HP Officejet 7610 User Guide [de]

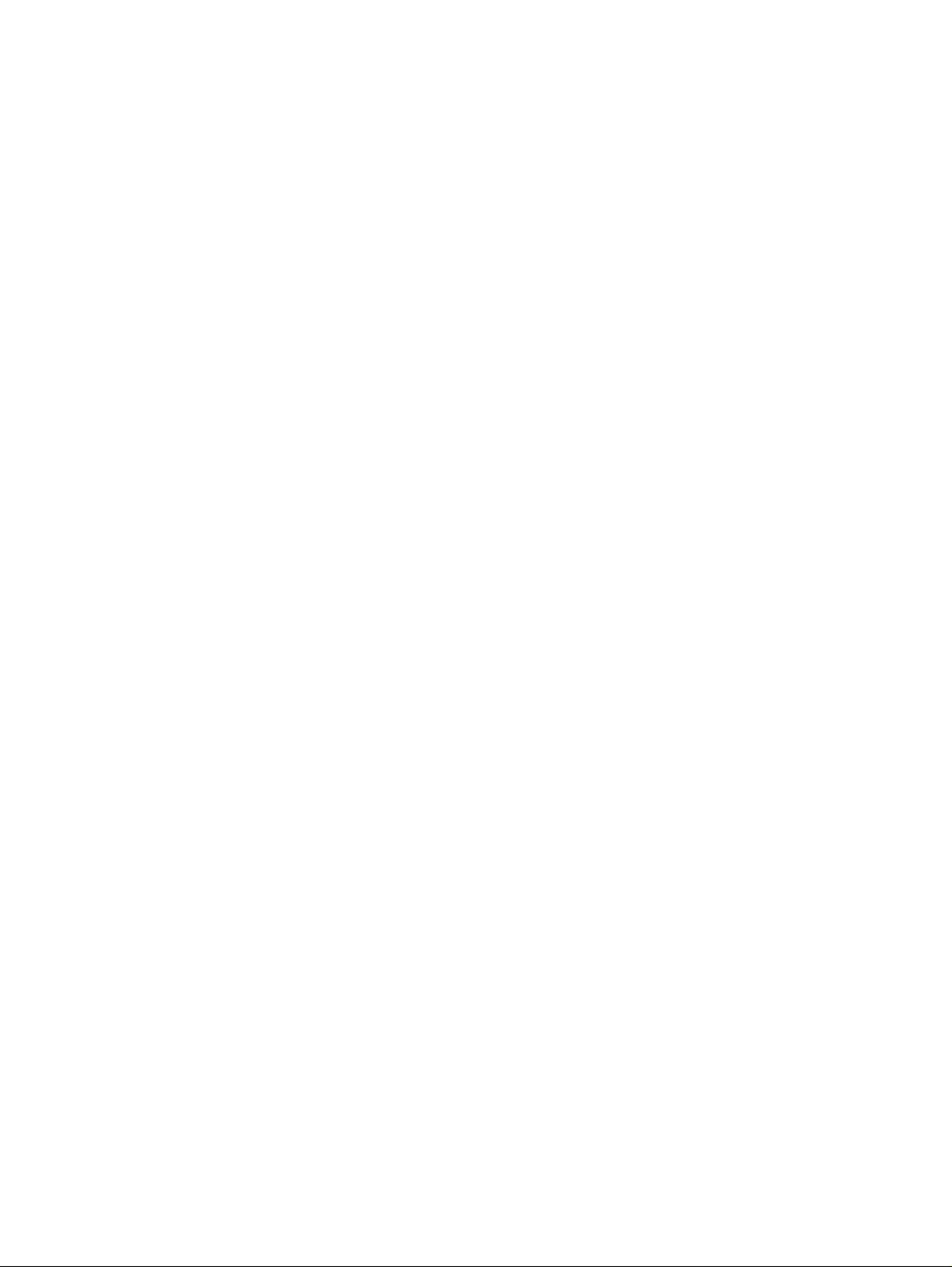
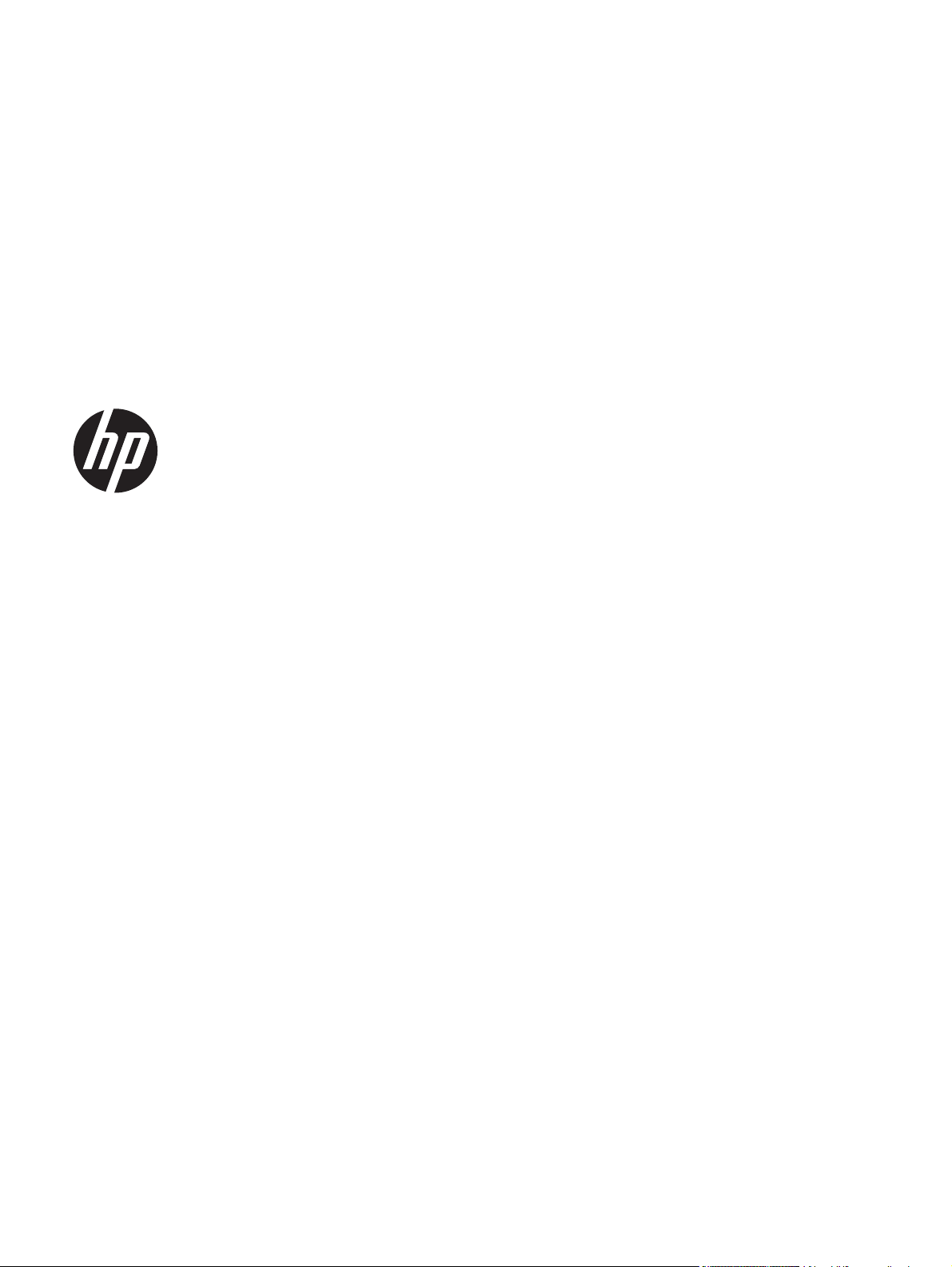
HP Officejet 7610 Breitformat e-All-inOne
Benutzerhandbuch
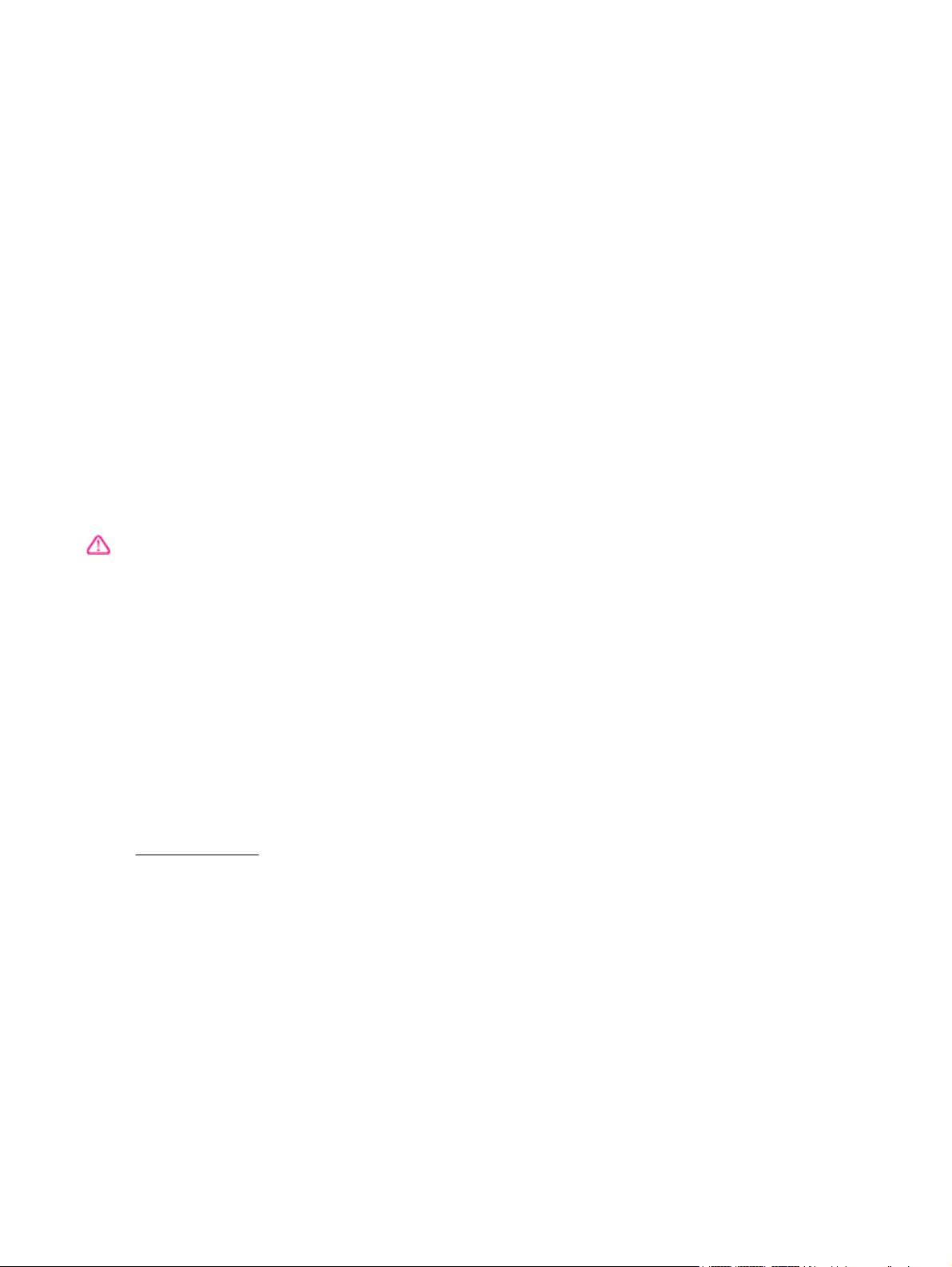
Copyright-Informationen
© 2013 Copyright Hewlett-Packard Development
Company, L.P.
Ausgabe 1, 4/2013
Hinweise von Hewlett-Packard
Company
Die in diesem Dokument enthaltenen
Informationen können ohne vorherige
Ankündigung geändert werden.
Alle Rechte vorbehalten. Vervielfältigung,
Adaption oder Übersetzung dieser Unterlagen
sind ohne vorherige schriftliche Genehmigung
von Hewlett-Packard nur im Rahmen des
Urheberrechts zulässig.
Die Garantien für HP Produkte und Services
werden ausschließlich in der entsprechenden,
zum Produkt oder Service gehörigen
Garantieerklärung beschrieben. Aus dem
vorliegenden Dokument sind keine weiter
reichenden Gewährleistungen abzuleiten. HP
übernimmt keine Verantwortung für die Richtigkeit
und Vollständigkeit der Angaben.
Marken
Microsoft, Windows, Windows XP, Windows
Vista, Windows 7 und Windows 8 sind in den
USA eingetragene Marken der Microsoft
Corporation.
ENERGY STAR und die ENERGY STAR Marke
sind in den USA eingetragene Marken.
Sicherheitsinformationen
Befolgen Sie bei Verwendung dieses Geräts stets
die grundlegenden Sicherheitsvorkehrungen, um
die Verletzungsgefahr durch Brand oder
Stromschlag auf ein Minimum zu reduzieren.
1. Lesen und beachten Sie unbedingt die
Anweisungen in der dem Gerät beiliegenden
Dokumentation.
2. Alle am Produkt angebrachten Warnungen und
Anweisungen sind zu befolgen.
3. Ziehen Sie vor dem Reinigen des Geräts den
Netzstecker.
4. Dieses Produkt darf nicht in der Nähe von
Wasser betrieben bzw. von einer durchnässten
Person aufgestellt oder bedient werden.
5. Sorgen Sie für sicheren Stand des Produkts
auf einer stabilen Auflagefläche.
6. Wählen Sie für das Produkt einen geschützten
Standort, an dem keine Personen auf das
Netzkabel treten oder darüber stolpern können.
Das Netzkabel darf nicht beschädigt werden.
7. Wenn das Produkt nicht einwandfrei
funktioniert, lesen Sie weitere Informationen im
Abschnitt
8. Im Inneren des Geräts befinden sich keine vom
Endnutzer instandsetzbaren Teile. Beauftragen
Sie qualifiziertes Kundendienstpersonal mit der
Wartung und Instandsetzung.
Beheben von Problemen.
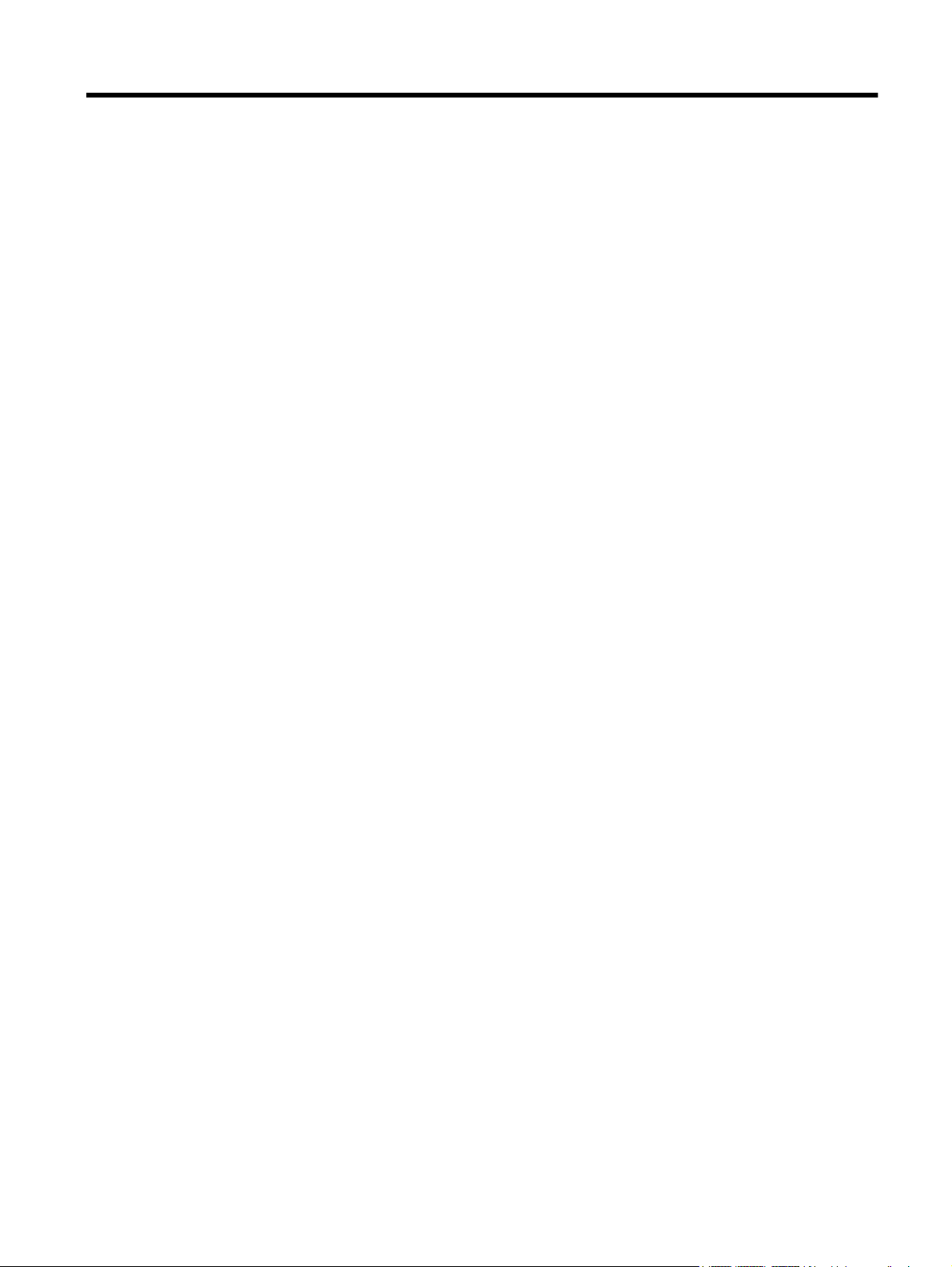
Inhalt
1Erste Schritte
Eingabehilfen........................................................................................................................................................................8
HP EcoSolutions (HP und die Umwelt)................................................................................................................................8
Verwalten der Stromversorgung.....................................................................................................................................9
Optimieren der Druckerverbrauchsmaterialien...............................................................................................................9
Bauteile des Druckers........................................................................................................................................................10
Vorderansicht...............................................................................................................................................................10
Bereich für Verbrauchsmaterial....................................................................................................................................10
Rückansicht..................................................................................................................................................................11
Verwenden des Druckerbedienfelds..................................................................................................................................11
Tasten und LEDs auf einen Blick.................................................................................................................................11
Symbole – Bedienfelddisplay.......................................................................................................................................12
Ändern der Druckereinstellungen.................................................................................................................................13
Auswählen des Modus...........................................................................................................................................13
So wählen Sie einen anderen Modus aus:.............................................................................................................13
So ändern Sie die Einstellungen für einen Modus:................................................................................................14
Ändern der Druckereinstellungen...........................................................................................................................14
HP Digital Solutions............................................................................................................................................................14
HP Digitales Scannen (Scannen an Computer und Scannen an E-Mail).....................................................................14
HP Digitales Fax (Fax an PC und Fax an Mac)...........................................................................................................14
Auswählen des Druckpapiers.............................................................................................................................................15
Empfohlenes Papier zum Drucken und Kopieren........................................................................................................15
Empfohlenes Papier für den Fotodruck........................................................................................................................16
Tipps zur Auswahl und Verwendung von Papier..........................................................................................................17
Auflegen von Originalen auf das Scannerglas...................................................................................................................17
Einlegen von Originalen in den automatischen Vorlageneinzug (ADF).............................................................................18
Einlegen von Papier...........................................................................................................................................................19
Einlegen von Papier mit Standardformat......................................................................................................................19
Einlegen von Umschlägen............................................................................................................................................19
Einlegen von Karten und Fotopapier............................................................................................................................20
Einlegen von Papier mit Sonderformaten.....................................................................................................................20
Einsetzen eines Speichergeräts.........................................................................................................................................21
Installieren des Zubehörs...................................................................................................................................................21
Installieren Sie das HP Zubehör für den automatischen beidseitigen Druck (Duplexeinheit)......................................22
Aktivieren von Zubehör im Druckertreiber....................................................................................................................22
So aktivieren Sie Zubehör (Windows):...................................................................................................................22
So aktivieren Sie Zubehör (Mac OS X):.................................................................................................................22
Warten des Druckers..........................................................................................................................................................22
Reinigen der Scannervorlage.......................................................................................................................................23
Reinigen des äußeren Gehäuses.................................................................................................................................23
Reinigen des automatischen Vorlageneinzugs............................................................................................................23
Wiederherstellen der Werkseinstellungen....................................................................................................................24
Aktualisieren des Druckers.................................................................................................................................................24
Aktualisieren des Druckers mithilfe des eingebetteten Webservers (EWS).................................................................24
Aktualisieren des Druckers über das Bedienfeld des Druckers...................................................................................25
Öffnen der HP Druckersoftware (Windows).......................................................................................................................25
Ausschalten des Druckers .................................................................................................................................................25
2 Drucken
Drucken von Dokumenten.........................................................................................................
Drucken von Dokumenten (Windows)..........................................................................................................................26
Drucken von Dokumenten (Mac OS X)........................................................................................................................27
Drucken von Broschüren....................................................................................................................................................27
Drucken von Broschüren (Windows)............................................................................................................................27
.........................................26
1
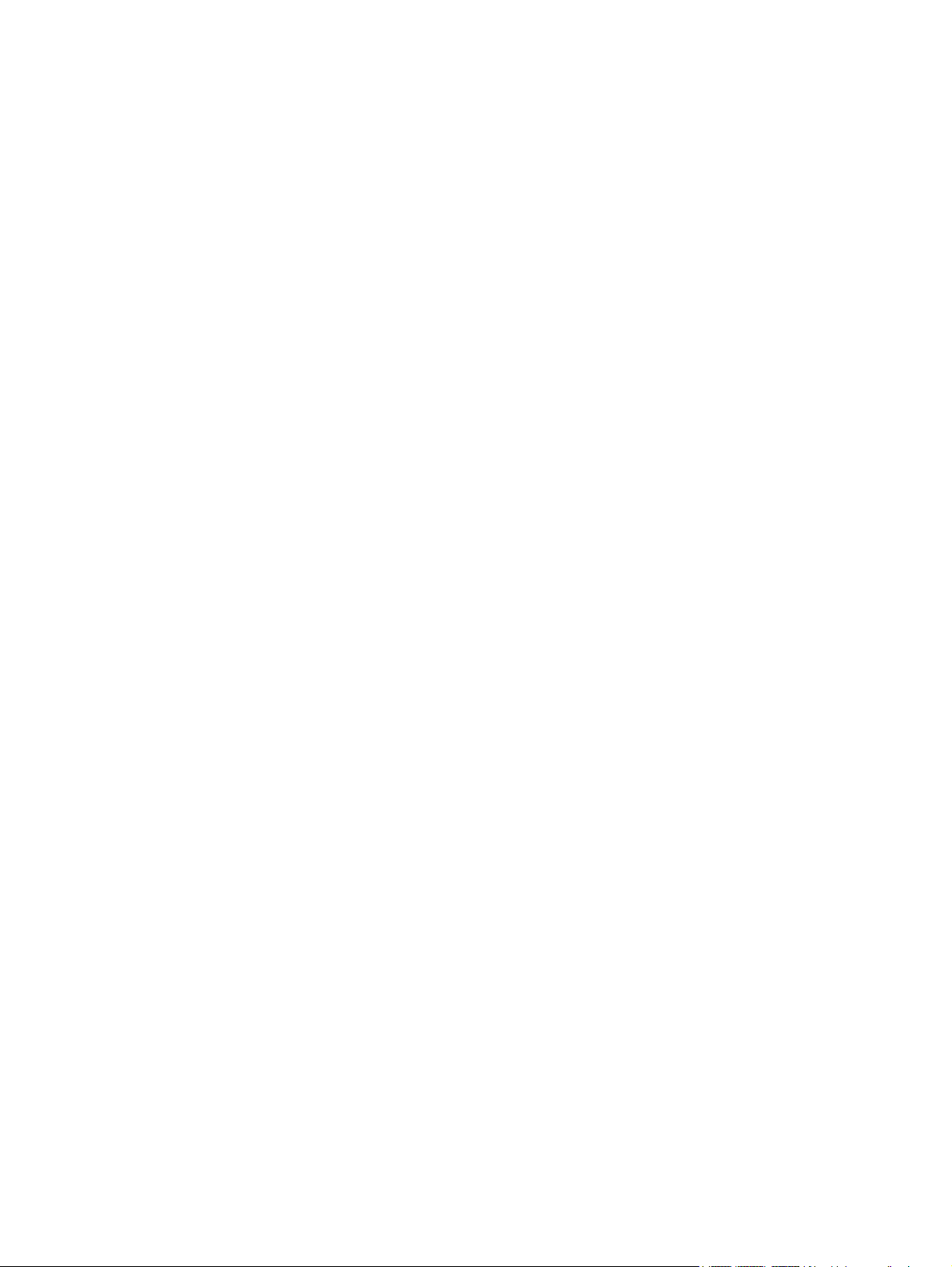
Drucken von Broschüren (Mac OS X)..........................................................................................................................27
Drucken auf Briefumschlägen............................................................................................................................................28
Drucken auf Briefumschlägen (Windows)....................................................................................................................28
Drucken auf Briefumschlägen (Mac OS X)..................................................................................................................28
Drucken von Fotos.............................................................................................................................................................29
Drucken von Fotos auf Fotopapier (Windows).............................................................................................................29
Drucken von Fotos auf Fotopapier (Mac OS X)...........................................................................................................29
Drucken der Fotos von einem Speichergerät ..............................................................................................................30
Drucken auf Spezialpapier und Papier mit Sonderformat..................................................................................................30
Drucken auf Spezialpapier oder auf Papier mit Sonderformat (Mac OS X).................................................................31
Einrichten von Sonderformaten (Mac OS X)................................................................................................................31
Drucken von randlosen Dokumenten oder Fotos...............................................................................................................31
Drucken von randlosen Dokumenten oder Fotos (Windows).......................................................................................32
Drucken von randlosen Dokumenten oder Fotos (Mac OS X).....................................................................................32
Beidseitiger Druck (Duplexdruck).......................................................................................................................................32
Beidseitiges Drucken (Windows)..................................................................................................................................33
Beidseitiger Druck (Mac OS X).....................................................................................................................................33
3Scannen
Scannen eines Originals....................................................................................................................................................34
Scannen an einen Computer........................................................................................................................................34
So scannen Sie ein Original über das Druckerbedienfeld an einen Computer:.....................................................34
Scannen eines Originals mithilfe der HP Druckersoftware an einen Computer.....................................................35
Scannen auf ein Speichergerät....................................................................................................................................35
An E-Mail scannen.......................................................................................................................................................35
Scannen mithilfe von Webscan..........................................................................................................................................36
Scannen von Dokumenten als bearbeitbarer Text.............................................................................................................36
So scannen Sie Dokumente als editierbaren Text:......................................................................................................36
Richtlinien zum Scannen von Dokumenten als editierbaren Text................................................................................37
4Kopieren
Kopieren von Dokumenten.................................................................................................................................................39
Ändern der Kopiereinstellungen.........................................................................................................................................39
Speichern der Kopiereinstellungen....................................................................................................................................40
5Fax
Senden einer Faxnachricht................................................................................................................................................41
Senden einer Standard-Faxnachricht...........................................................................................................................41
Senden einer Standard-Faxnachricht vom Computer..................................................................................................42
Manuelles Senden einer Faxnachricht über ein Telefon..............................................................................................43
Senden einer Faxnachricht mit Wahlüberwachung......................................................................................................43
Senden einer Faxnachricht vom Speicher aus.............................................................................................................44
Planen einer Faxnachricht zum späteren Senden.......................................................................................................44
Senden einer Faxnachricht an mehrere Empfänger....................................................................................................45
Senden einer Faxnachricht im Fehlerkorrekturmodus.................................................................................................45
Empfangen einer Faxnachricht..........................................................................................................................................46
Manuelles Empfangen einer Faxnachricht...................................................................................................................46
Einrichten von Faxsicherung........................................................................................................................................47
Erneutes Drucken empfangener Faxnachrichten aus dem Speicher...........................................................................47
Abfrage für den Empfang eines Fax.............................................................................................................................47
Weiterleiten von Faxnachrichten an eine andere Nummer..........................................................................................48
Einstellen des Papierformats für den Faxempfang......................................................................................................48
Einstellen der automatischen Verkleinerung für eingehende Faxe..............................................................................49
Sperren unerwünschter Faxnummern..........................................................................................................................49
Hinzufügen von Nummern zur Junk-Faxliste.........................................................................................................49
Entfernen von Nummern aus der Junk-Faxliste.....................................................................................................50
Drucken eines Junk-Fax-Berichts...........................................................................................................................50
Empfangen von Faxen auf Ihrem Computer mithilfe von HP Digitalfax (Fax an PC und Fax an Mac)........................50
Anforderungen für „Fax an PC“ und „Fax an Mac“.................................................................................................50
Aktivieren der Funktion „Fax an PC“ oder „Fax an Mac“........................................................................................51
Ändern der Einstellungen für „Fax an PC“ oder „Fax an Mac“...............................................................................51
2
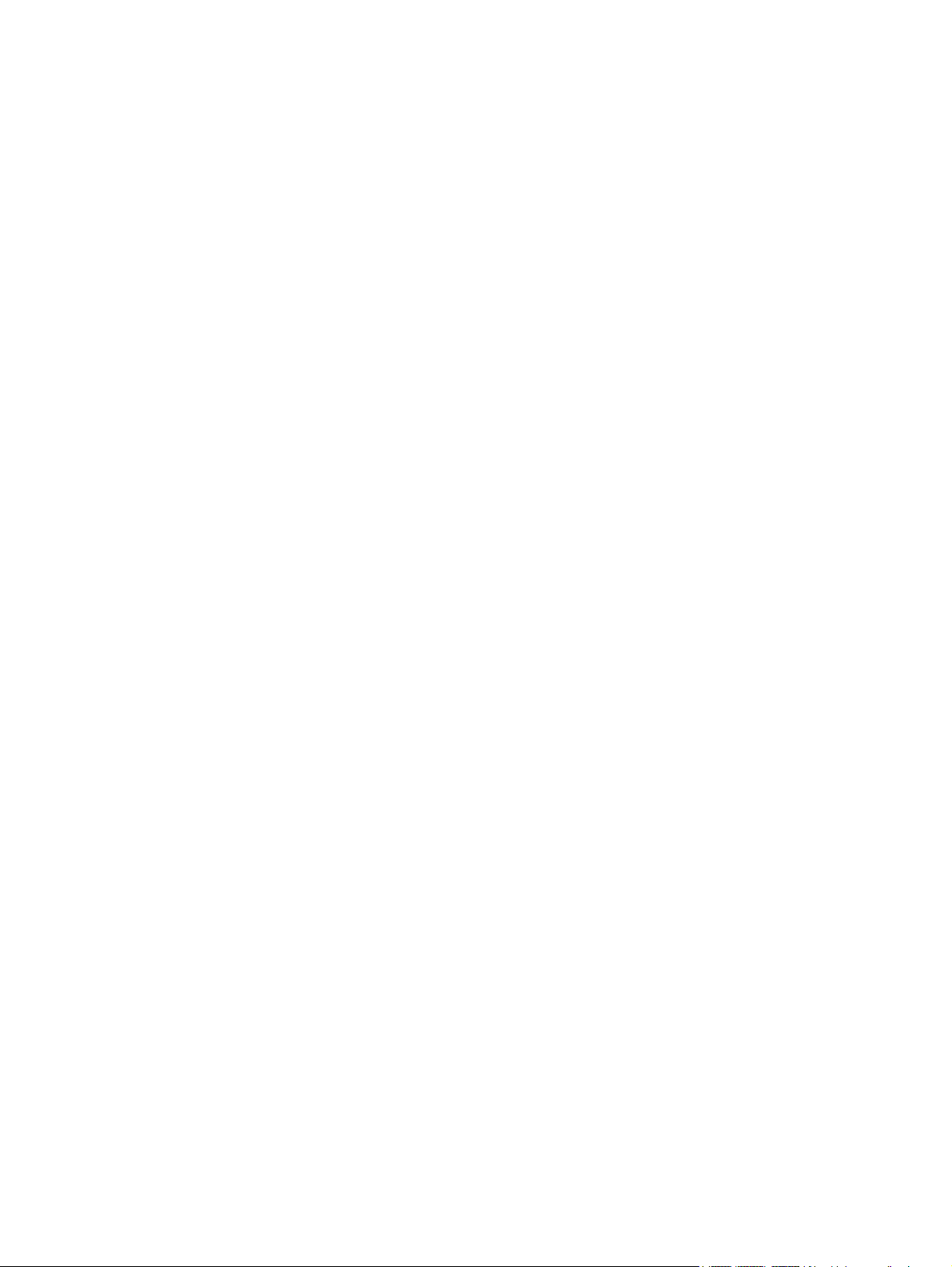
Inhalt
Einrichten von Kurzwahleinträgen......................................................................................................................................52
Einrichten und Ändern von Kurzwahleinträgen............................................................................................................52
Einrichten und Ändern von Gruppenkurzwahleinträgen...............................................................................................52
Löschen von Kurzwahleinträgen..................................................................................................................................53
Drucken einer Liste der Kurzwahleinträge...................................................................................................................53
Ändern der Faxeinstellungen.............................................................................................................................................53
Einrichten der Faxkopfzeile..........................................................................................................................................53
Einstellen des Antwortmodus (Autom. Annehmen)......................................................................................................54
Einstellen der Ruftonanzahl bis zur Rufannahme........................................................................................................54
Ändern des Ruftonmusters zur Ruftonunterscheidung................................................................................................54
Einstellen des Wähltyps...............................................................................................................................................55
Einstellen der Wahlwiederholungsoptionen.................................................................................................................55
Einstellen der Faxgeschwindigkeit...............................................................................................................................56
Einstellen der Lautstärke für Faxtöne...........................................................................................................................56
Fax und digitale Telefondienste.........................................................................................................................................56
Fax über Internetprotokoll..................................................................................................................................................57
Verwenden von Berichten..................................................................................................................................................57
Drucken von Faxbestätigungsberichten.......................................................................................................................58
Drucken von Faxfehlerberichten..................................................................................................................................58
Drucken und Anzeigen des Faxprotokolls....................................................................................................................59
Entfernen der Daten aus dem Faxprotokoll..................................................................................................................59
Drucken der Details der letzten Faxtransaktion...........................................................................................................59
Drucken eines Anrufer-ID-Berichts...............................................................................................................................59
Anzeigen des Anrufverlaufs.........................................................................................................................................59
6 Webdienste
Was sind Webdienste?.......................................................................................................................................................60
HP ePrint......................................................................................................................................................................60
Drucker-Apps................................................................................................................................................................60
Einrichten der Webdienste.................................................................................................................................................60
Einrichten der Webdienste über das Bedienfeld des Druckers....................................................................................61
Einrichten der Webdienste über den eingebetteten Webserver...................................................................................61
Einrichten der Webdienste mithilfe der HP Druckersoftware ......................................................................................62
Verwenden der Webdienste...............................................................................................................................................62
HP ePrint......................................................................................................................................................................62
Drucken mithilfe von HP ePrint...............................................................................................................................63
Ermitteln der E-Mail-Adresse des Druckers...........................................................................................................63
Ausschalten von HP ePrint.....................................................................................................................................63
Drucker-Apps................................................................................................................................................................63
Verwenden von Drucker-Apps...............................................................................................................................63
Verwalten von Drucker-Apps..................................................................................................................................63
Ausschalten von Drucker-Apps..............................................................................................................................64
Entfernen der Webdienste..................................................................................................................................................64
7 Arbeiten mit Tintenpatronen
Informationen zu Tintenpatronen und zum Druckkopf.......................................................................................................65
Überprüfen der geschätzten Tintenfüllstände....................................................................................................................65
Drucken, wenn die Tinte in einer oder mehreren Tintenpatronen aufgebraucht ist...........................................................66
Auswechseln der Tintenpatronen.......................................................................................................................................66
Lagerung von Verbrauchsmaterial.....................................................................................................................................68
Speicher für anonyme Nutzungsdaten...............................................................................................................................68
8 Beheben von Problemen
HP Support.........................................................................................................................................................................69
Abrufen des elektronischen Supports..........................................................................................................................69
Telefonischer Support durch HP..................................................................................................................................70
Hinweise vor dem Anruf bei der Kundenunterstützung..........................................................................................70
Dauer des telefonischen Supports.........................................................................................................................71
Telefonnummern der Kundenunterstützung...........................................................................................................71
Nach Ablauf des telefonischen Supports...............................................................................................................72
Allgemeine Tipps und Ressourcen für die Fehlerbehebung..............................................................................................73
3
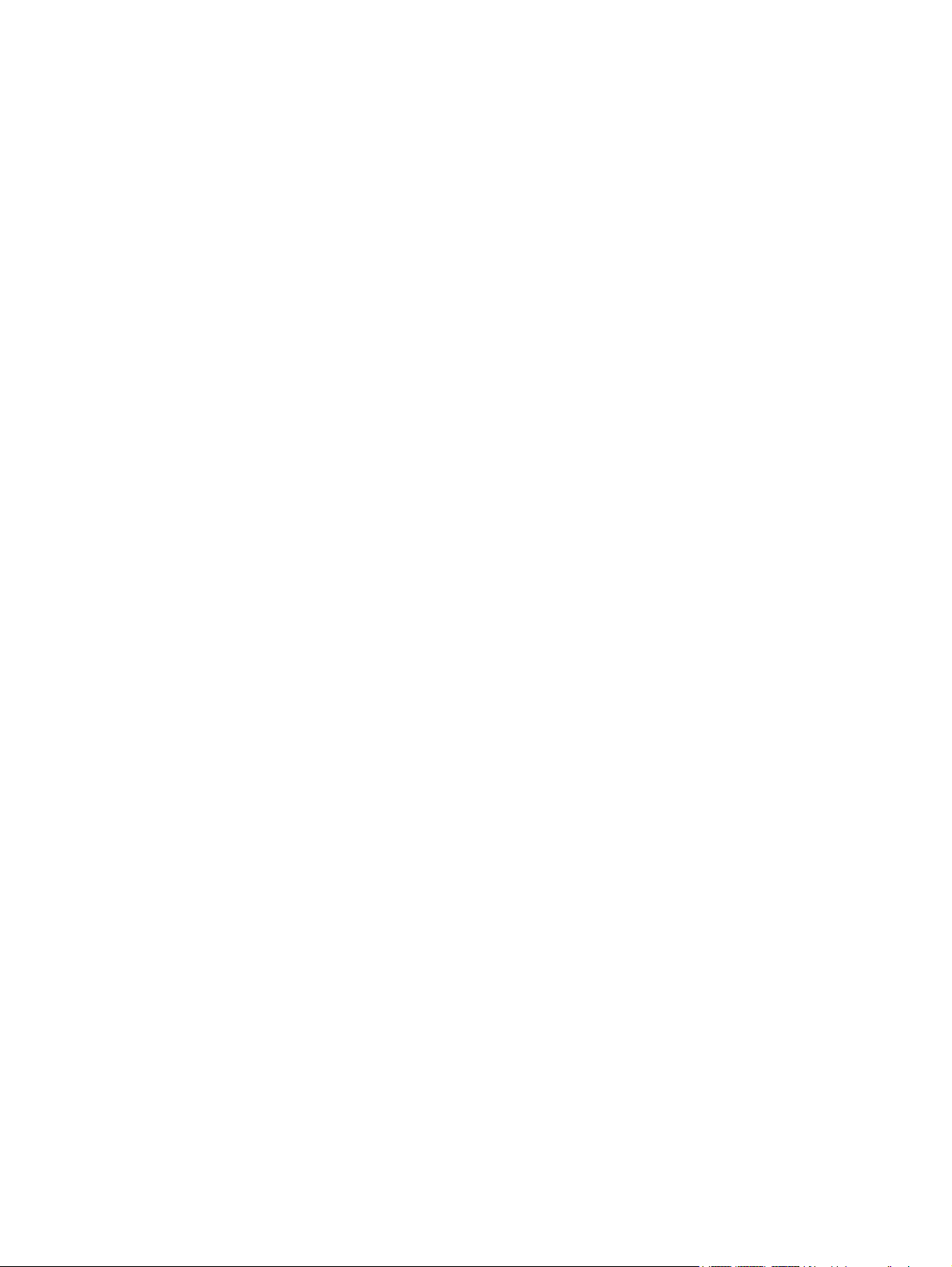
Beheben von Druckerproblemen........................................................................................................................................73
Der Drucker schaltet sich unerwartet aus....................................................................................................................73
Der Drucker macht unerwartete Geräusche.................................................................................................................74
Ausrichtung fehlgeschlagen.........................................................................................................................................74
Der Drucker reagiert nicht (keine Druckausgabe)........................................................................................................74
Der Drucker druckt langsam.........................................................................................................................................75
Drucker druckt leere oder halbe Seiten .......................................................................................................................76
Die Seite ist unvollständig oder fehlerhaft....................................................................................................................76
Die Platzierung von Text oder Grafiken ist falsch........................................................................................................77
Beheben von Problemen mit der Druckqualität..................................................................................................................77
Beheben von Problemen bei der Medienzufuhr.................................................................................................................81
Beheben von Problemen beim Kopieren............................................................................................................................82
Es wurde keine Kopie angefertigt.................................................................................................................................83
Die Kopien sind leer.....................................................................................................................................................83
Dokumente fehlen oder sind blass...............................................................................................................................83
Das Bild wird verkleinert...............................................................................................................................................84
Kopierqualität ist schlecht.............................................................................................................................................84
Kopierfehler treten auf..................................................................................................................................................84
Eine halbe Seite wird gedruckt und dann ausgeworfen...............................................................................................85
Falsche Papiereinstellung............................................................................................................................................85
Beheben von Scanproblemen............................................................................................................................................85
Der Scanner funktioniert nicht......................................................................................................................................85
Der Scanvorgang dauert zu lange................................................................................................................................86
Ein Teil des Dokuments wurde nicht eingescannt, oder es fehlt Text..........................................................................86
Der Text kann nicht bearbeitet werden........................................................................................................................86
Fehlermeldungen werden angezeigt............................................................................................................................87
Die Qualität des eingescannten Bildes ist schlecht......................................................................................................87
Scanfehler treten auf....................................................................................................................................................88
Beheben von Faxproblemen..............................................................................................................................................89
Der Faxtest schlägt fehl................................................................................................................................................89
Lösen von Problemen beim Verwenden von Webdiensten und HP Websites ..................................................................99
Lösen von Problemen beim Verwenden von Webdiensten..........................................................................................99
Lösen von Problemen beim Verwenden von HP Websites........................................................................................100
Beheben von Problemen mit Speichergeräten.................................................................................................................100
Speichergerät kann vom Drucker nicht gelesen werden............................................................................................100
Fotos vom Speichergerät können nicht gelesen werden...........................................................................................101
Beheben von Netzwerkproblemen...................................................................................................................................101
Lösen von Problemen mit Ethernet-Netzwerken........................................................................................................101
Beheben von Problemen mit Wireless-Verbindungen................................................................................................102
Grundlegende Fehlerbehebung beim Wireless-Betrieb.......................................................................................102
Erweiterte Fehlerbehebung beim Wireless-Betrieb..............................................................................................103
Nach dem Lösen der Probleme ...........................................................................................................................108
Zurücksetzen der Netzwerkeinstellungen des Druckers............................................................................................108
Konfigurieren der Firewallsoftware für den Drucker.........................................................................................................108
Beheben von Druckerverwaltungsproblemen..................................................................................................................109
Eingebetteter Webserver lässt sich nicht öffnen........................................................................................................109
Fehlerbehebung bei Installationsproblemen....................................................................................................................110
Vorschläge für die Hardwareinstallation.....................................................................................................................110
Vorschläge für die HP Softwareinstallation................................................................................................................111
Erläuterungen zum Druckerstatusbericht.........................................................................................
................................111
Beschreibung der Netzwerkkonfigurationsseite...............................................................................................................113
Druckkopfwartung............................................................................................................................................................114
Reinigen Sie den Druckkopf.......................................................................................................................................114
Druckkopf ausrichten..................................................................................................................................................115
Deinstallieren und Neuinstallieren der HP Software........................................................................................................116
Beseitigen von Staus........................................................................................................................................................117
Beseitigen von Papierstaus........................................................................................................................................117
Vermeiden von Papierstaus.......................................................................................................................................119
4
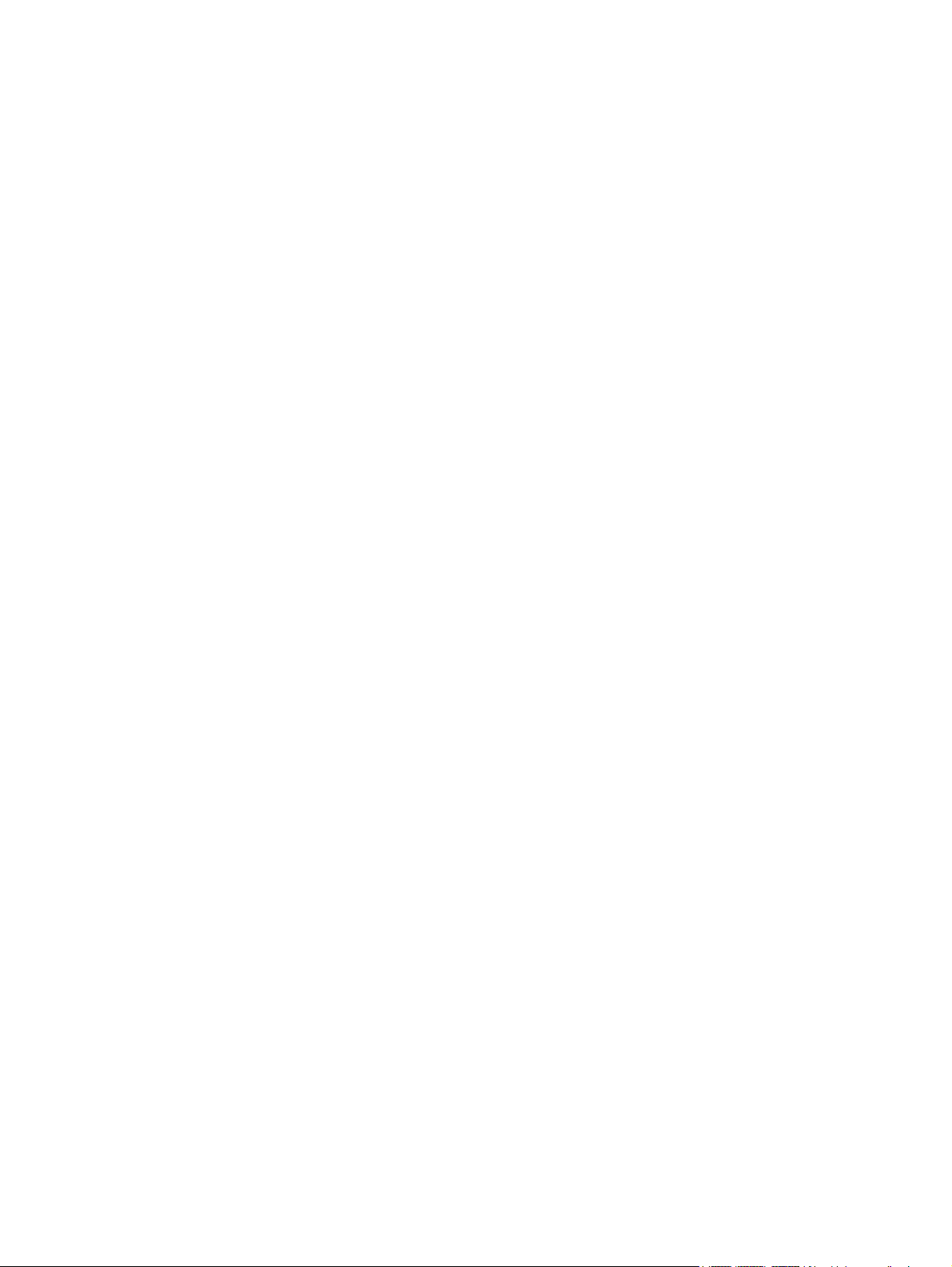
Inhalt
A Technische Daten
Garantie-Informationen....................................................................................................................................................120
Beschränkte Garantie von Hewlett-Packard..............................................................................................................121
Informationen zu den Garantiebedingungen für Tintenpatronen................................................................................121
Druckerspezifikationen.....................................................................................................................................................123
Abmessungen und Gewicht.......................................................................................................................................123
Produktfunktionen und Fassungsvermögen...............................................................................................................123
Prozessor- und Speicherspezifikationen....................................................................................................................124
Systemanforderungen................................................................................................................................................124
Netzwerkprotokollspezifikationen...............................................................................................................................124
Spezifikationen des eingebetteten Webservers.........................................................................................................124
Papierspezifikationen.................................................................................................................................................124
Spezifikationen für unterstütztes Papier...............................................................................................................124
Festlegen der Mindestbreite von Rändern...........................................................................................................127
Richtlinien für den beidseitigen Druck..................................................................................................................128
Druckauflösung..........................................................................................................................................................128
Kopierspezifikationen.................................................................................................................................................129
Faxspezifikationen......................................................................................................................................................129
Scanspezifikationen...................................................................................................................................................129
Spezifikationen für Webdienste..................................................................................................................................129
HP ePrint..............................................................................................................................................................130
Drucker-Apps........................................................................................................................................................130
Spezifikationen für HP Websites................................................................................................................................130
Umgebungsbedingungen...........................................................................................................................................130
Spezifikationen zur Stromversorgung........................................................................................................................130
Spezifikationen zur Geräuschemission......................................................................................................................131
Technische Daten des Speichergeräts......................................................................................................................131
USB-Flash-Laufwerke..........................................................................................................................................131
Zulassungshinweise.........................................................................................................................................................132
Zulassungsnummer:...................................................................................................................................................132
FCC-Erklärung............................................................................................................................................................133
Hinweis für Benutzer in Korea....................................................................................................................................133
VCCI (Klasse B)-Konformitätserklärung für Benutzer in Japan..................................................................................133
Hinweis für Benutzer in Japan zum Netzkabel...........................................................................................................134
Hinweis zur Geräuschemission (für Deutschland).....................................................................................................134
GS Erklärung (Deutschland)......................................................................................................................................134
Hinweise für Benutzer des US-amerikanischen Telefonnetzes: FCC-Anforderungen...............................................135
Hinweis für Benutzer des kanadischen Telefonnetzes...............................................................................................136
Hinweis für Benutzer im Europäischen Wirtschaftsraum...........................................................................................137
Hinweis für Benutzer des deutschen Telefonnetzes..................................................................................................137
Hinweise zu Fax (verkabelt) in Australien..................................................................................................................137
Europäische Union – Rechtlicher Hinweis.................................................................................................................137
Zulassungshinweise für Wireless-Produkte...............................................................................................................138
Belastung durch Hochfrequenzstrahlung.............................................................................................................139
Hinweis für Benutzer in Brasilien..........................................................................................................................139
Hinweis für Benutzer in Kanada...........................................................................................................................139
Hinweis für Benutzer in Taiwan............................................................................................................................140
Hinweis für Benutzer in Mexiko............................................................................................................................140
Hinweis für Benutzer in Japan..............................................................................................................................140
Programm zur umweltfreundlichen Produktherstellung....................................................................................................141
Papier.........................................................................................................................
................................................141
Kunststoff....................................................................................................................................................................141
Datenblätter zur Materialsicherheit.............................................................................................................................141
Recyclingprogramm....................................................................................................................................................141
Recycling-Programm für HP Inkjet-Verbrauchsmaterialien........................................................................................141
Entsorgung von Altgeräten durch Benutzer in privaten Haushalten in der Europäischen Union...............................142
Leistungsaufnahme....................................................................................................................................................142
Chemische Substanzen.............................................................................................................................................143
Informationen zu Batterien/Akkus..............................................................................................................................143
Entsorgung von Batterien/Akkus in Taiwan..........................................................................................................143
5
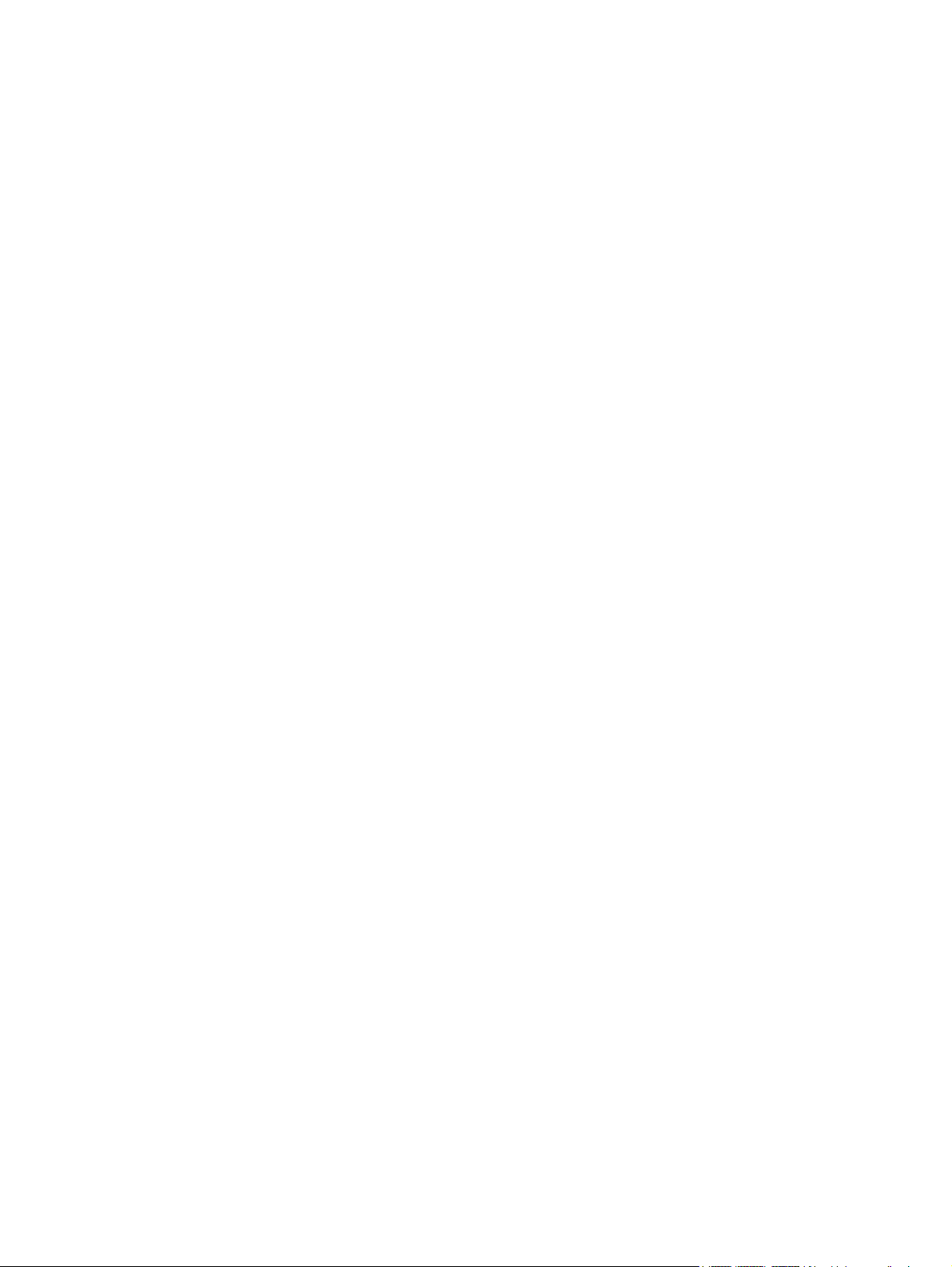
Warnhinweis für Benutzer in Kalifornien..............................................................................................................143
Entsorgung von Batterien/Akkus in den Niederlanden.........................................................................................143
RoHs (Richtlinie zur Beschränkung der Verwendung gefährlicher Stoffe) (nur China)..............................................144
RoHs (Richtlinie zur Beschränkung der Verwendung gefährlicher Stoffe) (nur Ukraine)...........................................144
Lizenzen von Fremdherstellern........................................................................................................................................145
B HP Verbrauchsmaterialien und Zubehör
Onlinebestellung von Druckerverbrauchsmaterial............................................................................................................154
Verbrauchsmaterial..........................................................................................................................................................154
Tintenpatronen...........................................................................................................................................................154
HP Papier...................................................................................................................................................................155
C Zusätzliche Faxeinrichtung
Einrichten der Faxfunktion (für parallele Telefonsysteme)...............................................................................................156
Auswahl der richtigen Faxeinrichtung für zu Hause oder das Büro...........................................................................157
Szenario A: Separater Faxanschluss (es werden keine Telefongespräche geführt).................................................159
Szenario B: Einrichten des Druckers für DSL............................................................................................................159
Szenario C: Einrichten des Druckers für ein PBX-System oder einen ISDN-Anschluss............................................161
Szenario D: Faxfunktion mit Rufzeichenmuster am gleichen Anschluss...................................................................161
Szenario E: Gemeinsamer Anschluss für Telefon-/Faxanrufe...................................................................................162
Szenario F: Gemeinsamer Anschluss für Telefon-/Faxanrufe mit Voicemail-Dienst..................................................163
Szenario G: Gemeinsamer Anschluss für Fax und DFÜ-Modem (kein Empfang von Telefonanrufen).....................164
Einrichten des Druckers für die Verwendung mit einem Computermodem..........................................................165
Einrichten des Druckers für die Verwendung mit einem DSL-/ADSL-Modem......................................................165
Szenario H: Gemeinsamer Anschluss für Telefon-/Faxanrufe mit Computermodem................................................167
Gemeinsame Leitung für Telefon-/Faxanrufe und DFÜ-Modem..........................................................................167
Gemeinsame Leitung für Telefon-/Faxanrufe und DSL-/ADSL-Modem...............................................................168
Szenario I: Gemeinsamer Anschluss für Telefon-/Faxanrufe mit Anrufbeantworter..................................................170
Szenario J: Gemeinsame Leitung für Telefon-/Faxanrufe, Computermodem und Anrufbeantworter........................171
Gemeinsame Leitung für Telefon-/Faxanrufe, Computermodem und Anrufbeantworter.....................................171
Gemeinsame Leitung für Telefon-/Faxanrufe, DSL-/ADSL-Modem und Anrufbeantworter.................................173
Szenario K: Gemeinsamer Anschluss für Telefon-/Faxanrufe mit DFÜ-Modem und Voicemail................................174
Faxeinrichtung für serielle Telefonsysteme......................................................................................................................176
Testen der Faxeinrichtung................................................................................................................................................177
D Netzwerkeinrichtung
Einrichten des Druckers für die Wireless-Kommunikation...............................................................................................178
Vorbereitungen...........................................................................................................................................................178
Einrichten des Druckers im Wireless-Netzwerk..........................................................................................................179
Einrichten des Druckers mit der HP Druckersoftware..........................................................................................179
Einrichten des Druckers mithilfe des Wireless-Einrichtungsassistenten..............................................................179
Einrichten des Druckers mithilfe von WiFi Protected Setup (WPS).....................................................................179
Einrichten des Druckers über den eingebetteten Webserver (EWS)...................................................................180
Wechseln des Verbindungstyps.................................................................................................................................180
Wechseln von einer Ethernet-Verbindung zu einer Wireless-Verbindung...........................................................181
Wechseln von einer USB-Verbindung zu einer Wiresless-Verbindung................................................................181
Wechseln von einer Wireless-Verbindung zu einer USB- oder Ethernet-Verbindung..........................................181
Testen der Wireless-Verbindung................................................................................................................................181
Richtlinien, um die Sicherheit von Wireless-Netzwerken zu gewährleisten...............................................................181
Übersicht über Sicherheitseinstellungen..............................................................................................................182
Hinzufügen von Hardwareadressen zu einem Wireless-Router (MAC-Filterung)................................................182
Weitere Richtlinien für Wireless-Sicherheit..........................................................................................................183
Richtlinien zum Verringern der Funkstörungen in einem Wireless-Netzwerk............................................................183
Ändern grundlegender Netzwerkeinstellungen................................................................................................................183
Anzeigen und Drucken von Netzwerkeinstellungen...................................................................................................183
Aktivieren/Deaktivieren der Funkverbindung..............................................................................................................184
Ändern erweiterter Netzwerkeinstellungen.......................................................................................................................184
Einstellen der Verbindungsgeschwindigkeit...............................................................................................................184
Anzeigen der IP-Einstellungen...................................................................................................................................184
Ändern der IP-Einstellungen......................................................................................................................................184
Zurücksetzen der Netzwerkeinstellungen..................................................................................................................185
6
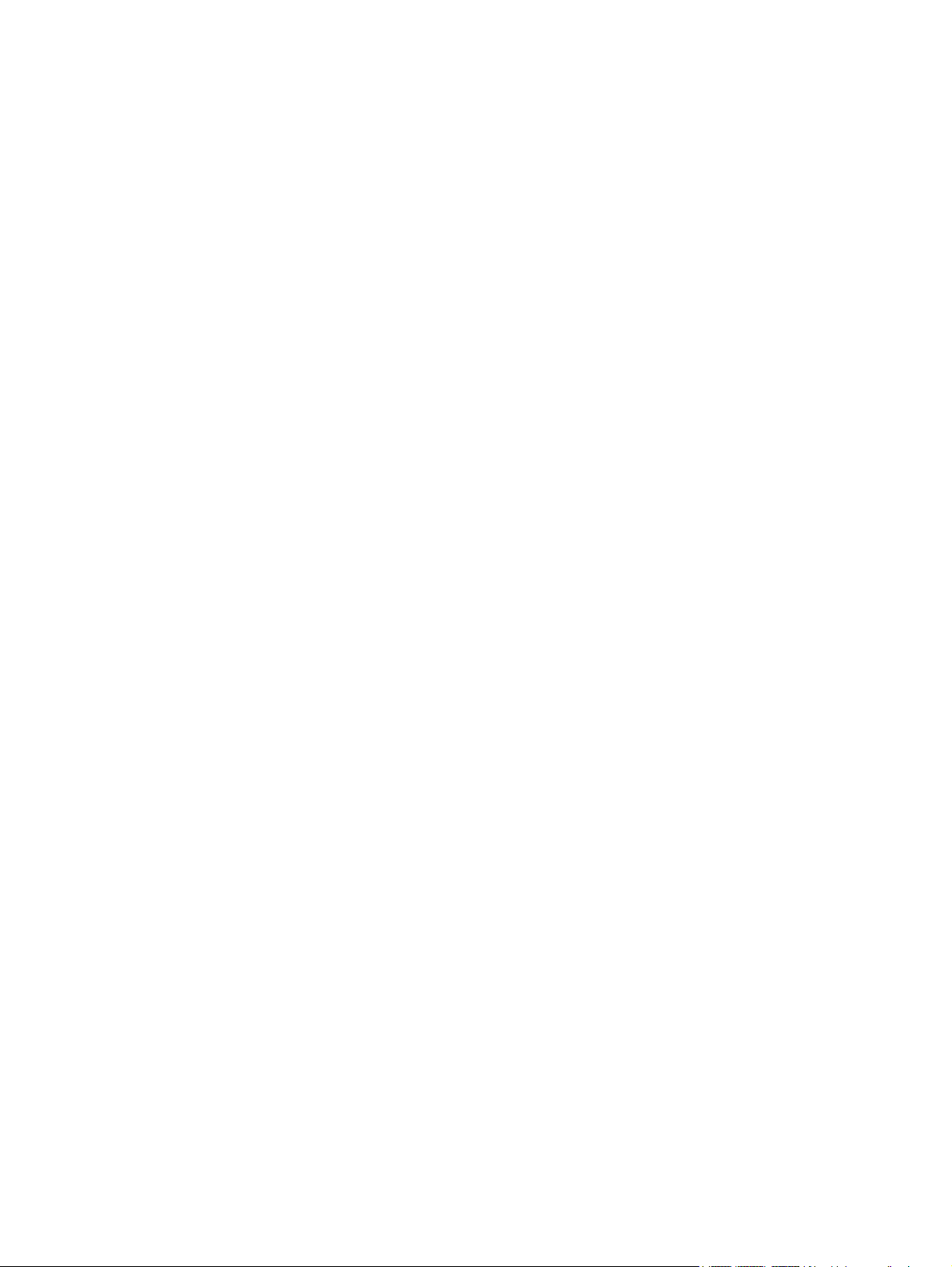
Inhalt
HP Wireless-Direktdruck..................................................................................................................................................185
Aktivieren von HP Wireless-Direktdruck.....................................................................................................................186
Drucken von einem wireless-fähigen mobilen Gerät aus...........................................................................................186
Drucken von einem wireless-fähigen Computer aus..................................................................................................186
Drucken von einem wireless-fähigen Computer aus (Windows)..........................................................................186
Drucken von einem wireless-fähigen Computer aus (Mac OS X)........................................................................187
E Druckerverwaltungstools
Toolbox (Windows)...........................................................................................................................................................188
HP Dienstprogramm (Mac OS X).....................................................................................................................................188
Eingebetteter Webserver..................................................................................................................................................188
Informationen zu Cookies...........................................................................................................................................189
So öffnen Sie den eingebetteten Webserver:.............................................................................................................189
Index......................................................................................................................................................................................199
7
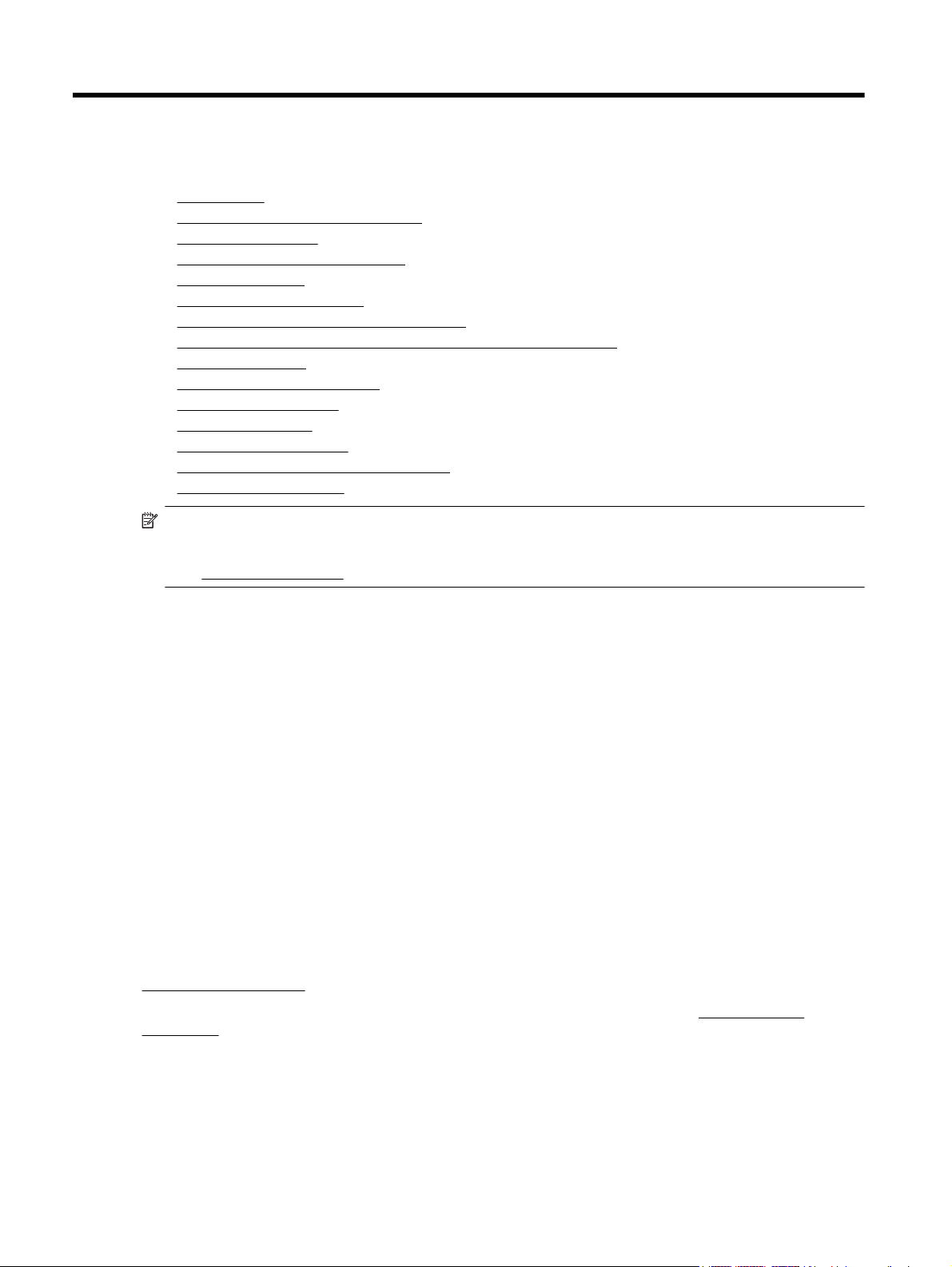
1 Erste Schritte
Dieses Handbuch enthält Informationen zur Verwendung des Produkts und zur Problembehandlung.
•
Eingabehilfen
•
HP EcoSolutions (HP und die Umwelt)
•
Bauteile des Druckers
Verwenden des Druckerbedienfelds
•
•
HP Digital Solutions
•
Auswählen des Druckpapiers
Auflegen von Originalen auf das Scannerglas
•
•
Einlegen von Originalen in den automatischen Vorlageneinzug (ADF)
Einlegen von Papier
•
•
Einsetzen eines Speichergeräts
•
Installieren des Zubehörs
Warten des Druckers
•
•
Aktualisieren des Druckers
•
Öffnen der HP Druckersoftware (Windows)
•
Ausschalten des Druckers
Hinweis Wenn Sie den Drucker mit einem Computer verwenden, auf dem das Betriebssystem Windows XP
Starter Edition, Windows Vista Starter Edition, Windows 7 Starter Edition oder Windows 8 Starter Edition
ausgeführt wird, sind einige Funktionen möglicherweise nicht verfügbar. Weitere Informationen finden Sie
Systemanforderungen.
unter
Eingabehilfen
Der Drucker bietet eine Reihe von Funktionen für Behinderte.
Sicht
Die HP Software kann von Benutzern mit Sehbehinderung oder Sehschwäche verwendet werden, indem die
Eingabehilfeoptionen und -funktionen des Betriebssystems eingesetzt werden. Die Software unterstützt auch die
meisten Hilfstechnologien wie Bildschirmleser, Braille-Leser und Sprache-zu-Textanwendungen. Für farbenblinde
Benutzer verfügen Tasten bzw. Schaltflächen und Registerkarten in der HP Software über einfache
Beschriftungen oder Symbole, die die entsprechende Aktion darstellen.
Mobilität
Für Benutzer mit motorischen Behinderungen können die Funktionen der HP Software über Tastaturbefehle
ausgeführt werden. Die HP Software unterstützt außerdem Optionen der Windows-Eingabehilfe, z. B.
StickyKeys, ToggleKeys, FilterKeys und MouseKeys. Am Drucker können die Abdeckungen, Tasten,
Papierfächer und die Papierführungen von Benutzern mit eingeschränkter Kraft und Reichweite bedient werden.
Support
Weitere Informationen zu Eingabehilfen für diesen Drucker und zum Anspruch von HP, Personen mit physischen
Beeinträchtigungen das Arbeiten mit HP Geräten zu erleichtern, finden Sie auf der HP Website unter
www.hp.com/accessibility.
Informationen über Eingabehilfen für Mac OS X finden Sie auf der Apple Website unter
accessibility.
HP EcoSolutions (HP und die Umwelt)
www.apple.com/
Hewlett-Packard engagiert sich zusammen mit Ihnen für ein möglichst umweltschonendes Drucken – sei es zu
Hause oder im Büro.
8 Erste Schritte
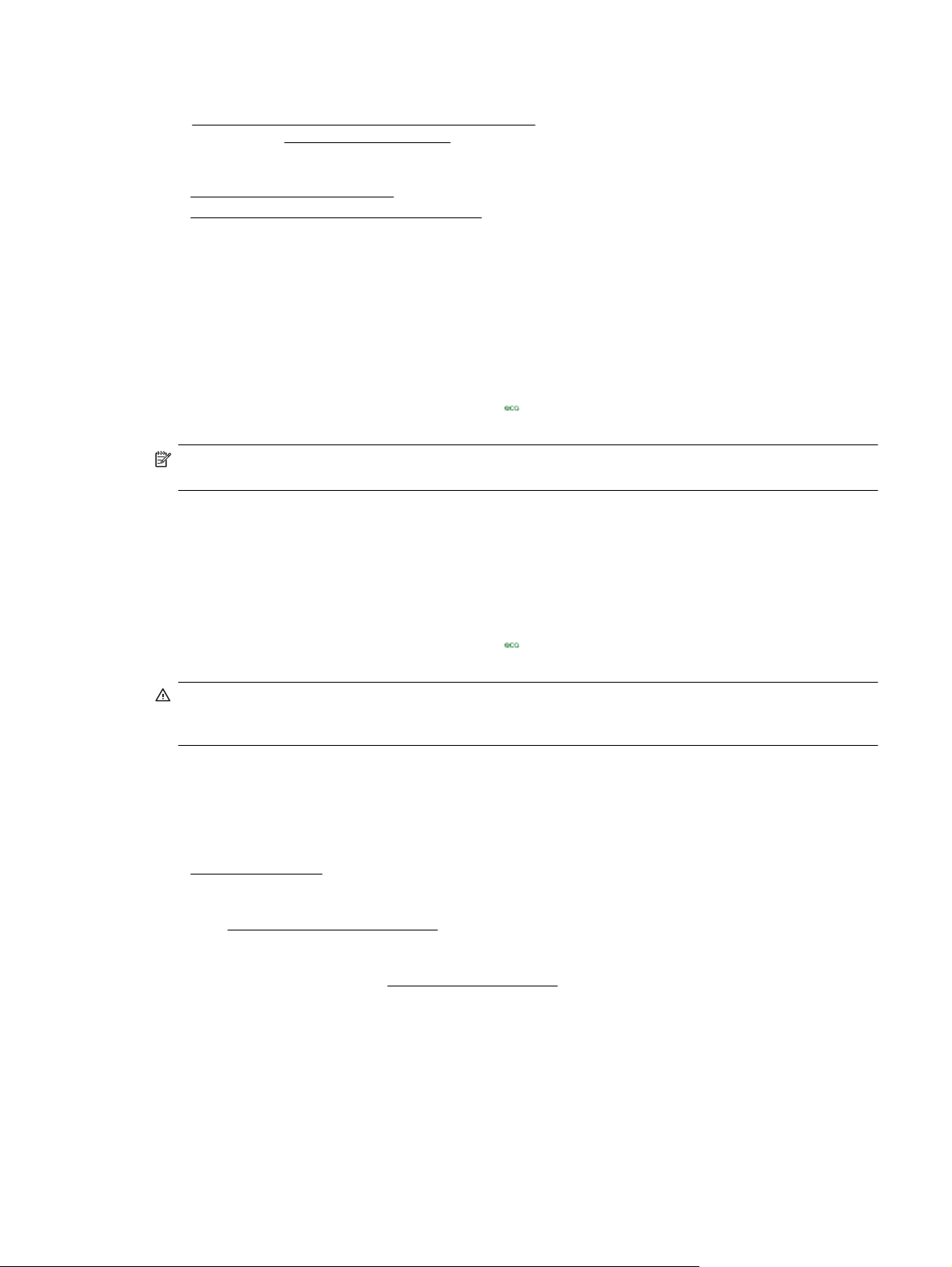
Detaillierte Informationen zu den Umweltrichtlinien, die HP beim Fertigungsprozess berücksichtigt, finden Sie
Programm zur umweltfreundlichen Produktherstellung. Weitere Informationen zu den Umweltinitiativen von
unter
HP finden Sie unter
Dieser Abschnitt behandelt folgende Themen:
•
Verwalten der Stromversorgung
•
Optimieren der Druckerverbrauchsmaterialien
www.hp.com/ecosolutions.
Verwalten der Stromversorgung
Der Drucker ist mit folgenden Funktionen ausgestattet, die einem niedrigeren Energieverbrauch dienen:
Ruhemodus
Im Ruhemodus verbraucht das Produkt weniger Energie. Nach der anfänglichen Einrichtung des Druckers wird
der Drucker nach 5-minütiger Inaktivität in einen Energiesparmodus versetzt.
So ändern Sie die Zeit bis zum Ruhemodus:
▲
Tippen Sie auf dem Bedienfeld des Druckers auf
gewünschte Option.
Hinweis Wenn Sie das Land oder die Region über das Bedienfeld des Druckers ändern, wird die Zeitdauer
bis zum Ruhemodus automatisch auf den Standardwert 5 Minuten zurückgesetzt.
Zeitgesteuertes Ein- und Ausschalten
Verwenden Sie die zeitgesteuerte Ein- und Ausschaltfunktion des Druckers, und legen sie damit die Tage und
Uhrzeiten fest, an denen der Drucker automatisch ein- und ausgeschaltet werden soll. Sie können den Drucker
beispielsweise so einstellen, dass er von Montag bis Freitag um 8:00 Uhr eingeschaltet und um 20:00 Uhr
ausgeschaltet wird. Dadurch sparen Sie nachts und am Wochenende Energie.
(Eco-Taste), Ruhemodus und dann auf die
So konfigurieren Sie die zeitgesteuerte Ein- und Ausschaltfunktion:
▲
Tippen Sie auf dem Bedienfeld des Druckers auf
die Uhrzeit zum Ein- und Ausschalten des Druckers ein.
Vorsicht HP empfiehlt, fehlende Patronen baldmöglichst zu ersetzen, um Probleme mit der Druckqualität,
möglichen Mehrverbrauch von Tinte oder Schäden am Tintensystem zu vermeiden. Schalten Sie den Drucker
niemals aus, wenn eine Patrone fehlt.
(Eco-Taste) und Plan Ein/Aus, und stellen Sie dann
Optimieren der Druckerverbrauchsmaterialien
Mit den folgenden Maßnahmen können Sie die Verwendung von Verbrauchsmaterial wie Tinte und Papier
optimieren:
• Recyceln Sie leere HP Tintenpatronen über HP Planet Partners. Weitere Informationen finden Sie unter
www.hp.com/recycle.
• Reduzieren Sie den Papierverbrauch, indem Sie Papier beidseitig bedrucken. Wenn der Drucker mit HP
Zubehör zum automatischen beidseitigen Druck (Duplexeinheit) ausgestattet ist, beachten Sie die Hinweise
Beidseitiger Druck (Duplexdruck). Andernfalls können Sie einfach zuerst nur die ungeraden Seiten
unter
drucken, den Papierstapel umdrehen und dann die geraden Seiten drucken.
• Verwenden Sie HP Smart Print zum Drucken von Webinhalten, um Tinte und Papier einzusparen. Weitere
Informationen finden Sie unter
• Ändern Sie den Druckmodus in eine Einstellung für Entwurfsdruck. Bei dieser Einstellung wird weniger
Tinte verbraucht.
• Reinigen Sie den Druckkopf nur, wenn es nötig ist. Andernfalls verschwenden Sie Tinte und verkürzen die
Lebensdauer der Patronen.
www.hp.com/go/smartprint.
HP EcoSolutions (HP und die Umwelt) 9
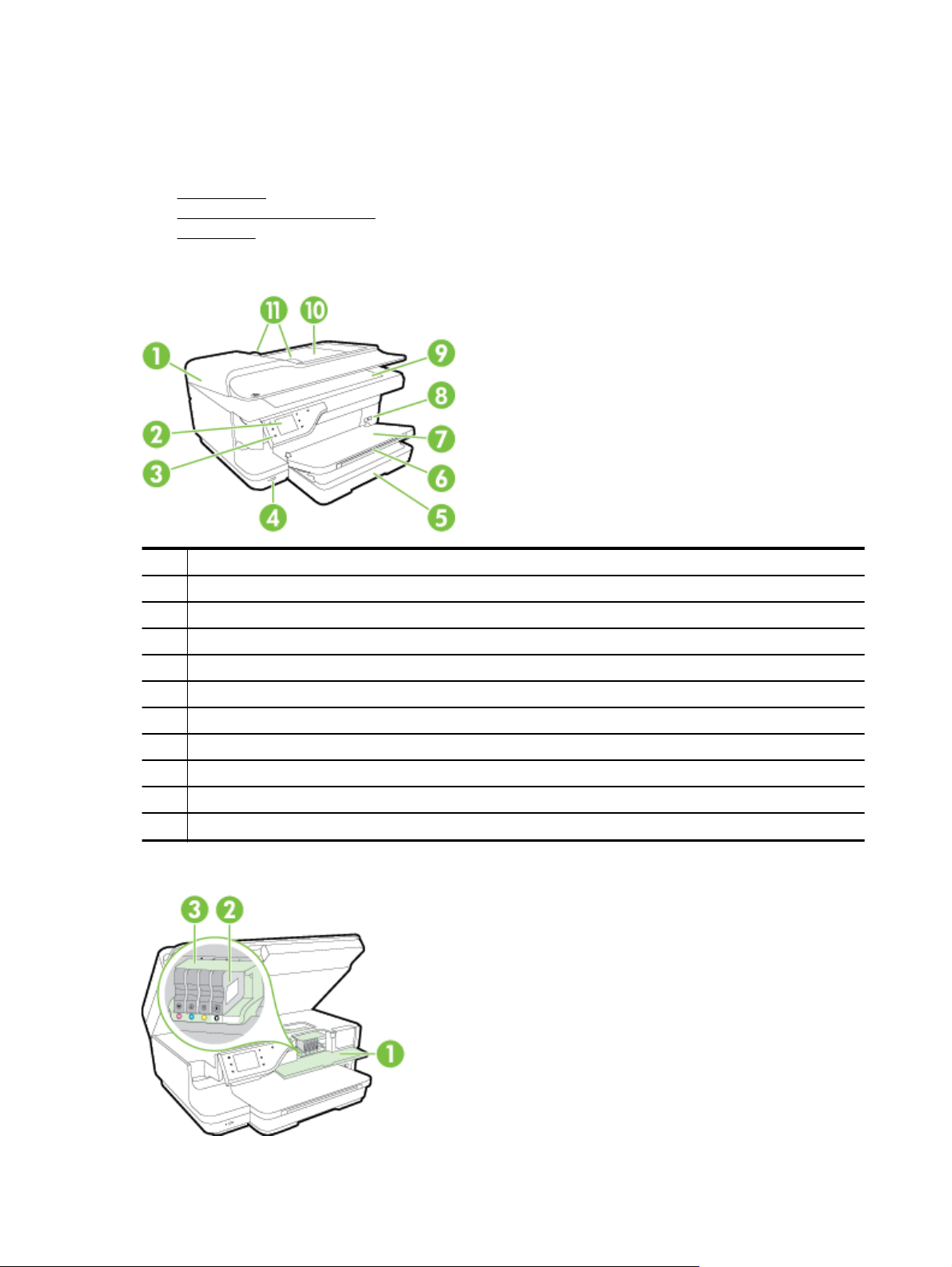
Kapitel 1
Bauteile des Druckers
Dieser Abschnitt behandelt folgende Themen:
•
Vorderansicht
Bereich für Verbrauchsmaterial
•
•
Rückansicht
Vorderansicht
1 Automatischer Vorlageneinzug (ADF)
2 Bedienfelddisplay
3 Bedienfeld
4 USB-Anschluss an der Vorderseite
5 Zufuhrfach
6 Ausgabefachverlängerung
7 Ausgabefach
8Netztaste
9 Scannerglas
10 Vorlageneinzug
11 Papierführungen
Bereich für Verbrauchsmaterial
10 Erste Schritte
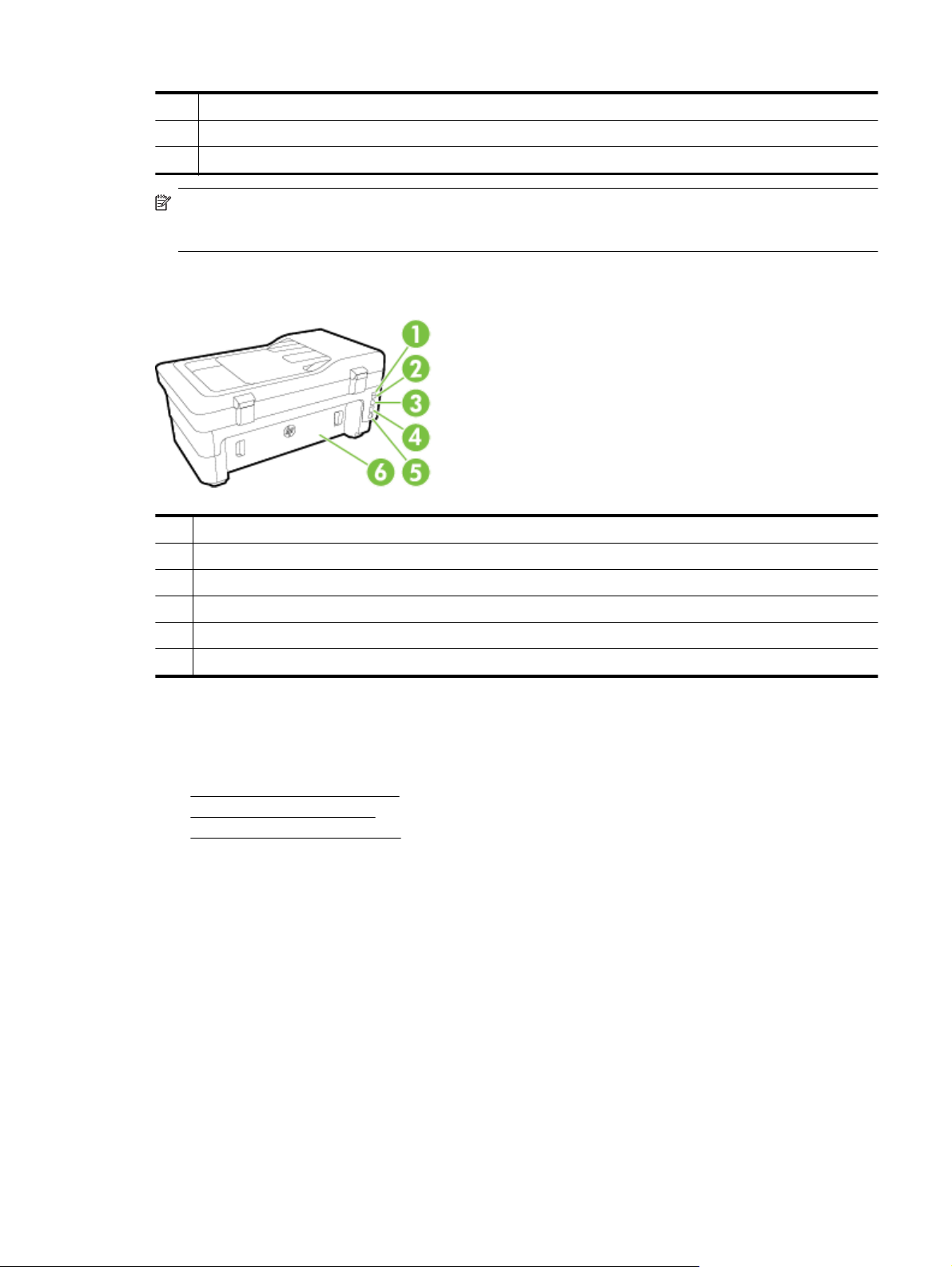
1 Zugangsklappe zu den Tintenpatronen
2 Tintenpatronen
3 Druckkopf
Hinweis Druckverbrauchsmaterialien sollten im Drucker verbleiben, um mögliche Probleme bei der
Druckqualität und Schäden am Druckkopf zu vermeiden. Nehmen Sie Verbrauchsmaterialien nicht für längere
Zeit aus dem Drucker heraus. Schalten Sie den Drucker nicht aus, wenn eine Patrone fehlt.
Rückansicht
1 Faxanschluss (1-LINE)
2 Faxanschluss (2-EXT)
3 Hinterer USB-Anschluss
4 Ethernet-Netzwerkanschluss
5 Netzanschluss
6 Hintere Zugangsklappe
Verwenden des Druckerbedienfelds
Dieser Abschnitt behandelt folgende Themen:
•
Tasten und LEDs auf einen Blick
•
Symbole – Bedienfelddisplay
•
Ändern der Druckereinstellungen
Tasten und LEDs auf einen Blick
Die folgenden Abbildungen und die dazugehörigen Tabellen bieten eine Übersicht über das Bedienfeld des
Druckers.
Verwenden des Druckerbedienfelds 11
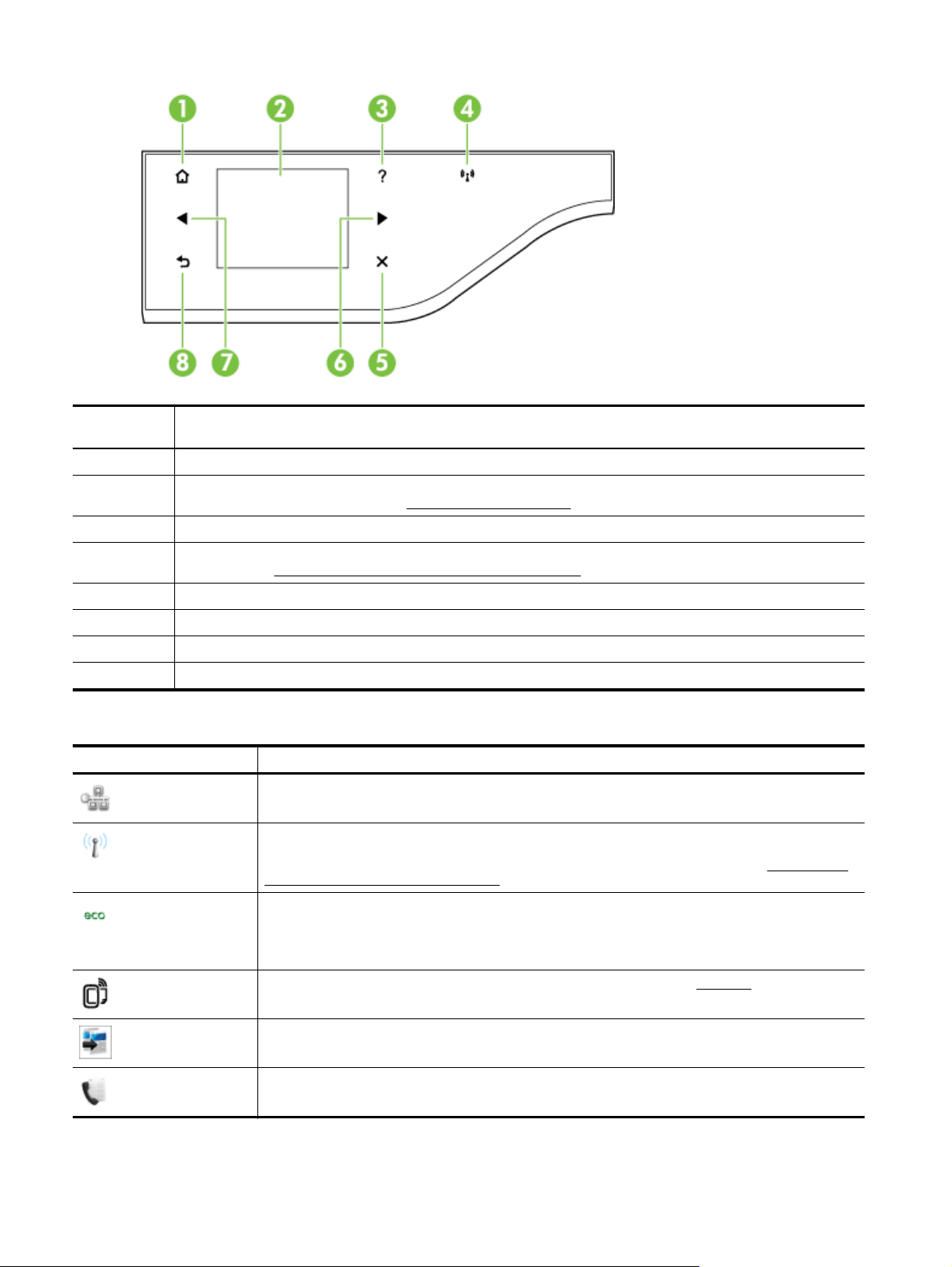
Kapitel 1
KennzeichnungName und Beschreibung
1Startanzeige (Taste): Ermöglicht von einer beliebigen Anzeige die Rückkehr zur Startanzeige.
2 Bedienfelddisplay: Tippen Sie zur Auswahl von Menüoptionen auf die Anzeige. Informationen zu den in der Anzeige
3 Hilfetaste: Öffnet das Hilfemenü.
4 Wireless-LED: Standardmäßig leuchtet die Wireless-LED nicht. Weitere Informationen zum Status der Wireless-LED
5 Taste „Abbrechen“: Dient zum Anhalten eines Auftrags, Verlassen eines Menüs oder Verlassen der Einstellungen.
6 Pfeiltaste nach rechts: Dient zum Navigieren in den Einstellungen des Menüs.
7 Pfeiltaste nach links: Dient zum Navigieren in den Einstellungen des Menüs.
8 Taste „Zurück“: Dient zum Zurückkehren zum vorherigen Menü.
verfügbaren Symbolen finden Sie unter
finden Sie unter
Grundlegende Fehlerbehebung beim Wireless-Betrieb.
Symbole – Bedienfelddisplay.
Symbole – Bedienfelddisplay
Symbol Beschreibung
Zeigt an, dass eine verkabelte Netzwerkverbindung vorhanden ist und gestattet den einfachen Zugriff auf
die Netzwerkstatusanzeige.
Zeigt an, dass eine Wireless-Netzwerkverbindung vorhanden ist. Die Signalstärke wird durch die Anzahl
der Wellenlinien dargestellt. Dies ist für den Infrastrukturmodus relevant. Außerdem gestattet sie den
einfachen Zugriff auf die Netzwerkstatusanzeige. Weitere Informationen finden Sie unter
Druckers für die Wireless-Kommunikation.
Ruft eine Anzeige mit Informationen zu den Druckerfunktionen auf, die Sie beim Auswählen der
Druckoptionen dabei unterstützen, die natürlichen Ressourcen zu schützen und die Umwelt besser zu
schonen.
Tipp Über diese Anzeige lassen sich die Einstellungen für einige Funktionen konfigurieren.
Zeigt an, dass HP ePrint aktiviert ist. Weitere Informationen finden Sie unter HP ePrint.
Dient zum Anzeigen eines Bildschirms, um Kopien zu erstellen oder andere Optionen auszuwählen.
Dient zum Anzeigen eines Bildschirms, in dem Sie Faxnachrichten senden oder Faxeinstellungen
auswählen können.
12 Erste Schritte
Einrichten des
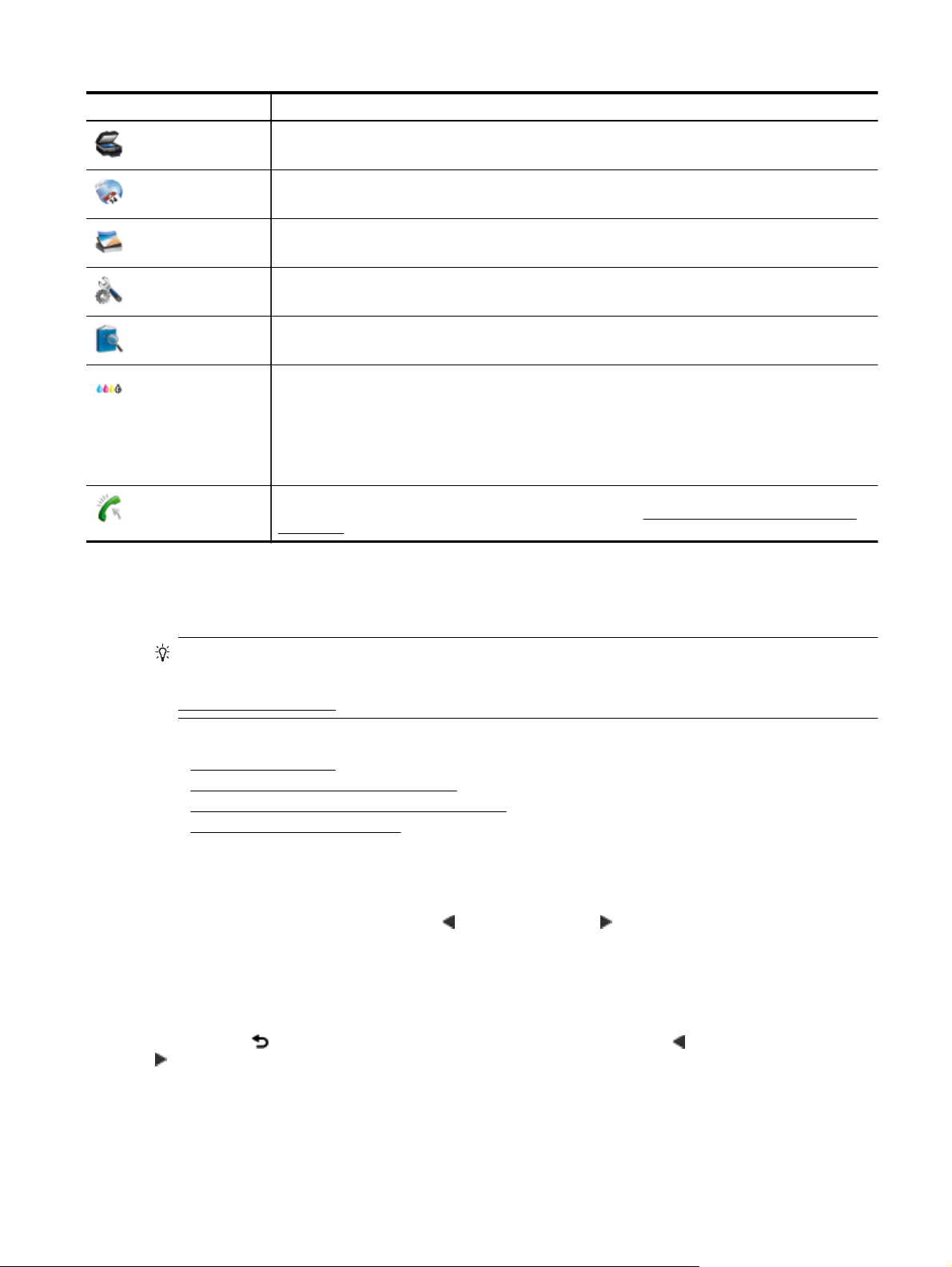
(Fortsetzung)
Symbol Beschreibung
Dient zum Anzeigen eines Bildschirms, in dem Sie Scans erstellen oder Scaneinstellungen ändern
können.
Öffnet eine Anzeige, in der Sie HP Apps verwenden können.
Dient zum Anzeigen eines Bildschirms zum Anpassen von Fotodruck-Optionen.
Ruft die Anzeige „Einrichtung“ zum Erstellen von Berichten, Ändern von Fax- oder anderen
Wartungseinstellungen und Zugreifen auf die Hilfeanzeige auf.
Zeigt weitere Informationen zu den Funktionen des Druckers an.
Öffnet einen Bildschirm mit Informationen zu den Tintenpatronen, einschließlich Füllständen. Dieses
Symbol besitzt einen roten Rand, wenn eine Tintenpatrone einen Benutzereingriff erfordert.
Hinweis Warnhinweise und Anzeigen zum Tintenfüllstand sind ungefähre Angaben und dienen
lediglich zur besseren Planung. Wenn auf der Anzeige eine Warnung wegen eines niedrigen
Tintenfüllstands angezeigt wird, besorgen Sie sich eine Ersatzpatrone, um eventuelle Verzögerungen
beim Drucken zu vermeiden. Das Austauschen von Tintenpatronen ist erst erforderlich, wenn Sie dazu
aufgefordert werden.
Zeigt den Status der Funktion Autom. Antwort an. Tippen Sie auf Autom. Empfang, um die Funktion
ein- oder auszuschalten. Weitere Informationen finden Sie unter
Annehmen).
Einstellen des Antwortmodus (Autom.
Ändern der Druckereinstellungen
Über das Bedienfeld können Sie den Modus und die Einstellungen für den Drucker ändern, Berichte drucken und
die Hilfetexte für den Drucker abrufen.
Tipp Wenn der Drucker mit einem Computer verbunden ist, können Sie die Druckereinstellungen auch
mithilfe der auf dem Computer verfügbaren HP Softwaretools ändern. Dazu zählen die HP Druckersoftware,
das HP Dienstprogramm (Mac OS X) und der EWS. Weitere Informationen zu diesen Tools finden Sie unter
Druckerverwaltungstools.
Dieser Abschnitt behandelt folgende Themen:
Auswählen des Modus
•
So wählen Sie einen anderen Modus aus:
•
•
So ändern Sie die Einstellungen für einen Modus:
•
Ändern der Druckereinstellungen
Auswählen des Modus
Im Hauptmenü auf dem Bedienfelddisplay werden die für den Drucker verfügbaren Modi angezeigt.
Tippen Sie zum Auswählen eines Modus auf
Modi anzuzeigen. Tippen Sie dann auf das Symbol für den gewünschten Modus, um diesen auszuwählen.
Befolgen Sie die Anweisungen auf dem Bedienfelddisplay, um den Auftrag abzuschließen. Sobald der Auftrag
abgeschlossen ist, wird auf dem Bedienfelddisplay wieder das Hauptmenü angezeigt.
So wählen Sie einen anderen Modus aus:
Tippen Sie auf (Zurück), um zum Hauptmenü zurückzukehren. Tippen Sie auf (Pfeil nach links) oder
(Pfeil nach rechts), um durch die verfügbaren Modi zu blättern. Tippen Sie dann auf das Symbol für den
gewünschten Modus, um diesen auszuwählen.
(Pfeil nach links) oder (Pfeil nach rechts), um die verfügbaren
Verwenden des Druckerbedienfelds 13
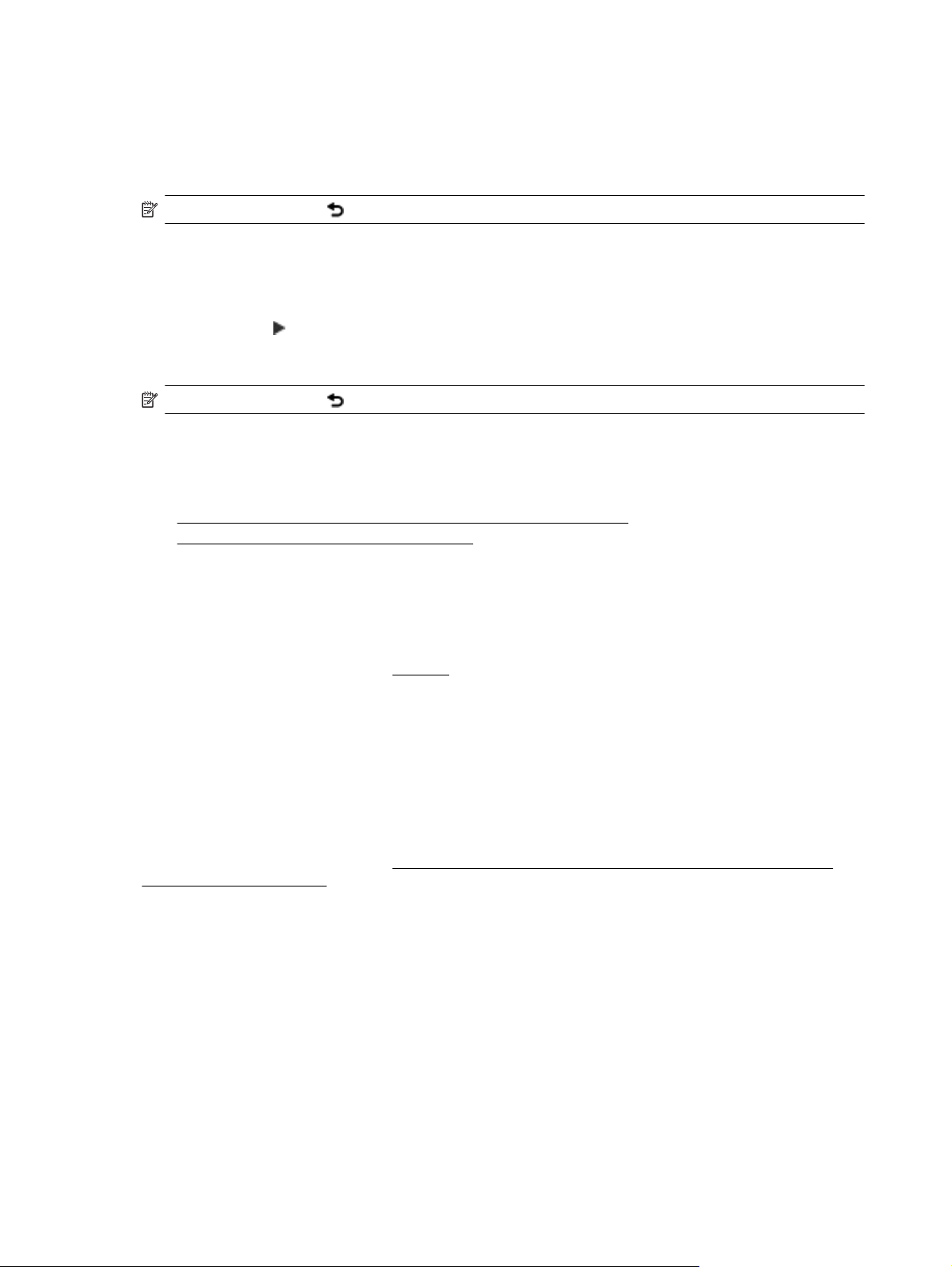
Kapitel 1
So ändern Sie die Einstellungen für einen Modus:
1. Tippen Sie nach dem Auswählen eines Modus auf die Pfeilschaltflächen, um durch die verfügbaren
Einstellungen zu blättern. Tippen Sie dann auf die zu ändernde Einstellung.
2. Befolgen Sie die angezeigten Anweisungen, um die Einstellungen zu ändern, und tippen Sie dann auf
Fertig.
Hinweis Tippen Sie auf (Zurück), um zum vorherigen Menü zurückzukehren.
Ändern der Druckereinstellungen
Verwenden Sie die verfügbaren Optionen in der Anzeige „Einrichtung“, um die Druckereinstellungen zu ändern
oder Berichte zu drucken:
1. Tippen Sie auf
2. Tippen Sie auf die Pfeile, um durch die Anzeigen zu blättern.
3. Tippen Sie auf die Elemente in den Anzeigen, um weitere Anzeigen oder Optionen auszuwählen.
Hinweis Tippen Sie auf (Zurück), um zum vorherigen Menü zurückzukehren.
(Pfeil nach rechts) und dann auf Einrichtung.
HP Digital Solutions
Der Drucker umfasst eine Palette an digitalen Lösungen, die Ihre Arbeit erleichtern und optimieren.
•
HP Digitales Scannen (Scannen an Computer und Scannen an E-Mail)
HP Digitales Fax (Fax an PC und Fax an Mac)
•
HP Digitales Scannen (Scannen an Computer und Scannen an E-Mail)
Sie können einfach zum Drucker gehen, eine der Optionen über das Bedienfeld des Druckers auswählen und
entweder Dokumente direkt an einen Computer scannen oder diese schnell in Form von E-Mail-Anhängen an
Geschäftspartner weiterleiten.
Weitere Informationen finden Sie unter
HP Digitales Fax (Fax an PC und Fax an Mac)
Sie werden nie wieder wichtige Faxnachrichten verlieren, die versehentlich in einen Stapel Papier geraten sind!
Mithilfe der Funktion „Fax an PC“ bzw. „Fax an Mac“ können Sie Faxnachrichten automatisch direkt auf Ihrem
Computer empfangen und speichern. Außerdem können Sie digitale Kopien Ihrer Faxnachrichten ganz einfach
speichern und so das umständliche Handhaben großer Papiermengen vermeiden. Darüber hinaus können Sie
den Faxdruck vollständig deaktivieren – und somit Geld für Papier und Tinte sparen sowie den Papierverbrauch
und Müll reduzieren.
Weitere Informationen finden Sie unter
(Fax an PC und Fax an Mac).
Scannen.
Empfangen von Faxen auf Ihrem Computer mithilfe von HP Digitalfax
14 Erste Schritte
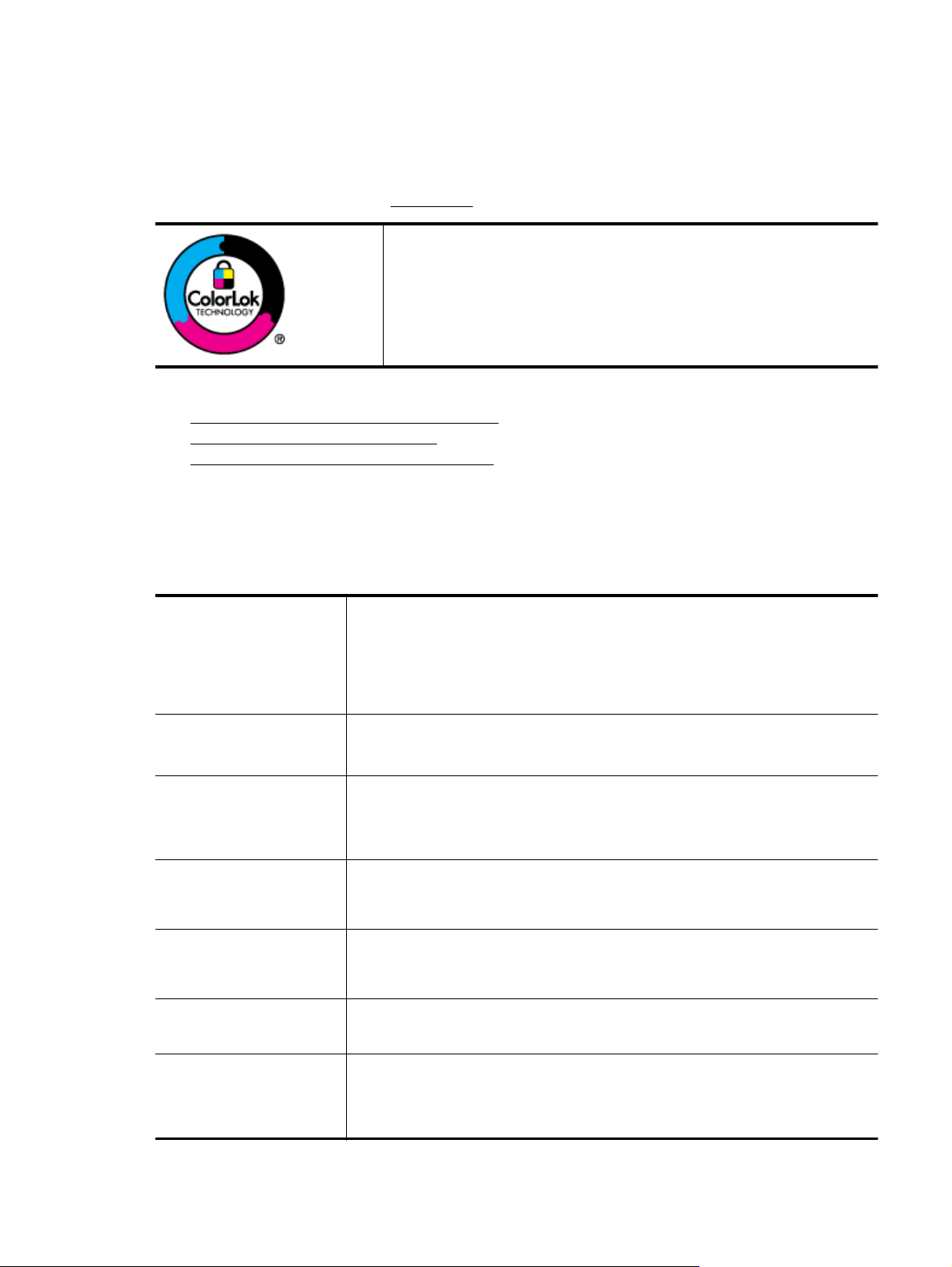
Auswählen des Druckpapiers
Der Drucker ist zur Verwendung mit den meisten Typen von Büropapier ausgelegt. Probieren Sie verschiedene
Papiertypen aus, bevor Sie größere Mengen kaufen. Verwenden Sie HP Papier, um eine hohe Druckqualität zu
erreichen. Auf der HP Website unter
Dieser Abschnitt behandelt folgende Themen:
•
Empfohlenes Papier zum Drucken und Kopieren
•
Empfohlenes Papier für den Fotodruck
•
Tipps zur Auswahl und Verwendung von Papier
Empfohlenes Papier zum Drucken und Kopieren
Um eine optimale Druckqualität zu erzielen, empfiehlt HP die Verwendung von HP Papier, das speziell für den
Typ des zu druckenden Projekts konzipiert ist.
Je nach Land/Region sind einige dieser Papiertypen für Sie eventuell nicht verfügbar.
www.hp.com finden Sie weitere Informationen zu HP Papier.
HP empfiehlt die Verwendung von Normalpapier mit dem ColorLok-Logo zum
Drucken von Dokumenten für den täglichen Gebrauch. Alle Papiere mit dem
ColorLok Logo wurden unabhängig voneinander auf höchste Standards bei
Zuverlässigkeit und Druckqualität getestet. Dabei wurde auch geprüft, ob sie
gestochen scharfe, brillante Farben sowie kräftigere Schwarztöne und ein
schnelleres Trocknungsverhalten aufweisen als Normalpapier. Papiere mit dem
ColorLok-Logo sind in einer Vielzahl von Gewichten und Formaten bei größeren
Papierherstellern erhältlich.
HP Broschürenpapier
HP Professional-Papier
HP Papier für Broschüren und
Flugblätter
HP Broschürenpapier, dreifach
gefaltet
HP Premium
Präsentationspapier
HP Professional-Papier
HP Inkjet-Papier, hochweiß HP Inkjet-Papier, hochweiß, ermöglicht kontrastreiche Farben und gestochen scharfen
HP Druckerpapier HP Druckerpapier ist ein hochwertiges Multifunktionspapier. Die gedruckten Dokumente
HP Officepapier HP Officepapier ist ein hochwertiges Multifunktionspapier. Es eignet sich für Kopien,
HP Recycling-Officepapier HP Recycling-Officepapier ist ein hochwertiges Multifunktionspapier, das zu 30 % aus
HP Premium Plus Fotopapier Das hochwertigste Fotopapier von HP besitzt ein hohes Gewicht und eignet sich für die
Dieses Papier ist beidseitig glänzend oder matt beschichtet und eignet sich dadurch zum
Duplexdruck. Es eignet sich hervorragend zur Erstellung von Marketingmaterialien in
professioneller Qualität wie beispielsweise Broschüren und Mailings oder auch
Geschäftsgrafiken für Deckblätter von Geschäftsberichten und Kalender.
Diese schweren, beidseitig matten Papiere eignen sich ideal für Präsentationen, Angebote,
Berichte und Newsletter. Das hohe Gewicht verleiht dem Papier eindrucksvolle
Profiqualität.
Text. Das Papier ist nicht durchscheinend, sodass es sich für beidseitigen Farbdruck
eignet. Es ist die ideale Wahl für Newsletter, Berichte und Flugblätter. Es besitzt die
Merkmale der ColorLok-Technologie für höhere Wischfestigkeit, kräftigere Schwarztöne
und lebhafte Farben.
wirken echter als auf Standardmultifunktionspapier oder auf Standardkopierpapier. Es
besitzt die Merkmale der ColorLok-Technologie für höhere Wischfestigkeit, kräftigere
Schwarztöne und lebhafte Farben.
Entwürfe, Memos und andere Dokumente des täglichen Bedarfs. Es besitzt die Merkmale
der ColorLok-Technologie für höhere Wischfestigkeit, kräftigere Schwarztöne und lebhafte
Farben.
Altpapier hergestellt wird. Es besitzt die Merkmale der ColorLok-Technologie für höhere
Wischfestigkeit, kräftigere Schwarztöne und lebhafte Farben.
Ausgabe von Fotos in professioneller Qualität. Es trocknet sofort und lässt sich dadurch
leicht handhaben, ohne zu verschmieren Es ist wasser- und feuchtigkeitsbeständig,
wischfest und unempfindlich gegen Fingerabdrücke. Es ist in verschiedenen Größen,
einschließlich DIN A4, 22 x 28 cm (8,5 x 11 Zoll), 10 x 15 cm (4 x 6 Zoll), 13 x 18 cm (5 x 7
Auswählen des Druckpapiers 15
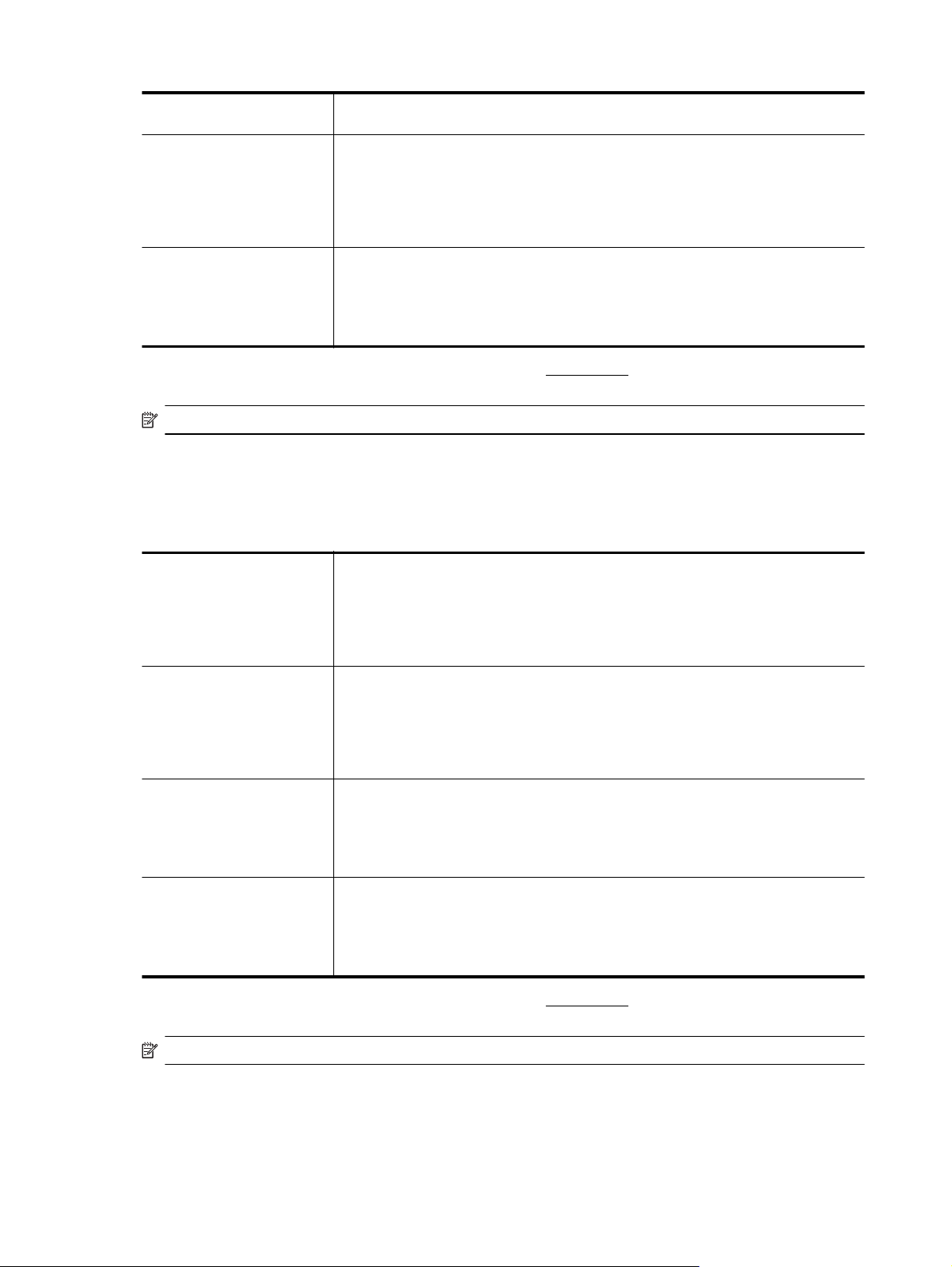
Kapitel 1
(Fortsetzung)
Zoll) und mit zwei Finishes erhältlich – glänzend und seidenmatt. Es ist säurefrei und stellt
dadurch eine längere Haltbarkeit der Dokumente sicher.
HP Advanced Fotopapier Dieses dicke Fotopapier trocknet sofort und lässt sich dadurch leicht handhaben, ohne zu
HP Fotopapier für den
täglichen Gebrauch
verschmieren. Es ist wasser- und feuchtigkeitsbeständig, wischfest und unempfindlich
gegen Fingerabdrücke. Ihre Ausdrucke gleichen den in einem Fotolabor hergestellten
Fotos. Es ist in verschiedenen Größen, einschließlich DIN A4, 22 x 28 cm (8,5 x 11 Zoll),
10 x 15 cm (4 x 6 Zoll), 13 x 18 cm (5 x 7 Zoll), A3 und zwei Finishes erhältlich – glänzend
und seidenmatt. Es ist säurefrei und stellt dadurch eine längere Haltbarkeit der Dokumente
sicher.
Das für den gelegentlichen Fotodruck konzipierte Papier eignet sich ideal für die Ausgabe
von farbenprächtigen Schnappschüssen. Dieses preiswerte Fotopapier lässt sich dank
schneller Trocknung einfach handhaben. Dieses Papier liefert gestochen scharfe Bilder bei
allen Tintenstrahldruckern. Es ist mit seidenmattem Finish in den Formaten 22 x 28 cm (8,5
x 11 Zoll), DIN A4 und 10 x 15 cm (4 x 6 Zoll) erhältlich. Es handelt sich um säurefreies
Papier für besonders langlebige Dokumente.
Bestellen Sie HP Papier und anderes Zubehör auf der Website www.hp.com. Wechseln Sie zu Produkte und
Services, und wählen Sie Tinte & Toner aus.
Hinweis Derzeit sind einige Teile der HP Website nur in englischer Sprache verfügbar.
Empfohlenes Papier für den Fotodruck
Wenn Sie eine optimale Druckqualität erzielen möchten, empfiehlt HP die Verwendung von HP Papier, das
speziell für die zu druckende Projektart konzipiert ist. Je nach Land/Region sind einige dieser Papiertypen für Sie
eventuell nicht verfügbar.
HP Premium Plus Fotopapier Das hochwertigste Fotopapier von HP besitzt ein hohes Gewicht und eignet sich für die
HP Advanced Fotopapier Dieses dicke Fotopapier trocknet sofort und lässt sich dadurch leicht handhaben, ohne zu
HP Fotopapier für den
täglichen Gebrauch
HP Photo Value Packs HP Photo Value Packs bieten durch den bequemen Paketkauf von Original HP
Ausgabe von Fotos in professioneller Qualität. Es trocknet sofort und lässt sich dadurch
leicht handhaben, ohne zu verschmieren Es ist wasser- und feuchtigkeitsbeständig,
wischfest und unempfindlich gegen Fingerabdrücke. Es ist in verschiedenen Größen,
einschließlich DIN A4, 22 x 28 cm (8,5 x 11 Zoll), 10 x 15 cm (4 x 6 Zoll), 13 x 18 cm (5 x 7
Zoll) und mit zwei Finishes erhältlich – glänzend und seidenmatt. Es ist säurefrei und stellt
dadurch eine längere Haltbarkeit der Dokumente sicher.
verschmieren. Es ist wasser- und feuchtigkeitsbeständig, wischfest und unempfindlich
gegen Fingerabdrücke. Ihre Ausdrucke gleichen den in einem Fotolabor hergestellten
Fotos. Es ist in verschiedenen Größen, einschließlich DIN A4, 22 x 28 cm (8,5 x 11 Zoll),
10 x 15 cm (4 x 6 Zoll), 13 x 18 cm (5 x 7 Zoll), A3 und zwei Finishes erhältlich – glänzend
und seidenmatt. Es ist säurefrei und stellt dadurch eine längere Haltbarkeit der Dokumente
sicher.
Das für den gelegentlichen Fotodruck konzipierte Papier eignet sich ideal für die Ausgabe
von farbigen Schnappschüssen. Dieses preiswerte Fotopapier lässt sich dank schneller
Trocknung einfach handhaben. Dieses Papier liefert gestochen scharfe Bilder bei allen
Tintenstrahldruckern. Es ist mit seidenmattem Finish in den Formaten 22 x 28 cm (8,5 x 11
Zoll), DIN A4 und 10 x 15 cm (4 x 6 Zoll) erhältlich. Es handelt sich um säurefreies Papier
für besonders langlebige Dokumente.
Tintenpatronen und HP Advanced Fotopapier eine zeitsparende und einfache Möglichkeit
zum Drucken preiswerter Fotos in Laborqualität mit Ihrem HP Drucker. Original HP Tinten
und HP Advanced Fotopapier wurden aufeinander abgestimmt und sorgen dadurch für
langlebige Fotos mit intensiven Farben. Sie eignen sich hervorragend, um alle Ihre
Urlaubsfotos oder mehrere Fotos, die gemeinsam genutzt werden sollen, zu drucken.
Bestellen Sie HP Papier und anderes Zubehör auf der Website www.hp.com. Wechseln Sie zu Produkte und
Services, und wählen Sie Tinte & Toner aus.
Hinweis Derzeit sind einige Teile der HP Website nur in englischer Sprache verfügbar.
16 Erste Schritte
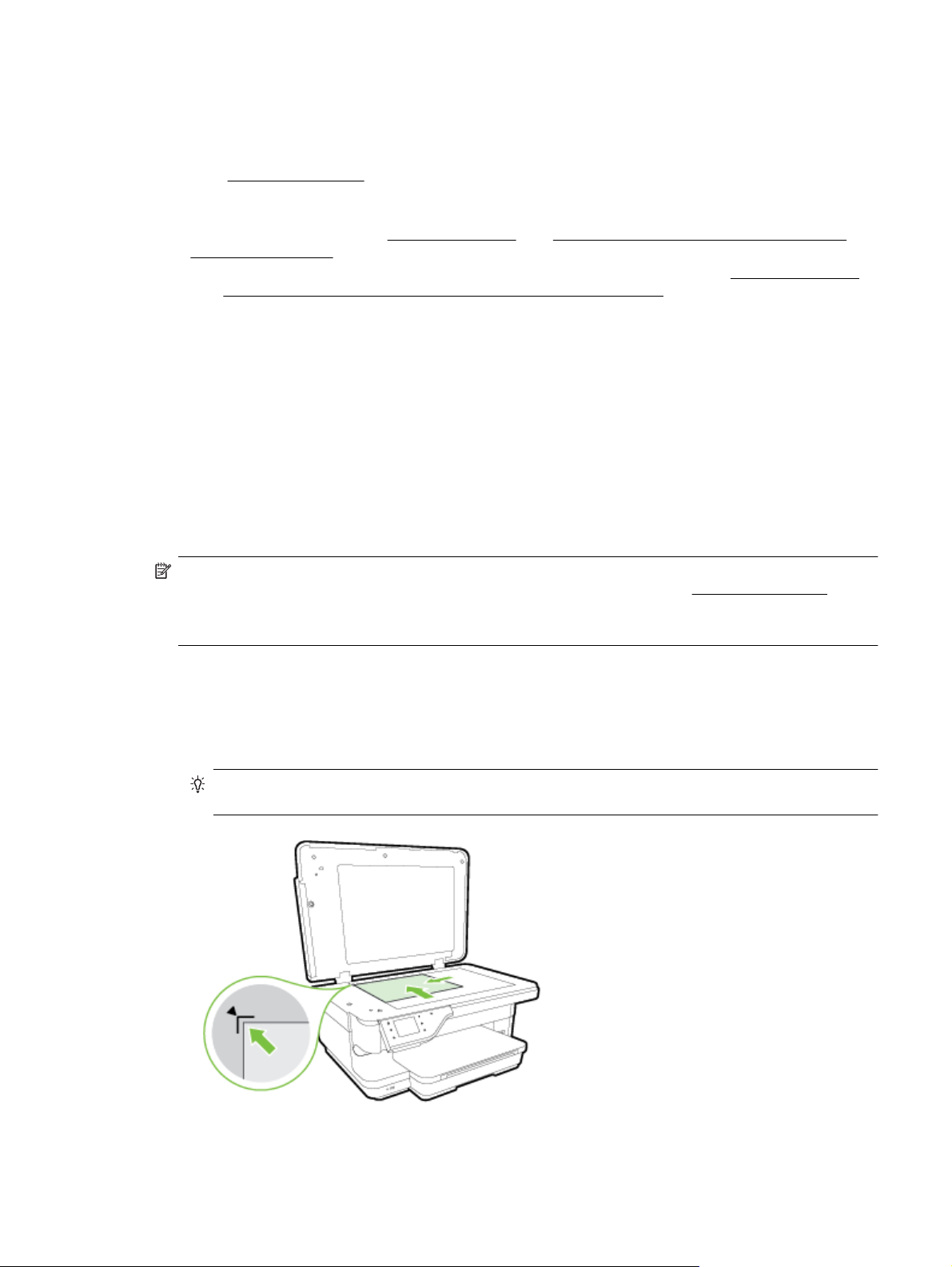
Tipps zur Auswahl und Verwendung von Papier
Beachten Sie die folgenden Richtlinien, um optimale Druckergebnisse zu erzielen.
• Verwenden Sie nur Papier, das den Druckerspezifikationen entspricht. Weitere Informationen finden Sie
Papierspezifikationen.
unter
• Legen Sie jeweils nur Papier eines Typs in ein Fach oder den automatischen Vorlageneinzug (ADF) ein.
• Gehen Sie beim Einlegen des Papiers in die Fächer oder den Vorlageneinzug sorgfältig vor. Weitere
Informationen finden Sie unter
Vorlageneinzug (ADF).
• Überfüllen Sie das Fach oder den ADF nicht. Weitere Informationen finden Sie unter
oder
Einlegen von Originalen in den automatischen Vorlageneinzug (ADF).
• Legen Sie auf keinen Fall das folgende Papier in die Fächer oder den ADF ein, um Staus, eine geringe
Druckqualität und andere Druckprobleme zu vermeiden:
◦ Mehrteilige Formulare
◦ Beschädigte, gewellte oder verknitterte Druckmedien
◦ Perforierte Druckmedien
◦ Druckmedien, deren Oberfläche stark strukturiert bzw. geprägt ist oder die Tinte nicht gut aufnehmen
◦ Zu leichte oder leicht dehnbare Druckmedien
◦ Medien mit Heft- oder Büroklammern
Einlegen von Papier oder Einlegen von Originalen in den automatischen
Auflegen von Originalen auf das Scannerglas
Sie können Originale kopieren, scannen oder faxen, indem Sie diese auf das Scannerglas legen.
Einlegen von Papier
Hinweis 1 Viele der Sonderfunktionen können nicht richtig genutzt werden, wenn das Scannerglas und die
Abdeckungsunterseite nicht sauber sind. Weitere Informationen finden Sie unter
Hinweis 2 Nehmen Sie alle Originale aus dem Fach für den Vorlageneinzug heraus, bevor Sie die
Abdeckung des Druckers anheben.
So legen Sie ein Original auf das Scannerglas:
Gehen Sie wie folgt vor, um ein Original auf das Scannerglas zu legen.
1. Öffnen Sie die Scannerabdeckung.
2. Legen Sie das Original mit der Druckseite nach unten ein (siehe folgende Abbildung).
Tipp Die eingravierten Linien entlang der Kanten des Scannerglases bieten beim Auflegen von
Originalen eine Orientierungshilfe.
Warten des Druckers.
3. Schließen Sie die Abdeckung.
Auflegen von Originalen auf das Scannerglas 17
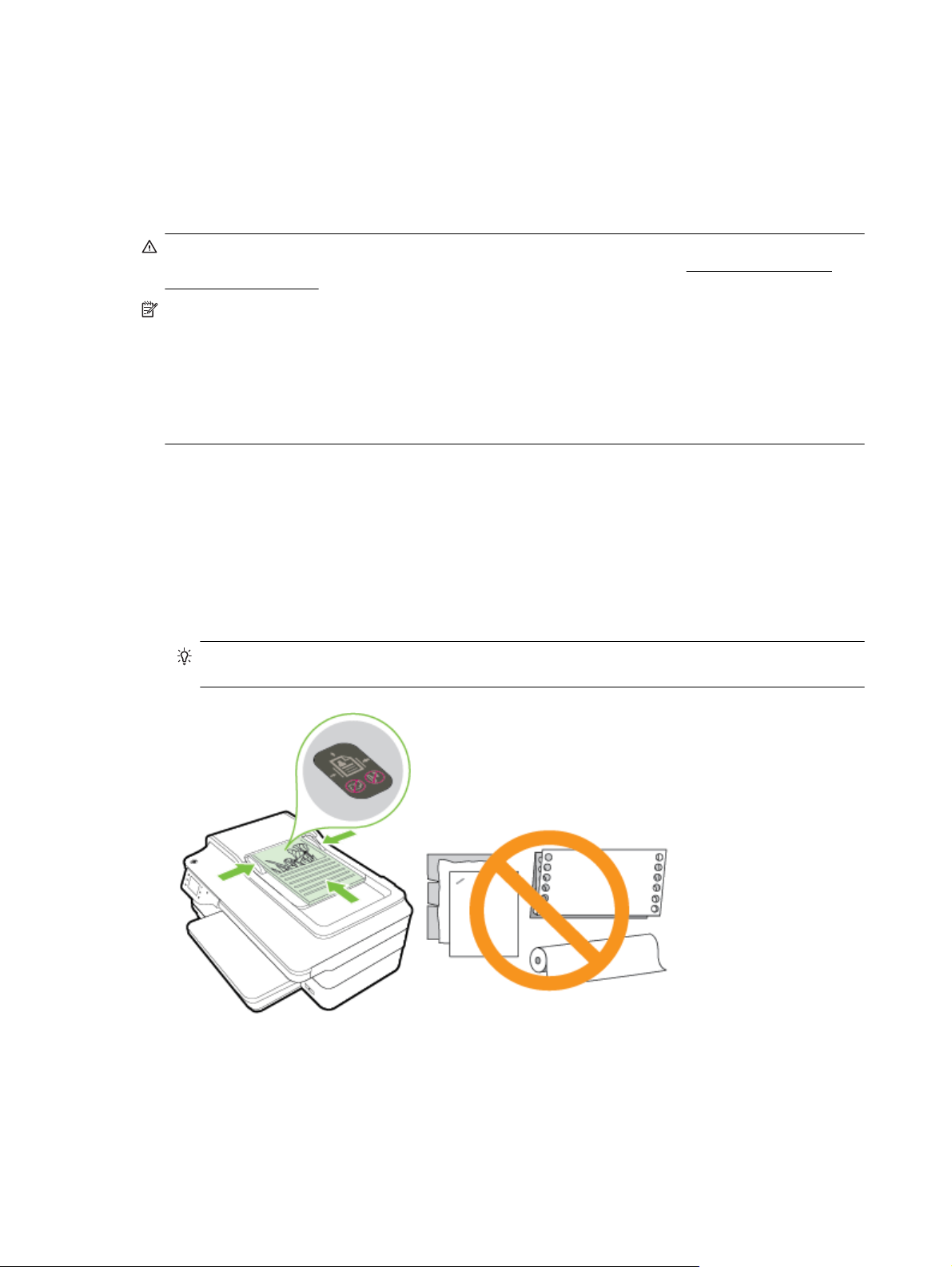
Kapitel 1
Einlegen von Originalen in den automatischen Vorlageneinzug (ADF)
Sie können ein Dokument kopieren, scannen oder faxen, indem Sie es in den automatischen Vorlageneinzug
(ADF) einlegen.
Vorsicht Legen Sie keine Fotos in den ADF ein. Dadurch können Ihre Fotos beschädigt werden. Verwenden
Sie nur vom Drucker unterstütztes Papier. Weitere Informationen finden Sie unter
Verwendung von Papier.
Hinweis 1 Nur einseitig bedruckte Dokumente können mithilfe des automatischen Vorlageneinzugs
gescannt, kopiert oder gefaxt werden. Der ADF eignet sich nicht für beidseitig bedruckte Dokumente.
Hinweis 2 Dokumente im Format B können nicht mithilfe des automatischen Vorlageneinzugs gescannt,
kopiert oder gefaxt werden.
Hinweis 3 Manche Funktionen (z. B. die Kopierfunktion An Seite anpassen) sind nicht verfügbar, wenn Sie
die Originale in den automatischen Vorlageneinzug einlegen. Sie müssen dann die Originale auf das
Scannerglas legen.
So legen Sie ein Original in den ADF ein:
Gehen Sie wie folgt vor, um ein Dokument in den ADF einzulegen.
1. Legen Sie das Original mit der bedruckten Seite nach oben in den ADF ein.
a. Wenn Sie ein Original im Hochformat einlegen, legen Sie die Seiten so ein, dass die Oberkante des
Dokuments zuerst eingezogen wird. Wenn Sie ein Original im Querformat einlegen, legen Sie die
Seiten so ein, dass die linke Kante des Dokuments zuerst eingezogen wird.
b. Schieben Sie das Papier in den ADF, bis ein Signalton zu hören ist oder auf der Anzeige die Meldung
angezeigt wird, dass die eingelegten Seiten erkannt wurden.
Tipps zur Auswahl und
Tipp Weitere Hilfe zum Einlegen von Originalen in den ADF bietet die Abbildung im
Vorlageneinzugsfach.
2. Schieben Sie die Papierführungen nach innen bis an die linke und rechte Kante des Papiers heran.
18 Erste Schritte
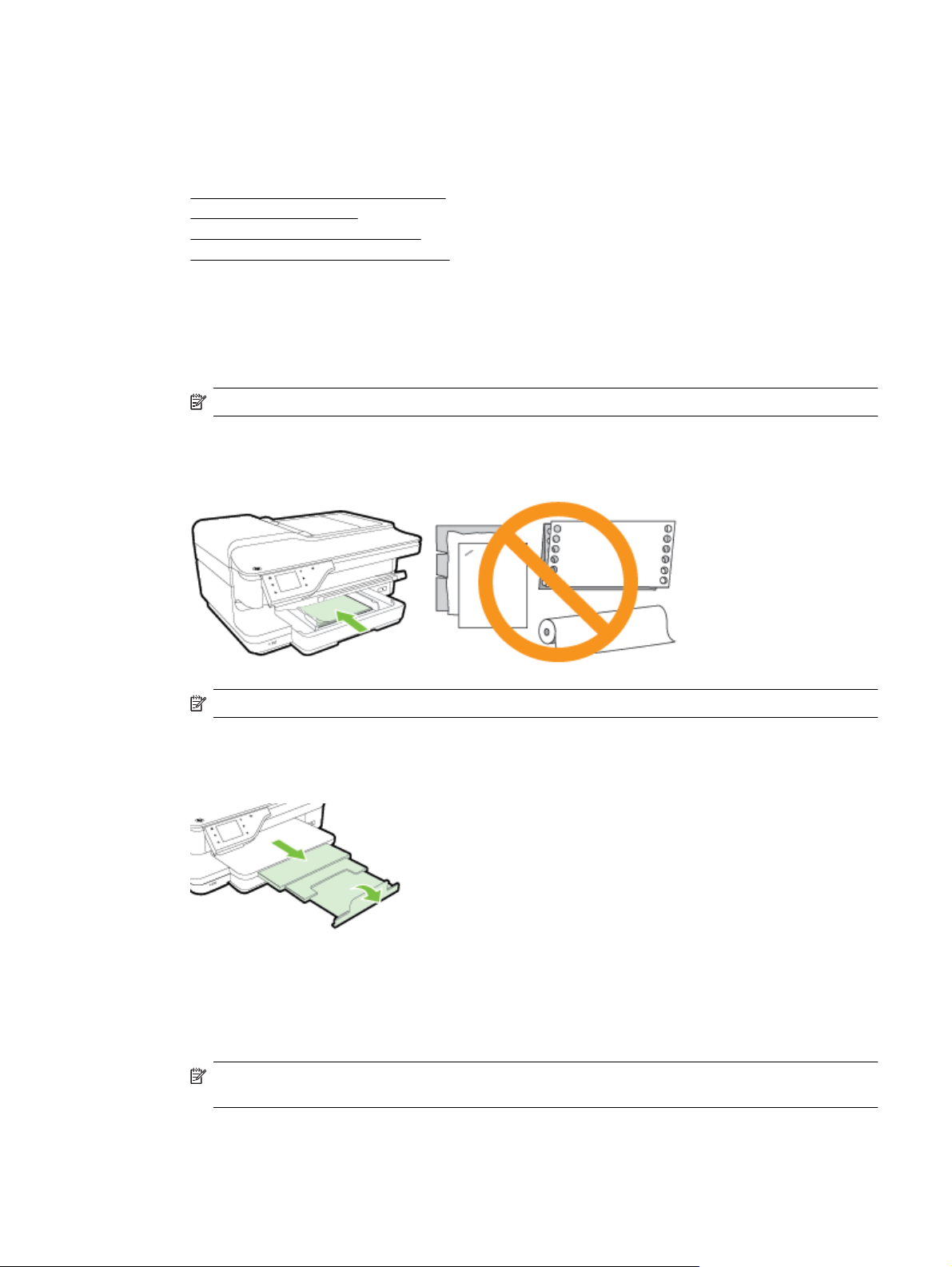
Einlegen von Papier
Dieser Abschnitt enthält Vorgehensweisen zum Einlegen von Papier in den Drucker.
•
Einlegen von Papier mit Standardformat
Einlegen von Umschlägen
•
Einlegen von Karten und Fotopapier
•
•
Einlegen von Papier mit Sonderformaten
Einlegen von Papier mit Standardformat
Befolgen Sie diese Anweisungen, um Standardpapier einzulegen.
1. Heben Sie das Ausgabefach an.
2. Schieben Sie die Papierquerführung bis zum Anschlag nach außen.
Hinweis Ist das Papier zu lang, ziehen Sie die Verlängerung des Zufuhrfachs heraus.
3. Legen Sie das Papier im Hochformat und mit der zu bedruckenden Seite nach unten ein.
Stellen Sie sicher, dass der Papierstapel bis zum Anschlag in den Drucker eingelegt wird und dass er nicht
über die Markierungslinie im Fach hinausragt.
Hinweis Legen Sie kein Papier ein, während der Drucker druckt.
4. Schieben Sie die Papierführungen im Fach bündig an die Kante des Papierstapels heran.
5. Klappen Sie das Ausgabefach herunter.
6. Ziehen Sie die Ausgabefachverlängerung heraus.
Einlegen von Umschlägen
Befolgen Sie diese Anweisungen, um Briefumschläge einzulegen.
1. Heben Sie das Ausgabefach an.
2. Schieben Sie die Papierquerführungen im Zufuhrfach bis zum Anschlag nach außen.
Hinweis Wenn Sie Umschläge mit größerem Format einlegen, ziehen Sie das Zufuhrfach zur
Verlängerung weiter nach vorne heraus.
3. Legen Sie die Briefumschläge mit der zu bedruckenden Seite nach unten ein (siehe Abbildung).
Stellen Sie sicher, dass der Briefumschlagstapel nicht über die Markierungslinie im Fach hinausragt.
Einlegen von Papier 19
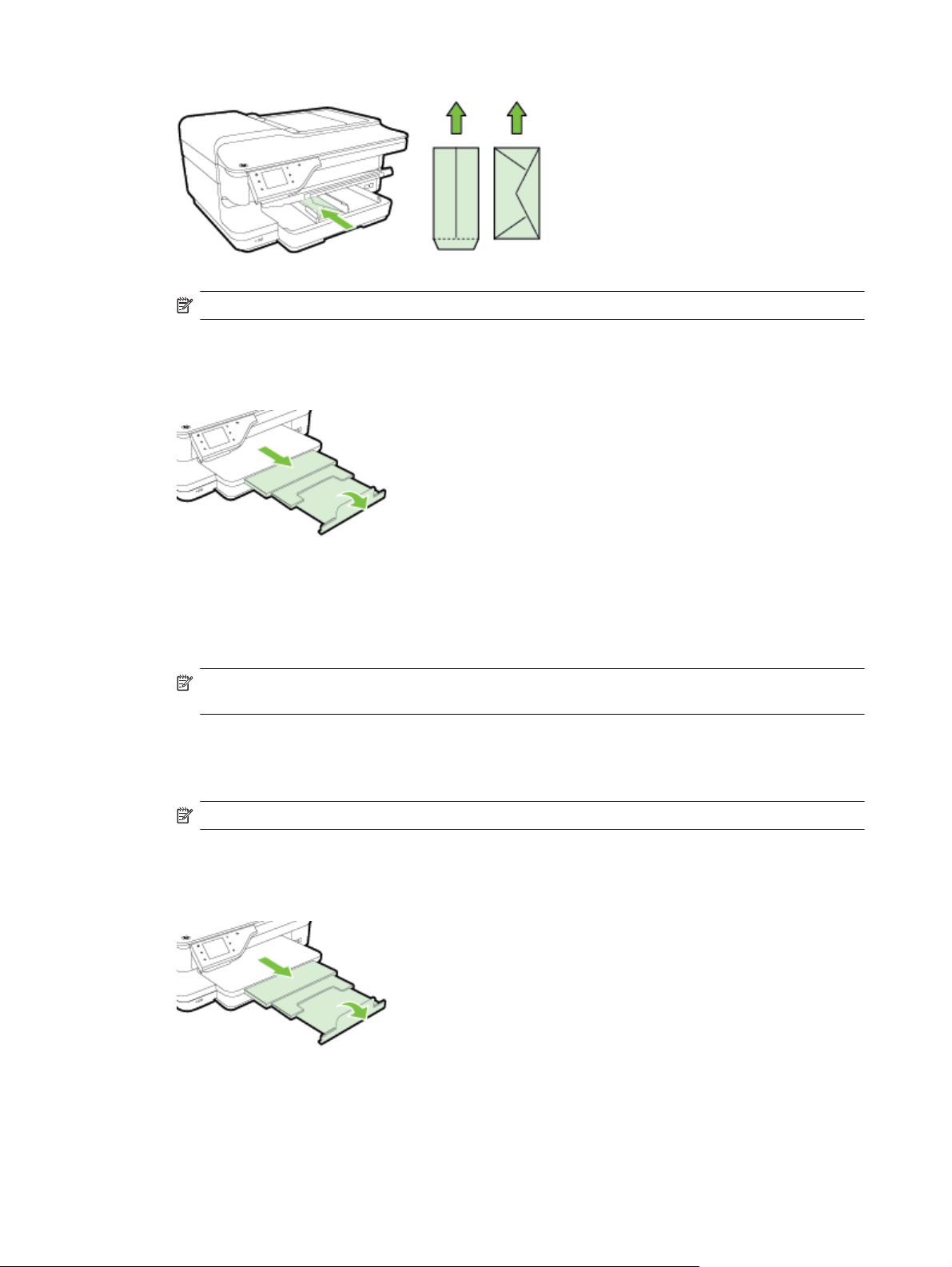
Kapitel 1
Hinweis Legen Sie keine Umschläge ein, während der Drucker druckt.
4. Schieben Sie die Papierführungen im Fach bündig an die Kante des Umschlagstapels heran.
5. Klappen Sie das Ausgabefach herunter.
6. Ziehen Sie die Ausgabefachverlängerung heraus.
Einlegen von Karten und Fotopapier
Legen Sie Karten und Fotopapier gemäß den folgenden Anweisungen ein.
1. Heben Sie das Ausgabefach an.
2. Schieben Sie die Papierquerführung im Zufuhrfach bis zum Anschlag nach außen.
Hinweis Wenn Sie Papier mit größerem Format einlegen, ziehen Sie das Zufuhrfach zur Verlängerung
weiter nach vorne heraus.
3. Legen Sie das Papier mit der zu bedruckenden Seite nach unten in das Fach ein.
Stellen Sie sicher, dass der Papierstapel bis zum Anschlag in den Drucker eingelegt wird und dass er nicht
über die Markierungslinie im Fach hinausragt. Wenn das Fotopapier an einer Kante mit einem
Abreißstreifen versehen ist, muss der Streifen zur Vorderseite des Druckers zeigen.
Hinweis Legen Sie kein Papier ein, während der Drucker druckt.
4. Schieben Sie die Papierführungen im Fach bündig an die Kante des Papierstapels heran.
5. Klappen Sie das Ausgabefach herunter.
6. Ziehen Sie die Ausgabefachverlängerung heraus.
Einlegen von Papier mit Sonderformaten
Befolgen Sie diese Anweisungen, um Papier mit Sonderformat einzulegen.
20 Erste Schritte
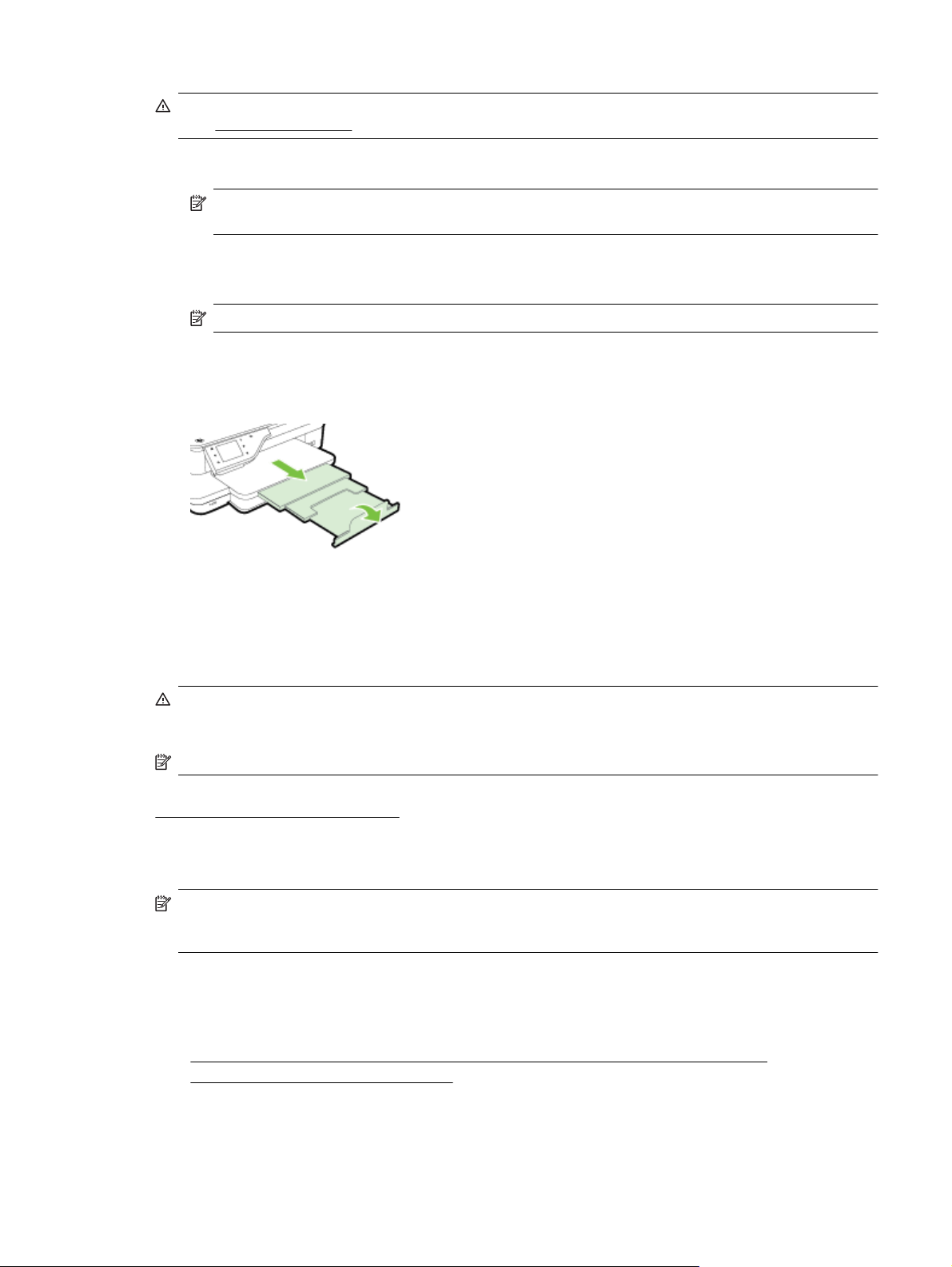
Vorsicht Verwenden Sie nur vom Drucker unterstützte Sonderformate. Weitere Informationen finden Sie
unter
Papierspezifikationen.
1. Heben Sie das Ausgabefach an.
2. Schieben Sie die Papierquerführung bis zum Anschlag nach außen.
Hinweis Wenn Sie Papier mit größerem Format einlegen, ziehen Sie das Zufuhrfach zur Verlängerung
weiter nach vorne heraus.
3. Legen Sie das Papier mit der zu bedruckenden Seite nach unten in das Fach ein.
Stellen Sie sicher, dass der Papierstapel bis zum Anschlag in den Drucker eingelegt wird und dass er nicht
über die Markierungslinie im Fach hinausragt.
Hinweis Legen Sie kein Papier ein, während der Drucker druckt.
4. Schieben Sie die Papierführungen im Fach bündig an die Kante des Papierstapels heran.
5. Klappen Sie das Ausgabefach herunter.
6. Ziehen Sie die Ausgabefachverlängerung heraus.
Einsetzen eines Speichergeräts
Am USB-Anschluss an der Vorderseite des Druckers können Sie ein USB-Flash-Laufwerk anschließen. Sie
können Dateien auch vom USB-Flash-Laufwerk auf Ihren Computer übertragen oder vom Drucker aus Dateien
auf das USB-Flash-Laufwerk scannen.
Vorsicht Wenn Sie ein USB-Flash-Laufwerk herausnehmen, während darauf zugegriffen wird, können
Dateien auf dem USB-Flash-Laufwerk beschädigt werden. Sie können ein USB-Flash-Laufwerk nur sicher
entfernen, wenn die Status-LED nicht blinkt.
Hinweis Der Drucker unterstützt keine verschlüsselten USB-Flash-Laufwerke.
Weitere Informationen zu USB-Flash-Laufwerken, die für diesen Drucker geeignet sind, finden Sie unter
Technische Daten des Speichergeräts.
So stellen Sie ein Verbindung zu einem USB-Flash-Laufwerk her:
▲ Setzen Sie das USB-Flash-Laufwerk in den USB-Anschluss an der Vorderseite des Druckers ein.
Hinweis Wenn Ihr USB-Flash-Laufwerk nicht in diesen Anschluss passt oder der Stecker auf dem Gerät
kürzer als 11 Millimeter (0,43 Zoll) ist, benötigen Sie ein USB-Verlängerungskabel, um Ihr Gerät mit diesem
Anschluss zu verwenden.
Installieren des Zubehörs
Dieser Abschnitt enthält folgende Themen:
•
Installieren Sie das HP Zubehör für den automatischen beidseitigen Druck (Duplexeinheit).
•
Aktivieren von Zubehör im Druckertreiber
Installieren des Zubehörs 21
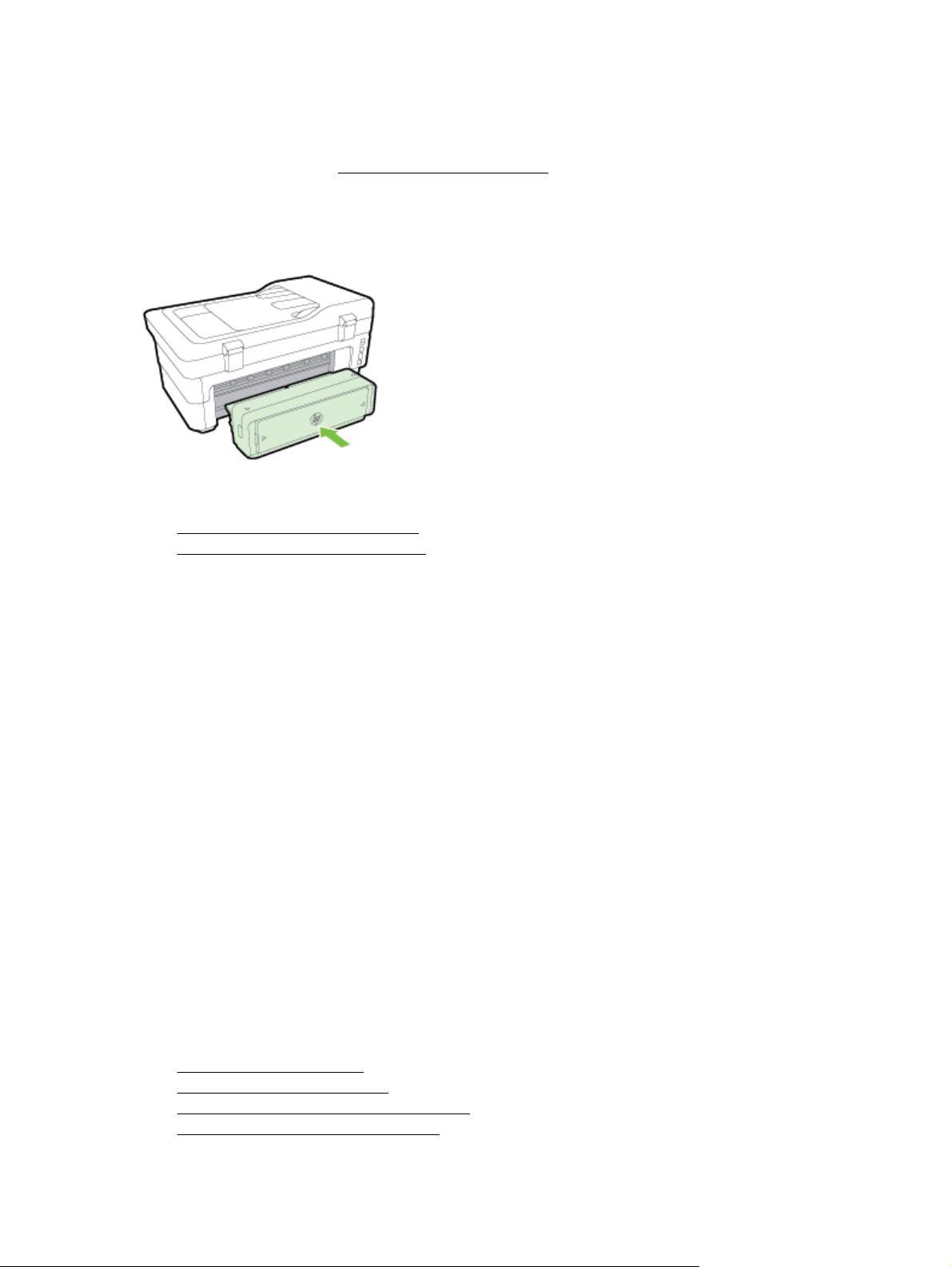
Kapitel 1
Installieren Sie das HP Zubehör für den automatischen beidseitigen Druck (Duplexeinheit).
Sie können automatisch auf beiden Seiten eines Blatt Papiers drucken. Informationen zum Verwenden der
Duplexeinheit finden Sie unter
So installieren Sie die Duplexeinheit:
Schieben Sie die Duplexeinheit an der Rückseite des Druckers ein, bis sie einrastet. Drücken Sie die Tasten der
Duplexeinheit nicht beim Einsetzen. Diese Tasten dienen nur dazu, die Einheit aus dem Drucker zu entfernen.
Beidseitiger Druck (Duplexdruck).
Aktivieren von Zubehör im Druckertreiber
• So aktivieren Sie Zubehör (Windows):
So aktivieren Sie Zubehör (Mac OS X):
•
So aktivieren Sie Zubehör (Windows):
1. Klicken Sie auf Start und dann auf Drucker, Drucker und Faxgeräte oder Geräte und Drucker.
– ODER –
Klicken Sie auf Start und Bedienfeld. Doppelklicken Sie dann auf Drucker.
– ODER –
Klicken Sie in der Anzeige Start auf Bedienfeld und dann auf Geräte und Drucker anzeigen.
2. Klicken Sie mit der rechten Maustaste auf das Druckersymbol, und klicken Sie dann auf Eigenschaften.
3. Wählen Sie die Registerkarte Geräteeinstellungen aus. Klicken Sie auf das zu aktivierende Zubehör,
klicken Sie im Dropdown-Menü auf Installiert und anschließend auf OK.
So aktivieren Sie Zubehör (Mac OS X):
Unter Mac OS X wird beim Installieren der Druckersoftware automatisch sämtliches Zubehör im Druckertreiber
aktiviert. Führen Sie folgende Schritte aus, um später neues Zubehör hinzuzufügen:
1. Öffnen Sie die Systemeinstellungen, und wählen Sie Drucken & Faxen oder Drucken & Scannen aus.
2. Wählen Sie den Drucker in der Liste der Drucker aus, und klicken Sie anschließend auf Optionen und
Verbrauchsmaterialien.
3. Klicken Sie auf die Registerkarte Treiber.
4. Wählen Sie die Optionen, die Sie installieren möchten, und klicken Sie dann auf OK.
Warten des Druckers
Dieser Abschnitt enthält Anweisungen dazu, wie Sie den Drucker in bestem Betriebszustand halten. Führen Sie
diese Wartungsverfahren nach Bedarf durch.
•
Reinigen der Scannervorlage
•
Reinigen des äußeren Gehäuses
•
Reinigen des automatischen Vorlageneinzugs
•
Wiederherstellen der Werkseinstellungen
22 Erste Schritte
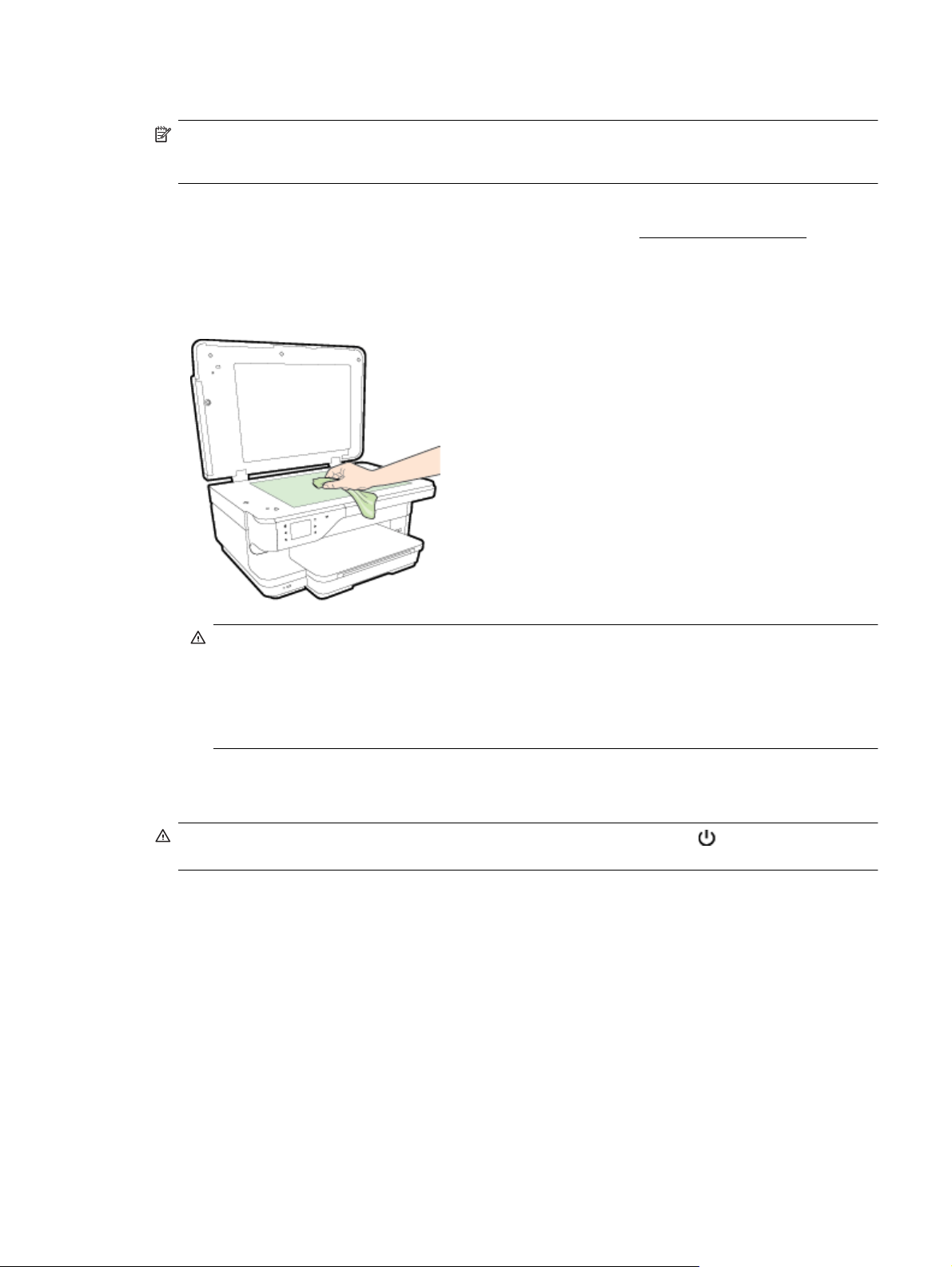
Reinigen der Scannervorlage
Hinweis Staub und Schmutz auf dem Scannerglas, der Unterseite des Scanner-Deckels oder dem Scanner-
Rahmen können die Leistung verlangsamen, die Scanqualität vermindern und die Genauigkeit von
Sonderfunktionen, z. B. das Anpassen von Kopien an ein bestimmtes Papierformat, beeinträchtigen.
So reinigen Sie die Scannervorlage:
1. Schalten Sie den Drucker aus. Weitere Informationen finden Sie unter
2. Öffnen Sie die Scannerabdeckung.
3. Reinigen Sie das Scannerglas und die Unterseite der Abdeckung mit einem sauberen, fusselfreien Tuch,
das mit einem milden Glasreinigungsmittel angefeuchtet wurde. Trocknen Sie das Scannerglas mit einem
trockenen, weichen und fusselfreien Tuch ab.
Ausschalten des Druckers.
Vorsicht 1 Reinigen Sie das Scannerglas ausschließlich mit Glasreiniger. Vermeiden Sie
Reinigungsmittel, die Scheuermittel, Azeton, Benzol und Kohlenstofftetrachlorid enthalten, da diese
Stoffe alle zu Schäden am Scannerglas führen können. Vermeiden Sie Isopropylalkohol, da er Streifen
auf dem Scannerglas hinterlassen kann.
Vorsicht 2 Sprühen Sie keinen Glasreiniger direkt auf das Scannerglas. Wenn zu viel Glasreiniger
aufgebracht wird, kann dieser unter das Scannerglas laufen und zu Schäden am Scanner führen.
4. Schließen Sie die Scannerabdeckung, und schalten Sie den Drucker ein.
Reinigen des äußeren Gehäuses
Warnung Schalten Sie vor der Reinigung den Drucker durch Drücken der Taste (Netz) aus, und ziehen
Sie den Netzstecker aus der Netzsteckdose.
Verwenden Sie ein angefeuchtetes, weiches, fusselfreies Tuch, um Staub und Flecken vom Gehäuse zu
entfernen. Es dürfen keine Flüssigkeiten in das Innere des Druckers und auf das Bedienfeld des Druckers
gelangen.
Reinigen des automatischen Vorlageneinzugs
Wenn der automatische Vorlageneinzug mehrere Seiten gleichzeitig einzieht oder wenn er Normalpapier nicht
einzieht, sollten Sie die Walzen und den Trennblock reinigen. Heben Sie die Abdeckung des automatischen
Vorlageneinzugs an, um auf die Einzugsbaugruppe im Vorlageneinzug zugreifen zu können, reinigen Sie die
Walzen oder den Trennblock, und schließen Sie anschließend die Abdeckung wieder.
So reinigen Sie die Walzen oder den Trennblock:
1. Nehmen Sie alle Originale aus dem Vorlageneinzug.
2. Heben Sie die Abdeckung (1) des automatischen Vorlageneinzugs an.
Dadurch erhalten Sie einfachen Zugang zu den Walzen (2) und zum Trennblock (3).
Warten des Druckers 23
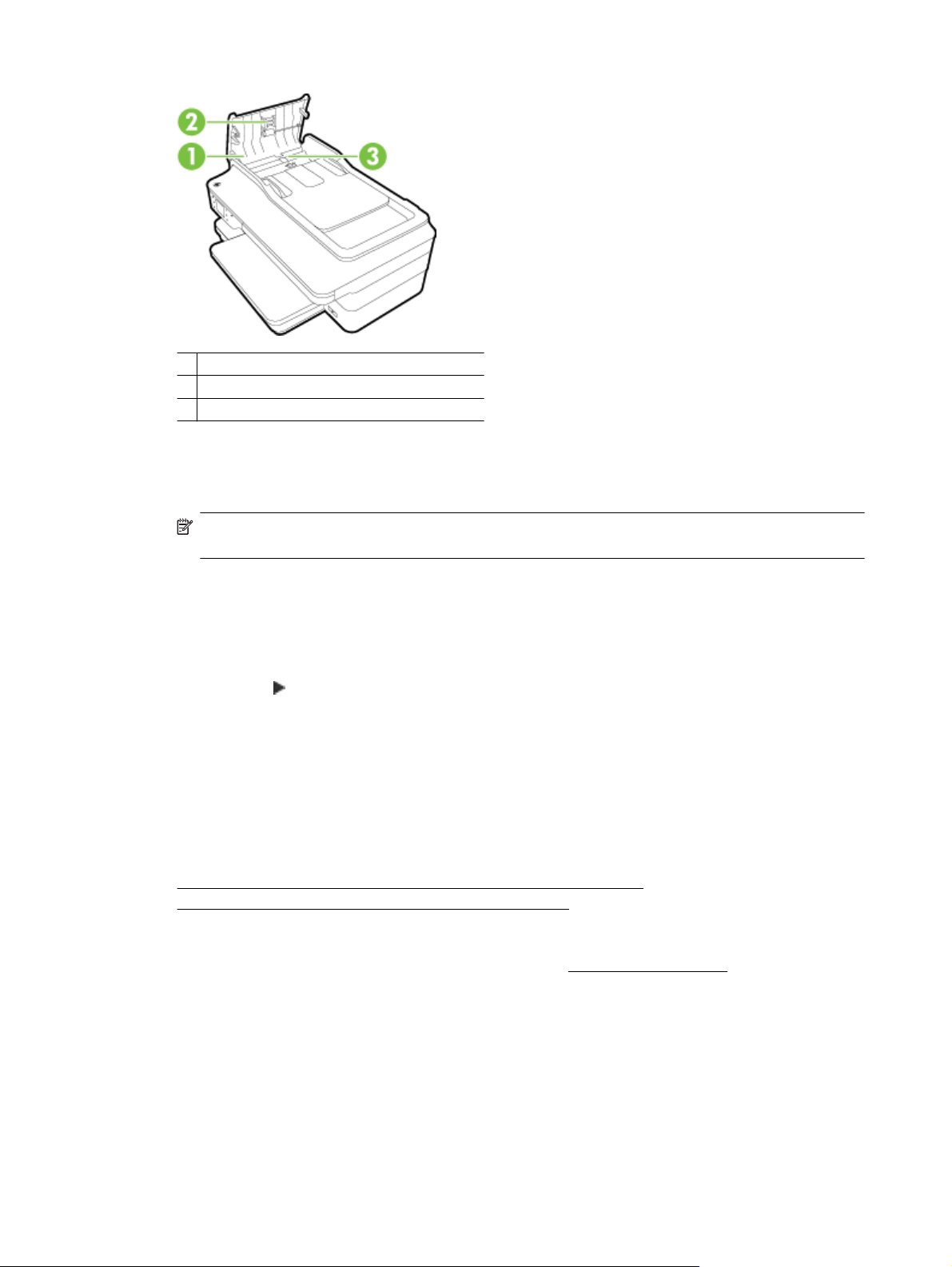
Kapitel 1
1 Abdeckung des automatischen Vorlageneinzugs
2Walzen
3 Trennblock
3. Feuchten Sie ein sauberes fusselfreies Tuch leicht mit destilliertem Wasser an und wringen Sie
überschüssige Flüssigkeit aus dem Tuch.
4. Wischen Sie mit dem angefeuchteten Tuch die Rückstände von den Walzen und vom Trennblock ab.
Hinweis Wenn sich die Rückstände nicht mit destilliertem Wasser entfernen lassen, verwenden Sie
Isopropylalkohol.
5. Schließen Sie die Abdeckung des automatischen Vorlageneinzugs.
Wiederherstellen der Werkseinstellungen
In diesem Abschnitt wird erläutert, wie Sie auf Ihrem Drucker die werkseitigen Standardeinstellungen
wiederherstellen.
1. Tippen Sie auf
2. Tippen Sie auf Extras und dann auf Werkseinst. wiederherst..
(Pfeil nach rechts) und dann auf Einrichtung.
Aktualisieren des Druckers
HP arbeitet ständig daran, die Leistung seiner Drucker zu verbessern und diese mit den neuesten Funktionen
auszustatten. Wenn der Drucker mit einem Netzwerk verbunden ist und Webdienste aktiviert sind, können Sie
nach Druckeraktualisierungen suchen und diese installieren.
Mit den folgenden Methoden können Sie den Drucker aktualisieren:
Aktualisieren des Druckers mithilfe des eingebetteten Webservers (EWS)
•
Aktualisieren des Druckers über das Bedienfeld des Druckers
•
Aktualisieren des Druckers mithilfe des eingebetteten Webservers (EWS)
1. Öffnen Sie den EWS. Weitere Informationen finden Sie unter Eingebetteter Webserver.
2. Klicken Sie auf die Registerkarte Webdienste.
3. Klicken Sie im Bereich Webdienste – Einst. auf Produktaktual. und dann auf Jetzt suchen, und befolgen
Sie anschließend die angezeigten Anweisungen.
4. Ist die Option zur Produktaktualisierung nicht verfügbar, gehen Sie wie folgt vor:
a. Klicken Sie im Bereich Webdienste – Einst. auf Einrichtung und dann auf Weiter, und befolgen Sie
anschließend die angezeigten Anweisungen.
b. Gestatten Sie nach der entsprechenden Eingabeaufforderung, dass vom Drucker
Druckeraktualisierungen gesucht und installiert werden dürfen.
24 Erste Schritte
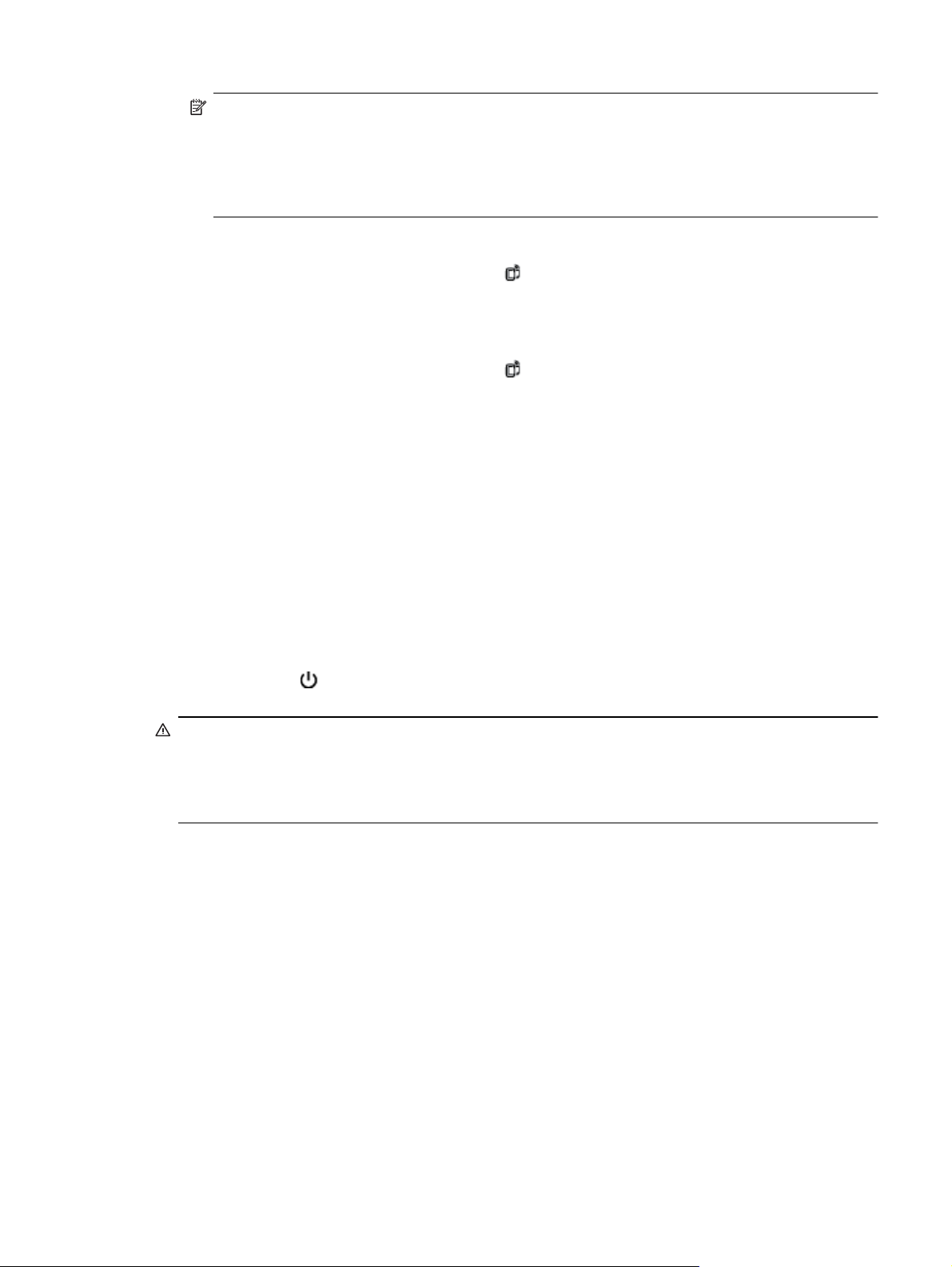
Hinweis 1 Wenn eine Druckeraktualisierung verfügbar ist, wird diese vom Drucker heruntergeladen
und installiert. Danach erfolgt ein Neustart.
Hinweis 2 Wenn Sie nach den Proxy-Einstellungen gefragt werden oder wenn das Netzwerk ProxyEinstellungen verwendet, befolgen Sie die angezeigten Anweisungen, um einen Proxy-Server
einzurichten. Falls Ihnen diese Informationen nicht zur Verfügung stehen, wenden Sie sich an Ihren
Netzwerkadministrator oder an die Person, von der das Netzwerk eingerichtet wurde.
Aktualisieren des Druckers über das Bedienfeld des Druckers
1.
Tippen Sie auf dem Bedienfeld des Druckers auf
Druckeraktualisierung.
2. Tippen Sie auf Aktualisierungen suchen, und befolgen Sie dann die angezeigten Anweisungen.
So aktivieren Sie den Drucker für die automatische Suche nach Aktualisierungen:
1.
Tippen Sie auf dem Bedienfeld des Druckers auf
Druckeraktualisierung.
2. Tippen Sie auf Autom. Aktualisierung und dann auf Ein.
(HP ePrint), OK, Einst. und dann auf
(HP ePrint), OK, Einst. und dann auf
Öffnen der HP Druckersoftware (Windows)
Öffnen Sie die HP Druckersoftware mit einer der folgenden Methoden:
• Klicken Sie auf dem Computerdesktop auf Start, und wählen Sie Programme oder Alle Programme aus.
Klicken Sie auf HP, den Ordner für Ihren HP Drucker, und wählen Sie anschließend das Symbol mit dem
Namen Ihres Druckers aus.
• Klicken Sie in der Anzeige Start mit der rechten Maustaste auf einen leeren Bereich. Klicken Sie dann in
der App-Leiste auf Alle Apps und anschließend auf das Symbol mit dem Namen Ihres Druckers.
Ausschalten des Druckers
Drücken Sie die Taste (Netz) am Drucker, um den Drucker auszuschalten. Warten Sie, bis die Netz-LED
erlischt, bevor Sie das Netzkabel abziehen oder die Steckerleiste ausschalten.
Vorsicht 1 Wenn Sie den Drucker nicht korrekt ausschalten, fährt der Patronenwagen nicht an die richtige
Position zurück, und es können Probleme mit den Tintenpatronen und der Druckqualität auftreten.
Vorsicht 2 HP empfiehlt, fehlende Patronen baldmöglichst zu ersetzen, um Probleme mit der Druckqualität,
möglichen Mehrverbrauch von Tinte oder Schäden am Tintensystem zu vermeiden. Schalten Sie den Drucker
niemals aus, wenn Tintenpatronen fehlen.
Ausschalten des Druckers 25
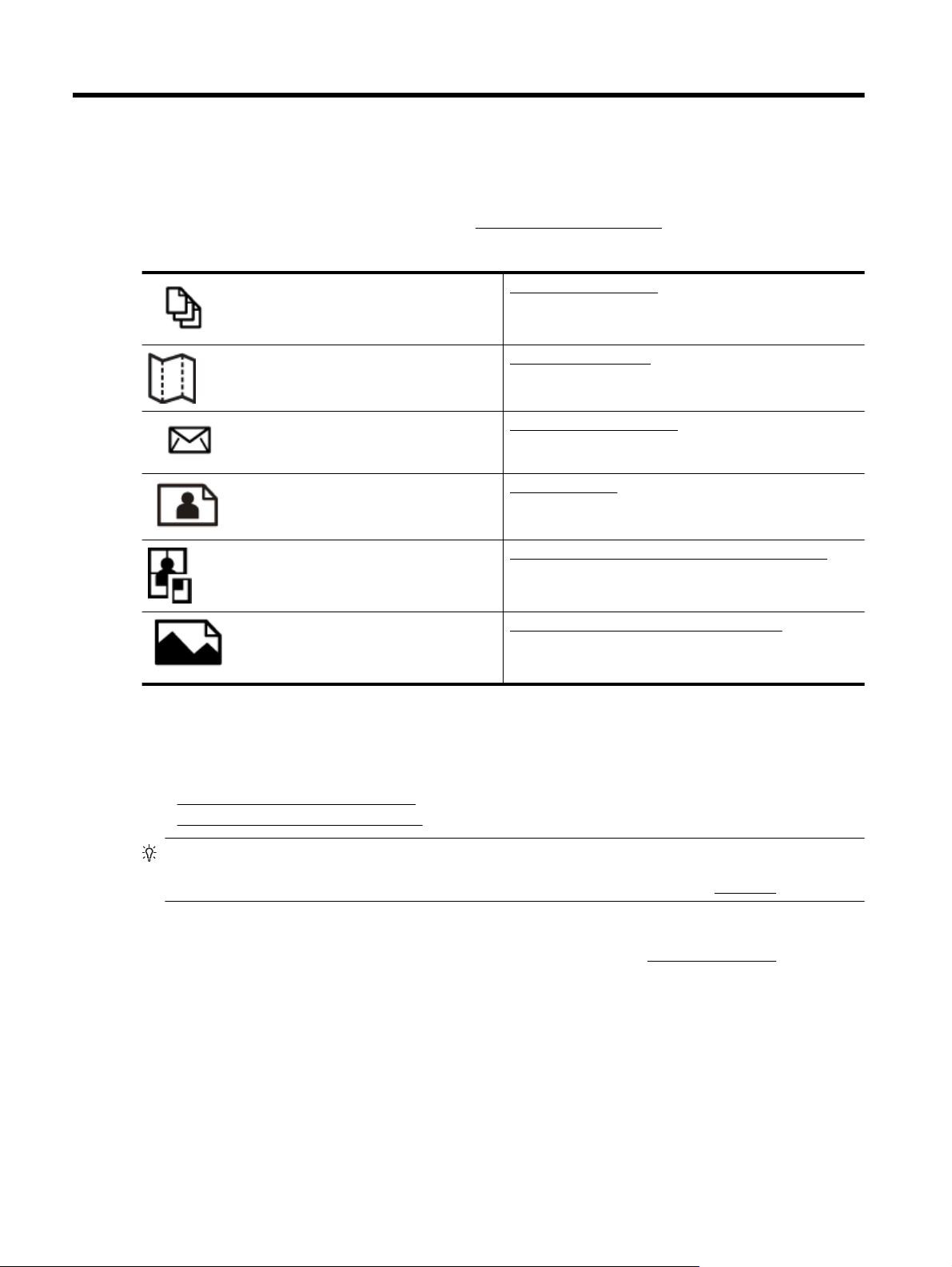
2 Drucken
Die meisten Druckeinstellungen werden automatisch von der Anwendung festgelegt. Sie müssen die
Einstellungen lediglich dann manuell ändern, wenn Sie die Druckqualität ändern, auf bestimmten Papiertypen
drucken oder Sonderfunktionen verwenden möchten. Weitere Informationen zur Auswahl des besten
Druckerpapiers für Ihre Dokumente finden Sie unter
Wählen Sie zum Fortfahren einen Druckauftrag aus:
Auswählen des Druckpapiers.
Drucken von Dokumenten
Drucken von Broschüren
Drucken auf Briefumschlägen
Drucken von Fotos
Drucken auf Spezialpapier und Papier mit Sonderformat
Drucken von Dokumenten
Befolgen Sie die Anweisungen für Ihr Betriebssystem.
•
Drucken von Dokumenten (Windows)
Drucken von Dokumenten (Mac OS X)
•
Tipp Dieser Drucker umfasst HP ePrint, einen kostenlosen Dienst von HP, mit dessen Hilfe Sie Dokumente
jederzeit über einen HP ePrint-fähigen Drucker von jedem beliebigen Standort aus und ohne zusätzliche
Software oder Druckertreiber drucken können. Weitere Informationen finden Sie unter
Drucken von Dokumenten (Windows)
1. Legen Sie Papier in das Fach ein. Weitere Informationen finden Sie unter Einlegen von Papier.
2. Klicken Sie in Ihrem Softwareprogramm im Menü Datei auf die Option Drucken.
3. Stellen Sie sicher, dass Sie den gewünschten Drucker auswählen.
4. Klicken Sie zum Ändern der Einstellungen auf die Schaltfläche zum Öffnen des Dialogfensters
Eigenschaften.
Je nach Softwareanwendung heißt diese Schaltfläche Eigenschaften, Optionen, Druckereinrichtung,
Drucker oder Voreinstellungen.
Drucken von randlosen Dokumenten oder Fotos
HP ePrint.
26 Drucken
 Loading...
Loading...