
OFFICEJET 6500
Guida per l'utente
Podręcznik użytkownika
E709
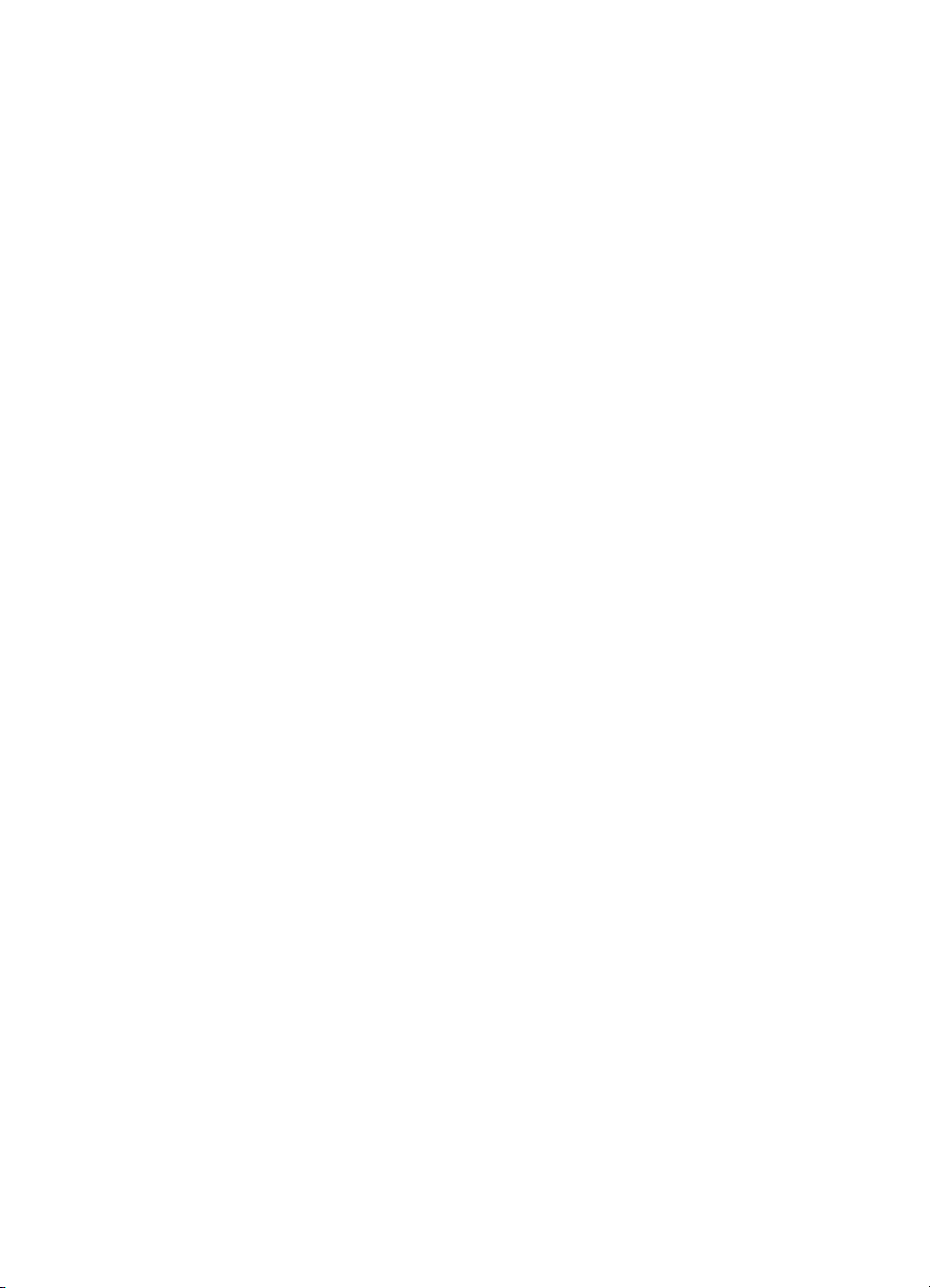
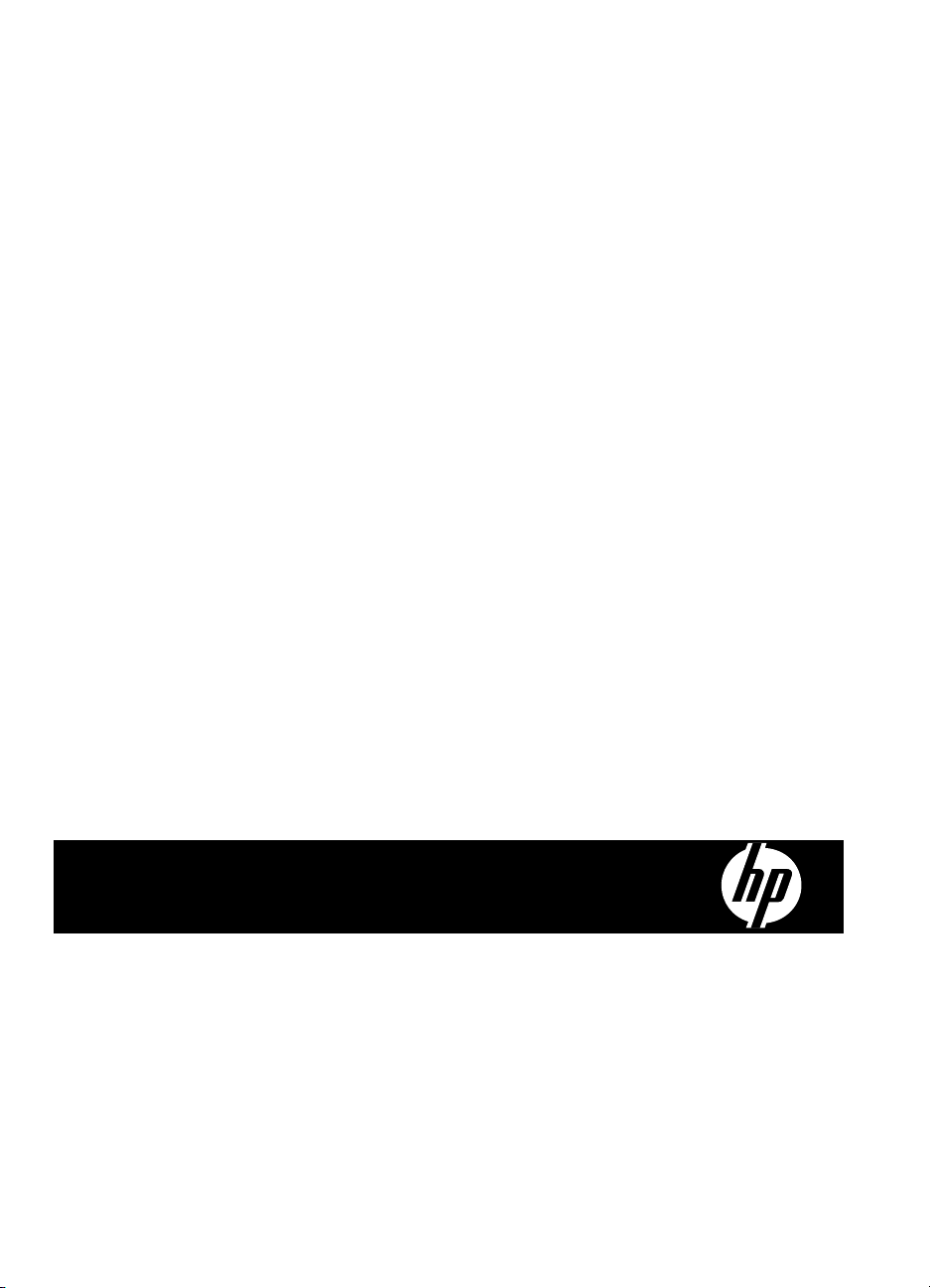
HP Officejet 6500 (E709) All-in-One
series Series
Guida per l'utente
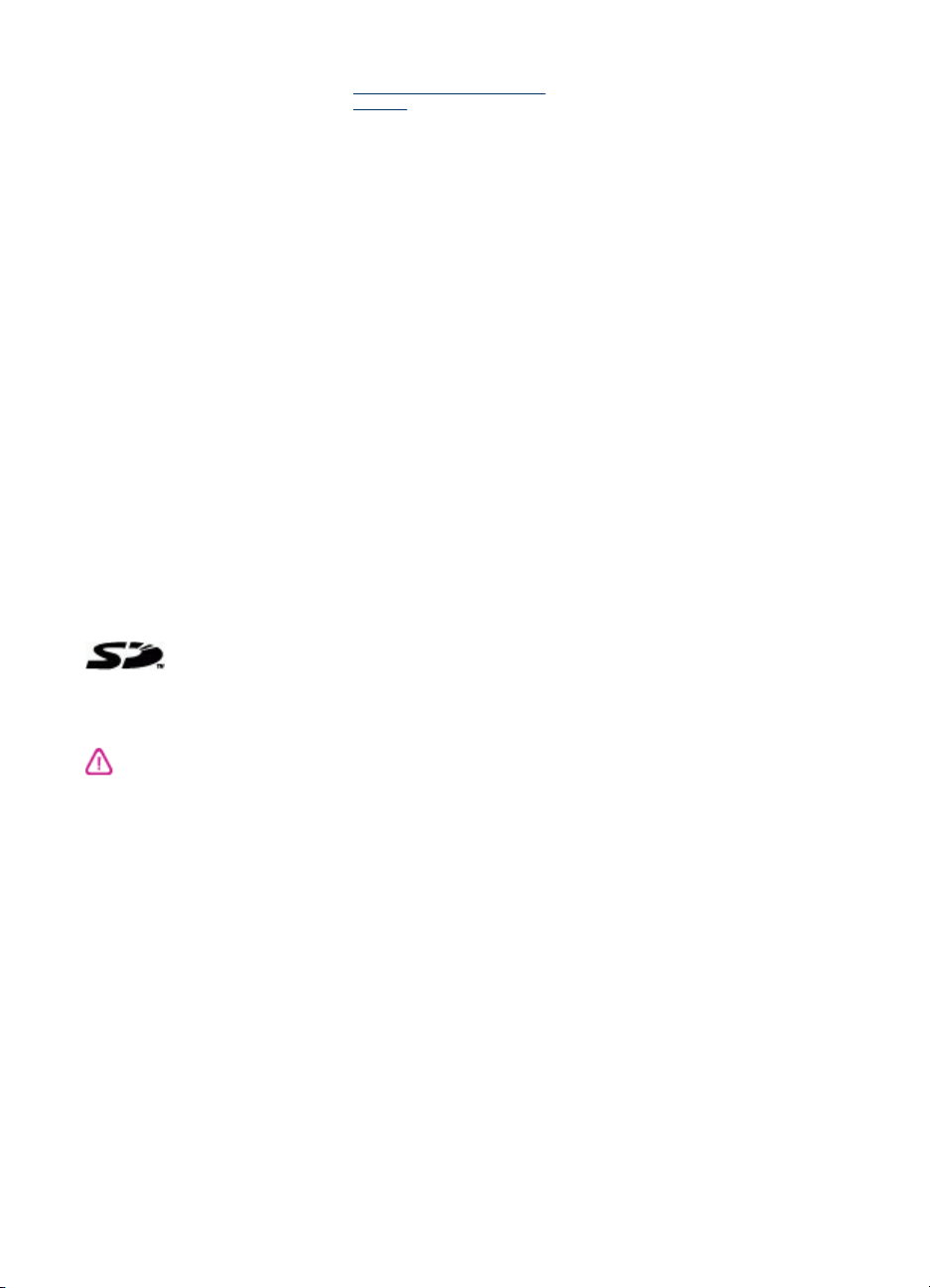
Informazioni sul copyright
© 2009 Copyright Hewlett-Packard
Development Company, L.P.
Avvisi della Hewlett-Packard
Company
Le informazioni contenute in questa
guida sono soggette a modifiche senza
preavviso.
Tutti i diritti riservati. La riproduzione,
l'adattamento o la traduzione del
presente materiale è proibita senza
previo consenso scritto di HewlettPackard, salvo per i casi consentiti dalle
leggi sul copyright.
Le sole garanzie riconosciute da HP per
i propri prodotti e servizi sono quelle
espressamente indicate nei certificati di
garanzia che accompagnano tali
prodotti e servizi HP. Nulla di quanto
contenuto nella presente Guida in linea
ha valore di garanzia aggiuntiva. HP
non potrà essere ritenuta in alcun modo
responsabile di eventuali errori od
omissioni contenute nel presente
manuale.
Titolarità dei marchi
Microsoft e Windows XP sono marchi
registrati negli Stati Uniti della Microsoft
Corporation. Windows Vista è un
marchio registrato di Microsoft
Corporation negli Stati Uniti e/o in altri
paesi.
Manutenzione e risoluzione dei
problemi
8. All'interno non sono presenti parti
soggette a manutenzione da parte
dell'utente. Per la manutenzione
rivolgersi a personale tecnico
qualificato.
9. Usare solo l'alimentatore/batteria
esterno fornito con l'unità.
le schede di memoria Secure Digital. Il
logo SD è un marchio di fabbrica del
proprietario.
Questo prodotto supporta
Informazioni sulla sicurezza
Per ridurre il rischio di danni dovuti a
incendi o scosse elettriche, quando si
utilizza questo prodotto attenersi
sempre alle precauzioni sulla
sicurezza.
1. Si consiglia di leggere e apprendere
tutte le istruzioni contenute nei
documenti forniti insieme alla periferica.
2. Osservare tutte le avvertenze e le
istruzioni indicate sul prodotto.
3. Prima di effettuare le operazioni di
pulizia, scollegare il prodotto dalle
prese a muro.
4. Non installare né usare questo
prodotto in prossimità di acqua o
quando si è bagnati.
5. Installare il prodotto collocandolo su
una superficie stabile.
6. Installare il prodotto in un luogo
protetto dove non si possa inciampare
sul cavo di alimentazione che non deve
essere danneggiato.
7. Se il prodotto presenta
malfunzionamenti, vedere
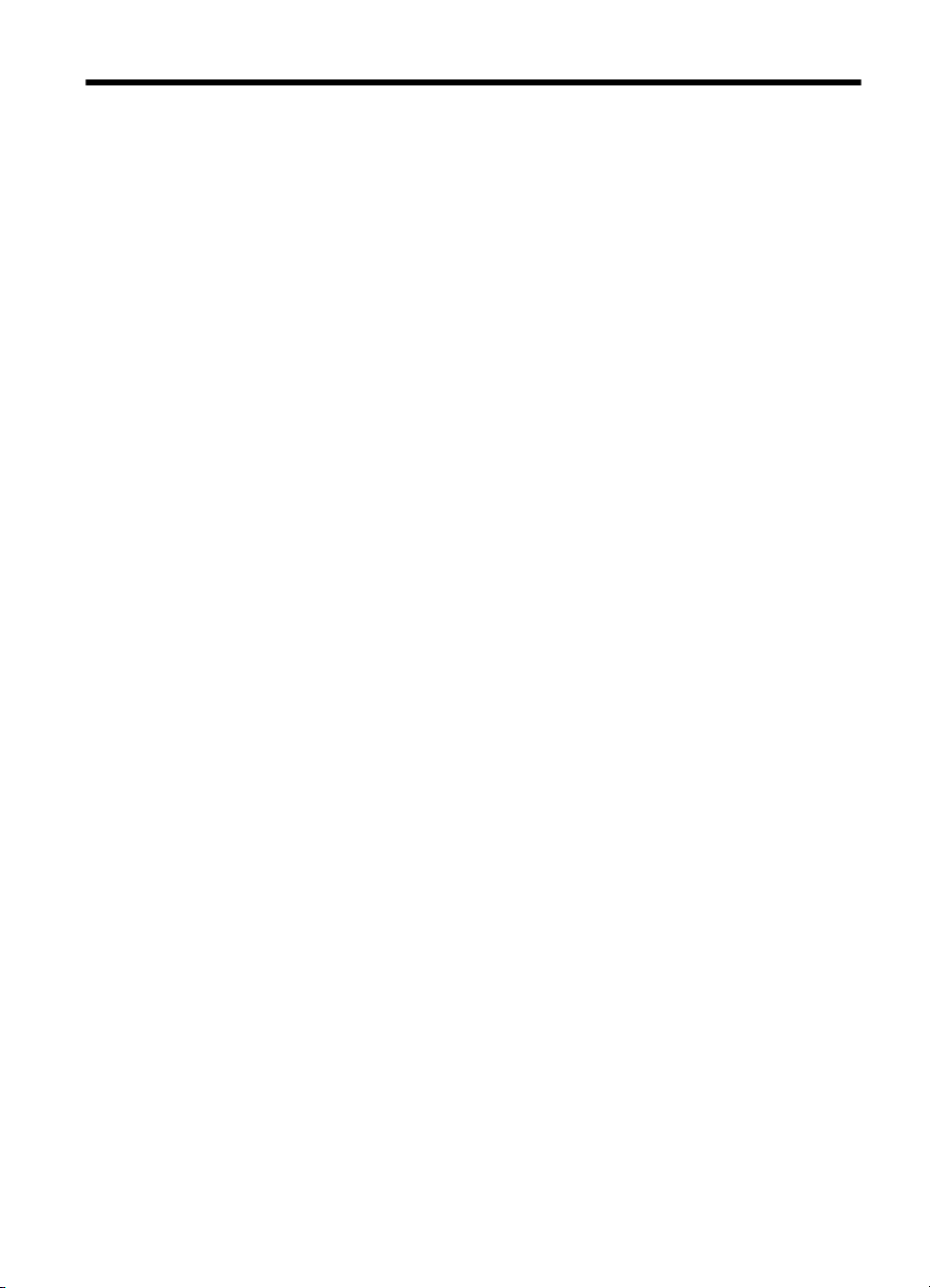
Sommario
1 Informazioni preliminari
Ricerca di altre risorse per il prodotto ......................................................................................12
Trovare il numero di modello del dispositivo............................................................................14
Accesso facilitato......................................................................................................................14
Componenti del dispositivo.......................................................................................................15
Vista anteriore.....................................................................................................................15
Area degli elementi di stampa............................................................................................16
Vista posteriore...................................................................................................................16
Pulsanti e spie del pannello di controllo della periferica.....................................................17
Informazioni sui collegamenti.............................................................................................19
Spegnimento della periferica....................................................................................................19
Eco-Suggerimenti.....................................................................................................................19
2 Utilizzo del dispositivo
Utilizzo dei menu del pannello di controllo...............................................................................21
Tipi di messaggi del pannello di controllo della periferica........................................................22
Messaggi di stato................................................................................................................22
Messaggi di avvertenza......................................................................................................22
Messaggi di errore..............................................................................................................23
Messaggi di errore critico....................................................................................................23
Modifica delle impostazioni della periferica..............................................................................23
Utilizzo del software..................................................................................................................24
Utilizzo del software di imaging fotografico HP..................................................................24
Utilizzo del software di produttività HP...............................................................................25
Caricamento degli originali.......................................................................................................26
Caricamento di un originale sul vetro dello scanner...........................................................27
Caricamento di un originale nell'alimentatore automatico documenti (ADF)......................27
Scelta dei supporti di stampa...................................................................................................29
Tipi di carta consigliati per la stampa e la copia.................................................................29
Tipi di carta consigliati per la stampa.................................................................................31
Suggerimenti per la scelta e l'uso dei supporti di stampa...................................................31
Informazioni sulle specifiche dei supporti di stampa compatibili........................................32
Formati supportati.........................................................................................................33
Tipi di supporti compatibili e relativi pesi......................................................................36
Impostazione dei margini minimi........................................................................................37
Caricamento dei supporti..........................................................................................................37
Stampa su supporti speciali e di formato personalizzato.........................................................39
Stampa senza bordo................................................................................................................40
Installazione dell'unità duplex...................................................................................................41
1
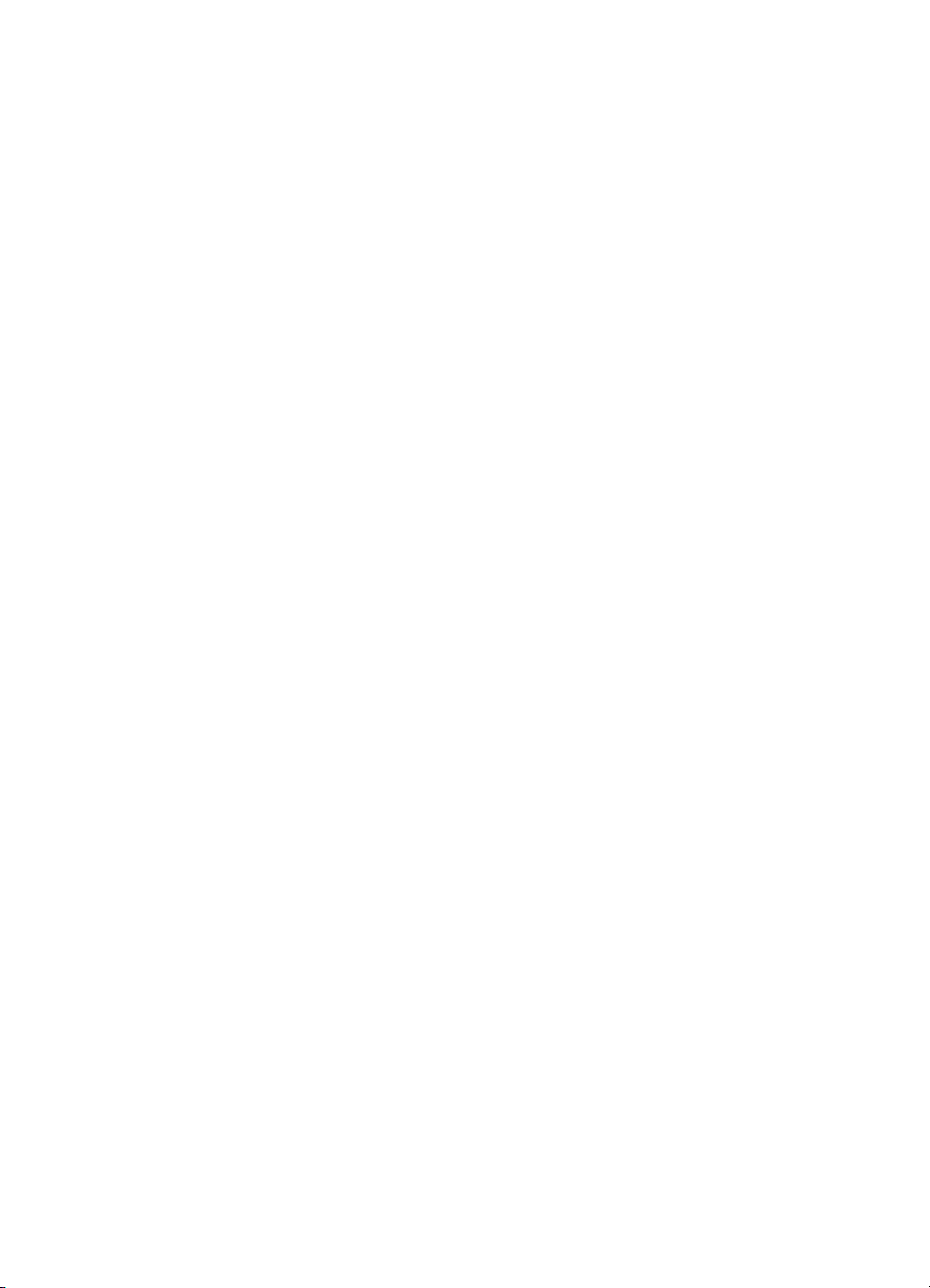
3Stampa
Modifica delle impostazioni di stampa......................................................................................43
Modifica delle impostazioni per i processi correnti da un'applicazione (Windows).............43
Modifica delle impostazioni predefinite per tutti i processi di stampa successivi
(Windows)...........................................................................................................................44
Modifica delle impostazioni (Mac OS X).............................................................................44
Stampa su entrambi i lati dei fogli (fronte/retro)........................................................................44
Indicazioni per stampare su entrambi i lati di una pagina...................................................44
Stampa fronte/retro.............................................................................................................45
Stampa di una pagina Web......................................................................................................46
Annullamento di un processo di stampa...................................................................................46
4Scansione
Scansione di un originale.........................................................................................................47
Scansione di un originale sul computer..............................................................................48
Scansione di un originale con invio a un dispositivo di memoria........................................48
Utilizzo di Webscan mediante il server Web incorporato.........................................................49
Scansione da un programma compatibile TWAIN o WIA.........................................................49
Scansione da un programma compatibile con TWAIN.......................................................49
Scansione da un programma compatibile con WIA............................................................50
Modifica di un originale acquisito tramite scansione................................................................50
Modifica di una foto o di una figura acquisita tramite scansione........................................50
Modifica di un documento acquisto tramite scansione con il software OCR (Optical
Character Recognition).......................................................................................................50
Modifica delle impostazioni di scansione..................................................................................51
Annullamento di una scansione................................................................................................51
5 Utilizzo di dispositivi di memoria
Inserire una scheda di memoria...............................................................................................52
Stampa di foto DPOF...............................................................................................................53
Stampa foto selezionate...........................................................................................................54
Visualizzazione delle foto.........................................................................................................54
Visualizzazione delle foto utilizzando il computer...............................................................54
Stampa di un foglio di indice dal pannello di controllo della periferica.....................................54
Salvataggio di foto sul computer..............................................................................................55
Uso dell'opzione Correzione foto..............................................................................................55
Usare Correggi occhi rossi.......................................................................................................55
Uso di Indicatore data...............................................................................................................56
Imposta nuovi predefiniti...........................................................................................................56
2
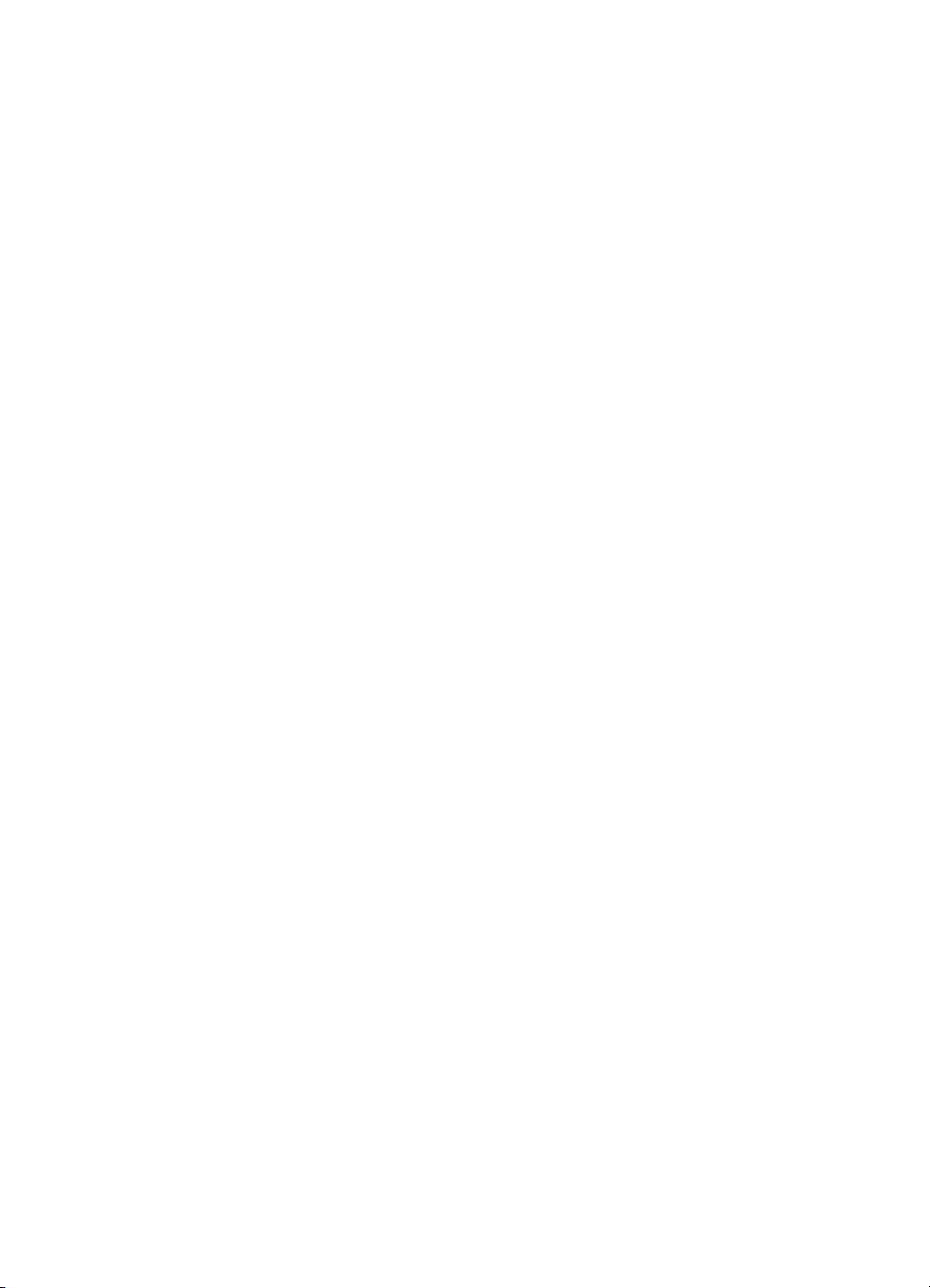
Sommario
6Fax
Invio di un fax...........................................................................................................................57
Invio di un fax standard......................................................................................................58
Invio manuale di un fax da un telefono...............................................................................58
Invio di un fax tramite il controllo selezione........................................................................59
Invio di un fax dalla memoria..............................................................................................60
Programmazione di un fax da inviare successivamente....................................................60
Invio di un fax a più destinatari...........................................................................................61
Inviare un fax a più destinatari dal pannello di controllo della periferica .....................62
Invio di un fax a più destinatari dal software HP Photosmart Studio (Mac OSX).........62
Invio di originale fax a colori...............................................................................................63
Modifica delle impostazioni di risoluzione del fax e Più chiaro / scuro.............................63
Modifica della risoluzione del fax..................................................................................63
Modifica dell'impostazione Più chiaro / scuro.............................................................64
Definizione nuove impostazioni predefinite..................................................................65
Invio di un fax nella modalità correzione errori...................................................................65
Ricezione di un fax...................................................................................................................66
Ricezione manuale di un fax..............................................................................................66
Impostazione della ricezione con backup dei fax...............................................................67
Ristampa dei fax ricevuti dalla memoria.............................................................................68
Richiesta di fax...................................................................................................................69
Inoltro dei fax ad altri numeri..............................................................................................69
Impostazione del formato carta per i fax ricevuti................................................................70
Impostazione della riduzione automatica per i fax in entrata..............................................70
Blocco di numeri fax indesiderati........................................................................................71
Impostare la modalità fax indesiderati..........................................................................71
Aggiungere numeri all'elenco fax indesiderati..............................................................71
Rimuovere numeri dall'elenco fax indesiderati.............................................................72
Stampa di un rapporto sull'Elenco indesiderati.............................................................73
Visualizzazione dell'elenco dei numeri di fax bloccati..................................................73
Ricezione dei fax sul computer (Fax a PC e Fax a Mac)...................................................73
Requisiti di Fax a Pc e Fax a Mac................................................................................74
Attivare Fax a PC e Fax a Mac.....................................................................................74
Modificare le impostazioni di Fax a PC o Fax a Mac....................................................75
Disattivare Fax a PC o Fax a Mac................................................................................75
Modifica delle impostazioni fax.................................................................................................76
Configurazione dell'intestazione del fax.............................................................................76
Impostazione della modalità di risposta (risposta automatica)...........................................77
Impostazione del numero di squilli prima della risposta.....................................................77
Modifica del motivo tono risposta per lo squillo diversificato..............................................78
Impostare la modalità di correzione degli errori del fax......................................................79
Impostazione del tipo di selezione......................................................................................79
Impostazione delle opzioni di riselezione...........................................................................79
Impostazione della velocità fax...........................................................................................80
Impostare il volume audio del fax.......................................................................................81
3
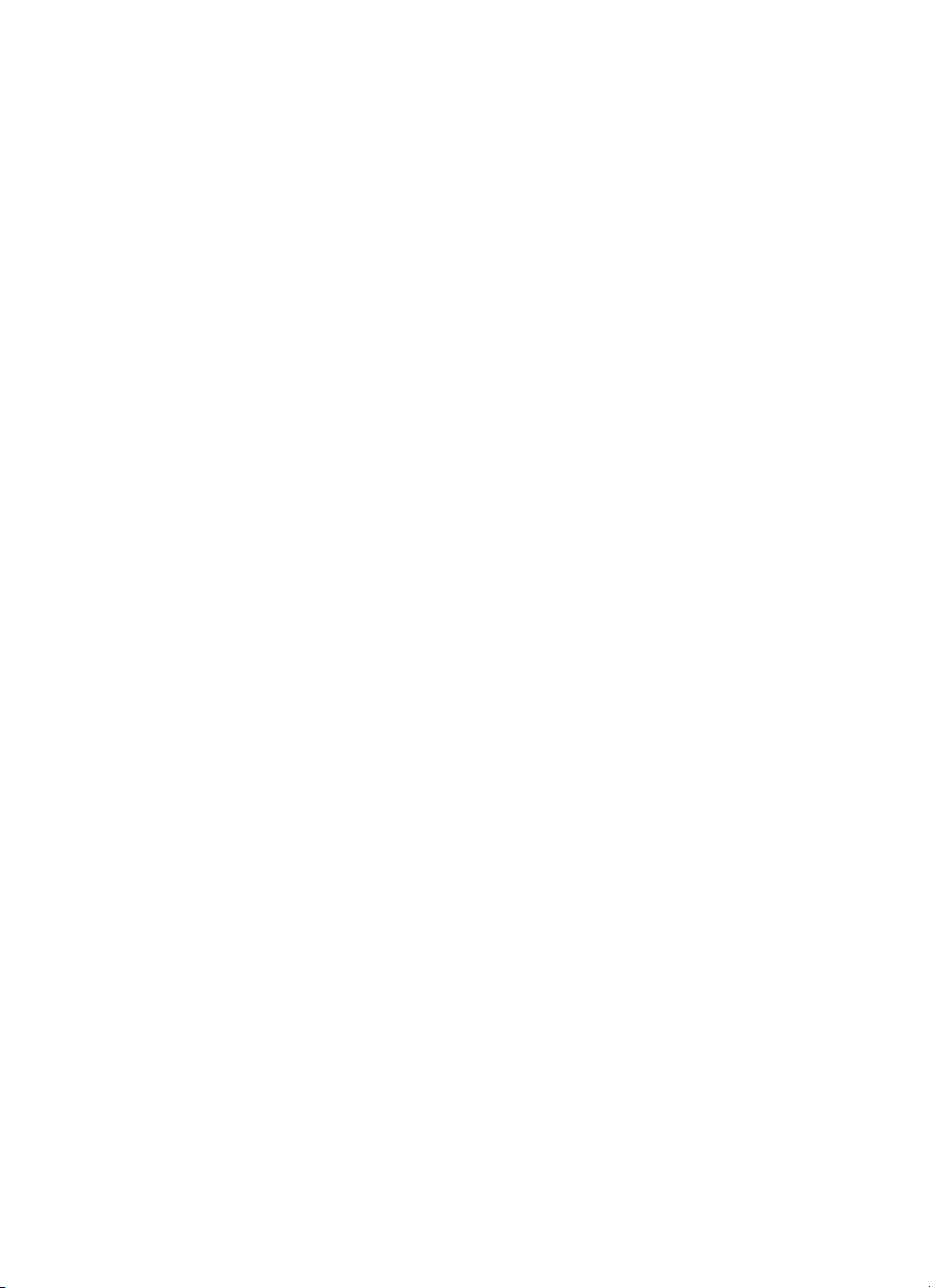
Impostazione delle voci di selezione rapida.............................................................................81
Impostazione di singoli numeri di fax o di gruppi di numeri di fax come voci di selezione
rapida..................................................................................................................................81
Impostazione delle voci di selezione rapida.................................................................82
Configurazione di un gruppo di voci di selezione rapida..............................................82
Visualizzazione e stampa dell'elenco di voci di selezione rapida.......................................83
Visualizzazione di un elenco di voci di selezione rapida..............................................83
Stampa di un elenco di voci di selezione rapida...........................................................84
Invio di fax su rete IP (FoIP).....................................................................................................84
Test della configurazione del fax..............................................................................................85
Uso di rapporti..........................................................................................................................85
Stampa di rapporti di conferma fax.....................................................................................86
Stampa dei rapporti di errore dei fax..................................................................................87
Stampa e visualizzazione del registro fax..........................................................................87
Cancellare il registro del fax...............................................................................................88
Stampa i dettagli dell'ultima transazione fax.......................................................................89
Stampare un rapporto cronologia ID chiamante.................................................................89
Annullamento di un fax.............................................................................................................89
7Copia
Esecuzione di copie..................................................................................................................90
Modifica delle impostazioni di copia.........................................................................................91
Impostazione del numero di copie............................................................................................91
Impostazione del formato della copia.......................................................................................92
Impostazione del tipo di carta per la copia...............................................................................92
Modifica della velocità o della qualità di copia..........................................................................93
Riduzione di un originale per adattarlo al formato Letter o A4.................................................94
Copia di un documento di formato Legal su carta Letter..........................................................94
Regolare il livello di chiaro/scuro delle copie............................................................................95
Ottimizzazione delle aree chiare della copia............................................................................95
Fascicolazione di un lavoro di copia.........................................................................................96
Applicazione dello spostamento dei margini a un lavoro di copia............................................97
Lavori di copia fronte/retro........................................................................................................97
Annullamento di un'operazione di copia...................................................................................98
8 Configurazione e gestione
Gestione del dispositivo............................................................................................................99
Monitoraggio della periferica............................................................................................100
Amministrare il dispositivo................................................................................................100
4
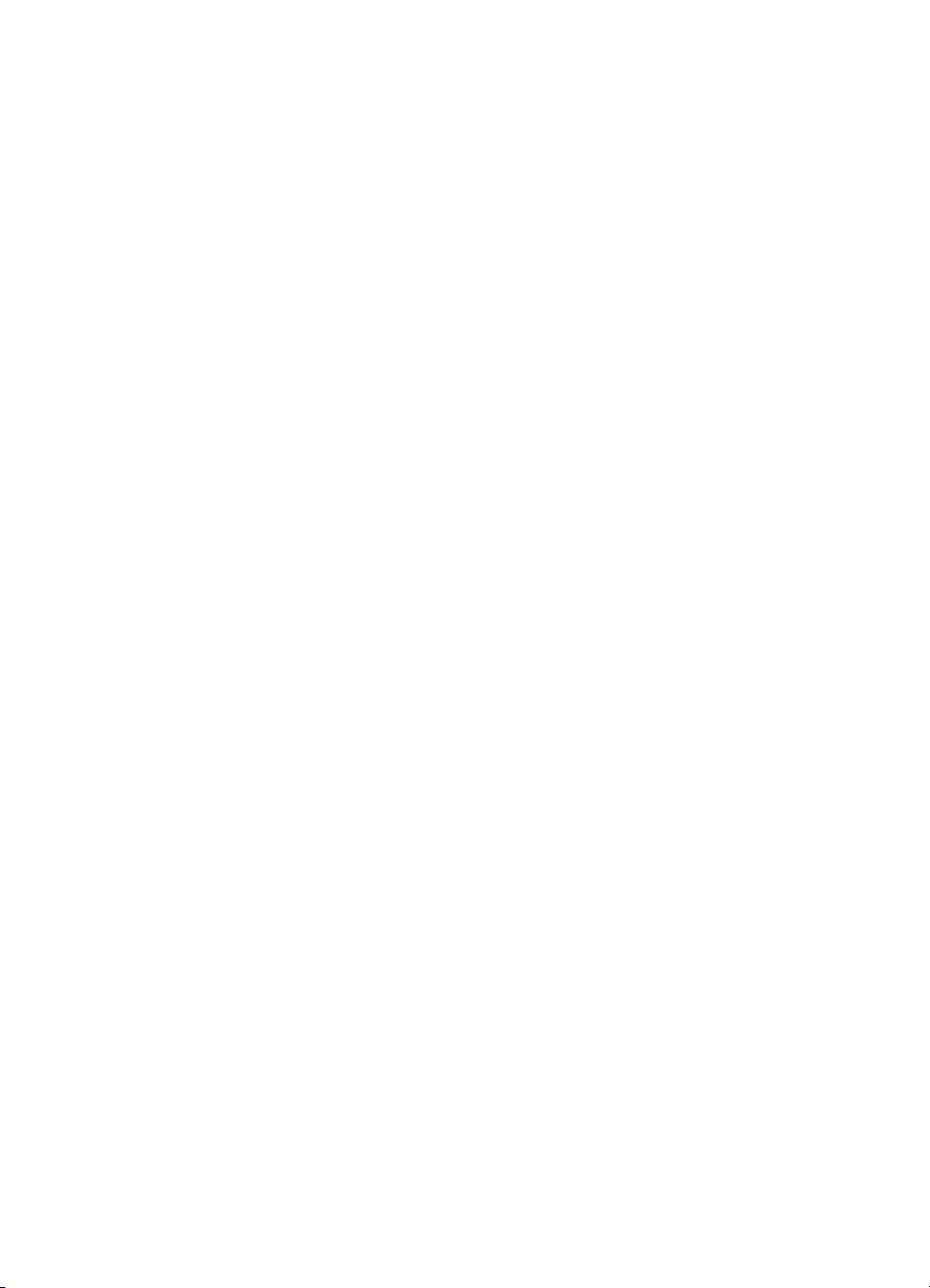
Sommario
Utilizzo degli strumenti di gestione del dispositivo..................................................................102
Casella degli strumenti (Windows)...................................................................................102
Accesso alla Casella degli strumenti..........................................................................103
Schede della Casella degli strumenti ........................................................................104
Casella degli strumenti di rete....................................................................................105
Utilizzo di Centro soluzioni HP (Windows).......................................................................105
Server Web incorporato....................................................................................................105
Per aprire il server Web incorporato...........................................................................106
Pagine del server Web incorporato............................................................................107
Utility stampante HP (Mac OS X).....................................................................................107
Apertura di Utilità di stampa HP.................................................................................108
Pannelli dell'utilità HP Printer......................................................................................108
Utilizzare HP Device Manager (Mac OS X):.....................................................................109
Informazioni sulla pagina di stato della stampante ................................................................109
Pagina Descrizione della configurazione della rete................................................................110
Configurazione delle opzioni di rete.......................................................................................111
Modifica delle impostazioni di rete di base.......................................................................111
Visualizzazione e stampa delle impostazioni di rete..................................................111
Attivare o disattivare le trasmissioni wireless (solo alcuni modelli)............................112
Modifica delle impostazioni di rete avanzate....................................................................112
Impostazione della velocità di collegamento..............................................................112
Visualizzazione delle impostazioni IP.........................................................................113
Modifica delle impostazioni IP....................................................................................113
Configurazione della periferica per la trasmissione fax .........................................................113
Impostazione delle funzioni fax (sistemi telefonici paralleli).............................................114
Scelta della configurazione fax corretta per la casa o l'ufficio....................................115
Caso A: Linea fax separata (non si ricevono chiamate vocali)...................................118
Caso B: Configurazione del dispositivo con una linea DSL........................................118
Caso C: Configurazione del dispositivo con un sistema telefonico PBX o una linea
ISDN...........................................................................................................................120
Caso D: Fax con servizio di suoneria diversificata sulla stessa linea.........................121
Caso E: Linea per le chiamate vocali e fax condivisa................................................122
Caso F: Linea per le chiamate vocali e fax condivisa con messaggeria vocale.........123
Caso G: Linea fax condivisa con un modem per computer (non vengono ricevute
chiamate vocali)..........................................................................................................125
Caso H: Linea per le chiamate vocali e fax condivisa con un modem.......................127
Caso I: Linea per le chiamate vocali e fax condivisa con una segreteria
telefonica....................................................................................................................132
Caso J: Linea per le chiamate vocali e fax condivisa con modem e segreteria
telefonica....................................................................................................................133
Caso K: Linea per le chiamate vocali e fax condivisa con modem e messaggeria
vocale.........................................................................................................................138
Configurazione fax di tipo seriale.....................................................................................140
5
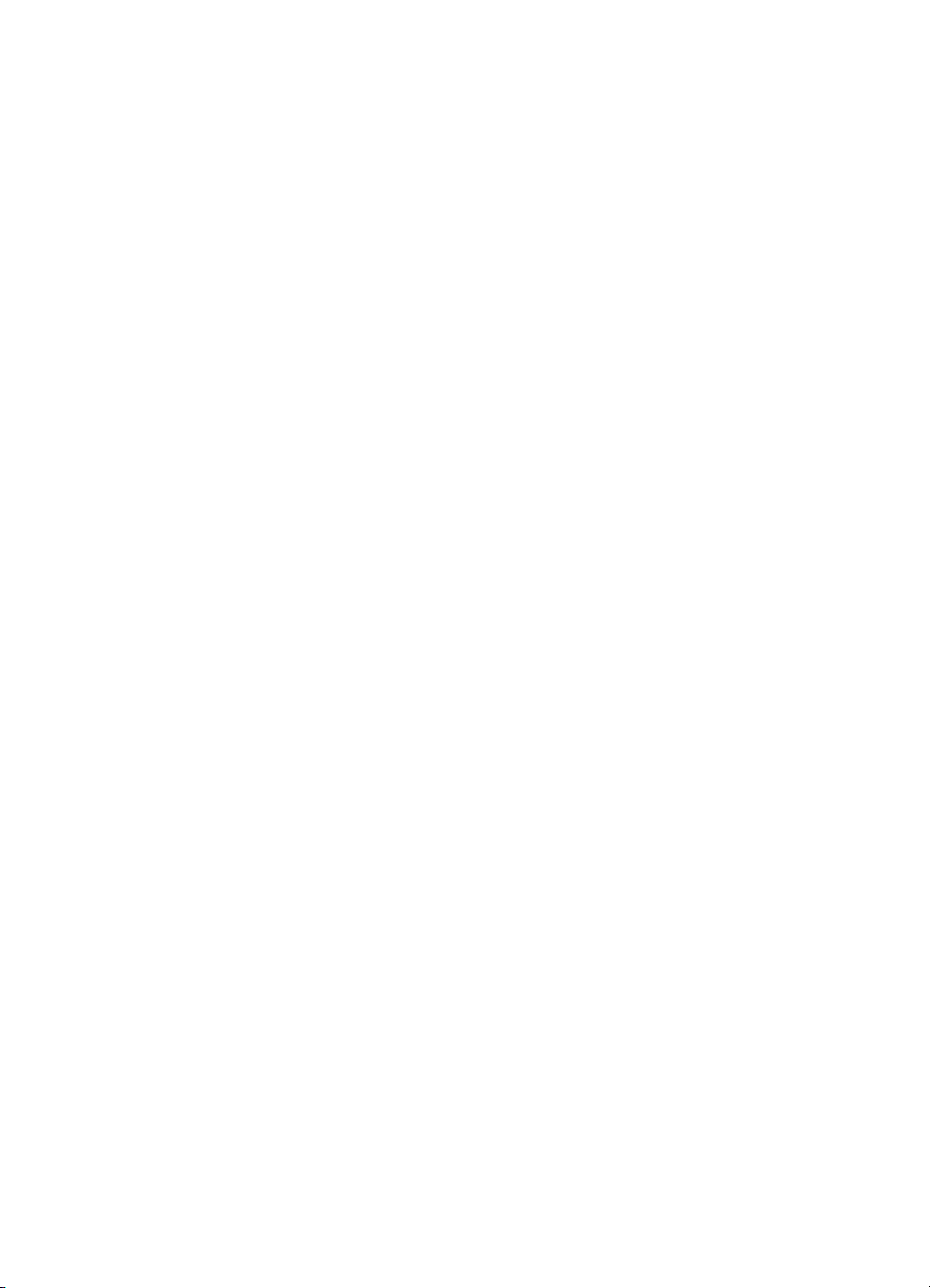
Configurazione del dispositivo (Windows)..............................................................................140
Collegamento diretto........................................................................................................141
Installazione del software prima di eseguire il collegamento della periferica
(procedura consigliata)...............................................................................................141
Collegamento della periferica prima di eseguire l'installazione del software..............141
Condividere la periferica su una rete locale condivisa...............................................142
Connessione di rete..........................................................................................................143
Per installare il dispositivo in una rete........................................................................143
Per installare il software del dispositivo nei computer client.......................................144
Per installare il driver mediante la funzione Aggiungi stampante...............................144
Configurare il dispositivo (Mac OS X).....................................................................................144
Installazione del software per un collegamento di rete o diretto.......................................145
Condivisione della periferica su una rete condivisa a livello locale..................................145
Configurare il dispositivo per la comunicazione wireless (solo alcuni modelli).......................146
Descrizione delle impostazioni di rete wireless 802.11....................................................147
Per impostare le comunicazioni wireless mediante il programma di installazione
(Windows).........................................................................................................................148
Per configurare la comunicazione wireless utilizzando installer (Mac OS X)...................149
Per impostare le comunicazioni wireless mediante il pannello di controllo della
periferica e l'Impostazione guidata wireless.....................................................................149
Per disattivare le comunicazioni wireless.........................................................................149
Collegare il dispositivo utilizzando un collegamento di rete wireless ad hoc....................150
Indicazioni per ridurre le interferenze in una rete senza fili..............................................150
Configurare il firewall per utilizzarlo con il dispositivo HP.................................................150
Modificare il metodo di collegamento...............................................................................151
Indicazioni per la sicurezza della rete wireless.................................................................152
Per aggiungere gli indirizzi hardware a un punto WAP..............................................152
Altre indicazioni...........................................................................................................153
Disinstallazione e reinstallazione del software.......................................................................153
9 Manutenzione e risoluzione dei problemi
Operazioni relative alle cartucce di inchiostro........................................................................156
Informazioni sulle cartucce d'inchiostro e sulla testina di stampa....................................157
Controllare i livelli di inchiostro stimati..............................................................................158
Sostituzione delle cartucce d'inchiostro............................................................................158
Manutenzione avanzata della cartuccia di inchiostro.......................................................160
Pulire il sensore..........................................................................................................161
Pulire la finestra del sensore sulle cartucce di inchiostro...........................................162
Manutenzione della testina di stampa avanzata...............................................................164
pulire la testina di stampa...........................................................................................164
allineare la stampante................................................................................................165
Raccolta delle informazioni d'uso.....................................................................................166
6
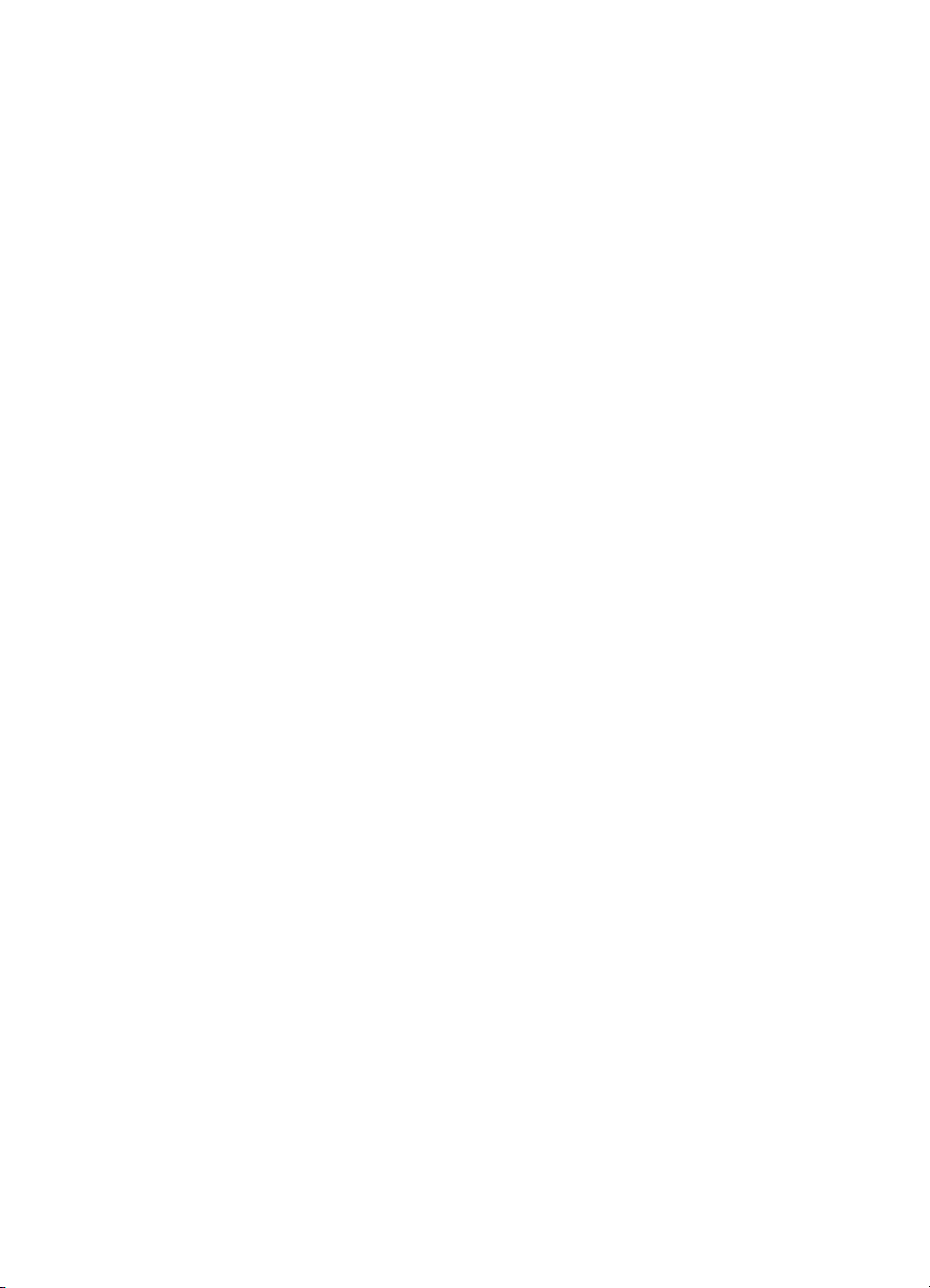
Sommario
Stampare e valutare un rapporto sulla qualità di stampa.......................................................167
Per stampare un rapporto sulla qualità di stampa............................................................167
Per esaminare la pagina di diagnostica della qualità di stampa.......................................168
Livelli di inchiostro:......................................................................................................168
Barre di colore buone.................................................................................................169
Barre imperfette, con striature irregolari o sbiadite.....................................................169
Striature bianche regolari nelle barre.........................................................................171
Le barre di colore non sono uniformi..........................................................................171
Testo con caratteri neri di grandi dimensioni..............................................................172
Modelli di allineamento...............................................................................................173
Pulizia della periferica.............................................................................................................173
Pulizia del vetro dello scanner..........................................................................................174
Pulizia della superficie esterna.........................................................................................175
Pulizia dell'alimentatore automatico documenti................................................................175
Suggerimenti e risorse generali per la risoluzione dei problemi.............................................178
Risoluzione dei problemi di stampa........................................................................................179
La stampante si spegne improvvisamente.......................................................................179
Viene visualizzato un messaggio di errore sul display del pannello di controllo..............179
La periferica impiega molto tempo a stampare................................................................179
Viene stampata una pagina vuota o incompleta...............................................................180
Parti del documento risultano mancanti o errate..............................................................181
La posizione del testo o della grafica è errata..................................................................181
Risoluzione di problemi di stampa..........................................................................................182
Le buste non vengono stampate correttamente...............................................................182
Il prodotto non risponde....................................................................................................183
Il prodotto stampa caratteri non corretti............................................................................186
La stampa non viene eseguita..........................................................................................186
I margini non vengono stampati come previsto................................................................190
Il testo o le immagini risultano tagliate ai bordi della pagina............................................191
Viene stampata una pagina vuota....................................................................................192
Risoluzione problemi nella qualità di stampa.........................................................................194
Colori errati, imprecisi o sbavati........................................................................................194
L'inchiostro non riempie completamente il testo o la grafica............................................197
La stampa presenta una banda orizzontale di distorsione in prossimità del margine
inferiore di una stampa senza bordi.................................................................................200
Le stampe presentano righe o striature orizzontali...........................................................201
Le stampe sono sbiadite o con colori opachi....................................................................203
Le stampe risultano indistinte o sfocate...........................................................................204
Le stampe sono storte o inclinate.....................................................................................206
Striature di inchiostro sul retro della carta........................................................................207
La carta non viene prelevata dal vassoio di alimentazione..............................................208
Testo nero poco definito...................................................................................................209
Il prodotto stampa lentamente..........................................................................................211
Risoluzione dei problemi di alimentazione della carta............................................................212
7
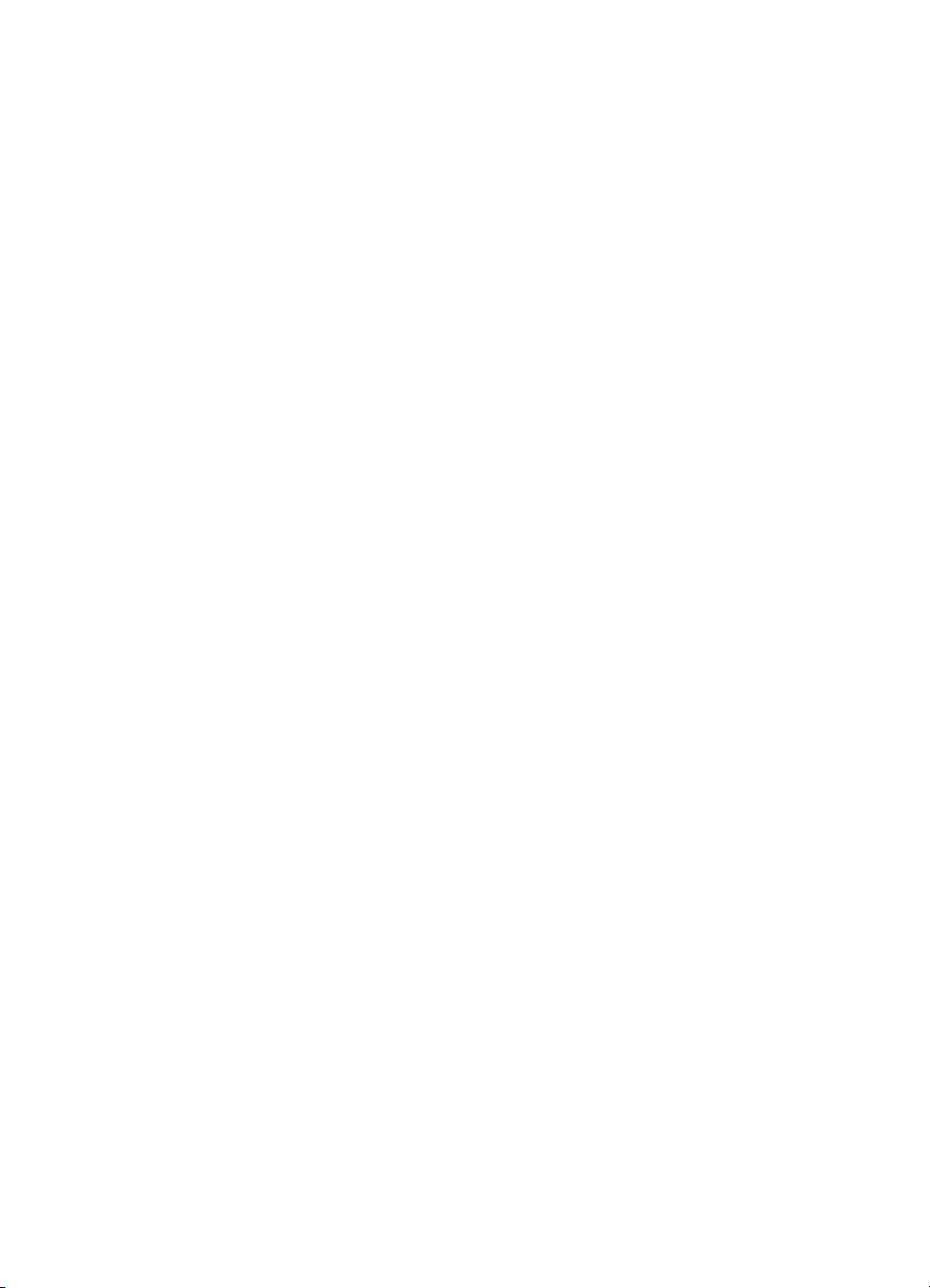
Risoluzione dei problemi di copia...........................................................................................213
La copia non viene eseguita.............................................................................................214
Le copie sono vuote.........................................................................................................214
Mancano delle pagine o sono sbiadite.............................................................................215
Il formato viene ridotto......................................................................................................215
La qualità di copia è insufficiente......................................................................................215
Sono presenti evidenti difetti di copia...............................................................................216
Vengono visualizzati messaggi di errore..........................................................................216
Risoluzione dei problemi di scansione...................................................................................216
Lo scanner non ha funzionato..........................................................................................217
La scansione richiede tempi eccessivi.............................................................................217
Il documento è stato acquisito solo parzialmente o una parte del testo è mancante.......218
Impossibile modificare il testo...........................................................................................218
Vengono visualizzati messaggi di errore..........................................................................219
La qualità di scansione è insufficiente..............................................................................219
Sono presenti evidenti difetti di scansione.......................................................................220
Risoluzioni dei problemi di invio e ricezione di fax.................................................................221
Il test del fax ha avuto esito negativo...............................................................................222
Risoluzione dei problemi di rete.............................................................................................236
Risolvere i problemi wirwless (solo alcuni modelli).................................................................237
Risoluzione dei problemi di base sulla rete wireless........................................................237
Risoluzione dei problemi wireless avanzata.....................................................................238
Assicurarsi che il computer sia collegato alla rete......................................................238
Assicurarsi che il dispositivo HP sia collegato alla rete..............................................240
Verificare se il firewall sta bloccando la comunicazione.............................................241
Assicurarsi che il dispositivo HP sia online e pronto..................................................241
Il router wireless utilizza un nome SSID nascosto......................................................241
Assicurarsi che la versione wireless del dispositivo HP sia impostata come driver
di stampa predefinito (solo Windows).........................................................................242
Assicurarsi che il servizio di supporto per le periferiche di rete HP sia in esecuzione
(solo Windows)...........................................................................................................242
Aggiungere indirizzi hardware a un punto di accesso wireless (WAP).......................243
Risoluzione dei problemi relativi alle foto (scheda di memoria)..............................................243
La scheda di memoria non viene letta dalla periferica.....................................................243
Le foto della scheda di memoria non vengono lette dalla periferica.................................244
Risoluzione dei problemi di gestione della periferica..............................................................244
Impossibile aprire il server Web incorporato....................................................................244
Risoluzione dei problemi di installazione................................................................................245
Suggerimenti per l'installazione dell'hardware..................................................................245
Suggerimenti per l'installazione del software....................................................................246
8
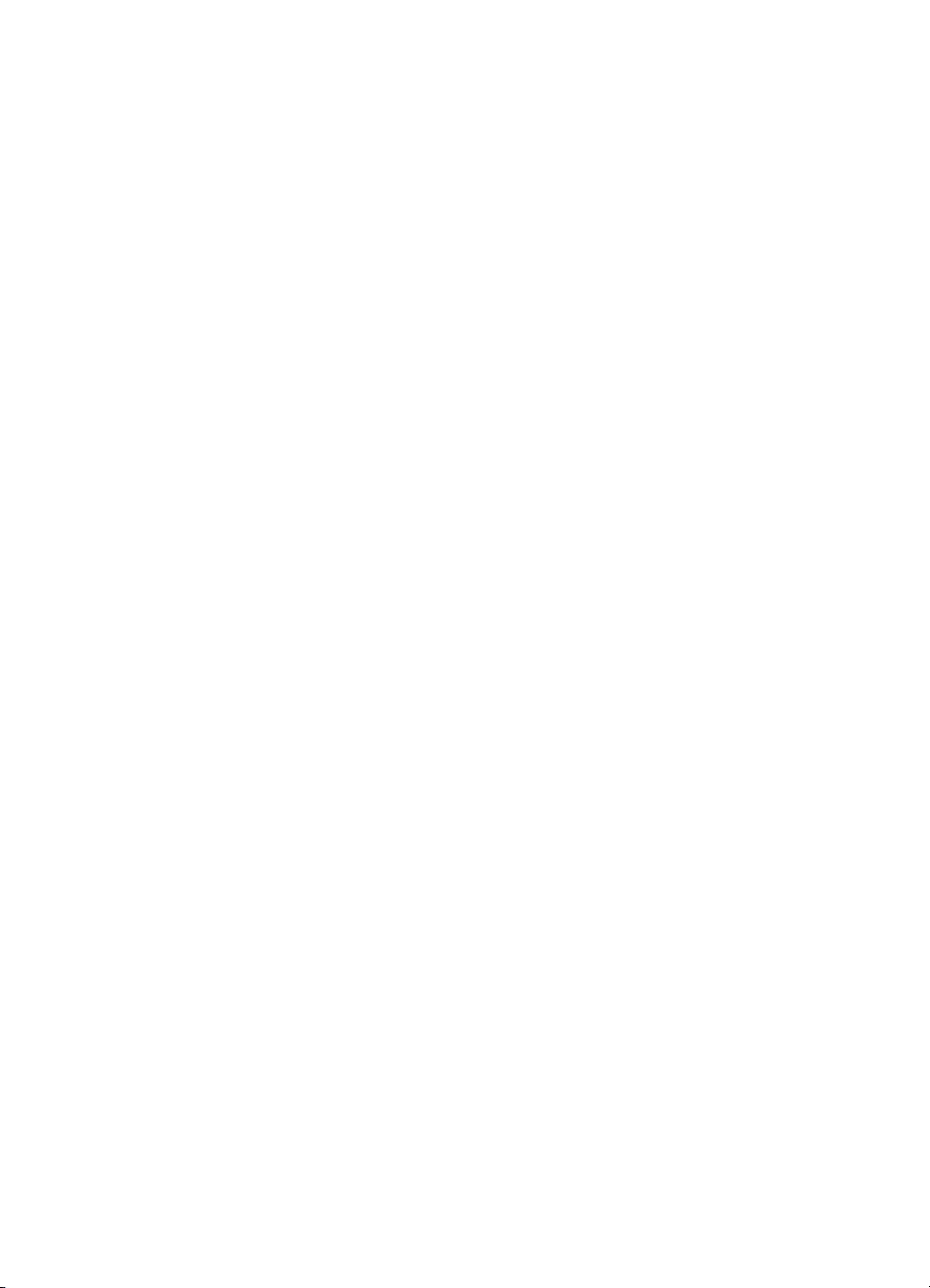
Sommario
Eliminazione degli inceppamenti............................................................................................247
Eliminazione degli inceppamenti carta.............................................................................247
Evitare inceppamenti della carta......................................................................................249
Errors (Errori)..........................................................................................................................250
Problema relativo alla testina di stampa...........................................................................250
Testina di stampa incompatibile.......................................................................................251
Problema relativo alla testina di stampa e manutenzione della testina di stampa
avanzata...........................................................................................................................251
Problema relativo alla testina di stampa - La seguente testina di stampa presenta
un problema................................................................................................................251
Manutenzione della testina di stampa avanzata.........................................................251
Memoria fax piena............................................................................................................256
Dispositivo disconnesso...................................................................................................256
Avviso relativo all'inchiostro..............................................................................................256
HP consiglia di avere un ricambio disponibile per quando la qualità di stampa
diventa non accettabile...............................................................................................257
La quantità di inchiostro nella seguente cartuccia può essere sufficientemente
bassa in modo da ridurre le qualità di stampa ed è necessario sostituirla al più
presto. HP consiglia di avere un ricambio di cartuccia disponibile da installare per
quando la qualità di stampa diventa non accettabile..................................................257
Errore del sistema dell'inchiostro................................................................................257
Problema relativo alla cartuccia........................................................................................258
La seguente cartuccia risulta essere mancante o danneggiata.................................258
Cartucce nell'alloggiamento sbagliato - Le seguenti cartucce sono
nell'alloggiamento sbagliato........................................................................................258
Problema relativo alla cartuccia........................................................................................258
Carta non corrispondente.................................................................................................258
Il supporto della cartuccia è bloccato...............................................................................259
Inceppamenti carta...........................................................................................................259
Inceppamenti carta...........................................................................................................259
Nella stampante è esaurita la carta..................................................................................259
Cartucce incompatibili......................................................................................................259
Cartucce incompatibili.................................................................................................259
Cartucce incompatibili.................................................................................................260
Stampante non in linea.....................................................................................................260
Stampante in pausa..........................................................................................................260
Problema relativo al sensore............................................................................................261
Guasto del sensore..........................................................................................................261
Cartucce di stampa HP originali già utilizzate..................................................................262
Avviso relativo alla manutenzione del sistema dell'inchiostro..........................................262
Impossibile stampare il documento..................................................................................262
Errore generale relativo alla stampante............................................................................262
A Materiali di consumo e accessori
Ordinazione di materiali di consumo per la stampa................................................................263
Accessori................................................................................................................................263
Materiali di consumo...............................................................................................................264
Cartucce di inchiostro supportate.....................................................................................264
Supporti HP......................................................................................................................264
9
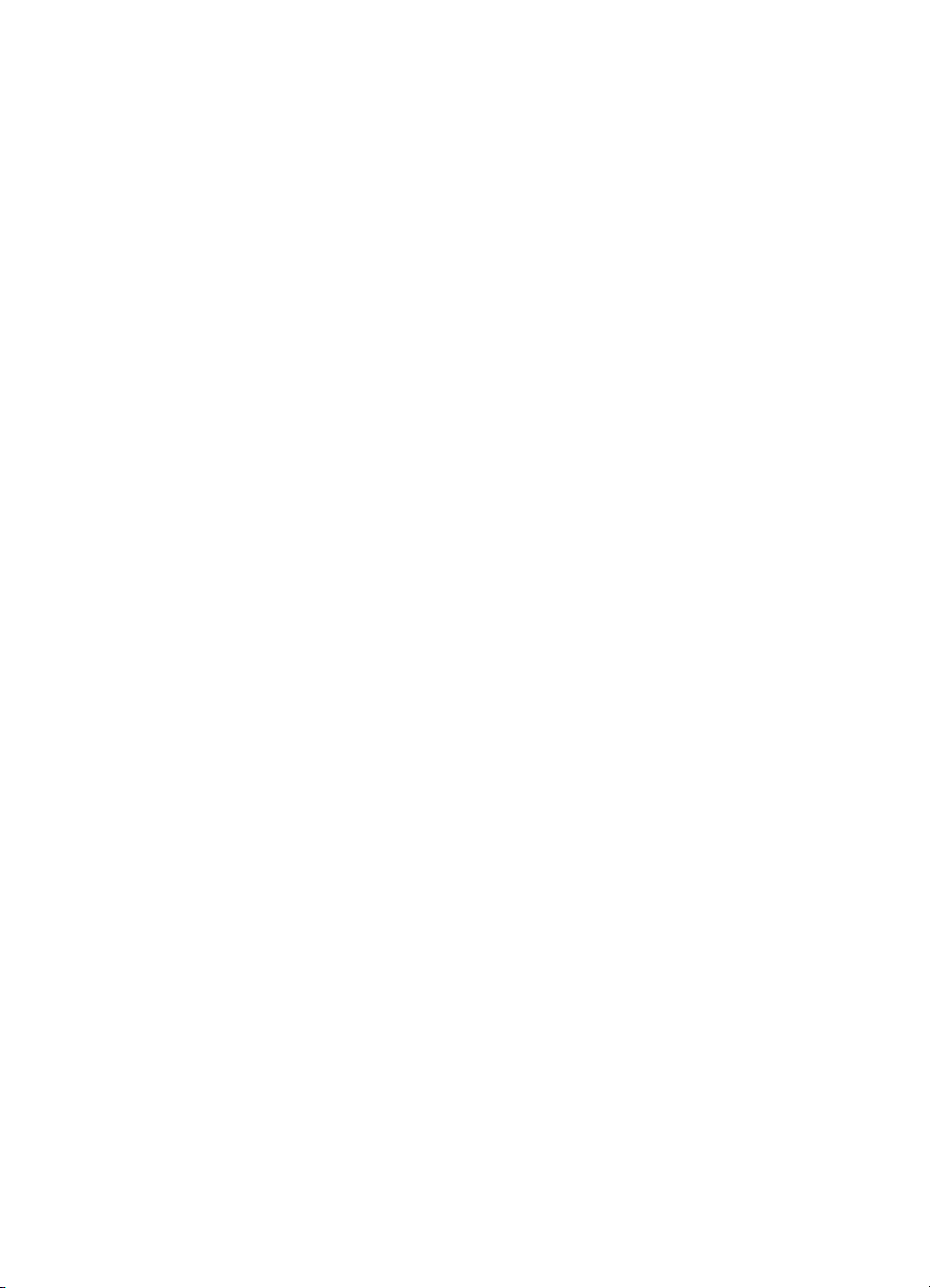
B Supporto e garanzia
Supporto elettronico...............................................................................................................265
Garanzia.................................................................................................................................266
Informazioni sulla garanzia delle cartucce d'inchiostro...........................................................267
Supporto telefonico HP...........................................................................................................268
Procedura di assistenza...................................................................................................268
Prima di chiamare.............................................................................................................268
Assistenza telefonica HP..................................................................................................269
Durata dell'assistenza telefonica................................................................................269
Numeri dell'assistenza telefonica...............................................................................270
Chiamata telefonica....................................................................................................271
Al termine del periodo di assistenza telefonica..........................................................271
Opzioni di garanzia aggiuntive.........................................................................................271
Servizio HP Quick Exchange (Giappone).........................................................................272
Assistenza clienti HP Corea.............................................................................................272
Preparazione della periferica per la spedizione......................................................................273
Rimozione della mascherina del pannello di controllo della periferica.............................273
Rimuovere lo sportello di accesso posteriore o l'unità fronte-retro...................................275
Rimozione del vassoio di uscita.......................................................................................275
Imballaggio della periferica.....................................................................................................275
C Specifiche della periferica
Specifiche fisiche....................................................................................................................277
Funzioni e capacità del prodotto.............................................................................................277
Specifiche del processore e della memoria............................................................................278
Requisiti di sistema.................................................................................................................278
Specifiche del protocollo di rete..............................................................................................279
Specifiche del server Web incorporato...................................................................................279
Specifiche di stampa..............................................................................................................280
Specifiche di copia..................................................................................................................280
Specifiche fax.........................................................................................................................280
Specifiche di scansione..........................................................................................................281
Specifiche ambientali..............................................................................................................281
Specifiche elettriche...............................................................................................................281
Specifiche delle emissioni acustiche (stampa in modalità Bozza, livelli di rumorosità
conformi alla specifica ISO 7779)...........................................................................................282
Specifiche della scheda di memoria.......................................................................................282
D Informazioni sulle norme vigenti
Specifica FCC.........................................................................................................................284
Nota per gli utenti in Corea.....................................................................................................284
Specifica di compatibilità VCCI (Classe B) per gli utenti in Giappone....................................284
Nota sul cavo di alimentazione per gli utenti in Giappone......................................................285
Tabella delle sostanze tossiche e pericolose.........................................................................285
Specifica della spia LED.........................................................................................................285
Specifica delle emissioni di rumore per la Germania.............................................................285
Nota per gli utenti della rete telefonica statunitense: requisiti FCC........................................286
Nota per gli utenti della rete telefonica canadese...................................................................286
Nota per gli utenti nell'area economica europea....................................................................288
Nota per gli utenti della rete telefonica tedesca......................................................................288
10
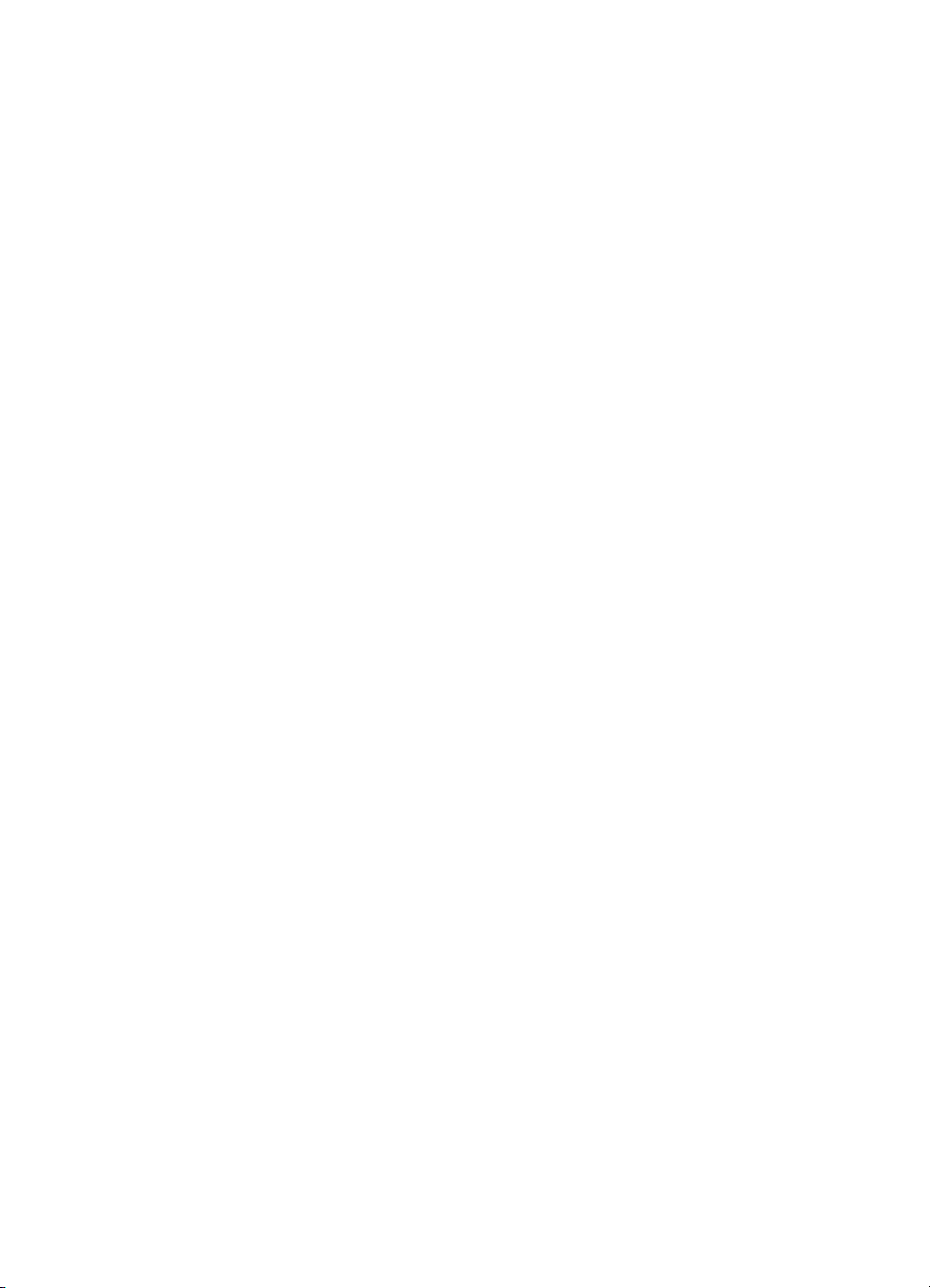
Sommario
Regulatory information for wireless products (some models only).........................................288
Esposizione ai campi a radiofrequenza............................................................................289
Nota per gli utenti in brasile..............................................................................................289
Nota per gli utenti in Canada............................................................................................289
Nota per gli utenti a Taiwan..............................................................................................289
Nota sulla normativa dell'Unione Europea........................................................................290
Specifica per fax in rete cablata in Australia...........................................................................290
Numero di modello normativo.................................................................................................290
Dichiarazione di conformità....................................................................................................292
Programma di sostenibilità ambientale relativo ai prodotti.....................................................294
Utilizzo della carta.............................................................................................................294
Parti di plastica.................................................................................................................294
Schede dati sulla sicurezza dei materiali..........................................................................294
Programma di riciclaggio..................................................................................................294
Programma per il riciclaggio dei materiali di consumo HP per stampanti a getto
d'inchiostro........................................................................................................................294
Smaltimento di apparecchiature da rottamare da parte di privati nell'Unione
Europea............................................................................................................................295
Consumo elettrico.............................................................................................................295
Sostanze chimiche...........................................................................................................296
Licenze di terzi........................................................................................................................297
Expat.................................................................................................................................297
OpenSSL..........................................................................................................................297
SHA2................................................................................................................................299
Indice...........................................................................................................................................301
11
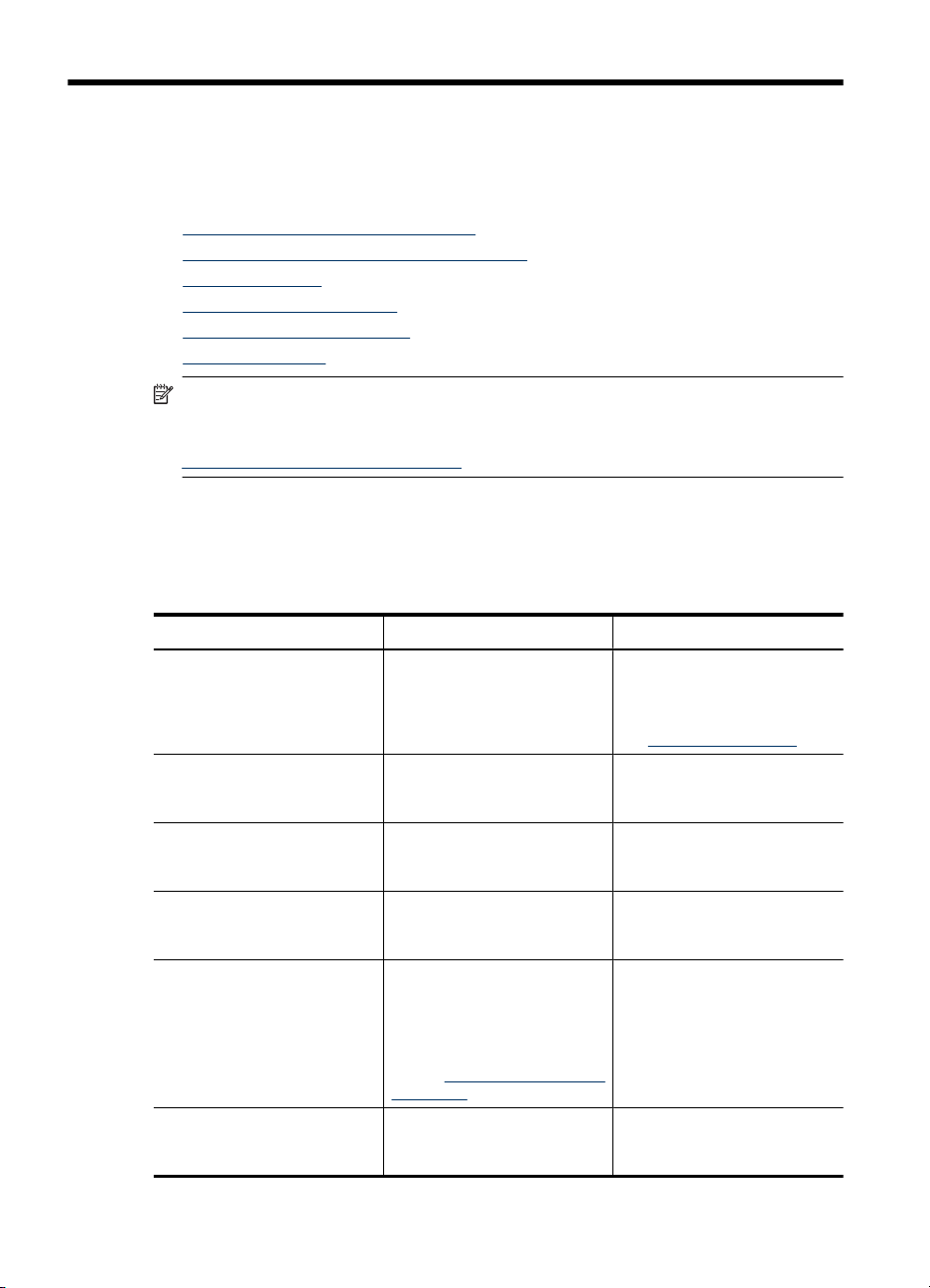
1 Informazioni preliminari
Questa Guida fornisce informazioni dettagliate sull'utilizzo del dispositivo e sulla
risoluzione dei problemi.
•
Ricerca di altre risorse per il prodotto
Trovare il numero di modello del dispositivo
•
Accesso facilitato
•
Componenti del dispositivo
•
Spegnimento della periferica
•
Eco-Suggerimenti
•
Nota Se si sta utilizzando l'unità con un computer su cui è installato Windows 2000,
Windows XP Starter Edition o Windows XP x64 o Windows Vista Starter Edition,
alcune funzioni potrebbero non essere disponibili. Per maggiori informazioni, vedere
Compatibilità con i sistemi operativi.
Ricerca di altre risorse per il prodotto
È possibile ottenere informazioni sul prodotto e ulteriori dettagli sulla risoluzione dei
problemi, non inclusi nella presente Guida, dalle seguenti risorse:
Risorsa Descrizione Disponibilità
Poster di configurazione Fornisce informazioni illustrate
File Readme e note di rilascio Forniscono le informazioni più
Guida introduttiva del fax Fornisce istruzioni per
Guida introduttiva del Wireless
(solo alcuni modelli)
Casella degli strumenti
(Microsoft
Centro soluzioni HP
(Windows)
12 Informazioni preliminari
®
Windows®)
sulla configurazione.
recenti e suggerimenti sulla
risoluzione dei problemi.
l'impostazione della funzione
fax del dispositivo.
Fornisce istruzioni per
l'impostazione della funzione
wireless del dispositivo.
Fornisce informazioni sullo
stato della testina di stampa e
consente di accedere ai servizi
di manutenzione.
Per ulteriori informazioni,
vedere
Casella degli strumenti
(Windows).
Consente di modificare le
impostazioni del dispositivo, di
ordinare i materiali di
Una versione stampata di
questo documento viene
fornita con il dispositivo, è
inoltre disponibile sul sito Web
HP
www.hp.com/support.
Disponibili sul CD di
avviamento.
Insieme al dispositivo viene
fornita una versione stampata
del documento.
Insieme al dispositivo viene
fornita una versione stampata
del documento.
La Casella degli strumenti
viene generalmente installata
con il software del dispositivo
come opzione di installazione
disponibile.
Di norma installata con il
software del dispositivo.
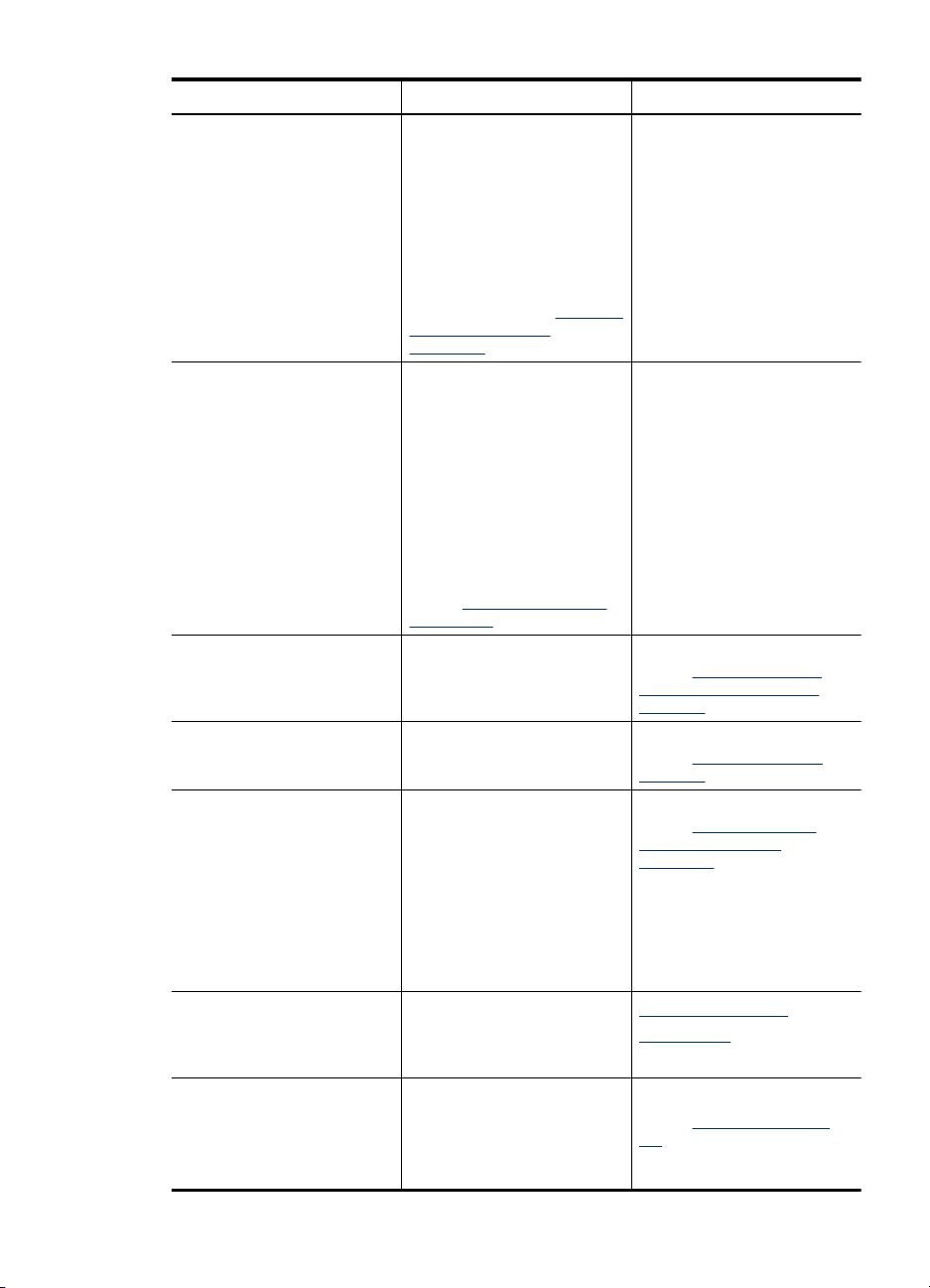
(continuazione)
Risorsa Descrizione Disponibilità
consumo, di eseguire l'avvio e
di accedere alla Guida in linea.
Centro soluzioni HP può
disporre di ulteriori
funzionalità, quali l'accesso al
software di elaborazione delle
immagini e delle foto HP e
Configurazione guidata Fax, a
seconda dei dispositivi
installati. Per ulteriori
informazioni, vedere
Centro soluzioni HP
(Windows).
Utility stampante HP (Mac OSX)Include strumenti per la
Pannello di controllo della
periferica
Registri e rapporti Forniscono informazioni sugli
Rapporto stato stampante
Siti Web di HP Forniscono informazioni
configurazione delle
impostazioni di stampa, la
calibrazione del dispositivo, la
pulizia della testina di stampa,
la stampa della pagina di
configurazione, l'ordinazione
in linea dei materiali di
consumo e il reperimento delle
informazioni di supporto dal
sito Web.
Per ulteriori informazioni,
vedere
Utility stampante HP
(Mac OS X).
Fornisce informazioni sullo
stato, nonché messaggi di
errore e avvertenze sul
funzionamento del dispositivo.
eventi che si sono verificati.
Informazioni dispositivo:
•
Nome prodotto
◦
Numero modello
◦
Numero di serie
◦
Numero di versione
◦
firmware
Numero di pagine
•
stampate dai vassoi e
dagli accessori
aggiornate sul software della
stampante, sui prodotti e sul
supporto fornito.
Utilizzo di
Il programma Utilità di stampa
HP viene generalmente
installato con il software del
dispositivo.
Per ulteriori informazioni,
vedere Pulsanti e spie del
pannello di controllo della
periferica.
Per ulteriori informazioni,
Monitoraggio della
vedere
periferica.
Per ulteriori informazioni,
Informazioni sulla
vedere
pagina di stato della
stampante.
www.hp.com/support
www.hp.com
Assistenza telefonica HP Fornisce le informazioni per
contattare HP. Durante il
periodo di garanzia, gli
interventi di assistenza sono
spesso gratuiti.
Ricerca di altre risorse per il prodotto 13
Per ulteriori informazioni,
Supporto telefonico
vedere
HP.
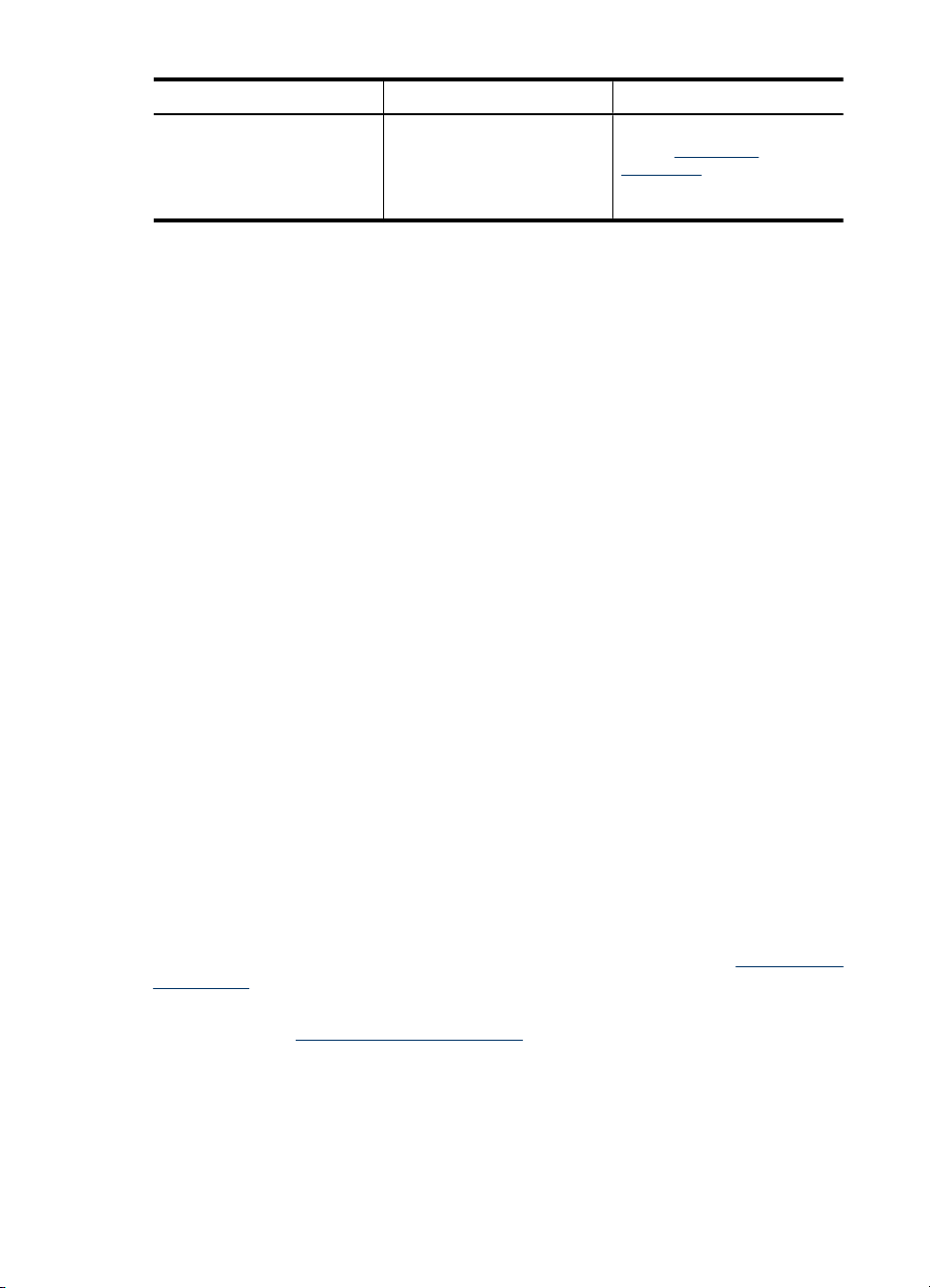
Capitolo 1
(continuazione)
Risorsa Descrizione Disponibilità
EWS (Embedded Web Server) Fornisce informazioni sullo
stato del prodotto e dei
materiali di stampa consente
inoltre di modificare le
impostazioni del dispositivo.
Per maggiori informazioni,
vedere
incorporato.
Trovare il numero di modello del dispositivo
In aggiunta al nome del modello che compare sul pannello anteriore del dispositivo,
questo dispositivo ha uno specifico numero di modello. Si può usare questo numero per
determinare quali materiali di consumo o accessori sono disponibili per il prodotto così
come per ottenere supporto.
Il numero del modello è stampato su una etichetta posta all'interno del dispositivo, vicino
all'area delle cartucce dell'inchiostro.
Accesso facilitato
Il dispositivo offre varie funzioni che consentono l'accesso agli utenti con particolari
esigenze.
Esigenze visive
Gli utenti con problemi di vista possono accedere al software della periferica tramite le
opzioni e le funzioni di accesso del sistema operativo in uso. Sono supportate anche le
principali tecnologie di assistenza, quali i programmi di lettura dello schermo, le funzioni
di lettura in Braille e le applicazioni con riconoscimento vocale. Per gli utenti daltonici, le
schede e i pulsanti colorati utilizzati nel software e sul pannello di controllo della periferica
presentano un testo chiaro o etichette di icone che indicano l'azione appropriata.
Esigenze di mobilità
Per gli utenti con problemi di mobilità, le funzioni del software del dispositivo possono
essere eseguite tramite i comandi della tastiera. Il software inoltre supporta le opzioni di
accesso facilitato di Windows, quali le funzionalità Tasti permanenti, Segnali acustici,
Filtro tasti e Controllo puntatore. Gli sportelli, i pulsanti, i vassoi e le guide della carta del
dispositivo possono essere manovrati dagli utenti con problemi di forza e di presa.
Assistenza
Per ulteriori informazioni sulle opzioni di accesso facilitato offerte da questo prodotto e
sull'impegno della HP in tal senso, visitare il sito Web della HP all'indirizzo
accessibility.
Per informazioni sull'accesso facilitato nei sistemi Mac OS X, visitare il sito Web della
Apple all'indirizzo
www.apple.com/accessibility.
Server Web
www.hp.com/
14 Informazioni preliminari
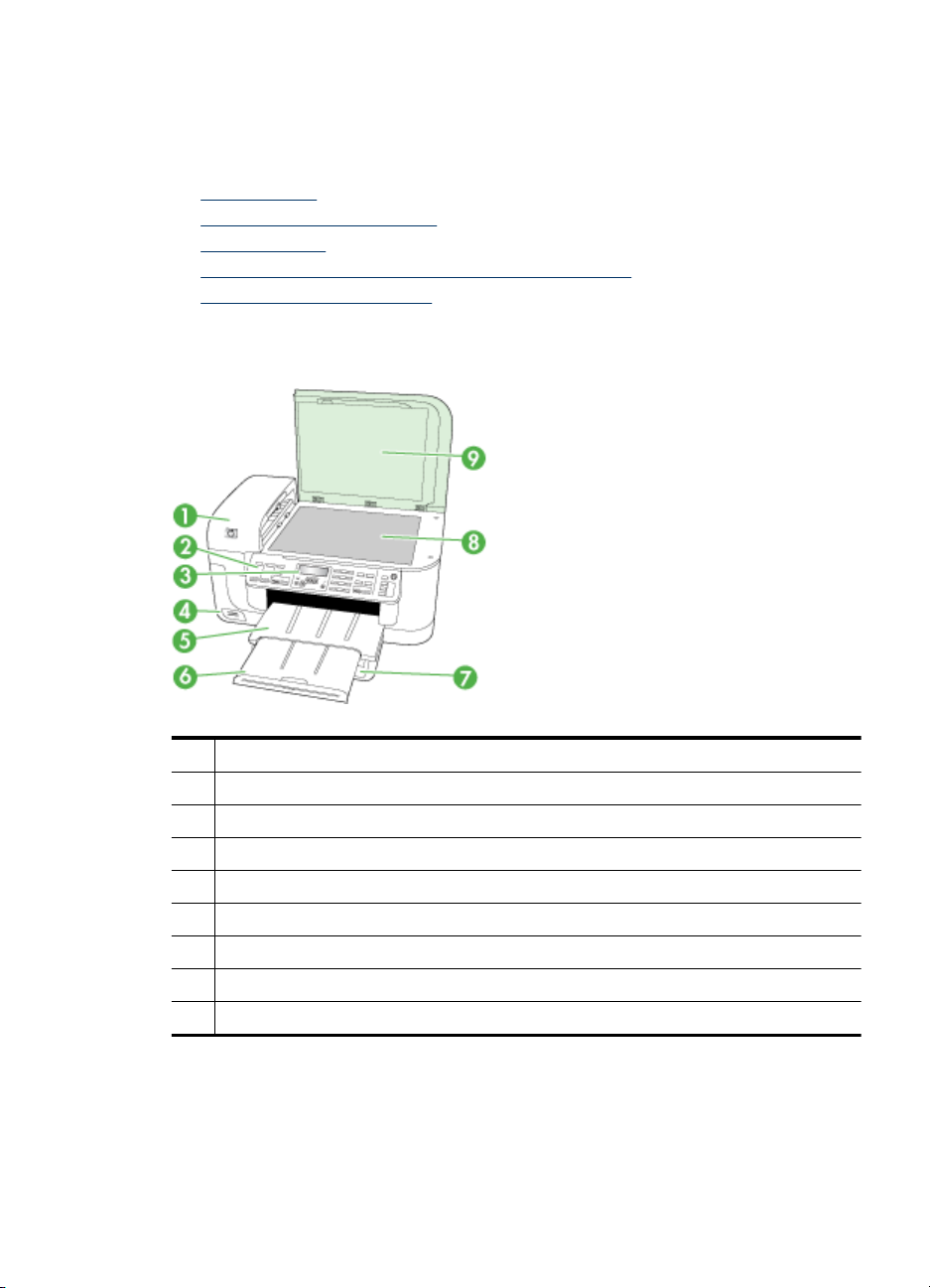
Componenti del dispositivo
Questo capitolo tratta i seguenti argomenti:
•
Vista anteriore
Area degli elementi di stampa
•
Vista posteriore
•
Pulsanti e spie del pannello di controllo della periferica
•
Informazioni sui collegamenti
•
Vista anteriore
1 Alimentatore automatico documenti (ADF)
2 Pannello di controllo della periferica
3 Display
4 Alloggiamenti schede di memoria
5 Vassoio di uscita
6 Estensione del vassoio di uscita
7 Vassoio di entrata
8 Vetro dello scanner
9 Coperchio dello scanner
Componenti del dispositivo 15
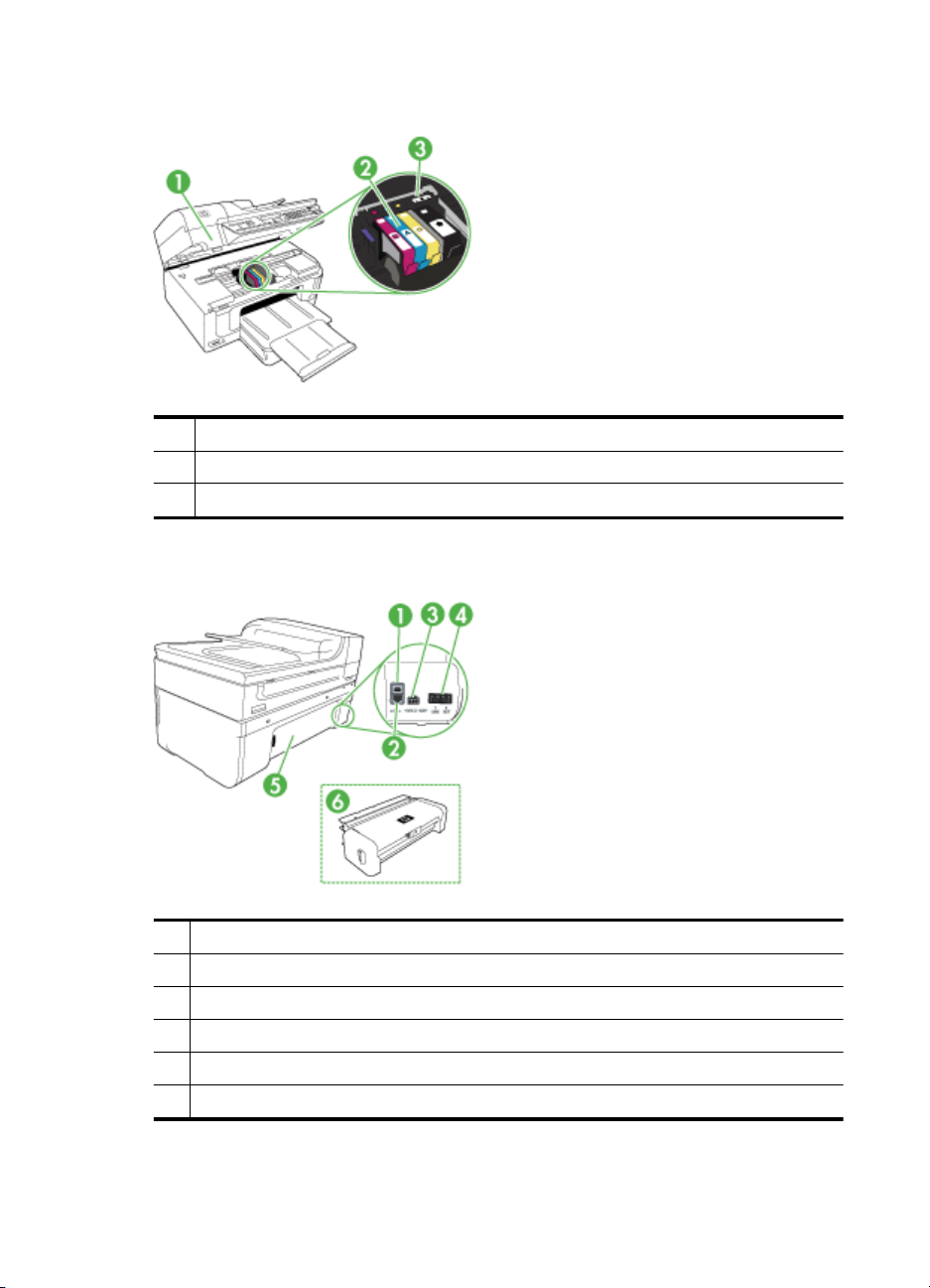
Capitolo 1
Area degli elementi di stampa
1 Sportello di accesso al carrello di stampa
2 Cartucce d'inchiostro
3 Testina di stampa
Vista posteriore
1 Porta USB (Universal Serial Bus) posteriore
2 Porta Ethernet
3 Ingresso di alimentazione
4 1-LINE (fax), 2-EXT (telefono)
5 Pannello di accesso posteriore
6 Unità duplex (solo alcuni modelli)
16 Informazioni preliminari
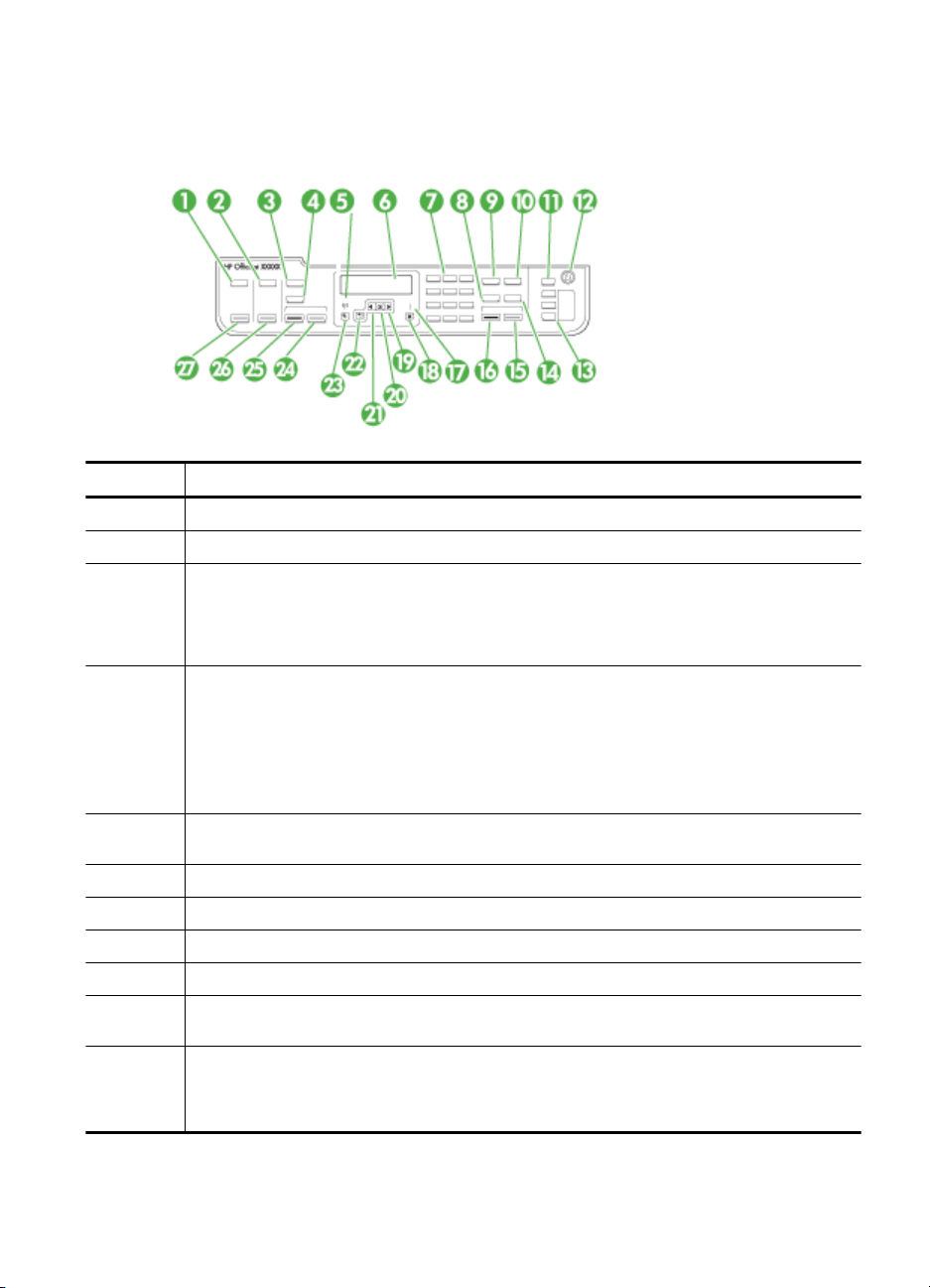
Pulsanti e spie del pannello di controllo della periferica
Lo schema riportato di seguito e la relativa tabella forniscono un riferimento rapido alle
funzioni del pannello di controllo della periferica.
Numero Nome e descrizione
1 Scansione: Visualizza il menu per la selezione di una destinazione di scansione.
2 Foto: Visualizza il menu per la selezione delle opzioni di foto (solo alcuni modelli).
3 Nota Il nome e le funzionalità di questo pulsante dipendono dal paese/regione nel quale il
4 Nota Il nome e le funzionalità di questo pulsante dipendono dal paese/regione nel quale il
5 Spia wireless: La spia wireless è accesa quando la connessione wireless è attiva. (solo alcuni
6 Display Consente di visualizzare i menu e i messaggi.
7 Tastierino numerico: Consente di immettere valori.
8 Pulsante di selezione rapida: Consente di selezionare un numero di selezione rapida.
9 Fax Visualizza il menu per la selezione delle opzioni fax.
10 Ripetizione/Pausa: Richiama il numero composto più di recente o una pausa di tre secondi in
11 Risposta automatica: Premere questo pulsante per abilitare o disabilitare Risposta
dispositivo viene venduto.
Copia: Visualizza il menu per selezionare le opzioni di copia (solo alcuni modelli).
Numero di copie: Selezionare il numero di copie.
dispositivo viene venduto.
Qualità: consente di selezionare la qualità Ottima, Normale o Veloce per la copia.
Nota In alcuni modelli l'impostazione di qualità è rappresentata da stelle. Tre stelle per Ottima,
due stelle per Buona e una stella per Rapida.
Riduci/Ingrandisci: Consente di ridimensionare la copia.
modelli)
un numero fax.
automatica. quando Risposta automatica è abilitata la luce è accesa ed il dispositivo risponde
automaticamente alle chiamate telefoniche in entrata. Quando spenta, il dispositivo non
risponde alle chiamate fax in entrata.
Componenti del dispositivo 17
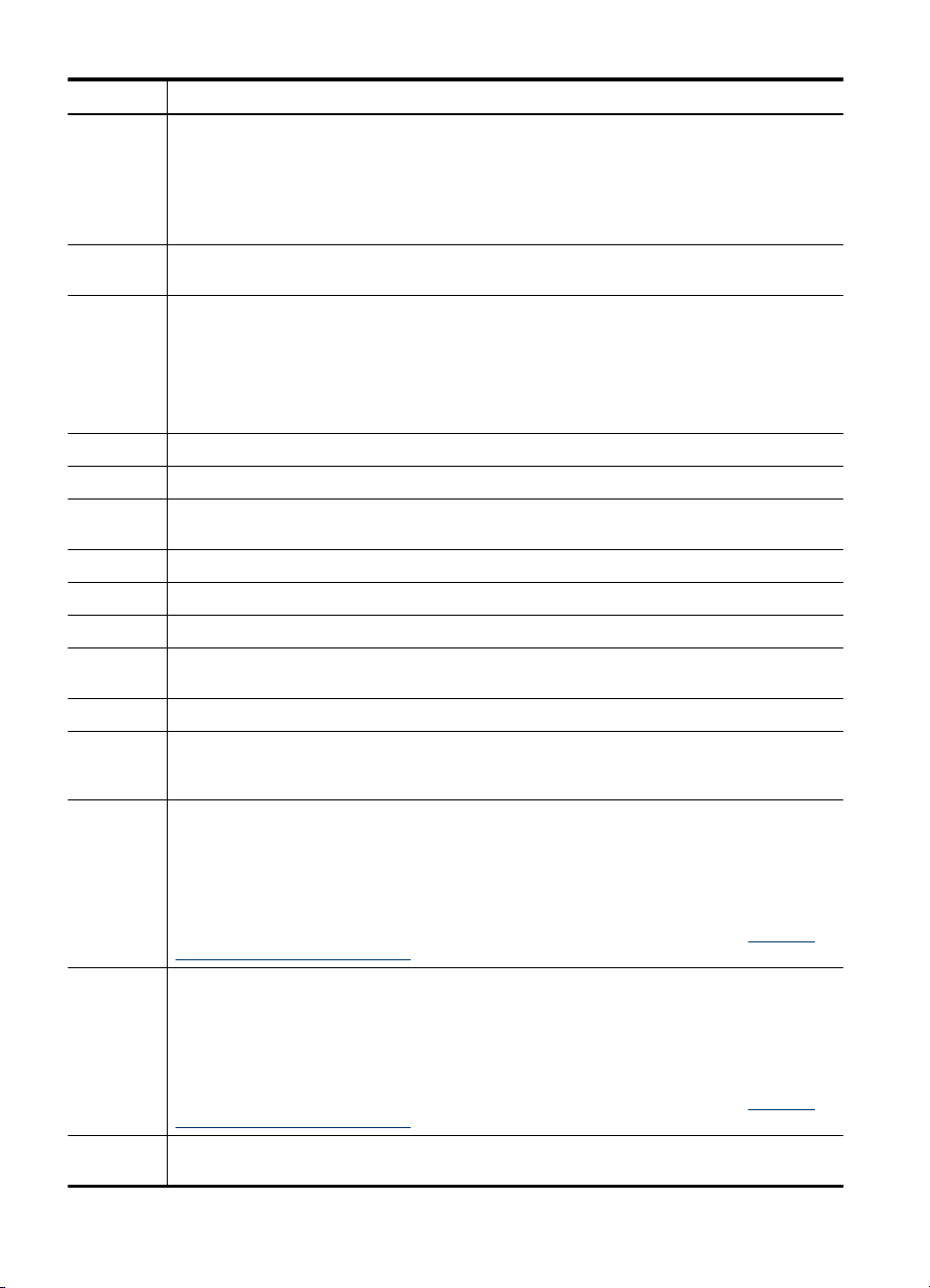
Capitolo 1
(continuazione)
Numero Nome e descrizione
12 Accensione: consente di accendere e spegnere il dispositivo. Il pulsante di accensione è
13 Pulsanti di selezione rapida a tocco singolo: Accedono ai primi cinque numeri di selezione
14 Nota Il nome e le funzionalità di questo pulsante dipendono dal paese/regione nel quale il
15 AVVIO FAX Colore: Avvia un lavoro di copia a colori.
16 AVVIO FAX Nero: Avvia un lavoro di copia in bianco e nero.
17 Spia attenzione: Se lampeggiante, la spia di attenzione indica che si è verificato un errore che
18 Pulsante di annullamento: Interrompe un lavoro o esce dal menu o dalle impostazioni.
19 Freccia destra: Aumenta i valori sul display.
20 OK: Seleziona un menu o un'impostazione sul display.
21 Freccia sinistra: Riduce il valore sul display. La freccia sinistra inoltre cancella un carattere
22 Indietro: Porta al livello superiore del menu
23 Imposta: Visualizza il menu Impostazione per generare rapporti e altre impostazioni di
24 AVVIO COPIA Colore o AVVIA COPIA PC Colore: Avvia una copia a colori.
25 AVVIO COPIA Nero o AVVIA COPIA PC Nero: Avvia un lavoro di copia in bianco e nero.
26 STAMPA FOTO: Seleziona la funzione foto. Usare questo pulsante per stampare foto da una
illuminato quando l'unità è accesa. Questa spia lampeggia quando è in esecuzione
un'operazione.
Anche quando il dispositivo è spento, necessita comunque di una minima alimentazione. Per
disattivare completamente l'alimentazione del dispositivo, spegnerlo quindi scollegare il cavo di
alimentazione.
rapida (solo alcuni modelli).
dispositivo viene venduto.
Risoluzione: Regola la risoluzione del fax che si sta inviando.
Blocco fax indesiderati: Visualizza il menu delle impostazioni del blocco fax indesiderati per
gestire le chiamate fax indesiderate. Per utilizzare questa funzione viene richiesto di abbonarsi
a un servizio ID chiamante.
richiede l'intervento da parte dell'utente.
immesso sul display.
manutenzione e accedere al menu Guida. L'argomento selezionato dal menu Guida apre una
finestra della guida sullo schermo del computer.
Nota Per fare una copia utilizzando una HP Officejet 6500 (E709d) o una HP Officejet 6500
(E709r), il dispositivo HP All-in-One deve essere collegato al computer, il computer deve essere
acceso e l'utente deve essere connesso. Il software deve essere installato ed in esecuzione.
Inoltre, HP Digital Imaging Monitor nella barra delle applicazioni Windows deve essere installato
e sempre attivo. Su un computer Macintosh, una volta installato, il software è sempre disponibile
quando il computer è acceso. Per determinare il modello che si possiede, vedere
numero di modello del dispositivo.
Nota Per fare una copia utilizzando una HP Officejet 6500 (E709d) o una HP Officejet 6500
(E709r), il dispositivo HP All-in-One deve essere collegato al computer, il computer deve essere
acceso e l'utente deve essere connesso. Il software deve essere installato ed in esecuzione.
Inoltre, HP Digital Imaging Monitor nella barra delle applicazioni Windows deve essere installato
e sempre attivo. Su un computer Macintosh, una volta installato, il software è sempre disponibile
quando il computer è acceso. Per determinare il modello che si possiede, vedere
numero di modello del dispositivo.
scheda di memoria
Trovare il
Trovare il
18 Informazioni preliminari
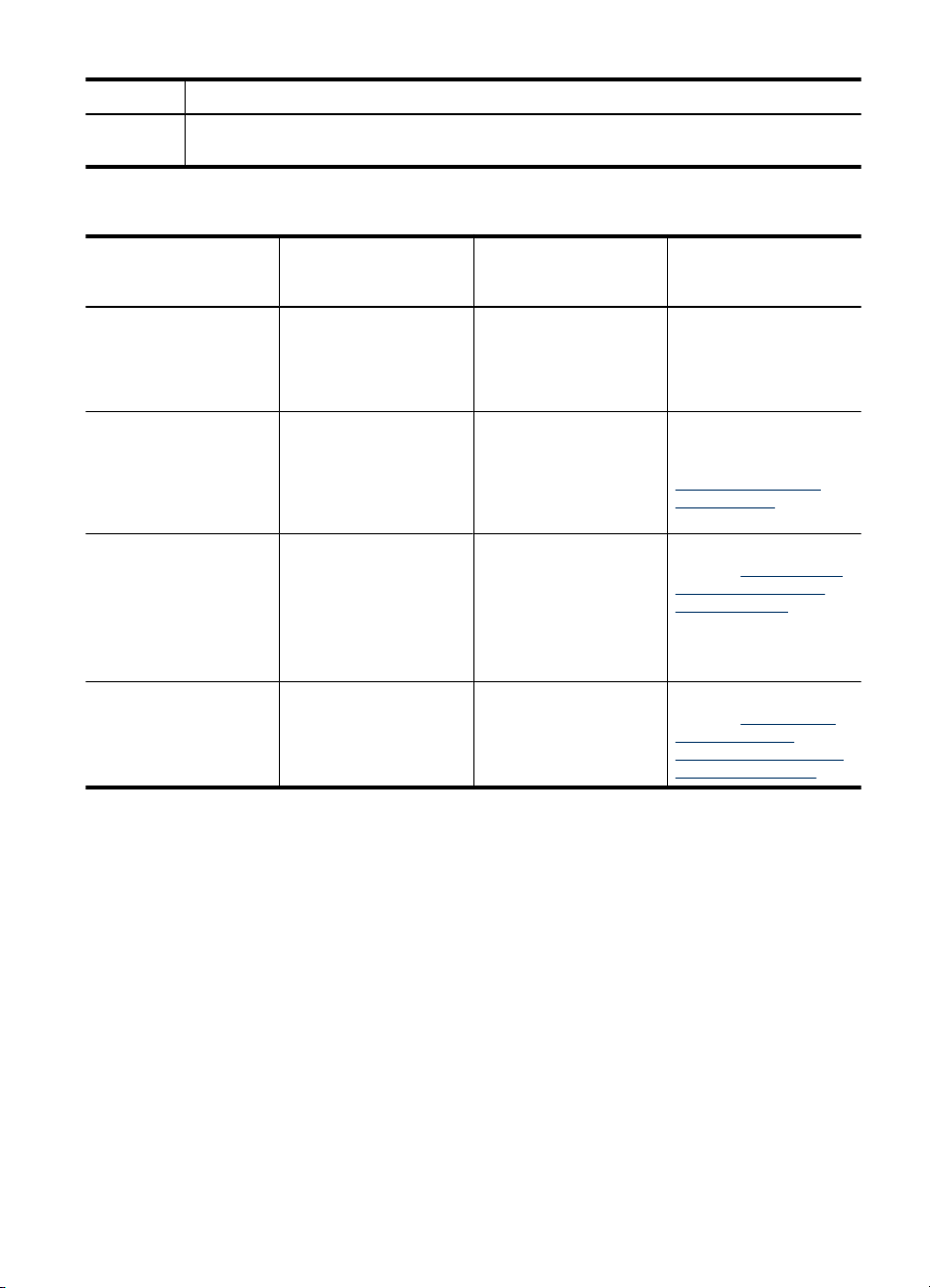
(continuazione)
Numero Nome e descrizione
27 AVVIO SCANSIONE: Avvia una scansione e la invia alla destinazione selezionata con il
pulsante Scansione a.
Informazioni sui collegamenti
Descrizione Numero consigliato di
Collegamento USB Un computer collegato
Collegamento Ethernet
(cablato)
Condivisione stampante Fino a cinque computer.
802.11 wirwless (solo
alcuni modelli)
computer collegati per
prestazioni ottimali
tramite un cavo USB alla
porta USB 2.0 ad alta
velocità sul retro del
dispositivo.
Fino a cinque computer
collegati al dispositivo
tramite un hub o un
router.
Il computer host deve
essere sempre acceso,
altrimenti gli altri
computer non saranno in
grado di stampare sul
dispositivo.
Fino a cinque computer
collegati al dispositivo
tramite un hub o un
router.
Funzioni software
supportate
Tutte le funzioni sono
supportate.
Sono supportate tutte le
funzioni, incluso
Webscan.
Tutte le funzioni
disponibili sul computer
host sono supportate.
Dagli altri computer è
supportata solo la
stampa.
Sono supportate tutte le
funzioni, incluso
Webscan.
Istruzioni per
l'installazione
Per istruzioni dettagliate,
attenersi alla Guida del
poster di installazione.
Per ulteriori istruzioni,
attenersi alla Guida
introduttiva e vedere
Configurazione delle
opzioni di rete nella
presente Guida.
Attenersi alle istruzioni
fornite in Condividere la
periferica su una rete
locale condivisa.
Attenersi alle istruzioni
fornite in Configurare il
dispositivo per la
comunicazione wireless
(solo alcuni modelli).
Spegnimento della periferica
Spegnere la HP all-in-one premendo il pulsante Accensione sul dispositivo. Attendere
che l'indicatore Accensione sia spento prima di scollegare il cavo di alimentazione o
spegnere la basetta di alimentazione. Se si spegne l'unità HP all-in-one in modo
improprio, il carrello di stampa non ritorna nella posizione corretta e potrebbero verificarsi
problemi relativi alle cartucce e alla qualità di stampa.
Eco-Suggerimenti
HP è impegnata ad aiutare i propri clienti a ridurre l'impatto ambientale. HP fornisce i
seguenti Eco-Suggerimenti come aiuto a focalizzare i metodi con cui valutare e ridurre
l'impatto delle proprie scelte di stampa. In aggiunta alle specifiche funzioni in questo
prodotto, visitare il sito Web HP Eco Solutions per ulteriori informazioni sulle iniziative
ambientali di HP.
Eco-Suggerimenti 19
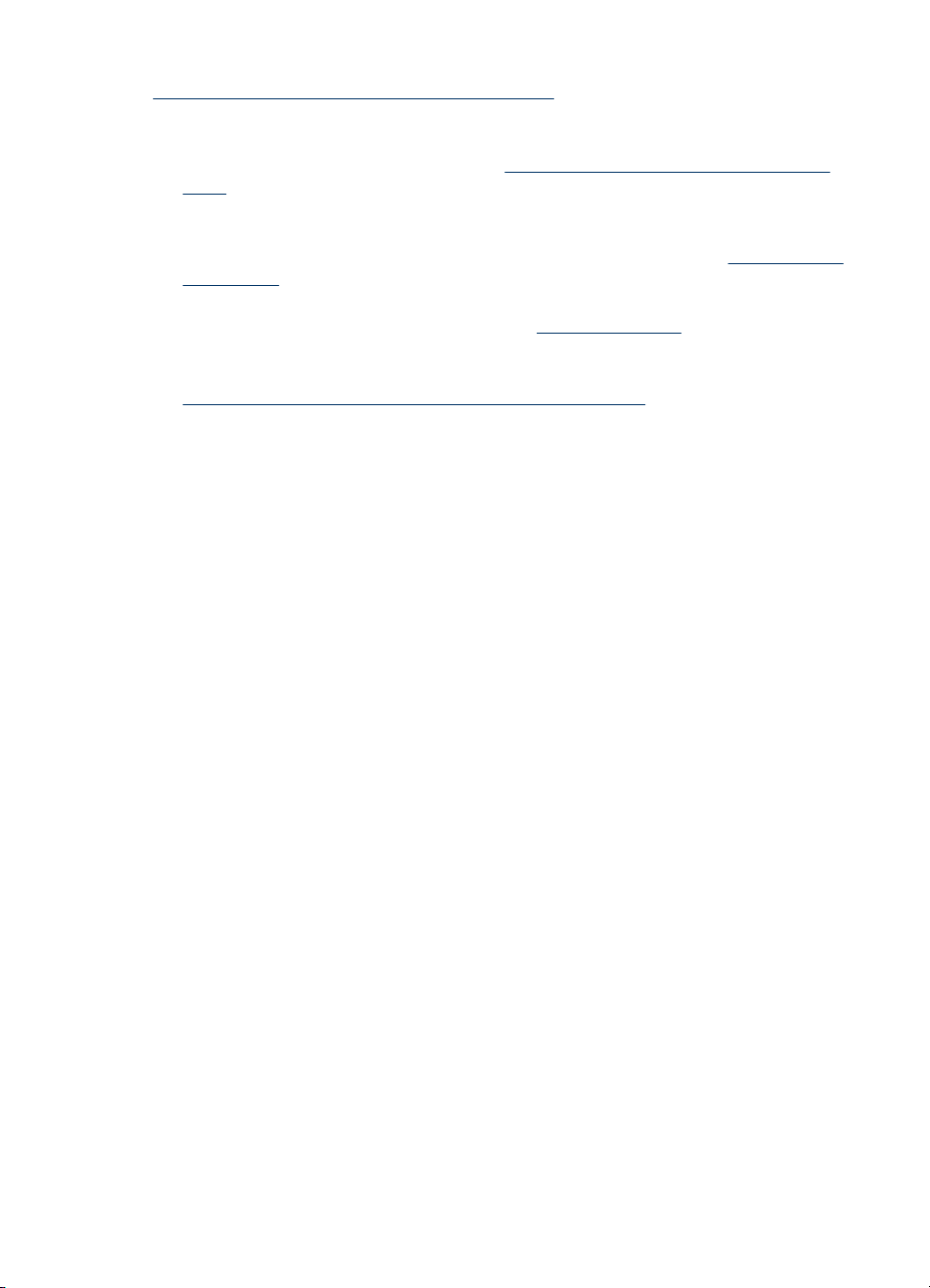
Capitolo 1
www.hp.com/hpinfo/globalcitizenship/environment/
• Stampa fronte/retro: Utilizzare Stampa con risparmio-carta per stampare
documenti fronte retro con più pagine sullo stesso foglio per ridurre il consumo di
carta. Per maggiori informazioni, vedere
Stampa su entrambi i lati dei fogli (fronte/
retro).
• Smart Web Printing: L'interfaccia HP Smart Web Printing include un Libro dei
ritagli e una finestra Modifica ritagli dove si possono memorizzare, organizzare o
stampare i ritagli ottenuti dal Web. Per maggiori informazioni, vedere
Stampa di una
pagina Web.
• Informazioni sul risparmio energetico: Per determinare lo stato di qualificazione
ENERGY STAR® di questo prodotto vedere
Consumo elettrico.
• Materiali riciclati: Per ulteriori informazioni sul riciclaggio dei prodotti HP, accedere
all'indirizzo Web
www.hp.com/hpinfo/globalcitizenship/environment/recycle/
20 Informazioni preliminari
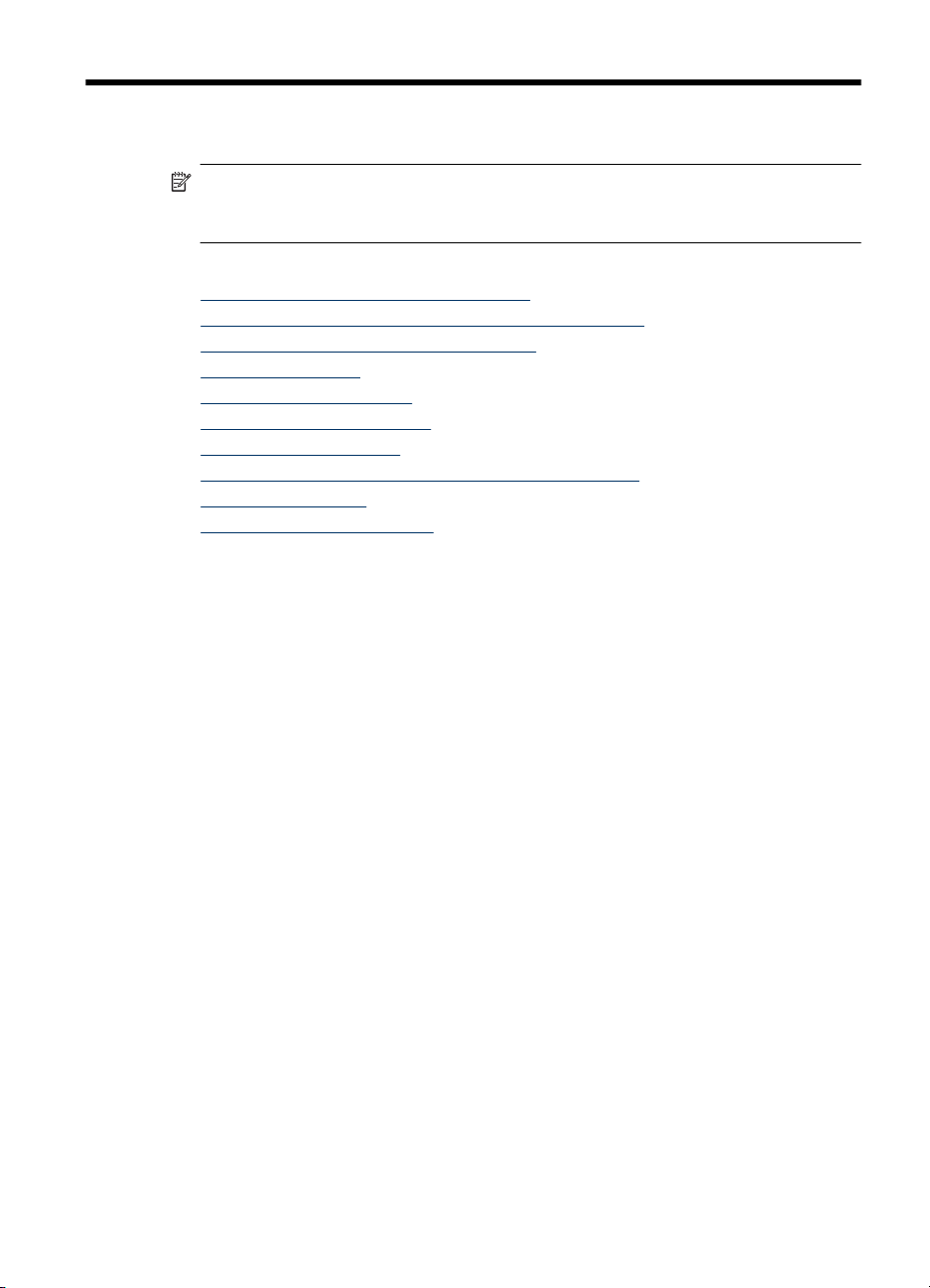
2 Utilizzo del dispositivo
Nota Se si sta utilizzando una HP Officejet 6500 E709a/E709d, non si possono
effettuare scansioni e stampe contemporaneamente. Il dispositivo deve terminare un
lavoro prima di poterne iniziare un altro.
Questo capitolo tratta i seguenti argomenti:
•
Utilizzo dei menu del pannello di controllo
Tipi di messaggi del pannello di controllo della periferica
•
Modifica delle impostazioni della periferica
•
Utilizzo del software
•
Caricamento degli originali
•
Scelta dei supporti di stampa
•
Caricamento dei supporti
•
Stampa su supporti speciali e di formato personalizzato
•
Stampa senza bordo
•
Installazione dell'unità duplex
•
Utilizzo dei menu del pannello di controllo
Nelle sezioni seguenti viene fornito un riferimento rapido ai menu principali visualizzati
sul display del pannello di controllo. Per visualizzare un menu, premere il pulsante
corrispondente alla funzione che si desidera usare.
• Scansione: Visualizza un elenco di destinazioni. Alcune destinazioni richiedono che
sia caricato il Centro soluzioni HP.
• Fax: Consente di immettere un numero di fax o di selezione abbreviata o di
visualizzare il menu Fax. Le opzioni menu includono:
◦ Modifica della risoluzione
◦ Variazione della luminosità
◦ Invio differito di fax
◦ Impostazione di nuovi valori predefiniti
◦ Richiesta di ricezione fax
• Foto: Le opzioni del menu includono:
◦ Selezione delle opzioni di stampa
◦ Modifica
◦ Trasferimento a un computer
◦ Scegliere il numero di copie da stampare
◦ Scegliere il layout di pagina
Utilizzo del dispositivo 21
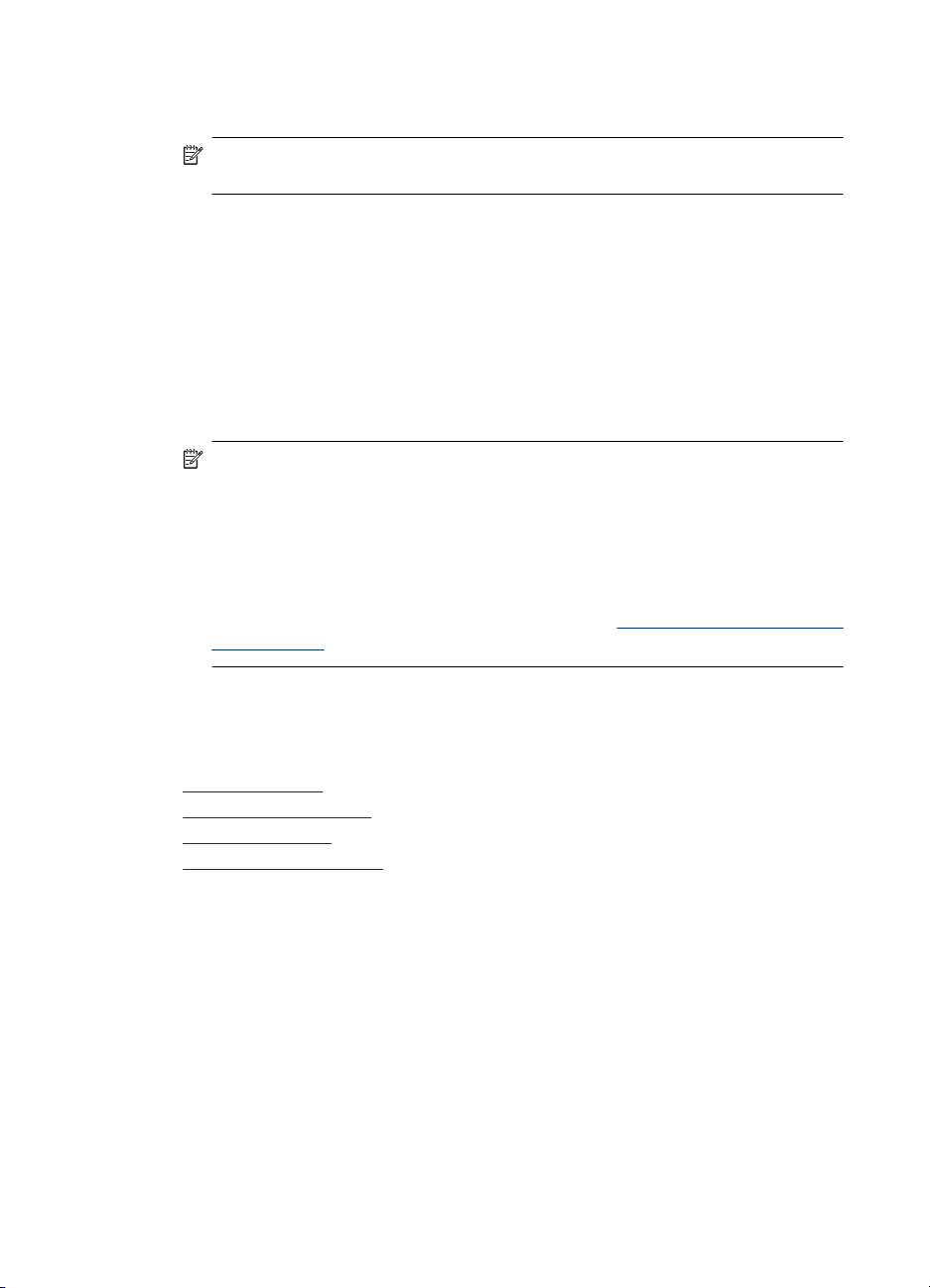
Capitolo 2
◦ Selezionare il formato della carta
◦ Selezionare il tipo di carta
Nota La funzione elenco non sarà disponibile senza la scheda di memoria
inserita.
• Copia: Le opzioni del menu includono:
◦ Selezione delle quantità di copie
◦ Riduzione/Ingrandimento
◦ Selezione del tipo e del formato della carta
◦ Schiarire/scurire una copia
◦ Fascicolazione delle copie (Solo alcuni modelli)
◦ Sposta margine delle copie
◦ Miglioramento delle aree sfuocate e luminose della copia
◦ Stampa fronte retro (solo alcuni modelli )
Nota il menu Copia non è disponibile sulle HP Officejet 6500 (E709d) o HP
Officejet 6500 (E709r). Per fare una copia con questi modelli, la HP All-in-One
deve essere collegata ad un computer, il computer deve essere acceso e l'utente
deve essere connesso. Il software deve essere installato ed in esecuzione.
Inoltre, HP Digital Imaging Monitor nella barra delle applicazioni Windows deve
essere installato e sempre attivo. Su un computer Macintosh, una volta installato,
il software è sempre disponibile quando il computer è acceso.
Per determinare il modello che si possiede, vedere
del dispositivo.
Trovare il numero di modello
Tipi di messaggi del pannello di controllo della periferica
Questo capitolo tratta i seguenti argomenti:
•
Messaggi di stato
Messaggi di avvertenza
•
Messaggi di errore
•
Messaggi di errore critico
•
Messaggi di stato
I messaggi di stato indicano lo stato corrente del dispositivo. Si tratta di messaggi
informativi sul funzionamento del dispositivo che non richiedono l'intervento dell'utente
per essere eliminati. Cambiano al mutare dello stato del dispositivo. Quando il dispositivo
è acceso, è pronto, non è in fase di elaborazione e non mostra presenta messaggi di
avvertenza, viene visualizzato il messaggio di stato PRONTO.
Messaggi di avvertenza
I messaggi di avvertenza informano su eventi che richiedono l'intervento dell'utente, ma
che non impediscono il funzionamento del dispositivo. Un esempio di messaggio di
avvertenza è inchiostro in esaurimento. Questi messaggi rimangono visualizzati finché
non viene risolta la condizione che li ha generati.
22 Utilizzo del dispositivo
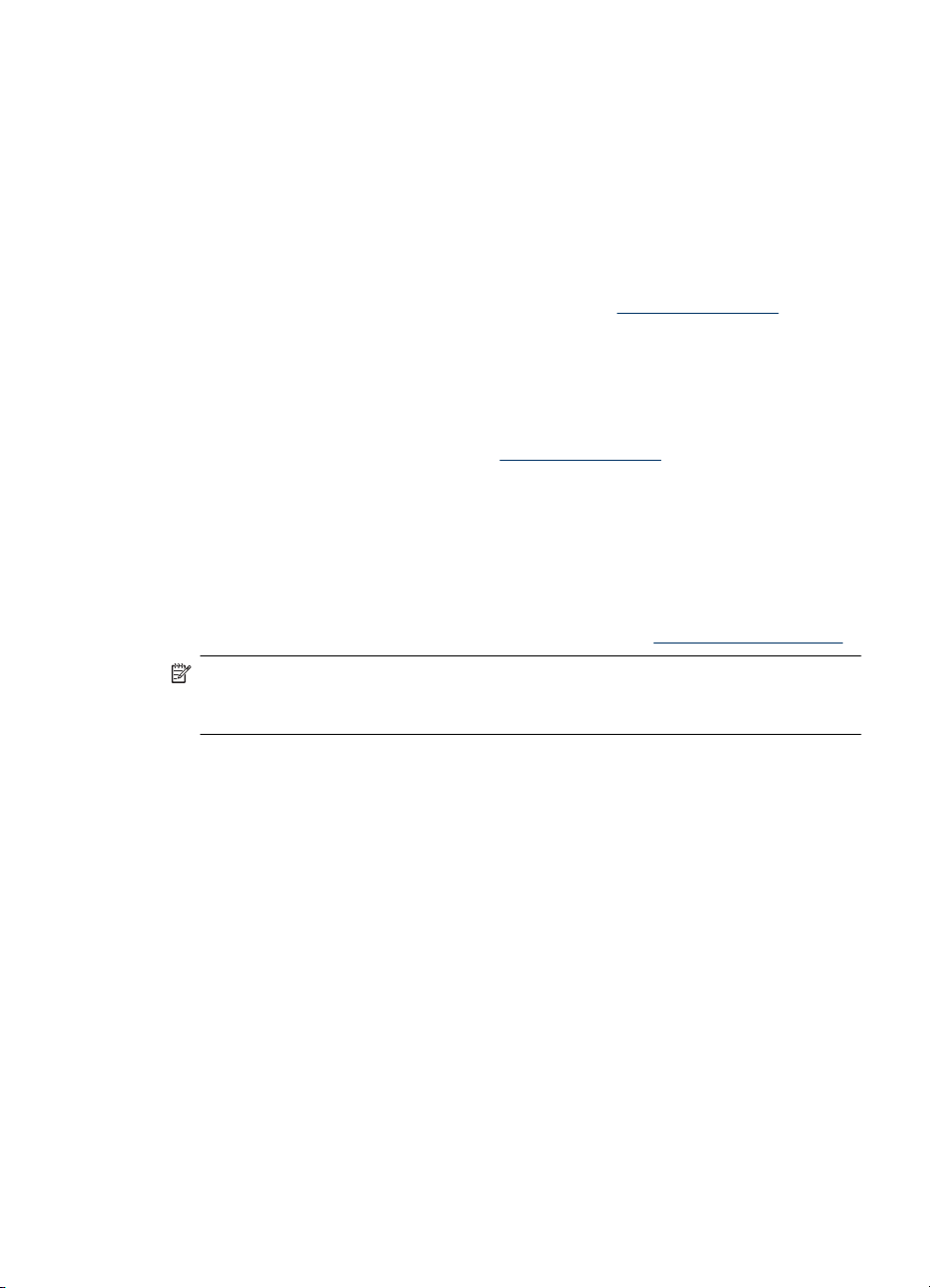
Messaggi di errore
I messaggi di errore indicano la necessità di effettuare un'operazione specifica, quale ad
esempio l'aggiunta di fogli o l'eliminazione di un inceppamento della carta. Alla
visualizzazione di questi messaggi è generalmente associato il lampeggiamento in rosso
della spia Attenzione. Per continuare a stampare è necessario effettuare l'operazione
suggerita.
Se nel messaggio di errore viene visualizzato un codice di errore, spegnere e riaccendere
il dispositivo utilizzando il pulsante di accensione. Nella maggior parte dei casi, questa
operazione risolve il problema. Se il messaggio persiste, è possibile che il dispositivo
debba essere riparato. Per ulteriori informazioni, vedere
Supporto e garanzia.
Messaggi di errore critico
I messaggi di errore critico informano l’utente della presenza di errori sul dispositivo.
Alcuni di essi possono essere eliminati spegnendo e riaccendendo il dispositivo con il
pulsante di accensione. Se l'errore critico persiste, è necessario rivolgersi all’assistenza
tecnica. Per ulteriori informazioni, vedere
Supporto e garanzia.
Modifica delle impostazioni della periferica
È possibile modificare le impostazioni del dispositivo come segue:
• Dal pannello di controllo della periferica.
• Dal Centro soluzioni HP (Windows) o da HP Device Manager (Mac OS X).
• Embedded Web server, per ulteriori informazioni, vedere
Server Web incorporato.
Nota Quando si configurano le impostazioni in Centro soluzioni HP o in HP Device
Manager, non è possibile visualizzare le impostazioni configurate dal pannello di
controllo della periferica, ad esempio le impostazioni di scansione.
Per modificare le impostazioni dal pannello di controllo della periferica
1. Nel pannello di controllo premere il pulsante di menu corrispondente alla funzione
utilizzata (ad esempio, Fax).
2. Per raggiungere l'opzione da modificare, utilizzare uno dei metodi seguenti:
• Premere un pulsante del pannello di controllo, quindi utilizzare i tasti freccia
sinistra e destra per regolare il valore.
• Selezionare l'opzione dal menu sul display del pannello di controllo.
3. Selezionare il valore desiderato, quindi premere OK.
Per modificare le impostazioni dal Centro soluzioni HP (Windows)
▲ Fare doppio clic sull'icona di HP Solution Center sul desktop di Windows.
- Oppure:
Fare doppio clic sull'icona di HP Digital Imaging Monitor nella barra delle applicazioni
di Windows.
Modifica delle impostazioni della periferica 23
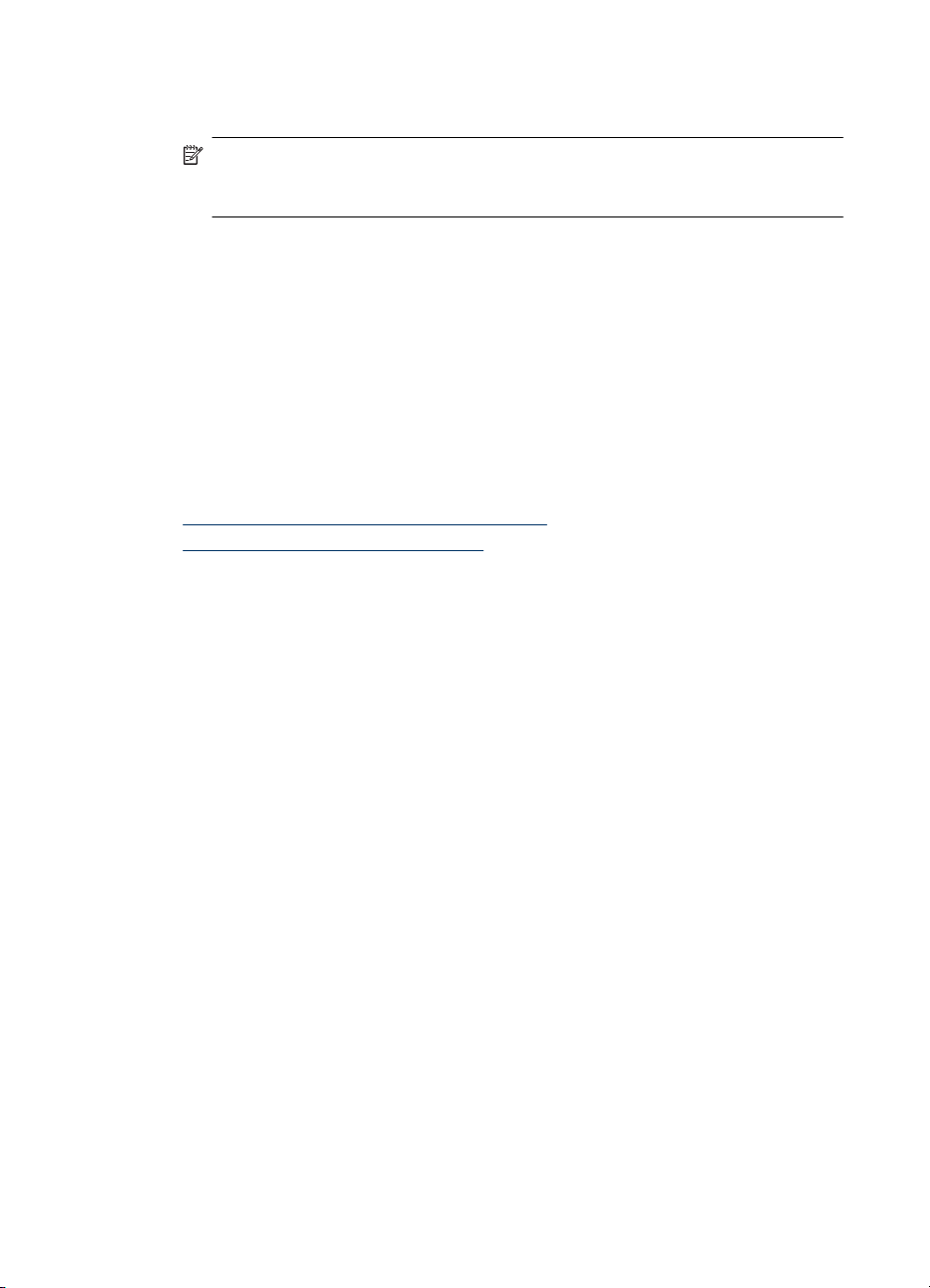
Capitolo 2
Per modificare le impostazioni da HP Device Manager (Mac OS X)
1. Fare clic sull'icona HP Device Manager nel Dock.
Nota Se l'icona non compare nel Dock, fare clic sull'icona Spotlight sulla parte
destra della barra menu, immettere HP Device Manager nella casella e fare
clic sulla voce HP Device Manager.
2. Selezionare il dispositivo nel menu a discesa Dispositivi.
3. Nel menu Informazioni e impostazioni scegliere la voce che si desidera modificare.
Per modificare le impostazione dall'embedded Web server
1. Aprire il server Web incorporato.
2. Selezionare la pagina con l'impostazione da modificare.
3. Modificare l'impostazione e fare clic su Applica.
Utilizzo del software
In questa sezione verranno trattati i seguenti argomenti:
•
Utilizzo del software di imaging fotografico HP
Utilizzo del software di produttività HP
•
Utilizzo del software di imaging fotografico HP
Il software di elaborazione delle immagini e delle foto HP consente di accedere a
numerose funzioni non disponibili dal pannello di controllo del dispositivo.
L'installazione del software sul proprio computer è una opzione durante l'impostazione.
Il metodo per accedere al software di elaborazione delle immagini e delle foto HP varia
a seconda del sistema operativo (OS). Ad esempio, se si utilizza un computer Windows,
il punto di accesso al software di elaborazione delle immagini e delle foto HP è la finestra
Software HP Photosmart. Se invece si utilizza un computer Macintosh, il punto di accesso
al software di elaborazione delle immagini e delle foto HP è la finestra HP Photosmart
24 Utilizzo del dispositivo
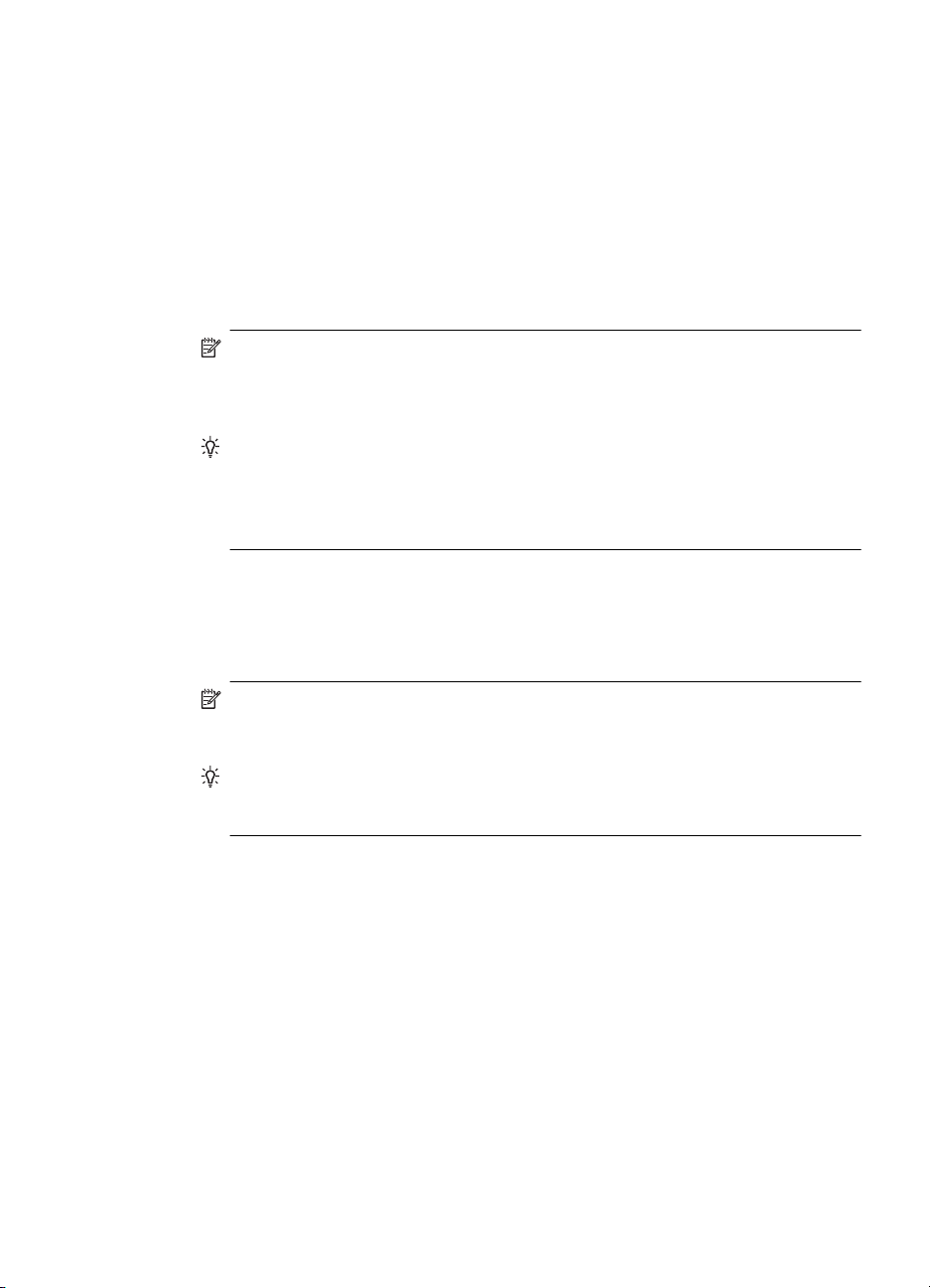
Studio. In entrambi i casi, il punto di ingresso consente di avviare i servizi e il software di
elaborazione delle immagini e delle foto HP.
Per accedere al Software HP Photosmart su un computer Windows
1. Effettuare una delle seguenti operazioni:
• Sul desktop di Windows, fare doppio clic sull'icona Software HP Photosmart.
• Sulla barra della applicazioni, fare clic su Start, selezionare Programmi o Tutti
i programmi, selezionare HP, e fare clic su Software HP Photosmart.
2. Se nel sistema sono installate più periferiche HP, selezionare la scheda con il nome
del prodotto.
Nota Le funzioni disponibili nel Software HP Photosmart variano a seconda dei
dispositivi installati. Il software è personalizzato in modo da mostrare icone che
sono associate ai dispositivi selezionati. Se il dispositivo selezionato non è dotato
di una particolare funzione, la relativa icona non viene visualizzata nel software.
Suggerimento Se il Software HP Photosmart sul computer non contiene alcuna
icona, potrebbe essersi verificato un errore durante l'installazione del software.
Per correggerlo, utilizzare il Pannello di controllo di Windows per disinstallare
completamente Software HP Photosmart; quindi reinstallarlo. Per ulteriori
informazioni, consultare la Guida d'installazione fornita con il dispositivo.
Per accedere al software HP Photosmart Studio su un computer Macintosh
▲ Fare clic sull'icona HP Photosmart Studio sul Dock.
Viene visualizzata la finestra HP Photosmart Studio. Dalla quale è possibile fare
scansioni, importare documenti e organizzare e condividere le foto.
Nota Se l'icona non compare nel Dock, fare clic sull'icona Spotlight sulla parte
destra della barra menu, immettere HP Device Manager nella casella, e fare clic
sulla voce HP Device Manager.
Suggerimento Dopo avere avviato il software HP Photosmart Studio, è
possibile accedere alle opzioni di scelta rapida del Dock tenendo premuto il
pulsante del mouse sull'icona HP Photosmart Studio nel Dock.
Utilizzo del software di produttività HP
Gestione documenti HP (solo Windows) consente di organizzare ed annotare file
selezionati sul proprio computer. Si possono sottoporre a scansione documenti usando
tecnologie di riconoscimento ottico dei caratteri (OCR) e salvarli come documenti di testo
che possono essere modificati usando programmi di elaborazione testi. Il software
consente anche di monitorare i prodotti HP installati. Alcuni software di produttività come
Gestione documenti HP vengono installati facoltativamente. Centro soluzioni HP viene
Utilizzo del software 25
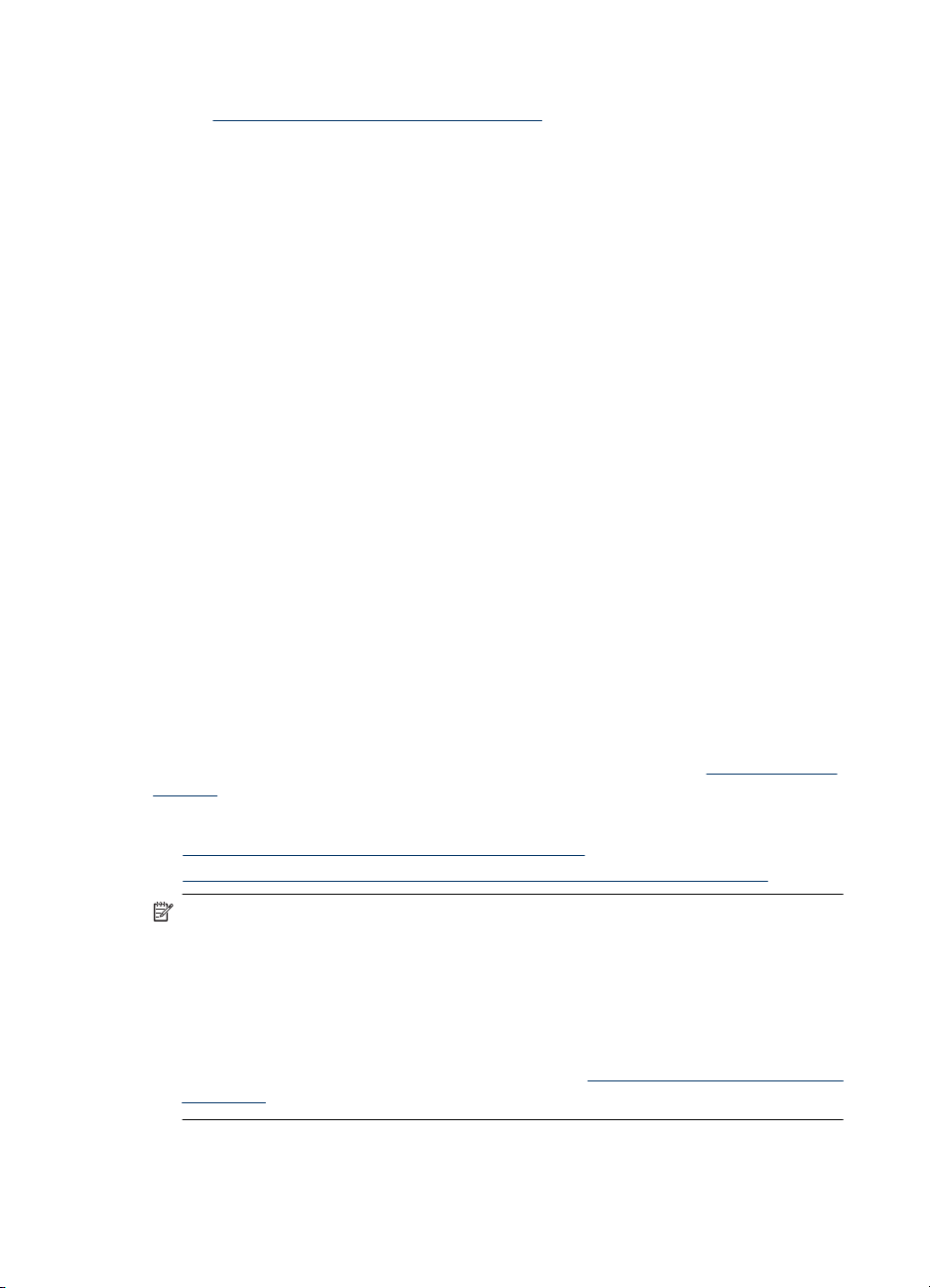
Capitolo 2
installato automaticamente. Per ulteriori informazioni riguardo Centro soluzioni HP,
vedere
Utilizzo di Centro soluzioni HP (Windows).
Gestione documenti HP consente di:
• Visualizzare ed organizzare documenti: Si possono visualizzare documenti come
miniature, come elenchi con dettagli opzionali o visualizzare fax includendo
informazioni specifiche dei fax come l'identificazione del mittente in modo da
riconoscere velocemente il documento necessario. Il software facilita l'apertura dei
documenti per vederne il contenuto. Si possono organizzare i documenti in differenti
gruppi e sottogruppi ponendoli in differenti cartelle semplicemente trascinandoli nella
locazione desiderata. Si possono anche avere cartelle preferite sempre disponibili in
uno speciale pannello, ed aprirle con un solo clic del mouse.
• Annotare e Modificare i documenti: Se i documenti sono in formato immagine, si
possono annotare in vari modi aggiungendo testo o disegni, evidenziando porzioni
del documento e altro ancora. Se i documenti sono in formato testo, si possono aprire
e si possono utilizzare con software di gestione dei documenti.
• Facile condivisione dei documenti: Condividere, stampare, spedire via fax o e-mail
i documenti in vari formati.
• Facile trasformazione da formato immagine a formato testo: Usare il software di
gestione documenti per realizzare un documento modificabile da una scansione
documento, poi aprire e modificare il documento usando l'editor di testo preferito.
Per avviare Gestione documenti HP
▲ Fare doppio clic sull'icona Gestione documenti HP sul desktop.
Caricamento degli originali
Per le operazioni di copia o di scansione è possibile caricare l'originale sul vetro dello
scanner o nell'alimentatore automatico documenti (ADF). Per ulteriori informazioni sul
caricamento dei supporti nel vassoio principale, consultare la sezione
supporti.
Questo capitolo tratta i seguenti argomenti:
•
Caricamento di un originale sul vetro dello scanner
Caricamento di un originale nell'alimentatore automatico documenti (ADF)
•
Nota Per fare una copia utilizzando HP Officejet 6500 (E709d) o HP Officejet 6500
(E709r), il dispositivo HP All-in-One deve essere collegato al computer, il computer
deve essere acceso e l'utente deve essere connesso. Il software deve essere
installato ed in esecuzione. Inoltre, HP Digital Imaging Monitor nella barra delle
applicazioni Windows deve essere installato e sempre attivo. Su un computer
Macintosh, una volta installato, il software è sempre disponibile quando il computer
è acceso.
Per determinare il modello che si possiede, vedere
dispositivo.
26 Utilizzo del dispositivo
Caricamento dei
Trovare il numero di modello del
 Loading...
Loading...