
HP Officejet 6300 All-in-One Series
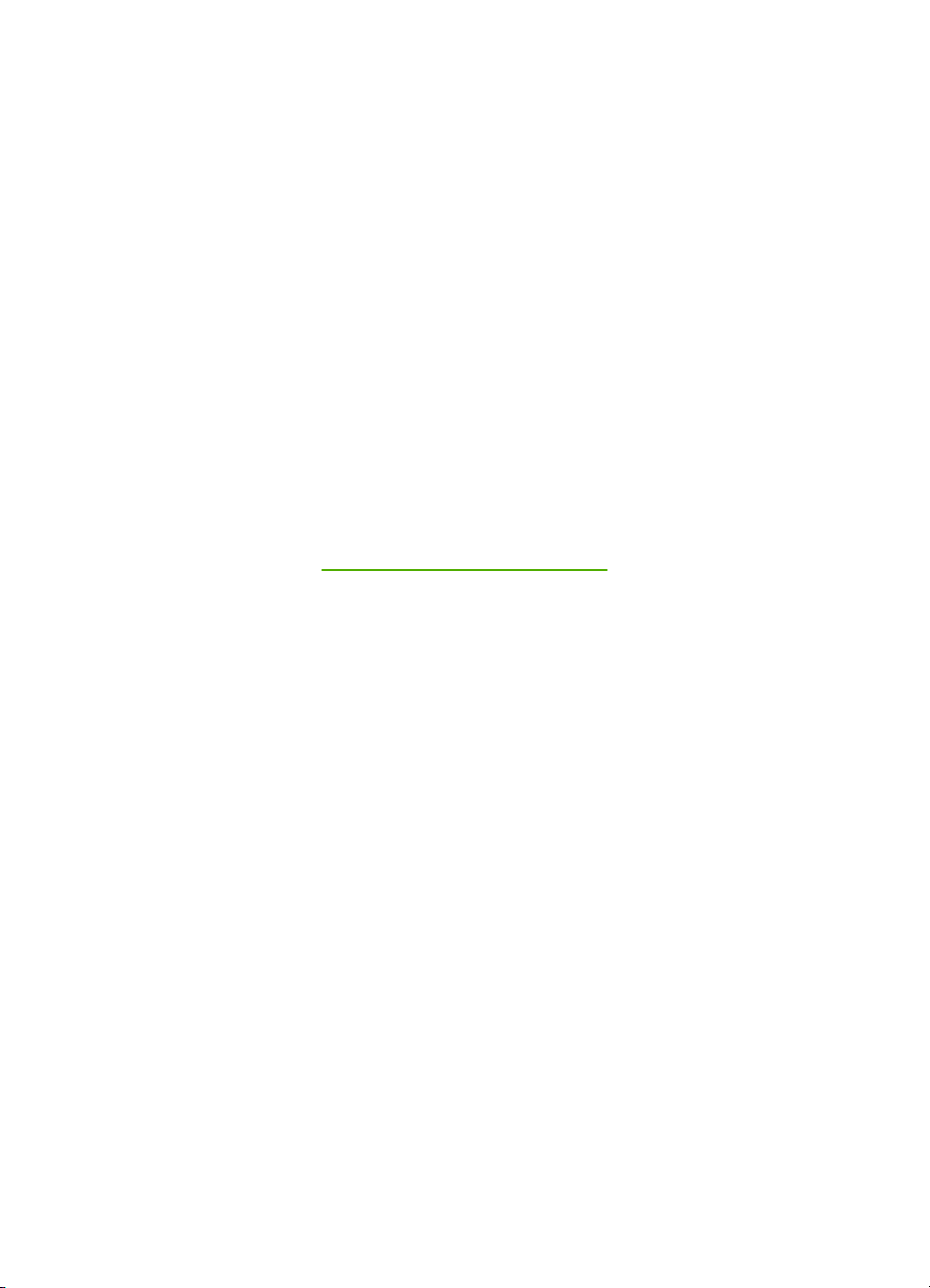
HP Officejet 6300 All-in-One series
Посібник користувача
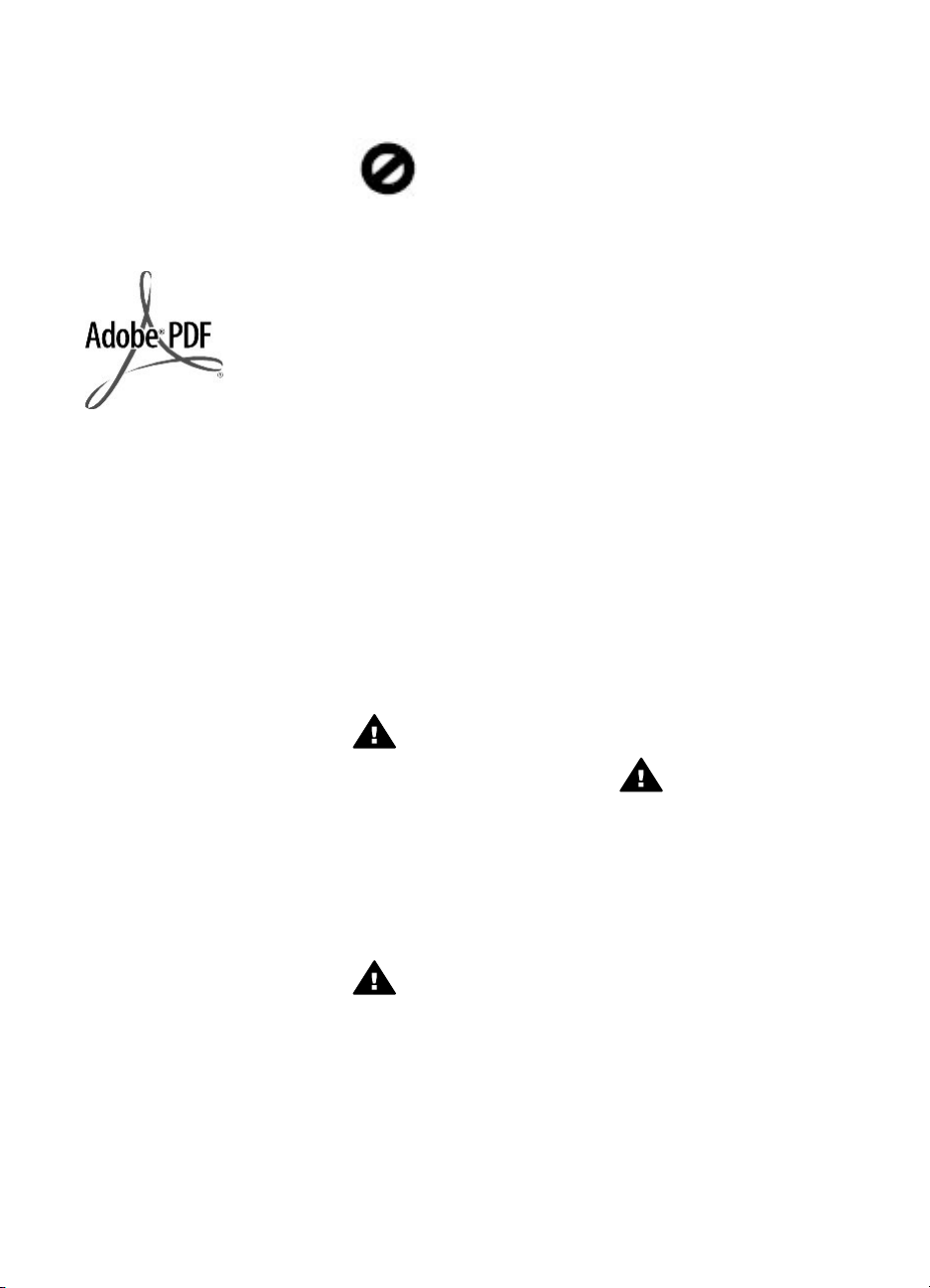
© Copyright 2006 Hewlett-Packard
Development Company, L.P.
Подана у цьому посібнику
інформація може бути змінена без
додаткових повідомлень.
Використання, відтворення чи
переклад без попереднього
письмового дозволу заборонені,
крім випадків, передбачених
законом про авторські права.
Логотипи Adobe і Acrobat є або
зареєстрованими товарними
знаками, або товарними знаками
Adobe Systems Incorporated в США
та/або в інших країнах.
Windows®, Windows NT®, Windows
ME®, Windows XP® та Windows
2000® є зареєстрованими в США
товарними знаками корпорації
Microsoft.
Intel® і Pentium® є
зареєстрованими товарними
знаками корпорації Intel.
Energy Star® and Energy Star logo®
are US registered marks of the United
States Environmental Protection
Agency.
Номер видання: Q8061-90136
лютий 2006
Примітка
Усі гарантійні зобов'язання щодо
товарів та послуг НР викладено у
положеннях прямої гарантії, що
додається до цих товарів та послуг.
Жодна інформація, що міститься у
цьому документі, не може бути
витлумачена як така, що містить
додаткові гарантійні зобов’язання.
Компанія HP не несе
відповідальності за технічні
помилки, пропуски або помилки
редагування, що можуть міститися
у цьому документі.
Компанія Hewlett-Packard не несе
відповідальності за опосередковані
або побічні збитки, що виникли у
зв'язку або сталися внаслідок
виконання, дії або використання
цього документа та програмного
матеріалу, який він описує.
Примітка: Нормативну інформацію
можна знайти у розділі Технічна
інформація.
У багатьох країнах/регіонах
створення копій нижченаведених
матеріалів є незаконним. У
сумнівних випадках спочатку слід
проконсультуватися з юристом.
● Державні папери або
документи:
– Паспорти
– Імміграційні документи
– Документи щодо
військового обов'язку
– Ідентифікаційні знаки,
картки або відзнаки
● Державні друковані знаки:
– Поштові марки
– Продовольчі картки
● Фінансові документи
державних органів
● Паперова готівка, дорожні
чеки, поштові грошові перекази
● Ощадні книжки
● Твори, на які поширюється
авторське право
Вказівки щодо техніки
безпеки
Попередженне Щоб
запобігти пожежі або
ураженню електричним
струмом, не залишайте
цей виріб під дощем або
під дією вологи будь-якого
роду.
Використовуючи цей виріб,
обов'язково дотримуйтесь основних
правил техніки безпеки, щоб
зменшити ризик пожежі або
ураження електричним струмом.
Попередженне
Потенційна небезпека
ураження електричним
струмом
1. Прочитайте та виконуйте всі
вказівки, зазначені в Інструкції
з налаштування.
2. Підключаючи пристрій до
джерела живлення,
використовуйте лише
заземлену електричну
розетку. Якщо невідомо, чи є
розетка заземленою,
проконсультуйтеся з
кваліфікованим електриком.
3. Дотримуйтеся всіх інструкцій
та зауважень, указаних на
виробі.
4. Перед очисткою від'єднуйте
пристрій від електричної
розетки.
5. Не встановлюйте та не
використовуйте цей виріб біля
води або коли Ви мокрі.
6. Надійно розташовуйте виріб
на стійкій поверхні.
7. Встановлюйте виріб у
безпечних місцях, де
неможливо наступити або
спіткнутися об шнур живлення
та немає небезпеки його
ушкодження.
8. Якщо виріб не працює
належним чином, перегляньте
розділ "Усунення
несправностей" екранної
довідки.
9. Всередині пристрою немає
деталей, обслуговування яких
може виконувати користувач.
Звертайтеся до
кваліфікованого персоналу з
обслуговування.
10. Використовуйте пристрій у
місці з доброю вентиляцією.
11. Використовуйте лише адаптер
живлення, наданий
компанією HP.
Попередженне У разі
виходу з ладу
електропостачання це
обладнання працювати не
зможе.
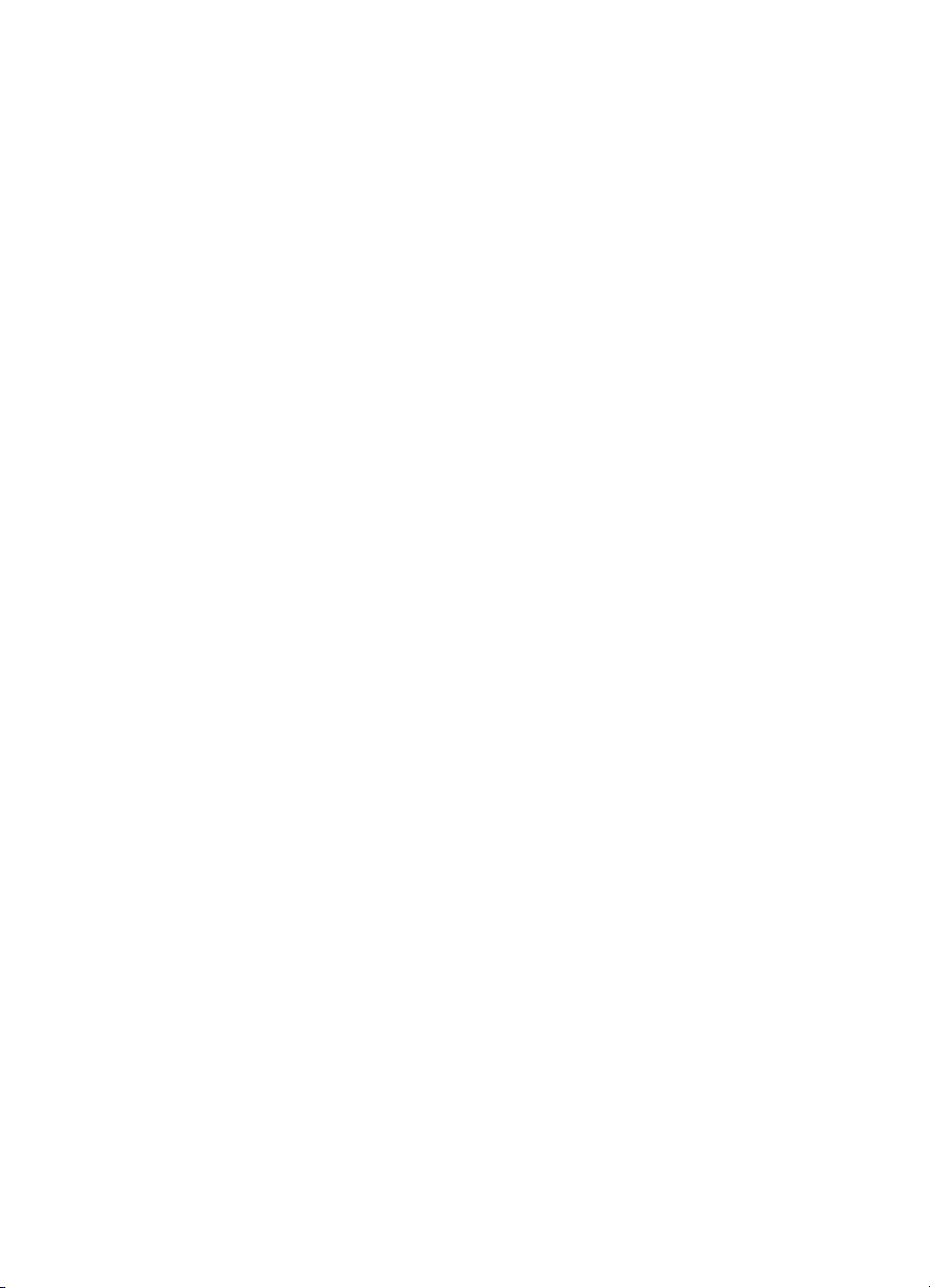
Зміст
1 HP All-in-One огляд.............................................................................................3
2 Додаткові джерела інформації.......................................................................13
3 Завершення налаштування HP All-in-One.....................................................23
4 Завантаження оригіналів та паперу..............................................................49
5 Друк з комп'ютера.............................................................................................59
6 Використання функцій факсу.........................................................................63
7 Використання функцій копіювання...............................................................73
8 Використання функцій сканування...............................................................77
9 Використання функцій роботи з відео та фотографіями..........................79
10 Технічне обслуговування HP All-in-One........................................................87
Перше знайомство з HP All-in-One......................................................................3
Функції контрольної панелі...................................................................................4
Огляд меню...........................................................................................................6
Текст і символи.....................................................................................................9
Використання програмного забезпечення .......................................................11
Джерела інформації............................................................................................13
Використання екранної довідки.........................................................................15
Налаштування установок...................................................................................23
Інформація про під'єднання...............................................................................24
Під'єднання до мережі........................................................................................33
Налаштування факсу..........................................................................................38
Завантаження оригіналів....................................................................................49
Вибір паперу для друку та копіювання..............................................................51
Завантаження паперу.........................................................................................52
Запобігання застряганню паперу.......................................................................58
Друк з програми..................................................................................................59
Зміна параметрів друку......................................................................................60
Зупинення завдання друку.................................................................................61
Надсилання факсу..............................................................................................63
Отримання факсу................................................................................................66
Друк звітів............................................................................................................69
Зупинення надсилання факсу............................................................................71
Виготовлення копій.............................................................................................73
Зміна параметрів копіювання.............................................................................73
Копіювання фотографій 10 x 15 см (4 x 6 дюймів) без полів...........................74
Зупинення копіювання........................................................................................75
Сканування зображення.....................................................................................77
Зупинення сканування........................................................................................78
Вставляння карти пам'яті...................................................................................79
Під'єднання цифрового фотоапарату................................................................80
Під'єднання запам'ятовуючого пристрою..........................................................81
Вибір фотографій та відео для друку................................................................82
Друк вибраних фотографій та відео..................................................................83
Друк фотографій за допомогою тестового листа.............................................. 83
Чищення HP All-in-One.......................................................................................87
Посібник користувача
1
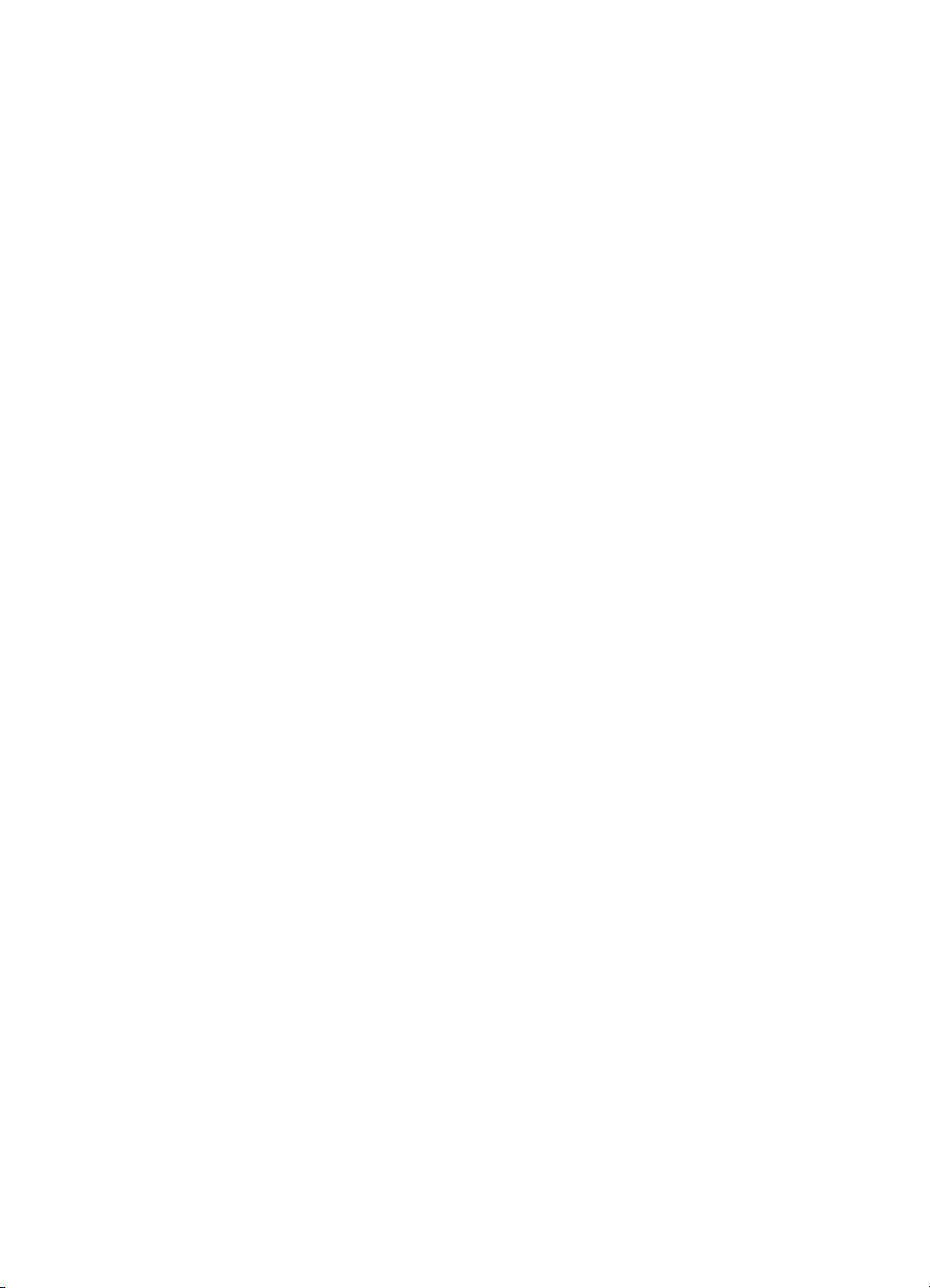
Друк звіту про самоперевірку.............................................................................90
Робота з друкуючими картриджами...................................................................91
11 Інформація з усунення несправностей.........................................................99
Перегляд файлу Readme.................................................................................100
Усунення несправностей, що виникають в процесі налаштування...............100
Усунення проблем, що виникають в процесі роботи......................................124
12 Замовлення матеріалів..................................................................................129
Замовлення паперу або інших носіїв...............................................................129
Замовлення друкуючих картриджів.................................................................129
Замовлення аксесуарів ...................................................................................130
Замовлення інших витратних матеріалів........................................................131
13 Гарантійне обслуговування і технічна підтримка користувачів HP.......133
Гарантія.............................................................................................................133
Одержання технічної допомоги та іншої інформації через Інтернет.............135
Перед зверненням до служби підтримки користувачів НР............................135
Одержання серійного номера та сервісного коду...........................................136
Телефонна підтримка у Північній Америці впродовж гарантійного
періоду...............................................................................................................136
Телефонна підтримка в інших країнах світу.................................................... 136
HP Quick Exchange Service (Japan).................................................................. 138
Зверніться у відділ технічної підтримки користувачів HP в Кореї.................. 139
Підготовка HP All-in-One до транспортування................................................139
Запакуйте пристрій HP All-in-One..................................................................... 141
14 Технічна інформація......................................................................................143
Системні вимоги................................................................................................143
Спеціфікації паперу..........................................................................................143
Специфікації друку............................................................................................144
Специфікації копіювання..................................................................................145
Специфікації карти пам'яті...............................................................................146
Специфікації факсу...........................................................................................146
Специфікації сканера........................................................................................ 147
Фізичні специфікації..........................................................................................147
Специфікації живлення.....................................................................................147
Специфікації середовища................................................................................147
Додаткові специфікації.....................................................................................147
Програма захисту навколишнього середовища.............................................. 147
Нормативна інформація...................................................................................149
Декларація відповідності (Європейський Економічний Простір)...................152
HP Officejet 6300 All-in-One series declaration of conformity............................153
Вказівник.................................................................................................................155
2
HP Officejet 6300 All-in-One series
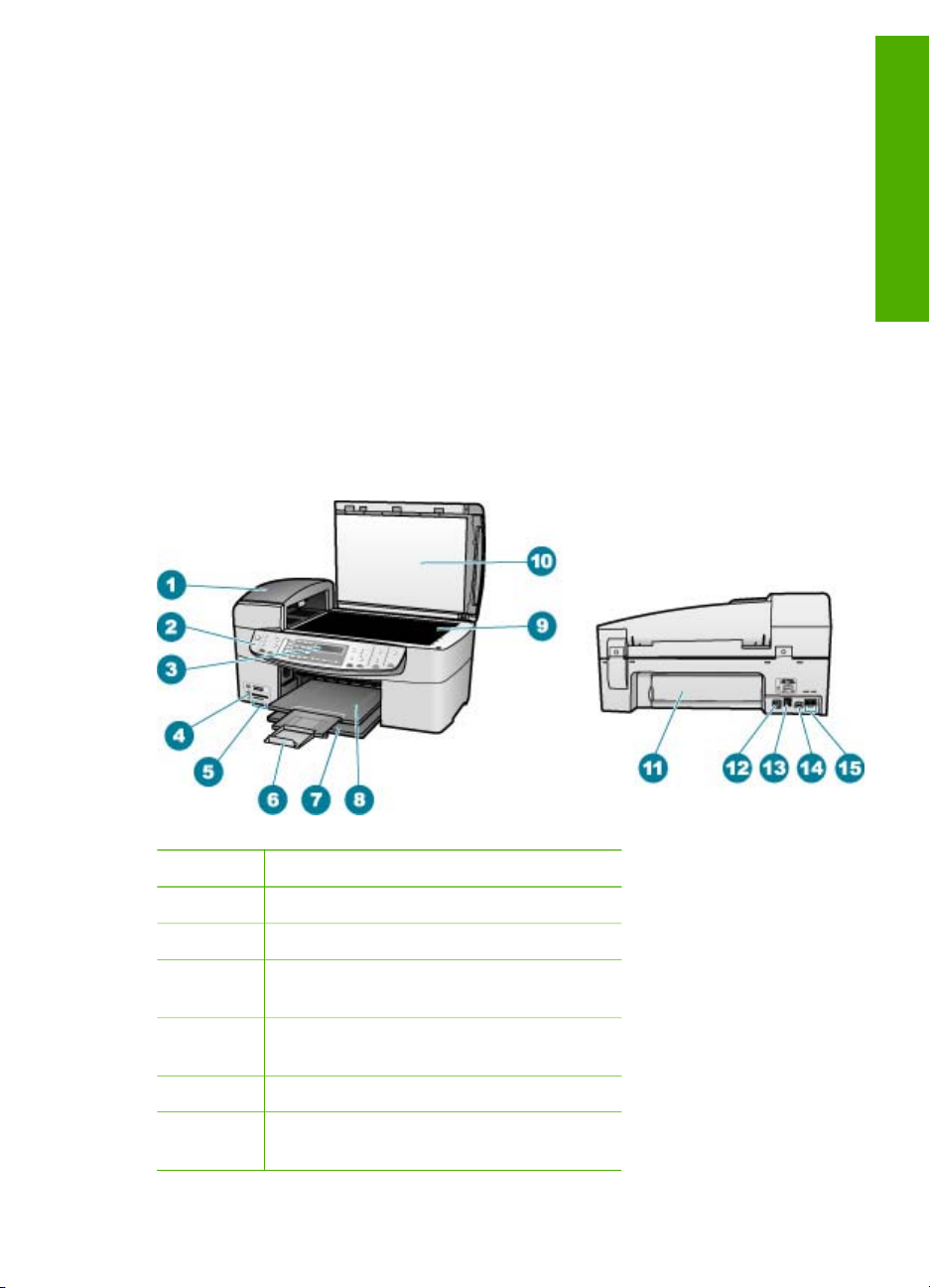
1
HP All-in-One огляд
Загальний
Більшість функцій HP All-in-One можна використовувати, не вмикаючи комп'ютер.
З HP All-in-One швидко і легко виконуються такі завдання, як копіювання і
надсилання факсу.
Даний розділ описує технічні характеристики HP All-in-One та функції його
контрольної панелі.
● Перше знайомство з HP All-in-One
● Функції контрольної панелі
● Огляд меню
● Текст і символи
● Використання програмного забезпечення
Перше знайомство з HP All-in-One
огляд
Підпис Опис
1 Пристрій автоматичної подачі документів
2 Контрольна панель
3 Екран контрольної панелі (або просто
4 Передній порт USB для камери або
5 Гнізда для карт пам'яті
6 Висувна планка вихідного лотка (або
Посібник користувача
дисплей)
іншого запам'ятовуючого пристрою
висувна планка лотка)
3
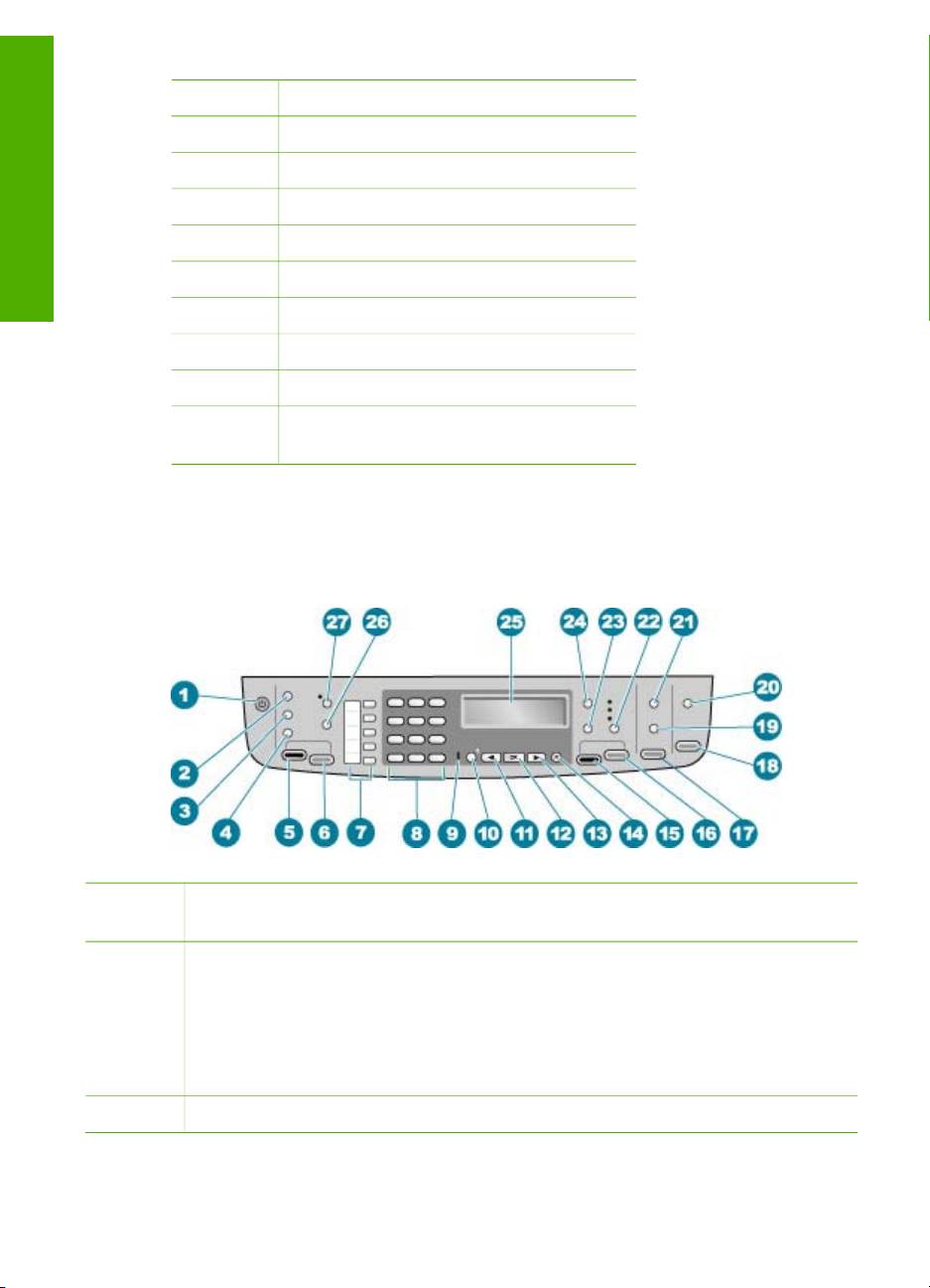
Розділ 1
(продовження)
Підпис Опис
7 Вхідний лоток
огляд
8 Вихідний лоток
9 Скло
Загальний
10 Підкладка кришки
11 Задня кришка
12 Задній порт USB
13 Порт Ethernet
14 Гніздо живлення
15 Порти "1-LINE" (порт факсу) та "2-EXT"
(порт телефону)
Функції контрольної панелі
Наступний малюнок і таблиця до нього дозволяють швидко ознайомитись із
функціями контрольної панелі HP All-in-One.
Позначе
Назва та опис
ння
1 Увімк.: Дозволяє увімкнути або вимкнути HP All-in-One. Кнопка Увімк.
світиться, якщо HP All-in-One увімкнено. Якщо виконується завдання,
індикатор блимає.
КолиHP All-in-One вимкнено, він споживає мінімальну кількість енергії. Щоб
повністю від'єднати HP All-in-One від джерела живлення, вимкніть його і після
цього від'єднайте кабель живлення.
2
4
Меню в області Факс: Дозволяє викликати Меню факсу для вибору параметрів.
HP Officejet 6300 All-in-One series
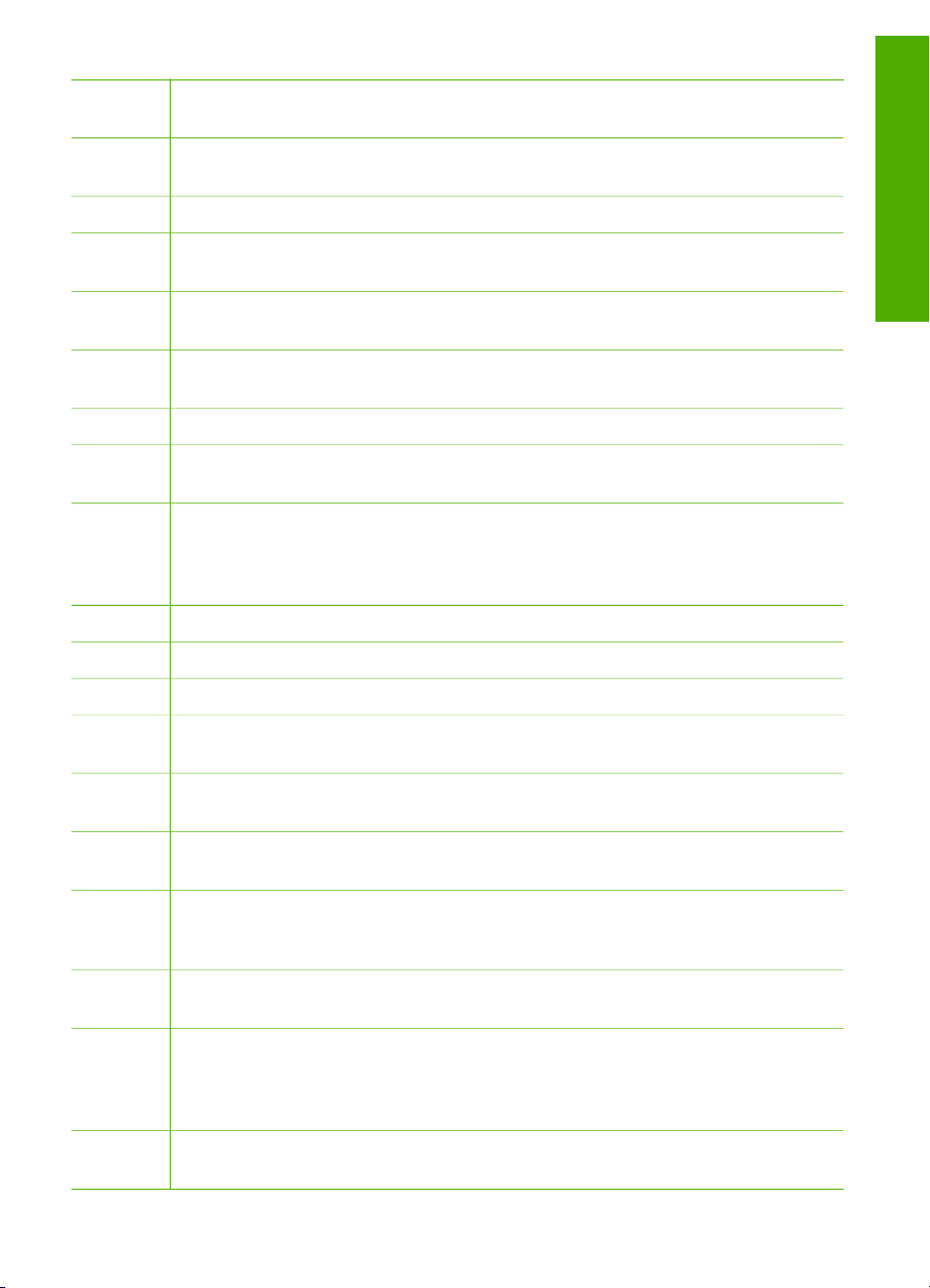
(продовження)
Позначе
Назва та опис
ння
3 Повторний набір/Пауза: Дозволяє повторно набрати останній набраний
номер або вставити 3-секундну паузу в номер факсу.
4
Експрес-набір: Дозволяє вибрати номер швидкого набору.
5 Пуск факсу: Чорно-білий: Дозволяє розпочати надсилання або отримання
чорно-білого факсу.
6 Пуск факсу: Кольоровий: Дозволяє розпочати надсилання або отримання
кольорового факсу.
7 Кнопки швидкого набору одним дотиком: Надають доступ до перших п'яти
номерів швидкого набору.
Загальний
огляд
8
Клавіатура: Використовується для введення номерів факсу, значень або тексту.
9 Індикатор помилки: Коли індикатор помилки блимає, він вказує на помилку,
що вимагає уваги.
10 Налаштування/?: Дозволяє викликати Меню налаштування для генерування
звітів, зміни параметрів обслуговування факсу та інших параметрів, а також
викликати меню Довідка. Тема, вибрана у меню Довідка, відкривається у
вікні довідки на екрані комп'ютера.
11
12
13
Стрілка ліворуч: Дозволяє зменшувати значення на дисплеї.
OK: Дозволяє вибрати меню або параметр на дисплеї.
Стрілка праворуч: Дозволяє збільшувати значення на дисплеї.
14 Скасувати: Дозволяє зупинити виконання завдання, вийти із меню або
параметрів.
15 Пуск Копіювання: Чорно-білий: Дозволяє розпочати виконання завдання
чорно-білого копіювання.
16 Пуск Копіювання: Кольоровий: Дозволяє розпочати виконання завдання
кольорового копіювання.
17 Друк фото: Дозволяє вибрати функцію роботи з фотографіями. За
допомогою цією кнопки можна друкувати фотографії з карти пам'яті чи
запам'ятовуючого пристрою, або зберігати їх на комп'ютері.
18 Пуск сканування: Дозволяє розпочати завдання сканування і надіслати його
до пункту призначення, вибраного за допомогою кнопки Сканувати на.
19 Друк тестового листа: Дозволяє надрукувати тестову сторінку після
вставлення карти пам’яті в гніздо. На тестовій сторінці друкуються зменшені
зображення фотографій з карти пам'яті. Можна вибрати потрібні фотографії
на тестовій сторінці та роздрукувати їх, відсканувавши тестову сторінку.
20 Сканувати на: Дозволяє викликати меню Сканувати на для вибору пункту
призначення сканування.
Посібник користувача
5
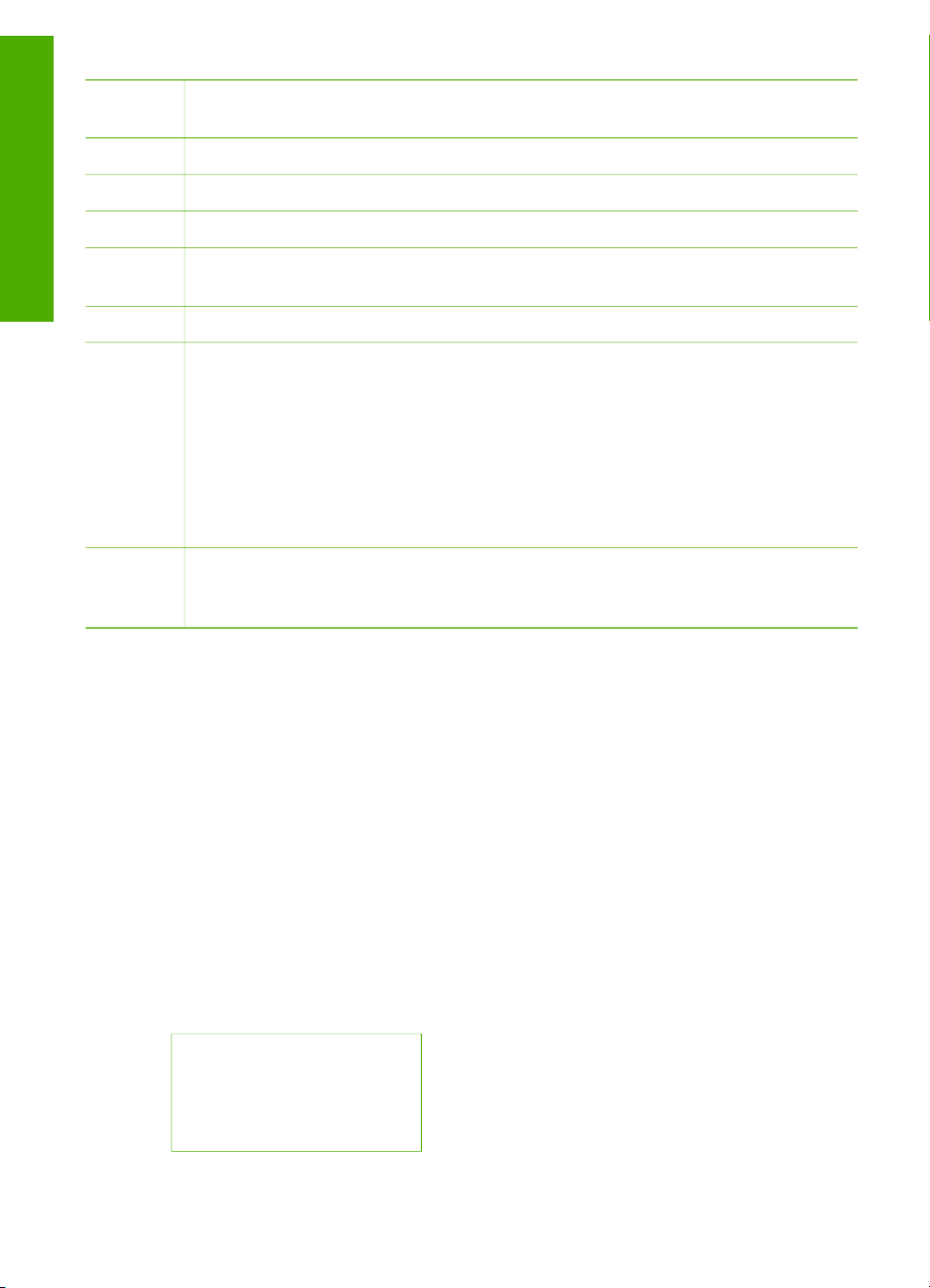
Розділ 1
(продовження)
Позначе
ння
Назва та опис
огляд
Загальний
21
22
23
24 Меню в області Копіювання: Дозволяє викликати Меню копіювання для
25 Дисплей: Відображує меню та повідомлення.
26 Функціональність цієї кнопки залежить від країни/регіону, де здійснюється
27 Відповідати автоматично: Якщо ця кнопка світиться, HP All-in-One
Огляд меню
Меню в області Фото: Дозволяє викликати Меню Фото для вибору параметрів.
Якість: Дозволяє вибрати якість копіювання – Найкр., Звичай. або Швидк..
Зменшити/Збільшити: Дозволяє змінити розмір копії для друку.
вибору параметрів.
продаж HP All-in-One. Назвою кнопки може бути одна із наступних:
Розподільча зд. факсу: Дозволяє регулювати роздільну здатність факсу, що
надсилається.
Блокування небаж. факсів: Дозволяє викликати меню Блокування небаж.
факсів встановлено для керування небажаними факсимільними викликами.
Для використання цієї функції необхідно мати передплату на послугу
ідентифікації номера вхідного виклику.
автоматично відповідає на вхідні телефонні дзвінки. Якщо ні, HP All-in-One не
відповідає на вхідні факсимільні дзвінки.
В наступних темах подано загальний огляд основних пунктів меню, що
з’являються на екрані HP All-in-One.
● Меню налаштування
● Меню довідки
● Меню факсу
● Меню копіювання
● Меню Сканувати на
● Меню фото
● Меню тестової сторінки
Меню налаштування
Наступні параметри доступні при натисненні кнопки Налаштування на
контрольній панелі.
1. Довідка
2. Надрукувати звіт
3. Настройки експрес-
набору
6
HP Officejet 6300 All-in-One series
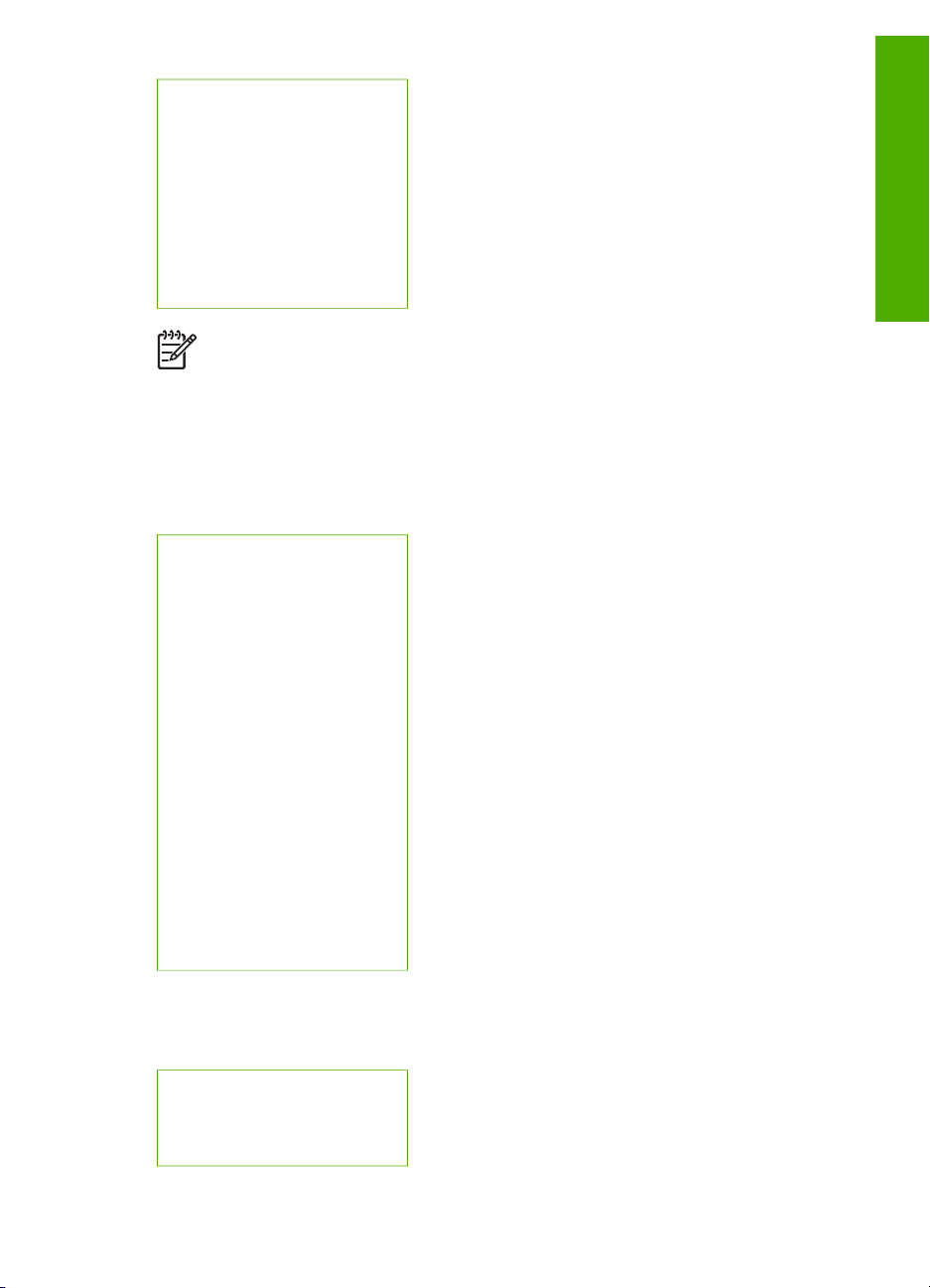
4. Основні параметри
факсу
5. Додаткові параметри
факсу
6. Знаряддя
7. Установки
8. Налаштування мережі
9. Bluetooth
Загальний
огляд
Меню довідки
Меню Довідка забезпечує швидкий доступ до основних тем довідки, його можна
викликати у Меню налаштування, натиснувши кнопку Налаштування. Доступні
наступні параметри. Вибрана тема з'явиться на екрані комп'ютера.
1. Як виконувати операції
2. Повідомлення про
помилки
3. Друкуючі картриджі
4. Завантаження
оригіналів та паперу
5. Загальне усунення
несправностей
6. Усунення
несправностей мережі
7. Використання функцій
факсу
8. Використання функцій
сканера
9. Технічна підтримка
0. Огляд виробу
Примітка Bluetooth з'являється як пункт меню тільки якщо під'єднано
®
адаптер принтера та комп'ютера HP bt450 з Bluetooth
Wireless
Technology (Бездротова технологія Bluetooth).
Меню факсу
Наступні параметри доступні при натисненні кнопки Меню на контрольній панелі.
Введіть число
Розподільча здатність
Світліше/Темніше
Посібник користувача
7
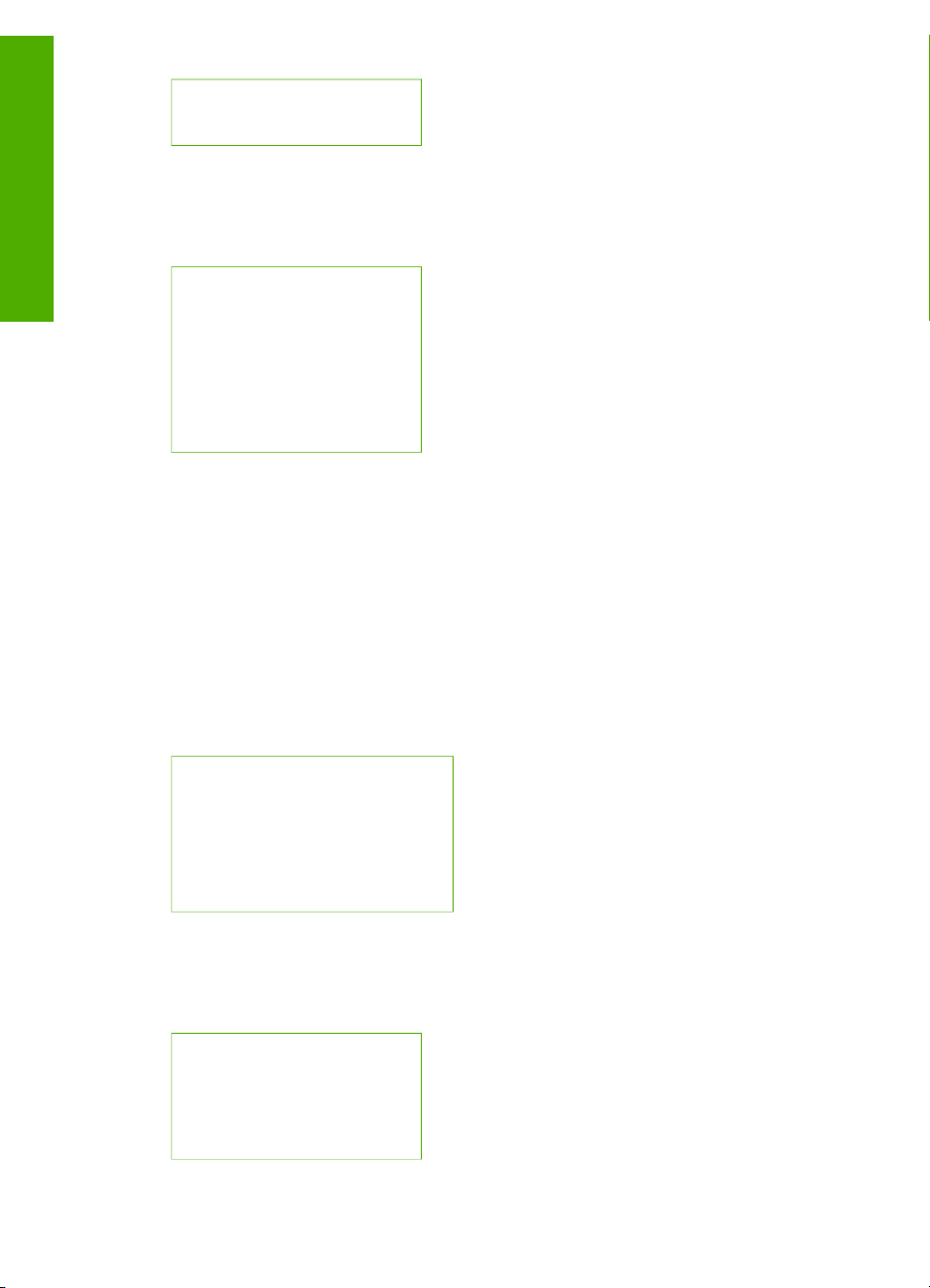
Розділ 1
огляд
Меню копіювання
Загальний
Меню Сканувати на
Як посилати
Зад. нові станд.
Наступні параметри доступні при натисненні кнопки Меню в області Копіювання
контрольної панелі.
Кількість копій
Розм. пап. копії
Тип паперу
Світліше/Темніше
Підвищення якості
Зад. нові станд.
Якщо натиснути кнопку Сканувати на, у меню з'явиться спсиок програмного
забезпечення, встановленого на комп'ютер. Виберіть програму, за допомогою
якої буде відкрито для редагуваня відскановане зображення. Опції можуть
відрізнятися в залежності від програмного забезпечення, встановленого на
комп’ютері, та містити одну або декілька програм, як наведено в наступному
прикладі.
Опція Картка пам'яті з'являється тільки коли в одне з гнізд пристрою вставлено
карту пам'яті або до USB-порту пристрою під'єднано запам'ятовуючий пристрій.
Це дозволить відсканувати цифрову копію на карту пам'яті або запам'ятовуючий
пристрій.
HP Photosmart
Microsoft PowerPoint
Adobe PhotoShop
HP Photosmart Share
Картка пам'яті
Меню фото
Наступні параметри доступні при натисненні кнопки Меню в області Фото
контрольної панелі.
Перенес. фотографій
Вибрати фото
Кількість копій
Розміщення
8
*
HP Officejet 6300 All-in-One series
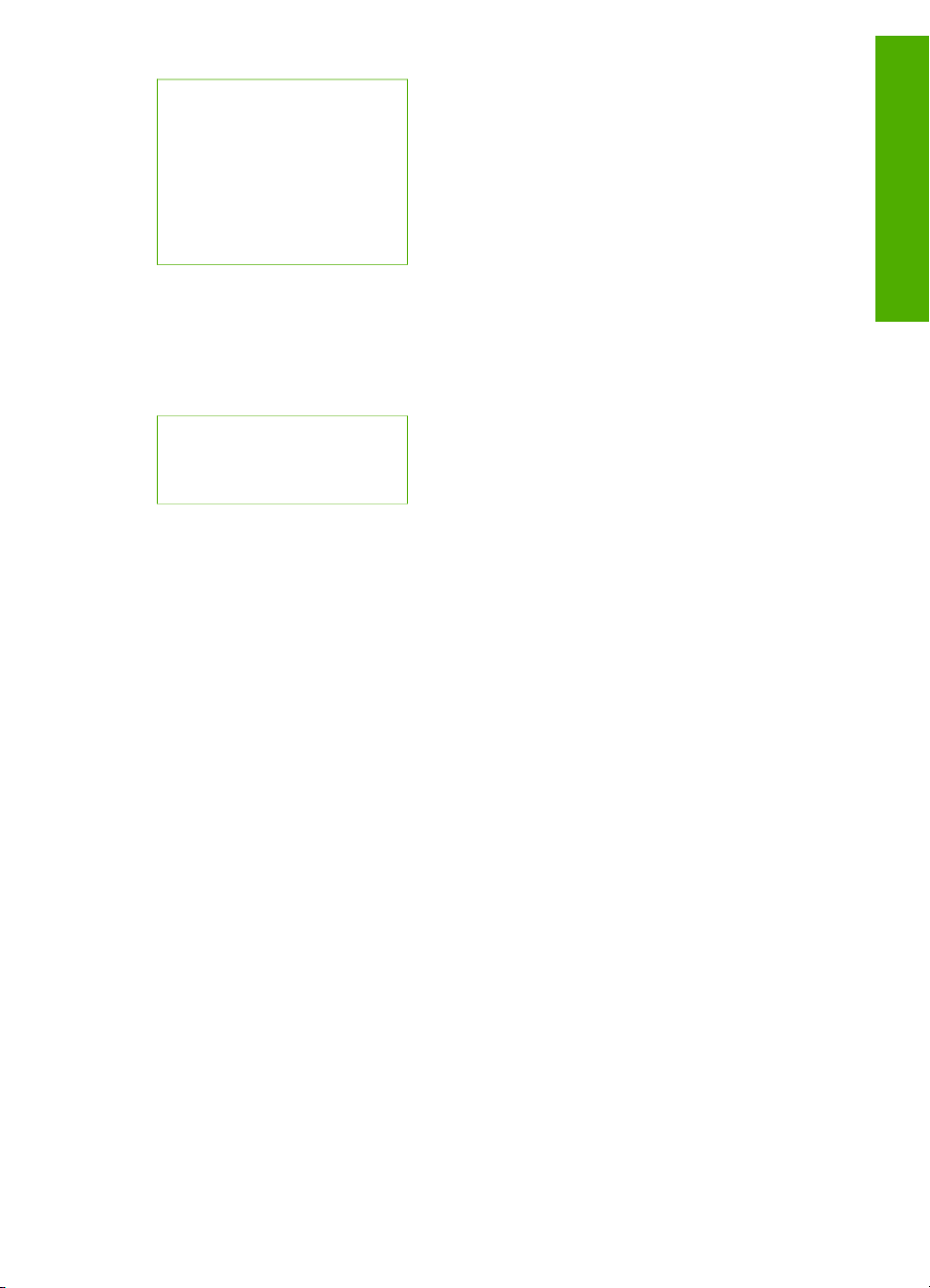
Розмір паперу
Тип паперу
"Розумний фокус"
Цифров. спалах
Познач. дати
Зад. нові станд.
* Меню передачі фотографії з'являється, якщо пристрій під'єднано до мережі.
Меню тестової сторінки
Наступні параметри доступні при натисненні кнопки Друк тестового листа в
області Фото контрольної панелі.
Друк тестового листа
Сканування тестового
листа
Друк тестової сторінки дозволяє виконати наступне:
● Переглянути фотографії з карти пам'яті або запам'ятовуючого пристрою у
форматі індексного аркуша.
● Легко надрукувати вибрані фотографії з карти пам'яті або запам'ятовуючого
пристрою.
Загальний
огляд
Текст і символи
Під час налаштування номерів швидкого набору та інформації про заголовок
факсу можна користуватися клавіатурою на контрольній панелі для вводу тексту
та символів.
Вводити символи за допомогою клавіатури контрольної панелі можна також під
час набору номера факсу чи телефону. Під час набору номера, HP All-in-One
інтерпретує символи і реагує відповідним чином. Наприклад, риску в номері
факсу HP All-in-One інтерпретує як паузу перед набором решти цифр. Пауза
використовується для виходу на зовнішню лінію перед набором номера факсу.
● Введення тексту за допомогою клавіатури контрольної панелі
● Доступні символи для набору номерів факсу
Введення тексту за допомогою клавіатури контрольної панелі
Вводити текст та символи можна також з клавіатури на контрольній панелі.
Щоб ввести текст
1. Натискайте цифри клавіатури, що відповідають літерам назви. Наприклад,
літери a, b і c відповідають цифрі 2, як показано на кнопці нижче.
Посібник користувача
9
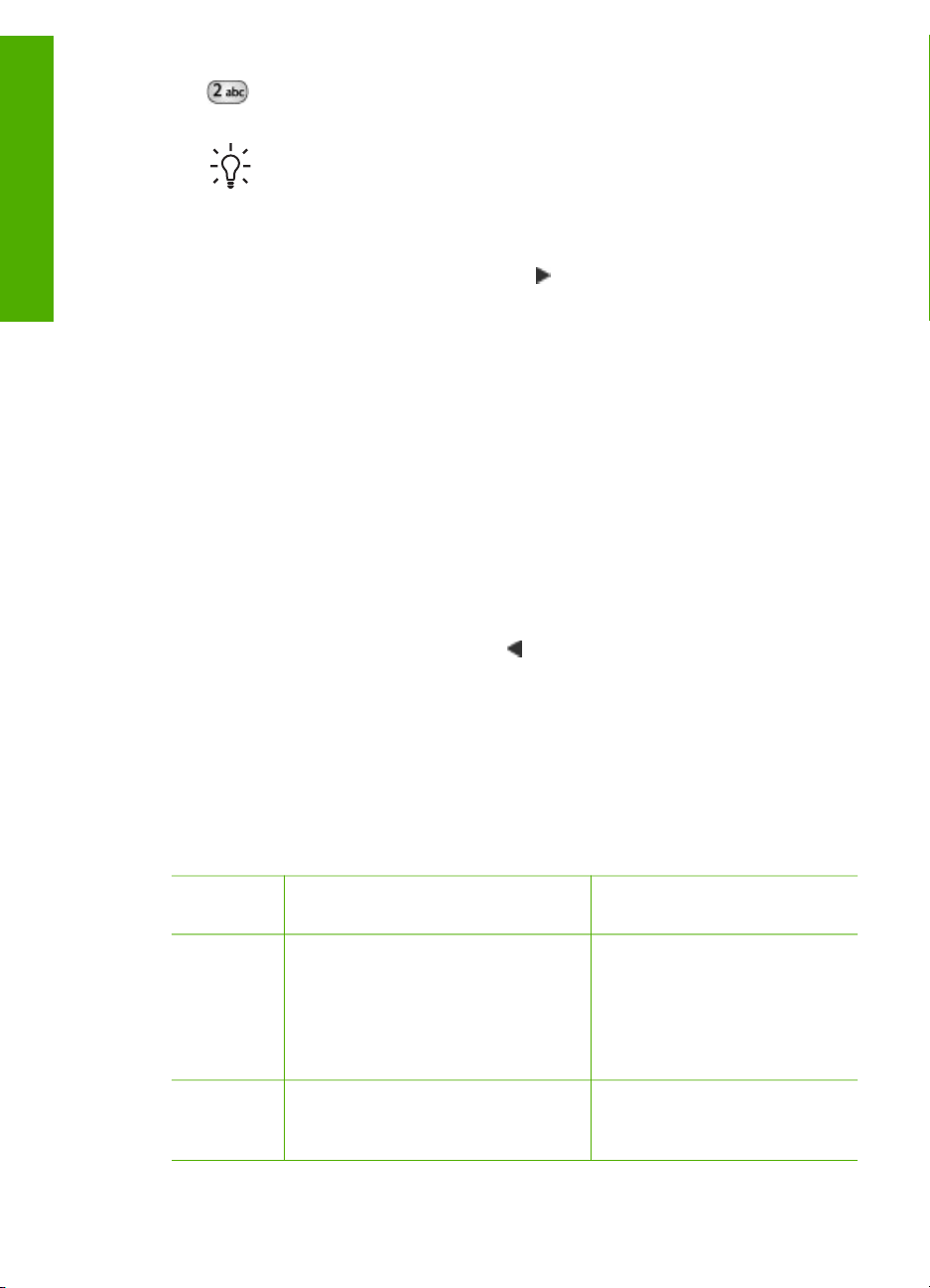
Розділ 1
огляд
Порада Натискайте кнопку кілька разів, щоб побачити доступні
символи. В залежності від встановлених параметрів мови і країни/
регіону можуть бути доступними додаткові символи, крім позначених
на клавіатурі.
Загальний
2. Коли з'явився потрібний символ, зачекайте, поки курсор автоматично
переміститься праворуч, або натисніть
. Натисніть цифру, що відповідає
наступній літері тексту. Натискайте кнопку декілька разів, поки не з’явиться
потрібна літера. Перша літера слова автоматично стане великою.
Щоб ввести пробіл, паузу чи символ
➔
Щоб ввести пробіл, натисніть Пропуск.
Щоб ввести паузу, натисніть Повторний набір/Пауза. У цифровій
послідовності з'явиться тире.
Щоб ввести спеціальний символ, наприклад, @, натисніть кнопку Символи
декілька разів, щоб обрати потрібний символ зі списку доступних символів:
зірочка (*), тире (-), знак & (&), крапка (.), коса риска (/), дужки ( ), апостроф
('), знак рівності (=), знак номера (#), знак "at" (@), підкреслення (_), плюс (+),
знак оклику (!), крапка з комою (;), знак питання (?), кома (,), двокрапка (:),
знак відсотка (%) і знак наближення (~).
Щоб стерти літеру, номер або символ
➔
Якщо допущено помилку, натисніть
, щоб стерти все, і введіть правильний
запис.
Після введення тексту, натисніть OK, щоб зберегти його.
Доступні символи для набору номерів факсу
Щоб ввести спеціальний символ, наприклад, “*”, натисніть кнопку Символи
кілька разів для перегляду списку символів. Наступна таблиця подає символи,
які можна використовувати в послідовностях номерів факсів чи телефонів, у
заголовках факсів та номерах швидкого набору.
Доступні
символи
* Зображення символу зірочки,
- При автоматичному наборі HP All-
10
Опис Доступні при вводі
якщо він потрібний для набору.
in-One вводить паузу у
послідовність цифр.
Заголовки факсів, імена
номерів швидкого набору,
номери швидкого набору,
номери факсів чи телефонів
та номери набору з
прослуховуванням.
Заголовок факсу, номер
заголовка факсу, імена
номерів швидкого набору,
HP Officejet 6300 All-in-One series
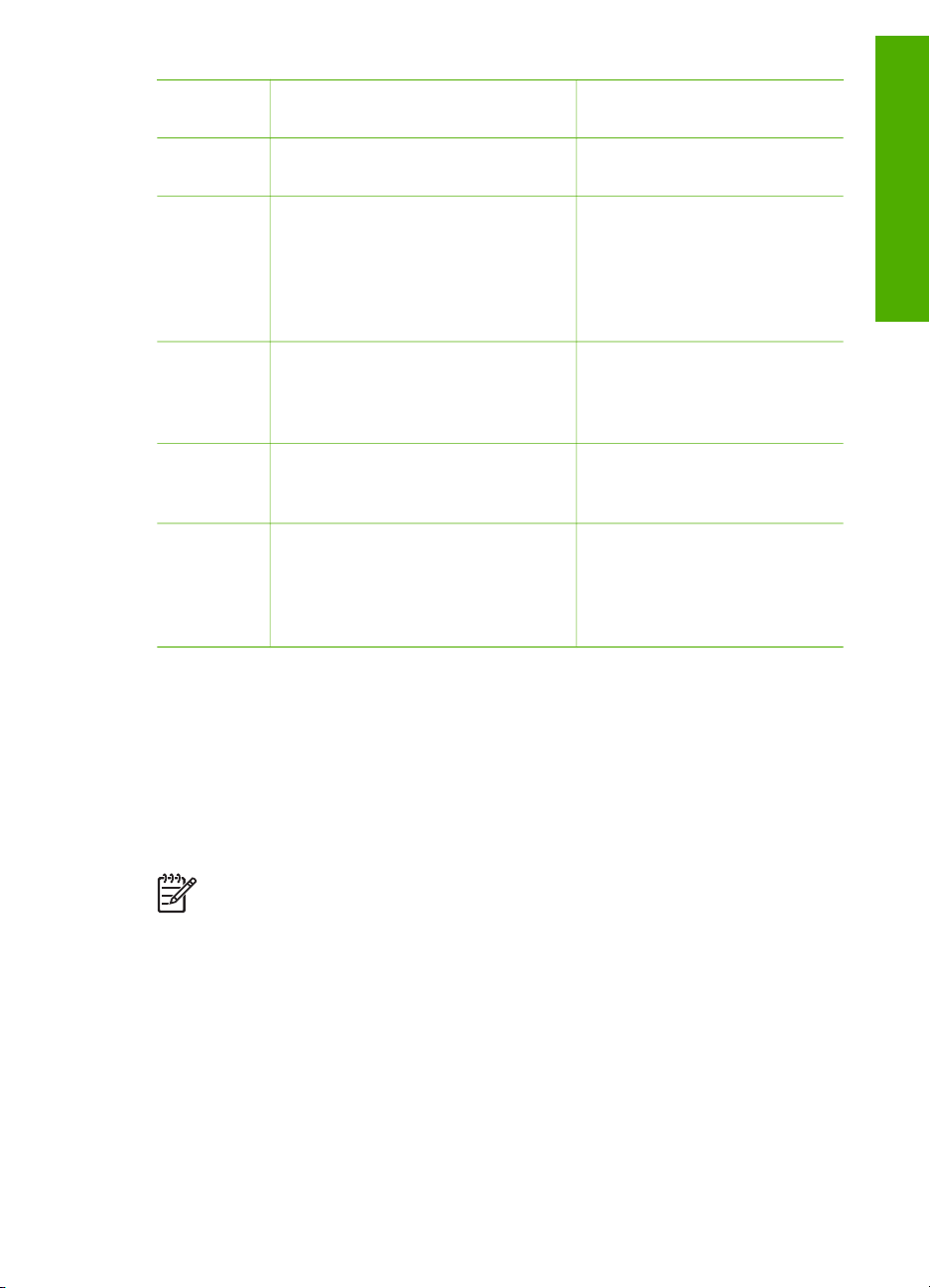
(продовження)
Доступні
символи
( ) Відображує ліву або праву дужку
Опис Доступні при вводі
для візуального розділення
номерів, таких, наприклад, як
коди регіонів, для полегшення їх
читання. Ці символи не
впливають на набір номера.
номери швидкого набору,
номери факсів чи телефонів
Заголовок факсу, номер
заголовка факсу, імена
номерів швидкого набору,
номери швидкого набору,
номери факсів чи телефонів
Загальний
огляд
W При автоматичному наборі
символ W дає вказівку HP All-inOne зачекати на тони набору
перед тим, як продовжити набір.
R При автоматичному наборі R діє
як клавіша Флеш у звичайному
телефоні.
+ Відображує символ плюс. Цей
символ не впливає на набір
номера.
Номери швидкого набору,
факсу чи телефону
Номери швидкого набору,
факсу чи телефону
Заголовок факсу, номер
заголовка факсу, імена
номерів швидкого набору,
номери швидкого набору,
номери факсів чи телефонів
Використання програмного забезпечення
За допомогою програмного забезпечення HP Photosmart (Windows) або
програмного забезпечення HP Photosmart Macintosh (Macintosh) можна
скористатися рядом функцій, які недоступні з контрольної панелі.
Програмне забезпечення встановлюється на ваш комп'ютер під час
налаштування HP All-in-One. Докладнішу інформацію можна отримати в
Інструкції з налаштування з комплекту пристрою.
Примітка Користувачі Windows: Якщо вибрано мінімальне встановлення
програмного забезпечення HP Photosmart, замість повного набору
прикладних програм встановлюється програма HP Photosmart Essential,
HP Photosmart Premier. HP Photosmart Essential рекомендується для
встановлення на комп'ютерах з обмеженими ресурсами пам'яті.
HP Photosmart Essential містить базовий набір функцій редагування
фотографій, замість стандартного набору, що міститься в повному
комплекті встановлення HP Photosmart Premier.
Будь-яка згадка про програмне забезпечення у цьому посібнику та в
екранній довідці стосується обох версій HP Photosmart, якщо інакше не
зазначено.
Доступ до програмного забезпечення здійснюється по-різному для різних
операційних систем. Наприклад, в ОС Windows виклик програмного
Посібник користувача
11
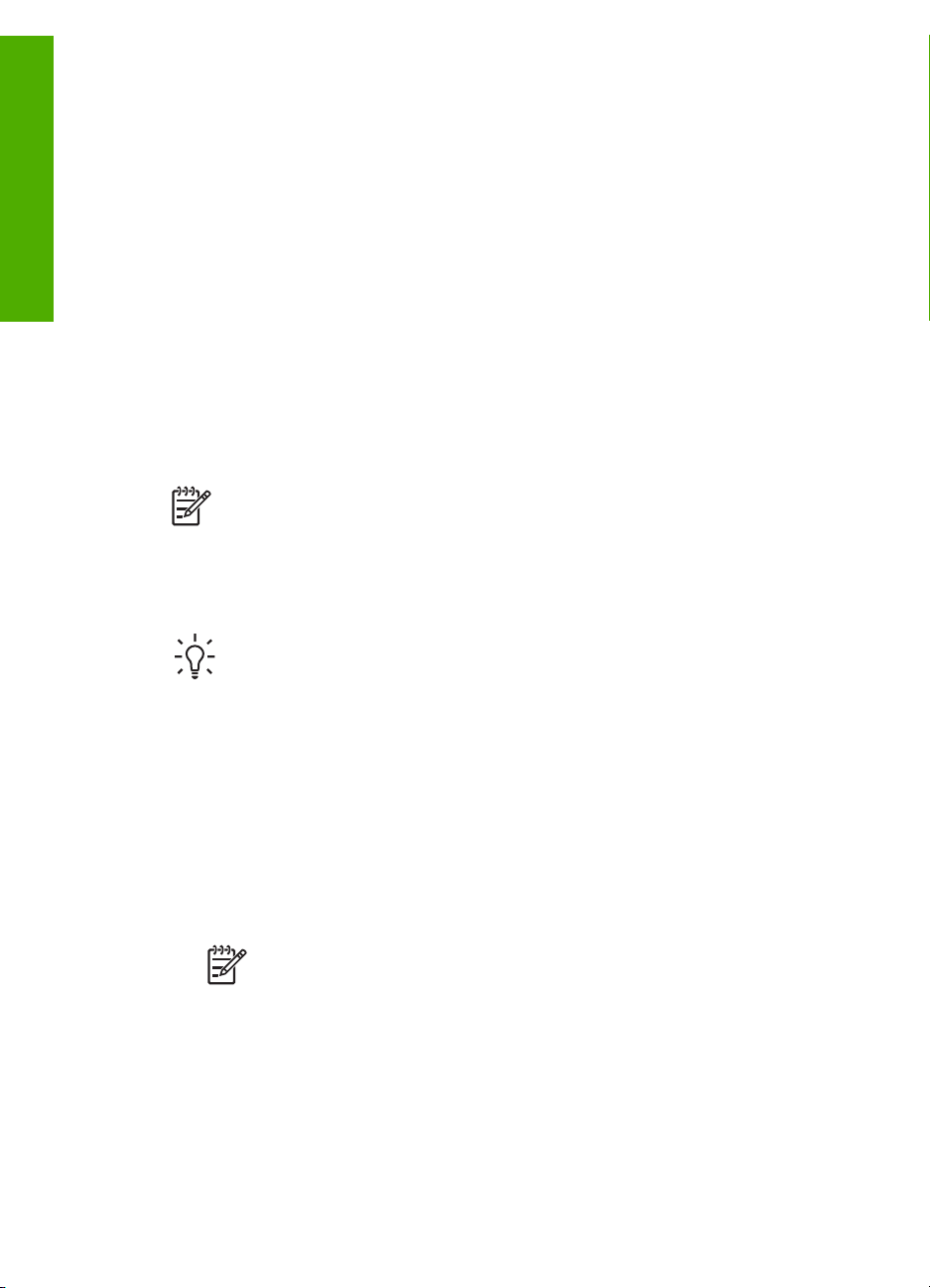
Розділ 1
забезпечення HP Photosmart відбувається з програми HP Solution Center
(Центр прийняття рішень HP). А для Macintosh, виклик програмного
забезпечення HP Photosmart Macintosh відбувається з вікна HP Photosmart Studio
огляд
(Студія HP Photosmart). Незалежно від цього, місце входу використовується для
запуску програмного забезпечення та послуг.
Загальний
Щоб відкрити програмне забезпечення HP Photosmart на комп'ютері з ОС
Windows
1. Виконайте одну з таких дій:
– На робочому столі Windows двічі клацніть на піктограму HP Solution
Center (Центр прийняття рішень HP).
– В системній області в правому дальньому кінці панелі задач Windows
двічі клацніть піктограму HP Digital Imaging Monitor
– На панелі задач натисніть кнопку Start (Пуск), виберіть Programs
(Програми) або All Programs (Всі програми), HP і натисніть
HP Solution Center (Центр прийняття рішень HP).
2. Якщо встановлено декілька пристроїв HP, виберіть вкладку HP All-in-One.
Примітка В ОС Windows перелік доступних у HP Solution Center (Центр
прийняття рішень HP) функцій залежить від встановленого обладнання.
Програма HP Solution Center (Центр прийняття рішень HP) відображає
піктограми, пов'язані з обраним пристроєм. Якщо обраний пристрій не
підтримує окрему функцію, то відповідна піктограма не з'явиться у вікні
HP Solution Center (Центр прийняття рішень HP).
Порада Якщо у вікні HP Solution Center (Центр прийняття рішень HP)
на комп'ютері не відображено жодної піктограми, можливо, виникла
помилка в процесі встановлення програми. Щоб виправити це, відкрийте
вікно Control Panel (Панель керування) Windows та повністю видаліть
програмне забезпечення HP Photosmart. Потім встановіть його знову.
Додаткову інформацію можна знайти в екранній довідці HP All-in-One.
Щоб відкрити програмне забезпечення HP Photosmart Macintosh на
комп'ютері Macintosh
1. Виберіть піктограму HP Photosmart Studio (Студія HP Photosmart) з області
швидкого доступу (доку).
З'явиться вікно HP Photosmart Studio (Студія HP Photosmart), в якому можна
змінювати, редагувати та передавати фотографії.
12
Примітка На комп'ютері Macintosh перелік доступних у програмному
забезпеченні HP Photosmart Macintosh функцій залежить від обраного
пристрою.
2. На панелі задач HP Photosmart Studio (Студія HP Photosmart) натисніть
Devices (Пристрої).
З'явиться вікно НР Device Manager (Керування пристроями).
3. В області Select Devices (Вибрати пристрої) клацніть піктограму HP All-inOne.
Звідси можна сканувати, робити копії, виконувати операції з технічного
обслуговування, такі як перевірка рівня чорнила друкуючих картриджів.
HP Officejet 6300 All-in-One series
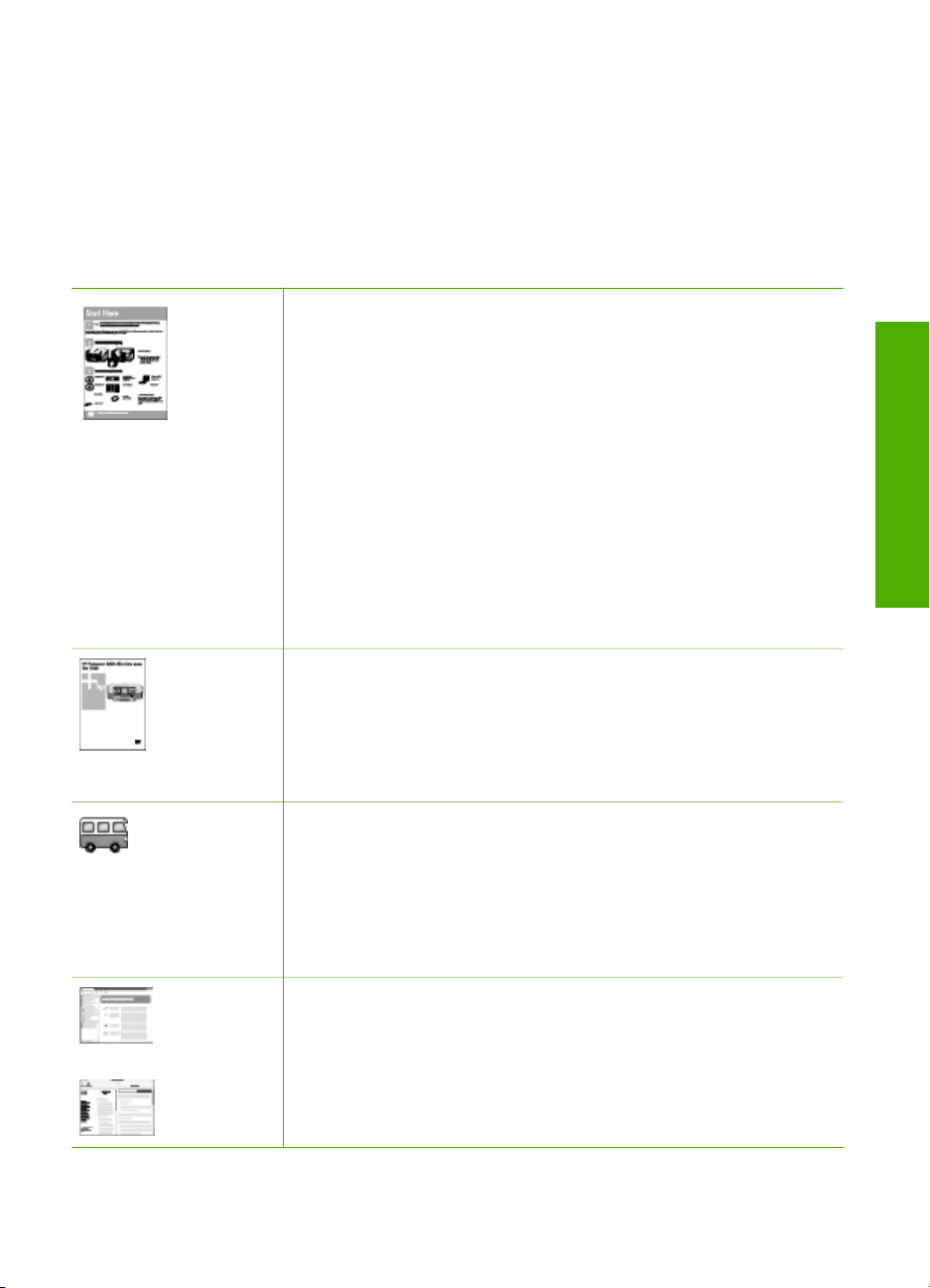
2
Додаткові джерела інформації
Інформацію про налаштування та використання HP All-in-One можна отримати із
багатьох джерел, доступних як в електронному, так і в друкованому вигляді.
Джерела інформації
Інструкція з налаштування
В інструкції з налаштування подано вказівки щодо початкового
налаштування HP All-in-One та встановлення програмного
забезпечення для нього. Виконуйте вказівки в тому порядку, в
якому вони подані в Інструкції з налаштування.
Примітка Щоб максимально скористатися функціями HP All-in-
One, можливо, знадобиться здійснити додаткове
налаштування чи вказати додаткові параметри, описані у
цьому Посібнику користувача. За додатковою інформацією
див. Завершення налаштування HP All-in-One.
У разі виникнення проблем з початковим налаштуванням
дивіться останню частину Інструкції з налаштування (Усунення
несправностей) або розділ Інформація з усунення
несправностей у цьому посібнику.
Посібник користувача
У Посібнику користувача подано інформацію про те, як
користуватися HP All-in-One, в тому числі поради щодо
усунення несправностей та покрокові інструкції. Він також
містить вказівки з налаштування пристрою, які доповнюють
Інструкцію з налаштування.
Додаткові
джерела
інформації
Посібник користувача
HP Photosmart Software Tour (Знайомство з програмним
забезпеченням HP Photosmart) (Windows)
Знайомство з HP Photosmart - це цікавий інтерактивний спосіб
одержати стислий огляд програмного забезпечення, що входить
до комплекту HP All-in-One. Ви дізнаєтесь, як можна редагувати,
групувати та друкувати фотографії за допомогою програмного
забезпечення HP All-in-One.
Екранна довідка
Екранна довідка HP All-in-One надає докладні вказівки щодо
функцій, не описаних у цьому Посібнику користувача, включно з
функціями, доступними лише з програмним забезпеченням з
комплекту HP All-in-One.
13
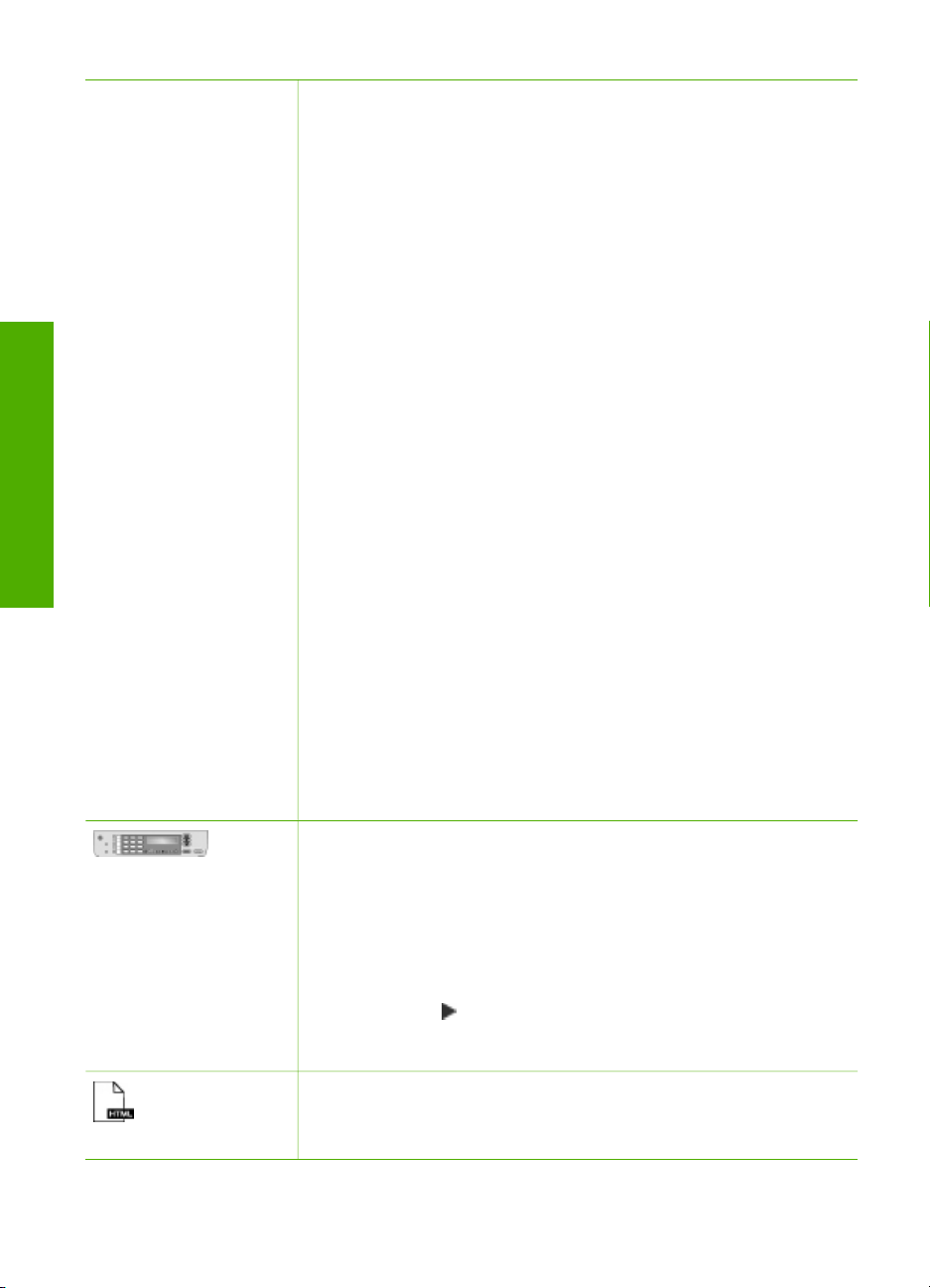
Розділ 2
(продовження)
інформації
джерела
Довідка HP Photosmart Software (Windows)
● Тема Get the most out of your help (Ефективне
використання довідки) надає інформацію про те, як
користуватися Екранною довідкою для знаходження
вказівок щодо експлуатації програмного забезпечення
HP Photosmart чи HP All-in-One. Тема також надає
інформацію щодо того, як переглянути анімаційні фільми
про основні операції, які можна здійснити з програмним
забезпеченням та пристроєм.
● Тема Get step-by-step instructions (Послідовні інструкції)
надає інформацію стосовно користування програмним
забезпеченням HP Photosmart за допомогою HP All-in-One.
●У темі Explore what you can do (Дізнайтеся про
можливості програми) надано додаткову інформацію
щодо практичного і творчого застосування програмного
забезпечення HP Photosmart та HP All-in-One.
●В разі потреби отримати додаткову допомогу чи бажаючи
перевірити наявність оновлень програмного
забезпечення HP, див. розділ Troubleshooting and support
(Усунення несправностей та підтримка).
Додаткові
HP Photosmart Macintosh Help (Довідка HP Photosmart
Macintosh) (Macintosh)
● Тема How Do I? (Як виконувати операції) надає доступ до
анімаційних фільмів, що демонструють як виконувати
основні операції.
● Тема Get Started (Початок) надає інформацію про імпорт,
редагування та спільний доступ до зображень.
● Тема Use Help (Використання довідки) надає додаткові
вказівки про те, як шукати інформацію в Екранній довідці.
За додатковою інформацією див розділ Використання екранної
довідки.
Виклик екранної довідки з пристрою
Екранна довідка, доступна з пристрою, містить додаткову
інформацію з ряду вибраних питань.
Щоб викликати екранну довідку за допомогою контрольної
панелі
1. Натисніть кнопку Налаштування.
2. Натискайте
, доки не з'явиться потрібний розділ довідки,
тоді натисніть OK. На екрані комп'ютера відкриється тема
довідки.
Файл Readme
Файл Readme містить найновішу інформацію, якої може не бути
в інших довідкових матеріалах.
14
HP Officejet 6300 All-in-One series
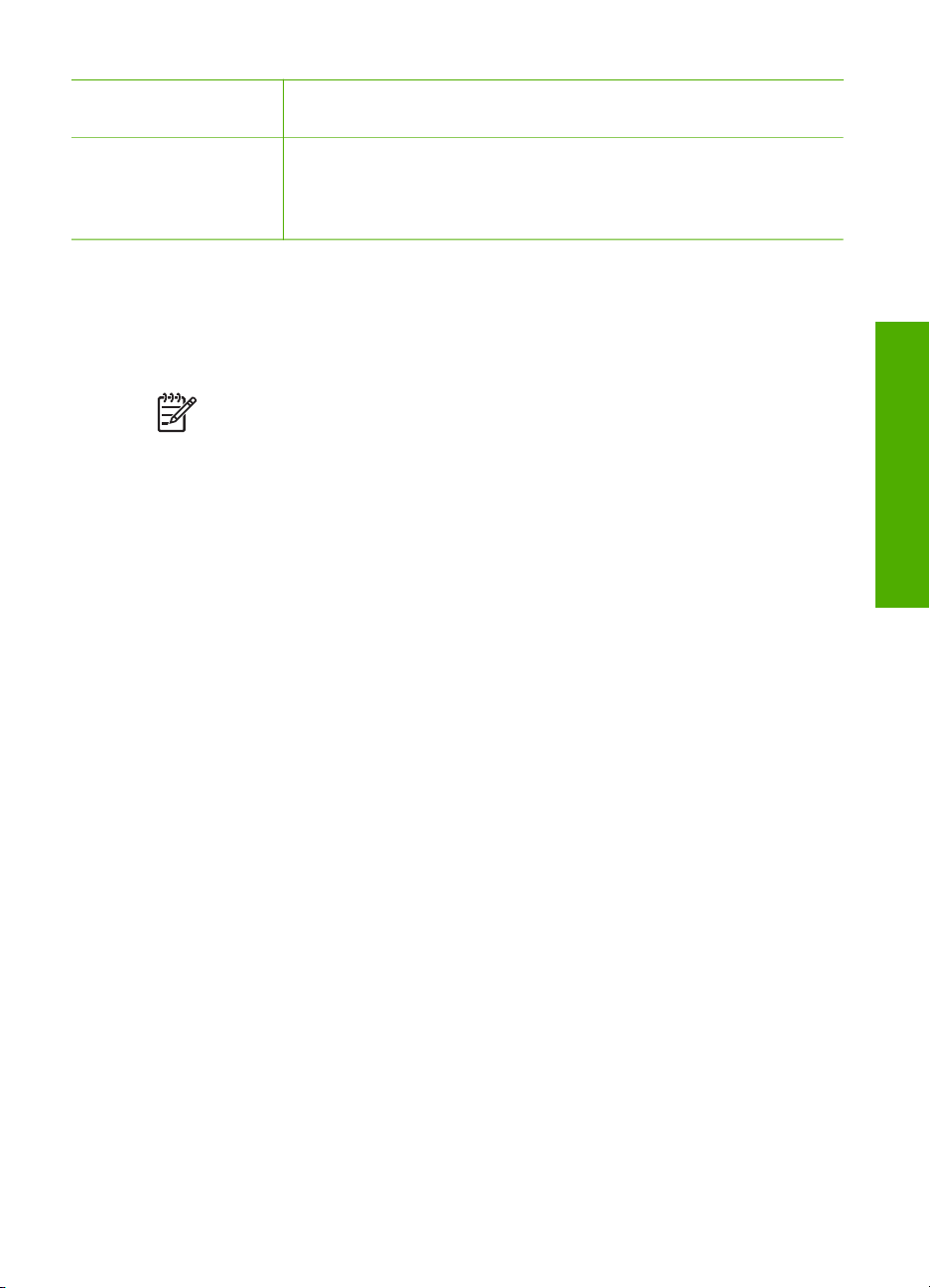
(продовження)
Для того, щоб відкрити файл Readme, потрібно встановити
програмне забезпечення.
www.hp.com/support Маючи доступ до Інтернету, можна отримати довідку з веб-
сайту HP. На цьому веб-сайті є відомості з технічних питань,
інформація щодо драйверів, витратних матеріалів та
оформлення замовлень.
Використання екранної довідки
Даний Посібник користувача описує приклади доступних функцій, щоб допомогти
розпочати роботу з HP All-in-One. Для отримання інофрмації про всі функції, що
HP All-in-One підтримує, зверніться до екранної довідки з комплекту пристрою.
Додаткові
Примітка В екранній довідці також описані способи усунення
несправностей для розв'язання ситуацій, які можуть виникнути в процесі
роботи з HP All-in-One.
Спосіб викликання та використання екранної довідки дещо залежить від
платформи комп'ютера (Windows чи Macintosh). Вказівки щодо використання
довідки в обох системах подані в наступних розділах.
Використання довідки в ОС Windows
Цей розділ описує спосіб виклику екранної довідки в ОС Windows. Тут також
наведені вказівки щодо користування системами навігації, пошуку та покажчика у
системі довідки для знаходження потрібної інформації.
Щоб викликати довідку Довідка HP Photosmart Software в ОС Windows
1. У HP Solution Center (Центр прийняття рішень HP) виберіть вкладку для
HP All-in-One.
2. В області Device Support (Підтримка пристрою) натисніть Onscreen Guide
(Екранний посібник) або Troubleshooting (Усунення несправностей).
– Якщо натиснути на Onscreen Guide (Екранний посібник), з'явиться
випадне меню. Можна переглянути головну сторінку всієї довідкової
системи або ж перейти безпосередньо до довідки для HP All-in-One.
– Якщо вибрати Troubleshooting (Усунення несправностей),
відкриється сторінка Troubleshooting and support (Усунення
несправностей та підтримка).
Наступна діаграма ілюструє особливості користування довідкою.
джерела
інформації
Посібник користувача
15
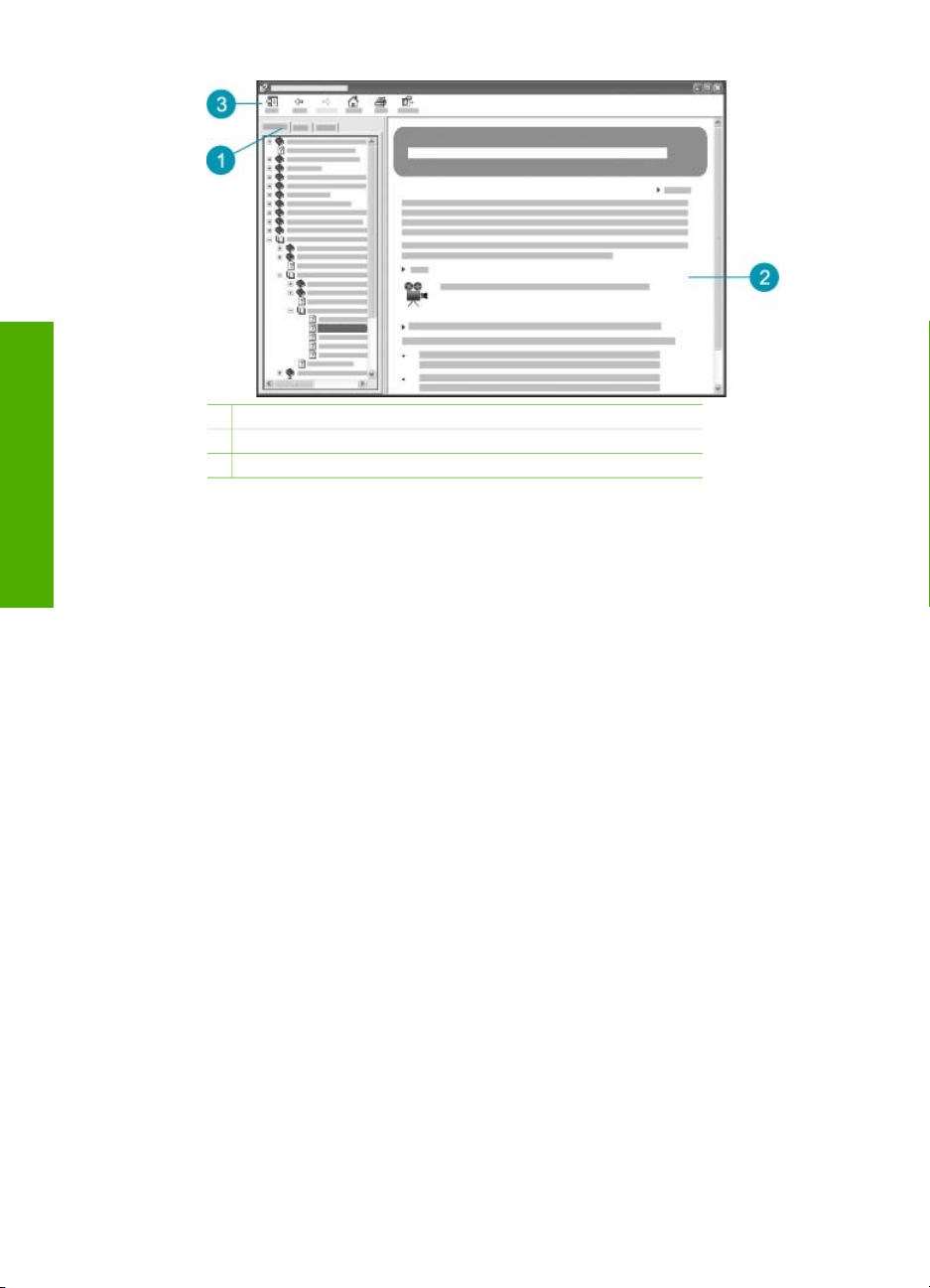
Розділ 2
інформації
джерела
Додаткові
1 Вкладки Contents (Зміст), Index (Покажчик) та Search (Пошук)
2 Область відображення
3 Панель інструментів довідки
Вкладки Contents (Зміст), Index (Покажчик) та Search (Пошук)
Вкладки Contents (Зміст), Index (Покажчик) та Search (Пошук) дозволяють
знайти в довідці Довідка HP Photosmart Software будь-яку тему.
● Contents (Зміст)
Вкладка Contents (Зміст) відкриває послідовний список розділів довідки, що
нагадує зміст книги. Це зручний спосіб знайти усю наявну інформацію про
окрему функцію, наприклад друк фотографій.
– Щоб знайти інформацію про завдання та функції, які можна виконувати з
контрольної панелі HP All-in-One, відкрийте книгу Довідка до 6300
series, що знаходиться майже в самому низу списку.
– Щоб знайти інформацію про усунення несправностей HP All-in-One,
відкрийте книгу Troubleshooting and support (Усунення
несправностей та підтримка), а потім книгу Усунення несправностей
у 6300 series.
– Інші книги, відображені у вкладці Contents (Зміст), надають інформацію
про використання програмного забезпечення HP Photosmart для
виконання завдань на HP All-in-One.
16
HP Officejet 6300 All-in-One series
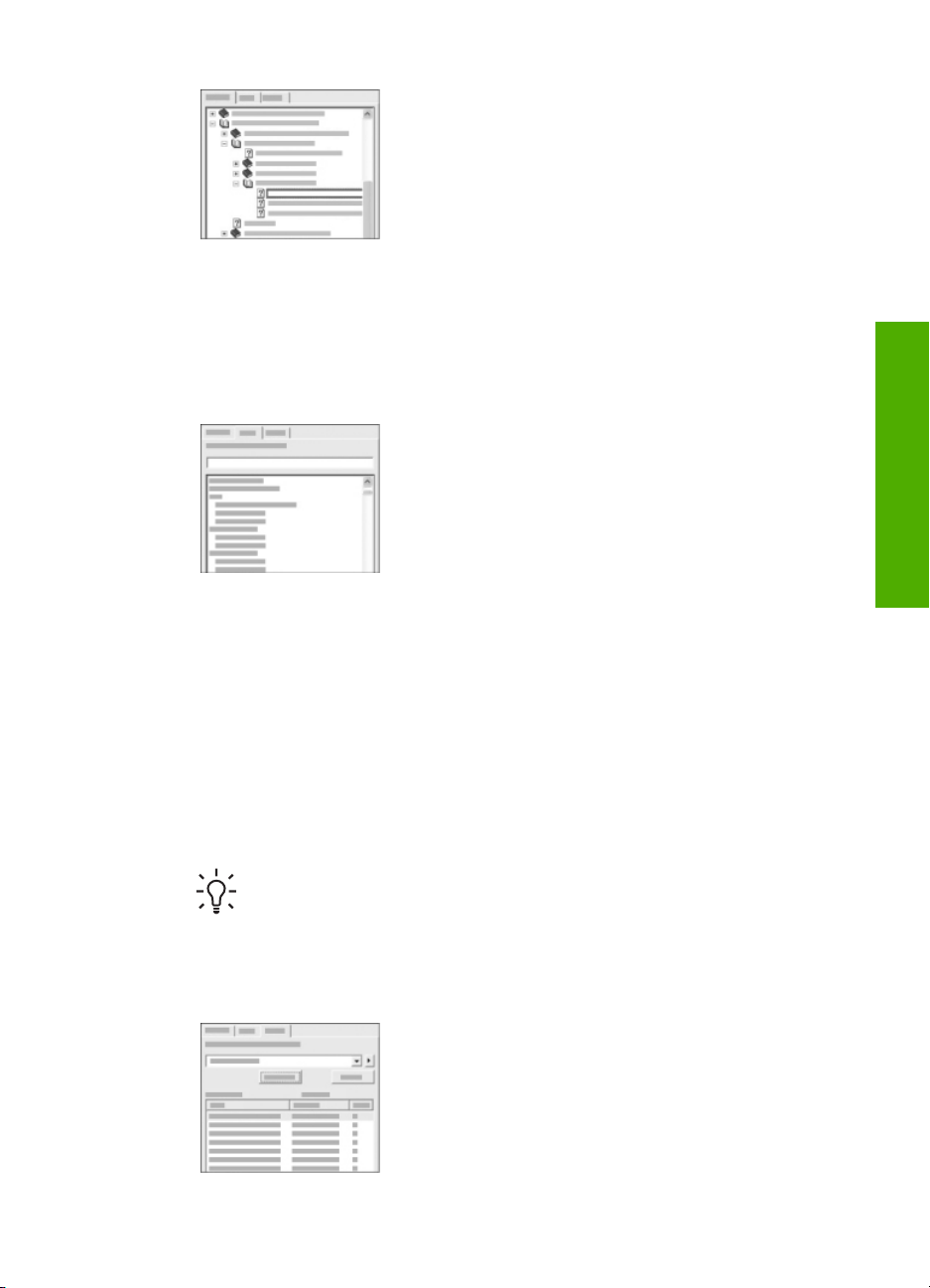
Розділи, які містять підтеми, позначені у
списку піктограмою у вигляді книжки. Щоб
переглянути список підтем у книзі, натисніть
знак + поряд з піктограмою книжки. (Якщо
розділ розгорнутий, знак + змінюється на знак
-). Щоб переглянути інформацію стосовно
певної теми, клацніть на назві книги чи назві
теми у вкладці Contents (Зміст). Обрана
тема відкриється в області відображення
праворуч.
● Покажчик
Вкладка Index (Покажчик) відкриває в алфавітному порядку список записів,
пов'язаних з темами довідки Довідка HP Photosmart Software.
Можна проглянути записи, скориставшись
лінійкою прокрутки праворуч від списку, або
почати вводити ключові слова у текстове
поле над списком. В процесі набору у списку
автоматично відображаються записи, які
починаються з набраних літер.
Коли у списку з'явиться запис, що може бути пов'язаний з інформацією, яку
потрібно знайти, двічі натисніть цей запис.
– Якщо у довідці є лише один розділ, пов'язаний з цим записом, то він
з'являється у зоні відображення праворуч.
– Якщо є декілька розділів, пов'язаних з цим записом, то з'являється
діалогове вікно Topics Found (Знайдені розділи). Необхідно двічі
клацнути на назві розділу у діалоговому вікні, щоб переглянути його в
області відображення.
● Пошук
Вкладка Search (Пошук) дозволяє здійснювати пошук конкретних термінів,
наприклад "друк без полів", в усій системі довідки.
Порада Якщо котресь із введених слів є досить поширеним (таке, як
"друк" у прикладі "друк без полів"), комбінацію слів варто взяти в
лапки. Це обмежить пошук до результатів, що мають ближче
відношення до потрібної інформації. Замість виведення усіх розділів,
що містять слова "без", "полів" чи "друк", пошук виведе лише розділи,
що містять фразу "друк без полів".
Додаткові
джерела
інформації
Посібник користувача
Після введення критеріїв пошуку клацніть List
Topics (Вивести розділи), щоб переглянути
усі розділи довідки, які містять введені слова
чи фрази. Результати виводяться у таблиці з
трьох стовпчиків. Кожен рядок містить такі
поля для знайденого розділу: Title (Назва),
Location (Місце знаходження) та Rank
17
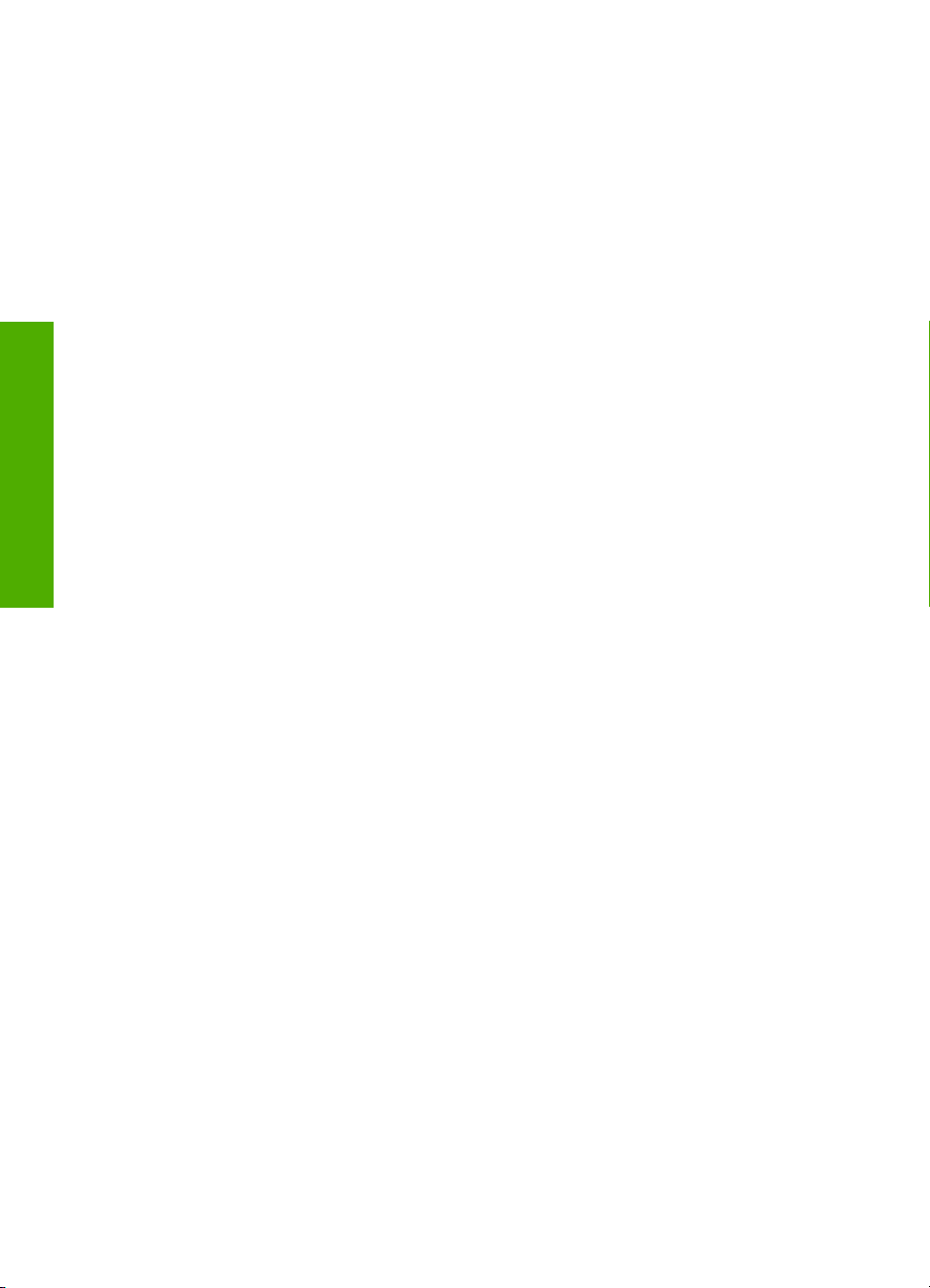
Розділ 2
інформації
джерела
Додаткові
(Ранг) - присвоєне значення, що ґрунтується
на ступені пов'язаності розділу з критеріями
пошуку.
За замовчуванням, результати сортуються за полем Rank (Ранг). Таким
чином, розділ, що містить найбільше випадків застосування введених
критеріїв пошуку, виводиться вгорі списку. Результати можна посортувати і
за полями Title (Назва) чи Location (Місце знаходження) - для цього
необхідно клацнути на заголовку відповідного стовпчика таблиці. Щоб
переглянути зміст розділу, двічі клацніть на відповідному рядку таблиці з
результатами. Обрана тема відкриється в області відображення праворуч.
Область відображення
Область відображення праворуч від вікна довідки відображає розділ, обраний в
одній із вкладок ліворуч. Розділи довідки містять описовий текст, покрокові
інструкції та ілюстрації, якщо вони є у наявності.
● Розділи часто містять посилання на інші розділи в системі довідки, де можна
знайти додаткову інформацію. Іноді посилання автоматично відкриває новий
розділ в області відображення. Іноді система знаходить декілька відповідних
розділів. У такому випадку з'являється діалогове вікно Topics Found
(Знайдені розділи). Необхідно двічі клацнути на назві розділу у діалоговому
вікні, щоб переглянути його в області відображення.
● Деякі розділи містять детальні інструкції чи додаткову інформацію, що не
виводиться одразу на сторінку. У правому верхньому кутку сторінки можуть
бути слова Show All (Показати все) чи Hide All (Заховати все). Якщо так,
то на сторінці прихована додаткова інформація. Вона позначена темно-синім
текстом зі стрілкою. Клацнувши на темно-синьому тексті, можна переглянути
цю приховану інформацію.
● Деякі розділи містять рухомі відеокліпи, які демонструють, як користуватися
певною функцією. Ці відеокліпи позначені піктограмою із зображенням
відеокамери та словами "Show me how" ("Показати, як"). Якщо клацнути на
тексті посилання "Show me how" ("Показати, як"), відеокліп відображається у
новому вікні.
18
Панель інструментів довідки
Панель інструментів довідки (див. внизу) містить кнопки, що дозволяють
пересуватися розділами довідки. Можна рухатись вперед і назад по темах, які
вже було переглянуто, або можна натиснути кнопку Home (Головна), щоб
повернутись на головну сторінку Довідка HP Photosmart Software.
HP Officejet 6300 All-in-One series
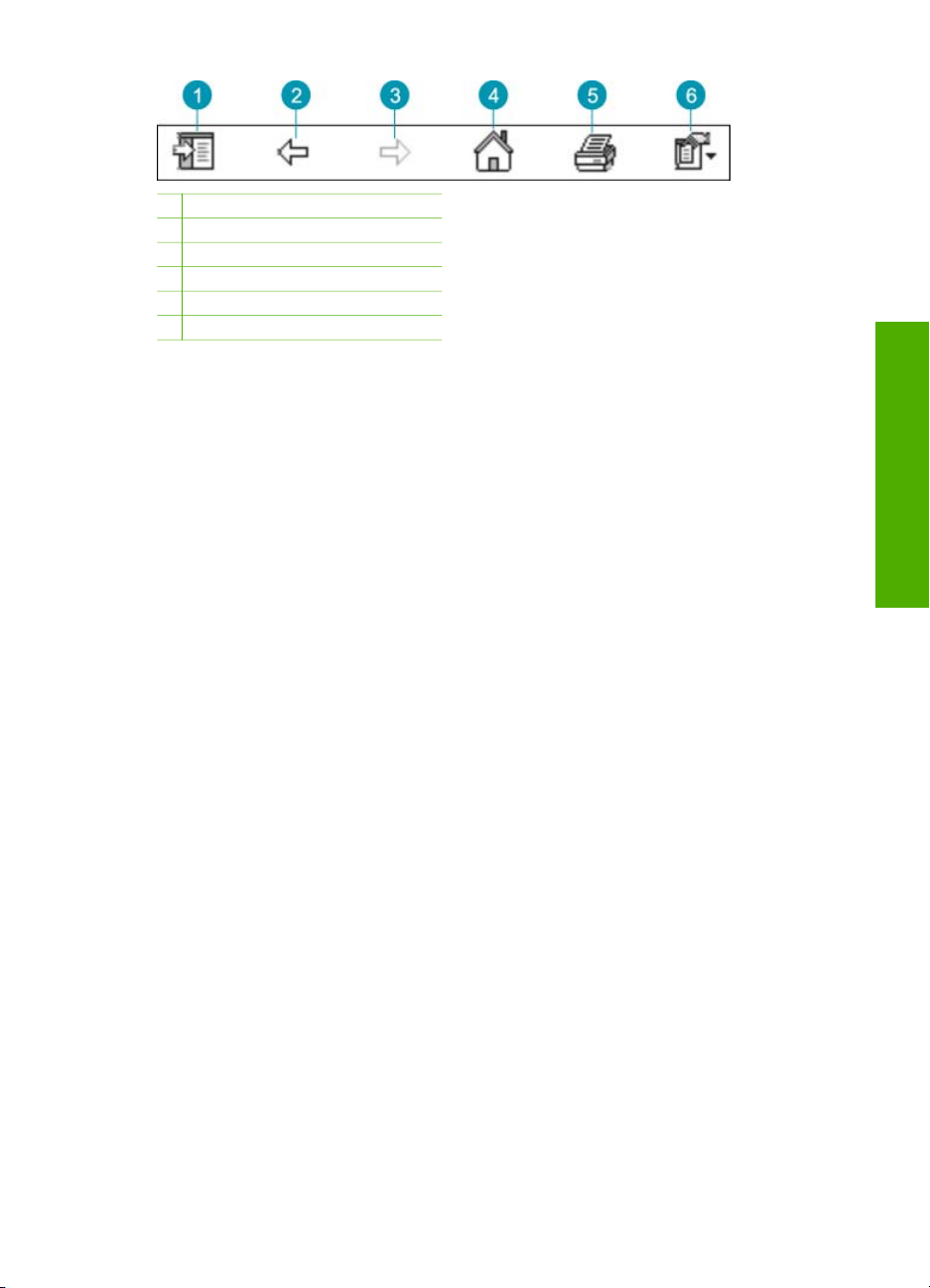
1 Show/Hide (Показати/Приховати)
2 Back (Назад)
3 Forward (Вперед)
4 Home (Головна)
5 Print (Друк)
6 Options (Параметри)
Панель інструментів довідки також містить кнопки, що дозволяють змінити
спосіб, у який довідка відображається на екрані комп'ютера. Наприклад, якщо
потрібно більше місця для перегляду розділів довідки в області відображення
праворуч, можна заховати такі елементи як Contents (Зміст), Index (Покажчик)
та Search (Пошук), клацнувши на кнопку Hide (Заховати).
Нарешті, кнопка Print (Друкувати) дозволяє видрукувати сторінку, яка на даний
момент відображена на екрані комп'ютера. Якщо ліворуч відображена вкладка
Contents (Зміст), то, внаслідок клацання на кнопку Print (Друкувати),
з'являється діалогове вікно Print Topics (Розділи для друку). Можна
надрукувати лише розділ, показаний в області відображення, або надрукувати
поточний розділ разом з будь-якими підрозділами, пов'язаними з ним. Ця
функція недоступна, якщо праворуч у вікні довідки відображена вкладка Index
(Покажчик) чи Search (Пошук).
Використання довідки на платформі Macintosh
Цей розділ описує спосіб виклику екранної довідки на комп'ютері Macintosh. Тут
також наведені вказівки щодо користування системами навігації та пошуку у
системі довідки для знаходження потрібної інформації.
Додаткові
джерела
інформації
Щоб відкрити HP Photosmart Macintosh Help (Довідка HP Photosmart
Macintosh)
➔
У меню Help (Довідка) HP Photosmart Studio (Студія HP Photosmart),
виберіть HP Photosmart Macintosh Help (Довідка HP Photosmart Macintosh).
З'явиться HP Photosmart Macintosh Help (Довідка HP Photosmart
Macintosh). Наступна діаграма ілюструє особливості користування довідкою.
Посібник користувача
19
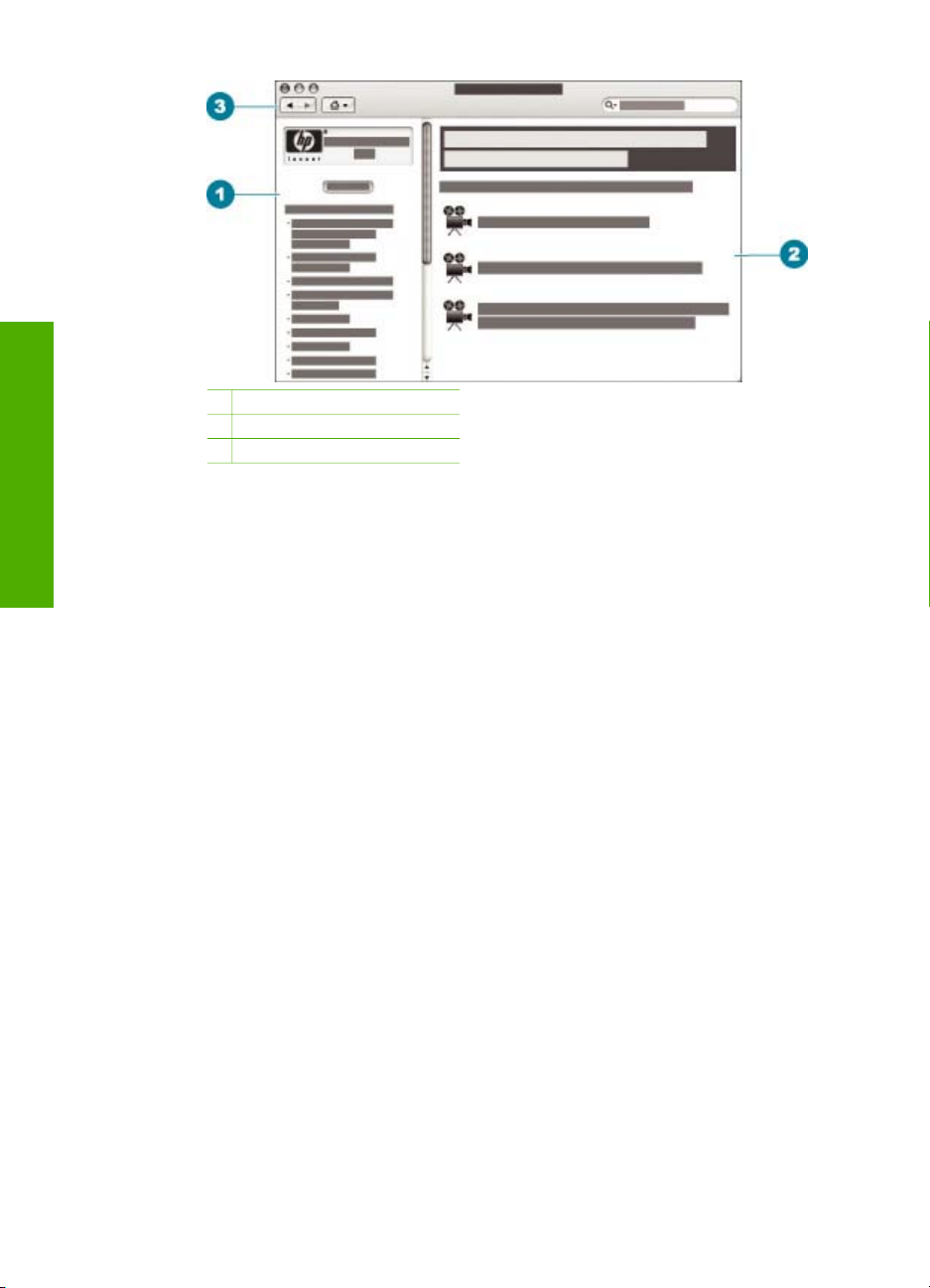
Розділ 2
інформації
1 Вкладка змісту
2 Область відображення
3 Панель інструментів довідки
джерела
Додаткові
Вкладка змісту
HP Photosmart Macintosh Help (Довідка HP Photosmart Macintosh)
відкривається у вікні довідки Help Viewer. Вікно поділене на дві панелі. При
першому відкриванні довідки ліва панель містить список розділів довідки, які
стосуються HP All-in-One та програмного забезпечення.
● Щоб знайти інформацію про функції, доступні з контрольної панелі HP All-inOne, двічі натисніть на розділ Довідка до 6300 series.
● Для отримання інформації про усунення несправностей HP All-in-One, двічі
натисніть на розділ Усунення несправностей у 6300 series.
● Інші розділи, відображені у вкладці Contents (Зміст), надають інформацію
про використання програмного забезпечення HP Photosmart Macintosh для
виконання завдань.
Після вибору розділу довідки для перегляду, вкладка Contents (Зміст)
зміниться, показуючи список тем у розділі, подібно до змісту у книзі. Це зручний
спосіб знайти усю наявну інформацію про окрему функцію, наприклад, друк
фотографій.
Область відображення
В області відображення на правій панелі відкривається тема довідки, що
вибирається на панелі Contents (Зміст). Теми довідки містять описовий текст,
покрокові інструкції та ілюстрації, якщо вони є у наявності.
● Багато тем у довідці HP Photosmart Macintosh Help (Довідка
HP Photosmart Macintosh) містять інформацію про те, як скористатися
певною функцією як з контрольної панелі HP All-in-One, так і за допомогою
програмного забезпечення HP Photosmart Macintosh. За допомогою лінійок
прокрутки, що знаходяться у правій частині області відображення, можна
20
HP Officejet 6300 All-in-One series
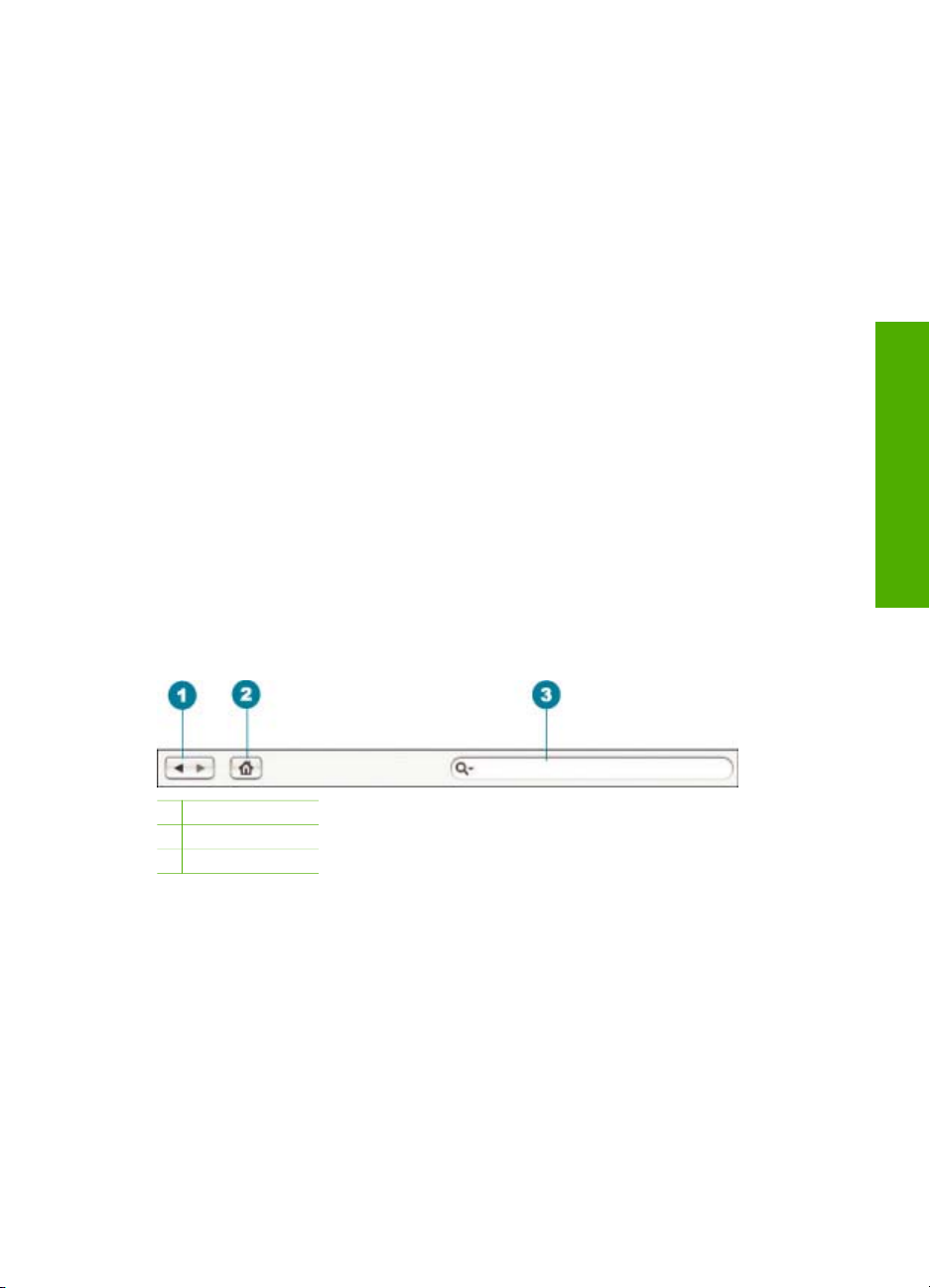
переглянути весь вміст певного розділу. Іноді важливу інформацію не можна
прочитати без прокрутки.
● Розділи часто містять посилання чи звертання до інших розділів у системі
довідки, де можна знайти додаткову інформацію.
– Якщо відповідний розділ знаходиться у тій самій секції довідки, він
автоматично відкривається у зоні відображення.
– Якщо відповідний розділ знаходиться в іншому розділі довідки, у
поточній темі знаходиться примітка, що вказує, який розділ необхідно
вибрати у лівій панелі навігації. Щоб переглянтуи інші розділи довідки,
натисніть Main Menu на вкладці Contents (Зміст) зліва, потім виберіть
відповідний розділ. Можна знайти необхідну тему, використовуючи
список тем, який відображається на вкладці Contents (Зміст), або
шукати її так, як описано у наступному розділі.
● Деякі розділи містять рухомі відеокліпи, які демонструють, як користуватися
певною функцією. Ці відеокліпи позначені піктограмою із зображенням
відеокамери та словами "Show me how" ("Показати, як"). Якщо клацнути на
піктограмі із зображенням відеокамери, відеокліп відображається у новому
вікні.
Панель інструментів довідки
Панель інструментів довідки (див. внизу) містить кнопки, що дозволяють
пересуватися розділами довідки. Можна рухатись вперед і назад по темах, які
вже було переглянуто, або можна натиснути кнопку Home (Головна), щоб
перглянути інші розділи HP Photosmart Macintosh Help (Довідка
HP Photosmart Macintosh).
Додаткові
джерела
інформації
1 Назад / Вперед
2 Home (Головна)
3 Область пошуку
Панель інструментів довідки містить також текстове поле, що дозволяє шукати
конкретні слова, наприклад "друк без полів", у всій системі довідки.
Після введення критеріїв пошуку натисніть на клавіатурі R
переглянути список усіх тем, що містять введені слова чи фрази. Результати
надаються у таблиці з багатьма колонками. Кожен рядок складається з назви
Topic (Тема) та Relevance (Відповідність) (підраховується на основі
відповідності заданим критеріям пошуку). Якщо використовується ОС 10.2.8 або
10.3.x, результати пошуку також містять Location (Місце знаходження) у
довідці, де зберігається тема.
За замовчуванням, результати сортуються за полем Relevance (Відповідність).
Таким чином, розділ, що найбільш відповідає критеріям пошуку, виводиться вгорі
списку. Результати можна посортувати і за полем Topic (Тема) чи Location
Посібник користувача
ETURN (ВВІД), щоб
21
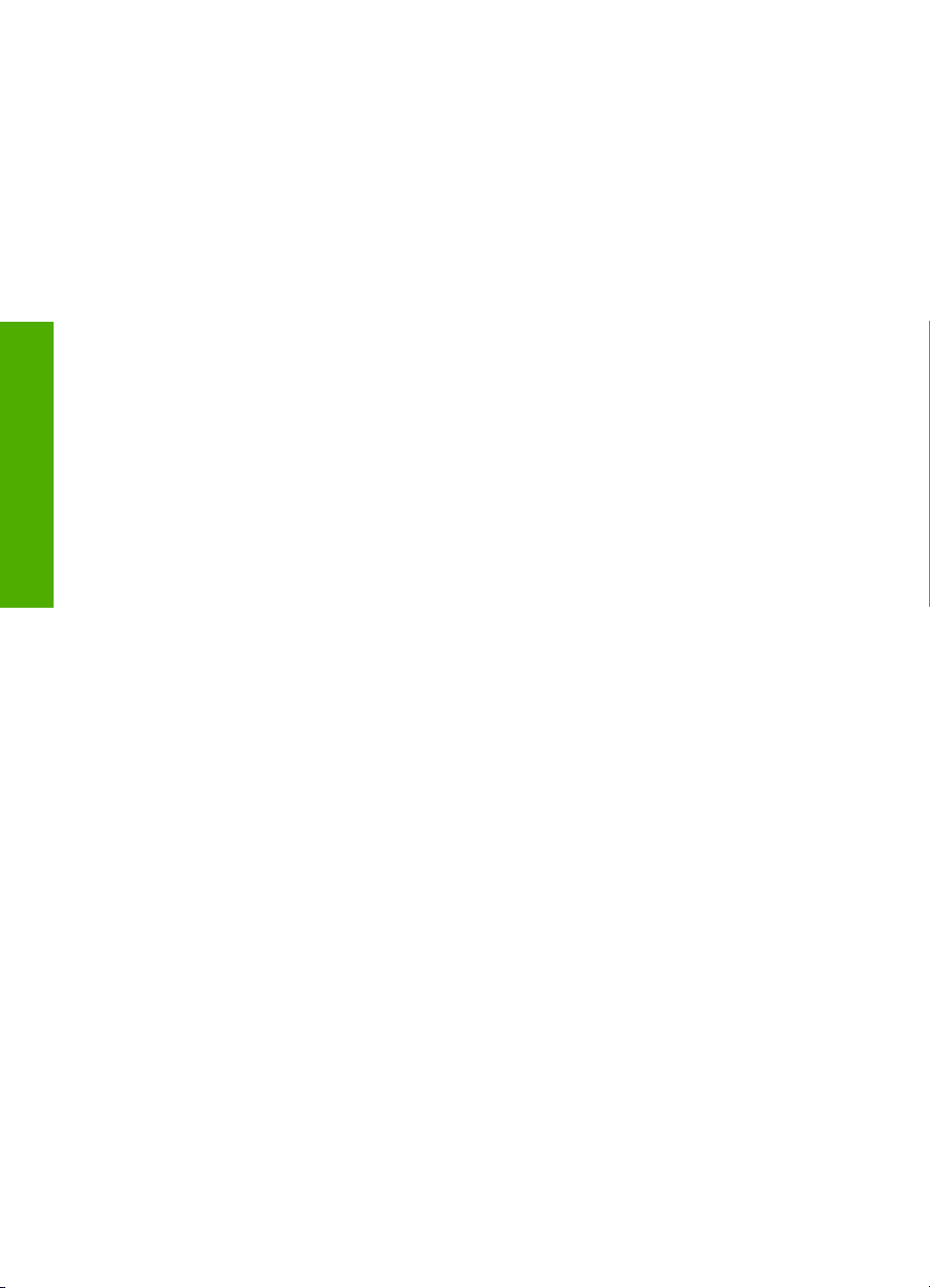
Розділ 2
інформації
джерела
Додаткові
(Місце знаходження) (ОС 10.2.8 або 10.3.x) - для цього необхідно натиснути
заголовок відповідного стовпчика таблиці. Щоб переглянути зміст теми, двічі
натисніть на відповідний рядок таблиці з результатами. Відкриється обрана тема.
22
HP Officejet 6300 All-in-One series
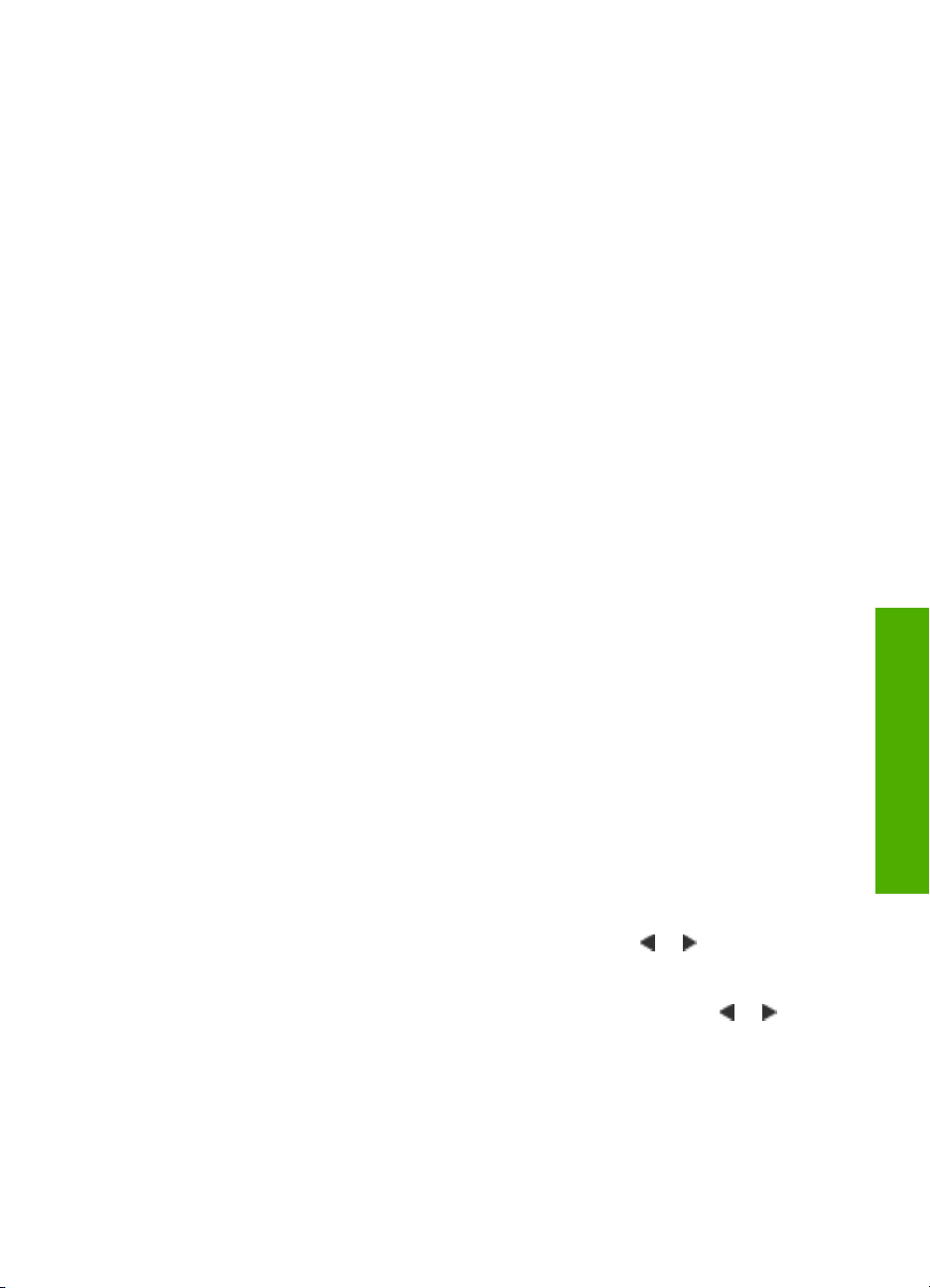
3
Завершення налаштування
HP All-in-One
Після виконання всіх інструкції посібника з налаштування цей розділ допоможе
завершити налаштування HP All-in-One. Тут міститься важлива інформація,
пов'язана з налаштуванням даного пристрою, а також інформація про
налаштування установок.
● Налаштування установок
● Інформація про під'єднання
● Під'єднання до мережі
● Налаштування факсу
Налаштування установок
Параметри HP All-in-One можна змінити так, щоб він працював відповідно до
Ваших установок. Наприклад, можна налаштувати загальні установки пристрою,
такі як мова повідомлень, дата або час на дисплеї. Можна також відновити
параметри до значень, які були в пристрої на час придбання. При цьому всі
стандартні значення, встановлені раніше, будуть стерті.
● Налаштування мови та країни/регіону
● Встановлення дати і часу
● Регулювання гучності
Налаштування мови та країни/регіону
Налаштування мови та країни/регіону визначає, якою мовою будуть виводитися
повідомлення на дисплей HP All-in-One. Звичайно, мова та країна/регіон
визначаються під час першого налаштування HP All-in-One. Однак, ці параметри
можна змінити в будь-який час, виконавши наступні дії.
Завершення
налаштування
Щоб встановити мову та країну/регіон
1. Натисніть Налаштування.
2. Натисніть 7, а потім натисніть 1.
При цьому спочатку вибирається Установки, а потім - Вибрати мову і країну/
регіон.
3. Переглянути список мов можна за допомогою клавіш
потрібна мова, натисніть OK.
4. Коли буде запропоновано, натисніть 1 для Так, або 2 для Ні.
5. Переглянути список країн/регіонів можна за допомогою клавіш
з'явиться потрібна країна/регіон, натисніть OK.
6. Коли буде запропоновано, натисніть 1 для Так, або 2 для Ні.
Встановлення дати і часу
Дату і час можна встановити за допомогою контрольної панелі. Формат дати та
часу залежить від особливостей мови та країни/регіону. Коли надсилається
Посібник користувача
та . Коли з’явиться
та . Коли
23
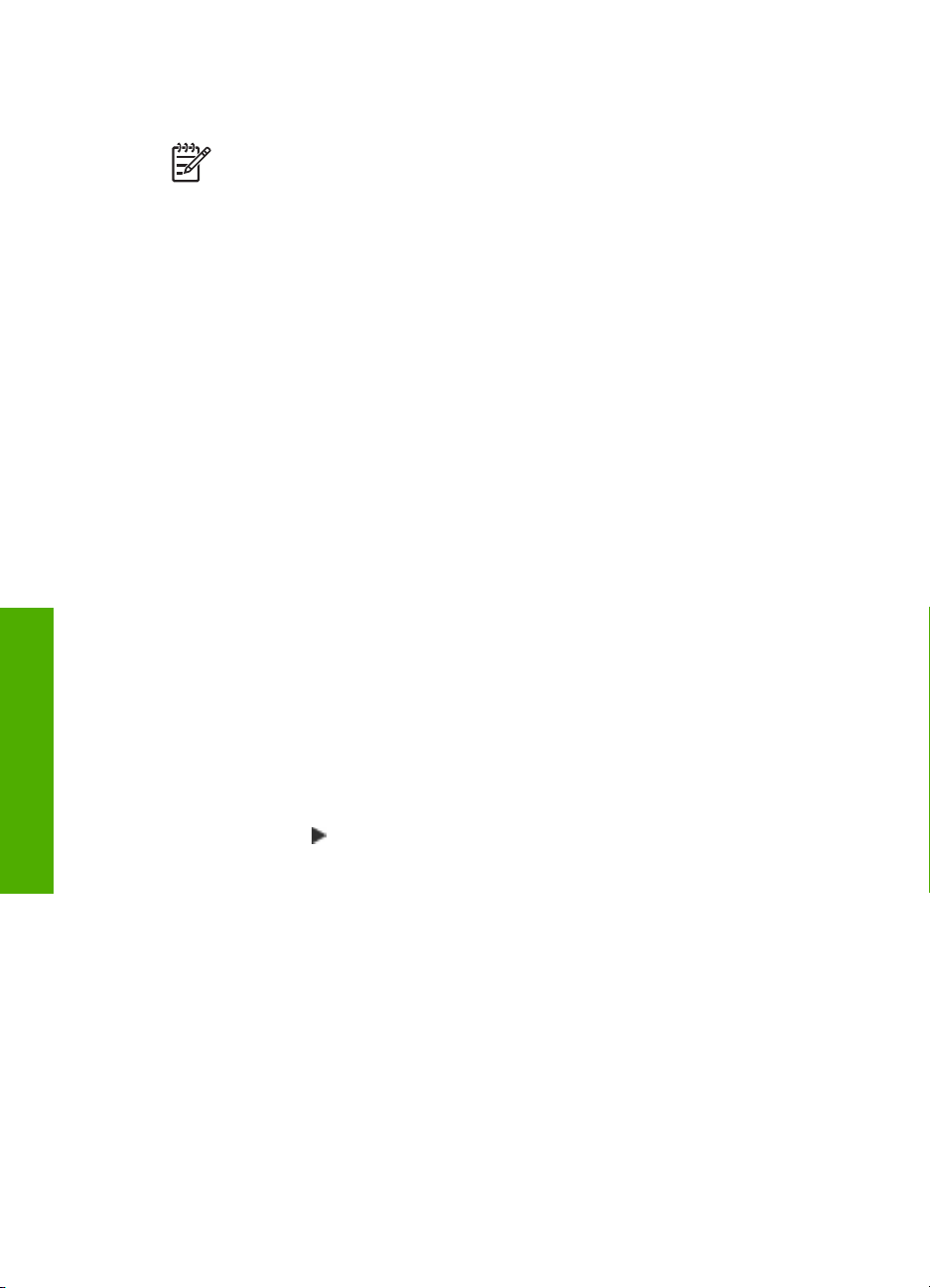
Розділ 3
факс, поточні дата і час передаються разом з іменем та номером факсу як
частина заголовка.
Примітка У деяких країнах/регіонах друкування дату і час в заголовку
факсу вимагається законом.
Якщо HP All-in-One було від'єднано від живлення понад 72 години, дату і час
необхідно встановити знову.
Щоб встановити дату і час
1. Натисніть Налаштування.
2. Натисніть 6, а потім натисніть 3.
При цьому спочатку вибирається Знаряддя, а потім - Дата і час.
3. Введіть місяць, день і рік, натискаючи відповідні цифри на клавіатурі.
Залежно від параметра країни/регіону, можна вводити дату в різній
послідовності.
4. Введіть години та хвилини.
5. Якщо час відображається в 12-годинному форматі, натисніть 1 для AM або 2
для PM.
Встановлені дата і час з'являться на дисплеї.
Регулювання гучності
Пристрій HP All-in-One забезпечує три рівні гучності для дзвінка та динаміка.
Гучність дзвінка – це гучність телефонного дзвінка. Гучність динаміка – це рівень
усіх інших звуків, наприклад, тонів набору, факсу, натискання клавіш.
Стандартний параметр – Тихо.
Щоб відрегулювати гучність за допомогою контрольної панелі
налаштування
Завершення
1. Натисніть Налаштування.
2. Натисніть 4, і знову 4.
При цьому спочатку вибираєтьсяОсновні параметри факсу, а потім -
Гучність тону і дзвінка.
3. Натискаючи
4. Натисніть OK.
, виберіть один з параметрів: Тихо, Голосно або Вимк..
Інформація про під'єднання
HP All-in-One можна використовувати у ролі незалежного копіювального апарата,
факсимільного апарата, принтера фотографій, або можна під'єднати HP All-inOne до комп'ютера або пристрою Bluetooth, щоб отримати доступ до друку та
інших функцій програмного забезпечення. Різні можливості доступних під'єднань
описано у наступних розділах.
● Типи зєднань, що підтримуються
● Під'єднання за допомогою кабелю USB
● З'єднання за допомогою Ethernet
● З'єднання адаптера принтера та комп'ютера за допомогою HP bt450 з
використанням технології Bluetooth®.
24
HP Officejet 6300 All-in-One series
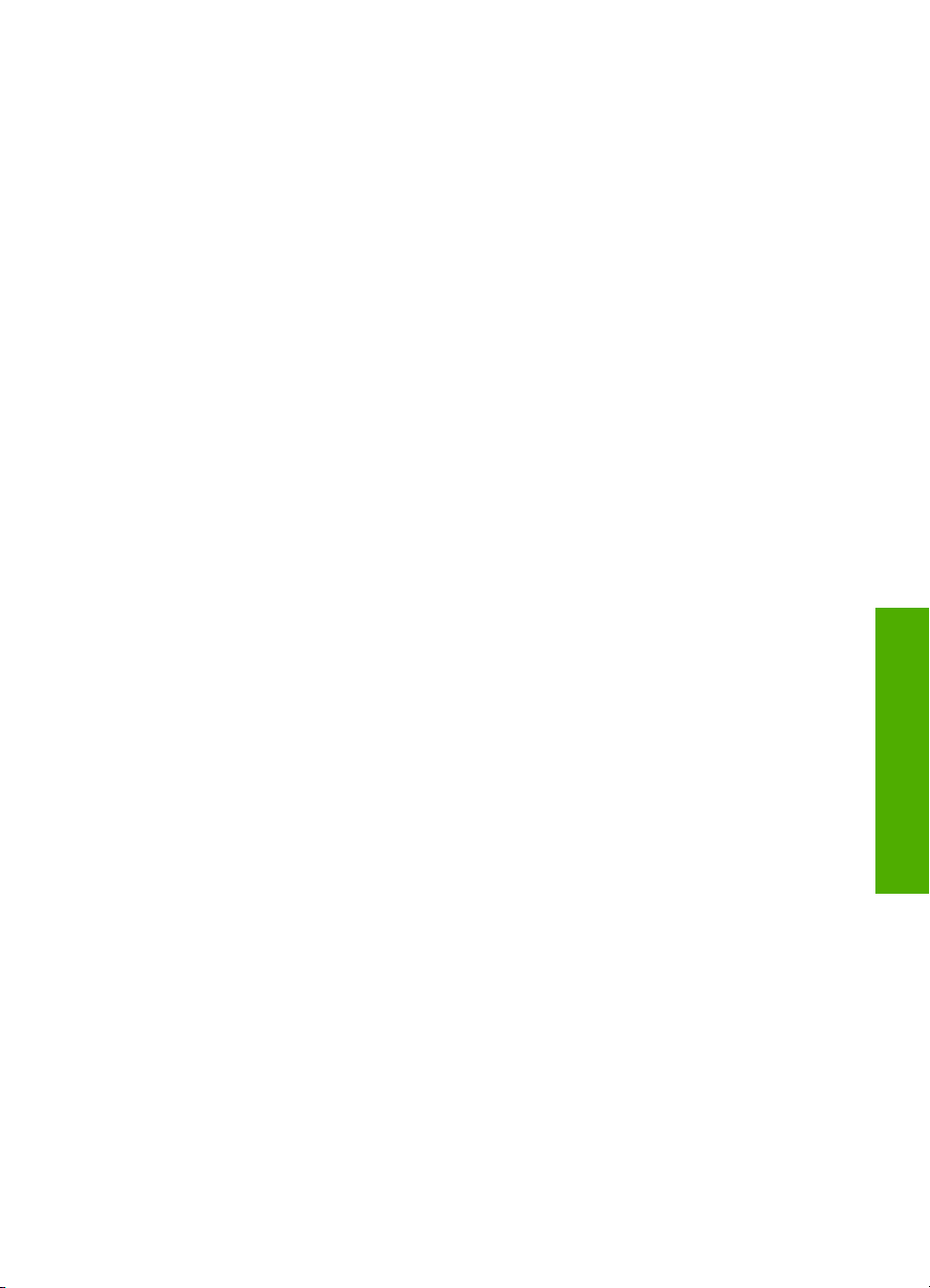
● Встановлення захисту Bluetooth для HP All-in-One
● Використання з’єднання Bluetooth® для друку з комп’ютера
● Спільне використання принтера
Завершення
Посібник користувача
налаштування
25
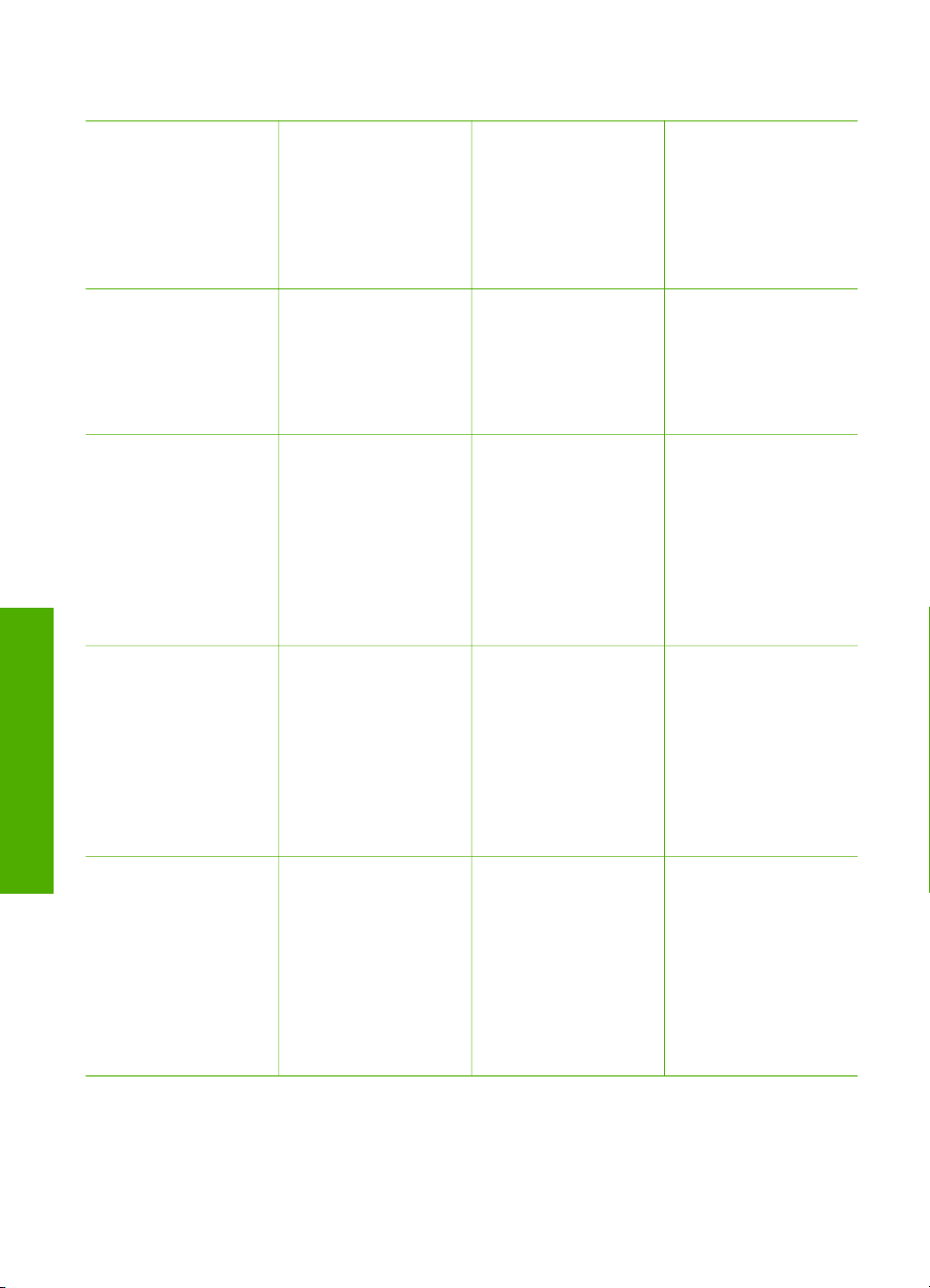
Розділ 3
Типи зєднань, що підтримуються
налаштування
Завершення
Опис Рекомендована
кількість
під'єднаних
комп'ютерів для
забезпечення
оптимальної
роботи
Під'єднання за
допомогою USB
Один комп'ютер
під'єднано за
допомогою кабелю
USB до заднього
порту USB 2.0 HS
HP All-in-One.
Під'єднання
(кабельне) до
локальної мережі
Ethernet.
Приєднання до
п’яти комп’ютерів до
HP All-in-One з
використанням
концентратора або
маршрутизатора.
HP bt450, адаптер
до принтера та
комп'ютера з
Один пристрій
Bluetooth або
комп’ютер.
технологією
Bluetooth
®
Wireless
Technology
Спільне
користування
принтером
До п’яти комп’ютерів.
Головний комп’ютер
повинен бути
увімкнений увесь
час, інакше
друкувати з інших
комп’ютерів на
HP All-in-One буде
неможливо.
Дозволені функції
програмного
забезпечення
Підтримуються всі
функції окрім
функції Webscan
*
.
Всі функції
підтримуються,
включно із Webscan.
Друк з пристроїв
Bluetooth, таких як
кишеньковий
комп'ютер чи
телефон з
фотоапаратом, чи з
комп'ютера, що
підтримує зв'язок
Bluetooth®.
Усі функції, присутні
на головному
комп’ютері,
підтримуються. З
інших комп’ютерів
можливий лише
друк.
Інструкції з
налаштування
Детальніші вказівки
можна знайти в
Інструкції з
налаштування.
Виконуйте вказівки з
Інструкцій з
налаштування,
потім див.
Під'єднання до
мережі у даному
Посібнику
користувача для
подальших вказівок.
Виконайте
інструкції, зазначені
в З'єднання
адаптера принтера
та комп'ютера за
допомогою HP bt450
з використанням
технології
Bluetooth®.
Дотримуйтеся
вказівок в розділі
Спільне
використання
принтера.
26
* Для отримання інформації щодо функції Webscan, див. Довідку на екрані.
HP Officejet 6300 All-in-One series
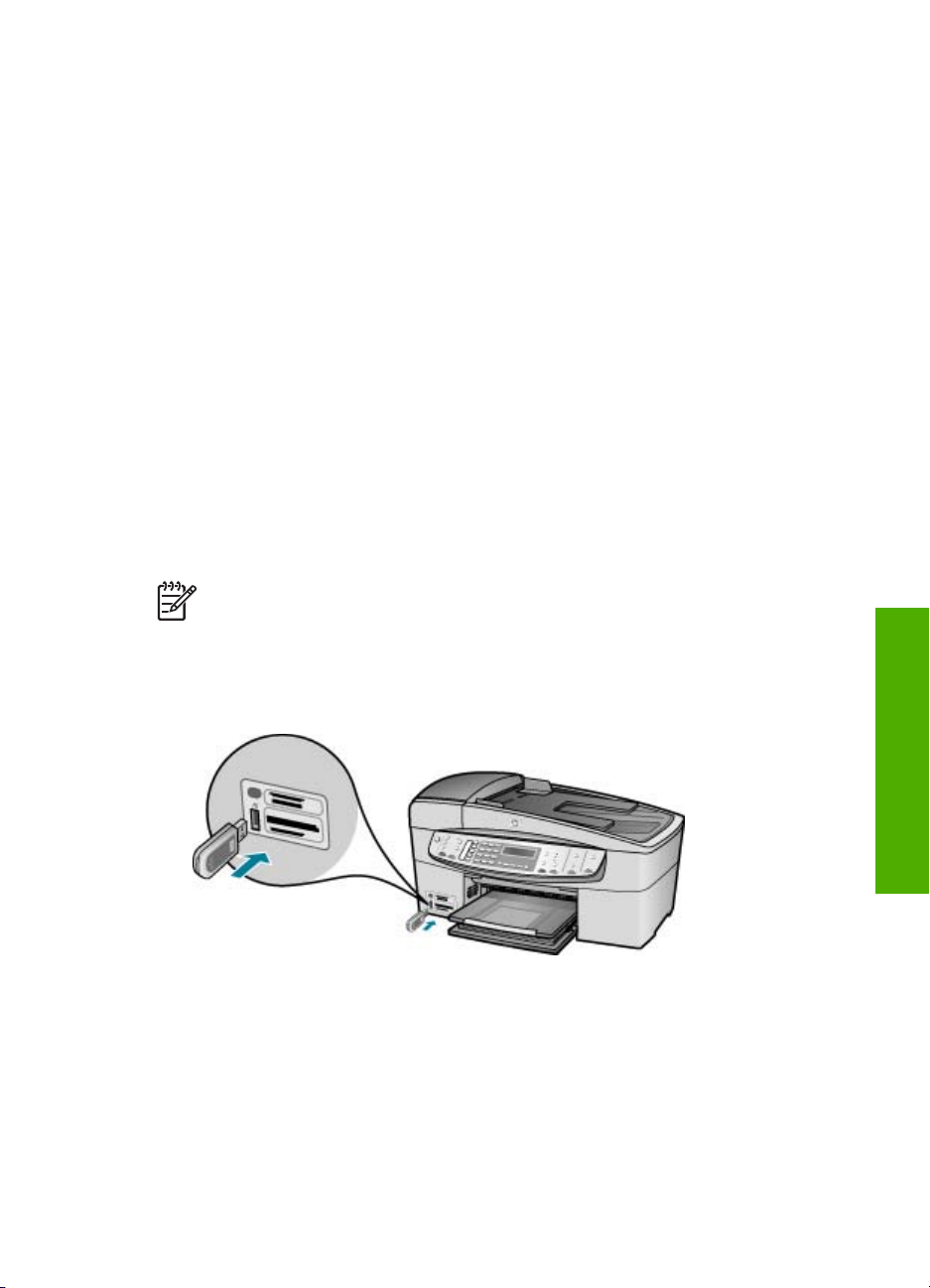
Під'єднання за допомогою кабелю USB
Дивіться Інструкцію з налаштування, що постачається разом із пристроєм HP Allin-One, щоб отримати детальні вказівки щодо під'єднання комп'ютера до
заднього порту USB за допомогою кабелю USB.
З'єднання за допомогою Ethernet
Пристрій HP All-in-One підтримує мережеві з'єднання Ethernet зі швидкістю як 10
Мбіт/с, так і 100 Мбіт/с. Для отримання інформації щодо того, як під'єднувати
HP All-in-One до мережі Ethetnet (дротової), перш за все зверніться до Інструкцій
з налаштування з комплекту пристрою. Потім див. Під'єднання до мережі для
подальших вказівок.
З'єднання адаптера принтера та комп'ютера за допомогою HP bt450 з
використанням технології Bluetooth
Пристрій HP bt450, принтер та адаптер ПК, оснащений бездротовою технологією
Bluetooth
принтері HP All-in-One без кабельного з'єднання. Потрібно буде просто вставити
пристрій HP bt450 в передній USB-порт, і це дозволить друкувати з пристроїв
Bluetooth, наприклад, з кишенькового комп'ютера (PDA) або телефону,
оснащеного камерою.
Щоб приєднати HP bt450 до HP All-in-One
1. Вставте HP bt300 у передній USB-порт (показано на малюнку нижче).
®
дозволяють друкувати зображення з більшості пристроїв Bluetooth на
Примітка Технологію Bluetooth можна також використовувати для друку
з комп'ютера на HP All-in-One.
®
Завершення
налаштування
2. Деякі пристрої Bluetooth обмінюються адресами при під'єднанні та
встановленні з'єднання. Крім того, деякі пристрої Bluetooth відображають
назву принтера під час з'єднання. Якщо не бажано, щоб назва за
замовчуванням відображалась як назва HP All-in-One, можна змінити назву
пристрою.
Виконайте наступне, якщо необхідно:
Щоб дізнатись адресу пристрою HP All-in-One
a. Натисніть Налаштування.
Посібник користувача
27

Розділ 3
b. Натисніть 9, а потім натисніть 1.
При цьому спочатку вибирається Bluetooth, а потім - Адреса пристр..
З'явиться Адреса пристр., доступне тільки для прочитання.
c. Щоб ввести адресу в пристрій, дотримуйтесь інструкцій з комплекту
пристрою Bluetooth.
Щоб змінити назву пристрою HP All-in-One за замовчуванням на іншу
a. Натисніть Налаштування.
b. Натисніть 9, а потім натисніть 2.
При цьому спочатку вибирається Bluetooth, а потім - Назва пристрою.
Примітка HP All-in-One постачається з наперед визначеною
назвою "Officejet 6300 Series".
c. За допомогою клавіатури введіть нову назву.
d. Після закінчення введення назви для HP All-in-One натисніть OK.
Введена назва буде з'являтися на пристрої Bluetooth під час під'єднання
до HP All-in-One для друку.
3. Натисніть OK, щоб вийти з Меню налаштування.
Встановлення захисту Bluetooth для HP All-in-One
Параметри захисту принтера можна увімкнути через меню Bluetooth на HP All-inOne. Натисніть Налаштування на контрольній панелі та виберіть Bluetooth у
Меню налаштуванння. За допомогою меню Bluetooth можна:
● Робити запит ідентифікації коду входу перед підключенням будь-якого
пристрою Bluetooth до HP All-in-One для друку.
● Зробити HP All-in-One видимим або невидимим для пристроїв Bluetooth, що
знаходяться в межах радіусу дії.
налаштування
● Використання коду входу для ідентифікації пристроїв Bluetooth
● Налаштування HP All-in-One, щоб він був невидимим для пристроїв Bluetooth
● Скидання параметрів Bluetooth на HP All-in-One
Завершення
28
Використання коду входу для ідентифікації пристроїв Bluetooth
Можна встановити рівень захисту HP All-in-One як Низький або Високий.
● Низький: HP All-in-One не вимагає коду входу. Будь-який пристрій Bluetooth
в межах радіусу дії може надсилати завдання для друку.
Примітка Стандартна установка захисту - Низький. При низькому
рівні захисту ідентифікація не вимагається.
● Високий: перш ніж дозволити надсилання завдання друку, HP All-in-One
вимагає від пристрою Bluetooth введення коду входу.
Примітка Початковий пароль, встановлений для кожного HP All-in-One,
складається з чотирьох нулів "0000".
HP Officejet 6300 All-in-One series

Налаштування HP All-in-One на запит коду входу
1. Натисніть Налаштування.
2. Натисніть 9, а потім натисніть 3.
При цьому спочатку вибирається Bluetooth, а потім - Пароль.
3. За допомогою клавіатури введіть новий код входу.
Примітка Пароль повинен бути довжиною у 1-4 символів, і
складатись лише з цифр.
4. Після введення нового коду натисніть OK.
З'явиться меню Bluetooth.
5. Натисніть 5, щоб вибрати Рівень безпеки.
6. Натисніть OK, щоб вибрати Високий.
Високий рівень захисту вимагає ідентифікації.
Тепер HP All-in-One налаштований на запит коду входу.
Налаштування HP All-in-One, щоб він був невидимим для пристроїв Bluetooth
Можна настроїти, щоб HP All-in-One був або Видимий для всіх для пристроїв
Bluetooth (публічний) або Невидимий для будь-яких пристроїв (приватний).
● Видимий для всіх: Будь-який пристрій Bluetooth в межах радіусу дії може
посилати завдання друку на HP All-in-One.
● Невидимий: Лише ті пристрої Bluetooth, що мають в пам'яті адресу HP All-inOne можуть надсилати для нього завдання друку.
Примітка Пристрій HP All-in-One постачається із стандартним рівнем
доступу Видимий для всіх.
Завершення
Щоб встановити невидимий режим для HP All-in-One
1. Натисніть Налаштування на контрольній панелі HP All-in-One.
2. Натисніть кнопку 9, а потім натисніть кнопку 4.
При цьому спочатку вибирається Bluetooth, а потім - Видимість.
3. Натисніть
Пристрої Bluetooth, у яких не збережено адресу HP All-in-One, не матимуть
доступу до нього.
Скидання параметрів Bluetooth на HP All-in-One
Можна повернути всі настройки Bluetooth на HP All-in-One до стандартних
заводських значень.
Примітка Вибирайте Скинути парам. Bluetooth тільки в тому випадку,
якщо потрібно відновити заводські параметри Bluetooth пристроюHP All-in-
One.
Щоб скинути установки Bluetooth
1. Натисніть Налаштування на контрольній панелі HP All-in-One.
2. Натисніть 9, а потім натисніть 6.
Посібник користувача
налаштування
, щоб вибрати Невидимий, а потім натисніть OK.
29

Розділ 3
При цьому спочатку вибирається Bluetooth, а потім - Скинути парам.
Bluetooth.
Використання з’єднання Bluetooth® для друку з комп’ютера
З'єднання Bluetooth забезпечує швидкий та простий спосіб друку зображень з
комп'ютера, що підтримує Bluetooth, без використання кабелю. За допомогою
з'єднання Bluetooth можна отримати доступ до таких самих функцій друку, як і
при USB-з'єднанні. Наприклад, можна перевірити стан принтера, а також
приблизну кількість чорнила, що залишилась у друкуючих картриджах.
Примітка Єдиною доступною функцією з програмним забезпеченням
зв'язку Bluetooth є друк. Сканування та надсилання факсів за допомогою
програмного забезпечення зв'язку Bluetooth не можуть бути виконаними.
Однак, автономні функції копіювання та відправлення факсів доступні.
налаштування
Завершення
Перед початком друку потрібно під'єднати пристрій HP bt450, адаптер принтера
та ПК з технологією Bluetooth
®
Wireless Technology до HP All-in-One.
Користувачі Windows
Щоб під'єднати HP All-in-One, на комп'ютері необхідно мати Windows XP і набір
протоколів Microsoft Bluetooth
®
або набір протоколів Widcomm Bluetooth®. Можуть
бути встановлені обидва набори протоколів, Microsoft та Widcomm, але для
під'єднання HP All-in-One використовується лише один з них.
● Набір протоколів Microsoft Якщо на комп'ютері встановлено Windows XP з
пакетом Service Pack 2, то він містить набір протоколів Microsoft Bluetooth
®
.
Набір протоколів Microsoft дозволяє автоматично встановлювати зовнішній
®
адаптер Bluetooth
. Якщо адаптер Bluetooth® підтримує набір протоколів
Microsoft, проте не встановлюється автоматично, то на комп'ютері відсутній
набір протоколів Microsoft. Перевірте супровідну документацію до адаптера
Bluetooth
®
, щоб визначити, чи він підтримує набір протоколів Microsoft.
● Набір протоколів Widcomm: Якщо використовується комп'ютер HP із
®
вбудованим адаптером Bluetooth
або встановлено пристрій HP bt450, в
такому разі на комп'ютер встановлено набір протоколів Widcomm. Якщо до
комп'ютера HP під'єднати пристрій HP bt450, він автоматично
встановлюється за допомогою набору протоколів Widcomm.
Щоб встановити набір протоколів Microsoft та друкувати за його допомогою
1. Перевірте, чи на комп'ютері встановлене програмне забезпечення HP All-in-
One.
30
Примітка Програмне забезпечення встановлюється для того, щоб
®
мати в наявності драйвер друку для з'єднання Bluetooth
. Таким
чином, якщо програмне забезпечення вже встановлене, немає
потреби переустановлювати його. Якщо для з’єднання з HP All-in-One
потрібні обидва типи зв’язку (USB і Bluetooth
®
), спочатку встановіть
з’єднання USB. Додаткову інформацію див. у Посібнику з
налаштування. Однак, якщо використовувати з’єднання USB не
потрібно, виберіть Directly to the computer (Безпосередньо до
комп'ютера) на екрані Connection Type (Тип з’єднання). Крім того, у
HP Officejet 6300 All-in-One series

вікні Connect Your Device Now (Під'єднати пристрій зараз)
поставте позначку поряд із If you are unable to connect your device
now... (Якщо неможливо під'єднати пристрій зараз...) внизу екрана.
2. Приєднайте адаптер HP bt450 до переднього порту USB HP All-in-One.
3.
Якщо на комп'ютері використовується зовнішній адаптер Bluetooth
перевірте, чи комп'ютер увімкнений, і під'єднайте адаптер Bluetooth
®
,
®
до
порта USB на комп'ютері. Якщо на комп'ютері встановлено Windows XP з
пакетом Service Pack 2, драйвери Bluetooth
Якщо пропонується вибрати профіль Bluetooth
Якщо комп'ютер має вбудований Bluetooth
®
встановлюються автоматично.
®
, оберіть HCRP.
®
, просто перевірте, чи комп'ютер
увімкнено.
4. В панелі задач Windows натисніть Start (Пуск) і виберіть Printers and Faxes
(Принтери та Факси).
5. Двічі клацніть піктограму Add Printer (Додати принтер).
6. Натисніть Next (далі) і виберіть елемент A Bluetooth Printer (Принтер
Bluetooth).
7. Дотримуючись екранних вказівок, завершіть встановлення.
8. Друкуйте так, як і на будь-якому іншому принтері.
Для встановлення та друку за допомогою набору протоколів Widcomm
1. Перевірте, чи на комп'ютері встановлене програмне забезпечення HP All-in-
One.
Примітка Програмне забезпечення встановлюється для того, щоб
®
мати в наявності драйвер друку для з'єднання Bluetooth
. Таким
чином, якщо програмне забезпечення вже встановлене, немає
потреби переустановлювати його. Якщо для з’єднання з HP All-in-One
потрібні обидва типи зв’язку (USB і Bluetooth
®
), спочатку встановіть
з’єднання USB. Додаткову інформацію див. у Посібнику з
налаштування. Однак, якщо використовувати з’єднання USB не
потрібно, виберіть Directly to the computer (Безпосередньо до
комп'ютера) на екрані Connection Type (Тип з’єднання). Крім того, у
вікні Connect Your Device Now (Під'єднати пристрій зараз)
поставте позначку поряд із If you are unable to connect your device
now... (Якщо неможливо під'єднати пристрій зараз...) внизу екрана.
2. Приєднайте адаптер HP bt450 до переднього порту USB port of the HP All-in-
One.
3. Клацніть піктограму My Bluetooth Places (Мої ресурси Bluetooth) на
робочому столі чи на панелі задач.
4. Клацніть елемент View devices in range (Переглянути доступні пристрої).
5. Після того, як виявлено доступні принтери, двічі клацніть назву HP All-inOne, щоб завершити встановлення.
6. Друкуйте так, як і на будь-якому іншому принтері.
Користувачі Macintosh
HP All-in-One можна під'єднати до комп'ютера з операційною системою
Macintosh, який має вбудований пристрій Bluetooth
®
зовнішній адаптер Bluetooth
.
®
, або можна встановити
Завершення
налаштування
Посібник користувача
31

Розділ 3
Щоб встановити з'єднання Bluetooth® та друкувати за його допомогою
1. Перевірте, чи на комп'ютері встановлене програмне забезпечення HP All-in-
One.
2. Приєднайте адаптер HP bt450 до переднього порту USB HP All-in-One.
3. Натисніть кнопку Увімк. на контрольній панелі, щоб вимкнути HP All-in-One,
та натисніть її знову, щоб увімкнути пристрій.
4.
Під'єднайте адаптер Bluetooth
®
до комп'ютера та увімкніть його. Впевніться,
що програмне забезпечення адаптера встановлено. Або, якщо на комп'ютері
є вбудований Bluetooth
®
, просто увімкніть комп'ютер.
5. Відкрийте елемент Printer Setup Utility (Службова програма
налаштування принтера) з папки Applications: Utilities (Прикладні
програми: Службові програми).
Примітка Ця службова програма називається Printer Setup Utility
(Службова програма налаштування принтера) у версії 10.3 та
пізніше. У версії 10.2.x ця програма називається Print Center (Центр
друку).
6. У випадному меню виберіть Bluetooth і клацніть Add (Додати).
Комп'ютер шукатиме HP All-in-One.
7. У списку принтерів оберіть HP All-in-One та клацніть Add (Додати).
HP All-in-One буде додано до списку принтерів.
8. Друкуйте так, як і на будь-якому іншому принтері.
Спільне використання принтера
Якщо комп'ютер під'єднано до мережі, а до іншого комп'ютера в мережі через
кабель USB під'єднано HP All-in-One, то Ви можете використовувати цей
пристрій за допомогою функції спільного використання принтера.
Комп'ютер, безпосередньо під'єднаний до HP All-in-One, працює як хост для
налаштування
Завершення
принтера і має повний набір можливостей. Інший комп'ютер, який під'єднано як
клієнт, має доступ лише до функцій друку. Іншими функціями можна
користуватися за допомогою комп'ютера-хосту або контрольної панелі HP All-in-
One.
Щоб увімкнути спільне використання принтера на комп'ютері з
операційною системою Windows.
➔
Зверніться до посібника користувача комп'ютера або до екранної довідки
Windows.
Щоб увімкнути спільне використання принтера на комп'ютері з
операційною системою Macintosh.
1. На комп'ютері-хості та на комп'ютерах-клієнтах виконайте наступне:
a. Натисніть System Preferences (Установки системи) у доці, або у меню
Apple виберіть System Preferences (Установки системи).
З'явиться вікно System Preferences (Установки системи).
b. У частині Internet & Network (Мережа), натисніть Sharing (Спільне
використання).
32
HP Officejet 6300 All-in-One series

c. У розділі Services (Послуги) натисніть Printer Sharing (Спільне
використання принтера).
2. На головному комп'ютері виконайте наступне:
a. Натисніть System Preferences (Уподобання системи) у доці, або у
меню Apple виберіть System Preferences (Уподобання системи).
З'явиться вікно System Preferences (Установки системи).
b. У частині Hardware (Обладнання), натисніть Print (Друк) & Fax (Факс).
c. Залежно від Вашої операціної системи, виконайте наступне:
•(ОС 10.2.8 або 10.3.x) На закладці Printing (Друк) активуйте вікно
прапорця Share my printers with other computers (Спільне з
іншими комп'ютерами використання принтера)
•(ОС 10.4.x) Натисніть Sharing (Спільне використання), активуйте
вікно прапорця Share my printers with other computers (Спільне з
іншими комп'ютерами використання принтера), потім виберіть
принтер для спільного використання.
Під'єднання до мережі
Даний розділ описує як під'єднати HP All-in-One до мережі та усунути можливі
проблеми зі зв'язками у мережі. Для отримання визначень мережевих термінів та
інформації щодо друку та зміни параметрів мережі зверніться до екранної
довідки HP All-in-One.
Якщо необхідно:
Під'єднати пристрій до кабельної
мережі (Ethernet).
Встановити програмне забезпечення
HP All-in-One для використання в
мережевому середовищі.
Встановити зв'язок з іншими
комп'ютерами в мережі.
Замінити USB-під'єднання HP All-inOne на мережеве.
Примітка Якщо початково HP All-in-
One був під'єднаний за допомогою
USB-кабелю, а зараз його необхідно
під'єднати за допомогою кабельної
мережі (Ethernet), скористайтесь
вказівками, що подані в цьому розділі.
Знайти інформацію про усунення
несправностей.
Дивіться розділ:
Налаштування кабельної мережі
Встановлення програмного
забезпечення для під'єднання до
мережі
Приєднання до інших комп'ютерів у
мережі.
Зміна USB-під'єднання HP All-in-One
на мережеве.
Усунення несправностей
налаштування мережі
Завершення
налаштування
Посібник користувача
33

Розділ 3
Налаштування кабельної мережі
Даний розділ пояснює, як під'єданти HP All-in-One до маршрутизатора,
перемикача чи бездротового маршрутизатора мережі Ethernet, використовуючи
кабель Ethernet та встановити програмне забезпечення HP All-in-One для
мережевого під'єднання. Така мережа називається кабельною мережею або
мережею Ethernet.
Що необхідно для кабельної мережі
Перед під'єднанням HP All-in-One до мережі, переконайтесь, що у розпоряджені
є всі необхідні елементи.
❑
Діюча мережа Ethernet, що має маршрутизатор Ethernet, перемикач або
бездротовий маршрутизатор із портами Ethernet.
❑
Кабель Ethernet CAT-5.
налаштування
Завершення
34
Хоча стандартний кабель Ethernet на вигляд дуже схожий на стандартний
телефонний, вони не взаємозамінні. Вони мають різну кількість дротів і різні
роз'єми. Роз'єм кабелю Ethernet (або роз'єм RJ-45) ширший і грубший і
завжди має 8 контактів на кінці. Телефонний роз'єм має від 2 до 6 контактів.
❑
Стаціонарний або портативний комп'ютер, що підключений до
маршрутизатора кабельної або бездротової мережі.
Примітка HP All-in-One підтримує мережі Ethernet 10 Мбіт/сек та 100
Мбіт/сек. При придбанні карти мережевого інтерфейсу
переконайтеся, що вона може працювати на обидвох швидкостях.
❑
Рекомендовано широкосмуговий доступ до Інтернету, кабельний чи DSL.
Широкосмуговий доступ до Інтернету необхідно мати для використання
функцій HP Photosmart Share безпосередньо з HP All-in-One.
HP Officejet 6300 All-in-One series

Під'єднання HP All-in-One до мережі
Порт Ethernet знаходиться на задній панелі HP All-in-One.
Щоб під'єднати HP All-in-One до мережі
1. Вийміть жовтий конектор з гнізда на задній стінці HP All-in-One.
2. Під'єднайте кабель Ethernet в порт Ethernet, що знаходиться на задній
частині HP All-in-One.
Завершення
3. Під'єднайте інший кінець кабелю до вільного порта маршрутизатора
Ethernet, перемикача чи бездротового маршрутизатора.
4. Після під'єднання HP All-in-One до мережі, встановіть програмне
забезпечення, як описано у наступному розділі.
Встановлення програмного забезпечення для під'єднання до мережі
У даному розділі пояснюється, як встановити програмне забезпечення HP All-inOne на під'єданому до мережі комп'ютері із операціними системами Windows або
Macintosh. Перед встановленням програмного забезпечення переконайтесь, що
HP All-in-One під'єднано, як описано у попередньому розділі.
Примітка 1 Якщо на комп'ютері налаштовано під'єднання до декількох
мережевих дисків, то перед встановленням програмного забезпечення
переконайтеся, що він до них під'єднаний. Інакше, програмне
забезпечення із встановлення HP All-in-One може використати
Посібник користувача
налаштування
35

Розділ 3
зарезервовану літеру і доступ до даного диску з комп'ютера буде
неможливий.
Примітка 2 Час встановлення коливається в межах 20-45 хвилин, в
залежності від операційної системи, кількості вільного місця на диску та
швидкості процесора.
Щоб встановити програмне забезпечення HP All-in-One на комп'ютер з
операційною системою Windows
1. Закрийте усі прикладні програми на комп'ютері, усі брандмауери та
антивірусні програми.
2. Вставте компакт-диск для Windows з комплекту HP All-in-One до приводу CDROM та дотримуйтесь екранних вказівок .
3. Якщо з'являється діалогове вікно, що стосується брандмауера, виконайте
такі дії:
– Вікно Issues Stopping Installation (Причини припинення
встановлення) означає, що в системі запущено брандмауер або
програму захисту від шпигунського втручання, які можуть перешкоджати
встановленню програмного забезпечення HP. Оптимальним вирішенням
проблеми буде тимчасове відключення брандмауера або програми
захисту від шпигунського втручання на час встановлення програмного
забезпечення. Інструкції з відключення повинні бути наведені в
документації брандмауера. Коли встановлення завершено, можна знову
увімкнути брандмауер або програму захисту від шпигунського втручання.
налаштування
Завершення
Примітка Якщо після вимкнення програми брендмауера чи
протишпигунської програми з'явиться вікно Issues Stopping
Installation (Причини припинення встановленя), продовжіть
процедуру встановлення.
– Вікно Notice about Firewalls (Повідомлення про брандмауери)
означає, що в системі запущено програму Microsoft Internet Connection
Firewall або програму Windows Firewall. Натисніть Next (Далі), щоб
дозволити програмі встановлення відкрити потрібні порти і продовжити
встановлення. Якщо для програми, розробленої компанією Hewlett-
Packard, з'являється вікно Windows Security Alert (Попередження
системи безпеки Windows), дозвольте використання цієї програми.
4. У вікні Connection Type (Тип під'єднання) виберіть Through the network
(Через мережу) і натисніть Next (Далі).
Під час пошуку програмою встановлення (Setup) HP All-in-One в мережі,
з'явиться вікно Searching (Пошук).
5. У вікні Printer Found (Принтер знайдено) перевірте, чи опис принтера
правильний.
Якщо в мережі виявлено декілька принтерів, з'явиться вікно Printers Found
(Знайдено принтери). Виберіть HP All-in-One, який потрібно під'єднати.
Щоб отримати параметри пристрою на HP All-in-One, надрукуйте звіт про
конфігурацію мережі:
a. Натисніть Налаштування.
b. Натисніть 8, щоб вибрати Налаштування мережі.
c. Натисніть 1.
36
HP Officejet 6300 All-in-One series

Буде вибрано Надрук. парам. мережі та надруковано звіт про
конфігурацію мережі.
6. Якщо параметри пристрою правильні, виберіть Yes, install this printer (Так,
встановити цей принтер).
7. Дотримуючись підказок, перезавантажте комп'ютер і завершіть процес
встановлення.
Після встановлення програмного забезпечення HP All-in-One готовий до
роботи.
8. Якщо брандмауер чи антивірусну програму було відключено, увімкніть їх знову.
9. Щоб перевірити під'єднання до мережі, надрукуйте тестову сторінку з
комп'ютера на HP All-in-One.
Щоб встановити програмне забезпечення HP All-in-One на комп'ютері Mac
1. Закрийте всі прикладні програми, запущені на комп'ютері Macintosh.
2. Вставте компакт-диск для Macintosh з комплекту HP All-in-One до приводу
CD-ROM на Macintosh.
3. Двічі клацніть піктограму HP All-in-One installer (Встановлення HP All-inOne).
4. У вікні Authenticatе (Аутентифікація) введіть пароль адміністратора для
доступу до комп'ютера чи мережі.
Програма встановлення шукатиме пристрої HP All-in-One.
5. У вікні HP Installer (Встановлювач НР) оберіть мову та HP All-in-One, який
потрібно під'єднати.
6. Дотримуючись екранних вказівок, завершіть всі етапи встановлення,
включно з програмою Setup Assistant (Помічник з налаштування).
Після встановлення програмного забезпечення HP All-in-One готовий до
роботи.
7. Щоб перевірити під'єднання до мережі, надрукуйте тестову сторінку з
комп'ютера на HP All-in-One.
Додаткову інформацію див.:
● Друк звіту про самоперевірку
● Усунення несправностей налаштування мережі
Завершення
налаштування
Приєднання до інших комп'ютерів у мережі
Якщо в одній мережі з HP All-in-One є інші комп'ютери, вони можуть
використовувати HP All-in-One, якщо на кожному з них встановлено програмне
забезпечення HP. Після налаштування HP All-in-One в мережі немає потреби
змінювати його конфігурацію, якщо додаються нові комп'ютери.
Додаткову інформацію див.:
Встановлення програмного забезпечення для під'єднання до мережі
Зміна USB-під'єднання HP All-in-One на мережеве
Якщо HP All-in-One спочатку було встановлено із під'єднанням через USB,
згодом його можна змінити на мережеве під'єднання Ethernet. Якщо процес
під'єднання до мережі загалом зрозумілий, можна скористатися загальними
вказівками, поданими нижче.
Посібник користувача
37

Розділ 3
Щоб перейти від під'єднання USB до кабельного (Ethernet)
1. Від'єднайте USB-кабель від задньої панелі HP All-in-One.
2. Під'єднайте кабель Ethernet від гнізда Ethernet на задній панелі HP All-in-One
до вільного гнізда Ethernet на маршрутизаторі, перемикачі або бездротовому
маршрутизаторі.
3. Запустіть компакт-диск із програмою встановлення, виберіть Add a Device
(Додати пристрій) і потім Through the network (Через мережу).
4. (Лише для користувачів Windows) Після закінчення встановлення відкрийте
пункт Printers and Faxes (Принтери та факси) у Control Panel (Панелі
керування) та видаліть принтери, що зареєстровані за попереднього
під'єднання USB.
Додаткову інформацію див.:
● Під'єднання HP All-in-One до мережі
● Встановлення програмного забезпечення для під'єднання до мережі
Налаштування факсу
Після виконання всіх вказівок Інструкції з налаштування скористайтеся
вказівками цього розділу, щоб завершити налаштування факсу. Збережіть, будь
ласка, Інструкцію з налаштування для подальшого використання.
Цей розділ допоможе налаштовувати HP All-in-One так, щоб отримання та
відсилання факсів успішно здійснювалося разом з обладнанням та послугами,
які можуть використовувати ту саму телефонну лінію, що й HP All-in-One.
Порада Можна використовувати також Fax Setup Wizard (Майстер
налаштування параметрів факсу) (Windows) або Fax Setup Utility
(Службова програма налаштування факсу) (Macintosh), щоб швидко
налаштувати деякі важливі параметри факсу, такі як режим відповіді та
інформацію про заголовок факсу. Викликати Fax Setup Wizard (Майстер
налаштування
Завершення
налаштування параметрів факсу) (Windows) або Fax Setup Utility
(Службова програма налаштування факсу) (Macintosh) можна через
програмне забезпечення HP All-in-One. Запустивши Fax Setup Wizard
(Майстер налаштування параметрів факсу) (Windows) або Fax Setup
Utility (Службова програма налаштування факсу) (Macintosh),
виконуйте вказівки цього розділу, щоб завершити налаштування факсу.
Налаштування HP All-in-One для роботи у режимі факсу
Перед тим, як почати налаштовувати HP All-in-One на отримання факсів,
визначте, яке ще обладнання чи послуги використовують ту ж саму телефонну
лінію. У першій колонці поданої таблиці виберіть комбінацію обладнання та
послуг, яка відповідає параметрам Вашого дому чи офісу. Потім відшукайте
відповідний варіант налаштування у другій колонці. Далі у цьому розділі
знаходяться покрокові інструкції для кожного випадку.
Спільне використання факсової
лінії обладнанням/послугами
Немає. Варіант А: Окрема факсова лінія
Рекомендоване налаштування
факсу
(немає голосових викликів)
38
HP Officejet 6300 All-in-One series

(продовження)
Спільне використання факсової
лінії обладнанням/послугами
Виділена телефонна лінія для факсів.
Рекомендоване налаштування
факсу
Послуга цифрової абонентської лінії
(DSL) телефонної компанії.
Варіант В: Налаштування HP All-inOne на лінії DSL
(У деяких країнах/регіонах DSL може
називатися ADSL).
Внутрішня АТС (PBX) або цифрова
мережа зв'язку з комплексними
послугами (ISDN).
Послуга розділення дзвінків
телефонної компанії.
Голосові виклики.
Ця лінія використовується для
Варіант С: Налаштування HP All-in-
One на внутрішній АТС (PBX) чи лінії
ISDN
Варіант D: Факс з послугою
розділення дзвінків на одній лінії
Варіант Е: Спільна лінія для
голосових і факсимільних викликів
голосових та факсимільних викликів.
Голосові виклики та послуга голосової
пошти.
Лінія використовується для голосових
Варіант F: Спільна лінія для
голосових і факсимільних викликів з
голосовою поштою
та факсимільних викликів, а також
можна підписатися на отримання
послуги голосової пошти, що
надається телефонною компанією.
Додаткову інформацію про налаштування факсу в окремих країнах/регіонах див.
на веб-сайті, присвяченому конфігурації факсів, адреса якого подана у списку
внизу.
Завершення
налаштування
Австрія
Німеччина www.hp.com/de/faxconfig
Швейцарія (франц.) www.hp.com/ch/fr/faxconfig
Швейцарія (нім.) www.hp.com/ch/de/faxconfig
Сполучене Королівство
Великобританії і Північної Ірландії
Варіант А: Окрема факсова лінія (немає голосових викликів)
Якщо у Вас окрема телефонна лінія, яка не використовується для голосових
викликів і не містить іншого під'єднаного обладнання, налаштуйте HP All-in-One,
як описано в цьому розділі.
Посібник користувача
www.hp.com/at/faxconfig
www.hp.com/uk/faxconfig
39

Розділ 3
Вигляд задньої панелі HP All-in-One
1 Телефонна розетка
2 Використайте телефонний кабель з комплекту HP All-in-One, щоб під'єднатися до
порту "1-LINE"
Щоб налаштувати HP All-in-One на окремій факсовій лінії
1. Підключіть один кінець телефонного кабелю з комплекту HP All-in-One до
телефонної розетки, а другий кінець - до порту з позначкою Порт 1-LINE на
задній панелі HP All-in-One.
Примітка Якщо для підключення HP All-in-One до настінної
телефонної розетки не використовується кабель з комплекту
поставки, одержання та надсилання факсів може бути невдалим. Цей
спеціальний телефонний кабель відрізняється від звичайних, які
використовуються вдома чи в офісі.
налаштування
Завершення
40
2. Увімкніть параметр Відповідати автоматично.
3. (Додатково) Змініть параметр Дзвінків для відповіді до найменшого
значення (два дзвінки).
4. Запустіть перевірку факсу.
Коли задзвонить телефон, HP All-in-One автоматично відповідатиме після
встановленої у параметрі Дзвінків для відповіді кількості дзвінків. Потім,
почавши видавати сигнали отримання факсу апарату, що його висилає, отримає
факс.
Варіант В: Налаштування HP All-in-One на лінії DSL
Якщо використовується послуга DSL телефонної компанії, дотримуючись
поданих у цьому розділі інструкцій, під'єднайте фільтр DSL між телефонною
розеткою та HP All-in-One. Фільтр DSL усуває цифровий сигнал, який може
створювати перешкоди для роботи HP All-in-One, і HP All-in-One зможе
нормально функціонувати на цій телефонній лінії. (У деяких країнах/регіонах DSL
може називатися ADSL).
Примітка Якщо у Вас лінія DSL, а фільтр DSL не буде під'єднано, то не
відсилання та отримування факсів за допомогою HP All-in-One будуть
неможливими.
HP Officejet 6300 All-in-One series

Вигляд задньої панелі HP All-in-One
1 Телефонна розетка
2 Фільтр DSL та кабель, що постачаються DSL провайдером
3 Використайте телефонний кабель з комплекту HP All-in-One, щоб під'єднатися до
порту "1-LINE"
Щоб встановити HP All-in-One на лінії DSL
1. Отримайте у провайдера послуги DSL фільтр DSL.
2. Підключіть один кінець телефонного кабелю з комплекту HP All-in-One до
телефонної розетки, а другий кінець - до порту з позначкою Порт 1-LINE на
задній панелі HP All-in-One.
Примітка Якщо для підключення HP All-in-One до настінної
телефонної розетки не використовується кабель з комплекту
поставки, одержання та надсилання факсів може бути невдалим. Цей
спеціальний телефонний кабель відрізняється від звичайних, які
використовуються вдома чи в офісі.
Завершення
3. Під'єднайте кабель фільтра DSL до телефонної розетки.
4. Запустіть перевірку факсу.
Варіант С: Налаштування HP All-in-One на внутрішній АТС (PBX) чи лінії ISDN
Якщо використовується внутрішня АТС (PBX) або адаптер ISDN перетворення
частоти/термінальний, перевірте наступне:
● Якщо використовується внутрішня АТС (PBX) або адаптер ISDN
перетворення частоти/термінальний, під'єднайте HP All-in-One до порта,
призначеного для факсу та телефону. Також адаптер терміналу повинен по
можливості бути налаштований на правильний тип перемикання для Вашої
країни/регіону.
Посібник користувача
налаштування
Примітка Якщо до цієї телефонної лінії під'єднане інше офісне
обладнання чи послуги, такі як послуга розділення дзвінків,
автовідповідач чи голосова пошта, див. додаткові вказівки з
налаштування у відповідній підтемі даного розділу.
Примітка Деякі системи ISDN дають можливість налаштовувати
порти для певного телефонного обладнання. Наприклад, можна
41

Розділ 3
налаштувати один порт на телефон і факс Group 3, а інший - для
різних потреб. Якщо виникають проблеми з під'єднанням до порту
факсу/телефону ISDN конвертера, спробуйте під'єднатися до порту
багатоцільового призначення; він може бути позначений "multi-combi"
(багатокомпонентний) чи щось тому подібне.
● Для внутрішньої АТС (PBX) налаштуйте сигнал очікування дзвінка на "Вимк".
Примітка Багато цифрових внутрішніх АТС мають за замовчуванням
увімкнений сигнал очікування дзвінка. Сигнал очікування дзвінка
створюватиме перешкоди будь-якій передачі факсу, тому відіслати чи
отримати факс за допомогою HP All-in-One не вдасться. Знайдіть в
документації до внутрішньої АТС інструкції про те, як вимкнути сигнал
очікування дзвінка.
● При наявності внутрішньої АТС (PBX), перед тим, як набрати номер факсу,
наберіть номер зовнішньої телефонної лінії.
● Для під'єднання до телефонної розетки повинен використовуватися кабель з
комплекту HP All-in-One. В іншому випадку можуть виникнути перешкоди в
роботі факсу. Цей спеціальний телефонний кабель відрізняється від тих
телефонних кабелів, які у Вас вже можуть бути вдома чи в офісі. Якщо
кабель з комплекту є надто коротким, можна придбати з'єднувач у місцевій
крамниці електротоварів та подовжити його.
Варіант D: Факс з послугою розділення дзвінків на одній лінії
Якщо використовується послуга розділення дзвінків (телефонної компанії), яка
дозволяє мати на одній телефонній лінії багато номерів з різним зразком
дзвінків, під'єднайте HP All-in-One, як описано в цьому розділі.
налаштування
Завершення
42
Вигляд задньої панелі HP All-in-One
1 Телефонна розетка
2 Використайте телефонний кабель з комплекту HP All-in-One, щоб під'єднатися до
порту "1-LINE"
Щоб встановити HP All-in-One з послугою розділення дзвінків
1. Підключіть один кінець телефонного кабелю з комплекту HP All-in-One до
телефонної розетки, а другий кінець - до порту з позначкою Порт 1-LINE на
задній панелі HP All-in-One.
HP Officejet 6300 All-in-One series

Примітка Якщо для підключення HP All-in-One до настінної
телефонної розетки не використовується кабель з комплекту
поставки, одержання та надсилання факсів може бути невдалим. Цей
спеціальний телефонний кабель відрізняється від звичайних, які
використовуються вдома чи в офісі.
2. Увімкніть параметр Відповідати автоматично.
3. Змініть параметр Розділення дзвінків таким чином, щоб він відповідав
типу, встановленому телефонною компанією для номера факсу.
Примітка За замовчуванням HP All-in-One налаштовано на прийом
всіх типів дзвінків. Якщо не налаштувати Розділення дзвінків
відповідно до типу, встановленого для номера факсу, HP All-in-One
може відповідати як на голосові, так і на факсимільні виклики, або
взагалі не відповідати.
4. (Додатково) Змініть параметр Дзвінків для відповіді до найменшого
значення (два дзвінки).
5. Запустіть перевірку факсу.
HP All-in-One буде автоматично відповідати на вхідні виклики, які матимуть
зразки обраних дзвінків (параметр Розділення дзвінків), після обраної кількості
гудків (параметр Дзвінків для відповіді) Потім, почавши видавати сигнали
отримання факсу апарату, що його висилає, отримає факс.
Варіант Е: Спільна лінія для голосових і факсимільних викликів
Якщо голосові та факсимільні виклики отримуються за одним телефонним
номером та відсутнє інше офісне обладнання (чи голосова пошта) на цій
телефонній лінії, під'єднайте HP All-in-One, як описано у цьому розділі.
Вигляд задньої панелі HP All-in-One
1 Телефонна розетка
2 Використайте телефонний кабель з комплекту HP All-in-One, щоб під'єднатися до
порту "1-LINE"
Завершення
налаштування
Посібник користувача
43

Розділ 3
Щоб встановити HP All-in-One на спільній лінії для голосових і
факсимільних викликів
1. Підключіть один кінець телефонного кабелю з комплекту HP All-in-One до
телефонної розетки, а другий кінець - до порту з позначкою Порт 1-LINE на
задній панелі HP All-in-One.
Примітка Якщо для підключення HP All-in-One до настінної
телефонної розетки не використовується кабель з комплекту
поставки, одержання та надсилання факсів може бути невдалим. Цей
спеціальний телефонний кабель відрізняється від звичайних, які
використовуються вдома чи в офісі.
2. Тепер потрібно вирішити, як HP All-in-One повинен відповідати на дзвінки автоматично чи вручну:
– Якщо налаштувати HP All-in-One на автоматичну відповідь на виклики,
то він буде відповідати на всі вхідні дзвінки і отримувати факси. У такому
випадку HP All-in-One не зможе розрізнити факс і голосовий дзвінок;
якщо виклик може виявитися голосовим, необхідно відповісти на нього
до того, як це зробить HP All-in-One. Щоб налаштувати HP All-in-One на
автоматичну відповідь на дзвінки, увімкніть параметр Відповідати
автоматично.
– Якщо налаштувати HP All-in-One на отримання факсів вручну, буде
необхідно особисто відповідати на вхідні факсимільні дзвінки, інакше
HP All-in-One не зможе отримати факс. Щоб налаштувати HP All-in-One
на відповідь вручну, вимкніть параметр Відповідати автоматично.
3. Запустіть перевірку факсу.
4. Під'єднайте телефон до настінної телефонної розетки.
Якщо підняти слухавку перш, ніж HP All-in-One відповість на дзвінок, і в слухавці
буде чути тони факсу, потрібно відповісти на факсимільний дзвінок вручну.
налаштування
Завершення
44
Варіант F: Спільна лінія для голосових і факсимільних викликів з
голосовою поштою
Якщо голосові та факсимільні виклики отримуються за одним телефонним
номером, який також використовується послугою голосової пошти телефонної
компанії, налаштуйте HP All-in-One, як описано у цьому розділі.
Примітка Неможливо отримувати факси автоматично, якщо
користуєтеся послугами голосової пошти за тим номером, що й отримуєте
факсимільні виклики. Доведеться отримувати факси вручну; це означає,
що потрібно особисто відповідати на вхідні факсимільні дзвінки. Щоб мати
можливість отримувати факси автоматично, зверніться до своєї
телефонної компанії і скористайтеся послугами розділення дзвінків або
встановіть окрему телефонну лінію для одержання факсів.
HP Officejet 6300 All-in-One series

Вигляд задньої панелі HP All-in-One
1 Телефонна розетка
2 Використайте телефонний кабель з комплекту HP All-in-One, щоб під'єднатися до
порту "1-LINE"
Щоб налаштувати HP All-in-One з послугами голосової пошти
1. Підключіть один кінець телефонного кабелю з комплекту HP All-in-One до
телефонної розетки, а другий кінець - до порту з позначкою Порт 1-LINE на
задній панелі HP All-in-One.
Примітка Якщо для підключення HP All-in-One до настінної
телефонної розетки не використовується кабель з комплекту
поставки, одержання та надсилання факсів може бути невдалим. Цей
спеціальний телефонний кабель відрізняється від звичайних, які
використовуються вдома чи в офісі.
2. Вимкніть параметр Відповідати автоматично.
3. Запустіть перевірку факсу.
Необхідно особисто відповісти на вхідний факсимільний дзвінок, інакше HP All-inOne не зможе приймати факси.
Зміна параметрів на HP All-in-One для отримання факсів
Для успішного отримання факсів необхідно змінити деякі параметри в HP All-inOne. Якщо не має впевненості у тому, який параметр обрати для тієї чи іншої
функції факсу, зверніться до вказівок з встановлення у попередніх розділах.
● Встановлення режиму відповіді
● Встановлення кількості дзвінків для відповіді
● Зміна типу дзвінка для відповіді для розділення дзвінків
Завершення
налаштування
Посібник користувача
45

налаштування
Розділ 3
Встановлення режиму відповіді
Режим відповіді визначає, чи буде HP All-in-One відповідати на вхідні дзвінки.
● Увімкніть параметр Відповідати автоматично, якщо потрібно, щоб HP All-inOne відповідав на факси автоматично. HP All-in-One буде відповідати на всі
вхідні дзвінки та факси.
● Вимкніть параметр Відповідати автоматично, щоб отримувати факси
вручну. Необхідно особисто відповідати на вхідні дзвінки, інакше HP All-in-
One не зможе отримувати факси.
Щоб встановити режим відповіді
➔
Натисніть Відповідати автоматично, щоб увімкнути або вимкнути
індикатор, відповідно до налаштування.
Коли індикатор Відповідати автоматично світиться, HP All-in-One
відповідає на дзвінки автоматично. Коли індикатор не світиться, HP All-inOne не відповідає на дзвінки.
Встановлення кількості дзвінків для відповіді
Увімкнувши параметр Відповідати автоматично, можна вказати кількість
дзвінків, що пролунають, перш ніж HP All-in-One автоматично відповість на
вхідний дзвінок.
Параметр Дзвінків для відповіді має важливе значення, коли автовідповідач
знаходиться на тій самій лінії, що й HP All-in-One, оскільки бажано, щоб
автовідповідач відповів на дзвінок раніше, ніж HP All-in-One. Кількість дзвінків до
отримання виклику для HP All-in-One повинна бути більшою, ніж для
автовідповідача.
Наприклад, встановіть для автовідповідача невелику кількість дзвінків, а для
HP All-in-One - максимальну. (Максимально можлива кількість дзвінків залежить
від країни/регіону). За такого налаштування виклик отримує автовідповідач, а
HP All-in-One прослуховує телефонну лінію. Якщо HP All-in-One виявляє тони
факсу, то HP All-in-One починає отримувати факс. Якщо це голосовий виклик, то
автовідповідач запише повідомлення.
Завершення
46
Щоб встановити кількість дзвінків для відповіді за допомогою контрольної
панелі
1. Натисніть Налаштування.
2. Натисніть 4, а потім натисніть 2.
При цьому спочатку вибираєтьсяОсновні параметри факсу, а потім -
Дзвінків для відповіді.
3. Введіть необхідну кількість дзвінків з клавіатури або змініть її за допомогою
чи .
4. Натисніть OK, щоб затвердити параметри.
Зміна типу дзвінка для відповіді для розділення дзвінків
Більшість телефонних компаній пропонують функцію розділення дзвінків, яка
дозволяє користуватися декількома телефонними номерами на одній
телефонній лінії. Якщо ця послуга передплачена, то кожен номер має свій тип
HP Officejet 6300 All-in-One series

дзвінка. Можна налаштувати HP All-in-One, щоб він відповідав на дзвінки за
визначеним типом.
Якщо HP All-in-One під'єднано до лінії з розділенням дзвінків, потрібно, щоб
телефонна компанія призначила один тип дзвінка для голосових викликів, а
інший — для факсимільних. Компанія HP рекомендує запропонувати
встановлення подвійних або потрійних дзвінків для номера факсу. Коли HP All-inOne виявляє визначений дзвінок, він відповідає на нього і отримує факс.
Якщо послуга розділення дзвінків не використовується, вкажіть стандартне
значення для типу дзвінків, тобто Усі дзвінки.
Щоб змінити зразок дзвінка з контрольної панелі
1. Упевніться, що HP All-in-One налаштований відповідати на факсимільні
дзвінки автоматично.
2. Натисніть Налаштування.
3. Натисніть 5, тоді 1.
При цьому спочатку вибирається Додаткові параметри факсу, а потім -
Розділення дзвінків.
4. Натисніть
, щоб вибрати опцію, а потім натисніть OK.
Якщо дзвінок відповідає типові, встановленому для факсимільної лінії,
HP All-in-One відповідає на нього і отримує факс.
Перевірка налаштування факсу
Щоб перевірити стан HP All-in-One та впевнитися в тому, що він правильно
налаштований для роботи в режимі факсу, можна провести перевірку параметрів
факсу. Завершивши налаштування HP All-in-One для роботи в режимі факсу,
проведіть перевірку. Перевірка виконує наступне:
● Перевіряє обладнання факсу
● Перевіряє, чи до HP All-in-One під'єднано телефонний кабель відповідного
типу
● Перевіряє, чи телефонний кабель підключений до відповідного порту
● Перевіряє сигнал мережі
● Перевіряє активну телефонну лінію
● Перевіряє стан з'єднання телефонної лінії
HP All-in-One друкує звіт з результатами перевірки. Якщо перевірка невдала,
знайдіть у звіті інформацію про те, як вирішити проблему, та виконайте перевірку
знову.
Завершення
налаштування
Щоб перевірити налаштування факсу з контрольної панелі
1. Налаштуйте HP All-in-One для обміну факсами відповідно до конкретних
вказівок для дому або офісу.
2. Перед початком перевірки вставте друкуючі картриджі та завантажте
повнорозмірний папір у вхідний лоток.
3. Натисніть Налаштування.
4. Натисніть 6 і знову 6.
При цьому вибирається меню Знаряддя, а потім вибирається - Виконати
перевірку факсу.
Посібник користувача
47

Розділ 3
HP All-in-One відображає на дисплеї інформацію про стан перевірки та
друкує звіт.
5. Перегляньте звіт.
– Якщо перевірка пройшла успішно, а проблеми з факсом продовжуються,
перевірте вірність параметрів, перелічених в звіті. Невстановлений чи
неправильно встановлений параметр факсу може спричинити проблеми
з роботою факсу.
– Якщо перевірка невдала, знайдіть у звіті інформацію про те, як вирішити
кожну виявлену проблему.
6. Після виймання звіту факсу з HP All-in-One натисніть OK.
Якщо необхідно, виправте виявлені проблеми та зробіть перевірку знову.
Встановлення заголовку факсу
У верхній частині кожного факсу, який надсилається, друкується заголовок
факсу. Компанія HP рекомендує встановити заголовок факсу, використовуючи
програмне забезпечення, що постачається разом з HP All-in-One. Заголовок
факсу можна також встановити за допомогою контрольної панелі, як описано тут.
Примітка У деяких країнах/регіонах інформація заголовку факсу
вимагається законом.
Щоб встановити стандартний заголовок факсу за допомогою контрольної
панелі
1. Натисніть Налаштування.
2. Натисніть 4, а потім натисніть 1.
При цьому спочатку вибирається Основні параметри факсу, а потім -
Заголовок факсу.
3. Введіть своє ім'я чи назву компанії і натисніть OK.
налаштування
4. Введіть свій номер факсу з цифрової клавіатури і натисніть OK.
Завершення
48
HP Officejet 6300 All-in-One series

4
Завантаження оригіналів та
паперу
В HP All-in-One можна завантажувати папір різних типів та розмірів, включно з
папером формату Letter або А4, фотопапером, прозорими плівками та
конвертами. За замовчуванням, HP All-in-One автоматично визначає розмір та
тип паперу, завантаженого в лоток подачі, та налаштовує параметри для
досягнення найкращої якості друку для даного паперу.
Якщо при використанні спеціальних типів паперу, наприклад, фотопаперу,
діапозитивної плівки, конвертів чи наклейок якість друку за допомогою настройки
Автомат. є незадовільною, розмір та тип паперу для завдань друку і копіювання
можна налаштувати вручну.
● Завантаження оригіналів
● Вибір паперу для друку та копіювання
● Завантаження паперу
● Запобігання застряганню паперу
Завантаження оригіналів
Оригінал для копіювання, сканування або надсилання факсом можна
завантажити в пристрій автоматичної подачі документів чи на скло. Оригінали,
які завантажуюються в пристрій автоматичної подачі документів, автоматично
подаються на HP All-in-One.
● Завантаження оригіналу в пристрій автоматичної подачі документів
● Завантаження оригіналу на скло
Завантаження оригіналу в пристрій автоматичної подачі документів
Можна завантажити у вхідний лоток документів одно- чи багатосторінковий
документ формату Letter, А4 (до 35 аркушів звичайного паперу) або Legal (до 20
аркушів звичайного паперу) для копіювання, сканування або надсилання факсом.
Увага Не рекомендується завантажувати фотографії у пристрій
автоматичної подачі, оскільки оригінали можуть бути пошкоджені.
Примітка Коли оригінали завантажені в пристрій автоматичної подачі
документів, деякі функції, наприклад, функція копіювання За розміром
сторінки, можуть не працювати. Оригінали потрібно завантажити на скло.
Максимальна ємність лотка автоматичної подачі - 35 аркушів звичайного паперу.
Щоб завантажити оригінал в лоток подачі документів
1. Завантажте оригінал у лоток подачі документів стороною друку догори.
Посуньте папір у пристрій автоматичної подачі документів, поки не почуєте
сигнал і не побачите на дисплеї повідомлення про те, що HP All-in-One
виявив завантажені сторінки.
Посібник користувача
Завантаження
паперу
оригіналів
та
49

Розділ 4
Порада Додаткову інформацію про завантаження оригіналів в
пристрій автоматичної подачі документів можна одержати з малюнка
на лотку.
2. Посуньте регулятори паперу всередину, впритул до лівого та правого краю
стосу паперу.
Примітка Вийміть усі оригінали з лотка автоматичної подачі, перш ніж
підняти кришку на HP All-in-One.
та
оригіналів
Завантаження
Завантаження оригіналу на скло
Можна копіювати, сканувати або надсилати факсом оригінали розміром до
формату Letter або А4, завантаживши їх на скло. Якщо розмір оригіналу Legal
або він складається з багатьох повнорозмірних аркушів, завантажте його через
пристрій автоматичної подачі документів.
Примітка Більшість спеціальних функцій не будуть працювати належним
чином, якщо скло та підкладка кришки забруднені.
Щоб завантажити оригінал на скло
1. Вийміть усі оригінали з лотка автоматичної подачі та підніміть кришку на
HP All-in-One.
2. Завантажте оригінал стороною друку вниз у правий передній кут скла.
Порада Довідкову інфомацію щодо завантаження оригіналу дивіться
в інструкціях, вигравіюваних вздовж краю скла.
паперу
50
HP Officejet 6300 All-in-One series

3. Закрийте кришку.
Вибір паперу для друку та копіювання
Для HP All-in-One можна застосовувати папір різних типів та розмірів. Для
отримання найкращої якості друку та копіювання перегляньте ці рекомендації.
Змінюючи тип або розмір паперу, завжди пам’ятайте про необхідність зміни
відповідних параметрів.
● Рекомендований папір для друку та копіювання
● Папір, не рекомендований до використання
Рекомендований папір для друку та копіювання
Для забезпечення найкращої якості друку компанія HP рекомендує
використовувати папір HP, який розроблено спеціально для друку проектів
конкретного типу. Наприклад, для друку фотографій завантажте у вхідний лоток
фотопапір HP Premium або HP Premium Plus.
Щоб замовити папір та інші витратні матеріали HP, зайдіть на сайт www.hp.com/
learn/suresupply. Якщо вимагається, виберіть свою країну/регіон, дотримуйтесь
вказівок щодо вибору потрібного виробу, а потім виберіть одне з посилань для
здійснення придбання на сторінці.
Примітка На даний момент ця частина сайту HP доступна лише
англійською мовою.
Папір, не рекомендований до використання
Занадто тонкий чи занадто цупкий папір, папір із ковзкою текстурою, або папір,
що легко розтягується, може спричинити застрягання. Якщо використовується
папір з грубою текстурою або такий, що погано вбирає чорнило, зображення
може вийти розмитим, ненасиченим або не повністю заповненим.
Типи паперу, які не бажано використовувати для будь-яких завдань друку
та копіювання.
● Будь-який папір, розмір якого відрізняється від розміру, що наведено в
розділі технічних характеристик Посібника користувача.
● Профільний або перфорований папір (окрім спеціально розробленого для
струменевих пристроїв HP Inkjet).
Посібник користувача
Завантаження
паперу
оригіналів
та
51

Розділ 4
● Папір з грубою текстурою, подібною до полотна. На такому папері друк може
бути нерівномірним, а чорнило може підтікати.
● Занадто гладуі, блискучі типи паперу, або типи паперу з покриттям, не
призначеним для використання у пристрої HP All-in-One. Він може блокувати
HP All-in-One або відштовхувати чорнило.
● Складені форми, наприклад, подвійні і потрійні. Вони можуть зморщуватись
або застрягти, і є велика імовірність розмазування чорнила.
● Конверти із застібками або віконцями. Вони можуть приставати до валків та
спричинити застрягання паперу.
● Стрічковий папір.
Папір, використання якого слід уникати під час копіювання
● Конверти.
● Прозора плівка інших типів, ніж HP Premium Inkjet Transparency Film
(Прозора плівка HP Premium Inkjet) або HP Premium Plus Inkjet Transparency
Film (Прозора плівка HP Premium Plus Inkjet).
● Плівки для термоаплікації.
● Папір для друку вітальних листівок.
Завантаження паперу
Цей розділ описує процес завантаження в HP All-in-One паперу різних типів та
розмірів для копіювання, друку чи операцій факсу.
та
оригіналів
Завантаження
Порада Щоб уникнути розривання, зминання та скручення паперу і
загинання його країв, зберігайте папір у горизонтальній закритій коробці.
Якщо папір не зберігати належним чином, великі перепади температури
та вологості можуть спричинити скручування паперу та зниження
придатності для використання в HP All-in-One.
● Завантаження повнорозмірного паперу
● Завантаження фотопаперу 10 x 15 см (4 x 6 дюймів)
● Завантаження облікових карток
● Завантаження конвертів
● Завантаження паперу інших типів
Завантаження повнорозмірного паперу
У вхідний лоток HP All-in-One можна завантажувати різні типи паперу розміру
Letter, А4 чи Legal.
Щоб завантажити повнорозмірний папір
1. Вийміть вихідний лоток.
паперу
52
HP Officejet 6300 All-in-One series

2. Встановіть регулятор ширини на максимальну ширину паперу
3. Вирівняйте стос паперу, постукавши краями по рівній поверхні, та перевірте
наступне:
– Переконайтесь, що немає розривів, бруду, складок, скручень та згинів
на краях.
– Переконайтесь, що весь папір в стосі одного розміру та типу.
4. Вставте стос в лоток вузьким краєм вперед та стороною друку вниз.
Посуньте стос паперу до упора.
Посібник користувача
Увага Зачекайте, поки HP All-in-One зупинится и перестане шуміти,
перед тим, як завантажувати папір. Якщо HP All-in-One обслуговує
друкуючі картриджі або виконує інше завдання, обмежувач паперу
всередині пристрою може не бути на місці. Папір може потрапити
занадто далеко в пристрій, що може призвести до того, що HP All-inOne виведе чисті аркуші.
Порада Якщо використовуються бланки, вставляйте сторінки
верхнім краєм вперед, друкованою стороною вниз. Довідкову
інформацію щодо завантаження повнорозмірного паперу та бланків
можна одержати з діаграми на дні лотка.
Завантаження
паперу
оригіналів
та
53

Розділ 4
5. Пересуньте регулятор ширини паперу до упора на краю паперу.
Не перевантажуйте лоток; переконайтеся, що стос паперу поміщається в
лоток і не є вищим за верхній край регулятора ширини паперу.
6. Вставте вихідний лоток.
та
оригіналів
Завантаження
7. Поверніть висувну планку вихідного лотка вгору до себе.
Примітка Якщо використовується папір формату Legal, не виймайте
висувну планку вихідного лотка.
Завантаження фотопаперу 10 x 15 см (4 x 6 дюймів)
Папір розміром 10 x 15 см можна завантажити у вхідний лоток HP All-in-One. Для
паперу
отримання найкращих результатів друку використовуйте фотопапір HP Premium
Plus або HP Premium розміру 10 x 15 см.
Порада Щоб уникнути розривання, зминання та скручення паперу і
загинання його країв, зберігайте папір у горизонтальній закритій коробці.
Якщо папір не зберігати належним чином, великі перепади температури
54
HP Officejet 6300 All-in-One series

та вологості можуть спричинити скручування паперу та зниження
придатності для використання в HP All-in-One.
Для отриманя найкращих результатів друку задайте тип та розмір паперу перед
друком чи копіюванням.
Щоб завантажити у вхідний лоток фотопапір 10 x 15 см з відривними
смужками
1. Зніміть вихідний лоток.
2. Вийміть увесь папір зі вхідного лотка.
3. Вставте стос фотопаперу в дальній правий край лотка вузьким краєм вперед
та стороною друку вниз. Посуньте стос фотопаперу до упора.
Завантажте фотопапір відривними смужками до себе.
Порада Довідкову інформацію щодо завантаження фотопаперу
малого формату можна одержати з інструкцій, зображених на дні
вхфдного лотка для завантаження фотопаперу.
4. Посуньте регулятор ширини паперу до фотопаперу, доки він не зупиниться.
Не перевантажуйте лоток; переконайтеся, що стос паперу поміщається в
лоток і не є вищим за верхній край регулятора ширини паперу.
5. Вставте вихідний лоток.
Завантаження облікових карток
Можна завантажити облікові картки в HP All-in-One, щоб друкувати нотатки,
рецепти чи інший текст.
Для отриманя найкращих результатів друку задайте тип та розмір паперу перед
друком чи копіюванням.
Щоб завантажити облікові картки у вхідний лоток.
1. Зніміть вихідний лоток.
2. Вийміть увесь папір зі вхідного лотка.
3. Вставте стос карток у дальній правий край вхідного лотка стороною друку
вниз. Посуньте стос карток вперед до упора.
4. Посувайте регулятор ширини всередину до стосу карток, поки він не
зупиниться.
Не перевантажуйте лоток; переконайтеся, що стос карток поміщається в
лоток і не є вищим за верхній край регулятора ширини паперу.
Посібник користувача
Завантаження
паперу
оригіналів
та
55

Розділ 4
5. Вставте вихідний лоток.
Завантаження конвертів
У вхідни лоток HP All-in-One можна завантажити один чи більше конвертів. Не
використовуйте глянцеві або тиснені конверти та конверти із застібками або
віконцями.
Примітка Щоб отримати інформацію стосовно форматування тексту для
друку на конвертах, зверніться до файлів довідки свого текстового
редактора. Щоб досягти кращих результатів, для конвертів можна
використовувати наклейки зі зворотною адресою.
Щоб завантажити конверти
1. Зніміть вихідний лоток.
2. Вийміть увесь папір зі вхідного лотка.
3. Вставте один або більше конвертів в правий дальній кут вхідного лотка так,
щоб конверт відкривався вгору і ліворуч. Посуньте стос конвертів до упора.
та
оригіналів
Завантаження
Порада Довідкову інформацію щодо завантаження конвертів можна
одержати з діаграми, зображеної на дні вхідного лотка.
4. Посуньте регулятор ширини паперу до стосу конвертів, поки він не зупиниться.
Не перевантажуйте вхідний лоток; переконайтеся, що стос поміщується в
лоток і що його висота не перевищує висоту регулятора ширини паперу.
паперу
5. Вставте вихідний лоток.
Завантаження паперу інших типів
Наступні типи паперу вимагають особливої уваги під час завантаження.
56
HP Officejet 6300 All-in-One series

Примітка Деякі типи та розміри паперу можуть не підходити для
виконання певних функцій на HP All-in-One. Папір деяких типів та розмірів
придатний лише для друку з діалогового вікна Print (Друк) у програмі.
Такий папір не придатний для копіювання або надсилання чи отриманя
факсів. Типи паперу, придатні лише для друку з програми, наведені нижче.
Прозора плівка HP Premium Inkjet та HP Premium Plus Inkjet
➔
Вставляйте плівку у вхідний лоток білою стрічкою діапозитиву (зі стрілками
та логотипом НР) догори та вперед.
Примітка Пристрій HP All-in-One не може автоматично визначати
тип або розмір паперу. Для досягнення кращих результатів, перш ніж
друкувати чи копіювати на прозору плівку, встановіть відповідний
параметр типу паперу на прозору плівку.
HP Iron-On Transfers (Плівки HP для термоаплікації) (тільки для друку)
1. Повністю розправте аркуш плівки перед використанням; не завантажуйте
його скрученим.
Порада Щоб запобігти скручуванню, зберігайте плівки до
використання закритими в оригінальному пакуванні.
2. Знайдіть блакитну стрічку на стороні, протилежній стороні друку аркуша, і
подавайте у вхідний лоток вручну по одному аркушу блакитною стрічкою
догори.
HP Greeting Cards (Вітальні листівки HP), HP Photo Greeting Cards (Вітальні
фото-листівки HP) або HP Textured Greeting Cards (Текстуровані вітальні
листівки HP) (лише для друку):
➔
Вставте невеликий стос вітальних листівок НР у вхідний лоток друкованою
стороною вниз і посуньте його вперед до упора.
Наклейки HP Inkjet (лише для друку)
1. Завжди використовуйте папір для наклейок формату Letter або А4,
розроблений для використання в струменевих пристроях HP (наприклад,
наклейки HP inkjet), та перевіряйте, щоб термін попереднього зберігання
наклейок не перевищував двох років. Наклейки на аркушах із довшим
терміном зберігання можуть відклеїтися, коли папір проходитиме через
HP All-in-One, що спричинить застрягання паперу.
2. Прогорніть стос, щоб упевнитися, що аркуші не склеїлися.
3. Розмістіть стос аркушів наклейок поверх звичайного повнорозмірного паперу
у вхідному лотку наклейками вниз. Забороняється завантажувати аркуші для
наклейок по одному.
Для отриманя найкращих результатів друку задайте тип та розмір паперу перед
друком чи копіюванням.
Посібник користувача
Порада Переконайтесь, що область для друку вставлена у вхідний
лоток стороною друку вниз у напрямку вхідного лотка.
Завантаження
паперу
оригіналів
та
57

Розділ 4
Запобігання застряганню паперу
Щоб уникнути застрягань паперу, виконуйте наступні вказівки.
● Частіше виймайте папір з вихідного лотка.
● Запобігайте скручуванню та загинанню паперу, зберігаючи весь незадіяний
папір в рівних закритих пакуваннях.
● Перевірте, чи папір, який завантажується в лоток, рівний і не має погнутих чи
порваних країв.
●Не кладіть у лоток подачі папір одночасно різних типів чи розмірів;
початковий стос в лотку подачі повинен бути одного типу та розміру.
● Акуратно встановлюйте регулятори ширини паперу в лотку подачі,
вирівнюючи їх за краями стосу. Переконайтеся, що регулятори ширини не
загинають папір в лотку подачі.
●Не вставляйте папір в лоток подачі надто далеко.
● Використовуйте типи паперу, що рекомендовані для HP All-in-One.
Додаткову інформацію див. у Вибір паперу для друку та копіювання.
●Не залишайте оригінали на склі. Якщо під час завантаження оригіналу у
пристрій автоматичної подачі інший документ знаходиться на склі, оригінал у
пристрої автоматичної подачі може застрягнути.
та
оригіналів
Завантаження
паперу
58
HP Officejet 6300 All-in-One series

5
Друк з комп'ютера
HP All-in-One можна використовувати з будь-яким програмним забезпеченням,
що надає можливість виведення на друк. Ви можете друкувати ряд проектів:
зображення без полів, інформаційні бюлетені, вітальні листівки, зображення для
термоаплікації, плакати.
● Друк з програми
● Зміна параметрів друку
● Зупинення завдання друку
Друк з програми
Більшість параметрів друку автоматично налаштовується програмою, з якої
здійснюється друк, або технологією HP ColorSmart. Змінювати вручну
налаштовані параметри потрібно лише тоді, коли необхідно змінити якість друку,
друкувати на певних типах паперу або прозорій плівці, а також для використання
спеціальних можливостей друку.
Щоб друкувати з прикладної програми (Windows)
1. Переконайтеся, що у вхідний лоток завантажено папір.
2. У меню File (Файл) прикладної програми натисніть кнопку Print (Друк).
3. Впевніться, що HP All-in-One вибрано в якості принтера.
4. Якщо потрібно змінити параметри налаштування, натисніть кнопку, що
відкриває діалогове вікно Properties (Властивості).
Залежно від програми, ця кнопка може називатися Properties (Властивості),
Options (Параметри), Printer Setup (Вибір принтера), Printer (Принтер) або
Preferences (Настройки).
5. Виберіть відповідні параметри для свого завдання друку, використовуючи
можливості, надані у вкладках Advanced (Додаткові функції), Paper/Quality
(Папір/Якість), Finishing (Кінцева обробка), Effects (Ефекти) і Color (Колір).
6. Натисніть кнопку OK, щоб закрити діалогове вікно Properties (Властивості).
7. Щоб розпочати друк, натисніть кнопку Print (Друк) або OK.
Друк
Щоб друкувати з прикладної програми (Macintosh)
1. Переконайтеся, що у вхідний лоток завантажено папір.
2. У меню File (Файл) прикладної програми виберіть пункт Page Setup
(Параметри сторінки).
3. Впевніться, що HP All-in-One вибрано в якості принтера.
4. Налаштуйте властивості сторінки:
– Виберіть розмір паперу.
– Виберіть орієнтацію.
– Введіть відсоток масштабування.
5. Натисніть кнопку OK.
6. У меню File (Файл) прикладної програми виберіть пункт Print (Друк).
Посібник користувача
59

Розділ 5
З'явиться діалогове вікно Print (Друк) і відкриється панель Copies & Pages
(Копії та сторінки).
7. За допомогою випадаючого меню змініть значення для кожного параметру
друку, відповідно до проекту.
Друк
8. Щоб розпочати друк, натисніть кнопку Print (Друк).
Зміна параметрів друку
Змінити параметри друку в HP All-in-One можна для виконання практично будьякого завдання.
Користувачі Windows
Перед тим, як змінювати параметри друку, слід спочатку вирішити, чи ці зміни
стосуються лише даного завдання друку, чи повинні бути встановлені як
стандартні для всіх наступних. Вибір параметрів друку залежить від того, чи
потрібно застосувати ці зміни лише для даного завдання друку, чи також для всіх
наступних.
Для зміни параметрів друку для всіх подальших завдань
1. В HP Solution Center (Центр прийняття рішень HP), натисніть Settings
(Параметри), перейдіть до Print Settings (Параметри друку) і натисніть
Printer Settings (Параметри принтера).
2. Внесіть зміни до параметрів друку і натисніть кнопку OK.
Для зміни параметрів друку для даного завдання
1. У меню File (Файл) прикладної програми натисніть кнопку Print (Друк).
2. Впевніться, що HP All-in-One вибрано в якості принтера.
3. Клацніть на кнопці, що відкриває діалогове вікно Properties (Властивості).
Залежно від програми, ця кнопка може називатися Properties (Властивості),
Options (Параметри), Printer Setup (Вибір принтера), Printer (Принтер) або
Preferences (Настройки).
4. Внесіть зміни до параметрів друку і натисніть кнопку OK.
5. Щоб розпочати друк, натисніть Print (Друк) або OK у діалоговому вікні Print
(Друк).
Користувачі Macintosh
Змінити параметри поточного завдання друку можна за допомогою
діалоговихвікон Page Setup (Параметри сторінки) та Print (Друк). В залежності
від параметрів, які потрібно змінити, слід вибрати відповідне діалогове вікно.
Для зміни розміру паперу, орієнтації чи відсотку масштабування
1. У меню File (Файл) прикладної програми виберіть пункт Page Setup
(Параметри сторінки).
2. Впевніться, що HP All-in-One вибрано в якості принтера.
3. Відрегулюйте розмір паперу, орієнтацію сторінки та параметри
масштабування і натисніть OK.
60
HP Officejet 6300 All-in-One series

Для зміни інших параметрів друку
1. У меню File (Файл) Вашої програми виберіть Print (Друк).
2. Впевніться, що HP All-in-One вибрано в якості принтера.
3. Відрегулюйте параметри друку і натисніть Print (Друк), щоб розпочати друк.
Зупинення завдання друку
Існує можливість зупинення завдання друку з HP All-in-One або з комп'ютера, але
для досягнення кращих результатів компанія HP рекомендує зупиняти друк з
HP All-in-One.
Щоб зупинити завдання друку з HP All-in-One:
➔
Натисніть Скасувати на контрольній панелі. Якщо виконання завдання
друку не зупинилося, натисніть Скасувати знову.
Скасування друку може зайняти деякий час.
Друк
Посібник користувача
61

Друк
Розділ 5
62
HP Officejet 6300 All-in-One series

6
Використання функцій факсу
За допомогою HP All-in-One можна надсилати і отримувати факси, у тому числі
кольорові. Можна встановити номери швидкого набору для швидкого та зручного
надсилання факсів на номери, що часто використовуються. Крім того, з
контрольної панелі можна встановити такі опції надсилання факсів, як роздільна
здатність та діапазон контрасту в межах світлий/темний.
Примітка Перед тим, як розпочати надсилання та отримання факсів,
переконайтесь, що пристрій HP All-in-One належним чином налаштований
для виконання цієї функції. Можливо, це вже було зроблено під час
початкового налаштування за допомогою контрольної панелі або
програмного забезпечення, що постачається зHP All-in-One.
Правильність налаштування факсу можна перевірити, запустивши
перевірку налаштування факсу з контрольної панелі. Таку перевірку
можна запустити з меню налаштування.
● Надсилання факсу
● Отримання факсу
● Друк звітів
● Зупинення надсилання факсу
Надсилання факсу
Факси можна надсилати декількома різними способами. За допомогою
контрольної панелі з HP All-in-One можна відправляти кольорові та чорно-білі
факсимільні повідомлення. Можна також надсилати факси вручну з під’єднаного
телефону. У цьому випадку перед надсиланням факсу є можливість поговорити з
одержувачем.
● Надсилання звичайного факсу
● Надсилання факсу вручну з телефону
● Надсилання факсу за допомогою набору з прослуховуванням лінії
Факс
Надсилання звичайного факсу
За допомогою контрольної панелі можна легко надіслати чорно-білий факс, що
складається з однієї чи декількох сторінок, як описано нижче.
Примітка Якщо потрібно отримати друковане підтвердження успішного
надсилання факсу, увімкніть параметр підтвердження факсу перед
надсиланням факсу.
Порада Крім того, можна відправити факс вручну з телефону або за
допомогою набору з прослуховуванням лінії. Ці функції дозволяють
контролювати швидкість набору номера. Вони також корисні, якщо для
оплати дзвінка використовується телефонна картка і під час набору
номера потрібно виконувати звукові вказівки.
Посібник користувача
63

Розділ 6
Щоб відправити стандартний факс за допомогою контрольної панелі
1. Завантажуйте оригінали у лоток подачі документів стороною друку догори.
Якщо надсилається односторінковий факс, наприклад, фотографія, оригінал
можна завантажувати на скло стороною друку донизу.
Примітка Для надсилання факсу, що складається з декількох
сторінок, оригінали слід завантажувати у лоток подачі документів.
Надіслати багатосторінковий документ зі скла неможливо.
2. Введіть номер факсу з клавіатури, натисніть Експрес-набір або кнопку
швидкого набору одним дотиком, щоб вибрати номер швидкого набору, або
натисніть Повторний набір/Пауза, щоб повторно набрати останній
набраний номер.
Порада Щоб додати паузу під час введення номеру факсу, натисніть
Повторний набір/Пауза, або натискайте кнопку Символи (*), поки на
дисплеї не з’явиться дефіс (-).
Факс
3. Натисніть Пуск факсу: Чорно-білий.
– Якщо пристрій виявить завантажений у пристрій автоматичної
подачі документів оригінал, то HP All-in-One надішле документ за
введеним номером.
– Якщо пристрій не виявить завантажений у пристрій автоматичної
подачі документів оригінал, то з'явиться підказка Факс зі скла?.
Упевніться, що оригінал завантажений на скло стороною друку вниз, а
потім натисніть 1, щоб вибрати Так.
Порада Якщо абонент повідомляє про низьку якість надісланого
факсу, можна спробувати змінити роздільну здатність або контраст
факсу.
Надсилання факсу вручну з телефону
Якщо зручніше користуватися кнопками на телефоні, ніж кнопками на
контрольній панелі HP All-in-One, можна зробити факсимільний дзвінок з
телефону, який телефонну лінію, спільну з HP All-in-One. Такий спосіб
називається надсиланням факсу вручну. Якщо факс надсилається вручну, у
слухавці телефону можна чути тони набору, телефонні вказівки чи інші звуки. Це
полегшує використання телефонної картки для надсилання факсу.
Відповідно до налаштування факсимільного апарата одержувача, дзвінок може
отримати одержувач або факсимільний апарат одержувача. Якщо на виклик
відповідає одержувач, перед надсиланням факсу із ним можна провести
розмову. Якщо на дзвінок відповідає апарат, можна надіслати факс, коли буде
чути тони факсу апарата.
64
HP Officejet 6300 All-in-One series

Щоб надіслати факс з телефону вручну
1. Завантажуйте оригінали у лоток подачі документів стороною друку догори.
Примітка Якщо оригінал завантажується на скло, ця функція не
підтримується. Необхідно завантажувати оригінали у лоток подачі
документів.
2. Наберіть номер на клавіатурі телефону, під’єднаного до HP All-in-One.
Примітка Під час надсилання факсу вручну не використовуйте
клавіатуру контрольної панелі HP All-in-One. Для набору номера
одержувача потрібно використовувати клавіатуру телефону.
3. Якщо на дзвінок відповість одержувач факсу, то перед надсиланням
документа можна провести розмову.
Примітка Якщо на дзвінок відповість факсимільний апарат,
пролунають тони факсу апарата одержувача. Щоб передати факс,
перейдіть до наступного кроку.
4. Коли факс буде готовий до надсилання, натисніть Пуск факсу: Чорно-
білий або Пуск факсу: Кольоровий.
Примітка Якщо з’явиться повідомлення, натисніть 1, щоб вибрати
Відіслати факс, а потім натисніть Пуск факсу: Чорно-білий чи Пуск
факсу: Кольоровий знову
Якщо перед надсиланням факсу відбувається розмова з одержувачем,
попросіть його натиснути кнопку "Пуск" на своєму апараті після того, як він
почує тони факсу.
Під час передачі факсу телефонна лінія мовчить. На цьому етапі можна
покласти слухавку. Якщо потрібно продовжити розмову, залишайтеся на
лінії, поки не завершиться надсилання факсу.
Факс
Надсилання факсу за допомогою набору з прослуховуванням лінії
Набір із прослуховуванням лінії дозволяє набирати номер з контрольної панелі,
як зі звичайного телефону. Якщо факс надсилається за допомогою набору з
прослуховуванням лінії, з динаміків HP All-in-One можна чути тони нобору,
телефонні вказівки чи інші звуки. Це дозволяє реагувати на вказівки під час
набору та контролювати швидкість набору номера.
Порада Якщо PIN-код телефонної картки введено недостатньо швидко,
HP All-in-One може почати подавати сигнали факсу дуже рано, і Ваш PIN-
код не буде розпізнано послугою телефонних карток. У цьому випадку
можна створити номер швидкого набору для зберігання PIN-коду
телефонної картки.
Примітка Упевніться, що гучність увімкнено, інакше не буде чути тон
набору.
Посібник користувача
65

Факс
Розділ 6
Щоб надіслати факс за допомогою набору з прослуховуванням з
контрольної панелі
1. Завантажуйте оригінали у лоток подачі документів стороною друку догори.
Якщо надсилається односторінковий факс, наприклад, фотографія, оригінал
можна завантажувати на скло стороною друку донизу.
Примітка Для надсилання факсу, що складається з декількох
сторінок, оригінали слід завантажувати у лоток подачі документів.
Надіслати багатосторінковий документ зі скла неможливо.
2. Натисніть Пуск факсу: Чорно-білий або Пуск факсу: Кольоровий.
– Якщо пристрій виявить оригінал, завантажений у пристрій
автоматичної подачі документів, Ви почуєте тон набору.
– Якщо пристрій не виявить завантажений у пристрій автоматичної
подачі документів оригінал, то з'явиться підказка Факс зі скла?.
Перевірте, чи оригінал завантажено на скло, і натисніть 1, щоб вибрати
Так.
3. Почувши сигнал набору, введіть номер з клавіатури контрольної панелі.
4. Виконуйте всі підказки.
Порада Якщо телефонна картка використовується для надсилання
факсу і PIN-код телефонної картки зберігається як номер швидкого
набору, натисніть, коли буде запропоновано ввести PIN, Експрес-
набір або кнопку швидкого набору, щоб вибрати номер швидкого
набору, де збережений PIN-код.
Ваш факс буде надіслано після отримання відповіді від пристрою одержувача.
Отримання факсу
За допомогою HP All-in-One можна отримувати факси автоматично або вручну.
Якщо вимкнути опцію Відповідати автоматично, потрібно буде отримувати
факси вручну. Якщо увімкнути опцію Відповідати автоматично (стандартний
параметр), HP All-in-One буде автоматично відповідати на вхідні дзвінки та
отримувати факси після кількості дзвінків, визначеної параметром Дзвінків для
відповіді. (Стандартний параметр Дзвінків для відповіді - п’ять дзвінків.)
Можна отримувати факси вручну з телефону, який:
● Безпосередньо під'єднаний до HP All-in-One (через порт Порт 2-EXT)
●Не підключений безпосередньо, але використовує телефонну лінію спільно з
HP All-in-One
Якщо отриманий факс має формат Legal, а HP All-in-One поточно не
налаштований на папір цього формату, пристрій автоматично зменшить факс до
розміру паперу, завантаженого у HP All-in-One. Якщо вимкнути функцію
Автоматичне зменшення, пристрій HP All-in-One роздрукує факс на двох
сторінках.
● Отримання факсу вручну
● Налаштування отримання факсів у резервному режимі
● Повторний друк факсів, збережених у пам'яті
66
HP Officejet 6300 All-in-One series

Примітка Якщо встановлено фотокартридж для друку фотографій, для
отримання факсу його можна замінити на чорний.
Отримання факсу вручну
Під час розмови по телефону Ваш абонент може надіслати факс, не розриваючи
з'єднання. Це називається надсиланням факсів вручну. Виконайте інструкції,
описані в даному розділі, щоб отримати факс, надісланий вручну.
Ви можете приймати факси вручну з телефону, який:
● Безпосередньо під'єднаний до HP All-in-One (через порт Порт 2-EXT)
●Не підключений безпосередньо, але використовує телефонну лінію, спільну
з HP All-in-One
Примітка У деяких країнах/регіонах, які виокристовують послідовні
телефонні системи, телефонний кабель з комплекту HP All-in-One
може мати додаткову настінну вилку, прилаштовану до нього. Це
дозволить під'єднати інші телекомунікаційні пристрої до настінної
розетки, до якої під'єднано HP All-in-One.
Щоб отримати факс вручну
1. Перевірте, чи HP All-in-One увімкнено, і чи є папір у вхідному лотку.
2. Якщо у лотку подачі документів залишилися якісь оригінали, вийміть їх.
3. Встановіть параметр Дзвінків для відповіді на більше значення, щоб
встигнути відповісти на дзвінок раніше, ніж HP All-in-One. Або вимкніть
параметр Відповідати автоматично, щоб HP All-in-One не відповідав
автоматично на вхідні дзвінки.
4. Якщо в даний момент триває розмова з відправником, попросіть його
натиснути кнопку "Пуск" на його факсимільному апараті.
5. Почувши сигнал факсу від апарата, що відправляє факс, дотримуйтесь таких
інструкцій:
a. Натисніть Пуск факсу: Чорно-білий або Пуск факсу: Кольоровий на
контрольній панелі HP All-in-One.
b. Якщо необхідно, натисніть 2, щоб вибрати Отрим. факсу.
c. Після того, як HP All-in-One почне отримувати факс, можна покласти
слухавку або залишитися на лінії. Телефонна лінія мовчить під час
передачі факсу.
Якщо Ви знаходитесь недостатньо близько до HP All-in-One, щоб мати
доступ до контрольної панелі, зачекайте кілька секунд, а потім натисніть
кнопки 1 2 3 на телефоні. Якщо HP All-in-One не розпочинає отримання
факсу, зачекайте ще декілька секунд і знову натисніть 1 2 3. Коли HP All-inOne починає отримувати факс, слухавку можна покласти.
Факс
Налаштування отримання факсів у резервному режимі
Залежно від власних потреб та вимог безпеки можна налаштувати HP All-in-One,
щоб зберігати всі факси, які він приймає, зберігати лише ті факси, які він
приймає, працюючи з помилками, або не зберігати жодних факсів.
Наявні такі режими Прийом факсів у резерв. режимі:
Посібник користувача
67

Розділ 6
Увімк. Стандартний параметр. Коли параметр Прийом факсів у
резерв. режимі встановлено на Увімк., то HP All-in-One
зберігає у пам'яті всі отримані факси. Це дозволяє повторно
надрукувати не більше восьми останніх надрукованих
факсів, якщо вони все ще збережені у пам'яті.
Примітка 1 Якщо пам'яті стає недостатньо, HP All-in-One
записує новий факс на місце найстарішого. Якщо пам’ять
заповнюється ненадрукованими факсами, HP All-in-One
припинить відповідати на вхідні факсимільні дзвінки.
Примітка 2 Якщо отримується надто великий факс,
наприклад, дуже детальна кольорова фотографія, то через
обмеження пам'яті його не буде збережено.
Факс
Тіл. у разі
помил.
HP All-in-One зберігає факси у пам'яті лише тоді, коли
сталася помилка, яка перешкоджає пристрою HP All-in-One
надрукувати факси (наприклад, коли в HP All-in-One
закінчився папір). HP All-in-One продовжує зберігати вхідні
факси до тих пір, поки є вільна пам’ять. (Якщо пам'ять
заповнена, HP All-in-One припинить відповідати на вхідні
факсимільні дзвінки). Коли помилку виправлено, апарат
автоматично надрукує збережені у пам'яті факси і видалить
їх із пам'яті.
Вимк. Це означає, що факси не зберігаються в пам'яті. (Можна
вимкнути функцію Прийом факсів у резерв. режимі,
наприклад, з міркувань безпеки). Якщо виникає помилка, яка
перешкоджає HP All-in-One друкувати (наприклад, у HP All-inOne закінчився папір), HP All-in-One припиняє відповідати на
вхідні факсимільні виклики.
Примітка Якщо увімкнути функцію Прийом факсів у резерв. режимі і
вимкнути HP All-in-One, всі збережені в пам'яті факси, а також
ненадруковані, які могли бути отримані, поки HP All-in-One працював із
помилкою, видаляються з пам'яті. Потрібно буде звернутись до
відправників і попросити їх надіслати всі ненадруковані факси повторно.
(Щоб отримати список отриманих факсів, надрукуйте Журнал факсів.
Журнал факсів не видаляється, якщо вимкнути HP All-in-One.
Щоб встановити резервний режим отримання факсів з контрольної панелі
1. Натисніть Налаштування.
2. Натисніть 5, і знову 5.
При цьому спочатку вибирається Додаткові параметри факсу, а потім -
Прийом факсів у резерв. режимі.
3. Натисніть
, щоб вибрати Увімк., Тіл. у разі помил. або Вимк..
4. Натисніть OK.
68
HP Officejet 6300 All-in-One series

Повторний друк факсів, збережених у пам'яті
Якщо встановити режим Прийом факсів у резерв. режимі на Увімк., HP All-in-
One зберігатиме у пам'яті отримані факси незалежно від наявності помилки.
Примітка Якщо пам'ять заповнена, HP All-in-One запише новий факс
замість найстарішого, вже надрукованого, при отриманні нового факсу.
Якщо всі збережені факси не надруковані, HP All-in-One не буде
отримувати ішні дзвінки факсу, поки факси не будуть надруковані або
видалені з пам’яті. Крім того, слід видаляти факси з пам’яті з міркувань
безпеки та приватності.
Залежно від розмірів факсимільних повідомлень, можна повторно видрукувати
до восьми останніх друкованих факсів, якщо вони все ще збережені у пам'яті.
Повторний друк може знадобитись, якщо, наприклад, раніше видрукувана копія
загублена.
Щоб роздрукувати факси з пам'яті за допомогою контрольної панелі
1. Перевірте, чи у вхідний лоток завантажено папір.
2. Натисніть Налаштування.
3. Натисніть 6, а потім 5.
При цьому спочатку вибирається Знаряддя, а потім - Друкув. факси з
пам’яті.
Факси друкуються у зворотному порядку відповідно до їх отримання, тобто,
останній факс друкується першим і т.д.
4. Якщо потрібно зупинити друк факсів із пам’яті, натисніть Скасувати.
Щоб видалити всі факсів з пам'яті за допомогою контрольної панелі
➔
Вимкніть HP All-in-One, натиснувши кнопку Увімк..
Всі збережені факси видаляються з пам’яті, якщо вимкнути живлення HP All-
in-One.
Друк звітів
Можна налаштувати HP All-in-One на автоматичний друк звітів про помилки та
підтверджень для кожного надісланого чи отриманого факсу. Крім того, у разі
необхідності можна вручну роздруковувати системні звіти, які містять корисну
системну інформацію про HP All-in-One.
За умовчанням HP All-in-One налаштований на друкування звіту про помилки
тільки у разі виникнення проблем із надсиланням або отриманням факсу. Після
кожної операції факсу на екрані на короткий час з’являється повідомлення
підтвердження про успішне надсилання факсу.
● Друк звітів про підтвердження надсилання факсів
● Друк звітів про помилки факсу
Факс
Примітка Також можна видалити будь-які факси, що зберігаються у
пам’яті, вибравши Очистка журналу факсів з меню Знаряддя. Для
цього натисніть Налаштування, натисніть 6, а потім натисніть 7.
Посібник користувача
69

Розділ 6
Друк звітів про підтвердження надсилання факсів
Якщо потрібно отримувати друковане підтвердження успішного надсилання
факсу, увімкніть параметр підтвердження факсу перед надсиланням,
дотримуючись наступних інструкцій. Виберіть При відпр. факсу або Відпр. і
отрим..
Стандартним значенням параметра підтвердження надсилання факсу є Вимк..
Це означає, що HP All-in-One не друкуватиме звіт про підтвердження надсилання
чи отримання кожного факсу. Після кожної операції на екрані з'являється коротке
повідомлення про успішне надсилання або отримання факсу.
Щоб увімкнути підтвердження факсу за допомогою контрольної панелі
1. Натисніть Налаштування.
2. Натисніть 2, а потім натисніть 3.
При цьому спочатку вибирається Надрукувати звіт, а потім -
Підтвердження факсу.
3. Натисніть
Факс
Вимк.
, щоб вибрати одне з наступного, а тоді натисніть OK.
Підтвердження не друкується, коли факс надіслано або
отримано успішно. Це значення - стандартне.
При відпр.
Підтвердження друкується для кожного надісланого факсу.
факсу
При отрим.
Підтвердження друкується для кожного отриманого факсу.
факсу
Відпр. і отрим. Підтвердження друкується для кожного надісланого і
отриманого факсу.
Порада Якщо вибрати При відпр. факсу або Відпр. і отрим. та
відсканувати факс для надсилання з пам'яті, можна включити
зображення першої сторінки факсу у звіт Підтвердження про
відправлення факсу. Натисніть Налаштування, потім 2 і знову 2.
Виберіть Увімк. із меню Звіт із зображенням про відправлення
факсу.
Друк звітів про помилки факсу
HP All-in-One можна налаштувати на автоматичний друк звіту, якщо під час
надсилання або отримання факсу виникла помилка.
Щоб налаштувати HP All-in-One для автоматичного друку звітів про
помилки факсу
1. Натисніть Налаштування.
2. Натисніть 2, а потім натисніть 3.
При цьому спочатку вибираєтьсяНадрукувати звіт, а потім - Звіт пом. факсу.
3. Натисніть
, щоб вибрати одне з наступного, а тоді натисніть OK.
70
HP Officejet 6300 All-in-One series

Відпр. і отрим. Звіт друкується, якщо виникає будь-яка помилка факсу.
Це - стандартне значення.
Вимк. Звіти про помилки факсу не друкуються.
При відпр.
факсу
При отрим.
факсу
Звіт друкується, якщо виникає помилка передачі.
Звіт друкується, якщо виникає помилка отримання.
Зупинення надсилання факсу
Можна скасувати надсилання або отримання факсу в будь-який момент.
Щоб зупинити надсилання або отримання факсу за допомогою
контрольної панелі
➔
Натисніть Скасувати на контрольній панелі, щоб зупинити надсилання або
отримання факсу. Якщо HP All-in-One не припиняє надсилання або
отримання факсу, ще раз натисніть Скасувати.
Пристрій HP All-in-One закінчить друкування лише поточної сторінки, друк
решти сторінок факсу буде скасовано. Це може зайняти декілька секунд.
Щоб скасувати набір номера
➔
Натисніть Скасувати, щоб скасувати поточний набір номера.
Факс
Посібник користувача
71

Факс
Розділ 6
72
HP Officejet 6300 All-in-One series

7
Використання функцій
копіювання
Пристрій HP All-in-One дозволяє робити високоякісні кольорові та чорно-білі копії
на різних типах паперу, включаючи плівку для термоаплікації. Можна збільшити
або зменшити розмір оригіналу відповідно до розміру паперу, встановити
яскравість копії та, скориставшись спеціальними функціями, одержувати
високоякісні копії фотографій включно з копіями без полів.
Порада Для досягнення найкращої якості копій для звичайних проектів
встановіть розмір паперу на Letter або A4, тип паперу на Звичайний
папір, а якість копіювання на Швидк..
● Виготовлення копій
● Зміна параметрів копіювання
● Копіювання фотографій 10 x 15 см (4 x 6 дюймів) без полів
● Зупинення копіювання
Виготовлення копій
Можна створювати копії високої якості за допомогою контрольної панелі.
Багатосторінкові оригінали завантажуйте в лоток подачі документів.
Щоб копіювати за допомогою контрольної панелі
1. Перевірте, чи у вхідний лоток завантажено папір.
2. Завантажте оригінал стороною друку вниз у правий передній кут скла або
друкованою стороною догори у лоток подачі документів.
Якщо використовується лоток подачі документів, розмістіть сторінки верхнім
краєм вперед.
3. Виконайте одну з таких дій:
– Натисніть Пуск Копіювання: Чорно-білий, щоб розпочати створення
чорно-білих копій.
– Натисніть Пуск Копіювання: Кольоровий, щоб розпочати створення
кольорових копій.
Копіювання
Примітка Якщо оригінал кольоровий, натиснувши Пуск
Копіювання: Чорно-білий, можна створити чорно-білу копію
кольорового оригіналу, а натиснувши Пуск Копіювання:
Кольоровий, - кольорову копію кольорового оригіналу.
Зміна параметрів копіювання
Можна налаштувати параметри копіювання в HP All-in-One для виконання майже
будь-якого завдання.
Змінені параметри копіювання будуть застосовані лише для поточної копії. Дані
зміни необхідно встановити за замовчуванням, щоб вони застосовувались під
час виконання подальших завдань копіювання.
Посібник користувача
73

Розділ 7
Щоб змінити параметри копіювання для даного завдання
1. У частині Копіювання, натискайте Меню доки не буде відображено відповідні
опції. Доступні наступні опції:
– Кількість копій
– Розм. пап. копії
– Тип паперу
– Світліше/Темніше
– Підвищення якості
– Зад. нові станд.
2. Натискайте
3. Виконайте одну з таких дій:
– Щоб змінити інші параметри, натисніть Меню.
Буде вибрано поточний параметр і відображено наступне меню.
– Щоб розпочати завдання копіювання, натисніть Пуск Копіювання:
Кольоровий або Пуск Копіювання: Чорно-білий.
Щоб зберегти дані параметри як стандартні для виконання наступних копій
1. Внесіть необхідні зміни параметрів у Меню копіювання.
2. В області Копіювання декілька раз натисніть Меню, доки не з’явиться Зад.
нові станд..
3. Натискайте
, доки появиться потрібний параметр.
, доки не з'явиться Так, а потім натисніть OK.
Копіювання фотографій 10 x 15 см (4 x 6 дюймів) без
полів
Щоб досягнути кращої якості, завантажте фотопапір у вхідний лоток і змініть
параметри копіювання для відповідного типу паперу та ефектів підвищення
якості. Також для покращення якості друку можна скористатися
фотокартриджем. При одночасному встановленні триколірного картриджа та
фотокартриджа отримується шестичорнильна система.
Копіювання
Щоб скопіювати фотографію без полів за допомогою контрольної панелі
1. Завантажте у вхідний лоток фотопапір 10 x 15 см.
2. Завантажте оригінал фотографії стороною друку вниз у правий передній кут
скла.
Розмістіть фотографію на склі так, щоб довша сторона лежала вздовж
переднього краю скла, відповідно до позначок, вигравіюваних вздовж країв
скла.
74
HP Officejet 6300 All-in-One series

3. Натисніть Пуск Копіювання: Чорно-білий або Пуск Копіювання:
Кольоровий.
HP All-in-One створить копію фотографії розміром 10 x 15 см без полів.
Примітка Відривні смужки можна видаляти з копій фотографій тільки
тоді, коли чорнило повністю висохне.
Порада Якщо створена роздруківка має поля, встановіть тип паперу
на Фотопапір Premium, а потім спробуйте надрукувати знову.
Зупинення копіювання
Щоб зупинити копіювання
➔
Натисніть Скасувати на контрольній панелі.
Копіювання
Посібник користувача
75

Розділ 7
Копіювання
76
HP Officejet 6300 All-in-One series

8
Використання функцій
сканування
Сканування - це процес перетворення тексту й малюнків у електронний формат
для комп'ютера. На HP All-in-One можна сканувати майже фотографії, статті з
журналу і текстові документи, якщо бути обережним і не пошкодити скло.
Можна використовувати функції сканування HP All-in-One, щоб здійснити наступне:
● Відсканувати текст статті в текстовий редактор і вставити його в звіт.
● Друкувати візитки та буклети, самостійно відсканувавши логотип і
використовуючи його у видавничих комп'ютерних програмах.
● Відсканувавши улюблені фотографії, надіслати їх друзям чи родичам
електронною поштою.
● Створити фотореєстр будинку або офіса.
● Зберігати найцінніші фотографії в електронному фотоальбомі.
● Сканування зображення
● Зупинення сканування
Сканування зображення
Розпочати сканування можна з комп'ютера або з HP All-in-One. У цьому розділі
надано інформацію про те, як сканувати, використовуючи лише контрольну
панель HP All-in-One.
Щоб використати функції сканування, HP All-in-One і комп'ютер маєють бути
під'єднані один до одного й увімкнені. Програмне забезпечення HP Photosmart
(Windows) або програмне забезпечення HP Photosmart Macintosh (Macintosh)
також має бути встановлено на комп'ютер та запущено ще до сканування.
●На комп'ютері з операційною системою Windows, знайдіть піктограму HP
Digital Imaging Monitor (Цифровий монітор зображень НР) на системній
панелі Windows (у правій нижній частині ерану, поруч із часом), щоб
визначити, чи програмне забезпечення працює.
●У системі Macintosh програмне забезпечення завжди активовано.
Порада Можна викоистовувати програмне забезпечення HP Photosmart
(Windows) або HP Photosmart Macintosh (Macintosh), щоб сканувати
зображення, включно з панорамними зображеннями. За допомогою
програмного забезпечення також можна редагувати, друкувати або навіть
передавати відскановані зображення. Додаткову інформацію можна
знайти в екранній Довідці HP All-in-One.
Посібник користувача
Примітка Закриття піктограми HP Digital Imaging Monitor
(Цифоровий наглядач за зображенням НР) на системній панелі
Windows може призвести до втрати HP All-in-One деяких функцій
сканування, в результаті з'явиться повідомлення про помилку Немає
з’єднання. Відновити повну функціональність в такому випадку
можна, перезавантаживши комп'ютер або перезапустивши програму
HP Photosmart.
Сканування
77

Розділ 8
Щоб сканувати на комп'ютер
1. Завантажте оригінал стороною друку вниз у правий передній кут скла або
друкованою стороною догори у лоток подачі документів.
2. Натисніть Сканувати на.
– Якщо HP All-in-One безпосередньо під'єднаний до комп'ютера за
допомогою кабелю USB, на дисплеї з'явиться список пунктів
призначення і програм. Перейдіть до кроку 4.
– Якщо HP All-in-One під'єднано до мережі, на дисплеї з'явиться Меню
сканування. Перейдіть до наступного кроку.
3. Якщо HP All-in-One під'єднано до одного або декількох мережевих
комп'ютерів, виконайте наступні дії:
a. Натисніть OK, щоб вибрати Вибрати комп..
Список комп'ютерів, які під'єднано до HP All-in-One з'явиться на дисплеї.
Примітка Меню Вибрати комп. може містити у списку, окрім
мережевих комп'ютерів, також комп'ютери, під'єднані за
допомогою USB.
b. Натисніть OK, щоб вибрати стандартний комп'ютер або натисніть
щоб вибрати інший комп'ютер, а потім натисніть OK.
На дисплеї з'явиться меню Сканувати на, яке відобразить список
програм, доступних на вибраному комп'ютері.
4. Натисніть OK, щоб вибрати стандартну програму отримання відсканованого
зображення або натисніть
На комп'ютері з'явиться вікно попереднього перегляду зображення, в якому
його можна відредагувати.
5. Відредагуйте зображення, потім натисніть Accept (Прийняти).
HP All-in-One надішле відскановане зображення до вибраної програми.
Зупинення сканування
Щоб зупинити сканування
➔
Натисніть Скасувати на контрольній панелі.
,
, щоб вибрати іншу програму, потім натисніть OK.
Сканування
78
HP Officejet 6300 All-in-One series

9
Використання функцій роботи
з відео та фотографіями
Пристрій HP All-in-One може працювати із картами пам'яті або запам'ятовуючими
пристроями, що дає можливість друкувати, зберігати, обробляти та пересилати
фотографії або відео. Можна вставити карту пам'яті у HP All-in-One, або
під'єднати запам'ятовуючий пристрій (такий як кишеньковий USB-накопичувач)
чи цифровий фотоапарат до переднього порту USB, що дає можливість HP All-inOne переглядати їх вміст. Можна також під'єднати цифровий фотоапарат в
режимі PictBridge до переднього порту USB, що дає можливість друкувати
фотографії безпосередньо з фотоапарату.
● Вставляння карти пам'яті
● Під'єднання цифрового фотоапарату
● Під'єднання запам'ятовуючого пристрою
● Вибір фотографій та відео для друку
● Друк вибраних фотографій та відео
● Друк фотографій за допомогою тестового листа
Вставляння карти пам'яті
Якщо у цифровому фотоапараті для зберігання фотографій використовується
карта пам'яті, її можна вставити в HP All-in-One для друку або збереження
фотографій.
Фотографії
та відео
Увага Спроба вийняти карту пам'яті під час обміну інформацією між нею
та пристроєм може пошкодити файли на карті. Безпечно вийняти
запам'ятовуючий пристрій можна лише в тому випадку, коли індикатор
фотографій не блимає. Крім того, ніколи не вставляйте більше однієї
карти пам'яті за один раз, оскільки цеможе пошкодити файли на картах
пам'яті.
HP All-in-One підтримує карти пам'яті, зазначені нижче. Кожен тип карти пам'яті
можна вставити тільки у відповідне гніздо для карти.
Посібник користувача
79

та відео
Фотографії
Розділ 9
● Верхнє гніздо: Карта xD-Picture
● Друге гніздо зверху: Memory Stick, Magic Gate Memory Stick, Memory Stick
Duo (за допомогою додаткового адаптера), Memory Stick Pro
● Третє гніздо зверху: CompactFlash (I, II)
● Нижнє гніздо: Secure Digital, MultiMediaCard (MMC), Secure MultiMedia Card
Щоб вставити карту пам'яті
1. Поверніть карту пам'яті етикеткою догори, а контактами до HP All-in-One.
2. Вставте карту пам'яті у відповідне гніздо.
Під'єднання цифрового фотоапарату
HP All-in-One підтримує режим PictBridge, що дозволяє під'єднати будь-який
цифровий фотоапарат, який підтримує цей режим, до переднього порту USB і
друкувати фотографії з карти пам'яті фотоапарату. Щоб дізнатися, чи підтримує
фотоапарат режим PictBridge, див. документацію, яка постачається разом із
фотоапаратом.
Передній порт USB розташований поруч із гніздами карт пам'яті:
Якщо фотоапарат не перебуває у режимі PictBridge або не підтримує цей режим,
все одно можна працювати з фотографіями, використовуючи камеру в режимі
запам’ятовуючого пристрою.
Фотографії можна друкувати після успішного під'єднання фотоапарату в режимі
PictBridge до HP All-in-One. Переконайтесь, що розмір паперу, завантаженого в
HP All-in-One, відповідає параметрам, що встановлені в фотоапараті. Якщо
розмір паперу на фотоапараті встановлений на стандартне значення, HP All-in-
80
HP Officejet 6300 All-in-One series

One друкуватиме на папері, який на той момент буде завантажено у лоток
подачі. Детальну інформацію про друк з фотоапарату з використанням режиму
PictBridge можна знайти в посібнику користувача, який додається до фотоапарату.
Фотографії
Щоб друкувати фотографії з камери у режимі PictBridge
1. Під'єднайте камеру до переднього порту USB на HP All-in-One за допомогою
кабелю USB, який входить у комплект камери.
2. Увімкніть камеру і переконайтесь, що вона перебуває в режимі PictBridge.
Примітка Щоб дізнатися як перейти з режиму USB у режим
PictBridge, дивіться документацію фотоапарату. Різні фотоапарати
використовують різні терміни для опису режиму PictBridge.
Наприклад, деякі фотоапарати мають налаштування цифрового
фотоапарату (digital camera) і налаштування дискового пристрою
(disk drive). В такому випадку, налаштування цифрового
фотоапарату - це налаштування режиму PictBridge.
Під'єднання запам'ятовуючого пристрою
До переднього порту USB на HP All-in-One можна під’єднати такі запам’ятовуючі
пристрої, як кишеньковий USB-накопичувач, знімний жорсткий диск або
цифровий фотоапарат в режимі зберігання. Передній порт USB розташований
поруч із гніздами карт пам’яті:
та відео
Примітка Цифрові камери у режимі запам'ятовуючого пристрою можна
під'єднувати до переднього порту USB. Пристрій HP All-in-One сприймає
камери у такому режимі як звичайні запам'ятовуючі пристрої. У даному
розділі цифрові камери в режимі запам'ятовуючого пристрою відносяться
до звичайних "запам'ятовуючих пристроїв".
Щоб дізнатися як перейти з режиму USB в режим запам'ятовуючого
пристрою, див. документацію камери. Різні камери використовують різні
терміни для опису режиму запам'ятовуючого пристрою. Наприклад, деякі
камери мають параметри цифрова камера (digital camera) і дисковод
(disk drive). У такому випадку параметр дисковод (disk drive) - це
параметр режиму запам'ятовуючого пристрою. Якщо камера не працює у
режимі запам'ятовуючого пристрою, можливо, буде необхідно оновити
вбудоване програмне забезпечення камери. Більш детальну інформацію
можна отримати в документації, що постачається разом із камерою.
Посібник користувача
81

Розділ 9
Після того, як запам'ятовуючий пристрій під'єднано, можна здійснювати наступні
операції з файлами, збереженими на запам'ятовуючому пристрої:
● Переносити файли на комп'ютер
та відео
Фотографії
● Переглядати фотографії
● Редагувати фотографії та відео за допомогою контрольної панелі
● Друкувати фотографії на HP All-in-One
● Надсилати фотографії і відео друзям та родичам
Увага Ніколи не намагайтеся від'єднати запам'ятовуючий пристрій під
час обробки інформації. Так можна пошкодити файли, що збережені на
запам'ятовуючому пристрої. Безпечно від'єднувати запам'ятовуючий
пристрій лише тоді, коли відповідний індикатор біля гнізда карти пам'яті не
світиться.
Вибір фотографій та відео для друку
Щоб вибирати фотографії та відео для друку, можна використовувати
контрольну панель HP All-in-One.
Щоб вибрати окремі фотографії та відео
1. Вставте карту пам’яті у відповідне гніздо HP All-in-One або під’єднайте
запам’ятовуючий пристрій до переднього порту USB.
2. В області Фото декілька раз натисніть Меню, доки не з’явиться Вибрати фото.
3. Натискайте
4. Натискайте
бажаєте вибрати.
, щоб вибрати Інше, а потім натисніть OK.
або , щоб перейти до фотографії або відеофайлу, який
82
Примітка З контрольної панелі HP All-in-One, можна отримати
доступ до файлів зображень наступних форматів: JPEG, TIFF,
MPEG-1, AVI та Quicktime. Щоб надрукувати зображення з файлів
інших форматів, перемістіть файли з карти пам'яті чи
запам'ятовуючого пристрою на комп'ютер та використайте програмне
забезпечення HP Photosmart.
Порада Щоб швидко прогортати усі фотографії та відео, можна
натиснути та утримувати
5. Натисніть OK, щоб вибрати фото чи відео, яке поточно відображується на
дисплеї.
Поруч із вибраною фотографією або відео з'явиться позначка.
6. Повторіть дії попереднього пункту, щоб вибрати будь-яку кількість
фотографій або відео.
або .
HP Officejet 6300 All-in-One series

Щоб скасувати вибір фотографій та відео
➔
Виконайте одну з таких дій:
– Натисніть OK, щоб скасувати вибір фотографії або відео, які
відображені у даний момент на дисплеї.
– Натисніть Скасувати, щоб скасувати вибір усіх фотографій та відео і
повернутися до режиму очікування.
Друк вибраних фотографій та відео
Можна друкувати вибрані фотографії або відеокадри безпосередньо з
контрольної панелі, не використовуючи тестового аркушу.
Примітка Якщо вибрати для друку відеофайл, буде надрукований тільки
перший кадр.
Щоб надрукувати вибрані фотографії та відео
1. Вставте карту пам’яті у відповідне гніздо HP All-in-One або під’єднайте
запам’ятовуючий пристрій до переднього порту USB.
2. В області Фото декілька раз натисніть Меню, доки не з’явиться Вибрати фото.
3. Натискайте
4. Для перегляду фотографій по одній вперед та назад, використовуйте клавіші
або . Щоб швидко переглянути фотографії, натисніть та утримуйте або
.
, щоб вибрати Інше, а потім натисніть OK.
Примітка З контрольної панелі HP All-in-One, можна отримати
доступ до файлів зображень наступних форматів: JPEG, TIFF,
MPEG-1, AVI та Quicktime. Щоб надрукувати зображення з файлів
інших форматів, перемістіть файли з карти пам'яті чи
запам'ятовуючого пристрою на комп'ютер та використайте програмне
забезпечення HP Photosmart.
Фотографії
та відео
5. Коли з'явиться фотографія, яку потрібно надрукувати, натисніть OK. Поруч із
вибраною фотографією з'явиться позначка.
6. В області Фото натисніть кнопку Меню, а потім змініть потрібні параметри
друку фотографій.
7. Щоб роздрукувати вибрані фотографії, натисніть кнопку Друк фото в
області Фото.
Друк фотографій за допомогою тестового листа
Тестовий лист - це простий та зручний спосіб вибору та друку фотографій з
карти пам'яті або запам'ятовуючого пристрою без використання комп'ютера. На
тестовому листі, який може складатися з декількох сторінок, видруковуються
зменшені ескізи фотографій з карти пам'яті. Під кожним зображенням вказано
назву файлу, порядковий номер та дату. За допомогою тестових листів можна
швидко створювати друковані каталоги фотографій.
Посібник користувача
83

та відео
Фотографії
Розділ 9
Примітка 1 Неможливо надрукувати тестову сторінку з фотографіями з
камери в режимі PictBridge. Камера має перебувати в режимі
запам'ятовуючого пристрою.
Примітка 2 З контрольної панелі HP All-in-One, можна отримати доступ
до файлів зображень наступних форматів: JPEG, TIFF, MPEG-1, AVI та
Quicktime. Щоб надрукувати зображення з файлів інших форматів,
перемістіть файли з карти пам'яті чи запам'ятовуючого пристрою на
комп'ютер та використайте програмне забезпечення HP Photosmart.
84
Щоб надрукувати фотографії з тестової сторінки, потрібно виконати наступні дії,
детально описані в операціях нижче.
● Друк тестової сторінки зображень з карти пам'яті або запам'ятовуючого
пристрою.
● Формування тестової сторінки
● Сканування тестовї сторінки
Щоб надрукувати тестовий лист
1. Вставте карту пам’яті у відповідне гніздо HP All-in-One або під’єднайте
запам’ятовуючий пристрій до переднього порту USB.
2. В області Фото натисніть Друк тестового листа, потім натисніть OK.
При цьому спочатку вибирається Меню тестового листа, а потім – Друк
тестового листа.
Примітка Час друку сильно залежить від кількості фотографій на
карті пам'яті.
3. Якщо на карті міститься більше 20-ти фотографій, з'явиться меню Вибрати
фото. Натисніть
, щоб вибрати одим з наступних параметрів:
– Усі
– Інше
Якщо обрано відеофайл, на тестовому листі буде роздрукований лише
перший відеокадр.
HP Officejet 6300 All-in-One series

4. Якщо вибрано Інше, натискайте або , поки не з'явиться номер першої
фотографії, потім натисніть OK.
Примітка Номери фотографій можна стерти за допомогою кнопки .
5. Натискайте
або , поки не з'явиться номер останньої фотографії, потім
натисніть OK.
6. Завершіть тестову сторінку.
Вибір фотографій з тестової сторінки
1. Виберіть фотографії, відзначаючи їх темним олівцем чи ручкою у
відповідних кружечках, які знаходяться під фотографіями на тестовій сторінці.
Примітка Якщо на тестовому листі обрано відео, буде
роздрукований лише перший відеокадр.
2. Виберіть один зі стилів компонування, заповнивши кружечок в кроці 2
тестової сторінки.
Примітка Якщо необхідний більший діапазон параметрів друку, ніж
це дозволяє тестова сторінка, можна друкувати фотографії
безпосередньо з контрольної панелі.
Фотографії
та відео
3. Відскануйте тестову сторінку.
Щоб сканувати тестову сторінку
1. Завантажте тестову сторінку стороною друку вниз у правий передній кут
скла. Переконайтесь, що краї тестової сторінки прилягають до правого та
переднього країв скла. Закрийте кришку.
Посібник користувача
85

та відео
Фотографії
Розділ 9
2. Завантажте фотопапір у вхідний лоток. Переконайтесь, що під час
сканування тестової сторінки до HP All-in-One під'єднано ту саму карту
пам'яті або запам'ятовуючий пристрій, з якого її друкували.
3. В області Фото натисніть Друк тестового листа.
Відкриється Меню тестового листа.
4. Натискайте
, поки не з'явиться Сканування тестового листа, а потім
натисніть OK.
HP All-in-One відсканує тестову сторінку і надрукує вибрані фотографії.
86
HP Officejet 6300 All-in-One series

10
Технічне обслуговування
HP All-in-One
HP All-in-One досить простий в обслуговуванні. Інколи виникає потреба
почистити скло та підкладку кришки, щоб витерти пил з поверхні і забезпечити
чіткість копій та відсканованих зображень. Час від часу також треба буде
замінювати, вирівнювати або чистити друкуючі картриджі. У цьому розділі
наведені інструкції з підтримання пристрою HP All-in-One у належному робочому
стані. В разі необхідності виконайте ці прості процедури технічного
обслуговування пристрою.
● Чищення HP All-in-One
● Друк звіту про самоперевірку
● Робота з друкуючими картриджами
Чищення HP All-in-One
Щоб забезпечити чіткість копій та відсканованих зображень, необхідно чистити
скло та підкладку кришки. Потрібно також очищати від пилу зовнішні поверхні
HP All-in-One.
● Чищення скла
● Чищення підкладки кришки
● Очищення зовнішньої поверхні
Чищення скла
Якщо скло забруднене відбитками пальців, плямами, волосками і пилом на
основній поверхні, це сповільнює виконання роботи та впливає на точність
виконання таких спеціальних функцій пристрою, як За розміром сторінки.
Крім основної поверхні скла, необхідно почистити невелику скляну смугу в
пристрої автоматичної подачі документів. Якщо вона забруднена, можуть
з'явитися смуги.
Технічне
HP All-in-One
обслуговування
Щоб очистити скло
1. Вимкніть HP All-in-One, від’єднайте кабель живлення та підніміть кришку.
2. Очистіть скло м'якою тканиною або губкою, зволоженою неабразивним
засобом для чищення скла.
Посібник користувача
Примітка Залежно від того, наскільки довго HP All-in-One буде
відключений від електромережі, дата і час можуть бути стерті.
Можливо, після повторного приєднання кабелю живлення доведеться
знову встановити час та дату.
Увага Не можна використовувати абразивні матеріали, ацетон,
бензин чи тетрахлорид вуглецю, оскільки ці речовини можуть
пошкодити скло. Не можна лити чи розпилювати рідину
87

Розділ 10
обслуговування
HP All-in-One
Технічне
безпосередньо на скло. Рідина може потрапити під скло та пошкодити
пристрій.
3. Витріть скло насухо шматочком замші або губкою, щоб запобігти появі плям.
4. Приєднайте кабель живлення, а потім увімкніть HP All-in-One.
Очищення скляної смуги в пристрої автоматичної подачі документів
1. Вимкніть HP All-in-One та від'єднайте кабель живлення.
Примітка Залежно від того, наскільки довго HP All-in-One буде
відключений від електромережі, дата і час можуть бути стерті.
Можливо, після повторного приєднання кабелю живлення доведеться
знову встановити час та дату.
2. Підніміть кришку пристрою автоматичної подачі.
3. Підніміть кришку, як для завантаження оригіналу на скло.
4. Підніміть механізм пристрою автоматичної подачі документів.
88
HP Officejet 6300 All-in-One series

Під механізмом пристрою автоматичної подачі є скляна смуга.
5. Очистіть скляну стрічку м'якою тканиною або губкою, зволоженою
неабразивним засобом для чищення скла.
Увага Не можна використовувати абразивні матеріали, ацетон,
бензин чи тетрахлорид вуглецю, оскільки ці речовини можуть
пошкодити скло. Не можна лити чи розпилювати рідину
безпосередньо на скло. Рідина може потрапити під скло та пошкодити
пристрій.
6. Опустіть механізм пристрою автоматичної подачі документів і закрийте
кришку пристрою автоматичної подачі.
7. Закрийте кришку.
8. Приєднайте кабель живлення, а потім увімкніть HP All-in-One.
Чищення підкладки кришки
Незначні забруднення можуть накопичуватися на білій основі підкладки,
розміщеній під кришкою HP All-in-One.
Щоб почистити підкладку кришки
1. Вимкніть HP All-in-One, від’єднайте кабель живлення та підніміть кришку.
Примітка Залежно від того, наскільки довго HP All-in-One буде
відключений від електромережі, дата і час можуть бути стерті.
Можливо, після повторного приєднання кабелю живлення доведеться
знову встановити час та дату.
Технічне
HP All-in-One
обслуговування
2. Чистити білу підкладку для документів слід м'якою тканиною чи губкою,
легко зволоженою теплою водою з м'яким милом.
Обережно промийте підкладку, щоб позбутися забруднень. Забороняється
шкребти підкладку.
3. Витріть підкладку насухо шматком замші чи м'якої тканини.
4. Якщо потрібне додаткове чищення, повторіть попередні кроки,
використовуючи ізопропіловий спирт (спирт для натирання), а потім
ретельно протріть підкладку вологою тканиною, щоб видалити будь-які
залишки спирту.
Посібник користувача
Увага Не використовуйте паперові серветки, оскільки вони можуть
подряпати підкладку.
89

Розділ 10
Очищення зовнішньої поверхні
Друк звіту про самоперевірку
обслуговування
HP All-in-One
Увага Будьте обережні, щоб не розлити спирт на скло чи зовнішню
поверхню пристрою HP All-in-One, оскільки це може пошкодити
пристрій.
Для витирання пилу, смуг та плям із корпуса пристрою використовуйте м’яку
тканину або легко зволожену губку. Внутрішні частини HP All-in-One не
потребують чищення. Уникайте контакту контрольної панелі та внутрішніх частин
HP All-in-One із рідинами.
Увага Щоб уникнути пошкодження зовнішньої поверхні пристрою HP All-
in-One, не використовуйте для очищення спирт або спиртовмісні миючі
засоби.
Якщо виникають проблеми з друком, перед заміною картриджів надрукуйте звіт
самоперевірки. Цей звіт надасть корисну інформацію про ряд аспектів пристрою,
включаючи дані про картриджі.
Технічне
Щоб надрукувати звіт самоперевірки
1. Завантажуйте у вхідний лоток звичайний невикористаний білий папір
розмірів Letter, A4 або Legal.
2. Натисніть Налаштування.
3. Натисніть 2, а тоді 4.
При цьому вибирається Надрукувати звіт, а потім - Звіт самоперевірки.
HP All-in-One друкує звіт самоперевірки, який може вказати причину
виникнення помилки друку. Уривок звіту самоперевірки з тестом чорнила
подано нижче.
4. Переконайтеся, що лінії кольору простягаються в ширину сторінки.
Якщо чорна лінія відсутня, бліда, має смуги чи лінії, це може означати
несправність чорного друкуючого картриджа у правому гнізді.
Якщо котрась з трьох інших ліній відсутня, бліда, має смуги чи лінії, це може
означати проблему з триколірним картриджем в лівому тримачі.
90
HP Officejet 6300 All-in-One series

Кольорові смуги мають бути чорного, блакитного, пурпурового та жовтого
кольорів, інакше потрібно почистити друкуючі картриджі. Якщо проблему не
вдається вирішити шляхом чищення друкуючих картриджів, можливо
доведеться замінити друкуючі картриджі.
Робота з друкуючими картриджами
Для забезпечення найкращої якості друку HP All-in-One, потрібно виконати певні
прості дії технічного обслуговування та, при появі повідомлення на дисплеї,
замінити друкуючі картриджі.
● Експлуатація друкуючих картриджів
● Заміна друкуючих картриджів
● Вирівнювання друкуючих картриджів
● Чищення друкуючих картриджів
● Чищення контактів друкуючого картриджа
Експлуатація друкуючих картриджів
Перед заміною або чищенням друкуючого кртриджа картриджа необхідно знати
назви його частин та правила поводження з друкуючими картриджами.
Технічне
HP All-in-One
обслуговування
1 Мідно-червоні контакти
2 Пластикова захисна стрічка з рожевим відривним язичком (знімається перед
встановленням картриджа)
3 Чорнильні сопла під захисною стрічкою
Тримайте картриджі за чорні пластикові боки етикеткою догори. Не доторкайтеся
до мідно-червоних контактів або чорнильних сопел.
Посібник користувача
91

Розділ 10
Заміна друкуючих картриджів
обслуговування
HP All-in-One
Технічне
Примітка Обережно поводьтеся з друкуючими картриджами. Падіння
або струс картриджа може спричинити тимчасові проблеми під час друку
або серйозні пошкодження.
Виконайте наступні вказівки, якщо рівень чорнила низький.
Примітка При низькому рівні чорнила у картриджі, на дисплеї
з'являється повідомлення. Також рівень чорнила можна перевіряти за
допомогою програмного забезпечення HP All-in-One.
В разі появи на дисплеї повідомлення про низький рівень чорнила,
переконайтеся, що маєте в наявності картридж для заміни. Замінювати
картриджі слід також при зниженні якості друку, що пов'язане з картриджами
(блідий текст тощо).
Щоб замовити картриджі для HP All-in-One, зайдіть на сайт www.hp.com/learn/
suresupply. Якщо вимагається, виберіть свою країну/регіон, дотримуйтесь
вказівок щодо вибору потрібного виробу, а потім виберіть одне з посилань для
здійснення придбання на сторінці.
Список номерів друкуючих картриджів див. на зворотній стороні обкладинки
даного посібника.
92
Порада Дотримуйтеся цих вказівок також для заміни чорного картриджа
на фотокартридж, щоб друкувати високоякісні кольорові фотографії.
Щоб замінити картриджі
1. Перевірте, чи HP All-in-One увімкнений.
Увага Якщо HP All-in-One вимкнено, то при відкриванні кришки
друкуючих картриджів для їх заміни пристрій HP All-in-One не
звільнить картриджі для заміни. Якщо під час виймання картридж не
закріплений належним чином за правий край, можна пошкодити
HP All-in-One.
2. Відкрийте кришку друкуючого картриджа.
Каретка переміщається до дальнього правого краю HP All-in-One.
HP Officejet 6300 All-in-One series

1 Кришка друкуючого картриджа
2 Каретка
3. Зачекайте, доки каретка зупиниться і затихне, тоді натисніть легенько на
картридж, щоб звільнити його.
Міняючи триколірний картридж, витягніть картридж з лівого гнізда.
Мінябчи чорний або фотокартридж, витягніть картридж з правого гнізда.
1 Гніздо для триколірного картриджа
2 Гніздо для чорного і фотокартриджа
4. Потягніть картридж з гнізда до себе.
5. Якщо чорний картридж виймається з метою встановлення фотокартриджа,
помістіть чорний картридж у захисний корпус або у герметичний пластиковий
контейнер.
Якщо картридж міняється через брак чорнила, віддайте його для переробки.
Програма переробки аксесуарів HP для струменевого друку (The HP Inkjet
Supplies Recycling Program) працює в багатьох країнах/регіонах і дозволяє
віддавати картриджі на переробку безкоштовно. По додаткову інформацію
зверніться на веб-сайт за адресою:
www.hp.com/hpinfo/globalcitizenship/environment/recycle/inkjet.html
6. Розпакуйте новий картридж і, обережно тримаючи за чорні пластикові боки,
зніміть захисну стрічку за допомогою рожевого відривного язичка.
Технічне
HP All-in-One
обслуговування
Посібник користувача
93

Розділ 10
обслуговування
HP All-in-One
Технічне
1 Мідно-червоні контакти
2 Пластикова захисна стрічка з рожевим відривним язичком (знімається перед
встановленням картриджа)
3 Сопла під захисною стрічкою
Увага Не доторкайтеся до контактів мідного кольору чи сопел.
Доторкання до цих ділянок може спричинити забруднення,
пошкодження чорнила та електроконтактів.
94
7. Просуньте новий картридж вниз у порожнє гніздо. Тоді легко проштовхніть
вперед верхню частину картриджа, щоб він зафіксувався у гнізді.
Триколірний друкуючий картридж встановлюйте в ліве гніздо.
Чорний чи фотокартридж картридж встановлюйте в праве гніздо.
8. Закрийте кришку друкуючого картриджа.
HP Officejet 6300 All-in-One series

9. Після встановлення нового друкуючого картриджа, розпочнеться процес
його калібрування.
10. Переконайтесь, що у вхідний лоток завантажено звичайний чистий папір,
потім натисніть OK.
11. HP All-in-One виконає калібрування друкуючих картриджів. Здайте для
переробки або знищіть аркуш калібрування друкуючих картриджів.
12. Натисніть OK.
Вирівнювання друкуючих картриджів
Пристрій HP All-in-One видає запит на вирівнювання картриджів щоразу при
встановленні чи заміні картриджа. Виконати вирівнювання друкуючих картриджів
можна в будь-який час за допомогою програмного забезпечення, встановленого
з HP All-in-One. Вирівнювання картриджів забезпечує високу якість друку.
Примітка Якщо було вийнято та встановлено той самий картридж, HP All-
in-One не пропонує вирівнювання. Значення вирівнювання для нього
збережено в HP All-in-One, тож немає потреби вирівнювати його повторно.
Щоб вирівняти друкуючі картриджі після запиту контрольної панелі
1. Переконайтеся, що у вхідний лоток для паперу вставлено звичайний
невживаний білий аркуш розміру Letter або А4, а потім натисніть OK.
2. Пристрій HP All-in-One надрукує тестову сторінку, вирівняє друкуючу головку
і відкалібрує принтер. Здайте цю сторінку на переробку або викиньте.
Технічне
HP All-in-One
обслуговування
Посібник користувача
Примітка Якщо під час вирівнювання картриджів у вхідний лоток для
паперу завантажено кольоровий папір, вирівнювання буде невдалим.
Завантажте у вхідний лоток невживаний звичайний білий папір і
спробуйте вирівнювання знову.
Якщо вирівнювання знову невдале, це може означати, що сенсор або
картридж має дефект. Зв'яжіться зі Службою підтримки HP.
Зверніться на сайт www.hp.com/support. Якщо вимагається, введіть
95

Розділ 10
Чищення друкуючих картриджів
обслуговування
HP All-in-One
Технічне
назву країни/регіону і натисніть Contact HP (Зв'язатися з HP), щоб
дізнатися телефонні номери служби технічної підтримки.
Щоб вирівняти картриджі із контрольної панелі в будь-який час
1. Завантажуйте у вхідний лоток звичайний невикористаний білий папір
розмірів Letter, A4 або Legal.
2. Натисніть Налаштування.
3. Натисніть кнопку 6, а потім натисніть 2.
При цьому спочатку вибирається Знаряддя, а потім - Вирівняти
друкуючий картридж.
4. Пристрій HP All-in-One надрукує тестову сторінку, вирівняє друкуючу головку
і відкалібрує принтер. Здайте цю сторінку на переробку або викиньте.
Використовуйте цю функцію, якщо звіт самоперевірки показує риски чи білі лінії
вздовж однієї з кольорових смуг, або, якщо після першого встановлення
картриджа кольори виходять тьмяними. Не чистіть картриджі без необхідності,
оскільки це витрачає чорнило та скорочує термін експлуатації сопел.
Щоб почистити картриджі з контрольної панелі
1. Завантажуйте у вхідний лоток звичайний невикористаний білий папір
розмірів Letter, A4 або Legal.
2. Натисніть Налаштування.
3. Натисніть 6, а потім натисніть 1.
При цьому спочатку вибирається Знаряддя, а потім - Очистити картридж.
HP All-in-One надрукує сторінку, яку можна використати повторно або викинути.
Якщо якість копій чи друку після чищення друкуючих картриджів все ще не
покращилася, перед заміною пошкодженого картриджа спробуйте почистити
його контакти.
Чищення контактів друкуючого картриджа
Контакти картриджа слід чистити лише в тому випадку, якщо після очищення та
вирівнювання картриджів на екрані з'являються повторні повідомлення про те,
що слід перевірити друкуючі картриджі.
Перед тим, як чистити контакти картриджа, вийміть його та впевніться, що
контакти картриджа чисті, а потім встановіть його знову. Якщо повідомлення про
необхідність перевірки картриджів з'являється знову, почистіть контакти.
Впевніться, що наявні наступні матеріали:
● Сухі очищувальні палички з насадками з піногуми, тканина без бахроми або
будь-який інший м’який матеріал, що не розпадеться і не залишить ниток.
Порада Фільтри для кави не мають ворсу і дуже добре підходять
для очистки картриджів.
● Дистильована, фільтрована або чиста пляшкова вода (проточна вода
містить шкідливі для картриджів домішки).
96
HP Officejet 6300 All-in-One series

Увага Забороняється використовувати для очистки контактів
друкуючого картриджа миючі засоби або спирт. Це може пошкодити
картридж або HP All-in-One.
Щоб почистити контакти картриджа
1. Увімкніть HP All-in-One і відкрийте кришку друкуючого картриджа.
Каретка переміститься до дальнього правого краю HP All-in-One.
2. Дочекайтеся, доки каретка зупиниться та стихне, а потім витягніть кабель
живлення на задній панелі HP All-in-One.
Примітка Залежно від того, наскільки довго HP All-in-One буде
відключений від електромережі, дата і час можуть бути стерті.
Можливо, після повторного приєднання кабелю живлення доведеться
знову встановити час та дату.
3. Звільніть друкуючий картридж, легко натиснувши на нього, а потім потягніть
з гнізда до себе.
Примітка Не виймайте обидва друкуючі картриджі одночасно.
Виймайте і очищуйте картриджі по одному. Не залишайте картридж
поза HP All-in-One довше, ніж на 30 хв.
4. Перевірте, чи немає на контактах картриджа чорнила або забруднень.
5. Змочіть чисту паличку з насадкою з піногуми або тканину без бахроми в
дистильованій воді і вижміть зайву воду.
6. Тримайте друкуючий картридж за боки.
7. Чистіть лише контакти мідного кольору. Залиште друкуючі картриджі
приблизно на 10 хвилин для висихання.
Технічне
HP All-in-One
обслуговування
1 Контакти мідного кольору
2 Сопла (не чистити)
8. Помістіть картридж знову в гніздо. Проштовхніть картридж вперед, поки він
не клацне і зафіксується на місці.
9. Повторіть процедуру чищення для другого картриджа (якщо це необхідно).
10. Обережно закрийте кришку друкуючого картриджа і приєднайте кабель
живлення до задньої панелі HP All-in-One.
Посібник користувача
97
 Loading...
Loading...