
HP Officejet 6300 All-in-One series
Användarhandbok
R
E
P
L
A
C
E
M
E
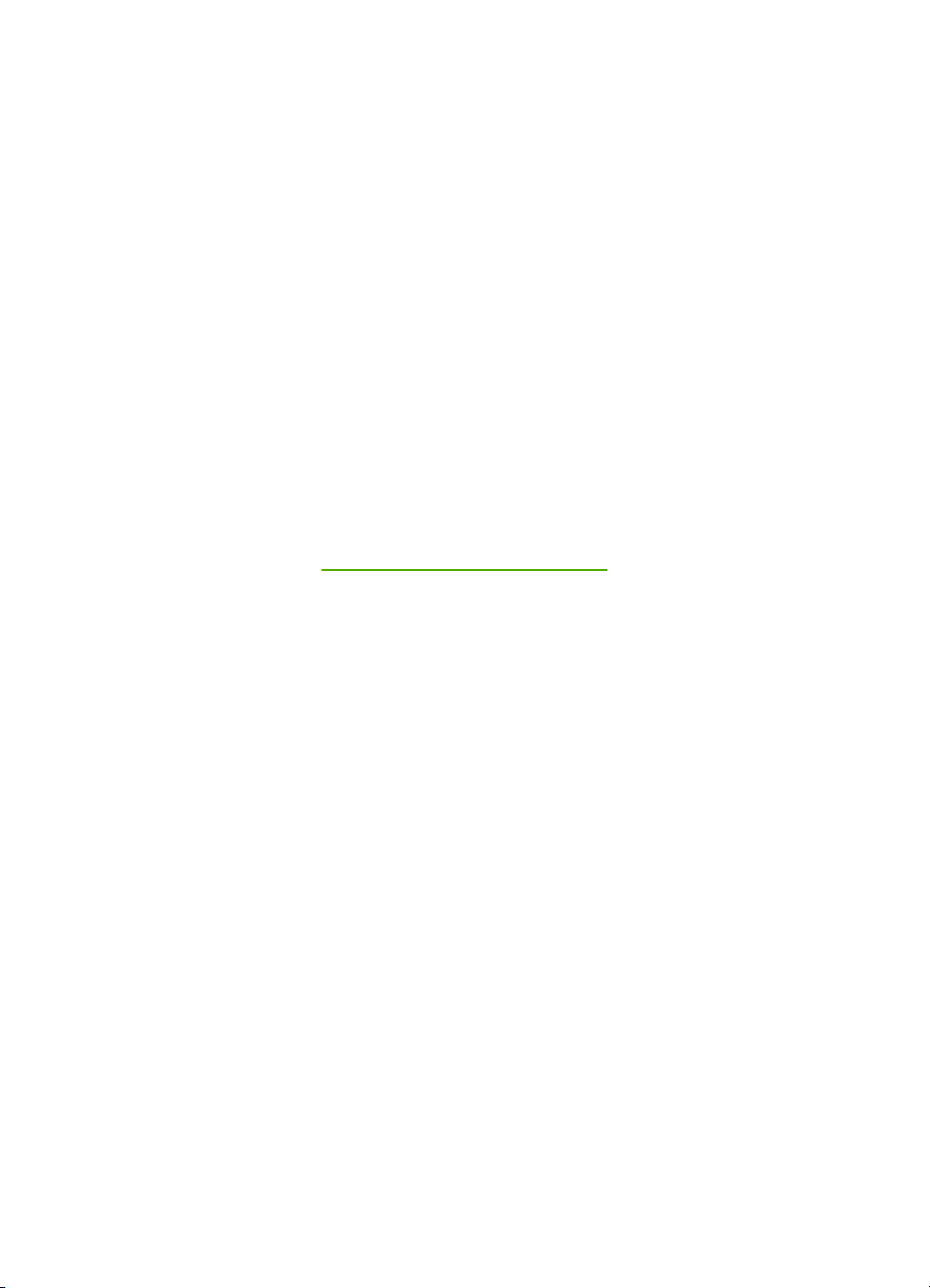
HP Officejet 6300 All-in-One series
Användarhandbok
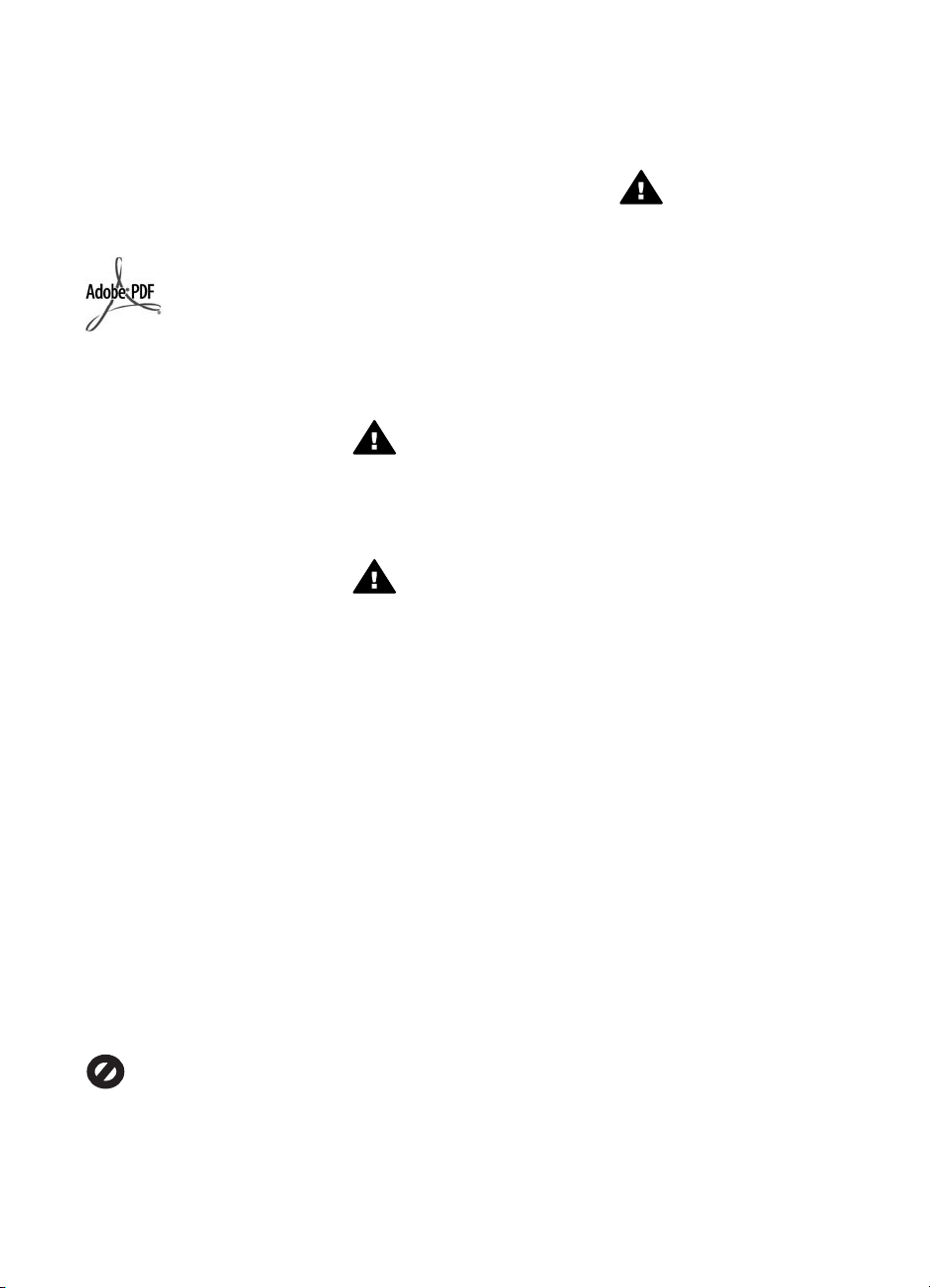
© Copyright 2006 Hewlett-Packard
Development Company, L.P.
Informationen i det här dokumentet
kan komma att ändras utan
föregående meddelande.
Återgivning, bearbetning eller
översättning utan skriftligt tillstånd är
förbjudet, förutom vad som gäller
under upphovsrätten.
Adobe och Acrobat-logotypen är
antingen registrerade varumärken
eller varumärken som tillhör Adobe
Systems Incorporated i USA och/eller
andra länder.
Windows®, Windows NT®, Windows
ME®, Windows XP® och Windows
2000® är registrerade varumärken i
USA som tillhör Microsoft Corporation.
Intel® och Pentium® är registrerade
varumärken som tillhör Intel
Corporation.
Energy Star® och Energy Starlogotypen® är registrerade
varumärken i USA som tillhör United
States Environmental Protection
Agency.
Publiceringsnummer: Q8061-90134
Februari 2006
Meddelande
De enda garantierna för HP:s
produkter och tjänster anges i de
garantier som medföljer dessa
produkter och tjänster. Ingenting i det
här dokumentet får tolkas som en
ytterligare garanti. HP ansvarar inte
för tekniska fel, korrekturfel eller
utelämnanden i dokumentet.
Hewlett-Packard ansvarar inte för
oavsiktliga skador eller följdskador i
samband med användning av
dokumentationen eller den
programvara som beskrivs i
dokumentationen.
Obs! Information om gällande lagar
och förordningar finns i Teknisk
information.
I de flesta länder är det förbjudet att
kopiera följande objekt. Om du är
osäker bör du kontrollera med en jurist.
● Myndighetsdokument:
– Pass
– Immigrationsdokument
– Vissa tjänstedokument
– Identifikationsdokument,
ID-kort eller insignier
● Myndighetsstämplar:
– Frimärken
– Matkuponger
● Checkar eller växlar på
myndigheter
● Penningsedlar, resecheckar
eller postremissväxlar
● Deponeringscertifikat
● Verk med upphovsrätt
Säkerhetsinformation
Varning Utsätt inte
produkten för regn eller fukt
om du vill undvika risk för
brand eller elektriska stötar.
Minska risken för skada genom att
alltid följa säkerhetsanvisningarna.
Varning Risk för elektriska
stötar
1. Läs noggrant igenom
installationshandboken så att du
förstår alla instruktioner.
2. Anslut endast enheten till ett
jordat eluttag när du ansluter
den till elnätet. Om du inte vet
om eluttaget är jordat eller inte
bör du kontrollera det med en
elektriker.
3. Följ alla varningar och
instruktioner på produkten.
4. Koppla ur produkten från
vägguttaget innan du rengör den.
5. Installera inte produkten i
närheten av vatten eller använd
den när du är blöt.
6. Installera produkten ordentligt
på en stabil yta.
7. Placera produkten på en
skyddad plats där ingen kan
trampa eller snubbla på
strömkabeln och där
strömkabeln inte kan skadas.
8. Om produkten inte fungerar
som den ska bör du läsa om
felsökning i direkthjälpen.
9. Enheten innehåller inga interna
delar som behöver service. Låt
endast service utföras av
behörig personal.
10. Använd produkten på en plats
med god ventilation.
11. Använd bara med den
nätadapter som levereras av HP.
Varning Denna utrustning
kommer inte att kunna
användas under
strömavbrott.
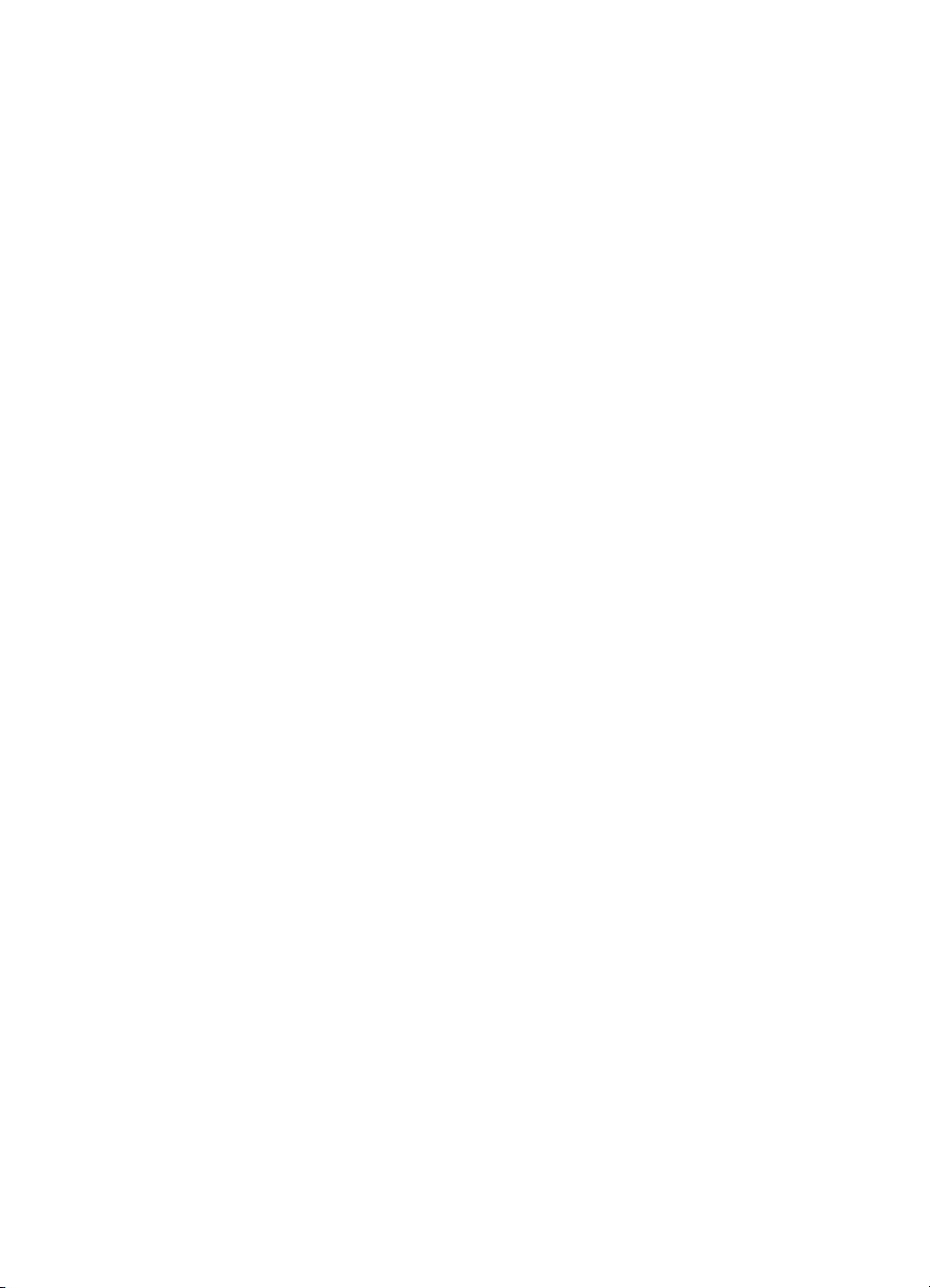
Innehåll
1 HP All-in-One översikt..........................................................................................3
Översikt över HP All-in-One....................................................................................3
Funktioner på kontrollpanelen................................................................................4
Menyöversikt..........................................................................................................6
Text och symboler..................................................................................................9
Använda programmet...........................................................................................10
2 Söka mer information.........................................................................................13
Informationskällor.................................................................................................13
Använda direkthjälpen..........................................................................................14
3 Slutföra installationen av HP All-in-One...........................................................21
Ange inställningar.................................................................................................21
Anslutningsinformation.........................................................................................22
Ansluta till ett nätverk...........................................................................................29
Faxinställningar....................................................................................................34
4 Fylla på original och papper..............................................................................45
Fylla på original....................................................................................................45
Välja papperstyp för utskrift och kopiering............................................................47
Lägga i papper......................................................................................................48
Undvika papperstrassel .......................................................................................53
5 Skriva ut från datorn........................................................................................... 55
Skriva ut från ett program.....................................................................................55
Ändra utskriftsinställningarna................................................................................56
Stoppa en utskrift..................................................................................................56
6 Använda faxfunktionerna...................................................................................59
Skicka ett fax........................................................................................................59
Ta emot ett fax......................................................................................................62
Skriva ut rapporter................................................................................................65
Stoppa faxning......................................................................................................66
7 Använda kopieringsfunktionerna......................................................................67
Göra en kopia.......................................................................................................67
Ändra inställningarna för kopiering.......................................................................67
Göra en kantlös kopia i storleken 10 x 15 cm (4 x 6 tum) av ett foto....................68
Avbryta kopiering..................................................................................................69
8 Använda skanningsfunktionerna......................................................................71
Skanna en bild......................................................................................................71
Stoppa skanning...................................................................................................72
9 Använda foto- och videofunktionerna..............................................................73
Sätta i ett minneskort............................................................................................73
Ansluta en digitalkamera......................................................................................74
Ansluta en lagringsenhet......................................................................................75
Välja foton och videor för utskrift..........................................................................75
Skriva ut valda foton och videor............................................................................76
Skriva ut foton med hjälp av ett provark................................................................ 77
10 Underhålla HP All-in-One...................................................................................81
Rengöra HP All-in-One.........................................................................................81
Användarhandbok
1
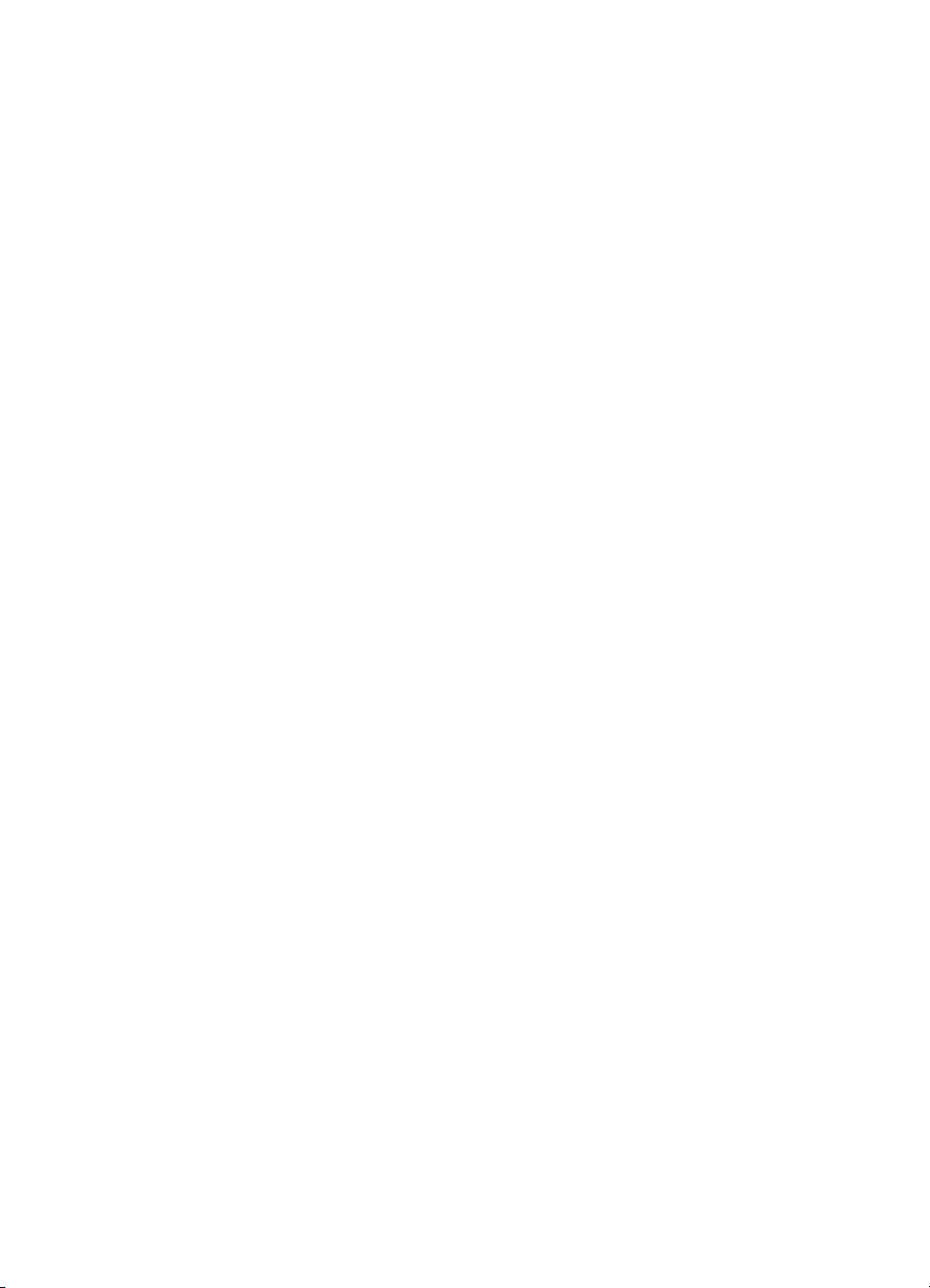
Skriva ut en självtestrapport.................................................................................84
Använda bläckpatroner.........................................................................................85
11 Felsökningsinformation.....................................................................................93
Visa Viktigt-filen....................................................................................................93
Felsökning av installation...................................................................................... 94
Driftsfelsökning...................................................................................................114
12 Beställa material...............................................................................................121
Beställa papper eller andra medier.....................................................................121
Beställa bläckpatroner........................................................................................121
Beställa tillbehör ................................................................................................122
Beställa övrigt material.......................................................................................122
13 HP:s garanti och support.................................................................................125
Garanti................................................................................................................125
Support och annan information på Internet......................................................... 127
Innan du ringer till HP:s kundsupport..................................................................127
Hitta serienummer och service-ID......................................................................127
Support i Nordamerika under garantitiden..........................................................128
Support i övriga världen......................................................................................128
HP Quick Exchange Service (Japan).................................................................. 130
Call HP Korea customer support........................................................................130
Förbereda HP All-in-One för transport................................................................130
Paketera HP All-in-One......................................................................................132
14 Teknisk information.......................................................................................... 133
Systemkrav.........................................................................................................133
Pappersspecifikationer.......................................................................................133
Utskriftsspecifikationer........................................................................................134
Kopieringsspecifikationer....................................................................................135
Minneskortsspecifikationer.................................................................................135
Faxspecifikationer...............................................................................................136
Specifikationer för skanning................................................................................136
Fysiska specifikationer........................................................................................ 136
Energispecifikationer..........................................................................................137
Miljöspecifikationer.............................................................................................137
Minnesspecifikationer.........................................................................................137
Miljövänlig produkthantering...............................................................................137
Information om gällande lagar och förordningar.................................................138
Declaration of conformity (European Economic Area)........................................142
HP Officejet 6300 All-in-One series declaration of conformity............................143
Index.........................................................................................................................145
2
HP Officejet 6300 All-in-One series
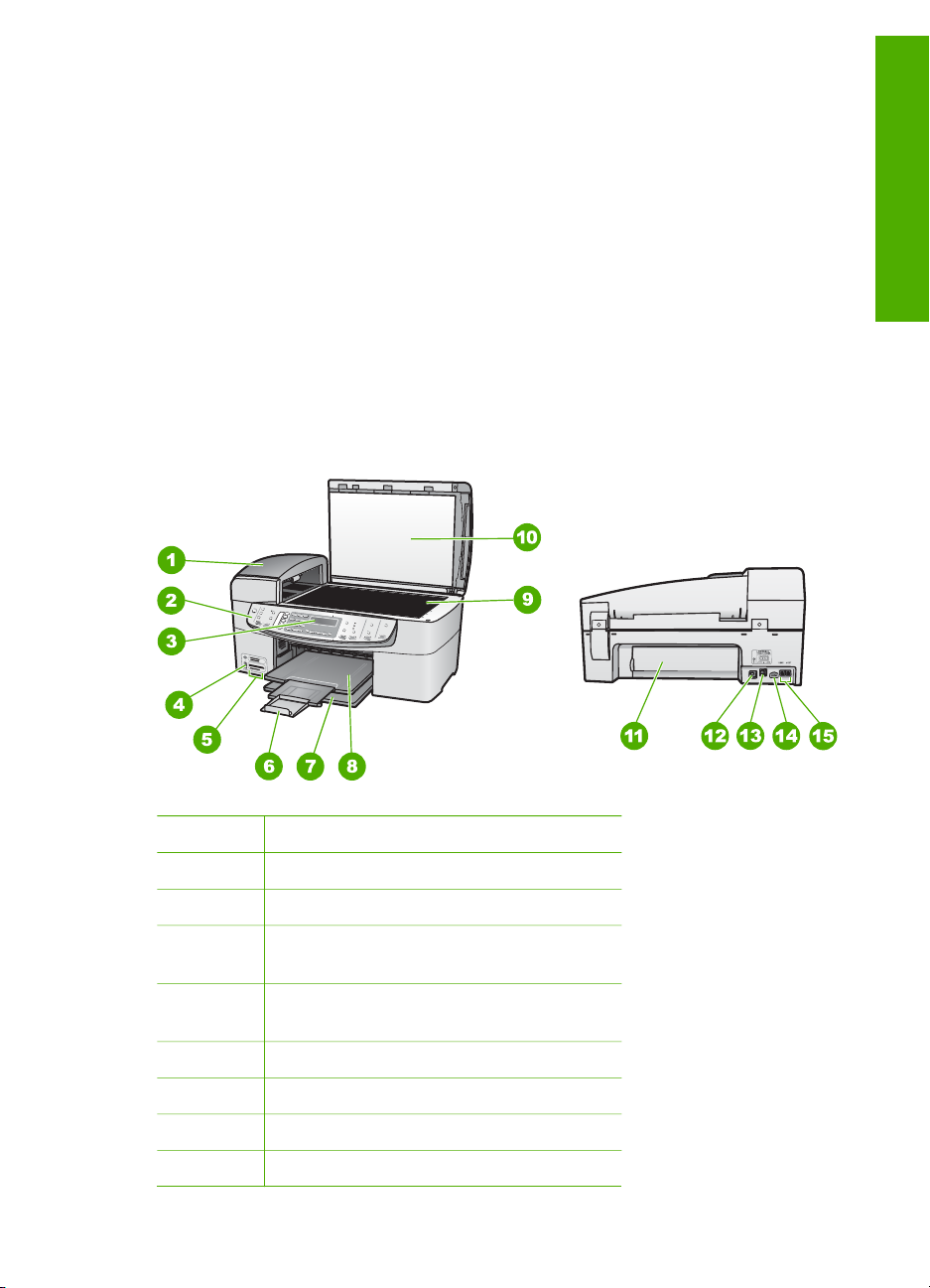
1
HP All-in-One översikt
Du kan använda många av funktionerna i HP All-in-One direkt, utan att starta datorn.
Du kan snabbt och enkelt göra sådana uppgifter som att kopiera och skicka fax från
HP All-in-One.
I det här avsnittet beskrivs HP All-in-Ones maskinvara och kontrollpanelens funktioner.
● Översikt över HP All-in-One
● Funktioner på kontrollpanelen
● Menyöversikt
● Text och symboler
● Använda programmet
Översikt över HP All-in-One
Översikt
Siffra Beskrivning
1 Automatisk dokumentmatare
2 Kontrollpanel
3 Kontrollpanellens fönster (kallas även
4 Främre USB-port för kamera och andra
5 Platser för minneskort
6 Stöd för utmatningsfack
7 Inmatningsfack
8 Utmatningsfack
Användarhandbok
teckenfönster)
lagringsenheter
3
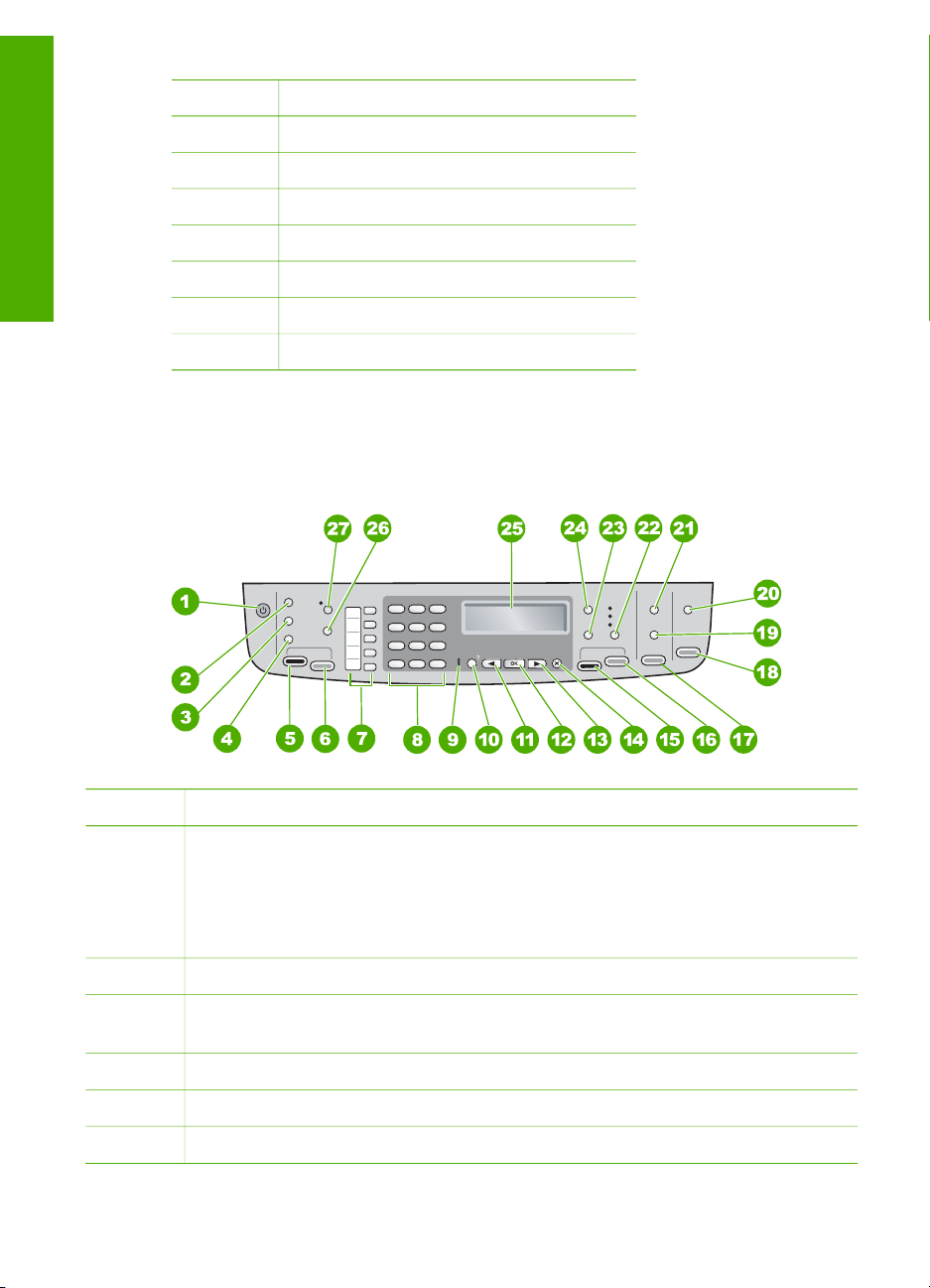
Kapitel 1
(fortsättning)
Siffra Beskrivning
9 Glas
10 Dokumentstöd innanför locket
Översikt
11 Bakre lucka
12 Bakre USB-port
13 Ethernet-port
14 Strömanslutning
15 Portarna 1-LINE (fax) och 2-EXT (telefon)
Funktioner på kontrollpanelen
Följande diagram och tabell ger en snabbreferens till funktionerna på kontrollpanelen
på HP All-in-One.
Siffra Namn och beskrivning
1 På: Slår på och stänger av HP All-in-One. På-knappen lyser när HP All-in-One är
påslagen. Lampan blinkar när ett jobb utförs.
När HP All-in-One är avstängd drar den fortfarande ström, även om förbrukningen
är minimal. Om du helt vill koppla bort strömmen till HP All-in-One, stänger du av
enheten och drar ut kabeln från vägguttaget.
2
3 Ring igen/Paus: Ringer upp det senast slagna numret eller infogar en paus på
4
5
6
4
Meny i Fax-området: Visar Faxmenyn för val av alternativ.
3 sekunder i ett faxnummer.
Kortnummer: Väljer ett kortnummer.
Starta fax Svart: Startar ett svartvitt fax.
Starta fax Färg: Startar ett färgfax.
HP Officejet 6300 All-in-One series
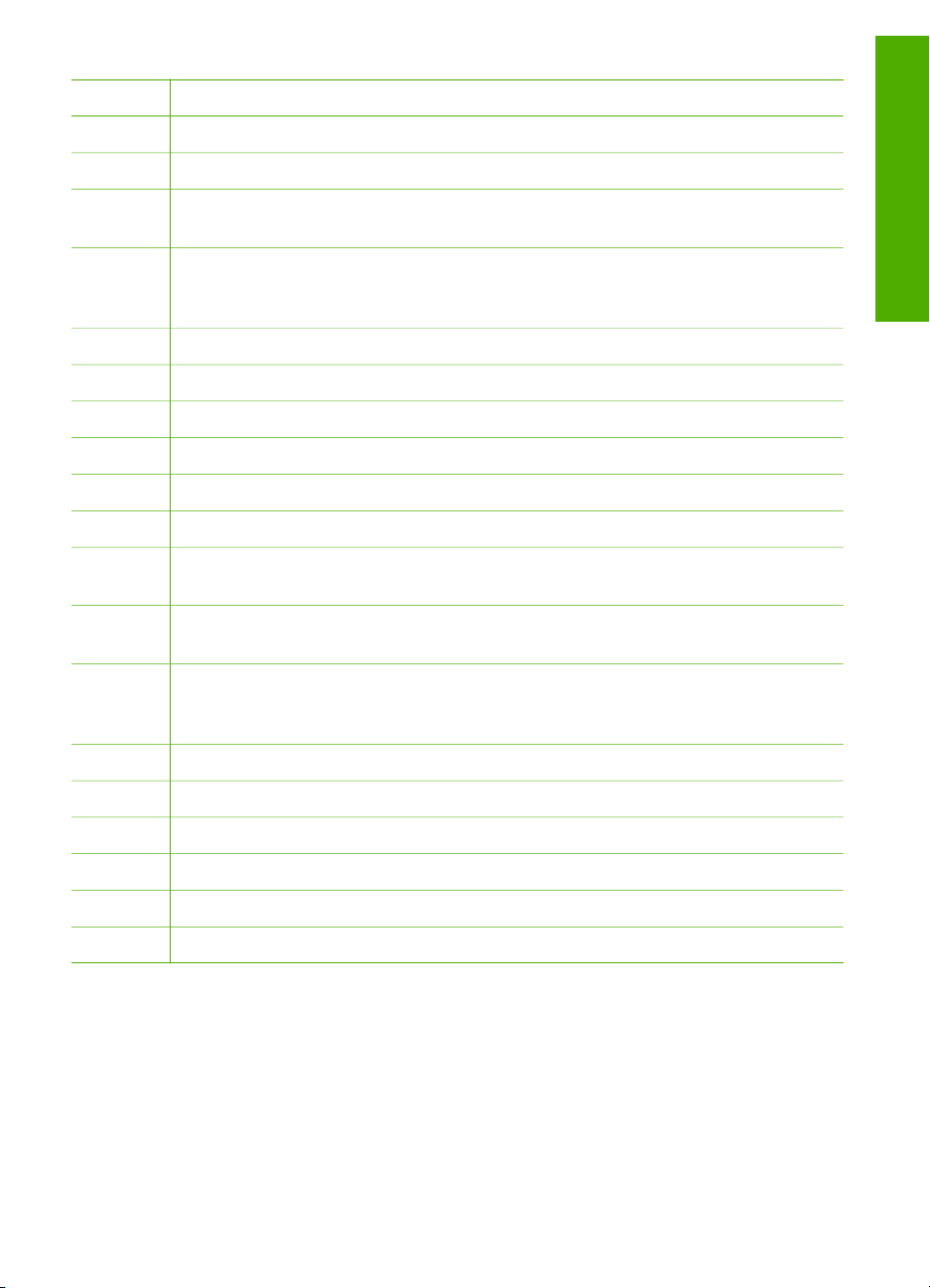
(fortsättning)
Siffra Namn och beskrivning
7
8
Snabbknappar för kortnummer: Visar de fem första kortnumren.
Knappsatsen: Här skriver du faxnummer, värden och text.
9 Varningslampa: När varningslampan blinkar har det uppstått ett fel som du måste
åtgärda.
10 Inställningar/?: Visar Inställningsmenyn för att generera rapporter, ändrar
faxinställningar och andra underhållsinställningar och öppnar Hjälp-menyn. När
du väljer ett ämne på Hjälp-menyn, öppnas ett hjälpfönster på datorns bildskärm.
11
12
13
14
15
16
Vänsterpil: Minskar värden i teckenfönstret.
OK: Väljer en meny eller inställning i teckenfönstret.
Högerpil: Ökar värden i teckenfönstret.
Avbryt: Avbryter ett pågående jobb, stänger en meny eller avslutar inställningar.
Starta kopiering Svart: Startar en svartvit kopiering.
Starta kopiering Färg: Startar en färgkopiering.
17 Skriv ut foton: Väljer fotofunktionen. Använd den här knappen när du vill skriva ut
foton från ett minneskort eller en lagringsenhet, eller spara foton på datorn.
18 Starta skanning: Startar en skanning och skickar den till den destination du valde
med knappen Skanna till.
19 Provark: Skriver ut ett provark när du har satt i ett minneskort på en kortplats. Ett
provark innehåller miniatyrer av alla foton på minneskortet. Du kan markera foton
på provarket och sedan skriva ut dessa foton genom att skanna in provarket.
Översikt
20
21
22
23
24
Skanna till: Visar Skanna till-menyn, där du väljer skanningsdestination.
Meny i Foto-området: Visar Fotomenyn för val av alternativ.
Kvalitet: Väljer Bästa, Normal, eller Snabb som kvalitet för kopiering.
Förminska/förstora: Ändrar storlek på en kopia för utskrift.
Meny i Kopiera-området: Visar Kopieringsmenyn för val av alternativ.
25 Visa: Visar menyer och meddelanden.
Användarhandbok
5
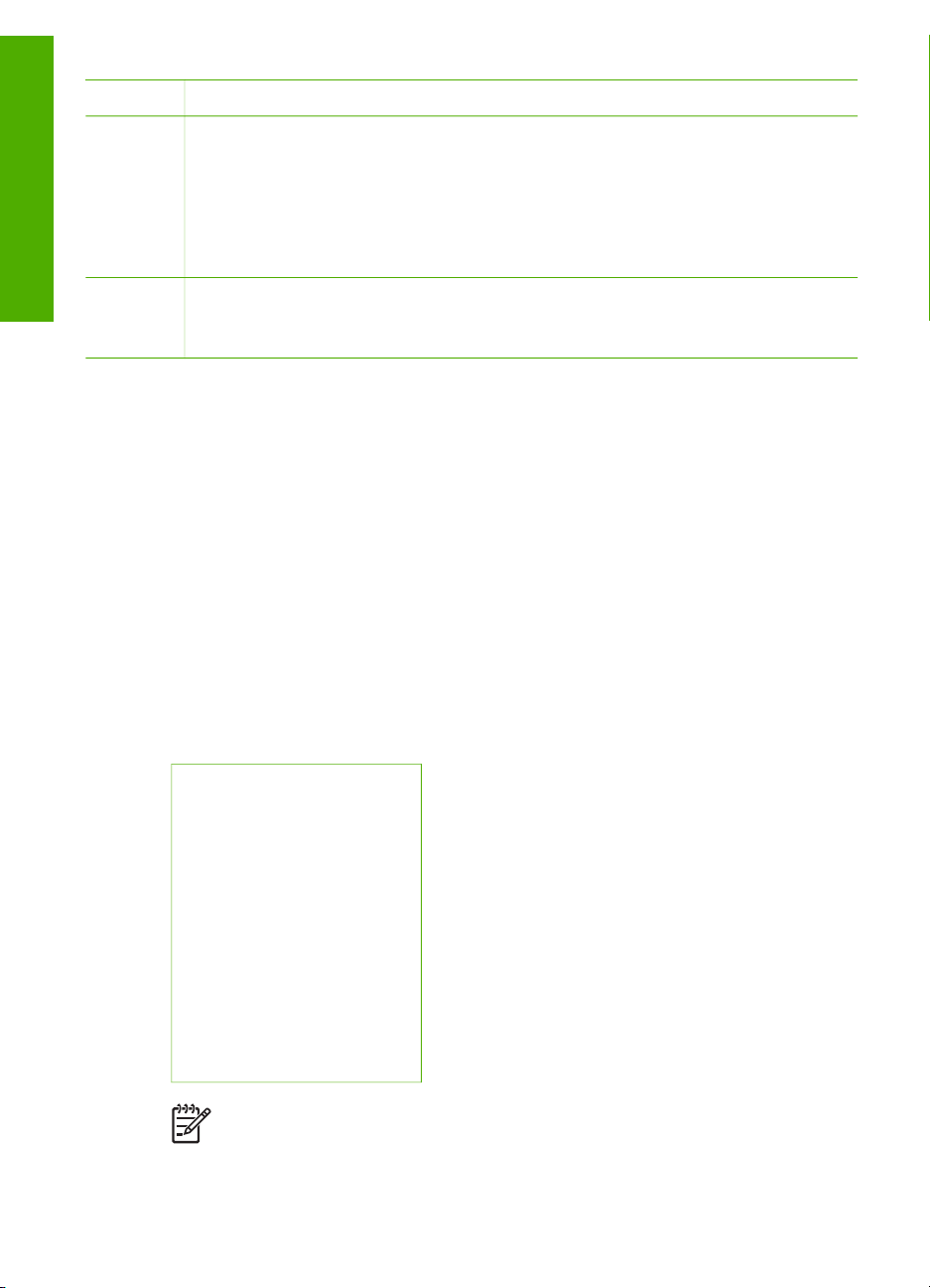
Kapitel 1
(fortsättning)
Siffra Namn och beskrivning
26 Den här knappens funktion beror på i vilket land/vilken region HP All-in-One sålts.
Översikt
27 Autosvar: När den här knappen lyser besvarar HP All-in-One automatiskt
Menyöversikt
Knappens namn är något av följande:
Faxupplösning: Justerar upplösning för det fax du skickar.
Skräpfaxspärr: Visar menyn Installera skräpfaxspärr för hantering av oönskade
faxsamtal. Du måste abonnera på nummerpresentation för att kunna använda
denna funktion.
inkommande telefonsamtal. När den är släckt besvarar inte HP All-in-One några
inkommande faxsamtal.
Under följande rubriker visas en översikt över menyerna på den högsta nivån som
visas i teckenfönstret på HP All-in-One.
● Installationsmeny
● Hjälpmeny
● Faxmeny
● Kopieringsmeny
● Skanna till-menyn
● Fotomeny
● Provarksmeny
Installationsmeny
Följande alternativ är tillgängliga när du trycker på knappen Inställningar på
kontrollpanelen.
1. Hjälp
2. Skriv ut rapport
3. Inställningar för
kortnummer
4. Basinställningar för fax
5. Avancerade
faxinställningar
6. Verktyg
7. Inställningar
8. Nätverksinstallation
9. Bluetooth
Anmärkning Bluetooth visas som ett menyalternativ endast när HP bt450,
skrivar- och PC-adapter med trådlös Bluetooth
6
®
-teknik är ansluten.
HP Officejet 6300 All-in-One series
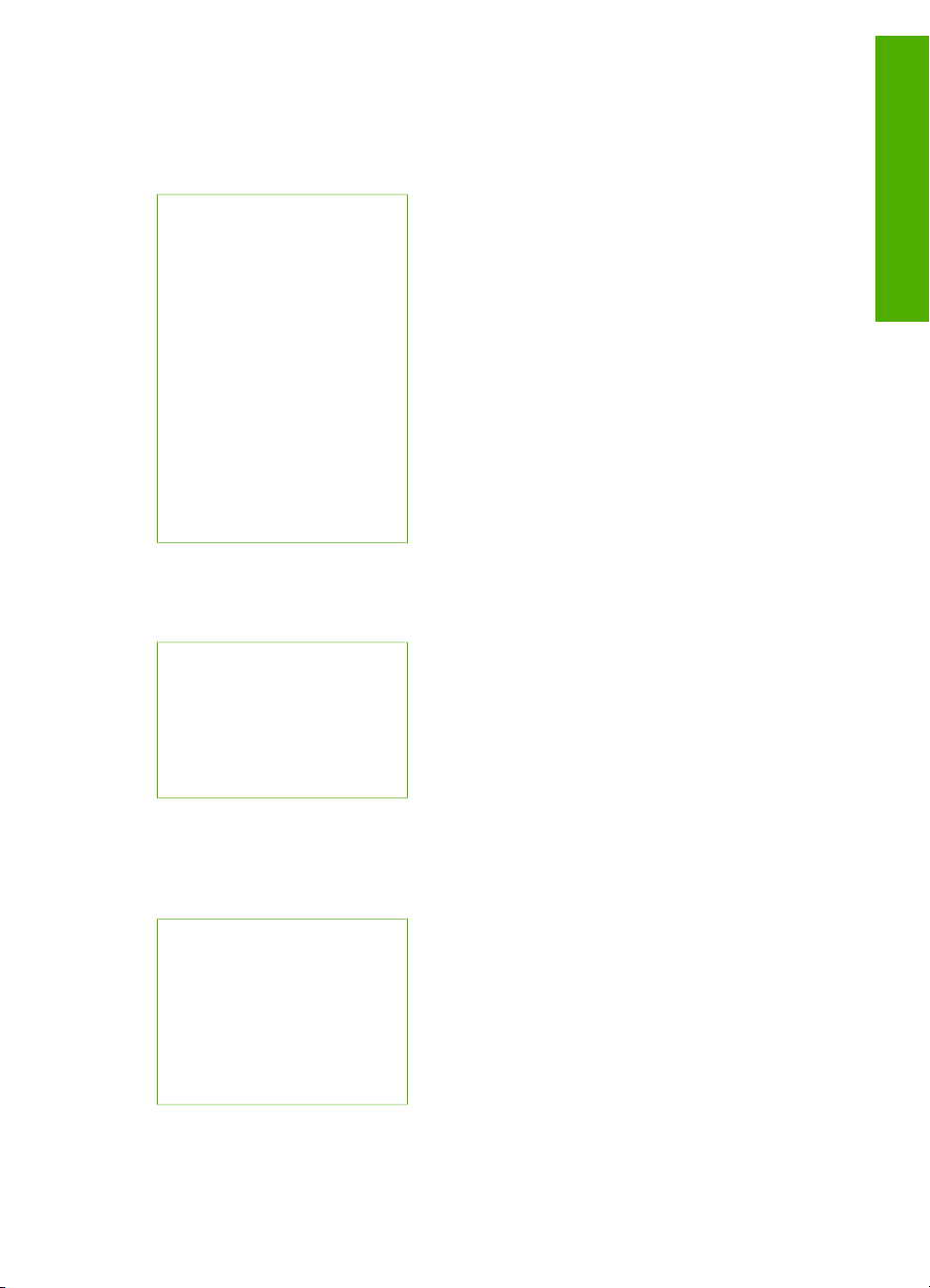
Hjälpmeny
Faxmeny
Menyn Hjälp ger snabb åtkomst till de viktigaste hjälpavsnitten och blir tillgänglig i
inställningsmenyn när du trycker på knappen Inställningar. Följande alternativ är
tillgängliga. När du har valt ett avsnitt visas det på datorns skärm.
1. Hur gör jag?
2. Felmeddelanden
3. Bläckpatroner
4. Lägga i original och fylla
på papper
5. Allmän felsökning
6. Felsökning – nätverk
7. Använda faxfunktionerna
8. Använda
skanningsfunktioner
9. Support
0. Produktöversikt
Följande alternativ är tillgängliga när du trycker på knappen Meny på kontrollpanelen.
Ange nummer
Upplösning
Ljusare/Mörkare
Skicka fax
Nya stand.inst.
Översikt
Kopieringsmeny
Följande alternativ är tillgängliga när du trycker på knappen Meny i Kopiera-området
på kontrollpanelen.
Antal kopior
Kop.pappersstrl.
Papperstyp
Ljusare/Mörkare
Förbättringar
Nya stand.inst.
Användarhandbok
7
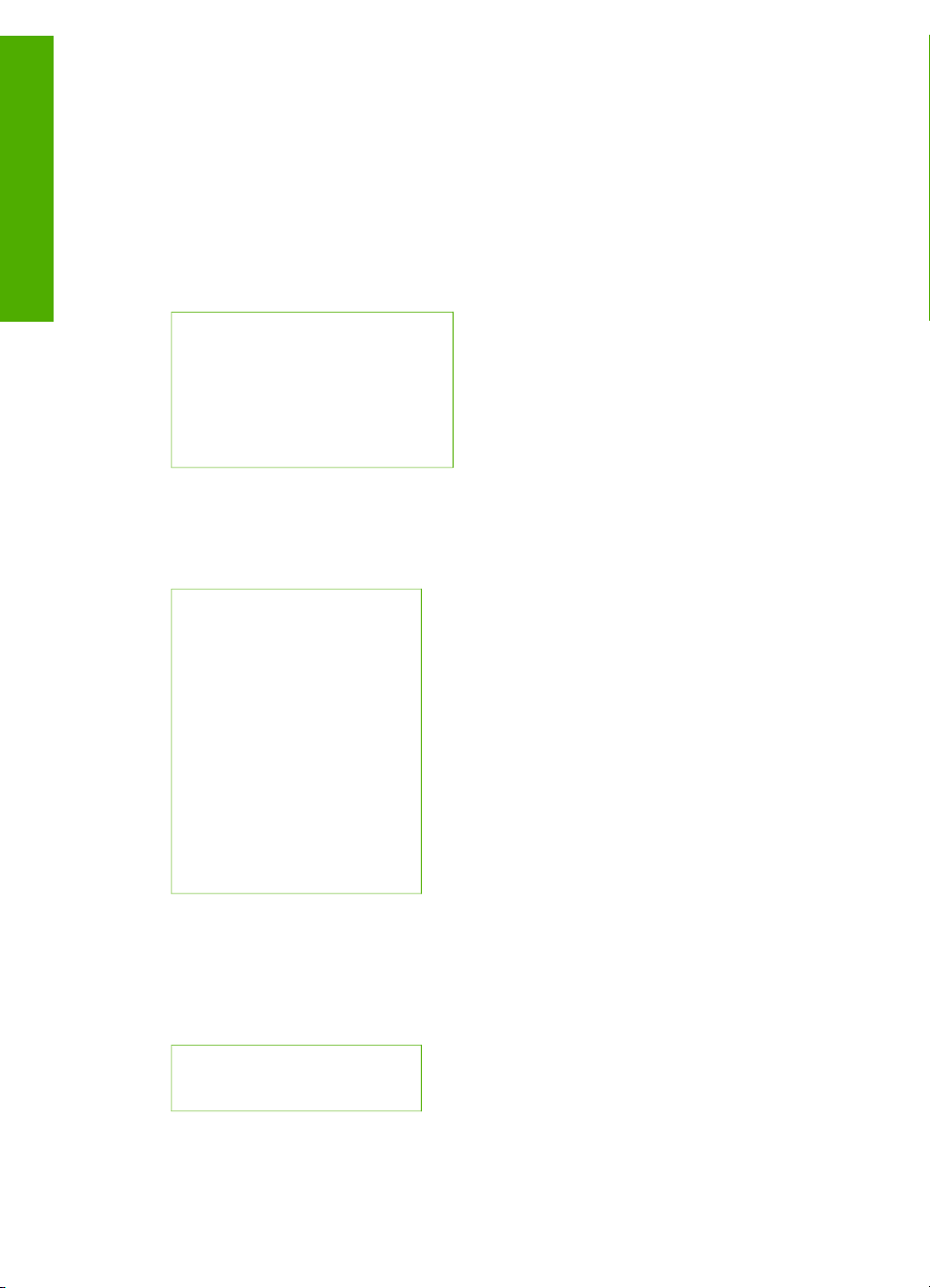
Kapitel 1
Skanna till-menyn
Översikt
Fotomeny
När du trycker på knappen Skanna till visas en lista i menyn som innehåller de
tillämpningar som är installerade på datorn. Välj vilken tillämpning du vill använda till
att öppna och redigera den skannade bilden. Alternativen varierar beroende på vilka
program som är installerade på datorn och kan omfatta ett eller flera av programmen i
det följande exemplet.
Alternativet Minnesenhet visas endast om det sitter ett minneskort i en av
kortplatserna eller en lagringsenhet ansluten till den främre USB-porten. Om så är
fallet kan du skanna en digital kopia till minneskortet eller lagringsenheten.
HP Photosmart
Microsoft PowerPoint
Adobe Photoshop
HP Photosmart Dela
Minnesenhet
Följande alternativ är tillgängliga när du trycker på knappen Meny i Foto-området på
kontrollpanelen.
Fotoöverföring
Markera foton
Antal kopior
Layout
Pappersstorlek
Papperstyp
SmartFocus
Digital blixt
Datumstämpel
Nya stand.inst.
* Menyn Fotoöverföring visas endast om enheten är nätverksansluten.
Provarksmeny
Följande alternativ är tillgängliga när du trycker på knappen Provark i Foto-området
på kontrollpanelen.
Skriv ut provark
Skanna provark
*
8
HP Officejet 6300 All-in-One series
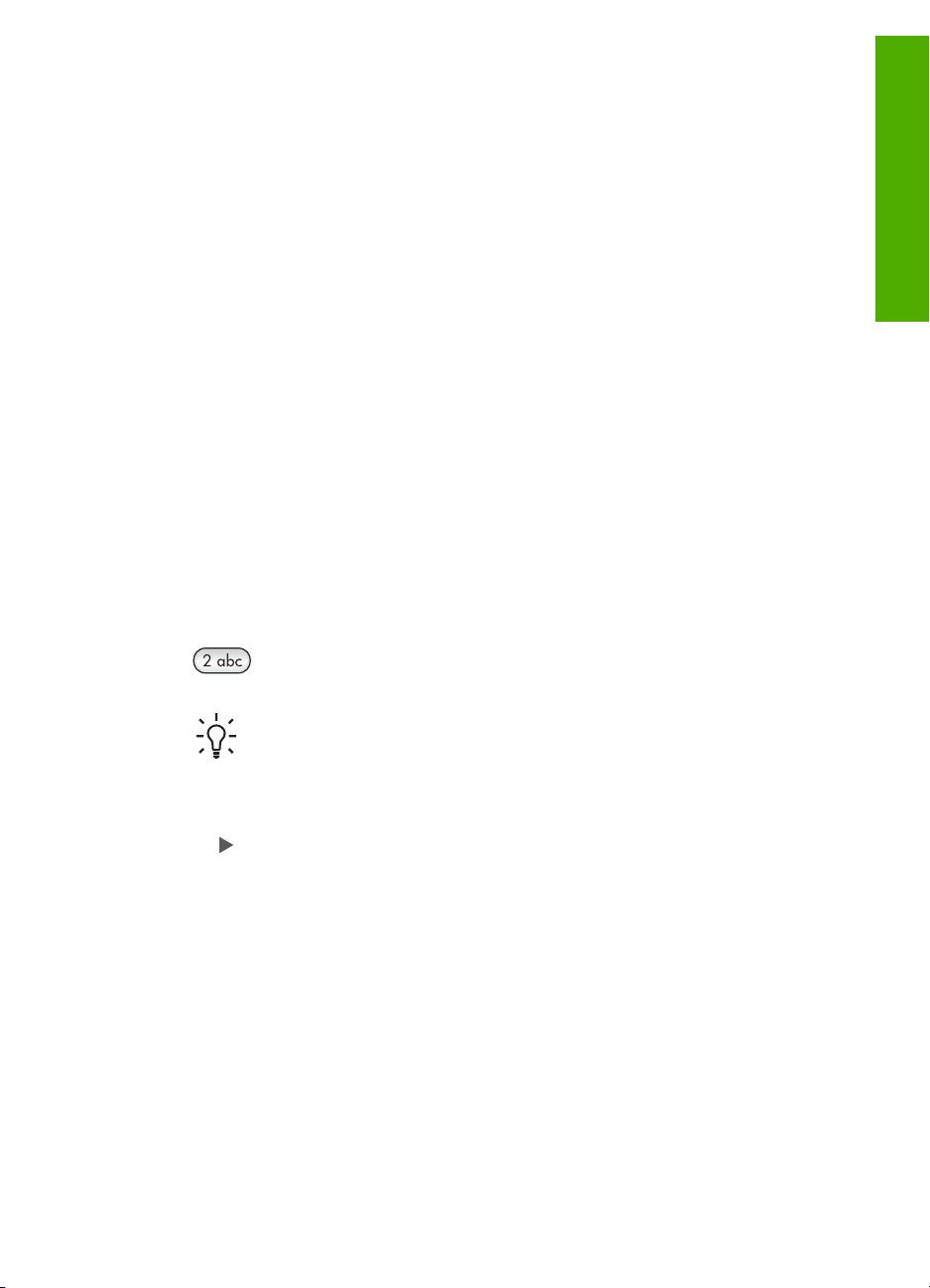
Med ett provark kan du göra följande:
● Visa foton från ett minneskort eller en lagringsenhet i form av ett indexark.
● Skriva ut valda foton från ett minneskort eller en lagringsenhet på ett enkelt sätt.
Text och symboler
Med knappsatsen på kontrollpanelen kan du ange text och tecken när du konfigurerar
kortnummerposter och anger faxrubrikinformation.
Du kan också ange symboler med hjälp av knappsatsen när du ringer ett fax- eller
telefonnummer. När HP All-in-One slår numret tolkar den symbolen och handlar
därefter. Om du exempelvis anger ett tankstreck i faxnumret, gör HP All-in-One en
paus innan återstoden av numret slås. En paus är bra om du behöver använda en
extern linje innan du slår faxnumret.
● Ange text med knappsatsen på kontrollpanelen
● Tillgängliga symboler för faxnummer
Ange text med knappsatsen på kontrollpanelen
Du kan ange text och symboler med hjälp av knappsatsen på kontrollpanelen.
Ange text
1. Tryck på den siffertangent som motsvarar bokstaven du vill skriva. Bokstäverna
a, b och c motsvarar exempelvis siffran 2, så som visas på knappen nedan.
Översikt
2. När rätt tecken visas väntar du tills markören hoppar ett steg åt höger eller trycker
på
många gånger det behövs för att rätt bokstav ska visas. Den första bokstaven av
ett ord blir automatiskt en versal.
Ange ett mellanrum, en paus eller en symbol
➔
Om du vill infoga ett blanksteg trycker du på Mellanslag.
Om du vill infoga en paus trycker du på Ring igen/Paus. Ett tankstreck visas i
nummersekvensen.
Om du vill skriva en symbol, exempelvis @, trycker du på knappen Symboler
upprepade gånger och bläddrar igenom listan med symboler som du kan välja:
asterisk (*), bindestreck (-), et-tecken (&), punkt (.), snedstreck (/), parentes ( ),
apostrof ('), likhetstecken (=), nummersymbol (#), snabel-a (@), understreck (_),
plustecken (+), utropstecken (!), semikolon (;), frågetecken (?), komma (,), kolon
(:), procent (%), ungefär lika med (~).
Användarhandbok
Tips Tryck på en knapp upprepade gånger om du vill se vilka tecken
som är tillgängliga. Beroende på dina inställningar för språk och land/
region kan andra tecken vara tillgängliga utöver de som visas på
knappsatsen.
. Tryck på den siffra som motsvarar nästa bokstav i namnet. Tryck så
9
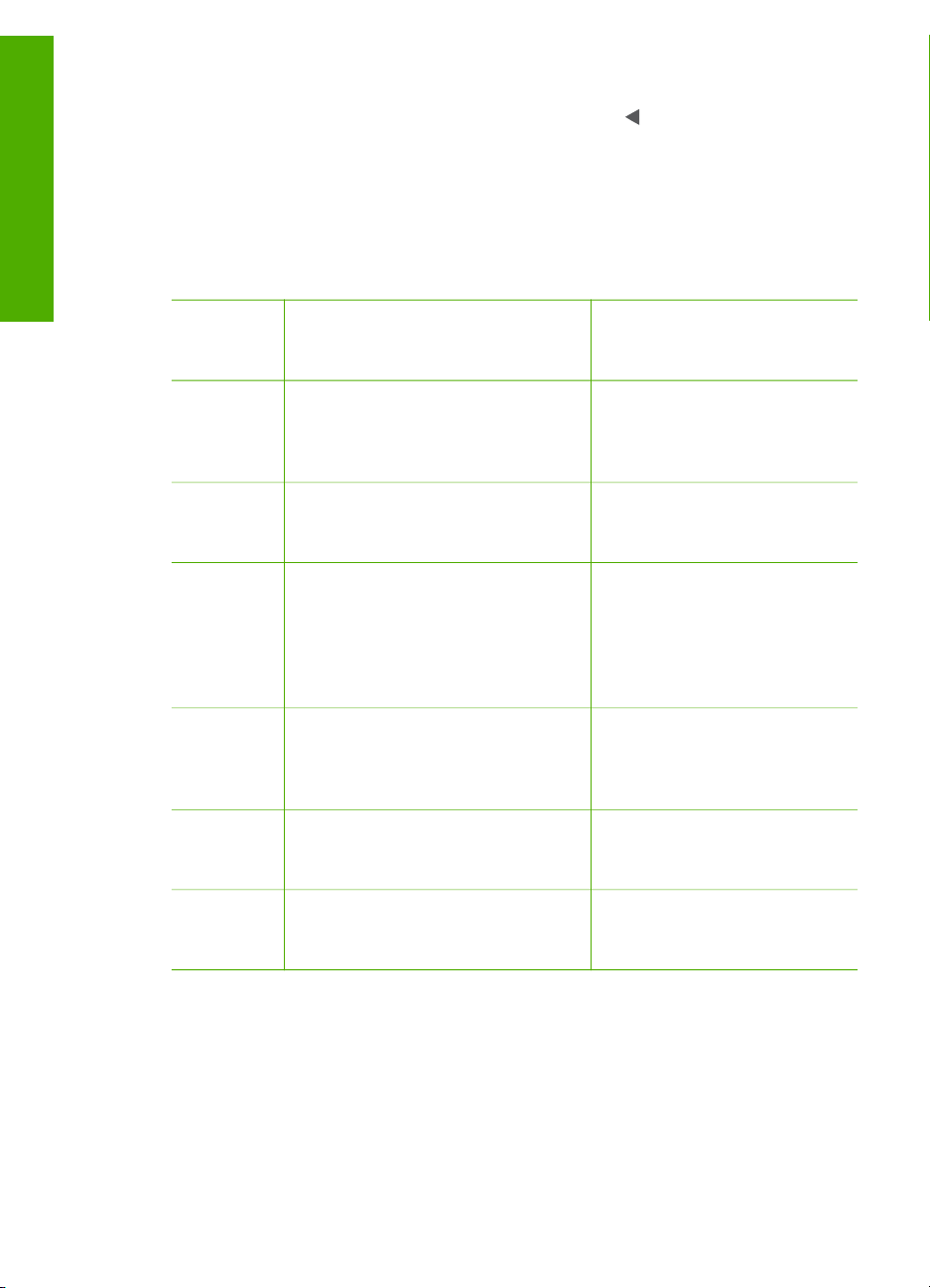
Kapitel 1
Radera en bokstav, siffra eller symbol
➔
Om du skriver fel tar du bort det genom att trycka på
När du har skrivit texten sparar du den genom att trycka på OK.
Tillgängliga symboler för faxnummer
Översikt
Om du vill ange en symbol, exempelvis *, trycker du på Symboler upprepade gånger
och bläddrar igenom listan över symboler. I tabellen nedan visas vilka symboler du
kan använda i fax- eller telefonnummer, faxrubriker och kortnummer.
. Skriv sedan rätt tecken.
Tillgängliga
symboler
* Visar en asterisk när en sådan
- När du ringer upp automatiskt,
( ) Visar en vänster- eller
W Vid automatisk uppringning
R Under automatisk uppringning
Beskrivning Tillgänglig när du skriver
behövs vid uppringning.
lägger HP All-in-One in en paus i
nummersekvensen.
högerparentes som visuellt
avgränsar nummer, till exempel
riktnummer, och gör det lättare att
läsa. Dessa symboler påverkar inte
uppringningen.
instruerar W HP All-in-One att vänta
på en ringsignal innan numret
fortsätter att slås.
fungerar R på samma sätt som en
Flash-knapp på telefonen.
Faxrubrik, kortnummernamn,
kortnummer, fax- och
telefonnummer och övervakad
uppringning
Faxrubrik, nummer i faxrubrik,
kortnummernamn, kortnummer
samt fax- och telefonnummer
Faxrubrik, nummer i faxrubrik,
kortnummernamn, kortnummer
samt fax- och telefonnummer
Kortnummer och fax- och
telefonnummer
Kortnummer och fax- och
telefonnummer
+ Visar ett plustecken. Tecknet
påverkar inte uppringningen.
Använda programmet
Du kan använda programmet HP Photosmart (Windows) eller HP Photosmart Mac
(Mac) för åtkomst av många funktioner som inte är tillgängliga på kontrollpanelen.
Programmet installeras på datorn när du konfigurerar HP All-in-One. Ytterligare
information finns i installationshandboken som medföljde enheten.
10
Faxrubrik, nummer i faxrubrik,
kortnummernamn, kortnummer
samt fax- och telefonnummer
HP Officejet 6300 All-in-One series
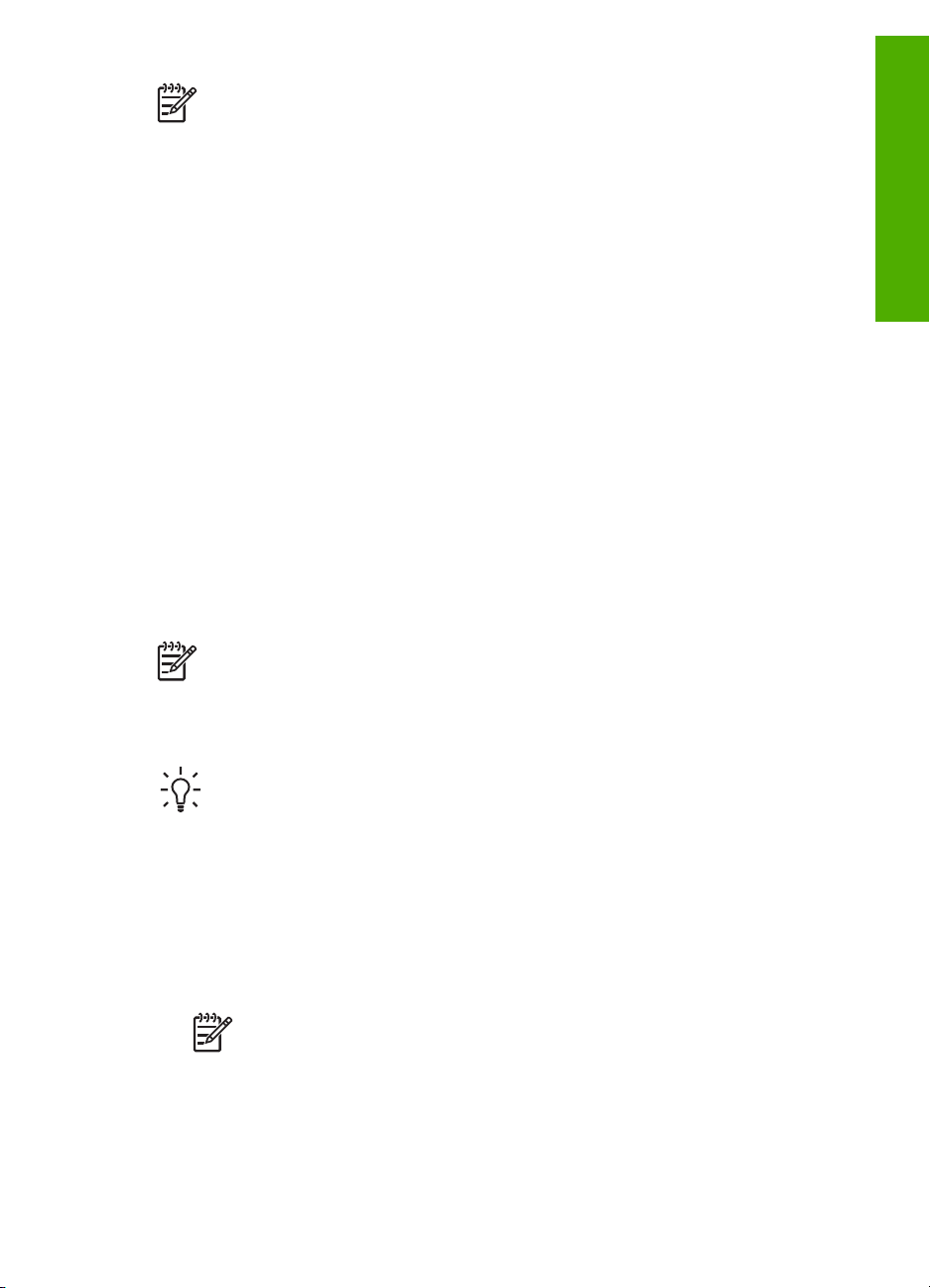
Anmärkning Windows: Om du valde minimal installation av programmet
HP Photosmart installeras programmet HP Photosmart Essential istället för det
fullständiga programmet, HP Photosmart Premier. HP Photosmart Essential
rekommenderas för datorer med begränsade minnesresurser. HP Photosmart
Essential innehåller en uppsättning grundläggande fotoredigeringsfunktioner
istället för standarduppsättningen i den fullständiga versionen av
HP Photosmart Premier.
Hänvisningar till programmet i den här boken och i direkthjälpen avser båda
versionerna av HP Photosmart såvida inget annat anges.
Åtkomsten till programmet skiljer sig mellan olika operativsystem. Om du t.ex. har en
Windows-dator är HP Lösningscenter utgångspunkt för programmet HP Photosmart.
Om du har en Mac-dator är fönstret HP Photosmart Studio utgångspunkten för
programmet HP Photosmart Mac. Oavsett vilket är det från utgångspunkten som du
startar program och tjänster.
Starta programmet HP Photosmart på en Windows-dator
1. Gör något av följande:
– Dubbelklicka på ikonen HP Lösningscenter på Windows-skrivbordet.
– I systemfältet längst till höger i aktivitetsfältet i Windows dubbelklickar du på
ikonen HP Digital Imaging Monitor.
– Klicka på Start i aktivitetsfältet, peka på Program eller Alla program, välj
HP och klicka på HP Lösningscenter.
2. Om du har flera HP-enheter installerade väljer du fliken för HP All-in-One.
Anmärkning På en Windows-dator varierar de funktioner som är tillgängliga i
HP Lösningscenter beroende på vilka enheter du har installerat. Ikonerna i
HP Lösningscenter anpassas efter den enhet som är vald. Om den valda
enheten inte har en viss funktion visas inte motsvarande ikon i
HP Lösningscenter.
Översikt
Starta programmet HP Photosmart Mac på en Mac
1. Klicka på ikonen HP Photosmart Studio i Dock.
Fönstret HP Photosmart Studio visas. Där kan du hantera, redigera och skicka
foton.
2. I aktivitetsfältet HP Photosmart Studio klickar du på Enheter.
Fönstret HP Device Manager visas.
3. Under Välj enhet klickar du på ikonen för HP All-in-One.
Härifrån kan du skanna, göra kopior och utföra underhåll, till exempel kontrollera
patronernas bläcknivåer.
Användarhandbok
Tips Om HP Lösningscenter inte har några ikoner kan ett fel ha uppstått
under programinstallationen. Korrigera detta genom att avinstallera
HP Photosmart via Kontrollpanelen i Windows. Installera sedan om
programvaran. Mer information finns i direkthjälpen som medföljde HP All-inOne.
Anmärkning På en Mac varierar de tillgängliga funktionerna i
programvaran HP Photosmart Mac beroende på vilken enhet som valts.
11
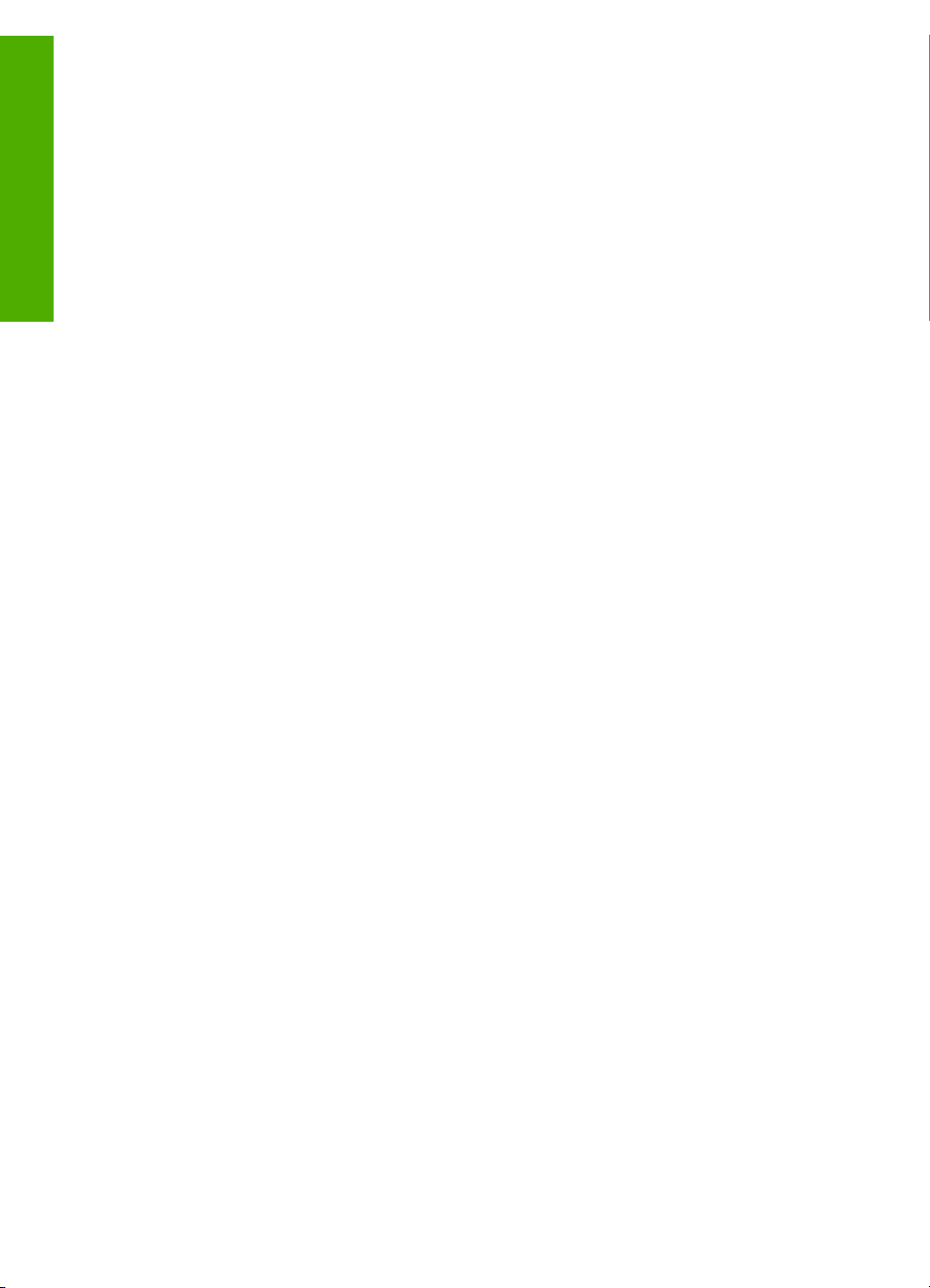
Översikt
Kapitel 1
12
HP Officejet 6300 All-in-One series
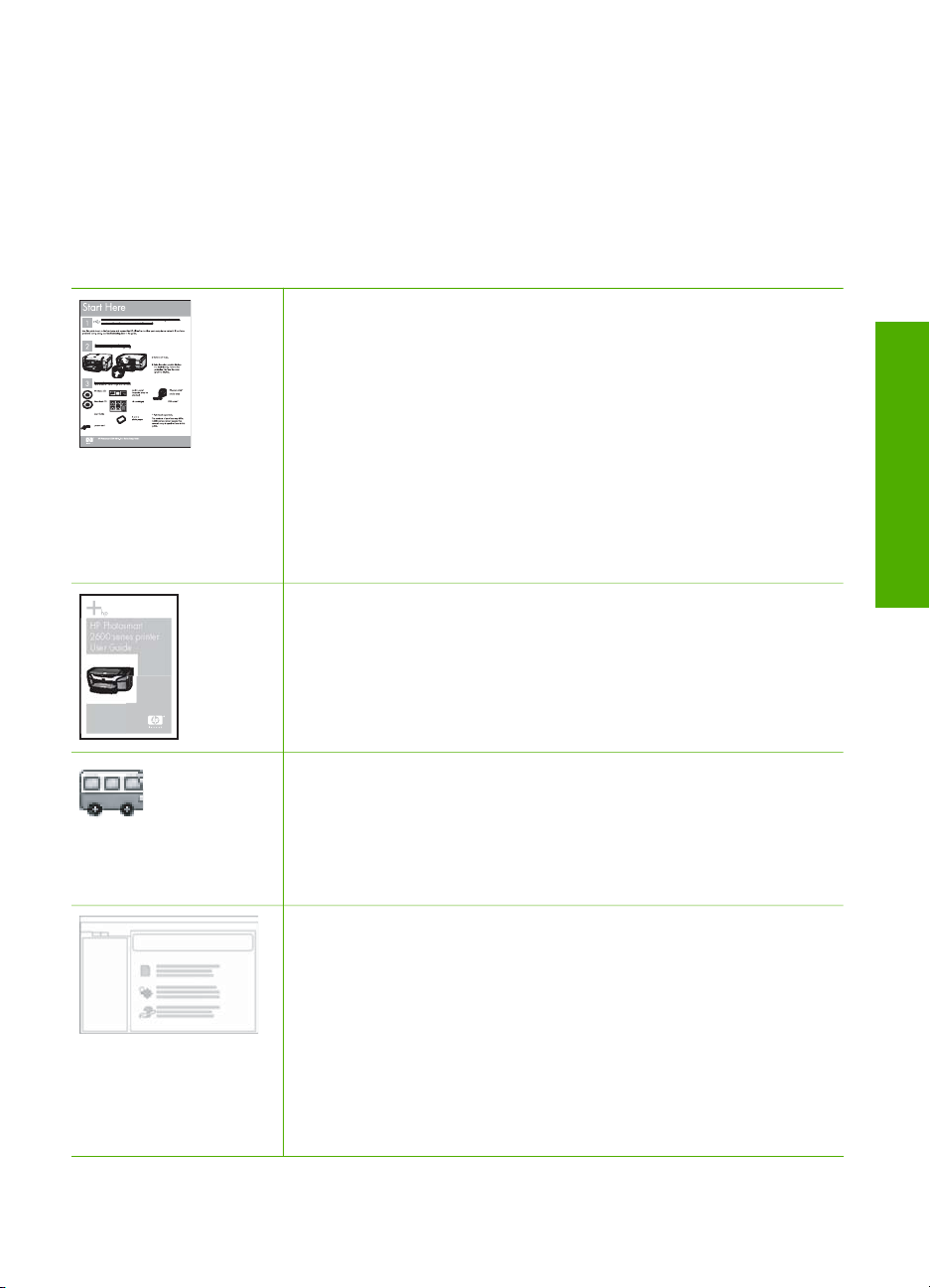
2
Söka mer information
Det finns en mängd dokument, både tryckta och i digitalt format, med information om
hur du konfigurerar och använder HP All-in-One.
Informationskällor
Installationshandbok
Installationshandboken innehåller instruktioner om hur du
konfigurerar HP All-in-One och installerar program. Det är viktigt att
du går igenom stegen i installationshandboken i rätt ordning.
Anmärkning För att utnyttja funktionerna i HP All-in-One till fullo
kanske du måste utföra ytterligare konfiguration eller inställningar
enligt anvisningarna i den här användarhandboken. Mer
information finns i Slutföra installationen av HP All-in-One.
Om du får problem under installationen, läs avsnittet om felsökning i
sista delen av installationshandboken, eller se
Felsökningsinformation i den här användarhandboken.
Användarhandbok
HP Photosmart
2600 series printer
User Guide
Den här användarhandboken innehåller information om hur du
använder HP All-in-One, inklusive tips om felsökning och
instruktioner steg-för-steg. Den ger också ytterligare
installationsanvisningar som kompletterar installationshandboken.
Söka mer information
Användarhandbok
HP Photosmart Produktvisning (Windows)
Produktvisningen av HP Photosmart är ett roligt, interaktivt sätt att
få en snabb översikt över programvaran som medföljer HP All-inOne. Du får lära dig hur du kan redigera, organisera och skriva ut
foton med hjälp av programmet som installerades med HP All-inOne.
Direkthjälp
Direkthjälpen innehåller detaljerade anvisningar om funktionerna på
HP All-in-One som inte beskrivs i den här användarhandboken,
bland annat funktioner som endast är tillgängliga när du använder
programmet du installerade med HP All-in-One.
HP Photosmart - Hjälp (Windows)
● I Få ut mesta möjliga av hjälpen finns information om att hitta
anvisningar om programmet HP Photosmart eller HP All-in-One
i direkthjälpen . Där finns även information om hur man visar
13
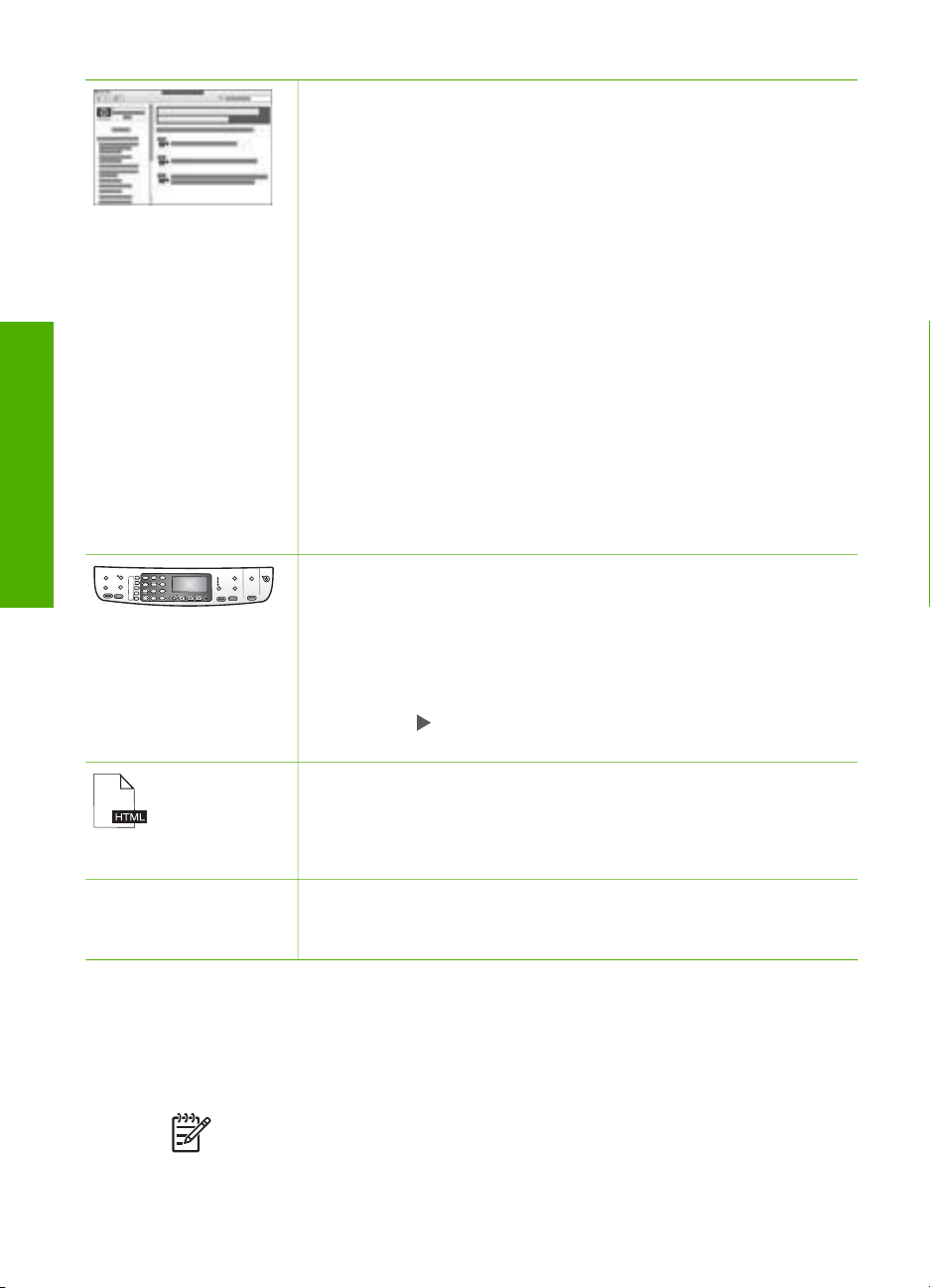
Kapitel 2
(fortsättning)
Söka mer information
animerade videor med vanliga uppgifter som kan utföras med
programvaran och enheten.
● I avsnittet Visa steg för steg-anvisningar finns information om
hur du använder programmet HP Photosmart med HP All-inOne.
● I avsnittet Undersök vad du kan göra finns mer information
om de praktiska och kreativa saker du kan göra med
programmet HP Photosmart och HP All-in-One.
● Om du behöver mer hjälp eller vill kontrollera HP:s
programuppdateringar, läser du avsnittet om felsökning och
support.
HP Photosmart Mac Hjälp (Mac)
● I avsnittet Så här gör du finns animerade videor som visar hur
man utför vanliga uppgifter.
● I avsnittet Komma igång finns information om hur du
importerar, modifierar och distribuerar bilder.
● I avsnittet Använd hjälp finns mer information om hur du hittar
information i direkthjälpen.
Mer information finns i Använda direkthjälpen.
Direkthjälp i enheten
Du kan få hjälp direkt i enheten. Hjälpen innehåller mer information
om utvalda avsnitt.
Så här öppnar du direkthjälpen från kontrollpanelen
1. Tryck på Inställningar.
2.
Tryck på
Hjälpavsnittet öppnas på datorns skärm.
Viktigt
Viktigt-filen innehåller den mest aktuella informationen som
antagligen inte finns i några andra skrifter.
Installera programmen om du vill komma åt Viktigt-filen.
www.hp.se/support Om du har en Internet-anslutning kan du få hjälp och support från
HP:s webbplats. På webbplatsen finns teknisk support, drivrutiner,
tillbehör och beställningsinformation.
tills rätt hjälpavsnitt visas. Tryck sedan på OK.
Använda direkthjälpen
Den här användarhandboken innehåller en översikt över funktionerna som hjälper dig
att börja använda HP All-in-One. I direkthjälpen som medföljde enheten finns
information om alla funktioner som finns för HP All-in-One.
Anmärkning Direkthjälpen innehåller även avsnitt om felsökning som hjälper
dig att lösa eventuella problem som kan uppstå när du använder HP All-in-One.
14
HP Officejet 6300 All-in-One series
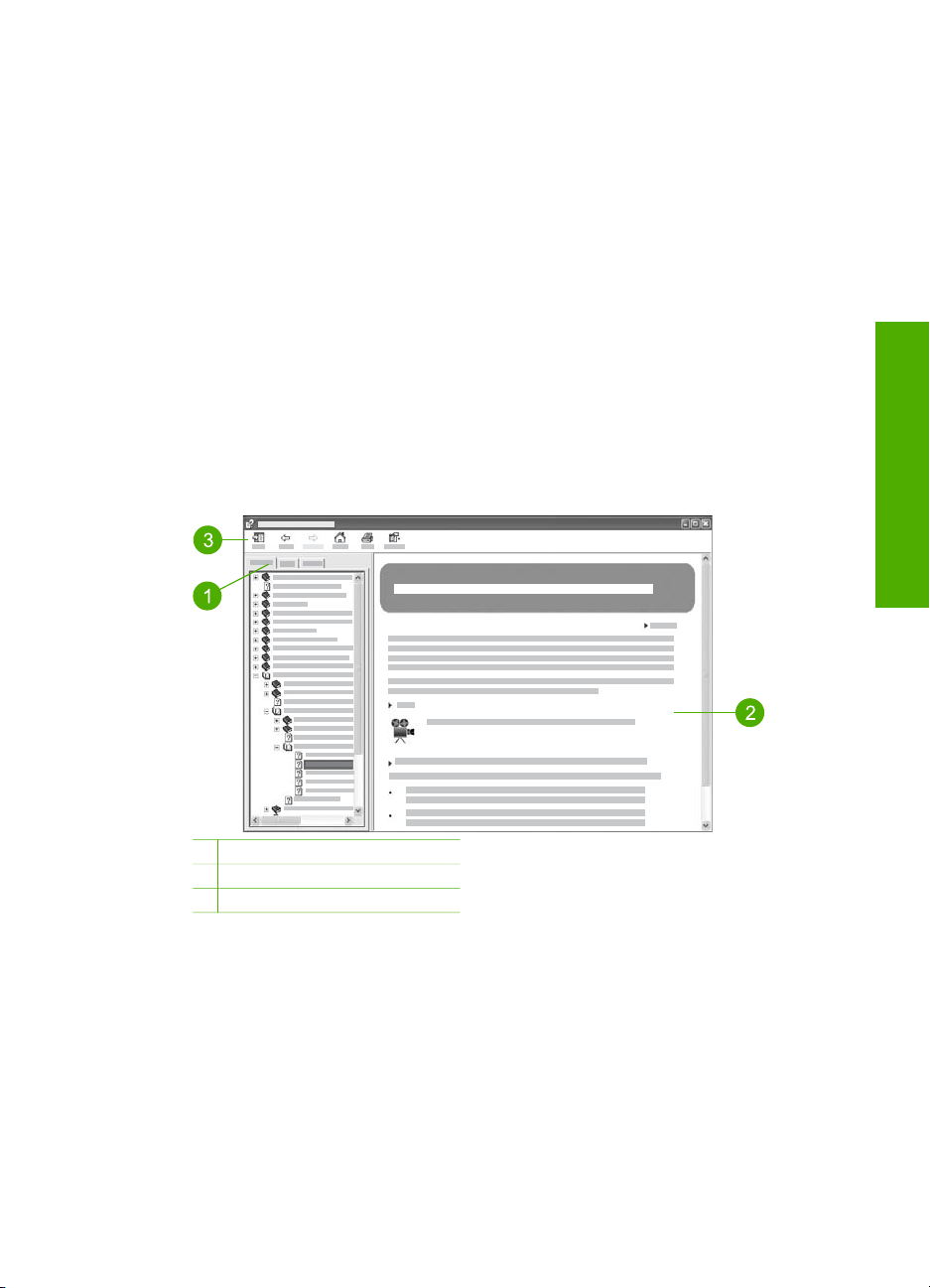
Sättet att få tillgång till och använda direkthjälpen varierar något beroende på om du
visar hjälpen på en Windows-dator eller en Mac. Riktlinjer för användning av båda
hjälpsystemen finns i de följande avsnitten.
Använda hjälpen på en Windows-dator
I det här avsnittet beskrivs hur du får tillgång till direkthjälpen på en Windows-dator.
Du får veta hur man använder funktionerna för navigering, sökning och index i
hjälpsystemet för att hitta den information du söker.
Så här når du programmet HP Photosmart - Hjälp på en Windows-dator
1. Klicka på fliken för HP All-in-One i HP Lösningscenter.
2. I fältet Enhetssupport klickar du på Direkthjälp eller Felsökning.
– Om du klickar på Online-handbok visas en meny på skärmen. Du kan välja
att öppna välkomstsidan för hela hjälpsystemet eller gå direkt till hjälpen för
HP All-in-One.
– Om du klickar på Felsökning öppnas sidan Felsökning och support.
Följande diagram visar de funktioner du använder för att navigera i hjälpen.
Söka mer information
Flikarna Innehåll, Index och Sök
Med flikarna Innehåll, Index och Sök kan du söka efter valfritt avsnitt i
HP Photosmart - Hjälp.
● Innehåll
Användarhandbok
1 Flikarna Innehåll, Index och Sök
2 Visningsområde
3 Hjälpens verktygsfält
15
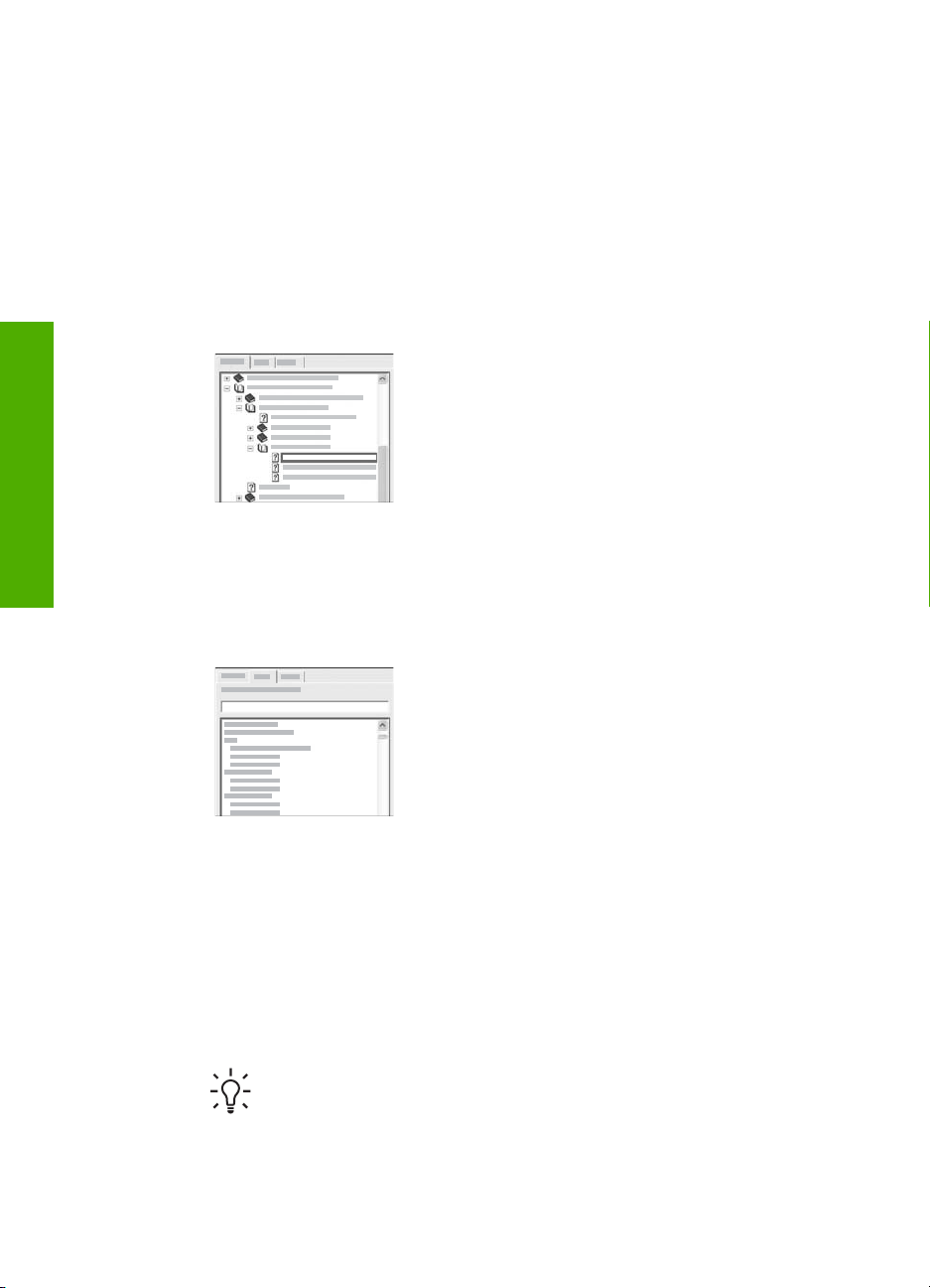
Kapitel 2
Söka mer information
● Index
Fliken Innehåll visar hjälpavsnitten uppifrån och ned, på samma sätt som
innehållsförteckningen i en bok. Detta är ett praktiskt sätt att hitta all information
om en viss funktion, till exempel utskrift av foton.
– Om du vill ha information om vilka uppgifter och funktioner som är tillgängliga
från kontrollpanelen på HP All-in-One, öppna 6300 series Hjälp i slutet av
listan.
– Om du vill ha felsökningsinformation om HP All-in-One öppnar du boken
Felsökning och support och sedan 6300 series – Felsökning.
– De andra böckerna som räknas upp på fliken Innehåll ger information om
hur du använder programmet HP Photosmart för att utföra uppgifter på din
HP All-in-One.
Avsnitt som har underavsnitt är markerade med
en bokikon i listan. Om du vill se en lista med
underavsnitten i en bok klickar du på tecknet +
bredvid bokikonen. (tecknet + ändras till tecknet
- när avsnittet redan är expanderat.) Du visar
informationen i ett avsnitt genom att klicka på
bokens eller avsnittets namn på fliken Innehåll.
Det valda avsnittet visas i visningsområdet till
höger.
På fliken Index finns en lista i bokstavsordning över indexposter för avsnitten i
HP Photosmart - Hjälp.
16
Du kan använda rullningslisten till höger om
listan för att visa de olika posterna, eller så kan
du skriva nyckelord i textrutan ovanför listan.
Allteftersom du skriver rullar listan med
indexposter fram till de poster som börjar med
de bokstäver du skriver.
När du ser en indexpost som ser ut att vara relaterad till den information du
söker, dubbelklickar du på den.
– Om det endast finns ett avsnitt i hjälpen som är associerat med indexposten,
visas detta avsnitt i visningsområdet till höger.
– Om det finns många tillämpliga avsnitt visas dialogrutan Hjälpavsnitt.
Dubbelklicka på ett avsnitt i dialogrutan så visas det i visningsområdet.
● Sök
På fliken Sök kan du söka igenom hela hjälpsystemet efter vissa ord, till exempel
"kantlös utskrift".
Tips Om något av orden du skriver är ganska vanligt (som "utskrift" i
exemplet "kantlös utskrift") kan det vara bra att sätta citationstecken kring
den kombination av ord du söker. Detta begränsar sökningen så att
resultaten blir mer relevanta för den information du behöver. Istället för att
HP Officejet 6300 All-in-One series
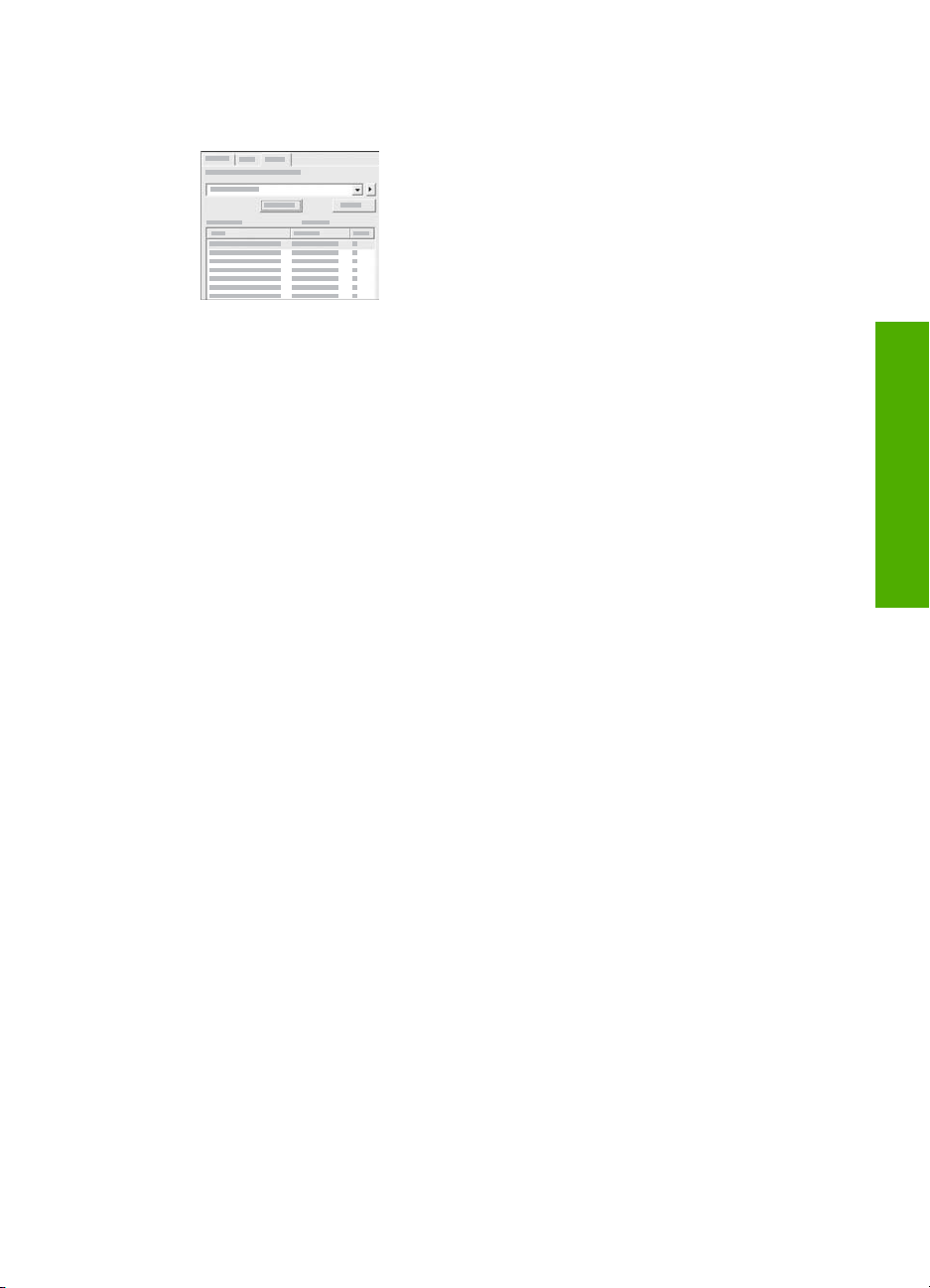
visa alla avsnitt som innehåller ordet "kantlös" eller ordet "utskrift" visar
sökfunktionen endast de avsnitt som innehåller frasen "kantlös utskrift".
När du har angivit sökkriterierna klickar du på
Lista hjälpavsnitt för att visa alla hjälpavsnitt
som innehåller de angivna orden eller fraserna.
Resultatet visas i en tabell med tre kolumer.
Varje rad innehåller avsnittets Rubrik, Plats i
hjälpen där avsnittet finns och Turordning
baserat på dess relevans för dina sökkriterier.
Som standard sorteras resultaten efter Turordning så att det avsnitt som
innehåller flest förekomster av sökkriterierna visas överst i listan. Du kan även
sortera resultaten efter avsnittets Rubrik eller Plats genom att klicka på
tabellrubriken i motsvarande kolumn. Du visar innehållet i ett avsnitt genom att
dubbelklicka på motsvarande rad i resultattabellen. Det valda avsnittet visas i
visningsområdet till höger.
Visningsområde
I visningsområdet till höger i hjälpfönstret visas det hjälpavsnitt du väljer från någon av
flikarna till vänster. Hjälpavsnitten innehåller beskrivande text, steg-för-steganvisningar och illustrationer, om tillämpligt.
● Avsnitten innehåller ofta länkar till andra avsnitt i hjälpsystemet där du kan hitta
ytterligare information. Ibland öppnar en länk automatiskt det nya avsnittet i
visningsområdet. Det händer även att det finns mer än ett tillämpligt avsnitt. När
så är fallet visas dialogrutan Hjälpavsnitt. Dubbelklicka på ett avsnitt i
dialogrutan så visas det i visningsområdet.
● Vissa avsnitt innehåller detaljerade anvisningar eller ytterligare information som
inte blir synlig omedelbart på sidan. Håll utkik efter orden Visa allt eller Dölj alla
högst upp till höger på sidan. Om dessa ord visas betyder det att det finns
ytterligare information dold på sidan. Den dolda informationen indikeras med
mörkblå text med en pil. Du kan visa den dolda informationen genom att klicka på
den mörkblå texten.
● Vissa avsnitt innehåller animerade videor som visar hur använder en viss
funktion. Dessa animationer identifieras med en videokameraikon följd av orden
"Visa mig...". När du klickar på länken "Visa mig hur" startar animationen i ett nytt
fönster.
Söka mer information
Hjälpens verktygsfält
Hjälpens verktygsfält, som visas nedan, innehåller knappar som du använder för
navigering i hjälpavsnitten. Du kan gå bakåt och framåt genom avsnitt som du redan
har visat, eller också kan du klicka på knappen Startsida och återgå till huvudsidan i
HP Photosmart - Hjälp.
Användarhandbok
17
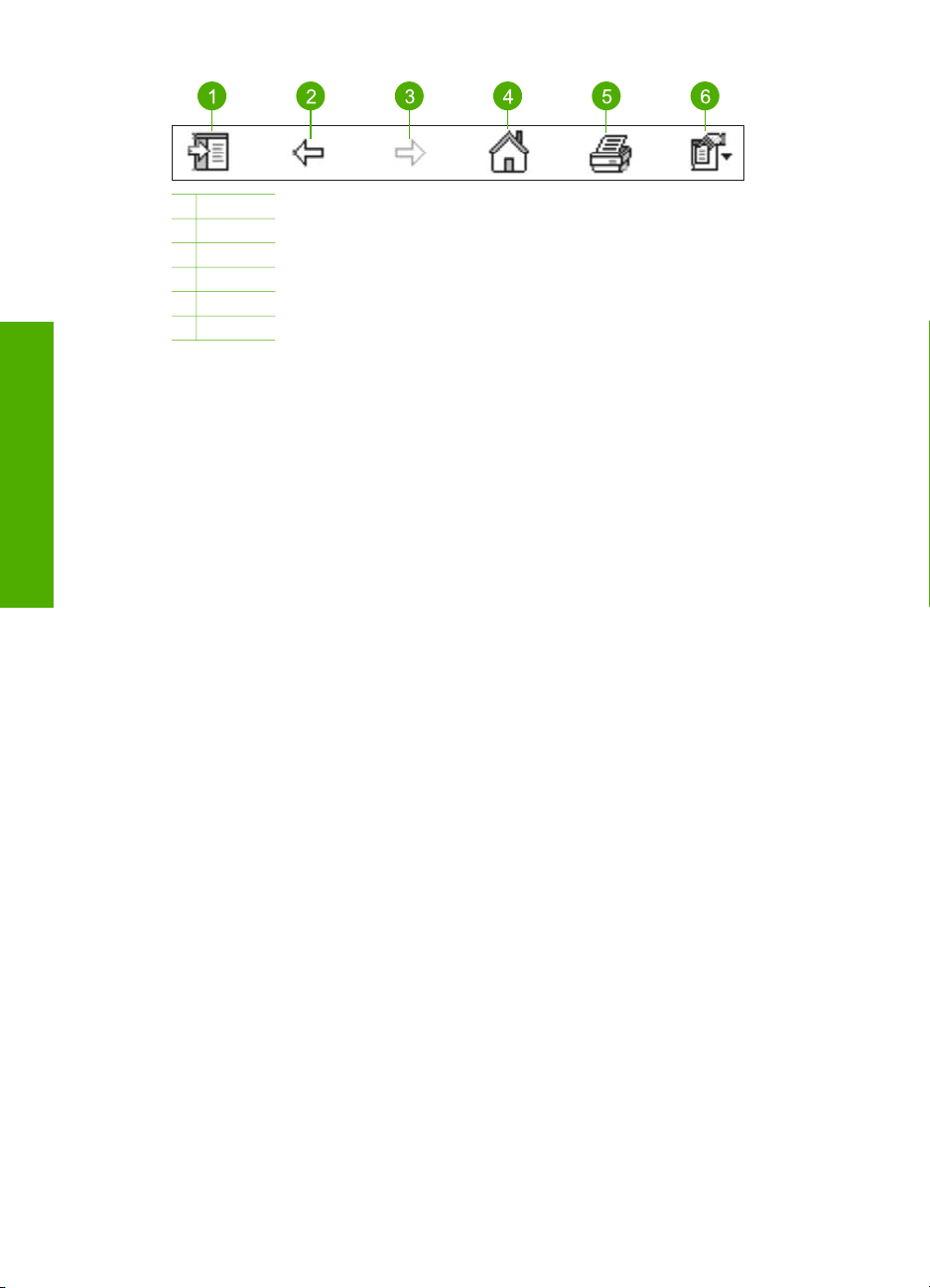
Kapitel 2
Hjälpens verktygsfält innehåller också knappar med vilka du kan ändra direkthjälpens
utseende på skärmen. Om du till exempel behöver mer plats för att visa hjälpavsnitt i
visningsområdet till höger, kan du dölja filkarna Innehåll, Index och Sök genom att
klicka på knappen Dölj.
Slutligen kan du använda knappen Skriv ut för att skriva ut den sida som visas på
skärmen. Om fliken Innehåll visas till vänster när du klickar på Skriv ut, visas
dialogrutan Skriv ut avsnitt. Du kan välja att skriva ut bara det avsnitt som visas i
Söka mer information
visningsområdet eller det aktuella avsnittet plus eventuella underavsnitt. Denna
funktion är inte tillgänglig om fliken Index eller Sök visas på höger sida om
hjälpfönstret.
1 Visa/dölj
2 Bakåt
3 Framåt
4 Startsida
5 Skriv ut
6 Tillval
Använda hjälpen på en Mac
I det här avsnittet beskrivs hur du får tillgång till direkthjälpen på en Mac. Du får veta
hur du navigerar och söker efter den information du behöver i hjälpsystemet.
Så här öppnar du HP Photosmart Mac Hjälp
➔
På menyn Hjälp i HP Photosmart Studio väljer du HP Photosmart Mac Hjälp.
HP Photosmart Mac Hjälp visas. Följande diagram visar de funktioner du
använder för att navigera i hjälpen.
18
HP Officejet 6300 All-in-One series
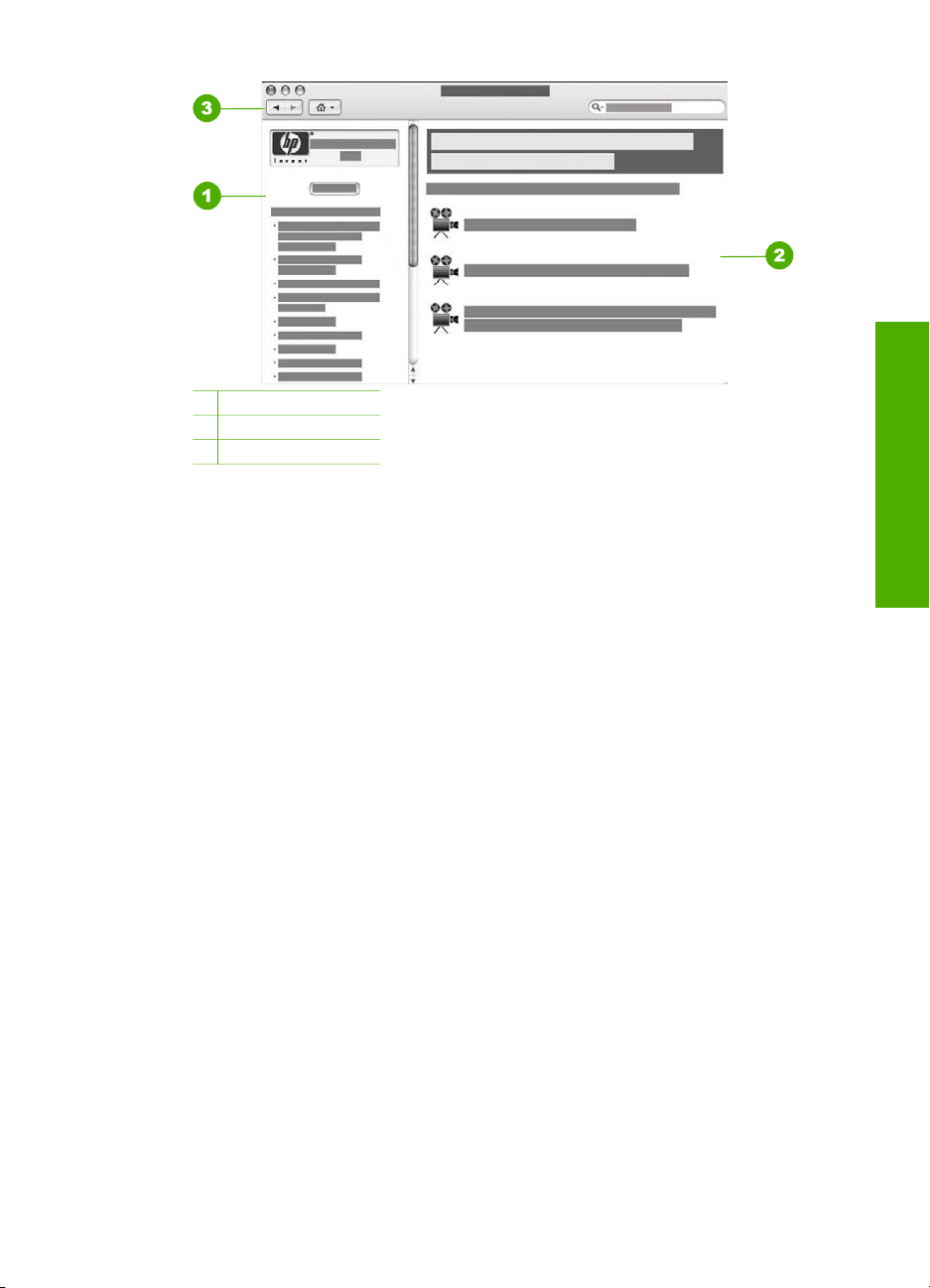
1 Innehållsruta
2 Visningsområde
3 Hjälpens verktygsfält
Innehållsruta
HP Photosmart Mac Hjälp öppnas i hjälpvisningen. Den är indelad i två rutor. När du
först öppnar hjälpen innehåller den vänstra rutan en lista över de avsnitt i hjälpen som
avser din HP All-in-One och programvara.
● Om du önskar information om uppgifter och funktioner som är tillgängliga från
kontrollpanelen på HP All-in-One, dubbelklicka på avsnittet 6300 series Hjälp.
● Om du vill ha felsökningsinformation om HP All-in-One, dubbelklicka på avsnittet
6300 series – Felsökning.
● De andra avsnitten som räknas upp i rutan Innehåll ger information om hur du
använder programmet HP Photosmart Mac.
När du har valt vilket avsnitt i hjälpen som ska visas, ändras rutan Innehåll så att en
lista över ämnena i avsnittet visas, liknande innehållsförteckningen i en bok. Detta är
ett praktiskt sätt att hitta all information om en viss funktion, till exempel utskrift av
foton.
Visningsområde
Visningsområdet i den högra rutan visar det hjälpavsnitt du valde i Innehåll.
Hjälpavsnitten innehåller beskrivande text, steg-för-steg-anvisningar och vid behov
illustrationer.
● Många avsnitt i HP Photosmart Mac Hjälp innehåller information om hur du
använder en funktion från kontrollpanelen på HP All-in-One samt från
programmet HP Photosmart Mac. Använd rullningslisterna till höger om skärmen
Söka mer information
Användarhandbok
19
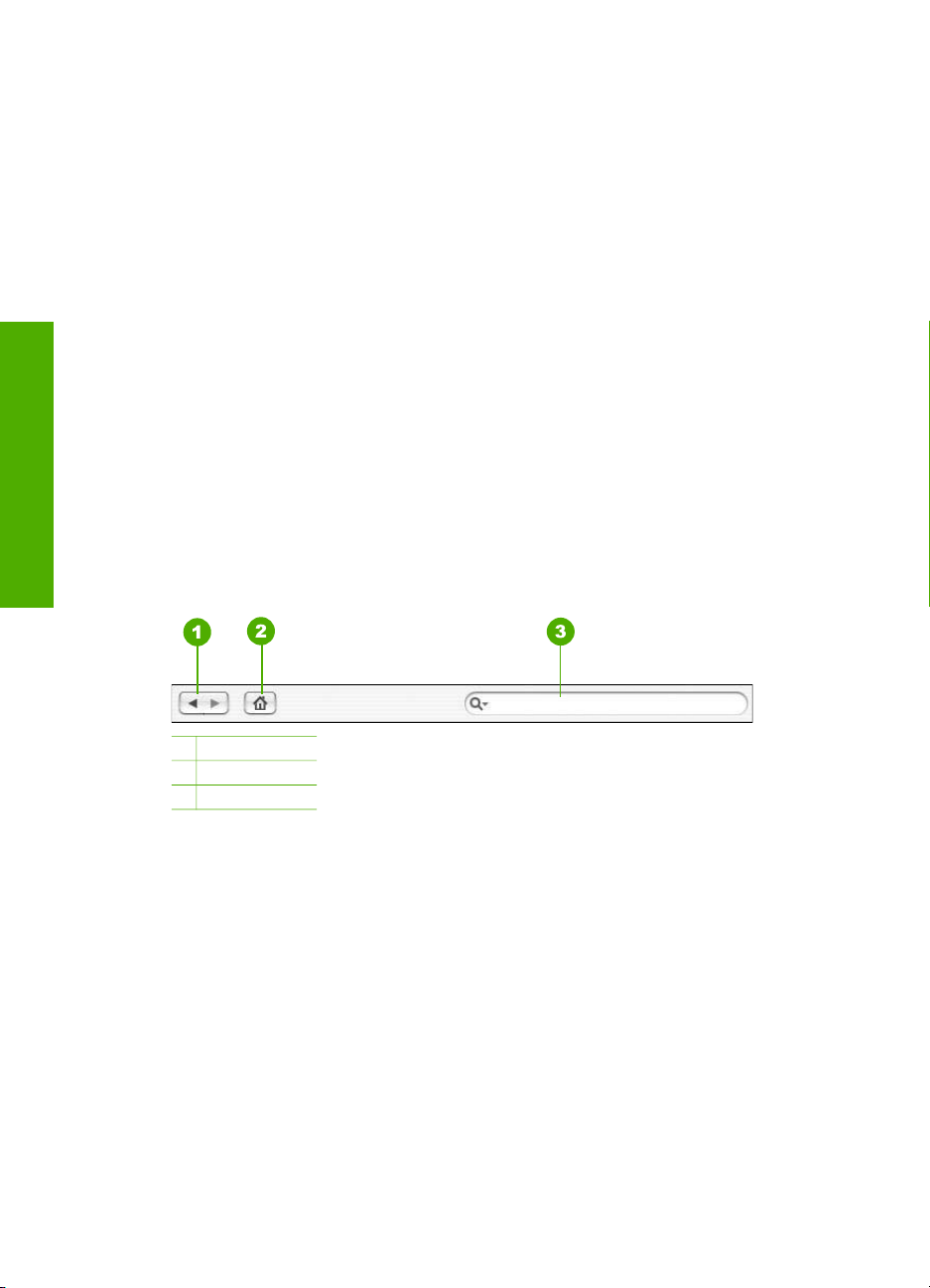
Kapitel 2
● Avsnitten innehåller ofta länkar eller hänvisningar till andra avsnitt i hjälpsystemet
● Vissa avsnitt innehåller animerade videor som visar hur använder en viss
Hjälpens verktygsfält
Hjälpens verktygsfält, som visas nedan, innehåller knappar som du använder för
Söka mer information
navigering i hjälpavsnitten. Du kan gå bakåt och framåt genom avsnitt som du redan
har visat, eller också kan du klicka på knappen Startsida och återgå till huvudsidan i
HP Photosmart Mac Hjälp.
om du vill visa allt innehåll om ett visst ämne. Ibland syns inte viktig information i
fönstret om du inte använder rullningslisten.
där du kan hitta ytterligare information.
– Om avsnittet med ytterligare information finns i samma del av hjälpen,
öppnas det automatiskt i visningsområdet.
– Om avsnittet med relaterad information finns i en annan del av hjälpen,
innehåller det nuvarande avsnittet en hänvisning som talar om vilket avsnitt
du ska öppna. Du visar andra avsnitt i hjälpen genom att klicka på
Huvudmeny i rutan Innehåll på vänster sida, och därefter klicka på lämpligt
avsnitt. Du kan därefter leta rätt på det relaterade avsnittet i ämneslistan i
Innehåll eller söka efter det enligt anvisningarna i nästa avsnitt.
funktion. Dessa animationer identifieras med en videokameraikon följd av orden
"Visa mig hur". När du klickar på videokameraikonen startas animeringen i ett nytt
fönster.
20
1 Tillbaka/framåt
2 Startsida
3 Sökområdet
Verktygsfältet i Hjälp innehåller en textruta med vilken du kan söka igenom hela
hjälpsystemet efter vissa ord, till exempel "kantlös utskrift".
När du har angivit sökkriterierna trycker du på R
ETUR på tangentbordet. Då visas en
lista med alla hjälpavsnitt som innehåller de ord eller fraser du skrev. Resultatet visas
i en tabell med flera kolumer. Varje rad innehåller titeln på ämnet och dess relevans
(relevansen i förhållande till sökkriterierna). Om du använder OS 10.2.8 eller 10.3.x
innefattar sökresultaten även den plats i hjälpen där avsnittet finns.
Som standard sorteras resultaten efter relevans så att det avsnitt som bäst matchar
dina sökkriterier visas överst i listan. Du kan även sortera resultaten efter avsnittets
Ämne eller Plats (OS 10.2.8 eller 10.3.x) genom att klicka på tabellrubriken i
motsvarande kolumn. Du visar innehållet i ett avsnitt genom att dubbelklicka på
motsvarande rad i resultattabellen. Det valda avsnittet visas.
HP Officejet 6300 All-in-One series
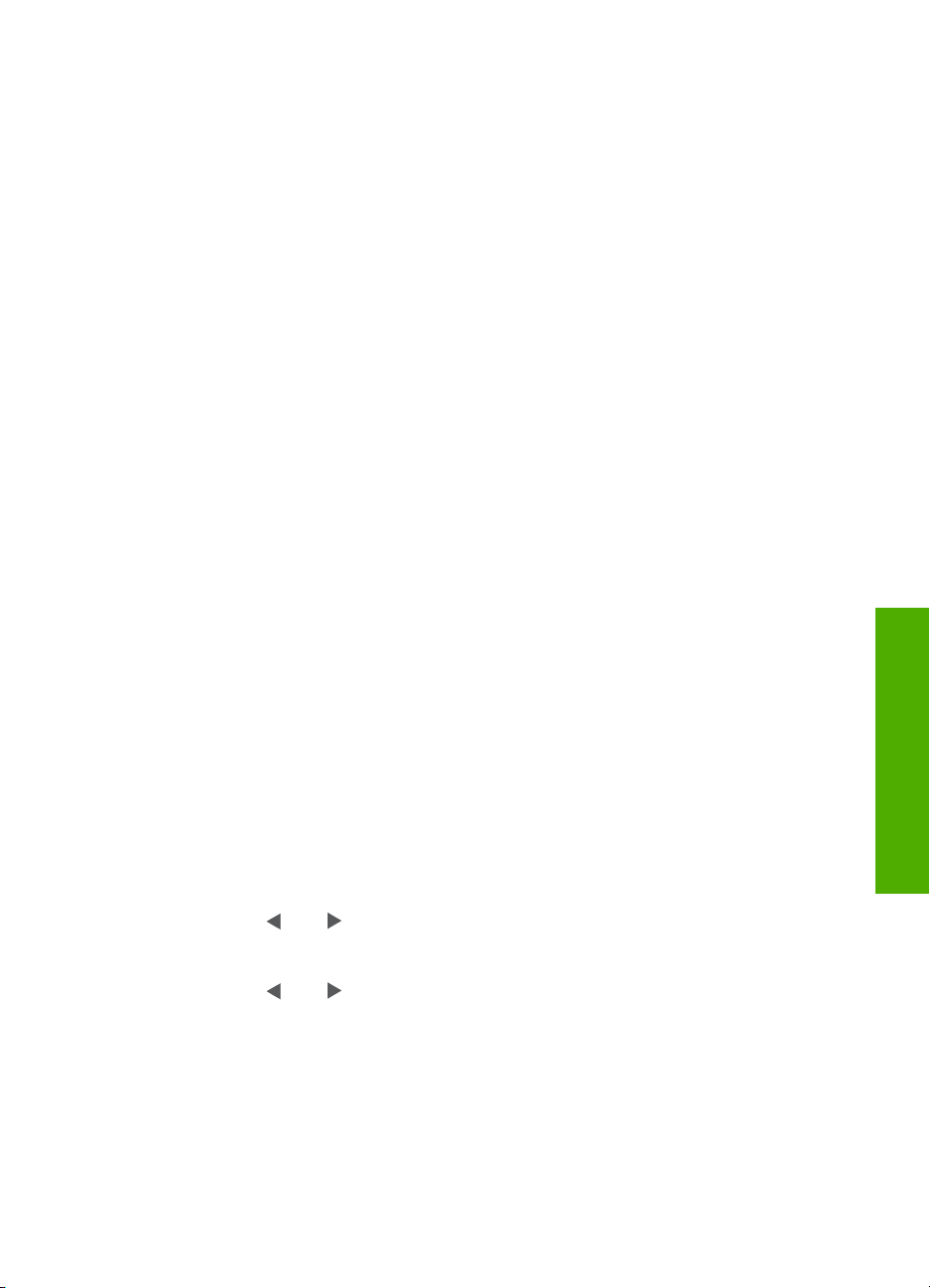
3
Slutföra installationen av HP Allin-One
När du har gått igenom stegen i installationshandboken ska du slutföra installationen
av HP All-in-One med hjälp av det här avsnittet. Det här avsnittet innehåller viktig
information om installation och konfiguration av din enhet, bland annat angående
inställningar.
● Ange inställningar
● Anslutningsinformation
● Ansluta till ett nätverk
● Faxinställningar
Ange inställningar
Du kan ändra inställningarna på HP All-in-One så att den beter sig så som du vill. Du
kan till exempel ställa in allmänna enhetsinställningar såsom det språk som ska
användas för att visa meddelanden samt datum och klockslag i teckenfönstret. Du kan
också återställa enhetsinställningarna till det läge de hade när du köpte enheten. Dina
nya standardinställningar kommer i så fall att raderas.
● Ställa in språk och land/region
● Ange datum och tid
● Justera volymen
Ställa in språk och land/region
Inställningen av språk och land/region avgör vilket språk HP All-in-One använder för
att visa meddelanden i teckenfönstret. Du väljer vanligtvis språk och land/region första
gången du installerar HP All-in-One. Du kan dock ändra inställningen när som helst
genom att göra följande:
Så här ställer du in språk och land/region
1. Tryck på Inställningar.
2. Tryck på 7 och sedan på 1.
Då väljs Inställningar och sedan Ange språk och land/område.
3.
Tryck på
vill använda visas trycker du på OK.
4. Tryck på 1 för Ja och 2 för Nej.
5.
Tryck på
landet/regionen som du vill välja är markerat trycker du på OK.
6. Tryck på 1 för Ja och 2 för Nej.
Ange datum och tid
Du kan ange datum och tid från kontrollpanelen. Formatet för datum och tid baseras
på inställningen av språk och land/område. När du skickar ett fax överförs aktuellt
Användarhandbok
eller om du vill bläddra bland språkalternativen. När det språk du
eller om du vill bläddra bland alternativen för land/region. När
Slutföra installationen
21
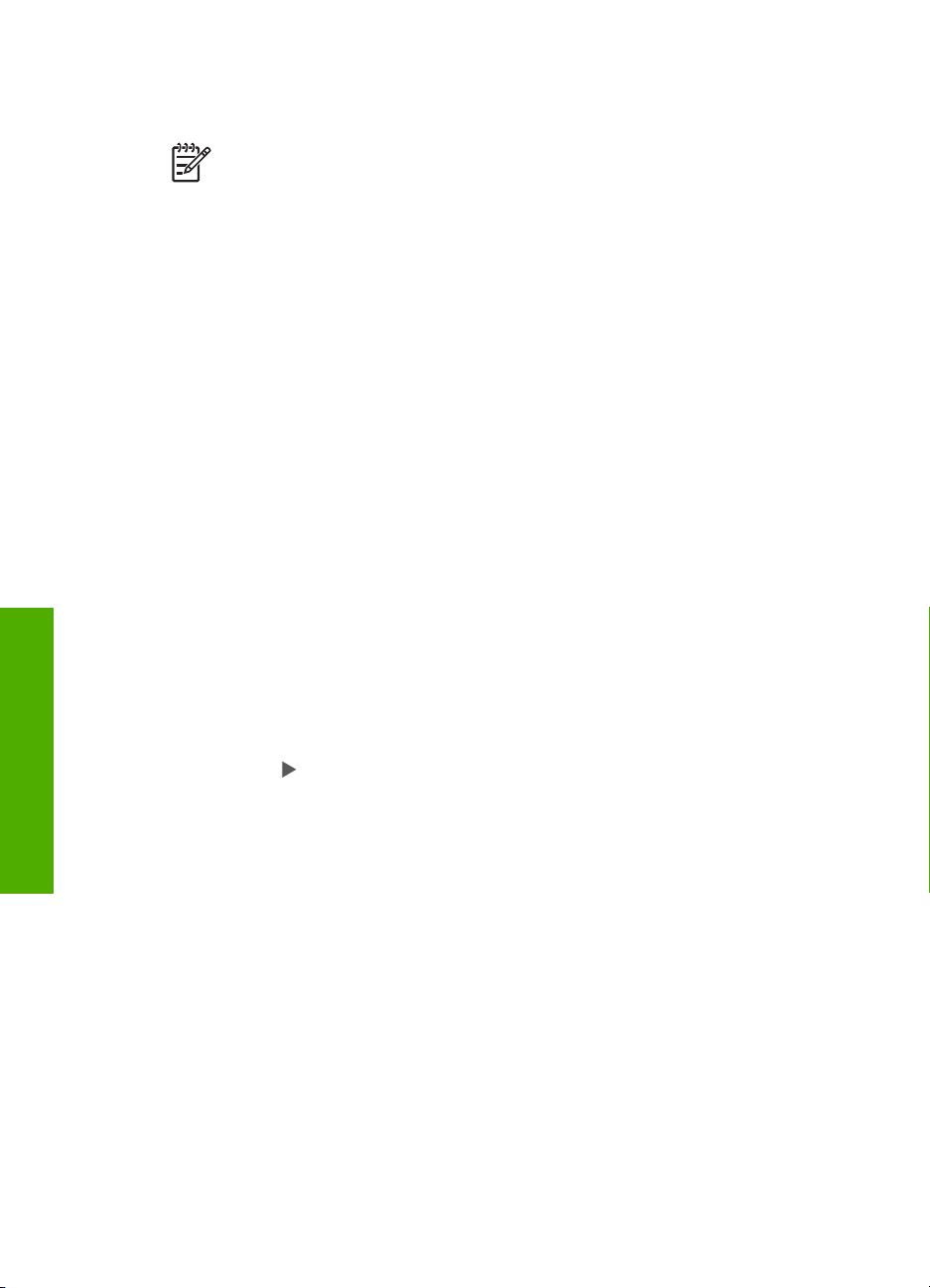
Kapitel 3
datum och klockslag tillsammans med ditt namn och faxnummer, som en del av
faxrubriken.
Om HP All-in-One är utan ström i mer än 72 timmar kanske du måste ställa in datum
och tid på nytt.
Ange datum och tid
1. Tryck på Inställningar.
2. Tryck på 6 och sedan på 3.
Då väljs Verktyg och sedan Datum och tid.
3. Ange månad, dag och år med hjälp av knappsatsen. Beroende på inställningarna
för språk och land/region kanske du måste ange datumet i ett annat format.
4. Ange timmar och minuter.
5. Om tiden visas i 12-timmarsformat trycker du på 1 för FM eller 2 för EM.
De nya inställningarna för datum och tid visas i teckenfönstret.
Justera volymen
Det finns tre nivåer för justering av ringsignals- och högtalarvolym i HP All-in-One.
Ringvolymen är volymen för ringsignalerna. Högtalarvolymen är nivån på allt annat, till
exempel kopplingston, faxsignaler och ljudsignaler från knappar.
Standardinställningen är Låg.
Anmärkning I vissa länder/regioner erfordras datum- och tidsstämpel i
faxrubriken enligt lag.
Så här justerar du volymen från kontrollpanelen
1. Tryck på Inställningar.
2. Tryck på 4 och sedan på 4 igen.
Då väljs Basinställningar för fax och sedan Ljudvolym för signal/pip.
3.
Tryck på
4. Tryck på OK.
Slutföra installationen
Anslutningsinformation
Du kan använda HP All-in-One som en fristående kopiator, fax och fotoskrivare, eller
ansluta HP All-in-One till en dator eller Bluetooth-enhet och möjliggöra utskrift och
andra programfunktioner. De olika anslutningsalternativen beskrivs i följande avsnitt.
● Anslutningstyper som stöds
● Ansluta med en USB-kabel
● Ansluta via Ethernet
● Ansluta med HP bt450, skrivar- och PC-adapter med trådlös Bluetooth®-teknik
● Ställa in Bluetooth-säkerhet för HP All-in-One
● Skriva ut från datorn via en Bluetooth®-anslutning
● Använda skrivardelning
22
och välj något av följande alternativ: Låg, Hög, eller Av.
HP Officejet 6300 All-in-One series
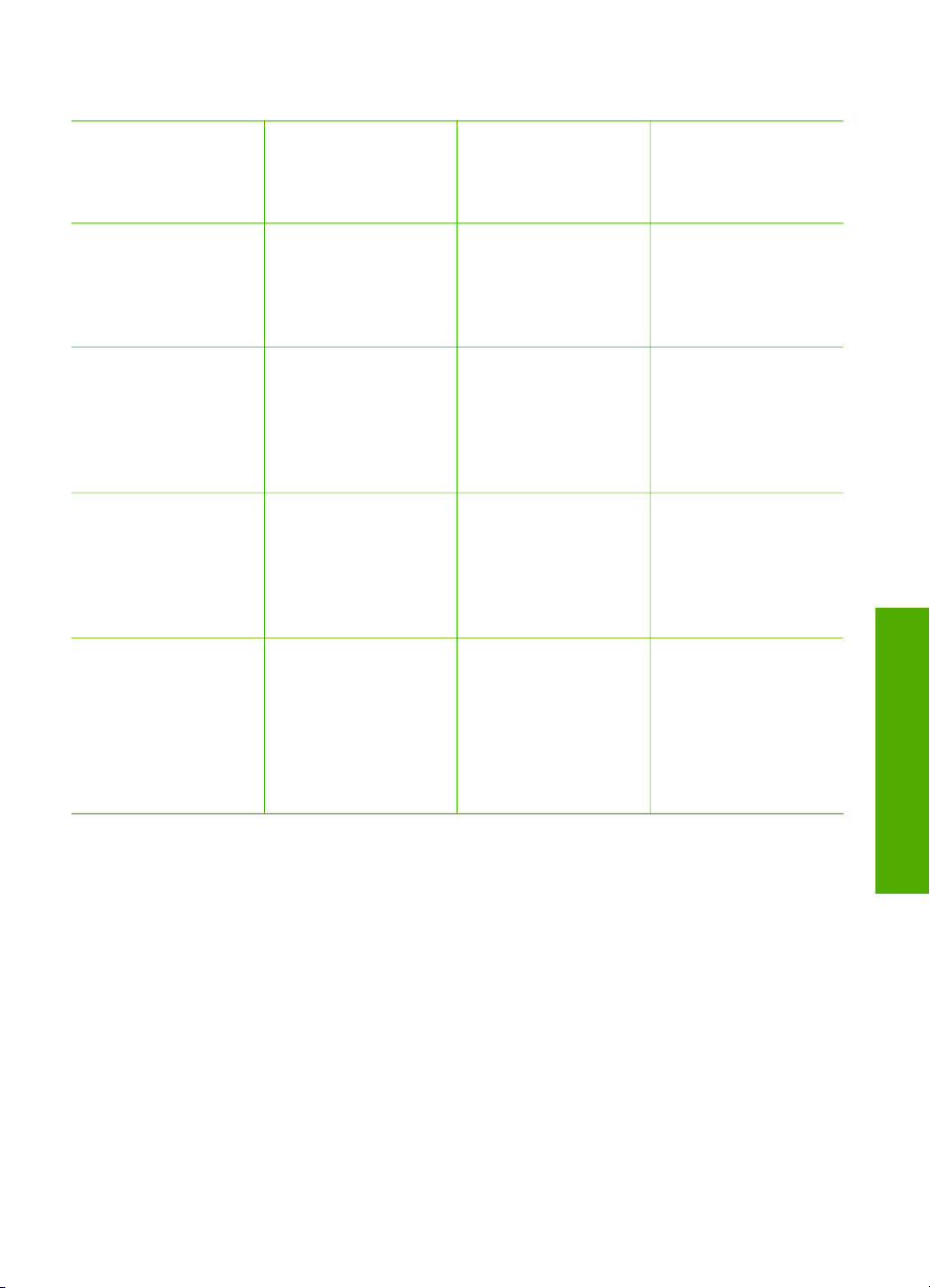
Anslutningstyper som stöds
Beskrivning Rekommenderat
antal anslutna
datorer för bästa
prestanda
USB-anslutning En dator ansluten
med en USB-kabel till
den bakre USB 2.0
HS-porten på HP Allin-One.
Ethernet-anslutning
(kabeldragen)
Upp till fem datorer
anslutna till en HP Allin-One med hjälp av
en hubb eller en
router.
HP bt450, skrivaroch PC-adapter med
trådlös Bluetooth
En Bluetooth-enhet
eller dator.
®
-
teknik
Skrivardelning Upp till fem datorer.
Värddatorn måste
alltid vara påslagen,
annars kan inte de
andra datorerna
skriva ut på HP All-inOne.
Programfunktioner
som stöds
Alla funktioner utom
*
Webscan stöds
.
Alla funktioner stöds
inklusive WebScan.
Utskrift från en
Bluetooth-enhet
såsom en handdator
eller kameratelefon,
eller en dator med
Bluetooth-funktion.
Alla funktioner som
på värddatorn stöds.
Från de andra
datorerna stöds
endast utskrift.
Installationsanvisningar
I installationshandboken finns
detaljerade
anvisningar.
Följ anvisningarna i
installationshandboken och läs
därefter Ansluta till
ett nätverk i den här
användarhandboken.
Följ anvisningarna i
Ansluta med HP
bt450, skrivar- och
PC-adapter med
trådlös Bluetooth®teknik.
Följ anvisningarna i
Använda
skrivardelning.
Slutföra installationen
* Information om Webscan finns i direkthjälpen.
Ansluta med en USB-kabel
Den installationshandbok som medföljde HP All-in-One innehåller detaljerade
anvisningar om hur du använder en USB-kabel och ansluter en dator till den bakre
USB-porten.
Ansluta via Ethernet
HP All-in-One stöder Ethernet-nätverksanslutningar med både 10 Mbit/s och 100 Mbit/
s. Information om anslutning av HP All-in-One till ett Ethernet-nätverk (med kablar)
finns i installationsguiden som medföljde enheten. Ytterligare anvisningar finns i
Ansluta till ett nätverk.
Användarhandbok
23
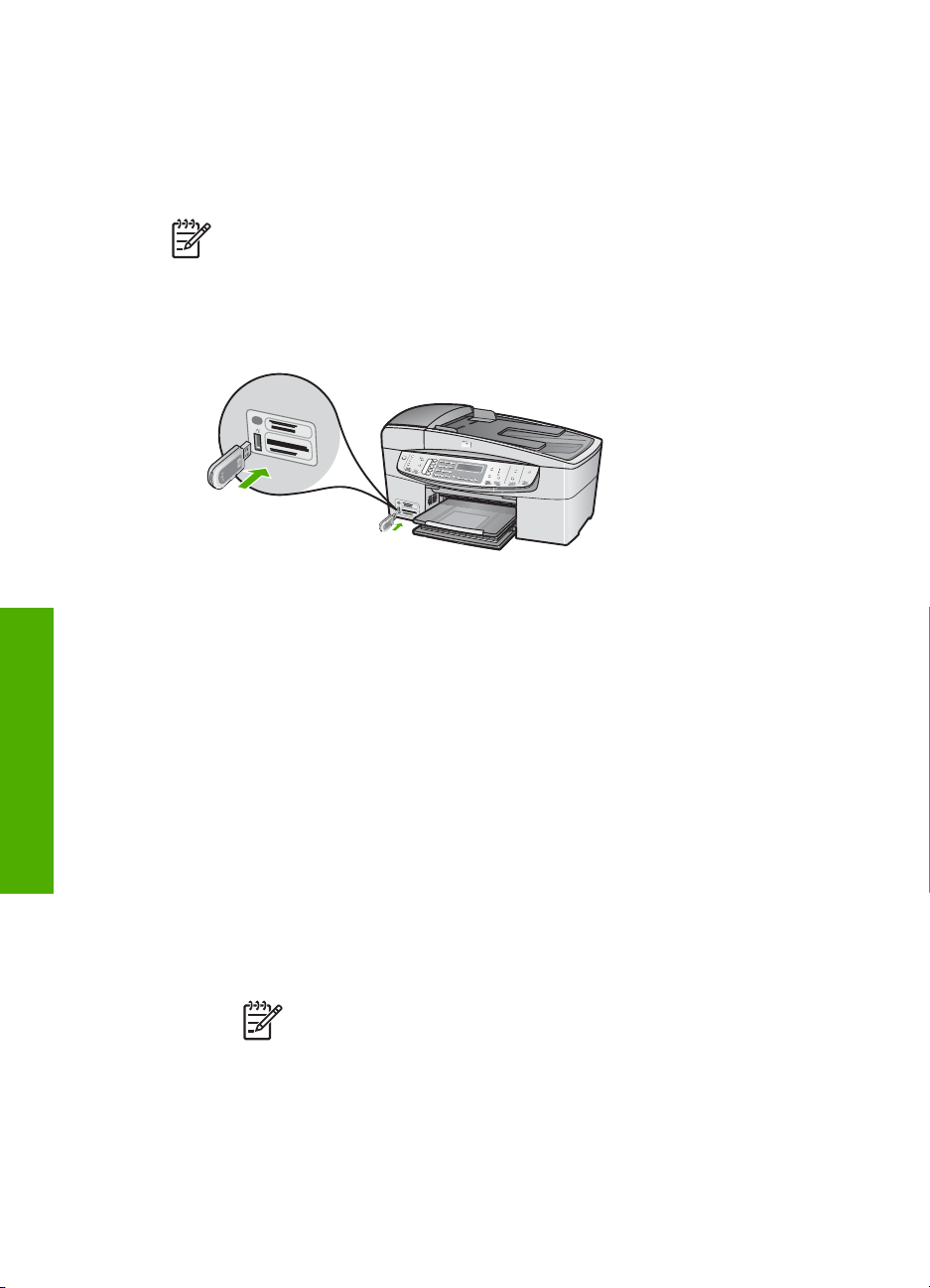
Kapitel 3
Ansluta med HP bt450, skrivar- och PC-adapter med trådlös Bluetooth®-teknik
Med HP bt450, skrivar- och PC-adapter med trådlös Bluetooth®-teknik kan du skriva
ut bilder från de flesta Bluetooth-enheter direkt på HP All-in-One utan kabelanslutning.
Sätt bara in HP bt450 i den främre USB-porten och skriv ut från en Bluetooth-enhet
som till exempel en handdator eller kameratelefon.
Anmärkning Du kan också använda Bluetooth-teknik för att skriva ut på
HP All-in-One från en dator.
Så här ansluter du HP bt450 till HP All-in-One
1. Sätt i HP bt450 i den främre USB-porten (visas på bilden nedan).
2. Vissa Bluetooth-enheter utbyter enhetsadresser när de kommunicerar med
varandra och upprättar en anslutning. Vissa Bluetooth-enheter visar även namnet
på skrivaren när den är ansluten. Om du inte vill använda standardnamnet på
HP All-in-One kan du byta enhetsnamn.
Gör följande inställningar:
Slutföra installationen
3. Avsluta inställningsmenyn genom att trycka på OK.
24
Så här tar du reda på enhetsadressen för HP All-in-One
a. Tryck på Inställningar.
b. Tryck på 9 och sedan på 1.
Då väljs Bluetooth och sedan Enhetsadress. Enhetsadress visas, som är
skrivskyddad.
c. Skriv in adressen i enheten enligt de anvisningar som följde med Bluetooth-
enheten.
Så här byter du enhetsnamn på HP All-in-One
a. Tryck på Inställningar.
b. Tryck på 9 och sedan på 2.
Då väljs Bluetooth och sedan Enhetsnamn.
Anmärkning HP All-in-One levereras med namnet "Officejet 6300
Series".
c. Skriv in det nya namnet med hjälp av knappsatsen.
d. När du skrivit in ett namn för HP All-in-One trycker du på OK.
Namnet du skrev in syns på din Bluetooth-enhet när du ansluter den till
HP All-in-One för att skriva ut.
HP Officejet 6300 All-in-One series
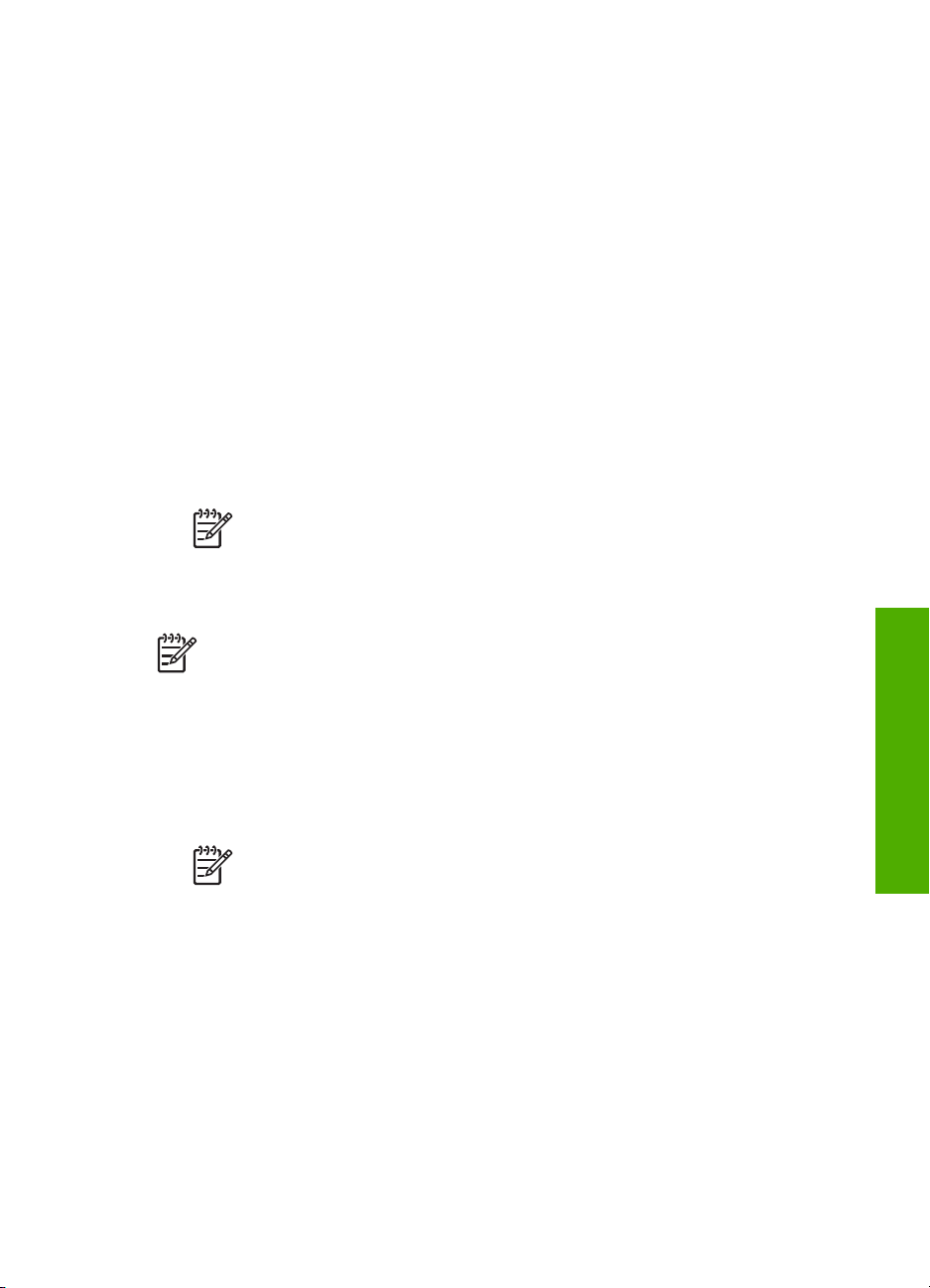
Ställa in Bluetooth-säkerhet för HP All-in-One
Du kan aktivera skrivarens säkerhetsinställningar via Bluetooth-menyn på din HP Allin-One. Tryck på Inställningar på kontrollpanelen och välj Bluetooth i
inställningsmenyn. I Bluetooth-menyn kan du:
● Kräva att lösenordsverifiering används innan någon skriver ut på HP All-in-One
från en Bluetooth-enhet
● Göra HP All-in-One synlig eller osynlig för Bluetooth-enheter som befinner sig
inom räckvidden.
● Använda ett lösenord för att autentisera Bluetooth-enheter
● Ställa in HP All-in-One så att den blir osynlig för Bluetooth-enheter
● Ändra Bluetooth-inställningarna på HP All-in-One
Använda ett lösenord för att autentisera Bluetooth-enheter
Du kan ställa in säkerhetsnivån för HP All-in-One på antingen Låg eller Hög.
● Låg: HP All-in-One kräver inget lösenord. Alla Bluetooth-enheter inom räckvidd
kan skriva ut på skrivaren.
Anmärkning Standardinställningen för säkerhet är Låg. Låg
säkerhetsnivå kräver ingen autentisering.
● Hög: HP All-in-One kräver ett lösenord från Bluetooth-enheten innan denna kan
skicka en utskrift till skrivaren.
Anmärkning HP All-in-One levereras med ett fördefinierat lösenord som
består av fyra nollor, "0000".
Slutföra installationen
Ställa in HP All-in-One så att autentisering via lösenord krävs
1. Tryck på Inställningar.
2. Tryck på 9 och sedan på 3.
Då väljs Bluetooth och sedan Lösenord.
3. Skriv in det nya lösenordet med hjälp av knappsatsen.
4. När du har skrivit in lösenordet trycker du på OK.
Menyn Bluetooth visas.
5. Tryck på 5 för att välja Säkerhetsnivå.
6. Tryck på OK för att välja Hög.
Hög säkerhetsnivå kräver verifiering.
Din HP All-in-One är nu inställd på autentisering via lösenord.
Användarhandbok
Anmärkning Lösenordet måste bestå av 1 till 4 tecken, och får endast
innehålla siffror.
25
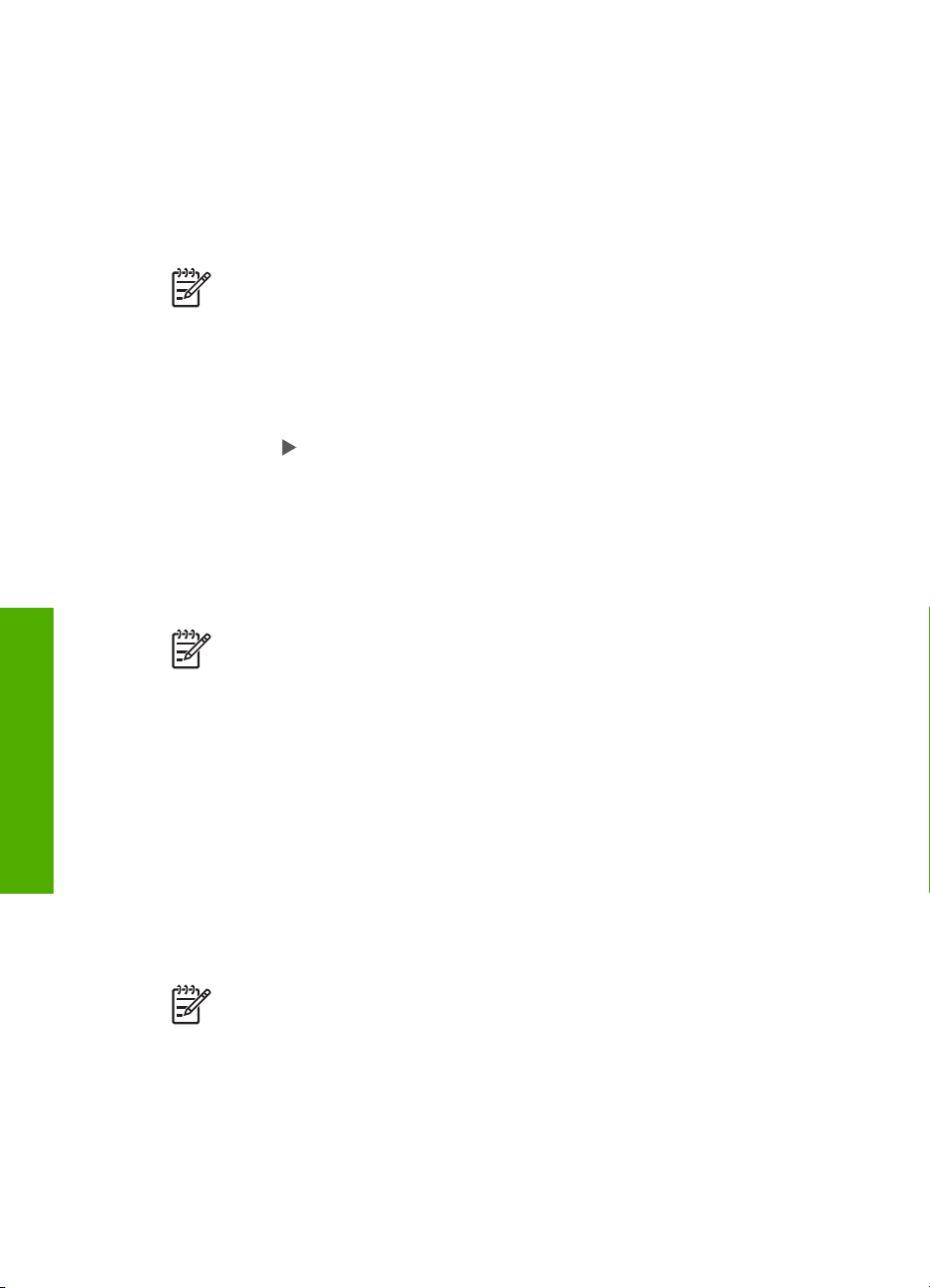
Kapitel 3
Ställa in HP All-in-One så att den blir osynlig för Bluetooth-enheter
Du kan ställa in HP All-in-One på Visas för alla Bluetooth-enheter (publik) eller Visas
inte för någon (privat).
● Visas för alla: Alla Bluetooth-enheter inom räckvidd kan skriva ut på HP All-in-
One.
● Visas inte: Endast Bluetooth-enheter som har lagrat enhetsadressen till HP All-in-
One kan skriva ut på den.
Anmärkning HP All-in-One levereras med tillgänglighetsnivån Visas för alla
som standard.
Så här ställer du in HP All-in-One på Visas inte
1. Tryck på Inställningar på kontrollpanelen på HP All-in-One.
2. Tryck på 9 och sedan på 4.
Då väljs Bluetooth och sedan Synlighet.
3.
Tryck på
och välj Visas inte och tryck sedan på OK.
HP All-in-One är oåtkomlig för Bluetooth-enheter som inte lagrat dess
enhetsadress.
Ändra Bluetooth-inställningarna på HP All-in-One
Du kan återställa alla Bluetooth-inställningar på HP All-in-One till fabrikens
standardinställningar.
Anmärkning Välj bara Återställ Bluetooth om du vill att alla Bluetooth-
inställningar i HP All-in-One ska återställas till standardinställningarna.
Så här återställer du Bluetooth-inställningarna
1. Tryck på Inställningar på kontrollpanelen på HP All-in-One.
2. Tryck på 9 och sedan på 6.
Då väljs Bluetooth och sedan Återställ Bluetooth.
Slutföra installationen
Skriva ut från datorn via en Bluetooth®-anslutning
Med en Bluetooth-anslutning kan du snabbt och enkelt skriva ut bilder från en dator
med Bluetooth-funktion utan att använda en kabel. Med en Bluetooth-anslutning får
du tillgång till många av de utskriftsfunktioner som är tillgängliga via en USBanslutning. Du kan exempelvis kontrollera skrivarens status och den ungefärliga
bläcknivån i bläckpatronerna.
Anmärkning Den enda programfunktion som är tillgänglig med en Bluetooth-
anslutning är utskrift. Skanning och programbaserad faxning kan inte göras via
en Bluetooth-anslutning. Fristående kopierings- och faxfunktioner är emellertid
tillgängliga.
Innan du skriver ut måste du ansluta en HP bt450 skrivar- och PC-adapter med
trådlös Bluetooth
®
-teknik till HP All-in-One.
26
HP Officejet 6300 All-in-One series
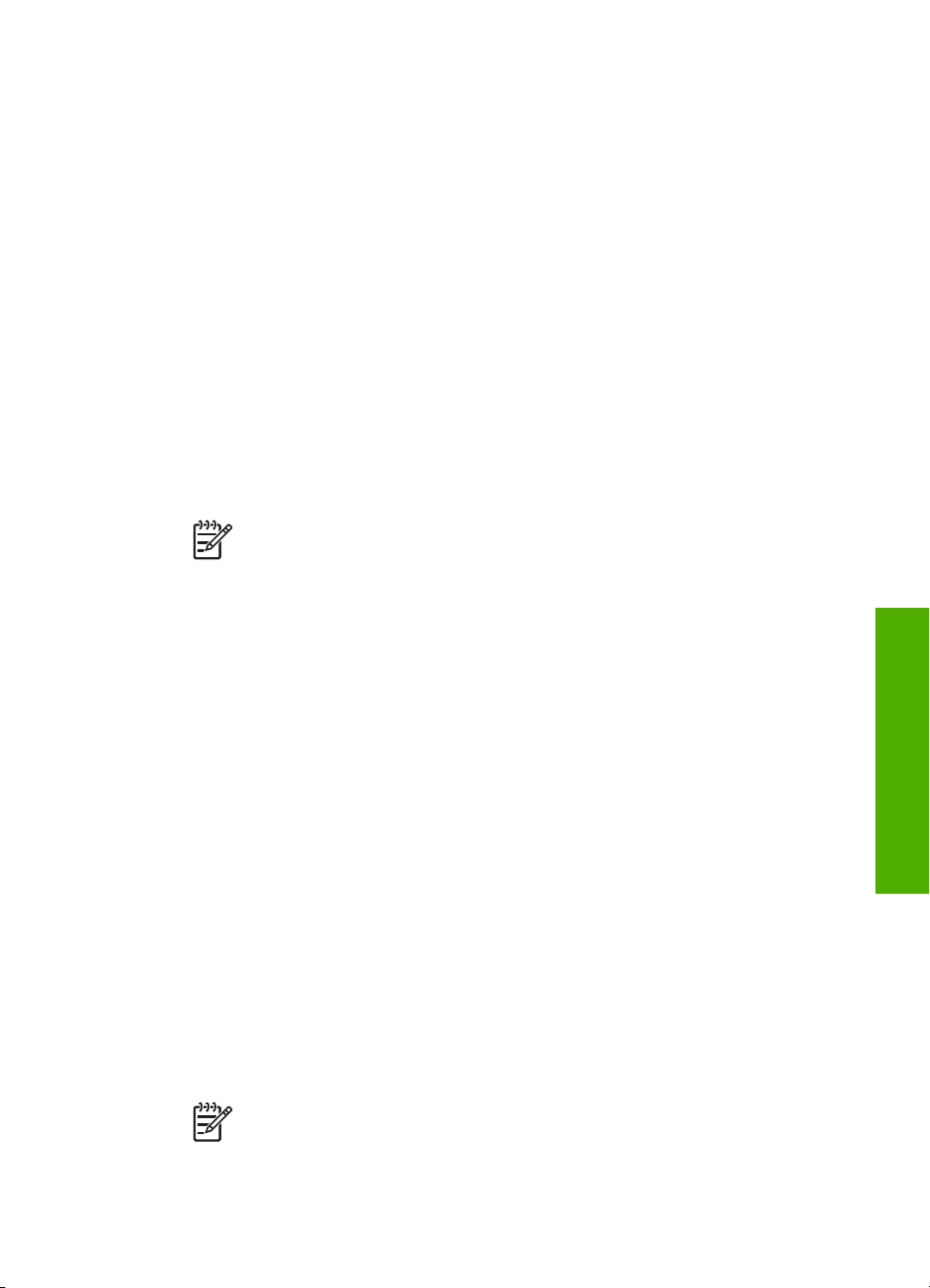
Windows-användare
Du måste ha Windows XP och antingen en 0Microsoft Bluetooth
®
Widcomm Bluetooth
-protokollstack installerad för att kunna ansluta HP All-in-One.
®
-protokollstack eller
Det är möjligt att ha både Microsoft- och Widcomm-stacken på datorn, men använd
endast en av dem för att ansluta HP All-in-One.
● Microsoft-stacken Om du har Windows XP med Service Pack 2 installerat på
datorn, har datorn Microsofts Bluetooth
kan du installera en extern Bluetooth
®
-protokollstack. Med Microsoft-stacken
®
-adapter automatiskt. Om Bluetooth®adaptern stöder Microsoft-stacken men inte installeras automatiskt, har du inte
Microsoft-stacken på datorn. Läs dokumentationen som följde med Bluetooth
adaptern för att se om adaptern stöder Microsoft-stacken.
●
Widcomm-stacken: Om du har en HP-dator med Bluetooth
®
inbyggt, eller om du
har installerat en HP bt450, har datorn en Widcomm-stack. Om du har en HPdator och ansluter en HP bt450, installeras denna automatiskt med Widcommstacken.
Så här installerar du och skriver ut med Microsoft-stacken
1. Kontrollera att du har installerat programmet för HP All-in-One på datorn.
®
-
Anmärkning Syftet med att installera programmet är att se till att
skrivardrivrutinen är tillgänglig för Bluetooth
®
-anslutningen. Om du redan
installerat programmet behöver du inte installera det på nytt. Börja med att
installera USB-anslutningen om du både vill ha en USB- och en
®
Bluetooth
-anslutning till HP All-in-One. I installationshandboken finns
ytterligare information. Om du inte vill ha någon USB-anslutning väljer du
Direkt till datorn på skärmen Anslutningstyp. På skärmen Anslut din
enhet nu markerar du kryssrutan bredvid Om du inte kan ansluta
enheten nu... längst ned på skärmen.
2. Sätt i en HP bt450 i den främre USB-porten på HP All-in-One.
3.
Om du använder en extern Bluetooth
datorn är igång och sedan ansluta Bluetooth
®
-adapter för datorn ska du kontrollera att
®
-adaptern till en USB-port på datorn.
Om du har Windows XP med Service Pack 2 installerat, installeras Bluetooth
®
drivrutinerna automatiskt. Om du ombeds välja en Bluetooth
-profil, ska du välja
HCRP.
Om datorn har inbyggt Bluetooth
®
behöver du bara se till att datorn är igång.
4. I Aktivitetsfältet i Windows klickar du på Start och sedan på Skrivare och fax.
5. Dubbelklicka på ikonen Lägg till skrivare.
6. Klicka på Nästa och välj sedan En Bluetooth-skrivare.
7. Slutför installationen enligt anvisningarna på skärmen.
8. Skriv ut på samma sätt som på vilken skrivare som helst.
Så här installerar du och skriver ut med Widcomm-stacken
1. Kontrollera att du har installerat programmet för HP All-in-One på datorn.
Slutföra installationen
®
-
Användarhandbok
Anmärkning Syftet med att installera programmet är att se till att
®
skrivardrivrutinen är tillgänglig för Bluetooth
-anslutningen. Om du redan
installerat programmet behöver du inte installera det på nytt. Börja med att
installera USB-anslutningen om du både vill ha en USB- och en
27

Kapitel 3
Bluetooth®-anslutning till HP All-in-One. I installationshandboken finns
ytterligare information. Om du inte vill ha någon USB-anslutning väljer du
Direkt till datorn på skärmen Anslutningstyp. På skärmen Anslut din
enhet nu markerar du kryssrutan bredvid Om du inte kan ansluta
enheten nu... längst ned på skärmen.
2. Sätt i en HP bt450 i den främre USB-porten på HP All-in-One.
3. Klicka på ikonen Mina Bluetooth-platser på skrivbordet eller i aktivitetsfältet.
4. Klicka på Visa enheter inom området.
5. När de tillgängliga skrivarna upptäckts avslutar du installationen genom att
dubbelklicka på HP All-in-One.
6. Skriv ut på samma sätt som på vilken skrivare som helst.
Mac-användare
Du kan ansluta HP All-in-One till en Mac som har inbyggt Bluetooth
®
installera en extern Bluetooth
-adapter.
®
. Du kan också
Så här installerar du och använder Bluetooth
1. Kontrollera att du har installerat programmet för HP All-in-One på datorn.
2. Sätt i en HP bt450 i den främre USB-porten på HP All-in-One.
3. Tryck på På-knappen på kontrollpanelen så stängs HP All-in-One av. Tryck på
4.
5. Öppna programmet Skrivarinställning från mappen Program: Verktyg.
6. Välj Bluetooth i listrutan och klicka sedan på Lägg till.
7. Markera HP All-in-One i skrivarlistan och klicka på Lägg till.
Slutföra installationen
8. Skriv ut på samma sätt som på vilken skrivare som helst.
Använda skrivardelning
Om din dator är ansluten till ett nätverk och en annan dator i nätverket är ansluten till
en HP All-in-One via en USB-kabel, kan du skriva ut på skrivaren genom att använda
skrivardelning.
Den dator som är direkt ansluten till HP All-in-One fungerar som värd för skrivaren
och har full funktionalitet. Den andra datorn, som räknas som en klient, har endast
åtkomst till utskriftsfunktionerna. Övriga funktioner måste utföras från värddatorn eller
från kontrollpanelen på HP All-in-One.
®
den igen så startar enheten.
®
Anslut en Bluetooth
-adapter till datorn och starta den. Se till att du har installerat
den programvara som medföljde adaptern. Eller, om datorn har inbyggd
Bluetooth
®
, startar du bara datorn.
Anmärkning Detta hjälpprogram kallas Skrivarinställning i OS 10.3
och senare. Det kallas Utskriftskontroll i 10.2.x.
Datorn söker efter HP All-in-One.
HP All-in-One läggs till i skrivarlistan.
28
Så här använder du skrivardelning med en Windows-dator
➔
Läs användarhandboken som medföljde datorn eller direkthjälpen i Windows.
HP Officejet 6300 All-in-One series

Så här använder du skrivardelning med en Mac
1. Gör följande på klient- och värddatorerna:
a. Klicka på Systeminställningar i Dock, eller välj Systeminställningar från
Apple-menyn.
Fönstret Systeminställningar öppnas.
b. I fältet Internet och nätverk klickar du på Fildelning.
c. På fliken Tjänster klickar du på Skrivardelning.
2. På värddatorn gör du följande:
a. Klicka på Systeminställningar i Dock, eller välj Systeminställningar från
Apple-menyn.
Fönstret Systeminställningar öppnas.
b. I fältet Hårdvara klickar du på Skrivare och fax.
c. Gör något av följande, beroende på vilket operativsystem du har:
• (OS 10.2.8 eller 10.3.x) Under fliken Utskrifter markerar du rutan Dela
mina skrivare med andra datorer.
• (OS 10.4.x) Klicka på Delning, markera rutan Dela de här skrivarna
med andra datorer, och välj sedan skrivare.
Ansluta till ett nätverk
I det här avsnittet beskrivs hur du ansluter HP All-in-One till ett nätverk och felsöker
problem med nätverksanslutningarna. Förklaringar av nätverkstermer och information
om att skriva ut eller ändra nätverksinställningarna finns i direkthjälpen som medföljde
HP All-in-One.
Om du vill:
Ansluta till ett kabeldraget nätverk
(Ethernet).
Installera HP All-in-One-programvaran
för användning i nätverksmiljö.
Lägga till anslutningar till fler datorer i
nätverket.
Byta från en USB-anslutning till en
nätverksanslutning på HP All-in-One.
Anmärkning Läs instruktionerna i det
här avsnittet om du först installerar
HP All-in-One med en USB-anslutning
och sedan vill byta till en kabeldragen
nätverksanslutning (Ethernet).
Söka efter felsökningsinformation. Felsökning av nätverksinstallation
Användarhandbok
Se detta avsnitt:
Installation av kabeldraget nätverk
Installera programvaran för en
nätverksanslutning
Ansluta till fler datorer i ett nätverk
Byta från en USB-anslutning till en
nätverksanslutning på HP All-in-One
Slutföra installationen
29

Kapitel 3
Installation av kabeldraget nätverk
I det här avsnittet beskrivs hur man ansluter HP All-in-One till en Ethernet-router,
switch eller trådlös router via en Ethernet-kabel och installerar programmet HP All-inOne för nätverksanslutning. Detta kallas ett kabeldraget nätverk eller Ethernet-nätverk.
Vad du behöver för ett kabeldraget nätverk
Kontrollera att du har allt material som krävs innan du ansluter HP All-in-One till ett
nätverk.
❑
Ett fungerande Ethernet-nätverk som innehåller en Ethernet-router, en switch
eller en trådlös router med Ethernet-portar.
❑
En CAT-5 Ethernet-kabel.
Slutföra installationen
❑
❑
30
Även om vanliga Ethernet-kablar ser ut som telefonsladdar kan de inte användas
på samma sätt. De innehåller ett annat antal trådar och har en annan typ av
kontakt. En Ethernet-kabelkontakt (kallas även RJ-45-kontakt) är bredare och
tjockare och har 8 kontaktstift i änden. En telefonkontakt har mellan 2 och 6
kontaktstift.
En stationär eller bärbar dator med en anslutning till Ethernet eller en trådlös
router.
Anmärkning HP All-in-One stöder Ethernet-nätverk med såväl 10 Mbit/s
som 100 Mbit/s. Om du ska köpa eller har köpt ett nätverkskort (NIC), bör
du kontrollera att det fungerar vid någon av dessa hastigheter.
HP rekommenderar bredbandsåtkomst till Internet, till exempel kabel eller DSL.
Internet-åtkomst via bredband krävs om du vill använda HP Photosmart Dela
direkt från HP All-in-One.
HP Officejet 6300 All-in-One series

Ansluta HP All-in-One till nätverket
En Ethernet-port finns på baksidan av HP All-in-One.
Ansluta HP All-in-One till nätverket
1. Dra ur den gula kontakten från baksidan av HP All-in-One.
2. Anslut Ethernet-kabeln till Ethernet-porten på baksida av HP All-in-One.
3. Anslut den andra änden av Ethernet-kabeln till en ledig port i Ethernet-routern,
switchen eller den trådlösa routern.
Slutföra installationen
4. När du har anslutit HP All-in-One till nätverket installerar du programvaran enligt
beskrivningen i nästa avsnitt.
Installera programvaran för en nätverksanslutning
Läs det här avsnittet om du ska installera programvaran för HP All-in-One på en
Windows- eller Mac-dator som är ansluten till ett nätverk. Innan du installerar
programvaran ska du kontrollera att du har anslutit HP All-in-One enligt beskrivningen
i föregående avsnitt.
Användarhandbok
Anmärkning 1 Om datorn är konfigurerad för att ansluta sig till en eller flera
nätverksenheter ska du kontrollera att datorn är ansluten till dessa enheter
innan du installerar programvaran. Installationsprogrammet för HP All-in-One
kan annars använda någon av de reserverade enhetsbokstäverna och du
kommer då inte att få tillgång till motsvarande nätverksenhet på datorn.
31

Kapitel 3
Så här installerar du Windows-programvaran för HP All-in-One
1. Avsluta alla program som körs på datorn och eventuella brandväggar eller
2. Lägg den Windows-CD som levererades med HP All-in-One i CD-ROM-enheten
3. Om en dialogruta för brandväggar visas gör du på följande sätt:
4. I fönstret Kopplingstyp markerar du Via nätverket och klickar på Nästa.
5.
Slutföra installationen
6. Om enhetsbeskrivningen är korrekt markerar du Ja, installera skrivaren.
7. I slutet av installationen blir du ombedd att starta om datorn. Först när du har gjort
8. Om du inaktiverade ett brandväggs- eller antivirusprogram på datorn får du inte
9. Om du vill testa nätverksanslutningen skriver du ut en testrapport på HP All-in-
Anmärkning 2 Installationstiden kan sträcka sig från 20 till 45 minuter,
beroende på vilken operativsystem du använder, mängden ledigt diskutrymme
och processorns hastighet.
antivirusprogram.
på datorn och följ anvisningarna på skärmen.
– Dialogrutan Fel som avbryter installationen visas om det finns en
brandvägg eller ett antivirusprogram som kan påverka programinstallationen.
För bästa möjliga resultat bör du temporärt inaktivera brandväggen eller
antivirusprogrammet under installationen. I dokumentationen för
brandväggen finns anvisningar om detta. När installationen är klar aktiverar
du brandväggen eller antivirusprogrammet på nytt.
Anmärkning Om dialogrutan Fel som avbryter installationen
visas efter att brandväggen eller antivirusprogrammet har
desaktiverats, fortsätter du med installationen.
– Dialogrutan Notice about Firewalls (meddelande om brandväggar) betyder
att Microsofts brandvägg för Internet-anslutning eller Windows-brandväggen
är aktiverad. Klicka på Nästa så att installationsprogrammet kan öppna de
nödvändiga portarna och fortsätta med installationen. Om en
säkerhetsvarning för Windows visas för ett Hewlett-Packard-program, ska
du ta bort blockeringen av detta program.
Rutan Söker visas medan installationsprogrammet söker efter HP All-in-One i
nätverket.
I fönstret Skrivare funnen kontrollerar du att beskrivningen av skrivaren är korrekt.
Om fler än en skrivare hittas på nätverket visas fönstret Funna skrivare. Välj den
HP All-in-One du vill ansluta.
Om du vill se enhetsinställningarna på HP All-in-One skriver du ut
nätverkskonfigurationssidan:
a. Tryck på Inställningar.
b. Tryck på 8 för att välja Nätverksinstallation.
c. Tryck på 1.
Då väljs Skriv ut nätverksinställningar och därefter skrivs
nätverkskonfigurationssidan ut.
det är installationen helt klar.
När du har avslutat installationen av programvaran är HP All-in-One klar att
användas.
glömma att aktivera det igen.
One.
32
HP Officejet 6300 All-in-One series

Så här installerar du Mac-programvaran för HP All-in-One
1. Avsluta alla program på Mac-datorn.
2. Lägg den Mac-CD som levererades med HP All-in-One i CD-ROM-enheten på
datorn.
3. Dubbelklicka på ikonen för HP All-in-One installationsprogrammet.
4. I fönstret Autentisering anger du det administratörslösenord som används för att
få tillgång till datorn eller nätverket.
Installationsprogrammet söker efter HP All-in-One-enheter.
5. Välj språk och den HP All-in-One du vill ansluta till i dialogrutan HP Installer.
6. Följ anvisningarna på skärmen för att slutföra alla steg i installationen, inklusive
Setup Assistant.
När du har avslutat installationen av programvaran är HP All-in-One klar att
användas.
7. Om du vill testa nätverksanslutningen skriver du ut en testrapport på HP All-inOne från datorn.
Mer information finns i
● Skriva ut en självtestrapport
● Felsökning av nätverksinstallation
Ansluta till fler datorer i ett nätverk
Om du har flera datorer i samma nätverk som HP All-in-One, kan du använda HP Allin-One även med dessa datorer sedan du installerat HP-programmet på varje dator.
När du har installerat HP All-in-One i nätverket behöver du inte konfigurera om den
när du lägger till fler datorer.
Mer information finns i
Installera programvaran för en nätverksanslutning
Slutföra installationen
Byta från en USB-anslutning till en nätverksanslutning på HP All-in-One
Om du först installerar HP All-in-One med en USB-anslutning kan du senare byta till
en Ethernet-nätverksanslutning. Om du redan vet hur nätverksanslutning går till kan
du läsa de allmänna instruktionerna nedan.
Så här byter du ut en USB-anslutning mot en kabeldragen nätverksanslutning
(Ethernet)
1. Koppla loss USB-kabeln från baksidan av HP All-in-One.
2. Anslut en Ethernet-kabel från Ethernet-porten på baksidan av HP All-in-One till
en ledig Ethernet-port på routern, switchen eller den trådlösa routern.
3. Kör installations-CD:n och välj Lägg till enhet följt av Via nätverket.
4. (Endast Windows) När installationen är klar öppnar du Skrivare och fax på
Kontrollpanelen och tar bort skrivarna från den tidigare USB-installationen.
Mer information finns i
● Ansluta HP All-in-One till nätverket
● Installera programvaran för en nätverksanslutning
Användarhandbok
33

Kapitel 3
Faxinställningar
När du är klar med alla steg i installationshandboken följer du instruktionerna i det här
avsnittet och konfigurerar faxinställningarna. Spara installationshandboken som
referens.
I det här avsnittet lär du dig konfigurera HP All-in-One så att faxfunktionerna fungerar
tillsammans med utrustning och tjänster som du kanske redan har på samma
telefonlinje som HP All-in-One.
Tips Du kan även använda Faxinställningsguiden (Windows) eller
Faxinställning (Mac) för att få hjälp med att snabbt göra några viktiga
faxinställningar, till exempel svarsläge och faxrubrik. Du når
Faxinställningsguiden (Windows) eller Faxinställning (Mac) via programmet
du installerade med HP All-in-One. När du har kört Faxinställningsguiden
(Windows) eller Faxinställning (Mac) ska du slutföra faxinställningarna enligt
anvisningarna i det här avsnittet.
Konfigurera faxfunktionerna på HP All-in-One
Innan du börjar konfigurera HP All-in-One för faxning ska du ta reda på vilken typ av
utrustning eller tjänster som använder samma telefonlinje. Välj den kombination av
utrustning och tjänster som finns på ditt kontor eller hemma hos dig från den första
kolumnen i tabellen nedan. Leta sedan upp motsvarande situation i den andra
kolumnen. Längre fram i avsnittet finns stegvisa instruktioner för varje situation.
Annan utrustning/andra tjänster som
delar på faxlinjen
Ingen.
Du har en speciell telefonlinje för fax.
En DSL-tjänst från telebolaget.
(DSL kallas ibland ADSL.)
Slutföra installationen
Ett PBX-telefonsystem eller ett ISDNsystem.
En tjänst för distinkt ringning från
teleoperatören.
Röstsamtal.
Du tar emot både röst- och faxsamtal på
den här telefonlinjen.
Röstsamtal och röstposttjänst.
Du använder telefonlinjen för både röst-
och faxsamtal och abonnerar på en
röstposttjänst från teleoperatören.
För ytterligare information om faxinställningar i vissa länder/regioner, gå till den
webbplats om faxkonfiguration som anges nedan.
Rekommenderad faxinställning
Fall A: Separat faxlinje (inga ingående
röstsamtal)
Fall B: Konfigurera HP All-in-One med
DSL
Fall C: Konfigurera HP All-in-One med
ett PBX-telefonsystem eller en ISDN-linje
Fall D: Faxa med distinkt ringning på
samma linje
Fall E: Delad röst- och faxlinje
Fall F: Delad röst- och faxlinje med
röstpost
34
HP Officejet 6300 All-in-One series

Österrike www.hp.com/at/faxconfig
Tyskland www.hp.com/de/faxconfig
Schweiz (franska) www.hp.com/ch/fr/faxconfig
Schweiz (tyska) www.hp.com/ch/de/faxconfig
Storbritannien www.hp.com/uk/faxconfig
Fall A: Separat faxlinje (inga ingående röstsamtal)
Om du har en separat telefonlinje som inte tar emot några röstsamtal och du inte har
någon annan utrustning ansluten till telefonlinjen, konfigurerar du HP All-in-One enligt
beskrivningen i det här avsnittet.
Baksidan av HP All-in-One
1 Telefonjack
2 Telefonsladden som medföljer vid leveransen av HP All-in-One ansluts till "1-LINE"-porten
Slutföra installationen
Konfigurera HP All-in-One med en separat faxlinje
1. Anslut den ena änden av telefonsladden som medföljde HP All-in-One till
telefonjacket och anslut sedan den andra änden till porten 1-LINE på baksidan av
HP All-in-One.
2. Aktivera inställningen Autosvar.
3. (Valfritt) Ändra inställningen Ringsignaler före svar till den lägsta inställningen
(två signaler).
4. Gör ett faxtest.
När telefonen ringer svarar HP All-in-One automatiskt efter det antal ringsignaler som
du har valt i inställningen Ringsignaler före svar. Faxmottagningssignaler skickas
sedan till den sändande faxapparaten och faxet tas emot.
Användarhandbok
Anmärkning Om du inte använder den medföljande telefonsladden när
du ansluter HP All-in-One till ett telefonjack kanske det inte går att faxa.
Denna speciella sladd skiljer sig från de vanliga sladdar som du kanske
redan har hemma eller på kontoret.
35

Kapitel 3
Fall B: Konfigurera HP All-in-One med DSL
Om du har en DSL-tjänst genom din teleoperatör ansluter du ett DSL-filter mellan
telefonjacket och HP All-in-One enligt instruktionerna i det här avsnittet. DSL-filtret tar
bort den digitala signal som kan störa HP All-in-One så att HP All-in-One kan
kommunicera med telefonlinjen. DSL kallas även ADSL.
Anmärkning Om du har en DSL-linje och du inte ansluter ett DSL-filter,
kommer du inte att kunna skicka eller ta emot fax på HP All-in-One.
Baksidan av HP All-in-One
1 Telefonjack
2 DSL-filter och sladd från DSL-leverantören
3 Använd den medföljande telefonsladden HP All-in-One för anslutning till "1-LINE"-porten
Konfigurera HP All-in-One med DSL
1. Skaffa ett DSL-filter från DSL-leverantören.
2. Anslut den ena änden av telefonsladden som medföljde HP All-in-One till
Slutföra installationen
3. Anslut DSL-filtersladden till telefonjacket.
4. Gör ett faxtest.
36
telefonjacket och anslut sedan den andra änden till porten 1-LINE på baksidan av
HP All-in-One.
Anmärkning Om du inte använder den medföljande telefonsladden när
du ansluter HP All-in-One till ett telefonjack kanske det inte går att faxa.
Denna speciella sladd skiljer sig från de vanliga sladdar som du kanske
redan har hemma eller på kontoret.
Anmärkning Om du har annan kontorsutrustning eller andra tjänster
anslutna till den här telefonlinjen, till exempel distinkt ringning, en
telefonsvarare eller en röstpost, läs de ytterligare
installationsanvisningarna i det här avsnittet.
HP Officejet 6300 All-in-One series

Fall C: Konfigurera HP All-in-One med ett PBX-telefonsystem eller en ISDN-linje
Om du använder en privat telefonväxel eller en ISDN-omvandlare/terminaladapter gör
du följande:
● Om du använder ett PBX-system eller en ISDN-omvandlare/terminaladapter
ansluter du HP All-in-One till porten som är avsedd för fax och telefon. Se till att
terminaladaptern är inställd på rätt typ av växel för ditt land/din region, om det är
möjligt.
Anmärkning I vissa ISDN-system kan du konfigurera portarna för
specifik telefonutrustning. Du kan till exempel tilldela en port för telefon
och Group 3-fax och en annan för andra ändamål. Om det uppstår
problem när du har anslutit till fax-/telefonporten på ISDN-omvandlaren,
kan du pröva att använda den port som är avsedd för olika ändamål. Den
kan vara märkt "multi-combi" eller liknande.
● Om du använder ett PBX-system ställer du in samtal väntar-tonen på "av".
Anmärkning Många digitala PBX-system har en inställning för "samtal
väntar" som är påslagen som standard. Samtal väntar-tonen stör alla
faxöverföringar och du kommer inte att kunna sända och ta emot fax med
HP All-in-One. I dokumentationen som medföljde PBX-telefonsystemet
finns anvisningar om hur du stänger av samtal väntar-tonen.
● Om du använder ett PBX-system måste du slå siffran för extern linje innan du slår
faxnumret.
● Använd den medföljande telefonsladden för att ansluta HP All-in-One till
telefonjacket. Om du inte gör det kanske det inte går att faxa. Denna specialsladd
är annorlunda än de andra telefonsladdar som du kanske redan har på kontoret
eller hemma. Om den medföljande telefonsladden är för kort kan du köpa ett
skarvdon i en elektronikaffär och förlänga den.
Slutföra installationen
Fall D: Faxa med distinkt ringning på samma linje
Om du abonnerar på distinkt ringning (från teleoperatören) som gör att du kan ha flera
telefonnummer på en telefonlinje, var och ett med ett eget svarssignalsmönster,
konfigurerar du HP All-in-One enligt beskrivningen i det här avsnittet.
Användarhandbok
37

Kapitel 3
Baksidan av HP All-in-One
1 Telefonjack
2 Telefonsladden som medföljer vid leveransen av HP All-in-One ansluts till "1-LINE"-porten
Konfigurera HP All-in-One med distinkt ringning
1. Anslut den ena änden av telefonsladden som medföljde HP All-in-One till
telefonjacket och anslut sedan den andra änden till porten 1-LINE på baksidan av
HP All-in-One.
Anmärkning Om du inte använder den medföljande telefonsladden när
du ansluter HP All-in-One till ett telefonjack kanske det inte går att faxa.
Denna speciella sladd skiljer sig från de vanliga sladdar som du kanske
redan har hemma eller på kontoret.
2. Aktivera inställningen Autosvar.
3. Ändra inställningen av Svarssignaler så att den motsvarar det mönster som
Slutföra installationen
4. (Valfritt) Ändra inställningen Ringsignaler före svar till den lägsta inställningen
5. Gör ett faxtest.
HP All-in-One besvarar automatiskt inkommande samtal som har det signalmönster
du valde (inställningen Svarssignaler) efter antalet signaler du valde (inställningen
Ringsignaler före svar). Faxmottagningssignaler skickas sedan till den sändande
faxapparaten och faxet tas emot.
Fall E: Delad röst- och faxlinje
Om du får röst- och faxsamtal på samma telefonnummer och du inte har någon annan
kontorsutrustning (eller röstpost) på den här telefonlinjen, konfigurerar du HP All-inOne enligt beskrivningen i det här avsnittet.
teleoperatören tilldelat ditt faxnummer.
Anmärkning HP All-in-One svarar som standard på alla
ringsignalmönster. Om du inte ställer in Svarssignaler så att det
motsvarar det ringsignalsmönster som tilldelats faxnumret kanske HP Allin-One svarar både på röst- och faxsamtal eller inte svarar överhuvudtaget.
(två signaler).
38
HP Officejet 6300 All-in-One series

Baksidan av HP All-in-One
1 Telefonjack
2 Telefonsladden som medföljer vid leveransen av HP All-in-One ansluts till "1-LINE"-porten
Konfigurera HP All-in-One med en delad röst- och faxlinje
1. Anslut den ena änden av telefonsladden som medföljde HP All-in-One till
telefonjacket och anslut sedan den andra änden till porten 1-LINE på baksidan av
HP All-in-One.
Anmärkning Om du inte använder den medföljande telefonsladden när
du ansluter HP All-in-One till ett telefonjack kanske det inte går att faxa.
Denna speciella sladd skiljer sig från de vanliga sladdar som du kanske
redan har hemma eller på kontoret.
2. Nu ska du bestämma om du vill att HP All-in-One ska svara på inkommande
samtal manuellt eller automatiskt:
– Om du konfigurerar HP All-in-One för att besvara samtal automatiskt,
kommer alla inkommande samtal och fax att besvaras. HP All-in-One kan i
detta fall inte skilja på fax- och röstsamtal. Om du misstänker att samtalet är
ett röstsamtal måste du besvara det innan HP All-in-One gör det. Du ställer
in HP All-in-One så att samtal besvaras automatiskt genom att aktivera
Autosvar.
– Om du konfigurerar HP All-in-One så att fax tas emot manuellt, måste du
vara där och ta emot faxet, annars kan inte faxet tas emot på HP All-in-One.
Om du vill ställa in HP All-in-One för att besvara samtal manuellt stänger du
av Autosvar.
3. Gör ett faxtest.
4. Anslut telefonen till telefonjacket.
Om du svarar före HP All-in-One och hör en faxton från en sändande faxapparat,
måste du besvara faxsamtalet manuellt.
Fall F: Delad röst- och faxlinje med röstpost
Om du får röst- och faxsamtal på samma telefonnummer och dessutom abonnerar på
en röstposttjänst från teleoperatören, konfigurerar du HP All-in-One enligt
beskrivningen i det här avsnittet.
Slutföra installationen
Användarhandbok
39

Kapitel 3
Anmärkning Du kan inte ta emot fax automatiskt om du har en röstposttjänst
på samma telefonnummer som du använder för att faxa på. Du måste ta emot
fax manuellt; det betyder att du måste vara där och ta emot faxet personligen.
Om du i stället vill ta emot fax automatiskt kontaktar du teleoperatören för
abonnemang på distinkt ringning eller skaffar en separat telefonlinje för faxning.
Baksidan av HP All-in-One
1 Telefonjack
2 Telefonsladden som medföljer vid leveransen av HP All-in-One ansluts till "1-LINE"-porten
Konfigurera HP All-in-One med röstpost
1. Anslut den ena änden av telefonsladden som medföljde HP All-in-One till
telefonjacket och anslut sedan den andra änden till porten 1-LINE på baksidan av
HP All-in-One.
Anmärkning Om du inte använder den medföljande telefonsladden när
du ansluter HP All-in-One till ett telefonjack kanske det inte går att faxa.
Denna speciella sladd skiljer sig från de vanliga sladdar som du kanske
redan har hemma eller på kontoret.
2. Stäng av Autosvar.
Slutföra installationen
3. Gör ett faxtest.
Du måste vara på plats och besvara inkommande faxsamtal. Annars kan inte fax tas
emot på HP All-in-One.
Ändra inställningarna på HP All-in-One för att ta emot fax
För att kunna ta emot fax måste du ändra vissa inställningar på HP All-in-One. Om du
är osäker på vilken inställning du ska välja för ett visst faxalternativ, läs informationen
om faxinställningar i föregående avsnitt.
● Ange svarsläge
● Ställa in antalet ringsignaler före svar
● Ändra svarssignalsmönstret för distinkt ringning
40
HP Officejet 6300 All-in-One series

Ange svarsläge
Svarsläget avgör om HP All-in-One besvarar inkommande samtal eller inte.
● Aktivera inställningen Autosvar om du vill att HP All-in-One ska ta emot fax
automatiskt. HP All-in-One tar då emot alla inkommande samtal och fax.
● Stäng av inställningen Autosvar om du vill ta emot fax manuellt. Du måste vara
där och ta emot faxet personligen, annars tas inte faxet emot på HP All-in-One.
Så här ställer du in svarsläge
➔
Tryck på Autosvar så att lampan tänds eller släcks, beroende vad som är
lämpligt för din konfiguration.
När lampan för Autosvar lyser besvarar HP All-in-One samtal automatiskt. När
lampan är släckt, besvarar HP All-in-One inte samtal.
Ställa in antalet ringsignaler före svar
Om du aktiverar inställningen Autosvar kan du ange hur många ringsignaler som ska
ges innan HP All-in-One automatiskt besvarar det inkommande samtalet.
Inställningen av Ringsignaler före svar är viktig om du har en telefonsvarare på
samma telefonlinje som HP All-in-One, eftersom du i så fall vill att telefonsvararen ska
svara före HP All-in-One. Antalet ringsignaler före svar på HP All-in-One bör vara
högre än antalet ringsignaler före svar på telefonsvararen.
Ställ till exempel in telefonsvararen på ett lägre antal signaler och HP All-in-One så att
den svarar efter det maximala antal signaler som kan ställas in. (Det maximala antalet
ringsignaler varierar i olika länder/regioner.) Med den här inställningen besvarar
telefonsvararen samtal och HP All-in-One övervakar linjen. Om HP All-in-One känner
av faxsignaler tas faxet emot på HP All-in-One. Om samtalet är ett röstsamtal spelas
det inkommande meddelandet in på telefonsvararen.
Slutföra installationen
Så här anger du antalet ringsignaler före svar från kontrollpanelen
1. Tryck på Inställningar.
2. Tryck på 4 och sedan på 2.
Då väljs Basinställningar för fax och sedan Ringsignaler före svar.
3.
Ange önskat antal ringsignaler med hjälp av knappsatsen eller tryck på
för att ändra antalet ringsignaler.
4. Tryck på OK när du vill acceptera inställningen.
Ändra svarssignalsmönstret för distinkt ringning
Många teleoperatörer erbjuder en funktion för distinkt ringning som gör att du kan ha
flera telefonnummer på en telefonlinje. Om du abonnerar på denna tjänst får varje
nummer ett eget ringsignalsmönster. Du kan ange att HP All-in-One ska ta emot
inkommande samtal med ett visst ringsignalsmönster.
Om du ansluter HP All-in-One till en linje med distinkt ringning, ber du teleoperatören
tilldela ett ringsignalsmönster för röstsamtal och ett för faxsamtal. HP rekommenderar
att du begär två eller tre ringningar för faxnummer. När HP All-in-One upptäcker det
angivna ringsignalsmönstret tas samtalet och faxet emot.
Användarhandbok
eller
41

Kapitel 3
Om du inte har en distinkt ringningstjänst använder du standardsignalmönstret, som
är Alla signaler.
Så här ändrar du svarssignalsmönstret från kontrollpanelen
1. Kontrollera att HP All-in-One är inställd för att besvara faxsamtal automatiskt.
2. Tryck på Inställningar.
3. Tryck på 5 och sedan på 1.
Då väljs Avancerade faxinställningar och sedan Svarssignaler.
4.
Välj ett alternativ genom att trycka på
När telefonen ringer med det svarssignalsmönster som är kopplat till faxlinjen, tas
samtalet och faxet emot på HP All-in-One.
Testa faxinställningarna
Du kan testa faxinställningarna för att kontrollera statusen för HP All-in-One och att
den är rätt inställd för faxning. Utför detta test efter att du har konfigurerat HP All-inOne för faxning. Testet gör följande:
● Testar faxens maskinvara
● Kontrollerar att rätt telefonsladd är ansluten till HP All-in-One
● Kontrollerar att telefonsladden är ansluten till rätt port
● Kontrollerar att det finns en kopplingssignal
● Kontrollerar att det finns en aktiv telefonlinje
● Testar statusen för telefonlinjeanslutningen
HP All-in-One skriver ut en rapport med testresultaten. Om testet misslyckas bör du
läsa igenom rapporten för att få veta hur du ska rätta till problemet och köra testet igen.
. Tryck sedan på OK.
Så här testar du faxinställningarna från kontrollpanelen
1. Konfigurera HP All-in-One för faxning enligt de anvisningar som gäller för
2. Sätt i bläckpatroner och fyll på vanligt papper med full storlek i inmatningsfacket
Slutföra installationen
3. Tryck på Inställningar.
4. Tryck på 6 och sedan på 6 igen.
5. Läs igenom rapporten.
6. När du har hämtat faxrapporten från HP All-in-One trycker du på OK.
Ange faxrubrik
Om du använder en faxrubrik skrivs ditt namn och faxnummer ut överst på varje fax
du skickar. HP rekommenderar att du anger faxrubriken med hjälp av det program
42
omständigheterna hemma hos dig eller på ditt kontor.
innan du startar testet.
Då väljs menyn Verktyg och sedan Kör faxtest.
HP All-in-One visar teststatus i teckenfönstret och skriver ut en rapport.
– Om testet lyckas men du fortfarande har problem med att faxa kontrollerar
du att faxinställningarna i rapporten är riktiga. En tom eller felaktig
faxinställning kan skapa problem vid faxning.
– Om testet misslyckas bör du läsa igenom rapporten för att veta hur du ska
rätta till eventuella problem.
Om det behövs löser du eventuella problem och kör testet igen.
HP Officejet 6300 All-in-One series

som du installerade tillsammans med HP All-in-One. Du kan också ange faxrubriken
från kontrollpanelen enligt denna beskrivning.
Anmärkning I vissa länder/regioner erfordras faxrubrik enligt lag.
Så här anger du en standardfaxrubrik från kontrollpanelen
1. Tryck på Inställningar.
2. Tryck på 4 och sedan på 1.
Då väljs Basinställningar för fax och sedan Faxrubrik.
3. Skriv ditt eller företagets namn och tryck på OK.
4. Ange faxnumret med knappsatsen och tryck sedan på OK.
Slutföra installationen
Användarhandbok
43

Kapitel 3
Slutföra installationen
44
HP Officejet 6300 All-in-One series

4
Fylla på original och papper
Du kan fylla på många olika typer och storlekar av papper i HP All-in-One, bland
annat papper i storleken Letter och A4, fotopapper, OH-film och kuvert. Enligt
standardinställningen avläser HP All-in-One automatiskt vilken storlek och typ av
papper du fyller på i inmatningsfacket och justerar sedan inställningarna för att ge
högsta möjliga utskriftskvalitet för den aktuella papperstypen.
Om du använder specialpapper, till exempel fotopapper, OH-film, kuvert eller etiketter,
eller om kopian blir dålig när du använder inställningen Automatiskt, kan du manuellt
ange pappersstorlek och papperstyp för utskrifter och kopiering.
● Fylla på original
● Välja papperstyp för utskrift och kopiering
● Lägga i papper
● Undvika papperstrassel
Fylla på original
Du kan lägga in ett original som du vill kopiera, faxa eller skanna i den automatiska
dokumentmataren eller lägga det på glaset. Original som läggs i den automatiska
dokumentmataren matas automatiskt in i HP All-in-One.
● Lägga ett original i den automatiska dokumentmataren
● Lägga ett original på glaset
Lägga ett original i den automatiska dokumentmataren
Du kan kopiera, skanna eller faxa ett enkel- eller flersidigt dokument i formaten Letter,
A4 (upp till 35 sidor vanligt papper) eller Legal (upp till 20 sidor vanligt papper) genom
att lägga dokumentet i dokumentmatarfacket.
Den automatiska dokumentmataren rymmer upp till 35 ark vanligt papper.
Så här lägger du ett original i dokumentmatarfacket
1. Lägg originalet med den tryckta sidan uppåt i dokumentmatarfacket. Skjut in
papperet i den automatiska dokumentmataren tills du hör ett pip eller ser ett
meddelande i teckenfönstret om att HP All-in-One har upptäckt de sidor som du
placerat i dokumentmataren.
Användarhandbok
Viktigt Lägg inte foton i den automatiska dokumentmataren eftersom fotona
kan förstöras.
Anmärkning Vissa funktioner, till exempel kopieringsfunktionen Sidanpassa,
fungerar inte när du lägger originalen i den automatiska dokumentmataren. Du
måste placera originalen på glaset.
Fylla på original och papper
45

Kapitel 4
Tips Om du vill ha mer hjälp med att lägga i original i den automatiska
dokumentmataren kan du titta på diagrammet på fackets insida.
2. Tryck ihop pappersledarna mot papperets högra och vänstra kant.
Anmärkning Ta bort alla original från dokumentmatarfacket innan du lyfter
upp locket till HP All-in-One.
Lägga ett original på glaset
Du kan kopiera, skanna eller faxa original upp till storlekarna Letter eller A4 genom att
lägga dem på glaset. Om originalet består av flera sidor av fullstorlek lägger du det i
den automatiska dokumentmataren.
Lägga ett original på glaset
1. Ta bort alla original från dokumentmataren och lyft upp locket på HP All-in-One.
2. Lägg originalfotot med trycksidan nedåt i det främre, högra hörnet av glaset.
Fylla på original och papper
Anmärkning Många av specialfunktionerna fungerar inte tillfredsställande om
glaset och lockets insida är smutsiga.
Tips Om du behöver mer hjälp om att lägga i original kan du följa de
markeringar som är ingraverade utmed glasets kant.
46
HP Officejet 6300 All-in-One series

3. Stäng locket.
Välja papperstyp för utskrift och kopiering
Du kan använda olika papperstyper och -storlekar i HP All-in-One. Läs följande
rekommendationer för bästa möjliga utskrifts- och kopieringskvalitet. Kom ihåg att
ändra inställningarna när du byter papperstyp eller pappersstorlek.
● Välja papperstyp för utskrift och kopiering
● Papper som bör undvikas
Välja papperstyp för utskrift och kopiering
Om du vill få bästa utskriftskvalitet rekommenderar HP att du använder HP-papper
som är speciellt konstruerat för den typ av projekt som du skriver ut. Om du till
exempel skriver ut foton lägger du HP Premium- eller HP Premium Plus-fotopapper i
inmatningsfacket.
Om du vill beställa HP-papper och andra tillbehör, gå till www.hp.com/learn/
suresupply. Om du blir uppmanad väljer du land/region, följer anvisningarna och väljer
din produkt och klickar sedan på en av köplänkarna på sidan.
Anmärkning Den här delen av HP:s webbplats finns fortfarande bara
tillgänglig på engelska.
Papper som bör undvikas
Papper som är för tunna eller för tjocka, har en glatt struktur eller går lätt att töja kan
fastna och ge upphov till papperstrassel. Om du använder papper med kraftig struktur
eller papper som avvisar bläck kan bilderna kladda, färgen blöda eller också fylls inte
bild och text i fullständigt.
Fylla på original och papper
Papper som bör undvikas vid utskrift och kopiering
● Andra pappersstorlekar än de som anges i kapitlet med tekniska specifikationer i
den tryckta användarhandboken.
● Papper med stansning eller perforering (förutom papper som är avsett för HP
inkjet-enheter).
● Kraftigt strukturerad väv, t.ex. linne. Utskriften kan bli ojämn och bläcket kan
blöda på sådana papper.
● Extremt jämna, blanka eller bestrukna papper som inte specialtillverkats för
HP All-in-One. De kan fastna i HP All-in-One eller stöta bort bläcket.
Användarhandbok
47

Kapitel 4
● Flersidiga blanketter (till exempel dubbel- och tresidiga). De kan bli skrynkliga
eller fastna och det finns risk för att bläcket smetar.
● Kuvert med häftklamrar eller fönster De kan fastna i valsarna och orsaka
papperstrassel.
● Banderollpapper.
Fler papperstyper som inte bör användas vid kopiering
● Kuvert.
● Annan OH-film än HP Premium Inkjet OH-film och HP Premium Plus Inkjet-OH-film.
● Transfertryck för t-shirt.
● Gratulationskort.
Lägga i papper
I det här avsnittet beskrivs hur du fyller på olika typer och storlekar av papper i HP Allin-One för dina kopior, utskrifter och fax.
Tips Om du vill förhindra revor, veck eller böjda kanter bör du förvara papper
plant i en förslutningsbar förpackning. Om papperet inte förvaras som det ska
kan stora ändringar i temperatur och luftfuktighet resultera i böjt papper som
inte går att använda i HP All-in-One.
● Fylla på fullstorlekspapper
● Fylla på 10 x 15 cm (4 x 6 tum) fotopapper
● Lägga i registerkort
● Fylla på kuvert
● Lägga i andra typer av papper
Fylla på fullstorlekspapper
Du kan fylla på många typer av Letter-, A4- och Legal-papper i inmatningsfacket på
HP All-in-One.
Fylla på fullstorlekspapper
1. Ta bort utmatningsfacket.
2. Skjut pappersledaren till det yttersta läget.
Fylla på original och papper
48
HP Officejet 6300 All-in-One series

3. Slå en pappersbunt lätt mot en plan yta så att kanterna blir jämna och kontrollera
sedan följande:
– Kontrollera att den inte har revor, damm, veck eller böjda kanter.
– Se till att alla papper i bunten har samma storlek och typ.
4. Lägg i pappersbunten i inmatningsfacket med kortsidan framåt och utskriftssidan
nedåt. Skjut in bunten tills det tar stopp.
Viktigt Se till att HP All-in-One är i viloläge när du fyller på papper i
inmatningsfacket. Om HP All-in-One använder bläckpatronerna eller på
annat sätt är upptagen med en åtgärd, kanske inte pappersstoppet inuti
enheten är på rätt plats. Tryck inte in pappersbunten för långt, då finns det
risk för att tomma sidor matas ut på HP All-in-One.
Tips Om du använder brevpapper lägger du i överdelen av papperet
först med utskriftssidan nedåt. Om du behöver mer hjälp att fylla på
fullstorlekspapper och brevpapper kan du konsultera diagrammet på
inmatningsfackets undersida.
5. Tryck ihop pappersledaren för bredd mot papperets kant.
Lägg inte i för mycket material i inmatningsfacket. Se till att pappersbunten får
plats i facket och att bunten inte är högre än överdelen av reglaget för
pappersbredd.
6. Sätt tillbaka utmatningsfacket.
Användarhandbok
Fylla på original och papper
49

Kapitel 4
7. Dra utmatningsfackets förlängare uppåt mot dig.
Anmärkning Låt stödet för utmatningsfacket vara infällt när du använder
papper av Legal-storlek.
Fylla på 10 x 15 cm (4 x 6 tum) fotopapper
Du kan lägga i fotopapper med storleken 10 x 15 cm i inmatningsfacket i HP All-inOne. Bästa resultat får du om du använder HP Premium Photo Paper eller
HP Premium Plus Photo Paper med storleken 10 x 15 cm.
Fylla på original och papper
50
Tips Om du vill förhindra revor, veck eller böjda kanter bör du förvara papper
plant i en förslutningsbar förpackning. Om papperet inte förvaras som det ska
kan stora ändringar i temperatur och luftfuktighet resultera i böjt papper som
inte går att använda i HP All-in-One.
För bästa resultat bör du ange papperstyp och pappersstorlek innan du kopierar eller
skriver ut.
Så här fyller du på 10 x 15 cm fotopapper med flik i inmatningsfacket
1. Ta bort utmatningsfacket.
2. Ta bort allt papper från inmatningsfacket.
3. Placera fotopappersbunten längst till höger i inmatningsfacket med kortsidan
framåt och den tryckta sidan nedåt. Skjut in bunten tills det tar stopp.
Placera fotopapperet så att flikarna ligger mot dig.
Tips Om du behöver mer hjälp att fylla på fotopapper med litet format
kan du konsultera pappersledarna som är ingraverade på botten av
inmatningsfacket för fotopapper.
4. Tryck ihop pappersledaren för bredd mot fotopapperet, så långt det går.
Lägg inte i för mycket material i inmatningsfacket. Se till att pappersbunten får
plats i facket och att bunten inte är högre än överdelen av reglaget för
pappersbredd.
HP Officejet 6300 All-in-One series

5. Sätt tillbaka utmatningsfacket.
Lägga i registerkort
Du kan lägga i registerkort i inmatningsfacket på din HP All-in-One för att skriva ut
anteckningar, recept och annan text.
För bästa resultat bör du ange papperstyp och pappersstorlek innan du kopierar eller
skriver ut.
Så här fyller du på registerkort i inmatningsfacket
1. Ta bort utmatningsfacket.
2. Ta bort allt papper från inmatningsfacket.
3. Lägg kortbunten med den tryckta sidan nedåt längst till höger i inmatningsfacket.
Skjut in bunten tills det tar stopp.
4. Tryck ihop pappersledaren för bredd mot kortbunten så långt det går.
Lägg inte i för mycket material i inmatningsfacket. Se till att kortbunten får plats i
facket och att bunten inte är högre än överdelen av reglaget för pappersbredd.
5. Sätt tillbaka utmatningsfacket.
Fylla på kuvert
Du kan lägga ett eller flera kuvert i inmatningsfacket till HP All-in-One. Använd inte
blanka eller reliefmönstrade kuvert, och inte heller kuvert med häftklamrar eller fönster.
Fylla på kuvert
1. Ta bort utmatningsfacket.
2. Ta bort allt papper från inmatningsfacket.
3. Lägg i ett eller flera kuvert längst till höger i inmatningsfacket med fliken uppåt
och till vänster. Tryck in bunten tills det tar stopp.
Användarhandbok
Fylla på original och papper
Anmärkning Läs mer om hur du formaterar text för utskrift på kuvert i hjälpen
för ordbehandlingsprogrammet. Resultatet blir ofta bäst om du använder en
etikett för avsändaradressen på kuvert.
51

Kapitel 4
Tips Om du behöver mer hjälp att fylla på kuvert kan du konsultera
diagrammet på inmatningsfackets undersida.
4. Tryck ihop pappersledaren för bredd mot kuvertbunten, så långt det går.
Överfyll inte inmatningsfacket; se till att kuvertbunten får plats i facket och att den
inte är högre än överdelen av reglaget för papperslängd.
5. Sätt tillbaka utmatningsfacket.
Lägga i andra typer av papper
För följande papperstyper krävs det speciella påfyllningstekniker.
Anmärkning Alla pappersstorlekar och papperstyper fungerar inte med alla
funktioner som finns i HP All-in-One. Vissa pappersstorlekar och papperstyper
kan bara användas om du gör en utskrift från dialogrutan Skriv ut i ett
program. De kan inte användas för kopiering eller faxning. Papper som bara
kan användas för utskrifter från ett datorprogram har en notering om detta.
Fylla på original och papper
52
HP Premium Inkjet OH-film och HP Premium Plus Inkjet OH-film
➔
Lägg i filmen så att den vita transparensremsan (med pilar och HP:s logotyp) är
vänd uppåt och inåt i inmatningsfacket.
Anmärkning HP All-in-One känner inte automatiskt av papperets storlek
eller typ. För bästa resultat ska du ange OH-film som papperstyp innan du
skriver ut eller kopierar på OH-film.
HP transfertryck för t-shirt (endast för utskrift)
1. Se till att arket är helt platt innan du använder det. Använd inte ark med veck på.
Tips Låt arken ligga kvar i originalförpackningen tills du ska använda
dem. Då undviker du att de rullar sig.
2. Leta rätt på den blå linjen på den sida av transfertrycket som inte ska ha någon
utskrift, och mata sedan manuellt in ett ark i taget i inmatningsfacket med den blå
linjen uppåt.
HP Officejet 6300 All-in-One series

HP gratulationskort, HP fotogratulationskort eller HP texturerade
gratulationskort (endast för utskrift)
➔
Sätt in en liten bunt med HP:s gratulationskortspapper i inmatningsfacket med
utskriftssidan nedåt. Skjut in bunten tills det tar stopp.
Tips Se till att det område som du vill skriva ut på sätts in först, med
utskriftssidan nedåt i inmatningsfacket.
HP Inkjet-etiketter (endast för utskrift)
1. Använd alltid etikettark i storleken Letter eller A4 som är avsedda att användas
med HP:s bläckstråleprodukter (till exempel HP Inkjet-etiketter) och kontrollera att
etiketterna inte är mer än två år gamla. Etiketter på äldre etikettark kan lossna när
papperet förs genom HP All-in-One, vilket kan orsaka efterföljande papperstrassel.
2. Bläddra igenom etikettarken och se till att inga ark är hopklistrade.
3. Placera en bunt etikettark ovanpå vanligt papper i fullstorlek i inmatningsfacket,
med den sidan du vill skriva ut på nedåt. Mata inte in etiketterna ett ark i taget.
För bästa resultat bör du ange papperstyp och pappersstorlek innan du kopierar eller
skriver ut.
Undvika papperstrassel
Så här kan du undvika papperstrassel:
● Låt inte utskrivna papper ligga kvar i utmatningsfacket.
● Förhindra att papperet blir skrynkligt eller böjt genom att förvara allt material plant
i en förslutningsbar förpackning.
● Kontrollera att papperet i inmatningsfacket ligger plant och att kanterna inte är
böjda eller trasiga.
● Blanda inte olika papperstyper och pappersstorlekar i inmatningsfacket. Hela
pappersbunten i inmatningsfacket måste vara av samma storlek och typ.
● Tryck ihop pappersledaren för bredd så att den ligger tätt mot pappersbunten. Se
till att pappersledaren för bredd inte böjer papperet.
● Skjut inte in papperet för långt i inmatningsfacket.
● Använd papperstyper som rekommenderas för HP All-in-One. Mer information
finns i Välja papperstyp för utskrift och kopiering.
● Låt inte originalen ligga kvar på glaset. Om du fyller på ett original i den
automatiska dokumentmataren när det redan finns ett original på glaset kan det
fastna och orsaka papperstrassel.
Fylla på original och papper
Användarhandbok
53

Kapitel 4
Fylla på original och papper
54
HP Officejet 6300 All-in-One series

5
Skriva ut från datorn
Du kan använda HP All-in-One med alla typer av program som det går att skriva ut
från. Du kan skriva ut alla slags projekt, bland annat kantlösa bilder, nyhetsbrev,
gratulationskort, transfertryck för t-shirt och affischer.
● Skriva ut från ett program
● Ändra utskriftsinställningarna
● Stoppa en utskrift
Skriva ut från ett program
De flesta utskriftsinställningar hanteras automatiskt i det program som du skriver ut
från eller via HP:s ColorSmart-teknik. Du behöver bara ändra inställningarna manuellt
om du ändrar utskriftskvaliteten för en viss typ av papper/ film eller om du använder
specialfunktioner.
Så här skriver du ut från ett program (Windows)
1. Se till att det ligger papper i inmatningsfacket.
2. Klicka på Skriv ut på menyn Arkiv i programmet.
3. Se till att HP All-in-One är den valda skrivaren.
4. Om du vill ändra inställningarna klickar du på den knapp som öppnar dialogrutan
Egenskaper.
Beroende på vilket program du använder kan denna knapp heta Egenskaper,
Alternativ, Skrivarinställningar, Skrivare eller Inställningar.
5. Välj alternativ för utskriften med hjälp av de funktioner som finns på flikarna
Avancerat, Papper/kvalitet, Effekter, Efterbehandling och Färg.
6. Klicka på OK när du vill stänga dialogrutan Egenskaper.
7. Klicka på Skriv ut eller OK när du vill börja skriva ut.
Skriva ut
Så här skriver du ut från ett program (Mac)
1. Se till att det ligger papper i inmatningsfacket.
2. Välj Utskriftsformat på menyn Arkiv i programmet.
3. Se till att HP All-in-One är den valda skrivaren.
4. Ange sidattribut:
– Välj pappersstorlek.
– Välj sidorientering.
– Ange skalningsprocent.
5. Klicka på OK.
6. På menyn Arkiv i programmet väljer du Skriv ut.
Dialogrutan Skriv ut öppnas och fönstret Exemplar och sidor öppnas.
7. Ändra utskriftsinställningarna för varje alternativ i listrutan, så att de passar för ditt
projekt.
8. Klicka på Skriv ut när du vill påbörja utskriften.
Användarhandbok
55

Kapitel 5
Ändra utskriftsinställningarna
Du kan anpassa utskriftsinställningarna på HP All-in-One och på så sätt hantera
många olika typer av utskrifter.
Windows-användare
Skriva ut
Innan du ändrar utskriftsinställningarna måste du bestämma om du vill ändra
inställningarna för endast den aktuella utskriften eller om du vill ange
standardinställningarna för alla framtida utskrifter. Hur du visar utskriftsinställningar
beror på om du vill att inställningen ska gälla alla framtida utskrifter eller endast den
aktuella utskriften.
Så här ändrar du inställningarna för kommande utskrifter
1. I HP Lösningscenter klickar du på Inställningar, väljer Utskriftsinställningar
och klickar sedan på Skrivarinställningar.
2. Gör ändringarna och klicka på OK.
Så här ändrar du utskriftsinställningarna för det aktuella jobbet
1. Klicka på Skriv ut på menyn Arkiv i programmet.
2. Se till att HP All-in-One är den valda skrivaren.
3. Klicka på knappen som öppnar dialogrutan Egenskaper.
Beroende på vilket program du använder kan denna knapp heta Egenskaper,
Alternativ, Skrivarinställningar, Skrivare eller Inställningar.
4. Gör ändringarna och klicka på OK.
5. Klicka på Skriv ut eller OK i dialogrutan Skriv ut när du vill skriva ut jobbet.
Mac-användare
Ändra inställningarna för utskriften i dialogrutorna Utskriftsformat och Skriv ut. Vilka
dialogrutor du använder beror på vilken inställning du vill ändra.
Så här ändrar du pappersstorlek, orientering eller skalning
1. Välj Utskriftsformat på menyn Arkiv i programmet.
2. Se till att HP All-in-One är den valda skrivaren.
3. Ändra pappersstorlek, orientering och skalning och klicka på OK.
Så här ändrar du alla andra utskriftsinställningar
1. I Arkiv-menyn i programvaran väljer du Utskrift.
2. Se till att HP All-in-One är den valda skrivaren.
3. Ändra utskriftsinställningarna och klicka på Skriv ut när du vill skriva ut jobbet.
Stoppa en utskrift
Även om du kan stoppa en utskrift från både HP All-in-One och datorn,
rekommenderar HP att du stoppar utskrifter från HP All-in-One.
56
HP Officejet 6300 All-in-One series

Så här stoppar du en utskrift från HP All-in-One
➔
Tryck på Avbryt på kontrollpanelen. Om utskriften inte avbryts trycker du på
Avbryt igen.
Det kan ta en stund innan utskriften avbryts.
Skriva ut
Användarhandbok
57

Skriva ut
Kapitel 5
58
HP Officejet 6300 All-in-One series

6
Använda faxfunktionerna
Du kan skicka och ta emot fax, även färgfax, på HP All-in-One. Genom att konfigurera
kortnummer för nummer du använder ofta kan du snabbt och enkelt skicka fax. På
kontrollpanelen kan du också ställa in ett antal faxalternativ, till exempel upplösning
och kontrasten mellan styrkan i ljus/mörkhet i de fax du skickar.
Anmärkning Innan du börjar faxa ska du kontrollera att HP All-in-One är
korrekt konfigurerad för faxning. Du kanske gjorde detta redan när du
installerade HP All-in-One, antingen med hjälp av kontrollpanelen eller med
det medföljande programmet.
Du kan kontrollera att faxfunktionerna är konfigurerade på rätt sätt genom att
köra faxtestet från kontrollpanelen. Testet startas från inställningsmenyn.
● Skicka ett fax
● Ta emot ett fax
● Skriva ut rapporter
● Stoppa faxning
Skicka ett fax
Du kan skicka fax på flera olika sätt. Med hjälp av kontrollpanelen kan du skicka ett
svartvitt fax eller ett färgfax från HP All-in-One. Du kan också skicka ett fax manuellt
från en ansluten telefon. Då kan du prata med mottagaren innan du skickar faxet.
● Skicka ett vanligt fax
● Skicka ett fax manuellt från en telefon
● Skicka ett fax med övervakad uppringning
Skicka ett vanligt fax
Du kan enkelt skicka ett enkelsidigt eller flersidigt svartvitt fax från kontrollpanelen.
Följ dessa anvisningar.
Anmärkning Om du vill ha en utskriven bekräftelse på att faxmeddelandet
skickades, aktiverar du faxbekräftelse innan du skickar faxet.
Tips Du kan även skicka ett fax manuellt från en telefon eller genom att
använda övervakad uppringning. Med dessa funktioner kan du kontrollera
hastigheten på uppringningen. De är även praktiska när du vill betala för
samtalet med ett telefonkort och du måste besvara inspelade frågor genom att
trycka på knappar.
Fax
Så här skickar du ett vanligt fax från kontrollpanelen
1. Lägg originalen med trycksidan uppåt i dokumentmatarfacket. Om du skickar ett
enkelsidigt fax, till exempel ett foto, kan du även lägga originalet på glaset med
trycksidan nedåt.
Användarhandbok
59

Kapitel 6
Anmärkning Om du ska skicka ett flersidigt fax, måste originalen läggas
i dokumentmatarfacket. Det går inte att skicka flersidiga faxmeddelanden
genom att lägga originalet på glaset.
2. Ange faxnumret med knappsatsen, genom att trycka på Kortnummer, genom att
trycka på en kortnummerknapp för att välja en kortnummerpost eller genom att
trycka på Ring igen/Paus för att använda det senast slagna numret.
Tips Om du vill lägga till en paus i det faxnummer som du skriver trycker
du på Ring igen/Paus eller flera gånger på knappen Symboler (*) tills ett
streck (-) visas i fönstret.
3. Tryck på Starta fax Svart.
– Om HP All-in-One registrerar att det finns ett original i den automatiska
dokumentmataren, skickas dokumentet till det nummer som du har angett.
– Om det inte finns något original i den automatiska dokumentmataren,
visas meddelandet Faxa från glas?. Kontrollera att det finns ett original på
glaset, och tryck sedan på 1 för att välja Ja.
Fax
Tips Om mottagaren rapporterar problem med kvaliteten på faxet, kan
du prova med att ändra upplösningen eller kontrasten i faxet.
Skicka ett fax manuellt från en telefon
Du kan initiera ett faxsamtal från en telefon på samma telefonlinje som din HP All-inOne om du tycker att det är enklare att använda telefonens knappsats istället för att
använda knappsatsen på HP All-in-Ones kontrollpanel. Detta kallas för att skicka ett
fax manuellt. När du skickar ett fax manuellt kan du höra kopplingstoner,
telefonuppmaningar eller andra ljud genom telefonluren. Detta gör att du enkelt kan
använda ett telefonkort för att skicka ett fax.
Beroende på hur mottagarens fax är inställd kan mottagaren svara i telefonen eller så
kan faxen ta emot samtalet. Om en person svarar i telefonen kan du tala med
mottagaren innan du skickar faxet. Om en faxapparat besvarar samtalet kan du skicka
faxet direkt till faxapparaten när du hör faxtoner från den mottagande faxapparaten.
60
Så här skickar du ett fax manuellt från en telefon
1. Lägg originalen med trycksidan uppåt i dokumentmatarfacket.
Anmärkning Funktionen fungerar inte om du lägger originalen på glaset.
Originalen måste placeras i dokumentmataren.
2. Slå numret med knappsatsen på den telefon som är ansluten till HP All-in-One.
Anmärkning Du kan inte använda knappsatsen på kontrollpanelen på
HP All-in-One när du skickar ett fax manuellt. Du måste slå mottagarens
nummer på telefonens knappsats.
HP Officejet 6300 All-in-One series

3. Om mottagaren svarar, kan du prata med honom/henne innan du skickar faxet.
Anmärkning Om en faxapparat besvarar samtalet kommer du att höra
faxtoner från den mottagande faxapparaten. Gå vidare till nästa steg för
att överföra faxet.
4. När du vill skicka faxet trycker du på Starta fax Svart eller Starta fax Färg.
Anmärkning Om du ombeds göra det trycker du på 1 för att välja Skicka
fax och trycker sedan på Starta fax Svart eller Starta fax Färg igen.
Om du talar med mottagaren innan du skickar faxet ska du säga till denne att
trycka på Start på faxapparaten efter att ha hört faxtonerna.
Telefonlinjen blir tyst under faxöverföringen. Nu kan du lägga på luren. Om du vill
fortsätta att prata med mottagaren låter du bli att lägga på luren och väntar tills
faxöverföringen är klar.
Skicka ett fax med övervakad uppringning
Med övervakad uppringning kan du ringa ett nummer från kontrollpanelen på samma
sätt som med en vanlig telefon. När du skickar ett fax med övervakad uppringning kan
du höra kopplingstoner, telefonuppmaningar eller andra ljud genom högtalarna på
HP All-in-One. På så sätt kan du besvara uppmaningarna när du slår numret och
kontrollera hastigheten på uppringningen.
Tips Om du inte anger telefonkortets PIN-kod tillräckligt snabbt, kan HP All-in-
One börja sända faxtoner för tidigt, vilket leder till att PIN-koden inte
identifieras av telefonkortstjänsten. Om detta inträffar kan du skapa ett
kortnummer med PIN-koden för telefonkortet.
Anmärkning Se till att volymen är påslagen. Annars hörs ingen
kopplingssignal.
Så här skickar du ett fax med övervakad uppringning från kontrollpanelen
1. Lägg originalen med trycksidan uppåt i dokumentmatarfacket. Om du skickar ett
enkelsidigt fax, till exempel ett foto, kan du även lägga originalet på glaset med
trycksidan nedåt.
Anmärkning Om du ska skicka ett flersidigt fax, måste originalen läggas
i dokumentmatarfacket. Det går inte att skicka flersidiga faxmeddelanden
genom att lägga originalet på glaset.
2. Tryck på Starta fax Svart eller Starta fax Färg.
– Om enheten registrerar att det finns ett original i den automatiska
dokumentmataren hörs en kopplingston.
– Om det inte finns något original i den automatiska dokumentmataren,
visas meddelandet Faxa från glas?. Kontrollera att det finns ett original på
glaset, och tryck sedan på 1 för att välja Ja.
Fax
Användarhandbok
61

Kapitel 6
Ta emot ett fax
Fax
3. När du hör kopplingstonen slår du numret på knappsatsen på kontrollpanelen.
4. Följ eventuella meddelanden som visas.
Tips Om du använder ett telefonkort för att faxa och har lagrat PIN-
koden som ett kortnummer, trycker du på Kortnummer eller en
kortnummerknapp för att välja det kortnummer där du lagrat PIN-koden
när du ombeds ange denna.
Faxet skickas när den mottagande faxenheten svarar.
HP All-in-One kan ta emot fax automatiskt eller manuellt. Om du stänger av
alternativet Autosvar måste du ta emot fax manuellt. Om du aktiverar alternativet
Autosvar (standardinställningen), besvarar HP All-in-One automatiskt inkommande
samtal och tar emot fax efter det antal signaler som angivits för inställningen
Ringsignaler före svar. (Standardinställningen för Ringsignaler före svar är fem
signaler.)
Du kan ta emot fax manuellt från en telefon som är:
● Direktansluten till HP All-in-One (via porten 2-EXT)
● Ansluten till samma linje, men inte till HP All-in-One
Om du tar emot ett fax i Legal-storlek och HP All-in-One inte är inställd för Legalpapper, förminskas faxet så att det passar på det papper som ligger i HP All-in-One.
Om du har stängt av funktionen Automatisk förminskning skriver HP All-in-One ut
faxet på två sidor.
● Ta emot ett fax manuellt
● Ange att fax ska tas emot i minnet
● Skriva ut mottagna fax från minnet på nytt
Anmärkning Om du har installerat en fotobläckpatron kanske du vill ersätta
den med den svarta bläckpatronen när du tar emot fax.
Ta emot ett fax manuellt
När du talar i telefon kan den person du talar med skicka ett fax medan du fortfarande
är uppkopplad. Detta kallas för manuell faxning. Följ anvisningarna i det här avsnittet
när du tar emot ett manuellt fax.
Du kan ta emot fax manuellt från en telefon som är:
● Direktansluten till HP All-in-One (via porten 2-EXT)
● Ansluten till samma linje, men inte direkt till HP All-in-One
Anmärkning I vissa länder/regioner där telefonsystem av seriell typ
används, kanske telefonsladden som medföljde HP All-in-One har en
extra väggkontakt. Med hjälp av detta kan du ansluta annan utrustning för
telekommunikation till vägguttaget där du kopplar in HP All-in-One.
62
HP Officejet 6300 All-in-One series

Så här tar du emot fax manuellt
1. Se till att HP All-in-One är påslagen och att det finns papper i inmatningsfacket..
2. Ta bort alla original från dokumentmataren.
3. Ange ett högt antal för inställningen Ringsignaler före svar så att du hinner
svara på det inkommande samtalet innan HP All-in-One svarar. Du kan även
stänga av inställningen Autosvar så att HP All-in-One inte besvarar samtal
automatiskt.
4. Om du talar i telefon med avsändaren instruerar du denne att trycka på Start på
faxapparaten.
5. När du hör faxtoner från en sändande faxapparat ska du göra följande:
a. Tryck på Starta fax Svart eller Starta fax Färg på kontrollpanelen på HP All-
in-One.
b. När du blir ombedd trycker du på 2 för att välja Vid faxmottagning.
c. När HP All-in-One börjar ta emot faxet kan du lägga på luren. Telefonlinjen
är tyst under faxöverföringen.
Om du inte kan nå kontrollpanelen på HP All-in-One ska du vänta några
sekunder och trycka på 1 2 3 på telefonen. Om HP All-in-One inte börjar ta emot
faxet, väntar du ytterligare några sekunder och slår sedan 1 2 3 igen. När HP Allin-One börjar ta emot faxet kan du lägga på luren.
Ange att fax ska tas emot i minnet
Beroende på egna önskemål och säkerhetskraven kan du konfigurera HP All-in-One
så att den lagrar alla fax den tar emot, endast de fax den tar emot när ett fel har
uppstått på enheten eller inga mottagna fax.
Följande lägen för Fax tas emot i minnet är tillgängliga:
Fax
På
Användarhandbok
Standardinställningen. När Fax tas emot i minnet är På, lagrar
HP All-in-One alla inkommande fax i minnet. Detta gör att du
kan skriva ut upp till åtta av de senast utskrivna faxen på nytt
om de fortfarande är sparade i minnet.
Anmärkning 1 När minnet blir fullt skriver HP All-in-One över
de äldsta utskrivna faxen efter hand som nya ta emot. Om
minnet blir fullt av outskrivna fax upphör HP All-in-One att svara
på inkommande faxsamtal.
Anmärkning 2 Om du får ett fax som är för stort, till exempel
ett mycket detaljerat färgfoto, kanske det inte lagras i minnet på
grund av utrymmesbrist.
63

Fax
Kapitel 6
(fortsättning)
Endast vid fel Gör att HP All-in-One lagrar fax i minnet endast om det finns ett
fel som förhindrar att HP All-in-One skriver ut faxen (till exempel
om papperet i HP All-in-One tar slut). HP All-in-One fortsätter att
lagra inkommande fax så länge det finns plats i minnet. Om
minnet blir fullt upphör HP All-in-One att svara på inkommande
faxsamtal.) När felet åtgärdats skrivs de fax som lagrats i minnet
ut automatiskt och raderas sedan från minnet.
Av Betyder att fax aldrig lagras i minnet. (Du kanske vill stänga av
Fax tas emot i minnet av säkerhetsskäl till exempel.) Om ett fel
uppstår som hindrar HP All-in-One från att skriva ut (till exempel
om papperet tar slut i HP All-in-One, slutar HP All-in-One att
svara på inkommande faxsamtal.
Anmärkning Om Fax tas emot i minnet är aktiverat och du stänger av
HP All-in-One raderas alla fax som är lagrade i minnet inklusive eventuella
outskrivna fax som du kanske har tagit emot när ett fel uppstått på HP All-inOne. Du måste då kontakta avsändarna och be dem skicka om de fax som
inte skrivits ut. Du får en lista över mottagna fax genom att skriva ut Faxlogg.
Faxlogg raderas inte när HP All-in-One stängs av.
Så här anger du att fax ska tas emot i minnet från kontrollpanelen
1. Tryck på Inställningar.
2. Tryck på 5 och sedan på 5 igen.
Då väljs Avancerade faxinställningar och sedan Fax tas emot i minnet.
3.
Tryck på
för att välja På, Endast vid fel eller Av.
4. Tryck på OK.
Skriva ut mottagna fax från minnet på nytt
Om du ställer in läget Fax tas emot i minnet på På, lagrar HP All-in-One mottagna
fax i minnet oavsett om det är problem med enheten eller inte.
Anmärkning När minnet blir fullt skriver HP All-in-One över de äldsta,
utskrivna faxen efter hand som nya ta emot. Om alla lagrade fax är outskrivna,
tar HP All-in-One inte emot fler fax förrän du skriver ut faxen från minnet eller
raderar dem. Du kanske föredrar att radera alla fax i minnet av säkerhetsskäl.
Beroende på storleken på faxen i minnet kan du skriva ut upp till åtta av de senast
utskrivna faxen, om de fortfarande finns i minnet. Du kanske vill skriva ut ett fax igen,
om du har förlorat den senaste utskriften.
Så här skriver du ut fax i minnet från kontrollpanelen
1. Se till att det ligger papper i inmatningsfacket.
2. Tryck på Inställningar.
3. Tryck på 6 och sedan på 5.
Då väljs Verktyg och sedan Skriv ut fax i minnet.
Fax skrivs ut i omvänd ordning, dvs det senaste faxet skrivs ut först.
4. Om du vill stoppa den upprepade utskriften av faxen i minnet trycker du på Avbryt.
64
HP Officejet 6300 All-in-One series

Så här tar du bort alla fax i minnet från kontrollpanelen
➔
Stäng av HP All-in-One med knappen På.
Alla fax som finns i minnet raderas när du stänger av HP All-in-One.
Anmärkning Du kan också radera eventuella fax som är lagrade i
minnet genom att välja Rensa faxlogg i menyn Verktyg. Tryck på
Inställningar, 6 och slutligen 7.
Skriva ut rapporter
Du kan ställa in HP All-in-One så att felrapporter och bekräftelserapporter för alla fax
du skickar och tar emot skrivs ut automatiskt. Du kan också skriva ut systemrapporter
manuellt när du behöver dem. Sådana rapporter innehåller användbar information om
HP All-in-One.
Som standard är HP All-in-One inställd att endast skriva ut rapporter om det har
uppstått problem med att skicka eller ta emot fax. Ett meddelande som bekräftar om
ett fax har sänts visas i teckenfönstret efter varje överföring.
● Skriva ut faxbekräftelserapporter
● Skriva ut faxfelrapporter
Skriva ut faxbekräftelserapporter
Om du vill ha en utskriven bekräftelse på att faxmeddelandet har skickats gör du så
här innan du sänder några fax. Välj antingen Vid faxsändning eller Skicka & ta emot.
Standardinställningen för faxbekräftelse är Av. Det betyder att HP All-in-One inte
kommer att skriva ut en bekräftelserapport för varje fax som skickas eller tas emot. Ett
meddelande som bekräftar om ett fax har sänts visas i teckenfönstret efter varje
överföring.
Fax
Så här aktiverar du faxbekräftelse från kontrollpanelen
1. Tryck på Inställningar.
2. Tryck på 2 och sedan på 3.
Då väljs Skriv ut rapport och sedan Faxbekräftelse.
3.
Tryck på
Användarhandbok
för att välja något av följande och tryck sedan på OK.
Av
Vid
faxsändning
Vid
faxmottagning
Skicka & ta
emot
Tips Om du väljer Vid faxsändning eller Skicka & ta emot och skannar
ditt fax för att skicka det från minnet, kan du inkludera en bild av den
Ingen bekräftelserapport skrivs ut när du skickar och tar
emot fax. Detta är standardinställningen.
Skriver ut en faxbekräftelserapport för varje fax du skickar.
Skriver ut en faxbekräftelserapport för varje fax du tar emot.
Skriver ut en faxbekräftelserapport för varje fax du skickar
och tar emot.
65

Kapitel 6
första sidan av faxet på Skickade-rapporten. Tryck på Inställningar, tryck
på 2 och sedan på 2. Välj På i menyn Bild vid rapport om faxsändning.
Skriva ut faxfelrapporter
Du kan konfigurera HP All-in-One så att den automatiskt skriver ut en rapport när ett
fel uppstår under faxsändning eller -mottagning.
Så här ställer du in HP All-in-One så att faxfelrapporter skrivs ut automatiskt
1. Tryck på Inställningar.
2. Tryck på 2 och sedan på 3.
Då väljs Skriv ut rapport och sedan Faxfelrapport.
3.
Tryck på
för att välja något av följande och tryck sedan på OK.
Fax
Stoppa faxning
Skicka & ta
emot
Av Inga faxfelrapporter skrivs ut.
Vid
faxsändning
Vid
faxmottagning
Du kan avbryta ett fax som du skickar eller tar emot.
Så här stoppar du faxning från kontrollpanelen
➔
Tryck på Avbryt på kontrollpanelen om du vill stoppa ett fax som håller på att
skickas eller tas emot. Om HP All-in-One inte avbryter faxet trycker du på Avbryt
igen.
De sidor som HP All-in-One har börjat skriva ut, skrivs ut. De återstående sidorna
av faxet avbryts. Det kan ta en liten stund.
Så här avbryter du ett nummer du ringer
➔
Tryck på Avbryt om du vill avbryta ett nummer du håller på att slå.
Skriver ut en rapport varje gång ett fel uppstår vid faxning.
Detta är standardinställningen.
Skriver ut en rapport när det uppstår ett överföringsfel.
Skriver ut en rapport när det uppstår ett mottagningsfel.
66
HP Officejet 6300 All-in-One series

7
Använda kopieringsfunktionerna
Med HP All-in-One kan du skriva ut högkvalitetskopior i färg och svartvitt på olika
typer av papper, bland annat OH-film. Du kan förstora eller förminska ett original så
att det passar ett visst papper, justera mörkheten på kopian och använda
specialfunktioner för att göra högkvalitativa kopior av foton, bland annat kantlösa
kopior.
Tips För bästa kopieringsprestanda vid vanlig kopiering väljer du
pappersstorleken Letter eller A4, papperstypen Vanligt papper och
kopieringskvaliteten Snabb.
● Göra en kopia
● Ändra inställningarna för kopiering
● Göra en kantlös kopia i storleken 10 x 15 cm (4 x 6 tum) av ett foto
● Avbryta kopiering
Göra en kopia
Du kan göra kvalitetskopior från kontrollpanelen. Fyll på flersidiga original i
dokumentmatarfacket.
Så här gör du en kopia från kontrollpanelen
1. Se till att det ligger papper i inmatningsfacket.
2. Lägg originalet med bildsidan nedåt i det främre högre hörnet på glaset, eller med
bildsidan uppåt i dokumentmatarfacket.
Om du använder dokumentmatarfacket placerar du sidorna så att dokumentets
övre kant matas in först.
3. Gör sedan något av följande:
– Tryck på Starta kopiering Svart om du vill starta en kopiering i svartvitt.
– Tryck på Starta kopiering Färg om du vill starta en kopiering i färg.
Kopiera
Anmärkning Om du har ett färgoriginal får du genom att trycka på
Starta kopiering Svart en svartvit kopia av färgoriginalet, medan Starta
kopiering Färg ger en fullfärgskopia av färgoriginalet.
Ändra inställningarna för kopiering
Genom att anpassa kopieringsinställningarna i HP All-in-One kan du hantera nästan
alla typer av uppgifter.
När du ändrar inställningarna för kopiering gäller ändringarna enbart det aktuella
jobbet. Du måste ange ändringarna som standard om de ska gälla alla framtida
kopieringsjobb.
Användarhandbok
67

Kapitel 7
Så här ändrar du kopieringsinställningarna enbart för det aktuella jobbet
1. I fältet Kopiera trycker du på Meny flera gånger så att lämpliga alternativ visas.
Följande alternativ är tillgängliga:
– Antal kopior
– Kop.pappersstrl.
– Papperstyp
– Ljusare/Mörkare
– Förbättringar
– Nya stand.inst.
2.
Tryck på
3. Gör sedan något av följande:
– Om du vill ändra fler inställningar trycker du på Meny.
– Starta kopieringen genom att trycka på Starta kopiering Färg eller Starta
Så här sparar du de aktuella inställningarna som standard för framtida jobb
1. Gör de ändringar som behövs av inställningarna i Kopieringsmenyn
2. I fältet Kopiera trycker du på Meny flera gånger tills Nya stand.inst. visas.
3.
Tryck på
tills rätt alternativ visas.
Då markeras den aktuella inställningen och nästa meny visas.
kopiering Svart.
tills Ja visas. Tryck sedan på OK.
Göra en kantlös kopia i storleken 10 x 15 cm (4 x 6 tum) av ett foto
När du kopierar ett foto blir kvaliteten bäst om du lägger fotopapper i inmatningsfacket
och ändrar kopieringsinställningarna till rätt papperstyp och fotoförbättring. Kvaliteten
blir allra bäst om du använder fotobläckpatronen. Om du installerar både trefärgs- och
fotobläckpatronerna får du ett sexbläckssystem.
Kopiera
68
Så här gör du en kantlös kopia av ett foto från kontrollpanelen
1. Fyll på fotopapper i storleken 10 x 15 cm i inmatningsfacket.
2. Lägg originalfotot med trycksidan nedåt i det främre, högra hörnet av glaset.
Placera fotot på glaset så att fotots långsida ligger utmed glasets framkant, så
som indikeras av de ingraverade markeringarna utmed glasets kant.
3. Tryck på Starta kopiering Svart eller Starta kopiering Färg.
HP All-in-One gör en kantlös kopia som är 10 x 15 cm från ditt originalfoto.
HP Officejet 6300 All-in-One series

Anmärkning Du kan ta bort fliken från fotokopian när bläcket har torkat.
Tips Om resultatet inte är kantlöst ställer du in papperstypen på
Premium-fotopapper och gör om kopieringen.
Avbryta kopiering
Så här avbryter du kopiering
➔
Tryck på Avbryt på kontrollpanelen.
Användarhandbok
Kopiera
69

Kapitel 7
Kopiera
70
HP Officejet 6300 All-in-One series

8
Använda skanningsfunktionerna
Med skanning menas en process där text och bilder konverteras till ett elektroniskt
format i datorn. Du kan skanna nästan vad som helst - foton, tidningsartiklar och
textdokument. Var bara försiktig så att du inte repar glaset på HP All-in-One.
Du kan använda skanningsfunktionerna på HP All-in-One när du vill göra följande:
● Skanna in text från en artikel i ett ordbehandlingsprogram.
● Skriva ut egna visitkort och broschyrer genom att skanna in en logotyp och
använda den i ett publiceringsprogram.
● Skicka foton till vänner och bekanta genom att skanna in dina favoritbilder och ta
med dem i e-postmeddelanden.
● Göra en fotoinventering av ditt hem eller kontor.
● Skapa ett elektroniskt album.
● Skanna en bild
● Stoppa skanning
Skanna en bild
Du kan starta skanningen från datorn eller från HP All-in-One. I det här avsnittet
förklaras hur du skannar enbart från kontrollpanelen på HP All-in-One.
Om du vill använda skanningsfunktionerna måste HP All-in-One och datorn vara
påslagna och anslutna till varandra. Du måste också installera programvaran
HP Photosmart (Windows) eller HP Photosmart Mac (Mac) och öppna programmet
innan du börjar skanna.
● Om vill se efter om programvaran körs i en Windows-dator letar du efter ikonen
HP Digital Imaging Monitor i systemfältet, längst ned till höger på skärmen, i
närheten av klockan.
● På Mac-datorer är programvaran alltid igång.
Användarhandbok
Anmärkning När du stänger ikonen HP Digital Imaging Monitor kan
HP All-in-One förlora vissa skanningsfunktioner och generera
felmeddelandet Ingen anslutning. Om detta inträffar kan du återställa
funktionerna genom att starta om datorn eller starta programmet
HP Photosmart.
Tips Du kan använda programvaran HP Photosmart (Windows) eller
HP Photosmart Mac (Mac) och skanna bilder, även panoramafoton. Med detta
program kan du också redigera, skriva ut och skicka dina skannade bilder. Mer
information finns i direkthjälpen som medföljde HP All-in-One.
Skanna
71

Kapitel 8
Så här skannar du till en dator
1. Lägg originalet med bildsidan nedåt i det främre högre hörnet på glaset, eller med
bildsidan uppåt i dokumentmatarfacket.
2. Tryck på Skanna till.
– Om HP All-in-One är direktansluten till en dator med en USB-kabel visas en
lista med destinationer, inklusive tillämpningsprogram, i teckenfönstret. Gå till
steg 4.
– Om HP All-in-One är nätverksansluten visas Skanningsmenyn i
teckenfönstret. Fortsätt till nästa steg.
3. Om din HP All-in-One är ansluten till en eller flera datorer i ett nätverk, ska du
göra så här:
a. Tryck på OK för att välja Välj dator.
En lista datorer som är anslutna till HP All-in-One visas i teckenfönstret.
Anmärkning Menyn Välj dator kan innehålla en lista över datorer
med USB-anslutning, förutom de datorer som är anslutna via
nätverket.
b.
Tryck på OK om du vill välja standarddatorn, eller tryck på
annan dator och tryck sedan på OK.
Menyn Skanna till visas i teckenfönstret med en lista över de program som
är tillgängliga på den valda datorn.
4. Tryck på OK om du vill skicka skanningen till standardprogrammet, eller tryck på
för att välja ett annat program och tryck sedan på OK.
En förhandsgranskningsbild av skanningen visas på datorn, där du kan redigera
den.
5. Gör eventuella ändringar på förhandsgranskningsbilden och klicka sedan på
Acceptera när du är klar.
Skanningen skickas från HP All-in-One till det valda programmet.
för att välja en
Stoppa skanning
Så här avbryter du skanning
➔
Skanna
72
Tryck på Avbryt på kontrollpanelen.
HP Officejet 6300 All-in-One series

9
Använda foto- och videofunktionerna
Med HP All-in-One kommer du åt minneskort och lagringsenheter så att det går att
skriva ut, lagra, hantera och distribuera foton. Du kan sätta minneskortet i HP All-inOne eller ansluta en lagringsenhet (såsom en USB Keychain-enhet) eller
digitalkamera till USB-porten på framsidan så att HP All-in-One kan läsa innehållet.
Du kan även ansluta en PictBridge-anpassad digitalkamera till USB-porten på
framsidan om du vill skriva ut foton direkt från kameran.
● Sätta i ett minneskort
● Ansluta en digitalkamera
● Ansluta en lagringsenhet
● Välja foton och videor för utskrift
● Skriva ut valda foton och videor
● Skriva ut foton med hjälp av ett provark
Sätta i ett minneskort
Om du använder ett minneskort med digitalkameran kan du sätta minneskortet i
HP All-in-One och skriva ut eller spara dina foton.
Viktigt Om du försöker ta ut ett minneskort när enheten läser på det kan
filerna på kortet skadas. Det är säkert att ta ut ett kort endast när fotolampan
inte blinkar. Sätt inte heller i mer en ett minneskort i taget eftersom även detta
kan skada filerna på minneskorten.
Foton och video
HP All-in-One stöder de minneskort som beskrivs nedan. Minneskorten kan endast
användas i den plats som avses för just den korttypen.
● Översta platsen: xD-Picture Card
● Andra platsen uppifrån: Memory Stick, Magic Gate Memory Stick, Memory
Stick Duo (med adapter som införskaffas av användaren), Memory Stick Pro
Användarhandbok
73

Kapitel 9
● Tredje platsen uppifrån: CompactFlash (I, II)
● Nedersta platsen: Secure Digital, MultiMediaCard (MMC), Secure MultiMedia
Card
Sätta in ett minneskort
1. Vrid minneskortet så att den har etiketten vänd uppåt och kontakterna mot HP All-
Foton och video
in-One.
2. Sätt minneskortet i motsvarande minneskortplats.
Ansluta en digitalkamera
HP All-in-One stöder PictBridge-standarden, vilket innebär att du kan ansluta en
PictBridge-kompatibel kamera till USB-porten på framsidan och skriva ut foton från
minneskortet i kameran. I den dokumentation som medföljde kameran finns
information om huruvida den stöder PictBridge.
USB-porten på framsidan sitter bredvid minneskortplatserna:
Om din kamera inte är PictBridge-anpassad eller inte stöder PictBridge, kan du ändå
komma åt foton i kameran genom att använda kameran som lagringsenhet.
När den PictBridge-kompatibla kameran är rätt ansluten till HP All-in-One kan du
skriva ut fotona. Se till att storleken på det papper som ligger i HP All-in-One stämmer
överens med inställningen på kameran. Om standardinställningen för pappersstorlek
är inställd på kameran använder HP All-in-One den pappersstorlek som finns i
inmatningsfacket. I den användarhandbok som medföljde kameran finns detaljerad
information om hur du skriver ut från kameran med hjälp av PictBridge.
Så här skriver du ut foton från en PictBridge-kompatibel kamera
1. Anslut kameran till USB-porten på framsidan av HP All-in-One med hjälp av den
USB-kabel som medföljde kameran.
2. Starta kameran och kontrollera att den är i PictBridge-läge.
Anmärkning Kontrollera i kamerans dokumentation hur du byter från
USB-läge till PictBridge. Olika kameror använder olika termer för att
beskriva PictBridge-läge. Vissa kameror har till exempel en inställning för
digitalkamera och en för diskenhet. I det här exemplet är digitalkamera
inställningen för PictBridge-läge.
74
HP Officejet 6300 All-in-One series

Ansluta en lagringsenhet
Du kan ansluta en lagringsenhet såsom en nyckelringsenhet, en bärbar hårddisk eller
en digitalkamera i lagringsläge till USB-porten på framsidan av HP All-in-One. USBporten på framsidan sitter bredvid minneskortplatserna:
Anmärkning Digitalkameror i lagringsläge kan anslutas till USB-porten på
framsidan. HP All-in-One uppfattar kameror i detta läge som normala
lagringsenheter. Digitalkameror i lagringsläge kallas för lagringsenheter i detta
avsnitt.
Kontrollera i kamerans dokumentation hur du byter från USB-läge till
lagringsläge. Olika kameror använder olika termer för att beskriva
lagringsläget. Vissa kameror har till exempel en inställning för digitalkamera
och en för diskenhet. I det här exemplet är diskenhet inställningen för
lagringsläge. Om lagringsläget inte fungerar med din kamera, kanske du
måste uppgradera det inbyggda programmet i kameran. Mer information finns i
dokumentationen som medföljde kameran.
När du har anslutit lagringsenheten, kan du göra följande med de filer som finns i
lagringsenheten:
● Överföra filer till datorn
● Visa foton
● Redigera foton och videor med hjälp av kontrollpanelen
● Skriva ut foton på HP All-in-One
● Skicka foton och videor till vänner och familj
Foton och video
Viktigt Försök inte koppla bort en lagringsenhet medan den används. Om du
gör det kan du skada filerna i lagringsenheten. Du kan ta bort en lagringsenhet
först när statuslampan bredvid minneskortplatsen har slutat blinka.
Välja foton och videor för utskrift
Du kan välja foton och videor med hjälp av kontrollpanelen på HP All-in-One.
Så här väljer du enskilda foton och videor
1. Sätt ett minneskort i rätt kortplats på HP All-in-One eller anslut en lagringsenhet
till USB-porten på framsidan.
2. I fältet Foto trycker du på Meny flera gånger tills Markera foton visas.
3.
Tryck på
4.
Tryck på
Användarhandbok
och välj Anpassa. Tryck sedan på OK.
eller för att bläddra till den foto- eller videofil som du vill välja.
75

Kapitel 9
Anmärkning Från kontrollpanelen på HP All-in-One kan du endast
komma åt följande typer av bildfiler: JPEG, TIFF, MPEG-1, AVI och
Quicktime. Om du vill skriva ut andra filtyper, för över filerna från
minneskortet eller lagringsenheten till datorn och använd programmet
HP Photosmart.
Foton och video
5. Tryck på OK om du vill välja det foto eller den video som visas i teckenfönstret.
6. Upprepa de föregående stegen och välj så många foton och videor som du önskar.
Så här avmarkerar du foton och videor
➔
Tips Du kan trycka och hålla ned
genom alla foton och videor.
En bockmarkering visas bredvid den valda foto- eller videofilen.
Gör något av följande:
– Tryck på OK om du vill välja det foto eller den video som visas i
teckenfönstret.
– Tryck på Avbryt om du vill avmarkera alla foton och videor och återgå till det
inaktiva fönstret.
Skriva ut valda foton och videor
Du kan skriva ut valda foton eller videobildrutor direkt från kontrollpanelen utan att
använda ett provark.
Anmärkning Om du har valt en videofil, skrivs endast den första bildrutan i
videon ut.
Så här skriver du ut valda foton och videor
1. Sätt ett minneskort i rätt kortplats på HP All-in-One eller anslut en lagringsenhet
till USB-porten på framsidan.
2. I fältet Foto trycker du på Meny flera gånger tills Markera foton visas.
3.
4.
Tryck på
Tryck på
eller
och välj Anpassa och tryck sedan på OK.
eller
om du snabbt vill bläddra igenom fotona.
för att gå framåt eller bakåt genom fotona, ett i taget. Håll ned
eller
om du snabbt vill navigera
76
Anmärkning Från kontrollpanelen på HP All-in-One kan du endast
komma åt följande typer av bildfiler: JPEG, TIFF, MPEG-1, AVI och
Quicktime. Om du vill skriva ut andra filtyper, för över filerna från
minneskortet eller lagringsenheten till datorn och använd programmet
HP Photosmart.
5. När det foto du vill skriva ut visas trycker du på OK. En markering visas bredvid
det valda fotot.
6. Tryck på Meny i Foto och ändra sedan fotoutskriftsalternativen enligt dina
önskemål.
7. Tryck på Skriv ut foton i Foto för att skriva ut de valda fotona.
HP Officejet 6300 All-in-One series

Skriva ut foton med hjälp av ett provark
Ett provark är ett enkelt och bekvämt sätt att välja och skriva ut bilder direkt från ett
minneskort eller en lagringsenhet utan att använda en dator. På provarket, som kan
vara flera sidor långt, visas miniatyrer av fotona som finns på minneskortet. Filnamn,
indexnummer och datum visas under varje miniatyr. Med provark kan du också
snabbt skapa och skriva ut en katalog över dina foton.
Anmärkning 1 Du kan inte skriva ut ett provark med foton om kameran är i
PictBridge-läge. Kameran måste vara i lagringsläge.
Foton och video
Om du vill skriva ut foton från ett provark måste du noga följa anvisningarna nedan.
● Skriva ut provark med bilderna på minneskortet eller i lagringsenheten
● Fylla i provarket
● Skanna provarket
Så här skriver du ut ett provark
1. Sätt ett minneskort i rätt kortplats på HP All-in-One eller anslut en lagringsenhet
till USB-porten på framsidan.
2. I Foto-området trycker du på knappen Provark och trycker sedan på OK.
Då väljs Provarksmenyn och sedan Skriv ut provark.
Användarhandbok
Anmärkning 2 Från kontrollpanelen på HP All-in-One kan du endast komma
åt följande typer av bildfiler: JPEG, TIFF, MPEG-1, AVI och Quicktime. Om du
vill skriva ut andra filtyper, för över filerna från minneskortet eller
lagringsenheten till datorn och använd programmet HP Photosmart.
Anmärkning Beroende på hur många foton som finns på minneskortet
kan det ta olika lång tid att skriva ut provarket.
77

Kapitel 9
Foton och video
3.
Om det finns mer än 20 foton på kortet visas menyn Markera foton. Tryck på
och välj något av följande:
– Alla
– Anpassa
Om du väljer en video skrivs endast den första bildrutan i videon ut på provarket.
4.
Om du väljer Anpassa trycker du på
eller
tills fotonumret för det första fotot
visas. Tryck sedan på OK.
Anmärkning Du kan radera fotonummer genom att trycka på .
5.
Tryck på
eller
tills fotonumret för det sista fotot visas och tryck sedan på OK.
6. Fyll i provarket.
Så här fyller du i ett provark
1. Markera vilka foton som ska skrivas ut med hjälp av en mörk penna och fyll i
cirklarna nedanför miniatyrbilderna på provarket.
Anmärkning Om du väljer en video på provarket skrivs endast den
första bildrutan i videon ut.
2. Välj en layout genom att fylla i en cirkel under steg 2 på provarket.
78
Anmärkning Om du vill ha mer kontroll över utskriftsinställningarna än
vad provarket ger, kan du skriva ut foton direkt från kontrollpanelen.
3. Skanna provarket.
Så här skannar du ett ifyllt provark
1. Lägg provarket med framsidan nedåt mot det främre, högra hörnet av glaset. Se
till att provarkets sidor ligger mot den högra och främre kanten. Stäng locket.
HP Officejet 6300 All-in-One series

2. Lägg fotopapper i inmatningsfacket. Se till att samma minneskort eller
lagringsenhet som du använde när du skrev ut provarket fortfarande är isatt eller
är ansluten till HP All-in-One när du skannar provarket.
3. I Foto-området trycker du på Provark.
Provarksmenyn visas.
4.
Tryck på
tills Skanna provark visas och tryck sedan på OK.
Provarket skannas och de markerade fotona skrivs ut på HP All-in-One.
Foton och video
Användarhandbok
79

Kapitel 9
Foton och video
80
HP Officejet 6300 All-in-One series

10
Underhålla HP All-in-One
HP All-in-One kräver inte mycket underhåll. Då och då kan du rengöra glaset och
lockets insida så att kvaliteten på kopior och inskannade original bibehålls. Du
kommer också att behöva byta ut, rikta in och rengöra bläckpatronerna med jämna
mellanrum. I det här avsnittet får du instruktioner om hur du håller HP All-in-One i
toppskick. Utför nedanstående underhåll när det behövs.
● Rengöra HP All-in-One
● Skriva ut en självtestrapport
● Använda bläckpatroner
Rengöra HP All-in-One
Om du vill vara säker på att dina kopior och inskannade original blir tydliga, kan du
behöva rengöra glaset och insidan av locket. Du kan också torka av utsidan av HP Allin-One.
● Rengöra glaset
● Rengöra innanför locket
● Rengöra på utsidan
Rengöra glaset
Glas som blivit smutsigt av fingeravtryck, fläckar, hårstrån och annan smuts försämrar
prestandan och påverkar exaktheten i specialfunktioner, till exempel Sidanpassa.
Förutom att hålla glasytan ren kanske du också måste rengöra glasremsan innanför
den automatiska dokumentmataren. Ränder kan förekomma om glasremsan är
smutsig.
Underhålla HP All-in-One
Så här rengör du glaset
1. Stäng av HP All-in-One, dra ut strömsladden och lyft upp locket.
2. Rengör glaset med en mjuk trasa eller svamp som är lätt fuktad med ett milt
rengöringsmedel för glas.
3. Torka glaset med en duk eller svamp så att det inte blir några fläckar.
4. Sätt i strömsladden och slå sedan på skrivaren HP All-in-One.
Användarhandbok
Anmärkning Beroende på hur lång tid HP All-in-One är urkopplad, kan
datum och tid raderas. Du kanske måste ställa in datum och tid när du
ansluter strömsladden igen.
Viktigt Använd inte slipande rengöringsmedel, aceton, bensen eller
koltetraklorid eftersom dessa ämnen kan skada glaset. Låt inte vätska
rinna ut på glaset och spreja inte vätska direkt på det. Den kan rinna in
under glaset och skada enheten.
81

Kapitel 10
Underhålla HP All-in-One
Så här rengör du glasremsan innanför den automatiska dokumentmataren
1. Stäng av HP All-in-One och dra sedan ut strömsladden.
Anmärkning Beroende på hur lång tid HP All-in-One är urkopplad, kan
datum och tid raderas. Du kanske måste ställa in datum och tid när du
ansluter strömsladden igen.
2. Lyft locket till den automatiska dokumentmataren.
3. Lyft locket, på samma sätt som när du ska lägga ett original på glaset.
82
4. Lyft den automatiska dokumentmatningsmekanismen.
Det finns en glasremsa under den automatiska dokumentmataren.
HP Officejet 6300 All-in-One series

5. Rengör glasremsan med en mjuk trasa eller svamp som är lätt fuktad med ett milt
rengöringsmedel för glas.
Viktigt Använd inte slipande rengöringsmedel, aceton, bensen eller
koltetraklorid eftersom dessa ämnen kan skada glaset. Låt inte vätska
rinna ut på glaset och spreja inte vätska direkt på det. Den kan rinna in
under glaset och skada enheten.
6. Sänk ned den automatiska dokumentmatningsmekanismen och stäng locket till
mataren.
7. Stäng locket.
8. Sätt i strömsladden och slå sedan på HP All-in-One.
Rengöra innanför locket
Det kan samlas partiklar på det vita dokumentstödet som finns under locket på HP Allin-One.
Så här rengör du lockets insida
1. Stäng av HP All-in-One, dra ut strömsladden och lyft upp locket.
Anmärkning Beroende på hur lång tid HP All-in-One är urkopplad, kan
datum och tid raderas. Du kanske måste ställa in datum och tid när du
ansluter strömsladden igen.
2. Rengör det vita dokumentstödet med en mjuk trasa eller svamp som är lätt fuktad
med milt rengöringsmedel och varmt vatten.
Torka av insidan försiktigt så att smuts lossnar. Gnugga inte på insidan.
3. Torka av med en duk eller mjuk trasa.
Underhålla HP All-in-One
4. Om det behövs ytterligare rengöring upprepar du stegen ovan med alkohol
(isopropyl) och torkar av ordentligt med en fuktig duk för att ta bort eventuella
alkoholrester.
Användarhandbok
Viktigt Använd inte pappersbaserade trasor eftersom de kan ge repor.
Viktigt Var noga med att inte spilla alkohol på glaset eller på utsidan av
HP All-in-One eftersom det kan skada enheten.
83

Kapitel 10
Rengöra på utsidan
Använd en mjuk trasa eller en fuktad svamp och torka bort damm, kladd och fläckar
från höljet. Du behöver inte rengöra insidan av HP All-in-One. Vätska får inte tränga in
i kontrollpanelen eller in i HP All-in-One.
Viktigt För att undvika skador på utsidan av HP All-in-One ska du inte
använda alkohol eller alkoholbaserade rengöringsprodukter.
Skriva ut en självtestrapport
Om det uppstår problem med utskriften bör du skriva ut en självtestrapport innan du
byter bläckpatron. Rapporten innehåller information om många funktioner av enheten,
inklusive bläckpatronerna.
Så här skriver du ut en självtestrapport
1. Lägg i vanligt vitt oanvänt papper i storleken Letter, A4 eller Legal i
inmatningsfacket.
2. Tryck på Inställningar.
3. Tryck på 2 och sedan på 4.
Då väljs Skriv ut rapport och sedan Självtestrapport.
Underhålla HP All-in-One
HP All-in-One skriver ut en självtestrapport som kan visa källan till problemet. Ett
exempel på hur bläcktestområdet på rapporten kan se ut visas nedan.
4. Kontrollera att färglinjerna sträcker sig över sidan.
84
Om den svarta linjen saknas, är svag, streckad eller uppvisar linjer, kan det tyda
på ett problem med den svarta bläckpatronen i den högra hållaren.
Om någon av de återstående tre linjerna saknas, är svaga, streckade eller
uppvisar linjer, kan det tyda på ett problem med trefärgspatronen i den vänstra
hållaren.
Om färglinjerna inte har någon av färgerna svart, cyan, magenta eller gul kanske
bläckpatronerna måste rengöras. Om problemet inte kan lösas genom rengöring
av bläckpatronerna, kanske du måste byta ut bläckpatronerna.
HP Officejet 6300 All-in-One series

Använda bläckpatroner
Utskriftskvaliteten på HP All-in-One blir bäst om du utför periodiskt underhåll. Byt
bläckpatroner när du blir uppmanad att göra det (ett meddelande visas i
teckenfönstret).
● Hantera bläckpatronerna
● Byta ut bläckpatronerna
● Rikta in bläckpatronerna
● Rengöra bläckpatronerna
● Rengöra kontakterna på bläckpatronerna
Hantera bläckpatronerna
Innan du byter ut eller rengör en bläckpatron bör du ta reda på namnen på delarna
och hur du hanterar bläckpatroner.
1 Kopparfärgade kontakter
2 Plasttejp med rosa utdragsflik (måste tas bort innan installation)
3 Bläckmunstycken under tejp
Håll i bläckpatronens svarta plastsidor med etiketten överst. Rör aldrig
kopparkontakterna eller bläckmunstyckena.
Underhålla HP All-in-One
Anmärkning Hantera bläckpatronerna varsamt. Droppande eller gnisslande
bläckpatroner kan orsaka tillfälliga utskriftsproblem, men även permanenta
skador.
Byta ut bläckpatronerna
Följ de här anvisningarna när bläcknivån är låg.
Användarhandbok
85

Kapitel 10
Anmärkning När bläcknivån i patronen är låg visas ett meddelande i
teckenfönstret. Du kan också kontrollera de ungefärliga bläcknivåerna i
programmet som installerades med HP All-in-One.
När ett meddelande om låg bläcknivå visas i teckenfönstret kontrollerar du att du har
nya bläckpatroner till hands. Du bör också byta patron när du märker att texten börjar
se blek eller suddig ut eller om du får problem med utskriften som kan ha att göra med
bläckpatronerna.
Om du vill beställa bläckpatroner till HP All-in-One går du till www.hp.com/learn/
suresupply. Om du blir uppmanad till det väljer du land/region, följer anvisningarna
och väljer din produkt och klickar sedan på en av köplänkarna på sidan.
En lista med beställningsnummer för bläckpatroner finns på baksidan av den här
handboken.
Tips Du kan göra på samma sätt om du vill byta ut den svarta bläckpatronen
mot en fotobläckpatron när du vill skriva ut foton med hög kvalitet.
Byta ut bläckpatroner
1. Kontrollera att HP All-in-One är påslagen.
Underhålla HP All-in-One
Viktigt Om HP All-in-One är avstängd när du öppnar luckan för att
komma åt bläckpatronerna, frigör inte HP All-in-One patronerna för byte.
Du kan skada HP All-in-One om inte bläckpatronerna är säkert dockade
på den högra sidan när du försöker ta ut dem.
2. Öppna bläckpatronshållarens lucka.
Skrivarvagnen flyttas längst åt höger på HP All-in-One.
1 Lucka till bläckpatron
2 Skrivarvagn
3. Vänta tills skrivarvagnen har stannat och tystnat. Tryck försiktigt på en
bläckpatron så lossar den.
Om du vill byta trefärgspatronen tar du bort bläckpatronen på vänster sida.
Om du byter den svarta bläckpatronen eller fotobläckpatronen tar du bort
bläckpatronen på höger sida.
86
HP Officejet 6300 All-in-One series

1 Bläckpatronsuttag för trefärgspatronen
2 Bläckpatronsuttag för den svarta bläckpatronen och fotobläckpatronen
4. Dra patronen mot dig och upp ur uttaget.
5. Om du tar ut den svarta bläckpatronen för att kunna installera fotopatronen bör
du förvara den svarta bläckpatronen i bläckpatronsskyddet eller i en lufttät
platsbehållare.
Återvinn bläckpatronen när den är slut eller nästan slut. Med HP:s
återvinningsprogram för bläckpatroner som finns i flera länder/regioner kan du
återvinna använd bläckpatroner gratis. Mer information finns på följande
webbplats:
www.hp.com/hpinfo/globalcitizenship/environment/recycle/inkjet.html
6. Ta ut den nya bläckpatronen ur sin förpackning utan att röra något annat än den
svarta plasten och ta försiktigt bort plasttejpen (genom att dra i den rosa fliken).
1 Kopparfärgade kontakter
2 Plasttejp med rosa utdragsflik (måste tas bort innan installation)
3 Bläckmunstycken under tejp
Underhålla HP All-in-One
Användarhandbok
Viktigt Rör aldrig kopparkontakterna eller bläckmunstyckena. Om du
vidrör dessa delar kan de täppas till vilket medför otillräcklig bläcktillförsel
och dålig elektrisk anslutning.
87

Kapitel 10
Underhålla HP All-in-One
7. Skjut den nya bläckpatronen framåt in i den tomma hållaren. Tryck sedan
försiktigt bläckpatronens övre del framåt tills den snäpper fast.
Om du installerar en trefärgad bläckpatron ska den föras in på den vänstra
platsen.
Om du installerar en svart bläckpatron eller en fotobläckpatron ska den föras in
på den högra platsen.
8. Stäng luckan till bläckpatronerna.
9. Om du installerade en ny bläckpatron börjar inriktningen av bläckpatronen.
10. Kontrollera att det ligger vanligt papper i inmatningsfacket. Tryck sedan på OK.
11. HP All-in-One riktar in bläckpatronerna. Återanvänd eller släng inriktningsarket för
bläckpatronerna.
12. Tryck på OK.
88
HP Officejet 6300 All-in-One series

Rikta in bläckpatronerna
På HP All-in-One visas ett meddelande om att rikta in patronerna varje gång du
installerar eller byter en bläckpatron. Du kan också rikta in bläckpatronerna från
kontrollpanelen eller i det program som du installerade tillsammans med HP All-inOne. Genom att rikta in patronerna bibehålls den höga utskriftskvaliteten.
Anmärkning Om du tar bort och installerar samma bläckpatron visas inget
meddelande på HP All-in-One om att du ska rikta in patronerna.
Justeringsvärdena finns kvar i HP All-in-One för den bläckpatronen, därför
behöver du inte justera om bläckpatroner.
Rikta in bläckpatronerna från kontrollpanelen när du blir uppmanad att göra det
1. Kontrollera att det finns oanvänt vanligt vitt papper i storleken Letter eller A4 i
inmatningsfacket och tryck sedan på OK.
2. HP All-in-One skriver ut en testsida, justerar skrivhuvudet och kalibrerar
skrivaren. Återanvänd eller kasta bort det utskrivna papperet.
Anmärkning Inriktningen misslyckas om du har färgade papper i
inmatningsfacket när du riktar in bläckpatronerna. Fyll på oanvänt vanligt
vitt papper i inmatningsfacket och försök rikta in igen.
Om inriktningen misslyckas igen kan det bero på en defekt sensor eller
bläckpatron. Kontakta HP:s supportcenter. Gå till www.hp.se/support. Välj
land/region om du blir uppmanad, och klicka därefter på Kontakta HP när
du vill ha information om vart du ska ringa för teknisk support.
Så här riktar du in patronerna från kontrollpanelen vid andra tillfällen
1. Lägg i vanligt vitt oanvänt papper i storleken Letter, A4 eller Legal i
inmatningsfacket.
2. Tryck på Inställningar.
3. Tryck på 6 och sedan på 2.
Då väljs Verktyg och sedan Rikta in bläckpatron.
4. HP All-in-One skriver ut en testsida, justerar skrivhuvudet och kalibrerar
skrivaren. Återanvänd eller kasta bort det utskrivna papperet.
Underhålla HP All-in-One
Rengöra bläckpatronerna
Använd den här funktionen när det finns vita linjer i självtestutskriftens färgstråk, eller
om en färg är smetig när den installeras första gången. Rengör inte patroner i onödan
eftersom det slösar bläck och förkortar bläckmunstyckenas livslängd.
Rengöra bläckpatronerna med hjälp av kontrollpanelen
1. Lägg i vanligt vitt oanvänt papper i storleken Letter, A4 eller Legal i
inmatningsfacket.
2. Tryck på Inställningar.
3. Tryck på 6 och sedan på 1.
Då väljs Verktyg och sedan Rengör bläckpatron.
HP All-in-One skriver ut en sida som du kan återanvända eller kasta bort.
Användarhandbok
89

Kapitel 10
Om kopierings- eller utskriftskvaliteten fortfarande inte är bra efter att du har
rengjort bläckpatronerna, kan du försöka rengöra kontakterna innan du byter ut
bläckpatronen.
Rengöra kontakterna på bläckpatronerna
Rengör endast kontakterna om upprepade meddelanden om att du ska kontrollera en
patron visas i teckenfönstret när du redan har rengjort eller riktat in patronerna.
Innan du rengör kontakterna på bläckpatronen bör du ta ut bläckpatronen och
kontrollera att kontakterna inte är täckta av något, och sedan sätta i den igen. Om du
fortsätter att få meddelandet att kontrollera bläckpatronerna bör du rengöra
kontakterna på bläckpatronerna.
Du behöver följande material:
● Torra bomullstops, en luddfri trasa eller något annat mjukt material som inte går
sönder eller släpper fibrer.
Tips Kaffefilter är luddfria och fungerar bra för rengöring av bläckpatroner.
● Destillerat, filtrerat eller tappat vatten (kranvatten kan innehålla föroreningar som
Underhålla HP All-in-One
kan skada patronerna).
Viktigt Använd inte alkohol eller rengöringsmedel för valsar när du
rengör kontakterna på bläckpatronerna. Det kan skada patronen eller
HP All-in-One.
90
Rengöra kontakterna på bläckpatronerna
1. Slå på HP All-in-One och öppna luckan till bläckpatronerna.
Skrivarvagnen flyttas längst åt höger på HP All-in-One.
2. Vänta tills skrivarvagnen har stannat och är tyst. Dra sedan ut sladden ur
baksidan av HP All-in-One.
Anmärkning Beroende på hur lång tid HP All-in-One är urkopplad, kan
datum och tid raderas. Du kanske måste ställa in datum och tid när du
ansluter strömsladden igen.
3. Du lossar bläckpatronen genom att trycka försiktigt på den och sedan dra ut den.
Anmärkning Ta inte bort båda bläckpatronerna samtidigt. Ta bort och
rengör en patron i taget. Lämna inte en bläckpatron utanför HP All-in-One
i mer än 30 minuter.
4. Kontrollera att det inte finns bläck- eller smutsansamlingar på bläckpatronens
kontakter.
5. Doppa en bomullstops eller trasa i destillerat vatten och krama ut vattnet.
6. Håll i sidorna på bläckpatronen.
7. Rengör endast de kopparfärgade kontakterna. Låt bläckpatronerna torka i cirka
tio minuter.
HP Officejet 6300 All-in-One series

1 Kopparfärgade kontakter
2 Bläckmunstycken (ska inte rengöras)
8. Tryck ned den nya bläckpatronen i det tomma uttaget. Tryck ner bläckpatronen
tills du känner att den fastnar.
9. Upprepa om nödvändigt proceduren för den andra bläckpatronen.
10. Stäng försiktig luckan till bläckpatronerna och anslut strömsladden på baksidan
av HP All-in-One.
Underhålla HP All-in-One
Användarhandbok
91

Kapitel 10
Underhålla HP All-in-One
92
HP Officejet 6300 All-in-One series

11
Felsökningsinformation
Det här kapitlet innehåller felsökningsinformation för HP All-in-One. Specifik
information ges för installations- och konfigurationsproblem och vissa
användningsfrågor. Mer felsökningsinformation finns i direkthjälpen som medföljde
programmet.
Många problem uppstår när HP All-in-One ansluts till en dator med en USB-kabel
innan programvaran för HP All-in-One installeras på datorn. Om du anslöt HP All-inOne till datorn innan du uppmanades att göra det, måste du göra följande:
Felsökning av vanliga installationsproblem
1. Koppla loss USB-kabeln från datorn.
2. Avinstallera programvaran (om du redan har installerat den).
3. Starta om datorn.
4. Stäng av HP All-in-One, vänta en minut och starta sedan om enheten.
5. Ominstallera programmet HP All-in-One.
Viktigt Anslut inte USB-kabeln till datorn förrän programmet uppmanar dig att
göra det.
För mer information om hur du avinstallerar och installerar programvaran, gå till
Avinstallera och installera om programvaran.
I listan nedan finns information om de ämnen som tas upp i det här kapitlet.
Ytterligare felsökningsavsnitt i denna användarhandbok
● Installationsfelsökning: Innehåller information om maskinvaruinstallation,
programinstallation och felsökningsinformation om faxinställningar.
● Driftsfelsökning: Innehåller information om problem som kan uppstå vid normal
användning av funktionerna i HP All-in-One.
Det finns ytterligare informationskällor som hjälper dig felsöka eventuella problem
med programvaran HP All-in-One eller HP Photosmart. Se Söka mer information.
Om du inte kan lösa problemet med hjälp av direkthjälpen eller HP:s hemsida, ring
HP:s support på det telefonnummer som gäller för ditt land/din region.
Visa Viktigt-filen
I Viktigt-filen finns information om systemkrav och möjliga installationsproblem.
● Från en Windows-dator öppnar du Viktigt-filen genom att klicka på Start, peka på
Program eller Alla program, HP, OfficeJet All-In-One 6300 series och sedan
klicka på Viktigt.
● Från en Mac öppnar du Viktigt-filen genom att dubbelklicka på ikonen i
rotmappen på CD-ROM-skivan med programvaran för HP All-in-One.
Användarhandbok
Felsökning
93

Kapitel 11
Felsökning av installation
Detta avsnitt innehåller felsökningstips för några av de vanligaste problemen som
uppstår vid installation av maskinvara och programvara samt vid inställning av
faxfunktionerna.
Felsökning av hårdvaruinstallation
Använd informationen i det här avsnittet för att lösa problem som kan uppstå när du
installerar maskinvaran till HP All-in-One.
HP All-in-One startar inte
Orsak HP All-in-One är inte ansluten till elnätet.
Åtgärd
● Kontrollera att strömkabeln är ordentligt ansluten till både HP All-in-One och
strömadaptern. Anslut strömkabeln till ett jordat vägguttag,
överspänningsskydd eller grenuttag.
Felsökning
94
1 Strömanslutning
2 Strömkabel och adapter
3 Jordat vägguttag
● Om du använder ett grenuttag kontrollerar du att det är på. Alternativt kan du
försöka ansluta HP All-in-One direkt till ett vägguttag.
● Kontrollera att strömkällan fungerar. Sätt i kontakten till en apparat som du
vet fungerar och se efter om apparaten får ström. Om inte kan det vara fel på
vägguttaget.
● Om du har anslutit HP All-in-One till ett uttag med strömbrytare ska du
kontrollera att uttaget är påslaget. Om uttaget är påslaget men ändå inte
fungerar kan det vara fel på uttaget.
Orsak Du tryckte på knappen På för snabbt.
Åtgärd HP All-in-One kanske inte svarar om du trycker på knappen På för
snabbt. Tryck en gång på knappen På. Det kan ta några minuter för HP All-in-
HP Officejet 6300 All-in-One series

One att slås på. Om du trycker på På på nytt under tiden kanske enheten stängs
av.
Varning Om HP All-in-One ändå inte startar, kan det vara ett mekaniskt
fel på den. Dra ur strömsladden till HP All-in-One från strömuttaget och
kontakta HP. Gå till:
www.hp.se/support
Om du blir uppmanad väljer du land/region och klickar sedan på Kontakta
HP så får du information om hur du ringer efter teknisk support.
Jag har anslutit USB-kabeln men har problem med att använda HP All-in-One
tillsammans med datorn
Åtgärd Du måste först installera programvaran som medföljde HP All-in-One
innan du ansluter USB-kabeln. Sätt inte i USB-kabeln under installationen förrän
du får instruktioner på skärmen om att göra det. Det kan uppstå problem om du
ansluter USB-kabeln innan du uppmanas till det.
När du väl har installerat programvaran är det enkelt att ansluta datorn till HP Allin-One med USB-kabeln. Anslut helt enkelt den ena änden av USB-kabeln till
datorns baksida och den andra till baksidan av HP All-in-One. Du kan ansluta
kabeln till valfri USB-port på datorns baksida.
Mer information om att installera programvaran och ansluta USB-kabeln finns i
installationshandboken som medföljde HP All-in-One.
Ett meddelande om att sätta fast kontrollpanelens överstycke visas i
teckenfönstret
Åtgärd Detta kan betyda att kontrollpanelens överstycke inte är fastsatt eller att
det är fastsatt på fel sätt. Rikta in överstycket över knapparna högst upp på
HP All-in-One och tryck sedan fast stycket.
Användarhandbok
Felsökning
95

Kapitel 11
Mer information om att sätta dit kontrollpanelens överstycke finns i installationshandboken som medföljde HP All-in-One.
Fel språk visas i teckenfönstret
Åtgärd Du kan när som helst ändra språkinställningar från Inställningsmenyn.
Mer information finns i Ställa in språk och land/region.
Fel måttsystem används på menyerna i teckenfönstret
Åtgärd Du kan ha valt fel land/region när du installerade HP All-in-One. Det val
du gjort för land/region avgör vilka pappersstorlekar som visas i teckenfönstret.
Om du vill byta land/region måste du ändra språkinställningarna. Du kan när som
helst ändra språkinställningar från Inställningsmenyn. Mer information finns i
Ställa in språk och land/region.
Felsökning
96
Ett meddelande om att jag ska att rikta in bläckpatronerna visades i
teckenfönstret
Åtgärd På HP All-in-One visas ett meddelande om att patronerna ska riktas in.
Meddelandet visas varje gång du installerar en ny patron. Mer information finns i
Rikta in bläckpatronerna.
Anmärkning Om du tar bort och installerar samma bläckpatron visas
inget meddelande på HP All-in-One om att du ska rikta in patronerna.
Justeringsvärdena finns kvar i HP All-in-One för den bläckpatronen, därför
behöver du inte justera om bläckpatroner.
Ett meddelande om att inriktningen av bläckpatronerna misslyckades visades i
teckenfönstret.
Orsak Fel papperstyp har lagts i huvudfacket, till exempel färgat papper,
papper med text eller vissa typer av återvunnet papper.
Åtgärd Fyll på oanvänt vanligt vitt Letter- eller A4-papper i inmatningsfacket
och försök rikta in igen.
Om inriktningen misslyckas igen kan det bero på en defekt sensor eller
bläckpatron. Kontakta HP:s supportcenter. Gå till www.hp.se/support. Välj land/
HP Officejet 6300 All-in-One series

region om du blir uppmanad, och klicka därefter på Kontakta HP när du vill ha
kontaktinformation för teknisk support.
Orsak Skyddstejpen sitter kvar på bläckpatronerna.
Åtgärd Kontrollera varje patron. Tejpen kanske har tagits bort från de
kopparfärgade kontakterna men täcker fortfarande bläckmunstyckena. Om tejpen
fortfarande täcker munstyckena tar du bort den. Vidrör inte munstyckena eller de
kopparfärgade kontakterna.
Sätt tillbaka bläckpatronerna och kontrollera att de är inskjutna ordentligt och
låsta på plats.
Mer information om hur du installerar bläckpatroner finns i Byta ut bläckpatronerna.
Orsak Bläckpatronens kontakter vidrör inte kontakterna i skrivarvagnen.
Åtgärd Ta bort och sätt tillbaka bläckpatronerna. Kontrollera att de är inskjutna
ordentligt och låsta på plats.
Mer information om hur du installerar bläckpatroner finns i Byta ut bläckpatronerna.
Orsak Bläckpatronen eller sensorn är defekt.
Åtgärd Kontakta HP:s supportcenter. Gå till www.hp.se/support. Välj land/
region om du blir uppmanad, och klicka därefter på Kontakta HP när du vill ha
kontaktinformation för teknisk support.
HP All-in-One skriver inte ut
Åtgärd Om HP All-in-One är nätverksansluten kan du läsa om felsökning av
problem med nätverkskommunikationen i direkthjälpen.
Om HP All-in-One och datorn är USB-anslutna och om de inte kommunicerar
med varandra kan du försöka med följande:
● Titta på HP All-in-Ones teckenfönster. Om teckenfönstret är tomt och På-
● Se till att bläckpatronerna är installerade.
● Se till att det ligger papper i inmatningsfacket.
● Kontrollera att det inte är papperstrassel i HP All-in-One.
● Kontrollera om bläckpatronen har fastnat.
● Kontrollera att utskriftskön på HP All-in-One inte pausades (Windows) eller
Användarhandbok
Felsökning
knappen är släckt, är HP All-in-One avstängd. Kontrollera att strömsladden
är ordentligt ansluten till HP All-in-One och till ett vägguttag. Slå på HP All-inOne genom att trycka på På.
Öppna luckan till bläckpatronerna så att du kommer åt skrivarvagnen. Ta
bort eventuella föremål som blockerar skrivarvagnen, som till exempel
förpackningsmaterial och det orangefärgade transportlåset. Stäng av HP Allin-One och slå på den igen.
stoppades (Mac). Om den gjorde det väljer du lämplig inställning för att
utskriften ska fortsätta. Mer information om hur du visar utskriftskön finns i
97
 Loading...
Loading...