Page 1

HP Officejet 6300 All-in-One Series
Ghidul utilizatorului
Page 2
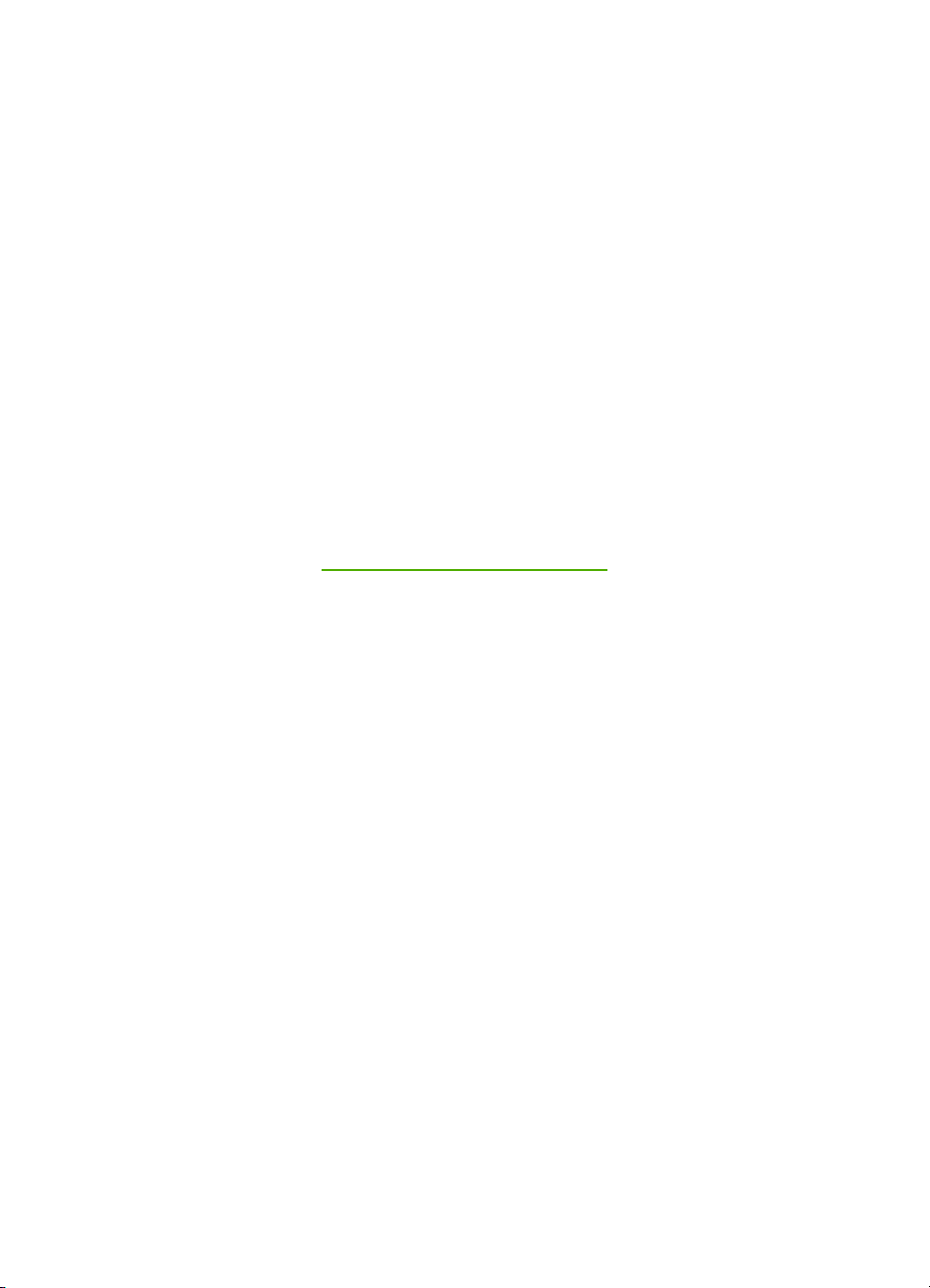
HP Officejet 6300 All-in-One series
Ghidul utilizatorului
Page 3
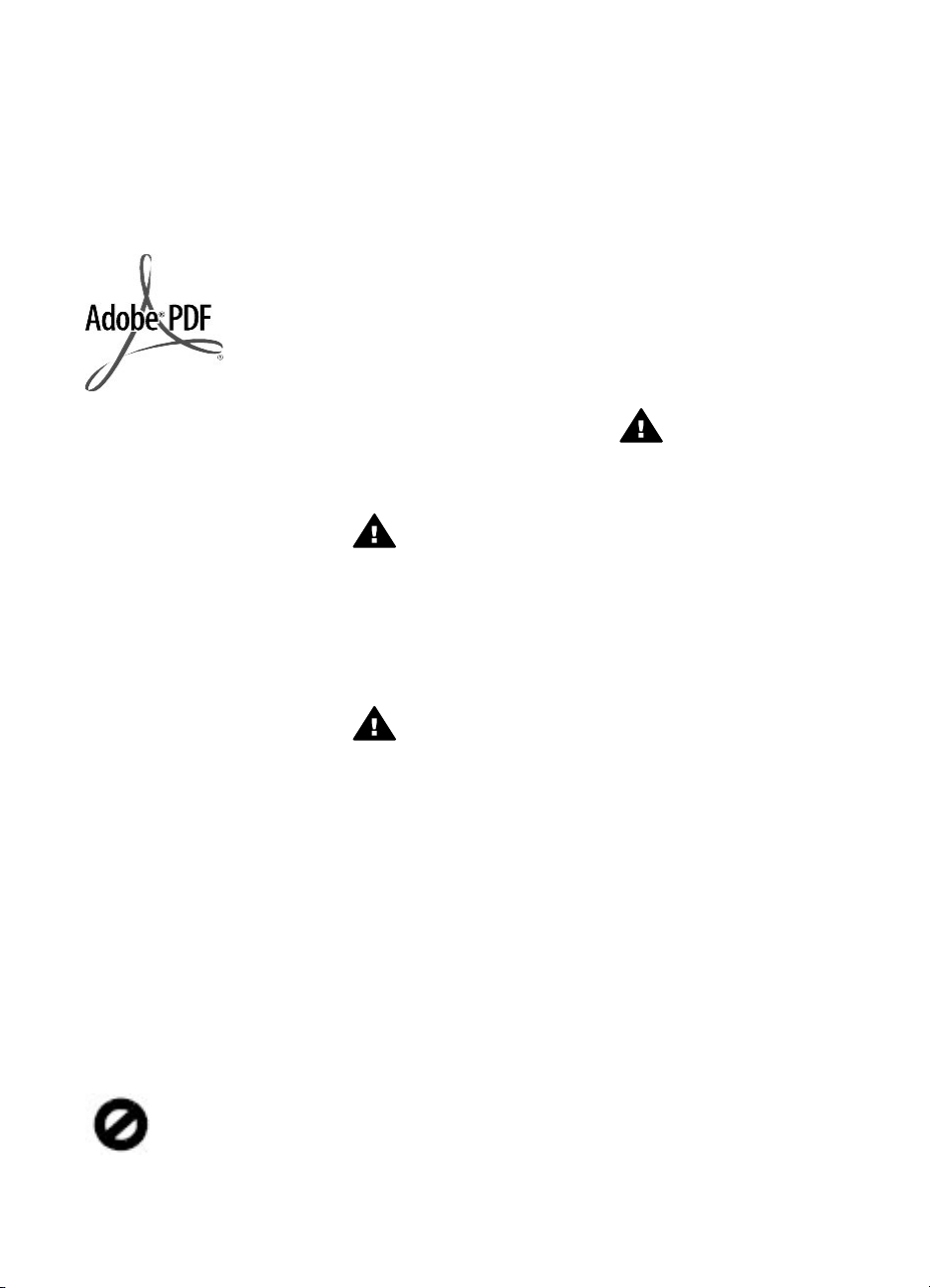
© Copyright 2006 Hewlett-Packard
Development Company, L.P.
Informaţiile conţinute în acest
document se pot modifica fără preaviz.
Reproducerea, adaptarea sau
traducerea fără permisiune prealabilă
sunt interzise, cu excepţia cazurilor
prevăzute de legile privind drepturile
de autor.
Adobe şi sigla Acrobat sunt fie mărci
comerciale înregistrate, fie mărci
comerciale ale Adobe Systems
Incorporated în Statele Unite şi/sau în
alte ţări.
Windows®, Windows NT®, Windows
ME®, Windows XP® şi Windows
2000® sunt mărci comerciale
înregistrate în SUA ale Microsoft
Corporation.
Intel® şi Pentium® sunt mărci
înregistrate ale Intel Corporation.
Energy Star® and Energy Star logo®
are US registered marks of the United
States Environmental Protection
Agency.
Număr publicaţie: Q8061-90130
Februarie 2006
Notă
Singurele garanţii pentru produsele şi
serviciile HP sunt cele din declaraţiile
exprese de garanţie care însoţesc
aceste produse şi servicii. Nici o
prevedere a prezentului document nu
poate fi interpretată drept garanţie
suplimentară. Compania HP nu este
responsabilă pentru nici o omisiune
sau eroare tehnică sau editorială din
prezentul document.
Compania Hewlett-Packard Company
nu este responsabilă pentru daunele
produse în urma furnizării, respectării
sau utilizării acestui document şi a
programelor descrise în el.
Notă: Informaţii despre reglementări
se găsesc în capitolul Informaţii tehnice.
În anumite regiuni este ilegală
copierea următoarelor articole. Dacă
aveţi dubii, consultaţi un reprezentant
legal.
● Acte şi documente oficiale:
–Paşapoarte
– Documente de imigrare
– Acte de recrutare şi livrete
militare
– Legitimaţii, insigne şi
carduri de identificare
● Timbre şi însemne oficiale:
– Timbre poştale
– Tichete de masă
● Cecuri şi ordine de plată către
agenţii guvernamentale
● Bancnote, ceruri de călătorie
sau ordine de plată
● Certificate de depozit
● Documente cu drepturi de autor
Informaţii de siguranţă
Avertisment Pentru a
preveni eventualele incendii
şi electrocutări, nu expuneţi
produsul la ploaie sau alt tip
de umezeală.
Respectaţi întotdeauna măsurile de
siguranţă minime la utilizarea acestui
produs, pentru a reduce riscul
eventualelor arsuri sau electrocutări.
Avertisment Pericol de
electrocutare
1. Citiţi cu atenţie şi asiguraţi-vă
că aţi înţeles toate instrucţiunile
din Ghidul de instalare.
2. Utilizaţi numai prize electrice cu
împământare atunci când
conectaţi unitatea la o sursă de
curent electric. În cazul în care
nu ştiţi dacă priza are
împământare, adresaţi-vă unui
electrician calificat.
3. Citiţi cu atenţie toate
avertismentele şi instrucţiunile
de pe produs.
4. Deconectaţi produsul de la
reţeaua de curent electric
înainte de a-l curăţa.
5. Nu instalaţi sau utilizaţi acest
produs lângă apă sau atunci
când sunteţi ud.
6. Instalaţi produsul în siguranţă,
pe o suprafaţă stabilă.
7. Instalaţi produsul într-un loc
protejat, unde nimeni să nu
poată călca şi să nu se poată
împiedica de cablul de
alimentare şi unde cablul să nu
poată fi deteriorat.
8. Dacă produsul nu funcţionează
corespunzător, consultaţi ghidul
de asistenţă pentru depanare
afişat pe ecran livrat o dată cu
software-ul.
9. Acest produs nu poate fi
depanat de persoane fără
calificare. Pentru service,
adresaţi-vă personalului calificat.
10. Utilizaţi produsul într-o zonă
bine ventilată.
11. Utilizaţi numai adaptorul de
curent furnizat de HP.
Avertisment Acest
echipament nu va funcţiona
la întreruperea alimentării
principale.
Page 4
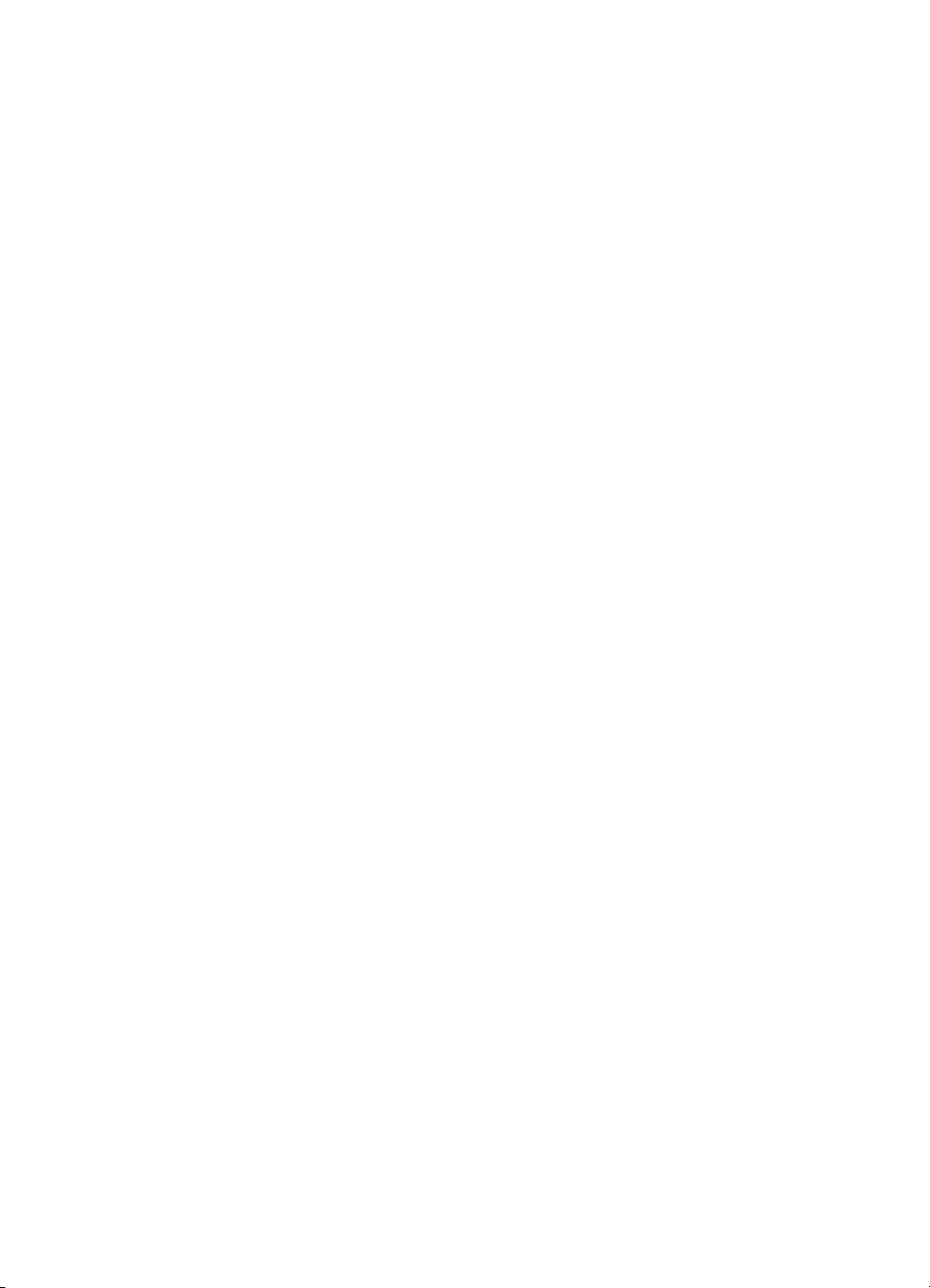
Cuprins
1 Prezentare generală HP All-in-One.....................................................................3
Trecere în revistă a echipamentului HP All-in-One.................................................3
Caracteristicile panoului de control.........................................................................4
Prezentare generală a meniurilor...........................................................................6
Text şi simboluri......................................................................................................9
Utilizarea software-ului.........................................................................................11
2 Informaţii suplimentare......................................................................................13
Surse de informaţii................................................................................................13
Utilizarea Ajutorului de pe ecran...........................................................................15
3 Finalizarea configurării echipamentului HP All-in-One...................................23
Setarea preferinţelor.............................................................................................23
Informaţii de conectare.........................................................................................24
Conectarea la reţea..............................................................................................32
Configurarea faxului.............................................................................................37
4 Încărcarea originalelor şi a hârtiei....................................................................49
Încărcarea originalelor .........................................................................................49
Alegerea tipurilor de hârtie pentru imprimare şi copiere.......................................51
Încărcarea hârtiei..................................................................................................52
Evitarea blocării hârtiei.........................................................................................58
5 Imprimarea de la calculator...............................................................................59
Imprimarea dintr-o aplicaţie software....................................................................59
Modificarea setărilor de imprimare.......................................................................60
Oprirea unei lucrări de imprimare.........................................................................61
6 Utilizarea caracteristicilor de fax.......................................................................63
Trimiterea unui fax................................................................................................63
Recepţionarea unui fax.........................................................................................66
Imprimarea rapoartelor.........................................................................................69
Oprirea trimiterii sau recepţionării unui fax...........................................................71
7 Utilizarea caracteristicilor de copiere...............................................................73
Realizarea unei copii............................................................................................73
Modificarea setărilor de copiere............................................................................73
Realizarea unei copii fără margini pentru o fotografie de 10 x 15 cm (4 x 6
inch)......................................................................................................................74
Oprirea copierii.....................................................................................................75
8 Utilizarea caracteristicilor de scanare..............................................................77
Scanarea unei imagini..........................................................................................77
Oprire scanare......................................................................................................78
9 Utilizarea funcţiilor foto şi video.......................................................................79
Introducerea unui card de memorie......................................................................79
Conectarea unei camere digitale..........................................................................80
Conectarea unui dispozitiv de stocare..................................................................81
Selectarea fotografiilor şi a clipurilor videos pentru imprimare..............................82
Tipărirea fotografiilor şi a clipurilor video selectate...............................................82
Tipărirea fotografiilor utilizând un index................................................................83
Ghidul utilizatorului
1
Page 5
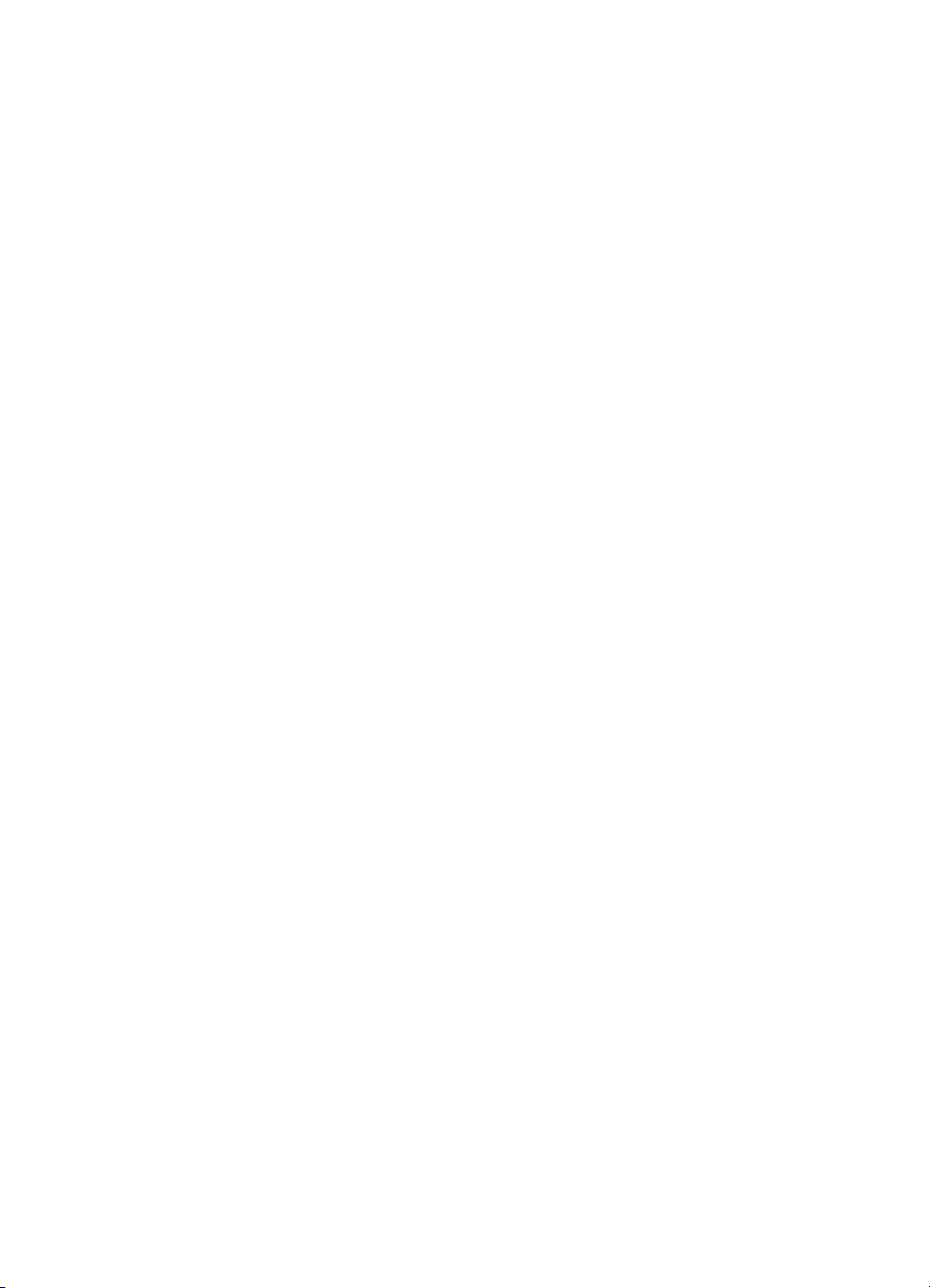
10 Întreţinerea echipamentului HP All-in-One.......................................................87
Curăţarea HP All-in-One.......................................................................................87
Tipărirea unui raport auto-test..............................................................................90
Lucrul cu cartuşele de imprimare..........................................................................91
11 Informaţii dedpre depanare...............................................................................99
Vizualizarea fişierului Readme.............................................................................99
Depanarea configurării.......................................................................................100
Depanarea la funcţionare...................................................................................123
12 Comandarea consumabilelor..........................................................................129
Comandaţi hârtie sau alte suporturi....................................................................129
Comandarea cartuşelor de imprimare................................................................129
Comandarea accesoriilor ...................................................................................130
Comandarea altor consumabile..........................................................................131
13 Garanţie şi asistenţă tehnică HP.....................................................................133
Garanţie..............................................................................................................133
Obţinerea asistenţei şi a altor informaţii prin intermediul Internet-ului.................135
Înainte de a apela serviciul de asistenţă pentru clienţi HP..................................135
Accesarea numărului de serie şi a ID-ului de service.........................................136
Apeluri în America de Nord în timpul perioadei de garanţie................................136
Apelarea serviciului de asistenţă în celelalte zone ale lumii...............................136
HP Quick Exchange Service (Japonia)...............................................................138
Apelaţi asistenţa clienţi HP din Coreea...............................................................139
Pregătiţi echipamentul HP All-in-One pentru expediere...................................... 139
Împachetaţi echipamentul HP All-in-One............................................................141
14 Informaţii tehnice..............................................................................................143
Cerinţe de sistem................................................................................................143
Specificaţii pentru hârtie.....................................................................................143
Specificaţii pentru imprimare..............................................................................144
Specificaţii pentru copiere...................................................................................145
Specificaţii pentru cartelele de memorie.............................................................145
Specificaţii fax.....................................................................................................146
Specificaţii de scanare........................................................................................146
Specificaţii fizice.................................................................................................146
Specificaţii electrice............................................................................................147
Specificaţii privind mediul...................................................................................147
Specificaţii despre memorie................................................................................147
Programul de protecţie a mediului......................................................................147
Notificări despre reglementări.............................................................................149
Declaraţie de conformitate (Comunitatea Economică Europeană).....................152
HP Officejet 6300 All-in-One series declaration of conformity............................153
Index.........................................................................................................................155
2
HP Officejet 6300 All-in-One series
Page 6
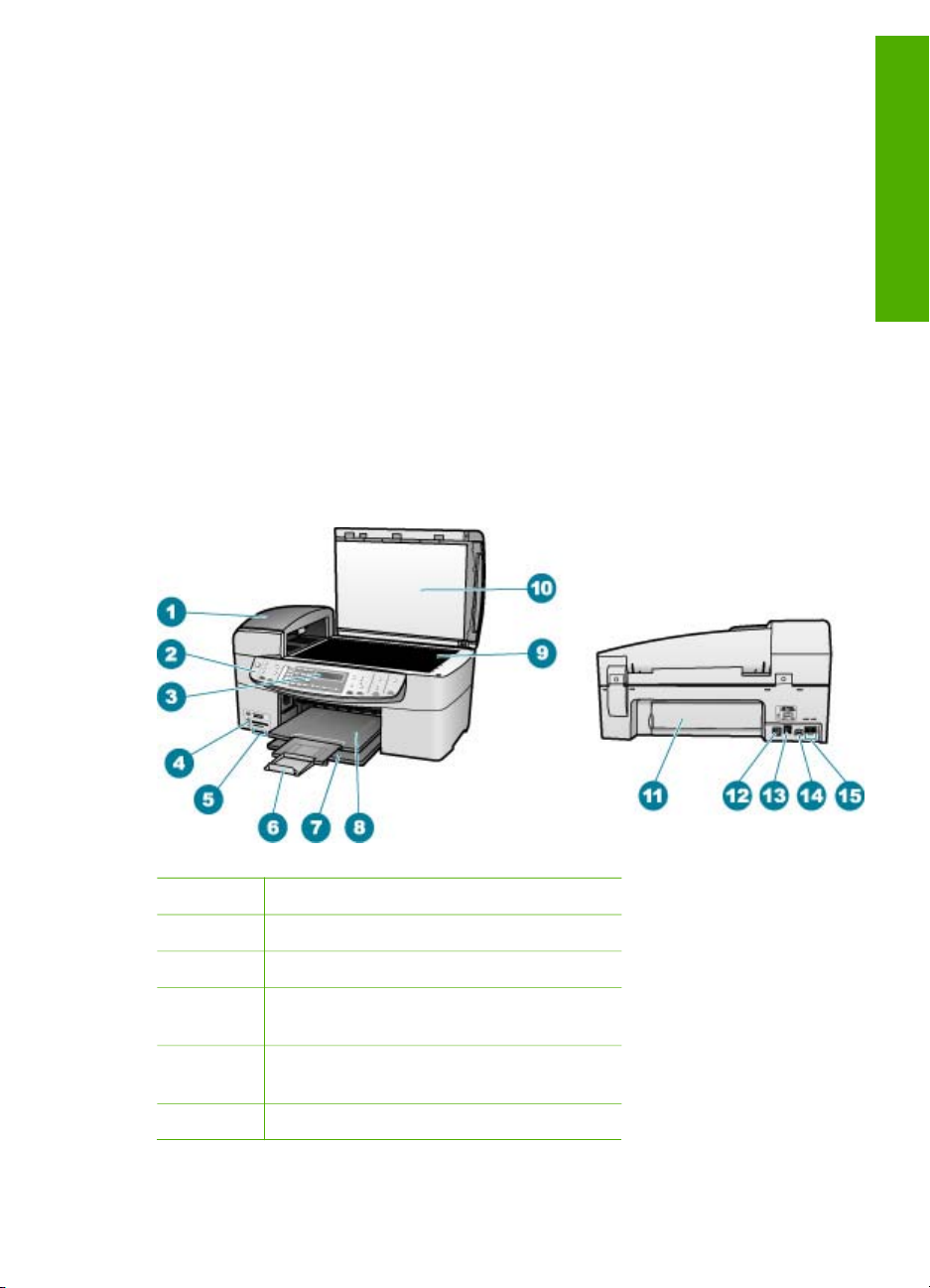
1
Prezentare generală HP All-in- One
Multe dintre funcţiile echipamentului HP All-in-One pot fi accesate direct, fără a porni
computerul. Puteţi efectua rapid şi uşor diverse operaţii, cum ar fi o copiere sau
trimiterea unui fax de la echipamentul HP All-in-One.
Această secţiune descrie caracteristicile hardware ale echipamentului HP All-in-One
şi funcţiile panoului de control.
● Trecere în revistă a echipamentului HP All-in-One
● Caracteristicile panoului de control
● Prezentare generală a meniurilor
● Text şi simboluri
● Utilizarea software-ului
Trecere în revistă a echipamentului HP All-in-One
Prezentare general
ă
Etichetă Descriere
1 Alimentator automat pentru documente
2 Panou de control
3 Afişajul panoului de control (referit şi ca
4 Port USB frontal pentru cameră digitală
5 Sloturi pentru carduri de memorie
Ghidul utilizatorului
afişaj)
sau pentru alt dispozitiv de stocare
3
Page 7
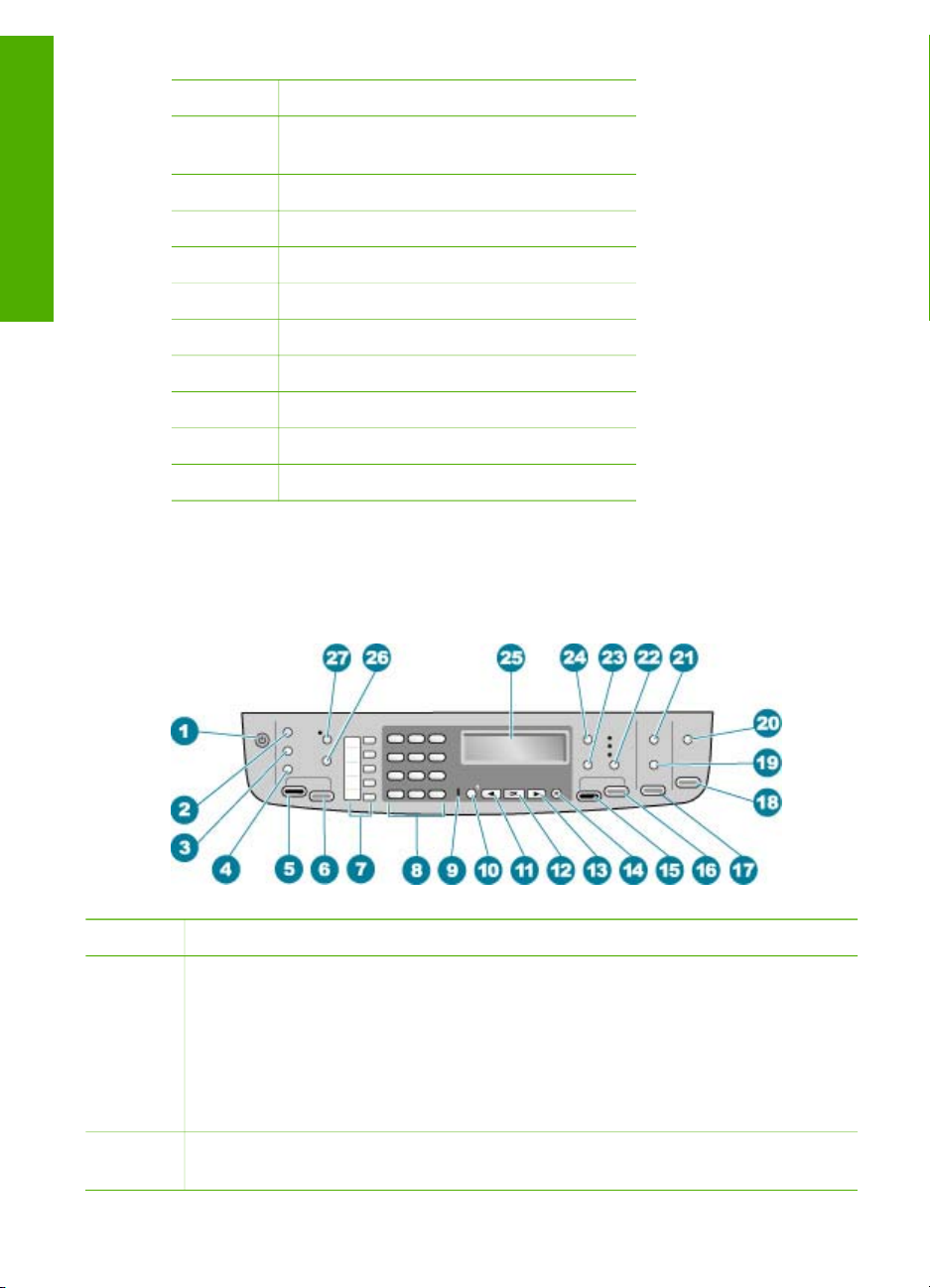
Capitol 1
(continuare)
ă
Etichetă Descriere
6 Extensia tăvii de ieşire (referită şi ca
extensia tăvii)
7 Tavă de alimentare
Prezentare general
9 Geam-suport
10 Suprafaţa interioară a capacului
11 Uşa din spate
12 Port USB posterior
13 Port Ethernet
14 Conexiune de alimentare
15 Port-uri 1-LINE (fax) şi 2-EXT (telefon)
Caracteristicile panoului de control
Diagrama următoare şi tabelul corelat acesteia, vă oferă o referinţă rapidă la
caracteristicile panoului de control al echipamentului HP All-in-One.
8 Tavă de ieşire
Etichetă Nume şi descriere
1 Pornire: Opreşte şi porneşte echipamentul HP All-in-One. Butonul Pornire este
aprins atunci când echipamentul HP All-in-One este pornit. Ledul luminează
intermitent în cursul efectuării unei lucrări.
Chiar şi atunci când echipamentul HP All-in-One este oprit, puterea reziduală
consumată este diferită de zero. Pentru a întrerupe complet alimentarea cu
energie electrică a echipamentului HP All-in-One, opriţi-l şi deconectaţi cablul de
alimentare.
2 Meniu din zona Fax: Permite afişarea opţiunii Meniu Fax pentru selectarea
opţiunilor.
4
HP Officejet 6300 All-in-One series
Page 8
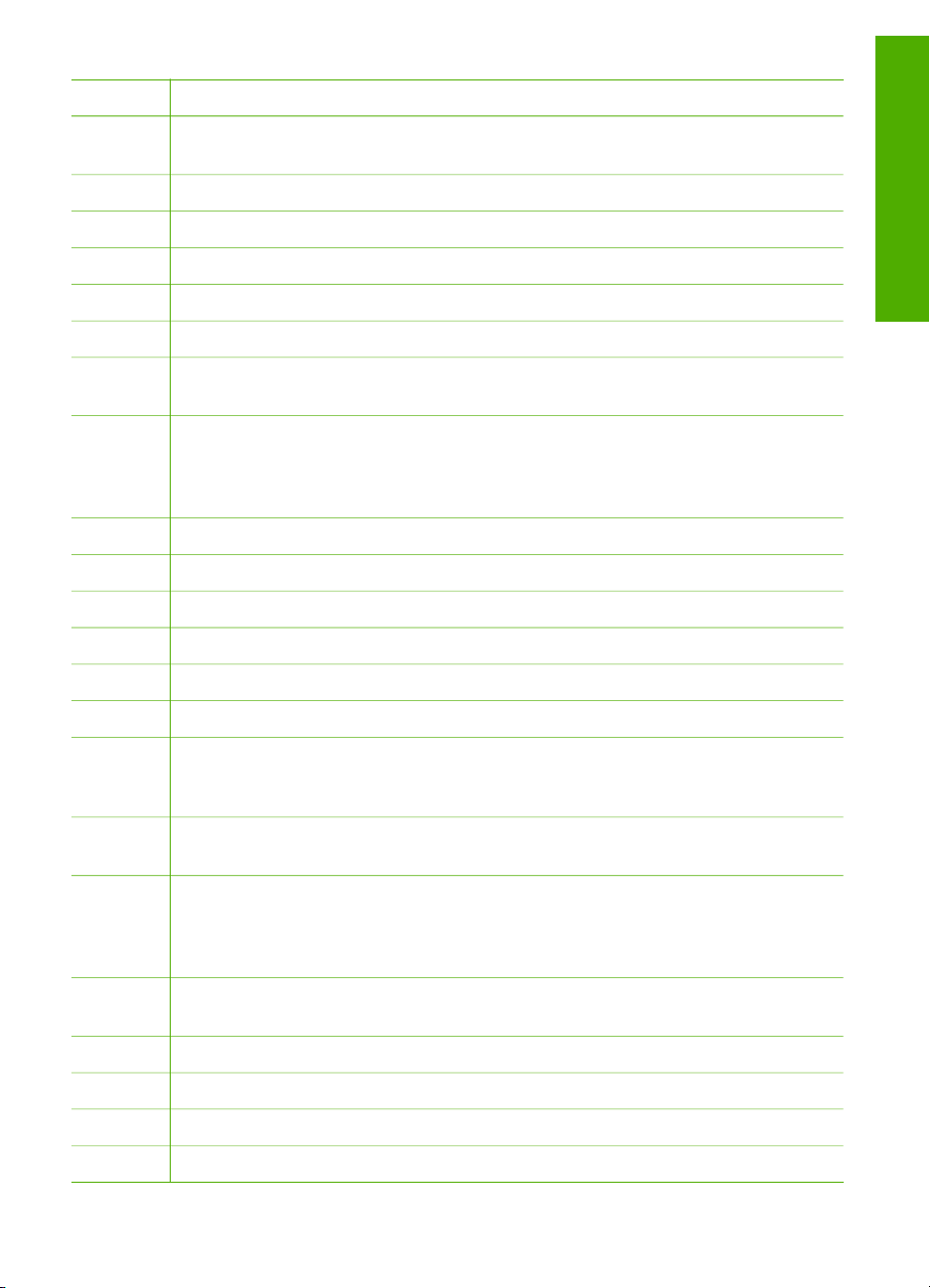
(continuare)
Etichetă Nume şi descriere
3 Reapelare/Pauză: Reapelează ultimul număr format sau inserează o pauză de 3
secunde într-un număr de fax.
Prezentare general
4
5
6
7
8
Apelare rapidă: Selectează un număr de apelare rapidă.
Start fax Negru: Porneşte un fax alb-negru.
Start fax Color: Porneşte un fax color.
Butoane de apelare rapidă: Accesează primele cinci numere de apelare rapidă.
Tastatură: Introduce numere de fax, valori sau text.
9 Led pentru atenţionare: Când luminează intermitent, acest led indică faptul că a
survenit o eroare care necesită atenţia dvs.
10 Configurare/?: Afişează opţiunea Meniu Configurare pentru generarea de
rapoarte, modificarea setărilor de fax şi a altor setări de întreţinere şi accesarea
meniului Asistenţă. Subiectul pe care îl selectaţi din meniul Asistenţă se
deschide într-o fereastră de Ajutor pe ecranul computerului.
11
12
13
14
15
16
Săgeată la stânga: Micşorează valorile de pe afişaj.
OK: Selectează un meniu sau o setare de pe afişaj.
Săgeată la dreapta: Măreşte valorile de pe afişaj.
Anulare: Opreşte o lucrare, iese dintr-un meniu sau iese din setări.
Start copiere Negru: Porneşte o lucrare de copiere alb-negru.
Start copiere Color: Porneşte o lucrare de copiere color.
17 Imprimare fotografii: Selectează funcţia foto. Utilizaţi acest buton pentru a
imprima fotografii de pe o cartelă de memorie sau dispozitiv de stocare, sau
pentru a salva fotografii în computer.
ă
18 Start scanare: Porneşte o lucrare de scanare şi o trimite către destinaţia selectată
cu butonul Destinaţie scanare.
19 Index: Imprimă un index după inserarea unei cartele de memorie într-un slot
pentru cartele de memorie. Un index prezintă vizualizări în miniatură ale tuturor
fotografiilor de pe cartela de memorie. Fotografiile se pot selecta din index, după
care se pot imprima prin scanarea indexului.
20 Destinaţie scanare: Permite afişarea meniului Destinaţie scanare pentru
selectarea unei destinaţii pentru scanare.
21
22
23
24
Ghidul utilizatorului
Meniu din zona Foto: Permite afişarea Meniu Foto pentru a selecta opţiuni.
Calitate: Selectează calitatea Cel mai bun, Normal sau Rapid pentru copiere.
Micşorare/Mărire: Modifică dimensiunea unui exemplar pentru imprimare.
Meniu din zona Copiere: Permite afişarea Meniu Copiere pentru a selecta opţiuni.
5
Page 9
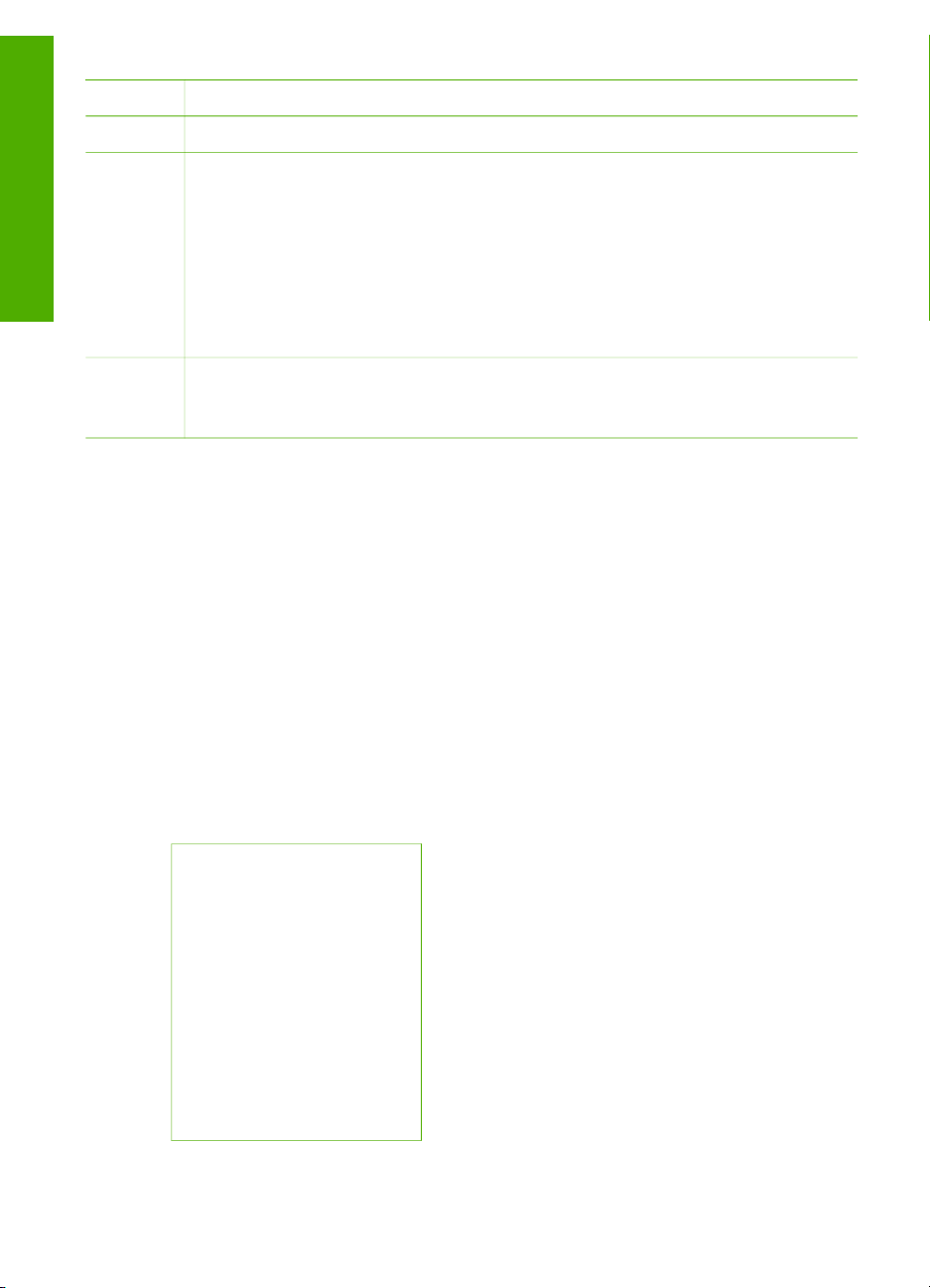
Capitol 1
(continuare)
ă
Prezentare general
Etichetă Nume şi descriere
25 Afişaj: Vizualizaţi meniuri şi mesaje.
26 Funcţionalitatea acestui buton depinde de ţara/regiunea în care a fost
comercializat echipamentul HP All-in-One. Numele butonului este unul dintre
următoarele:
Rezoluţie fax: Ajustează rezoluţia faxurilor trimise.
Setare pentru blocare faxuri: Afişează meniul Configurare setări blocare
faxuri pentru gestionarea apelurilor de fax nedorite. Pentru a utiliza această
caracteristică, este obligatoriu să fiţi abonat la un serviciu de identificare a
apelantului.
27 Răspuns automat: Când acest buton este aprins, echipamentul HP All-in-One
răspunde automat la apelurile telefonice primite. Când este stins, echipamentul
HP All-in-One nu răspunde la nici un apel de fax primit.
Prezentare generală a meniurilor
Următoarele subiecte furnizează o referinţă rapidă la meniurile de nivel superior care
apar pe afişajul echipamentului HP All-in-One.
● Meniul Setare
● Meniu Asistenţă
● Meniul Fax
● Meniul Copiere
● Meniul Destinaţie scanare
● Meniul Foto
● Meniul Index
Meniul Setare
Când apăsaţi butonul Configurare de la panoul de control, sunt disponibile
următoarele opţiuni.
1. Asistenţă
2. Imprimare raport
3. Configurare apelare
rapidă
4. Configurare de bază fax
5. Setări avansate fax
6. Instrumente
7. Preferinţe
8. Configurare reţea
9. Bluetooth
6
HP Officejet 6300 All-in-One series
Page 10
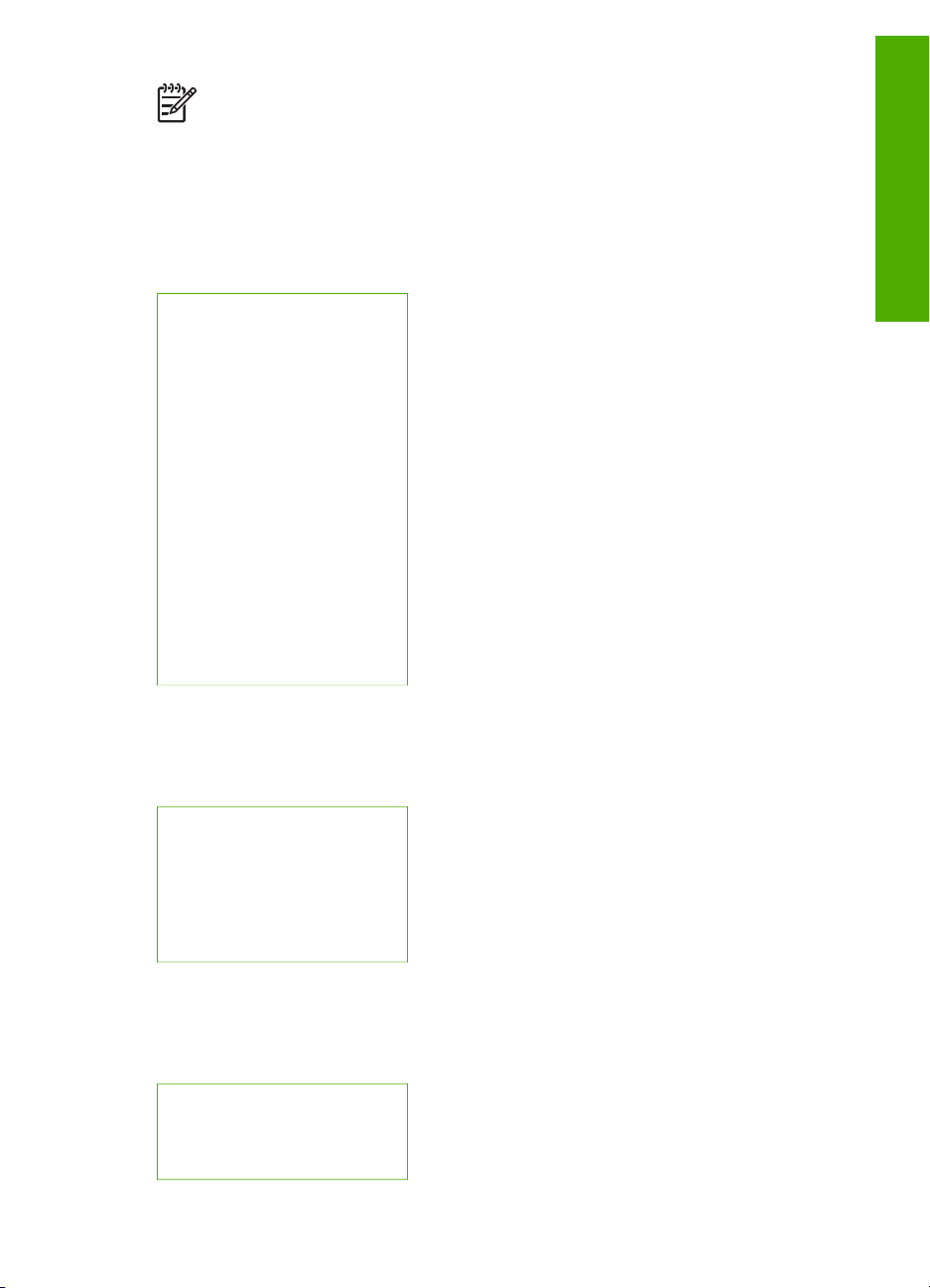
Meniu Asistenţă
Meniul Asistenţă furnizează acces rapid la subiecte importante de asistenţă şi este
disponibil din meniul Configurare când se apasă butonul Configurare. Sunt
disponibile următoarele opţiuni. După ce selectaţi un subiect, acesta apare pe ecranul
computerului.
1. Cum pot să
2. Mesaje de eroare
3. Cartuşe de imprimare
4. Încărcarea originalelor
şi a hârtiei
5. Depanare generală
6. Depanare reţea
7. Utilizarea
caracteristicilor de fax
8. Utilizarea
caracteristicilor de scanare
9. Obţinerea de asistenţă
0. Prezentare generală a
produsului
Notă Bluetooth apare ca element de meniu numai când este conectat
®
adaptorul pentru imprimantă şi PC cu tehnologie fără fir Bluetooth
, HP bt450.
Prezentare general
ă
Meniul Fax
Când apăsaţi butonul Meniu de la panoul de control, sunt disponibile următoarele
opţiuni.
Enter Number
Resolution
Mai luminos/Mai întunecat
Mod trim. fax
Setări implicite noi
Meniul Copiere
Când apăsaţi butonul Meniu din zona Copiere de la panoul de control, sunt
disponibile următoarele opţiuni.
Număr de exemplare
Dimensiune copie
Tip hârtie
Ghidul utilizatorului
7
Page 11
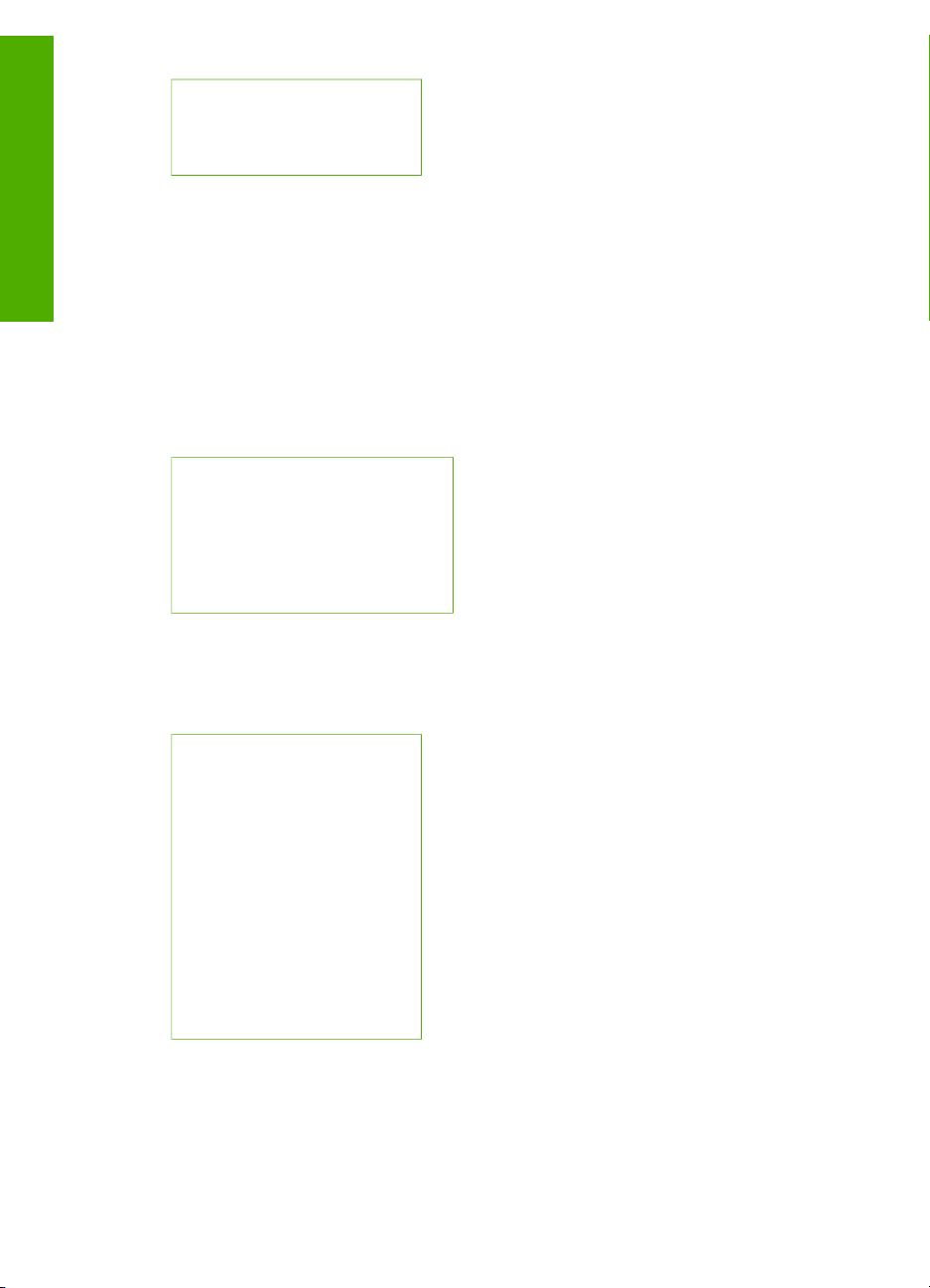
Capitol 1
ă
Mai luminos/Mai întunecat
Îmbunătăţiri
Setări implicite noi
Meniul Destinaţie scanare
Prezentare general
Când apăsaţi butonul Destinaţie scanare, în meniu apare o listă a aplicaţiilor
software instalate pe computer. Alegeţi aplicaţia care doriţi să fie utilizată pentru
deschiderea şi editarea imaginilor scanate. Opţiunile diferă în funcţie de aplicaţiile
software instalate pe computer şi pot să includă una sau mai multe dintre aplicaţiile
din următorul exemplu.
Opţiunea Dispozitiv de memorie apare numai dacă aveţi o cartelă de memorie
introdusă într-unul din sloturi sau dacă este conectat un dispozitiv de stocare la port-ul
USB din partea frontală. Aceasta vă permite să scanaţi o copie digitală pe cartela de
memorie sau pe dispozitivul de stocare.
HP Photosmart
Microsoft PowerPoint
Adobe Photoshop
HP Photosmart Share
Dispozitiv de memorie
Meniul Foto
Când apăsaţi butonul Meniu din zona Foto de la panoul de control, sunt disponibile
următoarele opţiuni.
Transfer foto
Selectare fotografii
Număr de exemplare
Aspect
Dimensiune hârtie
Tip hârtie
Focalizare inteligentă
Bliţ digital
Imprimare dată
Setări implicite noi
* Meniul Transfer foto apare numai dacă dispozitivul este conectat în reţea.
Meniul Index
Când apăsaţi butonul Index din zona Foto de la panoul de control, sunt disponibile
următoarele opţiuni.
8
*
HP Officejet 6300 All-in-One series
Page 12
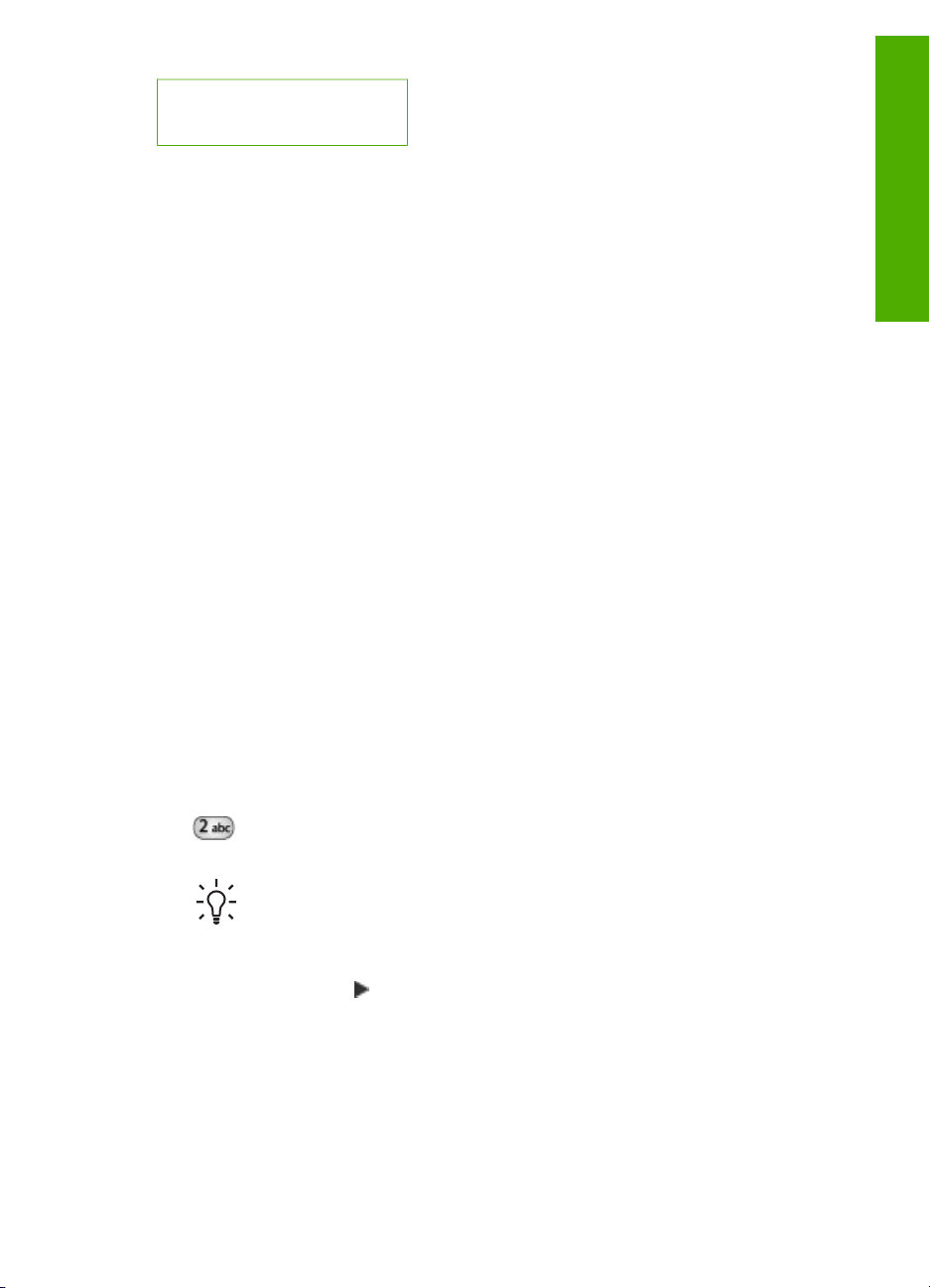
Imprimare index
Scanare index
Un index vă permite să efectuaţi următoarele acţiuni:
● Vizualizaţi fotografiile de pe un card de memorie sau de pe un dispozitiv de
stocare sub formă de coală index.
● Imprimaţi cu uşurinţă fotografiile de pe un card de memorie sau de pe un
dispozitiv de stocare.
Text şi simboluri
Puteţi utiliza tastatura de pe panoul de control pentru a introduce text şi simboluri
când configuraţi intrările cu apelare rapidă şi informaţiile pentru antetul faxurilor.
Puteţi introduce simboluri de la tastatură şi atunci când formaţi un număr de fax sau
de telefon. Când echipamentul HP All-in-One formează numărul, va interpreta
simbolul şi va răspunde în mod corespunzător. De exemplu, dacă introduceţi o
cratimă în numărul de fax, echipamentul HP All-in-One va efectua o pauză înainte de
a forma restul numărului. Pauza este utilă atunci când trebuie să accesaţi o linie
externă înainte de a forma numărul de fax.
● Introducerea textului utilizând tastatura de pe panoul de control
● Simboluri disponibile pentru formarea numerelor de fax
Introducerea textului utilizând tastatura de pe panoul de control
Puteţi introduce text sau simboluri utilizând tastatura numerică de pe panoul de control.
Prezentare general
ă
Pentru a introduce text
1. Apăsaţi tastele numerice corespunzătoare literelor unui nume. De exemplu,
literele a, b şi c corespund cifrei 2, după cum se poate vedea pe butonul de mai
jos.
2. După apariţia literei dorite, aşteptaţi avansarea automată a cursorului spre
dreapta sau apăsaţi
numelui. Apăsaţi pe buton de mai multe ori, până la apariţia literei corecte. În
mod automat, prima litera a cuvântului este majusculă.
Pentru a introduce un spaţiu, o pauză sau un simbol
➔
Pentru a insera un spaţiu, apăsaţi Spaţiu.
Pentru a introduce o pauză, apăsaţi Reapelare/Pauză. Va fi inserată o cratimă în
secvenţa numerică.
Ghidul utilizatorului
Sfat Apăsaţi de mai multe ori pe un buton pentru a vedea caracterele
disponibile. În funcţie de setarea pentru limbă şi ţară/regiune, pot fi
disponibile caractere suplimentare, altele decât cele afişate pe tastatură.
. Apăsaţi numărul care corespunde următoarei litere a
9
Page 13
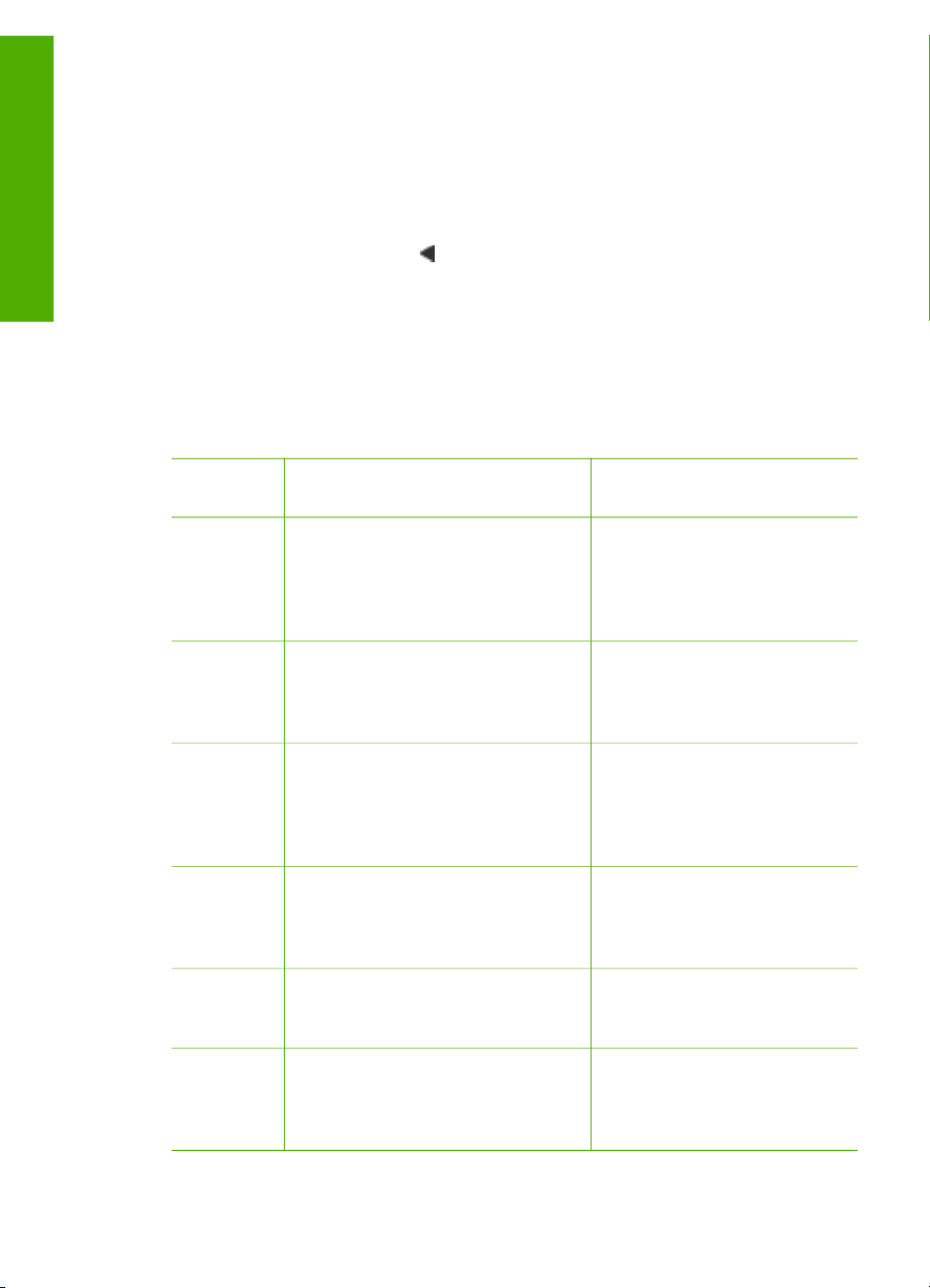
Capitol 1
ă
repetat pentru a parcurge lista simbolurilor disponibile: asterisc (*), cratimă (-),
ampersand (&), punct (.), per (/), paranteze ( ), apostrof ('), egal (=), diez (#), a
rond (@), linie de subliniere (_), plus (+), semnul exclamării (!), punct şi virgulă
(;), semnul întrebării (?), virgulă (,), două puncte (:), procent (%) şi aproximare (~).
Pentru a şterge o literă, un număr sau un simbol
Pentru a introduce un simbol, precum @, apăsaţi butonul Simboluri în mod
Prezentare general
➔
În cazul unei erori, apăsaţi
pentru a o şterge, apoi introduceţi valoarea corectă.
După ce aţi terminat de introdus textul, apăsaţi OK pentru a stoca înregistrarea.
Simboluri disponibile pentru formarea numerelor de fax
Pentru a introduce un simbol, cum ar fi *, apăsaţi Simboluri în mod repetat pentru a
derula lista de simboluri. Tabelul care urmează prezintă simbolurile pe care le puteţi
utiliza în cadrul numerelor de telefon sau de fax, în informaţiile din antetul faxului şi în
intrările de apelare rapidă.
Simboluri
disponibile
* Afişează simbolul asterisc când
- Când formează automat,
Descriere Disponibil pentru a introduce
este necesar pentru apelare.
echipamentul HP All-in-One
introduce o pauză în secvenţa de
numere.
Numele din antetul faxului,
nume de apelare rapidă,
numere de apelare rapidă,
numere de fax sau de telefon
şi intrări de apelare monitorizată
Numele din antetul faxului,
nume de apelare rapidă,
numere de apelare rapidă şi
numere de fax sau de telefon
10
( ) Afişează o paranteză la dreapta
sau la stânga pentru a separa
numere precum prefixe, pentru o
citire mai uşoară. Aceste simboluri
nu afectează apelarea.
W La apelarea automată, W determină
imprimanta HP All-in-One să
aştepte tonul de apel înainte de a
continua apelarea.
R În timpul apelării automate, R
funcţionează la fel ca un buton
Flash de pe telefon.
+ Afişează simbolul plus. Acest
simbol nu afectează apelarea.
Numele din antetul faxului,
nume de apelare rapidă,
numere de apelare rapidă şi
numere de fax sau de telefon
Numere de apelare rapidă şi
numere de fax sau de telefon
Numere de apelare rapidă şi
numere de fax sau de telefon
Numele din antetul faxului,
nume de apelare rapidă,
numere de apelare rapidă şi
numere de fax sau de telefon
HP Officejet 6300 All-in-One series
Page 14
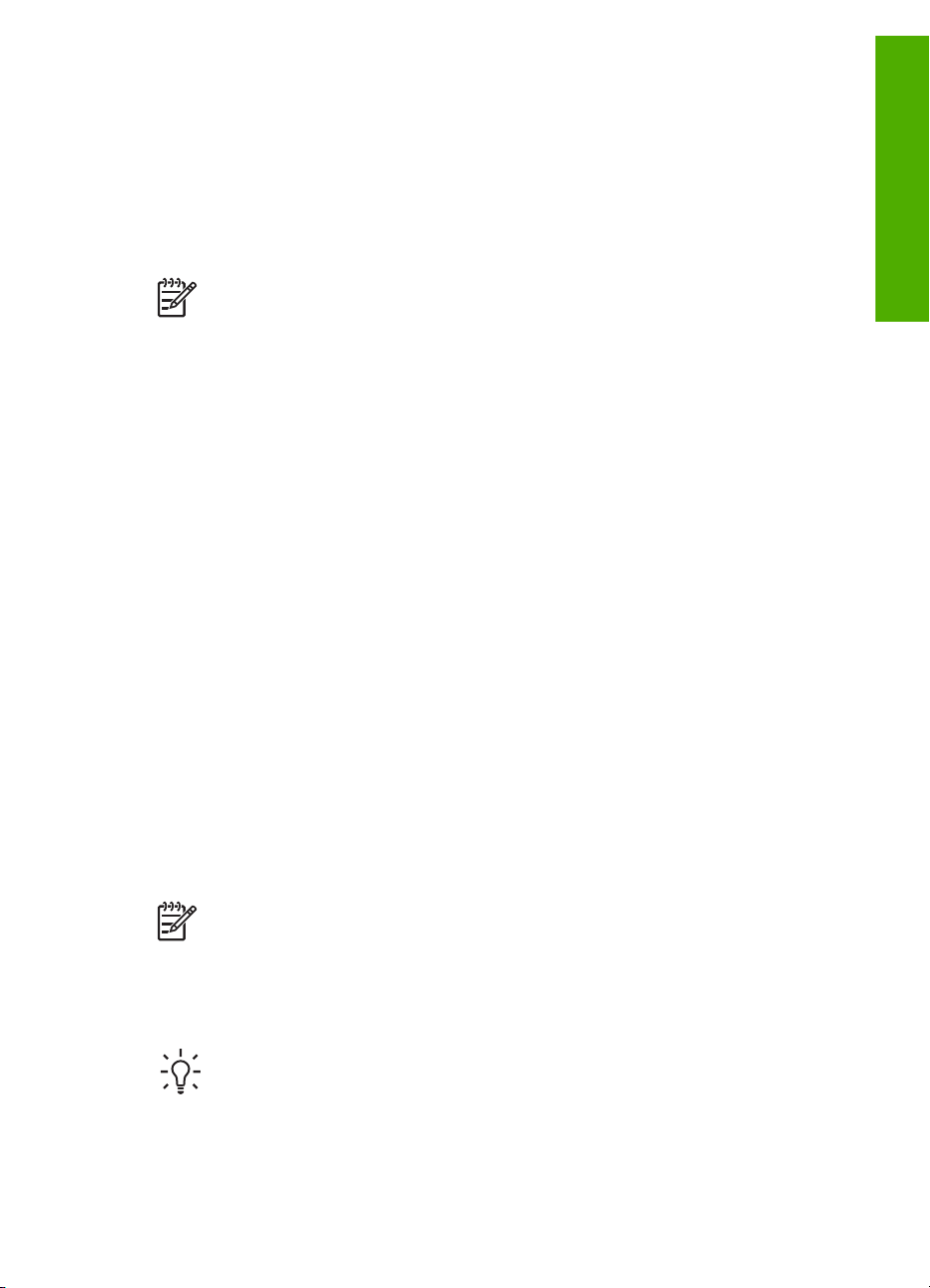
Utilizarea software-ului
Puteţi utiliza software-ul HP Photosmart (Windows) sau HP Photosmart Mac (Mac)
pentru a accesa numeroase caracteristici care nu sunt disponibile de la panoul de
control.
Software-ul se instalează pe computer atunci când configuraţi echipamentul HP All-inOne. Pentru informaţii suplimentare, consultaţi Ghidul de instalare care însoţeşte
echipamentul.
Notă Utilizatori Windows: Dacă aţi optat pentru instalarea minimală a
software-ului HP Photosmart, s-a instalat software-ul HP Photosmart Essential
în locul versiunii complete a aplicaţiei, HP Photosmart Premier. HP Photosmart
Essential este recomandat pentru computere cu resurse de memorie limitate.
HP Photosmart Essential include un set de caracteristici de bază pentru
editarea fotografiilor în locul setului standard care este inclus la instalarea
completă a aplicaţiei HP Photosmart Premier.
Toate menţiunile legate de acest software din acest ghid şi din Ajutorul de pe
ecran se referă la ambele versiuni ale software-ului HP Photosmart, dacă nu
se specifică altfel.
Accesul la software diferă în funcţie de sistemul de operare. De exemplu, dacă aveţi
un computer cu Windows, punctul de intrare al software-ului HP Photosmart este
HP Solution Center. Dacă aveţi un computer Mac, punctul de intrare al software-ului
HP Photosmart Mac este fereastra HP Photosmart Studio. Indiferent de sistem,
punctul de intrare serveşte ca suport de lansare pentru software şi servicii.
Pentru a deschide software-ul HP Photosmart pe un computer cu Windows
1. Optaţi pentru una din următoarele acţiuni:
– În spaţiul de lucru Windows, faceţi dublu clic pe pictograma HP Solution
Center.
– În caseta de sistem din partea dreaptă a barei de activităţi din Windows,
faceţi dublu clic pe pictograma HP Digital Imaging Monitor.
– În bara de activităţi, faceţi clic pe Start, indicaţi spre Programs (Programe)
sau All Programs (Toate programele), selectaţi HP, apoi faceţi clic pe
HP Solution Center.
2. Dacă aveţi instalate mai multe dispozitive HP, selectaţi fila HP All-in-One.
Prezentare general
ă
Ghidul utilizatorului
Notă Pe un computer cu Windows, caracteristicile disponibile în HP Solution
Center variază în funcţie de echipamentele instalate. Programul HP Solution
Center este personalizat pentru a afişa pictogramele asociate echipamentului
selectat. Dacă echipamentul selectat nu este dotat cu o anumită funcţie, atunci
pictograma corespunzătoare funcţiei respective nu va fi afişată în HP Solution
Center.
Sfat Dacă HP Solution Center de pe computer nu conţine nici o pictogramă,
este posibil să fi survenit o eroare la instalarea software-ului. Pentru a corecta
problema, utilizaţi Control Panel (Panou de control) din Windows pentru a
dezinstala complet software-ul HP Photosmart; apoi reinstalaţi software-ul.
Pentru informaţii suplimentare, consultaţi Ajutorul de pe ecran care însoţeşte
echipamentul HP All-in-One.
11
Page 15
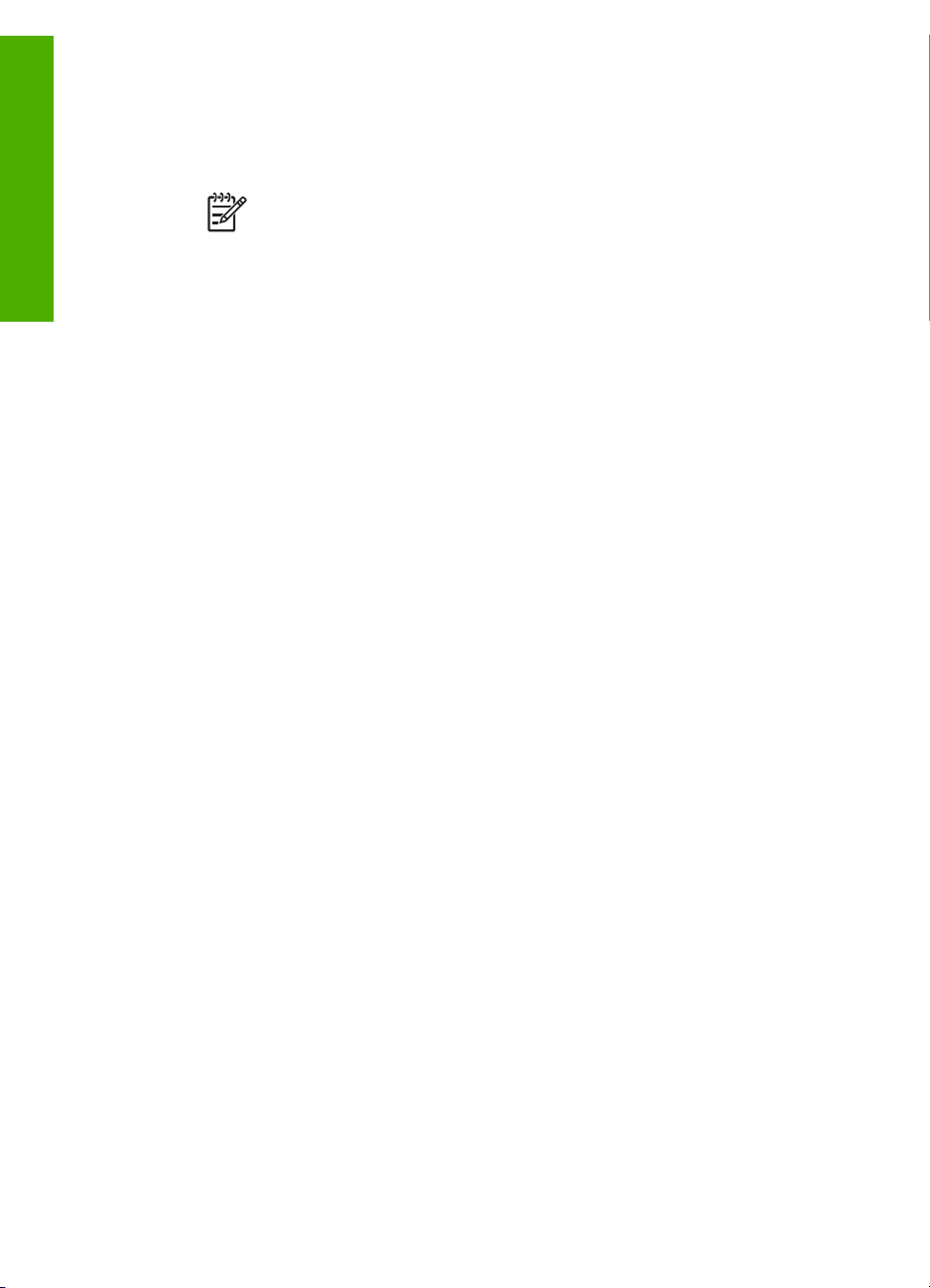
Capitol 1
ă
Prezentare general
Pentru a deschide software-ul HP Photosmart Mac pe un computer Mac
1. Faceţi clic pe pictograma HP Photosmart Studio din Dock.
Apare fereastra HP Photosmart Studio, în care aveţi posibilitatea să gestionaţi, să
editaţi şi să partajaţi fotografii.
Notă Pe computere Mac, caracteristicile disponibile în software-ul
HP Photosmart Mac variază în funcţie de dispozitivul selectat.
2. Din bara de activităţi HP Photosmart Studio, faceţi clic pe Devices (Dispozitive).
Apare fereastra HP Device Manager.
3. În zona Select Device (Selectare dispozitiv), faceţi clic pe pictograma pentru
echipamentul HP All-in-One.
Din acest moment aveţi posibilitatea să scanaţi, să copiaţi sau să efectuaţi
operaţii de întreţinere precum verificarea nivelurilor de cerneală din cartuşele de
imprimare.
12
HP Officejet 6300 All-in-One series
Page 16
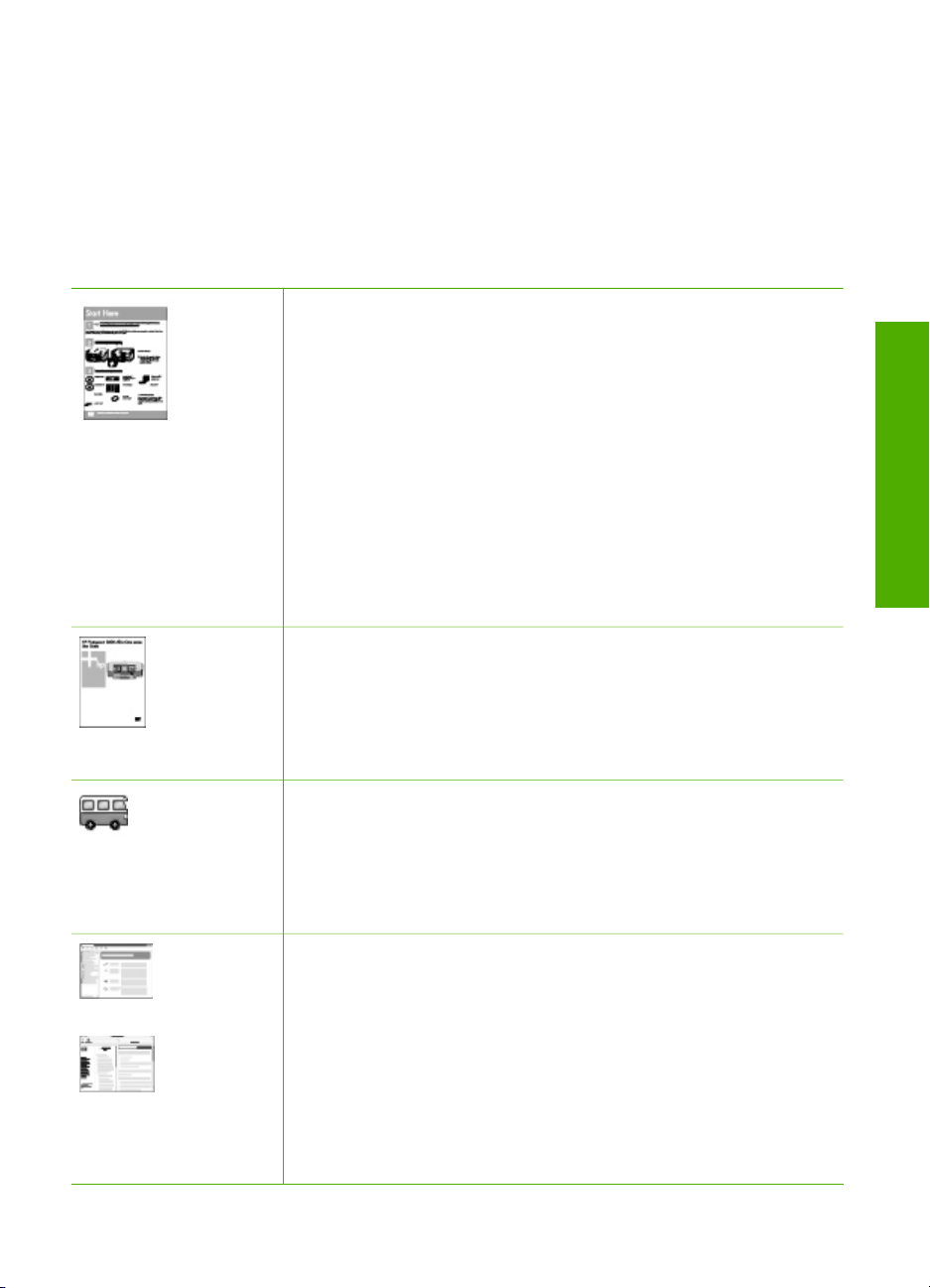
2
Informaţii suplimentare
Puteţi accesa numeroase resurse, atât imprimate cât şi pe ecran, care furnizează
informaţii despre configurarea şi utilizarea echipamentului HP All-in-One.
Surse de informaţii
Ghid de instalare
Ghidul de instalare oferă instrucţiuni pentru configurarea
echipamentului HP All-in-One şi instalarea software-ului. Parcurgeţi
instrucţiunile din Ghidul de instalare în ordinea specificată.
Informa
Notă Pentru a beneficia de toate caracteristicile echipamentului
HP All-in-One, este nevoie să efectuaţi setări suplimentare şi să
setaţi preferinţe suplimentare, conform descrierilor din Ghidul de
instalare. Pentru informaţii suplimentare, consultaţi Finalizarea
configurării echipamentului HP All-in-One.
Dacă întâmpinaţi probleme pe parcursul configurării, consultaţi
secţiunea Depanare din ultima secţiune a Ghidului de instalare sau
consultaţi Informaţii dedpre depanare din prezentul Ghid al
utilizatorului.
Ghidul utilizatorului
Ghidul utilizatorului conţine informaţii despre modul de utilizare a
echipamentului HP All-in-One, inclusiv sfaturi pentru depanare şi
instrucţiuni pas-cu-pas. De asemenea, acesta oferă instrucţiuni
suplimentare de configurare, pentru a completa informaţiile
furnizate în Ghidul de instalare.
Turul software-ului HP Photosmart (Windows)
Turul software-ului HP Photosmart este un mod plăcut şi interactiv
de a urmări o scurtă prezentare a software-ului livrat împreună cu
echipamentul HP All-in-One. eţi afla cum vă poate ajuta software-ul
instalat pentru echipamentul HP All-in-One să editaţi, să organizaţi
şi să imprimaţi fotografii.
Ajutor pe ecran
Ajutorul de pe ecran furnizează instrucţiuni detaliate despre
caracteristici ale echipamentului HP All-in-One care nu sunt
descrise în acest Ghid al utilizatorului, inclusiv caracteristici care
sunt disponibile numai când utilizaţi software-ul instalat pentru
echipamentul HP All-in-One.
ţii suplimentare
Ghidul utilizatorului
Asistenţă software HP Photosmart (Windows)
● Subiectul Get the most out of your help (Obţineţi rezultate
maxime de la Ajutor) furnizează informaţii despre utilizarea
13
Page 17
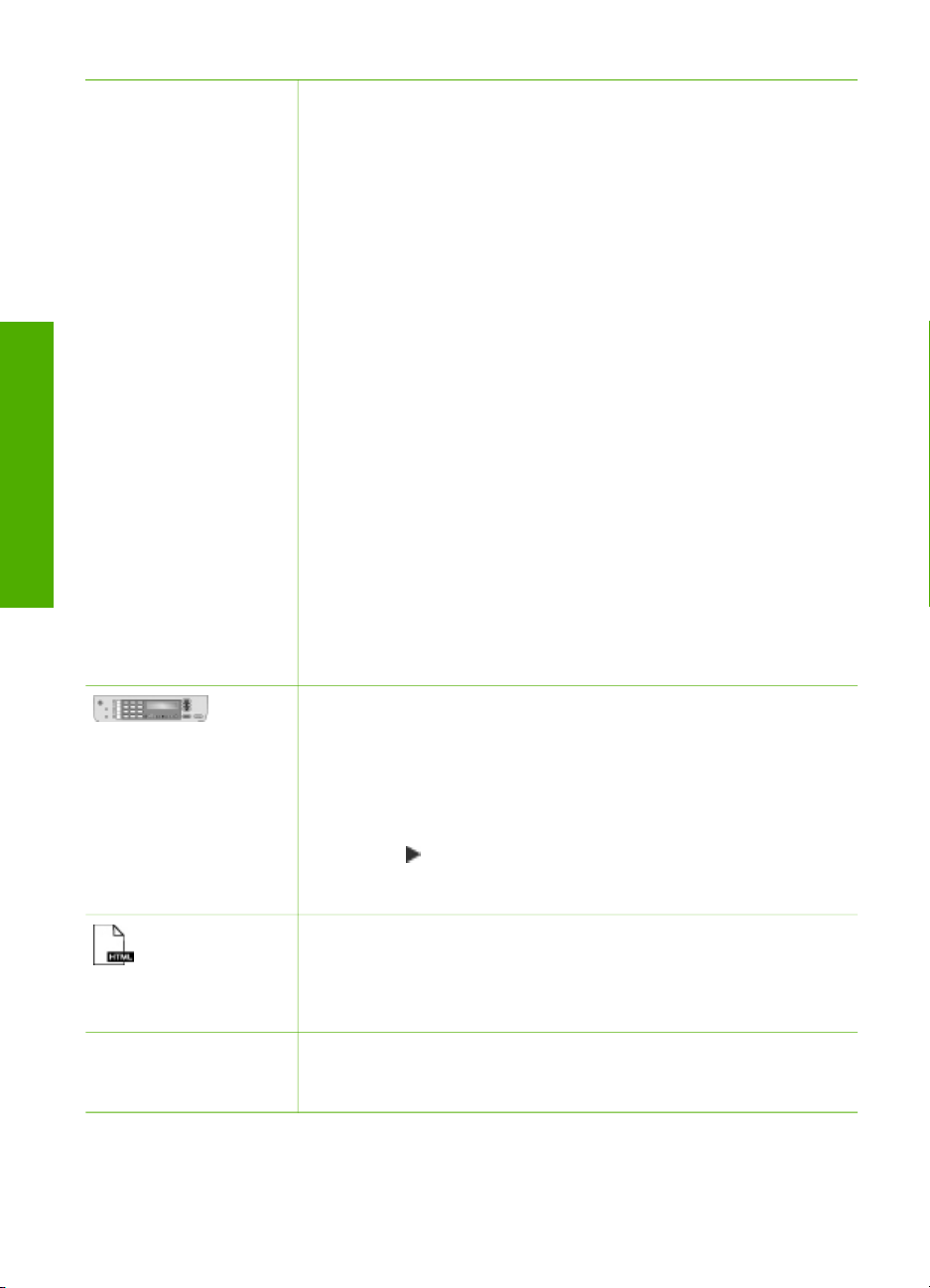
Capitol 2
(continuare)
ţii suplimentare
Informa
Ajutorului de pe ecran pentru a găsi instrucţiuni referitoare la
utilizarea software-ului HP Photosmart sau a echipamentului
HP All-in-One. Subiectul oferă, de asemenea, informaţii despre
cum să vizionaţi clipuri video animate despre activităţile uzuale
care se pot efectua cu software-ul şi cu dispozitivul.
● Subiectul Get step-by-step instructions (Obţineţi instrucţiuni
pas-cu-pas) furnizează informaţii despre utilizearea software-
ului HP Photosmart cu echipamentul HP All-in-One.
● Subiectul Explore what you can do (Exploraţi ce puteţi face)
furnizează mai multe informaţii despre lucruri practice şi
creative pe care le puteţi face cu software-ul HP Photosmart şi
cu echipamentul HP All-in-One.
● Dacă aveţi nevoie de asistenţă suplimentară sau dacă doriţi să
verificaţi actualizările software-ului HP, consultaţi subiectul
Troubleshooting and support (Depanare şi asistenţă).
HP Photosmart Mac Help (Mac)
● Subiectul How Do I? furnizează acces la clipuri video animate
care vă arată cum să efectuaţi activităţi uzuale.
● Subiectul Get Started (Iniţiere) oferă informaţii referitoare la
importul, modificarea şi partajarea imaginilor.
● Subiectul Use Help (Utilizarea Ajutorului) furnizează informaţii
despre modalităţile de găsire a informaţiilor în Ajutorul de pe
ecran.
Pentru informaţii suplimentare, consultaţi Utilizarea Ajutorului de pe
ecran.
Ajutor pe ecranul dispozitivului
Ajutorul de pe ecran este disponibil de la echipament şi conţine
informaţii suplimentare despre anumite subiecte.
Pentru a accesa Ajutorul de pe ecran de la panoul de control:
1. Apăsaţi butonul Configurare.
2. Apăsaţi
până când apare subiectul corespunzător din Ajutor,
apoi apăsaţi OK. Subiectul din Ajutor se deschide pe ecranul
computerului.
Readme
Fişierul Readme conţine cele mai recente informaţii care pot să nu
apară în alte publicaţii.
Instalaţi software-ul pentru a accesa fişierul Readme.
www.hp.com/support Dacă aveţi acces la Internet, puteţi obţine ajutor şi asistenţă de pe
site-ul Web HP. Acest site vă oferă asistenţă tehnică, drivere,
consumabile şi informaţii despre comenzi.
14
HP Officejet 6300 All-in-One series
Page 18
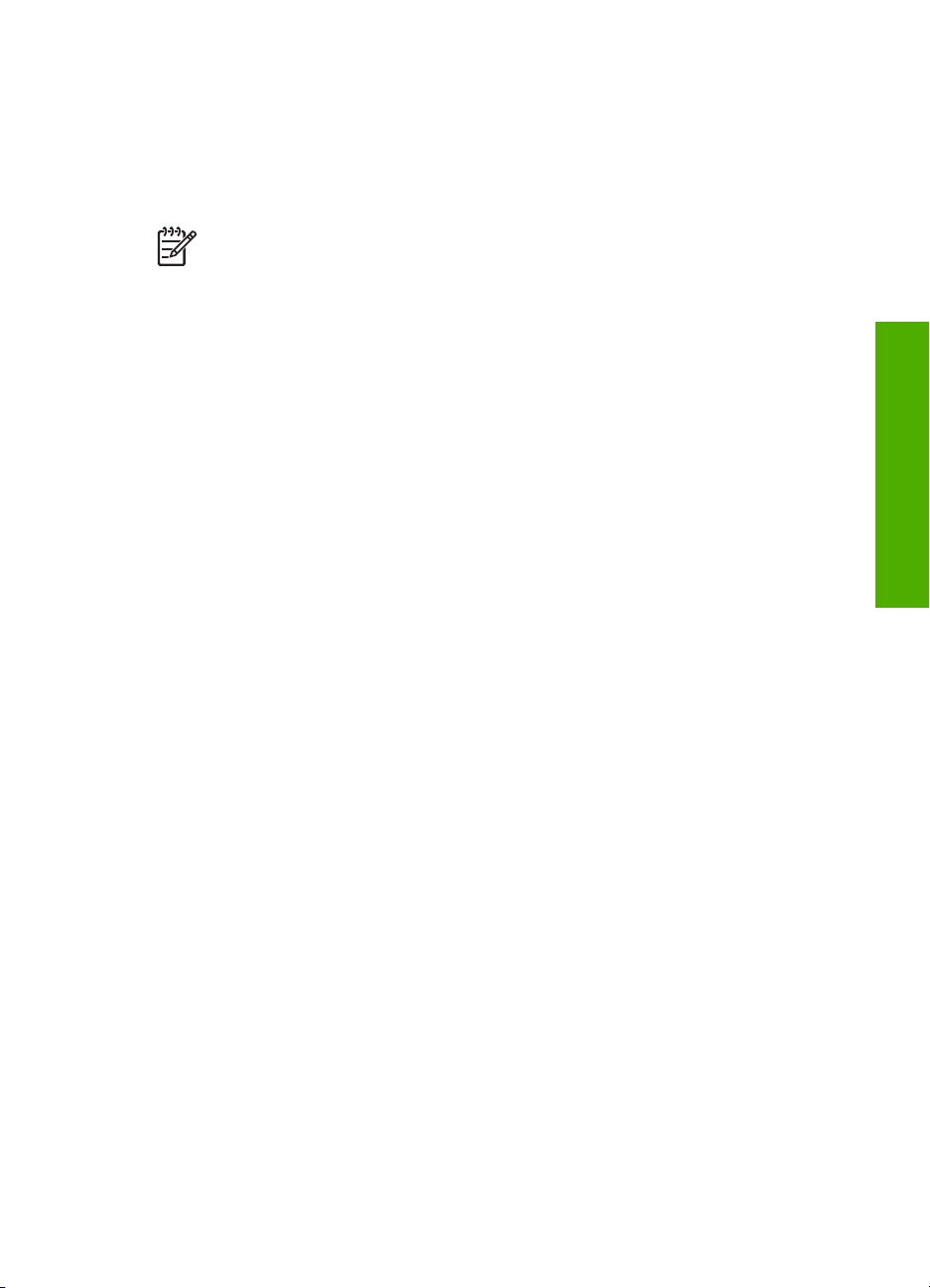
Utilizarea Ajutorului de pe ecran
Acest Ghid al utilizatorului prezintă doar o parte din caracteristicile disponibile, astfel
încât să puteţi începe să utilizaţi echipamentul HP All-in-One. Pentru informaţii despre
toate caracteristicile acceptate de echipamentul HP All-in-One, exploraţi Ajutorul de
pe ecran care însoţeşte dispozitivul.
Notă Ajutorul de pe ecran oferă şi subiecte de depanare care vă ajută la
rezolvarea eventualelor probleme legate de echipamentul HP All-in-One.
Modul de accesare şi utilizare a Ajutorului de pe ecran diferă în funcţie de sistemul de
operare instalat pe computerul pe care vizualizaţi Ajutorul (Windows sau Mac).
Instrucţiunile pentru utilizarea ambelor sisteme de Ajutor sunt incluse în secţiunile
următoare.
Informa
Utilizarea Ajutorului pe un computer cu Windows
În această secţiune este explicat modul de accesare a Ajutorului de pe ecran pe un
computer cu Windows. Secţiunea cuprinde informaţii despre modul de utilizare a
funcţiilor de navigare, căutare şi index din sistemul de Ajutor pentru găsirea
informaţiilor dorite.
Pentru a accesa Asistenţă software HP Photosmart pe un computer cu Windows
1. În HP Solution Center, faceţi clic pe fila pentru HP All-in-One.
2. În zona Device Support (Asistenţă dispozitiv), faceţi clic pe Onscreen Guide
(Ghid afişat pe ecran) sau pe Troubleshooting (Depanare).
– Dacă faceţi clic pe Onscreen Guide (Ghid afişat pe ecran), apare un meniu
pop-up. Puteţi opta pentru deschiderea paginii de întâmpinare pentru întregul
sistem de Ajutor sau vă puteţi deplasa direct la Ajutorul pentru echipamentul
HP All-in-One.
– Dacă faceţi clic pe Troubleshooting (Depanare), se deschide pagina
Troubleshooting and support (Depanare şi asistenţă).
Următoarea diagramă evidenţiază funcţii pentru navigarea în cadrul Ajutorului.
ţii suplimentare
Ghidul utilizatorului
15
Page 19
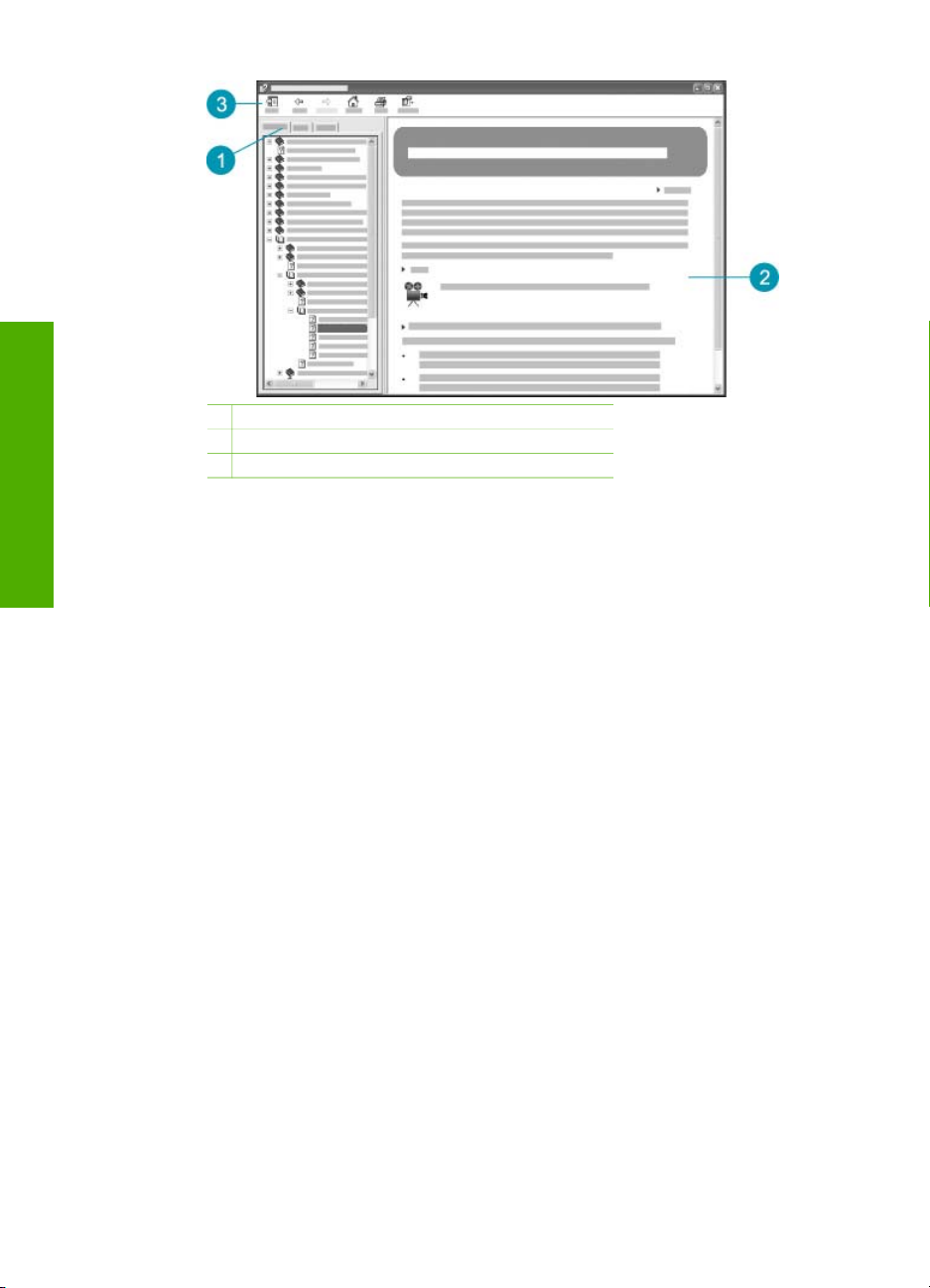
Capitol 2
ţii suplimentare
Informa
1 Filele Contents (Cuprins), Index şi Search (Căutare)
2 Zonă de afişare
3 Bara cu instrumente a Ajutorului
Filele Contents (Cuprins), Index şi Search (Căutare)
Filele Contents (Cuprins), Index şi Search (Căutare) vă permit să căutaţi orice
subiect din Asistenţă software HP Photosmart.
● Contents (Cuprins)
Fila Contents (Cuprins) oferă o vizualizare verticală a subiectelor din Ajutor,
similară cuprinsului unei cărţi. Aceasta este o modalitate utilă de a găsi toate
informaţiile oferite despre o singură caracteristică, precum imprimarea fotografiilor.
– Pentru informaţii despre activităţile şi caracteristicile disponibile de la panoul
de control al echipamentului HP All-in-One, deschideţi registrul Asistenţă
pentru 6300 series din partea de jos a listei.
– Pentru informaţii despre depanarea echipamentului HP All-in-One, deschideţi
registrul Troubleshooting and support (Depanare şi asistenţă), apoi
deschideţi registrul Depanare 6300 series.
– Celelalte registre listate în fila Contents (Cuprins) oferă informaţii despre
utilizarea software-ului HP Photosmart pentru activităţi cu echipamentul
HP All-in-One.
16
HP Officejet 6300 All-in-One series
Page 20
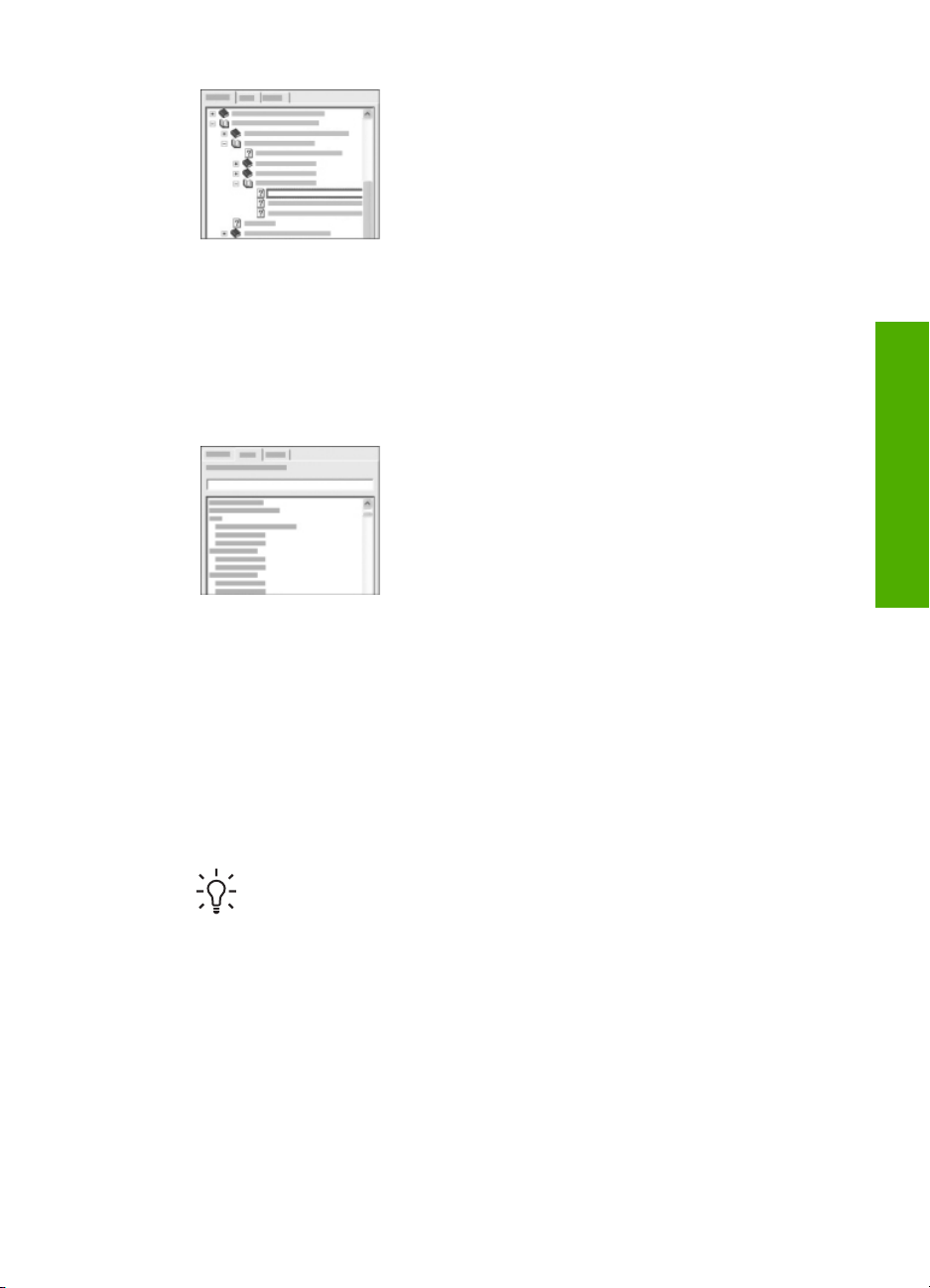
Secţiunile care conţin subiecte secundare sunt
indicate în listă printr-o pictogramă sub formă de
registru. Pentru a vizualiza o listă de subiecte
secundare din cadrul unui registru, faceţi clic pe
semnul + din dreptul pictogramei registrului.
(Semnul + se schimbă în - dacă secţiunea este
extinsă deja.) Pentru a vizualiza informaţiile din
cadrul unui subiect, faceţi clic pe numele
registrului sau pe numele subiectului din fila
Contents (Cuprins). Subiectul selectat apare în
zona de afişare din partea dreaptă.
● Index
Fila Index oferă o listă de intrări de index ordonate alfabetic, relevante pentru
subiectele din Asistenţă software HP Photosmart.
Puteţi utiliza bara de derulare din partea dreaptă
a listei pentru a vizualiza diferitele intrări sau
puteţi începe să introduceţi cuvinte cheie în
caseta de text de deasupra listei. Pe măsură ce
tastaţi, lista de intrări de index avansează
automat la intrările care încep cu literele pe care
le scrieţi.
Dacă apare o intrare de index legată de informaţiile pe care le căutaţi, faceţi
dublu clic pe intrarea respectivă.
– Dacă există un singur subiect în Ajutor care este asociat acelei intrări de
index, subiectul respectiv apare în zona de afişare din partea dreaptă.
– Dacă există mai multe subiecte corelate, se afişează caseta de dialog
Topics Found (Subiecte găsite). Faceţi dublu clic pe orice subiect listat în
caseta de dialog pentru a-l vizualiza în zona de afişare.
● Search (Căutare)
Fila Search (Căutare) vă permite să căutaţi anumite cuvinte, cum ar fi
„borderless print" (imprimare fără margini), în întregul sistem de Ajutor.
Sfat Dacă oricare din cuvintele pe care le introduceţi este din limbajul
comun - cum ar fi „print" (imprimare) în exemplul „borderless print"
(imprimare fără margini), se recomandă încadrarea între ghilimele a
combinaţiei de cuvinte utilizate la căutare. Aceasta restrânge căutarea,
astfel încât rezultatele să fie mai relevante pentru informaţiile de care aveţi
nevoie. În loc să returneze toate subiectele care conţin cuvântul
„borderless" (fără margini) sau cuvântul „print" (imprimare), căutarea va
returna numai subiectele care conţin expresia "borderless print"
(imprimare fără margini).
Informa
ţii suplimentare
Ghidul utilizatorului
17
Page 21
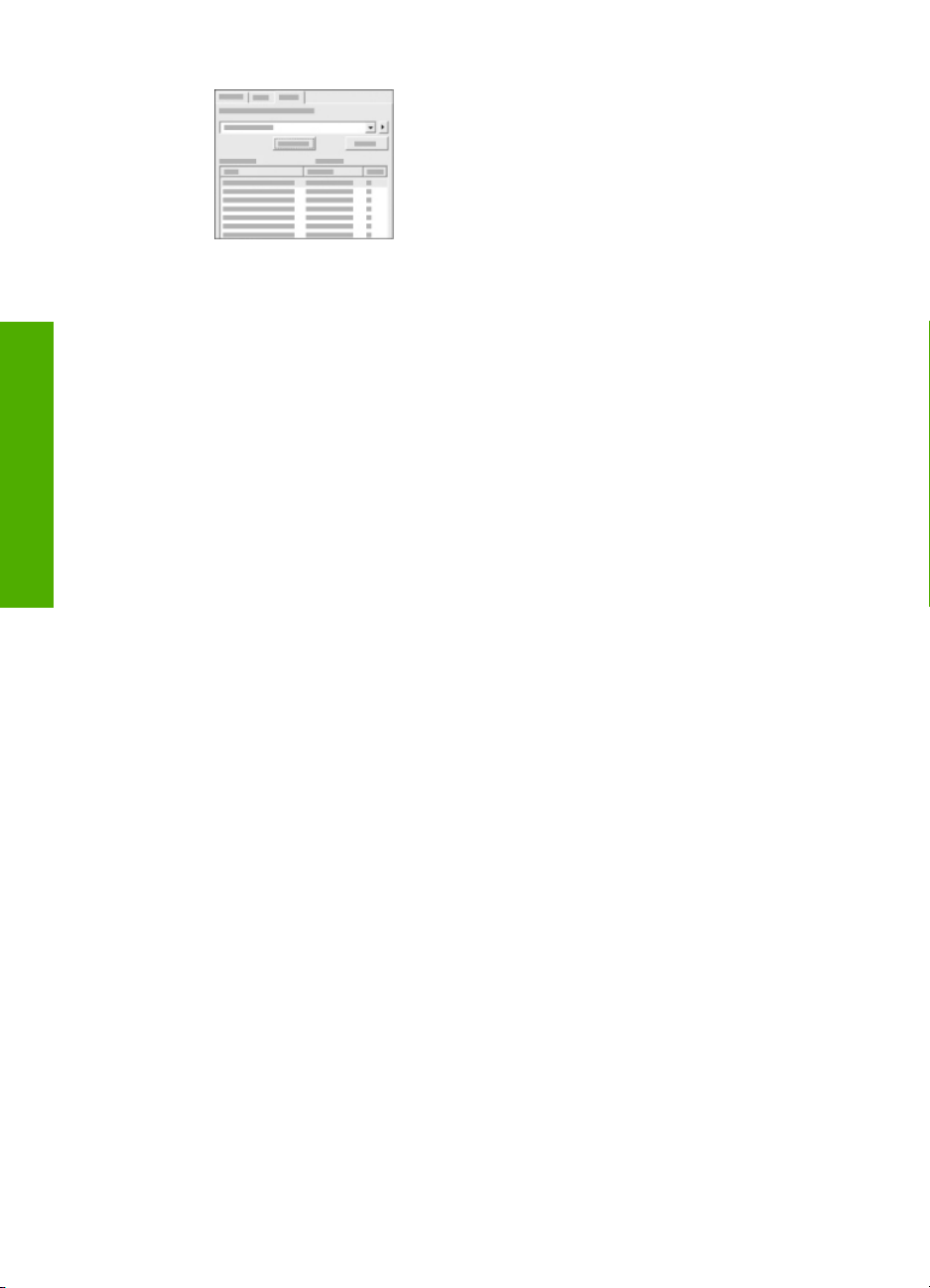
Capitol 2
ţii suplimentare
Informa
După specificarea criteriilor de căutare, faceţi
clic pe List Topics (Listare subiecte) pentru a
vizualiza toate subiectele din Ajutor care conţin
cuvintele sau expresiile introduse. Rezultatele
sunt afişate într-un tabel cu trei coloane. Fiecare
rând conţine Title (Titlu) pentru subiect,
Location (Amplasare), locul din Ajutor în care
se află subiectul şi Rank (Rang), indicator
atribuit pe baza relevanţei rezultatului în raport
cu criteriile de căutare introduse.
În mod implicit, rezultatele sunt sortate după coloana Rank (Rang), astfel încât
subiectul care conţine cele mai multe instanţe ale criteriilor de căutare va fi plasat
la începutul listei. De asemenea, puteţi sorta rezultatele după coloanele Title
(Titlu) sau Location (Amplasare), făcând clic pe titlul coloanei respective din
tabel. Pentru a vizualiza conţinutul unui subiect, faceţi dublu clic pe rândul
respectiv din tabelul de rezultate. Subiectul selectat apare în zona de afişare din
partea dreaptă.
Zona de afişare
În zona de afişare din partea dreaptă a ferestrei de Ajutor se afişează subiectul din
Ajutor selectat din una dintre filele din partea stângă. Subiectele din Ajutor includ text
descriptiv, instrucţiuni pas-cu-pas şi ilustraţii, dacă este cazul.
● Subiectele includ adesea legături la alte subiecte din sistemul de Ajutor, în care
puteţi găsi informaţii suplimentare. În unele cazuri, o legătură deschide automat
noul subiect în zona de afişare. În alte cazuri, pot să existe mai multe subiecte
corelate. În această situaţie, se afişează caseta de dialog Topics Found
(Subiecte găsite). Faceţi dublu clic pe orice subiect listat în caseta de dialog
pentru a-l vizualiza în zona de afişare.
● Unele subiecte includ instrucţiuni detaliate sau informaţii suplimentare care nu
sunt vizibile imediat în pagină. Căutaţi cuvintele Show All (Afişare toate) sau
Hide All (Ascundere toate) în partea din dreapta sus a paginii. Dacă aceste
cuvinte sunt afişate, înseamnă că există informaţii suplimentare ascunse în
pagină. Informaţiile ascunse sunt indicate prin text albastru închis şi o săgeată.
Puteţi vizualiza informaţiile ascunse făcând clic pe textul albastru închis.
● Unele subiecte includ clipuri video animate care prezintă modul de utilizare a unei
anumite caracteristici. Aceste animaţii sunt indicate de o pictogramă sub formă
de cameră video, urmată de cuvintele „Show me how" (Prezentare). Dacă faceţi
clic pe textul legăturii „Show me how" (Prezentare), animaţia este rulată într-o
fereastră nouă.
18
Bara cu instrumente a Ajutorului
Bara de instrumente a Ajutorului, prezentată mai jos, conţine butoane care vă permit
să navigaţi prin subiectele din Ajutor. Vă puteţi deplasa înainte şi înapoi printre
subiectele pe care le-aţi vizualizat deja sau puteţi să faceţi clic pe butonul Home
(Reşedinţă) pentru a reveni la pagina principală din Asistenţă software
HP Photosmart.
HP Officejet 6300 All-in-One series
Page 22

1 Afişare/Ascundere
2 Înapoi
3 Înainte
4 Home (Reşedinţă)
5 Imprimare
6 Opţiuni
Bara cu instrumente a Ajutorului conţine şi butoane pentru schimbarea modului de
afişare a Ajutorului pe ecranul computerului. De exemplu, dacă aveţi nevoie de mai
mult spaţiu pentru a vizualiza subiectele din Ajutor în zona de afişare din partea
dreaptă, puteţi ascunde filele Contents (Cuprins), Index şi Search (Căutare), făcând
clic pe butonul Hide (Ascundere).
Butonul Print (Imprimare) vă permite să imprimaţi pagina care este afişată pe ecranul
computerului. Dacă fila Contents (Cuprins) este vizibilă în partea stângă atunci când
faceţi clic pe butonul Print (Imprimare), se afişează caseta de dialog Print Topics
(Imprimare subiecte). Puteţi opta pentru imprimarea exclusiv a subiectului pe care îl
vizualizaţi în zona de afişare în acest moment sau puteţi imprima subiectul curent şi
toate subiectele secundare asociate acestuia. Această caracteristică nu este
disponibilă dacă filele Index sau Search (Căutare) sunt vizibile în partea dreaptă a
ferestrei de Ajutor.
Utilizarea meniului de asistenţă pe un calculator cu sistem de operare Mac
În această secţiune este explicat modul de accesare a Ajutorului de pe ecran pe un
computer Mac. Secţiunea cuprinde informaţii despre modul de navigare şi căutare în
sistemul de Ajutor, pentru găsirea informaţiilor dorite.
Pentru acces la HP Photosmart Mac Help
➔
Din meniul Help (Ajutor) din HP Photosmart Studio, alegeţi HP Photosmart Mac
Help.
Apare HP Photosmart Mac Help. Următoarea diagramă evidenţiază funcţiile
pentru navigarea în cadrul Ajutorului.
Informa
ţii suplimentare
Ghidul utilizatorului
19
Page 23
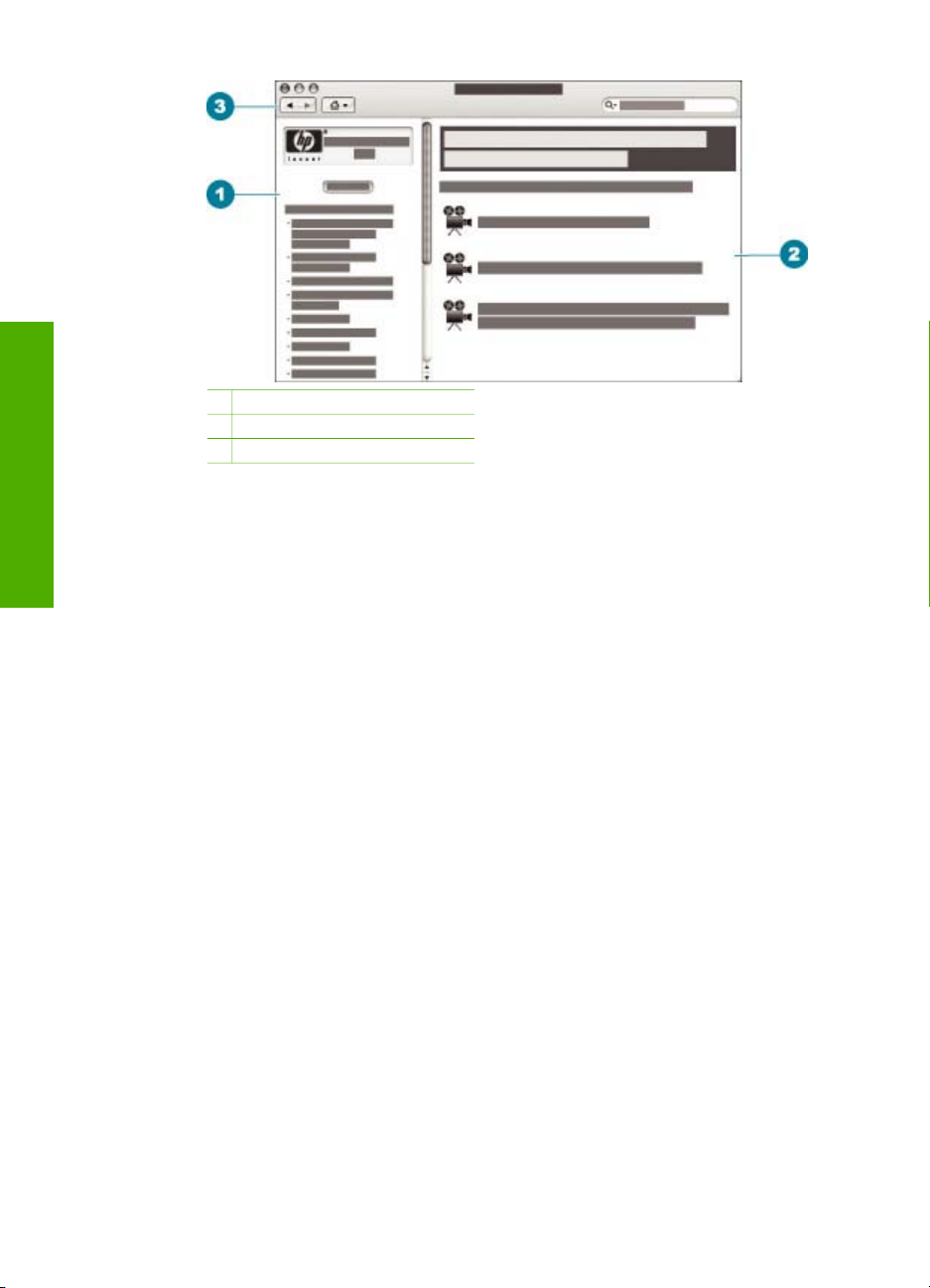
Capitol 2
1 Panou cu cuprins
2 Zona de afişare
3 Bara cu instrumente a Ajutorului
ţii suplimentare
Informa
Panou cu cuprins
Se deschide HP Photosmart Mac Help în Help Viewer (Program de vizualizare a
ajutorului). Acesta este împărţit în două panouri. Când deschideţi Ajutorul pentru
prima dată, panoul din stânga conţine o listă a secţiunilor din Ajutor legate de
echipamentul HP All-in-One şi de software-ul său.
● Pentru informaţii despre activităţile şi caracteristicile disponibile de la panoul de
control al echipamentului HP All-in-One, faceţi dublu clic pe secţiunea Asistenţă
pentru 6300 series.
● Pentru informaţii despre depanarea echipamentului HP All-in-One, faceţi dublu
clic pe secţiunea Depanare 6300 series.
● Celelalte secţiuni listate în panoul Contents (Cuprins) oferă informaţii despre
utilizarea software-ului HP Photosmart Mac pentru efectuarea activităţilor.
După ce aţi selectat o secţiune din Ajutor pentru vizualizare, panoul Contents
(Cuprins) se modifică pentru a afişa o vizualizare pe verticală a subiectelor din
secţiunea respectivă, similar cu cuprinsul unei cărţi. Aceasta este o modalitate utilă de
a găsi toate informaţiile oferite despre o singură caracteristică, precum imprimarea
fotografiilor.
Zona de afişare
În zona de afişare din panoul din dreapta se afişează subiectul din Ajutor selectat în
panoul Contents (Cuprins). Subiectele din Ajutor includ text descriptiv, instrucţiuni
pas-cu-pas şi ilustraţii, dacă este cazul.
● Multe subiecte din HP Photosmart Mac Help conţin informaţii despre modul de
utilizare a unei caracteristici atât de la panoul de control al echipamentului HP Allin-One, cât şi din software-ul HP Photosmart Mac. Utilizaţi barele de derulare din
partea dreaptă a zonei de afişare pentru a vizualiza întreg conţinutul unui anumit
20
HP Officejet 6300 All-in-One series
Page 24
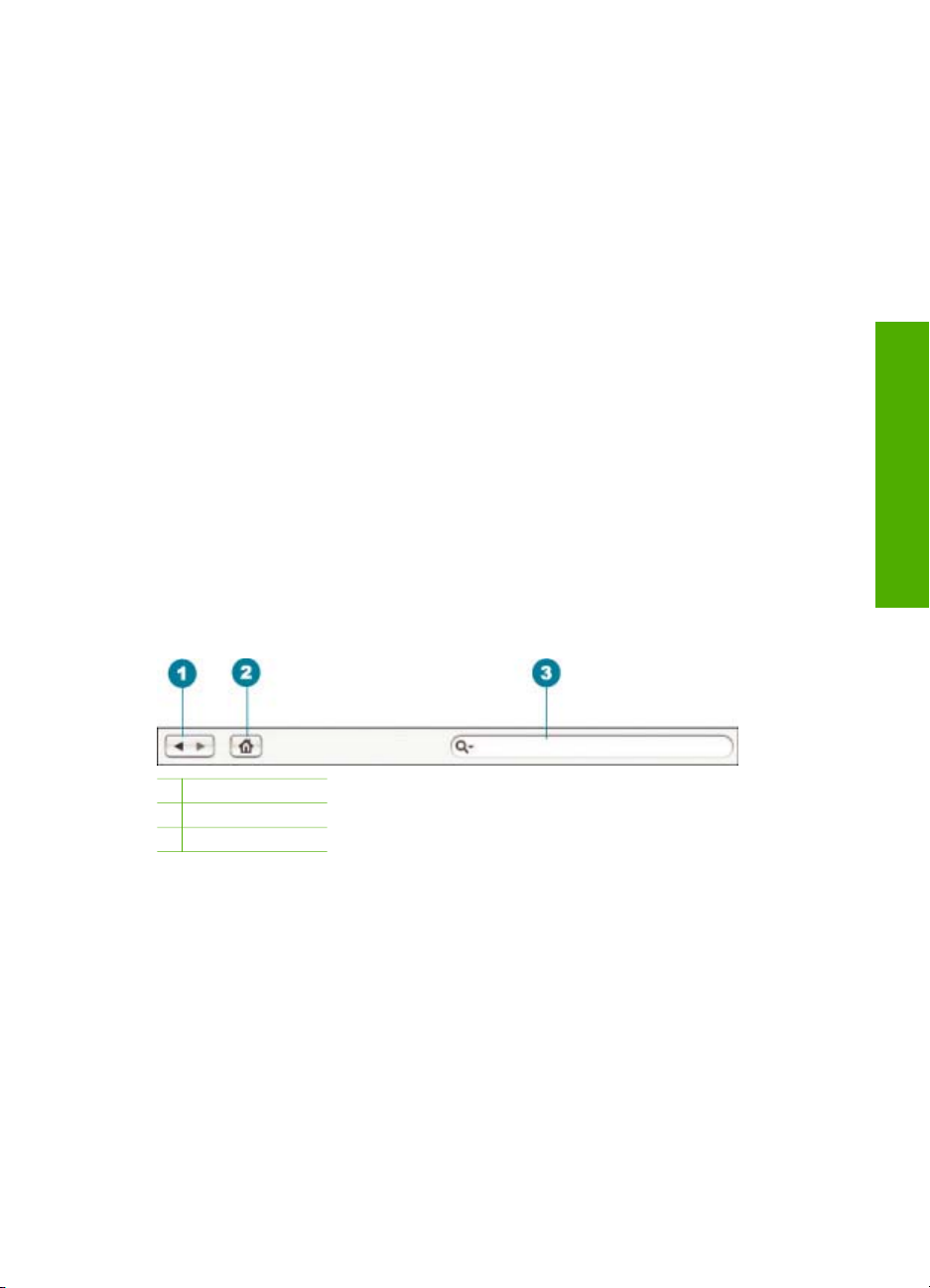
subiect. Uneori, anumite informaţii importante nu pot fi vizualizate decât dacă
fereastra este derulată.
● Subiectele includ adesea legături sau trimiteri la alte subiecte din sistemul de
Ajutor, în care puteţi găsi informaţii suplimentare.
– Dacă subiectul corelat apare în aceeaşi secţiune din Ajutor, atunci subiectul
respectiv se deschide automat în zona de afişare.
– Dacă subiectul apare corelat şi în altă secţiune din Ajutor, subiectul curent
oferă o trimitere către secţiunea pe care trebuie să o deschideţi. Pentru a
vizualiza alte secţiuni din Ajutor, faceţi clic pe Main Menu (Meniu principal)
din panoul Contents (Cuprins) din stânga, apoi faceţi clic pe secţiunea
corespunzătoare. Găsiţi apoi subiectul înrudit utilizând lista de subiecte care
apare în panoul Contents (Cuprins) sau căutaţi subiectul, aşa cum se
descrie în secţiunea următoare.
● Unele subiecte includ clipuri video animate care prezintă modul de utilizare a unei
anumite caracteristici. Aceste animaţii sunt indicate de o pictogramă sub formă
de cameră video, urmată de cuvintele „Show me how" (Prezentare). Dacă faceţi
clic pe pictograma sub formă de cameră video, animaţia este rulată într-o
fereastră nouă.
Bara cu instrumente a meniului de asistenţă
Bara de instrumente din Ajutor, prezentată mai jos, conţine butoane care vă permit să
navigaţi prin subiectele din Ajutor. Vă puteţi deplasa înainte sau înapoi printre
subiectele pe care le-aţi vizualizat deja sau puteţi să faceţi clic pe butonul Home
pentru acces la alte secţiuni din HP Photosmart Mac Help.
Informa
ţii suplimentare
1 Înapoi / Înainte
2 Home (Reşedinţă)
3 Zona de căutare
Bara cu instrumente a Ajutorului conţine şi o casetă de text care vă permite să căutaţi
anumite cuvinte, cum ar fi „borderless print" (imprimare fără margini), în întreg
sistemul de Ajutor.
După introducerea criteriilor de căutare, apăsaţi R
vizualiza o listă cu toate subiectele care conţin cuvintele sau frazele introduse.
Rezultatele sunt afişate într-un tabel cu mai multe coloane. Fiecare rând conţine titlul
pentru Topic (Subiect) şi Relevance (Relevanţă), asociată pe baza relevanţei faţă de
criteriile de căutare. Dacă utilizaţi OS 10.2.8 sau 10.3.x, rezultatele căutării vor include
şi Location (Amplasare), locul în care există subiectul în Ajutor.
Implicit, rezultatele sunt sortate după coloana Relevance (Relevanţă), astfel încât
subiectul care corespunde cel mai bine criteriilor de căutare specificate să fie
amplasat la începutul listei. Rezultatele se pot sorta şi după coloanele Topic (Subiect)
sau Location (Amplasare) (OS 10.2.8 sau 10.3.x), făcând clic pe titlul coloanei
Ghidul utilizatorului
ETURN de la tastatură pentru a
21
Page 25
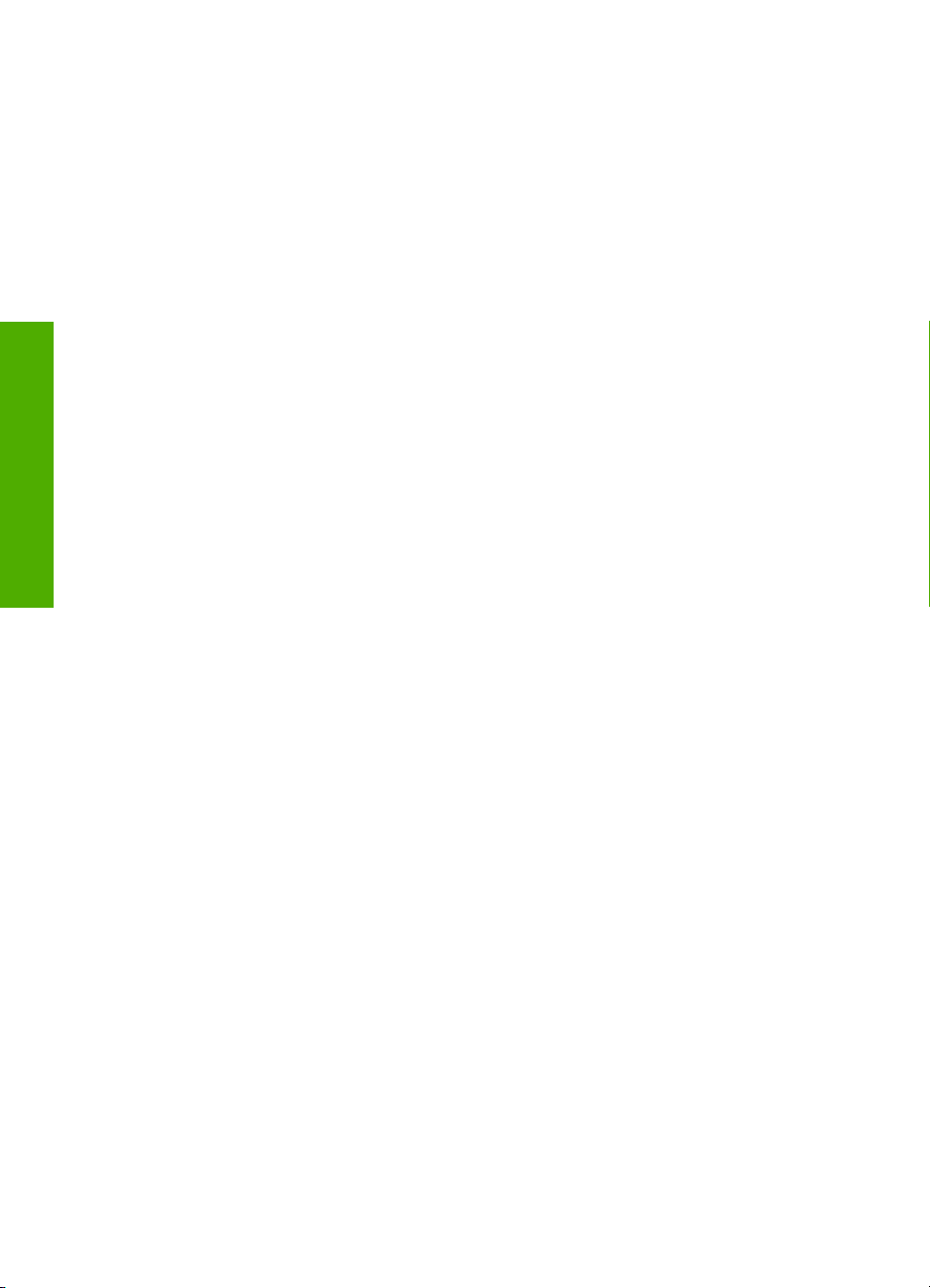
Capitol 2
ţii suplimentare
Informa
respective. Pentru a vizualiza conţinutul unui subiect, faceţi dublu clic pe rândul
respectiv din tabelul de rezultate. Se afişează subiectul selectat.
22
HP Officejet 6300 All-in-One series
Page 26
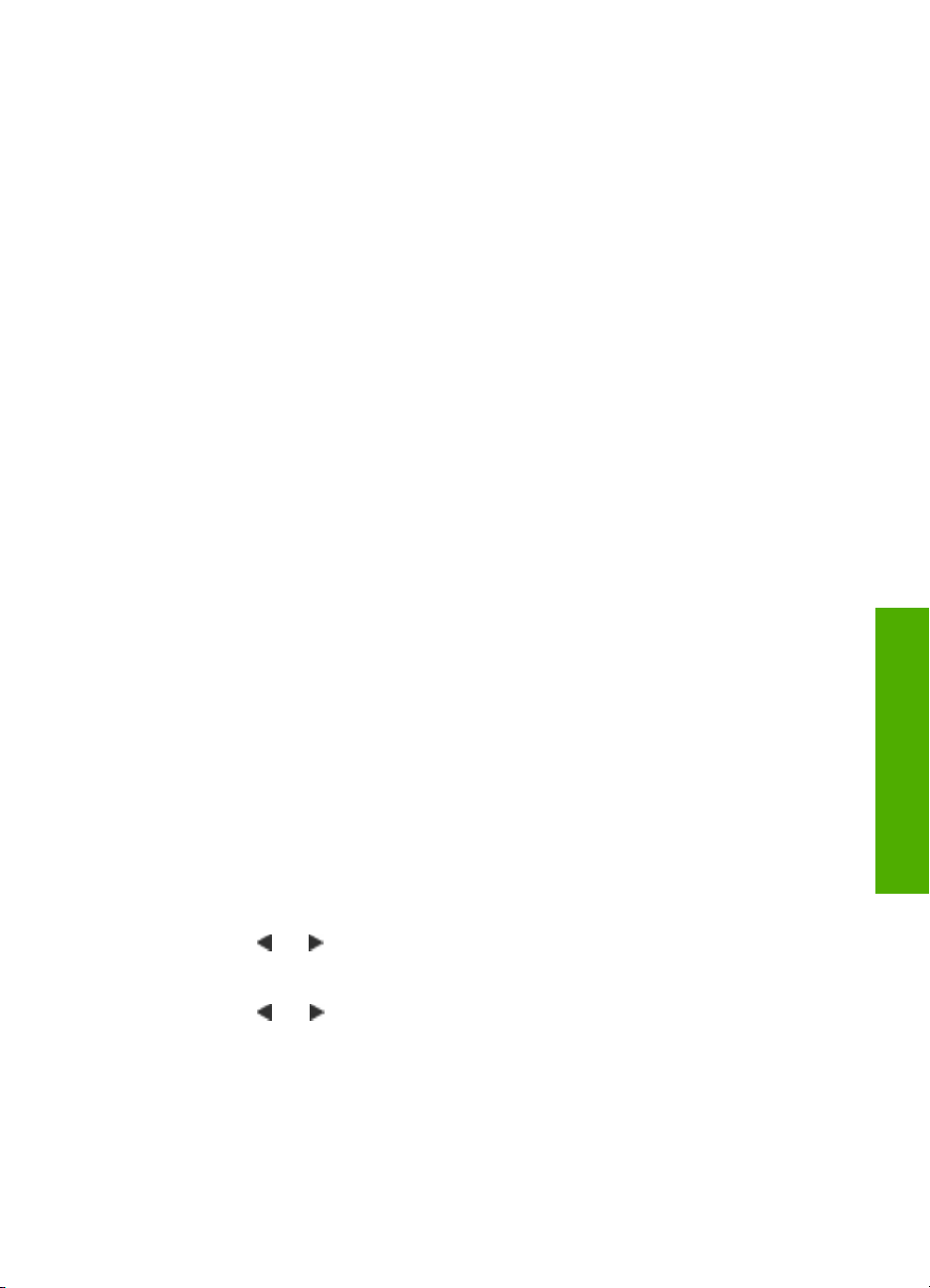
3
Finalizarea configurării echipamentului HP All-in-One
După ce aţi finalizat paşii din manualul Ghid de instalare, consultaţi această secţiune
pentru a finaliza configurarea echipamentului HP All-in-One. Această secţiune conţine
informaţii importante legate de configurarea echipamentului, inclusiv informaţii despre
setarea preferinţelor.
● Setarea preferinţelor
● Informaţii de conectare
● Conectarea la reţea
● Configurarea faxului
Setarea preferinţelor
Aveţi posibilitatea să modificaţi setările echipamentului HP All-in-One astfel încât să
se comporte conform preferinţelor. De exemplu, puteţi să setaţi preferinţe generale
pentru dispozitiv, precum limba utilizată pentru afişarea mesajelor sau data şi ora de
pe afişaj. De asemenea, se pot restabili oricând setările originale din momentul
achiziţionării dispozitivului. Această operaţie va şterge toate noile setări implicite pe
care le-aţi stabilit.
● Setarea limbii şi a ţării/regiunii
● Setarea datei şi a orei
● Reglarea volumului
Finalizare configurare
Setarea limbii şi a ţării/regiunii
Setarea limbii şi a ţării/regiunii determină limba pe care echipamentul HP All-in-One o
va utiliza pentru mesajele de pe afişaj. În mod normal, limba şi ţara/regiunea se
setează la prima configurare a echipamentului HP All-in-One. Totuşi, această setare
se poate modifica oricând, prin următoarea procedură.
Pentru a seta limba şi ţara/regiunea
1. Apăsaţi Configurare.
2. Apăsaţi tasta 7, apoi apăsaţi tasta 1.
Astfel se selectează Preferinţe, apoi se selectează Setare limbă & ţară/regiune.
3. Apăsaţi
o utilizaţi, apăsaţi OK.
4. Când vi se solicită, apăsaţi 1 pentru Da sau 2 pentru Nu.
5. Apăsaţi
care doriţi să o selectaţi, apăsaţi OK.
6. Când vi se solicită, apăsaţi 1 pentru Da sau 2 pentru Nu.
Ghidul utilizatorului
sau pentru a derula lista de limbi. Când apare limba pe care doriţi să
sau pentru a derula lista de ţări/regiuni. Când apare ţara/regiunea pe
23
Page 27
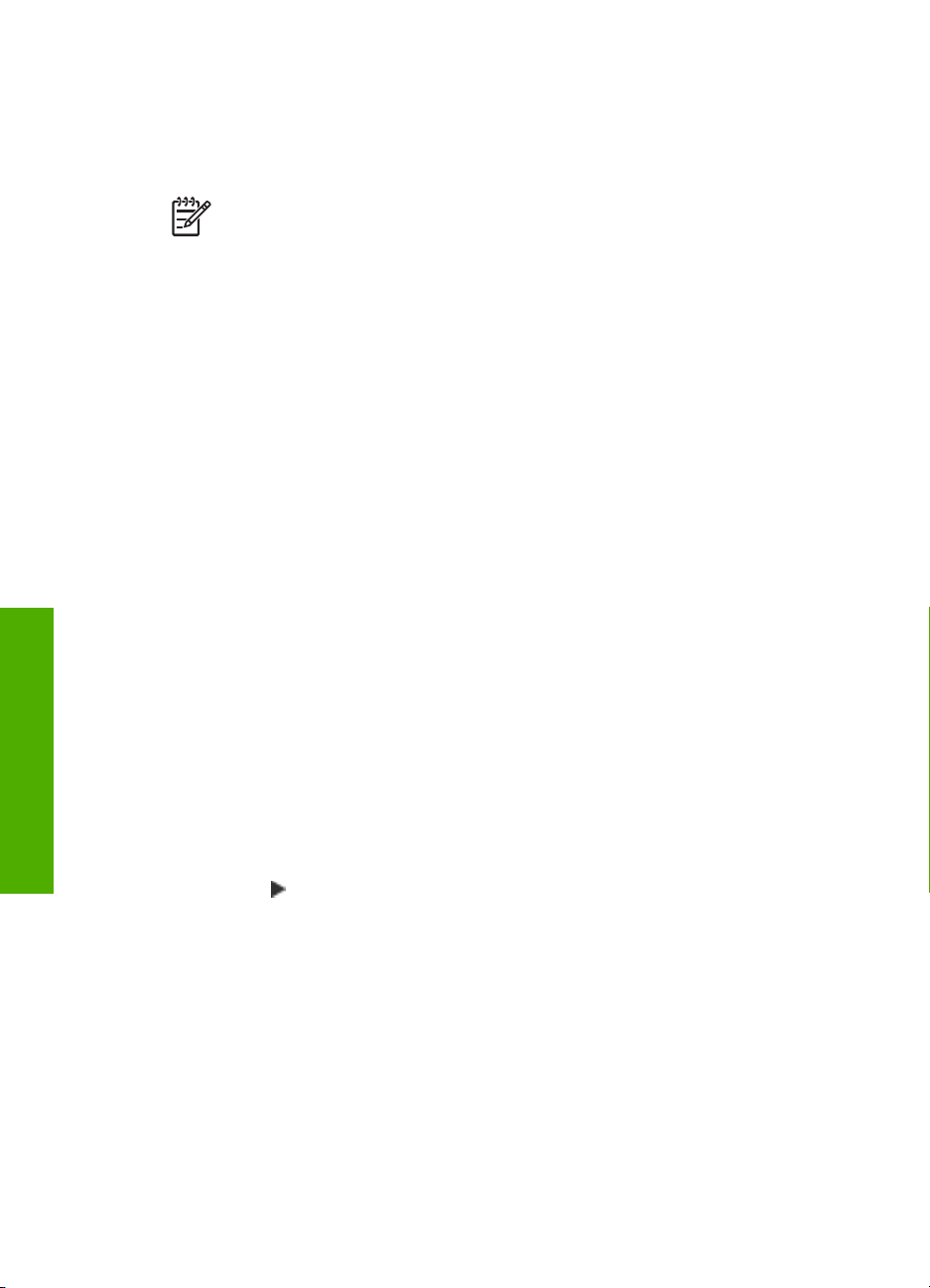
Capitol 3
Setarea datei şi a orei
Puteţi seta data şi ora utilizând panoul de control. Formatul datei şi al orei depinde de
setările pentru limbă şi pentru ţară/regiune. La trimiterea unui fax, sunt transmise data
şi ora curente, împreună cu numele dvs. şi numărul de fax, ca parte din antetul faxului.
Notă În unele ţări/regiuni, marcajul pentru dată şi oră din antetul faxului este
impus prin lege.
Dacă echipamentul HP All-in-One este scos de sub tensiune peste 72 de ore, este
posibil să fie necesar să resetaţi data şi ora.
Pentru a seta data şi ora
1. Apăsaţi Configurare.
2. Apăsaţi tasta 6, apoi apăsaţi tasta 3.
Astfel se selectează Instrumente, apoi se selectează Data şi ora.
3. Introduceţi luna, ziua şi anul apăsând cifrele corespunzătoare de pe tastatură. În
funcţie de setările pentru limbă şi pentru ţară/regiune, este posibil ca valorile
pentru dată să fie introduse într-o altă ordine.
4. Introduceţi ora şi minutul.
5. Dacă ora este afişată într-un format cu 12 ore, apăsaţi 1 pentru AM sau 2 pentru
PM.
Noile setări pentru dată şi oră apar pe afişaj.
Reglarea volumului
Echipamentul HP All-in-One vă oferă trei niveluri pentru reglarea volumului semnalului
de apel şi al difuzorului. Volumul semnalului de apel reprezintă volumul cu care sună
telefonul. Volumul difuzorului reprezintă volumul tuturor celorlalte semnale sonore,
cum ar fi tonurile de apel, tonurile de fax şi sunetul tastelor. Setarea implicită este Soft.
Pentru a regla volumul de la panoul de control
1. Apăsaţi Configurare.
Finalizare configurare
2. Apăsaţi 4, apoi apăsaţi din nou 4.
Astfel se selectează Configurare de bază fax, apoi se selectează Volum
sonerie şi bip.
3. Apăsaţi
Dezactivat.
4. Apăsaţi OK.
Informaţii de conectare
Puteţi să utilizaţi echipamentul HP All-in-One ca şi copiator, fax sau imprimantă foto în
mod independent, sau puteţi să conectaţi echipamentul HP All-in-One la un computer
sau la un dispozitiv Bluetooth pentru a pemite imprimarea şi alte caracteristici
software. În secţiunile următoare sunt descrise diverse opţiuni disponibile pentru
conectare.
● Tipuri de conexiuni acceptate
● Conectarea utilizând un cablu USB
pentru a selecta una dintre următoarele opţiuni: Soft, Tare sau
24
HP Officejet 6300 All-in-One series
Page 28
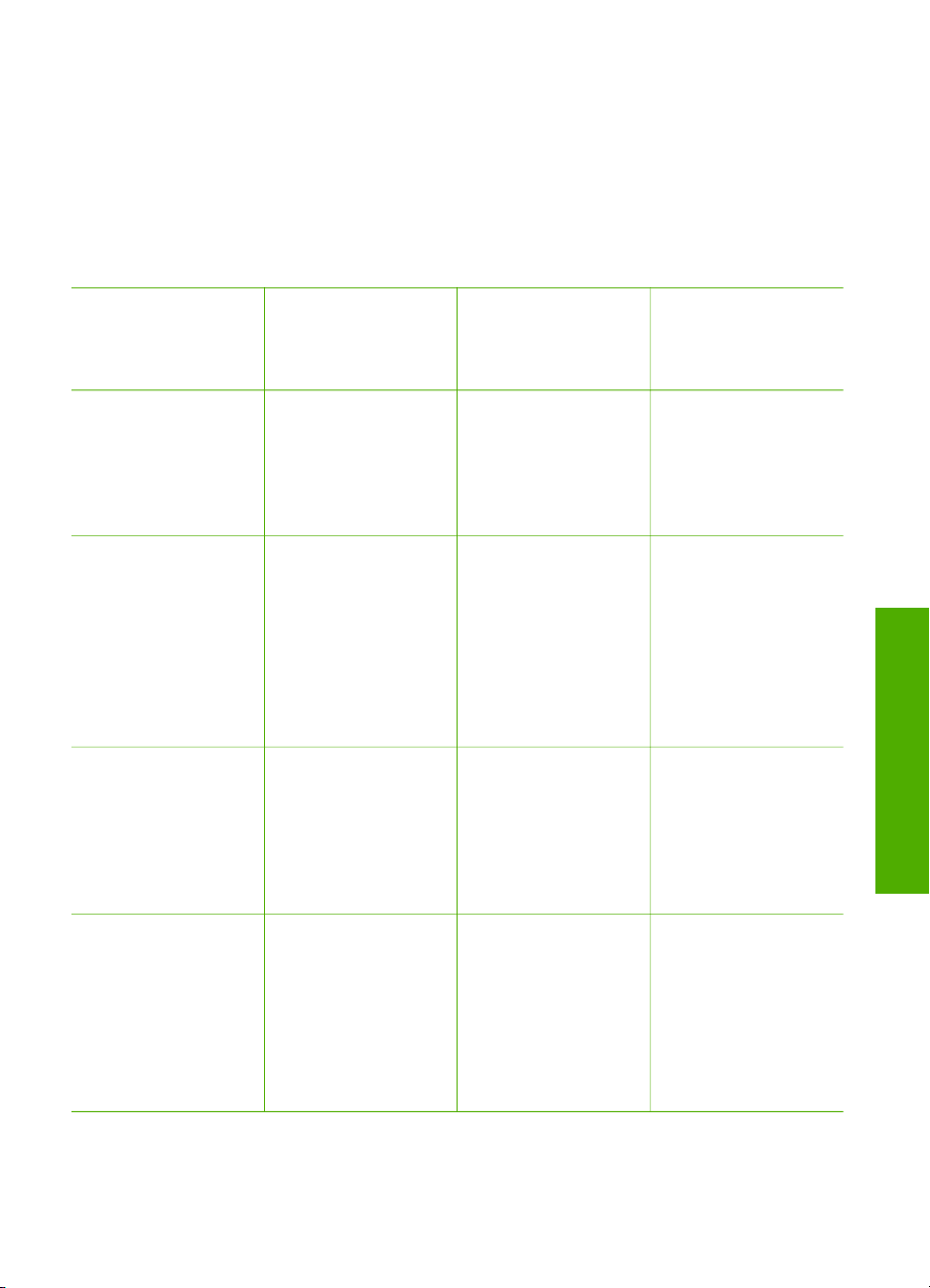
● Conectare utilizând Ethernet
● Conectarea utilizând adaptorul pentru imprimantă şi PC cu tehnologie fără fir
Bluetooth®, HP bt450
● Setarea securităţii Bluetooth pentru echipamentul HP All-in-One
● Utilizarea unei conexiuni Bluetooth® pentru a imprima de la computer
● Utilizarea partajării imprimantei
Tipuri de conexiuni acceptate
Descriere Număr recomandat
de computere
conectate pentru
performanţe optime
Conexiune USB Un singur computer
conectat cu un cablu
USB la port-ul HS
USB 2.0 din spatele
echipamentului
HP All-in-One.
Conexiune Ethernet
(cablu)
Până la cinci
computere conectate
la un echipament
HP All-in-One printrun distribuitor sau
ruter.
HP bt450, adaptor
pentru imprimantă şi
PC cu tehnologie fără
fir Bluetooth
®
Un singur dispozitiv
sau computer
Bluetooth.
Caracteristici
software acceptate
Sunt acceptate toate
caracteristicile, cu
excepţia Webscan
*
Toate caracteristicile
sunt acceptate,
inclusiv Webscan.
Imprimarea de la un
dispozitiv Bluetooth
precum PDA, telefon
cu cameră sau
computer dotat cu
Bluetooth.
Instrucţiuni de
configurare
Consultaţi Ghidul de
instalare pentru
instrucţiuni detaliate.
.
Urmaţi instrucţiunile
din Ghidul de
instalare, apoi
consultaţi
Conectarea la reţea
din acest Ghid al
utilizatorului pentru
instrucţiuni
suplimentare.
Urmaţi instrucţiunile
din Conectarea
utilizând adaptorul
pentru imprimantă şi
PC cu tehnologie fără
fir Bluetooth®,
HP bt450.
Finalizare configurare
Partajare imprimantă Up to five computers.
Computerul gazdă
trebuie să fie pornit
tot timpul pentru ca
celelalte computere
să poată imprima la
echipamentul HP Allin-One.
* Pentru informaţii despre Webscan, consultaţi Ajutorul de pe ecran.
Ghidul utilizatorului
Sunt acceptate toate
caracteristicile
rezidente pe
computerul gazdă.
De la celelalte
computere este
acceptată numai
imprimarea.
Urmaţi instrucţiunile
din Utilizarea
partajării imprimantei.
25
Page 29
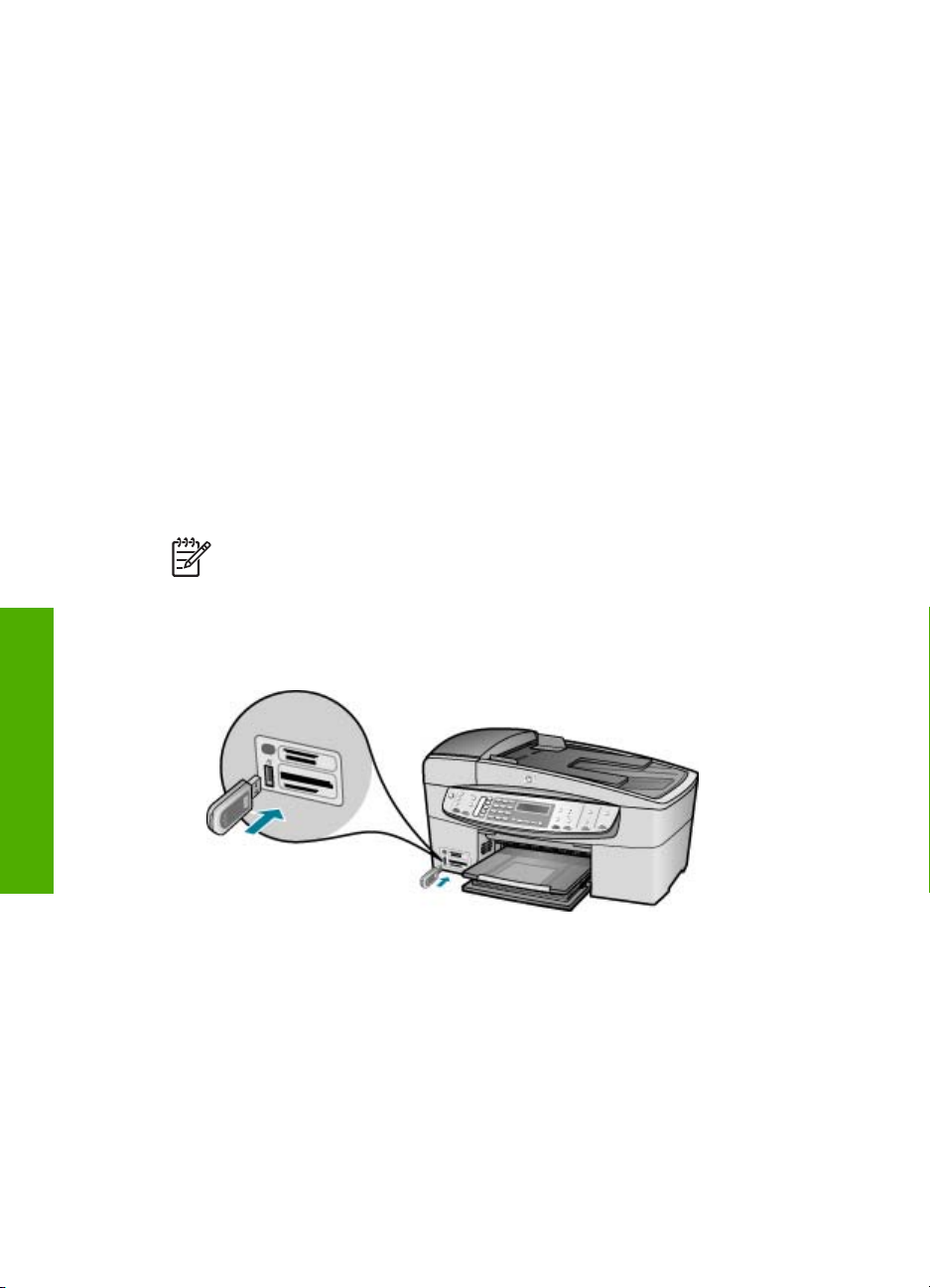
Capitol 3
Conectarea utilizând un cablu USB
Pentru instrucţiuni detaliate despre utilizarea unui cablu USB pentru a conecta un
computer la port-ul USB din spate, consultaţi Ghidul de instalare livrat împreună cu
echipamentul HP All-in-One.
Conectare utilizând Ethernet
Echipamentul HP All-in-One acceptă conexiuni cu reţele Ethernet de 10 Mbps şi de
100 Mbps. Pentru informaţii despre conectarea echipamentului HP All-in-One la o
reţea Ethernet (prin cablu), consultaţi mai întâi Ghidul de instalare livrat împreună cu
dispozitivul. Consultaţi apoi Conectarea la reţea pentru instrucţiuni suplimentare.
Conectarea utilizând adaptorul pentru imprimantă şi PC cu tehnologie fără fir
Bluetooth
Finalizare configurare
®
, HP bt450
Adaptorul pentru imprimantă şi PC cu tehnologie fără fir Bluetooth®, HP bt450, vă
permite să imprimaţi imagini la echipamentul HP All-in-One de la majoritatea
dispozitivelor Bluetooth, fără o conexiune prin cablu. Introduceţi direct adaptorul HP
bt450 în port-ul USB frontal şi imprimaţi de la un dispozitiv Bluetooth precum PDA sau
telefon cu cameră.
Notă Tehnologia Bluetooth poate fi utilizată şi pentru a imprima de la un
computer la echipamentul HP All-in-One.
Pentru a conecta dispozitivul HP bt450 la echipamentul HP All-in-One
1. Introduceţi dispozitivul HP bt450 în port-ul USB frontal (ca în figura de mai jos).
2. Unele dispozitive Bluetooth schimbă adrese de dispozitive atunci când comunică
între ele şi stabilesc o conexiune. De asemenea, unele dispozitive Bluetooth
afişează numele imprimantei când se conectează. Dacă nu doriţi să se afişeze
numele implicit ca nume al echipamentului HP All-in-One, puteţi să schimbaţi
numele dispozitivului.
Procedaţi după cum urmează, în funcţie de situaţie:
26
Pentru a afla adresa de dispozitiv a echipamentului HP All-in-One
a. Apăsaţi Configurare.
b. Apăsaţi 9, apoi apăsaţi 1.
HP Officejet 6300 All-in-One series
Page 30
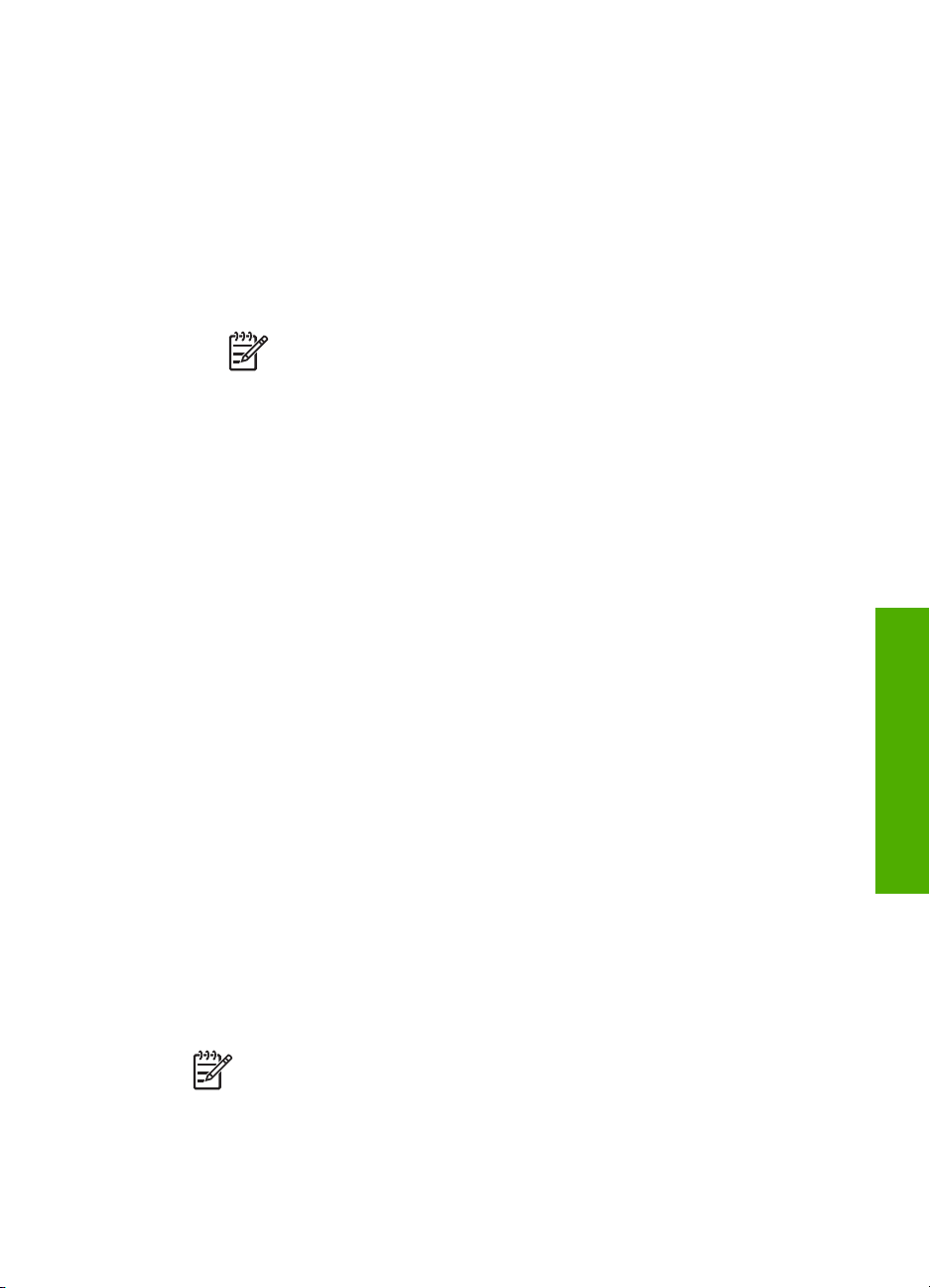
Astfel se selectează Bluetooth, apoi se selectează Adresă dispozitiv.
Apare Adresă dispozitiv, care se poate numai citi.
c. Pentru a introduce adresa în dispozitiv, urmaţi instrucţiunile livrate împreună
cu dispozitivul Bluetooth.
Pentru a schimba numele de dispozitiv al echipamentului HP All-in-One cu
altul decât cel implicit
a. Apăsaţi Configurare.
b. Apăsaţi 9, apoi apăsaţi 2.
Astfel se selectează Bluetooth, apoi se selectează Nume dispozitiv.
Notă Echipamentul HP All-in-One se expediază cu numele predefinit
"Officejet 6300 Series".
c. Utilizaţi tastatura pentru a introduce un nume nou.
d. Când aţi terminat de introdus numele pentru echipamentul HP All-in-One,
apăsaţi OK.
Numele introdus va fi afişat pe dispozitivul Bluetooth atunci când vă conectaţi
la echipamentul HP All-in-One pentru a imprima.
3. Apăsaţi OK pentru a ieşi din meniul Configurare.
Setarea securităţii Bluetooth pentru echipamentul HP All-in-One
Puteţi activa setări de securitate prin intermediul meniului Bluetooth al
echipamentului HP All-in-One. Apăsaţi Configurare de la panoul de control, apoi
selectaţi Bluetooth din Meniu Configurare. Din meniul Bluetooth puteţi să efectuaţi
următoarele activităţi:
● Solicitaţi autentificarea prin cheie de acces înainte ca cineva să imprime la
echipamentul HP All-in-One de pe un dispozitiv Bluetooth.
● Faceţi ca echipamentul HP All-in-One să fie vizibil sau invizibil pentru
dispozitivele Bluetooth situate în raza de acţiune.
● Utilizarea unei parole de acces pentru autentificarea echipamentelor Bluetooth
● Setarea echipamentului HP All-in-One pentru a fi invizibil pentru dispozitive
Bluetooth
● Resetarea setărilor Bluetooth ale echipamentului HP All-in-One
Finalizare configurare
Utilizarea unei parole de acces pentru autentificarea echipamentelor Bluetooth
Nivelul de securitate pentru echipamentul HP All-in-One poate fi setat pe Inferior sau
pe Superior.
● Inferior: Echipamentul HP All-in-One nu solicită o cheie de acces. Se poate
imprima de la orice dispozitiv Bluetooth din aria de acoperire.
● Superior: Echipamentul HP All-in-One le solicită o cheie de acces dispozitivelor
Bluetooth pentru a le permite să imprime.
Ghidul utilizatorului
Notă Setarea implicită pentru securitate este Inferior. Nivelul de
securitate inferior nu solicită autentificare.
27
Page 31

Capitol 3
Notă Echipamentul HP All-in-One se livrează cu o cheie de acces predefinită,
setată pe patru zerouri "0000".
Pentru a seta echipamentul HP All-in-One să solicite autentificarea prin cheie de
acces
1. Apăsaţi Configurare.
2. Apăsaţi 9, apoi apăsaţi 3.
Astfel se selectează Bluetooth, apoi se selectează Cheie de acces.
3. Utilizaţi tastatura pentru a introduce o nouă cheie de acces.
Notă Cheia de acces trebuie să aibă între 1 şi 4 caractere şi poate să
conţină numai cifre.
4. După ce aţi introdus cheia de acces, apăsaţi OK.
Apare meniul Bluetooth.
5. Apăsaţi 5 pentru a selecta Nivel de securitate.
6. Apăsaţi OK pentru a selecta Superior.
Nivelul de securitate superior impune autentificarea.
Autentificarea prin cheie de acces este acum setată pentru echipamentul HP All-
in-One.
Setarea echipamentului HP All-in-One pentru a fi invizibil pentru dispozitive Bluetooth
Echipamentul HP All-in-One poate fi setat fie Vizibil pentru toţi dispozitivele
Bluetooth (public), fie Invizibil pentru orice dispozitiv (privat).
● Vizibil pentru toţi: Orice dispozitiv Bluetooth din aria de acoperire poate să
imprime la echipamentul HP All-in-One.
● Invizibil: Numai dispozitivele Bluetooth care au memorată adresa de dispozitiv a
echipamentului HP All-in-One pot să imprime la el.
Finalizare configurare
28
Notă Echipamentul HP All-in-One se livrează cu nivelul de accesibilitate
implicit Vizibil pentru toţi.
Pentru a seta echipamentul HP All-in-One să fie invizibil
1. Apăsaţi Configurare de la panoul de control al echipamentului HP All-in-One.
2. Apăsaţi 9, apoi apăsaţi 4.
Astfel se selectează Bluetooth, apoi se selectează Vizibilitate.
3. Apăsaţi
pentru a selecta Invizibil, apoi apăsaţi OK.
Echipamentul HP All-in-One este inaccesibil pentru dispozitivele Bluetooth care
nu au salvată adresa acestuia de dispozitiv.
Resetarea setărilor Bluetooth ale echipamentului HP All-in-One
Toate setările Bluetooth ale echipamentului HP All-in-One pot fi restabilite la valorile
din fabrică.
HP Officejet 6300 All-in-One series
Page 32

Notă Este suficient să selectaţi Resetare Bluetooth dacă doriţi ca toate
setările Bluetooth ale echipamentului HP All-in-One să revină la valorile
implicite din fabrică.
Pentru a reseta setările Bluetooth
1. Apăsaţi Configurare de la panoul de control al echipamentului HP All-in-One.
2. Apăsaţi 9, apoi apăsaţi 6.
Astfel se selectează Bluetooth, apoi se selectează Resetare Bluetooth.
Utilizarea unei conexiuni Bluetooth® pentru a imprima de la computer
O conexiune Bluetooth oferă o modalitate rapidă şi simplă de imprimare a imaginilor
de la un computer compatibil Bluetooth, fără utilizarea unui cablu. Cu o conexiune
Bluetooth se pot accesa multe dintre caracteristicile de imprimare, în mod similar cu o
conexiune USB. De exemplu, puteţi să verificaţi starea imprimantei, precum şi nivelul
estimat de cerneală rămasă în cartuşele de imprimare.
Notă Singura funcţie software disponibilă cu o conexiune Bluetooth este cea
de imprimare. Scanarea şi trimiterea/recepţionarea de faxuri prin intermediul
software-ului nu se pot realiza printr-o conexiune Bluetooth. Sunt disponibile,
totuşi, funcţiile de copiere şi de fax în mod independent.
Înainte de imprimare, trebuie să conectaţi un adaptor pentru imprimantă şi PC cu
tehnologie fără fir Bluetooth
®
, HP bt450, la echipamentul HP All-in-One.
Pentru utilizatorii de Windows:
®
Trebuie să aveţi instalate Windows XP şi stiva de protocol Microsoft Bluetooth
®
Widcomm Bluetooth
pentru a conecta echipamentul HP All-in-One. Este posibil să
sau
aveţi instalate pe computer atât stiva Microsoft, cât şi stiva Widcomm, dar pentru a
conecta echipamentul HP All-in-One utilizaţi numai una dintre ele.
● Stiva Microsoft Dacă pe computer aveţi instalat Windows XP cu Service Pack 2,
®
atunci acesta are stiva de protocoale Microsoft Bluetooth
permite să instalaţi automat un adaptor extern Bluetooth
®
adaptorul Bluetooth
acceptă stiva Microsoft, dar acesta nu se instalează
. Stiva Microsoft vă
®
. În cazul în care
automat, atunci nu aveţi stiva Microsoft pe computer. Pentru a verifica dacă stiva
Microsoft este acceptată, consultaţi documentaţia furnizată împreună cu
adaptorul Bluetooth
●
Stiva Widcomm: Dacă aveţi un computer HP cu Bluetooth
®
.
®
încorporat sau dacă
aţi instalat un adaptor HP bt450, computerul are stiva Widcomm. Dacă aveţi un
computer HP la care conectaţi un adaptor HP bt450, acesta se va instala automat
utilizând stiva Widcomm.
Pentru a instala sau a imprima utilizând stiva Microsoft
1. Asiguraţi-vă că aţi instalat pe calculator software-ul pentru echipamentul HP All-inOne.
Notă Scopul instalării acestor aplicaţii software este de a vă asigura că
®
driverul imprimantei este disponibil pentru conectarea Bluetooth
. Aşadar,
dacă aţi instalat deja aplicaţia software, nu este necesar să o reinstalaţi.
Finalizare configurare
Ghidul utilizatorului
29
Page 33

Capitol 3
Dacă doriţi să utilizaţi atât o conexiune USB, cât şi una Bluetooth® cu
echipamentul HP All-in-One, instalaţi mai întâi conexiunea USB. Pentru
informaţii suplimentare, consultaţi manualul Ghid de instalare. Oricum,
dacă nu doriţi o conexiune USB, selectaţi opţiunea Directly to the
computer (Direct la computer) din ecranul Connection Type (Tip
conexiune). De asemenea, în ecranul Connect Your Device Now
(Conectaţi echipamentul acum), bifaţi caseta de validare din dreptul
opţiunii If you are unable to connect your device now... (Dacă nu puteţi
conecta dispozitivul acum...) din partea de jos a ecranului.
2. Ataşaţi un adaptor HP bt450 la port-ul USB din faţă al echipamentului HP All-inOne.
3.
În cazul în care utilizaţi un adaptor extern Bluetooth
vă că aţi pornit calculatorul şi apoi ataşaţi adaptorul Bluetooth
®
pentru calculator, asiguraţi-
®
la portul USB de
pe calculator. În cazul în care aveţi instalat Windows XP cu Service Pack 2,
driverele Bluetooth
selectaţi un profil Bluetooth
În cazul în care calculatorul are Bluetooth
®
se instalează automat. În cazul în care vi se solicită să
®
, selectaţi HCRP.
®
încorporat, nu trebuie decât să vă
asiguraţi că aţi pornit calculatorul.
4. În bara de sarcini Windows, executaţi clic pe Start şi apoi pe Printers and Faxes
(Imprimante şi faxuri).
5. Executaţi dublu clic pe pictograma Add Printer (Adăugare imprimantă).
6. Executaţi clic pe Next (Următor) şi selectaţi A Bluetooth Printer (O imprimantă
Bluetooth ).
7. Urmaţi instrucţiunile afişate pe ecran pentru a finaliza instalarea.
8. Tipăriţi aşa cum aţi proceda pentru orice imprimantă.
Finalizare configurare
30
Pentru a instala sau a imprima utilizând stiva Widcomm
1. Asiguraţi-vă că aţi instalat pe calculator software-ul pentru echipamentul HP All-inOne.
Notă Scopul instalării acestor aplicaţii software este de a vă asigura că
®
driverul imprimantei este disponibil pentru conectarea Bluetooth
. Aşadar,
dacă aţi instalat deja aplicaţia software, nu este necesar să o reinstalaţi.
Dacă doriţi să utilizaţi atât o conexiune USB, cât şi una Bluetooth
®
cu
echipamentul HP All-in-One, instalaţi mai întâi conexiunea USB. Pentru
informaţii suplimentare, consultaţi manualul Ghid de instalare. Oricum,
dacă nu doriţi o conexiune USB, selectaţi opţiunea Directly to the
computer (Direct la computer) din ecranul Connection Type (Tip
conexiune). De asemenea, în ecranul Connect Your Device Now
(Conectaţi echipamentul acum), bifaţi caseta de validare din dreptul
opţiunii If you are unable to connect your device now... (Dacă nu puteţi
conecta dispozitivul acum...) din partea de jos a ecranului.
2. Ataşaţi un adaptor HP bt450 la port-ul USB din faţă al echipamentului HP All-inOne.
3. Executaţi clic pe pictograma My Bluetooth Places (Destinaţii Bluetooth
proprii) de pe desktop sau din bara de sarcini.
4. Executaţi clic pe View devices in range (Vizualizare echipamente în raza de
acoperire).
HP Officejet 6300 All-in-One series
Page 34

5. După identificarea imprimantelor disponibile, executaţi dublu clic pe numele
echipamentului HP All-in-One pentru a finaliza instalarea.
6. Tipăriţi aşa cum aţi proceda pentru orice imprimantă.
Pentru utilizatorii de Mac
Puteţi conecta echipamentul HP All-in-One la un computer Mac cu Bluetooth
®
încorporat sau puteţi instala un adaptor extern Bluetooth ®.
Pentru a instala sau a imprima utilizând Bluetooth
1. Asiguraţi-vă că aţi instalat pe calculator software-ul pentru echipamentul HP All-inOne.
2. Ataşaţi un adaptor HP bt450 la port-ul USB din faţă al echipamentului HP All-inOne.
3. Apăsaţi butonul Pornire de la panoul de control pentru a opri echipamentul
HP All-in-One, apoi apăsaţi-l din nou pentru a-l porni.
4.
Ataşaţi un adaptor Bluetooth
software-ul livrat împreună cu adaptorul. Alternativ, dacă computerul are
Bluetooth
®
încorporat, este suficient să porniţi computerul.
5. Deschideţi Printer Setup Utility (Utilitar pentru configurare tipărire) din
dosarul Applications:Utilities (Aplicaţii:Utilitare).
Notă Acest utilitar se numeşte Printer Setup Utility (Utilitar pentru
configurare tipărire) la 10.3 şi la versiunile ulterioare. Se numeşte Print
Center (Centru de tipărire) la 10.2.x.
6. Selectaţi Bluetooth din meniul pop-up, apoi faceţi clic pe Add (Adăugare).
Calculatorul caută echipamentul HP All-in-One.
7. În lista cu imprimante, selectaţi HP All-in-One, apoi executaţi clic pe Add
(Adăugare).
Echipamentul HP All-in-One este adăugat în lista cu imprimante.
8. Tipăriţi aşa cum aţi proceda pentru orice imprimantă.
Utilizarea partajării imprimantei
În cazul în care computerul face parte dintr-o reţea şi un alt computer din reţea are un
echipament HP All-in-One conectat printr-un cablu USB, puteţi utiliza acel echipament
ca imprimantă utilizând partajarea imprimantei.
Computerul conectat direct la echipamentul HP All-in-One se va comporta drept
gazdă pentru imprimantă şi are funcţionalitate software completă. Celălalt computer,
referit ca client, are acces numai la caracteristicile de imprimare. Celelalte funcţii
trebuie să le efeectuaţi de la computerul gazdă sau de la panoul de control al
echipamentului HP All-in-One.
®
®
la computer şi porniţi-l. Asiguraţi-vă că aţi instalat
Finalizare configurare
Pentru a activa partajarea imprimantei pe un computer cu Windows
➔
Consultaţi ghidul utilizatorului livrat împreună cu computerul sau consultaţi
Ajutorul de pe ecran din Windows.
Ghidul utilizatorului
31
Page 35

Capitol 3
Pentru a activa partajarea imprimantei pe un computer Mac
1. La ambele computere, client şi gazdă, efectuaţi următoarele operaţii:
a. Faceţi clic pe System Preferences (Preferinţe sistem) în Dock sau, din
meniul Apple, alegeţi System Preferences (Preferinţe sistem).
Apare dialogul System Preferences (Preferinţe sistem).
b. În zona Internet & Network (Internet şi reţea), faceţi clic pe Sharing
(Partajare).
c. În fila Services (Servicii), faceţi clic pe Printer Sharing (Partajare
imprimantă).
2. La computerul gazdă, efectuaţi următoarele operaţii:
a. Faceţi clic pe System Preferences (Preferinţe sistem) în Dock sau, din
meniul Apple, alegeţi System Preferences (Preferinţe sistem).
Apare dialogul System Preferences (Preferinţe sistem).
b. În zona Hardware, faceţi clic pe Print & Fax (Imprimare şi fax).
c. Efectuaţi una dintre următoarele acţiuni, în funcţie de sistemul de operare:
• (OS 10.2.8 sau 10.3.x) Din fila Printing (Imprimare), faceţi clic pe
caseta de selectare Share my printers with other computers
(Partajare imprimante cu alte computere).
• (OS 10.4.x) Faceţi clic pe Sharing (Partajare), faceţi clic pe caseta de
selectare Share this printer with other computers (Se partajează
această imprimantă cu alte computere), apoi selectaţi imprimanta de
partajat.
Conectarea la reţea
Această secţiune descrie modul de conectare a echipamentului HP All-in-One într-o
reţea şi depanarea problemelor cu conexiunile din reţea. Pentru definiţii ale termenilor
de reţea şi informaţii despre imprimarea sau modificarea setărilor de reţea, consultaţi
Ajutorul de pe ecran care însoţeşte echipamentul HP All-in-One.
Pentru a efectua următoarele acţiuni:
Finalizare configurare
Conectarea la o reţea prin cablu
(Ethernet).
Instalarea software-ului pentru
echipamentul HP All-in-One pentru a-l
utiliza într-un mediu conectat la reţea.
Adăugarea conexiunilor la mai multe
computere din reţea.
Trecerea echipamentului HP All-in-One
de la o conexiune USB la o conexiune
de reţea.
Consultaţi secţiunea următoare:
Configurarea reţelelor prin cablu
Instalarea software-ului pentru
conexiunea la reţea
Conectarea la alte calculatoare dintr-o
reţea
Trecerea echipamentului HP All-in-One
de la o conexiune USB la o conexiune
de reţea
32
HP Officejet 6300 All-in-One series
Page 36

(continuare)
Pentru a efectua următoarele acţiuni: Consultaţi secţiunea următoare:
Notă Utilizaţi instrucţiunile din această
secţiune dacă aţi instalat echipamentul
HP All-in-One cu o conexiune USB, iar
acum doriţi să treceţi la o conexiune
prin cablu (Ethernet).
Căutarea informaţiilor despre depanare. Depanarea instalării în reţea
Configurarea reţelelor prin cablu
Această secţiune descrie modul de conectare a echipamentului HP All-in-One la un
ruter sau distribuitor Ethernet sau la un ruter fără fir utilizând un cablu Ethernet şi
modul de instalare a software-ului HP All-in-One printr-o conexiune în reţea. Aceasta
este cunoscută sub denumirea de reţea prin cablu sau Ethernet.
Elemente de care aveţi nevoie pentru o reţea prin cablu
Înainte să conectaţi echipamentul HP All-in-One la o reţea, asiguraţi-vă că aveţi toate
materialele necesare.
❑
O reţea Ethernet funcţională, care să includă un ruter sau echipament de
comutare Ethernet, sau un ruter wireless cu port-uri Ethernet.
❑
Cablu Ethernet CAT-5.
Deşi cablurile Ethernet standard sunt asemănătoare cu cablurile telefonice
standard, ele nu sunt interschimbabile. Numărul de fire din interior diferă; la fel şi
conectorii. Conectorul pentru cablu Ethernet (numit şi conector RJ-45) este mai
lat şi mai gros şi are întotdeauna 8 contacte la capăt. Un conector telefonic are
între 2 şi 6 contacte.
Ghidul utilizatorului
Finalizare configurare
33
Page 37

Capitol 3
❑
Un computer de birou sau un laptop cu o conexiune la un ruter Ethernet sau
wireless.
Notă Echipamentul HP All-in-One este compatibil atât cu reţelele
Ethernet de 10 Mbps cât şi cu cele de 100 Mbps. Dacă aţi achiziţionat,
sau urmează să achiziţionaţi un card interfaţă de reţea (NIC), asiguraţi-vă
că poate funcţiona la ambele viteze.
❑
HP vă recomandă accesul la Internet cu bandă largă, cum ar fi prin cablu sau
DSL. Dacă doriţi să accesaţi HP Photosmart Share direct de la echipamentul
HP All-in-One, accesul la Internet cu bandă largă este obligatoriu.
Conectarea echipamentului HP All-in-One la reţea
Există un port Ethernet în spatele echipamentului HP All-in-One.
Pentru a conecta echipamentul HP All-in-One la reţea
1. Scoateţi capacul galben din spatele echipamentului HP All-in-One.
Finalizare configurare
34
2. Conectaţi cablul Ethernet la port-ul Ethernet din spatele echipamentului HP All-inOne.
3. Conectaţi celălalt capăt al cablului Ethernet la un port disponibil al ruterului
Ethernet, al echipamentului de comutare sau al ruterului wireless.
HP Officejet 6300 All-in-One series
Page 38

4. După ce aţi conectat echipamentul HP All-in-One la reţea, instalaţi software-ul
conform instrucţiunilor din secţiunea următoare.
Instalarea software-ului pentru conexiunea la reţea
Utilizaţi această secţiune pentru a instala software-ul HP All-in-One pe un computer
Windows sau Mac conectat la o reţea. Înainte să instalaţi software-ul, asiguraţi-vă că
aţi conectat echipamentul HP All-in-One conform descrierii din secţiunea anterioară.
Notă 1 În cazul în care calculatorul dvs. este configurat să se conecteze la o
serie de unităţi din reţea, asiguraţi-vă că este conectat la respectivele unităţi
înainte de a instala software-ul. În caz contrar, software-ul de instalare HP Allin-One ar putea încerca să utilizeze una dintre literele rezervate, iar dvs. nu
veţi putea accesa unitatea respectivă a calculatorului.
Notă 2 Durata instalării variază între 20 şi 45 de minute în funcţie de sistemul
de operare, spaţiul disponibil şi viteza procesorului.
Pentru instalarea software-ului HP All-in-One pentru Windows
1. Părăsiţi toate aplicaţiile care rulează în prezent pe computer şi dezactivaţi toate
paravanele de protecţie sau programele antivirus.
2. Introduceţi CD-ul Windows livrat împreună cu echipamentul HP All-in-One în
unitatea CD-ROM a computerului.
3. Dacă apare o fereastră de dialog referitoare la firewall-uri, acţionaţi după cum
urmează:
– Ecranul Issues Stopping Installation (Probleme care împiedică instalarea)
indică prezenţa unui paravan de protecţie sau a unui program anti-spyware
care interferează cu programul de instalare a software-ului HP. Pentru
rezultate optime, dezactivaţi temporar paravanele de protecţie (firewall) sau
programele anti-spyware în timpul instalării. Pentru instrucţiuni, consultaţi
documentaţia paravanului de protecţie. După finalizarea instalării, puteţi
reactiva paravanul de protecţie sau programele anti-spyware.
Finalizare configurare
– Apariţia ferestrei Notice about Firewalls (Notificare despre paravanele de
Ghidul utilizatorului
Notă Dacă ecranul Issues Stopping Installation (Probleme care
împiedică instalarea) apare şi după ce aţi dezactivat paravanul de
protecţie sau programul anti-spyware, continuaţi instalarea.
protecţie) indică faptul că sunt activate Microsoft Internet Connection Firewall
(Paravan de protecţie pentru conexiune la Internet Microsoft) sau paravanul
de protecţie din Windows. Faceţi clic pe Next (Următorul) pentru a-i permite
programului de instalare să deschidă port-urile necesare şi să continue
instalarea. Dacă apare fereastra Windows Security Alert (Alertă de
35
Page 39

Capitol 3
securitate Windows) pentru un program publicat de Hewlett-Packard,
deblocaţi programul respectiv.
4. În ecranul Connection Type (Tip conexiune), selectaţi Through the network
(Prin reţea), apoi executaţi clic pe Next (Continuare).
Se afişează ecranul Searching (Căutare) în timp ce programul de instalare caută
echipamentul HP All-in-One în reţea.
5. În ecranul Printer Found (Imprimantă găsită), verificaţi dacă descrierea
imprimantei este corectă.
Dacă sunt găsite mai multe imprimante în reţea, se afişează ecranul Printers
Found (Imprimante găsite). Selectaţi echipamentul HP All-in-One pe care doriţi
să îl conectaţi.
Pentru a vedea setările de dispozitiv pentru echipamentul HP All-in-One,
imprimaţi pagina de configurare a reţelei:
a. Apăsaţi Configurare.
b. Apăsaţi 8 pentru a selecta Configurare reţea.
c. Apăsaţi 1.
Astfel se selectează Imprimare setări reţea, după care se imprimă pagina
de configurare a reţelei.
6. Dacă descrierea echipamentului este corectă, selectaţi Yes, install this printer
(Da, instalează această imprimantă).
7. Când vi se solicită, reporniţi computerul pentru a finaliza procesul de instalare.
După ce aţi terminat de instalat software-ul, echipamentul HP All-in-One este
pregătit pentru utilizare.
8. Dacă aţi dezactivat un paravan de protecţie sau un program antivirus de pe
computer, aveţi grijă să le reactivaţi.
9. Pentru a testa conexiunea la reţea, imprimaţi de la computer un raport auto-test
pe echipamentul HP All-in-One.
Finalizare configurare
36
Pentru a instala software-ul HP All-in-One pentru Mac
1. Părăsiţi toate aplicaţiile care rulează pe computerul Mac.
2. Introduceţi CD-ul Mac livrat împreună cu echipamentul HP All-in-One în unitatea
CD-ROM a computerului Mac.
3. Faceţi dublu clic pe pictograma HP All-in-One installer.
4. În dialogul Authenticate (Autentificare), introduceţi parola utilizată de
administrator pentru a accesa computerul Mac sau reţeaua.
Software-ul de instalare caută dispozitive de tipul echipamentului HP All-in-One.
5. Din dialogul HP Installer, selectaţi limba şi echipamentul HP All-in-One pe care
doriţi să îl conectaţi.
6. Urmaţi instrucţiunile de pe ecran pentru a parcurge toţi paşii de instalare, inclusiv
Setup Assistant (Asistent configurare).
După ce aţi terminat de instalat software-ul, echipamentul HP All-in-One este
pregătit pentru utilizare.
7. Pentru a testa conexiunea la reţea, imprimaţi de la computerul Mac un raport
auto-test pe echipamentul HP All-in-One.
Pentru informaţii suplimentare, consultaţi:
● Tipărirea unui raport auto-test
● Depanarea instalării în reţea
HP Officejet 6300 All-in-One series
Page 40

Conectarea la alte calculatoare dintr-o reţea
Dacă aveţi mai multe computere în aceeaşi reţea cu echipamentul HP All-in-One, le
puteţi utiliza cu echipamentul HP All-in-One după ce instalaţi software-ul HP pe
fiecare computer. După configurarea echipamentului HP All-in-One în reţea, nu va
mai fi necesar să îl reconfiguraţi când adăugaţi calculatoare suplimentare.
Pentru informaţii suplimentare, consultaţi:
Instalarea software-ului pentru conexiunea la reţea
Trecerea echipamentului HP All-in-One de la o conexiune USB la o conexiune de reţea
Dacă aţi instalat iniţial echipamentul HP All-in-One cu o conexiune USB, puteţi să
treceţi ulterior la o conexiune de reţea Ethernet. Dacă aţi înţeles deja cum se
realizează conectarea la reţea, puteţi utiliza instrucţiunile generale de mai jos.
Pentru a trece de la o conexiune USB la o conexiune prin cablu (Ethernet)
1. Deconectaţi cablul USB din spatele echipamentului HP All-in-One.
2. Conectaţi un cablu Ethernet de la un port Ethernet din spatele echipamentului
HP All-in-One la un port Ethernet disponibil din ruter, echipamentul de comutare
sau punctul de acces.
3. Rulaţi CD-ul de instalare, selectaţi Add a Device (Adăugare dispozitiv), apoi
Through the network (Prin reţea).
4. (Numai pentru Windows) La finalizarea instalării, deschideţi Printers and Faxes
(Imprimante şi faxuri) din Control Panel (Panou de control) şi ştergeţi
imprimantele rămase în urma instalării USB precedente.
Pentru informaţii suplimentare, consultaţi:
● Conectarea echipamentului HP All-in-One la reţea
● Instalarea software-ului pentru conexiunea la reţea
Finalizare configurare
Configurarea faxului
După finalizarea tuturor etapelor din Ghidul de instalare, utilizaţi instrucţiunile din
această secţiune pentru a finaliza configurarea serviciului de fax. Păstraţi Ghidul de
instalare pentru a-l putea utiliza în viitor.
Din această secţiune aflaţi cum să configuraţi echipamentul HP All-in-One astfel încât
serviciul de fax să funcţioneze cu succes în combinaţie cu echipamentele şi serviciile
de care beneficiaţi deja pe aceeaşi linie telefonică pe care este instalat şi
echipamentul HP All-in-One.
Sfat De asemenea, puteţi utiliza aplicaţiile Fax Setup Wizard (Expert
configurare fax - Windows) sau Fax Setup Utility (Utilitar configurare fax Mac) care vă vor ajuta să configuraţi rapid unele setări importante ale faxului,
cum ar fi modul de răspuns sau informaţiile din antetul faxului. Aplicaţiile Fax
Setup Wizard (Expert configurare fax - Windows) sau Fax Setup Utility
(Utilitar configurare fax - Mac) through pot fi accesate din software-ul instalat
pentru echipamentul HP All-in-One. După ce rulaţi una din aplicaţiile Fax
Setup Wizard (Expert configurare fax - Windows) sau Fax Setup Utility
Ghidul utilizatorului
37
Page 41

Capitol 3
(Utilitar configurare fax - Mac), urmaţi procedurile descrise în această secţiune
pentru a finaliza configurarea faxului.
Configurarea echipamentului HP All-in-One pentru serviciul de fax
Înainte de a începe să configuraţi echipamentul HP All-in-One pentru fax, stabiliţi ce
tip de echipament sau de servicii mai deţineţi pe aceeaşi linie telefonică. Din prima
coloană a tabelului următor, alegeţi combinaţia de echipamente şi servicii
corespunzătoare situaţiei de acasă sau de la serviciu. Căutaţi apoi cazul
corespunzător în coloana a doua. Mai jos în această secţiune sunt incluse instrucţiuni
pas-cu-pas pentru fiecare caz.
Finalizare configurare
Alte echipamente/servicii care
Configurare recomandată a faxului
partajează linia de fax
Nici unul.
Aveţi o linie telefonică dedicată pentru
Scenariul A: Linie de fax separată (nu se
recepţionează apeluri vocale)
faxuri.
Un serviciu DSL furnizat de compania
dvs. telefonică.
Cazul B: Configurarea echipamentului
HP All-in-One cu DSL
(DSL se poate numi ADSL în ţara/
regiunea dvs.)
Un sistem telefonic PBX sau ISDN. Cazul C: Configurarea echipamentului
HP All-in-One cu un sistem telefonic
PBX sau cu o linie ISDN
Un serviciu de apelare distinctă furnizat
de compania telefonică.
Apeluri vocale.
Scenariul D: Fax cu un serviciu de
apelare distinctă pe aceeaşi linie
Cazul E: Linie partajată voce/fax
Recepţionaţi atât apeluri vocale, cât şi
de fax pe această linie telefonică.
Apeluri vocale şi serviciu de mesagerie
vocală.
Scenariul F: Linie de voce/fax partajată
cu serviciul de mesagerie vocală
Recepţionaţi atât apeluri vocale, cât şi
apeluri fax pe aceeaşi linie telefonică şi
sunteţi abonat la un serviciu de
mesagerie vocală prin intermediul
companiei telefonice.
38
Pentru informaţii suplimentare despre configurarea faxului în anumite ţări/regiuni,
vizitaţi site-urile Web pentru configurarea serviciului de fax listate mai jos.
Austria
www.hp.com/at/faxconfig
Germania www.hp.com/de/faxconfig
Elveţia (Franceză) www.hp.com/ch/fr/faxconfig
HP Officejet 6300 All-in-One series
Page 42

(continuare)
Elveţia (Germană) www.hp.com/ch/de/faxconfig
Marea Britanie www.hp.com/uk/faxconfig
Scenariul A: Linie de fax separată (nu se recepţionează apeluri vocale)
Dacă aveţi o linie telefonică separată pe care nu recepţionaţi apeluri vocale şi nu aveţi
nici un alt echipament conectat la această linie telefonică, configuraţi echipamentul
HP All-in-One conform descrierii din această secţiune.
Vedere din spate a echipamentului HP All-in-One
1 Priză telefonică de perete
2 Utilizaţi cablul telefonic furnizat împreună cu echipamentul HP All-in-One pentru
conectarea la port-ul „1-LINE”
Finalizare configurare
Pentru a configura echipamentul HP All-in-One cu o linie de fax separată
1. Utilizând cablul telefonic livrat împreună cu echipamentul HP All-in-One, conectaţi
un capăt la priza telefonică de perete, apoi conectaţi celălalt capăt la port-ul cu
eticheta 1-LINE din spatele echipamentului HP All-in-One.
2. Activaţi setarea Răspuns automat.
3. (Opţional) Schimbaţi setarea Nr. apeluri până la răspuns la valoarea cea mai
mică (două semnale de apel).
4. Efectuaţi un test pentru fax.
Atunci când sună telefonul, echipamentul HP All-in-One răspunde automat după
numărul de semnale de apel stabilit prin setarea Nr. apeluri până la răspuns. Apoi
va începe să emită tonuri de recepţie de fax către echipamentul sursă fax şi va
recepţiona faxul.
Ghidul utilizatorului
Notă Dacă nu utilizaţi cablul telefonic livrat împreună cu echipamentul
HP All-in-One pentru a-l conecta la priza telefonică de perete, este posibil
să nu reuşiţi să trimiteţi sau să primiţi faxuri. Acest cablu telefonic special
este diferit de cablurile telefonice pe care probabil le aveţi deja acasă sau
la serviciu.
39
Page 43

Capitol 3
Cazul B: Configurarea echipamentului HP All-in-One cu DSL
Dacă beneficiaţi de un serviciu DSL furnizat de compania de telefonie, utilizaţi
instrucţiunile din această secţiune pentru conectarea unui filtru DSL între priza
telefonică de perete şi echipamentul HP All-in-One. Filtrul DSL elimină semnalul
digital care poate interfera cu echipamentul HP All-in-One, astfel încât comunicarea
echipamentului HP All-in-One cu linia telefonică să se realizeze într-un mod adecvat.
(Linia DSL poate fi denumită ADSL în ţara/regiunea dvs.)
Notă Dacă deţineţi o linie DSL şi nu conectaţi filtrul DSL, nu veţi putea trimite
şi recepţiona faxuri cu echipamentul HP All-in-One.
Vedere din spate a echipamentului HP All-in-One
1 Priză telefonică de perete
2 Filtru DSL şi cablu livrat de furnizorul dvs. DSL
3 Utilizaţi cablul telefonic furnizat împreună cu echipamentul HP All-in-One pentru
conectarea la port-ul „1-LINE”
Finalizare configurare
40
Pentru a configura echipamentul HP All-in-One cu DSL
1. Obţineţi un filtru DSL de la furnizorul DSL.
2. Utilizând cablul telefonic livrat împreună cu echipamentul HP All-in-One, conectaţi
un capăt la priza telefonică de perete, apoi conectaţi celălalt capăt la port-ul cu
eticheta 1-LINE din spatele echipamentului HP All-in-One.
Notă Dacă nu utilizaţi cablul telefonic livrat împreună cu echipamentul
HP All-in-One pentru a-l conecta la priza telefonică de perete, este posibil
să nu reuşiţi să trimiteţi sau să primiţi faxuri. Acest cablu telefonic special
este diferit de cablurile telefonice pe care probabil le aveţi deja acasă sau
la serviciu.
3. Conectaţi cablul filtrului DSL la priza telefonică de perete.
Notă Dacă aveţi alte echipamente de birou sau servicii anexate la
această linie telefonică, cum ar fi un serviciu de apelare distinctă, un robot
telefonic sau un serviciu de mesagerie vocală, consultaţi secţiunea
corespunzătoare din acest capitol pentru instrucţiuni suplimentare de
configurare.
4. Efectuaţi un test pentru fax.
HP Officejet 6300 All-in-One series
Page 44

Cazul C: Configurarea echipamentului HP All-in-One cu un sistem telefonic PBX
sau cu o linie ISDN
Dacă utilizaţi un sistem telefonic PBX sau un convertor/adaptor terminal ISDN,
efectuaţi următoarele acţiuni:
● Dacă utilizaţi un convertor/adaptor terminal PBX sau ISDN, conectaţi
echipamentul HP All-in-One la port-ul pentru fax şi telefon. De asemenea,
asiguraţi-vă că adaptorul terminal este setat corespunzător ţării/regiunii dvs.,
dacă acest lucru este posibil.
Notă Unele sisteme ISDN permit configurarea port-urilor pentru
echipamente telefonice specifice. De exemplu, un port poate fi atribuit
pentru telefon şi faxuri corespunzătoare grupului cu numărul 3, iar alt port
pentru scopuri multiple. Dacă aveţi probleme atunci când sunteţi conectat
la port-ul pentru fax/telefon al convertorului ISDN, încercaţi să utilizaţi portul pentru scopuri multiple. Acesta se numeşte "multi-combi" sau are o
denumire similară.
● Dacă utilizaţi un sistem telefonic PBX, setaţi tonul pentru apel în aşteptare la
Dezactivat(ă).
Notă Numeroase sisteme PBX digitale au un ton pentru apeluri în
aşteptare care este „activat” în mod implicit. Tonul pentru apeluri în
aşteptare va interfera cu transmisia de fax şi nu veţi putea trimite sau
recepţiona faxuri cu echipamentul HP All-in-One. Pentru instrucţiuni
despre dezactivarea tonului pentru apeluri în aşteptare, consultaţi
documentaţia furnizată împreună cu sistemul telefonic PBX.
● Dacă utilizaţi un sistem telefonic PBX, formaţi numărul pentru o linie exterioară
înainte de a forma numărul de fax.
● Asiguraţi-vă că utilizaţi cablul furnizat pentru a conecta echipamentul HP All-inOne la priza telefonică de perete. În caz contrar, este posibil să nu puteţi utiliza
corespunzător serviciul de fax. Acest cablu telefonic special este diferit de
cablurile telefonice pe care este posibil să le aveţi acasă sau la serviciu. În cazul
în care cablul telefonic furnizat este prea scurt, achiziţionaţi un conector de la un
magazin local de produse electronice şi prelungiţi-l.
Finalizare configurare
Scenariul D: Fax cu un serviciu de apelare distinctă pe aceeaşi linie
Dacă, prin intermediul companiei telefonice, sunteţi abonat la un serviciu de semnale
de apel distincte care vă permite să aveţi mai multe numere de telefon pe o linie
telefonică, fiecare cu un tip de sonerie distinct, configuraţi echipamentul HP All-in-One
conform descrierii din această secţiune.
Ghidul utilizatorului
41
Page 45

Capitol 3
Vedere din spate a echipamentului HP All-in-One
1 Priză telefonică de perete
2 Utilizaţi cablul telefonic furnizat împreună cu echipamentul HP All-in-One pentru
conectarea la port-ul „1-LINE”
Pentru configurarea echipamentului HP All-in-One cu un serviciu de semnale de
apel distincte
1. Utilizând cablul telefonic livrat împreună cu echipamentul HP All-in-One, conectaţi
un capăt la priza telefonică de perete, apoi conectaţi celălalt capăt la port-ul cu
eticheta 1-LINE din spatele echipamentului HP All-in-One.
Notă Dacă nu utilizaţi cablul telefonic livrat împreună cu echipamentul
HP All-in-One pentru a-l conecta la priza telefonică de perete, este posibil
să nu reuşiţi să trimiteţi sau să primiţi faxuri. Acest cablu telefonic special
este diferit de cablurile telefonice pe care probabil le aveţi deja acasă sau
la serviciu.
Finalizare configurare
42
2. Activaţi setarea Răspuns automat.
3. Schimbaţi setarea Semnal de apel distinct astfel încât să corespundă modelului
pe care compania telefonică l-a asociat numărului dvs. de fax.
Notă În mod implicit, echipamentul HP All-in-One este setat pentru a
răspunde la toate tipurile de sonerii. Dacă nu setaţi opţiunea Semnal de
apel distinct astfel încât să corespundă modelului de sonerie asociat
numărului dvs. de telefon, este posibil ca echipamentul HP All-in-One să
răspundă atât la apelurile vocale, cât şi la apelurile de fax sau să nu
răspundă deloc.
4. (Opţional) Schimbaţi setarea Nr. apeluri până la răspuns la valoarea cea mai
mică (două semnale de apel).
5. Efectuaţi un test pentru fax.
Echipamentul HP All-in-One va răspunde automat la apelurile primite care au modelul
de semnal selectat (setarea Semnal de apel distinct), după numărul de apeluri
selectat (setarea Nr. apeluri până la răspuns). Apoi va începe să emită tonuri de
recepţie de fax către echipamentul sursă fax şi va recepţiona faxul.
HP Officejet 6300 All-in-One series
Page 46

Cazul E: Linie partajată voce/fax
Dacă recepţionaţi atât apeluri vocale cât şi apeluri fax la acelaşi număr de telefon şi
nu aveţi alte echipamente (sau mesagerie vocală) pe această linie telefonică,
configuraţi echipamentul HP All-in-One conform descrierii din această secţiune.
Vedere din spate a echipamentului HP All-in-One
1 Priză telefonică de perete
2 Utilizaţi cablul telefonic furnizat împreună cu echipamentul HP All-in-One pentru
conectarea la port-ul „1-LINE”
Pentru configurarea echipamentului HP All-in-One cu o linie partajată voce/fax
1. Utilizând cablul telefonic livrat împreună cu echipamentul HP All-in-One, conectaţi
un capăt la priza telefonică de perete, apoi conectaţi celălalt capăt la port-ul cu
eticheta 1-LINE din spatele echipamentului HP All-in-One.
Notă Dacă nu utilizaţi cablul telefonic livrat împreună cu echipamentul
HP All-in-One pentru a-l conecta la priza telefonică de perete, este posibil
să nu reuşiţi să trimiteţi sau să primiţi faxuri. Acest cablu telefonic special
este diferit de cablurile telefonice pe care probabil le aveţi deja acasă sau
la serviciu.
Finalizare configurare
2. În continuare, trebuie să decideţi cum doriţi ca echipamentul HP All-in-One să
răspundă la apeluri, automat sau manual:
– Dacă setaţi echipamentul HP All-in-One să răspundă automat la apeluri,
– Dacă setaţi echipamentul HP All-in-One pentru răspuns manual la faxuri,
3. Efectuaţi un test pentru fax.
4. Conectaţi telefonul la priza telefonică de perete.
Ghidul utilizatorului
acesta va răspunde la toate apelurile de primire şi va primi faxurile. În acest
caz, echipamentul HP All-in-One nu va putea deosebi apelurile de tip fax de
apelurile vocale; dacă bănuiţi că apelul este de tip vocal, va trebui să
răspundeţi înainte ca echipamentul HP All-in-One să preia apelul. Pentru a
configura echipamentul HP All-in-One să răspundă automat la apeluri,
activaţi setarea Răspuns automat.
trebuie să fiţi disponibil pentru a răspunde personal la apelurile de fax
primite, echipamentul HP All-in-One neputând să primească faxurile. Pentru
a configura echipamentul HP All-in-One să se răspundă manual la apeluri,
dezactivaţi setarea Răspuns automat.
43
Page 47

Capitol 3
Dacă răspundeţi înaintea echipamentului HP All-in-One şi auziţi tonuri de fax de la un
echipament fax expeditor, va trebui să răspundeţi manual la apelul de fax.
Scenariul F: Linie de voce/fax partajată cu serviciul de mesagerie vocală
Dacă recepţionaţi atât apeluri vocale cât şi apeluri fax la acelaşi număr de telefon şi
sunteţi abonat la un serviciu de mesagerie vocală prin intermediul companiei
telefonice, configuraţi echipamentul HP All-in-One conform descrierii din această
secţiune.
Notă Nu puteţi recepţiona faxurile automat dacă aveţi un serviciu de
mesagerie vocală pe acelaşi număr de telefon pe care îl utilizaţi pentru apeluri
fax. Va trebui să răspundeţi manual la faxuri, adică va trebui să fiţi disponibil
pentru a prelua personal faxurile primite. Dacă doriţi să recepţionaţi faxurile
automat, contactaţi compania telefonică şi abonaţi-vă la un serviciu de apelare
distinctă sau obţineţi o linie telefonică separată pentru fax.
Finalizare configurare
44
Vedere din spate a echipamentului HP All-in-One
1 Priză telefonică de perete
2 Utilizaţi cablul telefonic furnizat împreună cu echipamentul HP All-in-One pentru
conectarea la port-ul „1-LINE”
Pentru a configura echipamentul HP All-in-One pentru o linie cu mesagerie vocală
1. Utilizând cablul telefonic livrat împreună cu echipamentul HP All-in-One, conectaţi
un capăt la priza telefonică de perete, apoi conectaţi celălalt capăt la port-ul cu
eticheta 1-LINE din spatele echipamentului HP All-in-One.
Notă Dacă nu utilizaţi cablul telefonic livrat împreună cu echipamentul
HP All-in-One pentru a-l conecta la priza telefonică de perete, este posibil
să nu reuşiţi să trimiteţi sau să primiţi faxuri. Acest cablu telefonic special
este diferit de cablurile telefonice pe care probabil le aveţi deja acasă sau
la serviciu.
2. Dezactivaţi setarea Răspuns automat.
3. Efectuaţi un test pentru fax.
Dacă nu sunteţi disponibil pentru a răspunde personal la apelurile de fax primite,
echipamentul HP All-in-One nu va primi faxuri.
HP Officejet 6300 All-in-One series
Page 48

Schimbarea setărilor echipamentului HP All-in-One pentru recepţionarea faxurilor
Pentru a primi faxuri cu succes trebuie să modificaţi anumite setări ale echipamentului
HP All-in-One. Dacă nu ştiţi sigur ce setare să alegeţi pentru o anumită opţiune de
fax, consultaţi informaţiile despre configurarea pentru fax din secţiunile anterioare.
● Setarea modului de răspuns
● Setarea numărului de tonuri de apel până la răspuns
● Schimbarea modelului de semnal de apel pentru semnal de apel distinct
Setarea modului de răspuns
Modul de răspuns stabileşte dacă echipamentul HP All-in-One răspunde sau nu la
apelurile de intrare.
● Activaţi setarea Răspuns automat dacă doriţi ca echipamentul HP All-in-One să
răspundă automat la faxuri. Echipamentul HP All-in-One va răspunde la toate
apelurile şi faxurile primite.
● Dezactivaţi setarea Răspuns automat dacă doriţi să primiţi faxuri manual.
Echipamentul HP All-in-One nu va recepţiona faxuri dacă nu sunteţi disponibil să
răspundeţi personal la apelurile de fax primite.
Pentru a seta modul de răspuns
➔
Apăsaţi Răspuns automat pentru a aprinde sau pentru a stinge ledul, în funcţie
de configuraţia dorită.
Când ledul Răspuns automat este aprins, echipamentul HP All-in-One răspunde
automat la apeluri. Când ledul este stins, echipamentul HP All-in-One nu
răspunde la apeluri.
Finalizare configurare
Setarea numărului de tonuri de apel până la răspuns
Dacă activaţi setarea Răspuns automat, puteţi să specificaţi numărul de semnale de
apel care se aşteaptă înainte ca echipamentul HP All-in-One să răspundă automat la
apelurile primite.
Setarea Nr. apeluri până la răspuns este importantă când aveţi un robot telefonic
instalat pe aceeaşi linie telefonică cu echipamentul HP All-in-One, deoarece este de
preferat ca robotul telefonic să răspundă înaintea echipamentului HP All-in-One.
Numărul de semnale de apel după care va răspunde echipamentul HP All-in-One
trebuie să fie mai mare decât numărul de semnale de apel după care răspunde
robotul telefonic.
De exemplu, setaţi robotul telefonic să răspundă după un număr mic de semnale de
apel şi setaţi echipamentul HP All-in-One să răspundă după numărul maxim de
semnale de apel. (Numărul maxim de semnale de apel variază în funcţie de ţară/
regiune). În această configuraţie, robotul telefonic va răspunde la apel, iar
echipamentul HP All-in-One va monitoriza linia. Dacă imprimanta HP All-in-One
detectează tonuri de fax, HP All-in-One va primi faxul. Dacă apelul este un apel vocal,
robotul telefonic va înregistra mesajul.
Ghidul utilizatorului
45
Page 49

Capitol 3
Pentru a seta numărul de tonuri de apel până la răspuns de la panoul de control
1. Apăsaţi Configurare.
2. Apăsaţi 4, apoi apăsaţi 2.
Astfel se selectează Configurare de bază fax, apoi se selectează Nr. apeluri
până la răspuns.
3. Fie introduceţi numărul corespunzător de tonuri de apel utilizând tastatura, fie
apăsaţi
sau pentru a schimba numărul de tonuri de apel.
4. Apăsaţi OK pentru a accepta setarea.
Schimbarea modelului de semnal de apel pentru semnal de apel distinct
Numeroase companii de telefonie pun la dispoziţia clienţilor serviciul de semnale de
apel distincte, ceea ce permite existenţa mai multor numere pe o singură linie
telefonică. Când vă abonaţi la un astfel de serviciu, fiecare număr are un model
distinct de semnal de apel. Echipamentul HP All-in-One poate fi setat să răspundă la
apelurile primite care au un anumit model al semnalului de apel.
În cazul în care conectaţi echipamentul HP All-in-One la o linie cu semnale de apel
distincte, solicitaţi companiei de telefonie să asocieze un anumit model de semnal de
apel pentru apelurile vocale şi un alt model pentru apelurile de fax. HP vă recomandă
să solicitaţi semnale de apel duble sau triple pentru un număr de fax. Când
detectează semnalul de apel specificat, echipamentul HP All-in-One răspunde şi
primeşte faxul.
Dacă nu aveţi un serviciu de semnale de apel distincte, utilizaţi modelul implicit de
semnal de apel, care este Toate semnalele de apel.
Pentru a schimba modelul semnalului de apelare distinctă de la panoul de
control
1. Verificaţi dacă echipamentul HP All-in-One este setat să răspundă automat la
apelurile de fax.
2. Apăsaţi Configurare.
3. Apăsaţi 5, apoi apăsaţi 1.
Astfel se selectează Setări avansate fax, apoi se selectează Semnal de apel
Finalizare configurare
distinct.
4. Apăsaţi
Când telefonul sună cu modelul de semnal de apel asociat liniei de fax,
echipamentul HP All-in-One răspunde şi recepţionează faxul.
Testarea configuraţiei faxului
Aveţi posibilitatea să testaţi configuraţia faxului pentru a verifica starea echipamentului
HP All-in-One şi pentru a vă asigura că este configurat corespunzător pentru faxuri.
După ce aţi finalizat configurarea echipamentului HP All-in-One pentru trimiterea şi
recepţionarea faxurilor, efectuaţi acest test. Testul efectuează următoarele operaţii:
● Testează hardware-ul faxului
● Verifică dacă la echipamentul HP All-in-One este conectat un tip de cablu
telefonic adecvat
● Verifică dacă acel cablu telefonic a fost conectat la portul corect
● Verifică existenţa tonului de apel
46
pentru a selecta o opţiune, apoi apăsaţi OK.
HP Officejet 6300 All-in-One series
Page 50

● Verifică dacă există o linie telefonică activă
● Verifică starea conexiunii la linia telefonică
Echipamentul HP All-in-One imprimă un raport cu rezultatele testului. Dacă testul
eşuează, consultaţi raportul pentru informaţii despre modul de rezolvare a problemei
şi rulaţi testul din nou.
Pentru a testa configuraţia faxului de la panoul de control
1. Configuraţi echipamentul HP All-in-One pentru fax în funcţie de instrucţiunile de
configurare specifice domiciliului sau biroului.
2. Instalaţi cartuşele de imprimare şi încărcaţi hârtie standard în tava de alimentare
înainte de a începe testul.
3. Apăsaţi Configurare.
4. Apăsaţi tasta 6, apoi apăsaţi 6 din nou.
Astfel se selectează meniul Instrumente, apoi se selectează Testare fax.
Echipamentul HP All-in-One afişează starea testului pe afişaj şi imprimă un raport.
5. Analizaţi raportul.
– Dacă testul este trecut cu succes şi aveţi în continuare probleme la trimiterea/
recepţionarea faxurilor, verificaţi setările faxului listate în raport şi asiguraţivă că sunt corecte. O setare incorectă sau necompletată poate cauza
probleme la trimiterea/recepţionarea faxurilor.
– Dacă testul eşuează, analizaţi raportul pentru informaţii suplimentare şi
rezolvaţi problemele depistate.
6. După ce aţi preluat raportul de fax din echipamentul HP All-in-One, apăsaţi OK.
Dacă este necesar, rezolvaţi problemele găsite şi rulaţi testul din nou.
Setarea antetului faxului
Antetul de fax imprimă numele şi numărul dvs. de fax în partea de sus a fiecărui fax
pe care îl trimiteţi. HP recomandă să configuraţi antetul de fax cu ajutorul softwareului instalat pentru echipamentul HP All-in-One. Antetul de fax poate fi configurat şi de
la panoul de control, aşa cum se arată mai jos.
Notă În unele ţări/regiuni, informaţiile din antetul faxului reprezintă o cerinţă
impusă prin lege.
Pentru a seta un antet de fax implicit de la panoul de control
1. Apăsaţi Configurare.
2. Apăsaţi tasta 4, apoi apăsaţi tasta 1.
Astfel se selectează Configurare de bază fax, apoi se selectează Antet fax.
3. Introduceţi numele dvs. sau numele firmei şi apăsaţi OK.
4. Introduceţi numărul dvs. de fax utilizând tastatura numerică, apoi apăsaţi OK.
Ghidul utilizatorului
Finalizare configurare
47
Page 51

Capitol 3
Finalizare configurare
48
HP Officejet 6300 All-in-One series
Page 52

4
Încărcarea originalelor şi a hârtiei
Puteţi încărca diverse tipuri de hârtie în echipamentul HP All-in-One, inclusiv hârtie de
tip Letter sau A4, hârtie fotografică, folii transparente şi plicuri. Implicit, echipamentul
HP All-in-One este setat să detecteze automat dimensiunea şi tipul hârtiei pe care o
încărcaţi în tava de alimentare, apoi să ajusteze setările pentru a genera rezultate de
cea mai bună calitate pentru hârtia respectivă.
Dacă utilizaţi hârtie specială, cum ar fi hârtie fotografică, folii transparente, plicuri sau
etichete, sau în cazul în care calitatea este slabă atunci când folosiţi setarea
Automat, puteţi seta manual dimensiunea şi tipul hârtiei pentru lucrările de imprimare
sau de copiere.
● Încărcarea originalelor
● Alegerea tipurilor de hârtie pentru imprimare şi copiere
● Încărcarea hârtiei
● Evitarea blocării hârtiei
Încărcarea originalelor
Pentru o operaţie de copiere, trimitere de faxuri sau scanare, puteţi încărca un original
în alimentatorul automat de documente sau pe geamul-suport. Originalele care sunt
încărcate în alimentatorul automat de documente vor fi încărcare automat în
echipamentul HP All-in-One.
● Încărcarea unui original în alimentatorul automat de documente
● Încărcarea originalului pe geamul-suport
Încărcarea unui original în alimentatorul automat de documente
Puteţi copia, scana sau trimite prin fax un document cu una sau mai multe pagini
format Letter, A4 (până la 35 pagini de hârtie simplă) sau Legal (până la 20 coli de
hârtie simplă), aşezându-l în tava de alimentare pentru documente.
Atenţie Nu încărcaţi fotografii în alimentatorul automat de documente; acest
fapt poate cauza deteriorarea fotografiilor.
Notă Anumite caracteristici, precum caracteristica de copiere Potrivire în
pagină, nu funcţionează când încărcaţi originale în alimentatorul automat
pentru documente. Trebuie să încărcaţi originalele pe geamul-suport.
Alimentatorul automat pentru documente suportă maxim 35 de coli de hârtie simplă.
Pentru a încărca un original în tava de alimentare pentru documente
1. Încărcaţi originalul, cu faţa imprimată în sus, în tava de alimentare pentru
documente. Glisaţi hârtia în tava de alimentare pentru documente până când se
aude un semnal sonor sau până când pe afişaj apare un mesaj care indică faptul
că echipamentul HP All-in-One a detectat paginile încărcate.
Ghidul utilizatorului
Încărcarea originalelor
şi a hârtiei
49
Page 53

Capitol 4
Sfat Pentru asistenţă suplimentară pentru încărcarea originalelor în
alimentatorul automat de documente, consultaţi diagrama de pe tava
alimentatorului de documente.
2. Glisaţi ghidajele hârtiei spre interior până când se opresc la marginile hârtiei.
Notă Scoateţi toate originalele din tava de alimentare cu documente înainte
să ridicaţi capacul echipamentului HP All-in-One.
Încărcarea originalului pe geamul-suport
Puteţi copia, scana sau trimite prin fax originale format Letter sau A4, încărcându-le
pe geamul-suport. Dacă originalul are format Legal sau conţine mai multe pagini
standard, încărcaţi-l în alimentatorul automat pentru documente.
Notă Multe dintre caracteristicile speciale nu vor funcţiona corect dacă
geamul-suport sau protecţia capacului nu sunt curate.
Pentru a încărca originalul pe geamul-suport
1. Îndepărtaţi toate originalele din tava alimentatorului de documente şi apoi ridicaţi
capacul echipamentului HP All-in-One.
2. Încărcaţi originalul cu faţa imprimată în jos, în colţul frontal-dreapta al geamuluisuport.
şi a hârtiei
Încărcarea originalelor
50
Sfat Pentru asistenţă suplimentară la încărcarea unui original, consultaţi
îndrumările inscripţionate pe marginea geamului suport.
HP Officejet 6300 All-in-One series
Page 54

3. Închideţi capacul.
Alegerea tipurilor de hârtie pentru imprimare şi copiere
Aveţi posibilitatea să utilizaţi diverse tipuri şi dimensiuni de hârtie cu echipamentul
HP All-in-One. Pentru a obţine cea mai bună calitate la imprimare şi copiere,
consultaţi următoarele recomandări. De fiecare dată când schimbaţi tipul sau
dimensiunea hârtiei, nu uitaţi să schimbaţi şi setările corespunzătoare ale
echipamentului.
● Tipuri de hârtie recomandate pentru imprimare şi copiere
● Tipuri de hârtie nerecomandate
Tipuri de hârtie recomandate pentru imprimare şi copiere
Pentru cea mai bună calitate la imprimare, HP recomandă utilizarea de hârtie HP care
este destinată special tipului de proiect pe care îl imprimaţi. De exemplu, dacă
imprimaţi fotografii, încărcaţi în tava de alimentare hârtie foto HP Premium sau
HP Premium Plus.
Pentru a comanda hârtie şi alte consumabile HP, vizitaţi www.hp.com/learn/
suresupply. Dacă vi se solicită, selectaţi ţara/regiunea, urmaţi indicaţiile pentru
selectarea produsului, apoi faceţi clic pe una dintre legăturile pentru achiziţii din pagină.
Notă Deocamdată, această porţiune a sitului Web HP este disponibilă numai
în limba engleză.
Tipuri de hârtie nerecomandate
Hârtia prea subţire sau prea groasă, cu granulaţie prea fină sau care se întinde uşor
poate cauza blocaje. Hârtia cu granulaţie grosieră sau care nu acceptă cerneala
poate determina imprimarea de imagini cu aspect pătat, neclar sau incomplet.
Tipuri de hârtie care trebuie evitate pentru toate lucrările de imprimare sau
copiere
● Orice tip de hârtie cu alte dimensiuni decât cele menţionate în capitolul de
specificaţii tehnice din Ghidul utilizatorului.
● Hârtie cu benzi detaşabile sau perforaţii (cu excepţia cazului în care este
destinată în mod expres utilizării pentru echipamente HP Inkjet).
Ghidul utilizatorului
Încărcarea originalelor
şi a hârtiei
51
Page 55

Capitol 4
● Hârtie cu textură grosieră, tip pânză. Este posibil ca imprimarea să nu fie
uniformă, iar absorbţia în exces a cernelii să determine imagini neclare.
● Tipuri de hârtie foarte moale, foarte lucioasă sau acoperită cu folie, care nu sunt
destinate în mod expres pentru echipamentul HP All-in-One. Acestea pot bloca
echipamentul HP All-in-One sau pot respinge cerneala.
● Formulare în mai multe exemplare, de ex. formulare duble sau triple. Acestea se
pot mototoli sau bloca, fiind foarte probabil ca cerneala să se răspândească
neuniform.
● Plicuri cu cleme sau ferestre. Acestea se pot fixa între role, cauzând astfel
blocaje de hârtie.
● Hârtie tip banner.
Alte tipuri de hârtie de evitat la copiere
● Plicuri.
● Folii transparente, altele decât Folie transparentă HP Premium Inkjet sau Folie
transparentă HP Premium Plus Inkjet.
● Hârtie pentru transfer termic.
● Hârtie pentru felicitări.
Încărcarea hârtiei
Această secţiune descrie procedura de încărcare a diferitelor tipuri şi dimensiuni de
hârtie în HP All-in-One pentru copiere, imprimare sau fax.
● Încărcarea hârtiei standard
● Încărcarea hârtiei foto de 10 x 15 cm (4 x 6 inch)
● Încărcarea cardurilor de index
● Încărcarea plicurilor
● Încărcarea altor tipuri de hârtie
Încărcarea hârtiei standard
În tava de alimentare a echipamentului HP All-in-One se pot încărca numeroase tipuri
de hârtie Letter, A4 sau Legal.
şi a hârtiei
Pentru a încărca hârtie standard
1. Scoateţi tava de ieşire.
Încărcarea originalelor
Sfat Pentru a preveni şifonarea şi îndoirea marginilor, păstraţi hârtia pe o
suprafaţă plană, în pungi închise ermetic. Dacă hârtia nu este păstrată în mod
corespunzător, variaţiile extreme de temperatură şi umiditate pot conduce la
ondularea hârtiei, care nu va mai putea fi folosită în echipamentul HP All-inOne.
52
HP Officejet 6300 All-in-One series
Page 56

2. Glisaţi ghidajul pentru lăţimea hârtiei până la limita sa exterioară.
3. Bateţi uşor un top de hârtie pe o suprafaţă plană pentru a alinia marginile, apoi
efectuaţi următoarele verificări:
– Asiguraţi-vă că nu există praf, denivelări şi că marginile nu sunt ondulate sau
îndoite.
– Asiguraţi-vă că toate hârtiile din top au aceeaşi dimensiune şi sunt de acelaşi
tip.
4. Introduceţi topul de hârtie în tava de alimentare cu latura mică spre înainte şi cu
faţa de imprimat în jos. Împingeţi topul de hârtie spre înainte până când se
opreşte.
Ghidul utilizatorului
Atenţie Atunci când încărcaţi hârtie în tava de alimentare, asiguraţi-vă că
echipamentul HP All-in-One este inactiv şi că nu emite sunete. Dacă
echipamentul HP All-in-One lucrează cu cartuşele de imprimare sau
desfăşoară o operaţie, hârtia oprită în echipament poate să nu se afle în
poziţia corectă. Dacă împingeţi hârtia prea adânc, echipamentul HP All-inOne va emite hârtii goale.
Sfat Dacă folosiţi hârtie cu antet, introduceţi coala cu partea superioară
înainte şi cu faţa de imprimat în jos. Pentru asistenţă suplimentară
Încărcarea originalelor
şi a hârtiei
53
Page 57

Capitol 4
referitoare la încărcarea hârtiei standard şi a hârtiei cu antet, consultaţi
diagrama gravată la baza tăvii de alimentare.
5. Glisaţi ghidajul pentru lăţimea hârtiei spre interior, până când se opreşte lângă
muchia hârtiei.
Nu supraîncărcaţi tava de alimentare; asiguraţi-vă că topul de hârtie încape în
tava de alimentare şi că nu depăşeşte partea superioară a ghidajului pentru
lăţimea hârtiei.
6. Repoziţionaţi tava de ieşire.
7. Rabataţi extensia tăvii în sus, spre dvs.
şi a hârtiei
Notă Când utilizaţi hârtie de dimensiuni Legal, lăsaţi închisă extensia tăvii.
Încărcarea hârtiei foto de 10 x 15 cm (4 x 6 inch)
Puteţi să încărcaţi hârtie foto de 10 x 15 cm în tava de alimentare a echipamentului
HP All-in-One. Pentru rezultate optime, utilizaţi hârtie de 10 x 15 cm HP Premium Plus
Încărcarea originalelor
54
Photo Paper sau HP Premium Photo Paper.
HP Officejet 6300 All-in-One series
Page 58

Sfat Pentru a preveni şifonarea şi îndoirea marginilor, păstraţi hârtia pe o
suprafaţă plană, în pungi închise ermetic. Dacă hârtia nu este păstrată în mod
corespunzător, variaţiile extreme de temperatură şi umiditate pot conduce la
ondularea hârtiei, care nu va mai putea fi folosită în echipamentul HP All-inOne.
Pentru rezultate optime, setaţi tipul şi dimensiunea hârtiei înainte de copiere sau
imprimare.
Pentru a încărca hârtie foto de 10 x 15 cm cu bandă în tava de alimentare
1. Scoateţi tava de ieşire.
2. Scoateţi hârtia din tava de alimentare.
3. Introduceţi topul de hârtie foto în partea dreaptă a tăvii de alimentare cu lăţimea
înainte şi faţa tipimprimabilă în jos. Împingeţi topul de hârtie foto până când se
opreşte.
Încărcaţi hârtie foto astfel încât benzile să fie orientate spre dvs.
Sfat Pentru asistenţă suplimentară la încărcarea hârtiei foto de
dimensiuni mici, consultaţi ghidajele gravate la baza tăvii de alimentare
pentru încărcarea hârtiei foto.
4. Glisaţi ghidajul pentru lăţimea hârtiei în interior, spre hârtia foto, până se opreşte.
Nu supraîncărcaţi tava de alimentare; asiguraţi-vă că topul de hârtie încape în
tava de alimentare şi că nu depăşeşte partea superioară a ghidajului pentru
lăţimea hârtiei.
5. Repoziţionaţi tava de ieşire.
Încărcarea cardurilor de index
Puteţi încărca cartele index în tava de alimentare a echipamentului HP All-in-One,
pentru a imprima note, reţete şi alte texte.
Pentru rezultate optime, setaţi tipul şi dimensiunea hârtiei înainte de copiere sau
imprimare.
Pentru a încărca în tava de alimentare carduri de index
1. Scoateţi tava de ieşire.
2. Scoateţi hârtia din tava de alimentare.
3. Introduceţi topul de carduri, cu faţa imprimabilă în jos, în partea dreaptă a tăvii de
alimentare. Împingeţi topul de carduri până când se opreşte.
Ghidul utilizatorului
Încărcarea originalelor
şi a hârtiei
55
Page 59

Capitol 4
4. Împingeţi ghidajul pentru lăţimea hârtiei spre interior, până când se opreşte la
marginea topului de carduri de index.
Nu supraîncărcaţi tava de alimentare; asiguraţi-vă că topul de carduri de index
încape în tava de alimentare şi că nu depăşeşte partea superioară a ghidajului
pentru lăţimea hârtiei.
5. Repoziţionaţi tava de ieşire.
Încărcarea plicurilor
Puteţi să încărcaţi unul sau mai multe plicuri în tava de alimentare a echipamentului
HP All-in-One. Nu utilizaţi plicuri lucioase, cu model în relief sau plicuri care au cleme
sau ferestre.
Notă Pentru detalii suplimentare referitoare la formatarea textului în vederea
imprimării pe plicuri, consultaţi fişierele de asistenţă ale softului de procesare a
textelor. Pentru rezultate optime, utilizaţi o etichetă pentru adresa expeditorului.
şi a hârtiei
Încărcarea originalelor
56
Pentru a încărca plicuri
1. Scoateţi tava de ieşire.
2. Scoateţi hârtia din tava de alimentare.
3. Introduceţi unul sau mai multe plicuri în extremitatea din dreapta a tăvii de
alimentare, cu deschizăturile în sus şi spre stânga. Împingeţi topul de plicuri spre
înainte până când se opreşte.
Sfat Pentru asistenţă suplimentară referitoare la încărcarea plicurilor,
consultaţi diagrama gravată la baza tăvii de alimentare.
4. Împingeţi ghidajul pentru lăţimea hârtiei spre interior, până când se opreşte la
marginea topului de plicuri.
Nu supraîncărcaţi tava de alimentare; asiguraţi-vă că topul de plicuri încape în
tava de alimentare şi nu este mai înalt decât partea superioară a ghidajului pentru
lăţimea hârtiei.
HP Officejet 6300 All-in-One series
Page 60

5. Repoziţionaţi tava de ieşire.
Încărcarea altor tipuri de hârtie
Următoarele tipuri de hârtie necesită o atenţie suplimentară pentru a fi încărcate
corespunzător.
Notă Anumite tipuri şi dimensiuni de hârtie nu acceptă toate funcţiile
echipamentului HP All-in-One. Anumite dimensiuni şi tipuri de hârtie pot fi
utilizate numai dacă porniţi o operaţie de imprimare din caseta de dialog Print
(Imprimare) a unei aplicaţii software. Acestea nu sunt disponibile pentru
copiere sau trimiterea de faxuri. Tipurile de hârtie care pot fi utilizate numai la
imprimarea dintr-o aplicaţie software sunt indicate, după cum urmează.
HP Premium Inkjet Transparency Film şi HP Premium Plus Inkjet Transparency
Film
➔
Introduceţi folia astfel încât banda albă (cu săgeţi şi cu sigla HP) să fie deasupra
şi să intre prima în tava de alimentare.
Notă Echipamentul HP All-in-One nu poate detecta automat
dimensiunea sau tipul hârtiei. Pentru rezultate optime, setaţi tipul de hârtie
la folie transparentă înainte de a imprima sau copia pe folie transparentă.
Hârtie HP pentru transfer termic (numai pentru imprimare)
1. Înainte de utilizare, nivelaţi complet coala de transfer; nu încărcaţi coli ondulate.
Sfat Pentru a preveni ondularea hârtiei, păstraţi colile de transfer închise
etanş în ambalajul original până când urmează să le utilizaţi.
Încărcarea originalelor
2. Identificaţi banda albastră de pe faţa neimprimabilă a hârtiei de transfer şi apoi
încărcaţi colile una câte una în tava de alimentare, cu banda albastră în sus.
HP Greeting Cards, HP Photo Greeting Cards sau HP Textured Greeting Cards
(numai pentru imprimare)
➔
Introduceţi un top subţire de hârtie de felicitări HP în tava de alimentare, cu faţa
imprimabilă în jos; împingeţi topul de carduri până când se opreşte.
Ghidul utilizatorului
şi a hârtiei
Sfat Asiguraţi-vă că zona de imprimat intră prima şi cu faţa în jos în tava
de alimentare.
57
Page 61

Capitol 4
Etichete HP Inkjet (numai pentru imprimare)
1. Utilizaţi întotdeauna coli cu etichete în format Letter sau A4, destinate utilizării cu
produsele HP inkjet (cum ar fi etichetele HP Inkjet) şi asiguraţi-vă că etichetele nu
sunt mai vechi de doi ani. Etichetele de pe coli cu o vechime mai mare se pot
desprinde la trecerea hârtiei prin echipamentul HP All-in-One, conducând la
blocarea hârtiei.
2. Răsfoiţi topul de etichete pentru a vă asigura că nu există coli lipite una de alta.
3. Amplasaţi un top de coli cu etichete în tava pentru hârtie, deasupra hârtiei
standard, cu faţa cu etichete orientată în jos. Nu introduceţi colile cu etichete pe
rând.
Pentru rezultate optime, setaţi tipul şi dimensiunea hârtiei înainte de copiere sau
imprimare.
Evitarea blocării hârtiei
Pentru a evita blocajele de hârtie, respectaţi indicaţiile următoare.
● Înlăturaţi frecvent colile imprimate din tava de ieşire.
● Preveniţi şifonarea sau îndoirea hârtiei prin stocarea hârtiei neutilizate în pungi
închise ermetic, aşezate pe suprafeţe drepte.
● Asiguraţi-vă că hârtia încărcată în tava de alimentare stă orizontal şi că marginile
nu sunt îndoite.
● Nu combinaţi tipuri şi dimensiuni de hârtie diferite în tava de alimentare; întregul
top de hârtie din tava de alimentare trebuie să fie de aceeaşi dimensiune şi de
acelaşi tip.
● Ajustaţi ghidajul de lăţime pentru hârtie al tăvii de alimentare, astfel încât să
încadreze fix toate colile de hârtie. Asiguraţi-vă că ghidajul de lăţime nu îndoaie
hârtia din tava de alimentare.
● Nu împingeţi hârtia prea adânc în tava de alimentare.
● Utilizaţi tipurile de hârtie recomandate pentru echipamentul HP All-in-One. Pentru
informaţii suplimentare, consultaţi Alegerea tipurilor de hârtie pentru imprimare şi
copiere.
● Nu lăsaţi originalele pe geamul suport. Dacă încărcaţi un original în alimentatorul
automat pentru documente în timp ce există deja un original pe geamul suport,
originalul poate bloca alimentatorul automat pentru documente.
şi a hârtiei
Încărcarea originalelor
58
HP Officejet 6300 All-in-One series
Page 62

5
Imprimarea de la calculator
Echipamentul HP All-in-One poate fi utilizat cu orice aplicaţie software care permite
imprimarea. Se pot imprima diverse materiale, cum ar fi imagini fără chenar, buletine
informative, felicitări, coli pentru transfer termic sau postere.
● Imprimarea dintr-o aplicaţie software
● Modificarea setărilor de imprimare
● Oprirea unei lucrări de imprimare
Imprimarea dintr-o aplicaţie software
Majoritatea setărilor pentru imprimare sunt configurate automat de software-ul din
care efectuaţi imprimarea sau de tehnologia HP ColorSmart. Trebuie să schimbaţi
manual setările numai atunci când modificaţi calitatea imprimării, imprimaţi pe anumite
tipuri de hârtie sau folie transparentă sau utilizaţi funcţiile speciale.
Pentru a imprima dintr-o aplicaţie software (Windows)
1. Asiguraţi-vă că tava de alimentare conţine hârtie.
2. În meniul File (Fişier) al aplicaţiei, executaţi clic pe Print (Tipărire).
3. Asiguraţi-vă că imprimanta selectată este echipamentul HP All-in-One.
4. Dacă doriţi să modificaţi setările, faceţi clic pe butonul care deschide caseta de
dialog Properties (Proprietăţi).
În funcţie de aplicaţia software utilizată, butonul poate avea o denumire de tipul
Properties (Proprietăţi), Options (Opţiuni), Printer Setup (Configurare
imprimantă), Printer (Imprimantă) sau Preferences (Preferinţe).
5. Selectaţi opţiunile corespunzătoare lucrării de imprimare utilizând caracteristicile
disponibile în filele Advanced (Avansat), Paper/Quality (Hârtie/Calitate), Effects
(Efecte), Finishing (Finalizare) şi Color.
6. Faceţi clic pe OK pentru a închide caseta de dialog Properties (Proprietăţi).
7. Faceţi clic pe Print (Imprimare) sau pe OK pentru a începe imprimarea.
Imprimare
Pentru a imprima dintr-o aplicaţie software (Mac)
1. Asiguraţi-vă că tava de alimentare conţine hârtie.
2. Din meniul File (Fişier) al aplicaţiei, alegeţi Page Setup (Configurare pagină).
3. Asiguraţi-vă că imprimanta selectată este echipamentul HP All-in-One.
4. Specificaţi atributele paginii:
– Alegeţi dimensiunea hârtiei.
– Selectaţi orientarea.
– Introduceţi procentajul de scalare.
5. Faceţi clic pe OK.
6. Din meniul File (Fişier) al aplicaţiei, alegeţi Print (Imprimare).
Apare caseta de dialog Print (Imprimare) şi se deschide panoul Copies & Pages
(Nr. exemplare şi pagini).
Ghidul utilizatorului
59
Page 63

Capitol 5
7. Modificaţi setările de imprimare pentru fiecare opţiune din meniul pop-up, după
cum este necesar pentru proiectul dvs.
8. Faceţi clic pe Print (Imprimare) pentru a începe imprimarea.
Modificarea setărilor de imprimare
Imprimare
Pentru utilizatorii de Windows:
Puteţi personaliza setările de imprimare ale echipamentului HP All-in-One pentru a
răspunde cerinţelor majorităţii activităţilor de imprimare.
Înainte de a modifica setările de imprimare, trebuie să decideţi dacă doriţi să
modificaţi setările numai pentru lucrarea de imprimare curentă sau dacă doriţi să
creaţi noi setări implicite pentru toate lucrările de imprimare viitoare. Modul de afişare
a setărilor de imprimare depinde de opţiunea dvs. de a aplica modificările tuturor
lucrărilor de imprimare viitoare sau numai lucrării de imprimare curente.
Pentru a modifica setările de imprimare pentru toate lucrările viitoare
1. În HP Solution Center, faceţi clic pe Settings (Setări), indicaţi spre Print
Settings (Setări imprimare), apoi faceţi clic pe Printer Settings (Setări
imprimantă).
2. Modificaţi setările de imprimare, apoi faceţi clic pe OK.
Pentru a schimba setările de tipărire pentru operaţia de tipărire curentă
1. În meniul File (Fişier) al aplicaţiei, executaţi clic pe Print (Tipărire).
2. Asiguraţi-vă că imprimanta selectată este echipamentul HP All-in-One.
3. Faceţi clic pe butonul care deschide caseta de dialog Properties (Proprietăţi).
În funcţie de aplicaţia software utilizată, butonul poate avea o denumire de tipul
Properties (Proprietăţi), Options (Opţiuni), Printer Setup (Configurare
imprimantă), Printer (Imprimantă) sau Preferences (Preferinţe).
4. Schimbaţi setările pentru tipărire, apoi executaţi clic pe OK.
5. Executaţi clic pe Print (Tipărire) sau pe OK în caseta de dialog Print (Tipărire)
pentru a începe tipărirea.
Pentru utilizatorii de Mac
Utilizaţi casetele de dialog Page Setup (Iniţializare pagină) şi Print (Imprimare) pentru
a modifica setările pentru lucrarea de imprimare. Caseta de dialog pe care o utilizaţi
depinde de setările pe care doriţi să le modificaţi.
Pentru a modifica dimensiunea hârtiei, orientarea sau procentajul de scalare
1. Din meniul File (Fişier) al aplicaţiei, alegeţi Page Setup (Iniţializare pagină).
2. Asiguraţi-vă că imprimanta selectată este echipamentul HP All-in-One.
3. Modificaţi dimensiunea hârtiei, orientarea şi procentajul de scalare, apoi faceţi clic
pe OK.
60
HP Officejet 6300 All-in-One series
Page 64

Pentru a modifica celelalte setări pentru tipărire
1. Din meniul File (Fişier) al aplicaţiei, alegeţi Print (Imprimare).
2. Asiguraţi-vă că imprimanta selectată este echipamentul HP All-in-One.
3. Efectuaţi modificări ale setărilor de tipărire, apoi executaţi clic pe Print pentru a
începe tipărirea.
Oprirea unei lucrări de imprimare
Deşi puteţi opri o lucrare de imprimare fie din echipamentul HP All-in-One, fie din
calculator, HP vă recomandă să o opriţi din echipamentul HP All-in-One pentru a
obţine rezultate optime.
Pentru a opri o lucrare de imprimare de la echipamentul HP All-in-One
➔
Apăsaţi Anulare de la panoul de control. Dacă lucrarea de imprimare nu se
opreşte, apăsaţi Anulare din nou.
Este posibil ca anularea imprimării să dureze câteva momente.
Imprimare
Ghidul utilizatorului
61
Page 65

Capitol 5
Imprimare
62
HP Officejet 6300 All-in-One series
Page 66

6
Utilizarea caracteristicilor de fax
Echipamentul HP All-in-One poate fi utilizat pentru a trimite şi a primi faxuri, inclusiv
faxuri color. Puteţi să configuraţi intrări de apelare rapidă pentru formarea rapidă şi
confortabilă a numerelor de fax utilizate frecvent. De la panoul de control se pot seta
şi un număr de opţiuni pentru fax, precum rezoluţia şi contrastul dintre zonele
luminoase şi întunecate ale faxurilor trimise.
Notă Înainte de a începe să utilizaţi faxul, asiguraţi-vă că aţi configurat
corespunzător echipamentul HP All-in-One pentru a trimite/recepţiona faxuri.
Este posibil să fi făcut deja acest lucru în cadrul procesului de instalare iniţial,
utilizând fie panoul de control, fie software-ul livrat împreună cu echipamentul
HP All-in-One.
Aveţi posibilitatea să verificaţi dacă faxul a fost configurat corect, executând
testul de configurare a faxului de la panoul de control. La acest test aveţi
acces prin meniul Configurare.
● Trimiterea unui fax
● Recepţionarea unui fax
● Imprimarea rapoartelor
● Oprirea trimiterii sau recepţionării unui fax
Trimiterea unui fax
Puteţi trimite un fax în diverse moduri. Utilizând panoul de control, puteţi trimite faxuri
alb-negru şi color de la echipamentul HP All-in-One. De asemenea, puteţi trimite
faxuri manual de la un telefon ataşat. Astfel aveţi posibilitatea să vorbiţi cu
destinatarul înainte de a trimite faxul.
● Trimiterea unui fax obişnuit
● Trimiterea manuală a unui fax de la un telefon
● Trimiterea unui fax utilizând apelarea monitorizată
Fax
Trimiterea unui fax obişnuit
Puteţi să trimiteţi cu uşurinţă un fax alb-negru cu o singură pagină sau mai multe de la
panoul de control, aşa cum se descrie mai jos.
Notă În cazul în care aveţi nevoie de o confirmare imprimată a trimiterii cu
succes a faxurilor, activaţi confirmarea faxurilor înainte de a trimite faxurile
respective.
Sfat De asemenea, puteţi trimite manual un fax de la un telefon sau utilizând
apelarea monitorizată. Aceste caracteristici vă permit să controlaţi viteza de
apelare. De asemenea, acestea sunt utile atunci când doriţi să utilizaţi un card
de apelare pentru taxarea apelului şi trebuie să răspundeţi la indicaţii atunci
când apelaţi.
Ghidul utilizatorului
63
Page 67

Fax
Capitol 6
Pentru a trimite un fax obişnuit de la panoul de control
1. Încărcaţi originalele cu faţa imprimată în sus în tava de alimentare pentru
documente. Dacă trimiteţi un fax cu o singură pagină, cum ar fi o fotografie, puteţi
încărca originalul şi pe geamul-suport.
Notă Dacă trimiteţi un fax cu mai multe pagini, trebuie să încărcaţi
originalele în tava de alimentare pentru documente. Nu puteţi trimite prin
fax documente cu mai multe pagini, de pe geamul suport.
2. Introduceţi numărul de fax utilizând tastatura, apăsaţi Apelare rapidă sau un
buton de apelare rapidă pentru a selecta o apelare rapidă sau apăsaţi Reapelare/
Pauză pentru a reapela ultimul număr format.
Sfat Pentru a adăuga o pauză în numărul de fax pe care îl introduceţi,
apăsaţi Reapelare/Pauză sau apăsaţi butonul Simboluri (*) în mod
repetat, până când pe afişaj apare o liniuţă (-).
3. Apăsaţi Start fax Negru.
– Dacă dispozitivul detectează un original încărcat în alimentatorul
automat pentru documente, echipamentul HP All-in-One trimite
documentul la numărul introdus.
– Dacă dispozitivul nu detectează un original încărcat în alimentatorul
automat pentru documente, apare solicitarea Fax de pe geamul-suport?.
Asiguraţi-vă că aţi încărcat originalul cu faţa imprimată în jos pe geamulsuport, apoi apăsaţi 1 pentru a selecta Da.
Sfat Dacă destinatarul raportează probleme de calitate a faxului trimis,
încercaţi să modificaţi rezoluţia sau contrastul faxului.
Trimiterea manuală a unui fax de la un telefon
Dacă vă este mai uşor să utilizaţi tastatura telefonului în locul tastaturii de la panoul
de control al echipamentului HP All-in-One, aveţi posibilitatea să iniţiaţi un apel de fax
de la un telefon de pe aceeaşi linie telefonică cu a echipamentului HP All-in-One.
Această metodă de trimitere poartă numele de trimitere manuală a faxurilor. Atunci
când trimiteţi manual un fax, puteţi auzi sunetele de apelare, semnalele telefonului
sau alte sunete prin receptorul telefonului dvs. Astfel se simplifică modul de utilizare a
unui card de apelare pentru trimiterea unui fax.
În funcţie de modul de configurare a faxului destinatarului, acesta poate răspunde la
telefon sau faxul poate prelua apelul. În cazul în care o persoană răspunde la telefon,
puteţi vorbi cu destinatarul înainte de a trimite faxul. În cazul în care un fax răspunde
la apel, puteţi trimite faxul direct către echipamentul fax atunci când auziţi tonuri de
fax provenind de la echipamentul fax al destinatarului.
Pentru a trimite manual un fax de la un telefon
1. Încărcaţi originalele cu faţa imprimată în sus în tava de alimentare pentru
documente.
64
HP Officejet 6300 All-in-One series
Page 68

Notă Această caracteristică nu este acceptată dacă materialele originale
sunt încărcate pe geamul suport. Trebuie să încărcaţi originalele în tava
de alimentarea pentru documente.
2. Apelaţi numărul de la tastatura telefonului conectat la echipamentul HP All-in-One.
Notă Nu utilizaţi tastatura de pe panoul de control al echipamentului
HP All-in-One la trimiterea manuală a unui fax. Trebuie să utilizaţi
tastatura telefonului pentru a apela numărul destinatarului.
3. Dacă destinatarul răspunde la telefon, puteţi purta o convorbire înainte de a
trimite faxul.
Notă Dacă un echipament fax răspunde la apel, veţi auzi tonuri de fax
provenind de la echipamentul fax al destinatarului. Pentru a trimite faxul,
treceţi la etapa următoare.
4. Când sunteţi pregătit pentru trimiterea faxului, apăsaţi Start fax Negru sau Start
fax Color.
Notă Dacă vi se solicită, apăsaţi 1 pentru a selecta Trimitere fax, apoi
apăsaţi Start fax Negru sau Start fax Color din nou.
Dacă aţi purtat o convorbire cu destinatarul înainte de a trimite faxul, informaţi-l
că trebuie să apese Start pe echipamentul fax după ce aude tonul de fax.
Pe durata trimiterii faxului, linia telefonică nu va mai emite sunete. În acest
moment, puteţi închide telefonul. Dacă doriţi să continuaţi să vorbiţi cu
destinatarul, rămâneţi la telefon până la finalizarea trimiterii faxului.
Trimiterea unui fax utilizând apelarea monitorizată
Apelarea monitorizată vă permite să apelaţi un număr de la panoul de control, într-un
mod similar utilizării telefonului. Când trimiteţi un fax utilizând apelarea monitorizată,
puteţi auzi sunetele de apelare, semnalele telefonului sau alte sunete prin difuzoarele
echipamentului HP All-in-One. Acest lucru vă permite să răspundeţi mesajelor în
timpul apelării şi să controlaţi viteza de apelare.
Sfat Dacă nu introduceţi suficient de repede codul PIN al cardului de apelare,
este posibil ca echipamentul HP All-in-One să înceapă să trimită tonuri de fax
prea devreme, provocând nerecunoaşterea codului PIN de către serviciul de
apelare prin card. În acest caz, aveţi posibilitatea să creaţi o intrare de apelare
rapidă pentru a memora codul PIN al cardului de apelare.
Notă Asiguraţi-vă că volumul este pornit, sau nu veţi auzi tonul de apel.
Fax
Pentru a trimite un fax utilizând apelarea monitorizată de la panoul de control
1. Încărcaţi originalele cu faţa imprimată în sus în tava de alimentare pentru
documente. Dacă trimiteţi un fax cu o singură pagină, cum ar fi o fotografie, puteţi
încărca originalul şi pe geamul-suport.
Ghidul utilizatorului
65
Page 69

Capitol 6
Notă Dacă trimiteţi un fax cu mai multe pagini, trebuie să încărcaţi
originalele în tava de alimentare pentru documente. Nu puteţi trimite prin
fax documente cu mai multe pagini, de pe geamul suport.
2. Apăsaţi Start fax Negru sau Start fax Color.
– Dacă dispozitivul detectează un original încărcat în alimentatorul
automat pentru documente, veţi auzi un ton de apel.
– Dacă dispozitivul nu detectează un original încărcat în alimentatorul
automat pentru documente, apare solicitarea Fax de pe geamul-suport?.
Asiguraţi-vă că aţi încărcat originalul pe geamul-suport, apoi apăsaţi 1 pentru
a selecta Da.
3. După ce auziţi tonul de apel, formaţi numărul cu ajutorul tastaturii de pe panoul
de control.
4. Urmaţi instrucţiunile afişate.
Sfat Dacă utilizaţi un card de apelare pentru a trimite un fax şi aveţi
codul PIN al cardului de apelare memorat ca apelare rapidă, când vi se
Fax
solicită să introduceţi codul PIN apăsaţi Apelare rapidă sau un buton de
apelare rapidă printr-o singură apăsare pentru a selecta intrarea de
apelare rapidă în care aţi memorat codul PIN.
Faxul dvs. este trimis în momentul în care este primit răspunsul echipamentului
fax al destinatarului.
Recepţionarea unui fax
Echipamentul HP All-in-One poate să primească faxuri automat sau manual. Dacă
dezactivaţi opţiunea Răspuns automat, va trebui să primiţi faxuri manual. Dacă
activaţi opţiunea Răspuns automat (setarea implicită), echipamentul HP All-in-One
va răspunde automat la apelurile de fax, după un număr de apeluri specificat de
setarea Nr. apeluri până la răspuns. (Setarea Nr. apeluri până la răspuns implicită
este cinci tonuri de apel.)
Puteţi recepţiona manual faxuri de la un telefon care este:
● Conectat direct la echipamentul HP All-in-One (la port-ul 2-EXT)
● Pe aceeaşi linie telefonică, fără să fie conectat direct la echipamentul HP All-in-One
Dacă primiţi un fax de dimensiune Legal, iar echipamentul HP All-in-One nu este setat
pentru hârtie Legal, dispozitivul reduce faxul pentru a-l încadra în dimensiunile hârtiei
încărcate în echipamentul HP All-in-One. Dacă aţi dezactivat caracteristica Reducere
automată, echipamentul HP All-in-One imprimă faxul pe două pagini.
● Recepţionarea manuală a unui fax
● Configurarea recepţiei cu salvarea faxului
● Reimprimarea faxurilor recepţionate din memorie
66
Notă Dacă aţi instalat un cartuş de imprimare foto pentru a imprima fotografii,
este recomandat să îl înlocuiţi cu cartuşul de imprimare negru când primiţi
faxuri.
HP Officejet 6300 All-in-One series
Page 70

Recepţionarea manuală a unui fax
Când sunteţi la telefon, persoana cu care vorbiţi poate să transmită un fax în timp ce
sunteţi conectaţi încă. Această situaţie este referită ca utilizare manuală a faxului.
Utilizaţi instrucţiunile din această secţiune pentru a recepţiona manual un fax.
Puteţi recepţiona manual faxuri de la un telefon care este:
● Conectat direct la echipamentul HP All-in-One (la port-ul 2-EXT)
● Pe aceeaşi linie telefonică, fără să fie conectat direct la echipamentul HP All-in-One
Notă În unele ţări/regiuni în care se utilizează sisteme telefonice de tip
serial, cablul telefonic livrat împreună cu echipamentul HP All-in-One este
posibil să aibă ataşată o priză telefonică suplimentară. Aceasta vă permite
să conectaţi alte dispozitive de telecomunicaţii la priza de perete în care
conectaţi echipamentul HP All-in-One.
Pentru a primi manual un fax
1. Asiguraţi-vă că echipamentul HP All-in-One este pornit şi există hârtie în tava de
alimentare.
2. Scoateţi toate materialele originale din tava de alimentare cu documente.
3. Stabiliţi setarea Nr. apeluri până la răspuns la un număr mai mare pentru a vă
permite să răspundeţi la apelurile primite înainte să răspundă echipamentul
HP All-in-One. Sau, dezactivaţi setarea Răspuns automat pentru ca
echipamentul HP All-in-One să nu mai răspundă automat la apelurile primite.
4. Dacă în prezent purtaţi o convorbire cu expeditorul, informaţi-l să apese Start pe
echipamentul fax corespunzător.
5. Atunci când auziţi tonuri de fax de la un echipament fax expeditor, efectuaţi
următoarele operaţii:
a. Apăsaţi Start fax Negru sau Start fax Color de la panoul de control al
echipamentului HP All-in-One.
b. Când vi se solicită, apăsaţi 2 pentru a selecta Primire fax.
c. După ce echipamentul HP All-in-One începe să primească faxul, puteţi să
închideţi telefonul sau să rămâneţi pe linie. Linia telefonică nu are zgomot în
timpul transmisiei fax.
Dacă nu vă aflaţi suficient de aproape de echipamentul HP All-in-One pentru a
ajunge la panoul de control, aşteptaţi câteva secunde, apoi apăsaţi 1 2 3 de la
telefon. Dacă echipamentul HP All-in-One nu începe să primească faxul, aşteptaţi
câteva secunde şi apăsaţi 1 2 3 din nou. După ce echipamentul HP All-in-One
începe să primească faxul, puteţi să închideţi telefonul.
Fax
Configurarea recepţiei cu salvarea faxului
În funcţie de preferinţele dvs. şi de cerinţele de securitate, puteţi configura
echipamentul HP All-in-One pentru a stoca toate faxurile recepţionate, numai faxurile
recepţionate atunci când echipamentul înregistrează o stare de eroare sau nici unul
dintre faxurile recepţionate.
Sunt disponibile următoarele moduri Recepţie cu salvare fax:
Activat
Ghidul utilizatorului
Setarea implicită. Când Recepţie cu salvare fax este Activat,
HP All-in-One stochează în memorie toate faxurile pe care le
67
Page 71

Fax
Capitol 6
(continuare)
primeşte. Aceasta vă permite să imprimaţi din nou până la opt
dintre cele mai recente faxuri, dacă acestea mai sunt încă în
memorie.
Notă 1 Când memoria se umple, echipamentul HP All-in-One
suprascrie cele mai vechi faxuri imprimate pe măsură ce
recepţionează noi faxuri. Dacă memoria se umple cu faxuri
neimprimate, echipamentul HP All-in-One va înceta să mai
răspundă la apelurile de fax recepţionate.
Notă 2 Dacă recepţionaţi un fax prea mare, precum o
fotografie color foarte detaliată, este posibil să nu poată fi
stocat în memorie datorită spaţiului limitat.
Numai la eroare Determină echipamentul HP All-in-One să stocheze faxuri în
memorie numai dacă există o stare de eroare care împiedică
HP All-in-One să imprime faxuri (de exemplu, dacă
echipamentul HP All-in-One rămâne fără hârtie). Echipamentul
HP All-in-One va continua să stocheze faxurile recepţionate atât
timp cât există memorie disponibilă. (Dacă memoria se umple,
echipamentul HP All-in-One va înceta să mai răspundă la
apelurile de fax recepţionate.) După rezolvarea stării de eroare,
faxurile stocate în memorie sunt imprimate automat şi apoi
şterse din memorie.
Dezactivat Înseamnă că faxurile nu sunt niciodată stocate în memorie.
(Este posibil să doriţi să dezactivaţi opţiunea Recepţie cu
salvare fax din motive de securitate, de exemplu.) Dacă se
produce o stare de eroare care împiedică echipamentul HP Allin-One să imprime (de exemplu, HP All-in-One rămâne fără
hârtie), HP All-in-One va înceta să mai răspundă la apelurile de
fax recepţionate.
68
Notă Dacă opţiunea Recepţie cu salvare fax este activată şi opriţi
echipamentul HP All-in-One, toate faxurile din memorie se şterg, inclusiv cele
neimprimate pe care este posibil să le fi primit în timp ce echipamentul HP Allin-One era într-o condiţie de eroare. Va trebui să contactaţi expeditorii pentru a
le solicita să retrimită orice fax neimprimat. Pentru o listă a faxurilor primite,
imprimaţi Jurnal faxuri. Jurnal faxuri nu se şterge când opriţi echipamentul
HP All-in-One.
Pentru a seta funcţia pentru copii de siguranţă la primirea faxurilor de pe panoul
de control
1. Apăsaţi Configurare.
2. Apăsaţi 5, apoi apăsaţi din nou 5.
Astfel se selectează Setări avansate fax, apoi se selectează Recepţie cu
salvare fax.
3. Apăsaţi
pentru a selecta Activat, Numai la eroare sau Dezactivat.
4. Apăsaţi OK.
HP Officejet 6300 All-in-One series
Page 72

Reimprimarea faxurilor recepţionate din memorie
Dacă setaţi modul Recepţie cu salvare fax pe Activat, echipamentul HP All-in-One
stochează în memorie faxurile pe care le recepţionează, indiferent dacă acesta este
sau nu într-o condiţie de eroare.
Notă După ce memoria se umple, echipamentul HP All-in-One suprascrie
cele mai vechi faxuri imprimate, pe măsură ce primeşte noi faxuri. Dacă toate
faxurile memorate sunt neimprimate, echipamentul HP All-in-One nu va mai
primi apeluri de fax până când nu imprimaţi faxurile sau până când nu le
ştergeţi din memorie. Puteţi să ştergeţi faxurile din memorie şi în scop de
securitate sau confidenţialitate.
În funcţie de dimensiunile faxurilor din memorie, puteţi reimprima până la opt dintre
cele mai recente faxuri imprimate, dacă acestea sunt în continuare în memorie. De
exemplu, puteţi opta să reimprimaţi faxurile dacă aţi pierdut exemplarul de la ultima
imprimare.
Pentru a reimprima faxurile din memorie de pe panoul de control
1. Asiguraţi-vă că tava de alimentare conţine hârtie.
2. Apăsaţi Configurare.
3. Apăsaţi 6, apoi apăsaţi 5.
Astfel se selectează Instrumente, apoi se selectează Reimprimare faxuri din
memorie.
Faxurile sunt imprimate în ordine inversă celei în care au fost recepţionate,
începând cu faxul cel mai recent.
4. Dacă doriţi să opriţi imprimarea faxurilor din memorie, apăsaţi Anulare.
Fax
Pentru a şterge toate faxurile din memorie de la panoul de control
➔
Opriţi echipamentul HP All-in-One, apăsând butonul Pornire.
Toate faxurile păstrate în memorie se şterg atunci când opriţi alimentarea cu
energie a echipamentului HP All-in-One.
Notă De asemenea, aveţi posibilitatea să ştergeţi toate faxurile din
memorie, selectând Golire jurnal faxuri din meniul Instrumente. Pentru
a realiza acest lucru, apăsaţi Configurare, apăsaţi 6, apoi apăsaţi 7.
Imprimarea rapoartelor
Aveţi posibilitatea să configuraţi echipamentul HP All-in-One să imprime automat
rapoarte de eroare şi de confirmare pentru fiecare fax trimis sau primit. De asemenea,
puteţi să imprimaţi manual rapoarte de sistem atunci când vă sunt necesare; aceste
rapoarte furnizează informaţii de sistem utile despre echipamentul HP All-in-One.
În mod implicit, echipamentul HP All-in-One este setat să imprime un raport numai
dacă există o problemă cu trimiterea sau primirea unui fax. După fiecare tranzacţie,
pe afişaj apare pentru scurt timp un mesaj de confirmare care indică dacă faxul a fost
trimis cu succes.
● Imprimarea rapoartelor de confirmare pentru faxuri
● Imprimarea rapoartelor de eroare pentru faxuri
Ghidul utilizatorului
69
Page 73

Capitol 6
Imprimarea rapoartelor de confirmare pentru faxuri
În cazul în care aveţi nevoie de o confirmare imprimată a trimiterii cu succes a
faxurilor dvs., urmaţi aceste instrucţiuni pentru a activa confirmarea faxurilor înainte
de a trimite faxurile respective. Selectaţi fie La trimiterea faxului, fie Trimitere &
Primire.
Setarea prestabilită pentru confirmarea faxurilor este Dezactivat. Înseamnă că
echipamentul dvs. HP All-in-One nu va imprima raport de confirmare pentru nici un
fax trimis sau primit. După fiecare tranzacţie, pe afişaj apare pentru scurt timp un
mesaj de confirmare care indică dacă faxul a fost trimis cu succes.
Pentru a activa confirmarea faxurilor de la panoul de control
1. Apăsaţi Configurare.
2. Apăsaţi 2, apoi apăsaţi 3.
Astfel se selectează Imprimare raport, apoi se selectează Confirmare fax.
3. Apăsaţi
pentru a selecta una din următoarele opţiuni, apoi apăsaţi OK.
Fax
Dezactivat
Nu imprimă un raport de confirmare la trimiterea şi
recepţionarea cu succes a faxurilor. Aceasta este setarea
prestabilită.
La trimiterea
faxului
La primirea
faxului
Trimitere &
Primire
Se imprimă câte un raport de confirmare pentru fiecare fax
trimis.
Se imprimă câte un raport de confirmare pentru fiecare fax
recepţionat.
Se imprimă câte un raport de confirmare pentru fiecare fax
trimis şi recepţionat.
Sfat Dacă alegeţi La trimiterea faxului sau Trimitere & Primire şi
scanaţi faxul pentru a-l trimite din memorie, puteţi să includeţi o imagine a
primei pagini a faxului în raportul Confirmare fax trimis. Apăsaţi
Configurare, apăsaţi 2, apoi apăsaţi 2 din nou. Selectaţi Activat din
meniul Raport imagini la trimitere fax.
Imprimarea rapoartelor de eroare pentru faxuri
Puteţi configura echipamentul HP All-in-One pentru a imprima automat un raport când
survine o eroare pe parcursul transmiterii sau recepţionării faxului.
Pentru a seta echipamentul HP All-in-One să imprime automat rapoarte de erori
pentru fax
1. Apăsaţi Configurare.
2. Apăsaţi 2, apoi apăsaţi 3.
Astfel se selectează Imprimare raport, apoi se selectează Raport erori fax.
3. Apăsaţi
pentru a selecta una din următoarele opţiuni, apoi apăsaţi OK.
70
Trimitere &
Primire
Se imprimă la apariţia oricărei erori de fax. Aceasta este
setarea prestabilită.
HP Officejet 6300 All-in-One series
Page 74

Dezactivat Nu se imprimă nici un raport de eroare pentru fax.
La trimiterea
faxului
La primirea
faxului
Se imprimă la apariţia unei erori de transmitere.
Se imprimă la apariţia unei erori de recepţionare.
Oprirea trimiterii sau recepţionării unui fax
Puteţi să anulaţi în orice moment un fax pe care îl recepţionaţi sau îl trimiteţi
Pentru a întrerupe un fax de la panoul de control
➔
Apăsaţi Anulare de la panoul de control pentru a opri un fax pe care îl trimiteţi
sau îl primiţi. Dacă HP All-in-One nu opreşte faxul, apăsaţi Anulare din nou.
Echipamentul HP All-in-One va termina de imprimat pagina în curs şi va anula
restul faxului. Această operaţie poate dura câteva momente.
Pentru a anula numărul pe care îl apelaţi
➔
Apăsaţi Anulare pentru a anula formarea numărului curent.
Fax
Ghidul utilizatorului
71
Page 75

Fax
Capitol 6
72
HP Officejet 6300 All-in-One series
Page 76

7
Utilizarea caracteristicilor de copiere
Echipamentul HP All-in-One vă permite să realizaţi copii color sau alb-negru de înaltă
calitate pe diverse tipuri de hârtie, inclusiv pe folii transparente. Puteţi să măriţi sau să
micşoraţi dimensiunea unui original astfel încât să încapă pe hârtie de o anumită
dimensiune, să reglaţi luminozitatea copiei şi să utilizaţi caracteristicile speciale pentru
a realiza copii de înaltă calitate ale fotografiilor, inclusiv copii fără margini.
Sfat Pentru cele mai bune performanţe la copierea proiectelor standard,
setaţi dimensiunea hârtiei pe Letter sau pe A4, tipul hârtiei pe Hârtie simplă,
iar calitatea copierii pe Rapid.
● Realizarea unei copii
● Modificarea setărilor de copiere
● Realizarea unei copii fără margini pentru o fotografie de 10 x 15 cm (4 x 6 inch)
● Oprirea copierii
Realizarea unei copii
Puteţi realiza copii de calitate de la panoul de control. Încărcaţi originale cu mai multe
pagini în tava de alimentare pentru documente.
Pentru a realiza o copie de la panoul de control
1. Asiguraţi-vă că tava de alimentare conţine hârtie.
2. Încărcaţi originalul cu faţa imprimată în jos, în colţul frontal-dreapta al geamuluisuport sau cu faţa imprimată în sus în tava de alimentare pentru documente.
Dacă utilizaţi tava de alimentare pentru documente, aşezaţi paginile astfel încât
muchia superioară a documentelor să intre prima.
3. Optaţi pentru una din următoarele acţiuni:
–Apăsaţi Start copiere Negru pentru a porni o lucrare de copiere alb-negru.
–Apăsaţi Start copiere Color pentru a porni o lucrare de copiere color.
Copiere
Notă Dacă aveţi un original color, apăsând Start copiere Negru se
realizează un exemplar alb-negru al originalului color, iar apăsând Start
copiere Color se realizează o copie integral color a originalului color.
Modificarea setărilor de copiere
Puteţi personaliza setările de copiere ale echipamentului HP All-in-One pentru a
răspunde cerinţelor majorităţii activităţilor.
La modificarea setărilor de copiere, aceste modificări se aplică numai lucrării de
copiere curente. Trebuie să setaţi modificările ca valori implicite ale setărilor pentru a
se aplica tuturor lucrărilor de copiere viitoare.
Ghidul utilizatorului
73
Page 77

Capitol 7
Pentru a modifica setările de copiere numai pentru lucrarea curentă
1. În zona Copiere, apăsaţi Meniu de mai multe ori pentru a se afişa opţiunile
corespunzătoare. Sunt disponibile următoarele opţiuni:
– Număr de exemplare
– Dimensiune copie
– Tip hârtie
– Mai luminos/Mai întunecat
– Îmbunătăţiri
– Setări implicite noi
2. Apăsaţi
3. Efectuaţi una dintre următoarele acţiuni:
– Pentru a modifica mai multe setări, apăsaţi Meniu.
– Pentru a porni lucrarea de copiere, apăsaţi Start copiere Color sau Start
Pentru a salva setările curente ca valori implicite pentru lucrările viitoare
1. Modificaţi setările dorite din meniul Meniu Copiere.
2. În zona Copiere, apăsaţi Meniu în mod repetat, până când apare Setări
implicite noi.
3. Apăsaţi
până când este afişată setarea corespunzătoare.
Astfel se selectează setarea curentă şi se afişează opţiunea următoare.
copiere Negru.
până când apare Da, apoi apăsaţi OK.
Realizarea unei copii fără margini pentru o fotografie de 10 x 15 cm (4 x 6 inch)
Pentru rezultate optime când copiaţi o fotografie, încărcaţi hârtie foto în tava de
alimentare şi modificaţi setările de copiere pentru tipul corect de hârtie şi pentru
îmbunătăţirea calităţii foto. Pentru rezultate de calitate superioară, este recomandat
să utilizaţi şi cartuşul de imprimare foto. Având instalat cartuşul de imprimare tricolor
Copiere
şi cartuşul de imprimare foto, aveţi un sistem cu şase cerneluri.
74
Pentru a realiza o copie fără margini a unei fotografii de la panoul de control
1. Încărcaţi hârtie foto de 10 x 15 cm în tava de alimentare.
2. Încărcaţi fotografia originală cu faţa imprimată în jos, în colţul frontal-dreapta al
geamului-suport.
Aşezaţi fotografia pe geamul suport astfel încât lungimea fotografiei să se afle în
partea din faţă a geamului suport, conform indicaţiilor de pe ghidajele
inscripţionate pe marginea geamului suport.
HP Officejet 6300 All-in-One series
Page 78

3. Apăsaţi Start copiere Negru sau Start copiere Color.
Echipamentul HP All-in-One realizează o copie fără margini de 10 x 15 cm a
fotografiei originale.
Notă Puteţi îndepărta banda de pe copia fotografiei după uscarea
completă a cernelii.
Sfat Dacă imprimatul este cu chenar, setaţi tipul de hârtie pe Premium
Photo şi încercaţi să copiaţi din nou.
Oprirea copierii
Pentru a opri copierea
➔
Apăsaţi Anulare de la panoul de control.
Copiere
Ghidul utilizatorului
75
Page 79

Capitol 7
Copiere
76
HP Officejet 6300 All-in-One series
Page 80

8
Utilizarea caracteristicilor de scanare
Scanarea este procesul de conversie a imaginilor şi textului din format grafic în format
electronic pentru computer. Puteţi scana aproape orice (fotografii, articole din reviste
şi documente în format text), având grijă să nu zgâriaţi geamul-suport al
echipamentului HP All-in-One.
Caracteristicile de scanare ale echipamentului HP All-in-One permit:
● Să scanaţi text dintr-un articol în procesorul dvs. de text şi să-l citaţi într-un raport.
● Să imprimaţi cărţi de vizită şi broşuri prin scanarea unei sigle şi utilizarea acesteia
în software-ul de tehnoredactare.
● Să trimiteţi fotografii prietenilor şi rudelor prin scanarea imaginilor preferate şi
includerea lor în mesaje e-mail.
● Să creaţi un inventar fotografic al locuinţei sau biroului dvs.
● Să arhivaţi fotografiile importante într-un album electronic.
● Scanarea unei imagini
● Oprire scanare
Scanarea unei imagini
Puteţi porni o scanare de la computer sau de la echipamentul HP All-in-One. Această
secţiune explică numai modul de scanare de la panoul de control al echipamentului
HP All-in-One.
Pentru a utiliza caracteristicile de scanare, este necesar ca echipamentul HP All-inOne şi computerul să fie conectate şi pornite. De asemenea, pentru a scana trebuie
ca pe computer să fie instalate şi în execuţie software-ul HP Photosmart (Windows)
sau software-ul HP Photosmart Mac (Mac).
● Pentru a afla dacă software-ul este în execuţie pe un computer cu Windows,
căutaţi pictograma HP Digital Imaging Monitor în caseta de sistem din Windows
(în colţul din dreapta-jos al ecranului, lângă oră).
● Pe un sistem Mac, software-ul este în execuţie permanent.
Ghidul utilizatorului
Notă Închiderea pictogramei HP Digital Imaging Monitor din caseta de
sistem din Windows poate face ca echipamentul HP All-in-One să piardă
anumite funcţionalităţi de scanare şi poate conduce la afişarea mesajului
de eroare Nici o conexiune. Dacă se întâmplă acest lucru, puteţi restabili
funcţionalităţile de scanare prin repornirea computerului sau prin pornirea
software-ului HP Photosmart.
Scanare
Sfat Pentru a scana imagini, inclusiv imagini panoramice, puteţi să utilizaţi
software-ul HP Photosmart (Windows) sau software-ul HP Photosmart Mac
(Mac). Cu acest software puteţi şi să editaţi, să imprimaţi sau chiar să partajaţi
imaginile scanate. Pentru informaţii suplimentare, consultaţi Ajutorul de pe
ecran care însoţeşte echipamentul HP All-in-One.
77
Page 81

Capitol 8
Pentru a scana către un computer
1. Încărcaţi originalul cu faţa imprimată în jos, în colţul frontal-dreapta al geamuluisuport sau cu faţa imprimată în sus în tava de alimentare pentru documente.
2. Apăsaţi Destinaţie scanare.
– Dacă echipamentul HP All-in-One este conectat direct la un computer cu un
cablu USB, pe afişaj apare o listă de destinaţii, inclusiv aplicaţii software.
Treceţi la pasul 4.
– Dacă echipamentul HP All-in-One este conectat în reţea, pe afişaj apare
opţiunea Meniu Scanare. Continuaţi cu pasul următor.
3. Dacă echipamentul HP All-in-One este conectat la unul sau mai multe computere
dintr-o reţea, efectuaţi următoarele acţiuni:
a. Apăsaţi OK pentru a selecta Selectare computer.
Pe afişaj apare o listă a computerelor conectate la echipamentul HP All-inOne.
Notă Este posibil ca meniul Selectare computer să listeze şi
computerele conectate printr-o conexiune USB, pe lângă computerele
conectate prin reţea.
Oprire scanare
Scanare
b. Apăsaţi OK pentru a selecta computerul implicit sau apăsaţi
selecta un alt computer, apoi apăsaţi OK.
Pe afişaj apare meniul Destinaţie scanare, listându-se aplicaţiile de pe
computerul selectat.
4. Apăsaţi OK pentru a selecta aplicaţia implicită care va primi scanarea sau apăsaţi
pentru a selecta o altă aplicaţie, apoi apăsaţi OK.
Pe computer apare o previzualizare a imaginii scanate, în care aveţi posibilitatea
să o editaţi.
5. Editaţi imaginea previzualizată, apoi faceţi clic pe Accept.
Echipamentul HP All-in-One trimite scanarea către aplicaţia selectată.
Pentru a opri scanarea
➔
Apăsaţi Anulare de la panoul de control.
pentru a
78
HP Officejet 6300 All-in-One series
Page 82

9
Utilizarea funcţiilor foto şi video
Echipamentul HP All-in-One poate accesa cardurile de memorie sau dispozitivele de
stocare astfel încât dvs. să puteţi tipări, stoca, gestiona şi partaja fotografiile şi
clipurile video. Puteţi introduce cardul de memorie în echipamentul HP All-in-One sau
puteţi conecta un dispozitiv de stocare (cum ar fi un dispozitiv miniatural USB) sau o
cameră foto digitală la portul USB frontal, pentru a permite echipamentului HP All-inOne să citească conţinutul acestora. De asemenea, puteţi conecta o cameră digitală
cu modul PictBridge la portul USB frontal pentru a tipări fotografii direct de pe camera
dvs.
● Introducerea unui card de memorie
● Conectarea unei camere digitale
● Conectarea unui dispozitiv de stocare
● Selectarea fotografiilor şi a clipurilor videos pentru imprimare
● Tipărirea fotografiilor şi a clipurilor video selectate
● Tipărirea fotografiilor utilizând un index
Introducerea unui card de memorie
În cazul în care camera digitală utilizează o cartelă de memorie pentru stocarea
fotografiilor, cartela de memorie poate fi introdusă în echipamentul HP All-in-One
pentru a imprima sau a salva fotografiile.
Atenţie Încercarea de a scoate cardul de memorie în timp ce este accesat
poate să deterioreze fişierele de pe card. Un card poate fi scos în siguranţă
numai când ledul foto nu luminează intermitent. De asemenea, nu introduceţi
niciodată mai multe carduri de memorie simultan, deoarece se pot deteriora
fişierele de pe cardurile de memorie.
Fotografii
şi clipuri video
Echipamentul HP All-in-One acceptă tipurile de cartele de memorie descrise mai jos.
Fiecare tip de cartelă de memorie se poate introduce numai în slotul corespunzător
tipului respectiv.
Ghidul utilizatorului
79
Page 83

şi clipuri video
Fotografii
Capitol 9
● Slotul de sus: xD-Picture Card
● Slotul al doilea de sus: Memory Stick, Magic Gate Memory Stick, Memory Stick
Duo (cu adaptor furnizat de utilizator), Memory Stick Pro
● Slotul al treilea de sus: CompactFlash (I, II)
● Slotul de jos: Secure Digital, MultiMediaCard (MMC), Secure MultiMedia Card
Pentru a introduce un card de memorie
1. Întoarceţi cardul de memorie cu eticheta în sus şi cu contactele spre
echipamentul HP All-in-One.
2. Introduceţi cardul de memorie în slotul corespunzător.
Conectarea unei camere digitale
Echipamentul HP All-in-One acceptă modul PictBridge, ceea ce vă permite să
conectaţi orice cameră în modul PictBridge la portul USB frontal şi să imprimaţi
fotografiile de pe cardul de memorie din camera foto. Consultaţi documentaţia
camerei foto pentru a afla dacă aceasta acceptă PictBridge.
Portul USB frontal este amplasat lângă sloturile pentru carduri de memorie:
În cazul în care camera nu se află în modul PictBridge sau nu acceptă PictBridge,
puteţi accesa fotografiile din camera foto utilizând camera în modul dispozitiv de
stocare.
După ce aţi conectat cu succes camera foto în modul PictBridge la echipamentul
HP All-in-One, puteţi să imprimaţi fotografiile. Asiguraţi-vă că dimensiunea hârtiei din
echipamentul HP All-in-One corespunde cu setarea din camera foto. Dacă setarea
dimensiunii hârtiei din camera foto este cea prestabilită, echipamentul HP All-in-One
80
HP Officejet 6300 All-in-One series
Page 84

utilizează hârtia încărcată în tava de alimentare. Pentru informaţii detaliate referitoare
la imprimarea direct de la camera foto utilizând PictBridge, consultaţi ghidul
utilizatorului camerei foto.
Pentru a imprima fotografii de la o cameră cu PictBridge
1. Conectaţi camera la port-ul USB frontal al echipamentului HP All-in-One, utilizând
cablul USB livrat împreună cu camera.
2. Porniţi camera foto şi asiguraţi-vă că este în modul PictBridge.
Notă Consultaţi documentaţia camerei pentru a afla cum puteţi schimba
modul USB la PictBridge. Termenii utilizaţi pentru descrierea modului
PictBridge diferă în funcţie de cameră. De exemplu, unele camere foto au
o setare cameră foto digitală şi o setare unitate de disc. În acest
exemplu, setarea cameră foto digitală reprezintă setarea pentru modul
PictBridge.
Conectarea unui dispozitiv de stocare
În modul stocare, aveţi posibilitatea să conectaţi un dispozitiv de stocare miniatural, o
unitate de disc portabilă sau o cameră digitală la port-ul USB frontal al echipamentului
HP All-in-One. Port-ul USB frontal este amplasat lângă sloturile pentru carduri de
memorie:
Fotografii
şi clipuri video
După conectarea dispozitivului de stocare, puteţi efectua următoarele operaţii cu
fişierele stocate pe dispozitivul de stocare:
● Transferul fişierelor pe calculator
● Vizualizarea fotografiilor
● Editarea fotografiilor şi a clipurilor video utilizând panoul de control
Ghidul utilizatorului
Notă Camerele digitale care se află în modul stocare pot fi ataşate la port-ul
USB frontal. Echipamentul HP All-in-One tratează camerele aflate în acest
mod ca pe un dispozitiv de stocare normal. Camerele digitale în modul stocare
sunt referite ca dispozitive de stocare în cadrul acestei secţiuni.
Consultaţi documentaţia camerei pentru a afla cum puteţi schimba modul USB
la modul stocare. Termenii utilizaţi pentru descrierea modului stocare diferă în
funcţie de cameră. De exemplu, unele camere foto au o setare cameră foto
digitală şi o setare unitate de disc. În acest exemplu, setarea unitate de
disc reprezintă setarea pentru modul de stocare. Dacă modul stocare nu
funcţionează pe camera dvs., este posibil să fie nevoie să actualizaţi firmwareul camerei. Pentru informaţii suplimentare, consultaţi documentaţia livrată cu
camera foto.
81
Page 85

Capitol 9
● Imprimarea fotografiilor de pe HP All-in-One
● Trimiterea fotografiilor şi a clipurilor video la prieteni şi familie
Atenţie Nu scoateţi niciodată dispozitivul de stocare în timp ce este accesat.
şi clipuri video
Fotografii
Selectarea fotografiilor şi a clipurilor videos pentru
Riscaţi să deterioraţi fişierele de pe dispozitivul de stocare. Cardul poate fi
scos în siguranţă numai atunci când ledul de stare din dreptul sloturilor nu
luminează intermitent.
imprimare
Aveţi posibilitatea să utilizaţi panoul de control al echipamentului HP All-in-One pentru
a selecta fotografii şi clipuri video.
Pentru a selecta fotografii şi clipuri video individuale
1. Introduceţi un card de memorie în slotul corespunzător al echipamentului HP Allin-One sau conectaţi un dispozitiv de stocare la port-ul USB frontal.
2. În zona Foto, apăsaţi Meniu în mod repetat, până când apare Selectare fotografii.
3. Apăsaţi
4. Apăsaţi
să îl selectaţi.
pentru a selecta Custom, apoi apăsaţi OK.
sau pentru a derula până la fotografia sau fişierul video pe care doriţi
Notă De la panoul de control al echipamentului HP All-in-One aveţi
posibilitatea să accesaţi numai următoarele tipuri de fişiere imagine:
JPEG, TIFF, MPEG-1, AVI şi Quicktime. Pentru a imprima alte tipuri de
fişiere, transferaţi fişierele de pe cartela de memorie sau de pe dispozitivul
de stocare pe computer şi utilizaţi software-ul HP Photosmart.
Sfat Pentru a parcurge rapid toate fotografiile şi clipurile video, puteţi
apăsa şi menţine apăsat butonul
5. Apăsaţi OK pentru a selecta fotografia sau clipul video de pe afişaj.
În dreptul fotografiei sau al clipului video selectat va apărea o bifă.
6. Repetaţi paşii de mai sus pentru a selecta numărul dorit de fotografii sau clipuri
video.
Pentru a deselecta fotografii şi clipuri video
➔
Optaţi pentru una din următoarele acţiuni:
–Apăsaţi OK pentru a deselecta fotografia sau clipul video de pe afişaj.
–Apăsaţi Anulare pentru a deselecta toate fotografiile şi clipurile video şi a
reveni la ecranul iniţial.
sau .
Tipărirea fotografiilor şi a clipurilor video selectate
Puteţi tipări fotografiile sau cadrele video selectate direct de la panoul de control, fără
să utilizaţi un index.
Notă Dacă aţi selectat un fişier video, se va imprima numai primul cadru.
82
HP Officejet 6300 All-in-One series
Page 86

Pentru a imprima fotografiile şi clipurile video selectate
1. Introduceţi un card de memorie în slotul corespunzător al echipamentului HP Allin-One sau conectaţi un dispozitiv de stocare la port-ul USB frontal.
2. În zona Foto, apăsaţi Meniu în mod repetat, până când apare Selectare fotografii.
3. Apăsaţi
4. Apăsaţi
Apăsaţi şi menţineţi apăsată tasta
5. Când apare fotografia pe care doriţi să o imprimaţi, apăsaţi OK. În dreptul
fotografiei selectate apare o bifă.
6. În zona Foto, apăsaţi Meniu, apoi modificaţi opţiunile de imprimare foto conform
preferinţelor.
7. În zona Foto, apăsaţi Imprimare fotografii pentru a imprima fotografiile selectate.
pentru a selecta Custom, apoi apăsaţi OK.
sau pentru a derula fotografiile una câte una, înainte sau înapoi.
sau pentru a parcurge rapid fotografiile.
Notă De la panoul de control al echipamentului HP All-in-One aveţi
posibilitatea să accesaţi numai următoarele tipuri de fişiere imagine:
JPEG, TIFF, MPEG-1, AVI şi Quicktime. Pentru a imprima alte tipuri de
fişiere, transferaţi fişierele de pe cartela de memorie sau de pe dispozitivul
de stocare pe computer şi utilizaţi software-ul HP Photosmart.
Tipărirea fotografiilor utilizând un index
Indexul reprezintă o metodă simplă şi eficientă de selectare şi imprimare a fotografiilor
direct de pe o cartelă de memorie sau dispozitiv de stocare, fără utilizarea
computerului. Un index, care poate fi format din mai multe pagini, conţine miniaturi ale
fotografiilor stocate pe cartela de memorie. Sub fiecare miniatură sunt afişate numele
fişierului, indicele numeric şi data. Indexul reprezintă, de asemenea, o metodă rapidă
de creare a unui catalog imprimat al fotografiilor.
Fotografii
şi clipuri video
Ghidul utilizatorului
Notă 1 Nu reuşiţi să imprimaţi un index de fotografii de pe o cameră în modul
PictBridge. Camera trebuie să fie în modul stocare.
83
Page 87

şi clipuri video
Fotografii
Capitol 9
Notă 2 De la panoul de control al echipamentului HP All-in-One aveţi
posibilitatea să accesaţi numai următoarele tipuri de fişiere imagine: JPEG,
TIFF, MPEG-1, AVI şi Quicktime. Pentru a imprima alte tipuri de fişiere,
transferaţi fişierele de pe cartela de memorie sau de pe dispozitivul de stocare
pe computer şi utilizaţi software-ul HP Photosmart.
Pentru a imprima fotografii de pe un index, trebuie să efectuaţi toate activităţile
următoare, explicate în detaliu în procedurile de mai jos.
● Imprimaţi un index al imaginilor de pe cartela de memorie sau de pe dispozitivul
de stocare
● Completaţi indexul
● Scanaţi indexul
Pentru a imprima un index
1. Introduceţi un card de memorie în slotul corespunzător al echipamentului HP Allin-One sau conectaţi un dispozitiv de stocare la port-ul USB frontal.
2. În zona Foto, apăsaţi Index, apoi apăsaţi OK.
Astfel se selectează Meniu Index, apoi se selectează Imprimare index.
Notă Timpul necesar pentru tipărirea unui index poate varia semnificativ
în funcţie de numărul de fotografii de pe cardul de memorie.
3. Dacă pe cartelă sunt peste 20 de fotografii, apare meniul Selectare fotografii.
Apăsaţi
pentru a selecta una din următoarele opţiuni:
– Toate
– Custom
Dacă selectaţi un clip video, în index se va imprima numai primul cadru al clipului.
4. Dacă optaţi pentru Custom, apăsaţi
sau până când apare numărul
corespunzător primei fotografii, apoi apăsaţi OK.
84
Notă Puteţi şterge numerele de fotografii apăsând .
5. Apăsaţi
sau până când apare numărul corespunzător ultimei fotografii, apoi
apăsaţi OK.
6. Completaţi indexul.
Pentru a completa un index
1. Selectaţi fotografiile pe care doriţi să le tipăriţi utilizând un creion sau un pix negru
pentru a înnegri pe index cercurile corespunzătoare imaginilor.
Notă Dacă selectaţi un clip video de pe index, va fi tipărit numai primul
cadru al clipului.
2. Selectaţi o machetă înnegrind unul dintre cercurile din secţiunea 2 a indexului.
HP Officejet 6300 All-in-One series
Page 88

Notă Dacă doriţi să aveţi un control mai mare asupra setărilor de
imprimare decât oferă indexul, puteţi să imprimaţi fotografiile direct de la
panoul de control.
3. Scanaţi indexul.
Pentru a scana un index completat
1. Încărcaţi indexul cu faţa de tipărit în jos în colţul frontal-dreapta al geamului-
suport. Asiguraţi-vă că laturile indexului ating marginea frontală şi cea din
dreapta. Închideţi capacul.
Fotografii
şi clipuri video
2. Încărcaţi hârtie foto în tava de alimentare. Când scanaţi indexul, asiguraţi-vă că
acelaşi card de memorie sau dispozitiv de stocare pe care l-aţi utilizat pentru a
imprima indexul este inserat sau conectat la echipamentul HP All-in-One.
3. În zona Foto, apăsaţi Index.
Apare meniul Meniu Index.
4. Apăsaţi
Echipamentul HP All-in-One va scana indexul şi va tipări fotografiile selectate.
Ghidul utilizatorului
până când apare Scanare index, apoi apăsaţi OK.
85
Page 89

şi clipuri video
Fotografii
Capitol 9
86
HP Officejet 6300 All-in-One series
Page 90

10
Întreţinerea echipamentului HP All-in-One
Echipamentul HP All-in-One necesită operaţii minime de întreţinere. Uneori este
recomandat să curăţaţi geamul şi suprafaţa interioară a capacului de praf, pentru a
asigura claritatea copiilor şi imaginilor scanate. De asemenea, este recomandabil să
înlocuiţi, să aliniaţi şi să curăţaţi în mod regulat cartuşele de imprimare. Această
secţiune furnizează instrucţiuni pentru menţinerea HP All-in-One în stare optimă de
funcţionare. Efectuaţi aceste operaţii de întreţinere ori de câte ori este necesar.
● Curăţarea HP All-in-One
● Tipărirea unui raport auto-test
● Lucrul cu cartuşele de imprimare
Curăţarea HP All-in-One
Pentru a asigura claritatea copiilor şi a imaginilor scanate, este necesar să curăţaţi
geamul suport şi suprafaţa interioară a capacului. De asemenea, este recomandat să
ştergeţi de praf suprafeţele exterioare ale echipamentului HP All-in-One.
● Curăţarea geamului
● Curăţarea suprafeţei interioare a capacului
● Curăţarea exteriorului
Curăţarea geamului
Amprentele, murdăria, părul şi praful de pe suprafaţa geamului-suport reduc
performanţele şi afectează precizia unor caracteristici precum Potrivire în pagină.
Pe lângă suprafaţa geamului-suport, este recomandat să curăţaţi şi banda de sticlă
din interiorul alimentatorului automat pentru documente. Dacă aceasta este murdară,
pot apărea pete pe documentele imprimate.
Întreţinerea echipamentului
HP All-in-One
Pentru a curăţa geamul-suport
1. Opriţi echipamentul HP All-in-One, deconectaţi cablul de alimentare şi ridicaţi
capacul.
2. Ştergeţi suprafaţa de sticlă cu o cârpă moale sau cu un burete umezit cu o soluţie
de curăţare neabrazivă pentru geamuri.
Ghidul utilizatorului
Notă În funcţie de lungimea perioadei în care echipamentul HP All-in-
One a stat neconectat, data şi ora se pot şterge. Este posibil să fie
necesar să resetaţi data şi ora atunci când conectaţi la loc cablul de
alimentare.
Atenţie Nu utilizaţi abrazivi, acetonă, benzen sau tetraclorură de carbon,
deoarece acestea pot deteriora suprafaţa geamului suport. Nu turnaţi şi
nu pulverizaţi lichide direct pe geamul suport. Există riscul ca lichidul să
se scurgă sub geam şi să deterioreze echipamentul.
87
Page 91

Capitol 10
HP All-in-One
Întreţinerea echipamentului
3. Ştergeţi geamul cu o bucată de piele de căprioară sau cu un burete de celuloză,
pentru a preveni formarea petelor.
4. Conectaţi cablul de alimentare, apoi porniţi echipamentul HP All-in-One.
Pentru a curăţa banda de sticlă din alimentatorul automat pentru documente
1. Opriţi echipamentul HP All-in-One şi deconectaţi cablul de alimentare.
Notă În funcţie de lungimea perioadei în care echipamentul HP All-in-
One a stat neconectat, data şi ora se pot şterge. Este posibil să fie
necesar să resetaţi data şi ora atunci când conectaţi la loc cablul de
alimentare.
2. Ridicaţi capacul alimentatorului automat pentru documente.
3. Ridicaţi capacul ca atunci când încărcaţi materiale originale pe geamul suport.
88
4. Ridicaţi mecanismul alimentatorului automat pentru documente.
Sub alimentator, se află o bandă de sticlă.
HP Officejet 6300 All-in-One series
Page 92

5. Curăţaţi banda de sticlă cu o cârpă moale sau cu un burete uşor umezit într-o
soluţie neabrazivă pentru curăţat geamuri.
Atenţie Nu utilizaţi abrazivi, acetonă, benzen sau tetraclorură de carbon,
deoarece acestea pot deteriora suprafaţa geamului suport. Nu turnaţi şi
nu pulverizaţi lichide direct pe geamul suport. Există riscul ca lichidul să
se scurgă sub geam şi să deterioreze echipamentul.
6. Coborâţi mecanismul alimentatorului automat pentru documente şi închideţi
capacul acestuia.
7. Închideţi capacul.
8. Conectaţi cablul de alimentare, apoi porniţi echipamentul HP All-in-One.
Curăţarea suprafeţei interioare a capacului
Pe suprafaţa interioară a capacului echipamentului HP All-in-One, se poate acumula
murdărie.
Pentru a curăţa suprafaţa interioară a capacului
1. Opriţi echipamentul HP All-in-One, deconectaţi cablul de alimentare şi ridicaţi
capacul.
Notă În funcţie de lungimea perioadei în care echipamentul HP All-in-
One a stat neconectat, data şi ora se pot şterge. Este posibil să fie
necesar să resetaţi data şi ora atunci când conectaţi la loc cablul de
alimentare.
2. Curăţaţi suprafaţa albă cu o cârpă moale sau cu un burete uşor umezit cu apă
caldă şi un săpun delicat.
Spălaţi suprafaţa cu grijă pentru a elimina murdăria. Nu frecaţi suprafaţa.
3. Ştergeţi suprafaţa albă cu o piele de căprioară sau cu o cârpă moale.
Întreţinerea echipamentului
HP All-in-One
4. Dacă suprafaţa prezintă în continuare urme de murdărie, repetaţi operaţiile
anterioare utilizând alcool izopropilic, apoi ştergeţi suprafaţa cu o cârpă umedă
pentru a îndepărta urmele de alcool.
Ghidul utilizatorului
Atenţie Nu utilizaţi şerveţele de hârtie, deoarece acestea pot zgâria
suprafaţa.
Atenţie Aveţi grijă să nu vărsaţi alcool pe geamul-suport sau pe părţile
exterioare ale echipamentului HP All-in-One, deoarece riscaţi să îl
deterioraţi.
89
Page 93

Capitol 10
Curăţarea exteriorului
Tipărirea unui raport auto-test
HP All-in-One
Întreţinerea echipamentului
Utilizaţi o cârpă moale, umedă, fără scame, pentru a curăţa praful şi petele de pe
carcasa echipamentului. Interiorul echipamentului HP All-in-One nu necesită curăţare.
Feriţi panoul de control şi interiorul echipamentului HP All-in-One de contactul cu
lichide.
Atenţie Pentru a evita deteriorarea părţii exterioare a echipamentului HP All-
in-One, nu utilizaţi alcool sau alte produse de curăţare pe bază de alcool.
Dacă aveţi probleme la imprimare, imprimaţi un raport auto-test înainte de a înlocui
cartuşele de imprimare. Acest raport vă oferă informaţii utile despre diverse aspecte
ale echipamentului dvs., inclusiv despre cartuşele de imprimare.
Pentru a imprima un raport auto-test
1. Încărcaţi hârtie albă Letter, A4 sau Legal neutilizată în tava de alimentare.
2. Apăsaţi Configurare.
3. Apăsaţi 2, apoi apăsaţi 4.
Se selectează Imprimare raport, apoi se selectează Raport auto-test.
Echipamentul HP All-in-One tipăreşte un raport auto-test, care poate indica sursa
problemei de tipărire. Mai jos este prezentat un exemplu al zonei de testare din
cadrul raportului.
4. Asiguraţi-vă că liniile de culoare se întind pe întreaga pagină.
90
Dacă linia neagră lipseşte, este decolorată, pătată sau prezintă linii, acest fapt
poate indica o problemă cu cartuşul de imprimare negru din locaşul din dreapta.
Dacă oricare dintre cele trei linii rămase lipseşte, este decolorată, pătată sau
prezintă linii, acest fapt poate indica o problemă cu cartuşul de tipărire tricolor
foto din locaşul din stânga.
Dacă barele de culoare nu sunt colorate în negru, cian, magenta şi galben, poate
fi necesar să curăţaţi cartuşele de imprimare. Dacă problema nu se rezolvă prin
curăţarea cartuşelor de imprimare, este posibil să fie necesară înlocuirea
cartuşelor de imprimare.
HP Officejet 6300 All-in-One series
Page 94

Lucrul cu cartuşele de imprimare
Pentru a asigura cea mai bună calitate a imprimării cu echipamentul HP All-in-One, va
trebui să efectuaţi câteva operaţii simple de întreţinere şi, atunci când un mesaj de pe
ecran vă va solicita acest lucru, să înlocuiţi cartuşele de imprimare.
● Manevrarea cartuşelor de imprimare
● Înlocuirea cartuşelor de imprimare
● Alinierea cartuşelor de imprimare
● Curăţarea cartuşelor de imprimare
● Curăţarea contactelor cartuşelor de imprimare
Manevrarea cartuşelor de imprimare
Înainte de a înlocui sau de a curăţa un cartuş de imprimare, trebuie să cunoaşteţi
denumirea componentelor şi modul de manevrare a cartuşului de imprimare.
1 Contacte de cupru
2 Bandă de plastic cu capăt roz (trebuie îndepărtată înainte de instalare)
3 Duze de cerneală aflate sub bandă
Ţineţi cartuşele de imprimare de părţile laterale din plastic negru, cu eticheta în sus.
Nu atingeţi contactele de cupru sau injectoarele de cerneală.
Întreţinerea echipamentului
HP All-in-One
Notă Manevraţi cu grijă cartuşele de cerneală. Scăparea sau scuturarea
cartuşelor poate provoca probleme temporare de imprimare sau chiar
defecţiuni permanente.
Înlocuirea cartuşelor de imprimare
Dacă nivelul de cerneală este scăzut, urmaţi aceste instrucţiuni.
Ghidul utilizatorului
91
Page 95

Capitol 10
Notă Când nivelul cernelii din cartuşul de imprimare ajunge la un nivel
scăzut, pe afişaj apare un mesaj. Nivelurile de cerneală pot fi verificate şi
utilizând software-ul instalat pentru echipamentul HP All-in-One.
Dacă pe afişaj apare un mesaj de avertizare privind nivelul scăzut de cerneală,
asiguraţi-vă că aveţi disponibil un cartuş de imprimare înlocuitor. De asemenea, se
recomandă să înlocuiţi cartuşele de imprimare când textul este greu lizibil sau când
aveţi probleme de calitate a imprimării legate de cartuşele de imprimare.
Pentru a comanda cartuşe de imprimare pentru echipamentul HP All-in-One, vizitaţi
www.hp.com/learn/suresupply. Dacă vi se solicită, selectaţi ţara/regiunea, urmaţi
indicaţiile pentru selectarea produsului, apoi faceţi clic pe una dintre legăturile pentru
achiziţii din pagină.
Pentru o listă a numerelor de cartuşe de imprimare, consultaţi coperta din spate a
acestui ghid.
Sfat Aceste instrucţiuni pot fi utilizate şi pentru operaţia de înlocuire a
cartuşului de imprimare negru cu cartuşul de imprimare foto, în scopul
imprimării unor fotografii color de calitate.
HP All-in-One
Întreţinerea echipamentului
Pentru a înlocui cartuşele de imprimare
1. Asiguraţi-vă că echipamentul HP All-in-One este pornit.
Atenţie Dacă echipamentul HP All-in-One este oprit atunci când
deschideţi uşa cartuşelor de imprimare pentru a avea acces la cartuşele
de imprimare, echipamentul HP All-in-One nu va elibera cartuşele. În
cazul în care cartuşele de imprimare nu sunt fixate corespunzător în
partea dreaptă, riscaţi să deterioraţi echipamentul HP All-in-One atunci
când încercaţi să le scoateţi.
2. Deschideţi uşa cartuşelor de imprimare.
Carul de imprimare se deplasează către extremitatea dreaptă a echipamentului
HP All-in-One.
92
1 Uşa cartuşelor de imprimare
2 Car de imprimare
3. Aşteptaţi până când carul de imprimare se opreşte şi nu mai face zgomot, apoi
apăsaţi uşor pe cartuşul de imprimare pentru a-l elibera.
HP Officejet 6300 All-in-One series
Page 96

Dacă înlocuiţi cartuşul de imprimare tricolor, scoateţi cartuşul aflat în locaşul din
stânga.
Dacă înlocuiţi cartuşul de imprimare negru, scoateţi cartuşul aflat în locaşul din
dreapta.
1 Locaş pentru cartuşul de imprimare tricolor
2 Locaş pentru cartuşul de imprimare negru sau foto
4. Extrageţi cartuşul de imprimare spre dvs. scoţându-l din locaş.
5. Dacă scoateţi cartuşul de imprimare negru pentru a instala cartuşul de imprimare
foto, depozitaţi cartuşul de imprimare negru în dispozitivul de protecţie pentru
cartuşe de imprimare sau într-o cutie de plastic etanşă.
Dacă scoateţi cartuşul de imprimare din cauza epuizării cernelii, reciclaţi cartuşul
de imprimare. Programul pentru reciclarea consumabilelor HP Inkjet este
disponibil în numeroase ţări/regiuni şi vă permite să reciclaţi gratuit cartuşele de
imprimare. Pentru informaţii suplimentare, accesaţi următorul site Web:
www.hp.com/hpinfo/globalcitizenship/environment/recycle/inkjet.html
6. Scoateţi noul cartuş de imprimare din ambalaj, având grijă să atingeţi numai
plasticul negru şi îndepărtaţi uşor banda de plastic prinzând-o de capătul roz.
Întreţinerea echipamentului
HP All-in-One
1 Contacte de cupru
2 Bandă de plastic cu capăt roz (trebuie îndepărtată înainte de instalare)
3 Duze de cerneală aflate sub bandă
Ghidul utilizatorului
93
Page 97

Capitol 10
HP All-in-One
Întreţinerea echipamentului
Atenţie Nu atingeţi contactele de cupru sau duzele de cerneală.
Atingerea acestora poate conduce la înfundarea duzelor sau la
deteriorarea contactelor electrice.
7. Glisaţi noul cartuş de imprimare spre înainte, în slotul gol. Apoi împingeţi uşor
partea superioară a cartuşului de imprimare spre înainte până se fixează în locaş.
Dacă instalaţi cartuşul de imprimare tricolor, glisaţi-l în slotul din partea stângă.
Dacă instalaţi un cartuş de imprimare negru sau foto, glisaţi-l în slotul din partea
dreaptă.
94
8. Închideţi uşa cartuşelor de imprimare.
9. Dacă aţi instalat un cartuş de imprimare nou, începe procesul de aliniere a
cartuşelor de imprimare.
HP Officejet 6300 All-in-One series
Page 98

10. Asiguraţi-vă că aţi încărcat hârtie simplă în tava de alimentare, apoi apăsaţi OK.
11. Echipamentul HP All-in-One aliniază cartuşele de imprimare. Reciclaţi sau
aruncaţi foaia pentru alinierea cartuşelor de imprimare.
12. Apăsaţi OK.
Alinierea cartuşelor de imprimare
Echipamentul HP All-in-One vă va solicita să aliniaţi cartuşele de fiecare dată când
instalaţi sau înlocuiţi un cartuş de imprimare. De asemenea, cartuşele de imprimare
pot fi aliniate oricând de la panoul de control sau utilizând software-ul instalat pentru
echipamentul HP All-in-One. Alinierea cartuşelor asigură obţinerea unor imprimate de
înaltă calitate.
Notă Dacă extrageţi şi apoi reinstalaţi acelaşi cartuş de imprimare,
echipamentul HP All-in-One nu va mai solicita alinierea cartuşelor.
Echipamentul HP All-in-One reţine valorile de aliniere pentru cartuşul
respectiv, astfel încât nu mai este necesar să realiniaţi cartuşele de imprimare.
Pentru a alinia cartuşele de imprimare de la panoul de control atunci când vi se
solicită
1. Asiguraţi-vă că aţi încărcat hârtie simplă Letter sau A4 în tava de alimentare, apoi
apăsaţi OK.
2. Echipamentul HP All-in-One imprimă o pagină de test, aliniază capul de
imprimare şi calibrează imprimanta. Reciclaţi sau aruncaţi pagina.
Notă Dacă, atunci când aliniaţi cartuşele de imprimare, în tava de
alimentare se află hârtie colorată, alinierea va eşua. Încărcaţi hârtie albă
neutilizată în tava de alimentare şi reluaţi alinierea.
Dacă alinierea eşuează, este posibil ca senzorul sau cartuşul de
imprimare să fie defecte. Contactaţi suportul tehnic HP. Accesaţi
www.hp.com/support. Dacă vi se solicită, selectaţi ţara/regiunea dvs., apoi
faceţi clic pe Contact HP (Contactare HP) pentru informaţii despre
apelarea suportului tehnic HP.
Întreţinerea echipamentului
HP All-in-One
Pentru a alinia oricând cartuşele de la panoul de control
1. Încărcaţi hârtie albă Letter, A4 sau Legal neutilizată în tava de alimentare.
2. Apăsaţi Configurare.
3. Apăsaţi 6, apoi apăsaţi tasta 2.
Astfel se selectează Instrumente, apoi se selectează Aliniere cartuş imprimare.
4. Echipamentul HP All-in-One imprimă o pagină de test, aliniază capul de
imprimare şi calibrează imprimanta. Reciclaţi sau aruncaţi pagina.
Curăţarea cartuşelor de imprimare
Utilizaţi această funcţie atunci când raportul auto-test arată dungi albe pe oricare
dintre liniile de culoare sau atunci când o culoare este murdară după prima instalare a
unui cartuş de imprimare. Nu curăţaţi cartuşele dacă nu este necesar pentru a nu face
risipă de cerneală şi a nu scurta durata de viaţă a injectoarelor.
Ghidul utilizatorului
95
Page 99

Capitol 10
Curăţarea contactelor cartuşelor de imprimare
HP All-in-One
Întreţinerea echipamentului
Alinierea cartuşelor de imprimare de la panoul frontal
1. Încărcaţi hârtie albă Letter, A4 sau Legal neutilizată în tava de alimentare.
2. Apăsaţi Configurare.
3. Apăsaţi 6, apoi apăsaţi 1.
Astfel se selectează Instrumente, apoi se selectează Curăţare cartuş imprimare.
Echipamentul HP All-in-One imprimă o pagină pe care o puteţi recicla sau arunca.
În cazul în care calitatea copierii sau imprimării este în continuare scăzută după
curăţare, încercaţi să curăţaţi contactele cartuşului înainte de a înlocui cartuşul de
imprimare afectat.
Curăţaţi contactele cartuşului de imprimare numai dacă pe afişaj apar în mod repetat
mesaje care vă solicită să verificaţi un cartuş de imprimare după ce cartuşele au fost
deja curăţate sau aliniate.
Înainte de a curăţa contactele cartuşului de imprimare, scoateţi cartuşul şi asiguraţi-vă
că acesta nu are contactele acoperite, apoi reinstalaţi-l. Dacă primiţi în continuare
mesajul de verificare a cartuşelor de imprimare, curăţaţi contactele.
Asiguraţi-vă că aveţi la dispoziţie următoarele materiale:
● Lavete din spumă poliuretanică, material textil fără scame sau orice alt material
moale care să nu lase fibre în urmă.
Sfat Filtrele de cafea nu au scame şi sunt potrivite pentru curăţarea
cartuşelor de imprimare.
96
● Apă distilată, filtrată sau îmbuteliată (apa de la robinet poate conţine substanţe
care să deterioreze cartuşele de imprimare).
Atenţie Nu utilizaţi solvenţi sau alcool pentru a curăţa contactele
cartuşelor de imprimare. Aceste substanţe pot deteriora cartuşul de
imprimare sau echipamentul HP All-in-One.
Pentru a curăţa contactele cartuşelor de imprimare
1. Porniţi echipamentul HP All-in-One şi deschideţi uşa cartuşelor de imprimare.
Carul de imprimare se deplasează către extremitatea dreaptă a echipamentului
HP All-in-One.
2. Aşteptaţi până când carul de imprimare se opreşte şi nu mai face zgomot, apoi
deconectaţi cablul de alimentare din partea posterioară a echipamentului HP Allin-One.
Notă În funcţie de lungimea perioadei în care echipamentul HP All-in-
One a stat neconectat, data şi ora se pot şterge. Este posibil să fie
necesar să resetaţi data şi ora atunci când conectaţi la loc cablul de
alimentare.
3. Apăsaţi uşor pe cartuşul de imprimare pentru a-l elibera şi scoateţi-l din locaş
extrăgându-l spre dvs.
HP Officejet 6300 All-in-One series
Page 100

Notă Nu extrageţi ambele cartuşe în acelaşi timp. Extrageţi şi curăţaţi
fiecare cartuş de imprimare, pe rând. Nu ţineţi un cartuş de imprimare în
afara echipamentului HP All-in-One mai mult de 30 de minute.
4. Inspectaţi contactele, verificând dacă nu sunt murdare de cerneală, scame sau
alte impurităţi.
5. Umeziţi o lavetă sau o cârpă din material textil fără scame şi stoarceţi apa în
exces.
6. Prindeţi cartuşul de imprimare de părţile laterale.
7. Curăţaţi numai contactele din cupru. Lăsaţi cartuşele de imprimare să se usuce
aproximativ zece minute.
1 Contacte de cupru
2 Duze de cerneală (nu curăţaţi)
8. Introduceţi prin glisare cartuşul de imprimare înapoi în locaş. Împingeţi cartuşul
de imprimare până când se fixează în locaş.
9. Repetaţi paşii, dacă este cazul, pentru celălalt cartuş de imprimare.
10. Închideţi cu grijă uşa cartuşelor de imprimare şi conectaţi din nou cablul de
alimentare în spatele echipamentului HP All-in-One.
Întreţinerea echipamentului
HP All-in-One
Ghidul utilizatorului
97
 Loading...
Loading...