Page 1

HP Officejet 6300 All-in-One series
R
E
P
L
A
C
E
M
E
Page 2
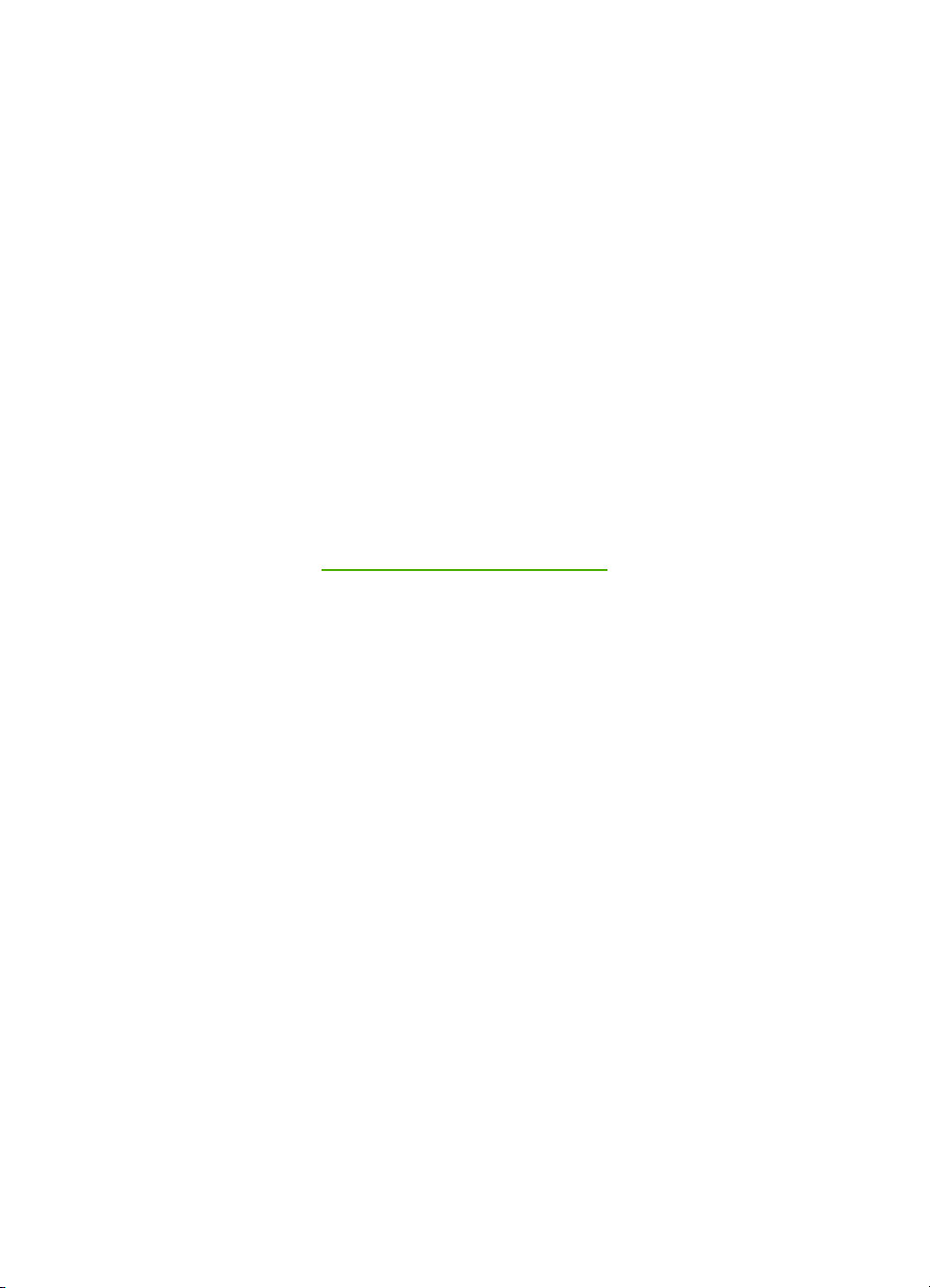
HP Officejet 6300 All-in-One series
ユーザー ガイド
Page 3
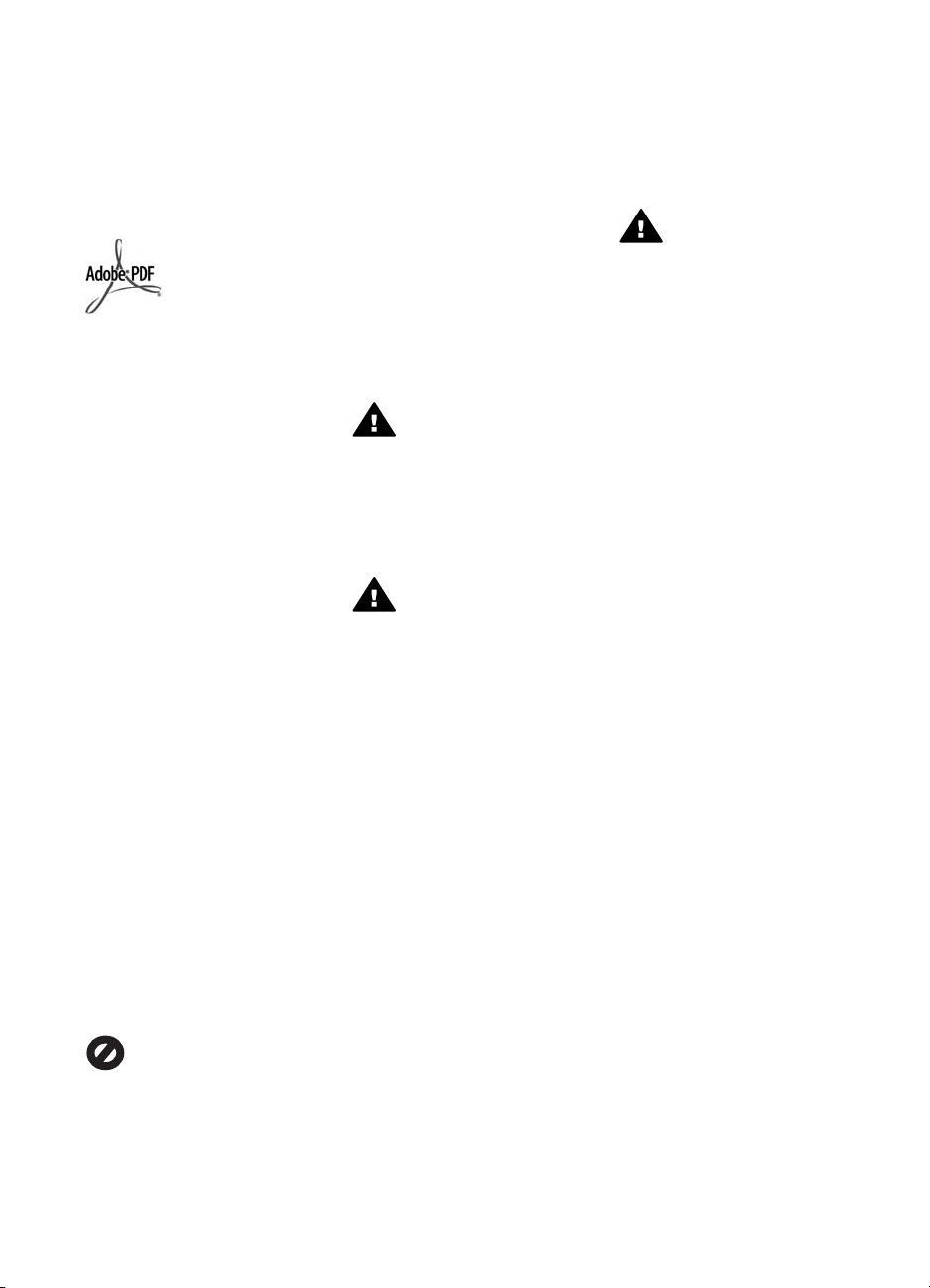
(C) Copyright 2006 Hewlett-Packard
Development Company, L.P.
本書に記載されている内容は事前の通
知なしに変更されることがあります。
書面による事前の同意なしに複製、改
変、翻訳することは、著作権法で許可
されている場合を除き、禁止されてい
ます。
Adobe および Acrobat のロゴは、米国
やその他の国における Adobe
Systems Incorporated の登録商標また
は商標です。
Windows®、Windows NT®、
Windows Me®、Windows XP®、およ
び Windows 2000® は米国における
Microsoft Corporation の登録商標で
す。
Intel® および Pentium® は、Intel
Corporation の登録商標です。
Energy Star® および Energy Star
logo® は米国環境保護局の登録マーク
です。
出版番号: Q8061-90138
2006 年 2 月
注意
HP 製品およびサービスに対する保証
は、当該製品およびサービスに付属の
明示的保証規定に記載されているもの
に限られます。本書のいかなる内容
も、当該保証に新たに保証を追加する
ものではありません。本書の内容につ
きましては万全を期しておりますが、
本書の技術的あるいは校正上の誤り、
省略に対しては責任を負いかねますの
でご了承ください。
Hewlett-Packard Company は、本製品
の設置やパフォーマンス、あるいは本
ドキュメントおよび本ドキュメントに
記載されているプログラムの使用に関
係する、あるいは起因する付帯的なあ
るいは結果的な損害について責任を負
わないものとします。
注: 規制情報は 技術情報 に記載されて
います。
多くの地域において、次のもののコピ
ーを作成することは法律で禁じられて
います。疑問がおありの場合は、まず
法律の専門家に確認してください。
●
政府が発行する書類や文書:
–
パスポート
–
入国管理関係の書類
–
徴兵関係の書類
–
身分証明バッジ、カード、
●
●
●
●
●
身分証明章
政府発行の証紙:
–
郵便切手
–
食糧切符
政府機関宛ての小切手や手形
紙幣、トラベラーズチェック、
郵便為替
定期預金証書
著作権で保護されている成果物
安全に関する情報
警告 火災または感電を避け
るため、本製品を水気や湿気
のある場所に置かないでくだ
さい。
本製品を使用する際は常に基本的な安
全上の予防措置を講じるようにしてく
ださい。発火や感電によるけがのリス
クの引き下げにつながります。
警告 感電の危険性がありま
す
1.
『セットアップガイド』に記載
の手順をよく読み、理解してお
いてください。
2.
本体を電源に接続する際は、接
地されているコンセントのみを
使用してください。コンセント
が接地されているかどうか不明
の場合は、資格のある電気技術
者にお尋ねください。
3.
製品に表示されているすべての
警告と手順に従ってください。
4.
本体のクリーニングを行う際は
コンセントから外してから行っ
てください。
5.
水の近くに本製品を設置した
り、あるいは濡れた手で本製品
を使用したりしないでくださ
い。
6.
本製品は安定した表面にしっか
りと設置してください。
7.
電源コードを踏んだり、つまず
いたりして電源コードが損傷し
ないように、本製品は安全な場
所に設置してください。
8.
本製品が正常に動作しない場合
については、オンスクリーン ヘ
ルプのトラブルシューティング
のページを参照してください。
9.
お客様ご自身で分解修理しない
でください。修理については資
格のあるサービス担当者にお問
い合わせください。
10.
風通しのよいところでご使用く
ださい。
11.
HP 提供の電源アダプタ以外は
使用しないでください。
警告 主電源の供給が停止し
たときは動作しません。
Page 4
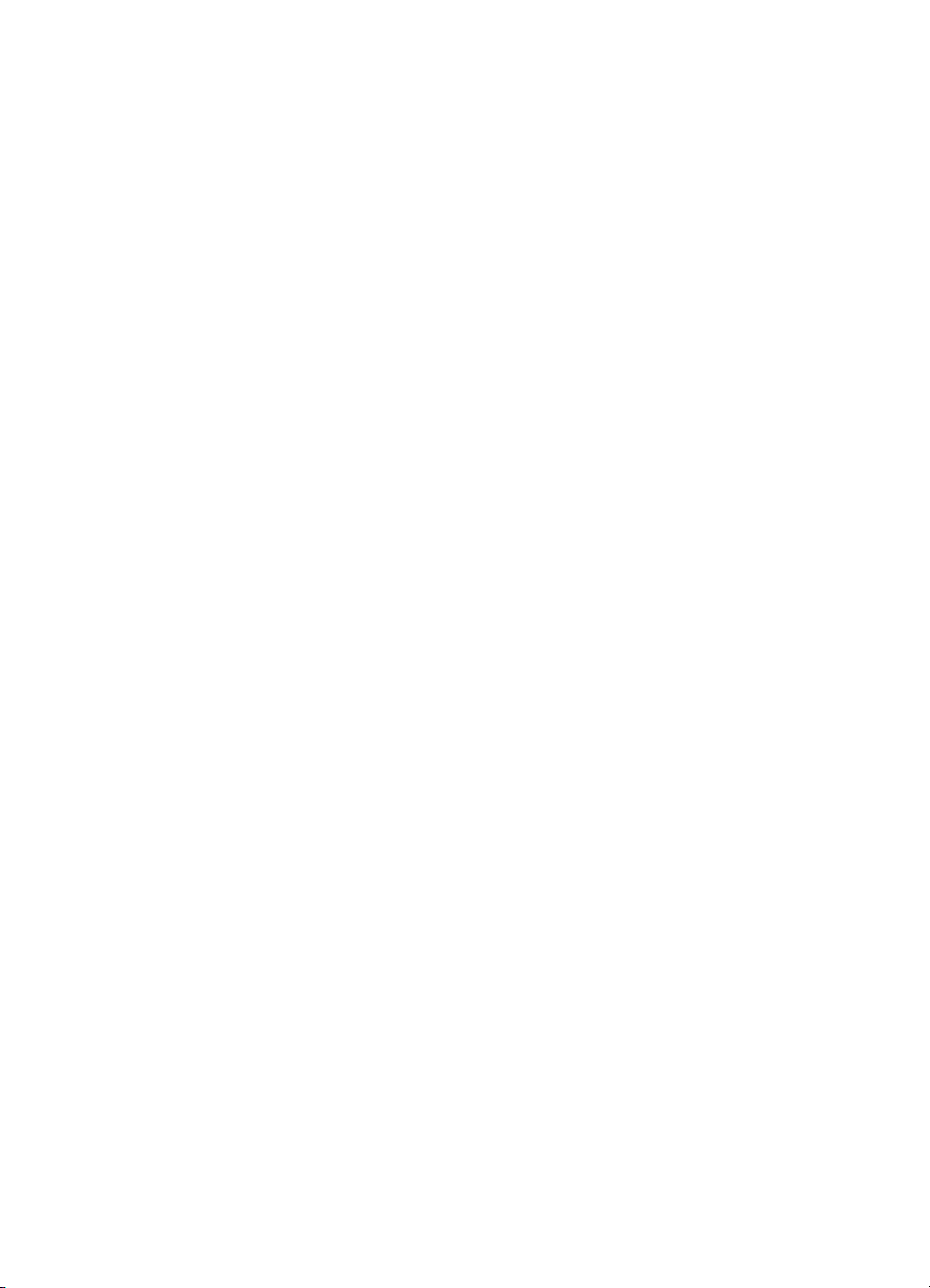
目次
1
HP All-in-One の概要.................................................................................5
HP All-in-One 各部の説明...........................................................................5
コントロール パネルの機能........................................................................6
メニューの概要...........................................................................................8
文字と記号................................................................................................11
ソフトウェアの使用..................................................................................13
2
詳細...........................................................................................................17
情報の種類................................................................................................17
オンスクリーン ヘルプを使う..................................................................19
3
HP All-in-One のセットアップの完了......................................................27
初期設定....................................................................................................27
接続情報....................................................................................................28
ネットワークへの接続..............................................................................37
ファクス設定.............................................................................................42
4
原稿および用紙のセット...........................................................................69
原稿のセット.............................................................................................69
印刷およびコピー用紙の選択...................................................................71
用紙のセット.............................................................................................72
紙詰まりの防止.........................................................................................78
5
コンピュータからの印刷...........................................................................79
ソフトウェア アプリケーションからの印刷............................................79
印刷設定の変更.........................................................................................80
印刷ジョブの中止......................................................................................81
6
ファクス機能の使用..................................................................................83
ファクスの送信.........................................................................................83
ファクスの受信.........................................................................................86
レポートの印刷.........................................................................................90
ファクスの中止.........................................................................................91
7
コピー機能の使用......................................................................................93
コピーの作成.............................................................................................93
コピー設定の変更......................................................................................93
10 x 15 cm (4 x 6 インチ)用紙への写真のフチ無しコピー.......................94
コピーの中止.............................................................................................95
8
スキャン機能の使用..................................................................................97
画像のスキャン.........................................................................................97
スキャンの中止.........................................................................................98
9
写真およびビデオ機能の使用...................................................................99
メモリ カードの挿入.................................................................................99
ユーザー ガイド
1
Page 5
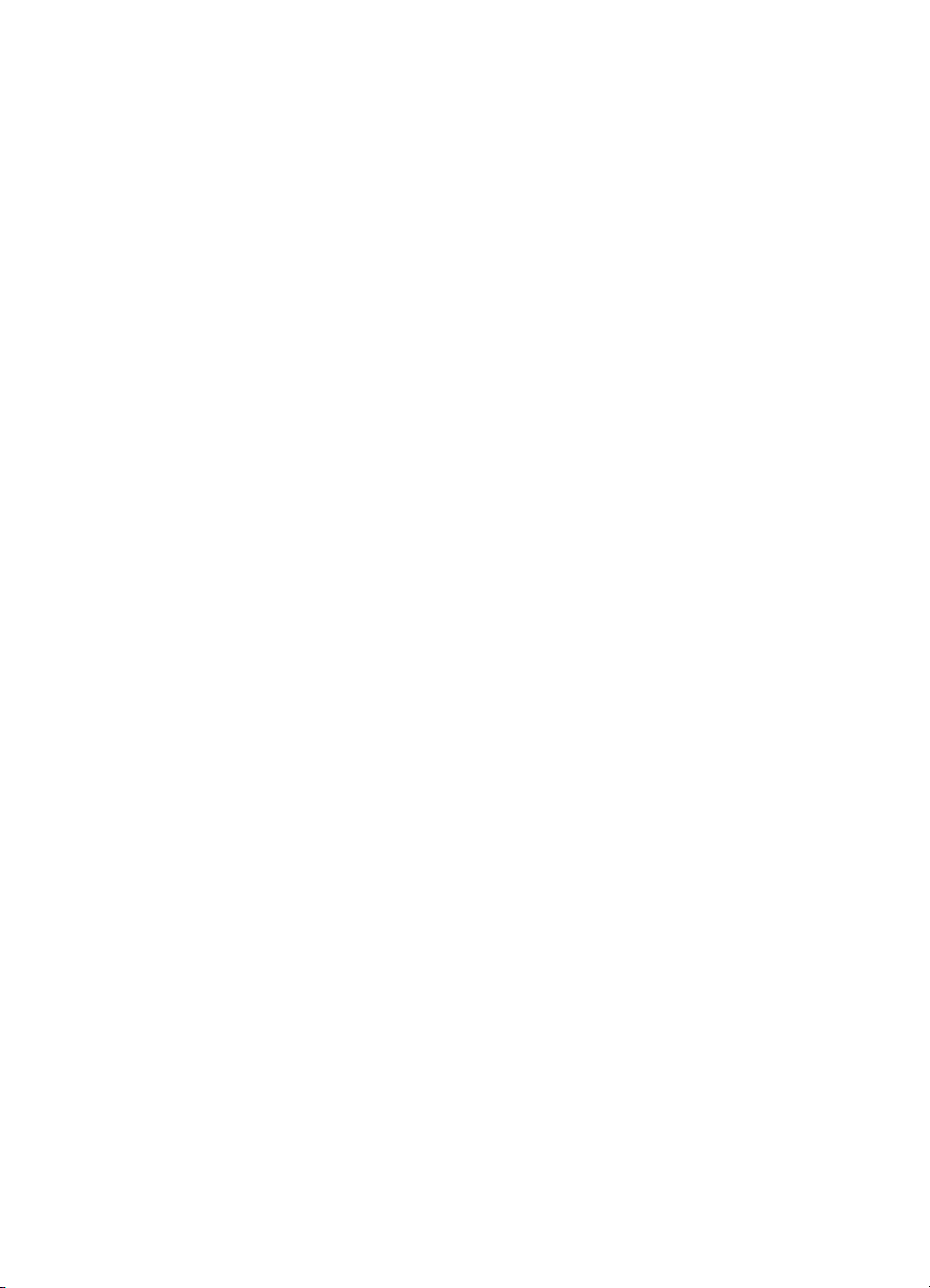
デジタル カメラの接続...........................................................................100
ストレージ デバイスの接続....................................................................101
印刷用に写真とビデオを選択.................................................................102
選択した写真とビデオの印刷.................................................................103
フォト シートを使用した写真の印刷.....................................................103
10
HP All-in-One の保守.............................................................................107
HP All-in-One のクリーニング................................................................107
セルフテスト レポートの印刷................................................................110
プリント カートリッジのメンテナンス..................................................111
11
トラブルシューティング情報.................................................................119
Readme ファイルの表示........................................................................120
セットアップに関するトラブルシューティング....................................120
動作時のトラブルシューティング..........................................................149
12
サプライ品の注文...................................................................................155
用紙、その他のメディアの注文..............................................................155
プリント カートリッジの注文................................................................155
アクセサリの注文...................................................................................156
その他のサプライ品の注文.....................................................................157
13
HP 保証およびサポート..........................................................................159
保証.........................................................................................................159
インターネットからのサポートの利用およびその他の情報の入手.......160
HP カスタマ サポートに連絡する前に...................................................161
シリアル番号とサービス ID の確認........................................................162
保証期間中の北アメリカ サポートへの問い合わせ................................162
他国のサポートへの問い合わせ..............................................................162
HP Quick Exchange Service...................................................................164
HP 日本サポートへの問い合わせ...........................................................164
HP All-in-One の発送準備.......................................................................165
HP All-in-One の梱包..............................................................................166
14
技術情報..................................................................................................169
システム要件...........................................................................................169
用紙の仕様..............................................................................................169
印刷の仕様..............................................................................................171
コピーの仕様...........................................................................................171
メモリ カードの仕様...............................................................................172
ファクスの仕様.......................................................................................172
スキャンの仕様.......................................................................................173
物理的仕様..............................................................................................173
電気的仕様..............................................................................................173
環境仕様..................................................................................................173
メモリ仕様..............................................................................................173
環境保全のためのプロダクト スチュワード プログラム.......................174
規制に関する告知...................................................................................175
2
HP Officejet 6300 All-in-One series
Page 6
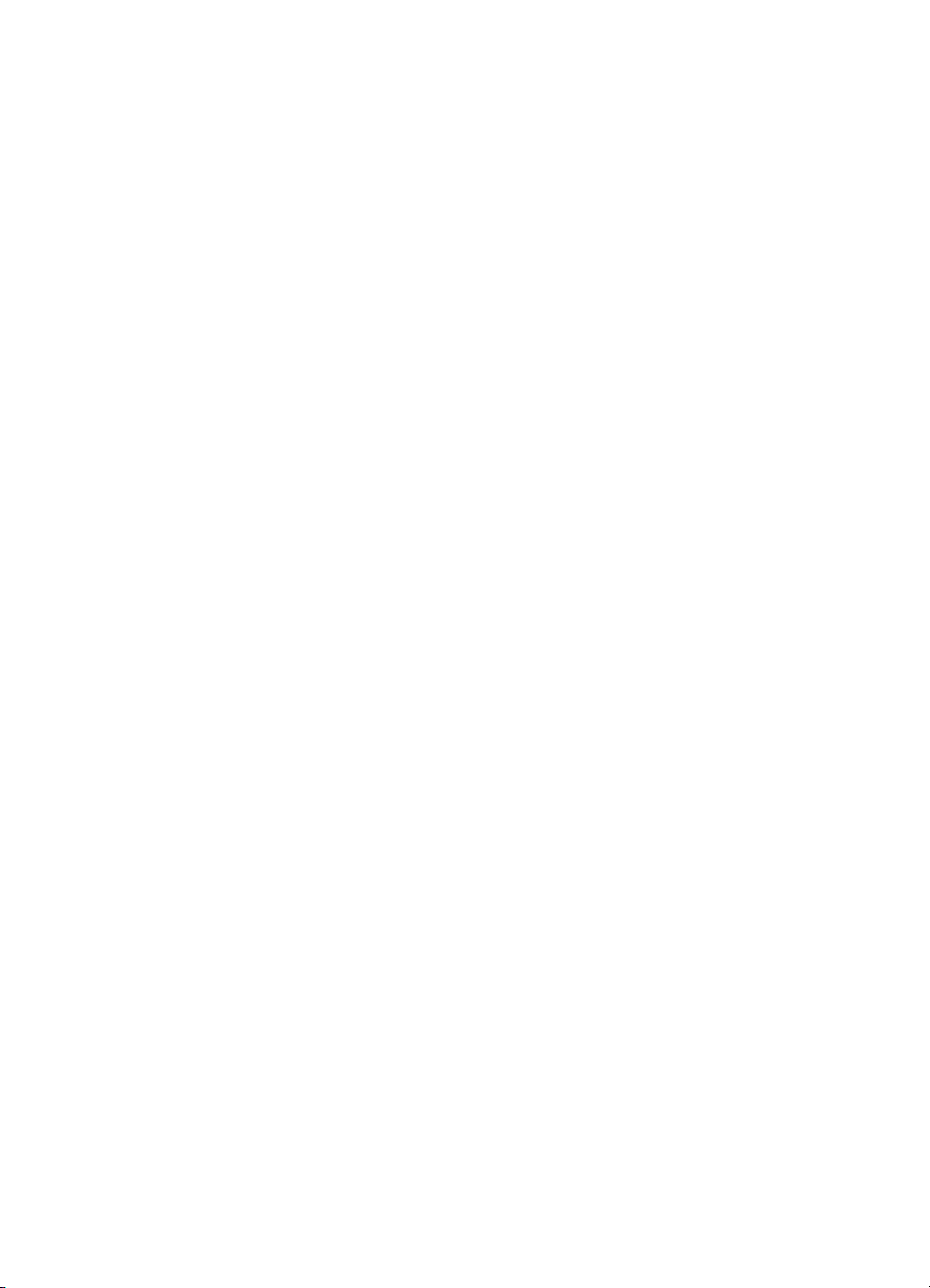
目次
Declaration of conformity (European Economic Area)...........................179
HP Officejet 6300 All-in-One series declaration of conformity................180
索引................................................................................................................181
ユーザー ガイド
3
Page 7
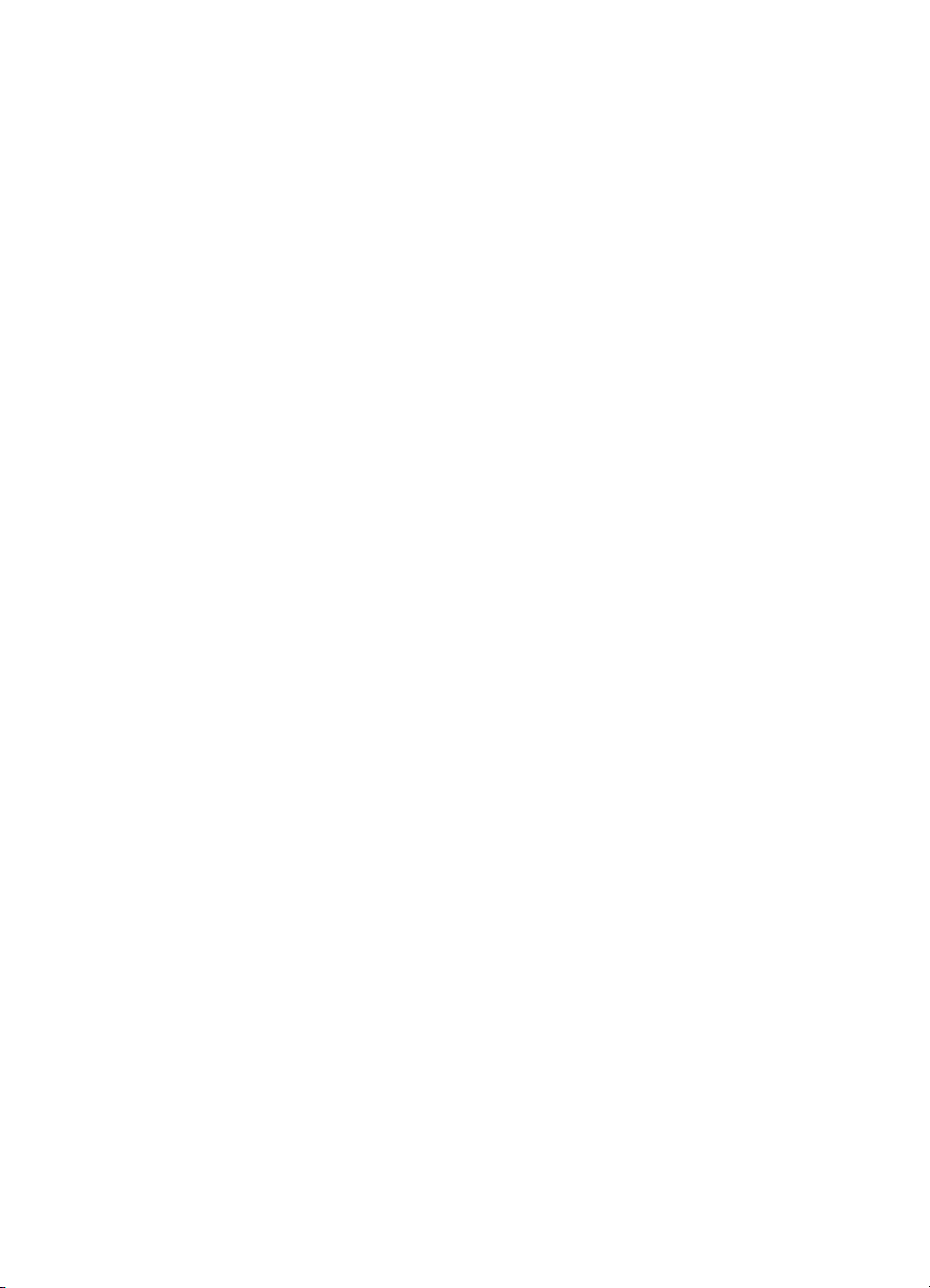
4
HP Officejet 6300 All-in-One series
Page 8
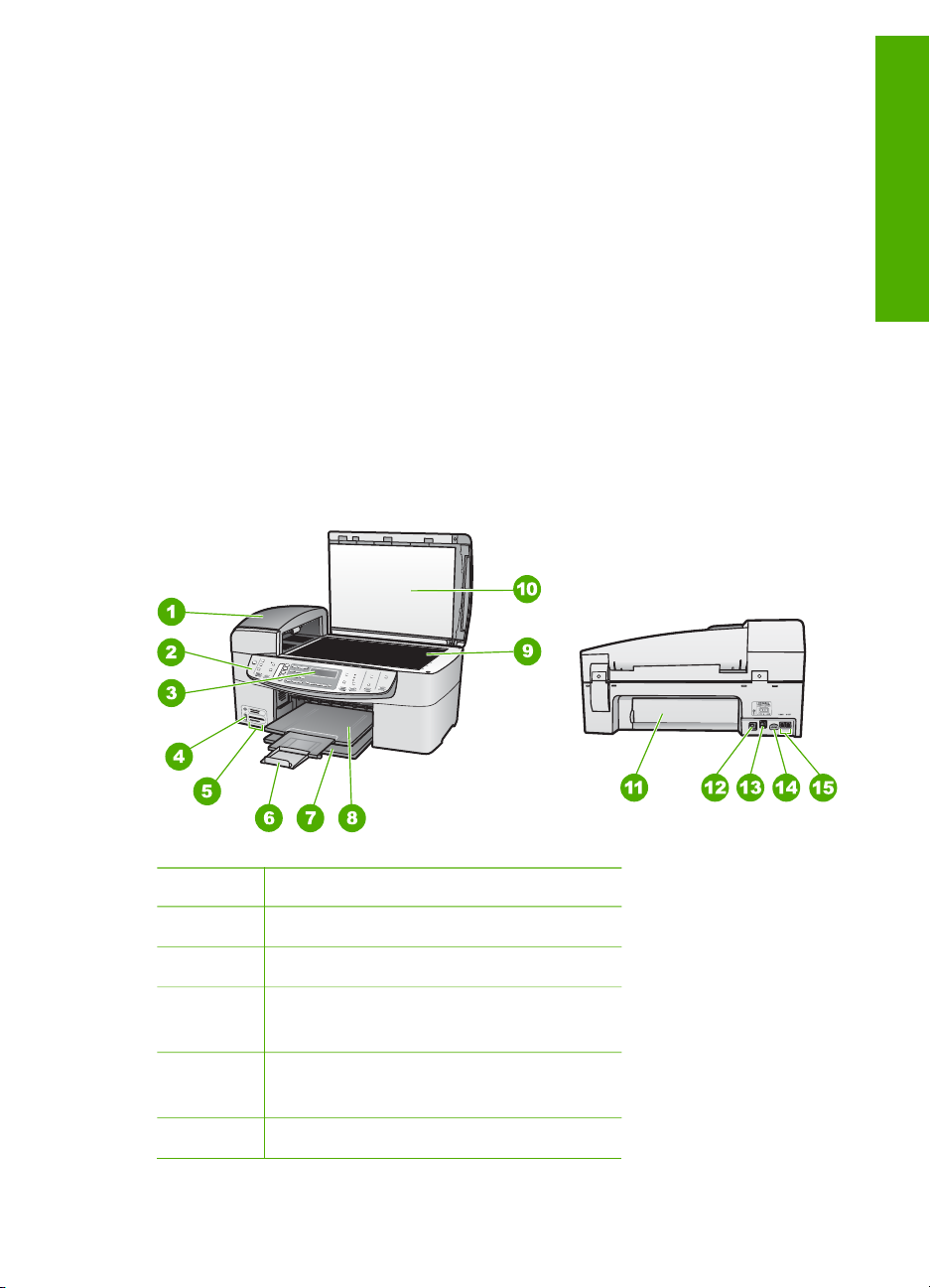
1
HP All-in-One の概要
HP All-in-One に備わった機能の多くは、コンピュータを使わなくても直接利
用することができます。HP All-in-One から、コピーを作成したり、ファクス
を送信するなどの操作をすばやく簡単に行うことができます。
このセクションでは、HP All-in-One ハードウェア機能とコントロール パネ
ル機能について説明します。
●
HP All-in-One 各部の説明
●
コントロール パネルの機能
●
メニューの概要
●
文字と記号
●
ソフトウェアの使用
HP All-in-One 各部の説明
概要
番号 説明
1
2
3
4
5
ユーザー ガイド
自動ドキュメント フィーダ
コントロール パネル
コントロール パネル ディスプレイ (デ
ィスプレイ)
カメラまたはその他のストレージ デ
バイス用、前面 USB ポート
メモリ カード スロット
5
Page 9
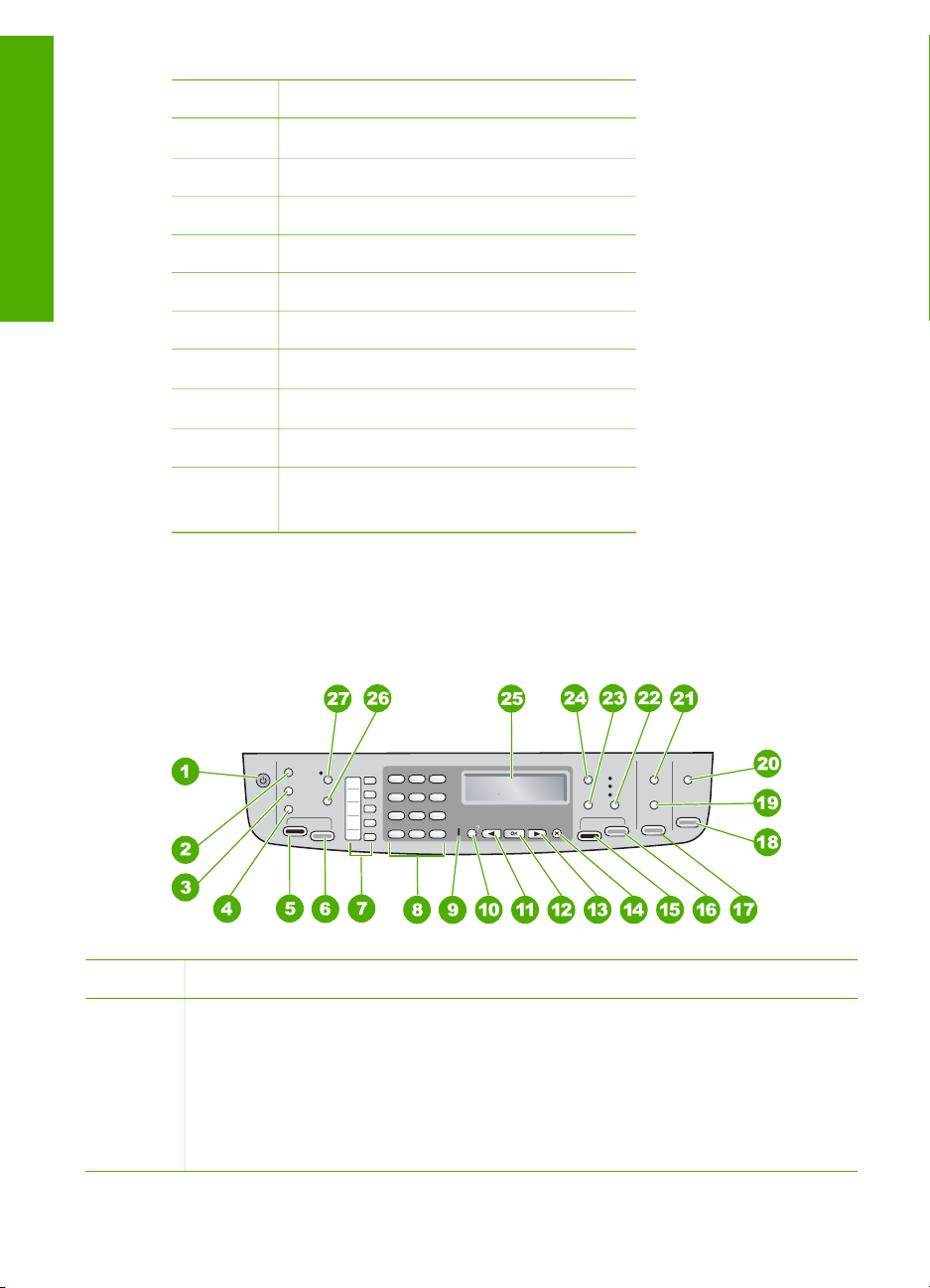
第 1 章
(続き)
番号 説明
概要
6
7
8
9
10
11
12
13
14
15
延長排紙トレイ (補助トレイ)
給紙トレイ
排紙トレイ
ガラス板
カバーの保護シート
後部アクセスドア
後部 USB ポート
Ethernet ポート
電源コネクタ
1-LINE (ファクス) および 2-EXT (電
話) ポート
コントロール パネルの機能
次の図と表を使って、HP All-in-One のコントロール パネルの機能について
説明します。
番号 名称および説明
1
On: HP All-in-One のオン/オフを切り替えます。 HP All-in-One がオンの
場合は、On ボタンが点灯します。 ジョブの実行中はランプが点滅しま
す。
HP All-in-One の電源をオフにしていても、本体には必要最小限の電力が
供給されています。 HP All-in-One への電力の供給を完全に遮断するに
は、本体の電源をオフにしてから電源ケーブルを抜いてください。
6
HP Officejet 6300 All-in-One series
Page 10
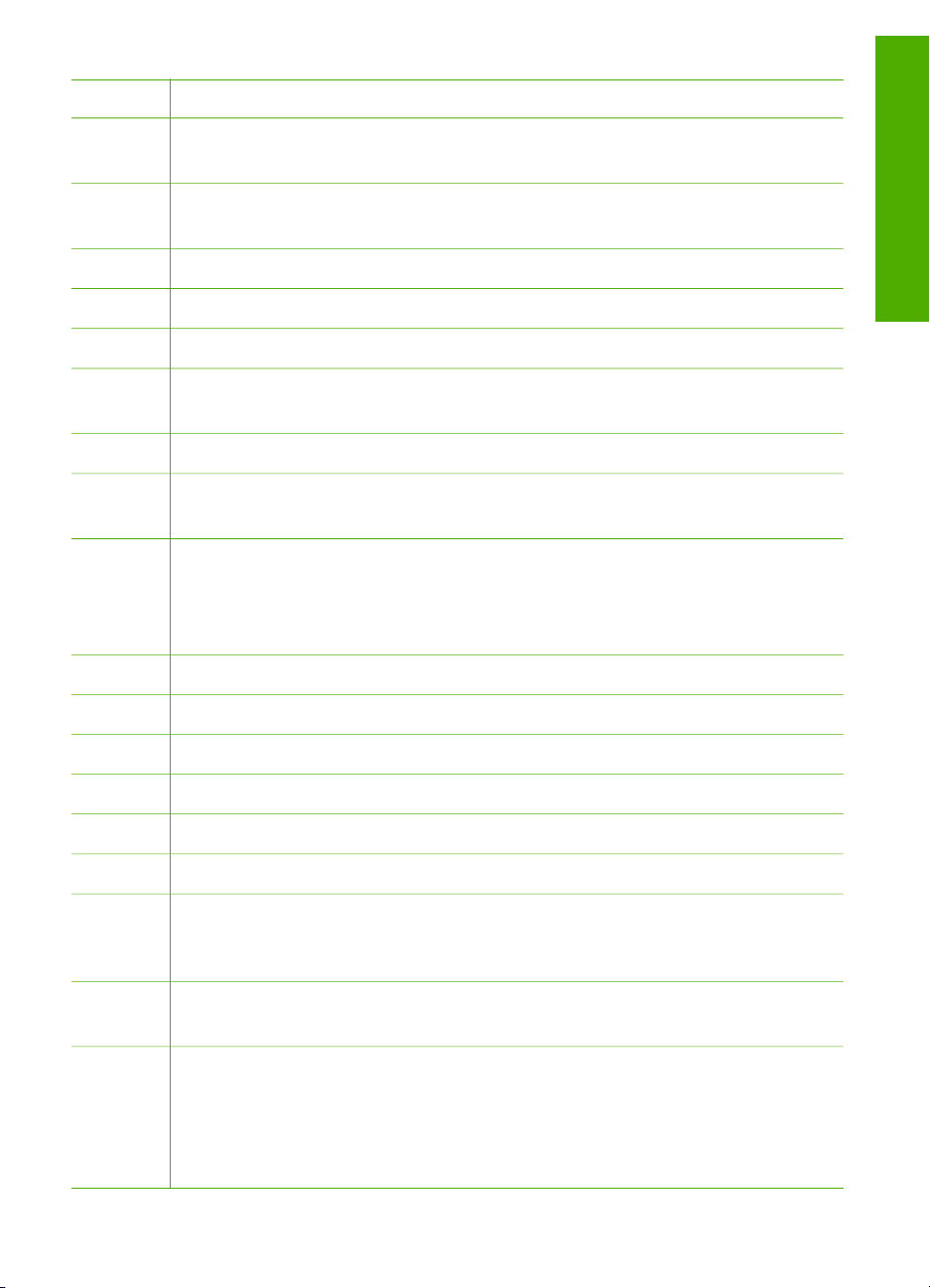
(続き)
番号 名称および説明
2
3
4
5
6
7
8
9
10
11
ファクス 領域の メニュー: ファクス メニューで、オプションを選択でき
ます。
リダイヤル/ポーズ: 最後にダイヤルした番号をリダイヤルします。また
は、ファクス番号に 3 秒間のポーズを挿入します。
短縮ダイヤル: 短縮ダイヤルを選択します。
ファクス スタート - モノクロ: モノクロ ファクスの送信を開始します。
ファクス スタート - カラー: カラー ファクスの送信を開始します。
ワンタッチ短縮ダイヤル ボタン: 最初の 5 つの短縮ダイヤル番号にアクセ
スします。
キーパッド: ファクス番号や値、文字を入力します。
注意ランプ: 注意ランプが点滅している場合は、注意が必要なエラーが発
生していることを示します。
セットアップ: レポートの作成、ファクスやその他のメンテナンス設定の
変更、[ヘルプ メニュー] へのアクセスを行うためのセットアップ メニュ
ーを表示します。 [ヘルプ メニュー] で選択したトピックに関するヘルプ
がコンピュータ画面に表示されます。
左矢印: 数値を下げます。
概要
12
13
14
15
16
17
18
19
ユーザー ガイド
OK: ディスプレイのメニューまたは設定を選択します。
右矢印: 数値を上げます。
キャンセル: ジョブの停止、メニューの終了、設定の終了を行います。
コピー スタート - モノクロ: モノクロ コピーを開始します。
コピー スタート - カラー: カラー コピーを開始します。
フォト プリント: フォト機能を選択します。 メモリ カードやストレージ
デバイスから写真を印刷するときやコンピュータに写真を保存するときは
このボタンを使用します。
スキャン スタート: スキャン ジョブを開始し、スキャンの送信先 ボタン
で選択したスキャン先に画像を送信します。
フォト シート: メモリ カード スロットにメモリ カードが挿入されている
と、フォト シートを印刷します。 フォトシートには、メモリカード内の
すべての写真のサムネイル ビューが表示されます。 フォト シート上で印
刷したい写真を選択し、そのフォト シートをスキャンすることで写真を
印刷できます。
7
Page 11
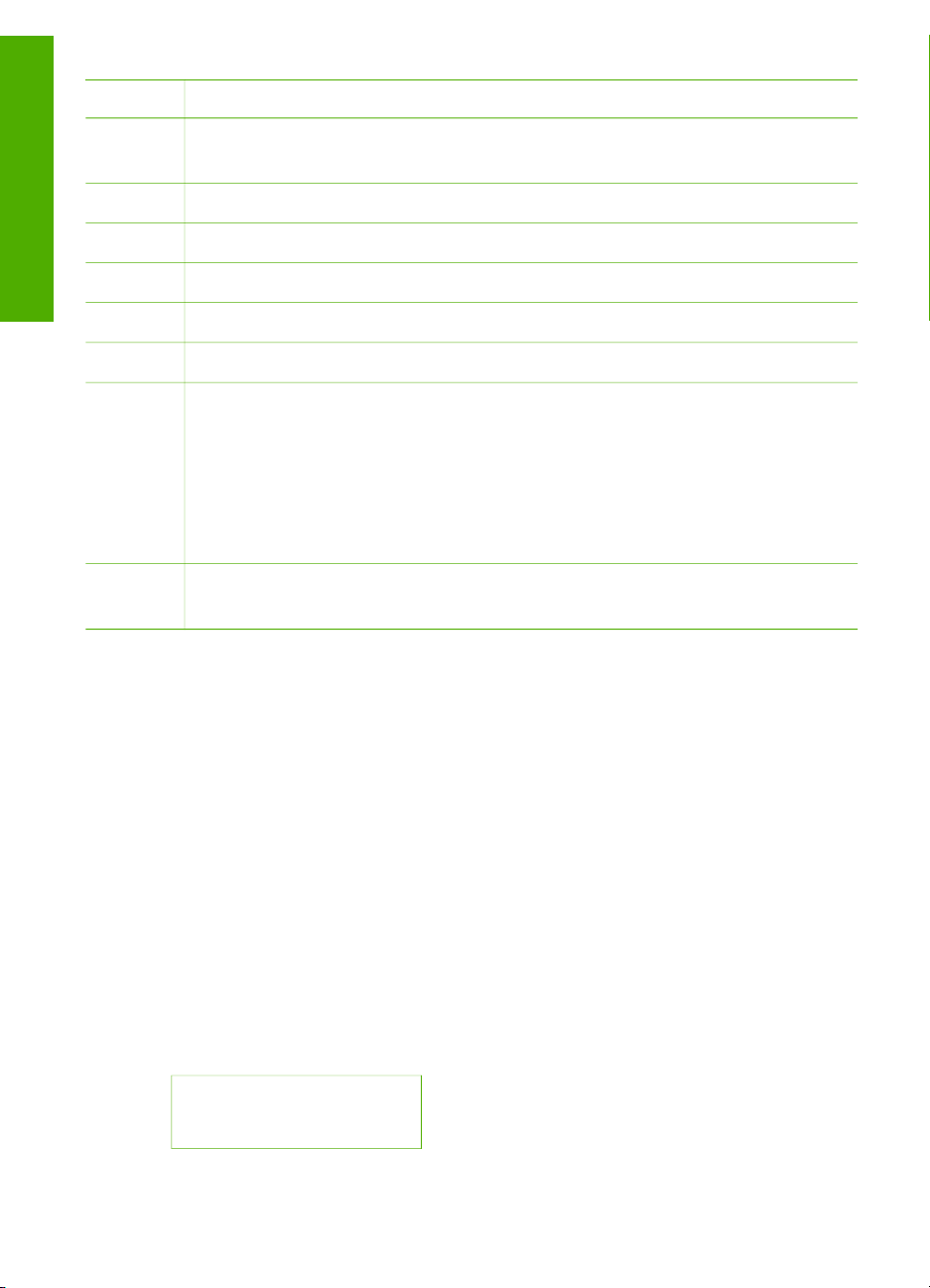
第 1 章
(続き)
番号 名称および説明
20
概要
21
22
23
24
25
26
27
メニューの概要
スキャンの送信先: [スキャンの送信先] メニューで、スキャン送信先を選
択します。
フォト 領域の メニュー: [フォトメニュー] で、オプションを選択します。
品質: コピー品質として、高画質、きれい、または はやい を選択します。
縮小/拡大: 印刷するコピーのサイズを変更します。
コピー 領域の メニュー: [コピーメニュー] で、オプションを選択します。
ディスプレイ: メニューとメッセージを表示します。
このボタンの機能は、HP All-in-One が販売された国/地域によって異なり
ます。 ボタン名は次のいずれかです。
ファクス解像度: 送信するファクスの解像度を調整します。
迷惑ファクスを拒否: [迷惑ファクスを拒否の設定] メニューで、迷惑ファ
クスを管理します。 この機能を使用するためには、発信者 ID サービスを
利用する必要があります。
自動応答: このボタンが点灯している場合、HP All-in-One は自動的に着信
に応答します。 ランプが点灯していない場合は、着信に応答しません。
以下のトピックは、HP All-in-One のディスプレイに表示されるトップレベ
ル メニューの一覧です。
●
セットアップ メニュー
●
ヘルプ メニュー
●
ファクス メニュー
●
コピー メニュー
●
スキャンの送信先メニュー
●
フォト メニュー
●
フォト シート メニュー
セットアップ メニュー
コントロール パネルの セットアップ ボタンを押すと、以下のオプションを
使用できます。
1. [ヘルプ メニュー]
2. [レポートの印刷]
8
HP Officejet 6300 All-in-One series
Page 12
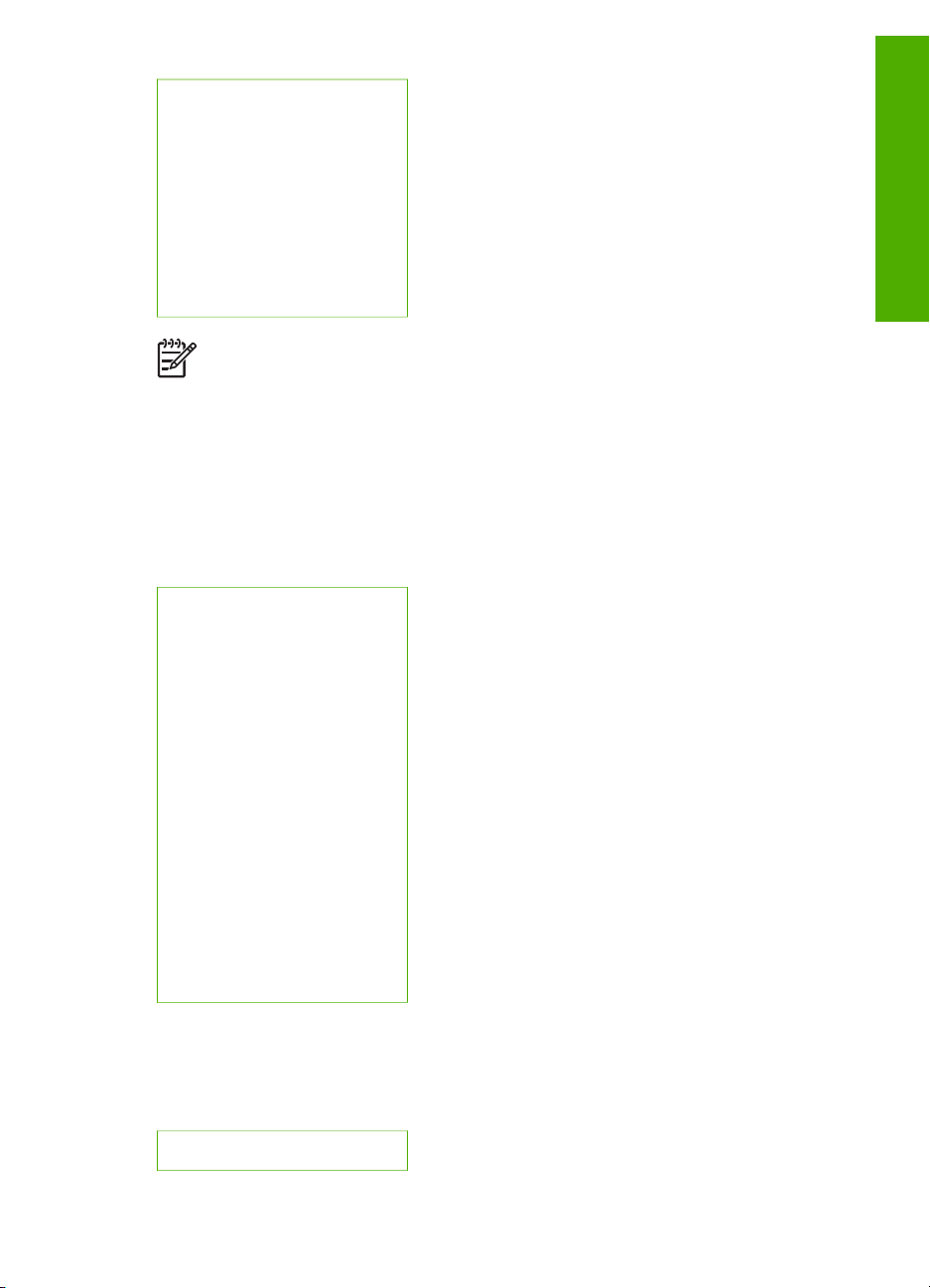
3. [短縮ダイヤルの設定]
4. [ファクスの基本設定]
5. [ファクスの詳細設定]
6. [ツール]
7. [基本設定]
8. [ネットワーク設定]
9. [Bluetooth]
ヘルプ メニュー
[ヘルプ メニュー] メニューを使用すると、主なヘルプ トピックにすばやくア
クセスすることができます。セットアップ メニューで セットアップ ボタン
を押すと使用できます。次のオプションを選択できます。トピックを選択す
ると、コンピュータ画面にトピックが表示されます。
1. [操作方法]
2. [エラー メッセージ]
3. [プリント カートリッ
ジ]
4. [原稿と用紙のセット]
5. [一般的なトラブルシュ
ーティング]
6. [ネットワーク トラブル
シューティング]
7. [ファクス機能を使用]
8. [スキャン機能を使用]
9. [サポートにアクセス]
0. [製品の概要]
概要
注記 [Bluetooth] は、Bluetooth® ワイヤレス テクノロジ (HP bt450)
プリンタ/PC アダプタが接続されている場合にのみメニュー項目とし
て表示されます。
ファクス メニュー
コントロール パネルの メニュー ボタンを押すと、以下のオプションを使用
できます。
[番号を入力]
ユーザー ガイド
9
Page 13
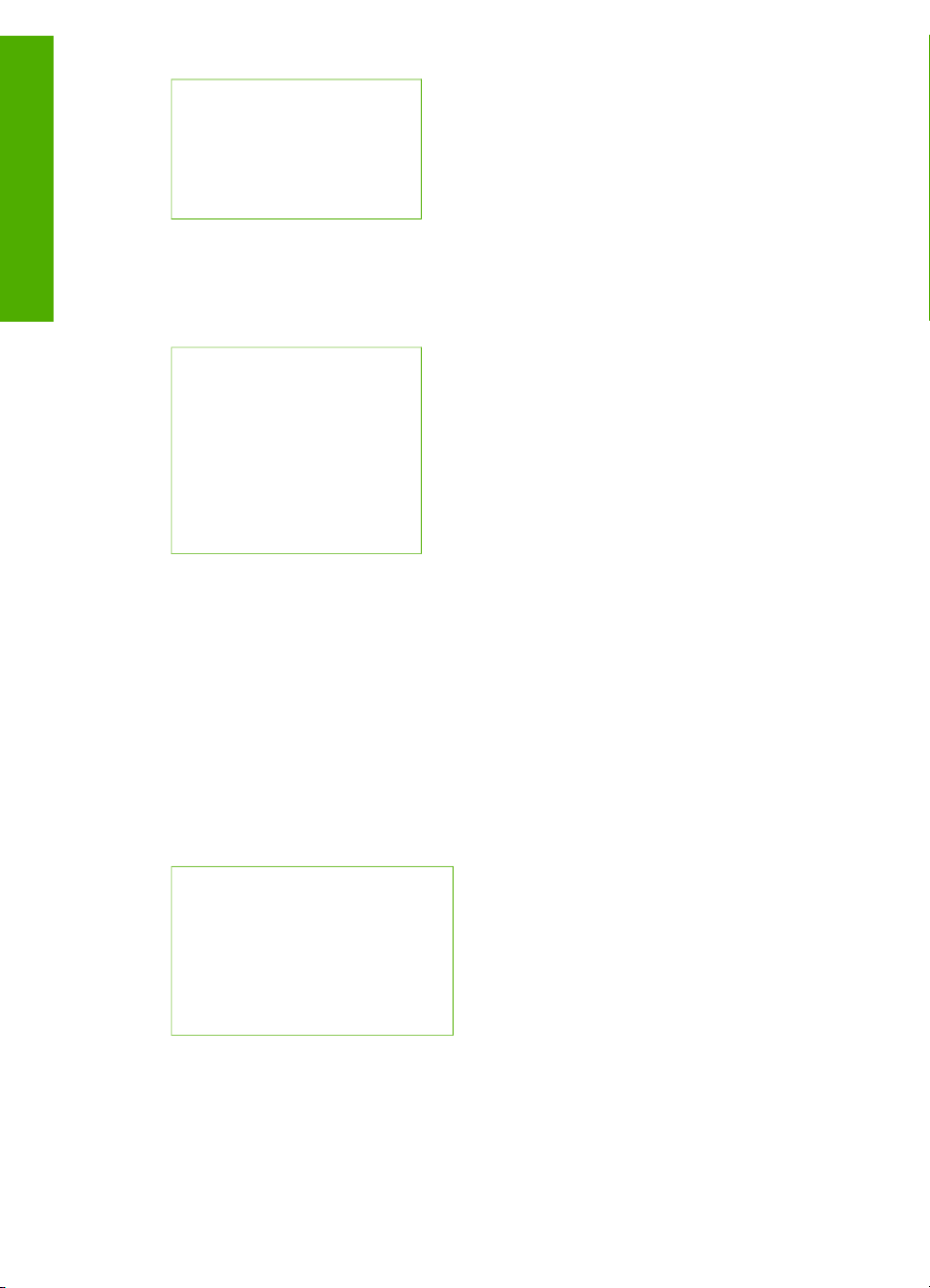
第 1 章
[解像度]
[薄く/濃く]
[ファクス方法]
概要
[新しいデフォルトの設定]
コピー メニュー
コントロール パネルの コピー 領域にある メニュー ボタンを押すと、以下の
オプションを使用できます。
[コピー枚数]
[コピー用紙サイズ]
[用紙の種類]
[薄く/濃く]
[強調]
[新しいデフォルトの設定]
スキャンの送信先メニュー
スキャンの送信先 ボタンを押すと、コンピュータにインストールされたソフ
トウェア アプリケーションのリストがメニューに表示されます。 スキャンさ
れた画像を開いて編集するときに使用するアプリケーションを選択します。
オプションはコンピュータにインストールされているソフトウェア アプリケ
ーションによって異なり、次の例のようなアプリケーションが含まれます。
[メモリ デバイス] オプションは、スロットのいずれかにメモリカードが接続
されているか、または前面 USB ポートにストレージ デバイスが接続されて
いる場合のみ表示されます。 これにより、デジタル コピーをメモリカードま
たはストレージ デバイスでスキャンできるようになります。
HP Photosmart premier
Microsoft PowerPoint
Adobe Photoshop
HP Photosmart 共有
[メモリ デバイス]
フォト メニュー
メモリカードを入れコントロール パネルの フォト 領域にある メニュー ボタ
ンを押すと、以下のオプションを使用できます。
10
HP Officejet 6300 All-in-One series
Page 14
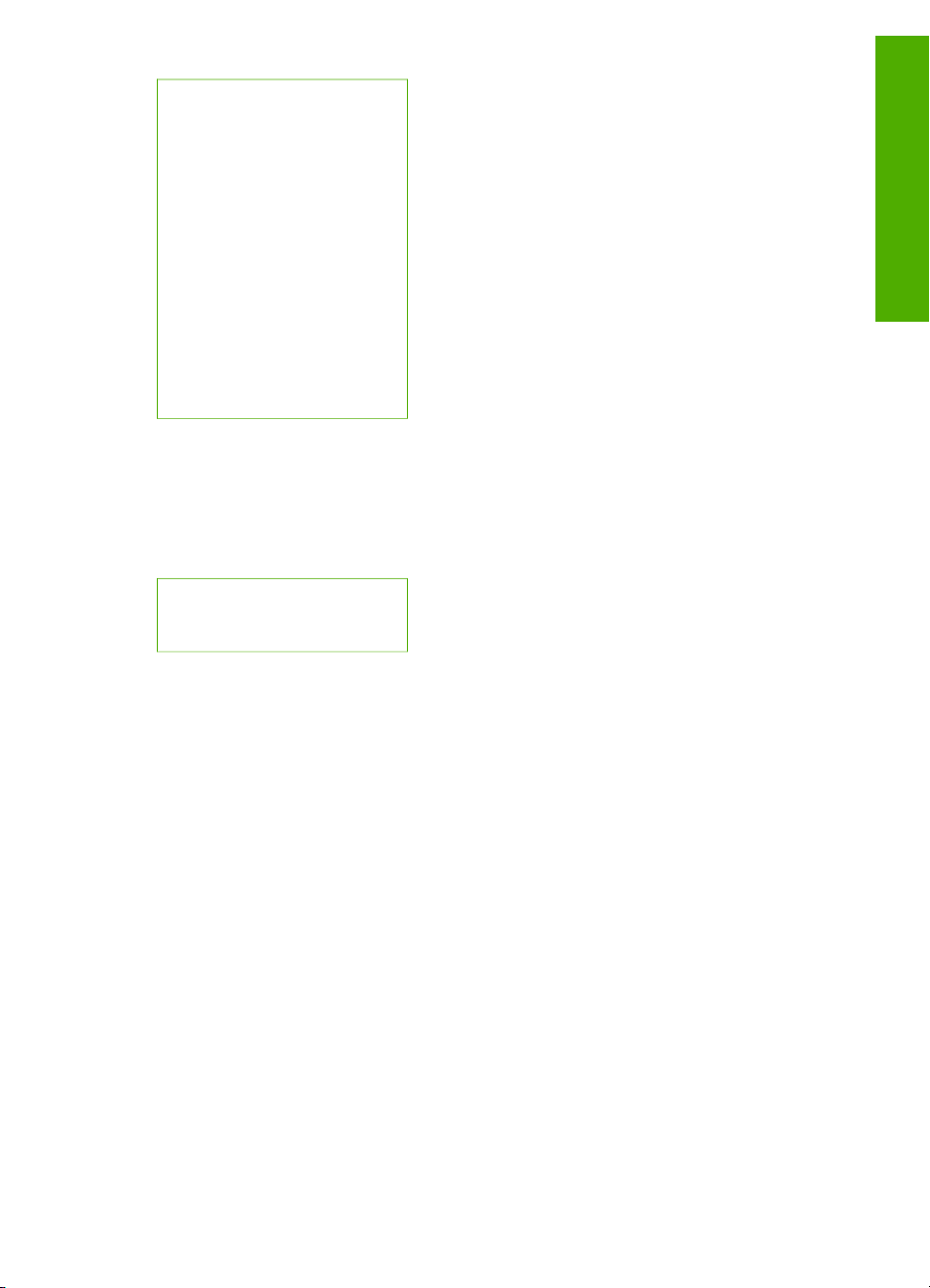
[写真の転送]
[写真の選択]
[コピー枚数]
[レイアウト]
[用紙サイズ]
[用紙の種類]
[スマート フォーカス]
[デジタル フラッシュ]
[日付スタンプ]
[新しいデフォルトの設定]
*
写真転送メニューは、デバイスがネットワーク接続されている場合のみです。
フォト シート メニュー
コントロール パネルの フォト 領域にある フォト シート ボタンを押すと、
以下のオプションを使用できます。
[フォトシートの印刷]
[フォトシートのスキャン]
*
概要
フォト シートを使用すると、次のようなことが可能です。
●
メモリ カードやストレージ デバイスの写真をインデックス シート形式
で表示できます。
●
メモリ カードやストレージ デバイスから選択した写真を簡単に印刷でき
ます。
文字と記号
短縮ダイヤル番号やファクスの見出し情報を設定するときは、コントロール
パネルのキーパッドを使って、文字や記号を入力することができます。
ファクス番号や電話番号をダイヤルするときも、キーパッドから記号を入力
することができます。HP All-in-One は、番号をダイヤルするときに、記号に
応じた動作をします。たとえば、ファクス番号の途中にダッシュがある場合
は、HP All-in-One がダイヤルするときに、そこで一定の間隔を置きます。こ
の間隔は、ファクス番号をダイヤルする前に、外線番号を入力する必要があ
る場合などに役に立ちます。
●
コントロール パネルのキーパッドを使った文字の入力
●
ファクス番号をダイヤルするときに使用できる記号
ユーザー ガイド
11
Page 15
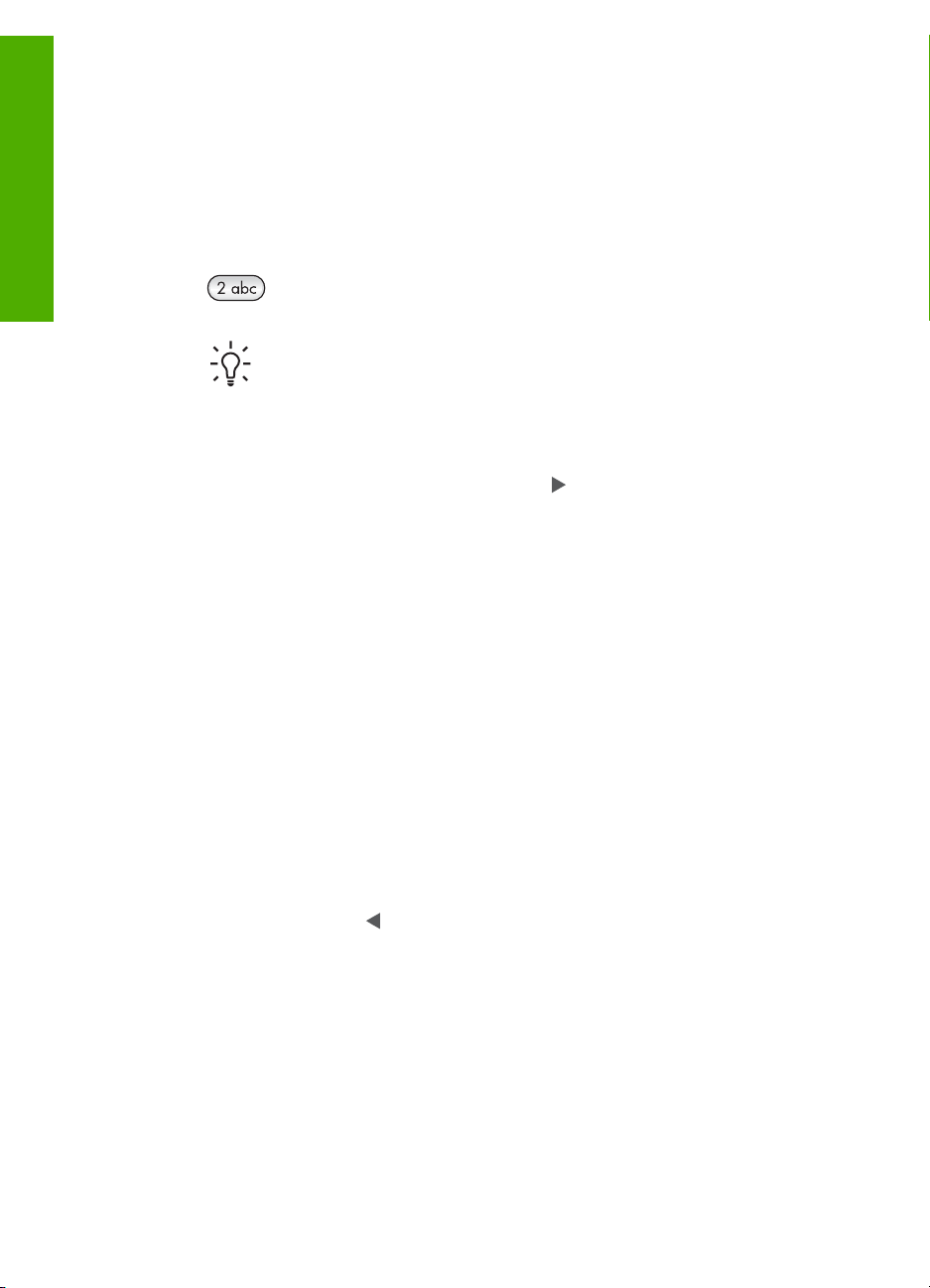
第 1 章
コントロール パネルのキーパッドを使った文字の入力
コントロール パネルのキーパッドから文字と記号を入力できます。
概要
文字を入力するには
1.
名前の文字に対応するキーパッドの数字を押します。下のボタンに示す
ように、a、b、c の文字は数字 2 に対応しています。
ヒント ボタンを繰り返し押すと、そのボタンで入力可能な文字が
順に表示されます。言語および国と地域の設定によっては、キー
パッドに表示されるもの以外の文字も使用できる場合がありま
す。
2.
正しい文字が表示された後、そのまま少し待つと、カーソルが自動的に
右に進んで文字が確定します。または
を押して手動で確定します。名
前の次の文字に対応する数字を押します。正しい文字が出てくるまで、
繰り返し数字ボタンを押してください。単語の最初の文字は自動的に大
文字になります。
スペース、ポーズ、記号を入力するには
➔
スペースを挿入するには、スペース を押します。
ポーズを入力するには、リダイヤル/ポーズ を押します。番号の途中にダ
ッシュが挿入されます。
[@] などの記号を入力するには、記号 ボタンを繰り返し押して、記号の
リストをスクロールします。アスタリスク ([*])、ダッシュ ([-])、アンパサ
ンド ([&])、ピリオド ([.])、スラッシュ ([/])、括弧 [( )]、アポストロフィ
(['])、イコール ([=])、ナンバー ([#])、アット ([@])、下線 ([__])、プラス
([+])、感嘆符 ([!])、セミコロン ([;])、疑問符 ([?])、コンマ ([,])、コロン
([:])、パーセント ([%])、概算 ([~]) があります。
文字、数字、記号を消去するには
➔
間違えた場合は、
を押して消去し、正しく入力し直してください。
文字の入力が終わったら、OK を押して入力内容を確定します。
ファクス番号をダイヤルするときに使用できる記号
* などの記号を入力するには、記号 ボタンを繰り返し押して、記号一覧をス
クロールします。次の表は、ファクスまたは電話番号、ファクスのヘッダー
情報、短縮ダイヤルで使用できる記号です。
12
HP Officejet 6300 All-in-One series
Page 16
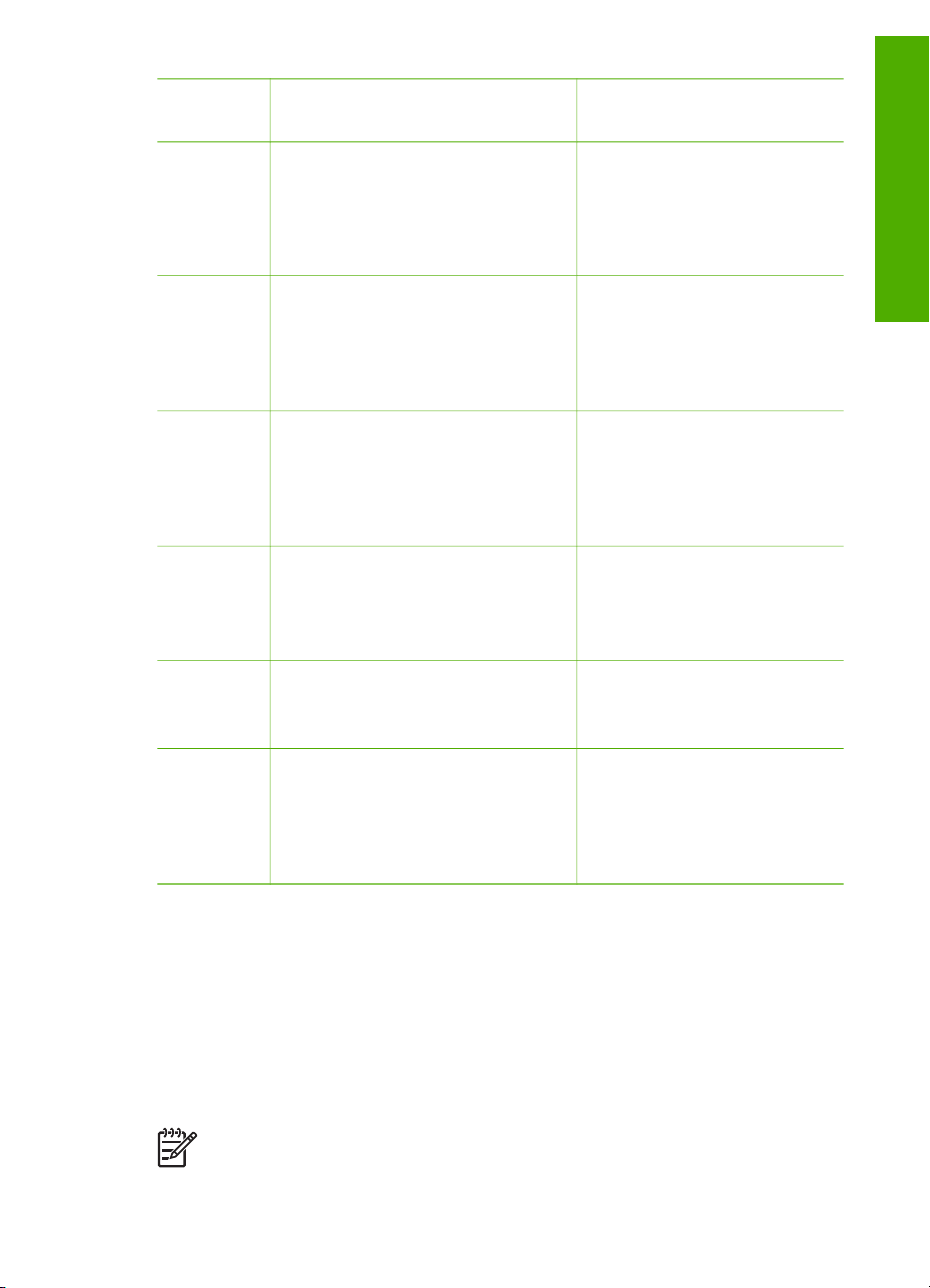
使用でき
る記号
*
説明 以下の場合に使用可能
ダイヤルに必要な場合に、アス
タリスク記号を表示します。
ファクスのヘッダー名、短
縮ダイヤル名、短縮ダイヤ
ル番号、ファクスまたは電
話番号、ダイヤルモニタ機
能の番号
概要
-
( )
W
R
+
自動的にダイヤルするとき、
HP All-in-One は番号に一定の間
隔を挿入します。
市外局番などが読み取りやすく
なるように、番号に左あるいは
右かっこを入れます。これらの
記号はダイヤルには影響しませ
ん。
W を入れると、自動的ダイヤル
の際に、HP All-in-One はダイヤ
ル トーンを待ってからダイヤル
します。
R は、自動ダイヤル中に電話の
切替ボタンと同じように動作し
ます。
プラス記号を表示します。この
記号はダイヤルには影響しませ
ん。
ファクスのヘッダー名、フ
ァクス ヘッダー番号、短縮
ダイヤル名、短縮ダイヤル
番号、ファクスまたは電話
番号
ファクスのヘッダー名、フ
ァクス ヘッダー番号、短縮
ダイヤル名、短縮ダイヤル
番号、ファクスまたは電話
番号
短縮ダイヤル番号、ファク
スまたは電話番号
短縮ダイヤル番号、ファク
スまたは電話番号
ファクスのヘッダー名、フ
ァクス ヘッダー番号、短縮
ダイヤル名、短縮ダイヤル
番号、ファクスまたは電話
番号
ソフトウェアの使用
HP Photosmart Software (Windows) または HP Photosmart Mac Software
(Mac) を使用すれば、コントロール パネルからは利用できない数多くの機能
にアクセスすることができます。
HP All-in-One をセットアップすると、ソフトウェアがコンピュータにインス
トールされます。詳細については、本体に付属の『セットアップ ガイド』を
参照してください。
注記 Windows ユーザー: HP Photosmart Software の最小インストー
ルを選択した場合、フルインストール版 HP Photosmart Premier では
ユーザー ガイド
13
Page 17
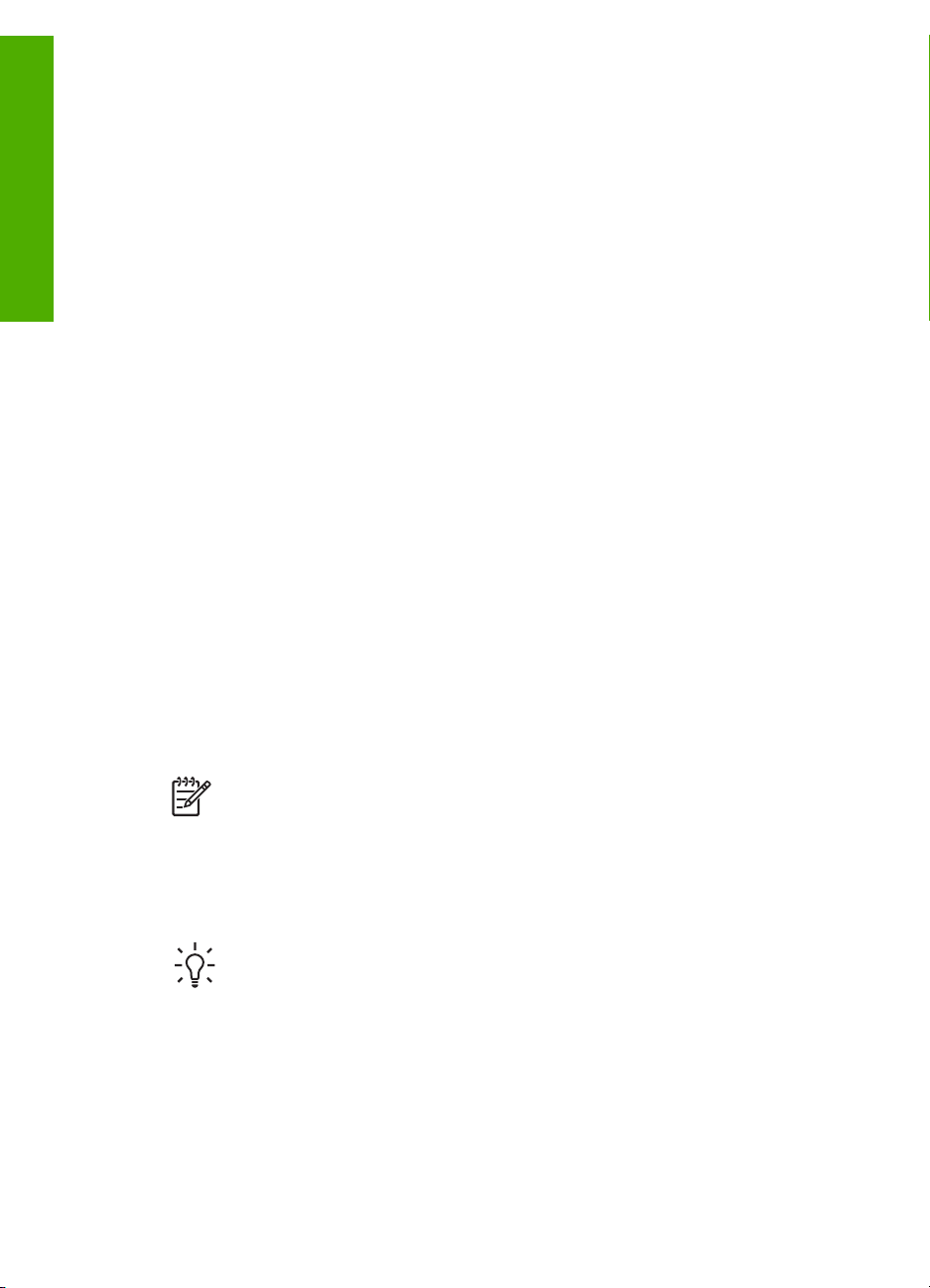
概要
第 1 章
なく HP Photosmart Essential ソフトウェアがインストールされます。
HP Photosmart Essential のインストールは、コンピュータのメモリ リ
ソースに制限がある場合にお勧めします。HP Photosmart Essential に
は、写真編集機能として HP Photosmart Premier のフル インストール
版に含まれる標準機能ではなく、基本機能のみが搭載されています。
本ガイドとオンスクリーン ヘルプのソフトウェア関連の項目では、特
に断りのない限り、HP Photosmart Software の両方のバージョンにつ
いて説明しています。
ソフトウェアへのアクセスは、オペレーティング システム (OS) により異な
ります。たとえば、Windows コンピュータの場合、HP Photosmart
Software のエントリ ポイントは、[HP ソリューション センター] です。Mac
の場合、HP Photosmart Mac Software のエントリ ポイントは、HP
Photosmart Studio 画面です。いずれにしても、エントリ ポイントは、ソフ
トウェアおよびサービスの起動となります
Windows コンピュータで HP Photosmart Software を起動するには
1.
次のいずれかの操作を行います。
–
Windows デスクトップで、[HP ソリューション センター] アイコン
をダブルクリックします。
–
Windows タスクバーの右端のシステム トレイにある [HP Digital
Imaging Monitor] アイコンをダブルクリックします。
–
タスクバーで、[スタート] をクリックした後、[プログラム] または
[すべてのプログラム] をポイントし、次に、[HP] を選択して、[HP
ソリューション センター] をクリックします。
2.
複数の HP プリンタがインストールされている場合、HP All-in-One タブ
を選択してください。
14
注記 Windows コンピュータの場合、[HP ソリューション センター]
で使用できる機能はインストールしたプリンタによって異なります。
[HP ソリューション センター] は、選択したプリンタに関連するアイ
コンを表示するようにカスタマイズされています。選択したプリンタ
に特定の機能が搭載されていない場合は、その機能のアイコンが [HP
ソリューション センター] に表示されないこともあります。
ヒント コンピュータ上の [HP ソリューション センター] にアイコン
が 1 つも表示されない場合は、ソフトウェアのインストール中にエラ
ーが発生していることもあります。そのような状況を修正するには、
Windows のコントロール パネルを使用して、HP Photosmart ソフトウ
ェアを完全にアンインストールします。その後、再度インストールし
ます。詳細については、HP All-in-One に付属のオンスクリーン ヘルプ
を参照してください。
HP Officejet 6300 All-in-One series
Page 18
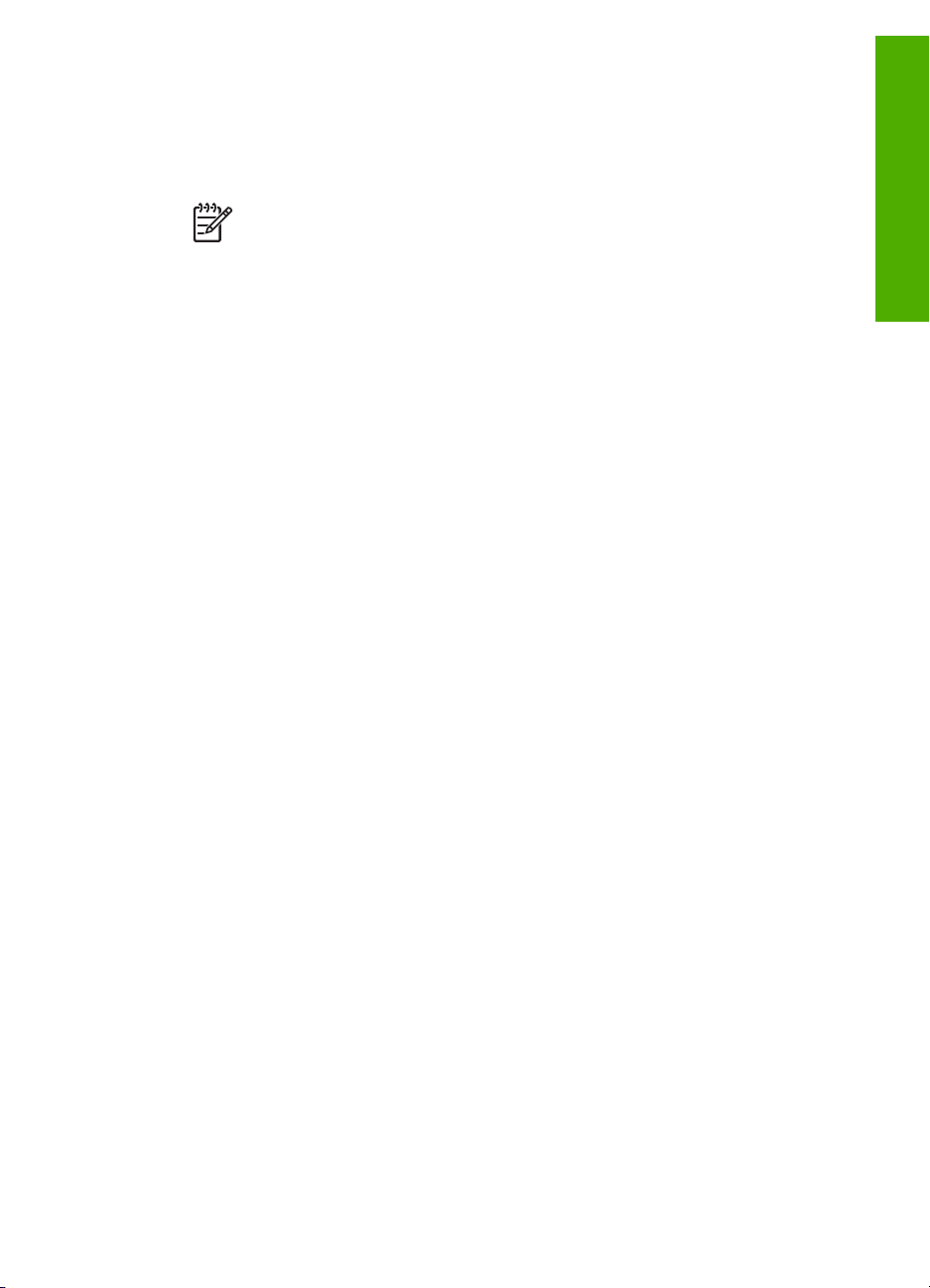
Mac で HP Photosmart Mac Software を起動するには
1.
Dock の HP Photosmart Studio アイコンをクリックします。
写真を管理、編集、および共有できる HP Photosmart Studio 画面が表示
されます。
注記 Mac の場合、HP Photosmart Mac ソフトウェアで使用でき
る機能は選択したデバイスによって異なります。
2.
HP Photosmart Studio タスク バーで、[デバイス] をクリックします。
[HP デバイス マネージャ] ウィンドウが表示されます。
3.
[デバイスの選択] で、HP All-in-One のアイコンをクリックします。
ここで、スキャンやコピーの作成、プリント カートリッジのインク残量
の確認など保守作業を実行することができます。
概要
ユーザー ガイド
15
Page 19
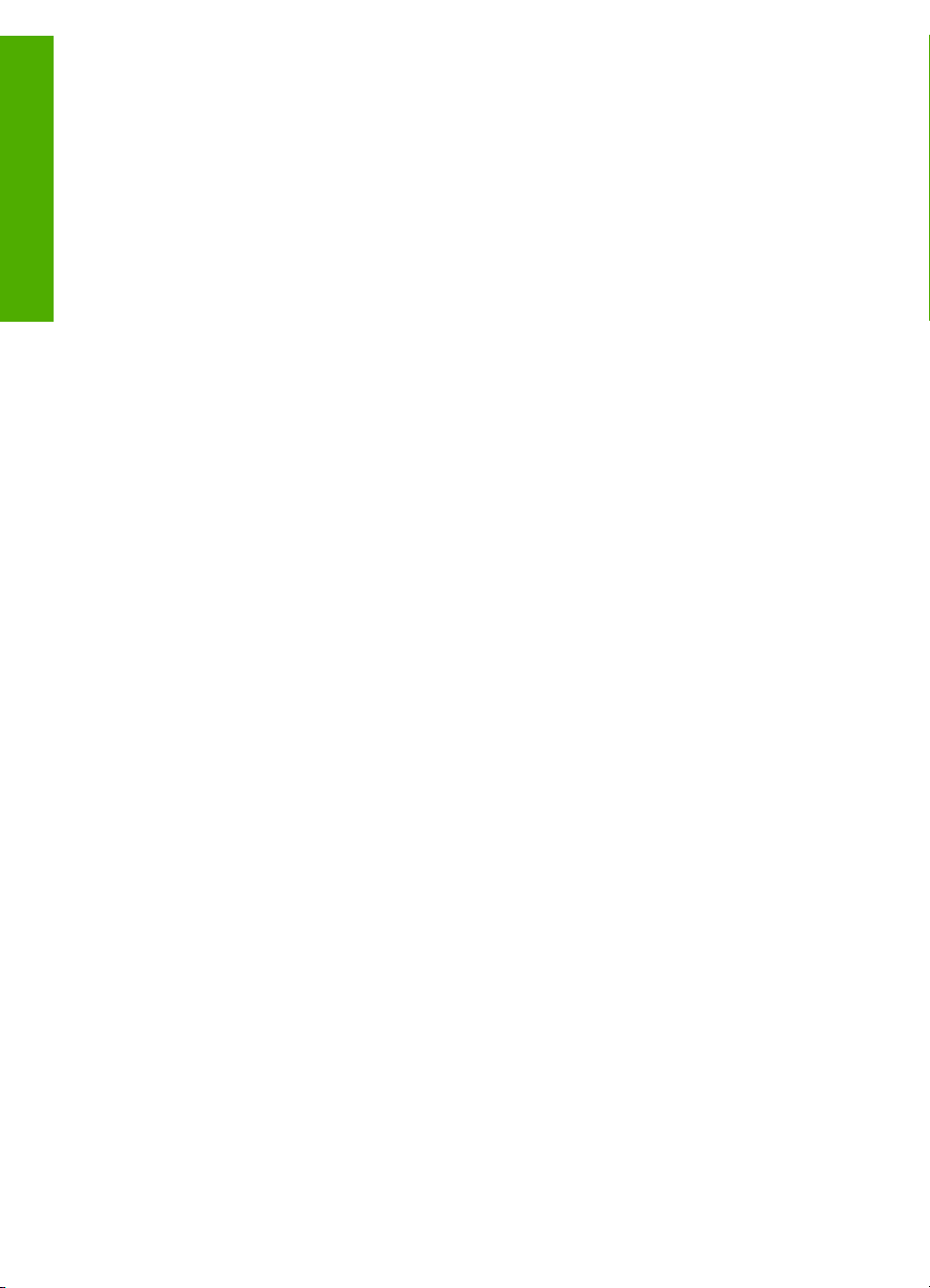
概要
第 1 章
16
HP Officejet 6300 All-in-One series
Page 20
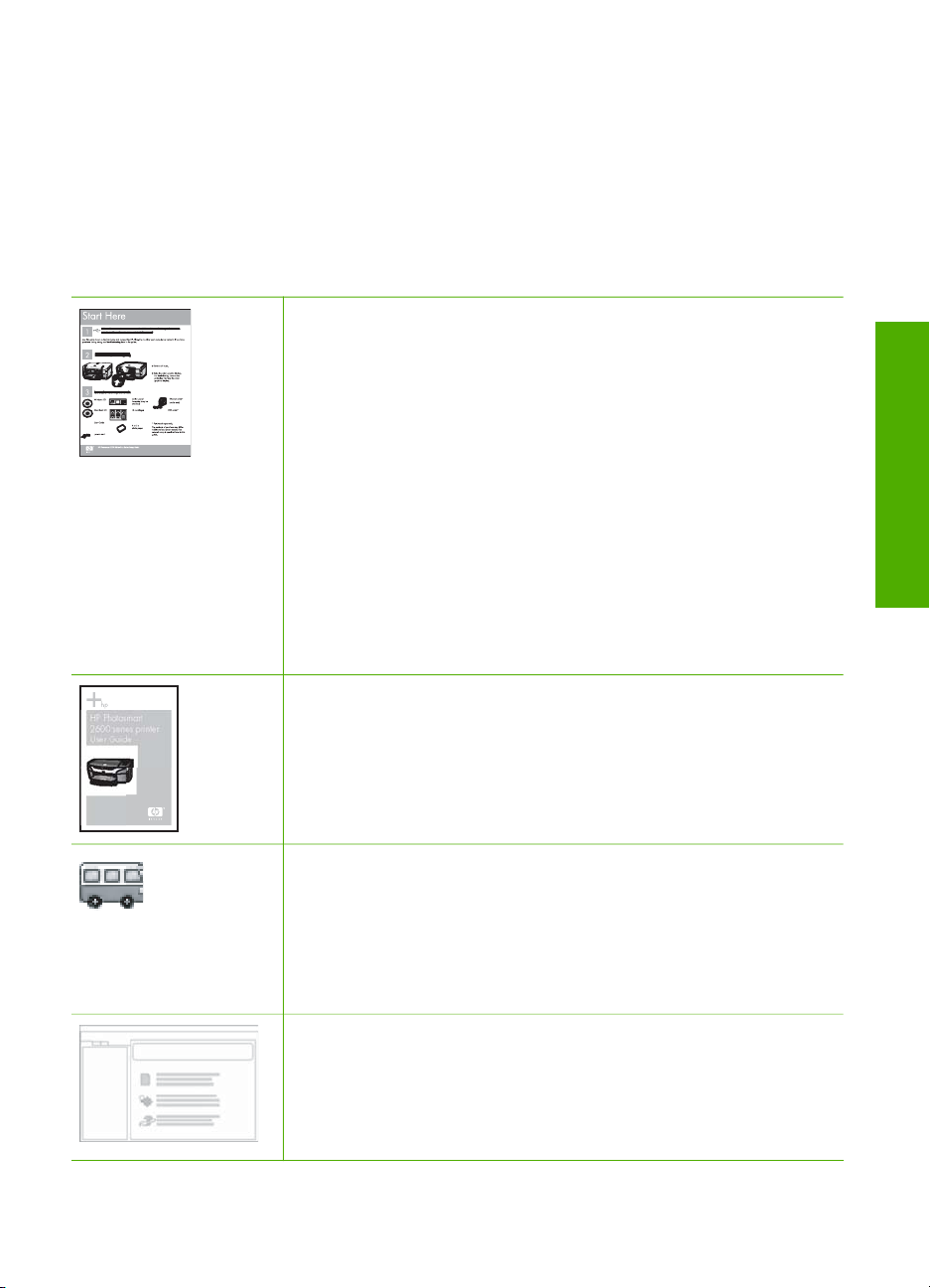
2
詳細
印刷物およびオンスクリーン ヘルプなど、さまざまなリソースから、HP All-
in-One の設定と使用方法に関する情報が得られます。
情報の種類
セットアップ ガイド
『セットアップ ガイド』では、HP All-in-One のセットアッ
プやソフトウェアのインストール方法について説明します。
『セットアップ ガイド』に記載された手順を順序どおりに行
ってください。
注記 HP All-in-One の機能をフルに活用するには、本『ユ
ーザー ガイド』で説明する追加セットアップおよび詳細設
定を行う必要があります。 詳細については、HP All-in-One
のセットアップの完了を参照してください。
セットアップ中に問題が生じた場合、『セットアップ ガイ
ド』の最後のセクションにあるトラブルシューティング、ま
たは本『ユーザー ガイド』のトラブルシューティング情報
を参照してください。
詳細
HP Photosmart
2600 series printer
User Guide
ユーザー ガイド
ユーザー ガイド(本書)
『ユーザー ガイド』では、トラブルシューティングのヒント
や手順を追った説明など、HP All-in-One を使用する方法が説
明されています。 また、『セットアップ ガイド』の説明を
補足するためのセットアップ手順も追加されています。
HP Photosmart Software のツアー (Windows)
HP Photosmart Software のツアーは、HP All-in-One に含ま
れるソフトウェアの概要を対話形式で、しかも楽しみながら
理解できるように構成されています。 HP All-in-One と共に
インストールしたソフトウェアを使って、写真を編集、整
理、印刷する方法がわかります。
オンスクリーン ヘルプ
オンスクリーン ヘルプは、HP All-in-One と共にインストー
ルしたソフトウェアでしかご利用になれない機能をはじめ、
本『ユーザー ガイド』には記載されていない HP All-in-One
の機能について詳しく説明します。
17
Page 21
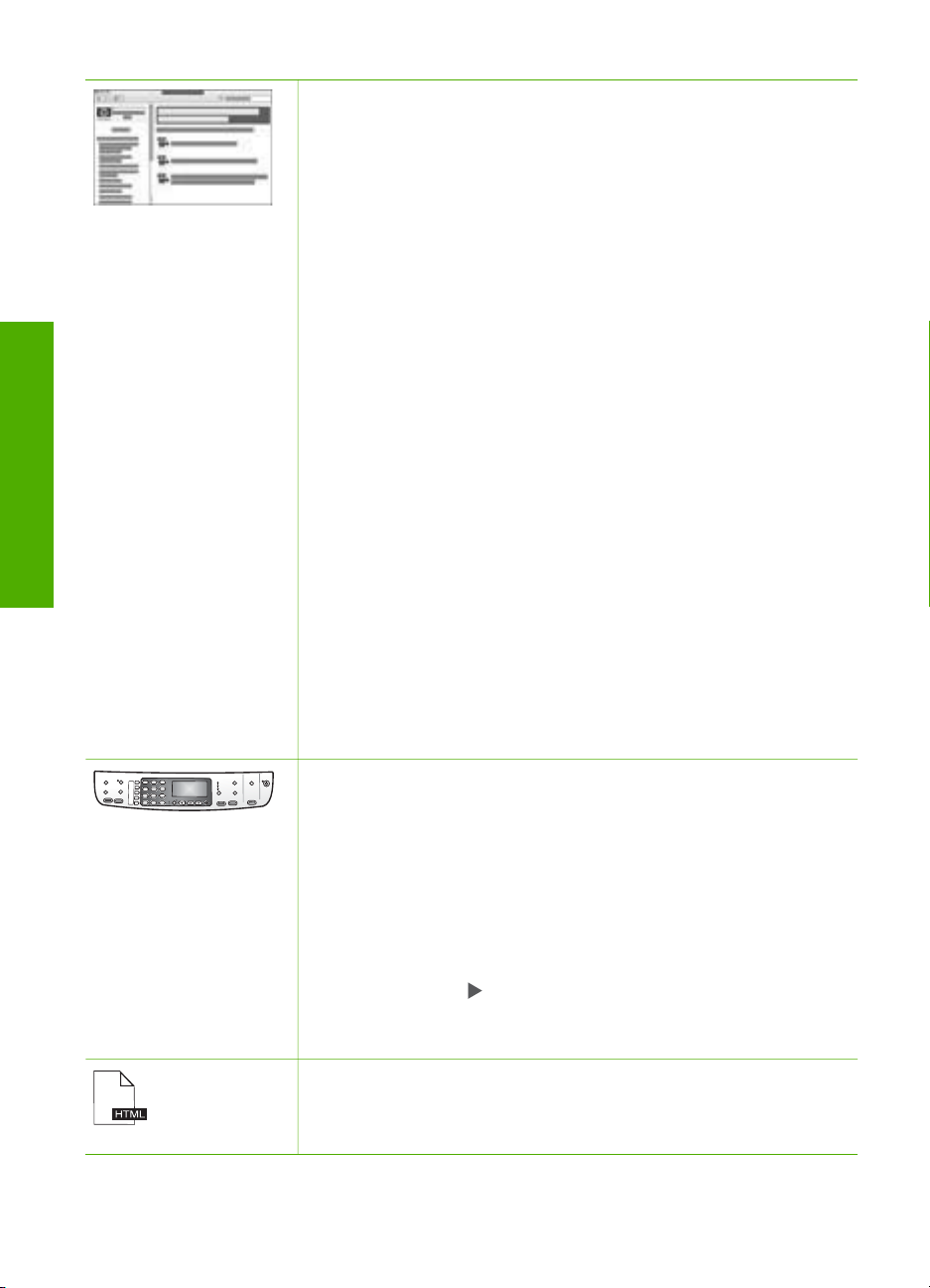
詳細
第 2 章
(続き)
[HP Photosmart ソフトウェア ヘルプ] (Windows)
●
ヘルプを最大限に活用 のトピックでは、HP Photosmart
Software または HP All-in-One の使用手順を探すために
オンスクリーン ヘルプを使用する方法について説明しま
す。 また、このトピックでは、お使いのソフトウェアと
デバイスで実施できる一般的な作業の動画を表示する方
法も説明します。
●
手順を1ステップずつ のトピックでは、HP All-in-One
で HP Photosmart Software を使用するための情報が得ら
れます。
●
何ができるかな のトピックでは、HP Photosmart
Software と HP All-in-One でできる実用的でクリエイテ
ィブなプロジェクトについての情報が得られます。
●
さらにサポートが必要な場合や 最新の HP ソフトウェア
アップデートを確認したい場合は、トラブルシューティ
ングとサポート のトピックを参照してください。
[HP Photosmart Mac ヘルプ] (Mac)
●
操作手順 のトピックでは、一般的な作業を実施する方法
を説明する動画にアクセスできます。
●
はじめに のトピックでは画像のインポート、変更、共有
に関する情報が得られます。
●
ヘルプの使用 のトピックではオンスクリーン ヘルプに収
録された情報の収集方法について説明します。
詳細については、オンスクリーン ヘルプを使うを参照してく
ださい。
18
使用しているデバイスのオンスクリーン ヘルプ
オンスクリーン ヘルプは使用しているデバイスから直接利用
でき、選択したトピックについての追加情報が得られます。
コントロール パネルからオンスクリーン ヘルプにアクセスするに
は
1.
セットアップ ボタンを押します。
2.
[ヘルプメニュー]を選択し、適切なヘルプ トピックが表
示されるまで
を押し、それから OK ボタンを押しま
す。 コンピュータ画面にそのヘルプ トピックが表示され
ます。
Readme
Readme ファイルには、その他の出版物には含まれていない
最新情報が収録されています。
HP Officejet 6300 All-in-One series
Page 22
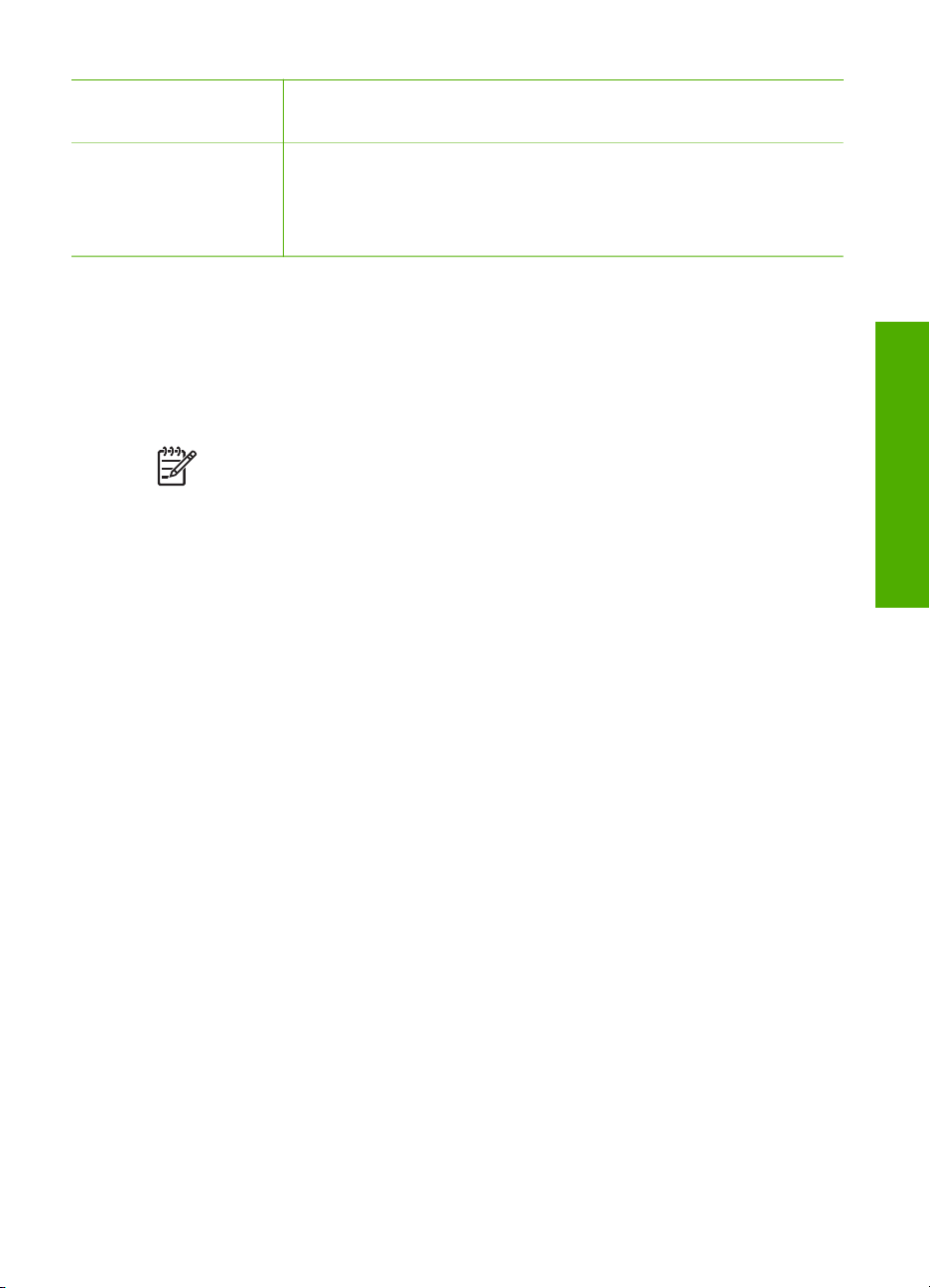
(続き)
Readme ファイルにアクセスするには、ソフトウェアをイン
ストールします。
www.hp.com/support
インターネットにアクセス可能な場合は、HP Web サイトか
らヘルプやサポートを入手することができます この Web サ
イトには、技術サポート、ドライバ、サプライ品、および注
文に関する情報が用意されています。
オンスクリーン ヘルプを使う
本『ユーザー ガイド』では使用可能な機能の一部を説明しており、それらの
機能によって HP All-in-One の使用を開始できます。HP All-in-One が対応す
るすべての機能については、デバイス付属のオンスクリーン ヘルプをよくお
読みください。
注記 このオンスクリーン ヘルプのトラブルシューティング関連のト
ピックでは、HP All-in-One の使用中に発生する問題の対処方法につい
ても説明します。
オンスクリーン ヘルプの表示および使用方法は、Windows または Mac のど
ちらでヘルプをご覧になるかによって、多少異なります。両方のヘルプの使
用方法については、以下のセクションで説明します。
Windows コンピュータでヘルプを使用する
このセクションでは Windows コンピュータでオンスクリーン ヘルプを使用
する方法について説明します。ヘルプの移動、検索、キーワードなどの機能
を使用して、目的の情報を見つける方法が記載されています。
詳細
Windows コンピュータで [HP Photosmart ソフトウェア ヘルプ] にアクセスするに
は
1.
2.
ユーザー ガイド
[HP ソリューション センター] で、HP All-in-One のタブをクリックしま
す。
[プリンタ サポート] 領域で、[オンスクリーン ガイド] または [トラブル
シューティング] をクリックします。
–
[オンスクリーン ガイド] をクリックすると、ポップアップ メニュー
が表示されます。ここで、ヘルプ全体のウェルカム ページを開く
か、HP All-in-One 用のヘルプを表示するかどうかを選択できます。
–
[トラブルシューティング] をクリックすると、[トラブルシューティ
ングとサポート] ページが開きます。
下の図で、ヘルプでのトピックの調べ方について説明します。
19
Page 23
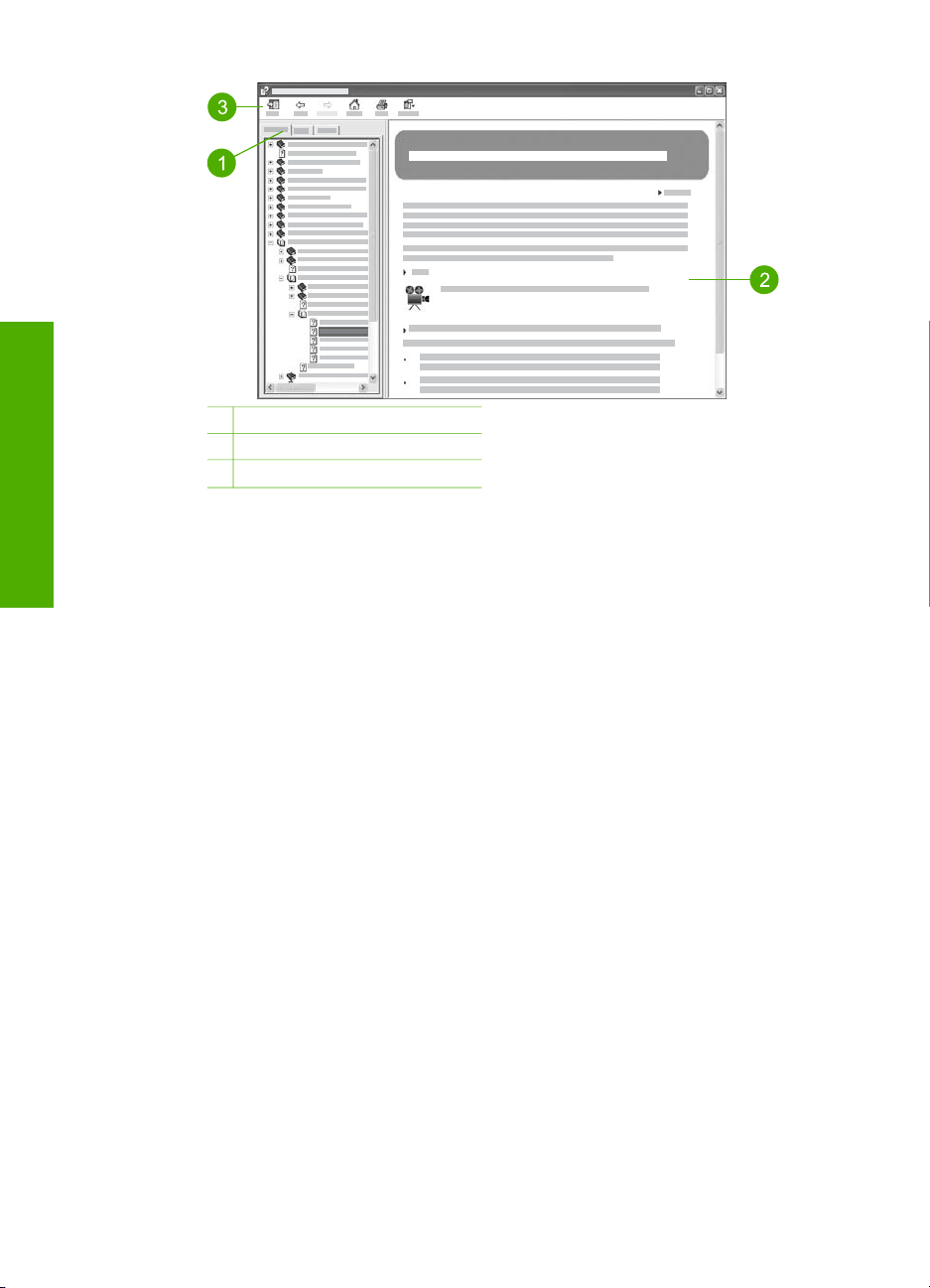
詳細
第 2 章
1
目次、キーワード、検索タブ
2
表示領域
3
ヘルプ ツールバー
目次、キーワード、検索タブ
[HP Photosmart ソフトウェア ヘルプ] 内のトピックを表示するには、[目
次]、[キーワード]、[検索] タブを使用します。
●
[内容]
[目次] タブは、本の目次と同じように、ヘルプ内のトピックをツリー形
式で一覧表示します。写真の印刷方法など、ある特定の機能に関する情
報をまとめて見たいときに便利です。
–
HP All-in-One のコントロール パネルから行える作業と機能について
は、一覧の一番下にある [6300 series ヘルプ] を開いてください。
–
HP All-in-One のトラブルシューティングについては、[トラブルシュ
ーティングとサポート] ブックを開き、次に [6300 series トラブルシ
ューティング] ブックを開いてください。
–
[目次] タブにあるその他のブックでは、HP Photosmart ソフトウェ
アを使用し HP All-in-One で各種作業を行う方法について説明しま
す。
20
HP Officejet 6300 All-in-One series
Page 24
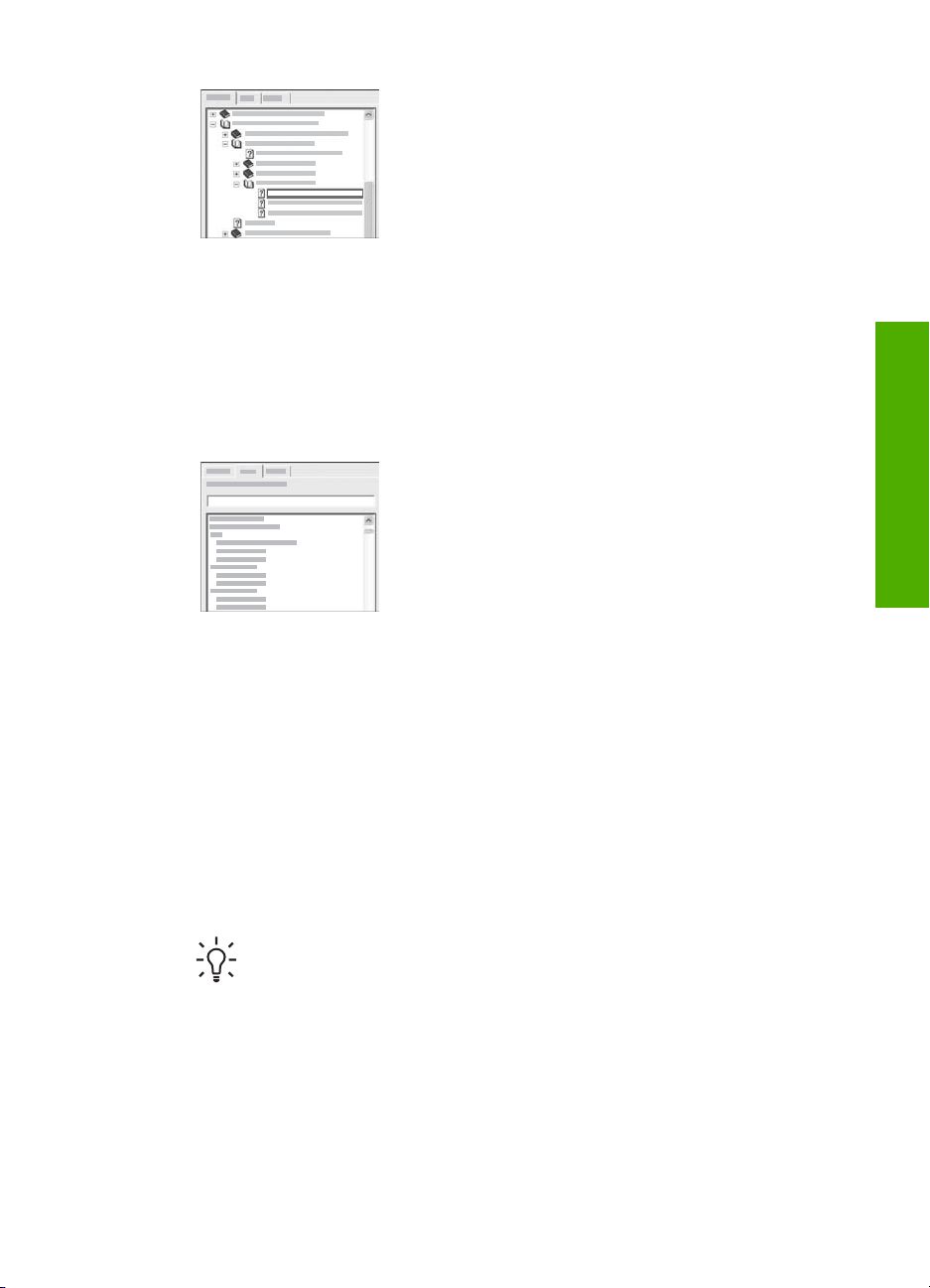
サブトピックを持つセクションは、ブック
アイコンで判別できます。ブック内のサブ
トピック一覧を表示するには、ブック アイ
コンの横の + 記号をクリックします(サブト
ピックが既に開かれている場合は + 記号が
- に変わっています)。トピック内の情報を
表示するには、[目次] タブでブック名また
はトピック名をクリックします。選択した
トピックが右側の表示領域に表示されま
す。
●
[索引]
[キーワード] タブは、[HP Photosmart ソフトウェア ヘルプ] のトピック
に関連するキーワードをアルファベット順に一覧表示します。
別の項目を表示するには、一覧の右側にあ
るスクロール バーを使用するか、一覧の上
にあるテキスト ボックスにキーワードを入
力します。文字を入力するたびに、キーワ
ード画面は入力した文字から始まる項目に
自動的に移動します。
調べたい情報に関連するキーワードが見つかったら、そのキーワードを
ダブルクリックします。
–
キーワードに関連するトピックが 1 つしかない場合は、そのトピッ
クが右側の表示領域に表示されます。
–
該当するトピックが複数ある場合は、[該当するトピック] ダイアロ
グ ボックスが表示されます。ダイアログ ボックス内の任意のトピッ
クをダブルクリックすると、そのトピックが表示領域に表示されま
す。
●
[検索]
[検索] タブでは、ヘルプ全体から特定の語句 (「フチ無し印刷」など)を
検索することができます。
詳細
ユーザー ガイド
ヒント 入力する語句がよく使われる語句 (「フチ無し印刷」の
「印刷」など) の場合は、検索対象の語句を 2 重引用符 (") で囲い
ます。これにより、必要な情報により近い検索結果を絞り込むこ
とができます。この検索では、「フチ無し」または「印刷」のど
ちらかの単語を含むトピックを返すのではなく、「フチ無し印
刷」という語句を含むトピックを返します。
21
Page 25
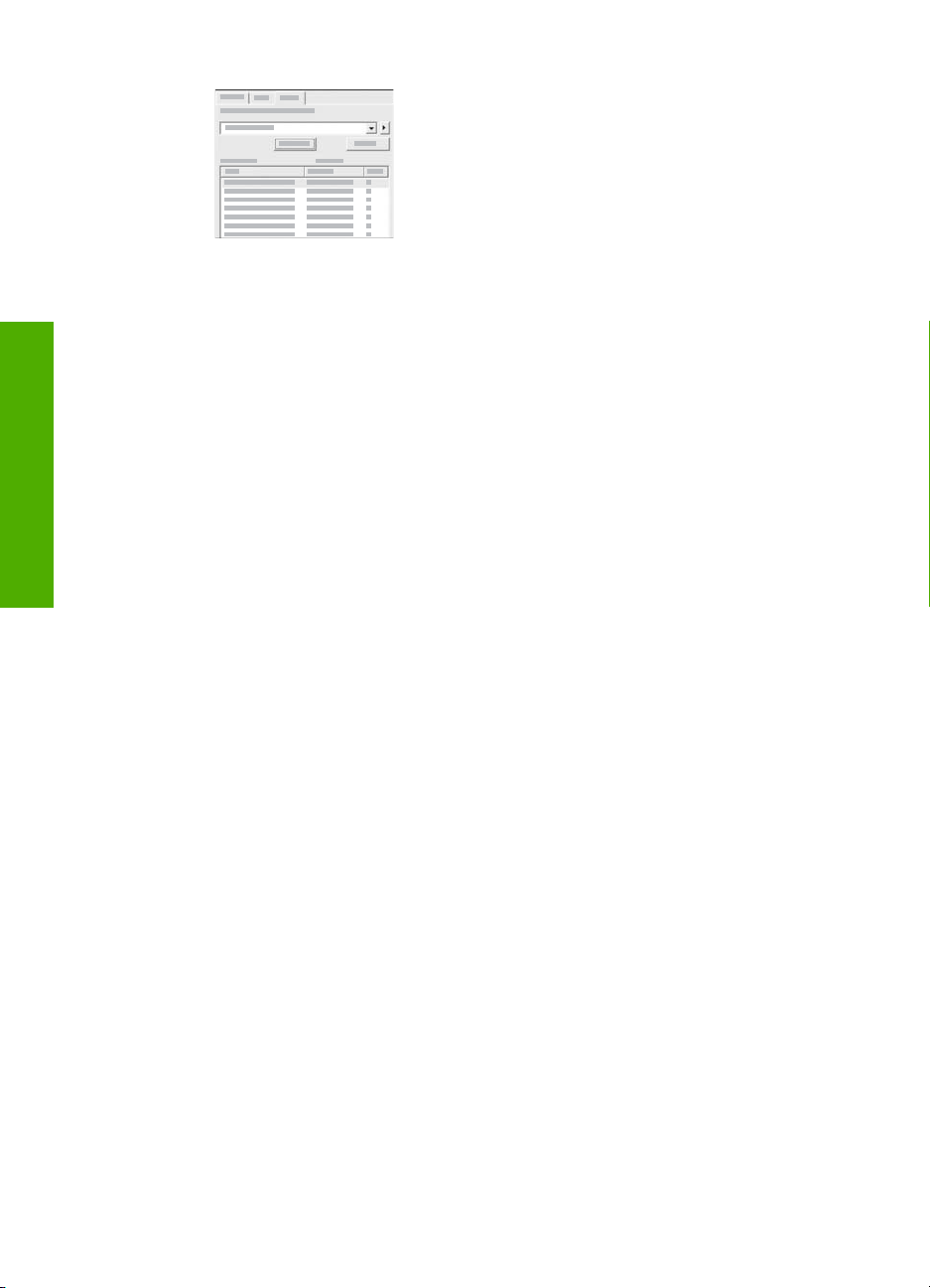
詳細
第 2 章
検索条件を入力し、[検索開始]をクリックす
ると、入力した単語または語句を含むヘル
プ トピックがすべて表示されます。検索結
果は、3 つの列で構成されるテーブルに表
示されます。それぞれの列には、[タイト
ル]、そのトピックが記載されたヘルプ内の
[場所]、検索条件との関連性に応じて割り当
てられた [ランク] という見出しがついてい
ます。
検索結果はデフォルトで [ランク] を基準にして並べ替えられ、検索条件
と一致するものを最も多く含むトピックが一番上に表示されます。ま
た、列の見出しをクリックして、検索結果をトピックの [タイトル] また
は [場所] で並べ替えることもできます。トピックの内容を表示するに
は、検索結果一覧で該当する列をダブルクリックします。選択したトピ
ックが右側の表示領域に表示されます。
表示領域
ヘルプ画面右側の表示領域には、左のタブのいずれかで選択したヘルプ トピ
ックが表示されます。ヘルプ トピックには、説明文、ステップ別手順、可能
な場合はイラストなどが含まれます。
●
トピックには、さらに詳しい説明が得られる、ヘルプ内の別のトピック
へのリンクが含まれていることもあります。また、リンクから新規トピ
ックが表示領域内に自動的に開いたりします。該当するトピックが複数
ある場合もありますが、このようなときは、[該当するトピック] ダイア
ログ ボックスが表示されます。ダイアログ ボックス内の任意のトピック
をダブルクリックすると、そのトピックが表示領域に表示されます。
●
トピックによっては、そのページには表示されていない詳細情報や追加
情報があることがあります。ページの右上に [すべて表示] または [すべ
て非表示] があるかどうかを確認してください。ある場合は、そのページ
には、表示されていない追加情報があることを意味します。非表示の情
報は矢印と紺色の文字列で表されます。非表示の情報を見るには、紺色
の文字列をクリックします。
●
一部のトピックには、特定の機能の使用方法を示す動画が含まれます。
動画がある場合、「使用方法」の横にビデオ カメラ アイコンが表示され
ます。「使用方法」リンクをクリックすると、新しいウィンドウで動画
が再生されます。
22
ヘルプ ツールバー
以下に示すヘルプ ツールバーには、ヘルプ内のトピック間を移動するボタン
が含まれます。前後のトピックに移動したり、[ホーム] ボタンをクリックし
て、[HP Photosmart ソフトウェア ヘルプ] のメインページに戻ったりでき
ます。
HP Officejet 6300 All-in-One series
Page 26
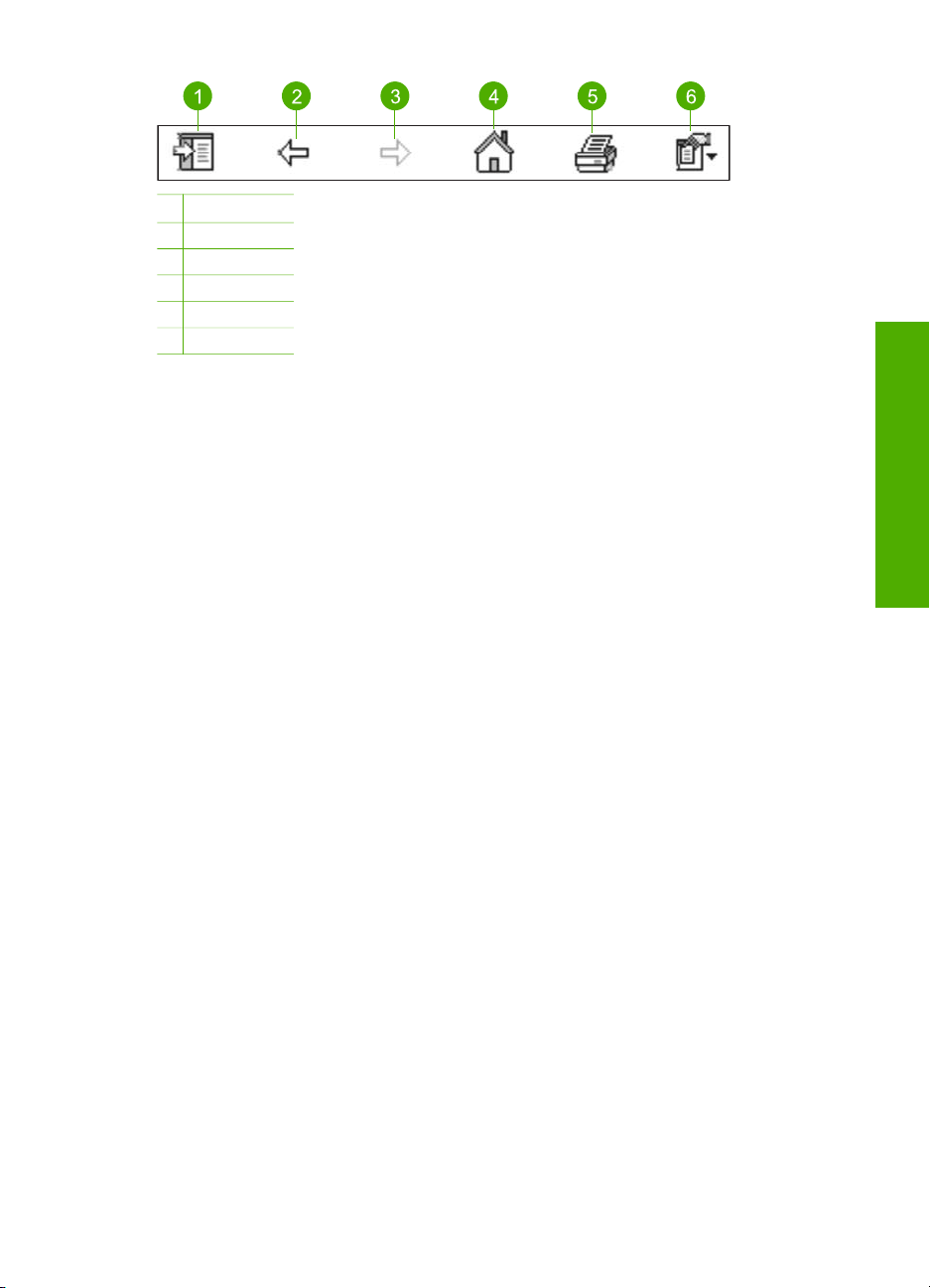
1
表示/非表示
2
戻る
3
進む
4
ホーム
5
印刷
6
オプション
[ヘルプ] ツールバーには、コンピュータの画面でのオンスクリーン ヘルプの
表示方法を変更するためのボタンがあります。例えば、右側の表示領域にヘ
ルプ トピックをもっと大きく表示したい場合は、[タブの非表示] ボタンをク
リックして、[目次]、[キーワード] および [検索] タブを非表示にすることが
できます。
[印刷] ボタンを押すと、コンピュータの画面に表示されているページを印刷
できます。左側に [目次] タブが見えるときに [印刷] をクリックすると、[ト
ピックの印刷] ダイアログ ボックスが表示されます。表示領域に表示されて
いるトピックだけを印刷するか、表示中のトピックとそれに関連するすべて
のサブトピックを印刷するかを選択できます。この機能は、ヘルプ画面の右
側に [キーワード] または [検索] タブが見える場合はご利用になれません。
Mac でヘルプを使用する
このセクションでは Mac でオンスクリーン ヘルプを表示する方法について
説明します。ヘルプ内を移動、検索して必要な情報を取得する方法が記載さ
れています。
詳細
[HP Photosmart Mac ヘルプ] にアクセスするには
➔
ユーザー ガイド
HP Photosmart Studio で [ヘルプ] メニューを開き、[HP Photosmart
Mac ヘルプ] を選択します。
[HP Photosmart Mac ヘルプ] が表示されます。下の図で、ヘルプでのト
ピックの調べ方について説明します。
23
Page 27
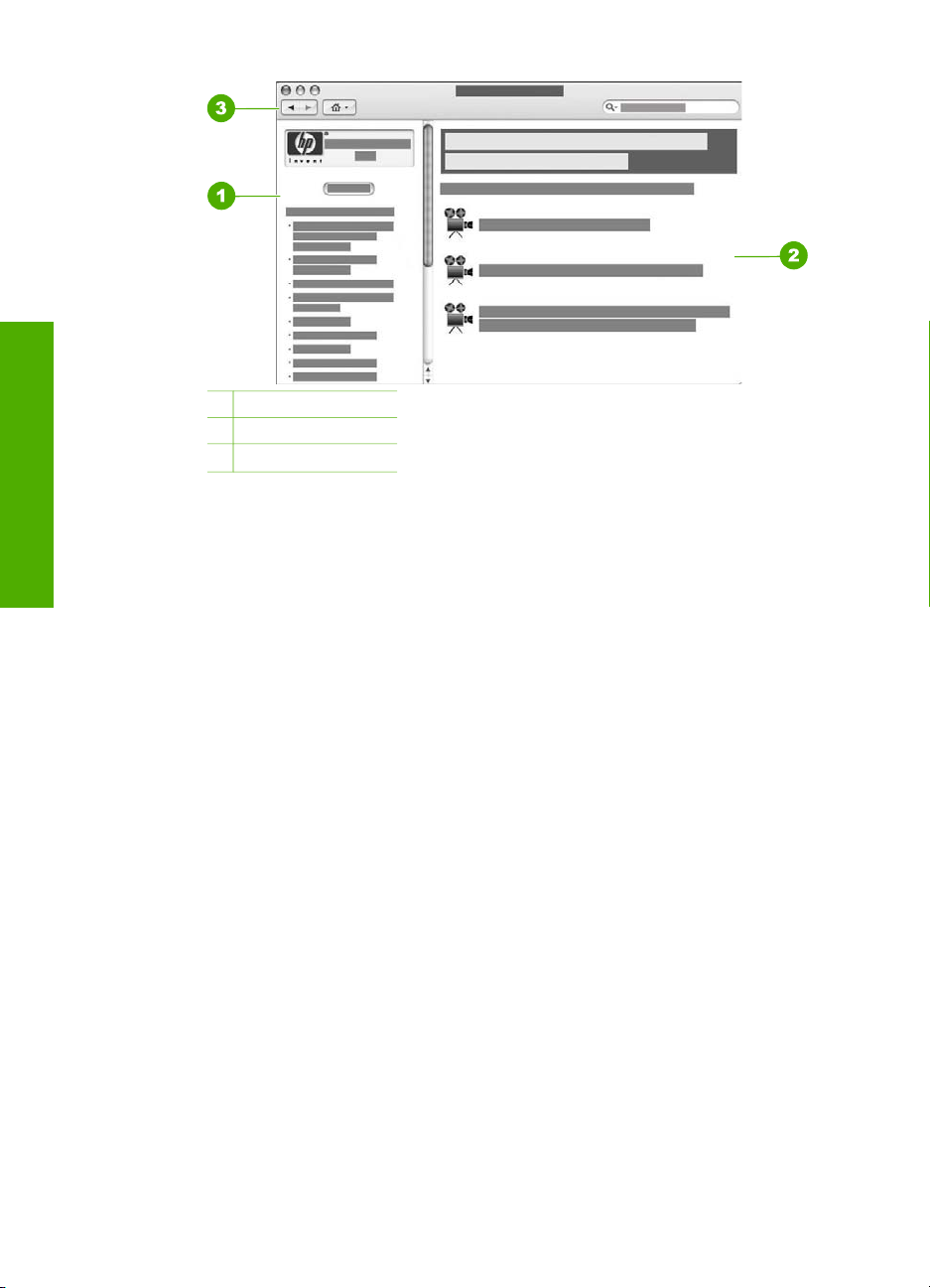
詳細
第 2 章
1
目次枠
2
表示領域
3
ヘルプ ツールバー
目次枠
[HP Photosmart Mac ヘルプ] はヘルプ ビューアで開きます。このヘルプは
2 つの枠に分かれています。ヘルプを最初に開くときに、左側の枠に HP Allin-One およびソフトウェアに関連したヘルプのセクションのリストが表示さ
れます。
●
HP All-in-One のコントロール パネルから使用可能な作業および機能につ
いては、[6300 series ヘルプ] セクションをダブルクリックします。
●
HP All-in-One のトラブルシューティング情報については、[6300 series
トラブルシューティング] セクションをダブルクリックします。
●
[目次] 枠にあるその他のセクションでは、HP Photosmart Mac Software
を使用して各種作業を行う方法について説明します。
表示するヘルプのセクションを選択すると、[目次] 枠が本の目次のようにそ
のセクションのトピックを上から下まで表示するように変わります。写真の
印刷方法など、ある特定の機能に関する情報をまとめて見たいときに便利で
す。
24
表示領域
右枠の表示領域には、[目次] 枠で選択したヘルプ トピックが表示されます。
ヘルプ トピックには、説明文、ステップ別手順、可能な場合はイラストなど
が含まれます。
●
[HP Photosmart Mac ヘルプ] のトピックの多くで、HP All-in-One のコ
ントロール パネルから利用できる機能に加えて HP Photosmart Mac
Software から利用できる機能の使用方法について説明しています。特定
のトピックの内容をすべて表示するには、表示領域の右側にあるスクロ
HP Officejet 6300 All-in-One series
Page 28
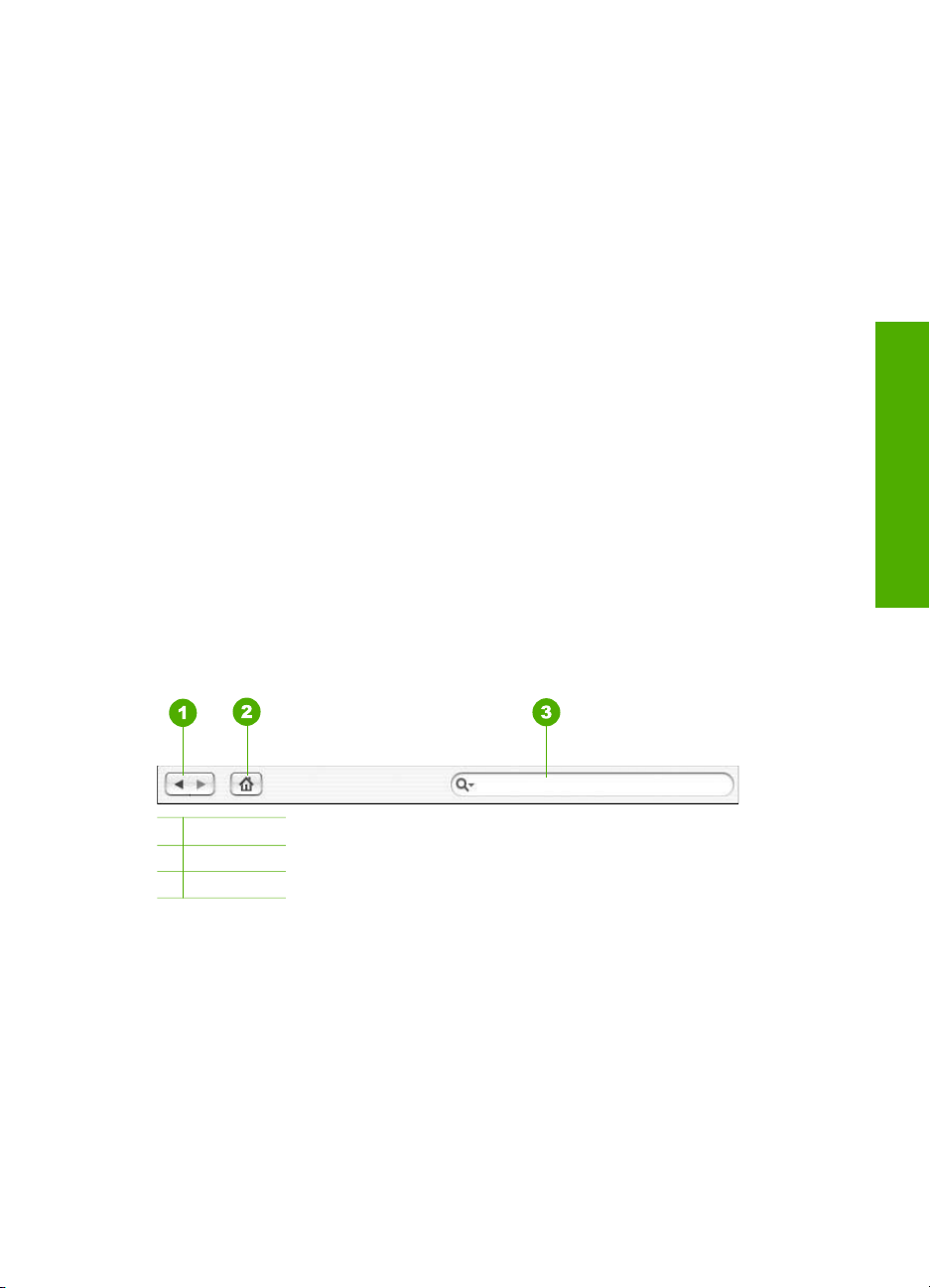
ール バーを動かします。スクロールしないと重要な情報が画面に見えな
い場合があります。
●
トピックには、さらに詳しい説明が得られる、ヘルプ内の別のトピック
へのリンクまたは参照が含まれていることもあります。
–
ヘルプの同じセクションに関連トピックが表示されている場合、表
示領域にそのトピックが自動的に開きます。
–
関連トピックがヘルプの別のセクションにもある場合、現在のトピ
ックには、開く必要があるセクションへの参照が表示されます。ヘ
ルプの他のセクションを表示するには、左側にある [目次] 枠から [メ
イン メニュー] をクリックしてから、該当セクションをクリックしま
す。関連するトピックは [目次] 枠に表示されるトピックのリストで
見つけるか、次のセクションの説明に従って検索することができま
す。
●
一部のトピックには、特定の機能の使用方法を示す動画が含まれます。
動画がある場合、「使用方法」の横にビデオ カメラ アイコンが表示され
ます。ビデオ カメラ アイコンをクリックすると、新しいウィンドウで動
画が再生されます。
ヘルプ ツールバー
以下に示すヘルプ ツールバーには、ヘルプ内のトピック間を移動するボタン
が含まれます。既に表示したトピックの中で移動したり、[ホーム] ボタンを
クリックして、[HP Photosmart Mac ヘルプ] の他のセクションを表示した
りできます。
詳細
1
2
3
ヘルプ ツールバーには、ヘルプ全体から特定の語句 (「フチ無し印刷」など)
を検索できるテキスト ボックスがあります。
検索条件を入力し、キーボードの 戻る を押すと、入力した単語または語句を
含むヘルプ トピックが すべて表示されます。検索結果は、複数の列で構成さ
れるテーブルに表示されます。各行には、[トピック] のタイトルと [関連] (検
索条件との関連性に基づいて割り当てられる) が表示されます。OS 10.2.8 ま
たは 10.3.x を使用している場合は、検索結果にトピックが含まれるヘルプ内
の [場所] も表示されます。
ユーザー ガイド
戻る / 進む
ホーム
検索領域
25
Page 29
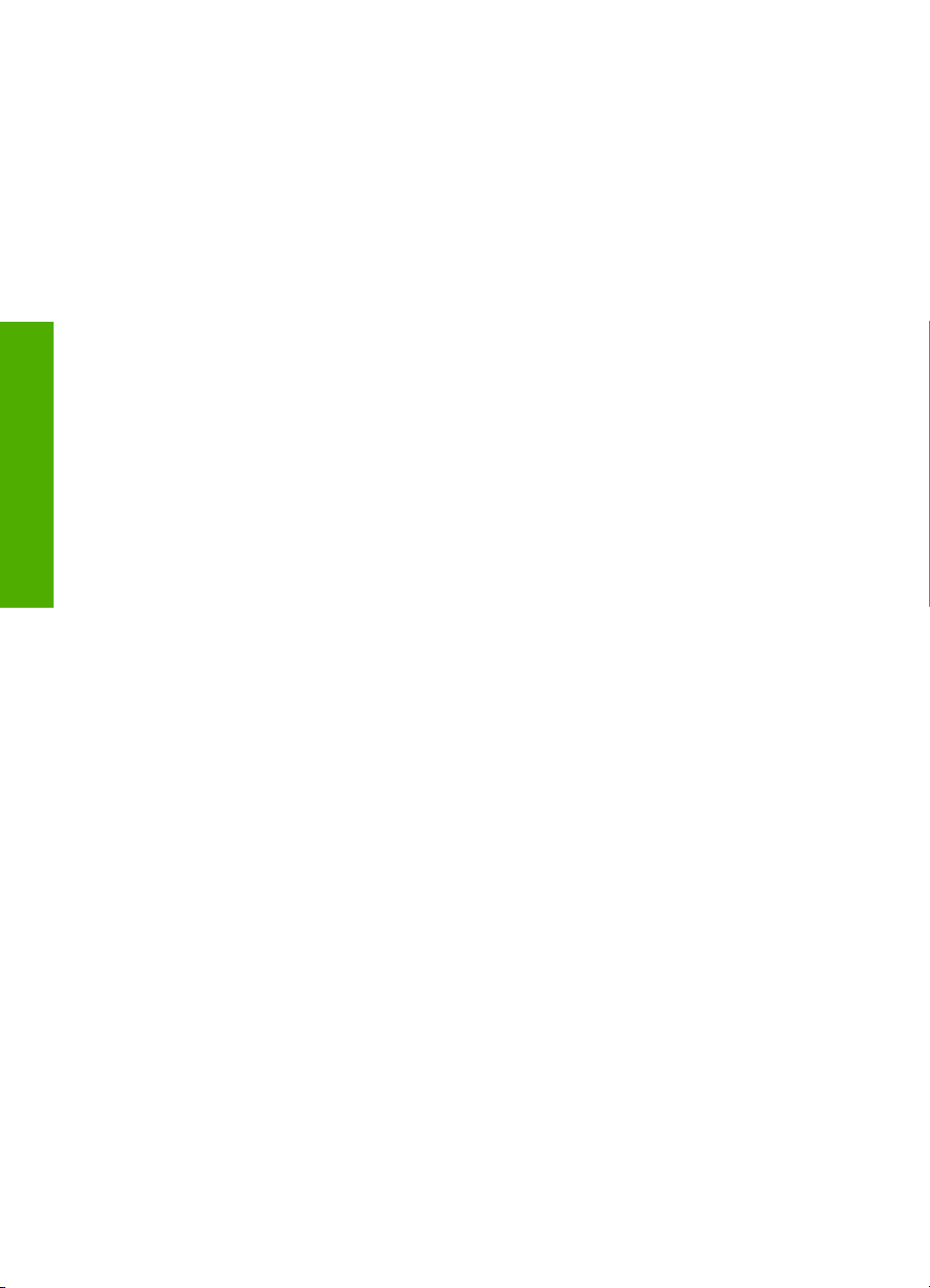
詳細
第 2 章
検索結果はデフォルトで [関連] を基準にして並べ替えられ、検索条件と最も
一致するトピックが一番上に表示されます。また、列の見出しをクリックし
て、[トピック] または [場所] (OS 10.2.8 または 10.3.x) を基準にして並べ替
えることもできます。トピックの内容を表示するには、検索結果一覧で該当
する列をダブルクリックします。選択したトピックが表示されます。
26
HP Officejet 6300 All-in-One series
Page 30
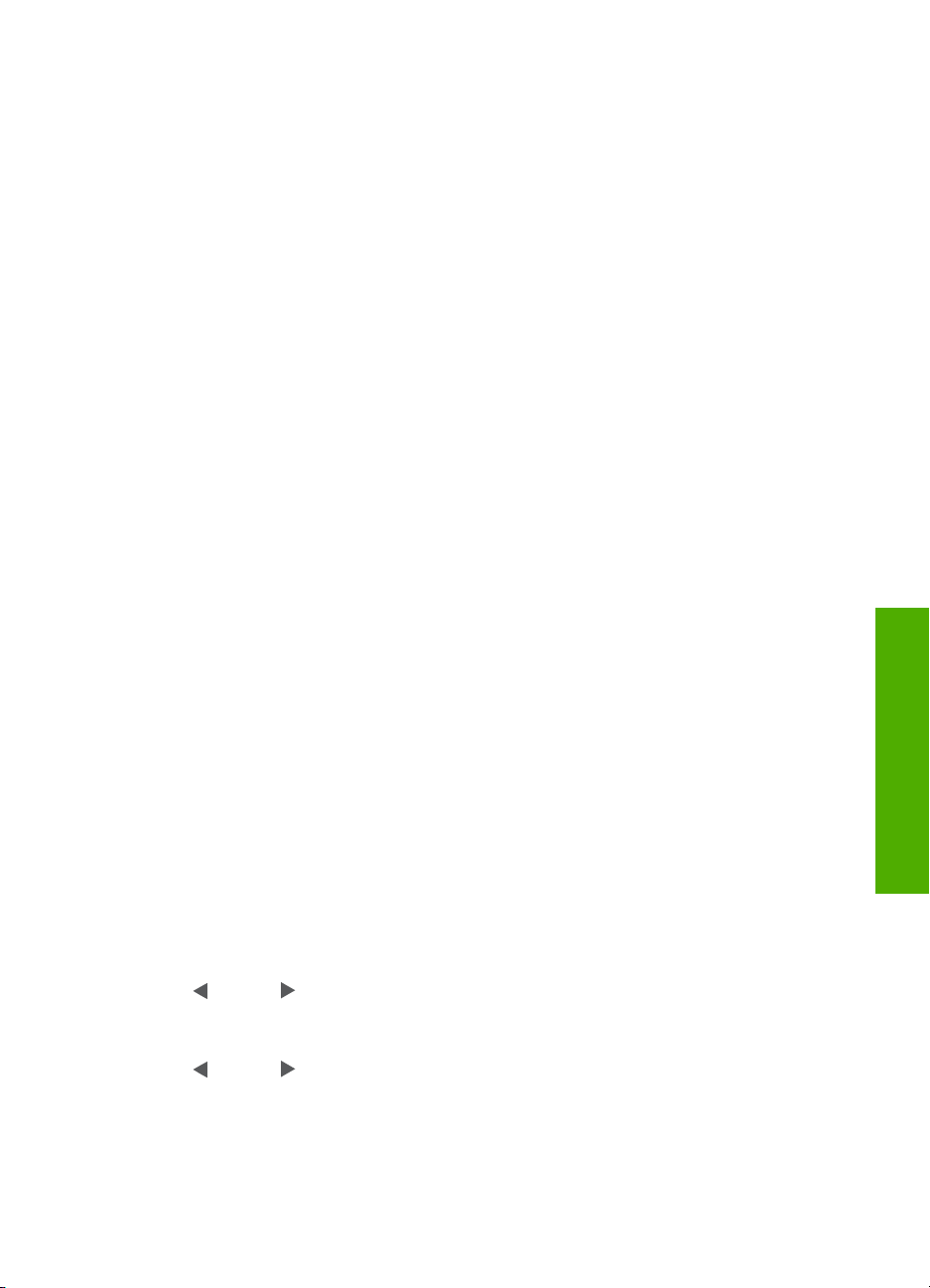
3
HP All-in-One のセットアップの
完了
『セットアップ ガイド』に記載された手順が完了したら、次にこのセクショ
ンを参照して HP All-in-One のセットアップを完了させてください。このセ
クションには、初期設定などデバイスのセットアップに関する重要な情報が
記載されています。
●
●
●
●
初期設定
HP All-in-One の設定をお客様ご自身で変更することができます。たとえば、
メッセージの表示に使用する言語、ディスプレイに表示される日付や時間な
ど、一般的なデバイスの初期設定を行うことができます。また、デバイスの
設定を、購入時の設定に戻すこともできます。この場合、新しく設定したデ
フォルト値はすべて消去されます。
●
●
●
初期設定
接続情報
ネットワークへの接続
ファクス設定
言語と国/地域の設定
日付と時刻の設定
音量の調整
セットアップの完了
言語と国/地域の設定
言語と国/地域の設定内容により、HP All-in-One のディスプレイのメッセー
ジに使用する言語が決まります。通常、言語と国/地域は HP All-in-One を初
めてセットアップする際に設定します。ただし、この設定は以下の手順によ
りいつでも変更できます。
言語と国/地域を設定するには
1.
セットアップ を押します。
2.
7 を押し、次に 1 を押します。
これで、[基本設定] と [言語と国/地域の設定] が続けて選択されます。
3.
または
たら、指定の番号を入力します。
4.
画面の指示に従い、[はい] の場合は 1、[いいえ] の場合は 2 を押します。
5.
または
示されたら、指定の番号を入力します。
6.
画面の指示に従い、[はい] の場合は 1、[いいえ] の場合は 2 を押します。
ユーザー ガイド
を押して言語をスクロールします。使用する言語が表示され
を押して国/地域をスクロールします。選択する国/地域が表
27
Page 31

第 3 章
日付と時刻の設定
コントロール パネルから日付と時刻を設定することができます。この日付と
時刻の形式は、言語と国/地域の設定に基づいています。ファクスを送るとき
に、名前とファクス番号のほかに現在の日付と時刻もファクス ヘッダーの一
部として送信されます。
注記 一部の国または地域では、法令等によりファクスのヘッダーに
日付スタンプの明記が義務付けられています。
HP All-in-One の電源が 72 時間以上切れていると、日付と時刻の再設定が必
要になる場合があります。
日付と時刻を設定するには
1.
セットアップ を押します。
2.
6 を押し、次に 3 を押します。
これで、[ツール] と [日付と時刻] が続けて選択されます。
3.
キーパッドの数字を押して、年、月、日を入力します。言語と国/地域の
設定によっては、入力する順序が異なることがあります。
4.
時と分を入力します。
音量の調整
HP All-in-One は、呼び出し音とスピーカの音量を 3 段階で調整できます。呼
び出し音のボリュームとは、電話がかかってきたときに鳴る音の大きさで
す。スピーカのボリュームとは、ダイヤル トーンやファクス トーン、ボタン
を押したときに鳴る音など、それ以外の音のレベルのことです。デフォルト
の設定は [小さい] です。
セットアップの完了
コントロール パネルから音量を調整するには
1.
2.
3.
4.
接続情報
HP All-in-One は、単独のコピー、ファクス機、およびフォト プリンタとし
て使用できます。また、HP All-in-One をコンピュータまたは Bluetooth デバ
イスに接続して印刷およびその他のソフトウェア機能を実行することができ
ます。 各種接続オプションについては、後続セクションで説明します。
●
●
28
セットアップ を押します。
4 を押し、もう一度 4 を押します。
これで、[ファクスの基本設定] と [呼出し音とプッシュ音の音量] が続け
て選択されます。
を押し、[小さい]、[大きい]、または [オフ] を選択します。
OK を押します。
サポートされている接続の種類
USB ケーブルを使用して接続
HP Officejet 6300 All-in-One series
Page 32

●
Ethernet による接続
●
HP bt450 Bluetooth® ワイヤレス プリンタ/PC アダプタ テクノロジを使
った接続
●
HP All-in-One の Bluetooth セキュリティを設定する
●
Bluetooth® 接続を使ったコンピュータからの印刷
●
プリンタの共有の使用
サポートされている接続の種類
説明
接続するコンピュ
ータの台数 (最高性
能を得るための推
奨台数)
USB 接続 1 台のコンピュー
タ。USB ケーブル
で HP All-in-One 背
面の USB 2.0 HS
ポートに接続。
Ethernet (有線) 接続ハブまたはルータ
ーで、5 台まで
HP All-in-One にコ
ンピュータを接
続。
HP bt450
Bluetooth
®
ワイヤ
レス プリンタ/PC
1 台の Bluetooth デ
バイスまたはコン
ピュータ。
アダプタ
サポートされるソ
フトウェア機能
Webスキャン を除
くすべての機能が
サポートされま
*
す。
Web スキャンを含
むすべての機能が
サポートされま
す。
PDA、カメラ付き
携帯、または
Bluetooth 対応コン
ピュータなどの
Bluetooth デバイス
から印刷します。
セットアップ方法
詳しい手順につい
ては、『セットア
ップ ガイド』に従
ってください。
『セットアップ ガ
イド』の指示に従
います。詳細につ
いては、この『ユ
ーザー ガイド』の
ネットワークへの
接続を参照してく
ださい。
HP bt450
Bluetooth® ワイヤ
レス プリンタ/PC
アダプタ テクノロ
ジを使った接続の
指示に従ってくだ
さい。
セットアップの完了
プリンタの共有
ユーザー ガイド
コンピュータ 5 台
まで。
ホスト コンピュー
タは常に電源をオ
ンにしておく必要
があります。オフ
の場合、他のコン
ピュータは HP All-
ホスト コンピュー
タに装備されてい
る機能はすべてサ
ポートされます。
別のコンピュータ
からサポートされ
ているのは印刷だ
けです。
プリンタの共有の
使用の指示に従っ
てください。
29
Page 33

第 3 章
説明 接続するコンピュ
ータの台数 (最高性
能を得るための推
奨台数)
in-One に対して印
刷を実行できませ
ん。
*
詳細については、オンスクリーン ヘルプを参照してください。
USB ケーブルを使用して接続
USB ケーブルを使用して背面の USB ポートにコンピュータを接続する方法
の詳細については、HP All-in-One 付属の『セットアップ ガイド』を参照し
てください。
Ethernet による接続
HP All-in-One は 10 Mbps と 100 Mbps の Ethernet ネットワーク接続をサポ
ートしています。HP All-in-One の Ethernet (有線) ネットワーク接続につい
ては、最初にデバイス付属の『セットアップ ガイド』を参照します。詳細に
ついては、ネットワークへの接続を参照してください。
HP bt450 Bluetooth
HP bt450 Bluetooth
®
ワイヤレス プリンタ/PC アダプタ テクノロジを使った接続
®
ワイヤレス プリンタ アダプタを使うと、ほとんどの
Bluetooth デバイスから、ケーブルで接続せずに HP All-in-One に直接画像を
印刷できます。プリンタ前面の USB ポートに HP bt450 を差し込むだけで、
PDA やカメラ付き携帯電話などの Bluetooth デバイスから印刷できます。
サポートされるソ
フトウェア機能
セットアップ方法
セットアップの完了
注記 Bluetooth テクノロジを使用して、コンピュータから HP All-in-
One に印刷することもできます。
HP bt450 を HP All-in-One に接続するには
1.
HP bt450 を前面の USB ポートに挿入します (下図を参照)。
2.
Bluetooth デバイスには、互いに通信して接続を確立するときに、デバイ
ス アドレスを交換するものがあります。また、Bluetooth デバイスによっ
30
HP Officejet 6300 All-in-One series
Page 34

ては、接続時にプリンタの名前を表示するものがあります。HP All-inOne の名前としてデフォルト名を表示しない場合は、デバイス名を変更
できます。
必要に応じて、以下の操作を行います。
HP All-in-One のデバイス アドレスを見つけるには
a.
セットアップ を押します。
b.
9 を押し、次に 1 を押します。
これで、[Bluetooth] と [デバイスのアドレス] が続けて選択されま
す。[デバイスのアドレス] が表示されます。この情報は読取専用で
す。
c.
アドレスをデバイスに入力するには、Bluetooth デバイスに同梱され
ている指示に従って操作してください。
HP All-in-One のデバイス名をデフォルトから変更するには
a.
セットアップ を押します。
b.
9 を押し、次に 2 を押します。
これで、[Bluetooth] と [デバイス名] が続けて選択されます。
注記 お使いの HP All-in-One には、出荷時に ["Officejet
6300 Series"] という名前が設定されています。
c.
キーパッドを使って新しい名前を入力します。
d.
HP All-in-One の名前を入力したら、OK を押します。
HP All-in-One に接続して印刷するときに、入力した名前が
Bluetooth デバイスに表示されます。
3.
OK を押して、セットアップ メニューを終了します。
セットアップの完了
HP All-in-One の Bluetooth セキュリティを設定する
HP All-in-One の [Bluetooth] メニューからプリンタのセキュリティ設定を有
効にできます。コントロール パネルにある セットアップ を押して、セット
アップ メニューから [Bluetooth] を選択します。[Bluetooth] メニューでは、
次のことができます。
●
Bluetooth デバイスから HP All-in-One で印刷しようとすると、パスキー
認証を要求します。
●
通信範囲内にある Bluetooth デバイスからの HP All-in-One の表示/非表示
を切り替えます。
●
パスキーの使用による Bluetooth デバイスの認証
●
HP All-in-One を Bluetooth デバイスに対して非表示に設定
●
HP All-in-One の Bluetooth 設定のリセット
ユーザー ガイド
31
Page 35

第 3 章
パスキーの使用による Bluetooth デバイスの認証
HP All-in-One のセキュリティ レベルを [低] または [高] に設定できます。
●
[低]: HP All-in-One はパスキーを要求しません。通信範囲内のすべての
Bluetooth デバイスから印刷できます。
注記 デフォルトのセキュリティ設定は [低] です。低レベル セキ
ュリティでは、認証が要求されません。
●
[高]: HP All-in-One は、Bluetooth デバイスが印刷ジョブを送信するのを
許可する前に、パスキーを要求します。
注記 HP All-in-One では、出荷時にあらかじめすべてゼロのパスキー
"0000" が定義されています。
パスキー認証を要求するように HP All-in-One を設定するには
1.
セットアップ を押します。
2.
9 を押し、次に 3 を押します。
これで、[Bluetooth] と [パスキー] が続けて選択されます。
3.
キーパッドを使って新しいパスキーを入力します。
注記 パスキーは 1~4 文字で数字のみで構成する必要がありま
す。
4.
パスキーを入力したら、OK を押します。
[Bluetooth] メニューが表示されます。
5.
5 を押して [セキュリティ レベル] を選択します。
6.
OK を押して [高] を選択します。
セキュリティ レベルが高い場合、認証が必要です。
これで、HP All-in-One にパスキー認証が設定されます。
セットアップの完了
HP All-in-One を Bluetooth デバイスに対して非表示に設定
HP All-in-One を [すべてに公開] Bluetooth デバイス (パブリック) またはすべ
てに [非表示] (プライベート) のどちらかに設定します。
●
[すべてに公開]: 通信範囲内のどの Bluetooth デバイスからでもHP All-inOne で印刷できます。
●
[非表示]: HP All-in-One のデバイス アドレスを記憶している Bluetooth デ
バイスだけが印刷できます。
注記 お使いの HP All-in-One には、出荷時にデフォルトのアクセス レ
ベル [すべてに公開] が設定されています。
32
HP Officejet 6300 All-in-One series
Page 36

HP All-in-One を非表示に設定するには
1.
HP All-in-One のコントロール パネルにある セットアップ を押します。
2.
9 を押し、次に 4 を押します。
これで、[Bluetooth] と [表示] が続けて選択されます。
3.
を押して [非表示] を選択し、OK を押します。
HP All-in-One は、デバイス アドレスを記憶していない Bluetooth デバイ
スからは利用できません。
HP All-in-One の Bluetooth 設定のリセット
HP All-in-One の Bluetooth 設定をすべて出荷時のデフォルト設定に戻すこと
ができます。
注記 [Bluetooth をリセット] を選択するのは、HP All-in-One の
Bluetooth 設定をすべて出荷時のデフォルトに戻す場合だけです。
Bluetooth 設定をリセットするには
1.
HP All-in-One のコントロール パネルにある セットアップ を押します。
2.
9 を押し、次に 6 を押します。
これで、[Bluetooth] と[Bluetooth をリセット] が続けて選択されます。
Bluetooth
®
接続を使ったコンピュータからの印刷
Bluetooth 接続を使用すると、ケーブルを接続しなくても Bluetooth 対応コン
ピュータから画像をすばやく簡単に印刷することができます。Bluetooth 接続
でも、USB 接続と同じ多くの印刷機能を利用できます。たとえば、プリンタ
の状態やプリント カートリッジの推定インク残量を確認することができま
す。
注記 Bluetooth で使用可能な唯一のソフトウェア機能は、印刷です。
Bluetooth 接続で、スキャンとソフトウェアによるファクスの送受信を
行うことはできません。ただし、単独でのコピーとファクス機能は使
用できます。
印刷する前に、HP bt450 Bluetooth
®
ワイヤレス プリンタ アダプタを HP All-
in-One に接続しておいてください。
Windows ユーザー
HP All-in-One に接続するには、Windows XP を実行し、Microsoft
Bluetooth
®
プロトコル スタックまたは Widcomm Bluetooth® プロトコル スタ
ックのどちらかをインストールしておく必要があります。コンピュータに
セットアップの完了
ユーザー ガイド
33
Page 37

第 3 章
Microsoft スタックと Widcomm スタックの両方をインストールすることは可
能ですが、HP All-in-One への接続に使用できるのはどちらか 1 つのみです。
●
お使いのコンピュータに Microsoft stack Service Pack 2がインストール
されていれば、Microsoft Bluetooth
済みです。 外部 Bluetooth
®
アダプタは Microsoft スタックにより自動的
にインストールされます。 お使いの Bluetooth
®
プロトコル スタックもインストール
®
アダプタが Microsoft ス
タックに対応しているのにアダプタが自動的にインストールされない場
合は、Microsoft スタックが元々コンピュータに入っていないことが考え
られます。 Bluetooth
®
アダプタの Microsoft スタックへの対応状況につ
いては、アダプタ付属のマニュアルをご確認ください。
●
Widcomm スタック:Bluetooth
®
内蔵の HP コンピュータをご使用の場
合、または HP bt450 をすでにインストールしている場合は、Widcomm
スタックもインストール済みです。HP コンピュータに HP bt450 を接続
して使用している場合は、Widcomm スタックにより自動的にインストー
ルされます。
Microsoft スタックによりインストールおよび印刷を行うには
1.
コンピュータに HP All-in-One ソフトウェアがインストールされているこ
とを確認します。
注記 本ソフトウェアをインストールする目的は、Bluetooth® 接続
のためのプリンタ ドライバを使用できるようにしておくためで
す。このソフトウェアがすでにインストールされている場合は、
再インストールの必要はありません。HP All-in-One に USB と
Bluetooth
®
の両方で接続する場合は、USB 接続を先にインストー
ルしてください。詳細については、『セットアップ ガイド』 を参
照してください。USB 接続を使用しない場合は、[接続タイプ] 画
面で [このコンピュータに直接接続] を選択します。また、[デバイ
セットアップの完了
スを今すぐ接続] 画面で、[デバイスをお使いのコンピュータに接
続できない...] の横のチェックボックスを選択します。
34
2.
HP bt450 を HP All-in-One 前面の USB ポートに接続します。
3.
外部 Bluetooth
り、Bluetooth
®
アダプタを使用する場合は、コンピュータが起動してお
®
アダプタをコンピュータの USB ポートに接続しているこ
とを確認します。 Service Pack 2 搭載 Windows XP がインストールされ
ている場合は、Bluetooth
す。 Bluetooth
®
プロファイルの選択画面が表示されたら、[HCRP] を選
®
ドライバも自動的にインストールされていま
択します。
コンピュータが Bluetooth
®
を内蔵している場合は、コンピュータが起動
していることを確認します。
4.
Windows のタスク バーで [スタート]、[プリンタと FAX] の順にクリック
します。
5.
[プリンタの追加] アイコンをダブルクリックします。
HP Officejet 6300 All-in-One series
Page 38

6.
[次へ] をクリックし、次に [Bluetooth プリンタ] を選択します。
7.
画面に表示される指示に従って、インストールを行います。
8.
目的のプリンタで印刷を行います。
Widcomm スタックによりインストールおよび印刷を行うには
1.
コンピュータに HP All-in-One ソフトウェアがインストールされているこ
とを確認します。
注記 本ソフトウェアをインストールする目的は、Bluetooth® 接続
のためのプリンタ ドライバを使用できるようにしておくためで
す。このソフトウェアがすでにインストールされている場合は、
再インストールの必要はありません。HP All-in-One に USB と
Bluetooth
®
の両方で接続する場合は、USB 接続を先にインストー
ルしてください。詳細については、『セットアップ ガイド』 を参
照してください。USB 接続を使用しない場合は、[接続タイプ] 画
面で [このコンピュータに直接接続] を選択します。また、[デバイ
スを今すぐ接続] 画面で、[デバイスをお使いのコンピュータに接
続できない...] の横のチェックボックスを選択します。
2.
HP bt450 を HP All-in-One 前面の USB ポートに接続します。
3.
デスクトップまたはタスクバーの [My Bluetooth Places] アイコンをク
リックします。
4.
[範囲内のデバイスの検索] をクリックします。
5.
使用可能なプリンタが検出されたら、HP All-in-One の名前をダブルクリ
ックしてインストールを完了します。
6.
目的のプリンタで印刷を行います。
セットアップの完了
Mac ユーザー
HP All-in-One を Bluetooth® 内蔵の Mac に接続するか、外部 Bluetooth® アダ
プタを取り付けることができます。
Bluetooth® を使用してインストールおよび印刷を行うには
1.
2.
3.
4.
5.
ユーザー ガイド
コンピュータに HP All-in-One ソフトウェアがインストールされているこ
とを確認します。
HP bt450 を HP All-in-One 前面の USB ポートに接続します。
コントロール パネルの On ボタンを押して HP All-in-One の電源を切
り、もう一度ボタンを押して電源を入れます。
コンピュータに Bluetooth
®
アダプタを接続し、アダプタの電源を入れま
す。コンピュータにアダプタ付属のソフトウェアがインストールされて
いることを確認します。コンピュータに Bluetooth
®
が内蔵されている場
合は、コンピュータの電源だけを入れてください。
[アプリケーション:ユーティリティ] フォルダから [プリンタ設定ユーテ
ィリティ] を開きます。
35
Page 39

第 3 章
注記 このユーティリティは 10.3 以降の OS では [プリンタ設定ユ
ーティリティ]、 10.2.x では [プリント センター] と呼ばれます。
6.
ポップアップ メニューから [Bluetooth] を選択し、次に[追加] をクリッ
クします。
HP All-in-One の検索が開始します。
7.
プリンタ一覧で、HP All-in-Oneを選択し、[追加] をクリックします。
プリンタ一覧に HP All-in-One が追加されます。
8.
目的のプリンタで印刷を行います。
プリンタの共有の使用
コンピュータがネットワークに接続され、同じネットワーク上の別のコンピ
ュータに HP All-in-One が USB ケーブルで接続されている場合、プリンタ共
有機能を使用してそのプリンタに印刷することができます。
HP All-in-One に直接接続するコンピュータがプリンタのホストとして機能
し、このコンピュータがすべてのソフトウェア機能を実行します。クライア
ント と呼ばれるその他のコンピュータは、印刷機能にのみアクセスできま
す。他の機能は、ホスト コンピュータから実行するか、HP All-in-One のコ
ントロール パネルから実行する必要があります。
Windows コンピュータでのプリンタ共有を有効にするには
➔
コンピュータに付属のユーザー ガイドまたは Windows オンスクリーン
ヘルプを参照してください。
Mac でのプリンタ共有を有効にするには
1.
クライアント コンピュータとホスト コンピュータの両方で、以下を実行
します。
a.
セットアップの完了
Dock の [システム環境設定] をクリックするか、[アップル] メニュー
で [システム環境設定] を選択します。
[システム環境設定] ダイアログが表示されます。
b.
[インターネットとネットワーク] 領域で、[共有] をクリックします。
c.
[サービス] タブで、[プリンタ共有] をクリックします。
2.
ホスト コンピュータで、以下を実行します。
a.
Dock の [システム環境設定] をクリックするか、[アップル] メニュー
で [システム環境設定] を選択します。
[システム環境設定] ダイアログが表示されます。
b.
[ハードウェア] 領域で、[プリントとファクス] をクリックします。
36
HP Officejet 6300 All-in-One series
Page 40

c.
OS に従って、次のいずれかの操作を行います。
•
(OS 10.2.8 または 10.3.x) [プリント] タブで、[プリンタをほかの
コンピュータと共有する] のチェック ボックスをクリックしま
す。
•
(OS 10.4.x) [共有] をクリックし、[プリンタをほかのコンピュー
タと共有] のチェック ボックスをクリックしてから、共有するプ
リンタを選択します。
ネットワークへの接続
ここでは、HP All-in-Oneをネットワークに接続する方法とネットワーク接続
の問題にトラブルシューティングを実施する方法について説明します。 ネッ
トワーク用語の定義と、印刷またはネットワーク設定変更に関する情報につ
いては、HP All-in-One 付属のオンスクリーン ヘルプを参照してください。
実行する項目
有線 (Ethernet) ネットワークに接続
する
ネットワーク接続環境で使用するた
めに HP All-in-One ソフトウェアを
インストールする
ネットワークの複数のコンピュータ
への接続を追加する
USB 接続からネットワーク接続へ
HP All-in-One を切り替える
注記 ここで説明する手順は、USB
接続で設置した HP All-in-One を後
から有線 (Ethernet) ネットワーク接
続に変更する場合に参照します。
トラブルシューティング情報を取得
する
有線ネットワークの設定
ここでは、HP All-in-One を Ethernet ルーター、スイッチ、またはワイヤレ
ス ルーターに Ethernet ケーブルで接続してネットワーク接続用に HP All-in-
One をインストールする方法について説明します。この方法は有線または
Ethernet ネットワークとして知られています。
参照先
有線ネットワークの設定
ネットワーク接続用のソフトウェア
をインストールする
ネットワーク上の複数のコンピュー
タに接続する
HP All-in-One を USB 接続からネッ
トワーク接続に切り替える
ネットワーク設定に関するトラブル
シューティング
セットアップの完了
ユーザー ガイド
37
Page 41

第 3 章
有線ネットワークに必要なもの
HP All-in-One をネットワークに接続するために必要なものがすべて揃ってい
ることを確認します。
❑
Ethernet ポートを装備した Ethernet ルーター、スイッチまたはワイヤレ
ス ルーターを含む稼働中の Ethernet ネットワーク
❑
CAT-5 Ethernet ケーブル
標準の Ethernet ケーブルは普通の電話ケーブルと似ていますが、互換性
はありません。 この2種類のケーブルでは線の本数が異なり、また異な
るコネクタが付いています。 Ethernet ケーブル コネクタ (すなわち
RJ-45 コネクタ) は幅が広く厚みがあり、末端の接触部分は常に8箇所あ
セットアップの完了
ります。 電話ケーブルのコネクタは接触部分が2箇所から6箇所の間で
す。
❑
Ethernet またはワイヤレス ルーターに接続したデスクトップまたはノー
トブック コンピュータ。
注記 HP All-in-One は 10 Mbps および 100 Mbps Eithernet ネット
ワークへ接続可能です。 ネットワーク インターフェース カード
(NIC) の購入をお考えの場合、または既にご購入済みの場合、この
両方の速度で動作することを確認してください。
❑
ケーブルまたは DSL などのブロードバンド インターネット アクセスを
推奨します。HP All-in-One から直接 HP Photosmart 共有 にアクセスす
る場合には、ブロードバンド インターネット アクセスが必要です。
38
HP Officejet 6300 All-in-One series
Page 42

HP All-in-One をネットワークに接続する
Ethernet ポートは、HP All-in-One の背面に装備されています。
HP All-in-One をネットワークに接続する
1.
HP All-in-One の後部からイエローのプラグを抜きます。
2.
HP All-in-One 背面の Ethernet ポートに Ethernet ケーブルを接続しま
す。
3.
Ethernet ケーブルのもう一方の端を Ethernet ルーター、スイッチまたは
ワイヤレス ルーターの空いているポートに接続します。
セットアップの完了
4.
ネットワーク接続用のソフトウェアをインストールする
このセクションでは、HP All-in-One ソフトウェアをネットワークに接続され
た Windows または Mac コンピュータへインストールする方法について説明
します。ソフトウェアをインストールするためには、前述のように HP All-in-
One を接続していることを確認します。
ユーザー ガイド
HP All-in-One をネットワークに接続した後は、次のセクションの説明に
従ってソフトウェアをインストールします。
注記 1 コンピュータが一連のネットワーク ドライブに接続するよう
設定する場合、ソフトウェアをインストールする前に、コンピュータ
が現在それらのドライブに接続されていることを確認してください。
39
Page 43

第 3 章
そうしないと、インストール ソフトウェアがネットワーク ドライブに
割り当てられた予約済みドライブ名を使用する可能性があり、そのネ
ットワーク ドライブ名へのアクセスが不可能になります。
注記 2 インストールに要する時間は、お使いの OS、空いているディ
スク スペース、プロセッサの速度などによって異なりますが、20 分か
ら 45 分かかります。
Windows 用のHP All-in-One ソフトウェアをインストールするには
1.
コンピュータで実行中のアプリケーションおよびファイヤーウォールま
たはウィルス検出ソフトウェアをすべて終了します。
2.
HP All-in-One に付属する Windows 用の CD をお使いのコンピュータ の
CD-ROM ドライブに挿入し、画面の指示に従います。
3.
ファイヤーウォールに関するダイアログ ボックスが表示されたら、次の
ように対応してください。
–
[インストール停止の問題] に関する画面が表示されたら、実行中のフ
ァイヤーウォールまたはアンチスパイウェア プログラムにより HP
ソフトウェアのインストールが妨害されている可能性があります。
インストール中は、一時的にファイヤーウォールまたはアンチスパ
イウェア プログラムを無効にしてください。 手順については、ファ
イヤーウォール付属のマニュアルを参照してください。 インストー
ルが完了したら、ファイヤーウォールまたはアンチスパイウェア プ
ログラムをまた有効にしてください。
注記 ファイヤーウォールまたはアンチスパイウェア プログラ
ムを無効にした後に [インストール停止の問題] 画面が表示さ
れても、インストールを引き続き実行してください。
–
[ファイヤーウォールに関する注意] は、Microsoft のインターネット
セットアップの完了
接続用ファイヤーウォールまたは Windows ファイヤーウォールが有
効であることを意味します。 [次へ] をクリックして、セットアップ
プログラムで必要なポートをオープンし、インストールを続行でき
るようにします。 HP 提供のプログラムに対して [Windows のセキ
ュリティ警告] が表示された場合、このプログラムのブロックを解除
してください。
4.
[接続タイプ] 画面で [ネットワーク経由で接続する] を選択し、[次へ] を
クリックします。
セットアップ プログラムがネットワーク上の HP All-in-One を探してい
る間、[検索中] 画面が表示されます。
5.
[プリンタが見つかりました] 画面で、そのプリンタについての詳細が正
しいことを確認してください。
ネットワーク上で複数のプリンタが検出されると、[複数のプリンタが見
つかりました] 画面が表示されます。 接続する HP All-in-One を選択して
ください。
40
HP Officejet 6300 All-in-One series
Page 44

HP All-in-One のデバイス設定を確認するには、ネットワーク設定ページ
を印刷します。
a.
セットアップ を押します。
b.
8 を押して [ネットワーク設定] を選択します。
c.
1 を押します。
これで、[ネットワーク設定の印刷] が選択され、ネットワーク設定ペ
ージが印刷されます。
6.
デバイスの説明が正しい場合、[はい、このプリンタをインストールしま
す] を選択します。
7.
コンピュータの再起動をメッセージに合わせて行い、インストール処理
を終了します。
ソフトウェアのインストールが完了したら、HP All-in-One の準備は完了
です。
8.
ファイヤーウォールやウィルス検出ソフトウェアを無効にしていた場合
は、もう一度有効にしてください。
9.
ネットワークへの接続を確認するには、お使いのコンピュータから
HP All-in-One へセルフテスト レポートの印刷を行います。
Mac 用の HP All-in-One ソフトウェアをインストールするには
1.
お使いの Mac で実行中のアプリケーションをすべて終了します。
2.
HP All-in-One に付属する Macintosh 用の CD をお使いのコンピュータ
の CD-ROM ドライブに挿入します。
3.
HP All-in-One の [HP installer] アイコンをダブルクリックします。
4.
[認証] ダイアログで、お使いの Mac やネットワークへのアクセスに使用
される、管理者用パスワードを入力してください。
インストーラ ソフトウェアによって、HP All-in-One デバイスが検索され
ます。
5.
[HP インストーラ] ダイアログで、言語と、接続する HP All-in-One を選
択します。
6.
画面上の指示に従って、[セットアップ アシスタント] を含む全てのイ
ンストール作業を完了してください。
ソフトウェアのインストールが完了したら、HP All-in-One の準備は完了
です。
7.
ネットワークへの接続を確認するには、お使いの Mac から HP All-inOne へセルフテスト レポートの印刷を行います。
詳細については、次を参照してください。
●
セルフテスト レポートの印刷
●
ネットワーク設定に関するトラブルシューティング
セットアップの完了
ネットワーク上の複数のコンピュータに接続する
HP All-in-One と同じネットワーク上に別のコンピュータがある場合、各コン
ピュータに HP ソフトウェアをインストールしたら、このコンピュータでも
ユーザー ガイド
41
Page 45

第 3 章
HP All-in-One を使用することができます。 HP All-in-One のネットワーク接
続が一旦完了すれば、次回コンピュータを追加する際、再び設定を行う必要
がなくなります。
詳細については、次を参照してください。
ネットワーク接続用のソフトウェアをインストールする
HP All-in-One を USB 接続からネットワーク接続に切り替える
USB 接続された HP All-in-One は、後から変更して Ethernet ネットワークに
接続することができます。ワイヤレス ネットワークの設定方法をすでに理解
している場合は、次の一般的な手順を用いてアップグレードしてください。
USB 接続を有線 (Ethernet) 接続に変更するには
1.
HP All-in-One の背面から USB 接続ケーブルを取り外します。
2.
HP All-in-One 背面の Ethernet ポートとルーター、スイッチ、またはワイ
ヤレス ルーターの Ethernet ポートを Ethernet ケーブルで接続します。
3.
インストール CD を実行し、[デバイスの追加] を選択し、次に [ネットワ
ークを介して接続] を選択します。
4.
(Windows のみ) インストールが完了したら、[コントロール パネル] の
[プリンタと FAX] を開き、USB を使用してインストールしたプリンタを
削除します。
詳細については、次を参照してください。
●
HP All-in-One をネットワークに接続する
●
ネットワーク接続用のソフトウェアをインストールする
ファクス設定
セットアップの完了
42
『セットアップ ガイド』に記載されたすべての手順が完了したら、このセク
ションの説明を読みファクスのセットアップを行ってください。『セットア
ップ ガイド』は後で使用できるように保管してください。
このセクションでは、ファクス機能が HP All-in-One と同じ電話回線上の機
器やサービスと正常に動作するように、HP All-in-One を設定する方法を説明
します。
ヒント [ファクス セットアップ ウィザード] (Windows) または [ファ
クス セットアップ ユーティリティ] (Mac) を使用して、応答モードや
ファクスのヘッダー情報などの重要なファクス設定を簡単に設定する
こともできます。HP All-in-One 用にインストールしたソフトウェアか
ら [ファクス セットアップ ウィザード] (Windows) または [ファクス セ
ットアップ ユーティリティ] (Mac) にアクセスできます。[ファクス セ
ットアップ ウィザード] (Windows) または [ファクス セットアップ ユ
ーティリティ] (Mac) を起動したら、このセクションの手順に従ってフ
ァクスの設定を行います。
HP Officejet 6300 All-in-One series
Page 46

HP All-in-One でファクスをセットアップする
HP All-in-One のファクス機能のセットアップを開始する前に、お住まいの国
または地域でどのタイプの電話システムを使用しているか確認します。
HP All-in-One のファクス機能のセットアップの説明は、パラレル方式または
シリアル方式のどちらの電話方式を使用しているかによって異なります。
●
お住まいの国または地域が下記の表になければ、シリアル タイプの電話
方式をご使用のはずです。シリアル方式の電話の場合、共有する電話機
器 (モデム、電話、留守番電話等) のコネクタの種類が違うため、HP Allin-One の "2-EXT" ポートに接続することはできません。電話機器はすべ
て壁の電話ジャックに接続してください。
注記 シリアル タイプの電話方式を使用する国または地域の場
合、HP All-in-One 付属の電話コードに別の壁プラグが接続してい
る可能性があります。これにより、別の通信装置を壁側のモジュ
ラー ジャックに接続して、HP All-in-One を差し込むことができま
す。
●
お住まいの国または地域が下記の表にあれば、パラレル タイプの電話方
式をご使用のはずです。パラレル タイプの電話の場合、HP All-in-One 背
面の "2-EXT" ポートを使用して、共有する電話機器を電話回線に接続す
ることができます。
注記 パラレル タイプの電話の場合、HP All-in-One に付属の 2 線
式電話コードを使用して、壁の電話ジャックに HP All-in-One を接
続することをお勧めします。
セットアップの完了
パラレル タイプの電話の国または地域
アルゼンチン オーストラリア ブラジル
カナダ チリ 中国
コロンビア ギリシア インド
インドネシア アイルランド 日本
韓国 南米 マレーシア
メキシコ フィリッピン ポーランド
ポルトガル ロシア サウジアラビア
シンガポール スペイン 台湾
タイ アメリカ ベネズエラ
ベトナム
ユーザー ガイド
43
Page 47

第 3 章
シリアル方式またはパラレル方式のどちらの電話方式かわからない場合は、
最寄りの電話会社にお問い合わせください。
自宅またはオフィスに合った正しいファクス設定の選択
ファクスを正常に使用するには、同じ電話回線で HP All-in-One とともに何
か機器やサービスを使用する場合、その種類を知っておく必要があります。
既存のオフィス機器を HP All-in-One に直接接続しなければならない場合に
重要です。 また、正常にファクスするには、ファクスの設定を一部変更しな
ければならないこともあります。
自宅またはオフィスに合った HP All-in-One のセットアップ方法を調べるに
は、まずこのセクションの質問を最後まで読んで答えてみてください。 そし
て、1 つ後のセクションにある表から、ご自分の答えに対するセットアップ
方法を選択してください。
以下の質問は必ず順番に読んでお答えください。
1.
電話会社からデジタル加入者線 (DSL) を利用していますか。 (DSL は、
国/地域によっては ADSL と呼ばれています。)
❑
はい、DSL を利用しています。
❑
いいえ。
「はい」とお答えの方は ケース B:DSL の環境で HP All-in-One をセッ
トアップ に進んでください。 ここから先の質問に答える必要はありませ
ん。
「いいえ」とお答えの方は、続けて質問にお答えください。
2.
構内交換機 (PBX) システムまたは統合サービス デジタル通信網 (ISDN)
システムを利用していますか。
「はい」とお答えの方は ケース C:PBX システムまたは ISDN 回線の環
境で HP All-in-One をセットアップ に進んでください。 ここから先の質
問に答える必要はありません。
セットアップの完了
「いいえ」とお答えの方は、続けて質問にお答えください。
3.
複数の電話番号が与えられ、その電話番号ごとに呼び出し音のパターン
を変えられる、電話会社の着信識別サービスを利用していますか。
❑
はい、着信識別サービスを利用しています。
❑
いいえ。
「はい」とお答えの方は ケース D:同じ回線でファクスと着信識別サー
ビスを一緒に利用する に進んでください。 ここから先の質問に答える必
要はありません。
「いいえ」とお答えの方は、続けて質問にお答えください。
着信識別サービスを利用しているかどうか不明ですか。 多くの電話会社
から、1 本の電話回線に複数の電話番号を持てる着信識別音機能が提供
されています。
この着信識別サービスでは、電話番号ごとに異なる呼び出し音パターン
を使用します。 シングル呼び出し音、ダブル呼び出し音、トリプル呼び
出し音など、番号によって違う呼び出し音パターンを使用できます。 一
44
HP Officejet 6300 All-in-One series
Page 48

方の電話番号をシングル呼び出し音にして電話用に、もう一方の電話番
号をダブル呼び出し音にしてファクス用に割り当てることができます。
こうしておけば、電話が鳴ったときに電話かファクスかがわかります。
4.
同じ電話番号で HP All-in-One ファクスと電話を一緒に利用しますか。
❑
はい、電話も受信します。
❑
いいえ。
続けて質問にお答えください。
5.
HP All-in-One と同じ電話回線でコンピュータ ダイヤルアップ モデムを
使用していますか。
❑
はい、コンピュータ ダイヤルアップ モデムを使用しています。
❑
いいえ。
コンピュータ ダイヤルアップ モデムを利用しているかどうか不明です
か。 次のいずれかに当てはまる場合は、コンピュータ ダイヤルアップ
モデムを利用しています。
–
ダイヤルアップ接続でコンピュータのソフトウェア アプリケーショ
ンから直接ファクスを送受信している
–
ダイアルアップ接続でコンピュータから電子メールのメッセージを
送受信している
–
ダイアルアップ接続でコンピュータからインターネットを利用して
いる
続けて質問にお答えください。
6.
同じ電話番号で HP All-in-One ファクスと留守番電話を一緒に利用します
か。
❑
はい、留守番電話も利用します。
❑
いいえ。
続けて質問にお答えください。
7.
同じ電話番号で HP All-in-One ファクスと電話会社からのボイスメールサ
ービスを一緒に利用しますか。
❑
はい、ボイスメールサービスを利用します。
❑
いいえ。
質問にすべて答えたら、次のセクションに進み、適切なファクス セット
アップを選択します。
セットアップの完了
適切なファクス セットアップの選択
これで、同じ電話回線で HP All-in-One と機器やサービスを一緒に利用する
場合の質問はすべて終了です。自宅またはオフィスに合ったセットアップを
選択できます。
表の 1 列目から、自宅やオフィスの設定に当てはまる機器とサービスの組み
合わせを選択してください。ご使用の電話方式に合わせて、2 列目、3 列目
から適切なセットアップを選択します。各方法については、この後手順を追
って説明します。
ユーザー ガイド
45
Page 49

第 3 章
前述の質問にすべて答えたが、どの機器やサービスも利用していなかった場
合は、表の 1 列目から「いいえ」を選択してください。
注記 自宅またはオフィスのセットアップがこのセクションで説明さ
れていない場合、HP All-in-One を通常のアナログ電話のようにセット
アップします。付属の電話コードの一方の端を壁側のモジュラー ジャ
ックに、もう一方の端を HP All-in-One の背面に 1-LINE と書かれてい
るポートに接続します。他の電話コードを使用している場合は、ファ
クスの送受信に問題が発生することがあります。
ファクスと一緒に利用
する機器やサービス
いいえ
(すべての質問に「いい
え」と回答しました)。
DSL サービス
(質問 1 のみに「はい」
と回答しました)。
PBX または ISDN シス
テム
(質問 2 のみに「はい」
と回答しました)。
着信識別サービス
(質問 3 のみに「はい」
と回答しました)。
セットアップの完了
電話
(質問 4 のみに「はい」
パラレル方式に推奨す
るファクス セットアッ
プ
ケース A:単独のファ
クス回線 (電話の着信な
し)
ケース B:DSL の環境
で HP All-in-One をセッ
トアップ
ケース C:PBX システ
ムまたは ISDN 回線の
環境で HP All-in-One を
セットアップ
ケース D:同じ回線で
ファクスと着信識別サ
ービスを一緒に利用す
る
ケース E:電話とファ
クスを一緒に利用する
シリアル方式に推奨す
るファクス セットアッ
プ
ケース A:単独のファ
クス回線 (電話の着信な
し)
ケース B:DSL の環境
で HP All-in-One をセ
ットアップ
ケース C:PBX システ
ムまたは ISDN 回線の
環境で HP All-in-One
をセットアップ
ケース D:同じ回線で
ファクスと着信識別サ
ービスを一緒に利用す
る
ケース E:電話とファ
クスを一緒に利用する
と回答しました)。
46
電話とボイスメールサ
ービス
(質問 4 および 7 のみに
「はい」と回答しまし
た)。
コンピュータ ダイヤル
アップ モデム
ケース F:電話とファ
クスとボイスメール サ
ービスを一緒に利用す
る
ケース G:同じ回線で
ファクスとコンピュー
タ ダイヤルアップ モデ
HP Officejet 6300 All-in-One series
ケース F:電話とファ
クスとボイスメール サ
ービスを一緒に利用す
る
適用できません。
Page 50

(続き)
ファクスと一緒に利用
する機器やサービス
パラレル方式に推奨す
るファクス セットアッ
プ
シリアル方式に推奨す
るファクス セットアッ
プ
(質問 5 のみに「はい」
と回答しました)。
電話とコンピュータ ダ
イヤルアップ モデム
(質問 4 および 5 のみに
「はい」と回答しまし
た)。
電話と留守番電話
(質問 4 および 6 のみに
「はい」と回答しまし
た)。
電話とコンピュータ ダ
イヤルアップ モデムと
留守番電話
(質問 4 、 5 および 6 の
みに「はい」と回答し
ました)。
電話とコンピュータ ダ
イヤルアップ モデムと
ボイスメールサービス
(質問 4 、 5 および 7 の
みに「はい」と回答し
ました)。
ムを一緒に利用する (電
話の着信なし)
ケース H:電話とファ
クスとコンピュータ ダ
イヤルアップ モデムを
一緒に利用する
ケース I:電話とファク
スと留守番電話を一緒
に利用する
ケース J:電話とファク
スとコンピュータ ダイ
ヤルアップ モデムと留
守番電話を一緒に利用
する
ケース K: 電話とファ
クスとコンピュータ ダ
イヤルアップ モデムと
ボイス メールを一緒に
利用する
適用できません。
適用できません。
適用できません。
セットアップの完了
適用できません。
国または地域ごとのファクスのセットアップ方法の詳細については、以下に
示すファクス構成専用 Web サイトを参照してください。
オーストリア
ドイツ
スイス(フランス語)
スイス(ドイツ語)
イギリス
ユーザー ガイド
www.hp.com/at/faxconfig
www.hp.com/de/faxconfig
www.hp.com/ch/fr/faxconfig
www.hp.com/ch/de/faxconfig
www.hp.com/uk/faxconfig
47
Page 51

第 3 章
ケース A:単独のファクス回線 (電話の着信なし)
電話を受け付けない単独の電話回線を利用し、この電話回線に機器を何も接
続しない場合は、次のように HP All-in-One を設定します。
HP All-in-One の背面図
1
壁側のモジュラージャック
2
"1-LINE"ポート接続用に HP All-in-One 付属の電話コードを使用します。
単独のファクス回線の環境に HP All-in-One をセットアップするには
1.
HP All-in-One に付属の電話コードの一方の端を壁側のモジュラー ジャッ
クに、もう一方の端を HP All-in-One の背面に 1-LINE と書かれているポ
ートに接続します。
注記 付属のコードで電話コンセントと HP All-in-One を接続しな
いと、ファクス機能が正常に動作しない場合があります。この専
用電話コードは、自宅やオフィスで使用している電話コードとは
異なります。
2.
セットアップの完了
自動応答 の設定をオンにします。
3.
(オプション)[応答呼出し回数] 設定を最小設定 (呼び出し 2 回) に変更し
ます。
4.
ファクス テストを実行します。
電話が鳴ると、[応答呼出し回数] で設定した数だけ呼び出し音が鳴った後に
HP All-in-One が自動応答します。そして、ファクス受信トーンを送信側ファ
クスに対して発信し、ファクスを受信します。
ケース B:DSL の環境で HP All-in-One をセットアップ
電話会社から DSL サービスを利用する場合は、次のように壁側のモジュラー
ジャックと HP All-in-One の間に DSL フィルタを取り付けます。HP All-in-
One が電話回線と正しくやり取りすることができるように、DSL フィルタ
で HP All-in-One を妨害する可能性のあるデジタル信号を除去します(DSL
は、国/地域によっては ADSL と呼ばれています)。
48
HP Officejet 6300 All-in-One series
Page 52

注記 DSL を利用しているのにこの DSL フィルタを取り付けないと、
HP All-in-One でファクスを送受信できなくなります。
HP All-in-One の背面図
1
壁側のモジュラージャック
2
DSL プロバイダから支給された DSL フィルタおよびコード
3
"1-LINE"ポート接続用に HP All-in-One 付属の電話コードを使用します。
DSL の環境で HP All-in-One をセットアップするには
1.
DSL フィルタは、DSL プロバイダから入手してください。
2.
HP All-in-One に付属の電話コードの一方の端を壁側のモジュラー ジャッ
クに、もう一方の端を HP All-in-One の背面に 1-LINE と書かれているポ
ートに接続します。
注記 付属のコードで電話コンセントと HP All-in-One を接続しな
いと、ファクス機能が正常に動作しない場合があります。この専
用電話コードは、自宅やオフィスで使用している電話コードとは
異なります。
セットアップの完了
3.
4.
ケース C:PBX システムまたは ISDN 回線の環境で HP All-in-One をセットアップ
PBX または ISDN コンバータ/ターミナル アダプタを使用している場合、次
の指示に従ってください。
●
ユーザー ガイド
DSL フィルタのコードを壁側のモジュラージャックに接続します。
注記 着信識別サービス、留守番電話、ボイスメールなど、他のオ
フィス機器やサービスなどがこの電話回線に接続されている場
合、セットアップの追加手順については、このセクションの該当
するセクションを参照してください。
ファクス テストを実行します。
PBX または ISDN コンバータ/ターミナル アダプタを使用している場合
は、ファクスおよび電話用のポートに HP All-in-One が接続されているこ
49
Page 53

第 3 章
とを確認してください。また、ターミナル アダプタがお住まいの国/地域
に対応したスイッチ タイプに設定されていることも確認してください。
注記 ISDN システムの中には、ユーザーが特定の電話機器に応じ
てポートを設定できるようになっているものがあります。たとえ
ば、電話と G3 規格のファクスに 1 つのポートを割り当て、多目
的用に別のポートを割り当てることができます。ISDN コンバータ
のファクス/電話ポートに接続すると問題が発生する場合は、多用
途向けのポートを使用してみてください。ポートには、"multi-
combi" などのようなラベルが付けられています。
●
PBX システムを使用している場合は、電話の保留音送出機能をオフにし
ます。
注記 多くのデジタル PBX システムでは、電話の呼び出し音が工
場出荷時の設定で「オン」になっています。電話の呼び出し音
は、ファクス送信の妨害となり、HP All-in-One でファクスの送受
信ができなくなります。電話の呼び出し音をオフにする方法につ
いては、PBX システム付属のマニュアルを参照してください。
●
PBX システムを使用している場合は、ファクス番号をダイヤルする前に
外線番号をダイヤルします。
●
付属のコードで 壁側のモジュラー ジャックとお使いの HP All-in-One を
正しく接続します。接続していない場合、ファクスを正しく行うことは
できません。この専用電話コードは、自宅やオフィスで使用している電
話コードとは異なります。付属の電話コードでは短すぎる場合、お近く
の電器店からカプラーを購入して延長することができます。
ケース D:同じ回線でファクスと着信識別サービスを一緒に利用する
1 本の電話回線に複数の電話番号があり、その電話番号ごとに呼び出し音の
セットアップの完了
パターンを変える、電話会社の着信識別サービスを利用している場合、次の
ように HP All-in-One を設定します。
50
HP Officejet 6300 All-in-One series
Page 54

HP All-in-One の背面図
1
壁側のモジュラージャック
2
"1-LINE"ポート接続用に HP All-in-One 付属の電話コードを使用します。
着信識別サービスの環境で HP All-in-One をセットアップするには
1.
HP All-in-One に付属の電話コードの一方の端を壁側のモジュラー ジャッ
クに、もう一方の端を HP All-in-One の背面に 1-LINE と書かれているポ
ートに接続します。
注記 付属のコードで電話コンセントと HP All-in-One を接続しな
いと、ファクス機能が正常に動作しない場合があります。この専
用電話コードは、自宅やオフィスで使用している電話コードとは
異なります。
2.
自動応答 の設定をオンにします。
3.
[応答呼出し音のパターン] 設定を変更して、電話会社がお使いのファク
ス番号に指定した呼び出し音のパターンに合わせます。
注記 HP All-in-One の工場出荷時の設定では、すべての呼び出し
音パターンに応答するよう設定されています。[応答呼出し音のパ
ターン] がファクス番号に割り当てられていた呼出し音のパターン
と一致するように設定しないと、HP All-in-One が電話とファクス
の両方の呼び出し音に応答してしまったり、まったく応答しなく
なったりすることがあります。
セットアップの完了
4.
5.
HP All-in-One では、[応答呼出し音のパターン] 設定で選択した呼び出し音の
パターンの着信に対して、[応答呼出し回数] 設定で選択した呼び出し回数の
後に自動応答します。そして、ファクス受信トーンを送信側ファクスに対し
て発信し、ファクスを受信します。
ユーザー ガイド
(オプション)[応答呼出し回数] 設定を最小設定 (呼び出し 2 回) に変更し
ます。
ファクス テストを実行します。
51
Page 55

第 3 章
ケース E:電話とファクスを一緒に利用する
同じ電話番号で電話とファクスを一緒に受け、この電話回線にオフィス機器
(またはボイスメールサービス) を何も接続しない場合は、次のように HP Allin-One を設定します。
HP All-in-One の背面図
1
壁側のモジュラージャック
2
"1-LINE"ポート接続用に HP All-in-One 付属の電話コードを使用します。
3
電話機 (オプション)
セットアップの完了
HP All-in-One の背面図
1
壁側のモジュラージャック
2
"1-LINE"ポート接続用に HP All-in-One 付属の電話コードを使用します。
電話とファクスの共有回線環境に HP All-in-One をセットアップするには
1.
HP All-in-One に付属の電話コードの一方の端を壁側のモジュラー ジャッ
クに、もう一方の端を HP All-in-One の背面に 1-LINE と書かれているポ
ートに接続します。
注記 付属のコードで電話コンセントと HP All-in-One を接続しな
いと、ファクス機能が正常に動作しない場合があります。この専
52
HP Officejet 6300 All-in-One series
Page 56

用電話コードは、自宅やオフィスで使用している電話コードとは
異なります。
2.
ここで、HP All-in-One でのファクス呼び出し音の応答方法を、自動また
は手動に決めます。
–
着信に 自動 で応答する設定の場合は、HP All-in-One がすべての着信
に応答し、ファクスを受信します。この場合、HP All-in-One は、フ
ァクスと電話を区別できません。着信が電話であると思われる場
合、HP All-in-One が着信に応答する前に自分で応答する必要があり
ます。HP All-in-One で着信を自動的に受信するには、自動応答 設定
をオンにします。
–
ファクスを 手動 で受信する設定の場合は、ファクス受信に直接応答
しなければ、HP All-in-One でファクスを受信できません。手動で着
信に応答するように HP All-in-One を設定するには、自動応答 をオフ
にします。
3.
ファクス テストを実行します。
4.
電話システムによって、次のいずれかの操作を行います。
–
パラレル方式の電話システムを使用している場合、HP All-in-One の
背面の 2-EXT と書かれているポートから白いプラグを抜き取り、こ
のポートに電話を接続します。
–
シリアル方式の電話の場合は、壁のプラグが接続された HP All-in-
One ケーブルの一番先に電話を直接接続します。
HP All-in-One が着信に応答する前に受話器を取って、送信側ファクス機から
のファクス トーンが聞こえた場合は、手動でファクスに応答します。
セットアップの完了
ケース F:電話とファクスとボイスメール サービスを一緒に利用する
同じ電話番号で電話とファクスを一緒に受け、電話会社からボイスメールサ
ービスも利用する場合は、次のように HP All-in-One を接続します。
ユーザー ガイド
注記 ファクスと同じ電話番号でボイス メール サービスを利用してい
る場合、ファクスを自動受信することはできません。すべてのファク
スを手動で受信する必要があります。受信ファクスの着信に応答する
ためにその場にいる必要があります。これ以外にファクスを自動受信
するには、電話会社に問い合わせて着信識別を利用するか、ファクス
専用の別回線を取得してください。
53
Page 57

第 3 章
HP All-in-One の背面図
1
壁側のモジュラージャック
2
"1-LINE"ポートに接続した HP All-in-One 付属の電話コードを使用する
ボイスメールサービスの環境で HP All-in-One をセットアップするには
1.
HP All-in-One に付属の電話コードの一方の端を壁側のモジュラー ジャッ
クに、もう一方の端を HP All-in-One の背面に 1-LINE と書かれているポ
ートに接続します。
注記 付属のコードで電話コンセントと HP All-in-One を接続しな
いと、ファクス機能が正常に動作しない場合があります。この専
用電話コードは、自宅やオフィスで使用している電話コードとは
異なります。
2.
自動応答 の設定をオフにします。
3.
ファクス テストを実行します。
ファクス着信に直接応答してください。 そうしないと HP All-in-One でファ
クスを受信できなくなります。
セットアップの完了
ケース G:同じ回線でファクスとコンピュータ ダイヤルアップ モデムを一緒に利用 する (電話の着信なし)
電話を受け付けないファクス回線を利用し、この回線にコンピュータ ダイヤ
ルアップ モデムを接続する場合は、次のように HP All-in-One を設定しま
す。
コンピュータ ダイヤルアップ モデムが電話回線を HP All-in-One と共有して
いるので、モデムと HP All-in-One の両方を同時に使用することができませ
ん。たとえば、コンピュータ ダイヤルアップ モデムを使用して電子メールを
送信したりインターネットにアクセスしたりしている場合、HP All-in-One を
ファクスには使用できません。
54
HP Officejet 6300 All-in-One series
Page 58

HP All-in-One の背面図
1
壁側のモジュラージャック
2
"1-LINE"ポート接続用に HP All-in-One 付属の電話コードを使用します。
3
モデム搭載コンピュータ
コンピュータ ダイヤルアップ モデムの環境で HP All-in-One をセットアップするに
は
1.
HP All-in-One の背面の 2-EXT と書かれているポートから白いプラグを抜
き取ります。
2.
コンピュータ (コンピュータのダイヤルアップ モデム) の背面と壁側のモ
ジュラージャック間をつなぐ電話コードを見つけます。そのコードを壁
側のモジュラージャックから抜き、HP All-in-One の背面の 2-EXT と書か
れているポートに差し込みます。
3.
HP All-in-One に付属の電話コードの一方の端を壁側のモジュラー ジャッ
クに、もう一方の端を HP All-in-One の背面に 1-LINE と書かれているポ
ートに接続します。
注記 付属のコードで電話コンセントと HP All-in-One を接続しな
いと、ファクス機能が正常に動作しない場合があります。この専
用電話コードは、自宅やオフィスで使用している電話コードとは
異なります。
4.
モデムのソフトウェアで、ファクスをコンピュータに自動受信するよう
設定している場合は、その設定を解除してください。
セットアップの完了
5.
6.
7.
ユーザー ガイド
注記 モデムのソフトウェアで自動ファクス受信の設定を解除しな
いと、HP All-in-Oneでファクスを受信できなくなります。
自動応答 の設定をオンにします。
(オプション)[応答呼出し回数] 設定を最小設定 (呼び出し 2 回) に変更し
ます。
ファクス テストを実行します。
55
Page 59

第 3 章
電話が鳴ると、[応答呼出し回数] で設定した数だけ呼び出し音が鳴った後に
HP All-in-One が自動応答します。そして、ファクス受信トーンを送信側ファ
クスに対して発信し、ファクスを受信します。
ケース H:電話とファクスとコンピュータ ダイヤルアップ モデムを一緒に利用する
同じ電話番号で電話とファクスを一緒に受け、この電話回線にコンピュータ
ダイヤルアップ モデムも接続する場合は、次のように HP All-in-One を設定
します。
コンピュータ ダイヤルアップ モデムが電話回線を HP All-in-One と共有して
いるので、モデムと HP All-in-One の両方を同時に使用することができませ
ん。たとえば、コンピュータ ダイヤルアップ モデムを使用して電子メールを
送信したりインターネットにアクセスしたりしている場合、HP All-in-One を
ファクスには使用できません。
コンピュータの電話ポートの数により、コンピュータに HP All-in-One をセ
ットアップする方法は 2 種類あります。はじめる前に、コンピュータの電話
ポートが 1 つか 2 つかを確認してください。
●
コンピュータに 1 つの電話ポートしかない場合、以下に示すようにパラ
レル スプリッター (カプラーとも呼びます) を購入する必要があります
(パラレル スプリッターは前面に RJ-11 ポートが 1 つ、背面に RJ-11 ポ
ートが 2 つあります。前面に 2 つの RJ-11 ポート、背面にプラグがある
2 線式の電話スプリッター、シリアル スプリッター、またはパラレル ス
プリッターは使用しないでください)。
セットアップの完了
パラレル スプリッターの例
●
コンピュータの電話ポートが 2 つなら、下記の手順で HP All-in-Oneをセ
ット アップしてください。
56
HP Officejet 6300 All-in-One series
Page 60

HP All-in-One の背面図
1
壁側のモジュラージャック
2
コンピュータの "IN" 電話ポート
3
コンピュータの "OUT" 電話ポート
4
電話
5
モデム搭載コンピュータ
6
"1-LINE"ポート接続用に HP All-in-One 付属の電話コードを使用します。
電話ポートが 2 つあるコンピュータと同じ電話回線上に HP All-in-One をセットアッ
プするには
1.
HP All-in-One の背面の 2-EXT と書かれているポートから白いプラグを抜
き取ります。
2.
コンピュータ (コンピュータのダイヤルアップ モデム) の背面と壁側のモ
ジュラージャック間をつなぐ電話コードを見つけます。そのコードを壁
側のモジュラージャックから抜き、HP All-in-One の背面の 2-EXT と書か
れているポートに差し込みます。
3.
電話をコンピュータ ダイヤルアップ モデムの背面の"OUT"ポートにつな
ぎます。
4.
HP All-in-One に付属の電話コードの一方の端を壁側のモジュラー ジャッ
クに、もう一方の端を HP All-in-One の背面に 1-LINE と書かれているポ
ートに接続します。
注記 付属のコードで電話コンセントと HP All-in-One を接続しな
いと、ファクス機能が正常に動作しない場合があります。この専
用電話コードは、自宅やオフィスで使用している電話コードとは
異なります。
5.
モデムのソフトウェアで、ファクスをコンピュータに自動受信するよう
設定している場合は、その設定を解除してください。
セットアップの完了
ユーザー ガイド
57
Page 61

第 3 章
注記 モデムのソフトウェアで自動ファクス受信の設定を解除しな
いと、HP All-in-Oneでファクスを受信できなくなります。
6.
ここで、HP All-in-One でのファクス呼び出し音の応答方法を、自動また
は手動に決めます。
–
着信に 自動 で応答する設定の場合は、HP All-in-One がすべての着信
に応答し、ファクスを受信します。この場合、HP All-in-One は、フ
ァクスと電話を区別できません。着信が電話であると思われる場
合、HP All-in-One が着信に応答する前に自分で応答する必要があり
ます。HP All-in-One で着信を自動的に受信するには、自動応答 設定
をオンにします。
–
ファクスを 手動 で受信する設定の場合は、ファクス受信に直接応答
しなければ、HP All-in-One でファクスを受信できません。手動で着
信に応答するように HP All-in-One を設定するには、自動応答 をオフ
にします。
7.
ファクス テストを実行します。
HP All-in-One が着信に応答する前に受話器を取って、送信側ファクス機から
のファクス トーンが聞こえた場合は、手動でファクスに応答します。
ケース I:電話とファクスと留守番電話を一緒に利用する
同じ電話番号で電話とファクスを一緒に受け、この電話番号で留守番電話も
接続する場合は、次のように HP All-in-One を設定します。
セットアップの完了
58
HP Officejet 6300 All-in-One series
Page 62

HP All-in-One の背面図
1
壁側のモジュラージャック
2
留守番電話の "IN" ポート
3
留守番電話の "OUT" ポート
4
電話機 (オプション)
5
留守番電話
6
"1-LINE"ポート接続用に HP All-in-One 付属の電話コードを使用します。
電話とファクスと留守番電話を一緒に利用する環境で HP All-in-One をセットアップ
するには
1.
HP All-in-One の背面の 2-EXT と書かれているポートから白いプラグを抜
き取ります。
2.
留守番電話のコードを壁側モジュラー ジャックから抜き、HP All-in-One
の背面の 2-EXT と書かれているポートに差し込みます。
注記 HP All-in-One に留守番電話を直接接続していないと、送信
側ファクスからのファクス トーンが留守番電話に記録されてしま
い、HP All-in-One でファクスを受信できないことがあります。
3.
HP All-in-One に付属の電話コードの一方の端を壁側のモジュラー ジャッ
クに、もう一方の端を HP All-in-One の背面に 1-LINE と書かれているポ
ートに接続します。
注記 付属のコードで電話コンセントと HP All-in-One を接続しな
いと、ファクス機能が正常に動作しない場合があります。この専
用電話コードは、自宅やオフィスで使用している電話コードとは
異なります。
4.
(オプション) 留守番電話に電話が内蔵されていない場合は、必要に応じ
て留守番電話の背面にある "OUT" ポートに電話をつなぐこともできま
す。
セットアップの完了
ユーザー ガイド
59
Page 63

第 3 章
注記 留守番電話が外部の電話に接続できない場合、留守番電話と
電話の両方を HP All-in-One に接続するためにパラレル スプリッ
ター (カプラーとも呼ぶ) を購入および使用します。これらの接続
には、標準の電話コードを使用できます。
5.
自動応答 の設定をオンにします。
6.
少ない呼び出し回数で応答すように留守番電話を設定します。
7.
HP All-in-One の [応答呼出し回数] 設定を変更し、呼び出し回数をサポー
トしている最大数に設定します(呼び出しの最大回数は、国/地域によって
異なります)。
8.
ファクス テストを実行します。
電話が鳴ると、設定済みの呼び出し回数後に留守番電話が応答し、録音して
おいた応答メッセージが再生されます。この間、HP All-in-One は呼び出し音
を監視し、ファクス トーンが鳴らないか聞いています。ファクス受信トーン
を検出すると、HP All-in-One はファクス受信トーンを発信し、ファクスを受
信します。ファクス トーンが検出されないと、HP All-in-One は回線の監視
を中止し、留守番電話は音声メッセージを録音できます。
ケース J:電話とファクスとコンピュータ ダイヤルアップ モデムと留守番電話を一緒 に利用する
同じ電話番号で電話とファクスを一緒に受け、この電話回線にコンピュータ
ダイヤルアップ モデムおよび留守番電話も接続する場合は、次のように
HP All-in-One を設定します。
コンピュータ ダイヤルアップ モデムが電話回線を HP All-in-One と共有して
いるので、モデムと HP All-in-One の両方を同時に使用することができませ
ん。たとえば、コンピュータ ダイヤルアップ モデムを使用して電子メールを
送信したりインターネットにアクセスしたりしている場合、HP All-in-One を
ファクスには使用できません。
セットアップの完了
コンピュータの電話ポートの数により、コンピュータに HP All-in-One を設
定する方法は 2 種類あります。はじめる前に、コンピュータの電話ポートが
1 つか 2 つかを確認してください。
●
コンピュータに 1 つの電話ポートしかない場合、以下に示すようにパラ
レル スプリッター (カプラーとも呼びます) を購入する必要があります
(パラレル スプリッターは前面に RJ-11 ポートが 1 つ、背面に RJ-11 ポ
ートが 2 つあります。前面に 2 つの RJ-11 ポート、背面にプラグがある
2 線式の電話スプリッター、シリアル スプリッター、またはパラレル ス
プリッターは使用しないでください)。
60
HP Officejet 6300 All-in-One series
Page 64

パラレル スプリッターの例
●
コンピュータの電話ポートが 2 つなら、下記の手順で HP All-in-Oneをセ
ット アップしてください。
HP All-in-One の背面図
1
壁側のモジュラージャック
2
コンピュータの "IN" 電話ポート
3
コンピュータの "OUT" 電話ポート
4
電話機 (オプション)
5
留守番電話
6
モデム搭載コンピュータ
7
"1-LINE"ポート接続用に HP All-in-One 付属の電話コードを使用します。
セットアップの完了
電話ポートが 2 つあるコンピュータと同じ電話回線上に HP All-in-One をセットアッ
プするには
1.
2.
3.
ユーザー ガイド
HP All-in-One の背面の 2-EXT と書かれているポートから白いプラグを抜
き取ります。
コンピュータ (コンピュータのダイヤルアップ モデム) の背面と壁側のモ
ジュラージャック間をつなぐ電話コードを見つけます。そのコードを壁
側のモジュラージャックから抜き、HP All-in-One の背面の 2-EXT と書か
れているポートに差し込みます。
留守番電話のコードを壁側モジュラー ジャックから抜き、HP All-in-One
の背面の 2-EXT と書かれているポートに差し込みます。
61
Page 65

第 3 章
注記 HP All-in-One に留守番電話を直接接続していないと、送信
側ファクスからのファクス トーンが留守番電話に記録されてしま
い、HP All-in-One でファクスを受信できないことがあります。
4.
HP All-in-One に付属の電話コードの一方の端を壁側のモジュラー ジャッ
クに、もう一方の端を HP All-in-One の背面に 1-LINE と書かれているポ
ートに接続します。
注記 付属のコードで電話コンセントと HP All-in-One を接続しな
いと、ファクス機能が正常に動作しない場合があります。この専
用電話コードは、自宅やオフィスで使用している電話コードとは
異なります。
5.
(オプション) 留守番電話に電話が内蔵されていない場合は、必要に応じ
て留守番電話の背面にある "OUT" ポートに電話をつなぐこともできま
す。
注記 留守番電話が外部の電話に接続できない場合、留守番電話と
電話の両方を HP All-in-One に接続するためにパラレル スプリッ
ター (カプラーとも呼ぶ) を購入および使用します。これらの接続
には、標準の電話コードを使用できます。
6.
モデムのソフトウェアで、ファクスをコンピュータに自動受信するよう
設定している場合は、その設定を解除してください。
注記 モデムのソフトウェアで自動ファクス受信の設定を解除しな
いと、HP All-in-Oneでファクスを受信できなくなります。
7.
自動応答 の設定をオンにします。
8.
少ない呼び出し回数で応答すように留守番電話を設定します。
9.
HP All-in-One の [応答呼出し回数] 設定を変更し、呼び出し回数をサポー
セットアップの完了
トしている最大数に設定します(呼び出しの最大回数は、国/地域によって
異なります)。
10.
ファクス テストを実行します。
電話が鳴ると、設定済みの呼び出し回数後に留守番電話が応答し、録音して
おいた応答メッセージが再生されます。この間、HP All-in-One は呼び出し音
を監視し、ファクス トーンが鳴らないか聞いています。ファクス受信トーン
を検出すると、HP All-in-One はファクス受信トーンを発信し、ファクスを受
信します。ファクス トーンが検出されないと、HP All-in-One は回線の監視
を中止し、留守番電話は音声メッセージを録音できます。
62
HP Officejet 6300 All-in-One series
Page 66

ケース K: 電話とファクスとコンピュータ ダイヤルアップ モデムとボイス メールを
一緒に利用する
同じ電話番号で電話とファクスを一緒に受け、この電話回線でコンピュータ
ダイヤルアップ モデムも利用して電話会社からボイスメール サービスも利用
する場合は、次のように HP All-in-One を設定します。
注記 ファクスと同じ電話番号でボイス メール サービスを利用してい
る場合、ファクスを自動受信することはできません。すべてのファク
スを手動で受信する必要があります。受信ファクスの着信に応答する
ためにその場にいる必要があります。これ以外にファクスを自動受信
するには、電話会社に問い合わせて着信識別を利用するか、ファクス
専用の別回線を取得してください。
コンピュータ ダイヤルアップ モデムが電話回線を HP All-in-One と共有して
いるので、モデムと HP All-in-One の両方を同時に使用することができませ
ん。 たとえば、コンピュータ ダイヤルアップ モデムを使用して電子メール
を送信したりインターネットにアクセスしたりしている場合、HP All-in-One
をファクスには使用できません。
コンピュータの電話ポートの数により、コンピュータに HP All-in-One をセ
ットアップする方法は 2 種類あります。 はじめる前に、コンピュータの電話
ポートが 1 つか 2 つかを確認してください。
●
コンピュータに 1 つの電話ポートしかない場合、以下に示すようにパラ
レル スプリッター (カプラーとも呼びます) を購入する必要があります
(パラレル スプリッターは前面に RJ-11 ポートが 1 つ、背面に RJ-11 ポ
ートが 2 つあります。 前面に 2 つの RJ-11 ポート、背面にプラグがあ
る 2 線式の電話スプリッター、シリアル スプリッター、またはパラレル
スプリッターは使用しないでください)。
セットアップの完了
●
ユーザー ガイド
パラレル スプリッターの例
コンピュータの電話ポートが 2 つなら、下記の手順で HP All-in-Oneをセ
ット アップしてください。
63
Page 67

第 3 章
HP All-in-One の背面図
1
壁側のモジュラージャック
2
コンピュータの "IN" 電話ポート
3
コンピュータの "OUT" 電話ポート
4
電話
5
モデム搭載コンピュータ
6
"1-LINE"ポート接続用に HP All-in-One 付属の電話コードを使用します。
電話ポートが 2 つあるコンピュータと同じ電話回線上に HP All-in-One をセットアッ
プするには
1.
HP All-in-One の背面の 2-EXT と書かれているポートから白いプラグを抜
き取ります。
2.
コンピュータ (コンピュータのダイヤルアップ モデム) の背面と壁側のモ
ジュラージャック間をつなぐ電話コードを見つけます。そのコードを壁
セットアップの完了
側のモジュラージャックから抜き、HP All-in-One の背面の 2-EXT と書か
れているポートに差し込みます。
3.
電話をコンピュータ ダイヤルアップ モデムの背面の "OUT" ポートにつ
なぎます。
4.
HP All-in-One に付属の電話コードの一方の端を壁側のモジュラー ジャッ
クに、もう一方の端を HP All-in-One の背面に 1-LINE と書かれているポ
ートに接続します。
注記 付属のコードで電話コンセントと HP All-in-One を接続しな
いと、ファクス機能が正常に動作しない場合があります。この専
用電話コードは、自宅やオフィスで使用している電話コードとは
異なります。
5.
モデムのソフトウェアで、ファクスをコンピュータに自動受信するよう
設定している場合は、その設定を解除してください。
64
HP Officejet 6300 All-in-One series
Page 68

注記 モデムのソフトウェアで自動ファクス受信の設定を解除しな
いと、HP All-in-Oneでファクスを受信できなくなります。
6.
自動応答 の設定をオフにします。
7.
ファクス テストを実行します。
ファクス着信に直接応答してください。 そうしないと HP All-in-One でファ
クスを受信できなくなります。
ファクスを受信するように HP All-in-One の設定を変更
ファクスを正しく受信するためには、HP All-in-One の設定を一部変更する必
要があります。特定のファックス オプションに対して選択すべき設定がわか
らない場合は、前述のファックス セットアップ情報を参照してください。
●
応答モードの設定
●
応答までの呼び出し回数を設定
●
着信識別応答呼出し音のパターンの変更
応答モードの設定
応答モードでは、HP All-in-One が電話の着信に自動で応答するかどうかにつ
いての設定を行います。
●
HP All-in-One でファクスに自動的に応答するには、自動応答 をオンにし
ます。HP All-in-One が、すべての受信電話とファクスに自動で応答しま
す。
●
ファクスに手動で応答するには、自動応答 をオフにします。受信ファク
スに応答するには、ユーザーが手動で受信操作をしなければなりませ
ん。この操作を行わないと、HP All-in-One はファクスを受信しません。
セットアップの完了
応答モードを設定するには
➔
応答までの呼び出し回数を設定
自動応答 設定をオンにすると、HP All-in-One が自動的に着信音に応答する
までの呼び出し回数を指定できます。
[応答呼出し回数] 設定は、特に HP All-in-One と同じ電話回線で留守番電話を
使用している場合に重要です。HP All-in-One が応答する前に留守番電話で応
答する必要があるからです。 HP All-in-One の応答するまでの呼び出し回数
を、留守番電話が応答するまでの回数よりも多く設定する必要があります。
ユーザー ガイド
自動応答 を押して、希望の設定に合わせてランプのオン/オフを切り替え
ます。
自動応答 ランプが点灯している場合は、HP All-in-One が自動的に応答し
ます。ランプが点灯していない場合は、HP All-in-One は着信への応答を
行いません。
65
Page 69

第 3 章
たとえば、留守番電話の呼び出し回数を少なくし、HP All-in-One の呼び出し
回数をサポートしている最大数に設定します (呼び出しの最大回数は、国/地
域によって異なります)。 この設定では、留守番電話が電話に応答し、
HP All-in-One が電話回線を監視します。 HP All-in-One がファクス受信音を
検出した場合は、HP All-in-One はファクスを受信します。 音声の場合に
は、留守番電話が着信メッセージを録音します。
コントロール パネルで応答までの呼び出し回数を設定するには
1.
セットアップ を押します。
2.
4 を押し、次に 2 を押します。
これで、[ファクスの基本設定] と [応答呼出し回数] が続けて選択されま
す。
3.
キーパッドを使用して呼び出し回数を入力するか、
または を押して
呼び出し回数を変更します。
4.
OK を押して設定します。
着信識別応答呼出し音のパターンの変更
多くの電話会社から、1 本の電話回線で複数の電話番号を持てる着信識別音
機能が提供されています。この着信識別サービスでは、番号ごとに呼び出し
音のパターンが異なります。HP All-in-One が特定の呼び出し音の着信に応答
するように設定することができます。
着信識別音が設定されている電話回線に HP All-in-One を接続する場合は、
電話会社に音声着信の呼び出し音とファクス受信の呼び出し音を、それぞれ
別に割り当ててもらいます。ファクス番号には、2 回または 3 回の呼び出し
音を割り当てることをお勧めします。HP All-in-One は、指定した呼び出し音
のパターンを検出したときに、ファクスの受信を開始します。
着信識別サービスを使用していない場合は、デフォルトの呼び出し音パター
セットアップの完了
ン [全タイプ] を使用してください。
66
コントロール パネルで応答呼び出し音のパターンを変更するには
1.
HP All-in-One がファクスの呼び出しに自動応答するよう設定されている
ことを確認します。
2.
セットアップ を押します。
3.
5 を押し、次に 1 を押します。
これで、[ファクスの詳細設定] と [応答呼出し音のパターン] が続けて選
択されます。
4.
を押してオプションを選択し、OK を押します。
ファクス回線に割り当てられた呼び出し音で電話が鳴ると、HP All-inOne は着信に応答して、ファクスを受信します。
HP Officejet 6300 All-in-One series
Page 70

ファクス設定のテスト
ファクス設定をテストして HP All-in-One の状態を調べ、正常にファクス送
信できるように設定されたことを確認することができます。このテストは、
HP All-in-One のファクス機能のセットアップが完了した後に実行してくださ
い。テストの内容は次のとおりです。
●
ファクスのハードウェアをテストする
●
正しい種類の電話コードが HP All-in-One に接続されていることを確認す
る
●
電話線が正しいポートに接続されていることを確認する
●
ダイヤル トーンを検出する
●
アクティブな電話回線を検出する
●
電話回線の接続状態をテストする
テスト結果は、レポートとして HP All-in-One から印刷されます。テストに
失敗した場合、レポートを参照して、問題の解決方法を確認し、テストを再
実行してください。
コントロール パネルからファクス機能のセットアップをテストするには
1.
家庭やオフィスなど、お使いになる用途に合わせた指示に従って、
HP All-in-One のファクス機能をセットアップします。
2.
テストを行う前に、プリント カートリッジを取り付け、給紙トレイに普
通紙をセットします。
3.
セットアップ を押します。
4.
6 を押し、もう一度 6 を押します。
これで、[ツール] メニューと [ファクス テストを実行] が続けて選択され
ます。
HP All-in-One のディスプレイにテストの状態が表示され、レポートが印
刷されます。
5.
レポートを確認します。
–
テストに合格してもファクスの問題が解消されない場合は、レポー
トに記載されているファクス設定を調べて、正しく設定されている
ことを確認します。ファクス設定が行われていない、または不適切
な場合は、ファクスに問題が発生する可能性があります。
–
テストに失敗した場合は、レポートを参照して問題の解決方法を確
認してください。
6.
HP All-in-One からファクス レポートを取り出した後、OK を押します。
必要ならば、見つかった問題を解決して、テストを再実行します。
セットアップの完了
ファクスヘッダーの設定
ファクスのヘッダーを使用すると、すべての送信ファクスの上部に名前とフ
ァクス番号が印刷されます。HP All-in-One 用にインストールしたソフトウェ
アを使用して、ファクス ヘッダーを設定することをお勧めします。ここに記
ユーザー ガイド
67
Page 71

第 3 章
されているとおり、コントロール パネルからファクスのヘッダーを設定する
こともできます。
注記 一部の国または地域では、法令等によりファクスのヘッダー情
報の明記が義務付けられています。
コントロール パネルからデフォルトのファクスのヘッダーを設定するには
1.
セットアップ を押します。
2.
4 を押し、次に 1 を押します。
これで、[ファクスの基本設定] と [ファクスのヘッダー] が続けて選択さ
れます。
3.
個人または会社名を入力し、次に OK をクリックします。
4.
キーパッドを使用してファクス番号を入力し、OK を押します。
セットアップの完了
68
HP Officejet 6300 All-in-One series
Page 72

4
原稿および用紙のセット
HP All-in-One には、A4 またはレター用紙、フォト用紙、OHP フィルム、封
筒などのさまざまなサイズと種類の用紙をセットできます。デフォルトで
は、HP All-in-One は、給紙トレイの用紙のサイズと種類を自動的に検出し、
最高品質の印刷結果が得られるように設定を調整します。
フォト用紙、OHP フィルム、封筒、ラベルなどの特殊用紙を使用する場合、
または [自動] 設定で高品質の印刷結果が得られない場合は、用紙のサイズと
種類を手動で設定できます。
●
原稿のセット
●
印刷およびコピー用紙の選択
●
用紙のセット
●
紙詰まりの防止
原稿のセット
コピー、ファクス、スキャンする原稿は、自動ドキュメント フィーダまたは
ガラス板にセットします。自動ドキュメントフィーダにセットされた原稿
は、HP All-in-One に自動的に給紙されます。
●
自動ドキュメント フィーダに原稿をセット
●
ガラス板への原稿のセット
自動ドキュメント フィーダに原稿をセット
原稿をドキュメント フィーダ トレイにセットすると、単一または複数ページ
のレター サイズ、A4 サイズの文書 (普通紙で最大 35 ページ)、またはリーガ
ル サイズの文書 (普通紙で最大 20 ページ) をコピー、スキャン、ファクスす
ることができます。
注意 自動ドキュメント フィーダには写真をセットしないでくださ
い。写真が破損する恐れがあります。
注記 [ページに合わせる] コピーなど、一部の機能は原稿を自動ドキュ
メント フィーダにセットすると動作しません。原稿はガラス板にセッ
トしてください。
自動ドキュメント フィーダには、最大 35 枚の普通紙をセットできます。
ドキュメント フィーダ トレイに原稿をセットするには
1.
ドキュメント フィーダ トレイに、印刷面を上にして原稿をセットしま
す。自動ドキュメント フィーダに用紙をスライドさせます。正しくセッ
トされると、ビープ音が鳴るか、ディスプレイに HP All-in-One がセット
した用紙を認識したことを示すメッセージが表示されます。
ユーザー ガイド
原稿および用紙のセット
69
Page 73

第 4 章
ヒント 原稿を自動ドキュメント フィーダにセットする方法につ
いては、ドキュメント フィーダ トレイにある図を参照してくださ
い。
2.
用紙の両端に当たって止まるまで、用紙ガイドをスライドさせます。
注記 HP All-in-One のカバーを持ち上げる前に、ドキュメント フィー
ダ トレイから原稿をすべて取り出してください。
ガラス板への原稿のセット
ガラス板に原稿をセットすると、最大で A4 サイズまたはレター用紙までの
原稿をコピー、スキャン、またはファクスすることができます。原稿にリー
ガル サイズまたは複数の用紙サイズのページがある場合は、自動ドキュメン
ト フィーダにセットしてください。
ガラス板に原稿をセットするには
1.
2.
原稿および用紙のセット
70
注記 ガラス板やカバーの裏に汚れが付着していると、多くの特殊機
能が正常に機能しなくなる可能性があります。
すべての原稿をドキュメント フィーダ トレイから取り出してから、
HP All-in-One のカバーを持ち上げてください。
印刷面を下にしてガラス板の右下隅に合わせて原稿をセットします。
ヒント 原稿のセット方法については、ガラス板の端に示されてい
るガイドを参照してください。
HP Officejet 6300 All-in-One series
Page 74

3.
カバーを閉じます。
印刷およびコピー用紙の選択
HP All-in-One ではさまざまな種類とサイズの用紙を使用することができま
す。美しく印刷またはコピーできるように、次の推奨事項をお読みくださ
い。用紙の種類またはサイズを変更する場合は、必ず設定を変更してくださ
い。
●
推奨する印刷およびコピー用紙
●
使ってはいけない用紙
推奨する印刷およびコピー用紙
印刷をより美しく仕上げるには、印刷するプロジェクトのタイプに合わせて
設計された HP 専用紙を使用することをおすすめします。たとえば、写真を
印刷するには、給紙トレイに HP プレミアム または HP プレミアム プラス
フォト用紙をセットします。
HP 用紙とその他のサプライ品を注文するには、www.hp.com/learn/
suresupply にアクセスしてください。メッセージに従って、お住まいの国/地
域を選択し、製品を選択して、ページ上のショッピング リンクの 1 つをクリ
ックします。
注記 現時点では、HP Web サイトのこの部分は英語版のみです。
使ってはいけない用紙
薄すぎる用紙、厚すぎる用紙、表面がつるつるの用紙、伸縮性のある用紙な
どを使用すると、紙詰まりが起こりやすくなります。表面がでこぼこした用
紙やインクをはじく用紙を使用すると、印刷された画像がこすれたりにじん
だり、あるいはかすれたりすることがあります。
ユーザー ガイド
原稿および用紙のセット
71
Page 75

第 4 章
すべての印刷およびコピー ジョブで使ってはいけない用紙
●
本『ユーザー ガイド』の技術仕様の章に記載されたサイズ以外のすべて
の用紙。
●
切り抜きやミシン目のある用紙 (HP インクジェット デバイスで使用でき
るように設計されている場合を除く)。
●
リネンなど、肌触りの粗い紙。 均等に印刷されないこともあり、用紙の
上にインクがにじむこともあります。
●
HP All-in-One で使用するようデザインされていない、極端になめらかな
用紙や光沢のある用紙、あるいは極端なコーティングがされている用
紙。 HP All-in-One に紙詰まりが起きたり、インクが定着しないことがあ
ります。
●
複写用紙 (2 枚重ねあるいは 3 枚重ねの複写用紙など)。 しわ、紙詰ま
り、インク汚れなどの原因になります。
●
留め具付きの封筒や窓付き封筒。 ローラーに引っかかって紙詰まりの原
因となる場合があります。
●
バナー用紙。
コピーで使ってはいけないその他の用紙
●
封筒。
●
プレミアム OHP フィルムまたはプレミアム プラス インクジェット
OHP フィルム以外の OHP フィルム。
●
アイロンプリント紙。
●
グリーティングカード用紙。
用紙のセット
このセクションでは、コピー、印刷、ファクスに使用するさまざまな種類お
よびサイズの用紙を HP All-in-One にセットする手順を説明します。
●
●
●
●
●
フルサイズ用紙のセット
原稿および用紙のセット
72
HP All-in-One の給紙トレイには、A4 サイズ、レター サイズ、リーガル サイ
ズなど、さまざまな種類の用紙をセットできます。
ヒント 破れ、しわ、波打ち、折れ曲がりを防ぐには、用紙をジッパ
ー付きの袋に入れ、平らな状態で保管してください。正しく保管して
いないと、温度や湿度の急激な変化によって用紙がそり返り、HP All-
in-One で利用できなくなる場合があります。
フルサイズ用紙のセット
10 x 15 cm (4 x 6 インチ) フォト用紙のセット
インデックス カードのセット
封筒のセット
その他の用紙のセット
HP Officejet 6300 All-in-One series
Page 76

フルサイズの用紙をセットするには
1.
排紙トレイを取り外します。
2.
横方向用紙ガイドを一番外側の位置までスライドさせます。
3.
平らな面で用紙の端を揃え、次の点を確認します。
–
用紙に破れ、ほこり、しわ、端の折れや波打ちがないこと
–
セットするすべての用紙が同じサイズ、同じ種類であること
4.
印刷面を下にして、用紙の短辺を給紙トレイに挿入します。用紙の束の
先端が止まるまで奥に差し込んでください。
ユーザー ガイド
注意 給紙トレイに用紙をセットするときは、HP All-in-One が停
止し、静かになっていることを確認してください。HP All-in-One
がプリント カートリッジをクリーニングしていたり、その他のタ
スクを実行していると、用紙が途中で止まり、正しく装着されな
い場合があります。用紙を手動で押し込むと、HP All-in-One から
空白のページが排紙されます。
ヒント レター ヘッドを使用する場合は、ページの上側から先に
入れ、印刷面を下にしてください。フルサイズ用紙およびレター
ヘッドのセット方法については、給紙トレイの底面にある図を参
照してください。
原稿および用紙のセット
73
Page 77

第 4 章
5.
横方向用紙ガイドを、用紙の端に当たって止まるまでスライドさせま
す。
給紙トレイに用紙を入れすぎないようにしてください。用紙の束がきち
んと給紙トレイの中に収まり、横方向用紙ガイドの上端より低いことを
確認してください。
6.
排紙トレイを元に戻します。
7.
延長排紙トレイを手前に跳ね上げます。
注記 リーガル サイズの用紙を使用する場合は、用紙補助トレイ
を閉じておいてください。
10 x 15 cm (4 x 6 インチ) フォト用紙のセット
10 x 15 cm のフォト用紙を HP All-in-One の給紙トレイにセットできます。
より美しく仕上げるために、10 x 15 cmのプレミアム フォト用紙またはプレ
ミアム プラス フォト用紙を使用してください。
ヒント 破れ、しわ、波打ち、折れ曲がりを防ぐには、用紙をジッパ
原稿および用紙のセット
ー付きの袋に入れ、平らな状態で保管してください。正しく保管して
74
HP Officejet 6300 All-in-One series
Page 78

いないと、温度や湿度の急激な変化によって用紙がそり返り、HP Allin-One で利用できなくなる場合があります。
印刷を美しく仕上げるためには、コピーまたは印刷する前に用紙の種類と用
紙サイズを設定してください。
10 x 15 cm フォト用紙を給紙トレイにセットするには
1.
排紙トレイを取り外します。
2.
給紙トレイから用紙をすべて取り出します。
3.
フォト用紙の短辺を奥にし、印刷面を下にして給紙トレイの右端に挿入
します。フォト用紙の先端が止まるまで奥に差し込んでください。
タブが手前になるようにフォト用紙をセットします。
ヒント 小さいフォト用紙のセットについては、給紙トレイの底面
にあるフォト用紙セット用のガイドを参照してください。
4.
横方向用紙ガイドを、フォト用紙に当たって止まるまでスライドさせま
す。
給紙トレイに用紙を入れすぎないようにしてください。用紙の束がきち
んと給紙トレイの中に収まり、横方向用紙ガイドの上端より低いことを
確認してください。
5.
排紙トレイを元に戻します。
インデックス カードのセット
HP All-in-One の給紙トレイにインデックス カードをセットし、メモやレシ
ピーなどを印刷することもできます。
印刷を美しく仕上げるためには、コピーまたは印刷する前に用紙の種類と用
紙サイズを設定してください。
給紙トレイにインデックス カードをセットするには
1.
排紙トレイを取り外します。
2.
給紙トレイから用紙をすべて取り出します。
3.
印刷面を下に、給紙トレイの右端に寄せてカードの束を装着します。カ
ードの束を奥まで差し込んでください。
4.
横方向用紙ガイドを、カードに当たって止まるまでスライドさせます。
ユーザー ガイド
原稿および用紙のセット
75
Page 79

第 4 章
5.
封筒のセット
HP All-in-One の給紙トレイには、複数の封筒をセットすることができます。
光沢紙を使った封筒やエンボス加工された封筒、あるいは留め具付きの封筒
や窓付き封筒は使わないでください。
給紙トレイに用紙を入れすぎないようにしてください。カードの束がき
ちんと給紙トレイの中に収まり、横方向用紙ガイドの上端より低いこと
を確認してください。
排紙トレイを元に戻します。
注記 封筒に印刷するための書式設定については、お使いのワープロ
ソフトのヘルプ ファイルを参照してください。より美しく仕上げるた
めに、封筒の差出人住所にはラベルの使用をお勧めします。
原稿および用紙のセット
封筒をセットするには
1.
排紙トレイを取り外します。
2.
給紙トレイから用紙をすべて取り出します。
3.
給紙トレイの右端に封筒を入れ、封筒のふたを上に向け、ふた側を左側
にしてセットします。封筒の束を奥まで差し込んでください。
ヒント 封筒のセット方法については、給紙トレイの底面にある図
を参照してください。
4.
横方向用紙ガイドを、封筒に当たって止まるまでスライドさせます。
給紙トレイに用紙を入れすぎないようにしてください。封筒の束がきち
んと給紙トレイの中に収まり、横方向用紙ガイドの上端より低いことを
確認してください。
5.
排紙トレイを元に戻します。
76
HP Officejet 6300 All-in-One series
Page 80

その他の用紙のセット
以下の用紙を正しくセットするには、特別な注意が必要です。
注記 用紙の種類とサイズによっては、HP All-in-One の一部の機能が
対応していない場合があります。ソフトウェア アプリケーションの
[印刷] ダイアログ ボックスから、印刷を実行する場合にのみ使用でき
る用紙の種類やサイズもあり、この設定は、コピーとファクスの際に
は使用できません。ソフトウェア アプリケーションからの印刷のみに
対応する用紙は、注記が付けられています。
HP プレミアム インクジェット OHP フィルム および HP プレミアム プラス インク
ジェット OHP フィルム
➔
(矢印と HP のロゴが表示されている) OHP フィルムの白いストリップが
上になるように、ストリップ側から先に給紙トレイにフィルムを挿入し
ます。
注記 HP All-in-One は用紙のサイズや種類を自動的に検出するこ
とはできません。より美しく仕上げるためには、OHP フィルに印
刷またはコピーする前に、用紙の種類を OHP フィルムに設定して
ください。
HP アイロン プリント紙 (印刷のみ)
1.
アイロン プリント紙を使用する前に用紙を平らにします。カールしたア
イロンプリント紙はセットしないでください。
2.
HP グリーティング カード、HP フォト グリーティング カード、HP テクスチャ グリ
ーティング カード (印刷のみ)
➔
HP インクジェット ラベル (印刷のみ)
1.
ユーザー ガイド
ヒント アイロン プリント紙がカールするのを防ぐには、使う直
前までアイロン プリント紙を購入時のパッケージに入れて封をし
たままにしておきます。
用紙の非印刷面に青い線があります。その線がある面を上にして、1 回
に 1 枚ずつアイロン プリント紙を手動で給紙トレイに挿入します。
印刷面を下にして、HP グリーティング カード用紙の束を給紙トレイに
挿入します。カードの先端が止まるまで奥に入れてください。
ヒント 印刷する領域の先頭を先に、印刷面を下にして、給紙トレ
イに差し込んでください。
HP インクジェット プリンタで使用できるように設計されている A4 サイ
ズまたはレター サイズのラベル紙 (HP インクジェット ラベル紙など)
で、製造日から 2 年以内のものを使用してください。古いシートのラベ
77
原稿および用紙のセット
Page 81

第 4 章
ルは HP All-in-One から排出されるまでに剥がれ落ちて、紙詰まりの原因
となることがあります。
2.
束を扇形に広げて、シートどうしがくっつかないようにします。
3.
まずフルサイズの普通紙を給紙トレイにセットし、その上に印刷面を下
にしたラベル シートの束をセットします。ラベルを 1 シートずつセット
することはしないでください。
印刷を美しく仕上げるためには、コピーまたは印刷する前に用紙の種類と用
紙サイズを設定してください。
紙詰まりの防止
紙詰まりを起こさないようにするには、以下の注意に従ってください。
●
排紙トレイから印刷された用紙を頻繁に取り除くようにしてください。
●
未使用の用紙はジッパー付きの袋に平らに入れ、用紙が波打ったり、し
わが寄ったりしないように保管してください。
●
用紙を給紙トレイに平らに置き、端が折れたり破れたりしないようにセ
ットしてください。
●
給紙トレイに種類やサイズの異なる用紙を一緒にセットしないでくださ
い。 給紙トレイにセットした用紙は、すべて同じサイズと種類でなけれ
ばなりません。
●
用紙がぴったり収まるように、給紙トレイの横方向用紙ガイドを調整し
てください。 横方向用紙ガイドで給紙トレイの用紙を折らないようにし
てください。
●
用紙を給紙トレイの奥に入れすぎないでください。
●
ご使用の HP All-in-One で推奨している用紙の種類をお使いください。
詳細については、印刷およびコピー用紙の選択を参照してください。
●
ガラス板に原稿をセットしたままにしないでください。 ガラス板の上に
原稿があるときに原稿を自動ドキュメント フィーダにセットすると、自
動ドキュメント フィーダの中で原稿が詰まることがあります。
原稿および用紙のセット
78
HP Officejet 6300 All-in-One series
Page 82

5
コンピュータからの印刷
HP All-in-One は印刷が可能であれば、どのソフトウェアからでも使用できま
す。フチ無し印刷、ニュース レター、グリーティング カード、アイロン プ
リント紙、ポスターなどのさまざまな用途の印刷に対応しています。
●
ソフトウェア アプリケーションからの印刷
●
印刷設定の変更
●
印刷ジョブの中止
ソフトウェア アプリケーションからの印刷
ほとんどの印刷設定は、印刷元のソフトウェア アプリケーションか HP
ColorSmart テクノロジによって自動的に処理されます。印刷品質の変更、特
定の種類の用紙やフィルムへの印刷、特殊機能の使用の場合にのみ、手動で
設定を変更する必要があります。
ソフトウェア アプリケーションから印刷するには (Windows)
1.
用紙が給紙トレイにセットされていることを確認します。
2.
お使いのソフトウェア アプリケーションの [ファイル] メニューで [印刷]
をクリックします。
3.
HP All-in-One が使用するプリンタとして選択されていることを確認しま
す。
4.
設定を変更する必要がある場合は、[プロパティ] ダイアログ ボックスを
開くボタンをクリックします。
ソフトウェアによって、このボタンは [プロパティ]、[オプション]、[プ
リンタ設定]、[プリンタ]、 [プリファレンス] などの名前になっていま
す。
5.
[詳細設定]、[用紙/品質]、[効果]、[レイアウト]、[カラー] タブで、印刷
ジョブのための適切なオプションを選択します。
6.
[OK] をクリックして、[プロパティ] ダイアログ ボックスを閉じます。
7.
印刷を開始するには、[印刷] または [OK] をクリックします。
印刷
ソフトウェア アプリケーションから印刷するには (Mac)
1.
2.
3.
ユーザー ガイド
用紙が給紙トレイにセットされていることを確認します。
お使いのソフトウェア アプリケーションで、[ファイル] メニューの [ペ
ージ設定] をクリックします。
HP All-in-One が使用するプリンタとして選択されていることを確認しま
す。
79
Page 83

第 5 章
印刷
印刷設定の変更
Windows ユーザー
4.
ページ属性を指定します。
–
用紙のサイズを選択します。
–
用紙の方向を選択します。
–
拡大/縮小の比率を入力します。
5.
[OK] をクリックします。
6.
ご使用のソフトウェア アプリケーションの [ファイル] メニューで [プリ
ント] を選択します。
[プリント] ダイアログ ボックスが表示され、[印刷部数と印刷ページ] パ
ネルが開きます。
7.
印刷するプロジェクトに合わせて、ポップアップ メニューでそれぞれの
オプションの印刷設定を変更します。
8.
印刷を開始するには、[印刷] をクリックします。
HP All-in-One の印刷設定をカスタマイズして、さまざまな印刷タスクを行う
ことができます。
印刷設定を変更する前に、現在の印刷ジョブの設定のみを変更するのか、そ
の設定をこれ以後のすべての印刷ジョブのデフォルトに設定するのか決める
必要があります。印刷設定の表示方法は、変更をこれ以後のすべての印刷ジ
ョブに適用するのか、現在の印刷ジョブにだけ適用するのかによって異なり
ます。
80
今後すべての印刷ジョブに適用される設定の変更
1.
[HP ソリューション センター]で、[設定] をクリックし、[印刷設定] を選
択して、[プリンタ設定] をクリックします。
2.
印刷設定を変更し、[OK] をクリックします。
現在のジョブの印刷設定を変更するには
1.
お使いのソフトウェア アプリケーションの [ファイル] メニューで [印刷]
をクリックします。
2.
HP All-in-One が使用するプリンタとして選択されていることを確認しま
す。
3.
[プロパティ] ダイアログ ボックスを開くボタンをクリックします。
ソフトウェアによって、このボタンは [プロパティ]、[オプション]、[プ
リンタ設定]、[プリンタ]、 [プリファレンス] などの名前になっていま
す。
4.
印刷設定を変更し、[OK] をクリックします。
5.
印刷するには、[印刷] ダイアログ ボックスで [印刷] または [OK] をクリ
ックします。
HP Officejet 6300 All-in-One series
Page 84

Mac ユーザー
印刷ジョブの設定を変更するには、[ページ設定] と [プリント] ダイアログ ボ
ックスを使用します。 使用するダイアログ ボックスは、設定の変更によりま
す。
用紙のサイズ、方向、倍率 (%) を変更するには
1.
お使いのソフトウェア アプリケーションの [ファイル] メニューで [ペー
ジ設定] を選択します。
2.
HP All-in-One が使用するプリンタとして選択されていることを確認しま
す。
3.
用紙のサイズ、方向、倍率 (%) の設定を変更し、[OK] をクリックしま
す。
その他のすべての印刷設定を変更するには
1.
お使いのソフトウェア アプリケーションで、[ファイル] メニューの [プ
リント] をクリックします。
2.
HP All-in-One が使用するプリンタとして選択されていることを確認しま
す。
3.
印刷設定を変更し、[プリント] をクリックしてジョブを印刷します。
印刷ジョブの中止
印刷ジョブを中止する場合は、HP All-in-One とコンピュータの両方から操作
できますが、HP All-in-One から中止することをお勧めします。
印刷
HP All-in-One から印刷ジョブを中止するには
➔
ユーザー ガイド
コントロール パネルの キャンセル を押します。印刷ジョブが停止しな
い場合は、キャンセル をもう一度押します。
印刷のキャンセルにはしばらく時間がかかることがあります。
81
Page 85

印刷
第 5 章
82
HP Officejet 6300 All-in-One series
Page 86

6
ファクス機能の使用
HP All-in-One を使用して、カラー ファクスを含むファクスの送受信ができ
ます。よく使用するファクス番号にすばやく簡単にファクスを送信するに
は、短縮ダイヤル番号を設定できます。コントロール パネルで、解像度や送
信するファクスの薄さ/濃さのコントラストなど、さまざまなファクスのオプ
ションも設定できます。
注記 ファクス機能を使用する前に、HP All-in-One のファクス機能を
正しく設定しておいてください。初期セットアップで、コントロール
パネルまたは HP All-in-One 付属のソフトウェアを使って、既に設定さ
れている場合もあります。
ファクス機能が正しく設定されているかどうかは、コントロール パネ
ルからファクス セットアップ テストを実行して確かめることができま
す。このテストは、セットアップ メニューからアクセスできます。
●
ファクスの送信
●
ファクスの受信
●
レポートの印刷
●
ファクスの中止
ファクスの送信
ファクス
さまざまな方法でファクスを送信できます。コントロール パネルを使用すれ
ば、HP All-in-One からモノクロまたはカラーでファクスを送信できます。付
属の電話機から手動でファクスを送信することもできます。この方法では、
ファクスを送信する前に受信者と通話することができます。
●
基本的なファクスの送信
●
電話からのファクスの手動送信
●
ダイヤル モニタリングを使用したファクス送信
基本的なファクスの送信
ここで説明するように、1 ページまたは複数ページのモノクロ ファクスをコ
ントロール パネルを使って簡単に送信できます。
注記 ファクスの送信に成功したことを示す確認メッセージを印刷す
る必要がある場合は、ファクスを送信する前にファクス送受信の確認
を有効にします。
ヒント 電話やダイヤル モニタ機能を使用して、ファクスを手動で送
信することもできます。この機能では、ダイヤルするペースを指定で
きます。通話料金をコーリング カードで支払いたいときなど、ダイヤ
ユーザー ガイド
83
Page 87

ファクス
第 6 章
ル中にトーン音に応答する必要があるときに、この機能は役に立ちま
す。
コントロール パネルから基本的なファクスを送信するには
1.
ドキュメント フィーダ トレイに、印刷面を上にして原稿をセットしま
す。 ファクスを 1 枚のみ送信する場合は、ガラス板に印刷面を下にして
セットし、送信することもできます。
注記 複数のページをファクスする場合は、送信する原稿をドキュ
メント フィーダ トレイにセットします。ガラス板から複数ページ
の原稿をファクス送信することはできません。
2.
キーパッドを使ってファクス番号を入力するか、短縮ダイヤル またはワ
ンタッチ短縮ダイヤル ボタンを押して短縮ダイヤルを選択するか、リダ
イヤル/ポーズ を押して最後にダイヤルした番号をリダイヤルします。
ヒント 入力するファクス番号間に一定の間隔を加えるには、リダ
イヤル/ポーズ を押すか、ディスプレイにダッシュ記号 ([-]) が表示
されるまで、記号 (*) ボタンを繰り返し押します。
3.
ファクス スタート - モノクロ を押します。
–
装置が自動ドキュメント フィーダにセットされた原稿を検出する
と、HP All-in-One は入力した番号にドキュメントを送信します。
–
装置が自動ドキュメント フィーダにセットされた原稿を検出できな
いと、[ガラス板からファクス送信?] メッセージが表示されます。原
稿が印刷面を下にしてガラス板にセットされていることを確認し、1
を押して [はい] を選択します。
ヒント 受信者からの知らせで、送信したファクスの品質に問題が
あることがわかった場合は、ファクスの解像度やコントラストを
変えてみます。
電話からのファクスの手動送信
電話のダイヤル ボタンのほうが HP All-in-One のコントロール パネルのキー
パッドよりもダイヤルしやすい場合など、HP All-in-One と同一電話回線上の
電話からファクスを送信することができます。このようなファクスの送信方
法は、手動でのファクス送信と呼びます。ファクスを手動で送信するとき
は、発信音、音声ガイダンス、その他の音声が電話の受話器から聞こえま
す。このため、ファクスの送信にコーリング カードが使用しやすくなりま
す。
受信者側のファクス機の設定状態によって、受信者が電話に出たり、ファク
ス機が応答する場合があります。受信者が電話に出たら、ファクスを送信す
る前に会話をすることができます。ファクス機が応答した場合、受信中のフ
ァクス機からトーン音が聞こえてから、そのファクス機に直接ファクスを送
信できます。
84
HP Officejet 6300 All-in-One series
Page 88

電話から手動でファクスを送信するには
1.
ドキュメント フィーダ トレイに、印刷面を上にして原稿をセットしま
す。
注記 ガラス板に原稿をセットした場合、この機能は使用できませ
ん。原稿はドキュメント フィーダ トレイにセットしてください。
2.
HP All-in-One に接続された電話のダイヤルキーから、番号をダイヤルし
ます。
注記 手動でファクスを送信するときは、HP All-in-One のコント
ロール パネルのキーパッドは使用しないでください。受信者の番
号をダイヤルするには、電話機のダイヤルを押します。
3.
受信者が応答した場合、ファクスを送信する前に会話をすることができ
ます。
注記 ファクス機が応答すると、受信中のファクス機からファクス
のトーン音が聞こえます。次の手順に進んで、ファクスを送信し
ます。
4.
ファクスを送信する準備ができたら、ファクス スタート - モノクロ また
は ファクス スタート - カラー を押します。
注記 画面の指示に従い、1 を押して [ファクス送信] を選択し、フ
ァクス スタート - モノクロ または ファクス スタート - カラー を
もう一度押します。
ファクス
ファクス送信前に受信者と話している場合は、ファクスのトーン音が聞
こえたらファクス機のスタートボタンを押すように、前もって受信者に
知らせてください。
ファクスの送信中は、電話回線は無音になります。この時点で、受話器
を置くことができます。ファクス受信が完了した後、受信者と続けて話
をする場合は、電話を切らないでください。
ダイヤル モニタリングを使用したファクス送信
ダイヤル モニタリングを使用すると、通常電話するように、コントロール パ
ネルから番号をダイヤルすることができます。ファクスをダイヤル モニタリ
ングで送信するときは、発信音、音声ガイダンス、その他の音声が HP All-inOne のスピーカーから聞こえます。これにより、ダイヤル中に音声ガイダン
スに応答することも、ダイヤルするペースを指定することもできます。
ヒント コーリング カードの PIN の入力に時間がかかると、HP All-in-
One からファクス トーンの送信が開始されてしまい、コーリング カ
ード サービス会社が PIN を認識できない場合があります。その場合
は、短縮ダイヤル番号を使用して、コーリング カードの PIN をあらか
じめ登録しておいてください。
ユーザー ガイド
85
Page 89

ファクス
第 6 章
注記 音量をオンにしないと、ダイヤル トーンは聞こえません。
コントロール パネルからダイヤルのモニタ機能を使用してファクスを送信するには
1.
ドキュメント フィーダ トレイに、印刷面を上にして原稿をセットしま
す。 ファクスを 1 枚のみ送信する場合は、ガラス板に印刷面を下にして
セットし、送信することもできます。
注記 複数のページをファクスする場合は、送信する原稿をドキュ
メント フィーダ トレイにセットします。ガラス板から複数ページ
の原稿をファクス送信することはできません。
2.
ファクス スタート - モノクロ または ファクス スタート - カラー を押し
ます。
–
装置が自動ドキュメント フィーダにセットされた原稿を検出する
と、ダイヤル トーンが聞こえます。
–
装置が自動ドキュメント フィーダにセットされた原稿を検出できな
いと、[ガラス板からファクス送信?] メッセージが表示されます。原
稿がガラス板にセットされていることを確認し、1 を押して [はい] を
選択します。
3.
ダイヤル トーンが聞こえたら、コントロール パネルのキーパッドで番号
を入力します。
4.
音声ガイダンスがあれば、従ってください。
受信側のファクス機が応答すると、ファクスが送信されます。
ファクスの受信
HP All-in-One は、自動でも、手動でもファクスを受信できます。自動応答
オプションをオフにした場合は、手動でファクスを受信する必要がありま
す。自動応答 オプションをオンにすると (デフォルトの設定)、HP All-inOne は [応答呼出し回数] 設定で指定されている呼び出し回数の後、自動的に
着信に応答し、ファクスを受信します (デフォルトの [応答呼出し回数] 設定
は 5 回です)。
次のように設定した電話で、ファクスを手動受信することができます。
●
HP All-in-One の 2-EXT ポートに直接接続された電話
●
同じ電話回線上にあるが、HP All-in-One に直接接続されていない電話
86
ヒント コーリング カード PIN を短縮ダイヤルに登録し、コーリ
ング カードを使ってファクスを送信する場合は、PIN の入力を求
めるメッセージに対して 短縮ダイヤル またはワンタッチ短縮ダイ
ヤル ボタンを押し、PIN を登録した短縮ダイヤル番号を選択しま
す。
HP Officejet 6300 All-in-One series
Page 90

HP All-in-One でリーガル サイズの用紙が設定ていないときに、リーガル サ
イズのファクスを受信すると、HP All-in-One にセットされている用紙に収ま
るようにファクスのサイズが自動で縮小されます。[自動縮小] 機能を無効に
設定している場合、HP All-in-One はファクスを 2 ページに印刷します。
●
ファクスの手動受信
●
バックアップ ファクス受信のセットアップ
●
受信済みファクスのメモリからの再印刷
注記 写真を印刷できるようフォト プリント カートリッジをセットし
ている場合、ファクスを受信するときはモノクロ プリント カートリッ
ジに交換するとよいでしょう。
ファクスの手動受信
電話中に接続を維持しながら、通話先の相手からファクスを送ってもらうこ
とができます。これをファクスの手動受信と呼びます。このセクションで
は、ファクスを手動受信する方法について説明します。
次のように設定した電話で、ファクスを手動受信することができます。
●
HP All-in-One の 2-EXT ポートに直接接続された電話
●
同じ電話回線上にあるが、HP All-in-One に直接接続されていない電話
ファクス
注記 シリアル タイプの電話方式を使用する国または地域の場
合、HP All-in-One 付属の電話コードに別の壁プラグが接続してい
る可能性があります。これにより、別の通信装置を壁側のモジュ
ラー ジャックに接続して、HP All-in-One を差し込むことができま
す。
ファクスを手動で受信するには
1.
2.
3.
4.
5.
ユーザー ガイド
HP All-in-One の電源がオンになっていて、用紙が給紙トレイにセットさ
れていることを確認します。
ドキュメント フィーダ トレイから原稿を取り除きます。
HP All-in-One が応答する前に、ユーザーが着信に応答できるように、[応
答呼出し回数] を多めに設定します。 または、自動応答 の設定をオフに
し、HP All-in-One が自動的に受信ファクスに応答しないようにします。
送信者と電話がつながっている場合は、相手のファクス機で [スタート]
を押すように指示します。
送信中のファクス機からファクス トーンが聞こえたら、次の操作を行い
ます。
a.
HP All-in-One のコントロール パネルにある ファクス スタート - モ
ノクロ または ファクス スタート - カラー を押します。
b.
画面の指示に従って、2 を押し、[ファクス受信] を選択します。
c.
HP All-in-One のファクス受信が始まったら、受話器を置くことも、
通話を続けることもできます。 ファクスの転送中、電話回線は無音
になります。
87
Page 91

第 6 章
HP All-in-One が遠くにありコントロール パネルに手が届かない場合は、
数秒後に、電話で 1 2 3 と押します。HP All-in-One のファクス受信が始
まらない場合は、さらに数秒間待って、再び 1 2 3 と押します。HP Allin-One のファクス受信が始まったら、受話器を置いてください。
バックアップ ファクス受信のセットアップ
好みとセキュリティ要件に応じて、HP All-in-One が受信したファクスをすべ
て保存するか、エラー状態の間に受信したファクスのみを保存するか、どの
ファクスも保存しないかを設定することができます。
以下の [バックアップ ファクス受信] モードがあります。
ファクス
[オン]
[エラーの場合
のみ]
[オフ]
デフォルトの設定です。 [バックアップ ファクス受信] が
[オン] の場合、HP All-in-One は受信したファクスをすべ
てメモリに保存します。 こうしておけば、メモリに保存
されている最近印刷したファクスを再印刷することができ
ます。
注記 1 メモリが少なくなると、HP All-in-One は新たに
ファクスを受信するたびに、印刷済みのファクスを古い
順に消去します。メモリが印刷されていないファクスで
いっぱいになると、HP All-in-One は着信ファクスに応答
しなくなります。
注記 2 きめの細かいカラー写真など、サイズの大きなフ
ァクスを受信した場合は、メモリ容量の制限により、メ
モリに保存されないことがあります。
HP All-in-One は、エラーによってファクスの印刷ができ
ない場合 (用紙切れなど) にのみ、ファクスをメモリに保
存します。 HP All-in-One はメモリの容量が許す限り、受
信したファクスを保存し続けます (メモリがいっぱいにな
ると、HP All-in-One は着信ファクスに応答しなくなりま
す)。 エラー状態が解消すると、メモリに保存されたファ
クスは自動的に印刷され、メモリから消去されます。
ファクスはメモリにまったく保存されません (セキュリテ
ィ保護のために [バックアップ ファクス受信] をオフにし
た場合など)。 印刷できないエラー状態 (用紙切れなど) が
発生すると、HP All-in-One は着信ファクスに応答しなく
なります。
88
注記 [バックアップ ファクス受信] がオンの状態で HP All-in-One の電
源をオフにすると、HP All-in-One のエラー発生中に受信した印刷待ち
のファクスも含めて、メモリに保存されたファクスはすべて消去され
ます。このような場合、印刷していないファクスをもう一度送っても
HP Officejet 6300 All-in-One series
Page 92

らうように送信者に依頼してください。受信したファクス一覧を見る
には、[ファクス ログ]を印刷します。HP All-in-One の電源がオフにな
っても[ファクス ログ]は削除されません。
コントロール パネルから、バックアップ ファクス受信を設定するには
1.
セットアップ を押します。
2.
5 を押し、もう一度 5 を押します。
これで、[ファクスの詳細設定] と [バックアップ ファクス受信] が続けて
選択されます。
3.
を押して [オン]、[エラーの場合のみ]、または [オフ] を選択します。
4.
OK を押します。
受信済みファクスのメモリからの再印刷
[バックアップ ファクス受信] モードを [オン] に設定すると、HP All-in-One
は、デバイスにエラーがあるかないかに関係なく、受信したファクスをメモ
リに保存します。
注記 メモリがいっぱいになると、HP All-in-One は新たにファクスを
受信するたびに、印刷済みのファクスを古い順に消去します。保存さ
れたファクスがどれも印刷されていない場合、HP All-in-One は、ファ
クスを印刷するかメモリから削除するまで、新たなファクス受信に応
答しません。セキュリティまたはプライバシー保護のために、メモリ
内のファクスを削除することもできます。
メモリに保存されたファクスの容量に応じて、メモリにまだ保存されていれ
ば、最近印刷したファクスを最大 8 件まで再印刷することができます。たと
えば、最後に受信したプリントアウトをなくしても、ファクスを再印刷でき
ます。
コントロール パネルから、メモリに保存されているファクスを再印刷するには
1.
用紙が給紙トレイにセットされていることを確認します。
2.
セットアップ を押します。
3.
6 を押し、次に 5 を押します。
これで、[ツール] と [メモリ内のファクスを再印刷] が続けて選択されま
す。
受信したときとは逆の順序で、直前に受信したファクスが最初に印刷さ
れます。
4.
メモリ内のファクスの印刷を中止する場合は、キャンセル を押します。
ファクス
コントロール パネルから、メモリに保存されたすべてのファクスを削除するには
➔
ユーザー ガイド
On ボタンを押して HP All-in-One の電源をオフにします。
HP All-in-One の電源をオフにすると、メモリに保存されているファクス
はすべて削除されます。
89
Page 93

第 6 章
レポートの印刷
ファクスの送受信のたびに、エラー レポートと確認のレポートを自動印刷す
るように、HP All-in-One を設定できます。システム レポートを必要なとき
だけ手動で印刷することもできます。これらのレポートには、HP All-in-One
に関する重要なシステム情報が記載されています。
デフォルトの設定では、ファクスの送受信に問題があった場合にのみ、
HP All-in-One でレポートが印刷されます。送受信するたびに、ファクスの送
受信に成功したかどうかを示す簡単な確認メッセージがディスプレイに表示
されます。
●
ファクス確認レポートの印刷
●
ファクス
ファクス確認レポートの印刷
ファクス エラー レポートの印刷
ファクスの送信に成功したことを示す確認メッセージを印刷する必要がある
場合は、以下の手順に従って、ファクスを送信する前に、ファクス送受信の
確認を有効にします。[送信] または [送受信] を選択します。
デフォルトのファクス確認設定は、[オフ] です。この設定では、ファクスの
送受信ごとに確認レポートは印刷されずに、送受信するたびに、ファクスの
送受信に成功したかどうかを示す簡単な確認メッセージがディスプレイに表
示されます。
注記 メモリに保存されているファクスを削除するには、[ツール]
メニューから [ファクス ログの消去] を選択します。これを行うに
は、セットアップ を押し、6 を押して、次に 7 を押します。
90
コントロール パネルからファクス送受信の確認を有効にするには
1.
セットアップ を押します。
2.
2 を押し、次に 2 を押します。
これで、[レポートの印刷] と [ファクス送信レポートの画像] が続けて選
択されます。
3.
を押して次のいずれかの設定を選択し、OK を押します。
HP Officejet 6300 All-in-One series
Page 94

[オフ] ファクスの送受信に問題がない時は、ファクス確認レ
[送信] ファクスの送信ごとにファクス確認レポートを印刷し
[受信] ファクスの受信ごとにファクス確認レポートを印刷し
[送受信] ファクスの送受信ごとにファクス確認レポートを印刷
ヒント [送信] または [送受信] を選択して、メモリから送信するフ
ァクスをスキャンする場合は、ファクスの最初のページの画像を
[ファクス送信の確認] レポートに含めることができます。セットア
ップ を押し、2 を押して、次にもう一度 2 を押します。[ファクス
送信レポートの画像] メニューから [オン] を選択します。
ファクス エラー レポートの印刷
送受信中にエラーが起きたときにレポートを自動印刷するように HP All-in-
One を設定できます。
ファクス エラー レポートを自動的に印刷するように HP All-in-One を設定するには
1.
セットアップ を押します。
2.
2 を押し、次に 3 を押します。
これで、[レポートの印刷] と [ファクス エラー レポート] が続けて選択さ
れます。
3.
を押して次のいずれかの設定を選択し、OK を押します。
ポートを印刷しません。これがデフォルト設定です。
ます。
ます。
します。
ファクス
[送受信]
[オフ]
[送信] 送信エラーが発生するたびにレポートが印刷されま
[受信] 受信エラーが発生するたびにレポートが印刷されま
ファクスの中止
送受信中のファクスはいつでもキャンセルすることができます。
ユーザー ガイド
各種ファクス エラーが発生するたびにレポートが印刷
されます。これがデフォルト設定です。
ファクス エラー レポートは印刷されません。
す。
す。
91
Page 95

ファクス
第 6 章
コントロール パネルからファクスの送受信を中止するには
➔
送受信しているファクスを中止するには、コントロール パネルで キャン
セル を押します。ファクスの送受信が停止しない場合は、キャンセル を
もう一度押します。
HP All-in-One は、既に印刷を開始したページをすべて印刷してから、残
りのファクスをキャンセルします。しばらく時間がかかる場合がありま
す。
番号のダイヤルを中止するには
➔
ダイヤルを中止するには、キャンセル を押します。
92
HP Officejet 6300 All-in-One series
Page 96

7
コピー機能の使用
HP All-in-One を使用すると、高品質のカラー コピーおよびモノクロ コピー
を、OHP フィルムを含め、さまざまな種類の用紙に作成できます。原稿のサ
イズを特定の用紙サイズに合わせて拡大/縮小したり、コピーの濃淡を調整し
たり、特別なコピー機能を使用してフチ無しコピーなど、写真の高品質コピ
ーを作成したりすることもできます。
ヒント 通常のコピー作業でコピーを早く仕上げるには、用紙のサイ
ズを [レター] または [A4]、用紙の種類を [普通紙]、コピー品質を [はや
い] に設定します。
●
コピーの作成
●
コピー設定の変更
●
10 x 15 cm (4 x 6 インチ)用紙への写真のフチ無しコピー
●
コピーの中止
コピーの作成
コントロール パネルから高画質のコピーを作成できます。ドキュメント フィ
ーダ トレイに複数ページの原稿をセットします。
コントロール パネルからコピーを作成するには
1.
用紙が給紙トレイにセットされていることを確認します。
2.
ガラス板の右下隅に合わせて原稿の印刷面を下にして、またはドキュメ
ント フィーダ トレイに原稿の印刷面を上にして置きます。
ドキュメント フィーダ トレイを使用する場合は、文書の先頭が最初にな
るようにページを置きます。
3.
次のいずれかの操作を行います。
–
–
コピー
モノクロ コピーを行うには、コピー スタート - モノクロ を押しま
す。
カラー コピーを行うには、コピー スタート - カラー を押します。
注記 カラー原稿の場合は、コピー スタート - モノクロ を押すと
モノクロ コピーになり、コピー スタート - カラー を押すとフルカ
ラー コピーになります。
コピー設定の変更
HP All-in-One のコピー設定をカスタマイズすれば、ほぼすべてのコピーに対
応することができます。
ユーザー ガイド
93
Page 97

第 7 章
コピー設定を変更しても、その変更は現在のコピー操作にのみ反映されま
す。今後すべてのコピー操作にその設定を適用するようにするには、その変
更をデフォルトとして設定する必要があります。
現在のジョブのコピー設定のみを変更するには
1.
コピー 領域で、メニュー を何度か押して、適切なオプションを表示しま
す。次のオプションを選択できます。
–
[コピー枚数]
–
[コピー用紙サイズ]
–
[用紙の種類]
–
[薄く/濃く]
–
[強調]
–
[新しいデフォルトの設定]
2.
目的の設定が表示されるまで、
3.
次のいずれかの操作を行います。
–
設定を変更する場合は、メニュー を押します。
を押します。
これにより、現在の設定が選択され、次のオプションが表示されま
す。
–
コピー ジョブを開始する場合は、コピー スタート - カラー または
コピー スタート - モノクロ を押します。
現在の設定を今後も使用できるようにデフォルトとして保存するには
1.
[コピーメニュー] の設定値は必要に応じて変更することができます。
2.
コピー 領域で、メニュー を繰り返し押して、[新しいデフォルトの設定]
を表示します。
3.
[はい] が表示されるまで
コピー
を押し続け、OK を押します。
10 x 15 cm (4 x 6 インチ)用紙への写真のフチ無しコピー
高画質で写真をコピーするときは、給紙トレイにフォト用紙をセットしま
す。次に、コピー設定を適切な用紙の種類および写真の強調に変更します。
また、フォト プリント カートリッジを使用すると、さらに印刷品質を高める
ことができます。カラー プリント カートリッジとフォト プリント カートリ
ッジをセットすることで、6 色インク システムが実現します。
コントロール パネルから写真をフチ無しコピーするには
1.
10 x 15 cm のフォト用紙を給紙トレイにセットします。
2.
印刷面を下にしてガラス板の右下隅に合わせて写真をセットします。
ガラス板の端に示されているガイドに従って、写真の長い辺をガラス板
の底辺に合わせます。
94
HP Officejet 6300 All-in-One series
Page 98

3.
コピー スタート - モノクロ または コピー スタート - カラー を押しま
す。
HP All-in-One で、写真原稿が 10 x 15 cm の用紙にフチ無しコピーされ
ます。
コピーの中止
コピーを中止するには
➔
コントロール パネルの キャンセル を押します。
注記 インクが完全に乾いてから、写真のコピーのつまみを取り除
いてください。
コピー
ユーザー ガイド
95
Page 99

第 7 章
コピー
96
HP Officejet 6300 All-in-One series
Page 100

8
スキャン機能の使用
スキャンとは、コンピュータで使用できるように、文字や写真を電子的な形
式に変換するプロセスのことです。 HP All-in-One のガラス面に傷をつけな
いように注意すれば、写真、雑誌記事、書類など、さまざまなものをスキャ
ンできます。
HP All-in-One のスキャン機能を使用すると、次のようなことが可能です。
●
記事からテキストをワード プロセッサにスキャンして記事の内容をレポ
ートに取り込む。
●
ロゴをスキャンし、パブリッシング ソフトウェアで使用して、名刺やカ
タログを印刷する。
●
お気に入りの写真をスキャンして E メールに添付し、友人や家族に送信
する。
●
自宅やオフィスのデータをアルバムのように記録する。
●
大切な写真を電子スクラップブックとして保存する。
●
画像のスキャン
●
スキャンの中止
画像のスキャン
スキャンはコンピュータからでも、HP All-in-One からでも行うことができま
す。このセクションでは、HP All-in-One のコントロール パネルによるスキ
ャン方法についてのみ説明します。
スキャン機能を使用するには、HP All-in-One とコンピュータとを接続して電
源をオンにする必要があります。また、スキャンを実行する前にコンピュー
タに HP Photosmart Software (Windows) または HP Photosmart Mac
Software (Mac) をインストールし、実行しておく必要もあります。
●
Windows コンピュータで、Windows システム トレイ (画面右下の時刻の
横) の [HP Digital Imaging Monitor] アイコンを探して、ソフトウェアが
動作していることを確認します。
●
ユーザー ガイド
注記 Windows システム トレイにある [HP Digital Imaging
Monitor] アイコンを閉じると、HP All-in-One からスキャン機能の
一部が失われ、[接続なし] エラー メッセージが表示されます。こ
のエラー メッセージが表示された場合は、コンピュータを再起動
するか、または HP Photosmart ソフトウェアを起動すると、機能
を完全に回復させることができます。
Macintosh の場合、 ソフトウェアは常に動作しています。
ヒント HP Photosmart Software (Windows) または HP Photosmart
Mac Software (Mac) を使用して、パノラマ画像などの画像をスキャン
スキャン
97
 Loading...
Loading...