Hp OFFICEJET 6300 User Manual [tr]

HP Officejet 6300 All-in-One Series
Kullanım Kılavuzu
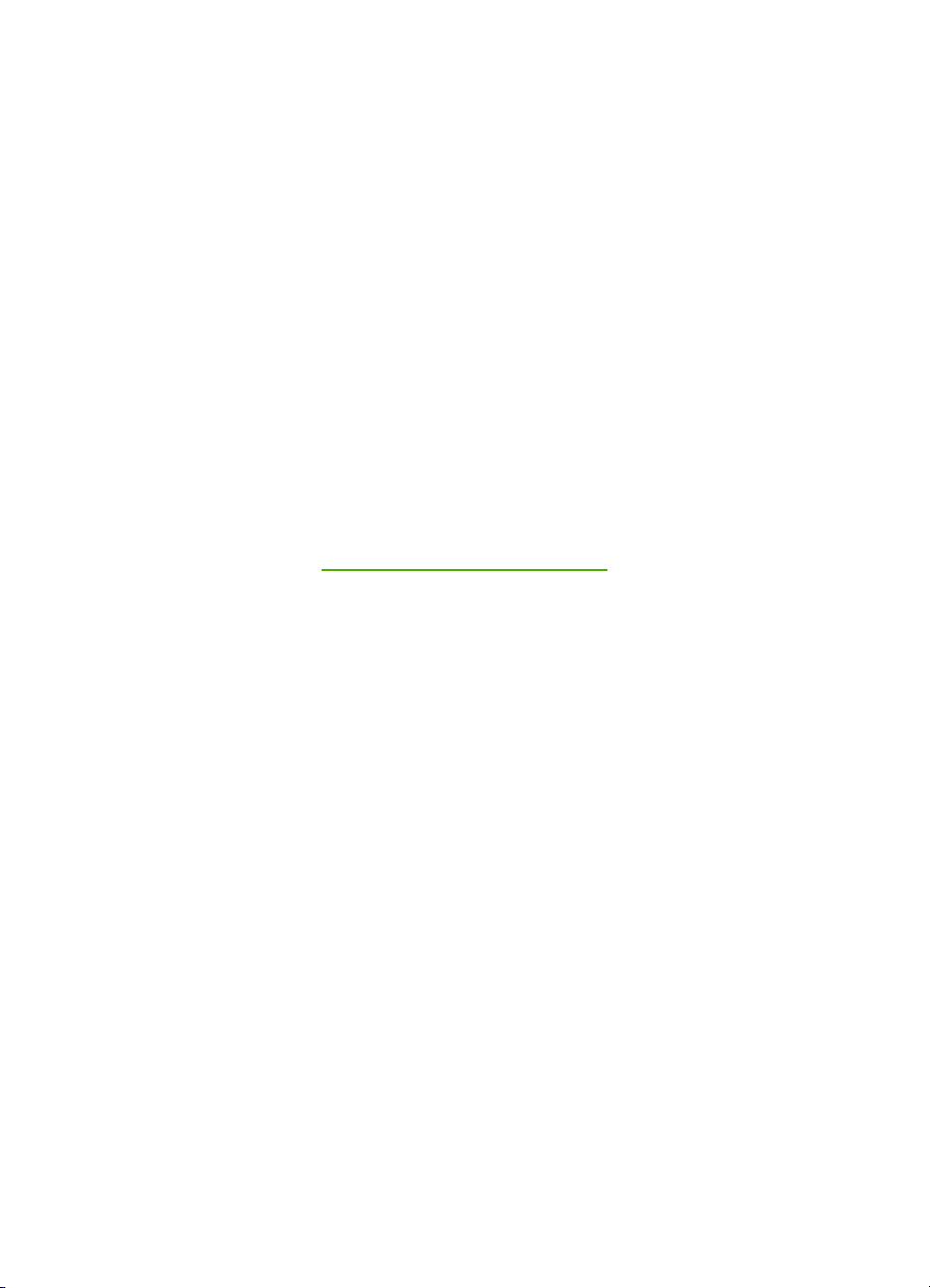
HP Officejet 6300 All-in-One series
Kullanıcı Kılavuzu
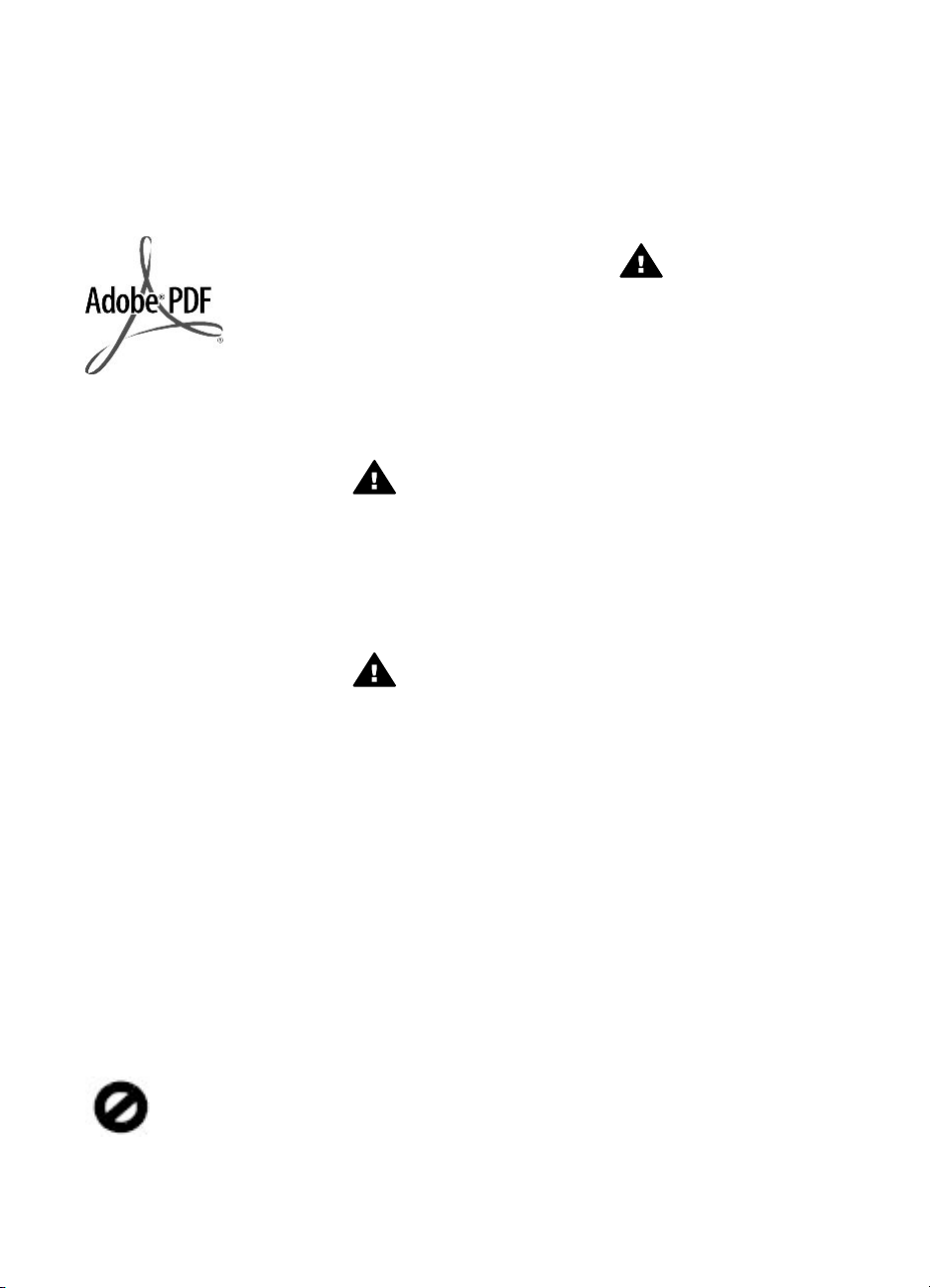
© Copyright 2006 Hewlett-Packard
Development Company, L.P.
Buradaki bilgiler önceden haber
verilmeksizin değiştirilebilir.
Önceden yazılı izin alınmaksızın
çoğaltılması, alıntı yapılması ve
çevrilmesi, telif hakkı yasalarının izin
verdiği durumlar dışında yasaktır.
Adobe ve Acrobat logoları, Adobe
Systems Incorporated'in Birleşik
Devletler'de ve/veya başka ülkelerde
ya tescilli ticari markaları ya da ticari
markalarıdır.
Windows®, Windows NT®, Windows
ME®, Windows XP®, ve Windows
2000® Microsoft Corporation'un
A.B.D'de tescilli ticari markalarıdır.
Intel® ve Pentium®, Intel
Corporation'un tescilli ticari
markalarıdır.
Energy Star® ve Energy Star
logoları® Birleşik Devletler Çevre
Koruma Örgütü'nün A.B.D.'deki ticari
markalarıdır.
Yayın no: Q8061-90135
Şubat 2006
Bildirim
HP ürünleriyle ve hizmetleriyle ilgili
tüm garantiler, bu ürünlerle ve
hizmetlerle birlikte gelen hızlı garanti
bildirimlerinde belirtilir. Burada yer
verilen hiçbir bildirimin ek bir garanti
oluşturduğu düşünülmemelidir. HP,
burada yer alan teknik hatalardan
veya yazım hatalarından veya
eksikliklerden sorumlu tutulamaz.
Hewlett-Packard Company, bu
belgenin veya tarif ettiği programın
yerleştirilmesi, performansı ya da
kullanımı ile ilgili ya da bunlardan
doğan hiçbir rastlantısal veya dolaylı
zarar için yükümlü olamaz.
Not: Yasal bilgiler Teknik bilgiler
içinde bulunabilir.
Birçok yerde, aşağıdaki belgelerin
kopyalanması yasal değildir. Emin
olmadığınızda, önce bir yasal temsilci
aracılığıyla kontrol edin.
● Resmi belgeler:
– Pasaportlar
– İltica belgeleri
– Hizmet belgeleri
– Kimlik rozetleri, kartları
veya rütbe işaretleri
● Resmi damgalar:
– Posta damgaları
– Yiyecek yardımı kuponları
● Devlet kurumlarından çekilen
çekler ya da ödeme emirleri
● Kağıt para, seyahat çekleri veya
posta havaleleri
● Mevduat sertifikaları
● Telif hakkı olan çalışmalar
Güvenlik bilgileri
Uyarı Yangın ya da
elektrik çarpması riskini
önlemek için, bu ürünü
yağmura ya da neme maruz
bırakmayın.
Yangın ya da elektrik çarpması riskini
azaltmak için, bu ürünü kullanırken
her zaman temel güvenlik önlemlerine
uyun.
Uyarı Potansiyel elektrik
çarpması riski
1. Kurulum Kılavuzu'ndaki tüm
yönergeleri okuyun ve anlayın.
2. Aygıtı bir güç kaynağına
bağlarken sadece topraklı
elektrik prizi kullanın. Prizin
topraklı olup olmadığını
bilmiyorsanız, bir elektrikçi
aracılığıyla kontrol edin.
3. Ürünün üzerinde yazan tüm
uyarılara ve yönergelere uyun.
4. Bu ürünü, temizlemeden önce,
prizlerden çıkartın.
5. Bu ürünü suya yakın bir yerde
ya da ıslak olduğunuzda
yerleştirmeyin ya da kullanmayın.
6. Ürünü sağlam ve sabit bir yüzey
üzerine güvenli bir biçimde
yerleştirin.
7. Ürünü, kimsenin güç kablosuna
basmayacağı ya da takılıp
düşmeyeceği ve güç
kablosunun zarar görmeyeceği
korunaklı bir yere yerleştirin.
8. Ürün normal biçimde
çalışmazsa, ekrandaki Sorun
Giderme yardımına bakın.
9. İçinde kullanıcı tarafından
onarılabilecek parça yoktur.
Servis için yetkili servis
personeline başvurun.
10. İyi havalandırılan bir alanda
kullanın.
11. Yalnızca HP tarafından verilen
güç bağdaştırıcıyla kullanın.
Uyarı Bu aygıt, elektrik
kesintisi olduğunda çalışmaz.
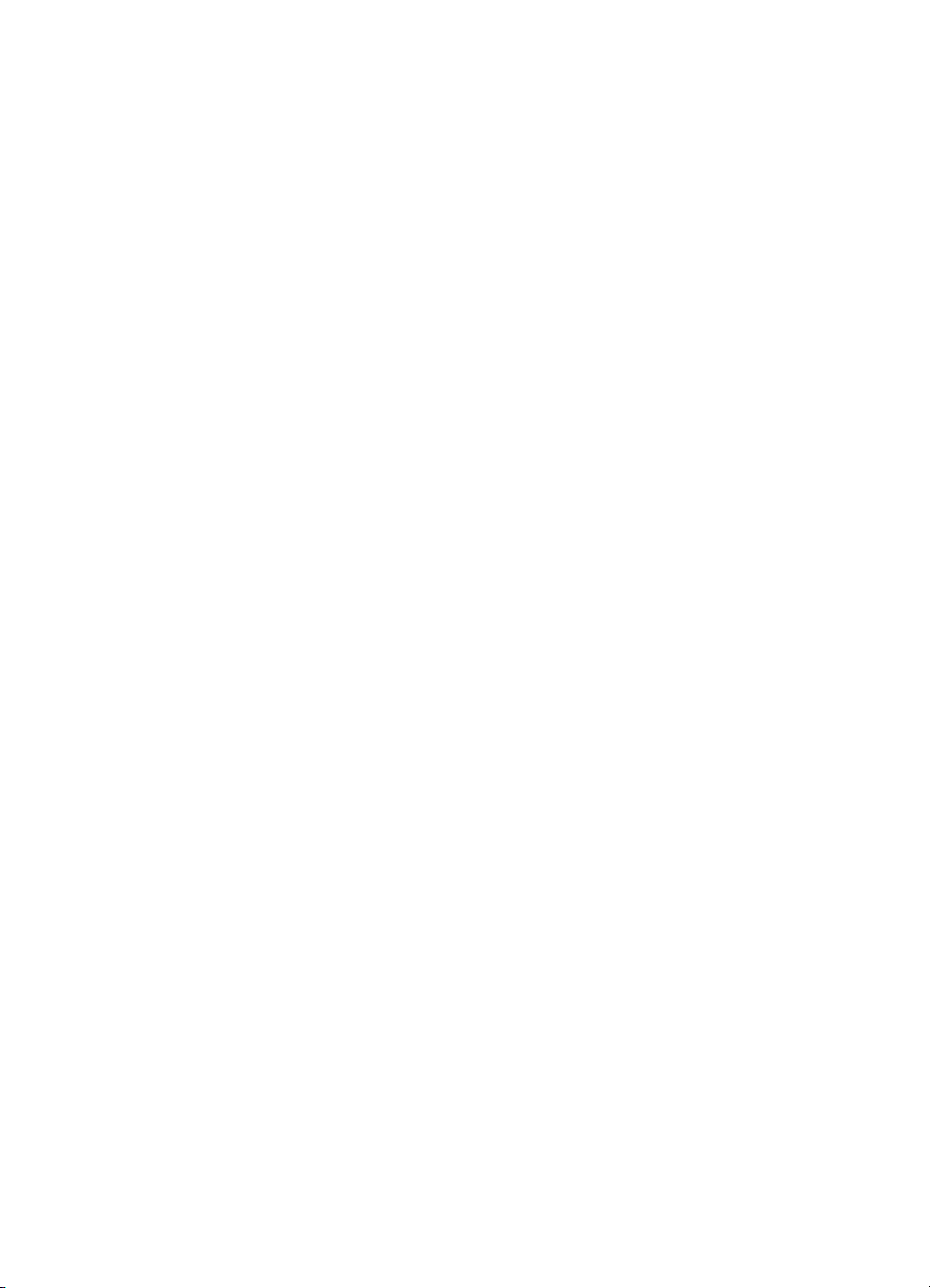
İçindekiler
1 HP All-in-One aygıtına genel bakış.....................................................................3
Bir bakışta HP All-in-One .......................................................................................3
Kontrol paneli özellikleri..........................................................................................4
Menüye genel bakış...............................................................................................6
Metin ve simgeler...................................................................................................8
Yazılımı kullanma.................................................................................................10
2 Ek bilgilere ulaşma.............................................................................................13
Bilgi kaynakları.....................................................................................................13
Ekran Yardımı kullanma.......................................................................................14
3 HP All-in-One aygıtının kurulumunu tamamlama............................................. 21
Tercihlerinizi ayarlama..........................................................................................21
Bağlantı bilgileri....................................................................................................22
Ağa bağlanma......................................................................................................29
Faks kurulumu......................................................................................................34
4 Orijinal belge ve kağıt yerleştirme....................................................................45
Orijinal belgeleri yerleştirme.................................................................................45
Yazdırma ve kopyalama için kağıt seçme............................................................. 47
Kağıt yükleme.......................................................................................................48
Kağıt sıkışmalarından kaçınma............................................................................54
5 Bilgisayarınızdan yazdırma................................................................................55
Bir yazılım uygulamasından yazdırma..................................................................55
Yazdırma ayarlarını değiştirme.............................................................................56
Yazdırma işini durdurma.......................................................................................56
6 Faks özelliklerini kullanma................................................................................59
Faks gönderme.....................................................................................................59
Faks alma.............................................................................................................62
Raporları yazdırma...............................................................................................65
Faksı durdurma....................................................................................................66
7 Kopyalama özelliklerini kullanma.....................................................................67
Kopya çıkarma......................................................................................................67
Kopyalama ayarlarını değiştirme..........................................................................67
Bir fotoğrafın 10 x 15 cm (4 x 6 inç) kenarlıksız kopyasını çıkarma......................68
Kopyalamayı durdurma......................................................................................... 69
8 Tarama özelliklerini kullanma............................................................................71
Görüntü tarama....................................................................................................71
Taramayı durdurma..............................................................................................72
9 Fotoğraf ve video özelliklerini kullanma...........................................................73
Bellek kartı takma.................................................................................................73
Dijital kamera bağlama.........................................................................................74
Depolama aygıtı bağlama.....................................................................................74
Yazdırılacak fotoğrafları ve videoları seçme.........................................................75
Seçili fotoğrafları ve videoları yazdırma................................................................76
Foto Dizin Sayfası kullanarak fotoğraf yazdırma..................................................77
10 HP All-in-One bakımı..........................................................................................81
HP All-in-One aygıtının temizlenmesi...................................................................81
Kullanıcı Kılavuzu
1
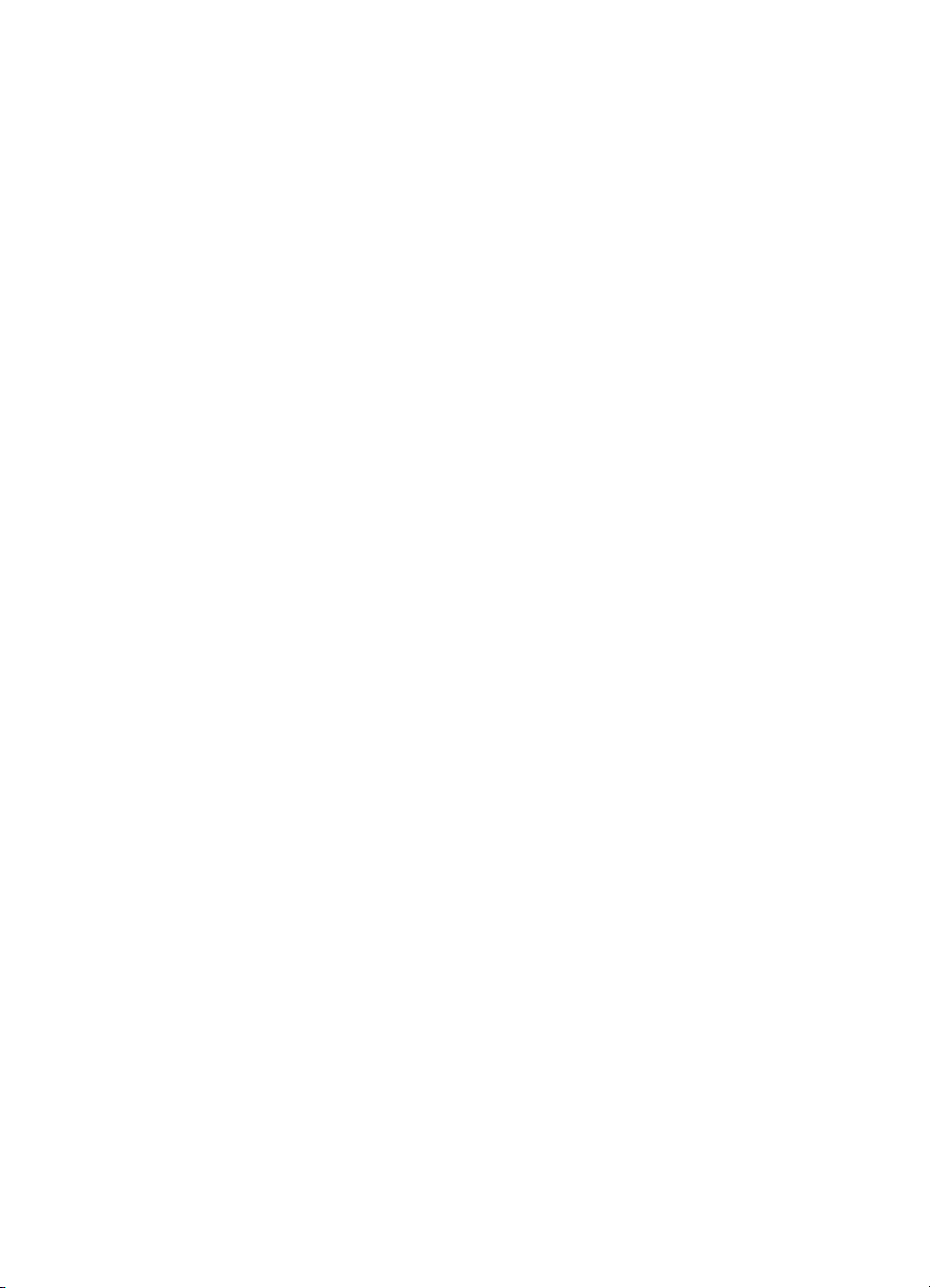
Otomatik sınama raporu yazdırma.......................................................................84
Yazıcı kartuşlarıyla çalışma..................................................................................85
11 Sorun giderme bilgileri....................................................................................... 93
Benioku dosyasını görüntüleme...........................................................................93
Kurulum sorunlarını giderme................................................................................94
İşlemlerle ilgili sorun giderme.............................................................................115
12 Sarf malzemeleri siparişi..................................................................................121
Kağıt veya başka bir ortam sipariş etme.............................................................121
Yazıcı kartuşları sipariş etme..............................................................................121
Aksesuarları sipariş etme ..................................................................................122
Diğer sarf malzemelerini sipariş etme.................................................................122
13 HP garanti ve destek........................................................................................125
Garanti................................................................................................................125
Internet’ten destek ve diğer bilgileri alma............................................................ 127
HP müşteri desteğini aramadan önce.................................................................127
Seri numaranıza ve servis kimlik numaranıza erişme.........................................127
Garanti süresince Kuzey Amerika'da arama.......................................................128
Diğer ülkelerden arama......................................................................................128
HP Quick Exchange Service (Japonya)..............................................................130
HP Kore müşteri desteğini arayın.......................................................................131
HP All-in-One aygıtını göndermek üzere hazırlama............................................131
HP All-in-One aygıtını paketleme.......................................................................133
14 Teknik bilgiler...................................................................................................135
Sistem gereksinimleri.......................................................................................... 135
Kağıt özellikleri...................................................................................................135
Yazdırma özellikleri............................................................................................136
Kopyalama özellikleri..........................................................................................137
Bellek kartı özellikleri..........................................................................................137
Faks özellikleri....................................................................................................138
Tarama özellikleri...............................................................................................138
Fiziksel özellikler.................................................................................................138
Güç özellikleri.....................................................................................................139
Çevresel özellikler..............................................................................................139
Ek özellikler........................................................................................................139
Çevresel ürün gözetim programı........................................................................139
Yasal uyarılar......................................................................................................140
Uygunluk bildirimi (Avrupa Ekonomi Alanı).........................................................144
HP Officejet 6300 All-in-One series Declaration of Conformity:..........................144
Dizin..........................................................................................................................145
2
HP Officejet 6300 All-in-One series
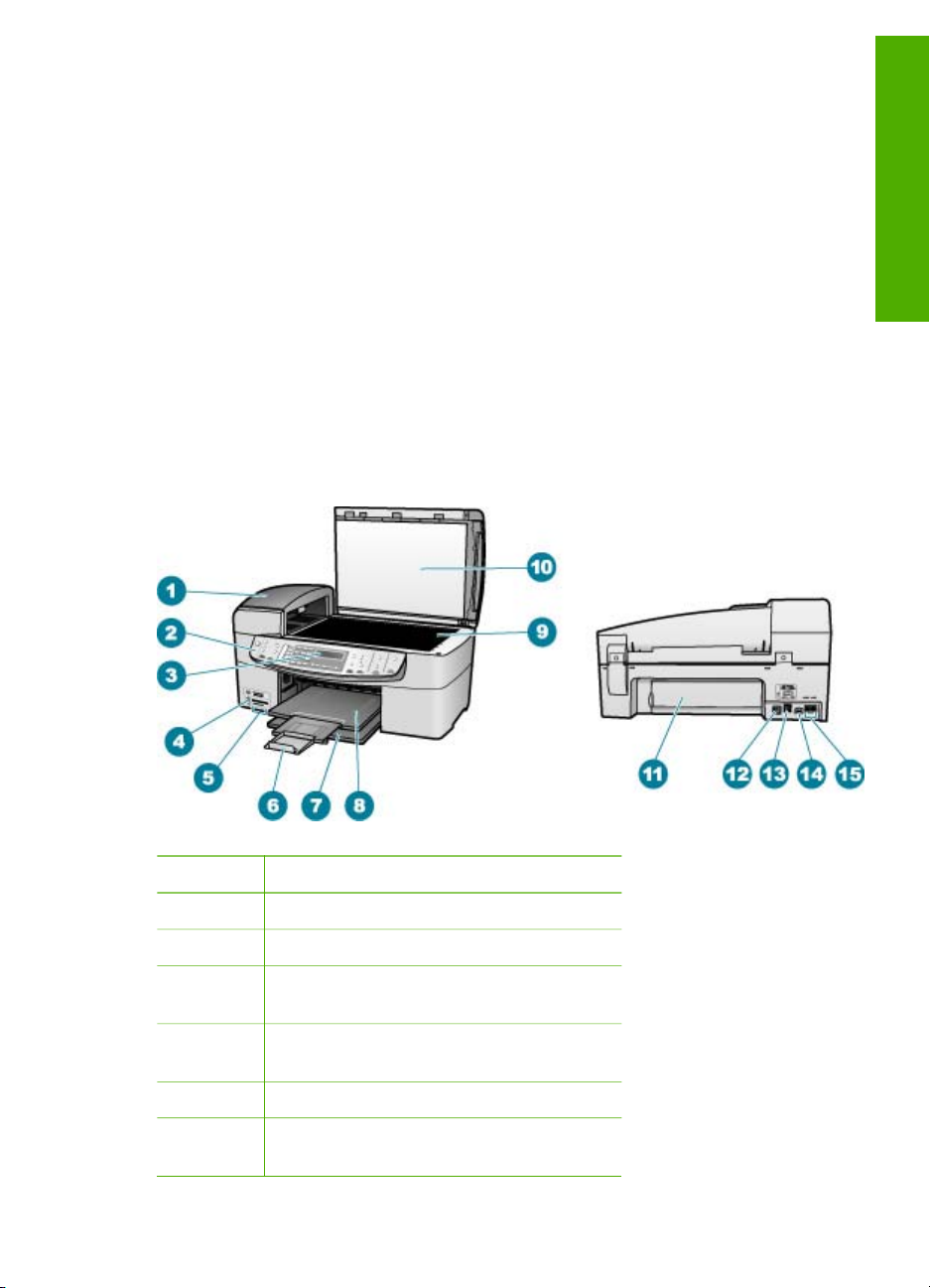
1
HP All-in-One aygıtına genel
Genel Bak
bakış
Birçok HP All-in-One işlevine bilgisayarınızı açmadan doğrudan erişebilirsiniz. HP Allin-One aygıtından kopya çıkarmak veya faks göndermek gibi işleri hızla ve kolayca
başarabilirsiniz.
Bu bölümde HP All-in-One donanım özellikleri ve kontrol paneli işlevleri açıklanmıştır.
● Bir bakışta HP All-in-One
● Kontrol paneli özellikleri
● Menüye genel bakış
● Metin ve simgeler
● Yazılımı kullanma
Bir bakışta HP All-in-One
ış
Etiket Açıklama
1 Otomatik belge besleyici
2 Kontrol paneli
3 Kontrol paneli ekranı (ekran olarak da
4 Kameranız veya diğer depolama aygıtınız
5 Bellek kartı yuvaları
6 Çıkış tepsisi genişleticisi (tepsi genişletici
Kullanıcı Kılavuzu
adlandırılır)
için ön USB bağlantı noktası
olarak da adlandırılır)
3
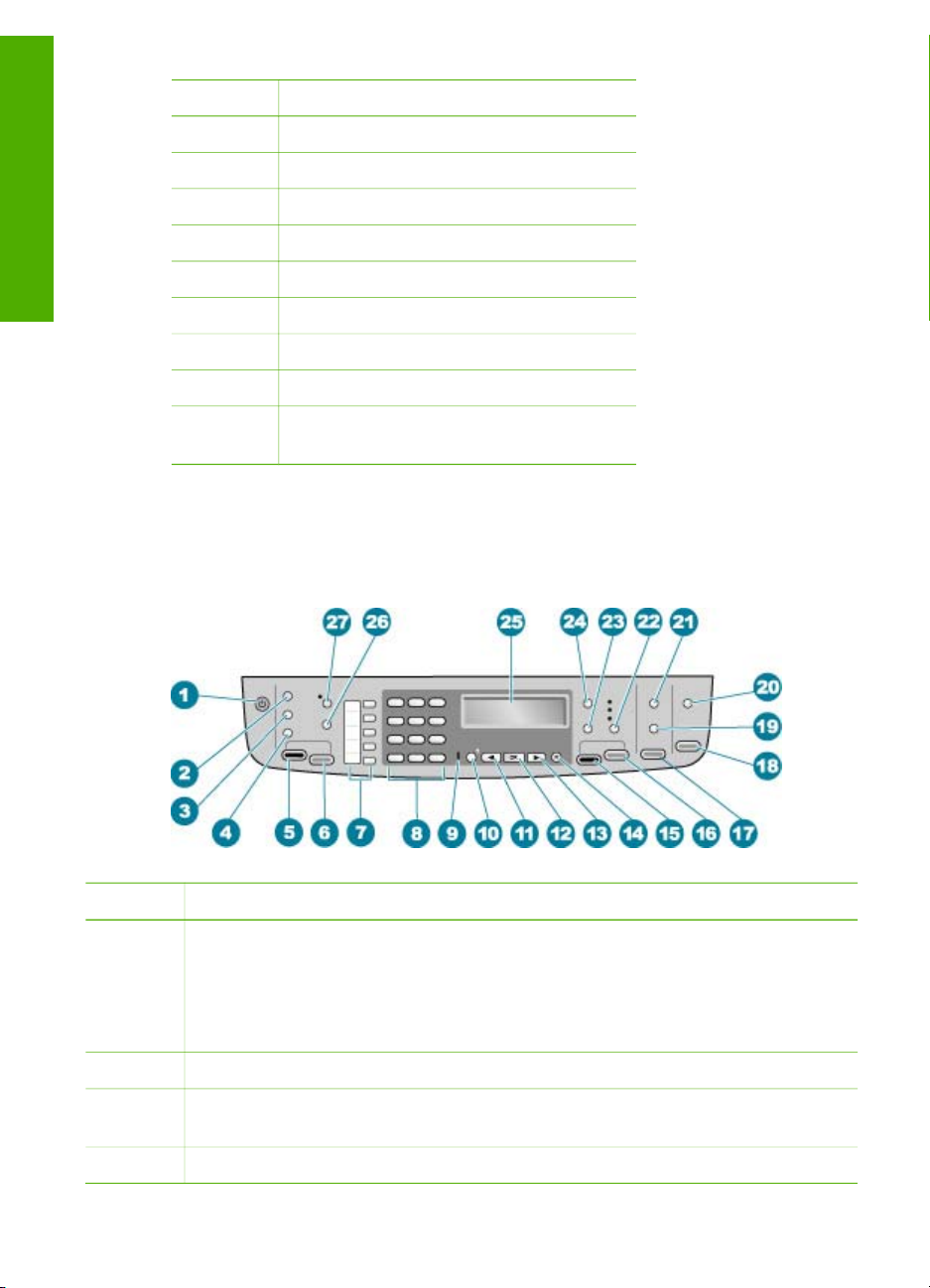
Bölüm 1
(devamı)
Etiket Açıklama
ış
7 Giriş tepsisi
8 Çıkış tepsisi
Genel Bak
9 Cam
10 Kapak desteği
11 Arka kapak
12 Arka USB bağlantı noktası
13 Ethernet bağlantı noktası
14 Güç bağlantısı
15 1-LINE (faks) ve 2-EXT (telefon) bağlantı
Kontrol paneli özellikleri
Aşağıdaki şema ve ilgili tablo HP All-in-One kontrol paneli işlevleri hakkında hızlı bir
referans sağlar.
noktaları
Etiket Ad ve Açıklama
1 Açık: HP All-in-One aygıtını açar veya kapatır. HP All-in-One aygıtı açıkken Açık
düğmesi yanar. Işık, bir iş yürütülürken yanıp söner.
HP All-in-One kapalıyken yine de aygıta asgari düzeyde güç sağlanır. HP All-in-
One aygıtının güç kaynağıyla bağlantısını tümüyle kesmek için aygıtı kapatın ve
güç kablosunu prizden çekin.
2
Faks alanında Menü: Seçeneklerin belirlenmesi için Faks Menüsünü sunar.
3 Yeniden Ara/Duraklat: En son aranan numarayı tekrar arar veya faks
numarasına 3 saniyelik bir duraklama süresi ekler.
4
4
Hızlı Arama: Hızlı arama numarası seçer.
HP Officejet 6300 All-in-One series
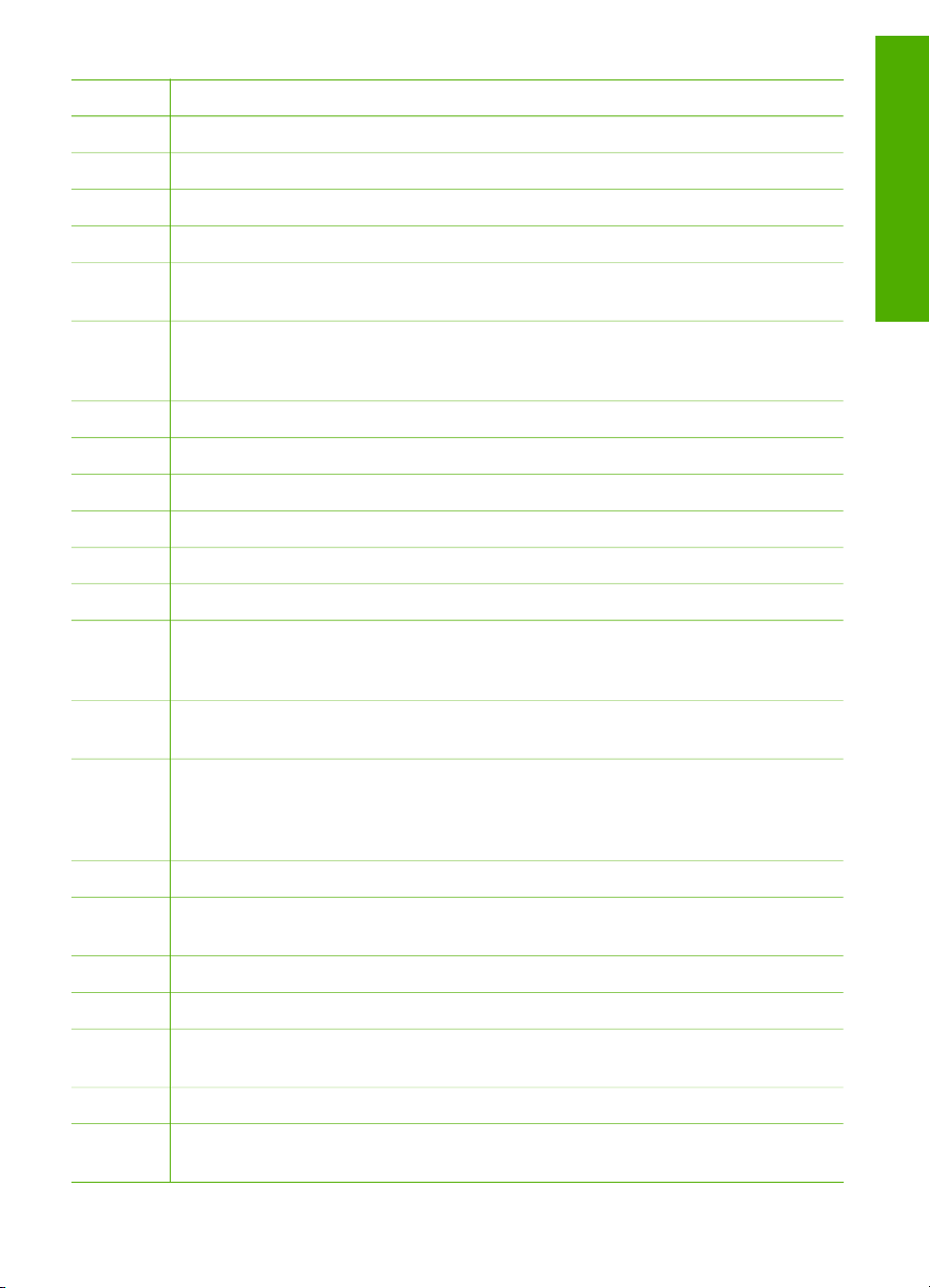
(devamı)
Etiket Ad ve Açıklama
5
Faks Başlat Siyah: Siyah beyaz faks başlatır.
Genel Bak
6
7
8
Faks Başlat Renkli: Renkli faks başlatır.
Tek tuşla hızlı arama düğmeleri: İlk beş hızlı arama düğmesine erişmenizi sağlar.
Tuş takımı: Faks numaralarını, değerleri veya metinleri girer.
9 Dikkat lambası Dikkat lambası yandığında dikkat etmeniz gereken bir hata oluştu
demektir.
10 Ayarlar/?: Rapor üretmek, faks ve diğer bakım ayarlarını değiştirmek veya
Yardım menüsüne erişmek için Ayarlar Menüsü'nü sunar. Yardım menüsünden
seçtiğiniz konu bilgisayarınızın ekranında yardım penceresini açar.
11
12
13
14
15
16
Sol ok: Ekrandaki değeri azaltır.
OK: Ekrandaki menüyü veya ayarı seçer.
Sağa ok: Ekrandaki değeri arttırır.
İptal: Bir işi durdurur, bir menüden veya ayarlardan çıkar.
Kopyalama Başlat - Siyah: Siyah beyaz kopyalama işlemini başlatır.
Kopyalama Başlat - Renkli: Renkli kopyalama işlemini başlatır.
17 Fotoğraf Yazdır: Fotoğraf işlevini seçer. Fotoğrafları bir bellek kartından veya
depolama aygıtından yazdırmak veya fotoğrafları bilgisayarınıza kaydetmek için
bu düğmeyi kullanın.
18 Tarama Başlat: Tarama işini başlatır ve Tarama Hedefi düğmesini kullanarak
seçtiğiniz hedefe gönderir.
ış
19 Foto Dizin Sayfası: Makine üzerindeki yuvaya fotoğraf bellek kartı takılı
olduğunda, fotoğraf dizin sayfası yazdırır. Fotoğraf dizin sayfası, fotoğraf bellek
kartı üzerindeki tüm fotoğrafları küçük resim şeklinde gösterir. Fotoğraf dizin
sayfasında fotoğrafları seçebilir ve sayfayı tarayarak bu fotoğrafları yazdırabilirsiniz.
20
Tarama Hedefi: Tarama hedefi seçmek için Tarama Hedefi menüsünü sunar.
21 Fotoğraf alanında Menü: Seçeneklerin belirlenmesi için Fotoğraf Menüsü öğesini
sunar.
22
23
Kalite: Kopyalama için En İyi, Normal veya Hızlı kalitesini seçer.
Küçült/Büyüt: Yazdırma için kopyanın boyutunu değiştirir.
24 Kopya alanında Menü: Seçeneklerin belirlenmesi için Kopyala Menüsü öğesini
sunar.
25 Ekran: Menüleri ve iletileri görüntüler.
26 Bu düğmenin işlevi, HP All-in-One aygıtının satıldığı ülkeye/bölgeye göre değişir.
Düğme adı aşağıdakilerden biridir:
Kullanıcı Kılavuzu
5
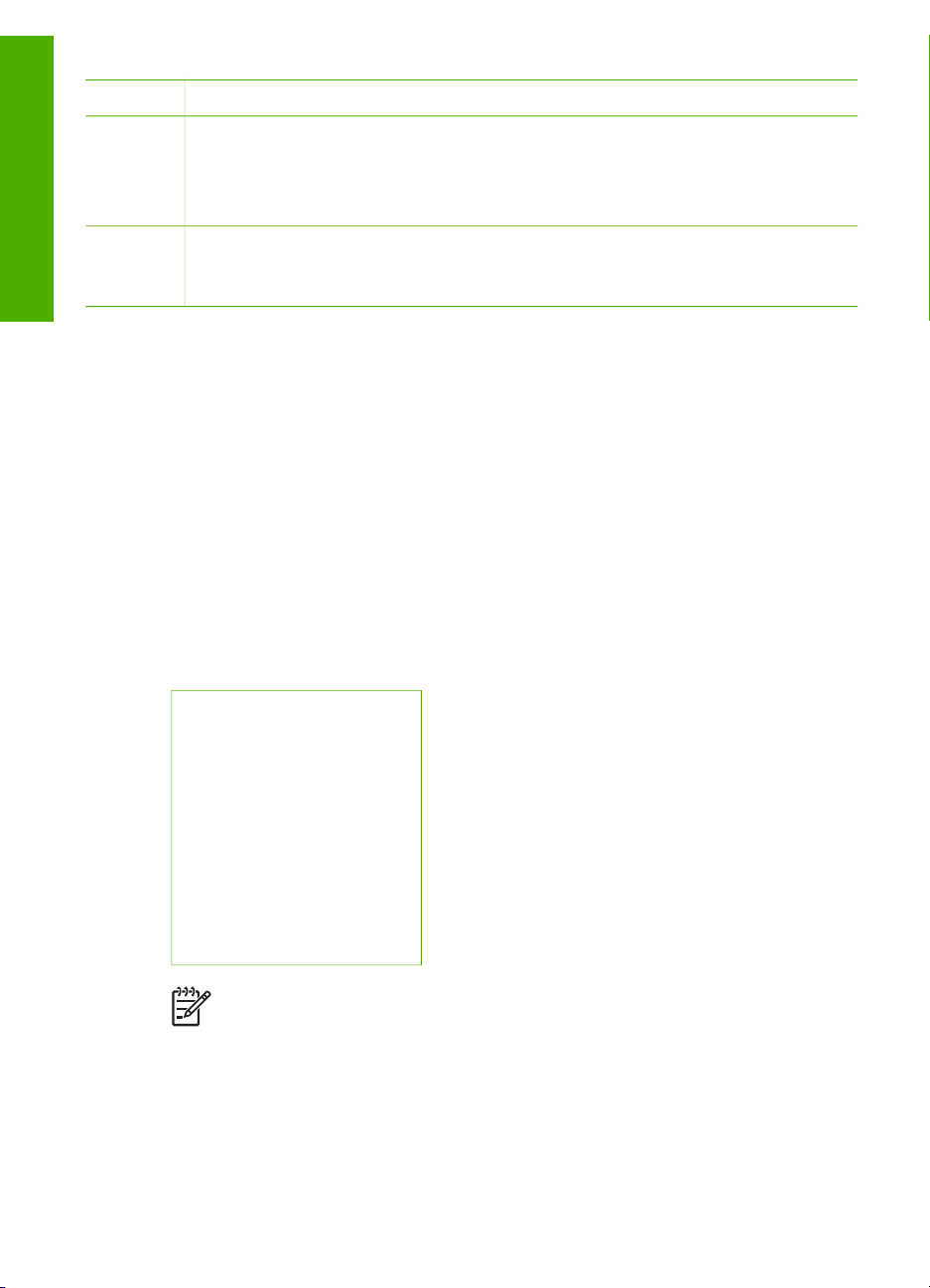
Bölüm 1
(devamı)
Etiket Ad ve Açıklama
ış
Faks Çözünürlüğü: Göndermekte olduğunuz faksın çözünürlüğünü ayarlar.
İstenmeyen Faks Engelleyici: İstenmeyen faks aramalarını yönetmek için
İstenmeyen Faks Engelleyici Ayarı menüsünü sunar. Bu özelliği kullanmak için
Genel Bak
arayan no hizmetine abone olmanız gerekir.
27 Otomatik Yanıt: Bu düğme yandığında, HP All-in-One otomatik olarak gelen
aramaları yanıtlar. Kapalı olduğunda, HP All-in-One gelen faks aramalarının
hiçbirini yanıtlamaz.
Menüye genel bakış
Aşağıdaki konular, HP All-in-One aygıtının ekranında görünen üst düzey menülere
hızlı bir başvuru sağlar.
● Ayarlar Menüsü
● Yardım Menüsü
● Faks Menüsü
● Kopyala Menüsü
● Tarama Hedefi Menüsü
● Fotoğraf Menüsü
● Foto Dizin Sayfası Menüsü
Ayarlar Menüsü
Kontrol panelinde Ayarlar düğmesine bastığınızda aşağıdaki seçenekler kullanılabilir.
1. Yardım
2. Rapor Yazdır
3. Hızlı Arama Ayarları
4. Temel Faks Ayarları
5. Gelişmiş Faks Ayarları
6. Araçlar
7. Tercihler
8. Ağ Kurulumu
9. Bluetooth
Yardım Menüsü
Yardım menüsü, ana yardım konularına hızlı erişim sağlar ve Ayarlar düğmesine
bastığınızda Kurulum Menüsü'nde yer alır. Aşağıdaki seçenekler kullanılabilir. Konu,
seçildikten sonra, bilgisayarınızın ekranında görüntülenir.
6
Not Bluetooth yalnızca HP bt450, Yazıcı ve PC Adaptörü Bluetooth
®
Kablosuz Teknolojisi ile bağlı olduğunda menü öğesi olarak görüntülenir.
HP Officejet 6300 All-in-One series
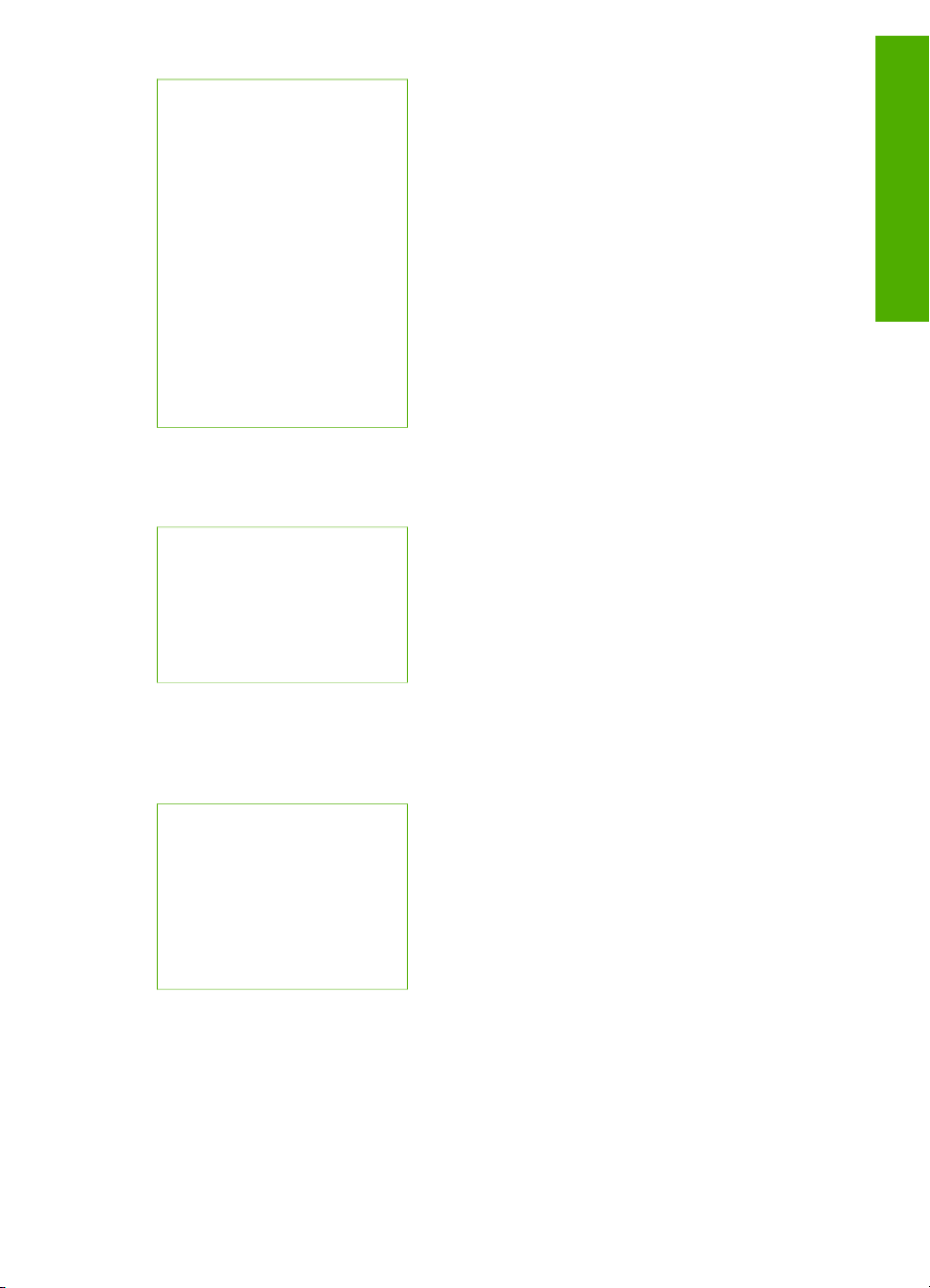
1. Nasıl Yapılır?
2. Hata İletileri
3. Yazıcı Kartuşları
4. Orijinal Yükle ve Kağıt
Yükle
5. Genel Sorun Giderme
6. Ağ Sorunlarını Giderme
7. Faks Özelliği Kullan
8. Tarama Özelliklerini
Kullan
9. Destek Alın
0. Ürüne Genel Bakış
Faks Menüsü
Kontrol panelinde Menü düğmesine bastığınızda aşağıdaki seçenekler kullanılabilir.
Numarayı Girin
Çözünürlük
Açık/Koyu
Nasıl Faks Gönderilir
Yeni Varsayılanları Ayarla
Genel Bak
ış
Kopyala Menüsü
Kontrol panelinde Kopya alanında Menü düğmesine bastığınızda aşağıdaki
seçenekler kullanılabilir.
Kopya Sayısı
Kopya Kağıt Boyutu
Kağıt Türü
Açık/Koyu
Geliştirmeler
Yeni Varsayılanları Ayarla
Tarama Hedefi Menüsü
Tarama Hedefi düğmesine bastığınızda, menüde bilgisayarınızda yüklü yazılım
uygulamalarının bir listesi görünür. Taranan görüntünüzü açmak ve düzenlemek için
kullanmak istediğiniz uygulamayı seçin. Bilgisayarınıza yüklü yazılım uygulamalarına
bağlı olarak seçenekler değişebilir ve aşağıdaki örnekteki bir veya daha fazla
uygulamayı içerebilir.
Kullanıcı Kılavuzu
7
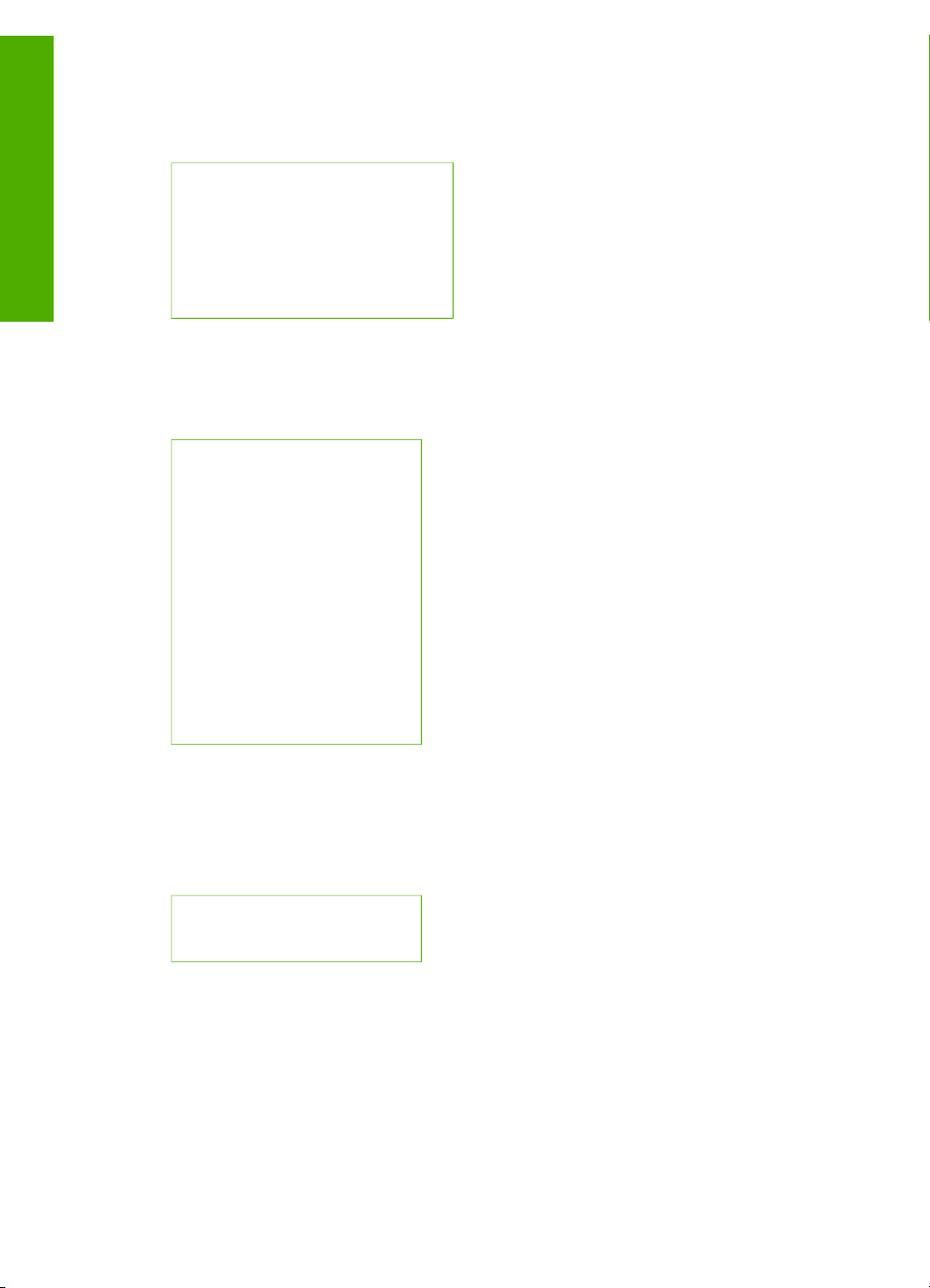
Bölüm 1
ış
Genel Bak
Fotoğraf Menüsü
Bellek Aygıtı seçeneği yalnızca yuvalardan birine bir bellek kartı takılıysa veya ön
USB bağlantı noktasına bir depolama birimi takılıysa görünür. Bu, dijital kopyayı bellek
kartı veya depolama aygıtına taramanıza olanak tanır.
HP Photosmart
Microsoft PowerPoint
Adobe Photoshop
HP Photosmart Paylaşımı
Bellek Aygıtı
Kontrol panelindeki Fotoğraf alanında Menü düğmesine bastığınızda aşağıdaki
seçenekler kullanılabilir.
Fotoğraf Aktarımı
Fotoğraf Seç
Kopya Sayısı
Yerleşim
Kağıt Boyutu
Kağıt Türü
Smart Focus
Digital Flash
Tarih Damgası
Yeni Varsayılanları Ayarla
* Fotoğraf Aktarımı menüsü yalnızca aygıt ağa bağlı olduğunda görüntülenir.
Foto Dizin Sayfası Menüsü
Kontrol panelindeki Fotoğraf alanında Foto Dizin Sayfası düğmesine bastığınızda
aşağıdaki seçenekler kullanılabilir.
Foto Dizin Sayfası Yazdır
Foto Dizin Sayfası Tara
Foto dizin sayfası aşağıdakileri yapmanızı sağlar:
● Bellek kartındaki veya depolama aygıtındaki fotoğraflarınızı dizin sayfası
biçiminde görme.
● Bellek kartındaki veya depolama aygıtındaki seçili fotoğrafları kolayca yazdırma.
*
Metin ve simgeler
Hızlı arama girişlerini ve faks başlığı bilgilerini ayarlarken metin ve sembolleri girmek
için kontrol paneli tuş takımını kullanabilirsiniz.
8
HP Officejet 6300 All-in-One series
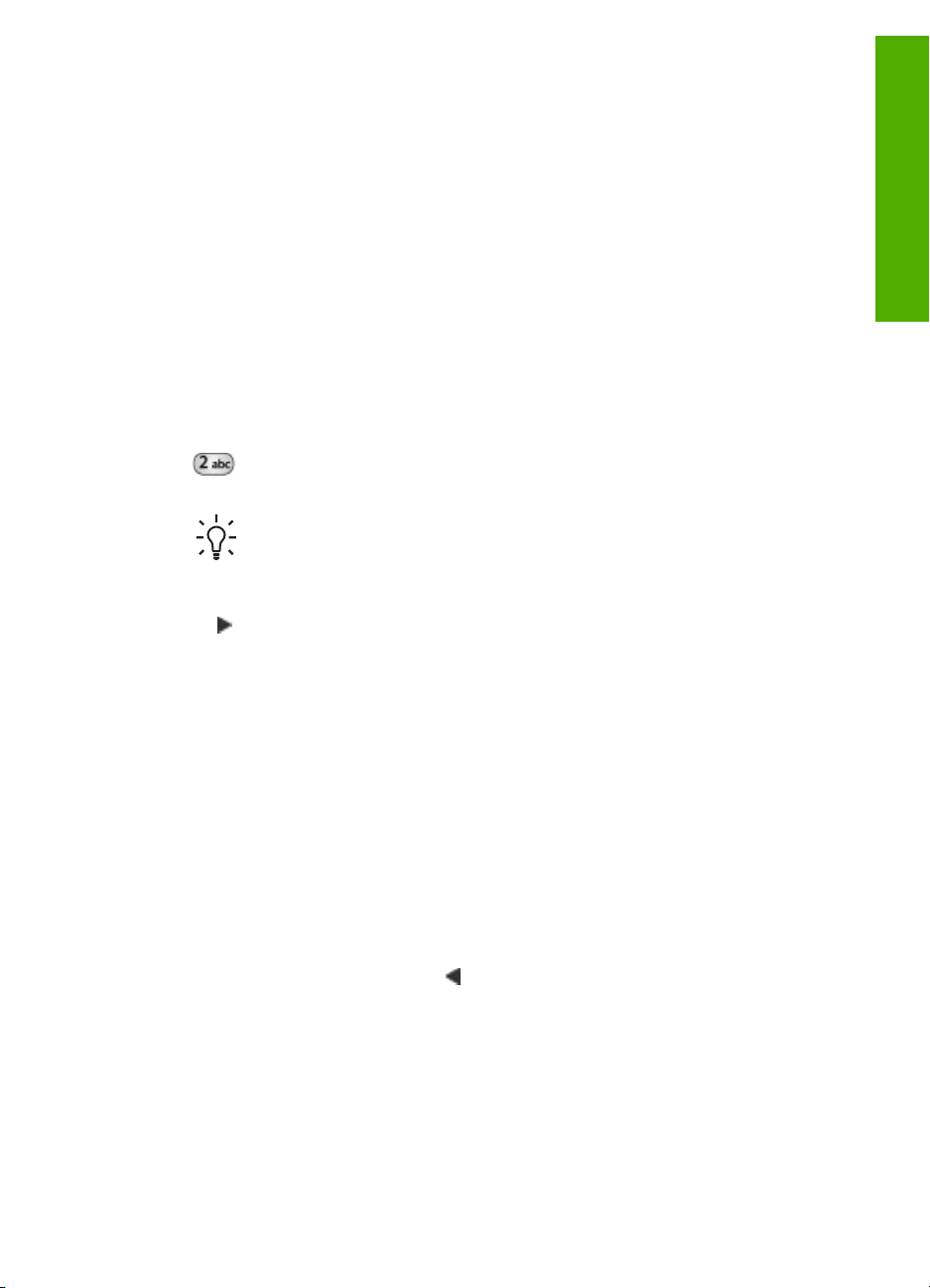
Bir faks veya telefon numarasını çevirdiğinizde, tuş takımından simgeler de
girebilirsiniz. HP All-in-One numarayı çevirdiğinde, simgeyi yorumlar ve uygun şekilde
yanıt verir. Örneğin, faks numarasında bir kısa çizgi girerseniz, HP All-in-One
numaranın geri kalanını çevirmeden önce duraklar. Faks numarasını çevirmeden
önce bir dış hatta erişmeniz gerekirse, duraklama yararlıdır.
● Kontrol panelindeki tuş takımını kullanarak metin girme
● Faks numaralarını çevirmek için kullanılabilecek simgeler
Kontrol panelindeki tuş takımını kullanarak metin girme
Ayrıca, kontrol panelindeki tuş takımını kullanarak da metin ve simge girebilirsiniz.
Metin girmek için
1. Bir adın harflerine karşılık gelen tuş takımı numaralarına basın. Örneğin,
aşağıdaki düğmede gösterildiği şekilde, a, b ve c harfleri 2 sayısına karşılık gelir.
İpucu Kullanılabilecek karakterleri görme için bir düğmeye birkaç kez
basın. Dil ve ülke/bölge ayarlarınıza bağlı olarak tuş takımında
gösterilenler dışında ek karakterler bulunabilir.
2. Doğru harf göründüğünde, imlecin otomatik olarak sağa ilerlemesini bekleyin ya
da
düğmesine basın. Sonra, adın bir sonraki harfine karşılık gelen sayıya
basın. Doğru harf görünene kadar düğmeye birkaç kez basın. Sözcüğün ilk harfi
otomatik olarak büyük harfe ayarlanır.
Genel Bak
ış
Boşluk, duraklatma veya simge girmek için
➔
Boşluk eklemek için Boşluk düğmesine basın.
Duraklatma girmek için Yeniden Ara/Duraklat düğmesine basın. Sayı diziliminde
bir kısa çizgi görünür.
@ gibi bir simge girmek için, kullanılabilir simgeler listesinde ilermek üzere Simge
düğmesine birkaç kez basın: yıldız işareti (*), tire (-), ve imi (&.), nokta (.), taksim
(/), parantez ( ), kesme işareti ('), eşittir (=), numara işareti (#), at işareti (@), alt
çizgi (_), artı (+), ünlem (!), noktalı virgül (;), soru işareti (?), virgül (,), iki nokta
üstüste (:), yüzde (%) ve yaklaşık (~).
Bir harfi, sayıyı veya simgeyi silmek için
➔
Hata yaparsanız düzeltmek için
düğmesine basın ve girişi düzeltin.
Metin girmeyi tamamladıktan sonra girişi saklamak için OK tuşuna basın.
Faks numaralarını çevirmek için kullanılabilecek simgeler
* gibi bir simge girmek için, simgeler listesinde ilerlemek üzere Simge düğmesine
birkaç kez basın. Aşağıdaki tablo bir faks veya telefon numarasında, faks başlığı
bilgilerinde ve hızlı arama girişlerinde kullanabileceğiniz sembolleri vermektedir.
Kullanıcı Kılavuzu
9
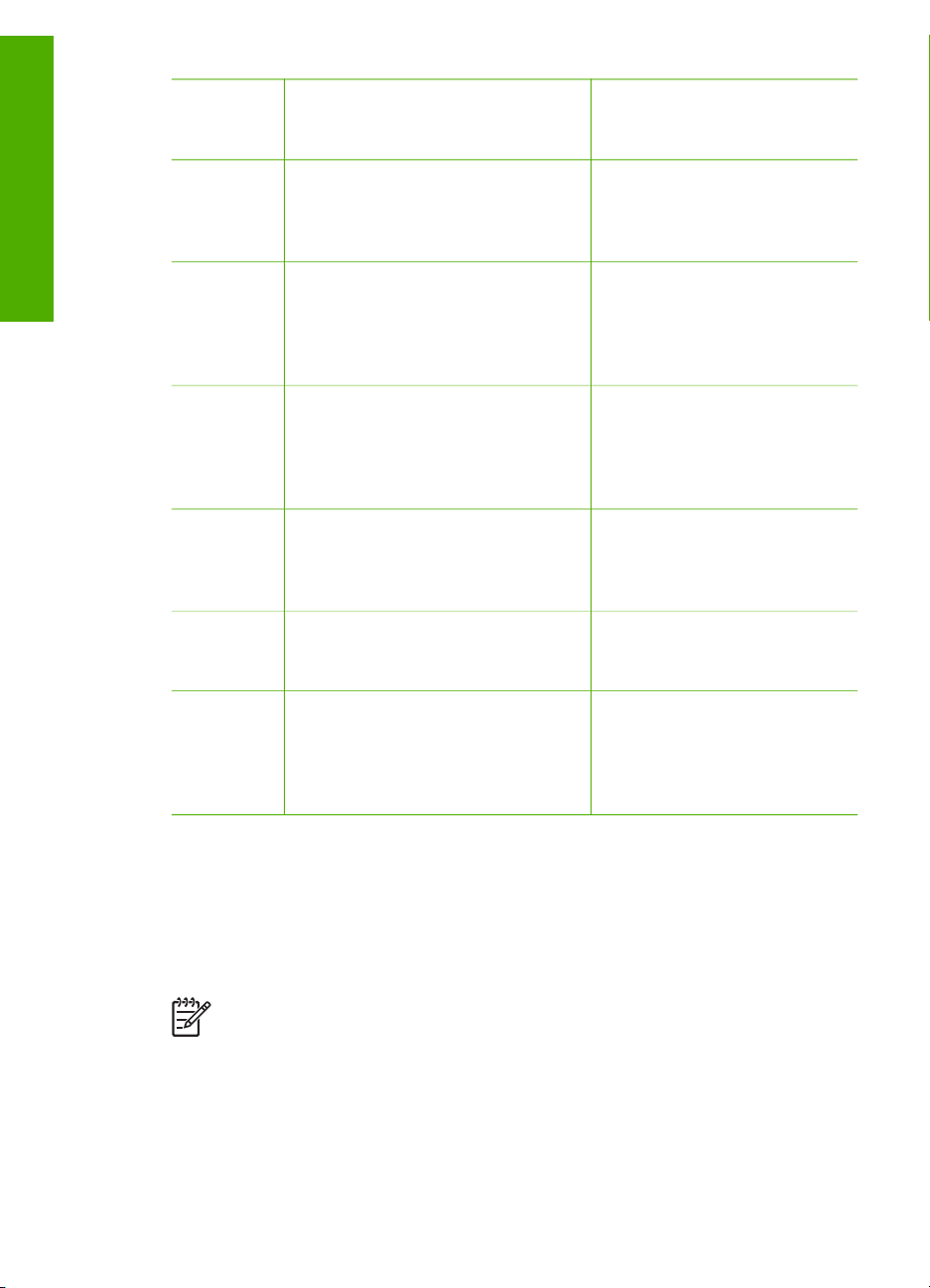
Bölüm 1
ış
Genel Bak
Kullanılabilir
simgeler
* Arama için gerektiğinde yıldız
- Otomatik ararken, HP All-in-One
( ) Kolay okunması için alan kodları
W Otomatik arama sırasında W,
R Otomatik arama yaparken, R,
Açıklama Kullanıldığı yer
simgesi görüntüler.
numara sırasına üç saniyelik bir
duraklatma girer.
gibi numaraları birbirinden ayırmak
üzere bir sol veya sağ parantez
görüntüler. Bu ayarlar aramayı
etkilemez.
HP All-in-One aygıtının çevirmeye
devam etmeden çevir sesini
beklemesini sağlar.
telefonun üzerindeki Flash düğmesi
gibi çalışır.
Faks başlığı adı, hızlı arama
adları, hızlı arama numaraları,
faks veya telefon numaraları
ve monitörden arama girişleri
Faks başlığı adı, faks başlığı
numarası, hızlı arama
girişlerinin adları, hızlı arama
girişleri ve faks veya telefon
numaraları
Faks başlığı adı, faks başlığı
numarası, hızlı arama
girişlerinin adları, hızlı arama
girişleri ve faks veya telefon
numaraları
Hızlı arama numaraları ve faks
veya telefon numaraları
Hızlı arama numaraları ve faks
veya telefon numaraları
+ Artı işareti görüntüler. Bu simge
aramayı etkilemez.
Yazılımı kullanma
Kontrol panelinde bulunmayan birçok özelliğe erişmek için HP Photosmart Yazılımını
(Windows) veya HP Photosmart Mac Yazılımını (Mac) kullanabilirsiniz.
HP All-in-One aygıtınızı kurduğunuzda yazılım bilgisayarınıza yüklenir. Daha fazla
bilgi için aygıtınızla birlikte gelen Kurulum Kılavuzu'na bakın.
Not Windows kullanıcıları: HP Photosmart Yazılımı'nın minimum yüklemesini
seçtiyseniz, tüm uygulama yerine HP Photosmart Premier yazılımı
HP Photosmart Essential yüklenir. Sınırlı bellek kaynakları olan bilgisayarlar
için HP Photosmart Essential önerilir. HP Photosmart Essential,
HP Photosmart Premier yazılımının tam yüklemesinde bulunan standart set
yerine temel bir fotoğraf düzenleme setini içerir.
10
Faks başlığı adı, faks başlığı
numarası, hızlı arama
girişlerinin adları, hızlı arama
girişleri ve faks veya telefon
numaraları
HP Officejet 6300 All-in-One series
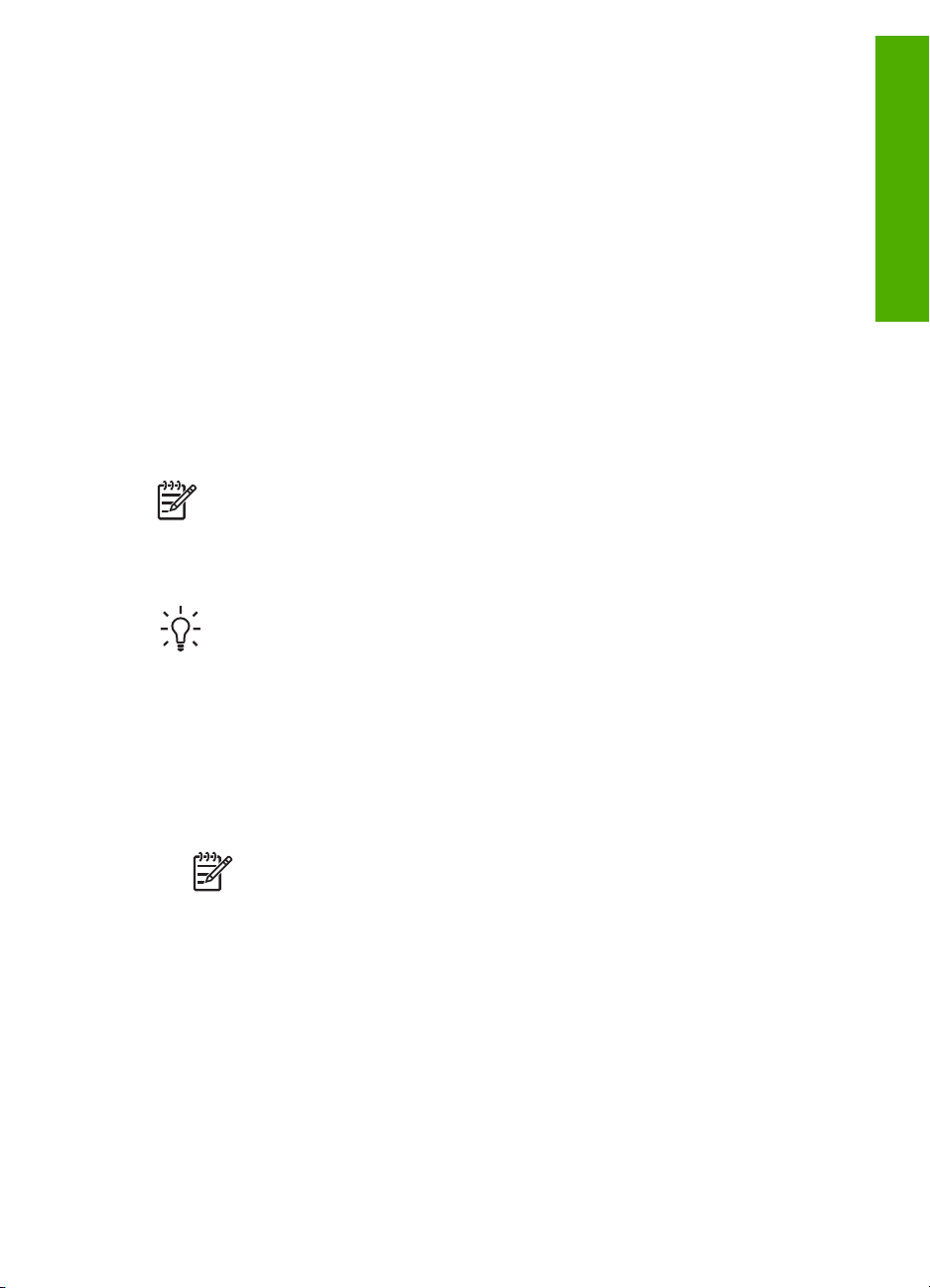
Bu kılavuzda ve ekrandaki Yardım'da yapılan tüm başvurular, özellikle
belirtilmediği sürece HP Photosmart yazılımının her iki sürümü için de geçerlidir.
Yazılıma erişim, işletim sistemine (OS) göre değişir. Örneğin, Windows bilgisayarınız
varsa, HP Photosmart Yazılımının giriş noktası HP Çözüm Merkezi'dır. Mac
bilgisayarınız varsa HP Photosmart Mac Yazılımının giriş noktası HP Photosmart
Stüdyo penceresidir. Her iki yöntemde de, giriş noktası yazılımı ve hizmetleri başlatma
yeri işlevi görür.
HP Photosmart Yazılımını Windows bilgisayarda açmak için
1. Aşağıdakilerden birini yapın:
– Windows masaüstünden HP Çözüm Merkezi simgesini çift tıklatın.
– Windows görev çubuğunun sağ ucundaki sistem tepsisinde, HP Dijital
Görüntüleme Monitörü simgesini çift tıklatın.
– Görev çubuğunda, Başlat'ı tıklatın, Programlar'ın veya Tüm Programlar'ın
üzerine gelin, HP'yi seçin ve sonra HP Çözüm Merkezi'i tıklatın.
2. Birden fazla HP aygıtı kuruluysa HP All-in-One sekmesini seçin.
Not Bir Windows bilgisayarda, HP Çözüm Merkezi'de bulunan özellikler
kurmuş olduğunuz aygıtlara göre değişir. HP Çözüm Merkezi seçili aygıtla
ilişkili simgeleri görüntülemek üzere özelleştirilmiştir. Seçili aygıt belli bir
özellikle donatılmamışsa, bu özelliğin simgesi HP Çözüm Merkezi'de
görüntülenmez.
İpucu Bilgisayarınızdaki HP Çözüm Merkezi hiç simge içermiyorsa, yazılımın
yüklenmesi sırasında bir hata olmuş olabilir. Bunu düzeltmek için HP
Photosmart Yazılımını tümüyle kaldırmak üzere Windows'daki Denetim
Masası'nı kullanın; ardından yazılımı yeniden yükleyin. Daha fazla bilgi için
HP All-in-One ile birlikte verilen ekrandaki Yardım'a bakın.
Genel Bak
ış
Mac'te HP Photosmart Mac Yazılımını açmak için
1. Kenetlenme yuvasında HP Photosmart Stüdyo simgesini tıklatın.
2. HP Photosmart Stüdyo görev çubuğunda Devices (Aygıtlar) seçeneğini tıklatın.
3. Select Device (Aygıtı Seç) alanında, HP All-in-One aygıtınızın simgesini tıklatın.
Kullanıcı Kılavuzu
Fotoğrafları yönetebileceğiniz, düzenleyebileceğiniz ve paylaşabileceğiniz
HP Photosmart Stüdyo penceresi görüntülenir.
Not Bir Mac'ta, HP Photosmart Mac yazılımında bulunan özellikler
seçilen aygıta göre değişir.
HP Device Manager (HP Aygıt Yöneticisi) penceresi görüntülenir.
Buradan, tarama ve kopyalama yapabilir, yazıcı kartuşlarının mürekkep düzeyini
denetleme gibi bakım yordamları gerçekleştirebilirsiniz.
11
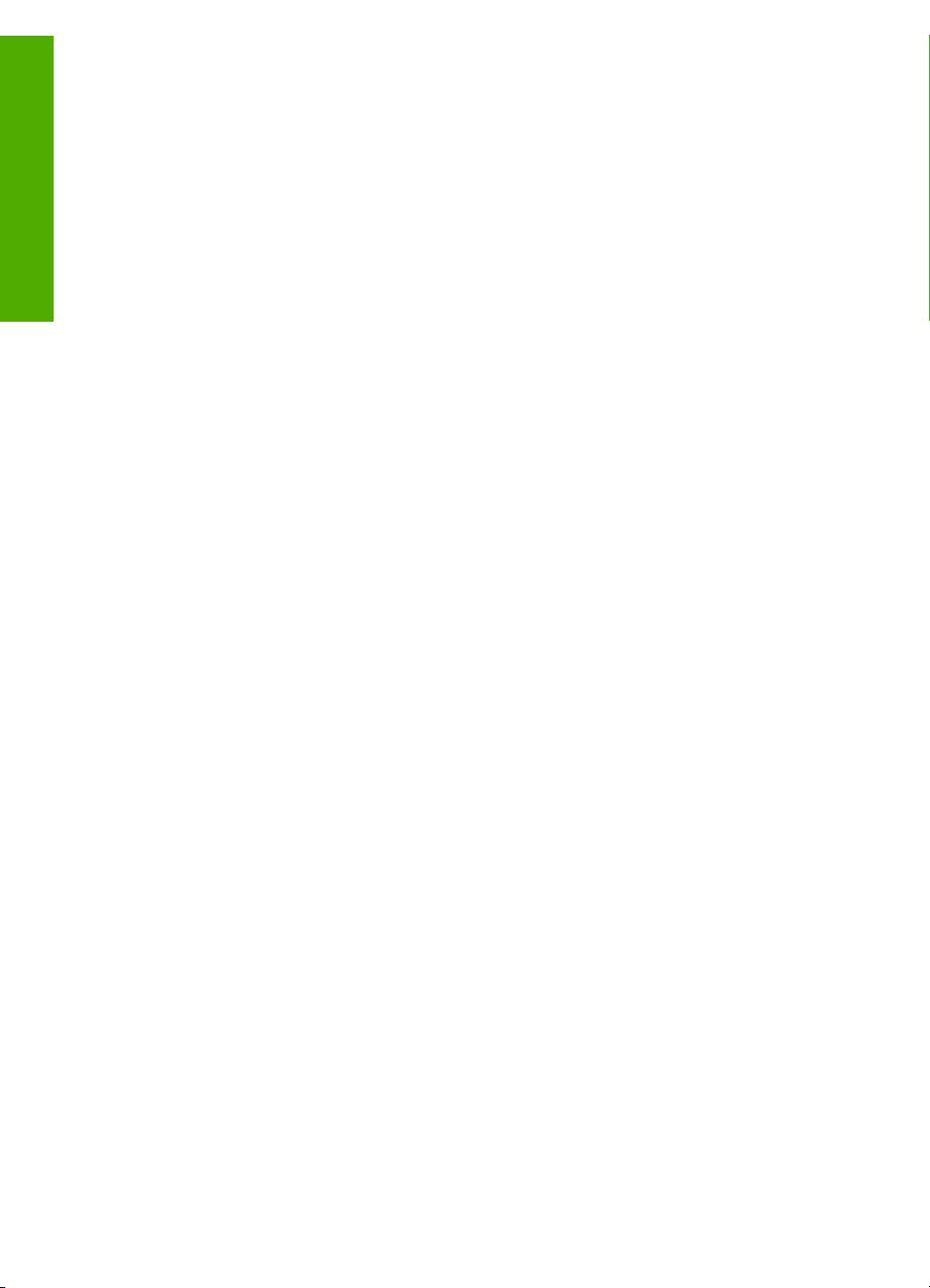
ış
Genel Bak
Bölüm 1
12
HP Officejet 6300 All-in-One series
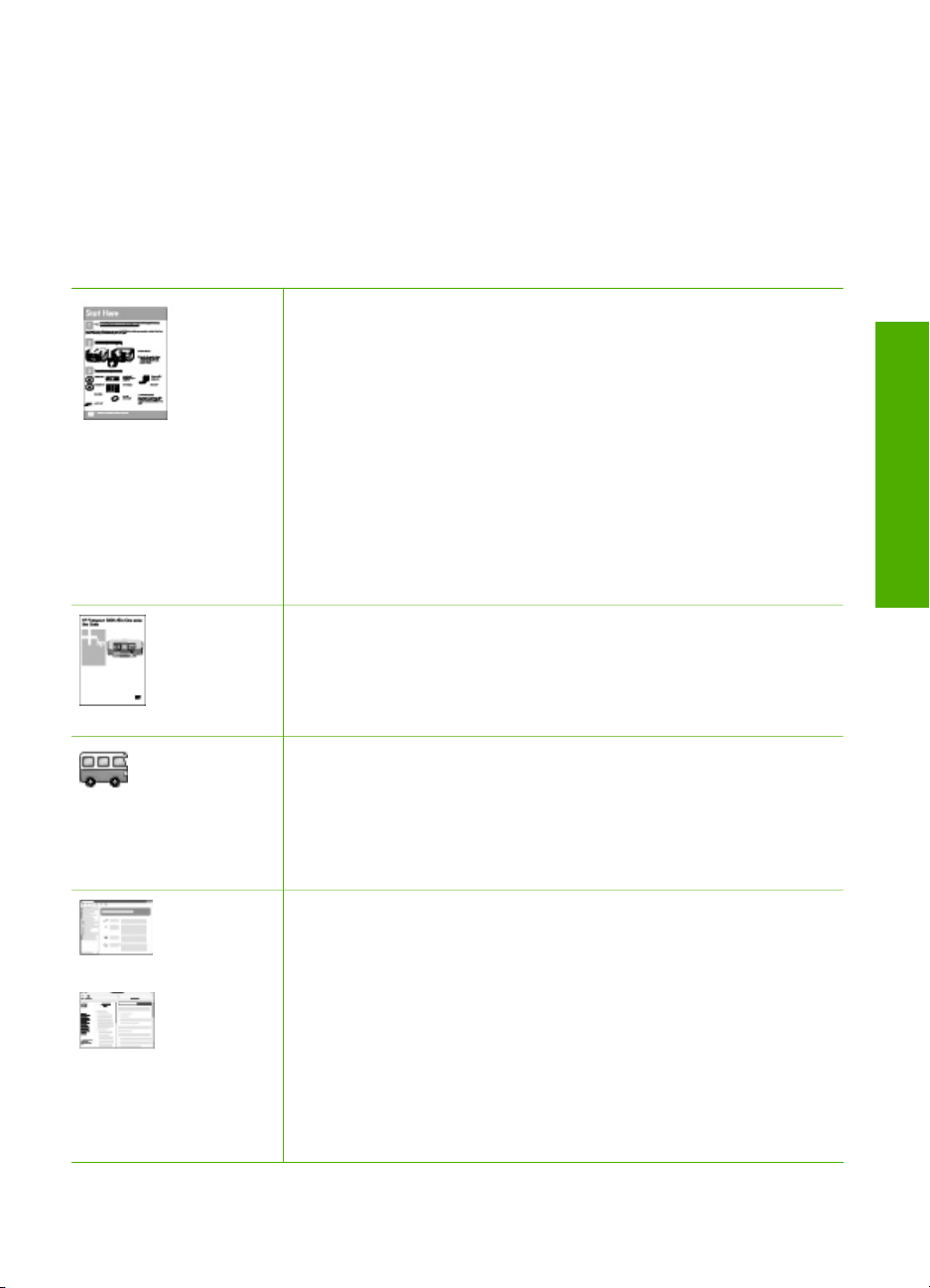
2
Ek bilgilere ulaşma
HP All-in-One aygıtının kurulumu ve kullanılması hakkında bilgi veren basılı ve
çevrimiçi çeşitli kaynaklara erişebilirsiniz.
Bilgi kaynakları
Kurulum Kılavuzu
Kurulum Kılavuzu, HP All-in-One aygıtının kurulumu ve yazılımın
yüklenmesi ile ilgili yönergeler sağlar. Kurulum Kılavuzundaki
adımları sırasıyla izlediğinizden emin olun.
Not HP All-in-One aygıtındaki özelliklerden tam olarak
yararlanmak için okuduğunuz Kullanıcı Kılavuzunda açıklanan ek
kurulumu gerçekleştirmeniz veya ek tercihleri ayarlamanız
gerekmektedir. Daha fazla bilgi için bkz. HP All-in-One aygıtının
kurulumunu tamamlama.
Kurulum sırasında sorunlarla karşılaşırsanız Kurulum Kılavuzunun
son bölümündeki veya Sorun giderme bilgileri bu Kullanıcı
Kılavuzundaki Sorun Gidermeye bakın.
Kullanıcı Kılavuzu
Bu Kullanıcı Kılavuzu, HP All-in-One aygıtınızı nasıl kullanacağınız
hakkında, sorun giderme ipuçları ve adım adım yönergeleri içeren
bilgileri içerir. Aynı zamanda bu Kullanıcı Kılavuzundakileri
tamamlayıcı ek kurulum bilgileri de vermektedir.
Ek bilgilere ula
şma
Kullanıcı Kılavuzu
HP Photosmart Yazılım Turu (Windows)
HP Photosmart Yazılım Turu, HP All-in-One aygıtınızla birlikte
verilen yazılım hakkında genel bir fikir edinmenize yönelik keyifli,
etkileşimli bir yoldur. HP All-in-One aygıtınızla birlikte yüklediğiniz
yazılımın fotoğraflarınızı düzenlemenize, düzenlemenize ve
yazdırmanıza nasıl yardımcı olabileceğini öğrenirsiniz.
Ekran Yardımı
Ekran Yardımı, HP All-in-One aygıtınızın bu Kullanıcı Kılavuzunda
açıklanmayan, yalnızca HP All-in-One aygıtınızla birlikte
yüklediğiniz yazılımı kullanırken sağlanan özellikleri hakkında
ayrıntılı yönergeler sağlar.
HP Photosmart Yazılım Yardımı (Windows)
● Yardımdan en iyi şekilde yararlanma konusu, HP Photosmart
Yazılımının veya HP All-in-One aygıtının kullanım yönergelerini
bulmak için ekran Yardımının nasıl kullanılacağı hakkında bilgi
sağlar. Bu konu başlığı altında, yazılımınız ve aygıtınızla
13
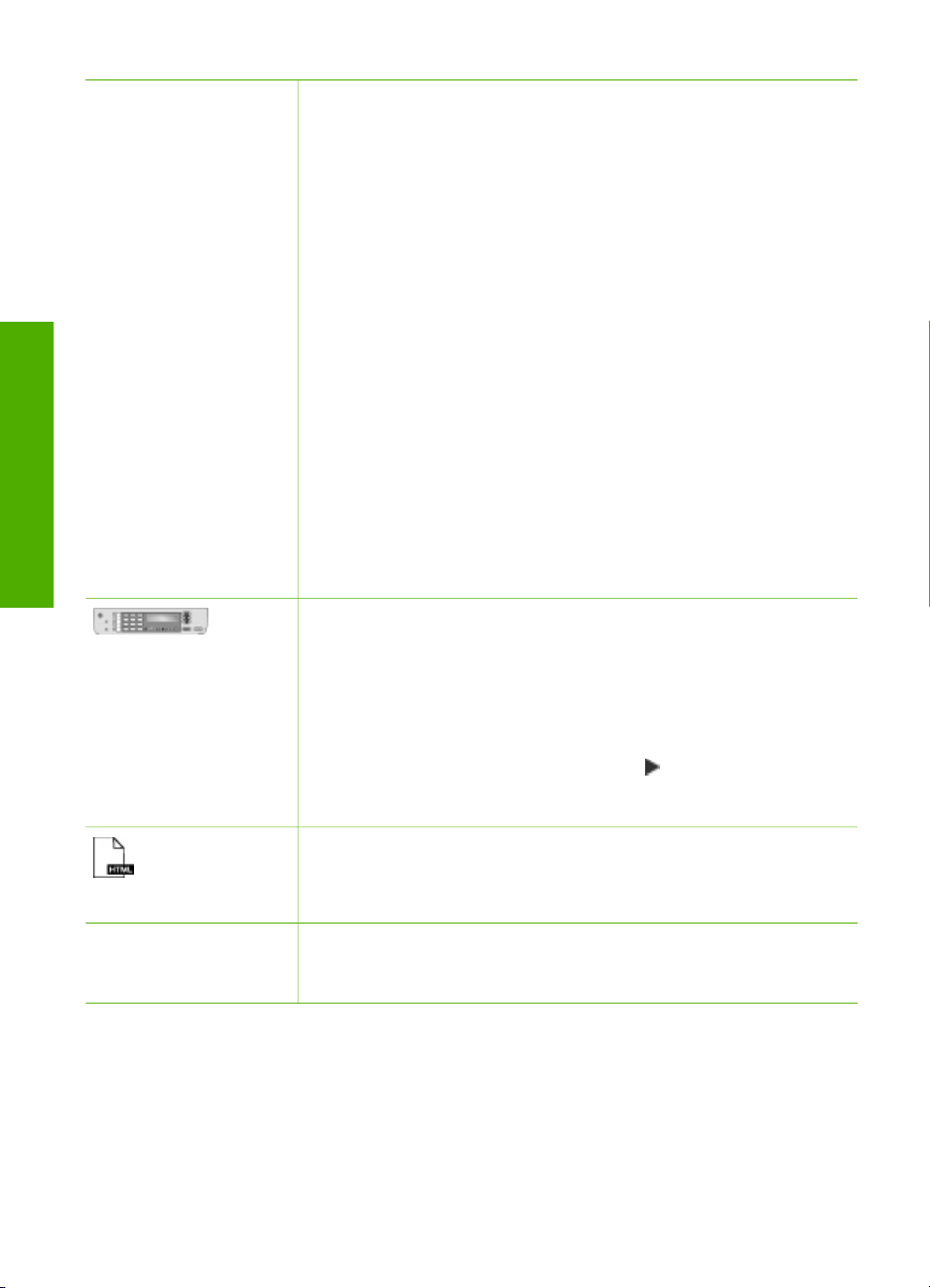
şma
Ek bilgilere ula
Bölüm 2
(devamı)
gerçekleştirebileceğiniz sık kullanılan görevlerin animasyonlu
videolarının nasıl görüntüleneceği hakkında da bilgi sağlanır.
● Adım adım yönergeler başlıklı konu, HP Photosmart
yazılımının HP All-in-One aygıtıyla kullanılması hakkında bilgi
verir.
● Neler yapabileceğinizi keşfedin başlıklı konu, HP Photosmart
Yazılımını ve HP All-in-One aygıtınızı kullanarak
yapabileceğiniz pratik ve yaratıcı işler konusunda ayrıntılı
bilgiler içerir.
● Daha fazla yardım almak gerekirse veya HP yazılım
güncelleştirmelerini kontrol etmek isterseniz, Sorun giderme
ve destek konusuna bakın.
HP Photosmart Mac Help (HP Photosmart Mac Yardımı) (Mac)
● Nasıl Yaparım? başlıklı konu, sık kullanılan görevlerin nasıl
gerçekleştirileceğini gösteren animasyonlu videolara erişim
sağlar.
● Başlarken başlıklı konu, resimlerinizin alınması, değiştirilmesi
ve paylaşılması hakkında bilgi verir.
● Yardımı Kullanma başlıklı konu, ekrandaki Yardımda bilgi
bulma hakkında bilgi sağlar.
Daha fazla bilgi için bkz. Ekran Yardımı kullanma.
Aygıtınızda ekran yardımı
Aygıtınızdan konu başlığı seçimleri ile ilgili ek bilgiler içeren ekran
yardımı alabilirsiniz.
Ekran yardımına kontrol panelinden erişmek için
1. Ayarlar düğmesine basın.
2. Uygun yardım başlığı görünene kadar
düğmesine basın,
ardından OK düğmesine basın. Yardım konusu, bilgisayar
ekranınızda açılır.
Benioku
Benioku dosyası diğer belgelerde yer almayan en son bilgileri içerir.
Benioku dosyasına erişmek için yazılımı yükleyin.
www.hp.com/support Internet erişiminiz varsa, HP web sitesinden yardım ve destek
alabilirsiniz. Bu web sitesi, teknik destek, sürücüler, sarf
malzemeleri ve siparişle ilgili bilgi vermektedir.
Ekran Yardımı kullanma
Bu Kullanıcı Kılavuzu HP All-in-One aygıtınızı kullanmaya başlamanızı sağlayacak
kullanılabilir özelliklerin yalnızca örneklerini açıklar. HP All-in-One aygıtınızın
desteklediği tüm özellikler hakkında bilgi almak için, aygıtınızla birlikte verilen ekran
Yardımını keşfedin.
14
HP Officejet 6300 All-in-One series
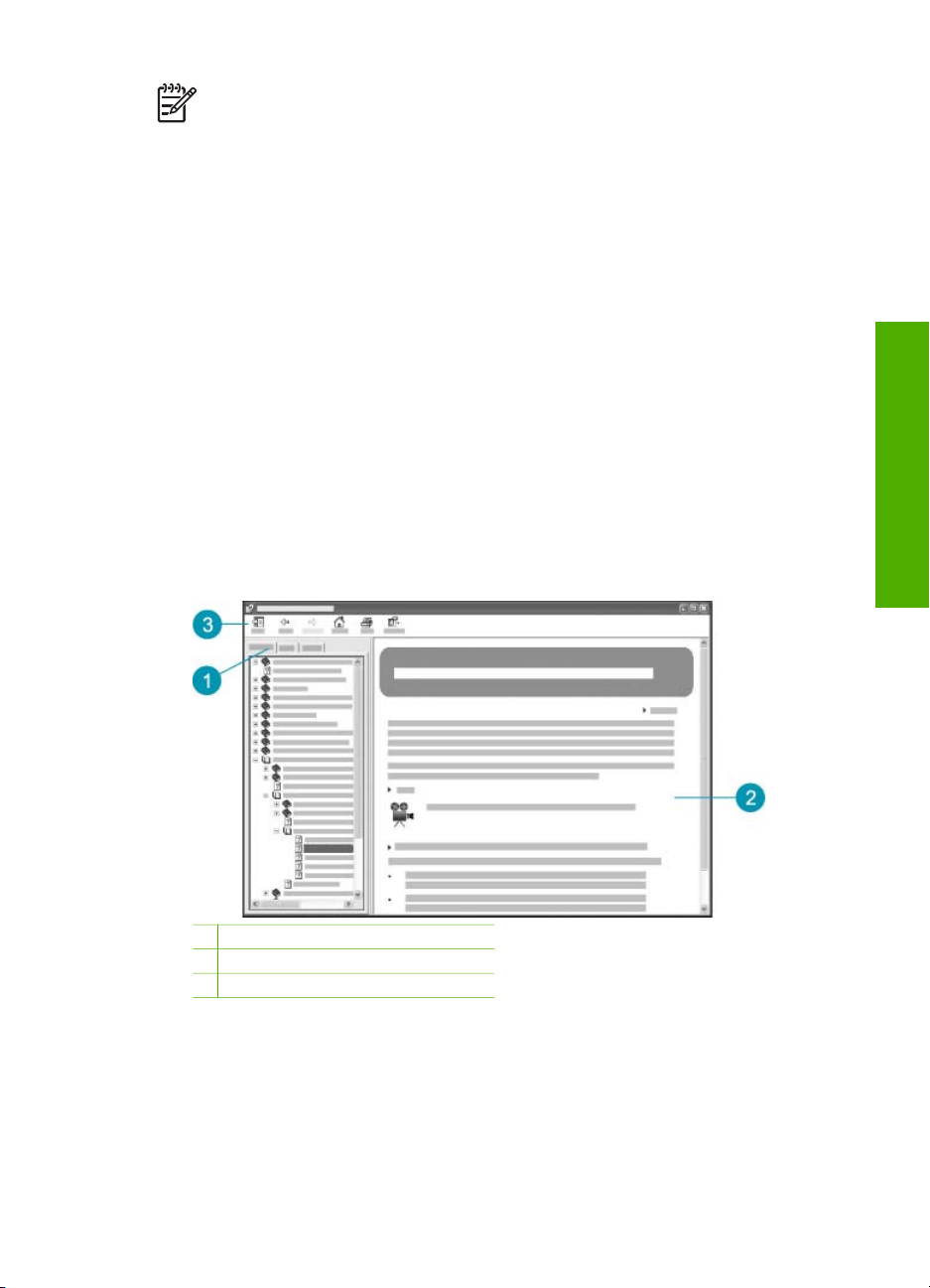
Not Ekrandaki Yardım HP All-in-One aygıtında karşılaşabileceğiniz tüm
sorunları çözmenizde yardımcı olmak üzere sorun giderme konularını da içerir.
Ekran yardımına erişim ve kullanma biçiminiz Yardımı bir Windows bilgisayarda mı
yoksa bir Mac'ta mı görüntülediğinize bağlı olarak biraz değişir. Her iki Yardım
sisteminin de kullanma yönergeleri aşağıdaki bölümlerde içerilmektedir.
Windows bilgisayarda Yardımı kullanma
Bu bölüm bir Windows bilgisayarda ekran Yardımına nasıl erişileceğini
açıklamaktadır. Gereksindiğiniz belli bir bilgiyi bulmak için gezinme, arama ve dizin
özelliklerini nasıl kullanacağınızı anlatır.
Windows bilgisayarda HP Photosmart Yazılım Yardımı'na erişmek için
1. HP Çözüm Merkezi içinden HP All-in-One sekmesini tıklatın.
2. Aygıt Desteği alanından Ekran Kılavuzu veya Sorun Giderme'yi tıklatın.
– Ekran Kılavuzu'nu tıklatırsanız bir açılır menü görünür. Tüm Yardım
sistemine ait hoş geldiniz sayfasını açmayı veya özel olarak HP All-in-One
aygıtına yönelik Yardıma gitmeyi seçebilirsiniz.
– Sorun Giderme seçeneğini tıklatırsanız Sorun giderme ve destek sayfası
açılır.
Aşağıdaki şema Yardımda yolunuzu bulabilmeniz için özellikleri vurgulamaktadır.
1 İçindekiler, Dizin ve Arama sekmeleri
2 Görüntüleme alanı
3 Yardım araç çubuğu
Ek bilgilere ula
şma
İçindekiler, Dizin ve Arama sekmeleri
İçindekiler, Dizin ve Arama sekmeleri HP Photosmart Yazılım Yardımı içindeki
herhangi bir konuyu bulmanızı sağlar.
● İçindekiler
Kullanıcı Kılavuzu
15
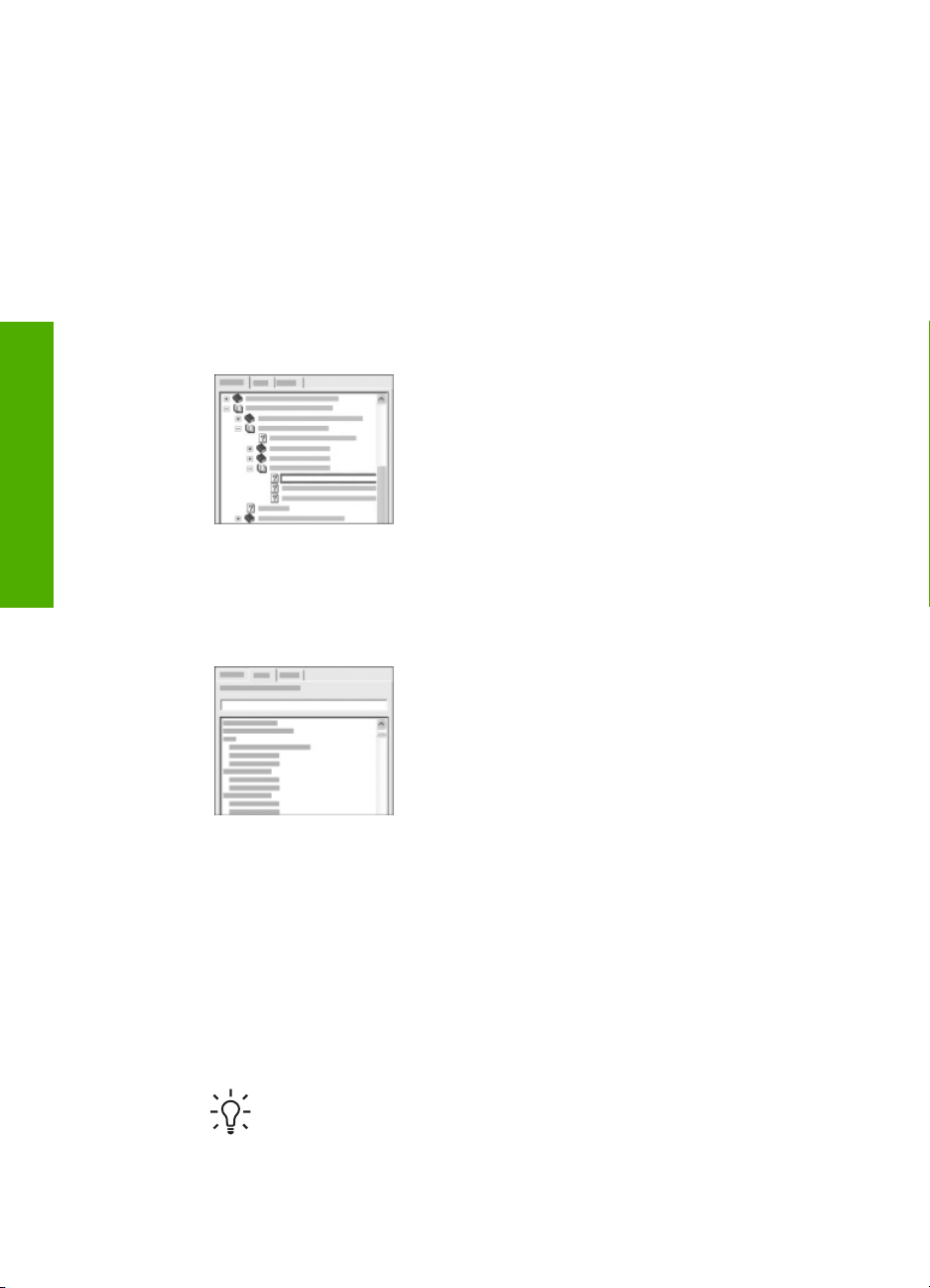
şma
Ek bilgilere ula
Bölüm 2
İçindekiler sekmesi, bir kitaptaki içindekiler tablosuna benzer biçimde,
Yardımdaki konuları yukarıdan aşağıya doğru verir. Bu, fotoğrafların bastırılması
gibi tek bir özellik hakkında verilen tüm bilgileri bulmak için kullanışlı bir yoldur.
– HP All-in-One aygıtının kontrol panelinde bulunan görevler ve özellikler
hakkında bilgi almak için, listenin altındaki Help (6300 series Yardımı)
başlığını seçin.
– HP All-in-One aygıtı hakkında sorun giderme bilgileri almak için, Sorun
giderme ve destek kitabını ve ardından Troubleshooting (6300 series
Sorun Giderme) kitabını açın.
– İçindekiler sekmesinde sıralanan diğer kitaplar HP All-in-One aygıtındaki
görevlerin tamamlanması için HP Photosmart Yazılımını kullanma hakkında
bilgiler verir.
Alt başlıkları içeren bölümler listede bir kitap
simgesiyle belirtilir. Bir kitaptaki alt başlıkların bir
listesini görmek için kitap simgesinin yanındaki +
işaretini tıklatın. (Bölüm açıldığında + işareti işaretine dönüşür.) Bir başlıktaki bilgileri
görüntülemek için İçindekiler sekmesindeki
kitap adını veya başlık adını tıklatın. Seçilen
konu sağdaki görüntüleme alanında gözükür.
● Dizin
Dizin sekmesi HP Photosmart Yazılım Yardımı içindeki konularla ilgili dizin
girişlerinin alfabetik sıralamasını verir.
16
Farklı girişleri görüntülemek için listenin sağ
yanındaki kayma çubuklarını kullanabilir veya
listenin üstündeki metin kutusuna anahtar
sözcüğü yazarak başlayabilirsiniz. Siz yazarken,
dizin girişleri listesi yazdığınız harflerle başlayan
girişlere doğru otomatik olarak genişler.
Bulmaya çalıştığınız bilgiyle ilgili bir dizin girişi gördüğünüzde dizin girişini çift
tıklatın.
– Yardımda o dizin girişiyle ilişkili yalnızca bir tek başlık varsa, bu başlık
sağdaki görüntüleme alanında görünür.
– Uyan birçok başlık bulunuyorsa, Başlıklar Bulundu iletişim kutusu görünür.
İletişim kutusunda sıralanan konulardan birini, görüntüleme alanında görmek
için çift tıklatın.
● Ara
Ara sekmesi, "kenar boşluksuz yazdırma" gibi belirli sözcükleri tüm Yardım
sistemi içinde aramanızı sağlar.
İpucu Girdiğiniz sözcüklerden biri çok genelse ("kenar boşluksuz
yazdırma"daki "yazdırma" gibi) aradığınız sözcüklerin başına ve sonuna
tırnak işareti koymak isteyebilirsiniz. Bu aramanızı sınırlayacak, böylece
sonuçlar gereksindiğiniz bilgiyle daha ilişkili olacaktır. Arama, "kenar
HP Officejet 6300 All-in-One series
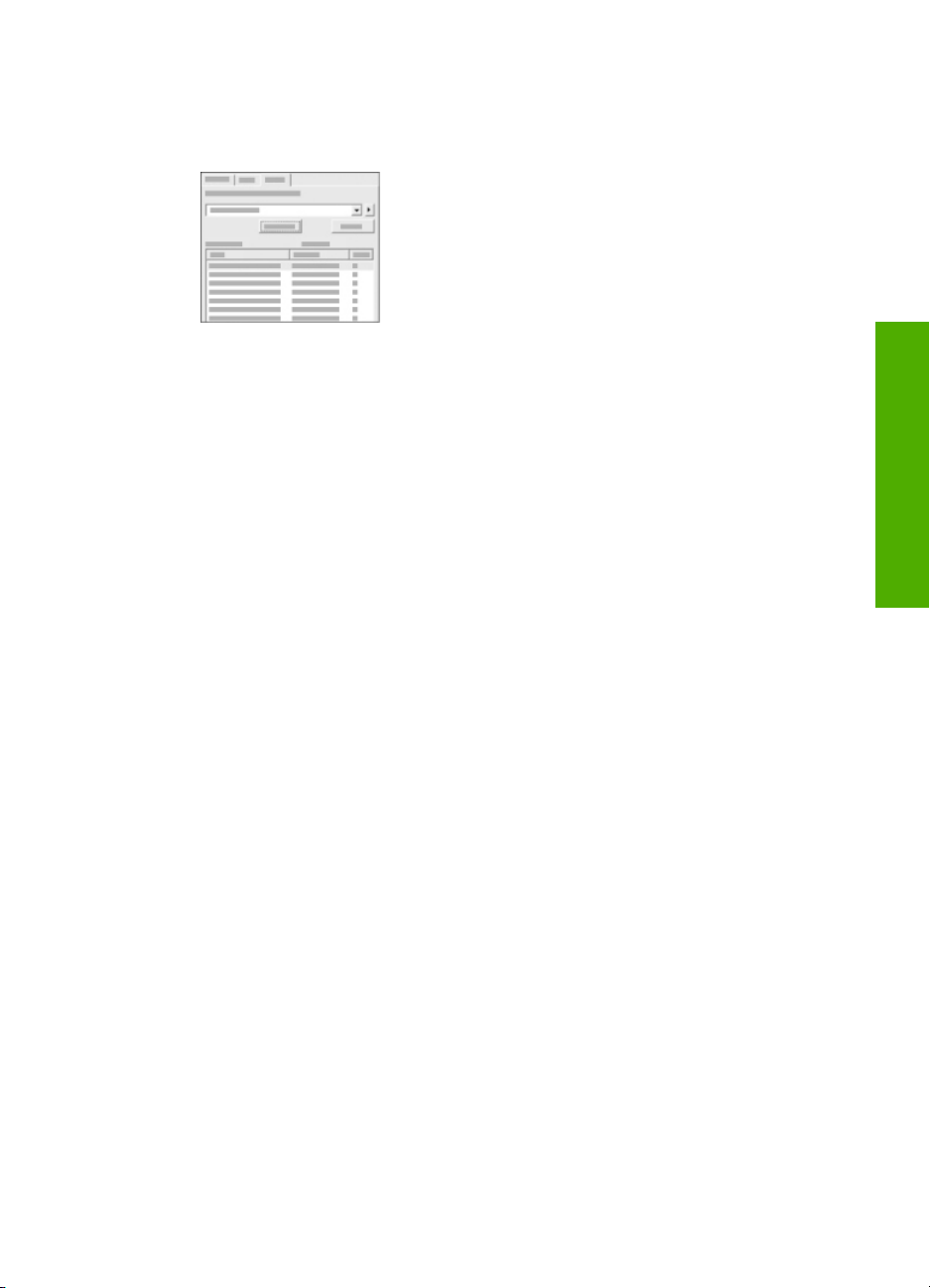
boşluksuz" veya "yazdırma" sözcüğünü içeren tüm başlıkları getirmek
yerine yalnızca "kenar boşluksuz yazdırma" sözcük grubunu içeren
başlıkları getirecektir.
Arama ölçütlerinizi girdikten sonra girdiğiniz tüm
sözcükleri veya sözcük gruplarını içeren Yardım
başlıklarını görüntülemek için Başlıkları Listele
düğmesini tıklatın. Sonuçlar üç sütunlu bir
tabloda sıralanacaktır. Her satır konunun
Başlık'ını, konunun Yardımda içerildiği Yer'i ve
arama ölçütlerinizle ilişkili olarak atandığı Sıra'yı
içerir.
Sonuçlar, varsayılan olarak, Sıra'ya göre sıralanır, böylece arama ölçütlerinizi en
fazla içerenler listenin en üstünde olur. Sonuçları, o sütunun tablo üst başlığına
tıklatarak konunun Başlık veya Yer'ine göre de sıralayabilirsiniz. Bir başlığın
içindekileri görüntülemek için sonuçlar tablosundaki o başlığı çift tıklatın. Seçilen
konu sağdaki görüntüleme alanında gözükür.
Görüntüleme alanı
Yardım penceresinin sağındaki görüntüleme alanı soldaki sekmelerin birinden
seçtiğiniz Yardım konusunu görüntüler. Yardım konuları açıklayıcı metinleri, adım
adım yönergeleri ve uygunsa, çizimleri içerir.
● Konular genellikle Yardım sisteminde, ek bilgiler bulabileceğiniz diğer başlıklara
bağlantılar içerir. Bazen bir bağlantı görüntüleme alanındaki yeni bir başlığı
otomatik olarak açar. Diğer durumlarda uygulanabileceği birden fazla başlık
olabilir. Böyleyse, Başlıklar Bulundu iletişim kutusu açılacaktır. İletişim
kutusunda sıralanan konulardan birini, görüntüleme alanında görmek için çift
tıklatın.
● Bazı konular sayfada hemen görünmeyen ayrıntılı yönergeler veya ek bilgiler
içerir. Sayfanın sağ üst yanında Tümünü Göster veya Tümünü Gizle
sözcüklerini arayın. Bu sözcükler görünüyorsa, sayfada gizlenmiş olan ek bilgiler
var demektir. Gizlenmiş bilgiler bir okla lacivert metin olarak gösterilir. Gizlenmiş
bilgileri lacivert metni tıklatarak görüntüleyebilirsiniz.
● Bazı konular, belli bir özelliği nasıl kullanacağınızı gösteren canlandırma videoları
içerir. Bu canlandırmalar, "nasıl yapılacağını göster" sözcüklerinin izlediği bir
video kamera simgesiyle tanımlanır. "Nasıl yapılacağını göster" bağlantı metnini
tıklattığınızda canlandırma yeni bir pencerede oynatılır.
Ek bilgilere ula
şma
Yardım araç çubuğu
Aşağıda gösterilen Yardım araç çubuğu Yardım'daki konular arasında dolaşmanızı
sağlayan düğmeler içerir. Görüntülemiş olduğunuz konular arasında ileri veya geri
gidebilir veya HP Photosmart Yazılım Yardımı ana sayfasına dönmek için Giriş
düğmesini tıklatabilirsiniz.
Kullanıcı Kılavuzu
17
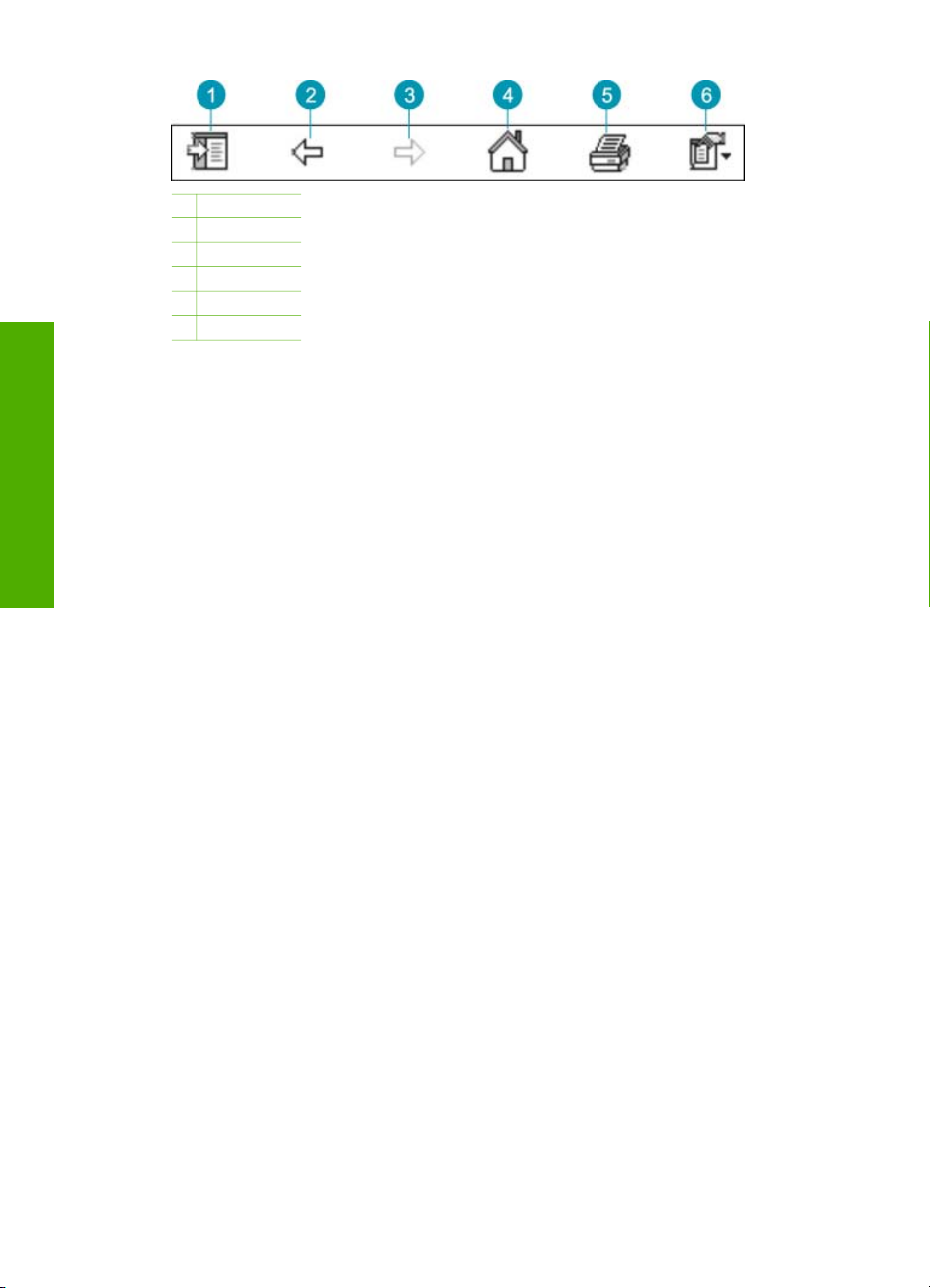
şma
Ek bilgilere ula
Bölüm 2
1 Göster/Gizle
2 Geri
3 İleri
4 Giriş
5 Yazdır
6 Seçenekler
Yardım araç çubuğu bilgisayar ekranınızda görünen ekran Yardımı biçimini
değiştirmek için düğmeler de içerir. Örneğin, sağdaki görüntüleme alanında yardım
konularını görüntülemek için daha fazla yere gereksiniyorsanız, Gizle düğmesini
tıklatarak İçindekiler, Dizin ve Ara sekmelerini gizleyebilirsiniz.
Son olarak, Yazdır düğmesi bilgisayar ekranında görüntülemekte olduğunuz sayfayı
yazdırmanızı sağlar. Yazdır düğmesini tıklattığınızda İçindekiler sekmesi
gözüküyorsa, Konuları Yazdır iletişim kutusu açılır. Yalnızca görüntüleme alanında
görüntülemekte olduğunuz konuyu yazdırmayı seçebilir veya görüntülemekte
olduğunuz konuyla ilişkili alt konularla birlikte yazdırabilirsiniz. Dizin veya Ara sekmesi
Yardım penceresinin sağında gözüküyorsa bu özellik kullanılamaz.
Mac'ta Yardım Kullanma
Bu bölüm bir Mac bilgisayarda ekran Yardımına nasıl erişileceğini açıklamaktadır.
Gereksindiğiniz belli bir bilgiyi bulmak için Yardım sisteminde nasıl gezineceğinizi ve
arama yapacağınızı anlatır.
HP Photosmart Mac Help (HP Photosmart Mac Yardımı) konularına erişmek için
➔
HP Photosmart Stüdyo uygulamasındaki Yardım menüsünden HP Photosmart
Mac Help (HP Photosmart Mac Yardımı) seçeneğini belirleyin.
HP Photosmart Mac Help (HP Photosmart Mac Yardımı) görüntülenir.
Aşağıdaki şema Yardım içinde yolunuzu bulabilmeniz için özellikleri
vurgulamaktadır.
18
HP Officejet 6300 All-in-One series
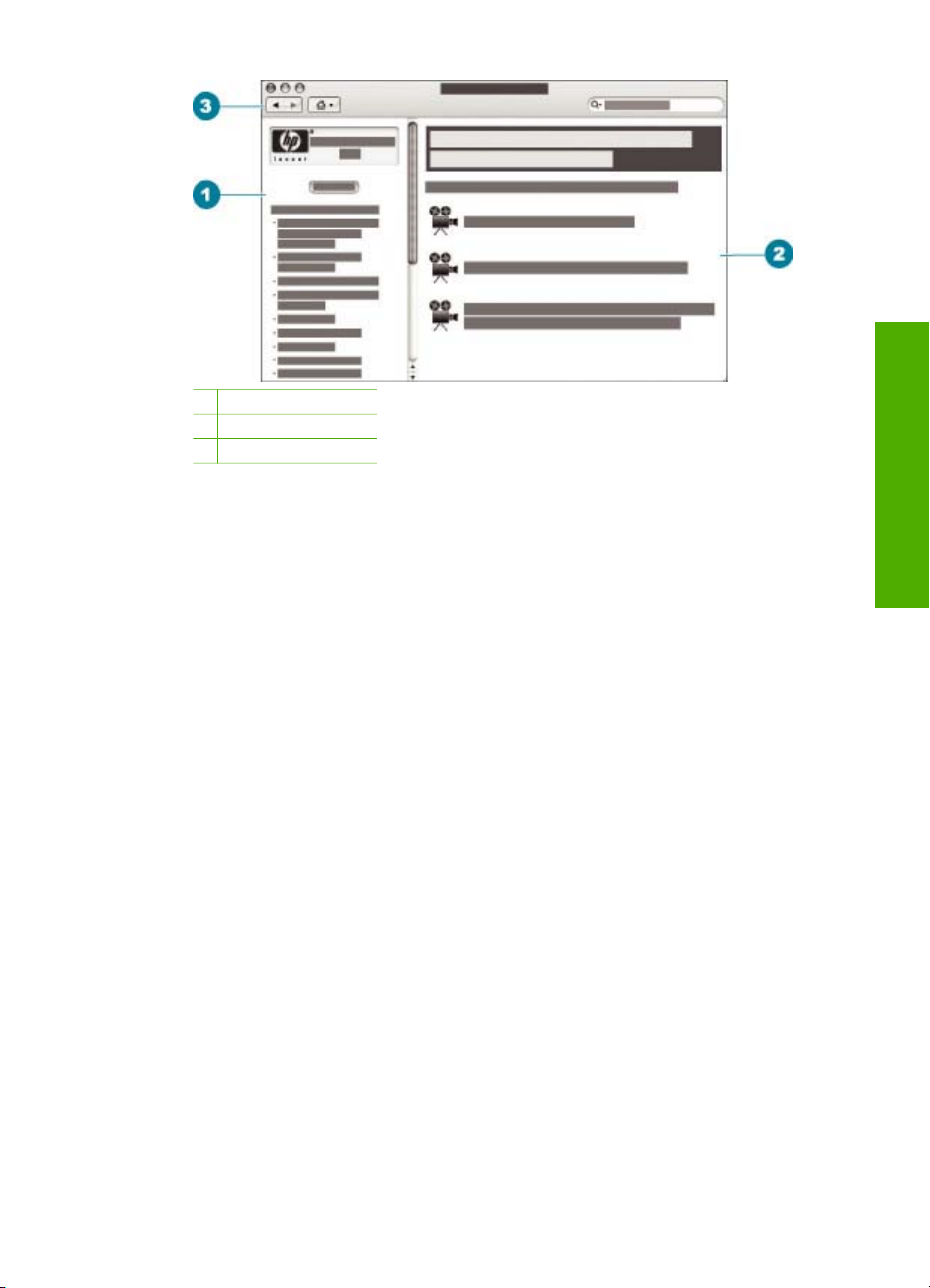
1 İçindekiler bölmesi
2 Görüntüleme alanı
3 Yardım araç çubuğu
Ek bilgilere ula
Contents (İçindekiler) bölmesi
HP Photosmart Mac Help (HP Photosmart Mac Yardımı) Help Viewer'da (Yardım
Görüntüleyicisi) açılır. Pencere ikiye bölünmüştür. Yardım'ı ilk açtığınızda, sol
bölmede HP All-in-One ve yazılımla ilişkili Yardım bölümlerinin bir listesi yer alır.
● HP All-in-One aygıtının kontrol panelinde bulunan görevler ve özellikler hakkında
bilgi almak için, Help (6300 series Yardımı) seçeneğini çift tıklatın.
● HP All-in-One hakkındaki sorun giderme bilgileri için, Troubleshooting (6300
series Sorun Giderme) bölümünü çift tıklatın.
● Contents (İçindekiler) bölmesinde sıralanan diğer bölümler görevlerin
tamamlanması için HP Photosmart Mac Yazılımını kullanma hakkında bilgiler verir.
Görüntülemek üzere Yardım bölümü seçildikten sonra, Contents (İçindekiler) bölmesi
bir kitabın içindekiler tablosuna benzer şekilde bölüme ait konuları yukarıdan aşağıya
gösterecek biçimde değişir. Bu, fotoğrafların bastırılması gibi tek bir özellik hakkında
verilen tüm bilgileri bulmak için kullanışlı bir yoldur.
Görüntüleme alanı
Sağ bölmedeki görüntüleme alanı Contents (İçindekiler) bölmesinden seçtiğiniz
Yardım konusunu görüntüler. Yardım konuları açıklayıcı metinleri, adım adım
yönergeleri ve uygunsa, çizimleri içerir.
● HP Photosmart Mac Help (HP Photosmart Mac Yardımı) konusundaki birçok
başlık bir özelliğin HP All-in-One aygıtındaki kontrol panelinden ve
HP Photosmart Mac Yazılımından nasıl kullanılacağı hakkında bilgiler içerir.
Belirli bir konunun tüm içeriğini görmek için görüntüleme alanının sağındaki
şma
Kullanıcı Kılavuzu
19
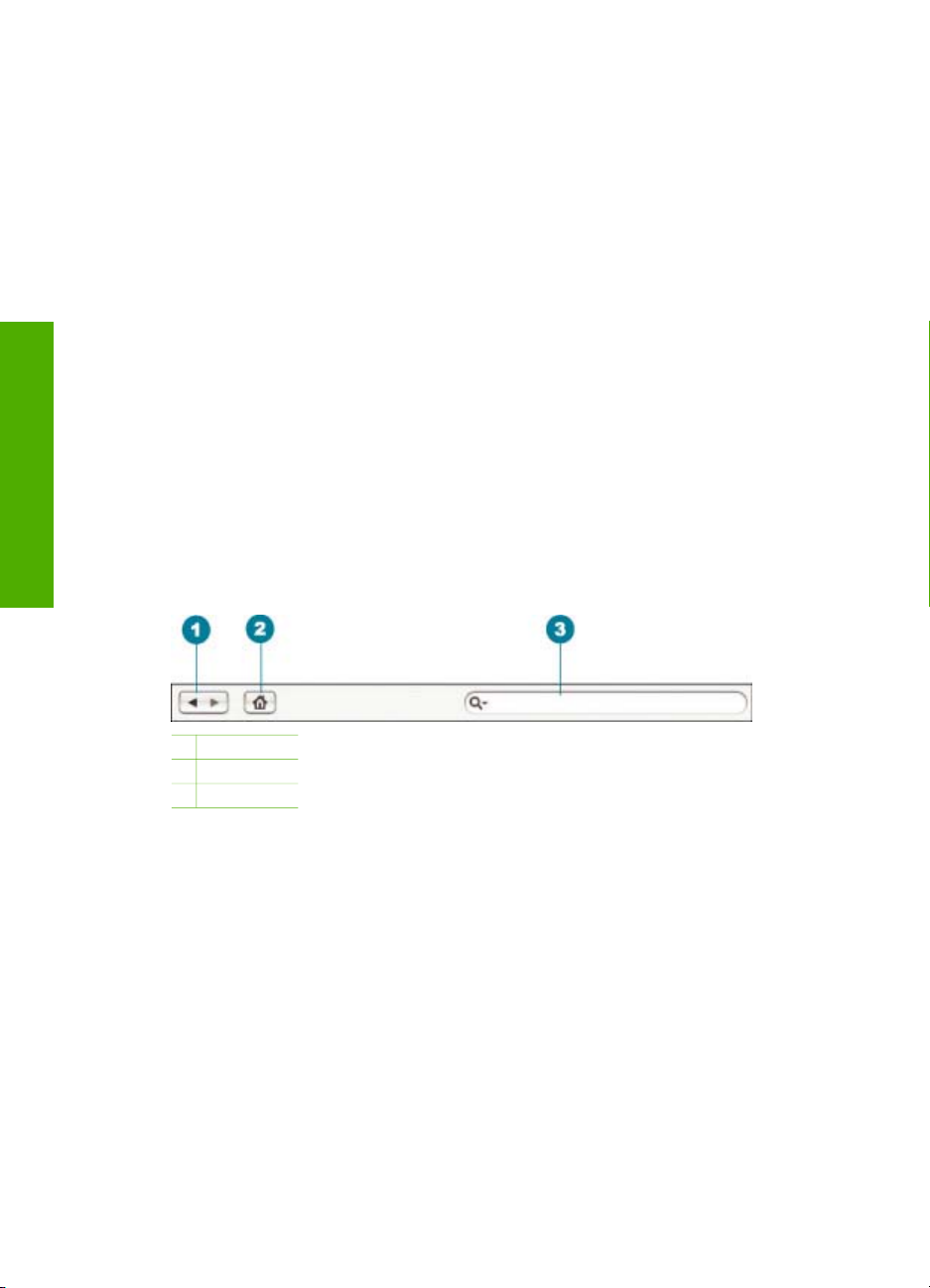
şma
Ek bilgilere ula
Bölüm 2
kaydırma çubuklarını kullanın. Bazen önemli bilgiler kaydırma yapmaksızın
pencerede görüntülenmez.
● Konular genellikle Yardım sisteminde, ek bilgiler bulabileceğiniz diğer başlıklara
bağlantılar veya başvurular içerir.
– İlgili başlık Yardımın aynı bölümündeyse, konu görüntüleme alanında
otomatik olarak açılır.
– İlgili başlık Yardımın farklı bir bölümündeyse geçerli konu hangi bölümü
açmanız gerektiğini söyleyen bir başvuru sağlar. Yardım'daki diğer bölümleri
görüntülemek için soldaki Contents (İçindekiler) bölmesinden Main Menu
(Ana Menü) seçeneğini, ardından da uygun bölümü tıklatın. Contents
bölmesinde görüntülenen konular listesini kullanarak ilgili konuyu bulabilir
veya konuları sonraki bölümde açıkaldığı biçimde arayabilirsiniz.
● Bazı konular, belli bir özelliği nasıl kullanacağınızı gösteren canlandırma videoları
içerir. Bu canlandırmalar, "nasıl yapılacağını göster" sözcüklerinin izlediği bir
video kamera simgesiyle tanımlanır. Video kamera simgesini tıkladığınızda
canlandırma yeni bir pencerede oynatılır.
Yardım araç çubuğu
Aşağıda gösterilen Yardım araç çubuğu Yardımdaki konular arasında dolaşmanızı
sağlayan düğmeler içerir. Görüntülemiş olduğunuz konular arasında ileri veya geri
gidebilir veya HP Photosmart Mac Help (HP Photosmart Mac Yardımı) bölümlerine
erişmek için Giriş düğmesini tıklatabilirsiniz.
20
1 Geri / İleri
2 Giriş
3 Arama alanı
Yardım araç çubuğu, "kenar boşluksuz yazdırma" gibi belirli sözcükleri tüm Yardım
sistemi içinde aramanızı sağlayan bir metin kutusu da içerir.
Arama ölçütlerinizi girdikten sonra girdiğiniz sözcük veya sözcük gruplarını içeren tüm
konuların bir listesini görüntülemek için klavyenizdeki R
ETURN tuşuna basın. Sonuçlar
çok sütunlu bir tabloda sıralanacaktır. Her satırda Topic (Konu) başlığı ve Relevance
(arama ölçütünüze ilgisi temelinde atanır) vardır. OS 10.2.8 veya 10.3.x
kullanıyorsanız, arama sonuçlarında konunun bulunduğu Location (Yer) alanı da
vardır.
Sonuçlar, varsayılan olarak Relevance'a göre sıralanmıştır, böylece arama
ölçütlerinizle en fazla örtüşenler listenin en üstünde yer alır. Sonuçları, o sütunun tablo
üst başlığına tıklatarak Topic veya Location'a (OS 10.2.8 veya 10.3.x) göre de
sıralayabilirsiniz. Bir başlığın içindekileri görüntülemek için sonuçlar tablosundaki o
başlığı çift tıklayın. Seçilen konu görüntülenecektir.
HP Officejet 6300 All-in-One series
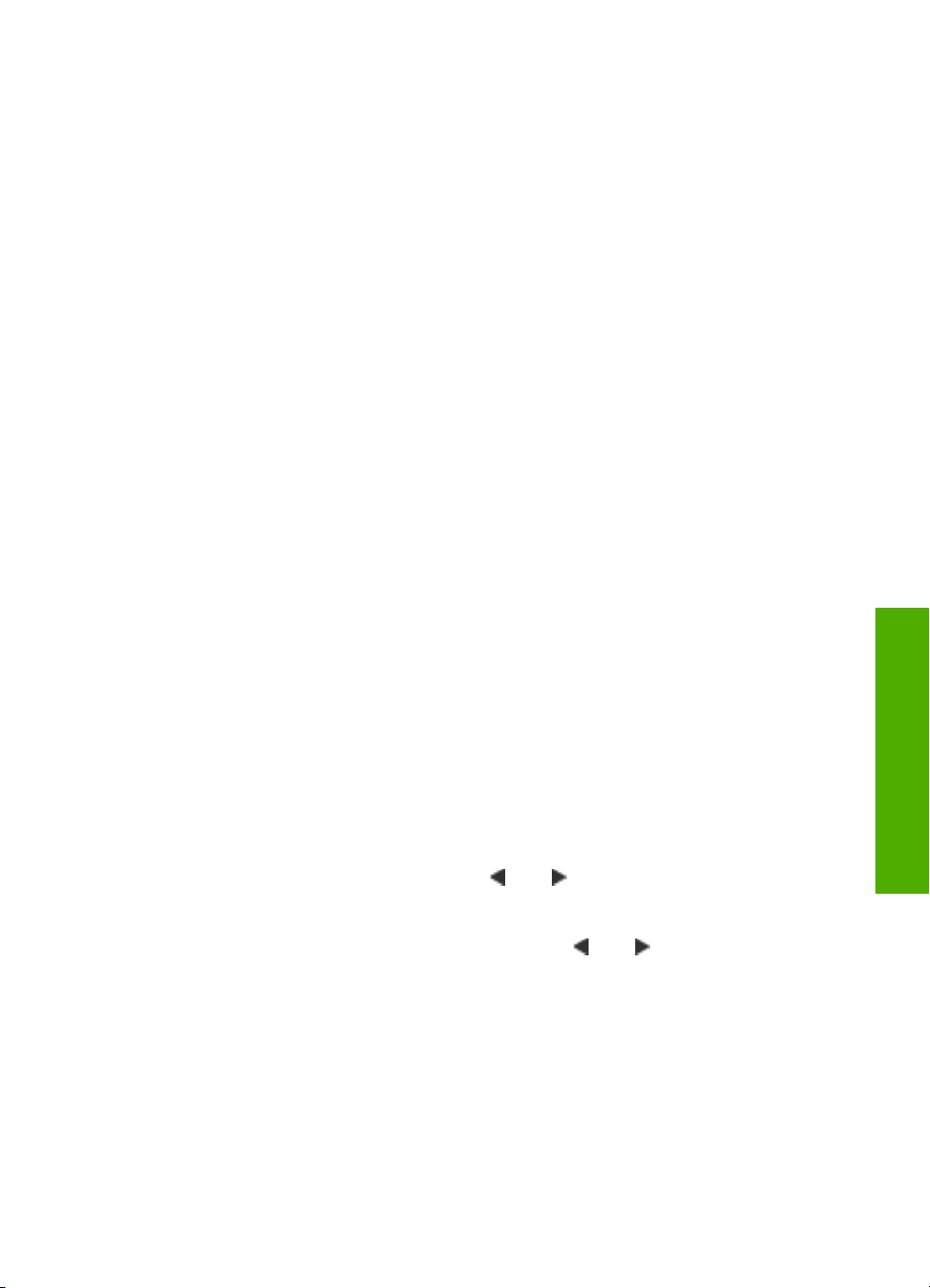
3
HP All-in-One aygıtının
kurulumunu tamamlama
Kurulum Kılavuzu'nuzdaki adımları tamamladıktan sonra, HP All-in-One aygıtınn
ayarlarını tamamlamanıza yardımcı olması için bu bölüme başvurun. Bu bölümde,
tercihlerin ayarlanması dahil olmak üzere, ayarlarla ilgili önemli bilgiler yer almaktadır.
● Tercihlerinizi ayarlama
● Bağlantı bilgileri
● Ağa bağlanma
● Faks kurulumu
Tercihlerinizi ayarlama
HP All-in-One ayarlarını tercihlerinize göre değiştirebilirsiniz. Örneğin, iletileri
görüntülemek için kullanılan dil ve kontrol paneli ekranında görüntülenen tarih ve saat
gibi genel aygıt tercihlerini ayarlayabilirsiniz. Orijinal fabrika ayarlarını, aygıtınızı satın
aldığınız günkü haline getirebilirsiniz. Bu, belirlediğiniz tüm yeni varsayılanları silecektir.
● Ülke/bölge ve dilinizi ayarlama
● Tarih ve saati ayarlama
● Ses düzeyini ayarlama
Ülke/bölge ve dilinizi ayarlama
Dil ve ülke/bölge ayarı HP All-in-One aygıtının iletileri ekranda görüntülemek için
kullandığı dili belirler. Genellikle, ülke/bölge ve dili HP All-in-One aygıtını ilk kurmanız
sırasında ayarlarsınız. Ancak, aşağıdaki yordamları izleyerek ayarları istediğiniz
zaman değiştirebilirsiniz.
Kurulumu bitir
Dil ve ülke/bölge ayarlarınızı belirlemek için
1. Ayarlar düğmesine basın.
2. 7'ye ve sonra 1'e basın.
Bu önce Tercihler öğesini, ardından Dil ve Ülke/Bölge Ayarla öğesini seçer.
3. Diller arasında kaydırma yapmak için
istediğiniz dil görüntülendiğinde OK düğmesine basın.
4. İstendiğinde Evet için 1 düğmesine, Yok için 2 düğmesine basın.
5. Ülkeler/bölgeler arasında kaydırma yapmak için
Seçmek istediğiniz ülke/bölge göründüğünde OK düğmesine basın.
6. İstendiğinde Evet için 1 düğmesine, Yok için 2 düğmesine basın.
Tarih ve saati ayarlama
Tarih ve saati kontrol panelinden ayarlayabilirsiniz. Tarih ve saat biçimi, dil ve ülke/
bölge ayarlarına bağlıdır. Bir faks gönderdiğinizde faks başlığının bir parçası olarak
adınız ve faks numaranızın yanı sıra geçerli tarih ve saat iletilir.
Kullanıcı Kılavuzu
veya düğmesine basın. Kullanmak
veya düğmesine basın.
21
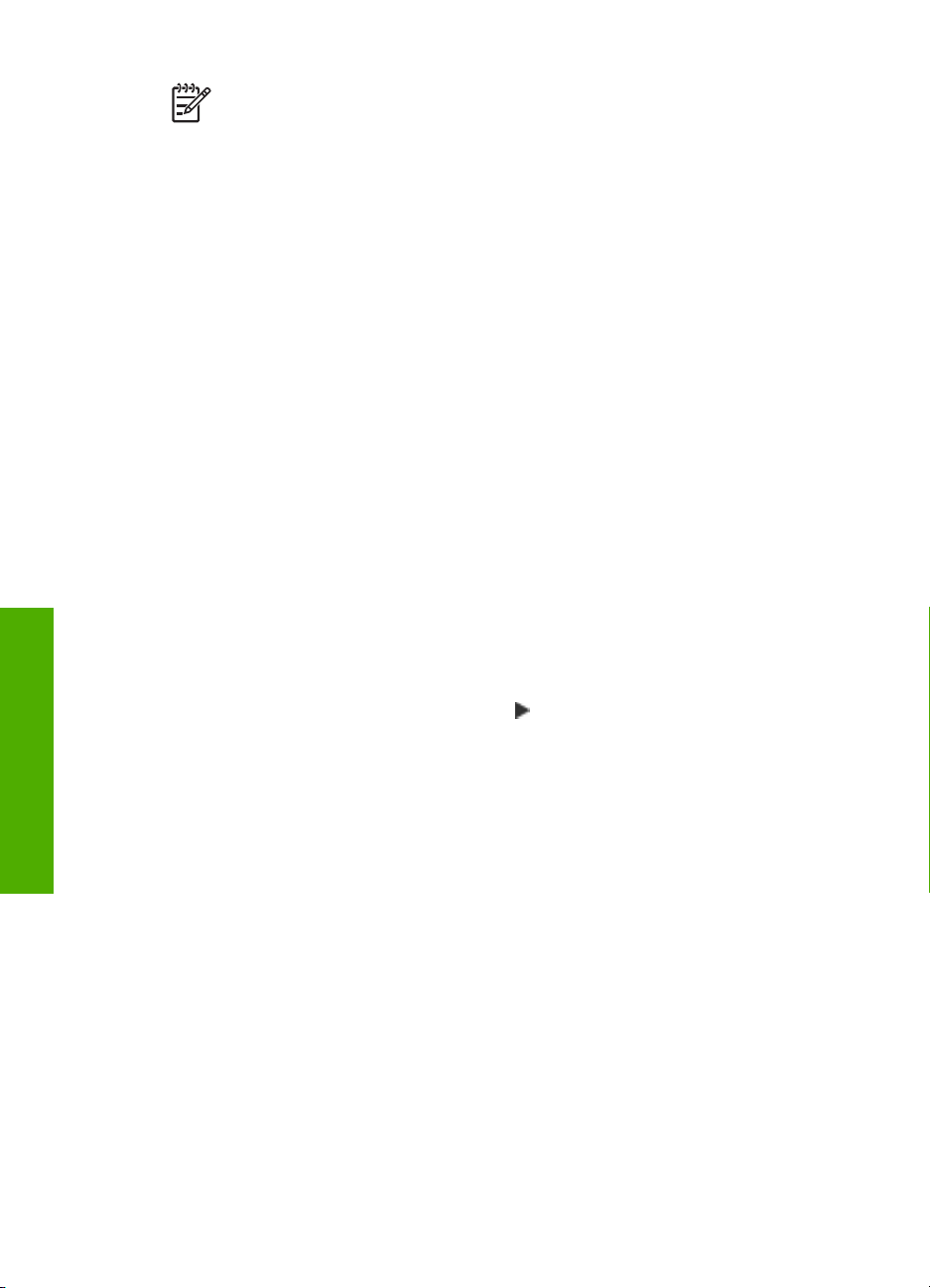
Bölüm 3
Not Bazı ülkelerde/bölgelerde, faks başlığında tarih ve saat damgası yasal
gerekliliktir.
HP All-in-One aygıtınızın gücü 72 saatten uzun süre kesilirse, tarih ve saati yeniden
ayarlamanız gerekir.
Tarihi ve saati ayarlamak için
1. Ayarlar düğmesine basın.
2. 6'ya ve sonra 3'e basın.
Bu önce Araçlar öğesini, ardından Tarih ve Saat öğesini seçer.
3. Tuş takımındaki ilgili sayılara basarak ayı, günü ve yılı girin. Ülke/bölge ayarınıza
bağlı olarak, tarihi farklı bir sırada girebilirsiniz.
4. Saati ve dakikayı girin.
5. Zaman 12 saat biçiminde görüntüleniyorsa, AM için 1'e, PM için 2'ye basın.
Yeni tarih ve saat ayarı ekranda görüntülenir.
Ses düzeyini ayarlama
HP All-in-One, zil ve hoparlör sesinin ayarlanması için üç düzey sağlar. Zil sesi,
telefonun çalma sesidir. Hoparlör sesi, çevir sesleri, faks sinyali ve düğmeye basma
sesleri gibi diğer tüm seslerdir. Kısık, varsayılan ayardır.
Ses düzeyini kontrol panelinden ayarlamak için
1. Ayarlar düğmesine basın.
2. 4 düğmesine, ardından yine 4 düğmesine basın.
Bu önce Temel Faks Ayarları öğesini, ardından Zil ve Bip Sesi Düzeyi öğesini
seçer.
3. Şu seçeneklerden birini belirlemek için
Kapalı.
4. OK düğmesine basın.
düğmesine basın: Kısık, Yüksek veya
Kurulumu bitir
Bağlantı bilgileri
HP All-in-One aygıtını tek başına bir fotokopi makinesi, faks makinesi ve fotoğraf
yazıcısı olarak kullanabileceğiniz gibi, yazdırma ve diğer yazılım özelliklerini
etkinleştirmek için HP All-in-One aygıtını bilgisayara veya bluetooth aygıtına da
bağlayabilirsiniz. Aşağıdaki bölümlerde, kullanabileceğiniz farklı bağlantı seçenekleri
açıklanmaktadır.
● Desteklenen bağlantı türleri
● USB kablosu ile bağlantı
● Ethernet kullanarak bağlanma
● Bluetooth® Kablosuz Teknolojisi ile HP bt450, Yazıcı ve PC Adaptörü kullanarak
● HP All-in-One aygıtı için Bluetooth güvenliğini ayarlama
● Bilgisayarınızdan yazdırmak için Bluetooth® bağlantısı kullanın
● Yazıcı paylaşımı kullanma
22
bağlama
HP Officejet 6300 All-in-One series
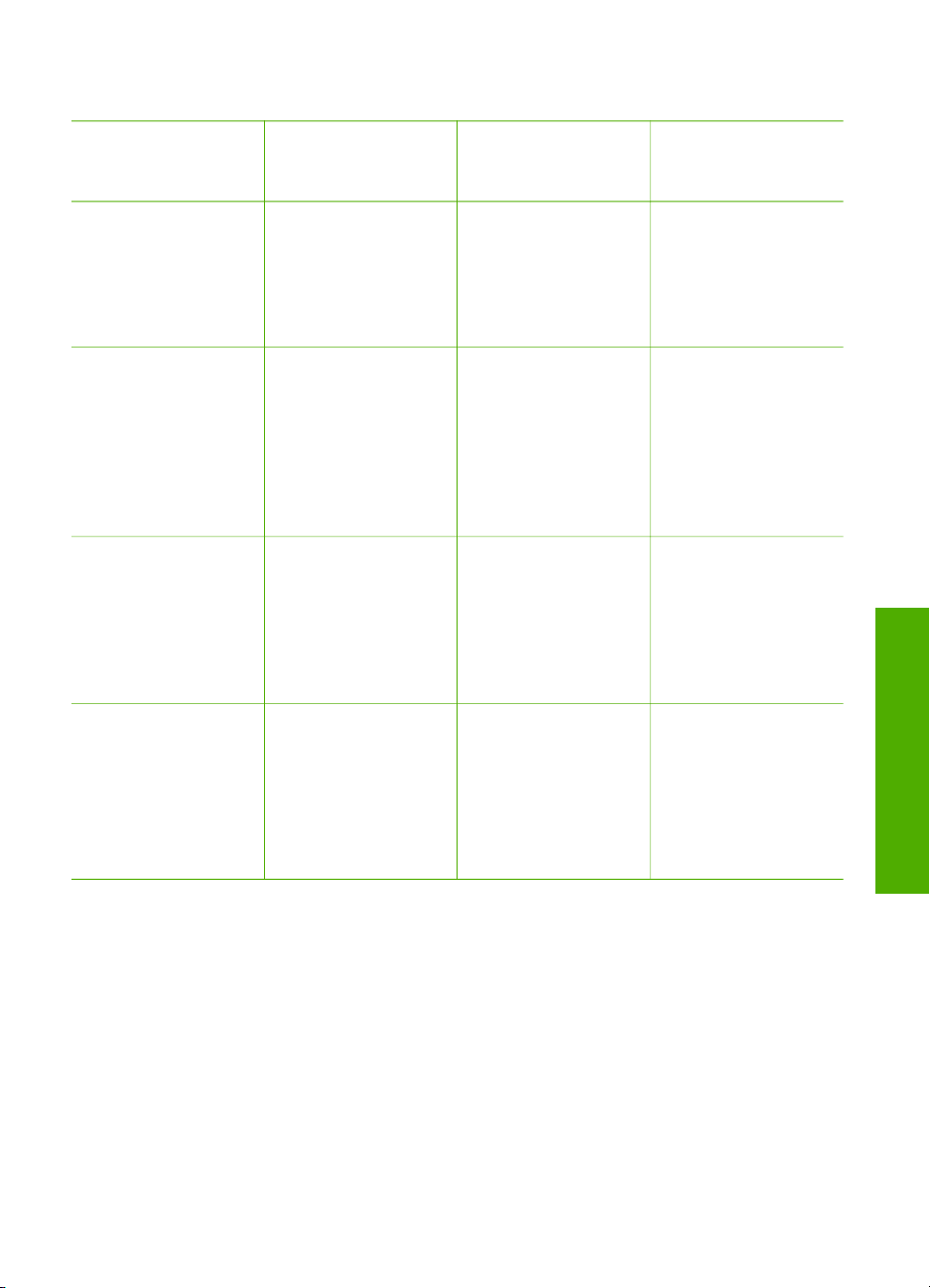
Desteklenen bağlantı türleri
Açıklama En iyi performans
için önerilen bağlı
bilgisayar adedi
USB bağlantısı HP All-in-One
aygıtının arka USB
2.0 HS bağlantı
noktasına USB
kablosuyla bilgisayar
bağlanabilir.
Ethernet (kablolu)
bağlantısı
Hub veya yönlendirici
üzerinden HP All-inOne'a en fazla beş
bilgisayar bağlantısı.
®
HP bt450, Bluetooth
Kablosuz Teknolojisi
Bir adet Bluetooth
aygıtı veya bilgisayar.
ile Yazıcı ve PC
Adaptörü
Yazıcı paylaşımı En çok beş bilgisayar.
Ana bilgisayarın her
zaman açık olması
gerekir; yoksa diğer
bilgisayarlar HP All-in-
One üzerinden
yazdıramaz.
Desteklenen yazılım
özellikleri
Webscan dışında
tüm özellikler
desteklenir.
*
Webscan dahil tüm
özellikler desteklenir.
PDA, kameralı cep
telefonu veya
Bluetooth özelliği
olan bilgisayar gibi bir
Bluetooth aygıtından
yazdırma.
Ana bilgisayardaki
yerleşik tüm özellikler
desteklenir. Diğer
bilgisayarlardan
yalnızca yazdırma
desteklenir.
Kurulum yönergeleri
Ayrıntılı yönergeler
Kurulum Kılavuzu'na
göz atın.
Kurulum
Kılavuzu'ndaki
yönergeleri izleyip,
daha fazla bilgi için
Kullanım
Kılavuzu'ndaki Ağa
bağlanma bölümüne
bakın.
Bluetooth® Kablosuz
Teknolojisi ile
HP bt450, Yazıcı ve
PC Adaptörü
kullanarak bağlama
bölümündeki
yönergeleri izleyin.
Yazıcı paylaşımı
kullanma
bölümündeki
yönergeleri izleyin.
Kurulumu bitir
* Webscan hakkında daha fazla bilgi için ekrandaki Yardım'a bakın.
USB kablosu ile bağlantı
Arka USB bağlantı noktasına bilgisayar bağlamak için USB kablosu kullanma
hakkında ayrıntılı bilgi için, HP All-in-One ile birlikte verilen Kurulum Kılavuzu'na bakın.
Ethernet kullanarak bağlanma
HP All-in-One, 10 Mbps ve 100 Mbps Ethernet ağ bağlantılarının ikisini de destekler.
HP All-in-One aygıtını Ethernet (kablolu) ağına bağlamak için, önce aygıtınızla birlikte
verilen Kurulum Kılavuzu'na bakın. Sonra, yönergeler için bkz. Ağa bağlanma.
Kullanıcı Kılavuzu
23
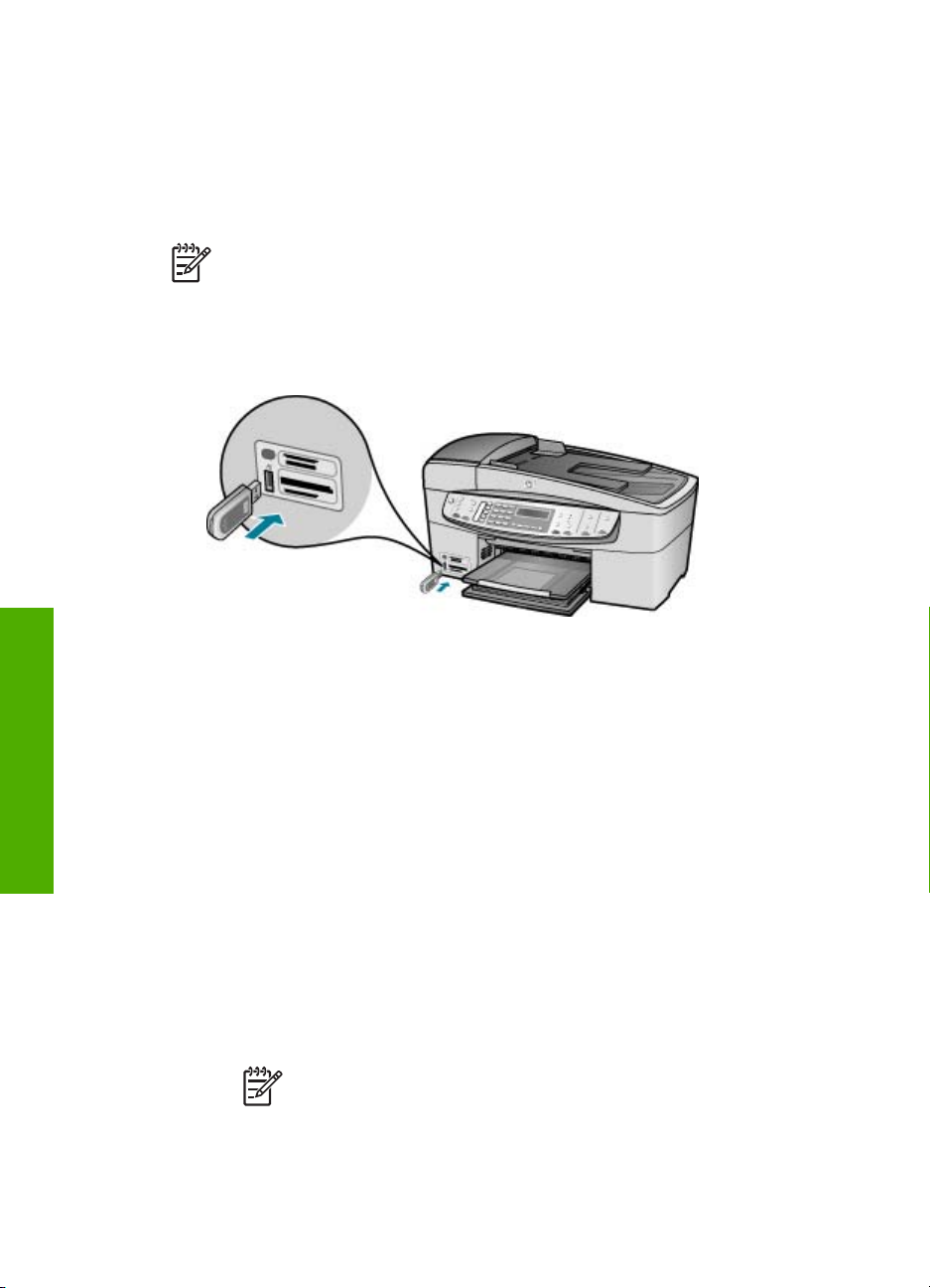
Bölüm 3
Bluetooth® Kablosuz Teknolojisi ile HP bt450, Yazıcı ve PC Adaptörü kullanarak
bağlama
HP bt450, Bluetooth® Kablosuz Teknolojili Yazıcı ve PC Adaptörü, birçok Bluetooth
aygıtından kablo bağlantısı olmadan resimleri HP All-in-One aygıtında yazdırmanıza
olanak sağlar. Sadece HP bt450'yi ön USB bağlantı noktasına takın ve PDA veya
kameralı cep telefonu gibi Bluetooth aygıtından yazdırın.
Not Bilgisayardan HP All-in-One aygıtınızda yazdırmak için Bluetooth
teknolojisini de kullanabilirsiniz.
HP bt450'yi HP All-in-One aygıtına bağlamak için
1. HP bt450'yi USB bağlantı noktasına (aşağıdaki grafikte gösterilen) takın.
Kurulumu bitir
2. Bazı Bluetooth aygıtları birbirleriyle iletişim kurarken aygıt adreslerini değiş tokuş
eder ve bağlantı kurarlar. Ayrıca, bazı Bluetooth aygıtları, bağlandıklarında
yazıcının adını gösterirler. HP All-in-One aygıtının adı olarak varsayılan adın
görüntülenmesini istemiyorsanız, aygıt adını değiştirebilirsiniz.
Aşağıdakilerden uygun olanı yapın:
HP All-in-One aygıtının aygıt adresini bulmak için
a. Ayarlar düğmesine basın.
b. 9, ardından 1 düğmelerine basın.
Bu önce Bluetooth öğesini ardından Aygıt Adresi öğesini seçer. Salt
okunur olan Aygıt Adresi görüntülenir.
c. Adresi aygıtınıza girmek için Bluetooth aygıtınızla birlikte verilen yönergeleri
izleyin.
HP All-in-One'ın varsayılan aygıt adını başka bir adla değiştirmek için
a. Ayarlar düğmesine basın.
b. 9, ardından 2 düğmelerine basın.
Bu önce Bluetooth öğesini ardından Aygıt Adı öğesini seçer.
Not HP All-in-One, önceden tanımlanmış olan "Officejet 6300
Series" adıyla teslim edilir.
c. Yeni ad girmek için tuş takımını kullanın.
d. HP All-in-One aygıtı için ad girmeyi tamamladığınızda, OK düğmesine basın.
24
HP Officejet 6300 All-in-One series
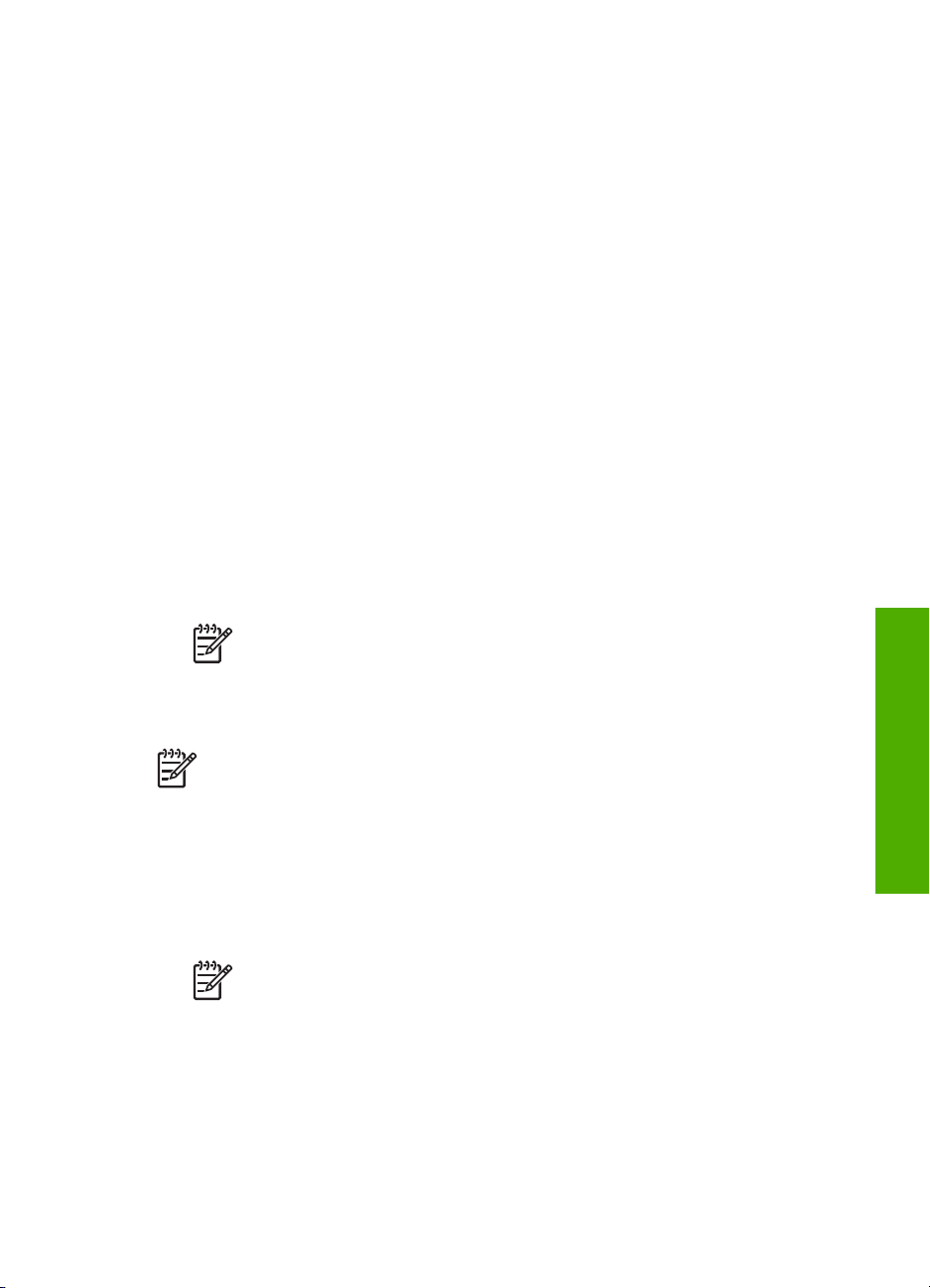
Yazdırmak üzere HP All-in-One aygıtına bağladığınızda, girdiğiniz isim
Bluetooth aygıtında görünür.
3. Kurulum menüsünden çıkmak için OK düğmesine basın.
HP All-in-One aygıtı için Bluetooth güvenliğini ayarlama
Yazıcı güvenlik ayarlarını HP All-in-One aygıtınızın Bluetooth menüsünden
etkinleştirebilirsiniz. Kontrol panelinde Ayarlar düğmesine basın ve Kurulum
Menüsü'nden Bluetooth seçeneğini belirleyin. Bluetooth menüsünü kullanarak
şunları yapabilirsiniz:
● Bir Bluetooth aygıtından HP All-in-One aygıtına yazdırma işleminden önce
anahtarın onaylanmasını isteme.
● HP All-in-One aygıtınızı erişim alanı içindeki Bluetooth aygıtlarına görünür veya
görünmez yapma.
● Bluetooth aygıtlarını onaylamak için geçiş kodu kullanma
● HP All-in-One aygıtınızı Bluetooth aygıtlarına görünmez olarak ayarlama
● HP All-in-One aygıtınızda Bluetooth ayarlarını sıfırlama
Bluetooth aygıtlarını onaylamak için geçiş kodu kullanma
HP All-in-One aygıtının güvenlik düzeyini Düşük veya Yüksek olarak ayarlayabilirsiniz.
● Düşük: HP All-in-One parola gerektirmez. Kapsama dahilindeki herhangi bir
Bluetooth aygıtı yazdırma işlemi yapabilir.
Not Düşük, varsayılan güvenlik ayarıdır. Düşük düzeyli güvenlik
doğrulama gerektirmez.
● Yüksek: HP All-in-One aygıtı, Bluetooth aygıtı yazdırma işi göndermeden önce
HP All-in-One aygıtını parola doğrulaması istemek üzere ayarlamak için
1. Ayarlar düğmesine basın.
2. 9, ardından 3 düğmelerine basın.
3. Yeni parola girmek için tuş takımını kullanın.
4. Parolanızı girmeyi tamamladıktan sonra OK düğmesine basın.
5. Güvenlik Düzeyi öğesini seçmek için 5 düğmesine basın.
6. Yüksek öğesini seçmek için OK düğmesine basın.
Kullanıcı Kılavuzu
Kurulumu bitir
aygıttan parola ister.
Not HP All-in-One, önceden tanımlanmış ve dört sıfır (0000) olarak
ayarlanmış bir parolayla teslim edilir.
Bu önce Bluetooth öğesini ardından Parola öğesini seçer.
Not Parola uzunluğunun 1 - 4 karakter arasında olması gerekir ve
yalnızca rakamlardan oluşabilir.
Bluetooth menüsü görüntülenir.
Yüksek düzeyli güvenlik doğrulama gerektirir.
HP All-in-One aygıtı için parola doğrulaması artık ayarlanmıştır.
25
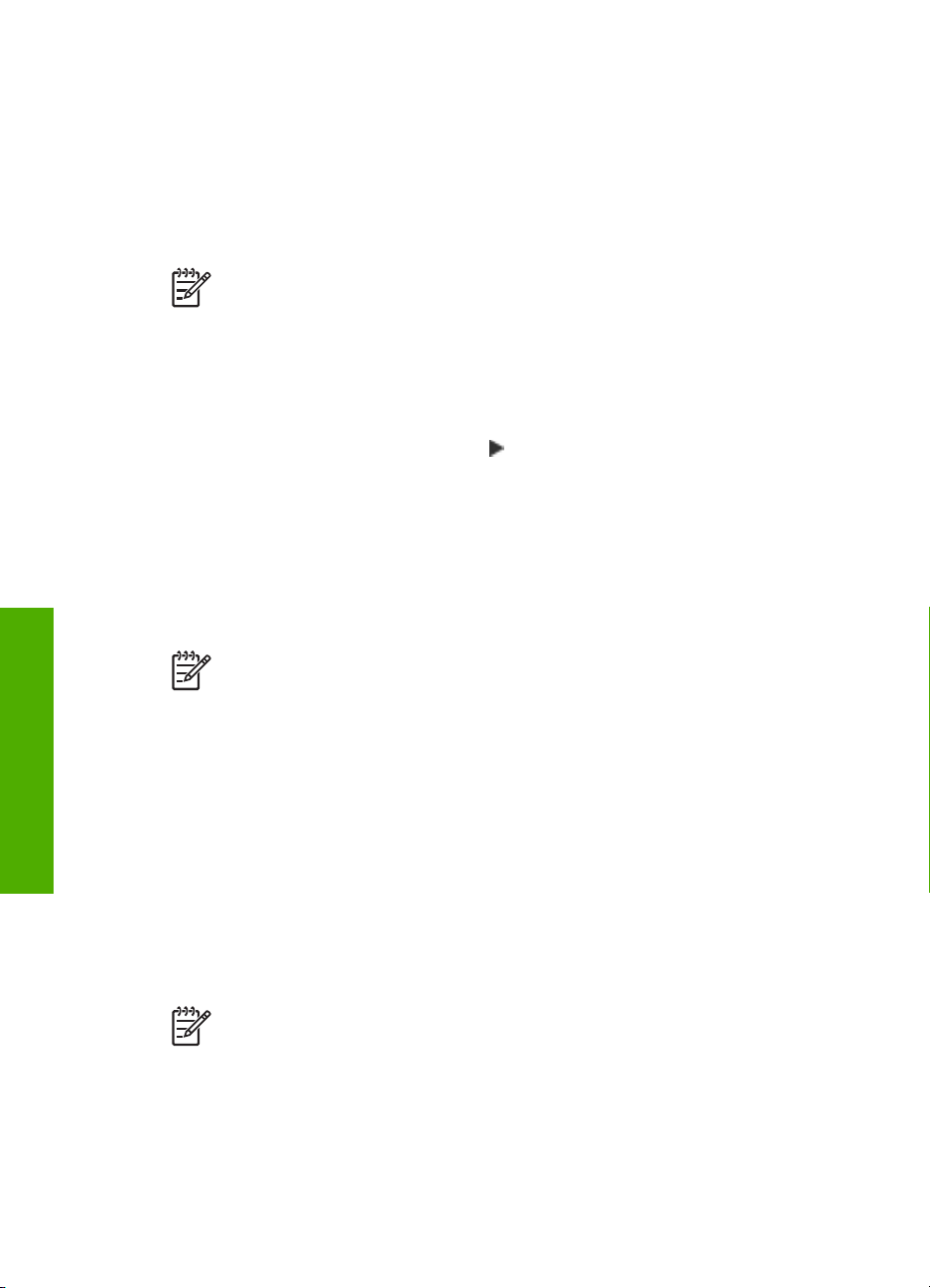
Bölüm 3
HP All-in-One aygıtınızı Bluetooth aygıtlarına görünmez olarak ayarlama
HP All-in-One aygıtını, Bluetooth aygıtları için Herkese görünür (genel) veya
Görünür değil (özel) olarak ayarlayabilirsiniz.
● Herkese görünür: Erişim alanı içindeki herhangi bir Bluetooth aygıtı HP All-in-
One aygıtından yazdırabilir.
● Görünür değil: Yalnızca HP All-in-One aygıt adresini depolayan Bluetooth
aygıtları yazdırabilir.
Not HP All-in-One aygıtı Herkese görünür varsayılan erişim düzeyi ile
birlikte gelir.
HP All-in-One aygıtını Görünür değil olarak ayarlamak için
1. HP All-in-One aygıtının kontrol panelindeki Ayarlar düğmesine basın.
2. 9'a ve sonra 4'e basın.
Bu önce Bluetooth öğesini ardından Görünürlük öğesini seçer.
3. Görünür değil öğesini seçmek için
düğmesine bastıktan sonra OK düğmesine
basın.
HP All-in-One aygıtı, aygıt adresini saklamayan Bluetooth aygıtlarına erişilemez
olur.
HP All-in-One aygıtınızda Bluetooth ayarlarını sıfırlama
HP All-in-One aygıtındaki tüm Bluetooth ayarlarını, fabrika varsayılan değerlerine
döndürebilirsiniz.
Not Tüm HP All-in-One Bluetooth ayarlarının fabrika ayarlarına dönmesini
istiyorsanız, yalnızca Bluetooth sıfırlama seçeneğini belirleyin.
Bluetooth ayarlarını sıfırlamak için
1. HP All-in-One aygıtının kontrol panelindeki Ayarlar düğmesine basın.
2. 9'a ve sonra 6'ya basın.
Kurulumu bitir
Bu önce Bluetooth öğesini ardından Bluetooth sıfırlama öğesini seçer.
Bilgisayarınızdan yazdırmak için Bluetooth® bağlantısı kullanın
Bluetooth bağlantısı, kablo kullanmadan, Bluetooth bağlantısı etkinleştirilmiş
bilgisayardan resim yazdırmanın hızlı ve kolay yoludur. Bluetooth bağlantısıyla, USB
bağlantısındaki benzer yazdırma özelliklerinden birçoğuna erişebilirsiniz. Örneğin,
yazıcının durumunu, yazıcı kartuşlarınızda kalan tahmini mürekkep miktarını
denetleyebilirsiniz.
Not Bluetooth bağlantısıyla kullanılabilen tek yazılım işlevi yazdırmadır.
Bluetooth bağlantısı üzerinden tarama veya yazılım tabanlı faks gönderip alma
yapılamaz. Bununla birlikte, tek başına kopyalama ve faks işlevleri kullanılabilir.
Yazdırmadan önce HP All-in-One aygıtına bir HP bt450, Bluetooth
Teknolojis olan Yazıcı ve PC Adaptörü bağlamanız gerekir.
®
Kablosuz
26
HP Officejet 6300 All-in-One series
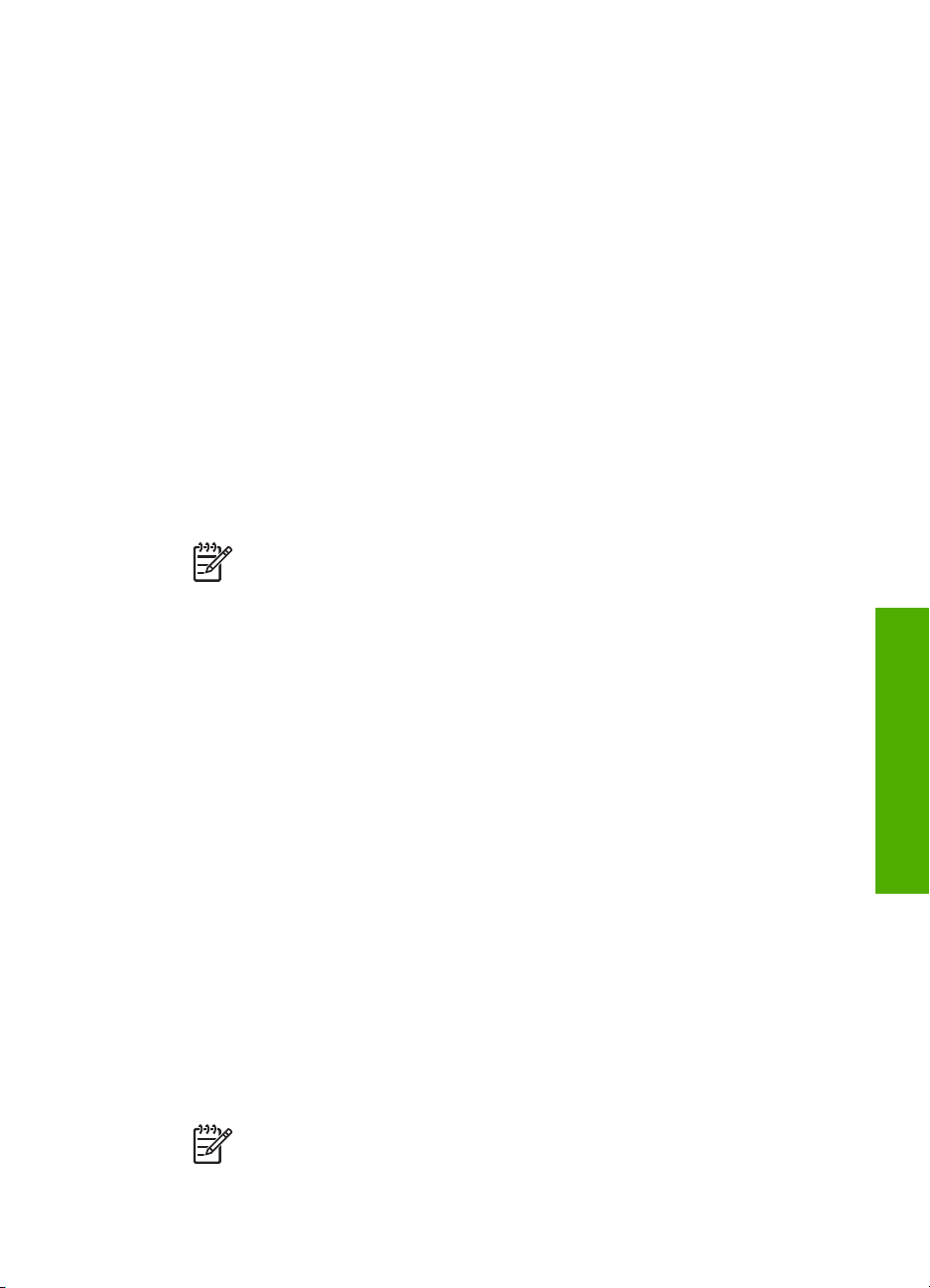
Windows kullanıcıları
HP All-in-One aygıtını bağlayabilmeniz için Windows XP ve Microsoft Bluetooth
®
Protocol Stack veya Widcomm Bluetooth® Protokol Stack yüklemiş olmanız gerekir.
Bilgisayarınızda hem Microsoft Yığını hem de Widcomm Yığını yüklü olabilir, ancak
HP All-in-One aygıtını bağlamak için bunlardan yalnızca birini kullanın.
● Microsoft yığını Bilgisayarınızda Windows XP Service Pack 2 yüklüyse,
bilgisayarda Microsoft Bluetooth
®
harici Bluetooth
Bluetooth
adaptörünü otomatik olarak yüklemenize olanak sağlar.
®
adaptörünüz Microsoft yığınını destekliyor ancak otomatik olarak
yüklenmiyorsa, bilgisayarınızda Microsoft yığını yoktur. Bluetooth
®
Protocol Stack var demektir. Microsoft yığını,
®
adaptörüyle
birlikte verilen belgeleri gözden geçirin ve Microsoft yığınını destekleyip
desteklemediğini öğrenin.
●
Widcomm yığını: Yerleşik Bluetooth
®
bulunan bir HP bilgisayarınız varsa veya
HP bt450 yüklediyseniz, bilgisayarınızda Widcomm yığını vardır. HP
bilgisayarınız ve takılı bir HP bt450 varsa, Widcomm yığınını kullanarak otomatik
olarak yüklenir.
Microsoft yığınını kullanarak yüklemek ve yazdırmak için
1. Bilgisayarınıza HP All-in-One yazılımını yüklediğinizden emin olun.
Not Yazılımı yüklemenin amacı, Bluetooth® bağlantısı için yazıcı
sürücüsünün kullanılabildiğinden emin olmaktır. Bu nedenle, yazılımı
zaten yüklediyseniz tekrar yüklemeniz gerekmez. HP All-in-One aygıtınıza
hem USB hem de Bluetooth
®
bağlantısı yapmak istiyorsanız, önce USB
bağlantısını yükleyin. Daha fazla bilgi için bkz. Kurulum Kılavuzu. Öte
yandan, USB bağlantısı istemiyorsanız Bağlantı Türü ekranında
Doğrudan bilgisayara öğesini seçin. Aygıtınızı Şimdi Bağlayın
ekranında da ekranın alt tarafındaki Aygıtınızı şimdi
bağlayamıyorsanız... seçeneğinin yanındaki onay kutusunu işaretleyin.
Kurulumu bitir
2. HP bt450'yi, HP All-in-One aygıtının ön tarafındaki USB bağlantı noktasına takın.
3.
4. Windows görev çubuğunda Başlat'ı, sonra da Yazıcı ve Fakslar'ı tıklatın.
5. Yazıcı Ekle simgesini çift tıklatın.
6. İleri'yi ve ardından Bluetooth Yazıcı'yı seçin
7. Yüklemeyi tamamlamak için ekrandaki yönergeleri izleyin.
8. Herhangi bir yazıcıyla yazdırdığınız gibi yazdırın.
Widcomm yığınını kullanarak yüklemek ve yazdırmak için
1. Bilgisayarınıza HP All-in-One yazılımını yüklediğinizden emin olun.
Kullanıcı Kılavuzu
Harici Bluetooth
olun ve sonra Bluetooth
®
adaptörü kullanıyorsanız, bilgisayarınızın başlatıldığından emin
®
adaptörünü bilgisayarın USB bağlantı noktasına takın.
Bilgisayarınızda Windows XP Service Pack 2 yüklüyse, Bluetooth
®
otomatik olarak yüklenir. Bluetooth
Bilgisayarınızda yerleşik Bluetooth
profili seçmeniz istenirse, HCRP'yi seçin.
®
varsa, bilgisayarın başlatıldığından emin
olmanız yeterlidir.
Not Yazılımı yüklemenin amacı, Bluetooth® bağlantısı için yazıcı
sürücüsünün kullanılabildiğinden emin olmaktır. Bu nedenle, yazılımı
zaten yüklediyseniz tekrar yüklemeniz gerekmez. HP All-in-One aygıtınıza
®
sürücüleri
27
 Loading...
Loading...