Page 1

HP Officejet 6300 All-in-One series
Brukerhåndbok
R
E
P
L
A
C
E
M
E
Page 2
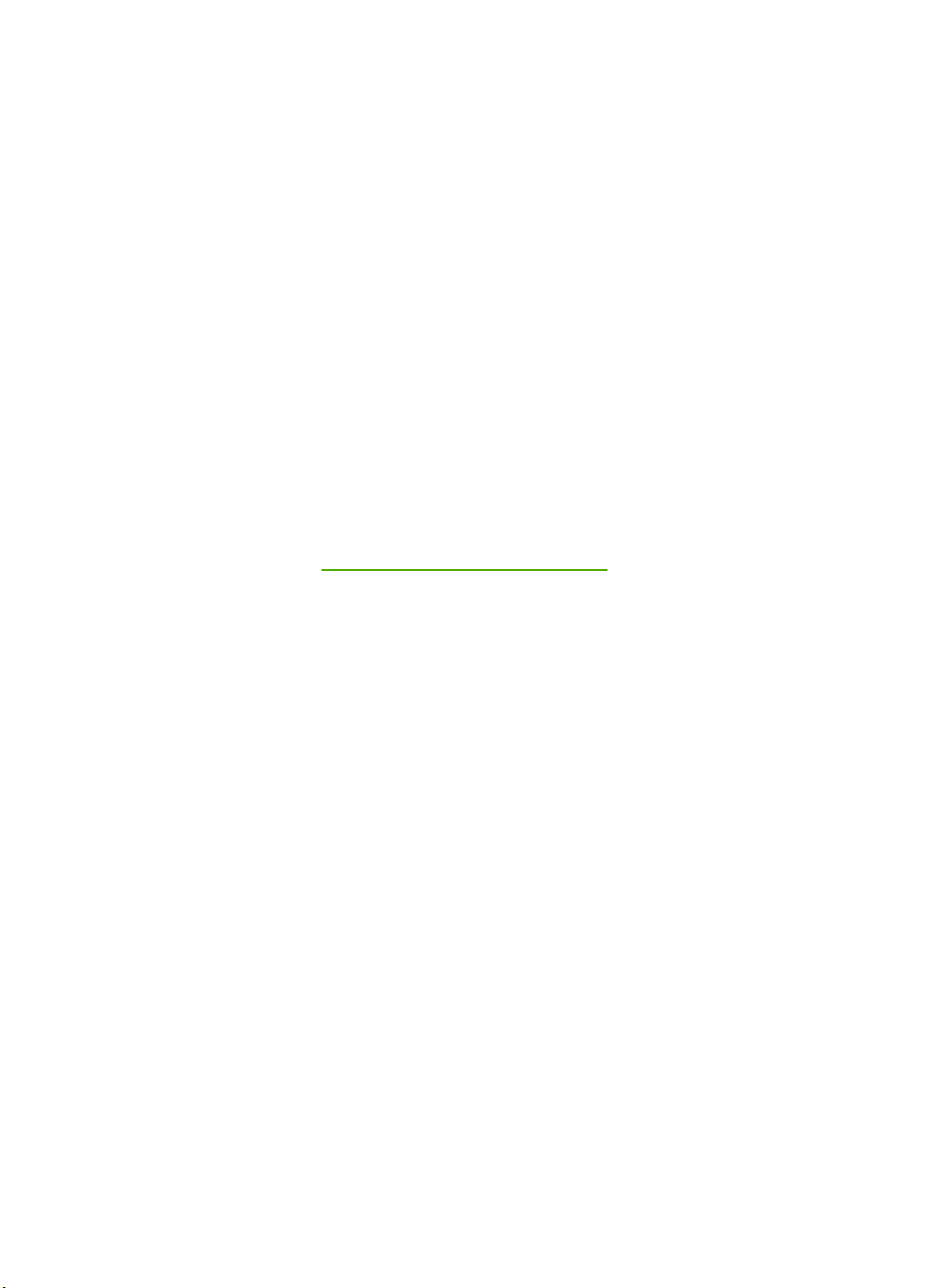
HP Officejet 6300 All-in-One series
Brukerhåndbok
Page 3
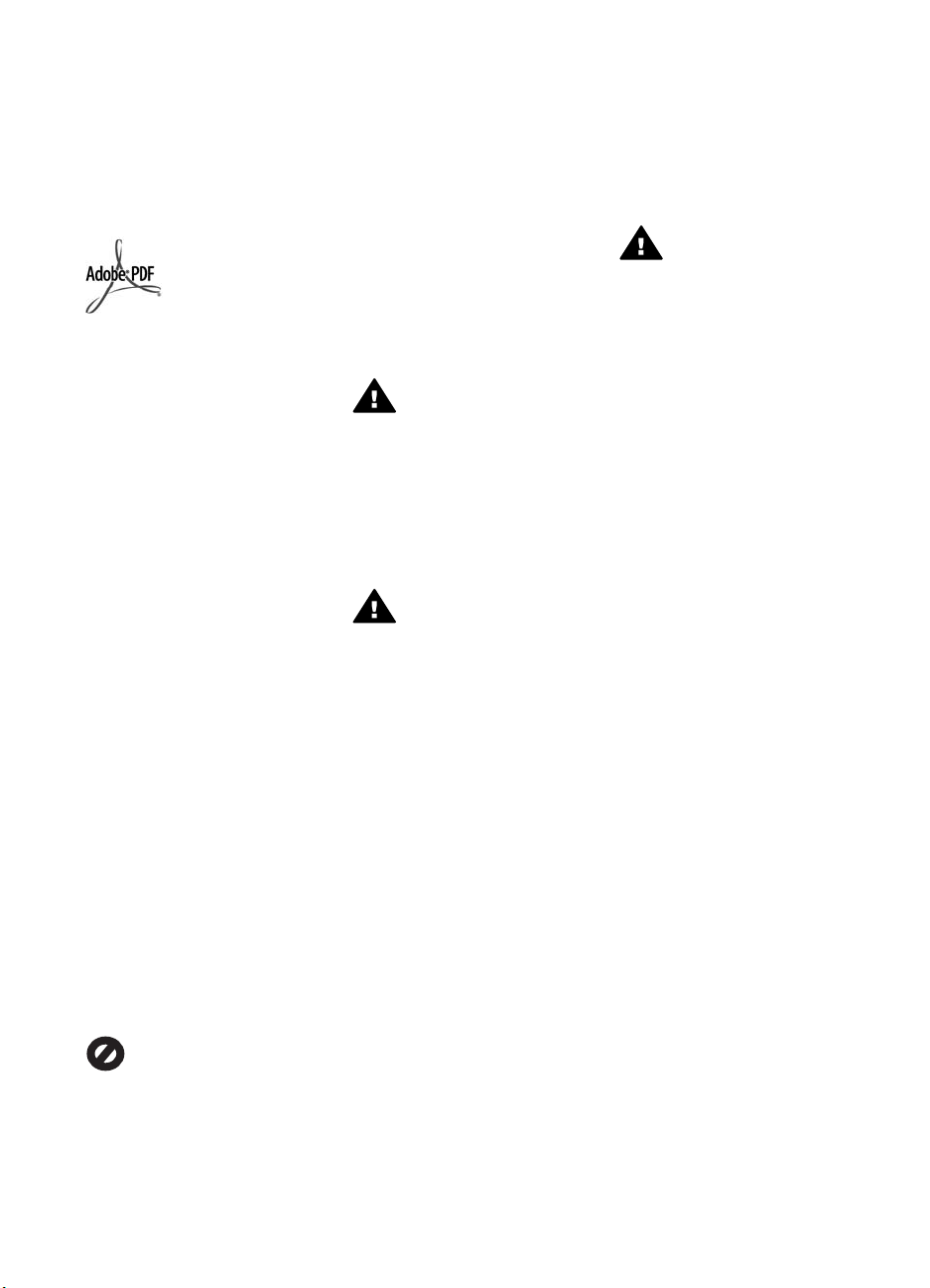
© Copyright 2006 Hewlett-Packard
Development Company, L.P.
Informasjonen i dette materialet kan
endres uten varsel.
Reproduksjon, tilpasning eller
oversetting uten skriftlig tillatelse på
forhånd er forbudt, med unntak av det
som er tillatt ifølge opphavsrettslovene.
Adobe og Acrobat-logoen er enten
registrerte varemerker eller
varemerker for Adobe Systems
Incorporated i USA og/eller andre land.
Windows®, Windows NT®, Windows
Me®, Windows XP® og Windows
2000® er USA-registrerte varemerker
for Microsoft Corporation.
Intel® og Pentium® er registrerte
varemerker for Intel Corporation.
Energy Star® og Energy Starlogoen® er USA-registrerte merker
for den amerikanske føderale
miljøvernorganisasjonen EPA
(Environmental Protection Agency).
Utgivelsesnummer: Q8061-90128
Februar 2006
Merknad
Det finnes ingen annen garanti for HPprodukter og tjenester enn den som
er uttrykkelig angitt i
garantierklæringen som følger med
slike produkter og tjenester. Ingen
deler i dette materialet skal fortolkes
som en ekstra garanti. HP skal ikke
holdes ansvarlig for tekniske eller
redaksjonelle feil eller utelatelser i
dette materialet.
Hewlett-Packard Company kan ikke
holdes ansvarlig for tilfeldige skader
eller følgeskader i forbindelse med
eller som resultat av utrustningen,
ytelsen eller bruken av dette
dokumentet og programmaterialet
som det beskriver.
Merk: Informasjon om forskrifter
finnes i Teknisk informasjon.
Mange steder er det ikke tillatt å ta
kopier av følgende dokumenter. Hvis
du er i tvil, bør du først spørre en jurist.
● Offentlige dokumenter:
– Pass
– Immigrasjonspapirer
– Vernepliktsbøker
– Identifikasjonsskilt, -kort
eller -emblemer
● Offentlige merker:
– Frimerker
– Matkuponger
● Sjekker eller bankanvisninger
som belastes offentlige instanser
● Pengesedler, reisesjekker eller
postanvisninger
● Banksertifikater
● Opphavsrettsbeskyttede verk
Sikkerhetsinformasjon
Advarsel For å unngå
brann- eller støtskader må
du ikke utsette dette
produktet for regn eller noen
type fuktighet.
Følg alltid grunnleggende
sikkerhetsregler når du bruker dette
produktet, slik at du reduserer
risikoen for skader som skyldes brann
eller elektrisk støt.
Advarsel Mulig fare for
elektrisk støt
1. Les, og vær sikker på at du har
forstått, alle instruksjonene i
installeringshåndboken.
2. Bruk bare et jordet elektrisk
uttak når du kobler enheten til
en strømkilde. Hvis du ikke vet
om uttaket er jordet, bør du
spørre en kvalifisert elektriker.
3. Observer alle advarsler og
anvisninger som produktet er
merket med.
4. Trekk stikkontakten til produktet
ut av vegguttaket før du rengjør
produktet.
5. Ikke installer eller bruk dette
produktet i nærheten av vann
eller når du er våt.
6. Installer produktet slik at det
står stødig på et stabilt underlag.
7. Installer produktet på et
beskyttet sted der ingen kan
tråkke på eller snuble over
strømledningen, og der
strømledningen ikke kan skades.
8. Hvis produktet ikke fungerer
normalt, bør du se under
Problemløsing i den
elektroniske hjelpen.
9. Ingen av delene inne i enheten
kan repareres av brukere.
Reparasjon bør bare foretas av
kvalifisert servicepersonell.
10. Sørg for god ventilasjon.
11. Bruk bare strømadapteren som
er levert av HP.
Advarsel Dette utstyret
kan ikke brukes ved
strømbrudd.
Page 4
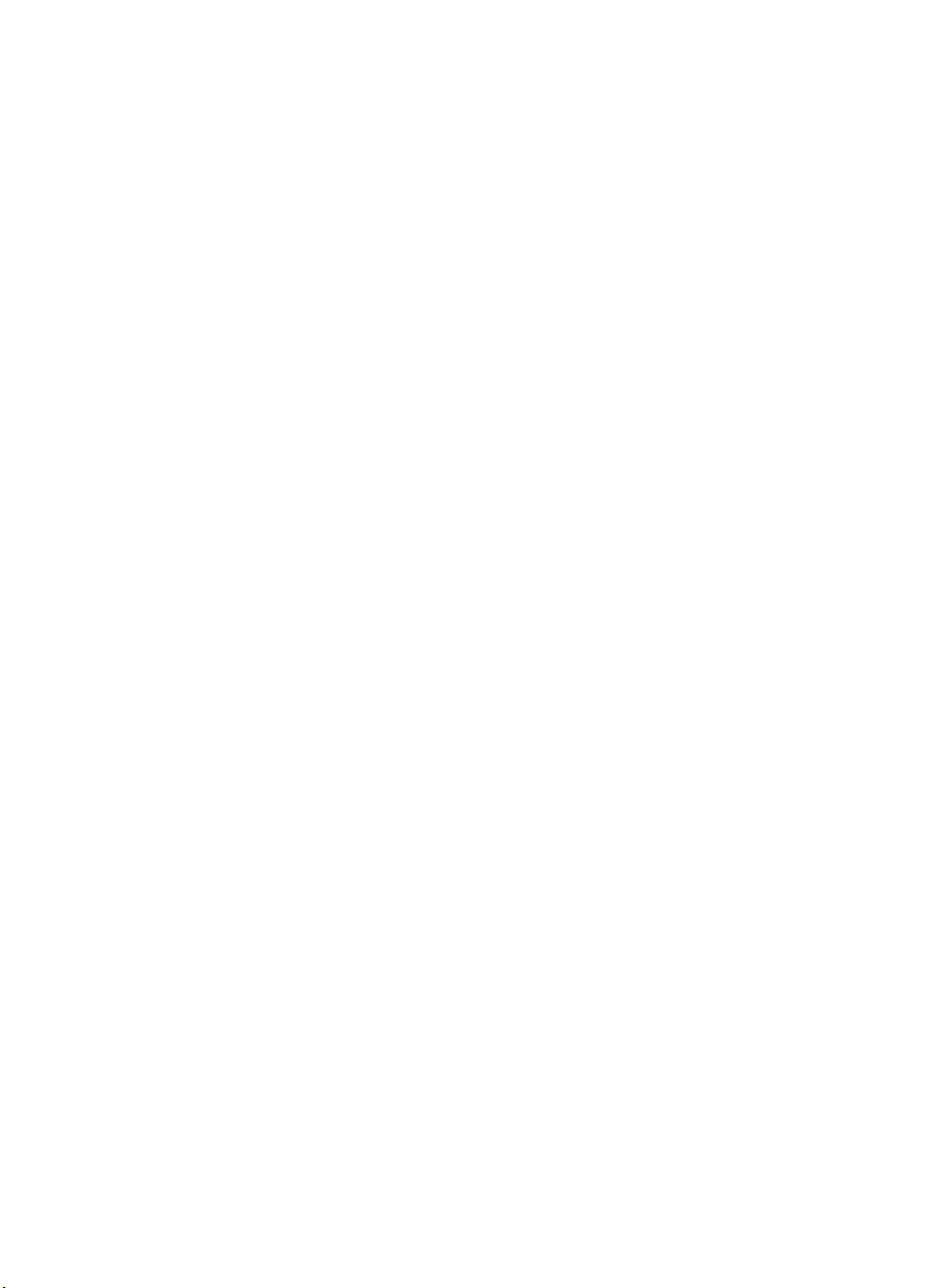
Innhold
1 Oversikt over HP All-in-One.................................................................................3
Rask innføring i HP All-in-One................................................................................3
Kontrollpanelfunksjoner..........................................................................................4
Menyoversikt..........................................................................................................6
Tekst og symboler..................................................................................................8
Bruke programvaren.............................................................................................10
2 Finne mer informasjon.......................................................................................13
Informasjonskilder................................................................................................13
Bruke den elektroniske hjelpen.............................................................................14
3 Fullføre oppsettet av HP All-in-One..................................................................21
Angi egne innstillinger..........................................................................................21
Tilkoblingsinformasjon..........................................................................................22
Koble til et nettverk...............................................................................................29
Faksoppsett..........................................................................................................34
4 Legge i originaler og papir.................................................................................45
Legge i originaler..................................................................................................45
Velge papir for utskrift og kopiering......................................................................47
Legge i papir.........................................................................................................48
Unngå papirstopp.................................................................................................53
5 Skrive ut fra datamaskinen................................................................................55
Skrive ut fra et program........................................................................................55
Endre utskriftsinnstillingene..................................................................................56
Stoppe en utskriftsjobb.........................................................................................56
6 Bruke faksfunksjonene......................................................................................59
Sende en faks.......................................................................................................59
Motta en faks........................................................................................................62
Skriv ut rapporter..................................................................................................65
Stoppe faksing......................................................................................................66
7 Bruke kopifunksjonene......................................................................................67
Lage en kopi.........................................................................................................67
Endre kopiinnstillingene........................................................................................67
Lage en 10 x 15 cm (4 x 6 tommers) kopi av et foto uten kantlinje.......................68
Stoppe kopiering...................................................................................................69
8 Bruke skannefunksjonene.................................................................................71
Skanne et bilde.....................................................................................................71
Stoppe skanning...................................................................................................72
9 Bruke foto- og videofunksjonene......................................................................73
Sette inn et minnekort...........................................................................................73
Koble til et digitalkamera....................................................................................... 74
Koble til en lagringsenhet.....................................................................................74
Velge fotoer og videoer for utskrift........................................................................75
Skrive ut valgte fotografier og videoer..................................................................76
Skrive ut fotografier fra en prøveutskrift................................................................76
10 Vedlikeholde HP All-in-One...............................................................................81
Rengjøre HP All-in-One........................................................................................81
Brukerhåndbok
1
Page 5
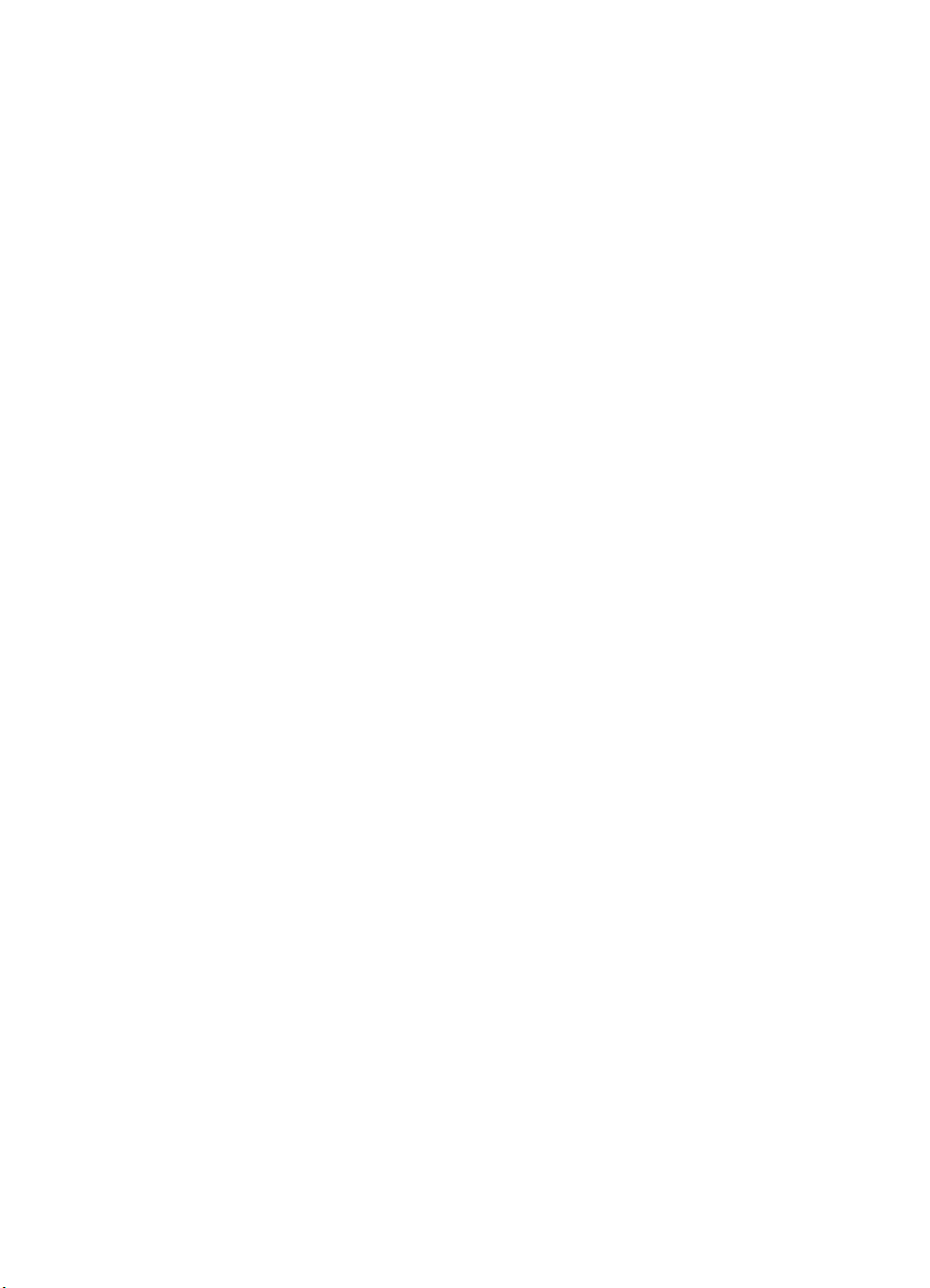
Skrive ut en selvtestrapport..................................................................................84
Arbeide med blekkpatroner...................................................................................84
11 Problemløsing.....................................................................................................93
Vis Viktig-filen.......................................................................................................93
Problemløsing for oppsett.....................................................................................94
Problemløsing ved bruk av enkelte funksjoner...................................................114
12 Bestille rekvisita...............................................................................................119
Bestille papir eller andre medier.........................................................................119
Bestille blekkpatroner.........................................................................................119
Bestille tilbehør ..................................................................................................120
Bestille annet rekvisita........................................................................................120
13 HP garanti og støtte.......................................................................................... 123
Garanti................................................................................................................123
Få støtte og annen informasjon via Internett......................................................125
Før du kontakter HPs kundestøtte......................................................................125
Hente frem serienummeret og service-IDen.......................................................125
Ringe i Nord-Amerika i garantiperioden..............................................................126
Ringe andre steder i verden...............................................................................126
HP Quick Exchange Service (Japan).................................................................. 128
Call HP Korea customer support........................................................................128
Klargjøre HP All-in-One for transport..................................................................128
Pakke HP All-in-One...........................................................................................130
14 Teknisk informasjon.........................................................................................131
Systemkrav.........................................................................................................131
Papirspesifikasjoner...........................................................................................131
Utskriftsspesifikasjoner.......................................................................................132
Spesifikasjoner for kopiering...............................................................................133
Spesifikasjoner for minnekort.............................................................................133
Spesifikasjoner for faks....................................................................................... 134
Spesifikasjoner for skanning...............................................................................134
Mål og vekt.........................................................................................................134
Strømspesifikasjoner..........................................................................................135
Miljøspesifikasjoner............................................................................................135
Andre spesifikasjoner.........................................................................................135
Program for miljømessig produktforvaltning.......................................................135
Informasjon om forskrifter...................................................................................136
Declaration of conformity (European Economic Area)........................................140
HP Officejet 6300 All-in-One series declaration of conformity............................141
Stikkordregister.......................................................................................................143
2
HP Officejet 6300 All-in-One series
Page 6
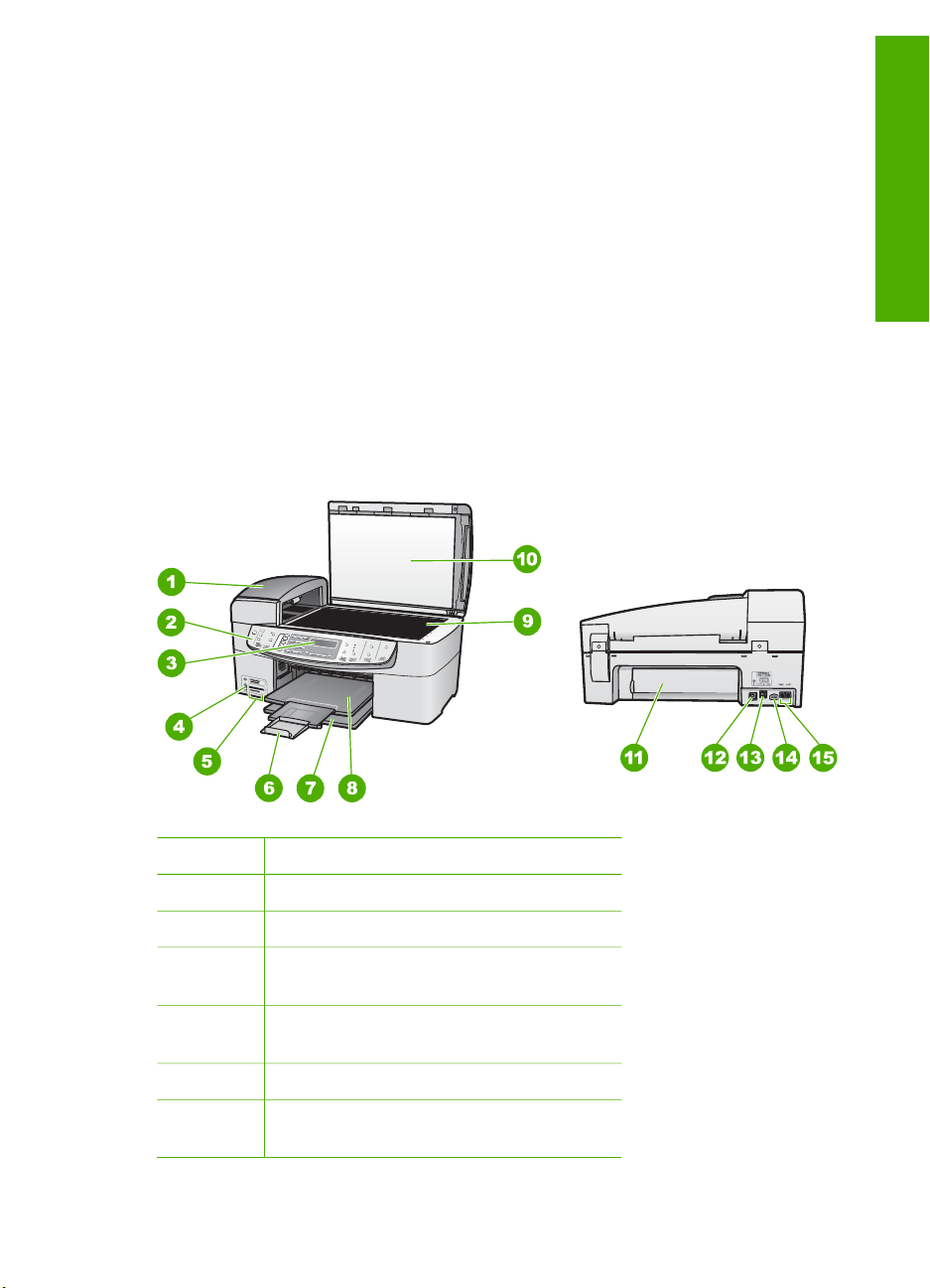
1
Oversikt over HP All-in-One
Du kan bruke mange av HP All-in-One-funksjonene selv om datamaskinen ikke er
slått på. Du kan raskt og enkelt utføre oppgaver som kopiering eller sending av faks
fra HP All-in-One.
Dette avsnittet beskriver maskinvarefunksjonene og kontrollpanelfunksjonene på
HP All-in-One.
● Rask innføring i HP All-in-One
● Kontrollpanelfunksjoner
● Menyoversikt
● Tekst og symboler
● Bruke programvaren
Rask innføring i HP All-in-One
Oversikt
Nummer Beskrivelse
1 Automatisk dokumentmater
2 Kontrollpanel
3 Kontrollpanelskjerm (refereres til som
4 Fremre USB-port for kamera eller annen
5 Minnekortspor
6 Utskuffens forlenger (refereres til som
Brukerhåndbok
skjermen)
lagringsenhet
forlengeren)
3
Page 7
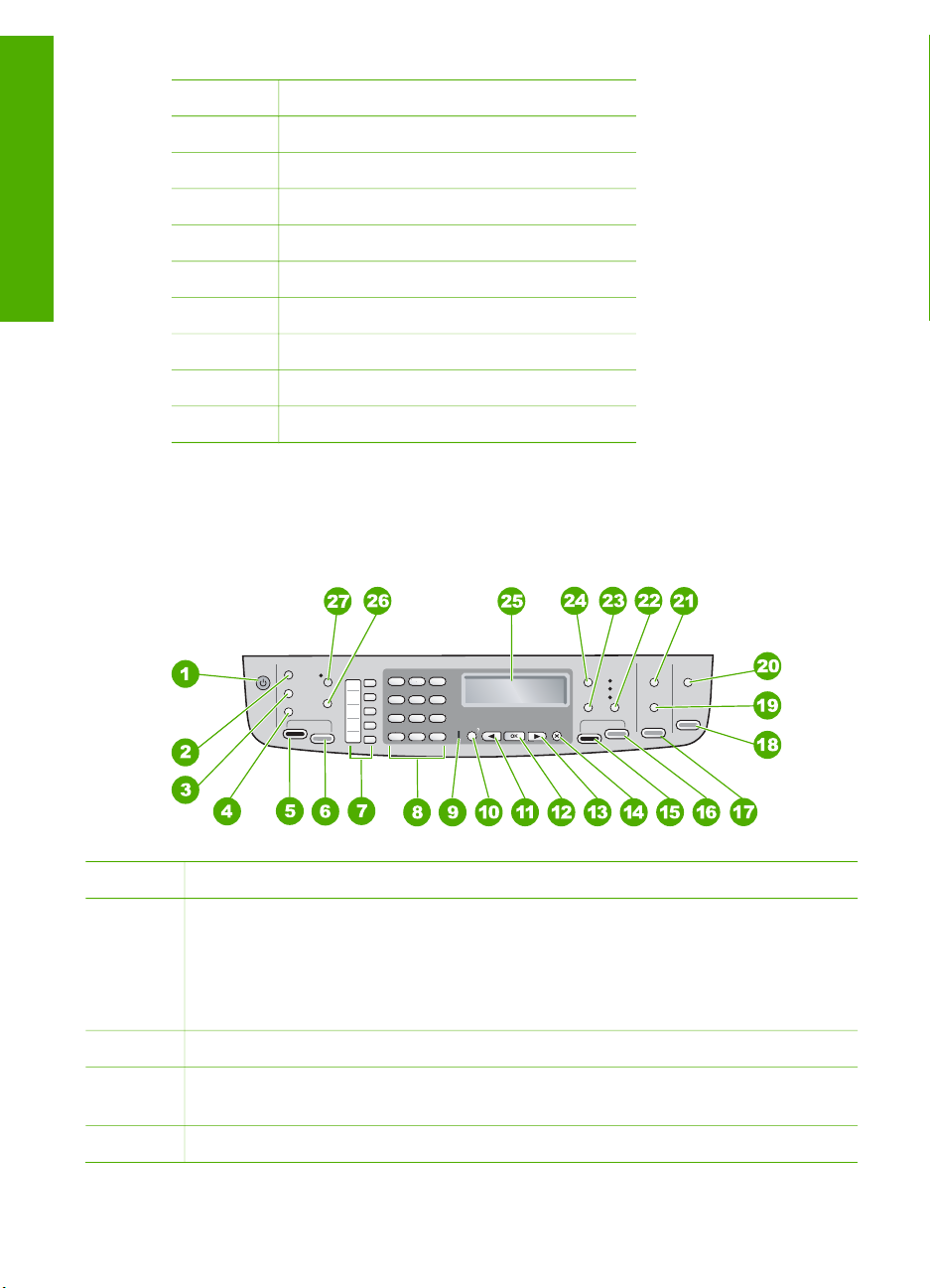
Kapittel 1
(forts.)
Nummer Beskrivelse
7 Innskuff
8 Utskuff
Oversikt
9 Glassplate
10 Dokumentstøtten på dekselet
11 Bakdeksel
12 Bakre USB-port
13 Ethernet-port
14 Strømtilkobling
15 Portene 1-LINE (faks) og 2-EXT (telefon)
Kontrollpanelfunksjoner
Bildet og den tilhørende tabellen nedenfor inneholder en hurtigreferanse til
kontrollpanelfunksjonene på HP All-in-One.
Etikett Navn og beskrivelse
1 På: Slår HP All-in-One på eller av. På-knappen lyser når HP All-in-One er på.
Lampen blinker når det utføres en jobb.
Når HP All-in-One er av, er det fortsatt litt strøm i enheten. Hvis du vil koble
strømforsyningen fullstendig fra HP All-in-One, slår du av enheten og trekker ut
strømledningen.
2
3 Ring på nytt pause: Ringer det sist oppringte nummeret på nytt, eller legger inn
4
4
Meny i Faks-området: Viser Faksmeny for valg av alternativer.
en tresekunders pause i et faksnummer.
Kortnummer: Velger et kortnummer.
HP Officejet 6300 All-in-One series
Page 8
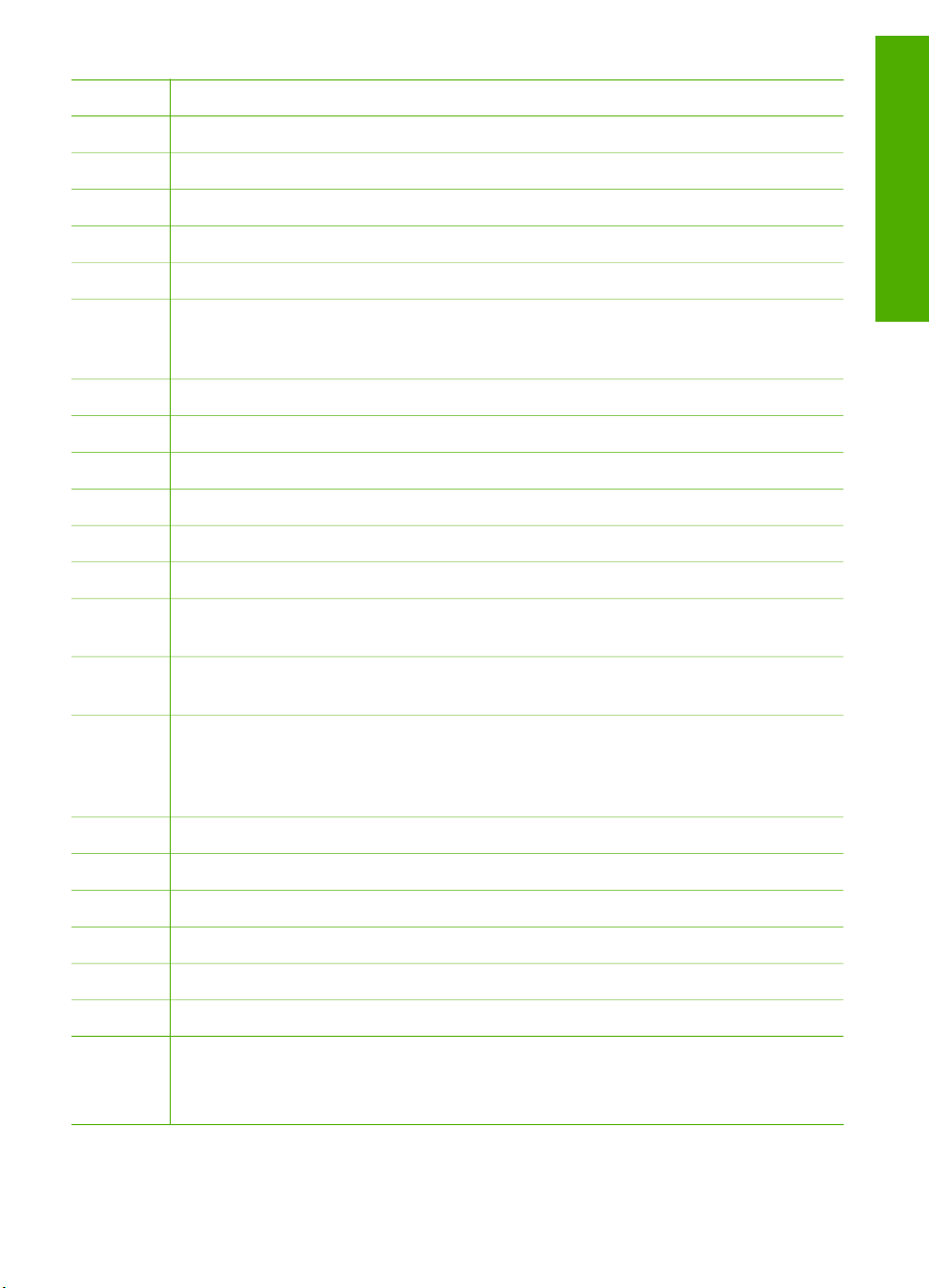
(forts.)
Etikett Navn og beskrivelse
5
6
7
8
9
START TELEFAKS Svart: Starter sendingen av en svart/hvitt-faks.
START TELEFAKS Farge: Starter sendingen av en fargefaks.
Ett-trykks kortnummerknapper: Få tilgang til de første fem kortnumrene.
Nummertaster: Skriv inn faksnumre, verdier eller tekst.
Varsellampe: Når varsellampen blinker, har det oppstått en feil som må rettes på.
10 Oppsett/?: Viser Oppsettmeny, som brukes til å generere rapporter, endre
faksinnstillinger og andre vedlikeholdsinnstillinger, og åpne Hjelp-menyen. Emnet
du velger på Hjelp-menyen, åpnes i et hjelpevindu på datamaskinskjermen.
11
12
13
14
15
16
Pil venstre: Reduserer verdier på skjermen.
OK: Velger en meny eller en innstilling på skjermen.
Pil høyre: Øker verdier på skjermen.
Avbryt: Stopper en jobb, avslutter en meny eller avslutter innstillinger.
START KOPIERING Svart: Starter kopieringsjobb i svart-hvitt.
START KOPIERING Farge: Starter en kopieringsjobb i farger.
17 SKRIV UT BILDER: Velger fotofunksjonen. Bruk denne knappen til å skrive ut
fotoer fra et minnekort eller en lagringsenhet, eller lagre dem på datamaskinen.
18 START SKANNING: Starter en skannejobb og sender den til målet du valgte ved
hjelp av Skann til-knappen.
Oversikt
19 Prøveutskrift: Skriver ut en prøveutskrift når det er satt inn et minnekort i et
minnekortspor. En prøveutskrift viser miniatyrbilder av alle fotoene på minnekortet.
Du kan velge fotoer på prøveutskriften og deretter skrive ut disse fotoene ved å
skanne prøveutskriften.
20
21
22
23
24
Skann til: Viser Skann til-menyen for valg av skannemål.
Meny i Foto-området: Viser Fotomeny for valg av alternativer.
Kvalitet: Velger Best-, Normal- eller Rask-kvalitet for kopiering.
Forminsk/forstørr: Endrer størrelsen på en kopi for utskrift.
Meny i Kopier-området: Viser Kopimeny for valg av alternativer.
25 Skjerm: Viser menyer og meldinger.
26 Funksjonaliteten til denne knappen avhenger av landet/regionen der HP All-in-
One er solgt. Navnet på knappen er ett av følgende:
Faksoppløsning: Justerer oppløsningen for faksen du sender.
Brukerhåndbok
5
Page 9
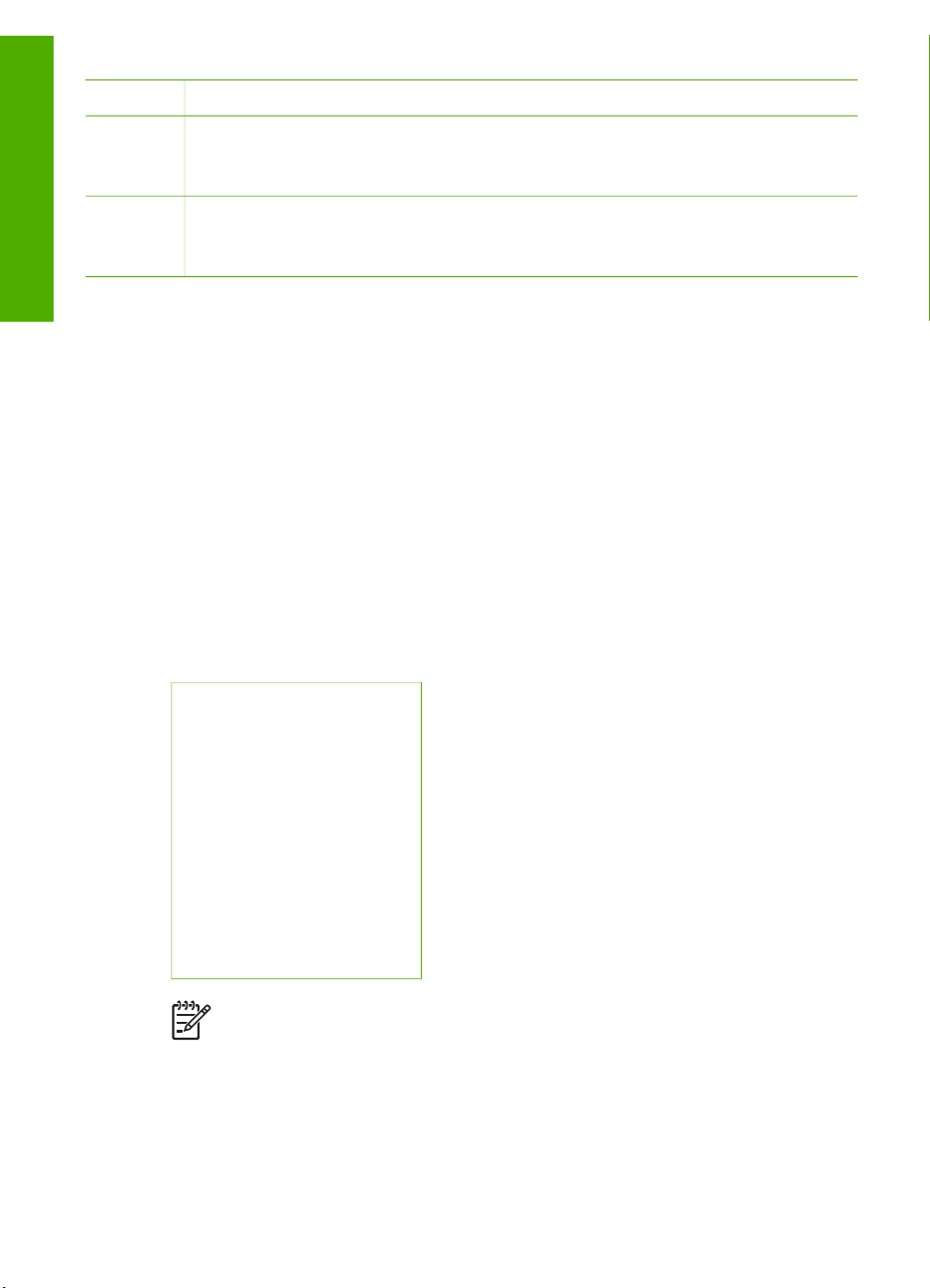
Kapittel 1
(forts.)
Etikett Navn og beskrivelse
Oversikt
27 Autosvar: Når denne knappen er tent, vil HP All-in-One automatisk svare på
Menyoversikt
Oppsett-meny
Søppelfaksblokkering: Viser Blokkering av søppelfaks-oppsett-menyen for
håndtering av uønskede faksanrop. Du må abonnere på en tjeneste for anroperIDer for å kunne bruke denne funksjonen.
innkommende anrop. Når den er av, vil ikke HP All-in-One svare på noen
innkommende faksanrop.
Emnene nedenfor inneholder en hurtigreferanse til menyene på øverste nivå som
vises på skjermen på HP All-in-One.
● Oppsett-meny
● Hjelpmenyen
● Faks-meny
● Kopi-meny
● Skann til-menyen
● Fotomenyen
● Prøveutskriftmenyen
Følgende alternativer er tilgjengelige når du trykker på Oppsett-knappen på
kontrollpanelet.
1. Hjelp
2. Skriv ut rapport
3. Kortnummeroppsett
4. Grunnleggende
faksoppsett
5. Avansert faksoppsett
6. Verktøy
7. Innstillinger
8. Nettverksoppsett
9. Bluetooth
Hjelpmenyen
Hjelp-menyen gir rask tilgang til viktige hjelpeemner, og er tilgjengelig fra
Oppsettmeny når du trykker på Oppsett-knappen. Følgende alternativer er
tilgjengelige. Når du har valgt et emne, vises det på datamaskinskjermen.
6
Merk Bluetooth vises som et menyvalg bare når HP bt450, skriver- og PC-
®
adapter med Bluetooth
trådløs teknologi, er tilkoblet.
HP Officejet 6300 All-in-One series
Page 10
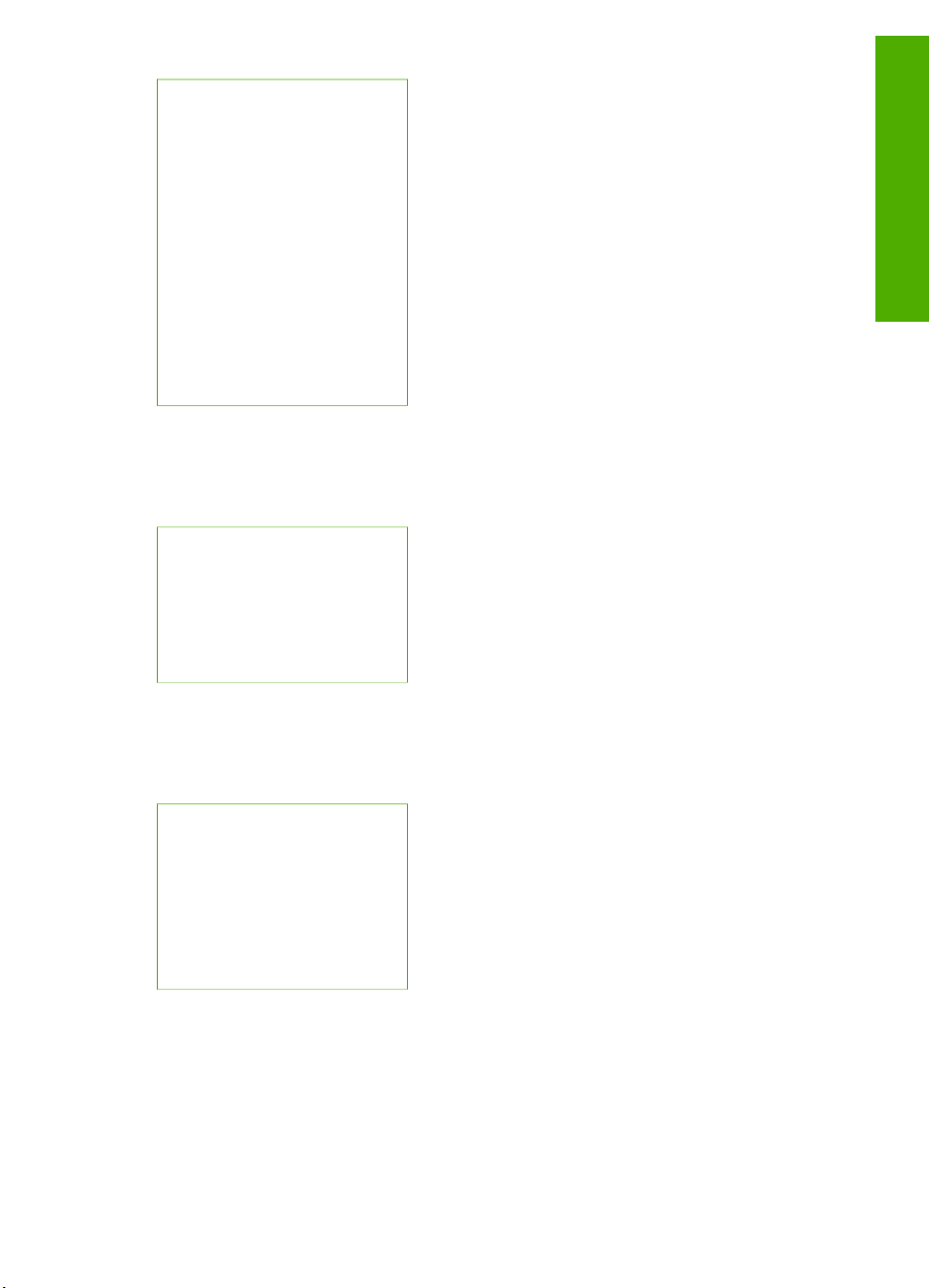
Faks-meny
Følgende alternativer er tilgjengelige når du trykker på Meny-knappen på
kontrollpanelet.
1. Slik gjør du det
2. Feilmeldinger
3. Blekkpatroner
4. Legge i originaler og
papir
5. Generell problemløsing
6. Nettverksfeilsøking
7. Bruke faksfunksjoner
8. Bruke skannefunksjoner
9. Få hjelp
0. Produktoversikt
Skriv inn nummer
Oppløsning
Lysere/mørkere
Hvordan fakse
Angi ny standard
Oversikt
Kopi-meny
Følgende alternativer er tilgjengelige når du trykker på Meny-knappen i Kopierområdet på kontrollpanelet.
Antall kopier
Kopipapirstr.
Papirtype
Lysere/mørkere
Forbedringer
Angi ny standard
Skann til-menyen
Når du trykker på Skann til-knappen, vises en liste over programmer som er installert
på datamaskinen, på menyen. Velg programmet du vil bruke til å åpne og redigere det
skannede bildet. Alternativene varierer, avhengig av hvilke programmer som er
installert på datamaskinen, og kan inkludere ett eller flere av programmene i
eksempelet som følger.
Brukerhåndbok
7
Page 11
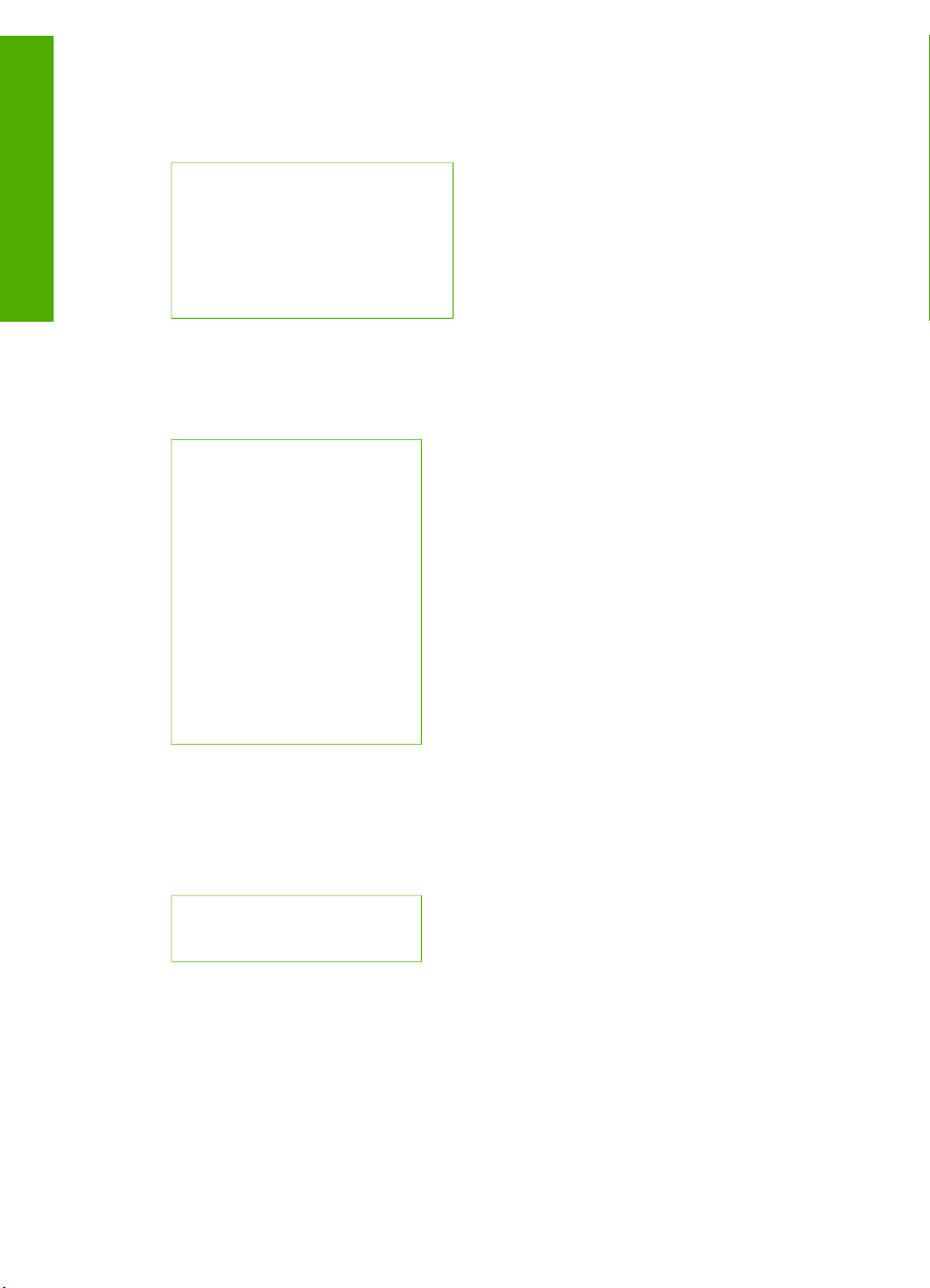
Oversikt
Kapittel 1
Minneenhet-alternativet vises bare hvis du har satt inn et minnekort i et av sporene,
eller hvis det er koblet en lagringsenhet til den fremre USB-porten. Dette gjør at du
kan skanne en digital kopi til minnekortet eller lagringsenheten.
HP Photosmart
Microsoft PowerPoint
Adobe PhotoShop
HP Photosmart Share
Minneenhet
Fotomenyen
Følgende alternativer er tilgjengelige når du trykker på Meny-knappen i Foto-området
på kontrollpanelet.
Fotooverføring
Velg fotoer
Antall kopier
Oppsett
Papirstørrelse
Papirtype
Smart fokus
Digital blits
Datostempel
Angi ny standard
* Fotooverføringsmenyen vises bare hvis enheten er nettverktilkoblet.
Prøveutskriftmenyen
Følgende alternativer er tilgjengelige når du trykker på Prøveutskrift-knappen i Fotoområdet på kontrollpanelet.
Skriv ut prøveutskrift
Skann prøveutskrift
Med en prøveutskrift kan du gjøre følgende:
● Vise fotoer fra et minnekort eller en lagringsenhet i indeksformat.
● Enkelt skrive ut valgte fotoer fra et minnekort eller en lagringsenhet.
*
Tekst og symboler
Du kan bruke tastaturet på kontrollpanelet til å skrive tekst og symboler når du angir
kortnumre og faksoverskrift.
8
HP Officejet 6300 All-in-One series
Page 12
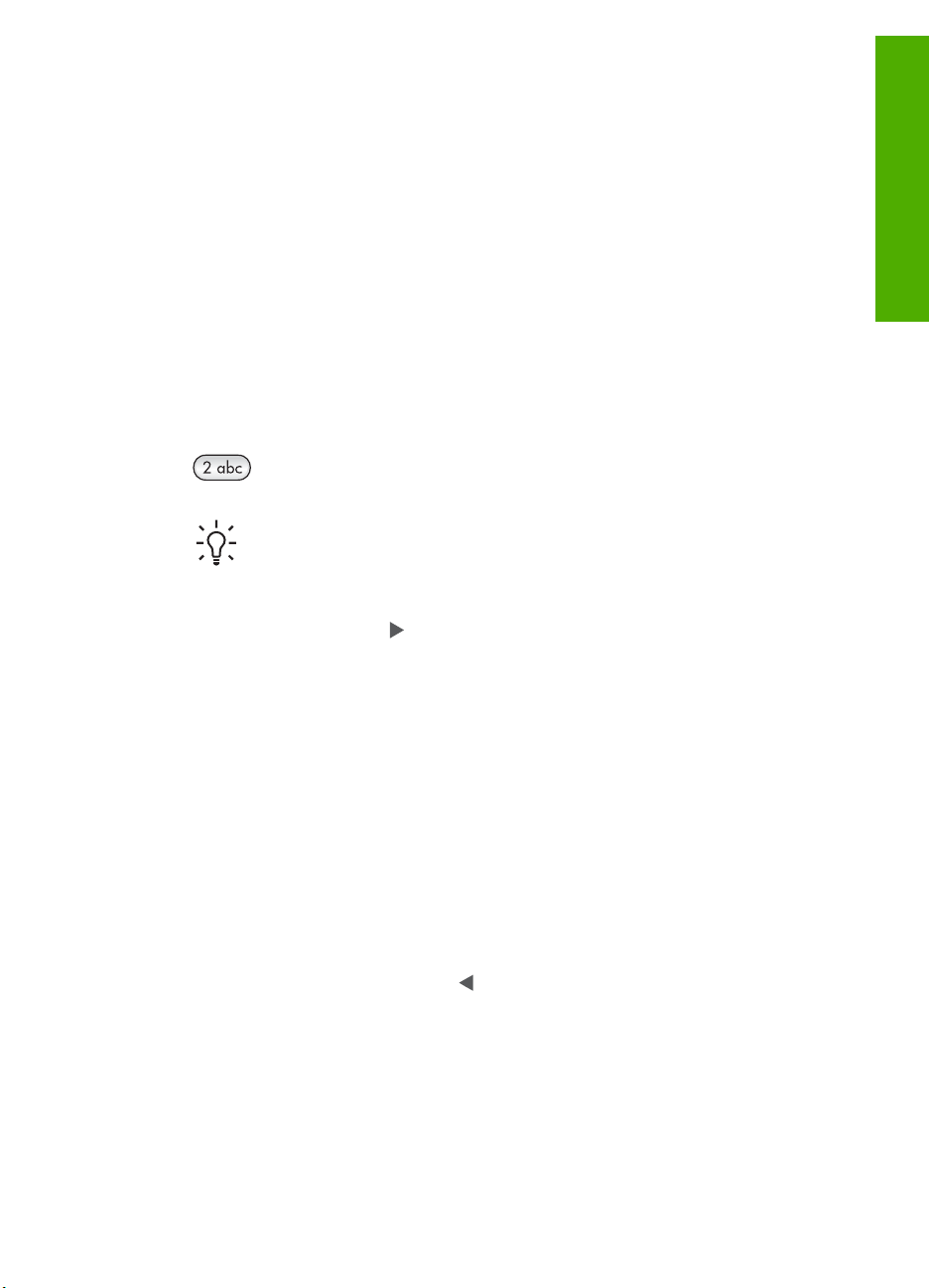
Du kan også angi symboler fra tastaturet når du skal slå et faks- eller et
telefonnummer. Når HP All-in-One ringer opp nummeret, tolker den symbolet og
følger den aktuelle instruksjonen. Hvis du for eksempel angir en strek i faksnummeret,
vil HP All-in-One ta en pause før den slår resten av nummeret. En pause kan være
nyttig hvis du trenger å få kontakt med en ekstern linje før faksnummeret slås.
● Angi tekst ved hjelp av tastaturet på kontrollpanelet
● Tilgjengelige symboler for faksnumre
Angi tekst ved hjelp av tastaturet på kontrollpanelet
Du kan angi tekst eller symboler ved hjelp av tastaturet på kontrollpanelet.
Slik skriver du inn tekst:
1. Trykk på nummertastene som svarer til bokstavene i navnet. Bokstavene a, b og
c svarer for eksempel til tallet 2, som vist på knappen nedenfor.
Tips Trykk på en knapp flere ganger for å se tilgjengelige tegn. Avhengig
av språk- og land-/regioninnstillinger, kan andre tegn enn de som vises på
tastaturet, også være tilgjengelig.
2. Når du har fått opp den riktige bokstaven, venter du til markøren går automatisk
til høyre, eller trykker på
Trykk på tasten flere ganger til den riktige bokstaven vises. Den første bokstaven
i et ord blir automatisk stor bokstav.
. Trykk på tallet som svarer til neste bokstav i navnet.
Oversikt
Slik angir du et mellomrom, en pause eller et symbol:
➔
Du setter inn et mellomrom ved å trykke på Mellomrom.
Du legger inn en pause ved å trykke på Ring på nytt pause. En strek vises i
tallrekken.
Du angir et symbol, f.eks. @, ved å trykke på Symboler-knappen flere ganger for
å bla gjennom listen over tilgjengelige symboler: stjerne (*), bindestrek (-), ogtegn (&), punktum (.), skråstrek (/), parenteser ( ), apostrof ('), likhetstegn (=),
nummertegn (#), krøllalfa (@), understrek (_), pluss (+), utropstegn (!), semikolon
(;), spørsmålstegn (?), komma (,), kolon (:), prosent (%) og tilnærmet (~).
Slik sletter du en bokstav, et tall eller et symbol:
➔
Hvis du gjør en feil, trykker du på
oppføringen.
Når du er ferdig med å angi tekst, trykker du på OK for å lagre oppføringen.
Tilgjengelige symboler for faksnumre
Hvis du skal angi et symbol, f.eks. *, trykker du på Symboler flere ganger for å bla
gjennom listen med symboler. I tabellen nedenfor finner du symboler du kan bruke i
faks- eller telefonnumre, faksoverskrift og kortnumre.
Brukerhåndbok
for å slette, og deretter angir du den korrekte
9
Page 13
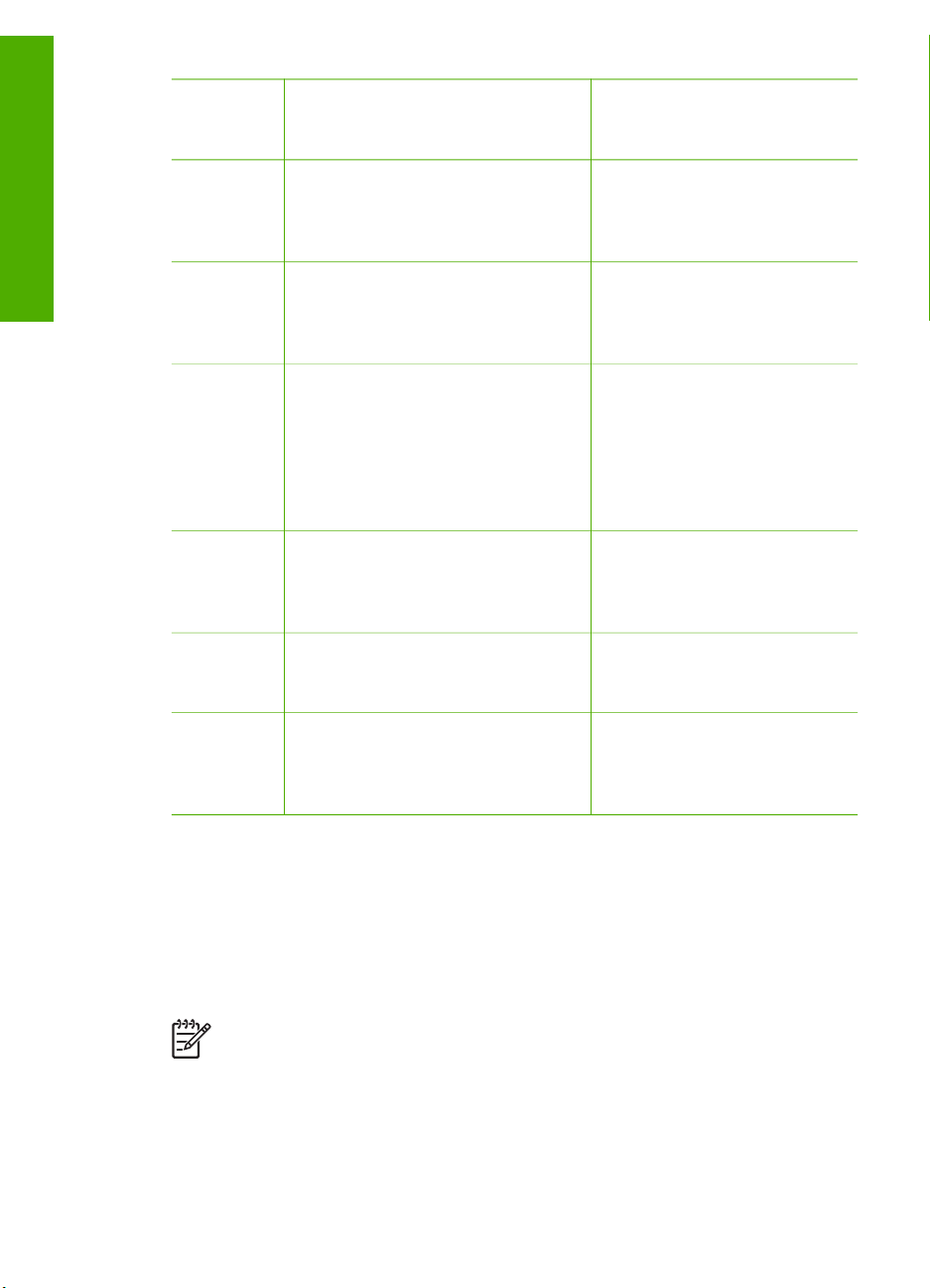
Kapittel 1
Oversikt
Tilgjengeli
ge
symboler
* Viser et asterisk-symbol når det er
- Ved automatisk oppringing legger
( ) Bruker parentes for å dele opp
W Ved automatisk oppringing gjør W
R Under automatisk oppringing
Beskrivelse Tilgjengelig for:
påkrevd ved oppringing.
HP All-in-One inn en pause i
nummersekvensen.
numrene slik at de blir enklere å
lese, for eksempel slik at
retningsnummeret blir adskilt fra
resten av nummeret. Disse
symbolene påvirker ikke
oppringingen.
at HP All-in-One venter på en
summetone før oppringingen
fortsetter.
fungerer R på samme måte som en
Flash-knapp på telefonen.
Navn på faksoverskrift, navn
på kortnummer, faks- eller
telefonnummer og
overvåkingsoppringinger
Navn på faksoverskrift,
nummer for faksoverskrift,
navn på kortnumre, kortnumre
og faks- eller telefonnumre
Navn på faksoverskrift,
nummer for faksoverskrift,
navn på kortnumre, kortnumre
og faks- eller telefonnumre
Kortnummer og faks- eller
telefonnummer
Kortnummer og faks- eller
telefonnummer
+ Viser et plussymbol. Dette symbolet
påvirker ikke ringingen.
Bruke programvaren
Du kan bruke HP Photosmart-programvaren (Windows) eller HP Photosmart Macprogramvaren (Mac) for å få tilgang til mange funksjoner som ikke er tilgjengelig fra
kontrollpanelet.
Programvaren installeres på datamaskinen når du installerer HP All-in-One. Hvis du
vil vite mer, kan du se installeringshåndboken som fulgte med enheten.
Merk Windows-brukere: Hvis du valgte minimumsinstallasjonen av HP
Photosmart-programvaren, installeres HP Photosmart Essential i stedet for det
komplette programmet, HP Photosmart Premier. HP Photosmart Essential
anbefales for datamaskiner med begrensede minneressurser. HP Photosmart
Essential inneholder et grunnleggende sett med fotoredigeringsfunksjoner i
stedet for standardsettet i fullversjonen av HP Photosmart Premier.
10
Navn på faksoverskrift,
nummer for faksoverskrift,
navn på kortnumre, kortnumre
og faks- eller telefonnumre
HP Officejet 6300 All-in-One series
Page 14
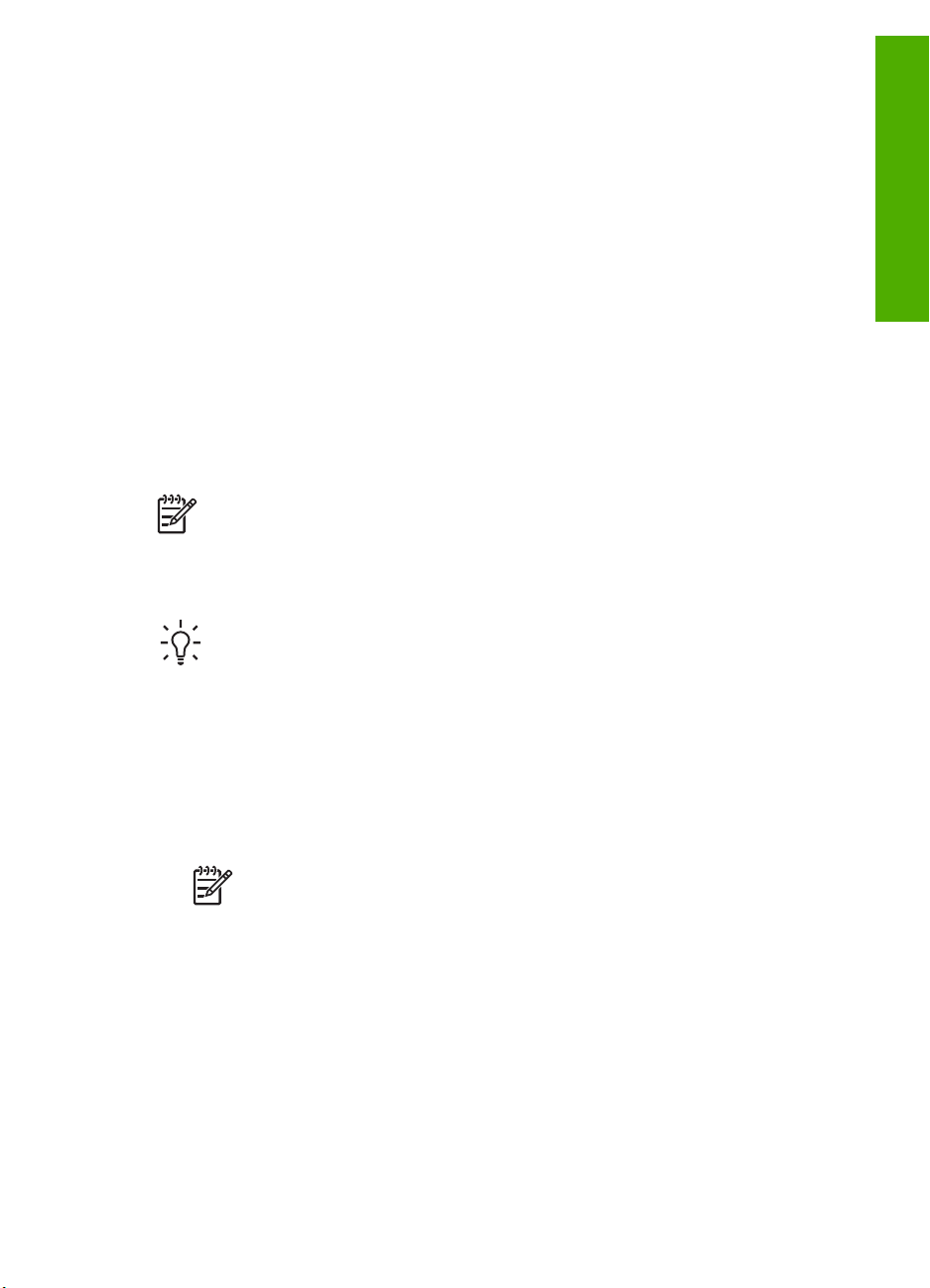
Alle referanser til programvaren i denne håndboken og i den elektroniske
hjelpen refererer til begge versjonene av HP Photosmart-programvaren, hvis
ikke annet er angitt.
Hvordan du åpner programvaren avhenger av hvilket operativsystem (OS) du bruker.
Hvis du for eksempel har en Windows-maskin, åpner du HP Photosmartprogramvaren fra HP Løsningssenter. Hvis du har en Mac, åpner du HP Photosmart
Mac-programvaren fra HP Photosmart Studio-vinduet. Uansett fungerer dette stedet
som startsted for programvaren og tjenestene.
Åpne HP Photosmart-programvaren på en Windows-datamaskin
1. Gjør ett av følgende:
– På Windows-skrivebordet dobbeltklikker du på HP Løsningssenter-ikonet.
– I systemstatusfeltet lengst til høyre på oppgavelinjen i Windows
dobbeltklikker du på ikonet HP Digital Imaging Monitor.
– På oppgavelinjen klikker du på Start, peker på Programmer eller Alle
programmer, velger HP og klikker deretter på HP Løsningssenter.
2. Hvis du har installert mer enn én HP-enhet, velger du kategorien HP All-in-One.
Merk På en Windows-datamaskin vil funksjonene som er tilgjengelig i
HP Løsningssenter, variere etter hvilke enheter du har installert.
HP Løsningssenter er konfigurert til å vise ikoner som er knyttet til den valgte
enheten. Hvis den valgte enheten ikke har en bestemt funksjon, vises ikke
ikonet for den aktuelle funksjonen i HP Løsningssenter.
Tips Hvis det ikke vises ikoner i HP Løsningssenter på datamaskinen din,
kan det ha oppstått en feil under programvareinstalleringen. For å rette opp
dette, bruker du Windows Kontrollpanel til å avinstallere HP Photosmartprogramvaren, og deretter installere den på nytt. Du finner mer informasjon i
den elektroniske hjelpen som fulgte med HP All-in-One.
Oversikt
Åpne HP Photosmart Mac-programvaren på en Mac
1. Klikk på HP Photosmart Studio-ikonet i dokken.
2. På oppgavelinjen i HP Photosmart Studio klikker du på Devices (Enheter).
3. I området Select Device (Velg enhet) klikker du på symbolet for din HP All-in-One.
Brukerhåndbok
Vinduet HP Photosmart Studio åpnes, der du kan administrere, redigere og dele
fotoer.
Merk På en Mac vil funksjonene som er tilgjengelige i HP Photosmart
Mac-programvaren, variere i henhold til enheten som er valgt.
Vinduet HP Device Manager åpnes.
Herfra kan du skanne, lage kopier og utføre vedlikeholdsprosedyrer som å sjekke
blekknivåene i blekkpatronene.
11
Page 15
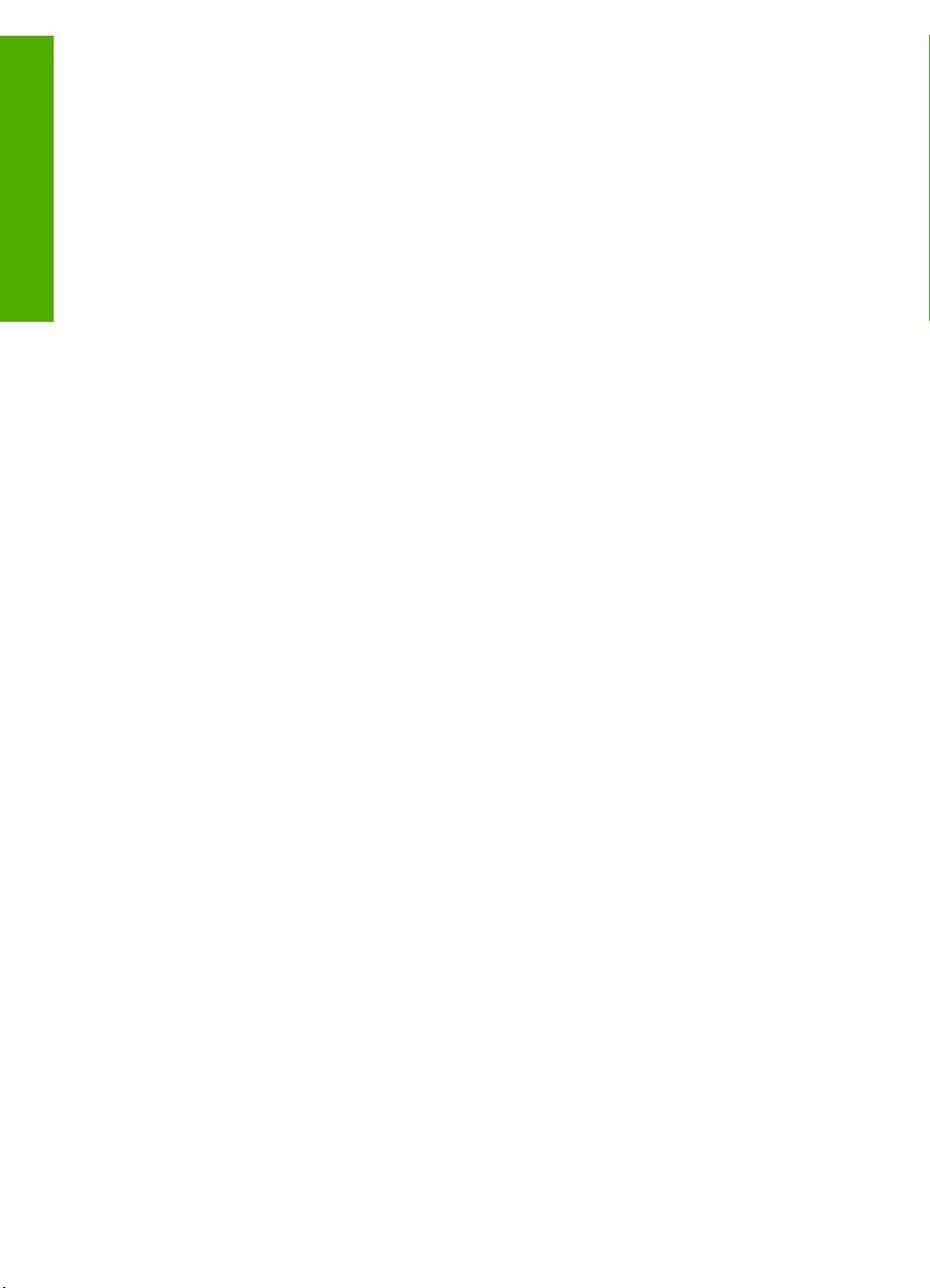
Oversikt
Kapittel 1
12
HP Officejet 6300 All-in-One series
Page 16
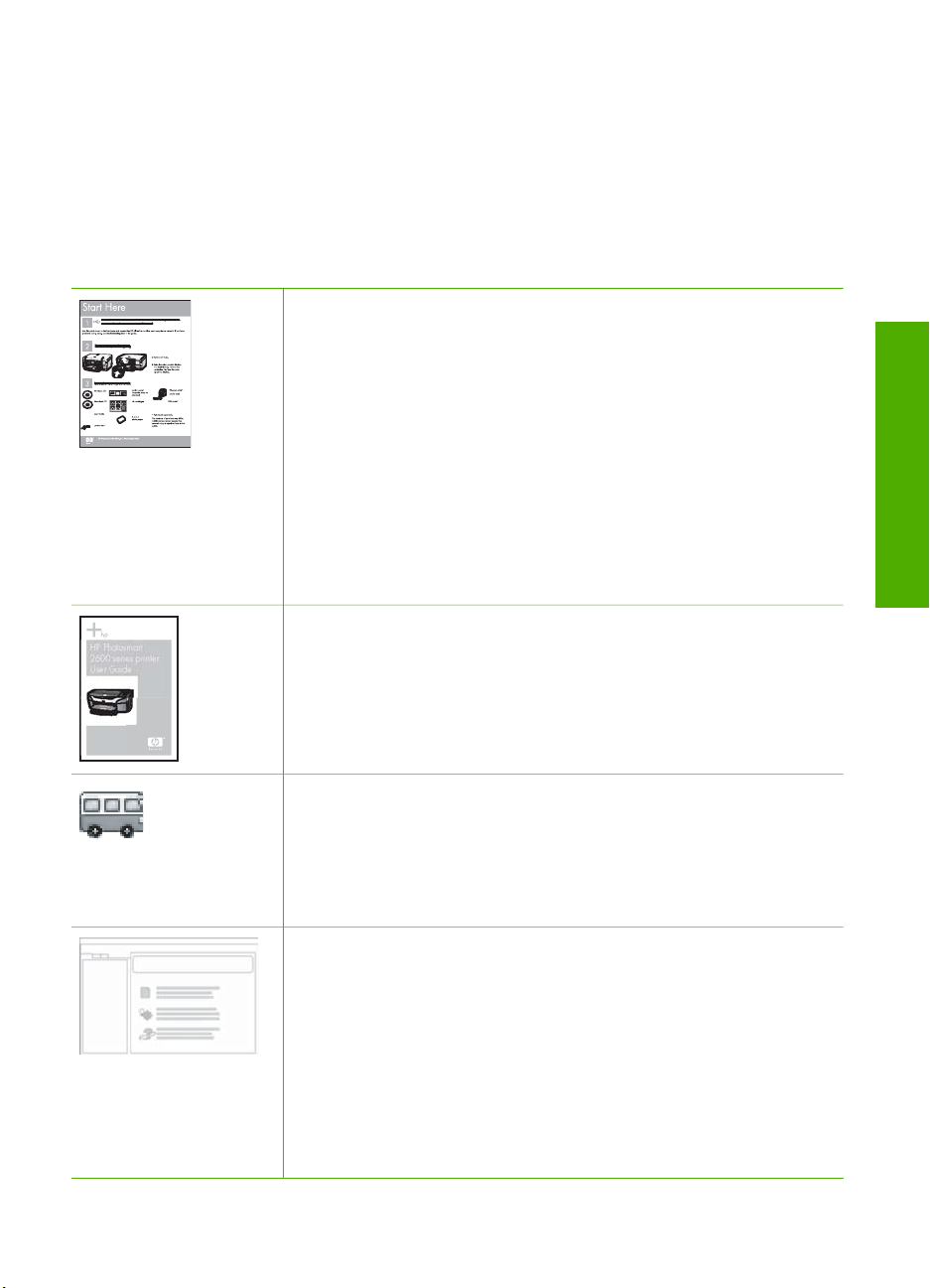
2
Finne mer informasjon
Du kan bruke en rekke ulike ressurser, både i trykt form og på skjermen, for å finne
informasjon om hvordan du installerer og bruker HP All-in-One.
Informasjonskilder
Installeringshåndbok
Installeringshåndboken inneholder informasjon om hvordan du
setter opp HP All-in-One og installerer programvare. Kontroller at du
utfører instruksjonene i installeringshåndboken i riktig rekkefølge.
Merk For å dra full nytte av funksjonene til HP All-in-One må du
kanskje utføre ytterligere konfigurasjon eller angi
tilleggsinnstillinger, slik det er beskrevet i i brukerhåndboken du
leser. Hvis du vil ha mer informasjon, kan du se Fullføre oppsettet
av HP All-in-One.
Hvis du får problemer under installeringen, kan du se under
Problemløsing i siste del av installeringshåndboken, eller
Problemløsing i denne brukerhåndboken.
Brukerhåndbok
HP Photosmart
2600 series printer
User Guide
Denne brukerhåndboken inneholder informasjon om hvordan du
bruker HP All-in-One, blant annet tips om problemløsing og
trinnvise instruksjoner. Den inneholder også tilleggsinstruksjoner for
å supplere oppsettsinstruksjonene i installeringshåndboken.
Finne mer informasjon
Brukerhåndbok
HP Photosmart Innføring i programvaren (Windows)
Innføringen i HP Photosmart-programvaren er en morsom,
interaktiv måte å få et overblikk over programvaren som følger med
HP All-in-One på. Du får lære hvordan programvaren du installerte
sammen med HP All-in-One, kan hjelpe deg med å redigere,
organisere og skrive ut fotografier.
Elektronisk hjelp
Den elektroniske hjelpen inneholder detaljerte instruksjoner for bruk
av HP All-in-One-funksjoner som ikke er beskrevet i denne
brukerhåndboken, inkludert funksjoner som bare er tilgjengelig
gjennom programvaren du installerte sammen med HP All-in-One.
Hjelp til HP Photosmart-programvare (Windows)
● Emnet Få mest mulig ut av hjelpen inneholder informasjon
om hvordan du bruker den elektroniske hjelpen til å finne
instruksjoner for hvordan du bruker HP Photosmart-
13
Page 17
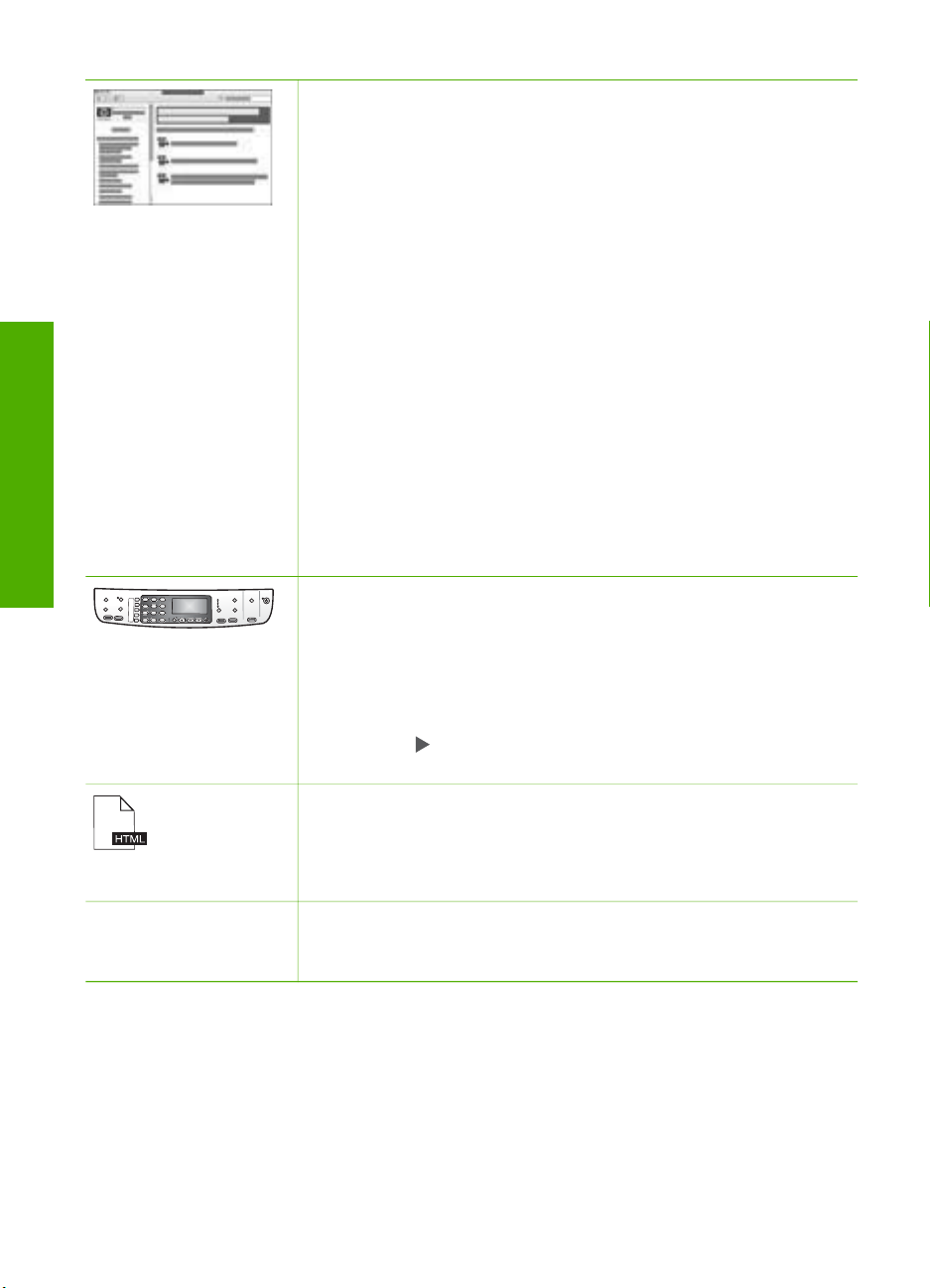
Kapittel 2
(forts.)
Finne mer informasjon
programvaren eller HP All-in-One. Emnet gir også informasjon
om hvordan du viser animerte videoopptak av vanlige oppgaver
du kan utføre med programvaren og enheten.
● Emnet Få trinnvise instruksjoner inneholder informasjon om
hvordan du bruker HP Photosmart-programvaren med HP Allin-One.
● Emnet Utforske hva du kan gjøre gir mer informasjon om de
praktiske og kreative tingene du kan gjøre med HP Photosmartprogramvaren og HP All-in-One.
● Hvis du trenger mer hjelp eller vil se etter oppdateringer for HPprogramvare, kan du se emnet Problemløsing og brukerstøtte.
HP Photosmart Mac Help (Mac)
● Emnet How Do I? (Hvordan?) gir tilgang til animerte
videoopptak som viser hvordan du kan utføre vanlige oppgaver.
● Emnet Get Started (Komme i gang) gir informasjon om
hvordan du importerer, endrer og deler bildene dine.
● Emnet Use Help (Bruke Hjelp) gir informasjon om hvordan du
finner frem til informasjon i den elektroniske hjelpen.
Hvis du vil ha mer informasjon, kan du se Bruke den elektroniske
hjelpen.
Elektronisk hjelp fra enheten
Fra enheten har du tilgang til elektronisk hjelp der du finner mer
informasjon om utvalgte emner.
Åpne den elektroniske hjelpen fra kontrollpanelet
1. Trykk på Oppsett.
2.
Trykk på
på OK. Hjelpeemnet åpnes på datamaskinskjermen.
Viktig
Viktig-filen inneholder den aller nyeste informasjonen som ikke
foreligger andre steder.
Installer programvaren for å få tilgang til Viktig-filen.
www.hp.com/support Hvis du har Internett-tilgang, kan du gå til HPs nettsted og få hjelp
og brukerstøtte. Nettstedet tilbyr teknisk støtte, drivere, rekvisita og
bestillingsinformasjon.
til det aktuelle hjelpeemnet vises, og trykk deretter
Bruke den elektroniske hjelpen
Denne brukerhåndboken forklarer bare noen av funksjonene som er tilgjengelige, for
å hjelpe deg med å komme i gang med å bruke HP All-in-One. Utforsk den
elektroniske hjelpen som følger med enheten for å finne informasjon om alle
funksjonene som støttes av HP All-in-One.
14
HP Officejet 6300 All-in-One series
Page 18
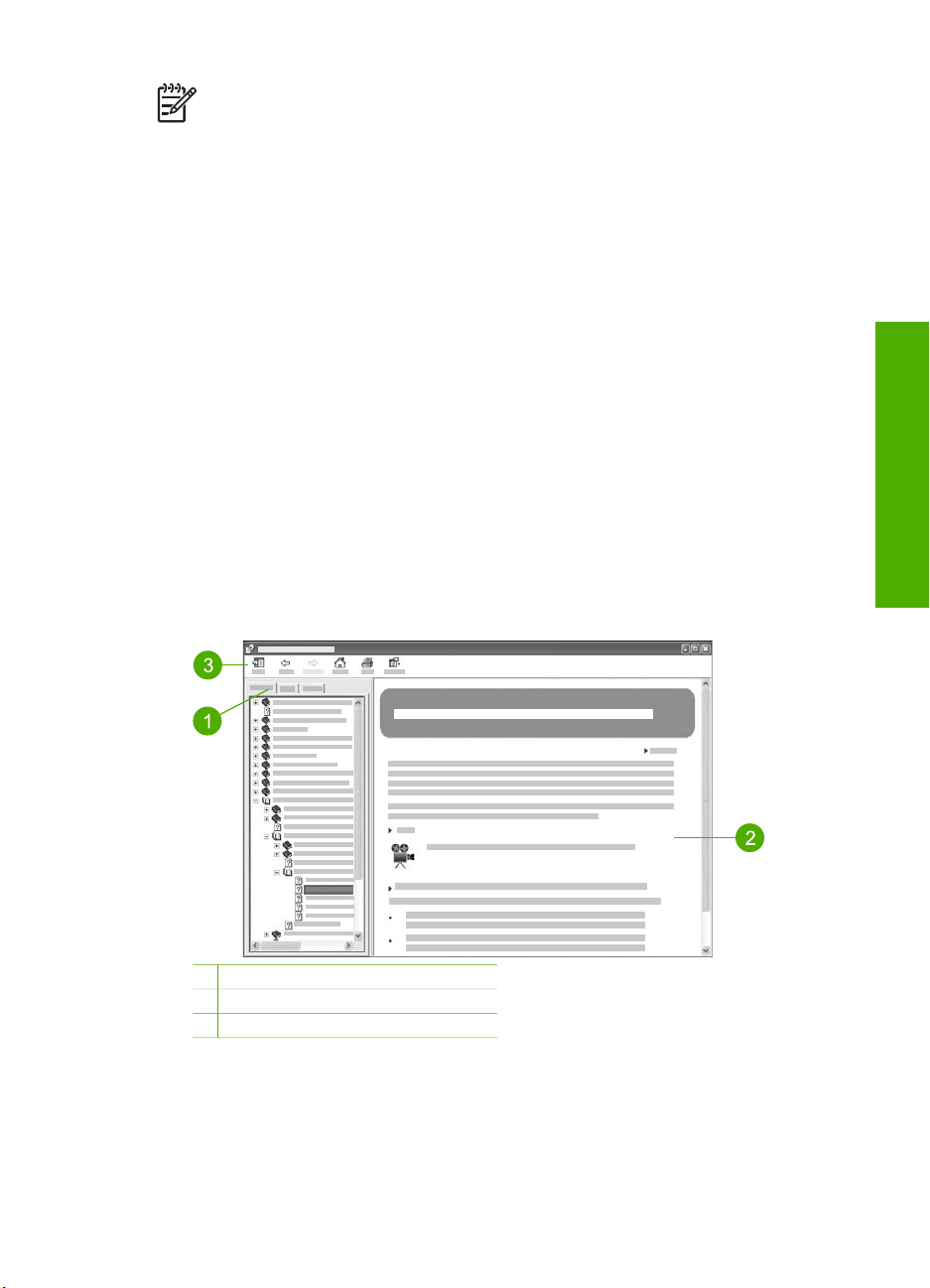
Merk Den elektroniske hjelpen inneholder også emner om problemløsing for
å hjelpe deg med å løse eventuelle problemer som kan oppstå med HP All-inOne.
Måten du åpner og bruker den elektroniske hjelpen på varierer litt, avhengig av om du
bruker en Windows-datamaskin eller en Mac. De neste avsnittene inneholder
veiledning for bruk av hjelp på begge systemene.
Bruke Hjelp på en Windows-datamaskin
Dette avsnittet forklarer hvordan du åpner den elektroniske hjelpen på en Windowsdatamaskin. Det forklarer hvordan du bruker funksjonene for navigering, søk og
stikkord for å finne den spesifikke informasjonen du trenger.
Åpne Hjelp til HP Photosmart-programvare på en Windows-datamaskin
1. I HP Løsningssenter klikker du på kategorien for HP All-in-One.
2. I området Enhetsstøtte klikker du på Veiledning på skjermen eller
Problemløsing.
– Hvis du klikker på Veiledning på skjermen, åpnes en meny. Du kan velge å
åpne velkomstsiden for hele hjelpesystemet, eller du kan gå direkte til
hjelpen for HP All-in-One.
– Hvis du klikker på Problemløsing, åpnes siden Problemløsing og
brukerstøtte.
Følgende oversikt viser funksjoner for å finne frem i Hjelp.
Finne mer informasjon
Kategoriene Innhold, Stikkord og Søk
I kategoriene Innhold, Stikkord og Søk kan du finne hvilket som helst emne i Hjelp
til HP Photosmart-programvare.
● Innhold
Brukerhåndbok
1 Kategoriene Innhold, Stikkord og Søk
2 Visningsområde
3 Hjelp-verktøylinje
15
Page 19
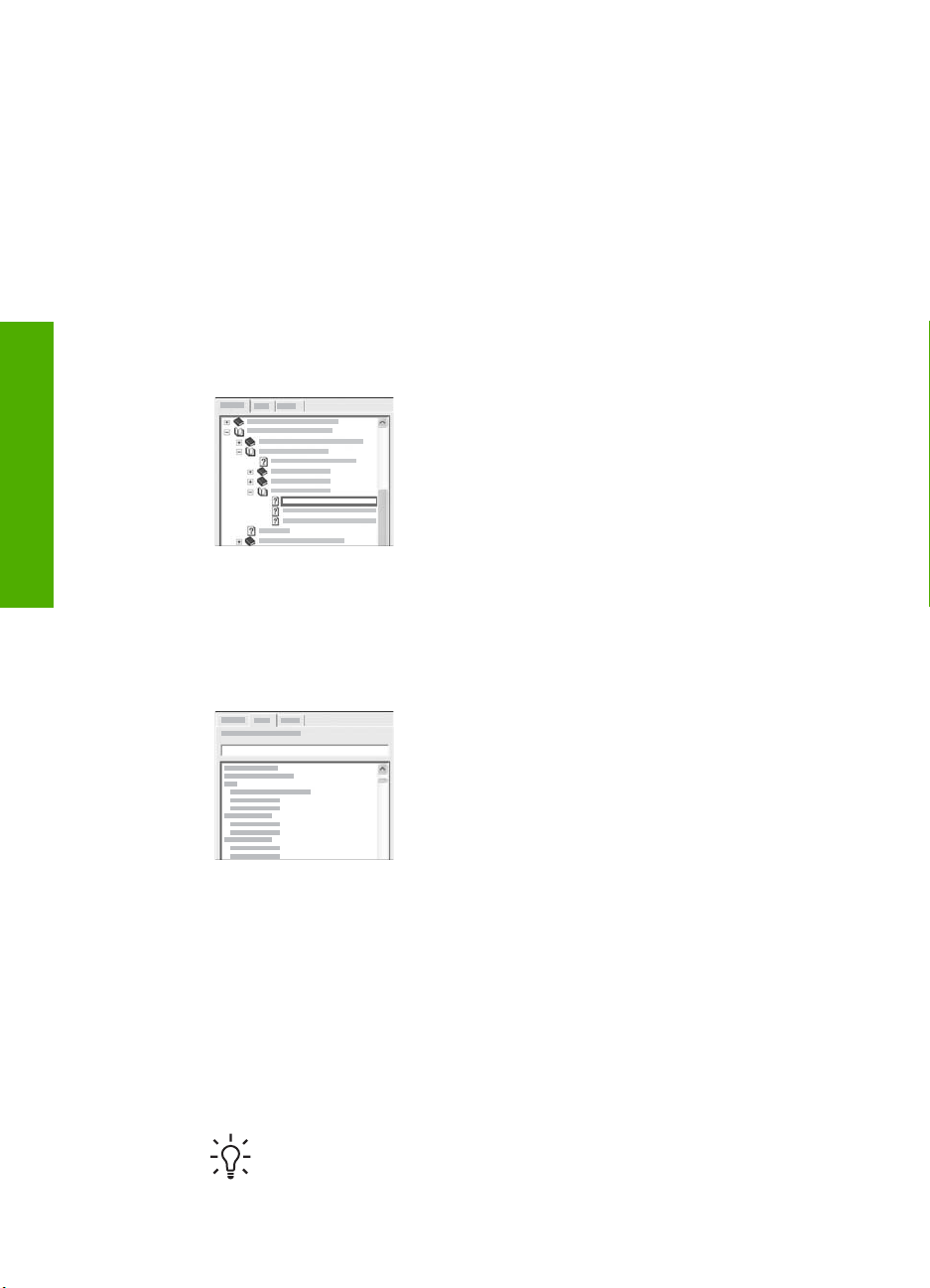
Kapittel 2
Finne mer informasjon
Kategorien Innhold inneholder en oversikt over emnene i hjelpen, på samme
måte som innholdsfortegnelsen i en bok. Dette er en nyttig metode for å finne all
informasjonen som er tilgjengelig om en enkelt funksjon, for eksempel utskrift av
fotoer.
– Hvis du vil vite mer om oppgaver og funksjoner som er tilgjengelig fra
kontrollpanelet på HP All-in-One, åpner du 6300 series Hjelp nesten nederst
i listen.
– Hvis du vil ha problemløsinginformasjon for HP All-in-One, åpner du
Problemløsing og kundestøtte-boken og deretter Problemløsing for
6300 series-boken.
– De andre bøkene som er oppført under Innhold-kategorien, inneholder
informasjon om hvordan du bruker HP Photosmart-programvaren til å utføre
oppgaver på HP All-in-One.
Avsnitt som inneholder underemner, angis av et
bokikon i listen. Når du vil se listen over
underemner innenfor en bok, klikker du på +-
tegnet ved siden av bokikonet. (+-tegnet endres
til et --tegn når avsnittet er utvidet.) Når du vil
vise informasjonen i et emne, klikker du på
boknavnet eller emnenavnet i kategorien
Innhold. Det valgte emnet vises i
visningsområdet til høyre.
● Stikkord
Kategorien Stikkord inneholder en alfabetisk liste over stikkord som er relevante
for emnene i Hjelp til HP Photosmart-programvare.
Du kan bruke rullefeltet på høyre side av listen til
å vise de forskjellige oppføringene, eller du kan
begynne å skrive søkeord i tekstboksen ovenfor
listen. Mens du skriver, vil listen over stikkord
automatisk rulle frem til oppføringene som
begynner med bokstavene du skriver.
Når du ser et stikkord som er relatert til informasjonen du forsøker å finne,
dobbeltklikker du på stikkordet.
– Hvis det bare er ett emne som er knyttet til det stikkordet, vises emnet i
visningsområdet til høyre.
– Hvis det er mange aktuelle emner, åpnes dialogboksen Emner funnet.
Dobbeltklikk på et emne som er oppført i dialogboksen for å vise det i
visningsområdet.
● Søk
I kategorien Søk kan du søke etter spesifikke ord i hele hjelpesystemet, for
eksempel "utskrift uten kanter".
Tips Hvis noen av ordene du skriver, er temmelig vanlige (som "utskrift" i
eksemplet "utskrift uten kanter"), kan du sette anførselstegn rundt
16
HP Officejet 6300 All-in-One series
Page 20
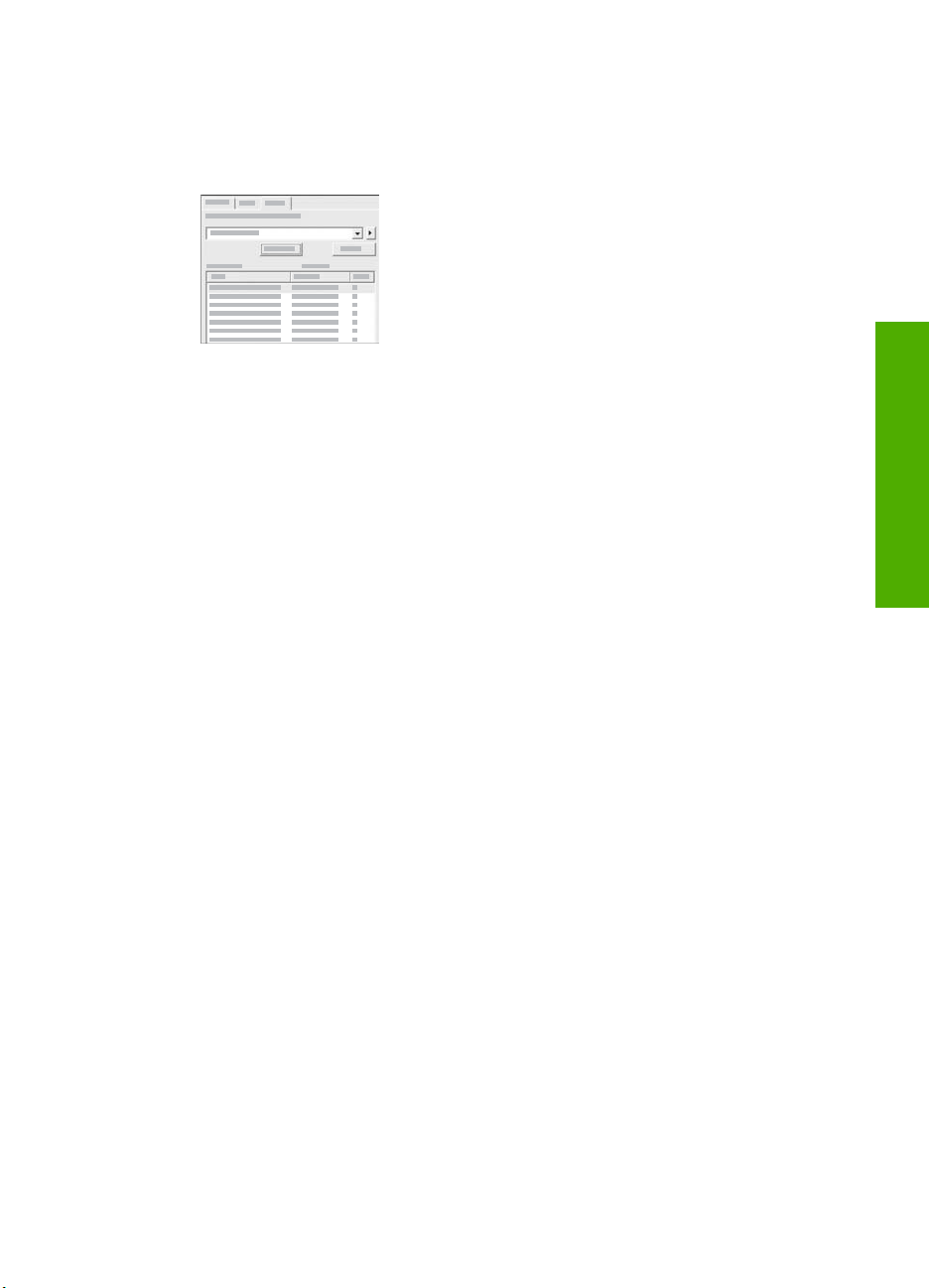
ordkombinasjonen du søker etter. Det begrenser søket slik at resultatene
er mer relevante for informasjonen du trenger. I stedet for å returnere alle
emner som inneholder "uten kanter" eller ordet "utskrift", vil søket bare
returnere emner som inneholder uttrykket "utskrift uten kanter".
Når du har skrevet søkekriteriene, klikker du på
Vis emner for å se alle emnene som inneholder
ordene eller uttrykkene du skrev. Resultatene
vises i en tabell med tre kolonner. Hver rad
inneholder emnets Tittel, emnets Plassering i
hjelpesystemet og Rangering som er tildelt på
grunnlag av emnets relevans til søkekriteriene.
Som standard er resultatene sortert etter Rangering slik at emnene som
inneholder flest forekomster av søkekriteriene, er øverst i listen. Du kan også
sortere resultatene etter Tittel eller Plassering ved å klikke på tabelloverskriften
for den kolonnen. Hvis du vil se innholdet i et emne, dobbeltklikker du på den
aktuelle raden i resultattabellen. Det valgte emnet vises i visningsområdet til høyre.
Visningsområde
Visningsområdet på høyre side i Hjelp-vinduet viser emnet du velger fra en av
kategoriene til venstre. Hjelpeemner inneholder beskrivende tekst, trinnvise
instruksjoner og illustrasjoner, hvis det er aktuelt.
● Emnene inkluderer ofte lenker til andre emner i hjelpesystemet der du kan finne
mer informasjon. Noen ganger vil en lenke automatisk åpne det nye emnet i
visningsområdet. Andre ganger kan det være mer enn ett aktuelt emne. Når det
er tilfellet, vises dialogboksen Emner funnet. Dobbeltklikk på et emne som er
oppført i dialogboksen for å vise det i visningsområdet.
● Noen emner inneholder detaljerte instruksjoner eller tilleggsinformasjon som ikke
umiddelbart vises på siden. Se etter ordene Vis alle eller Skjul alle øverst til
høyre på siden. Hvis du ser disse ordene, betyr det at det er tilleggsinformasjon
som er skjult på siden. Den skjulte informasjonen angis av mørk blå tekst med en
pil. Du kan vise den skjulte informasjonen ved å klikke på den mørkeblå teksten.
● Noen emner inneholder animerte videoer som viser hvordan du bruker en
bestemt funksjon. Disse animasjonene angis av et videokameraikon, som vist
nedenfor, etterfulgt av ordene "Vis meg hvordan". Når du klikker på "Vis meg
hvordan"-teksten, kjøres animasjonen i et nytt vindu.
Finne mer informasjon
Hjelp-verktøylinje
Hjelp-verktøylinjen, som er vist nedenfor, inneholder knapper som lar deg flytte rundt i
hjelpesystemet. Du kan flytte bakover og fremover gjennom emner du allerede har
vist, eller du kan klikke på Hjem-knappen for å gå tilbake til hovedsiden i Hjelp til
HP Photosmart-programvare.
Brukerhåndbok
17
Page 21
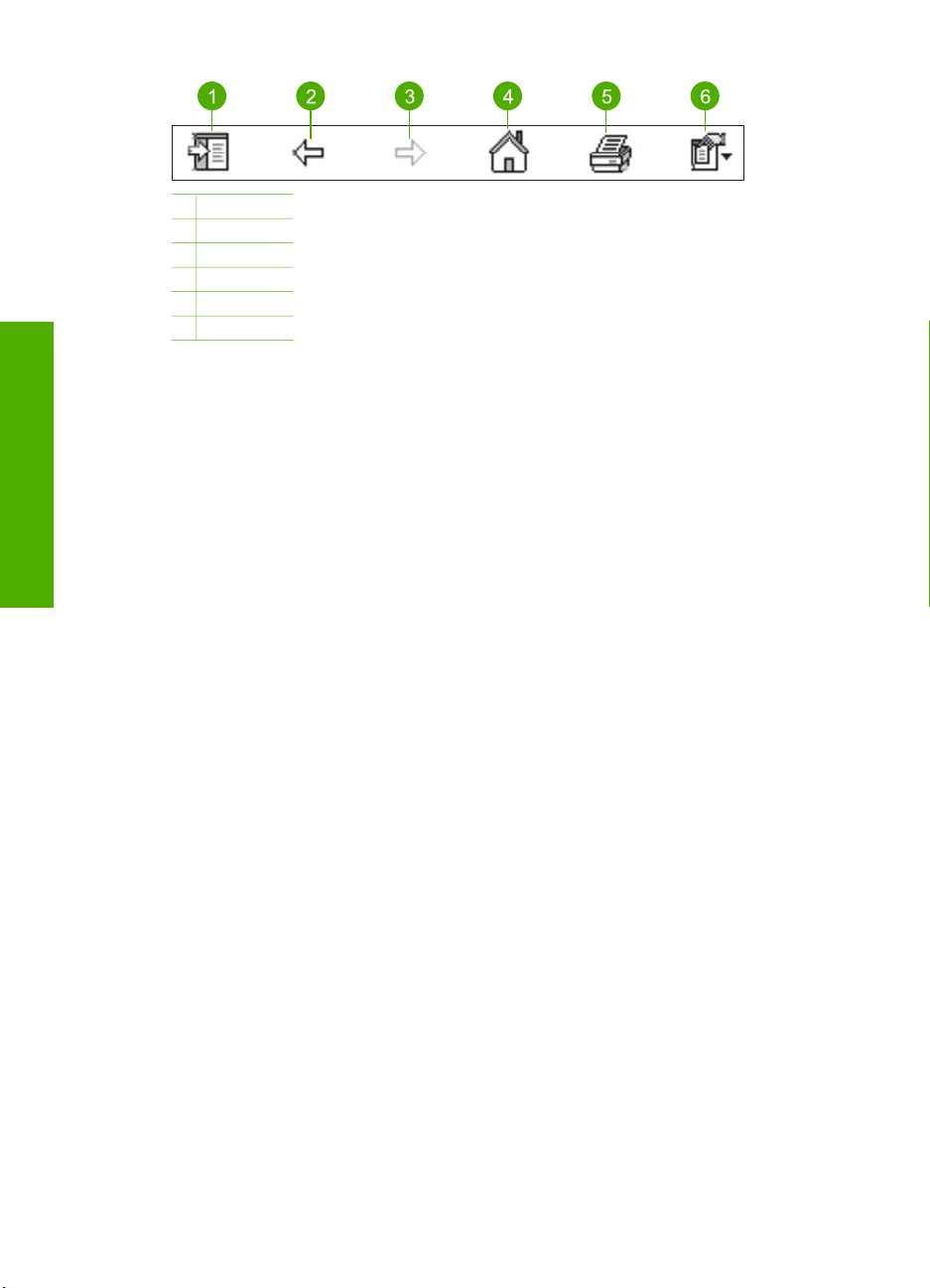
Kapittel 2
Finne mer informasjon
1 Vis/skjul
2 Tilbake
3 Frem
4 Hjem
5 Utskrift
6 Alternativer
Hjelp-verktøylinjen inneholder også knapper for å endre måten den elektroniske
hjelpen vises på datamaskinskjermen på. Hvis du for eksempel trenger mer plass til å
vise emnene i visningsområdet, kan du skjule kategoriene Innhold, Stikkord og Søk
ved å klikke på Skjul-knappen.
Og endelig, med Utskrift-knappen kan du skrive ut siden som vises på
datamaskinskjermen. Hvis kategorien Innhold er synlig på venstre side når du klikker
på Skriv ut, vises dialogboksen Skriv ut emner. Du kan velge å skrive ut bare emnet
som vises i visningsområdet, eller du kan skrive ut gjeldende emne pluss alle
delemner som er knyttet til det. Denne funksjonen er ikke tilgjengelig hvis kategoriene
Stikkord eller Søk er synlig på høyre side i vinduet.
Bruke Hjelp på en Mac
Dette avsnittet forklarer hvordan du åpner den elektroniske hjelpen på en Mac. Det
forklarer hvordan du navigerer og søker i hjelpesystemet for å finne den spesifikke
informasjonen du trenger.
Åpne HP Photosmart Mac Help
➔
På Hjelp-menyen i HP Photosmart Studio velger du HP Photosmart Mac Help.
HP Photosmart Mac Help vises. Følgende oversikt viser funksjoner for å finne
frem i Hjelp.
18
HP Officejet 6300 All-in-One series
Page 22
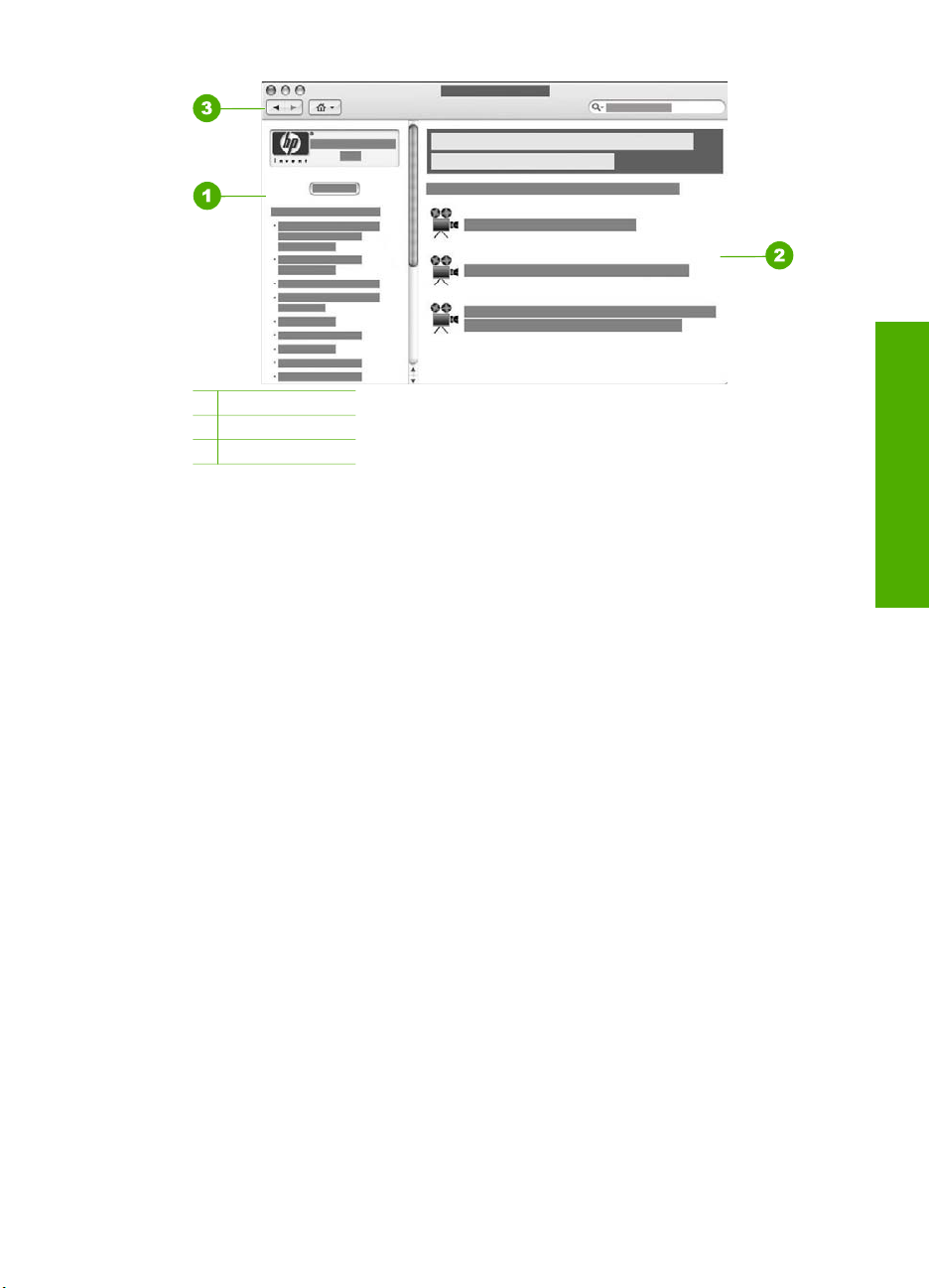
1 Innholdsrute
2 Visningsområde
3 Hjelp-verktøylinje
Innholdsrute
HP Photosmart Mac Help åpnes i Help Viewer (Hjelp-visning). Den er inndelt i to
ruter. Når du først åpner Hjelp, inneholder den venstre ruten en liste over avsnittene i
Hjelp som er relatert til din HP All-in-One og programvare.
● Hvis du vil vite mer om oppgaver og funksjoner som er tilgjengelig fra
kontrollpanelet på HP All-in-One, dobbeltklikker du på 6300 series Hjelp.
● Du finner informasjon om problemløsing for HP All-in-One ved å dobbeltklikke på
Problemløsing for 6300 series.
● De andre avsnittene som er oppført i Innhold-ruten, inneholder informasjon om
hvordan du bruker HP Photosmart Mac-programvaren til å utføre oppgaver.
Når du har valgt et avsnitt i Hjelp, endres Innhold-ruten slik at den viser en oversikt
over emnene i det avsnittet, nesten som innholdsfortegnelsen i en bok. Dette er en
nyttig metode for å finne all informasjonen som er tilgjengelig om en enkelt funksjon,
for eksempel utskrift av fotografier.
Visningsområde
Visningsområdet i den høyre ruten viser hjelpeemnet du valgte fra Innhold-ruten.
Hjelpeemner inneholder beskrivende tekst, trinnvise instruksjoner og illustrasjoner,
hvis det er aktuelt.
● Mange emner i HP Photosmart Mac Help inneholder informasjon om hvordan
du bruker en funksjon fra kontrollpanelet på HP All-in-One, og også fra
HP Photosmart Mac-programvaren. Bruk rullefeltene til høyre i visningsområdet
Finne mer informasjon
Brukerhåndbok
19
Page 23
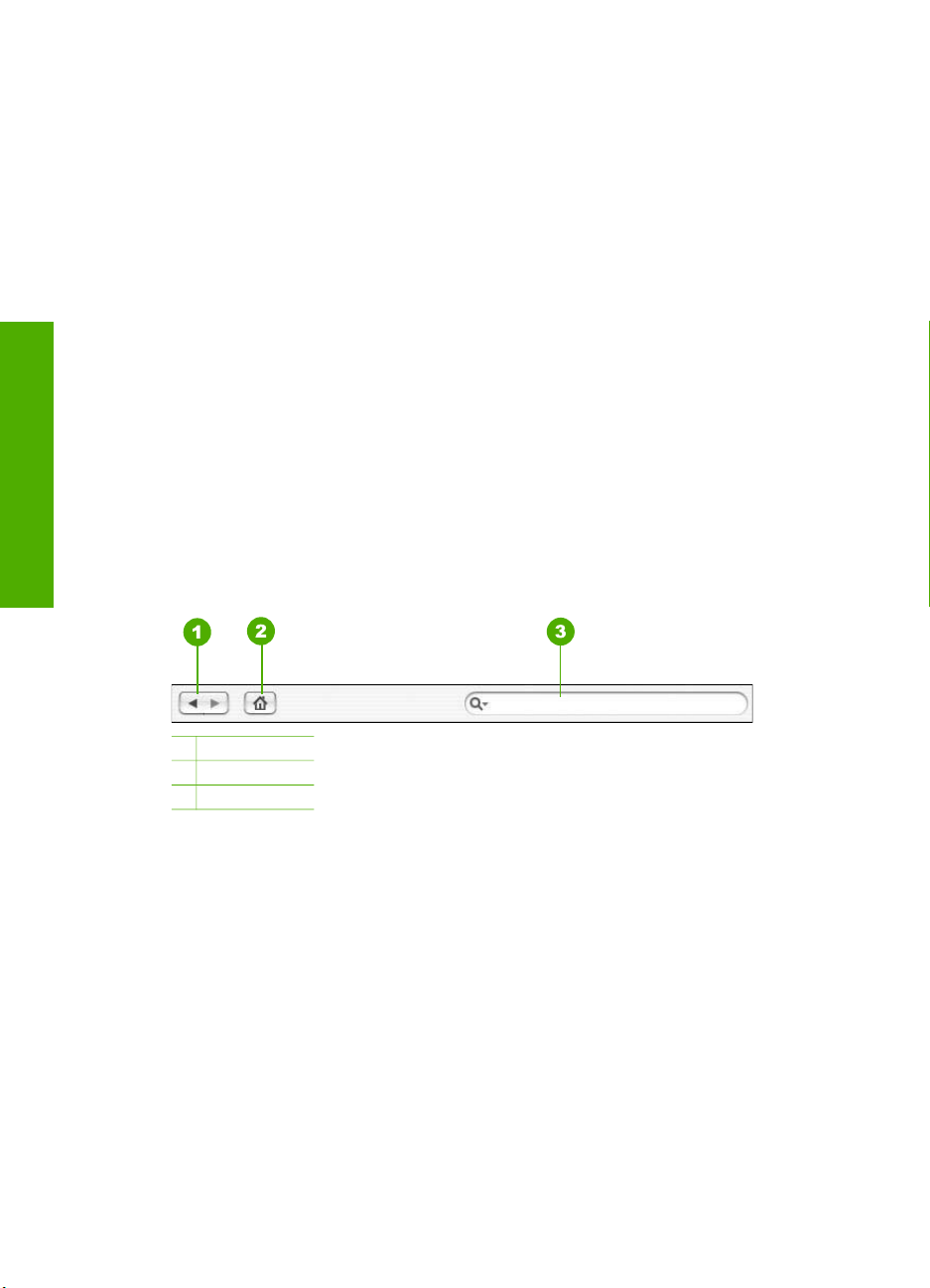
Kapittel 2
Finne mer informasjon
til å vise alt innholdet i et bestemt emne. Noen ganger blir ikke viktig informasjon
synlig i vinduet uten at du ruller.
● Emnene inkluderer ofte lenker eller referanser til andre emner i hjelpesystemet
der du kan finne mer informasjon.
– Hvis det relaterte emnet er i samme avsnitt i hjelpen, åpnes emnet
automatisk i visningsområdet.
– Hvis det relaterte emnet er i en annen del av hjelpen, inneholder gjeldende
emne en referanse som angir hvilken del du skal åpne. Hvis du vil vise andre
avsnitt i hjelpen, klikker du på Hovedmeny fra Innhold-ruten på venstre
side, og deretter på riktig avsnitt. Deretter kan du finne det beslektede emnet
ved å bruke emnelisten som vises i Innhold-ruten, eller du kan søke etter
emnet slik det er beskrevet i neste avsnitt.
● Noen emner inneholder animerte videoer som viser hvordan du bruker en
bestemt funksjon. Disse animasjonene angis av et videokameraikon, som vist
nedenfor, etterfulgt av ordene "Vis meg hvordan". Når du klikker på
videokameraikonet, kjøres animasjonen i et nytt vindu.
Hjelp-verktøylinje
Hjelp-verktøylinjen, som er vist nedenfor, inneholder knapper som lar deg flytte rundt i
hjelpesystemet. Du kan flytte bakover og fremover gjennom emner du allerede har
vist, eller du kan klikke på Hjem-knappen for å åpne andre avsnitt i HP Photosmart
Mac Help.
20
1 Tilbake / Frem
2 Hjem
3 Søkeområde
Verktøylinjen i Hjelp inneholder også en tekstboks der du kan søke etter spesifikke
ord i hele hjelpesystemet, for eksempel "utskrift uten kanter".
Når du har skrevet søkekriteriene, trykker du på R
ETURN på tastaturet for å se en liste
over alle emnene som inneholder ordet eller uttrykket du skrev. Resultatene vises i en
tabell med flere kolonner. Hver rad inneholder tittelen på Emne og Relevans (tildeles
på grunnlag av emnets relevans i forhold til søkekriteriene). Hvis du bruker OS 10.2.8
eller 10.3.x, omfatter søkeresultatene også Plassering i Hjelp.
Som standard er resultatene sortert etter Relevans slik at emnene som inneholder
det beste samsvaret med søkekriteriene, er øverst i listen. Du kan også sortere
resultatene etter Emne eller Plassering (OS 10.2.8 or 10.3.x) ved å klikke på
tabelloverskriften for den kolonnen. Hvis du vil se innholdet i et emne, dobbeltklikker
du på den aktuelle raden i resultattabellen. Det valgte emnet vises.
HP Officejet 6300 All-in-One series
Page 24
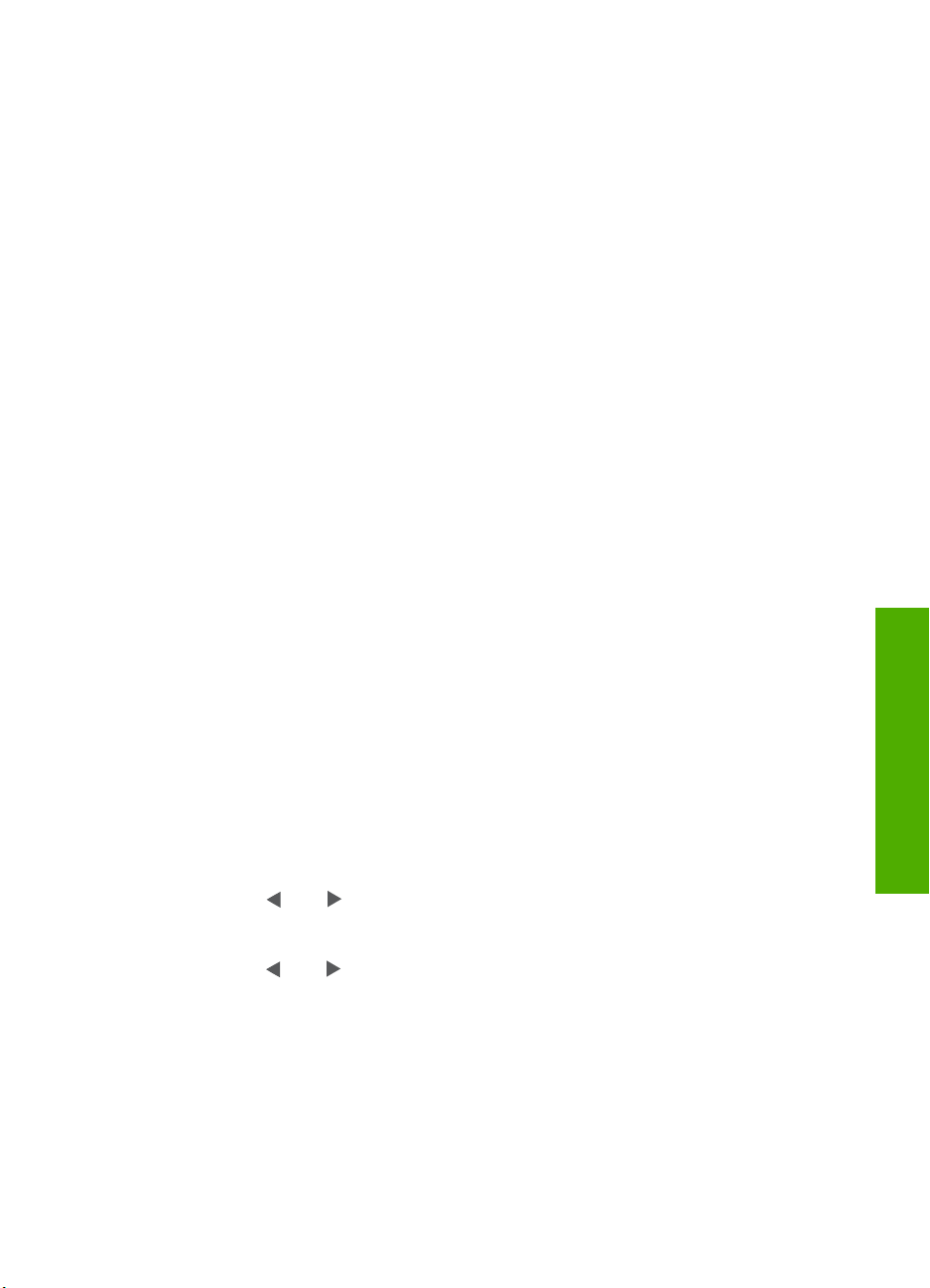
3
Fullføre oppsettet av HP All-inOne
Når du har fullført trinnene i installeringshåndboken, bruker du denne delen som hjelp
til å fullføre oppsettet av HP All-in-One. Denne delen inneholder viktig oppsettrelatert
informasjon, inkludert informasjon om innstillinger.
● Angi egne innstillinger
● Tilkoblingsinformasjon
● Koble til et nettverk
● Faksoppsett
Angi egne innstillinger
Du kan endre innstillingene på HP All-in-One slik at den fungerer slik du ønsker. Du
kan for eksempel angi generelle enhetsinnstillinger, som språket som skal brukes til å
vise meldinger, og datoen og klokkeslettet som vises på skjermen. Du kan også
gjenopprette enhetsinnstillingene til det de var da du kjøpte enheten. Dette fjerner alle
nye standardinnstilinger du har definert.
● Angi språk og land/region
● Angi dato og klokkeslett
● Justere volumet
Angi språk og land/region
Innstillingen for språk og land/region bestemmer hvilket språk HP All-in-One bruker til
å vise meldinger på skjermen. Vanligvis angir du språk og land/region første gang du
konfigurerer HP All-in-One. Du kan imidlertid endre denne innstillingen når som helst
ved å bruke følgende fremgangsmåte:
Fullføre oppsettet
Fastsette språk og land/region
1. Trykk på Oppsett.
2. Trykk på 7 og deretter på 1.
Dette velger Innstillinger og deretter Angi språk og land/region.
3.
Trykk på
trykker du på OK.
4. Når du får melding om det, trykker du på 1 for Ja eller 2 for Nei.
5.
Trykk på
trykker du på OK.
6. Når du får melding om det, trykker du på 1 for Ja eller 2 for Nei.
Angi dato og klokkeslett
Du kan angi dato og klokkeslett på kontrollpanelet. Formatet for dato og klokkeslett er
basert på språkinnstillingen og innstillingen for land/region. Når du sender en faks,
overføres gjeldende dato og klokkeslett sammen med ditt navn og faksnummer, som
en del av fakstoppteksten.
Brukerhåndbok
eller for å bla gjennom bildene. Når språket du vil bruke, vises,
eller
for å bla gjennom bildene. Når ønsket land/region vises,
21
Page 25
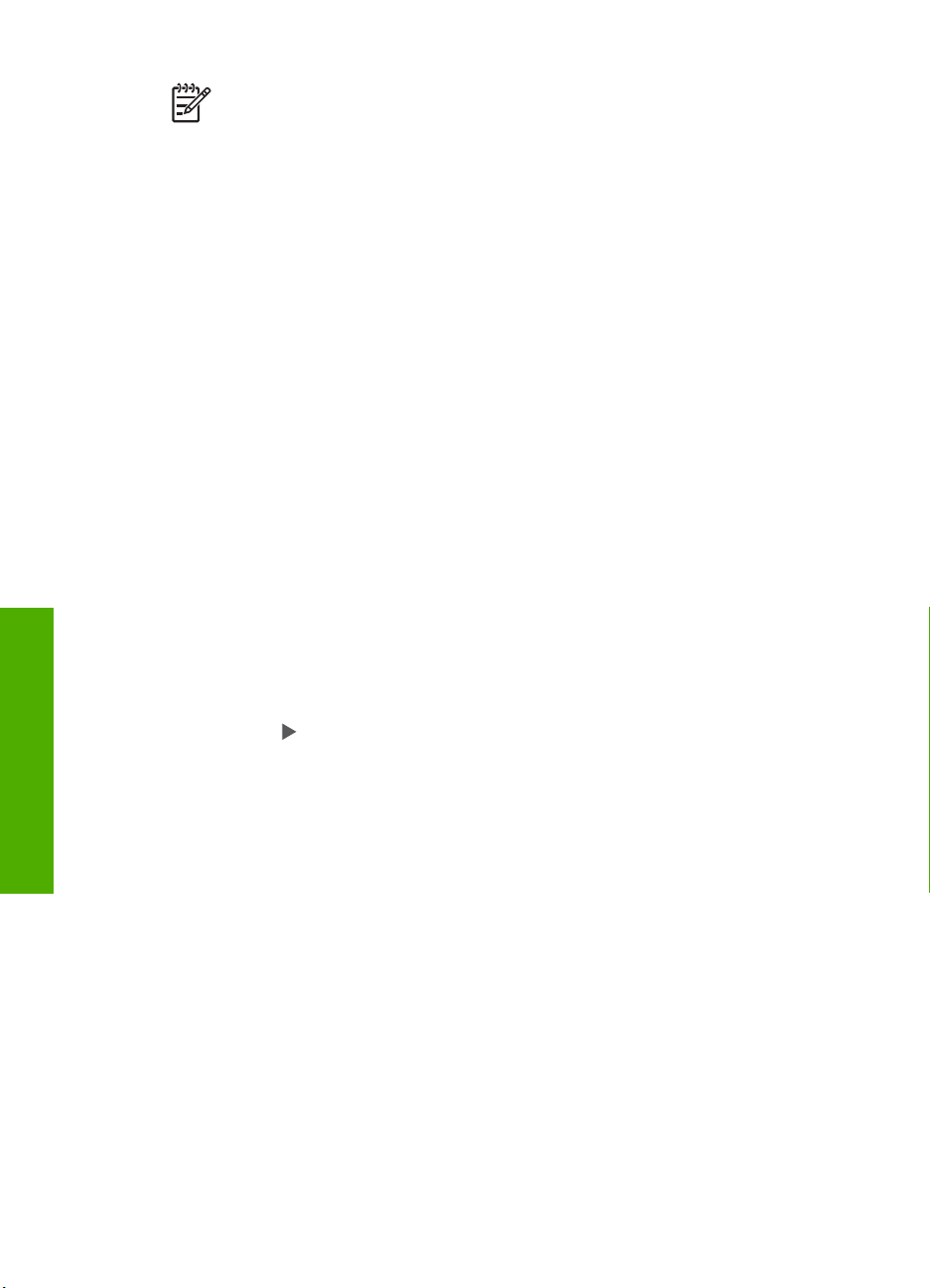
Kapittel 3
Hvis HP All-in-One mister strømtilførselen i mer enn 72 timer, må du kanskje
tilbakestille dato og klokkeslett.
Angi dato og klokkeslett
1. Trykk på Oppsett.
2. Trykk på 6 og deretter på 3.
Dette velger Verktøy og deretter Dato og klokkeslett.
3. Angi måned, dag og år ved å trykke på nummertastene på tastaturet. Det kan
være du må angi datoen i en annen rekkefølge, avhengig av innstillinger for land/
region.
4. Oppgi timen og minuttene.
5. Hvis klokkeslettet vises i 12-timers format, trykker du på 1 for AM eller 2 for PM.
De nye innstillingene for dato og klokkeslett vises på skjermen.
Justere volumet
HP All-in-One har tre nivåer for justering av volumet på ringelyden og høyttalerne.
Ringevolumet er lydvolumet på telefonens ringelyd. Høyttalervolumet er nivået for alt
annet, for eksempel ringetoner, fakstoner og pip ved knappetrykk.
Standardinnstillingen er Lavt.
Merk I noen land/regioner er dato- og tidangivelse i faksoverskriften et
juridisk krav.
Justere volumet fra kontrollpanelet
1. Trykk på Oppsett.
2. Trykk på 4, og trykk deretter på 4 igjen.
Dette velger Grunnleggende faksoppsett og deretter Ringe- og pipevolum.
3.
Trykk på
4. Trykk på OK.
Tilkoblingsinformasjon
Fullføre oppsettet
Du kan bruke HP All-in-One som en frittstående kopieringsmaskin, faksmaskin og
fotoskriver, eller du kan koble HP All-in-One til en datamaskin eller Bluetooth-enhet for
å aktivere utskrift og andre programvarefunksjoner. De neste avsnittene beskriver de
ulike tilkoblingsalternativene som er tilgjengelig.
● Tilkoblingstyper som støttes
● Koble til med en USB-kabel
● Koble til ved hjelp av Ethernet
● Koble til ved hjelp av HP bt450, skriver og PC-adapter med Bluetooth® trådløs
teknologi
● Angi Bluetooth-sikkerhetskode for HP All-in-One
● Bruke en Bluetooth®-tilkobling til å skrive ut fra datamaskinen
● Bruke skriverdeling
for å velge ett av følgende alternativer: Lavt, Høyt eller Av.
22
HP Officejet 6300 All-in-One series
Page 26
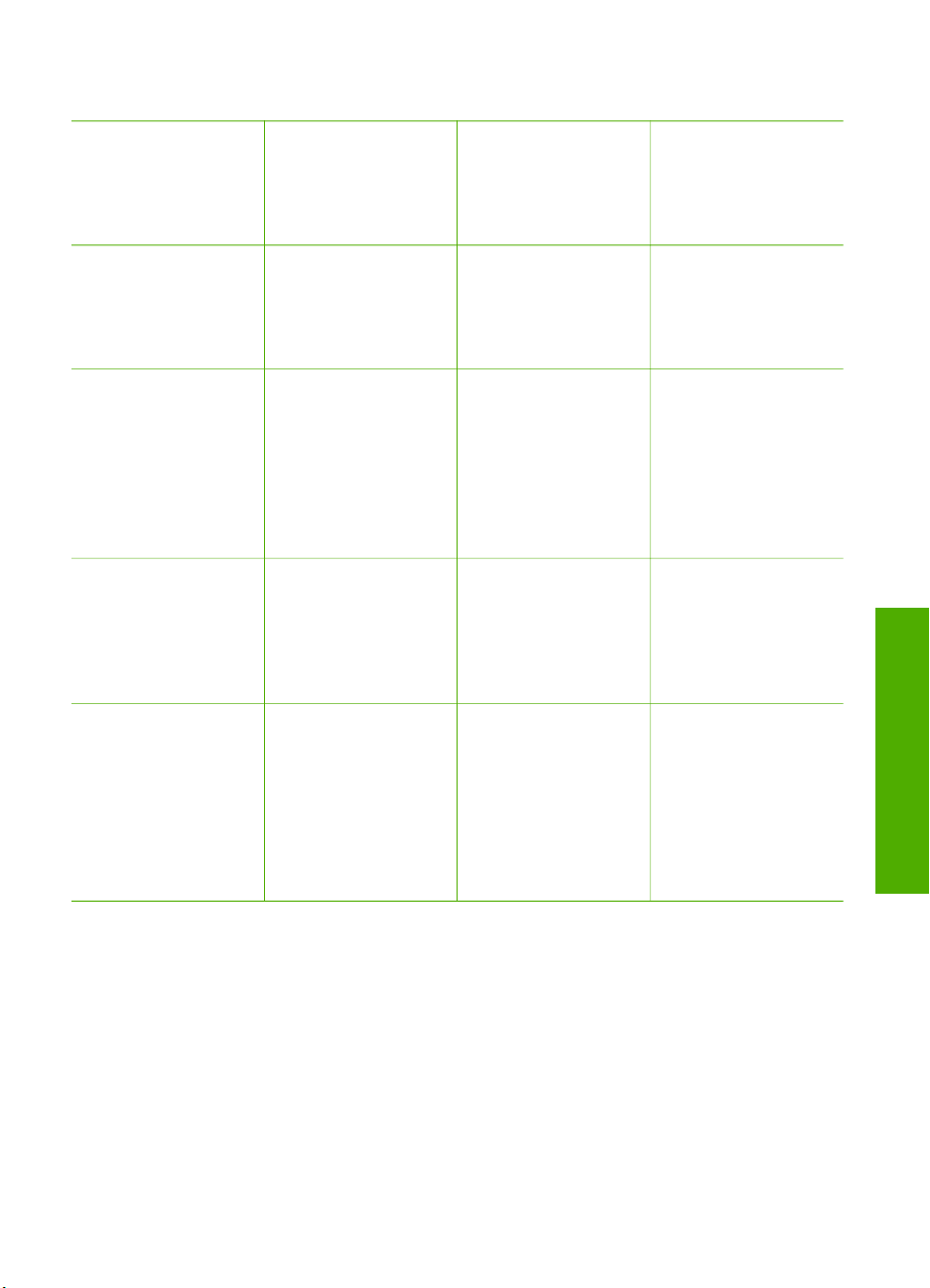
Tilkoblingstyper som støttes
Beskrivelse Anbefalt antall
tilkoblede
datamaskiner for å
oppnå den beste
ytelsen
USB-tilkobling En datamaskin koblet
med en USB-kabel til
den bakre USB 2.0
HS-porten på HP Allin-One.
Ethernet-tilkobling
(med kabel)
Opptil fem
datamaskiner koblet
til en HP All-in-One
via hub eller ruter.
HP bt450, skriver og
PC-adapter med
Bluetooth
®
trådløs
Én Bluetooth-enhet
eller datamaskin.
teknologi
Programvarefunksjoner som
støttes
Alle funksjoner
støttes, unntatt
*
Webscan
.
Alle funksjoner
støttes, inkludert
Web-skanning.
Skrive ut fra en
Bluetooth-enhet som
en PDA,
kameratelefon eller
en Bluetooth-aktivert
datamaskin.
Installeringsinstruksjoner
Følg instruksjonene i
installeringshåndboke
n.
Følg instruksjonene i
installeringshåndboke
n, og se deretter
Koble til et nettverk i
denne
brukerhåndboken for
ytterligere
instruksjoner.
Følg instruksjonene i
Koble til ved hjelp av
HP bt450, skriver og
PC-adapter med
Bluetooth® trådløs
teknologi.
Fullføre oppsettet
Skriverdeling Opptil fem
datamaskiner.
Vertsdatamaskinen
må alltid være slått
på, ellers vil ikke de
andre datamaskinene
kunne skrive ut til
HP All-in-One.
* Du finner mer informasjon om Webscan i den elektroniske hjelpen.
Koble til med en USB-kabel
Se installeringsveiledningen som fulgte med HP All-in-One for å finne detaljerte
instruksjoner for hvordan du bruker en USB-kabel til å koble en datamaskin til den
bakre USB-porten.
Koble til ved hjelp av Ethernet
HP All-in-One støtter både 10 Mbps og 100 Mbps Ethernet-nettverksforbindelser. Hvis
du trenger informasjon om hvordan du kobler HP All-in-One til et Ethernet-nettverk
Brukerhåndbok
Alle funksjonene på
vertsdatamaskinen
støttes. Fra de andre
datamaskinene er det
bare utskrift som
støttes.
Følg instruksjonene i
Bruke skriverdeling.
23
Page 27
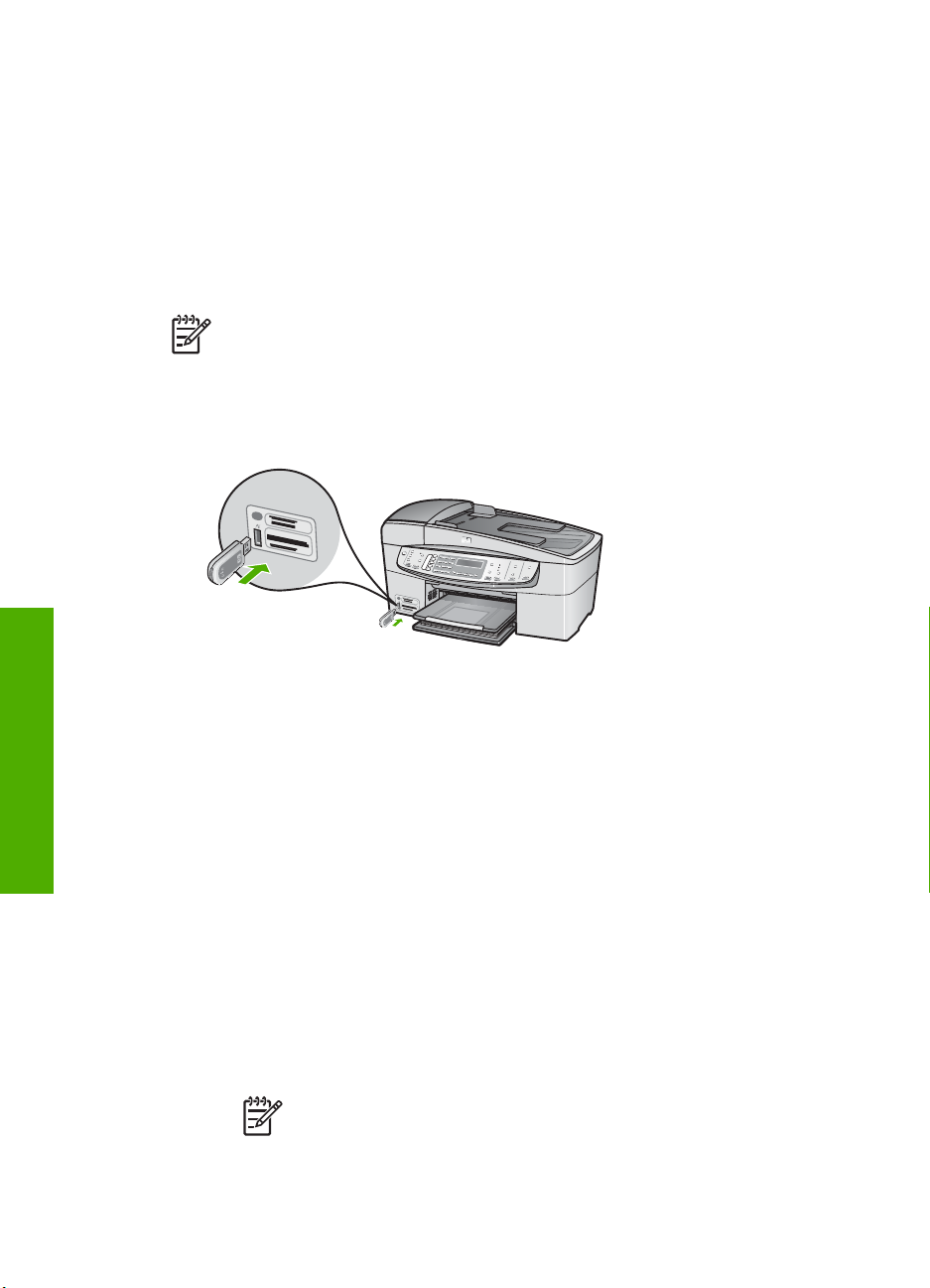
Kapittel 3
(kablet), må du først se installeringsveiledningen som fulgte med enheten. Deretter
kan du se Koble til et nettverk for ytterligere instruksjoner.
Koble til ved hjelp av HP bt450, skriver og PC-adapter med Bluetooth® trådløs teknologi
Med HP bt450, skriver- og PC-adapter med Bluetooth® trådløs teknologi, kan du
skrive ut bilder fra de fleste Bluetooth-enheter på HP All-in-One uten en
kabelforbindelse. Sett ganske enkelt inn HP bt450 i den fremre USB-porten, og skriv
ut fra en Bluetooth-enhet som en PDA eller kameratelefon.
Merk Du kan også bruke Bluetooth-teknologi til å skrive ut på HP All-in-One
fra en datamaskin.
Slik kobler du HP bt400 til HP All-in-One
1. Sett inn HP bt450 i den fremre USB-porten (vist i illustrasjonen nedenfor).
Fullføre oppsettet
24
2. Noen Bluetooth-enheter utveksler enhetsadresser når de kommuniserer med
hverandre og etablerer tilkoblingen. Noen Bluetooth-enheter viser også navnet på
skriveren når de er tilkoblet. Hvis du ikke ønsker at standardnavnet skal vises
som navn på HP All-in-One, kan du endre enhetsnavnet.
Gjør følgende, slik det passer:
Finne enhetsadressen til HP All-in-One
a. Trykk på Oppsett.
b. Trykk på 9 og deretter på 1.
Dette velger Bluetooth og deretter Enhetsadresse. Enhetsadresse, som er
skrivebeskyttet, vises.
c. Følg instruksjonene som fulgte med Bluetooth-enheten, når du skal angi
adressen.
Endre enhetsnavnet på HP All-in-One til noe annet enn standarden
a. Trykk på Oppsett.
b. Trykk på 9 og deretter på 2.
Dette velger Bluetooth og deretter Enhetsnavn.
Merk HP All-in-One leveres med det forhåndsdefinerte navnet
"Officejet 6300 Series".
c. Bruk nummertastene til å angi et nytt navn.
HP Officejet 6300 All-in-One series
Page 28
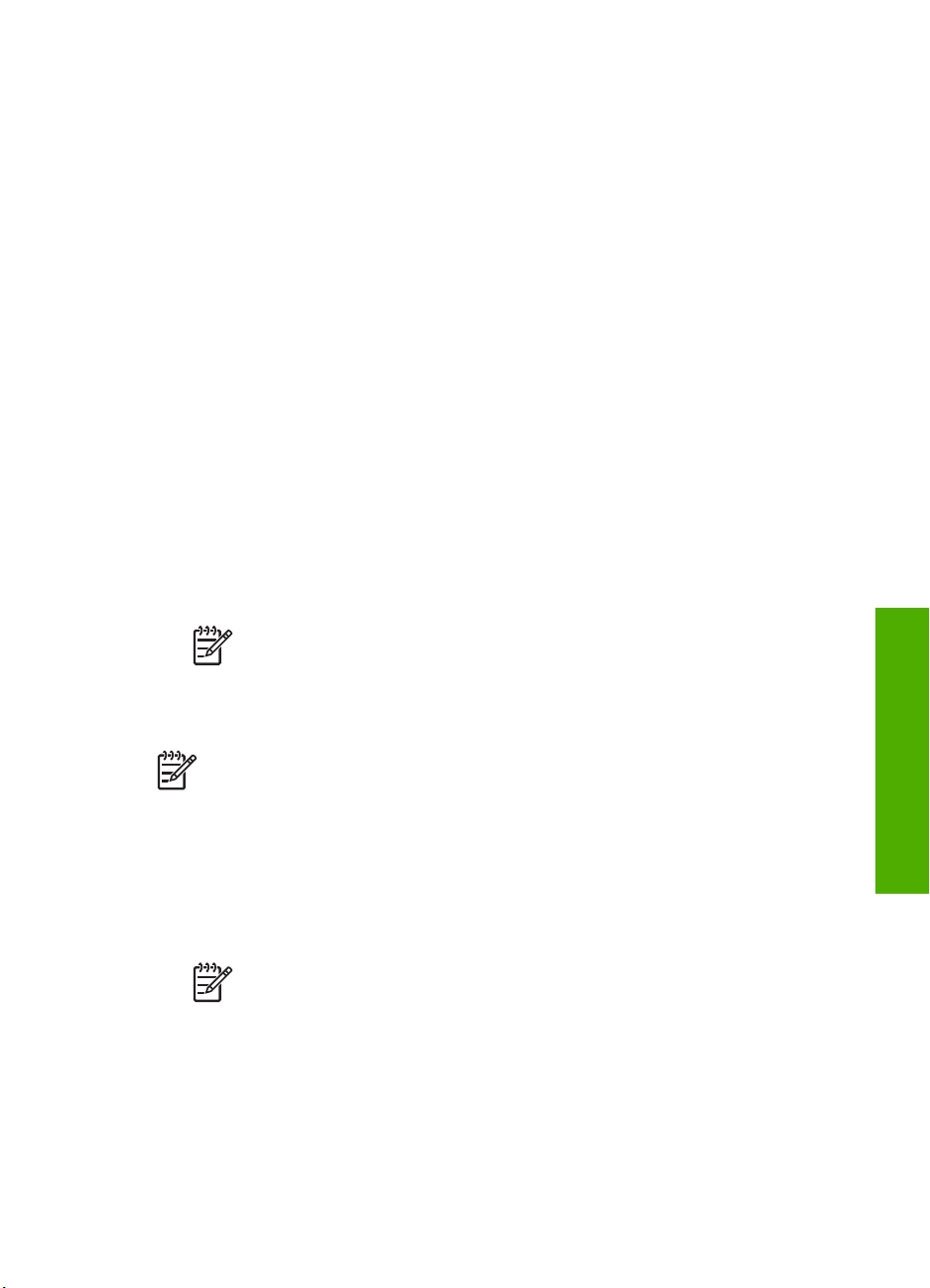
d. Når du er ferdig med å oppgi et navn for HP All-in-One, trykker du på OK.
Navnet du skrev, vil vises på Bluetooth-enheten når du kobler til HP All-inOne for å skrive ut.
3. Trykk på OK for å avslutte Oppsettmeny.
Angi Bluetooth-sikkerhetskode for HP All-in-One
Du kan aktivere skriversikkerhet gjennom Bluetooth-menyen på din HP All-in-One.
Trykk på Oppsett på kontrollpanelet og velg Bluetooth fra Oppsettmeny. Fra
Bluetooth-menyen kan du gjøre følgende:
● Be om at de som skal skrive ut på HP All-in-One fra en Bluetooth-enhet, først må
godkjennes ved å bruke en tilgangsnøkkel.
● Gjøre din HP All-in-One synlig eller usynlig for Bluetooth-enheter som er innenfor
rekkevidde.
● Bruke en tilgangsnøkkel som godkjenning av Bluetooth-enheter
● Konfigurere HP All-in-One slik at den blir usynlig for Bluetooth-enheter
● Tilbakestille Bluetooth-innstillingene på HP All-in-One
Bruke en tilgangsnøkkel som godkjenning av Bluetooth-enheter
Du kan fastsette sikkerhetsnivået for HP All-in-One til Lavt eller Høyt.
● Lavt: HP All-in-One krever ingen tilgangsnøkkel. Alle Bluetooth-enheter innenfor
rekkevidde kan skrive ut til den.
Merk Standard sikkerhetsinnstilling er Lavt. Et lavt sikkerhetsnivå krever
ingen godkjenning.
● Høyt: HP All-in-One ber om tilgangsnøkkel fra Bluetooth-enheten før enheten får
tillatelse til å sende en utskriftsjobb.
Fullføre oppsettet
Stille inn HP All-in-One til å kreve tilgangsnøkkelgodkjenning
1. Trykk på Oppsett.
2. Trykk på 9 og deretter på 3.
3. Bruk nummertastene til å angi en ny tilgangsnøkkel.
4. Når du har angitt den nye tilgangsnøkkelen, trykker du på OK.
5. Trykk på 5 for å velge Sikkerhetsnivå.
6. Trykk på OK for å velge Høyt.
Brukerhåndbok
Merk HP All-in-One leveres med en forhåndsdefinert passnøkkel som er satt
til fire nuller "0000".
Dette velger Bluetooth og deretter Tilgangsnøkkel.
Merk Tilgangsnøkkelen må inneholde fra 1 til 4 tegn, og kan bare bestå
av tall.
Bluetooth-menyen åpnes.
Et høyt sikkerhetsnivå krever godkjenning.
Tilgangsnøkkelgodkjenning er nå satt for HP All-in-One.
25
Page 29
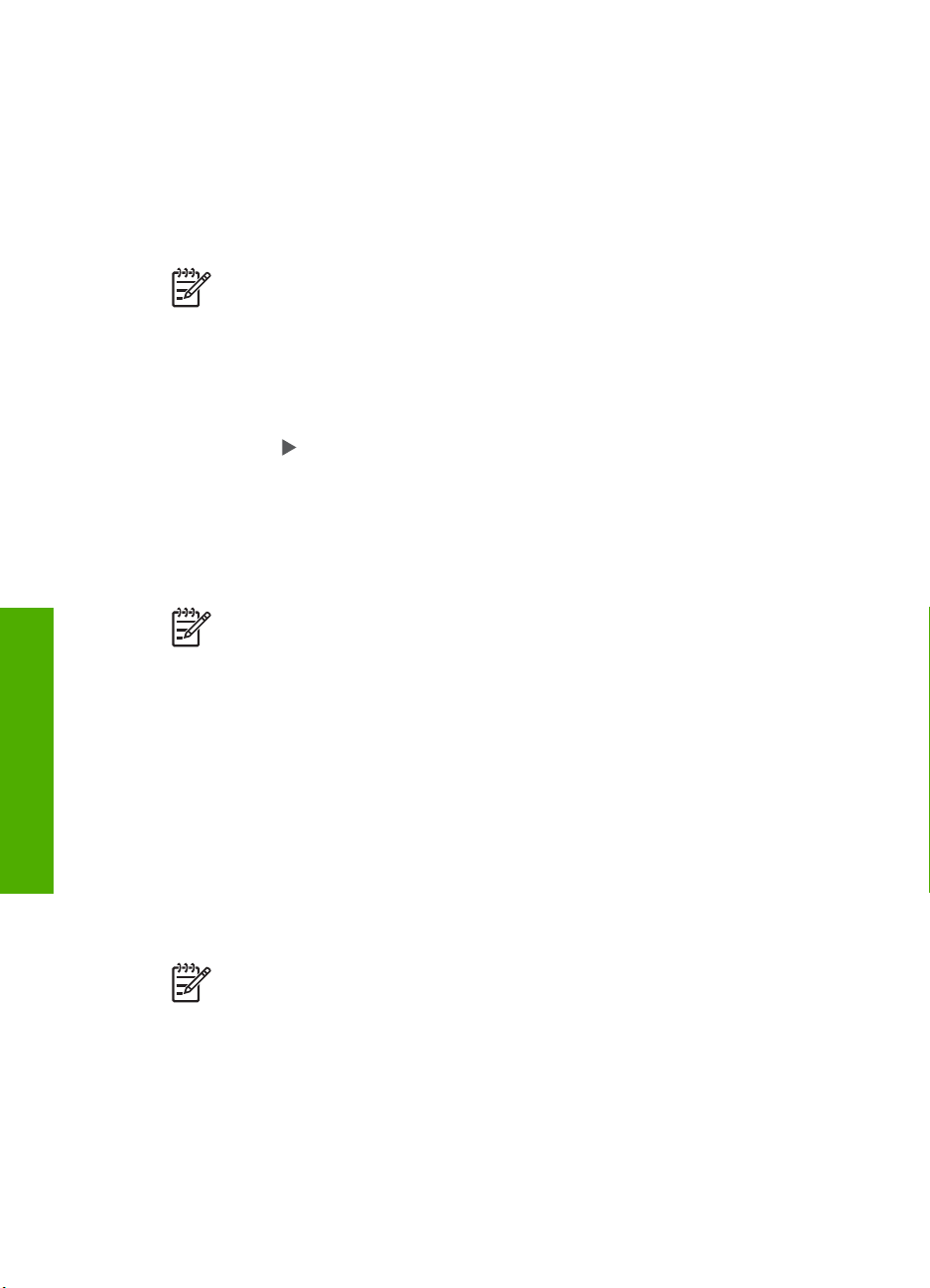
Kapittel 3
Konfigurere HP All-in-One slik at den blir usynlig for Bluetooth-enheter
Du kan sette HP All-in-One til å være enten Synlig for alle Bluetooth-enheter
(offentlig) eller Ikke synlig for noen (privat).
● Synlig for alle: Alle Bluetooth-enheter innenfor funksjonsrekkevidden kan skrive
ut til HP All-in-One.
● Ikke synlig: Bare Bluetooth-enheter som har lagret enhetsadressen til HP All-inOne, kan skrive ut til den.
Merk HP All-in-One leveres med et standard tilgjengelighetsnivå Synlig for
alle.
Sette HP All-in-One til Ikke synlig
1. Trykk på Oppsett på kontrollpanelet på HP All-in-One.
2. Trykk på 9 og deretter på 4.
Dette velger Bluetooth og deretter Synlighet.
3.
Trykk på
for å velge Ikke synlig, og trykk deretter på OK.
HP All-in-One er utilgjengelig for Bluetooth-enheter som ikke har lagret dens
enhetsadresse.
Tilbakestille Bluetooth-innstillingene på HP All-in-One
Du kan tilbakestille alle Bluetooth-innstillingene i HP All-in-One til fabrikkstandarden.
Merk Velg Tilbakestill Bluetooth bare hvis du vil at alle HP All-in-Ones
Bluetooth-innstillinger skal tilbakestilles til fabrikkinnstillingene.
Tilbakestille Bluetooth-innstillinger
1. Trykk på Oppsett på kontrollpanelet på HP All-in-One.
2. Trykk på 9 og deretter på 6.
Dette velger Bluetooth og deretter Tilbakestill Bluetooth.
Fullføre oppsettet
Bruke en Bluetooth®-tilkobling til å skrive ut fra datamaskinen
Med en Bluetooth-forbindelse er det raskt og enkelt å skrive ut bilder fra en Bluetoothaktivert datamaskin uten bruk av kabel. Med en Bluetooth-forbindelse får du tilgang til
mange av de samme utskriftsfunksjonene som med en USB-forbindelse. Du kan for
eksempel sjekke skriverstatus og finne ut omtrent hvor mye blekk det er igjen i
blekkpatronene.
Merk Utskrift er den eneste programvarefunksjonen som er tilgjengelig med
en Bluetooth-forbindelse. Skanning og programvarebasert faksing kan ikke
gjøres over en Bluetooth-forbindelse. Men frittstående kopierings- og
faksfunksjoner er tilgjengelige.
Før du skriver ut må du koble en HP bt450, skriver- og PC-adapter med Bluetooth
trådløs teknologi til HP All-in-One.
26
®
HP Officejet 6300 All-in-One series
Page 30
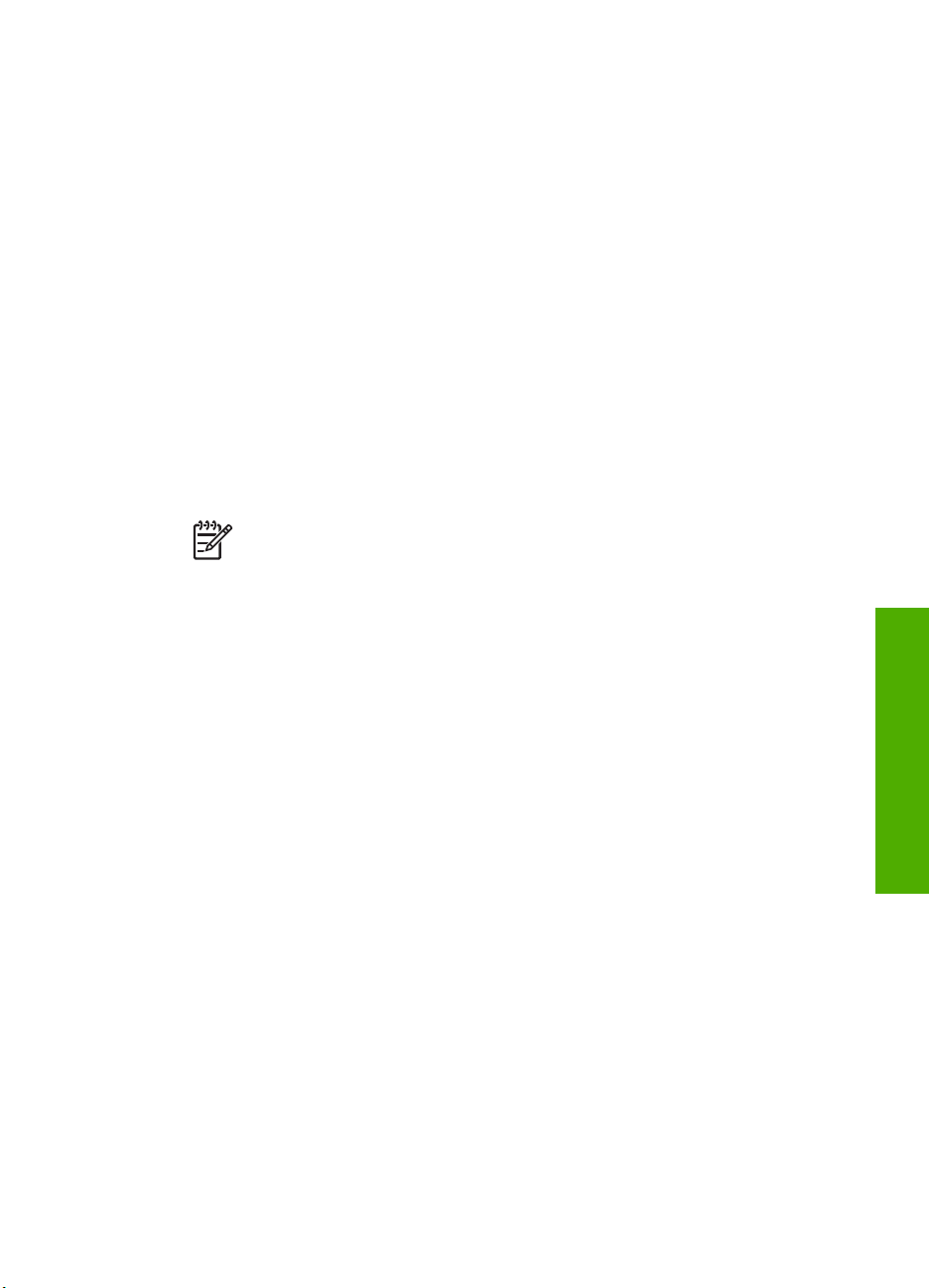
Windows-brukere
Du må ha Windows XP og enten Microsoft Bluetooth
®
Bluetooth
Protocol Stack installert for å kunne koble til HP All-in-One. Det er mulig å
®
Protocol Stack eller Widcomm
ha både Microsoft-stakken og Widcomm-stakken på datamaskinen, men bruk bare én
av dem til å koble til HP All-in-One.
● Microsoft-stakk Hvis du har Windows XP med Service Pack 2 installert på
datamaskinen, har datamaskinen Microsoft Bluetooth
stakken lar deg installere en ekstern Bluetooth
®
Bluetooth
-adapter støtter Microsoft-stakken, men ikke installeres automatisk, har
®
®
Protocol Stack. Microsoft-
-adapter automatisk. Hvis din
du ikke Microsoft-stakken på datamaskinen. Sjekk dokumentasjonen som fulgte
med Bluetooth
●
Widcomm-stakk: Hvis du har en HP-datamaskin med innebygd Bluetooth
®
-adapteren for å se om den støtter Microsoft-stakken.
®
, eller
hvis du har installert en HP bt450, har datamaskinen din Widcomm Stack. Hvis
du har en HP-datamaskin og plugger inn en HP bt450, vil den automatisk
installeres med Widcomm-stakken.
Installere og skrive ut ved hjelp av en Microsoft Stack
1. Kontroller at du har installert HP All-in-One-programvaren på datamaskinen.
Merk Formålet med å installere programvaren er å sikre at
®
skriverdriveren er tilgjengelig for Bluetooth
-tilkoblingen. Hvis
programvaren allerede er installert, er det derfor ikke nødvendig å
installere på nytt. Hvis du vil ha både en USB- og en Bluetooth
®
-tilkobling
til HP All-in-One, installerer du USB-tilkoblingen først. Du finner mer
informasjon i installeringshåndboken. Hvis du ikke ønsker en USBtilkobling, velger du Direkte til datamaskinen på skjermbildet
Tilkoblingstype. I skjermbildet Koble til enheten nå må du også krysse
av i boksen ved siden av Hvis du ikke kan koble til enheten nå...
nederst i skjermbildet.
2. Koble en HP bt450 til fremre USB-port på HP All-in-One.
3.
Hvis du bruker en ekstern Bluetooth
datamaskinen er startet før du kobler Bluetooth
®
-adapter for datamaskinen, må du påse at
®
-adapteren til en USB-port på
datamaskinen. Hvis du har Windows XP med Service Pack 2 installert, installeres
Bluetooth
®
-driverne automatisk. Hvis du blir bedt om å velge en Bluetooth®-profil,
velger du HCRP.
®
Hvis din datamaskin har innebygd Bluetooth
, kontrollerer du bare at
datamaskinen er startet.
4. Klikk på Start på oppgavelinjen i Windows, og deretter på Skrivere og fakser.
5. Dobbeltklikk på Legg til skriver-ikonet.
6. Klikk på Neste, og velg deretter En Bluetooth-skriver.
7. Følg instruksjonene på skjermen for å fullføre installeringen.
8. Skriv ut på samme måte som til en hvilken som helst annen skriver.
Fullføre oppsettet
Brukerhåndbok
27
Page 31

Kapittel 3
Installere og skrive ut ved hjelp av en Widcomm Stack
1. Kontroller at du har installert HP All-in-One-programvaren på datamaskinen.
Fullføre oppsettet
Merk Formålet med å installere programvaren er å sikre at
®
skriverdriveren er tilgjengelig for Bluetooth
-tilkoblingen. Hvis
programvaren allerede er installert, er det derfor ikke nødvendig å
installere på nytt. Hvis du vil ha både en USB- og en Bluetooth
®
-tilkobling
til HP All-in-One, installerer du USB-tilkoblingen først. Du finner mer
informasjon i installeringshåndboken. Hvis du ikke ønsker en USBtilkobling, velger du Direkte til datamaskinen på skjermbildet
Tilkoblingstype. I skjermbildet Koble til enheten nå må du også krysse
av i boksen ved siden av Hvis du ikke kan koble til enheten nå...
nederst i skjermbildet.
2. Koble en HP bt450 til fremre USB-port på HP All-in-One.
3. Klikk på ikonet Mine Bluetooth-steder på skrivebordet eller oppgavelinjen.
4. Klikk på Vis enheter innenfor rekkevidde.
5. Når de tilgjengelige skriverne er oppdaget, dobbeltklikker du på navnet til HP Allin-One for å fullføre installeringen.
6. Skriv ut på samme måte som til en hvilken som helst annen skriver.
Mac-brukere
Du kan koble HP All-in-One til en Mac som har innebygd Bluetooth
®
installere en ekstern Bluetooth
Installere og skrive ut ved hjelp av Bluetooth
-adapter.
®
®
, eller du kan
1. Kontroller at du har installert HP All-in-One-programvaren på datamaskinen.
2. Koble en HP bt450 til fremre USB-port på HP All-in-One.
3. Trykk på På-knappen på kontrollpanelet for å slå HP All-in-One av, og trykk på
knappen på nytt for å slå enheten på.
4.
Koble en Bluetooth
®
-adapter til datamaskinen og slå den på. Kontroller at du har
installert programvaren som fulgte med adapteren. Hvis datamaskinen har
innebygd Bluetooth
®
, slår du bare på datamaskinen.
5. Åpne Skriveroppsett fra Programmer:Verktøy-mappen.
6. Fra lokalmenyen velger du Bluetooth og klikker på Add (Legg til).
Datamaskinen søker etter HP All-in-One.
7. I listen over skrivere merker du HP All-in-One og klikker på Legg til.
HP All-in-One legges til i listen over skrivere.
8. Skriv ut på samme måte som til en hvilken som helst annen skriver.
Bruke skriverdeling
Hvis datamaskinen er i et nettverk, og en annen datamaskin i nettverket har en HP Allin-One tilkoblet via en USB-kabel, kan du skrive til denne skriveren ved hjelp av
skriverdeling.
28
Merk Dette verktøyet kalles Skriveroppsett i 10.3 og senere. Det kalles
Utskriftssenter i 10.2.x.
HP Officejet 6300 All-in-One series
Page 32

Datamaskinen som er direkte tilkoblet HP All-in-One, fungerer som vert for skriveren,
og har full programvarefunksjonalitet. Den andre datamaskinen, som kalles en klient,
har bare tilgang til utskriftsfunksjonene. Du må utføre de andre funksjonene fra
vertsdatamaskinen eller fra kontrollpanelet på HP All-in-One.
Aktivere skriverdeling på en Windows-datamaskin
➔
Les i brukerhåndboken som fulgte med datamaskinen, eller se den elektroniske
hjelpen i Windows.
Aktivere skriverdeling på en Mac
1. Gjør følgende på både klient- og vertsdatamaskinene:
a. Klikk på System Preferences (Systemvalg) i dokken, eller velg System
Preferences fra Apple-menyen.
Vinduet System Preferences (Systemvalg) vises.
b. I området Internet & Network (Internett og nettverk) klikker du på Sharing
(Deling).
c. Gå til kategorien Services (Tjenester) og klikk på Printer Sharing
(Skriverdeling).
2. Gjør følgende på vertsdatamaskinen:
a. Klikk på System Preferences (Systemvalg) i dokken, eller velg System
Preferences fra Apple-menyen.
Vinduet System Preferences (Systemvalg) vises.
b. I området Hardware (Maskinvare) klikker du på Print & Fax (Utskrift og faks).
c. Gjør ett av følgende, avhengig av operativsystemet:
• (OS 10.2.8 eller 10.3.x) I kategorien Printing (Utskrift) klikker du på
boksen ved siden av Share my printers with other computers (Del
mine skrivere med andre datamaskiner).
• (OS 10.4.x) Klikk på Sharing (Deling), klikk på boksen ved siden av
Share this printer with other computers (Del denne skriveren med
andre datamaskiner) og velg skriveren som skal deles.
Fullføre oppsettet
Koble til et nettverk
Dette avsnittet beskriver hvordan du kobler HP All-in-One til et nettverk, og hvordan
du løser problemer med nettverksforbindelsene. Du finner definisjoner av
nettverksbegreper og informasjon om utskrift og endring av utskriftsinnstillinger i den
elektroniske hjelpen som følger med HP All-in-One.
Hvis du vil:
Koble til et kablet nettverk (Ethernet). Oppsett for kabelnettverk
Installere HP All-in-One-programvaren
for bruk i et nettverksmiljø.
Legge til tilkoblinger til flere
datamaskiner i nettverket.
Bytte HP All-in-One fra en USBtilkobling til en nettverkstilkobling.
Brukerhåndbok
Se dette avsnittet:
Installere programvaren for en
nettverkstilkobling
Koble til flere datamaskiner i et nettverk
Bytte HP All-in-One fra en USBtilkobling til en nettverkstilkobling
29
Page 33

Kapittel 3
(forts.)
Hvis du vil: Se dette avsnittet:
Merk Bruk instruksjonene i dette
avsnittet hvis du først installerer HP Allin-One med en USB-tilkobling, og nå
ønsker å bytte til en kablet
nettverkstilkobling (Ethernet).
Finne informasjon om problemløsing. Løse problemer med nettverksoppsett
Oppsett for kabelnettverk
Dette avsnittet beskriver hvordan du kobler HP All-in-One til en Ethernet-ruter eller svitsj, eller til en trådløs ruter ved hjelp av en Ethernet-kabel, og installerer HP All-inOne-programvaren for en nettverksforbindelse. Dette kalles et kablet nettverk eller
Ethernet-nettverk.
Fullføre oppsettet
30
Dette trenger du til et kablet nettverk
Før du kobler HP All-in-One til et nettverk, må du kontrollere at du har alt du trenger.
❑
Et funksjonelt Ethernet-nettverk inkluderer en Ethernet-ruter, svitsj eller en trådløs
ruter med Ethernet-porter.
❑
CAT-5 Ethernet-kabel.
Selv om standard Ethernet-kabler ser ut som telefonledninger, kan de ikke brukes
på samme måte. Det er forskjellige antall tråder i dem, og de har forskjellige
kontakter. En Ethernet-kabelkontakt (også kalt en RJ-45-kontakt) er bredere og
tykkere og har alltid 8 kontaktpunkter i enden. En telefonkontakt har mellom 2 og
6 kontaktpunkter.
HP Officejet 6300 All-in-One series
Page 34

❑
En PC eller en bærbar datamaskin med en tilkobling til Ethernet-ruteren eller den
trådløse ruteren.
Merk HP All-in-One støtter Ethernet-nettverk på både 10 Mbps og 100
Mbps. Hvis du skal kjøpe, eller har kjøpt, et nettverkskort (NIC), må du
forsikre deg om at det kan operere med en av disse hastighetene.
❑
HP anbefaler bredbåndstilgang til Internett, som kabel eller DSL. Internett-tilgang
via bredbånd kreves hvis du ønsker tilgang til HP Photosmart Share direkte fra
HP All-in-One.
Koble HP All-in-One til nettverket
Det er en Ethernet-port på baksiden av HP All-in-One.
Koble HP All-in-One til et nettverk
1. Trekk ut den gule pluggen på baksiden av HP All-in-One.
2. Koble Ethernet-kabelen til Ethernet-porten på baksiden av HP All-in-One.
3. Koble den andre enden av Ethernet-kabelen til en ledig port på Ethernet-ruteren,
4. Når du har koblet HP All-in-One til nettverket, installerer du programvaren slik det
Brukerhåndbok
Fullføre oppsettet
svitsjen eller den trådløse ruteren.
er beskrevet i neste avsnitt.
31
Page 35

Kapittel 3
Installere programvaren for en nettverkstilkobling
Bruk dette avsnittet når du skal installere HP All-in-One-programvaren på en
Windows- eller Mac-maskin som er koblet til et nettverk. Før du installerer
programvaren, må du kontrollere at du har koblet til HP All-in-One slik det er
beskrevet i forrige avsnitt.
Merk 1 Hvis datamaskinen er konfigurert for tilkobling til en rekke
nettverksstasjoner, må du se til at datamaskinen er koblet til disse stasjonene
før du installerer programvaren. Hvis ikke, kan installeringsprogramvaren for
HP All-in-One legge beslag på en av disse reserverte stasjonsbokstavene, og
du vil ikke få tilgang til denne nettverksstasjonen fra datamaskinen.
Merk 2 Installeringstiden kan variere fra 20 til 45 minutter, avhengig av
operativsystemet, mengden ledig plass og prosessorhastigheten til
datamaskinen.
Installere HP All-in-One-programvaren for Windows
1. Avslutt alle programmer som kjører på datamaskinen, og deaktiver all brannmurog virusprogramvare.
2. Sett inn Windows-CDen som fulgte med HP All-in-One, i CD-stasjonen på
datamaskinen, og følg veiledningen på skjermen.
3. Hvis det vises en dialogboks angående brannmurer, gjør du følgende:
– Skjermbildet Problemer stopper installeringen betyr at det kjøres et
brannmur- eller antispionvareprogram som kan forstyrre installeringen av HPprogramvaren. For å oppnå best mulig resultat må brannmur- og
antispionvareprogrammer deaktiveres under installeringen. Du finner
instruksjoner i dokumentasjonen til brannmuren. Når installeringen er fullført,
kan du aktivere brannmur- eller antispionvareprogrammene på nytt.
Fullføre oppsettet
32
Merk Hvis skjermbildet Problemer stopper installeringen vises
etter at brannmur- eller antispionvareprogrammet er deaktivert,
fortsetter du med installeringen.
– Merknad om brannmurer betyr at Microsofts Internet Connection Firewall
eller Windows-brannmur er aktivert. Klikk på Neste for å la
installeringsprogrammet åpne de nødvendige portene og fortsette med
installeringen. Hvis det vises en Windows-sikkerhetsadvarsel for et
program som er publisert av Hewlett-Packard, fjerner du blokkeringen av
dette programmet.
4. På skjermbildet Tilkoblingstype velger du Via nettverket, og klikker deretter på
Neste.
Skjermbildet Søker vises når installeringsprogrammet søker etter HP All-in-One i
nettverket.
5.
På skjermbildet Skriver funnet kontrollerer du at skriverbeskrivelsen er riktig.
Hvis det finnes mer enn en skriver i nettverket, vises skjermbildet Skrivere som
ble funnet. Velg den HP All-in-One du vil koble til.
Hvis du vil se enhetsinnstillingene på HP All-in-One, skriver du ut
nettverkskonfigurasjonssiden:
a. Trykk på Oppsett.
b. Trykk på 8 for å velge Nettverksoppsett.
HP Officejet 6300 All-in-One series
Page 36

c. Trykk på 1.
Dette velger Skriv ut nettverksinnstillinger og skriver deretter ut
nettverkskonfigurasjonssiden.
6. Hvis enhetsbeskrivelsen er riktig, velger du Ja, installer denne skriveren.
7. Når du blir bedt om det, starter du datamaskinen på nytt for å fullføre
installeringen.
Når du er ferdig med å installere programvaren, er HP All-in-One klar til bruk.
8. Hvis du deaktiverte brannmur- eller virusprogramvare, må du huske på å aktivere
den igjen.
9. Du kan teste nettverksforbindelsen ved å gå til datamaskinen og skrive ut en
selvtestrapport på HP All-in-One.
Installere HP All-in-One-programvaren for Mac
1. Avslutt alle programmer som kjøres på datamaskinen.
2. Sett inn Macintosh-CDen som fulgte med HP All-in-One, i datamaskinens CDstasjon.
3. Dobbeltklikk på installer-ikonet for HP All-in-One.
4. På skjermbildet Authentication oppgir du administratorpassordet som brukes for
å få tilgang til datamaskinen eller nettverket.
Installeringsprogrammet søker etter HP All-in-One-enheter.
5. Fra dialogboksen HP Installer velger du ditt språk og den HP All-in-One du vil
koble til.
6. Følg veiledningen på skjermen for å fullføre alle installeringstrinnene, inkludert
Setup Assistant.
Når du er ferdig med å installere programvaren, er HP All-in-One klar til bruk.
7. Du kan teste nettverksforbindelsen ved å gå til datamaskinen og skrive ut en
selvtestrapport på HP All-in-One.
Hvis du vil ha mer informasjon, kan du se:
● Skrive ut en selvtestrapport
● Løse problemer med nettverksoppsett
Fullføre oppsettet
Koble til flere datamaskiner i et nettverk
Hvis du har flere datamaskiner i det samme nettverket som HP All-in-One, kan du
bruke de andre datamaskinene sammen med HP All-in-One når du har installert HPprogramvaren på hver datamaskin. Når du har satt opp HP All-in-One i nettverket,
behøver du ikke å konfigurere den på nytt når du legger til flere datamaskiner.
Hvis du vil ha mer informasjon, kan du se:
Installere programvaren for en nettverkstilkobling
Bytte HP All-in-One fra en USB-tilkobling til en nettverkstilkobling
Hvis du først installerer HP All-in-One med en USB-tilkobling, kan du senere endre til
en Ethernet-nettverkstilkobling. Hvis du allerede vet hvordan du kobler til et nettverk,
kan du bruke de generelle retningslinjene nedenfor.
Brukerhåndbok
33
Page 37

Kapittel 3
Endre fra en USB-tilkobling til en kablet (Ethernet) tilkobling
1. Trekk ut USB-kontakten fra baksiden av HP All-in-One.
2. Koble en Ethernet-kabel fra Ethernet-porten på baksiden av HP All-in-One til en
ledig Ethernet-port på ruteren, svitsjen eller den trådløse ruteren.
3. Kjør installerings-CDen, velg Legg til en enhet, og velg deretter Via nettverket.
4. (Bare Windows) Når installeringen er fullført, åpner du Skrivere og telefakser i
Kontrollpanel og sletter skriverne fra den tidligere USB-installeringen.
Hvis du vil ha mer informasjon, kan du se:
● Koble HP All-in-One til nettverket
● Installere programvaren for en nettverkstilkobling
Faksoppsett
Når du har fullført alle trinnene i installeringshåndboken, følger du instruksjonene i
dette avsnittet for å avslutte faksoppsettet. Ta vare på installeringshåndboken for
senere bruk.
I dette avsnittet lærer du hvordan du setter opp HP All-in-One slik at faksing fungerer
riktig med utstyr og tjenester du eventuelt har på samme telefonlinje som HP All-inOne.
Tips Du kan også bruke Veiviser for faksoppsett (Windows) eller Fax
Setup Utility (Mac) for å få hjelp til å sette opp viktige faksinnstillinger som
svarmodus og fakshodeopplysninger. Du får tilgang til Veiviser for
faksoppsett (Windows) eller Fax Setup Utility (Mac) gjennom programvaren
du installerte sammen med HP All-in-One. Når du har kjørt Veiviser for
faksoppsett (Windows) eller Fax Setup Utility (Mac), følger du prosedyrene i
dette avsnittet for å fullføre faksoppsettet.
Sette opp HP All-in-One for faksing
Før du setter opp HP All-in-One for faksing, må du finne ut hvilket utstyr og hvilke
tjenester du har på samme telefonlinje. Fra den første kolonnen i tabellen nedenfor
Fullføre oppsettet
34
velger du kombinasjonen av utstyr og tjenester som gjelder for hjemme- eller
kontoroppsettet ditt. Deretter velger du riktig oppsett i den andre kolonnen. Du finner
trinnvise instruksjoner for hvert oppsettalternativ senere i dette avsnittet.
Annet utstyr/tjenester som deler
fakslinjen
Ingen.
Du har en telefonlinje som bare brukes
til faksing.
En DSL-tjeneste (Digital Subscriber
Line) fra teleselskapet.
(Det kan hende at DSL kalles ADSL der
du bor.)
Anbefalt faksoppsett
Alternativ A: Separat fakslinje (uten
mottak av taleanrop)
Oppsett B: Sette opp HP All-in-One med
DSL
HP Officejet 6300 All-in-One series
Page 38

(forts.)
Annet utstyr/tjenester som deler
fakslinjen
Anbefalt faksoppsett
Et PBX-system (Private Branch
Exchange) eller et ISDN-system
Oppsett C: Sette opp HP All-in-One med
et PBX-telefonsystem eller en ISDN-linje
(Integrated Services Digital Network).
En tjeneste for karakteristisk
ringemønster fra teleselskapet.
Alternativ D: Fakse med tjeneste for
karakteristisk ringemønster på den
samme linjen
Taleanrop.
Alternativ E: Delt tale- og fakslinje
Du mottar både tale- og faksanrop på
denne telefonlinjen.
Taleanrop og taleposttjeneste.
Du mottar både tale- og faksanrop på
Alternativ F: Delt tale- og fakslinje med
talepost
denne telefonlinjen og abonnerer på en
taleposttjeneste hos teleselskapet.
Du finner tilleggsinformasjon om faksoppsett for spesifikke land/regioner på nettstedet
for fakskonfigurasjon som er oppført nedenfor.
Østerrike
www.hp.com/at/faxconfig
Tyskland www.hp.com/de/faxconfig
Sveits (fransk) www.hp.com/ch/fr/faxconfig
Sveits (tysk) www.hp.com/ch/de/faxconfig
Fullføre oppsettet
Storbritannia www.hp.com/uk/faxconfig
Alternativ A: Separat fakslinje (uten mottak av taleanrop)
Hvis du har en separat telefonlinje som du ikke bruker til mottak av taleanrop, og som
du ikke har koblet annet utstyr til, setter du opp HP All-in-One som beskrevet i denne
delen.
Brukerhåndbok
35
Page 39

Kapittel 3
HP All-in-One sett bakfra
1 Telefonens veggkontakt
2 Bruk telefonledningen som fulgte med HP All-in-One, til å koble til "1-LINE"-porten
Sette opp HP All-in-One på en egen fakslinje
1. Bruk telefonledningen som fulgte med HP All-in-One, koble den ene enden til
telefonuttaket og den andre enden til porten som er merket 1-LINE på baksiden
av HP All-in-One.
Merk Hvis du ikke bruker telefonledningen som fulgte med, for å koble
mellom telefonens veggkontakt og HP All-in-One, kan det hende at du
ikke kan fakse på riktig måte. Denne spesielle ledningen er ulik
telefonledningene du eventuelt allerede har hjemme eller på kontoret.
Fullføre oppsettet
2. Slå på Autosvar-innstillingen.
3. (Valgfritt) Endre innstillingen Antall ring til svar til laveste innstilling (to
ringesignaler).
4. Kjør en fakstest.
Når telefonen ringer, svarer HP All-in-One automatisk etter det antall ringesignaler du
har angitt i innstillingen Antall ring til svar. Deretter begynner den å sende
faksmottakssignaler til avsenderfaksmaskinen og mottar faksen.
Oppsett B: Sette opp HP All-in-One med DSL
Hvis du har en DSL-tjeneste gjennom telefonselskapet, følger du instruksjonene i
denne delen for å montere et DSL-filter mellom telefonuttaket og HP All-in-One. DSLfilteret fjerner det digitale signalet som kan forstyrre HP All-in-One, slik at HP All-inOne kan kommunisere ordentlig med telefonlinjen. (Det kan hende at DSL kalles
ADSL der du bor.)
Merk Hvis du har en DSL-linje og ikke monterer DSL-filteret, kan du ikke
sende og motta fakser med HP All-in-One.
36
HP Officejet 6300 All-in-One series
Page 40

HP All-in-One sett bakfra
1 Telefonens veggkontakt
2 DSL-filteret og ledningen som fulgte med fra din DSL-leverandør
3 Bruk telefonledningen som fulgte med HP All-in-One, til å koble til "1-LINE"-porten
Sette opp HP All-in-One med DSL
1. Få et DSL-filter fra DSL-leverandøren.
2. Bruk telefonledningen som fulgte med HP All-in-One, koble den ene enden til
telefonuttaket og den andre enden til porten som er merket 1-LINE på baksiden
av HP All-in-One.
Merk Hvis du ikke bruker telefonledningen som fulgte med, for å koble
mellom telefonens veggkontakt og HP All-in-One, kan det hende at du
ikke kan fakse på riktig måte. Denne spesielle ledningen er ulik
telefonledningene du eventuelt allerede har hjemme eller på kontoret.
3. Koble DSL-filterledningen til telefonens veggkontakt.
Merk Hvis du har koblet annet kontorutstyr eller andre tjenester til denne
telefonlinjen, for eksempel tjeneste for karakteristisk ringemønster,
telefonsvarer eller talepost, finner du flere instruksjoner i den aktuelle
delen i dette avsnittet.
4. Kjør en fakstest.
Oppsett C: Sette opp HP All-in-One med et PBX-telefonsystem eller en ISDN-linje
Hvis du bruker et PBX-telefonsystem eller en ISDN-konverterer/terminaladapter, må
du gjøre følgende:
● Hvis du bruker en PBX- eller en ISDN-konverterer/terminaladapter, kobler du
HP All-in-One til porten for faks- og telefonbruk. Kontroller også, om mulig, at
terminaladapteren er konfigurert for riktig brytertype for ditt land eller din region.
Fullføre oppsettet
Brukerhåndbok
Merk Noen ISDN-systemer lar deg konfigurere portene for bestemt
telefonutstyr. Du kan for eksempel ha tildelt én port til telefon og Gruppe 3faks og en annen til flere formål. Hvis du får problemer når du er koblet til
faks-/telefonporten på ISDN-konverteren, kan du prøve å bruke porten
37
Page 41

Kapittel 3
som er beregnet på flere formål. Den er kanskje kalt "multi-kombinert"
eller noe liknende.
● Hvis du bruker et PBX-system, setter du samtale venter-signalet til av.
Merk Mange digitale PBX-systemer har en tone for ventende anrop som
er satt til "på" som standard. Samtale venter-signalet vil forstyrre alle
faksoverføringer, og du får ikke sendt eller mottatt fakser med HP All-inOne. Se i dokumentasjonen som fulgte med ditt PBX-system om hvordan
du kan slå av samtale venter-signalet.
● Hvis du bruker et PBX-telefonsystem, må du slå nummeret til en ekstern linje før
du kan slå faksnummeret.
● Kontroller at du bruker den medfølgende kabelen mellom telefonuttaket og HP Allin-One. Hvis du ikke gjør det, er det ikke sikkert at du kan fakse. Denne spesielle
telefonledningen er annerledes enn telefonledningene du allerede har hjemme
eller på kontoret. Hvis den medfølgende telefonledningen er for kort, kan du
kjøpe en kopling fra din lokale elektronikkforretning og forlenge den.
Alternativ D: Fakse med tjeneste for karakteristisk ringemønster på den samme linjen
Hvis du abonnerer på en tjeneste for karakteristisk ringemønster (hos teleselskapet)
slik at du kan ha flere telefonnumre på én telefonlinje med ulike ringemønstre for hvert
nummer, setter du opp HP All-in-One som beskrevet i denne delen.
Fullføre oppsettet
38
HP All-in-One sett bakfra
1 Telefonens veggkontakt
2 Bruk telefonledningen som fulgte med HP All-in-One, til å koble til "1-LINE"-porten
Sette opp HP All-in-One med tjeneste for karakteristisk ringemønster
1. Bruk telefonledningen som fulgte med HP All-in-One, koble den ene enden til
telefonuttaket og den andre enden til porten som er merket 1-LINE på baksiden
av HP All-in-One.
Merk Hvis du ikke bruker telefonledningen som fulgte med, for å koble
mellom telefonens veggkontakt og HP All-in-One, kan det hende at du
HP Officejet 6300 All-in-One series
Page 42

ikke kan fakse på riktig måte. Denne spesielle ledningen er ulik
telefonledningene du eventuelt allerede har hjemme eller på kontoret.
2. Slå på Autosvar-innstillingen.
3. Endre Karakteristisk ringemønster-innstillingen slik at den samsvarer med
mønsteret som telefonselskapet tildelte ditt faksnummer.
Merk Som standard er HP All-in-One innstilt til å svare på alle
ringemønstre. Hvis du ikke angir riktig Karakteristisk ringemønster som
samsvarer med ringemønsteret som er tildelt faksnummeret, vil HP All-inOne kanskje svare på både tale- og faksanrop, eller den vil kanskje ikke
svare på noen av delene.
4. (Valgfritt) Endre innstillingen Antall ring til svar til laveste innstilling (to
ringesignaler).
5. Kjør en fakstest.
HP All-in-One vil automatisk svare på innkommende anrop som har ringemønsteret
du valgte (Karakteristisk ringemønster-innstillingen) etter det antall ring du valgte
(Antall ring til svar-innstillingen). Deretter begynner den å sende
faksmottakssignaler til avsenderfaksmaskinen og mottar faksen.
Alternativ E: Delt tale- og fakslinje
Hvis du mottar både tale- og faksanrop på det samme telefonnummeret, og du ikke
har annet kontorutstyr (eller talepost) på denne telefonlinjen, setter du opp HP All-inOne som beskrevet i denne delen.
HP All-in-One sett bakfra
1 Telefonens veggkontakt
2 Bruk telefonledningen som fulgte med HP All-in-One, til å koble til "1-LINE"-porten
Sette opp HP All-in-One på en delt tale- og fakslinje
1. Bruk telefonledningen som fulgte med HP All-in-One, koble den ene enden til
Brukerhåndbok
Fullføre oppsettet
telefonuttaket og den andre enden til porten som er merket 1-LINE på baksiden
av HP All-in-One.
Merk Hvis du ikke bruker telefonledningen som fulgte med, for å koble
mellom telefonens veggkontakt og HP All-in-One, kan det hende at du
39
Page 43

Kapittel 3
ikke kan fakse på riktig måte. Denne spesielle ledningen er ulik
telefonledningene du eventuelt allerede har hjemme eller på kontoret.
2. Nå må du velge om du ønsker at HP All-in-One skal svare på anrop automatisk
eller manuelt:
– Hvis du setter opp HP All-in-One til å svare på anrop automatisk, svarer den
på alle innkommende anrop og mottar fakser. HP All-in-One kan ikke skille
mellom faks- og taleanrop i dette tilfellet. Hvis du tror at anropet er et
taleanrop, må du svare før HP All-in-One besvarer anropet. Konfigurer
HP All-in-One til å svare automatisk på innkommende anrop ved å slå på
innstillingen Autosvar.
– Hvis du setter opp HP All-in-One til å svare på fakser manuelt, må du være
tilgjengelig for å svare personlig på innkommende faksanrop. Ellers kan ikke
HP All-in-One motta faksene. Konfigurer HP All-in-One til å svare på anrop
manuelt ved å slå av Autosvar.
3. Kjør en fakstest.
4. Koble telefonen til telefonuttaket.
Hvis du tar av telefonrøret før HP All-in-One svarer på anropet og du hører fakstoner
fra en sendermaskin, må du svare på faksanropet manuelt.
Alternativ F: Delt tale- og fakslinje med talepost
Hvis du mottar både tale- og faksanrop på det samme telefonnummeret, og du også
abonnerer på en taleposttjeneste hos teleselskapet ditt, setter du opp HP All-in-One
som beskrevet i denne delen.
Fullføre oppsettet
Merk Du kan ikke motta fakser automatisk hvis du har en taleposttjeneste på
samme telefonnummer som du bruker til faksoppringinger. Du må motta fakser
manuelt. Dette betyr at du må kunne svare personlig på innkommende
faksoppringinger. Hvis du heller ønsker å motta fakser automatisk, kan du ta
kontakt med teleselskapet ditt for å abonnere på en tjeneste for karakteristisk
ringemønster eller få en separat telefonlinje for faksing.
HP All-in-One sett bakfra
1 Telefonens veggkontakt
2 Bruk telefonledningen som fulgte med HP All-in-One, til å koble til "1-LINE"-porten
40
HP Officejet 6300 All-in-One series
Page 44

Sette opp HP All-in-One med talepost
1. Bruk telefonledningen som fulgte med HP All-in-One, koble den ene enden til
telefonuttaket og den andre enden til porten som er merket 1-LINE på baksiden
av HP All-in-One.
Merk Hvis du ikke bruker telefonledningen som fulgte med, for å koble
mellom telefonens veggkontakt og HP All-in-One, kan det hende at du
ikke kan fakse på riktig måte. Denne spesielle ledningen er ulik
telefonledningene du eventuelt allerede har hjemme eller på kontoret.
2. Slå av Autosvar-innstillingen.
3. Kjør en fakstest.
Du må være til stede for å svare personlig på innkommende faksanrop. Ellers kan
ikke HP All-in-One motta fakser.
Endre innstillinger på HP All-in-One for å motta fakser
Hvis du skal kunne motta fakser, må du endre noen innstillinger på HP All-in-One.
Hvis du ikke er sikker på hvilken innstilling du skal velge for et bestemt faksalternativ,
kan du se informasjonen om faksoppsett i de foregående avsnittene.
● Angi svarmodus
● Angi antall ring til svar
● Endre anropsmønster for svar for særskilt ringesignal
Angi svarmodus
Svarmodus avgjør om din HP All-in-One skal svare på innkommende anrop eller ikke.
● Slå på Autosvar-innstillingen hvis du vil at HP All-in-One skal svare på faksanrop
automatisk. HP All-in-One vil svare på alle innkommende anrop og fakser.
● Slå av Autosvar-innstillingen hvis du vil motta fakser manuelt. Du må kunne
svare personlig på innkommende faksanrop, ellers mottar ikke HP All-in-One
fakser.
Fullføre oppsettet
Angi svarmodus
➔
Angi antall ring til svar
Hvis du slår på Autosvar-innstillingen, kan du angi antall ring før HP All-in-One
automatisk svarer på det innkommende anropet.
Antall ring til svar-innstillingen er viktig hvis du har en telefonsvarer på samme
telefonlinje som HP All-in-One, fordi du vil at telefonsvareren skal svare på anropet før
HP All-in-One gjør det. Antall ring til svar for HP All-in-One må være høyere enn antall
ring til svar for telefonsvareren.
Du kan for eksempel sette telefonsvareren til et lavt antall ring og HP All-in-One til å
svare etter maksimalt antall ring som støttes. (Det maksimale antallet ring varierer fra
land til land.) I dette oppsettet svarer telefonsvareren på oppringingen, og HP All-in-
Brukerhåndbok
Trykk på Autosvar for å slå lampen på eller av, slik det er riktig for ditt oppsett.
Når Autosvar-lampen er tent, svarer HP All-in-One på anrop automatisk. Når
lampen er slukket, vil ikke HP All-in-One svare på anrop.
41
Page 45

Kapittel 3
One overvåker linjen. Hvis HP All-in-One registrerer fakstoner, mottar HP All-in-One
faksen. Hvis det er et taleanrop, registrerer telefonsvareren den innkommende
meldingen.
Slik angir du antall ring til svar fra kontrollpanelet
1. Trykk på Oppsett.
2. Trykk på 4 og deretter på 2.
Dette velger Grunnleggende faksoppsett og deretter Antall ring til svar.
3.
Oppgi riktig antall ring ved hjelp av tastaturet, eller trykk på
eller
for å endre
antall ring.
4. Trykk på OK for å godta innstillingen.
Endre anropsmønster for svar for særskilt ringesignal
Mange teleselskaper tilbyr en funksjon for særskilte ringesignaler som gjør at du kan
ha flere telefonnumre på én telefonlinje. Når du abonnerer på denne tjenesten, vil alle
numre ha ulike ringemønstre. Du kan sette opp HP All-in-One til å svare på
innkommende anrop som har et spesielt ringemønster.
Hvis du kobler HP All-in-One til en linje med særskilte ringesignaler, ber du
teleselskapet tilordne ett ringemønster for telefonanrop og et annet for faksanrop. HP
anbefaler at du ber om doble eller tredoble ringesignaler for et faksnummer. Når
HP All-in-One registrerer det spesielle ringemønsteret, svarer den på anropet og
mottar faksen.
Hvis du ikke har denne tjenesten, bruker du standard ringemønster, som er Alle
ringemønstre.
Fullføre oppsettet
Teste faksoppsettet
42
Endre karakteristisk ringemønster fra kontrollpanelet
1. Kontroller at HP All-in-One er stilt inn på å svare faksanrop automatisk.
2. Trykk på Oppsett.
3. Trykk på 5 og deretter på 1.
Dette velger Avansert faksoppsett og deretter Karakteristisk ringemønster.
4.
Trykk på
for å merke et alternativ, og trykk deretter på OK.
Når telefonen ringer med ringemønster tilordnet til fakslinjen, svarer HP All-inOne på anropet og mottar faksen.
Du kan teste faksoppsettet for å kontrollere statusen til HP All-in-One og at den er
riktig satt opp for faksing. Utfør denne testen etter at du har fullført konfigurasjonen av
HP All-in-One for faksing. Testen gjør følgende:
● Tester faksmaskinvare
● Kontrollerer at riktig telefonledning er koblet til HP All-in-One
● Kontrollerer at telefonledningen er satt inn i riktig port
● Sjekker om det er en summetone
● Sjekker om det er en aktiv telefonlinje
● Tester statusen for telefonlinjeforbindelsen
HP Officejet 6300 All-in-One series
Page 46

HP All-in-One skriver ut en rapport med resultatene av testen. Hvis testen mislykkes,
se informasjonen på rapporten for å finne ut hvordan du kan løse problemet, og kjør
testen på nytt.
Slik tester du faksoppsettet fra kontrollpanelet
1. Sett opp HP All-in-One for faksing i henhold til instruksjonene for ditt bestemte
hjemme- eller kontoroppsett.
2. Sett inn blekkpatronene og legg papir i full størrelse i innskuffen før du starter
testen.
3. Trykk på Oppsett.
4. Trykk på 6 og deretter på 6 igjen.
Dette velger Verktøy-menyen og deretter Kjør fakstest.
HP All-in-One viser statusen for testen på skjermen, og skriver ut en rapport.
5. Se rapporten.
– Hvis testen godkjennes og du fortsatt har problemer med å sende faks,
sjekker du at faksinnstillingene i rapporten er riktig. En tom eller ugyldig
faksinnstilling kan føre til problemer når du sender faks.
– Hvis testen mislykkes, se rapporten for mer informasjon om hvordan du løser
eventuelle problemer.
6. Når du har hentet faksrapporten fra HP All-in-One, trykker du på OK.
Hvis det er nødvendig, løser du eventuelle problemer og kjører testen på nytt
Angi fakstopptekst
Fakstoppteksten trykker navnet og faksnummeret ditt øverst på hver faks du sender.
HP anbefaler at du setter opp fakstoppteksten ved hjelp av programvaren du
installerte sammen med HP All-in-One. Du kan også sette opp fakstoppteksten fra
kontrollpanelet, slik det er beskrevet her.
Fullføre oppsettet
Konfigurere standard faksoverskrift fra kontrollpanelet
1. Trykk på Oppsett.
2. Trykk på 4 og deretter på 1.
3. Angi ditt eller firmaets navn, og trykk på OK.
4. Angi faksnummeret ditt ved hjelp av det numeriske tastaturet, og trykk deretter på
Brukerhåndbok
Merk I noen land/regioner er faksoverskrift et juridisk krav.
Dette velger Grunnleggende faksoppsett og deretter Fakstopptekst.
OK.
43
Page 47

Kapittel 3
Fullføre oppsettet
44
HP Officejet 6300 All-in-One series
Page 48

4
Legge i originaler og papir
Du kan legge mange forskjellige papirtyper og -størrelser i HP All-in-One, blant annet
Letter- eller A4-papir, fotopapir, transparenter og konvolutter. Som standard er HP Allin-One satt til automatisk å registrere papirtypen og -størrelsen du legger i innskuffen
og deretter justere innstillingene for å oppnå best mulig kvalitet på dette papiret.
Hvis du bruker spesialpapir, f.eks. fotopapir, transparentfilm, konvolutter eller etiketter,
eller hvis du får dårlig utskriftskvalitet ved bruk av innstillingen Automatisk, kan du
angi papirtype og -størrelse for utskrifts- og kopieringsjobber manuelt.
● Legge i originaler
● Velge papir for utskrift og kopiering
● Legge i papir
● Unngå papirstopp
Legge i originaler
Du kan legge en original som skal kopieres, fakses eller skannes, i den automatiske
dokumentmateren eller på glasset. Originaler som legges i den automatiske
dokumentmateren, mates automatisk inn i HP All-in-One.
● Legge en original i den automatiske dokumentmateren
● Legge en original på glasset
Legge en original i den automatiske dokumentmateren
Du kan kopiere, skanne eller fakse dokumenter med én eller flere sider i størrelsen
Letter, A4 (opptil 35 ark vanlig papir) eller Legal (opptil 20 ark vanlig papir) ved å
legge originalene i dokumentmaterskuffen.
Den automatiske dokumentmateren kan inneholde maksimalt 35 ark med vanlig papir.
Legge en original i den automatiske dokumentmateren
1. Legg originalen, med utskriftssiden opp, i dokumentmaterskuffen. Skyv papiret
Brukerhåndbok
Forsiktig Ikke legg fotografier i den automatiske dokumentmateren.
Fotografiene kan bli skadet.
Merk Enkelte funksjoner, som for eksempel kopieringsfunksjonen Tilpass til
siden, fungerer ikke når du legger originalene i den automatiske
dokumentmateren. Du må legge originalene på glasset.
Legge i originaler og papir
inn i den automatiske dokumentmateren til du hører en pipetone eller ser en
melding på skjermen som angir at HP All-in-One har oppdaget papiret du har lagt i.
45
Page 49

Kapittel 4
Tips Du får mer hjelp til å legge originaler i den automatiske
dokumentmateren ved å se på symbolet i dokumentmaterskuffen.
2. Skyv papirskinnene inn til de stopper mot den høyre og venstre papirkanten.
Merk Ta ut alle originalene fra dokumentmaterskuffen før du løfter opp
dekselet på HP All-in-One.
Legge en original på glasset
Du kan kopiere, skanne eller fakse originaler opptil Letter- eller A4-størrelse ved å
legge dem på glasset. Hvis originalene er av typen Legal eller inneholder flere
helsider, legger du dem i den automatiske dokumentmateren.
Slik legger du en original på glasset
1. Fjern alle originaler fra dokumentmaterskuffen, og løft lokket på HP All-in-One.
2. Legg originalen med utskriftssiden ned i fremre høyre hjørne på glasset.
Legge i originaler og papir
Merk Mange av spesialfunksjonene fungerer ikke som de skal hvis glasset og
dokumentstøtten på lokket ikke er rene.
Tips Se på de inngraverte symbolene langs kanten på glasset hvis du
trenger mer hjelp til å legge på en original.
46
HP Officejet 6300 All-in-One series
Page 50

3. Lukk lokket.
Velge papir for utskrift og kopiering
Du kan bruke ulike størrelser og papirtyper i HP All-in-One. Se på anbefalingene
nedenfor for å oppnå best mulig utskrifts- og kopieringskvalitet. Hver gang du bytter
papirtype og størrelse, må du huske å endre innstillingene.
● Anbefalt papir for utskrift og kopiering
● Papir som bør unngås
Anbefalt papir for utskrift og kopiering
Hvis du ønsker en best mulig utskriftskvalitet, anbefaler vi at du bruker HP-papir som
er spesielt utformet for den typen prosjekt du skriver ut. Hvis du for eksempel skal
skrive ut fotografier, legger du HP Premium- eller HP Premium Plus-fotopapir i
innskuffen.
Hvis du skal bestille papir og annen rekvisita fra HP, går du til www.hp.com/learn/
suresupply. Hvis du blir bedt om det, velger du land/region, følger instruksjonene på
skjermen for å velge produkt, og deretter klikker du på en av handlekoblingene på
siden.
Merk Denne delen av HPs nettsted er i dag bare tilgjengelig på engelsk.
Papir som bør unngås
Bruk av papir som er for tynt eller tykt, papir med en glatt tekstur eller papir som lett
strekker seg, kan medføre papirstopp. Bruk av papir med en grov tekstur eller som
blekket ikke fester seg på, kan gi tilsmussede, utflytende eller ikke helt fullstendige
skriftbilder.
Legge i originaler og papir
Papir som bør unngås for alle utskrifts- og kopieringsjobber
● Papir med en annen størrelse enn størrelsene som er oppført i kapitlet med
● Papir med utsparinger eller perforering (med mindre det er spesielt utformet for
● Papir med grov tekstur, som lerretspapir. Dette papiret gir kanskje ikke jevnt
Brukerhåndbok
tekniske spesifikasjoner i brukerhåndboken.
bruk sammen med HP Inkjet-enheter).
trykk, og blekket kan flyte ut.
47
Page 51

Kapittel 4
● Ekstremt glatt, skinnende eller bestrøket papir som ikke er spesielt beregnet for
HP All-in-One. Det kan sette seg fast i HP All-in-One eller avvise blekket.
● Blanketter med gjenparter, for eksempel doble eller tredoble skjemaer. De kan
krølle seg eller sette seg fast, og blekket vil lettere smøres utover.
● Konvolutter med klips eller vinduer. De kan sette seg fast i valsene og føre til
papirstopp.
● Listepapir.
Papirtyper du bør unngå å bruke til kopiering
● Konvolutter.
● Annen transparentfilm enn HP Premium Inkjet Transparency Film eller
HP Premium Plus Inkjet Transparency Film.
● Påstrykningspapir
● Gratulasjonskortpapir.
Legge i papir
I denne delen finner du beskrivelse av hvordan du legger ulike papirtyper og størrelser i HP All-in-One for kopier, utskrifter eller fakser.
Tips Du kan unngå revner, krøllete papir og bøyde eller brettede kanter ved å
oppbevare alt papir flatt i en pose som kan lukkes. Hvis papiret ikke
oppbevares på riktig måte, kan ekstreme variasjoner i temperatur og fuktighet
føre til krøllete papir som ikke fungerer særlig bra i HP All-in-One.
● Legge i papir i full størrelse
● Legge i fotopapir i størrelsen 10 x 15 cm (4 x 6 tommer)
● Legge i indekskort
● Legge i konvolutter
● Legge i andre typer papir
Legge i papir i full størrelse
Du kan legge mange typer Letter-, A4- og Legal-papir i innskuffen på HP All-in-One.
Slik legger du i papir i full størrelse:
1. Ta ut utskuffen.
2. Skyv papirbreddeskinnen så langt ut som mulig.
Legge i originaler og papir
48
HP Officejet 6300 All-in-One series
Page 52

3. Dunk en papirbunke mot en flat overflate for å justere kantene, og deretter:
– Kontroller at papiret ikke har revner, er støvete eller krøllete, eller har bøyde
eller brettede kanter.
– Kontroller at alt papiret i bunken er av samme type og størrelse.
4. Legg bunken med papir i innskuffen med kortsiden frem og med utskriftssiden
ned. Skyv papirbunken fremover til den stopper.
Forsiktig Kontroller at HP All-in-One er uvirksom og stille når du legger
papiret i innskuffen. Hvis HP All-in-One kontrollerer blekkpatronene eller
er opptatt med andre oppgaver, kan det hende at papirstopperen inne i
enheten ikke er på plass. Da kan du komme til å skyve papiret for langt
fremover slik at HP All-in-One mater ut tomme sider.
Tips Hvis du bruker brevpapir, legger du inn den øverste kanten på
siden først med utskriftssiden ned. Du får mer hjelp til å legge i brevpapir
eller papir i full størrelse ved å se på symbolet i bunnen av innskuffen.
5. Skyv inn papirbreddeskinnen til den stopper mot papirkanten.
Ikke legg for mye i innskuffen. Kontroller at papirbunken passer i innskuffen, og at
den ikke er høyere enn toppen av papirbreddeskinnen.
6. Sett tilbake utskuffen.
Brukerhåndbok
Legge i originaler og papir
49
Page 53

Kapittel 4
7. Trekk utskuffens forlenger mot deg.
Merk Når du bruker Legal-papir, må du ikke trekke ut forlengeren.
Legge i fotopapir i størrelsen 10 x 15 cm (4 x 6 tommer)
Du kan legge fotopapir i størrelsen 10 x 15 cm i innskuffen på HP All-in-One. For å
oppnå best mulig resultat bruker du 10 x 15 cm HP Premium Plus-fotopapir eller
HP Premium-fotopapir.
Legge i originaler og papir
50
Tips Du kan unngå revner, krøllete papir og bøyde eller brettede kanter ved å
oppbevare alt papir flatt i en pose som kan lukkes. Hvis papiret ikke
oppbevares på riktig måte, kan ekstreme variasjoner i temperatur og fuktighet
føre til krøllete papir som ikke fungerer særlig bra i HP All-in-One.
For å få best mulig resultat angir du papirtypen og -størrelsen før du kopierer eller
skriver ut.
Slik legger du i 10 x 15 cm fotopapir i innskuffen:
1. Ta ut utskuffen.
2. Fjern alt papir fra innskuffen.
3. Legg i bunken med fotopapir til høyre i innskuffen med kortsiden frem og
utskriftssiden ned. Skyv fotopapirbunken fremover til den stopper.
Legg i fotopapiret slik at fanene er nærmest deg.
Tips Hvis du vil ha mer hjelp til å legge i fotopapir i små størrelser, kan
du se på veilederne på bunnen av innskuffen når du legger i fotopapiret.
4. Skyv papirbreddeskinnen innover mot fotopapiret til den stopper.
Ikke legg for mye i innskuffen. Kontroller at papirbunken passer i innskuffen, og at
den ikke er høyere enn toppen av papirbreddeskinnen.
HP Officejet 6300 All-in-One series
Page 54

5. Sett tilbake utskuffen.
Legge i indekskort
Du kan legge indekskort i innskuffen på HP All-in-One for å skrive ut notater,
oppskrifter, og annen tekst.
For å få best mulig resultat angir du papirtypen og -størrelsen før du kopierer eller
skriver ut.
Slik legger du indekskort i innskuffen:
1. Ta ut utskuffen.
2. Fjern alt papir fra innskuffen.
3. Sett stabelen med kort inn i bakerste høyre hjørne av innskuffen med
utskriftssiden ned. Skyv kortbunken fremover til den stopper.
4. Skyv papirbreddeskinnen innover mot kortbunken til den stopper.
Ikke legg for mye i innskuffen. Kontroller at kortbunken passer i innskuffen, og at
den ikke er høyere enn toppen av papirbreddeskinnen.
5. Sett tilbake utskuffen.
Legge i konvolutter
Du kan legge én eller flere konvolutter i innskuffen i HP All-in-One. Ikke bruk glansede
eller pregede konvolutter eller konvolutter som har klips eller vinduer.
Merk Hvis du vil ha mer informasjon om hvordan du formaterer tekst som
skal skrives ut på konvolutter, se hjelpefilene til tekstbehandlingsprogrammet.
For best mulig resultat bør du bruke etiketter for returadressen på konvolutter.
Slik legger du i konvolutter
1. Ta ut utskuffen.
2. Fjern alt papir fra innskuffen.
3. Legg i én eller flere konvolutter helt til høyre i innskuffen med konvoluttklaffene
opp til venstre. Skyv konvoluttbunken fremover til den stopper.
Brukerhåndbok
Legge i originaler og papir
51
Page 55

Kapittel 4
Tips Du får mer hjelp til å legge i konvolutter ved å se symbolet på
bunnen av innskuffen.
4. Skyv papirbreddeskinnen innover mot konvoluttbunken til den stopper.
Ikke legg for mye i innskuffen. Kontroller at bunken med konvolutter passer i
innskuffen, og at den ikke er høyere enn toppen av papirbreddeskinnen.
5. Sett tilbake utskuffen.
Legge i andre typer papir
Følgende papirtyper krever ekstra forsiktighet for å legge dem inn riktig.
Merk Ikke alle papirtyper og -størrelser er tilgjengelige for alle funksjoner på
HP All-in-One. Noen papirtyper og -størrelser kan bare brukes hvis du starter
utskriftsjobben fra dialogboksen Skriv ut i programvaren. De er ikke
tilgjengelige for kopiering eller faksing. Papir som bare er tilgjengelig for utskrift
via programvaren, er angitt som slikt.
Legge i originaler og papir
52
HP Premium Inkjet Transparency Film og HP Premium Plus Inkjet Transparency
Film
➔
Legg transparentfilmen slik at den hvite transparentstripen (med piler og HP logo)
kommer øverst og går først inn i skuffen.
Merk HP All-in-One registrerer ikke automatisk papirstørrelse eller type.
For å få best mulig resultat angir du papirtypen som transparentfilm før du
skriver ut eller kopierer til transparentfilm.
HP Iron-On Transfers (bare for utskrift)
1. Flat påstrykningspapiret helt ut før du bruker det. Ikke legg i krøllede ark.
Tips Du kan forhindre at påstrykningspapiret blir krøllete ved å
oppbevare det i originalemballasjen til du skal bruke det.
2. Finn den blå stripen på den siden av papiret det ikke skal skrives på, og legg i ett
ark om gangen manuelt med den blå stripen vendt opp.
HP Officejet 6300 All-in-One series
Page 56

HP Greeting Cards, HP Photo Greeting Cards eller HP Textured Greeting Cards
(bare for utskrift)
➔
Legg en liten bunke med HP hilsningskort i innskuffen med utskriftssiden ned.
Skyv kortbunken fremover til den stopper.
Tips Sørg for at området du vil skrive ut på, legges i først, med
utskriftssiden ned i innskuffen.
HP Inkjet-etiketter (bare for utskrift)
1. Bruk alltid etikettark i Letter- eller A4-format som er laget for bruk med HP Inkjetenheter (for eksempel HP Inkjet-etiketter), og pass på at etikettene ikke er mer
enn to år gamle. Etiketter på eldre ark kan løsne når papiret trekkes gjennom
HP All-in-One-enheten, og forårsake papirstopp.
2. Luft bunken for å forsikre deg om at arkene ikke er sammenklistret.
3. Legg en bunke etiketter oppå vanlig papir i full størrelse i innskuffen med
etikettsiden ned. Ikke legg i ett og ett etikettark.
For å få best mulig resultat angir du papirtypen og -størrelsen før du kopierer eller
skriver ut.
Unngå papirstopp
Følg disse retningslinjene for å unngå papirstopp.
● Ta ut utskrevet papir av utskuffen ofte.
● Unngå krøllete eller skrukkete papir ved å oppbevare alt ubrukt papir flatt i en
pose som kan lukkes.
● Kontroller at papiret i innskuffen ligger flatt, og at kantene ikke er bøyd eller revet.
● Ikke kombiner ulike papirtyper og -størrelser i innskuffen, alt papiret i innskuffen
må være av samme type og størrelse.
● Juster papirbreddeskinnen i innskuffen slik at den ligger tett inntil hele
papirbunken. Kontroller at papirbreddeskinnen ikke bøyer papiret i innskuffen.
● Ikke tving papiret for langt fremover i innskuffen.
● Bruk papirtyper som anbefales for HP All-in-One. Du finner mer informasjon i
Velge papir for utskrift og kopiering.
● Ikke la originalene ligge igjen på glasset. Hvis du legger en original i den
automatiske dokumentmateren mens det finnes en original på glasset, kan det
hende originalen setter seg fast i den automatiske dokumentmateren.
Legge i originaler og papir
Brukerhåndbok
53
Page 57

Kapittel 4
Legge i originaler og papir
54
HP Officejet 6300 All-in-One series
Page 58

5
Skrive ut fra datamaskinen
HP All-in-One kan brukes sammen med all programvare som tillater utskrift. Du kan
skrive ut flere ulike prosjekter, for eksempel bilder uten kantlinje, nyhetsbrev,
gratulasjonskort, påstrykningspapir og plakater.
● Skrive ut fra et program
● Endre utskriftsinnstillingene
● Stoppe en utskriftsjobb
Skrive ut fra et program
De fleste utskriftsinnstillingene håndteres automatisk av programmet du skriver ut fra,
eller av HPs ColorSmart-teknologi. Manuell endring av innstillingene er bare
nødvendig når du skal endre utskriftskvalitet, skrive ut på spesielle typer papir eller
transparentfilm, eller bruke spesialfunksjoner.
Skrive ut fra et program (Windows)
1. Kontroller at det er lagt papir i innskuffen.
2. Åpne Fil-menyen i programmet, og velg Skriv ut.
3. Kontroller at HP All-in-One er valgt skriver.
4. Hvis du må endre innstillingene, klikker du på knappen som åpner dialogboksen
Egenskaper.
Denne knappen kan hete Egenskaper, Alternativer, Skriveroppsett, Skriver
eller Innstillinger, avhengig av programmet.
5. Velg de riktige alternativene for utskriftsjobben ved hjelp av de tilgjengelige
funksjonene i kategoriene Avansert, Papir/kvalitet, Effekter, Etterbehandling
og Farge.
6. Klikk på OK for å lukke dialogboksen Egenskaper.
7. Velg Skriv ut eller OK for å begynne å skrive ut.
Utskrift
Skrive ut fra et program (Mac)
1. Kontroller at det er lagt papir i innskuffen.
2. Åpne menyen File (Arkiv) i programmet, og velg Page Setup (Utskriftsformat).
3. Kontroller at HP All-in-One er valgt skriver.
4. Angi sideattributtene:
5. Klikk på OK.
6. Åpne menyen File (Arkiv) i programmet, og velg Print (Skriv ut).
7. Velg utskriftsinnstillinger for hvert alternativ på lokalmenyen, slik det passer til
8. Klikk på Print (Skriv ut) for å starte utskriften.
Brukerhåndbok
– Velg papirstørrelse.
– Velg papirretning.
– Angi skaleringsprosent.
Dialogboksen Print vises, og panelet Copies & Pages (Kopier og sider) åpnes.
prosjektet.
55
Page 59

Kapittel 5
Endre utskriftsinnstillingene
Du kan tilpasse utskriftsinnstillingene for HP All-in-One slik at den kan håndtere
nesten alle utskriftsoppgaver.
Utskrift
Windows-brukere
Før du endrer utskriftsinnstillingene, må du bestemme deg for om du bare vil endre
innstillingene for den gjeldende utskriftsjobben eller for alle fremtidige utskriftsjobber.
Hvordan du viser utskriftsinnstillinger, avhenger av om du vil gjøre endringen
permanent eller ikke.
Slik endrer du utskriftsinnstillingene for alle fremtidige jobber
1. I HP Løsningssenter klikker du på Innstillinger, Utskriftsinnstillinger og
deretter på Skriverinnstillinger.
2. Endre utskriftsinnstillingene, og klikk på OK.
Slik endrer du utskriftsinnstillingene for den gjeldende jobben
1. Åpne Fil-menyen i programmet, og velg Skriv ut.
2. Kontroller at HP All-in-One er valgt skriver.
3. Klikk på knappen som åpner dialogboksen Egenskaper.
Denne knappen kan hete Egenskaper, Alternativer, Skriveroppsett, Skriver
eller Innstillinger, avhengig av programmet.
4. Endre utskriftsinnstillingene, og klikk på OK.
5. Klikk på Skriv ut eller OK i Skriv ut-dialogboksen for å skrive ut jobben.
Mac-brukere
Bruk dialogboksene Page Setup (Utskriftsformat) og Print (Skriv ut) til å endre
innstillingene for utskriftsjobben. Hvilke dialogbokser du bruker, avhenger av hvilke
innstillinger du vil endre.
Slik endrer du papirstørrelse, papirretning eller skaleringsprosent
1. Åpne menyen File (Arkiv) i programmet, og velg Page Setup (Utskriftsformat).
2. Kontroller at HP All-in-One er valgt skriver.
3. Endre innstillinger for papirstørrelse, sideretning og skaleringsprosent, og klikk på
OK.
Slik endrer du alle andre skriverinnstillinger
1. Åpne menyen File (Fil) i programmet, og velg Print (Skriv ut).
2. Kontroller at HP All-in-One er valgt skriver.
3. Endre utskriftsinnstillingene, og klikk på Skriv ut for å skrive ut jobben.
Stoppe en utskriftsjobb
Selv om du kan stoppe en utskriftsjobb fra enten HP All-in-One eller datamaskinen,
anbefaler HP at du stopper den fra HP All-in-One for å få best mulig resultat.
56
HP Officejet 6300 All-in-One series
Page 60

Slik stopper du en utskriftsjobb fra HP All-in-One:
➔
Trykk på Avbryt på kontrollpanelet. Hvis utskriftsjobben ikke stopper, trykker du
på Avbryt igjen.
Det kan ta litt tid før utskriften avbrytes.
Utskrift
Brukerhåndbok
57
Page 61

Utskrift
Kapittel 5
58
HP Officejet 6300 All-in-One series
Page 62

6
Bruke faksfunksjonene
Du kan bruke HP All-in-One til å sende og motta fakser, deriblant fargefakser. Du kan
konfigurere kortnumre slik at det går raskt og enkelt å sende fakser til numre du
bruker ofte. Fra kontrollpanelet kan du også angi en rekke faksalternativer, som
oppløsning og kontrast mellom lyse og mørke områder på fakser du sender.
Merk Før du begynner å fakse må du kontrollere at du har satt opp HP All-in-
One riktig for faksing. Du har kanskje allerede gjort dette som en del av
førstegangsoppsettet, ved hjelp av kontrollpanelet eller programvaren som
fulgte med HP All-in-One.
Du kan kontrollere at faksen er riktig satt opp ved å kjøre test av faksoppsett
fra kontrollpanelet. Denne testen får du tilgang til fra Oppsett-menyen.
● Sende en faks
● Motta en faks
● Skriv ut rapporter
● Stoppe faksing
Sende en faks
Du kan sende en faks på flere forskjellige måter. Ved hjelp av kontrollpanelet kan du
sende en svart/hvitt- eller en fargefaks fra HP All-in-One. Du kan også sende en faks
manuelt fra en tilknyttet telefon. Dette gjør at du kan snakke med mottakeren før du
sender faksen.
● Sende en vanlig faks
● Sende en faks manuelt fra en telefon
● Sende en faks ved hjelp av funksjonen for overvåkning av oppringing
Sende en vanlig faks
Du kan enkelt sende en svart/hvitt-faks med én eller flere sider ved hjelp av
kontrollpanelet, slik det er beskrevet her.
Merk Hvis du trenger skriftlig bekreftelse på at faksene ble sendt, kan du
aktivere faksbekreftelse før du begynner å sende faksen.
Tips Du kan også sende en faks manuelt fra en telefon eller ved å bruke
overvåket oppringing. Med disse funksjonene kan du kontrollere
nummeroppringingen. De er også nyttige hvis du for eksempel vil ringe ved
hjelp av et kort og du må svare på tonebeskjedene når du slår nummeret.
Fakse
Sende en grunnleggende faks fra kontrollpanelet.
1. Legg originalene med utskriftssiden opp i dokumentmaterskuffen. Hvis du sender
Brukerhåndbok
en enkeltsidig faks, for eksempel et fotografi, kan du også legge originalen med
utskriftssiden ned på glasset.
59
Page 63

Kapittel 6
Merk Hvis du skal sende en faks på flere sider, må du legge originalene i
dokumentmaterskuffen. Du kan ikke fakse et dokument på flere sider fra
glasset.
2. Angi faksnummeret ved hjelp av tastaturet, trykk på Kortnummer eller en
ettrykksoppringingstast for å velge et kortnummer, eller trykk på Ring på nytt
pause for å slå det sist oppringte nummeret på nytt.
Tips Hvis du skal legge inn en pause i faksnummeret du skriver inn,
trykker du på Ring på nytt pause, eller du kan trykke på Symboler (*)knappen flere ganger, til det vises en tankestrek (-) på skjermen.
3. Trykk på START TELEFAKS Svart.
– Hvis enheten registrerer at en original er lagt i den automatiske
dokumentmateren, sender HP All-in-One dokumentet til nummeret du anga.
– Hvis enheten ikke registrerer en original i den automatiske
dokumentmateren, vises meldingen Fakse fra glass?. Kontroller at
originalen er lagt på glasset med utskriftssiden ned, og trykk på 1 for å velge
Fakse
Ja.
Tips Hvis mottakeren får problemer med kvaliteten på faksen du sendte,
kan du forsøke å endre oppløsningen eller kontrasten for faksen.
Sende en faks manuelt fra en telefon
Du kan initiere et faksanrop fra en telefon på samme telefonlinje som HP All-in-One,
hvis du er mer komfortabel med å bruke tastene på telefonen i stedet for tastaturet på
kontrollpanelet på HP All-in-One. Denne måten å sende faks på kalles manuell
fakssending. Når du sender en faks manuelt, kan du høre oppringingstonene,
telefonmeldinger eller andre lyder gjennom telefonrøret. Dette gjør det enkelt å bruke
et telefonkort til å sende faksen.
Avhengig av hvordan mottakerens faksmaskin er satt opp, kan mottakeren svare på
telefonen eller faksmaskinen kan ta imot anropet. Hvis en person svarer, kan du
snakke med mottakeren før du sender faksen. Hvis en faksmaskin svarer på anropet,
kan du sende faksen direkte til faksmaskinen når du hører fakstonene fra
mottakermaskinen.
60
Slik sender du en faks manuelt fra en telefon
1. Legg originalene med utskriftssiden opp i dokumentmaterskuffen.
Merk Funksjonen støttes ikke hvis du legger originalene på glasset.
Originalene må ligge i dokumentmaterskuffen.
2. Slå nummeret ved hjelp av tastaturet på telefonen som er koblet til HP All-in-One.
Merk Ikke bruk tastaturet på kontrollpanelet til HP All-in-One når du skal
sende en faks manuelt. Du må bruke tastaturet på telefonen til å slå
mottakernummeret.
HP Officejet 6300 All-in-One series
Page 64

3. Hvis mottakeren tar telefonen, kan du føre en samtale før du sender faksen.
Merk Hvis en faksmaskin svarer på anropet, vil du høre fakstoner fra
mottakermaskinen. Fortsett til neste trinn for å overføre faksen.
4. Når du er klar til å sende faksen, trykker du på START TELEFAKS Svart eller
START TELEFAKS Farge.
Merk Hvis du får melding om det, trykker du på 1 for å velge Send faks,
og deretter på START TELEFAKS Svart eller START TELEFAKS Farge
igjen.
Hvis du snakker med mottakeren før du sender faksen, må du informere
mottakeren om å trykke på Start på sin faksmaskin når han eller hun hører
fakstoner.
Telefonlinjen er stille mens faksen overføres. Du kan nå legge på telefonen. Hvis
du vil fortsette samtalen med mottakeren, venter du på linjen til faksoverføringen
er fullført.
Sende en faks ved hjelp av funksjonen for overvåkning av oppringing
Overvåket oppringing gir deg mulighet til å ringe opp et nummer fra kontrollpanelet
som om du slo nummeret fra en vanlig telefon. Når du sender en faks manuelt, kan du
høre oppringingstonene, telefonmeldinger eller andre lyder gjennom høyttalerne på
HP All-in-One. Det gjør at du kan svare på meldinger mens du ringer, og også
kontrollere oppringingen.
Tips Hvis du ikke oppgir PIN-koden til telefonkortet raskt nok, kan HP All-in-
One starte å sende fakstoner for tidlig slik at PIN-koden ikke gjenkjennes av
telefonkorttjenesten. Hvis det skjer, kan du lage en kortnummeroppføring for å
lagre PIN-koden for telefonkortet.
Fakse
Slik sender du en faks ved hjelp av funksjonen for overvåket oppringing fra
kontrollpanelet:
1. Legg originalene med utskriftssiden opp i dokumentmaterskuffen. Hvis du sender
2. Trykk på START TELEFAKS Svart eller START TELEFAKS Farge.
Brukerhåndbok
Merk Kontroller at volumet er slått på. Hvis ikke, hører du ikke summetonen.
en enkeltsidig faks, for eksempel et fotografi, kan du også legge originalen med
utskriftssiden ned på glasset.
Merk Hvis du skal sende en faks på flere sider, må du legge originalene i
dokumentmaterskuffen. Du kan ikke fakse et dokument på flere sider fra
glasset.
– Hvis enheten registrerer at en original er lagt i den automatiske
dokumentmateren, hører du en summetone.
– Hvis enheten ikke registrerer en original i den automatiske
dokumentmateren, vises meldingen Fakse fra glass?. Kontroller at
originalen er lagt på glasset, og trykk på 1 for å velge Ja.
61
Page 65

Kapittel 6
Motta en faks
Fakse
3. Når du hører summetonen, angir du nummeret ved hjelp av tastaturet på
kontrollpanelet.
4. Følg alle instruksjoner som gis.
Tips Hvis du bruker et telefonkort til å sende en faks og du har lagret
kortets PIN-kode som en kortnummeroppføring, trykker du på
Kortnummer når du blir bedt om å oppgi PIN-koden, eller en ett-trykks
kortnummertast for å velge kortnummeroppføringen der PIN-koden er
lagret.
Faksen sendes når mottakermaskinen svarer.
HP All-in-One kan motta fakser automatisk eller manuelt. Hvis du slår av alternativet
Autosvar, må du motta fakser manuelt. Hvis du slår på alternativet Autosvar
(standardinnstillingen), vil HP All-in-One automatisk svare på innkommende anrop og
motta fakser etter det antall ring som er angitt av innstillingen Antall ring til svar.
(Standard Antall ring til svar-innstilling er fem ring.)
Du kan motta fakser manuelt for en telefon som er:
● Koblet direkte til HP All-in-One (på 2-EXT-porten)
● På samme telefonlinje, men ikke koblet direkte til HP All-in-One
Hvis du mottar en faks i Legal-størrelse og HP All-in-One ikke er satt opp til å bruke
Legal-papir, reduseres faksen automatisk så den passer til papiret i HP All-in-One.
Hvis du har deaktivert Automatisk reduksjon-funksjonen, vil HP All-in-One skrive ut
faksen på to sider.
● Motta en faks manuelt
● Sette opp sikring av faksmottak
● Skrive ut mottatte fakser på nytt fra minnet
Merk Hvis du har installert en fotoblekkpatron for å skrive ut fotografier, kan
du godt bytte den ut med den svarte blekkpatronen når du skal motta fakser.
Motta en faks manuelt
Når du snakker i telefonen, kan personen du snakker med, sende deg en faks mens
du er tilkoblet. Dette kalles manuell faksing. Bruk instruksjonene i dette avsnittet når
du skal motta en manuell faks.
Du kan motta fakser manuelt for en telefon som er:
● Koblet direkte til HP All-in-One (på 2-EXT-porten)
● På samme telefonlinje, men ikke koblet direkte til HP All-in-One
Merk I noen land som bruker serielle telefonsystemer, kan det hende at
telefonledningen som fulgte med HP All-in-One, har en ekstra veggplugg.
Dette gjør at du kan koble andre telekommunikasjonsenheter til samme
telefonuttak som HP All-in-One.
62
HP Officejet 6300 All-in-One series
Page 66

Motta en faks manuelt
1. Kontroller at HP All-in-One er slått på og at det er papir i innskuffen.
2. Ta ut alle originaler fra dokumentmaterskuffen.
3. Angi et høyt tall for innstillingen Antall ring til svar, slik at du rekker å svare på
det innkommende anropet før HP All-in-One svarer. Du kan også slå av
Autosvar-innstillingen slik at HP All-in-One ikke automatisk svarer på
innkommende anrop.
4. Hvis du snakker med avsenderen på telefonen, ber du avsenderen om å trykke
på Start på sin faksmaskin.
5. Når du hører fakstoner fra avsendermaskinen, gjør du følgende:
a. Trykk på START TELEFAKS Svart eller START TELEFAKS Farge på
kontrollpanelet på HP All-in-One.
b. Når du blir bedt om det, trykker du på 2 for å velge Faksmottak.
c. Når HP All-in-One har begynt å motta faksen, kan du legge på røret eller
forbli på linjen. Telefonlinjen er stille under faksoverføring.
Hvis du ikke er nær nok HP All-in-One til at du rekker frem til kontrollpanelet,
venter du flere sekunder før du trykker på 1 2 3 på telefonen. Hvis HP All-in-One
ikke mottar faksen, venter du enda noen sekunder og trykker på 1 2 3 på nytt.
Når HP All-in-One har begynt å motta faksen, kan du legge på røret.
Sette opp sikring av faksmottak
Avhengig av dine preferanser og sikkerhetskrav kan du konfigurere HP All-in-One til å
lagre alle mottatte fakser, bare fakser som mottas mens enheten er i en feiltilstand,
eller ingen mottatte fakser.
Følgende Sikring av faksmottak-modi er tilgjengelig:
Fakse
På
Brukerhåndbok
Standardinnstillingen. Når Sikring av faksmottak er På, lagrer
HP All-in-One alle mottatte fakser i minnet. Dette gjør at du kan
skrive ut på nytt opptil åtte av de sist mottatte faksene, hvis de
fremdeles er lagret i minnet.
Merk 1 Når minnet blir fullt, vil HP All-in-One overskrive de
eldste, utskrevne faksene etter hvert som nye fakser mottas.
Hvis minnet blir fullt av ikke utskrevne fakser, vil ikke HP All-inOne svare på innkommende faksanrop.
Merk 2 Hvis du mottar en faks som er for stor, for eksempel et
svært detaljert fargefoto, kan det hende at det ikke er plass til å
lagre den minnet.
63
Page 67

Fakse
Kapittel 6
(forts.)
Kun ved feil Gjør at HP All-in-One lagrer fakser i minnet bare i de tilfellene
der HP All-in-One ikke kan skrive ut faksene på grunn av en feil
(for eksempel hvis HP All-in-One går tom for papir). HP All-inOne vil fortsette å lagre fakser i minnet så lenge det er plass.
(Hvis minnet blir fullt, vil ikke HP All-in-One svare på
innkommende faksanrop.) Når feiltilstanden er løst, skrives
faksene i minnet ut automatisk før de slettes fra minnet.
Av Betyr at fakser aldri lagres i minnet. (Det kan for eksempel være
nødvendig å slå av Sikring av faksmottak av
sikkerhetshensyn.) Hvis det oppstår en feiltilstand som hindrer
at HP All-in-One kan skrive ut (hvis HP All-in-One for eksempel
går tom for papir), vil HP All-in-One stoppe å svare på
innkommende faksanrop.
Merk Hvis Sikring av faksmottak er aktivert, og du slår av HP All-in-One,
slettes alle faksene i minnet, inkludert ikke utskrevne fakser som du kan ha
mottatt mens HP All-in-One var i en feiltilstand. Du må da kontakte avsenderne
for å be dem sende eventuelle ikke utskrevne fakser på nytt. Hvis du vil se en
liste over faksene du har mottatt, kan du skrive ut Fakslogg. Fakslogg slettes
ikke når HP All-in-One slås av.
Slik angir du sikring av faksmottak fra kontrollpanelet
1. Trykk på Oppsett.
2. Trykk på 5 og deretter på 5 igjen.
Dette velger Avansert faksoppsett og deretter Sikring av faksmottak.
3.
Trykk på
for å velge På, Kun ved feil eller Av.
4. Trykk på OK.
Skrive ut mottatte fakser på nytt fra minnet
Hvis du setter Sikring av faksmottak til På, lagrer HP All-in-One alle mottatte fakser i
minnet, uavhengig av om det er feil på enheten eller ikke.
Merk Når minnet blir fullt, vil HP All-in-One overskrive de eldste, utskrevne
faksene etter hvert som nye fakser mottas. Hvis alle de lagrede faksene ikke
har vært skrevet ut, vil ikke HP All-in-One motta flere fakser før du skriver ut
eller sletter faksene i minnet. Av sikkerhetsårsaker eller på grunn av
konfidensialitet ønsker du kanskje også å slette alle faksene i minnet.
Avhengig av størrelsen på faksene i minnet kan du skrive ut på nytt opptil åtte av de
sist mottatte faksene som er skrevet ut, hvis de fremdeles er i minnet. Du trenger
kanskje å skrive ut en faks på nytt hvis du har mistet den siste utskriften.
Slik skriver du ut fakser i minnet fra kontrollpanelet
1. Kontroller at det er lagt papir i innskuffen.
2. Trykk på Oppsett.
3. Trykk på 6 og deretter på 5.
Dette velger Verktøy og deretter Skriv ut fakser i minnet.
64
HP Officejet 6300 All-in-One series
Page 68

Faksene skrives ut i motsatt rekkefølge med den siste mottatte faksen først, og
så videre.
4. Hvis du vil stanse utskriften av faksene i minnet, trykker du på Avbryt.
Slik sletter du alle fakser i minnet fra kontrollpanelet
➔
Slå av HP All-in-One ved å trykke på På-knappen.
Alle fakser som er lagret i minnet, vil slettes fra minnet når du slår av HP All-in-
One.
Merk Du kan også slette fakser som er lagret i minnet, ved å velge Tøm
fakslogg fra Verktøy-menyen. Det gjør du ved å trykke på Oppsett,
trykke på 6 og så trykke på 7.
Skriv ut rapporter
Du kan sette opp HP All-in-One slik at den skriver ut feilrapporter og
bekreftelsesrapporter automatisk hver gang du sender og mottar en faks. Du kan
også skrive ut systemrapporter manuelt når du trenger dem. Disse rapportene gir
nyttig informasjon om HP All-in-One.
Som standard er HP All-in-One satt til å skrive ut en rapport bare hvis det er et
problem med sending eller mottak av en faks. En bekreftelsesmelding som angir om
en faks ble sendt, vises kort på skjermen etter hver overføring.
● Skrive ut faksbekreftelsesrapporter
● Skrive ut faksfeilrapporter
Fakse
Skrive ut faksbekreftelsesrapporter
Hvis du trenger skriftlig bekreftelse på at faksene ble sendt, kan du aktivere
faksbekreftelse før du begynner å sende en faks. Velg enten Ved fakssending eller
Send og motta.
Standardinnstillingen for faksbekreftelse er Av. Dette betyr at HP All-in-One ikke vil
skrive ut en bekreftelsesrapport for hver faks som sendes eller mottas. En
bekreftelsesmelding som angir om en faks ble sendt, vises kort på skjermen etter hver
overføring.
Aktivere faksbekreftelse fra kontrollpanelet
1. Trykk på Oppsett.
2. Trykk på 2 og deretter på 3.
Dette velger Skriv ut rapport og deretter Faksbekreftelse.
3.
Trykk på
Av
Ved
fakssending
Brukerhåndbok
for å velge en av følgende, og trykk deretter på OK.
Skriver ikke ut faksbekreftelsesrapport når du sender og
mottar fakser. Dette er standardinnstillingen.
Skriver ut en bekreftelsesrapport for hver faks du sender.
65
Page 69

Kapittel 6
Skrive ut faksfeilrapporter
Du kan konfigurere HP All-in-One slik at den automatisk skriver ut en rapport når det
oppstår en feil under overføringen eller mottak.
Fakse
Sette opp HP All-in-One til å skrive ut faksfeilrapporter automatisk
1. Trykk på Oppsett.
2. Trykk på 2 og deretter på 3.
3.
Ved
faksmottak
Send og motta Skriver ut en bekreftelsesrapport for hver faks du sender og
Tips Hvis du velger Ved fakssending eller Send og motta, og skanner
faksen for å sende fra minnet, kan du ta med et bilde av den første siden
av faksen i Bekreftelse av fakssending-rapporten. Trykk på Oppsett,
trykk på 2 og trykk på 2 igjen. Velg På fra Bilde på fakssendingsrapportmenyen.
Dette velger Skriv ut rapport og deretter Faksfeilrapport.
Trykk på
Send og motta
Av Skriver ikke ut noen faksfeilrapporter.
for å velge en av følgende, og trykk deretter på OK.
Skriver ut en bekreftelsesrapport for hver faks du mottar.
mottar.
Skrives ut hver gang det inntreffer en faksfeil. Dette er
standardinnstillingen.
Ved
fakssending
Ved
faksmottak
Stoppe faksing
Du kan når som helst avbryte en faks du sender eller mottar.
Slik stopper du en faks fra kontrollpanelet
➔
Trykk på Avbryt på kontrollpanelet for å stoppe en faks du sender eller mottar.
Hvis HP All-in-One ikke stanser faksingen, trykker du på Avbryt.
Alle sider som allerede var startet på utskriften, skrives ut på HP All-in-One, og
deretter annulleres resten av faksen. Dette kan ta litt tid.
Slik avbryter du et nummer du slår
➔
Trykk på Avbryt for å avbryte et nummer du holder på å slå.
66
Skrives ut hvis en overføringsfeil inntreffer.
Skrives ut hvis en mottaksfeil inntreffer.
HP Officejet 6300 All-in-One series
Page 70

7
Bruke kopifunksjonene
Med HP All-in-One kan du lage farge- og svart/hvitt-kopier av høy kvalitet på flere
forskjellige papirtyper, blant annet på transparenter. Du kan forstørre eller redusere en
original slik at den passer til en bestemt papirstørrelse, justere hvor mørk kopien skal
være og bruke spesialfunksjoner til å lage høykvalitetskopier av fotografier, inkludert
kopier uten kanter.
Tips Hvis du vil ha den beste kopieringsytelsen på standard
kopieringsprosjekter, setter du papirstørrelsen til Letter eller A4, papirtypen til
Vanlig papir og kopikvaliteten til Rask.
● Lage en kopi
● Endre kopiinnstillingene
● Lage en 10 x 15 cm (4 x 6 tommers) kopi av et foto uten kantlinje
● Stoppe kopiering
Lage en kopi
Du kan lage kvalitetskopier fra kontrollpanelet. Legg flere sider med originaler i
dokumentmaterskuffen.
Slik tar du en kopi fra kontrollpanelet:
1. Kontroller at det er lagt papir i innskuffen.
2. Legg originalen med forsiden ned i høyre, fremre hjørne på glasset, eller med
forsiden opp i dokumentmaterskuffen.
Hvis du bruker dokumentmaterskuffen, plasserer du sidene slik at den øverste
kanten på dokumentet mates inn først.
3. Gjør ett av følgende:
– Trykk på START KOPIERING Svart for å starte en kopieringsjobb i svart-hvitt.
– Trykk på START KOPIERING Farge for å starte en kopieringsjobb i farger.
Kopiere
Merk Hvis du har en fargeoriginal, kan du trykke på START KOPIERING
Svart for å lage en svart-hvitt-kopi av fargeoriginalen, eller trykke på
START KOPIERING Farge for å lage en fullfargekopi av fargeoriginalen.
Endre kopiinnstillingene
Du kan tilpasse kopieringsinnstillingene for HP All-in-One slik at den kan håndtere
nesten alle oppgaver.
Når du endrer kopieringsinnstillinger, gjelder endringene bare for gjeldende jobb. Du
må sette endringene som standardverdier hvis du vil at de skal gjelde for alle
fremtidige kopijobber.
Brukerhåndbok
67
Page 71

Kapittel 7
Endre kopieringsinnstillingene for gjeldende jobb
1. I området Kopier trykker du på Meny gjentatte ganger for å få frem de riktige
alternativene. Følgende alternativer er tilgjengelige:
– Antall kopier
– Kopipapirstr.
– Papirtype
– Lysere/mørkere
– Forbedringer
– Angi ny standard
2.
Trykk på
3. Gjør ett av følgende:
– Trykk på Meny for å endre flere innstillinger.
– Start kopieringsjobben ved å trykke på START KOPIERING Farge eller
Lagre gjeldende innstillinger som standardverdier for fremtidige jobber
1. Gjør eventuelle nødvendige endringer av innstillingene på Kopimeny.
2. I området Kopier trykker du på Meny gjentatte ganger til Angi ny standard vises.
3.
Trykk på
til riktig innstilling vises.
Dermed velger du gjeldende innstilling og viser neste meny.
START KOPIERING Svart.
til Ja vises, og trykk deretter på OK.
Lage en 10 x 15 cm (4 x 6 tommers) kopi av et foto uten kantlinje
For å få best mulig kvalitet når du kopierer et foto, legger du fotopapir i innskuffen og
endrer kopiinnstillinger for riktig papirtype og fotoforbedring. Du kan også bruke
fotoblekkpatronen for å få en overlegen utskriftskvalitet. Med de trefargede patronene
og fotoblekkpatronene installert har du et system med seks blekkfarger.
Kopiere
68
Lage en kopi uten kantlinjer av et foto fra kontrollpanelet
1. Legg i 10 x 15 cm fotopapir i innskuffen.
2. Legg originalfotografiet med utskriftssiden ned i fremre høyre hjørne på glasset.
Plasser fotografiet på glassplaten slik at langsiden på fotografiet ligger langs
fremre kant på glassplaten, slik det er angitt på de inngraverte symbolene.
3. Trykk på START KOPIERING Svart eller START KOPIERING Farge.
HP All-in-One lager en 10 x 15 cm kopi uten kantlinje av originalfotografiet.
HP Officejet 6300 All-in-One series
Page 72

Merk Du kan fjerne fanen fra fotografikopien så snart blekket har tørket
helt.
Tips Hvis utskriften ikke er uten kant, angi papirtypen til Premium
Photo, og prøv å kopiere på nytt.
Stoppe kopiering
Stoppe kopiering
➔
Trykk på Avbryt på kontrollpanelet.
Brukerhåndbok
Kopiere
69
Page 73

Kapittel 7
Kopiere
70
HP Officejet 6300 All-in-One series
Page 74

8
Bruke skannefunksjonene
Skanning er prosessen med å konvertere tekst og bilder til et elektronisk format for
datamaskinen. Du kan skanne nesten alt mulig (fotografier, ukebladsartikler og
tekstdokumenter) så lenge du ikke skraper opp glasset på HP All-in-One.
Du kan bruke skannefunksjonene i HP All-in-One til å gjøre følgende:
● Skanne tekst fra en artikkel inn i tekstbehandlingsprogrammet når du skal sitere
den i en rapport
● Skanne inn en logo og bruke den i publiseringsprogramvare, slik at du kan skrive
ut visittkort og brosjyrer
● Skanne favorittbildene og sende dem som e-postvedlegg til venner og familie
● Opprette en fotografisk oversikt over inventaret i huset eller på jobben
● Arkivere bilder du liker, i et elektronisk fotoalbum
● Skanne et bilde
● Stoppe skanning
Skanne et bilde
Du kan starte skanning fra datamaskinen eller fra HP All-in-One. Dette avsnittet
forklarer hvordan du skanner fra kontrollpanelet på HP All-in-One.
For at du skal kunne bruke skannefunksjonene må HP All-in-One og datamaskinen
være koblet sammen og slått på. HP Photosmart-programvaren (Windows) eller
HP Photosmart Mac-programvaren (Mac) må også være installert og startet før du
skanner.
● På en Windows-datamaskin ser du etter HP Digital Imaging Monitor-ikonet i
systemfeltet på oppgavelinjen i Windows (nede til høyre på skjermen, ved siden
av klokken) for å verifisere at programvaren kjører.
● På Mac-maskiner kjører programvaren alltid.
Brukerhåndbok
Merk Hvis du lukker HP Digital Imaging Monitor-ikonet i
systemstatusfeltet i Windows, kan det forårsake at HP All-in-One mister
noe av skannefunksjonaliteten, og det kan føre til at du får feilmeldingen
Ingen forbindelse. Hvis dette skjer, gjenoppretter du til full funksjonalitet
ved å starte datamaskinen eller HP Photosmart-programvaren på nytt.
Tips Du kan bruke HP Photosmart-programvaren (Windows) eller
HP Photosmart Mac-programvaren (Mac) til å skanne bilder, også
panoramabilder. Ved hjelp av denne programvaren kan du også redigere,
skrive ut og til og med dele skannede bilder. Du finner mer informasjon i den
elektroniske hjelpen som fulgte med HP All-in-One.
Skanne
71
Page 75

Kapittel 8
Skanne til en datamaskin
1. Legg originalen med forsiden ned i høyre, fremre hjørne på glasset, eller med
forsiden opp i dokumentmaterskuffen.
2. Trykk på Skann til.
– Hvis HP All-in-One er koblet direkte til en datamaskin med en USB-kabel,
vises en liste over mål, inkludert programmer, på skjermen. Gå videre til trinn
4.
– Hvis HP All-in-One er nettverkstilkoblet, vises Skannemeny på skjermen.
Fortsett til neste trinn.
3. Hvis HP All-in-One er koblet til en eller flere datamaskiner i et nettverk, gjør du
følgende:
a. Trykk på OK for å velge Velg datamaskin.
En liste over datamaskiner som er koblet til HP All-in-One, vises på skjermen.
Merk I Velg datamaskin-menyen finner du kanskje datamaskiner
med en USB-tilkobling, i tillegg til datamaskiner som er koblet til via
nettverket.
4. Trykk på OK for å velge standardprogrammet for mottak av en skanning, eller
5. Gjør eventuelle endringer i forhåndsvisningsbildet, og klikk på Godta når du er
Stoppe skanning
Stoppe skanning
➔
Skanne
b.
Trykk på OK for å velge standarddatamaskinen, eller trykk på
en annen datamaskin, og trykk deretter på OK.
Skann til-menyen vises på skjermen, med en liste over programmer på den
valgte datamaskinen.
trykk på
Det vises en forhåndsvisning av skanningen på datamaskinen, der du kan
redigere den.
ferdig.
HP All-in-One sender skanningen til det valgte programmet.
Trykk på Avbryt på kontrollpanelet.
for å velge et annet program, og trykk deretter på OK.
for å velge
72
HP Officejet 6300 All-in-One series
Page 76

9
Bruke foto- og videofunksjonene
HP All-in-One kan lese fra minnekort og lagringsenheter slik at du kan skrive ut, lagre,
administrere og dele fotografier. Du kan sette inn minnekortet i HP All-in-One, eller
koble en lagringsenhet (som en USB-nøkkel) eller et digitalkamera til den fremre USBporten, og la HP All-in-One lese innholdet. Du kan også koble et digitalkamera med
PictBridge-modus til fremre USB-port for å skrive ut fotografier direkte fra kameraet.
● Sette inn et minnekort
● Koble til et digitalkamera
● Koble til en lagringsenhet
● Velge fotoer og videoer for utskrift
● Skrive ut valgte fotografier og videoer
● Skrive ut fotografier fra en prøveutskrift
Sette inn et minnekort
Hvis du har et digitalkamera som bruker et minnekort til å lagre fotoer, kan du sette
minnekortet inn i HP All-in-One for å skrive ut eller lagre fotografiene.
Forsiktig Forsøk på å ta ut et minnekort mens det leses fra eller skrives til,
kan skade filene på kortet. Kortet kan bare tas ut på en sikker måte når
fotolampen ikke blinker. Du må heller aldri sette inn mer enn ett minnekort om
gangen. Det kan også skade filene på minnekortene.
Fotografier og videoer
HP All-in-One støtter minnekortene som er beskrevet nedenfor. Hver type minnekort
kan kun settes inn i sporet som er riktig for det kortet.
● Øverste spor: xD-Picture Card
● Andre spor fra toppen: Memory Stick, Magic Gate Memory Stick, Memory Stick
● Tredje spor fra toppen: CompactFlash (I, II)
● Nederste spor: Secure Digital, MultiMediaCard (MMC), Secure MultiMedia Card
Brukerhåndbok
Duo (med brukerens adapter), Memory Stick Pro
73
Page 77

Kapittel 9
Sette inn et minnekort
1. Hold minnekortet slik at etiketten vender opp, og kontaktene vender mot HP All-inOne.
2. Sett inn minnekortet i det riktige minnekortsporet.
Koble til et digitalkamera
Fotografier og videoer
HP All-in-One støtter PictBridge-modus, som lar deg koble et hvilket som helst
kamera i PictBridge-modus til den fremre USB-porten, og skrive ut fotografier som
ligger på minnekortet i kameraet. Se dokumentasjonen som fulgte med kameraet for å
finne ut om det støtter PictBridge.
Den fremre USB-porten er plassert under minnekortsporene:
Hvis kameraet ditt ikke er i PictBridge-modus eller ikke støtter PictBridge, kan du
likevel få tilgang til fotografiene i kameraet ved å bruke kameraet i lagringsenhetmodus.
Når du har koblet kameraet i PictBridge-modus til HP All-in-One, kan du skrive ut
fotografiene. Kontroller at størrelsen på papiret som er lagt i HP All-in-One, samsvarer
med innstillingene på kameraet. Hvis papirstørrelsesinnstillingen på kameraet er satt
til standard, bruker HP All-in-One det papiret som for øyeblikket ligger i innskuffen. Se
brukerhåndboken som fulgte med kameraet, hvis du trenger detaljert informasjon om
hvordan du skriver ut direkte fra kameraet ved hjelp av PictBridge.
Skrive ut fotoer fra et kamera med PictBridge
1. Koble kameraet til fremre USB-port på HP All-in-One ved hjelp av USB-kabelen
som fulgte med kameraet.
2. Slå på kameraet og kontroller at det er i PictBridge-modus.
Merk Se dokumentasjonen til kameraet for å finne ut hvordan du bytter
fra USB-modus til PictBridge. Ulike kameraer bruker ulike termer for å
beskrive PictBridge-modus. Noen kameraer har for eksempel en
digitalkamera-innstilling og en diskstasjon-innstilling. I dette tilfellet er
digitalkamera-innstillingen PictBridge-modusinnstillingen.
Koble til en lagringsenhet
Du kan koble til en lagringsenhet som en USB-nøkkel, en bærbar harddisk eller et
digitalkamera i lagringsenhetmodus til den fremre USB-porten på HP All-in-One. Den
fremre USB-porten er plassert under minnekortsporene:
74
HP Officejet 6300 All-in-One series
Page 78

Merk Digitalkameraer som er i lagringsmodus, kan kobles til den fremre USB-
porten. HP All-in-One behandler kameraer i denne modusen som vanlige
lagringsenheter. Digitalkameraer i lagringsmodus omtales som lagringsenheter
i dette avsnittet.
Se dokumentasjonen til kameraet for å finne ut hvordan du bytter fra USBmodus til lagringsmodus. Ulike kameraer bruker ulike termer for å beskrive
lagringsmodus. Noen kameraer har for eksempel en digitalkamera-innstilling
og en diskstasjon-innstilling. I dette tilfellet er diskstasjon-innstillingen
lagringsmodusinnstillingen. Hvis lagringsmodus ikke fungerer på kameraet ditt,
må du kanskje oppgradere fastvaren på kameraet. Du finner mer informasjon i
dokumentasjonen som fulgte med kameraet.
Når du har koblet til lagringsenheten, kan du gjøre følgende med filene som er lagret
på lagringsenheten:
● Overføre filene til datamaskinen
● Vise fotografier
● Redigere fotografier og videoer ved hjelp av kontrollpanelet
● Skrive ut fotoer på HP All-in-One
● Sende fotografier og videoer til venner og familie
Fotografier og videoer
Forsiktig Prøv aldri å koble fra en lagringsenhet mens den leses fra eller
skrives til. Det kan skade filene på lagringsenheten. Du kan trygt koble fra en
lagringsenhet når statuslampen ved siden av minnekortsporene ikke blinker.
Velge fotoer og videoer for utskrift
Du kan bruke kontrollpanelet på HP All-in-One til å velge fotoer og videoer for utskrift.
Velge enkeltfotografier og -videoer
1. Sett et minnekort inn i det riktige sporet på HP All-in-One, eller koble en
lagringsenhet til den fremre USB-porten.
2. I området Foto trykker du på Meny gjentatte ganger til Velg fotoer vises.
3.
4.
Brukerhåndbok
Trykk på
Trykk på
for å velge Egendefinert, og trykk deretter på OK.
eller for å bla til foto- eller videofilen du vil velge.
Merk Fra kontrollpanelet på HP All-in-One får du bare tilgang til følgende
typer bildefiler: JPEG, TIFF, MPEG-1, AVI og Quicktime. Hvis du vil skrive
ut andre typer filer, overfører du filene fra minnekortet eller
lagringsenheten til datamaskinen, og bruker HP Photosmart-programvaren.
75
Page 79

Kapittel 9
Tips Du kan trykke på og holde nede
gjennom alle fotografier og videoer.
5. Trykk på OK for å velge fotografiet eller videoen som vises på skjermen.
Det vises et avkrysningsmerke ved siden av det valgte fotografiet eller den valgte
videoen.
6. Gjenta de foregående trinnene for å velge flere fotografier eller videoer.
Fotografier og videoer
Oppheve valg av fotoer og videoer
➔
Gjør ett av følgende:
– Trykk på OK for å oppheve valget av fotoet eller videoen som vises på
skjermen.
– Trykk på Avbryt for å oppheve valget av alle fotoer og videoer, og gå tilbake
til inaktiv skjerm.
Skrive ut valgte fotografier og videoer
Du kan skrive ut valgte fotografier eller videobilder direkte fra kontrollpanelet uten å
bruke en prøveutskrift.
Merk Hvis du har valgt en videofil, skrives bare det første bildet i videoen ut.
Skrive ut valgte fotoer og videoer
1. Sett et minnekort inn i det riktige sporet på HP All-in-One, eller koble en
lagringsenhet til den fremre USB-porten.
2. I området Foto trykker du på Meny gjentatte ganger til Velg fotoer vises.
3.
Trykk på
4.
Trykk på
om gangen. Trykk på og hold nede
for å velge Egendefinert, og trykk deretter på OK.
eller
for å flytte bakover eller fremover gjennom bildene, ett bilde
eller
for å navigere raskt
eller
for å flytte raskt gjennom bildene.
Merk Fra kontrollpanelet på HP All-in-One får du bare tilgang til følgende
typer bildefiler: JPEG, TIFF, MPEG-1, AVI og Quicktime. Hvis du vil skrive
ut andre typer filer, overfører du filene fra minnekortet eller
lagringsenheten til datamaskinen, og bruker HP Photosmart-programvaren.
5. Når fotoet du vil skrive ut, vises, trykker du på OK. Det vises et avkrysningsmerke
ved siden av det valgte fotografiet.
6. I Foto-området trykker du på Meny og endrer alternativene for fotoutskrift slik du
ønsker.
7. I Foto-området trykker du på SKRIV UT BILDER for å skrive ut de valgte fotoene.
Skrive ut fotografier fra en prøveutskrift
En prøveutskrift er en enkel og praktisk måte å velge ut fotografier på for deretter å
skrive dem ut direkte fra et minnekort eller en lagringsenhet uten at du trenger en
datamaskin. En prøveutskrift, som kan bestå av flere sider, viser miniatyrbilder av
fotografiene som er lagret på minnekortet. Filnavnet, indeksnummeret og datoen vises
76
HP Officejet 6300 All-in-One series
Page 80

under hvert enkelt miniatyrbilde. Prøveutskrift er også en rask måte å opprette en trykt
katalog med fotografiene på.
Merk 1 Du kan ikke skrive ut et prøveutskrift av fotografier i et kamera i
PictBridge-modus. Kameraet må være i lagringsmodus.
Merk 2 Fra kontrollpanelet på HP All-in-One får du bare tilgang til følgende
typer bildefiler: JPEG, TIFF, MPEG-1, AVI og Quicktime. Hvis du vil skrive ut
andre typer filer, overfører du filene fra minnekortet eller lagringsenheten til
datamaskinen, og bruker HP Photosmart-programvaren.
Fotografier og videoer
Hvis du skal skrive ut fotoer fra en prøveutskrift, må du gjøre følgende, som er
beskrevet i detalj nedenfor.
● Skrive ut en prøveutskrift av bildene på minnekortet eller lagringsenheten
● Fylle ut prøveutskriften
● Skanne prøveutskriften
Skrive ut en prøveutskrift
1. Sett et minnekort inn i det riktige sporet på HP All-in-One, eller koble en
2. I Foto-området trykker du på Prøveutskrift og deretter på OK.
3.
Brukerhåndbok
lagringsenhet til den fremre USB-porten.
Dette velger Prøveutskriftmeny og deretter Skriv ut prøveutskrift.
Merk Utskriftstiden for en prøveutskrift kan variere betydelig, avhengig
av hvor mange fotografier det er på minnekortet.
Hvis det er mer enn 20 fotoer på kortet, vises Velg fotoer-menyen. Trykk på
for å velge ett av følgende alternativer:
– Alle
– Egendefinert
Hvis du velger en video, vil bare det første bildet i videoen skrives ut på
prøveutskriften.
77
Page 81

Kapittel 9
Fotografier og videoer
4.
Hvis du velger Egendefinert, trykker du på
til fotonummeret for det
eller
første fotoet kommer frem, og deretter trykker du på OK.
Merk Du kan slette fotonumre ved å trykke på for å slette bakover.
5.
Trykk på
eller
til fotonummeret for siste foto kommer frem, og trykk på OK.
6. Fyll ut prøveutskriften.
Fylle ut en prøveutskrift
1. Velg fotografiene som skal skrives ut, ved å bruke en mørk penn eller blyant til å
fylle sirklene under miniatyrbildene på prøveutskriften.
Merk Hvis du velger en video, vil bare det første bildet i videoen skrives
ut.
2. Velg et oppsett ved å fylle en sirkel i trinn 2 på prøveutskriften.
Merk Hvis du trenger bedre kontroll over skriverinnstillingene enn det
som er mulig ved hjelp av prøveutskriften, kan du skrive ut fotoer direkte
fra kontrollpanelet.
78
3. Skann prøveutskriften.
Skanne en utfylt prøveutskrift
1. Legg i prøveutskriften med utskriftssiden ned i fremre høyre hjørne på glasset.
Kontroller at sidene på prøveutskriften berører den høyre og den fremre kanten.
Lukk lokket.
2. Legge fotopapir i innskuffen. Sørg for at minnekortet eller lagringsenheten du
brukte til å skrive ut prøveutskriften, fortsatt er satt inn eller koblet til HP All-inOne når du skanner prøveutskriften.
3. I området Foto trykker du på Prøveutskrift.
HP Officejet 6300 All-in-One series
Page 82

Prøveutskriftmeny vises.
4.
Trykk på
til Skann prøveutskrift vises, og trykk deretter på OK.
HP All-in-One skanner prøveutskriften og skriver ut de valgte fotografiene.
Fotografier og videoer
Brukerhåndbok
79
Page 83

Fotografier og videoer
Kapittel 9
80
HP Officejet 6300 All-in-One series
Page 84

10
Vedlikeholde HP All-in-One
HP All-in-One krever lite vedlikehold. Noen ganger er det lurt å rengjøre glasset og
dokumentstøtten på lokket for å fjerne støv og sikre at kopiene og skanningene forblir
klare. I tillegg må du også bytte ut, justere eller rense blekkpatronene fra tid til annen.
Denne delen inneholder informasjon om hvordan du holder HP All-in-One i god stand.
Utfør disse enkle vedlikeholdstiltakene etter behov.
● Rengjøre HP All-in-One
● Skrive ut en selvtestrapport
● Arbeide med blekkpatroner
Rengjøre HP All-in-One
For å sikre at kopiene og skanningene fortsetter å være tydelige, må du kanskje
rengjøre glasset og dokumentstøtten på lokket. Det kan også være nødvendig å tørke
støv av utsiden av HP All-in-One.
● Rengjøre glasset
● Rengjøre dokumentstøtten på lokket
● Rengjøre utsiden
Rengjøre glasset
Fingeravtrykk, flekker, hår og støv på hovedglassoverflaten reduserer ytelsen og
påvirker nøyaktigheten for enkelte funksjoner, som for eksempel Tilpass til siden.
I tillegg til å rengjøre hovedglassoverflaten, må du kanskje også rengjøre den lille
glasstripen inne i den automatiske dokumentmateren. Streker kan forekomme hvis
denne glasstripen er skitten.
Vedlikeholde HP All-in-One
Slik rengjør du glasset
1. Slå av HP All-in-One, trekk ut kontakten og løft opp lokket.
2. Rengjør glasset med en myk klut eller svamp som er lett fuktet med et
3. Tørk av glasset med et pusseskinn eller en cellulosesvamp, slik at du unngår
4. Koble til strømledningen, og slå deretter på HP All-in-One.
Brukerhåndbok
Merk Avhengig av hvor lenge HP All-in-One er koblet fra strøm, kan
datoen og klokkeslettet bli slettet. Du må kanskje stille inn dato og
klokkeslett på nytt når du kobler til strømtilførselen igjen.
glassrengjøringsmiddel uten slipemidler.
Forsiktig Ikke bruk slipemidler, aceton, benzen eller karbontetraklorid på
glasset, fordi dette kan skade det. Ikke hell eller sprut væske direkte på
glasset. Væsken kan sive under glasset og skade enheten.
flekker.
81
Page 85

Kapittel 10
Vedlikeholde HP All-in-One
Slik rengjør du glasstripen inne i den automatiske dokumentmateren
1. Slå av HP All-in-One, og trekk deretter ut strømledningen.
Merk Avhengig av hvor lenge HP All-in-One er koblet fra strøm, kan
datoen og klokkeslettet bli slettet. Du må kanskje stille inn dato og
klokkeslett på nytt når du kobler til strømtilførselen igjen.
2. Løft dekselet på den automatiske dokumentmateren.
3. Løft opp lokket som du pleier når du legger en original på glasset.
82
4. Løft den automatiske dokumentmatermekanismen.
Under den automatiske dokumentmateren ser du en glasstripe.
HP Officejet 6300 All-in-One series
Page 86

5. Rengjør glasstripen med en myk klut eller svamp som er lett fuktet med et
glassrengjøringsmiddel uten slipemidler.
Forsiktig Ikke bruk slipemidler, aceton, benzen eller karbontetraklorid på
glasset, fordi dette kan skade det. Ikke hell eller sprut væske direkte på
glasset. Væsken kan sive under glasset og skade enheten.
6. Senk den automatiske dokumentmatermekanismen, og lukk deretter dekselet på
den automatiske dokumentmateren.
7. Lukk lokket.
8. Koble til strømledningen, og slå deretter på HP All-in-One.
Rengjøre dokumentstøtten på lokket
Det kan samle seg små mengder støv og skitt på den hvite dokumentstøtten på
undersiden av lokket på HP All-in-One.
Rengjøre dokumentstøtten på lokket
1. Slå av HP All-in-One, trekk ut kontakten og løft opp lokket.
Merk Avhengig av hvor lenge HP All-in-One er koblet fra strøm, kan
datoen og klokkeslettet bli slettet. Du må kanskje stille inn dato og
klokkeslett på nytt når du kobler til strømtilførselen igjen.
2. Rengjør den hvite dokumentstøtten med en myk klut eller svamp som er lett
fuktet i mildt såpevann.
Vask dokumentstøtten forsiktig for å løsne smusset. Du må ikke skure støtten.
3. Tørk av støtten med et pusseskinn eller en myk klut.
Vedlikeholde HP All-in-One
4. Hvis det er nødvendig med videre rengjøring, gjentar du fremgangsmåten ovenfor
med isopropylalkohol, og tørker deretter grundig av støtten med en fuktig klut for
å fjerne alkoholrestene.
Rengjøre utsiden
Bruk en myk klut eller lett fuktet svamp til å tørke av støv og flekker på kabinettet.
Innsiden av HP All-in-One krever ikke rengjøring. Unngå å få væske på frontpanelet
og på innsiden av HP All-in-One.
Brukerhåndbok
Forsiktig Ikke bruk papirbaserte kluter fordi de kan ripe opp støtten.
Forsiktig Pass på at ikke du søler alkohol på glasset eller eksteriøret på
HP All-in-One, siden dette kan skade enheten.
83
Page 87

Kapittel 10
Forsiktig For å ikke skade eksteriøret på HP All-in-One bør du ikke bruke
alkohol eller alkoholbaserte rengjøringsprodukter.
Skrive ut en selvtestrapport
Hvis du får problemer med å skrive ut, kan du skrive ut en selvtestrapport før du bytter
ut blekkpatronene. Denne rapporten inneholder nyttig informasjon om flere sider ved
enheten, blant annet blekkpatronene.
Skrive ut en selvtestrapport
1. Legg ubrukt vanlig hvitt papir med Letter-, A4- eller Legal-størrelse i innskuffen.
2. Trykk på Oppsett.
3. Trykk på 2 og deretter på 4.
Dette velger Skriv ut rapport og deretter Selvtestrapport.
På HP All-in-One skrives det ut en selvtestrapport som kan angi kilden for
utskriftsproblemet. Nedenfor finner du et eksempel på et blekktestområde for
rapporten.
4. Kontroller at fargelinjene går over hele siden.
Vedlikeholde HP All-in-One
Hvis den svarte linjen mangler, er blass, har blekkstreker eller linjer, kan det bety
at det er problemer med den svarte blekkpatronen i høyre spor.
Hvis noen av de gjenværende linjene mangler, er blasse, har blekkstreker eller
linjer, kan det bety at det er problemer med den trefargede blekkpatronen i
venstre spor.
Hvis fargestripene ikke vises som svart, cyan, magenta og gul, kan det hende du
må rense blekkpatronene. Hvis problemet ikke løses ved å rengjøre
blekkpatronene, må du kanskje bytte ut blekkpatronene.
Arbeide med blekkpatroner
Hvis du vil sikre den beste utskriftskvaliteten fra HP All-in-One, må du utføre litt enkelt
vedlikehold og bytte ut blekkpatronene når du får beskjed om det på skjermen.
● Håndtere blekkpatronene
● Bytte ut blekkpatronene
84
HP Officejet 6300 All-in-One series
Page 88

● Justere blekkpatronene
● Rengjøre blekkpatronene
● Rengjøre blekkpatronkontaktene
Håndtere blekkpatronene
Før du bytter ut eller renser en blekkpatron, bør du vite navnet på delene og hvordan
du håndterer blekkpatronene.
1 Kobberfargede kontakter
2 Plastteip med rosa flik (må fjernes før installering)
3 Blekkdyser under teip
Hold blekkpatronene etter de svarte plastsidene, med etiketten på toppen. Ikke berør
de kobberfargede kontaktene eller blekkdysene.
Vedlikeholde HP All-in-One
Merk Håndter blekkpatronene forsiktig. Hvis du slipper eller rister på
blekkpatronene, kan det føre til midlertidige utskriftsproblemer, eller til og med
permenent skade.
Bytte ut blekkpatronene
Følg disse instruksjonene når blekknivået er lavt.
Merk Når blekknivået i patronen er lavt, vises det en melding på skjermen.
Du kan også kontrollere blekknivåene ved å bruke programvaren du installerte
sammen med HP All-in-One.
Når du får en advarsel om lite blekk på skjermen, må du ha en ny blekkpatron
tilgjengelig. Du bør også bytte ut blekkpatroner når du ser utydelig tekst eller opplever
problemer med utskriftskvaliteten i forbindelse med blekkpatronene.
Brukerhåndbok
85
Page 89

Kapittel 10
Vedlikeholde HP All-in-One
Hvis du vil bestille blekkpatroner for HP All-in-One, går du til www.hp.com/learn/
suresupply. Hvis du blir bedt om det, velger du land/region, følger instruksjonene på
skjermen for å velge produkt, og deretter klikker du på en av handlekoblingene på
siden.
Du finner en liste over telefonnumre til kundestøtte på innsiden av forsideomslaget på
denne håndboken.
Tips Du kan også bruke disse instruksjonene for å bytte ut den svarte
blekkpatronen med en fotoblekkpatron for å skrive ut fargefotografier med høy
kvalitet.
Bytte ut blekkpatronene
1. Kontroller at HP All-in-One er på.
Forsiktig Hvis HP All-in-One er slått av når du åpner dekselet til
blekkpatronvognen for å få tilgang til blekkpatronene, vil ikke HP All-inOne frigi patronene slik at de kan byttes. Du kan skade HP All-in-One hvis
blekkpatronene ikke er dokket sikkert på høyre side når du prøver å ta
dem ut.
2. Åpne blekkpatrondekselet.
Blekkpatronvognen flytter seg helt til høyre på HP All-in-One.
86
1 Blekkpatrondeksel
2 Blekkpatronvogn
3. Vent til blekkpatronvognen er uvirksom og stille før du trykker forsiktig ned på en
av blekkpatronene for å frigjøre den.
Hvis du skal bytte den trefargede blekkpatronen, tar du ut blekkpatronen fra
sporet til venstre.
Hvis du skal bytte den svarte blekkpatronen eller fotoblekkpatronen, tar du den ut
fra sporet til høyre.
HP Officejet 6300 All-in-One series
Page 90

1 Blekkpatronspor for trefarget blekkpatron
2 Blekkpatronspor for svart blekkpatron og fotoblekkpatron
4. Dra blekkpatronen mot deg og ut av sporet.
5. Hvis du fjerner den svarte blekkpatronen for å installere en fotoblekkpatron, kan
du oppbevare den svarte blekkpatronen i blekkpatronbeskytteren eller i en lufttett
plastbeholder.
Når du tar ut blekkpatronen fordi det er lite blekk igjen eller den er tom,
resirkulerer du blekkpatronen. HP Inkjet ordning for resirkulering av rekvisita er
tilgjengelig i mange land/regioner, og lar deg resirkulere brukte blekkpatroner
gratis. Du finner mer informasjon på følgende nettsted:
www.hp.com/hpinfo/globalcitizenship/environment/recycle/inkjet.html
6. Ta den nye blekkpatronen ut av emballasjen, og fjern forsiktig plastteipen ved
hjelp av den rosa fliken. Pass på bare å berøre den svarte plasten.
1 Kobberfargede kontakter
2 Plastteip med rosa flik (må fjernes før installering)
3 Blekkdyser under teip
Vedlikeholde HP All-in-One
Brukerhåndbok
Forsiktig Ikke berør de kobberfargede kontaktene eller blekkdysene.
Hvis du berører disse delene, kan det resultere i tilstopping, blekkfeil og
dårlige elektriske tilkoblinger.
87
Page 91

Kapittel 10
Vedlikeholde HP All-in-One
7. Skyv den nye blekkpatronen fremover og inn i det tomme sporet. Skyv deretter
forsiktig den øvre delen av blekkpatronen fremover til den klikker på plass i sporet.
Hvis du setter i den trefargede blekkpatronen, skyver du den inn i venstre spor.
Hvis du setter i en svart blekkpatron eller fotoblekkpatron, skyver du den inn i
høyre spor.
8. Lukk blekkpatrondekselet.
88
9. Hvis du har installert en ny blekkpatron, starter prosessen med
blekkpatronjustering.
10. Kontroller at det ligger vanlig papir i innskuffen, og trykk deretter på OK.
11. HP All-in-One justerer blekkpatronene. Resirkuler eller kast justeringsarket for
blekkpatroner.
12. Trykk på OK.
HP Officejet 6300 All-in-One series
Page 92

Justere blekkpatronene
Du får melding på HP All-in-One om å justere patronene hver gang du installerer eller
bytter ut en blekkpatron. Du kan også når som helst justere blekkpatronene fra
kontrollpanelet eller ved å bruke programvaren du installerte sammen med HP All-inOne. Justering av blekkpatronene sikrer resultater med høy kvalitet.
Merk Hvis du fjerner og installerer samme blekkpatron på nytt, vil du ikke få
melding på HP All-in-One om å justere blekkpatronene. HP All-in-One husker
justeringsverdiene for blekkpatronen, slik at du slipper å justere den på nytt.
Slik justerer du blekkpatronene fra kontrollpanelet når du blir bedt om det
1. Kontroller at du har ubrukt vanlig hvitt papir med Letter- eller A4-størrrelse i
innskuffen, og trykk på OK.
2. HP All-in-One skriver ut en testside, justerer skrivehodet og kalibrerer skriveren.
Resirkuler eller kast siden.
Merk Hvis du har farget papir i innskuffen når du justerer
blekkpatronene, vil justeringen mislykkes. Legg ubrukt vanlig hvitt papir i
innskuffen, og prøv justeringen på nytt.
Hvis justeringen mislykkes igjen, kan sensoren eller blekkpatronen være
defekt. Ta kontakt med HPs kundestøtte. Gå til www.hp.com/support. Hvis
du blir bedt om det, velger du land/region og klikker deretter på Contact
HP hvis du vil ha informasjon om hvordan du kontakter teknisk kundestøtte.
Justere blekkpatronene fra kontrollpanelet på et hvilket som helst tidspunkt
1. Legg ubrukt vanlig hvitt papir med Letter-, A4- eller Legal-størrelse i innskuffen.
2. Trykk på Oppsett.
3. Trykk på 6 og deretter på 2.
Dette velger Verktøy og deretter Juster blekkpatron.
4. HP All-in-One skriver ut en testside, justerer skrivehodet og kalibrerer skriveren.
Resirkuler eller kast siden.
Vedlikeholde HP All-in-One
Rengjøre blekkpatronene
Bruk denne funksjonen når selvtestrapporten viser streker, hvite linjer gjennom
fargestripene eller uklare farger etter at en blekkpatron er satt i for første gang. Du bør
ikke rense blekkpatronene hvis det ikke er nødvendig, det er sløsing med blekk og det
forkorter levetiden for blekkdysene.
Rengjøre blekkpatronene fra kontrollpanelet
1. Legg ubrukt vanlig hvitt papir med Letter-, A4- eller Legal-størrelse i innskuffen.
2. Trykk på Oppsett.
3. Trykk på 6 og deretter på 1.
Dette velger Verktøy og deretter Rengjør blekkpatron.
Det blir skrevet ut en side på HP All-in-One som du kan resirkulere eller kaste.
Hvis kopierings- eller utskriftskvaliteten fremdeles er dårlig etter at du har rengjort
blekkpatronene, kan du prøve å rengjøre blekkpatronkontaktene før du setter
blekkpatronen inn igjen.
Brukerhåndbok
89
Page 93

Kapittel 10
Rengjøre blekkpatronkontaktene
Du trenger bare å rengjøre blekkpatronkontaktene hvis du får gjentatte meldinger på
skjermen om at du må kontrollere en blekkpatron, selv om du allerede har rengjort
eller justert blekkpatronene.
Før du rengjør blekkpatronkontaktene, tar du ut blekkpatronen og kontrollerer at
ingenting dekker blekkpatronkontaktene, og deretter setter du blekkpatronen inn igjen.
Hvis du fremdeles får meldinger om å kontrollere blekkpatronene, må du rengjøre
blekkpatronkontaktene.
Pass på at du har følgende materiell tilgjengelig:
● Tørre skumgummipinner, lofri klut eller et annet mykt materiale som ikke vil falle
fra hverandre eller etterlate fibre.
Tips Kaffefiltre loer ikke og kan brukes til å rense blekkpatroner.
● Destillert eller filtrert vann eller vann på flaske (vann fra springen kan inneholde
forurensningsstoffer som kan skade blekkpatronene).
Forsiktig Du må ikke bruke platerengjøringsmidler eller alkohol til å
rense blekkpatronkontaktene. Dette kan skade blekkpatronen eller HP All-
Vedlikeholde HP All-in-One
Rengjøre blekkpatronkontaktene
1. Slå på HP All-in-One, og åpne dekselet til blekkpatronene.
2. Vent til blekkpatronvognen er uvirksom og stille, og trekk strømkabelen ut fra
in-One.
Blekkpatronvognen flytter seg helt til høyre på HP All-in-One.
baksiden av HP All-in-One.
90
Merk Avhengig av hvor lenge HP All-in-One er koblet fra strøm, kan
datoen og klokkeslettet bli slettet. Du må kanskje stille inn dato og
klokkeslett på nytt når du kobler til strømtilførselen igjen.
3. Dytt blekkpatronen nedover for å frigjøre den, og dra den deretter mot deg og ut
av sporet.
Merk Ikke ta ut begge blekkpatronene samtidig. Ta ut og rengjør én
blekkpatron om gangen. Ikke ta ut en blekkpatron fra HP All-in-One i mer
enn 30 minutter.
4. Se etter blekk og andre avsetninger på blekkpatronkontaktene.
5. Dypp en ren skumgummipinne eller lofri klut i destillert vann, og klem ut all
overflødig væske.
6. Hold blekkpatronen i sidene.
7. Rengjør bare de kobberfargede kontaktene. La blekkpatronen tørke i omtrent ti
minutter.
HP Officejet 6300 All-in-One series
Page 94

1 Kobberfargede kontakter
2 Blekkdyser (skal ikke rengjøres)
8. Skyv blekkpatronen tilbake på plass i sporet. Skyv blekkpatronen fremover til den
klikker på plass.
9. Gjenta om nødvendig for den andre blekkpatronen.
10. Lukk dekselet til blekkpatronvognen forsiktig og sett inn igjen strømkabelen på
baksiden av HP All-in-One.
Vedlikeholde HP All-in-One
Brukerhåndbok
91
Page 95

Kapittel 10
Vedlikeholde HP All-in-One
92
HP Officejet 6300 All-in-One series
Page 96

11
Problemløsing
Dette kapitlet inneholder problemløsingsinformasjon for HP All-in-One. Detaljert
informasjon er angitt for installerings- og konfigureringsproblemer og noen
driftsemner. Du finner mer problemløsingsinformasjon i den elektroniske hjelpen som
fulgte med programvaren.
Mange problemer oppstår hvis HP All-in-One kobles til datamaskinen ved hjelp av en
USB-kabel før HP All-in-One-programvaren installeres på datamaskinen. Hvis du
koblet HP All-in-One til datamaskinen før skjermbildet programvareinstalleringen ba
deg om å gjøre det, følger du retningslinjene nedenfor:
Problemløsing ved vanlige oppsettsproblemer
1. Koble USB-kabelen fra datamaskinen.
2. Avinstaller programvaren (hvis du har installert den).
3. Start datamaskinen på nytt.
4. Slå av HP All-in-One og vent ett minutt. Deretter starter du den på nytt.
5. Installer HP All-in-One-programvaren på nytt.
Forsiktig Ikke koble USB-kabelen til datamaskinen før du ser en melding om
det på skjermen.
Hvis du vil ha informasjon om avinstallering og ominstallering av programvaren, kan
du se Avinstallere programvaren og installere den på nytt.
Se listen nedenfor for å finne informasjon om andre emner som dekkes i dette kapitlet.
Andre problemløsingsemner i denne brukerhåndboken
● Problemløsing for oppsett: Inneholder informasjon om maskinvareoppsett,
programvareinstallering og problemløsingsinformasjon for faksoppsett.
● Problemløsing ved driftsproblemer: Inneholder informasjon om problemer som
kan oppstå under normale oppgaver når du bruker HP All-in-One-funksjonene.
Det finnes også andre informasjonskilder som kan være til hjelp når du skal løse
problemer som kan oppstå med HP All-in-One eller HP Photosmart-programvaren. Se
Finne mer informasjon.
Hvis du ikke får løst problemet etter å ha brukt den elektroniske hjelpen og HPs
nettsted, kan du ringe HPs kundestøtte på det nummeret som gjelder for ditt land eller
din region.
Vis Viktig-filen
Det kan være lurt å lese Viktig-filen, slik at du kjenner til mulige installeringsproblemer
og systemkravene.
● På en Windows-datamaskin kan du åpne Viktig-filen fra oppgavelinjen ved å
klikke på Start, peke på Programmer eller Alle programmer, peke på HP, peke
på OfficeJet All-In-One 6300 series og deretter klikke på Viktig-fil.
● På en Macintosh-maskin får du tilgang til Viktig-filen ved å dobbeltklikke på ikonet
i den øverste mappen på CDen med HP All-in-One-programvaren.
Brukerhåndbok
Problemløsing
93
Page 97

Kapittel 11
Problemløsing for oppsett
Denne delen inneholder problemløsingstips ved installering og konfigurering for noen
av de vanligste problemene forbundet med maskinvare, programvare og faksoppsett.
Problemløsing for maskinvareoppsett
Bruk denne delen når du skal løse problemer som oppstår når du setter opp HP All-inOne-maskinvaren.
HP All-in-One kan ikke slås på
Årsak Enheten HP All-in-One er ikke ordentlig koblet til et strømuttak.
Løsning
● Påse at strømkabelen er koblet skikkelig til både HP All-in-One og
strømadapteren. Sett strømkabelen i et jordet strømuttak, overspenningsvern
eller strømskinne.
Problemløsing
94
1 Strøminntak
2 Strømkabel og adapter
3 Jordet strømuttak
● Hvis du bruker en strømskinne, må du kontrollere at den er slått på. Du kan
også sette HP All-in-One direkte i et jordet strømuttak.
● Test strømuttaket slik at du er sikker på at det virker. Koble til et apparat som
du vet virker, og sjekk om apparatet får strøm. Hvis ikke, kan det være et
problem med strømuttaket.
● Hvis du har koblet HP All-in-One til en kontakt med bryter, må du kontrollere
at bryteren er på. Hvis den er slått på men likevel ikke virker, kan det være
en feil med strømuttaket.
Årsak Du trykte på På-knappen for raskt.
Løsning Det er ikke sikkert at HP All-in-One svarer hvis du trykker for raskt på
På-knappen. Trykk på På én gang. Det kan ta noen minutter før HP All-in-One
HP Officejet 6300 All-in-One series
Page 98

slås på. Hvis du trykker på På-knappen igjen i denne tidsperioden, kan du slå
enheten av.
Advarsel Hvis HP All-in-One fremdels ikke slås på, kan det skyldes en
mekanisk feil. Ta støpselet til HP All-in-One ut av stikkontakten, og
kontakt HP. Gå til:
www.hp.com/support
Velg land/region hvis du blir bedt om det, og klikk deretter på Contact HP
for å få informasjon om hvordan du ber om teknisk støtte.
Jeg har koblet til USB-kabelen, men har problemer med å bruke HP All-in-One
sammen med datamaskinen
Løsning Du må installere programvaren som fulgte med HP All-in-One før du
kobler til USB-kabelen. Ikke koble til USB-kabelen under installeringen før du blir
bedt om det på skjermen. Hvis du kobler til USB-kabelen før du får beskjed om
det, kan det forårsake feil.
Når du har installert programvaren, er det enkelt å koble datamaskinen til HP Allin-One med en USB-kabel. Bare plugg inn den ene enden av USB-kabelen bak
på datamaskinen, og den andre enden bak på HP All-in-One. Du kan koble til
hvilken som helst av USB-portene bak på datamaskinen.
Jeg fikk en melding på skjermen om at jeg må feste kontrollpaneloverlegget
Brukerhåndbok
Problemløsing
Du finner mer informasjon om hvordan du installerer programvaren og kobler til
USB-kabelen, i installeringshåndboken som fulgte med HP All-in-One.
Løsning Dette kan bety at kontrollpaneloverlegget ikke er festet, eller at det
ikke er festet på riktig måte. Sørg for å justere overlegget over knappene oppe på
HP All-in-One, slik at det klikker på plass.
95
Page 99

Kapittel 11
Du finner mer informasjon om hvordan du fester kontrollpaneloverlegget, i
installeringshåndboken som fulgte med HP All-in-One.
Skjermen viser feil språk
Løsning Du kan når som helst endre språkinnstillingen fra Oppsett-menyen.
Du finner mer informasjon i Angi språk og land/region.
Feil mål vises i menyene på skjermen
Løsning Du kan ha valgt feil land/region da du konfigurerte HP All-in-One.
Landet/regionen du velger, bestemmer hvilke papirstørrelser som vises på
skjermen.
Hvis du skal endre land/region, må du tilbakestille språkinnstillingene. Du kan når
som helst endre språkinnstillingen fra Oppsett-menyen. Du finner mer
informasjon i Angi språk og land/region.
Problemløsing
96
Jeg får en melding på skjermen om at jeg må justere blekkpatronene
Løsning Du får melding på HP All-in-One om å justere patronene hver gang du
installerer en ny blekkpatron. Se Justere blekkpatronene hvis du vil ha mer
informasjon.
Merk Hvis du fjerner og installerer samme blekkpatron på nytt, vil du ikke
få melding på HP All-in-One om å justere blekkpatronene. HP All-in-One
husker justeringsverdiene for blekkpatronen, slik at du slipper å justere
den på nytt.
Jeg fikk en melding på skjermen om at blekkpatronjusteringen mislyktes
Årsak Feil type papir er lagt i hovedskuffen (for eksempel farget papir, papir
med påtrykt tekst eller visse typer resirkulert papir).
Løsning Legg ubrukt vanlig, hvitt papir eller A4-papir i innskuffen, og forsøk
deretter å justere på nytt.
Hvis justeringen mislykkes igjen, kan sensoren eller blekkpatronen være defekt.
Ta kontakt med HPs kundestøtte. Gå til www.hp.com/support. Hvis du blir bedt
HP Officejet 6300 All-in-One series
Page 100

om det, velger du land/region og klikker deretter på Kontakt HP hvis du vil ha
informasjon om hvordan du kontakter teknisk kundestøtte.
Årsak Beskyttende teip dekker til blekkpatronene.
Løsning Kontroller hver blekkpatron. Det kan hende teipen ble fjernet fra de
kobberfargede kontaktene, men fortsatt dekker blekkdysene. Hvis teipen fortsatt
dekker blekkdysene, fjerner du teipen forsiktig fra blekkpatronene. Ikke berør
blekkdysene eller de kobberfargede kontaktene.
Sett inn igjen blekkpatronene, og kontroller at de er riktig satt inn og er låst på
plass.
Hvis du vil vite mer om hvordan du bytter blekkpatroner, kan du se Bytte ut
blekkpatronene.
Årsak Kontaktene på blekkpatronen berører ikke kontaktene i
blekkpatronvognen.
Løsning Ta ut blekkpatronene og sett dem inn på nytt. Kontroller at de er riktig
satt inn og er låst på plass.
Hvis du vil vite mer om hvordan du bytter blekkpatroner, kan du se Bytte ut
blekkpatronene.
Årsak Blekkpatronen eller føleren er defekt.
Løsning Ta kontakt med HPs kundestøtte. Gå til www.hp.com/support. Hvis du
blir bedt om det, velger du land/region og klikker deretter på Kontakt HP hvis du
vil ha informasjon om hvordan du kontakter teknisk kundestøtte.
Problemløsing
HP All-in-One skriver ikke ut
Brukerhåndbok
Løsning Hvis HP All-in-One er nettverkstilkoblet, kan du se den elektroniske
hjelpen for å finne informasjon om hvordan du løser problemer med
nettverkskommunikasjonen.
Hvis HP All-in-One og datamaskinen har USB-forbindelse, men ikke
kommuniserer med hverandre, kan du forsøke følgende:
● Se på skjermen på HP All-in-One. Hvis skjermen er blank og På-knappen
ikke lyser, er HP All-in-One slått av. Kontroller at strømkabelen er koblet
skikkelig til HP All-in-One og satt i et strømuttak. Trykk på På-knappen for å
slå på HP All-in-One.
● Kontroller at blekkpatronene er installert.
● Kontroller at det er lagt papir i innskuffen.
● Kontroller at det ikke er papirstopp i HP All-in-One.
● Kontroller at blekkpatronvognen ikke sitter fast.
Åpne blekkpatrondekselet for å få tilgang til blekkpatronvognen. Fjern
eventuelle objekter som blokkerer blekkpatronvognen, inkludert emballasje
og den oransje transportlåsen. Slå HP All-in-One av og deretter på igjen.
97
 Loading...
Loading...