Page 1

HP Officejet 6300 All-in-One Series
Uživatelská příručka
Page 2
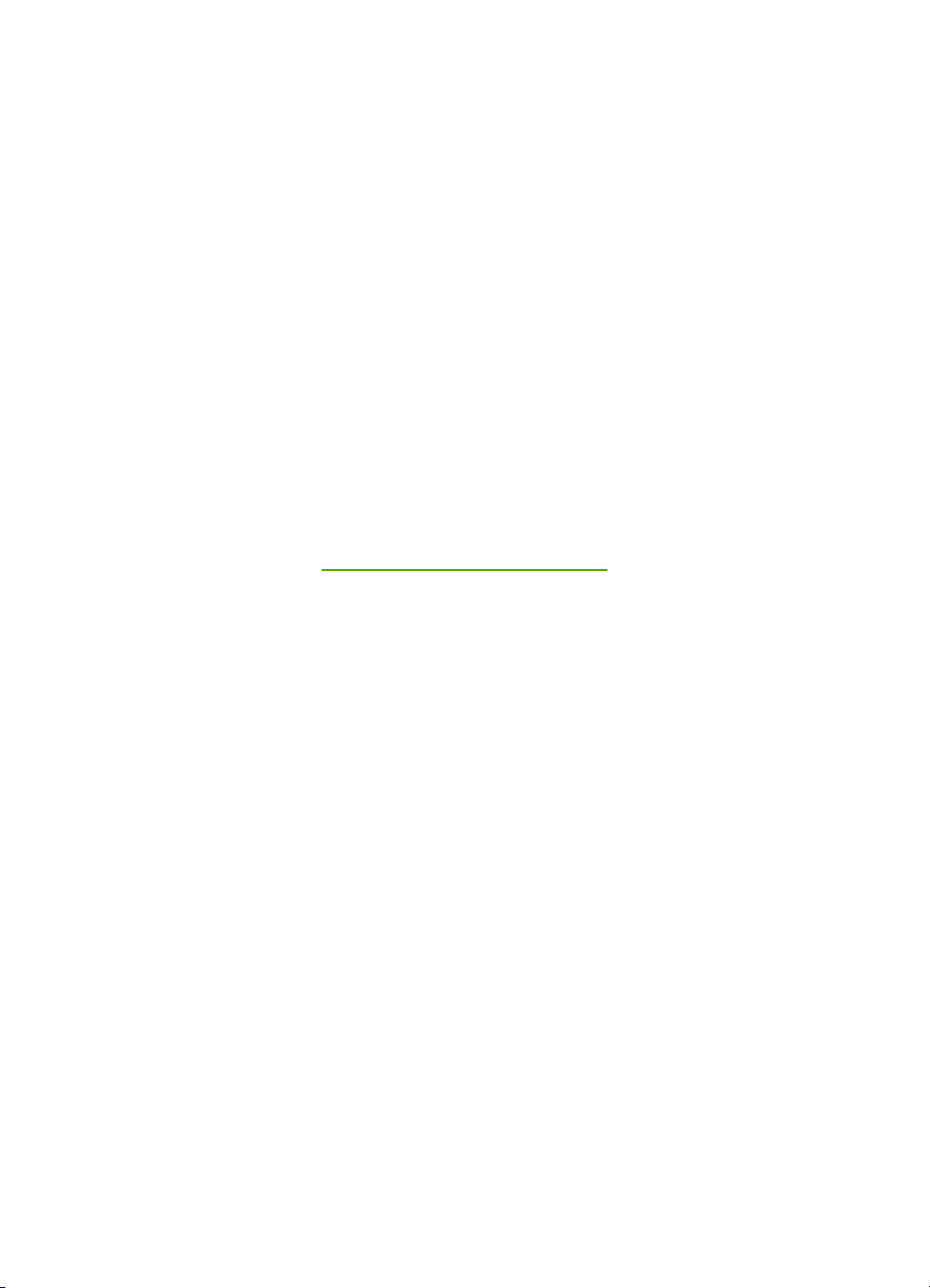
HP Officejet 6300 All-in-One series
Uživatelská příručka
Page 3
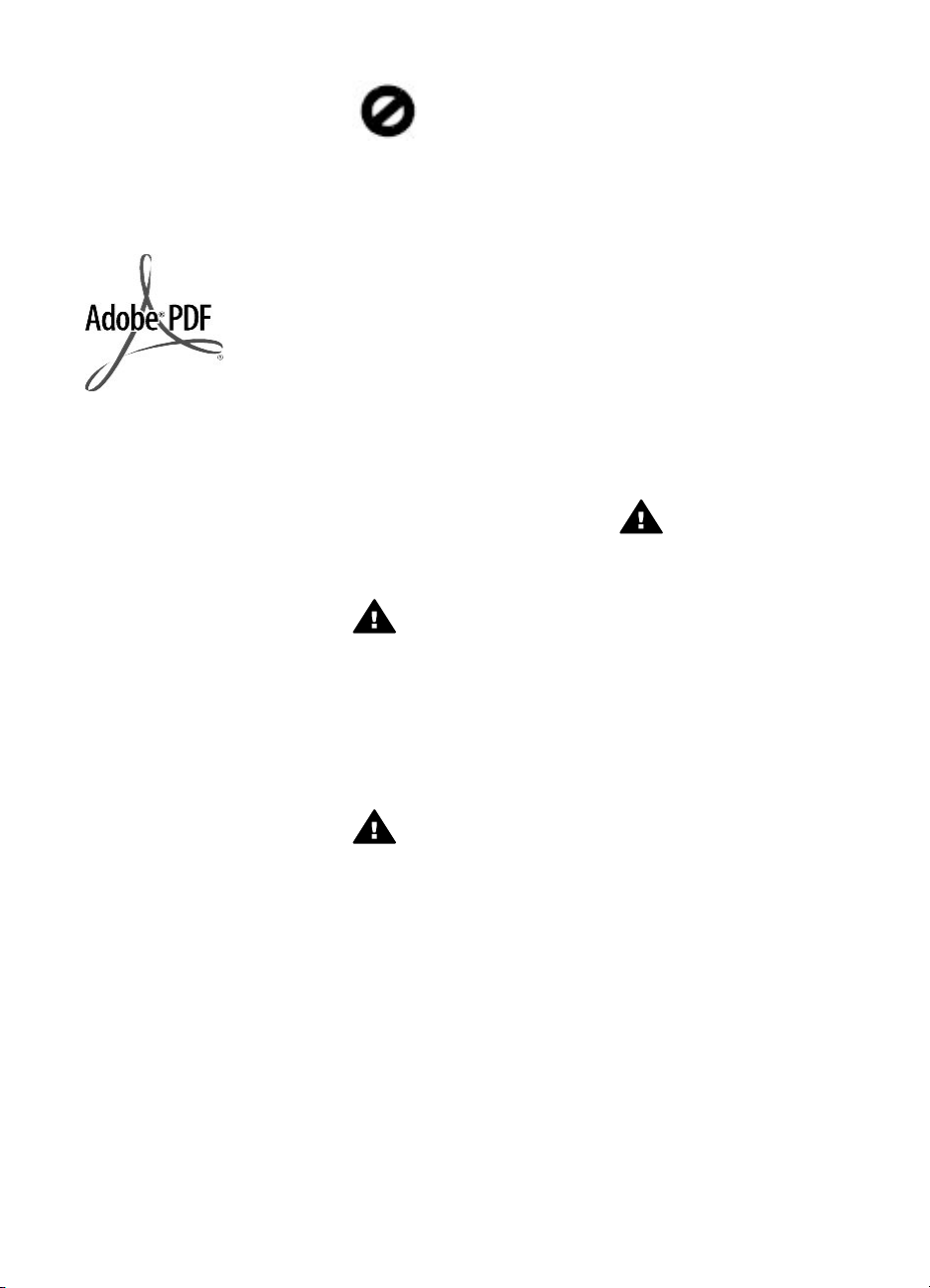
© 2006 Copyright Hewlett-Packard
Development Company, LP
Informace obsažené v tomto
dokumentu podléhají změnám bez
předchozího upozornění.
Reprodukce, úpravy nebo překlad bez
předchozího písemného svolení jsou
zakázány, s výjimkou případů, které
povoluje autorský zákon.
Adobe a logo Acrobat jsou buď
registrované obchodní známky nebo
obchodní známky společnosti Adobe
Systems Incorporated ve Spojených
státech anebo v jiných zemích.
Windows®, Windows NT®, Windows
ME®, Windows XP® a Windows
2000® jsou obchodní známky
společnosti Microsoft registrované v
USA.
Intel® a Pentium® jsou registrované
obchodní známky společnosti Intel
Corporation.
Energy Star® a Energy Star logo®
jsou ochranné známky americké
agentury pro ochranu životního
prostředí registrované v USA.
Číslo publikace: Q8061-90116
únor 2006
Upozornění
Záruky na produkty a služby
společnosti Hewlett-Packard jsou
uvedeny v písemných záručních
prohlášeních, která jsou součástí
takových produktů nebo služeb.
Žádné zde uvedené informace nelze
chápat jako ustanovení dodatečné
záruky. Společnost Hewlett-Packard
není odpovědná za zde obsažené
technické nebo vydavatelské chyby či
opomenutí.
Společnost Hewlett-Packard není
odpovědná za náhodné nebo
následné škody vzniklé v důsledku
nebo v souvislosti s poskytnutím,
vlastnostmi nebo použitím tohoto
dokumentu a programového
materiálu, který popisuje.
Poznámka: Informace o předpisech
naleznete v části Technické informace.
Na mnoha místech není zákonné
vytvářet kopie následujících položek.
V případě pochybností se nejprve
obraťte na právního zástupce.
● Státní dokumenty:
– Pasy
– Imigrační doklady
– Vybrané služební
dokumenty
– Identifikační odznaky,
karty nebo insignie
● Státní kolky a ceniny:
– Poštovní známky
– Potravinové známky
● Šeky nebo směnky vydané
státními institucemi
● Bankovky, cestovní šeky nebo
peněžní poukázky
● Vkladové certifikáty
● Dokumenty chráněné
autorským zákonem
Bezpečnostní informace
Upozornění Aby se
zamezilo nebezpečí požáru
nebo úrazu, nevystavujte
tento produkt dešti nebo
vlhkosti.
Při používání tohoto produktu vždy
dodržujte bezpečnostní předpisy, aby
se zamezilo nebezpečí zranění v
důsledku požáru nebo poranění
elektrickým proudem.
Upozornění Možné
nebezpečí úrazu
1. Přečtěte si pozorně všechny
pokyny v instalační příručce.
2. Pro připojení zařízení ke zdroji
elektrické energie používejte
pouze uzemněné elektrické
zásuvky. Pokud nevíte, zda je
elektrická zásuvka uzemněná,
obraťte se na kvalifikovaného
elektrikáře.
3. Dodržujte všechna varování a
pokyny vyznačené na produktu.
4. Před čistěním odpojte tento
produkt ze zásuvky.
5. Neinstalujte a nepoužívejte
tento produkt v blízkosti vody a
nemanipulujte s ním, pokud
máte mokré ruce.
6. Instalujte produkt bezpečně na
stabilní povrch.
7. Umístěte produkt na chráněné
místo, kde není možné
stoupnout na napájecí kabel a
kde nemůže dojít k poškození
napájecího kabelu.
8. Jestliže produkt nefunguje
správně, vyhledejte nápovědu
pro řešení problémů na
obrazovce.
9. Uvnitř se nenacházejí žádné
díly, jejichž opravu by bylo
možné zkonzultovat telefonicky.
Přenechejte servis
kvalifikovanému servisnímu
personálu.
10. Používejte produkt v dobře
větraném prostoru.
11. Produkt používejte pouze se
síťovým adaptérem od
společnosti Hewlett-Packard.
Upozornění Toto zařízení
nebude schopné provozu v
případě výpadku hlavního
zdroje napájení.
Page 4
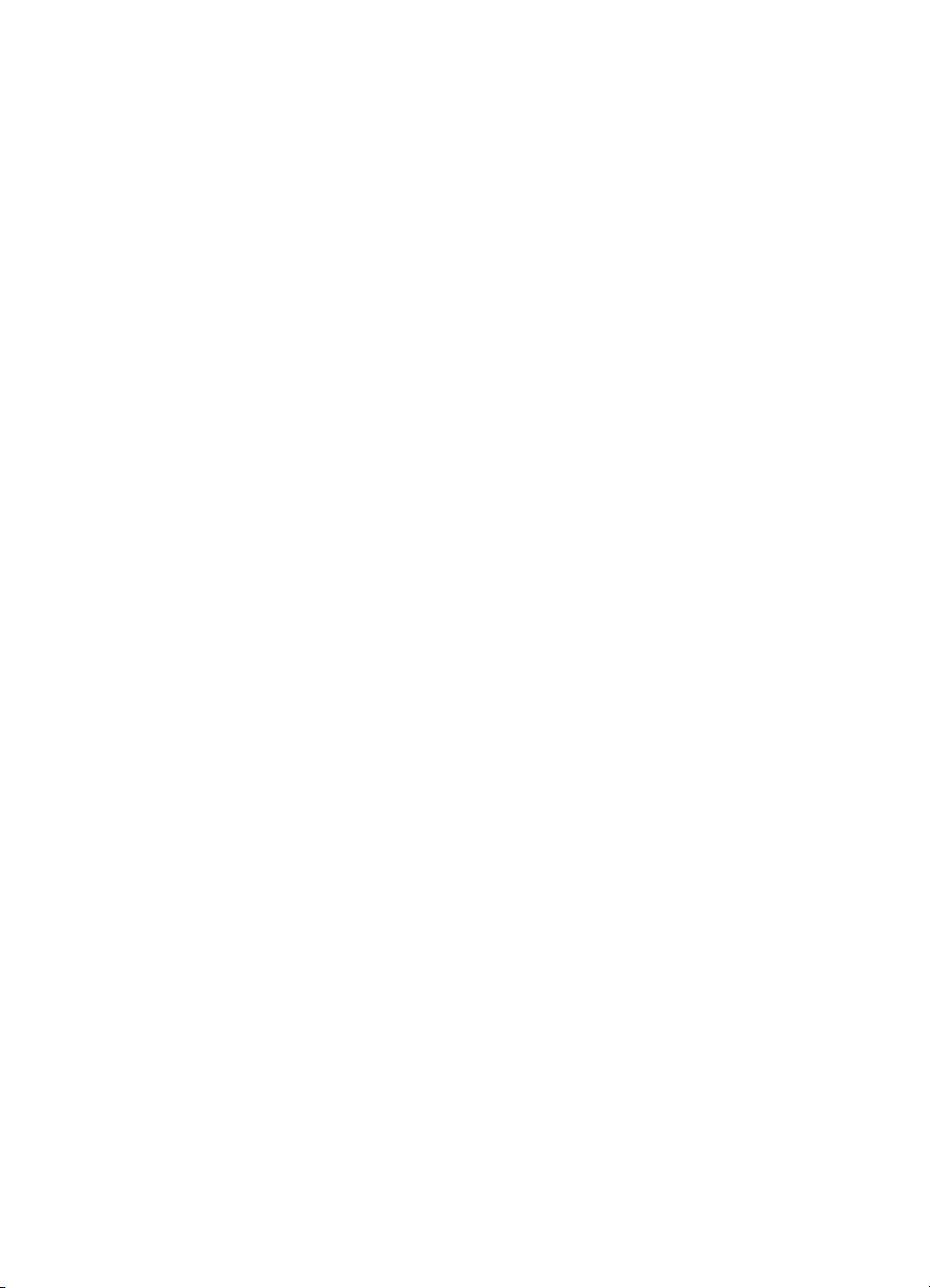
Obsah
1 HP All-in-One - přehled........................................................................................3
2 Získání dalších informací...................................................................................13
3 Dokončení nastavení zařízení HP All-in-One....................................................21
4 Vložení předloh a papíru....................................................................................45
5 Tisk z počítače....................................................................................................55
6 Použití funkcí faxu..............................................................................................59
7 Použití funkcí kopírování...................................................................................67
8 Použití funkcí skenování....................................................................................71
9 Používání funkcí pro fotografie a video............................................................73
10 Údržba zařízení HP All-in-One...........................................................................81
Zařízení HP All-in-One – stručný přehled...............................................................3
Funkce ovládacího panelu......................................................................................4
Přehled nabídek.....................................................................................................6
Text a symboly.......................................................................................................9
Použití softwaru....................................................................................................10
Zdroje informací....................................................................................................13
Použití nápovědy na obrazovce............................................................................14
Nastavení předvoleb.............................................................................................21
Informace o připojení............................................................................................22
Připojení k síti.......................................................................................................30
Nastavení faxu......................................................................................................35
Vložení předloh.....................................................................................................45
Výběr papíru pro tisk a kopírování........................................................................47
Vložení papíru......................................................................................................48
Předcházení uvíznutí papíru.................................................................................54
Tisk z aplikace......................................................................................................55
Změna nastavení tisku.......................................................................................... 56
Zastavení tiskové úlohy........................................................................................57
Odeslání faxu.......................................................................................................59
Příjem faxu...........................................................................................................62
Tisk protokolů.......................................................................................................65
Zastavení faxování...............................................................................................66
Kopírování............................................................................................................67
Změna nastavení kopírování................................................................................67
Vytvoření kopie bez okrajů formátu 10 × 15 cm (4 × 6 palců) z fotografie............68
Zastavení kopírování............................................................................................69
Skenování obrázku...............................................................................................71
Zastavení skenování............................................................................................72
Vložení paměťové karty........................................................................................73
Připojení digitálního fotoaparátu...........................................................................74
Připojení paměťového zařízení.............................................................................75
Výběr fotografií a videozáznamů k tisku...............................................................76
Tisk vybraných fotografií a videí...........................................................................76
Tisk fotografií ze zkušebního listu.........................................................................77
Čištění zařízení HP All-in-One..............................................................................81
Uživatelská příručka
1
Page 5
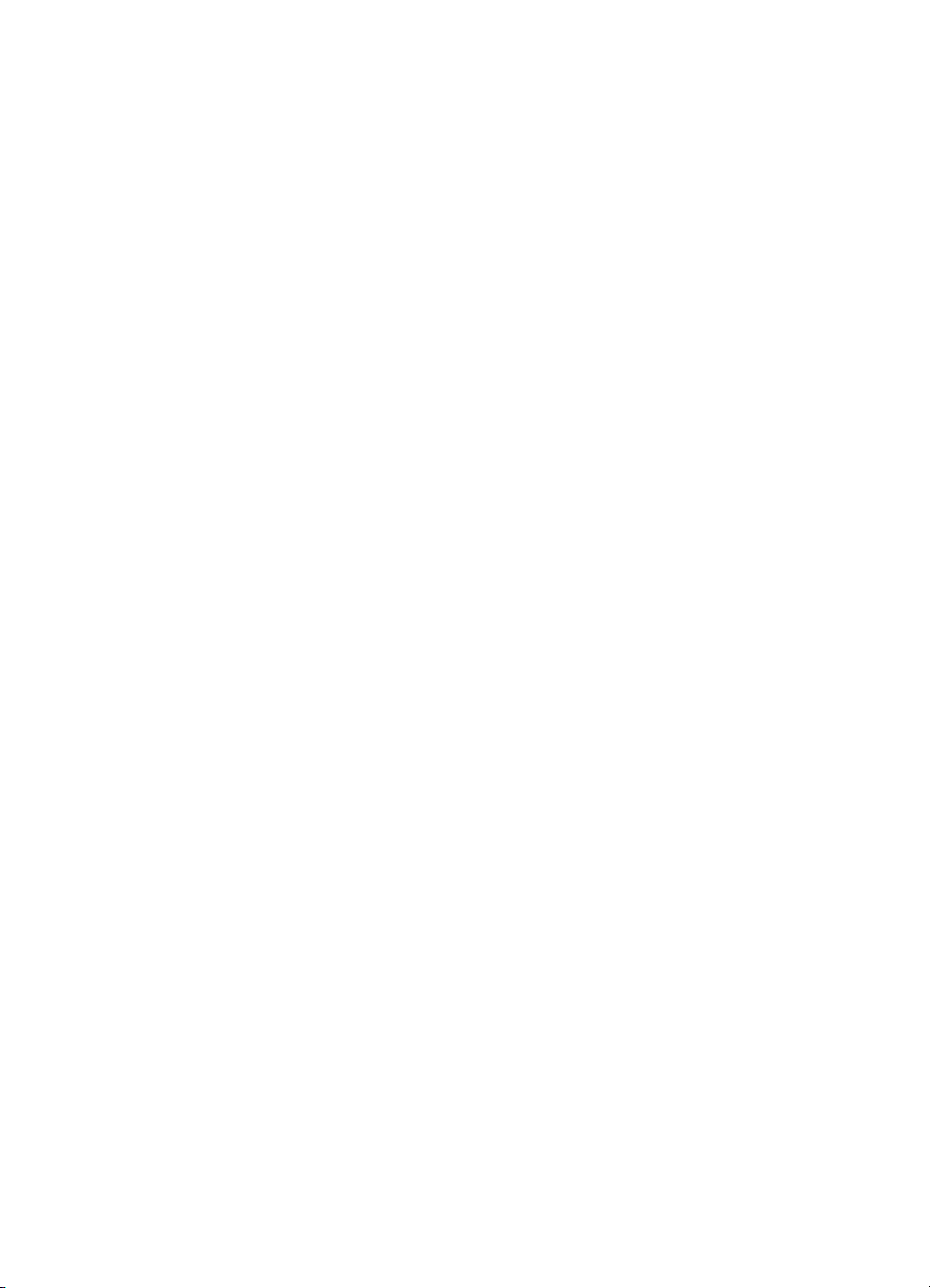
Tisk protokolu autotestu........................................................................................ 84
Práce s tiskovými kazetami..................................................................................85
11 Informace o řešení problémů............................................................................93
Zobrazení souboru Readme.................................................................................93
Řešení problémů s nastavením............................................................................94
Odstraňování problémů za provozu....................................................................116
12 Objednání spotřebního materiálu.................................................................... 121
Objednání papíru a dalších médií.......................................................................121
Objednání tiskových kazet..................................................................................121
Objednání příslušenství......................................................................................122
Objednání dalšího spotřebního materiálu...........................................................122
13 Záruka a podpora HP........................................................................................ 125
Záruka................................................................................................................125
Získání podpory a dalších informací ze sítě Internet..........................................127
Dříve než se obrátíte na středisko podpory zákazníků HP.................................127
Zjištění sériového čísla a servisního identifikačního čísla...................................128
Volání v Severní Americe v průběhu záruky.......................................................128
Volání v dalších částech světa...........................................................................128
HP Quick Exchange Service (Japonsko)............................................................130
Volání na zákaznickou podporu HP v Koreji.......................................................131
Příprava zařízení HP All-in-One k odeslání........................................................131
Zabalení zařízení HP All-in-One.........................................................................133
14 Technické informace........................................................................................135
Systémové požadavky........................................................................................135
Specifikace papíru..............................................................................................135
Specifikace tisku.................................................................................................136
Specifikace kopírování........................................................................................ 137
Specifikace paměťových karet............................................................................137
Specifikace faxu.................................................................................................138
Specifikace skenování........................................................................................138
Fyzické specifikace.............................................................................................138
Specifikace napájení..........................................................................................139
Specifikace prostředí..........................................................................................139
Další specifikace.................................................................................................139
Program výrobků zohledňujících životní prostředí..............................................139
Zákonná upozornění...........................................................................................141
Prohlášení o shodě (Evropský hospodářský prostor).........................................144
HP Officejet 6300 All-in-One series declaration of conformity............................145
Rejstřík.....................................................................................................................147
2
HP Officejet 6300 All-in-One series
Page 6
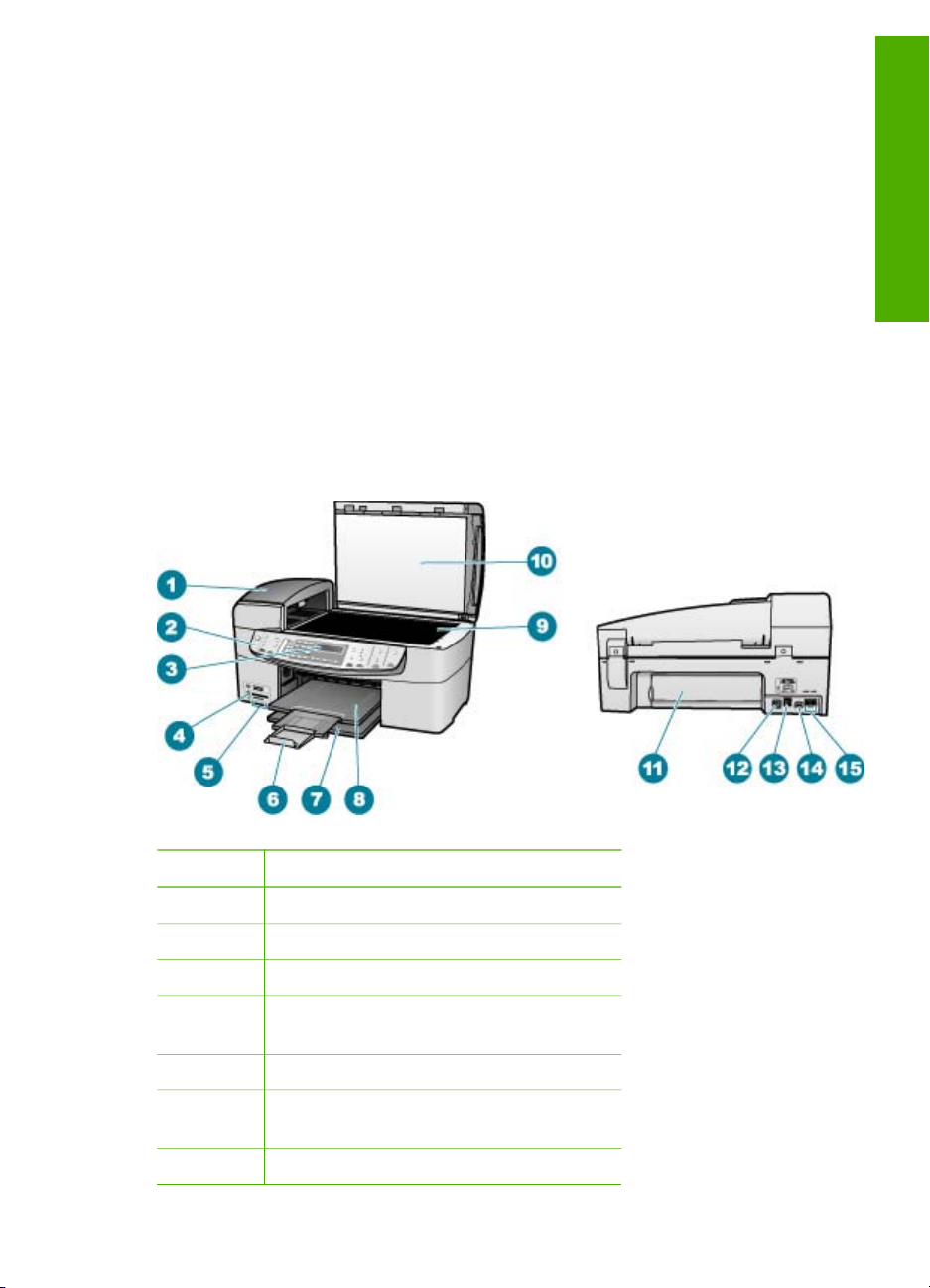
1
HP All-in-One - přehled
Celou řadu funkcí zařízení HP All-in-One lze používat přímo bez zapnutí počítače.
Pomocí zařízení HP All-in-One lze rychle a snadno plnit úlohy, jako je vytvoření kopie
nebo odeslání faxu.
V této části jsou popsány funkce hardwaru zařízení HP All-in-One a funkce
ovládacího panelu.
● Zařízení HP All-in-One – stručný přehled
● Funkce ovládacího panelu
● Přehled nabídek
● Text a symboly
● Použití softwaru
Zařízení HP All-in-One – stručný přehled
Přehled
Popisek Popis
1 Automatický podavač dokumentů
2 Ovládací panel
3 Displej ovládacího panelu (také jen displej)
4 Přední port USB pro fotoaparát nebo jiné
5 Sloty pro paměťové karty
6 Nástavec výstupního zásobníku (také jen
7 Vstupní zásobník
Uživatelská příručka
paměťové zařízení
nástavec zásobníku)
3
Page 7
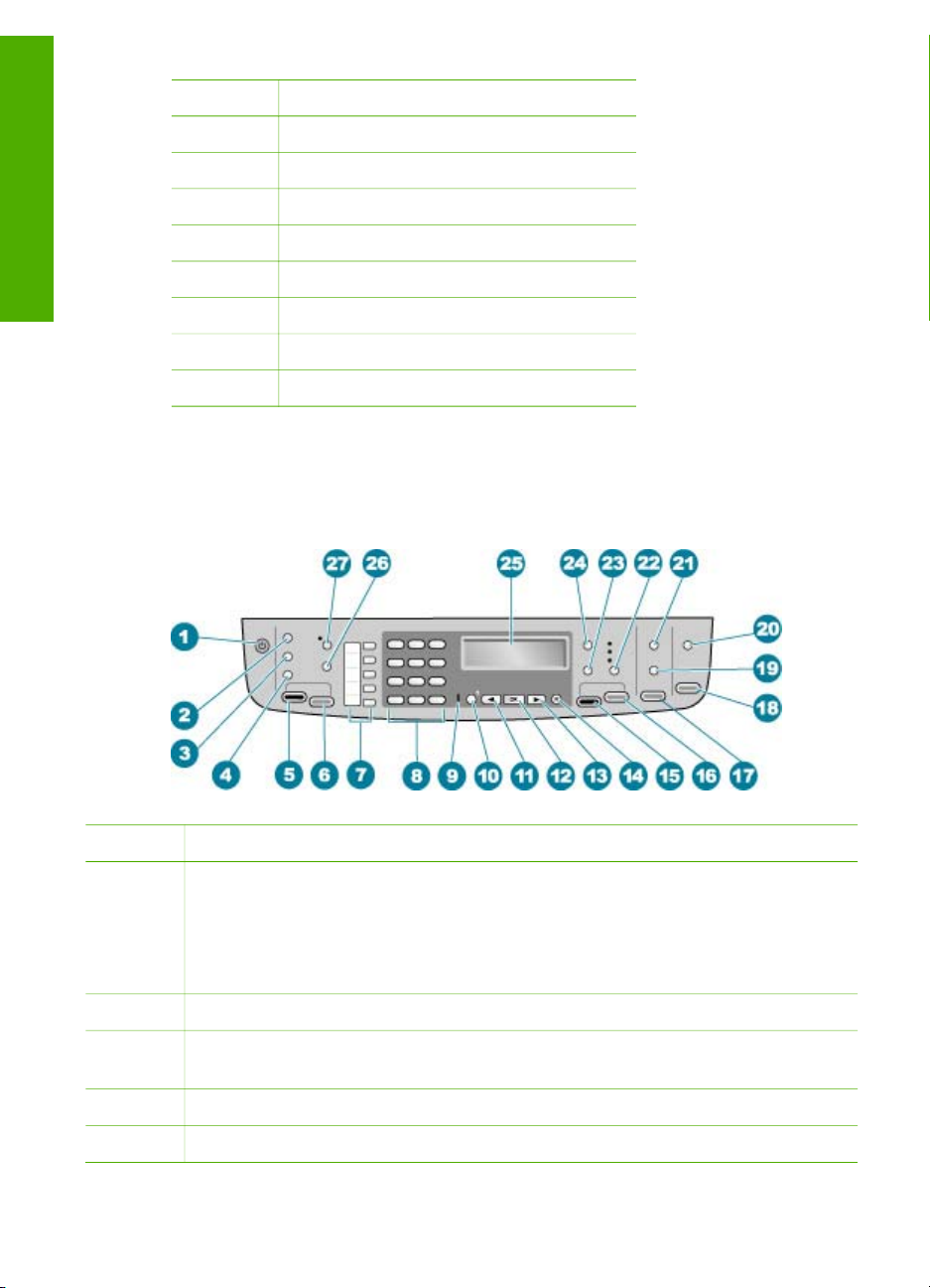
Kapitola 1
(pokračování)
Popisek Popis
8 Výstupní zásobník
9 Skleněná podložka
Přehled
10 Spodní část víka
11 Zadní dvířka
12 Zadní port USB
13 Port sítě Ethernet
14 Připojení ke zdroji napájení
15 Porty 1-LINE (fax) a 2-EXT (telefon)
Funkce ovládacího panelu
Následující schéma a s ním související tabulka poskytují stručný přehled funkcí
ovládacího panelu zařízení HP All-in-One.
Popisek Název a popis
1 Zapnout: Zapíná a vypíná zařízení HP All-in-One. Je-li zařízení HP All-in-One
zapnuto, tlačítko Zapnout svítí. Při provádění úlohy kontrolka bliká.
Je-li zařízení HP All-in-One vypnuté, i nadále spotřebovává minimální množství
energie. Pokud chcete zařízení HP All-in-One zcela odpojit od napájení, vypněte
je a vytáhněte napájecí kabel ze zásuvky.
2
3 Opakovaná volba/pauza: Slouží k opakované volbě posledního vytočeného čísla
4
5
4
Nabídka v oblasti Fax: Zobrazí nabídku Faxování pro výběr možností.
nebo k vložení pauzy o délce 3 s do faxového čísla.
Rychlá volba: Slouží k výběru čísla rychlé volby.
Faxovat černobíle: Zahájí černobílé faxování.
HP Officejet 6300 All-in-One series
Page 8
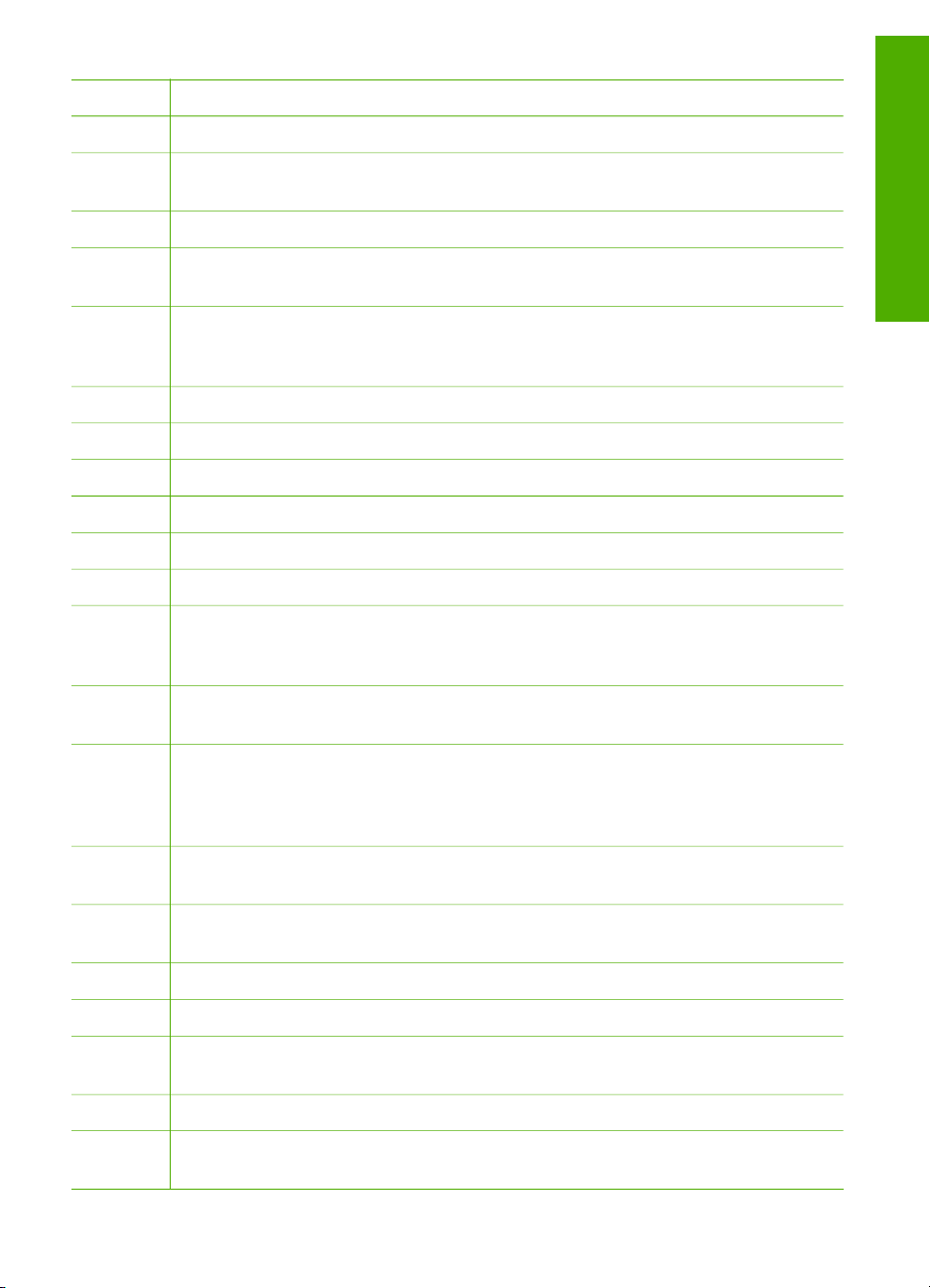
(pokračování)
Popisek Název a popis
6
Faxovat barevně: Zahájí barevné faxování.
7 Talčítka pro rychlou volbu jedním dotykem: Přístup k prvním pěti číslům rychlé
volby.
8
Klávesnice: Slouží k zadávání faxových čísel, hodnot a textu.
9 Výstražná kontrolka: Blikající kontrolka signalizuje výskyt chyby, které je třeba
věnovat pozornost.
10 Nastavení/?: Slouží k otevření nabídky Nastavení určené k vytváření protokolů,
změn faxových a jiných nastavení údržby a k přístupu k nabídce Nápověda.
Téma vybrané v nabídce Nápověda otevře okno nápovědy na obrazovce počítače.
11
12
13
14
15
16
Šipka vlevo: Snižuje hodnoty zobrazené na displeji.
OK: Vybere nabídku nebo nastavení zobrazené na displeji.
Šipka vpravo: Zvyšuje hodnoty zobrazené na displeji.
Storno: Slouží k zastavení úlohy, opuštění nabídky nebo ukončení nastavení.
Kopírovat černobíle: Zahájí úlohu černobílého kopírování.
Kopírovat barevně: Zahájí úlohu barevného kopírování.
17 Tisk fotografií: Vybere funkci pro práci s fotografiemi. Toto tlačítko použijte
k tisku fotografií z paměťové karty či paměťového zařízení nebo k uložení
fotografií do počítače.
18 Skenovat: Zahájí úlohu skenování a odešle ji do umístění, které jste vybrali
pomocí tlačítka Skenovat do.
Přehled
19 Zkušební list: Po vložení paměťové karty do slotu pro paměťové karty zahájí tisk
zkušebního listu. Zkušební list obsahuje miniaturní náhledy všech fotografií na
paměťové kartě. Fotografie ze zkušebního listu je možné vybrat a potom
vytisknout podle zkušebního listu.
20 Skenovat do: Zobrazí nabídku Skenovat do, pomocí které lze vybrat cíl
skenování.
21 Nabídka v oblasti Photo (Fotografie): Zobrazí nabídku Nabídka Fotografie, která
umožňuje výběr možností.
22
23
Kvalita: Slouží k volbě kvality kopírování Nejlepší, Normální nebo Rychlá.
Zmenšit/Zvětšit: Slouží ke změně formátu tištěné kopie.
24 Nabídka v oblasti Kopírování: Zobrazí nabídku Nabídka Kopírování, která
umožňuje výběr možností.
25 Displej: Zobrazí nabídky a zprávy.
26 Funkce tohoto tlačítka se liší podle zemí nebo oblastí, ve kterých se zařízení
HP All-in-One prodává. Tlačítko je označeno jedním z následujících názvů:
Uživatelská příručka
5
Page 9
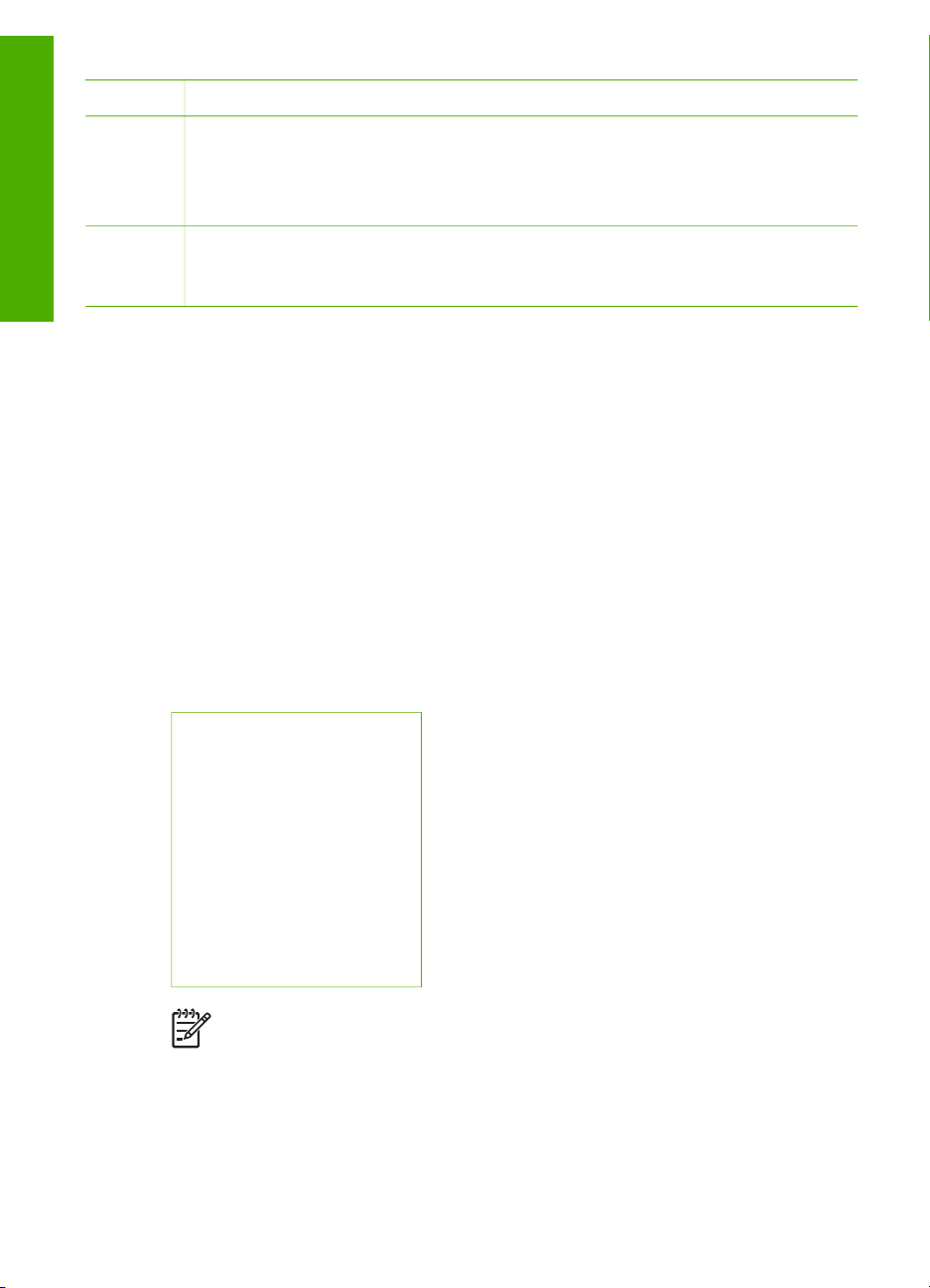
Kapitola 1
(pokračování)
Popisek Název a popis
Přehled
27 Automatická odpověď: Pokud svítí kontrolka tohoto tlačítka, zařízení HP All-in-
Přehled nabídek
Následující témata nabízejí rychlé seznámení s nabídkami na nejvyšší úrovni, které
se zobrazují na displeji zařízení HP All-in-One.
● Nabídka Nastavení
● Nabídka Nápověda
● Nabídka Faxování
● Nabídka Kopírování
● Nabídka Skenovat do
● Nabídka Fotografie
● Nabídka Zkušební list
Rozlišení: Upravuje rozlišení odesílaného faxu.
Blokování nežád. faxů: Zobrazí nabídku Blokování než. faxů - nastavení,
pomocí které lze spravovat nevyžádaná faxová volání. Použití této funkce
vyžaduje přihlášení ke službě ID volajícího.
One bude automaticky odpovídat na příchozí telefonická volání. Pokud kontrolka
nesvítí, zařízení HP All-in-One nebude odpovídat na žádná příchozí faxová volání.
Nabídka Nastavení
Po stisknutí tlačítka Nastavení na ovládacím panelu jsou dostupné následující
možnosti.
1. Nápověda
2. Tisk protokolu
3. Nastavení rychlé volby
4. Základní nastavení faxu
5. Upřesnit nastavení faxu
6. Nástroje
7. Předvolby
8. Nastavení sítě
9. Bluetooth
Poznámka Položka nabídky Bluetooth se zobrazí pouze během připojení
HP bt450, adaptéru pro tiskárnu a počítač s bezdrátovou technologií Bluetooth
Nabídka Nápověda
Nabídka Nápověda umožňuje rychlý přístup ke klíčovým tématům nápovědy. Po
stisknutí tlačítka Nastavení je tato nabídka dostupná v nabídce Nastavení. Dostupné
®
.
6
HP Officejet 6300 All-in-One series
Page 10
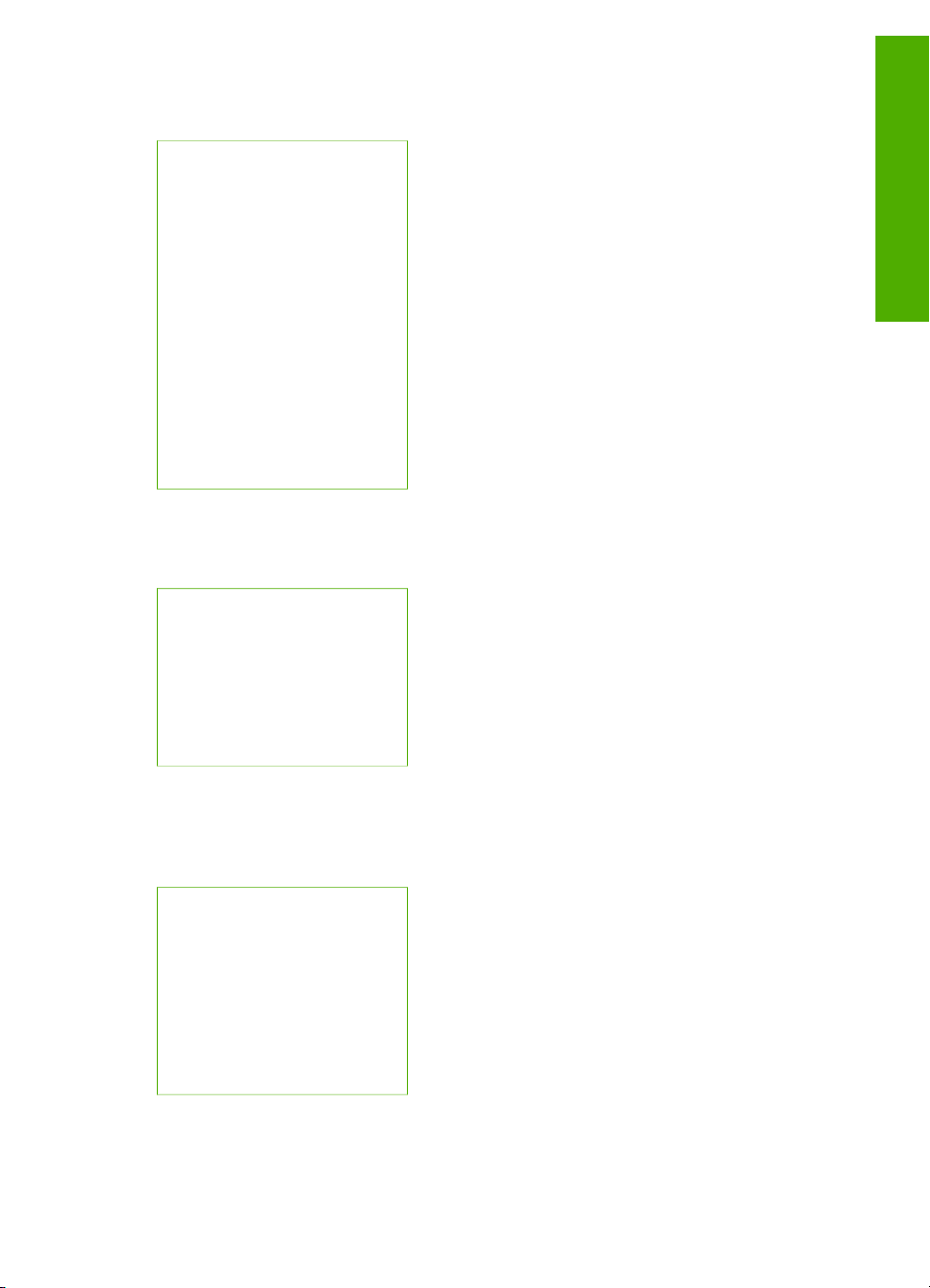
jsou následující možnosti. Jakmile vyberete téma, toto téma se zobrazí na obrazovce
počítače.
1. Postup
2. Chybové zprávy
3. Tiskové kazety
4. Vložte předlohy a papír
5. Odstraňování obecných
problémů
6. Odstraňování problémů
se sítí
7. Použití funkcí faxu
8. Použití funkcí skeneru
9. Získání podpory
0. Přehled produktu
Nabídka Faxování
Po stisknutí tlačítka Nabídka na ovládacím panelu jsou dostupné následující možnosti.
Zadejte číslo
Rozlišení
Světlejší či tmavší
Faxování
Nastavit nové výchozí
hodnoty
Přehled
Nabídka Kopírování
Po stisknutí tlačítka Nabídka na ovládacím panelu v oblasti Kopírování jsou dostupné
následující možnosti.
Počet kopií
Formát kopie
Typ papíru
Světlejší či tmavší
Zvýraznění
Nastavit nové výchozí
hodnoty
Uživatelská příručka
7
Page 11
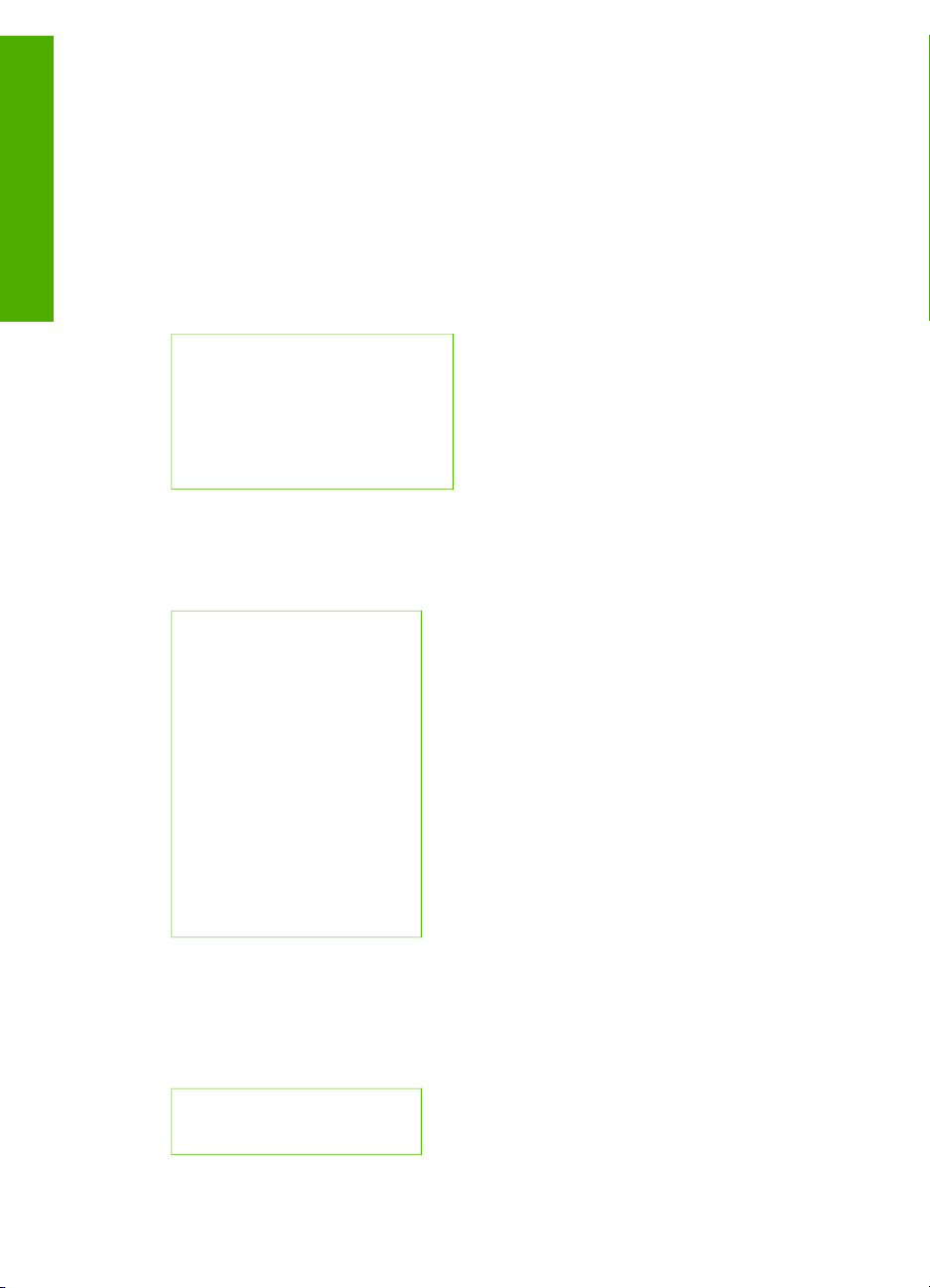
Kapitola 1
Nabídka Skenovat do
Přehled
Nabídka Fotografie
Když stisknete tlačítko Skenovat do, v nabídce se zobrazí seznam softwarových
aplikací nainstalovaných v počítači. Vyberte aplikaci, kterou chcete použít k zobrazení
naskenovaného obrazu a k jeho úpravám. Možnosti se liší v závislosti na
softwarových aplikacích nainstalovaných v počítači. Mohou zahrnovat jednu nebo více
aplikací uvedených v následujícím příkladu.
Možnost Paměťové zařízení se zobrazí pouze tehdy, pokud je do jednoho ze slotů
zasunuta paměťová karta nebo pokud je k přednímu portu USB připojeno úložné
zařízení. Naskenované digitální kopie tak můžete ukládat na paměťovou kartu nebo
do úložného zařízení.
HP Photosmart
Microsoft PowerPoint
Adobe Photoshop
HP Photosmart Share
Paměťové zařízení
Po stisknutí tlačítka Nabídka na ovládacím panelu v oblasti Photo (Fotografie) jsou
dostupné následující možnosti.
Přenos fotogr.
Výběr fotografií
Počet kopií
Rozvržení
Formát papíru
Typ papíru
Intel. zaostření
Digitální blesk
Datová značka
Nastavit nové výchozí
hodnoty
* Nabídka Přenos fotogr. se může zobrazit pouze tehdy, pokud je zařízení připojeno k síti.
Nabídka Zkušební list
Po stisknutí tlačítka Zkušební list na ovládacím panelu v oblasti Photo (Fotografie)
jsou dostupné následující možnosti.
Vytisknout zkušební list
Naskenovat zkušební list
*
8
HP Officejet 6300 All-in-One series
Page 12
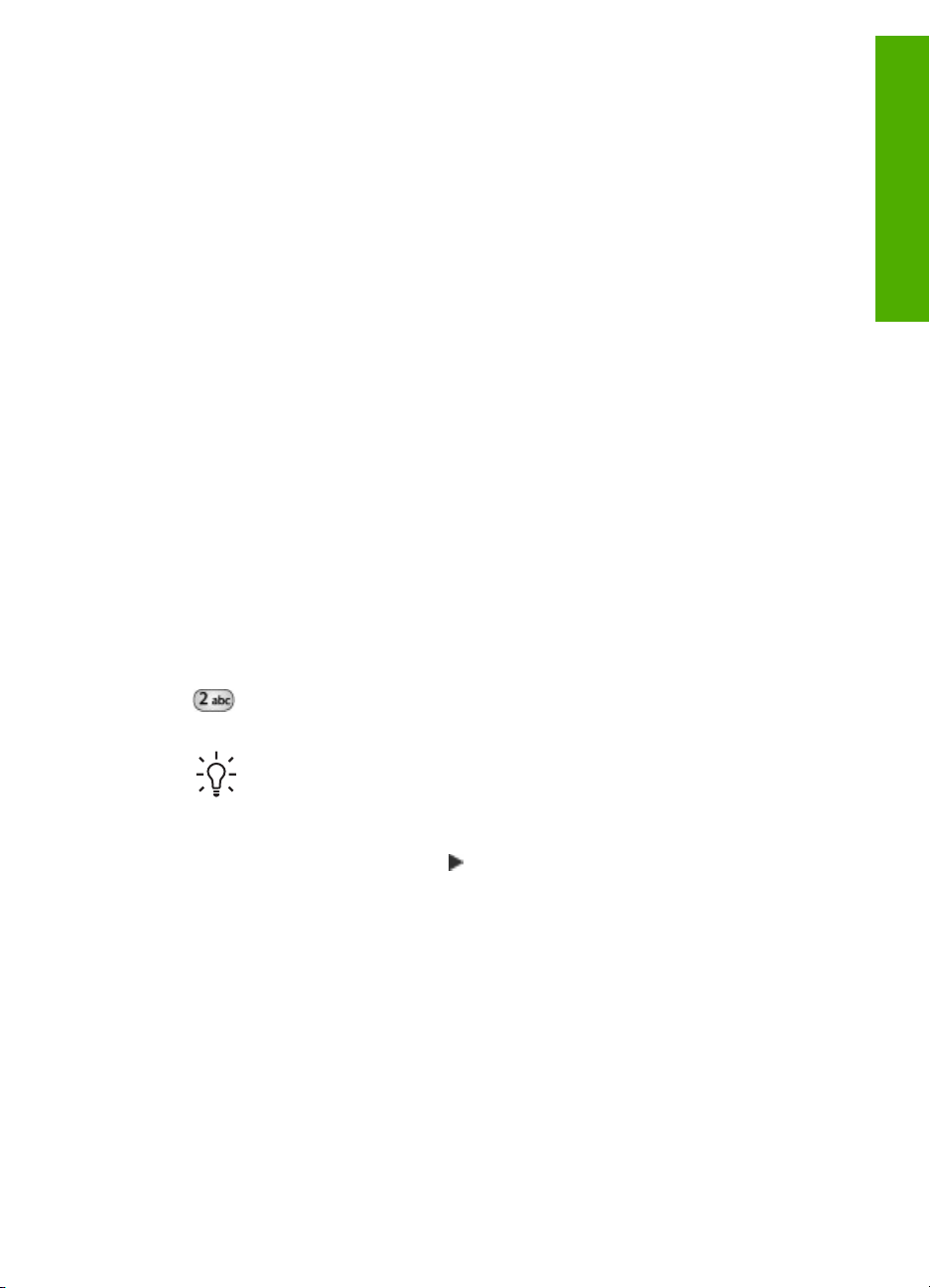
Zkušební list umožňuje:
● Zobrazit fotografie z paměťové karty nebo paměťového zařízení ve formátu
stránky s miniaturami.
● Snadno vytisknout vybrané fotografie z paměťové karty nebo paměťového
zařízení.
Text a symboly
Pomocí klávesnice ovládacího panelu můžete zadávat text a symboly při nastavování
položek rychlé volby a informací v záhlaví faxu.
Symboly můžete zadávat z klávesnice i při vytáčení faxového nebo telefonního čísla.
Při vytáčení čísla zařízení HP All-in-One vyhodnotí symbol a příslušným způsobem
zareaguje. Pokud například zadáte ve faxovém čísle pomlčku, zařízení HP All-in-One
před vytočením zbývající části čísla chvíli počká. Pauza je užitečná, pokud
potřebujete před vytočením faxového čísla zpřístupnit vnější linku.
● Zadávání textu pomocí klávesnice na ovládacím panelu
● Dostupné symboly pro vytáčení faxových čísel
Zadávání textu pomocí klávesnice na ovládacím panelu
Text a symboly lze zadávat pomocí klávesnice na ovládacím panelu.
Zadávání textu
1. Stiskněte čísla na klávesnici, která odpovídají písmenům jména. Písmena a, b, c
například odpovídají číslici 2, jak je znázorněno na níže uvedeném tlačítku.
Přehled
2. Po zobrazení správného písmena počkejte, až se kurzor automaticky přesune
doprava, nebo stiskněte tlačítko
písmenu v názvu. Tlačítko stiskněte tolikrát, dokud se neobjeví správné písmeno.
První písmeno slova se automaticky nastaví jako velké.
Zadání mezery, pauzy nebo symbolu
➔
Chcete-li vložit mezeru, stiskněte tlačítko Mezera.
Chcete-li vložit pauzu, stiskněte tlačítko Opakovaná volba/pauza. V číselné
posloupnosti se zobrazí pomlčka.
Chcete-li zadat symbol, například @, opakovaným tisknutím tlačítka Symboly
procházejte seznam dostupných symbolů: hvězdička (*), pomlčka (-), ampersand
(&), tečka (.), lomítko (/), závorky ( ), apostrof ('), rovná se (=), znak čísla (#),
zavináč (@), podtržítko (_), plus (+), vykřičník (!), středník (;), otazník (?), čárka
(,), dvojtečka (:), procento (%) a tilda (~).
Uživatelská příručka
Tip Dostupné znaky zobrazíte opakovaným stisknutím tlačítka.
V závislosti na nastavení jazyka a země/oblasti mohou být kromě znaků
zobrazených na klávesnici k dispozici i další znaky.
. Stiskněte tlačítko, které odpovídá dalšímu
9
Page 13
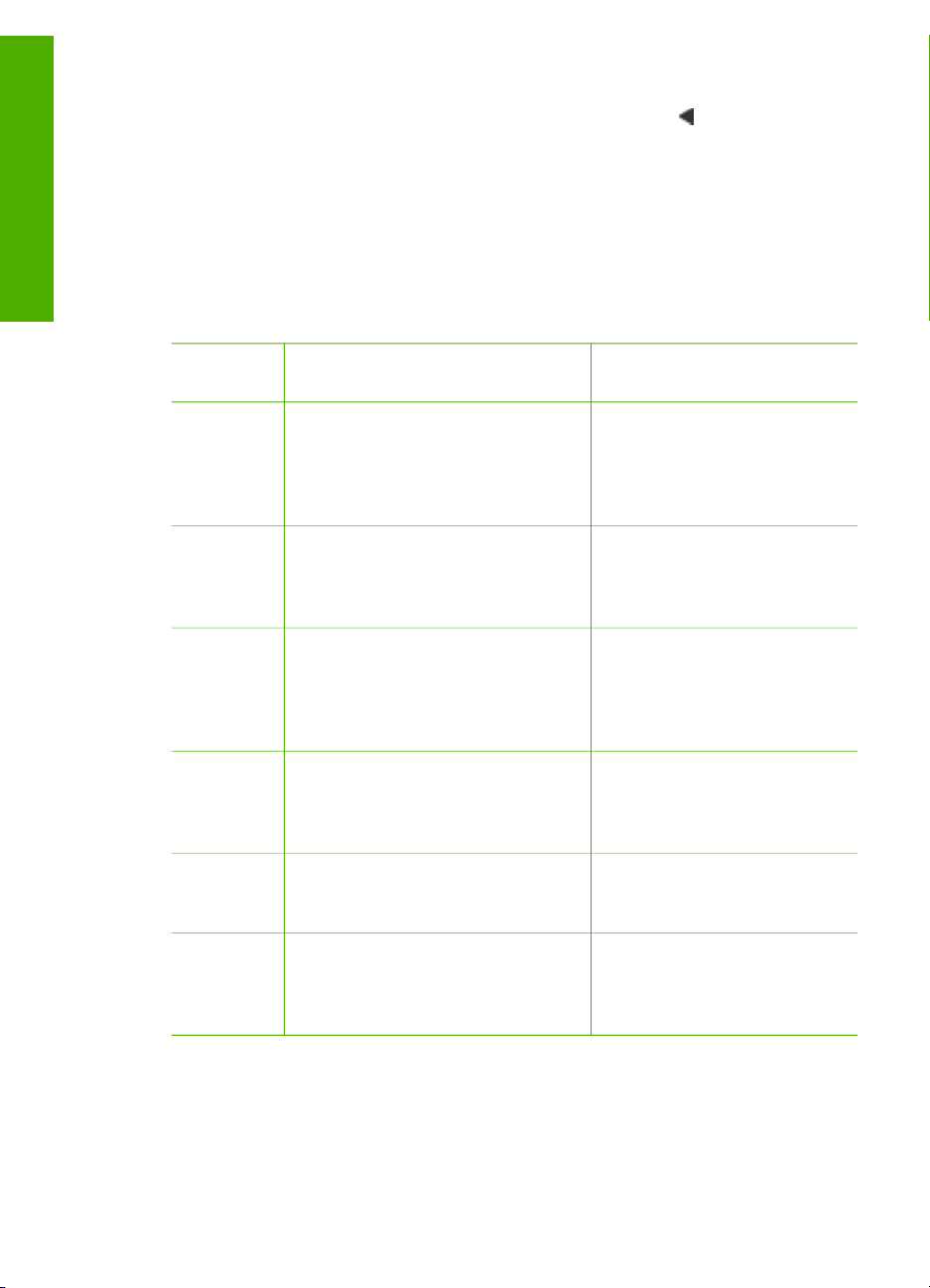
Kapitola 1
Vymazání písmene, čísla nebo symbolu
➔
Pokud zadáte chybný znak, odstraňte jej stisknutím tlačítka
správným znakem.
Po zadání textu záznam uložte stisknutím tlačítka OK.
Přehled
Dostupné symboly pro vytáčení faxových čísel
Chcete-li zadat symbol, jako je například *, procházejte seznam symbolů opakovaným
stisknutím tlačítka Symboly. Následující tabulka obsahuje symboly, které je možné
použít jako součást posloupnosti faxových nebo telefonních čísel, informací v záhlaví
faxu nebo položek rychlé volby.
a nahraďte jej
Dostupné
symboly
* Při vytáčení zobrazí symbol
- Při automatickém vytáčení vloží
( ) Zobrazením levé nebo pravé
W Při automatickém vytáčení symbol
R Při automatickém vytáčení má
Popis Možné použití
hvězdičky.
zařízení HP All-in-One do
posloupnosti čísel pauzu.
závorky se pro usnadnění čtení
oddělují čísla (např. národní
směrová čísla). Tyto symboly
nemají vliv na vytáčení.
W způsobí, že zařízení HP All-inOne před pokračováním vytáčení
počká na oznamovací tón.
symbol R stejnou funkci jako
tlačítko Přepojit na telefonu.
Název záhlaví faxu, názvy
rychlých voleb, čísla rychlých
voleb, faxová nebo telefonní
čísla a položky
monitorovaného vytáčení
Název záhlaví faxu, číslo
záhlaví faxu, názvy rychlých
voleb, čísla rychlých voleb a
faxová nebo telefonní čísla
Název záhlaví faxu, číslo
záhlaví faxu, názvy rychlých
voleb, čísla rychlých voleb a
faxová nebo telefonní čísla
Čísla rychlých voleb a faxová
nebo telefonní čísla
Čísla rychlých voleb a faxová
nebo telefonní čísla
+ Zobrazí se symbol plus. Tento
Použití softwaru
Pomocí softwaru HP Photosmart (pro systém Windows) nebo softwaru
HP Photosmart Mac (pro systém Mac OS) získáte přístup k řadě funkcí, které nejsou
dostupné z ovládacího panelu.
10
symbol nemá vliv na vytáčení.
Název záhlaví faxu, číslo
záhlaví faxu, názvy rychlých
voleb, čísla rychlých voleb a
faxová nebo telefonní čísla
HP Officejet 6300 All-in-One series
Page 14
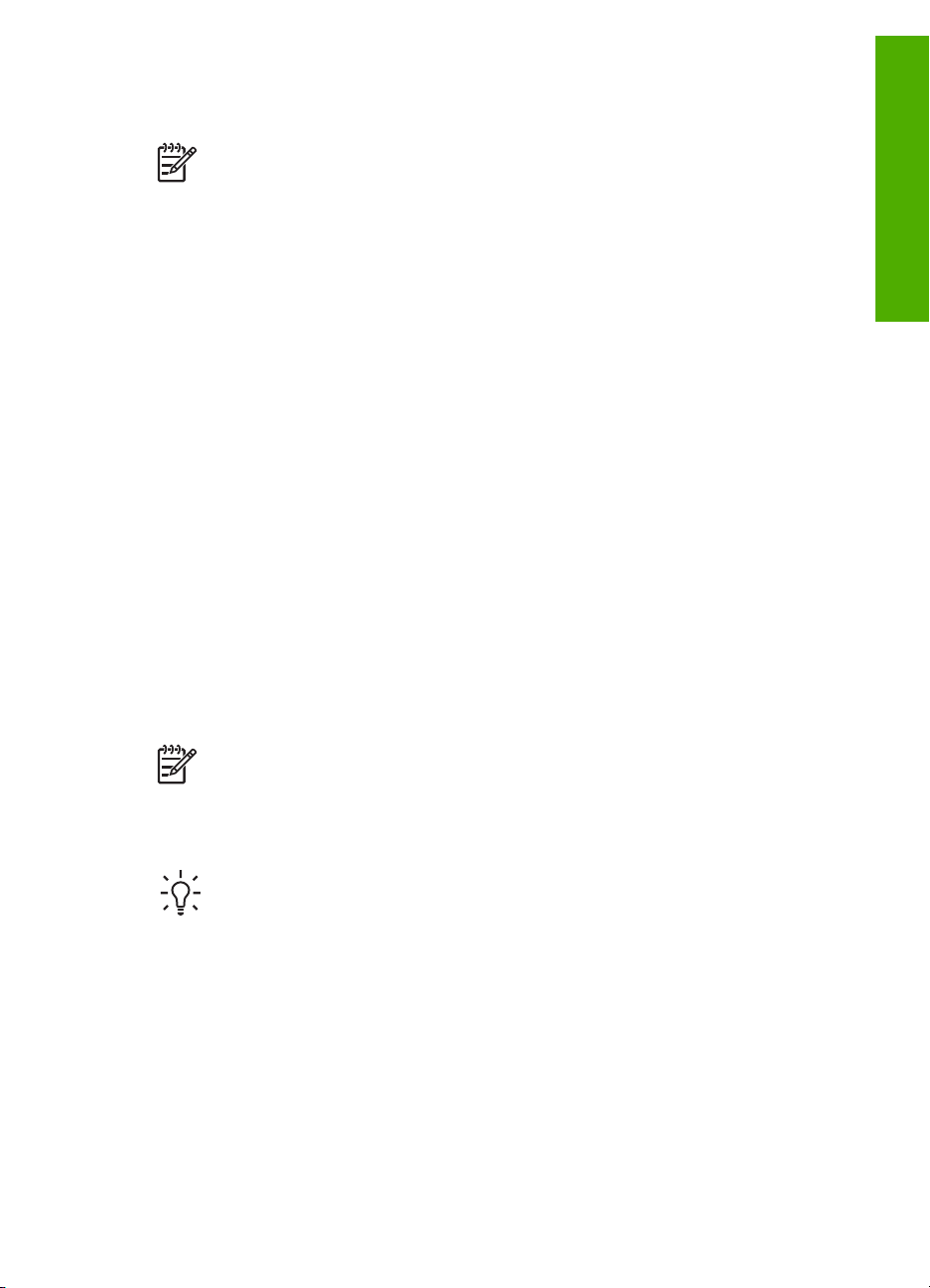
Tento software se do počítače instaluje společně se zařízením HP All-in-One. Další
informace naleznete v Průvodci nastavením dodávaném se zařízením.
Poznámka Uživatelé systému Windows: Vyberete-li minimální instalaci
softwaru HP Photosmart, nainstaluje se do počítače verze HP Photosmart
Essential namísto úplné aplikace HP Photosmart Premier. Verze HP
Photosmart Essential se doporučuje pro počítače s menším množstvím
paměti. Verze HP Photosmart Essential obsahuje základní sadu funkcí pro
úpravu fotografií oproti standardní sadě, která je součástí úplné instalace
softwaru HP Photosmart Premier.
Veškeré odkazy na software v této příručce a v nápovědě na obrazovce platí
pro obě verze softwaru HP Photosmart, pokud není uvedeno jinak.
Přístup k softwaru se liší v závislosti na operačním systému (OS). Používáte-li
například počítač vybavený operačním systémem Windows, vstupním bodem
softwaru HP Photosmart je program Centrum řešení HP. Používáte-li počítač
Macintosh, vstupním bodem softwaru HP Photosmart Mac je okno HP Photosmart
Studio. V každém případě slouží přístupový bod jako nástroj pro spuštění softwaru a
služeb.
Spuštění softwaru HP Photosmart v počítači se systémem Windows
1. Proveďte jeden z následujících kroků:
– Poklepejte na ikonu Centrum řešení HP na ploše systému Windows.
– Poklepejte na ikonu Sledování vytváření digitálních obrázků HP na
hlavním panelu systému na pravém okraji hlavního panelu.
– Na hlavním panelu systému Windows klepněte na tlačítko Start, přejděte na
položku Programy nebo Všechny programy, dále na položku HP a
klepněte na položku Centrum řešení HP.
2. Pokud máte nainstalováno několik zařízení HP, vyberte kartu HP All-in-One.
Přehled
Spuštění softwaru HP Photosmart Mac na počítači Macintosh
1. V doku klepněte na ikonu HP Photosmart Studio.
Zobrazí se okno HP Photosmart Studio, které umožňuje spravovat, provádět
úpravy a sdílet fotografie.
Uživatelská příručka
Poznámka U počítače se systémem Windows jsou funkce dostupné
v programu Centrum řešení HP závislé na nainstalovaných zařízeních.
V programu Centrum řešení HP jsou zobrazeny ikony související s vybraným
zařízením. Jestliže dané zařízení není vybaveno určitou funkcí, ikona této
funkce se v programu Centrum řešení HP nezobrazí.
Tip Pokud program Centrum řešení HP ve vašem počítači neobsahuje
žádné ikony, mohlo dojít k chybě při instalaci softwaru. Tento stav lze napravit
tak, že pomocí Ovládacích panelů v systému Windows provedete úplné
odinstalování softwaru HP Photosmart. Potom jej znovu nainstalujete. Další
informace naleznete v nápovědě na obrazovce dodávané se zařízením HP Allin-One.
11
Page 15
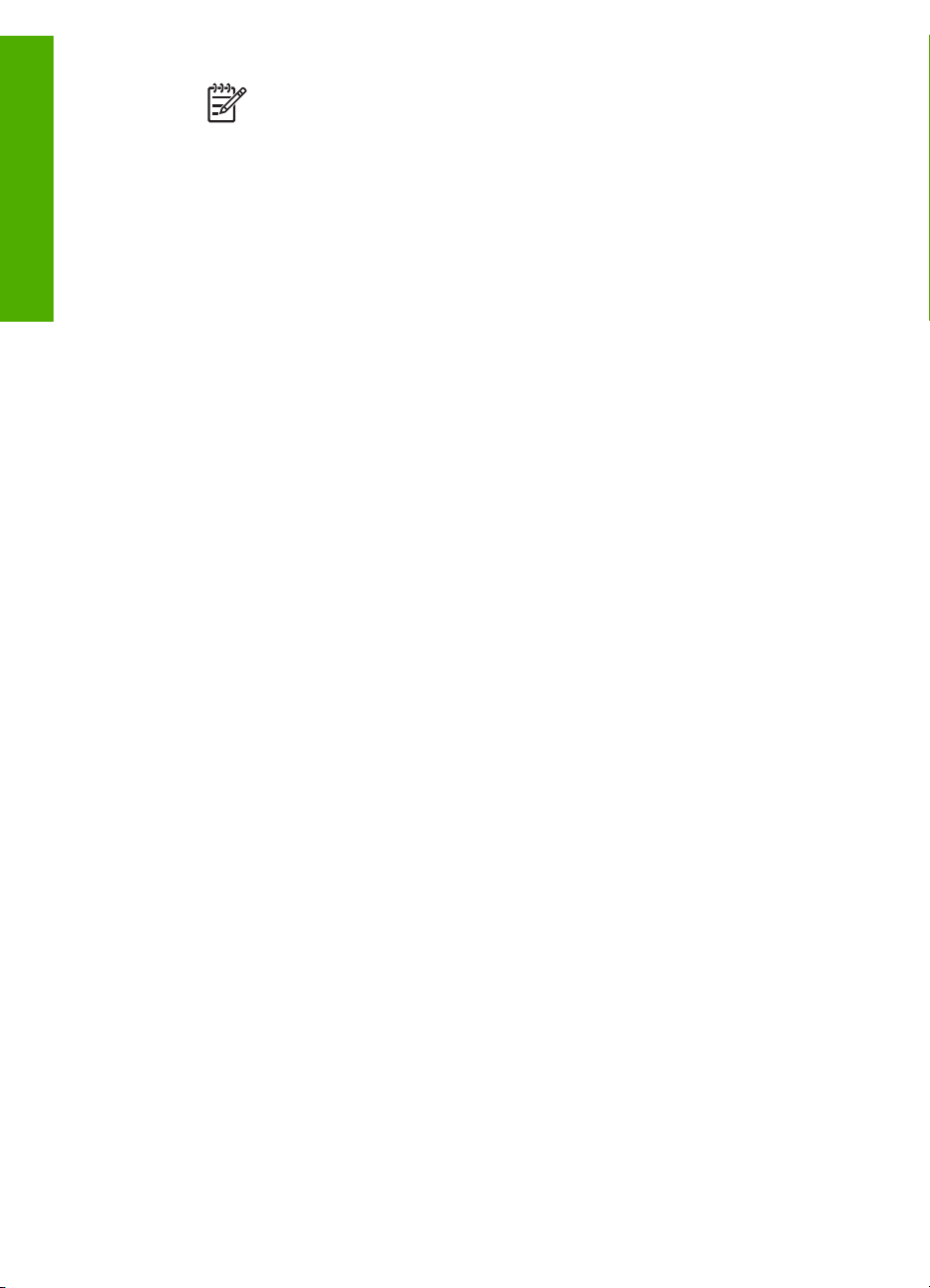
Přehled
Kapitola 1
Poznámka V počítači Macintosh mohou funkce softwaru HP Photosmart
Mac záviset na vybraném zařízení.
2. Na hlavním panelu aplikace HP Photosmart Studio klepněte na možnost Zařízení.
Zobrazí se okno HP Device Manager.
3. V oblasti Select Device (Vybrat zařízení) klepněte na ikonu zařízení HP All-inOne.
Zde můžete provádět skenování, kopírování a postupy pro údržbu, jako je
kontrola hladin inkoustů ziskových kazet.
12
HP Officejet 6300 All-in-One series
Page 16
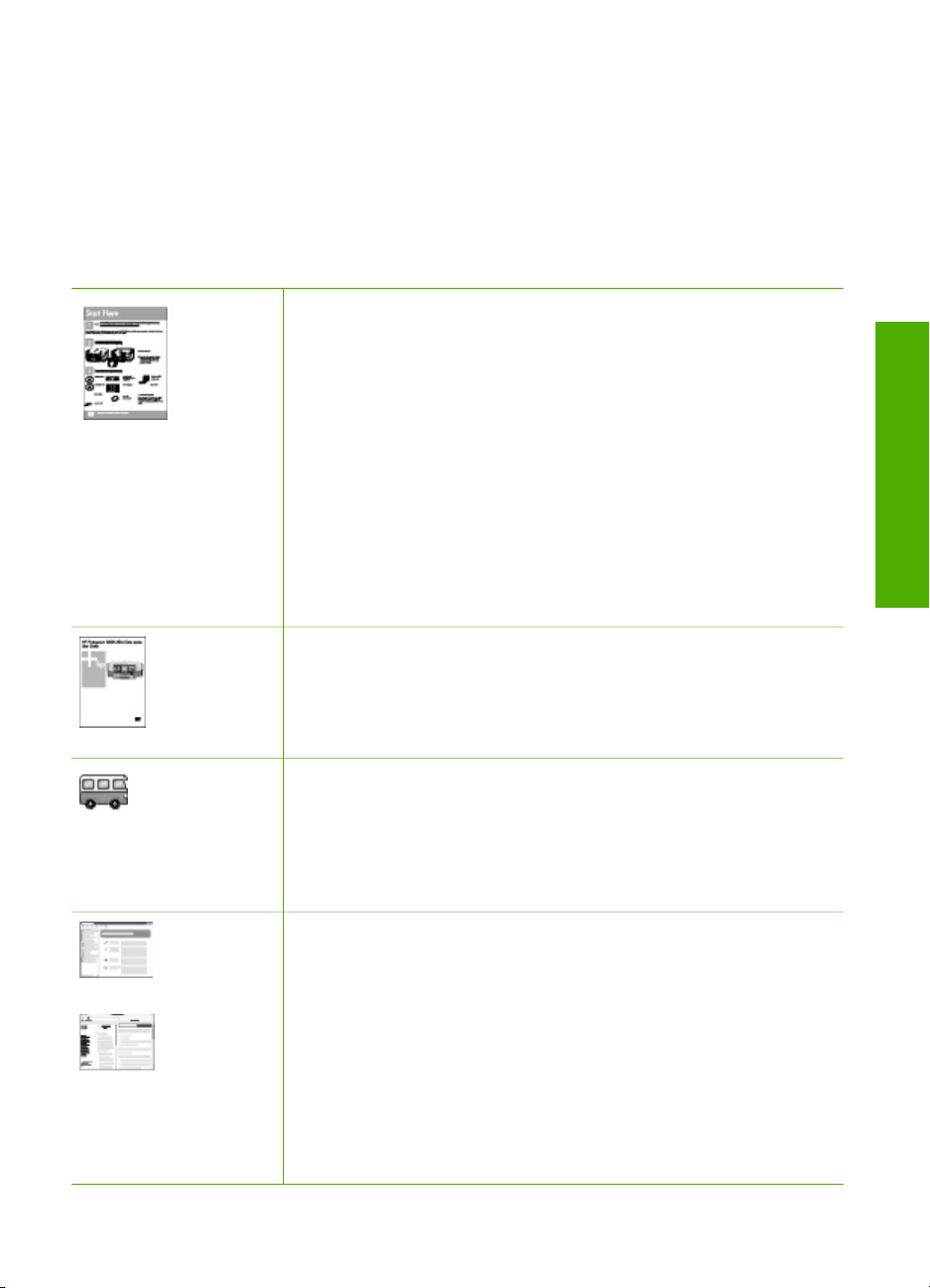
2
Získání dalších informací
Informace o nastavení a používání zařízení HP All-in-One naleznete v řadě zdrojů, ať
už se jedná o tištěnou dokumentaci nebo elektronické dokumenty.
Zdroje informací
Průvodce nastavením
Průvodce nastavením obsahuje návod k nastavení zařízení HP Allin-One a instalaci softwaru. Kroky popsané v Průvodci nastavením
provádějte v uvedeném pořadí.
Poznámka Chcete-li plně využít všech výhod zařízení HP All-in-
One, bude třeba provést dodatečnou instalaci nebo nastavení
dalších předvoleb, jak je popsáno v této Uživatelské příručce. Další
informace naleznete v tématu Dokončení nastavení zařízení
HP All-in-One.
Jestliže se při nastavování setkáte s problémy, prostudujte si
kapitolu Řešení problémů v poslední části Průvodce nastavením
nebo si přečtěte část Informace o řešení problémů v této
Uživatelské příručce.
Uživatelská příručka
Tato Uživatelská příručka uvádí informace o používání zařízení
HP All-in-One, a to včetně tipů pro řešení problémů a podrobných
návodů. Poskytuje rovněž pokyny k dodatečné instalaci, které
doplňují informace v Průvodci nastavením.
Získání dalších informací
Uživatelská příručka
Prohlídka softwaru HP Photosmart (Windows)
Prohlídka softwaru HP Photosmart představuje zábavný interaktivní
způsob získání stručného přehledu o softwaru dodávaném se
zařízením HP All-in-One. Seznámíte se s možnostmi, které nabízí
software instalovaný společně se zařízením HP All-in-One při
úpravách, správě a tisku fotografií.
Elektronická nápověda
Elektronická nápověda poskytuje podrobný popis funkcí zařízení
HP All-in-One, které nejsou popsány v této Uživatelské příručce
včetně funkcí, jež jsou dostupné pouze prostřednictvím softwaru
instalovaného společně se zařízením HP All-in-One.
Nápověda k softwaru HP Photosmart (systém Windows)
● Téma Účinné použití nápovědy poskytuje informace o
používání elektronické nápovědy k nalezení pokynů pro
používání softwaru HP Photosmart nebo zařízení HP All-inOne. Toto téma také poskytuje informace o způsobech
13
Page 17
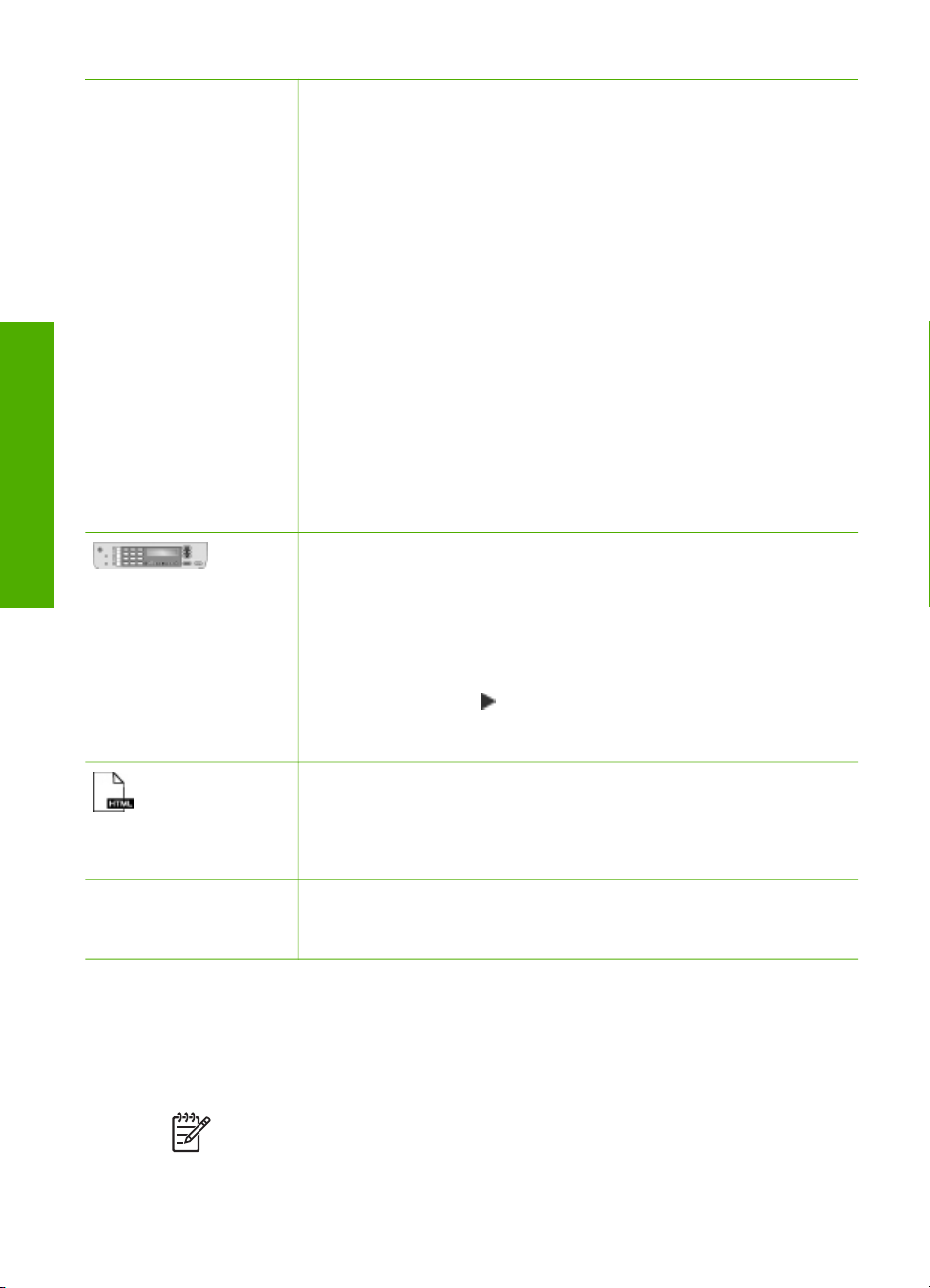
Kapitola 2
(pokračování)
zobrazení animací běžných úkolů, které lze provádět pomocí
softwaru a zařízení.
● Téma Podrobné pokyny poskytuje informace o používání
softwaru HP Photosmart se zařízením HP All-in-One.
● Téma Prozkoumejte své možnosti poskytuje informace o
praktických a kreativních možnostech práce se softwarem HP
Photosmart a se zařízením HP All-in-One.
● Jestliže potřebujete další pomoc nebo potřebujete zkontrolovat
možnost aktualizace softwaru HP, přejděte na téma Řešení
problémů a podpora.
Nápověda k aplikaci HP Photosmart Mac (systém Mac OS)
● Téma Postup poskytuje přístup k animacím, které znázorňují
postupy provádění běžných úkolů.
● Téma Začínáme poskytuje informace o importu, úpravách a
sdílení obrázků.
● Téma Použití nápovědy poskytuje informace o hledání
informací v elektronické nápovědě.
Další informace naleznete v tématu Použití nápovědy na obrazovce.
Získání dalších informací
www.hp.com/support. Máte-li přístup k Internetu, můžete vyhledat nápovědu a podporu na
Nápověda na obrazovce zařízení
Pro příslušné zařízení je k dispozici nápověda na obrazovce, která
obsahuje další informace o vybraných tématech.
Přístup k nápovědě na obrazovce z ovládacího panelu
1. Stiskněte tlačítko Nastavení.
2. Stiskněte tlačítko
nápovědy, a potom stiskněte tlačítko OK. Na obrazovce
počítače se zobrazí dané téma nápovědy.
Soubor Readme
Soubor Readme obsahuje nejnovější informace, které nelze nalézt
v jiných publikacích.
Soubor Readme je k dispozici po instalaci softwaru.
webových stránkách HP. Tento webový server nabízí technickou
podporu, ovladače, spotřební materiál a informace o objednávání.
Použití nápovědy na obrazovce
Tato Uživatelská příručka popisuje část dostupných funkcí, pomocí kterých můžete
začít obsluhovat zařízení HP All-in-One. Informace o všech funkcích zařízení HP Allin-One popisuje nápověda na obrazovce dodávaná se zařízením.
Poznámka Nápověda na obrazovce obsahuje rovněž témata o řešení
problémů, která vám pomohou vyřešit případné problémy, na které můžete při
obsluze zařízení HP All-in-One narazit.
, dokud se nezobrazí příslušné téma
14
HP Officejet 6300 All-in-One series
Page 18
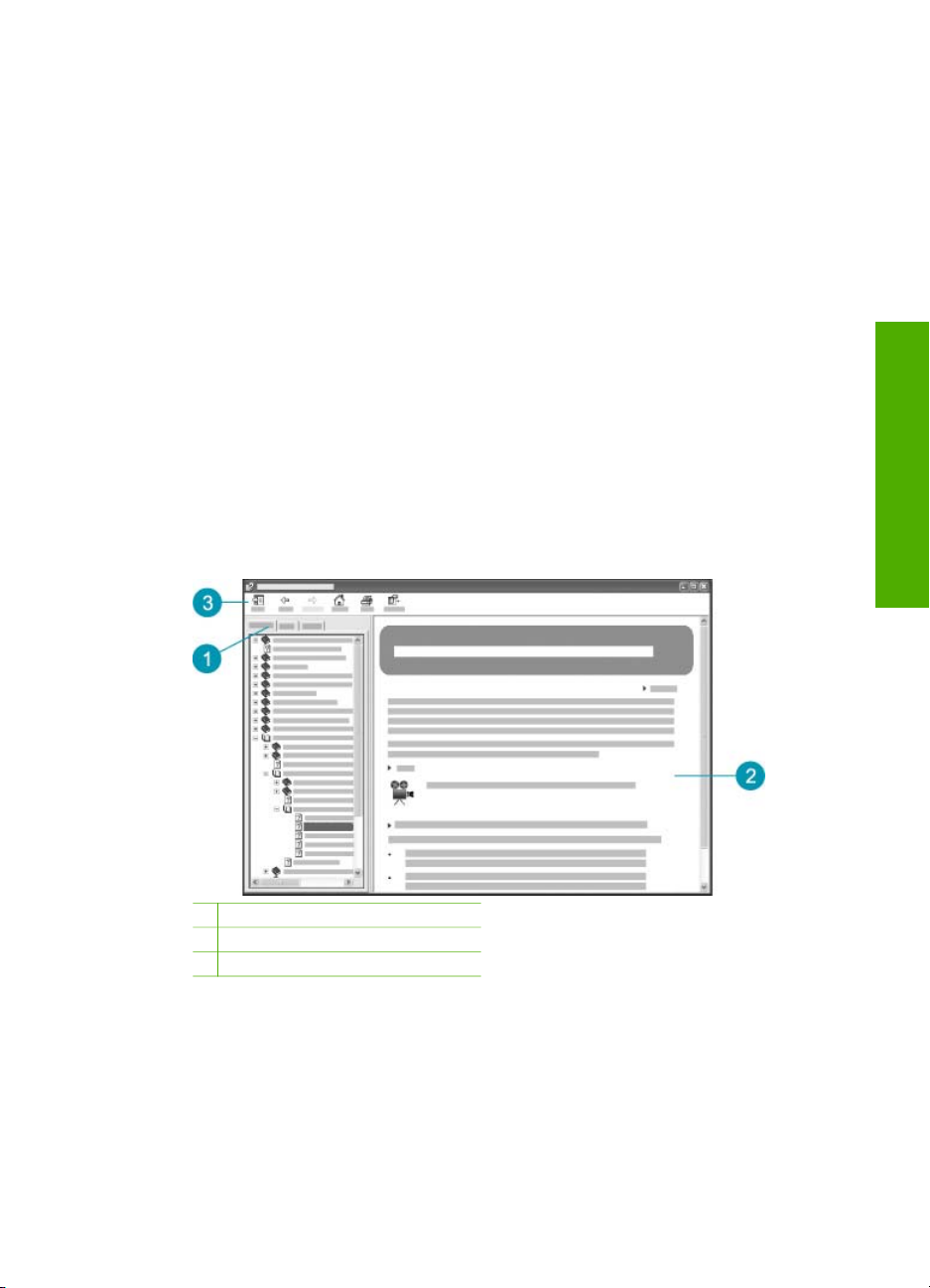
Způsob získání přístupu k nápovědě na obrazovce se liší podle toho, zda používáte
počítač se systémem Windows nebo počítač Macintosh. V následujících částech jsou
uvedeny pokyny k používání obou systémů nápovědy.
Použití nápovědy na obrazovce u počítače se systémem Windows
Tato část vysvětluje zpřístupnění nápovědy na obrazovce u počítače se systémem
Windows. Popisuje způsoby hledání potřebných informací pomocí navigace,
vyhledávání a rejstříku.
Zpřístupnění nápovědy Nápověda k softwaru HP Photosmart v počítači se
systémem Windows
1. V programu Centrum řešení HP klepněte na kartu zařízení HP All-in-One.
2. V části Podpora zařízení klepněte na položku Průvodce na obrazovce nebo
Řešení problémů.
– Klepnete-li na tlačítko Elektronická příručka, zobrazí se místní nabídka.
Můžete otevřít úvodní stránku celého systému nápovědy nebo přejít ke
konkrétní nápovědě pro zařízení HP All-in-One.
–Při klepnutí na položku Řešení problémů se otevře stránka Řešení
problémů a podpora.
V následujícím obrázku jsou vyznačeny funkce sloužící k práci s nápovědou.
Získání dalších informací
1 Karty Obsah, Rejstřík a Vyhledávat
2 Zobrazovací oblast
3 Panel nástrojů Nápověda
Karty Obsah, Rejstřík a Vyhledávat
Pomocí karet Obsah, Rejstřík a Vyhledávat můžete najít libovolné téma nápovědy
Nápověda k softwaru HP Photosmart.
● Obsah
Uživatelská příručka
15
Page 19
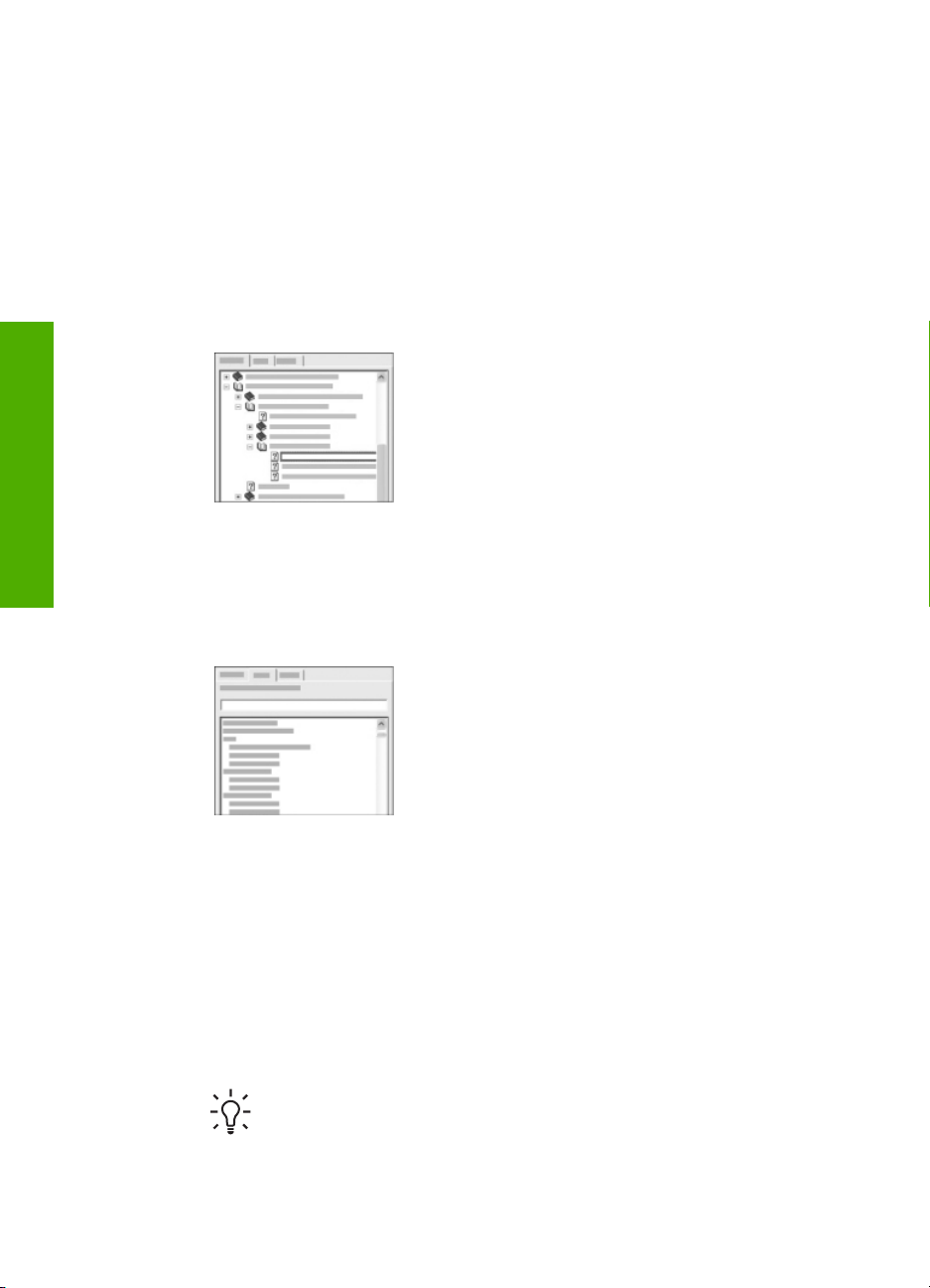
Kapitola 2
Získání dalších informací
Na kartě Obsah je zobrazen přehled témat nápovědy, který se podobá obsahu
knihy. Tímto způsobem lze snadno vyhledat všechny informace o konkrétní
funkci, například o tisku fotografií.
– Chcete-li zobrazit informace o úlohách a funkcích dostupných
prostřednictvím ovládacího panelu zařízení HP All-in-One, otevřete knihu
Nápověda k zařízení 6300 series v dolní části seznamu.
– Chcete-li získat informace o řešení problémů se zařízením HP All-in-One,
otevřete knihu Řešení problémů a podpora a pak otevřete knihu
Odstaňování problémů s modelem 6300 series.
– Další knihy uvedené na kartě Obsah poskytují informace o obsluze softwaru
HP Photosmart při plnění úkolů na zařízení HP All-in-One.
Kapitoly, které obsahují další podtémata, jsou ve
seznamu označeny ikonou knihy. Chcete-li
zobrazit seznam podtémat v rámci knihy,
klepněte na znaménko + vedle ikony knihy. (Po
rozbalení kapitoly se znaménko + změní na
znaménko -.) Chcete-li zobrazit informace
v daném tématu, klepněte na název knihy nebo
název tématu na kartě Obsah. Vybrané téma se
zobrazí v pravé části zobrazovací oblasti.
● Rejstřík
Na kartě Rejstřík je uveden abecední seznam rejstříkových položek souvisejících
s tématy v nápovědě Nápověda k softwaru HP Photosmart.
16
Pomocí posuvníku na pravé straně seznamu
můžete zobrazit další položky, případně začít
psát klíčová slova do textového pole nad
seznamem. Během psaní přeskakuje seznam
rejstříkových položek automaticky k položkám,
které začínají zadanými písmeny.
Jakmile uvidíte rejstříkovou položku, která souvisí s hledanými informacemi,
poklepejte na ni.
– Pokud je s touto rejstříkovou položkou spojeno pouze jedno téma nápovědy,
zobrazí se dané téma v zobrazovací oblasti vpravo.
– Existuje-li více témat, zobrazí se dialogové okno Nalezená témata.
Poklepáním na téma uvedené v tomto dialogovém okně je zobrazíte
v zobrazovací oblasti.
● Vyhledávat
Pomocí karty Vyhledávat můžete v celém systému nápovědy hledat klíčová
slova, například „tisk bez okrajů“.
Tip Pokud je některé z hledaných slov příliš obecné (například slovo
„tisk“ v uvedeném příkladu „tisk bez okrajů“), můžete hledanou kombinaci
slov uzavřít do uvozovek. Tím hledání omezíte, takže výsledky budou více
odpovídat požadovaným informacím. Namísto všech témat obsahujících
HP Officejet 6300 All-in-One series
Page 20
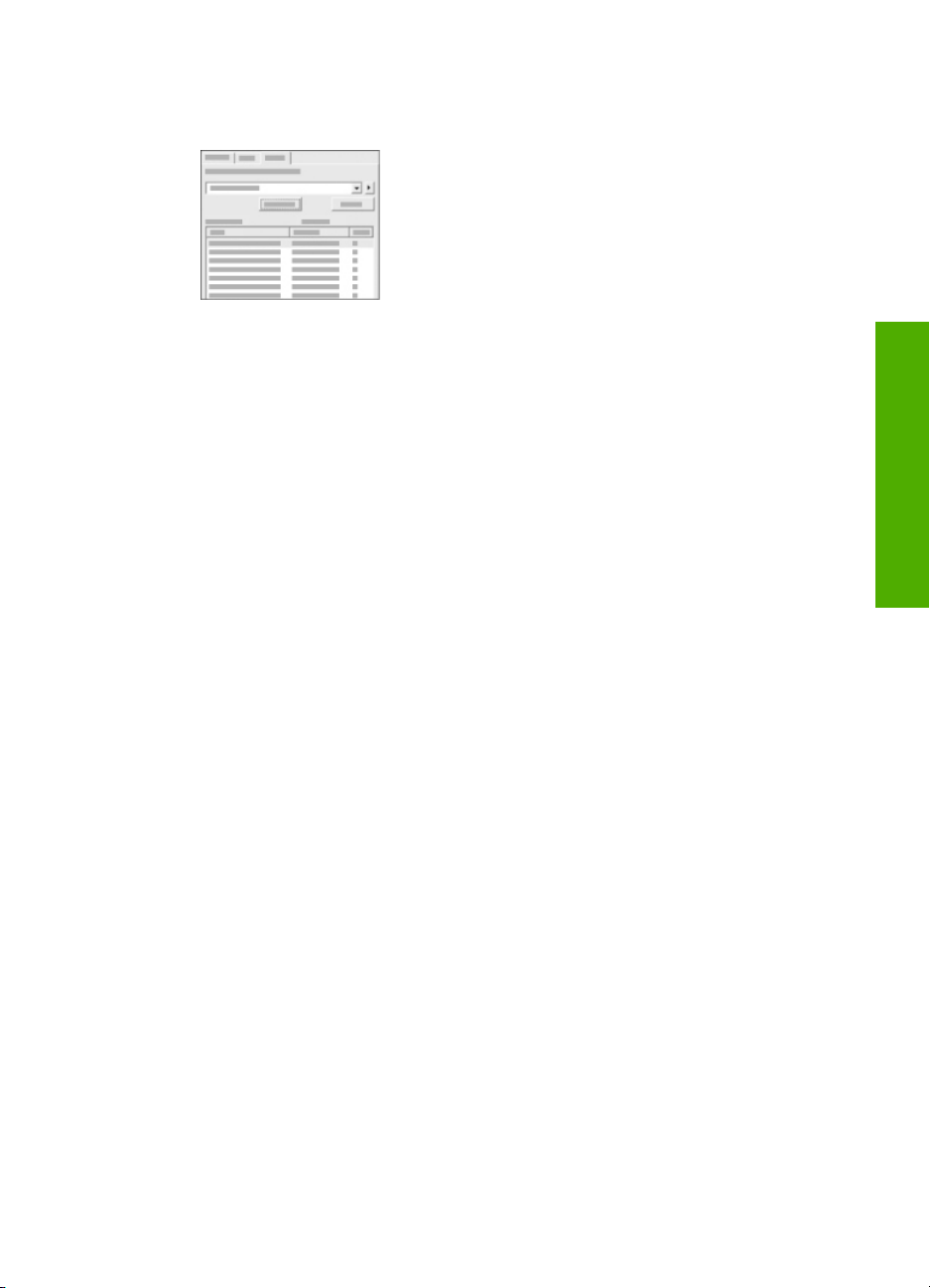
buď slovo „okrajů“ nebo slovo „tisk“ vrátí hledání pouze témata obsahující
frázi „tisk bez okrajů“.
Po zadání vyhledávacích kritérií zobrazíte
klepnutím na tlačítko Seznam témat všechna
témata nápovědy, která obsahují zadaná slova
nebo frázi. Výsledky jsou uvedeny v tabulce se
třemi sloupci. Každý řádek obsahuje název
tématu, umístění v rámci nápovědy a pořadí,
které jsou řádku přiřazeny na základě jeho
významu vzhledem k vyhledávacím kritériím.
Ve výchozím nastavení jsou výsledky seřazeny podle pořadí, takže téma
obsahující nejvíce výskytů vyhledávacích kritérií je uvedeno na začátku seznamu.
Klepnutím na záhlaví příslušného sloupce lze výsledky seřadit také podle názvu
nebo umístění. Chcete-li zobrazit obsah tématu, poklepejte na daný řádek
v tabulce výsledků. Vybrané téma se zobrazí v pravé části zobrazovací oblasti.
Zobrazovací oblast
V zobrazovací oblasti v pravé části okna nápovědy je zobrazeno téma, které jste
vybrali na některé kartě vlevo. Témata nápovědy obsahují popisný text, podrobné
pokyny a případné obrázky.
● Témata často obsahují odkazy na jiná témata v systému nápovědy, ve kterých
můžete najít další informace. Někdy odkaz automaticky otevře nové téma
v zobrazovací oblasti. Jindy může být k dispozici několik vhodných témat.
V takovém případě se zobrazí dialogové okno Nalezená témata. Poklepáním na
téma uvedené v tomto dialogovém okně je zobrazíte v zobrazovací oblasti.
● Některá témata obsahují podrobné pokyny nebo dodatečné informace, které
nejsou na stránce zpočátku vidět. Hledejte příkazy Zobrazit vše nebo Skrýt vše
v pravém horním rohu stránky. Pokud tyto příkazy uvidíte, obsahuje stránka
skryté informace. Skryté informace jsou označeny tmavě modrým textem se
šipkou. Můžete je zobrazit klepnutím na tmavě modrý text.
● Některá témata obsahují animované sekvence, které znázorňují, jak používat
konkrétní funkci. Tyto animace jsou označeny ikonou videokamery následovanou
textem Ukázat. Klepnutím na text odkazu Ukázat spustíte animaci v novém okně.
Panel nástrojů Nápověda
Níže zobrazený panel nástrojů Nápověda obsahuje tlačítka, pomocí kterých můžete
procházet tématy nápovědy. Mezi prohlédnutými tématy se můžete pohybovat
směrem vzad nebo vpřed, případně se klepnutím na tlačítko Domů můžete vrátit na
hlavní stránku aplikace Nápověda k softwaru HP Photosmart.
Získání dalších informací
Uživatelská příručka
17
Page 21
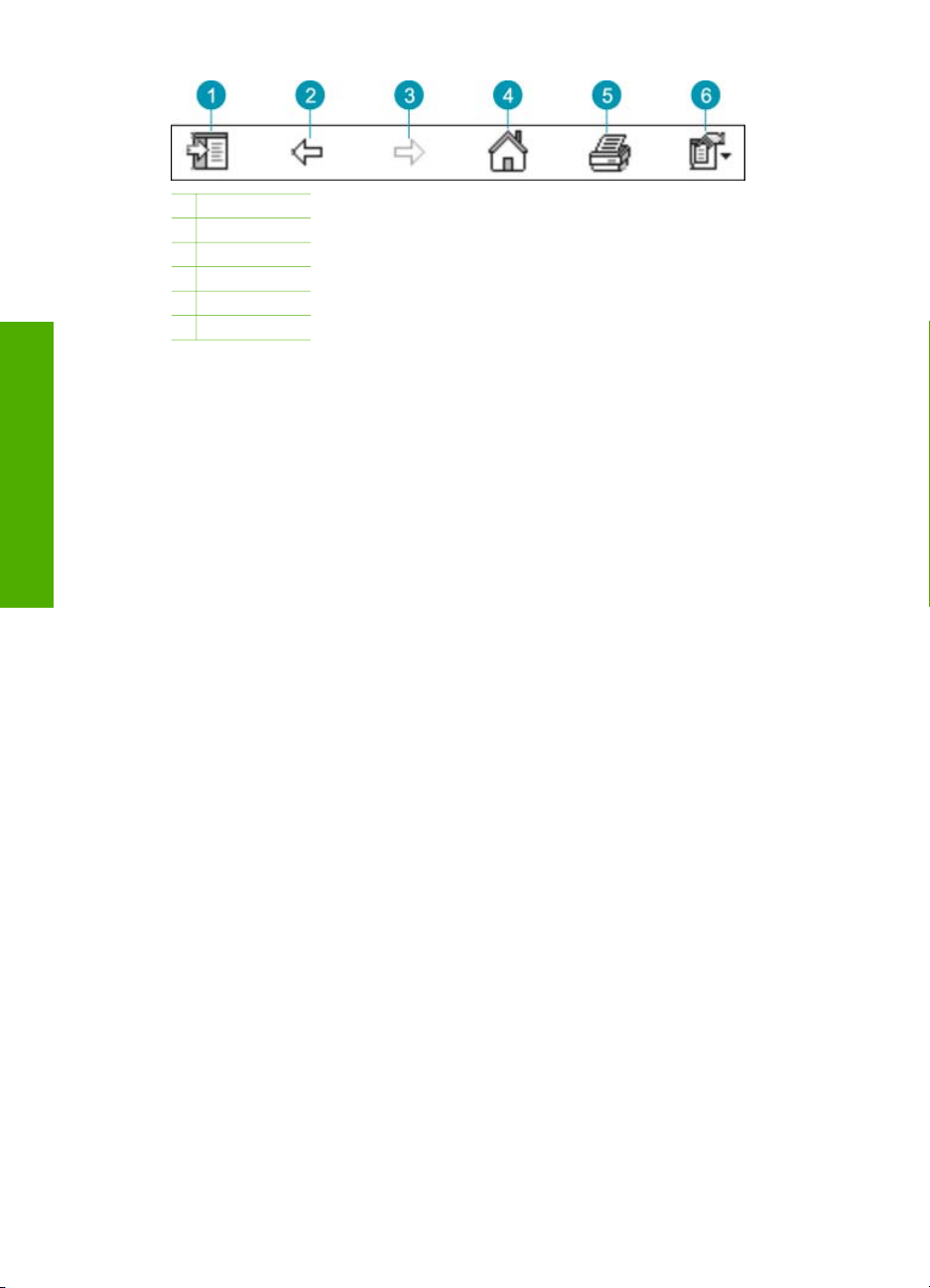
Kapitola 2
Získání dalších informací
1 Zobrazit/Skrýt
2 Zpět
3 Vpřed
4 Domů
5 Tisk
6 Možnosti
Panel nástrojů Nápověda obsahuje také tlačítka, pomocí kterých můžete změnit
vzhled nápovědy na obrazovce. Potřebujete-li například získat více místa pro
zobrazení témat nápovědy v zobrazovací oblasti vpravo, klepnutím na tlačítko Skrýt
můžete skrýt karty Obsah, Rejstřík a Vyhledávat.
Pomocí tlačítka Tisk lze vytisknout stránku, která je právě zobrazena na obrazovce
počítače. Pokud je při klepnutí na tlačítko Tisk zobrazena karta Obsah, zobrazí se
dialogové okno Tisk témat. Můžete vytisknout pouze téma aktuálně zobrazené
v zobrazovací oblasti, nebo aktuální téma a všechna související podtémata. Tato
funkce není k dispozici, pokud je na levé straně okna nápovědy zobrazena karta
Rejstřík nebo Vyhledávat.
Použití nápovědy u počítače Macintosh
Tato část vysvětluje zpřístupnění nápovědy na obrazovce u počítače Macintosh.
Popisuje, jak lze procházením a hledáním v systému nápovědy najít požadované
informace.
Spuštění Nápověda k aplikaci HP Photosmart Mac
➔
V nabídce Help (Nápověda) aplikace HP Photosmart Studio vyberte možnost
Nápověda k aplikaci HP Photosmart Mac.
Zobrazí se Nápověda k aplikaci HP Photosmart Mac. V následujícím diagramu
jsou přehledně uvedeny funkce usnadňující vyhledávání informací nápovědy.
18
HP Officejet 6300 All-in-One series
Page 22
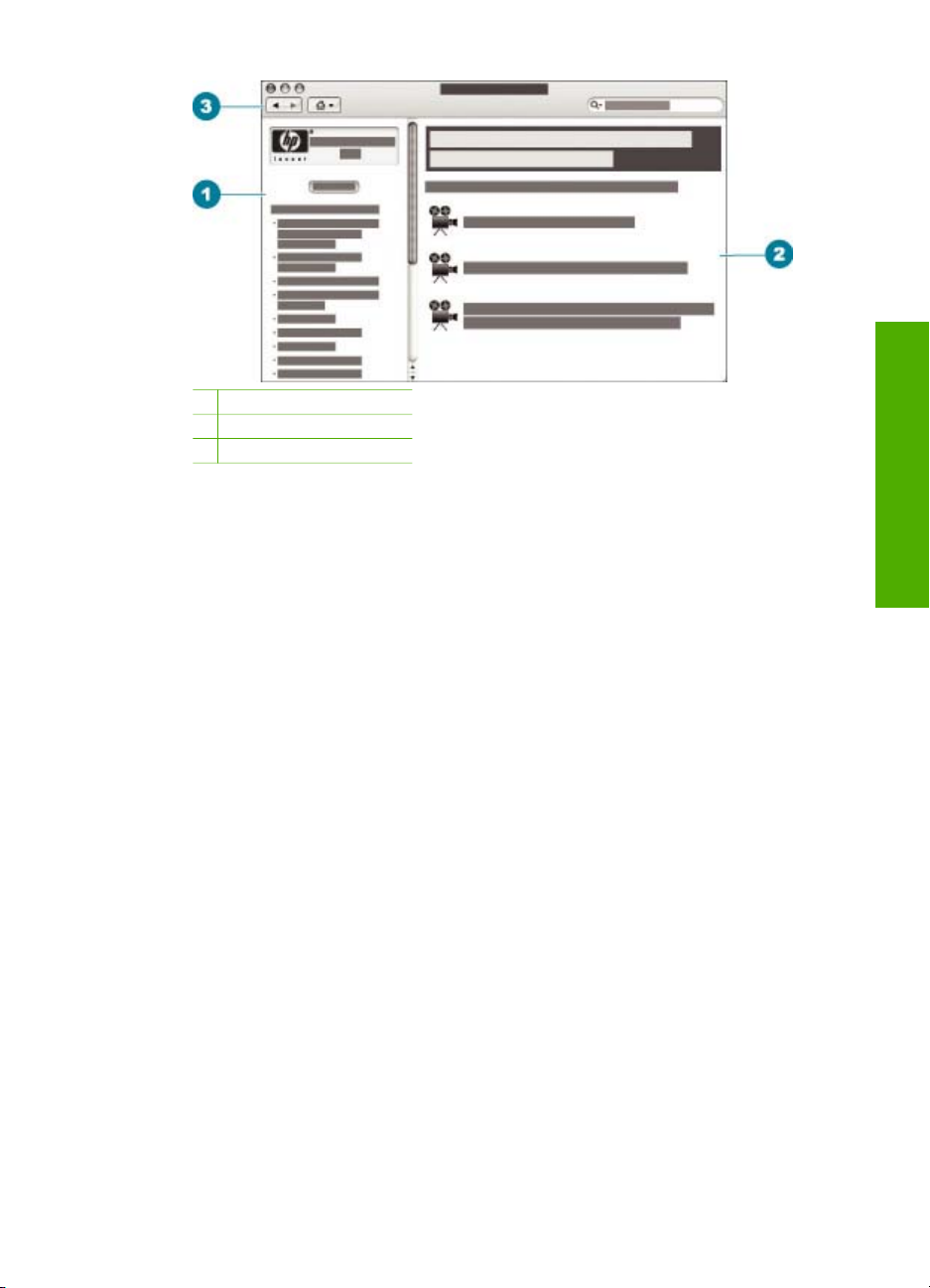
1 Podokno s obsahem
2 Zobrazovací oblast
3 Panel nástrojů Nápověda
Podokno s obsahem
Nápověda Nápověda k aplikaci HP Photosmart Mac se otevře v okně Help Viewer
(Zobrazení nápovědy). Prohlížeč je rozdělen na dvě podokna. Při prvním spuštění
nápovědy bude levé podokno obsahovat seznam částí nápovědy, které se týkají
zařízení HP All-in-One a softwaru.
● Chcete-li zobrazit informace o úlohách a funkcích dostupných z ovládacího
panelu zařízení HP All-in-One, poklepejte na část Nápověda k zařízení 6300
series.
● Chcete-li zobrazit informace o řešení problémů se zařízením HP All-in-One,
poklepejte na část Odstaňování problémů s modelem 6300 series.
● Další části uvedené v podokně Obsah poskytují informace o plnění úkolů pomocí
softwaru HP Photosmart Mac.
Po výběru části zobrazení nápovědy se podokno Obsah změní, aby zobrazilo
seznam témat v příslušné části, který je podobný obsahu v knize. Tímto způsobem lze
snadno vyhledat všechny informace o konkrétní funkci, například o tisku fotografií.
Zobrazovací oblast
V oblasti zobrazení v pravém podokně se zobrazí téma nápovědy vybrané v podokně
Obsah. Témata nápovědy obsahují text s popisem, podrobné postupy, a případně
také obrázky.
● Celá řada témat nápovědy Nápověda k aplikaci HP Photosmart Mac obsahuje
informace o použití funkcí pomocí ovládacího panelu zařízení HP All-in-One a
softwaru HP Photosmart Mac. Chcete-li zobrazit všechny informace obsažené
Získání dalších informací
Uživatelská příručka
19
Page 23
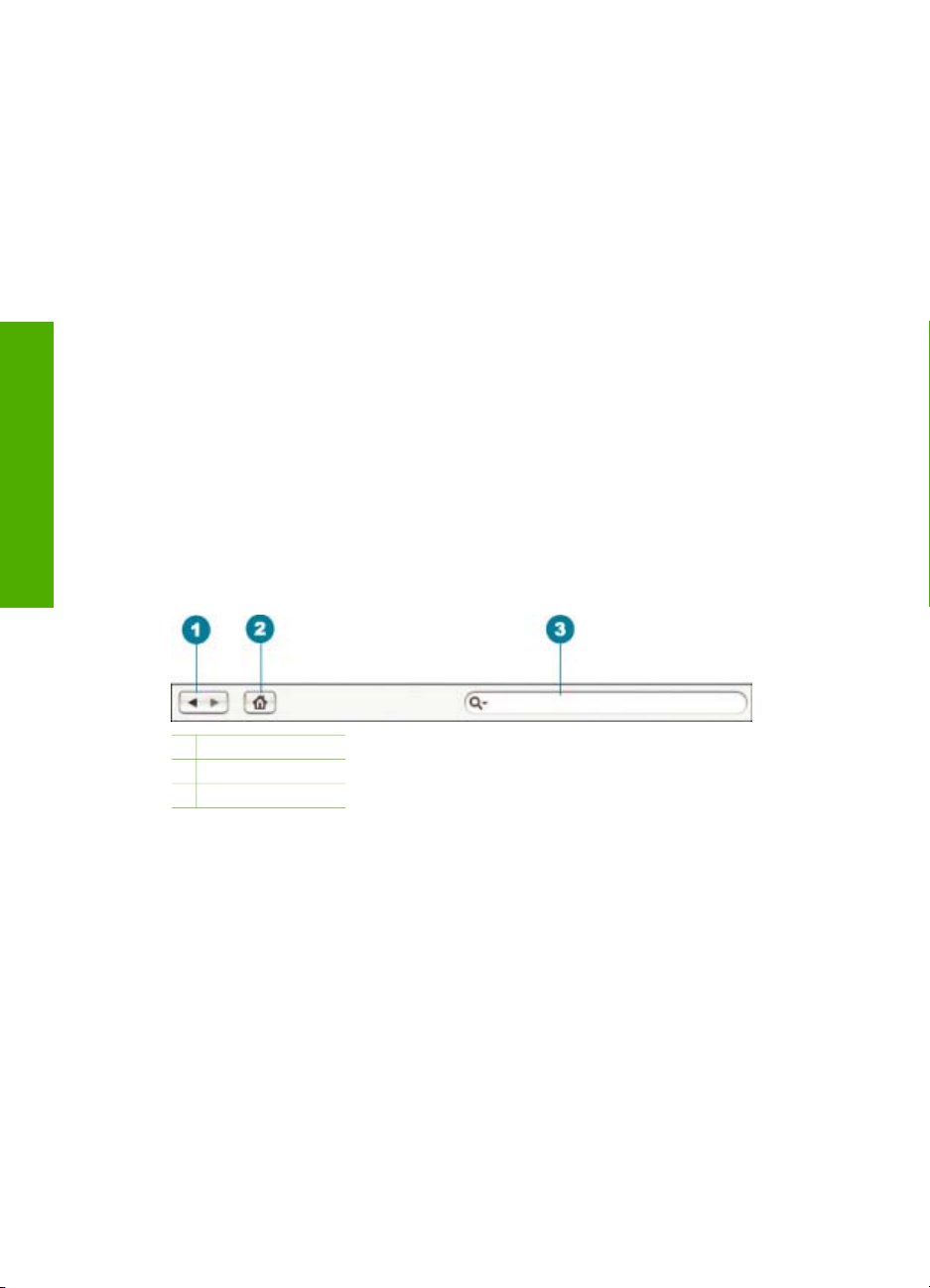
Kapitola 2
Získání dalších informací
v daném tématu, použijte posuvníky na pravé straně oblasti informací. V určitých
případech lze některé důležité informace v okně zobrazit až pomocí posuvníku.
● Témata často obsahují odkazy na jiná témata v systému nápovědy, ve kterých
můžete najít další informace.
– Pokud se související téma nachází ve stejné kapitole nápovědy, automaticky
se otevře v zobrazovací oblasti.
– Pokud se v jiné části nápovědy nachází související téma, nabídne aktuální
téma odkazy s informacemi, kterou část je třeba otevřít. Chceteli zobrazit
další témata nápovědy, klepněte v levém podokně Obsah na možnost
Hlavní nabídka a potom klepněte na příslušnou část. Příbuzné téma můžete
nalézt v seznamu témat zobrazeném v podokně Obsah nebo můžete
potřebné téma vyhledat pomocí postupu popsaného v následující části.
● Některá témata obsahují animované sekvence, které znázorňují, jak používat
konkrétní funkci. Tyto animace jsou označeny ikonou videokamery následovanou
textem Ukázat. Klepnutím na ikonu s videokamerou spustíte animaci v novém
okně.
Panel nástrojů Nápověda
Níže zobrazený panel nástrojů Nápověda obsahuje tlačítka, pomocí kterých můžete
procházet tématy nápovědy. Mezi prohlédnutými tématy se můžete pohybovat
směrem vzad nebo vpřed, případně klepnutím na tlačítko Domů můžete otevřít další
části aplikace Nápověda k aplikaci HP Photosmart Mac.
20
1 Zpět / Dále
2 Domů
3 Vyhledávací oblast
Panel nástrojů Nápověda obsahuje také textové pole, pomocí kterého můžete v celém
systému nápovědy vyhledat určitá slova, například „tisk bez okrajů“.
Po zadání vyhledávacích kritérií stiskněte klávesu R
ETURN na klávesnici. Zobrazí se
seznam všech témat obsahujících zadaná slova nebo frázi. Výsledky jsou uvedeny
v tabulce s více sloupci. Každý řádek obsahuje název Téma a položku Důležitost,
která je přiřazena na základě shody se zadaným kritériem pro vyhledávání. Pokud
používáte systém OS 10.2.8 nebo 10.3.x, výsledky vyhledávání mohou obsahovat
také položku Umístění, která označuje umístění tématu v nápovědě.
Ve výchozím nastavení jsou výsledky seřazeny podle údajů v poli Důležitost, takže
na začátku seznamu jsou uvedena témata nejlépe odpovídající kritériím vyhledávání.
Klepnutím na záhlaví příslušného sloupce lze výsledky seřadit také podle položky
Téma nebo Umístění (pouze v systému OS 10.2.8 nebo 10.3.x). Chcete-li zobrazit
obsah tématu, poklepejte na příslušný řádek v tabulce výsledků. Zobrazí se vybrané
téma.
HP Officejet 6300 All-in-One series
Page 24
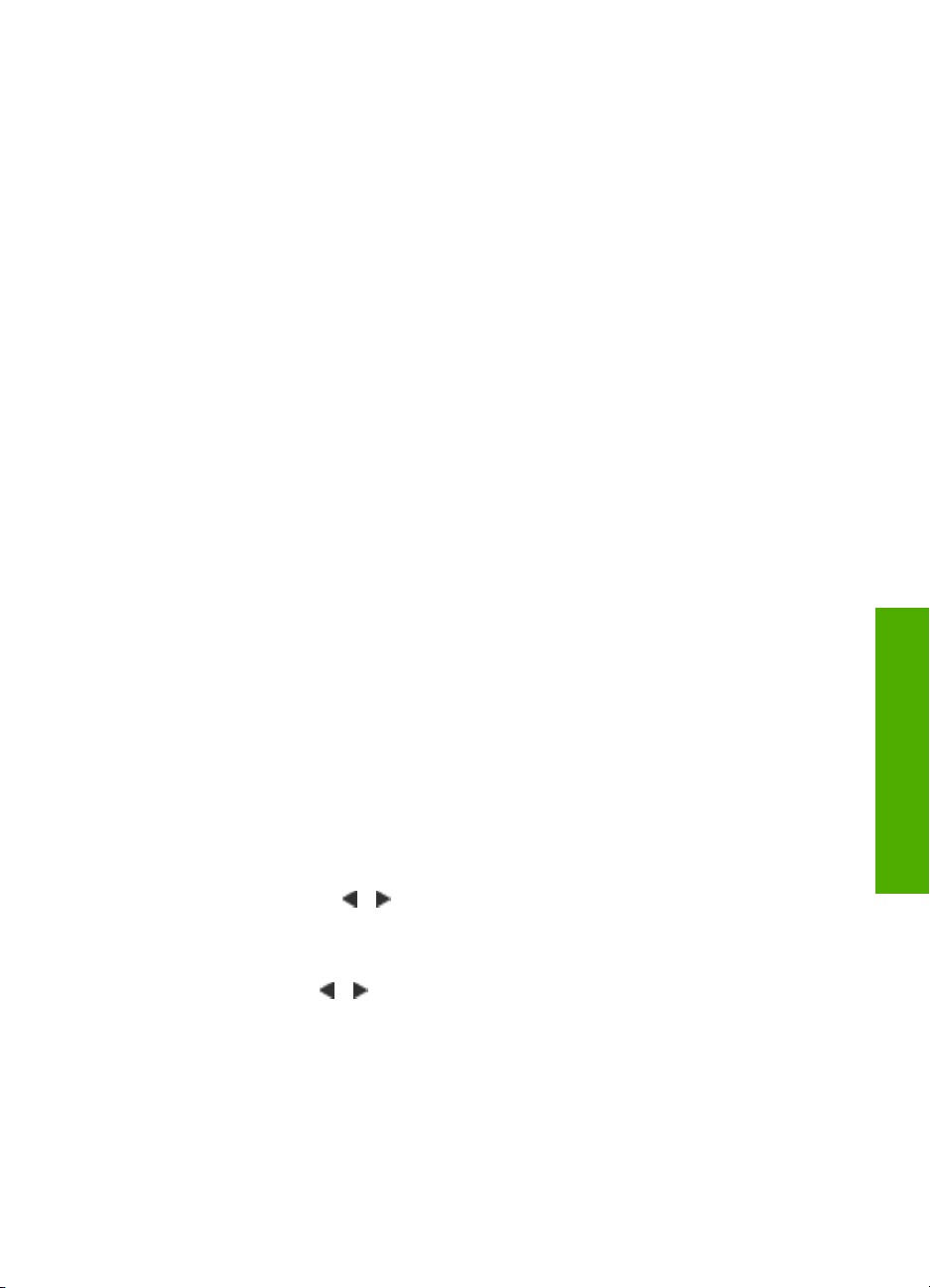
3
Dokončení nastavení zařízení HP All-in-One
Po provedení kroků uvedených v instalační příručce dokončete nastavení zařízení
HP All-in-One podle pokynů v této části. Tato část obsahuje důležité informace
týkající se nastavení vašeho zařízení včetně informací o předvolbách nastavení.
● Nastavení předvoleb
● Informace o připojení
● Připojení k síti
● Nastavení faxu
Nastavení předvoleb
Nastavení zařízení HP All-in-One lze upravit tak, aby fungovalo podle vašich
požadavků. Můžete například nastavit obecné předvolby zařízení, jako je jazyk
používaný k zobrazení zpráv a datum a čas zobrazené na displeji. Nastavení zařízení
lze také vrátit do stavu, v jakém se nacházela, když jste zařízení zakoupili. Tímto
postupem dojde ke smazání všech nových výchozích nastavení.
● Nastavení jazyka a země/oblasti
● Nastavení data a času
● Nastavení hlasitosti
Nastavení jazyka a země/oblasti
Nastavení jazyka a nastavení země či oblasti určují, který jazyk bude zařízení HP Allin-One používat při zobrazování zpráv na displeji ovládacího panelu. Obvykle se jazyk
a země/oblast nastavují při prvním nastavení zařízení HP All-in-One. Toto nastavení
je však možné kdykoli změnit následujícím způsobem:
Nastavení jazyka a země/oblasti
1. Stiskněte tlačítko Nastavení.
2. Stiskněte tlačítko 7 a potom tlačítko 1.
Vyberete tak možnost Předvolby a potom možnost Nastavit jazyk a zemi/oblast.
3. Stisknutím tlačítek
požadovaného jazyka stiskněte tlačítko OK.
4. Až budete vyzváni, vyberte stisknutím tlačítka 1 možnost ano nebo stisknutím
tlačítka 2 možnost Č..
5. Pomocí tlačítek
zobrazení požadované země/oblasti stiskněte tlačítko OK.
6. Až budete vyzváni, vyberte stisknutím tlačítka 1 možnost ano nebo stisknutím
tlačítka 2 možnost Č..
a můžete procházet mezi jednotlivými zeměmi/oblastmi. Po
Dokon
čení nastavení
a můžete procházet jednotlivé jazyky. Po zobrazení
Uživatelská příručka
21
Page 25
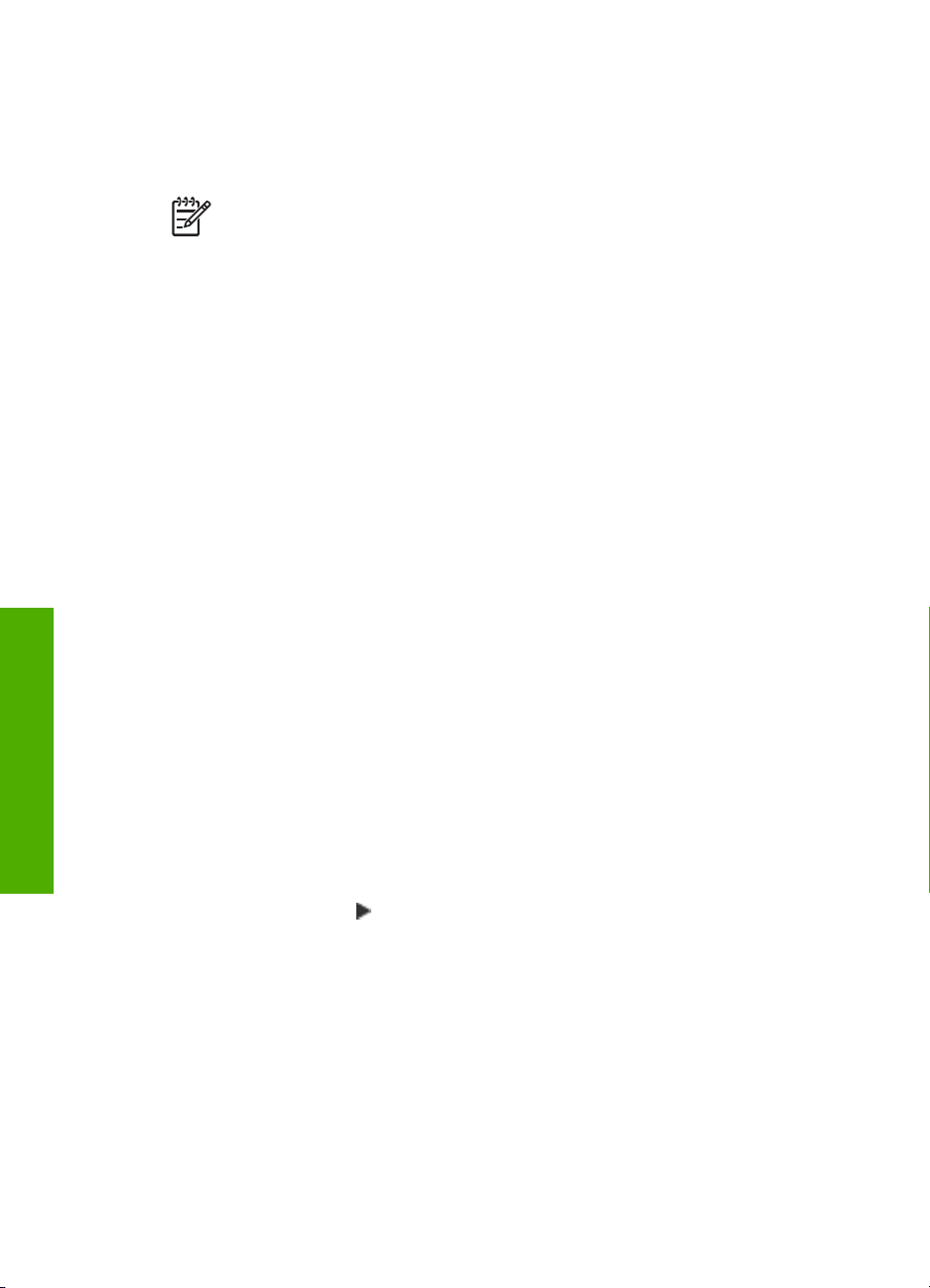
Kapitola 3
Nastavení data a času
Datum a čas můžete nastavit na ovládacím panelu. Formát data a času závisí na
používaném jazyku a nastavení země či oblasti. Při odesílání faxu jsou v záhlaví faxu
kromě jména a faxového čísla přenášeny také údaje o aktuálním datu a čase.
Poznámka V některých zemích/oblastech uvedení data a času v záhlaví faxu
předepisují zákony.
Jestliže bude přerušen přívod proudu do zařízení HP All-in-One na více než 72 hodin,
bude nutné datum a čas nastavit znovu.
Nastavení data a času
1. Stiskněte tlačítko Nastavení.
2. Stiskněte tlačítko 6 a potom tlačítko 3.
Vyberete tak možnost Nástroje a potom možnost Datum a čas.
3. Stisknutím odpovídajících tlačítek na číselné klávesnici zadejte měsíc, den a rok.
V závislosti na nastavení země nebo oblasti budete možná zadávat jednotlivé
části data v jiném pořadí.
4. Zadejte hodiny a minuty.
5. Pokud se čas zobrazuje ve 12hodinovém formátu, zvolte stisknutím tlačítka 1
dopoledne (dop.), stisknutím tlačítka 2 odpoledne (odp.).
Na displeji se zobrazí nové nastavení data a času.
Nastavení hlasitosti
Zařízení HP All-in-One nabízí tři úrovně pro úpravy hlasitosti zvonění a hlasitosti
reproduktoru. Termín hlasitost zvonění označuje hlasitost vyzvánění telefonu. Termín
hlasitost reproduktoru označuje úroveň hlasitosti všech dalších zvukových signálů
včetně tónů vyzvánění, tónů faxu a pípnutí, které se ozve při stisknutí tlačítek.
Výchozím nastavením je hodnota Potichu.
čení nastavení
Dokon
Postup pro nastavení hlasitosti z ovládacího panelu
1. Stiskněte tlačítko Nastavení.
2. Stiskněte tlačítko 4 a potom opět tlačítko 4.
Vyberete tak možnost Základní nastavení faxu a potom možnost Hlasitost
zvonění a pípání.
3. Stisknutím tlačítka
nebo Vypnuto.
4. Stiskněte tlačítko OK.
Informace o připojení
Zařízení HP All-in-One můžete používat jako samostatnou kopírku, fax, tiskárnu
fotografií, nebo můžete zařízení HP All-in-One připojit k počítači nebo k zařízení
Bluetooth a umožnit tak tisk a další funkce softwaru. Různé dostupné možnosti
připojení jsou popsány v následujících částech.
● Podporované typy připojení
● Připojení pomocí kabelu USB
vyberte jednu z následujících možností: Potichu, Nahlas
22
HP Officejet 6300 All-in-One series
Page 26
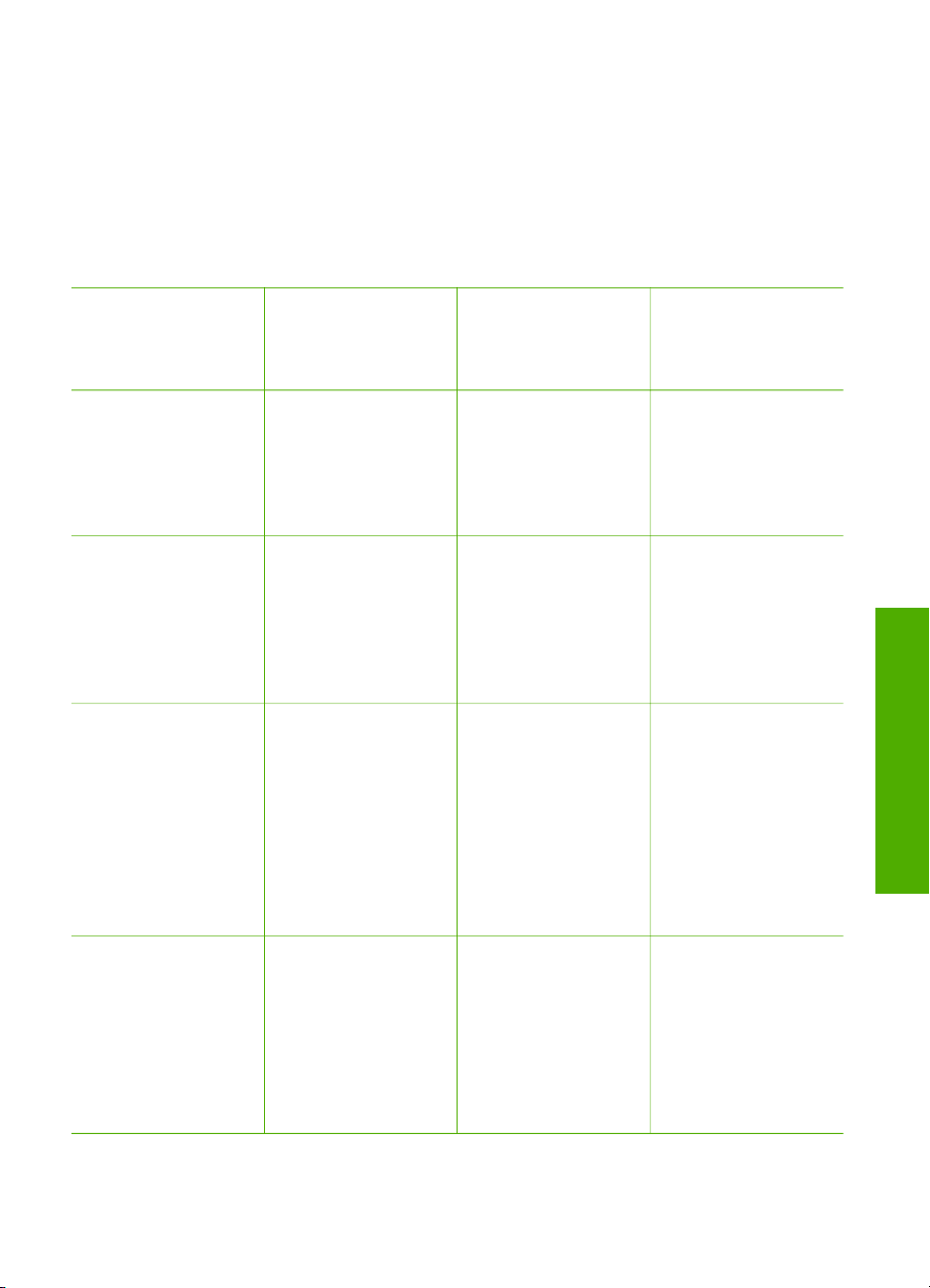
● Připojením prostřednictvím sítě Ethernet
● Připojení prostřednictvím adaptéru HP bt450 - adaptéru pro tiskárnu a počítač
s bezdrátovou technologií Bluetooth®
● Nastavení zabezpečení rozhraní Bluetooth u zařízení HP All-in-One
● Použití připojení Bluetooth® při tisku z počítače
● Použití sdílení tiskárny
Podporované typy připojení
Popis Doporučený počet
připojených
počítačů pro
nejlepší výkon
Připojení USB Jeden počítač
připojený kabelem
USB k zadnímu portu
USB 2.0 HS na
zařízení HP All-inOne.
(Kabelové) připojení
k síti Ethernet
Až pět počítačů
připojených k
zařízení HP All-inOne pomocí
rozbočovače nebo
směrovače.
HP bt450, adaptér
pro tiskárnu a počítač
s bezdrátovou
technologií Bluetooth
Jedno zařízení
Bluetooth nebo
počítač.
®
Podporované
funkce softwaru
Jsou podporovány
všechny funkce
kromě funkce
Webscan
*
.
Podporovány jsou
všechny funkce,
včetně aplikace
Webscan.
Tisk ze zařízení
Bluetooth (např. PDA
nebo telefon s
fotoaparátem) nebo z
počítače
podporujícího
technologii Bluetooth.
Pokyny pro
nastavení
Postupujte podle
podrobného návodu
v Průvodci
nastavením.
Postupujte podle
pokynů v Průvodci
nastavením a další
instrukce naleznete v
této uživatelské
příručce v části
Připojení k síti.
Postupujte podle
pokynů uvedených v
Připojení
prostřednictvím
adaptéru HP bt450 adaptéru pro tiskárnu
a počítač
s bezdrátovou
technologií
Bluetooth®.
Dokon
čení nastavení
Sdílení tiskárny Až pět počítačů.
Hostitelský počítač
musí být neustále
v provozu, jinak
nebude možné
tisknout na zařízení
HP All-in-One
z ostatních počítačů.
* Informace o funkci Webscan naleznete v nápovědě na obrazovce.
Uživatelská příručka
Jsou podporovány
všechny funkce
instalované na
hostitelském počítači.
Z ostatních počítačů
je podporován pouze
tisk.
Postupujte podle
pokynů uvedených v
části Použití sdílení
tiskárny.
23
Page 27
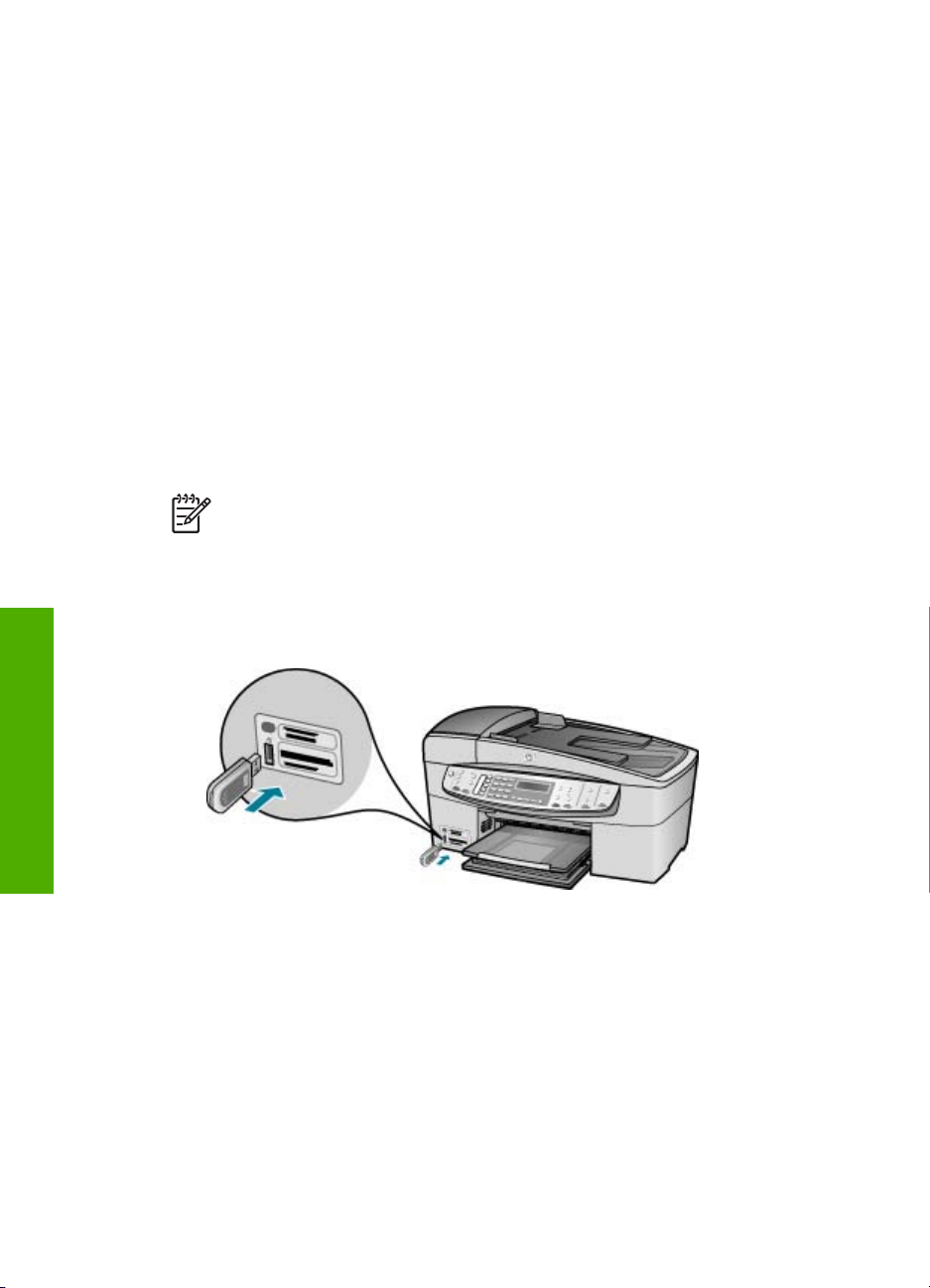
Kapitola 3
Připojení pomocí kabelu USB
V Průvodci nastavením, který byl dodán se zařízením HP All-in-One, naleznete
podrobné pokyny, jak připojit kabel USB k počítači přes zadní port USB.
Připojením prostřednictvím sítě Ethernet
Zařízení HP All-in-One podporuje připojení k síti Ethernet rychlostí 10 Mb/s a 100 Mb/
s. Informace o připojení zařízení HP All-in-One k síti Ethernet (pevná síť) naleznete v
Průvodci instalací dodaném společně se zařízením. Další pokyny naleznete v části
Připojení k síti.
Připojení prostřednictvím adaptéru HP bt450 - adaptéru pro tiskárnu a počítač
s bezdrátovou technologií Bluetooth
Adaptér HP bt450 pro tiskárny a počítače s bezdrátovou technologií Bluetooth
umožňuje tisk obrázků z většiny zařízení Bluetooth v zařízení HP All-in-One bez
připojení kabelem. Stačí adaptér HP bt450 zasunout do předního portu USB a
tisknout ze zařízení Bluetooth, jako jsou například PDA nebo telefon s fotoaparátem.
Poznámka Při tisku z počítače na zařízení HP All-in-One lze použít také
technologii Bluetooth.
Připojení adaptéru HP bt450 k zařízení HP All-in-One
1. Zapojte adaptér HP bt450 do předního portu USB (zobrazeného na následujícím
obrázku).
čení nastavení
Dokon
2. Některá zařízení Bluetooth si při vzájemné komunikaci a navazování připojení
vyměňují adresy zařízení. Některá zařízení Bluetooth při připojení také zobrazují
název tiskárny. Pokud nechcete, aby se jako název zařízení zobrazoval výchozí
název zařízení HP All-in-One, můžete název zařízení změnit.
Podle potřeby postupujte následujícím způsobem:
®
®
24
Zjištění adresy zařízení HP All-in-One
a. Stiskněte tlačítko Nastavení.
b. Stiskněte tlačítko 9 a potom tlačítko 1.
Vyberete tak možnost Bluetooth a potom možnost Adresa zaříz.. Zobrazí
se Adresa zaříz., která je pouze pro čtení.
HP Officejet 6300 All-in-One series
Page 28
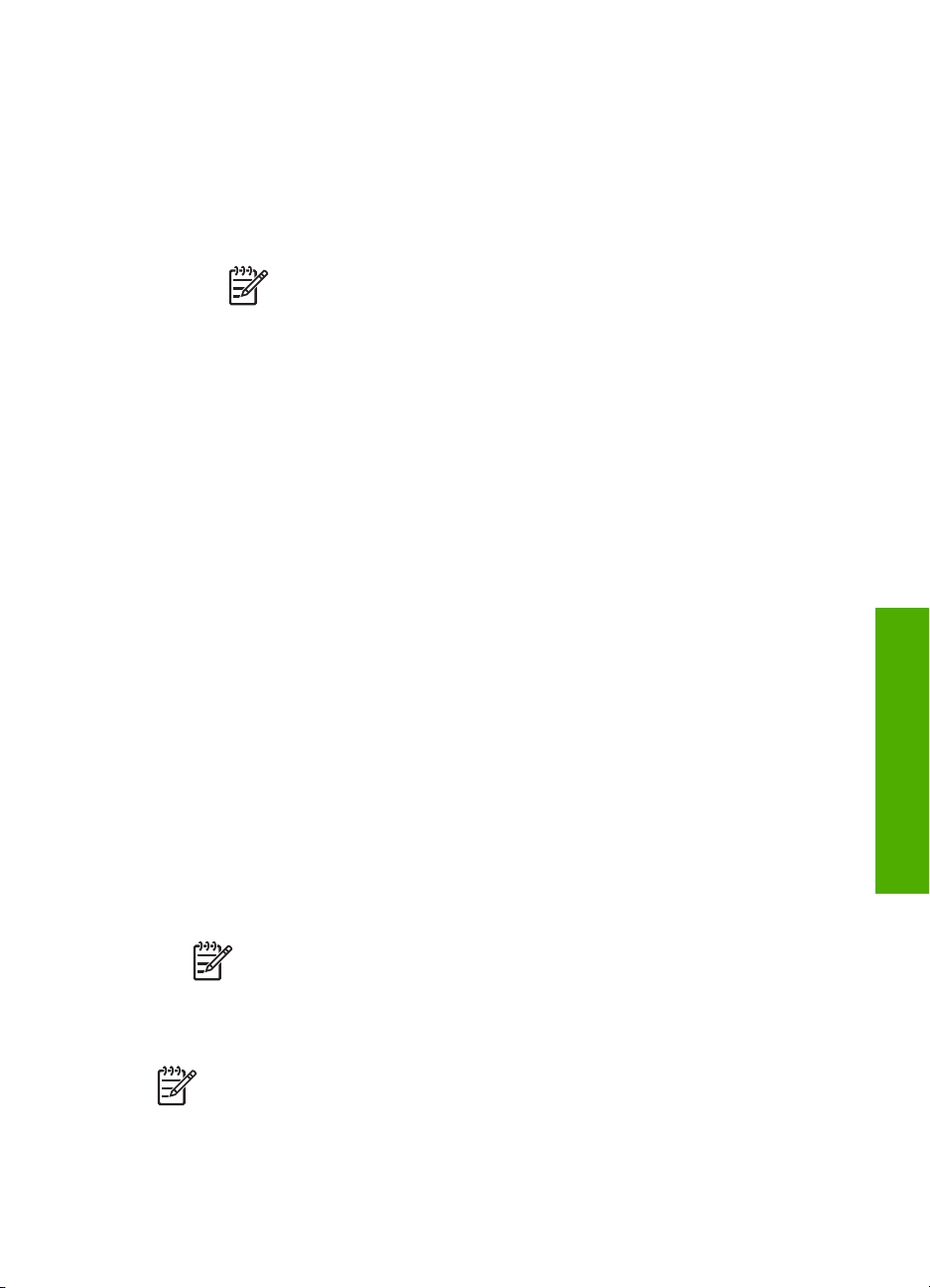
c. Pokud chcete tuto adresu zadat do zařízení Bluetooth, postupujte podle
pokynů dodaných s tímto zařízením.
Změna názvu zařízení HP All-in-One z výchozího nastavení
a. Stiskněte tlačítko Nastavení.
b. Stiskněte tlačítko 9 a potom tlačítko 2.
Vyberete tak možnost Bluetooth a potom možnost Název zařízení.
Poznámka Název zařízení HP All-in-One je výrobcem nastaven na
„Officejet 6300 Series“.
c. Pomocí klávesnice zadejte nový název.
d. Po zadání názvu pro zařízení HP All-in-One stiskněte tlačítko OK.
Zadaný název se během připojení k zařízení HP All-in-One za účelem tisku
zobrazí v zařízení Bluetooth.
3. Stisknutím tlačítka OK opustíte nabídku Nastavení.
Nastavení zabezpečení rozhraní Bluetooth u zařízení HP All-in-One
Nastavení zabezpečení tiskárny je možné aktivovat pomocí nabídky Bluetooth v
zařízení HP All-in-One. Na ovládacím panelu stiskněte tlačítko Nastavení a v nabídce
Nastavení vyberte možnost Bluetooth. Nabídka Bluetooth umožňuje:
● před tiskem na zařízení HP All-in-One vyžadovat od zařízení Bluetooth ověření
přístupového kódu,
● nastavit zařízení HP All-in-One tak, aby bylo viditelné či skryté pro ostatní
zařízení Bluetooth, která jsou v dosahu.
● Použít k ověřování zařízení Bluetooth přístupový kód.
● Nastavení zařízení HP All-in-One jako skryté pro ostatní zařízení Bluetooth
● Resetování nastavení Bluetooth v zařízení HP All-in-One
Dokon
čení nastavení
Použít k ověřování zařízení Bluetooth přístupový kód.
Úroveň zabezpečení zařízení HP All-in-One je možné nastavit na hodnotu Nízká nebo
Vysoká:
● Zabezpečení s hodnotou Nízká: Zařízení HP All-in-One nevyžaduje přístupový
kód. Na tomto zařízení lze tisknout z kteréhokoliv zařízení Bluetooth, které se
nachází v dosahu.
● Zabezpečení s hodnotou Vysoká: Před odeslánímm tiskové úlohy do zařízení
HP All-in-One je od zařízení Bluetooth vyžadován přístupový kód.
Uživatelská příručka
Poznámka Výchozí úroveň zabezpečení je Nízká. Nízká úroveň
zabezpečení nevyžaduje ověření.
Poznámka Zařízení HP All-in-One se dodává s předdefinovaným hlavním
klíčem, který je nastaven na čtyři nuly („0000“).
25
Page 29
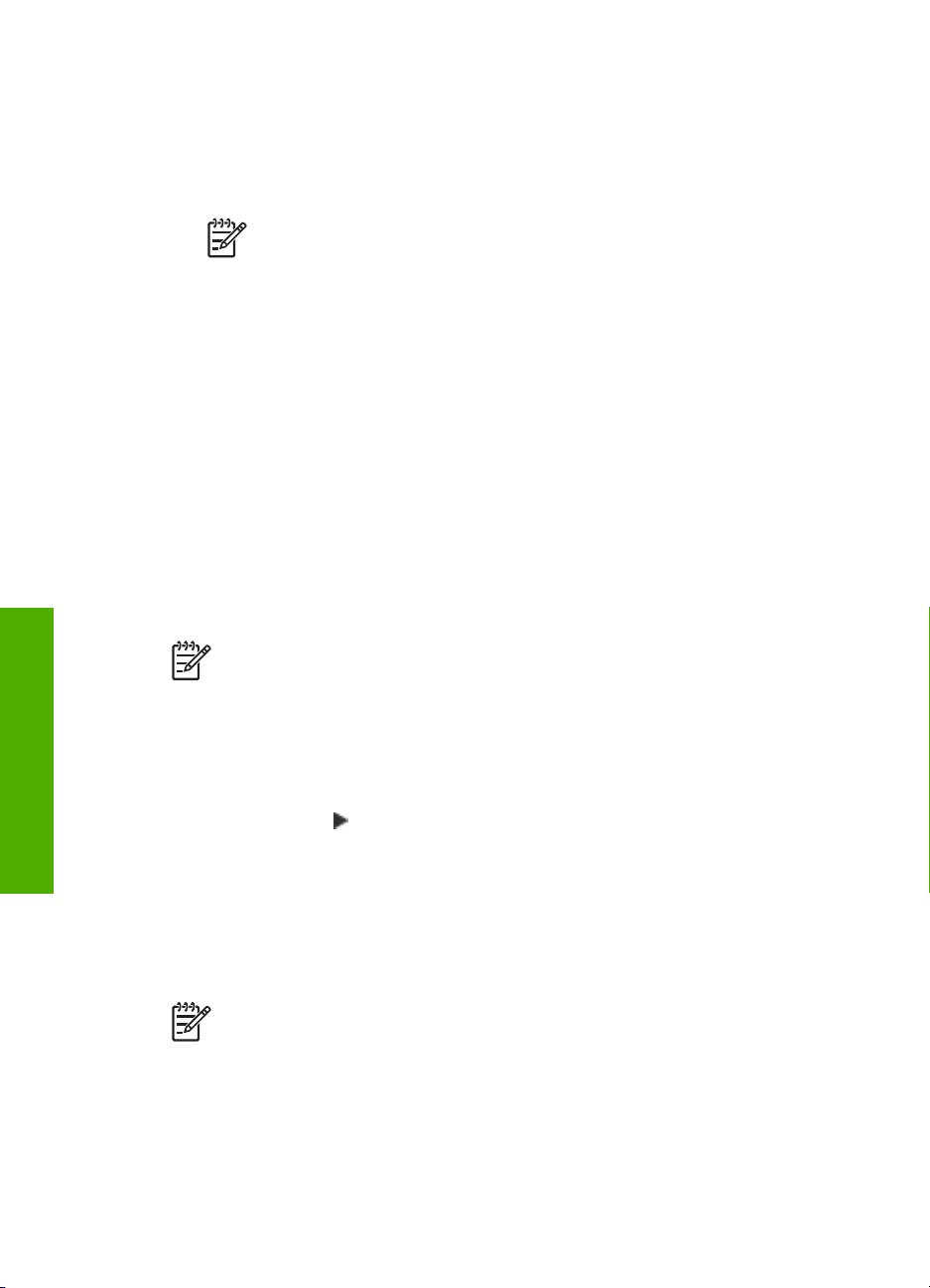
Kapitola 3
Nastavení zařízení HP All-in-One pro vyžádání ověření hlavního klíče
1. Stiskněte tlačítko Nastavení.
2. Stiskněte tlačítko 9 a potom tlačítko 3.
Vyberete tak možnost Bluetooth a potom možnost Heslo.
3. Pomocí klávesnice zadejte nový hlavní klíč.
Poznámka Heslo musí obsahovat 1 až 4 znaků a může obsahovat
pouze číslice.
4. Po zadání hlavního klíče stiskněte tlačítko OK.
Zobrazí se nabídka Bluetooth.
5. Stisknutím tlačítka 5 vyberte možnost Úroveň zabezpečení.
6. Stisknutím tlačítka OK vyberte možnost Vysoká.
Vysoká úroveň zabezpečení vyžaduje ověření.
Zařízení HP All-in-One je nyní nastaveno na ověřování hlavního klíče.
Nastavení zařízení HP All-in-One jako skryté pro ostatní zařízení Bluetooth
Zařízení HP All-in-One můžete nastavit buď jako Povolit všem zařízením Bluetooth
(veřejné), nebo jako Nepovolit všem (soukromé).
● Možnost Povolit všem: Všechna zařízení Bluetooth v dosahu mohou v zařízení
HP All-in-One tisknout.
● Nepovolit: Tisknout mohou jen ta zařízení Bluetooth, která mají uloženou adresu
zařízení HP All-in-One.
čení nastavení
Dokon
Poznámka Úroveň přístupnosti zařízení HP All-in-One je výrobcem
nastavena na volbu Povolit všem.
Nastavení zařízení HP All-in-One jako skryté
1. Na ovládacím panelu zařízení HP All-in-One stiskněte tlačítko Nastavení.
2. Stiskněte tlačítko 9 a potom tlačítko 4.
Vyberete tak možnost Bluetooth a potom možnost Viditelnost.
3. Pomocí tlačítka
vyberte možnost Nepovolit a potom stiskněte tlačítko OK.
Zařízení HP All-in-One je nepřístupné pro ta zařízení Bluetooth, která neuložila
jeho adresu zařízení.
Resetování nastavení Bluetooth v zařízení HP All-in-One
Všechna nastavení Bluetooth zařízení HP All-in-One můžete obnovit na výchozí
hodnoty nastavené výrobcem.
Poznámka Chcete-li všechna nastavení Bluetooth zařízení HP All-in-One
změnit na výchozí nastavení výrobce, vyberte pouze možnost Znovu nastavit
Bluetooth.
Obnovení výchozích nastavení Bluetooth
1. Na ovládacím panelu zařízení HP All-in-One stiskněte tlačítko Nastavení.
2. Stiskněte tlačítko 9 a potom tlačítko 6.
Vyberete tak možnost Bluetooth a potom možnost Znovu nastavit Bluetooth.
26
HP Officejet 6300 All-in-One series
Page 30
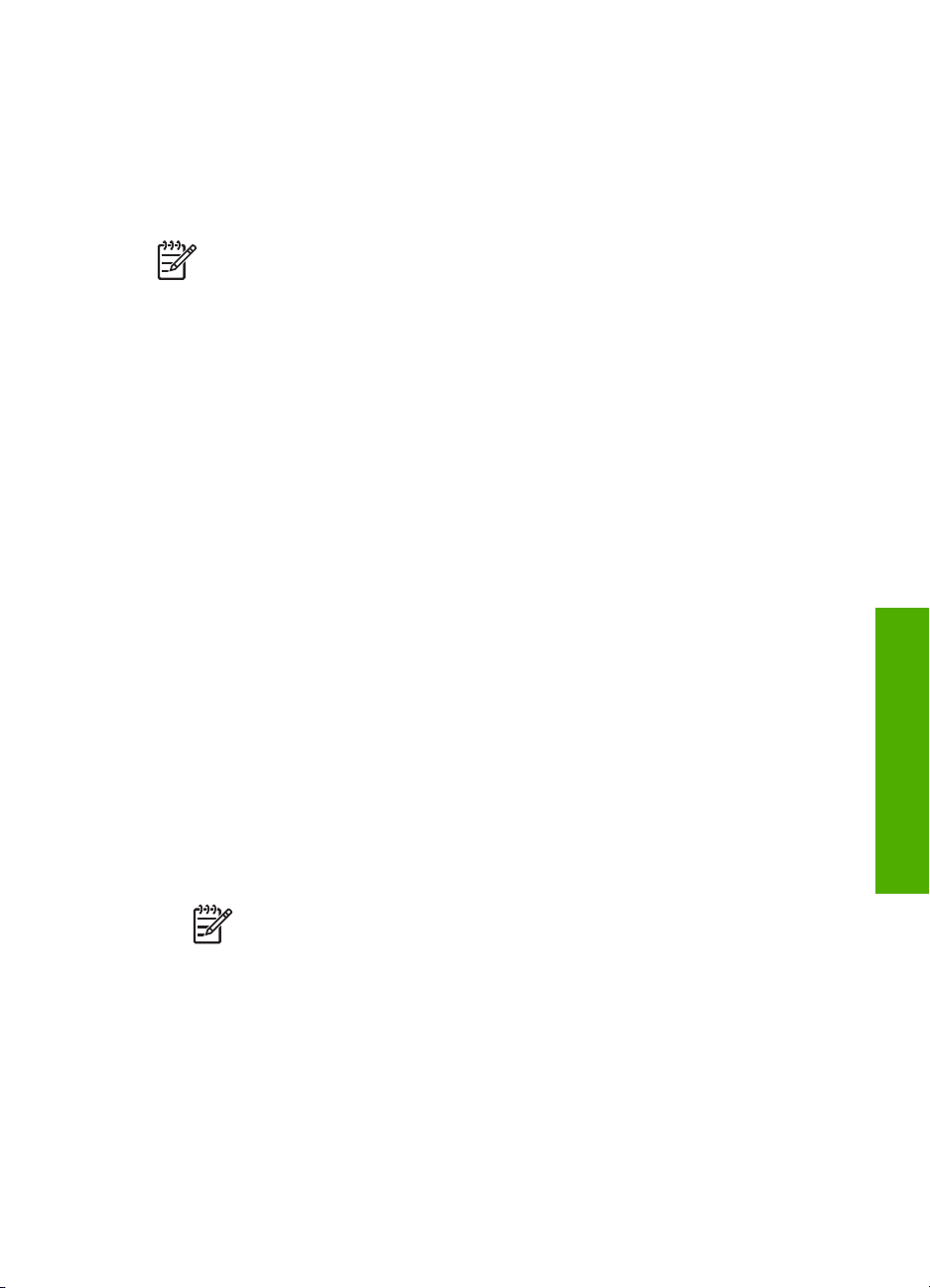
Použití připojení Bluetooth® při tisku z počítače
Připojení Bluetooth nabízí rychlý a jednoduchý způsob, jak bez použití kabelu tisknout
obrázky z počítače podporujícího technologii Bluetooth. Připojení Bluetooth umožňuje
přístup k mnoha funkcím tisku, které nabízí také připojení rozhraním USB. Můžete
například kontrolovat stav tiskárny a odhadovanou hladinu zbývajícího inkoustu v
tiskových kazetách.
Poznámka Tisk je jediná funkce dostupná při použití připojení Bluetooth.
Skenování a softwarové faxování nelze použít při připojení Bluetooth. Funkce
samostatného kopírování a faxování jsou stále k dispozici.
Než začnete tisknout, musíte k zařízení HP All-in-One připojit adaptér HP bt400 pro
tiskárny a počítače s bezdrátovou technologií Bluetooth
®
.
Uživatelé systému Windows
Chcete-li k počítači připojit zařízení HP All-in-One, musí v něm být nainstalován
®
systém Windows XP a buď sada protokolů Microsoft Bluetooth
®
Widcomm Bluetooth
. Sady Microsoft Stack a Widcomm Stack mohou být v počítači
, nebo sada protokolů
nainstalovány současně. Zařízení HP All-in-One však připojte pouze pomocí jedné z
nich.
● Sada Microsoft: Je-li v počítači instalován systém Windows XP s aktualizací
®
Service Pack 2, nachází se v něm sada protokolů Microsoft Bluetooth
Microsoft umožňuje automatickou instalaci externího adaptéru Bluetooth
®
adaptér Bluetooth
podporuje sadu Microsoft, avšak přitom není nainstalován
. Sada
®
. Pokud
automaticky, znamená to, že sada Microsoft není v počítači nainstalována.
Informace o tom, zda použitý adaptér Bluetooth
®
podporuje sadu Microsoft, lze
najít v dokumentaci dodávané s adaptérem.
● Sada Widcomm Stack: Má-li počítač HP zabudovanou podporou technologie
Bluetooth
®
nebo je-li v něm nainstalován adaptér HP bt400, potom tento počítač
podporuje sadu Widcomm Stack. Pokud používáte počítač HP a pokud k němu
připojíte adaptér HP bt450, nainstaluje se automaticky pomocí sady Widcomm
Stack.
Instalace a tisk pomocí zásobníku Microsoft
1. Ujistěte se, že je software HP All-in-One instalován v počítači.
Dokon
čení nastavení
2. Připojte adaptér HP bt400 k přednímu portu USB zařízení HP All-in-One.
3.
Používáte-li externí adaptér Bluetooth
poté připojte adaptér Bluetooth
Uživatelská příručka
Poznámka Cílem instalace softwaru je zajistit dostupnost ovladače
®
tiskárny pro připojení Bluetooth
. Pokud jste tedy již software instalovali,
není nutné jej instalovat znovu. Chcete-li pro zařízení HP All-in-One
instalovat připojení USB i připojení Bluetooth
®
, nainstalujte nejprve
připojení USB. Další informace naleznete v instalační příručce. Pokud
však nechcete instalovat připojení USB, vyberte v okně Typ připojení
volbu Přímo k počítači. Na obrazovce s pokynem k okamžitému
připojení zařízení zaškrtněte políčko vedle položky Pokud zařízení nelze
připojit... v dolní části obrazovky.
®
®
, zkontrolujte, zda je počítač spuštěn, a
k portu USB počítače. Pokud používáte operační
27
Page 31

Kapitola 3
čení nastavení
systém Windows XP s aktualizací Service Pack 2, instalují se ovladače
®
Bluetooth
automaticky. Po zobrazení výzvy k výběru profilu Bluetooth® zvolte
možnost HCRP.
Pokud používáte počítač s vestavěnou technologií Bluetooth
®
, zkontrolujte pouze,
zda je počítač spuštěn.
4. Na hlavním panelu systému Windows klepněte na tlačítko Start a potom na
možnost Tiskárny a faxy.
5. Poklepejte na ikonu Přidat tiskárnu.
6. Klepněte na tlačítko Další a vyberte možnost Tiskárna Bluetooth.
7. Dokončete instalaci podle pokynů na obrazovce.
8. Tiskněte stejným způsobem jako při použití jakékoli jiné tiskárny.
Instalace softwaru Widcomm Stack a tisk z tohoto softwaru
1. Zkontrolujte, zda je v počítači nainstalován software HP All-in-One.
Poznámka Cílem instalace softwaru je zajistit dostupnost ovladače
®
tiskárny pro připojení Bluetooth
. Pokud jste tedy již software instalovali,
není nutné jej instalovat znovu. Chcete-li pro zařízení HP All-in-One
instalovat připojení USB i připojení Bluetooth
®
, nainstalujte nejprve
připojení USB. Další informace naleznete v instalační příručce. Pokud
však nechcete instalovat připojení USB, vyberte v okně Typ připojení
volbu Přímo k počítači. Na obrazovce s pokynem k okamžitému
připojení zařízení zaškrtněte políčko vedle položky Pokud zařízení nelze
připojit... v dolní části obrazovky.
2. Připojte adaptér HP bt400 k přednímu portu USB zařízení HP All-in-One.
3. Klepněte na ikonu Místa v dosahu Bluetooth na pracovní ploše nebo na
hlavním panelu.
4. Klepněte na možnost Zobrazit zařízení v dosahu.
5. Až budou dostupné tiskárny rozpoznány, dokončete instalaci poklepáním na
název zařízení HP All-in-One.
6. Tiskněte stejným způsobem jako při použití jakékoli jiné tiskárny.+
Dokon
28
Uživatelé systému Mac
Zařízení HP All-in-One můžete připojit k počítači Macintosh s integrovanou technologií
Bluetooth
Instalace a tisk pomocí technologie Bluetooth
®
, nebo můžete nainstalovat externí adaptér Bluetooth®.
®
1. Ujistěte se, že je software HP All-in-One instalován v počítači.
2. Připojte adaptér HP bt450 k přednímu portu USB zařízení HP All-in-One.
3. Stisknutím tlačítka Zapnout na ovládacím panelu vypněte zařízení HP All-in-One
a pak je opětovným stisknutím tohoto tlačítka zapněte.
4.
Připojte adaptér Bluetooth
®
k počítači a zapněte jej. Ujistěte se, že je v počítači
nainstalován software dodaný s adaptérem. Pokud používáte počítač
s integrovanou technologií Bluetooth
®
, zapněte pouze počítač.
5. Ve složce Applications:Utilities (Aplikace:nástroje) otevřete položku Printer
Setup Utility (Nástroj nastavení tiskárny).
HP Officejet 6300 All-in-One series
Page 32

Poznámka Printer Setup Utility (Nástroj nastavení tiskárny) se takto
nazývá od verze 10.3 a novější. Ve verzi 10.2x je nazýván Print Center
(Tiskové centrum).
6. V místní nabídce zvolte možnost Bluetooth a potom klepněte na možnost Add
(Přidat).
Počítač vyhledá zařízení HP All-in-One.
7. V seznamu tiskáren zvolte zařízení HP All-in-One a klepněte na možnost Add
(Přidat).
Zařízení HP All-in-One bude přidáno do seznamu tiskáren.
8. Tiskněte stejným způsobem jako při použití jakékoli jiné tiskárny.
Použití sdílení tiskárny
Pokud je počítač připojen k síti a k jinému počítači ve stejné síti je pomocí kabelu USB
připojeno zařízení HP All-in-One, je možné toto zařízení používat jako tiskárnu
prostřednictvím sdílení tiskáren.
Počítač připojený přímo k zařízení HP All-in-One funguje jako hostitel tiskárny a
podporuje všechny funkce softwaru. Druhý počítač, který je označován jako
klientský, má přístup pouze k tiskovým funkcím. Ostatní funkce musíte provádět z
hostitelského počítače nebo z ovládacího panelu zařízení HP All-in-One.
Povolení sdílení tiskárny v počítači se systémem Windows
➔
Pokyny naleznete v uživatelské příručce počítače nebo v elektronické nápovědě
systému Windows.
Povolení sdílení tiskárny v systému Mac OS
1. V klientském i v hostitelském počítači proveďte následující akce:
a. V doku klepněte na možnost System Preferences (Předvolby systému),
b. V oblasti Internet & Network (Internet a síť) klepněte na tlačítko Sharing
c. Na kartě Services (Služby) klepněte na položku Printer Sharing (Sdílení
2. V hostitelském počítači proveďte následující akce:
a. V doku klepněte na možnost System Preferences (Předvolby systému),
b. V oblasti Hardware klepněte na možnost Print & Fax (Tisk a fax).
Uživatelská příručka
Dokon
čení nastavení
nebo vyberte možnost System Preferences (Předvolby systému) v nabídce
Apple.
Zobrazí se dialogové okno System Preferences (Předvolby systému).
(Sdílení).
tiskárny).
nebo vyberte možnost System Preferences (Předvolby systému) v nabídce
Apple.
Zobrazí se dialogové okno System Preferences (Předvolby systému).
29
Page 33

Kapitola 3
c. Podle verze operačního systému proveďte jeden z následujících kroků:
• (OS 10.2.8 nebo 10.3.x) Na kartě Printing (Tisk) zaškrtněte políčko
• (OS 10.4.x) Klepněte na možnost Sharing (Sdílení), zaškrtněte políčko
Připojení k síti
Tato část popisuje způsob připojení zařízení HP All-in-One k síti a způsoby řešení
problémů se síťovým připojením. Definice síťových pojmů a informace o tisku a
nastavení sítě naleznete v nápovědě na obrazovce dodávané se zařízením HP All-inOne.
Share my printers with other computers (Sdílet tiskárny s dalšími
počítači).
Share this printer with other computers (Sdílet tuto tiskárnu s dalšími
počítači) a potom vyberte tiskárnu, kterou chcete sdílet.
Požadovaná operace
Připojení ke kabelové síti (Ethernet) Nastavení sítě propojené kabely
Instalace softwaru HP All-in-One pro
použití v síťovém prostředí
Přidání připojení k více počítačům v síti Připojení k dalším počítačům v síti
Přechod zařízení HP All-in-One od
připojení USB k síťovému připojení
Poznámka Pokud bylo zařízení
HP All-in-One nejprve instalováno
s připojením USB, které chcete nyní
změnit na připojení k pevné síti
(Ethernet), postupujte podle pokynů
čení nastavení
Dokon
v této části.
Vyhledání informací o odstraňování
problémů.
Nastavení sítě propojené kabely
V této části jsou popsány způsoby připojení zařízení HP All-in-One ke směrovači sítě
Ethernet, přepínači nebo k bezdrátovému směrovači pomocí kabelu Ethernet a
instalace softwaru HP All-in-One pro síťové připojení. Taková síť se označuje
termínem pevná síť nebo síť Ethernet.
Část obsahující informace:
Instalace softwaru pro síťové připojení
Přechod zařízení HP All-in-One od
připojení USB k síťovému připojení
Řešení problémů s nastavením sítě
30
HP Officejet 6300 All-in-One series
Page 34

Komponenty potřebné pro vytvoření pevné sítě
Před připojením zařízení HP All-in-One k síti zkontrolujte, zda jste si opatřili všechen
požadovaný materiál.
❑
Funkční síť Ethernet, která obsahuje směrovač sítě Ethernet, přepínač nebo
bezdrátový směrovač s porty Ethernet.
❑
Kabel CAT-5 Ethernet.
Třebaže standardní kabely Ethernet se vzhledem podobají telefonním kabelům,
nelze je navzájem zaměňovat. V obou typech je různý počet kabelů a mají také
odlišné konektory. Konektor kabelu Ethernet (označovaný také jako konektor
RJ-45) je širší a tlustší a má vždy na konci 8 kontaktů. Telefonní konektor má 2
až 6 kontaktů.
❑
Stolní nebo přenosný počítač připojený ke směrovači sítě Ethernet nebo
k bezdrátovému směrovači.
Poznámka Zařízení HP All-in-One podporuje sítě Ethernet s přenosovou
rychlostí 10 Mb/s i 100 Mb/s. Chcete-li zakoupit nebo jste již zakoupili
síťovou kartu, ověřte, zda podporuje některou z těchto rychlostí.
Dokon
čení nastavení
❑
Společnost HP doporučuje širokopásmové připojení k síti Internet, například
pomocí kabelového připojení nebo služby DSL. Chcete-li ke službě
HP Photosmart Share přistupovat přímo ze zařízení HP All-in-One, je
vyžadováno širokopásmové připojení k Internetu.
Připojení zařízení HP All-in-One k síti
Port pro připojení k síti Ethernet se nachází na zadní straně zařízení HP All-in-One.
Připojení zařízení HP All-in-One k síti
1. Odstraňte žlutou krytku ze zadní části zařízení HP All-in-One.
Uživatelská příručka
31
Page 35

Kapitola 3
2. Připojte kabel Ethernet k portu Ethernet na zadní straně zařízení HP All-in-One.
3. Připojte druhý konec kabelu Ethernet k volnému portu na směrovači sítě
Ethernet, přepínači nebo bezdrátovém směrovači.
čení nastavení
Dokon
32
4. Po připojení zařízení HP All-in-One k síti nainstalujte software podle postupu v
následující části.
Instalace softwaru pro síťové připojení
Tato část obsahuje pokyny k instalaci softwaru zařízení HP All-in-One do počítače se
systémem Windows nebo Macintosh připojeného k síti. Před instalací softwaru
zkontrolujte správné připojení zařízení HP All-in-One podle návodu v předchozí části.
Poznámka 1 Pokud je počítač nakonfigurován tak, aby se připojil k několika
síťovým jednotkám, ověřte před instalací softwaru, zda je k těmto jednotkám
připojen. V opačném případě se instalační software zařízení HP All-in-One
může pokusit použít některé z vyhrazených písmen jednotek a pak nebude
možné příslušnou síťovou jednotku v počítači zpřístupnit.
Poznámka 2 Instalace může trvat 20 až 45 minut podle operačního systému,
velikosti dostupného místa a rychlosti procesoru počítače.
HP Officejet 6300 All-in-One series
Page 36

Instalace softwaru HP All-in-One v systému Windows
1. Ukončete činnost všech aplikací spuštěných v počítači, veškerého antivirového
softwaru a všech bran firewall.
2. Vložte disk CD pro systém Windows dodaný se zařízením HP All-in-One do
jednotky CD-ROM počítače a postupujte podle pokynů na obrazovce.
3. Pokud se zobrazí dialogové okno související s branami firewall, postupujte
následovně:
– Zobrazení okna Ukončení instalace kvůli problémům pravděpodobně
znamená, že je spuštěna brána firewall nebo antispywarový program, které
mohou bránit instalaci softwaru HP. Nejlepších výsledků dosáhnete, pokud
při instalaci deaktivujete bránu firewall a antispywarový program. Pokyny
naleznete v dokumentaci brány firewall. Po dokončení instalace můžete
bránu firewall a antispywarové programy znovu aktivovat.
Poznámka Pokud se dialogové okno Ukončení instalace kvůli
problémům zobrazí i po deaktivaci brány firewall a antispywarového
programu, pokračujte v instalaci.
– Oznámení o bránách firewall znamená, že je aktivována brána firewall
systému Windows nebo brána firewall pro připojení k Internetu od
společnosti Microsoft. Klepnutím na tlačítko Další umožněte instalačnímu
programu otevřít potřebné porty a pokračovat v instalaci. Pokud se zobrazí
výstraha zabezpečení systému Windows týkající se programu společnosti
Hewlett-Packard, odblokujte tento program.
4. Na obrazovce Typ připojení vyberte možnost Prostřednictvím sítě a pak
klepněte na tlačítko Další.
Objeví se obrazovka Vyhledávání a instalační program vyhledá zařízení HP Allin-One v síti.
5. Na obrazovce Tiskárna byla nalezena zkontrolujte, zda je uveden správný popis
tiskárny.
Jestliže je v síti nalezeno více tiskáren, zobrazí se okno Tiskárny byly nalezeny.
Vyberte zařízení HP All-in-One, které chcete připojit.
Chcete-li zobrazit nastavení zařízení HP All-in-One, vytiskněte stránku s
konfigurací sítě:
a. Stiskněte tlačítko Nastavení.
b. Stisknutím tlačítka 8 vyberte možnost Nastavení sítě.
c. Stiskněte tlačítko 1.
Vyberete tak možnost Nastavení sítě pro tisk a pak vytisknete stránku s
konfigurací sítě.
6. Je-li popis zařízení správný, vyberte možnost Ano, instalovat tuto tiskárnu.
7. Na výzvu restartujte počítač, aby se dokončil proces instalace.
Po nainstalování softwaru je zařízení HP All-in-One připraveno k použití.
8. Pokud jste v počítači deaktivovali bránu firewall nebo detekci virů, nezapomeňte
tyto služby znovu aktivovat.
9. Chcete-li síťové připojení otestovat, přejděte k počítači a vytiskněte na zařízení
HP All-in-One protokol autotestu.
Dokon
čení nastavení
Uživatelská příručka
33
Page 37

Kapitola 3
Instalace softwaru HP All-in-One v počítači Macintosh
1. Ukončete všechny aplikace spuštěné v počítači Macintosh.
2. Vložte disk CD pro systém Mac OS dodaný se zařízením HP All-in-One do
jednotky CD-ROM počítače Macintosh.
3. Poklepejte na ikonu HP All-in-One installer (Instalační program zařízení HP Allin-One).
4. V dialogovém okně Authenticate (Ověřit) zadejte heslo správce pro přístup k
počítači Macintosh a síti.
Instalační software vyhledá zařízení HP All-in-One.
5. V dialogovém okně HP Installer (Instalační program HP) vyberte požadovaný
jazyk a zařízení HP All-in-One, které chcete připojit.
6. Dokončete instalaci včetně pomocníka Setup Assistant (Pomocník instalace)
podle pokynů na obrazovce.
Po nainstalování softwaru je zařízení HP All-in-One připraveno k použití.
7. Chcete-li síťové připojení otestovat, přejděte k počítači Macintosh a na zařízení
HP All-in-One vytiskněte protokol autotestu.
Další informace naleznete v části:
● Tisk protokolu autotestu
● Řešení problémů s nastavením sítě
Připojení k dalším počítačům v síti
Jsou-li ke stejné síti, k níž je připojeno zařízení HP All-in-One, připojeny další
počítače, můžete je používat se zařízením HP All-in-One, pokud do nich nainstalujete
software HP. Po instalaci zařízení HP All-in-One do sítě je po přidání dalších počítačů
nebude nutné znovu konfigurovat.
Další informace naleznete v části:
Instalace softwaru pro síťové připojení
čení nastavení
Přechod zařízení HP All-in-One od připojení USB k síťovému připojení
Pokud jste zařízení HP All-in-One původně instalovali s připojením rozhraním USB,
Dokon
můžete instalaci později změnit na připojení prostřednictvím sítě Ethernet. Pokud již
znáte postup při připojení k síti, můžete postupovat podle následujících obecných
pokynů.
Přechod od připojení USB ke kabelovému připojení (Ethernet)
1. Odpojte připojení USB ze zadní strany zařízení HP All-in-One.
2. Kabelem Ethernet propojte port Ethernet umístěný na zadní straně zařízení
HP All-in-One a volný port Ethernet na směrovači, přepínači nebo bezdrátovém
směrovači.
3. Spusťte instalační disk CD, vyberte možnost Přidat zařízení a pak možnost
Prostřednictvím sítě.
4. (Pouze systém Windows) Po dokončení instalace otevřete v okně Ovládací
panely panel Tiskárny a faxy a odstraňte tiskárny z předcházející instalace
s připojením USB.
34
HP Officejet 6300 All-in-One series
Page 38

Další informace naleznete v části:
● Připojení zařízení HP All-in-One k síti
● Instalace softwaru pro síťové připojení
Nastavení faxu
Po provedení všech kroků uvedených v Průvodci nastavením dokončete nastavení
faxu podle pokynů v této části. Průvodce nastavením uschovejte pro další potřebu.
V této části se dozvíte, jak nastavit zařízení HP All-in-One tak, aby odesílání faxů bylo
úspěšné s jakýmkoli vybavením a službami připojenými na stejné telefonní lince jako
zařízení HP All-in-One.
Tip Můžete také použít program Průvodce nastavením faxu (systém
Windows) nebo Fax Setup Utility (Nástroj pro nastavení faxu; systém Mac
OS), který umožňuje rychle provést některá důležitá nastavení faxu, například
režim odpovědi nebo záhlaví faxu. K programům Průvodce nastavením faxu
(Windows) a Fax Setup Utility (Nástroj pro nastavení faxu; Mac) získáte
přístup prostřednictvím softwaru nainstalovaného společně se zařízením
HP All-in-One. Po spuštění Průvodce nastavením faxu (Windows) nebo
programu Fax Setup Utility (Nástroj pro nastavení faxu, Mac) dokončete
nastavení faxu pomocí kroků uvedených v této části.
Nastavení zařízení HP All-in-One pro faxování
Před nastavením zařízení HP All-in-One na faxování určete, jaký další typ zařízení
nebo služeb je připojen ke stejné telefonní lince. Z prvního sloupce v následující
tabulce vyberte kombinaci zařízení a služeb, které odpovídají vybavení vaší
domácnosti nebo kanceláře. Pak vyhledejte správné nastavení ve druhém sloupci.
Podrobné pokyny pro uvedené případy jsou uvedeny dále v této části.
Dokon
čení nastavení
Další zařízení nebo služby sdílející
vaši faxovou linku
Žádné.
Pro faxování je vyhrazena samostatná
telefonní linka.
Digitální předplatitelská linka (DSL)
telekomunikační společnosti.
(V některých zemích/oblastech může být
služba DSL nazývána ADSL.)
Telefonní pobočková ústředna (PBX)
nebo služba ISDN (Integrated Services
Digital Network).
Služba pro rozlišovací vyzvánění. Případ D: Fax a služba rozlišovacího
Hlasová volání. Případ E: Sdílená hlasová a faxová linka
Uživatelská příručka
Doporučené nastavení faxu
Případ A: Samostatná faxová linka
(nepřijímá žádná hlasová volání)
Typ B: Nastavení zařízení HP All-in-One
pro provoz se službou DSL
Typ C: Nastavení zařízení HP All-in-One
s pobočkovou ústřednou (PBX) nebo
linkou ISDN
vyzvánění na stejné telefonní lince
35
Page 39

Kapitola 3
(pokračování)
Další zařízení nebo služby sdílející
vaši faxovou linku
Na této telefonní lince přijímáte jak
hlasová, tak faxová volání.
Doporučené nastavení faxu
čení nastavení
Hlasové volání a služba hlasové pošty.
Na této lince přijímáte hlasová i faxová
Případ F: Hlasová a faxová linka sdílená
s hlasovou poštou
volání a využíváte službu hlasové pošty,
kterou poskytuje telekomunikační
společnost.
Další informace o nastavení faxu v konkrétních zemích a oblastech naleznete na
následujících webových stránkách pro konfiguraci faxu.
Rakousko
www.hp.com/at/faxconfig
Německo www.hp.com/de/faxconfig
Švýcarsko (francouzština) www.hp.com/ch/fr/faxconfig
Švýcarsko (němčina) www.hp.com/ch/de/faxconfig
Velká Británie www.hp.com/uk/faxconfig
Případ A: Samostatná faxová linka (nepřijímá žádná hlasová volání)
Pokud máte k dispozici samostatnou faxovou linku, na které nepřijímáte žádná
hlasová volání, a nepřipojili jste k ní žádné další zařízení, nastavte zařízení HP All-inOne následujícím způsobem.
Dokon
36
Zadní pohled na zařízení HP All-in-One
1 Telefonní zásuvka ve zdi
2 Pro připojení k portu označenému „1-LINE“ použijte telefonní kabel dodaný se zařízením
HP All-in-One.
HP Officejet 6300 All-in-One series
Page 40

Nastavení zařízení HP All-in-One se samostatnou faxovou linkou
1. Jeden konec telefonního kabelu dodaného v krabici se zařízením HP All-in-One
zapojte do telefonní zásuvky a druhý do konektoru označeného 1-LINE na zadní
straně zařízení HP All-in-One.
Poznámka Pokud pro připojení zařízení HP All-in-One k telefonní
zásuvce ve zdi nepoužijete dodaný kabel, faxování nemusí probíhat
úspěšně. Tento speciální telefonní kabel je odlišný od telefonních kabelů,
kterými je pravděpodobně vybavena vaše domácnost nebo kancelář.
2. Zapněte nastavení Automatická odpověď.
3. (Volitelné) Změňte nastavení Zvon. před odpov. na nejnižší možnou hodnotu
(dvě zazvonění).
4. Spusťte test faxu.
Po zazvonění telefonu zařízení HP All-in-One automaticky odpoví po takovém počtu
zazvonění, který je nastaven pomocí funkce Zvon. před odpov.. Pak začne vysílat
tóny pro příjem faxu k odesílajícímu faxu a přijímat fax.
Typ B: Nastavení zařízení HP All-in-One pro provoz se službou DSL
Pokud jste si prostřednictvím telekomunikační společnosti aktivovali službu DSL,
připojte filtr DSL mezi telefonní zásuvku a zařízení HP All-in-One podle pokynů v této
části. Filtr DSL odstraňuje digitální signál, který ruší zařízení HP All-in-One, takže
zařízení HP All-in-One může s telefonní linkou komunikovat správně. (V některých
zemích nebo oblastech může být služba DSL nazývána ADSL.)
Poznámka Jestliže máte linku DSL a nepřipojíte filtr DSL, nebudete moci
pomocí zařízení HP All-in-One odesílat ani přijímat faxy.
Zadní pohled na zařízení HP All-in-One
1 Telefonní zásuvka ve zdi
2 Filtr DSL a kabel dodaný poskytovatelem služby DSL
3 Pro připojení k portu označenému „1-LINE“ použijte telefonní kabel dodaný se zařízením
HP All-in-One.
Dokon
čení nastavení
Uživatelská příručka
37
Page 41

Kapitola 3
Nastavení zařízení HP All-in-One pro provoz se službou DSL
1. Filtr DSL je možné získat od poskytovatele DSL.
2. Jeden konec telefonního kabelu dodaného v krabici se zařízením HP All-in-One
zapojte do telefonní zásuvky a druhý do konektoru označeného 1-LINE na zadní
straně zařízení HP All-in-One.
Poznámka Pokud pro připojení zařízení HP All-in-One k telefonní
zásuvce ve zdi nepoužijete dodaný kabel, faxování nemusí probíhat
úspěšně. Tento speciální telefonní kabel je odlišný od telefonních kabelů,
kterými je pravděpodobně vybavena vaše domácnost nebo kancelář.
3. Kabel filtru DSL připojte k telefonní zásuvce ve zdi.
Poznámka Je-li k telefonní lince připojeno další zařízení nebo služba,
jako např. služba pro rozlišovací vyzvánění, záznamník nebo hlasová
pošta, vyhledejte dodatečná pravidla pro nastavení v příslušné části této
kapitoly.
4. Spusťte test faxu.
Typ C: Nastavení zařízení HP All-in-One s pobočkovou ústřednou (PBX) nebo linkou ISDN
Pokud používáte pobočkovou ústřednu (PBX) nebo konvertor, ev. koncový adaptér
pro ISDN, postupujte následujícím způsobem:
● Pokud používáte pobočkovou ústřednu (PBX) nebo konvertor, ev. koncový
adaptér pro ISDN, připojte zařízení HP All-in-One k portu určenému pro fax a
telefon. Zkontrolujte také to, zda je koncový adaptér nastaven na typ přepínače
odpovídající vaší zemi či oblasti (pokud je tato možnost k dispozici).
čení nastavení
Dokon
38
Poznámka Některé systémy ISDN umožňují konfiguraci portů pro
konkrétní telefonní zařízení. Mohli jste například přiřadit jeden port pro
telefon a fax Skupiny 3 a jiný port pro další účely. Pokud se při připojení k
faxovému nebo telefonnímu portu konvertoru ISDN vyskytnou potíže,
zkuste použít univerzální port. Může být označen "multi-combi" nebo
podobně.
● Pokud používáte pobočkovou ústřednu (PBX), nastavte tón čekajícího volání na
hodnotu Vypnuto.
Poznámka U mnoha digitálních pobočkových ústředen (PBX) je tón
čekajícího volání ve výchozím nastavení zapnut. Tón čekajícího hovoru
bude rušit každý faxový přenos a pomocí zařízení HP All-in-One nebude
možné odesílat ani přijímat faxy. Informace o způsobu vypnutí tónu
čekajícího volání naleznete v dokumentaci dodávané s telefonním
systémem PBX.
● Pokud používáte pobočkovou ústřednu (PBX), vytočte před vytočením faxového
čísla číslo vnější linky.
● Zkontrolujte, zda je zařízení HP All-in-One k telefonní zásuvce ve zdi připojeno
pomocí dodaného kabelu. Pokud tomu tak není, nemusí faxování probíhat
úspěšně. Tento speciální telefonní kabel je odlišný od telefonních kabelů, kterými
HP Officejet 6300 All-in-One series
Page 42

je pravděpodobně vybavena vaše domácnost či kancelář. Je-li dodaný kabel
příliš krátký, můžete jej prodloužit pomocí sdružovače zakoupeného v místní
prodejně s elektronikou.
Případ D: Fax a služba rozlišovacího vyzvánění na stejné telefonní lince
Pokud využíváte službu pro rozlišovací vyzvánění (poskytnutou telekomunikační
společností), která několika telefonním číslům přiřazuje různé druhy vyzvánění,
nastavte zařízení HP All-in-One podle pokynů uvedených v této části.
Zadní pohled na zařízení HP All-in-One
1 Telefonní zásuvka ve zdi
2 Pro připojení k portu označenému „1-LINE“ použijte telefonní kabel dodaný se zařízením
HP All-in-One.
Nastavení zařízení HP All-in-One pro použití se službou rozlišovacího vyzvánění
1. Jeden konec telefonního kabelu dodaného v krabici se zařízením HP All-in-One
zapojte do telefonní zásuvky a druhý do konektoru označeného 1-LINE na zadní
straně zařízení HP All-in-One.
Dokon
čení nastavení
2. Zapněte nastavení Automatická odpověď.
3. Upravte nastavení funkce Odpověď na typ zvonění tak, aby odpovídala typu
vyzvánění, které vašemu faxovému číslu přiřadila telekomunikační společnost.
4. (Volitelné) Změňte nastavení Zvon. před odpov. na nejnižší možnou hodnotu
(dvě zazvonění).
5. Spusťte test faxu.
Uživatelská příručka
Poznámka Pokud pro připojení zařízení HP All-in-One k telefonní
zásuvce ve zdi nepoužijete dodaný kabel, faxování nemusí probíhat
úspěšně. Tento speciální telefonní kabel je odlišný od telefonních kabelů,
kterými je pravděpodobně vybavena vaše domácnost nebo kancelář.
Poznámka Ve výchozím nastavení zařízení HP All-in-One odpovídá na
všechny typy vyzvánění. Pokud nastavení funkce Odpověď na typ
zvonění neodpovídá typu vyzvánění přiřazenému faxovému číslu,
zařízení HP All-in-One buď může odpovídat na hlasová i faxová volání,
nebo nemusí odpovídat vůbec.
39
Page 43

Kapitola 3
Po vybraném počtu zazvonění (nastavení Zvon. před odpov.) zařízení HP All-in-One
automatickdy přijme příchozí hovory, které odpovídají zvolenému vyzvánění
(nastavení Odpověď na typ zvonění). Pak začne vysílat tóny pro příjem faxu k
odesílajícímu faxu a přijímat fax.
Případ E: Sdílená hlasová a faxová linka
Pokud přijímáte hlasové i faxové volání na stejném telefonním čísle a pokud na této
telefonní lince nevyužíváte žádné další kancelářské zařízení (nebo hlasovou poštu),
nastavte zařízení HP All-in-One následujícím způsobem.
Zadní pohled na zařízení HP All-in-One
1 Telefonní zásuvka ve zdi
2 Pro připojení k portu označenému „1-LINE“ použijte telefonní kabel dodaný se zařízením
HP All-in-One.
čení nastavení
Dokon
40
Nastavení zařízení HP All-in-One se sdílenou hlasovou a faxovou linkou
1. Jeden konec telefonního kabelu dodaného v krabici se zařízením HP All-in-One
zapojte do telefonní zásuvky a druhý do konektoru označeného 1-LINE na zadní
straně zařízení HP All-in-One.
Poznámka Pokud pro připojení zařízení HP All-in-One k telefonní
zásuvce ve zdi nepoužijete dodaný kabel, faxování nemusí probíhat
úspěšně. Tento speciální telefonní kabel je odlišný od telefonních kabelů,
kterými je pravděpodobně vybavena vaše domácnost nebo kancelář.
2. Nyní je třeba rozhodnout, zda bude zařízení HP All-in-One odpovídat na volání
automaticky nebo manuálně:
– Pokud nastavíte zařízení HP All-in-One, aby automaticky odpovídalo na
volání, bude odpovídat na všechna příchozí volání a přijímat faxy. Zařízení
HP All-in-One nebude v takovém případě schopné rozlišovat mezi faxem a
hlasovým voláním. Pokud se domníváte, že se jedná o hlasové volání,
musíte je přijmout předtím, než zařízení HP All-in-One volání přijme.
Zapnutím funkce Automatická odpověď nastavíte zařízení HP All-in-One
na automatické odpovídání na příchozí volání.
– Pokud nastavíte zařízení HP All-in-One na ruční přijímání faxů, musíte být
osobně přítomni, abyste odpověděli na příchozí faxová volání, jinak zařízení
HP All-in-One nebude moci přijímat faxy. Vypnutím funkce Automatická
HP Officejet 6300 All-in-One series
Page 44

odpověď nastavíte zařízení HP All-in-One na ruční odpovídání na příchozí
volání.
3. Spusťte test faxu.
4. Zapojte telefon do zásuvky ve zdi.
Pokud zvednete telefon dříve, než zařízení HP All-in-One odpoví na volání, a uslyšíte
faxové tóny z odesílajícího faxového přístroje, bude zřejmě nutné odpovědět na
faxové volání ručně.
Případ F: Hlasová a faxová linka sdílená s hlasovou poštou
Pokud přijímáte hlasová a faxová volání na stejném telefonním čísle a současně
využíváte službu hlasové pošty, nastavte zařízení HP All-in-One následujícím
způsobem.
Poznámka Pokud máte nastavenu službu hlasové pošty na stejném
telefonním čísle, které používáte k faxování, nelze faxy přijímat automaticky.
Faxy je třeba přijímat ručně. To znamená, že při přijímání příchozích faxů
musíte být osobně přítomni. Pokud chcete faxy přijímat automaticky, obraťte
se na telekomunikační společnost a objednejte si službu rozlišovacího
vyzvánění nebo samostatnou telefonní linku pro fax.
Dokon
Zadní pohled na zařízení HP All-in-One
1 Telefonní zásuvka ve zdi
2 Pro připojení k portu označenému „1-LINE“ použijte telefonní kabel dodaný se zařízením
HP All-in-One.
Nastavení zařízení HP All-in-One pro použití s hlasovou poštou
1. Jeden konec telefonního kabelu dodaného v krabici se zařízením HP All-in-One
zapojte do telefonní zásuvky a druhý do konektoru označeného 1-LINE na zadní
straně zařízení HP All-in-One.
2. Vypněte nastavení Automatická odpověď.
3. Spusťte test faxu.
Uživatelská příručka
čení nastavení
Poznámka Pokud pro připojení zařízení HP All-in-One k telefonní
zásuvce ve zdi nepoužijete dodaný kabel, faxování nemusí probíhat
úspěšně. Tento speciální telefonní kabel je odlišný od telefonních kabelů,
kterými je pravděpodobně vybavena vaše domácnost nebo kancelář.
41
Page 45

Kapitola 3
Na příchozí faxová volání musíte odpovědět osobně, jinak zeřízení HP All-in-One
nebude moci přijímat faxy.
Změna nastavení zařízení HP All-in-One pro příjem faxu
Chcete-li úspěšně přijímat faxy, musíte změnit některá nastavení zařízení HP All-inOne. Pokud si nejste jisti výběrem nastavení určité možnosti faxu, přečtěte si
informace o nastavení faxu v předchozích částech.
● Nastavení režimu odpovědi
● Nastavení počtu zazvonění před příjmem faxu
● Změna odpovědi podle typu zvonění pro rozlišující vyzvánění
Nastavení režimu odpovědi
Režim odpovědi určuje, zda zařízení HP All-in-One odpoví či neodpoví na příchozí
volání.
● Zapněte nastavení Automatická odpověď, chcete-li, aby zařízení HP All-in-One
odpovídalo na faxy automaticky. Zařízení HP All-in-One bude automaticky
odpovídat na všechna příchozí volání a faxy.
● Vypněte nastavení Automatická odpověď, chcete-li, aby přijímat faxy ručně. Při
přijímání příchozích faxových volání pak musíte být osobně přítomni, jinak
zařízení HP All-in-One fax nepřijme.
Postup při nastavení režimu odpovědi
➔
Stiknutím tlačítka Automatická odpověď rozsviťte nebo zhasněte kontrolku a
vyberte tak příslušné nastavení.
Pokud svítí kontrolka Automatická odpověď, zařízení HP All-in-One bude
automaticky odpovídat na volání. Pokud kontrolka nesvítí, zařízení HP All-in-One
nebude na volání odpovídat.
čení nastavení
Dokon
42
Nastavení počtu zazvonění před příjmem faxu
Zapnete-li nastavení Automatická odpověď, můžete zadat počet zazvonění, po
kterém zařízení HP All-in-One automaticky odpoví na příchozí volání.
Nastavení Zvon. před odpov. je důležité, je-li záznamník připojen ke stejné telefonní
lince jako zařízení HP All-in-One, protože chcete, aby záznamník přijal hovor dříve
než zařízení HP All-in-One. Počet zazvonění do odpovědi zařízení HP All-in-One by
měl být vyšší než počet zazvonění před odpovědí záznamníku.
Nastavte například záznamník na malý počet zazvonění před odpovědí a zařízení
HP All-in-One na maximální počet zazvonění před odpovědí. (Maximální počet
zazvonění se liší v závislosti na zemi nebo oblasti.) Při tomto nastavení odpoví
záznamník na volání a zařízení HP All-in-One bude sledovat linku. Pokud zařízení
HP All-in-One rozpozná faxové tóny, přijme zařízení HP All-in-One fax. Pokud je
volání hlasové, zaznamená záznamník příchozí zprávu.
Postup pro nastavení počtu zazvonění před odpovědí z ovládacího panelu
1. Stiskněte tlačítko Nastavení.
2. Stiskněte tlačítko 4 a potom tlačítko 2.
HP Officejet 6300 All-in-One series
Page 46

Vyberete tak možnost Základní nastavení faxu a potom možnost Zvon. před
odpov..
3. Pomocí klávesnice zadejte odpovídající počet vyzvánění nebo počet vyzvánění
změňte tlačítkem
nebo .
4. Vybrané nastavení potvrďte stisknutím tlačítka OK.
Změna odpovědi podle typu zvonění pro rozlišující vyzvánění
Mnoho telekomunikačních společností nabízí funkci rozlišovacího vyzvánění, která
umožňuje sdílet na jedné telefonní lince několik telefonních čísel. Jestliže se přihlásíte
k odběru této služby, bude každému z čísel přidělen jiný druh vyzvánění. Zařízení
HP All-in-One můžete nastavit tak, aby odpovídalo na příchozí volání, která mají určitý
typ vyzvánění.
Jestliže jste připojili zařízení HP All-in-One k lince s rozlišovacím vyzváněním,
požádejte telekomunikační společnost o přidělení jednoho typu vyzvánění pro hlasová
volání a jiného typu pro faxová volání. Společnost HO doporučuje zvolit pro faxová
volání dvojité nebo trojité zazvonění. Jakmile zařízení HP All-in-One rozpozná zadaný
typ zvonění, odpoví na volání a přijme fax.
Jestliže službu rozlišovacího vyzvánění nevyužíváte, použijte výchozí druh vyzvánění,
tedy možnost Všechna zvonění.
Postup pro změnu rozlišovacího vyzvánění pomocí ovládacího panelu
1. Ověřte, že je zařízení HP All-in-One nastaveno tak, aby na faxová volání
odpovídalo automaticky.
2. Stiskněte tlačítko Nastavení.
3. Stiskněte tlačítko 5 a pak tlačítko 1.
Vyberete tak možnost Upřesnit nastavení faxu a potom možnost Odpověď na
typ zvonění.
4. Stisknutím tlačítka
zvolte požadovanou volbu a pak stiskněte tlačítko OK.
Pokud telefon zazvoní s typem zvonění přiřazeným k faxové lince, zařízení
HP All-in-One odpoví na volání a pak přijme fax.
Dokon
čení nastavení
Kontrola nastavení faxu
Nastavení faxu můžete otestovat. Tento test také umožní prověřit stav zařízení HP Allin-One a zkontrolovat, zda je v něm faxování nastaveno správně. Tento test
provádějte, až dokončíte nastavení faxování v zařízení HP All-in-One. Test provede
následující akce:
● Testuje hardware faxu.
● Ověří, zda je k zařízení HP All-in-One připojen správný telefonní kabel.
● Zkontroluje, zda je telefonní kabel připojen ke správnému portu.
● Zkontroluje vytáčecí tón.
● Zkontroluje, zda je telefonní linka aktivní.
● Ověří stav připojení telefonní linky.
Zařízení HP All-in-One vytiskne protokol s výsledky testu. Pokud při testu dojde k
chybě, vyhledejte v protokolu návod, jak problém vyřešit, a potom spusťe test znovu.
Uživatelská příručka
43
Page 47

Kapitola 3
Testování nastavení faxu z ovládacího panelu
1. Nastavte zařízení HP All-in-One pro faxování podle konkrétních pokynů pro
nastavení doma nebo v kanceláři.
2. Před spuštěním testu nainstalujte tiskové kazety a vložte do vstupního zásobníku
papír plného formátu.
3. Stiskněte tlačítko Nastavení.
4. Stiskněte tlačítko 6, potom stiskněte znovu tlačítko 6.
Vyberete tak nabídku Nástroje a potom možnost Spustit test faxu.
Zařízení HP All-in-One zobrazí na displeji stav testu a vytiskne protokol.
5. Přečtěte si protokol.
– Pokud test proběhl úspěšně a potíže s faxováním přetrvávají, zkontrolujte
nastavení faxu uvedené v protokolu a ověřte jeho správnost. Žádné nebo
nesprávné nastavení faxu může při faxování způsobit problémy.
– Pokud při testu dojde k chybě, vyhledejte v protokolu informace o tom, jak
potíže odstranit.
6. Po vyjmutí protokolu faxu ze zařízení HP All-in-One stiskněte tlačítko OK.
V případě potřeby potíže odstraňte a test zopakujte.
Nastavení záhlaví faxu
Záhlaví faxu obsahuje jméno a číslo odesilatele faxu a bude vytištěno na začátku
každého faxu, který odešlete. Společnost HP doporučuje, aby bylo nastavení záhlaví
faxu prováděno v softwaru, který jste nainstalovali spoulu se zařízením HP All-in-One.
Záhlaví faxu můžete také nastavit pomocí ovládacího panelu.
čení nastavení
Dokon
Poznámka V některých zemích/oblastech je záhlaví faxu zákonem
předepsaným požadavkem.
Nastavení výchozího záhlaví faxu pomocí ovládacího panelu
1. Stiskněte tlačítko Nastavení.
2. Stiskněte tlačítko 4 a potom tlačítko 1.
Vyberete tak možnost Základní nastavení faxu a potom možnost Záhlaví faxu.
3. Zadejte své jméno nebo název společnosti a pak stiskněte tlačítko OK.
4. Pomocí číselné klávesnice zadejte faxové číslo a pak stiskněte tlačítko OK.
44
HP Officejet 6300 All-in-One series
Page 48

4
Vložení předloh a papíru
Do zařízení HP All-in-One můžete vložit řadu typů papíru různých formátů, včetně
formátu Letter nebo A4, fotografických papírů, průhledných fólií a obálek. Ve
výchozím nastavení zjistí zařízení HP All-in-One automaticky formát a typ papíru
vloženého do vstupního zásobníku a přizpůsobí nastavení tisku tak, aby byla kvalita
tisku pro daný typ papíru co nejvyšší.
Pokud používáte speciální papíry, například fotografický papír, průhledné fólie, obálky
či štítky nebo pokud nejste spokojeni s kvalitou tisku při automatickém nastavení
Automatic., můžete nastavit formát a typ papíru pro tiskové a kopírovací úlohy ručně.
● Vložení předloh
● Výběr papíru pro tisk a kopírování
● Vložení papíru
● Předcházení uvíznutí papíru
Vložení předloh
Předlohy určené ke kopírování, faxování či skenování lze vložit do automatického
podavače nebo položit na skleněnou podložku. Předlohy, které jsou vloženy do
automatického podavače, budou automaticky zavedeny do zařízení HP All-in-One.
● Vložení předlohy do automatického podavače dokumentů
● Vložení předlohy na skleněnou podložku
Vložení předlohy do automatického podavače dokumentů
Můžete kopírovat, skenovat nebo faxovat jednostránkové či vícestránkové dokumenty
formátu Letter a A4 (až 35 stránek obyčejného papíru) nebo Legal (až 20 listů
obyčejného papíru), stačí je vložit do podavače dokumentů.
Do automatického podavače dokumentů lze vložit nejvýše 35 listů obyčejného papíru.
Vložení předlohy do automatického podavače
1. Vložte předlohu do zásobníku podavače dokumentů potištěnou stranou nahoru.
Zasouvejte papír do automatického podavače dokumentů, dokud neuslyšíte
pípnutí nebo dokud se na displeji nezobrazí zpráva, která oznamuje, že zařízení
HP All-in-One rozpoznalo vložené stránky.
Uživatelská příručka
Upozornění Do automatického podavače nevkládejte fotografie, mohlo by
dojít k jejich poškození.
Poznámka Některé funkce, například funkce kopírování Přizpůsobit na
stránku, nebudou fungovat, vložíte-li předlohy do automatického podavače
dokumentů. Předlohy musíte pokládat na sklo.
Vložení p
ředloh a papíru
45
Page 49

Kapitola 4
Tip Další nápovědu poskytuje při vkládání předlohy do automatického
podavače schéma vytlačené na automatickém podavači.
2. Vodítka papíru posouvejte ke středu, dokud se nezarazí o pravou a levou stranu
papíru.
Poznámka Před zvednutím víka zařízení HP All-in-One nejprve odeberte
všechny předlohy z podavače dokumentů.
Vložení předlohy na skleněnou podložku
Můžete kopírovat, skenovat a faxovat předlohy až do formátu Letter nebo A4, stačí je
vložit na skleněnou podložku. Pokud má předloha formát Legal nebo obsahuje více
stránek plného formátu, vložte ji do automatického podavače dokumentů.
Poznámka Pokud nejsou skleněná podložka a spodní strana víka čisté,
nebude celá řada speciálních funkcí pracovat správně.
Vložení předlohy na skleněnou podložku
1. Vyjměte všechny předlohy ze zásobníku automatického podavače a zvedněte
víko zařízení HP All-in-One.
2. Vložte předlohu do pravého předního rohu skleněné plochy potištěnou stranou
dolů.
Tip Při vkládání předloh vám pomohou vodítka vyrytá podél hrany
skleněné podložky.
ředloh a papíru
Vložení p
46
HP Officejet 6300 All-in-One series
Page 50

3. Zavřete víko.
Výběr papíru pro tisk a kopírování
V zařízení HP All-in-One lze používat množství typů a formátů papíru. Nejlepší kvality
tisku a kopírování dosáhnete, budete-li se řídit následujícími doporučeními. Při každé
změně typu nebo formátu papíru nezapomeňte upravit příslušná nastavení.
● Doporučený typ papíru pro tisk a kopírování
● Papíry, jejichž použití není doporučeno
Doporučený typ papíru pro tisk a kopírování
Chcete-li dosáhnout nejvyšší kvality tisku, doporučuje společnost HP použití
papírů HP, které jsou navrženy přímo pro typ tištěného projektu. Například při tisku
fotografií vložte do vstupního zásobníku fotografický papír HP premium nebo HP
premium plus.
Chcete-li objednat papíry HP nebo jiný spotřební materiál, přejděte na stránku
www.hp.com/learn/suresupply. Po zobrazení výzvy vyberte zemi/oblast, dále podle
pokynů vyberte příslušný produkt a potom na této stránce klepněte na některý
z odkazů na stránky umožňující nákup.
Poznámka V současné době je tato část webových stránek společnosti HP
dostupná pouze v angličtině.
Papíry, jejichž použití není doporučeno
Použijete-li příliš tenký nebo příliš silný papír, papír s hladkou strukturou nebo papír,
který lze snadno vytáhnout, může uvíznout. Použití papíru s výraznou texturou nebo
takového papíru, na němž špatně zasychá inkoust, může při tisku způsobit šmouhy,
skvrny nebo neúplné vyplnění barvou.
Papír nevhodný k použití pro tisk a kopírování
● Papír jakéhokoli jiného formátu, než jaký je uveden v Uživatelské příručce v
kapitole týkající se technických specifikací.
● Papír s výřezy nebo perforací (pokud není přímo určen k použití s inkoustovými
tiskárnami HP Inkjet).
● Materiál s výraznou texturou, jako například plátno. Tisk na nich může být
nerovnoměrný a rozpitý.
Vložení p
ředloh a papíru
Uživatelská příručka
47
Page 51

Kapitola 4
● Mimořádně hladké, lesklé nebo křídové papíry, které nejsou určené pro zařízení
HP All-in-One. Mohou v zařízení HP All-in-One uvíznout nebo odpuzovat inkoust.
● Vícedílné formuláře, například dvojité nebo trojité. Mohou se pomačkat nebo
uvíznout v zařízení a je větší riziko rozmazání inkoustu.
● Obálky se sponami nebo s okénky. Mohou uvíznout mezi válci a vést k uvíznutí
papíru.
● Skládaný papír.
Papíry nevhodné k použití pro kopírování
● Obálky.
● Jiné průhledné fólie než transparentní fólie HP premium do inkoustových tiskáren
nebo transparentní fólie HP premium plus do inkoustových tiskáren.
● Nažehlovací fólie
● Papír pro blahopřání
Vložení papíru
V této části je popsán postup při vkládání různých typů a formátů papíru do zařízení
HP All-in-One za účelem kopírování, tisku nebo faxování.
Tip Uchovávejte papír v uzavíratelném obalu na rovné podložce, zabráníte
tak roztrhání a zmačkání papíru a zkroucení a ohnutí okrajů. Při nesprávném
uskladnění mohou extrémní změny teploty a vlhkosti papír deformovat tak, že
ho nebude možné v zařízení HP All-in-One použít.
● Vložení papíru plného formátu
● Vložení fotografického papíru formátu 10 × 15 cm (4 x 6 palců)
● Vložení rejstříkových karet
● Vložení obálek
● Vložení jiných typů papíru
Vložení papíru plného formátu
Do vstupního zásobníku zařízení HP All-in-One lze vložit řadu typů papíru formátu
Letter, A4 nebo Legal.
Vložení papíru maximální velikosti
1. Vyjměte výstupní zásobník.
ředloh a papíru
Vložení p
2. Obrázek - Posunutí vodítka šířky papíru do krajní pozice
48
HP Officejet 6300 All-in-One series
Page 52

3. Zarovnejte okraje papírů poklepáním balíku papírů o rovnou plochu a potom
proveďte následující akce:
– Zkontrolujte, zda papír není potrhaný, zaprášený nebo zmačkaný a nemá
zkroucené či ohnuté okraje.
– Ujistěte se, že všechny papíry v balíku jsou stejného formátu a typu.
4. Balík papírů vložte do zásobníku kratší stranou dopředu a tiskovou stranou dolů.
Zasuňte balík papírů až nadoraz.
Upozornění S vkládáním papíru do vstupního zásobníku vyčkejte, až
bude zařízení HP All-in-One v klidu a nebude vydávat žádné zvukové
signály. Pokud zařízení HP All-in-One právě provádí údržbu tiskových
kazet nebo pokud je jinak zaneprázdněno, zarážka papíru uvnitř zařízení
zřejmě nebude na správném místě. Mohlo by dojít k tomu, že byste papír
zatlačili příliš dopředu, což by vedlo k vysouvání prázdných stránek ze
zařízení HP All-in-One.
Tip Používáte-li hlavičkový papír, zasuňte horní okraj stránky jako první.
Potisková strana musí směřovat dolů. Další pokyny pro vkládání papírů
plného formátu a hlavičkových papírů naleznete na obrázku vyrytém na
základně vstupního zásobníku.
Vložení p
5. Posuňte vodítko šířky papíru směrem dovnitř, dokud se nezastaví o okraj papíru.
Vstupní zásobník nepřeplňujte. Zkontrolujte, zda svazek papírů ve vstupním
zásobníku nepřesahuje zásobník ani horní okraj vodítka šířky papíru.
Uživatelská příručka
ředloh a papíru
49
Page 53

Kapitola 4
6. Vraťte výstupní zásobník na místo.
7. Vysuňte podpěru výstupního zásobníku směrem k sobě.
Poznámka Při použití papíru formátu Legal ponechte podpěru zásobníku
zasunutou.
Vložení fotografického papíru formátu 10 × 15 cm (4 x 6 palců)
Do vstupního zásobníku HP All-in-One můžete vložit fotopapír 10 x 15 cm. Pro
nejkvalitnější snímky použijte fotopapír HP Premium Plus nebo HP Premium o
rozměrech 10 x 15 cm.
Tip Uchovávejte papír v uzavíratelném obalu na rovné podložce, zabráníte
tak roztrhání a zmačkání papíru a zkroucení a ohnutí okrajů. Při nesprávném
ředloh a papíru
Vložení p
50
uskladnění mohou extrémní změny teploty a vlhkosti papír deformovat tak, že
ho nebude možné v zařízení HP All-in-One použít.
Nejlepších výsledků dosáhnete, pokud před kopírováním nebo tiskem nastavíte typ a
formát papíru.
HP Officejet 6300 All-in-One series
Page 54

Postup při vložení fotografického papíru formátu 10 × 15 cm s chlopní do
vstupního zásobníku
1. Vyjměte výstupní zásobník.
2. Vyjměte veškerý papír ze vstupního zásobníku.
3. Vložte balík fotografického papíru kratší stranou až k pravé straně vstupního
zásobníku potištěnou stranou dolů. Zasouvejte papír, dokud se nezastaví.
Vložte fotografický papír tak, aby chlopně směřovaly k vám.
Tip Další pokyny pro vkládání fotografického papíru malého formátu jsou
uvedeny jako příslušná vodítka vytlačená na základně vstupního
zásobníku.
4. Posouvejte vodítko šířky papíru dovnitř, dokud se nezastaví o okraje
fotografických papírů.
Vstupní zásobník nepřeplňujte. Zkontrolujte, zda svazek papírů ve vstupním
zásobníku nepřesahuje zásobník ani horní okraj vodítka šířky papíru.
5. Vraťte výstupní zásobník na místo.
Vložení rejstříkových karet
Do vstupního zásobníku zařízení HP All-in-One můžete vložit kartotéční lístky a
vytisknout na ně poznámky, recepty nebo jiný text.
Nejlepších výsledků dosáhnete, pokud před kopírováním nebo tiskem nastavíte typ a
formát papíru.
Vložení rejstříkových karet do vstupního zásobníku
1. Vyjměte výstupní zásobník.
2. Vyjměte veškerý papír ze vstupního zásobníku.
3. Vložte balík karet stranou určenou k tisku dolů do pravého zadního rohu
vstupního zásobníku. Zasuňte balík až na doraz.
4. Posuňte vodítko šířky papíru ke středu, dokud se nezarazí o okraje balíku karet.
Vstupní zásobník nepřeplňujte. Zkontrolujte, zda balík karet ve vstupním
zásobníku nepřesahuje zásobník ani horní okraj vodítka šířky papíru.
Uživatelská příručka
Vložení p
ředloh a papíru
51
Page 55

Kapitola 4
5. Vraťte výstupní zásobník na místo.
Vložení obálek
Do vstupního zásobníku zařízení HP All-in-One je možné vložit jednu nebo více
obálek. Nepoužívejte lesklé ani reliéfní obálky, ani obálky se sponami či průhlednými
okénky.
Vložení obálek
1. Vyjměte výstupní zásobník.
2. Vyjměte veškerý papír ze vstupního zásobníku.
3. Vložte jednu nebo několik obálek až k pravé straně vstupního zásobníku
chlopněmi nahoru a doleva. Posouvejte balík obálek vpřed, dokud se nezarazí.
Poznámka O zvláštnostech formátování textu, který má být vytištěn na
obálky, si přečtěte v nápovědě k používanému textovému editoru. Chcete-li
dosáhnout nejlepších výsledků, použijte jako zpáteční adresy štítky, které pak
nalepíte na obálky.
4. Posouvejte vodítko šířky papíru dovnitř, dokud se nezastaví o okraje obálek.
ředloh a papíru
5. Vraťte výstupní zásobník na místo.
Vložení p
Vložení jiných typů papíru
Správné vložení následujících papírů vyžaduje zvláštní pozornost.
52
Tip Další pokyny pro vkládání obálek naleznete na obrázku vytlačeném
na základně vstupního zásobníku.
Vstupní zásobník nepřeplňujte. Zkontrolujte, zda se balík obálek vejde do
vstupního zásobníku a nepřevyšuje horní hranu vodítka šířky papíru.
HP Officejet 6300 All-in-One series
Page 56

Poznámka Některé funkce zařízení HP All-in-One nejsou pro určité formáty a
typy papíru k dispozici. Některé formáty a typy papíru lze použít pouze při
spuštění tiskové úlohy z dialogového okna Tisk příslušné aplikace. Nejsou
k dispozici pro kopírování ani faxování. Papíry, které lze použít pouze při tisku
z aplikace, jsou jako takové označeny.
Průhledné fólie HP premium do inkoustových tiskáren a průhledné fólie
HP premium plus do inkoustových tiskáren
➔
Vložte fólii tak, aby byl bílý průsvitný proužek (s šipkami a logem HP) umístěn
nahoře a vstupoval do vstupního zásobníku nejdříve.
Poznámka Zařízení HP All-in-One neumí automaticky rozpoznat formát
nebo typ papíru. Chcete-li dosáhnout co nejlepších výsledků, nastavte
před tiskem či kopírováním na průhledné fólie příslušný typ papíru.
Nažehlovací fólie HP Iron-On Transfer (pouze pro tisk)
1. Fólie před použitím důkladně vyrovnejte; nevkládejte pokroucené listy.
Tip Pokroucení zabráníte tak, že ponecháte nažehlovací fólii až do jejího
použití v originálním balení.
2. Na rubové straně fólie vyhledejte modrý proužek a pak do vstupního zásobníku
vkládejte ručně listy modrým proužkem nahoru vždy po jednom.
Pohlednicový papír HP Greeting Cards, fotografický pohlednicový papír HP
Photo Greeting Cards a dekorativní pohlednicový papír HP Textured Greeting
Cards (pouze pro tisk)
➔
Vložte balíček pohlednicového papíru HP do vstupního zásobníku tiskovou
stranou dolů. Zasouvejte ho, dokud se nezastaví.
Štítky HP do inkoustových tiskáren (pouze pro tisk)
1. Vždy používejte listy se štítky formátu Letter nebo A4 určené k použití
v inkoustových tiskárnách HP (například štítky HP do inkoustových tiskáren).
Zkontrolujte, zda nejsou štítky starší než dva roky. Starší štítky by se při
průchodu zařízením HP All-in-One mohly odlepit a potom v něm uvíznout.
2. Prolistujte balík štítků, aby žádné listy nezůstaly slepeny k sobě.
3. Vložte balík listů se štítky do vstupního zásobníku na papír plného formátu tak,
aby strana se štítky směřovala dolů. Nevkládejte štítky po jednom listu.
Nejlepších výsledků dosáhnete, pokud před kopírováním nebo tiskem nastavíte typ a
formát papíru.
Uživatelská příručka
Tip Stránku vkládejte do vstupního zásobníku oblastí tisku napřed, lícem
směrem dolů.
Vložení p
ředloh a papíru
53
Page 57

Kapitola 4
Předcházení uvíznutí papíru
Chcete-li předcházet uvíznutí papíru, postupujte takto:
●Často odebírejte potištěné papíry z výstupního zásobníku.
● Uchováváním papíru v uzavíratelném obalu na rovné podložce zabráníte
svraštění nebo zkroucení papíru.
● Ujistěte se, zda papír vložený do vstupního zásobníku leží rovně a jeho okraje
nejsou ohnuté ani potrhané.
● Ve vstupním zásobníku nekombinujte papíry různých typů a formátů. Celý balík
musí obsahovat papíry stejného formátu a typu.
● Posuňte vodítko šířky papíru, dokud se pevně neopře o všechen papír.
Zkontrolujte, zda vodítka šířky papíru papír vložený ve vstupním zásobníku
neprohýbají.
● Nezasouvejte papír do vstupního zásobníku násilím a příliš hluboko.
● Používejte typy papírů doporučené pro zařízení HP All-in-One. Další informace
naleznete v tématu Výběr papíru pro tisk a kopírování.
● Nenechávejte předlohy na skleněné podložce. Pokud vložíte předlohu do
automatického podavače dokumentů a jiná předloha je umístěna na skleněné
podložce, může dojít k uvíznutí předlohy v automatickém podavači dokumentů.
ředloh a papíru
Vložení p
54
HP Officejet 6300 All-in-One series
Page 58

5
Tisk z počítače
Zařízení HP All-in-One lze použít s libovolnou aplikací, která umožňuje tisk. Můžete
tisknout řadu projektů, jako jsou obrázky bez okrajů, bulletiny, blahopřání, nažehlovací
fólie nebo plakáty.
● Tisk z aplikace
● Změna nastavení tisku
● Zastavení tiskové úlohy
Tisk z aplikace
Většina nastavení tisku se automaticky provádí v softwarové aplikaci, ze které
tisknete, případně pomocí technologie HP ColorSmart. Tato nastavení je třeba změnit
ručně pouze při změně kvality tisku, tisku na určité typy papíru nebo průhledné fólie
nebo při použití speciálních funkcí.
Tisk z aplikace (Windows)
1. Zkontrolujte, zda je ve vstupním zásobníku vložen papír.
2. V používané aplikaci klepněte v nabídce Soubor na příkaz Tisk.
3. Zkontrolujte, zda je vybrána tiskárna HP All-in-One.
4. Pokud potřebujete změnit některá nastavení, klepněte na tlačítko, které otevře
dialogové okno Vlastnosti.
V závislosti na softwarové aplikaci může být toto tlačítko označeno Vlastnosti,
Možnosti, Nastavení tiskárny, Tiskárna nebo Předvolby.
5. Vyberte vhodné možnosti pro tiskovou úlohu pomocí funkcí, které jsou dostupné
na kartách Rozšířené, Papír/Kvalita, Efekty, Dokončení a Barva.
6. Klepnutím na tlačítko OK zavřete dialogové okno Vlastnosti.
7. Klepnutím na tlačítko Tisk nebo OK zahájíte tisk.
Tisk
Tisk ze softwarové aplikace (v systému Mac OS)
1. Zkontrolujte, zda je ve vstupním zásobníku vložen papír.
2. V softwarové aplikaci otevřete nabídku File (Soubor) a klepněte na příkaz Page
Setup (Vzhled stránky).
3. Zkontrolujte, zda je vybrána tiskárna HP All-in-One.
4. Zadejte atributy stránky:
– Vyberte formát papíru.
– Vyberte orientaci.
– Zadejte procenta měřítka.
5. Klepněte na tlačítko OK.
6. Otevřete v aplikaci nabídku File (Soubor) a klepněte na příkaz Print (Tisk).
Zobrazí se dialogové okno Print (Tisk) a otevře se panel Copies & Pages (Kopie
a stránky).
7. Změňte nastavení tisku pro jednotlivé možnosti v rozbalovací nabídce, aby byla
vhodná pro daný projekt.
8. Klepnutím na příkaz Print (Tisk) zahájíte tisk.
Uživatelská příručka
55
Page 59

Kapitola 5
Změna nastavení tisku
Nastavení tisku na zařízení HP All-in-One je možné přizpůsobit téměř pro jakoukoli
tiskovou úlohu.
Tisk
Uživatelé systému Windows
Před změnou nastavení tisku je třeba rozhodnout, zda chcete změny provést jen pro
danou tiskovou úlohu, nebo zda je chcete nastavit jako výchozí nastavení pro
všechny budoucí tiskové úlohy. Zobrazení možností nastavení tisku závisí na tom,
zda chcete změněné nastavení použít pro všechny budoucí tiskové úlohy nebo pouze
pro konkrétní tiskovou úlohu.
Postup pro změnu nastavení tisku pro všechny budoucí úlohy
1. V aplikaci Centrum řešení HP klepněte na nabídku Nastavení, přejděte na
příkaz Nastavení tisku a potom klepněte na příkaz Nastavení tiskárny.
2. Změňte nastavení tisku a klepněte na tlačítko OK.
Změna nastavení tisku pro aktuální tiskovou úlohu
1. V používané aplikaci klepněte v nabídce Soubor na příkaz Tisk.
2. Zkontrolujte, zda je vybrána tiskárna HP All-in-One.
3. Klepněte na tlačítko, kterým se otevře dialogové okno Vlastnosti.
V závislosti na softwarové aplikaci může být toto tlačítko označeno Vlastnosti,
Možnosti, Nastavení tiskárny, Tiskárna nebo Předvolby.
4. Změňte nastavení tisku a klepněte na tlačítko OK.
5. Vytiskněte úlohu klepnutím na tlačítko Tisk nebo OK v dialogovém okně Tisk.
Uživatelé systému Mac
Pokud chcete změnit nastavení tiskové úlohy, použijte dialogová okna Page Setup
(Vzhled stránky) a Print (Tisk). Výběr dialogového okna závisí na nastavení, které
chcete změnit.
Postup pro změnu formátu papíru, orientace nebo měřítka papíru
1. Otevřete v aplikaci nabídku File (Soubor) a klepněte na příkaz Page Setup
(Vzhled stránky).
2. Zkontrolujte, zda je vybrána tiskárna HP All-in-One.
3. Změňte nastavení formátu papíru, orientace a měřítka a klepněte na tlačítko OK.
Postup pro změnu všech ostatních nastavení tisku
1. V softwarové aplikaci otevřete nabídku File (Soubor) a klepněte na příkaz Print
(Tisk).
2. Zkontrolujte, zda je vybrána tiskárna HP All-in-One.
3. Změňte nastavení tisku a klepnutím na tlačítko Print (Tisk) vytiskněte tiskovou
úlohu.
56
HP Officejet 6300 All-in-One series
Page 60

Zastavení tiskové úlohy
I když je možné tiskové úlohy zastavit buď ze zařízení HP All-in-One, nebo z počítače,
doporučuje společnost HP zastavovat úlohy ze zařízení HP All-in-One.
Postup pro zastavení tiskové úlohy ze zařízení HP All-in-One
➔
Stiskněte tlačítko Storno na ovládacím panelu. Pokud se tisková úloha
nezastaví, stiskněte znovu tlačítko Storno.
Zrušení tiskové úlohy může chvíli trvat.
Tisk
Uživatelská příručka
57
Page 61

Tisk
Kapitola 5
58
HP Officejet 6300 All-in-One series
Page 62

6
Použití funkcí faxu
Zařízení HP All-in-One můžete používat pro odesílání a příjem černobílých i
barevných faxů. Pro často používaná čísla můžete nastavit položky rychlé volby, které
umožní rychlé a snadné odesílání faxů. Na ovládacím panelu můžete také nastavit
řadu vlastností faxování, například rozlišení nebo kontrast mezi tmavými a světlými
oblastmi na odesílaných faxech.
Poznámka Před začátkem faxování se přesvědčte, že jste zařízení HP All-in-
One nastavili správně pro faxování. Toto nastavení jste již mohli provést jako
součást úvodního nastavení pomocí ovládacího panelu nebo pomocí softwaru,
který je dodáván se zařízením HP All-in-One.
Správnost nastavení faxu můžete ověřit spuštěním testu nastavení faxu
pomocí ovládacího panelu. Tento test je dostupný také v nabídce Nastavení.
● Odeslání faxu
● Příjem faxu
● Tisk protokolů
● Zastavení faxování
Odeslání faxu
Fax lze odeslat různými způsoby. Pomocí ovládacího panelu je možné ze zařízení
HP All-in-One odeslat černobílý nebo barevný fax. Fax můžete také odeslat ručně z
připojeného telefonu. To umožňuje hovořit s příjemcem faxu před jeho odesláním.
● Odeslání obyčejného faxu
● Ruční odeslání faxu z telefonu
● Odeslání faxu pomocí monitorovaného vytáčení
Fax
Odeslání obyčejného faxu
Z ovládacího panelu můžete snadno odeslat jednostránkový či vícestránkový
černobílý fax podle zde uvedeného popisu.
Poznámka Pokud potřebujete vytisknout potvrzení o úspěšném odeslání
faxů, aktivujte funkci potvrzení faxu před odesíláním faxů.
Tip Fax lze též odeslat ručně z telefonu nebo pomocí monitorování vytáčení.
Tyto funkce umožňují ovládat rychlost vytáčení. Jsou také užitečné, pokud
chcete poplatek za volání uhradit pomocí telefonní karty a potřebujete
odpovídat na tónové výzvy během vytáčení.
Odeslání obyčejného faxu z ovládacího panelu
1. Vložte předlohy do zásobníku podavače dokumentů potištěnou stranou nahoru.
Pokud odesíláte jednostránkový fax, například fotografii, můžete předlohu také
vložit na skleněnou podložku potištěnou stranou dolů.
Uživatelská příručka
59
Page 63

Kapitola 6
2. Zadejte číslo faxu pomocí klávesnice, nebo stisknutím tlačítka Rychlá volba
nebo jednodotekového tlačítka rychlé volby zvolte rychlou volbu, případně
stisknutím tlačítka Opakovaná volba/pauza znovu vytočte naposledy volané číslo.
3. Stiskněte tlačítko Faxovat černobíle.
– Pokud zařízení zjistí, že v automatickém podavači dokumentů je
vložena předloha, zařízení HP All-in-One odešle dokument na zadané číslo.
– Pokud zařízení nezjistí předlohu v automatickém podavači dokumentů,
zobrazí se výzva Fax z plochy?. Zkontrolujte, zda je předloha vložena na
skleněnou podložku, a pak stisknutím tlačítka 1 zvolte možnost ano.
Fax
Ruční odeslání faxu z telefonu
Faxové volání z telefonu můžete zahájit na stejné telefonní lince, jakou používá
zařízení HP All-in-One, pokud je pro vás pohodlnější používat klávesnici telefonu než
klávesnici ovládacího panelu zařízení HP All-in-One. Tato metoda odesílání faxu se
označuje jako ruční odesílání faxu. Při ručním odesílání faxů si zvolíte, zda chcete
slyšet vytáčecí tóny, telefonické výzvy nebo další zvuky prostřednictvím sluchátka
svého telefonu. Můžete tak snadno odeslat fax pomocí telefonní karty.
V závislosti na nastavení faxového přístroje může volání přijmout buď příjemce nebo
přímo faxový přístroj. Pokud hovor přijme osoba, můžete s ní ještě před odesláním
faxu hovořit. Jestliže hovor přijme faxový přístroj, můžete fax odeslat přímo hned po
zaznění faxového tónu zařízení příjemce.
Poznámka Pokud odesíláte vícestránkový fax, musíte vložit předlohy do
zásobníku podavače dokumentů. Vícestránkové dokumenty nelze faxovat
ze skleněné podložky.
Tip Chcete-li do zadávaného faxového čísla přidat mezeru, stiskněte
tlačítko Opakovaná volba/pauza nebo opakovaně stiskněte tlačítko
Symboly (*), dokud se na displeji ovládacího panelu nezobrazí pomlčka (-).
Tip Pokud příjemce upozorní na nedostatečnou kvalitu faxu, který jste
odeslali, můžete změnit rozlišení nebo kontrast faxu.
60
Ruční odeslání faxu z telefonu
1. Vložte předlohy do zásobníku podavače dokumentů potištěnou stranou nahoru.
Poznámka Tato funkce není podporována, pokud vložíte předlohy na
skleněnou podložku. Předlohy musíte vložit do zásobníku podavače
dokumentů.
2. Vytočte číslo pomocí klávesnice na telefonu připojeném k zařízení HP All-in-One.
Poznámka Během ručního odesílání faxů nepoužívejte klávesnici na
ovládacím panelu zařízení HP All-in-One. K vytočení čísla příjemce
použijte klávesnici telefonu.
HP Officejet 6300 All-in-One series
Page 64

3. Pokud příjemce přijme hovor, můžete s ním před odesláním faxu mluvit.
Poznámka Pokud hovor přijme faxový přístroj, uslyšíte faxový tón
zařízení příjemce. Nyní je třeba provést další krok pro přenos faxu.
4. Jakmile budete připraveni odeslat fax, stiskněte tlačítko Faxovat černobíle nebo
Faxovat barevně.
Poznámka Pokud budete vyzváni, stisknutím tlačítka 1 vyberte možnost
Odeslat fax a potom znovu stiskněte tlačítko Faxovat černobíle nebo
Faxovat barevně.
Pokud jste s osobou, které chcete fax zaslat, hovořili ještě před odesláním faxu,
sdělte jí, aby po zaslechnutí faxových tónů stiskla na svém faxovém přístroji
tlačítko Start.
Během přenosu faxu je telefonní linka tichá. V této době můžete telefon zavěsit.
Pokud chcete pokračovat v hovoru s příjemcem, nezavěšujte, dokud se přenos
faxu neukončí.
Odeslání faxu pomocí monitorovaného vytáčení
Monitor vytáčení umožňuje vytočit číslo z ovládacího panelu stejným způsobem,
jakým byste je vytáčeli na běžném telefonním přístroji. Při odesílání faxů pomocí
monitoru vytáčení je slyšet vytáčecí tóny, telefonické výzvy nebo další zvuky
z reproduktorů zařízení HP All-in-One. Můžete tak reagovat na výzvy během vytáčení
a ovládat rychlost vytáčení.
Tip Pokud dostatečně rychle nezadáte kód PIN telefonní karty, zařízení
HP All-in-One může dříve zahájit odesílání faxových tónů a způsobit tak
situaci, kdy služba telefonní karty nerozpozná zadávaný kód PIN. V takovém
případě je možné vytvořit položku rychlé volby, do které uložíte kód PIN své
telefonní karty.
Fax
Odeslání faxu z ovládacího panelu pomocí monitorování vytáčení
1. Vložte předlohy do zásobníku podavače dokumentů potištěnou stranou nahoru.
Pokud odesíláte jednostránkový fax, například fotografii, můžete předlohu také
vložit na skleněnou podložku potištěnou stranou dolů.
2. Stiskněte tlačítko Faxovat černobíle nebo Faxovat barevně.
– Pokud zařízení zjistí, že v automatickém podavači dokumentů je
– Pokud zařízení nezjistí předlohu v automatickém podavači dokumentů,
Uživatelská příručka
Poznámka Hlasitost musí být zapnuta, jinak vytáčecí tón neuslyšíte.
Poznámka Pokud odesíláte vícestránkový fax, musíte vložit předlohy do
zásobníku podavače dokumentů. Vícestránkové dokumenty nelze faxovat
ze skleněné podložky.
vložena předloha, uslyšíte oznamovací tón.
zobrazí se výzva Fax z plochy?. Zkontrolujte, zda je předloha vložena na
skleněnou podložku, a pak stisknutím tlačítka 1 zvolte možnost ano.
61
Page 65

Kapitola 6
Příjem faxu
Fax
3. Jakmile uslyšíte oznamovací tón, zadejte číslo pomocí klávesnice na ovládacím
panelu.
4. Postupujte podle pokynů, které se zobrazí.
Tip Pokud při odesílání faxů používáte telefonní kartu a pokud máte kód
PIN telefonní karty uložen jako položku rychlé volby, po výzvě k zadání
kódu PIN vyberte stisknutím tlačítka Rychlá volba nebo tlačítkové zkratky
tu položku rychlé volby, ve které je uložen kód PIN.
Fax se odešle, když přijímající faxový přístroj odpoví.
Zařízení HP All-in-One umožňuje přijímat faxy automaticky i ručně. Pokud vypnete
možnost Automatická odpověď, bude nutné přijímat faxy ručně. Pokud zapnete
možnost Automatická odpověď (výchozí nastavení), zařízení HP All-in-One po
určitém počtu zvonění automaticky odpovídá na příchozí volání a přijímá faxy. Počet
zvonění je zadán v nastavení Zvon. před odpov.. (Výchozí nastavení Zvon. před
odpov. je 5 zvonění.)
K ručnímu příjmu faxů z telefonního přístroje můžete použít:
● připojený přímo k zařízení HP All-in-One (do konektoru 2-EXT),
● připojený ke stejné telefonní lince, ale ne přímo připojený k zařízení HP All-in-One.
Jestliže přijímáte fax formátu Legal a zařízení HP All-in-One právě není nastaveno pro
tento formát papíru, bude přijímaný fax automaticky zmenšen tak, aby se vešel na
papír vložený v zařízení HP All-in-One. Pokud je vypnutá funkce Automatické
zmenšení, zařízení HP All-in-One vytiskne fax na dvě stránky.
● Ruční příjem faxu
● Nastavení záložního příjmu faxů
● Opakovaný tisk přijatých faxů z paměti
Poznámka Pokud je v zařízení nainstalována fotografická tisková kazeta
určená k tisku fotografií, může být vhodné nahradit ji při příjmu faxů černou
tiskovou kazetou.
Ruční příjem faxu
Pokud právě telefonujete, může vám osoba, se kterou mluvíte, poslat fax, aniž by se
přerušilo telefonické spojení. Tento způsob odesílání faxů se nazývá ruční faxování.
Chcete-li přijmout fax ručně, postupujte podle pokynů v této části.
K ručnímu příjmu faxů z telefonního přístroje můžete použít telefon, který:
● je připojen přímo k zařízení HP All-in-One (na portu 2-EXT),
● je připojen ke stejné telefonní lince, ale není přímo připojen k zařízení HP All-in-
One.
62
Poznámka V některých zemích či oblastech, které používají telefonní
systémy sériového typu, může být k telefonnímu kabelu dodanému se
zařízením HP All-in-One připojena navíc zástrčka do zdi. To umožňuje do
zásuvky ve zdi, ve které je připojeno zařízení HP All-in-One, připojit další
telekomunikační zařízení.
HP Officejet 6300 All-in-One series
Page 66

Ruční příjem faxu
1. Zkontrolujte, zda je zařízení HP All-in-One zapnuto a zda je ve vstupním
zásobníku vložen papír.
2. Ze zásobníku automatického podavače vyjměte všechny předlohy.
3. Nastavte pro parametr Zvon. před odpov. vyšší hodnotu, která vám umožní
odpovědět na příchozí volání dříve, než odpoví zařízení HP All-in-One. Případně
vypněte funkci Automatická odpověď, takže zařízení HP All-in-One nebude
automaticky odpovídat na příchozí volání.
4. Pokud právě hovoříte s příjemcem faxu, sdělte mu, aby na svém faxovém přístroji
stiskl tlačítko Start.
5. Pokud uslyšíte faxové tóny vysílané odesílajícím faxovým přístrojem, proveďte
následující krok:
a. Stiskněte tlačítko Faxovat černobíle nebo Faxovat barevně na ovládacím
panelu zařízení HP All-in-One.
b. Po zobrazení výzvy vyberte stisknutím tlačítka 2 položku Příjem faxu.
c. Když začne zařízení HP All-in-One fax přijímat, můžete telefon zavěsit nebo
můžete zůstat na příjmu. Telefonní linka je během přenosu faxu tichá.
Pokud nedosáhnete na ovládací panel zařízení HP All-in-One, vyčkejte několik
sekund a potom na svém telefonu postupně stiskněte tlačítka 1 2 3. Pokud
zařízení HP All-in-One nezahájí příjem faxu, počkejte několik sekund a znovu
stiskněte tlačítka 1 2 3. Když začne zařízení HP All-in-One fax přijímat, můžete
telefon zavěsit.
Nastavení záložního příjmu faxů
V závislosti na předvolbách a požadavcích na zabezpečení můžete zařízení HP All-inOne nastavit tak, aby ukládalo buď všechny přijaté faxy, nebo faxy přijaté při
chybovém stavu zařízení, nebo aby neukládalo žádné přijaté faxy.
K dispozici jsou následující režimy funkce Záložní příjem faxu:
Fax
Zapnout
Pouze při chybě V důsledku toho bude zařízení HP All-in-One ukládat faxy do
Uživatelská příručka
Výchozí nastavení. Je-li režim funkce Záložní příjem faxu
nastaven na hodnotu Zapnout, ukládá zařízení HP All-in-One
všechny přijaté faxy do paměti. To vám umožní vytisknout až
osm naposledy přijatých faxů, pokud jsou dosud uloženy v
paměti.
Poznámka 1 Pokud se sníží volná kapacita paměti, zařízení
HP All-in-One při příjmu nových faxů přepíše nejstarší vytištěné
faxy. Pokud se paměť naplní nevytištěnými faxy, zařízení
HP All-in-One přestane odpovídat na příchozí faxová volání.
Poznámka 2 Přijmete-li příliš velký fax, například velmi
podrobnou barevnou fotografii, nelze jej kvůli paměťovým
omezením uložit do paměti.
paměti pouze v případě, že se dostane do chybového stavu,
který mu nedovolí faxy vytisknout (například když v zařízení
HP All-in-One dojde papír). Zařízení HP All-in-One bude
63
Page 67

Fax
Kapitola 6
(pokračování)
pokračovat v ukládání příchozích faxů tak dlouho, dokud bude
k dispozici volná paměť. (Pokud se paměť naplní, zařízení
HP All-in-One přestane vyřizovat příchozí faxová volání.) Po
odstranění chyby se automaticky vytisknou faxy uložené
v paměti a poté se z ní odstraní.
Vypnuto Znamená, že se faxy do paměti neukládají. (Funkci Záložní
příjem faxu může být vhodné vypnout, například z
bezpečnostních důvodů.) Pokud se vyskytne chyba, která brání
zařízení HP All-in-One v tisku (například když v zařízení HP Allin-One dojde papír), zařízení HP All-in-One přestane odpovídat
na příchozí faxová volání.
Poznámka Pokud vypnete zařízení HP All-in-One a funkci Záložní příjem
faxu přitom necháte zapnutou, vymažou se všechny faxy uložené v paměti,
včetně všech případných nevytištěných faxů, které byly přijaty během výskytu
chyby u zařízení HP All-in-One. V takovém případě je nutné požádat
odesílatele o nové zaslání všech nevytištěných faxů. Chcete-li vytvořit seznam
přijatých faxů, vytiskněte Protokol faxu. Při vypnutí zařízení HP All-in-One
nebude smazán Protokol faxu.
Postup pro nastavení záložního příjmu faxů z ovládacího panelu
1. Stiskněte tlačítko Nastavení.
2. Stiskněte tlačítko 5 a potom opět tlačítko 5.
Vyberete tak možnost Upřesnit nastavení faxu a potom možnost Záložní
příjem faxu.
3. Stisknutím tlačítka
vyberte možnost Zapnout, Pouze při chybě nebo Vypnuto.
4. Stiskněte tlačítko OK.
Opakovaný tisk přijatých faxů z paměti
Pokud nastavíte režim Záložní příjem faxu na hodnotu Zapnout, bude zařízení
HP All-in-One ukládat všechny přijaté faxy do paměti bez ohledu na stav zařízení.
Poznámka Je-li paměť zaplněna, zařízení HP All-in-One během příjmu
nových faxů přepíše nejstarší vytištěné faxy. Pokud všechny uložené faxy
dosud nebyly vytištěny, zařízení HP All-in-One další faxová volání nepřijme,
dokud nebudou faxy v paměti vytištěny nebo odstraněny. Někdy může být
vhodné z bezpečnostních důvodů nebo z důvodů ochrany soukromí všechny
faxy z paměti odstranit.
V závislosti na velikosti faxů v paměti můžete znovu vytisknout až osm naposledy
vytisknutých faxů, pokud jsou ještě v paměti uloženy. Můžete například vytisknout
faxy, jejichž výtisky jste ztratili.
Postup pro tisk faxů uložených v paměti z ovládacího panelu
1. Zkontrolujte, zda je ve vstupním zásobníku vložen papír.
2. Stiskněte tlačítko Nastavení.
3. Stiskněte tlačítko 6 a potom tlačítko 5.
Vyberete tak možnost Nástroje a potom možnost Tisk faxů v paměti.
64
HP Officejet 6300 All-in-One series
Page 68

Faxy se vytisknou v opačném pořadí, než v jakém byly přijaty. Naposledy přijatý
fax se vytiskne první atd.
4. Pokud chcete zastavit opakovaný tisk faxů obsažených v paměti, stiskněte
tlačítko Storno.
Odstranění všech faxů z paměti pomocí ovládacího panelu
➔
Vypněte zařízení HP All-in-One stisknutím tlačítka Zapnout.
Po vypnutí zařízení HP All-in-One budou odstraněny všechny faxy uložené
v paměti.
Poznámka Všechny faxy uložené v paměti lze vymazat výběrem
možnosti Vymazat protokol faxu v nabídce Nástroje. Chcete-li tento
příkaz použít, stiskněte tlačítko Nastavení, tlačítko 6 a pak stiskněte
tlačítko 7.
Tisk protokolů
Zařízení HP All-in-One lze nastavit tak, aby ke každému přijatému či odeslanému faxu
automaticky vytisklo chybový protokol a potvrzovací protokol. Systémové protokoly
můžete také kdykoli vytisknout ručně. Tyto protokoly obsahují užitečné systémové
informace o zařízení HP All-in-One.
Podle výchozího nastavení vytiskne zařízení HP All-in-One protokol pouze v případě,
že nastaly potíže s odesíláním nebo příjmem faxu. Po každé transakci se na displeji
krátce zobrazí zpráva, která uvádí, zda byl fax úspěšně odeslán.
● Tisk protokolů potvrzení faxů
● Tisk chybových protokolů faxů
Tisk protokolů potvrzení faxů
Pokud potřebujete tisknout potvrzení o úspěšném odeslání faxů, postupujte podle
následujících pokynů a aktivujte tuto funkci před odesíláním těchto faxů. Stiskněte
buď tlačítko Při odeslání faxu, nebo tlačítko Odeslat & Přijmout.
Výchozím nastavením potvrzení faxů je hodnota Vypnuto. To znamená, že zařízení
HP All-in-One nevytiskne potvrzení pro žádný přijatý ani odeslaný fax. Po každé
transakci se na displeji krátce zobrazí zpráva s oznámením, zda byl fax úspěšně
odeslán.
Postup při aktivaci potvrzení faxu z ovládacího panelu
1. Stiskněte tlačítko Nastavení.
2. Stiskněte tlačítko 2 a potom tlačítko 3.
Vyberete tak možnost Tisk protokolu a potom možnost Potvrzovací protokol.
3. Stisknutím tlačítka
tlačítko OK.
Fax
vyberte jednu z následujících možností a pak stiskněte
Vypnuto
Uživatelská příručka
Netiskne při úspěšném odesílání a přijímání faxů žádné
potvrzení. Toto je výchozí nastavení.
65
Page 69

Kapitola 6
Při odeslání
faxu
Při přijetí faxu Vytiskne potvrzení faxu při každém přijatém faxu.
Odeslat &
Přijmout
Tisk chybových protokolů faxů
Zařízení HP All-in-One lze konfigurovat tak, aby automaticky vytisklo protokol, dojde-li
během přenosu faxu k chybě.
Fax
Nastavení zařízení HP All-in-One pro automatický tisk zpráv o chybách faxu
1. Stiskněte tlačítko Nastavení.
2. Stiskněte tlačítko 2 a potom tlačítko 3.
Vyberete tak možnost Tisk protokolu a potom možnost Protokol chyb faxu.
3. Stisknutím tlačítka
tlačítko OK.
Odeslat &
Přijmout
Vytiskne potvrzení faxu při každém odeslaném faxu.
Vytiskne potvrzení faxu při každém odeslaném a přijatém
faxu.
Tip Pokud vyberete možnost Při odeslání faxu nebo Odeslat &
Přijmout a pokud naskenujete fax pro odeslání z paměti, můžete do
protokolu Potvrzení odesání faxu vložit obraz první strany faxu.
Stiskněte tlačítko Nastavení, tlačítko2 a potom znovu tlačítko 2. V
nabídce Obrázek na odesl. pr. faxu vyberte možnost Zapnout.
vyberte jednu z následujících možností a pak stiskněte
Protokol se vytiskne při jakékoli chybě faxu (výchozí
nastavení). Toto je výchozí nastavení.
Vypnuto Nebudou se tisknout žádné chybové protokoly faxování.
Při odeslání
faxu
Při přijetí faxu Protokol se vytiskne při každé chybě příjmu.
Zastavení faxování
Odesílaný nebo přijímaný fax můžete kdykoliv zrušit.
Postup pro zastavení faxování z ovládacího panelu
➔
Stisknutím tlačítka Storno na ovládacím panelu zastavíte právě odesílaný nebo
přijímaný fax. Pokud zařízení HP All-in-One nezastaví faxování, stiskněte znovu
tlačítko Storno.
Zařízení HP All-in-One dotiskne stránky, které již začalo tisknout, a pak zbývající
část faxu zruší. To může chvíli trvat.
Postup pro zrušení vytáčeného čísla
➔
Pokud chcete zrušit aktuálně vytáčené číslo, stiskněte tlačítko Storno.
66
Protokol se vytiskne při každé chybě přenosu.
HP Officejet 6300 All-in-One series
Page 70

7
Použití funkcí kopírování
Zařízení HP All-in-One umožňuje vytvářet vysoce kvalitní barevné a černobílé
fotografie na různých typech papírů včetně průhledných fólií. Předlohu můžete zvětšit
nebo zmenšit tak, aby se vešla na určitý formát papíru, nastavit jas kopie a používat
zvláštní funkce pro vytvoření vysoce kvalitních kopií fotografií včetně kopií bez okrajů.
● Kopírování
● Změna nastavení kopírování
● Vytvoření kopie bez okrajů formátu 10 × 15 cm (4 × 6 palců) z fotografie
● Zastavení kopírování
Kopírování
Kvalitní kopie lze vytvářet pomocí ovládacího panelu. Vložte vícestránkové předlohy
do zásobníku podavače dokumentů.
Vytvoření kopie z ovládacího panelu
1. Zkontrolujte, zda je ve vstupním zásobníku vložen papír.
2. Vložte předlohu do pravého předního rohu skleněné plochy potištěnou stranou
dolů nebo do zásobníku podavače dokumentů potištěnou stranou nahoru.
Pokud používáte podavač dokumentů, umístěte stránky tak, aby horní okraj
dokumentu vstupoval první.
3. Proveďte jeden z následujících kroků:
– Stisknutím tlačítka Kopírovat černobíle zahájíte úlohu černobílého
– Stisknutím tlačítka Kopírovat barevně zahájíte úlohu barevného kopírování.
Tip U standardních tiskových projektů dosáhnete nejvyšších výkonů
kopírování nastavením formátu papíru na možnost Letter nebo A4:, typu
papíru na možnost obyčejný papír a kvality kopírování na možnost Rychlá.
Kopírování
kopírování.
Poznámka Je-li předloha barevná, stisknutím tlačítka Kopírovat
černobíle vytvoříte černobílou kopii barevné předlohy, zatímco stisknutím
tlačítka Kopírovat barevně vytvoříte realisticky barevnou kopii barevné
předlohy.
Změna nastavení kopírování
Nastavení kopírování na zařízení HP All-in-One je možné přizpůsobit téměř pro
jakoukoli úlohu.
Změníte-li nastavení kopírování, platí tyto změny pouze pro aktuální kopírovací úlohu.
Pokud chcete, aby změny platily pro další kopírovací úlohy, je třeba toto nastavení
určit jako výchozí.
Uživatelská příručka
67
Page 71

Kapitola 7
Změna nastavení kopírování pro aktuální úlohu
1. Opakovaným stisknutím tlačítka Nabídka v oblasti Kopírování zobrazíte příslušné
možnosti. Dostupné jsou následující možnosti:
– Počet kopií
– Formát kopie
– Typ papíru
– Světlejší či tmavší
– Zvýraznění
– Nastavit nové výchozí hodnoty
2. Opakovaně stiskněte tlačítko
3. Proveďte jeden z následujících kroků:
– Chcete-li změnit další nastavení, stiskněte tlačítko Nabídka.
Tím vyberete aktuální nastavení a zobrazíte další možnost.
– Kopírování zahájíte stisknutím tlačítka Kopírovat barevně nebo Kopírovat
černobíle.
Uložení aktuálního nastavení jako výchozího pro další úlohy
1. Proveďte všechny potřebné změny nastavení v nabídce Nabídka Kopírování.
2. V oblasti Kopírování stiskněte opakovaně tlačtko Nabídka, dokud se nezobrazí
položka Nastavit nové výchozí hodnoty.
3. Stiskněte tlačítko
OK.
, dokud se nezobrazí položka ano, a potom stiskněte tlačítko
, dokud se nezobrazí příslušné nastavení.
Vytvoření kopie bez okrajů formátu 10 × 15 cm (4 × 6 palců) z fotografie
Pro dosažení nejlepší kvality kopírované fotografie vložte do vstupního zásobníku
fotografický papír a nastavte správný typ papíru a zvýraznění fotografie. Může také
chtít použít fotografickou tiskovou kazetu, aby byla kvalita tisku co nejvyšší.
Kopírování
S nainstalovanou barevnou tiskovou kazetou a fotografickou tiskovou kazetou máte
k dispozici systém se šesti inkousty.
Vytvoření kopie fotografie bez okrajů z ovládacího panelu
1. Vložte fotografický papír 10 × 15 cm do vstupního zásobníku.
2. Vložte předlohu do pravého předního rohu skleněné podložky stranou
s obrázkem dolů.
Umístěte fotografii na skleněnou podložku tak, aby byla delší strana fotografie
opřena o přední hranu skleněné podložky, jak znázorňují vodítka vyrytá podél
hrany skleněné podložky.
68
HP Officejet 6300 All-in-One series
Page 72

3. Stiskněte tlačítko Kopírovat černobíle nebo Kopírovat barevně.
Zařízení HP All-in-One vytvoří kopii původní fotografie ve formátu 10 × 15 cm bez
okrajů.
Poznámka Po dokonalém zaschnutí inkoustu můžete z kopie sejmout
chlopeň.
Tip Pokud výstup není vytištěn bez okrajů, nastavte typ papíru na
možnost Fotografický papír premium a potom vytvořte novou kopii.
Zastavení kopírování
Zastavení kopírování
➔
Na ovládacím panelu stiskněte tlačítko Storno.
Kopírování
Uživatelská příručka
69
Page 73

Kapitola 7
Kopírování
70
HP Officejet 6300 All-in-One series
Page 74

8
Použití funkcí skenování
Skenování (snímání) je proces převodu textu a obrázků do elektronického formátu
vhodného pro počítačové zpracování. Skenovat lze téměř cokoli (fotografie, články
z časopisů nebo textové dokumenty), je však třeba dbát na to, aby nedošlo
k poškrábání skleněné plochy zařízení HP All-in-One.
Skenovací funkce zařízení HP All-in-One můžete využít následujícími způsoby:
● Můžete naskenovat text novinového článku do textového editoru a poté jej citovat
ve vlastním textu.
● Můžete naskenovat logo své společnosti a pomocí publikačního softwaru pak
tisknout vizitky nebo brožury.
● Můžete naskenovat své oblíbené fotografie a poslat je přátelům a příbuzným jako
součást zprávy elektronické pošty.
● Můžete vytvořit fotografický inventář svého domu nebo kanceláře.
● Můžete archivovat cenné fotografie v elektronickém albu.
● Skenování obrázku
● Zastavení skenování
Skenování obrázku
Skenování můžete spustit z počítače nebo ze zařízení HP All-in-One. V této části je
popsáno pouze skenování z ovládacího panelu zařízení HP All-in-One.
Chcete-li využívat zařízení jako skener, musí být zařízení HP All-in-One připojeno k
počítači a počítač musí být zapnutý. Před skenováním je také třeba do počítače
nainstalovat a spustit software HP Photosmart (v systému Windows) nebo software
HP Photosmart Mac (v systému Mac OS).
● Chcete-li v systému Windows ověřit, zda je software spuštěn, vyhledejte ikonu
programu HP Digital Imaging Monitor na hlavním panelu systému Windows (je
umístěna v pravé spodní části obrazovky vedle zobrazení času).
● V počítačích se systémem Mac OS je software vždy spuštěn.
Uživatelská příručka
Poznámka Zavřete-li ikonu HP Digital Imaging Monitor na hlavním
panelu systému Windows, mohou být některé skenovací funkce zařízení
HP All-in-One nedostupné a na displeji se zobrazí chybová zpráva Bez
připojení Bez připojení. V takovém případě můžete funkčnost zařízení
plně obnovit restartováním počítače nebo spuštěním softwaru HP
Photosmart.
Skenování
Tip Ke skenování obrázků (včetně panoramatických obrázků) lze použít
software HP Photosmart (Windows) nebo software HP Photosmart Mac (Mac).
Pomocí tohoto softwaru lze také provádět úpravy, tisknout, nebo dokonce
sdílet naskenované obrázky. Další informace naleznete v nápovědě na
obrazovce dodávané se zařízením HP All-in-One.
71
Page 75

Kapitola 8
Skenování do počítače
1. Vložte předlohu do pravého předního rohu skleněné plochy potištěnou stranou
dolů nebo do zásobníku podavače dokumentů potištěnou stranou nahoru.
2. Stiskněte tlačítko Skenovat do.
– Pokud je zařízení HP All-in-One připojeno kabelem USB přímo k počítači,
zobrazí se na displeji seznam cílů, který obsahuje také softwarové aplikace.
Pokračujte krokem 4.
– Pokud je zařízení HP All-in-One připojeno k síti, zobrazí se na displeji
nabídka Nabídka Skenování. Pokračujte dalším krokem.
3. Je-li zařízení HP All-in-One připojeno k jednomu nebo více počítačům v síti,
postupujte takto:
a. Stisknutím tlačítka OK vyberte možnost Vyberte počítač.
Na displeji se zobrazí seznam počítačů připojených k zařízení HP All-in-One.
Poznámka V nabídce Vyberte počítač mohou být kromě počítačů
připojených prostřednictvím sítě uvedeny také počítače připojené
pomocí rozhraní USB.
b. Stisknutím tlačítka OK vyberte výchozí počítač, nebo stisknutím tlačítka
vyberte jiný počítač a pak stiskněte tlačítko OK.
Na displeji se zobrazí nabídka Skenovat do, ve které jsou uvedeny aplikace
dostupné ve zvoleném počítači.
4. Stisknutím tlačítka OK vyberte výchozí aplikaci pro příjem naskenovaného
obrazu, nebo stisknutím tlačítka
Náhled naskenovaného obrazu se zobrazí v počítači, kde je možné provádět jeho
úpravy.
5. Proveďte libovolné úpravy obrazu v náhledu a po dokončení klepněte na tlačítko
Přijmout.
Zařízení HP All-in-One odešle naskenovaný obrázek do vybrané aplikace.
vyberte jinou aplikaci a pak stiskněte tlačítko OK.
Zastavení skenování
Zastavení skenování
➔
Na ovládacím panelu stiskněte tlačítko Storno.
Skenování
72
HP Officejet 6300 All-in-One series
Page 76

9
Používání funkcí pro fotografie a video
Zařízení HP All-in-One může pracovat s paměťovými kartami nebo paměťovými
zařízeními, a umožňuje tím tisk, ukládání, správu a sdílení fotografií. Paměťovou kartu
můžete vložit přímo do zařízení HP All-in-One a paměťové zařízení (například
flashdisk) nebo digitální fotoaparát připojit k přednímu portu USB a umožnit tak
zařízení HP All-in-One přečíst jejich obsah. V případě, že je fotoaparát kompatibilní se
standardem PictBridge, je možné jej připojit k přednímu portu USB a tisknout
fotografie přímo z fotoaparátu.
● Vložení paměťové karty
● Připojení digitálního fotoaparátu
● Připojení paměťového zařízení
● Výběr fotografií a videozáznamů k tisku
● Tisk vybraných fotografií a videí
● Tisk fotografií ze zkušebního listu
Vložení paměťové karty
Pokud váš digitální fotoaparát používá k ukládání fotografií paměťovou kartu, je
možné tuto kartu vložit do zařízení HP All-in-One a vytisknout nebo uložit fotografie.
Upozornění Vyjmutím paměťové karty, která je právě používána, může dojít
k poškození souborů na kartě. Kartu lze bezpečně vyjmout pouze tehdy,
pokud kontrolka fotografie nebliká. Nikdy také současně nevkládejte více než
jednu paměťovou kartu, neboť by také mohlo dojít k poškození souborů na
paměťových kartách.
Fotografie a videa
Zařízení HP All-in-One podporuje následující typy paměťových karet. Do každého
slotu pro paměťovou kartu může být vložen pouze do příslušného typ paměťové karty.
Uživatelská příručka
73
Page 77

Fotografie a videa
Kapitola 9
● Horní patice: xD-Picture Card
● Druhá patice shora: Memory Stick, Magic Gate Memory Stick, Memory Stick
Duo (s adaptérem dodaným uživatelem), Memory Stick Pro
● Třetí patice shora: CompactFlash (I, II)
● Dolní patice: Secure Digital, MultiMediaCard (MMC), Secure MultiMedia Card
Postup při vložení paměťové karty
1. Natočte paměťovou kartu tak, aby štítek byl nahoře a kontakty směřovaly do
zařízení HP All-in-One.
2. Vložte paměťovou kartu do správného slotu pro paměťové karty.
Připojení digitálního fotoaparátu
Zařízení HP All-in-One podporuje standard PictBridge. Tento standard umožňuje
připojit jakýkoli fotoaparát v režimu PictBridge k přednímu portu USB a vytisknout
fotografie uložené na paměťové kartě ve fotoaparátu. Chcete-li zjistit, zda fotoaparát
podporuje standard PictBridge, prostudujte dokumentaci dodanou s fotoaparátem.
Přední port USB se nachází u patic pro paměťové karty:
Pokud fotoaparát není v režimu PictBridgenebo nepodporuje standard PictBridge,
můžete získat přístup k fotografiím tím, že jej uvedete do režimu paměťového zařízení.
Po úspěšném připojení fotoaparátu v režimu PictBridge k zařízení HP All-in-One
můžete vytisknout fotografie. Zkontrolujte, zda formát papíru, který je vložen do
zařízení HP All-in-One, souhlasí s nastavením na fotoaparátu. Pokud je ve
fotoaparátu nastaven výchozí formát papíru, použije zařízení HP All-in-One papír,
74
HP Officejet 6300 All-in-One series
Page 78

který je vložen ve vstupním zásobníku. Podrobné informace o přímém tisku
z fotoaparátu pomocí režimu PictBridge naleznete v příručce k fotoaparátu.
Tisk fotografií z fotoaparátu podporujícího standard PictBridge
1. Pomocí dodaného kabelu USB připojte fotoaparát k přednímu portu USB zařízení
HP All-in-One.
2. Zapněte fotoaparát a zkontrolujte, zda je přepnut do režimu PictBridge.
Poznámka Informace o nastavení režimu USB na přenos PictBridge
najdete v dokumentaci k fotoaparátu. Různé fotoaparáty používají
k popisu režimu PictBridge různé pojmy. Některé fotoaparáty například
obsahují nastavení digitální fotoaparát a nastavení disková jednotka.
V takovém případě nastavení digitální fotoaparát reprezentuje režim
PictBridge.
Připojení paměťového zařízení
K přednímu portu USB zařízení HP All-in-One je možné připojit paměťové zařízení,
jako je flashdisk USB, přenosný pevný disk nebo digitální fotoaparát v paměťovém
režimu. Přední port USB se nachází u slotů pro paměťové karty:
Fotografie a videa
Po připojení paměťového zařízení lze se soubory v něm uloženými provést následující:
● přenést soubory do počítače
● zobrazit fotografie
● pomocí ovládacího panelu fotografie a videa upravit
● vytisknout fotografie pomocí zařízení HP All-in-One
● odeslat fotografie a videa přátelům a rodině
Uživatelská příručka
Poznámka Digitální fotoaparáty v paměťovém režimu lze přepojit k přednímu
portu USB. Zařízení HP All-in-One s fotoaparáty v tomto režimu pracuje jako
s normálním paměťovým zařízením. V této sekci jsou digitální fotoaparáty
v paměťovém režimu označovány jako paměťová zařízení.
Informace o nastavení režimu USB na přenos v paměťovém režimu najdete
v dokumentaci k fotoaparátu. Různé fotoaparáty používají k popisu
paměťového režimu různé pojmy. Některé fotoaparáty například obsahují
nastavení digitální fotoaparát a nastavení disková jednotka. V takovém
případě nastavení disková jednotka reprezentuje paměťový režim. Pokud
fotoaparát nepodporuje paměťový režim, bude možná nutné aktualizovat
firmware fotoaparátu. Další informace naleznete v dokumentaci dodané
s fotoaparátem.
75
Page 79

Kapitola 9
Upozornění V průběhu načítání paměťové zařízení nikdy odpojujte. Pokud
byste tak učinili, může dojít k poškození souborů uložených v tomto zařízení.
Paměťové zařízení je možné bezpečně odpojit pouze v případě, že stavová
kontrolka u patic pro paměťové karty nebliká.
Výběr fotografií a videozáznamů k tisku
Fotografie a videa
K výběru fotografií a videozáznamů k tisku můžete použít ovládací panel zařízení
HP All-in-One.
Postup při výběru jednotlivých fotografií a videí
1. Zasuňte paměťovou kartu do odpovídajícího slotu v zařízení HP All-in-One nebo
připojte paměťové zařízení do předního portu USB.
2. V oblasti Photo (Fotografie) stiskněte opakovaně tlačtko Nabídka, dokud se
nezobrazí položka Výběr fotografií.
3. Pomocí tlačítka
4. Pomocí tlačítka
Poznámka Pomocí ovládacího panelu zařízení HP All-in-One budete mít
přístup pouze k následujícím typům obrazových souborů: JPEG, TIFF,
MPEG-1, AVI a Quicktime. Chcete-li tisknout další typy souborů, přeneste
soubory z paměťové karty nebo z paměťového zařízení do počítače a
použijte software HP Photosmart.
vyberte možnost Vlastní a potom stiskněte tlačítko OK.
nebo přejděte na fotografii nebo video, které chcete vybrat.
Tip Stisknutím a podržením tlačítek nebo můžete rychle procházet
fotografie a videa.
5. Stisknutím tlačítka OK vyberete fotografii nebo video aktuálně zobrazené na
displeji.
Vedle vybrané fotografie nebo videa se zobrazí značka zaškrtnutí.
6. Podle výše uvedených kroků vyberte požadovaný počet fotografií nebo videí.
Zrušení výběru fotografií a videí
➔
Proveďte jeden z následujících kroků:
– Stisknutím tlačítka OK zrušíte výběr fotografie nebo videa, které je právě
zobrazeno na displeji.
– Stisknutím tlačítka Storno zrušíte výběr všech fotografií a videí a uvedete
displej do pohotovostního stavu.
Tisk vybraných fotografií a videí
Vybrané fotografie nebo políčka videa je možné tisknout přímo z ovládacího panelu
bez použití zkušebního listu.
Poznámka Pokud jste vybrali soubor s videozáznamem, bude vytištěn pouze
první snímek videozáznamu.
76
HP Officejet 6300 All-in-One series
Page 80

Tisk vybraných fotografií a videí
1. Zasuňte paměťovou kartu do odpovídajícího slotu v zařízení HP All-in-One nebo
připojte paměťové zařízení do předního portu USB.
2. V oblasti Photo (Fotografie) stiskněte opakovaně tlačtko Nabídka, dokud se
nezobrazí položka Výběr fotografií.
3. Pomocí tlačítka
4. Pomocí tlačítek
nebo stisknete a podržíte, můžete procházet fotografie rychleji.
Poznámka Pomocí ovládacího panelu zařízení HP All-in-One budete mít
přístup pouze k následujícím typům obrazových souborů: JPEG, TIFF,
MPEG-1, AVI a Quicktime. Chcete-li tisknout další typy souborů, přeneste
soubory z paměťové karty nebo z paměťového zařízení do počítače a
použijte software HP Photosmart.
5. Když se zobrazí fotografie, kterou chcete vytiskout, stiskněte tlačítko OK. U
vybrané fotografie se zobrazí značka zaškrtnutí.
6. V oblasti Photo (Fotografie) stiskněte tlačítko Nabídka a potom požadovaným
způsobem upravte možnosti tisku fotografií.
7. Vybrané fotografie vytisknete stisknutím tlačítka Tisk fotografií v oblasti Photo
(Fotografie).
vyberte možnost Vlastní a potom stiskněte tlačítko OK.
nebo postupně po jedné procházejte fotografie. Když tlačítka
Tisk fotografií ze zkušebního listu
Zkušební list umožňuje snadným a pohodlným způsobem vybírat fotografie a tisknout
je přímo z paměťové karty nebo paměťového zařízení bez použití počítače. Na
zkušebním listu, který může mít více stránek, jsou zobrazeny miniatury fotografií
uložených na paměťové kartě. Pod každou miniaturou je uveden název souboru, číslo
miniatury a datum. Zkušební listy rovněž umožňují rychlé vytvoření tištěného katalogu
fotografií.
Fotografie a videa
Uživatelská příručka
77
Page 81

Fotografie a videa
Kapitola 9
Poznámka 1 Nelze tisknout zkušební list fotografií ve fotoaparátu v režimu
PictBridge. Fotoaparát musí být v paměťovém režimu.
Poznámka 2 Pomocí ovládacího panelu zařízení HP All-in-One budete mít
přístup pouze k následujícím typům obrazových souborů: JPEG, TIFF,
MPEG-1, AVI a Quicktime. Chcete-li tisknout další typy souborů, přeneste
soubory z paměťové karty nebo z paměťového zařízení do počítače a použijte
software HP Photosmart.
Chcete-li tisknout fotografie ze zkušebního listu, musíte provést následující úkoly,
které jsou podrobně vysvětleny v následujících postupech.
● Tisk zkušebního listu s obrázky z paměťové karty nebo z paměťového zařízení
● Vytvoření zkušebního listu
● Skenování zkušebního listu
Postup tisku zkušebního listu
1. Zasuňte paměťovou kartu do odpovídajícího slotu v zařízení HP All-in-One nebo
připojte paměťové zařízení do předního portu USB.
2. V oblasti Photo (Fotografie) stiskněte tlačítko Zkušební list a potom stiskněte
tlačítko OK.
Vyberete tak možnost Nabídka Zkušební list a potom možnost Vytisknout
zkušební list.
Poznámka V závislosti na počtu fotografií na paměťové kartě může tisk
zkušebního listu trvat různě dlouho.
78
3. Jestliže je na kartě více než 20 fotografií, zobrazí se nabídka Výběr fotografií.
Stisknutím tlačítka
vyberte jednu z následujících možností:
– Vše
– Vlastní
Pokud vyberete video, vytiskne se na zkušební list pouze jeho první rámeček.
4. Pokud zvolíte možnost Vlastní, stiskněte tlačítko
nebo , dokud se nezobrazí
číslo první požadované fotografie, a pak stiskněte tlačítko OK.
Poznámka Čísla fotografií lze vymazat stisknutím tlačítka .
5. Stiskněte tlačítko
nebo , dokud se nezobrazí číslo poslední požadované
fotografie, a pak stiskněte tlačítko OK.
6. Dokončete zkušební list.
Postup vyplnění zkušebního listu
1. Vyberte fotografie pro tisk pomocí tmavého pera nebo tužky tak, že vyplníte
kroužky pod miniaturami obrázků na zkušebním listu.
HP Officejet 6300 All-in-One series
Page 82

Poznámka Pokud ze zkušebního listu vyberete video, vytiskne se na
pouze jeho první rámeček.
2. Vyberte jeden styl vzhledu vyplněním kroužku v kroku 2 uvedeném na zkušebním
listu.
Poznámka Pokud chcete mít větší kontrolu nad nastavením tisku než
jakou nabízí zkušební list, můžete fotografie tisknout přímo pomocí
ovládacího panelu.
3. Zkušebního list naskenujte.
Postup skenování vyplněného zkušebního listu
1. Položte zkušební list potištěnou stranou dolů do pravého předního rohu skleněné
podložky. Zkontrolujte, zda jsou okraje zkušebního listu zarovnány k pravé a
přední hraně. Zavřete víko.
Fotografie a videa
2. Do vstupního zásobníku vložte fotografický papír. Zkontrolujte, zda je v zařízení
HP All-in-One při skenování zkušebního listu vložena stejná paměťová karta
nebo připojeno stejné paměťové zařízení, které jste použili k tisku tohoto
zkušebního listu.
3. V oblasti Photo (Fotografie) stiskněte tlačtko Zkušební list.
Zobrazí se nápověda Nabídka Zkušební list.
4. Stiskněte tlačítko
potom stiskněte tlačítko OK.
Zařízení HP All-in-One naskenuje zkušební list a vytiskne vybrané fotografie.
Uživatelská příručka
, dokud se nezobrazí položka Naskenovat zkušební list, a
79
Page 83

Fotografie a videa
Kapitola 9
80
HP Officejet 6300 All-in-One series
Page 84

10
Údržba zařízení HP All-in-One
Zařízení HP All-in-One nevyžaduje náročnou údržbu. Občas je vhodné odstranit prach
z povrchu skleněné podložky a spodní strany víka, aby kopie a naskenované obrázky
byly čisté. Čas od času je rovněž nutné vyměnit, zarovnat nebo vyčistit tiskové kazety.
Tato část obsahuje pokyny, které umožňují udržet zařízení HP All-in-One
v optimálním provozním stavu. Tyto jednoduché postupy údržby zařízení provádějte
podle potřeby.
● Čištění zařízení HP All-in-One
● Tisk protokolu autotestu
● Práce s tiskovými kazetami
Údržba za
Čištění zařízení HP All-in-One
Aby byly kopie a naskenované obrázky čisté, bude možná nutné vyčistit skleněnou
podložku a spodní stranu víka. Možná též bude nutné oprášit vnější plochy zařízení
HP All-in-One.
● Čištění skleněné podložky
● Čištění spodní strany víka
● Čištění vnějších ploch
Čištění skleněné podložky
Skleněná podložka znečištěná otisky prstů, šmouhami, vlasy a prachem zpomaluje
výkon zařízení a má negativní vliv na přesnost některých funkcí, například funkce
Přizpůsobit na stránku.
Kromě hlavní skleněné podložky je třeba čistit též malé skleněné okénko uvnitř
automatického podavače. Pokud je okénko znečištěné, mohou se na výtiscích
vyskytnout pruhy.
Čištění skleněné podložky
1. Vypněte zařízení HP All-in-One, odpojte napájecí kabel ze sítě a zvedněte víko.
Poznámka V závislosti na tom, jak dlouho bylo zařízení HP All-in-One
vypnuté, mohou být datum a čas smazány. Datum a čas můžete nastavit
později, až opět zapojíte napájecí kabel.
2. Otřete skleněnou podložku měkkým hadříkem nebo houbou navlhčenou
v neabrazivním čisticím prostředku na sklo.
řízení HP All-in-One
3. Skleněnou podložku osušte a vyleštěte semišovým hadříkem nebo buničinou,
aby na ní nezůstaly skvrny.
4. Připojte napájecí kabel a potom zapněte zařízení HP All-in-One.
Uživatelská příručka
Upozornění K čištění skleněné podložky nepoužívejte abrazivní
prostředky, aceton, benzen ani tetrachlor, jinak může dojít k jejímu
poškození. Kapalinu nelijte ani nestříkejte přímo na skleněnou podložku.
Kapalina by mohla proniknout pod skleněnou podložku a poškodit zařízení.
81
Page 85

Kapitola 10
Čištění skleněného okénka uvnitř automatického podavače
1. Vypněte zařízení HP All-in-One a odpojte napájecí kabel.
Poznámka V závislosti na tom, jak dlouho bylo zařízení HP All-in-One
vypnuté, mohou být datum a čas smazány. Datum a čas můžete nastavit
později, až opět zapojíte napájecí kabel.
2. Zvedněte kryt automatického podavače.
řízení HP All-in-One
Údržba za
3. Zvedněte víko, stejně jako když vkládáte předlohu na skleněnou podložku.
4. Zvedněte mechanismus automatického podavače.
Skleněné okénko se nalézá pod automatickým podavačem.
82
HP Officejet 6300 All-in-One series
Page 86

5. Skleněné okénko otřete měkkou tkaninou nebo houbou zvlhčenou neabrazivním
čisticím prostředkem na sklo.
Upozornění K čištění skleněné podložky nepoužívejte abrazivní
prostředky, aceton, benzen ani tetrachlor, jinak může dojít k jejímu
poškození. Kapalinu nelijte ani nestříkejte přímo na skleněnou podložku.
Kapalina by mohla proniknout pod skleněnou podložku a poškodit zařízení.
6. Spusťte mechanismus automatického podavače a zavřete jeho kryt.
7. Zavřete víko.
8. Připojte napájecí kabel a potom zapněte zařízení HP All-in-One.
Čištění spodní strany víka
Na podložce bílých dokumentů na spodní straně víka zařízení HP All-in-One se
mohou hromadit drobné nečistoty.
Čištění spodní strany víka
1. Vypněte zařízení HP All-in-One, odpojte napájecí kabel ze sítě a zvedněte víko.
Poznámka V závislosti na tom, jak dlouho bylo zařízení HP All-in-One
vypnuté, mohou být datum a čas smazány. Datum a čas můžete nastavit
později, až opět zapojíte napájecí kabel.
2. Bílé pozadí dokumentů na spodní straně víka otřete měkkým hadříkem nebo
houbou navlhčenou v teplé mýdlové vodě.
Opatrně smyjte nečistoty ze spodní strany víka. Neseškrabávejte je.
3. Spodní stranu víka osušte semišovým nebo jiným jemným hadříkem.
Údržba za
řízení HP All-in-One
4. Pokud je třeba provést důkladnější vyčištění, opakujte předchozí postup s
isopropylalkoholem (denaturovaným lihem). Zbytky roztoku ze spodní strany víka
otřete vlhkým hadříkem.
Uživatelská příručka
Upozornění Nepoužívejte papírové utěrky, mohly by spodní stranu víka
poškrábat.
Upozornění Skleněná deska ani vnější části zařízení HP All-in-One
nesmí přijít do kontaktu s alkoholem, protože by mohlo dojít k jejich
poškození.
83
Page 87

Kapitola 10
Čištění vnějších ploch
K odstranění prachu, šmouh a skvrn ze skříně používejte měkkou látku nebo mírně
navlhčenou houbičku. Vnitřní prostor zařízení HP All-in-One nevyžaduje žádné
čištění. Chraňte vnitřní prostor a ovládací panel zařízení HP All-in-One před
kontaktem s kapalinami.
Upozornění Aby nedošlo k poškození vnějších částí zařízení HP All-in-One,
nepoužívejte alkohol, ani čistící prostředky na bázi alkoholu.
Tisk protokolu autotestu
Pokud při tisku dochází k problémům, vytiskněte si před výměnou tiskových kazet
protokol autotestu. Tento protokol obsahuje užitečné informace, které se týkají
zařízení z několika hledisek, včetně tiskových kazet.
Tisk zprávy o autotestu
1. Vložte do vstupního zásobníku nepoužitý obyčejný bílý papír formátu A4, Letter
řízení HP All-in-One
Údržba za
nebo Legal.
2. Stiskněte tlačítko Nastavení.
3. Stiskněte tlačítko 2, potom stiskněte tlačítko 4.
Vyberete tak možnost Tisk protokolu a potom možnost Protokol autotestu.
Zařízení HP All-in-One vytiskne zprávu o autotestu, která může uvádět zdroj
potíží s tiskem. Ukázka testovací oblasti inkoustu ve zprávě je uvedena níže.
4. Zkontrolujte, zda se barevné čáry nalézají na celé stránce.
84
Pokud černá čára chybí, je slabá, přerušovaná nebo rozdělená na jednotlivé linie,
může to znamenat problém s černou tiskovou kazetou v pravé patici.
Pokud chybí některé ze zbývajících tří čar, jsou slabé, přerušované nebo
rozdělené na jednotlivé linie, může to znamenat problém s tříbarevnou tiskovou
kazetou v levé patici.
Pokud se nezobrazí černé, azurové, purpurové a žluté pruhy, bude zřejmě nutné
vyčistit tiskové kazety. Pokud problém přetrvává i po vyčistění tiskových kazet,
měli byste tyto tiskové kazety vyměnit za nové.
HP Officejet 6300 All-in-One series
Page 88

Práce s tiskovými kazetami
Chcete-li při tisku v zařízení HP All-in-One dosáhnout co nejlepší kvality, musíte
provést některé jednoduché postupy údržby a na výzvu na displeji vyměnit tiskové
kazety.
● Manipulace s tiskovými kazetami
● Výměna tiskových kazet
● Zarovnání tiskových kazet
● Čištění tiskových kazet
● Čištění kontaktů tiskové kazety
Manipulace s tiskovými kazetami
Před výměnou nebo čištěním tiskové kazety byste měli znát názvy jejích jednotlivých
částí a způsob manipulace s tiskovými kazetami.
1 Měděně zbarvené kontakty
2 Plastová páska s růžovým vytahovacím poutkem (před instalací je třeba ji odstranit)
3 Trysky pro přenos inkoustu pod páskou
Tiskové kazety berte za černé plastové postranice, stranou s nálepkou nahoru.
Nedotýkejte se ani měděně zbarvených kontaktů, ani trysek pro přenos inkoustu.
Údržba za
řízení HP All-in-One
Poznámka S tiskovými kazetami zacházejte opatrně. Upuštěním kazety nebo
vystavením kazet otřesům může dojít k dočasným problémům s tiskem, nebo
dokonce k trvalému poškození.
Výměna tiskových kazet
Je-li hladina inkoustu nízká, postupujte podle těchto pokynů.
Uživatelská příručka
85
Page 89

Kapitola 10
Poznámka Až bude hladina inkoustu v dané tiskové kazetě nízká, zobrazí se
na displeji ovládacího panelu zpráva. Hladiny inkoustů můžete zkontrolovat
také pomocí softwaru nainstalovaného společně se zařízením HP All-in-One.
Až se na displeji ovládacího panelu zobrazí varovné hlášení o nedostatku inkoustu,
zkontrolujte, zda máte připravenou náhradní tiskovou kazetu. Tiskové kazety je
vhodné vyměnit také v případě, že je vytištěný text vybledlý nebo pokud se objeví
problémy s kvalitou tisku související s tiskovými kazetami.
Chcete-li objednat tiskové kazety pro zařízení HP All-in-One, přejděte na web
www.hp.com/learn/suresupply. Po zobrazení výzvy vyberte zemi či oblast, vyberte
příslušný produkt podle zobrazených pokynů a potom klepněte na jeden z nákupních
odkazů na této stránce.
Seznam čísel tiskových kazet naleznete na zadním listu obálky této příručky.
Tip Podle těchto pokynů můžete také provádět výměnu černé tiskové kazety
za fotografickou, chcete-li tisknout vysoce kvalitní barevné fotografie.
řízení HP All-in-One
Údržba za
Výměna tiskových kazet
1. Zkontrolujte, zda je zařízení HP All-in-One zapnuté.
Upozornění Pokud je zařízení HP All-in-One při otevření dvířek pro
přístup k tiskovým kazetám vypnuté, zařízení HP All-in-One neuvolní
tiskové kazety a nebude je možné vyměnit. Nejsou-li tiskové kazety
během vyjímání bezpečně umístěny na pravé straně, můžete zařízení
HP All-in-One poškodit.
2. Otevřete dvířka tiskové kazety.
Držák tiskových kazet se přemístí až na pravou stranu zařízení HP All-in-One.
1 Dvířka tiskové kazety
2 Držák tiskových kazet
3. Počkejte, až bude držák tiskových kazet v klidu a nebude vydávat žádné zvuky.
Tiskovou kazetu uvolněte lehkým zatlačením směrem dolů.
Pokud provádíte výměnu tříbarevné tiskové kazety, vyjměte tiskovou kazetu z
levé patice.
86
HP Officejet 6300 All-in-One series
Page 90

Pokud provádíte výměnu černé nebo fotografické tiskové kazety, vyjměte kazetu
z pravé patice.
1 Patice tříbarevné tiskové kazety
2 Patice černé a fotografické tiskové kazety
4. Tiskovou kazetu zatáhněte směrem k sobě a vyjměte ji ze slotu.
5. Pokud vyjímáte černou tiskovou kazetu a chcete ji nahradit fotografickou tiskovou
kazetou, uložte černou tiskovou kazetu do vhodného chrániče nebo do
vzduchotěsného plastového obalu.
Pokud vyjímáte tiskovou kazetu, ve které je málo inkoustu nebo žádný, předejte ji
k recyklaci. Program recyklace spotřebního materiálu HP Inkjet Supplies
Recycling Program je k dispozici v mnoha zemích/oblastech a umožňuje
recyklovat použité tiskové kazety zdarma. Další informace naleznete na webu:
www.hp.com/hpinfo/globalcitizenship/environment/recycle/inkjet.html
6. Vyjměte novou tiskovou kazetu z obalu a pomocí růžového vytahovacího poutka
opatrně odstraňte plastovou pásku. Dávejte pozor, abyste se přitom dotýkali
výhradně černého plastu.
Údržba za
řízení HP All-in-One
1 Měděně zbarvené kontakty
2 Plastová páska s růžovým vytahovacím poutkem (před instalací je třeba ji odstranit)
3 Inkoustové trysky pod páskou
Uživatelská příručka
87
Page 91

Kapitola 10
řízení HP All-in-One
Údržba za
Upozornění Nedotýkejte se měděně zbarvených kontaktů ani
inkoustových trysek. Takové dotyky mohou způsobit ucpání nebo selhání
inkoustových trysek, nebo špatné elektrické spojení.
7. Zasuňte novou tiskovou kazetu do prázdné zásuvky. Poté opatrně zatlačte na
horní část tiskové kazety tak, aby zapadla do zásuvky.
Pokud instalujete tříbarevnou tiskovou kazetu, zasuňte ji do levé zásuvky.
Pokud instalujete černou nebo fotografickou tiskovou kazetu, zasuňte ji do pravé
zásuvky.
88
8. Zavřete přístupová dvířka tiskové kazety.
9. Pokud jste nainstalovali novou tiskovou kazetu, bude zahájen proces nastavení
tiskové kazety.
HP Officejet 6300 All-in-One series
Page 92

10. Zkontrolujte, zda je ve vstupním zásobníku vložen obyčejný papír, a potom
stiskněte tlačítko OK.
11. Zařízení HP All-in-One zarovná tiskové kazety. Stránku pro zarovnání tiskových
kazet recyklujte nebo vyhoďte.
12. Stiskněte tlačítko OK.
Zarovnání tiskových kazet
Zařízení HP All-in-One vyzve k zarovnání kazet po každé, když některou kazetu
nainstalujete nebo vyměníte. Tiskové kazety můžete také kdykoliv zarovnat pomocí
ovládacího panelu nebo softwaru, který jste nainstalovali se zařízením HP All-in-One.
Zarovnání tiskových kazet zajišťuje vysoce kvalitní tiskový výstup.
Poznámka Pokud vyjmete a znovu instalujete tutéž tiskovou kazetu, zařízení
HP All-in-One nebude požadovat zarovnání tiskových kazet. HP All-in-One si
zapamatuje hodnoty zarovnání pro danou tiskovou kazetu, takže ji nebudete
muset opakovaně zarovnávat.
Zarovnání tiskových kazet z ovládacího panelu po zobrazení výzvy
1. Zkontrolujte, zda je ve vstupním zásobníku vložen obyčejný nepoužitý papír
formátu A4 nebo Letter a potom stiskněte tlačítko OK.
2. Zařízení HP All-in-One vytiskne zkušební stránku, zarovná tiskovou hlavu a
provede kalibraci tiskárny. Vytištěnou stránku recyklujte nebo vyhoďte.
Poznámka Pokud je při zarovnávání tiskových kazet ve vstupním
zásobníku vložen barevný papír, zarovnávání se nezdaří. Vložte do
vstupního zásobníku nepoužitý obyčejný bílý papír a zkuste provést
zarovnání znovu.
Skonší-li zarovnání znovu neúspěšně, může být vadný senzor nebo
tisková kazeta. Kontaktujte Technickou podporu společnosti HP. Přejděte
na webovou stránku www.hp.com/support.. Až se zobrazí výzva, zvolte
zemi/oblast a potom klepnutím na položku Kontaktujte HP zobrazíte
kontaktní informace technické podpory.
Údržba za
řízení HP All-in-One
Zarovnání kazet z ovládacího panelu v libovolnou dobu
1. Vložte do vstupního zásobníku nepoužitý obyčejný bílý papír formátu A4, Letter
nebo Legal.
2. Stiskněte tlačítko Nastavení.
3. Stiskněte tlačítko 6, potom stiskněte tlačítko 2.
Vyberete tak možnost Nástroje a potom možnost Zarovnat tiskovou kazetu.
4. Zařízení HP All-in-One vytiskne zkušební stránku, zarovná tiskovou hlavu a
provede kalibraci tiskárny. Vytištěnou stránku recyklujte nebo vyhoďte.
Čištění tiskových kazet
Tuto funkci použijte, pokud se ve výtisku protokolu autotestu vyskytnou v některé
z barevných čar proužky či bílé čáry nebo pokud jsou barvy po první instalaci tiskové
kazety nejasné. Tiskové kazety nečistěte, pokud to není nezbytně nutné, protože při
čištění se spotřebovává inkoust a zkracuje se životnost inkoustových trysek.
Uživatelská příručka
89
Page 93

Kapitola 10
Čištění tiskových kazet z ovládacího panelu
1. Vložte do vstupního zásobníku nepoužitý obyčejný bílý papír formátu A4, Letter
nebo Legal.
2. Stiskněte tlačítko Nastavení.
3. Stiskněte tlačítko 6, potom stiskněte tlačítko 1.
Vyberete tak možnost Nástroje a potom možnost Čistit tiskovou kazetu.
Zařízení HP All-in-One vytiskne stránku, kterou můžete znovu použít nebo vyhodit.
Je-li i po vyčištění tiskových kazet kvalita kopií nebo tisku nedostatečná, zkuste
nejprve vyčistit kontakty nevyhovující tiskové kazety, než ji vyměníte.
Čištění kontaktů tiskové kazety
Kontakty tiskové kazety čistěte pouze tehdy, pokud se na displeji ovládacího panelu
opakovaně zobrazují zprávy požadující kontrolu kazety, a to i poté, co jste tiskové
kazety již vyčistili nebo zarovnali.
Před čištěním kontaktů tiskové kazety vyjměte tiskovou kazetu a zkontrolujte, zda
nejsou kontakty něčím přikryty, potom tiskovou kazetu vložte zpět. Pokud se nadále
zobrazují zprávy o nutnosti kontroly tiskových kazet, vyčistěte kontakty tiskové kazety.
řízení HP All-in-One
Údržba za
Před čištěním si opatřete následující pomůcky:
● suché pěnové houbičky, hadřík nepouštějící chlupy nebo jiný měkký materiál,
který se nerozkládá a nepouští vlákna.
Tip Pro čištění tiskových kazet jsou vhodné filtry na kávu, protože
nepouštějí chloupky.
90
● destilovanou, přefiltrovanou nebo v lahvích balenou vodu (nepoužívejte vodu
z vodovodu, může obsahovat příměsi, které mohou poškodit tiskové kazety).
Upozornění K čistění kontaktů tiskových kazet nepoužívejte nevhodné
čisticí prostředky nebo alkohol. Mohly by poškodit tiskovou kazetu nebo
zařízení HP All-in-One.
Čištění kontaktů tiskové kazety
1. Zapněte zařízení HP All-in-One a otevřete dvířka pro přístup tiskovým kazetám.
Držák tiskových kazet se přemístí až na pravou stranu zařízení HP All-in-One.
2. Počkejte, až bude držák tiskových kazet v klidu a nebude vydávat zvuky, a potom
vytáhněte napájecí kabel ze zadní strany zařízení HP All-in-One.
Poznámka V závislosti na tom, jak dlouho bylo zařízení HP All-in-One
vypnuté, mohou být datum a čas smazány. Datum a čas můžete nastavit
později, až opět zapojíte napájecí kabel.
3. Tiskovou kazetu uvolněte lehkým zatlačením dolů a vytáhněte ji z patice směrem
k sobě.
Poznámka Nevyjímejte obě tiskové kazety současně. Vyjměte a
vyčistěte každou tiskovou kazetu zvlášť. Neponechávejte tiskovou kazetu
mimo zařízení HP All-in-One déle než 30 minut.
HP Officejet 6300 All-in-One series
Page 94

4. Prohlédněte kontakty tiskové kazety, zda nejsou znečištěny inkoustem nebo
prachem.
5. Navlhčete čistou houbičku nebo hadřík, který nepouští chlupy, destilovanou
vodou a přebytečnou vodu vyždímejte.
6. Uchopte tiskovou kazetu za boční strany.
7. Čistěte pouze měděně zbarvené kontakty. Počkejte přibližně deset minut, než
tiskové kazety oschnou.
1 Měděně zbarvené kontakty
2 Inkoustové trysky (nečistěte)
8. Zasuňte tiskovou kazetu zpět do patice. Zatlačte tiskovou kazetu směrem
dopředu tak, aby zaklapla na své místo.
9. V případě potřeby opakujte tento postup pro druhou kazetu.
10. Jemně zavřete dvířka pro přístup k tiskovým kazetám a zapojte napájecí kabel do
zadní strany zařízení HP All-in-One.
Údržba za
řízení HP All-in-One
Uživatelská příručka
91
Page 95

Kapitola 10
řízení HP All-in-One
Údržba za
92
HP Officejet 6300 All-in-One series
Page 96

11
Informace o řešení problémů
V této kapitole jsou uvedeny informace o řešení problémů se zařízením HP All-inOne. Zahrnuje konkrétní informace o potížích s instalací a konfigurací a některých
provozních problémech. Další informace o řešení problémů naleznete v nápovědě na
obrazovce dodávané se softwarem.
Mnoho problémů je způsobeno připojením HP All-in-One pomocí kabelu USB před
instalací software HP All-in-One do počítače. Pokud jste připojili zařízení HP All-inOne k počítači předtím, než vás k tomu vyzve software během instalace, musíte
postupovat takto:
Řešení běžných problémů při instalaci
1. Odpojte kabel USB od počítače.
2. Odinstalujte software (pokud jste jej již instalovali).
3. Restartujte počítač.
4. Vypněte zařízení HP All-in-One, vyčkejte jednu minutu a pak je znovu spusťte.
5. Znovu nainstalujte software HP All-in-One.
Upozornění Nepřipojujte kabel USB k počítači dříve, než k tomu budete
vyzváni na obrazovce instalace softwaru.
Informace o odinstalaci a opětovné instalaci softwaru naleznete v tématu Odinstalace
a opětovná instalace softwaru.
Informace o dalších tématech této kapitoly naleznete v následujícím seznamu.
Další témata této uživatelské příručky týkající se řešení problémů
● Odstraňování problémů s nastavením: Obsahuje informace o řešení problémů
s nastavením hardwaru, instalací softwaru a nastavením faxu.
● Řešení problémů za provozu: Tato část obsahuje informace o problémech, ke
kterým může dojít během běžných úloh při použití funkcí zařízení HP All-in-One.
Dostupné jsou také další zdroje informací, které mohou pomoci při řešení případných
problémů se zařízením HP All-in-One nebo se softwarem HP Photosmart. Viz Získání
dalších informací.
Pokud nedokážete problém vyřešit použitím informací z nápovědy nebo z webových
stránek společnosti HP, obraťte se na technickou podporu společnosti HP
prostřednictvím telefonního čísla příslušné země nebo oblasti.
Řešení problém
ů
Zobrazení souboru Readme
Další informace o systémových požadavcích a o možných problémech s instalací
naleznete též v souboru soubor Readme.
● V počítači se systémem Windows můžete soubor Readme zpřístupnit tak, že
klepnete na tlačítko Start, přejdete na položku Programy nebo Všechny
Uživatelská příručka
93
Page 97

Kapitola 11
programy, dále na položky HP a OfficeJet All-In-One 6300 series a pak
klepnete na položku Readme.
● V počítači se systémem Macintosh lze soubor Readme otevřít poklepáním na
ikonu ve složce nejvyšší úrovně na disku CD-ROM se softwarem zařízení HP Allin-One.
Řešení problémů s nastavením
Tato část obsahuje rady pro řešení problémů s instalací a konfigurací pro některé
z nejběžnějších problémů souvisejících s nastavením hardwaru a softwaru a
s nastavením faxu.
Odstraňování problémů s nastavením hardwaru
Tuto část použijte pro vyřešení problémů při nastavování hardwaru zařízení HP All-inOne.
Zařízení HP All-in-One se nezapne
Příčina Zařízení HP All-in-One není správně připojeno do zásuvky.
Řešení
● Zkontrolujte, zda je napájecí kabel pevně připojen do zařízení HP All-in-One i
do adaptéru napájení. Připojte napájecí kabel k uzemněné elektrické
zásuvce, přepěťové ochraně nebo prodlužovacímu kabelu.
ů
Řešení problém
94
1 Připojení ke zdroji napájení
2 Kabel a adaptér napájení
3 Uzemněná elektrická zásuvka
● Pokud používáte prodlužovací kabel s vypínačem, zkontrolujte, zda je
vypínač zapnut. Zkuste zařízení HP All-in-One připojit přímo do uzemněné
elektrické zásuvky.
HP Officejet 6300 All-in-One series
Page 98

● Zkontrolujte, zda je zásuvka funkční. Zapojte zařízení, o kterém víte, že je
funkční, a zkontrolujte, zda je napájeno. Pokud není, mohlo by se jednat o
problém s elektrickou zásuvkou.
● Pokud je zařízení HP All-in-One zapnuté do zásuvky, zkontrolujte, zda je
zapnut přepínač. Je-li zapnut a přesto nefunguje, mohlo by se jednat o
problém s elektrickou zásuvkou.
Příčina Tlačítko Zapnout bylo stisknuto příliš rychle.
Řešení Stisknete-li tlačítko Zapnout příliš rychle, může se stát, že zařízení
HP All-in-One nestačí reagovat. Jednou stiskněte tlačítko Zapnout. Zapnutí
zařízení HP All-in-One může trvat několik minut. Pokud během této doby znovu
stisknete tlačítko Zapnout, může dojít k vypnutí zařízení.
Upozornění Pokud se ani nyní zařízení HP All-in-One nezapne, může
mít mechanickou poruchu. Odpojte zařízení HP All-in-One ze zásuvky a
obraťte se na společnost HP. Přejděte na adresu:
www.hp.com/support.
Pokud se zobrazí výzva, zvolte zemi/oblast a potom klepnutím na položku
Kontaktujte HP získejte informace o technické podpoře.
Připojil/a jsem kabel USB, ale mám problémy s použitím zařízení HP All-in-One
se svým počítačem
Řešení Před připojením kabelu USB je nutné nejprve nainstalovat software
dodaný se zařízením HP All-in-One. Během instalace nepřipojujte USB kabel,
dokud k tomu nebudete vyzváni pokynem dialogového okna. Připojení USB
kabelu před touto výzvu způsobí chybu.
Po instalaci softwaru proběhne připojení počítače k zařízení HP All-in-One bez
problémů. Stačí zapojit jeden konec kabelu USB do zadní části počítače a druhý
konec k zadní části zařízení HP All-in-One. Můžete použít libovolný port USB
v zadní části počítače.
Řešení problém
ů
Uživatelská příručka
95
Page 99

ů
Kapitola 11
Další informace o instalaci softwaru a o připojení kabelu USB naleznete
v Průvodci nastavením dodávaném se zařízením HP All-in-One.
Na displeji se zobrazila zpráva, která požaduje připevnění krytky ovládacího
panelu.
Řešení To může znamenat, že překryvný segment ovládacího panelu není
připevněn nebo je připevněn nesprávně. Vyrovnejte překryvný segment
ovládacího panelu s tlačítky na horní straně zařízení HP All-in-One a pevně jej
zaklapněte na místo.
Řešení problém
96
Další informace o připojení krytky ovládacího panelu naleznete v Průvodci
nastavením dodávaném se zařízením HP All-in-One.
Na dipleji se zobrazuje špatný jazyk
Řešení Nastavení jazyka můžete kdykoli změnit v nabídce Nastavení. Další
informace naleznete v tématu Nastavení jazyka a země/oblasti.
HP Officejet 6300 All-in-One series
Page 100

V nabídkách displeje se zobrazují nesprávné míry.
Řešení Zřejmě jste při nastavení zařízení HP All-in-One vybrali nesprávnou
zemi nebo oblast. Vybraná země/oblast určuje formáty papíru zobrazené na
displeji.
Pokud chcete změnit nastavení země/oblasti, je nutné změnit nastavení jazyka.
Nastavení jazyka můžete kdykoli změnit v nabídce Nastavení. Další informace
naleznete v tématu Nastavení jazyka a země/oblasti.
Na displeji se zobrazila výzva k zarovnání tiskových kazet.
Řešení Zařízení HP All-in-One zobrazí pokyn k zarovnání kazet po každé
instalaci nové tiskové kazety. Další informace uvádí část Zarovnání tiskových
kazet.
Poznámka Pokud vyjmete a znovu instalujete tutéž tiskovou kazetu,
zařízení HP All-in-One nebude požadovat zarovnání tiskových kazet.
HP All-in-One si zapamatuje hodnoty zarovnání pro danou tiskovou
kazetu, takže ji nebudete muset opakovaně zarovnávat.
Na displeji se zobrazila zpráva, že při zarovnání tiskových kazet došlo k chybě
Příčina Do vstupního zásobníku je vložen nesprávný typ papíru (například
barevný papír, potištěný papír nebo určitý typ recyklovaného papíru).
Řešení Do vstupního zásobníku vložte čistý bílý papír formátu Letter nebo A4
a pokus o zarovnání zopakujte.
Jestliže zarovnání znovu skončilo neúspěšně, může být vadný senzor nebo
tisková kazeta. Kontaktujte Technickou podporu společnosti HP. Přejít na
www.hp.com/support.. Pokud se zobrazí výzva, zvolte zemi/oblast a potom
klepnutím na položku Kontaktujte HP získejte informace o technické podpoře.
Řešení problém
ů
Příčina Tiskové kazety jsou chráněny páskou.
Řešení Zkontrolujte všechny tiskové kazety. Páska byla pravděpodobně
odstraněna z kontaktů měděné barvy, ale zakrývá trysky pro přenos inkoustu.
Pokud jsou inkoustové trysky chráněny páskou, opatrně ji odstraňte z tiskových
kazet. Nedotýkejte se inkoustových trysek ani měděně zbarvených kontaktů.
Vraťte tiskové kazety na místo a zkontrolujte, zda jsou řádně usazeny a
zabezpečeny.
Bližší informace o instalaci tiskových kazet naleznete v tématu Výměna tiskových
kazet.
Příčina Kontakty na tiskové kazetě se nedotýkají kontaktů na držáku tiskových
kazet.
Řešení Vyjměte a znovu vložte tiskové kazety. Zkontrolujte, zda jsou tiskové
kazety řádně usazeny a zajištěny.
Uživatelská příručka
97
 Loading...
Loading...