Hp OFFICEJET 6300 User Manual [ko]

HP Officejet 6300 All-in-One series
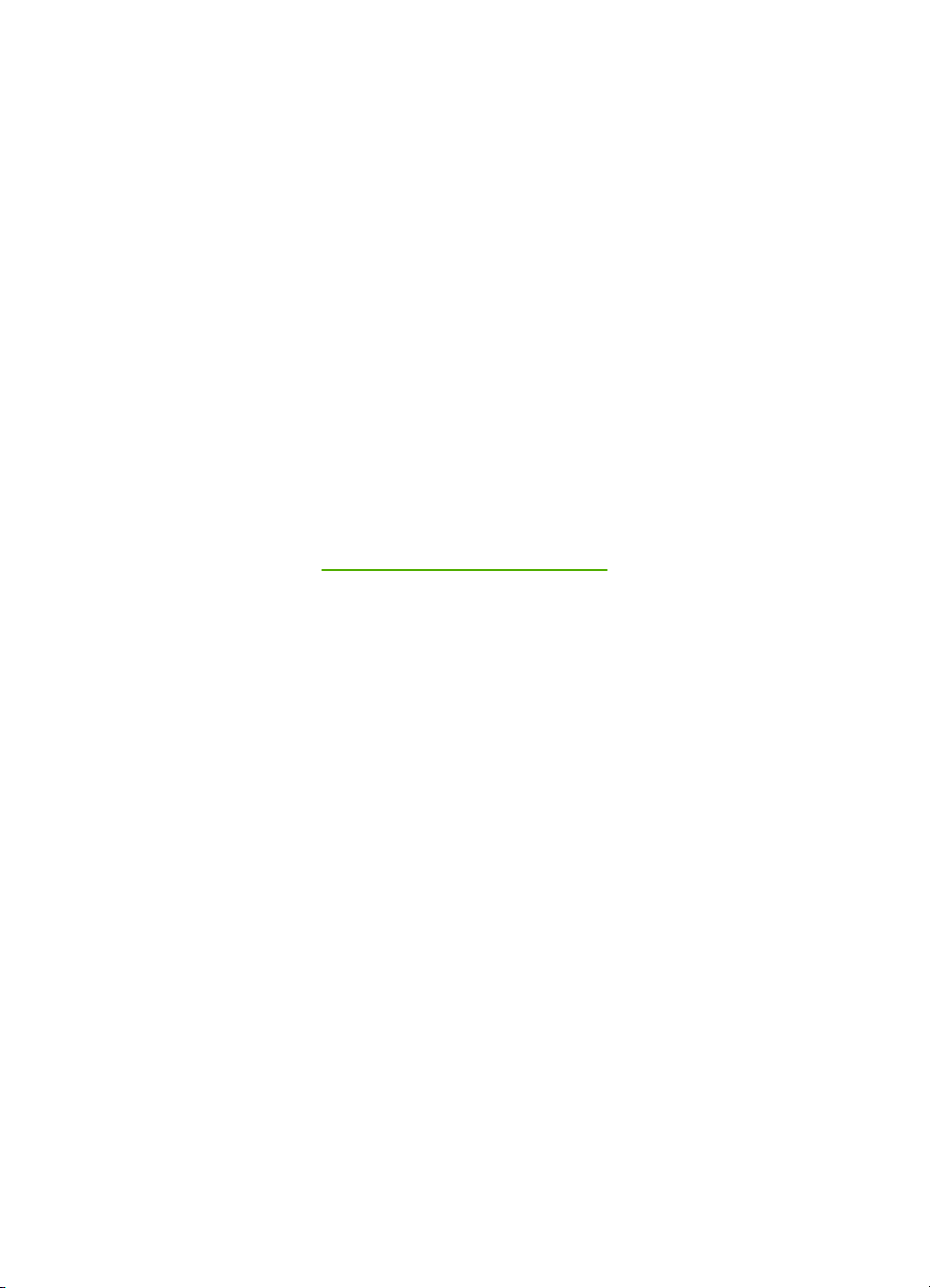
HP Officejet 6300 All-in-One series
사용자 설명서
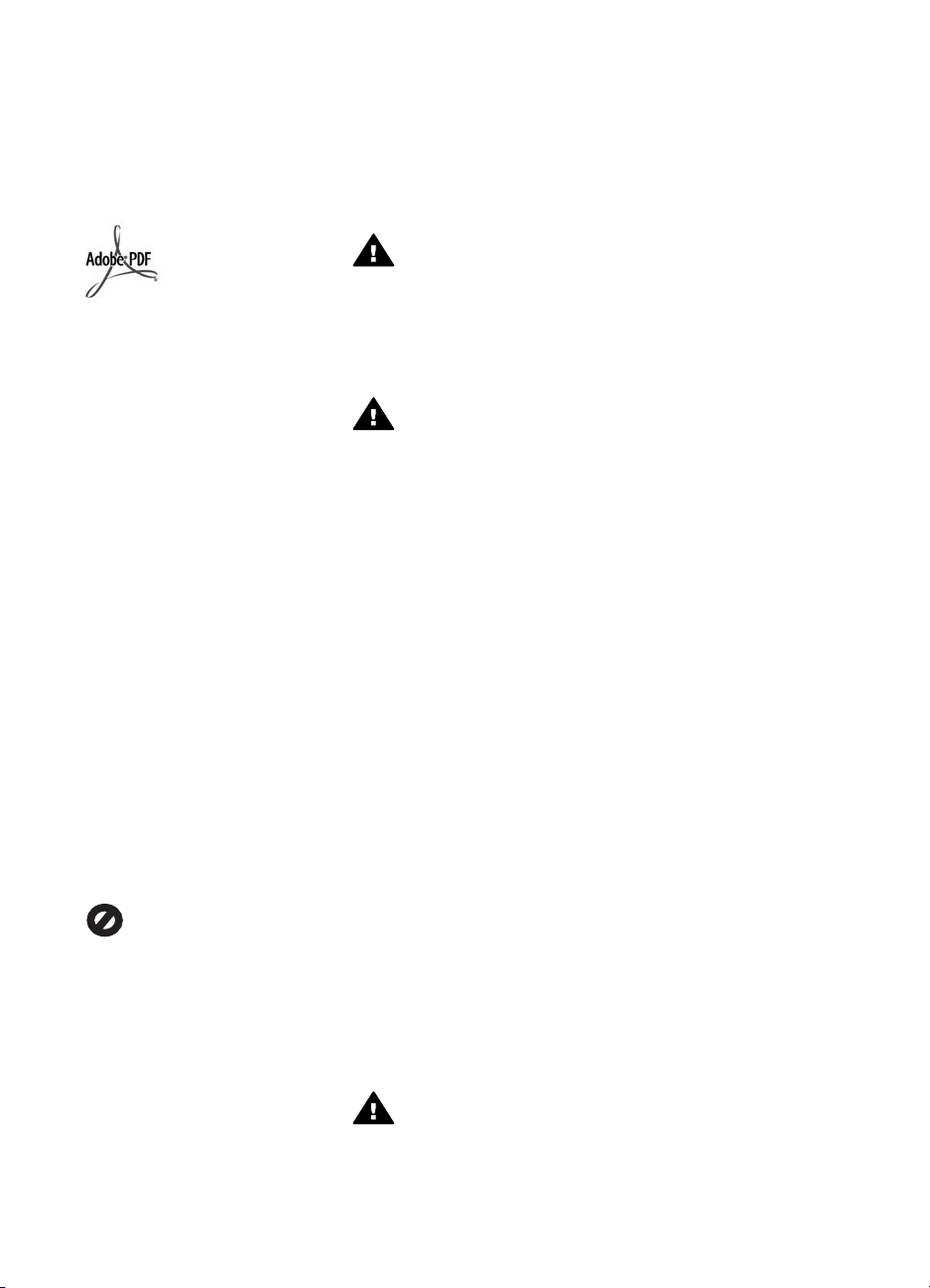
© Copyright 2006 Hewlett-Packard
Development Company, L.P.
여기 포함된 정보는 사전 통보 없이 변
경될 수 있습니다.
저작권법에 따라 허용된 경우를 제외하
고 사전 승인 없는 복제, 개작 또는 번
역을 금지합니다.
Adobe 및 Acrobat 로고는 미국 및/또는
기타 국가에서 Adobe Systems Inc.의
등록 상표 또는 상표입니다.
Windows®, Windows NT®, Windows
Me®, Windows XP® 및 Windows
2000®은 Microsoft Corporation의 미국
등록 상표입니다.
Intel® 및 Pentium®은 Intel
Corporation의 등록 상표입니다.
Energy Star® 및 Energy Star 로고®는
미국 환경 보호국의 미국 등록 상표입
니다.
발행 번호: Q8061-90139
2006년 2월
알림
HP 제품 및 서비스에 대한 유일한 보증
은 해당 제품 및 서비스의 보증 고지문
에 규정되어 있습니다. 여기의 어떠한
문구도 추가적 보증으로 해석될 수 없
습니다. HP는 여기에 포함된 기술적 또
는 편집상 오류나 생략에 대해 책임을
지지 않습니다.
Hewlett-Packard Company는 이 문서
및 프로그램 인쇄물의 공급, 수행 또는
사용으로 인해 또는 관련되어 발생할
수 있는 우발적 또는 결과적 손해에 대
한 책임을 지지 않습니다.
참고: 정품 정보는 기술 정보에서 찾아
볼 수 있습니다.
여러 지역에서 다음 항목을 복사하는
것은 불법입니다. 확실히 알 수 없는 경
우에는 법률 관련 전문가에게 먼저 확
인하십시오.
●
정부 관련 문서:
–
여권
–
이민 서류
–
선택 서비스 서류
–
신분 증명 배지, 카드 또는
●
표장
정부 인지:
–
우편 인지
–
식품 인지
●
정부 기관 발행 수표 또는 환어음
●
지폐, 여행자 수표 또는 우편환
●
예금 증서
●
각종 저작물
안전 정보
경고 화재나 충격의 위험을
방지하기 위해 본 제품을 비
또는 기타 유형의 습기에 노
출되지 않도록 하십시오.
본 제품을 사용할 때는 다음 기본 안전
예방책을 준수하여 화재나 감전으로 인
한 부상의 위험을 줄이십시오.
경고 감전의 위험이 있음
1.
설치 설명서에 있는 모든 지시 사
항을 읽고 숙지하십시오.
2.
장치를 전원에 연결할 때에는 접
지된 전기 콘센트만 사용하십시
오. 콘센트의 접지 유무를 알 수
없는 경우에는 숙련된 전기 기술
자에게 확인하십시오.
3.
제품에 표시된 모든 경고 및 지시
사항을 준수하십시오.
4.
청소하기 전에 벽면의 콘센트에
서 본 제품의 플러그를 뽑으십시
오.
5.
신체의 일부가 젖었거나 물기가
있는 곳에서는 본 제품을 설치 또
는 사용하지 마십시오.
6.
흔들리지 않는 안정된 곳에 제품
을 설치하십시오.
7.
전원 코드를 밟거나 걸려 넘어질
위험이 없고 전원 코드가 손상되
지 않는 안전한 장소에 제품을 설
치하십시오.
8.
제품이 정상적으로 작동하지 않
을 경우, 화면상의 문제 해결 도
움말을 참조하십시오.
9.
조작자가 다룰 수 있는 내부 부품
은 없습니다. 공인 담당 서비스
직원에게 서비스를 의뢰하십시
오.
10.
통풍이 잘 되는 곳에서 사용하십
시오.
11.
HP에서 제공하는 전원 어댑터만
사용하십시오.
경고 본 장비는 주전원이 차
단되는 경우 사용할 수 없습
니다.
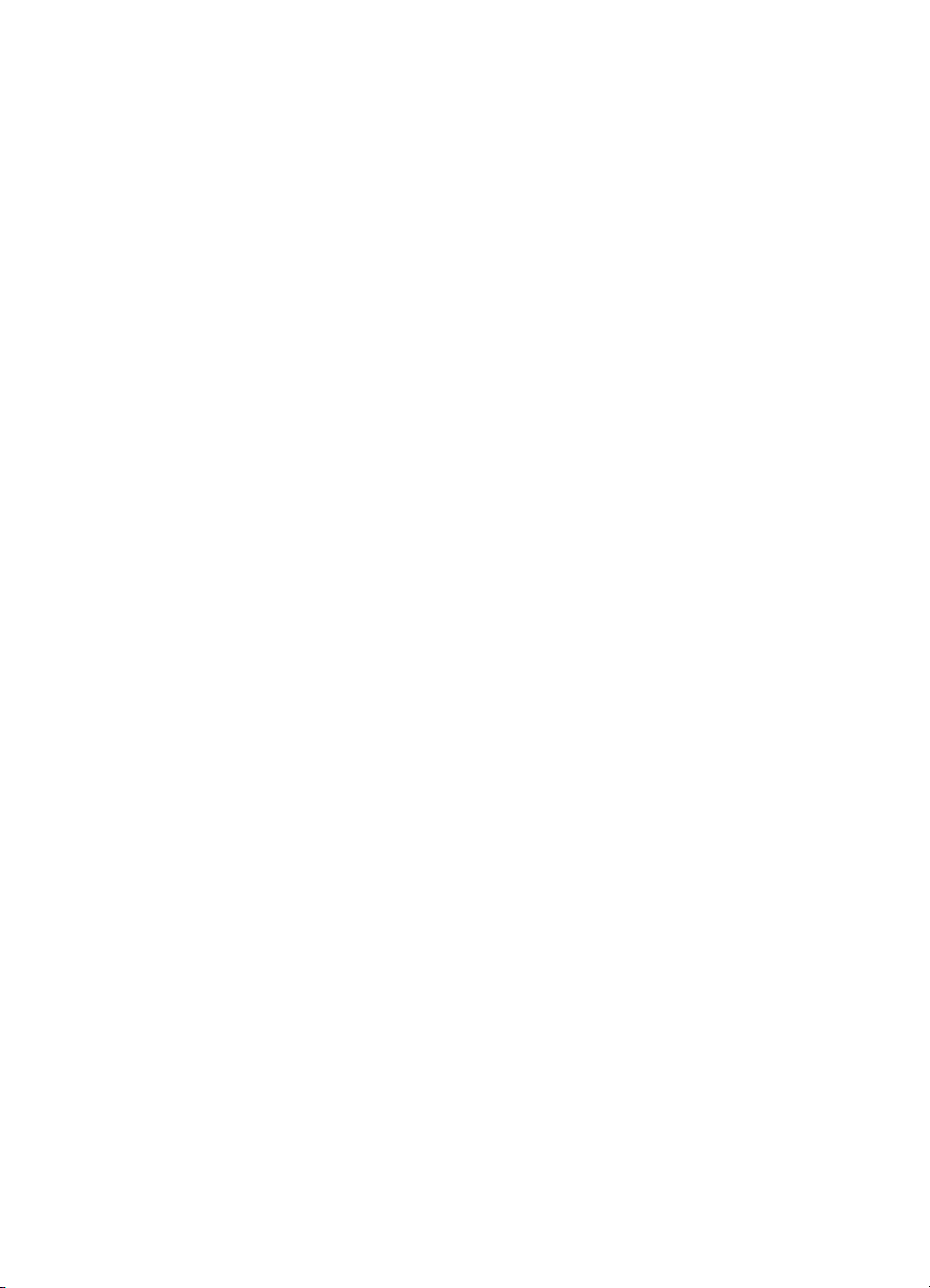
목차
1
HP All-in-One 개요.....................................................................................5
HP All-in-One 개요......................................................................................5
제어판 기능................................................................................................. 6
메뉴 개요.....................................................................................................8
텍스트 및 기호...........................................................................................11
소프트웨어 사용........................................................................................13
2
자세한 정보 알아보기................................................................................15
정보 제공 자료...........................................................................................15
화면 도움말 사용법...................................................................................17
3
HP All-in-One 설정 마무리.......................................................................25
환경 설정...................................................................................................25
연결 정보...................................................................................................26
네트워크에 연결........................................................................................34
팩스 설정...................................................................................................39
4
원본 및 용지 넣기......................................................................................65
원본 넣기 ..................................................................................................65
인쇄 및 복사할 용지 선택..........................................................................67
용지 넣기 ..................................................................................................68
용지 걸림 방지 ..........................................................................................73
5
컴퓨터에서 인쇄 .......................................................................................75
소프트웨어 응용 프로그램에서 인쇄 ........................................................75
인쇄 설정 변경 ..........................................................................................76
인쇄 작업 중지 ..........................................................................................77
6
팩스 기능 사용...........................................................................................79
팩스 보내기 .............................................................................................. 79
팩스 받기...................................................................................................82
보고서 인쇄............................................................................................... 85
팩스 중지 ..................................................................................................87
7
복사 기능 사용...........................................................................................89
복사본 만들기............................................................................................89
복사 설정 바꾸기.......................................................................................89
경계선 없는 10 x 15cm(4 x 6인치) 사진 복사본 만들기............................90
복사 중지 ..................................................................................................91
8
스캔 기능 사용...........................................................................................93
이미지 스캔............................................................................................... 93
스캔 중지 ..................................................................................................94
9
사진 및 비디오 기능 사용..........................................................................95
메모리 카드 삽입.......................................................................................95
디지털 카메라 연결...................................................................................96
사용자 설명서
1
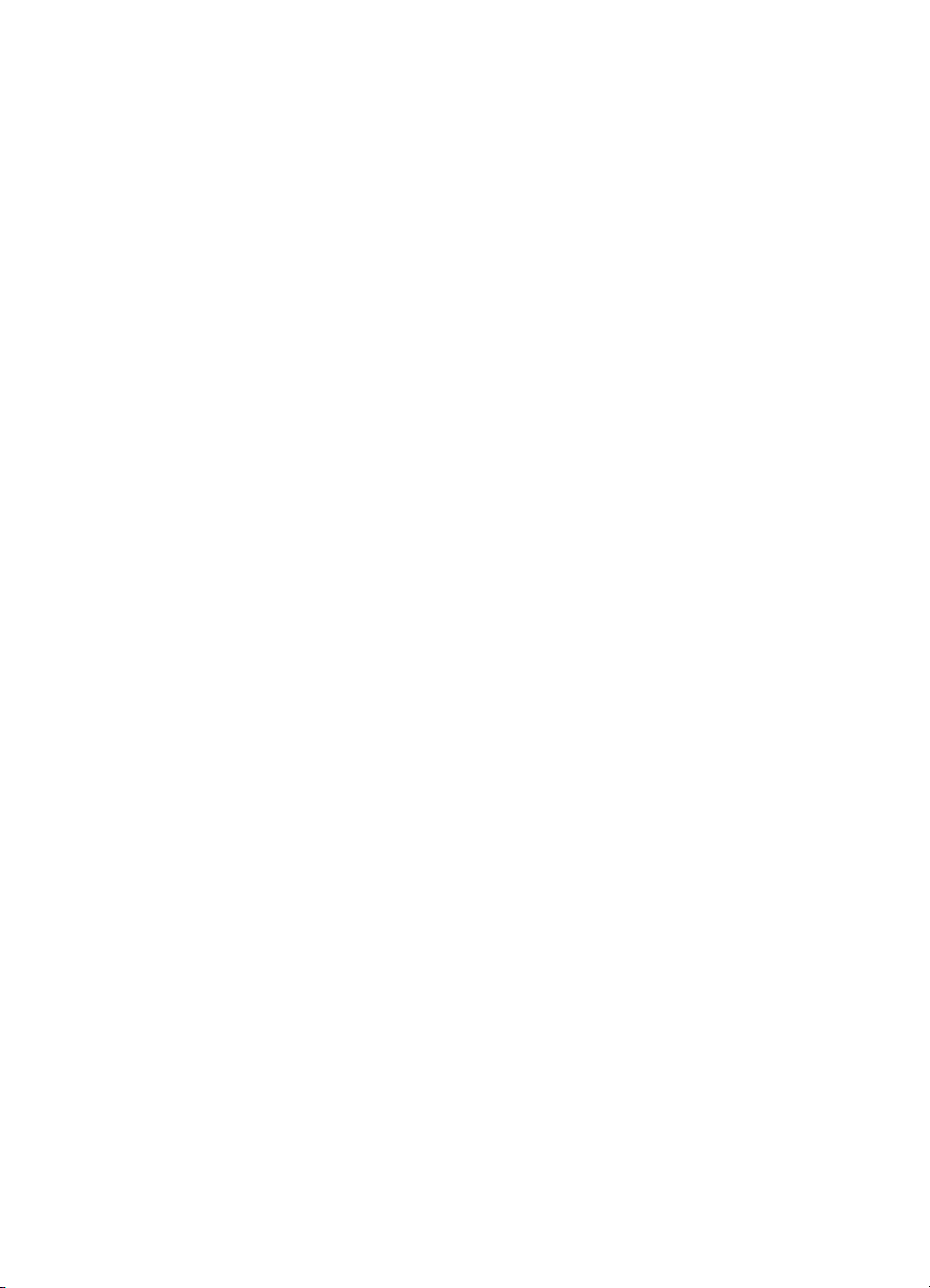
저장 장치 연결...........................................................................................97
인쇄할 사진 및 비디오 선택.......................................................................98
선택한 사진 및 비디오 인쇄.......................................................................99
전체 사진 보기 용지를 사용하여 사진 인쇄...............................................99
10
HP All-in-One 유지 보수.........................................................................103
HP All-in-One 청소..................................................................................103
자체 검사 보고서 인쇄 ............................................................................106
잉크 카트리지 사용.................................................................................107
11
문제 해결 정보.........................................................................................115
Readme 파일 보기.................................................................................. 116
설치 문제 해결.........................................................................................116
작동 문제 해결 ........................................................................................142
12
소모품 주문............................................................................................. 147
용지 또는 기타 미디어 주문.....................................................................147
잉크 카트리지 주문 ................................................................................147
액세서리 주문 .........................................................................................148
기타 소모품 주문.....................................................................................148
13
HP 보증 및 지원...................................................................................... 151
품질 보증.................................................................................................151
인터넷에서 고객 지원 및 기타 정보 얻기 ...............................................153
HP 고객 지원 센터로 전화하기 전에....................................................... 153
일련 번호와 서비스 ID 액세스 ................................................................154
보증 기간 중 북미에서 전화로 문의하는 경우 ........................................154
전세계 기타 지역에서 전화로 문의하는 경우 .........................................154
HP Quick Exchange Service (Japan)......................................................156
HP 한국 고객 지원 센터에 전화로 문의하는 경우...................................156
HP All-in-One 발송 준비..........................................................................156
HP All-in-One 포장..................................................................................158
14
기술 정보 ................................................................................................161
시스템 요구 사항 ....................................................................................161
용지 사양.................................................................................................161
인쇄 사양.................................................................................................163
복사 사양.................................................................................................163
메모리 카드 사양.....................................................................................164
팩스 사양.................................................................................................164
스캔 사양 ................................................................................................ 165
물리적 사양 ............................................................................................ 165
전원 사양 ................................................................................................ 165
환경 사양.................................................................................................165
메모리 사양............................................................................................. 165
환경 제품 의무 프로그램 ........................................................................165
규정 통지 사항 ........................................................................................167
Declaration of conformity (European Economic Area) ..........................171
2
HP Officejet 6300 All-in-One series
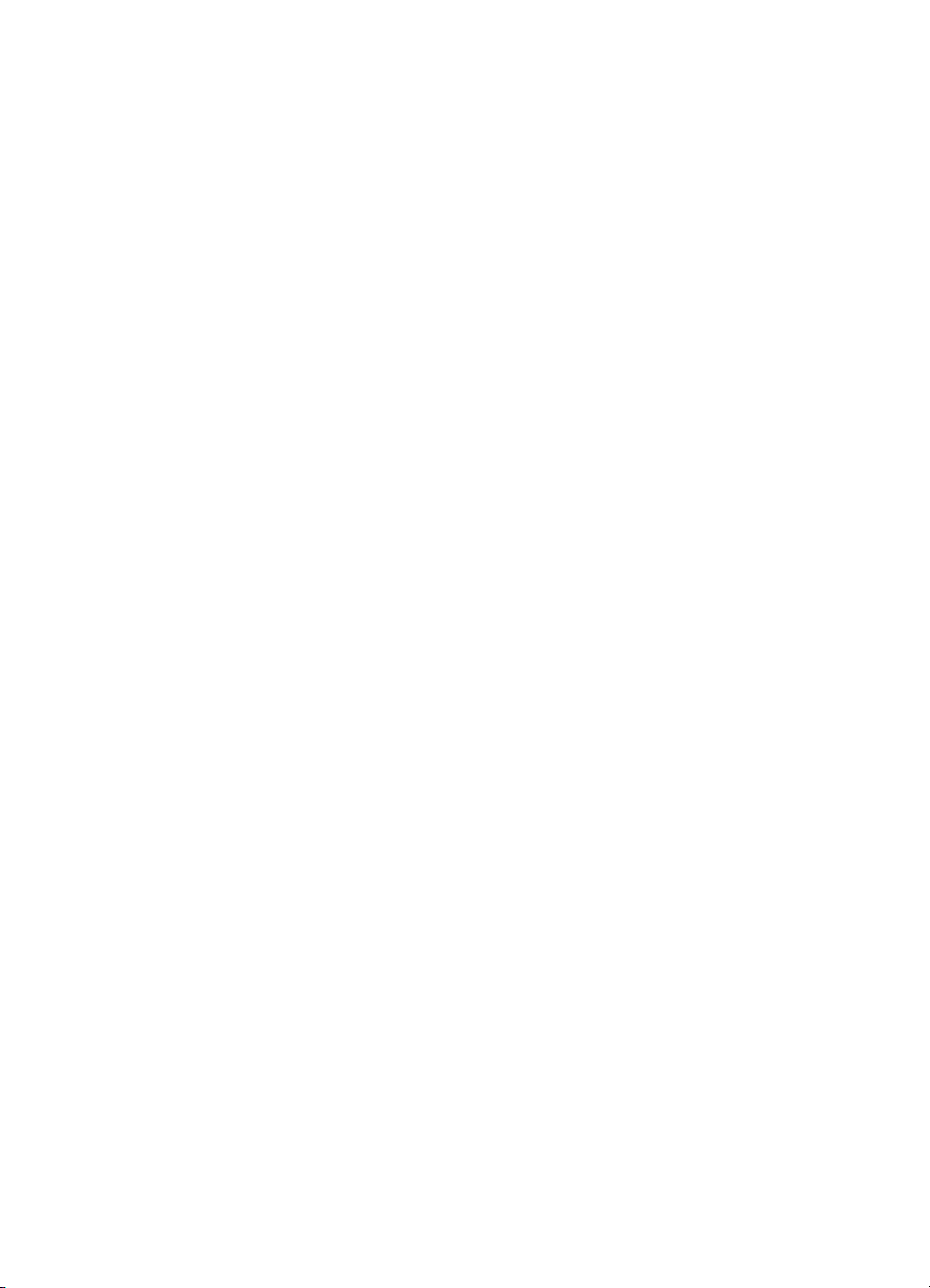
목차
HP Officejet 6300 All-in-One series declaration of conformity................172
색인................................................................................................................173
사용자 설명서
3
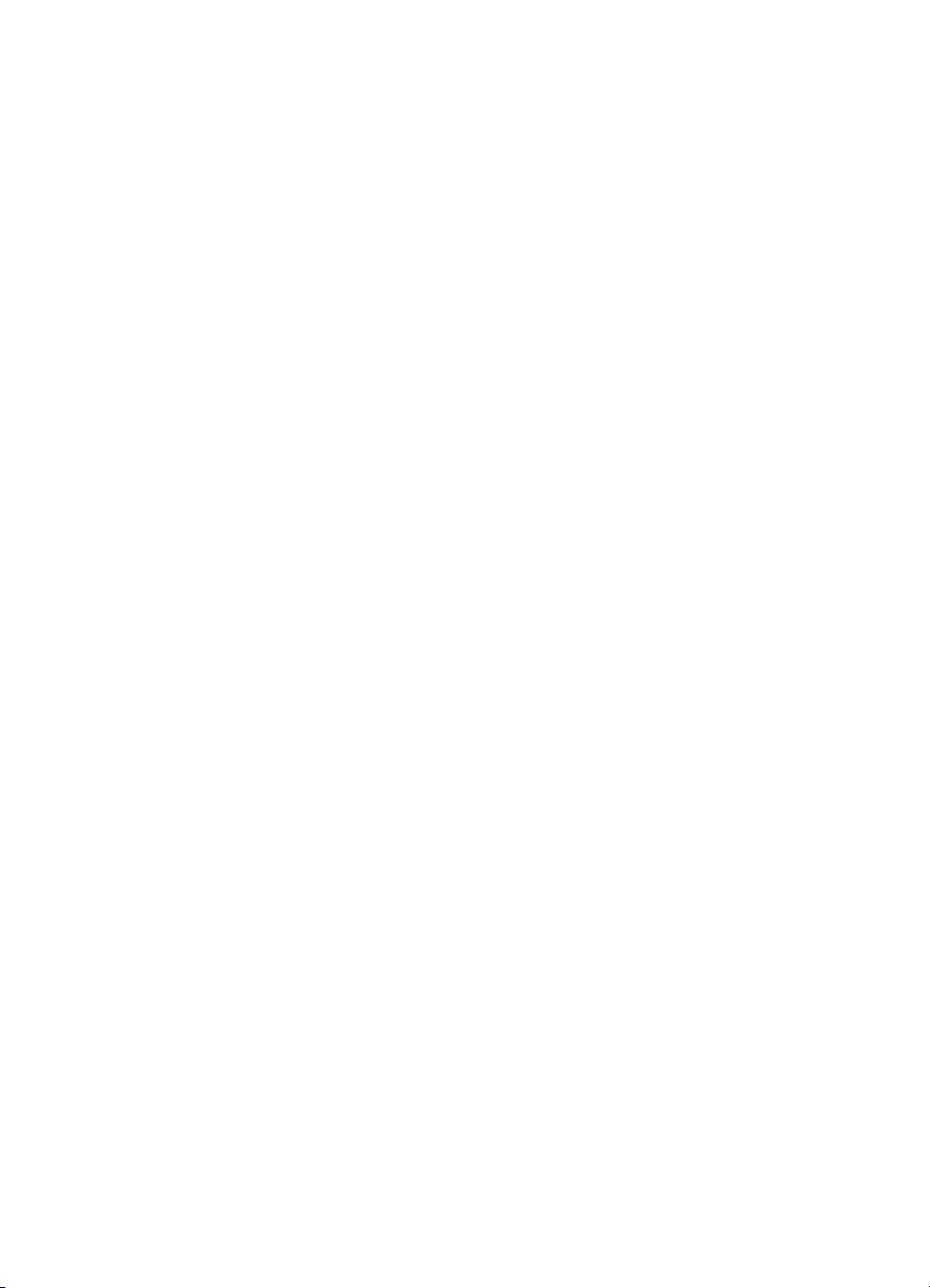
4
HP Officejet 6300 All-in-One series
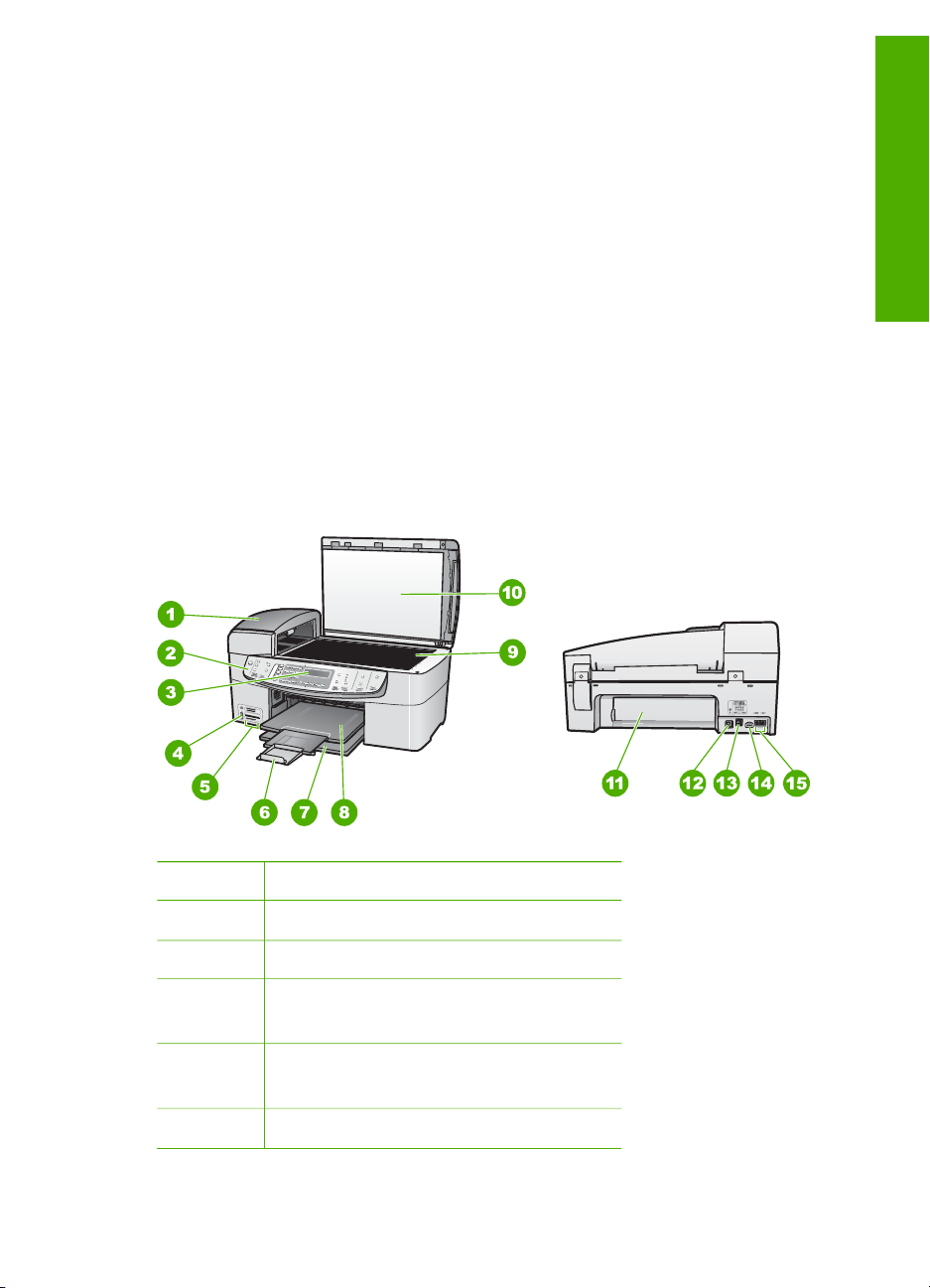
1
HP All-in-One 개요
컴퓨터를 켜지 않고도 HP All-in-One의 많은 기능에 직접 액세스할 수 있습니
다. HP All-in-One에서는 복사를 하거나 팩스를 보내는 등의 작업을 신속하고
편리하게 수행할 수 있습니다.
이 단원에서는 HP All-in-One 하드웨어 기능과 제어판 기능에 대해 설명합니
다.
●
HP All-in-One 개요
●
제어판 기능
●
메뉴 개요
●
텍스트 및 기호
●
소프트웨어 사용
HP All-in-One 개요
개요
사용자 설명서
레이블 설명
1
2
3
4
5
자동 문서 공급기
제어판
제어판 디스플레이(디스플레이라고도
함)
카메라 또는 기타 저장 장치의 전면
USB 포트
메모리 카드 슬롯
5
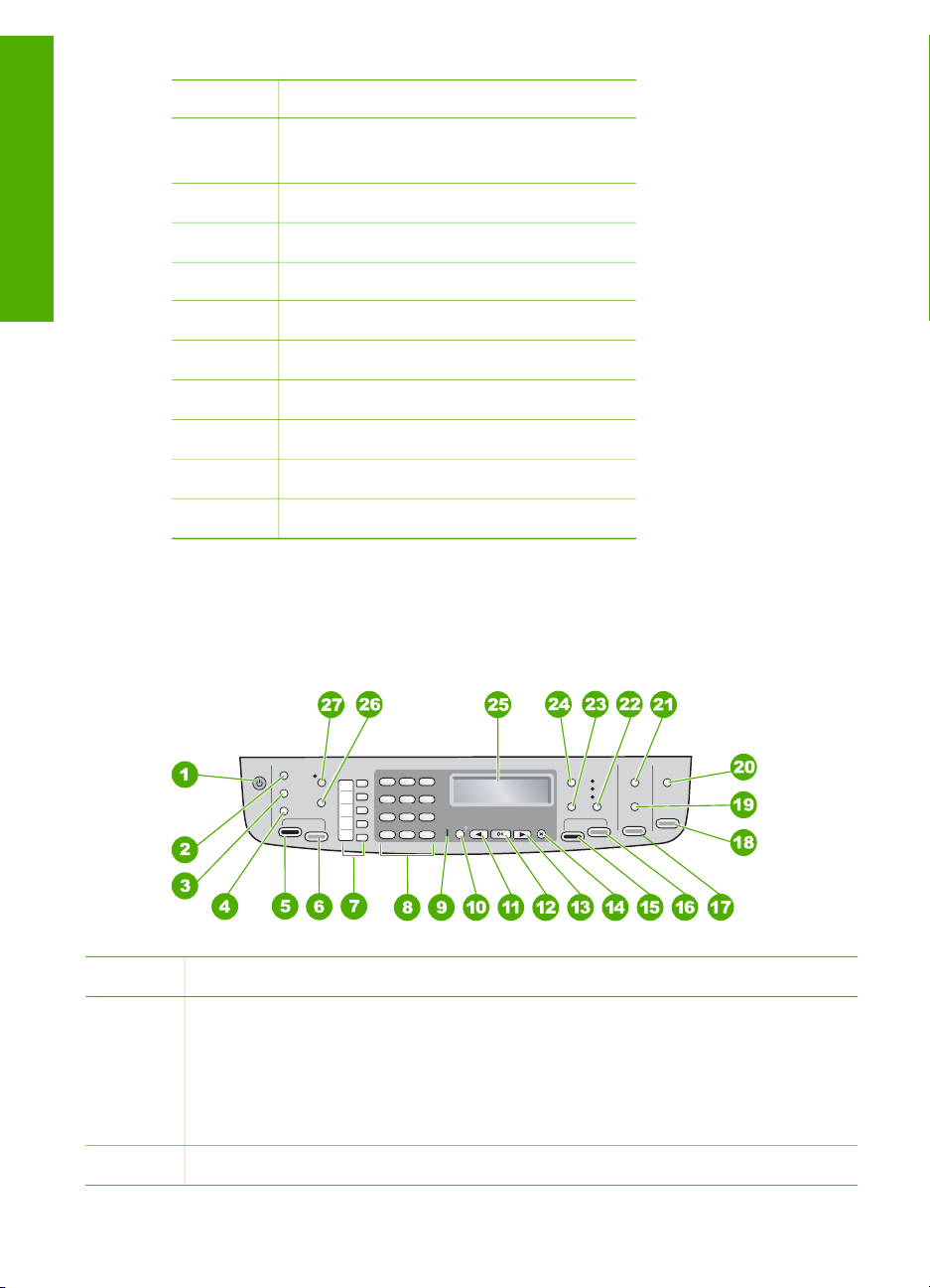
제 1 장
(계속)
레이블 설명
개요
제어판 기능
6
출력 용지함 확장기(용지함 확장기라고
도 함)
7
8
9
10
11
12
13
14
15
입력 용지함
출력 용지함
유리
덮개 안쪽
후면 덮개
후면 USB 포트
이더넷 포트
전원 연결 장치
1-LINE(팩스) 및 2-EXT(전화) 포트
다음 다이어그램 및 연관된 표는 HP All-in-One 제어판 기능을 간략히 설명합
니다.
레이블 이름 및 설명
1
[전원]: HP All-in-One을 켜거나 끕니다. HP All-in-One의 전원을 켜면 전원
버튼이 켜집니다. 이 표시등은 작업을 수행하는 동안에는 깜박입니다.
HP All-in-One의 전원을 꺼도 아주 적은 양의 전원이 여전히 장치에 공급됩
니다. HP All-in-One의 전원 공급을 완전히 차단하려면 장치를 끈 다음 전원
코드를 뽑아야 합니다.
2
6
팩스 영역의 [메뉴]: 옵션을 선택할 수 있는 팩스 메뉴를 표시합니다.
HP Officejet 6300 All-in-One series
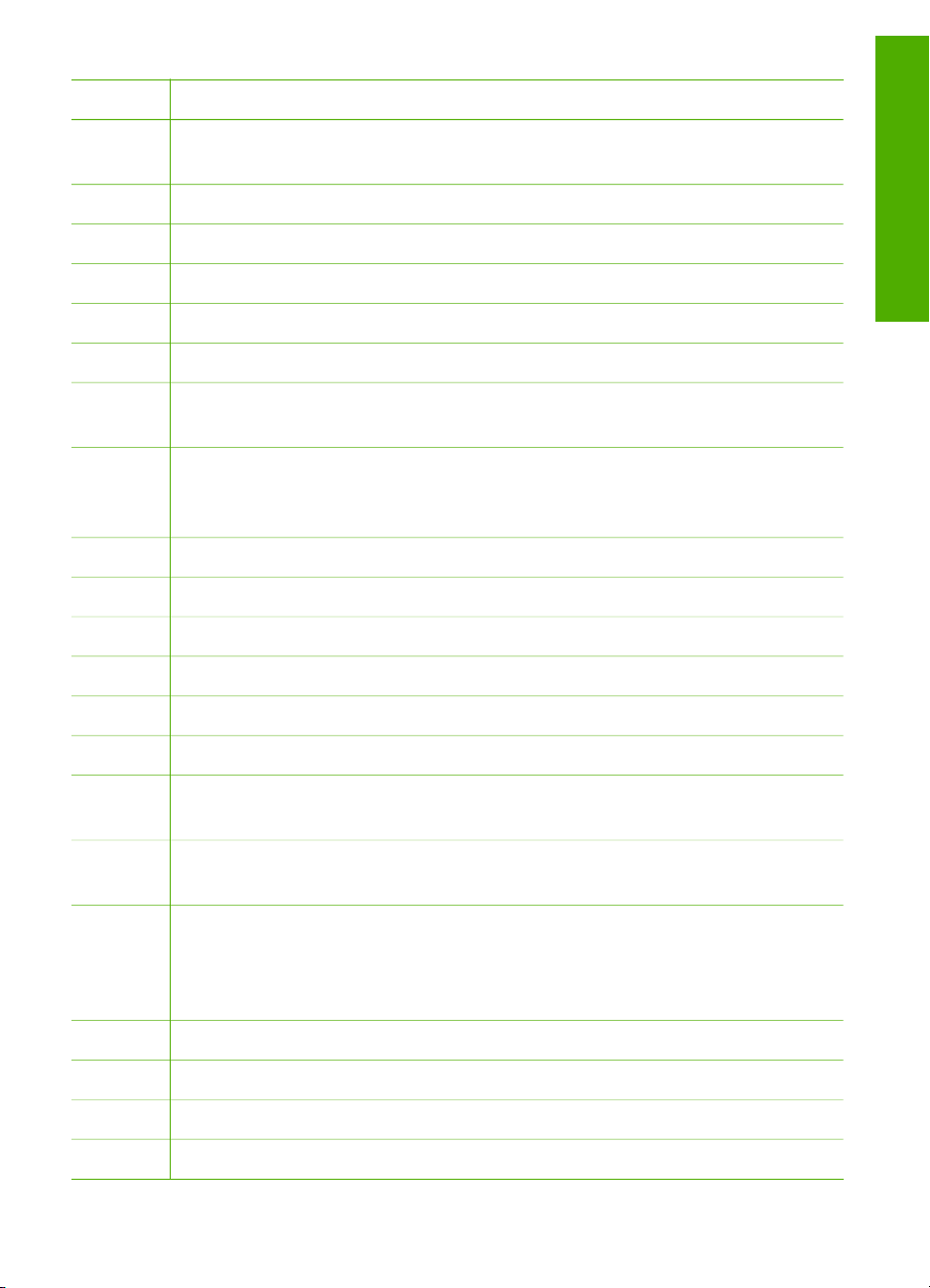
(계속)
레이블 이름 및 설명
3
4
5
6
7
8
9
10
11
12
13
14
[재다이얼/대기]: 가장 최근에 걸었던 번호를 재다이얼하거나 팩스 번호에 3
초의 대기 시간을 삽입합니다.
[단축 다이얼]: 단축 다이얼 번호를 선택합니다.
[팩스 시작/흑백]: 흑백 팩스를 시작합니다.
[팩스 시작/컬러]: 컬러 팩스를 시작합니다.
원터치 단축 다이얼 버튼: 처음 5개의 단축 다이얼 번호에 액세스합니다.
키패드: 팩스 번호, 값 또는 문자열을 입력합니다.
오류 표시등: 오류 표시등이 깜박이면 사용자의 주의가 필요한 오류가 발생
했음을 나타냅니다.
[설정/?]: 보고서를 생성하고, 팩스 및 기타 유지 보수 설정을 변경하고, 도움
말 메뉴에 액세스하는 데 필요한 설정 메뉴를 표시합니다. 도움말 메뉴에서
항목을 선택하면 컴퓨터 화면에 도움말 창이 열립니다.
왼쪽 화살표: 디스플레이의 값을 줄입니다.
[OK]: 메뉴 또는 디스플레이 설정을 선택합니다.
오른쪽 화살표: 디스플레이의 값을 증가시킵니다.
[취소]: 작업을 중지하거나 메뉴를 종료하거나 설정을 종료합니다.
개요
15
16
17
18
19
20
21
22
23
사용자 설명서
[복사 시작/흑백]: 흑백 복사 작업을 시작합니다.
[복사 시작/컬러]: 컬러 복사 작업을 시작합니다.
[사진 인쇄]: 사진 기능을 선택합니다. 메모리 카드나 저장 장치에 있는 사진
을 인쇄하거나 사진을 컴퓨터에 저장할 때 이 버튼을 사용합니다.
[스캔 시작]: 스캔 작업을 시작한 다음 [스캔 저장] 버튼을 사용하여 선택한
대상으로 보냅니다.
[전체 사진 보기 용지]: 메모리 카드 슬롯에 메모리 카드가 끼워져 있는 경우
전체 사진 보기 용지를 인쇄합니다. 전체 사진 보기 용지에는 메모리 카드에
있는 모든 사진이 축소된 크기로 표시됩니다. 전체 사진 보기 용지에서 사진
을 선택한 다음 용지를 스캔하면 선택한 사진을 인쇄할 수 있습니다.
[스캔 저장]: 스캔 대상을 선택할 수 있는 스캔 저장 메뉴를 표시합니다.
사진 영역의 [메뉴]: 옵션을 선택할 수 있는 사진 메뉴를 표시합니다.
[품질]: [고품질], [보통] 또는 [고속] 복사 품질을 선택합니다.
[축소/확대]: 인쇄할 복사본의 크기를 변경합니다.
7
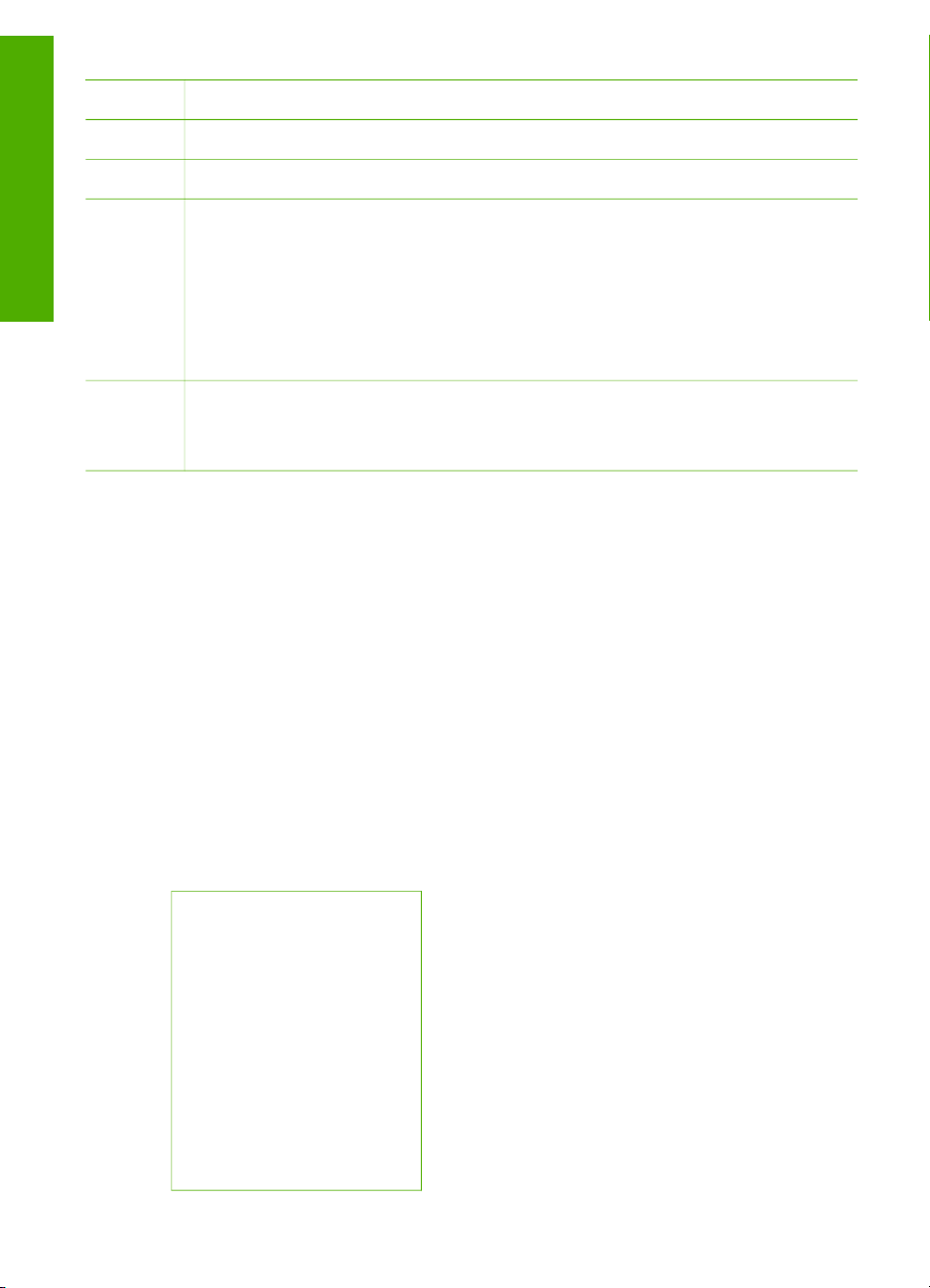
제 1 장
(계속)
레이블 이름 및 설명
개요
24
25
26
27
메뉴 개요
다음 항목을 통해 HP All-in-One의 디스플레이에 표시되는 상위 메뉴를 간단히
살펴볼 수 있습니다.
●
●
●
●
●
●
●
복사 영역의 [메뉴]: 옵션을 선택할 수 있는 복사 메뉴를 표시합니다.
디스플레이: 메뉴 및 메시지를 표시합니다.
이 버튼의 기능은 HP All-in-One을 판매하는 국가/지역에 따라 다릅니다. 버
튼 이름은 다음 중 하나입니다.
[팩스 해상도]: 보낼 팩스에 대한 해상도를 조절합니다.
[정크 팩스 차단기]: 원하지 않는 팩스 전화 관리를 위한 정크 팩스 차단기
설정 메뉴를 표시합니다. 이 기능을 사용하려면 호출 ID 서비스에 가입해야
합니다.
[자동 수신]: 이 버튼이 켜져 있으면 HP All-in-One이 걸려오는 전화에 자동
으로 응답합니다. 이 버튼이 꺼져 있으면 HP All-in-One이 걸려오는 팩스 호
출에 응답하지 않습니다.
설정 메뉴
도움말 메뉴
팩스 메뉴
복사 메뉴
스캔 저장 메뉴
사진 메뉴
전체 사진 보기 용지 메뉴
설정 메뉴
8
제어판에서 [설정] 버튼을 눌러 사용할 수 있는 옵션은 다음과 같습니다.
1. 도움말
2. 보고서 인쇄
3. 단축 다이얼 설정
4. 기본 팩스 설정
5. 고급 팩스 설정
6. 도구
7. 환경 설정
8. 네트워크 설정
HP Officejet 6300 All-in-One series
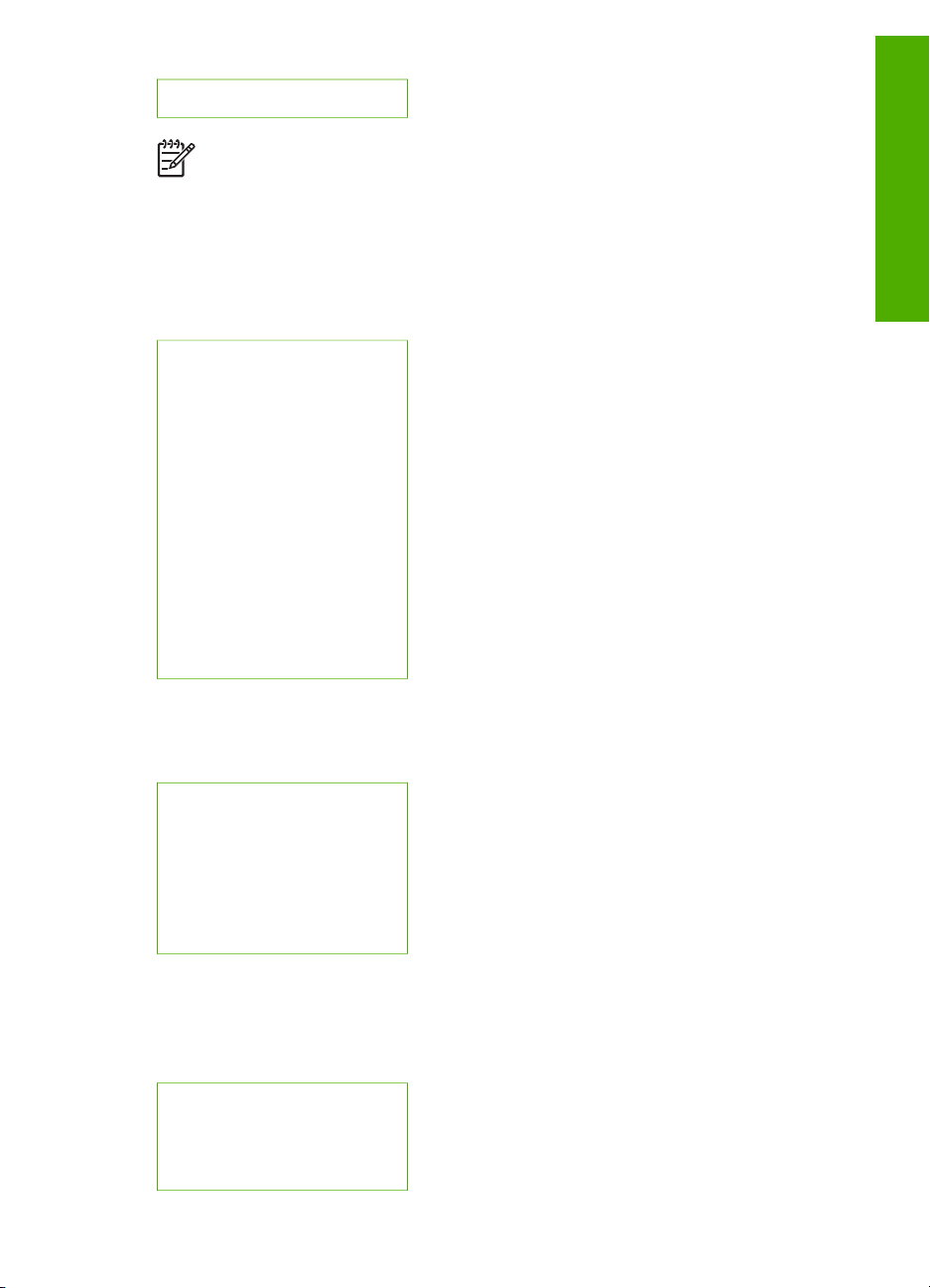
9. Bluetooth
도움말 메뉴
[설정] 버튼을 눌러 설정 메뉴에서 사용할 수 있는 도움말 메뉴를 사용하면 주
요 도움말 항목에 빠르게 액세스할 수 있습니다. 다음과 같은 옵션을 사용할 수
있습니다. 항목을 선택하면 해당 항목이 컴퓨터 화면에 나타납니다.
팩스 메뉴
제어판에서 [메뉴] 버튼을 눌러 사용할 수 있는 옵션은 다음과 같습니다.
참고 Bluetooth은 Bluetooth® 무선 기술을 사용하는 HP bt450, 프린터
및 PC 어댑터가 연결되어 있는 경우에만 메뉴 항목으로 나타납니다.
1. 방법
2. 오류 메시지
3. 잉크 카트리지
4. 원본 및 용지 넣기
5. 일반적인 문제 해결
6. 네트워크 문제 해결
7. 팩스 기능 사용
8. 스캔 기능 사용
9. 지원 요청
0. 제품 개요
개요
복사 메뉴
사용자 설명서
번호 입력
해상도
밝게/어둡게
팩스 보내는 방법
새 기본값 설정
제어판의 복사 영역에서 [메뉴] 버튼을 눌러 사용할 수 있는 옵션은 다음과 같
습니다.
인쇄 매수
복사 용지 크기
9
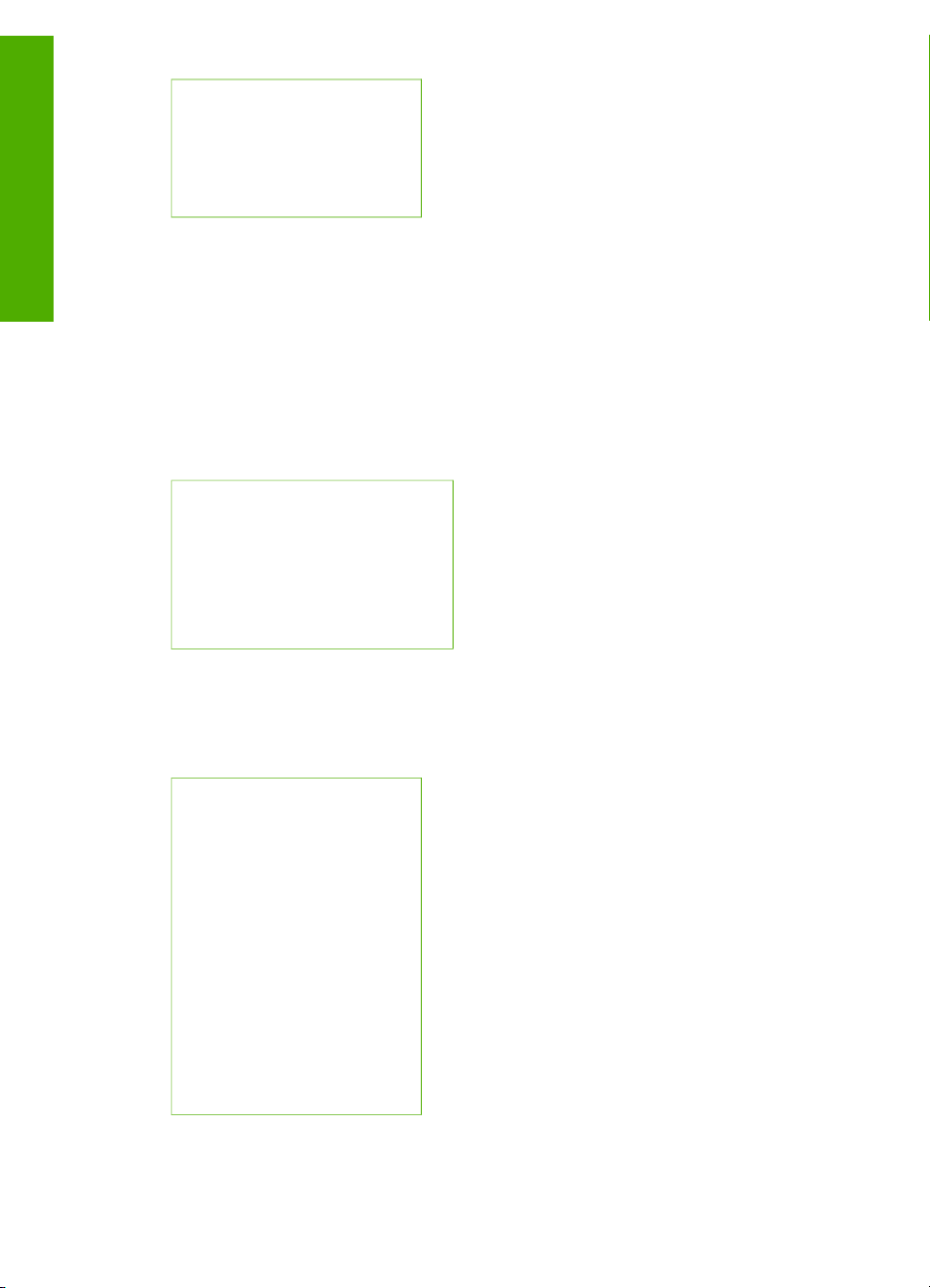
제 1 장
개요
스캔 저장 메뉴
용지 종류
밝게/어둡게
향상
새 기본값 설정
[스캔 저장] 버튼을 누르면 컴퓨터에 설치된 소프트웨어 응용 프로그램 목록이
메뉴에 나타납니다. 사용하려는 응용 프로그램을 선택하여 스캔한 이미지를 열
고 편집합니다. 옵션은 컴퓨터에 설치된 소프트웨어 응용 프로그램에 따라 다
르며 다음 예제에 있는 응용 프로그램 중 하나 이상을 포함할 수 있습니다.
메모리 카드 옵션은 메모리 카드를 슬롯 중 하나에 꽂거나 전면 USB 포트에 연
결된 저장 장치에 꽂은 경우에만 나타납니다. 이렇게 하면 디지털 복사본을 메
모리 카드나 저장 장치에 스캔할 수 있습니다.
HP Photosmart
Microsoft PowerPoint
Adobe Photoshop
HP Photosmart 공유
메모리 카드
사진 메뉴
10
제어판의 사진 영역에서 [메뉴] 버튼을 눌러 사용할 수 있는 옵션은 다음과 같
습니다.
사진 전송
*
사진 선택
인쇄 매수
레이아웃
용지 크기
용지 종류
스마트 포커스
디지털 플래시
날짜 스탬프
새 기본값 설정
*
사진 전송 메뉴는 해당 장치가 네트워크에 연결된 경우에만 나타납니다.
HP Officejet 6300 All-in-One series
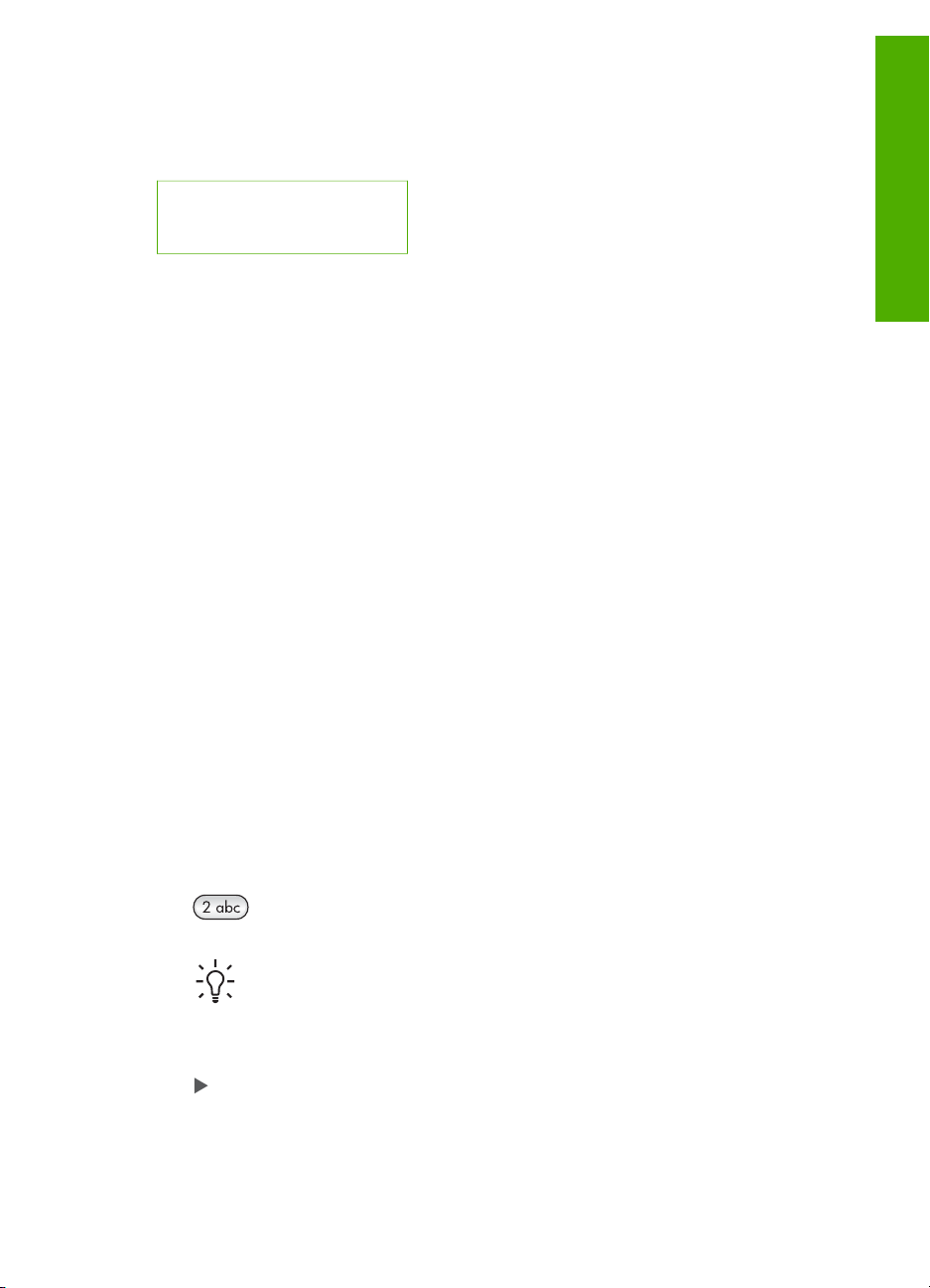
전체 사진 보기 용지 메뉴
제어판의 사진 영역에서 [전체 사진 보기 용지] 버튼을 눌러 사용할 수 있는 옵
션은 다음과 같습니다.
전체 사진 보기 용지 인쇄
전체 사진 보기 용지 스캔
전체 사진 보기 용지를 사용하여 다음을 수행할 수 있습니다.
●
메모리 카드 또는 저장 장치의 사진을 색인 시트 형식으로 표시합니다.
●
메모리 카드 또는 저장 장치에서 선택된 사진을 쉽게 인쇄할 수 있습니다.
텍스트 및 기호
제어판 키패드를 사용하면 단축 다이얼 항목 및 팩스 머리글 정보를 설정할 때
텍스트 및 기호를 입력할 수 있습니다.
팩스나 전화를 걸 때 키패드에서 기호를 입력할 수도 있습니다. HP All-in-One
에서 전화를 걸면 기호를 해석하여 이에 따라 응답합니다. 예를 들어, 팩스 번
호에 대시를 입력하면 HP All-in-One에서 나머지 번호를 걸기 전에 잠시 대기
합니다. 팩스 번호를 누르기 전에 외부 회선에 액세스하는 경우 대기 기능을 유
용하게 사용할 수 있습니다.
●
제어판의 키패드를 사용하여 문자열 입력
●
팩스 번호를 누를 때 사용할 수 있는 기호
개요
제어판의 키패드를 사용하여 문자열 입력
제어판의 키패드를 사용하여 문자열이나 기호를 입력할 수 있습니다.
텍스트를 입력하는 방법
1.
이름의 문자에 해당하는 키패드 숫자를 누릅니다. 예를 들어 문자 a, b, c는
버튼 아래에 표시된 숫자 2에 해당됩니다.
추가 정보 사용 가능한 문자를 보려면 버튼을 여러 번 누릅니다. 언
어 및 국가/지역 설정에 따라 키패드에 표시된 문자 외에 다른 문자
를 추가로 사용할 수 있습니다.
2.
올바른 문자가 표시되면 커서가 오른쪽으로 자동 이동하기를 기다리거나
를 누릅니다. 이름의 다음 문자에 해당하는 숫자를 누릅니다. 원하는 문
자가 나타날 때까지 버튼을 여러 번 누릅니다. 단어의 첫번째 문자는 자동
으로 대문자가 됩니다.
사용자 설명서
11
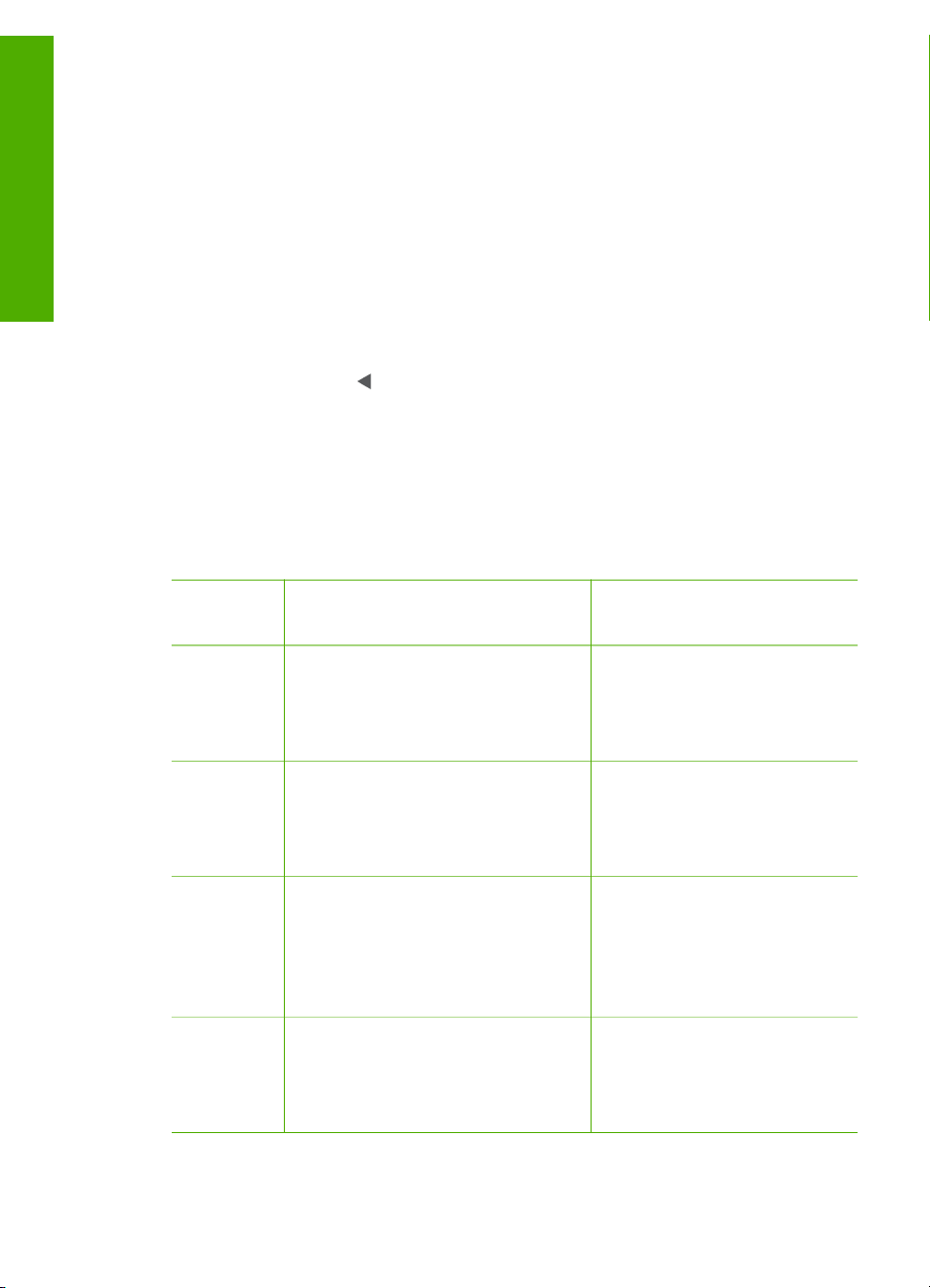
제 1 장
공백이나 대기 시간 또는 기호를 입력하는 방법
➔
공백을 삽입하려면 [공백]을 누릅니다.
대기 시간을 입력하려면 [재다이얼/대기]를 누릅니다. 대시가 번호 열에 표
시됩니다.
개요
@와 같은 기호를 입력하려면 [기호] 버튼을 반복해서 눌러 사용 가능한 기
호 목록을 스크롤합니다: 별표(*), 대시(-), 앰퍼샌드(&), 마침표(.), 슬래시
(/), 괄호( ), 어포스트러피('), 등호(=), 숫자 기호(#), 메일 주소 기호(@), 밑
줄(_), 플러스(+), 느낌표(!), 세미콜론(;), 물음표(?), 쉼표(,), 콜론(:), 퍼센트
(%) 및 근사치.(~).
문자, 숫자 또는 기호를 지우는 방법
➔
실수한 경우에는
문자열 입력이 끝나면 [OK]를 눌러 입력 내용을 저장합니다.
팩스 번호를 누를 때 사용할 수 있는 기호
별표(*) 같은 기호를 입력하려면 [기호]를 반복해서 눌러 기호 목록을 스크롤합
니다. 다음 표에는 팩스나 전화 번호 순서, 팩스 머리글 정보, 단축 다이얼 항목
에 사용할 수 있는 기호가 기록되어 있습니다.
를 눌러 지운 다음 올바른 항목을 입력합니다.
사용 가능
한 기호
*
-
( )
W
설명 사용 가능한 부분
전화 걸기에 필요한 경우 별표(*)
기호를 표시합니다.
팩스 머리글 이름, 단축 다이
얼 이름, 단축 다이얼 번호,
팩스 또는 전화 번호 및 모니
터 다이얼 항목
자동 전화 걸기를 사용하는 경우
HP All-in-One은 해당 번호에 대
기 시간을 둡니다.
팩스 머리글 이름, 팩스 머리
글 번호, 단축 다이얼 이름,
단축 다이얼 번호 및 팩스 또
는 전화 번호
쉽게 읽을 수 있도록 지역 코드
같은 번호의 왼쪽이나 오른쪽에
괄호를 표시하여 번호를 구분합
니다. 이러한 기호는 전화 걸기에
팩스 머리글 이름, 팩스 머리
글 번호, 단축 다이얼 이름,
단축 다이얼 번호 및 팩스 또
는 전화 번호
영향을 미치지 않습니다.
자동 전화 걸기를 사용하는 경우
W는 계속 번호를 다 입력하기 전
단축 다이얼 번호 및 팩스 또
는 전화 번호
에 HP All-in-One에서 다이얼 톤
을 기다리게 합니다.
12
HP Officejet 6300 All-in-One series
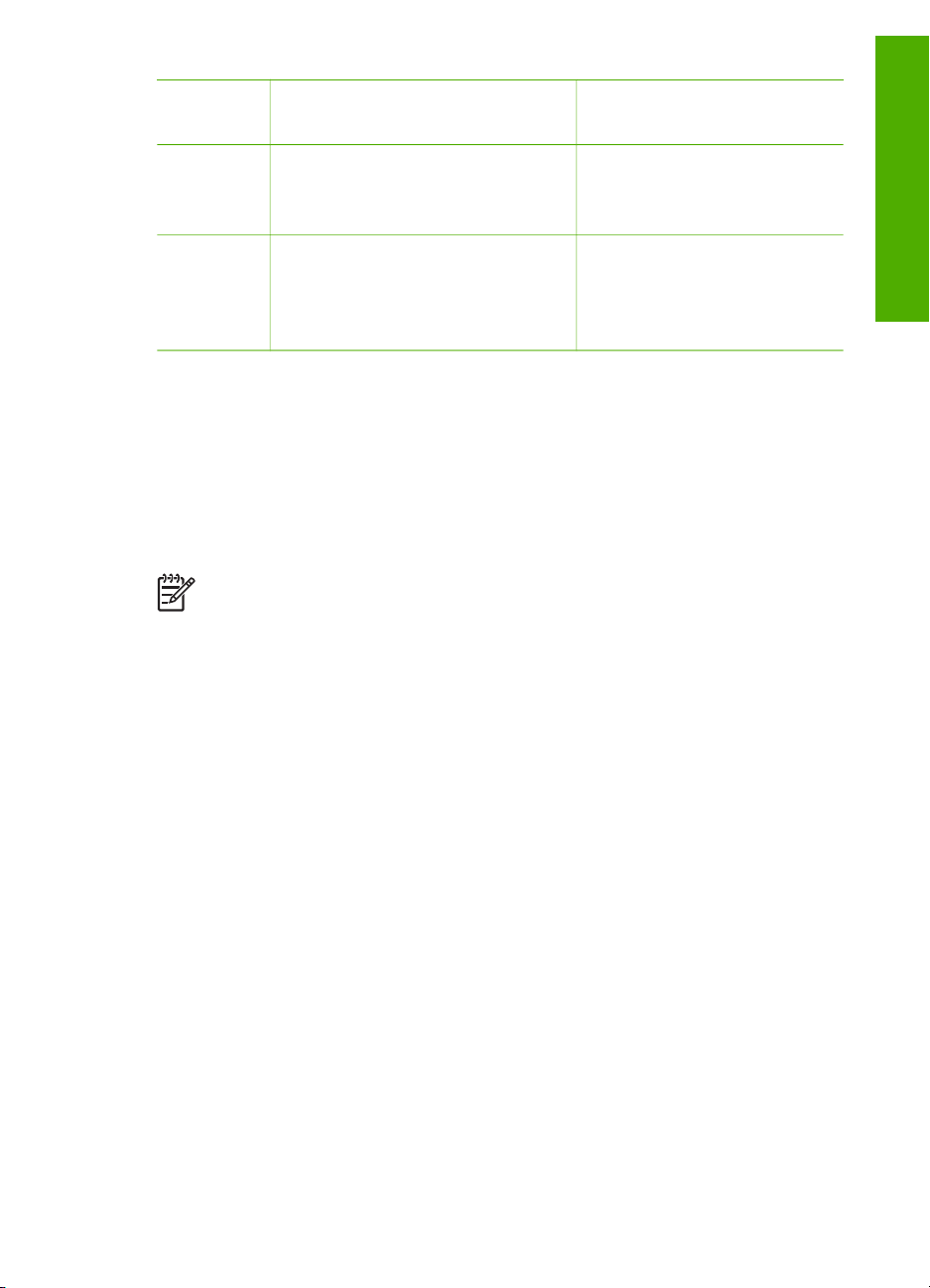
(계속)
사용 가능
한 기호
R
설명 사용 가능한 부분
자동 전화 걸기할 때 R은 전화기
의 플래시 버튼과 같은 역할을 합
단축 다이얼 번호 및 팩스 또
는 전화 번호
니다.
개요
+
소프트웨어 사용
HP Photosmart 소프트웨어(Windows) 또는 HP Photosmart Mac 소프트웨어
(Mac)를 사용하여 제어판에서 사용할 수 없는 여러 기능에 액세스할 수 있습니
다.
소프트웨어는 HP All-in-One을 설정할 때 컴퓨터에 설치됩니다. 자세한 내용은
장치와 함께 제공된 설치 설명서를 참조하십시오.
참고 Windows 사용자: HP Photosmart 소프트웨어의 최소 설치를 선택
하면 전체 응용 프로그램 HP Photosmart Premier 대신 HP Photosmart
Essential 소프트웨어가 설치됩니다. HP Photosmart Essential은 메모리
자원이 제한된 컴퓨터에서 권장됩니다. HP Photosmart Essential에는
HP Photosmart Premier 소프트웨어의 전체 설치에 들어있는 표준 세트
대신에 기본 세트의 사진 편집 기능이 있습니다.
본 설명서와 화면 도움말에서 소프트웨어와 관련된 사항이 나올 때는 특
별한 언급이 없는 경우 두 버전의 HP Photosmart 소프트웨어 모두를 지
칭합니다.
플러스 기호를 표시합니다. 이러
한 기호는 전화 걸기에 영향을 미
치지 않습니다.
팩스 머리글 이름, 팩스 머리
글 번호, 단축 다이얼 이름,
단축 다이얼 번호 및 팩스 또
는 전화 번호
사용자 설명서
소프트웨어에 대한 액세스는 운영 체제(OS)마다 다릅니다. 예를 들어,
Windows 컴퓨터의 경우 HP Photosmart 소프트웨어의 입력 지점은 HP 솔루션
센터입니다. Mac의 경우 HP Photosmart Mac 소프트웨어의 입력 지점은
HP Photosmart 스튜디오 창입니다. 둘 모두의 경우에 입력 지점은 소프트웨어
와 서비스 이용을 위한 출발점으로 작용합니다.
Windows 컴퓨터에서 HP Photosmart 소프트웨어를 열려면
1.
다음 중 하나를 수행하십시오.
–
Windows 바탕 화면에서 HP 솔루션 센터 아이콘을 두 번 누릅니다.
–
Windows 작업 표시줄의 맨 오른쪽에 있는 시스템 트레이에서 HP 디지
털 이미징 모니터 아이콘을 두 번 누릅니다.
–
작업 표시줄에서 시작을 누르고 프로그램이나 모든 프로그램을 가리키
고 HP를 선택한 다음 HP 솔루션 센터를 누릅니다.
2.
HP 장치가 두 개 이상 설치되어 있으면 HP All-in-One 탭을 선택합니다.
13
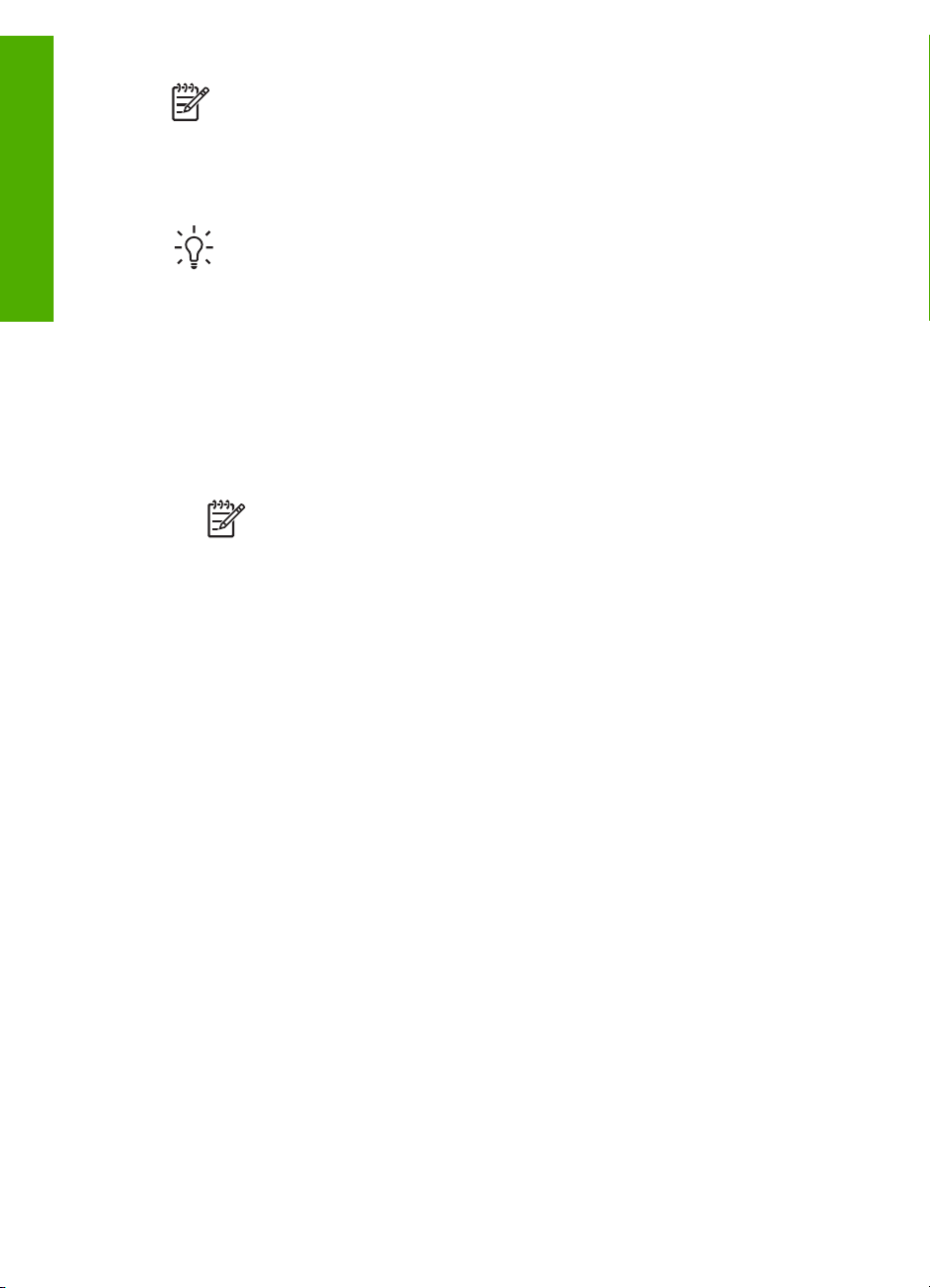
개요
제 1 장
참고 Windows 컴퓨터의 경우 설치된 장치에 따라 HP 솔루션 센터에서
사용할 수 있는 기능이 달라집니다. HP 솔루션 센터를 사용자 정의하여
선택된 장치와 관련된 아이콘이 표시되도록 할 수 있습니다. 선택된 장
치에 특정 기능이 없으면 HP 솔루션 센터에 해당 기능에 대한 아이콘이
표시되지 않습니다.
추가 정보 사용자 컴퓨터의 HP 솔루션 센터에 아이콘이 나타나지 않으
면 소프트웨어 설치 도중 오류가 발생한 것일 수 있습니다. 이를 수정하
려면 Windows의 제어판에서 HP Photosmart 소프트웨어를 완전히 제거
한 다음 소프트웨어를 다시 설치합니다. 자세한 내용은 HP All-in-One 소
프트웨어와 함께 제공된 화면 도움말을 참조하십시오.
Mac에서 HP Photosmart Mac 소프트웨어를 열려면
1.
도크에서 HP Photosmart 스튜디오 아이콘을 누릅니다.
사진을 관리하고 편집 및 공유할 수 있는 HP Photosmart 스튜디오 창이 표
시됩니다.
참고 Mac에서 선택한 장치에 따라 HP Photosmart Mac 소프트웨
어에서 사용할 수 있는 기능이 다릅니다.
2.
HP Photosmart 스튜디오 작업 표시줄에서 장치를 누릅니다.
HP 장치 관리자 창이 나타납니다.
3.
장치 선택 영역에서 HP All-in-One 아이콘을 누릅니다.
여기에서 스캔, 복사 및 잉크 카트리지의 잉크량 확인 등의 유지 보수 절차
를 수행할 수 있습니다.
14
HP Officejet 6300 All-in-One series
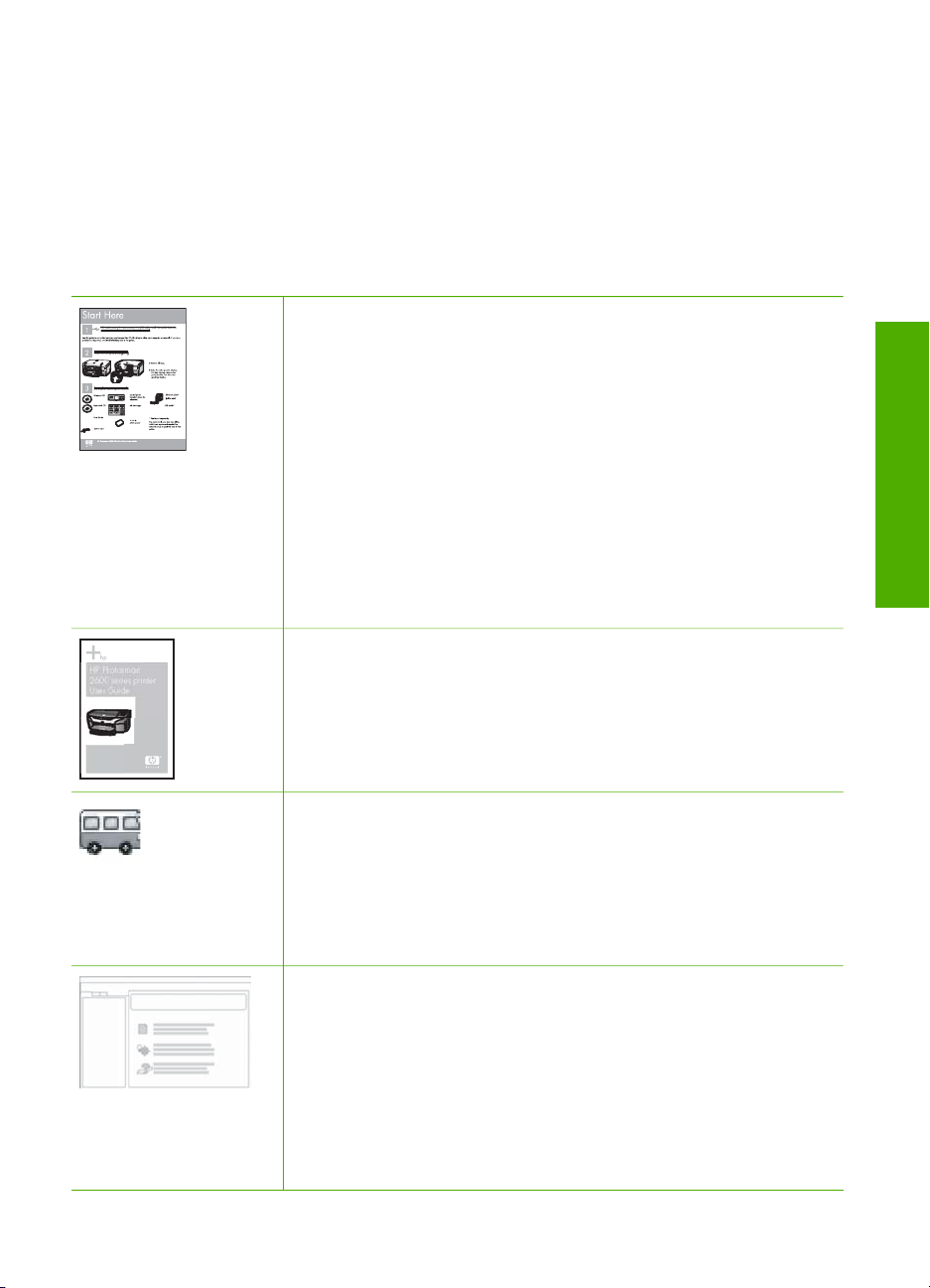
2
자세한 정보 알아보기
인쇄 책자와 화면으로 HP All-in-One의 설치 및 사용에 대한 정보를 다양한 방
법으로 접할 수 있습니다.
정보 제공 자료
설치 설명서
설치 설명서에는 HP All-in-One 설정과 소프트웨어 설치에 대
한 지침이 들어있습니다. 설치 설명서의 단계를 순서대로 따르
십시오.
참고 HP All-in-One의 기능을 충분히 활용하려면 지금 읽고
있는 사용자 설명서에 설명된 대로 추가 설치를 수행하거나
추가 환경 설정을 설정해야 합니다. 자세한 내용은 HP All-in-
One 설정 마무리를 참조하십시오.
설치 중에 문제가 생기면 설치 설명서의 마지막 단원에 있는
문제 해결이나 이 사용자 설명서의 문제 해결 정보를 참조하십
시오.
자세한 정보 알아보기
HP Photosmart
2600 series printer
User Guide
사용자 설명서
이 사용자 설명서에는 문제 해결 요령과 단계별 지침을 포함하
여 HP All-in-One의 사용 방법에 대한 정보가 들어 있습니다.
설치 설명서의 지침을 보충하는 추가 설치 지침도 제공합니다.
HP Photosmart 소프트웨어 둘러보기(Windows)
HP Photosmart 소프트웨어 둘러보기를 사용하면 재미있는 대
화식 방법을 통해 HP All-in-One에 들어있는 소프트웨어에 대
한 간략한 개요를 확인할 수 있습니다. HP All-in-One과 함께
설치된 소프트웨어를 사용하여 사진을 편집, 구성 및 인쇄하는
방법을 익히게 됩니다.
화면 도움말
화면 도움말에는 HP All-in-One과 함께 설치된 소프트웨어를
사용해야만 지원되는 기능을 포함하여 사용자 설명서에 기술
되지 않은 HP All-in-One의 기능이 자세히 설명되어 있습니다.
사용자 설명서
15
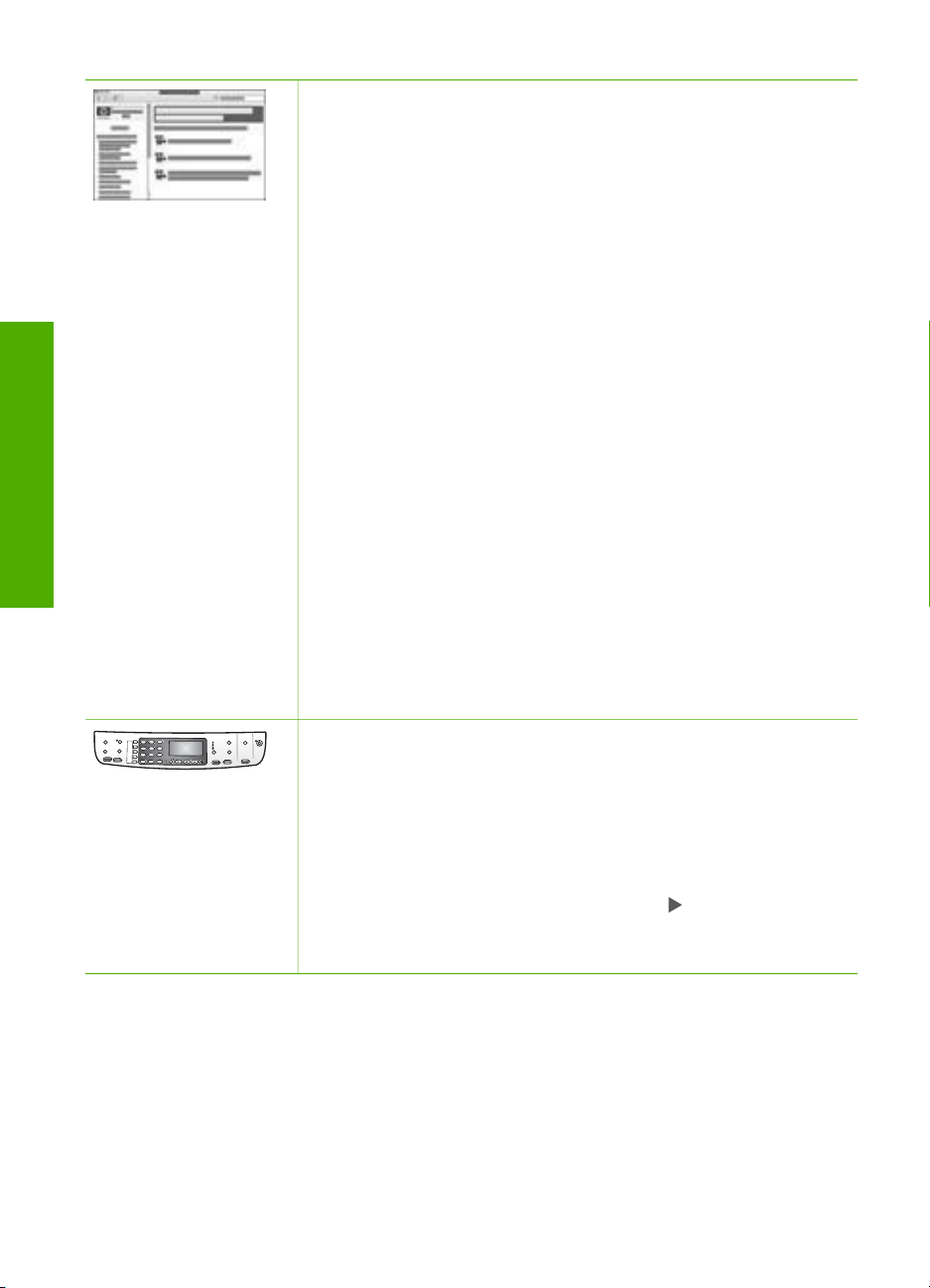
자세한 정보 알아보기
제 2 장
(계속)
HP Photosmart 소프트웨어 도움말(Windows)
●
도움말 보기 항목에는 화면 도움말을 사용하여 HP
Photosmart 소프트웨어 또는 HP All-in-One 사용에 대한
지침을 찾을 수 있는 정보가 들어 있습니다. 또한, 소프트
웨어 및 장치와 함께 수행할 수 있는 일반 작업의 애니메이
션 비디오를 볼 수 있는 방법에 대한 정보도 나와 있습니
다.
●
단계별 지침 보기 항목에서는 HP All-in-One과 함께 HP
Photosmart 소프트웨어 사용에 대한 정보를 제공합니다.
●
할 수 있는 작업 항목에서는 HP Photosmart 소프트웨어와
HP All-in-One에서 수행할 수 있는 실용적이고 창의적인
작업에 대해 자세히 설명합니다.
●
더 자세한 도움이 필요하거나 HP 소프트웨어 업데이트를
확인하려면 Troubleshooting and support 항목을 참조
하십시오.
HP Photosmart Mac 도움말(Mac)
●
방법 항목에서는 일반 작업의 수행 방법을 보여주는 애니
메이션 비디오를 설명합니다.
●
시작 항목에서는 이미지를 가져오고 수정하며 공유하는
방법을 설명합니다.
●
도움말 사용법 항목에서는 화면 도움말에서 정보를 찾는
방법에 대해 자세히 설명합니다.
자세한 내용은 화면 도움말 사용법을 참조하십시오.
16
장치의 화면 도움말
화면 도움말은 장치에서 사용할 수 있고 선택 항목에 대한 추
가 정보가 들어 있습니다.
제어판에서 화면 도움말에 액세스하는 방법
1.
[설정] 버튼을 누릅니다.
2.
적합한 도움말 항목이 나타날 때까지
를 누른 다음 [OK]
를 누릅니다. 해당 도움말 항목이 컴퓨터 화면에 표시됩니
다.
HP Officejet 6300 All-in-One series
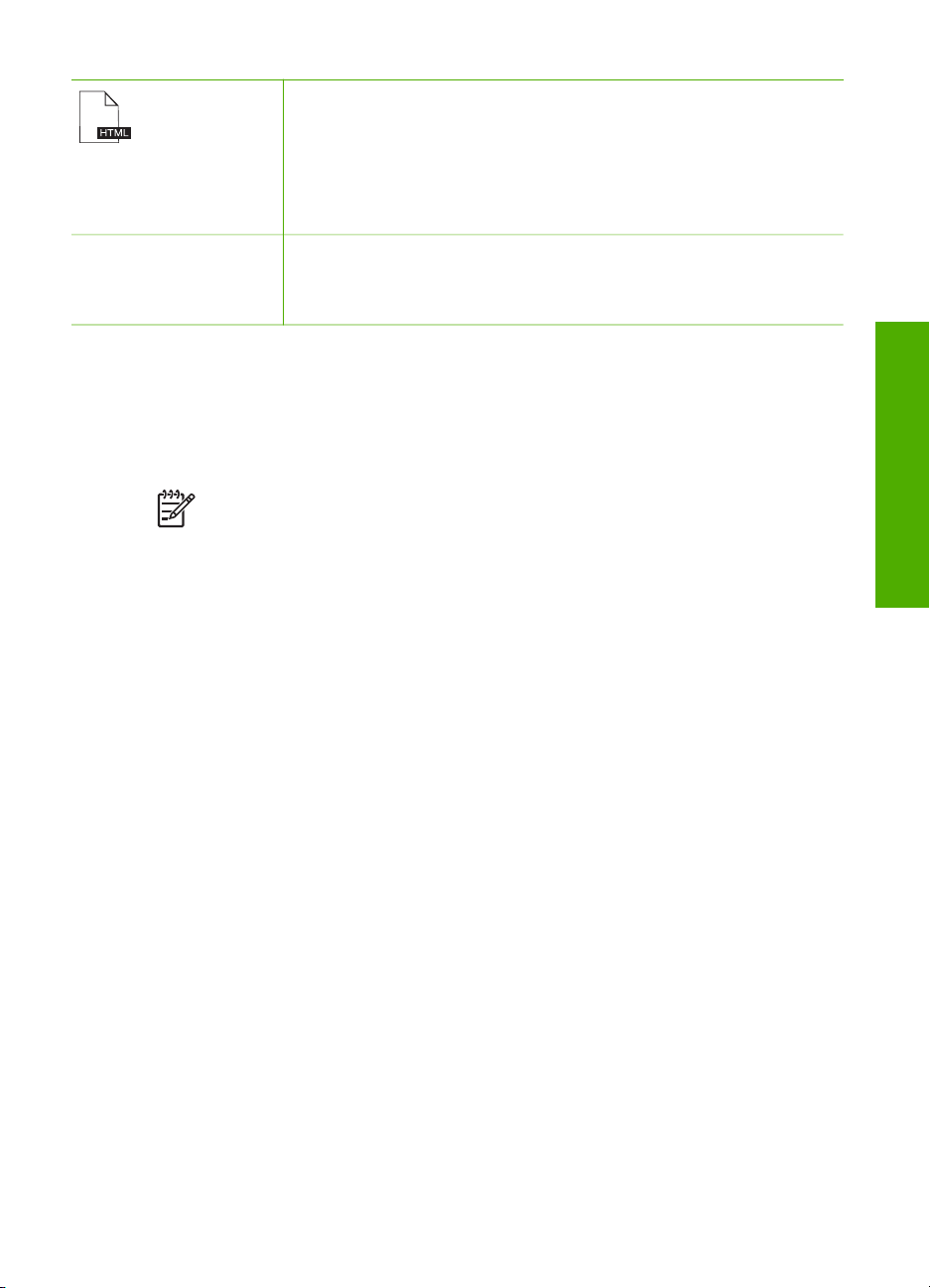
(계속)
Readme
Readme 파일에는 다른 자료에서 찾을 수 없는 최신 정보가 들
어 있습니다.
Readme 파일에 액세스하려면 해당 소프트웨어를 설치합니
다.
www.hp.com/support
인터넷 접속이 가능한 경우, HP 웹 사이트에서 도움 및 지원을
받을 수 있습니다. 이 웹사이트에서는 기술 지원, 드라이버, 각
종 소모품 및 주문 관련 정보를 제공합니다.
화면 도움말 사용법
이 사용자 설명서는 사용자가 HP All-in-One을 시작할 수 있는 방법에 대한 기
능 예제를 제공합니다. HP All-in-One에서 지원하는 모든 기능에 대한 자세한
내용은 해당 장치와 함께 제공되는 화면 도움말을 참조하십시오.
참고 화면 도움말에도 HP All-in-One에서 발생할 수 있는 문제를 해결
하는 데 도움을 주는 문제 해결 항목이 있습니다.
화면 도움말에 액세스하여 사용하는 방법은 해당 도움말이 Windows 컴퓨터에
있는지 Mac에 있는지에 따라 약간 다릅니다. 두 시스템의 도움말을 사용하는
방법에 대한 지침은 다음 단원에 있습니다.
Windows 컴퓨터에서의 도움말 사용 방법
이 단원에서는 Windows 컴퓨터에서 화면 도움말에 액세스하는 방법을 설명합
니다. 필요한 특정 정보를 찾기 위해 도움말 시스템에서 탐색, 검색 및 색인 기
능을 사용하는 방법을 설명합니다.
Windows 컴퓨터에서 HP Photosmart 소프트웨어 도움말에 액세스하려면
1.
HP 솔루션 센터에서 HP All-in-One 탭을 누릅니다.
2.
장치 지원 영역에서 화면 도움말 또는 문제 해결을 누릅니다.
–
화면 도움말을 누르면 팝업 메뉴가 나타납니다. 전체 도움말을 보려면
시작 페이지를 열거나 HP All-in-One에 대한 도움말을 보려면 지정된
곳으로 이동하십시오.
–
문제 해결을 누르면 문제 해결 및 지원 페이지가 열립니다.
다음의 다이어그램은 도움말에서 원하는 정보를 찾는 기능을 중점적으로
설명하고 있습니다.
자세한 정보 알아보기
사용자 설명서
17
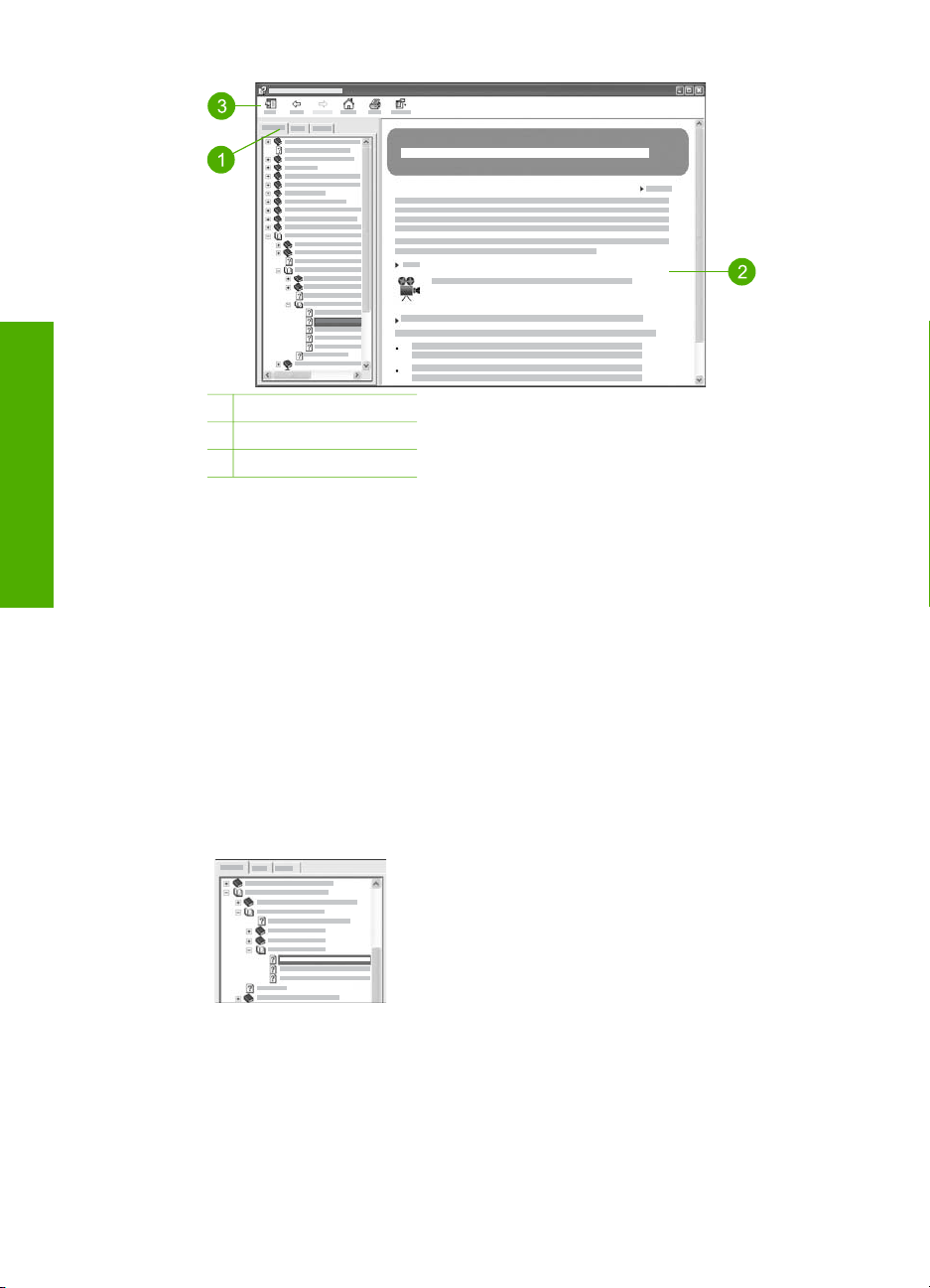
제 2 장
1
목차, 색인 및 검색 탭
2
표시 영역
3
도움말 도구 모음
자세한 정보 알아보기
목차, 색인 및 검색 탭
목차, 색인 및 검색 탭으로 HP Photosmart 소프트웨어 도움말에 있는 모든 항
목을 찾을 수 있습니다.
●
목차
목차 탭은 책의 목차와 유사하게 도움말 항목을 하향식으로 보여줍니다. 이
방식은 사진 인쇄 같은 단일 기능에 대한 모든 정보를 찾는데 유용합니다.
–
HP All-in-One의 제어판에서 사용할 수 있는 작업 및 기능에 대한 자세
한 내용은 목록의 아래쪽에 있는 6300 series 도움말 책자를 엽니다.
–
HP All-in-One에 대한 문제 해결 정보를 보려면 문제 해결 및 지원 책자
를 연 다음 6300 series 문제 해결 책자를 엽니다.
–
목차 탭에 나열된 다른 책자에서는 HP Photosmart 소프트웨어를 사용
하여 HP All-in-One 작업을 완료하는 방법에 대해 설명합니다.
하위 항목이 있는 단원은 목록에 책 아이콘으
로 표시됩니다. 책 내 하위 항목의 목록을 보
려면 책 아이콘 옆에 있는 + 기호를 누릅니
다. (+ 기호는 해당 단원이 이미 확장된 경우
- 기호로 바뀝니다.) 항목의 내용을 보려면 목
차 탭에서 책 이름이나 항목 이름을 누릅니
다. 선택된 항목이 오른쪽에 있는 표시 영역
에 나타납니다.
●
색인
색인 탭에는 HP Photosmart 소프트웨어 도움말의 항목과 관련된 색인 항
목이 알파벳순으로 나열됩니다.
18
HP Officejet 6300 All-in-One series
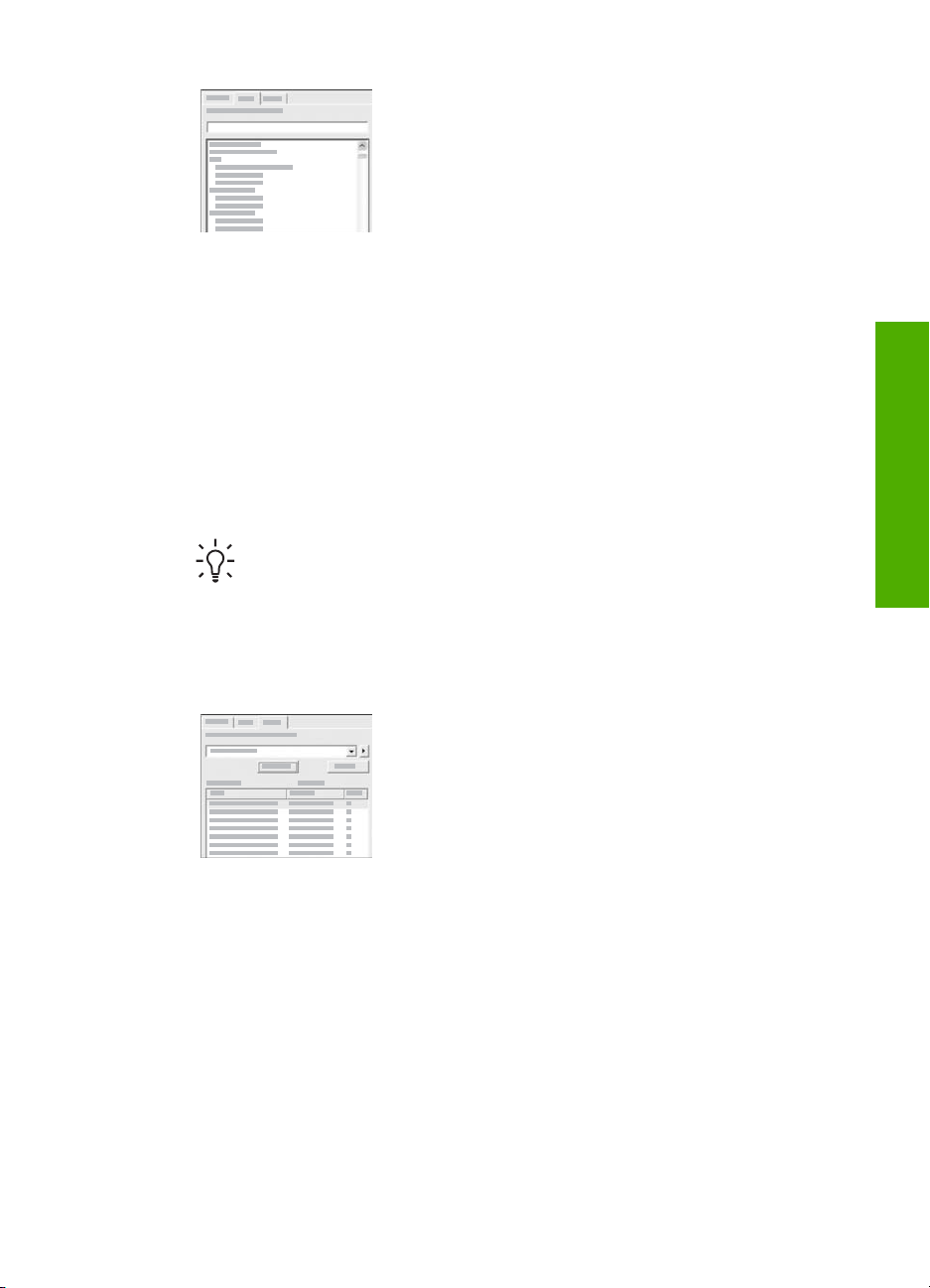
다른 항목을 보려면 목록 오른쪽에 있는 스크
롤 막대를 사용하거나 목록 위의 입력란에 키
워드를 입력합니다. 입력 시 색인 항목의 목
록이 입력된 문자로 시작하는 항목으로 자동
이동합니다.
찾으려는 정보와 관련이 있는 색인 항목을 보려면 해당 색인 항목을 두 번
누릅니다.
–
해당 색인 항목과 관련된 도움말 항목이 하나뿐이면 오른쪽에 있는 표
시 영역에 해당 항목이 표시됩니다.
–
적용 가능한 항목이 여러 개 있으면 찾은 항목 대화 상자가 표시됩니
다. 대화 상자에 나열된 항목을 두 번 누르면 표시 영역에 해당 항목이
표시됩니다.
●
검색
검색 탭에서는 전체 도움말 시스템에서 "경계선 없는 인쇄" 같은 특정 단어
를 검색할 수 있습니다.
추가 정보 입력하는 단어가 일상적인 단어(예: "경계선 없는 인
쇄"의 "인쇄")인 경우에는 검색 중인 합성어를 따옴표로 묶을 수 있습
니다. 이렇게 하면 검색이 제한되어 필요한 정보와 관련성이 높은 항
목이 검색됩니다. 검색을 수행하면 "경계선 없는"이나 "인쇄"라는 단
어 중 하나라도 포함되는 항목을 모두 검색하는 대신 "경계선 없는
인쇄"라는 구를 포함하는 항목만 검색합니다.
자세한 정보 알아보기
사용자 설명서
검색 기준을 입력한 다음 항목 리스트를 누르
면 입력한 단어나 구를 포함하는 도움말 항목
이 모두 표시됩니다. 검색 결과는 세 열로 된
표에 나열됩니다. 각 행은 검색 기준과의 관
련성을 기준으로 할당된 항목의 제목, 도움말
내의 해당 항목의 위치 및 등급으로 구성되어
있습니다.
검색 결과는 기본적으로 등급별로 정렬되므로 검색 기준을 만족하는 대부
분의 인스턴스가 속하는 항목이 목록의 맨 위에 위치합니다. 또한 해당 열
의 표 머리글을 눌러서 검색 결과를 항목의 제목이나 위치별로 정렬할 수도
있습니다. 항목의 목차를 보려면 검색 결과표에서 해당 행을 두 번 누릅니
다. 선택된 항목이 오른쪽에 있는 표시 영역에 나타납니다.
19
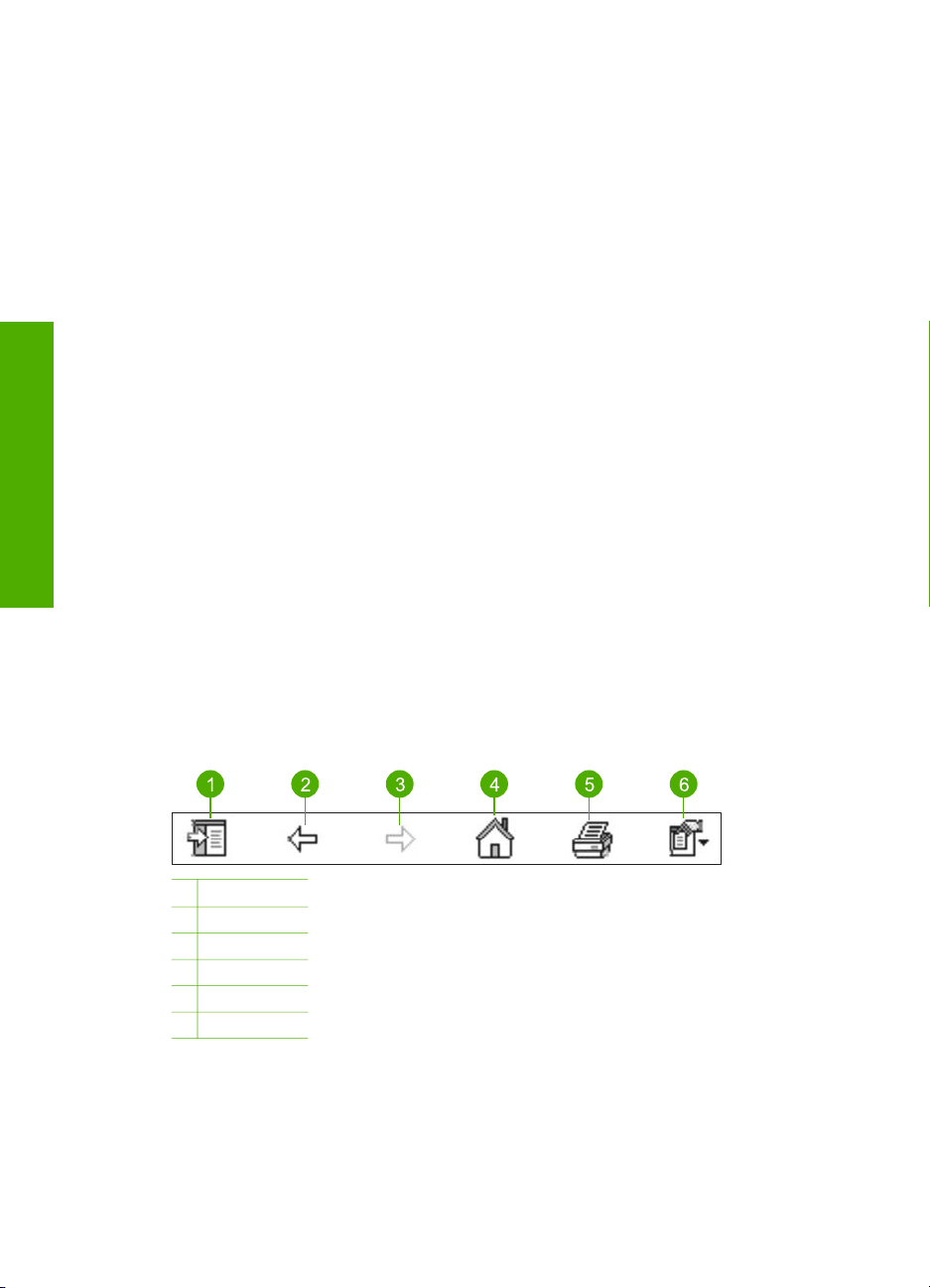
자세한 정보 알아보기
제 2 장
표시 영역
도움말 창의 오른쪽에 있는 표시 영역에 왼쪽의 탭 중 하나에서 선택한 도움말
항목이 표시됩니다. 도움말 항목에는 해당하는 경우 설명, 단계별 지침 및 그림
이 포함됩니다.
●
대체로 항목에는 도움말 시스템의 다른 항목에 대한 링크가 있는데 이러한
링크를 통해 추가 정보를 찾을 수 있습니다. 링크로 인해 표시 영역에 새 항
목이 자동으로 열리는 경우가 가끔 있습니다. 일부 경우에는 적용 가능한
항목이 두 개 이상이 되기도 합니다. 이런 경우에는 찾은 항목 대화 상자가
나타납니다. 대화 상자에 나열된 항목을 두 번 누르면 표시 영역에 해당 항
목이 표시됩니다.
●
일부 항목에는 해당 페이지에 곧바로 나타나지 않는 상세 지침이나 추가 정
보가 있습니다. 해당 페이지의 오른쪽 위에 모두 표시 또는 모두 숨기기라
는 단어가 있는지 살펴보십시오. 이 단어가 보이면 해당 페이지에 추가 정
보가 숨겨져 있다는 뜻입니다. 숨겨진 정보는 화살표가 있는 짙은 파랑의
텍스트로 표시됩니다. 짙은 파랑의 텍스트를 누르면 숨겨진 정보를 볼 수
있습니다.
●
일부 항목은 특정 기능의 사용 방법을 보여주는 동영상을 제공합니다. 동영
상이 있는 항목은 "방법 보기"라는 단어가 뒤에 오는 비디오 카메라 아이콘
으로 식별합니다. "방법 보기" 링크 텍스트를 누르면 새 창에서 동영상이 시
작됩니다.
도움말 도구 모음
아래 표시된 도움말 도구 모음에는 도움말 항목을 둘러볼 수 있는 버튼이 있습
니다. 이미 본 항목을 앞 뒤로 이동하면서 보거나 홈 버튼을 눌러
HP Photosmart 소프트웨어 도움말의 기본 페이지로 돌아갈 수 있습니다.
1
보기/숨기기
2
뒤로
3
앞으로
4
홈
5
인쇄
6
옵션
도움말 도구 모음에는 화면 도움말을 컴퓨터 화면에 표시하는 방법을 바꿔주는
버튼도 있습니다. 예를 들어 오른쪽에 있는 표시 영역에서 도움말 항목을 볼 수
있는 공간이 충분하지 않으면 숨기기 버튼을 눌러 목차, 색인 및 검색 탭을 숨
길 수 있습니다.
20
HP Officejet 6300 All-in-One series
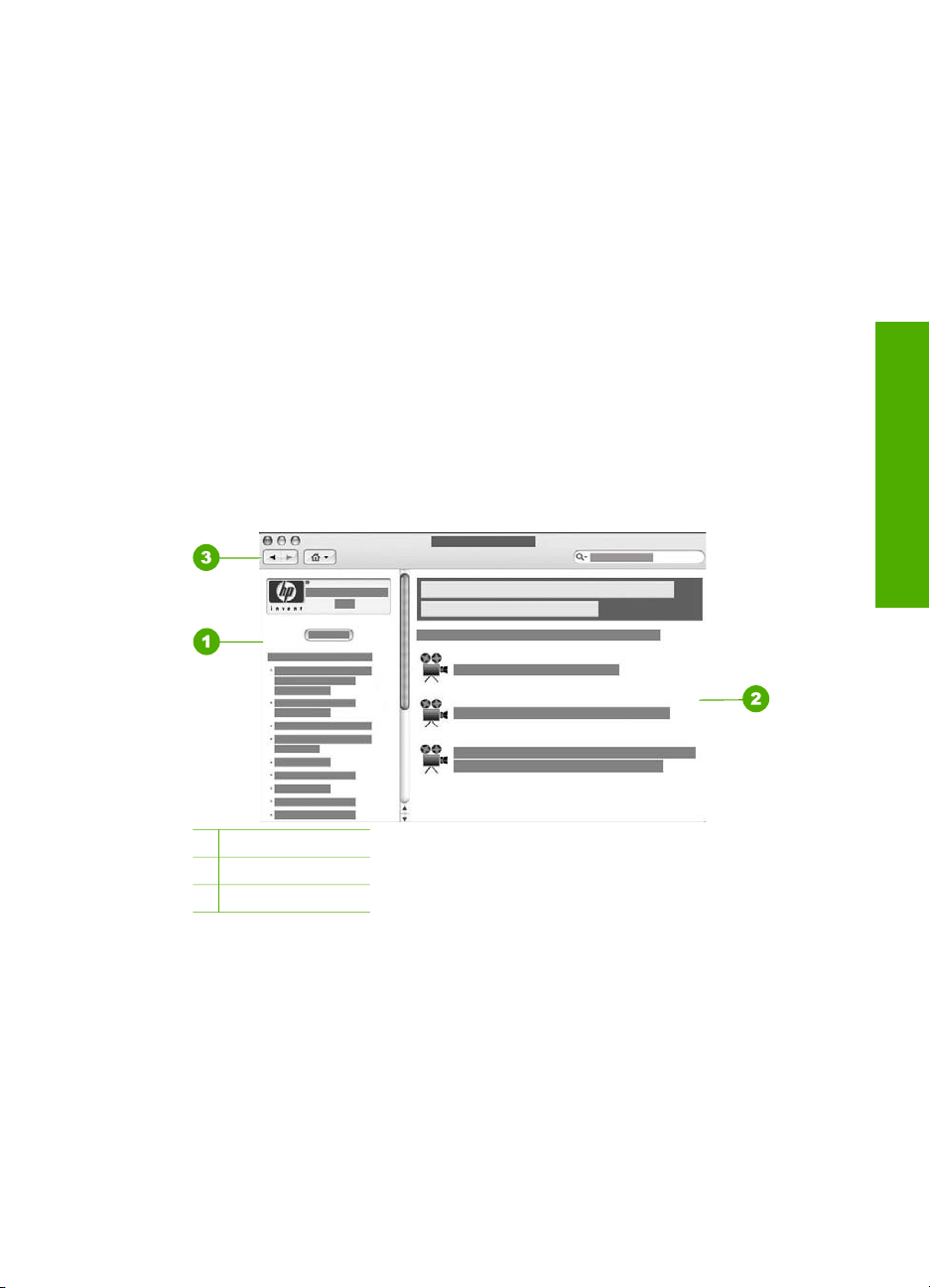
마지막으로 인쇄 버튼을 사용하여 현재 컴퓨터 화면에 표시된 페이지를 인쇄할
수 있습니다. 인쇄를 누를 때 왼쪽에 목차 탭이 표시되면 항목 인쇄 대화 상자
가 나타납니다. 표시 영역에 현재 표시된 항목만 인쇄하거나 현재 표시된 항목
과 관련 하위 항목을 함께 인쇄할 수 있습니다. 이 기능은 색인 또는 검색 탭이
도움말 창의 오른쪽에 있을 때는 사용할 수 없습니다.
Mac에서의 도움말 사용법
이 단원에서는 Mac에서 화면 도움말에 액세스하는 방법에 대해 설명합니다.
필요한 특정 정보를 찾기 위해 도움말 시스템을 탐색 및 검색하는 방법을 설명
합니다.
HP Photosmart Mac 도움말에 액세스하려면
➔
HP Photosmart 스튜디오의 도움말 메뉴에서 HP Photosmart Mac 도움말
을 선택합니다.
HP Photosmart Mac 도움말이 나타납니다. 다음의 다이어그램은 도움말
에서 원하는 정보를 찾는 기능을 중점적으로 설명하고 있습니다.
1
목차 창
2
표시 영역
3
도움말 도구 모음
자세한 정보 알아보기
사용자 설명서
21
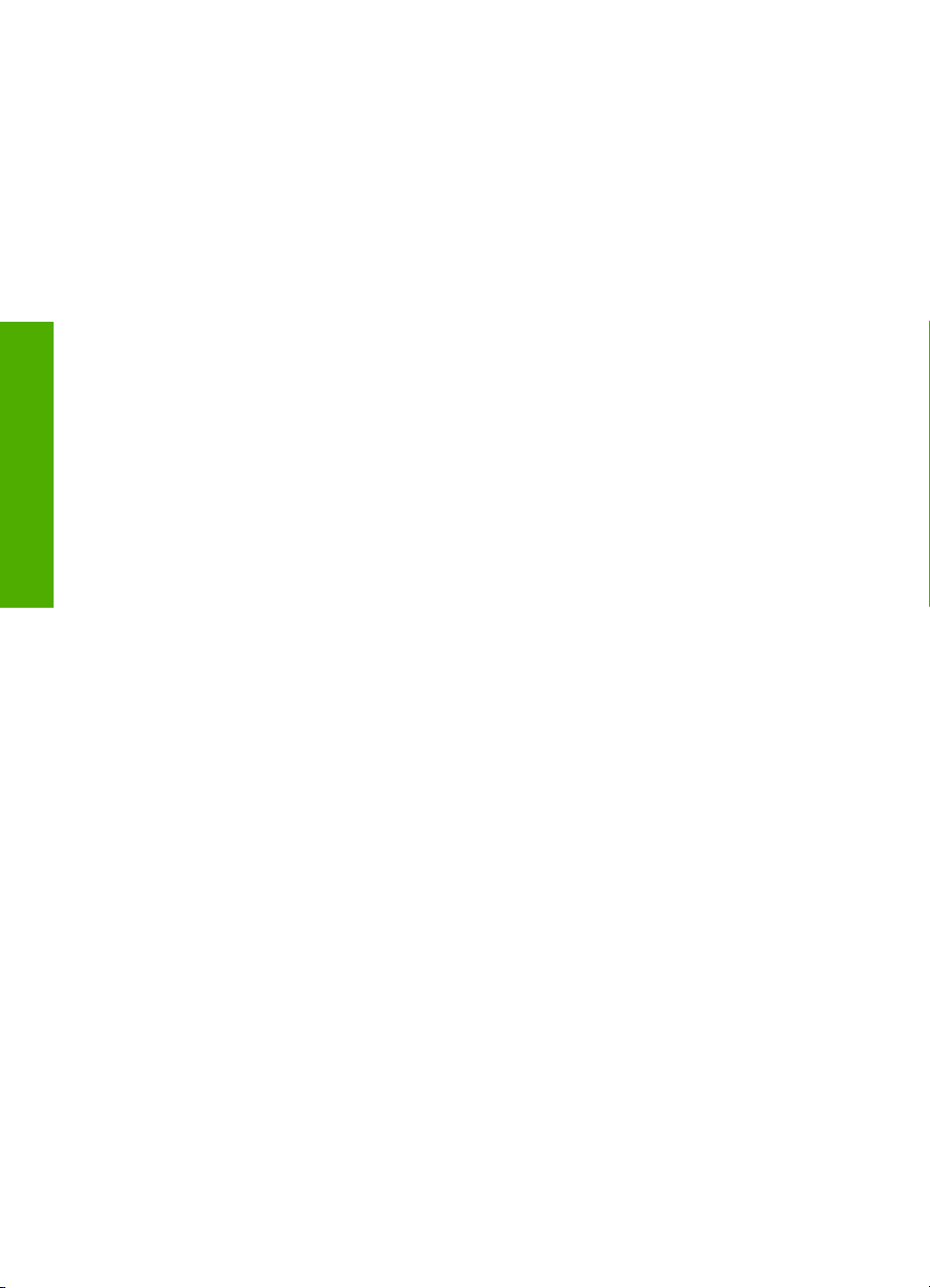
자세한 정보 알아보기
제 2 장
목차 창
HP Photosmart Mac 도움말이 도움말 뷰어에서 열립니다. 창이 두 개로 나뉩
니다. 먼저 도움말을 열면 도움말의 왼쪽 창에 HP All-in-One 및 소프트웨어와
관련된 단원 목록이 포함되어 있습니다.
●
HP All-in-One의 제어판에서 사용할 수 있는 작업과 기능에 대한 자세한 내
용은 6300 series 도움말 단원을 두 번 누릅니다.
●
HP All-in-One에 대한 문제 해결 정보는 6300 series 문제 해결 단원을 두
번 누릅니다.
●
목차 창에 나열된 다른 단원에서는 HP Photosmart Mac 소프트웨어를 사
용하여 작업을 완료하는 방법에 대해 설명합니다.
보려는 도움말 단원을 선택하고 나면 목차 창이 해당 단원의 항목을 하향식으
로 볼 수 있도록 책자의 목차 표와 유사하게 표시됩니다. 이 방식은 사진 인쇄
같은 단일 기능에 대한 모든 정보를 찾는데 유용합니다.
표시 영역
오른쪽 창의 표시 영역에는 목차 창에서 선택한 도움말 항목이 표시됩니다. 도
움말 항목에는 설명, 단계별 지침 및 그림이 포함됩니다(해당되는 경우).
●
대부분의 HP Photosmart Mac 도움말 항목이 HP Photosmart Mac 소프트
웨어와 HP All-in-One의 제어판에 있는 기능을 사용하는 방법에 대해 설명
하고 있습니다. 특정 항목의 모든 내용을 보려면 표시 영역 오른쪽에 있는
스크롤 막대를 사용합니다. 스크롤을 사용하지 않으면 창에서 중요한 정보
를 보지 못할 수도 있습니다.
●
대체로 항목에는 도움말 시스템의 다른 항목에 대한 링크나 참조가 있는데
이러한 링크나 참조를 통해 추가 정보를 찾을 수 있습니다.
–
관련 항목이 도움말의 같은 단원에 있으면 해당 항목이 자동으로 표시
영역에서 열립니다.
–
관련 항목이 도움말의 다른 단원에 있으면 현재 항목에 열어야 하는 단
원을 알려주는 참조가 제공됩니다. 도움말의 다른 단원을 보려면 왼쪽
에 있는 목차 창에서 주 메뉴를 누른 다음 적합한 단원을 누릅니다. 그
런 다음 목차 창에 나타나는 항목 목록을 사용하여 관련 항목을 찾거
나, 다음 단원에 설명한 대로 항목을 검색할 수 있습니다.
●
일부 항목은 특정 기능의 사용 방법을 보여주는 동영상을 제공합니다. 동영
상이 있는 항목은 "방법 보기"라는 단어가 뒤에 오는 비디오 카메라 아이콘
으로 식별합니다. 비디오 카메라 아이콘을 누르면 동영상이 새 창에서 시작
됩니다.
22
도움말 도구 모음
아래 표시된 도움말 도구 모음에는 도움말 항목을 둘러볼 수 있는 버튼이 있습
니다. 이미 본 항목을 앞 뒤로 이동하면서 보거나 홈 버튼을 눌러
HP Photosmart Mac 도움말의 다른 단원에 액세스할 수 있습니다.
HP Officejet 6300 All-in-One series
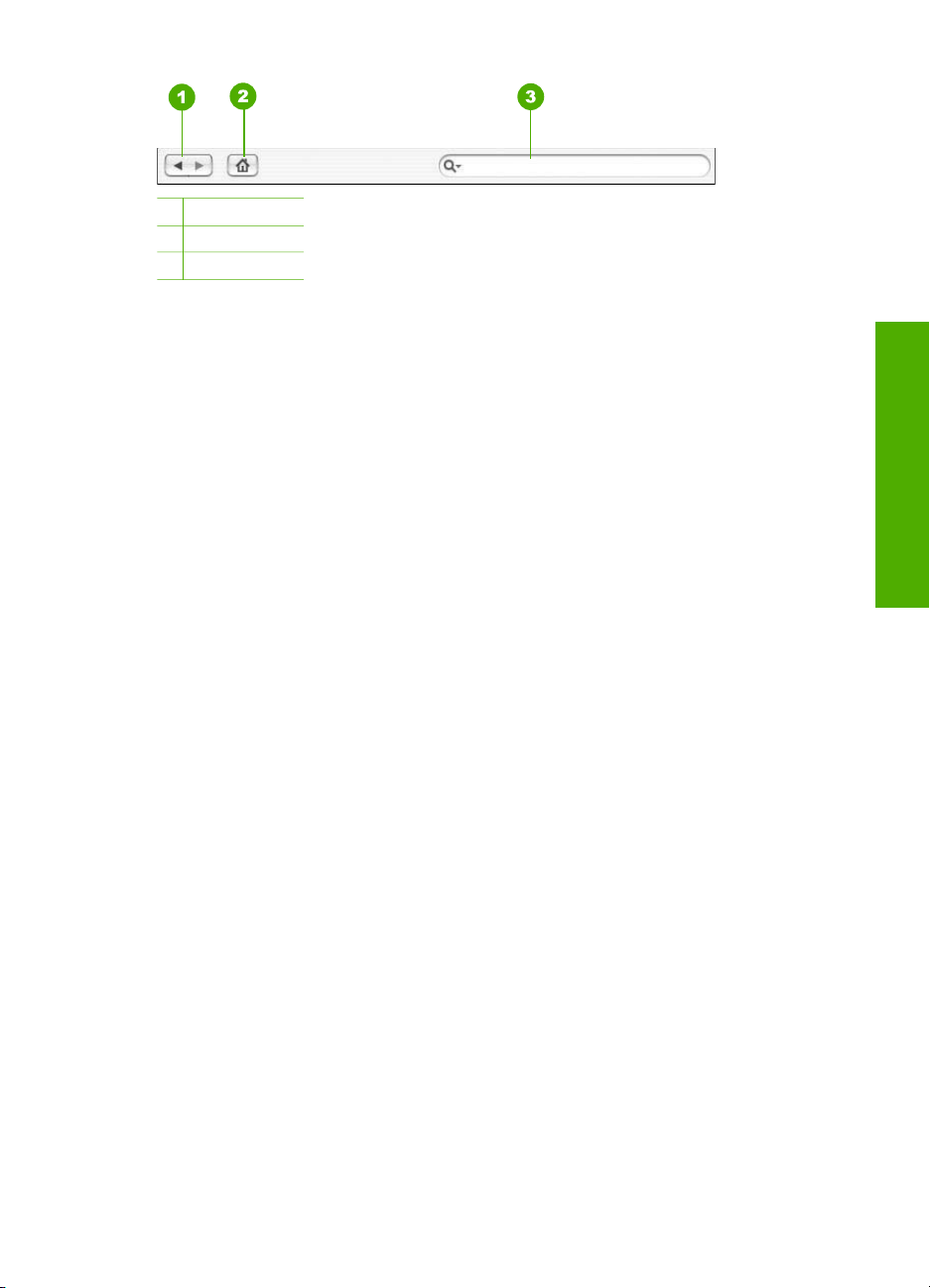
1
뒤로 / 앞으로
2
홈
3
검색 영역
도움말 도구 모음에는 또한 "경계선 없는 인쇄" 같은 특정 단어를 입력하여 전
체 도움말 시스템을 검색할 수 있는 입력란이 있습니다.
검색 기준을 입력한 다음 키보드에서 R
ETURN을 누르면 입력한 단어나 구를 포
함하는 모든 항목의 목록이 표시됩니다. 검색 결과는 여러 개의 열로 된 표에
나열됩니다. 각 행에는 항목 및 관련성(검색 기준에 대한 관련성을 기준으로 할
당됨) 제목이 포함되어 있습니다. OS 10.2.8 또는 10.3.x를 사용하는 경우, 검
색 결과에는 위치도 해당 항목이 포함된 도움말에 나타납니다.
검색 결과는 기본적으로 관련성별로 정렬되므로 검색 기준을 최적으로 충족시
키는 항목이 목록의 맨 위에 위치합니다. 또한 해당 열의 표 머리글을 눌러서
검색 결과를 항목 또는 위치(OS 10.2.8 또는 10.3.x)별로 정렬할 수도 있습니
다. 항목의 목차를 보려면 검색 결과표에서 해당 행을 두 번 누릅니다. 선택된
항목이 표시됩니다.
자세한 정보 알아보기
사용자 설명서
23
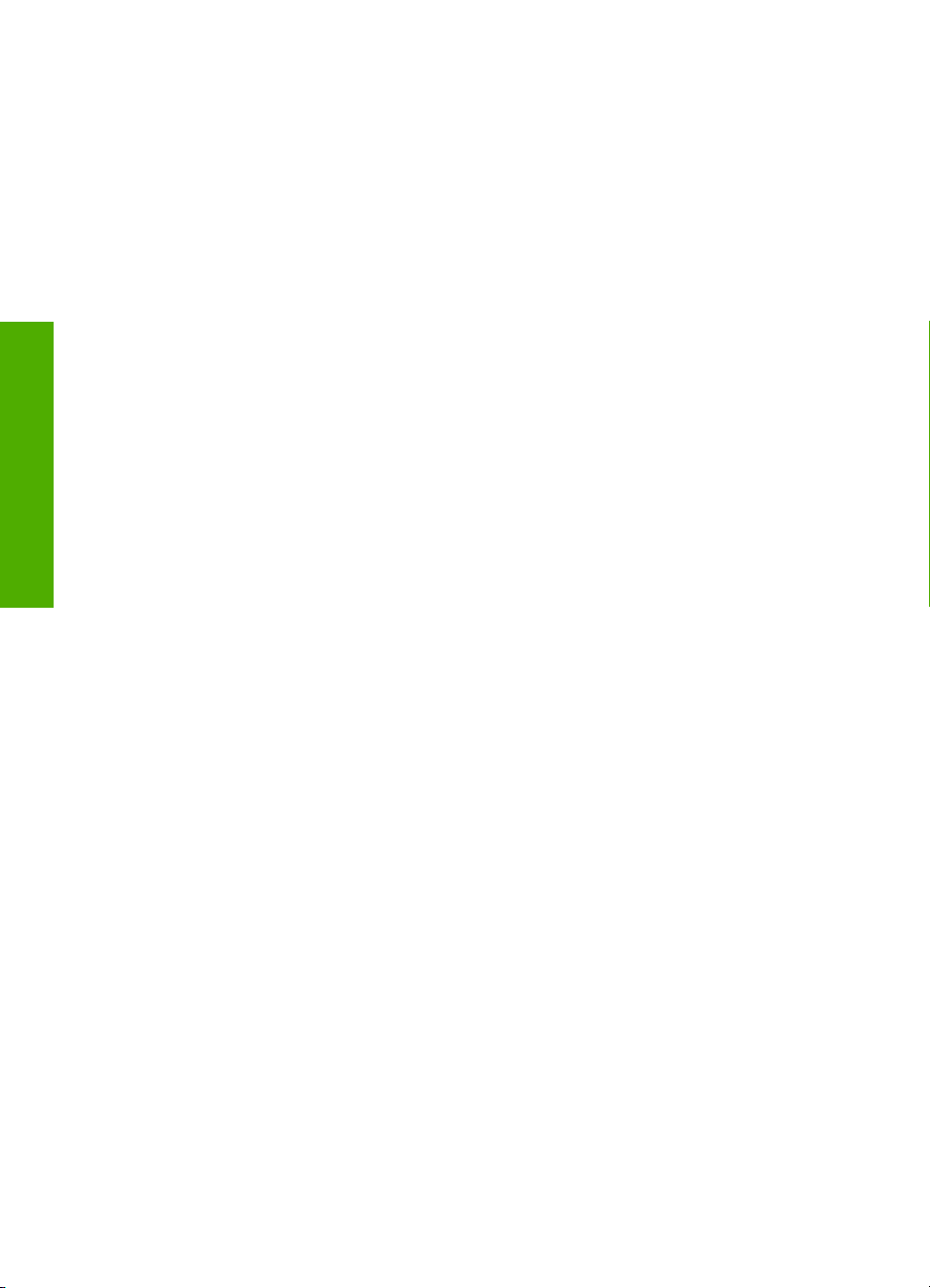
자세한 정보 알아보기
제 2 장
24
HP Officejet 6300 All-in-One series
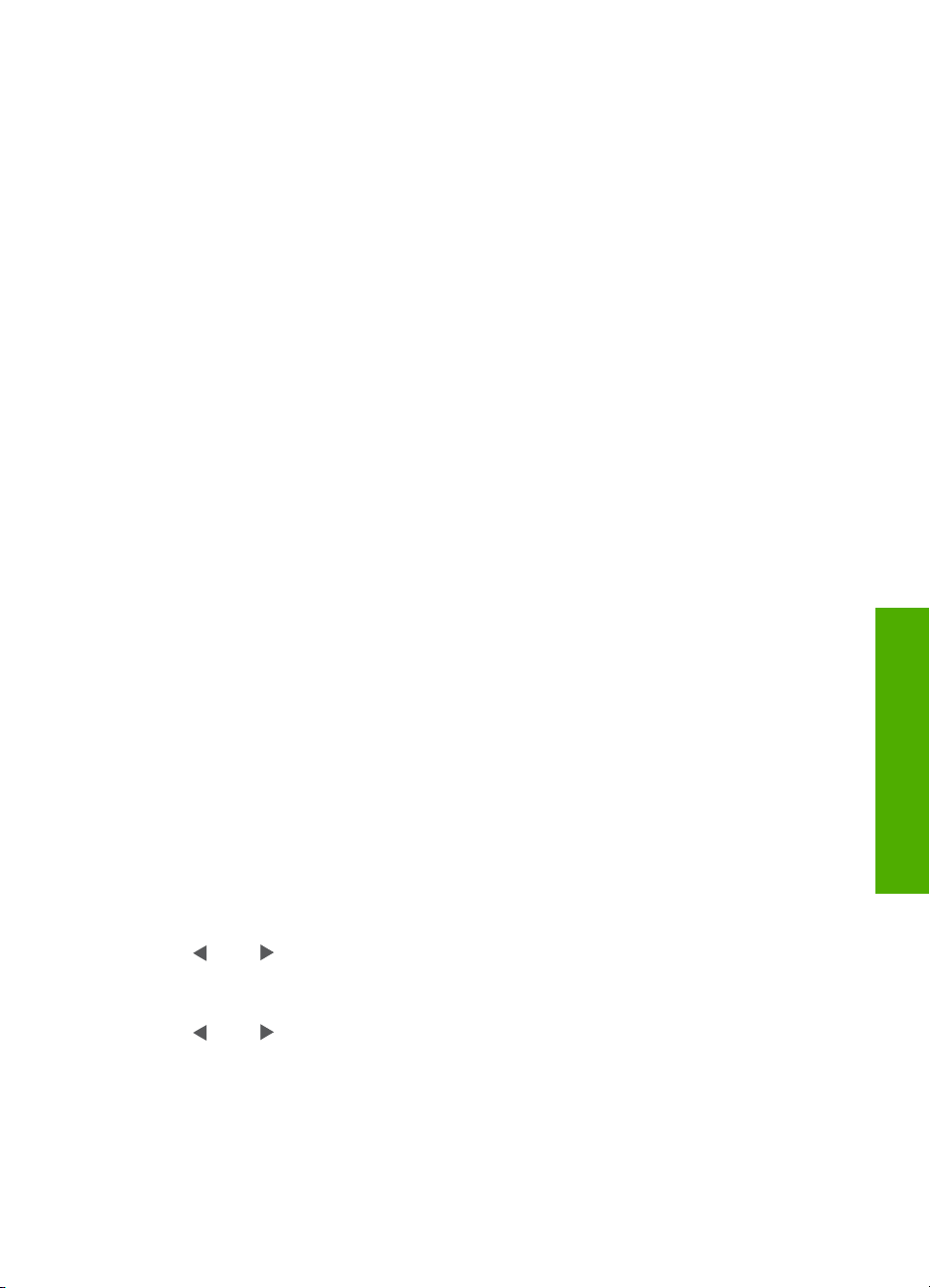
3
HP All-in-One 설정 마무리
설치 설명서에 있는 단계를 수행한 후 HP All-in-One 설정을 마무리할 때 이 단
원을 참조하십시오. 이 단원에는 환경 설정에 관한 정보와 함께 중요한 장치 설
정 관련 정보가 들어 있습니다.
●
환경 설정
●
연결 정보
●
네트워크에 연결
●
팩스 설정
환경 설정
HP All-in-One이 원하는 환경 설정에 따라 작동하도록 설정을 변경할 수 있습
니다. 예를 들어, 디스플레이의 날짜 및 시간과 메시지 표시에 사용되는 언어
등과 같이 장치의 일반적인 환경 설정을 지정할 수 있습니다. 또한 장치 설정을
처음 구입했을 때의 설정으로 되돌릴 수도 있습니다. 이 경우 그동안 설정한 새
기본값이 모두 지워집니다.
●
언어와 국가/지역 설정
●
날짜 및 시간 설정
●
볼륨 조절
언어와 국가/지역 설정
디스플레이의 언어 및 국가/지역 설정은 HP All-in-One에서 메시지를 표시하는
데 사용할 언어를 결정합니다. 보통 HP All-in-One을 최초로 설치할 때 언어와
국가/지역을 설정합니다. 하지만 다음 절차를 이용하여 이 설정을 언제든지 변
경할 수 있습니다.
설정 마무리
사용자 설명서
언어와 국가/지역을 설정하려면
1.
[설정]을 누릅니다.
2.
[7]을 누른 다음 [1]을 누릅니다.
그러면 환경 설정과 언어 및 국가/지역 설정이 차례로 선택됩니다.
3.
또는
릅니다.
4.
요청 메시지가 나오면 예는 [1], 아니오는 [2]를 누릅니다.
5.
또는
면 [OK]를 누릅니다.
6.
요청 메시지가 나오면 예는 [1], 아니오는 [2]를 누릅니다.
를 눌러 언어를 스크롤합니다. 사용할 언어가 나타나면 [OK]를 누
를 눌러서 국가/지역을 스크롤합니다. 원하는 국가/지역이 표시되
25
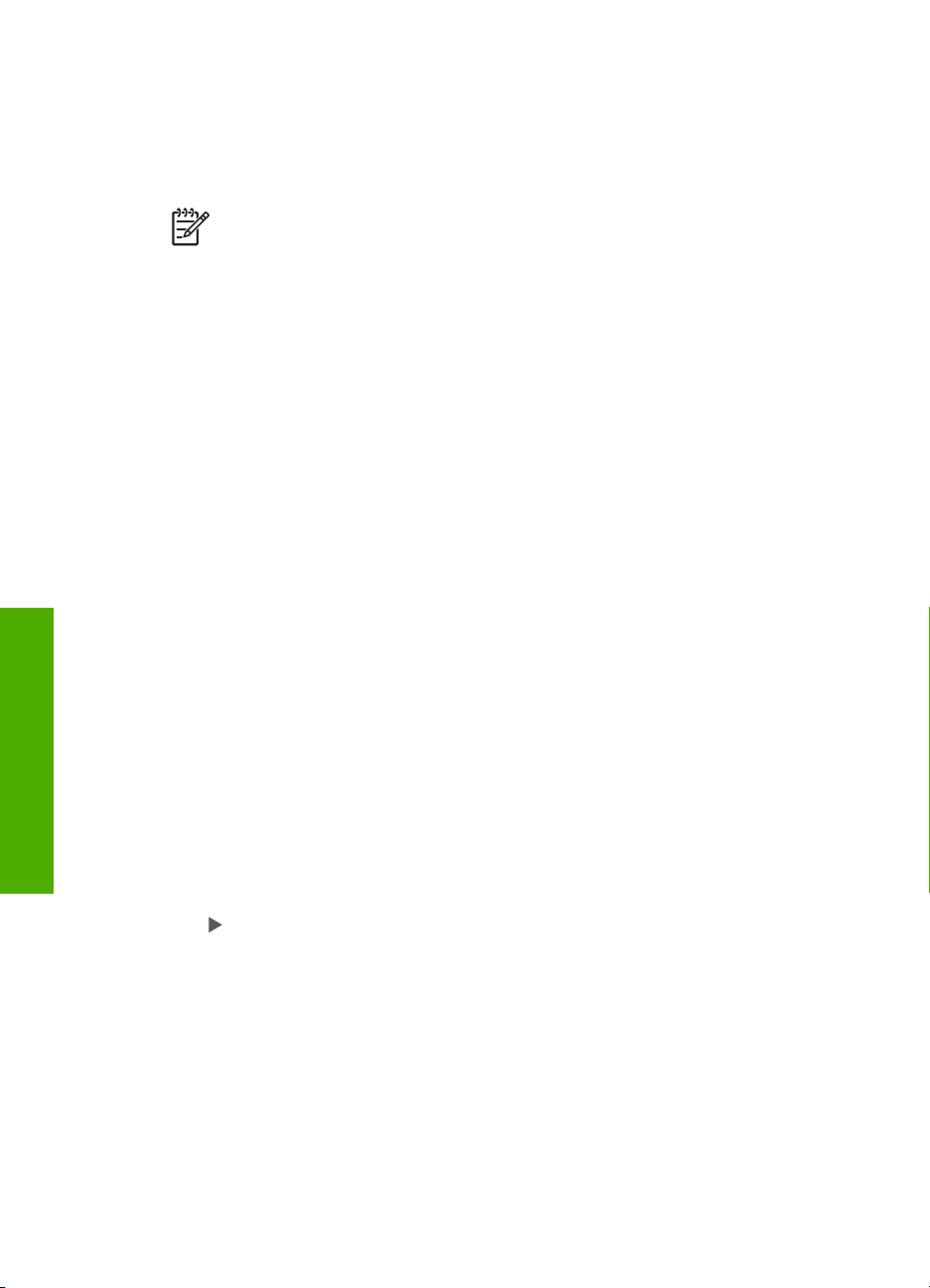
제 3 장
날짜 및 시간 설정
제어판에서 날짜 및 시간을 설정할 수 있습니다. 날짜와 시간 형식은 언어 및
국가/지역 설정에 따라 결정됩니다. 팩스를 보내면 전송자 이름 및 팩스 번호와
함께 팩스를 보낸 날짜와 시간이 팩스 머리글에 표시됩니다.
HP All-in-One 전원이 72시간 이상 꺼지면 날짜와 시간을 다시 설정해야 합니
다.
날짜 및 시간을 설정하려면
1.
[설정]을 누릅니다.
2.
[6]을 누른 다음 [3]을 누릅니다.
그러면 도구와 날짜 및 시간이 차례로 선택됩니다.
3.
키패드의 적절한 숫자를 눌러 년, 월, 일을 입력합니다. 국가/지역 설정에
따라 다른 순서로 날짜를 입력할 수 있습니다.
4.
시간과 분을 입력합니다.
5.
시간이 12시간 형식으로 표시되면 AM의 경우 [1], PM의 경우 [2]를 누릅니
다.
디스플레이에 새로운 날짜 및 시간 설정이 나타납니다.
참고 일부 국가/지역에서는 팩스 머리글에 날짜 및 시간을 표시하는 것
이 법적 요구 사항입니다.
설정 마무리
볼륨 조절
HP All-in-One은 벨소리와 스피커 볼륨 조절을 위한 세 가지 수준을 제공합니
다. 벨소리 볼륨은 전화기 벨소리의 볼륨이고, 스피커 볼륨은 다이얼, 팩스 신
호, 버튼 누름 경고음 등 기타 모든 소리의 볼륨입니다. 기본 설정은 작게입니
다.
제어판에서 볼륨을 조절하려면
1.
2.
3.
4.
연결 정보
HP All-in-One은 독립 실행형 복사기, 팩스기 및 사진 프린터로 사용하거나
HP All-in-One을 컴퓨터 또는 bluetooth 장치에 연결하여 인쇄 및 기타 소프트
웨어 기능을 사용할 수 있습니다. 사용 가능한 다른 연결 옵션은 다음 단원에
나와 있습니다.
●
[설정]을 누릅니다.
[4]를 누른 다음 [4]를 다시 누릅니다.
그러면 기본 팩스 설정과 벨소리 및 경고음 볼륨이 차례로 선택됩니다.
를 눌러 작게, 크게 또는 끄기 중 하나를 선택합니다.
[OK]를 누릅니다.
지원되는 연결 종류
26
HP Officejet 6300 All-in-One series
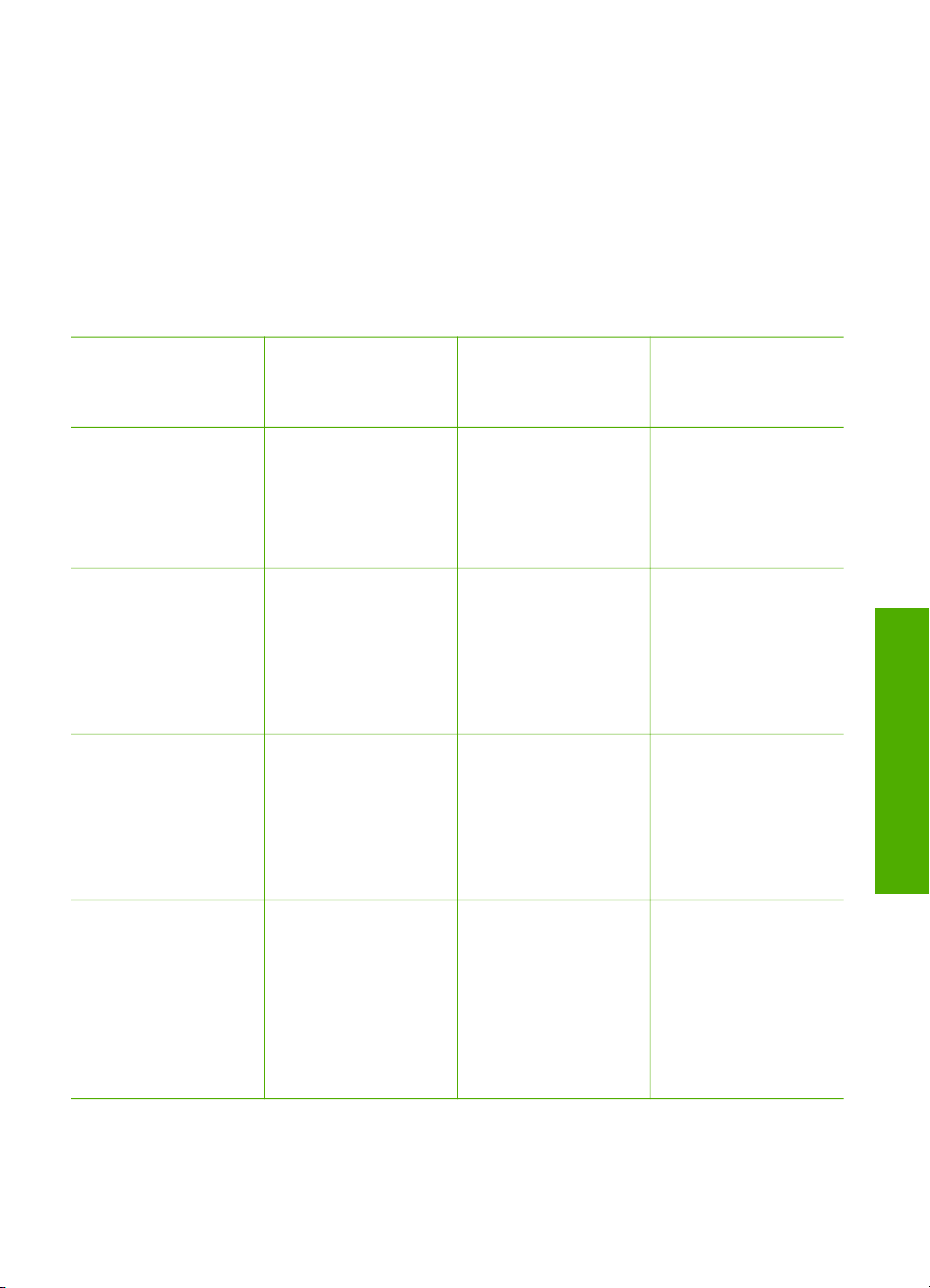
●
USB 케이블을 사용하여 연결
●
이더넷을 사용한 연결
●
Bluetooth® 무선 기술을 사용하는 HP bt450, 프린터 및 PC 어댑터를 사용
하여 연결
●
HP All-in-One에 대한 Bluetooth 보안 설정
●
Bluetooth® 연결을 사용하여 컴퓨터에서 인쇄
●
프린터 공유 사용
지원되는 연결 종류
설명
최상의 성능을 위해
권장되는 연결된 컴
퓨터 수
USB 연결 USB 케이블을 통해
HP All-in-One의 후
면 USB 2.0 HS 포
트에 연결된 컴퓨터
1대
이더넷(유선) 연결 허브나 라우터를 사
용하여 HP All-inOne에 연결된 컴퓨
터 최대 5대
HP bt450
Bluetooth
®
무선 기
1대의 Bluetooth 장
치 또는 컴퓨터
술 프린터 및 PC 어
댑터
프린터 공유 최대 5대의 컴퓨터
호스트 컴퓨터는 항
상 켜져 있어야 하며
그렇지 않으면 다른
컴퓨터에서 HP All-
in-One으로 인쇄할
수 없습니다.
지원되는 소프트웨
어 기능
웹 스캔을 제외한 모
든 기능이 지원됩니
*
다.
웹 스캔을 비롯한 모
든 기능이 지원됩니
다.
PDA나 카메라 폰과
같은 Bluetooth 장치
또는 Bluetooth를 지
원하는 컴퓨터에서
인쇄
호스트 컴퓨터의 모
든 기능을 지원합니
다. 다른 컴퓨터로부
터 인쇄만 지원합니
다.
설치 방법
자세한 내용은 설치
설명서를 참조하십
시오.
설치 설명서의 지침
을 따른 다음, 자세
한 내용을 보려면 이
사용자 설명서의 네
트워크에 연결을 참
조하십시오.
Bluetooth® 무선 기
술을 사용하는
HP bt450, 프린터
및 PC 어댑터를 사
용하여 연결의 지침
을 따릅니다.
프린터 공유 사용의
지침을 따릅니다.
설정 마무리
사용자 설명서
*
웹 스캔에 대한 자세한 내용은 화면 도움말을 참조하십시오.
27
 Loading...
Loading...