hp OfficeJet 6210, OfficeJet 6213, OfficeJet 6210xi, OfficeJet 6210v, OfficeJet 6200 User guide [ja]
...Page 1

HP Officejet 6200 series all-in-one
Page 2
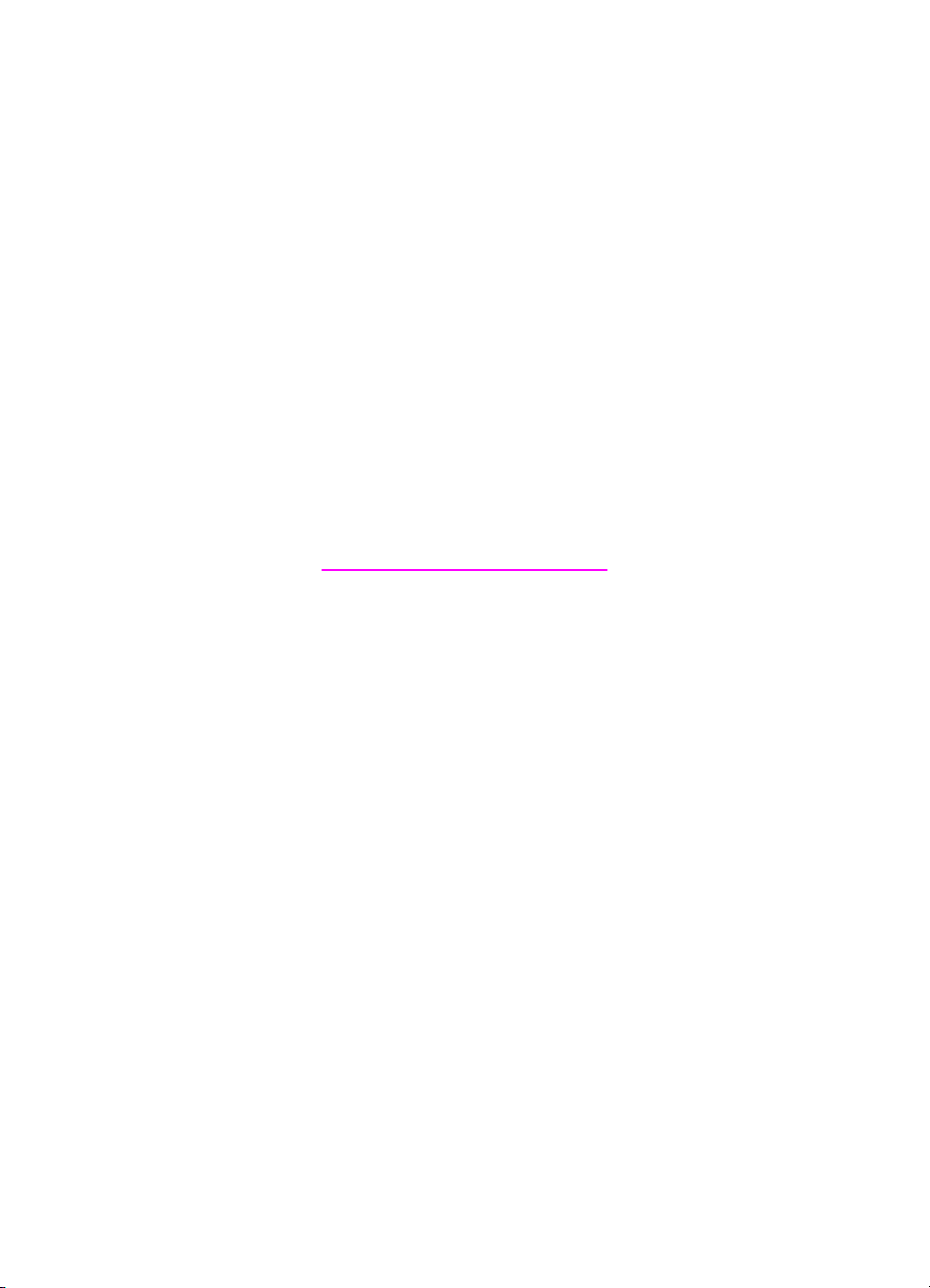
HP Officejet 6200 series all-in-one
ユーザー ガイド
Page 3
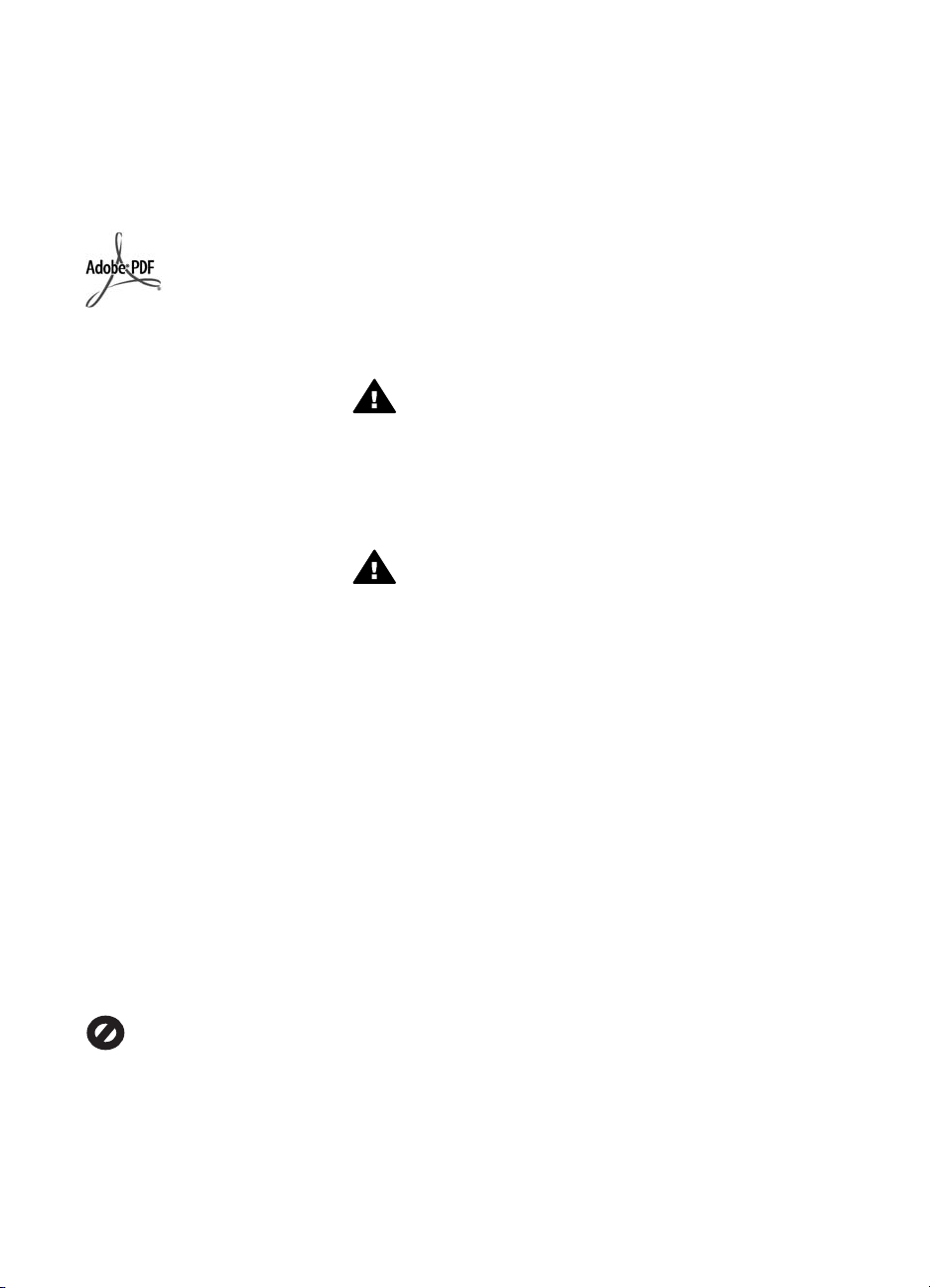
© Copyright 2004 Hewlett-Packard
Development Company, L.P.
本書に記載されている内容は事前の通
知なしに変更されることがあります。
書面による事前の同意なしに複製、改
変、翻訳することは、著作権法で許可
されている場合を除き、禁止されてい
ます。
Adobe および Acrobat のロゴは、米国
やその他の国における Adobe
Systems Incorporated の登録商標また
は商標です。
Windows®、Windows NT®、
Windows ME®、Windows XP®、およ
び Windows 2000® は米国における
Microsoft Corporation の登録商標で
す。
Intel® および Pentium® は、Intel
Corporation の登録商標です。
Energy Star® および Energy Star ロゴ
® は米国における米国環境保護局の登
録マークです。
出版番号:Q5800-90154
Second edition
注意
HP 製品およびサービスに適用される
保証は、当該製品およびサービスに付
属する保証書に明記されています。本
書の記載事項を追加保証として解釈し
てはなりません。HP は本書の内容に
関する技術上または編集上の誤記また
は脱落について責任を負わないものと
します。
Hewlett-Packard Company は、本製品
の設置やパフォーマンス、あるいは本
ドキュメントおよび本ドキュメントに
記載されているプログラムの使用に関
係する、あるいは起因する付帯的なあ
るいは結果的な損害について責任を負
わないものとします。
「ご注意」規制情報は本ガイドの「技
術情報」という章に記載されていま
す。
多くの地域において、次のもののコピ
ーを作成することは法律で禁じられて
います。疑問がおありの場合は、まず
法律の専門家に確認してください。
●
政府が発行する書類や文書:
–
パスポート
–
入国管理関係の書類
–
徴兵関係の書類
–
身分証明バッジ、カード、
身分証明章
●
政府発行の証紙:
郵便切手
食糧切符
●
政府機関宛ての小切手や手形
●
紙幣、トラベラーズ チェック、
郵便為替'
●
定期預金証書
●
著作権で保護されている成果物
安全に関する情報
警告 発火や感電を防止する
ために、本製品を雨やその他
の水分にさらさないよう注意
してください。
本製品を使用する際は常に基本的な安
全上の予防措置を講じるようにしてく
ださい。発火や感電によるけがのリス
クの引き下げにつながります。
警告 感電の危険性がありま
す
1
セットアップ ポスターに記述さ
れている指示すべてをお読みの
上、内容を理解するようにして
ください。
2
本体を電源に接続する際は、接
地されているコンセントのみを
使用してください。コンセント
が接地されているかどうか不明
の場合は、資格のある電気技術
者にお尋ねください。
3
製品に表示されているすべての
警告と手順に従ってください。
4
本体のクリーニングを行う際は
コンセントから外してから行っ
てください。
5
水の近くに本製品を設置した
り、あるいは濡れた手で本製品
を使用したりしないでくださ
い。
6
本製品は安定した表面にしっか
りと設置してください。
7
電源コードを踏みつけたりつま
ずいたりすることのない、また
電源コードが損傷することのな
い、安全な場所に本製品を設置
してください。
8
本製品が正常に動作しない場合
については、オンライン ヘルプ
のトラブルシューティングの項
を参照してください。
9
お客様ご自身で分解修理しない
でください。修理については資
格のあるサービス担当者にお問
い合わせください。
10
風通しのよいところでご使用く
ださい。
Page 4
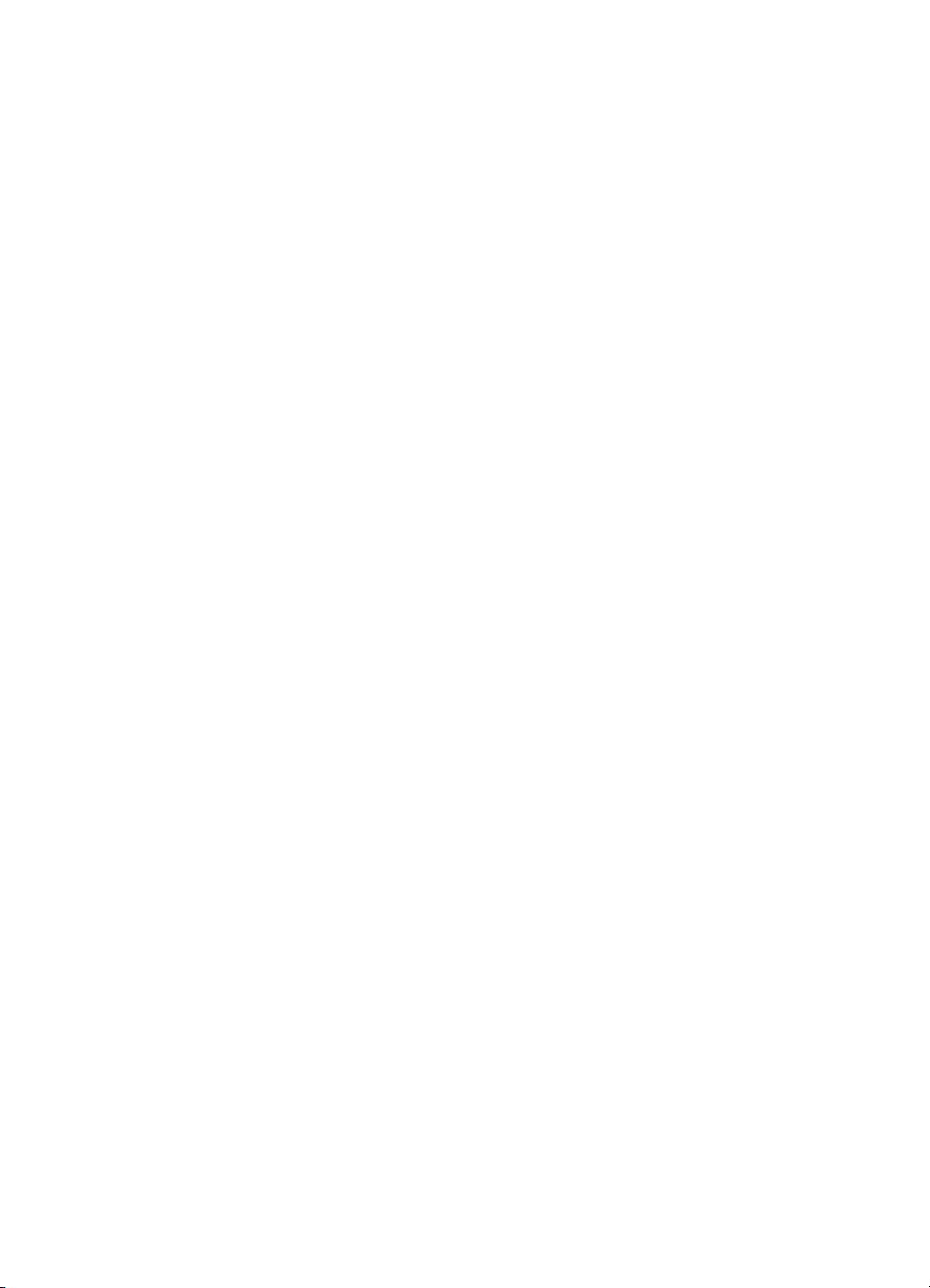
目次
1
HP all-in-one の概要 .................................................................................5
HP all-in-one の概要 ...................................................................................5
コントロール パネルの機能 .......................................................................6
メニューの概要 ..........................................................................................8
HP Image Zone による HP all-in-one のフル活用 .....................................9
2
情報の参照先 ............................................................................................17
3
接続情報 ...................................................................................................19
サポートされる接続の種類 ......................................................................19
USB ケーブルによる接続 ........................................................................20
Windows のプリンタ共有の使用 .............................................................20
プリンタ共有の使用 (Macintosh OS X) ...................................................20
HP JetDirect 175x のセットアップ ..........................................................21
Web スキャンの使用 ................................................................................23
4
写真の活用 ............................................................................................... 25
写真の転送 ............................................................................................... 25
写真の編集 ............................................................................................... 26
写真の共有 ............................................................................................... 27
写真の印刷 ............................................................................................... 28
5
原稿および用紙のセット ..........................................................................31
原稿のセット ............................................................................................31
印刷およびコピー用紙の選択 ..................................................................33
用紙のセット ............................................................................................34
紙詰まりの防止 ........................................................................................39
6
PictBridge カメラの使用 .........................................................................41
PictBridge 対応のデジタル カメラから写真を印刷するには ...................41
7
コピー機能の使用 ....................................................................................43
用紙サイズの設定 ....................................................................................43
用紙の種類を設定 ....................................................................................44
コピーの高速化またはコピー品質の向上 ................................................45
デフォルトのコピー設定の変更 ...............................................................46
原稿の複数コピー ....................................................................................46
2 ページのモノクロ文書のコピー ............................................................47
L 判用紙への写真のフチ無しコピー ........................................................47
用紙サイズに合わせた L 判写真のコピー ................................................48
A4 用紙またはレター用紙に合わせた原稿のサイズ調整 ........................49
カスタム設定による原稿のサイズ調整 ....................................................50
リーガル サイズの文書をレター用紙にコピー ........................................51
色あせた原稿のコピー .............................................................................51
ユーザー ガイド
1
Page 5
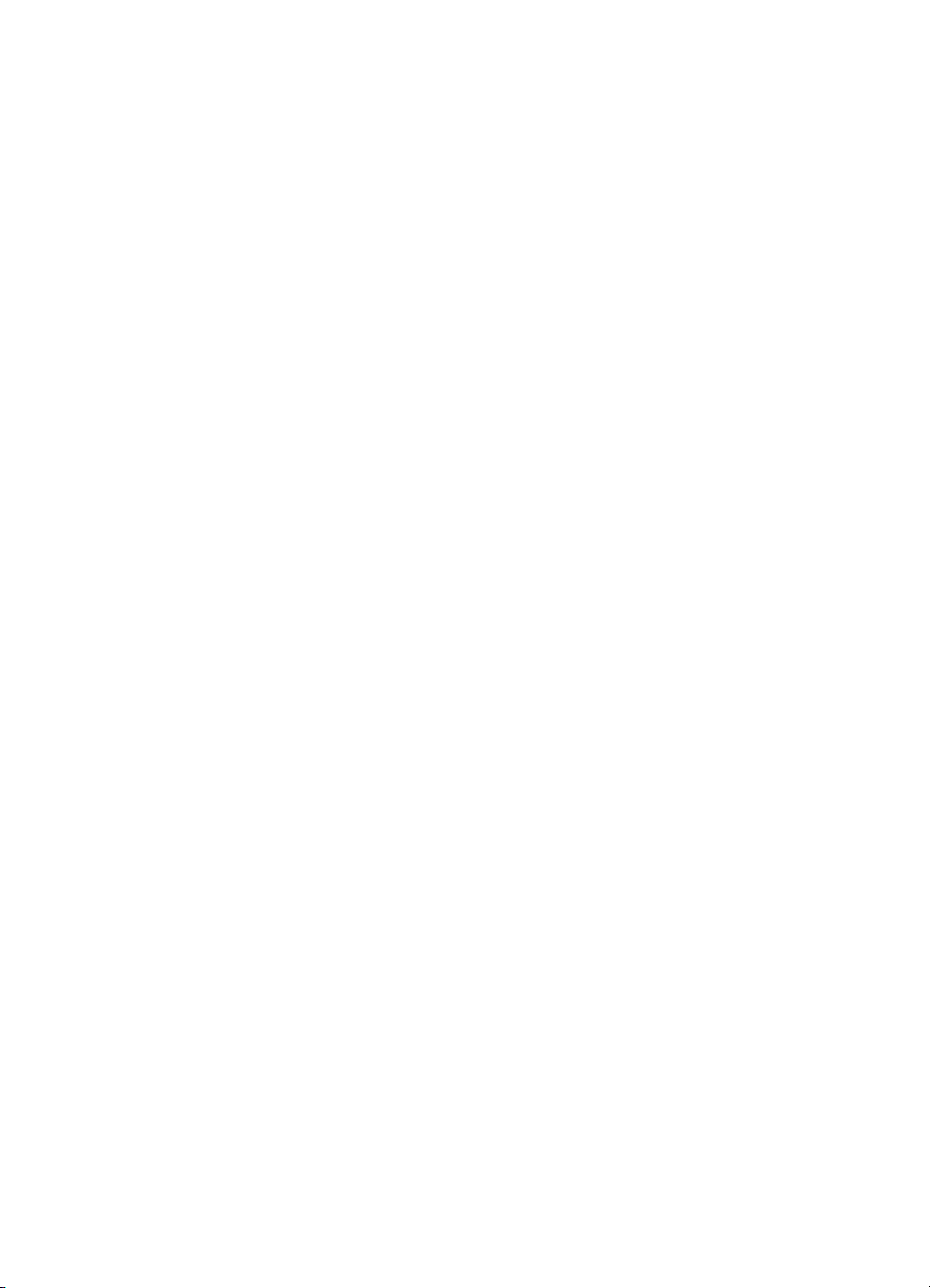
何回もファクスされた文書のコピー .......................................................52
コピーの明るい部分の強調 ......................................................................52
カラーのアイロン プリント紙の作成 ......................................................53
コピーの中止 ............................................................................................53
8
スキャン機能の使用 .................................................................................55
アプリケーションへのスキャン画像の送信 ............................................56
スキャンの中止 ........................................................................................57
9
コンピュータからの印刷 ..........................................................................59
ソフトウェア アプリケーションからの印刷 ...........................................59
印刷設定の変更 ........................................................................................60
印刷ジョブの中止 ....................................................................................61
10
ファクスのセットアップ ..........................................................................63
自宅用またはオフィス用に該当するファクスのセットアップ方法を
選択します。 ............................................................................................64
ファクスのセットアップ方法の選択 .......................................................65
ケース A:別のファクス回線 (電話の受信なし) ......................................67
ケース B:DSL 用の HP all-in-one のセットアップ ................................68
ケース C:PBX システムまたは ISDN 回線用の HP all-in-one のセ
ットアップ ............................................................................................... 69
ケース D:同じ回線で着信識別サービスを使用したファクス ...............70
ケース E:電話/ファクス共用回線 ..........................................................71
ケース F:電話/ファクス共用回線 (ボイス メール付き) .........................73
ケース G:PC モデムと共用のファクス回線 (電話の受信なし) .............74
ケース H:電話/ファクス共用回線 (PC モデム付き) ..............................76
ケース I:電話/ファクス共用回線 (留守番電話付き) ...............................80
ケース J:電話/ファクス共用回線 (PC モデムおよび留守番電話付
き) ............................................................................................................. 82
ケース K:電話/ファクス共用回線 (PC モデムおよびボイス メール
付き) .........................................................................................................86
ファクスのセットアップのテスト ...........................................................90
11
ファクス機能の使用 .................................................................................93
ファクスを受信するように HP all-in-one を設定する .............................93
ファクスの送信 ........................................................................................95
ファクスの受信 ......................................................................................100
日付と時刻の設定 ..................................................................................103
ファクス ヘッダーの設定 .......................................................................103
文字と記号の入力 ..................................................................................104
レポートの印刷 ......................................................................................105
短縮ダイヤルの設定 ...............................................................................106
ファクスの解像度と濃淡の変更 .............................................................108
ファクス オプションの設定 ...................................................................110
メモリにあるファクスの再印刷と削除 ..................................................116
インターネット経由のファクス .............................................................117
2 HP Officejet 6200 series all-in-one
Page 6
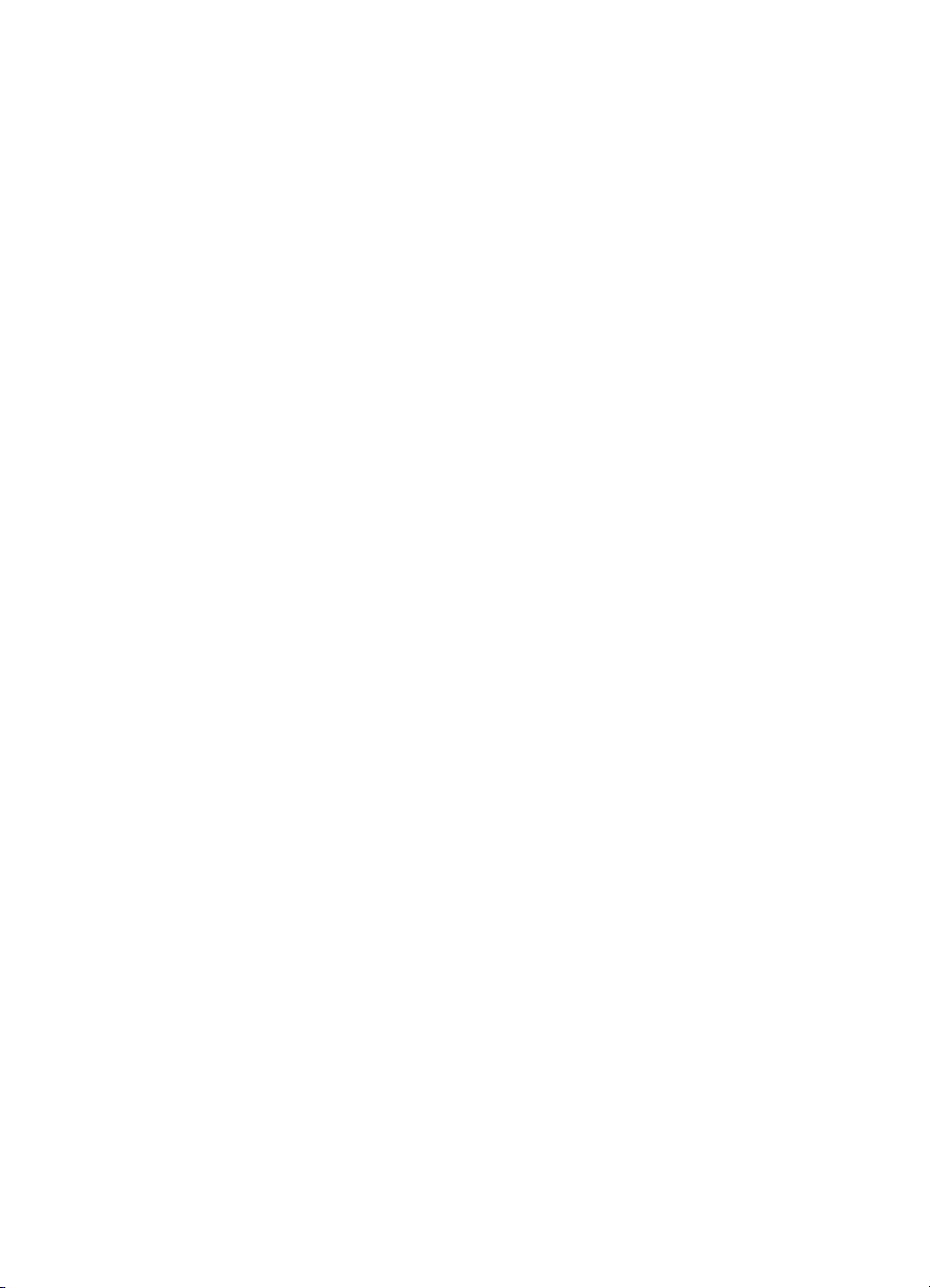
目次
ファクスの中止 ......................................................................................117
12
HP Instant Share の使用 .......................................................................119
概要 ........................................................................................................119
はじめに .................................................................................................120
HP all-in-one による画像の送信 ............................................................120
コンピュータによる画像の送信 .............................................................122
13
サプライ品の注文 ..................................................................................127
用紙や OHP フィルムなどのメディアの注文 ........................................127
プリント カートリッジの注文 ...............................................................127
14
HP all-in-one のメンテナンス ...............................................................129
HP all-in-one のクリーニング ................................................................129
セルフテスト レポートの印刷 ...............................................................132
プリント カートリッジのメンテナンス .................................................133
本体の設定の変更 ..................................................................................144
15
トラブルシューティング ........................................................................147
HP サポートに問い合わせる前に ..........................................................148
Readme ファイルの表示 .......................................................................148
セットアップのトラブルシューティング ..............................................149
動作に関するトラブルシューティング ..................................................174
デバイスの更新 ......................................................................................179
16
HP サポートの利用 ................................................................................181
インターネットからのサポートの利用およびその他の情報の入手 ......181
HP カスタマ サポート ...........................................................................181
シリアル番号とサービス ID の確認 .......................................................182
他国のサポートへの問い合わせ .............................................................182
Call in Australia post-warranty ...............................................................185
Call HP Korea customer support ...........................................................185
日本 HP カスタマ サポートへの問い合わせ ..........................................186
17
保証に関する情報 ..................................................................................187
限定保証の期間 ......................................................................................187
保証サービス ..........................................................................................187
修理のための HP all-in-one の返送 ........................................................187
Hewlett-Packard グローバル限定保証の告示 ........................................187
18
技術情報 .................................................................................................191
システム要件 ..........................................................................................191
用紙の仕様 ............................................................................................. 191
印刷の仕様 ............................................................................................. 193
コピーの仕様 ..........................................................................................193
ファクスの仕様 ......................................................................................194
スキャンの仕様 ......................................................................................194
物理的仕様 ............................................................................................. 194
電気的仕様 ............................................................................................. 194
環境仕様 .................................................................................................195
ユーザー ガイド
3
Page 7
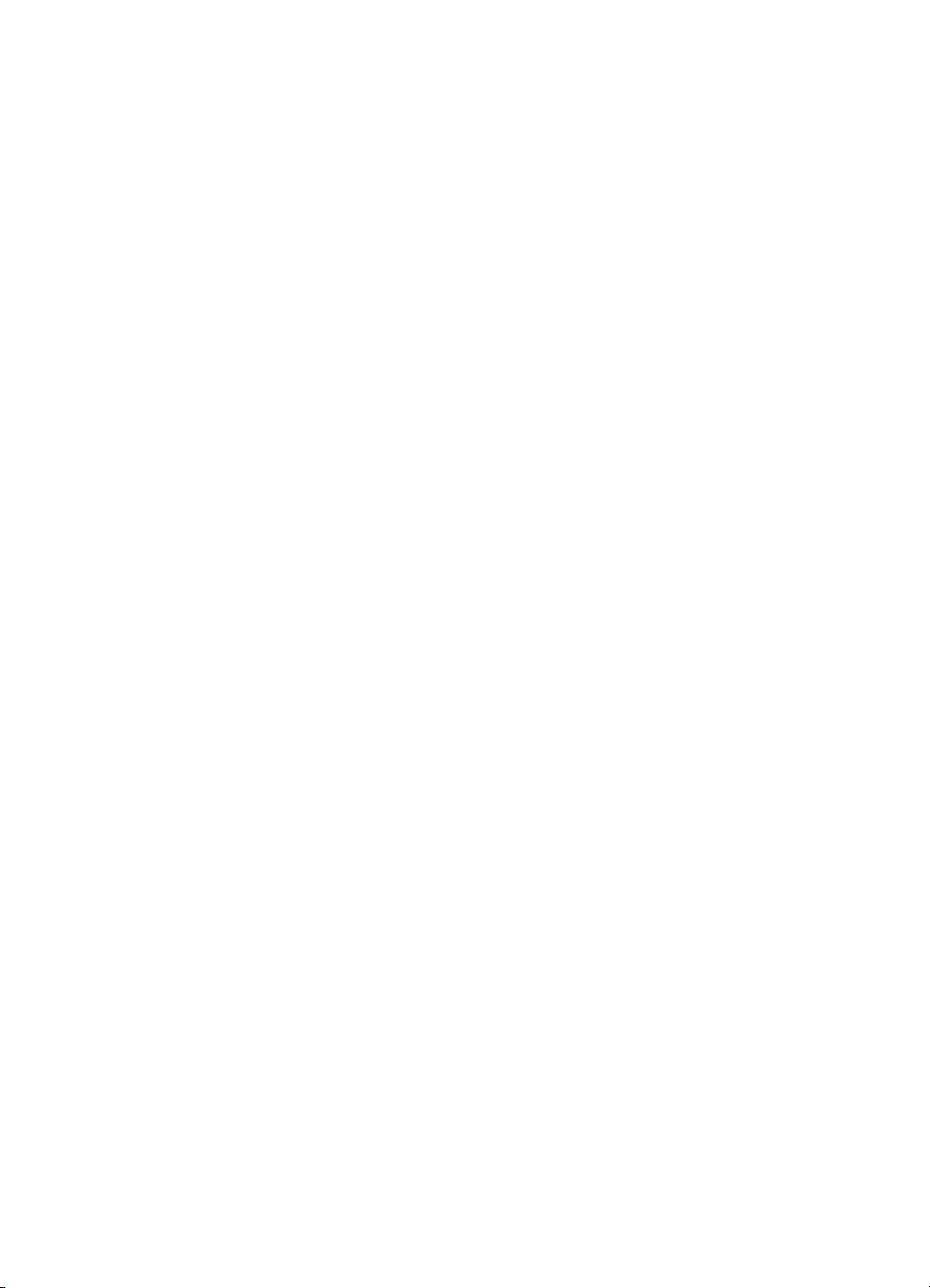
その他の仕様 ..........................................................................................195
環境保全のためのプロダクト スチュワード プログラム ......................195
規制に関する告知 ..................................................................................196
Declaration of conformity .......................................................................200
索引................................................................................................................203
4 HP Officejet 6200 series all-in-one
Page 8
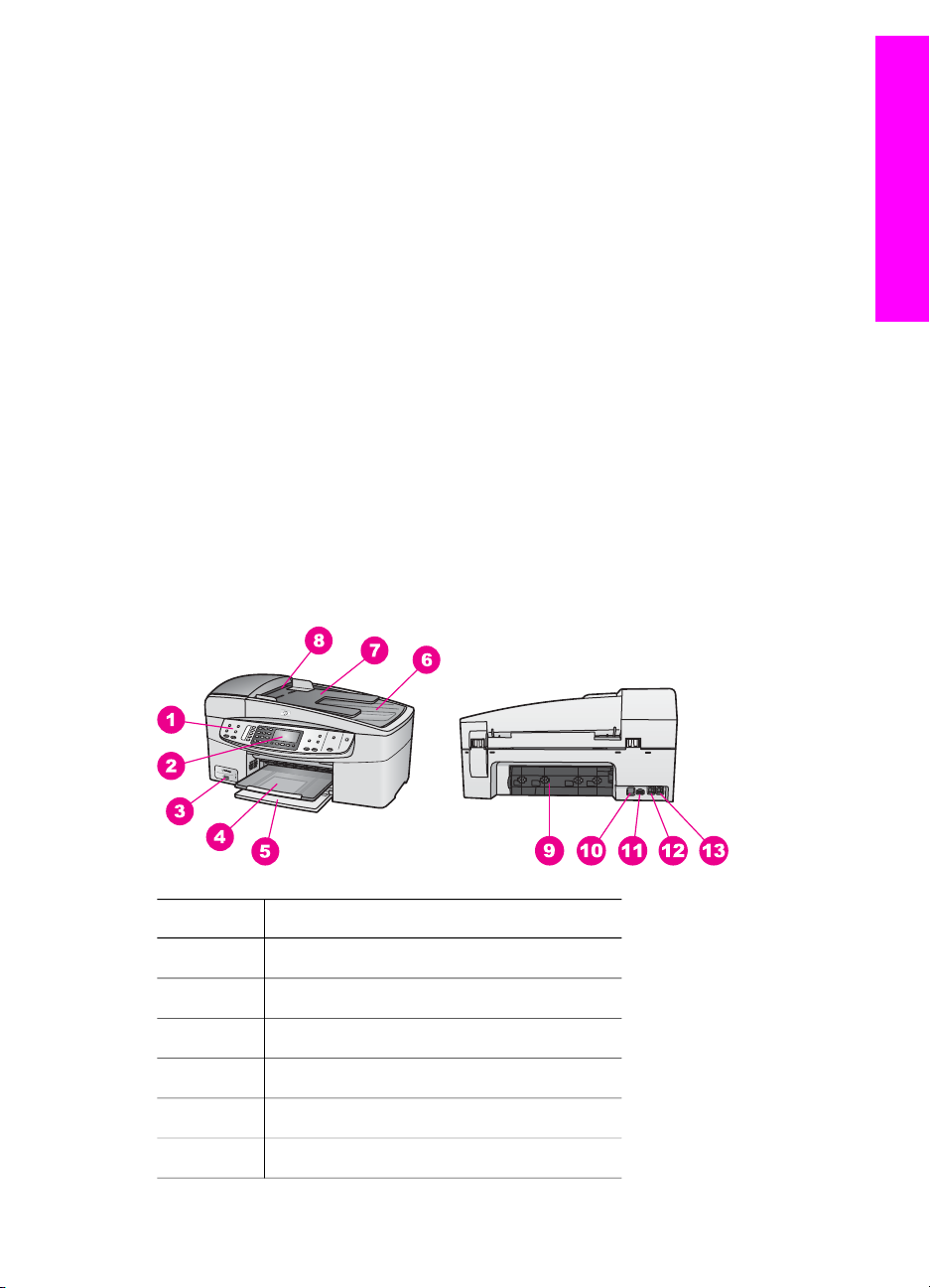
1
HP all-in-one の概要
ほとんどの HP all-in-one の機能は、コンピュータに接続しなくても使用でき
ます。コピー、ファクスの送信などのタスクは、HP all-in-one 上で簡単かつ
すぐに実行できます。
ここでは、HP all-in-one のハードウェアの機能、コントロール パネルの機
能、および 「HP Image Zone」 ソフトウェアの利用方法について説明しま
す。本書に記載されている機能の一部は、HP all-in-one に搭載されていない
ことがあります。
HP all-in-one の概要
ヒント
最初のセットアップでインストールするソフトウェア 「HP Image
Zone」 を利用すると、HP all-in-one をさらに活用することができま
す。このソフトウェアでは、トラブルシューティングのヒント、製
品ごとのヘルプ、高画質コピー、スキャン機能などを利用できま
す。詳細については、オンスクリーン 「HP Image Zone ヘルプ」
および HP Image Zone による HP all-in-one のフル活用 を参照して
ください。
HP all-in-one の概要
番号 説明
「1」 コントロール パネル
「2」
「3」 カメラ ポート
「4」
「5」
「6」
ユーザー ガイド
コントロール パネル ディスプレイ
排紙トレイ
給紙トレイ
カバー
5
Page 9

第 1 章
(続き)
番号 説明
「7」 ドキュメント フィーダ トレイ
「8」 自動ドキュメント フィーダ
後部アクセスドア
電源コネクタ
HP all-in-one の概要
「9」
「10」 後部 USB ポート
「11」
「12」 ファクス ポート (1-LINE)
「13」 電話ポート (2-EXT)
コントロール パネルの機能
次の図および関連の表で、HP all-in-one のコントロール パネルの機能につい
て説明します。
「番号」 「名前と説明」
「1」 「メニュー」 : [ファクス] で 「メニュー」 ボタンを押して、「解像度」
および 「薄く/濃く」 などのファクス オプションを選択します。
「2」 「短縮ダイヤル」 : 短縮ダイヤルを選択します。
「3」 「ファクス スタート - モノクロ」 : モノクロ ファクスの送信を開始しま
す。
「4」 「ファクス スタート - カラー」 : カラー ファクスの送信を開始しま
す。
「5」 「ワンタッチ短縮ダイヤル ボタン」 : 最初の 5 つの短縮ダイヤル番号に
アクセスします。
「6」 「キーパッド」 : ファクス番号や値、文字を入力します。
6 HP Officejet 6200 series all-in-one
Page 10
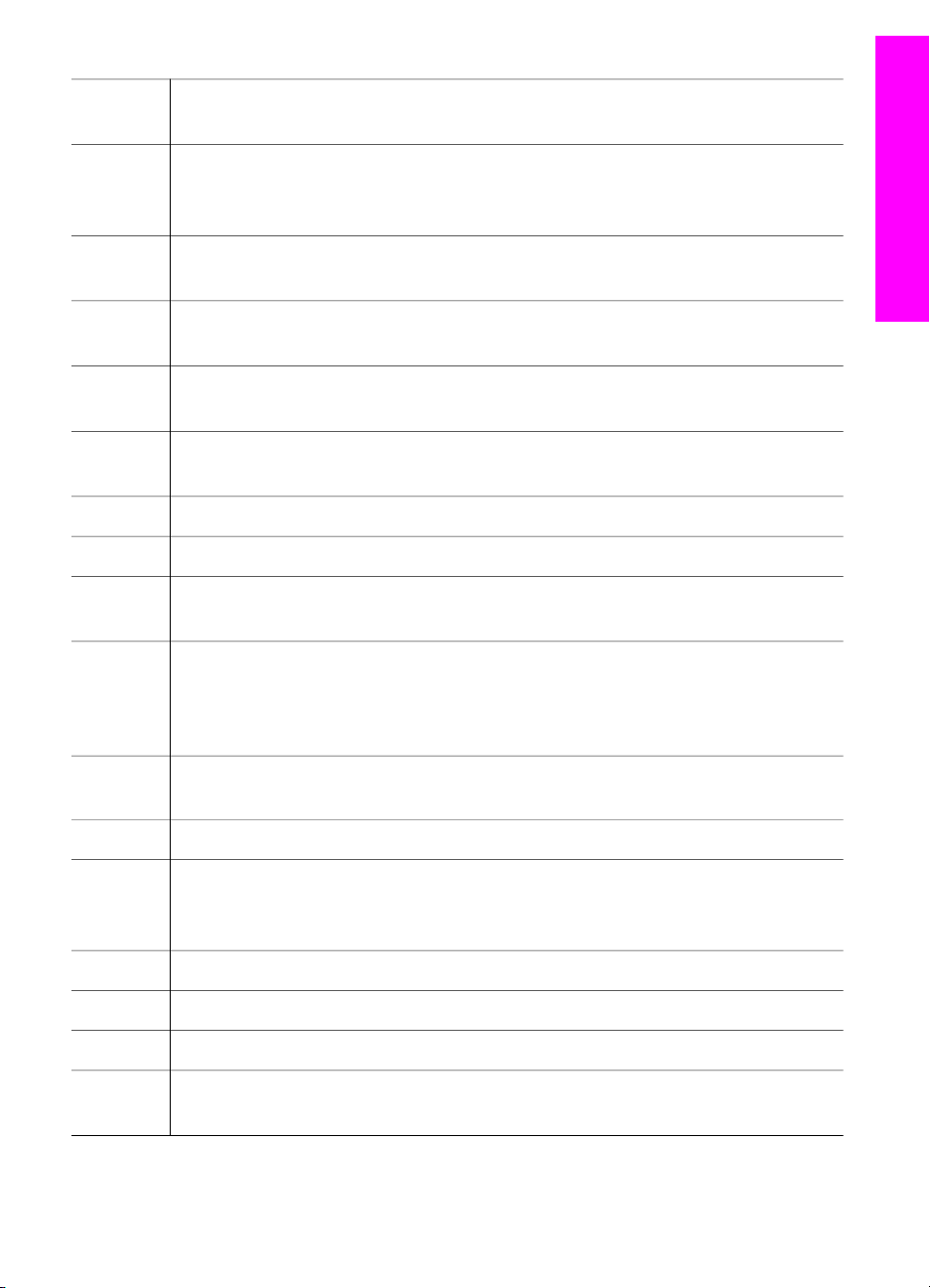
(続き)
「7」 「警告ランプ」 : 警告ランプが点滅している場合は、注意が必要なエラー
が発生していることを示します。
「8」 「セットアップ」 : レポートの印刷やファクス設定、メンテナンスを行う
ためのメニュー システムを呼び出します。また、製品のヘルプにアクセ
スします。
「9」 「左向き矢印」 : コントロール パネル ディスプレイ上の値を小さくしま
す。
「10」 「OK」 : メニューを選択するか、またはコントロール パネル ディスプレ
イの設定を選択します。
「11」 「右向き矢印」 : コントロール パネル ディスプレイ上の値を大きくしま
す。
「12」 「キャンセル」 : ジョブの停止、メニューの終了、設定の終了を行いま
す。
「13」 「コピー スタート - モノクロ」 : モノクロ コピーを開始します。
「14」 「コピー スタート - カラー」 : カラー コピーを開始します。
「15」 「スキャン スタート」 : スキャン ジョブを開始し、「スキャン to」 ボタ
ンで選択したスキャン先に画像を送信します。
HP all-in-one の概要
「16」 「On」 : HP all-in-one の電源をオン/オフにします。HP all-in-one の電源
をオフにしていても、本体には必要最小限の電力が供給されています。
HP all-in-one の電源との接続を完全に切断するには、プリンタをオフに
し、電源コードを抜きます。
「17」 「On ランプ」 : On ランプが点灯している場合は、HP all-in-one が稼働
していることを示します。ジョブの実行中は、このランプが点滅します。
「18」 「スキャン to」 : スキャンの送信先を選択します。
「19」 「メニュー」 : [コピー] の 「メニュー」 ボタンを押して、「トレイ選
択」、「用紙の種類」、「用紙サイズ」 などのコピー オプションを選択
します。
「20」 「縮小/拡大」 : 印刷する写真またはコピーのサイズを変更します。
「21」 「コピー品質ランプ」 : 選択したコピー品質を示します。
「22」 「品質」 : コピーの速度と品質を調整します。
「23」 「コントロール パネル ディスプレイ」 : メニューおよびメッセージを表
示します。
ユーザー ガイド
7
Page 11
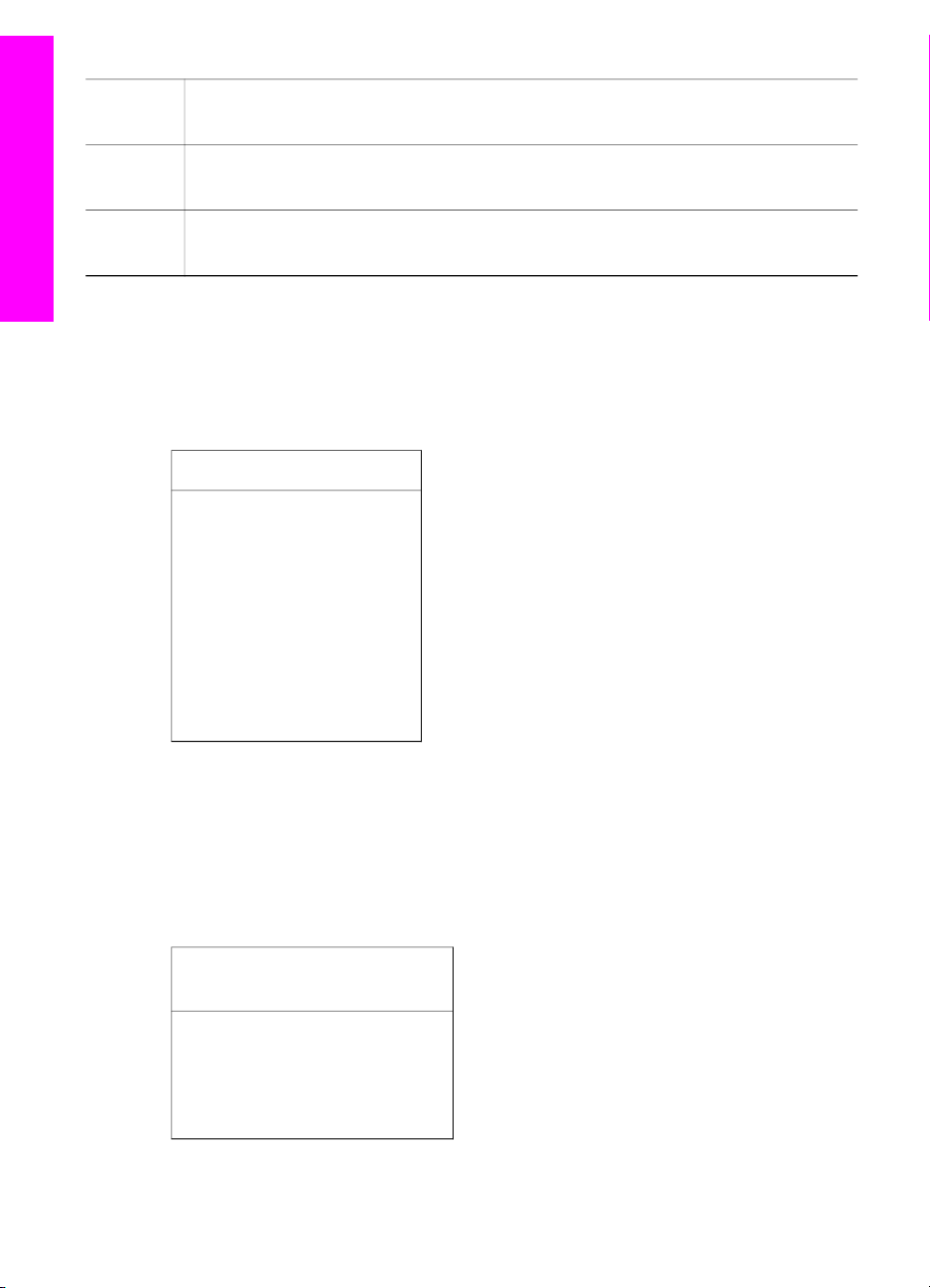
第 1 章
(続き)
「24」 「リダイヤル/ポーズ」 : 最後にダイヤルした番号をリダイヤルします。
または、ファクス番号に 3 秒間のポーズを挿入します。
「25」 「自動応答」 : ファクスが機器に送信されたときに自動的に応答するよう
にファクス機能を設定します。
HP all-in-one の概要
「26」 「自動応答ランプ」 : 点灯している場合は、自動的にファクスを受信する
メニューの概要
コピー メニュー
スキャン to メニュー
ように HP all-in-one が設定されています。
次の図は、HP all-in-one のカラー グラフィック ディスプレイに表示される
メニューの一覧です。
コピー メニュー
1. コピー枚数
2. コピー用紙サイズ
3. 用紙の種類
4. 薄く/濃く
5. 強調
6. 色の濃さ
7. 新しいデフォルトの設
定
「スキャン to」 メニューには、スキャン画像の送信先 (コンピュータにイン
ストールされているアプリケーション名を含む) リストが表示されます。
注記 コンピュータにインストールされているアプリケーションによって、
実際の 「スキャン to」 メニューはここに示されている一覧と異なる場
合があります。
スキャン to (USB -
Windows)
1. HP Image Zone
2. Microsoft PowerPoint
3. Adobe Photoshop
4. HP Instant Share
8 HP Officejet 6200 series all-in-one
Page 12
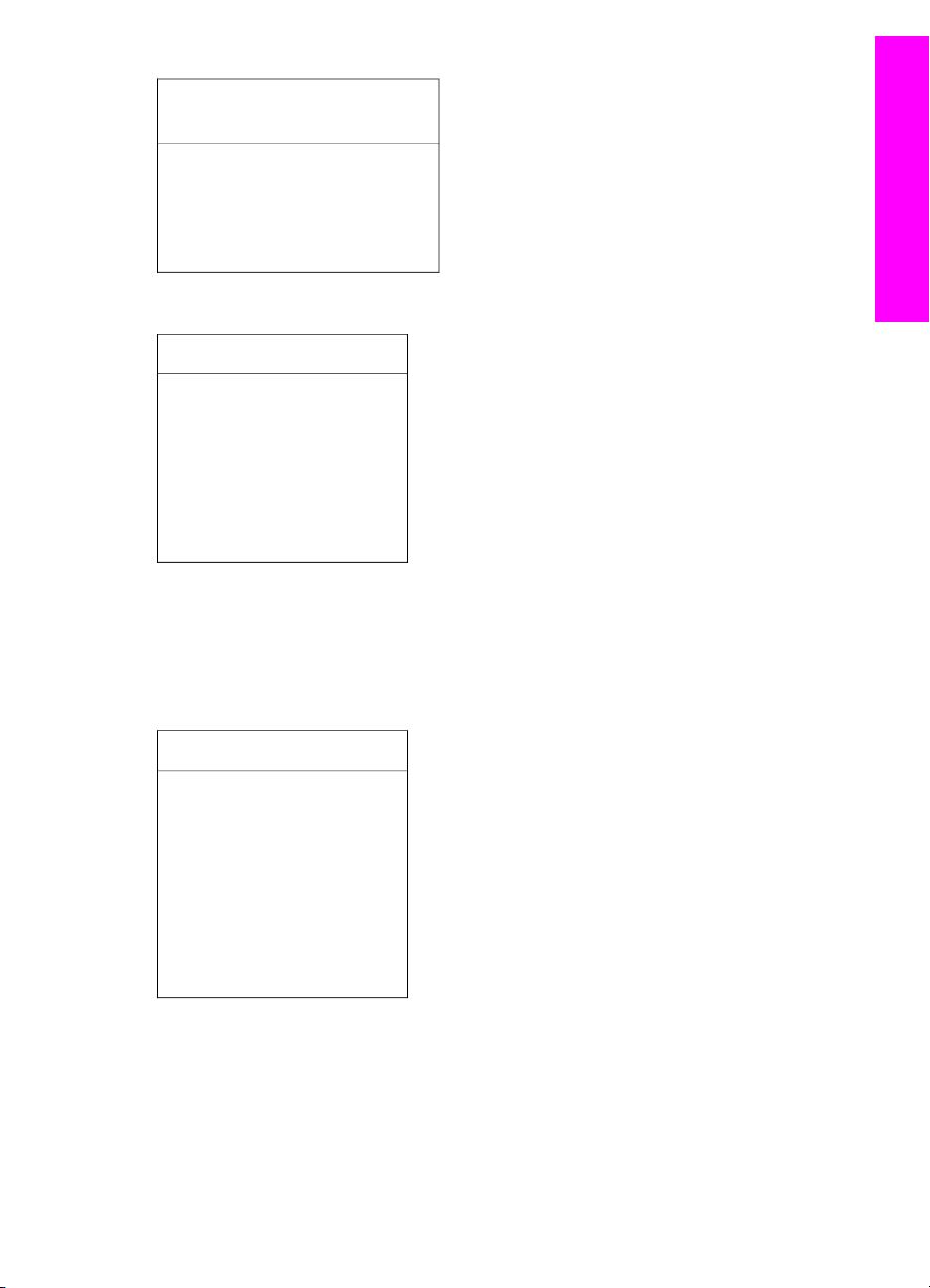
スキャン to (USB Macintosh)
1. JPEG を HP ギャラリへ
2. Microsoft Word
3. Microsoft PowerPoint
4. HP Instant Share
ファクス メニュー
ファクス メニュー
1. ファクス番号
2. 解像度
3. 薄く/濃く
4. ファクス方法
5. 新しいデフォルトの設
定
セットアップ メニュー
「セットアップ メニュー」 から 「ヘルプ メニュー」 を選択すると、重要な
ヘルプ トピックをすばやく見つけることができます。ほとんどの情報は、接
続されている Windows コンピュータまたは Macintosh コンピュータの画面
に表示されます。
HP all-in-one の概要
セットアップ メニュー
1. ヘルプ メニュー
2. レポートの印刷
3. 短縮ダイヤルの設定
4. ファクスの基本設定
5. ファクスの詳細設定
6. ツール
7. プリファレンス
「HP Image Zone」 による HP all-in-one のフル活用
「HP Image Zone」 ソフトウェアは、HP all-in-one をセットアップするとき
にコンピュータにインストールされます。詳細については、本体に付属の
『ソフトウェア ガイド』 を参照してください。
ユーザー ガイド
9
Page 13
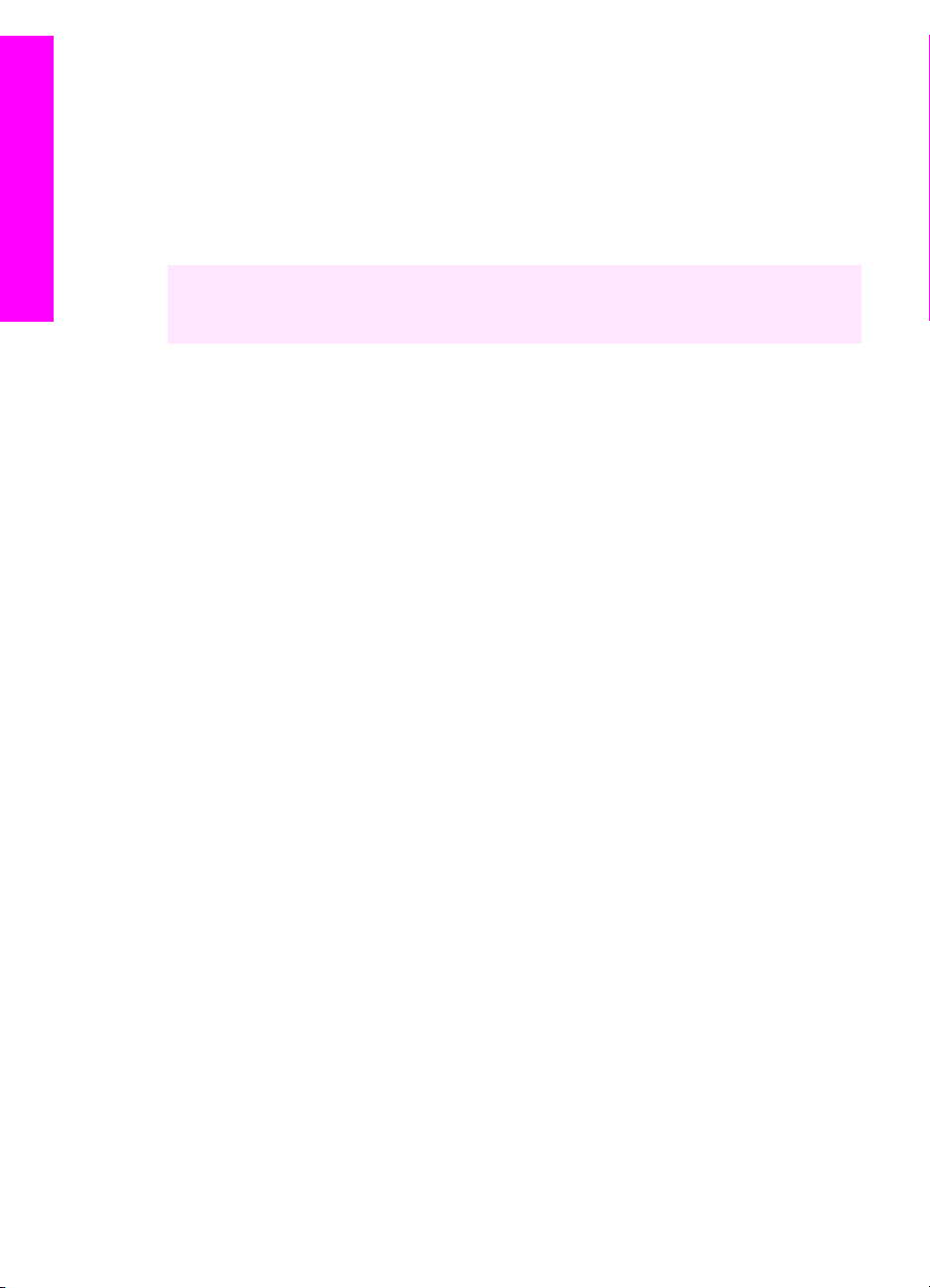
HP all-in-one の概要
第 1 章
「HP Image Zone」 ソフトウェアの利用方法は、オペレーティング システ
ム (OS) によって異なります。たとえば、Windows を搭載した PC をご使用
の場合、「HP Image Zone」 ソフトウェアのエントリ ポイントは 「HP デ
ィレクタ」 です。OS X V10.1.5 以降を搭載した Macintosh をご使用の場
合、「HP Image Zone」 ソフトウェアのエントリ ポイントは 「HP Image
Zone」 画面です。どちらの場合も、エントリ ポイントが 「HP Image
Zone」 ソフトウェアおよびサービスのランチャーの役割を果たします。
「HP Image Zone」 ソフトウェアを使用すると、HP all-in-one の機能の拡
張をすばやく簡単に行うことができます。本書全体を通して、このボックス
からは、トピック別のヒントやプロジェクトに役立つ情報が得られます。
「HP Image Zone」 ソフトウェアへのアクセス (Windows)
デスクトップ アイコン、システム トレイ アイコン、または 「スタート」 メ
ニューから 「HP ディレクタ」 を開きます。「HP ディレクタ」 に
「HP Image Zone」 ソフトウェアの機能が表示されます。
注記 HP JetDirect 175x を使用している場合は、「HP Image Zone」 ソフト
ウェアの機能を使用できません。詳細については、接続情報 を参照し
てください。
「HP ディレクタ」 を開くには
1
以下のいずれかを実行してください。
–
Windows のデスクトップで、「HP ディレクタ」 アイコンをダブル
クリックします。
–
Windows タスクバーの右端のシステム トレイにある 「Hewlett-
Packard Digital Imaging Monitor」 アイコンをダブルクリックしま
す。
–
タスクバーで、「スタート」 をクリックした後、「プログラム」 ま
たは 「すべてのプログラム」 をポイントし、次に、「HP」 を選択
して、「HP ディレクタ」 をクリックします。
2
「デバイス選択」 ボックスで、インストールされているデバイスの一覧
を、クリックして表示します。
3
HP all-in-one を選択します。
注記
下記の 「HP ディレクタ」 のグラフィックに表示されるアイコンは、
コンピュータによって異なります。「HP ディレクタ」 は、選択した
プリンタに関連付けられているアイコンを表示するようにカスタマイ
ズされています。選択したプリンタに特定の機能が搭載されていない
場合は、その機能のアイコンが 「HP ディレクタ」 に表示されないこ
ともあります。
ヒント
コンピュータ上の 「HP ディレクタ」 にアイコンが 1 つも表示され
ない場合は、ソフトウェアのインストール中にエラーが発生してい
ることもあります。そのような状況を修正するには、Windows のコ
ントロール パネルを使用して、「HP Image Zone」 ソフトウェアを
10 HP Officejet 6200 series all-in-one
Page 14
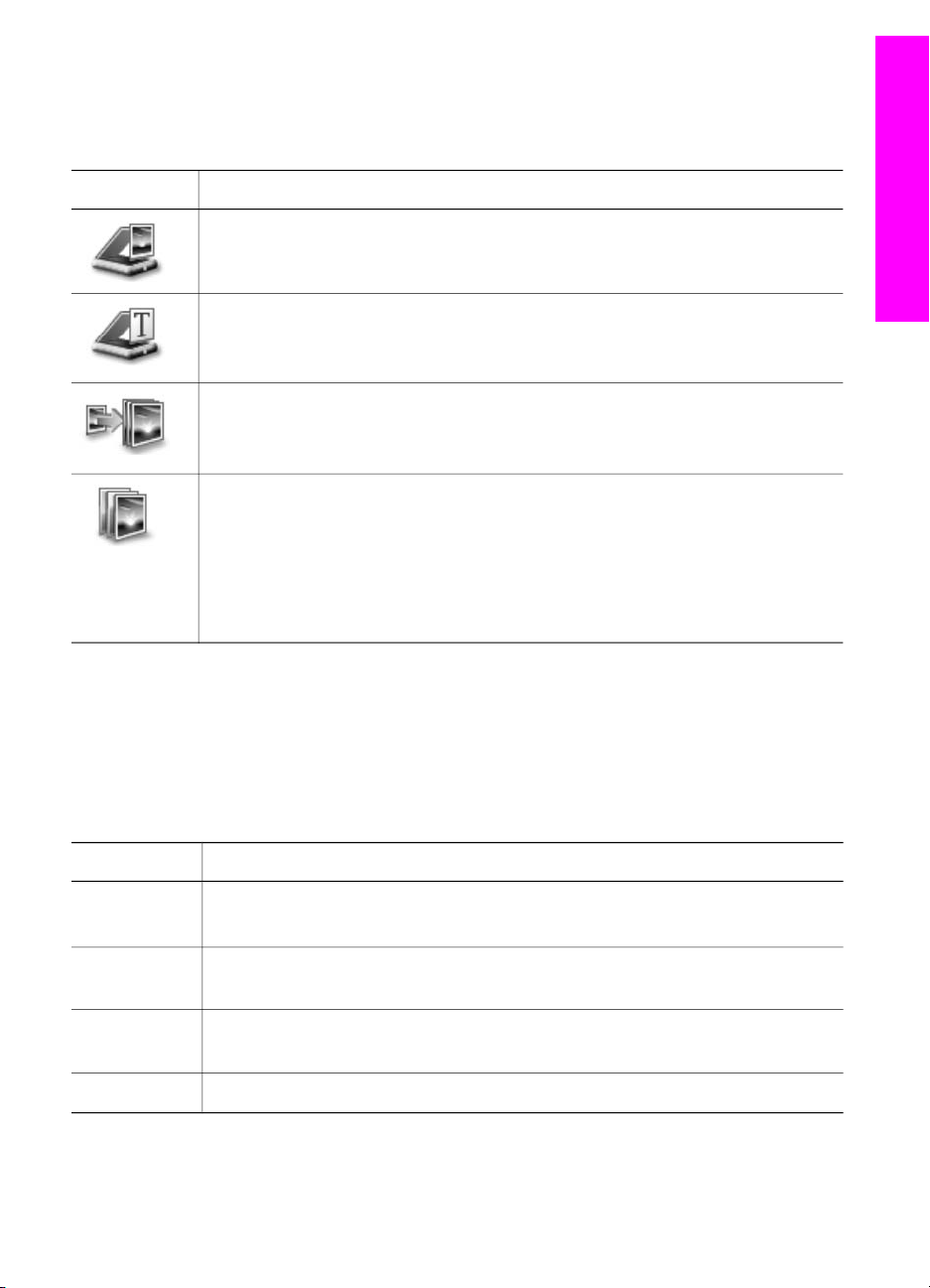
完全にアンインストールしてから、ソフトウェアを再インストール
します。詳細は、HP all-in-one に付属の「セットアップ ガイド」を
参照してください。
HP all-in-one の概要
ボタン
名前と用途
「画像のスキャン」:写真、図、絵をスキャンして、「HP Image
Zone」 に表示します。
「ドキュメント スキャン」:テキストまたはテキストとグラフィック
スの両方が含まれている文書をスキャンし、選択したプログラムに表
示します。
「コピーの作成」:[コピー] ダイアログ ボックスを表示して、画像ま
たは文書のハード コピーを作成します。コピー品質、コピー枚数、カ
ラー、サイズを選択できます。
「HP Image Zone」:「HP Image Zone」 を表示し、次の操作を可
能にします。
●
画像の表示と編集
●
複数のサイズでの写真の印刷
●
フォト アルバム、ポストカード、広告の作成と印刷
●
電子メールまたは Web サイトでの画像の共有
注記
ソフトウェアの更新、クリエイティブ アイデア、および HP Shopping
など、その他の機能の詳細については、オンスクリーン 「HP Image
Zone ヘルプ」を参照してください。
メニュー項目やリスト項目を選択することで、使用するプリンタの選択、プ
リンタの状態の確認、ソフトウェア設定の調整、オンスクリーン ヘルプの利
用などが可能です。次の表で、これらの項目を説明します。
機能
ヘルプ
用途
「HP Image Zone ヘルプ」 を利用して、HP all-in-one のソフトウェ
ア ヘルプやトラブルシューティングを入手することができます。
デバイス選択インストールされているプリンタの一覧から、使用するプリンタを選
択することができます。
設定
印刷、スキャン、コピーなど、HP all-in-one の各種設定の表示および
変更ができます。
状態 HP all-in-one の現在の状態が表示されます。
ユーザー ガイド
11
Page 15
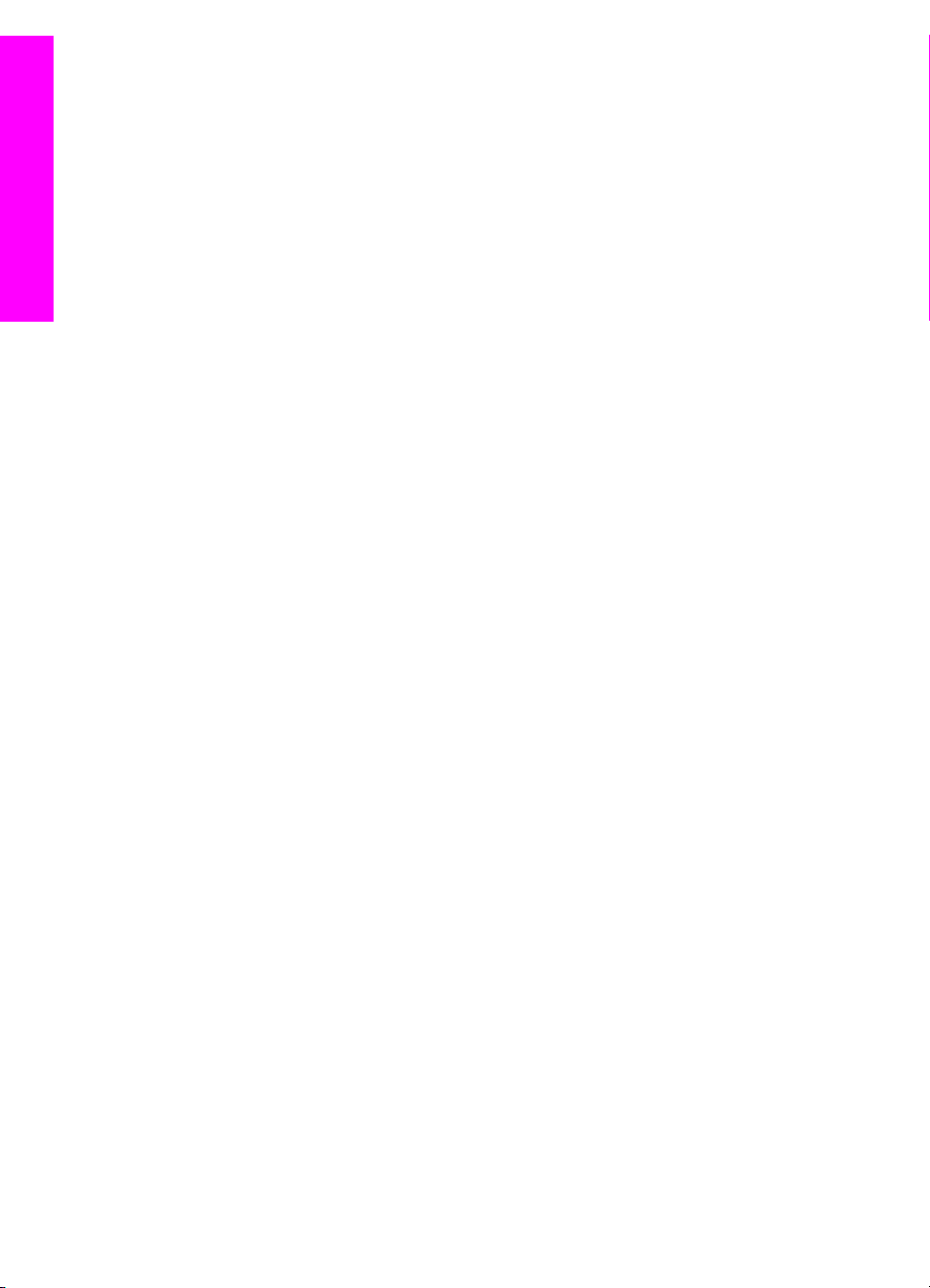
HP all-in-one の概要
第 1 章
「HP Image Zone」 ソフトウェアの起動 (Macintosh OS X v10.1.5 以降)
注記 Macintosh OS X v10.2.0、v10.2.1 および v10.2.2 ではサポートされて
いません。
「HP Image Zone」 ソフトウェアをインストールすると、「HP Image
Zone」 のアイコンがドックに表示されます。
注記
種類の異なる HP all-in-one を 2 台以上設置すると、ドックにはプリン
タごとに 「HP Image Zone」 のアイコンが表示されます。たとえば、
HP スキャナと HP all-in-one を 1 台ずつ設置している場合、
「HP Image Zone」 のアイコンが 2 つ (デバイスごとに 1 つずつ) ド
ックに表示されます。ただし、同じ種類のプリンタを 2 台設置した場
合 (HP all-in-one を 2 台設置した場合など)、「HP Image Zone」 のア
イコンはドックに 1 つしか表示されず、同じ種類のプリンタはすべて
そのアイコンで表現されます。
次のいずれかの方法で、「HP Image Zone」 ソフトウェアにアクセスできま
す。
●
「HP Image Zone」 画面から
●
「HP Image Zone」 ドック メニューから
「HP Image Zone」 画面を開く
「HP Image Zone」 アイコンを選択して、「HP Image Zone」 画面を開き
ます。「HP Image Zone」 画面は、主に次の 2 つの領域で構成されていま
す。
●
「製品/サービス」 タブの表示領域
–
「製品」 タブを使用すると、インストールされている製品のポップ
アップ メニューや、現在の製品で利用可能なタスクの一覧など、HP
イメージング製品の多くの機能にアクセスすることができます。こ
の一覧には、コピー、スキャン、またはファクスなどのタスクが含
まれることがあります。タスクをクリックすると、そのタスクに関
連付けられているアプリケーションが開きます。
–
「サービス」 タブを使用すると、画像の表示、編集、管理および共
有に利用可能なデジタル イメージング アプリケーションにアクセス
することができます。
●
「HP Image Zone ヘルプの検索」 テキスト エントリ フィールド
「HP Image Zone ヘルプの検索」 テキスト エントリ フィールドを使用
すると、「HP Image Zone ヘルプ」 からキーワードまたはフレーズを探
すことができます。
「HP Image Zone」 画面を開くには
➔
ドックの 「HP Image Zone」 アイコンをクリックします。
「HP Image Zone」 画面が表示されます。
12 HP Officejet 6200 series all-in-one
Page 16
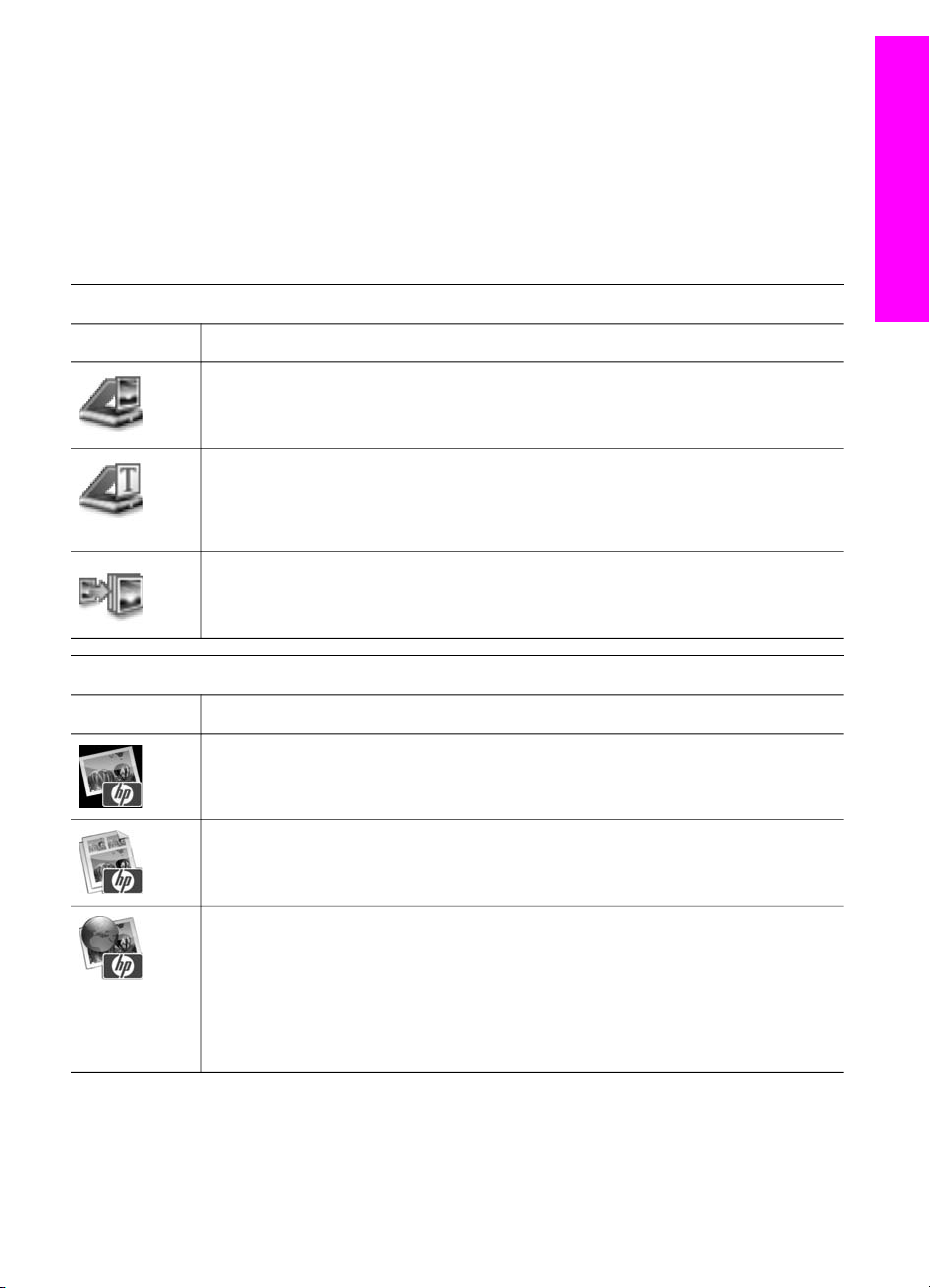
「HP Image Zone」 画面には、選択したデバイスに適した 「HP Image
Zone」 の機能だけが表示されます。
注記 下の表に示されているアイコンは、コンピュータによって異なりま
す。「HP Image Zone」 画面は、選択したデバイスに関連付けられて
いる機能のアイコンを表示するようにカスタマイズされています。選
択したデバイスに特定の機能が搭載されていない場合、その機能は
「HP Image Zone」 画面に表示されません。
製品
アイコン 機能と用途
「画像のスキャン」:画像をスキャンして、「HP ギャラリ」 に表示
することができます。
「スキャン to OCR」:テキストをスキャンし、選択したテキスト編
集ソフトウェア プログラムで表示することができます。
注記 日本語版ではこの機能は搭載されておりません。
「コピーの作成」:モノクロまたはカラーでコピーを作成できま
す。
HP all-in-one の概要
サービス
アイコン 機能と用途
「HP ギャラリ」:「HP ギャラリ」 を表示すると、画像の表示およ
び編集を行うことができます。
「HP Image Print」:利用可能なテンプレートを使用してアルバムか
ら画像を印刷することができます。
「HP Instant Share」:「HP Instant Share」 クライアント アプリ
ケーション ソフトウェアを開くことができます。クライアント アプ
リケーション ソフトウェアの場合、「HP Instant Share E-mail」 を
使用して家族や知人と写真を共有したり、オンライン フォト アルバ
ムやオンライン写真仕上げサービスに写真をアップロードしたりする
ことが可能です。
機能アイコンの他に、メニュー項目やリスト項目を選択することで、使用す
るプリンタの選択、ソフトウェア設定の調整、オンスクリーン ヘルプの利用
などが可能です。次の表で、これらの項目を説明します。
ユーザー ガイド
13
Page 17
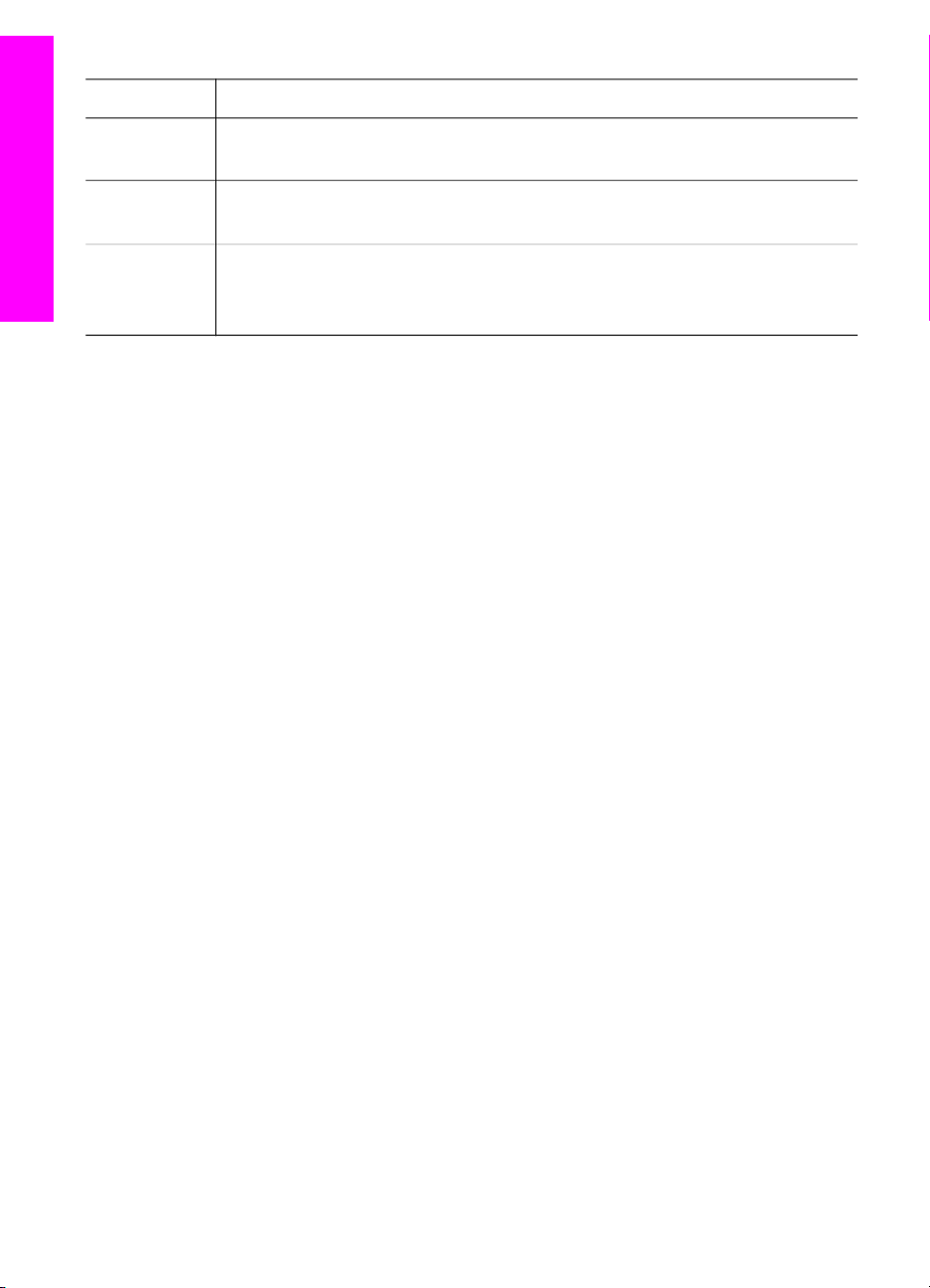
第 1 章
機能 用途
デバイス選択インストールされているデバイスから使用するデバイスを選択できま
す。
HP all-in-one の概要
設定
印刷、スキャン、コピーなど、HP all-in-one の各種設定の表示および
変更ができます。
「HP Image
Zone ヘル
「HP Image Zone ヘルプ」 を検索して、HP all-in-one のソフトウェ
ア ヘルプやトラブルシューティング情報を入手することができます。
プ」 の検索
「HP Image Zone」 ドック メニューの表示
「HP Image Zone」 ドック メニューは、「HP Image Zone」 サービスへの
ショートカットとして使用されます。ドック メニューには、「HP Image
Zone」 画面の 「サービス」 タブの一覧で利用可能なアプリケーションがす
べて自動的に含まれます。「HP Image Zone」 プリファレンスを設定する
と、「製品」 タブの一覧または 「HP Image Zone ヘルプ」 のタスクなど、
その他の項目をメニューに追加することもできます。
「HP Image Zone」 ドック メニューを表示するには
➔
以下のいずれかを実行してください。
–
「HP ギャラリ」 または 「iPhoto」 をフォト マネージャとして設定
します。
–
フォト マネージャに関連付ける追加オプションを設定します。
–
「HP Image Zone」 ドック メニューに表示される項目の一覧をカス
タマイズします。
「HP Image Zone」 ソフトウェアへのアクセス (X v10.1.5 以前の Macintosh
OS)
注記 Macintosh OS X v10.0 および v10.0.4 はサポートされていませ
ん。
「HP ディレクタ」 が 「HP Image Zone」 ソフトウェアのエントリ ポイン
トです。ご使用の HP all-in-one に搭載されている機能に応じて、「HP ディ
レクタ」 では、スキャン、コピー、ファクスなどのデバイス機能を開始でき
ます。「HP ディレクタ」 を使用すると、「HP ギャラリ」 を開いて、コン
ピュータ上で画像を表示、変更、および管理することもできます。
「HP ディレクタ」 は、以下のいずれかの方法で開きます。この方法は
Macintosh OS 専用です。
●
Macintosh OS X:「HP ディレクタ」 は、「HP Image Zone」 ソフトウ
ェアのインストール時に自動的に起動し、デバイスに対応した 「HP デ
14 HP Officejet 6200 series all-in-one
Page 18
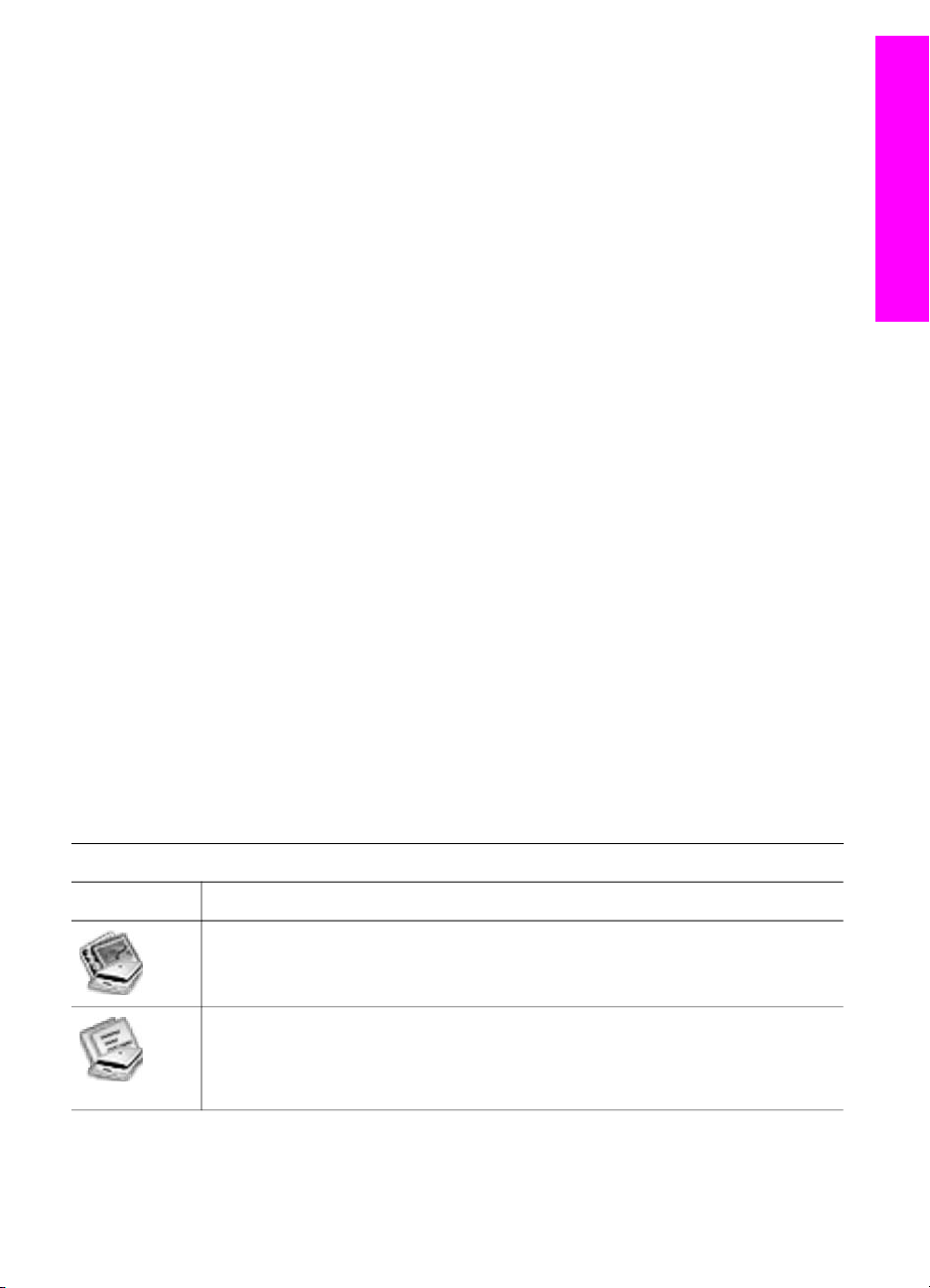
ィレクタ」 のアイコンがドックに作成されます。「HP ディレクタ」 メ
ニューを表示するには
ドックで、デバイスに対応した 「HP ディレクタ」 アイコンをクリック
します。
「HP ディレクタ」 メニューが表示されます。
注記
種類の異なる HP デバイスを複数接続している場合 (たとえ
ば、HP all-in-one、カメラ、および HP スキャナ)、ドックに
は、それぞれのデバイスに対応した 「HP ディレクタ」 アイコ
ンが表示されます。しかし、同じ種類のデバイス 2 台に接続す
る場合 (たとえば、1 台のラップトップ コンピュータを職場と
自宅でそれぞれの HP all-in-one デバイスに接続する場合な
ど)、ドックには 「HP ディレクタ」 アイコンが 1 つだけ表示
されます。
●
Macintosh OS 9:「HP ディレクタ」 はスタンドアロン アプリケーショ
ンであるため、その機能を利用するには、起動する必要があります。
「HP ディレクタ」 は、以下のいずれかの方法で起動します。
–
デスクトップの 「HP ディレクタ」 エイリアスをダブルクリックし
ます。
–
「Applications:Hewlett-Packard:HP Photo and Imaging
Software」 フォルダの 「HP ディレクタ」 エイリアスをダブルクリ
ックします。
「HP ディレクタ」 には、選択したデバイスに関連するタスク ボタ
ンのみが表示されます。
HP all-in-one の概要
注記 下の表に示されているアイコンは、コンピュータによって異なりま
す。「HP ディレクタ」 メニューは、選択したデバイスに関連付けら
れている機能のアイコンを表示するようにカスタマイズされていま
す。選択したデバイスに特定の機能が搭載されていない場合、その機
能のアイコンは表示されません。
デバイスのタスク
アイコン 用途
「画像のスキャン」:画像をスキャンして、「HP ギャラリ」 に表示
することができます。
「ドキュメント スキャン」:テキストをスキャンし、選択したテキス
ト編集ソフトウェア プログラムで表示することができます。
注記 日本語版ではこの機能は搭載されておりません。
ユーザー ガイド
15
Page 19
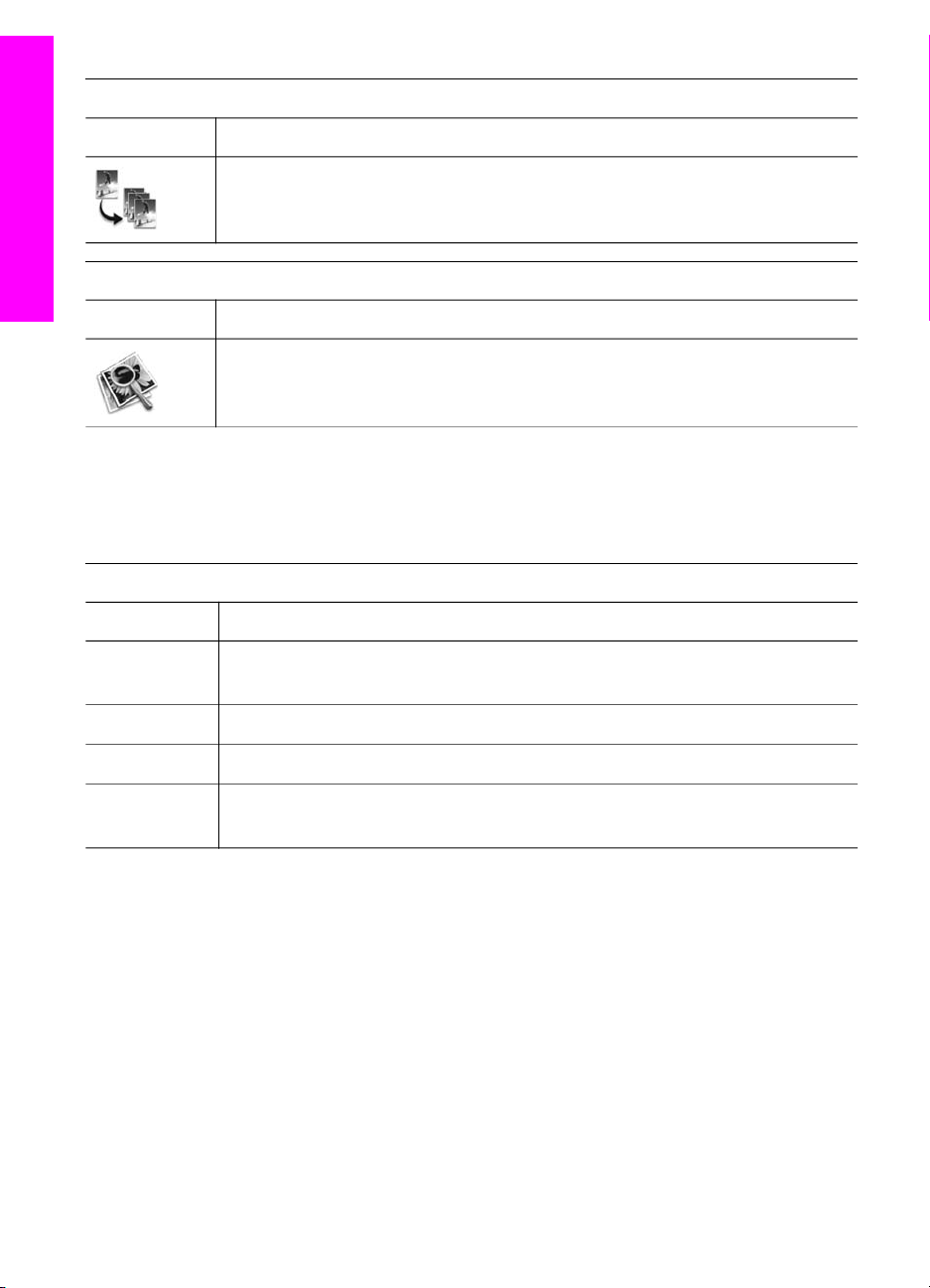
HP all-in-one の概要
第 1 章
(続き)
デバイスのタスク
アイコン 用途
「コピーの作成」:モノクロまたはカラーでコピーを作成できま
す。
ソフト
アイコン 用途
「HP ギャラリ」:「HP ギャラリ」 を表示すると、画像の表示およ
び編集を行うことができます。
「HP ギャラリ」 機能の他に、アイコンのないメニュー項目を使用すること
で、コンピュータ上の他のアプリケーションの選択、HP all-in-one の機能設
定の変更、オンスクリーン ヘルプの利用などが可能です。次の表で、これら
の項目を説明します。
ソフト
機能 用途
その他のソ
コンピュータ上で他のアプリケーションを選択することができます。
フト
HP サイト HP の Web サイトを選択できます。
HP ヘルプ HP all-in-one に関するヘルプを選択することができます。
設定
印刷、スキャン、コピーなど、HP all-in-one の各種設定の表示および
変更ができます。
16 HP Officejet 6200 series all-in-one
Page 20
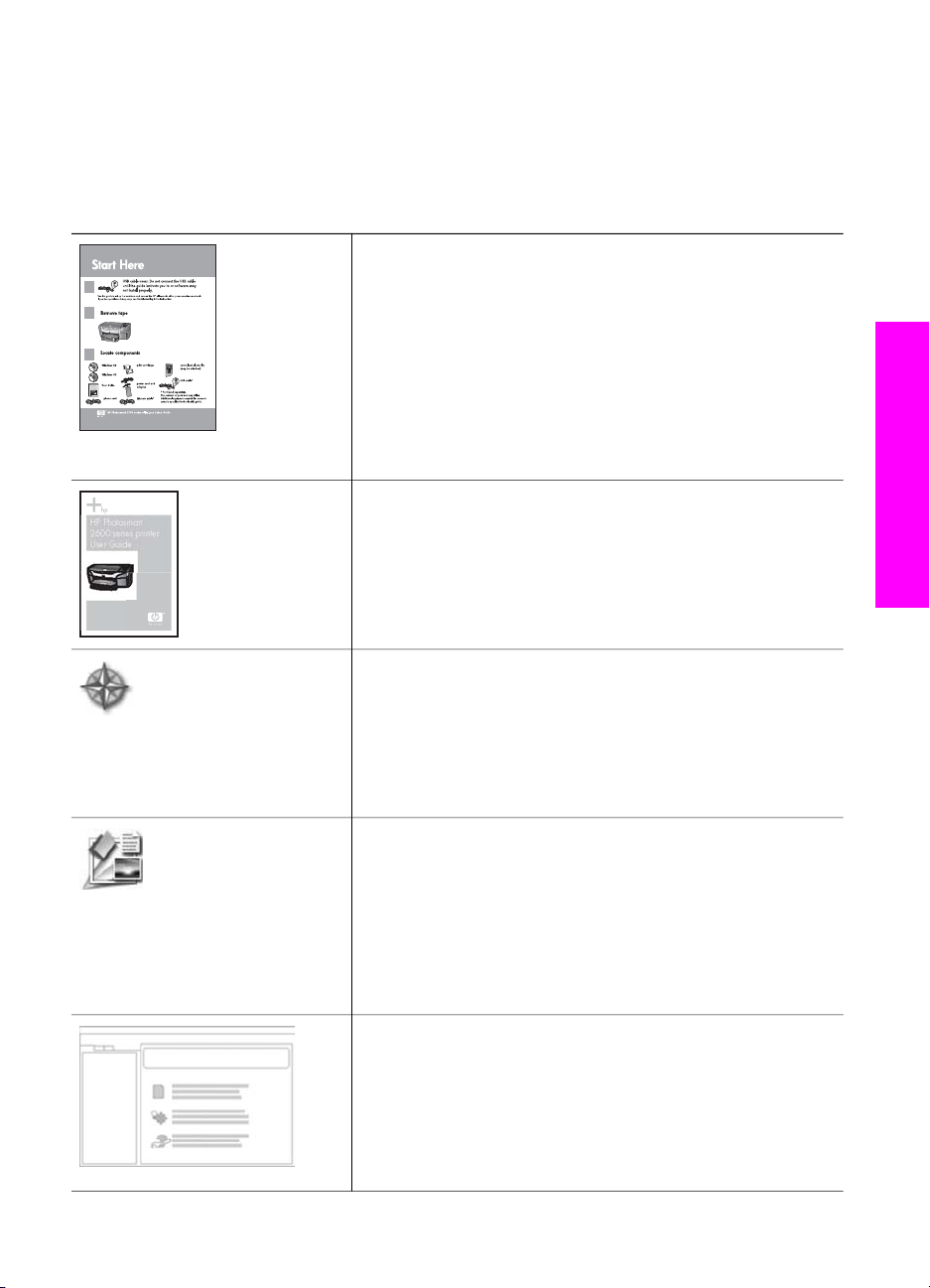
2
情報の参照先
HP all-in-one のセットアップ方法および使用方法については、豊富なリソー
スが印刷物とオンスクリーンで提供されています。
「セットアップ ガイド」
『セットアップ ガイド』 には、HP all-in-one のセッ
トアップとソフトウェアのインストールに関する指
示が記載されています。必ず記載されている手順に
従ってください。
セットアップの際に問題が生じた場合は、『セット
アップ ガイド』 の最終章「トラブルシューティン
グ」、または本書の「トラブルシューティング」に
関する章を参照してください。
情報の参照先
HP Photosmart
2600 series printer
User Guide
「ユーザー ガイド」
『ユーザー ガイド』には、トラブルシューティング
のヒントやステップごとの手順など、HP all-in-one
の使用方法に関する情報が記載されています。
「HP Image Zone ツアー」
HP Image Zone ツアーは、HP all-in-one に付属のソ
フトウェアの概要をインタラクティブな形で楽しく
紹介します。「HP Image Zone」 を利用して、写真
を編集、整理、および印刷する方法を学ぶことがで
きます。
「HP ディレクタ」
HP ディレクタを使用すると、ご使用の HP デバイス
に対応する、ソフトウェア アプリケーション、デフ
ォルト設定、状態、オンスクリーン ヘルプに簡単に
アクセスすることができます。「HP ディレクタ」 を
起動するには、デスクトップの 「HP ディレクタ」
アイコンをダブルクリックします。
「HP Image Zone ヘルプ」
ユーザー ガイド
17
Page 21
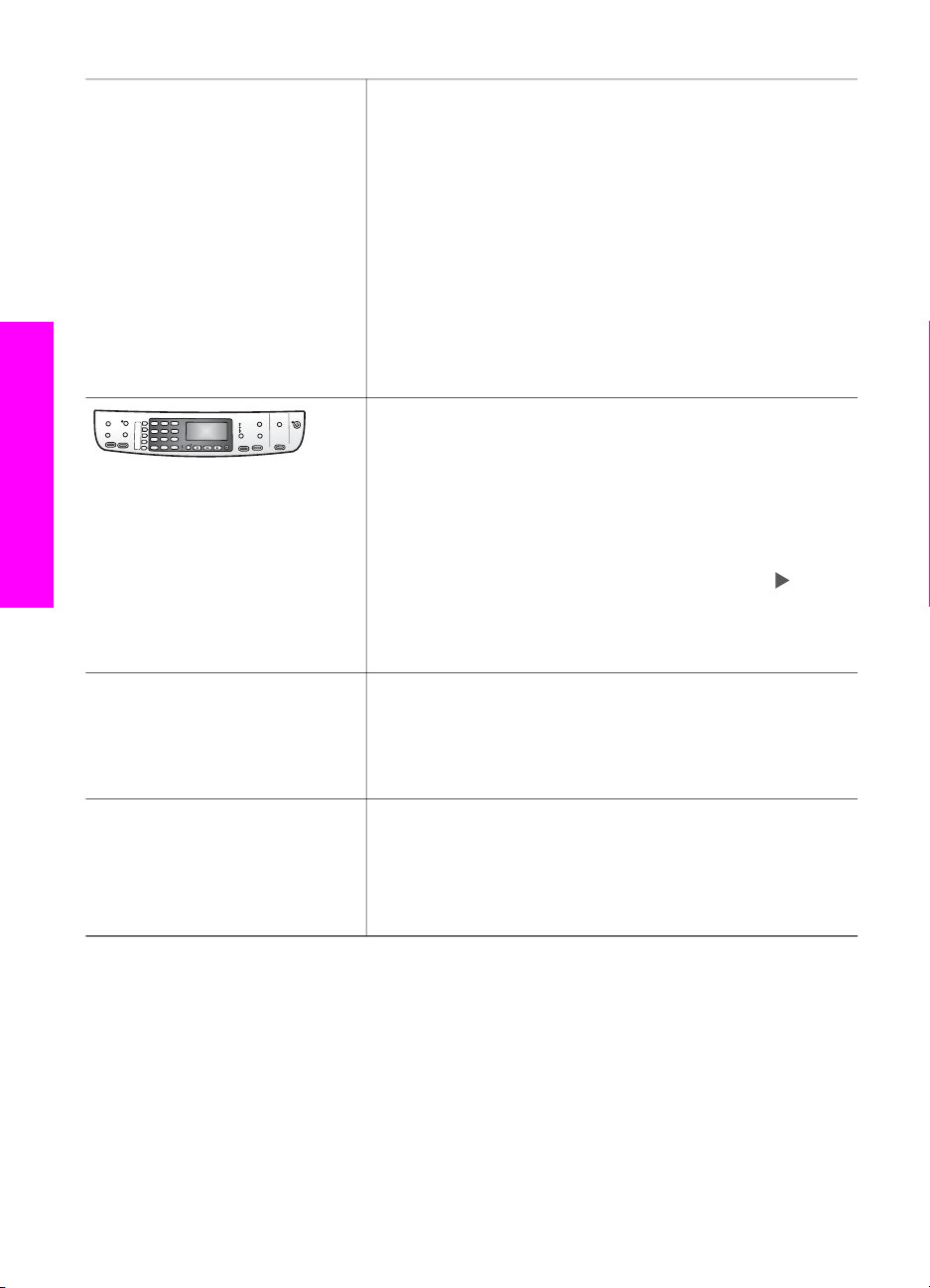
第 2 章
(続き)
情報の参照先
HP Image Zone ヘルプでは、HP all-in-one 用ソフト
ウェアの使用方法が詳しく説明されています。
●
「手順を 1 ステップずつ」 トピックでは、HP デ
バイスに関連する 「HP Image Zone」 ソフトウ
ェアの使用方法が説明されています。
●
「何ができるかな」 トピックでは、「HP Image
Zone」 ソフトウェアと HP デバイスで可能な実
用的かつ創造的なことについて説明します。
●
もっと詳しく知る必要がある場合または HP ソフ
トウェアの更新について調べる場合、「トラブル
シューティングとサポート」 トピックを参照し
てください。
「本体のオンスクリーン ヘルプ」
本体にはオンスクリーン ヘルプが表示され、選択し
たトピックに関する追加情報が表示されます。オン
スクリーン ヘルプはコントロール パネルから利用で
きます。
コントロール パネルで、「?」 の横にある 「セット
アップ」 ボタンを押し、「1」 を押します。
を押
して、アクセス可能なトピックの一覧をスクロール
します。対応するトピックを選択し、「OK」 を押し
ます。
「Readme」
Readme ファイルには、その他の印刷物に記載され
ていない最新情報が収録されています。
CD 上の Readme ファイルをお読みください。
www.hp.com/jp/hho
インターネットにアクセス可能な場合は、HP Web
サイトからヘルプとサポートを入手することができ
ます。この Web サイトには、技術サポート、ドライ
バ、サプライ品、および注文に関する情報が用意さ
れています。
18 HP Officejet 6200 series all-in-one
Page 22
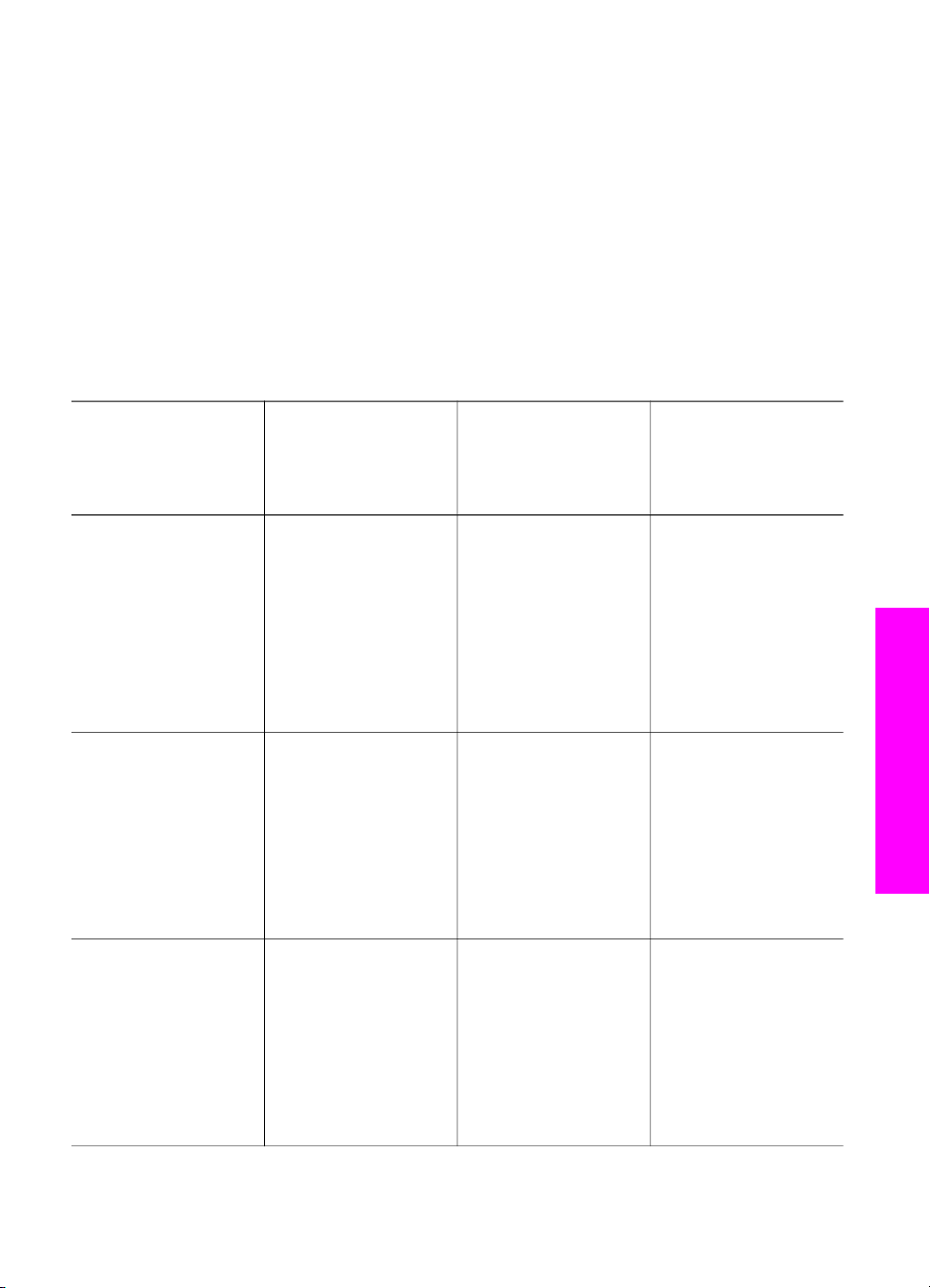
3
接続情報
HP all-in-one には USB ポートが装備されているため、USB ケーブルを使用
して、コンピュータに直接接続することができます。外部プリント サーバ
(HP JetDirect 175x) を使用してアクセスすることも可能です。HP JetDirect
は HP all-in-one のアクセサリとして購入することができます。既存の
Ethernet ネットワークを利用すると、本体を簡単に共有することができま
す。
サポートされる接続の種類
説明 接続するコンピュ
ータの台数 (最高性
能を得るための推
奨台数)
USB 接続 USB ケーブルでコ
ンピュータ 1 台を
本体に接続しま
す。
USB ポートは、
HP all-in-one の後
部に付いていま
す。
プリンタ共有
(Windows)
プリンタ共有
(Macintosh)
最大 5 つ。
ホスト コンピュー
タがオンでなけれ
ば、ホスト以外の
コンピュータから
印刷を実行するこ
とはできません。
最大 5 つ。
ホスト コンピュー
タがオンでなけれ
ば、ホスト以外の
コンピュータから
印刷を実行するこ
とはできません。
サポートされるソ
フトウェア機能
すべての機能がコ
ンピュータからサ
ポートされます。
ホスト コンピュー
タでは、すべての
機能がサポートさ
れます。ホスト以
外のコンピュータ
からは印刷のみが
サポートされま
す。
ホスト コンピュー
タでは、すべての
機能がサポートさ
れます。ホスト以
外のコンピュータ
からは印刷のみが
サポートされま
す。
セットアップ方法
詳しい手順につい
ては、『セットア
ップ ガイド』に従
ってください。
接続情報
下記の「Windows
のプリンタ共有」
のセットアップ手
順を参照してくだ
さい。
下記の「プリンタ
共有」のセットア
ップ手順を参照し
てください。
ユーザー ガイド
19
Page 23
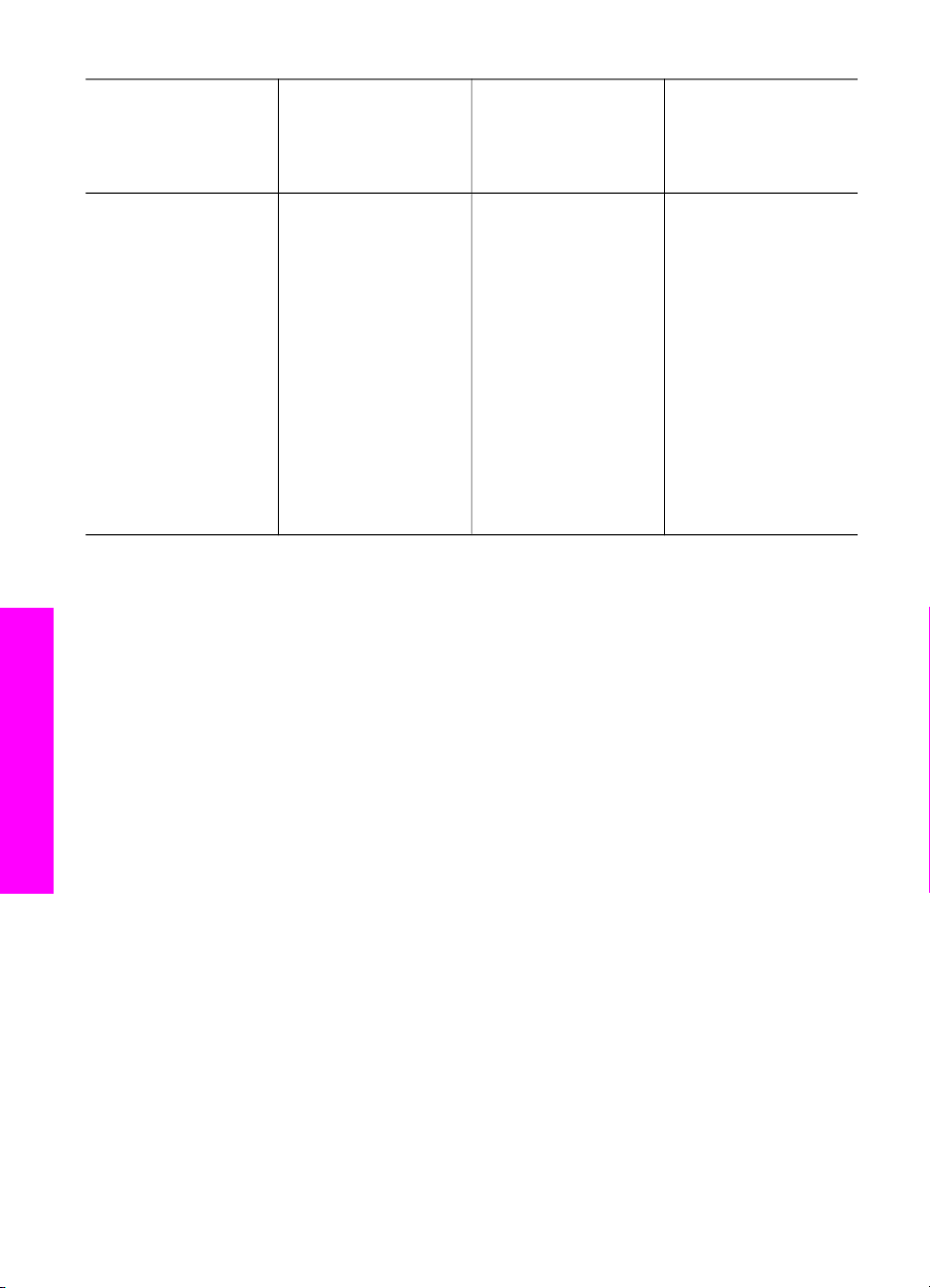
第 3 章
(続き)
説明 接続するコンピュ
ータの台数 (最高性
能を得るための推
奨台数)
サポートされるソ
フトウェア機能
セットアップ方法
HP JetDirect 175x
(J6035C) を使用し
たネットワーク経
由
HP JetDirect 製品の
入手の可否は、国/
地域に応じて異な
ります。
最大でネットワー
ク接続コンピュー
タ 5 台。
USB ケーブルによる接続
USB ケーブルでコンピュータを HP all-in-one に接続する手順は、本体に付
属の 『セットアップ ガイド』 に記載されています。
Windows のプリンタ共有の使用
ご使用のコンピュータがネットワークに接続されており、ネットワーク上の
別のコンピュータが USB ケーブルで HP all-in-one に接続されている場合、
接続情報
Windows のプリンタ共有を使用して、そのプリンタをご自分のプリンタとし
て使用することができます。この場合、HP all-in-one に直接接続されている
コンピュータがプリンタのホストの役割を果たし、すべての機能を使用する
ことができます。ご自分のコンピュータは、クライアントと呼ばれ、プリン
タ機能のみを利用することができます。その他の機能はすべてホスト コンピ
ュータから実行する必要があります。
コンピュータから
は、印刷と Web ス
キャンのみがサポ
ートされます (詳細
については、Web
スキャンの使用 を
参照)。
HP all-in-one のコ
ントロール パネル
からは、コピー、
ファクス、印刷が
サポートされま
す。
セットアップ手順
については、HP
JetDirect 175x のセ
ットアップ を参照
してください。
Windows のプリンタ共有を有効にするには
➔
ご使用のコンピュータに付属の『ユーザー ガイド』または Windows オ
ンスクリーン ヘルプを参照してください。
プリンタ共有の使用 (Macintosh OS X)
ご使用のコンピュータがネットワークに接続されており、ネットワーク上の
別のコンピュータが USB ケーブルで HP all-in-one に接続されている場合、
プリンタ共有を使用して、そのプリンタをご自分のプリンタとして使用する
ことができます。この場合、HP all-in-one に直接接続されているコンピュー
20 HP Officejet 6200 series all-in-one
Page 24
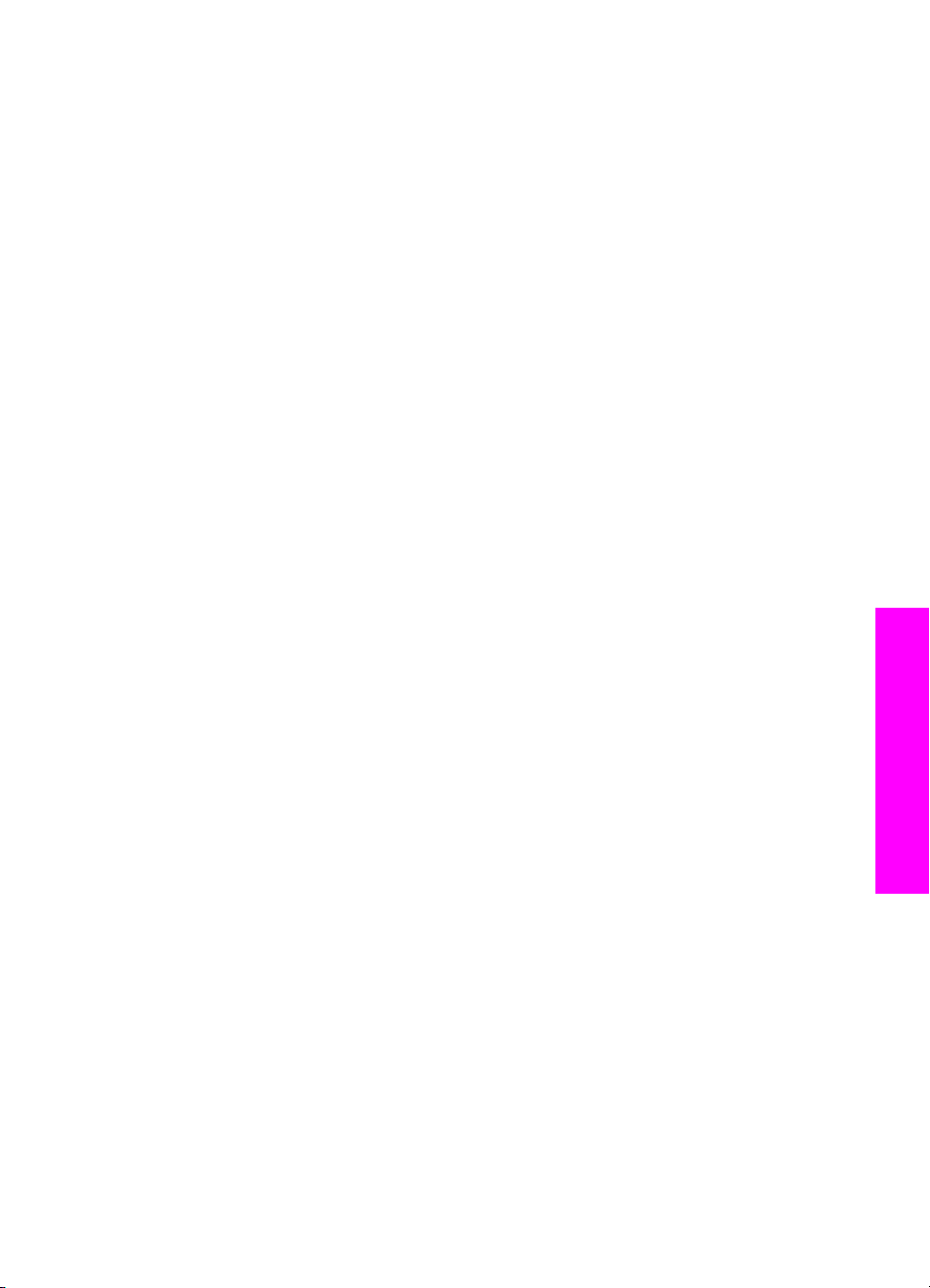
タがプリンタのホストの役割を果たし、すべての機能を使用することができ
ます。ご自分のコンピュータは、クライアントと呼ばれ、プリンタ機能のみ
を利用することができます。その他の機能はすべてホスト コンピュータから
実行する必要があります。
プリンタ共有を有効にするには
1
ホスト コンピュータでドックから 「システム環境設定」 を選択しま
す。
「システム環境設定」 画面が表示されます。
2
「共有」 を選択します。
3
「サービス」 タブから 「プリンタ共有」 をクリックします。
HP JetDirect 175x のセットアップ
HP all-in-one では、JetDirect 175x をネットワーク上のすべてのコンピュー
タのプリント サーバとして使用する場合、ローカル エリア ネットワーク
(LAN) 上で最大 5 台のコンピュータによる共有が可能です。HP JetDirect を
ご使用の HP all-in-one およびルータまたはハブに接続し、HP JetDirect イン
ストール CD を実行してください。必要なプリンタ ドライバ (INF ファイル)
は HP all-in-one のインストール CD にあります。
注記 HP JetDirect 175x では、Web スキャンを使用してクライアントのコン
ピュータからスキャンを印刷および送信できます。HP all-in-one のコ
ントロール パネルからコピーの作成、ファクスの送信、および印刷が
可能です。
HP JetDirect 175x で HP all-in-one をネットワーク接続するには (Windows)
1
2
3
4
5
6
ユーザー ガイド
ネットワークに接続する前に、以下の作業を行ってください。
–
HP all-in-one が USB ケーブルでコンピュータに接続されており、
HP JetDirect を使用してネットワークに接続する場合は、コンピュー
タから 「HP Image Zone」 ソフトウェアをアンインストールしま
す。詳細については、ソフトウェアのアンインストールと再インス
トール を参照してください。
–
HP all-in-one をはじめてインストールする場合は、HP all-in-one の
『セットアップ ガイド』 を使用して、ハードウェアのセットアップ
手順に従ってください。
HP JetDirect 175x のセットアップ手順に従って、プリント サーバを
LAN に接続します。
HP JetDirect を HP all-in-one の後部にある USB ポートに接続します。
HP JetDirect に付属するインストール CD をご使用のコンピュータの
CD-ROM ドライブに挿入します。
この CD を使用して、ネットワーク上で HP JetDirect を検索します。
「インストール」 を選択して、HP JetDirect インストーラを実行しま
す。
画面の指示に従って、HP all-in-one インストール CD を挿入します。
接続情報
21
Page 25
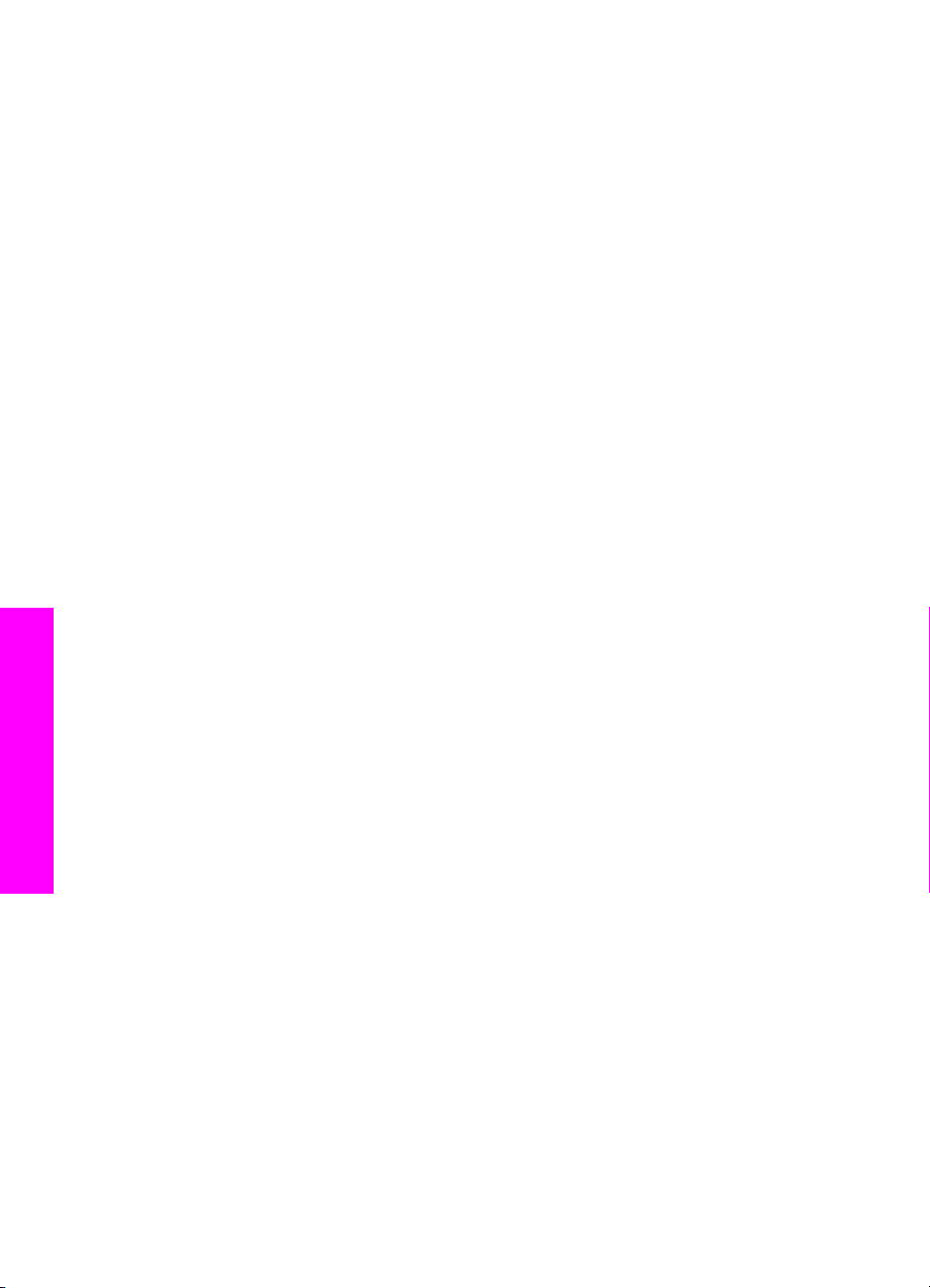
第 3 章
注記 HP all-in-one および HP JetDirect 175x をはじめてインストールす
る場合、HP all-in-one セットアップ ウィザードを実行しないでく
ださい。以下の手順に従って、ドライバのみをインストールしてく
ださい。
ネットワーク接続の設定をした後に、HP all-in-one を USB ケーブ
ルでの接続に変更する場合、HP all-in-one インストール CD を挿入
して、セットアップ ウィザードを実行してください。
7
以下のうち、ご使用のオペレーティング システムに適した手順に従って
ください。
Windows XP または 2000 を使用している場合
a
CD のルート ディレクトリを参照して、ご使用の HP all-in-one に対
応した driver .inf を選択します。
ルート ディレクトリにあるプリンタ ドライバ ファイルは、
hpoprn08.inf です。
Windows 98 または ME を使用している場合
a
CD から [Drivers] フォルダを探して、適切な言語のサブフォルダを
見つけます。
たとえば、日本語を使用するユーザーの場合、\jpn\drivers\win9x_me
ディレクトリを選択します。ここでは、jpn がの日本語のディレクト
リで、win9x_me が Windows ME です。プリンタ ドライバ ファイル
は、hpoupdrx.inf です。
b
必要な個々のドライバについて、手順を繰り返します。
8
インストールを終了します。
注記
あとで USB ケーブルを使用して PC に接続する場合は、HP JetDirect
を HP all-in-one から取り外し、コンピュータから HP プリンタ ドライ
接続情報
バをアンインストールして、HP all-in-one に付属の『セットアップガ
イド』に記載されている指示に従います。
HP JetDirect 175x で HP all-in-one をネットワーク接続するには (Macintosh)
1
HP JetDirect 175x のセットアップ手順に従って、プリント サーバを
LAN に接続します。
2
HP JetDirect を HP all-in-one の後部にある USB ポートに接続します。
3
以下のいずれかを実行してください。
–
HP all-in-one をはじめてインストールする場合、HP all-in-one イン
ストール CD をコンピュータの CD-ROM ドライブに挿入し、HP allin-one セットアップ ウィザードを実行してください。
この時点で、ご使用のコンピュータに対応したネットワーク サポー
ト ソフトウェアがインストールされます。
22 HP Officejet 6200 series all-in-one
Page 26
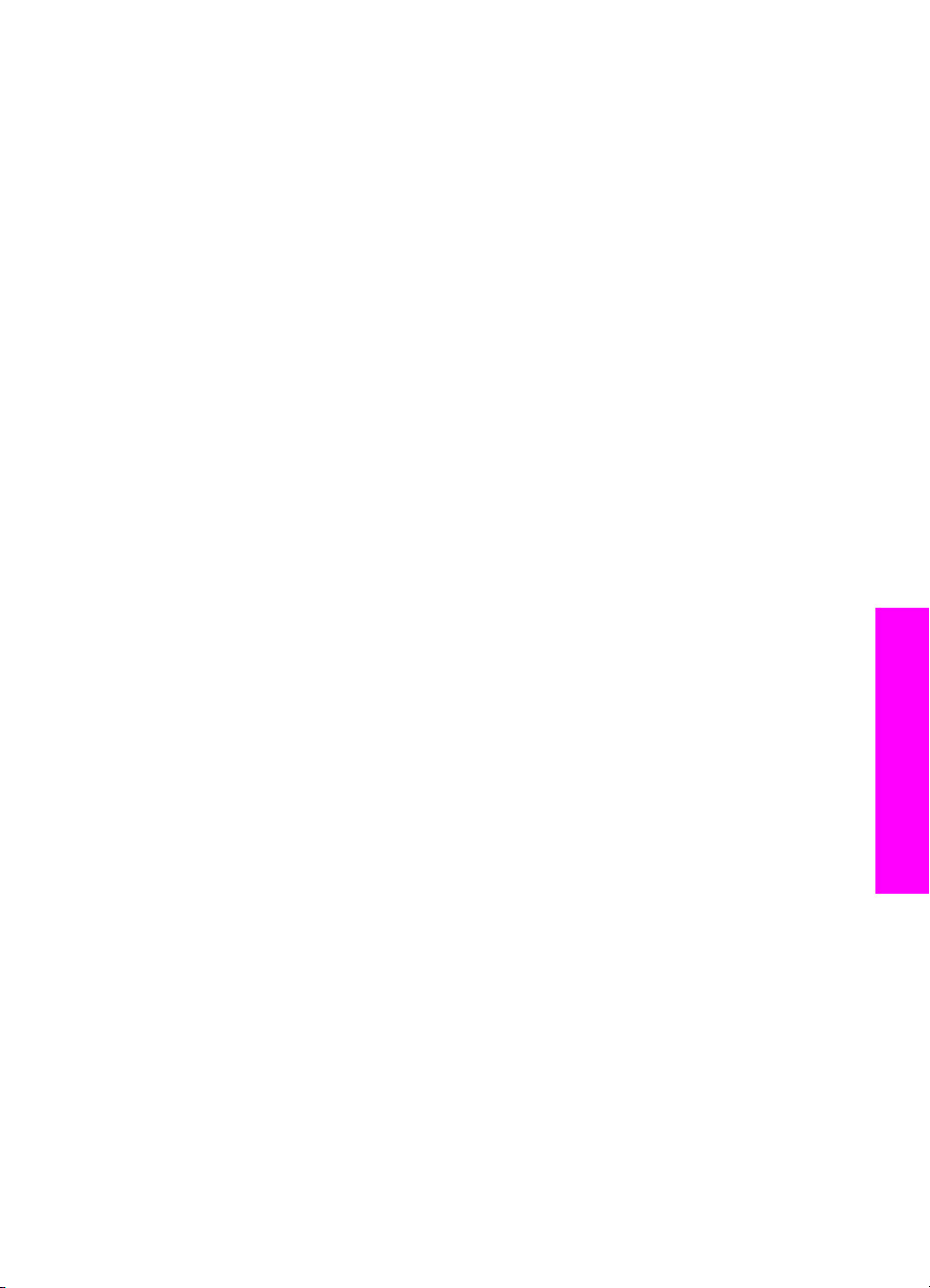
インストールが完了したら、コンピュータに 「HP All-in-One 設定
アシスタント」 が表示されます。
–
すでにインストールしている場合は、ディスク ドライブの次の場所
から 「HP All-in-One 設定アシスタント」 を開きます。[Applications:
Hewlett-Packard:HP Photo & Imaging Software:HP AiO Software]
コンピュータに 「HP All-in-One 設定アシスタント」 が表示されま
す。
4
画面上の指示に従い、要求される情報を入力します。
注記
接続画面で 「TCP/IP ネットワーク」 をクリックしてください。
Web スキャンの使用
Web スキャンを使用すると、HP JetDirect 175x により Web ブラウザだけで
基本的なスキャンを実行することができます。さらに、コンピュータにプリ
ンタのソフトウェアがインストールされていなくても、HP all-in-one からス
キャンを実行することができます。Web ブラウザに HP JetDirect の IP アド
レスを入力し、HP JetDirect の埋め込まれた Web サーバおよび Web スキャ
ンにアクセスします。
Web スキャンのユーザー インタフェースは、HP JetDirect 専用であり、
「HP Image Zone」 スキャン ソフトウェアのようなスキャン送信先の機能
はサポートしません。
Web スキャンを使用するには
1
HP JetDirect 175x の後部にあるテスト ボタンを押して離します。
HP all-in-one で、HP JetDirect ネットワーク構成ページが印刷されま
す。
2
コンピュータの Web ブラウザで、HP JetDirect の IP アドレス (ネットワ
ーク構成ページに表示されている値) を入力します。
ブラウザのウィンドウに、HP JetDirect Web サーバーが表示されます。
3
[スキャン] を選択します。
4
画面上の指示に従って操作してください。
接続情報
ユーザー ガイド
23
Page 27
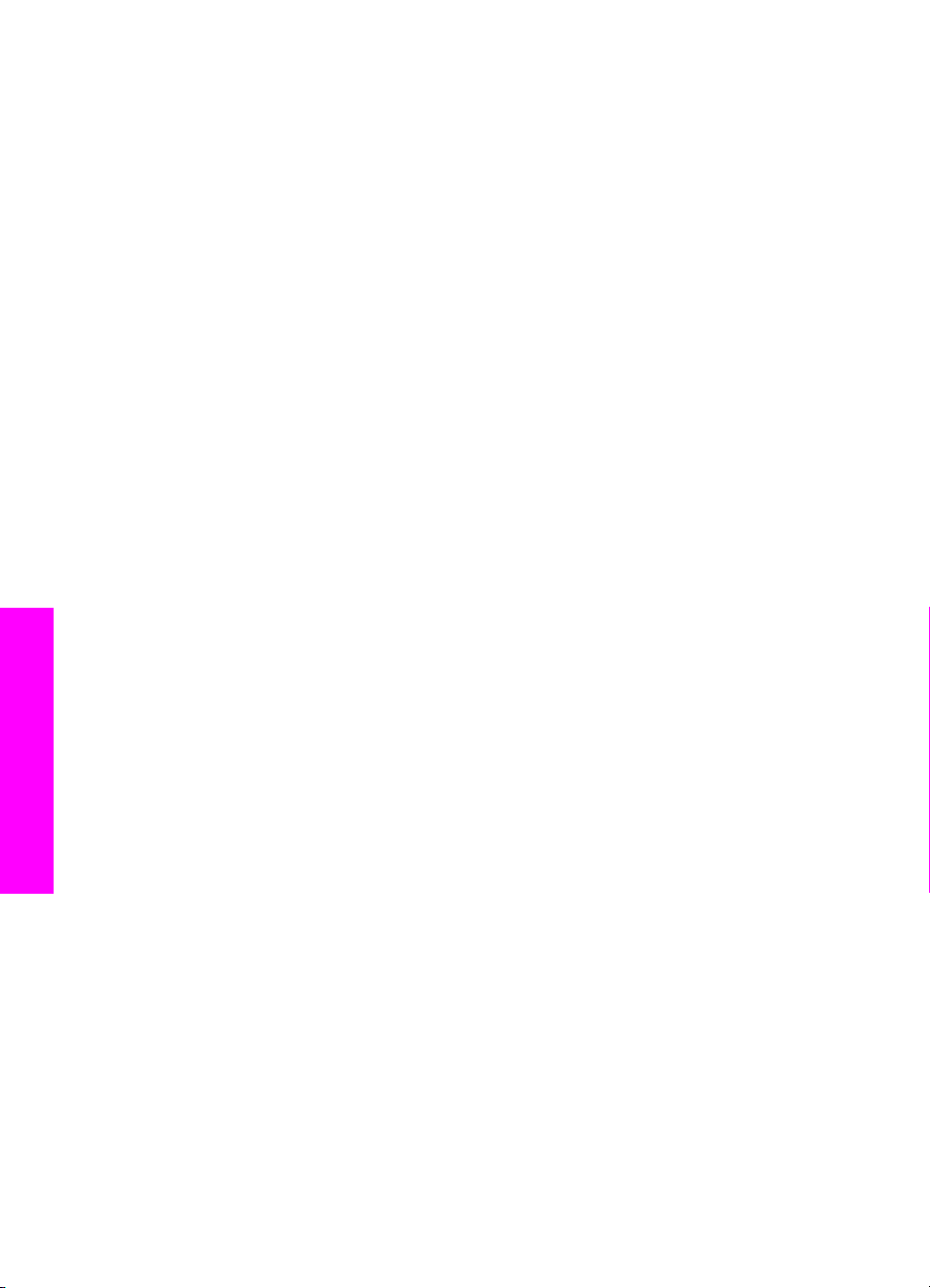
第 3 章
接続情報
24 HP Officejet 6200 series all-in-one
Page 28
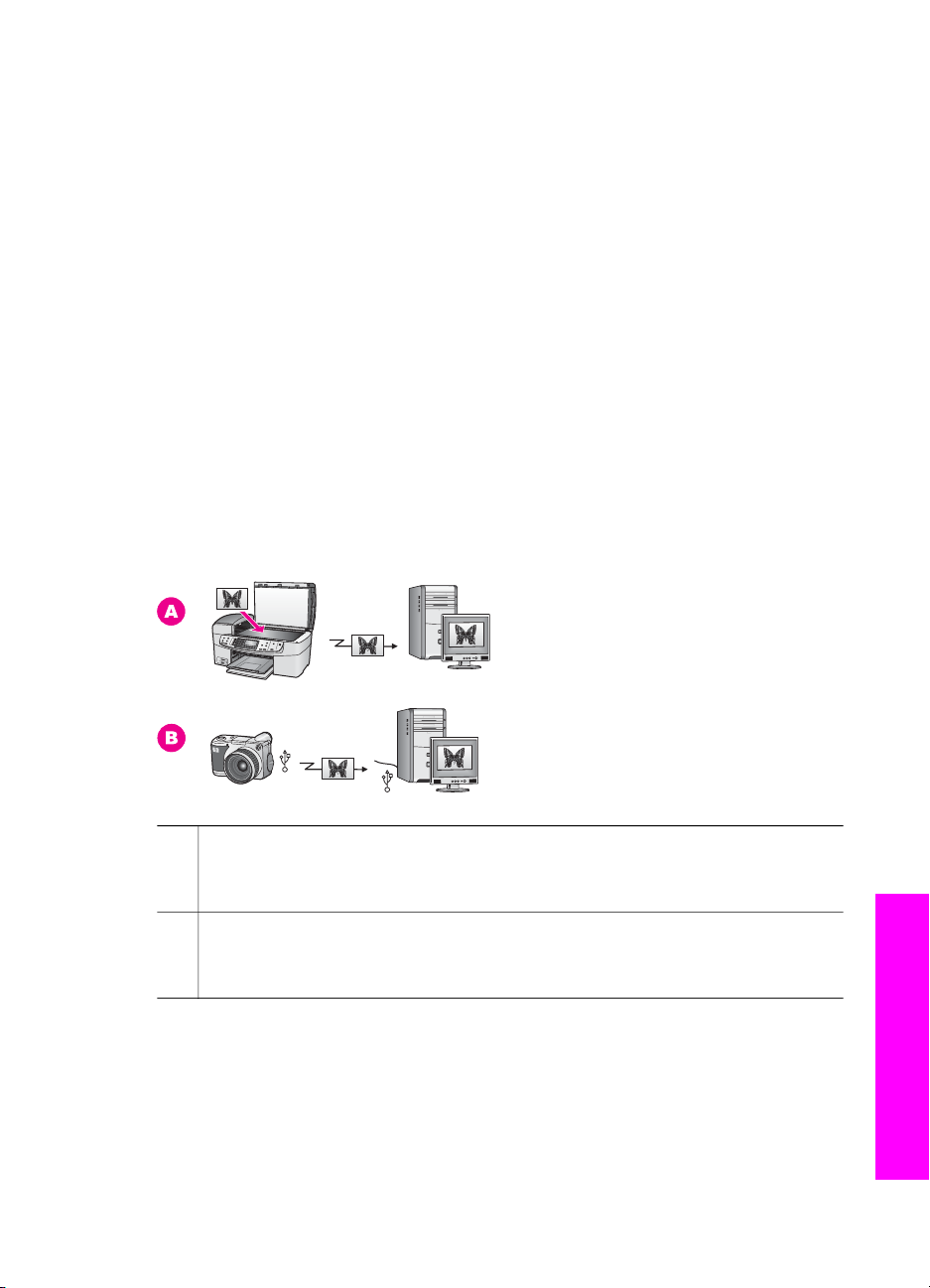
4
写真の活用
HP all-in-one では、さまざまな方法で写真を転送、編集、共有、および印刷
することができます。ここでは、ユーザーの好みとコンピュータのセットア
ップに応じて、それぞれのタスクに用意されているオプションを簡単に説明
します。それぞれのタスクの詳細については、本書の各章またはオンスクリ
ーン 「HP Image Zone ヘルプ」 を参照してください。
写真の転送
写真の転送には、複数のオプションが用意されています。HP all-in-one また
はコンピュータに写真を転送できます。詳細については、以下の説明の中か
ら、ご使用のオペレーティング システムに該当する記述を参照してくださ
い。
Windows PC による写真の転送
以下の図は、Windows PC に写真を転送する方法を示しています。詳細につ
いては、図の下に記載されている一覧を参照してください。
HP all-in-one で写真をスキャンし、HP Instant Share で直接 Windows
A
に転送します。
デジタル カメラから Windows PC に写真を転送します。
B
注記 HP all-in-one の正面にある PictBridge カメラ ポートは、写真の印刷の
みに使用します。HP all-in-one PictBridge カメラ ポートを使用して、
カメラからコンピュータに写真を転送することはできません。
Macintosh による写真の転送
以下の図は、Macintosh に写真を転送する方法を示しています。詳細につい
ては、図の下に記載されている一覧を参照してください。
ユーザー ガイド
写真の活用
25
Page 29
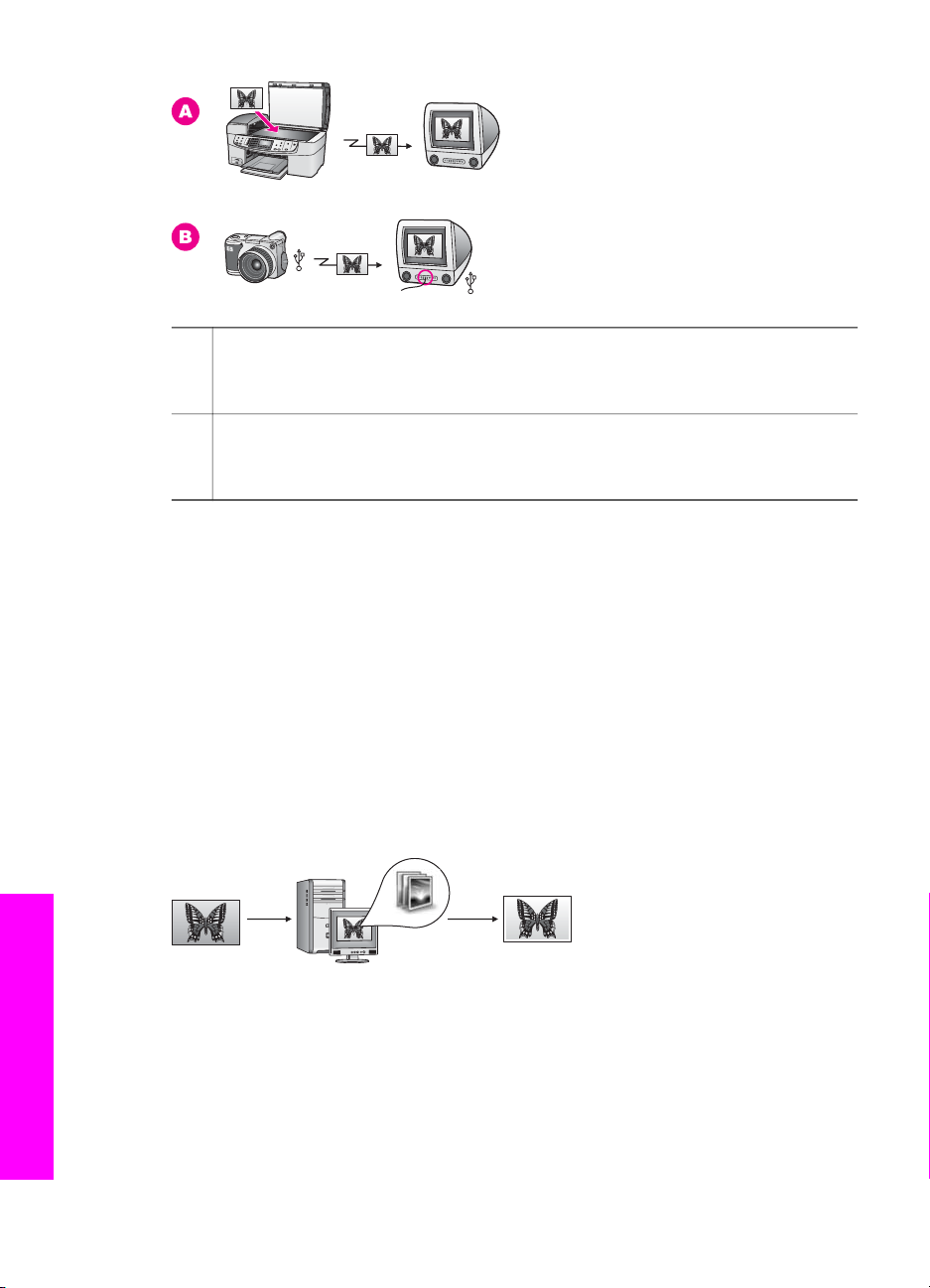
第 4 章
HP all-in-one で写真をスキャンし、HP Instant Share で直接
A
Macintosh に転送します。
デジタル カメラから Macintosh に写真を転送します。
B
注記 HP all-in-one の正面にある PictBridge カメラ ポートは、写真の印刷の
みに使用します。HP all-in-one PictBridge カメラ ポートを使用して、
カメラからコンピュータに写真を転送することはできません。
写真の編集
写真の活用
写真の編集には、複数のオプションが用意されています。詳細については、
以下の説明の中から、ご使用のオペレーティング システムに該当する記述を
参照してください。
Windows PC による写真の編集
以下の図は、Windows PC で写真を編集する方法を示しています。詳細につ
いては、図の下の説明を参照してください。
Windows PC 上で 「HP Image Zone」 ソフトウェアを使用して写真を編集
します。
Macintosh による写真の編集
以下の図は、Macintosh で写真を編集する方法を示しています。詳細につい
ては、図の下に記載されている一覧を参照してください。
26 HP Officejet 6200 series all-in-one
Page 30
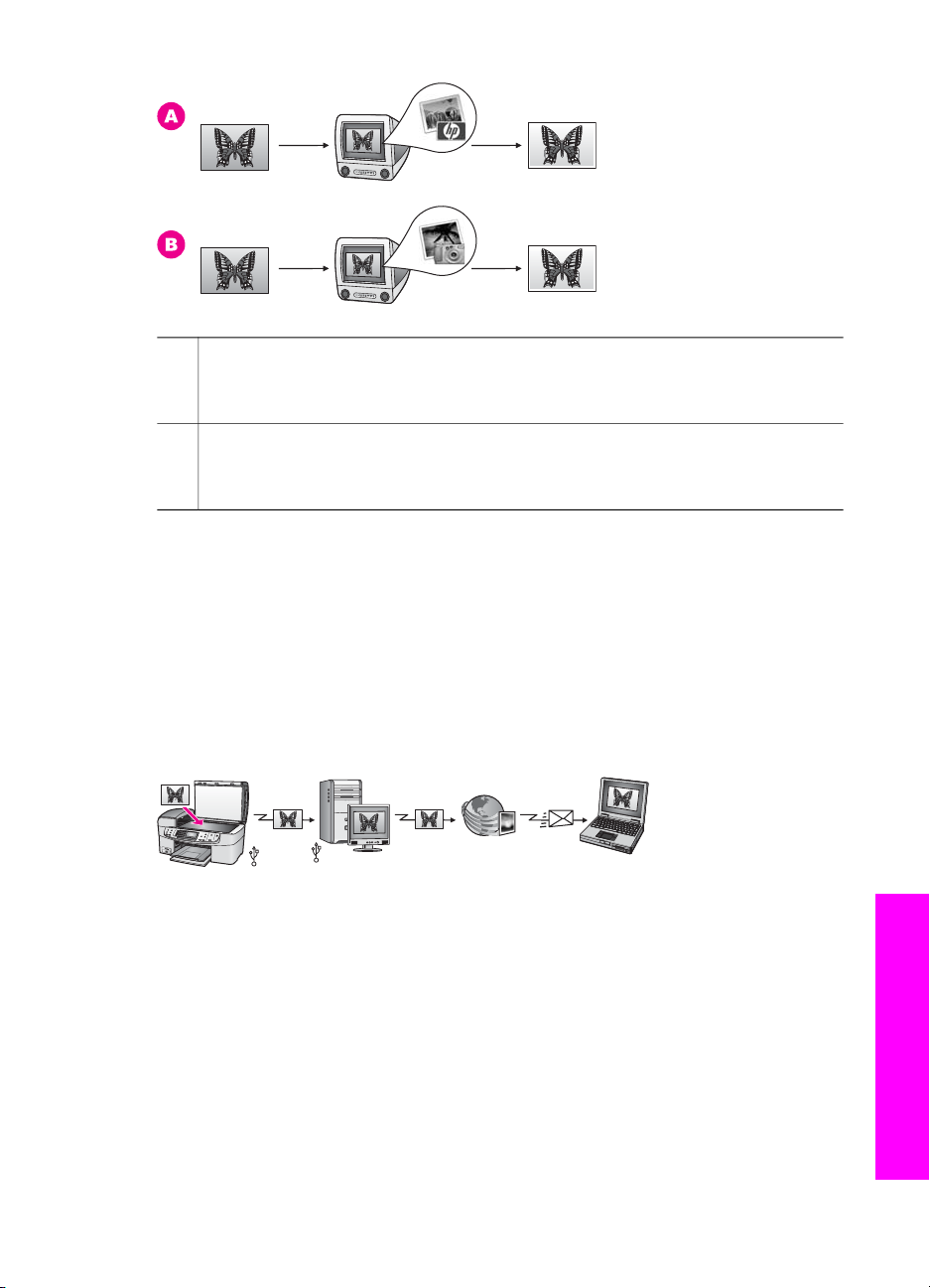
Macintosh で 「HP Image Zone」 ソフトウェアを使用して写真を編集
A
します。
Macintosh で iPhoto ソフトウェアを使用して写真を編集します。
B
写真の共有
友人や家族と写真を共有するために複数のオプションが用意されています。
詳細については、以下の説明の中から、ご使用のオペレーティング システム
に該当する記述を参照してください。
Windows PC による写真の共有
以下の図は、Windows PC で写真を共有する方法を示しています。詳細につ
いては、図の下の説明を参照してください。
HP Instant Share サービスを使用して、USB 接続されている HP all-in-one か
ら写真を共有します。写真をスキャンし、HP Instant Share のスキャン先に
送信します。スキャンされた画像は、「HP Image Zone」 ソフトウェア内の
HP Instant Share タブに送信されます。そこから電子メールなどのサービス
を選択し、HP Instant Share サービスを介して友人や家族に写真を送信でき
ます。
写真の活用
Macintosh による写真の共有
以下の図は、Macintosh で写真を共有する方法を示しています。詳細につい
ては、図の下の説明を参照してください。
ユーザー ガイド
27
Page 31

第 4 章
HP Instant Share サービスを使用して、USB 接続されている HP all-in-one か
ら写真を共有します。写真をスキャンし、HP Instant Share のスキャン先に
送信します。スキャンされた画像は、HP Instant Share クライアント アプリ
ケーション ソフトウェアに送信されます。そこから電子メールなどのサービ
スを選択し、HP Instant Share サービスを介して友人や家族に写真を送信で
きます。
写真の印刷
写真の印刷には、複数のオプションが用意されています。詳細については、
以下の説明の中から、ご使用のオペレーティング システムに該当する記述を
参照してください。
Windows PC による写真の印刷
以下の図は、Windows PC で写真を印刷する方法を示しています。詳細につ
いては、図の下に記載されている一覧を参照してください。
PictBridge 対応のデジタル カメラからの写真の印刷
A
コンピュータのソフトウェア アプリケーション (「HP Image Zone」
B
など) を使用して、カメラの写真を印刷します。
Macintosh による写真の印刷
写真の活用
以下の図は、Macintosh で写真を印刷する方法を示しています。詳細につい
ては、図の下に記載されている一覧を参照してください。
28 HP Officejet 6200 series all-in-one
Page 32

PictBridge 対応のデジタル カメラからの写真の印刷
A
コンピュータのソフトウェア アプリケーション (「HP Image Zone」
B
など) を使用して、カメラの写真を印刷します。
ユーザー ガイド
写真の活用
29
Page 33

第 4 章
写真の活用
30 HP Officejet 6200 series all-in-one
Page 34

5
原稿および用紙のセット
ここでは、コピー、スキャン、またはファクスを行う場合に自動ドキュメン
ト フィーダまたはガラス板に原稿をセットする方法、実行するジョブに適し
た用紙の種類を選択する方法、給紙トレイに用紙をセットする方法、および
紙詰まりを防止する方法について説明します。
原稿のセット
コピー、ファクス、またはスキャン ジョブ用に、自動ドキュメント フィーダ
内またはガラス板上に原稿をセットできます。自動ドキュメント フィーダに
セットされた原稿は、自動的に HP all-in-one に給紙されます。
自動ドキュメント フィーダへの原稿のセット
ドキュメント フィーダ トレイでは、最大 20 ページの A4、レター、または
リーガル サイズの文書をコピー、スキャン、ファクスすることができます。
警告 自動ドキュメント フィーダに写真をセットしないでください。
写真が損傷するおそれがあります。
注記
自動ドキュメント フィーダに原稿をセットした場合、「ページに合わ
せる」 および 「ページ全体に印刷」 などのコピー機能は機能しませ
ん。詳細については、ガラス板への原稿のセットを参照してくださ
い。
原稿および用紙のセット
自動ドキュメント フィーダに原稿をセットするには
1
ユーザー ガイド
原稿の表を上にし、ページの先頭を左側にして、ドキュメント フィーダ
トレイに原稿をセットします。用紙を左側に寄せて自動ドキュメント フ
ィーダ内に差し込み、ビープ音が聞こえるまで奥に挿入します。このビ
ープ音は、セットした用紙が HP all-in-one によって検知されたことを示
します。
自動ドキュメント フィーダには、最大で 20 枚の普通紙をセットできま
す。
ヒント
自動ドキュメント フィーダへの原稿のセット方法については、
ドキュメント フィーダ トレイにある図を参照してください。
31
Page 35

第 5 章
原稿および用紙のセット
2
用紙ガイドを、用紙の左右の端に当たって止まるまでスライドさせま
す。
ガラス板への原稿のセット
次の説明に従って、ガラス板に原稿をセットすると、最大で A4 またはレタ
ー用紙までの原稿を 1 枚ずつコピー、スキャン、ファクスすることができま
す。原稿が複数ページにわたる場合は、自動ドキュメント フィーダにセット
します。詳細については、自動ドキュメント フィーダへの原稿のセット を参
照してください。
注記 ガラス板やカバーの裏に汚れが付着していると、ほとんどの特殊機能
が正常に機能しなくなる可能性があります。詳細については、HP all-
in-one のクリーニング を参照してください。
ガラス板に原稿をセットするには
1
ドキュメント フィーダからすべての原稿を取り除き、HP all-in-one のカ
バーを持ち上げます。
2
表を下にし、ガラス板の右下隅に合わせて原稿をセットします。
ヒント
原稿のセット方法については、 ガラス板の正面と右側に示され
ているガイドを参照してください。
3
カバーを閉じます。
32 HP Officejet 6200 series all-in-one
Page 36

印刷およびコピー用紙の選択
HP all-in-one ではさまざまな種類とサイズの用紙を使用することができま
す。印刷またはコピーを美しく仕上げるために、次の推奨事項をお読みくだ
さい。用紙の種類またはサイズを変更する場合、必ず設定を変更してくださ
い。
推奨されている用紙
写真や画像の印刷をより美しく仕上げるには、印刷するプロジェクトの種類
に最も適した HP 用紙を使用することをおすすめします。たとえば、写真を
印刷する場合、光沢またはつや消しのフォト用紙を給紙トレイにセットして
ください。カタログまたはプレゼンテーション用資料を印刷する場合、用途
に応じた種類の用紙を使用してください。
HP 用紙の詳細については、オンスクリーン 「HP Image Zone ヘルプ」 ま
たは www.hp.com/support を参照してください。
使ってはいけない用紙
薄すぎる用紙、表面が光沢の用紙、伸縮性のある用紙などを使用すると、紙
詰まりが起こりやすくなります。表面がでこぼこの用紙やインクをはじく用
紙を使用すると、印刷された画像がにじんだり、かすれたりすることがあり
ます。
次のような用紙は印刷に使用しないでください。
●
切り抜きやミシン目のある用紙 (HP インクジェット デバイスで使用でき
るように設計されている場合を除く)。
●
リネンなど、肌触りの粗い紙。均等に印刷できず、インクがにじむ恐れ
があります。
●
HP all-in-one で使用するように設計されていない、極端になめらかな用
紙や光沢のある用紙、あるいは極端なコーティングがされている用紙。
HP all-in-one に紙詰まりが起きたり、インクが定着しないことがありま
す。
●
複写用紙 (2 枚重ねあるいは 3 枚重ねの複写用紙など)。しわになったり
詰まったりする可能性があります。また、インクもこすれやすくなりま
す。
●
留め具付きの封筒や窓付き封筒。
原稿および用紙のセット
次のような用紙はコピーに使用しないでください。
●
●
●
●
●
ユーザー ガイド
切り抜きやミシン目のある用紙 (HP インクジェット デバイスで使用でき
るように設計されている場合を除く)。
封筒。
バナー用紙。
プレミアム OHP フィルムまたはプレミアム プラス インクジェット OHP
フィルム以外の OHP フィルム。
複写用紙やラベル用紙。
33
Page 37

第 5 章
用紙のセット
原稿および用紙のセット
フルサイズ用紙のセット
コピー、印刷、ファクスができるように、HP all-in-one にさまざまな種類お
よびサイズの用紙をセットする手順を説明します。
ヒント 破れたり、しわが寄ったり、波打ったり、折れたりしないように、
用紙はすべてチャック付きの袋に入れ、平らな状態で保管してくだ
さい。用紙を正しく保管していないと、温度や湿度の急激な変化に
よって用紙が波打ち、HP all-in-one でうまく利用できないことがあ
ります。
HP all-in-one の給紙トレイには、A4 サイズ、レター サイズ、リーガル サイ
ズなど、さまざまな種類の用紙をセットできます。
フルサイズ用紙を給紙トレイにセットするには
1
排紙トレイを取り外し、横方向用紙ガイドを一番外側の位置までスライ
ドさせます。
2
用紙の端を揃え、次の点を確認します。
–
用紙に破れ、ほこり、しわ、端の折れや波打ちがないこと
–
セットするすべての用紙が同じサイズ、同じ種類であること
3
用紙の短辺を奥にし、印刷面を下にして給紙トレイに挿入します。用紙
を奥にセットしてください。
注記
用紙を給紙トレイにセットするときに、HP all-in-one が停止して静
かになっていることを確認してください。HP all-in-one がインク
カートリッジを動作させている場合、または作業を実行中の場合
は、プリンタ内の用紙止めが正しい場所にないことがあります。用
紙を奥に入れすぎると、何も印刷されずに排出されることがありま
す。
34 HP Officejet 6200 series all-in-one
Page 38

原稿および用紙のセット
ヒント
レター ヘッドを使用する場合は、ページの上側から先に入れ、
印刷面を下にしてください。フルサイズ用紙およびレターヘッド
のセット方法については、給紙トレイの底面にある図を参照して
ください。
4
横方向用紙ガイドを、用紙の端に当たって止まるまでスライドさせま
す。
給紙トレイに用紙を入れすぎないようにしてください。用紙の束がきち
んと給紙トレイの中に収まり、横方向用紙ガイドの上端より高くなって
いないことを確認してください。
5
排紙トレイを元に戻します。
6
ユーザー ガイド
排紙補助トレイを止まるまで引き出します。排紙補助トレイの用紙止め
を裏返して、補助トレイを完全に開きます。
35
Page 39

第 5 章
原稿および用紙のセット
L 判のフォト用紙のセット
HP all-in-one の用紙トレイには L 判 のフォト用紙をセットすることができま
す。印刷を美しく仕上げるために、推奨タイプの L 判 フォト用紙を使用して
ください。詳細については、推奨されている用紙 を参照してください。
さらに、よりきれいに印刷するには、コピーまたは印刷する前に用紙の種類
と用紙サイズを設定してください。用紙設定の詳細については、オンスクリ
ーン 「HP Image Zone ヘルプ」 を参照してください。
ヒント 破れたり、しわが寄ったり、波打ったり、折れたりしないように、
用紙はすべてチャック付きの袋に入れ、平らな状態で保管してくだ
さい。用紙を正しく保管していないと、温度や湿度の急激な変化に
よって用紙が波打ち、HP all-in-one でうまく利用できないことがあ
ります。
L 判 のフォト用紙を給紙トレイにセットするには
1
排紙トレイを取り外します。
2
給紙トレイから用紙をすべて取り出します。
3
フォト用紙の短辺を奥にし、光沢面を下にして給紙トレイの右端に挿入
します。フォト用紙を奥にセットしてください。
ご使用のフォト用紙にミシン目付きのタブがある場合は、そのタブが自
分のほうに向くようにフォト用紙をセットしてください。
4
横方向用紙ガイドを、フォト用紙に当たって止まるまでスライドさせま
す。
給紙トレイにフォト用紙を入れすぎないようにしてください。用紙の束
がきちんと給紙トレイの中に収まり、横方向用紙ガイドの上端より高く
なっていないことを確認してください。
5
排紙トレイを元に戻します。
36 HP Officejet 6200 series all-in-one
Page 40

ポストカードやはがきのセット
HP all-in-one の給紙トレイには、ポストカードやはがきをセットすることが
できます。
より美しく仕上げるためには、印刷する前に用紙の種類と用紙サイズを設定
してください。詳細については、オンスクリーン 「HP Image Zone ヘル
プ」 を参照してください。
ポストカードまたははがきを給紙トレイにセットするには
1
排紙トレイを取り外します。
2
給紙トレイから用紙をすべて取り出します。
3
ポストカードまたははがきの短辺を奥にし、印刷面を下にして給紙トレ
イの右端に挿入します。カードの束を奥にセットしてください。
4
横方向用紙ガイドを、カードに当たって止まるまでスライドさせます。
給紙トレイにカードを入れすぎないでください。 カードの束がきちんと
給紙トレイの中に収まり、横方向用紙ガイドの上端より低いことを確認
してください。
原稿および用紙のセット
5
封筒のセット
HP all-in-one の給紙トレイには、封筒をセットすることができます。光沢紙
を使った封筒、エンボス加工された封筒、留め具付きの封筒、窓付き封筒な
どは使わないでください。
注記 文字を封筒に印刷するために書式設定する方法については、ご使用の
封筒をセットするには
1
2
3
4
ユーザー ガイド
排紙トレイを元に戻します。
ワープロ ソフトのヘルプ ファイルを参照してください。印刷を美しく
仕上げるために、封筒の差出人住所にはラベルの使用をおすすめしま
す。
排紙トレイを取り外します。
給紙トレイから用紙をすべて取り出します。
給紙トレイの右端に封筒を入れ、封筒のふたを上に向け、ふた側を左側
または奥側にしてセットします。封筒の束を奥にセットしてください。
ヒント 封筒のセット方法については、給紙トレイの底面にある図を参照
してください。
横方向用紙ガイドを、封筒に当たって止まるまでスライドさせます。
37
Page 41

第 5 章
給紙トレイに用紙を入れすぎないようにしてください。封筒の束がきち
んと給紙トレイの中に収まり、横方向用紙ガイドの上端より高くなって
いないことを確認してください。
原稿および用紙のセット
5
排紙トレイを元に戻します。
その他の用紙のセット
特定の種類の用紙をセットするときのガイドラインを次の表に示します。美
しく印刷を仕上げるために、用紙サイズまたは用紙の種類を変更するたびに
用紙設定を調整してください。用紙設定の詳細については、オンスクリーン
「HP Image Zone ヘルプ」 を参照してください。
注記
用紙の種類およびサイズの中には、HP all-in-one の一部の機能が対応
していないものがあります。ソフトウェア アプリケーションの 「印
刷」 ダイアログ ボックスから、印刷を実行する場合にのみ使用できる
用紙の種類やサイズもあります。この設定は、コピーまたはファクス
の際には使用できません。ソフトウェア アプリケーションからの印刷
のみに対応する用紙は、次の表に注記があります。
用紙
HP 用紙
ヒント
●
プレミアム用紙 -用紙の非印刷面に表示されているグレーの
矢印を見つけ、その矢印が表示されている側を上にして用
紙を給紙トレイに挿入します。
●
プレミアム OHP フィルム -OHP フィルムの白い縦線 (矢印
と HP のロゴが表示されている) が上になるように、縦線の
あるほうから先に給紙トレイにフィルムを入れます。
注記 HP all-in-one では、自動的に OHP フィルムを検出で
きません。印刷を美しく仕上げるために、OHP フィ
ルムに印刷またはコピーする前に、用紙の種類を
OHP フィルムに設定してください。
●
アイロンプリント紙 -使用する前にアイロン プリント紙を
きれいに伸ばしてください。 カールしたアイロン プリント
紙はセットしないでください。(アイロン プリント紙がカー
ルするのを防ぐには、使う直前までアイロン プリント紙を
最初のパッケージに入れて封をしたままにしておきます。)
38 HP Officejet 6200 series all-in-one
Page 42

(続き)
用紙 ヒント
原稿および用紙のセット
用紙の非印刷面に青い線があります。その線がある面を上
にして、1 回に 1 枚ずつアイロン プリント紙を手動で給紙
トレイに挿入します。
ラベル
(ソフトウェア アプ
リケーションから
の印刷のみ)
A4 サイズまたはレターサイズのラベル紙で、製造日から 2 年以
内のものを使用してください。古いシートの場合、排紙される
ときにラベルがはがれて用紙詰まりを起こすことがあります。
1
ページどうしがくっつかないように、ラベルを広げます。
2
フルサイズの普通紙を給紙トレイにセットし、その上に印
刷面を下にしたラベル シートの束をセットします。ラベル
を 1 シートずつセットしないでください。
紙詰まりの防止
紙詰まりを防止するために、次のことに注意してください。
●
未使用の用紙はチャック付きの袋に平らに入れ、用紙が波打ったり、し
わが寄ったりしないように保管してください。
●
排紙トレイから印刷された用紙を頻繁に取り除くようにしてください。
●
用紙を給紙トレイに平らに置き、端が折れたり破れたりしないようにセ
ットしてください。
●
給紙トレイには、異なる種類やサイズの用紙を一緒にセットしないでく
ださい。給紙トレイ内の用紙の束は、すべて同じサイズおよび同じ種類
で統一します。
●
用紙がぴったり収まるように、給紙トレイの横方向用紙ガイドを調整し
てください。横方向用紙ガイドで給紙トレイの用紙を折らないようにし
てください。
●
用紙を給紙トレイの奥に入れすぎないでください。
●
ご使用の HP all-in-one で推奨している用紙の種類をお使いください。詳
細については、印刷およびコピー用紙の選択 を参照してください。
紙詰まりの解消方法の詳細については、用紙のトラブルシューティング を参
照してください。
ユーザー ガイド
39
Page 43

第 5 章
原稿および用紙のセット
40 HP Officejet 6200 series all-in-one
Page 44

6
PictBridge カメラの使用
HP all-in-one は PictBridge 規格をサポートしています。PictBridge 対応のデ
ジタル カメラをカメラ ポートに接続すると、デジタル カメラのメモリ カー
ドに記録されている JPEG 写真を印刷することができます。写真は、デジタ
ル カメラから直接印刷されます。カメラからの印刷の詳細については、デジ
タル カメラに付属のマニュアルを参照してください。
PictBridge 対応のデジタル カメラから写真を印刷するには
1
HP all-in-one の電源がオンになっており、初期化処理が完了しているこ
とを確認します。
2
PictBridge 対応のデジタル カメラを、そのカメラに付属する USB ケーブ
ルを使用して、HP all-in-one の正面にあるカメラ ポートに接続します。
3
カメラの電源をオンにして、PictBridge モードになっていることを確認
します。
PictBridge カメラの使用
注記
PictBridge 対応のカメラを HP all-in-one に正しく接続すると、写真を印刷す
ることができます。HP all-in-one にセットされている用紙のサイズが、カメ
ラの設定と一致していることを確認します。カメラの用紙サイズ設定がデフ
ォルトに設定されている場合、HP all-in-one では給紙トレイに現在セットさ
ユーザー ガイド
カメラが正しく接続されている場合、カメラ ポートの横のステータス
ランプが点滅し、カメラにアクセスしていることが示されます。カメ
ラから印刷している間、ランプは点滅を停止し、点灯状態になりま
す。
カメラが PictBridge 対応でないか、PictBridge モードになっていない
場合、ステータス ランプがオレンジ色に点滅し、コンピュータのモニ
タにエラー メッセージが表示されます (HP all-in-one ソフトウェアを
インストールしている場合)。カメラの接続ケーブルを外し、問題を解
決した後、もう一度接続してください。PictBridge カメラ ポートのト
ラブルシューティングについては、「HP Image Zone ヘルプ」 の
「6200 series トラブルシューティング」 の章を参照してください。
41
Page 45

第 6 章
PictBridge カメラの使用
れている用紙が使用されます。カメラから直接印刷する方法については、カ
メラに付属するユーザー ガイドを参照してください。
42 HP Officejet 6200 series all-in-one
Page 46

7
コピー機能の使用
HP all-in-one を使用すると、高品質のカラー コピーおよびモノクロ コピー
を、OHP フィルムを含め、さまざまな種類の用紙に作成できます。原稿のサ
イズを特定の用紙サイズに合わせて拡大/縮小したり、コピーの色の明るさや
濃さを調整したり、特別なコピー機能を使用して写真の高品質コピーや L 判
のフチ無しコピーを作成したりすることもできます。
ここでは、コピー速度およびコピー品質の変更方法、コピー枚数の設定方
法、実行するジョブに適した用紙の種類およびサイズを選択するためのガイ
ドライン、およびアイロン プリント紙への印刷方法について説明します。
ヒント
ここでは、写真のフチ無しコピーや拡大または縮小コピーを作成する方法、1
ページに写真を複数コピーする方法、色あせた写真の補正方法など、写真の
コピー方法について学ぶことができます。
通常のコピーを美しく仕上げるには、用紙サイズを 「レター」 また
は 「A4」 に設定し、用紙の種類を 「普通紙」、コピー品質を 「き
れい」 に設定してください。
用紙サイズの設定については、用紙サイズの設定 を参照してくださ
い。
用紙の種類の設定については、用紙の種類を設定 を参照してくださ
い。
コピー品質の設定については、コピーの高速化またはコピー品質の
向上 を参照してください。
L 判用紙への写真のフチ無しコピー
用紙サイズに合わせた L 判写真のコピー
コピーの明るい部分の強調
用紙サイズの設定
HP all-in-one では用紙サイズを設定できます。用紙サイズは、給紙トレイに
セットした用紙に合わせます。コピーの場合、用紙サイズのデフォルト設定
は、「自動」 です。この設定では給紙トレイの用紙サイズが、HP all-in-one
によって検出されます。
コピー機能の使用
用紙の種類
コピー用紙、多用途用紙、普通紙
インクジェット用紙
ユーザー ガイド
推奨の用紙サイズの設定
「A4」 または 「レター」
「A4」 または 「レター」
43
Page 47

第 7 章
(続き)
用紙の種類 推奨の用紙サイズの設定
アイロン プリント紙 「A4」 または 「レター」
レターヘッド 「レター」、「リーガル」、または
「A4」
フォト用紙
はがき
OHP フィルム
コントロール パネルから用紙サイズを設定するには
1
[コピー] で、「用紙サイズ」 が表示されるまで、「メニュー」 を押しま
す。
2
目的の用紙サイズが表示されるまで、
3
「OK」 を押して、表示されている用紙サイズを選択します。
用紙の種類を設定
HP all-in-one では用紙の種類を設定できます。コピーの場合、用紙の種類の
デフォルト設定は、「自動」 です。この設定では給紙トレイ内の用紙の種類
が HP all-in-one によって検出されます。
特殊な用紙にコピーする場合、または 「自動」 設定できれいに印刷できない
場合は、用紙の種類を手動で設定することができます。
コピー機能の使用
コントロール パネルから用紙の種類を設定するには
1
[コピー] で、「コピー用紙の種類」 が表示されるまで、「メニュー」 を
押します。
2
選択する用紙の種類が表示されるまで
します。
以下の表を参照して、給紙トレイにセットされている用紙に対応する用紙の
種類の設定を選択してください。
「10x15 cm」 または 「フチ無し
10x15 cm」
「A4」 または 「フチ無し A4」
「L 判」 または 「フチ無し L 判」
「はがき」 または 「フチ無しはが
き」
「A4」 または 「レター」
を押します。
を押します。次に 「OK」 を押
用紙の種類
コントロール パネルの設定
コピー用紙またはレターヘッド 「普通紙」
HP インクジェット用上質普通紙 「普通紙」
プレミアムプラスフォト用紙 (光沢)
44 HP Officejet 6200 series all-in-one
「プレミアムフォト用紙」
Page 48

(続き)
用紙の種類
コントロール パネルの設定
プレミアムプラスフォト用紙 (つや消し)
プレミアムプラス 10 x 15 cm フォト用紙
「プレミアムフォト用紙」
「プレミアムフォト用紙」
フォト用紙 「フォト用紙」
エヴリデイフォト用紙
エヴリデイフォト用紙 (半光沢)
「エヴリデイ フォト用紙」
「エヴリデイつや消し用紙」
その他のフォト用紙 「他のフォト用紙」
アイロン プリント紙 「アイロン プリント紙」
アイロン プリント紙
「アイロン左右反転用紙」
プレミアム用紙 「プレミアムインクジェット
用紙」
その他のインクジェット用紙 「プレミアムインクジェット
用紙」
ブローシャ & フライヤ用紙 (光沢) 「ブローシャ (光沢)」
ブローシャ & フライヤ用紙 (つや消し) 「ブローシャ (つや消し)」
プレミアム OHP フィルムまたはプレミア
「OHP フィルム」
ムプラスインクジェット OHP フィルム
コピー機能の使用
その他の OHP フィルム 「OHP フィルム」
普通はがき 「普通紙」
光沢はがき 「プレミアムフォト用紙」
L 判 (日本のみ) 「プレミアムフォト用紙」
コピーの高速化またはコピー品質の向上
HP all-in-one には、コピー速度およびコピーの品質に関する 3 つのオプショ
ンがあります。
●
「高画質」 各種用紙を美しく印刷し、塗りつぶし領域に縞模様が出ない
ように仕上げます。「高画質」 でコピーをすると、他の品質設定よりも
印刷に時間がかかります。
●
「きれい」 印刷を高品質で仕上げます。 ほとんどのコピーに推奨される
設定です。「きれい」 設定では、「高画質」 設定よりも速くコピーでき
ます。
●
「はやい」 設定は、「きれい」 設定よりも速くコピーできます。文字の
印刷品質は 「きれい」 設定と変わりませんが、グラフィックの品質は低
ユーザー ガイド
45
Page 49

第 7 章
下します。「はやい」 設定でコピーをすると、インクの消費量が少ない
ので、プリント カートリッジが長持ちします。
コントロール パネルからコピー品質を変更するには
1
用紙が給紙トレイにセットされていることを確認します。
2
ガラス板の場合は、表を下にし、ガラス板の右下隅に合わせて原稿をセ
ットします。ドキュメント フィーダ トレイの場合は、表を上にして原稿
をセットします。
ドキュメント フィーダ トレイを使用する場合は、ページの先頭から給紙
されるように文書をセットします。
3
[コピー] で、「品質」 ボタンを押して品質を選択します。
4
「コピー スタート - モノクロ」 または 「コピー スタート - カラー」 を
押します。
デフォルトのコピー設定の変更
コントロール パネルからコピー設定を変更すると、その変更は現在のコピー
ジョブにのみ適用されます。今後すべてのコピー ジョブにこのコピー設定を
適用するには、その設定をデフォルト設定として保存します。
コピー設定をコントロール パネルまたは 「HP ディレクタ」 から変更する
と、その変更は現在のコピー ジョブのみに適用されます。今後すべてのコピ
ー ジョブにこのコピー設定を適用するには、その設定をデフォルト設定とし
て保存します。
コントロール パネルからデフォルトのコピー設定を設定するには
1
コピー設定に、必要な変更を加えます。
2
[コピー] で、「新しいデフォルトの設定」 が表示されるまで、「メニュ
ー」 を押します。
コピー機能の使用
3
「はい」 が表示されるまで、
4
「OK」 を押して、デフォルト設定の変更を確定します。
を押します。
ここで指定した設定は、HP all-in-one にのみ保存されます。ソフトウェアの
設定には適用されません。HP all-in-one に付属の HP Image Zone ソフトウ
ェアを使用すると、頻繁に使用する設定を保存できます。詳細については、
オンスクリーン 「HP Image Zone ヘルプ」 を参照してください。
原稿の複数コピー
「コピー枚数」 で、印刷するコピー枚数を設定できます。
1
用紙が給紙トレイにセットされていることを確認します。
2
ガラス板の場合は、表を下にし、ガラス板の右下隅に合わせて原稿をセ
ットします。ドキュメント フィーダ トレイの場合は、表を上にして原稿
をセットします。
ドキュメント フィーダ トレイを使用する場合は、ページの先頭から給紙
されるように文書をセットします。
46 HP Officejet 6200 series all-in-one
Page 50

3
[コピー] で、「コピー枚数」 が表示されるまで、「メニュー」 を押しま
す。
4
を押すか、キーパッドを使用して、コピー枚数を入力します。
(最大コピー枚数は、モデルに応じて異なります。)
ヒント
5
「コピー スタート - モノクロ」 または 「コピー スタート - カラー」 を
押します。
下の図は、HP all-in-one で L 判 の写真を 3 枚コピーした例です。
矢印ボタンを押し続けるとコピー枚数が 5 枚ずつ増えるので、
コピー枚数が多い場合に便利です。
2 ページのモノクロ文書のコピー
HP all-in-one を使用すると、カラーまたはモノクロで複数ページの文書もコ
ピーできます。下の図は、HP all-in-one を使用して、2 ページのモノクロ原
稿をコピーした例です。
コントロール パネルから 2 ページの文書をコピーするには
1
用紙が給紙トレイにセットされていることを確認します。
2
A4 サイズまたはレター サイズの原稿をドキュメント フィーダ トレイに
セットします。ページの先頭から給紙されるように原稿をセットしま
す。
3
「コピー スタート - モノクロ」 を押します。
コピー機能の使用
L 判用紙への写真のフチ無しコピー
高画質で写真をコピーするときは、給紙トレイにフォト用紙をセットしま
す。次に、コピー設定を適切な用紙の種類および写真の強調に変更します。
また、フォト プリント カートリッジを使用すると、より美しく印刷すること
ができます。カラー プリント カートリッジとフォト プリント カートリッジ
をインストールすることで、6 色インクシステムが実現されます。詳細につ
いては、フォト プリント カートリッジの使用を参照してください。
ユーザー ガイド
47
Page 51

第 7 章
コントロール パネルから写真をコピーするには
1
L 判 のフォト用紙を給紙トレイにセットします。
ヒント フチ無しコピーを実行するには、フォト用紙またはその他の特殊
用紙をセットしてください。
2
表を下にし、ガラス板の右下隅に合わせて写真原稿をセットします。
写真の長い辺をガラス板の底辺に合わせて置きます。
3
「縮小/拡大」から「ページ全体に印刷」を選択して「OK」を押します。
4
「コピー スタート - カラー」 を押します。
下図は、HP all-in-one で、写真原稿を L 判 の用紙にフチ無しコピーした
例です。
ヒント
フチ無しで出力されない場合、用紙サイズを 「フチ無し L 判」
に設定し、用紙の種類を 「フォト用紙」 に設定して、さらに
「写真」 強調を設定してから、もう一度実行してください。
用紙サイズの設定については、用紙サイズの設定 を参照してく
ださい。
用紙の種類の設定については、用紙の種類を設定 を参照してく
ださい。
「写真」 強調の設定については、コピーの明るい部分の強調を
参照してください。
用紙サイズに合わせた L 判写真のコピー
コピー機能の使用
「ページ全体に印刷」 使用すると、給紙トレイにセットされている用紙の印
刷可能範囲に合わせて、写真を拡大または縮小することができます。下の例
では、「ページ全体に印刷」 を選択し、L 判 の写真を用紙に合わせてフチ無
しコピーを作成しています。写真をコピーするときは、フォト プリント カー
トリッジを使用すると、よりきれいに印刷できます。カラー プリント カート
リッジとフォト プリント カートリッジをインストールすることで、6 色イン
クシステムが実現されます。詳細については、フォト プリント カートリッジ
の使用を参照してください。
注記
原稿の縦横比を変えないで、フチ無しコピーを実行すると、HP all-in-
one で画像の端がわずかな部分で、トリミングされることがありま
す。
48 HP Officejet 6200 series all-in-one
Page 52

コントロール パネルで写真を用紙のサイズに合わせてコピーするには
注記 ガラス板やカバーの裏に汚れが付着していると、この機能は正常に機
能しなくなります。詳細については、HP all-in-one のクリーニング を
参照してください。
1
A4 フォト用紙またはレター用紙を給紙トレイにセットします。
ヒント フチ無しコピーを実行するには、フォト用紙またはその他の特殊
用紙をセットしてください。
2
表を下にし、ガラス板の右下隅に合わせて写真原稿をセットします。
写真の長い辺をガラス板の底辺に合わせて置きます。
3
[コピー] で、「ページ全体に印刷」 が表示されるまで 「縮小/拡大」 を
押し「OK」を押します。
4
「コピー スタート - カラー」 を押します。
ヒント
フチ無しで出力されない場合、用紙サイズを 「フチ無しレタ
ー」 または 「フチ無し A4」 に設定し、用紙の種類を 「フォト
用紙」 に設定して、さらに 「写真」 強調を設定してから、もう
一度実行してください。
用紙サイズの設定については、用紙サイズの設定 を参照してく
ださい。
用紙の種類の設定については、用紙の種類を設定 を参照してく
ださい。
「写真」 強調の設定については、コピーの明るい部分の強調を
参照してください。
A4 用紙またはレター用紙に合わせた原稿のサイズ調整
原稿の画像や文字がページ全体に配置されて、余白がない場合は、「ページ
に合わせる」 または 「ページ全体 91%」 を使用すると、原稿を縮小でき、
端の文字や画像が不必要にトリミングされることを防ぐことができます。
コピー機能の使用
ユーザー ガイド
49
Page 53

第 7 章
ヒント また、用紙サイズの印刷可能領域内に合わせて、小さな写真を拡大
することもできます。原稿の縦横比を変えずに拡大する、または端
をトリミングせずに拡大するため、HP all-in-one では用紙の端に不
均等な余白がそのまま残ることがあります。
コントロール パネルで文書のサイズを調整するには
1
用紙が給紙トレイにセットされていることを確認します。
2
ガラス板の場合は、表を下にし、ガラス板の右下隅に合わせて原稿をセ
ットします。ドキュメント フィーダ トレイの場合は、表を上にして原稿
をセットします。
ドキュメント フィーダ トレイに、ページの先頭から給紙されるように原
稿をセットします。
3
[コピー] で、次のどちらかの設定を実行します。
–
ドキュメント フィーダ トレイに原稿をセットした場合は、「ページ
全体 91%」 が表示されるまで 「縮小/拡大」 を押し「OK」を押しま
す。
–
「ページに合わせる」 を指定する場合は、「ページに合わせる」 が
表示されるまで 「縮小/拡大」 を押し「OK」を押します。
4
「コピー スタート - モノクロ」 または 「コピー スタート - カラー」 を
押します。
カスタム設定による原稿のサイズ調整
コピー機能の使用
カスタム設定を使用して、文書のコピーを縮小または拡大することができま
す。
コントロール パネルからカスタム サイズを設定するには
1
用紙が給紙トレイにセットされていることを確認します。
2
ガラス板の場合は、表を下にし、ガラス板の右下隅に合わせて原稿をセ
ットします。ドキュメント フィーダ トレイの場合は、表を上にして原稿
をセットします。
3
[コピー] で、「カスタム 100%」 が表示されるまで 「縮小/拡大」 を押し
「OK」を押します。
4
を押すか、キーパッドを使用して、コピーの縮小または拡大の倍率
(%) を入力します。次に、「OK」 を押します。
(サイズ調整の最小倍率および最大倍率は、モデルに応じて異なります。)
5
「コピー スタート - モノクロ」 または 「コピー スタート - カラー」 を
押します。
50 HP Officejet 6200 series all-in-one
Page 54

リーガル サイズの文書をレター用紙にコピー
「リーガル > レター 72%」 設定を使用すると、リーガル サイズの文書をレ
ター用紙サイズに縮小してコピーできます。
1
用紙が給紙トレイにセットされていることを確認します。
2
リーガル サイズの文書の表を上にし、ページの先頭を左側にして、ドキ
ュメント フィーダ トレイにセットします。
3
[コピー] で、「リーガル > レター 72%」 が表示されるまで 「縮小/拡
大」 を押し「OK」を押します。
4
「コピー スタート - モノクロ」 または 「コピー スタート - カラー」 を
押します。
下図のように、HP all-in-one では、原稿のサイズがレター用紙の印刷可
能領域に収まるように縮小されます。
色あせた原稿のコピー
「薄く/濃く」 を使用すると、コピーの明るさを調節できます。色の濃さを調
整すると、コピーの色をより鮮やかに、あるいはより落ち着いたものにする
ことができます。
1
用紙が給紙トレイにセットされていることを確認します。
2
ガラス板の場合は、表を下にし、ガラス板の右下隅に合わせて原稿をセ
ットします。ドキュメント フィーダ トレイの場合は、表を上にして原稿
をセットします。
ドキュメント フィーダ トレイを使用する場合は、ページの先頭から給紙
されるように文書をセットします。
3
[コピー] で、「薄く/濃く」 が表示されるまで、「メニュー」 を押しま
す。
4
を押してコピーを濃くしてから、「OK」 を押します。
コピー機能の使用
5
6
ユーザー ガイド
注記
コピーの色を薄くするには、
[コピー] で、「色の濃さ」 が表示されるまで、「メニュー」 を押しま
す。
色の濃さの値の範囲は、コントロール パネル ディスプレイにスケール
(目盛り) で表示されます。
を押して画像をより鮮やかにします。次に 「OK」 を押します。
を押します。
51
Page 55

第 7 章
注記
画像を薄くするには、
7
「コピー スタート - モノクロ」 または 「コピー スタート - カラー」 を
を押します。
押します。
何回もファクスされた文書のコピー
「強調」 機能を使用すると、モノクロ文字の輪郭がはっきりし、テキスト文
書の品質を調整したり、白に見えてしまう薄い色を強調して、写真を調整し
たりすることができます。
デフォルトのオプションは 「混在」 の強調です。「混在」 の強調を使用す
ると、ほとんどの原稿の輪郭がはっきりします。
ぼやけた文書をコピーするには
1
用紙が給紙トレイにセットされていることを確認します。
2
ガラス板の場合は、表を下にし、ガラス板の右下隅に合わせて原稿をセ
ットします。ドキュメント フィーダ トレイの場合は、表を上にして原稿
をセットします。
ドキュメント フィーダ トレイを使用する場合は、ページの先頭から給紙
されるように文書をセットします。
3
[コピー] で、「強調」 が表示されるまで、「メニュー」 を押します。
コピー機能の使用
4
「文字」 設定が表示されるまで
します。
5
「コピー スタート - モノクロ」 または 「コピー スタート - カラー」 を
押します。
次のような場合は、「写真」 または 「なし」 を選択して、「文字」 の強調
をオフにしてください。
●
コピー上で色の点が文字の周りにはみ出している。
●
大きいモノクロ文字がまだらで、なめらかでない。
●
カラーの細かい図または線に、黒い部分がある。
●
ライト グレーからミディアム グレーの部分に、グレーがかったまたは白
い帯状の横線が現れる。
を押し、それから 「OK」 ボタンを押
コピーの明るい部分の強調
「写真」 強調を使用すると、白に見えてしまう薄い色を強調することができ
ます。「文字」 強調でコピーするときに起こりやすい次のような問題を解消
または軽減する場合に、「写真」 強調は便利です。
●
コピー上で色の点が文字の周りにはみ出している。
●
大きいモノクロ文字がまだらで、なめらかでない。
●
カラーの細かい図または線に、黒い部分がある。
●
ライト グレーからミディアム グレーの部分に、グレーがかったまたは白
い帯状の横線が現れる。
露出過度になった写真をコピーするには
1
用紙が給紙トレイにセットされていることを確認します。
52 HP Officejet 6200 series all-in-one
Page 56

2
表を下にし、ガラス板の右下隅に合わせて写真原稿をセットします。
写真の長い辺をガラス板の底辺に合わせて置きます。
3
[コピー] で、「強調」 が表示されるまで、「メニュー」 を押します。
4
「写真」 の強調設定が表示されるまで
ンを押します。
5
「コピー スタート - カラー」 を押します。
HP all-in-one に付属する 「HP Image Zone」 ソフトウェアを使用すると、
コピー対象の写真と文書の 「強調」 が簡単に設定できます。マウスを 1 回
クリックするだけで、写真は 「写真」 強調でコピーする、文字は 「文字」
強調でコピーする、画像と文字が混在する文書は 「写真」 と 「文字」 の両
方を強調してコピーする、などの設定ができます。詳細については、オンス
クリーン 「HP Image Zone ヘルプ」 を参照してください。
を押し、それから 「OK」 ボタ
カラーのアイロン プリント紙の作成
画像または文字をアイロン プリント紙にコピーして、T シャツ、枕カバー、
ランチョン マットなどの生地にアイロン プリントすることができます。
ヒント 初めて作成する場合は、いらなくなった生地などを使用して、アイ
ロン プリントを練習することをおすすめします。
1
アイロン プリント紙を給紙トレイにセットします。
2
表を下にし、ガラス板の右下隅に合わせて原稿をセットします。
写真をコピーするには、写真の長い辺をガラス板の底辺に合わせて置き
ます。
3
[コピー] で、「コピー用紙の種類」 が表示されるまで、「メニュー」 を
押します。
4
「アイロンプリント紙」 または 「アイロン左右反転用紙」 が表示され
るまで
5
「コピー スタート - モノクロ」 または 「コピー スタート - カラー」 を
押します。
を押します。次に 「OK」 を押します。
コピー機能の使用
注記
用紙の種類で 「アイロン左右反転用紙」 を選択すると、HP all-inone では原稿の左右反転の画像が自動的にコピーされます。生地に
アイロン プリントすると、正しい向きになります。
コピーの中止
➔
コピーを中止するには、コントロール パネルの 「キャンセル」 を押し
ます。
ユーザー ガイド
53
Page 57

第 7 章
コピー機能の使用
54 HP Officejet 6200 series all-in-one
Page 58

8
スキャン機能の使用
スキャンとは、コンピュータで使用できるように、文字や写真を電子的な形
式に変換する過程のことです。HP all-in-one のガラス面に傷をつけないよう
に注意すれば、写真、雑誌記事、書類など、さまざまなものをスキャンでき
ます。
HP all-in-one のスキャン機能を使用すると、次のようなことが可能です。
●
記事のテキストをスキャンしてワード プロセッサに取り込み、レポート
に貼り付ける。
●
ロゴをスキャンし、パブリッシング ソフトウェアで使用して、名刺やカ
タログを印刷する。
●
お気に入りの写真をスキャンし、電子メールのメッセージに添付して、
友人や親戚に送信する。
●
家財や商品の写真目録を作成する。
●
大切な写真を電子スクラップブックにまとめる。
注記
市販のテキストのスキャン (光学式文字認識または OCR) を活用する
と、雑誌記事や本などの印刷物の中身を編集可能なテキストとして、
ワード プロセッサやその他のさまざまなプログラムに取り込むことが
できます。最高の読み取り結果を得るには、OCR の使用方法を理解す
ることが大切です。OCR ソフトウェアを初めてお使いになるときは、
スキャンしたテキスト文書の文字が完璧に認識されない場合がありま
す。OCR ソフトウェアの操作は 1 つの技能なので、習得するには時間
と練習が必要です。
文書、特にテキストとグラフィックの両方を含む文書のスキャンにつ
いては、OCR ソフトウェアに付属するユーザー ガイドを参照してくだ
さい。
スキャン機能を使用するには、HP all-in-one とコンピュータを接続して電源
をオンにします。また、スキャンする前に、コンピュータに HP all-in-one ソ
フトウェアをインストールします。Windows コンピュータで HP all-in-one
ソフトウェアが動作していることを確認するには、画面右下の時刻の横にあ
るシステム トレイに HP all-in-one のアイコンが表示されていることを確認
します。Macintosh の場合、HP all-in-one ソフトウェアは常に動作していま
す。
注記
ユーザー ガイド
スキャン機能の使用
システム トレイにある HP Windows のアイコンを閉じると、HP all-inone からスキャン機能の一部が失われ、「接続していません。」 エラ
ー メッセージが表示されます。このエラー メッセージが表示された場
合、コンピュータを再起動するか、または 「HP Image Zone」 ソフト
ウェアを起動してください。
55
Page 59

第 8 章
コンピュータからのスキャン方法や、スキャン画像の調整、サイズ変更、回
転、トリミング、鮮明度調整については、ソフトウェアに付属のオンスクリ
ーン 「HP Image Zone ヘルプ」を参照してください。
ここでは、アプリケーションへのスキャン画像の送信について説明します。
アプリケーションへのスキャン画像の送信
USB ケーブルで HP all-in-one をコンピュータに直接接続している場合は、
次の手順に従ってください。
ガラス板にセットした原稿を、コントロール パネルの操作で直接スキャンす
ることができます。
注記 ここに示されているメニューは、ご使用のコンピュータのオペレーテ
ィング システムと、「HP Image Zone」 でスキャン画像の送信先に設
定されたアプリケーションによって、内容が異なることがあります。
スキャン画像をアプリケーションに送信するには
1
原稿の表を下にし、ガラス板の右下隅に合わせてセットします。
2
[スキャン] 領域の 「スキャン to」 ボタンを押します。
「スキャン to」 メニューが表示され、スキャン画像の送信先 (アプリケ
ーション名を含む) の一覧が表示されます。デフォルトの送信先には、前
回このメニューを使用したときに選択した送信先が指定されます。ご使
用のコンピュータで 「HP Image Zone」 を使用すると、「スキャン
to」 メニューに表示するアプリケーションと送信先を指定できます。
3
スキャンを受信するアプリケーションを指定するには、
的のアプリケーションを選択し、「OK」 または 「スキャン スタート」
を押します。
スキャンのプレビュー画像が、コンピュータの 「HP スキャン」 画面に
表示されます。ここから編集ができます。
プレビュー画像の編集の詳細については、ソフトウェアに付属するオン
スクリーン 「HP Image Zone ヘルプ」 を参照してください。
4
「HP スキャン」 ウィンドウでプレビュー画像を編集します。編集が終
了したら、「適用」 をクリックします。
スキャン画像が HP all-in-one から選択したアプリケーションに送信され
ます。たとえば、「HP Image Zone」 ソフトウェア (Windows) または
「JPEG toHP ギャラリ」 (Macintosh) を選択している場合は、選択
したソフトウェアが自動的に開いて、画像を表示します。
「HP Image Zone」 には、スキャン画像の編集に使用できるツールが多数
あります。明度、鮮明度、カラー トーン、彩度などを調整することによって
画像の品質を全体的に向上させることができます。また、画像のトリミン
グ、歪み補正、回転、サイズ変更もできます。スキャンした画像がきれいに
スキャン機能の使用
仕上がったら、別のアプリケーションで開いたり、電子メールでの送信、フ
ァイルへの保存、印刷ができます。「HP Image Zone」 の使用について
は、オンスクリーン 「HP Image Zone ヘルプ」 を参照してください。
または で目
56 HP Officejet 6200 series all-in-one
Page 60

スキャンの中止
➔
スキャンを中止するには、コントロール パネルの 「キャンセル」 を押
します。
ユーザー ガイド
スキャン機能の使用
57
Page 61

第 8 章
スキャン機能の使用
58 HP Officejet 6200 series all-in-one
Page 62

9
コンピュータからの印刷
HP all-in-one は印刷が可能な任意のソフトウェアから使用できます。印刷を
実行する場合に Windows PC と Macintosh のどちらを使用するかによって、
印刷手順が多少異なります。この章を参照して、ご使用のオペレーティング
システムに該当する手順に従ってください。
この章で説明する印刷機能に加えて、フチ無し印刷やニュースレターなどの
特殊な印刷ジョブを印刷することができます。また、PictBridge をサポート
するデジタル カメラから直接画像を印刷することや、「HP Image Zone」
の印刷プロジェクトでスキャンした画像を使用することもできます。
●
デジタル カメラからの印刷の詳細については、PictBridge カメラの使用
を参照してください。
●
特殊な印刷ジョブや 「HP Image Zone」 での画像印刷の詳細について
は、オンスクリーン 「HP Image Zone ヘルプ」 を参照してください。
ソフトウェア アプリケーションからの印刷
ほとんどの印刷設定は、印刷元のソフトウェア アプリケーションまたは HP
ColorSmart テクノロジで自動的に設定されます。印刷の品質の変更、特定の
種類の用紙やフィルムに印刷、特殊機能の使用にのみ、手動で設定を変更す
る必要があります。
コンピュータからの印刷
文書の作成に使用したソフトウェア アプリケーションから印刷するには (Windows
の場合)
1
2
3
4
5
ユーザー ガイド
用紙が給紙トレイにセットされていることを確認します。
ご使用のソフトウェア アプリケーションで、「ファイル」 メニューの
「印刷」 をクリックします。
HP all-in-one をプリンタとして選択します。
設定を変更する必要がある場合は、「プロパティ」 ダイアログ ボックス
を開くボタンをクリックします。
ソフトウェア アプリケーションによって、このボタンは 「プロパテ
ィ」、「オプション」、「プリンタ設定」、「プリンタ」 などの名前に
なっています。
「用紙/品質」、「レイアウト」、「機能」、「基本設定」、「カラー」
タブなどで、印刷ジョブのための適切なオプションを選択します。
ヒント
「印刷ショートカット」 タブで、定義済みの印刷タスクのいず
れかを選択すると、印刷ジョブの適切なオプションを簡単に選択
できます。「何をしますか ?」 一覧で印刷タスクのタイプをク
リックします。その種類の印刷タスクのデフォルト設定が設定さ
れて、「印刷ショートカット」 タブに表示されます。必要に応
じて、ここで設定を調整するか、または 「プロパティ」 ダイア
ログ ボックスのその他のタブで変更することができます。
59
Page 63

第 9 章
6
「OK」 をクリックして、「プロパティ」 ダイアログ ボックスを閉じま
す。
7
印刷を開始するには、「印刷」 か 「OK」 をクリックします。
文書の作成に使用したソフトウェア アプリケーションから印刷するには (Macintosh
の場合)
1
用紙が給紙トレイにセットされていることを確認します。
2
コンピュータからの印刷
印刷を開始する前に、「セレクタ」 (OS 9)、「プリント センター」 (OS
10.2 以前)、または 「プリント設定ユーティリティ」 (OS 10.3 以降) で
HP all-in-one を選択します。
3
ご使用のソフトウェア アプリケーションで、「ファイル」 メニューの
「ページ設定」 をクリックします。
「ページ設定」 ダイアログ ボックスが表示され、用紙のサイズ、方向、
倍率を指定することができます。
4
ページ属性の選択:
–
用紙のサイズを選択します。
–
方向を選択します。
–
倍率を入力します。
注記 OS 9 では 「ページ設定」 ダイアログ ボックスに、画像の左右反
転オプションと、両面印刷用の用紙余白調整オプションがありま
す。
5
「OK」 をクリックします。
6
ご使用のソフトウェア アプリケーションで、「ファイル」 メニューの
「印刷」 をクリックします。
「印刷」 ダイアログ ボックスが表示されます。OS 9 を使用している場
合は、「全般」 パネルが開きます。OS X を使用している場合は、「印
刷部数と印刷ページ」 パネルが開きます。
7
印刷するプロジェクトに適するように、ポップアップ メニューでそれぞ
れのオプションの印刷設定を変更します。
8
印刷を開始するには、「印刷」 をクリックします。
印刷設定の変更
HP all-in-one の印刷設定をカスタマイズして、さまざまな印刷タスクを行う
ことができます。
Windows ユーザーの場合
印刷設定を変更する前に、現在の印刷ジョブの設定のみを変更するのか、こ
れ以後のすべての印刷ジョブに適用されるデフォルトとして設定するのか決
める必要があります。設定変更を今後すべての印刷ジョブに適用するのか、
現在の印刷ジョブのみに適用するのかによって、印刷設定の表示の仕方が異
なります。
60 HP Officejet 6200 series all-in-one
Page 64

今後すべての印刷ジョブに適用される設定値の変更
1
「HP ディレクタ」で、「設定」 をクリックし、「印刷設定」 を選択し
て、「プリンタ設定」 をクリックします。
2
印刷設定を変更し、「OK」 をクリックします。
現在のジョブに対して印刷設定を変更するには
1
ご使用のソフトウェア アプリケーションで、「ファイル」 メニューの
「印刷」 をクリックします。
2
HP all-in-one がプリンタに選択されていることを確認します。
3
「プロパティ」 ダイアログ ボックスを開くボタンをクリックします。
ソフトウェア アプリケーションによって、このボタンは 「プロパテ
ィ」、「オプション」、「プリンタ設定」、「プリンタ」 などの名前に
なっています。
4
印刷設定を変更し、「OK」 をクリックします。
5
ジョブを印刷するには、「印刷」 ダイアログ ボックスで 「印刷」 また
は 「OK」 をクリックします。
Macintosh ユーザーの場合
印刷ジョブの設定を変更するには、「ページ設定」 と 「印刷」 ダイアログ
ボックスを使用します。使用するダイアログ ボックスは、設定の変更により
ます。
用紙のサイズ、方向、倍率 (%) を変更するには
1
印刷を開始する前に、「セレクタ」 (OS 9)、「プリント センター」 (OS
10.2 以前)、または 「プリント設定ユーティリティ」 (OS 10.3 以降) で
HP all-in-one を選択します。
2
ご使用のソフトウェア アプリケーションで、「ファイル」 メニューの
「ページ設定」 をクリックします。
3
用紙のサイズ、方向、倍率 (%) の設定を変更し、「OK」 をクリックし
ます。
コンピュータからの印刷
その他のすべての印刷設定を変更するには
1
印刷を開始する前に、「セレクタ」 (OS 9)、「プリント センター」 (OS
10.2 以前)、または 「プリント設定ユーティリティ」 (OS 10.3 以降) で
HP all-in-one を選択します。
2
ご使用のソフトウェア アプリケーションで、「ファイル」 メニューの
「印刷」 をクリックします。
3
印刷設定を変更し、「印刷」 をクリックしてジョブを印刷します。
印刷ジョブの中止
印刷ジョブを中止する場合、HP all-in-one とコンピュータの両方から操作で
きますが、HP all-in-one から中止することをおすすめします。
ユーザー ガイド
61
Page 65

第 9 章
HP all-in-one から印刷ジョブを中止するには
➔
コントロール パネルで、「キャンセル」 を押します。コントロール パ
ネル ディスプレイに表示される 「印刷取消済」 メッセージを確認しま
す。このメッセージが表示されない場合は、「キャンセル」 ボタンをも
う一度押します。
コンピュータからの印刷
62 HP Officejet 6200 series all-in-one
Page 66

10
ファクスのセットアップ
『セットアップ ガイド』のすべての手順を完了したら、この章の手順に従っ
てファクスのセットアップを行います。『セットアップ ガイド』は、後で使
用する場合のために取っておいてください。
ここでは、HP all-in-one と同じ電話回線で使用する機器およびサービスでフ
ァクスを正常に動作させるために HP all-in-one をセットアップする方法につ
いて説明します。
ファクス用に HP all-in-one をセットアップする前に、お住まいの国/地域の
電話システムの種類を確認します。ファクス用に HP all-in-one をセットアッ
プする手順は、電話システムがシリアルかパラレルかで異なります。
●
共用電話機器 (モデム、電話、留守番電話) のコネクタが HP all-in-one の
「2-EXT」ポートに物理接続できず、壁側のモジュラージャックに接続
しなければならないタイプの場合は、おそらくシリアル タイプの電話シ
ステムです。次の表をチェックし、お住まいの国/地域がこの一覧にない
ことを確認します。電話システムがシリアルかパラレルか不明の場合
は、電話会社に問い合わせてください。シリアル タイプの電話システム
では、4 線式電話コードを使用して、HP all-in-one を壁側のモジュラー
ジャックに接続します。
●
お住まいの国/地域が表にある場合は、おそらくパラレル タイプの電話シ
ステムです。パラレル タイプの電話システムでは、2 線式電話コードを
使用して、HP all-in-one を壁側のモジュラージャックに接続します。
ファクスのセットアップ
アルゼンチン
カナダ チリ 中国
コロンビア ギリシャ インド
インドネシア アイルランド 日本
韓国
メキシコ フィリピン ポーランド
ポルトガル ロシア サウジアラビア
シンガポール スペイン 台湾
タイ アメリカ合衆国 ベネズエラ
ベトナム
ユーザー ガイド
オーストラリア ブラジル
ラテン アメリカ
マレーシア
63
Page 67

第 10 章
ヒント
また、HP all-in-one に付属の電話コードの終端を確認することもで
きます。電話コードに 2 本の線が見える場合は 2 線式の電話コー
ド、4 本の線が見える場合は 4 線式の電話コードです。次の図は、
電話コードの違いを示したものです。
自宅用またはオフィス用に該当するファクスのセットアップ 方法を選択します。
正常にファクスを実行するには、どの機器および (存在する場合は) サービス
のタイプが、HP all-in-one と同じ電話回線を共有しているかを 確認する必要
ファクスのセットアップ
があります。これは、既存のオフィス機器の一部を直接 HP all-in-one に接続
し、ファクスが正常に動作するために一部のファクス設定を変更しなければ
ならない可能性があるためです。
自宅またはオフィスで HP all-in-one をセットアップする最適な方法を確認す
るには、この章にある質問を読み、その答えを記録します。次に、以下の章
の表を参照し、答えをもとに推奨されるセットアップ方法を選択します。
次の質問を必ず順番に読んで答えてください。
1
電話会社の DSL (デジタル加入者線) サービスに利用していますか。
❑
はい、DSL を利用しています。
❑
いいえ、利用していません。
「はい」と答えた場合は、直接 ケース B:DSL 用の HP all-in-one のセッ
トアップ に進んでください。以下の質問に答える必要はありません。
「いいえ」と答えた場合は、以下の質問に答えてください。
2
PBX (構内交換機) システムまたは ISDN (統合サービス デジタル通信網)
システムを利用していますか。
❑
はい、利用しています。
❑
いいえ、利用していません。
「はい」と答えた場合は、直接 ケース C:PBX システムまたは ISDN 回
線用の HP all-in-one のセットアップ に進んでください。以下の質問に答
える必要はありません。
「いいえ」と答えた場合は、以下の質問に答えてください。
3
異なる呼び出しパターンによる複数の電話番号を提供する、電話会社の
着信識別サービスを利用していますか。
❑
はい、着信識別サービスを利用しています。
❑
いいえ、利用していません。
64 HP Officejet 6200 series all-in-one
Page 68

「はい」と答えた場合は、直接 ケース D:同じ回線で着信識別サービス
を使用したファクス に進んでください。以下の質問に答える必要はあり
ません。
「いいえ」と答えた場合は、以下の質問に答えてください。
着信識別サービスを利用しているかどうかが不明ですか。多くの電話会
社では、1 本の電話回線に対して複数の電話番号を持つ場合に、着信識
別音機能が提供されています。
この着信識別サービスでは、シングル呼び出し音、ダブル呼び出し音、
トリプル呼び出し音など、番号によって違う呼び出し音パターンを使用
できます。たとえば、電話に 1 回の呼び出し音を割り当て、ファクスに
2 回の呼び出し音を割り当てることができます。これによって、呼び出
し音が鳴ったときに電話かファクスかを識別できます。
4
HP all-in-one のファクスと同じ電話番号で、電話を着信しますか。
❑
はい、同じ電話番号です。
❑
いいえ、違う電話番号です。
以下の質問に答えてください。
5
HP all-in-one と同じ電話回線で PC モデムを使用していますか。
❑
はい、同じ電話回線で PC モデムを使用しています。
❑
いいえ、違います。
以下の質問のいずれかに「はい」と答えた場合は、PC モデムを使用して
います。
–
ファクスの送受信をコンピュータ ソフトウェア プログラムからダイ
ヤルアップ接続で直接行っていますか。
–
電子メールの送受信をコンピュータからダイヤルアップ接続で行っ
ていますか。
–
ダイヤルアップ接続でコンピュータからインターネットにアクセス
していますか。
以下の質問に答えてください。
6
HP all-in-one のファクスと同じ電話番号で留守番電話機を使用していま
すか。
❑
はい、同じ電話番号です。
❑
いいえ、違う電話番号です。
以下の質問に答えてください。
7
HP all-in-one のファクスと同じ電話番号で、電話会社のボイス メール サ
ービスを利用していますか。
❑
はい、同じ電話回線でボイス メール サービスを利用しています。
❑
いいえ、違う電話番号です。
すべての質問に答えたら、次の章でファクスのセットアップ方法を選択
します。
ファクスのセットアップ
ファクスのセットアップ方法の選択
HP all-in-one と同じ電話回線を使用する機器およびサービスに関する質問が
完了したら、自宅またはオフィスに最適なセットアップ方法を選択します。
ユーザー ガイド
65
Page 69

第 10 章
次の表の最初の列から、自宅またはオフィスの設定に対応する機器およびサ
ービスの組み合わせを選択します。それに対して、電話システムをもとに、2
列目または 3 列目で該当する設定を参照してください。いずれの設定につい
ても、この章の後の方でステップごとの手順を説明します。
前の章ですべての質問に答えた中で、説明された機器またはサービスに該当
するものがなかった場合は、表の 1 列目の「なし」を選択します。
注記 自宅またはオフィス用の設定がこの章で説明されていない場合は、通
常のアナログ電話の場合と同じように HP all-in-one をセットアップし
ます。必ず付属の電話コードを使用し、一方の端を壁側のモジュラー
ジャックに接続し、もう一方の端を HP all-in-one の後部の「1-LINE」
ポートに接続します。別の電話コードを使用した場合は、ファクスの
送受信で問題が発生する可能性があります。
ファクスと一緒に利用するそ
の他の機器やサービス
なし
ファクスのセットアップ
(すべての質問に「いいえ」
パラレル タイプの電話シ
ステムで推奨されるファク
ス設定
ケース A:別のファクス回
線 (電話の受信なし)
シリアル タイプの電話シ
ステムで推奨されるファ
クス設定
ケース A:別のファクス
回線 (電話の受信なし)
と答えた場合)
DSL サービス
(質問 1 にのみ「はい」と答
えた場合)
PBX または ISDN システム
(質問 2 にのみ「はい」と答
えた場合)
着信識別サービス
(質問 3 にのみ「はい」と答
えた場合)
電話
(質問 4 にのみ「はい」と答
ケース B:DSL 用の
HP all-in-one のセットアッ
プ
ケース C:PBX システム
または ISDN 回線用の
HP all-in-one のセットアッ
プ
ケース D:同じ回線で着信
識別サービスを使用したフ
ァクス
ケース E:電話/ファクス
共用回線
ケース B:DSL 用の
HP all-in-one のセットア
ップ
ケース C:PBX システム
または ISDN 回線用の
HP all-in-one のセットア
ップ
ケース D:同じ回線で着
信識別サービスを使用し
たファクス
ケース E:電話/ファクス
共用回線
えた場合)
電話とボイス メール サービ
ス
(質問 4 と 7 にのみ「はい」
ケース F:電話/ファクス
共用回線 (ボイス メール付
き)
ケース F:電話/ファクス
共用回線 (ボイス メール
付き)
と答えた場合)
66 HP Officejet 6200 series all-in-one
Page 70

(続き)
ファクスと一緒に利用するそ
の他の機器やサービス
パラレル タイプの電話シ
ステムで推奨されるファク
ス設定
シリアル タイプの電話シ
ステムで推奨されるファ
クス設定
PC モデム
(質問 5 にのみ「はい」と答
えた場合)
電話と PC モデム
(質問 4 と 5 にのみ「はい」
ケース G:PC モデムと共
用のファクス回線 (電話の
受信なし)
ケース H:電話/ファクス
共用回線 (PC モデム付き)
該当なし
該当なし
と答えた場合)
電話と留守番電話
(質問 4 と 6 にのみ「はい」
ケース I:電話/ファクス共
用回線 (留守番電話付き)
該当なし
と答えた場合)
電話,PC モデム,留守番電話
(質問 4、5、6 にのみ「は
い」と答えた場合)
電話、PC モデム、ボイス メ
ール サービス
(質問 4、5、7 にのみ「は
ケース J:電話/ファクス共
用回線 (PC モデムおよび
留守番電話付き)
ケース K:電話/ファクス
共用回線 (PC モデムおよ
びボイス メール付き)
該当なし
該当なし
い」と答えた場合)
ケース A:別のファクス回線 (電話の受信なし)
電話を着信がないファクス専用回線を使用し、この回線に本体以外の機器を
接続しない場合、次の手順に従って HP all-in-one をセットアップします。
ファクスのセットアップ
HP all-in-one の後部
1
2
ユーザー ガイド
壁側のモジュラージャック
「1-LINE」ポートに接続された、HP all-in-one に付属の電話コード
67
Page 71

第 10 章
別のファクス回線用に HP all-in-one をセットアップするには
1
HP all-in-one に付属の電話コードを使用し、一方の端を壁側のモジュラ
ージャックに接続し、もう一方の端を HP all-in-one の後部の「1-LINE」
ポートに接続します。
注意 付属のコードを使用せずに壁側のモジュラージャックを
HP all-in-one に接続した場合は、ファクスが正常に機能しないこ
とがあります。この特殊な電話コードは、自宅やオフィスで一般
的に見られる電話コードとは異なります。付属の電話コードが短
い場合は、HP all-in-one に付属の電話コードが短いを参照して延
長してください。
2
着信に自動応答するように HP all-in-one をセットアップします。ランプ
が点灯するまで、「自動応答」 ボタンを押します。
3
(オプション) 「応答呼び出し回数」 の設定を 1 回または 2 回に変更しま
す。
この設定の変更の詳細については、応答までの呼出し回数を設定するを
参照してください。
4
ファクス テストを実行します。詳細については、ファクスのセットアッ
ファクスのセットアップ
プのテストを参照してください。
呼び出し音が鳴ると、HP all-in-one は、「応答呼び出し回数」 で設定した呼
び出し回数の後で自動的に応答します。次に、ファクス受信音を送信側のフ
ァクス機に発信し、ファクスを受信します。
ケース B:DSL 用の HP all-in-one のセットアップ
電話会社の DSL サービスを利用している場合は、次の手順に従って壁側のモ
ジュラージャックと HP all-in-one の間の DSL フィルタを接続します。DSL
フィルタは、障害となるデジタル信号を除去して、HP all-in-one が電話回線
と正しく交信できるようにします (DSL は、国/地域によっては ADSL と呼ば
れています)。
注意 DSL 回線を利用しているものの、DSL フィルタを接続していな
い場合は、HP all-in-one でファクスの送受信はできません。
68 HP Officejet 6200 series all-in-one
Page 72

HP all-in-one の後部
1
壁側のモジュラージャック
2
DSL プロバイダによって提供された DSL フィルタおよびコード
3
「1-LINE」ポートに接続された、HP all-in-one に付属の電話コード
DSL 用に HP all-in-one をセットアップするには
1
DSL フィルタは、DSL プロバイダから入手してください。
2
HP all-in-one に付属の電話コードを使用し、一方の端を DSL フィルタの
空いているポートに接続し、もう一方の端を HP all-in-one の後部の「1LINE」ポートに接続します。
注意 付属のコードを使用せずに壁側のモジュラージャックを
HP all-in-one に接続した場合は、ファクスが正常に機能しないこ
とがあります。この特殊な電話コードは、自宅やオフィスで一般
的に見られる電話コードとは異なります。
3
DSL フィルタを壁側のモジュラージャックに接続します。
4
ファクス テストを実行します。詳細については、ファクスのセットアッ
プのテストを参照してください。
ケース C:PBX システムまたは ISDN 回線用の HP all-in-one のセットアップ
PBX システムまたは ISDN コンバータ/ターミナル アダプタを使用している
場合は、以下の手順に従います。
●
PBX または ISDN コンバータ/ターミナル アダプタを使用している場合、
ファクスおよび電話用のポートに HP all-in-one を接続します。また、タ
ーミナル アダプタがお住まいの国/地域に対応したスイッチ タイプに設
定されていることも確認してください。
ファクスのセットアップ
ユーザー ガイド
注記 ISDN システムの中には、ユーザーが特定の電話機器に応じてポー
トを設定できるようになっているものがあります。たとえば、電話
と G3 規格のファクスに 1 つのポートを割り当て、多目的用に別の
ポートを割り当てることができます。ISDN コンバータのファクス/
電話ポートに接続しているときに問題が発生した場合は、多目的用
69
Page 73

第 10 章
のポート (「多用途」と書かれている場合があります) を使用して
ください。
●
PBX システムを使用している場合は、呼び出し待機音を「オフ」にしま
す。
注意 多くのデジタル PBX システムでは、呼び出し待機音が工場
出荷時に「オン」に設定されています。呼び出し待機音は、ファ
クス送信に干渉するので、HP all-in-one でファクスを送受信でき
なくなります。呼び出し待機音をオフにする手順については、
PBX システムに付属のマニュアルを参照してください。
●
PBX システムを使用している場合は、ファクス番号をダイヤルする前に
外線用の番号をダイヤルしてください。
●
必ず付属のコードを使用し、壁側のモジュラージャックを HP all-in-one
に接続してください。付属のコードを使用しない場合は、ファクスが正
常に機能しないことがあります。この特殊な電話コードは、自宅やオフ
ィスで一般的に見られる電話コードとは異なります。付属の電話コード
が短い場合は、HP all-in-one に付属の電話コードが短いを参照して延長
してください。
ファクスのセットアップ
ケース D:同じ回線で着信識別サービスを使用したファク ス
電話会社の着信識別サービスに加入し、1 つの電話回線で複数の電話番号に
異なる呼び出し音パターンを適用している場合は、次の手順に従って HP all-
in-one をセットアップします。
HP all-in-one の後部
1
壁側のモジュラージャック
2
「1-LINE」ポートに接続された、HP all-in-one に付属の電話コード
着信識別サービス用に HP all-in-one をセットアップするには
1
HP all-in-one に付属の電話コードを使用し、一方の端を壁側のモジュラ
ージャックに接続し、もう一方の端を HP all-in-one の後部の「1-LINE」
ポートに接続します。
70 HP Officejet 6200 series all-in-one
Page 74

注意 付属のコードを使用せずに壁側のモジュラージャックを
HP all-in-one に接続した場合は、ファクスが正常に機能しないこ
とがあります。この特殊な電話コードは、自宅やオフィスで一般
的に見られる電話コードとは異なります。付属の電話コードが短
い場合は、HP all-in-one に付属の電話コードが短いを参照して延
長してください。
2
着信に自動応答するように HP all-in-one を設定します。ランプが点灯す
るまで、「自動応答」 ボタンを押します。
3
「応答呼出し音のパターン」 設定を、電話会社によってファクス番号に
割り当てられているパターン (2 回または 3 回) に変更します。
この設定の変更の詳細については、応答呼び出し音のパターンの変更 (着
信識別音)を参照してください。
注記 HP all-in-one は、工場出荷時の設定で、すべての呼び出し音パター
ンに応答するように設定されています。電話会社がファクス番号に
割り当てている正しい呼び出し音パターンを設定しなかった場合、
HP all-in-one は、電話とファクスの両方に応答する、またはどちら
にもまったく応答しない可能性があります。
4
(オプション) 「応答呼び出し回数」 の設定を 1 回または 2 回に変更しま
す。
この設定の変更の詳細については、応答までの呼出し回数を設定するを
参照してください。
5
ファクス テストを実行します。詳細については、ファクスのセットアッ
プのテストを参照してください。
HP all-in-one は、「応答呼び出し回数」 で選択した呼び出し回数の後に、
「応答呼出し音のパターン」 で設定した呼び出し音パターンの着信に自動応
答します。次に、ファクス受信音を送信側のファクス機に発信し、ファクス
を受信します。
ファクスのセットアップ
ケース E:電話/ファクス共用回線
電話とファクスの両方を同じ電話番号で受信し、この電話回線でほかのオフ
ィス機器 (またはボイス メール) を使用していない場合は、次の手順に従って
HP all-in-one をセットアップします。
ユーザー ガイド
71
Page 75

第 10 章
HP all-in-one の後部 (パラレル タイプ)
1
壁側のモジュラージャック
2
「1-LINE」ポートに接続された、HP all-in-one に付属の電話コード
3
電話
電話/ファクス共用回線用に HP all-in-one をセットアップするには
ファクスのセットアップ
1
HP all-in-one に付属の電話コードを使用し、一方の端を壁側のモジュラ
ージャックに接続し、もう一方の端を HP all-in-one の後部の「1-LINE」
ポートに接続します。
注意 付属のコードを使用せずに壁側のモジュラージャックを
HP all-in-one に接続した場合は、ファクスが正常に機能しないこ
とがあります。この特殊な電話コードは、自宅やオフィスで一般
的に見られる電話コードとは異なります。付属の電話コードが短
い場合は、HP all-in-one に付属の電話コードが短いを参照して延
長してください。
2
ご使用の電話システムに応じて、次のいずれかを実行してください。
–
パラレル タイプの電話システムの場合は、HP all-in-one の後部の
「2-EXT」ポートから白いプラグを外し、電話をこのポートに接続し
ます。
–
シリアル タイプの電話システムの場合、電話を壁側のモジュラージ
ャックに直接接続できます。
3
ここで、呼び出しに自動で応答するか、手動で応答するかを指定する必
要があります。
–
自動応答するようにセットアップすると、HP all-in-one はすべての
受信に応答し、ファクスを受信します。この場合、HP all-in-one は
ファクスと電話を区別できません。着信が電話と思われる場合は、
HP all-in-one が応答する前にユーザーが応答する必要があります。
72 HP Officejet 6200 series all-in-one
Page 76

ファクス呼び出しに自動応答するには、ランプが点灯するまで、
「自動応答」 ボタンを押します。
–
ファクスを手動で受信するように設定した場合、HP all-in-one はフ
ァクスを受信できません。ユーザーがファクス受信に直接応答して
ください。
ファクス呼び出しに手動で応答するには、ランプが消灯するまで、
「自動応答」 ボタンを押します。
4
ファクス テストを実行します。詳細については、ファクスのセットアッ
プのテストを参照してください。
HP all-in-one より前に受話器を取り、送信側のファクス機からファクス音が
聞こえた場合は、ファクス呼び出しに手動で応答する必要があります。詳細
については、ファクスの手動受信を参照してください。
ケース F:電話/ファクス共用回線 (ボイス メール付き)
電話とファクスの両方を同じ電話番号で受信し、電話会社のボイス メール サ
ービスを利用している場合は、次の手順に従って HP all-in-one をセットアッ
プします。
注記
ファクスと同じ電話番号でボイス メール サービスを利用している場
合、ファクスを自動受信することはできません。この場合、ファクス
を手動で受信しなければならないため、ファクスの受信時にユーザー
自身が本製品を操作できる場所にいる必要があります。ファクスを自
動受信する場合は、電話会社に問い合わせて着信識別サービスに加入
するか、ファクス専用の回線を使用します。
ファクスのセットアップ
HP all-in-one の後部
1
2
ユーザー ガイド
壁側のモジュラージャック
「1-LINE」ポートに接続された、HP all-in-one に付属の電話コード
73
Page 77

第 10 章
ボイス メール用に HP all-in-one をセットアップするには
1
HP all-in-one に付属の電話コードを使用し、一方の端を壁側のモジュラ
ージャックに接続し、もう一方の端を HP all-in-one の後部の「1-LINE」
ポートに接続します。
注意 付属のコードを使用せずに壁側のモジュラージャックを
HP all-in-one に接続した場合は、ファクスが正常に機能しないこ
とがあります。この特殊な電話コードは、自宅やオフィスで一般
的に見られる電話コードとは異なります。付属の電話コードが短
い場合は、HP all-in-one に付属の電話コードが短いを参照して延
長してください。
2
着信に手動で応答するように HP all-in-one をセットアップします。ラン
プが消灯するまで、「自動応答」 ボタンを押します。
3
ファクス テストを実行します。詳細については、ファクスのセットアッ
プのテストを参照してください。
受信ファクスに応答するには、ユーザーが手動で受信操作をしなければなり
ません。この操作を行わないと、HP all-in-one はファクスを受信できませ
ん。ファクスの手動受信については、ファクスの手動受信を参照してくださ
ファクスのセットアップ
い。
ケース G:PC モデムと共用のファクス回線 (電話の受信なし)
電話を受信しないファクス回線があり、この回線に PC モデムが接続されて
いる場合、次の手順に従って HP all-in-one をセットアップします。
PC モデムは HP all-in-one と回線を共用しているので、PC モデムと HP allin-one を同時に使用することはできません。たとえば、PC モデムを使用し
て電子メールの送信やインターネットへのアクセスを実行している場合、
HP all-in-one のファクス機能は使用できません。
74 HP Officejet 6200 series all-in-one
Page 78

HP all-in-one の後部
1
壁側のモジュラージャック
2
「1-LINE」ポートに接続された、HP all-in-one に付属の電話コード
3
モデム付きのコンピュータ
PC モデム用に HP all-in-one をセットアップするには
1
HP all-in-one の後部の「2-EXT」ポートから白いプラグを外します。
2
コンピュータの後部 (PC モデム) と壁側のモジュラージャックを接続す
る電話コードを見つけます。壁側のモジュラージャックからコードを外
し、HP all-in-one の後部の「2-EXT」ポートに接続します。
3
HP all-in-one に付属の電話コードを使用し、一方の端を壁側のモジュラ
ージャックに接続し、もう一方の端を HP all-in-one の後部の「1-LINE」
ポートに接続します。
注意 付属のコードを使用せずに壁側のモジュラージャックを
HP all-in-one に接続した場合は、ファクスが正常に機能しないこ
とがあります。この特殊な電話コードは、自宅やオフィスで一般
的に見られる電話コードとは異なります。付属の電話コードが短
い場合は、HP all-in-one に付属の電話コードが短いを参照して延
長してください。
4
PC モデム ソフトウェアがファクスをコンピュータで自動受信するよう
に設定されている場合は、その設定をオフにしてください。
ファクスのセットアップ
5
6
ユーザー ガイド
注意 PC モデムでファクスの自動受信をオフにしなかった場合、
HP all-in-one はファクスを受信できません。
着信に自動応答するように HP all-in-one をセットアップします。ランプ
が点灯するまで、「自動応答」 ボタンを押します。
(オプション) 「応答呼び出し回数」 の設定を 1 回または 2 回に変更しま
す。
75
Page 79

第 10 章
この設定の変更の詳細については、応答までの呼出し回数を設定するを
参照してください。
7
ファクス テストを実行します。詳細については、ファクスのセットアッ
プのテストを参照してください。
呼び出し音が鳴ると、HP all-in-one は、「応答呼び出し回数」 で設定した呼
び出し回数の後で自動的に応答します。次に、ファクス受信音を送信側のフ
ァクス機に発信し、ファクスを受信します。
ケース H:電話/ファクス共用回線 (PC モデム付き)
電話とファクスの両方を同じ電話番号で受信し、この電話回線に PC モデム
を接続している場合は、次の手順に従って HP all-in-one をセットアップしま
す。
PC モデムは HP all-in-one と回線を共用しているので、PC モデムと HP allin-one を同時に使用することはできません。たとえば、PC モデムを使用し
て電子メールの送信やインターネットへのアクセスを実行している場合、
HP all-in-one のファクス機能は使用できません。
コンピュータの電話ポート数をもとに HP all-in-one をセットアップする方法
ファクスのセットアップ
には、2 種類あります。始める前に、コンピュータの電話ポートが 1 つか 2
つかを確認してください。
●
コンピュータの電話ポートが 1 つだけの場合は、次の章のHP all-in-one
のセットアップ (電話ポートが 1 つ付いているコンピュータの場合)を参
照してください。正常にファクスの送受信を行い、PC モデムを使用する
には、パラレル スプリッター (別名カプラー) を購入する必要があります
(パラレル スプリッターには、前部に 1 つ、後部に 2 つの RJ-11 ポート
が付いています。2 線式スプリッター、シリアル スプリッター、前部に
2 つの RJ-11 ポートと後部にプラグが付いているパラレル スプリッター
は使用しないでください)。また、3 本の電話コードも必要になります。
パラレル スプリッターと追加の電話コードは、電話機の付属品を取り扱
う電機店で購入できます。
●
コンピュータに 2 つの電話ポートが付いている場合は、HP all-in-one の
セットアップ (電話ポートが 2 つ付いているコンピュータの場合)を参照
してください。
HP all-in-one のセットアップ (電話ポートが 1 つ付いているコンピュータの場 合)
ここでは、コンピュータの電話ポートが 1 つだけの場合に、PC モデム用に
HP all-in-one をセットアップする方法について説明します。
76 HP Officejet 6200 series all-in-one
Page 80

HP all-in-one の後部
1
壁側のモジュラージャック
2
「2-EXT」ポートに接続された電話コード
3
パラレル スプリッター
4
電話機
5
モデム付きのコンピュータ
6
「1-LINE」ポートに接続された、HP all-in-one に付属の電話コード
HP all-in-one をセットアップするには (電話ポートが 1 つ付いているコンピュータの
場合)
1
コンピュータの後部 (PC モデム) と壁側のモジュラージャックを接続す
る電話コードを見つけます。壁側のモジュラージャックからコードを外
し、2 つの電話ポートが付いている側のパラレル スプリッターに接続し
ます。
2
HP all-in-one に付属の電話コードを使用し、一方の端を壁側のモジュラ
ージャックに接続し、もう一方の端を HP all-in-one の後部の「1-LINE」
ポートに接続します。
注意 付属のコードを使用せずに壁側のモジュラージャックを
HP all-in-one に接続した場合は、ファクスが正常に機能しないこ
とがあります。この特殊な電話コードは、自宅やオフィスで一般
的に見られる電話コードとは異なります。付属の電話コードが短
い場合は、HP all-in-one に付属の電話コードが短いを参照して延
長してください。
ファクスのセットアップ
3
4
5
ユーザー ガイド
HP all-in-one の後部の「2-EXT」ポートから白いプラグを外します。
別の電話コードを使用して、一方の端を HP all-in-one の後部の「2EXT」ポートに接続します。電話コードのもう一方の端を、電話ポート
が 1 つの側のパラレル スプリッターに接続します。
PC モデム ソフトウェアがファクスをコンピュータで自動受信するよう
に設定されている場合は、その設定をオフにしてください。
77
Page 81

第 10 章
注意 PC モデムでファクスの自動受信をオフにしなかった場合、
HP all-in-one はファクスを受信できません。
6
(オプション) パラレル スプリッターのもう一方の空いている電話ポート
に電話機を接続します。
7
ここで、呼び出しに自動で応答するか、手動で応答するかを指定する必
要があります。
–
自動応答するようにセットアップすると、HP all-in-one はすべての
受信に応答し、ファクスを受信します。この場合、HP all-in-one は
ファクスと電話を区別できません。着信が電話と思われる場合は、
HP all-in-one が応答する前にユーザーが応答する必要があります。
ファクス呼び出しに自動応答するには、ランプが点灯するまで、
「自動応答」 ボタンを押します。
–
ファクスを手動で受信するように設定した場合、HP all-in-one はフ
ァクスを受信できません。ユーザーがファクス受信に直接応答して
ください。
ファクス呼び出しに手動で応答するには、ランプが消灯するまで、
「自動応答」 ボタンを押します。
8
ファクスのセットアップ
ファクス テストを実行します。詳細については、ファクスのセットアッ
プのテストを参照してください。
HP all-in-one より前に受話器を取り、送信側のファクス機からファクス音が
聞こえた場合は、ファクス呼び出しに手動で応答する必要があります。詳細
については、ファクスの手動受信を参照してください。
HP all-in-one のセットアップ (電話ポートが 2 つ付いているコンピュータの場 合)
ここでは、コンピュータの電話ポートが 2 つ付いている場合に、PC モデム
用に HP all-in-one をセットアップする方法について説明します。
78 HP Officejet 6200 series all-in-one
Page 82

HP all-in-one の後部
1
壁側のモジュラージャック
2
コンピュータの「IN」電話ポート
3
コンピュータの「OUT」電話ポート
4
電話機
5
モデム付きのコンピュータ
6
「1-LINE」ポートに接続された、HP all-in-one に付属の電話コード
HP all-in-one をセットアップするには (電話ポートが 2 つ付いているコンピュータの
場合)
1
HP all-in-one の後部の「2-EXT」ポートから白いプラグを外します。
2
コンピュータの後部 (PC モデム) と壁側のモジュラージャックを接続す
る電話コードを見つけます。壁側のモジュラージャックからコードを外
し、HP all-in-one の後部の「2-EXT」ポートに接続します。
3
PC モデムの後部の「OUT」ポートに電話機を接続します。
4
HP all-in-one に付属の電話コードを使用し、一方の端を壁側のモジュラ
ージャックに接続し、もう一方の端を HP all-in-one の後部の「1-LINE」
ポートに接続します。
注意 付属のコードを使用せずに壁側のモジュラージャックを
HP all-in-one に接続した場合は、ファクスが正常に機能しないこ
とがあります。この特殊な電話コードは、自宅やオフィスで一般
的に見られる電話コードとは異なります。付属の電話コードが短
い場合は、HP all-in-one に付属の電話コードが短いを参照して延
長してください。
ファクスのセットアップ
5
ユーザー ガイド
PC モデム ソフトウェアがファクスをコンピュータで自動受信するよう
に設定されている場合は、その設定をオフにしてください。
79
Page 83

第 10 章
注意 PC モデムでファクスの自動受信をオフにしなかった場合、
HP all-in-one はファクスを受信できません。
6
ここで、呼び出しに自動で応答するか、手動で応答するかを指定する必
要があります。
–
自動応答するようにセットアップすると、HP all-in-one はすべての
受信に応答し、ファクスを受信します。この場合、HP all-in-one は
ファクスと電話を区別できません。着信が電話と思われる場合は、
HP all-in-one が応答する前にユーザーが応答する必要があります。
ファクス呼び出しに自動応答するには、ランプが点灯するまで、
「自動応答」 ボタンを押します。
–
ファクスを手動で受信するように設定した場合、HP all-in-one はフ
ァクスを受信できません。ユーザーがファクス受信に直接応答して
ください。
ファクス呼び出しに手動で応答するには、ランプが消灯するまで、
「自動応答」 ボタンを押します。
7
ファクス テストを実行します。詳細については、ファクスのセットアッ
プのテストを参照してください。
ファクスのセットアップ
HP all-in-one より前に受話器を取り、送信側のファクス機からファクス音が
聞こえた場合は、ファクス呼び出しに手動で応答する必要があります。詳細
については、ファクスの手動受信を参照してください。
ケース I:電話/ファクス共用回線 (留守番電話付き)
電話とファクスの両方を同じ電話番号で受信し、この電話回線で呼び出しに
応答する留守番電話を利用している場合は、次の手順に従って HP all-in-one
をセットアップします。
80 HP Officejet 6200 series all-in-one
Page 84

HP all-in-one の後部 (日本では留守電機能付き電話が一般的です)
1
壁側のモジュラージャック
2
留守番電話の「IN」ポート
3
留守番電話の「OUT」ポート
4
電話機 (オプション)
5
留守番電話
6
「1-LINE」ポートに接続された、HP all-in-one に付属の電話コード
電話/ファクス共用回線 (留守番電話付き) 用に HP all-in-one をセットアップするには
1
HP all-in-one の後部の「2-EXT」ポートから白いプラグを外します。
2
壁側のモジュラージャックから留守番電話を外し、HP all-in-one の後部
の「2-EXT」ポートに接続します。
注記
留守番電話を直接 HP all-in-one に接続しなかった場合、送信側の
ファクス機からのファクス音が留守番電話に録音されるので、
HP all-in-one でファクスを受信できない可能性があります。
3
HP all-in-one に付属の電話コードを使用し、一方の端を壁側のモジュラ
ージャックに接続し、もう一方の端を HP all-in-one の後部の「1-LINE」
ポートに接続します。
ファクスのセットアップ
4
ユーザー ガイド
注意 付属のコードを使用せずに壁側のモジュラージャックを
HP all-in-one に接続した場合は、ファクスが正常に機能しないこ
とがあります。この特殊な電話コードは、自宅やオフィスで一般
的に見られる電話コードとは異なります。付属の電話コードが短
い場合は、HP all-in-one に付属の電話コードが短いを参照して延
長してください。
(オプション) 留守番電話に通常の通話機能が組み込まれていない場合
は、留守番電話の後部の「OUT」ポートに電話機を接続すると便利で
す。
81
Page 85

第 10 章
5
着信に自動応答するように HP all-in-one をセットアップします。ランプ
が点灯するまで、「自動応答」 ボタンを押します。
6
4 回以下の呼び出し音で応答するように留守番電話を設定します。
7
HP all-in-one の 「応答呼び出し回数」 の設定を例えば 6 回以上に変更し
ます。
この設定の変更の詳細については、応答までの呼出し回数を設定するを
参照してください。
8
ファクス テストを実行します。詳細については、ファクスのセットアッ
プのテストを参照してください。
呼び出し音が鳴ると、 留守番電話は、設定した呼び出し回数の後で応答し、
録音されたあいさつを再生します。この間、HP all-in-one はファクス音が鳴
るかどうかをモニタします。ファクス音を検出すると、HP all-in-one はファ
クス受信音を送信してファクスを受信します。ファクス音が鳴らなかった場
合は、回線のモニタを中止し、留守番電話がメッセージを録音できるように
します。
ケース J:電話/ファクス共用回線 (PC モデムおよび留守番電 話付き)
ファクスのセットアップ
電話とファクスの両方を同じ電話番号で受信し、この電話回線に PC モデム
と留守番電話を接続している場合は、次の手順に従って HP all-in-one をセッ
トアップします。
PC モデムは HP all-in-one と回線を共用しているので、PC モデムと HP allin-one を同時に使用することはできません。たとえば、PC モデムを使用し
て電子メールの送信やインターネットへのアクセスを実行している場合、
HP all-in-one のファクス機能は使用できません。
コンピュータの電話ポート数に応じて HP all-in-one をセットアップする方法
には、2 種類あります。始める前に、コンピュータの電話ポートが 1 つか 2
つかを確認してください。
●
コンピュータの電話ポートが 1 つだけの場合は、次の章のHP all-in-one
のセットアップ (電話ポートが 1 つ付いているコンピュータの場合)を参
照してください。正常にファクスの送受信を行い、PC モデムを使用する
には、パラレル スプリッター (別名カプラー) を購入する必要があります
(パラレル スプリッターには、前部に 1 つ、後部に 2 つの RJ-11 ポート
が付いています。2 線式スプリッター、シリアル スプリッター、前部に
2 つの RJ-11 ポートと後部にプラグが付いているパラレル スプリッター
は使用しないでください)。また、3 本の電話コードも必要になります。
パラレル スプリッターと追加の電話コードは、電機店で購入できます。
●
コンピュータに 2 つの電話ポートが付いている場合は、HP all-in-one の
セットアップ (電話ポートが 2 つ付いているコンピュータの場合)を参照
してください。
82 HP Officejet 6200 series all-in-one
Page 86

HP all-in-one のセットアップ (電話ポートが 1 つ付いているコンピュータの場
合)
ここでは、コンピュータの電話ポートが 1 つだけの場合に、PC モデム用に
HP all-in-one をセットアップする方法について説明します。
HP all-in-one の後部 (日本では留守電機能付き電話が一般的です)
1
壁側のモジュラージャック
2
「2-EXT」ポートに接続された電話コード
3
パラレル スプリッター
4
電話機 (オプション)
5
留守番電話
6
モデム付きのコンピュータ
7
「1-LINE」ポートに接続された、HP all-in-one に付属の電話コード
ファクスのセットアップ
HP all-in-one をセットアップするには (電話ポートが 1 つ付いているコンピュータの
場合)
1
2
ユーザー ガイド
コンピュータの後部 (PC モデム) と壁側のモジュラージャックを接続す
る電話コードを見つけます。壁側のモジュラージャックからコードを外
し、2 つの電話ポートが付いている側のパラレル スプリッターに接続し
ます。
HP all-in-one に付属の電話コードを使用し、一方の端を壁側のモジュラ
ージャックに接続し、もう一方の端を HP all-in-one の後部の「1-LINE」
ポートに接続します。
注意 付属のコードを使用せずに壁側のモジュラージャックを
HP all-in-one に接続した場合は、ファクスが正常に機能しないこ
とがあります。この特殊な電話コードは、自宅やオフィスで一般
的に見られる電話コードとは異なります。付属の電話コードが短
い場合は、HP all-in-one に付属の電話コードが短いを参照して延
長してください。
83
Page 87

第 10 章
3
HP all-in-one の後部の「2-EXT」ポートから白いプラグを外します。
4
別の電話コードを使用して、一方の端を HP all-in-one の後部の「2EXT」ポートに接続します。電話コードのもう一方の端を、電話ポート
が 1 つの側のパラレル スプリッターに接続します。
5
壁側のモジュラージャックから留守番電話を外し、2 つの電話ポートが
付いている側のパラレル スプリッターに接続します。
注記
留守番電話をこの方法で HP all-in-one に接続しなかった場合、送
信側のファクス機からのファクス音が留守番電話に録音されるの
で、HP all-in-one でファクスを受信できない可能性があります。
6
(オプション) 留守番電話に通常の通話機能が組み込まれていない場合
は、留守番電話の後部の「OUT」ポートに電話機を接続すると便利で
す。
7
PC モデム ソフトウェアがファクスをコンピュータで自動受信するよう
に設定されている場合は、その設定をオフにしてください。
注意 PC モデムでファクスの自動受信をオフにしなかった場合、
HP all-in-one はファクスを受信できません。
ファクスのセットアップ
8
着信に自動応答するように HP all-in-one をセットアップします。ランプ
が点灯するまで、「自動応答」 ボタンを押します。
9
4 回以下の呼び出し音で応答するように留守番電話を設定します。
10
HP all-in-one の 「応答呼び出し回数」 の設定を例えば 6 回以上に変更し
ます。
この設定の変更の詳細については、応答までの呼出し回数を設定するを
参照してください。
11
ファクス テストを実行します。詳細については、ファクスのセットアッ
プのテストを参照してください。
呼び出し音が鳴ると、 留守番電話は、設定した呼び出し回数の後で応答し、
録音されたあいさつを再生します。この間、HP all-in-one はファクス音が鳴
るかどうかをモニタします。ファクス音を検出すると、HP all-in-one はファ
クス受信音を送信してファクスを受信します。ファクス音が鳴らなかった場
合は、回線のモニタを中止し、留守番電話がメッセージを録音できるように
します。
HP all-in-one のセットアップ (電話ポートが 2 つ付いているコンピュータの場 合)
ここでは、コンピュータの電話ポートが 2 つ付いている場合に、PC モデム
用に HP all-in-one をセットアップする方法について説明します。
84 HP Officejet 6200 series all-in-one
Page 88

HP all-in-one の後部 (日本では留守電機能付き電話が一般的です)
1
壁側のモジュラージャック
2
コンピュータの「IN」電話ポート
3
コンピュータの「OUT」電話ポート
4
電話機
5
留守番電話
6
モデム付きのコンピュータ
7
「1-LINE」ポートに接続された、HP all-in-one に付属の電話コード
HP all-in-one をセットアップするには (電話ポートが 2 つ付いているコンピュータの
場合)
1
HP all-in-one の後部の「2-EXT」ポートから白いプラグを外します。
2
コンピュータの後部 (PC モデム) と壁側のモジュラージャックを接続す
る電話コードを見つけます。壁側のモジュラージャックからコードを外
し、HP all-in-one の後部の「2-EXT」ポートに接続します。
3
壁側のモジュラージャックから留守番電話を外し、PC モデムの後部の
「OUT」ポートに接続します。
これによって、PC モデムが最初に回線に接続されている場合でも、
HP all-in-one と留守番電話を直接接続できます。
ファクスのセットアップ
4
ユーザー ガイド
注記
留守番電話をこの方法で HP all-in-one に接続しなかった場合、送
信側のファクス機からのファクス音が留守番電話に録音されるの
で、HP all-in-one でファクスを受信できない可能性があります。
HP all-in-one に付属の電話コードを使用し、一方の端を壁側のモジュラ
ージャックに接続し、もう一方の端を HP all-in-one の後部の「1-LINE」
ポートに接続します。
85
Page 89

第 10 章
注意 付属のコードを使用せずに壁側のモジュラージャックを
HP all-in-one に接続した場合は、ファクスが正常に機能しないこ
とがあります。この特殊な電話コードは、自宅やオフィスで一般
的に見られる電話コードとは異なります。付属の電話コードが短
い場合は、HP all-in-one に付属の電話コードが短いを参照して延
長してください。
5
(オプション) 留守番電話に通常の通話機能が組み込まれていない場合
は、留守番電話の後部の「OUT」ポートに電話機を接続すると便利で
す。
6
PC モデム ソフトウェアがファクスをコンピュータで自動受信するよう
に設定されている場合は、その設定をオフにしてください。
注意 PC モデムでファクスの自動受信をオフにしなかった場合、
HP all-in-one はファクスを受信できません。
7
着信に自動応答するように HP all-in-one をセットアップします。ランプ
が点灯するまで、「自動応答」 ボタンを押します。
8
4 回以下の呼び出し音で応答するように留守番電話を設定します。
9
ファクスのセットアップ
HP all-in-one の 「応答呼び出し回数」 の設定を 6 回に変更します。
この設定の変更の詳細については、応答までの呼出し回数を設定するを
参照してください。
10
ファクス テストを実行します。詳細については、ファクスのセットアッ
プのテストを参照してください。
呼び出し音が鳴ると、 留守番電話は、設定した呼び出し回数の後で応答し、
録音されたあいさつを再生します。この間、HP all-in-one はファクス音が鳴
るかどうかをモニタします。ファクス音を検出すると、HP all-in-one はファ
クス受信音を送信してファクスを受信します。ファクス音が鳴らなかった場
合は、回線のモニタを中止し、留守番電話がメッセージを録音できるように
します。
ケース K:電話/ファクス共用回線 (PC モデムおよびボイス メール付き)
電話とファクスの両方を同じ電話番号で受信し、同じ電話回線で PC モデム
を使用しており、電話会社のボイス メール サービスを利用している場合は、
次の手順に従って HP all-in-one をセットアップします。
注記
ファクスと同じ電話番号でボイス メール サービスを利用している場
合、ファクスを自動受信することはできません。この場合、ファクス
を手動で受信しなければならないため、ファクスの受信時にユーザー
自身が本製品を操作できる場所にいる必要があります。ファクスを自
動受信する場合は、電話会社に問い合わせて着信識別サービスに加入
するか、ファクス専用の回線を使用します。
86 HP Officejet 6200 series all-in-one
Page 90

PC モデムは HP all-in-one と回線を共用しているので、PC モデムと HP allin-one を同時に使用することはできません。たとえば、PC モデムを使用し
て電子メールの送信やインターネットへのアクセスを実行している場合、
HP all-in-one のファクス機能は使用できません。
コンピュータの電話ポート数をもとに HP all-in-one をセットアップする方法
には、2 種類あります。始める前に、コンピュータの電話ポートが 1 つか 2
つかを確認してください。
●
コンピュータの電話ポートが 1 つだけの場合は、次の章のHP all-in-one
のセットアップ (電話ポートが 1 つ付いているコンピュータの場合)を参
照してください。正常にファクスの送受信を行い、PC モデムを使用する
には、パラレル スプリッター (別名カプラー) を購入する必要があります
(パラレル スプリッターには、前部に 1 つ、後部に 2 つの RJ-11 ポート
が付いています。2 線式スプリッター、シリアル スプリッター、前部に
2 つの RJ-11 ポートと後部にプラグが付いているパラレル スプリッター
は使用しないでください)。また、3 本の電話コードも必要になります。
パラレル スプリッターと追加の電話コードは、電機店で購入できます。
●
コンピュータに 2 つの電話ポートが付いている場合は、HP all-in-one の
セットアップ (電話ポートが 2 つ付いているコンピュータの場合)を参照
してください。
HP all-in-one のセットアップ (電話ポートが 1 つ付いているコンピュータの場 合)
ここでは、コンピュータの電話ポートが 1 つだけの場合に、PC モデム用に
HP all-in-one をセットアップする方法について説明します。
ファクスのセットアップ
ユーザー ガイド
87
Page 91

第 10 章
HP all-in-one の後部
1
壁側のモジュラージャック
2
「2-EXT」ポートに接続された電話コード
3
パラレル スプリッター
4
ファクスのセットアップ
電話機
5
モデム付きのコンピュータ
6
「1-LINE」ポートに接続された、HP all-in-one に付属の電話コード
HP all-in-one をセットアップするには (電話ポートが 1 つ付いているコンピュータの
場合)
1
コンピュータの後部 (PC モデム) と壁側のモジュラージャックを接続す
る電話コードを見つけます。壁側のモジュラージャックからコードを外
し、2 つの電話ポートが付いている側のパラレル スプリッターに接続し
ます。
2
別の電話コードを使用して、一方の端を HP all-in-one の後部の「2EXT」ポートに接続します。電話コードのもう一方の端を、電話ポート
が 1 つの側のパラレル スプリッターに接続します。
3
HP all-in-one に付属の電話コードを使用し、一方の端を壁側のモジュラ
ージャックに接続し、もう一方の端を HP all-in-one の後部の「1-LINE」
ポートに接続します。
注意 付属のコードを使用せずに壁側のモジュラージャックを
HP all-in-one に接続した場合は、ファクスが正常に機能しないこ
とがあります。この特殊な電話コードは、自宅やオフィスで一般
的に見られる電話コードとは異なります。付属の電話コードが短
い場合は、HP all-in-one に付属の電話コードが短いを参照して延
長してください。
4
HP all-in-one の後部の「2-EXT」ポートから白いプラグを外します。
5
PC モデム ソフトウェアがファクスをコンピュータで自動受信するよう
に設定されている場合は、その設定をオフにしてください。
88 HP Officejet 6200 series all-in-one
Page 92

注意 PC モデムでファクスの自動受信をオフにしなかった場合、
HP all-in-one はファクスを受信できません。
6
(オプション) パラレル スプリッターのもう一方の空いている電話ポート
に電話機を接続します。
7
着信に手動で応答するように HP all-in-one をセットアップします。ラン
プが消灯するまで、「自動応答」 ボタンを押します。
8
ファクス テストを実行します。詳細については、ファクスのセットアッ
プのテストを参照してください。
受信ファクスに応答するには、ユーザーが手動で受信操作をしなければなり
ません。この操作を行わないと、HP all-in-one はファクスを受信できませ
ん。ファクスの手動受信については、ファクスの手動受信を参照してくださ
い。
HP all-in-one のセットアップ (電話ポートが 2 つ付いているコンピュータの場 合)
ファクスのセットアップ
HP all-in-one の後部
1
2
3
4
5
6
HP all-in-one をセットアップするには (電話ポートが 2 つ付いているコンピュータの
場合)
1
ユーザー ガイド
壁側のモジュラージャック
コンピュータの「IN」電話ポート
コンピュータの「OUT」電話ポート
電話機
モデム付きのコンピュータ
「1-LINE」ポートに接続された、HP all-in-one に付属の電話コード
HP all-in-one の後部の「2-EXT」ポートから白いプラグを外します。
89
Page 93

第 10 章
2
コンピュータの後部 (PC モデム) と壁側のモジュラージャックを接続す
る電話コードを見つけます。壁側のモジュラージャックからコードを外
し、HP all-in-one の後部の「2-EXT」ポートに接続します。
3
PC モデムの後部の「OUT」ポートに電話機を接続します。
4
HP all-in-one に付属の電話コードを使用し、一方の端を壁側のモジュラ
ージャックに接続し、もう一方の端を HP all-in-one の後部の「1-LINE」
ポートに接続します。
注意 付属のコードを使用せずに壁側のモジュラージャックを
HP all-in-one に接続した場合は、ファクスが正常に機能しないこ
とがあります。この特殊な電話コードは、自宅やオフィスで一般
的に見られる電話コードとは異なります。付属の電話コードが短
い場合は、HP all-in-one に付属の電話コードが短いを参照して延
長してください。
5
PC モデム ソフトウェアがファクスをコンピュータで自動受信するよう
に設定されている場合は、その設定をオフにしてください。
注意 モデムでファクスの自動受信をオフにしなかった場合、
HP all-in-one はファクスを受信できません。
ファクスのセットアップ
6
着信に手動で応答するように HP all-in-one をセットアップします。ラン
プが消灯するまで、「自動応答」 ボタンを押します。
7
ファクス テストを実行します。詳細については、次の章のファクスのセ
ットアップのテストを参照してください。
受信ファクスに応答するには、ユーザーが手動で受信操作をしなければなり
ません。この操作を行わないと、HP all-in-one はファクスを受信できませ
ん。ファクスの手動受信については、ファクスの手動受信を参照してくださ
い。
ファクスのセットアップのテスト
ファクス設定をテストして HP all-in-one の状態を確認し、正常にファクス送
信できるように設定されたことを確認することができます。このテストは、
HP all-in-one のファクス機能のセットアップが完了した後に実行してくださ
い。テストでは、次の作業を実行します。
●
ファクス ハードウェアを確認する
●
電話コードが適切なポートに接続されているかどうかを確認する
●
ダイヤル トーンを確認する
●
アクティブな電話回線を確認する
●
電話回線の接続のステータスを確認する
テスト結果は、レポートとして HP all-in-one から印刷されます。テストに失
敗した場合、レポートを参照して問題の解決方法を確認し、テストを再実行
してください。
90 HP Officejet 6200 series all-in-one
Page 94

コントロール パネルからファクス機能のセットアップをテストするには
1
この章のセットアップ手順に従って、ファクス用に HP all-in-one をセッ
トアップします。
2
テストを開始する前に、プリント カートリッジと A4 の白い普通紙がセ
ットされていることを確認します。
詳細については、プリント カートリッジの交換およびフルサイズ用紙の
セットを参照してください。
3
「セットアップ」 ボタンを押します。
4
「6」 を押し、次に 「5」 を押します。
「ツール」 メニューが選択され、「ファクス テストを実行」 が選択さ
れます。
HP all-in-one のコントロール パネル ディスプレイにテストのステータス
が表示され、レポートが印刷されます。
5
レポートを参照します。
–
テストに成功したものの、ファクスに問題が発生する場合は、レポ
ートに記載されているファクス設定で、設定内容が正しいかどうか
を確認してください。ファクス設定が空白または不適切な場合、そ
れが問題の原因になっている可能性があります。
–
テストに失敗した場合、レポートを参照して、問題解決の手がかり
となる情報があるかどうかを確認してください。
6
HP all-in-one からファクス レポートを取り出した後、「OK」 を押しま
す。
必要に応じて、問題を解決し、テストを再実行します。
テスト時の問題解決の詳細については、ファクス テストに失敗したを参
照してください。
ファクスのセットアップ
ユーザー ガイド
91
Page 95

第 10 章
ファクスのセットアップ
92 HP Officejet 6200 series all-in-one
Page 96

11
ファクス機能の使用
HP all-in-one を使用して、カラー ファクスなどのファクスの送受信ができま
す。よく使用するファクス番号に早く簡単にファクスを送信するには、短縮
ダイヤルを設定して使用できます。コントロール パネルからは、解像度など
のファクス オプションが設定できます。
「HP Image Zone」 ソフトウェアに付属の 「HP ディレクタ」 をいろいろ
と使用して、すべての機能を十分に活用してください。「HP ディレクタ」
を使用すれば、コンピュータ上で作成したカバー ページを付けてコンピュー
タからファクスを送信したり、短縮ダイヤルを簡単に設定したりすることが
できます。詳細については、オンスクリーン 「HP Image Zone ヘルプ」 を
参照してください。
「HP ディレクタ」 を使用するための詳細については、HP Image Zone によ
る HP all-in-one のフル活用を参照してください。
ファクスを受信するように HP all-in-one を設定する
HP all-in-one は、家庭やオフィスなどの用途に応じて、自動か手動を選択し
てファクスを受信することができます。自動でファクスを受信する場合は、
HP all-in-one がすべての受信に応答し、ファクスを受信します。ファクスを
手動で受信するに HP all-in-one を設定した場合は、ファクス受信に直接応答
してください。ファクスの手動受信の詳細については、ファクスの手動受信
を参照してください。
状況に応じてファクスを手動で受信することもできます。たとえば、HP all-
in-one が電話回線を電話と共有して、着信識別や留守番電話がない場合、
HP all-in-one がファクスの受信に手動で応答するように設定してください。
ボイス メール サービスに加入した場合にも、ファクス呼び出しに手動で応答
する必要があります。HP all-in-one では、ファクスの受信と電話の着信の違
いを識別できないためです。
オフィス機器を HP all-in-one 用にセットアップする詳細については、ファク
スのセットアップを参照してください。
ファクス機能の使用
セットアップに適した推奨応答モードを選択する
家庭やオフィス用のセットアップに基づいて HP all-in-one の推奨応答モード
を決定するには、以下の表を参照してください。表の最初の列で、オフィス
設定に該当する機器とサービスの種類を選択します。次に、2 列目の推奨応
答モードを参照してください。3 列目は、HP all-in-one が受信に応答する方
法を示します。
家庭やオフィス用の推奨応答モード設定を決定した後の詳細については、応
答モードの設定を参照してください。
ユーザー ガイド
93
Page 97

第 11 章
ファクスと一緒に利用
するその他の機器やサ
ービス
なし
(ファクスのみを受信
する、ファクス専用の
回線がある場合)
電話とファクスが共用
で、留守番電話はない
(電話とファクスの両
方を受信する、共用の
回線がある場合)
電話会社が提供するボ
イス メール サービス
推奨応答モード 説明
自動
(「自動応答」 ラ
ンプが点灯して
いる場合)
HP all-in-one は 「応答呼び出し回数」 設
定に基づいて、すべての受信に自動的に応
答します。応答するまでの呼出し回数を
設定については、応答までの呼出し回数
を設定するを参照してください。
手動
(「自動応答」 ラ
ンプが点灯して
いない場合)
HP all-in-one は着信に自動的に応答しま
せん。「ファクス スタート - モノクロ」
または 「ファクス スタート - カラー」 を
押して、手動ですべてのファクスを受信
する必要があります。ファクスの手動受
信については、ファクスの手動受信を参
照してください。
ほとんどが電話の着信で、ファクスの受
信が少ない場合に、この設定を使用しま
す。
手動
(「自動応答」 ラ
ンプが点灯して
いない場合)
HP all-in-one は着信に自動的に応答しま
せん。「ファクス スタート - モノクロ」
または 「ファクス スタート - カラー」 を
押して、手動ですべてのファクスを受信
する必要があります。ファクスの手動受
信については、ファクスの手動受信を参
照してください。
電話とファクスが共用
で、留守番電話が接続
ファクス機能の使用
されている
自動
(「自動応答」 ラ
ンプが点灯して
いる場合)
留守番電話は着信に応答し、HP all-in-
one は回線をモニタします。HP all-in-one
がファクス受信音を検出した場合は、
HP all-in-one はファクスを受信します。
注記 これは、留守番電話を持っている場
合に推奨される設定です。留守番電
話が、HP all-in-one に対して適切に
設定されていることを確認してくだ
さい。詳細については、ファクスの
セットアップを参照してください。
また、HP all-in-one の [応答呼び出し回数]
を、留守番電話が応答する回数よりも多
く設定します。留守番電話は、HP all-in-
one よりも前に呼び出しに応答する必要
があります。応答するまでの呼出し回数
94 HP Officejet 6200 series all-in-one
Page 98

(続き)
ファクスと一緒に利用
するその他の機器やサ
ービス
推奨応答モード 説明
の設定は、応答までの呼出し回数を設定
するを参照してください。
着信識別サービス 自動
(「自動応答」 ラ
ンプが点灯して
いる場合)
応答モードの設定
応答モードは、HP all-in-one が着信に応答するかどうかを決めます。自動で
ファクスを受信するように HP all-in-one を設定した場合 (「自動応答」 ラン
プが点灯している場合) は、HP all-in-one がすべての受信に応答し、ファク
スを受信します。ファクスを手動で受信するように HP all-in-one を設定した
場合 (「自動応答」 ランプが点灯していない場合) は、ファクス受信に直接応
答してください。ファクスの手動受信の詳細については、ファクスの手動受
信を参照してください。
どちらの応答モードを使用するべきか分からない場合は、セットアップに適
した推奨応答モードを選択するを参照してください。
➔
「自動応答」 ボタンを押して、応答モードを設定します。
「自動応答」 ランプが点灯している場合、HP all-in-one は受信に自動応
答します。ランプが点灯していない場合、HP all-in-one は受信に応答し
ません。
HP all-in-one が、すべての受信に自動的
に応答します。
電話会社がファクス回線に設定した呼出
し音のパターンが、HP all-in-one に設定
された 「応答呼出し音のパターン」 と一
致することを確認します。詳細について
は、応答呼び出し音のパターンの変更 (着
信識別音)を参照してください。
ファクス機能の使用
ファクスの送信
ファクスの送信には、さまざまな方法があります。HP all-in-one のコントロ
ール パネルからモノクロまたはカラーでファクスを送信できます。取り付け
られた電話から手動でファクスを送信することもできます。この方法では、
ファクスを送信する前に、送信先と話をすることができます。
同じ番号にファクスを送信する頻度が高い場合は、短縮ダイヤルを設定し、
「短縮ダイヤル」 ボタンまたはワンタッチ短縮ダイヤル ボタンを押してファ
クスを送信できます。ファクスの送信方法の詳細については、この章を参照
してください。
ユーザー ガイド
95
Page 99

第 11 章
基本的なファクスの送信
コントロール パネルから、1 ページまたは複数ページの基本的なファクスを
送信することができます。
注記 ファクスの送信に成功したことを示す確認メッセージを印刷する必要
がある場合は、ファクスを送信する前にファクス送受信の確認を有効
にします。詳細については、ファクスの確認レポートを有効にする
を参照してください。
ヒント また、ダイヤルのモニタ機能を使用して、ファクスを送信すること
もできます。これによって、ダイヤルする速度を指定できます。ダ
イヤル中に音声ガイダンスに応答する必要があるときに、この機能
は役に立ちます。詳細については、ダイヤルのモニタ機能を使用し
たファクス送信を参照してください。
1
原稿の表を上にし、ページの先頭を左側にして、ドキュメント フィーダ
トレイに原稿をセットします。1 ページのファクスを送信する場合は、
ガラス板にセットすることもできます。
注記 複数ページのファクスを送信する場合は、原稿を自動ドキュメント
フィーダにセットする必要があります。
2
キーパッドを使用してファクス番号を入力します。
ヒント
ファクス番号にポーズを入力するには、「リダイヤル/ポーズ」
ボタンを押します。
3
「ファクス スタート - モノクロ」 を押します。
4
原稿をガラス板にセットした場合は、「1」 を押します。
ヒント HP all-in-one から写真などのカラー ファクスを送信することもでき
ます。「ファクス スタート - モノクロ」 の代わりに 「ファクス ス
タート - カラー」 を押してください。
ファクス機能の使用
「HP Image Zone」 ソフトウェアに付属の 「HP ディレクタ」 を使用する
と、コンピュータからファクスを送信できます。ファクスとともに送信する
カバー ページもコンピュータで簡単に作成して付けることができます。詳細
については、ソフトウェアに付属のオンスクリーン 「HP Image Zone ヘル
プ」 を参照してください。
ファクスの確認レポートを有効にする
ファクスの送信に成功したことを示す確認メッセージを印刷する必要がある
場合は、以下の手順に従って、ファクスを送信する前に、ファクス送受信の
確認を有効にします。
デフォルトのファクス送受信を確認する設定は、「すべてのエラー」 です。
この場合、ファクスの送受信に問題があった場合にのみ、HP all-in-one でレ
ポートが印刷されます。ファクスの送受信に成功したかどうかを示す簡単な
確認メッセージが、送受信処理後にコントロール パネル ディスプレイに表示
96 HP Officejet 6200 series all-in-one
Page 100

されます。レポートの印刷の詳細については、レポートの印刷を参照してく
ださい。
1
「セットアップ」 ボタンを押します。
2
「2」 を押し、次に 「1」 を押します。
「レポートの印刷」 が選択され、次に 「ファクス レポート設定」 が選
択されます。
3
「送信のみ」 が表示されるまで
を押し、それから 「OK」 ボタンを押
します。
HP all-in-one は、ファクスが送信されると、ファクスが適切に送信され
たかどうかを通知する確認レポートを印刷します。
注記
「送信のみ」 を選択した場合、ファクス受信中にエラーが発生し
ても、レポートは印刷されません。受信エラーを確認するには、
「ファクス ログ」 を印刷します。「ファクス ログ」 の印刷方法
については、手動でのレポート生成を参照してください。
電話からのファクスの手動送信
ファクスを送信する前に、電話をかけて受信者と話をすることができます。
この方法は、手動でのファクス送信と呼ばれます。手動でのファクス送信
は、送信前に、受信者がファクスを受信可能であることを確認する場合に役
に立ちます。
電話は、HP all-in-one の後部の「2-EXT」ポートに接続します。HP all-in-
one を電話用にセットアップする詳細については、ファクスのセットアップ
を参照してください。
1
原稿の表を上にし、ページの先頭を左側にして、ドキュメント フィーダ
トレイに原稿をセットします。
2
HP all-in-one に接続された電話から、番号をダイヤルします。
ファクス機能の使用
3
ユーザー ガイド
注記 番号をダイヤルするには、電話のキーパッドを使用する必要があり
ます。HP all-in-one のコントロール パネルのキーパッドは使用し
ないでください。
以下のいずれかを実行してください。
–
番号をダイヤルした後でファクス受信音が聞こえたら、3 秒以内に
LCD 上で「送信」を選択し 「ファクス スタート - モノクロ」 また
は 「ファクス スタート - カラー」 を押し、ファクスを送信します。
–
送信先が電話に出たら、ファクスを送信する前に会話できます。フ
ァクスの送信準備ができたら、コントロール パネルの 「ファクス ス
タート - モノクロ」 または 「ファクス スタート - カラー」 を押して
ください。その後、受信者にファクスの開始ボタンを押してもらい
ます。
ファクスの送信中は、電話回線から音がしません。この時点で、受話器
を置くことができます。ファクス受信が完了した後、受信者と続けて話
をする場合は、電話を切らないでください。
97
 Loading...
Loading...