Page 1

HP Officejet 6200 series all-in-one
Page 2
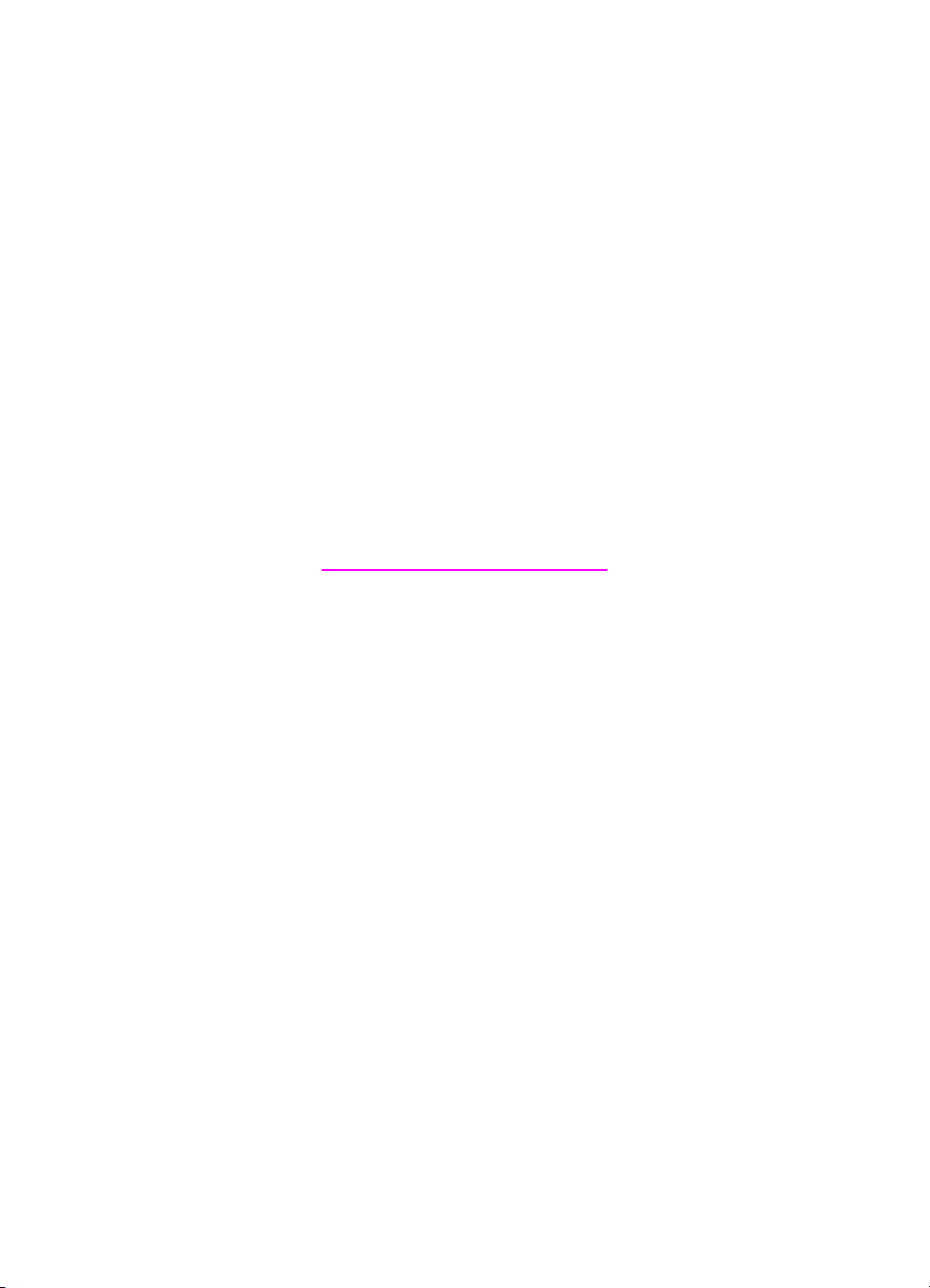
HP Officejet 6200 series all-in-one
Ръководство за потребителя
Page 3
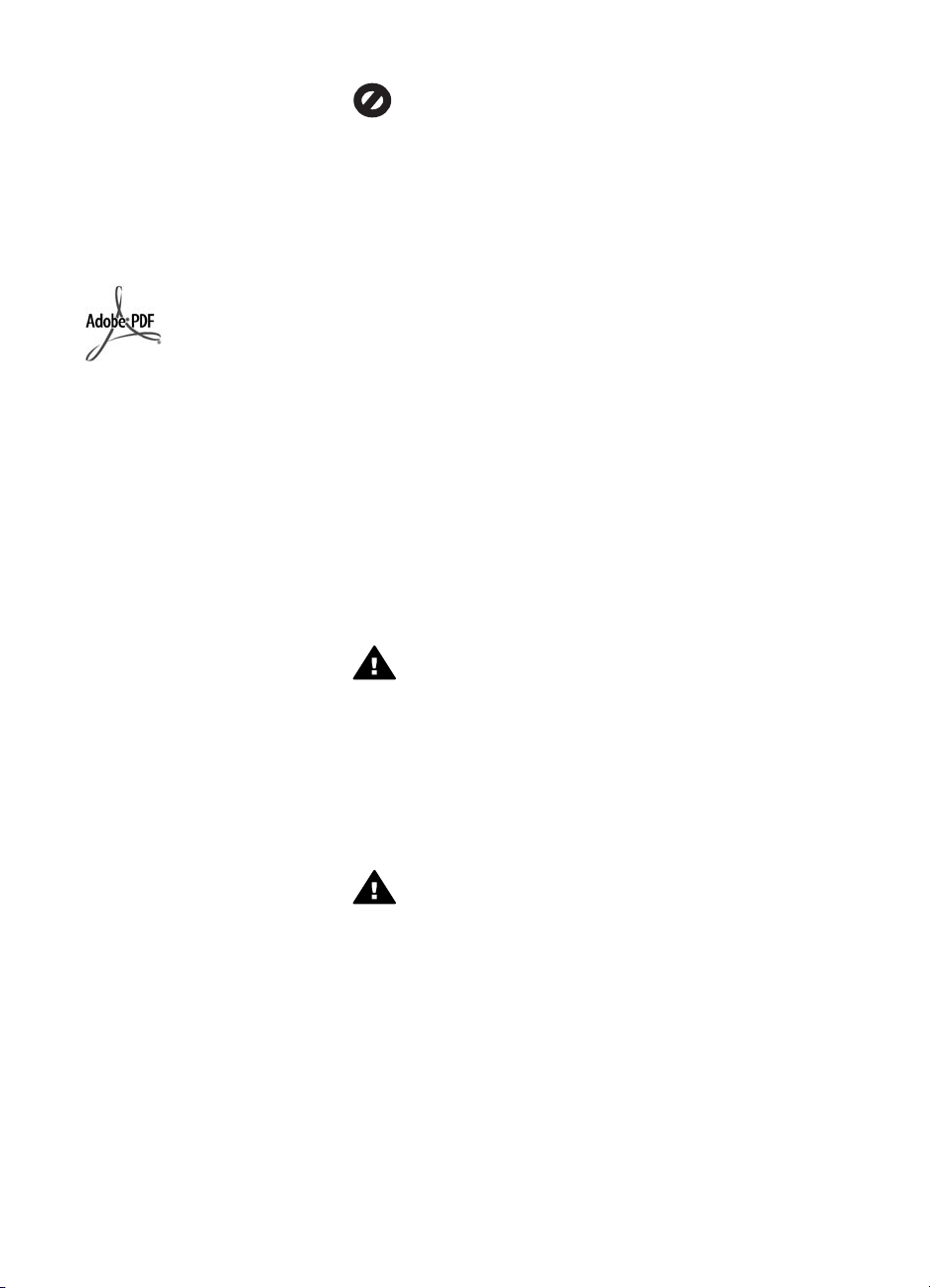
© 2004 Hewlett-Packard Development
Company, L.P.
Информацията, съдържаща се тук,
подлежи на промяна без
предизвестие.
Забранява се възпроизвеждане,
адаптиране или превод без
предварително писмено
разрешение, освен по начин,
разрешен в законите за авторско
право
Adobe и логото на Acrobat са
регистрирани търговски марки или
търговски марки на Adobe Systems
Incorporated в САЩ и/или други
страни.
Windows®, Windows NT®, Windows
ME®, Windows XP® и Windows
2000® са търговски марки на
Microsoft Corporation, регистрирани в
САЩ.
Intel® и Pentium® са регистрирани
търговски марки на Intel Corporation.
Energy Star® и Energy Star logo® са
търговски марки на Агенцията по
опазване на околната среда на САЩ,
регистрирани в САЩ.
Номер на публикация: Q5800-XXXXX
Second edition
Предупреждение
Единствените гаранции за продукти
и услуги на HP са изложени в
изричните гаранционни условия,
придружаващи тези продукти и
услуги. Нищо от съдържащото се тук
не трябва да се схваща като
допълнителна гаранция. HP не носи
отговорност за технически или
редакторски грешки или пропуски,
съдържащи се в настоящото.
Hewlett-Packard Company не носи
отговорност за случайни или
закономерни щети във връзка с, или
възникнали поради доставката,
работата или използването на този
документ и програмния материал,
който се описва в него.
Забележка: Информация за
нормативната уредба може да се
намери в глава "Техническа
информация" на това ръководство.
На много места не се позволява от
закона да се правят копия от
елементите, посочени по-долу. При
съмнение първо се допитайте до
представител на закона.
● Държавни книжа или
документи:
– Паспорти
– Имиграционни документи
– Определени служебни
документи
– Идентификационни
значки, карти или знаци
● Държавни марки:
Пощенски марки
Печати за храни
● Чекове или трати, теглени в
държавни органи
● Банкноти, пътнически чекове
или платежни нареждания
● Депозитни сертификати
● Материали, защитени с
авторско право
Информация за
безопасността
Предупреждение За да се
предотврати риск от пожар
или електрически удар, не
излагайте този продукт на
дъжд или влага от какъвто и
да било вид.
Когато използвате този продукт,
винаги спазвайте основните мерки
за безопасност, за да намалите
риска от нараняване от пожар или
електрически удар.
Предупреждение
Възможен риск от
електрически удар
1 Прочетете и разберете всички
инструкции в постера за
инсталиране.
2 За свързване на устройството
към електрозахранването
използвайте само заземен
електрически контакт. Ако не
знаете дали контактът е
заземен, се допитайте до
квалифициран електротехник.
3 Спазвайте всички
предупреждения и указания,
означени върху продукта.
4 Преди почистване
изключвайте този продукт от
контакта на мрежата.
5 Не инсталирайте и не
използвайте този продукт в
близост до вода или когато сте
мокри.
6 Инсталирайте продукта
надеждно върху стабилна
повърхност.
7 Инсталирайте продукта на
защитено място, на което
никой не може да настъпи или
да се спъне в захранващия
кабел, и такова, на което
захранващият кабел няма да
бъде повреден.
8 Ако продуктът не работи
нормално вж. онлайн помощта
за отстраняване на
неизправности.
9 Вътре няма части, които могат
да се сервизират от оператора.
За сервиз се обръщайте към
квалифициран сервизен
техник.
10 Да се използва на добре
проветриво място.
Page 4
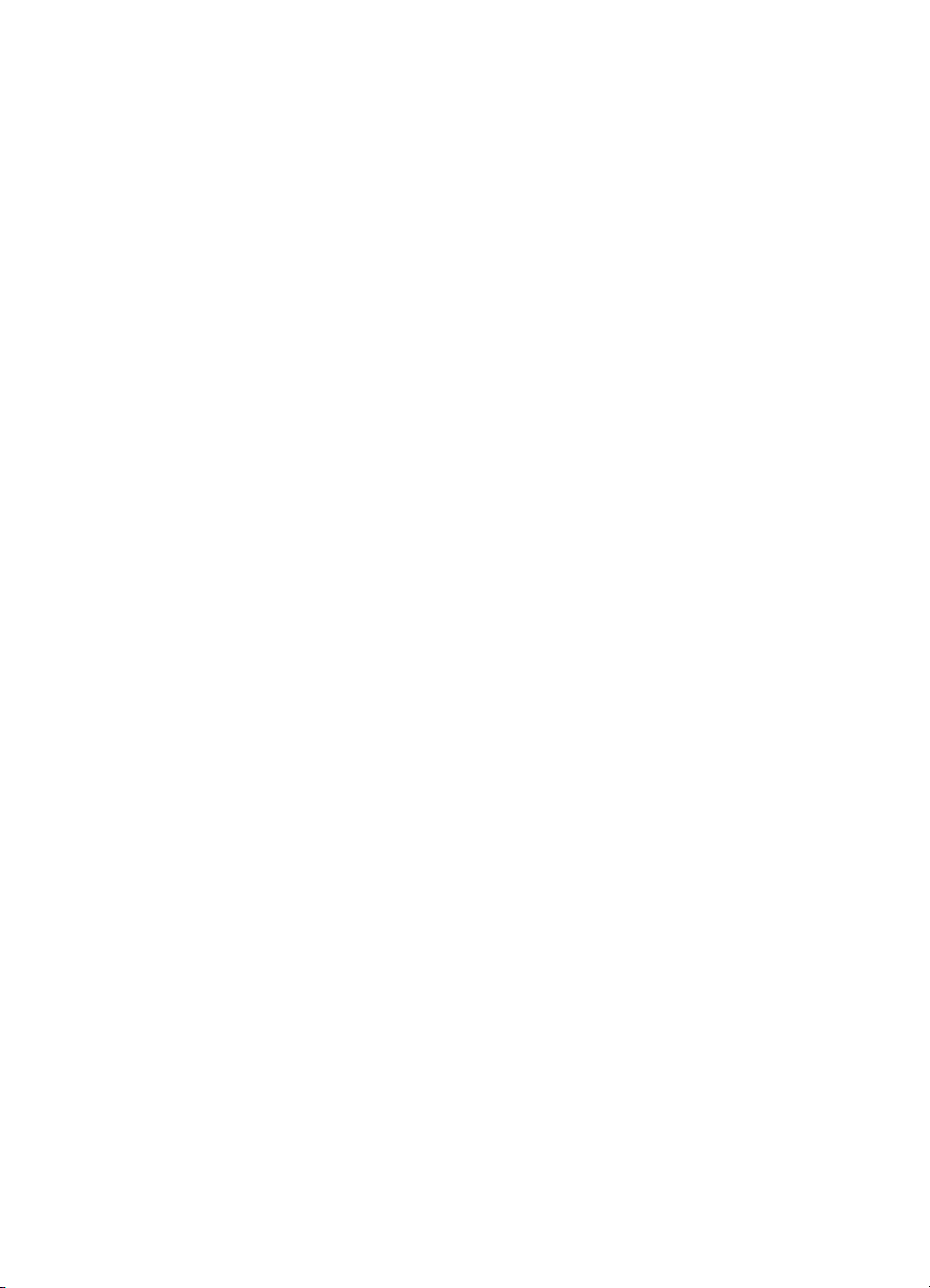
Cъдържание
1 Общ преглед на HP all-in-one ...........................................................................5
HP all-in-one с един поглед ..................................................................................5
Функции на контролния панел ............................................................................6
Общ преглед на менютата ..................................................................................7
Използвайте HP Image Zone, за да извлечете максималното от вашия
HP all-in-one ..........................................................................................................9
2 Намерете още информация ...........................................................................17
3 Информация за връзка ...................................................................................19
Поддържани типове връзка ..............................................................................19
Свързване чрез USB кабел ...............................................................................20
Използване на споделянето на принтер в Windows ........................................20
Използване на споделянето на принтера (Macintosh OS X) ...........................20
Инсталиране на HP JetDirect 175x ....................................................................21
Използване на Webscan ....................................................................................22
4 Работа със снимки ..........................................................................................25
Пренасяне на снимки .........................................................................................25
Редактиране на снимки .....................................................................................26
Споделяне на снимки ........................................................................................27
Печатане на снимки ...........................................................................................28
5 Зареждане на оригинали и хартия ................................................................31
Зареждане на оригинали ...................................................................................31
Изберете хартия за печат и копиране ..............................................................33
Зареждане на хартия .........................................................................................34
Избягване на засядането на хартията .............................................................39
6 Използване на PictBridge камера ..................................................................41
За да печатате снимки от PictBridge съвместима цифрова камера ...............41
7 Използване на функциите на копиране .......................................................43
Задаване на размера на хартията за копиране ............................................... 43
Задаване на типа на хартията за копиране .....................................................44
Повишаване на скоростта или качеството на копиране .................................46
Смяна на настройките на копиране по подразбиране ....................................46
Повече от едно копие от един и същ оригинал ...............................................47
Копиране на черно-бял документ от две страници .........................................47
Създаване на копие без полета на снимка 10 х 15 см (4 х 6 инча) ................48
Копиране на снимка 10 х 15 см (4 х 6 инча) в страница с пълен размер .......48
Преоразмеряване на оригинал, за да се побере в хартия с формат
Letter или A4 .......................................................................................................49
Преоразмеряване на оригинал с използване на настройки по избор ............50
Копиране на документ с размер Legal върху страница с размер Letter .........51
Копиране на избледнял оригинал ....................................................................51
Копиране на документ, който е изпращан по факса няколко пъти .................52
Подобряване на светлите зони на вашето копие ............................................52
Подготовка на цветна щампа за пренасяне ..................................................... 53
спиране на копирането ......................................................................................53
Ръководство за потребителя 1
Page 5
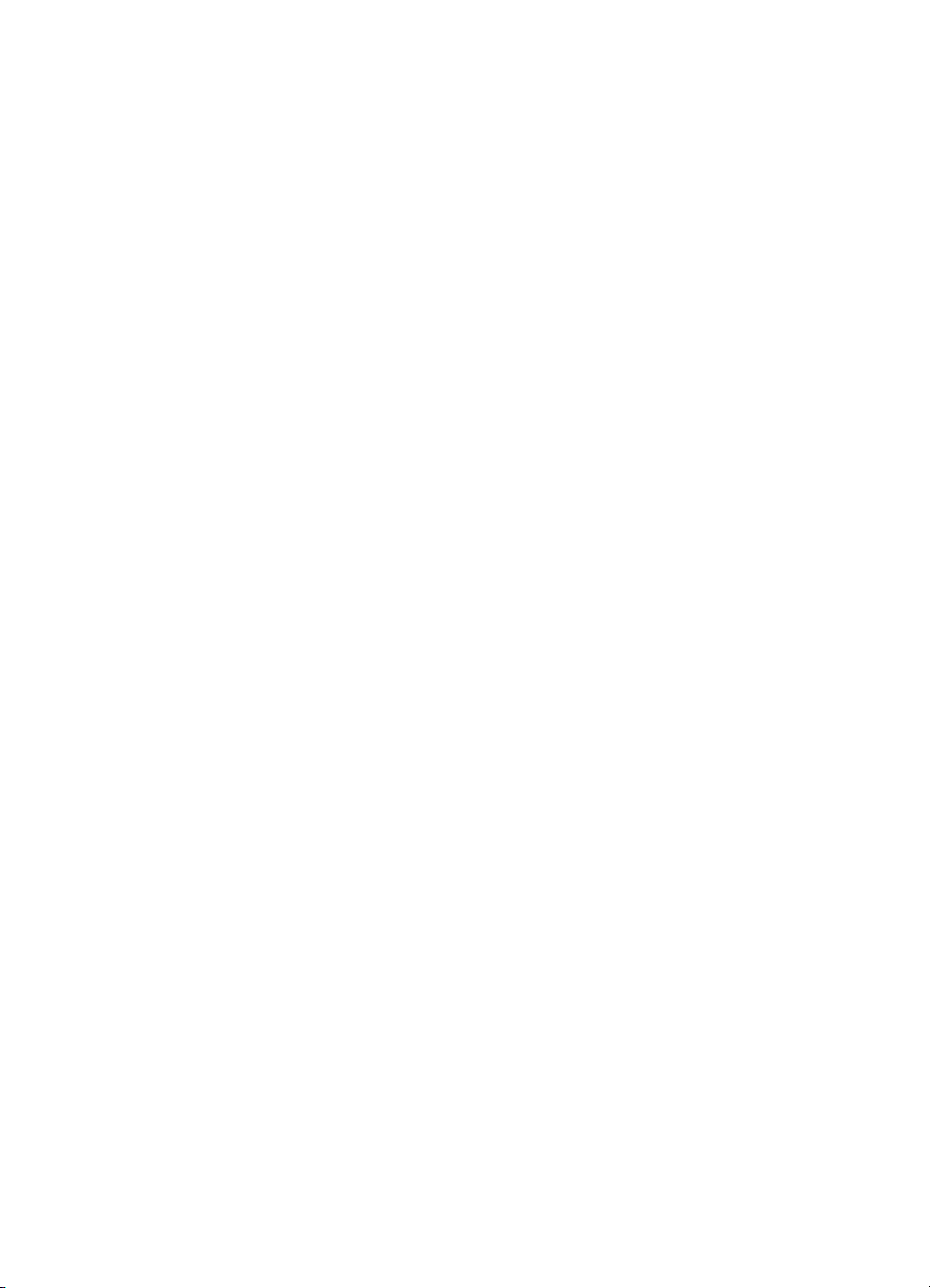
8 Използване на функциите за сканиране ......................................................55
Сканиране в приложение ..................................................................................56
Спиране на сканирането ...................................................................................57
9 Печат от вашия компютър .............................................................................59
Печат от приложни програми ............................................................................59
Смяна на настройките за печат ........................................................................60
Прекратяване на задание за печат ..................................................................61
10 Настройка на факс ...........................................................................................63
Случай A: Отделна факс линия (не се приемат гласови повиквания) ...........64
Случай B: Инсталиране на вашия HP all-in-one с DSL ....................................65
Случай C: Инсталиране на вашия HP all-in-one с PBX телефонна
система или ISDN линия ...................................................................................66
Случай D: Факс с услуга за разграничително позвъняване на същата
линия ..................................................................................................................66
Случай E: Споделена линия глас/факс ............................................................68
Случай F: Споделена линия глас/факс с гласова поща .................................69
Изпълнете тест за настройката на факса ви ...................................................70
11 Използване на функциите на факс ...............................................................73
Настройка на HP all-in-one за получаване на факсове ...................................73
Изпращане на факс ...........................................................................................75
Получаване на факс ..........................................................................................80
Задаване на датата и часа ................................................................................ 82
Задаване на заглавен текст на факса ..............................................................82
Въвеждане на текст и символи .........................................................................83
Отпечатване на отчети ......................................................................................84
Настройка на бързо набиране ..........................................................................85
Смяна на настройките на факса за разделителна способност и за по-
светло/по-тъмно .................................................................................................87
Задаване на опции за факса .............................................................................89
Повторно отпечатване или изтриване на факсове от паметта ......................94
Факс през интернет ............................................................................................95
Прекратяване на факсовете .............................................................................96
12 Използване на HP Instant Share .....................................................................97
Общ преглед ......................................................................................................97
За да започнете .................................................................................................98
Изпращане на изображения с използване на вашия HP all-in-one .................98
Изпращане на изображения с използване на вашия компютър ...................100
13 Поръчване на консумативи .........................................................................105
Поръчване на хартия, прозрачно фолио и други носители ..........................105
Поръчване на печатащи касети ......................................................................105
Поръчване на консумативи .............................................................................106
14 Поддържане на вашия HP all-in-one ...........................................................107
Почистване на HP all-in-one ............................................................................107
Отпечатване на отчет за автотеста ................................................................110
Работа с печатащите касети ...........................................................................111
Променяне на настройките на устройството .................................................120
15 Информация за отстраняване на неизправности ....................................123
Преди да се обадите на Центъра за поддръжка на HP ................................123
Преглед на файла Readme .............................................................................124
Отстраняване на неизправности при инсталиране .......................................124
2 HP Officejet 6200 series all-in-one
Page 6
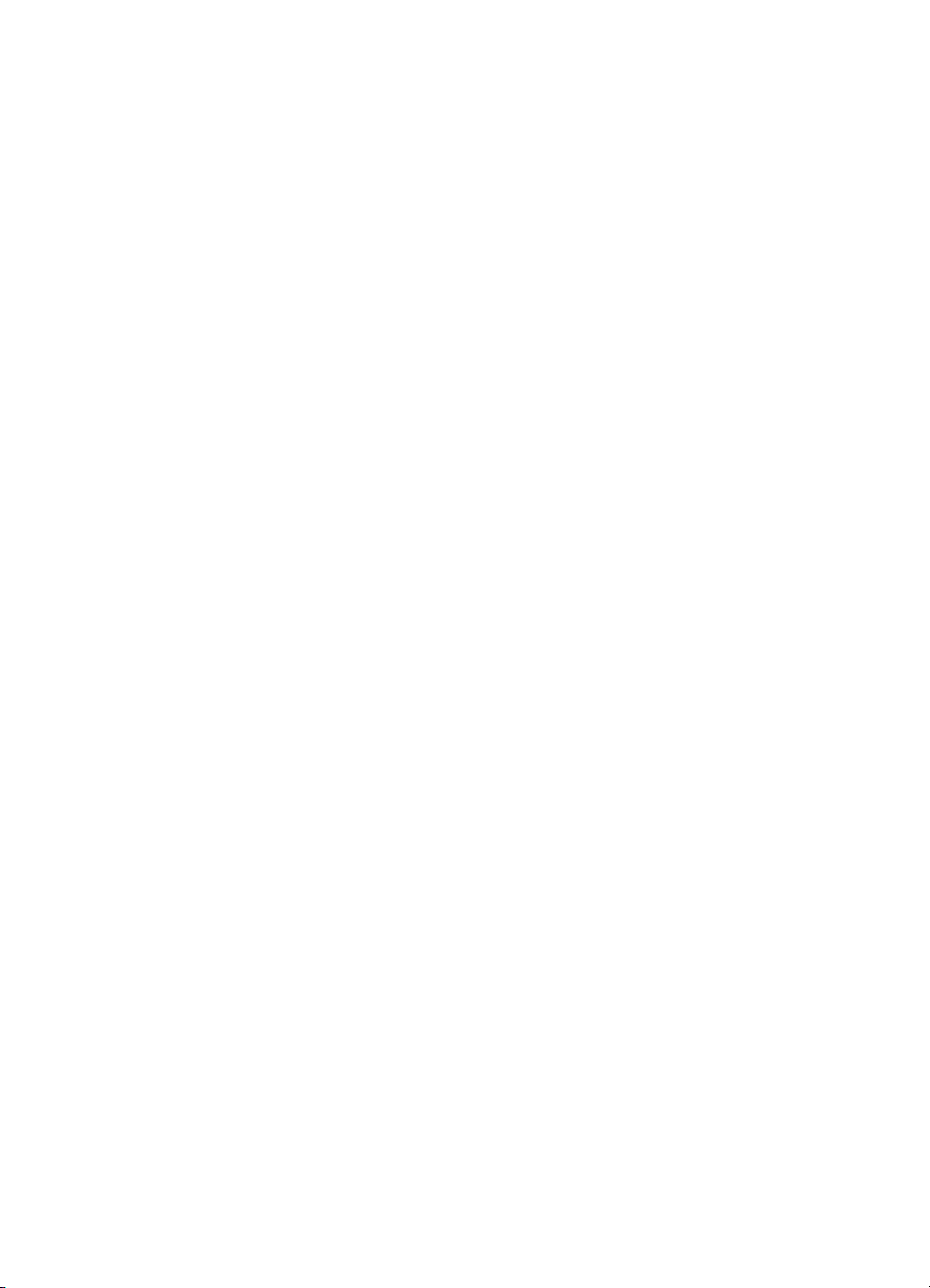
Cъдържание
16 Получаване на поддръжка от HP ................................................................153
17 Информация за гаранцията .........................................................................161
18 Техническа информация ..............................................................................165
Индекс......................................................................................................................177
Отстраняване на неизправности по време на работа ..................................145
Актуализиране на устройството .....................................................................150
Може да получите поддръжка и друга информация по Интернет ................153
Поддръжка за клиенти на HP ..........................................................................153
Достъп до вашия сериен номер и сервизен ИД номер .................................154
По време на гаранционния срок се обаждайте в Северна Америка ............154
Обаждане навсякъде другаде по света .........................................................154
Австралия, след изтичане на гаранционния срок .........................................157
Повикване на поддръжка на клиентите на HP в Южна Корея ......................157
Повикване на поддръжка на клиентите на HP в Япония ..............................157
Подготовка на вашия HP all-in-one за транспортиране .................................158
Срок на ограничената гаранция ...................................................................... 161
Гаранционен сервиз ........................................................................................161
Продължаване на гаранционния срок ............................................................161
Връщане на вашия HP all-in-one за сервиз ....................................................162
Условия на Hewlett-Packard за ограничена глобална гаранция ...................162
Изисквания към системата ..............................................................................165
Спецификации за хартията .............................................................................165
Спецификации за печат ..................................................................................167
Спецификации на копиране ............................................................................167
Спецификации на факса .................................................................................168
Спецификации на сканиране ..........................................................................168
Физически спецификации ................................................................................168
Спецификации на захранването .....................................................................169
Спецификации на околната среда .................................................................169
Допълнителни спецификации .........................................................................169
Програма за екологичен контрол на продуктите ...........................................169
Нормативни бележки .......................................................................................170
Declaration of conformity ...................................................................................174
Ръководство за потребителя 3
Page 7
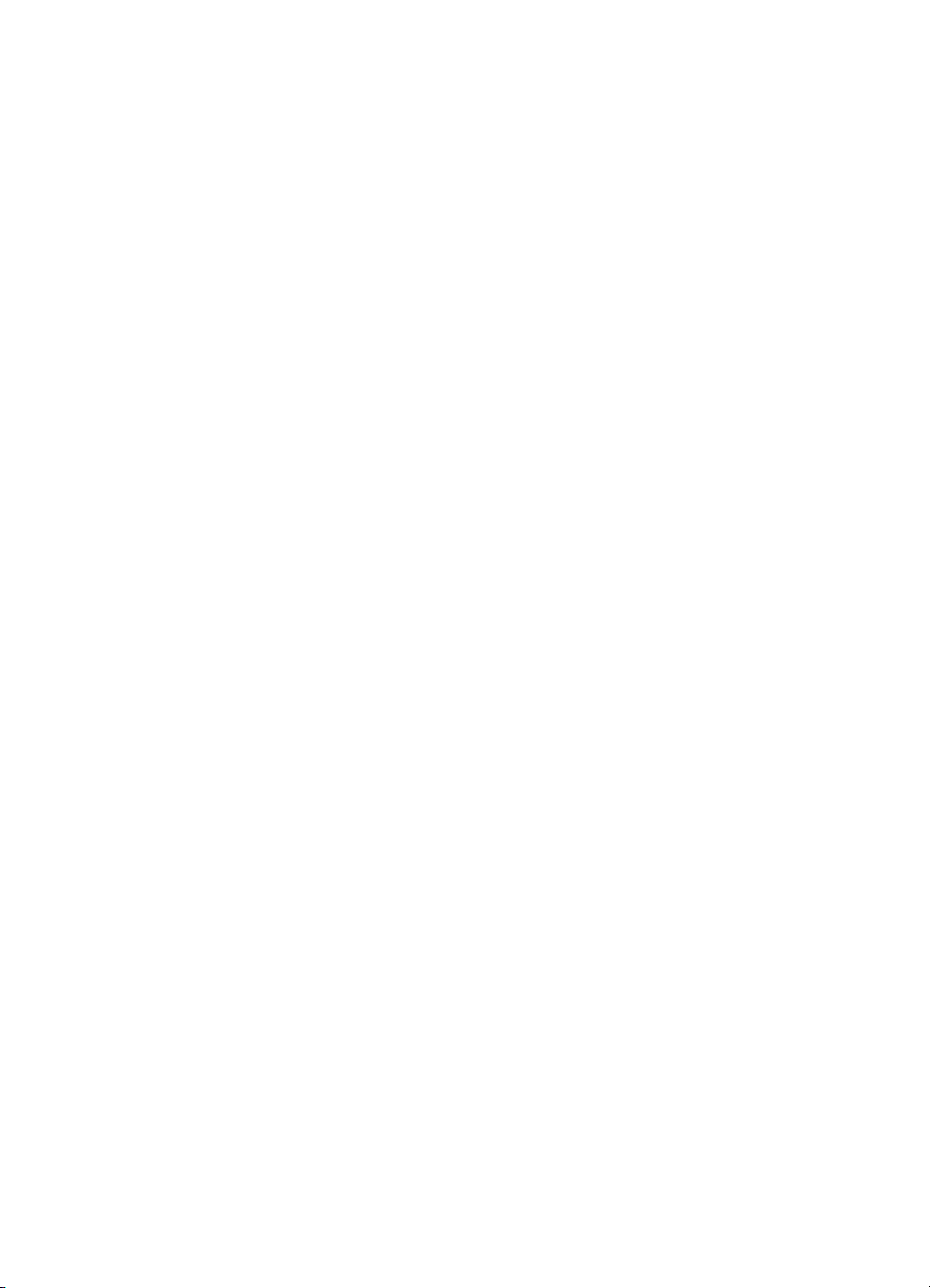
4 HP Officejet 6200 series all-in-one
Page 8
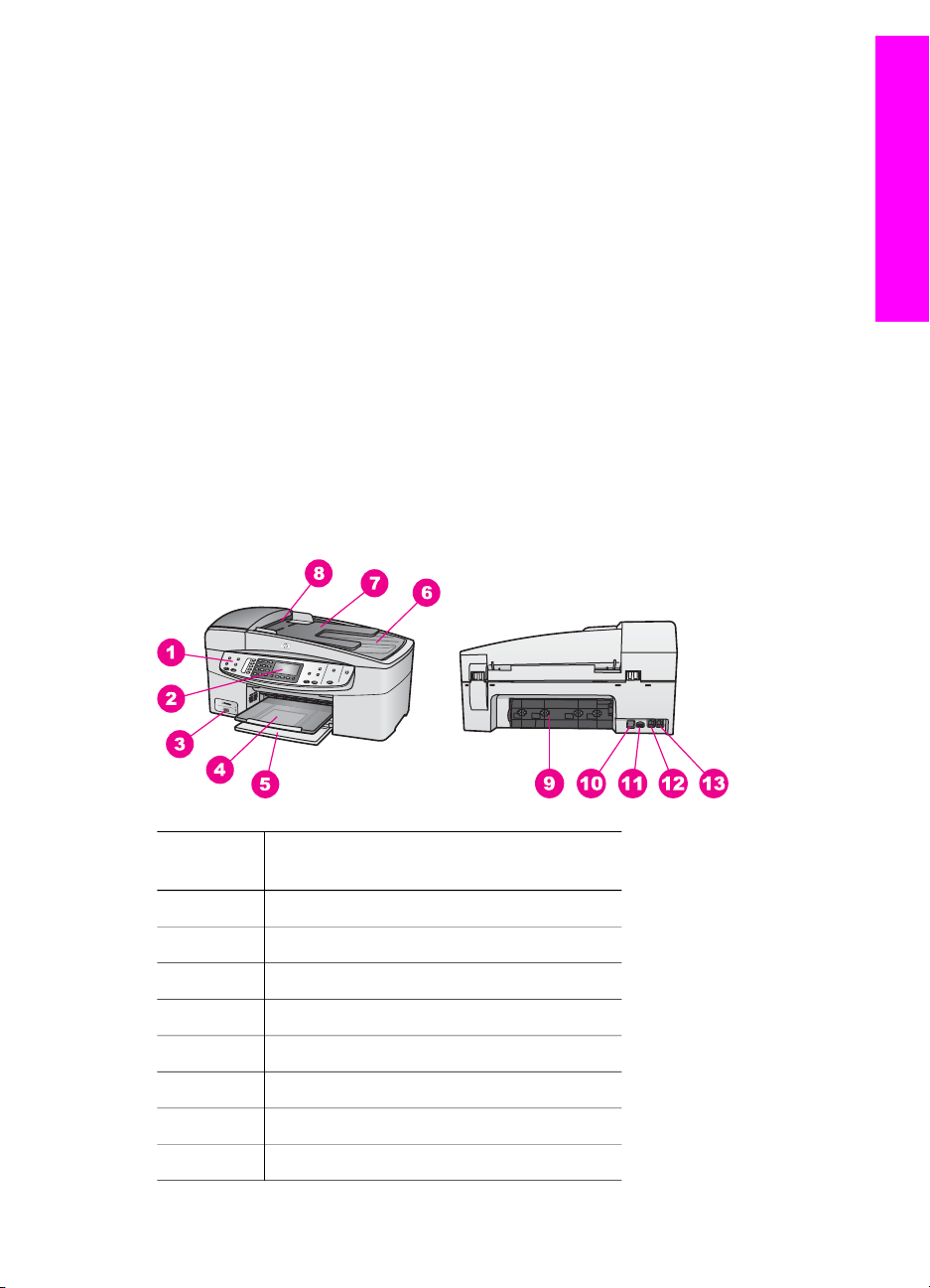
Общ преглед на HP all-in-one
1
Общ преглед на HP all-in-one
Много функции на HP all-in-one могат да се използват пряко, без да включвате
компютъра си. Задачи като създаване на копие и изпращане на факс може да се
изпълняват бързо и лесно от вашия HP all-in-one.
В тази глава се описват хардуерните характеристики на HP all-in-one, функциите
на контролния панел и как се отваря софтуерът HP Image Zone. Вашият HP allin-one може да не притежава всички функции, описани в това ръководство.
Съвет Можете да правите повече неща с вашия HP all-in-one, като използвате
софтуера HP Image Zone, инсталиран на компютъра ви по време на
първоначалното инсталиране. Софтуерът включва разширени функции
за копиране и сканиране, както и съвети за отстраняване на
неизправности и помощ за съответния продукт. За повече информация вж.
екранната помощна информация за HP Image Zone и Използвайте
HP Image Zone, за да извлечете максималното от вашия HP all-in-one.
HP all-in-one с един поглед
ОзначениеОписание
1 Контролен панел
2 Дисплей на контролния панел
3 Порт за камера
4 Изходна тава
5 Входна тава
6 Затвор
7 Тава за подаване на документи
8 Автоматично подаващо устройство
Ръководство за потребителя 5
Page 9
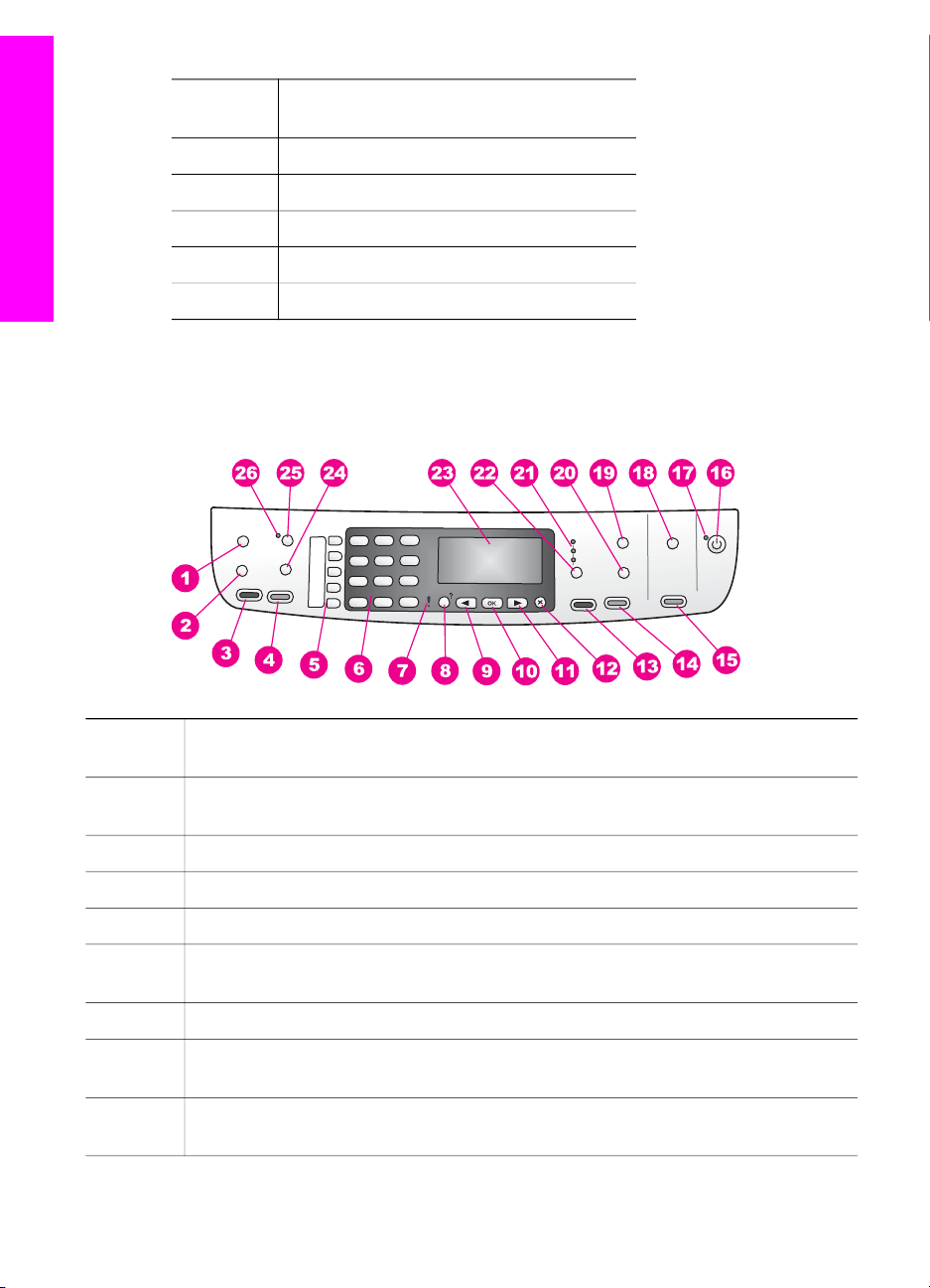
Глава 1
(продължение)
ОзначениеОписание
9 Задна вратичка за почистване
10 Заден USB порт
11 Съединение за захранване
12 Гнездо за факс (1-LINE)
Общ преглед на HP all-in-one
13 Гнездо за телефон (2-EXT)
Функции на контролния панел
На схемата по-долу и съответната таблица е дадена бърза справка за функциите
на контролния панел на вашия HP all-in-one.
ОзначениеИме и описание
1 Меню: Избор на опции за факс като Разд. способност и По-светло/тъмно с
използване на бутона Меню в областта "Факс".
2
3 Стартиране на факс Черно: Стартиране на черно-бял факс.
4 Стартиране на факс Цветно: Стартиране на цветен факс.
5 Бутони за бързо набиране с едно натискане: Достъп до първите пет номера
6
7 Индикатор за внимание: Когато индикаторът за внимание мига, това показва,
8 Настройка/?: За достъп до системата с менюта за отчети, настройки на факс и
6 HP Officejet 6200 series all-in-one
Бързо набиране: Изберете номер за бързо набиране.
за бързо набиране.
Клавиатура: За въвеждане на номера на факсове, стойности или текст.
че е възникнала грешка, която изисква вашето внимание.
поддръжка. Освен това, отваряне на помощта, стартирана от продукта.
Page 10
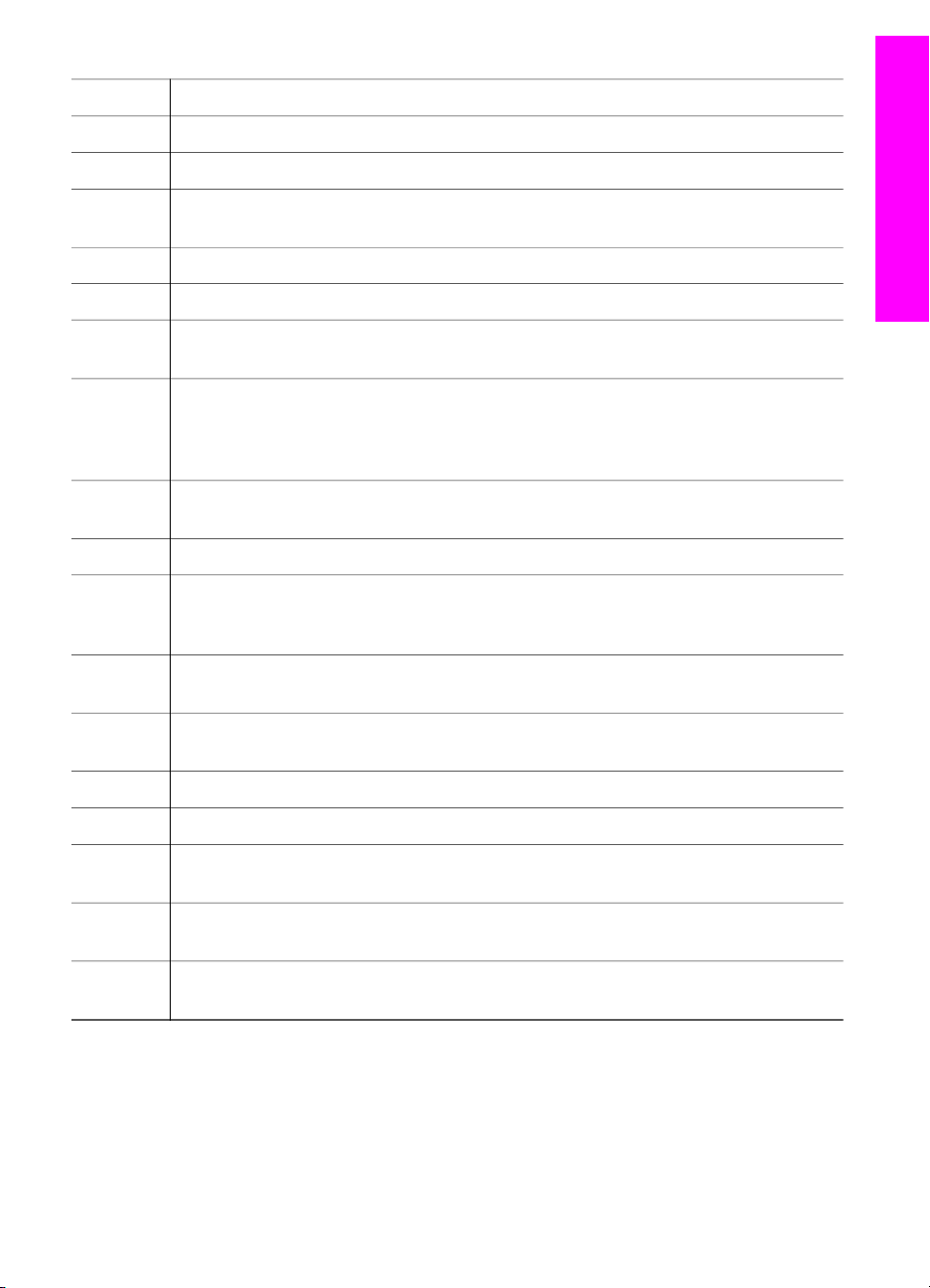
(продължение)
9
Общ преглед на HP all-in-one
Стрелка наляво: Намаляване на стойности на дисплея на контролния панел.
10
11
12 Отказ: За прекратяване на задание, излизане от меню или излизане от
13 Старт на копиране Черно: Стартиране на задание за черно-бяло копиране.
14 Старт на копиране Цветно: Стартиране на задание за цветно копиране.
15 Стартиране на сканиране: Стартиране на задание за сканиране и изпращане
16 Включено: Включва и изключва HP all-in-one. Когато HP all-in-one е изключен,
17 Индикатор "включено": Когато индикаторът "включено" свети, това показва,
18 Сканиране в: Избор на местоназначение за сканирането.
19 Меню: Избор на опции на копиране, включително Избор на тава, Тип хартия,
20 Намаление/увеличение: Промяна на размера на снимката или копието за
OK: Избор на меню или настройка на дисплея на контролния панел.
Стрелка надясно: Увеличаване на стойности на дисплея на контролния панел.
настройки.
към местоназначението, което сте избрали с помощта на бутона Сканиране в.
към устройството продължава да се подава минимално захранване. За да
изключите напълно токозахранването към HP all-in-one, изключете
устройството, а след това извадете щепсела от контакта.
че HP all-in-one е включен. Индикаторът мига, докато се изпълнява задание.
Размер хартия и редица други опции, като се използва бутонът Меню в
областта "Копиране".
печатане.
21 Индикатори за качество на копиране: Показват избраното качество на
копиране.
22
23
24 Повторение/Пауза: Повторно набиране на последния набиран номер или
25 Автоматичен отговор: Настройва функцията факс да вдига телефона
26 Индикатор за автоматичен отговор: Когато свети, HP all-in-one е настроен да
Качество: Управлява скоростта и качеството на копията.
Дисплей на контролния панел: Показва менюта и съобщения.
вмъкване на 3-секундна пауза в номер на факс.
автоматично, когато към устройството се изпраща факс.
получава факсове автоматично.
Общ преглед на менютата
Следващите таблици съдържат резюме на менютата от най-високо ниво, които се
появяват на цветния графичен дисплей на HP all-in-one.
Ръководство за потребителя 7
Page 11
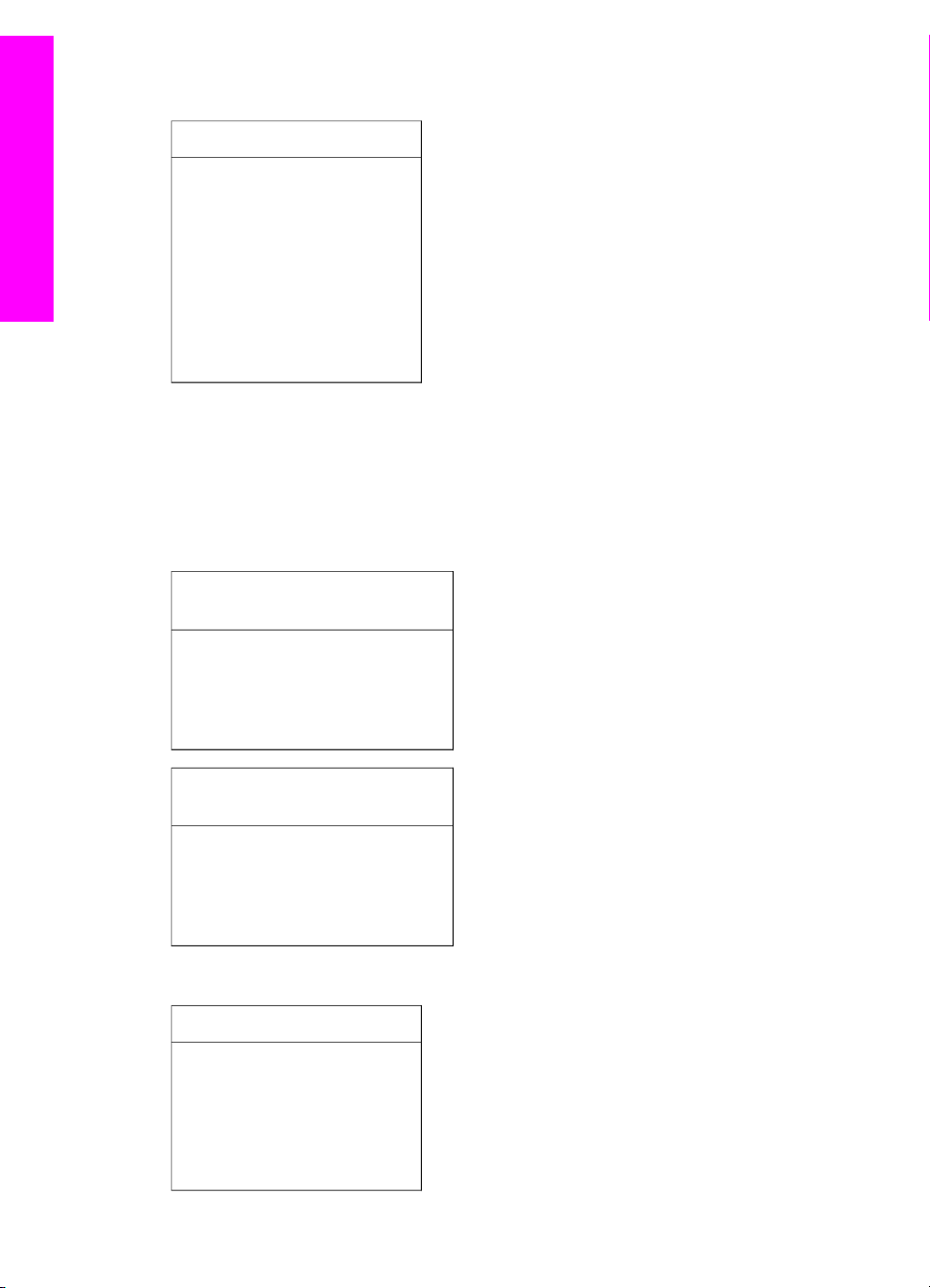
Общ преглед на HP all-in-one
Глава 1
Меню "Копиране"
Меню "Копиране"
1. Брой копия
2. Размер копие
3. Тип копие
4. По-светло/тъмно
5. Фина настройка
6. Интензивност на цвета
7. Задаване на нови
стойности по подразбиране
Меню "Сканиране в"
Менюто Сканиране в дава списък на направления за сканираното изображение,
включително приложения, инсталирани на вашия компютър.
Забележка В зависимост от приложенията, инсталирани на вашия компютър,
вашето меню Сканиране в може да съдържа местоназначения,
различни от показаните тук.
Сканиране в (USB - Windows)
1. HP Image Zone
2. Microsoft PowerPoint
3. Adobe Photoshop
4. HP Instant Share
Сканиране в (USB - Macintosh)
1. JPEG в HP Gallery
2. Microsoft Word
3. Microsoft PowerPoint
4. HP Instant Share
Меню "Факс"
Меню "Факс"
1. Номер на факс
2. Разд. способност на факс
3. По-светло/тъмно
4. Как се работи с факса
8 HP Officejet 6200 series all-in-one
Page 12
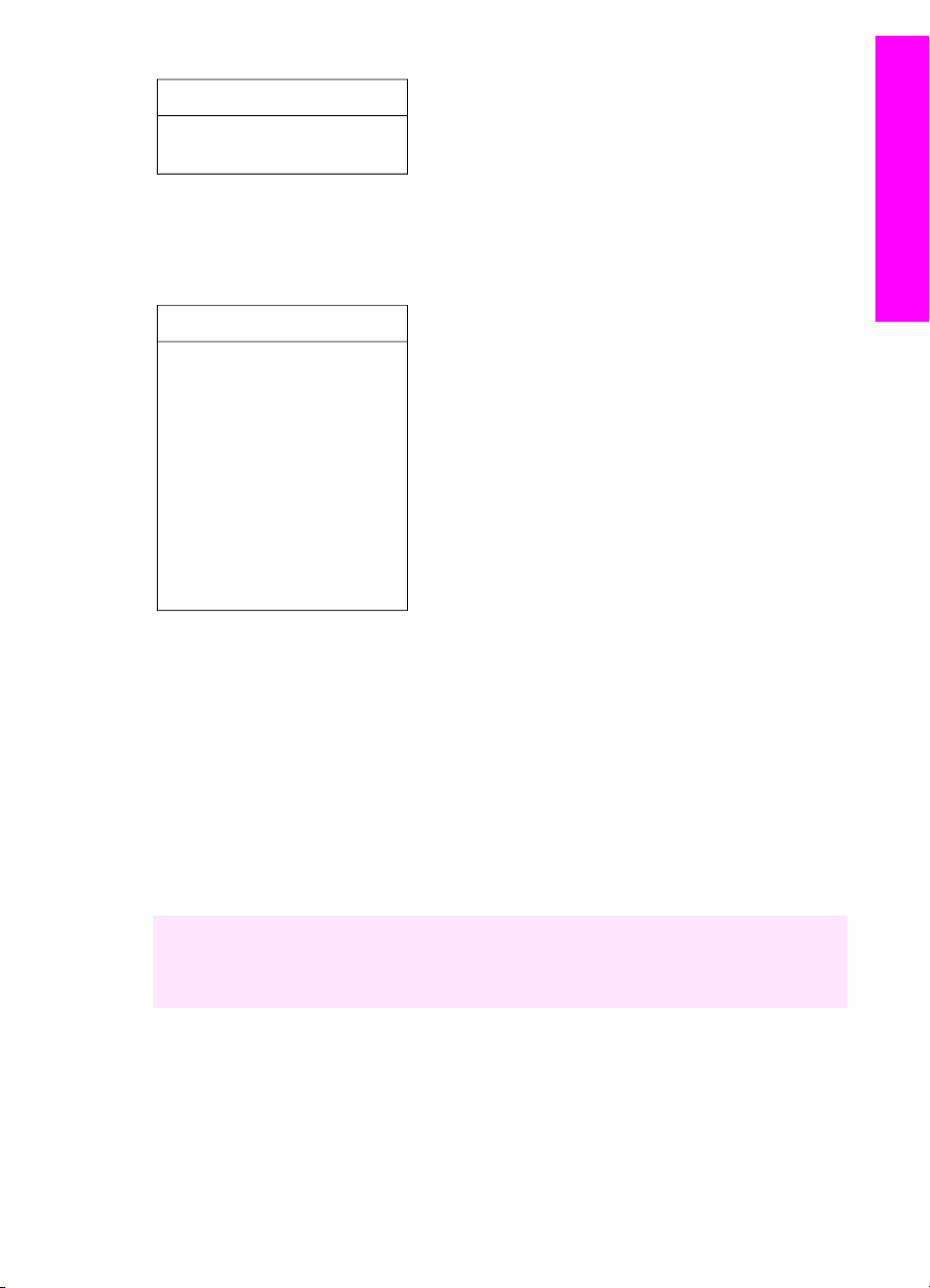
(продължение)
Меню "Факс"
5. Задаване на нови
стойности по подразбиране
Меню Настройка
Изборът на Меню за помощ в Меню Настройка осигурява бърз достъп до
основни теми от помощта. По-голямата част от информацията се показва на
екрана на свързаната компютърна система Windows или Macintosh.
Меню Настройка
1. Help (Помощ)
2. Отчет за печата
3. Настройка на бързото
набиране
4. Основна настройка на
факса
5. Разширена настройка на
факса
6. Инструменти
7. Предпочитания
Общ преглед на HP all-in-one
Използвайте HP Image Zone, за да извлечете максималното от вашия HP all-in-one
Софтуерът HP Image Zone се инсталира на вашия компютър, когато инсталирате
вашия HP all-in-one. За повече информация вж. Ръководството за инсталиране,
приложено към вашето устройство.
Достъпът до софтуера HP Image Zone е различен в зависимост от операционната
система (ОС). Например, ако имате компютър и ползвате Windows, входната точка
на софтуера HP Image Zone е HP Director. Ако имате Macintosh и ползвате OS X
V10.1.5 или по-нова, входната точка на софтуера HP Image Zone е прозорецът
HP Image Zone. Независимо от това, входната точка служи за стартиране на
софтуера HP Image Zone и услугите.
Можете бързо и лесно да разширите функционалността на вашия HP all-in-one
като използвате софтуера HP Image Zone. Търсете карета като това, показани в
цялото ръководство, които предлагат конкретни съвети по темата и полезна
информация за вашите проекти.
Достъп до софтуера HP Image Zone (Windows)
Отворете HP Director от иконата на работния плот, от иконата на системната
лента или от менюто Старт. Функциите на софтуера HP Image Zone се виждат в
HP Director.
Забележка HP Image Zone - функциите му не се предлагат, ако използвате
HP JetDirect 175x. За още информация вж. Информация за връзка.
Ръководство за потребителя 9
Page 13
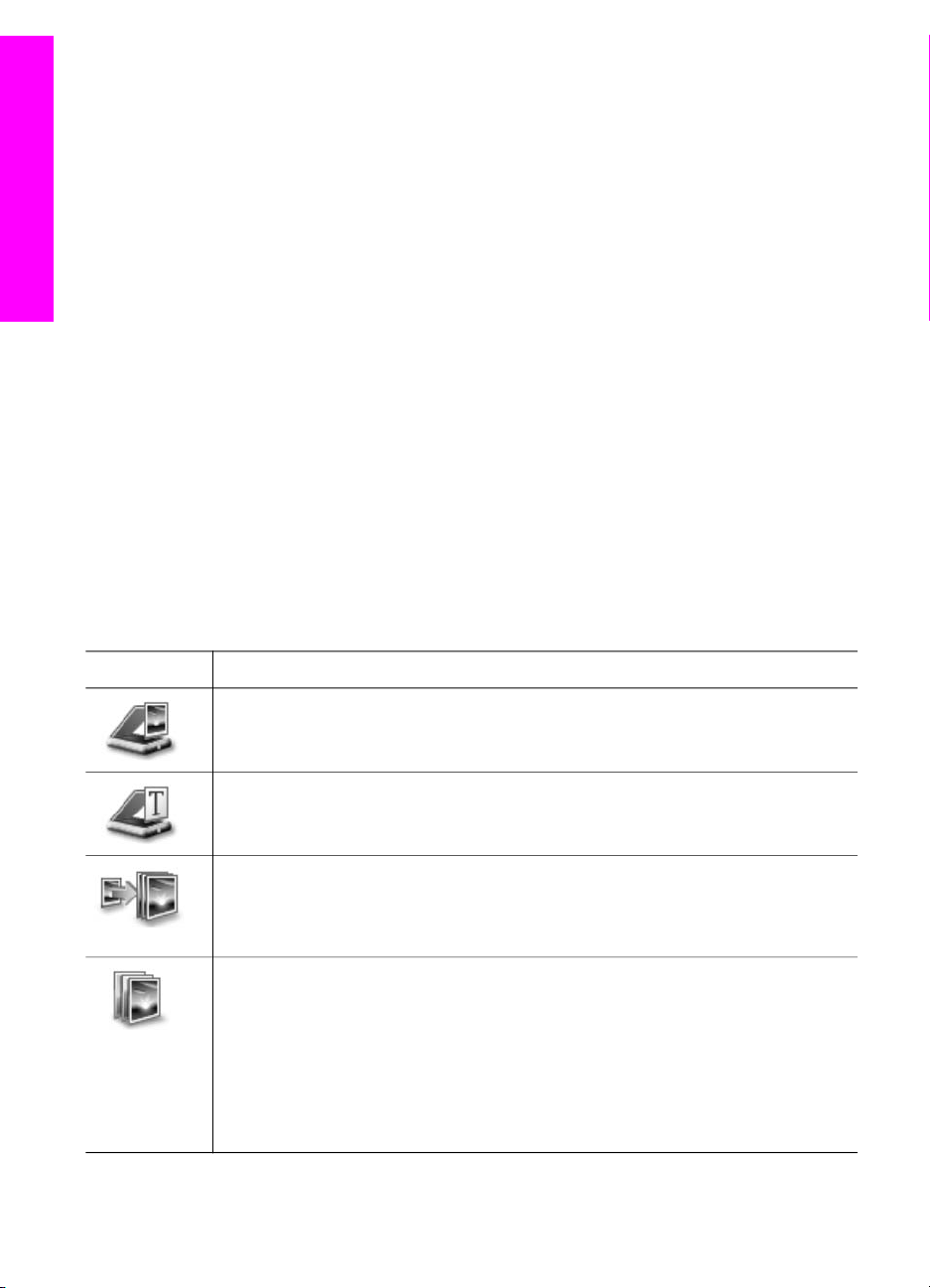
Общ преглед на HP all-in-one
Глава 1
За да отворите HP Director
1 Направете едно от следните неща:
– На работния плот на Windows щракнете двукратно върху иконата
HP Director.
– На системната лента с инструменти в десния край на лентата за задачите
на Windows щракнете двукратно върху иконата Hewlett-Packard Digital
Imaging Monitor.
– Върху лентата за задачите щракнете върху Старт, посочете Програми
или Всички програми, изберетеHP и щракнете върху HP Director.
2 Щракнете в полето Select Device, за да видите списък на инсталираните
устройства.
3 Изберете HP all-in-one.
Забележка Иконите на HP Director, показани по-долу, могат да изглеждат
различно на вашия компютър. HP Director се персонализира, за да
показва иконите, свързани с избраното устройство. Ако избраното
устройство не притежава определена характеристика или функция,
съответната икона не се показва в HP Director.
Съвет Ако HP Director на вашия компютър не съдържа никакви икони, възможно
е да е възникнала грешка при инсталирането на софтуера. За да
поправите грешката, използвайте контролния панел на Windows, за да
деинсталирате напълно софтуера HP Image Zone, и след това го
инсталирайте отново. За повече информация вж. Ръководството за
инсталиране, доставено с вашия HP all-in-one.
Бутон
Име и предназначение
Scan Picture (Сканиране на картина): Сканиране на снимка, картина или
чертеж и показването им в HP Image Zone.
Scan Document (Сканиране на документ): Сканира документ, който
съдържа текст или текст и графика и го показва в избрана от вас програма.
Make Copies (Създаване на копия): Показва диалоговия прозорец
"Копиране" за избраното устройство, от което можете да направите
печатно копие на изображение или документ. Можете да изберете
качеството, броя, цвета и размера на копията.
HP Image Zone: Показва HP Image Zone, където можете:
●Да разглеждате и редактирате изображения
●Да отпечатвате снимки в различни размери
●Да съставяте и отпечатвате фотоалбум, пощенска картичка или
листовка
● Създаване на мултимедиен компактдиск (налично само при
инсталиран софтуер HP Memories Disc)
●Да обменяте изображения чрез e-mail или web сайт
10 HP Officejet 6200 series all-in-one
Page 14
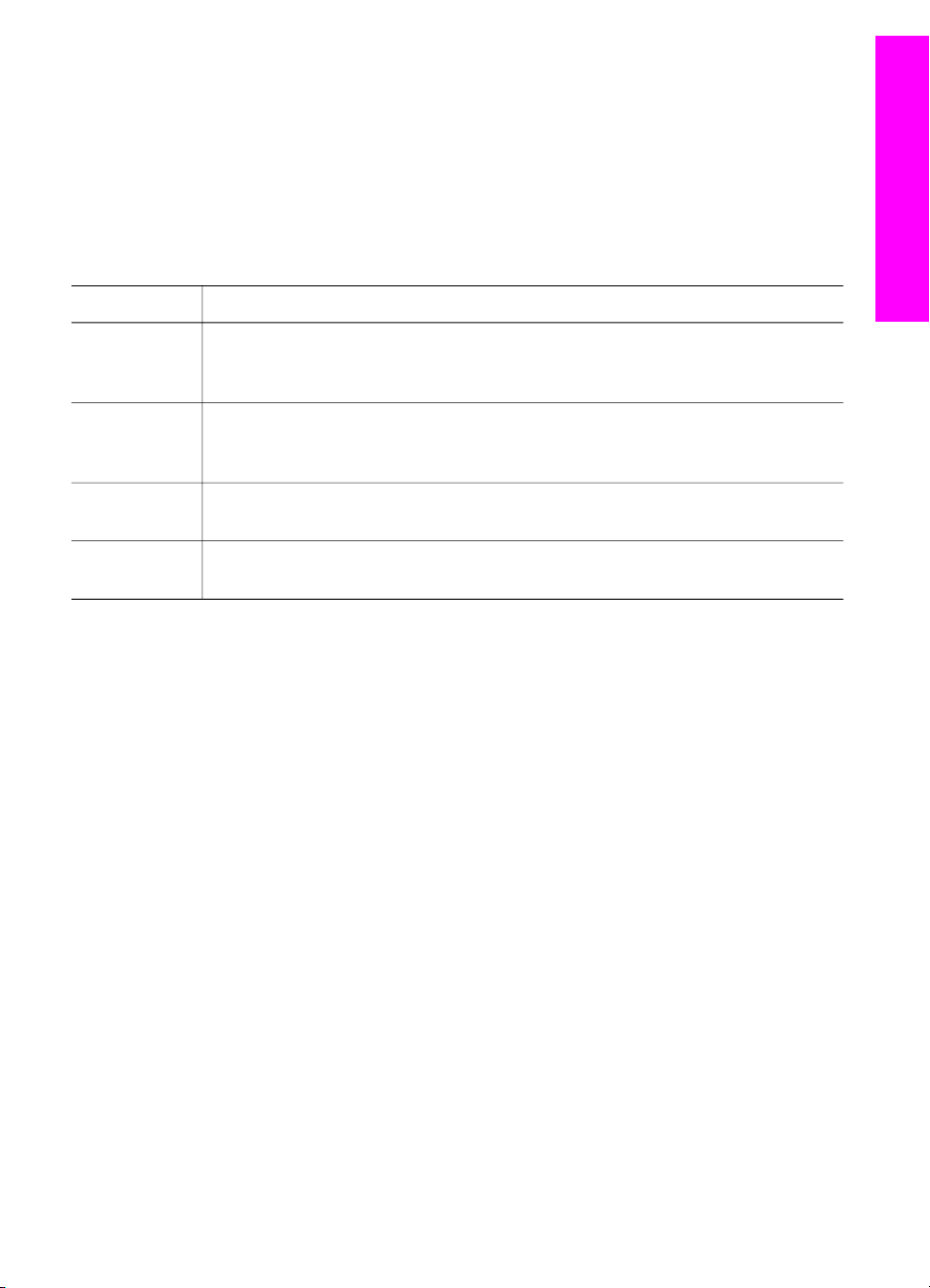
Забележка За информация относно допълнителни функции и елементи от
менюто като Software Update (Актуализиране на софтуера), Creative
Ideas (Творчески идеи) и HP Shopping (Пазаруване с НР), вж.
екранната помощна информация на HP Image Zone.
Достъпни са и елементи от менюто и списъците, които ви помагат да изберете
устройството, което искате да използвате, да проверите състоянието му, да
регулирате различни настройки на софтуера и да отваряте екранната помощ.
Тези елементи са пояснени в следващата таблица.
Общ преглед на HP all-in-one
Функция
Help (Помощ) Използвайте тази функция, за да отворите помощната информация на HP
Select Device
(Избор на
устройство)
Настройки Използвайте тази функция, за да видите или промените различни
Status
(Състояние)
Предназначение
Image Zone, която предлага помощ за софтуера и информация за
отстраняване на неизправности на вашия HP all-in-one.
Използвайте тази функция, за да изберете от списъка с инсталирани
устройства устройството, което искате да използвате.
настройки на вашия HP all-in-one, например печат, сканиране или копиране.
Използвайте тази функция, за да покажете текущото състояние на вашия
HP all-in-one.
Отворете софтуера HP Image Zone (Macintosh OS X v10.1.5 или по-нова)
Забележка Не се поддържат версии v10.2.1 и v10.2.2 на Macintosh OS X.
Когато инсталирате софтуера HP Image Zone, иконата на HP Image Zone се
поставя в Dock.
Забележка Ако инсталирате повече от един HP all-in-one, в Dock ще се покаже по
една икона HP Image Zone за всяко устройство. Например, ако имате
HP скенер и е инсталиран HP all-in-one, в Dock се показват две икони
HP Image Zone, по една за всяко устройство. Ако обаче сте
инсталирали две устройства от един и същ вид (например два
HP all-in-one), в Dock ще се покаже само една иконаHP Image Zone
за всички устройства от този вид.
Можете да отворите софтуера HP Image Zone по един от следните два начина:
● Чрез прозореца HP Image Zone
● Чрез менюто Dock на HP Image Zone
Отворете прозореца HP Image Zone
Изберете иконата HP Image Zone, за да отворите прозореца HP Image Zone.
Прозорецът HP Image Zone има два основни елемента:
● Зоната за показване на разделите Products/Services (Продукти/Услуги)
– Раздел Products (Продукти) ви дава достъп до много от вашите
продукти за работа с изображения HP , като например изскачащо меню за
Ръководство за потребителя 11
Page 15
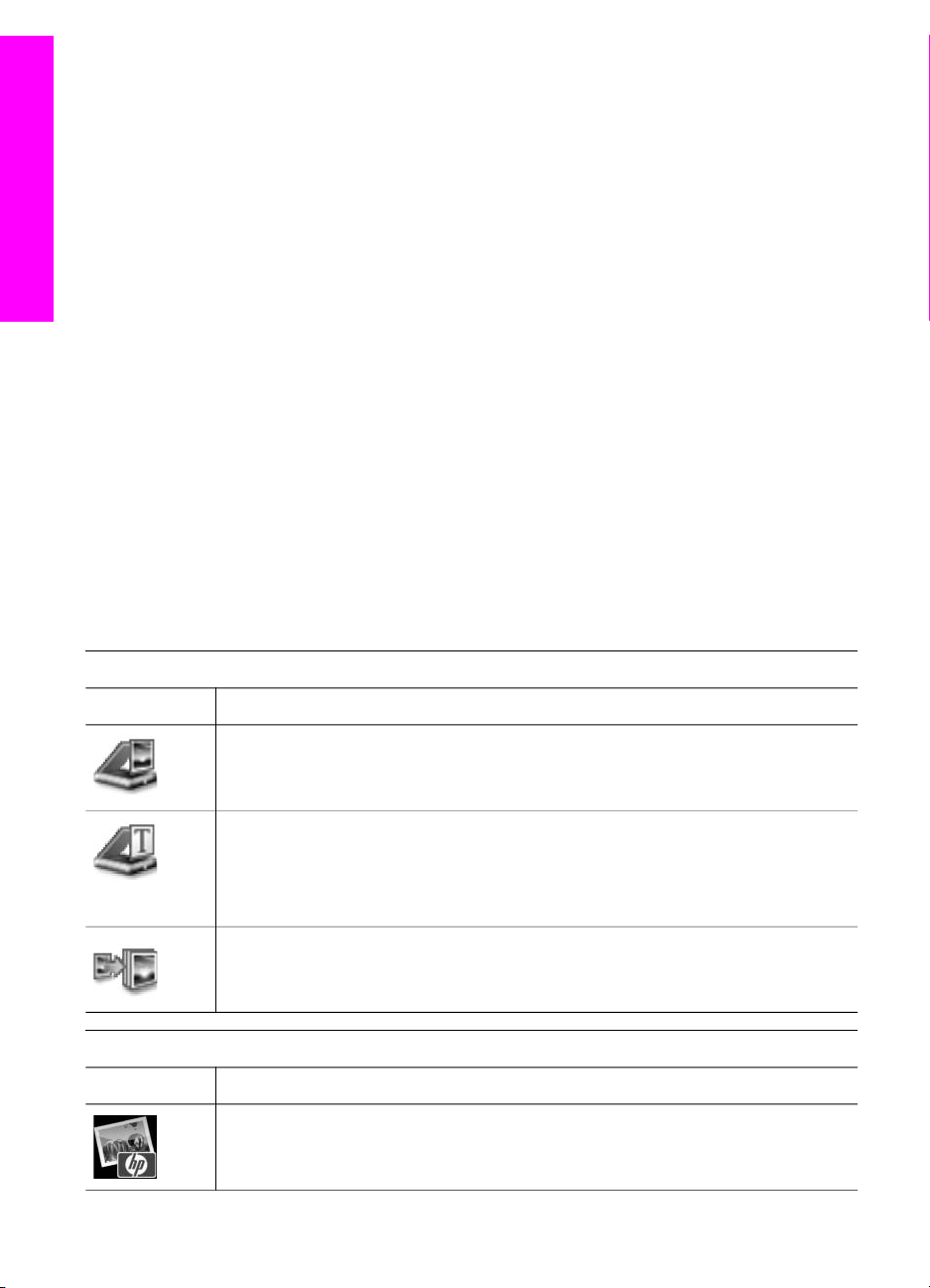
Общ преглед на HP all-in-one
Глава 1
инсталирани продукти и списък на достъпните задачи за текущия продукт.
Списъкът може да включва задачи като копиране, сканиране или
изпращане на факс. Ако щракнете върху задача, се отваря приложение,
което ви помага за реализирането й.
– Раздел Услуги ви дава достъп до приложения за работа с цифрови
изображения, които могат да ви помогнат да разглеждате, редактирате,
управлявате и споделяте своите изображения.
● Поле за въвеждане на текст Search HP Image Zone Help (търсене в
помощта на HP Image Zone
Полето за въвеждане на текст Search HP Image Zone Help (търсене в
помощта на HP Image Zone) ви дава възможност да търсите в помощната
информация на HP Image Zone ключови думи или фрази.
За да отворите прозореца HP Image Zone
➔
Щракнете върху иконата HP Image Zone в Dock.
Появява се прозорецът HP Image Zone.
Прозорецът HP Image Zone показва само онези функции на HP Image Zone,
които са приложими за избраното устройство.
Забележка Иконите в долната таблица може да изглеждат различно на вашия
компютър. Прозорецът HP Image Zone се персонализира, за да
показва икони на функциите, свързани с избраното устройство. Ако
избраното устройство не притежава определена характеристика или
функция, съответната характеристика или функция не се показва в
прозореца HP Image Zone.
Продукти
Икона Функция и предназначение
Scan Picture (Сканиране на картина): Използвайте тази функция, за да
сканирате изображение и да го покажете в HP Gallery.
Scan to OCR (Сканиране в OCR): Използвайте тази функция, за да
сканирате текст и да го покажете в избраната програма за редактиране на
текст.
Забележка Тази функция е достъпна в зависимост от страната/региона.
Make Copies (Създаване на копия): Използвайте тази функция, за да
направите черно-бели или цветни копия.
Услуги
Икона Функция и предназначение
HP Gallery: Използвайте тази функция, за да покажете HP Gallery и да
разглеждате и редактирате изображения.
12 HP Officejet 6200 series all-in-one
Page 16
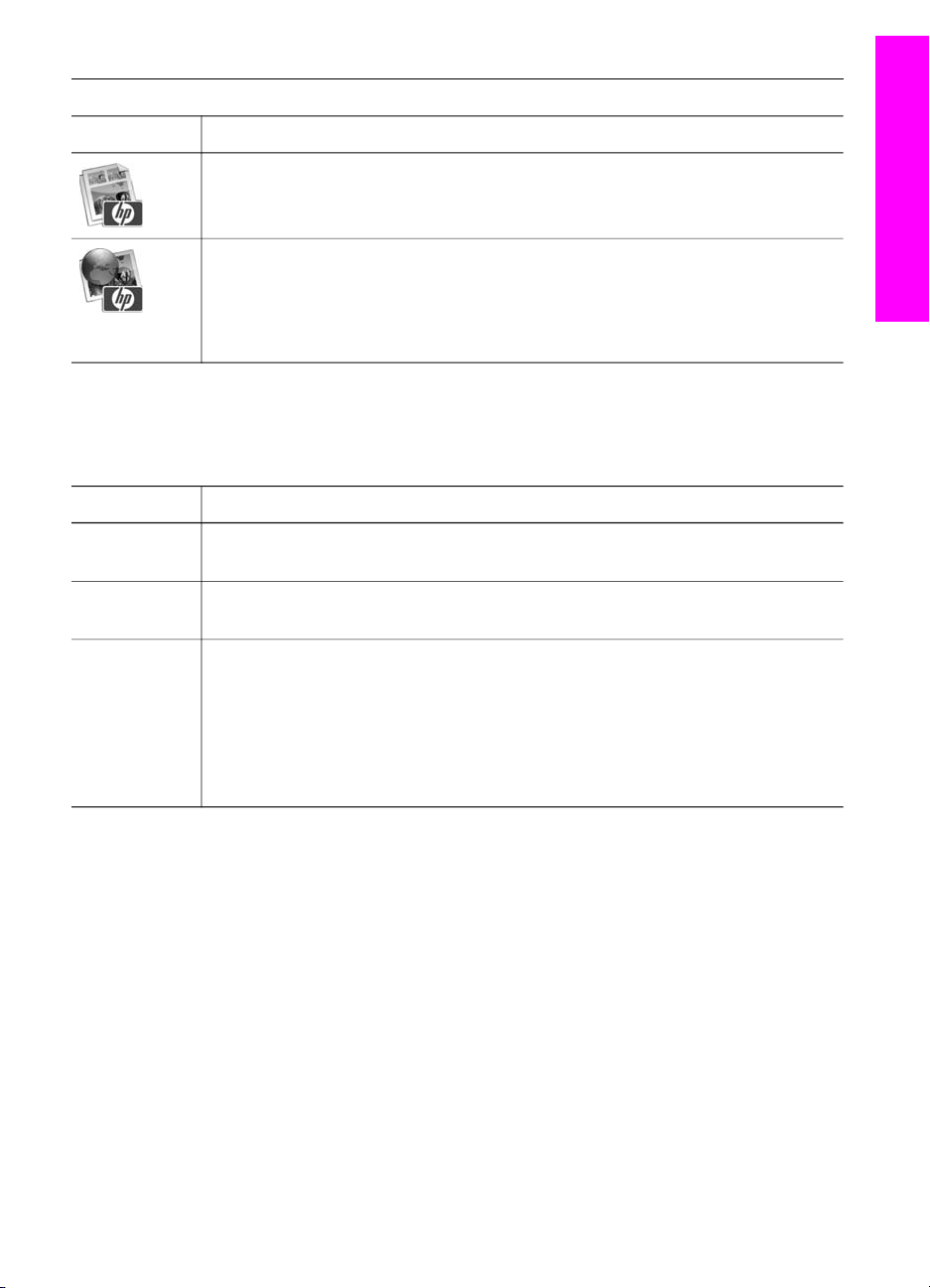
(продължение)
Услуги
Икона Функция и предназначение
HP Image Print: Използвайте тази функция, за да отпечатвате
изображения от албум, като използвате един от няколкото предлагани
шаблона.
HP Instant Share: Използвайте тази функция, за да отворите приложната
програма-клиент HP Instant Share. От приложната програма клиент
можете да споделяте снимки със семейството си и с приятели, като
използвате HP Instant Share E-mail, или да качите снимки в онлайн
фотоалбум, както и да ги изпратите до онлайн фотоателие.
Освен иконите за функции, няколко елемента от менюта и списъци ви позволяват
да изберете устройството, което искате да използвате, да регулирате различни
настройки на софтуера и да получите помощна информация на екрана. Тези
елементи са пояснени в следващата таблица.
Общ преглед на HP all-in-one
Функция
Избор на
устройство
Предназначение
Използвайте тази функция, за да изберете от списък с инсталирани
устройства устройството, което искате да използвате.
Настройки Използвайте тази функция, за да видите или промените различни
настройки на вашия HP all-in-one, например печат, сканиране или копиране.
Search HP
Image Zone
Help
Използвайте тази функция, за да търсите в помощната информация за HP
Image Zone, която предлага помощ за софтуера и информация за
отстраняване на неизправности във вашия HP all-in-one.
(Търсене в
помощта на
HP Image
Zone)
Показване на менюто HP Image Zone Dock
Менюто HP Image Zone Dock предоставя препратки към услугите на HP Image
Zone. Менюто Dock автоматично включва в себе си всички приложения
предлагани в прозореца HP Image Zone в списъка на раздел Services (Услуги).
Можете също да зададете HP Image Zone предпочитания за добавяне на други
елементи към менюто, например задачи от списъка на раздел Products
(Продукти) или помощната информация на HP Image Zone.
Ръководство за потребителя 13
Page 17
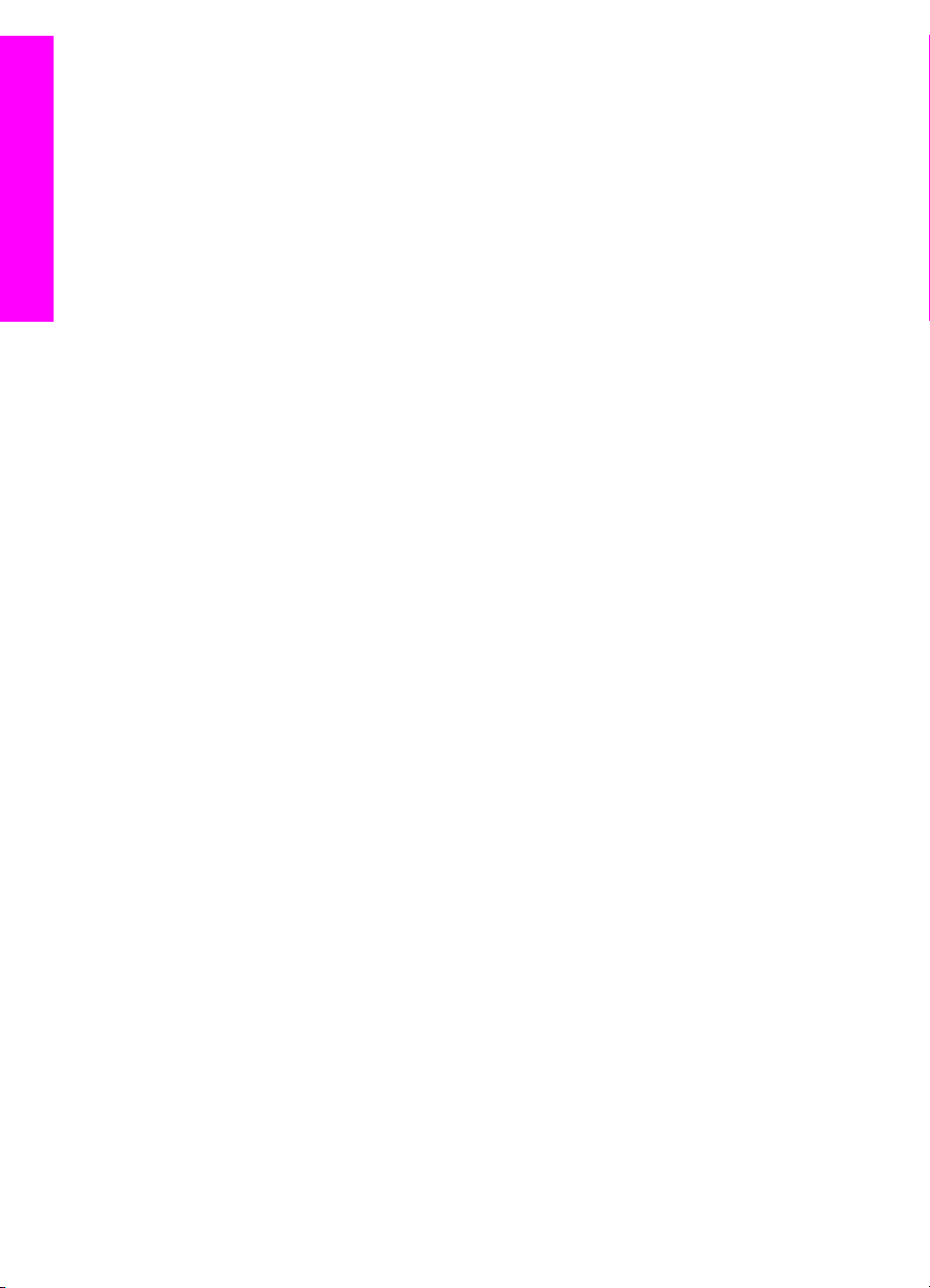
Общ преглед на HP all-in-one
Глава 1
За да се покаже менюто HP Image Zone Dock
➔
Направете едно от следните неща:
– Задайте или HP Gallery, или iPhoto като предпочитан от вас диспечер на
снимки.
– Задайте допълнителни опции, свързани с предпочитания от вас диспечер
на снимки.
– Настройте по свое желание списъка на елементите показвани в менюто
HP Image Zone Dock.
Достъп до софтуера HP Image Zone (Macintosh OS по-стара от X v10.1.5)
Забележка Macintosh OS 9 v9.1.5 и по-нови и v9.2.6 и по-нови се поддържат.
Macintosh OS X v10,0 и v10.0.4 не се поддържат.
HP Director е входната точка в софтуера HP Image Zone. В зависимост от
възможностите на вашия HP all-in-one, HP Director ви позволява да изпълнявате
функции като сканиране, копиране или факс. Можете да използвате HP Director и
за да отворите HP Gallery и да разглеждате, променяте и управлявате
изображенията на вашия компютър.
Използвайте един от следните начини, за да отворите HP Director. Начините
зависят от конкретната операционна система Macintosh OS.
● Macintosh OS X: HP Director се отваря автоматично по време на
инсталирането на софтуера HP Image Zone и за вашето устройство се
създава икона HP Director в Dock. За да се покаже менюто HP Director :
В Dock, щракнете върху иконата HP Director за вашето устройство.
Показва се менюто HP Director.
Забележка Ако инсталирате няколко различни устройства HP (например
HP all-in-one, камера и скенер HP), за всяко устройство от
различен вид се показва икона HP Director в Dock. Ако
инсталирате обаче две устройства от един и същ вид
(например, може да имате лаптоп, който свързвате към две
различни устройства HP all-in-one -- едно в работата и едно
у дома), в Dock се показва само една икона HP Director.
● Macintosh OS 9: HP Director е самостоятелно приложение, което трябва да е
отворено, за да има достъп до функциите му. За да отворите HP Director,
използвайте един от следните методи:
– Щракнете два пъти върху псевдонима HP Director на работния плот.
– Щракнете два пъти върху псевдонима HP Director в папката
Applications:Hewlett-Packard:HP Photo and Imaging Software (Софтуер
на НР за работа със снимки и изображения).
HP Director показва само бутоните за задачи, които се отнасят за
избраното устройство.
Забележка Иконите в долната таблица може да изглеждат различно на вашия
компютър. Менюто HP Director се персонализира, за да показва
икони на функциите, свързани с избраното устройство. Ако
избраното устройство не притежава определена характеристика или
14 HP Officejet 6200 series all-in-one
Page 18
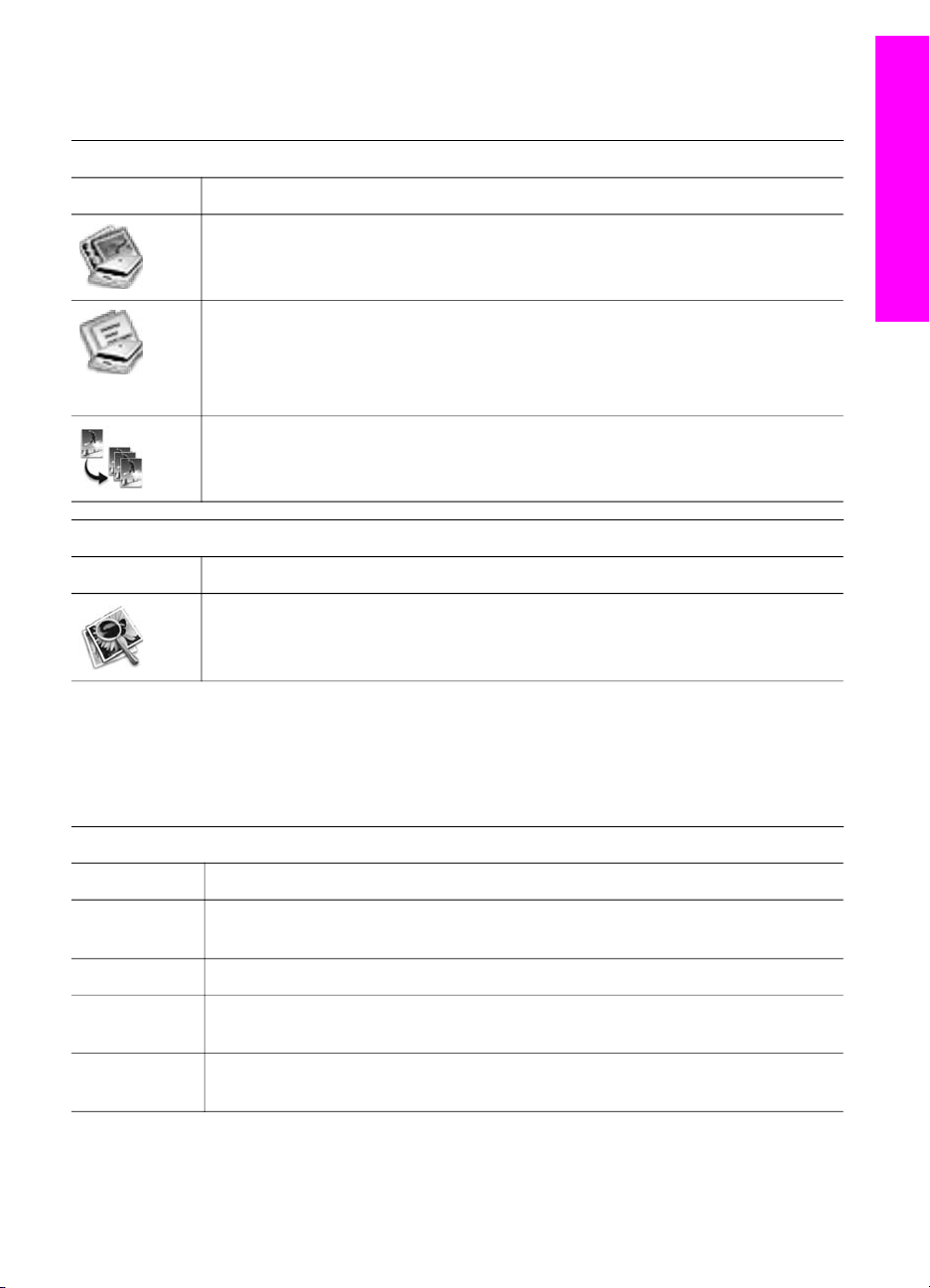
функция, съответната икона за тази характеристика или функция не
се показва.
Задачи за устройства
Икона Предназначение
Scan Picture (Сканиране на картина): Използвайте тази функция, за да
сканирате изображение и да го покажете в HP Gallery.
Scan Document (Сканиране на документ): Използвайте тази функция, за
да сканирате текст и да го покажете в избраната програма за редактиране
на текст.
Забележка Тази функция е достъпна в зависимост от страната/региона.
Make Copies (Създаване на копия): Използвайте тази функция, за да
направите черно-бели или цветни копия.
Управление и споделяне
Икона Предназначение
HP Gallery: Използвайте тази функция, за да покажете HP Gallery и да
разглеждате и редактирате изображения.
Общ преглед на HP all-in-one
В допълнение към функцията HP Gallery, няколко елемента от менюто без икони
ви дават възможност да изберете други приложения от вашия компютър, да
променяте настройките на функциите на вашия HP all-in-one и да отваряте
помощна информация на екрана. Тези елементи са пояснени в следващата
таблица.
Управление и споделяне
Функция Предназначение
Още
приложения
HP в Web
HP Help
Използвайте тази функция, за да изберете други приложения на вашия
компютър.
Използвайте тази функция, за да изберете уеб сайт на HP.
Използвайте тази функция, за да изберете източник на помощна
информация за вашия HP all-in-one.
Настройки Използвайте тази функция, за да видите или промените различни
настройки на вашия HP all-in-one, например печат, сканиране или копиране.
Ръководство за потребителя 15
Page 19
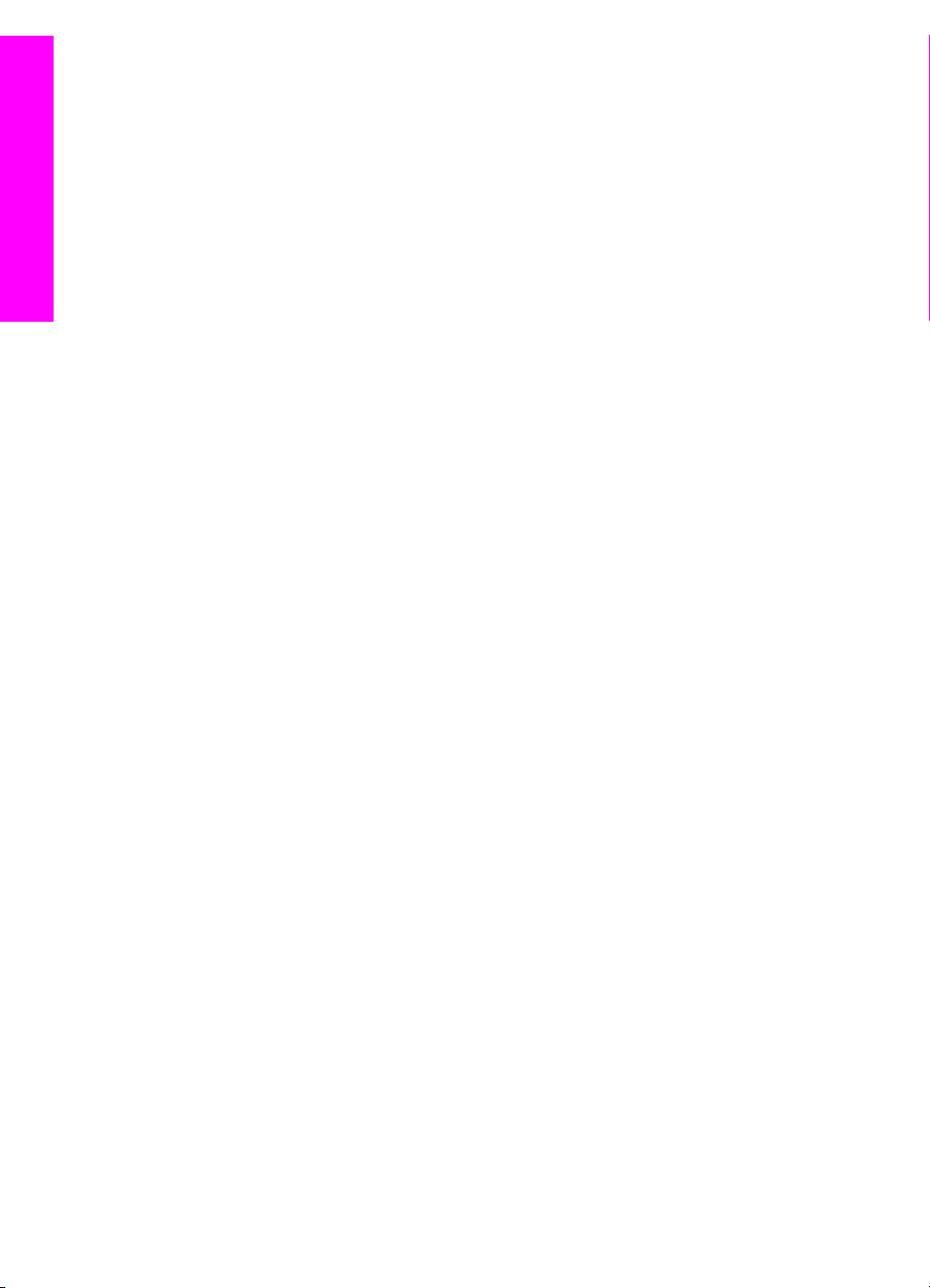
Общ преглед на HP all-in-one
Глава 1
16 HP Officejet 6200 series all-in-one
Page 20
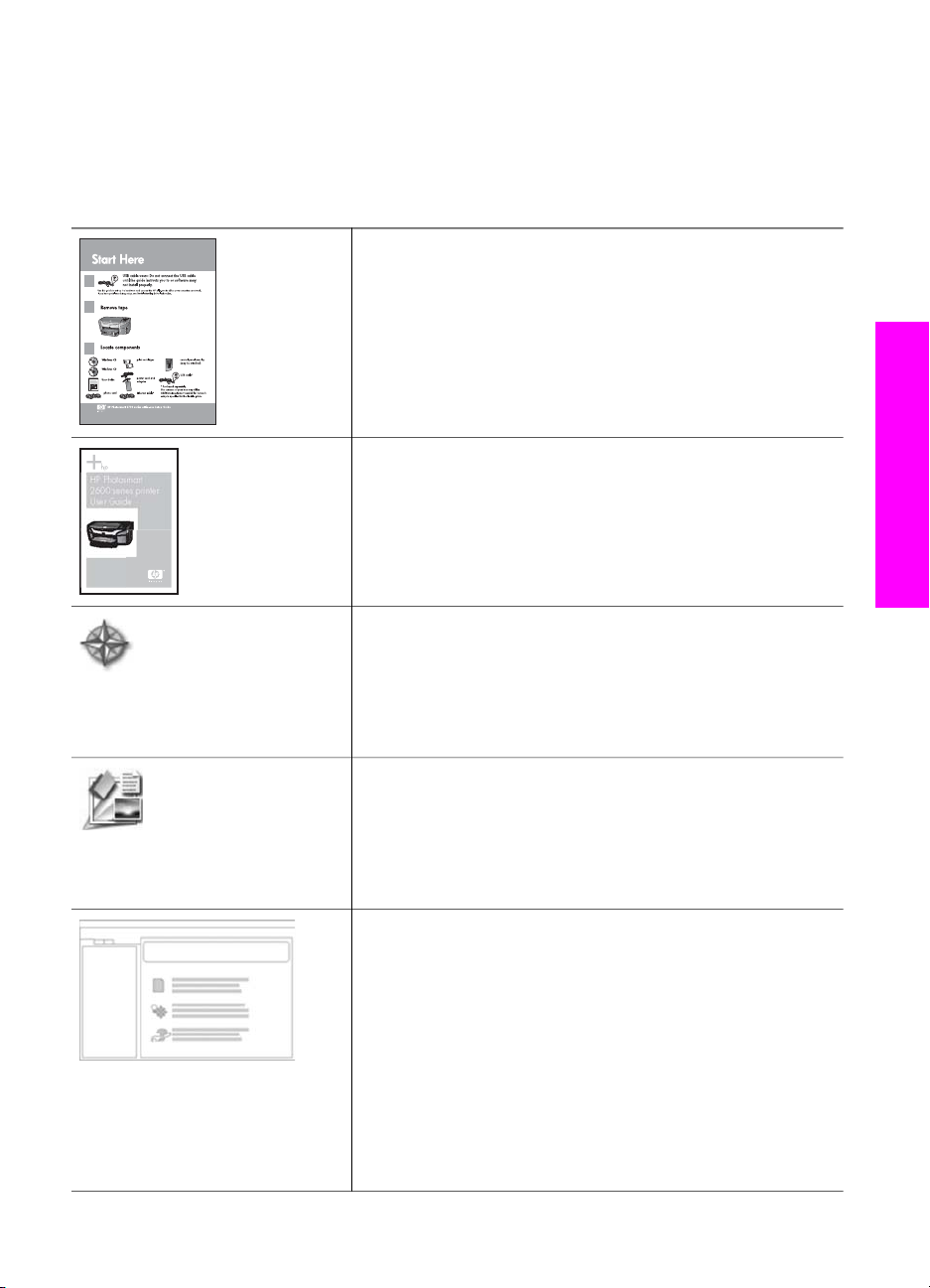
2
HP Photosmart
2600 series printer
User Guide
Намерете още информация
Различни ресурси, напечатани или видими на екрана, предлагат информация за
настройване и използване на вашия HP all-in-one.
Ръководство за инсталиране
Ръководството за инсталиране дава указания за
инсталиране на вашия HP all-in-one и инсталиране на
софтуер. Следвайте стъпките в указания ред.
Ако имате проблеми по време на инсталирането, вж.
"Отстраняване на неизправности" в последния раздел на
Ръководството за инсталиране или глава "Отстраняване
на неизправности" в настоящото ръководство.
Ръководство за потребителя
Това ръководство за потребителя съдържа информация
за използването на вашия HP all-in-one, включително
съвети за отстраняване на неизправности и указания
"стъпка-по-стъпка".
HP Image Zone Tour
HP Image Zone Tour е забавен, интерактивен начин за
кратък преглед на софтуера приложен към вашия
HP all-in-one. Ще научите как HP Image Zone може да ви
помогне да редактирате, организирате и отпечатвате
своите снимки.
Намерете още информация
HP Director
HP Director осигурява лесен достъп до софтуерните
приложения, настройките по подразбиране, състоянието
и помощна информация на екрана за вашето устройство
HP. За да стартирате HP Director, щракнете два пъти
върху иконата HP Director на вашия работен плот.
Помощна информация за HP Image Zone
Помощната информация за HP Image Zone предоставя
подробна информация за използването на софтуера за
вашия HP all-in-one.
● Темата Get step-by-step instructions (Указания
стъпка-по-стъпка) предлага информация за
използването на софтуера HP Image Zone с
устройства на HP.
● Темата Explore what you can do (Проучете какво
можете да правите) предлага повече информация
за практическите и творчески неща, които можете да
Ръководство за потребителя 17
Page 21
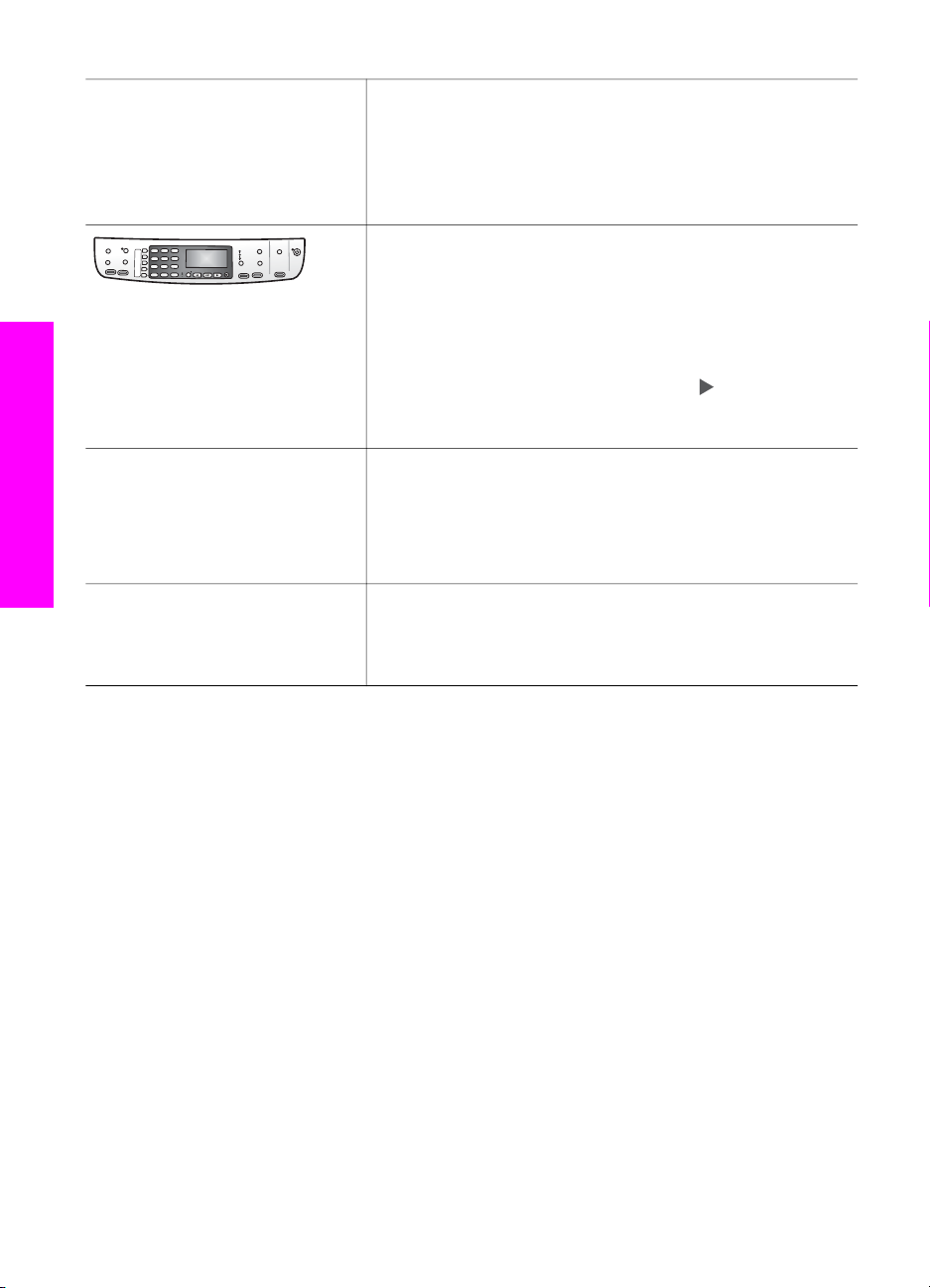
Глава 2
(продължение)
Readme
Намерете още информация
www.hp.com/support Ако имате достъп до интернет, можете да получите
правите със софтуера HP Image Zone и вашите HP
устройства.
● Ако ви е необходима допълнителна помощ или
искате да проверите за актуализации на HP
софтуера, вж. темата Troubleshooting and support
(Отстраняване на неизправности и поддръжка).
Помощ на екрана от вашето устройство
На екрана можете да получите помощ от вашето
устройство, която съдържа допълнителна информация
по избрани теми. Достъпът до екранната помощ се
осъществява чрез контролния панел.
От контролния панел натиснете бутона Настройка до ?,
а след това натиснете 1. Използвайте
за превъртане
през списъка с налични теми. Осветете подходящата
тема и натиснете OK.
Файлът Readme съдържа най-нова информация, която
не може да се намери в други публикации.
Инсталирайте софтуера, за да може да отворите файла
Readme.
помощ и подкрепа от уеб сайта на HP. Този уеб сайт
предлага техническа поддръжка, драйвери, консумативи
и информация за поръчки.
18 HP Officejet 6200 series all-in-one
Page 22
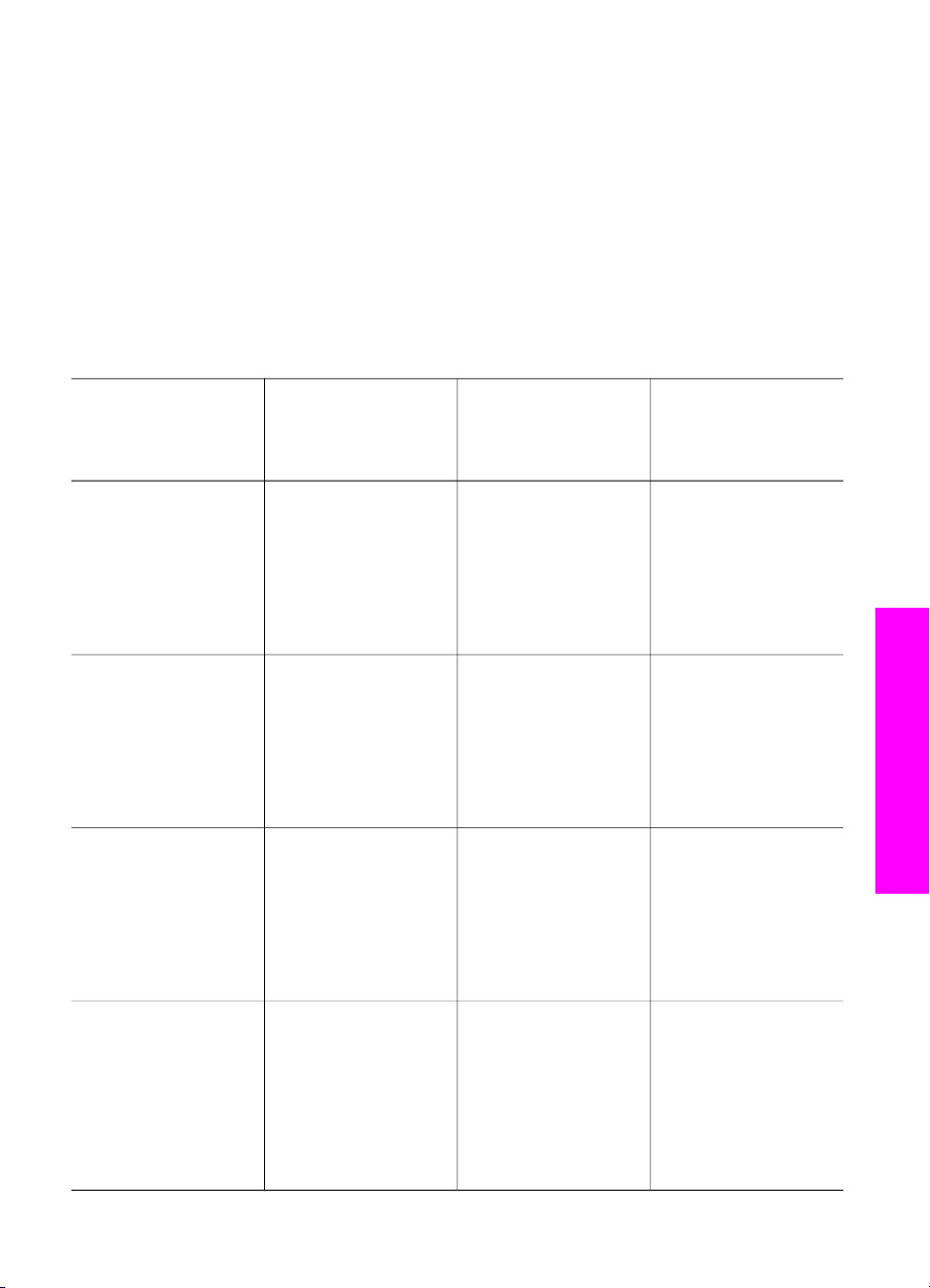
3
Информация за връзка
Вашият HP all-in-one е оборудван и с USB порт, така че можете да се свържете
директно с компютър, като използвате USB кабел. Той има и мрежови
възможности, които може да се използват чрез външен принт сървър
(HP JetDirect 175x). HP JetDirect може да се закупи като принадлежност за вашия
HP all-in-one, като ви дава възможност лесно да споделяте устройството си чрез
съществуваща Ethernet мрежа.
Поддържани типове връзка
Описание Препоръчван брой
свързани
компютри за найдобра работа
USB връзка Един компютър
свързан чрез USB
кабел към
устройството.
USB портът се
намира на гърба на
HP all-in-one.
Споделяне на
принтер в Windows
Споделяне на
принтер (Macintosh)
До пет.
"Хост" компютърът
трябва да бъде
постоянно включен,
за да може да се
печата от други
компютри.
До пет.
"Хост" компютърът
трябва да бъде
постоянно включен,
за да може да се
печата от други
компютри.
Поддържани
софтуерни
функции
Всички функции се
поддържат от вашия
компютър.
Всички функции,
постоянно заредени
на хост компютъра,
се поддържат. От
другите компютри се
поддържа само
печатане.
Всички функции,
постоянно заредени
на хост компютъра,
се поддържат. От
другите компютри се
поддържа само
печатане.
Указания за
инсталиране
За подробни
указания следвайте
Ръководството за
инсталиране.
Информация за връзка
Вж. инструкциите за
настройка в
"Споделяне на
принтер в Windows"
по-долу.
Вж. инструкциите за
настройка в
"Споделяне на
принтер" по-долу.
Свързан в мрежа
чрез HP JetDirect
175x (J6035C)
Предлагането на
продукта
HP JetDirect е
Ръководство за потребителя 19
До пет компютъра,
свързани в мрежа.
От вашия компютър
се поддържат само
печатане и Webscan.
(За допълнителна
информация по
Webscan вж.
За инструкции за
инсталиране вж.
Инсталиране на
HP JetDirect 175x.
Page 23
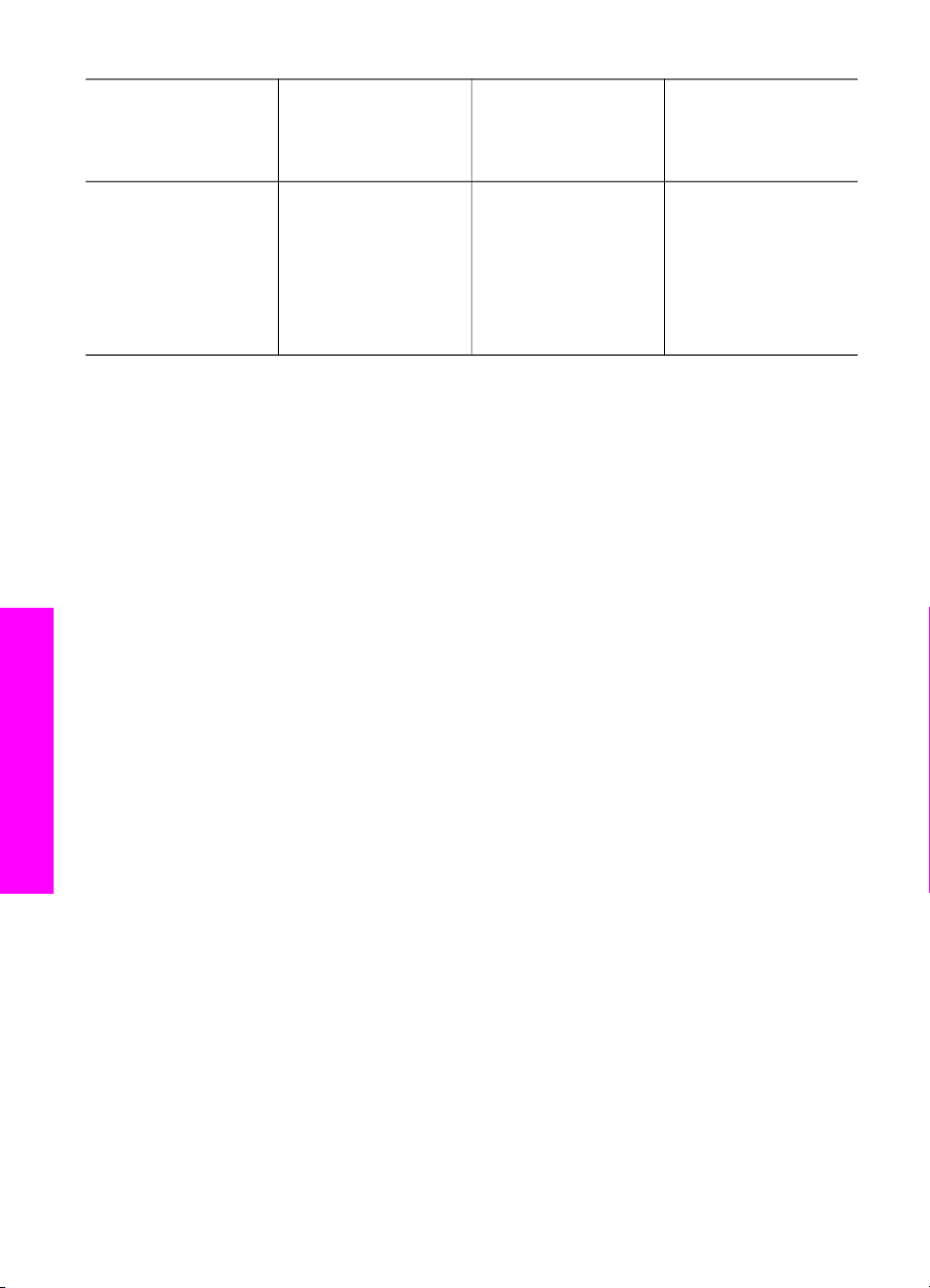
Глава 3
(продължение)
Описание Препоръчван брой
свързани
компютри за найдобра работа
Поддържани
софтуерни
функции
Указания за
инсталиране
различно за
различните региони.
Използване на
Webscan.)
Копиране, факс и
печатане се
поддържат от
контролния панел на
вашия HP all-in-one.
Свързване чрез USB кабел
Подробни указания за свързване на компютър към вашия HP all-in-one чрез USB
кабел са включени в Ръководството за инсталиране, приложено към вашето
устройство.
Използване на споделянето на принтер в Windows
Ако компютърът ви е в мрежа, а към друг компютър от мрежата има свързан
HP all-in-one чрез USB кабел, може да използвате това устройство като ваш
принтер, чрез споделяне на принтера в Windows. Компютърът, директно свързан
към HP all-in-one, действа като хост за принтера и има пълен набор от функции.
Вашият компютър, наречен клиент, има достъп само до функциите на печат.
Всички други функции трябва да се извършват на хост компютъра.
За да разрешите споделяне на принтера в Windows
➔
Вж. ръководството за потребителя, приложено към компютъра, или екранната
помощ на Windows.
Информация за връзка
Използване на споделянето на принтера (Macintosh OS
X)
Ако компютърът ви е в мрежа, а към друг компютър от мрежата има свързан
HP all-in-one чрез USB кабел, може да използвате това устройство като ваш
принтер, чрез споделяне на принтера. Компютърът, директно свързан към HP allin-one, действа като хост за принтера и има пълен набор от функции. Вашият
компютър, наречен клиент, има достъп само до функциите на печат. Всички други
функции трябва да се извършват на хост компютъра.
За да разрешите споделяне на принтера
1 На хост компютъра изберете System Preferences (Предпочитания за
системата) в Dock.
Появява се прозорецът System Preferences.
2 Изберете Sharing (Споделяне).
20 HP Officejet 6200 series all-in-one
Page 24
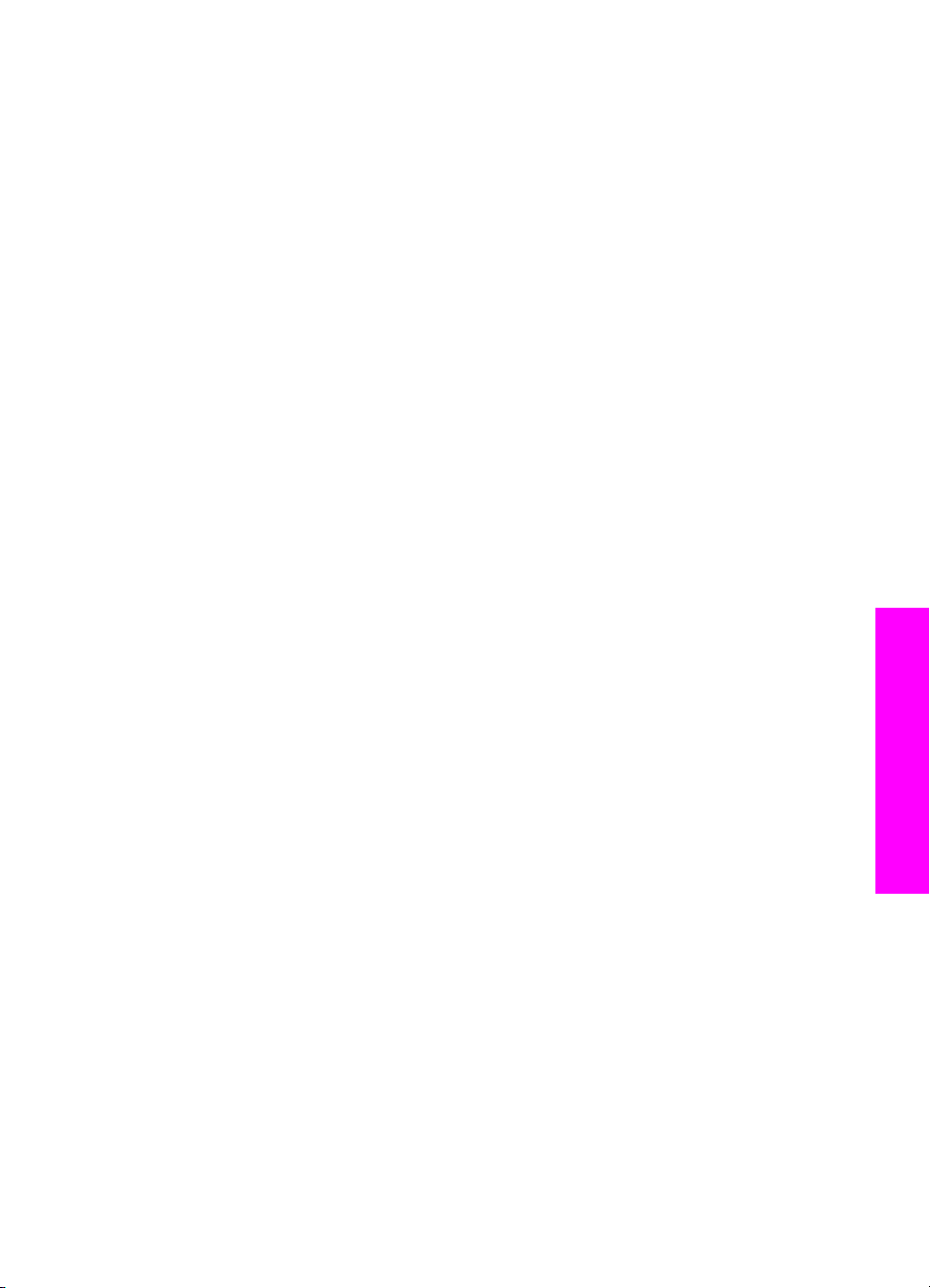
3 От раздела Services (Услуги) натиснете Printer Sharing (Споделяне на
принтера).
Инсталиране на HP JetDirect 175x
Вашият HP all-in-one може да се споделя между пет компютъра в локална мрежа
(LAN), като се използва HP JetDirect 175x като принт сървър за всички компютри в
мрежата. Просто свържете HP JetDirect към вашия HP all-in-one и рутер или
концентратор, а след това изпълнете инсталационния компактдиск на
HP JetDirect. Необходимите драйвери за принтер (INF файл) се намират на
инсталационния компактдиск за вашия HP all-in-one.
Забележка С използване на HP JetDirect 175x вие може да печатате, с
използване на Webscan - да изпращате сканирано изображение от
вашия компютър, можете да правите копия, да изпращате факсове и
да печатате от контролния панел на вашия HP all-in-one.
За да свържете в мрежа вашия HP all-in-one с използване на HP JetDirect
175x (Windows)
1 Преди да изпълните стъпките по-долу:
– Деинсталирайте софтуера HP Image Zone от вашия компютър, ако
вашият HP all-in-one е свързан към компютър с USB кабел и сега искате
да го свържете в мрежа с използване на HP JetDirect. За още
информация вж. Деинсталиране и повторно инсталиране на софтуера.
– Използвайте Ръководството за инсталиране за вашия HP all-in-one и
следвайте инструкциите за инсталиране на хардуера, ако изпълнявате
начално инсталиране и на HP all-in-one, и на HP JetDirect 175x.
2 Следвайте инструкциите за инсталиране на HP JetDirect 175x, за да свържете
принт сървъра към локална мрежа.
3 Свържете HP JetDirect към USB порта на гърба на вашия HP all-in-one.
4 Поставете инсталационния компактдиск, приложен към HP JetDirect, в CD-
ROM устройството на компютъра.
Този компактдиск ще използвате, за да намерите мястото на HP JetDirect в
мрежата.
5 Изберете Install (Инсталирай), за да пуснете инсталиращата програма на
HP JetDirect.
6 При подканване поставете инсталационния компактдиск на HP all-in-one.
Информация за връзка
Забележка Ако изпълнявате начално инсталиране на HP all-in-one и
HP JetDirect 175x, не изпълнявайте съветника за инсталиране на
HP all-in-one. Просто инсталирайте драйверите, като следвате
инструкциите по-долу.
Ако по-нататък решите да свържете вашия HP all-in-one с
използване на USB кабел, тогава поставете инсталационния
компактдиск на HP all-in-one и изпълнете съветника за
инсталиране.
7 Следвайте стъпките, отнасящи се за вашата операционна система:
Ръководство за потребителя 21
Page 25
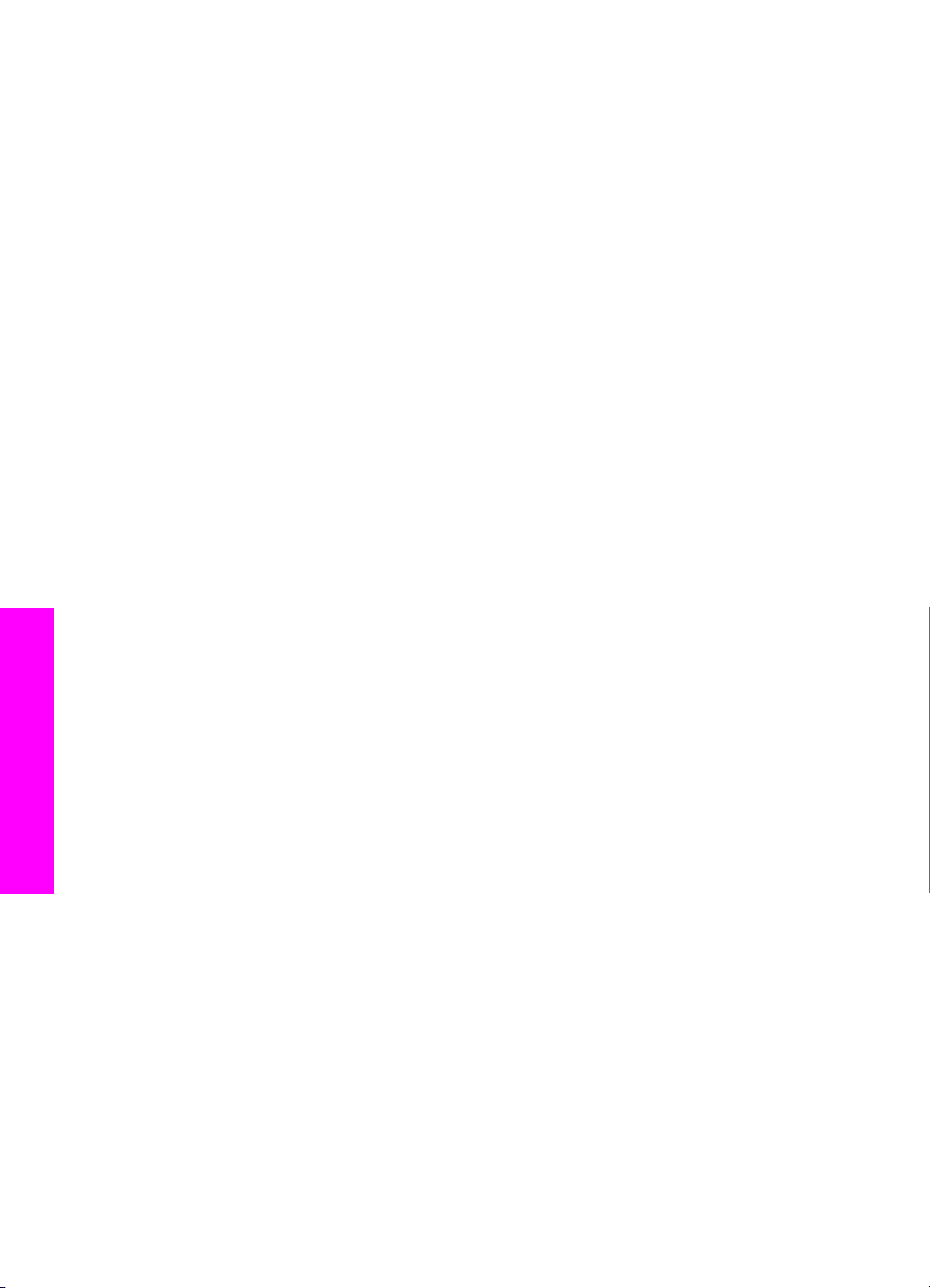
Информация за връзка
Глава 3
Ако използвате Windows XP или 2000:
a Преминете към главната директория на компактдиска и изберете
подходящия драйвер за вашия HP all-in-one.
Файлът на принтерния драйвер, разположен в главната директория, е
hpoprn08.inf.
Ако използвате Windows 98 или ME:
a Преминете към папката Drivers на компактдиска и намерете подпапката
за съответния език.
Например, за англоговорящи клиенти, преминете към директорията \enu
\drivers\win9x_me, където директорията за английски език е enu, а
win9x_me е за Windows ME. Файлът на принтерния драйвер е
hpoupdrx.inf.
b Повторете това за всеки необходим драйвер.
8 Завършете инсталирането.
Забележка Ако по-нататък поискате да свържете компютъра с USB кабел,
разкачете HP JetDirect от вашия HP all-in-one, деинсталирайте
драйвера за принтер на HP от компютъра си и изпълнете
инструкциите, дадени в Ръководството за инсталиране, приложено
към вашия HP all-in-one.
За да свържете в мрежа вашия HP all-in-one с използване на HP JetDirect
175x (Macintosh)
1 Следвайте инструкциите за инсталиране на HP JetDirect 175x, за да свържете
принт сървъра към локална мрежа.
2 Свържете HP JetDirect към USB порта на гърба на вашия HP all-in-one.
3 Направете едно от следните неща:
– Ако изпълнявате начално инсталиране на вашия HP all-in-one, трябва да
поставите инсталационния компактдиск на HP all-in-one в CD-ROM
устройството на компютъра си и да изпълните съветника за инсталиране
на HP all-in-one.
В този момент се инсталира софтуерът за поддръжка на мрежата за
вашия компютър.
След завършване на инсталирането, на компютъра се появява HP All-in-
One Setup Assistant (Помощник за инсталиране на HP All-in-One).
– От твърдия диск отворете HP All-in-One Setup Assistant, който се
намира на следното място: Applications:Hewlett-Packard:HP Photo &
Imaging Software:HP AiO Software
На компютърът се появява помощникът за инсталиране HP All-in-One
Setup Assistant.
4 Следвайте подканванията на екрана и подавайте исканата информация.
Забележка На екрана за свързване трябва да изберете TCP/IP Network
(TCP/IP мрежа).
Използване на Webscan
Webscan ви дава възможност да извършвате основно сканиране чрез HP JetDirect
175x, като използвате само уеб браузър. Освен това, той ви дава възможност да
22 HP Officejet 6200 series all-in-one
Page 26
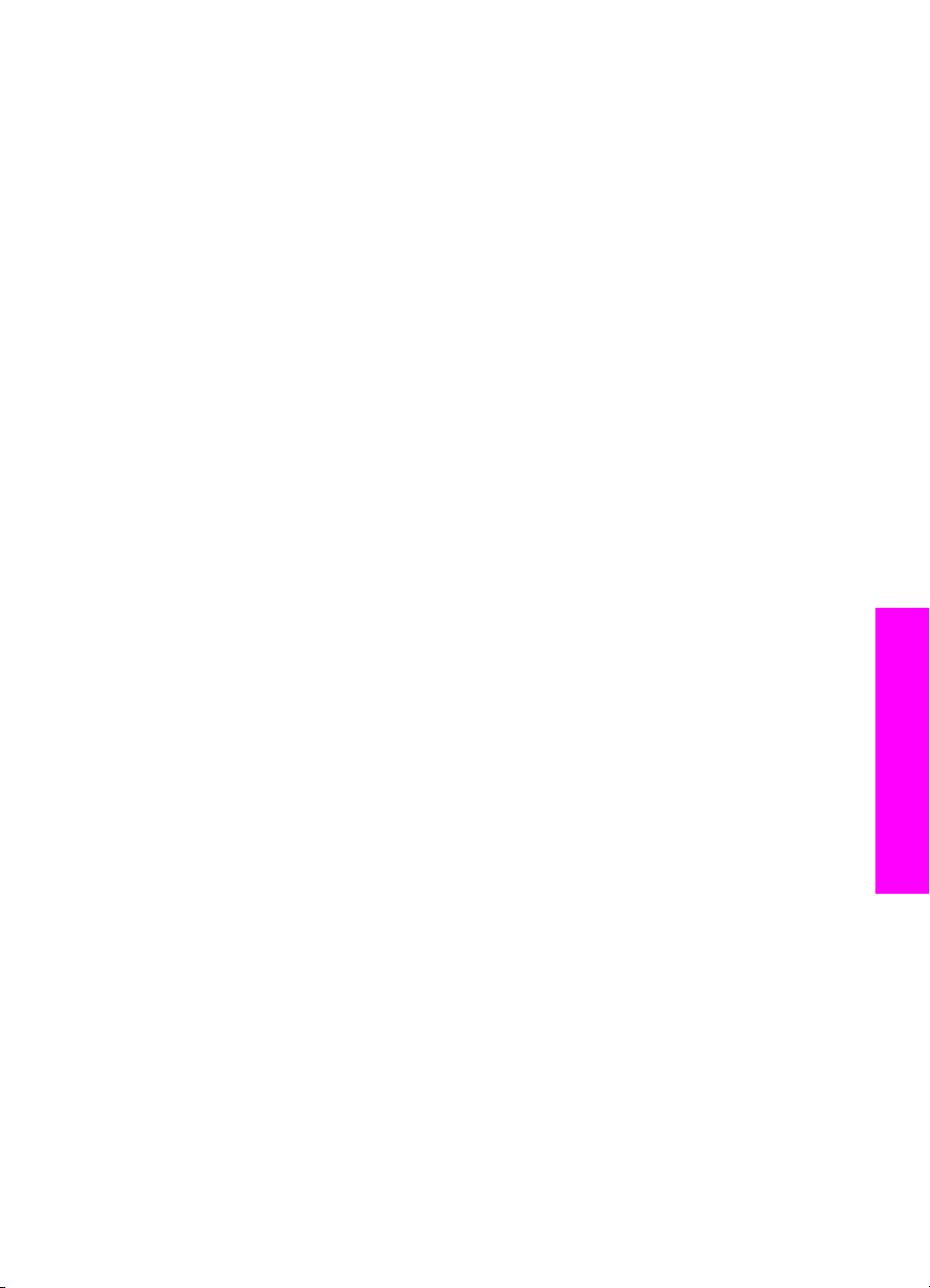
извършвате сканиране от вашия HP all-in-one, без софтуерът за устройството да е
инсталиран на вашия компютър. Само въведете IP адреса на HP JetDirect в уеб
браузър и влезте в началната страница на вградения в HP JetDirect уеб сървър и
Webscan.
Потребителският интерфейс на Webscan е уникален по отношение използването
на HP JetDirect и не поддържа местоназначения "сканиране в" като сканиращия
софтуер на HP Image Zone. Функциите за електронна поща на Webscan са
ограничени, поради което се препоръчва да използвате сканиращия софтуер на
HP Image Zone, ако не сте свързани с използване на HP JetDirect.
За да използвате Webscan
1 Натиснете кратко и отпуснете бутона за тест на гърба на HP JetDirect 175x.
На HP all-in-one се отпечатва страница за конфигурацията на мрежата на
HP JetDirect.
2 Въведете IP адреса на HP JetDirect (намира се на страница за
конфигурацията на мрежата) в уеб браузър на вашия компютър.
Уеб сървърът на HP JetDirect се отваря в прозореца на браузъра.
3 Изберете Scan (Сканиране).
4 Следвайте инструкциите на екрана.
Информация за връзка
Ръководство за потребителя 23
Page 27
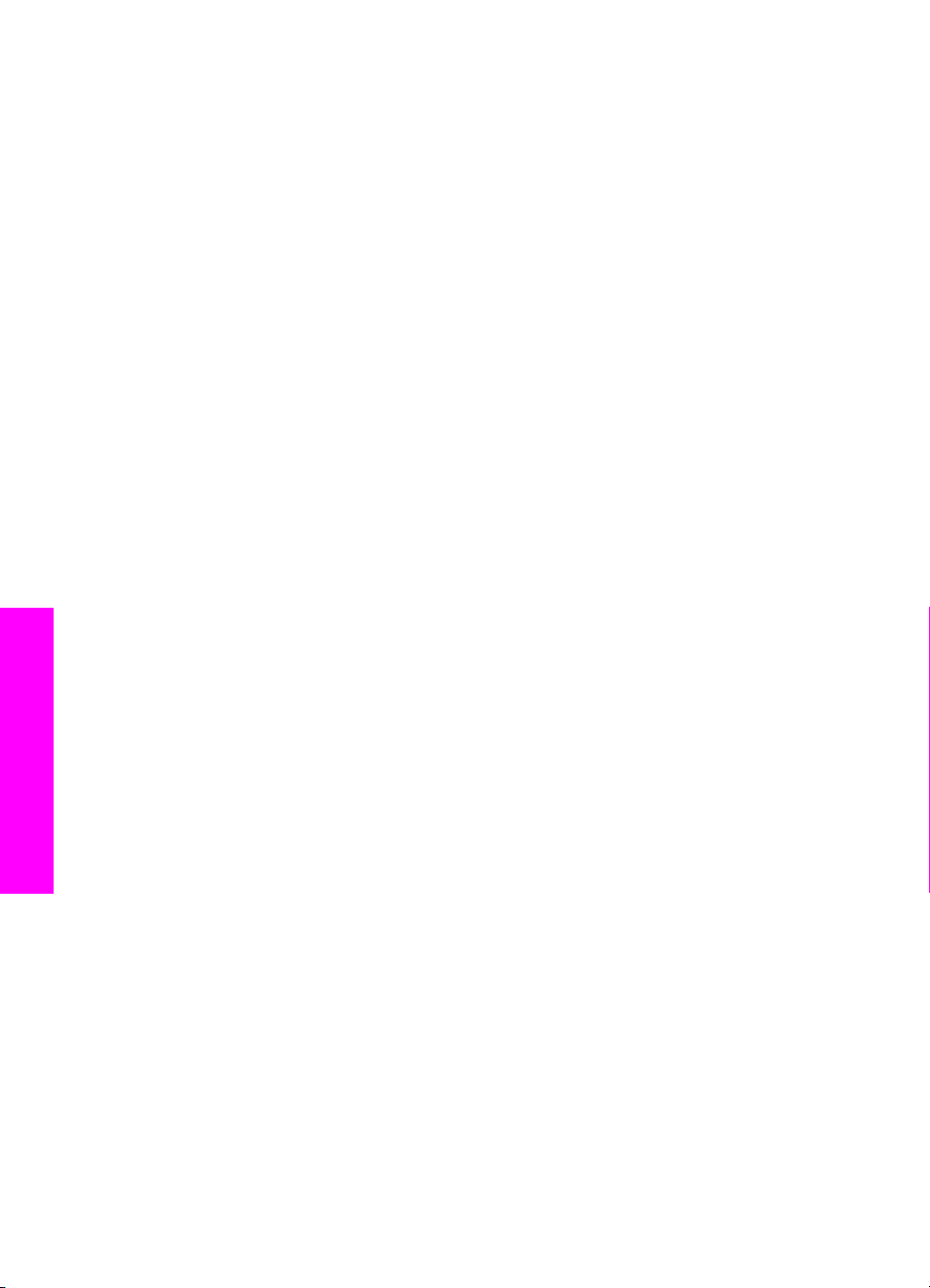
Глава 3
Информация за връзка
24 HP Officejet 6200 series all-in-one
Page 28
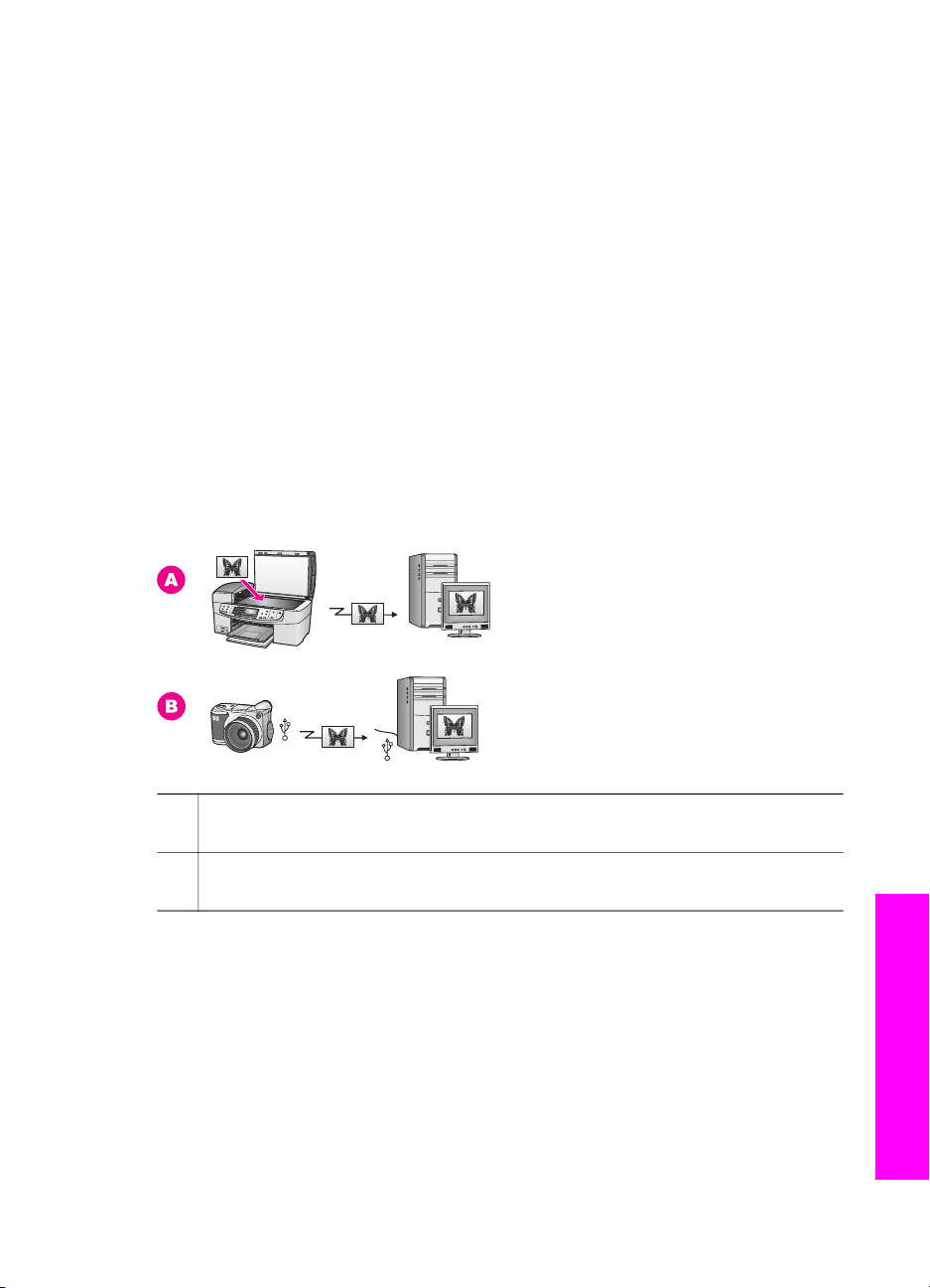
4
Работа със снимки
Вашият HP all-in-one ви дава възможност да пренасяте, да редактирате, да
споделяте и да отпечатвате снимки по няколко различни начина. В тази глава е
направен кратък преглед на широката гама опции за изпълнение на всяка от тези
задачи, в зависимост от вашите предпочитания и настройката на компютъра. Поподробна информация за всяка задача се предлага в други глави от настоящото
ръководство или в екранната помощ на HP Image Zone.
Пренасяне на снимки
Имате няколко различни опции за пренасяне на снимки. Ако пренасяте снимки във
вашия HP all-in-one или компютър. За повече информация вж. раздела по-долу за
вашата конкретна операционна система.
Пренасяне на снимки с компютър с Windows
На долната графика са показани няколко начина за пренасяне на снимки към
вашия компютър с Windows. За повече информация вж. списъка под графиката.
A Пренасяне на снимка чрез сканиране на снимка на вашия HP all-in-one
директно във вашия компютър с Windows чрез HP Instant Share.
B Пренасяне на снимка от вашата цифрова камера HP към вашия компютър
с Windows.
Забележка С използване на порта за камера от стандарта PictBridge отпред на
вашия HP all-in-one може само да се печатат снимки. С използване
на порта PictBridge на HP all-in-one не може да се пренасят снимки от
камерата в компютъра.
Пренасяне на снимки с използване на Macintosh
На долната графика са показани няколко начина за пренасяне във вашия
Macintosh. За повече информация вж. списъка под графиката.
Ръководство за потребителя 25
Работа със снимки
Page 29
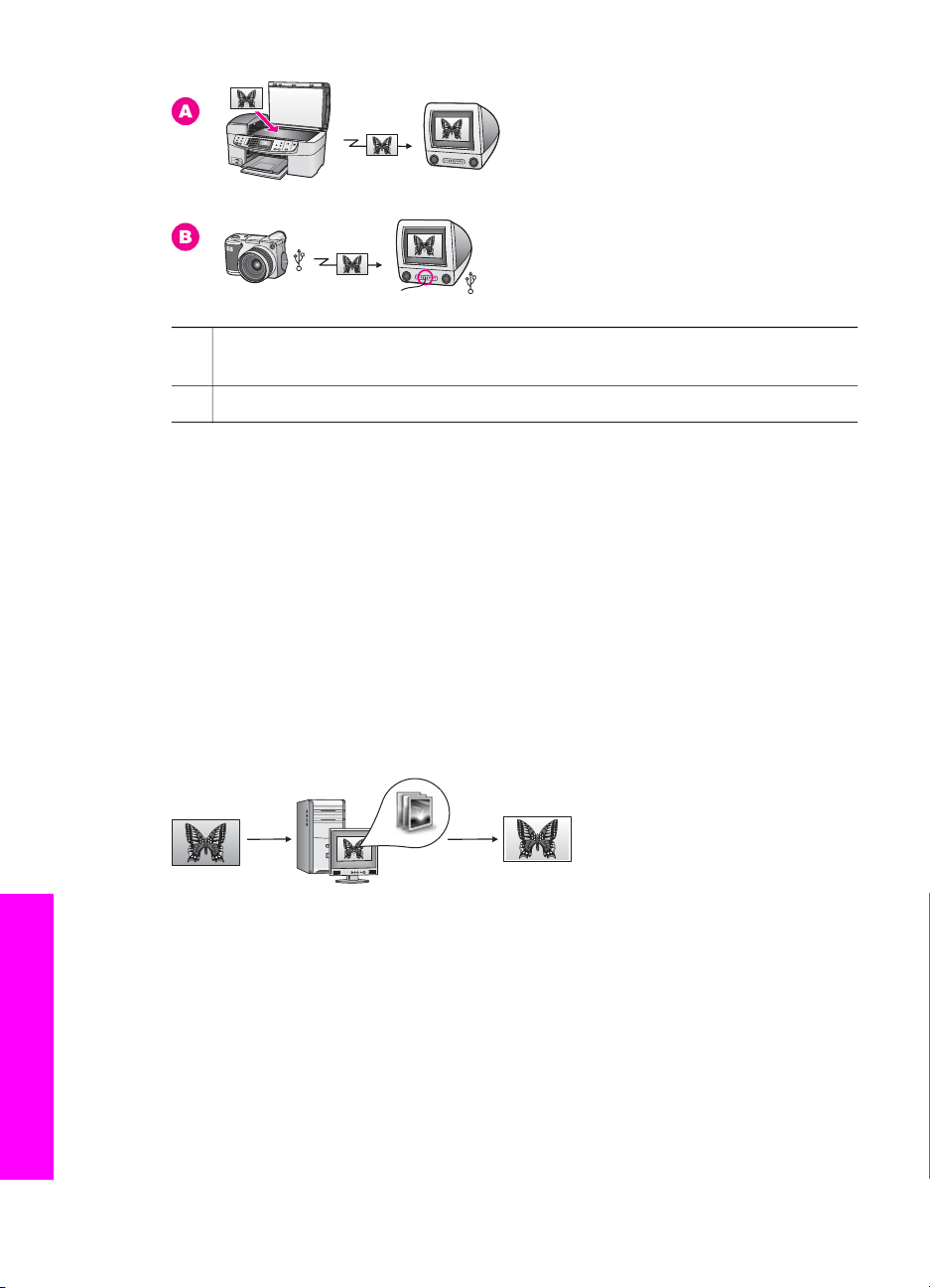
Глава 4
A Пренасяне на снимка чрез сканиране на снимка на вашия HP all-in-one
директно във вашия Macintosh чрез HP Instant Share.
B Пренасяне на снимка от вашата цифрова камера HP към вашия Macintosh.
Забележка С използване на порта за камера от стандарта PictBridge отпред на
вашия HP all-in-one може само да се печатат снимки. С използване
на порта PictBridge на HP all-in-one не може да се пренасят снимки от
камерата в компютъра.
Редактиране на снимки
Имате няколко различни опции за редактиране на снимки. За повече информация
вж. раздела по-долу за вашата конкретна операционна система.
Редактиране на снимки с компютър с Windows
На долната графика е показан един начин за редактиране на снимки при
използване на компютър с Windows. За повече информация вж. описанието под
графиката.
Редактиране на снимка на вашия компютър с Windows чрез използване на
софтуер HP Image Zone.
Редактиране на снимки с използване на Macintosh
На долната графика са показани няколко начина за редактиране на снимки при
използване на Macintosh. За повече информация вж. списъка под графиката.
Работа със снимки
26 HP Officejet 6200 series all-in-one
Page 30
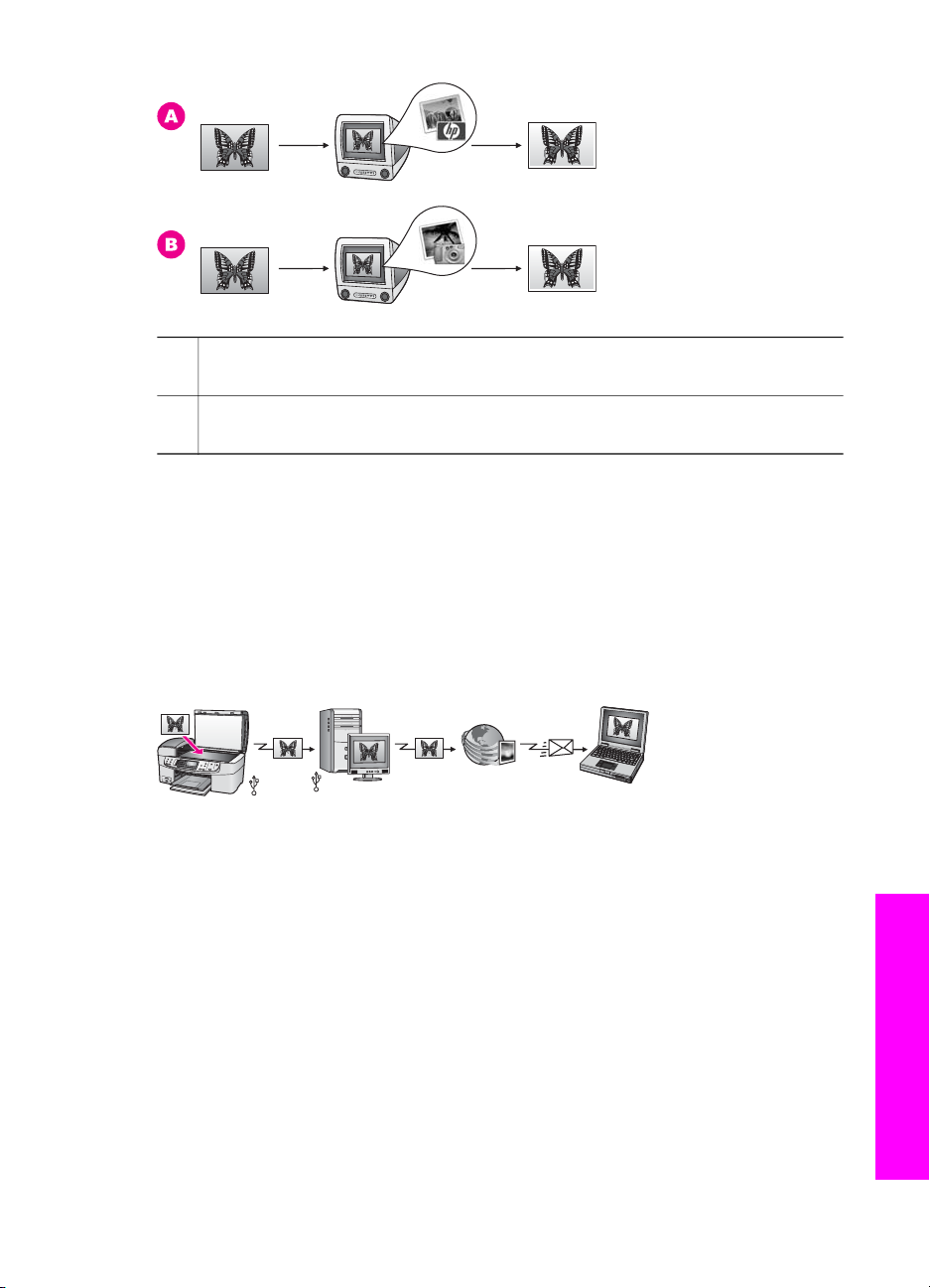
A Редактиране на снимка на вашия Macintosh чрез използване на софтуер
HP Image Zone.
B Редактиране на снимка на вашия Macintosh чрез използване на софтуер
iPhoto.
Споделяне на снимки
Имате няколко различни възможности за споделяне на снимки с вашите приятели
и семейство. За повече информация вж. раздела по-долу за вашата конкретна
операционна система.
Споделяне на снимки с компютър с Windows
На долната графика е показан един начин за споделяне на снимки при използване
на компютър с Windows. За повече информация вж. информацията под графиката.
Споделяне на снимки от вашия HP all-in-one, свързан през USB, чрез използване
на услугата HP Instant Share. Сканиране на снимки в местоназначението на
HP Instant Share. Това изпраща сканираното изображение към раздела на
HP Instant Share в софтуера HP Image Zone. Оттам може да изберете услуга
(например електронна поща), за да изпратите снимки чрез услугата HP Instant
Share на своите приятели или семейство.
Работа със снимки
Споделяне на снимки с използване на Macintosh
На долната графика е показан един начин за споделяне на снимки при използване
на Macintosh. За повече информация вж. информацията под графиката.
Ръководство за потребителя 27
Page 31

Глава 4
Споделяне на снимки от вашия HP all-in-one, свързан през USB, чрез използване
на услугата HP Instant Share. Сканиране на снимки в местоназначението на
HP Instant Share. Това изпраща сканираното изображение към приложния софтуер
за клиент HP Instant Share. Оттам може да изберете услуга (например електронна
поща), за да изпратите снимки чрез услугата HP Instant Share на своите приятели
или семейство.
Печатане на снимки
Имате няколко различни опции за печатане на снимки. За повече информация вж.
раздела по-долу за вашата конкретна операционна система.
Печатане на снимки с компютър с Windows
На долната графика са показани няколко начина за печатане на снимки при
използване на компютър с Windows. За повече информация вж. списъка под
графиката.
A Печат на снимки от PictBridge съвместима цифрова камера
B Печат на снимки от вашата камера с помощта на софтуерно приложение
(например HP Image Zone) на вашия компютър с Windows.
Печатане на снимки с използване на Macintosh
На долната графика са показани няколко начина за печатане на снимки при
използване на Macintosh. За повече информация вж. списъка под графиката.
Работа със снимки
28 HP Officejet 6200 series all-in-one
Page 32

A Печат на снимки от PictBridge съвместима цифрова камера
B Печат на снимки от вашата камера с помощта на софтуерно приложение
(например HP Image Zone) на вашия Macintosh.
Ръководство за потребителя 29
Работа със снимки
Page 33

Глава 4
Работа със снимки
30 HP Officejet 6200 series all-in-one
Page 34

Зареждане на оригинали и хартия
5
Зареждане на оригинали и хартия
В тази глава са дадени указания за зареждане на оригинали в автоматичното
подаващо устройство за копиране, сканиране или изпращане по факс; избиране
на най-добрия тип хартия за вашето задание; зареждане на хартия във входната
тава и избягване на засядането на хартия.
Зареждане на оригинали
Можете да заредите оригинал за задание за копиране, сканиране или изпращане
по факс в автоматичното подаващо устройство или върху стъклото. Оригиналите,
заредени в автоматичното подаващо устройство, автоматично ще се подават в
HP all-in-one.
Зареждане на оригинал в автоматичното подаващо устройство.
Можете да копирате, сканирате или пращате по факса документ от много
страници (до 20) с формат Letter, A4 или Legal, като го поставите в тавата за
подаване на документи.
Предупреждение Не зареждайте снимки в автоматичното подаващо
устройство; това би могло да повреди снимките ви.
Забележка Някои функции, например Побиране в страницата и Запълване
цяла стр., не работят, когато заредите оригинали в автоматичното
подаващо устройство. За още информация вж. Зареждане на
оригинал на стъклото.
За да заредите оригинал в автоматичното подаващо устройство.
1 Заредете оригиналите си с лицето нагоре в тавата за подаване на документи,
като горната част на страницата е отляво. Продължавайте да плъзгате
хартията наляво в автоматичното подаващо устройство, докато чуете
бипване. Това показва, че HP all-in-one е открил страниците, които сте
заредили.
Автоматичното подаващо устройство побира максимум 20 листа обикновена
хартия.
Съвет За още помощ по зареждането на оригинали в автоматичното
подаващо устройство вж. схемата, гравирана в тавата за подаване на
документи.
Ръководство за потребителя 31
Page 35

Зареждане на оригинали и хартия
Глава 5
2 Плъзнете водачите за хартията навътре, докато опрат в левия и десния ръб
на хартията.
Зареждане на оригинал на стъклото
Можете да копирате, сканирате или изпращате по факса оригинали от една
страница с размер до Letter или A4, като ги заредите на стъклото, както е описано
тук. Ако оригиналът ви съдържа повече от една пълноразмерна страница, го
заредете в автоматичното подаващо устройство. За още информация вж.
Зареждане на оригинал в автоматичното подаващо устройство..
Забележка Много от специалните функции няма да работят правилно, ако
стъклото и затворът не са чисти. За още информация вж. Почистване
на HP all-in-one.
За да заредите оригинал на стъклото
1 Извадете всички оригинали от тавата за подаване на документи и след това
повдигнете затвора на HP all-in-one.
2 Поставете оригинала с лицето надолу в десния преден ъгъл на стъклото.
Съвет За повече помощ относно зареждане на оригинал вж. водачите по
предния и задния ръб на стъклото.
3 Затворете затвора.
32 HP Officejet 6200 series all-in-one
Page 36

Изберете хартия за печат и копиране
Можете да използвате във вашия HP all-in-one различни типове и размери хартия.
За да получите най-добро качество на печат и копиране, вземете предвид
следните препоръки. Винаги, когато сменяте видовете или размерите хартия, не
забравяйте да промените тези настройки.
Препоръчвани видове хартия
Ако искате най-добро качество на печат, HP препоръчва да използвате хартии
HP , които са предназначени специално за типа проект, който печатате. Ако
печатате снимки например, заредете във входната тава гланцирана или матирана
фотохартия. Ако печатате брошура или презентация, използвайте тип хартия,
специално предназначен за тази цел.
За повече информация относно хартии HP , вж. екранната помощ HP Image Zone
Help или отидете на www.hp.com/support.
Хартии, които трябва да се избягват
Използването на хартия, която е твърде тънка, хартия с хлъзгава текстура или
лесно разтягаща се хартия може да причини засядане. Използването на хартия с
плътна текстура или такава, която не поема мастило, може да причини
размазване на печатаните изображения, протичане на мастило или незапълнени
изображения.
Ние не препоръчваме печатане върху следните видове хартия:
● Хартия с изрязвания или перфорация (освен ако е специално предназначена
за използване с мастиленоструйни устройства HP).
● Материали с плътна текстура, например лен. Върху такива хартии печатът
може да не е равномерен, а мастилото да протече.
● Изключително гладка, блестяща или покрита хартия, която не е специално
предназначена за вашия HP all-in-one. Тя може да заседне в HP all-in-one или
да не поеме мастилото.
● Формуляри от няколко части (например такива с две или три копия). Те могат
да се набръчкат или да заседнат. Също така е много вероятно мастилото да
се размаже.
● Пликове със скоби или прозорчета.
● Непрекъсната хартия.
Зареждане на оригинали и хартия
Ние не препоръчва копирането върху следната хартия:
● Хартия с произволен размер, освен Letter, A4, 10 на 15 см , 5 на 7 инча,
Hagaki, L или Legal. В зависимост от вашата страна/регион, някои от тези
хартии може да не се предлагат.
● Хартия с изрязвания или перфорация (освен ако е специално предназначена
за използване с мастиленоструйни устройства HP).
● Пликове.
● Непрекъсната хартия.
● Прозрачно фолио, различно от HP Premium Inkjet прозрачно фолио или
HP Premium Plus Inkjet прозрачно фолио.
● Формуляри от няколко части или топчета етикети.
Ръководство за потребителя 33
Page 37

Глава 5
Зареждане на хартия
Този раздел описва процедурата за зареждане на различни типове и размери
хартия във вашия HP all-in-one за копия, разпечатки, или факсове.
Съвет За да избегнете разкъсването, измачкването, огъването или прегъването
на ръбовете, съхранявайте хартията в хоризонтално положение в плик,
който може да се залепва. Ако хартията не се съхранява правилно, поголемите промени в температурата и влажността могат да причинят
огъване и хартията да не работи добре в HP all-in-one.
Зареждане на оригинали и хартия
Зареждане на хартия с пълен размер
Можете да зареждате различни типове хартия с формат Letter, A4 или Legal във
входната тава на вашия HP all-in-one.
За да заредите хартия с пълен размер във входната тава
1 Извадете изходната тава и плъзнете водача за ширина на хартията до най-
външното му положение.
2 Подравнете ръбовете на топчето хартия чрез почукване върху плоска
повърхност и след това проверете хартията за следното:
– Уверете се, че липсват разкъсвания, запрашване, гънки и огънати или
прегънати ръбове.
– Уверете се, че всичката хартия в топчето е от един и същ размер и тип.
3 Вмъкнете топчето хартия във входната тава с късата страна напред и
страната за печат надолу. Плъзнете топчето хартия напред, докато спре.
Забележка Уверете се, че HP all-in-one е празен и не издава шум, когато
зареждате хартия във входната тава. Ако HP all-in-one
изпълнява обслужване на печатащите касети или зает с друга
задача, стоперът за хартията вътре в устройството може да не е
на място. Бихте могли да натиснете хартията твърде напред,
което да предизвика изхвърляне на празни страници от HP all-
in-one.
34 HP Officejet 6200 series all-in-one
Page 38

Съвет Ако използвате бланка, вмъкнете първо горната част на страницата
със страната за печат надолу. За още помощна информация за
зареждане на хартия с пълен размер и бланки вж. диаграмата,
гравирана върху основата на входната тава.
4 Плъзнете водача за ширина на хартията навътре, докато опре в ръбовете на
хартията.
Не препълвайте входната тава; уверете се, че топчето хартия се помества
във входната тава и не излиза над горната част на водача за ширина на
хартията.
Зареждане на оригинали и хартия
5 Поставете изходната тава на мястото й.
6 Изтеглете към себе си удължителя на изходната тава до упор. Обърнете
леглото за хартията в края на удължителя на изходната тава, за да я
отворите напълно.
Ръководство за потребителя 35
Page 39

Глава 5
Зареждане на оригинали и хартия
Зареждане на фотохартия 10 х 15 см (4 х 6 инча)
Можете да зареждате фотохартия 10 на 15 см в тавата за хартия на вашия
HP all-in-one. За най-добри резултати използвайте препоръчван тип 10 на 15 см .
За още информация вж. Препоръчвани видове хартия.
Освен това, за най-добри резултати преди копиране или печатане задайте типа
хартия. За информация относно промяната на настройките за хартия вж.
екранната помощ за HP Image Zone.
Съвет За да избегнете разкъсването, измачкването, огъването или прегъването
на ръбовете, съхранявайте хартията в хоризонтално положение в плик,
който може да се залепва. Ако хартията не се съхранява правилно, поголемите промени в температурата и влажността могат да причинят
огъване и хартията да не работи добре в HP all-in-one.
За да заредите фотохартия 10 на 15 см във входната тава
1 Извадете изходната тава.
2 Извадете всичката хартия от входната тава.
3 Вмъкнете топчето фотохартия в далечната дясна страна на входната тава с
късия ръб напред и лъскавата страна надолу. Плъзнете топчето фотохартия
напред, докато спре.
Ако използваната фотохартия има перфорирани краища, заредете я така, че
да са най-близо до вас.
4 Плъзнете водача за ширина на хартията навътре към топчето фотохартия, до
упор.
Не препълвайте входната тава; уверете се, че топчето фотохартия се
помества във входната тава и не излиза над горната част на водача за
ширина на хартията.
5 Поставете изходната тава на мястото й.
36 HP Officejet 6200 series all-in-one
Page 40

Зареждане на пощенски картички или картички Hagaki
Във входната тава на вашия HP all-in-one може да зареждате пощенски картички
или картички Hagaki.
За да получите най-добри резултати, задайте типа и размера на хартията преди
да печатате или копирате. За повече информация вж. екранната помощна
информация за HP Image Zone.
За да заредите пощенски картички или картички Hagaki във входната тава
1 Извадете изходната тава.
2 Извадете всичката хартия от входната тава.
3 Вмъкнете топчето картички в далечната дясна страна на входната тава с
късия ръб напред и страната за печат надолу. Плъзнете топчето картички
напред, докато спре.
4 Плъзнете водача за ширина на хартията навътре към топчето картички, до
упор.
Не препълвайте входната тава; уверете се, че топчето картички се помества
във входната тава и не излиза над горната част на водача за ширина на
хартията.
Зареждане на оригинали и хартия
5 Поставете изходната тава на мястото й.
Зареждане на пликове
Можете да зареждате един или повече пликове във входната тава на вашия
HP all-in-one. Не използвайте блестящи или релефни пликове или пликове, които
имат закопчалки или прозорчета.
Забележка За конкретни подробности как да форматирате текст за отпечатване
върху пликовете се обърнете към файловете с помощна
информация на вашия текстообработващ софтуер. За най-добри
резултати помислете за използване на етикет за обратен адрес на
пликовете.
За да заредите пликове
1 Отстранете изходната тава.
2 Извадете всичката хартия от входната тава.
3 Поставете един или повече пликове в десния край на тавата за хартия с
капачето на плика нагоре и наляво. Плъзнете топчето пликове напред, докато
спре.
Ръководство за потребителя 37
Page 41

Зареждане на оригинали и хартия
Глава 5
Съвет За още помощна информация за зареждането на пликове вж.
диаграмата, гравирана в основата на входната тава.
4 Плъзнете водача за ширина на хартията навътре към топчето пликове, до
упор.
Не препълвайте входната тава; уверете се, че топчето пликове се помества
във входната тава и не излиза над горната част на водача за ширина на
хартията.
5 Поставете изходната тава на мястото й.
Зареждане на други типове хартия
В таблицата по-долу са дадени указания за зареждане на някои видове хартия За
най-добри резултати извършвайте настройка на хартията всеки път, когато
промените размера или типа на хартията. За информация относно промяната на
настройките за хартия вж. екранната помощ за HP Image Zone.
Забележка Не всички размери и типове хартия са подходящи с всички функции
на HP all-in-one. Някои размери и типове хартия могат да се
използват само ако започвате да печатате задание от диалоговия
прозорец Печат на софтуерно приложение. Те не се предлагат за
копиране или пращане по факса. Хартия, която е подходяща само за
печатане от софтуерно приложение, по-долу е отбелязана като
такава.
Хартия
Съвети
HP хартии ● Хартия HP Premium Намерете сивата стрелка на обратната
страна на хартията и след това плъзнете хартията във входната
тава нагоре със страната, от която е стрелката.
● Прозрачно фолио HP Premium Inkjet: Поставете фолиото така,
че бялата ивица на фолиото (със стрелките и логото на HP) да
е отгоре и да влиза в касетата първа.
Забележка HP all-in-one не може автоматично да открива
прозрачно фолио. За да постигнете най-добри
резултати, задайте типа на хартията да бъде
прозрачно фолио, преди да започнете да печатате
или копирате върху прозрачно фолио.
● HP щампи за пренасяне: Пригладете напълно щампата, преди
да я използвате; не зареждайте огънати листове. (За да
38 HP Officejet 6200 series all-in-one
Page 42

(продължение)
Хартия Съвети
● HP матирани поздравителни картички, HP фото поздравителни
Зареждане на оригинали и хартия
предотвратите огъването, дръжте листовете запечатани в
оригиналния пакет, докато станете готови да ги използвате.)
Намерете синята ивица на обратната страна на хартията и след
това подавайте ръчно листовете един по един във входната
тава със синята ивица нагоре.
картички или HP релефни поздравителни картички: Вмъкнете
малко топче HP хартия за поздравителни картички във входната
тава със страната за печат надолу; плъзнете топчето картички
напред, докато спре.
Етикети
(само за печат от
софтуерно
приложение)
Винаги използвайте листове за етикети с формат Letter или A4,
предназначени за използване с устройства HP Inkjet (като етикети
Avery Inkjet) и се уверете, че етикетите не са по-стари от две години.
Етикетите от по-стари листове могат да се отлепят при изтегляне на
хартията през HP all-in-one и да причинят засядане на хартията.
1 Разлистете топчето с етикети, за да се уверите, че няма
залепнали страници.
2 Поставете топче с листа с етикети върху пълноразмерна
обикновена хартия във входната тава със страната за печат
надолу. Не поставяйте етикетите лист по лист.
Избягване на засядането на хартията
За да помогнете за избягването на засядане на хартията, следвайте указанията
по-долу:
●Не допускайте навиване и набръчкване на хартията, като съхранявате всички
неизползвани носители в хоризонтално положение в плик, който може да се
залепва.
● Изваждайте често отпечатаната хартия от изходната тава.
● Убедете се, че хартията, заредена във входната тава, лежи хоризонтално и
краищата й не са огънати или скъсани.
●Не комбинирайте във входната тава хартия от различни типове и размери;
цялото топче хартия във входната тава трябва да бъде от един и същ размер
и тип.
● Нагласете водача за ширина на хартията във входната тава да приляга
плътно до хартията. Внимавайте водачът за ширина на хартията да не огъва
хартията във входната тава.
●Не натискайте със сила носителите твърде напред във входната тава.
● Използвайте типове хартия, които са препоръчани за вашия HP all-in-one. За
повече информация вж. Изберете хартия за печат и копиране.
За повече информация относно прочистване на заседнала хартия вж.
Отстраняване на неизправности с хартията.
Ръководство за потребителя 39
Page 43

Зареждане на оригинали и хартия
Глава 5
40 HP Officejet 6200 series all-in-one
Page 44

6
Използване на PictBridge камера
HP all-in-one поддържа стандарта PictBridge, който ви позволява да свързвате
всяка PictBridge съвместима цифрова камера към порта за камера и да
отпечатвате снимките тип JPEG, които се съдържат в картата с памет в камерата.
Снимките се отпечатват директно от цифровата камера. За повече информация
относно печатането от вашата камера вж. документацията, приложена към
цифровата камера.
За да печатате снимки от PictBridge съвместима цифрова камера
1 Уверете се, че HP all-in-one е включен и че процесът на инициализация е
завършил.
2 Свържете вашата PictBridge съвместима цифрова камера към порта за
камера отпред на вашия HP all-in-one, като използвате USB кабела, доставен
с вашата камера.
3 Включете вашата камера и се уверете, че е в режим PictBridge.
Карта с памет и PictBridge
Забележка Когато камерата е свързана правилно, лампичката за състоянието до
порта за камера мига, докато устройството се обръща към камерата.
При печатане от камерата лампичката спира да мига и остава да
свети.
Ако камерата не е съвместима с PictBridge или не е в режим
PictBridge, лампичката за състоянието мига с кехлибарена светлина
и на монитора на компютъра ви се появява съобщение за грешка
(ако сте инсталирали софтуера HP all-in-one). Изключете камерата,
отстранете проблема в нея и я свържете отново. За повече
информация за отстраняване на неизправности за порта за камера
PictBridge camera вж. раздела Отстраняване на неизправности за
6200 series на помощта на HP Image Zone.
След като свържете успешно вашата PictBridge съвместима камера към HP all-inone, можете да отпечатате вашите снимки. Уверете се, че размерът на хартията,
заредена в HP all-in-one, отговаря на настройката на вашата камера. Ако
Ръководство за потребителя 41
Page 45

Глава 6
Карта с памет и PictBridge
настройката за размер на хартията на вашата камера е по подразбиране, HP allin-one използва хартията, заредена в момента във входната тава. Обърнете се
към ръководството за потребителя, което се доставя с вашата камера, за
подробна информация за печатане от камерата.
Съвет Ако вашата цифрова камера е HP модел, който не поддържа PictBridge,
можете пак да печатате директно в HP all-in-one. Свържете камерата към
USB порта на гърба на HP all-in-one, а не към порта за камера. Директно
печатане от порта на гърба е възможно само за цифрови камери HP.
42 HP Officejet 6200 series all-in-one
Page 46

7
Използване на функциите на копиране
HP all-in-one ви позволява да получите висококачествени цветни и черно-бели
копия на различни типове хартия, включително прозрачно фолио. Можете да
увеличавате или намалявате размера на оригинала, за да се побере в определен
размер на хартията, да задавате наситеността и интензитета на цвета при
копиране и да използвате специални функции, за да правите висококачествени
копия на снимки, включително копия без полета 10 на 15 см .
В тази глава са дадени указания за увеличаване на скоростта на копиране,
повишаване качеството на копията, задаване на брой копия за отпечатване,
насоки за избор на най-добър тип и размер хартия за вашето задание, правене на
щампи за пренасяне.
Съвет За най-добри резултати при стандартни проекти за копиране, задайте
размер на хартията Letter или A4, тип хартия Обикновена хартия и
качество на копиране Бързо.
За информация относно задаване размер на хартията вж. Задаване на
размера на хартията за копиране.
За информация относно задаване тип на хартията вж. Задаване на типа
на хартията за копиране.
За информация относно задаване качество на копиране вж. Повишаване
на скоростта или качеството на копиране.
Можете да се научите как да реализирате проекти за копиране на снимки,
например, да правите копия на снимки без полета, да увеличавате и намалявате
копия на снимки според предпочитанията си, да правите множество на снимки на
една страница и да подобрявате качеството на копия на избледнели снимки.
Използване на функциите на
копиране
Създаване на копие без полета на снимка 10 х 15 см (4 х 6 инча).
Копиране на снимка 10 х 15 см (4 х 6 инча) в страница с пълен размер.
Подобряване на светлите зони на вашето копие.
Задаване на размера на хартията за копиране
Можете да зададете размера на хартията на вашия HP all-in-one. Избраният
размер на хартията трябва да съответства на заредения във входната тава.
Настройката по подразбиране за размера на хартията за копиране е
Автоматично, при която HP all-in-one открива размера на хартията във входната
тава.
Ръководство за потребителя 43
Page 47

Глава 7
Тип хартия Предложени настройки за размер на
хартия
Хартии за копиране, многоцелеви или
обикновени хартии
Хартии за мастиленоструйни
устройства
Щампи за пренасяне Letter или A4
Бланка Letter, Legal или A4
Фотохартии 10x15 см или 10x15 см без полета
Картички Hagaki Hagaki или Hagaki без полета
Прозрачно фолио Letter или A4
За да зададете размера на хартията от контролния панел
1 В областта "Копиране" натиснете Меню докато се появи Размер копие.
2
Натискайте
3 Натиснете OK, за да изберете показания размер хартия.
, докато се появи подходящият размер хартия.
Letter или A4
Letter или A4
4x6 инча или 4x6 без полета
5x7 инча или 5x7 без полета
Letter или Letter без полета
A4 или A4 без полета
L-размер или L-размер без полета
Използване на функциите на
Задаване на типа на хартията за копиране
копиране
44 HP Officejet 6200 series all-in-one
Можете да зададете типа на хартията за вашия HP all-in-one. Настройката на типа
хартия за копиране по подразбиране е Автоматично, при което HP all-in-one
открива типа на хартията във входната тава.
Ако копирате на специални хартии, или ако качеството на печат е лошо при
използване на настройката Автоматично, можете да зададете ръчно типа на
хартията.
За да зададете типа на хартията от контролния панел
1 В областта "Копиране" натиснете Меню докато се появи Тип копие.
2
Натиснете
натиснете OK.
Разгледайте следната таблица, за да определите каква настройка за тип хартия
да изберете въз основа на заредената хартия във входната тава.
, докато се появи настройката за тип хартия, която искате, и
Page 48

Тип хартия Настройка на контролния
панел
Хартия за копиране или бланки Обикновена хартия
Хартия HP ярка бяла Обикновена хартия
Фотохартия HP Premium Plus Фотохартия Premium
Фотохартия HP Premium Plus Фотохартия Premium
Фотохартия HP Premium Plus 4 х 6 инча Фотохартия Premium
Хартия HP Premium Inkjet: Фотохартия
Хартия HP Premium Inkjet: Фотохартия всекидневна
Фотохартия HP всекидневна, полугланцирана Всекидневна матирана
Друга фотохартия Друга фотохартия
HP щампа за пренасяне: Щампа
HP щампа за пренасяне: Огледална щампа
Хартия HP Premium Хартия Premium Inkjet
Друга хартия за мастиленоструйни устройства Хартия Premium Inkjet
HP професионална хартия за брошури и
листовки, гланцирана
HP професионална хартия за брошури и
Гланцирана хартия за
брошури
Матирана хартия за брошури
листовки, матирана
HP Premium или Premium Plus Inkjet прозрачно
Прозрачно фолио
фолио
Друго прозрачно фолио Прозрачно фолио
Обикновена хартия за картички Hagaki Обикновена хартия
Гланцирана хартия за картички Hagaki Фотохартия Premium
L (само в Япония) Фотохартия Premium
Използване на функциите на
копиране
Ръководство за потребителя 45
Page 49

Глава 7
Повишаване на скоростта или качеството на копиране
HP all-in-one предоставя три опции, които въздействат върху скоростта и
качеството на копиране.
● Най-добро дава най-високо качество на печат за всички носители и премахва
ефекта на ивиците, които понякога се появяват в области с плътно покритие.
Най-добро копира по-бавно от другите настройки за качество.
● Нормално дава висококачествен изход и е препоръчваната настройка за
повечето случаи на копиране. Нормално копира по-бързо от Най-добро.
● Бързо копира по-бързо от настройката Нормално. Текстът е с качество,
сравнимо с положението Нормално, но графиките може да са с по-ниско
качество. Настройката Бързо използва по-малко мастило и удължава живота
на вашите печатащи касети.
За да промените качеството на копиране от контролния панел
1 Проверете дали във входящата тава има заредена хартия.
2 Заредете оригинала си с лицето надолу в десния преден ъгъл на стъклото
или с лицето надолу в тавата за подаване на документи.
Ако използвате тавата за подаване на документи, поставяйте листовете така,
че първо да влиза горната част на документа.
3 В областта "Копиране" натиснете Качество, докато светне лампичката до
настройката за качество.
4 Натиснете Старт на копирането Черно или Старт на копирането Цветно.
Използване на функциите на
Смяна на настройките на копиране по подразбиране
Когато промените настройките на копиране от контролния панел, те се прилагат
само за текущото задание за копиране. За да се приложат настройките на
копиране за всички бъдещи задания за копиране, може да запишете настройките
като такива по подразбиране.
копиране
46 HP Officejet 6200 series all-in-one
Когато промените настройките на копиране от контролния панел или HP Director,
те се прилагат само за текущото задание за копиране. За да се приложат
настройките на копиране за всички бъдещи задания за копиране, може да
запишете настройките като такива по подразбиране.
За да зададете настройките по подразбиране за копиране от контролния
панел
1 Направете всички необходими промени на настройките в "Копиране".
2 В областта "Копиране" натиснете Меню, докато се появи Нови стандартни.
3
Натиснете
4 Натиснете OK, за да приемете настройките като нови настройки по
подразбиране.
Настройките, които укажете тук, се записват само в HP all-in-one. Те не променят
настройките в софтуера. Можете да запазите най-често използваните си
настройки, като използвате софтуера HP Image Zone, приложен към вашия
HP all-in-one. За повече информация вж. екранната помощ за HP Image Zone.
, докато се появи Да.
Page 50

Повече от едно копие от един и същ оригинал
Можете да задавате броя на копията, които искате да отпечатате, с помощта на
опцията Брой копия.
1 Проверете дали във входящата тава има заредена хартия.
2 Заредете оригинала си с лицето надолу в десния преден ъгъл на стъклото
или с лицето надолу в тавата за подаване на документи.
Ако използвате тавата за подаване на документи, поставяйте листовете така,
че първо да влиза горната част на документа.
3 В областта "Копиране" натиснете Меню докато се появи Брой копия.
4
Натиснете
не по-голям от максималния.
(Максималният брой копия зависи от модела.)
Съвет Ако държите натиснат един от бутоните със стрелки, броят на
5 Натиснете Старт копиране Черно или Старт копиране Цветно.
В този пример HP all-in-one прави три копия на оригиналната снимка 10 на 15
см .
или използвайте клавиатурата, за да въведете броя на копията,
копията се променя с нараствания от 5, за да направите по-лесно
задаването на голям брой копия.
Използване на функциите на
Копиране на черно-бял документ от две страници
Може да използвате HP all-in-one, за да копирате документ от една или повече
страници в цвят или черно-бяло. В този пример HP all-in-one се използва за
копиране на черно-бял оригинал от две страници.
За да копирате документ от две страници от контролния панел
1 Проверете дали във входящата тава има заредена хартия.
2 Заредете оригиналите си с формат Letter или A4 в тавата за подаване на
документи. Поставете листата така, че горната част на документа да влиза
първа.
3 Натиснете Старт копиране Черно.
Ръководство за потребителя 47
копиране
Page 51

Глава 7
Създаване на копие без полета на снимка 10 х 15 см (4 х 6 инча)
За да постигнете най-добро качество, когато копирате снимка, заредете
фотохартия във входната тава и променете настройките за копиране за избрания
тип хартия и обработка на снимката. Може да пожелаете да използвате
фотографска печатаща касета за високо качество на отпечатване. С инсталирани
трицветни и фотографски печатащи касети имате система с шест мастила. Вж.
Използване на фотографска печатаща касета за повече информация.
За да копирате снимка от контролния панел
1 Заредете фотохартия 10 на 15 см във входната тава.
Съвет Когато правите копия без полета, трябва да имате заредена
фотохартия (или друга специална хартия).
2 Заредете оригиналната снимка с лицето надолу в десния преден ъгъл на
стъклото.
Поставете снимката на стъклото, така че дългият ръб на снимката е
подравнен по предния ръб на стъклото.
3 Натиснете Старт на копирането Цветно.
HP all-in-one прави копия без полета 10 на 15 см от оригиналната ви снимка,
както е показано по-долу.
Използване на функциите на
Съвет Ако се получи снимка с полета, задайте размера на хартията да бъде
10x15 см без полета или 4x6 без полета, задайте типа хартия
Фотохартия, задайте фина настройка Снимка и опитайте отново.
копиране
За повече информация относно задаване размер на хартията вж.
Задаване на размера на хартията за копиране.
За информация относно задаване тип на хартията вж. Задаване на
типа на хартията за копиране.
За информация относно задаване на фина настройка Снимка вж.
Подобряване на светлите зони на вашето копие.
Копиране на снимка 10 х 15 см (4 х 6 инча) в страница с пълен размер
Можете да използвате настройката Запълване цяла стр., за да увеличавате или
намалявате оригинала, така че да запълни печатната област за размера на
хартията, заредена във входната тава. В този пример, Запълване на цяла
страница се използва за увеличаване на снимка с размер 10 на 15 см за
създаване на пълноразмерно копие без полета. Когато копирате снимка, може да
пожелаете да използвате фотографската печатаща касета за най-добро качество
на отпечатване. С инсталирани трицветна и фотографска печатащи касети имате
48 HP Officejet 6200 series all-in-one
Page 52

система с шест мастила. Вж. Използване на фотографска печатаща касета за
повече информация.
Забележка За да се получи снимка без полета, без да се променят пропорциите
на оригинала, HP all-in-one може да ореже част от изображението
около полетата. В повечето случаи това изрязване ще бъде
незабележимо.
За да копирате снимка върху пълноразмерна страница от контролния панел
Забележка Тази функция няма да работи правилно, ако стъклото и подложката
на затвора не са чисти. За още информация вж. Почистване на
HP all-in-one.
1 Заредете във входната тава фотохартия Letter или A4.
Съвет Когато правите копия без полета, трябва да имате заредена
фотохартия (или друга специална хартия).
2 Заредете оригиналната снимка с лицето надолу в десния преден ъгъл на
стъклото.
Поставете снимката на стъклото, така че дългият ръб на снимката е
подравнен по предния ръб на стъклото.
3 В областта "Копиране" натиснете Намаление/увеличение докато се освети
Запълване цяла стр..
4 Натиснете Старт на копиране Цветно.
Използване на функциите на
копиране
Съвет Ако се получи снимка с полета, задайте размера на хартията да бъде
Letter без полета или A4 без полета, задайте типа хартия
Фотохартия, задайте фина настройка Снимка и опитайте отново.
За повече информация относно задаване размер на хартията вж.
Задаване на размера на хартията за копиране.
За информация относно задаване тип на хартията вж. Задаване на
типа на хартията за копиране.
За информация относно задаване на фина настройка Снимка вж.
Подобряване на светлите зони на вашето копие.
Преоразмеряване на оригинал, за да се побере в хартия с формат Letter или A4
Ако изображението или текста на оригинала запълва целия лист без полета,
използвайте функцията Побиране в страницата или Пълна страница 91%, за да
Ръководство за потребителя 49
Page 53

Глава 7
намалите оригинала и да избегнете нежелано изрязване на текста или
изображенията в краищата на листа.
Съвет Можете също да увеличите малка снимка, така че да запълни печатната
област на страница с пълен размер. За да направите това без променяне
на пропорциите на оригинала или изрязване на краищата, HP all-in-one
може да остави различно бяло поле около ръбовете на хартията.
За да преоразмерите документ от контролния панел
1 Проверете дали във входящата тава има заредена хартия.
2 Заредете оригинала си с лицето надолу в десния преден ъгъл на стъклото
или с лицето надолу в тавата за подаване на документи.
Поставете листа в тавата за подаване на документи така, че горната част на
документа да влиза първа.
3 В областта "Копиране" направете едно от следните неща:
– Ако сте заредили оригинала си в тавата за подаване на документи,
натиснете Намаление/увеличение, докато се появи Пълна страница
91%.
– Ако искате да използвате Побиране в страницата, натиснете
Намаление/увеличение, докато се появи Побиране в страницата.
4 Натиснете Старт на копиране Черно или Старт на копиране Цветно.
Използване на функциите на
Преоразмеряване на оригинал с използване на
копиране
настройки по избор
Може да използвате свои настройки по избор, за да намалите или увеличите
копие на документа.
За да зададете размер по избор от контролния панел
1 Проверете дали във входящата тава има заредена хартия.
2 Заредете оригинала си с лицето надолу в десния преден ъгъл на стъклото
или с лицето надолу в тавата за подаване на документи.
3 В областта "Копиране" натиснете Намаление/увеличение докато се освети
Потребителски 100%.
4
Натиснете
намалите или увеличите копието, а след това натиснете OK.
(За различните модели минималният и максималният процент на
преоразмеряване са различни.)
5 Натиснете Старт на копирането Черно или Старт на копирането Цветно.
50 HP Officejet 6200 series all-in-one
или използвайте клавиатурата, за да въведете процент, за да
Page 54

Копиране на документ с размер Legal върху страница с размер Letter
Може да използвате настройката Legal >Letter 72%, за да намалите копие на
размер с размер Legal до размер, който се побира в хартия формат Letter.
Забележка Процентът в примера, Legal >Letter 72%, може да не съвпада с
процента, който се появява на дисплея на контролния панел.
1 Проверете дали във входящата тава има заредена хартия.
2 Заредете оригиналите си с размер Legal с лицето нагоре в тавата за
подаване на документи, като горната част на страницата е отляво.
3 В областта "Копиране" натиснете Намаление/увеличение, докато се появи
Legal >Letter 72%.
4 Натиснете Старт на копиране Черно или Старт на копиране Цветно.
HP all-in-one намалява размера на вашия оригинал, така че да се побере в
печатната област на хартия тип Letter, както е показано по-долу.
Копиране на избледнял оригинал
Използвайте По-светло/тъмно, за да регулирате осветляването или
затъмняването на копията, които правите. Можете също да настроите интензитета
на цвета, за да направите цветовете на вашето копие по-ярки или по-бледи.
1 Проверете дали във входящата тава има заредена хартия.
2 Заредете оригинала си с лицето надолу в десния преден ъгъл на стъклото
или с лицето надолу в тавата за подаване на документи.
Ако използвате тавата за подаване на документи, поставяйте листовете така,
че първо да влиза горната част на документа.
3 В областта "Копиране" натиснете Меню, докато се появи По-светло/тъмно.
4
Натиснете
, за да затъмните копието, и след това натиснете OK.
Използване на функциите на
копиране
Забележка
5 В областта "Копиране" натиснете Меню, докато се появи Интензитет цвят.
Диапазонът от стойности на интензитета на цвета се показва на дисплея на
контролния панел във вид на скала.
6
Натиснете
OK.
Забележка
7 Натиснете Старт копиране Черно или Старт копиране Цветно.
Ръководство за потребителя 51
Можете също да натиснете
, за да направите изображението по-ярко, и след това натиснете
Можете също да натиснете
бледо.
за да направите копието по-светло.
за да направите изображението по-
Page 55

Глава 7
Копиране на документ, който е изпращан по факса няколко пъти
Можете да използвате функцията Фина настройка, за да регулирате качеството
на текстови документи, като изострите контурите на черен текст или настройвате
снимки чрез подобряване на бледите цветове, които иначе може да изглеждат
като бяло.
Фината настройка Смесено е опция по подразбиране. Използвайте фината
настройка Смесено за изостряне на контурите на повечето оригинали.
За да копирате нечетлив документ
1 Проверете дали във входящата тава има заредена хартия.
2 Заредете оригинала си с лицето надолу в десния преден ъгъл на стъклото
или с лицето надолу в тавата за подаване на документи.
Ако използвате тавата за подаване на документи, поставяйте листовете така,
че първо да влиза горната част на документа.
3 В областта "Копиране" натиснете Меню, докато се появи Фина настройка.
4
Натиснете
5 Натиснете Старт на копиране Черно или Старт на копиране Цветно.
Ако възникне някое от явленията по-долу, изключете фината настройка Текст,
като изберете Снимка или Няма.
● Разпръснати цветни точки ограждат част от текста на копията ви
● Едрият черен шрифт изглежда на петна (не е равномерен)
● Тънките цветни обекти или линии съдържат черни части
● Хоризонтални зърнести или бели ленти се появяват в зони в светлосив до
средно сив цвят.
, докато се появи настройката Текст, а след това натиснете OK.
Използване на функциите на
Подобряване на светлите зони на вашето копие
копиране
52 HP Officejet 6200 series all-in-one
Можете да използвате фината настройка Снимка , за да засилите светлите
цветове, които иначе може да изглеждат като бели. Можете да копирате с фината
настройка Снимка и за да отстраните или намалите дадените по-долу ефекти,
които може да възникнат при копиране с фината настройка Текст.
● Разпръснати цветни точки ограждат част от текста на копията ви
● Едрият черен шрифт изглежда на петна (не е равномерен)
● Тънките цветни обекти или линии съдържат черни части
● Хоризонтални зърнести или бели ленти се появяват в зони в светлосив до
средно сив цвят.
За да копирате преекспонирана снимка
1 Проверете дали във входящата тава има заредена хартия.
2 Заредете оригиналната снимка с лицето надолу в десния преден ъгъл на
стъклото.
Поставете снимката на стъклото, така че дългият ръб на снимката е
подравнен по предния ръб на стъклото.
3 В областта "Копиране" натиснете Меню, докато се появи Фина настройка.
4
Натиснете
5 Натиснете Старт на копиране Цветно.
, докато се появи настройката Снимка, а след това натиснете OK.
Page 56

Лесно е да зададете фините настройки за снимки и други документи, които
копирате с помощта на HP Image Zone софтуер, доставен с вашия HP all-in-one. С
едно щракване на бутона на мишката можете да зададете снимка за копиране с
фините настройки Снимка, текстов документ за копиране с фината настройка
Текст или документ, съдържащ и изображения, и текст за копиране с включени
фини настройки и Снимка, и Текст. За повече информация вж. екранната
помощна информация за HP Image Zone.
Подготовка на цветна щампа за пренасяне
Можете да копирате изображение или текст върху щампа за пренасяне и след
това да ги пренесете чрез изглаждане върху тениска, калъфка за възглавница,
подставка или друга тъкан.
Съвет Упражнявайте се в налагането на щампи първо върху стари дрехи.
1 Заредете хартията за щамповане във входната тава.
2 Заредете оригинала с лицето надолу в десния преден ъгъл на стъклото.
Ако копирате снимка, поставете я на стъклото, така че дългият й ръб да е
подравнен по предния ръб на стъклото.
3 В областта "Копиране" натиснете Меню, докато се появи Тип копие.
4
Натиснете
натиснете OK.
Забележка Изберете Щампа като тип хартия за тъкани в тъмен цвят и
5 Натиснете Старт на копирането Черно или Старт на копирането Цветно.
, докато се появи Щампа или Огледална щампа, и след това
Огледална щампа за бели и светли тъкани.
Използване на функциите на
Забележка Когато изберете за тип хартия Огледална щампа, HP all-in-one
автоматично копира огледален образ на оригинала, така че да се
появи правилно, когато го щамповате върху плат.
спиране на копирането
➔
За да спрете копирането, натиснете Отмяна на контролния панел.
Ръководство за потребителя 53
копиране
Page 57

Глава 7
Използване на функциите на
копиране
54 HP Officejet 6200 series all-in-one
Page 58

8
Използване на функциите за сканиране
Сканирането е процес на преобразуване на картини и текст в електронен формат
за вашия компютър. Можете да сканиране почти всичко: снимки, статии от
списания и текстови документи, стига да внимавате да не надраскате стъклото на
вашия HP all-in-one.
Можете да използвате функциите за сканиране на вашия HP all-in-one, за да
направите следното:
●Да сканирате текст от статия във вашата текстообработваща програма и да го
цитирате в отчет.
●Да печатате визитни картички и брошури чрез сканиране на лого и използване
във вашия софтуер за публикуване.
●Да изпратите снимки на приятели и роднини като сканирате любимите си
снимки и ги включите в имейл съобщения.
●Да си направите фотографска инвентаризация на дома или офиса.
●Да архивирате ценни снимки в електронен албум.
Забележка Сканирането на текст (наричано още оптично разпознаване на
символи или OCR) ви позволява да пренасяте като напълно
редактируем текст съдържанието на статии от списания, книги и
други печатни материали във вашата предпочитана
текстообработваща програма (и в много други програми). Важно е да
се научите да работите правилно с OCR, ако искате да получите найдобри резултати. Не очаквайте сканираните текстови документи да
бъдат перфектни от първия път, когато използвате вашия OCR
софтуер. Използването на OCR софтуер е изкуство, което изисква
време и практика, за да се усъвършенства.
За повече информация за сканиране на документи, особено
документи, съдържащи и текст, и графика, вж. документацията,
доставена с вашия OCR софтуер.
За да използвате функциите за сканиране, вашият HP all-in-one и компютърът
трябва да са свързани и включени. Преди сканирането софтуерът HP all-in-one
също трябва да е инсталиран и да работи на вашия компютър. За да се уверите,
че софтуерът HP all-in-one работи на Windows PC, потърсете иконата HP all-in-one
в системната област в долната дясна част на екрана, близо до часовника. На
Macintosh софтуерът HP all-in-one винаги работи.
Забележка Ако затворите иконата на HP в системната област на Windows,
вашият HP all-in-one може да загуби някои от сканиращите си
функции и това да доведе до съобщението за грешка Няма връзка.
Ако това се случи, можете да възстановите пълната функционалност,
като рестартирате вашия компютър или като стартирате софтуера
HP Image Zone.
За информация как да сканирате от компютъра и как да регулирате, променяте
размера, завъртате, орязвате и засилвате рязкостта на сканираните изображения
Ръководство за потребителя 55
Сканиране
Page 59

Глава 8
вж. екранната помощна информация на HP Image Zone, доставена с вашия
софтуер.
Тази глава съдържа информация за: изпращане на сканирано изображение към и
от различни местоназначения на сканиране и регулиране на изображението на
визуализация.
Сканиране в приложение
Следвайте тези стъпки, ако вашият HP all-in-one е свързан директно към
компютър чрез USB кабел.
Можете да сканиране оригиналите, поставени на стъклото, директно от
контролния панел.
Забележка Съдържанието на менютата, показани в този раздел, може да варира
в зависимост от операционната система на вашия компютър и
приложенията, които сте задали като местоназначения на
сканирането в HP Image Zone.
За да изпратите сканирано изображение към приложение
1 Заредете оригинала с лицето надолу в десния преден ъгъл на стъклото.
2 В областта "Сканиране" натиснете бутона Сканиране в.
Показва се менюто Сканиране в със списък от местоназначения,
включително приложения, за всичко, което сканирате. Местоназначението по
подразбиране е това, което сте избрали последния път, когато сте използвали
това меню. Можете да зададете кои приложения и други местоназначения да
се появяват в менюто Сканиране в с помощта на HP Image Zone на вашия
компютър.
3
За да изберете приложение, което да получи сканирането, използвайте
, за да го изберете, а след това натиснете OK или Стартиране на
сканиране.
В прозореца HP Scan (HP сканиране) на компютъра се появява сканираното
изображение за визуализация, където можете да го редактирате.
За повече информация за редактиране на изображение за визуализация вж.
екранната помощна информация за HP Image Zone , доставена с вашия
софтуер.
4 Направете нужното редактиране на изображението за визуализация в
прозореца HP сканиране. Когато завършите, щракнете върху Приеми.
HP all-in-one изпраща сканираното изображение към избраното приложение.
Например, ако сте избрали софтуера HP Image Zone (Windows) или JPEG to
HP Gallery (Macintosh), той автоматично отваря и показва изображението.
В HP Image Zone има много инструменти, които може да използвате, за да
редактирате сканираното изображение. Може да подобрите общото качество на
изображението, като регулирате яркостта, рязкостта, цветовия тон или
насищането. Можете също да орязвате, изправяте, завъртате или
Сканиране
преоразмерявате изображението. Когато сканираното изображение изглежда
както го искате, може да го отворите в друго приложение, да го изпратите по
електронната поща, да го съхраните във файл или да го отпечатате. За повече
информация за използването на HP Image Zone вж. екранната помощна
информация за HP Image Zone.
или
56 HP Officejet 6200 series all-in-one
Page 60

Спиране на сканирането
➔
За да спрете сканирането, натиснете Отказ на контролния панел.
Ръководство за потребителя 57
Сканиране
Page 61

Глава 8
Сканиране
58 HP Officejet 6200 series all-in-one
Page 62

Печат от вашия компютър
9
Печат от вашия компютър
HP all-in-one може да бъде използван от всяка приложна програма, която
позволява печат. Указанията могат да са малко по-различни, в зависимост от това
дали печатате от компютър с Windows, или от Macintosh. Непременно следвайте
указанията за вашата операционна система, дадени в тази глава.
В допълнение към възможностите за печат, описани в тази глава, може да
изпълнявате специални задания за печат, например печат на снимки без полета и
бюлетини; да отпечатвате изображения директно от цифрова камера, която
поддържа PictBridge, както и да използвате сканирани изображения в печатни
проекти в HP Image Zone.
●За повече информация относно печатането от цифрова камера, вж.
Използване на PictBridge камера.
●За повече информация относно изпълнението на специални задания за печат
или печатане на изображения в HP Image Zone, вж. екранната помощ за
HP Image Zone.
Печат от приложни програми
Повечето от настройките за печат се задават автоматично от приложната
програма, от която печатате, или от технологията HP ColorSmart. Нужда да
променяте настройките на ръка възниква само когато променяте качеството на
печат, печатате на специални типове хартия или прозрачно фолио или използвате
специални функции.
За да печатате от приложната програма, която използвате за създаване на
вашия документ (за потребители на Windows)
1 Проверете дали във входящата тава има заредена хартия.
2 От менюто Файл на вашата приложна програма щракнете върху Печат.
3 Изберете като принтер HP all-in-one.
4 Ако имате нужда от промяна на настройките, щракнете върху бутона, който
отваря диалоговия прозорец Свойства.
В зависимост от вашата приложна програма, този бутон може да се нарича
Свойства, Опции, Настройка на принтера или Принтер.
5 Изберете подходящите опции за вашето задание за печат, като използвате
функциите, налични в разделите Качество на хартията, Допълнителна
обработка, Ефекти, Основни положения и Цвят.
Съвет Можете лесно да изберете подходящи опции за вашето задание за
печатане, като изберете една от предварително дефинираните
задачи за печат в раздела Printing Shortcuts (Клавишни комбинации
за печат). Щракнете върху тип задача за печат в списъка What do you
want to do? (Какво искате да направите?). Настройките по
подразбиране за този тип задание за печат са зададени и обобщени в
раздела Printing Shortcuts (Клавишни комбинации за печат). Ако е
необходимо, на това място може да промените настройките, а може
Ръководство за потребителя 59
Page 63

Печат от вашия компютър
Глава 9
да направите вашите промени и в други раздели на диалоговия
прозорец Свойства.
6 Натиснете OK, за да затворите диалоговия прозорец Свойства.
7 Щракнете върху Печат или OK, за да започнете печата.
За да печатате от приложната програма, която използвате за създаване на
вашия документ (за потребители на Macintosh)
1 Проверете дали във входящата тава има заредена хартия.
2 Изберете HP all-in-one в Chooser (OS 9), Print Center (OS 10.2 или по-стара),
или Printer Setup Utility (OS 10.3 или по-нова), преди да започнете да
печатате.
3 От менюто Файл на вашата приложна програма изберете Настройка на
страница.
Появява се диалоговият прозорец Настройка на страницата, който ви
позволява да зададете размера на хартията, ориентацията и мащабирането.
4 Задайте атрибутите на страницата:
– Изберете размера на хартията.
– Изберете ориентацията.
– Въведете процента на мащабиране.
Забележка За OS 9 диалоговият прозорец Настройка на страницата освен
това съдържа опции за печат на огледална (или обърната)
версия на изображението и за коригиране на полетата на
страницата за двустранен печат.
5 Натиснете OK.
6 От менюто Файл на вашата приложна програма изберете Печат.
Появява се диалоговият прозорец Печат. Ако използвате OS 9, се отваря
панелът Общи. Ако използвате OS X, се отваря панелът Копия и страници.
7 Променете настройките за печат за всяка опция от изскачащото меню според
нуждите на вашия проект.
8 Щракнете върху Печат, за да започнете печатането.
Смяна на настройките за печат
Може да промените настройките за печат на HP all-in-one, така че да изпълни
почти всяко задание за печат.
Потребители на Windows
Преди да промените настройките за печат трябва да решите дали искате да
промените настройките само за текущото задание за печат, или искате да
направите настройки по подразбиране за всички бъдещи задания за печат. Как ще
представите настройките за печат зависи от това - дали искате да приложите
промяната спрямо всички бъдещи задания за печат, или само за текущото
задание за печат.
За да промените настройките за печат за всички бъдещи задания
1 В HP Director, щракнете върху Настройки, посочете Настройки за печат и
след това щракнете върху Настройки на принтера.
2 Направете промените в настройките за печат и натиснете OK.
60 HP Officejet 6200 series all-in-one
Page 64

За да промените настройките за печат за текущото задание
1 От менюто Файл на вашата приложна програма щракнете върху Печат.
2 Проверете дали избраният принтер е HP all-in-one.
3 Щракнете върху бутона, който отваря диалоговия прозорец Свойства.
В зависимост от вашата приложна програма, този бутон може да се нарича
Свойства, Опции, Настройка на принтера или Принтер.
4 Направете промените в настройките за печат и натиснете OK.
5 Щракнете върху Печат или OK в диалоговия прозорец Печат, за да бъде
отпечатано заданието.
Потребители на Macintosh
Използвайте диалоговите прозорци Настройка на страница и Печат, за да
промените настройките за вашето задание за печат. Кой диалогов прозорец ще
използвате зависи от това, кои настройки искате да промените.
За да смените размера, ориентацията и процента на мащабиране на хартията
1 Изберете HP all-in-one в Chooser (OS 9), Print Center (OS 10.2 или по-стара),
или Printer Setup Utility (OS 10.3 или по-нова) преди да започнете да
печатате.
2 От менюто Файл на вашата приложна програма изберете Настройка на
страница.
3 Променете размера на хартията, ориентацията и настройките за процента на
мащабиране и щракнете върху OK.
За да промените всички други настройки за печат
1 Изберете HP all-in-one в Chooser (OS 9), Print Center (OS 10.2 или по-стара),
или Printer Setup Utility (OS 10.3 или по-нова) преди да започнете да
печатате.
2 От менюто Файл на вашата приложна програма изберете Печат.
3 Променете настройките за печат и щракнете върху Печат, за да отпечатате
заданието.
Печат от вашия компютър
Прекратяване на задание за печат
Макар че може да прекратите задание за печат или от HP all-in-one, или от
компютъра, за най-добри резултати ви препоръчваме да го прекратите от HP all-
in-one.
За да прекратите задание за печат от HP all-in-one
➔
Натиснете Отказ от контролния панел. Потърсете съобщението Печат
прекратен на дисплея на контролния панел. Ако съобщението не се появява,
натиснете Отказ отново.
Ръководство за потребителя 61
Page 65

Печат от вашия компютър
Глава 9
62 HP Officejet 6200 series all-in-one
Page 66

10
Настройка на факс
След като изпълните всички стъпки от Ръководството за инсталиране,
използвайте указанията от тази глава, за да завършите настройката на вашия
факс. Запазете Ръководството за инсталиране, за да можете да го ползвате и
след това.
В тази глава ще научите как да настроите вашия HP all-in-one, така че факсът да
работи успешно с оборудване и услуги, с които вече разполагате на същата
телефонна линия, както и вашият HP all-in-one.
Преди да започнете да настройвате вашия HP all-in-one за работа с факсове,
установете какво оборудване или услуги има на същата телефонна линия. От
първата колона в следващата таблица изберете комбинацията от оборудване и
услуги, която отговаря на условията във вашия дом или офис. След това
потърсете съответната настройка във втората колона. По-нататък в тази глава са
включени указания "стъпка-по-стъпка" за всеки отделен случай.
Настройка на факс
Друго оборудване/услуги,
споделящи вашата факс линия
Няма.
Имате отделна телефонна линия за
факс.
Услуга с цифрова абонатна линия
(DSL) чрез вашата телефонна
компания.
Телефонна система с частна
учрежденска телефонна централа
(PBX) или цифрова мрежа за
интегрирани услуги (ISDN).
Услуга с разграничително позвъняване
чрез вашата телефонна компания.
Гласови повиквания.
Приемате и гласови, и факс
повиквания по тази телефонна линия.
Гласовия повиквания и услуга гласова
поща.
Приемате и гласови повиквания, и
факс по тази телефонна линия и сте
абонирани за услуга гласова поща чрез
вашата телефонна компания.
Препоръчвано инсталиране на факс
Случай A: Отделна факс линия (не се
приемат гласови повиквания)
Случай B: Инсталиране на вашия
HP all-in-one с DSL
Случай C: Инсталиране на вашия
HP all-in-one с PBX телефонна система
или ISDN линия
Случай D: Факс с услуга за
разграничително позвъняване на
същата линия
Случай E: Споделена линия глас/факс
Случай F: Споделена линия глас/факс
с гласова поща
Ръководство за потребителя 63
Page 67

Глава 10
Случай A: Отделна факс линия (не се приемат гласови повиквания)
Ако имате отделна телефонна линия, по която не приемате гласови повиквания, и
нямате друго оборудване свързано към тази телефонна линия, инсталирайте
вашия HP all-in-one както е описано в този раздел.
Изглед отзад на вашия HP all-in-one
Настройка на факс
1 Телефонна розетка
2 Телефонен кабел, приложен в кутията с вашия HP all-in-one, свързан към гнездото "1-
LINE"
За да инсталирате вашия HP all-in-one с отделна факс линия
1 Като използвате телефонния кабел, приложен в кутията с вашия HP all-in-
one, свържете единия край към вашата телефонна розетка и след това
свържете другия край към гнездото, означено с "1-LINE" на гърба на вашия
HP all-in-one.
Внимание Ако не използвате приложения кабел за свързване от
телефонната розетка към вашия HP all-in-one, възможно е да не
можете да работите успешно с факса. Този специален телефонен
кабел е различен от телефонните кабели, които може би вече имате у
дома си или в офиса. Ако приложеният телефонен кабел е твърде къс,
вж. Телефонният кабел, комплектован с моя HP all-in-one, не е
достатъчно дълъг за информация как да го удължите.
2 Настройте HP all-in-one да отговаря автоматично на входящите повиквания:
Натиснете бутона Авто отговор, докато светне лампичката.
3(Опция) Променете настройката Позвънявания за отговор на едно
позвъняване или две позвънявания.
За информация относно промяната на тази настройка, вж. Задаване на броя
позвънявания преди отговаряне.
4 Изпълнете тест за факса. За информация вж. Изпълнете тест за настройката
на факса ви.
Когато телефонът позвъни, вашият HP all-in-one ще отговори автоматично след
броя позвънявания, който сте задали в настройката Позвънявания преди
отговора. След това ще започне да излъчва тонове за приемане на факс към
изпращащата факс машина и да получава факса.
64 HP Officejet 6200 series all-in-one
Page 68

Случай B: Инсталиране на вашия HP all-in-one с DSL
Ако имате DSL услуга чрез вашата телефонна компания, използвайте указанията
в този раздел, за да свържете DSL филтър между телефонната розетка и вашия
HP all-in-one. DSL филтърът отстранява цифровия сигнал, който може да доведе
до смущения във вашия HP all-in-one, които пречат на правилната комуникация с
телефонната линия. (DSL може да се нарича ADSL във вашата страна/регион.)
Внимание Ако имате DSL линия и не свържете DSL филтъра, няма да
можете да изпращате и получавате факсове с вашия HP all-in-one.
Изглед отзад на вашия HP all-in-one
1 Телефонна розетка
2 DSL филтър и кабел, доставен от вашия DSL доставчик
3 Телефонен кабел приложен в кутията с вашия HP all-in-one, свързан към гнездото "1-
LINE"
Настройка на факс
Инсталиране на вашия HP all-in-one с DSL
1 Набавете DSL филтър от вашия DSL доставчик.
2 Като използвате телефонния кабел, приложен в кутията с вашия HP all-in-
one, свържете единия край към отворения порт на DSL филтъра, след това
свържете другия край към гнездото, означено с "1-LINE" на гърба на вашия
HP all-in-one.
Внимание Ако не използвате приложения кабел за свързване от
телефонната розетка към вашия HP all-in-one, възможно е да не
можете да работите успешно с факса. Този специален телефонен
кабел е различен от телефонните кабели, които може би вече имате у
дома си или в офиса.
3 Свържете кабела на DSL филтъра към телефонната розетка.
4 Изпълнете тест за факса. За информация вж. Изпълнете тест за настройката
на факса ви.
Ръководство за потребителя 65
Page 69

Глава 10
Случай C: Инсталиране на вашия HP all-in-one с PBX телефонна система или ISDN линия
Ако използвате PBX телефонна система или ISDN конвертор/терминален адаптер,
трябва да направите следното:
● Ако използвате PBX или ISDN конвертор/терминален адаптер, свържете
HP all-in-one към гнездото, предназначено за използване с факс и телефон.
Също така проверете дали терминалният адаптер е поставен в правилно
положение за превключване за вашата страна/регион, ако е възможно.
Забележка Някои ISDN системи ви позволяват да конфигурирате гнездата
за конкретно телефонно оборудване. Например, може да сте
задали едно гнездо за телефон и факс Group 3, а друго за
многоцелево ползване. Ако имате проблеми при свързване към
гнездото за факс/телефон на вашия ISDN конвертор, опитайте
да използвате гнездото за многоцелево ползване; то може да е
означено с "multi-combi" или нещо подобно.
● Ако използвате телефонна система с PBX, задайте тон за чакащо повикване в
положение "изключено".
Настройка на факс
● Ако използвате PBX телефонна система, наберете номер за външна линия
● Уверете се, че използвате приложения кабел за свързване от телефонната
Внимание Много цифрови PBX системи използват тон за чакащо
повикване, който фабрично е настроен в положение "включено". Тонът
за чакащо повикване ще смущава предаване на факс и няма да
можете да изпращате или получавате факсове с вашия HP all-in-one.
Потърсете в документацията приложена към вашата PBX телефонна
система указания за изключване на тона за чакащо повикване.
преди да наберете номера на факса.
розетка към вашия HP all-in-one, иначе е възможно да не можете да работите
успешно с факса. Този специален телефонен кабел е различен от
телефонните кабели, които може би вече имате у дома си или в офиса. Ако
приложеният телефонен кабел е твърде къс, вж. Телефонният кабел,
комплектован с моя HP all-in-one, не е достатъчно дълъг за информация как
да го удължите.
Случай D: Факс с услуга за разграничително позвъняване на същата линия
Ако имате абонамент за услуга с разграничително позвъняване (чрез вашата
телефонна компания), който позволява да имате множество телефонни номера на
една телефонна линия, всеки с различен начин на позвъняване, инсталирайте
вашия HP all-in-one както е описано в този раздел.
66 HP Officejet 6200 series all-in-one
Page 70

Изглед отзад на вашия HP all-in-one
1 Телефонна розетка
2 Телефонен кабел, приложен в кутията с вашия HP all-in-one, свързан към гнездо "1-
LINE"
За да инсталирате вашия HP all-in-one с услуга с разграничително
позвъняване
1 Като използвате телефонния кабел, приложен в кутията с вашия HP all-in-
one, свържете единия край към вашата стенна телефонна розетка и след това
свържете другия край към гнездото, означено с "1-LINE" на гърба на вашия
HP all-in-one.
Внимание Ако не използвате приложения кабел за свързване от
телефонната розетка към вашия HP all-in-one, възможно е да не
можете да работите успешно с факса. Този специален телефонен
кабел е различен от телефонните кабели, които може би вече имате у
дома си или в офиса. Ако приложеният телефонен кабел е твърде къс,
вж. Телефонният кабел, комплектован с моя HP all-in-one, не е
достатъчно дълъг за информация как да го удължите.
2 Настройте HP all-in-one да отговаря автоматично на входящите повиквания:
Натиснете бутона Авто отговор, докато светне лампичката.
3 Променя настройката Тип позвъняване при отговор на типа, зададен на
вашия факс от телефонната компания, например двойно или тройно
позвъняване.
За информация относно промяната на тази настройка, вж. Смяна на типа
позвъняване при отговор (разграничително позвъняване).
Настройка на факс
Забележка Вашият HP all-in-one е фабрично настроен да отговаря на всички
типове позвъняване. Ако не зададете правилния тип
позвъняване, зададен на вашия факсов номер от телефонната
компания, вашият HP all-in-one може да отговори и на
телефонните повиквания, и на факс повикванията, а може и да
не отговори изобщо.
4(Опция) Променете настройката Позвънявания преди отговора на едно
позвъняване или две позвънявания.
Ръководство за потребителя 67
Page 71

Глава 10
За информация относно промяната на тази настройка, вж. Задаване на броя
позвънявания преди отговаряне.
5 Изпълнете тест за факса. За информация вж. Изпълнете тест за настройката
на факса ви.
Вашият HP all-in-one ще отговори автоматично на входящи повиквания, които са с
избрания от вас тип позвъняване (настройка Тип позвъняване при отговор)
след избрания от вас брой позвънявания (настройка Позвънявания преди
отговора). След това ще започне да излъчва тонове за приемане на факс към
изпращащата факс машина и да получава факса.
Случай E: Споделена линия глас/факс
Ако получавате гласови повиквания и факс повиквания на един и същ телефонен
номер и нямате друго офис оборудване (или гласова поща) на тази телефонна
линия, инсталирайте вашия HP all-in-one, както е описано в този раздел.
Настройка на факс
Изглед отзад на HP all-in-one
1 Телефонна розетка
2 Телефонен кабел, приложен в кутията с вашия HP all-in-one, свързан към гнездо "1-
LINE"
За да инсталирате вашия HP all-in-one със споделена линия за глас/факс
1 Като използвате телефонния кабел, приложен в кутията с вашия HP all-in-
one, свържете единия край към вашата телефонна розетка и след това
свържете другия край към гнездото, означено с "1-LINE" на гърба на вашия
HP all-in-one.
68 HP Officejet 6200 series all-in-one
Page 72

Внимание Ако не използвате приложения кабел за свързване от
телефонната розетка към вашия HP all-in-one, възможно е да не
можете да работите успешно с факса. Този специален телефонен
кабел е различен от телефонните кабели, които може би вече имате у
дома си или в офиса. Ако приложеният телефонен кабел е твърде къс,
вж. Телефонният кабел, комплектован с моя HP all-in-one, не е
достатъчно дълъг за информация как да го удължите.
2 Сега е необходимо да решите как искате HP all-in-one да отговаря на
повиквания, автоматично или ръчно:
– Ако настроите HP all-in-one да отговаря на повиквания автоматично, той
ще отговаря на всички входящи повиквания и ще получава факсове. В
този случай вашият HP all-in-one няма да може да различава факс и
гласови повиквания; ако предполагате, че повикването е гласово, трябва
да отговорите, преди HP all-in-one да отговори на повикването.
За да отговаряте на повикванията за факс автоматично, натиснете бутона
Авто отговор, докато лампичката свети.
– Ако настроите HP all-in-one да отговаря на факсове ръчно, трябва да сте
на разположение да отговаряте лично на входящите повиквания за факс
или вашият HP all-in-one няма да може да получава факсове.
За да отговаряте на повикванията за факс ръчно, натиснете бутона Авто
отговор, докато лампичката изгасне.
3 Изпълнете тест за факса. За информация вж. Изпълнете тест за настройката
на факса ви.
Ако вдигнете телефона преди HP all-in-one и чуете факс тонове от изпращаща
факс машина, трябва да отговорите ръчно на факс повикването. За информация
вж. Ръчно получаване на факс.
Настройка на факс
Случай F: Споделена линия глас/факс с гласова поща
Ако получавате и гласови повиквания, и факс повиквания на един и същ
телефонен номер, а освен това сте абонат на услуга за гласова поща чрез вашата
телефонна компания, инсталирайте вашия HP all-in-one, както е описано в този
раздел.
Забележка Не можете да получавате факсове автоматично, ако имате услуга за
гласова поща на същия телефонен номер, който използвате за факс
повиквания. Трябва да получавате факсовете ръчно; това означава,
че трябва да сте на разположение, за да отговорите лично на
входящите факс повиквания. Ако искате да получавате факсовете
автоматично, обърнете се към телефонната компания, за да се
абонирате за услуга с разграничително позвъняване, или да
получите отделна телефонна линия за факс.
Ръководство за потребителя 69
Page 73

Настройка на факс
Глава 10
Изглед отзад на HP all-in-one
1 Телефонна розетка
2 Телефонен кабел, приложен в кутията с вашия HP all-in-one, свързан към гнездо "1-
LINE"
За да инсталирате вашия HP all-in-one с гласова поща
1 Като използвате телефонния кабел, приложен в кутията с вашия HP all-in-
one, свържете единия край към вашата телефонна розетка и след това
свържете другия край към гнездото, означено с "1-LINE" на гърба на вашия
HP all-in-one.
Внимание Ако не използвате приложения кабел за свързване от
телефонната розетка към вашия HP all-in-one, възможно е да не
можете да работите успешно с факса. Този специален телефонен
кабел е различен от телефонните кабели, които може би вече имате у
дома си или в офиса. Ако приложеният телефонен кабел е твърде къс,
вж. Телефонният кабел, комплектован с моя HP all-in-one, не е
достатъчно дълъг за информация как да го удължите.
2 Настройте HP all-in-one да отговаря ръчно на входящите повиквания:
Натиснете бутона Авто отговор, докато лампичката изгасне.
3 Изпълнете тест за факса. За информация вж. Изпълнете тест за настройката
на факса ви.
Трябва да сте на разположение, за да отговаряте лично на входящите факс
повиквания, или вашият HP all-in-one няма да може да получава факсове. За
информация за ръчно приемане на факсове вж. Ръчно получаване на факс.
Изпълнете тест за настройката на факса ви
Можете да тествате настройката на факса ви, за да проверите състоянието на
вашия HP all-in-one и да се уверите, че е настроен правилно за работа с факсове.
Изпълнете този тест, след като сте приключили настройването на вашия HP allin-one за работа с факсове. Тестът прави следното:
● Проверява хардуера на факса
● Проверява дали телефонният кабел е включен в правилното гнездо
● Проверява за тон "свободно"
70 HP Officejet 6200 series all-in-one
Page 74

● Проверява за наличие на активна телефонна линия
● Проверява състоянието на връзката ви с телефонната линия
HP all-in-one отпечатва отчет с резултатите от теста. Ако тестът е неуспешен,
прегледайте отчета за информация как да коригирате проблема и изпълнете
отново теста.
За да изпълните теста за настройката на факса от контролния панел
1 Настройте вашия HP all-in-one за работа с факсове съгласно указанията за
инсталиране в тази глава.
2 Проверете дали сте поставили печатащите касети и дали сте заредили
хартия преди да стартирате теста.
За още информация вж. Смяна на печатащите касети и Зареждане на хартия
с пълен размер.
3 Натиснете Настройка.
4 Натиснете 6 и след това натиснете 5.
Това избира менюто Инструменти и след това избира Изпълнение на тест
на факса.
HP all-in-one показва на дисплея на контролния панел състоянието на теста и
отпечатва отчет.
5 Прегледайте отчета.
– Ако тестът е успешен, но продължавате да имате проблеми при работа с
факсове, проверете настройките на факса описани в отчета, за да се
уверите, че настройките са правилни. Непопълнена или неправилна
настройка на факса може да създаде проблеми при работа с факсове.
– Ако тестът е неуспешен, прегледайте отчета за повече информация как
да коригирате установените проблеми.
6 След като вземете отчета за факса от вашия HP all-in-one, натиснете OK.
Ако е необходимо, коригирайте установените проблеми и изпълнете отново
теста.
За повече информация относно коригирането на проблеми, установени по
време на теста, вж. Тестът за факса не е успешен.
Настройка на факс
Ръководство за потребителя 71
Page 75

Настройка на факс
Глава 10
72 HP Officejet 6200 series all-in-one
Page 76

11
Използване на функциите на факс
Може да използвате вашия HP all-in-one за изпращане и получаване на факсове,
включително на цветни факсове. Може да настроите бързо набиране, за да
изпращате факсове бързо и лесно до често използвани номера. От контролния
панел може да зададете и някои опции за факса - например разделителната
способност.
Трябва да се запознаете с HP Director, придружаващ вашата програма HP Image
Zone, за да се възползвате от всички предимства на всичките му функции. С
помощта на HP Director може да изпращате факсове от вашия компютър, да
включите компютърно генерирана заглавна страница и бързо да настройвате
бързи набирания. За повече информация вж. екранната помощна информация за
HP Image Zone.
За информация относно отварянето на HP Director вж. Използвайте HP Image
Zone, за да извлечете максималното от вашия HP all-in-one.
Настройка на HP all-in-one за получаване на факсове
Вашият HP all-in-one може да бъде настроен да получава факсове автоматично
или ръчно в зависимост от вашата домашна или служебна инсталация. Ако
настроите HP all-in-one да отговаря на факсове автоматично, той ще отговаря на
всички входящи повиквания и ще получава факсове. Ако настроите HP all-in-one
да отговаря на факсове ръчно, трябва да сте на разположение да отговаряте
лично на входящите повиквания за факс или вашият HP all-in-one няма да може
да получава факсове. За повече информация по получаването на факсове на
ръка вж. Ръчно получаване на факс.
В някои ситуации може да се наложи да приемате факсовете ръчно. Ако например
използвате обща линия за вашия HP all-in-one и за телефона и нямате
разграничително позвъняване или телефонен секретар, трябва да настроите
HP all-in-one да отговаря на факсовите повиквания ръчно. Ако сте абонирани за
услуга за гласова поща, ще трябва да отговаряте ръчно на факс повикванията.
Това е така, защото HP all-in-one няма да може да различава факсовите от
телефонните повиквания.
За повече информация относно настройването на вашето офис оборудване с
HP all-in-one, вж. Настройка на факс.
Използване на функциите на факс
Изберете препоръчвания режим на отговор за вашите условия
В таблицата по-долу е показано как да определите режима на отговор за вашия
HP all-in-one въз основа на вашата настройка за дома или офиса. От първата
колона в таблицата изберете типа оборудване и услуги, приложими към
настройката за вашия офис. След това потърсете съответния отговор във втората
колона. Третата колона описва как HP all-in-one ще отговаря на входящите
повиквания.
Ръководство за потребителя 73
Page 77

Глава 11
След като сте определили настройката за препоръчвания режим на отговор за
условията в дома или в офиса ви, вж. Задаване на режим на отговор за повече
информация.
Оборудване/услуги,
споделящи вашата
факс линия
Няма.
(Разполагате с отделна
линия за факса, по
която получавате само
факсови повиквания.)
Обща линия за
телефон и факс и липса
на телефонен секретар.
(Разполагате с обща
телефонна линия, по
която получавате както
гласовите, така и
факсовите повиквания.)
Услуга гласова поща,
осигурявана от вашата
телефонна компания.
Препоръчван
режим на
отговор
Автоматично
(Лампичката Авто
отговор свети.)
Ръчно
(Лампичката Авто
отговор не
свети.)
Ръчно
(Лампичката Авто
отговор не
свети.)
Описание
HP all-in-one отговаря автоматично на
всички входящи повиквания, с помощта на
настройката Позвънявания преди
отговора. За допълнителна информация по
настройката на броя позвънявания вж.
Задаване на броя позвънявания преди
отговаряне.
HP all-in-one няма да отговаря автоматично
на повикванията. Трябва да получавате
всички факсове ръчно, като натискате
Стартиране на факс Черно или
Стартиране на факс Цветно. За
информация за ръчно приемане на факсове
вж. Ръчно получаване на факс.
Тази настройка може да се използва, ако
повечето от повикванията на тази
телефонна линия са гласови и рядко
получавате факсове.
HP all-in-one няма да отговаря автоматично
на повикванията. Трябва да получавате
всички факсове ръчно, като натискате
Стартиране на факс Черно или
Стартиране на факс Цветно. За
информация за ръчно приемане на факсове
вж. Ръчно получаване на факс.
Използване на функциите на факс
Телефонен секретар и
обща гласова и
факсова линия.
Автоматично
(Лампичката Авто
отговор свети.)
Телефонният секретар ще отговаря на
повикването, а HP all-in-one ще следи
линията. Ако HP all-in-one открие тонове на
факс, HP all-in-one ще получи факса.
Освен това, задайте броя повиквания за
HP all-in-one да е по-голям на броя
позвънявания за отговаряне на телефонния
секретар. Вашият телефонен секретар
трябва да отговори преди вашия HP all-inone. За повече информация по настройката
на броя позвънявания преди отговор вж.
Задаване на броя позвънявания преди
отговаряне.
74 HP Officejet 6200 series all-in-one
Page 78

(продължение)
Оборудване/услуги,
споделящи вашата
факс линия
Препоръчван
режим на
отговор
Описание
Услуга
разграничително
позвъняване.
Автоматично
(Лампичката Авто
отговор свети.)
Задаване на режим на отговор
Режимът на отговор определя дали вашият HP all-in-one отговаря на входящите
повиквания, или не. Ако настроите HP all-in-one да отговаря автоматично на
факсове (Авто отговор свети), той отговаря на всички входящи повиквания и
приема факсове. Ако настроите HP all-in-one да отговаря на факсове ръчно (Авто
отговор не свети), трябва да сте на разположение да отговорите лично на
входящото факс повикване, или вашият HP all-in-one няма да получава факсове.
За повече информация по получаването на факсове ръчно вж. Ръчно получаване
на факс.
Ако не знаете кой режим на отговор да използвате, вж. Изберете препоръчвания
режим на отговор за вашите условия.
➔
Натиснете бутона Авто отговор, за да зададете режима на отговаряне.
Когато лампичката Авто отговор свети, вашият HP all-in-one автоматично
отговаря на повиквания. Когато лампичката не свети, HP all-in-one не отговаря
на повиквания.
HP all-in-one отговаря автоматично на
всички входящи повиквания.
Проверете дали моделът на звънене, който
телефонната компания е задала за вашата
факсова линия, отговаря на модел звънене
при отговор, зададен за HP all-in-one. За
повече информация вж. Смяна на типа
позвъняване при отговор (разграничително
позвъняване).
Използване на функциите на факс
Изпращане на факс
Можете да изпращате факсове по различни начини. Като използвате контролния
панел, можете да изпратите черно-бял или цветен факс от вашия HP all-in-one.
Можете също така да изпратите факс ръчно от свързан телефон. Това ви дава
възможност да говорите с получателя, преди да изпратите факса.
Ако често изпращате факсове до едни и същи номера, може да зададете бързо
набиране за изпращане на факсове, като използвате бутона Бързо набиране или
бутон за бързо набиране с едно натискане. Прегледайте този раздел за повече
информация относно всички начини за изпращане на факсове.
Изпращане на базов факс
Може да изпратите базов едностраничен или многостраничен факс с помощта на
контролния панел.
Забележка Ако ви е нужно отпечатано потвърждение, че вашите факсове са
успешно изпратени, разрешете потвърждението за факс преди да
изпратите каквито и да е факсове. За информация вж. Разрешаване
на потвърждение за факс.
Ръководство за потребителя 75
Page 79

Глава 11
Съвет Можете да изпратите факс и като използвате контролирано набиране.
Това ви позволява да контролирате скоростта на набиране. Тази
възможност е полезна, когато искате да използвате фонокарта за
таксуване на повикването и трябва да отговаряте на тоналните сигнали
по време на набирането. За още информация вж. Изпращане на факс с
контролиране на набирането.
1 Заредете оригиналите си с лицето нагоре в тавата за подаване на документи,
като горната част на страницата е отляво. Ако изпращате едностраничен
факс, може да го заредите и на стъклото.
Забележка Ако изпращате многостраничен факс, трябва да заредите
оригиналите в автоматичното подаващо устройство.
2 Въведете номера на факса от клавиатурата.
Съвет За да въведете пауза в номера на факс, натиснете Повторение/
Пауза.
3 Натиснете Стартиране на факс Черно.
4 Ако оригиналът ви е зареден върху стъклото, натиснете 1.
Съвет Можете да изпратите и цветен факс, например снимка, чрез вашия
HP all-in-one. Просто натиснете Стартиране на факс Цветно, вместо
Стартиране на факс Черно.
Знаете ли, че може да изпратите факс от вашия компютър с помощта на
HP Director, включен в софтуера на вашия HP Image Zone? Можете също да
създадете и прикачите генерирана от компютъра лицева страница и да я
изпратите заедно с факса си. Това става лесно. За повече информация вж.
екранната помощ за HP Image Zone, приложена към вашия HP Image Zone
софтуер.
Разрешаване на потвърждение за факс
Ако ви е нужно писмено потвърждение, че вашите факсове са успешно изпратени,
следвайте настоящите указания, за да разрешите потвържденията за факсове,
преди да изпратите някакви факсове.
Използване на функциите на факс
76 HP Officejet 6200 series all-in-one
Настройката по подразбиране за потвърждение за факс е Всяка грешка. Това
означава, че вашият HP all-in-one отпечатва отчет само ако е възникнал проблем
при изпращане или получаване на факс. За кратко време след всяко предаване на
дисплея на контролния панел се появява потвърждаващо съобщение, показващо
дали факсът е предаден успешно. За още информация по отпечатването на
отчети вж. Отпечатване на отчети.
1 Натиснете Настройка.
2 Натиснете 2 и после натиснете 1.
Това избира Отчет на печата и след това избира Настройка факс отчет.
3
Натиснете
, докато се появи Само изпращане, след което натиснете OK.
При всяко изпращане на факс HP all-in-one ще отпечатва потвърждаващ
отчет, който ви информира дали факсът е бил изпратен успешно.
Page 80

Забележка Ако изберете Само изпращане, няма да получите печатан отчет
при възникване на грешки когато HP all-in-one получава факсове.
Отпечатайте Регистър на факса, за да видите евентуалните
грешки при получаване. За повече информация относно
отпечатването на Регистър на факса, вж. Ръчно генериране на
отчети.
Ръчно изпращане на факс от телефона
Може да се обадите на получателя по телефона и да говорите с него, преди да
изпратите вашия факс. Този метод на изпращане на факс се нарича ръчно
изпращане на факс. Ръчното изпращане на факс е полезно, ако искате да сте
сигурни, че има получател, който да получи факса, преди да го изпратите.
1 Заредете оригиналите си с лицето нагоре в тавата за подаване на документи,
като горната част на страницата е отляво.
2 Наберете номера с помощта на клавиатурата на телефона, свързан към
вашия HP all-in-one.
Забележка За да наберете номера, трябва да използвате клавиатурата на
телефона. Не използвайте цифровата клавиатура от контролния
панел на HP all-in-one.
3 Направете едно от следните неща:
– Ако след набиране на номера, чуете тонове на факс, натиснете
Стартиране факс Черно или Стартиране факс Цветно в рамките на три
секунди, за да изпратите факса.
– Ако получателят отговори на телефона, можете да започнете разговор,
преди да изпратите факса си. Когато сте готови да изпратите факса си,
натиснете бутона Стартиране на факс Черно или Стартиране на факс
Цветно на контролния панел.
Телефонната линия ще млъкне, докато факсът се изпраща. В този момент
може да затворите телефона. Ако искате да продължите да говорите с
получателя, останете на линията, докато предаването на факса завърши.
Използване на функциите на факс
Изпращане на факс с помощта на повторно набиране
Може да използвате повторно набиране за изпращане на факс до последния
номер, набиран от контролния панел.
1 Заредете оригиналите си с лицето нагоре в тавата за подаване на документи,
като горната част на страницата е отляво.
2 Натиснете Повторение/Пауза.
На дисплея на контролния панел се появява последният набиран номер.
3 Натиснете Стартиране на факс Черно или Стартиране на факс Цветно.
Изпращане на факс с помощта на бързо набиране
Може да изпратите бързо факс с натискане на Бързо набиране или бутон за
набиране с едно натискане на контролния панел. Бутоните за набиране с един
бутон отговарят на първите пет записа за бързо набиране.
Ръководство за потребителя 77
Page 81

Глава 11
Записите за бързо набиране няма да се появят, докато не направите настройката
им. За още информация вж. Настройка на бързо набиране.
1 Заредете оригиналите си с лицето нагоре в тавата за подаване на документи,
като горната част на страницата е отляво.
2 Направете едно от следните неща:
– Натискайте Бързо набиране, докато се появи необходимият запис за
бързо набиране. Можете също да превъртате през записите за бързо
набиране, като натискате
– Натиснете Бързо набиране, а след това въведете кода за бързо
набиране от клавиатурата на контролния панел.
– Натиснете бутон за набиране с един бутон.
3 Натиснете Стартиране на факс Черно или Стартиране на факс Цветно.
Планиране на факс
Можете да планирате изпращането на черно-бял факс по-късно на същия ден
(например, когато телефонните линии не са заети или телефонните такси са
ниски). При планиране на факс оригиналите трябва да се зареждат в тавата за
подаване на документи, а не върху стъклото. HP all-in-one автоматично изпраща
вашия факс, когато настане указаният час.
За определен момент може да планирате изпращането само на един факс. Когато
има планиран факс, може да продължите изпращането на факсове нормално.
1 Заредете оригиналите си с лицето нагоре в тавата за подаване на документи,
като горната част на страницата е отляво.
или
.
Използване на функциите на факс
Забележка Зареждайте оригиналите си в тавата за подаване на документи,
а не върху стъклото. Тази функция не се поддържа, ако
оригиналите ви са върху стъклото.
2 В областта "Факс" натиснете Меню, докато се появи Пращане на факс.
3
Натиснете
, докато се появи Изпрати факса после, след което натиснете
OK.
4 Въведете часа на изпращане от цифровата клавиатура, а след това
натиснете OK.
5 Въведете номера на факса от клавиатурата, натиснете бутон за бързо
набиране с едно натискане или натиснете Бързо набиране, докато се появи
съответният запис за бързо набиране.
6 Натиснете Стартиране на факс Черно.
HP all-in-one Изпраща факса в планирания час, като планираният час се
появява на дисплея на контролния панел.
Отмяна на планиран факс
Можете да отменяте планиран факс или такъв, който в момента се изпълнява.
След като планирате факс, планираният час се появява на дисплея на контролния
панел.
➔
След като планираният час се появи на дисплея на контролния панел,
натиснете Отказ, а след това 1.
Планираният факс се отменя.
78 HP Officejet 6200 series all-in-one
Page 82

Изпращане на факс от паметта
Можете да сканирате черно-бял факс в паметта и след това да изпратите факса
от паметта. Тази функция е полезна, ако номерът на факс, на който се опитвате
да се обадите, е зает или в момента недостъпен. HP all-in-one сканира
оригиналите в паметта и ги изпраща веднага щом успее да се свърже с
приемащия факс апарат. След като HP all-in-one сканира страниците в паметта,
можете незабавно да извадите оригиналите от тавата за подаване на документи.
1 Заредете оригиналите си с лицето нагоре в тавата за подаване на документи,
като горната част на страницата е отляво.
Забележка Зареждайте оригиналите си в тавата за подаване на документи,
а не върху стъклото. Тази функция не се поддържа, ако
оригиналите ви са върху стъклото.
2 В областта "Факс" натиснете Меню, докато се появи Пращане на факс.
3
Натиснете
4 Въведете номера на факса от клавиатурата, натиснете бутон за бързо
набиране с едно натискане или натиснете Бързо набиране, докато се появи
съответният запис за бързо набиране.
5 Натиснете Стартиране на факс Черно.
Забележка Ако натиснете Стартиране на факс Цветно, факсът ще се
HP all-in-one сканира оригиналите в паметта и ги изпраща, когато приемащият
факс апарат бъде достъпен. Ако искате да изпращате всички факсове с тази
настройка, я направете стандартна по подразбиране. За още информация вж.
Задаване на нови настройки по подразбиране.
, докато се появи Сканиране и факс, след което натиснете OK.
изпрати в черно-бяло и на дисплея на контролния панел се
появява съобщение.
Използване на функциите на факс
Изпращане на факс с контролиране на набирането
Контролирането на набирането ви позволява да набирате номера от контролния
панел така, както бихте набирали обикновен телефонен номер. Тази възможност
е полезна, когато искате да използвате фонокарта за таксуване на повикването и
трябва да отговаряте на тоналните сигнали по време на набирането. То ви дава
възможност и сами да определяте скоростта на набиране на номера, ако е
необходимо.
Забележка Уверете се, че звукът е включен, в противен случай няма да чуете
тон "свободно". За информация вж. Регулиране на силата на звука.
1 Заредете оригиналите си с лицето нагоре в тавата за подаване на документи,
като горната част на страницата е отляво. Ако изпращате едностраничен
факс, може да го заредите и на стъклото.
2 Натиснете Стартиране на факс Черно или Стартиране на факс Цветно.
3 Ако оригиналът ви е зареден върху стъклото, натиснете 1.
4 Щом чуете тона "свободно", въведете номера с помощта на цифровата
клавиатура от контролния панел.
5 Следвайте подканванията, които може да се покажат.
Вашият факс се изпраща, когато приемащият факс апарат отговори.
Ръководство за потребителя 79
Page 83

Глава 11
Получаване на факс
Вашият HP all-in-one може да получава факсове автоматично или ръчно, в
зависимост от режима на отговор, който зададете. Ако лампичката до Авто
отговор свети, вашият HP all-in-one ще отговаря автоматично на входящите
повиквания и ще получава факсовете. Ако лампичката не свети, трябва да
получавате факсовете ръчно. За повече информация по автоматичния отговор вж.
Настройка на HP all-in-one за получаване на факсове.
Забележка Ако сте инсталирали фотографска печатаща касета за отпечатване
на снимки, при получаване на факсове може да се наложи да я
замените с черна печатаща касета. Вж. Работа с печатащите касети.
Задаване на броя позвънявания преди отговаряне
Може да зададете колко позвънявания трябва да има, преди вашият HP all-in-one
автоматично да отговори на входящото повикване.
Забележка Тази настройка важи вашиятHP all-in-one е настроен да получава
факсове автоматично.
Настройката Звънене отговор е важна, ако имате телефонен секретар на
същата линия, към която е свързан и вашият HP all-in-one. Телефонният секретар
трябва да отговаря на повикването преди HP all-in-one. Броят позвънявания преди
отговаряне за HP all-in-one трябва да бъде по-голям от броя позвънявания преди
отговаряне за телефонния секретар.
Например, настройте телефонния си секретар да отговаря на 4 позвънявания, а
вашият HP all-in-one да отговаря при максимален брой позвънявания, поддържани
от вашето устройство. (Този максимален брой позвънявания варира в зависимост
от страната/региона.) При тази конфигурация телефонният секретар ще отговори
на повикването, а HP all-in-one ще следи линията. Ако HP all-in-one открие тонове
на факс, HP all-in-one ще получи факса. Ако повикването е гласово, телефонният
секретар ще запише входящото съобщение.
За да зададете броя позвънявания преди отговаряне от контролния панел
1 Натиснете Настройка.
2 Натиснете 4 и после натиснете 3.
Това избира Основна настройка факс и после избира Звънене отговор.
Използване на функциите на факс
3 Въведете необходимия брой позвънявания от цифровата клавиатура.
4 Натиснете OK, за да приемете настройката.
Ръчно получаване на факс
Ако сте настроили вашият HP all-in-one да получава факсове ръчно (лампичката
Авто отговор не свети) или вдигнете телефона и чуете факс тонове, използвайте
указанията в този раздел за получаване на факсове.
Може да приемате факсове ръчно от телефон, който е:
● Директно свързан към HP all-in-one (към гнездото "2-EXT")
●На същата телефонна линия, но не е свързан към HP all-in-one
1 Уверете се, че HP all-in-one е включен и има заредена хартия във входната
тава.
2 Махнете всички оригинали от тавата за подаване на документи.
80 HP Officejet 6200 series all-in-one
Page 84

3 Задайте настройката Звънене отговор да бъде голямо число, за да ви дава
възможност да отговорите, преди HP all-in-one да отговори. Или настройте
вашия HP all-in-one да отговаря на факсовете ръчно.
За информация по настройката на броя позвънявания преди отговор вж.
Задаване на броя позвънявания преди отговаряне. За информация по
задаването на HP all-in-one да отговаря на факсове ръчно вж. Задаване на
режим на отговор.
4 Направете едно от следните неща:
– Ако телефонът ви е на същата телефонна линия (но не е включен отзад
на HP all-in-one) и чуете факс тонове от изпращащ факс апарат,
изчакайте 5-10 секунди, преди да натиснете 1 2 3 на вашия телефон. Ако
HP all-in-one не започне да приема факса, изчакайте още няколко секунди
и натиснете 1 2 3 отново.
Забележка Когато HP all-in-one приема входящо повикване, на дисплея
на контролния панел се показва Звънене. Ако вдигнете
телефона, след няколко секунди се показва Вдигнат
телефон. Трябва да изчакате да се появи Вдигнат телефон,
преди да натиснете 1 2 3 на вашия телефон - в противен
случай няма да можете да получите факса.
– Ако в момента разговаряте по телефона с подателя, който използва
телефон, свързан към HP all-in-one, кажете му първи да натисне "Старт"
на неговия факс апарат. След като чуете факсови тонове от изпращащия
факс апарат, натиснете бутона Стартиране на факс Черно или
Стартиране на факс Цветно на контролния панел. След това натиснете
2 , за да получите факса.
Използване на функциите на факс
Забележка Ако натиснете Стартиране на факс Цветно, но подателят е
изпратил черно-бял факс, HP all-in-one отпечатва факса в
черно-бяло.
Запитване за получаване на факс
Запитването позволява на вашия HP all-in-one да поиска друг факс апарат да
изпрати факс, който е нареден на неговата опашка. Когато използвате функцията
Запитване за получаване, HP all-in-one повиква указания факс апарат и поисква
факса от него. Указаният факс апарат трябва да е настроен за запитване и да има
факс, готов за изпращане.
Забележка HP all-in-one не поддържа кодове на достъп за запитване. Това е
защитна функция, която изисква получаващият факс апарат (вашият
HP all-in-one) да предостави код за достъп на устройството, което
запитва, за да може да получи факса. Уверете се, че устройството,
което запитвате, да не е настроено да изисква код за достъп (или да
не е сменило кода на достъп по подразбиране), защото иначе
HP all-in-one няма да е в състояние да получи факса.
1 В областта "Факс" натиснете Меню, докато се появи Пращане на факс.
2
Натиснете
натиснете OK.
3 Въведете номера на другия факс апарат.
4 Натиснете Стартиране факс Черно или Стартиране факс Цветно.
Ръководство за потребителя 81
, докато се появи Запитване за получаване, след което
Page 85

Глава 11
Забележка Ако натиснете Стартиране факс Цветно, но подателят е
изпратил черно-бял факс, HP all-in-one отпечатва факса в чернобяло.
Задаване на датата и часа
Може да зададете датата и часа от контролния панел. Когато се предава факс,
текущите дата и час се отпечатват със заглавния текст на факса. Форматът за
датата и часа се основава на настройката за език и страна/регион.
Забележка Ако захранването на вашия HP all-in-one отпадне, трябва отново да
зададете датата и часа.
1 Натиснете Настройка.
2 Натиснете 4 и след това натиснете 1.
Това избира Основна настройка факс и след това избира Дата и час.
3 Въведете месеца, деня и годината, като натискате съответните цифри от
цифровата клавиатура. В зависимост от вашата настройка на страна/регион,
може да въведете датата в друг ред.
Първоначално под първата цифра се появява курсор с форма на знак за
подчертаване; при натискане на бутон той автоматично се премества до
следващата цифра. Запитването за часа се появява автоматично, след като
въведете последната цифра от датата.
4 Въведете часовете и минутите.
5 Ако вашият час се показва в 12-часов формат, натиснете 1 за AM или 2 за
PM.
Новите настройки на дата и час се появяват на дисплея на контролния панел.
Задаване на заглавен текст на факса
Заглавният текст на факс служи за отпечатване на вашето име и номер на факс
отгоре на всеки факс, който изпращате. Препоръчваме ви да зададете заглавния
текст на факса с помощта на Съветника за настройка на факса (за
потребителите на Windows) или на Помощника за настройка (за потребителите
на Macintosh) по време на инсталирането на програмата HP Image Zone.
Може да зададете или да промените заглавния текст на факса и от контролния
Използване на функциите на факс
82 HP Officejet 6200 series all-in-one
панел.
Наличието на информация в заглавен текст на факс се изисква по закон в много
страни/региони.
1 Натиснете Настройка.
2 Натиснете 4 и след това натиснете 2.
Това избира Основна настройка факс и след това избира Загл. ред факс.
3 Въведете вашето име или името на фирмата. Можете да въведете до 25
знака.
За информация по въвеждането на текст от контролния панел вж. Въвеждане
на текст и символи.
4 Натиснете OK.
5 Въведете своя номер на факс от цифровата клавиатура. Можете да въведете
до 19 цифри.
6 Натиснете OK.
Page 86

За вас може да е по-лесно да въведете информацията за заглавния ред на факса
с помощта на HP Director, включена в софтуера за вашия HP Image Zone. Освен
да въведете информация за заглавния текст на факса, може да въведете и
информация за заглавната страница, която ще бъде използвана, когато
изпращате факс от вашия компютър и прикачвате заглавна страница. За повече
информация вж. екранната помощ за HP Image Zone доставена с вашия
HP Image Zone софтуер.
Въвеждане на текст и символи
Можете да въвеждате текст и символи от контролния панел от клавиатурата на
контролния панел, когато зададете записи за бързо набиране и информация за
заглавния ред на факса.
Когато набирате номер на факс или телефон от цифровата клавиатура, може да
въвеждате и символи. Когато HP all-in-one набира номера, той ще интерпретира
символа и ще реагира по съответния начин. Ако например въведете тире в
номера на факса, HP all-in-one ще направи пауза, преди да продължи с
набирането на останалата част от номера. Паузите са полезни, когато трябва да
излезете на външна линия, преди да започнете да набирате номера на факса.
Въвеждане на текст от цифровата клавиатура на контролния панел
Може също да въвеждате текст и от цифровата клавиатура на контролния панел.
● Натискайте цифрите на клавиатурата, които отговарят на буквите от името.
Например, буквите a, b и c отговарят на цифрата 2, както е показано на
бутона по-долу.
Използване на функциите на факс
● Натискайте даден бутон няколко пъти, за да видите наличните знаци.
Забележка В зависимост от вашата настройка на език и страна/регион, може
да има налични и други знаци.
● След като се появи правилната буква, изчакайте, докато курсорът
автоматично се придвижи надясно, или натиснете
която съответства на следващата буква от името. Натиснете бутона няколко
пъти, докато се появи правилната буква. Първата буква на думата
автоматично се въвежда като главна.
●За да вмъкнете интервал, натиснете Интервал (#).
●За да въведете пауза, натиснете Повторение/Пауза. В последователността
от цифри се появява тире.
●За да въведете символ - например @, натискайте последователно бутона
Символи (*), за да обходите списъка от налични символи: звезда (*), тире (-),
амперсанд (&), точка (.), наклонена черта (/), скоби ( ), апостроф ('), знак за
равенство (=), знак за номер (#), знак @, подчертаване (_), плюс (+),
удивителна (!), точка и запетая (;), въпросителна (?), запетая (,), двоеточие
(:), процент (%) и тилда (~).
Ръководство за потребителя 83
. Натиснете цифрата,
Page 87

Глава 11
●
Ако направите грешка, натиснете
правилното въвеждане.
● След като свършите въвеждането на текст, натиснете OK, за да съхраните
въведеното.
Отпечатване на отчети
Може да настроите вашия HP all-in-one да отпечатва автоматично отчетите за
грешки и отчетите за потвърждения за всеки изпратен и получен от вас факс.
Може и да отпечатвате системните отчети на ръка, когато ви потрябват; тези
отчети предоставят полезна системна информация за вашия HP all-in-one.
По подразбиране вашият HP all-in-one е настроен да отпечатва отчет само ако е
възникнал проблем при изпращане или получаване на факс. След всяко
изпращане на дисплея на контролния панел за малко се появява потвърждение за
това, дали факсът е бил успешно изпратен.
Автоматично генериране на отчети
Може да конфигурирате вашия HP all-in-one да отпечатва автоматично отчетите
за грешки и потвърждение.
Забележка Ако ви е нужна писмена информация след всяко изпращане на факс,
следвайте тези указания, преди да изпратите някакви факсове, и
изберете Само при изпратен факс.
1 Натиснете Настройка.
2 Натиснете 2 и после натиснете 1.
Това избира Отчет на печата, а след това избира Настройка факс отчет.
Използване на функциите на факс
3
Натиснете
– Всяка грешка: печата се винаги, когато има някаква грешка във факса (по
подразбиране).
– Грешка при изпращане: печата се винаги, когато има грешка при
предаване.
– Грешка при приемане: печата се винаги, когато има грешка при
получаване.
– Всеки факс: потвърждава всеки път, че е изпратен или получен факс.
– Само при изпратен факс: отпечатва се при всяко изпращане на факс и
показва дали факсът е изпратен успешно, или не.
– Изключено: не отпечатва никакви отчети за грешка или потвърждение.
4 Натиснете OK, за да изберете отчета.
, за да обходите следните типове отчети:
, за да я изчистите, а след това направете
Ръчно генериране на отчети
Може да генерирате на ръка отчети за вашия HP all-in-one - например,
състоянието на последния изпратен от вас факс, списък на програмираните
записи за бързо набиране или отчет от автотеста за диагностични нужди.
1 Натиснете Настройка, след което натиснете 2.
84 HP Officejet 6200 series all-in-one
Page 88

Това избира Отчет на печата.
2
Натиснете
– 1: Настройка отчети факс: отпечатва автоматични отчети за факса,
както е описано в Автоматично генериране на отчети.
– 2: Последна транзакция: отпечатва подробности от последната факс
транзакция.
– 3: Факс журнал: отпечатва журнал с около 30 от последните факс
транзакции.
– 4: Списък за бързо набиране: отпечатва списък с програмираните
записи за бързо набиране.
– 5: Отчет на автотеста: отпечатва отчет, който да ви помогне при
диагностиката на проблеми в печата и подравняването. За още
информация вж. Отпечатване на отчет за автотеста.
3 Натиснете OK, за да отпечатате отчета.
, за да обходите следните типове отчети:
Настройка на бързо набиране
Може да присвоите записи за бързо набиране за често използвани от вас номера
на факсове. Използвайте бутоните за бързо набиране с едно натискане на
контролния панел, за да изпращате факсове бързо. Можете също да натиснете
Бързо набиране, за да превъртите и изберете от списъка записи за бързо
набиране.
Първите записа за бързо набиране автоматично се записват в бутоните за
набиране с едно натискане на контролния панел.
За информация по изпращането на факсове с помощта на бързо набиране вж.
Изпращане на факс с помощта на бързо набиране.
Може бързо и лесно да зададете записите за бързо набиране от вашия компютър
с помощта на HP Director, предоставен със софтуера за вашия HP Image Zone.
За повече информация вж. екранната помощ за HP Image Zone, приложена към
вашия HP Image Zone софтуер.
Използване на функциите на факс
Създаване на записи за бързо набиране
Можете да създавате записи за бързо набиране за номерата на факс, които
използвате често.
1 Натиснете Настройка.
2 Натиснете 3 и после натиснете 1.
Това избира Настройка бързо набиране и след това избира Индивидуално
бързо набиране.
На дисплея на контролния панел се появява първият запис за бързо набиране,
който не е присвоен.
3 Натиснете OK, за да изберете показания запис за бързо набиране. Може да
натиснете и
4 Въведете номера на факс, който да присвоите на този запис, а след това
натиснете OK. Можете да въведете до 49 цифри.
Съвет За да въведете пауза в номера на факс, натиснете Повторение/
5 Въведете името, а после натиснете OK. Можете да въведете до 13 знака.
Ръководство за потребителя 85
или , за да изберете друг запис, след което да натиснете OK.
Пауза.
Page 89

Използване на функциите на факс
Глава 11
За допълнителна информация по въвеждане на текст вж. Въвеждане на текст
и символи.
6 Натиснете 1, ако искате да зададете друг номер, или натиснете 2, ако сте
свършили със създаването на записи за бързо набиране.
Създаване на записи за групово бързо набиране
Можете да създадете запис за групово бързо набиране, който съдържа до 48
индивидуални записа за бързо набиране. Това ви позволява да изпращате чернобели факсове до определена група хора, като използвате един запис за бързо
набиране.
Забележка При изпращане на факс до групи може да използвате само черно-
бяло изпращане. Много фино като разделителна способност също
не се поддържа при използване на тази функция.
На група можете да присвоявате само вече въведени индивидуални номера за
бързо набиране. Освен това, може да се добавят само индивидуални номера за
бързо набиране - не може да се присвоява една група на друга група.
1 Натиснете Настройка.
2 Натиснете 3 и след това натиснете 2.
Това избира Настройка бързо набиране и след това избира Групово бързо
набиране.
На дисплея на контролния панел се появява първия запис за бързо набиране,
който не е присвоен.
3 Натиснете OK, за да изберете показания запис за бързо набиране. Може да
натиснете и
или , за да изберете друг празен запис, след което да
натиснете OK.
4
Натиснете
или , за да изберете индивидуален запис за ускорено
набиране, който да добавите към групово бързо набиране.
5 Натиснете OK.
6 Натиснете 1, за да добавите друг индивидуален запис за бързо набиране, или
2, ако сте завършили.
7 Въведете име за групово бързо набиране, а после натиснете OK.
За допълнителна информация по въвеждане на текст вж. Въвеждане на текст
и символи.
8 Натиснете 1, за да добавите друга група, или 2, ако сте завършили.
Актуализация на записи за бързо набиране
Може да променяте телефонния номер или името на лице в запис за бързо
набиране.
Забележка Ако индивидуалният запис за бързо набиране е и част от група за
бързо набиране, групата за бързо набиране ще отрази всички
актуализации, направени в индивидуалния запис за бързо набиране.
1 Натиснете Настройка.
2 Натиснете 3 и после натиснете 1.
Това избира Настройка бързо набиране и след това избира Индивидуално
бързо набиране.
3
Натиснете
или за превъртане през записите за бързо набиране, а след
това натиснете OK, за да изберете съответния запис.
86 HP Officejet 6200 series all-in-one
Page 90

4
Когато се появи текущият номер на факса, натиснете
5 Въведете новия номер на факса.
6 Натиснете OK, за да запазите новия номер.
7 Въведете новото име.
За допълнителна информация по въвеждане на текст вж. Въвеждане на текст
и символи.
8 Натиснете OK.
9 Натиснете 1, за да актуализирате друг индивидуален запис за бързо
набиране, или 2, ако сте завършили.
, за да го изтриете.
Изтриване на записи за бързо набиране
Може да изтриете запис за индивидуално или групово бързо набиране. Ако
изтриете индивидуален запис за бързо набиране, който е включен в групов запис
за бързо набиране, той ще бъде изтрит и от групата.
1 Натиснете Настройка.
2 Натиснете 3 и после натиснете 3 отново
Това избира Настройка бързо набиране и след това избира Изтриване
бързо набиране.
3
Натискайте
искате да изтриете, и след това натиснете OK, за да го изтриете. Може да
въведете кода за ускорено набиране и с помощта на цифровата клавиатура
от контролния панел.
, докато се появи записът за бързо набиране, който
или
Смяна на настройките на факса за разделителна способност и за по-светло/по-тъмно
Може да смените настройките на факса Разд. способност и По-светло/тъмно за
документите, които изпращате по факс.
Смяна на разделителната способност на факса
Настройката на факса Разд. способност влияе на скоростта на предаване и
качеството на изпращаните по факс черно-бели документи. HP all-in-one изпраща
факсове с най-високата разделителна способност, поддържана от приемащия
факс апарат. Може да сменяте разделителната способност само за факсове,
които изпращате в черно-бяло. Всички цветни факсове се изпращат при
разделителна способност Фино. Налични са следните настройки за разделителна
способност:
● Фино: осигурява висококачествен текст, подходящ за изпращане по факс на
повечето документи. Това е настройката по подразбиране.
● Много фино: дава факс с най-доброто качество, когато изпращате по факса
документи с много фини детайли. Ако изберете Много фино, имайте предвид,
че процеса на предаване на факс ще трае по-дълго и с тази разделителна
способност може да изпращате само черно-бели факсове. Ако изпращате
цветен факс, той ще се изпрати с разделителна способност Фино.
● Фотографско: осигурява най-доброто качество при изпращане на снимки. Ако
изберете Фотографско, имайте предвид, че процесът на изпращане на факс
Използване на функциите на факс
Ръководство за потребителя 87
Page 91

Глава 11
отнема повече време. За изпращане на фотографии по факса препоръчваме
да изберете Фотографско.
● Стандартно: осигурява възможно най-бързото предаване на факсове при найниско качество.
Тази настройка възстановява настройката по подразбиране пет минути след
завършване на заданието, освен ако зададете вашите промени като настройка по
подразбиране. За информация вж. Задаване на нови настройки по подразбиране.
За да смените разделителната способност от контролния панел
1 Заредете оригиналите си с лицето нагоре в тавата за подаване на документи,
като горната част на страницата е отляво.
2 Въведете номера на факса от клавиатурата, натиснете бутон за бързо
набиране с едно натискане или натиснете Бързо набиране, докато се появи
съответният запис за бързо набиране.
3 В областта "Факс" натиснете Меню, докато се появи Разд. способност.
4
Натиснете
, за да изберете настройка за разделителна способност.
5 Натиснете Стартиране на факс Черно.
Забележка Ако натиснете Стартиране на факс Черно, факсът ще се
изпрати с използване на настройката Фино.
Вашият факс се изпраща с настройката на Разд. способност, която сте
избрали. Ако искате да изпращате всички факсове с тази настройка, я
направете стандартна по подразбиране. За още информация вж. Задаване на
нови настройки по подразбиране.
Използване на функциите на факс
Смяна на настройката по-светло/тъмно
Може да промените контраста на факса, така че той да бъде по-тъмен или посветъл от оригинала. Тази функция е полезна, ако изпращате по факс документ,
който е избледнял, измит или ръкописен. Може да потъмните оригинала с
регулиране на контраста.
Тази настройка възстановява настройката по подразбиране пет минути след
завършване на заданието, освен ако зададете вашите промени като настройка по
подразбиране. За информация вж. Задаване на нови настройки по подразбиране.
1 Заредете оригиналите си с лицето нагоре в тавата за подаване на документи,
като горната част на страницата е отляво.
2 Въведете номера на факса от клавиатурата, натиснете бутон за бързо
набиране с едно натискане или натиснете Бързо набиране, докато се появи
съответният запис за бързо набиране.
3 В областта "Факс" натиснете Меню, докато се появи По-светло/тъмно.
4
Натискайте
потъмните.
Когато натискате стрелките, индикаторът се премества наляво или надясно.
5 Натиснете Стартиране на факс Черно или Стартиране на факс Цветно.
Вашият факс се изпраща с настройката на По-светло/тъмно, която сте
избрали. Ако искате да изпращате всички факсове с тази настройка, я
направете стандартна по подразбиране. За още информация вж. Задаване на
нови настройки по подразбиране.
, за да просветлите факса, или натискайте , за да го
88 HP Officejet 6200 series all-in-one
Page 92

Задаване на нови настройки по подразбиране
Може да промените стойността по подразбиране за настройките Разд.
способност, По-светло/тъмно и Пращане на факс посредством контролния
панел.
1 Направете промените си в настройките за факс Разд. способност, По-
светло/тъмно или Пращане на факс.
2 Натиснете Меню докато се появи Нови стандартни.
3
Натиснете
, докато се появи Да.
Задаване на опции за факса
Съществуват множество опции за факса, които може да настройвате - например
да управлявате HP all-in-one дали да извършва автоматично повторно набиране
на зает номер. Когато правите промени в следните опции, новата настройка става
стойност по подразбиране. Прегледайте този раздел за информация по промяна
на опциите на факса.
Задаване на размера на хартията за получаваните факсове
Може да изберете размер на хартията за получаваните факсове. Избраният от
вас размер на хартията трябва да отговаря на този, който е зареден във вашата
входяща тава. Факсове могат да се отпечатват само на хартия Letter, A4 или
Legal.
Забележка Ако при получаване на факс във входящата тава е заредена хартия с
неотговарящ размер, факсът не се отпечатва и на дисплея на
контролния панел се показва съобщение за грешка. Заредете хартия
с формат Letter, A4 или Legal и натиснете OK, за да отпечатате
факса.
1 Натиснете Настройка.
2 Натиснете 4 и пак натиснете 4.
Това избира Основна настройка факс и след това избира Размер факс.
3
Натиснете
, за да изберете опция, а след това натиснете OK.
Настройка на тонално или импулсно набиране
Може да зададете режима на набиране за вашия HP all-in-one, за да извършвате
или тонално, или тонално набиране. Повечето телефонни системи работят и с
двата типа набиране. Ако вашата телефонна система не изисква импулсно
набиране, ви препоръчваме да използвате тонално набиране. Ако използвате
обществена телефонна система или учрежденска автоматична телефонна
централа (PBX), може да се наложи да изберете Импулсно набиране. Свържете
се с вашата локална телефонна компания, ако не сте сигурни коя настройка да
използвате.
Забележка Ако изберете Импулсно набиране, някои възможности на
телефонната система може да не са достъпни. Освен това времето
за набиране на номер на факс или телефон може да бъде попродължително.
1 Натиснете Настройка.
Използване на функциите на факс
Ръководство за потребителя 89
Page 93

Глава 11
2 Натиснете 4 и след това натиснете 5.
Това показва менюто Основна настройка факс и след това избира Тон. или
имп. набиране.
3
Натиснете
, за да изберете опция, а след това натиснете OK.
Регулиране на силата на звука
Вашият HP all-in-one осигурява три нива на силата на звука на звънеца и
високоговорителя. Силата на звънеца е силата на телефонните позвънявания.
Силата на високоговорителя е нивото на всичко останало - например тоновете
"свободно", факсовите тонове и звуковите сигнали при натискане на клавиши.
Настройката по подразбиране е Тихо.
1 Натиснете Настройка.
2 Натиснете 4 и после натиснете 6.
Това избира Основна настройка факс и след това избира Сила на звън и
бипване.
3
Натиснете
Забележка Ако изберете Изключено, няма да чувате тона "Свободно",
4 Натиснете OK.
, за да изберете една от опциите: Тихо, Силно или Изключено.
факсовите тонове или тоновете на входящите позвънявания.
Препращане на факсове на друг номер
Можете да настроите своя HP all-in-one да препраща факсове на друг номер на
факс. Ако е получен цветен факс, препращането на факса е в черно-бяло.
Забележка Когато HP all-in-one препраща вашите факсове, той не ги печата,
освен ако има проблем. Ако HP all-in-one не е в състояние да
препрати факса до указания факс апарат (например защото той не е
включен), HP all-in-one ще отпечата факса и отчет за грешка.
Препоръчително е първо да проверите дали номерът, на който препращате,
работи. Изпратете факс, за да се уверите, че факс апаратът е в състояние да
получава вашите препращани факсове.
За да препращате факсове от контролния панел
Използване на функциите на факс
1 Натиснете Настройка.
2 Натиснете 4 и след това натиснете 7.
Това избира Основна настройка факс и след това избира Препр. факс само
черно.
3
Натиснете
4 При подканване въведете номера на факс апарата, който ще получава
препращаните факсове.
5 Натиснете OK.
Препращане факс се появява на дисплея на контролния панел.
, докато се появи Вкл, след което натиснете OK.
Отмяна на препращането на факсове
Можете да отмените настройката на препращане на вашите факсове от
контролния панел.
90 HP Officejet 6200 series all-in-one
Page 94

Можете да отмените настройката на препращане на вашите факсове от
контролния панел или от HP Director. Ако искате да промените номера факс
апарата, на който препращате факсовете, използвайте HP Director.
За да отмените препращането на факсове от контролния панел
➔
Натиснете Отказ, а след това натиснете 1.
Препращането на факсове е отменено.
Смяна на типа позвъняване при отговор (разграничително позвъняване)
Много телефонни компании предлагат функцията разграничително позвъняване,
която ви позволява да имате няколко телефонни номера на една телефонна
линия. Когато се абонирате за тази услуга, всеки номер ще използва различен тип
позвъняване. Може например да имате единично, двойно и тройно позвъняване
за различните номера. Може да настроите вашия HP all-in-one да отговаря на
входящи повиквания, които имат конкретен тип позвъняване.
Ако свържете вашия HP all-in-one към линия с разграничително позвъняване,
накарайте вашата телефонна компания да присвои един тип позвъняване на
гласовите повиквания и друг тип позвъняване на факсовите повиквания.
Препоръчваме за номер за факс да поискате двойно или тройно звънене. Когато
HP all-in-one открие конкретен тип звънене, той ще отговори на повикването и ще
получи факса.
Например, можете поискате от вашата телефонна компания да зададе двойно
позвъняване за вашия факс номер и единично позвъняване за гласовия ви номер.
При тази настройка, задайте Тип позвъняване при отговор на вашия HP all-inone на Двойно позвъняване. Можете също да зададете настройката
Позвънявания преди отговора да бъде 3. При постъпване на повикване с
двойно позвъняване, HP all-in-one отговаря след три позвънявания и приема
факса.
Ако нямате тази услуга, използвайте типа звънене по подразбиране, който е
Всички видове звънене.
Използване на функциите на факс
За да смените схемата на звънене за отговор от контролния панел
1 Проверете дали вашият HP all-in-one е настроен да отговаря автоматично на
факсовите повиквания. За информация вж. Задаване на режим на отговор.
2 Натиснете Настройка.
3 Натиснете 5 и след това натиснете 1.
Това избира Разширена настройка факс и след това избира Модел звънене
при отговор.
4
Натиснете
Когато телефонът звъни по модела на звънене, присвоен на вашата факсова
линия, HP all-in-one отговаря на повикването и получава факса.
, за да изберете опция, а след това натиснете OK.
Автоматично повторно набиране на зает или неотговорил номер
Може да настроите вашия HP all-in-one автоматично да набира повторно зает или
неотговорил номер. Настройката по подразбиране за Повторно набиране при
Ръководство за потребителя 91
Page 95

Глава 11
заетo е Повторно набиране. Настройката по подразбиране за Пренабиране без
отговор е Без повторно набиране.
1 Натиснете Настройка.
2 Направете едно от следните неща:
– За да промените настройката Повторно набиране при заето, натиснете
5 и след това натиснете 2.
Това показва менюто Разширена настройка факс и след това избира
Повторение при заето.
– За да смените настройката Повторение при без отговор, натиснете 5 и
след това натиснете 3.
Това избира Разширена настройка факс и след това избира
Повторение при без отговор.
3
Натиснете
, за да изберете Повторно набиране или Без повторно
набиране.
4 Натиснете OK.
Задаване на автоматично намаляване на входящите факсове
Тази настройка определя какво ще прави вашият HP all-in-one, ако получи факс,
който е прекалено голям за размера на хартията по подразбиране. Когато тази
настройка е включена (по подразбиране), изображението на входящия факс се
намалява, така че да се побере на една страница, ако това е възможно. Когато
тази функция е изключена, информацията, която не се побира на първата
страница, се отпечатва на втора страница. Автоматичното намаляване е
полезно, когато получавате факс с формат Legal, a във входната тава е заредена
хартия с формат Letter.
1 Натиснете Настройка.
2 Натиснете 5 и след това натиснете 4.
Това избира Разширена настройка факс и след това избира Автоматично
намаление.
3
Натиснете
4 Натиснете OK.
, за да изберете Изключено или Включено.
Задаване на архивиране при приемане на факс
HP all-in-one записва всички получени факсове в паметта. Ако възникне състояние
Използване на функциите на факс
92 HP Officejet 6200 series all-in-one
на грешка, което не позволява на HP all-in-one да отпечата факсовете,
Архивиране приемане факс ви позволява да продължите да приемате факсове.
При възникване на състояние на грешка и разрешено Архивиране приемане
факс факсовете се записват в паметта.
Например, ако на HP all-in-one е свършила хартията и е разрешено Архивиране
приемане факс, всички получени факсове се записват в паметта. Когато
заредите още хартия, можете да отпечатате факсовете. Ако забраните тази
функция, HP all-in-one няма да отговори на входящите факсове, докато не бъде
коригирано състоянието на грешка.
Състояния на грешка като следните могат да попречат на HP all-in-one да
отпечатва факсове:
● Няма заредена хартия във входната тава
● Има засядане на хартия
Page 96

● Вратичката за достъп до печатащата каретка е отворена
● Печатащата каретка е блокирала
По време на нормална работа (независимо дали Архивиране приемане факс е
Включено или Изключено), HP all-in-one записва всички факсове в паметта.
След като паметта се запълни, при получаване на нови факсове HP all-in-one
започва да записва върху най-старите, отпечатани факсове. Ако искате да
изтриете всички факсове от паметта, изключете, HP all-in-one като натиснете
бутона Вкл.
Забележка Ако Архивиране приемане факс е Вкл и е възникнало състояние на
грешка, HP all-in-one записва получените факсове в паметта като
"неотпечатани". Всички неотпечатани факсове остават в паметта
докато не бъдат отпечатани или изтрити. Когато паметта се запълни
с неотпечатани факсове, HP all-in-one няма да приема повече
никакви факс повиквания, докато неотпечатаните факсове не бъдат
отпечатани или изтрити от паметта. За повече информация относно
отпечатване или изтриване на факсове от паметта вж. Повторно
отпечатване или изтриване на факсове от паметта.
Настройката по подразбиране на Архивиране приемане факс е Вкл.
За да настроите архивиране на приетите факсове от контролния панел
1 Натиснете Настройка.
2 Натиснете 5 и след това отново натиснете 5.
Това избира Разширена настройка факс и след това избира Приемане
резервен факс.
3
Натиснете
, за да изберете Включено или Изключено.
4 Натиснете OK.
Използване на функциите на факс
Използване на режим корекция на грешки
Режим корекция на грешки (ECM) премахва данните, загубени поради прекалено
лоши телефонни линии, като открива грешките, възникнали по време на
предаване и автоматично поисква повторно предаване на сгрешената част. При
добри телефонни линии телефонните такси не се повлияват от това, а може и да
се намалят. При лоши телефонни линии, ECM увеличава времето и телефонните
такси, но изпраща данните по-надеждно. Настройката по подразбиране е
включено. Изключете ECM само ако този режим значително увеличава
телефонните сметки, а вие сте съгласни на по-лошо качество за сметка на пониски такси.
За ECM важат следните правила:
● Ако изключите ECM, това важи само за факсове, които вие изпращате. Това
не важи за факсове, които получавате.
● Ако изключите ECM, задайте Скорост на факса да бъде Средно. Ако
Скорост на факса е зададена Бързо, факсът ще се изпрати автоматично с
включен ECM. За информация относно промяна на Скорост на факса вж.
Задаване на скоростта на факса.
● Ако изпращате цветен факс, факсът ще се изпрати с включен ECM,
независимо от текущо зададената опция.
Ръководство за потребителя 93
Page 97

Глава 11
За да промените настройката за ECM от контролния панел
1 Натиснете Настройка.
2 Натиснете 5 и след това натиснете 6.
Това избира Разширена настройка факс и след това избира Режим
корекция на грешки.
3
Натиснете
4 Натиснете OK.
, за да изберете Изключено или Включено.
Задаване на скоростта на факса
Може да зададете скоростта на факса, която се използва за комуникация между
вашия HP all-in-one и другите факс апарати при изпращане и получаване на
факсове. Скоростта на факса по подразбиране е Бързо.
Ако използвате някое от следните неща, може да се наложи да използвате пониска скорост на факса:
● Услуга Интернет телефон
● PBX
● Протокол "факс по Интернет" (FoIP)
● Цифрова мрежа за интегрирани услуги (ISDN)
Ако се сблъскате с проблеми при изпращане и получаване на факсове, може да
опитате да зададете настройката Скорост на факс в Средно или Бавно. В
следната таблица са показани възможните настройки за скорост на факса.
Използване на функциите на факс
Настройка за скорост на факса
Бързо v.34 (33600 бода)
Средно v.17 (14400 бода)
Бавно v.29 (9600 бода)
За да зададете скоростта на факса от контролния панел
1 Натиснете Настройка.
2 Натиснете 5 и след това натиснете 7.
Това избира Разширена настройка факс и след това избира Скорост факс.
3
Натиснете
, за да изберете опция, а след това натиснете OK.
Скорост на факса
Повторно отпечатване или изтриване на факсове от паметта
Може повторно да отпечатате или да изтриете факсове, запазени в паметта.
Може да ви се наложи да отпечатате повторно факс от паметта, ако хартията на
вашия HP all-in-one свърши по време на получаване на факс. Или, ако паметта на
HP all-in-one се запълни, трябва да я изчистите, за да продължите да приемате
факсове.
Забележка HP all-in-one записва в паметта получените факсове, дори когато
факсовете се отпечатват. Това ви позволява да отпечатате отново
факсовете по-късно, ако е необходимо. След като паметта се
94 HP Officejet 6200 series all-in-one
Page 98

запълни, при получаване на нови факсове HP all-in-one започва да
записва върху най-старите, отпечатани факсове.
За да отпечатате повторно факсове от паметта от контролния панел
1 Проверете дали във входящата тава има заредена хартия.
2 Натиснете Настройка.
3 Натиснете 6 и след това натиснете 4.
Това избира Инструменти и след това избира Печат факсове от паметта.
Факсовете се отпечатват в ред, обратен на този, в който са били получени,
като първи се отпечатва последният получен факс, и т. н.
4 Ако не ви е нужен факсът, който се отпечатан, натиснете Отказ.
HP all-in-one започва да отпечатва следващия факс от паметта.
Забележка Трябва да натиснете Отмяна за всеки съхранен факс, за да
спрете отпечатването му.
За да изтриете всички факсове в паметта от контролния панел
➔
За да изтриете всички факсове от паметта, изключете HP all-in-one като
натиснете бутона Вкл.
Всички факсове, запазени в паметта ще бъдат изтрити от паметта, след като
изключите захранването на вашия HP all-in-one.
Факс през интернет
Можете да се абонирате за евтина телефонна услуга, която ви позволява да
изпращате и получавате факсове с вашия HP all-in-one, като използвате интернет.
Този метод се нарича Протокол за факс по интернет (FoIP). Вие вероятно
използвате услуга FoIP (предоставена от вашата телефонна компания) ако:
● Набирате специален код за достъп наред с факс номера или
● Имате IP конвертор, който се свързва към интернет и осигурява аналогови
телефонни гнезда за факс връзката.
Забележка Може да получавате и изпращате факсове само ако свържете
телефонния кабел към гнездото, означено с "1-LINE" на HP all-in-one,
а не към гнездото от Ethernet. Това означава, че вашата връзка към
Интернет трябва да бъде осъществена или чрез конвертор (който
предоставя обикновени аналогови телефонни гнезда за свързване
на факсове), или чрез вашата телефонна компания.
Услугата FoIP може да не работи правилно, когато HP all-in-one изпраща и
получава факсове с висока скорост (33600bps). Ако срещате проблеми при
изпращане и получаване на факсове, използвайте по-ниска скорост на факса.
Може да направите това, като промените настройката Скорост на факса от
Високo (по подразбиране) на Средно. За информация как да промените тази
настройка вж. Задаване на скоростта на факса.
Трябва да проверите във вашата телефонна компания и това, дали тяхната
телефонна услуга за интернет поддържа работа с факс. Ако те не поддържат
факс, няма да може да изпращате и получавате факсове по интернет.
Използване на функциите на факс
Ръководство за потребителя 95
Page 99

Глава 11
Прекратяване на факсовете
Може да прекратите изпращането или получаването на факс по всяко време.
За да прекратите изпращането или получаването на факс от контролния
панел
➔
Натиснете Отказ от контролния панел, за да прекратите изпращането или
получаването на факс. Потърсете съобщението Факс прекратен на дисплея
на контролния панел. Ако то не се вижда, натиснете Отказ отново.
HP all-in-one отпечатва страниците, които вече е започнал да печата, и след
това прекратява останалата част от факса. Това може да отнеме няколко
секунди.
За да отмените номера, който набирате
➔
Натиснете Отказ, за да прекратите текущото набиране на номер.
Използване на функциите на факс
96 HP Officejet 6200 series all-in-one
Page 100

12
Използване на HP Instant Share
HP Instant Share улеснява споделянето на снимки със семейството и приятелите
ви. Просто сканирайте снимка, изберете местоназначение за снимката си и
изпратете снимката. Можете дори да качите вашите снимки в онлайн албум със
снимки или за онлайн услуга за завършване на снимки. Наличието на услуги
варира според страната или региона.
Чрез HP Instant Share E-mail семейството и приятелите ви получават снимки,
които могат да гледат: край на големите обеми за изтегляне, които после не могат
да се отворят. По електронната поща се изпраща съобщение с миниатюрни
изображения на вашите снимки и с връзка към сигурна Web страница, където
семейството и приятелите ви могат лесно да прегледат, споделят, отпечатат и
запишат снимките.
Общ преглед
Ако вашият HP all-in-one е свързан чрез USB, можете да споделяте снимки с
приятели и роднини с помощта на вашето устройство и софтуера на HP,
инсталиран на вашия компютър. Ако имате компютър с Windows, използвайте
софтуера HP Image Zone; ако имате Macintosh, използвайте клиентския приложен
софтуер HP Instant Share.
Забележка Устройство, свързано чрез USB, е HP All-in-Оne, свързан към
компютър чрез USB кабел и разчитащ на компютъра за достъп до
интернет.
Използвайте HP Instant Share, за да изпращате изображения от вашия HP all-inone към местоназначение по ваш избор. Например, местоназначението може да
бъде имейл адрес, онлайн фотоалбум или онлайн услуга за завършване на
снимки. Наличието на услуги варира според страната или региона.
Забележка Можете също да изпращате изображения към свързан в мрежа HP
All-in-one или фотопринтер на приятел или роднина. За да изпратите
до устройство, трябва да имате потребителски идентификатор и
парола за HP Passport. Получаващото устройство трябва да е
настроено и регистрирано при HP Instant Share. Освен това, трябва
да знаете името, което получателят е задал на получаващото
устройство. Допълнителни указания са дадени в стъпка 6 в
Изпращане на изображения с използване на вашия HP all-in-one.
Ръководство за потребителя 97
Използване на HP Instant Share
 Loading...
Loading...