Page 1

HP Officejet 6200 series all-in-one
Page 2
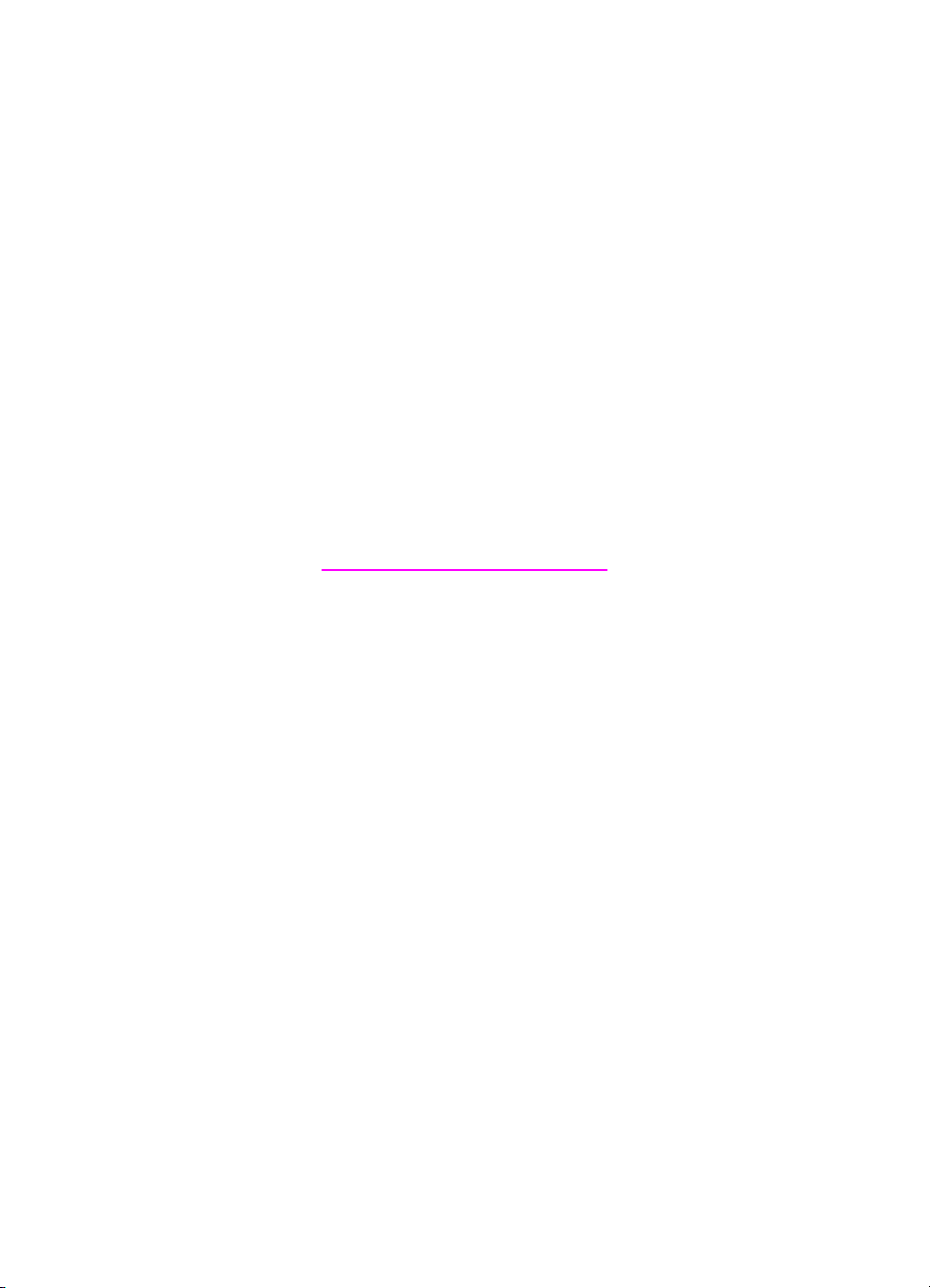
HP Officejet 6200 series all-in-one
Посібник користувача
Page 3
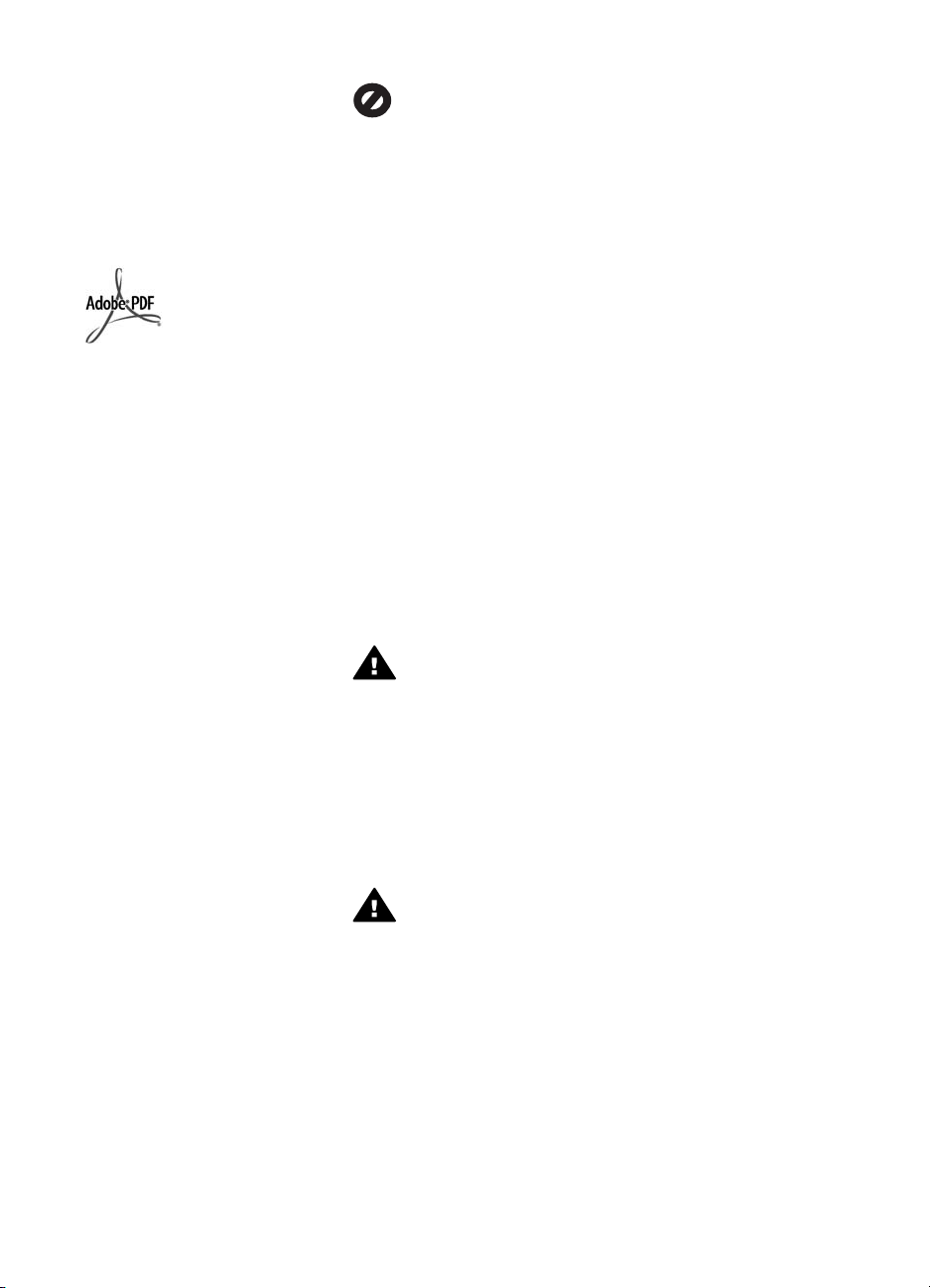
© Copyright 2004 Hewlett-Packard
Development Company, L.P.
Подана у цьому посібнику
інформація може бути змінена без
додаткових повідомлень.
Використання, відтворення чи
переклад без попереднього
письмового дозволу заборонені, крім
випадків, передбачених законом про
авторські права.
Логотипи Adobe і Acrobat є або
зареєстрованими товарними
знаками, або товарними знаками
Adobe Systems Incorporated в США
та/або в інших країнах.
Windows®, Windows NT®, Windows
ME®, Windows XP® та Windows
2000® є зареєстрованими в США
товарними знаками корпорації
Microsoft.
Intel® та Pentium® є
зареєстрованими товарними
знаками корпорації Intel.
Energy Star® та логотип Energy Star®
є зареєстрованими в США
товарними знаками Управління
захисту навколишнього середовища
США.
Номер видання: Q5800-90150
Second edition
Примітка
Усі гарантійні зобов'язання щодо
товарів та послуг НР викладено у
положеннях прямої гарантії, що
додається до цих товарів та послуг.
Жодна інформація, що міститься у
цьому документі, не може бути
витлумачена як така, що містить
додаткові гарантійні зобов’язання.
Компанія HP не несе
відповідальності за технічні помилки,
пропуски або помилки редагування,
що можуть міститися у цьому
документі.
Компанія Hewlett-Packard не несе
відповідальності за опосередковані
або побічні збитки, що виникли у
зв'язку або сталися внаслідок
виконання, дії або використання
цього документа та програмного
матеріалу, який він описує.
Примітка: Нормативна інформація
знаходиться в розділі технічної
інформації даного посібника.
У багатьох країнах/регіонах
створення копій нижченаведених
матеріалів є незаконним. У
сумнівних випадках спочатку слід
проконсультуватися з юристом.
● Державні папери або
документи:
– Паспорти
– Імміграційні документи
– Документи щодо
військового обов'язку
– Ідентифікаційні знаки,
картки або відзнаки
● Державні друковані знаки:
Поштові марки
Продовольчі талони
● Фінансові документи
державних органів
● Паперова готівка, дорожні
чеки, поштові грошові перекази
● Ощадні книжки
● Твори, на які поширюється
авторське право
Вказівки щодо техніки
безпеки
Попередженне Щоб
запобігти пожежі або
ураженню електричним
струмом, не залишайте цей
виріб під дощем або під
дією вологи будь-якого
роду.
Використовуючи цей виріб,
обов'язково дотримуйтесь основних
правил техніки безпеки, щоб
зменшити ризик пожежі або
ураження електричним струмом.
Попередженне
Потенційна небезпека
ураження електричним
струмом
1 Прочитайте та виконуйте всі
вказівки, наведені в інструкції з
встановлення.
2 Підключаючи пристрій до
джерела живлення,
використовуйте лише
заземлену електричну розетку.
Якщо невідомо, чи є розетка
заземленою,
проконсультуйтеся з
кваліфікованим електриком.
3 Дотримуйтеся всіх інструкцій та
зауважень, указаних на виробі.
4 Перед очисткою від'єднуйте
пристрій від електричної
розетки.
5 Не встановлюйте та не
використовуйте цей виріб біля
води або коли Ви мокрі.
6 Надійно розташовуйте виріб на
стійкій поверхні.
7 Встановлюйте виріб у
безпечних місцях, де
неможливо наступити або
спіткнутися об шнур живлення
та де немає небезпеки
пошкодження шнура живлення.
8 Якщо виріб не працює
належним чином, перегляньте
розділ "Усунення
несправностей" інтерактивної
довідки.
9 Всередині пристрою немає
деталей, обслуговування яких
може виконувати користувач.
Звертайтеся до
кваліфікованого персоналу з
обслуговування.
10 Використовуйте пристрій у
місці з доброю вентиляцією.
Page 4
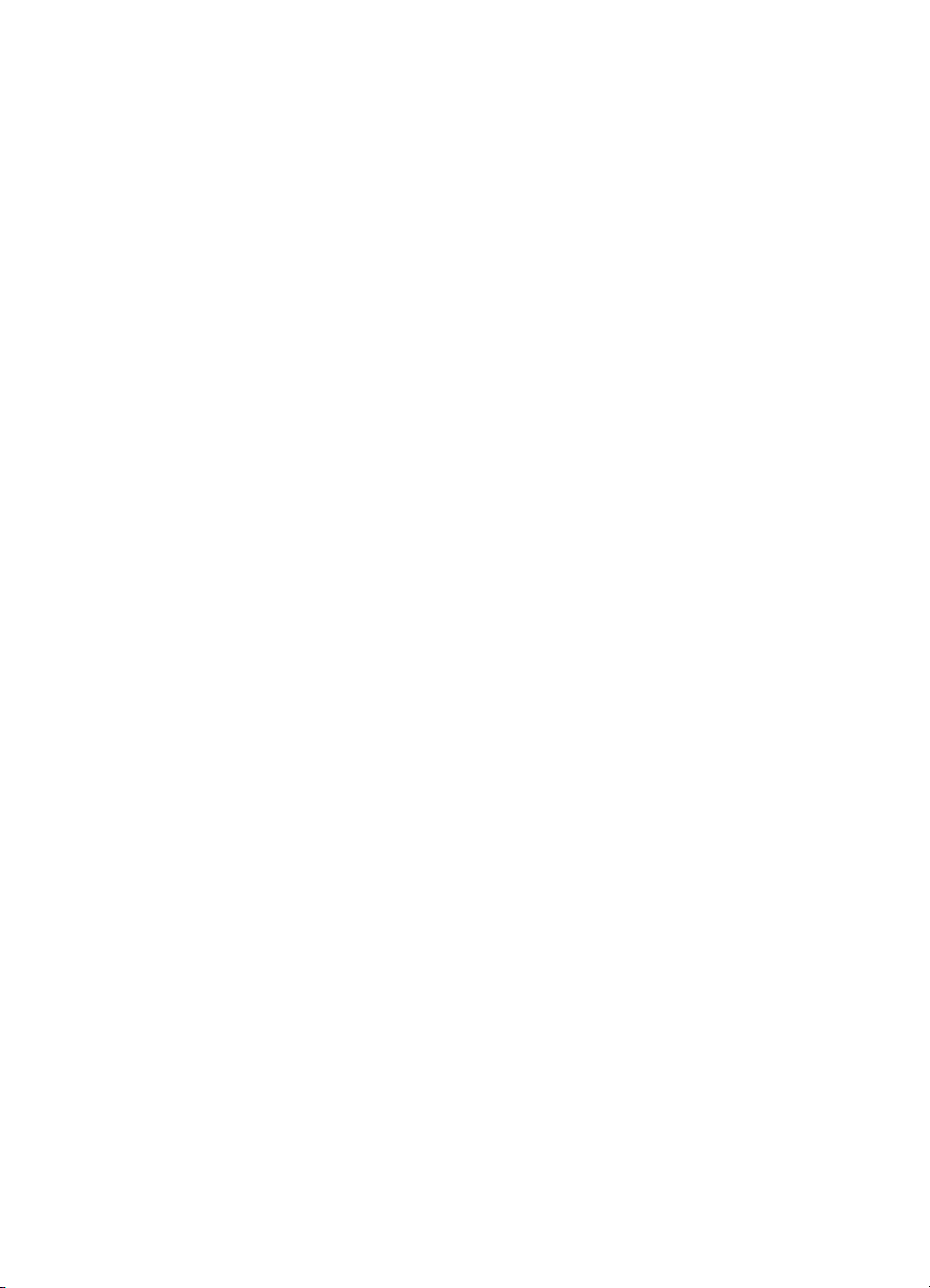
Зміст
1 Огляд HP all-in-one .............................................................................................5
2 Додаткові джерела інформації ......................................................................17
3 Інформація про під'єднання ..........................................................................19
4 Робота з фотографіями ..................................................................................25
5 Завантаження оригіналів та паперу .............................................................31
6 Використання камери PictBridge ...................................................................41
7 Використання функцій копіювання ..............................................................43
Пристрій HP all-in-one на перший погляд ...........................................................5
Характеристики контрольної панелі ...................................................................6
Огляд меню ..........................................................................................................7
Скористайтеся HP Image Zone для ефективнішого використання HP all-in-one
...............................................................................................................................9
Типи з'єднань, що підтримуються .....................................................................19
З'єднання за допомогою кабеля USB ...............................................................20
Спільне використання принтера у Windows .....................................................20
Спільне використання принтера (Macintosh OS X) ..........................................20
Налаштування HP JetDirect 175x ......................................................................21
Використання Webscan .....................................................................................22
Передача фотографій .......................................................................................25
Редагування фотографій ...................................................................................26
Пересилання фотографій ..................................................................................27
Друк фотографій ................................................................................................28
Завантаження оригіналів ...................................................................................31
Вибір паперу для друку та копіювання .............................................................32
Завантаження паперу ........................................................................................33
Запобігання застряганню паперу ......................................................................38
Щоб надрукувати фотографії з фотоапарату PictBridge .................................41
Встановлення розміру паперу для копіювання ................................................43
Встановлення типу паперу для копіювання .....................................................44
Збільшення швидкості чи якості копіювання ....................................................46
Зміна параметрів копіювання за замовчуванням ............................................46
Виготовлення кількох копій з оригіналу ............................................................47
Копіювання двосторінкового чорно-білого документа .....................................47
Копіювання фотографій 10 на 15 см (4 на 6 дюймів) без полів ......................48
Копіювання фотографій 10 на 15 см (4 на 6 дюймів) на повнорозмірну
сторінку ...............................................................................................................48
Зміна розміру оригіналу до Letter або А4 .........................................................49
Зміна розміру оригіналу за допомогою власних налаштувань .......................50
Копіювання документа розміру legal на аркуш letter ........................................ 51
Копіювання з вицвілого оригіналу .....................................................................51
Копіювання документа, який декілька разів надсилали факсом ....................52
Покращення світлих ділянок копії .....................................................................52
Підготовка плівок для термоаплікацій ..............................................................53
Припинення копіювання ....................................................................................53
Посібник користувача 1
Page 5
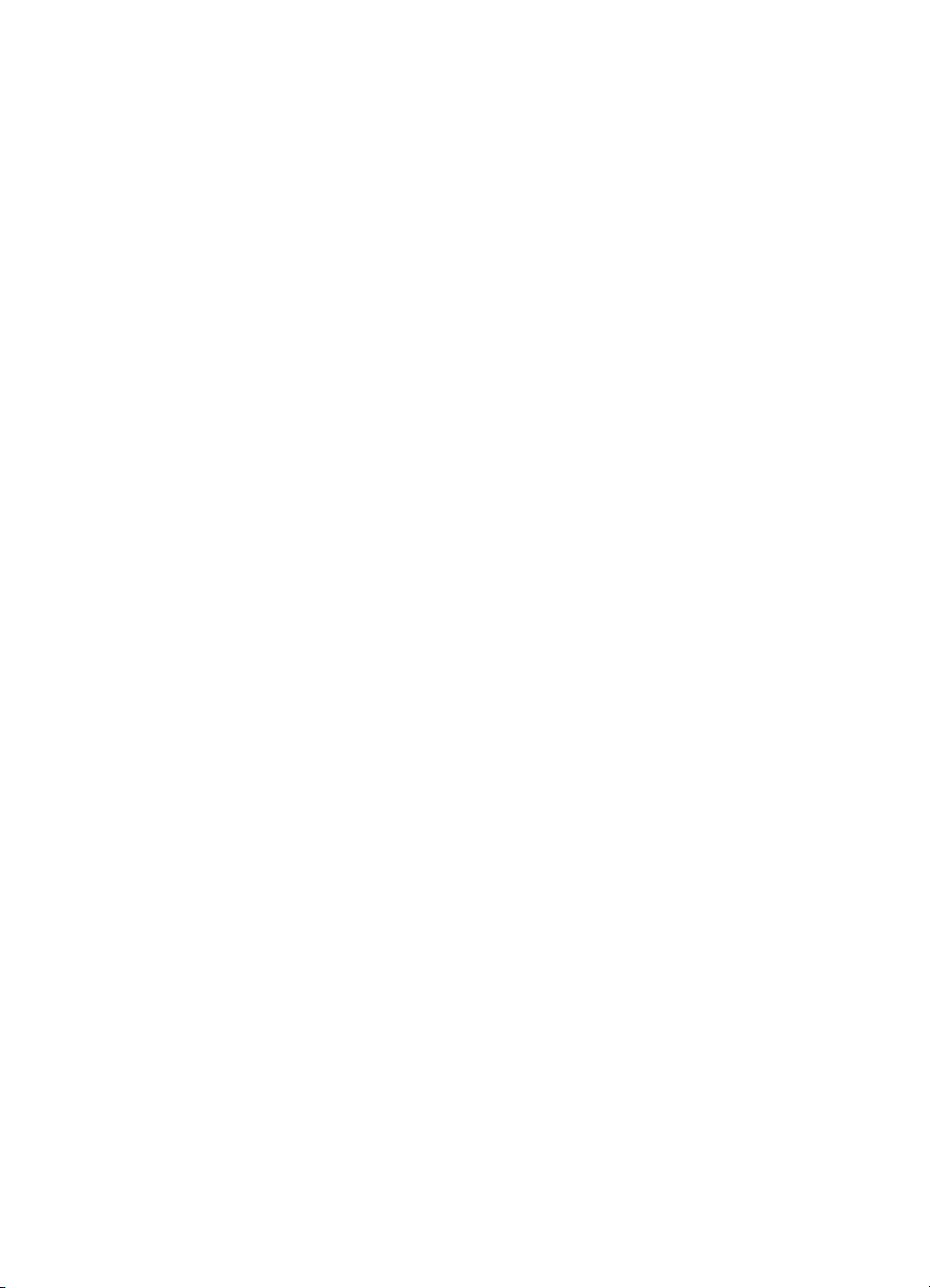
8 Використання функцій сканування ..............................................................55
Сканування в прикладну програму ...................................................................56
Припинення сканування ....................................................................................56
9 Друк з комп'ютера ............................................................................................57
Друк з прикладних програм ...............................................................................57
Зміна параметрів друку .....................................................................................58
Припинення друку ..............................................................................................59
10 Налаштування факсу ......................................................................................61
Варіант А: Окрема факсова лінія (немає голосових викликів) ........................62
Варіант В: Налаштування HP all-in-one на лінії DSL ........................................ 63
Варіант С: Налаштування HP all-in-one на внутрішній АТС (PBX) чи лінії
ISDN ....................................................................................................................64
Варіант D: Факс з послугою розділення дзвінків на одній лінії ........................64
Варіант Е: Спільна лінія для голосових і факсимільних викликів ...................66
Варіант F: Спільна лінія для голосових і факсимільних викликів з
голосовою поштою .............................................................................................67
Перевірка налаштування факсу ........................................................................68
11 Використання функцій факсу ........................................................................71
Налаштування HP all-in-one для одержання факсів ........................................71
Відправлення факсу ..........................................................................................73
Прийом факсу ....................................................................................................78
Встановлення дати й часу .................................................................................80
Встановлення заголовку факсу .........................................................................80
Введення тексту та символів ............................................................................81
Друк звітів ...........................................................................................................82
Встановлення номерів експрес-набору ............................................................83
Зміна параметрів розподільчої здатності та яскравості для факсу ................85
Налаштування параметрів факсу .....................................................................86
Друк або видалення факсів з пам’яті ................................................................92
Надсилання факсів через Інтернет ................................................................... 92
Припинення надсилання факсу ........................................................................93
12 Використання HP Instant Share ......................................................................95
Загальний огляд .................................................................................................95
Почнемо з початку .............................................................................................96
Надсилання зображень за допомогою HP all-in-one ........................................96
Надсилання зображень з комп'ютера ...............................................................98
13 Замовлення матеріалів .................................................................................103
Замовлення паперу, прозорих плівок, та іншого матеріалу ..........................103
Замовлення картриджів ...................................................................................103
Замовлення інших витратних матеріалів .......................................................104
14 Технічне обслуговування HP all-in-one ......................................................105
Очистка HP all-in-one .......................................................................................105
Друк самоперевірки .........................................................................................108
Робота з картриджами .....................................................................................109
Зміна параметрів пристрою ............................................................................118
15 Інформація з усунення несправностей ......................................................119
Перш, ніж телефонувати в Службу підтримки користувачів НР ...................119
Перегляд файлу Readme ................................................................................120
Усунення проблем, що виникають в процесі налаштування ........................120
Усунення проблем, що виникають в процесі роботи .....................................139
2 HP Officejet 6200 series all-in-one
Page 6
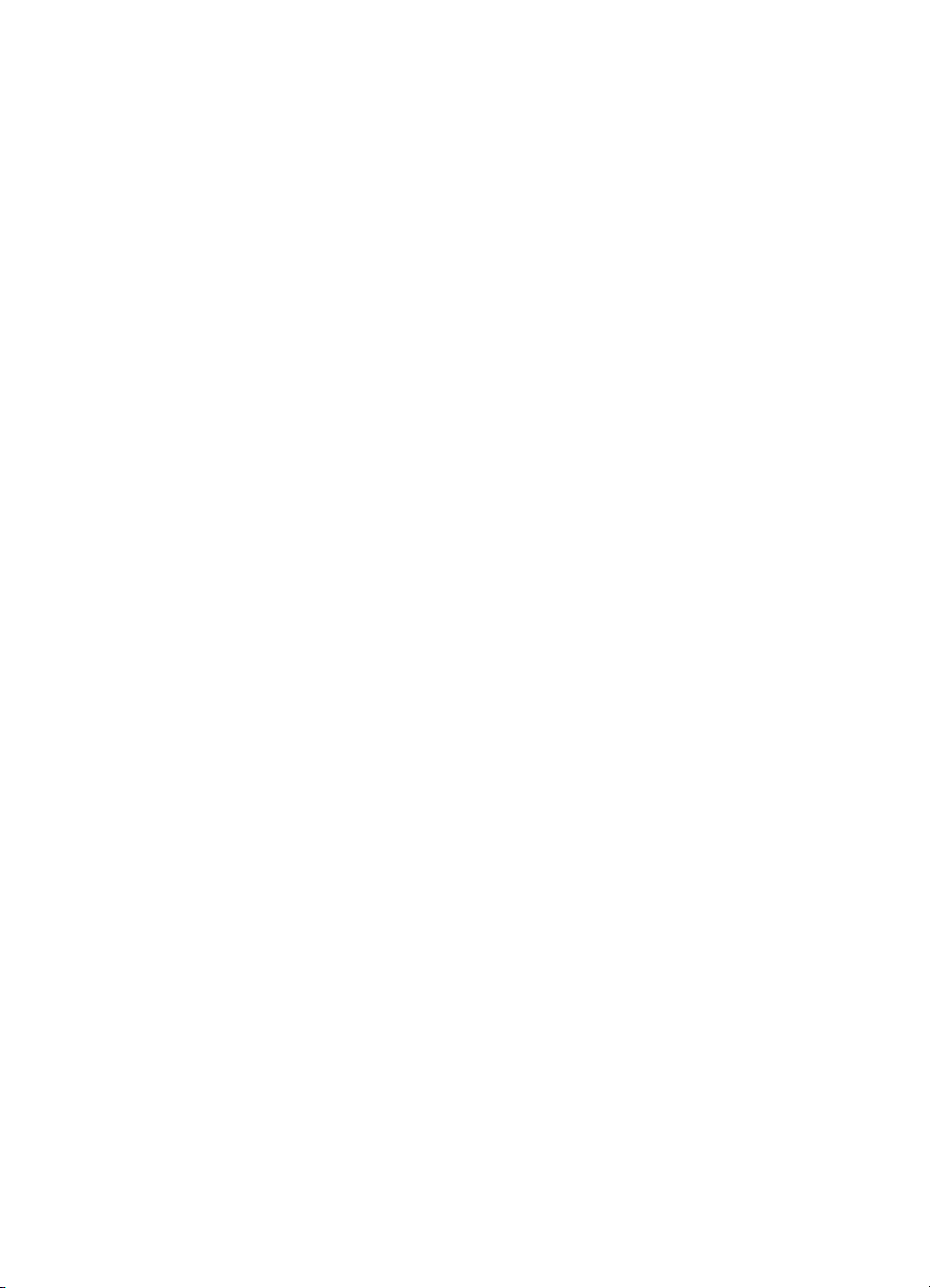
Зміст
Оновлення пристрою .......................................................................................144
16 Одержання технічної підтримки від HP ...................................................... 147
Одержання технічної допомоги та іншої інформації через Інтернет ............147
Технічна підтримка користувачів НР ..............................................................147
Одержання серійного номеру та сервісного ідентифікаційного коду ...........148
Телефонна підтримка у Північній Америці впродовж гарантійного
терміну ..............................................................................................................148
Телефонна підтримка в інших країнах світу ................................................... 148
Австралія, після завершення гарантійного терміну .......................................151
Call HP Korea customer support .......................................................................151
Call HP Japan customer support .......................................................................151
Приготування HP all-in-one до транспортування ...........................................152
17 Гарантійне забезпечення ..............................................................................155
Тривалість обмеженої гарантії ........................................................................155
Гарантійне обслуговування .............................................................................155
Поновлення гарантії ........................................................................................155
Повернення HP all-in-one для ремонту ...........................................................156
Умови загальної обмеженої гарантії Hewlett-Packard ...................................156
18 Технічна інформація .....................................................................................159
Системні вимоги ...............................................................................................159
Специфікації паперу ........................................................................................159
Специфікації друку ...........................................................................................161
Специфікації копіювання .................................................................................161
Специфікації факсу ..........................................................................................161
Специфікації сканера .......................................................................................162
Фізичні специфікації .........................................................................................162
Специфікації живлення ....................................................................................162
Специфікації середовища ...............................................................................162
Додаткові специфікації ....................................................................................162
Програма захисту навколишнього середовища ............................................. 163
Нормативна інформація ..................................................................................164
Declaration of conformity ...................................................................................167
Вказівник.................................................................................................................169
Посібник користувача 3
Page 7
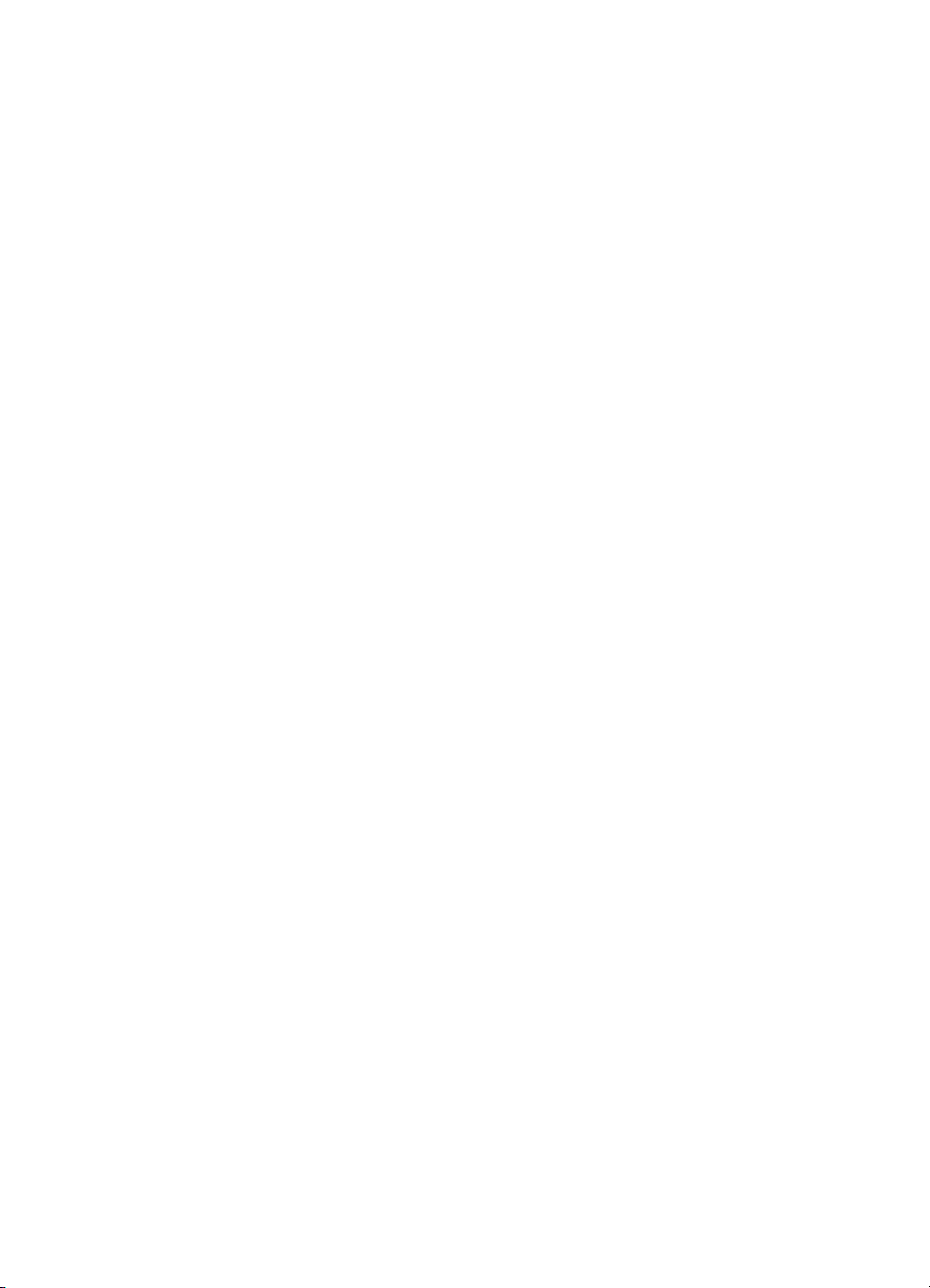
4 HP Officejet 6200 series all-in-one
Page 8
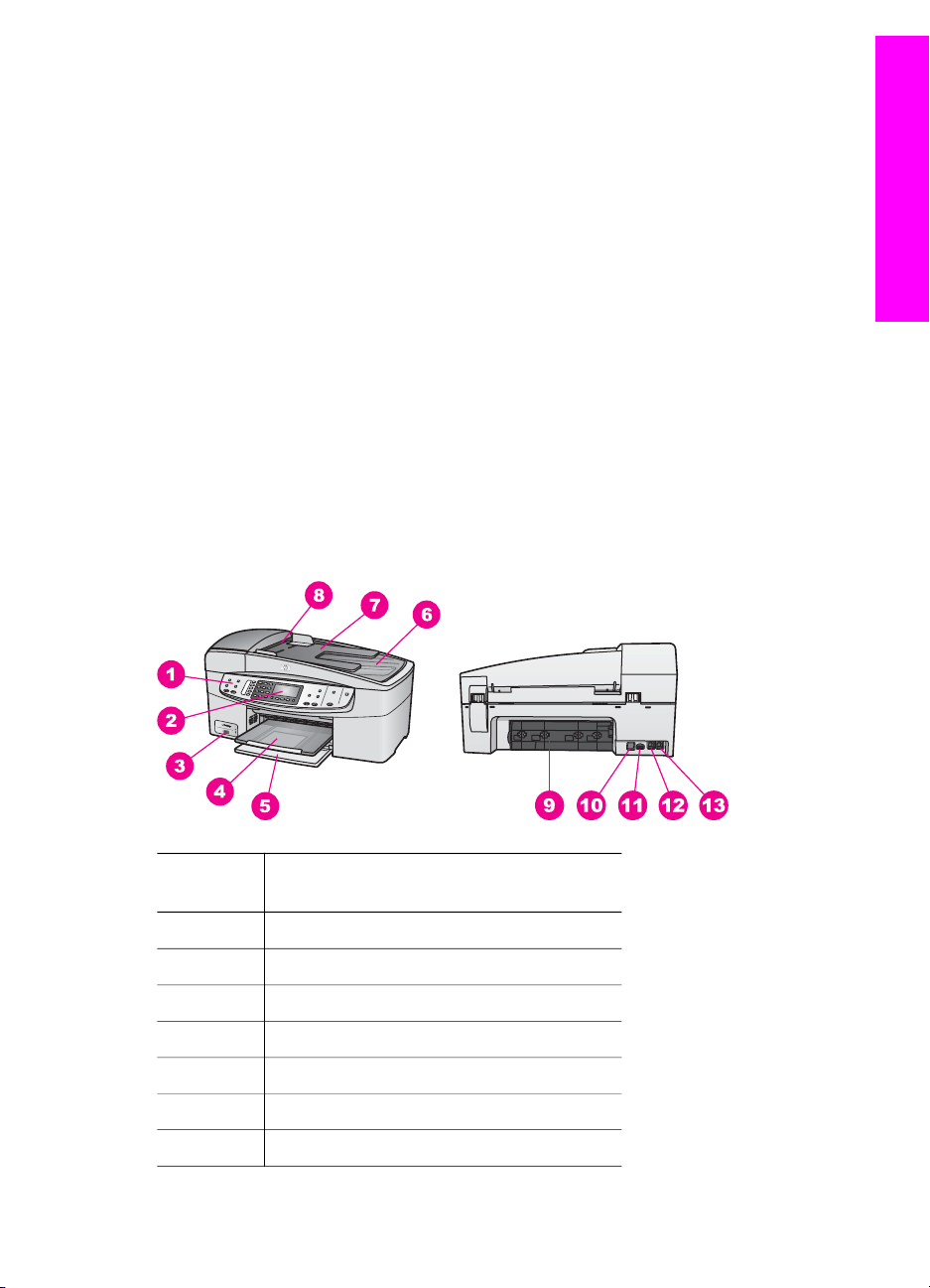
1
Огляд HP all-in-one
Багатьма функціями HP all-in-one можна скористатися, не вмикаючи комп'ютера. З
HP all-in-one швидко і легко виконуються такі завдання, як копіювання і надсилання
факсу.
Цей розділ описує апаратні особливості HP all-in-one, функції контрольної панелі
та процес виклику програмного забезпечення HP Image Zone. HP all-in-one може
не мати усіх функцій, описаних у даному посібнику.
Порада Використання програмного забезпечення HP all-in-one, встановленого на
комп'ютері під час початкового налаштування, збільшує можливості
HP Image Zone. Програмне забезпечення дозволяє розширити функції
копіювання та сканування і містить поради щодо усунення несправностей
та довідку з питань, що стосуються конкретного продукту. Додаткову
інформацію див. у екранній довідці HP Image Zone Help та розділі
Скористайтеся HP Image Zone для ефективнішого використання HP all-
in-one.
Пристрій HP all-in-one на перший погляд
Огляд HP all-in-one
ПозначенняОпис
1 Контрольна панель
2 Дисплей контрольної панелі
3 Порт камери
4 Вихідний лоток
5 Лоток подачі
6 Кришка
7 Лоток подачі документів
Посібник користувача 5
Page 9
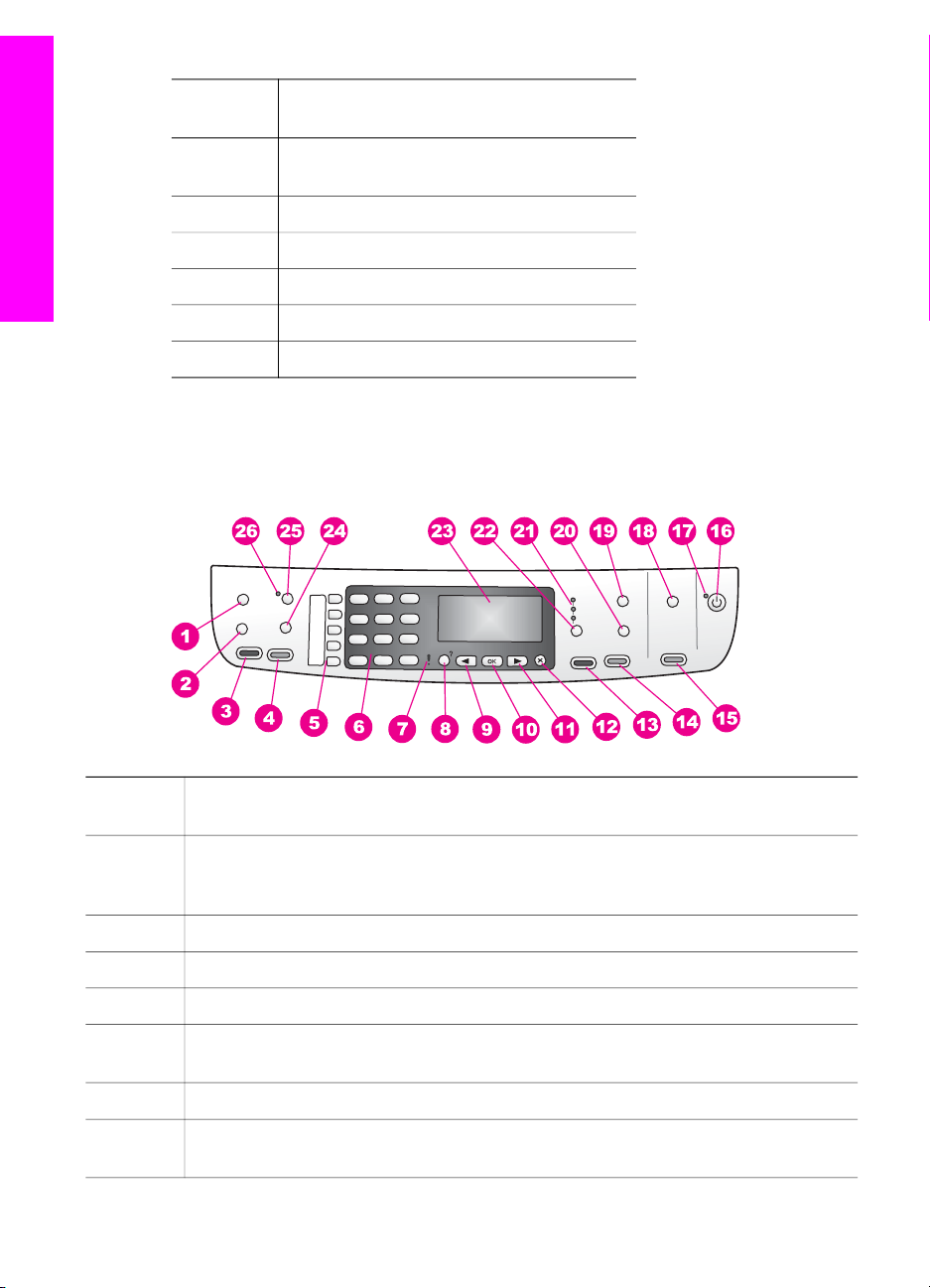
Розділ 1
(продовження)
ПозначенняОпис
8 Механізм автоматичної подачі
документів
9 Задні дверцята для очищення
Огляд HP all-in-one
10 Задній порт USB
11 Гніздо живлення
12 Порт факсу (1-LINE)
13 Телефонний порт (2-EXT)
Характеристики контрольної панелі
Малюнок і пов'язана з ним таблиця дозволяють швидко ознайомитись із
характеристиками контрольної панелі HP all-in-one.
Позначе
ння
1 Меню: Вибір параметрів факсу, таких як Resolution (Розподільча здатність)
2
3 Пуск факсу: Чорно-білий: Запуск чорно-білого і кольорового факсу.
4 Пуск факсу: Кольоровий: Запуск кольорового факсу.
5 Кнопки експрес-набору одним натисненням: Доступ до перших п'яти
6
7 Індикатор Увага: Коли індикатор Увага блимає, він вказує на помилку, що
6 HP Officejet 6200 series all-in-one
Назва та опис
і Lighter/Darker (Світліше/Темніше), за допомогою кнопки Меню в області
Факс.
Експрес-набір: Вибір номеру експрес-набору.
номерів експрес-набору.
Клавіатура: Введення номерів факсу, значень або тексту.
вимагає уваги.
Page 10
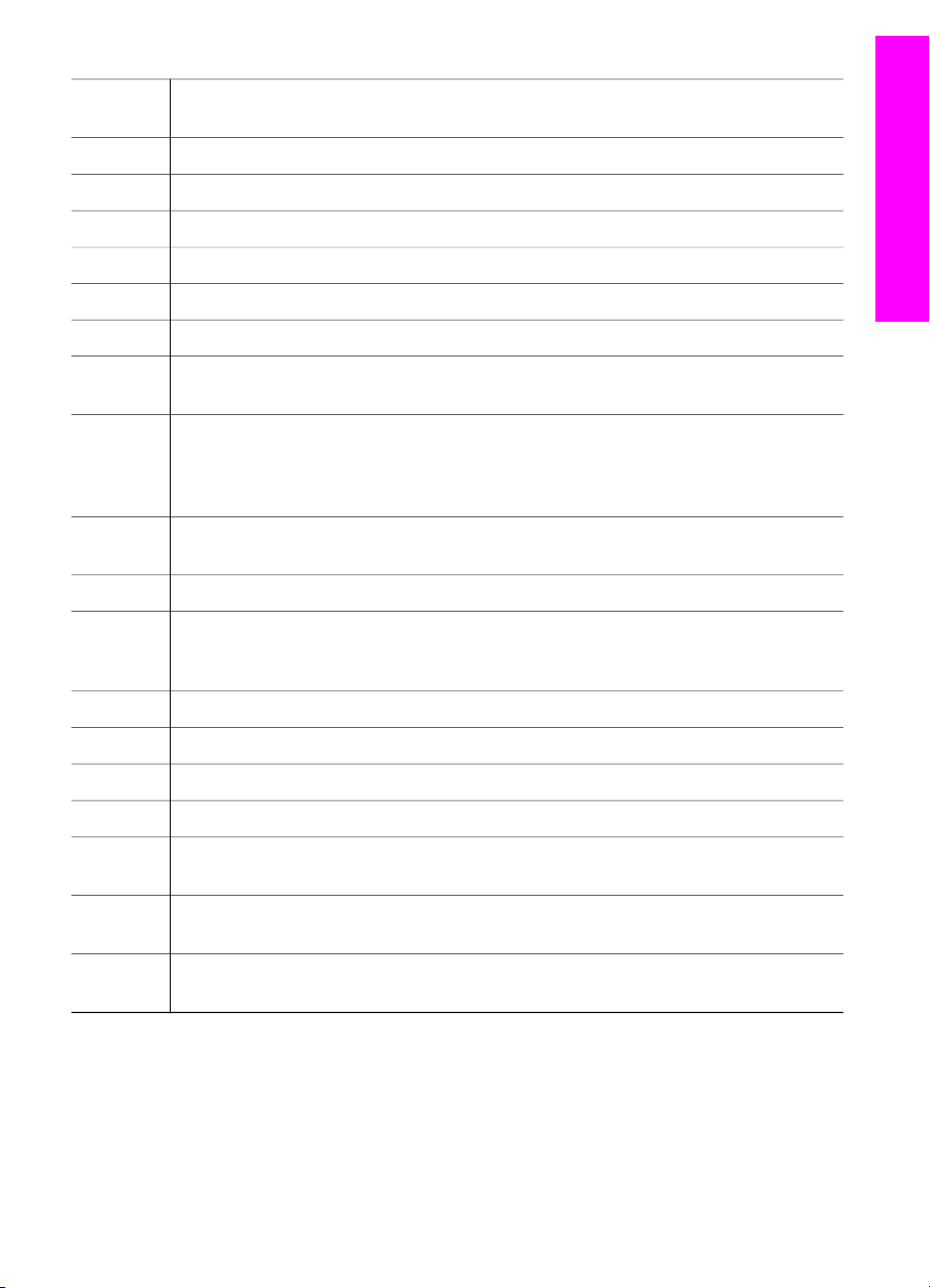
(продовження)
8 Налаштування/?: Доступ до системи меню для звітів, налаштування факсу та
обслуговування. Також доступ до Довідки пристрою.
Огляд HP all-in-one
9
10
11
12
13 Пуск копіювання: Чорно-білий: Початок чорно-білого копіювання.
14 Пуск копіювання: Кольоровий: Початок кольорового копіювання.
15 Пуск сканування: Початок сканування і скерування його у пункт призначення,
16 Увімк./Вимк.: Увімкнути або вимкнути HP all-in-one. Коли HP all-in-one
17 Індикатор Увімк.: Коли індикатор Увімк. світиться, це означає, що HP all-in-one
18 Сканувати на: Вибір пункту призначення сканування.
19 Меню: Використовуючи кнопку Меню в області копіювання, можна вибрати
20
Стрілка ліворуч: Зменшує значення на дисплеї контрольної панелі.
OK: Вибір меню або параметрів на дисплеї контрольної панелі.
Стрілка праворуч: Збільшує значення на дисплеї контрольної панелі.
Скасувати: Зупинити виконання завдання, вийти з меню або з настройок.
вибраний кнопкою Сканувати на.
вимкнений, пристрій споживає мінімум енергії. Щоби повністю від'єднати
HP all-in-one від джерела живлення, вимкніть його і після того від'єднайте
кабель живлення.
ввімкнено. Якщо виконується якесь завдання, індикатор блимає.
параметри копіювання: Tray Select (Вибір лотка), Paper Type (Тип паперу),
Paper Size (Розмір паперу) та декілька інших параметрів.
Зменшити/Збільшити: Зміна розміру фото чи копії для друку.
21 Індикатори якості копіювання: Показують вибрану якість копіювання.
22
23
24 Повторний набір/Пауза: Перенабрати останній набраний номер або вставити
25 Відповідати автоматично: Увімкнення факсової функції автоматичної
26 Індикатор Відповідати автоматично: Коли індикатор світиться, це означає,
Якість: Контроль швидкості та якості копіювання.
Дисплей контрольної панелі: Перегляд меню, та повідомлень.
трисекундну паузу в номер факсу.
відповіді на телефонний дзвінок, коли на пристрій надсилається факс.
що HP all-in-one буде автоматично відповідати на факси.
Огляд меню
В наступних таблицях подано загальний огляд основних меню, що появляються на
кольоровому графічному дисплеї HP all-in-one.
Посібник користувача 7
Page 11
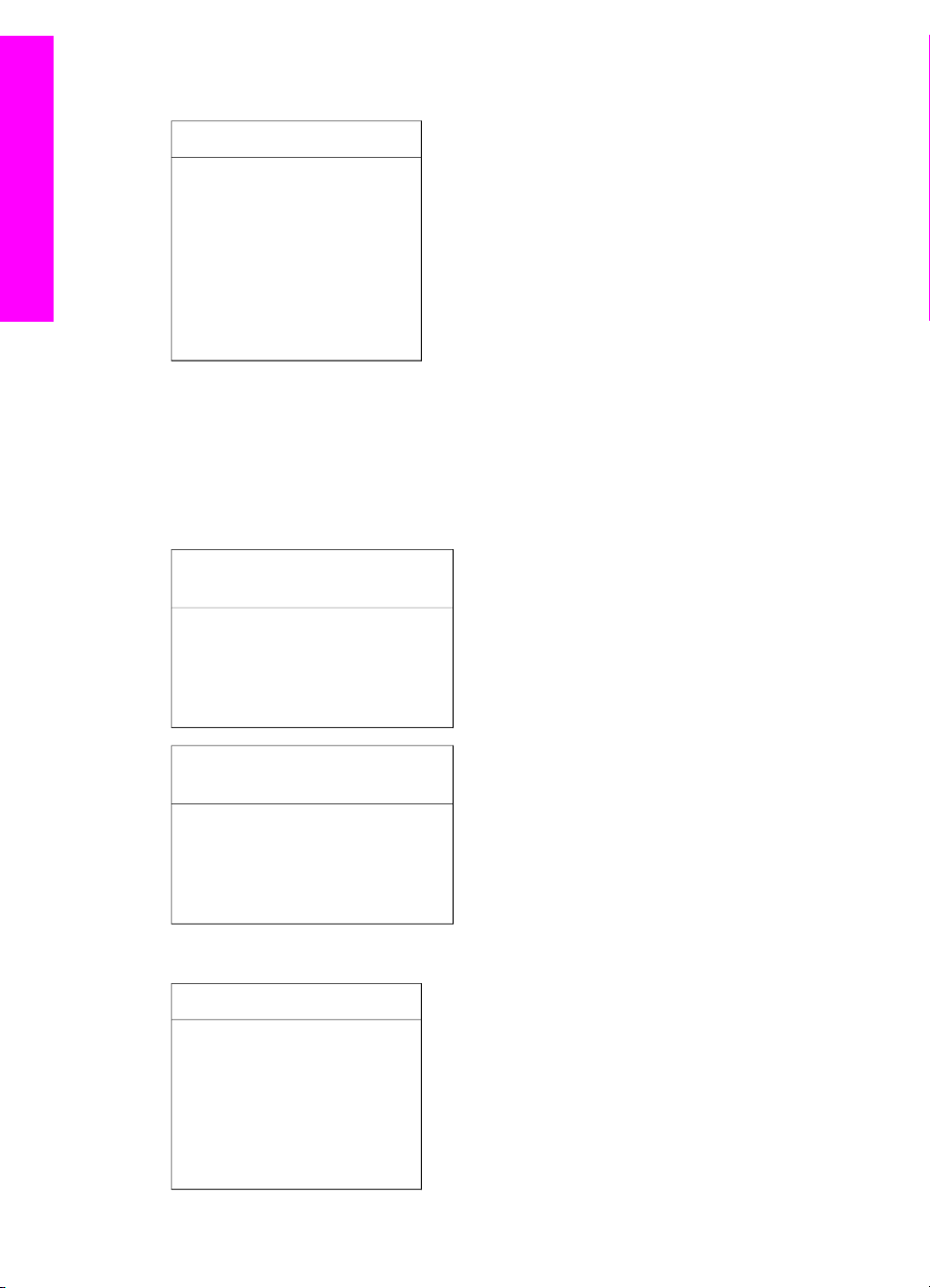
Огляд HP all-in-one
Розділ 1
Меню копіювання
Меню копіювання
1. Кількість копій
2. Розмір паперу копії
3. Тип паперу копії
4. Світліше/темніше
5. Підвищення якості
6. Інтенсивність кольору
7. Задати нові стандарти
Меню Сканувати на
Меню Сканувати на містить список місць призначення, куди можна сканувати, в
тому числі і програм, що встановлені на комп'ютері.
Примітка В залежності від встановленого на комп'ютері програмного
забезпечення, перелік пунктів призначення меню Сканувати на може
відрізнятися від наведеного тут.
Сканувати на (USB - Windows)
1. HP Image Zone
2. Microsoft PowerPoint
3. Adobe Photoshop
4. HP Instant Share
Сканувати на (USB Macintosh)
1. JPEG в HP Gallery
2. Microsoft Word
3. Microsoft PowerPoint
4. HP Instant Share
Меню факсу
Меню факсу
1. Номер факсу
2. Розподільча здатність
факсу
3. Світліше/темніше
4. Як надіслати факс
5. Встановити як станд.
8 HP Officejet 6200 series all-in-one
Page 12
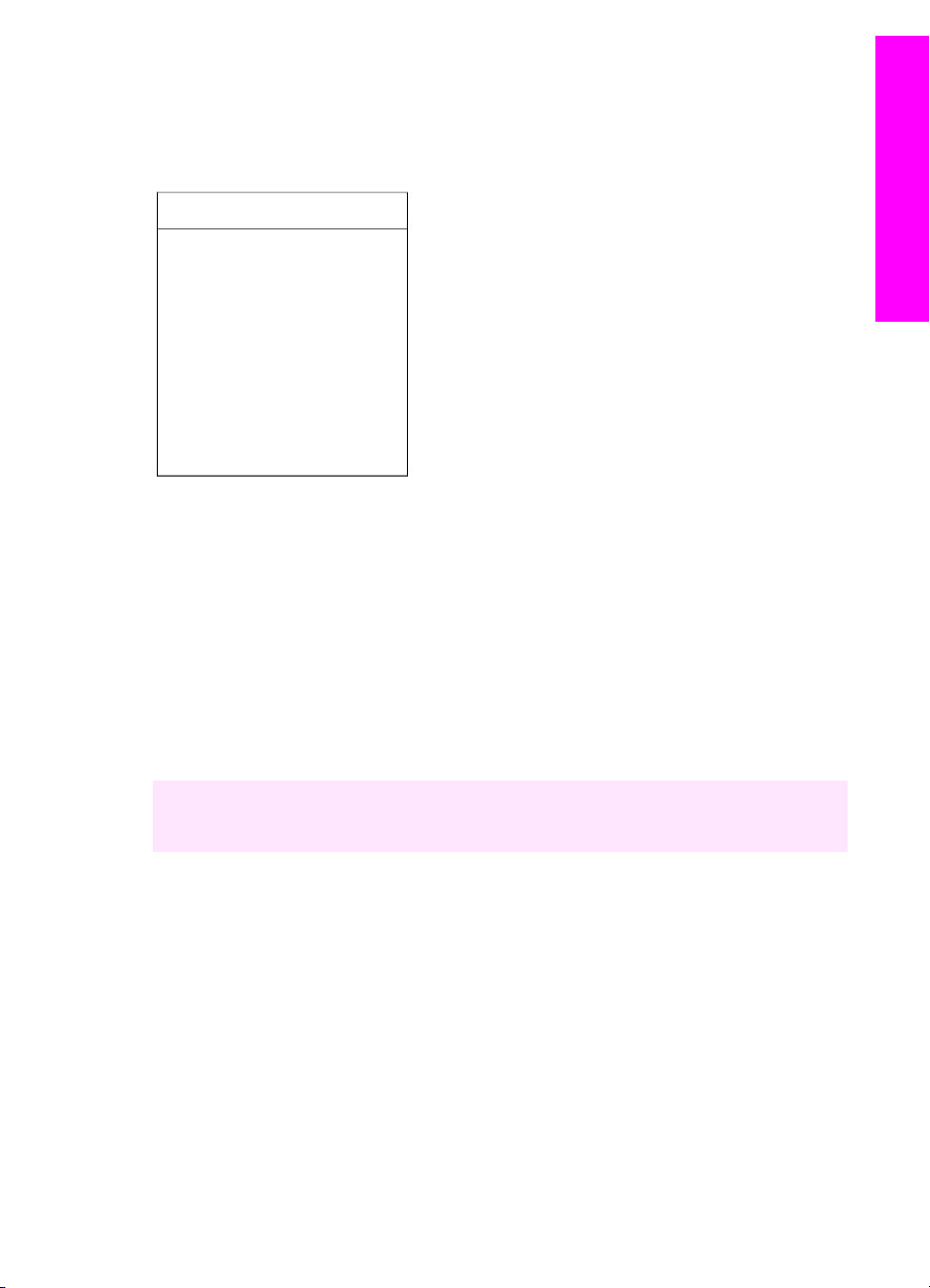
Меню налаштування
Елемент Меню довідки в Меню налаштування надає швидкий доступ до
основних пунктів довідки. Більшість інформації представлено на екрані
під'єднаного комп'ютера платформи Windows або Macintosh.
Меню настройок
1. Довідка
2. Надрукувати звіт
3. Настройки експрес-
набору
4. Основні настройки факсу
5. Розширені настройки
факсу
6. Знаряддя
7. Установки
Скористайтеся HP Image Zone для ефективнішого використання HP all-in-one
Програмне забезпечення HP Image Zone встановлюється на комп'ютері під час
налаштування HP all-in-one. Більш детальну інформацію можна отримати в
Інструкції з налаштування, що постачається разом з пристроєм.
Доступ до програмного забезпечення HP Image Zone здійснюється по різному для
різних операційних систем. Наприклад, для комп'ютера, який працює під Windows,
доступ до HP Image Zone відбувається через HP Director. Для Macintosh, що
працює під OS X V10.1.5 чи пізнішою, доступ до HP Image Zone відбувається
через вікно HP Image Zone. Будь-який варіант доступу запускає програму
HP Image Zone та її служби.
Можливості HP all-in-one можуть швидко і легко бути розширені за допомогою
програмного забезпечення HP Image Zone. Такі вставки, як ця, подають
тематичну підказку та корисну інформацію впродовж всього посібника.
Огляд HP all-in-one
Доступ до програмного забезпечення HP Image Zone (Windows)
Відкрийте HP Director з піктограми на робочому столі, системної області, чи з
меню Start (Пуск). Функції HP Image Zone з'являються в HP Director.
Примітка HP Image Zone не доступне, якщо використовується HP JetDirect 175x.
За додатковою інформацією див. Інформація про під'єднання.
Посібник користувача 9
Page 13
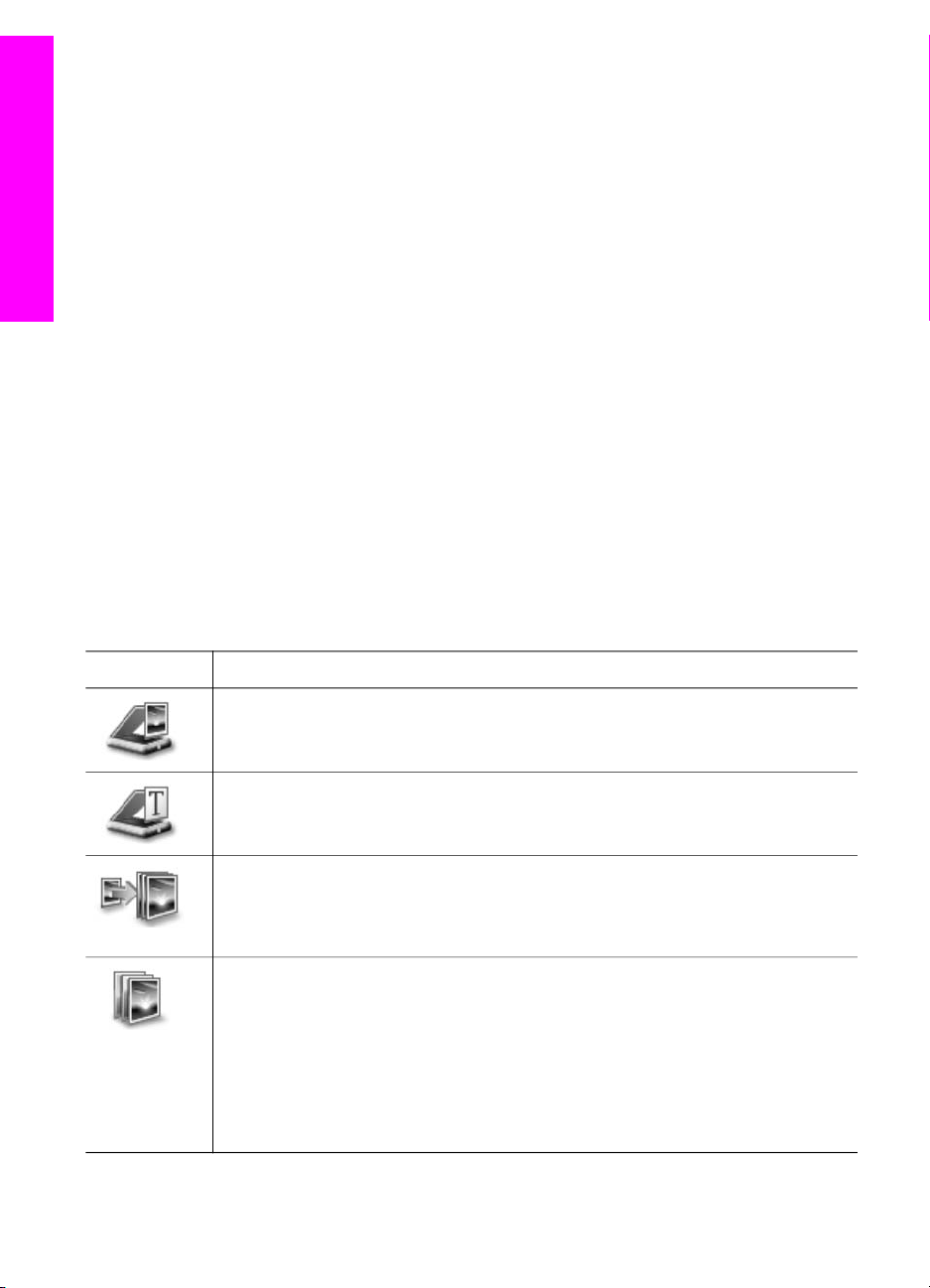
Огляд HP all-in-one
Розділ 1
Щоб відкрити HP Director
1 Виконайте одну з таких дій:
– На робочому столі Windows двічі клацніть на піктограму HP Director.
– В системній області в правому дальньому кінці панелі задач Windows
двічі клацніть піктограму Hewlett-Packard Digital Imaging Monitor
(Монітор цифрових зображень Hewlett-Packard).
– На панелі задач натисніть кнопку Start (Пуск), виберіть Programs
(Програми) або All Programs (Всі програми), HP і натисніть HP Director.
2 У вікні Select Device (Вибрати пристрій), виберіть перегляд переліку
встановлених пристроїв.
3 Виберіть HP all-in-one.
Примітка В залежності від конкретної модифікації комп'ютера, можуть появитися
не всі піктограми, що зображені на малюнку HP Director. Програма
HP Director відображає піктограми відповідно до обраного пристрою.
Якщо обраний пристрій не підтримує окрему функцію чи
характеристику, то відповідна піктограма не з'явиться у вікні
HP Director.
Порада Якщо у вікні HP Director на комп'ютері не відображено жодної піктограми,
можливо, виникла помилка в процесі встановлення програми. Щоб
виправити це, відкрийте вікно Control Panel (Панель керування) Windows
та повністю видаліть програмне забезпечення HP Image Zone. Потім
встановіть його знову. Більш детальну інформацію можна отримати в
Інструкції з налаштування, що постачається разом з HP all-in-one.
Кнопка
Назва та призначення
Scan Picture (Сканування зображення): Сканує фото, зображення чи
малюнок та відображає його в HP Image Zone.
Scan Document (Сканування документа): Сканує документ, що містить
текст або текст і малюнки, та відображає його у вибрану програму.
Make Copies (Копіювати): Відображає діалогове вікно Copy (Копіювання)
обраного пристрою, за допомогою якого можна зробити друковану копію
зображення або документа. Можна задати якість копіювання, кількість копій,
колір та розмір.
HP Image Zone: Відображає вікно HP Image Zone, де можна:
● Переглядати та редагувати зображення
● Друкувати фотографії у збільшеному розмірі
● Створювати та друкувати фотоальбоми, поштові картки чи оголошення
● Створювати мультимедійні компакт-диски (доступно лише, якщо
встановлене програмне забезпечення HP Memories Disc)
● Надсилати зображення електронною поштою або публікувати їх на вебсторінці
10 HP Officejet 6200 series all-in-one
Page 14
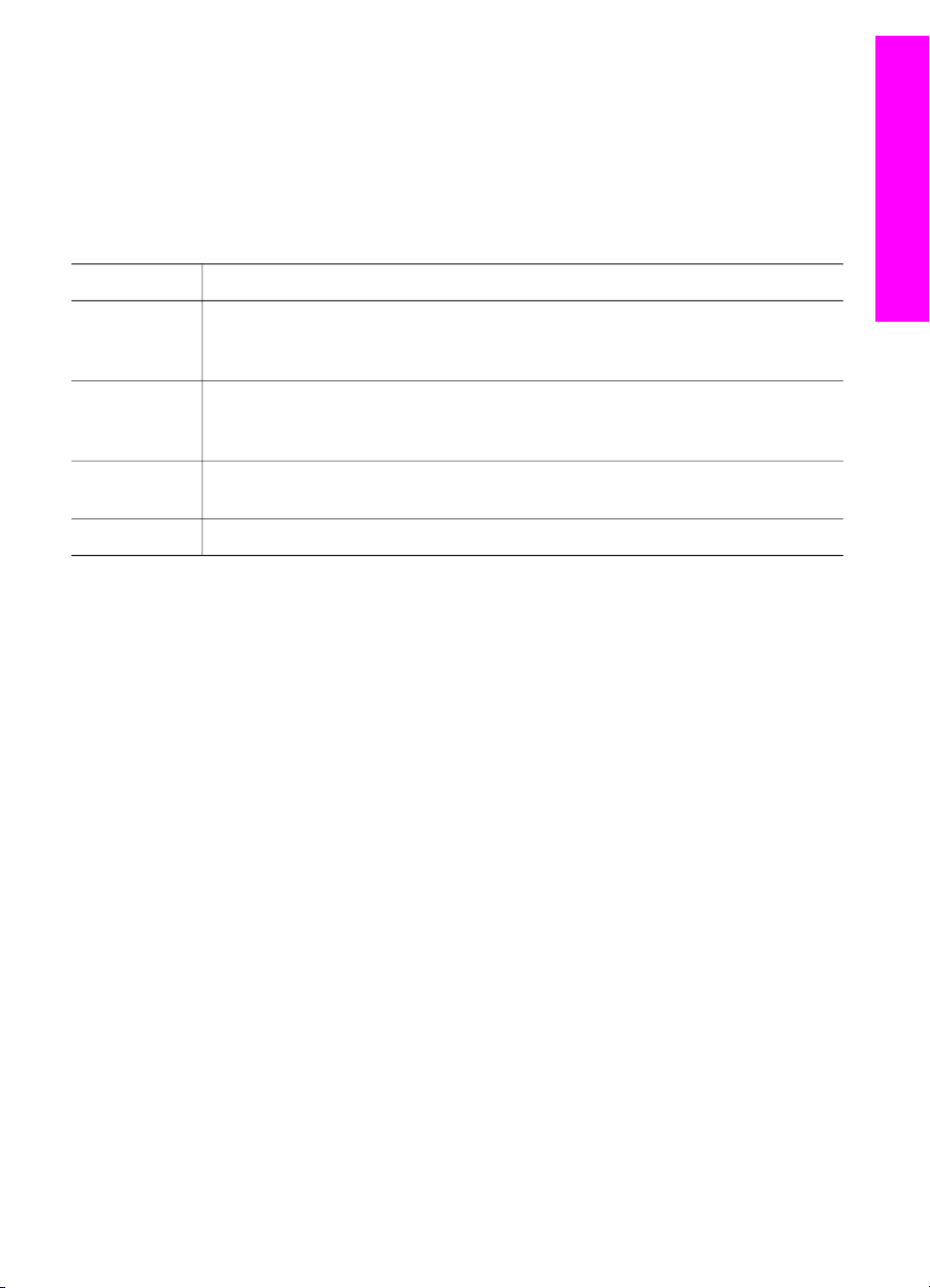
Примітка Інформацію про додаткові функції та елементи меню, такі як Software
Update (Оновлення програми), Creative Ideas (Творчі ідеї), та
HP Shopping (HP Магазин), можна отримати з екранної довідки
HP Image Zone Help.
Додаткові елементи меню також допомагають вибрати необхідний пристрій,
перевірити його стан, змінити багато програмних налаштувань та скористатися
екранною довідкою. Ці позиції пояснюються в наступній таблиці.
Огляд HP all-in-one
Функція
Help
(Довідка)
Select Device
(Вибрати
пристрій)
Settings
(Параметри)
Status (Стан) Ця функція відображає поточний стан HP all-in-one.
Значення
Скористайтеся цією функцією для доступу до довідки HP Image Zone Help,
що надає допомогу щодо програмного забезпечення та інформацію з
усунення несправностей HP all-in-one.
За допомогою цієї функції можна вибрати потрібний пристрій зі списку
встановлених.
Ця функція дозволяє переглянути або змінити різні параметри HP all-inone, наприклад, параметри друку, копіювання чи сканування.
Виклик програмного забезпечення HP Image Zone (Macintosh OS X v10.1.5 чи пізніше)
Примітка Операційні системи Macintosh OS X v10.2.1 та v10.2.2 не
підтримуються.
Після того, як програма HP Image Zone була встановлена, піктограма HP Image
Zone з'являється в області швидкого доступу (доку).
Примітка Якщо встановлено більш, ніж один HP all-in-one, піктограма HP Image
Zone буде зображена в області швидкого доступу для кожного
пристрою окремо. Наприклад, якщо одночасно встановлено сканер HP
та HP all-in-one, в доку знаходяться дві піктограми HP Image Zone, по
одній для кожного пристрою. Однак, якщо встановлено два однакових
пристрої (наприклад, два HP all-in-one), в доку знаходитиметься лише
одна піктограма HP Image Zone, що представлятиме усі пристрої
даного виду.
Доступ до програми HP Image Zone можливий двома шляхами:
● Через вікно HP Image Zone
● Через меню HP Image Zone в доку
Відкрийте вікно HP Image Zone
Виберіть піктограму HP Image Zone, щоб відкрити вікно HP Image Zone. Вікно
HP Image Zone має два основних елементи:
● Область відображення вкладок Products/Services (Пристрої/Послуги)
– Вкладка Products (Пристрої) забезпечує доступ до багатьох функцій
пристроїв для обробки зображень НР, таких, як викидні меню
Посібник користувача 11
Page 15
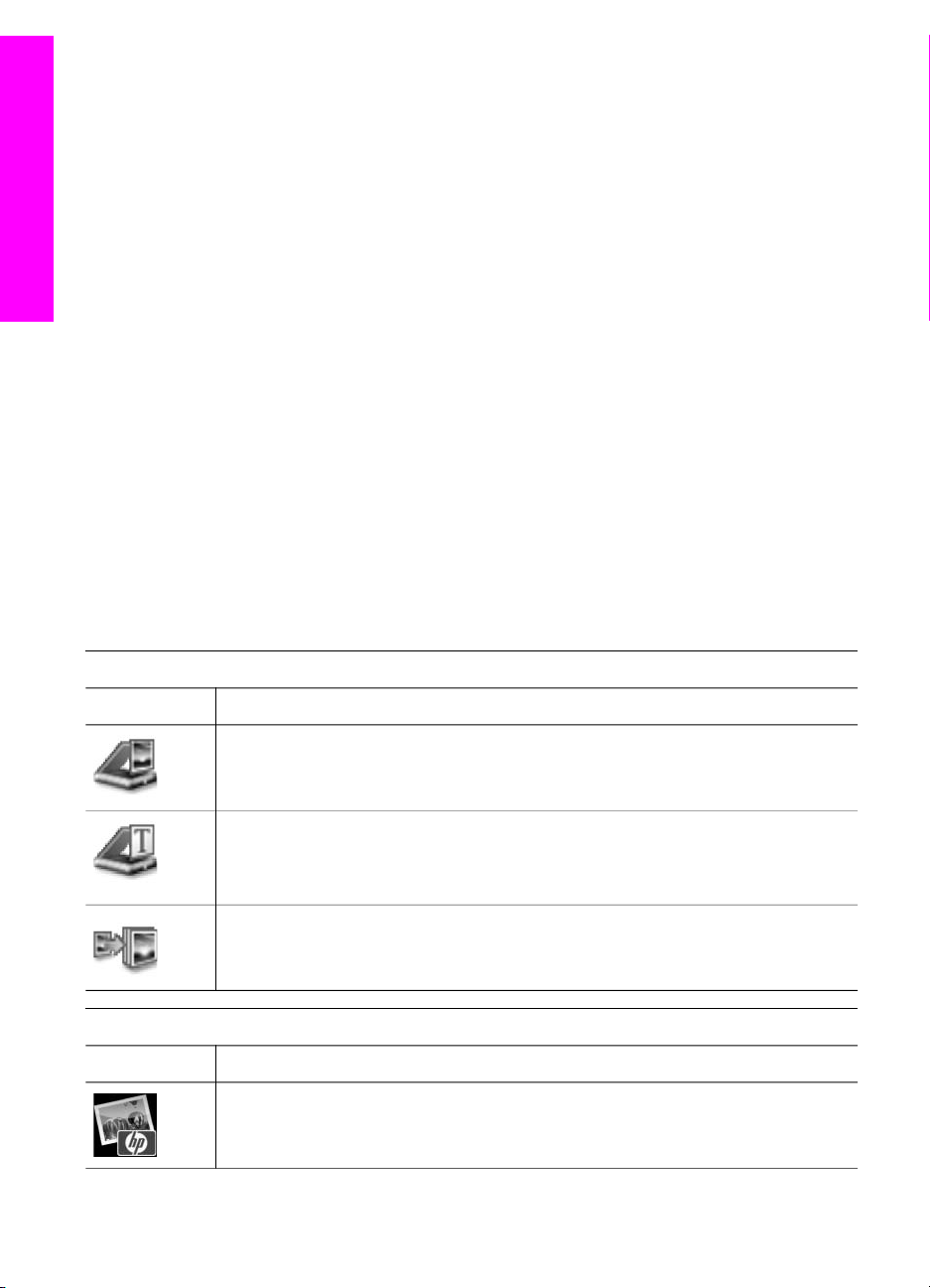
Огляд HP all-in-one
Розділ 1
встановлених пристроїв та список всіх завдань доступних для даного
пристрою. Цей список може містити такі завдання, як копіювання,
сканування чи факс. Клацання на завдання викликає програму, яка
допомагає виконати це завдання.
– Вкладка Services (Послуги) дає доступ до програм цифрової обробки
зображень, що допомагають змінювати, керувати та ділитися
зображеннями.
● Текстове поле Search HP Image Zone Help (Шукати у довідці HP Image
Zone)
Текстове поле Search HP Image Zone Help (Шукати у довідці HP Image
Zone) дозволяє пошук в довідці HP Image Zone Help за ключовими словами
чи фразами.
Щоб відкрити вікно HP Image Zone
➔
Клацніть на піктограму HP Image Zone з області швидкого доступу (доку).
З'являється вікно HP Image Zone.
У вікні HP Image Zone будуть відображені лише ті функції HP Image Zone, які
відповідають обраному пристроєві.
Примітка Піктограми, що наведені у таблиці нижче, можуть виглядати на Вашому
комп'ютері дещо інакше. Вікно HP Image Zone налаштоване
відображати піктограми функцій відповідно до обраного пристрою.
Якщо обраний пристрій не підтримує окрему функцію чи
характеристику, відповідна піктограма не з'явиться у вікні HP Image
Zone.
Пристрої
Піктограма Функція та призначення
Scan Picture (Сканування зображення): Ця функція застосовується для
сканування зображення і відображення його в HP Gallery.
Scan to OCR (Сканувати на OCR): За допомогою цієї функції можна
сканувати текст та відображати його у обраній програмі редагування тексту.
Примітка Доступність цієї функції залежить від країни/регіону.
Make Copies (Копіювати): За допомогою цієї функції можна робити чорно-
білі або кольорові копії.
Послуги
Піктограма Функція та призначення
HP Gallery: Ця функція викликає HP Gallery, де можна переглядати та
редагувати зображення.
12 HP Officejet 6200 series all-in-one
Page 16
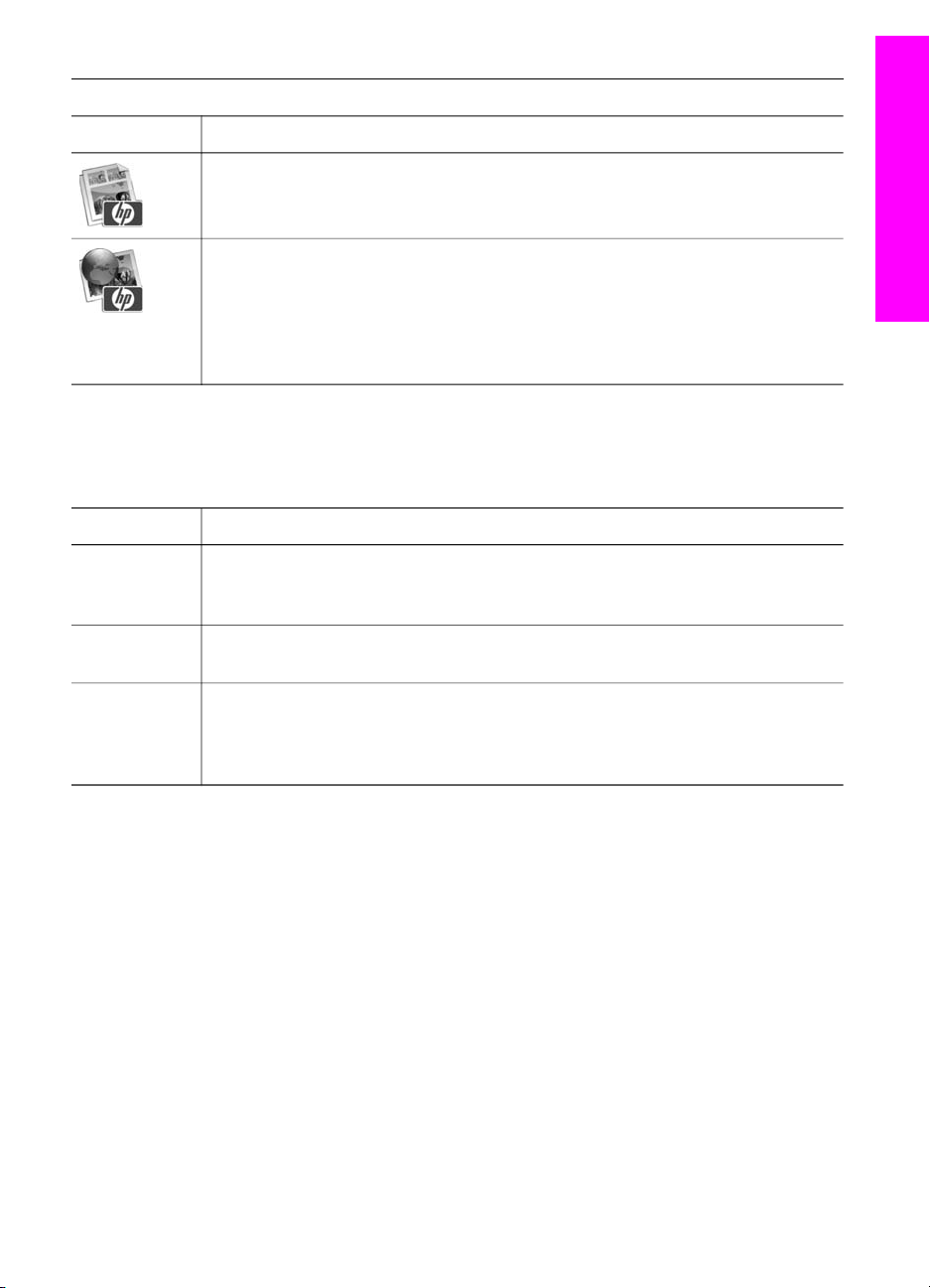
(продовження)
Послуги
Піктограма Функція та призначення
HP Image Print (Друк зображень HP): Ця функція застосовується для
друку зображень з альбому з використанням одного з декількох наявних
шаблонів.
HP Instant Share: Ця функція застосовується для виклику клієнтської
програми HP Instant Share. З цієї клієнтської програми можна надсилати
фотографії рідним та друзям, використовуючи HP Instant Share E-mail
(Електронна пошта HP Instant Share), чи публікувати фотографії в
Інтернет-фотоальбомах або на сайтах, що дозволяють онлайнову обробку
фотографій.
На додаток до функціональних піктограм, декілька позицій меню та переліків
дозволяють вибрати необхідний пристрій, налаштувати різноманітні програмні
параметри та скористатися екранною довідкою. Ці позиції пояснюються в
наступній таблиці.
Огляд HP all-in-one
Функція
Select Device
(Вибрати
пристрій)
Settings
(Параметри)
Пошук у
довідці
HP Image
Zone Help
Виклик меню швидкого доступу до HP Image Zone
Меню швидкого доступу до HP Image Zone забезпечує короткий шлях до послуг
HP Image Zone. У меню швидкого доступу автоматично входять всі програми,
доступні у вікні HP Image Zone у списку вкладок Services (Послуги). Також можна
змінити установки HP Image Zone, щоб додати до меню інші елементи, скажімо, зі
списку вкладки Products (Вироби) чи довідки HP Image Zone Help.
Для виклику меню швидкого доступу HP Image Zone
➔
Значення
За допомогою цієї функції можна вибрати потрібний пристрій зі списку
встановлених.
Ця функція дозволяє переглянути або змінити різні параметри HP all-inone, наприклад, параметри друку, копіювання чи сканування.
Ця функція дозволяє пошук у довідці HP Image Zone Help, що забезпечує
допомогу щодо програмного забезпечення та інформацію з усунення
несправностей HP all-in-one.
Виконайте одну з таких дій:
– Виберіть HP Gallery чи iPhoto в якості програми для роботи з
фотографіями.
– Встановіть додаткові параметри для обраної програми роботи з
фотографіями.
– Змініть список елементів, зображених в меню швидкого доступу до
HP Image Zone.
Посібник користувача 13
Page 17
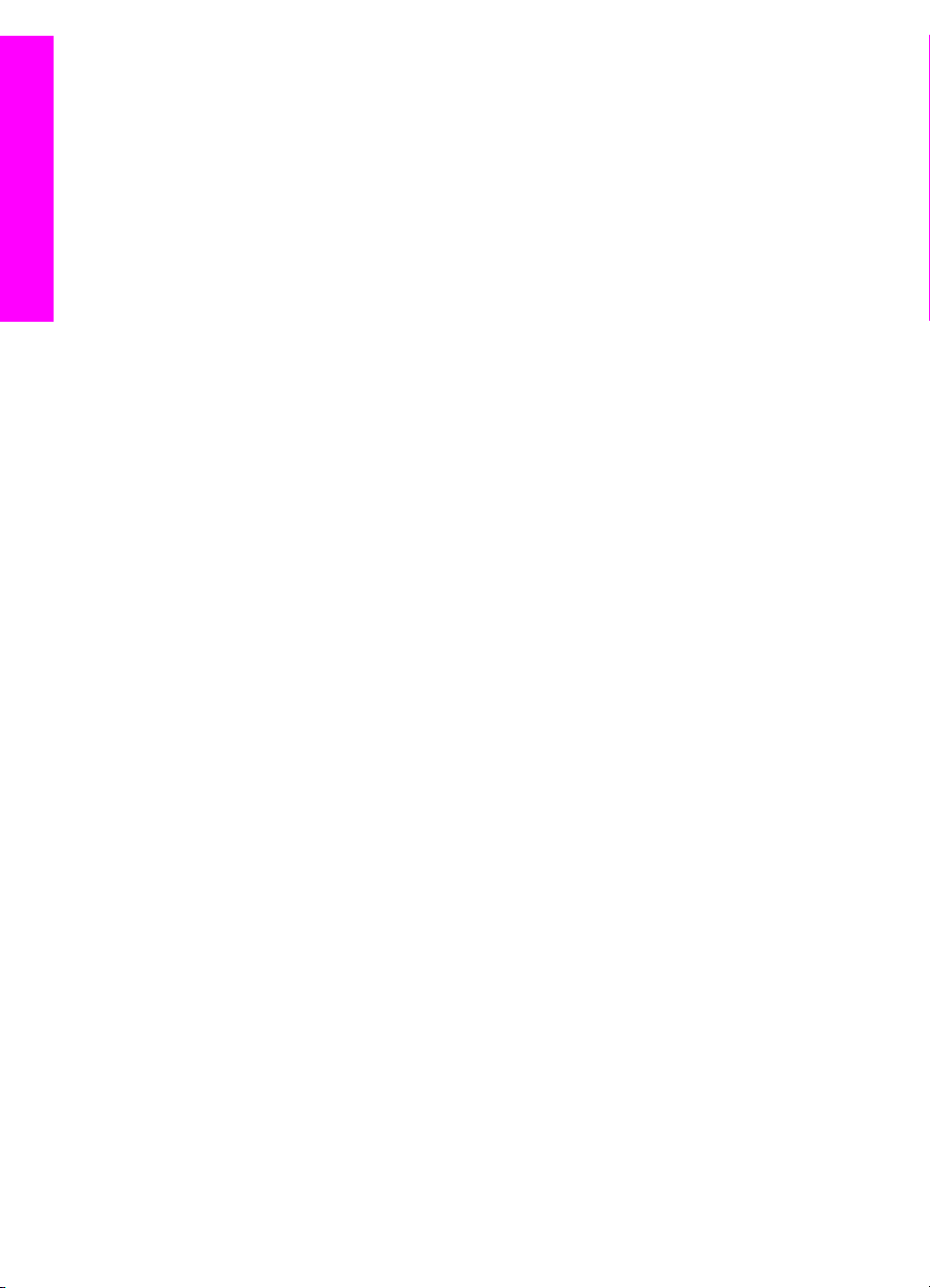
Огляд HP all-in-one
Розділ 1
Виклик програми HP Image Zone (Macintosh OS раніша від X v10.1.5)
Примітка Підтримуються версії операційних систем для Macintosh OS 9 v9.1.5 і
пізніші та v9.2.6 і пізніші. Операційні системи для Macintosh X v10,0 та
v10.0.4 не підтримуються.
Через HP Director відбувається доступ до програми HP Image Zone. Залежно від
можливостей конкретного HP all-in-one, HP Director дозволяє використовувати
такі функції, як сканування, копіювання чи відсилання факсу. HP Director також
дозволяє відкрити HP Gallery для перегляду, обробки та керування зображеннями
на комп'ютері.
Запуск програми HP Director можливий кількома способами. Ці способи залежать
від конкретної операційної системи Macintosh.
● Macintosh OS X: HP Director запускається автоматично під час встановлення
програми HP Image Zone, і в області швидкого доступу з'являється піктограма
HP Director. Для виклику меню HP Director:
В області швидкого доступу потрібно клацнути піктограму HP Director для
обраного пристрою.
Тоді з'явиться меню HP Director.
Примітка Якщо в системі встановлено декілька пристроїв HP (наприклад,
HP all-in-one, камера та сканер НР), то в області швидкого
доступу будуть знаходитися піктограми HP Director для
кожного з них. Проте, якщо у системі встановлено два
аналогічних пристрої (наприклад, Ви можете мати ноутбук, що
під'єднується до двох різних пристроїв HP all-in-one — один на
роботі та один вдома), то в області швидкого доступу буде
знаходитися тільки одна піктограма HP Director.
● Macintosh OS 9: HP Director є самостійною програмою, яку потрібно запустити
перед тим, як її функції можуть бути задіяні. Запуск програми HP Director
можливий декількома способами:
– Двічі клацніть на значку HP Director на робочому столі.
– Двічі клацніть на значку HP Director в папці Applications:Hewlett-
Packard:HP Photo and Imaging Software (Програми:Hewlett-
Packard:Програмне забезпечення НР для обробки фотографій та
зображень).
У вікні HP Director будуть зображені лише ті піктограми, які є дійсними
для обраного пристрою.
Примітка Піктограми, що наведені у таблиці нижче, можуть виглядати на Вашому
комп'ютері дещо інакше. Меню HP Director налаштоване відображати
піктограми функцій відповідно до обраного пристрою. Якщо обраний
пристрій не підтримує окрему функцію чи характеристику, то відповідна
піктограма не з'явиться.
14 HP Officejet 6200 series all-in-one
Page 18
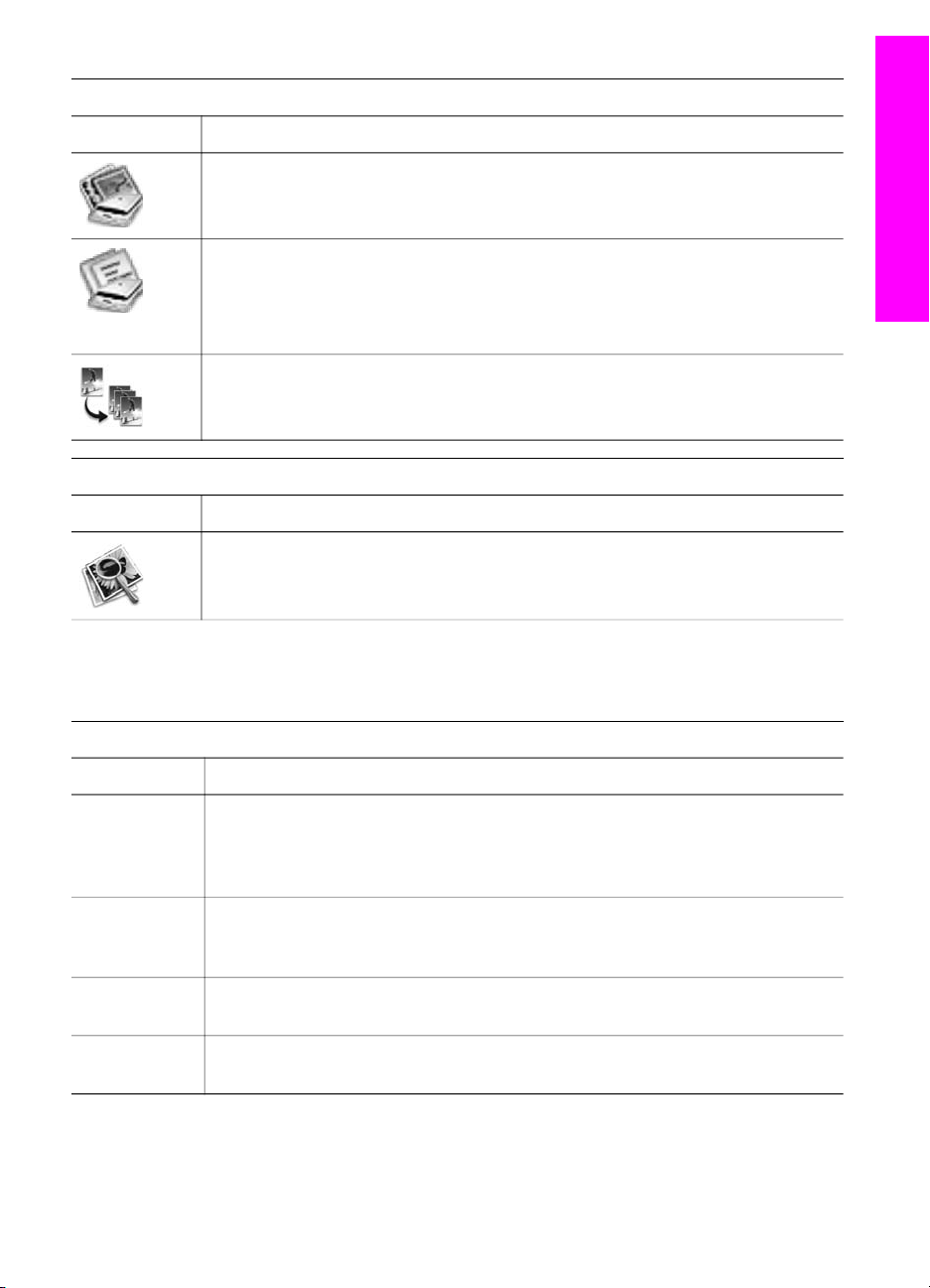
Device Tasks (Завдання пристрою)
Піктограма Значення
Scan Picture (Сканування зображення): Ця функція застосовується для
сканування зображення і відображення його в HP Gallery.
Scan Document (Сканування документа): За допомогою цієї функції
можна сканувати текст та відображати його у обраній програмі редагування
тексту.
Примітка Доступність цієї функції залежить від країни/регіону.
Make Copies (Копіювати): За допомогою цієї функції можна робити чорно-
білі або кольорові копії.
Manage and Share (Керування та доступ)
Піктограма Значення
HP Gallery: Ця функція викликає HP Gallery, де можна переглядати та
редагувати зображення.
Окрім функцій HP Gallery, декілька позицій меню без піктограм дозволяють
вибрати інші програми на комп'ютері, змінити параметри функцій HP all-in-one та
викликати екранну довідку. Ці позиції пояснюються в наступній таблиці.
Огляд HP all-in-one
Manage and Share (Керування та доступ)
Функція Значення
More
Ця функція дозволяє перехід до інших програм на комп'ютері.
Applications
(Додаткові
програми)
HP on the Web
Ця функція запрошує відвідати веб-сайт HP.
(НР в
Інтернеті)
HP Help
(Довідка НР)
Settings
(Параметри)
Посібник користувача 15
За допомогою цієї функції можна обрати джерело довідкової інформації
про HP all-in-one.
Ця функція дозволяє переглянути або змінити різні параметри HP all-in-
one, наприклад, параметри друку, копіювання чи сканування.
Page 19
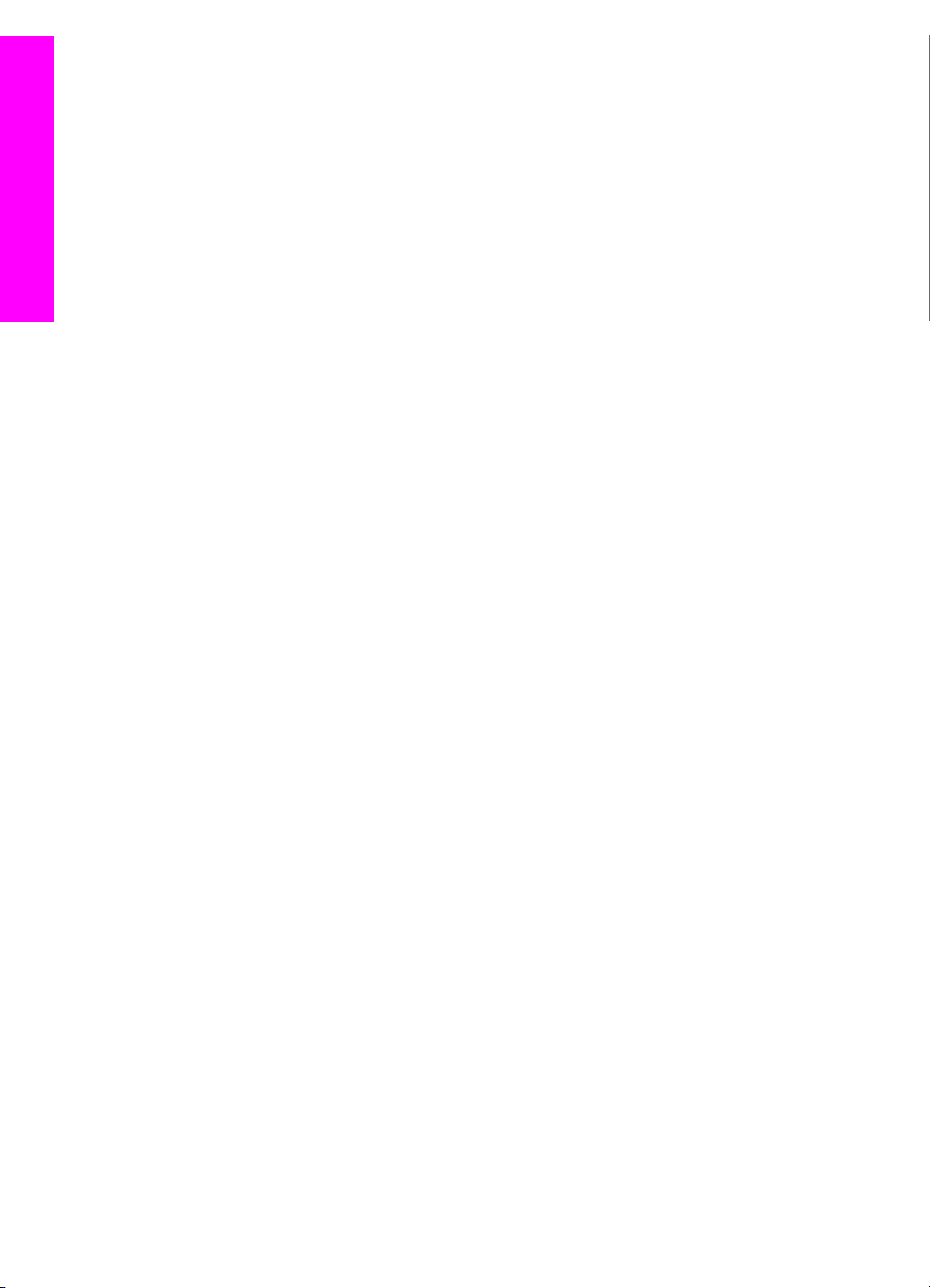
Огляд HP all-in-one
Розділ 1
16 HP Officejet 6200 series all-in-one
Page 20
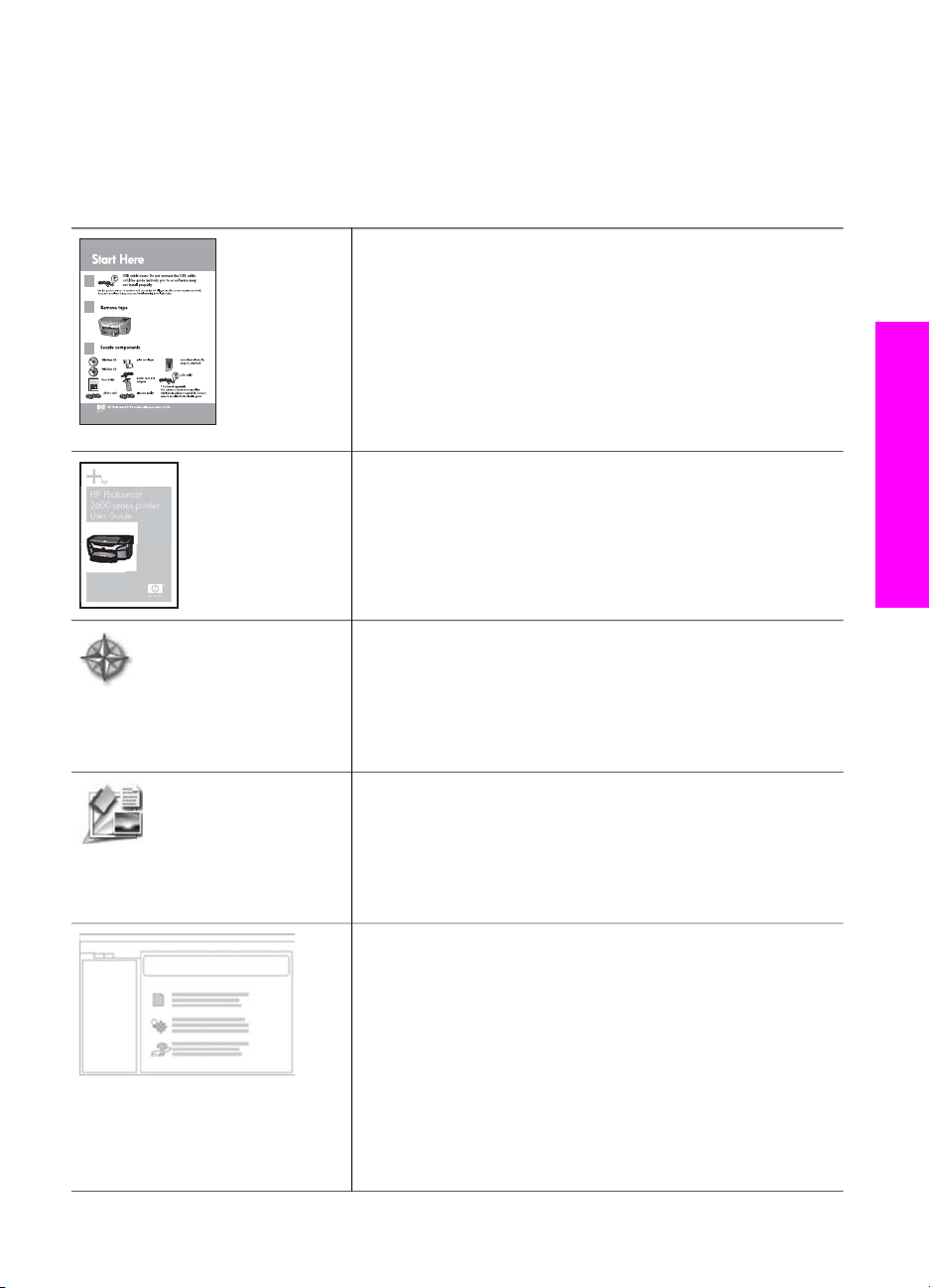
2
HP Photosmart
2600 series printer
User Guide
Додаткові джерела інформації
Інформацію про налаштування та використання HP all-in-one можна отримати із
багатьох джерел, доступних як в електронному, так і в друкованому вигляді.
Інструкція з налаштування
В інструкції з налаштування подано вказівки щодо
початкового налаштування HP all-in-one та встановлення
програмного забезпечення для нього. Виконуйте вказівки
в тому порядку, в якому вони подані.
У разі виникнення проблем з початковим налаштуванням
дивіться останню частину Інструкції з налаштування
(Усунення несправностей) або розділ Усунення
несправностей у цьому посібнику.
Посібник користувача
У Посібнику користувача подано інформацію про те, як
користуватися HP all-in-one, в тому числі поради щодо
усунення несправностей та покрокові інструкції.
Ознайомчий огляд HP Image Zone Tour
Ознайомчий огляд HP Image Zone Tour - це цікавий
інтерактивний спосіб короткого знайомства з програмним
забезпеченням, що додається до HP all-in-one. Ви
дізнаєтесь, як можна редагувати, групувати та
видруковувати фотографії за допомогою HP Image Zone.
Додаткові джерела інформації
HP Director
HP Director забезпечує легкий доступ до прикладних
програм, стандартних параметрів, поточного стану, а
також екранної довідки для пристрою HP. Для запуску
HP Director двічі клацніть на піктограму HP Director на
робочому столі.
Довідка HP Image Zone Help
У Довідці HP Image Zone Help подано детальну
інформацію щодо використання програмного
забезпечення для HP all-in-one.
●У пункті Get step-by-step instructions (Отримати
покрокові вказівки) описано застосування
програмного забезпечення HP Image Zone для
пристроїв HP.
●У пункті Explore what you can do (Довідатися
більше про можливості програми) подано
Посібник користувача 17
Page 21
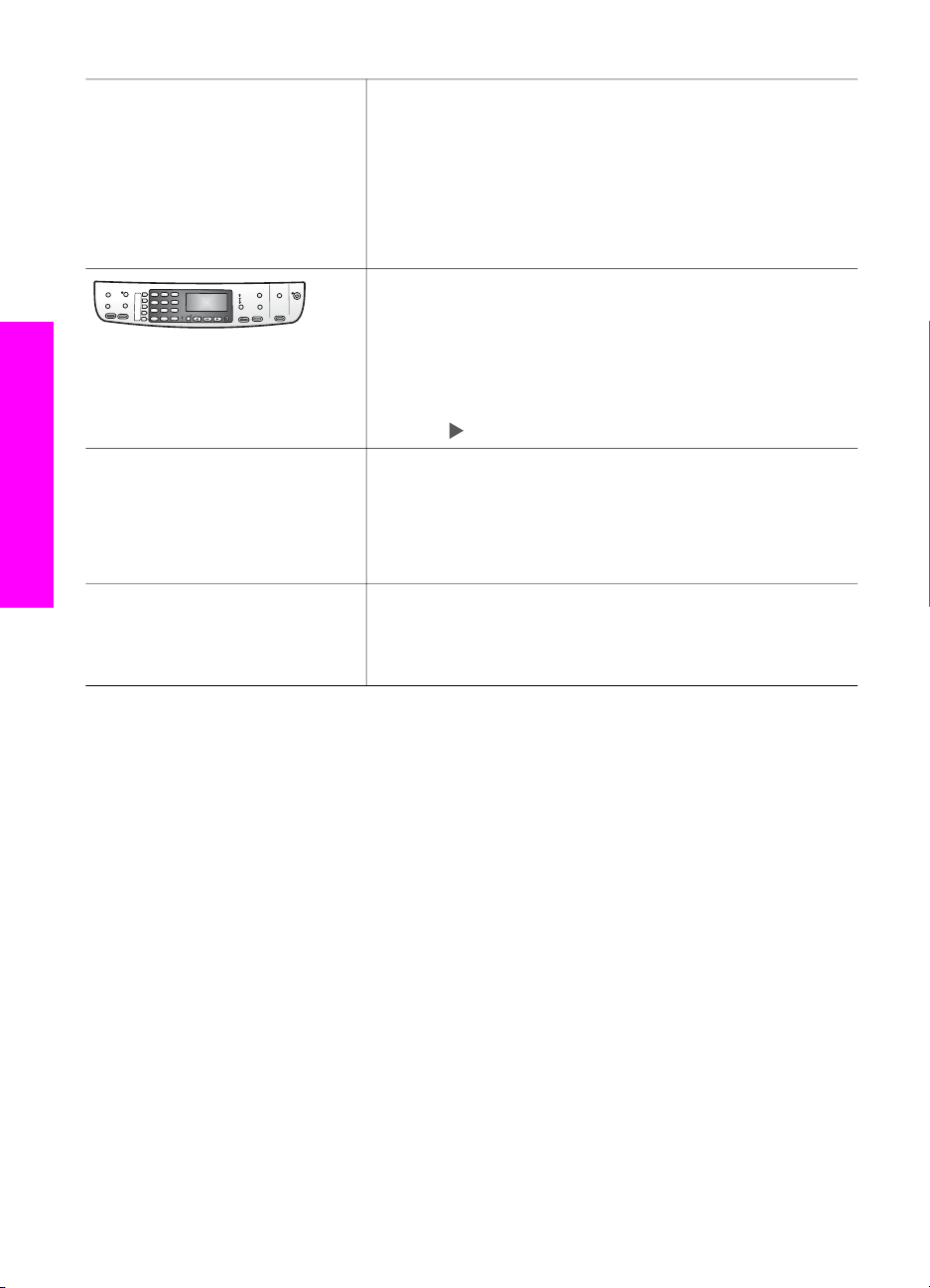
Розділ 2
(продовження)
Файл Readme
Додаткові джерела інформації
www.hp.com/support Маючи доступ до Інтернету, можна отримати довідку з
додаткову інформацію щодо практичного і творчого
застосування програмного забезпечення HP Image
Zone та пристроїв HP.
●В разі потреби отримати додаткову допомогу чи
бажаючи перевірити наявність оновлень
програмного забезпечення HP, див. розділ
Troubleshooting and support (Усунення
несправностей та підтримка).
Виклик екранної довідки з пристрою
Екранна довідка, доступна з пристрою, містить додаткову
інформацію з ряду вибраних питань. Виклик екранної
довідки з контрольної панелі.
На контрольній панелі натисніть кнопку Налаштування
біля ?, а тоді натисніть 1. Перелік питань прокручується
кнопкою
. Виділіть відповідне питання і натисніть OK.
Файл Readme містить найновішу інформацію, якої може
не бути в інших довідкових матеріалах.
Для того, щоб відкрити файл Readme, потрібно
встановити програмне забезпечення.
веб-сайту HP. На цьому веб-сайті є відомості з технічних
питань, інформація щодо драйверів, витратних
матеріалів та оформлення замовлень.
18 HP Officejet 6200 series all-in-one
Page 22
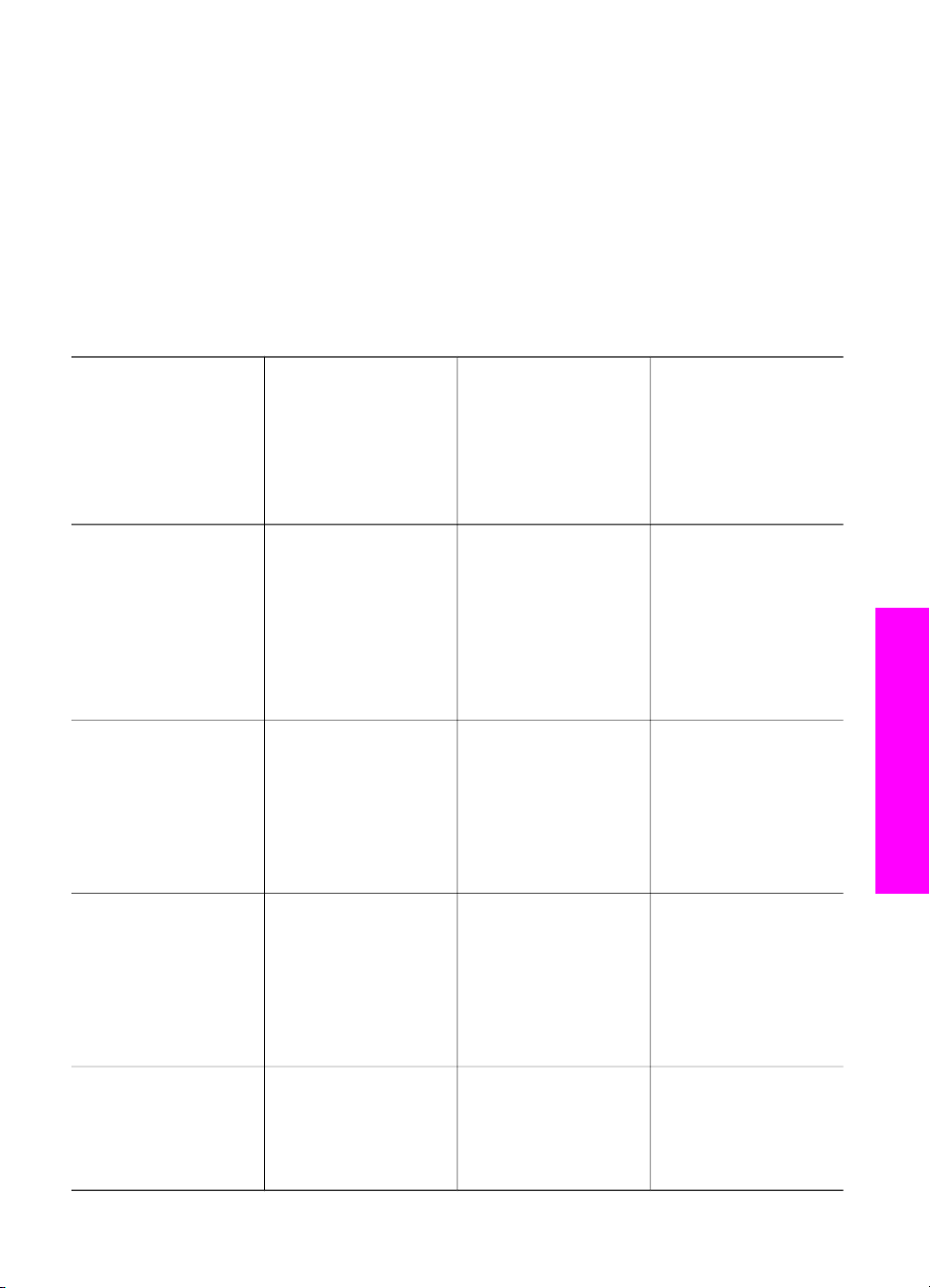
3
Інформація про під'єднання
HP all-in-one має порт USB, що дає можливість безпосереднього під'єднання до
комп'ютера за допомогою кабеля USB. За допомогою зовнішнього сервера друку
(HP JetDirect 175x) пристрій можна також використовувати в мережі. HP JetDirect
можна придбати в якості аксесуару для HP all-in-one. Це дозволить легко
використовувати пристрій через мережу Ethernet.
Типи з'єднань, що підтримуються
Опис Рекомендована
кількість
під'єднаних
комп'ютерів для
забезпечення
оптимальної
роботи
Під'єднання за
допомогою USB
Спільне
використання
принтера (Windows).
Спільне
використання
принтера (Macintosh)
Один комп'ютер,
під'єднаний до
пристрою за
допомогою кабелю
USB.
Порт USB
знаходиться ззаду
HP all-in-one.
До п'яти.
Головний комп'ютер
має бути постійно
увімкненим, щоб
можна було
друкувати з іншого
комп'ютера.
До п'яти.
Головний комп'ютер
має бути постійно
увімкненим, щоб
можна було
друкувати з іншого
комп'ютера.
Дозволені функції
програмного
забезпечення
Усі функції
підтримуються
комп'ютером.
Підтримуються усі
функції, що є на
головному
комп'ютері. З інших
комп'ютерів
підтримується лише
друк.
Підтримуються усі
функції, що є на
головному
комп'ютері. З інших
комп'ютерів
підтримується лише
друк.
Інструкції з
налаштування
Детальніші вказівки
можна знайти в
Інструкції з
налаштування.
Інформація про під'єднання
Нижче подано
інструкції з
налаштування
спільного
використання
принтера у Windows.
Нижче подано
інструкції з
налаштування
спільного
використання
принтера.
Мережеве
використання за
допомогою
Посібник користувача 19
До п'яти комп'ютерів,
під'єднаних до
мережі.
З комп'ютера
підтримуються лише
друк і Webscan.
(Додаткову
Інструкції щодо
налаштування див. у
розділі
Page 23
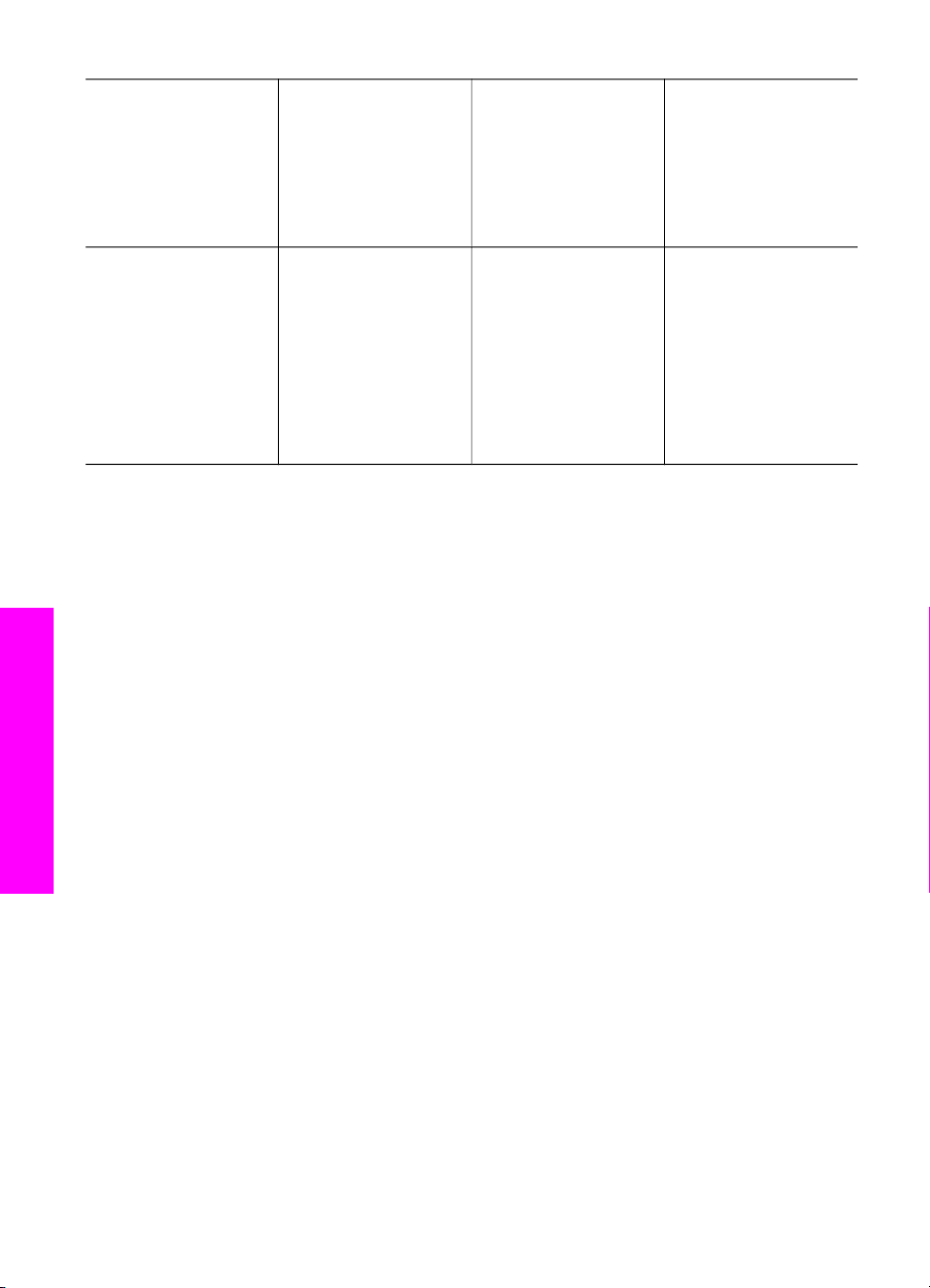
Розділ 3
(продовження)
Опис Рекомендована
кількість
під'єднаних
комп'ютерів для
забезпечення
оптимальної
роботи
Дозволені функції
програмного
забезпечення
Інструкції з
налаштування
HP JetDirect 175x
(J6035C)
Перелік доступних
виробів HP JetDirect
залежить від країни/
регіону.
інформацію про
Webscan див. у
розділі Використання
Webscan)
Копіювання,
факсування і друк
доступні з
контрольної панелі
HP all-in-one.
З'єднання за допомогою кабеля USB
Детальні вказівки щодо під'єднання комп'ютера до HP all-in-one за допомогою
кабеля USB подані в Інструкції з налаштування, що входить в комплект постачання
пристрою.
Спільне використання принтера у Windows
Якщо Ваш комп'ютер під'єднано до мережі, а до іншого комп'ютера в мережі через
кабель USB під'єднано HP all-in-one, то Ви можете використовувати цей пристрій
за допомогою функції спільного використання принтера у Windows. Комп'ютер,
безпосередньо під'єднаний до HP all-in-one, працює як головний для принтера і
має повний набір можливостей. Ваш комп'ютер, під'єднаний як клієнт, має доступ
лише до функцій друку. Усі інші функції можна виконати лише з головного
комп'ютера.
Щоб дозволити спільне використання принтера у Windows
Інформація про під'єднання
➔
Зверніться до посібника користувача, що постачається з комп'ютером, або до
екранної довідки Windows.
Налаштування
HP JetDirect 175x.
Спільне використання принтера (Macintosh OS X)
Якщо Ваш комп'ютер під'єднано до мережі, а до іншого комп'ютера в мережі через
кабель USB під'єднано HP all-in-one, то Ви можете використовувати цей пристрій
за допомогою функції спільного використання принтера. Комп'ютер,
безпосередньо під'єднаний до HP all-in-one, працює як головний для принтера і
має повний набір можливостей. Ваш комп'ютер, під'єднаний як клієнт, має доступ
лише до функцій друку. Усі інші функції можна виконати лише з головного
комп'ютера.
20 HP Officejet 6200 series all-in-one
Page 24
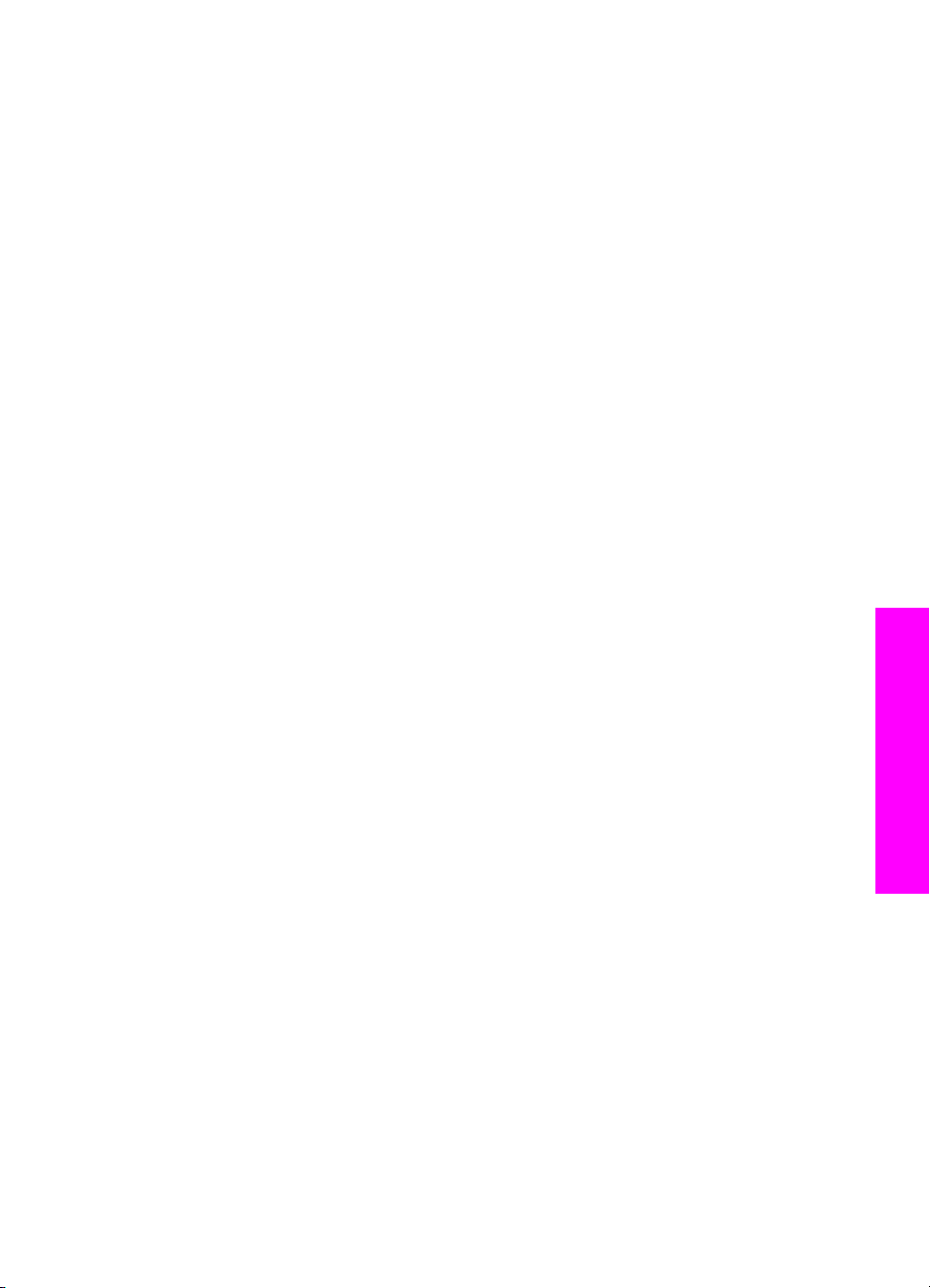
Щоб дозволити спільне використання принтера
1 На головному комп'ютері в області швидкого доступу виберіть System
Preferences (Установки системи).
З'явиться вікно System Preferences (Установки системи).
2 Виберіть Sharing (Спільне використання).
3 У розділі Services (Послуги) натисніть Printer Sharing (Спільне
використання принтера).
Налаштування HP JetDirect 175x
До п'яти комп'ютерів може спільно використовувати HP all-in-one у локальній
мережі (LAN), використовуючи HP JetDirect 175x як сервер друку для всіх
комп'ютерів у мережі. Треба просто під'єднати HP JetDirect до HP all-in-one і
маршрутизатора або концентратора, після чого запустити інсталяційний компактдиск HP JetDirect. Необхідні драйвери принтера (INF-файл) є на інсталяційному
диску до HP all-in-one.
Примітка З HP JetDirect 175x можна друкувати, відсилати і сканувати,
використовуючи Webscan з комп'ютера; та копіювати, відсилати факс і
друкувати з контрольної панелі HP all-in-one.
Для мережевого під'єднання HP all-in-one за допомогою HP JetDirect 175x
(Windows)
1 Перш ніж виконувати наступні вказівки:
– Якщо HP Image Zone під'єднувався до комп'ютера через кабель USB, а
тепер Ви хочете під'єднати пристрій до мережі за допомогою
HP JetDirect, -- треба видалити з комп'ютера програмне забезпечення
HP all-in-one. За додатковою інформацією див. Видаліть і знову встановіть
програмне забезпечення.
– Якщо одночасно встановлено і HP all-in-one, і HP JetDirect 175x, дивіться
Інструкцію з налаштування HP all-in-one і виконуйте вказівки з
налаштування обладнання.
2 Щоб під'єднати сервер друку до локальної мережі LAN, виконуйте вказівки з
налаштування HP JetDirect 175x.
3 Під'єднайте HP JetDirect до порту USB ззаду HP all-in-one.
4 Вставте в CD-ROM інсталяційний диск, який постачається разом з
HP JetDirect.
Диск потрібний для локалізації HP JetDirect у мережі.
5 Виберіть Install (Встановити), щоб запустити програму встановлення
HP JetDirect.
6 Вставте інсталяційний диск HP all-in-one на вимогу.
Інформація про під'єднання
Примітка Якщо одночасно встановлюється HP all-in-one і HP JetDirect 175x,
не запускайте Майстра зі встановлення HP all-in-one. Просто
встановіть драйвери, дотримуючись нижченаведених вказівок.
Якщо пізніше Ви вирішите пд'єднати HP all-in-one через кабель
USB, то тоді вставите інсталяційний диск HP all-in-one і запустите
Майстра зі встановлення.
7 Виконайте кроки, відповідно до операційної системи:
Посібник користувача 21
Page 25
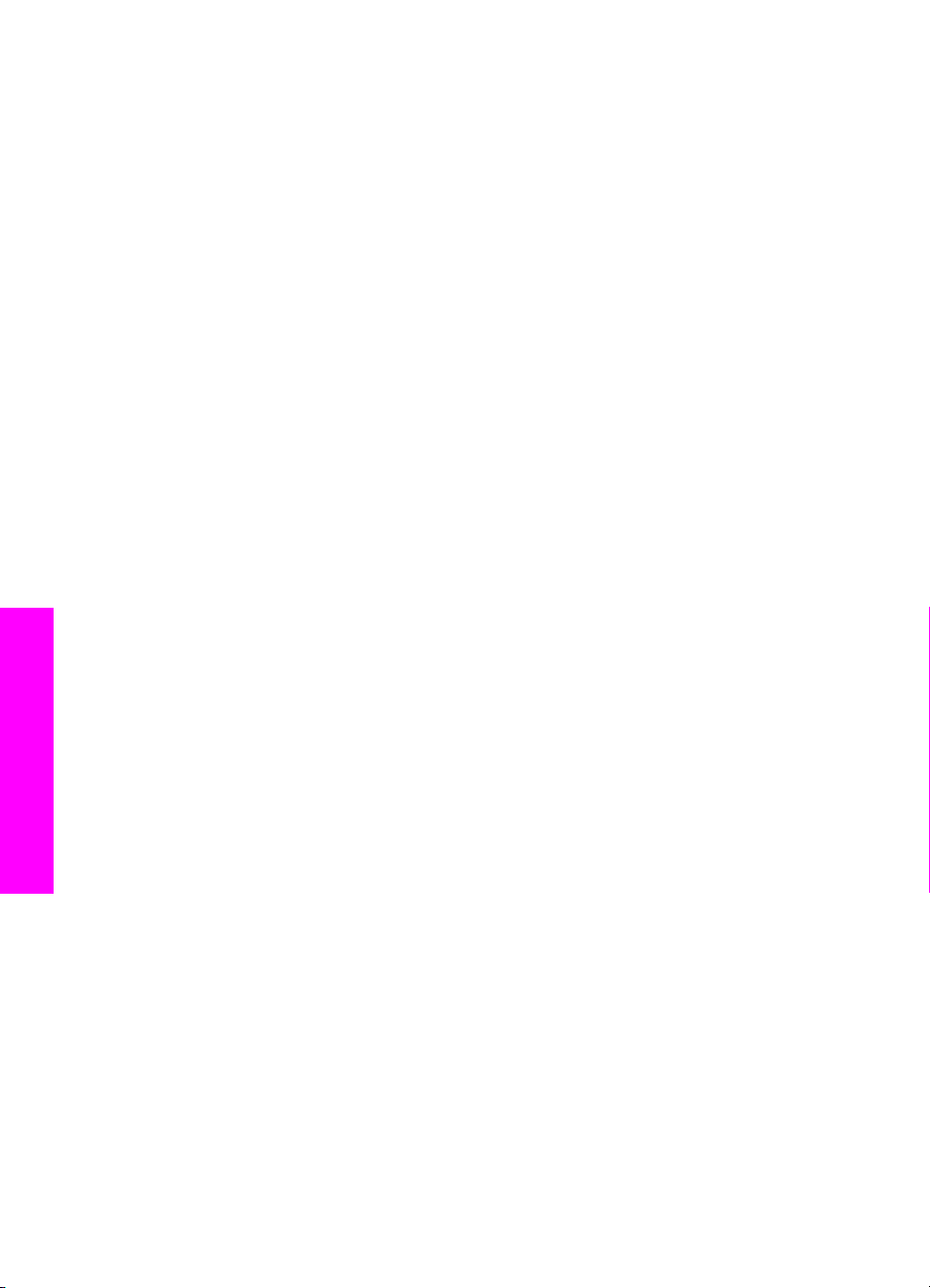
Інформація про під'єднання
Розділ 3
Якщо Ви використовуєте Windows XP або 2000:
a Відкрийте кореневий каталог компакт-диску і виберіть для HP all-in-one
відповідний файл драйвера з розширенням .inf.
Файл драйвера для принтера розташований у кореневому каталозі, --
hpoprn08.inf.
Якщо Ви використовуєте Windows 98 або ME:
a На компакт-диску відкрийте папку "Drivers" і знайдіть у ній підпапку для
відповідної мови.
Приміром, англомовний користувач має перейти до папки \enu\drivers
\win9x_me, де enu є папкою для англійської мови, а win9x_me – для
Windows ME. Файл драйвера для принтера – hpoupdrx.inf.
b Те саме слід виконати для всіх потрібних драйверів.
8 Завершіть встановлення.
Примітка Якщо десь пізніше Ви захочете під'єднатися до комп'ютера через
кабель USB, то тоді треба буде від'єднати від HP all-in-one
HP JetDirect, знищити з комп'ютера драйвер принтера HP і виконати
вказівки Інструкції з налаштування, котра додається до HP all-in-one.
Для мережевого під'єднання HP all-in-one за допомогою HP JetDirect 175x
(Macintosh)
1 Щоб під'єднати сервер друку до локальної мережі LAN, виконуйте вказівки з
налаштування HP JetDirect 175x.
2 Під'єднайте HP JetDirect до порту USB ззаду HP all-in-one.
3 Виконайте одну з таких дій:
– Якщо відразу встановлюється HP all-in-one, то треба вставити в CD-ROM
комп'ютера інсталяційний диск HP all-in-one і запустити Майстра
налаштування HP all-in-one.
Встановиться програмне забезпечення мережевої роботи для комп'ютера.
Коли встановлення закінчиться, в комп'ютері з'явиться HP All-in-One
Setup Assistant (Помічник з налаштування HP All-in-one).
– Відкрийте з дисководу HP All-in-One Setup Assistant (Помічник з
налаштування HP All-in-One) за таким шляхом: Applications:HewlettPackard:HP Photo & Imaging Software:HP AiO Software
З'явиться HP All-in-One Setup Assistant (Помічник з налаштування HP
All-in-One).
4 Виконуйте екранні вказівки і надайте необхідну інформацію.
Примітка У вікні під'єднання обов'язково натисніть TCP/IP Network (Мережа
TCP/IP).
Використання Webscan
Функція Webscan дозволяє виконувати найпростіше сканування через HP JetDirect
175x лише за допомогою Інтернет-браузера. Вона також дозволяє сканувати із
HP all-in-one без встановлення на комп'ютері програмного забезпечення для
пристрою. Для цього потрібно лише ввести в Інтернет-браузері ІР-адресу
HP JetDirect і зайти на вбудований веб-сервер HP JetDirect та Webscan.
22 HP Officejet 6200 series all-in-one
Page 26
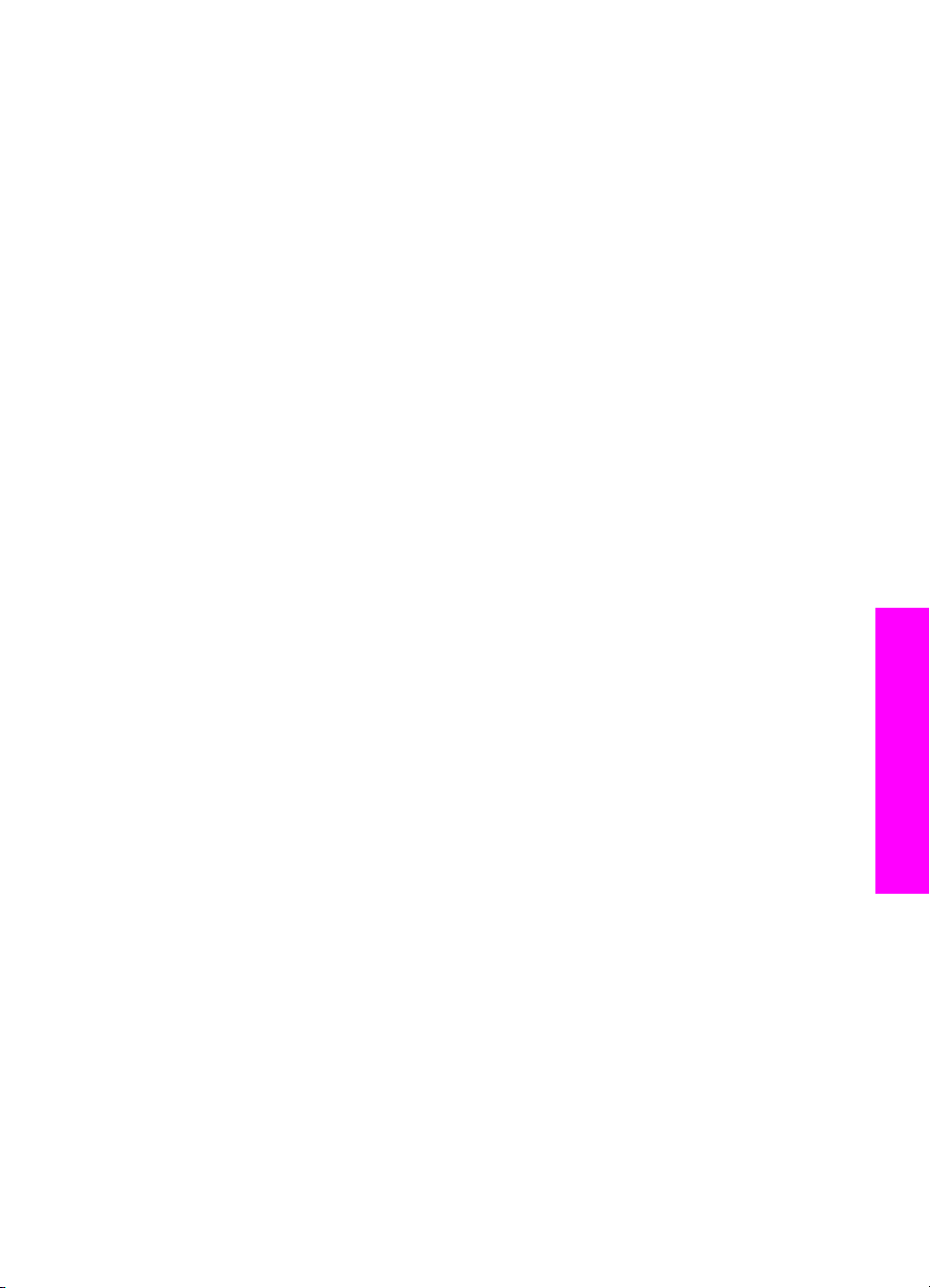
Інтерфейс користувача для Webscan підтримує лише роботу з HP JetDirect і не
підтримує пунктів призначення для сканування, таких як програма для сканування
HP Image Zone. Можливості Webscan для електронної пошти обмежені, тому,
якщо під'єднання здійснюється без HP JetDirect, рекомендується використовувати
програмне забезпечення для сканування HP Image Zone.
Щоб скористатися Webscan
1 Натисніть і відпустіть тестову кнопку ззаду HP JetDirect 175x.
HP all-in-one видрукує сторінку з мережевими параметрами HP JetDirect.
2 У веб-браузері на комп'ютері введіть IP-адресу HP JetDirect (зі сторінки з
мережевими параметрами).
Сервер HP JetDirect Web відкривається у вікні браузера.
3 Виберіть Scan (Сканування).
4 Дотримуйтесь вказівок на екрані.
Інформація про під'єднання
Посібник користувача 23
Page 27
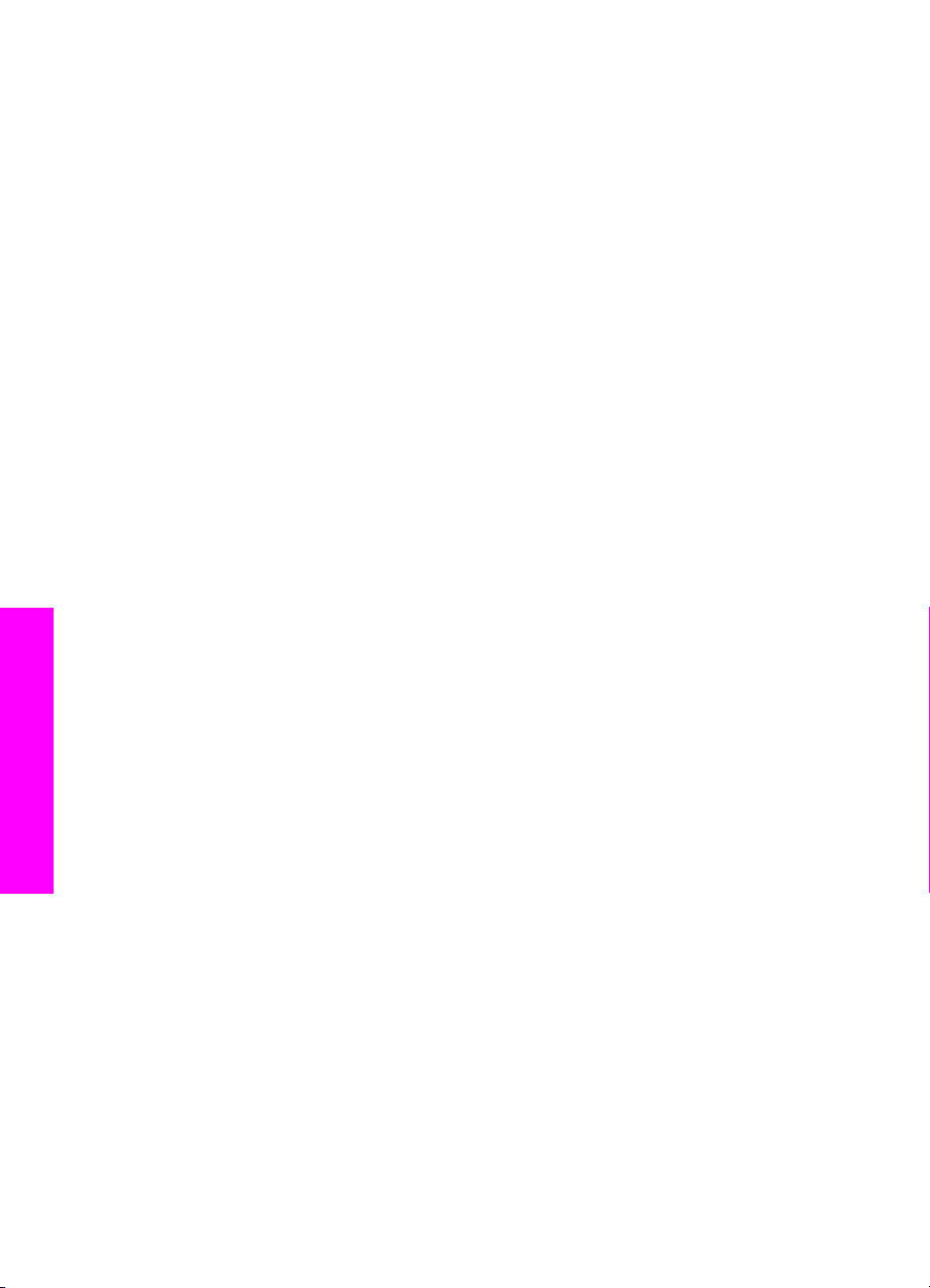
Розділ 3
Інформація про під'єднання
24 HP Officejet 6200 series all-in-one
Page 28
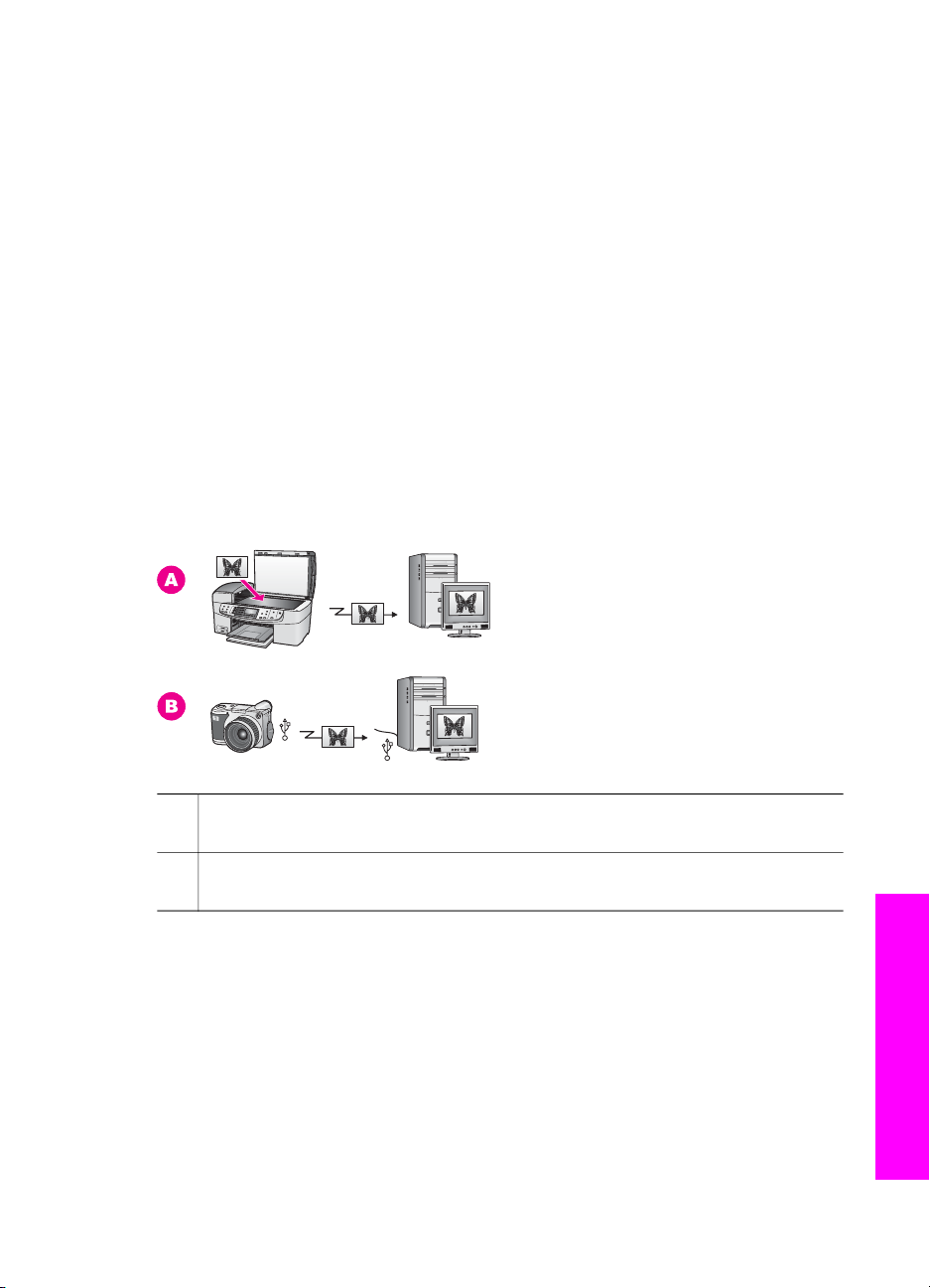
4
Робота з фотографіями
За допомогою HP all-in-one можна передавати, редагувати, надсилати та
друкувати фотографії декількома різними способами. У цьому розділі вміщений
короткий огляд широкого ряду можливостей виконання кожного з цих завдань в
залежності від Ваших побажань та налаштування комп'ютера. Детальніша
інформація про кожне із завдань подана в інших розділах посібника та в екранній
довідці HP Image Zone Help.
Передача фотографій
Існує кілька способів передачі фотографій. Можна передавати фотографії до
HP all-in-one або до комп'ютера. Детальніше див. нижче у розділі, в залежності від
операційної системи.
Передача фотографій за допомогою комп'ютера з системою Windows
Малюнок показує способи передання фотографій на комп'ютер з Windows.
Пояснення -- у таблиці під малюнком.
A Передача фотографій скануванням на HP all-in-one безпосередньо на
комп'ютер з ОС Windows, що використовує HP Instant Share.
B Передача фотографії із цифрового фотоапарата HP на комп'ютер із
системою Windows.
Примітка За допомогою порта камери PictBridge на передній панелі HP all-in-one
можна лише друкувати фотографії. Передавати фотографії з камери на
комп'ютер через порт камери PictBridge HP all-in-one не можна.
Передача фотографій за допомогою комп'ютера Macintosh
Малюнок показує способи передання фотографій на Macintosh. Пояснення -- у
таблиці під малюнком.
Посібник користувача 25
Робота з фотографіями
Page 29
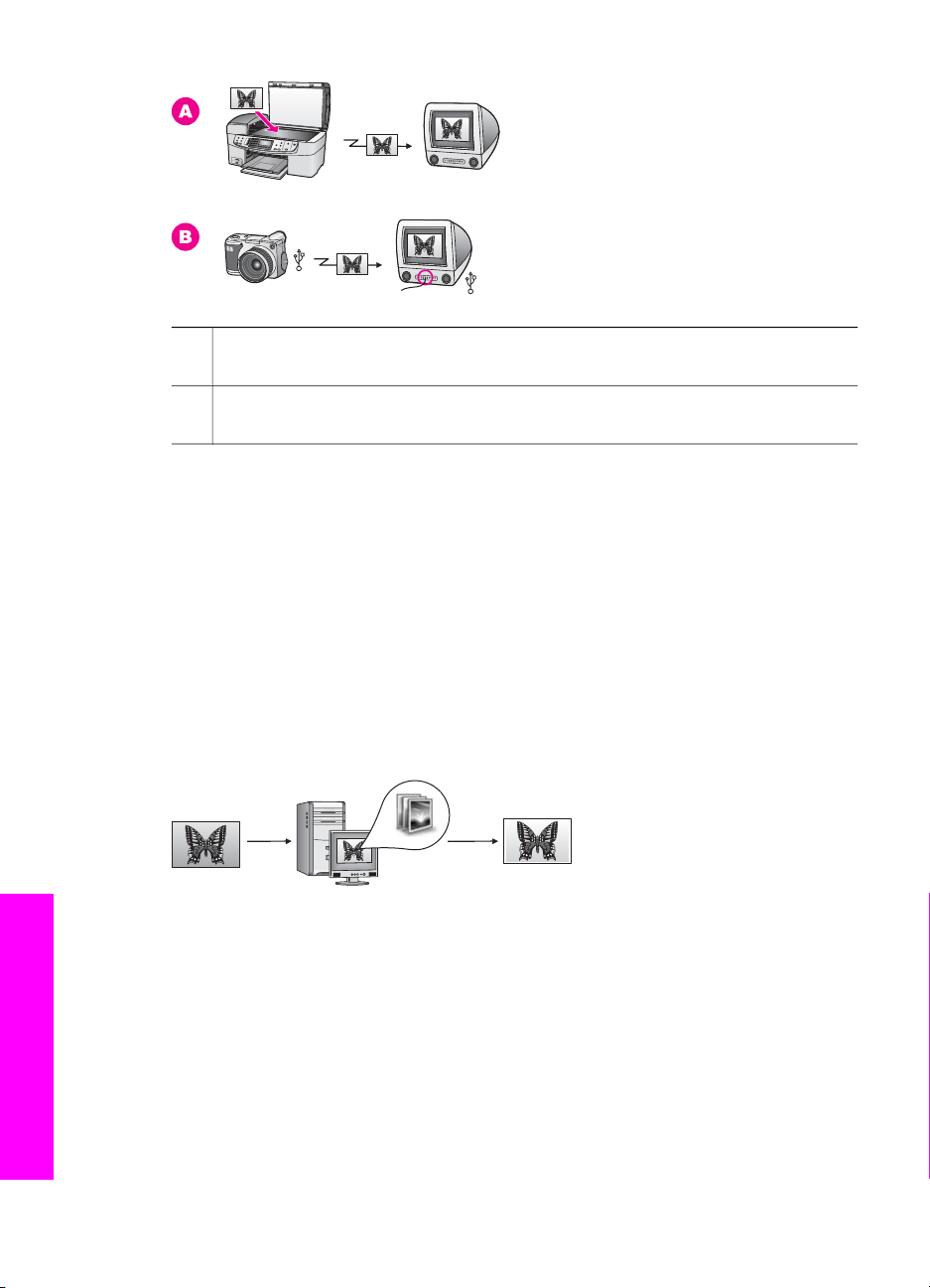
Розділ 4
A Передавання фотографій скануванням на HP all-in-one безпосередньо на
комп'ютер Macintosh, що використовує HP Instant Share.
B Передача фотографії з цифрового фотоапарата HP на комп'ютер
Macintosh.
Примітка За допомогою порта камери PictBridge на передній панелі HP all-in-one
можна лише друкувати фотографії. Передавати фотографії з камери на
комп'ютер через порт камери PictBridge HP all-in-one не можна.
Редагування фотографій
Існує декілька способів редагування фотографій. Детальніше див. нижче у розділі,
в залежності від операційної системи.
Редагування фотографій за допомогою комп'ютера з системою Windows
Малюнок показує, як можна редагувати фотографії на комп'ютері з ОС Windows.
Пояснення -- під малюнком.
Редагування фотографій на комп'ютері із системою Windows із застосуванням
програмного забезпечення HP Image Zone.
Редагування фотографій за допомогою комп'ютера Macintosh
На малюнку нижче зображено кілька способів редагування фотографій за
допомогою комп'ютера Macintosh. Пояснення -- у таблиці під малюнком.
Робота з фотографіями
26 HP Officejet 6200 series all-in-one
Page 30
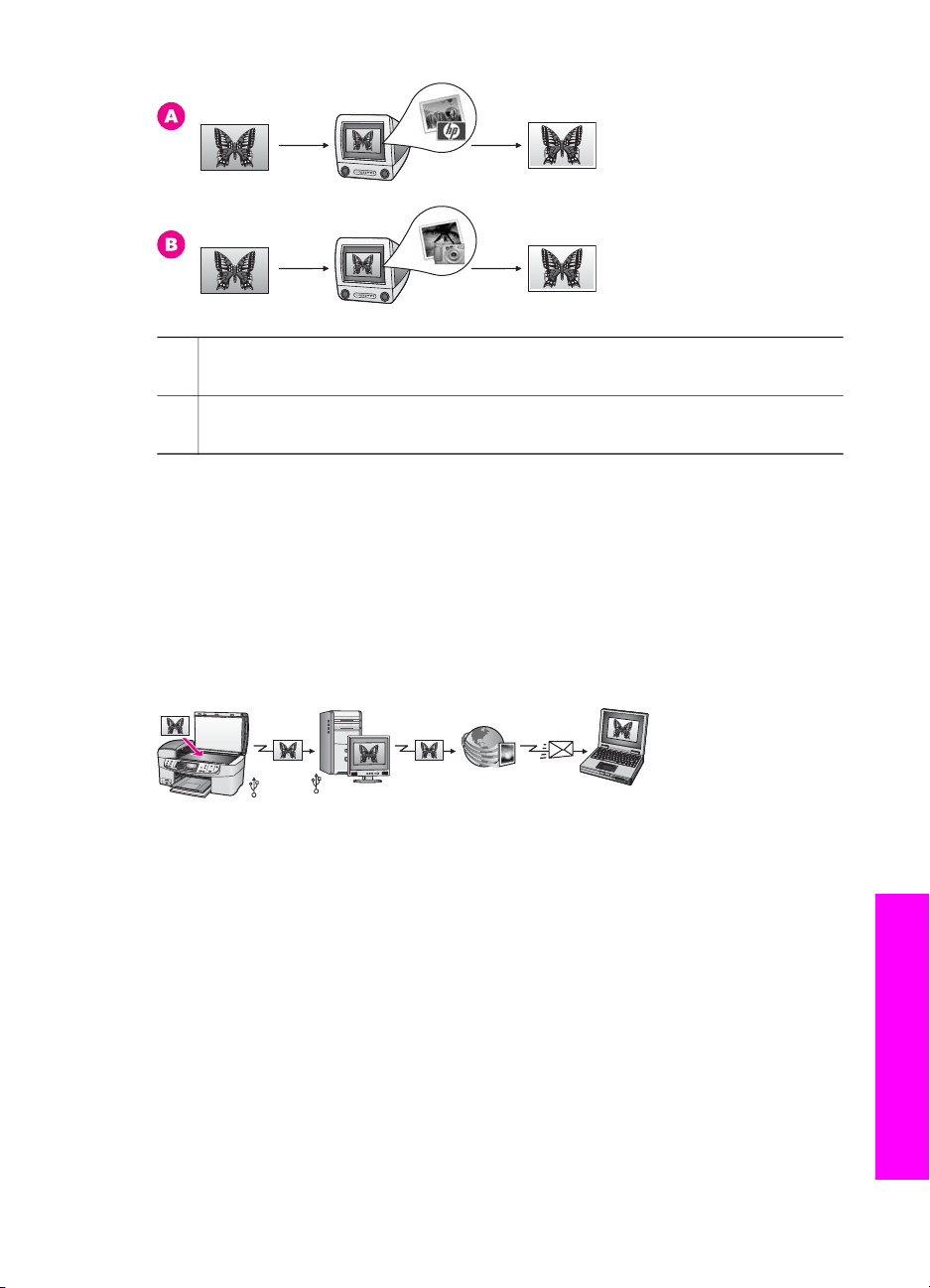
A Редагування фотографій на комп'ютері Macintosh за допомогою
програмного забезпечення HP Image Zone.
B Редагування фотографій на комп'ютері Macintosh із застосуванням
програмного забезпечення iPhoto.
Пересилання фотографій
Для пересилання фотографій друзям чи рідним існує кілька способів. Детальніше
див. нижче у розділі, в залежності від операційної системи.
Пересилання фотографій за допомогою комп'ютера з системою Windows.
Малюнок показує, як можна пересилати фотографії з комп'ютера з системою
Windows. Пояснення -- під малюнком.
Пересилання фотографій з під'єднаного через USB кабель HP all-in-one за
допомогою служби HP Instant Share. Відскануйте фотографії до пункту
призначення HP Instant Share. Цим відсканована фотографія пересилається до
HP Instant Share у програмному забезпеченні HP Image Zone. Звідси можна
вибрати послугу (наприклад, e-mail), для того, щоб за допомогою служби
HP Instant Share вислати фотографії друзям чи сім'ї.
Робота з фотографіями
Пересилання фотографій за допомогою Macintosh
Малюнок показує, як можна переслати фотографії з комп'ютера Macintosh.
Пояснення -- під малюнком.
Посібник користувача 27
Page 31

Розділ 4
Пересилання фотографій з під'єднаного через USB кабель HP all-in-one з
допомогою служби HP Instant Share. Сканування фотографій до пункту
призначення HP Instant Share. Таким чином відсканована фотографія
пересилається до клієнтської програми HP Instant Share. Звідси можна вибрати
послугу (наприклад, e-mail), для того, щоб за допомогою служби HP Instant Share
вислати фотографії друзям чи сім'ї.
Друк фотографій
Існує кілька способів видруку фотографій. Детальніше див. нижче у розділі, в
залежності від операційної системи.
Друк фотографій за допомогою комп'ютера із системою Windows
На малюнку нижче зображено два способи роздруку фотографій за допомогою
комп'ютера з системою Windows. Детальніше варіанти описані в таблиці під
малюнком.
A Друк фотографій з цифрового фотоапарату, сумісного з PictBridge.
B Друк фотографій з фотоапарата за допомогою прикладних програм на
комп'ютері (таких як HP Image Zone).
Друк фотографій за допомогою Macintosh
На малюнку нижче зображено кілька способів друку фотографій за допомогою
комп'ютера Macintosh. Пояснення -- у таблиці під малюнком.
Робота з фотографіями
28 HP Officejet 6200 series all-in-one
Page 32

A Друк фотографій з цифрового фотоапарату, сумісного з PictBridge.
B Друк фотографій з фотоапарата за допомогою прикладних програм на
комп'ютері Macintosh (таких як HP Image Zone).
Посібник користувача 29
Робота з фотографіями
Page 33

Розділ 4
Робота з фотографіями
30 HP Officejet 6200 series all-in-one
Page 34

Завантаження оригіналів та паперу
5
Завантаження оригіналів та паперу
У цьому розділі подано вказівки щодо: завантаження оригіналів у лоток
автоматичної подачі або на скло для копіювання, сканування чи факсування;
вибору найкращого типу паперу для конкретного завдання друку; завантаження
паперу в лоток подачі; уникнення застрягання паперу.
Завантаження оригіналів
Оригінал для копіювання, сканування або факсування можна завантажити в лоток
автоматичної подачі чи на скло. Оригінали, які завантажуюються в лоток
автоматичної подачі документа, автоматично подаються на HP all-in-one.
Завантаження оригіналу в лоток автоматичної подачі
Можна завантажити в лоток автоматичної подачі багатосторінковий (до 20
сторінок) документ формату А4, Legal або Letter для копіювання, сканування або
пересилання факсом.
Попередженне В лоток автоматичної подачі не рекомендується
завантажувати фотографії, оскільки оригінали можуть бути пошкоджені.
Примітка Коли оригінали завантажені в лоток автоматичної подачі, можуть не
спрацьовувати деякі функції, як-от функція В розмір сторінки чи
Заповнити сторінку. За додатковою інформацією див. Закладання
оригіналу на скло.
Щоб завантажити оригінал в лоток автоматичної подачі
1 Покладіть оригінал зображенням догори у лоток подачі документів верхнім
краєм сторінки ліворуч. Подавайте папір ліворуч в лоток автоматичної подачі,
поки не почуєте звуковий сигнал. Сигнал означає, що HP all-in-one побачив
завантажений папір.
Максимальна наповнюваність лотка автоматичної подачі - 20 аркушів
звичайного паперу.
Порада Додаткову інформацію про завантаження оригіналів в лоток
автоматичної подачі можна одержати з малюнку на лотку.
2 Посуньте регулятори паперу всередину, впритул до лівого та правого краю
стосу паперу.
Посібник користувача 31
Page 35

Розділ 5
Закладання оригіналу на скло
Можна копіювати, сканувати або надсилати факсом оригінали розміром до
формату Letter або А4, ставлячи їх на скло, як описано тут. Якщо оригінал
складається з багатьох повнорозмірних сторінок, завантажте його через лоток
автоматичної подачі. За додатковою інформацією див. Завантаження оригіналу в
лоток автоматичної подачі.
Примітка Багато спеціальних функцій не працюватимуть коректно, якщо скло та
підкладка кришки не будуть чистими. За додатковою інформацією див.
Очистка HP all-in-one.
Завантаження оригіналів та паперу
Щоб завантажити оригінал на скло
1 Заберіть всі оригінали з лотка автоматичної подачі та підніміть кришку HP all-
in-one.
2 Покладіть оригінал зображенням униз в правий передній кут скла.
Порада Для полегшення завантаження оригіналу скористайтеся
вказівниками вздовж правого та переднього країв скла.
3 Закрийте кришку.
Вибір паперу для друку та копіювання
В HP all-in-one можна використовувати папір багатьох типів та розмірів. Наступні
рекомендації допоможуть досягти найкращої якості друку та копіювання. Змінюючи
тип або розмір паперу, завжди пам’ятайте, що необхідно також змінити відповідні
параметри.
Рекомендований папір
Для забезпечення найкращої якості друку HP рекомендує використання
паперу HP, розробленого для конкретного типу завдання. Наприклад, для друку
фотографій завантажте у вхідний лоток глянцевий або матовий фотопапір. Для
друку буклету чи презентації завантажте папір, спеціально розроблений для такого
застосування.
32 HP Officejet 6200 series all-in-one
Page 36

Детальнішу інформацію про папір HP можна знайти в екранній довідці HP Image
к
r
Zone Help, чи на сайті www.hp.com/support.
Папір, не рекомендований до використання
Занадто тонкий папір, папір з ковзкою текстурою або папір, що легко розтягується,
може спричинити застрягання. Якщо використовується папір з грубою текстурою
або такий, що погано вбирає чорнило, зображення може вийти розмитим,
ненасиченим або не повністю заповненим.
Ми не рекомендуємо використовувати для друку наступний папір:
● Профільний або перфорований папір (окрім спеціально розробленого для
струменевих пристроїв HP Inkjet).
● Папір з грубою текстурою, подібною до полотна. Зображення на ньому може
видрукуватися нерівно, а чорнило – розтектись.
● Надто гладкий, глянцевий або крейдований папір, не розроблений спеціально
для HP all-in-one. Він може заблокувати HP all-in-one або відштовхувати
чорнило.
● Складені форми (наприклад, подвійні і потрійні). На такому папері можуть
утворюватись зморшки або він застрягатиме. Також на ньому може
розмазуватись чорнило.
● Конверти з застібками або віконцями.
● Стрічковий папір.
Ми не рекомендуємо використовувати для копіювання наступний папір:
● Папір різного розміру, окрім формату А4, Letter, 10 на 15 см , 5 на 7 дюймів,
Hagaki, L або Legal. Деякі з цих типів паперу можуть не використовуватися у
Вашому регіоні.
● Профільний або перфорований папір (окрім спеціально розробленого для
струменевих пристроїв HP Inkjet).
● Конверти.
● Стрічковий папір.
● Прозора плівка інших типів ніж
HP Premium Inkjet Transparency Film (Прозора плівка HP Premium для струменевого дру
або
HP Premium Plus Inkjet Transparency Film (Прозора плівка для струменевого друку HP P
.
● Складені форми або стоси наклейок.
Завантаження оригіналів та паперу
Завантаження паперу
Цей розділ описує процедуру завантаження в HP all-in-one паперу різних типів та
розмірів для копіювання, друку чи факсу.
Порада Щоб уникнути розривання, складок та скручувань паперу і знищення
країв, зберігайте папір в горизонтальній закритій коробці. Якщо папір не
зберігається належним чином, великі перепади температури та
вологості можуть спричинити скручування паперу та погану придатність
для використання в HP all-in-one.
Посібник користувача 33
Page 37

Розділ 5
Завантаження паперу в повний розмір
В лоток HP all-in-one можна завантажувати різні типи паперу розміру letter (8,5 на
11 дюймів), А4, legal (33 на 40,6 см).
Щоб завантажити повнорозмірний папір в лоток подачі паперу
1 Зніміть вихідний лоток, посуньте регулятори ширини паперу на максимум.
Завантаження оригіналів та паперу
2 Вирівняйте стос паперу, постукавши краями по рівній поверхні, та перевірте
наступне:
– Переконайтесь, що немає розривів, бруду, складок, скручень та згинів на
кінцях.
– Переконайтесь, що весь папір в стосі одного розміру та типу.
3 Вставте стос в лоток вузьким краєм вперед та стороною для друку вниз.
Посуньте стос паперу, доки він зупиниться.
Примітка Закладайте папір у лоток подачі, коли HP all-in-one не працює і не
шумить. Якщо HP all-in-one працює з картриджами або виконує
інше завдання, папір може зупинитися не в потрібному місці. Папір
може вставитись задалеко, через що HP all-in-one викине чисті
аркуші.
Порада Якщо Ви використовуєте бланки, вставляйте сторінки верхнім краєм
вперед, друкованою стороною вниз. Додаткову підказку щодо
завантаження повнорозмірного паперу та бланків можна одержати
на діаграмі на дні лотка.
4 Пересуньте регулятори ширини, доки вони не зупиняться на краях паперу.
Не перевантажуйте лоток; переконайтеся, що стос поміщається в лоток і не є
вищим, ніж верх регулятора ширини паперу.
34 HP Officejet 6200 series all-in-one
Page 38

5 Вставте вихідний лоток.
6 Потягніть розширювач вихідного лотка якнайдалі на себе. Відкиньте приймач
паперу на кінці розширювача вихідного лотка, щоб максимально розкрити
розширювач.
Завантаження оригіналів та паперу
Завантаження фотопаперу 10 на 15 см (4 на 6 дюймів)
У лоток HP all-in-one можна завантажувати фотопапір 10 на 15 см . Для отримання
найкращого результату використовуйте рекомендований тип фотопаперу 10 на 15
см . За додатковою інформацією див. Рекомендований папір.
Крім того, бажано задати тип і розмір паперу перед копіюванням чи друком. За
інформацією про зміну параметрів паперу, звертайтеся до екранної довідки
HP Image Zone Help.
Порада Щоб уникнути розривання, складок та скручувань паперу і знищення
країв, зберігайте папір в горизонтальній закритій коробці. Якщо папір не
зберігається належним чином, великі перепади температури та
вологості можуть спричинити скручування паперу та погану придатність
для використання в HP all-in-one.
Посібник користувача 35
Page 39

Розділ 5
Щоб завантажити фотопапір 10 на 15 см в лоток подачі
1 Зніміть вихідний лоток.
2 Вийміть увесь папір з лотка подачі.
3 Вставте стос фотопаперу в дальній правий край лотка вузьким краєм вперед
та глянцевою стороною вниз. Посуньте стос фотопаперу, доки він зупиниться.
Якщо фотопапір, який Ви використовуєте, має перфоровані відривні смужки,
то завантажуйте папір смужками до себе.
4 Посуньте регулятор ширини паперу до стосу фотопаперу, доки він не
зупиниться.
Не перевантажуйте лоток; переконайтеся, що стос фотопаперу поміщається в
Завантаження оригіналів та паперу
лоток і не є вищим, ніж верх регулятора ширини паперу.
5 Вставте вихідний лоток.
Завантаження поштових листівок чи карток Hagaki
У лоток подачі паперу HP all-in-one можна завантажувати поштові листівки чи
картки Hagaki.
Для отримання найкращих результатів, перед друком чи копіюванням задайте
параметри типу та розміру паперу. Додаткові відомості див. у екранній довідці
HP Image Zone Help.
Щоб завантажити листівки чи картки Hagaki в лоток подачі паперу
1 Зніміть вихідний лоток.
2 Вийміть увесь папір з лотка подачі.
3 Вставте стос карток в дальній правий край лотка вузьким краєм вперед та
стороною друку вниз. Посуньте стос карток, доки він зупиниться.
4 Посуньте регулятор ширини до стосу карток, доки він не зупиниться.
Не перевантажуйте лоток; переконайтеся, що стос карток поміщається в
лоток і не є вищим, ніж верх регулятора ширини паперу.
5 Вставте вихідний лоток.
36 HP Officejet 6200 series all-in-one
Page 40

Завантаження конвертів
У лоток подачі паперу HP all-in-one можна завантажити один чи більше конвертів.
Не використовуйте глянцевих або тиснених конвертів та конвертів з застібками
або віконцями.
Примітка Окремі деталі стосовно формування написів на конверти можна знайти
у файлах допомоги програмного забезпечення, яке використовується
для обробки тексту. Для досягнення кращих результатів для конвертів
можна використовувати наклейки зі зворотною адресою.
Щоб завантажити конверти
1 Зніміть вихідний лоток.
2 Вийміть увесь папір з лотка подачі.
3 Вставте один або більше конвертів в правий дальній кут лотка подачі так, щоб
він відкривався вгору і ліворуч. Пересуньте стос конвертів, доки він зупиниться.
Порада Додаткову підказку щодо завантаження конвертів можна одержати
на діаграмі, вигравіюваній на дні лотка.
4 Посуньте регулятор ширини до стосу конвертів, доки він не зупиниться.
Не перевантажуйте лоток; переконайтеся, що стос конвертів поміщається в
лоток і не є вищим, ніж верх регулятора ширини паперу.
Завантаження оригіналів та паперу
5 Вставте вихідний лоток.
Завантаження паперу інших типів
В таблиці подано вказівки щодо завантаження певних типів паперу. Для кращого
результату, встановлюйте параметри паперу щоразу, змінюючи тип та розмір
паперу. За інформацією про зміну параметрів паперу, звертайтеся до екранної
довідки HP Image Zone Help.
Примітка Деякі типи та розміри паперу можуть не підходити для виконання
певних функцій на HP all-in-one. Деякі типи та розміри паперу можуть
використовуватися тільки тоді, коли друк відбувається з діалогового
вікна Print (Друк) прикладної програми. На такий папір не можна
копіювати чи приймати факс. Типи паперу, придатного лише для друку
з прикладної програми, перелічені нижче.
Посібник користувача 37
Page 41

Розділ 5
Папір Підказки
Папір HP ● HP Premium Paper (Папір HP Premium): Знайдіть сіру стрілку на
недрукованій стороні паперу і вставте його в лоток подачі
стрілкою вперед.
● HP Premium Inkjet Transparency Film (Прозора плівка
HP Premium для струменевого друку): Вставляйте плівку так,
щоб біла стрічка діапозитиву (зі стрілками та логотипом НР)
була зверху і увійшла в лоток першою.
Завантаження оригіналів та паперу
Наклейки
(лише для друку з
прикладної
програми)
Примітка HP all-in-one не може автоматично виявити прозорої
плівки. Для досягнення найкращого результату,
перш ніж друкувати чи копіювати на прозору плівку,
задайте відповідний параметр типу паперу.
● HP Iron-On Transfers (Плівки НР для термоаплікації): Повністю
розправте аркуш плівки перед використанням. Не завантажуйте
його скрученим. (Щоб запобігти скручуванню, зберігайте плівки
для термоаплікації до використання закритими в оригінальному
пакуванні.) Знайдіть блакитну стрічку на недрукованій стороні
аркуша і подавайте вручну по одному аркушу стрічкою вперед.
● HP Matte Greeting Cards (Матові вітальні листівки HP), HP Photo
Greeting Cards (Вітальні фото-листівки HP) або HP Textured
Greeting Cards (Текстуровані вітальні листівки HP): Вставте
невеликий стос вітальних листівок НР в лоток подачі
друкованою стороною вниз; посуньте до зупинки.
Завжди використовуйте наклейки розміру Letter або А4, розроблені
для використання в струменевих пристроях HP Inkjet (наприклад,
Avery Inkjet Labels), і переконайтеся, що наклейки зберігаються не
більше двох років. Наклейки на старших аркушах можуть відклеїтися
коли папір протягується крізь HP all-in-one, що спричиняє подальше
застрягання паперу.
1 Розгорніть стос, щоб переконатися, що аркуші не склеїлися.
2 Розмістіть стос аркушів наклейок поверх звичайного
повнорозмірного паперу в лотку подачі, наклейками вниз.
Забороняється завантажувати аркуші для наклейок поодинці.
Запобігання застряганню паперу
Щоб уникнути застрягань паперу, виконайте ці вказівки:
● Запобігайте скручуванню та загинанню паперу, зберігаючи весь незадіяний
папір в рівних закритих пакуваннях.
● Частіше виймайте папір з вихідного лотка.
● Переконайтеся, папір, який завантажується в лоток, рівний і не має погнутих
чи порваних країв.
●Не кладіть у лоток подачі папір одночасно різних типів чи розмірів; початковий
стос в лотку подачі повинен бути одного типу та розміру.
38 HP Officejet 6200 series all-in-one
Page 42

● Акуратно встановлюйте регулятори ширини паперу в лотку подачі,
вирівнюючи їх за краями стосу. Переконайтеся, що регулятори ширини не
загинають папір в лотку подачі.
●Не вставляйте папір в лоток подачі надто далеко.
● Використовуйте папір рекомендованих для HP all-in-one типів. За додатковою
інформацією див. Вибір паперу для друку та копіювання.
Додаткову інформацію про усунення застрягань паперу, див. у розділі Усунення
несправностей, пов'язаних з папером.
Завантаження оригіналів та паперу
Посібник користувача 39
Page 43

Розділ 5
Завантаження оригіналів та паперу
40 HP Officejet 6200 series all-in-one
Page 44

6
Використання камери PictBridge
HP all-in-one підтримує стандарт PictBridge, що дозволяє під'єднувати через порт
камери будь-який цифровий фотоапарат, що підтримує цей стандарт, і друкувати
фотографії JPEG з його карти пам'яті. Фотографії друкуються безпосередньо з
цифрової камери. За докладнішою інформацією про друк із камери зверніться до
документації камери.
Щоб надрукувати фотографії з фотоапарату PictBridge
1 Переконайтеся, що HP all-in-one увімкнено і початкове завантаження
завершилося.
2 Під'єднайте цифровий фотоапарат PictBridge до порта фотоапарата на
передній панелі HP all-in-one за допомогою кабелю USB, що постачається
разом з камерою.
3 Увімкніть фотоапарат і перевірте, чи він знаходиться в режимі PictBridge.
Карта пам'яті та PictBridge
Примітка Якщо фотоапарат правильно під'єднано, то в час звернення до нього
блимає індикатор стану біля порту фотоапарата. Під час друку з
фотоапарата індикатор перестає блимати і просто світиться.
Якщо фотоапарат не підтримує стандарт PictBridge або не знаходиться
в режимі PictBridge, індикатор стану спалахує жовтим і на моніторі
комп'ютера з'являється повідомлення про помилку (якщо встановлене
програмне забезпечення HP all-in-one). Від'єднайте фотоапарат,
виправте на ньому помилку і під'єднайте знову. Додаткову інформацію
про усунення несправностей, пов'язаних з портом, можна знайти у
розділі HP 2600/2700, виявлення несправностей HP Image Zone Help
(Довідки HP Image Zone).
Успішно під'єднавши фотоапарат PictBridge до HP all-in-one, можна друкувати
фотографії. Перевірте, чи розмір паперу, завантаженого в HP all-in-one відповідає
параметрам, що встановлені в фотоапараті. Якщо розмір паперу на фотоапараті
встановлений на стандартне значення, HP all-in-one надрукує на папері, який на
той момент завантажений у лоток подачі. Детальну інформацію про друк з
фотоапарату можна знайти в посібнику користувача, що до нього додається.
Посібник користувача 41
Page 45

Розділ 6
Карта пам'яті та PictBridge
Порада Якщо цифровий фотоапарат НР не підтримує PictBridge, з нього, тим не
менше, можна друкувати безпосередньо на HP all-in-one. Під'єднайте
фотоапарат до порта USB на задній панелі HP all-in-one, а не до порта
фотоапарата. Безпосередній друк з заднього порту можливий лише з
цифровими камерами HP.
42 HP Officejet 6200 series all-in-one
Page 46

7
Використання функцій копіювання
Пристрій HP all-in-one дозволяє робити високоякісні кольорові та чорно-білі копії на
різних типах паперу, включаючи плівку для термоаплікації. Можна збільшити або
зменшити розмір оригіналу відповідно до розміру паперу, встановити яскравість та
насиченість кольору копії та, скориставшись спеціальними функціями, одержувати
високоякісні копії фотографій включно з копіями без полів 10 на 15 см .
У цьому розділі міститься інформація про збільшення швидкості копіювання,
покращення якості копії, задання кількості копій для друку, вказівки щодо вибору
найкращого типу та розміру паперу для роботи і виготовлення плівок для
термоаплікації.
Порада Для досягнення найкращої якості копій для стандартних проектів,
встановіть параметри розміру паперу Letter або A4, типу паперу
Звичайний папір, а якість копіювання Швидк.
Додаткові відомості про встановлення розміру паперу див. у розділі
Встановлення розміру паперу для копіювання.
Інформацію про встановлення типу паперу можна знайти у розділі
Встановлення типу паперу для копіювання.
Інформацію про налаштування якості паперу можна знайти у розділі
Збільшення швидкості чи якості копіювання.
Довідайтесь, як здійснювати різні проекти з копіювання фотографій, такі як
копіювання фотографій без полів, збільшення та зменшення копій фотографій
відповідно до потреб, виготовлення кількох копій фотографій на одній сторінці та
покращення якості копій вицвілих фотографій.
Використання функцій копіювання
Копіювання фотографій 10 на 15 см (4 на 6 дюймів) без полів.
Копіювання фотографій 10 на 15 см (4 на 6 дюймів) на повнорозмірну
сторінку.
Покращення світлих ділянок копії.
Встановлення розміру паперу для копіювання
Можна встановити розмір паперу на HP all-in-one. Вибраний розмір повинен
відповідати розмірові паперу, завантаженого в лоток подачі. Значення розміру
паперу за замовчуванням є Aвтомат., тобто HP all-in-one самостійно визначає
розмір паперу в лотку подачі.
Посібник користувача 43
Page 47

Розділ 7
Тип паперу Рекомендовані параметри розміру
паперу
Копіювальний, універсальний чи
звичайний папір
Папір для струменевих принтерів Letter або A4
Плівка для термоаплікації Letter або A4
Друковані бланки Letter, Legal або A4
Фотопапір 10x15 см або 10x15 см без полів
картки Hagaki Hagaki або Hagaki без полів
Прозорі плівки Letter або A4
Щоб задати розмір паперу на контрольній панелі
1 В області Копіювання натискайте Меню, поки не з'явиться Розм. пап. копії.
2
Натискайте
3 Натисніть кнопку OK для вибору вказаного розміру паперу.
, доки появиться потрібне значення.
Letter або A4
4x6 дюймів або 4x6 без полів
5x7 дюймів або 5x7 без полів
Letter або Letter без полів
A4 або A4 без полів
L-size або L-size без полів
Встановлення типу паперу для копіювання
Встановити тип паперу можна на HP all-in-one. Значення типу паперу за
замовчуванням є Автомат., тобто HP all-in-one самостійно визначає тип паперу в
лотку подачі.
Копіюючи на спеціальний тип паперу або в разі незадовільної якості друку з
Використання функцій копіювання
параметром Автомат., параметри типу паперу можна виставити вручну.
Щоб задати тип паперу з контрольної панелі
1 В області Копіювання натискайте Меню, доки не з'явиться Тип паперу для
копіювання.
2
Натискайте
За допомогою наступної таблички визначте, який параметр типу паперу вибрати,
залежно від паперу, завантаженого в лоток подачі.
, доки не з'явиться потрібний тип паперу, після чого натисніть OK.
Тип паперу
Папір для копіювання або фірмовий бланк Звичайний папір
44 HP Officejet 6200 series all-in-one
Налаштування контрольної
панелі
Page 48

(продовження)
Тип паперу Налаштування контрольної
панелі
HP Bright White Paper (папір HP Bright White) Звичайний папір
HP Premium Plus Photo Paper, Glossy
(фотопапір HP Premium Plus, Глянцевий)
HP Premium Plus Photo Paper, Matte (фотопапір
HP Premium Plus, Матовий)
HP Premium Plus 4 by 6 inch Photo Paper
(фотопапір HP Premium Plus, 4 на 6 дюймів)
Premium Photo (Фотопапір
Premium)
Premium Photo (Фотопапір
Premium)
Premium Photo (Фотопапір
Premium)
HP Photo Paper (фотопапір НР) Фотопапір
HP Everyday Photo Paper (фотопапір HP
Everyday Photo)
HP Everyday Photo Paper, Semi Gloss
(фотопапір HP Everyday Photo, Напів-
Everyday Photo (Фотопапір
Everyday)
Everyday Matte (папір
Everyday, матовий)
глянцевий)
Інший фотопапір Інший фотопапір
HP Iron-On Transfers (Плівки НР для
Плівка для термоаплікації
термоаплікації)
HP Iron-On Transfers (Плівки НР для
термоаплікації)
Плівка для термоаплікації з
дзеркальним відображенням
HP Premium Paper (Папір HP Premium) Premium Inkjet (Premium для
струменевого друку)
Інший папір для струменевого друку Premium Inkjet (Premium для
струменевого друку)
Використання функцій копіювання
HP Professional Brochure & Flyer Paper (Glossy)
(Папір для брошур та афіш HP Professional
Brochure Glossy (Папір для
брошур глянцевий)
Brochure & Flyer (Глянцевий))
HP Professional Brochure & Flyer Paper (Matte)
(Папір для брошур та афіш HP Professional
Brochure Matte (Папір для
брошур матовий)
Brochure & Flyer (Матовий))
HP Premium or Premium Plus Inkjet
Прозора плівка
Transparency Film (Прозора плівка для
струменевого друку HP Premium або HP
Premium Plus)
Інша прозора плівка Прозора плівка
Звичайний папір Hagaki Звичайний папір
Папір Hagaki глянцевий Premium Photo (Фотопапір
Premium)
Посібник користувача 45
Page 49

Розділ 7
(продовження)
Тип паперу Налаштування контрольної
панелі
L (тільки для Японії) Premium Photo (Фотопапір
Premium)
Збільшення швидкості чи якості копіювання
Пристрій HP all-in-one підтримує три параметри, які змінюють швидкість та якість
копіювання:
● Параметр Найкр. забезпечує найвищу якість друку на папері всіх типів і
зменшує ефект смугастості, який іноді виникає на ділянках суцільного фону.
Копіювання з установленим параметром Найкр. виконується повільніше, ніж з
іншими параметрами.
● Параметр Звичай. забезпечує високу якість результату друку і є
рекомендованим параметром для більшості завдань копіювання. Параметр
Звичай. забезпечує вищу швидкість копіювання, ніж параметр Найкр.
● Параметр Висока забезпечує вищу швидкість копіювання, ніж параметр
Звичай. Якість тексту мало відрізняється від параметру Звичай., але якість
графіки може бути нижчою. Якщо встановлено параметр Висока, економиться
чорнило та збільшується термін експлуатації картриджів.
Щоб змінити якість копіювання на контрольній панелі
1 Переконайтеся, що у вхідний лоток завантажено папір.
2 Покладіть оригінал зображенням униз в правий передній кут скла або
зображенням догори у лоток ручної подачі документів.
Якщо Ви будете користуватися лотком ручної подачі документів, розташуйте
сторінки верхнім краєм до лотка.
3 Натисніть в області Копіювання Якість, доки не засвітиться індикатор біля
регулятора якості.
4 Натисніть Пуск копіювання: Чорно-білий або Пуск копіювання:
Кольоровий.
Зміна параметрів копіювання за замовчуванням
Використання функцій копіювання
46 HP Officejet 6200 series all-in-one
Якщо змінюються параметри копіювання на контрольній панелі, ці зміни
стосуються лише поточного завдання. Щоб застосувати параметри копіювання до
всіх наступних завдань, необхідно зберегти ці параметри як параметри за
замовчуванням.
Якщо параметри копіювання змінюються з контрольної панелі або з HP Director,
ці зміни стосуються лише поточного завдання копіювання. Щоб застосувати
параметри копіювання до всіх наступних завдань, необхідно зберегти ці параметри
як параметри за замовчуванням.
Щоб задати за допомогою контрольної панелі параметри копіювання за
замовчуванням.
1 Зробіть необхідні зміни параметрів копіювання.
2 В області Копіювання натискайте Меню, доки не з'явиться Зад. нові станд.
3
Натискайте
4 Натисніть OK, щоб зберегти нові параметри за замовчуванням.
, доки з'явиться Так.
Page 50

Задані тут параметри зберігаються лише на HP all-in-one. Вони не впливають на
параметри програмного забезпечення. Параметри, які найчастіше
використовуються, можна зберегти за допомогою програмного забезпечення HP
Image Zone, що постачається разом з HP all-in-one. Додаткову інформацію можна
знайти в екранній довідці. HP Image Zone Help.
Виготовлення кількох копій з оригіналу
Бажану кількість копій можна задати за допомогою параметру Кількість копій.
1 Переконайтеся, що у вхідний лоток завантажено папір.
2 Покладіть оригінал зображенням униз в правий передній кут скла або
зображенням догори у лоток ручної подачі документів.
Якщо Ви будете користуватися лотком ручної подачі документів, розташуйте
сторінки верхнім краєм до лотка.
3 В області Копіювання натискайте Меню, доки не з'явиться Кількість копій.
4
За допомогою
(Максимально можлива кількість копій залежить від моделі).
Порада Якщо утримувати кнопку зі стрілкою, то кількість копій
5 Натисніть Пуск копіювання: Чорно-білий або Пуск копіювання:
Кольоровий.
У наведеному прикладі HP all-in-one виготовляє три копії з фотографії 10 на 15
см .
або клавіатури задайте кількість копій (до максимальної).
змінюватиметься з інтервалом у 5 пунктів, щоб полегшити
встановлення великої кількості копій.
Використання функцій копіювання
Копіювання двосторінкового чорно-білого документа
За допомогою HP all-in-one можна робити кольорові або чорно-білі копії одно- або
багатосторінкових документів. У цьому прикладі на HP all-in-one копіюють
двосторінковий чорно-білий оригінал.
Щоб скопіювати двосторінковий документ за допомогою контрольної панелі
1 Переконайтеся, що у вхідний лоток завантажено папір.
Посібник користувача 47
Page 51

Розділ 7
2 Завантажте аркуші оригіналу розміром letter чи А4 у лоток подачі паперу.
Помістіть аркуші верхньою частиною документа до лотка.
3 Натисніть Пуск копіювання: Чорно-білий.
Копіювання фотографій 10 на 15 см (4 на 6 дюймів) без полів
Щоб досягнути кращої якості, завантажте в лоток подачі фотопапір і змініть
параметри копіювання для відповідного типу паперу та ефекти. Також можна
скористатися фотокартриджем для покращення якості друку. Встановивши
триколірний картридж та фотокартридж, Ви одержуєте шестичорнильну систему.
Додаткові відомості дивіться у розділі Використання фотокартриджа.
Щоб видрукувати фотографію за допомогою контрольної панелі
1 Завантажте у вхідний лоток фотопапір 10 на 15 см .
Порада Для виготовлення копій без полів має бути завантажений фотопапір
(або інший спеціальний папір).
2 Покладіть оригінальну фотографію зображенням униз в правий передній кут
скла.
Розмістіть її на склі так, щоб довша сторона була паралельною передньому
краю скла.
3 Натисніть Пуск копіювання: Кольоровий.
HP all-in-one зробить з фотографії копію 10 на 15 см без полів, як показано
нижче.
Порада Якщо вихідні копії є з полями, встановіть розмір паперу 10x15 см без
полів або 4x6 без полів, тип паперу Фотопапір, встановіть
підвищення якості Фото і спробуйте знову.
Додаткові відомості про встановлення розміру паперу див. у розділі
Використання функцій копіювання
Встановлення розміру паперу для копіювання.
Інформацію про встановлення типу паперу можна знайти у розділі
Встановлення типу паперу для копіювання.
Інформацію про встановлення покращення якості Фото можна
знайти у розділі Покращення світлих ділянок копії.
Копіювання фотографій 10 на 15 см (4 на 6 дюймів) на повнорозмірну сторінку
За допомогою параметру Заповнити сторінку можна автоматично збільшити чи
зменшити оригінал так, щоб він заповнив усю область друку сторінки,
завантаженої в лоток. У наведеному прикладі параметр Заповнити сторінку
використовується для збільшення фотографії 10 на 15 см і створення
48 HP Officejet 6200 series all-in-one
Page 52

повнорозмірної копії без полів. Копіюючи фотографії, можна скористатися
фотокартриджем для покращення якості друку. Встановивши триколірний
картридж та фотокартридж, Ви одержуєте шестичорнильну систему. Додаткові
відомості дивіться у розділі Використання фотокартриджа.
Примітка Щоб надрукувати фото без полів, не змінюючи пропорцій оригіналу,
HP all-in-one може дещо обрізати зображення по краях. В більшості
випадків це практично не помітно.
Щоб скопіювати фотографію на повнорозмірну сторінку, використовуючи
контрольну панель
Примітка Ця функція не працюватиме належно, якщо скло та підкладка кришки
не будуть чистими. За додатковою інформацією див. Очистка HP all-
in-one.
1 Завантажте фотопапір розміром Letter або А4 в лоток подачі паперу.
Порада Для виготовлення копій без полів має бути завантажений фотопапір
(або інший спеціальний папір).
2 Покладіть оригінальну фотографію зображенням униз в правий передній кут
скла.
Розмістіть її на склі так, щоб довша сторона була паралельною передньому
краю скла.
3 В області Копіювання натискайте Зменшити/Збільшити, доки не з'явиться
Заповнити сторінку.
4 Натисніть Пуск копіювання: Кольоровий.
Порада Якщо вихідні копії є з полями, встановіть розмір паперу Letter без
полів або A4 без полів, тип паперу Фотопапір, підвищення якості
Фото і спробуйте знову.
Додаткові відомості про встановлення розміру паперу див. у розділі
Встановлення розміру паперу для копіювання.
Інформацію про встановлення типу паперу можна знайти у розділі
Встановлення типу паперу для копіювання.
Інформацію про встановлення покращення якості Фото можна
знайти у розділі Покращення світлих ділянок копії.
Зміна розміру оригіналу до Letter або А4
Якщо зображення чи текст оригіналу заповнює весь аркуш без полів,
скористайтеся функцією В розмір сторінки або Вся стор. 91%, щоб, зменшивши
його, запобігти обрізанню тексту чи зображення на краях аркуша.
Використання функцій копіювання
Посібник користувача 49
Page 53

Розділ 7
Порада Можна також збільшити малу фотографію до розмірів друкованої
області повнорозмірної сторінки. Щоб зробити це, не міняючи пропорцій
та не обрізуючи країв, HP all-in-one може залишити незаповненою деяку
площу аркуша біля країв.
Щоб змінити розмір документа за допомогою контрольної панелі
1 Переконайтеся, що у вхідний лоток завантажено папір.
2 Покладіть оригінал зображенням униз в правий передній кут скла або
зображенням догори у лоток подачі документів.
Помістіть аркуш у лоток подачі документів верхньою частиною документа до
лотка.
3 В області Копіювання виконайте одну з таких дій:
– Якщо оригінал завантажено в лоток подачі паперу, натискайте Зменшити/
Збільшити, доки не з'явиться Вся стор. 91%.
– Щоб скористатися параметром В розмір сторінки, натискайте,
Зменшити/Збільшити, доки не з'явиться В розмір сторінки.
4 Натисніть Пуск копіювання: Чорно-білий або Пуск копіювання:
Кольоровий.
Зміна розміру оригіналу за допомогою власних налаштувань
Для збільшення чи зменшення копії документа можна використовувати власні
регульовані налаштування.
Щоб задати власний розмір за допомогою контрольної панелі
1 Переконайтеся, що у вхідний лоток завантажено папір.
Використання функцій копіювання
50 HP Officejet 6200 series all-in-one
2 Покладіть оригінал зображенням униз в правий передній кут скла або
зображенням догори у лоток подачі документів.
3 В області Копіювання натискайте Зменш./Збільш., доки не з'явиться
Регульований 100%.
4
Щоб задати відсоток збільшення або зменшення копії, натискайте
скористайтеся клавіатурою, вкінці натисніть OK.
(Мінімальний та максимальний відсоток зміни розміру копії залежить від
моделі.)
5 Натисніть Пуск копіювання: Чорно-білий або Пуск копіювання:
Кольоровий.
або
Page 54

Копіювання документа розміру legal на аркуш letter
Для зменшення копії документа розміру legal до розміру паперу letter,
скористайтеся параметром Legal>Ltr72%.
Примітка Відсоток у даному випадку, Legal>Ltr 72%, може не відповідати
відсотку на дисплеї контрольної панелі.
1 Переконайтеся, що у вхідний лоток завантажено папір.
2 Покладіть документ розміру legal зображенням догори у лоток подачі
документів верхнім краєм сторінки зліва.
3 В області Копіювання натискайте Зменшити/Збільшити, доки не з'явиться
Legal>Ltr 72%.
4 Натисніть Пуск копіювання: Чорно-білий або Пуск копіювання:
Кольоровий.
Внизу показано, як HP all-in-one зменшує розмір оригіналу до розміру
друкованої частини аркуша letter.
Використання функцій копіювання
Копіювання з вицвілого оригіналу
За допомогою параметру Світліше/Темніше можна встановити яскравість копії.
Також можна налаштувати насиченість кольору, щоб кольори на копії стали більш
яскравими, чи, навпаки, непомітними.
1 Переконайтеся, що у вхідний лоток завантажено папір.
2 Покладіть оригінал зображенням униз в правий передній кут скла або
зображенням догори у лоток подачі документів.
Якщо використовується лоток подачі документів, розмістіть сторінки верхнім
краєм до лотка.
3 В області Копіювання натискайте Меню, доки не з'явиться Світліше/темніше.
4
Щоб зробити копію темнішою, натискайте
Примітка
5 В області Копіювання натискайте Меню, доки не з'явиться Інтенс. кольору.
На дисплеї контрольної панелі у вигляді шкали з'явиться діапазон
інтенсивності кольору.
6
Щоб зробити зображення яскравішим, натискайте
Примітка
7 Натисніть Пуск копіювання: Чорно-білий або Пуск копіювання:
Кольоровий.
Посібник користувача 51
Можна натиснути
Можна натиснути
, щоб зробити копію світлішою.
, щоб зробити зображення блідішим.
, після чого натисніть OK.
, після чого натисніть OK.
Page 55

Розділ 7
Копіювання документа, який декілька разів надсилали факсом
За допомогою функції Покращ. якості можна автоматично відновити якість
текстового документа, збільшивши чіткість зображення, чи покращити фотографію,
наситивши світлі кольори, котрі місцями можуть стати білими.
Параметр підвищення якості Мішане встановлений за замовчуванням. За
допомогою параметру Мішане можна покращити чіткість більшості оригіналів.
Щоб скопіювати нечіткий документ
1 Переконайтеся, що у вхідний лоток завантажено папір.
2 Покладіть оригінал зображенням униз в правий передній кут скла або
зображенням догори у лоток подачі документів.
Якщо використовується лоток подачі документів, розмістіть сторінки верхнім
краєм до лотка.
3 В області Копіювання натискайте Меню, доки не з'явиться Покращ. якості.
4
Натискайте
5 Натисніть Пуск копіювання: Чорно-білий або Пуск копіювання:
Кольоровий.
Вимкніть параметр підвищення якості Текст, вибравши Фото або Нема, якщо копія
має такі дефекти:
● Кольорові крапки біля тексту на копіях
● Великі чорні символи виглядають плямистими (неоднорідними)
● Тонкі кольорові об’єкти чи лінії містять чорні ділянки
●У світлих чи світло-сірих ділянках з’являється горизонтальна зернистість чи
білі смуги
, доки не з'явиться Текст, тоді натисніть OK.
Покращення світлих ділянок копії
За допомогою параметру підвищення якості Фото можна покращити світлі кольори,
які місцями стали білими. Також за допомогою параметру підвищення якості Фото
можна вилучити або зменшити наступні явища, які могли виникнути в процесі
копіювання зі встановленим параметром підвищення якості Текст:
● Кольорові крапки біля тексту на копіях
● Великі чорні символи виглядають плямистими (неоднорідними)
Використання функцій копіювання
52 HP Officejet 6200 series all-in-one
● Тонкі кольорові об’єкти чи лінії містять чорні ділянки
●У світлих чи світло-сірих ділянках з’являється горизонтальна зернистість чи
білі смуги
Щоб скопіювати перетриману фотографію
1 Переконайтеся, що у вхідний лоток завантажено папір.
2 Покладіть оригінальну фотографію зображенням униз в правий передній кут
скла.
Розмістіть її на склі так, щоб довша сторона була паралельною передньому
краю скла.
3 В області Копіювання натискайте Меню, доки не з'явиться Покращ. якості.
4
Натискайте
5 Натисніть Пуск копіювання: Кольоровий.
, доки не з'явиться Фото, тоді натисніть OK.
Page 56

Легко встановити параметри Enhancement (Підвищення якості) для копіювання
фотографій та інших документів за допомогою програми HP Image Zone, яка
постачається разом з HP all-in-one. Одним натисканням кнопки миші можна
скопіювати фотографію з увімкнутим параметром Photo (Фото), текстовий
документ з ефектом Text (Текст) або документ, що містить і текст, і зображення,
увімкнувши обидва параметри, Photo (Фото) і Text (Текст). За додатковою
інформацією див екранну довідку HP Image Zone Help (Довідка HP Image Zone).
Підготовка плівок для термоаплікацій
Можна перевести зображення чи текст на плівку для термоаплікацій, а потім за
допомогою праски - на футболку, подушку, килимок або на іншу тканину.
Порада Спочатку спробуйте переводити зображення на старіший одяг.
1 Завантажте плівку для термоаплікації в лоток подачі.
2 Покладіть оригінал зображенням униз в правий передній кут скла.
Копіюючи фотографію, розмістіть її на склі так, щоб довша сторона була
паралельною передньому краю скла.
3 В області Копіювання натискайте Меню, доки не з'явиться Тип паперу для
копіювання.
4
Натискайте
плівка, і натисніть ОК.
, доки не з'явиться Перебивна плівка або Перебивна дзерк.
Примітка Параметр Перебивна плівка вибирають для темних тканин, а
Перебивна дзерк. плівка для білих та світлих тканин.
5 Натисніть Пуск копіювання: Чорно-білий або Пуск копіювання:
Кольоровий.
Примітка Якщо в якості типу паперу вибрано параметр Перебивна дзерк.
плівка, HP all-in-one автоматично робить дзеркальну копію
оригіналу зображення так, щоб після перебивання воно з'явилося
на тканині правильно.
Припинення копіювання
➔
Щоб припинити копіювання, натисніть Скасувати на контрольній панелі.
Використання функцій копіювання
Посібник користувача 53
Page 57

Розділ 7
Використання функцій копіювання
54 HP Officejet 6200 series all-in-one
Page 58

8
Використання функцій сканування
Сканування - це процес перетворення тексту й малюнків у електронний формат
для комп'ютера. Сканувати можна будь-що: фотографії, журнальні статті, текстові
документи, якщо тільки бути обережним і не пошкодити скло HP all-in-one.
За допомогою функцій сканування HP all-in-one можна здійснити наступне:
● Зісканувати текст статті в текстовий редактор і вставити його в звіт.
● Друкувати візитки та буклети, самостійно відсканувавши логотип і
використовуючи його у видавничих комп'ютерних програмах.
● Відсканувати улюблені фотографії та надіслати їх друзям чи родичам
електронною поштою.
● Створити фотореєстр будинку чи офісу.
● Зберігати найцінніші фотографії в електронному фотоальбомі.
Примітка Сканування тексту (також відоме як оптичне розпізнавання знаків або
OCR) дозволяє внести зміст журнальних статей, книг та інших
друкованих матеріалів в улюблений текстовий редактор та в багато
інших програм, як повністю придатний до редагування текст. Для
досягнення найкращих результатів важливо навчитися правильно
працювати з OCR. Не розраховуйте, що розпізнавання тексту
відсканованого документу при першому використанні OCR буде
досконалим. Робота з комп'ютерними програмами OCR є мистецтвом,
що потребує часу й зусиль.
Додаткові відомості про сканування документів, особливо тих, що
містять текст і графіку, див. у документації до програм OCR (оптичного
розпізнавання знаків).
Для використання функцій сканування, HP all-in-one і комп'ютер мають бути
підключені й увімкнені. Програмне забезпечення HP all-in-one повинно бути
встановлене та запущене на комп'ютері перед скануванням. Щоб переконатися,
що комп'ютерні програми HP all-in-one запущені, на комп'ютері з операційною
системою Windows знайдіть піктограму HP all-in-one в системній області у правій
нижній стороні монітора, біля показника часу. У системі Macintosh комп'ютерна
програма HP all-in-one завжди запущена.
Примітка Закриття піктограми HP у системній області Windows може спричинити
те, що HP all-in-one втратить деякі зі своїх функцій сканування і в
результаті видасть повідомлення про помилку Відсутнє з'єднання.
Відновити в такому випадку повну функціональність можна,
перезавантаживши комп'ютер, або перезапустивши програму
HP Image Zone.
Відомості про те, як сканувати з комп'ютера, як налаштовувати зображення,
змінити його розмір, повернути, обрізати чи налаштувати чіткість, див. у екранній
довідці HP Image Zone Help, що надійшла в комплекті програмного забезпечення.
У цьому розділі міститься інформація про надсилання сканованого зображення до
і з різних пунктів призначення та налаштування попереднього перегляду.
Посібник користувача 55
Сканування
Page 59

Розділ 8
Сканування в прикладну програму
Якщо HP all-in-one під'єднаний безпосередньо до комп'ютера через кабель USB,
дотримуйтеся наступних кроків.
Сканувати оригінали, розміщені на склі, можна просто з контрольної панелі.
Примітка Зміст меню, вказаних у цьому розділі, може відрізнятися, залежно від
операційної системи комп'ютера, та від того, які прикладні програми
встановлено як пункт призначення сканування у HP Image Zone.
Щоб відіслати відскановане зображення в прикладну програму
1 Розмістіть оригінал у правому передньому куті скла друкованою стороною
донизу.
2 В області сканування натисніть Сканувати на.
Що б не сканувалося, появиться меню Сканувати на з переліком пунктів
призначення, включаючи прикладні програми. За замовчуванням
використовуватиметься той пункт призначення, який був вибраний в процесі
останнього використання цього меню. Перелік прикладних програм та інших
пунктів призначення, які з'являтимуться в меню Сканувати на, визначається з
програми HP Image Zone.
3 Для вибору прикладної програми для отримання сканованих зображень треба
натискати
Попередній вигляд відсканованого зображення появиться у вікні HP Scan
(НР Сканування) на комп'ютері, де його можна відредагувати.
Додаткові відомості про редагування попередньо відсканованого зображення
див. у екранній довідці програми HP Image Zone, яка входить в програмне
забезпечення.
4 Відредагуйте попередньо відскановане зображення у вікні HP Scan
(НР Сканування). Коли закінчите, натисніть Accept (Прийняти).
HP all-in-one відсилає відскановане зображення до обраної прикладної
програми. Якщо обрано, наприклад, HP Image Zone (Windows) або JPEG to
(JPEG на) HP Gallery (Macintosh), то програма автоматично відкривається й
показує зображення на моніторі.
HP Image Zone має багато засобів для редагування відсканованого зображення.
Загальну якість зображення можна покращити, регулюючи яскравість, чіткість, тон
кольору або насиченість. Також можна обрізати, вирівняти, обернути і змінити
розмір зображення. Коли якість відсканованого зображення цілком задовільняє,
його можна відкрити в іншій програмі, переслати електронною поштою, зберегти
окремим файлом або ж видрукувати. За додатковою інформацією про
використання програми HP Image Zone, див екранну довідку HP Image Zone Help.
або , а вибравши -- натиснути OK або Пуск сканування.
Припинення сканування
➔
Щоб припинити сканування, натисніть Скасувати на контрольній панелі.
Сканування
56 HP Officejet 6200 series all-in-one
Page 60

9
Друк з комп'ютера
HP all-in-one може використовувати різні прикладні програми, що дозволяють друк.
В залежності від платформи (Windows чи Macintosh) інструкції будуть незначною
мірою відрізнятися. Читаючи цей розділ, дотримуйтеся інструкцій, відповідно до
операційної системи.
Додатково до описаних у цьому розділі можливостей друку, можна також
виконувати особливі завдання: друкувати зображення без полів та інформаційні
бюлетені; друкувати зображення безпосередньо з цифрової камери, що підтримує
PictBridge; використовувати скановані зображення для друку проектів у HP Image
Zone.
● Додаткову інформацію щодо друку з цифрового фотоапарату див. у розділі
Використання камери PictBridge.
● Додаткові відомості щодо друку особливих проектів чи друку зображень у
HP Image Zone дивіться в екранній довідці HP Image Zone Help.
Друк з прикладних програм
Більшість параметрів друку автоматично налаштовується прикладною програмою,
з якої здійснюється друк, або технологією HP ColorSmart. Змінювати вручну
налаштовані параметри потрібно лише тоді, коли необхідно змінити якість друку,
друкувати на певних типах паперу або прозорій плівці, а також для використання
спеціальних можливостей друку.
Щоб надрукувати з прикладної програми, в якій створено документ
(користувачі Windows)
1 Переконайтеся, що у вхідний лоток завантажено папір.
2 У меню File (Файл) прикладної програми натисніть кнопку Print (Друк).
3 Виберіть HP all-in-one як принтер.
4 Якщо потрібно змінити параметри налаштування, натисніть кнопку, що
відкриває діалогове вікно Properties (Властивості).
В залежності від прикладної програми, ця кнопка може називатися Properties
(Властивості), Options (Параметри), Printer Setup (Налаштування
принтера) або Printer (Принтер).
5 Виберіть відповідні параметри для свого завдання друку, використовуючи
можливості, представлені у вкладках Paper/Quality (Папір/Якість), Finishing
(Кінцева обробка), Effects (Ефекти), Basics (Основні) і Color (Колір).
Друк з комп'ютера
Порада Відповідні параметри друку можна легко задати, вибравши одне із
визначених наперед завдань друку на вкладці Printing Shortcuts
(Швидкий виклик друку). Виберіть тип друку зі списку What do you
want to do? (Що Ви хочете робити?). Стандартні параметри для
певного типу завдання для друку встановлені і виведені на вкладці
Printing Shortcuts (Швидкий виклик друку). В разі необхідності
можна налаштувати параметри тут або внести зміни на інших
вкладках діалогового вікна Properties (Властивості).
6 Натисніть кнопку OK, щоб закрити діалогове вікно Properties (Властивості).
Посібник користувача 57
Page 61

Друк з комп'ютера
Розділ 9
7 Щоб розпочати друк, натисніть кнопку Print (Друк) або OK.
Щоб надрукувати з прикладної програми, в якій створено документ
(користувачі Macintosh).
1 Переконайтеся, що у вхідний лоток завантажено папір.
2 Перед початком друку виберіть HP all-in-one у вкладці Chooser (Вибір)
(OS 9), Print Center (Центр друку) (OS 10,2 або раніша версія), або Printer
Setup Utility (Утиліта налаштування принтера) (OS 10,3 або пізніша версія).
3 У меню File (Файл) прикладної програми виберіть пункт Page Setup
(Параметри сторінки).
З'явиться діалогове вікно Page Setup (Параметри сторінки), яке дозволить
встановити розмір паперу, орієнтацію та масштабування.
4 Налаштуйте властивості сторінки:
– Виберіть розмір паперу.
– Виберіть орієнтацію.
– Введіть відсоток масштабування.
Примітка Для OS 9 діалогове вікно Page Setup (Параметри сторінки)
містить також вибір друку дзеркального (або оберненого) варіанту
зображення, а також налаштування полів сторінки для
двостороннього друку.
5 Натисніть кнопку OK.
6 У меню File (Файл) прикладної програми виберіть пункт Print (Друк).
З'явиться діалогове вікно Print (Друк). У OS 9 буде відкрито панель General
(Загальні). В OS X, буде відкрита панель Copies & Pages (Копії та сторінки).
7 За допомогою випадаючого меню змініть значення для кожного параметру
друку, відповідно до проекту.
8 Щоб розпочати друк, натисніть кнопку Print (Друк).
Зміна параметрів друку
Змінити параметри друку в HP all-in-one можна для виконання практично будьякого завдання.
Користувачі Windows
Перед тим, як змінювати параметри друку, слід спочатку вирішити, чи ці зміни
стосуються лише даного завдання друку, чи повинні бути встановлені як
стандартні для всіх наступних. Вибір параметрів друку залежить від того, чи
потрібно застосувати ці зміни лише для даного завдання друку, чи також для всіх
наступних.
Для зміни параметрів друку для всіх подальших завдань
1 В HP Director, натисніть Settings (Параметри), перейдіть до Print Settings
(Параметри друку) і натисніть Printer Settings (Параметри принтера).
2 Внесіть зміни до параметрів друку і натисніть кнопку OK.
Для зміни параметрів друку для даного завдання
1 У меню File (Файл) прикладної програми натисніть кнопку Print (Друк).
2 Переконайтесь, що HP all-in-one є вибраним принтером.
58 HP Officejet 6200 series all-in-one
Page 62

3 Натисніть кнопку, що відкриває діалогове вікно Properties (Властивості).
В залежності від прикладної програми, ця кнопка може називатися Properties
(Властивості), Options (Параметри), Printer Setup (Налаштування
принтера) або Printer (Принтер).
4 Внесіть зміни до параметрів друку і натисніть кнопку OK.
5 Щоб розпочати друк, натисніть Print (Друк) або OK у діалоговому вікні Print
(Друк).
Користувачі Macintosh
Ви можете змінити параметри поточного завдання друку за допомогою діалогових
вікон Page Setup (Параметри сторінки) та Print (Друк). В залежності від
параметрів, які потрібно змінити, слід вибрати відповідне діалогове вікно.
Для зміни розміру паперу, орієнтації чи відсотку масштабування
1 Перед початком друку виберіть HP all-in-one у вкладці Chooser (Вибір)
(OS 9), Print Center (Центр друку) (OS 10,2 або раніша версія) або Printer
Setup Utility (Утиліта налаштування принтера) (OS 10,3 або пізніша версія).
2 У меню File (Файл) прикладної програми виберіть пункт Page Setup
(Параметри сторінки).
3 Відрегулюйте розмір паперу, орієнтацію сторінки та параметри
масштабування і натисніть OK.
Для зміни інших параметрів друку
1 Перед початком друку виберіть HP all-in-one у вкладці Chooser (Вибір)
(OS 9), Print Center (Центр друку) (OS 10,2 або раніша версія) або Printer
Setup Utility (Утиліта налаштування принтера) (OS 10,3 або пізніша версія).
2 У меню File (Файл) прикладної програми виберіть пункт Print (Друк).
3 Відрегулюйте параметри друку і натисніть Print (Друк), щоб розпочати друк.
Друк з комп'ютера
Припинення друку
Можна припинити друк з HP all-in-one або з комп'ютера, але для досягнення
кращих результатів ми рекомендуємо припиняти друк з HP all-in-one.
Щоб припинити друк з HP all-in-one
➔
Натисніть кнопку Скасувати на контрольній панелі. На дисплеї контрольної
панелі повинно з'явитися повідомлення Друк скасовано. Якщо це
повідомлення не з'являється, натисніть Скасувати знову.
Посібник користувача 59
Page 63

Друк з комп'ютера
Розділ 9
60 HP Officejet 6200 series all-in-one
Page 64

10
Налаштування факсу
Після виконання всіх вказівок Інструкції з налаштування, скористайтеся
інструкціями цієї глави для завершення налаштування факсу. Збережіть Інструкцію
з налаштування для подальшого використання.
Ця глава допоможе налаштовувати HP all-in-one так, щоб отримання та відсилання
факсів успішно здійснювалося поряд з обладнанням та послугами, які можуть
використовувати ту саму телефонну лінію, що й HP all-in-one.
Перед тим, як почати налаштовувати HP all-in-one на отримання факсів, визначте,
яке ще обладнання чи послуги використовують ту саму телефонну лінію. У першій
колонці поданої таблиці виберіть комбінацію обладнання та послуг, яка відповідає
параметрам Вашого дому чи офісу. Потім відшукайте відповідний варіант
налаштування у другій колонці. Далі у цій главі знаходяться послідовні інструкції
для кожного випадку.
Налаштування факсу
Спільне використання факсової лінії
обладнанням/послугами
Немає.
Виділена телефонна лінія для факсів.
Послуга цифрової абонентської лінії
(DSL) телефонної компанії.
Внутрішня АТС (PBX) або цифрова
мережа зв'язку з комплексними
послугами (ISDN).
Послуга розділення дзвінків
телефонної компанії.
Голосові виклики.
Лінія використовується для голосових
та факсимільних викликів.
Голосові виклики та послуга голосової
пошти.
Лінія використовується для голосових
та факсимільних викликів, а також
можна підписатися на отримання
послуги голосової пошти, що надається
телефонною компанією.
Рекомендоване налаштування
факсу
Варіант А: Окрема факсова лінія
(немає голосових викликів)
Варіант В: Налаштування HP all-in-one
на лінії DSL
Варіант С: Налаштування HP all-in-one
на внутрішній АТС (PBX) чи лінії ISDN
Варіант D: Факс з послугою розділення
дзвінків на одній лінії
Варіант Е: Спільна лінія для голосових
і факсимільних викликів
Варіант F: Спільна лінія для голосових
і факсимільних викликів з голосовою
поштою
Посібник користувача 61
Page 65

Розділ 10
Варіант А: Окрема факсова лінія (немає голосових викликів)
Якщо у Вас окрема факсова лінія, яка не використовується для голосових викликів
і не містить іншого під'єднаного обладнання, налаштуйте HP all-in-one, як описано
в цьому розділі.
Вигляд задньої панелі HP all-in-one
Налаштування факсу
1 Телефонна розетка
2 Телефонний кабель додається в коробці з HP all-in-one, під'єднаний до порта "1-LINE"
Щоб налаштувати HP all-in-one на окремій факсовій лінії
1 Підключіть один кінець телефонного кабелю з комплекту HP all-in-one до
телефонної розетки, а другий кінець до порта з позначкою "1-LINE" на задній
панелі HP all-in-one.
Увага Якщо використовується інший кабель, одержання та
надсилання факсів через HP all-in-one може бути невдалим. Цей
спеціальний телефонний кабель відрізняється від звичайних, які
використовуються вдома чи в офісі. Якщо кабель з комплекту є
закоротким, інформацію щодо подовження його див. у розділі
Телефонний кабель, який додається до HP all-in-one, не достатньо
довгий.
2 Налаштуйте HP all-in-one для автоматичної відповіді на вхідні дзвінки.
Натискайте кнопку Відповідати автоматично, доки не засвітиться індикатор.
3(За бажанням) Змініть параметр Дзвінків д/відп. до одного чи двох дзвінків.
Інформацію про зміну цього параметру див. в розділі Встановлення кількості
дзвінків до відповіді.
4 Пуск перевірки факсу. Інформацію див. у розділі Перевірка налаштування
факсу.
Коли задзвонить телефон, HP all-in-one автоматично відповідатиме після того, як
прозвучить встановлена у параметрі Дзвінків д/відп. кількість дзвінків. Потім,
почавши видавати тони отримання факсу машині, що його висилає, отримає факс.
62 HP Officejet 6200 series all-in-one
Page 66

Варіант В: Налаштування HP all-in-one на лінії DSL
Якщо послуга DSL надається телефонною компанією, скористайтеся поданими у
цьому розділі інструкціями для під'єднання фільтра DSL між телефонною розеткою
та HP all-in-one. Фільтр DSL усуває цифровий сигнал, який може створювати
HP all-in-one перешкоди зв'язку. (У Вашій країні/регіоні DSL може називатися
ADSL)
Увага Якщо на лінії DSL не під'єднати фільтр DSL, то відсилати та
отримувати факси за допомогою HP all-in-one не вдасться.
Вигляд задньої панелі HP all-in-one
1 Телефонна розетка
2 Фільтр DSL та кабель, що постачаються DSL провайдером
3 Телефонний кабель додається в коробці з HP all-in-one, під'єднаний до порта "1-LINE"
Налаштування факсу
Щоб встановити HP all-in-one на лінії DSL
1 Отримайте у провайдера послуги DSL фільтр DSL.
2 За допомогою телефонного кабеля, що додається в коробці з HP all-in-one,
під'єднайте один кінець до відкритого порта фільтра DSL, а другий до порта з
позначкою "1-LINE" на задній панелі HP all-in-one.
Увага Якщо використовується інший кабель, одержання та
надсилання факсів через HP all-in-one може бути невдалим. Цей
спеціальний телефонний кабель відрізняється від звичайних, які
використовуються вдома чи в офісі.
3 Під'єднайте кабель фільтра DSL до телефонної розетки.
4 Запустіть перевірку факсу. Інформацію див. у розділі Перевірка налаштування
факсу.
Посібник користувача 63
Page 67

Розділ 10
Варіант С: Налаштування HP all-in-one на внутрішній АТС (PBX) чи лінії ISDN
Якщо використовується внутрішня АТС (PBX) або адаптер ISDN перетворення
частоти/термінальний, перевірте наступне:
● Якщо використовується внутрішня АТС (PBX) або адаптер ISDN перетворення
частоти/термінальний, під'єднайте HP all-in-one до порта, призначеного для
факсу та телефону. Також адаптер терміналу повинен по можливості бути
налаштований на правильний тип перемикання для Вашої країни/регіону.
Примітка Деякі системи ISDN дають можливість налаштовувати порти для
певного телефонного обладнання. Наприклад, можна
налаштувати один порт на телефон і факс Group 3 (Група 3), а
інший для різних потреб. Якщо виникають проблеми з під'єднанням
до порта факсу/телефону ISDN конвертера, спробуйте
під'єднатися до порта багатоцільового призначення; він може бути
позначений "multi-combi" (багатокомпонентний) чи щось тому
подібне.
● Для внутрішньої АТС (PBX) налаштуйте сигнал очікування дзвінка на "Вимк." .
Налаштування факсу
● При наявності внутрішньої АТС (PBX), перед тим, як набрати номер факсу,
● Перевірте, чи для під'єднання пристрою до телефонної розетки
Увага Багато внутрішніх АТС (PBX) мають заводську настройку
сигналу очікування дзвінка встановлену на "Увімк.". Сигнал очікування
дзвінка створюватиме перешкоди будь-яким відправленням факсу,
тому Ви не зможете відіслати чи отримати факс за допомогою HP allin-one. Знайдіть в документації до внутрішньої АТС (PBX) інструкції про
те, як вимкнути сигнал очікування дзвінка.
наберіть номер зовнішньої телефонної лінії.
використовується телефонний шнур, який додається до HP all-in-one, інакше
надсилання та отримання факсів може бути невдалим. Цей спеціальний
телефонний кабель відрізняється від звичайних, які використовуються вдома
чи в офісі. Якщо кабель з комплекту є закоротким, інформацію щодо
подовження його див. у розділі Телефонний кабель, який додається до
HP all-in-one, не достатньо довгий.
Варіант D: Факс з послугою розділення дзвінків на одній лінії
Якщо використовується послуга розділення дзвінків (телефонної компанії), яка
дозволяє мати на одній телефонній лінії багато номерів з різним зразком дзвінків,
під'єднайте HP all-in-one, як описано в цьому розділі.
64 HP Officejet 6200 series all-in-one
Page 68

Вигляд задньої панелі HP all-in-one
1 Телефонна розетка
2 Телефонний кабель додається в коробці з HP all-in-one, під'єднаний до порта "1-LINE"
Щоб встановити HP all-in-one з послугою розділення дзвінків
1 Підключіть один кінець телефонного кабелю з комплекту HP all-in-one до
телефонної розетки, а другий кінець до порта з позначкою "1-LINE" на задній
панелі HP all-in-one.
Увага Якщо використовується інший кабель, одержання та
надсилання факсів через HP all-in-one може бути невдалим. Цей
спеціальний телефонний кабель відрізняється від звичайних, які
використовуються вдома чи в офісі. Якщо кабель з комплекту є
закоротким, інформацію щодо подовження його див. у розділі
Телефонний кабель, який додається до HP all-in-one, не достатньо
довгий.
2 Налаштуйте HP all-in-one для автоматичної відповіді на вхідні дзвінки.
Натискайте кнопку Відповідати автоматично, доки не увімкнеться індикатор.
3 Змініть параметр Тип дзвінка для відповіді відповідно до зразка,
встановленого телефонною компанією для номеру факсу, наприклад,
подвійні чи потрійні дзвінки.
Інформацію про зміну цього параметру див. в розділі Зміна типу дзвінка для
відповіді (розділення дзвінків).
Примітка Заводські параметри HP all-in-one передбачають відповідь на всі
типи дзвінків. Якщо не налаштувати відповідний тип дзвінка
номера факсу, встановленого телефонною компанією, HP all-inone відповідатиме і на голосові, і на факсимільні виклики, якщо
відповідатиме взагалі.
Налаштування факсу
4(За бажанням) Змініть параметр Дзвінків д/відп. до одного чи двох дзвінків.
Інформацію про зміну цього параметру див. в розділі Встановлення кількості
дзвінків до відповіді.
5 Запустіть перевірку факсу. Інформацію див. у розділі Перевірка налаштування
факсу.
HP all-in-one автоматично відповідатиме на вхідні дзвінки визначеного зразка
(параметр Тип дзвінка для відповіді) після визначеної кількості викликів
Посібник користувача 65
Page 69

Розділ 10
(параметр Дзвінків д/відп.). Потім, почавши видавати тони отримання факсу
машині, що його висилає, отримає факс.
Варіант Е: Спільна лінія для голосових і факсимільних викликів
Якщо голосові та факсимільні виклики отримуються за одним телефонним
номером, та відсутнє інше офісне обладнання (чи голосова пошта), під'єднайте
HP all-in-one, як описано у цьому розділі.
Налаштування факсу
Вигляд задньої панелі HP all-in-one
1 Телефонна розетка
2 Телефонний кабель додається в коробці з HP all-in-one, під'єднаний до порта "1-LINE"
Щоб встановити HP all-in-one на спільній лінії для голосових і факсимільних
викликів
1 Підключіть один кінець телефонного кабелю з комплекту HP all-in-one до
телефонної розетки, а другий кінець до порта з позначкою "1-LINE" на задній
панелі HP all-in-one.
Увага Якщо використовується інший кабель, одержання та
надсилання факсів через HP all-in-one може бути невдалим. Цей
спеціальний телефонний кабель відрізняється від звичайних, які
використовуються вдома чи в офісі. Якщо кабель з комплекту є
закоротким, інформацію щодо подовження його див. у розділі
Телефонний кабель, який додається до HP all-in-one, не достатньо
довгий.
2 Тепер потрібно вирішити, як HP all-in-one повинен відповідати на дзвінки -
автоматично чи вручну:
– Якщо налаштувати HP all-in-one на автоматичну відповідь на дзвінки, то
він відповідатиме на всі вхідні дзвінки і отримуватиме факси. У даному
випадку HP all-in-one не зможе розрізняти факсимільні та голосові виклики;
розпізнавши голосовий виклик, Ви повинні відповісти на нього перед тим,
як HP all-in-one відповість на дзвінок.
66 HP Officejet 6200 series all-in-one
Page 70

Щоб відповідати на факсимільні виклики автоматично, натискайте кнопку
Відповідати автоматично, доки не засвітиться індикатор.
– Якщо HP all-in-one налаштований на прийом факсів вручну, Ви повинні
особисто відповісти на вхідний дзвінок, інакше HP all-in-one не зможе
прийняти факсу.
Щоб відповідати на факсимільні виклики вручну, натискайте кнопку
Відповідати автоматично, доки не вимкнеться індикатор.
3 Запустіть перевірку факсу. Інформацію див. у розділі Перевірка налаштування
факсу.
Якщо Ви піднімаєте слухавку перед HP all-in-one і почуєте сигнал факсимільного
апарату про надсилання факсу, треба буде відповісти на факсимільний виклик
вручну. Інформацію див. у розділі Прийом факсу вручну.
Варіант F: Спільна лінія для голосових і факсимільних викликів з голосовою поштою
Якщо голосові та факсимільні виклики отримуються за одним телефонним
номером, який також використовується послугою голосової пошти телефонної
компанії, налаштуйте HP all-in-one, як описано у цьому розділі.
Примітка Ви не зможете отримувати факси автоматично, якщо користуєтеся
послугами голосової пошти за тим номером, що й отримуєте
факсимільні виклики. Доведеться отримувати факси вручну; це означає,
що Ви повинні особисто відповідати на вхідні факсимільні дзвінки. Щоб
мати можливість отримувати факси автоматично, зверніться до своєї
телефонної компанії і скористайтеся послугами розділення дзвінків або
встановіть окрему телефонну лінію для одержання факсів.
Налаштування факсу
Вигляд задньої панелі HP all-in-one
1 Телефонна розетка
2 Телефонний кабель додається в коробці з HP all-in-one, під'єднаний до порта "1-LINE"
Щоб встановити HP all-in-one з послугами голосової пошти
1 Підключіть один кінець телефонного кабелю з комплекту HP all-in-one до
телефонної розетки, а другий кінець до порта з позначкою "1-LINE" на задній
панелі HP all-in-one.
Посібник користувача 67
Page 71

Розділ 10
Увага Якщо використовується інший кабель, одержання та
надсилання факсів через HP all-in-one може бути невдалим. Цей
спеціальний телефонний кабель відрізняється від звичайних, які
використовуються вдома чи в офісі. Якщо кабель з комплекту є
закоротким, інформацію щодо подовження його див. у розділі
Телефонний кабель, який додається до HP all-in-one, не достатньо
довгий.
2 Налаштуйте HP all-in-one для відповіді на вхідні дзвінки вручну. Натискайте
кнопку Відповідати автоматично, доки не вимкнеться індикатор.
3 Запустіть перевірку факсу. Інформацію див. у розділі Перевірка налаштування
факсу.
Ви повинні особисто відповідати на вхідні дзвінки, інакше HP all-in-one не зможе
приймати факсів. Додаткову інформацію про отримання факсів вручну див. у
розділі Прийом факсу вручну.
Перевірка налаштування факсу
Щоб перевірити стан HP all-in-one та впевнитися в тому, що він правильно
налаштований на одержання та відсилання факсів, можна здійснити перевірку
Налаштування факсу
налаштування факсу. Завершивши налаштування HP all-in-one для роботи в
режимі факсу, проведіть перевірку. Перевірка виконує наступне:
● Перевіряє факсимільний апарат
● Перевіряє, чи телефонний кабель підключений до відповідного порта
● Перевіряє сигнал мережі
● Перевіряє активну телефонну лінію
● Перевіряє стан зв'язку телефонної лінії
HP all-in-one друкує звіт з результатами перевірки. Якщо перевірка була виконана
невдало, знайдіть у звіті інформацію про те, як владнати проблему та ще раз
здійсніть перевірку.
Щоб перевірити налаштування факсу з контрольної панелі
1 Налаштуйте HP all-in-one для роботи факсу відповідно до вказівок
налаштування, описаних у цьому розділі.
2 Перед тим, як почати перевірку, подивіться, чи вставлені картриджі та
завантажений папір.
Додаткову інформацію див. у розділах Заміна картриджів та Завантаження
паперу в повний розмір.
3 Натисніть кнопку Налаштування.
4 Натисніть 6, тоді 5.
Буде вибрано меню Знаряддя і виділено пункт Виконати перевірку факсу.
HP all-in-one відобразить результат на дисплеї контрольної панелі і надрукує
звіт.
5 Перегляньте звіт.
– Якщо перевірка пройшла успішно, а проблеми з факсом продовжуються,
перевірте коректність параметрів, перелічених в звіті. Невстановлений чи
68 HP Officejet 6200 series all-in-one
Page 72

неправильно встановлений параметр факсу може спричинити проблеми з
роботою факсу.
– Якщо перевірка проходить невдало, знайдіть у звіті інформацію про те, як
залагодити кожну виявлену проблему.
6 Забравши звіт факсу з HP all-in-one, натисніть ОК.
Якщо необхідно, владнайте виявлені проблеми та зробіть перевірку знову.
Докладнішу інформацію про вирішення виявлених під час перевірки проблем
див. у розділі Перевірка факсу виявила помилки.
Налаштування факсу
Посібник користувача 69
Page 73

Налаштування факсу
Розділ 10
70 HP Officejet 6200 series all-in-one
Page 74

11
Використання функцій факсу
За допомогою HP all-in-one можна надсилати та отримувати факси, включно з
кольоровими. Можна встановити експрес-набір для швидкого і простого
відправлення факсів на часто використовувані номери. За допомогою контрольної
панелі можна встановити ряд параметрів факсу, таких як розподільча здатність.
Доцільно вивчити програмне забезпечення HP Director, яке додається до
HP Image Zone, щоб скористатися перевагами усіх його функцій. За допомогою
HP Director можна надіслати з комп'ютера факс, включно з титульною сторінкою,
створеною на комп'ютері, та встановити параметри швидкого набору номера.
Додаткові відомості див. у екранній довідці HP Image Zone Help.
Детальніше про запуск програми HP Director, див. Скористайтеся HP Image Zone
для ефективнішого використання HP all-in-one.
Налаштування HP all-in-one для одержання факсів
Пристрій HP all-in-one можна налаштувати на одержання факсів автоматично або
вручну, в залежності від обладнання вдома чи в офісі. Якщо HP all-in-one
налаштований на автоматичний прийом, він відповідає на всі дзвінки та приймає
факси. Якщо HP all-in-one налаштований на прийом факсів вручну, Ви повинні
особисто відповісти на вхідний дзвінок, інакше HP all-in-one не зможе прийняти
факсу. Додаткову інформацію про отримання факсів вручну див. у розділі Прийом
факсу вручну.
В деяких ситуаціях виникає потреба одержання факсів вручну. Наприклад, якщо
на одній телефонній лінії встановлено і HP all-in-one, і телефон, але немає
розділення дзвінків чи автовідповідача, тоді слід налаштувати HP all-in-one на
прийом факсів вручну. Якщо використовується голосова пошта, також доведеться
приймати дзвінки вручну. Бо HP all-in-one не зможе відрізнити факсимільний
виклик від телефонного.
Більш детально про налаштування офісного обладнання у поєднанні з HP all-inone розказано у розділі Налаштування факсу.
Використання функцій факсу
Вибір оптимального режиму відповіді в залежності від налаштування
Для того, щоби визначити оптимальний режим відповіді для HP all-in-one в
залежності від облаштування Вашого помешкання чи офісу, див. табличку нижче.
У першому стовпчику поданої таблиці виберіть тип обладнання і послуг, який
відповідає параметрам Вашого офісу. Потім відшукайте відповідний режим
відповіді у другому стовпчику. В третьому стовпчику вказано, як HP all-in-one
відповідатиме на вхідні дзвінки.
Визначивши, який режим відповіді на дзвінки буде оптимальним для помешкання
чи офісу, за детальнішою інформацією зверніться до розділу Встановлення
режиму відповіді.
Посібник користувача 71
Page 75

Розділ 11
Спільне використання
факсової лінії з іншим
обладнанням/
службами
Немає.
(Окрема факсова лінія,
яка використовується
лише для факсимільних
викликів.)
Спільна лінія для
голосових та факсових
викликів без
автовідповідача.
(Телефонна лінія, яка
використовується як
для голосових, так і для
факсимільних викликів.)
Послуга голосової
пошти, що надається
телефонною
компанією.
Рекомендований
режим відповіді
Автоматично
(Індикатор
Відповідати
автоматично на
контрольній
панелі світиться.)
Вручну
(Індикатор
Відповідати
автоматично на
контрольній
панелі не
світиться.)
Вручну
(Індикатор
Відповідати
автоматично на
контрольній
панелі не
світиться.)
Опис
Пристрій HP all-in-one автоматично
відповідає на всі вхідні дзвінки,
використовуючи параметр Дзвінків д/відп.
Додаткову інформацію про встановлення
кількості дзвінків див. у розділі Встановлення
кількості дзвінків до відповіді.
Пристрій HP all-in-one не відповідає на
дзвінки автоматично. Всі факси необхідно
приймати вручну, натискаючи кнопку Пуск
факсу: Чорно-білий або Пуск факсу:
Кольоровий. Додаткову інформацію про
отримання факсів вручну див. у розділі
Прийом факсу вручну.
Цей параметр можна використовувати, якщо
більшість дзвінків на цю телефонну лінію є
голосовими, а факси надходять лише зрідка.
Пристрій HP all-in-one не відповідає на
дзвінки автоматично. Всі факси необхідно
приймати вручну, натискаючи кнопку Пуск
факсу: Чорно-білий або Пуск факсу:
Кольоровий. Додаткову інформацію про
отримання факсів вручну див. у розділі
Прийом факсу вручну.
Автовідповідач і спільна
лінія для голосових і
факсимільних викликів.
Використання функцій факсу
Автоматично
(Індикатор
Відповідати
автоматично на
контрольній
панелі світиться.)
За такого налаштування на виклик
відповідає автовідповідач, а HP all-in-one
прослуховує телефонну лінію. Якщо HP allin-one чує факсові тони, то HP all-in-one
починає приймати факс.
Кількість дзвінків до прийому виклику для
HP all-in-one повинна бути більшою, ніж для
автовідповідача. Автовідповідач повинен
відповісти на дзвінок раніше, ніж це зробить
HP all-in-one. Додаткову інформацію про
встановлення кількості дзвінків див. у розділі
Встановлення кількості дзвінків до відповіді.
Служба розділення
дзвінків
Автоматично
(Індикатор
Відповідати
автоматично на
Пристрій HP all-in-one автоматично
відповідає на всі вхідні дзвінки.
Необхідно упевнитися, що тип дзвінка,
встановлений телефонною компанією для
факсових дзвінків, відповідає тому, що
72 HP Officejet 6200 series all-in-one
Page 76

(продовження)
Спільне використання
факсової лінії з іншим
обладнанням/
службами
Рекомендований
режим відповіді
Опис
контрольній
панелі світиться.)
Встановлення режиму відповіді
Режим відповіді визначає, чи буде HP all-in-one відповідати на вхідні дзвінки. Якщо
налаштувати HP all-in-one на отримання факсів автоматично (Індикатор
Відповідати автоматично на контрольній панелі світиться), то він відповідатиме
на всі вхідні дзвінки і отримуватиме факси. Якщо налаштувати HP all-in-one на
отримання факсів вручну (Індикатор Відповідати автоматично на контрольній
панелі не світиться), Ви повинні мати змогу відповісти на вхідний виклик, інакше
HP all-in-one не прийматиме факсів. Додаткову інформацію про отримання факсів
вручну див. у розділі Прийом факсу вручну.
В разі сумніву, який режим відповіді обрати, див. розділ Вибір оптимального
режиму відповіді в залежності від налаштування.
➔
Для встановлення режиму відповіді, натисніть кнопку Відповідати
автоматично.
Коли на контрольній панелі світиться індикатор Відповідати автоматично,
пристрій HP all-in-one самостійно відповідатиме на всі дзвінки. Коли індикатор
не світиться, HP all-in-one не відповідає на дзвінки.
Відправлення факсу
Факси можна надсилати багатьма різними способами. За допомогою контрольної
панелі можна відправляти з HP all-in-one чорно-білі та кольорові факси. Можна
також надсилати факси вручну з під'єднаного телефону. У цьому випадку є
можливість поговорити з отримувачем перед надсиланням факсу.
Якщо доводиться часто надсилати факсів на ті ж самі номери, можна налаштувати
експрес-набір та надсилати факси за допомогою кнопки Експрес-набір або
відповідної кнопки для виклику номеру експрес-набору одним натисненням. Цей
розділ містить детальнішу інформацію про всі способи надсилання факсів.
встановлений у пункті Тип дзвінка для
відповіді на HP all-in-one. За додатковою
інформацією див. Зміна типу дзвінка для
відповіді (розділення дзвінків).
Використання функцій факсу
Відправлення основного факсу
За допомогою контрольної панелі можна відправити простий факс, що
складається з однієї або декількох сторінок.
Примітка Якщо потрібно отримати друковане підтвердження успішного
відправлення факсу, увімкніть параметр підтвердження факсу перед
відсиланням факсу. Інформацію див. у розділі Увімкнення
підтвердження одержання факсу.
Посібник користувача 73
Page 77

Розділ 11
Порада Можна також відсилати факс за допомогою контрольованого набору. Ця
функція дозволяє контролювати швидкість набору номера. Це корисно,
якщо для оплати дзвінка використовується телефонна картка і потрібно
відповідати на звукові підказки. За додатковою інформацією див.
Відправлення факсу за допомогою набору з прослуховуванням лінії.
1 Покладіть оригінал зображенням догори у лоток подачі документів верхнім
краєм сторінки зліва. Якщо надсилається односторінковий факс, оригінал
можна завантажувати на скло.
Примітка Для того, щоб надіслати факс, що складається із декількох
сторінок, оригінали слід завантажувати у лоток автоматичної
подачі документів.
2 Введіть номер факсу з клавіатури.
Порада Для того, щоб витримати паузу під час набору, натисніть кнопку
Повторний набір/Пауза.
3 Натисніть кнопку Пуск факсу: Чорно-білий.
4 Якщо оригінал завантажено на скло, натисніть 1.
Порада Можна також надсилати кольорові факси, наприклад, фотографії, за
допомогою HP all-in-one. Просто натисніть Пуск факсу: Кольоровий
замість Пуск факсу: Чорно-білий.
Чи Ви знали, що факс можна відіслати з комп'ютера, використовуючи програму
HP Director, яка входить в програмне забезпечення HP Image Zone? Разом із
факсом можна відправляти створену за допомогою комп’ютера титульну сторінку.
Це просто. Додаткові відомості див. у екранній довідці HP Image Zone Help
(Довідка HP Image Zone), що входить у комплект програмного забезпечення
HP Image Zone.
Увімкнення підтвердження одержання факсу
Якщо потрібно отримати друковане підтвердження успішного відправлення факсу,
увімкніть параметр підтвердження факсу перед відсиланням факсу,
дотримуючись цих інструкцій.
Використання функцій факсу
74 HP Officejet 6200 series all-in-one
Параметр підтвердження факсу за замовчуванням – При кожній помилці. Це
означає, що HP all-in-one друкує звіт тільки, якщо виникли помилки з надсиланням
чи одержанням факсу. Про успішне відправлення факсу з'являється коротке
повідомлення на дисплеї контрольної панелі. Додаткову інформацію про друк
звітів див. у розділі Друк звітів.
1 Натисніть кнопку Налаштування.
2 Натисніть 2, тоді 1.
Буде вибрано Надрукувати звіт і виділено Налаштування звітів факсу.
3
Натискайте
, доки з'явиться напис Лише при відправленні, тоді натисніть
OK.
Щоразу, після відправлення факсу, HP all-in-one друкує звіт з інформацією про
те, чи був факс відправлений успішно.
Page 78

Примітка Якщо вибрано параметр Лише при відправленні, то HP all-in-one
не друкуватиме звітів у разі виникнення помилок отримання факсів.
Для перегляду інформації про помилки отримання надрукуйте
Журнал факсів. Детальнішу інформацію щодо друку Журналу
факсів див. у розділі Створення звіту вручну.
Надсилання факсу вручну з телефону
Перед відправленням факсу, можна подзвонити і порозмовляти з одержувачем.
Такий спосіб називається відправленням факсу вручну. Перш ніж надіслати факс
вручну, доцільно переконатися, чи одержувач може прийняти його.
1 Покладіть оригінал зображенням догори у лоток подачі документів верхнім
краєм сторінки ліворуч.
2 Наберіть номер на клавіатурі телефону, під'єднаного до HP all-in-one.
Примітка Для набору номера слід використовувати клавіатуру телефону. Не
використовуйте клавіатуру контрольної панелі HP all-in-one.
3 Виконайте одну з таких дій:
– Якщо після набору номера чути сигнал факсу, протягом трьох секунд
натисніть кнопку Пуск факсу: Чорно-білий або Пуск факсу:
Кольоровий, щоб надіслати факс.
– Якщо на дзвінок відповість отримувач факсу, то перед пересиланням
документу можна провести розмову. Коли Ви готові надсилати факс,
натисніть кнопку Пуск факсу: Чорно-білий або Пуск факсу:
Кольоровий на контрольній панелі.
Телефонна лінія не відповідатиме, поки передається факс. На цій стадії
можна покласти слухавку. Якщо розмова не завершена, залишайтеся на лінії,
доки не завершиться відправлення факсу.
Використання функцій факсу
Відправлення факсу, за допомогою повторного набору номера
Можна скористатися повторним набором номера, щоб надіслати факс за номером,
що набирався останнім з контрольної панелі.
1 Покладіть оригінал зображенням догори у лоток подачі документів верхнім
краєм сторінки ліворуч.
2 Натисніть Повторний набір/Пауза.
На дисплеї контрольної панелі буде відображено останній набраний номер.
3 Натисніть Пуск факсу: Чорно-білий або Пуск факсу: Кольоровий.
Відправлення факсу за допомогою експрес-набору номера
Можна швидко і легко відіслати факс, скориставшись кнопкою Експрес-набір чи
відповідною кнопкою виклику номеру експрес-набору одним натисненням з
контрольної панелі. Кнопки виклику номеру експрес-набору одним натисненням
відповідають першим п'яти значенням експрес-набору.
Позиції експрес-набору не з'являтимуться, допоки їх не встановлено. За
додатковою інформацією див. Встановлення номерів експрес-набору.
1 Покладіть оригінал зображенням догори у лоток подачі документів верхнім
краєм сторінки ліворуч.
Посібник користувача 75
Page 79

Розділ 11
2 Виконайте одну з таких дій:
– Натискайте кнопку Експрес-набір, поки не з'явиться потрібний номер
експрес-набору. Можна також прокручувати список номерів експреснабору за допомогою кнопок
– Натисніть Експрес-набір та введіть код номеру експрес-набору за
допомогою клавіатури контрольної панелі.
– Натисніть кнопку виклику номеру експрес-набору одним натисненням.
3 Натисніть Пуск факсу: Чорно-білий або Пуск факсу: Кольоровий.
Призначити факс
Можна призначити відправлення чорно-білого факсу пізніше того самого дня
(наприклад, коли телефонні лінії менш завантажені, або, коли розцінки на
телефонні розмови нижчі). Для призначення відправлення факсу у визначений час,
оригінали слід завантажувати у лоток подачі документів, а не на скло. HP all-in-one
автоматично надішле факс у визначений час.
Одночасно можна призначити надсилання лише одного факсу. Однак, маючи
призначений факс для пізнішого відправлення, можна продовжувати відсилати
факси звичайним способом.
1 Покладіть оригінал зображенням догори у лоток подачі документів верхнім
краєм сторінки ліворуч.
Примітка Завантажуйте оригінали у лоток подачі документів, а не на скло.
.
або
Якщо оригінал завантажується на скло, ця функція не
підтримується.
Використання функцій факсу
2 В області Факс натискайте кнопку Меню, доки не з'явиться напис Як посилати.
3
Натискайте
4 Введіть час для відсилання факсу за допомогою цифрової клавіатури та
натисніть OK.
5 За допомогою клавіатури введіть номер факсу, або натисніть кнопку виклику
експрес-набору одним натисненням, або натискайте кнопку Експрес-набір до
появи необхідного номера.
6 Натисніть кнопку Пуск факсу: Чорно-білий.
HP all-in-one надішле факс у встановлений час, який відображається на
дисплеї контрольної панелі.
до появи Відправити факс пізніше і натисніть OK.
Скасування призначеного факсу
Можна скасувати призначений факс або той, що зараз надсилається. Після того,
як факс призначено, встановлений час відобразиться на дисплеї контрольної
панелі.
➔
Після того, як встановлений час відобразиться на дисплеї контрольної панелі,
натисніть Скасувати, а тоді 1.
Призначений факс буде скасовано.
Відправлення факсу з пам'яті
Можна також зісканувати чорно-білий факс у пам'ять та пізніше послати факс із
пам'яті. Ця функція дуже зручна, якщо номер, на який потрібно відіслати факс, на
даний момент зайнятий або тимчасово недосяжний. HP all-in-one сканує вміст
76 HP Officejet 6200 series all-in-one
Page 80

оригіналів і зберігає їх у пам'яті, а коли вдається встановити контакт із
факсимільним пристроєм отримувача, надсилає їх у вигляді факсу. Після того, як
HP all-in-one закінчив сканувати оригінали, їх можна відразу виймати з лотка
подачі документів.
1 Покладіть оригінал зображенням догори у лоток подачі документів верхнім
краєм сторінки ліворуч.
Примітка Завантажуйте оригінали у лоток подачі документів, а не на скло.
Якщо оригінал завантажується на скло, ця функція не
підтримується.
2 В області Факс натискайте кнопку Меню, доки не з'явиться напис Як посилати.
3
Натискайте
4 За допомогою клавіатури введіть номер факсу, або натисніть кнопку виклику
експрес-набору одним натисненням, або натискайте кнопку Експрес-набір до
появи необхідного номера.
5 Натисніть кнопку Пуск факсу: Чорно-білий.
Примітка Якщо натиснути кнопку Пуск факсу: Кольоровий, факс буде
HP all-in-one зісканує оригінали, збереже їх у пам'яті та надішле факс, коли
йому вдасться встановити контакт із факсовим апаратом отримувача. Для
того, щоби відсилати усі факси із такими параметрами, потрібно змінити
стандартні настройки. За додатковою інформацією див. Встановлення нових
параметрів за замовчуванням.
, доки з'явиться напис Сканув. і факс, тоді натисніть OK.
надіслано в чорно-білому режимі і на дисплеї контрольної панелі
з'явиться відповідне повідомлення.
Використання функцій факсу
Відправлення факсу за допомогою набору з прослуховуванням лінії
Набір із прослуховуванням лінії дозволяє набирати номер з контрольної панелі, як
із звичайного телефону. Це корисно, якщо для оплати дзвінка використовується
телефонна картка, і потрібно відповідати на звукові підказки. Також в разі потреби
ця функція дозволяє контролювати швидкість набору номера.
Примітка Необхідно упевитися, що динамік не вимкнено і не встановлено на
мінімальну гучність, бо тоді Ви не почуєте сигналу. Інформацію див. у
розділі Регулювання гучності.
1 Покладіть оригінал зображенням догори у лоток подачі документів верхнім
краєм сторінки ліворуч. Якщо надсилається односторінковий факс, оригінал
можна завантажувати на скло.
2 Натисніть Пуск факсу: Чорно-білий або Пуск факсу: Кольоровий.
3 Якщо оригінал завантажено на скло, натисніть 1.
4 Почувши гудок, введіть номер з клавіатури контрольної панелі.
5 Виконуйте всі підказки.
Ваш факс буде відправлено після одержання відповіді від пристрою, що
отримує факс.
Посібник користувача 77
Page 81

Розділ 11
Прийом факсу
HP all-in-one може приймати факси автоматично або вручну, в залежності від
встановленого режиму відповіді. Якщо поруч із кнопкою Відповідати
автоматично світиться індикатор, HP all-in-one автоматично відповідатиме на
вхідні дзвінки та прийматиме факси. Коли індикатор не світиться, факси потрібно
приймати вручну. Детальнішу інформацію про режими відповіді див. у розділі
Налаштування HP all-in-one для одержання факсів.
Примітка Якщо встановлено фотокартридж для друку фотографій, для
отримання факсу його можна замінити на чорний. Див. розділ Робота з
картриджами.
Встановлення кількості дзвінків до відповіді
Можна встановити кількість сигналів виклику, які мають прозвучати перш, ніж
HP all-in-one автоматично відповість на виклик.
Примітка Це налаштування дійсне лише, якщо HP all-in-one налаштований на
автоматичне приймання факсів.
Параметр Дзвінків д/відп. важливий, якщо на тій же телефонній лінії разом із
HP all-in-one підключено автовідповідач. Автовідповідач повинен відповісти на
дзвінок раніше, ніж це зробить HP all-in-one. Кількість дзвінків до прийому виклику
для HP all-in-one повинна бути більшою, ніж для автовідповідача.
Наприклад, якщо автовідповідач встановлено на відповідь після 4 дзвінків, HP all-
in-one варто налаштувати на максимально можливу кількість дзвінків до відповіді.
(Максимально можлива кількість дзвінків залежить від країни/регіону). За такого
налаштування на виклик відповідає автовідповідач, а HP all-in-one прослуховує
телефонну лінію. Якщо HP all-in-one чує факсові тони, то HP all-in-one починає
приймати факс. Якщо це голосовий виклик, то автовідповідач запише
повідомлення.
Щоб встановити кількість дзвінків до відповіді за допомогою контрольної
панелі
1 Натисніть кнопку Налаштування.
2 Натисніть 4, тоді 3.
Використання функцій факсу
Буде вибрано меню Основні параметри факсу і виділено пункт Дзвінків д/
відп.
3 Введіть потрібну кількість дзвінків з клавіатури.
4 Натисніть кнопку OK, щоб затвердити параметр.
Прийом факсу вручну
Якщо HP all-in-one налаштований на прийом факсів вручну (індикатор біля кнопки
Відповідати автоматично не світиться) або, піднявши слухавку, Ви чуєте сигнал
факсу, для прийому факсу виконуйте вказівки, подані у цьому розділі.
Ви можете приймати факси вручну з телефону, який:
● Безпосередньо під'єднаний до HP all-in-one (через порт "2-EXT")
●Не підключений безпосередньо, але використовує ту ж телефонну лінію, що і
HP all-in-one
1 Перевірте, чи HP all-in-one увімкнено і чи є папір у лотку подачі.
78 HP Officejet 6200 series all-in-one
Page 82

2 Якщо у лотку подачі документів залишилися якісь оригінали, вийміть їх.
3 Встановіть параметр Дзвінків д/відп. достатньо великим, щоб встигнути
відповісти на дзвінок швидше, ніж HP all-in-one. Або ж налаштуйте HP all-inone на отримання факсів вручну.
Інформацію про налаштування кількості дзвінків до відповіді див. в розділі
Встановлення кількості дзвінків до відповіді. Детальніше про налаштування
HP all-in-one для отримання факсів вручну див. у розділі Встановлення
режиму відповіді.
4 Виконайте одну з таких дій:
– Якщо телефон підключений до тієї ж телефонної лінії (але не під'єднаний
до гнізда на задній панелі HP all-in-one) і Ви чуєте у слухавці сигнал
передачі факсу, зачекайте 5-10 секунд, а потім натисніть на телефоні
клавіші 1 2 3. Якщо HP all-in-one не розпочинає прийом факсу, зачекайте
ще декілька секунд і знову натисніть 1 2 3.
Примітка Коли HP all-in-one відповідає на вхідний дзвінок, на дисплеї
контрольної панелі відображається повідомлення Додзвон...
Якщо тепер підняти слухавку на телефоні, за декілька секунд
з'явиться повідомлення Слухавка знята. Перед тим, як
натискати клавіші 1 2 3 на телефоні, необхідно дочекатися
появи повідомлення Слухавка знята, інакше отримання факсу
буде неможливим.
– Якщо Ви розмовляєте з відправником телефоном, підключеним до
HP all-in-one, спершу проінструктуйте його натиснути кнопку Start (Пуск) на
факсимільному апараті. Коли Ви почуєте сигнал виклику факсу абонента,
натисніть кнопку Пуск факсу: Чорно-білий або Пуск факсу:
Кольоровий на контрольній панелі. Щоб отримати факс натисніть 2.
Використання функцій факсу
Примітка Якщо натиснуто Пуск факсу: Кольоровий, але відправник
відіслав факс у чорно-білому режимі, HP all-in-one отримає
чорно-білий факс.
Опитування на отримання факсу
Функція опитування дозволяє HP all-in-one надіслати на інший факсимільний
пристрій запит про надсилання факсу, що зберігається в черзі на тому пристрої.
Якщо використовується функцію Як опитування, HP all-in-one викликає обраний
факсимільний апарат і посилає на нього прохання надіслати факс. На
факсимільному апараті, з яким встановлюється зв'язок, повинен бути
встановлений режим підтримки опитувань і в черзі повинен знаходитися готовий
до надіслання факс.
Примітка HP all-in-one не підтримує кодів входу для опитувань. Це засіб захисту,
що вимагає від апарату-отримувача (HP all-in-one) надати код входу
для пристрою, на який він посилає опитування, для того, щоб отримати
факс. Тому слід упевнитися, що на пристрої, на який надсилається
опитування, не встановлено код входу (або не змінено стандартного
коду входу), бо інакше HP all-in-one не зможе прийняти факс.
1 В області Факс натискайте кнопку Меню, доки з'явиться повідомлення Як
посилати.
2
Натискайте
Посібник користувача 79
, доки з'явиться Як опитування і натисніть OK.
Page 83

Розділ 11
3 Введіть номер факсу, на який потрібно відіслати запит.
4 Натисніть Пуск факсу: Чорно-білий або Пуск факсу: Кольоровий.
Примітка Якщо натиснуто Пуск факсу: Кольоровий, але відправник
відіслав факс у чорно-білому режимі, HP all-in-one отримає чорнобілий факс.
Встановлення дати й часу
Дату і час можна встановити за допомогою контрольної панелі. У відправленому
факсі разом із заголовком буде надруковано поточну дату й час. Формат дати та
часу залежить від особливостей мови та країни/регіону.
Примітка Якщо HP all-in-one був відімкнутий від живлення, дату і час доведеться
встановити наново.
1 Натисніть кнопку Налаштування.
2 Натисніть 4, тоді 1.
Буде відображено меню Основні параметри факсу і виділено пункт Дата і
час.
3 Введіть місяць, день і рік, натискаючи відповідні цифри на клавіатурі. Залежно
від параметру країни/регіону, можна вводити дату в різній послідовності.
Курсор, який на початку встановлений під першою цифрою, після натискання
клавіші автоматично пересувається до наступної. Коли введено останню
цифру дати, автоматично з’явиться запит на введення часу.
4 Введіть години та хвилини.
5 Якщо час відображається в 12-годинному форматі, натисніть 1 для AM або 2
для PM.
Встановлені дата і час з'являться на дисплеї контрольної панелі.
Встановлення заголовку факсу
У верхній частині кожного факсу, який відсилається, друкується заголовок факсу.
Рекомендується встановлювати заголовок факсу за допомогою Fax Setup Wizard
(Майстер налаштування параметрів факсу) (користувачі Windows) або Setup
Assistant (Помічник з налаштування) (користувачі Macintosh) під час
Використання функцій факсу
80 HP Officejet 6200 series all-in-one
встановлення програмного забезпечення HP Image Zone.
Заголовок факсу можна також встановити за допомогою контрольної панелі.
Інформація заголовку факсу вимагається законом у багатьох країнах/регіонах.
1 Натисніть кнопку Налаштування.
2 Натисніть 4, тоді 2.
Буде вибрано меню Основні параметри факсу і виділено пункт Заголовок
факсу.
3 Введіть назву компанії, чи своє ім'я. Можна ввести до 25 символів.
Інформацію про введення тексту з контрольної панелі див. у розділі Введення
тексту та символів.
4 Натисніть кнопку OK.
5 Введіть ваш номер факсу з цифрової клавіатури. Можна ввести до 19 цифр.
6 Натисніть кнопку OK.
Page 84

Може виявитись простішим вводити інформацію для заголовку факсу за
допомогою програми HP Director, яка входить в програмне забезпечення
HP Image Zone. Крім заголовку, можна ввести дані для титульної сторінки, яка
використовується для відсилання факсу з комп'ютера з приєднанням титульної
сторінки. Додаткові відомості див. у екранній довідці HP Image Zone Help (Довідка
HP Image Zone), що входить у комплект програмного забезпечення HP Image
Zone.
Введення тексту та символів
Вводячи номери експрес-набору та інформацію про заголовок факсу, можна
вводити текст і символи за допомогою контрольної панелі, використовуючи
клавіатуру на контрольній панелі.
Вводити символи за допомогою клавіатури контрольної панелі можна також під
час набору номера факсу чи телефону. Набираючи номер, HP all-in-one
інтерпретує символи відповідно. Наприклад, пропуск в номері HP all-in-one
інтерпретує як паузу перед набором решти цифр. Пауза використовується для
виходу на зовнішню лінію перед набором номеру факсу.
Введення тексту за допомогою клавіатури контрольної панелі
Вводити текст та символи можна також за допомогою клавіатури контрольної
панелі.
● Натискайте цифри клавіатури, що відповідають літерам назви. Наприклад,
літери a, b і c відповідають цифрі 2, як показано на кнопці внизу.
Використання функцій факсу
● Натискайте кнопку кілька разів, щоб побачити можливі символи.
Примітка Залежно від мови і країни/регіону, де ви знаходитесь, можуть бути
доступними додаткові символи.
● Коли з'явився потрібний символ, зачекайте, доки курсор автоматично
пересунеться праворуч, або натисніть
наступній літері тексту. Натисніть кнопку кілька разів, поки не з’явиться
потрібна літера. Перша літера слова автоматично стає великою.
● Щоб ввести пропуск, натисніть Пропуск (#).
● Щоб ввести паузу, натисніть Повторний набір/Пауза. В цифровій
послідовності з'явиться тире.
● Щоб ввести спеціальний символ, наприклад, @, натисніть кнопку Символи (*)
декілька разів для перегляду списку символів: зірочка (*), тире (-), амперсанд
(&), крапка (.), коса риска (/), дужки ( ), апостроф ('), знак рівності (=), знак
номеру (#), знак "at" (@), підкреслення (_), плюс (+), знак оклику (!), крапка з
комою (;), знак питання (?), кома (,), двокрапка (:), знак відсотку (%), і знак
наближення (~).
●
Якщо допущено помилку, натисніть
запис.
● Після введення тексту, натисніть OK , щоб зберегти його.
Посібник користувача 81
. Натисніть цифру, що відповідає
, щоб стерти все, і введіть правильний
Page 85

Розділ 11
Друк звітів
Можна налаштувати HP all-in-one на автоматичний друк звітів про помилки та
підтверджень для кожного надісланого чи отриманого факсу. В разі потреби також
можна вручну надрукувати системний звіт; ці звіти надають корисну системну
інформацію про HP all-in-one.
За замовчуванням HP all-in-one налаштований на друк звіту про помилки
одержання чи надсилання факсу. Про успішне відправлення факсу з'являється
коротке повідомлення на дисплеї контрольної панелі.
Автоматичне створення звіту
Можна налаштувати HP all-in-one так, що звіти про помилки та підтвердження
будуть друкуватися автоматично.
Примітка Якщо потрібно отримати друковане підтвердження успішного
1 Натисніть кнопку Налаштування.
2 Натисніть 2, тоді 1.
Буде вибрано меню Надрукувати звіт і виділено пункт Налаштування звітів
факсу.
3
Натискаючи
– При кожній помилці: друкується, коли виникає будь-яка помилка (за
замовчуванням).
– При помилці відправлення: друкується, коли виникає помилка
пересилання.
– При помилці отримання: друкується, коли виникає помилка прийому.
– Для кожного факсу: щоразу підтверджує прийом або відправлення
факсу.
– Лише при відправленні: щоразу після відсилання факсу друкує звіт із
вказанням, чи факс було відправлено успішно, чи ні.
– Вимк: звіти про помилки та підтвердження не друкуються.
4 Вибравши тип звіту, натисніть OK.
Використання функцій факсу
Створення звіту вручну
Можна вручну створити звіт HP all-in-one, який міститиме, скажімо, стан останнього
відправленого факсу, список запрограмованих номерів експрес-набору, чи звіт
самодіагностики.
1 Натисніть Налаштування, тоді 2.
Буде вибрано меню Надрукувати звіт.
2
Натискаючи
– 1: Налаштування звітів факсу: друкує автоматичний звіт факсу, як
описано в розділі Автоматичне створення звіту.
– 2: Остання операція: друкує подробиці останньої операції факсу.
– 3: Журнал факсів: друкує журнал приблизно 30-ти останніх операцій
факсу.
одержання для кожного відісланого факсу, перш ніж надсилати будьякий факс увімкніть параметр Лише при відправленні, дотримуючись
цих інструкцій.
, прогляньте типи звіту:
, прогляньте типи звіту:
82 HP Officejet 6200 series all-in-one
Page 86

– 4: Список номерів експрес-набору: друкує список запрограмованих
номерів експрес-набору.
– 5: Звіт самоперевірки: друкує звіт, який допоможе Вам у діагностиці
проблем з друком та калібруванням. За додатковою інформацією див.
Друк самоперевірки.
3 Щоб надрукувати звіт, натисніть OK.
Встановлення номерів експрес-набору
Для часто використовуваних номерів факсів можна встановити записи експреснабору. Це дозволить швидко відправляти факси за допомогою кнопок експреснабору одним натисненням на контрольній панелі. Можна також натиснути кнопку
Експрес набір і вибрати номер зі списку номерів експрес-набору.
Перших п'ять записів експрес-набору автоматично закріплені за кнопками експреснабору одним натисненням на контрольній панелі.
Інформацію про надсилання факсу за допомогою експрес-набору, див. у розділі
Відправлення факсу за допомогою експрес-набору номера.
Позиції експрес-набору можна швидко сформувати на комп'ютері за допомогою
програми HP Director, яка входить в програмне забезпечення HP Image Zone.
Додаткові відомості див. у екранній довідці HP Image Zone Help (Довідка
HP Image Zone), що входить у комплект програмного забезпечення HP Image
Zone.
Створення записів експрес-набору
Для часто використовуваних номерів факсів можна створити записи експреснабору.
1 Натисніть кнопку Налаштування.
2 Натисніть 3, тоді 1.
Буде вибрано меню Налаштування експрес-набору і виділено пункт
Окремий експрес-набір.
На дисплеї контрольної панелі з'явиться перший не присвоєний запис.
3 Натисніть кнопку OK, щоб вибрати показаний запис експрес-набору. Також
, щоб вибрати інший порожній запис, тоді натисніть
можна натиснути
OK.
4 Введіть номер факсу, який бажаєте закріпити за цим записом, і потім
натисніть OK. Можна ввести до 49 цифр.
Порада Для того, щоб витримати паузу під час набору, натисніть кнопку
Повторний набір/Пауза.
5 Введіть ім'я і натисніть OK. Можна ввести до 13 символів.
Додаткову інформацію на цю тему див. у розділі Введення тексту та символів.
6 Якщо потрібно записати ще один номер, натисніть 1, якщо запис завершено,
натисніть 2.
або
Створення групових записів експрес-набору
Можна створити груповий запис експрес-набору, який міститиме до 48
персональних номерів. За допомогою цієї функції можна надсилати чорно-білі
факси групам осіб, використовуючи лише один запис експрес-набору.
Використання функцій факсу
Посібник користувача 83
Page 87

Розділ 11
Примітка Надсилати факс групі отримувачів можна лише у чорно-білому режимі.
Дуже вис. розподільча здатність для цієї функції також не
підтримується.
В групу можна об'єднувати лише встановлені раніше записи експрес-набору. Крім
того, можна додавати лише окремі записи - не можна додати групу до іншої групи.
1 Натисніть кнопку Налаштування.
2 Натисніть 3, тоді 2.
Буде вибрано меню Налаштування експрес-набору і виділено пункт Група
експрес-набору.
На дисплеї контрольної панелі з'явиться перший не присвоєний запис.
3 Натисніть кнопку OK, щоб вибрати показаний запис експрес-набору. Також
можна натиснути
OK.
4
За допомогою кнопок
потрібно додати до групи експрес-набору.
5 Натисніть кнопку OK.
6 Щоб додати ще один окремий запис експрес-набору, натисніть 1, а якщо
додавання записів завершено, натисніть 2.
7 Введіть ім'я для цього групового запису експрес-набору і натисніть OK.
Додаткову інформацію на цю тему див. у розділі Введення тексту та символів.
8 Щоб створити ще одну групу, натисніть 1, а якщо створення груп завершено,
натисніть 2.
Зміна записів експрес-набору
Можна змінити номер телефону або назву запису номера експрес-набору.
або , щоб вибрати інший порожній запис, тоді натисніть
та виберіть окремі записи експрес-набору, які
Примітка Якщо окремий запис експрес-набору входить до групового запису, то у
груповому записі експрес-набору будуть відображені усі зміни, внесені
у персональний запис.
1 Натисніть кнопку Налаштування.
2 Натисніть 3, тоді 1.
Буде вибрано меню Налаштування експрес-набору і виділено пункт
Окремий експрес-набір.
Використання функцій факсу
3
Перегляньте список експрес-набору за допомогою
потрібний запис, натисніть OK.
4
Коли з'явиться відповідний номер факсу, зітріть його, натиснувши
або і, вибравши
5 Введіть новий номер факсу.
6 Натисніть кнопку OK, щоб зберегти новий номер.
7 Введіть нове ім'я.
Додаткову інформацію на цю тему див. у розділі Введення тексту та символів.
8 Натисніть кнопку OK.
9 Щоб змінити ще один запис, натисніть 1, або 2, якщо зміни завершено.
Видалення записів експрес-набору
Можна видалити зі списку індивідуальні або групові записи. Якщо видалено
окремий запис експрес-набору, який входить до складу групи, його буде також
видалено з групового запису.
1 Натисніть кнопку Налаштування.
84 HP Officejet 6200 series all-in-one
.
Page 88

2 Натисніть 3, і знову 3.
Буде вибрано меню Налаштування експрес-набору і виділено пункт
Видалити експрес-набір.
3
Натискаючи
Можна також за допомогою клавіатури контрольної панелі ввести код експреснабору.
, виберіть запис, який потрібно видалити, і натисніть OK.
або
Зміна параметрів розподільчої здатності та яскравості для факсу
Для документів які пересилаються факсом, можна змінити параметри
Розподільча здатність та Світліше/Темніше.
Зміна розподільчої здатності факсу
Параметр Розподільча здатність впливає на швидкість передачі та якість
переданих факсом чорно-білих документів. Пристрій HP all-in-one надсилає факси
з найвищою розподільчою здатністю, яку здатний прийняти факсимільний апарат
отримувача. Розподільчу здатність можна змінити лише для чорно-білих факсів.
Всі кольорові факси буде відправлено з розподільчою здатністю Висока. Для
розподільчої здатності доступні наступні значення:
● Висока: забезпечує високу якість тексту і підходить для більшості документів.
Це значення встановлено за замовчуванням.
● Дуже вис.: забезпечує найвищу якість факсу, коли потрібно переслати
документ із дуже дрібними елементами. Вибираючи розподільчу здатність
Дуже вис., слід пам'ятати, що процес відсилання факсу триватиме довше і у
такому режимі можна надсилати лише чорно-білі факси. Кольоровий факс
автоматично надсилається з розподільчою здатністю Висока.
● Фото: забезпечує найкращу якість надсилання фотографій. Вибираючи
параметр Фото, майте на увазі, що процес відправлення факсу
потребуватиме більше часу. Для роботи з фотографіями рекомендуємо
вибрати параметр Фото.
● Стандартна: забезпечує найбільшу можливу швидкість передачі факсу за
найнижчої якості.
Цей параметр повертається до стандартного значення після закінчення
надсилання факсу, якщо він не встановлений як стандартний. Інформацію див. у
розділі Встановлення нових параметрів за замовчуванням.
Використання функцій факсу
Щоб змінити розподільчу здатність за допомогою контрольної панелі
1 Покладіть оригінал зображенням догори у лоток подачі документів верхнім
краєм сторінки ліворуч.
2 За допомогою клавіатури введіть номер факсу, або натисніть кнопку виклику
експрес-набору одним натисненням, або натискайте кнопку Експрес-набір до
появи необхідного номера.
3 В області Факс натискайте кнопку Меню, доки з'явиться повідомлення
Розподільча здатність.
4
Натискаючи
5 Натисніть Пуск факсу: Чорно-білий.
Посібник користувача 85
, виберіть потрібну розподільчу здатність.
Page 89

Розділ 11
Примітка Якщо натиснути кнопку Пуск факсу: Кольоровий, факс буде
відіслано з розподільчою здатністю Висока.
Факс буде відіслано із вказаним значенням параметру Розподільча здатність.
Для того, щоби відсилати усі факси із такими параметрами, потрібно змінити
значення за замовчуванням. За додатковою інформацією див. Встановлення
нових параметрів за замовчуванням.
Зміна параметру світліше/темніше
Можна змінити контрастність так, щоб факс був світлішим або темнішим, ніж
оригінал. Ця функція корисна для надсилання документів вицвілих, розмитих або
рукописних. Налаштувавши контрастність, можна зробити оригінал темнішим.
Цей параметр повертається до стандартного значення після закінчення
надсилання факсу, якщо він не встановлений як стандартний. Інформацію див. у
розділі Встановлення нових параметрів за замовчуванням.
1 Покладіть оригінал зображенням догори у лоток подачі документів верхнім
краєм сторінки ліворуч.
2 За допомогою клавіатури введіть номер факсу, або натисніть кнопку виклику
експрес-набору одним натисненням, або натискайте кнопку Експрес-набір до
появи необхідного номера.
3 В області Факс натискайте кнопку Меню, доки з'явиться повідомлення
Світліше/Темніше.
4
Натискайте
темнішим.
При натисканні на стрілки індикатор рухається вправо або вліво.
5 Натисніть Пуск факсу: Чорно-білий або Пуск факсу: Кольоровий.
Факс буде відіслано із вказаним значенням параметру Світліше/Темніше .
Для того, щоби відсилати усі факси із такими параметрами, потрібно змінити
значення за замовчуванням. За додатковою інформацією див. Встановлення
нових параметрів за замовчуванням.
, щоб зробити факс світлішим, або
, щоб зробити його
Встановлення нових параметрів за замовчуванням
За допомогою контрольної панелі можна змінити стандартні значення параметрів
Розподільча здатність, Світліше/Темніше і Як посилати.
Використання функцій факсу
1 Внесіть зміни до параметрів Розподільча здатність, Світліше/Темніше або
Як посилати.
2 Натискайте Меню, допоки з'явиться Встановити як станд.
3
Натискайте
, доки з'явиться Так.
Налаштування параметрів факсу
Є цілий ряд параметрів факсу, які можна налаштувати, наприклад, контроль за тим,
чи HP all-in-one автоматично повторно набирає зайнятий номер. Якщо внесено
зміни до зазначених функцій, нові параметри стають параметрами за
замовчуванням. Перегляньте цей розділ, щоб отримати інформацію про зміну
функцій факсу.
86 HP Officejet 6200 series all-in-one
Page 90

Встановлення розміру паперу для друку отриманих факсів
Можна вибрати розмір паперу для друку отриманих факсів. Розмір паперу, який
встановлено, повинен відповідати паперу, завантаженому в лоток подачі. Друк
факсів можна виконувати лише на папері форматів Letter, A4 або Legal.
Примітка Якщо в момент отримання факсу в лоток завантажено невідповідний
папір, факс не друкується і на дисплеї контрольної панелі з'являється
повідомлення про помилку. Завантажте папір формату Letter, A4 або
Legal і натисніть кнопку OK, щоб надрукувати факс.
1 Натисніть кнопку Налаштування.
2 Натисніть 4, і ще раз 4.
Буде вибрано Основні параметри факсу і виділено пункт Розмір паперу
факсу.
3
За допомогою
виділіть потрібний параметр і натисніть ОК.
Встановлення тонового чи імпульсного набору
Для HP all-in-one можна встановити тоновий або імпульсний режим набору.
Більшість телефонних систем підтримують обидва типи. Якщо система не вимагає
імпульсного набору, рекомендується користуватися тоновим. Якщо
використовується телефонна система загального користування або внутрішня
АТС, може виникнути необхідність вибрати Імпульсний набір. Щоб впевнитися,
яким режимом користуватися, проконсультуйтеся в місцевій телефонній компанії.
Примітка Якщо вибрано Імпульсний набір, деякі функції телефонної системи
можуть стати недоступними. Набір номера факсу чи телефону може
тривати довше.
1 Натисніть кнопку Налаштування.
2 Натисніть 4, тоді 5.
Буде вибрано Основні параметри факсу і виділено пункт Тоновий або
імпульсний набір.
3
За допомогою
виділіть потрібний параметр і натисніть ОК.
Регулювання гучності
Пристрій HP all-in-one забезпечує три рівні гучності для дзвінка та динаміка.
Гучність дзвінка – це гучність телефонного дзвінка. Гучність динаміка – це рівень
усіх інших звуків, наприклад, сигналів набору, факсу, натискання клавіш. За
замовчуванням встановлено параметр Тихо.
1 Натисніть кнопку Налаштування.
2 Натисніть 4, тоді 6.
Буде вибрано Основні параметри факсу і виділено пункт Гучність тону і
дзвінка.
3
Натискаючи
Примітка Якщо встановлено параметр Вимк., не чути сигналу набору, факсу
4 Натисніть кнопку OK.
, виберіть один з параметрів: Тихо, Голосно або Вимк.
чи вхідних дзвінків.
Використання функцій факсу
Посібник користувача 87
Page 91

Розділ 11
Перенаправлення факсів на інший номер
Можна налаштувати HP all-in-one для пересилання отриманих факсів на інший
факсовий номер. Якщо пристрій отримує кольоровий факс, він все одно пересилає
його у чорно-білому режимі.
Примітка Працюючи в режимі перенаправлення факсів, HP all-in-one не друкує
отриманих факсів, за винятком випадків, коли трапляється збій
пересилання. Якщо HP all-in-one не може переслати факс на вказаний
факсимільний апарат (наприклад, він не ввімкнений), то HP all-in-one
роздрукує факс і звіт про помилку.
Рекомендуємо перевіряти, чи нормально функціонує факсовий апарат, на який
встановлюється перенаправлення. Щоби перевірити, як факсовий апарат
прийматиме перенаправлені факси, надішліть на нього тестовий факс.
Щоб перенаправити факси за допомогою контрольної панелі
1 Натисніть кнопку Налаштування.
2 Натисніть 4, тоді 7.
Буде вибрано меню Основні параметри факсу і виділено пункт Перенапр.
факс. Лише чорний.
3
Натискайте
4 На підказку пристрою введіть номер факсового апарату, який буде приймати
перенаправлені факси.
5 Натисніть кнопку OK.
На дисплеї контрольної панелі з'явиться напис Пересилання факсу.
, доки з'явиться напис Увімк. і натисніть OK.
Використання функцій факсу
Скасування перенаправлення факсів
Можна скасувати перенаправлення з контрольної панелі.
Можна скасувати перенаправлення з контрольної панелі або з програми
HP Director. Якщо потрібно змінити номер факсового апарату, на який
здійснюється перенаправлення факсів, використовуйте HP Director.
Щоб скасувати перенаправлення факсів з контрольної панелі
➔
Натисніть Скасувати, а тоді 1.
Перенаправлення факсу скасовано.
Зміна типу дзвінка для відповіді (розділення дзвінків)
Багато телефонних компаній пропонують функцію розділення дзвінків, яка
дозволяє мати кілька телефонних номерів на одній телефонній лінії. Якщо ця
послуга підтримується, то кожен номер має свій зразок дзвінка. Наприклад, для
різних номерів може бути встановлено один, подвійний чи потрійний дзвінок.
Можна налаштувати HP all-in-one, щоб він відповідав на дзвінки за визначеним
зразком.
Якщо HP all-in-one під'єднано до лінії з розділенням дзвінків, нехай телефонна
компанія присвоїть один тип дзвінка для голосових викликів, а інший — для
факсових. Рекомендуємо запропонувати встановлення подвійних або потрійних
дзвінків для номера факсу. Коли HP all-in-one фіксує визначений дзвінок, він
відповідає на нього і отримує факс.
88 HP Officejet 6200 series all-in-one
Page 92

Наприклад, телефонна компанія встановила подвійний дзвінок для номеру факсу
і окремий дзвінок для звичайного телефону. В такому випадку потрібно встановити
значення параметру Тип дзвінка для відповіді на HP all-in-one на Подвійні
дзвінки. Можна також встановити значення параметру Дзвінків д/відп. на 3.
Якщо отримано вхідний виклик з подвійним дзвінком, HP all-in-one відповідає на
нього після трьох дзвінків і приймає факс.
Якщо Ви не користуєтеся цією послугою, використовуйте послідовність дзвінків за
замовчуванням, тобто Всі дзвінки.
Щоб змінити тип дзвінка за допомогою контрольної панелі
1 Перевірте, чи HP all-in-one налаштований автоматично приймати факсові
виклики. Інформацію див. у розділі Встановлення режиму відповіді.
2 Натисніть кнопку Налаштування.
3 Натисніть 5, тоді 1.
Буде вибрано меню Розширені параметри факсу і виділено пункт Тип
дзвінка для відповіді.
4
За допомогою
Якщо дзвінок відповідає зразку, встановленому для факсової лінії, HP all-in-
one відповідає на нього і отримує факс.
виділіть параметр і натисніть ОК.
Автоматичний повторний набір зайнятих номерів або номерів, які не відповідають
Можна налаштувати HP all-in-one на автоматичний повторний набір зайнятих
номерів або номерів, які не відповідають. За замовчуванням для параметру
Передзвонювати, якщо зайнято прийнято Повторний набір. За замовчуванням
для параметру Передзвонювати, якщо не відпов. прийнято Не набирати
повторно.
1 Натисніть кнопку Налаштування.
2 Виконайте одну з таких дій:
– Для зміни параметру Передзвонювати, якщо зайнято натисніть 5, а тоді
2.
Буде вибрано меню Розширені параметри факсу і виділено пункт
Передзвонювати, якщо зайнято.
– Для зміни параметру Передзвонювати, якщо не відпов. натисніть 5, а
тоді 3.
Буде вибрано меню Розширені параметри факсу і виділено пункт
Передзвонювати, якщо не відпов.
3
Натискаючи
4 Натисніть кнопку OK.
, виберіть Повторний набір або Не набирати повторно.
Використання функцій факсу
Встановлення автоматичного зменшення для вхідних факсів
Цей параметр визначає поведінку HP all-in-one, якщо надходить факс, розмір якого
перевищує розмір паперу, встановлений за замовчуванням. Якщо цей параметр
увімкнено (за замовчуванням), вхідний факс зменшується до розміру сторінки,
якщо це можливо. Якщо його вимкнути, інформація, що не вмістилася на першій
сторінці, друкується на другій. Автоматичне зменшення корисне, якщо
Посібник користувача 89
Page 93

Розділ 11
отримуються факси розміру Legal, а в лоток подачі завантажено папір розміру
Letter.
1 Натисніть кнопку Налаштування.
2 Натисніть 5, тоді 4.
Буде вибрано Розширені параметри факсу і виділено Автоматичне
зменшення.
3
Натискаючи
, виберіть Вимк. або Увімк.
4 Натисніть кнопку OK.
Встановлення резервного режиму отримання факсів
HP all-in-one зберігає усі отримані факси в пам'яті. У випадку виникнення
несправності, що не дозволяє HP all-in-one друкувати факси, функція Отрим. у
резерв. режимі дозволяє надалі приймати факси. Протягом часу несправності,
якщо функція Отрим. у резерв. режимі ввімкнена, факси зберігаються в пам'яті
пристрою.
Наприклад, якщо у HP all-in-one скінчився папір і функція Отрим. у резерв.
режимі ввімкнена, усі отримані факси будуть зберігатися в пам'яті. Завантаживши
папір у лоток, можна видрукувати ці факси. Якщо цю функцію вимкнути, HP all-inone не відповідатиме на вхідні факсові виклики до усунення несправності.
Наступні помилки можуть перешкодити HP all-in-one прийняти факс:
●У вхідному лотку немає паперу
● Виявлено застрягання паперу
● Відкрито дверцята доступу до каретки
● Каретка загальмована
Під час нормальної роботи (незалежно від того, чи Отрим. у резерв. режимі
встановлено Увімк. чи Вимк.), HP all-in-one зберігає усі факси в пам'яті. Якщо
пам'ять переповнена, HP all-in-one записує новий факс на місце найстарішого. Для
того, щоби стерти усі факси в пам'яті, вимкніть HP all-in-one, натиснувши кнопку
Увімк./Вимк.
Примітка Якщо функція Отрим. у резерв. режимі встановлена Увімк. і виникає
стан помилки, HP all-in-one зберігає факси в пам'яті з позначкою "не
надруковано". Всі ненадруковані факси залишатимуться у пам'яті, поки
їх не буде надруковано або видалено. Якщо пам'ять переповнена
Використання функцій факсу
недрукованими факсами, HP all-in-one не прийматиме факсових
викликів, доки ці факси не будуть роздруковані чи видалені з пам'яті.
Докладніше про друк та видалення факсів з пам'яті, див. розділ Друк
або видалення факсів з пам’яті.
Стандартне значення функції Отрим. у резерв. режимі - Увімк.
Щоб встановити резервний режим отримання факсів за допомогою
контрольної панелі
1 Натисніть кнопку Налаштування.
2 Натисніть 5, і знову 5.
Буде вибрано меню Розширені параметри факсу і виділено пункт Прийом
факсів в резервному режимі.
3
Натискаючи
, виберіть Увімк. або Вимк.
4 Натисніть кнопку OK.
90 HP Officejet 6200 series all-in-one
Page 94

Використання режиму корекції помилок
Режим корекції помилок (ECM) відновлює дані, втрачені через погану якість
зв'язку в телефонній лінії, визначаючи помилки, що могли виникнути під час
передачі даних, і автоматично даючи запит на повторну передачу пошкоджених
даних. На потужних телефонних лініях це не вплине на телефонні витрати або
може навіть зменшити їх. На слабких телефонних лініях режим ECM спричиняє
збільшення часу відправлення і телефонних витрат, але результатом є більш
надійне відправлення даних. За замовчуванням даний режим увімкнуто.
Вимикайте режим ECM тільки, якщо він суттєво збільшує витрати на передачу
даних і Ви готові пожертвувати якістю задля зменшення витрат.
Для ЕСМ поширюються наступні правила:
● Вимкнення ЕСМ стосується лише вихідних факсів. На вхідні факси зміна
параметру не впливає.
● Якщо вимикається режим ЕСМ, встановіть значення параметру Швидкість
факсу на Середня. Якщо встановити Швидкість факсу на Висока, факс
буде автоматично надіслано із увімкненим режимом ЕСМ. Додаткову
інформацію щодо параметру Швидкість факсу, див. у розділі Встановлення
швидкості факсу.
● Для пересилання кольорового факсу режим ЕСМ вмикається автоматично,
незалежно від встановленого на той момент значення.
Щоб змінити параметри режиму ЕСМ за допомогою контрольної панелі
1 Натисніть кнопку Налаштування.
2 Натисніть 5, тоді 6.
Буде вибрано меню Розширені параметри факсу і виділено пункт Режим
корекції помилок.
3
Натискаючи
4 Натисніть кнопку OK.
, виберіть Вимк. або Увімк.
Використання функцій факсу
Встановлення швидкості факсу
Можна налаштувати швидкість передачі даних між HP all-in-one та іншим
факсимільним апаратом для відсилання/одержання факсу. За замовчуванням
встановлено швидкість Висока.
Може виникнути потреба зменшення швидкості факсу, якщо використовується:
● Служба Інтернет-телефонії
● Внутрішня АТС
● Робота з факсом за Інтернет-протоколом (FoIP - Fax over Internet Protocol)
● Цифрова мережа зв'язку з комплексними послугами (ІSDN - integrated services
digital network)
Якщо виникають проблеми з надсиланням та одержанням факсів, спробуйте
встановити Швидкість факсу на Середня або Низька. В наступній таблиці
подано значення параметрів для швидкості факсу.
Параметри швидкості факсу
Висока v.34 (33600 бод)
Середня v.17 (14400 бод)
Посібник користувача 91
Швидкість факсу
Page 95

Розділ 11
(продовження)
Параметри швидкості факсу Швидкість факсу
Низька v.29 (9600 бод)
Щоб змінити швидкість за допомогою контрольної панелі
1 Натисніть кнопку Налаштування.
2 Натисніть 5, тоді 7.
Буде вибрано меню Розширені параметри факсу і виділено пункт Швидкість
факсу.
3
За допомогою
виділіть параметр і натисніть ОК.
Друк або видалення факсів з пам’яті
Факси, збережені в пам'яті, можна надрукувати або видалити. Потреба друку з
пам'яті може виникнути, якщо на момент одержання факсу в HP all-in-one
закінчився папір. Або ж, може виникнути потреба очищення пам'яті HP all-in-one в
разі її переповнення, щоби пристрій надалі міг отримувати факси.
Примітка HP all-in-one зберігає в пам'яті усі отримані факси, навіть коли вони
надруковані. Це дозволяє пізніше в разі потреби повторно
роздрукувати факси. Якщо пам'ять переповнена, HP all-in-one записує
новий факс на місце найстарішого.
Щоб надрукувати факси з пам'яті за допомогою контрольної панелі
1 Переконайтеся, що у вхідний лоток завантажено папір.
2 Натисніть кнопку Налаштування.
3 Натисніть 6, тоді 4.
Буде вибрано меню Знаряддя і виділено пункт Друкувати факс з пам'яті.
Факси друкуються у зворотному порядку, тобто, останній факс друкується
першим і т.д.
4 Якщо факс, який друкується в даний момент, не потрібен, натисніть
Скасувати.
Пристрій HP all-in-one починає друкувати наступний факс з пам'яті.
Примітка Потрібно буде натискати кнопку Скасувати для кожного
Використання функцій факсу
Щоб видалити всі факси з пам'яті за допомогою контрольної панелі
➔
Для того, щоби стерти усі факси з пам'яті, вимкніть HP all-in-one, натиснувши
кнопку Увімк./Вимк.
Всі факси, збережені в пам'яті, видаляються, коли HP all-in-one від'єднують від
живлення.
збереженого факсу, щоб не роздруковувати його.
Надсилання факсів через Інтернет
Можна придбати недорогу послугу телефонного зв'язку, яка дозволить надсилати
і отримувати факси за допомогою HP all-in-one через Інтернет. Цей метод
92 HP Officejet 6200 series all-in-one
Page 96

називається Робота з факсом за Інтернет-протоколом (Fax over Internet Protocol FoIP). Імовірно, послуга FoIP, вже надається телефонною компанією, якщо:
● Разом із номером факсу набирається спеціальний код доступу або
● Використовується ІР-конвертер, який підключається до Інтернету і має
аналогові телефонні порти для факсового з'єднання.
Примітка Надсилати і приймати факси можна тільки, під'єднавши телефонний
кабель до порта HP all-in-one "1-LINE", а не до порта Ethernet. Це
означає, що під'єднання до Інтернету повинне або відбуватися через
конвертер (входить в звичайний аналоговий телефонний роз'єм для
факсів), або надаватися телефонною компанією.
Служба Інтернет-протоколу (FoIP) може не працювати коректно, якщо HP all-in-one
відсилає чи приймає факс на високій швидкості (33600 біт/сек.). Якщо виникають
проблеми з надсиланням чи прийманням факсу, використовуйте нижчу швидкість.
Це можна зробити, змінивши значення параметру Швидкість факсу з Висока (за
замовчуванням) на Середня. Інформацію про зміну цього параметру див. в
розділі Встановлення швидкості факсу.
Слід також звернутися до телефонної компанії, щоб перевірити, чи її Інтернетпослуги включають передачу факсів. Якщо ні, то Ви не матимете змоги надсилати
і отримувати факси через Інтернет.
Припинення надсилання факсу
Можна скасувати надсилання або отримання факсу в будь-який момент.
Щоб припинити надсилання або отримання факсу за допомогою
контрольної панелі
➔
Щоб припинити надсилання або отримання факсу, натисніть Скасувати на
контрольній панелі. На дисплеї контрольної панелі повинно з'явитися
повідомлення Факс скасовано. Якщо воно не з'явилося, ще раз натисніть
Скасувати.
Сторінка, яка в даний момент друкується на HP all-in-one, буде надрукована, а
решту друку скасовується. Це може зайняти декілька секунд.
Використання функцій факсу
Щоб скасувати набір номера
➔
Щоб скасувати набір номера, натисніть Скасувати.
Посібник користувача 93
Page 97

Розділ 11
Використання функцій факсу
94 HP Officejet 6200 series all-in-one
Page 98

12
Використання HP Instant Share
HP Instant Share спрощує процес обміну фотографіями з друзями та рідними.
Просто відскануйте фотографію, виберіть адресата і відправте її. Можна навіть
надіслати фотографії у Інтернет-фотоальбоми або на сайти, що дозволяють
онлайнову обробку фотографій. Повний перелік доступних послуг залежить від
країни/регіону.
Завдяки HP Instant Share E-mail (Електронна пошта HP Instant Share) Ваші
друзі та рідні завжди отримуватимуть фотографії, які можна легко переглянути:
досить завантажень величезних об'ємів зображень, які неможливо відкрити. Ви
відсилаєте електронне повідомлення, що містить зменшені ескізи фотографій та
посилання на захищену Інтернет-сторінку, де Ваші друзі та рідні зможуть легко
переглянути, відіслати, роздрукувати чи зберегти ці фотографії.
Загальний огляд
Якщо HP all-in-one під'єднано до комп'ютера через порт USB, то можна
обмінюватися фотографіями з друзями та родичами за допомогою пристрою та
програмного забезпечення HP, що встановлене на комп'ютері. Для операційної
системи Windows, скористайтеся програмним забезпеченням HP Image Zone; для
комп'ютера Macintosh використовується клієнтська прикладна програма
HP Instant Share.
Примітка Поняття "пристрій USB" означає, що пристрій HP All-in-One з'єднаний з
комп'ютером за допомогою кабелю USB та отримує доступ до
Інтернету через цей комп'ютер.
За допомогою HP Instant Share можна надсилати зображення з HP all-in-one будьякому адресатові за Вашим вибором. Адресатом може бути електронна поштова
скринька, Інтернет-фотоальбом або сайт, що дозволяє онлайнову обробку
фотографій. Повний перелік доступних послуг залежить від країни/регіону.
Примітка Можна також надіслати зображення безпосередньо на HP All-in-One чи
фотопринтер Вашого друга чи родича, під'єднаний до Інтернету чи
локальної мережі. Щоб відсилати на пристрій, необхідно мати ім'я
користувача та пароль Паспорту НР. Пристрій-одержувач повинен бути
налаштований і зареєстрований в HP Instant Share. Необхідно також
довідатися назву, присвоєну пристроєві одержувача. Подальші
інструкції подано в кроці 6 розділу Надсилання зображень за
допомогою HP all-in-one.
Посібник користувача 95
Використання HP Instant Share
Page 99

Розділ 12
Почнемо з початку
Для використання HP Instant Share на HP all-in-one необхідно:
● Пристрій HP all-in-one, під'єднаний до комп'ютера через кабель USB
● Доступ до Інтернету з комп'ютера, до якого під'єднано HP all-in-one
● HP Image Zone, встановлена на комп'ютері. На комп'ютері Macintosh повинна
бути встановлена також клієнтська програма HP Instant Share.
Налаштувавши HP all-in-one та встановивши програмне забезпечення HP Image
Zone, можна обмінюватися фотографіями за допомогою HP Instant Share.
Додаткову інформацію щодо налаштування HP all-in-one можна знайти в Інструкції
зі встановлення, яка додається до пристрою.
Надсилання зображень за допомогою HP all-in-one
Зображення може містити фотографію або сканований текст. За допомогою
HP all-in-one та HP Instant Share можна надсилати друзям та рідним як одне, так і
друге.
Надішліть відскановане зображення, натиснувши Сканувати на на контрольній
панелі. Щоб скористатися клавішею Сканувати на, покладіть оригінал
зображенням униз на скло, виберіть пункт призначення, куди потрібно надіслати
зображення, і почніть сканувати.
Примітка Додаткову інформацію про сканування зображень див. у розділі
Використання функцій сканування.
Щоб відіслати скановане зображення з HP all-in-one
1 Покладіть оригінал зображенням униз в правий передній кут скла або (якщо
використовується лоток автоматичної подачі документів) в лоток подачі.
2 Натисніть Сканувати на на контрольній панелі HP all-in-one.
На кольоровому графічному дисплеї з'явиться меню Сканувати на.
3
За допомогою клавіш
4 Щоб підтвердити вибір, натисніть OK або Пуск сканування.
Зображення буде відскановане і завантажене в комп'ютер.
Примітка Якщо оригінал виявлено в лотку автоматичної подачі, буде
відсканована одна або більше сторінок. Якщо в лотку
автоматичної подачі оригіналу не виявлено, сканер відсканує одну
сторінку.
В операційній системі Windows на комп'ютері відкриється програма HP Image
Zone. Появиться закладка HP Instant Share. В Selection Tray (Панель вибору)
появиться зменшене зображення. Детальнішу інформацію про HP Image Zone
див. у розділі Use the HP Image Zone (Використання HP Image Zone)
екранної довідки.
На комп'ютері Macintosh відкриється програма клієнта HP Instant Share. У
вікні HP Instant Share появиться зменшене скановане зображення.
Використання HP Instant Share
96 HP Officejet 6200 series all-in-one
та виберіть HP Instant Share.
Page 100

Примітка Якщо використовується операційна система для Macintosh, раніша
ніж X v10.1.5 (включно з OS 9 v9.1.5), фотографії будуть
завантажені в HP Gallery. Натисніть E-mail (Електронна пошта).
Дотримуючись екранних вказівок, надішліть відскановане
зображення прикріпленим до електронного повідомлення.
5 Виконайте кроки, відповідно до операційної системи:
Для комп'ютерів, що використовують ОС Windows:
a В області Control (Керування) або Work (Робоча) закладки HP Instant
Share натисніть на посилання або піктограму служби, за допомогою якої
будуть відсилатися скановані зображення.
Примітка Натиснувши See All Services (Показати всі послуги), можна
вибирати серед усіх, доступних для країни/регіону, служб,
наприклад: HP Instant Share E-mail (Електронна пошта
HP Instant Share) і Create Online Albums (Створювати
альбоми в Інтернеті). Дотримуйтесь вказівок на екрані.
В області Work (Робоча) появиться вікно Go Online (Під'єднатися).
b Натисніть Next (Далі) та дотримуйтесь вказівок на екрані.
Для комп'ютерів Macintosh:
a Скановане зображення, яке надсилається, повинне бути відображене у
вікні HP Instant Share .
Можна додавати фотографії, натиснувши +, або видаляти їх, натиснувши
-.
b Натисніть Continue (Продовжити) та дотримуйтесь вказівок на екрані.
c З переліку служб HP Instant Share виберіть службу, за допомогою якої
будуть надсилатися скановані зображення.
d Дотримуйтесь вказівок на екрані.
6 За допомогою служби HP Instant Share E-mail (Електронна пошта
HP Instant Share) можна:
– Надсилати електронні повідомлення з набором зменшених фотографій,
які можна переглянути, роздрукувати чи зберігати через Інтернет.
– Відкрити та редагувати адресну книгу для електронної пошти. Натисніть
Address Book (Адресна книга), зареєструйтеся в HP Instant Share і
створіть Паспорт НР.
– Надсилати електронні повідомлення кільком адресатам. Клацніть
відповідне посилання.
– Надіслати колекцію зображень на мережевий пристрій товариша чи
родича. Введіть назву, присвоєну пристроєві одержувача, в поле E-mail
address (Електронна адреса) з додатком @send.hp.com. Вам
запропонують увійти в систему HP Instant Share за допомогою userid
(імені користувача) та password (паролю) Паспорту НР.
Використання HP Instant Share
Примітка Якщо HP Instant Share попередньо не була налаштована,
клацніть I need an HP Passport account (Мені потрібен
Паспорт НР) у вікні Sign-in with HP Passport (Увійти в
систему за допомогою Паспорту НР). Одержіть ім'я
користувача та пароль Паспорту НР.
Посібник користувача 97
 Loading...
Loading...