Page 1

HP Officejet 6200 series all-in-one
Användarhandbok
Page 2
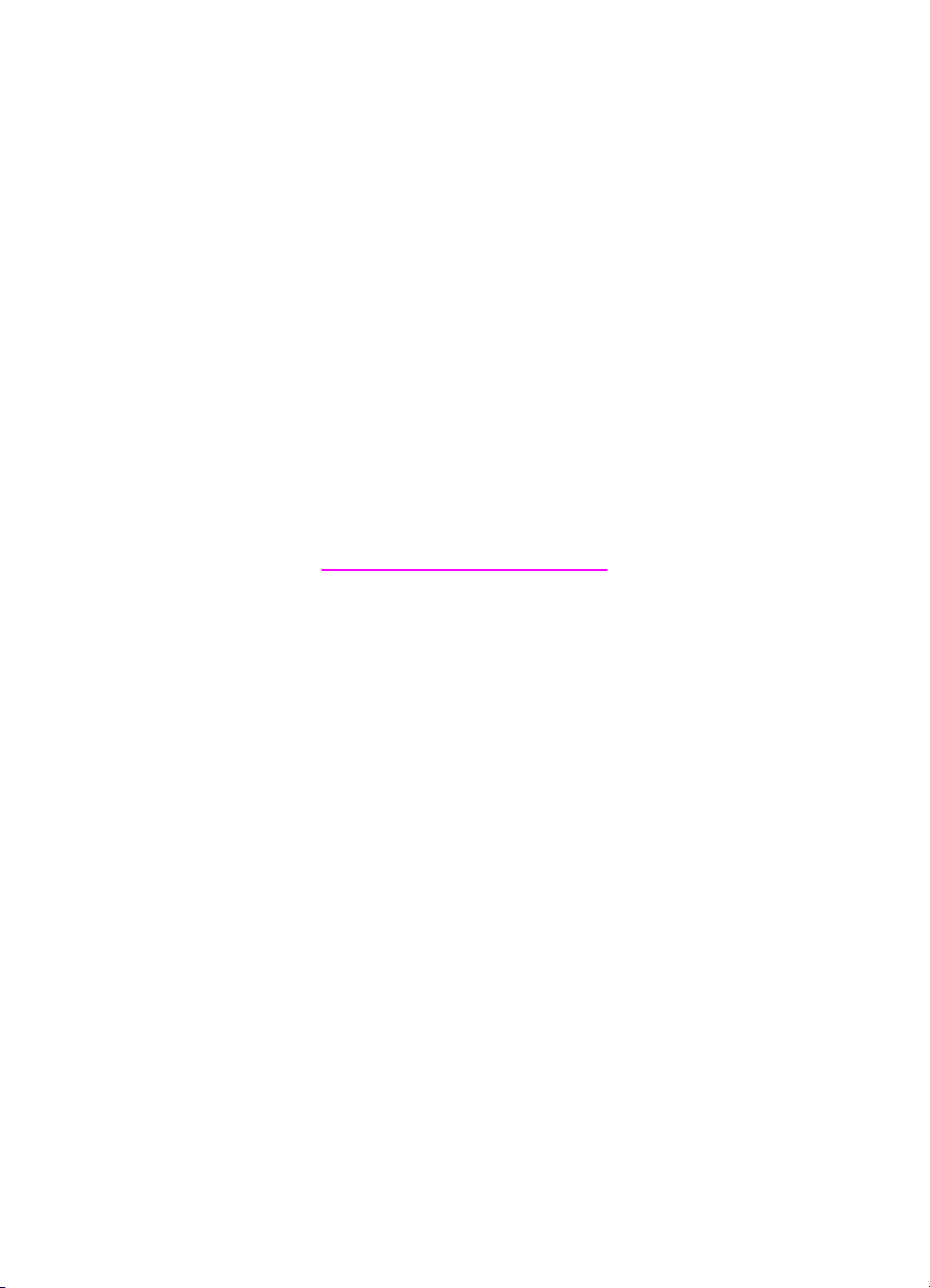
HP Officejet 6200 series all-in-one
Användarhandbok
Page 3
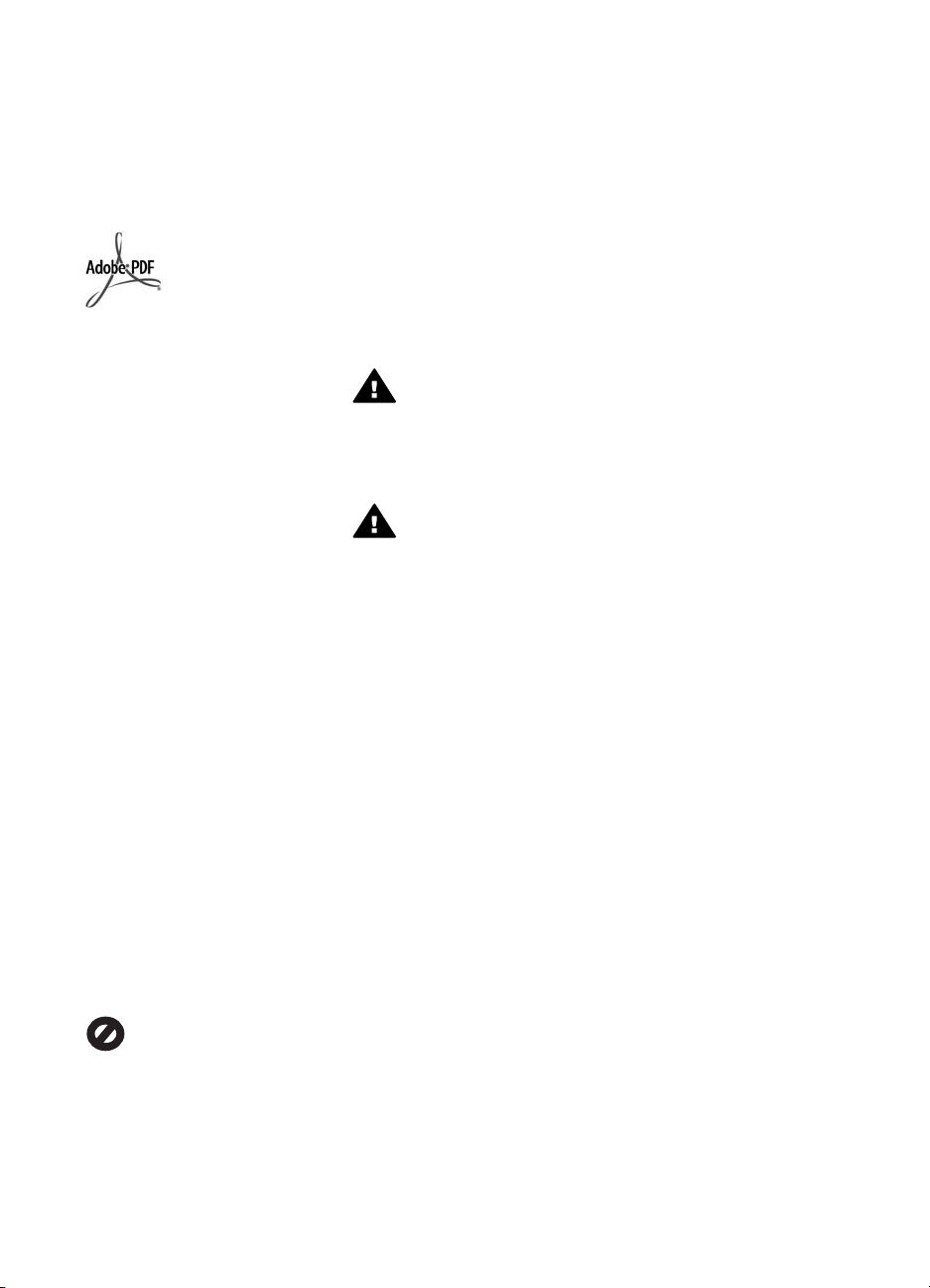
© Copyright 2004 Hewlett-Packard
Development Company, L.P.
Informationen häri kan ändras utan
föregående meddelande.
Återgivning, bearbetning eller
översättning utan skriftligt tillstånd är
förbjudet, förutom vad som gäller under
upphovsrätten.
Adobe och Acrobat-logotypen är
antingen registrerade varumärken eller
varumärken som tillhör Adobe Systems
Incorporated i USA och/eller andra
länder.
Windows®, Windows NT®, Windows
Me®, Windows XP®, och Windows
2000® är registrerade varumärken i
USA som tillhör Microsoft Corporation.
Intel® och Pentium® är registrerade
varumärken som tillhör Intel
Corporation.
Energy Star® och Energy Starlogotypen® är registrerade
varumärken i USA som tillhör United
States Environmental Protection
Agency.
Utgivningsnummer: Q5800-90146
Second edition
Meddelande
De enda garantierna för HP:s produkter
och tjänster framställs i de garantier
som medföljder dessa produkter och
tjänster. Ingenting häri får tolkas som
någon ytterligare garanti. HP kan inte
hållas ansvarigt för tekniska fel,
korrekturfel eller utelämnanden i
dokumentet.
Hewlett-Packard ansvarar inte för
oavsiktliga skador eller följdskador i
samband med användning av
dokumentationen eller den
programvara som beskrivs i
dokumentationen.
Obs! Mer information finns i avsnittet
om teknisk information.
På de flesta håll är det förbjudet att
kopiera följande objekt. Om du är
osäker bör du kontrollera med en jurist.
● Myndighetsdokument:
– Pass
– Immigrationsdokument
– Vissa tjänstedokument
– Identifikationsdokument,
ID-kort eller insignier
● Myndighetsstämplar:
Frimärken
Matkuponger
● Checkar eller växlar på
myndigheter
● Penningsedlar, resecheckar eller
postremissväxlar
● Deponeringscertifikat
● Verk med upphovsrätt
Säkerhetsinformation
Varning Utsätt inte
produkten för regn eller fukt
om du vill undvika risk för
brand eller elektriska stötar.
Minska risken för skada genom att alltid
följa säkerhetsanvisningarna.
Varning Risk för elektriska
stötar
1 Läs noggrant igenom
anvisningsbladet så att du förstår
alla instruktioner.
2 Anslut endast enheten till ett
jordat eluttag när du ansluter den
till elnätet. Om du inte vet om
eluttaget är jordat eller inte bör du
kontrollera det med en elektriker.
3 Följ alla varningar och
instruktioner på produkten.
4 Dra ur produktens kontakter från
vägguttaget innan du rengör den.
5 Installera inte eller använd
produkten i närheten av vatten
eller när du är blöt.
6 Installera produkten ordentligt på
en stabil yta.
7 Installera produkten på en
skyddad plats där ingen kan
snava på eller skada kablarna.
8 Om produkten inte fungerar som
den ska bör du läsa om
felsökning i hjälpen.
9 Enheten innehåller inga interna
delar som behöver service. Låt
endast service utföras av behörig
personal.
10 Använd produkten på en plats
med god ventilation.
Page 4
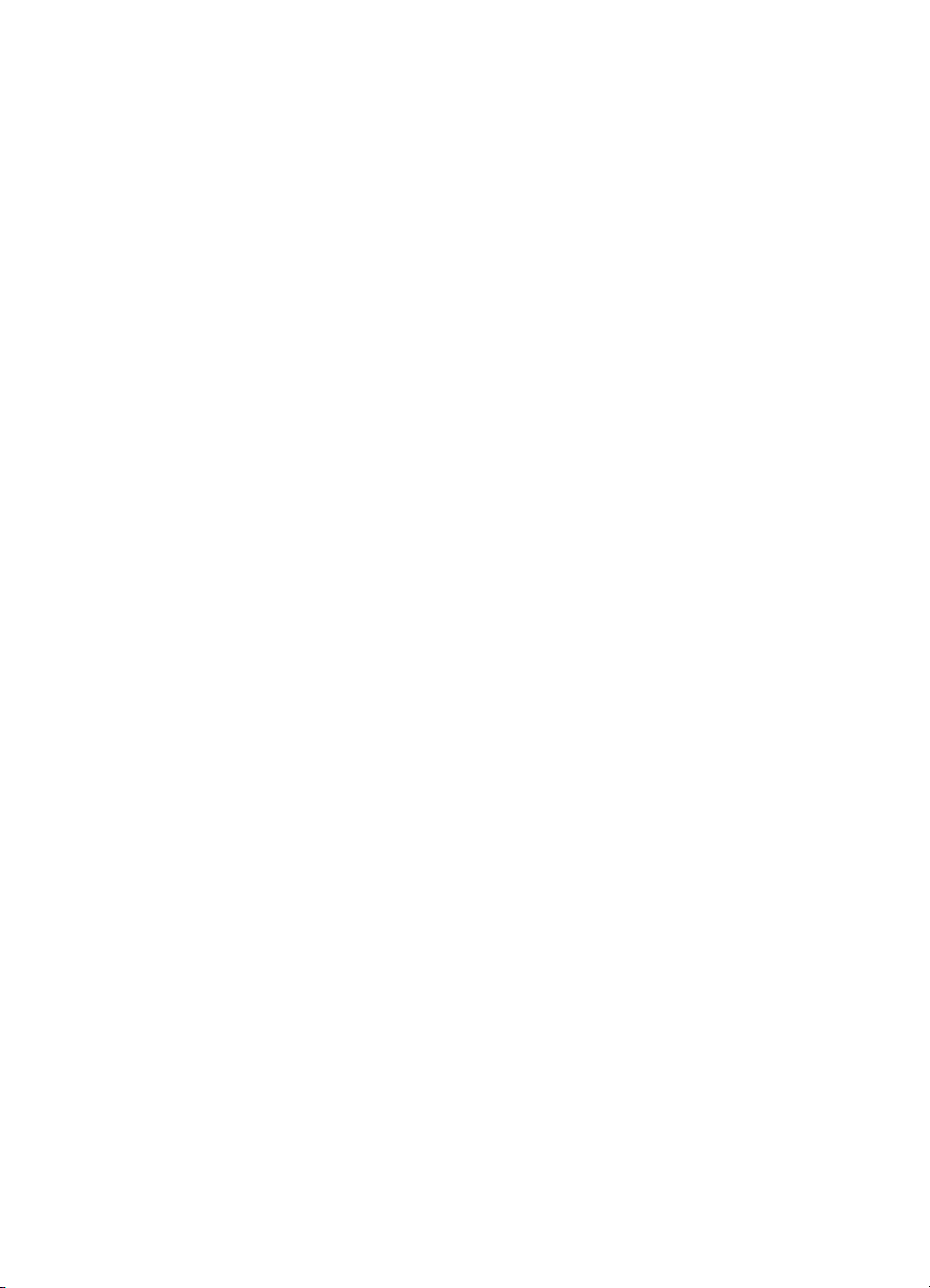
Innehåll
1 HP all-in-one översikt ..........................................................................................5
Översikt över HP all-in-one ....................................................................................5
Funktioner på kontrollpanelen ...............................................................................6
Menyöversikt .........................................................................................................7
Använda HP Image Zone för att göra mer med HP all-in-one ...............................9
2 Leta efter mer information ................................................................................15
3 Anslutningsinformation ....................................................................................17
Anslutningstyper som stöds .................................................................................17
Ansluta med en USB-kabel ..................................................................................18
Använd Windows skrivardelning ..........................................................................18
Använda skrivardelning (Macintosh OS X) ..........................................................18
Konfigurera HP JetDirect 175x ............................................................................18
Använda WebScan ..............................................................................................20
4 Arbeta med foton ...............................................................................................21
Överföra foton ......................................................................................................21
Redigera foton .....................................................................................................22
Dela foton ............................................................................................................23
Skriva ut foton ......................................................................................................24
5 Fylla på original och papper .............................................................................25
Fylla på original ...................................................................................................25
Välja papperstyp för utskrift och kopiering ...........................................................26
Lägga i papper .....................................................................................................27
Undvika papperstrassel .......................................................................................32
6 Använda en PictBridge-kamera ........................................................................33
Så här skriver du ut foton från en PictBridge-kompatibel kamera ........................33
7 Använda kopieringsfunktionerna .....................................................................35
Ange storlek på kopiepapper ...............................................................................35
Ange kopiepapperstyp .........................................................................................36
Öka kopieringens hastighet och kvalitet ..............................................................37
Ändra standardinställningarna för kopiering ........................................................37
Göra flera kopior av samma original ....................................................................38
Kopiera ett tvåsidigt svartvitt dokument ...............................................................38
Göra en kantfri kopia i storleken 10 x 15 cm (4 x 6 tum) av ett foto .....................39
Kopiera ett foto i storleken 10 x 15 cm (4 x 6 tum) på en sida i fullstorlek ...........40
Ändra storlek på ett original så att det passar Letter- eller A4-papper .................41
Ändra ett storlek genom att använda egna inställningar ......................................41
Kopiera ett dokument i Legal-storlek till Letter-papper .........................................42
Kopiera ett svagt original .....................................................................................42
Kopiera ett dokument som har faxats flera gånger ..............................................43
Förbättra ljusa områden på kopian ......................................................................43
Förbereda ett transfertryck i färg på t-shirt ........................................................... 44
Avbryta kopiering .................................................................................................44
8 Använda skanningsfunktionerna .....................................................................45
Skanna till ett program .........................................................................................45
Stoppa skanning ..................................................................................................46
Användarhandbok 1
Page 5
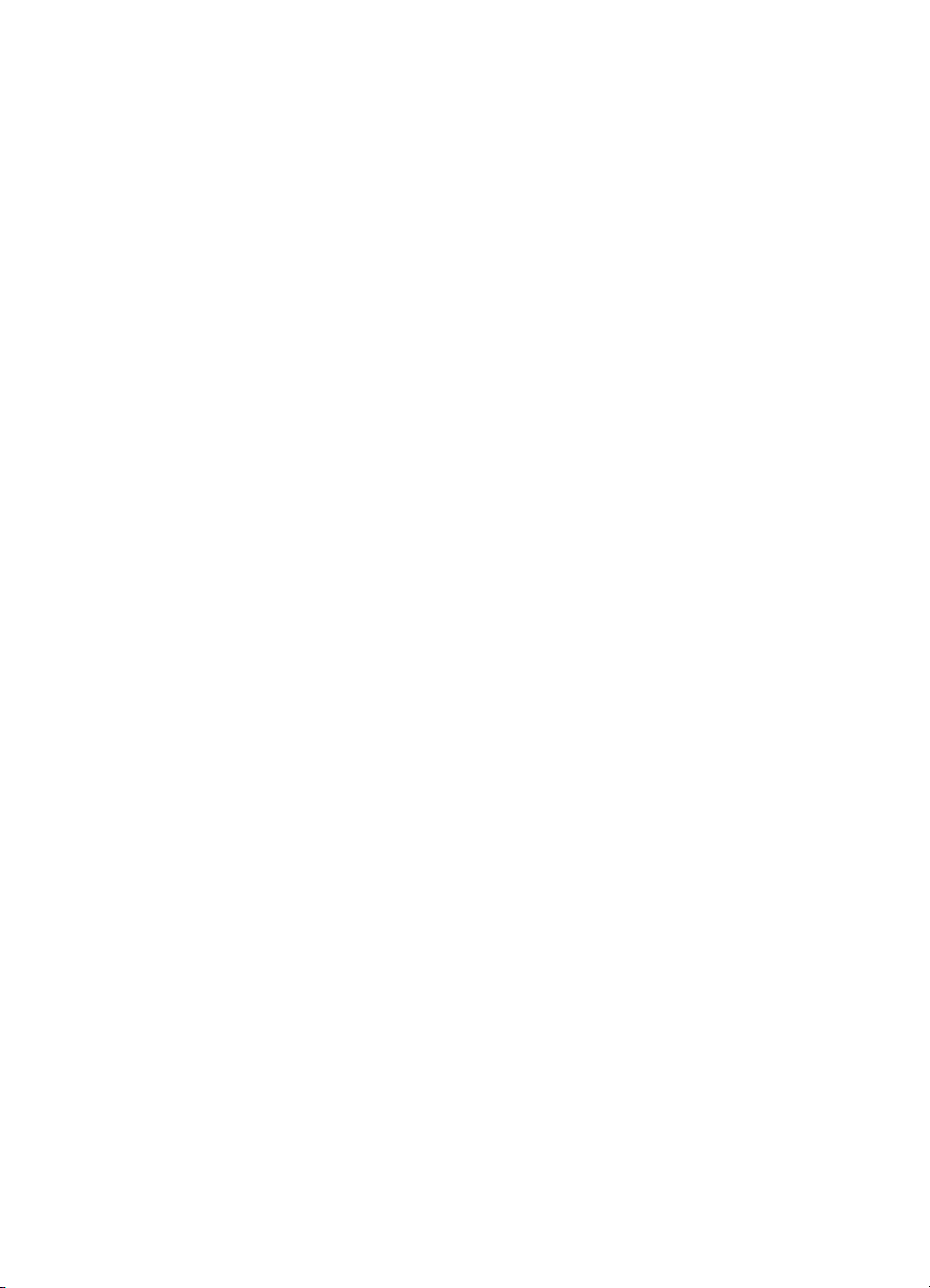
9 Skriva ut från datorn .......................................................................................... 47
Skriva ut från ett program ....................................................................................47
Ändra skrivarinställningarna ................................................................................48
Stoppa ett utskriftsjobb ........................................................................................49
10 Faxinställningar .................................................................................................51
Fall A: Separat faxlinje (inga ingående röstsamtal) .............................................51
Fall B: Konfigurera HP all-in-one med DSL .........................................................52
Fall C: Konfigurera HP all-in-one med en privat telefonväxel eller en ISDN-
linje ......................................................................................................................53
Fall D: Faxa med en distinkt ringsignaltjänst på samma linje ..............................54
Fall E: Delad röst- och faxlinje .............................................................................55
Fall F: Delad röst- och faxlinje med röstpost ........................................................56
Testa faxuppställningen .......................................................................................57
11 Använda faxfunktionerna ..................................................................................59
Konfigurera HP all-in-one för faxmottagning ........................................................59
Skicka ett fax .......................................................................................................61
Ta emot ett fax .....................................................................................................64
Ange datum och tid ..............................................................................................66
Ange faxrubrik .....................................................................................................67
Ange text och symboler .......................................................................................67
Skriva ut rapporter ...............................................................................................68
Ange kortnummer ................................................................................................69
Ändra faxupplösning och inställningar för ljusare/mörkare ..................................71
Ange faxalternativ ................................................................................................72
Skriva ut och ta bort fax från minnet ....................................................................77
Faxa över Internet ...............................................................................................78
Stoppa faxning .....................................................................................................78
12 Använda HP Instant Share ................................................................................79
Översikt ...............................................................................................................79
Komma igång ......................................................................................................79
Skicka bilder med HP all-in-one ...........................................................................80
Skicka bilder med datorn .....................................................................................81
13 Beställa material ................................................................................................85
Beställa papper, OH-film eller annat material ......................................................85
Beställa bläckpatroner .........................................................................................85
Beställa övrigt material ........................................................................................86
14 Underhålla HP all-in-one ...................................................................................87
Rengöra HP all-in-one .........................................................................................87
Skriva ut en självtestrapport ................................................................................90
Använda bläckpatroner ........................................................................................91
Ändra enhetsinställningar ....................................................................................99
15 Felsökningsinformation ..................................................................................101
Innan du ringer till HP:s supportcenter ............................................................... 101
Visa Viktigt-filen .................................................................................................102
Installationsfelsökning ........................................................................................ 102
Driftsfelsökning ..................................................................................................119
Enhetsuppdatering ............................................................................................123
16 HP-support .......................................................................................................127
Support och annan information på Internet ........................................................127
HP Kundsupport ................................................................................................127
2 HP Officejet 6200 series all-in-one
Page 6
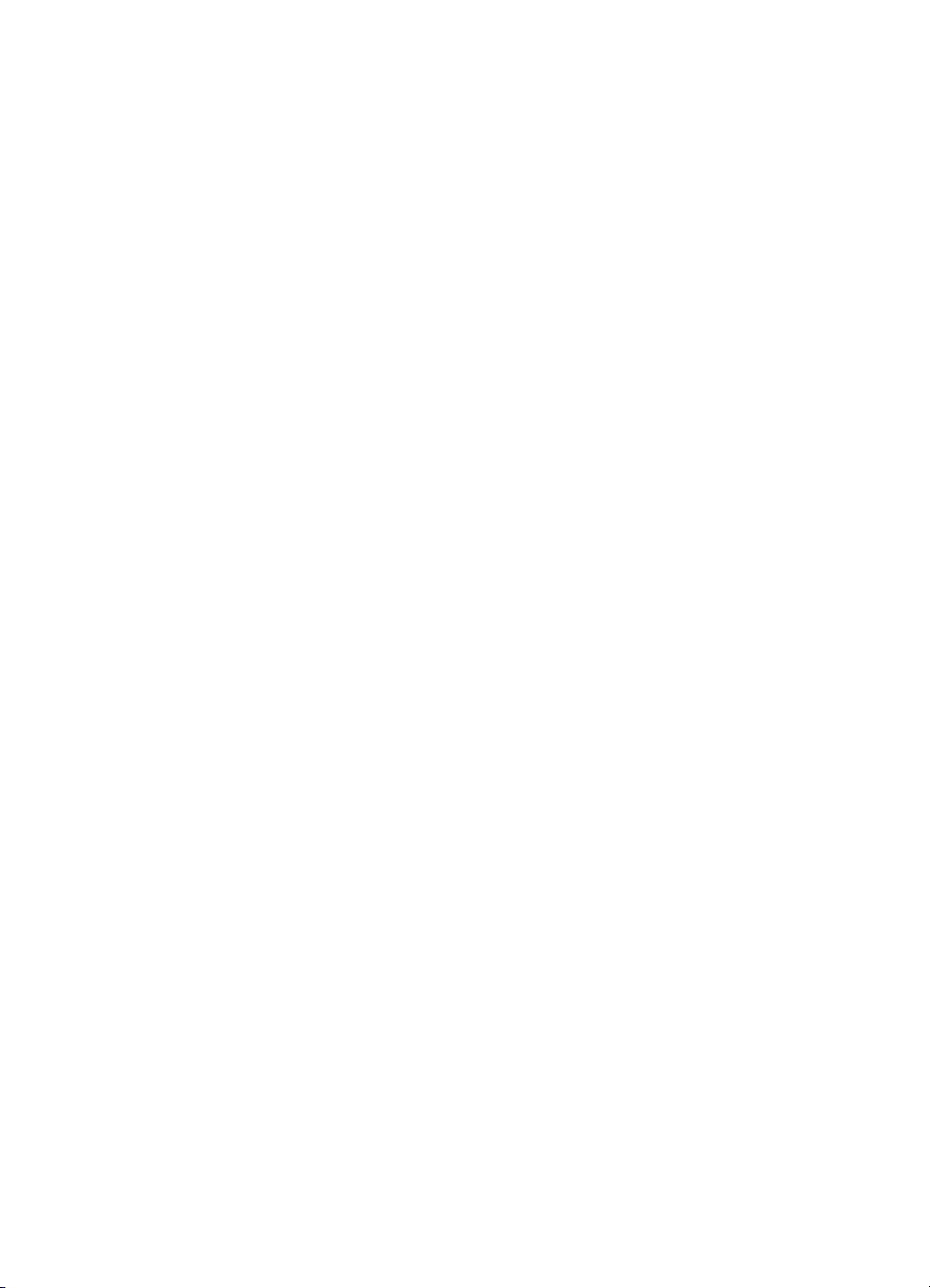
Innehåll
Hitta serienummer och service-ID .....................................................................127
Support i Nordamerika under garantitiden .........................................................128
Support i övriga världen .....................................................................................128
Samtal i Australien efter garantitiden .................................................................130
Call HP Korea customer support .......................................................................131
Call HP Japan customer support .......................................................................131
Förbereda HP all-in-one för transport ................................................................132
17 Garantiinformation ..........................................................................................135
Giltighetstid för begränsad garanti .....................................................................135
Garantitjänst ......................................................................................................135
Garantiuppgraderingar ....................................................................................... 135
Returnera HP all-in-one för service ...................................................................135
Hewlett-Packards internationella begränsade garanti ........................................ 136
18 Teknisk information ......................................................................................... 139
Systemkrav ........................................................................................................139
Pappersspecifikationer ......................................................................................139
Utskriftsspecifikationer .......................................................................................140
Kopieringsspecifikationer ...................................................................................141
Faxspecifikationer ..............................................................................................141
Specifikationer för skanning ...............................................................................142
Fysiska specifikationer ....................................................................................... 142
Energispecifikationer .........................................................................................142
Miljöspecifikationer ............................................................................................142
Kompletterande specifikationer .........................................................................142
Miljövänlig produkthantering ..............................................................................142
Information om gällande lagar och förordningar ................................................143
Declaration of conformity ...................................................................................146
Index.........................................................................................................................149
Användarhandbok 3
Page 7
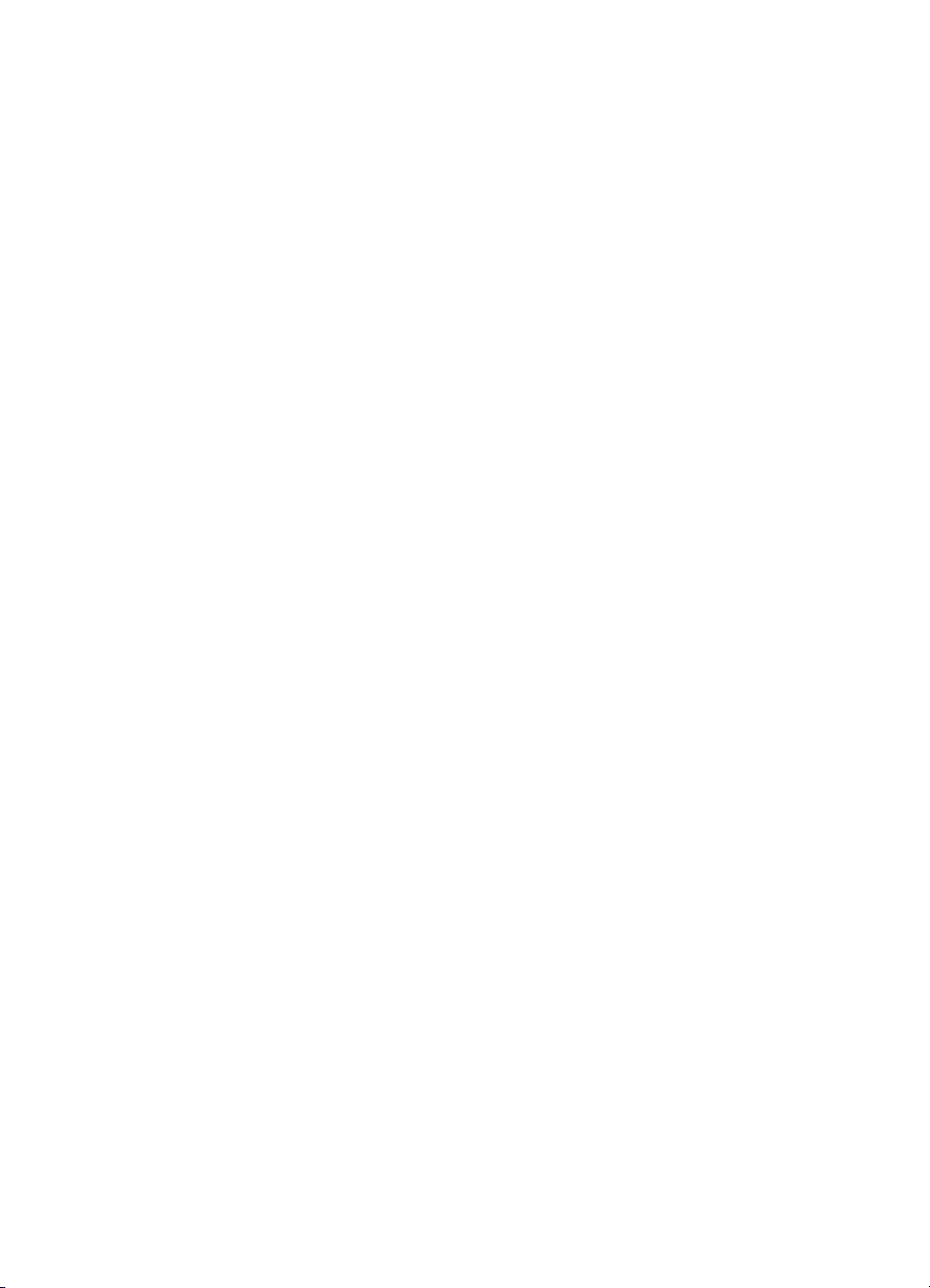
4 HP Officejet 6200 series all-in-one
Page 8
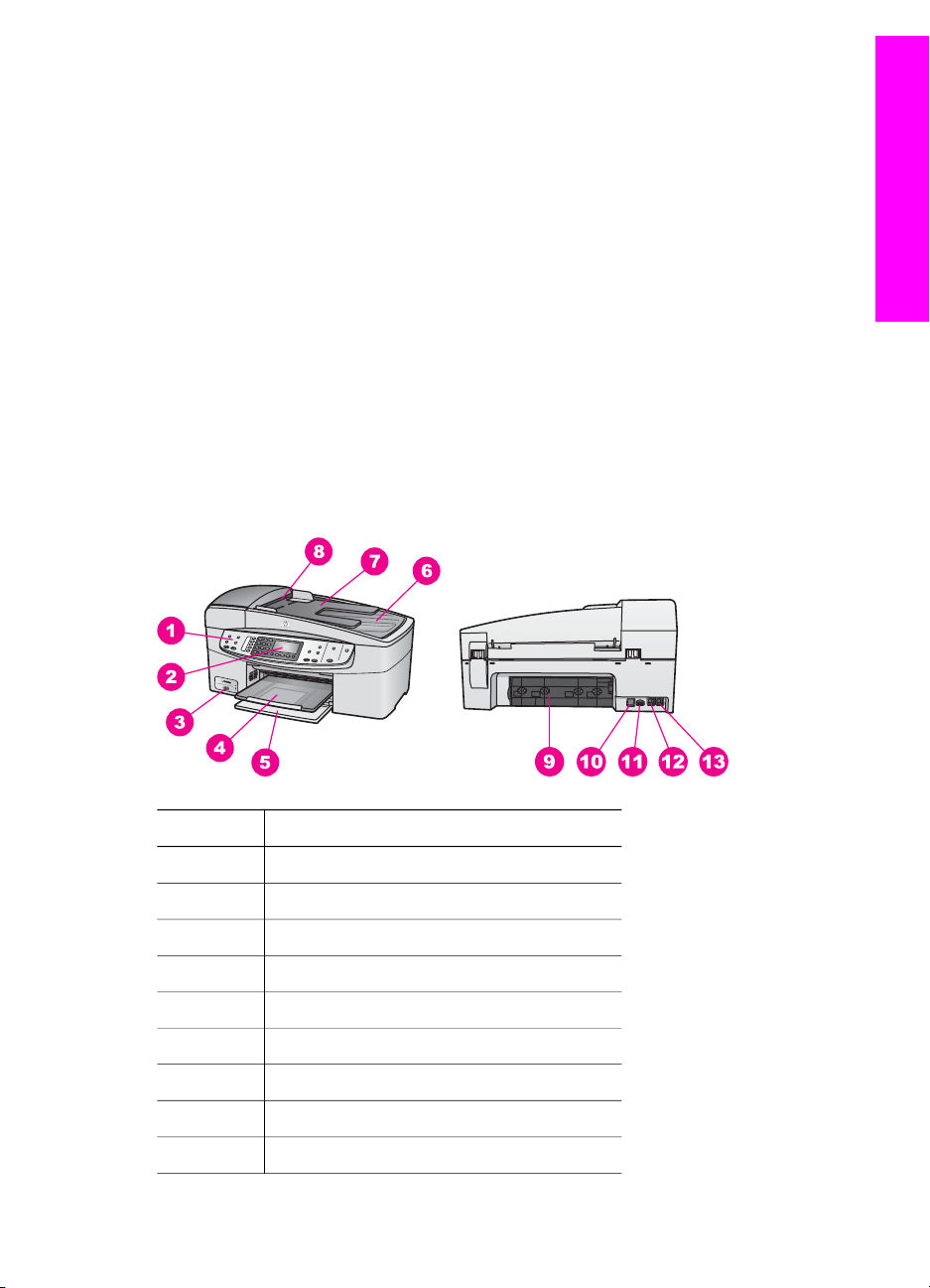
1
HP all-in-one översikt
Många av funktionerna i HP all-in-one kan användas direkt, utan att du behöver starta
datorn. Åtgärder som att göra en kopia och skicka ett fax gör du snabbt och enkelt från
HP all-in-one.
I det här kapitlet beskrivs maskinvarufunktionerna i HP all-in-one, funktionerna på
kontrollpanelen och hur du använder programmet HP Image Zone. Alla funktioner som
beskrivs i handboken kanske inte finns på HP all-in-one.
Tips Du kan göra ännu fler saker med HP all-in-one genom att använda programmet
HP Image Zone som installerades på datorn under den ursprungliga
installationen. Programmet innehåller utökade funktioner för kopiering och
skanning samt felsökningstips och produktspecifik hjälp. Mer information finns i
HP Image Zone-hjälpen och Använda HP Image Zone för att göra mer med
HP all-in-one.
Översikt över HP all-in-one
HP all-in-one översikt
Siffra Beskrivning
1 Kontrollpanel
2 Fönster på kontrollpanelen
3 Kameraport
4 Utmatningsfack
5 Inmatningsfack
6 Lock
7 Dokumentmatare
8 Automatisk dokumentmatare
9 Bakre rengöringslucka
Användarhandbok 5
Page 9
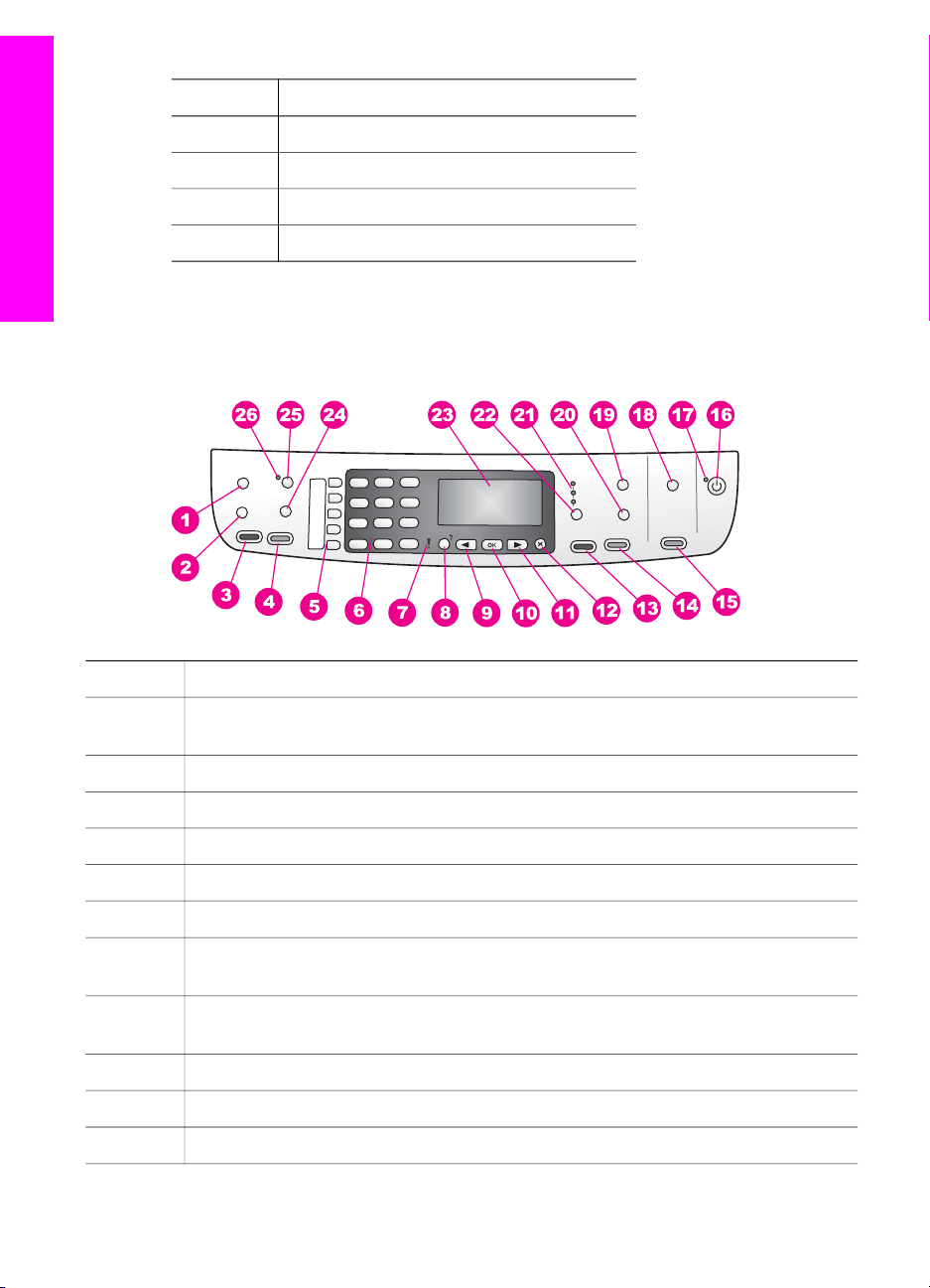
Kapitel 1
(fortsättning)
Siffra Beskrivning
10 Bakre USB-port
11 Strömanslutning
12 Faxport (1-LINE)
HP all-in-one översikt
13 Telefonport (2-EXT)
Funktioner på kontrollpanelen
Följande diagram och relaterade tabell ger en snabbreferens till funktionerna på
kontrollpanelen på HP all-in-one.
Siffra Namn och beskrivning
1 Meny: Välj faxalternativ som exempelvis Upplösning och Ljusare/Mörkare med
knappen Meny under Faxa.
2
3 Starta fax Svart: Starta ett svartvitt fax.
Kortnummer: Välj ett kortnummer.
4 Starta fax Färg: Starta ett färgfax.
5
6
7 Varningslampa: När varningslampan blinkar har ett fel uppstått som du måste
8 Inställningar/?: Öppna menysystemet för rapporter, faxinställningar och underhåll.
9
10
11
6 HP Officejet 6200 series all-in-one
Kortnummerknappar: Visa de fem första kortnumren.
Knappsats: Här skriver du faxnummer, värden och text.
åtgärda.
Du kan också visa produktspecifik hjälp.
Vänsterpil: Minska värdena i fönstret på kontrollpanelen.
OK: Välj en meny eller en inställning i fönstret på kontrollpanelen.
Högerpil: Öka värdena i fönstret på kontrollpanelen.
Page 10
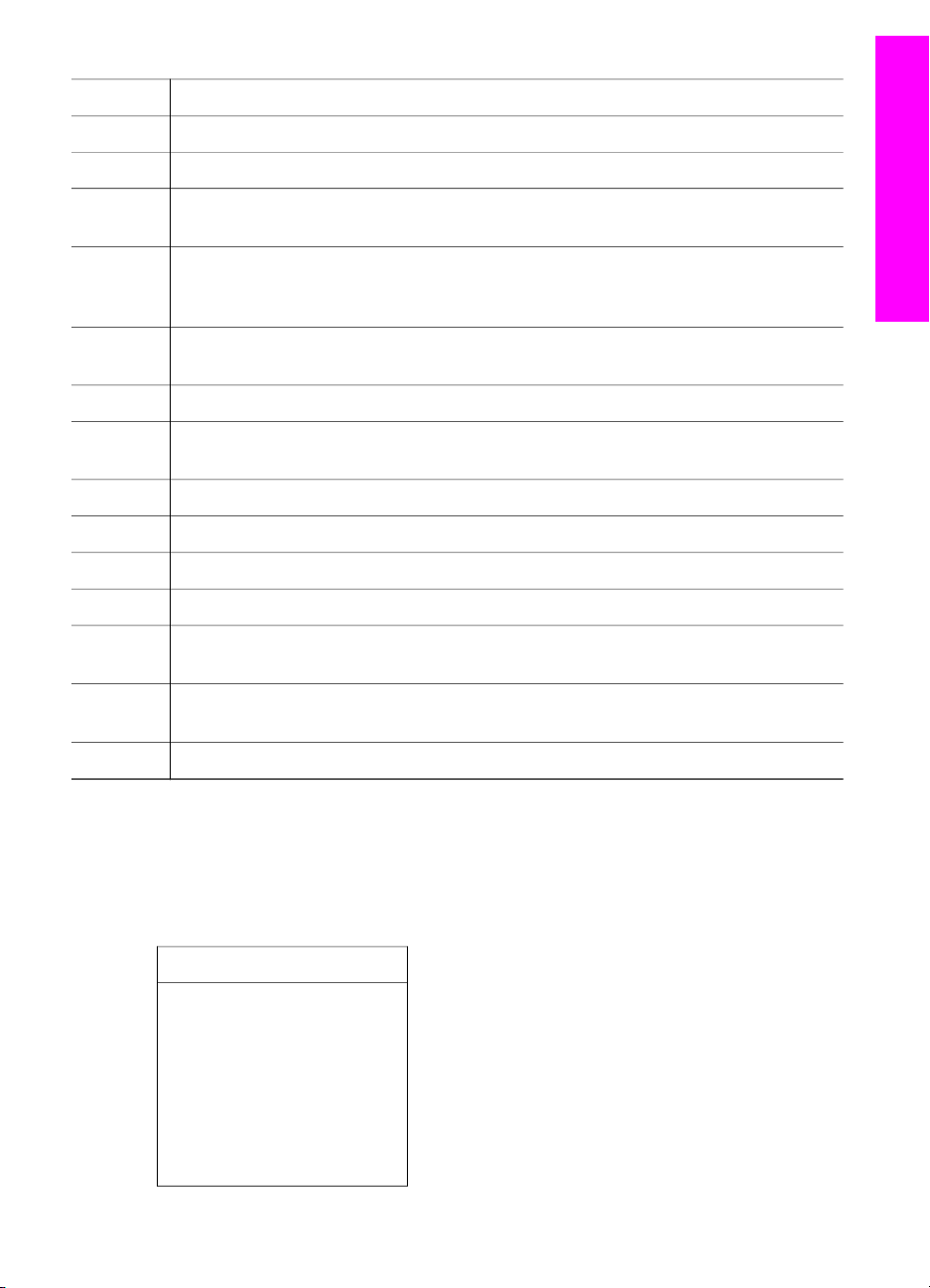
(fortsättning)
12
13 Starta kopiering Svart: Starta ett svartvitt kopieringsjobb.
14 Starta kopiering Färg: Starta ett kopieringsjobb i färg.
15 Starta skanning: Starta ett skanningsjobb och skicka skanningen till den
16 På: Slår på och stänger av HP all-in-one. När HP all-in-one är avstängd används
17 På-lampa: När lampan är tänd är HP all-in-one påslagen. Lampan blinkar under
18 Skanna till: Välj en skanningsdestination.
19 Meny: Du väljer kopieringsalternativ, till exempel Papperskälla, Papperstyp,
Avbryt: Stoppar en utskrift, stänger en meny eller avslutar inställningar.
destination du valde med knappen Skanna till.
endast minimalt med ström. Om du helt vill koppla bort strömmen till HP all-in-one,
stänger du av enheten och drar ut sladden från vägguttaget.
tiden ett jobb utförs.
Pappersstorlek, med hjälp av knappen Meny under Kopiera.
HP all-in-one översikt
20
21 Lampor för kopieringskvalitet: Visar vald kopieringskvalitet.
22
23
24 Ring igen/paus: Ring upp det senast slagna numret eller infoga en paus på 3
25 Autosvar: Ställ in faxfunktionen så att enheten tar emot inkommande fax
26
Storlek: Ändra storleken på fotot eller kopieringen för utskrift.
Kvalitet: Styr hastighet och kvalitet på kopior.
Fönster på kontrollpanel: Visar menyer och meddelanden.
sekunder i ett faxnummer.
automatiskt.
Lampa för Autosvar: När lampan lyser tas fax emot på HP all-in-one automatiskt.
Menyöversikt
I följande tabeller visas en översikt över menyerna på den högsta nivån som visas i
grafikfönstret på HP all-in-one.
Kopieringsmenyn
Kopieringsmenyn
1. Antal kopior
2. Pappersstorlek
3. Kopieringspapperstyp
4. Ljusare/Mörkare
5. Förbättringar
6. Färgintensitet
7. Nya stand.inst.
Användarhandbok 7
Page 11
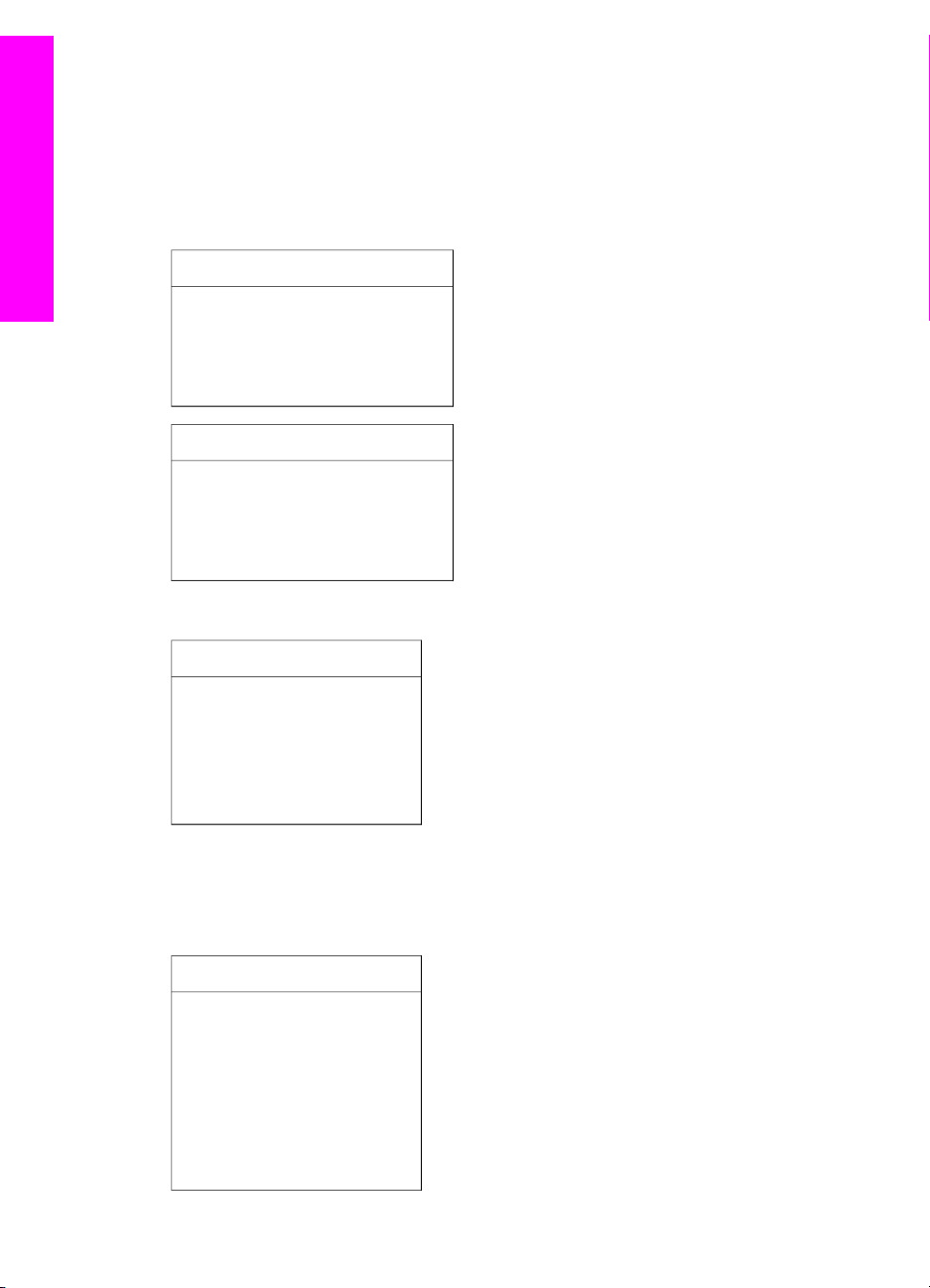
HP all-in-one översikt
Kapitel 1
Skanna till-menyn
På Skanna till-menyn visas skanningsdestinationer, bland annat program som är
installerade på datorn.
Anmärkning Beroende på vilka program som är installerade på datorn kan menyn
Skanna till innehålla andra skanningsdestinationer än de som visas
här.
Skanna till (USB - Windows)
1. HP Image Zone
2. Microsoft PowerPoint
3. Adobe Photoshop
4. HP Instant Share
Skanna till (USB - Macintosh)
1. JPEG till HP Galleriet
2. Microsoft Word
3. Microsoft PowerPoint
4. HP Instant Share
Faxmeny
Faxmeny
1. Faxnummer
2. Faxupplösning
3. Ljusare/Mörkare
4. Skicka fax
5. Nya stand.inst.
Inställningsmenyn
Alternativet Hjälp på Inställningsmenyn ger snabb åtkomst till de viktigaste
hjälpavsnitten. Det mesta av informationen visas på en ansluten Windows- eller
Macintosh-dator.
Inställningsmenyn
1. Hjälp
2. Skriv ut rapport
3. Ange kortnummer
4. Basinställningar för fax
5. Avancerade
faxinställningar
8 HP Officejet 6200 series all-in-one
Page 12
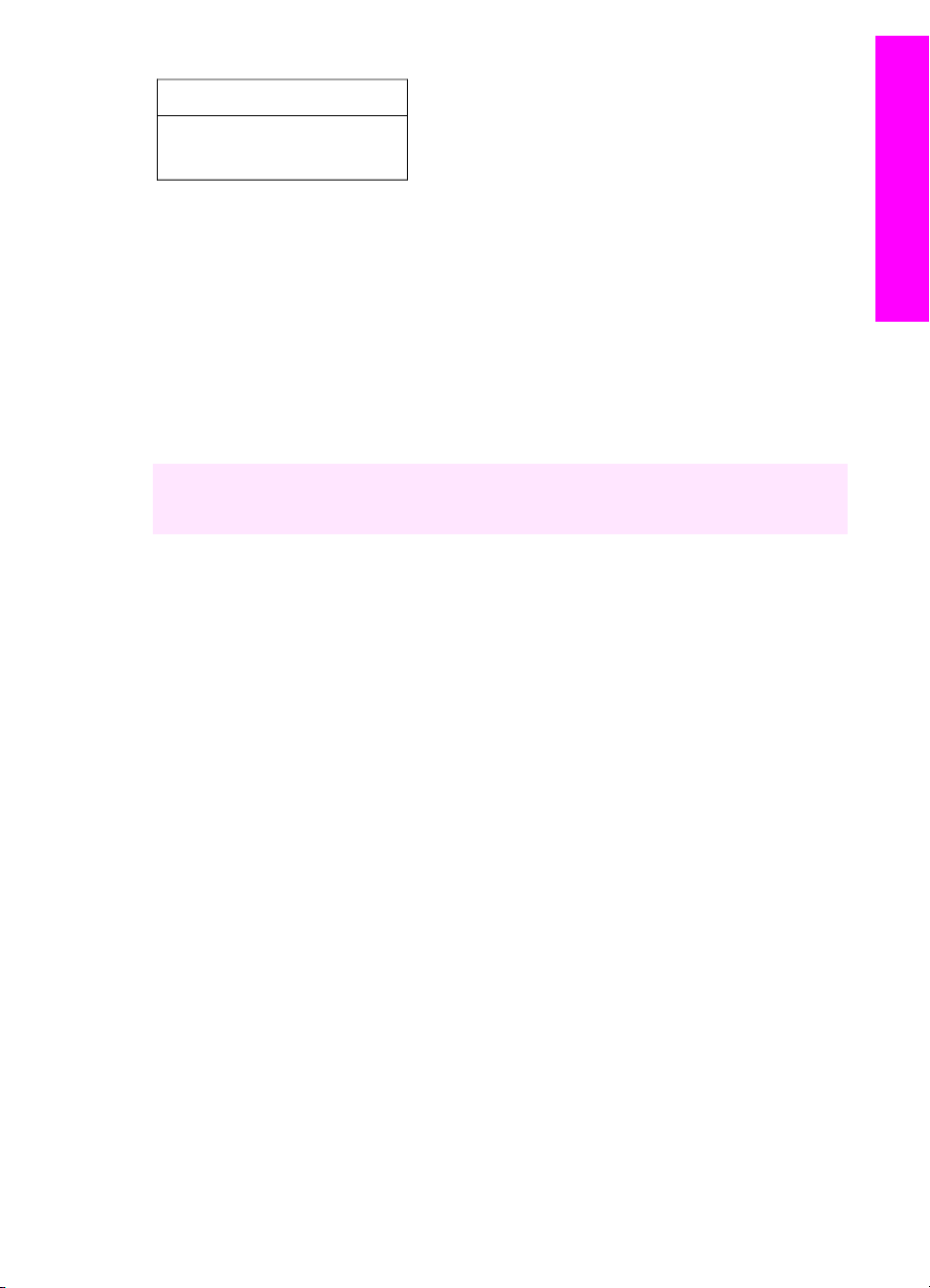
(fortsättning)
Inställningsmenyn
6. Verktyg
7. Inställningar
Använda HP Image Zone för att göra mer med HP all-in-one
Programmet HP Image Zone installeras på datorn när du installerar HP all-in-one. Mer
information finns i installationshandboken som medföljde enheten.
Du startar HP Image Zone på olika sätt, beroende på vilket operativsystem du
använder. Om du till exempel har en PC och kör Windows startar du programmet
HP Image Zone från HP Director. Om du har en Macintosh och kör OS X V10.1.5 eller
senare startar du programmet HP Image Zone i fönstret HP Image Zone. Oavsett
vilket operativsystem du har fungerar startpunkten som utgångspunkt för programmet
och tjänsterna i HP Image Zone.
Du kan snabbt och enkelt utöka funktionerna i HP all-in-one med programmet
HP Image Zone. I rutor som denna finns ämnesspecifika tips och praktisk information
för projekten.
Starta programmet HP Image Zone (Windows)
Öppna HP Director från skrivbordsikonen, systemfältikonen eller Start-menyn.
HP Image Zone visas i HP Director.
HP all-in-one översikt
Anmärkning Funktionerna i programmet HP Image Zone är inte tillgängliga om du
använder en HP JetDirect 175x. Mer information finns i
Anslutningsinformation.
Så här öppnar du HP Director
1 Gör något av följande:
– Dubbelklicka på ikonen HP Director på Windows-skrivbordet.
– Dubbelklicka på ikonen Hewlett-Packard Digital Imaging Monitor längst till
höger i aktivitetsfältet.
– Klicka på Start i Aktivitetsfältet, peka på Program eller Alla program, välj HP
och klicka på HP Director.
2 Om du klickar i rutan Välj enhet visas en lista över installerade enheter.
3 Markera HP all-in-one.
Anmärkning Ikonerna på bilden av HP Director nedan kan se annorlunda ut på din
dator. Ikonerna i HP Director anpassas efter den enhet som är vald. Om
den valda enheten inte har en viss funktion visas inte motsvarande ikon
i HP Director.
Tips Om HP Director inte har några ikoner kan ett fel ha uppstått under
installationen. Rätta till det genom att avinstallera HP Image Zone på
Kontrollpanelen i Windows. Installera sedan om programmet. Mer information
finns i installationshandboken som medföljde HP all-in-one.
Användarhandbok 9
Page 13
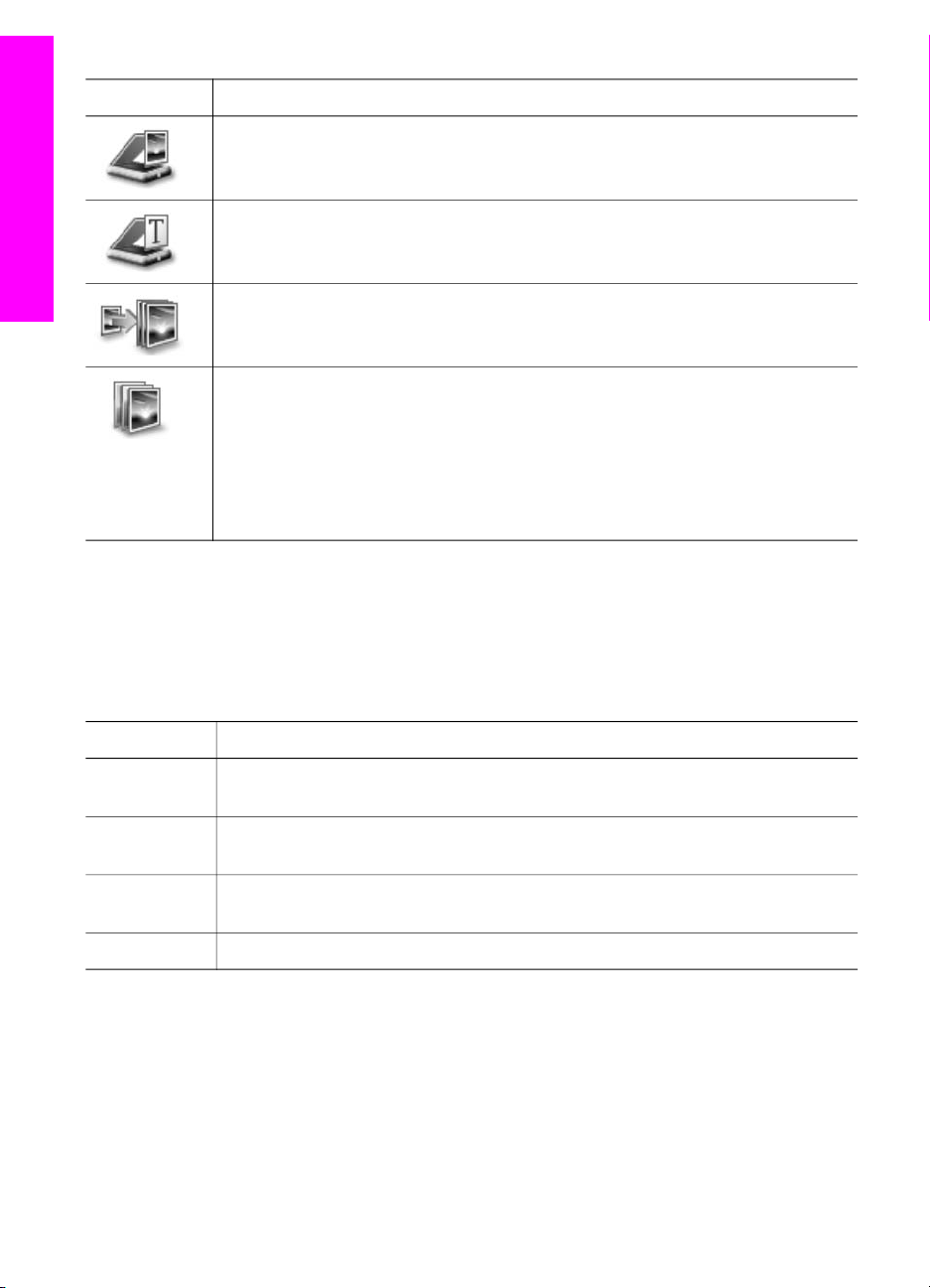
HP all-in-one översikt
Kapitel 1
Knapp Namn och användning
Skanna bild: Skannar ett foto, en bild eller teckning som sedan visas i
HP Image Zone.
Skanna dokument: Skannar ett dokument som innehåller text, eller både text
och bilder, och visar det sedan i det valda programmet.
Gör kopior: Visar dialogrutan Kopiera för den valda enheten. I dialogrutan kan
du göra en kopia av bilden eller dokumentet. Du kan välja kopieringskvalitet,
antal kopior, färg och storlek.
HP Image Zone: Visar HP Image Zone där du kan:
● Visa och redigera bilder
● Skriva ut foton i flera storlekar
● Skapa och skriva ut fotoalbum, brevkort och flygblad
● Skapa en multimedia-CD (endast tillgängligt om programmet HP Memories
Disc är installerat)
● Dela bilder via e-post eller en webbplats
Anmärkning Information om andra funktioner och menyalternativ, till exempel
Programuppdatering, Kreativa idéer och HP Shopping, finns i HP Image
Zone-hjälpen.
Du har också tillgång till meny- och listalternativ som hjälper dig att välja enhet,
kontrollera enhetens status, göra en mängd programinställningar och använda
direkthjälpen. I följande tabell beskrivs alternativen.
Funktion
Användning
Hjälp Använd den här funktionen när du vill öppna HP Image Zone-hjälpen som
innehåller onlinehjälp och felsökningsinformation för HP all-in-one.
Välj enhet Använd den här funktionen när du vill välja enhet i listan över installerade
enheter.
Inställningar Använd den här funktionen när du vill visa eller ändra olika inställningar för
HP all-in-one, till exempel inställningar för utskrift, skanning och kopiering.
Status Använd den här funktionen när du vill visa aktuell status för HP all-in-one.
Öppna programmet HP Image Zone (Macintosh OS X v10.1.5 eller senare)
Anmärkning Macintosh OS X v10.2.1 och v10.2.2 stöds inte.
När du installerar programmet HP Image Zone placeras ikonen för HP Image Zone i
Dock.
10 HP Officejet 6200 series all-in-one
Page 14
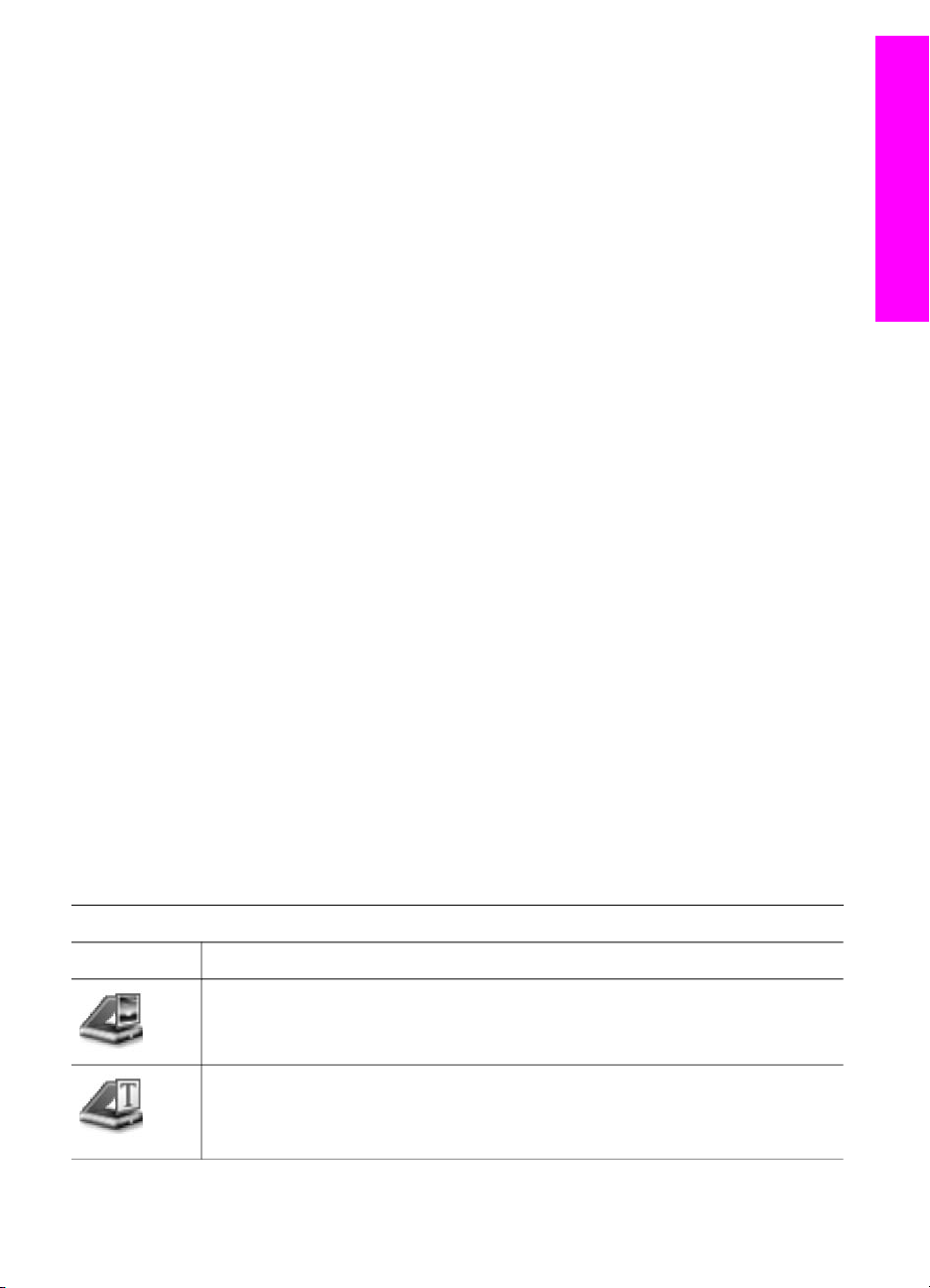
Anmärkning Om du installerar fler än en HP all-in-one visas en HP Image Zone-ikon
för varje enhet i Dock. Om du till exempel har installerat en HP-skanner
och en HP all-in-one, visas två HP Image Zone-ikoner i Dock, en för
varje enhet. Om du däremot har installerat två enheter av samma typ
(till exempel två HP all-in-one-enheter), visas bara en HP Image Zoneikon i Dock. Ikonen motsvarar alla enheter av den typen.
Du kan öppna programmet HP Image Zone på något av följande två sätt:
● Från fönstret HP Image Zone
● Via Dock-menyn i HP Image Zone
Öppna fönstret HP Image Zone
Markera ikonen för HP Image Zone om du vill öppna fönstret HP Image Zone. Det
finns två huvudelement i fönstret HP Image Zone:
● Visningsområdet för flikarna Produkter/Tjänster
– På fliken Produkter kommer du åt många av funktionerna i HP:s
bildprodukter, till exempel snabbmenyn för en installerad produkt och en lista
över olika åtgärder som finns i den aktuella produkten. Listan kan innehålla
åtgärder som kopiera, skanna och faxa. Om du klickar på en åtgärd öppnas
ett program som hjälper dig med åtgärden.
– På fliken Tjänster kommer du åt digitala bildprogram som du använder för att
visa, redigera, hantera och dela dina bilder.
● Textfältet Sök i HP Image Zone-hjälpen
Med textfältet Sök i HP Image Zone-hjälpen kan du söka i HP Image Zone-
hjälpen efter nyckelord och fraser.
HP all-in-one översikt
Så här öppnar du fönstret HP Image Zone
➔
Klicka på ikonen HP Image Zone i Dock.
Fönstret HP Image Zone visas.
I fönstret HP Image Zone visas endast de HP Image Zone-funktioner som gäller
för den aktuella enheten.
Anmärkning Ikonerna i tabellen nedan kan se annorlunda ut på din dator. Fönstret
HP Image Zone anpassas efter den enhet som är vald och visar endast
de ikoner som gäller för enheten. Om den valda enheten inte har en viss
funktion visas inte motsvarande ikon i fönstret HP Image Zone.
Produkter
Ikon Funktion och användning
Skanna bild: Använd den här funktionen när du vill skanna en bild och visa den
i HP Galleriet.
Skanna till OCR: Använd den här funktionen när du vill skanna text och visa
den i det valda textredigeringsprogrammet.
Anmärkning Tillgängligheten för funktionen kan variera i olika länder/regioner.
Användarhandbok 11
Page 15
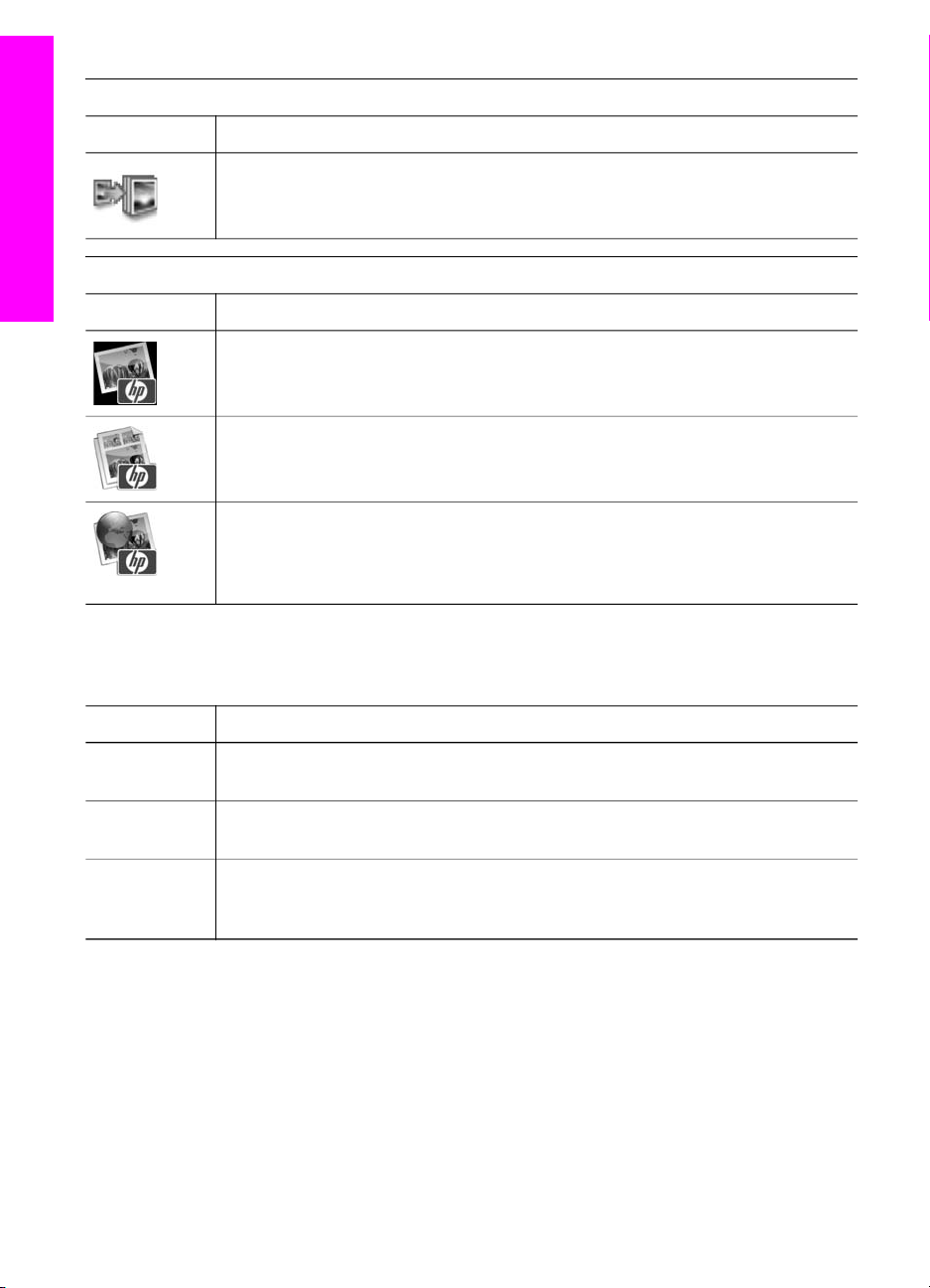
HP all-in-one översikt
Kapitel 1
(fortsättning)
Produkter
Ikon Funktion och användning
Gör kopior: Använd den här funktionen när du vill göra en kopia i svartvitt eller
färg.
Tjänster
Ikon Funktion och användning
HP Galleriet: Använd den här funktionen när du vill använda HP Galleriet för
att visa och redigera bilder.
HP Image Print: Använd den här funktionen om du vill skriva ut bilder från ett
album med en av mallarna.
HP Instant Share: Använd den här funktionen om du vill öppna
klientprogrammet HP Instant Share. I klientprogrammet kan du dela foton med
dina vänner och bekanta genom att använda HP Instant Share e-post eller
överföra foton till ett online-album eller till utskrift online.
Förutom funktionsikonerna finns det även många meny- och listalternativ där du kan
välja enhet, göra en mängd programinställningar och använda direkthjälpen. I följande
tabell beskrivs alternativen.
Funktion
Användning
Välj enhet Använd den här funktionen när du vill välja enhet i en lista över installerade
enheter.
Inställningar Använd den här funktionen när du vill visa eller ändra olika inställningar för
HP all-in-one, till exempel inställningar för utskrift, skanning och kopiering.
Sök i HP
Image Zone-
Använd den här funktionen när du vill söka i HP Image Zone-hjälpen som
innehåller onlinehjälp och felsökningsinformation för HP all-in-one.
hjälpen
Visa Dock-menyn i HP Image Zone
På Dock-menyn i HP Image Zone finns en genväg till HP Image Zone-tjänster. Dockmenyn innehåller alla program som finns i listan på fliken Tjänster i fönstret HP Image
Zone. Du kan också ange inställningar för HP Image Zone och lägga till andra
alternativ på menyn. Du kan till exempel lägga till åtgärder från listan på fliken
Produkter eller HP Image Zone-hjälpen.
12 HP Officejet 6200 series all-in-one
Page 16
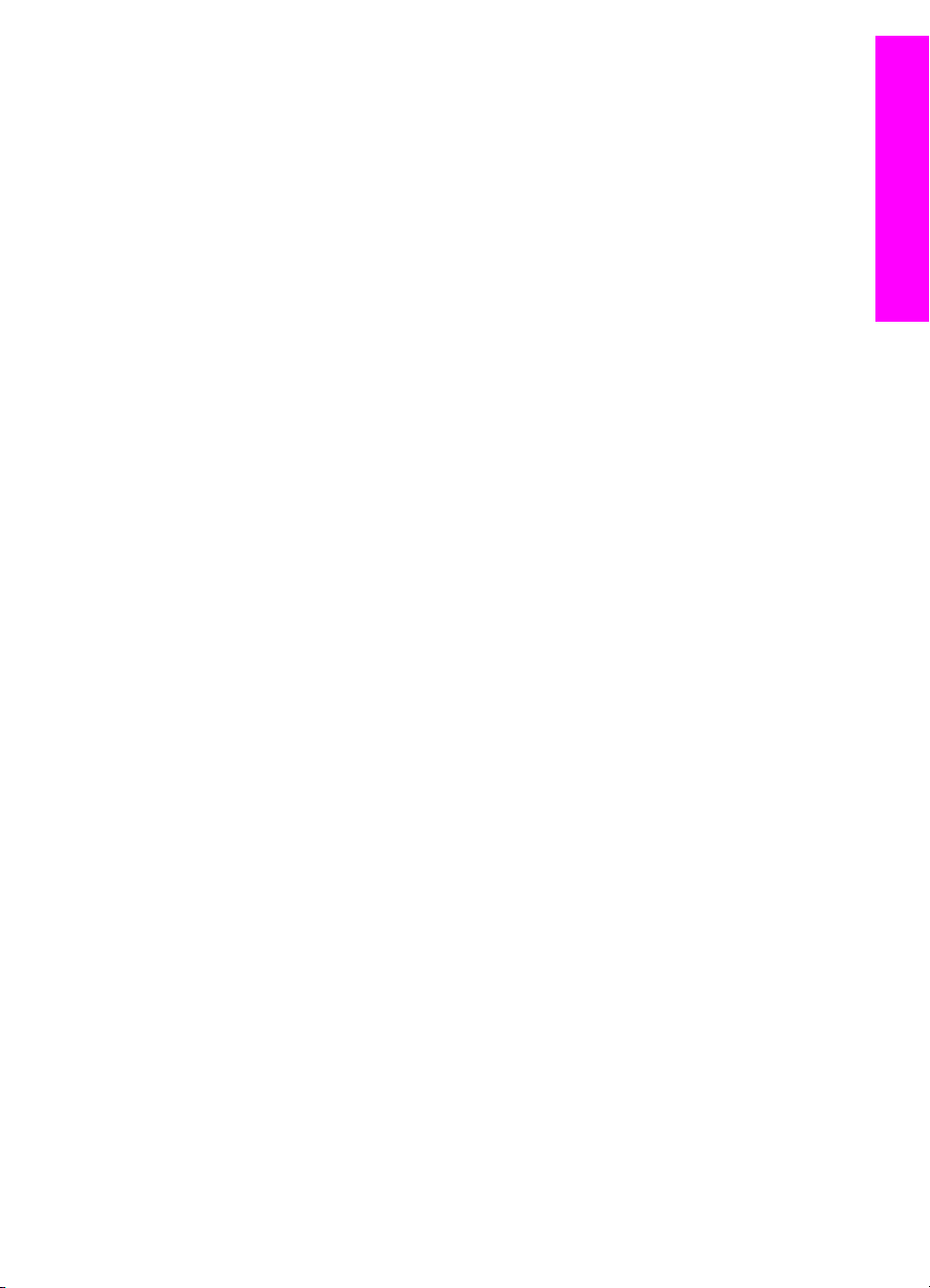
Så här visar du Dock-menyn i HP Image Zone
➔
Gör något av följande:
– Välj HP Galleriet eller iPhoto som standardfotohanterare.
– Ange olika alternativ som är associerade med standardfotohanteraren.
– Anpassa listan över alternativ som visas på Dock-menyn i HP Image Zone.
Öppna programmet HP Image Zone (Macintosh OS tidigare än X v10.1.5)
Anmärkning Macintosh OS 9 v9.1.5 och senare och v9.2.6 och senare stöds.
Macintosh OS X v10.0 och v10.0.4 stöds inte.
HP Director fungerar som en startpunkt för HP Image Zone. Beroende på vilka
funktioner som finns i HP all-in-one kan du använda HP Director för att initiera
funktioner som skanning, kopiering och faxning. Du kan också använda HP Director
för att öppna HP Galleriet, där du kan visa, ändra och hantera bilder på datorn.
Använd någon av följande metoder när du vill öppna HP Director. Metoderna är
specifika för Macintosh OS.
● Macintosh OS X: HP Director öppnas automatiskt när HP Image Zone installeras
och en ikon för HP Director skapas i Dock för enheten. Så här visar du
HP Director-menyn:
Klicka på HP Director-ikonen för enheten i Dock.
HP Director-menyn visas.
Anmärkning Om du installerar flera olika sorters HP-enheter (till exempel en
HP all-in-one, en kamera och en HP-skanner) visas en
HP Director-ikon för varje typ av enhet i Dock. Om du däremot
installerar två av samma typ av enhet (du kan till exempel ha en
bärbar dator som du ansluter till två olika HP all-in-one-enheter,
en hemma och en på arbetet) visas endast en HP Director-ikon
i Dock.
HP all-in-one översikt
● Macintosh OS 9: HP Director är ett fristående program som du måsta öppna innan
du kan använda funktionerna i programmet. Använd någon av följande metoder
när du öppnar HP Director:
– Dubbelklicka på aliasnamnet HP Director på skrivbordet.
– Dubbelklicka på aliasnamnet HP Director i mappen Program:Hewlett-
Packard:HP Photo and Imaging Software.
I HP Director visas bara de knappar som gäller för den aktuella enheten.
Anmärkning Ikonerna i tabellen nedan kan se annorlunda ut på din dator. Menyn
HP Director anpassas efter den enhet som är vald och visar endast de
ikoner som gäller för enheten. Om den valda enheten inte har en viss
funktion visas inte motsvarande ikon.
Användarhandbok 13
Page 17
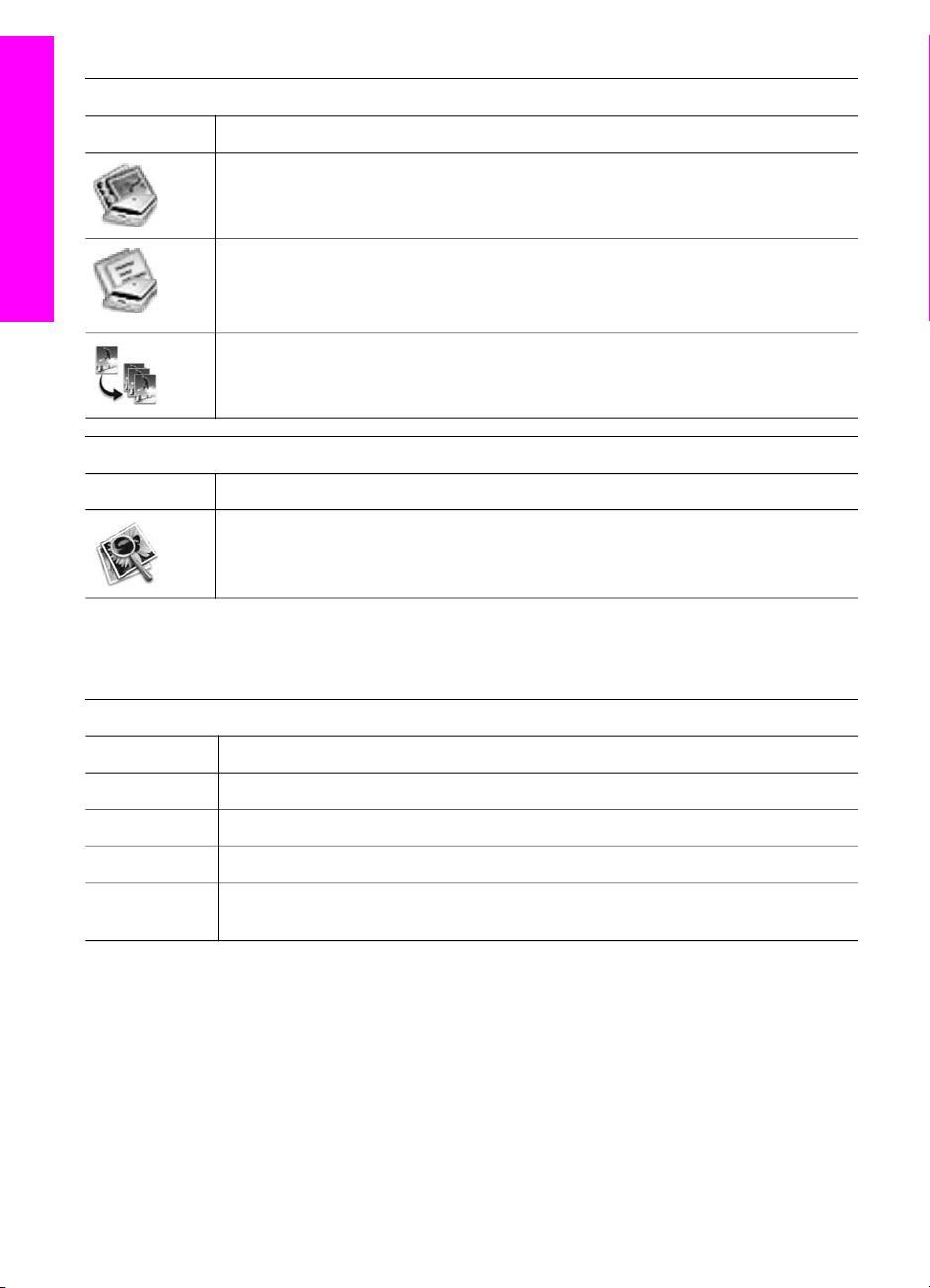
Kapitel 1
Programåtgärder
Ikon Användning
Skanna bild: Använd den här funktionen när du vill skanna en bild och visa den
i HP Galleriet.
HP all-in-one översikt
Skanna dokument: Använd den här funktionen när du vill skanna text och visa
den i det valda textredigeringsprogrammet.
Anmärkning Tillgängligheten för funktionen kan variera i olika länder/regioner.
Gör kopior: Använd den här funktionen när du vill göra en kopia i svartvitt eller
färg.
Hantera och dela
Ikon Användning
HP Galleriet: Använd den här funktionen när du vill använda HP Galleriet för
att visa och redigera bilder.
Förutom HP Galleriet-funktionen finns det flera menyalternativ utan ikoner som du kan
använda när du väljer andra program på datorn, ändrar inställningar i HP all-in-one och
använder direkthjälpen. I följande tabell beskrivs alternativen.
Hantera och dela
Funktion Användning
Fler program
HP på Internet
Använd den här funktionen när du vill välja andra program på datorn.
Använd den här funktionen när du vill välja någon av HP:s webbplatser.
HP-hjälp
Använd den här funktionen när du vill välja en källa till hjälp för HP all-in-one.
Inställningar Använd den här funktionen när du vill visa eller ändra olika inställningar för
HP all-in-one, till exempel inställningar för utskrift, skanning och kopiering.
14 HP Officejet 6200 series all-in-one
Page 18
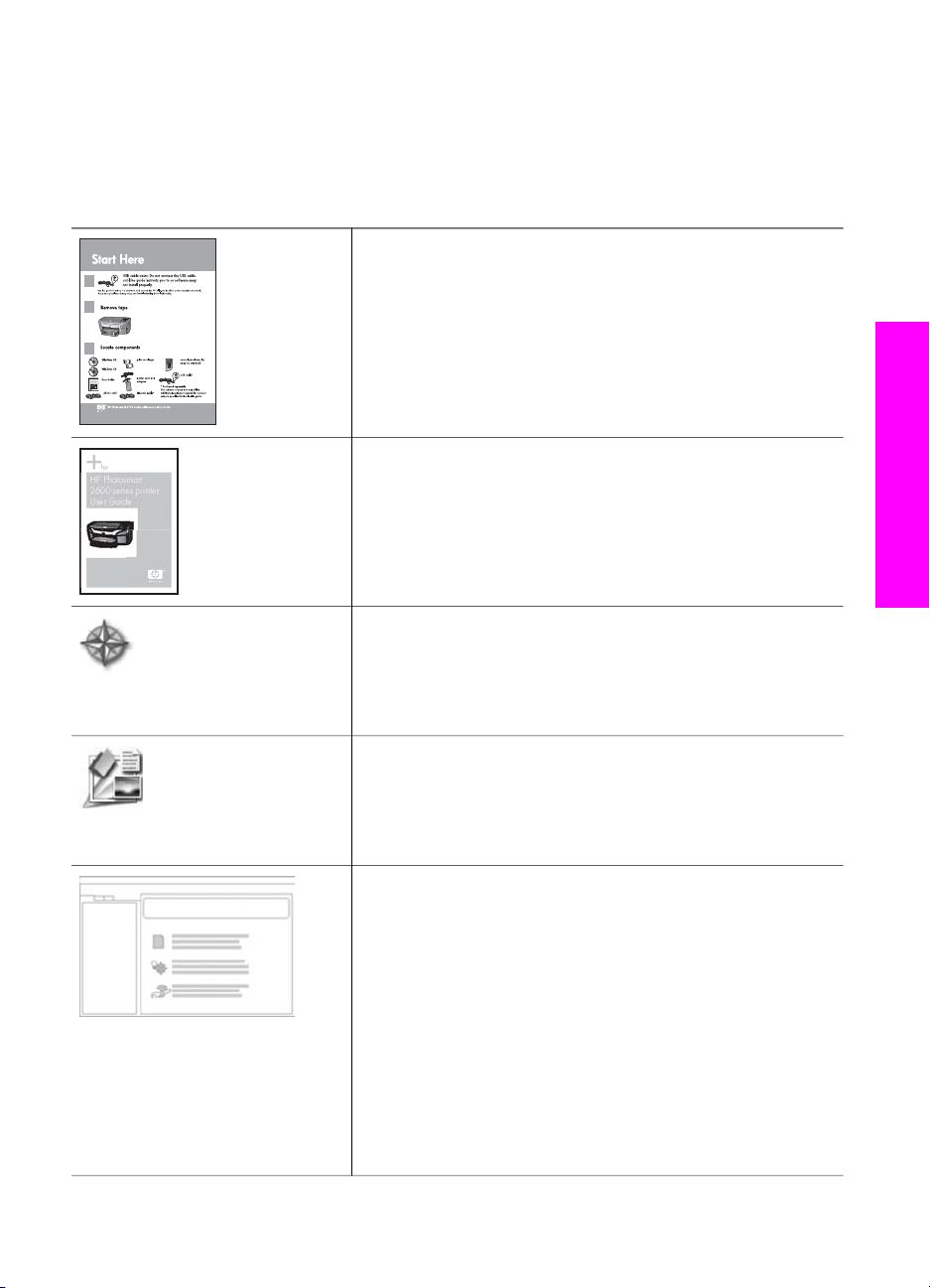
2
HP Photosmart
2600 series printer
User Guide
Leta efter mer information
Det finns flera olika resurser, både i tryck och på skärmen, som innehåller information
om hur du konfigurerar och använder HP all-in-one.
Installationshandbok
Installationshandbok innehåller instruktioner om hur du
konfigurerar HP all-in-one och installerar program. Det är
viktigt att du går igenom stegen i rätt ordning.
Om du får problem under installationen kan du läsa
informationen under Felsökning i det sista avsnittet i
installationshandboken. Du kan även gå till kapitlet
Felsökning i den här handboken.
Användarhandbok
Den här användarhandboken innehåller information om hur
du använder HP all-in-one. Boken innehåller bland annat
felsökningstips och stegvisa instruktioner.
HP Image Zone-rundtur
HP Image Zone-rundturen är ett roligt och interaktivt sätt att
få en snabb översikt över programmen som medföljer
HP all-in-one. Du får lära dig hur du med HP Image Zone
kan få hjälp att redigera, organisera och skriva ut foton.
Leta efter mer information
HP Director
Med HP Director är det lätt att komma åt programmen,
standardinställningar, status och direkthjälpen för HPenheten. Starta HP Director genom att dubbelklicka på
HP Director-ikonen på skrivbordet.
HP Image Zone – Hjälp
I HP Image Zone - Hjälp finns detaljerad information om hur
du använder programmen för HP all-in-one.
● Avsnittet med stegvisa instruktioner innehåller
information om hur du använder programmet HP Image
Zone tillsammans med HP-enheter.
● Avsnittet där du utforskar vad du kan göra innehåller
mer information om praktiska och kreativa saker som du
kan göra med programmet HP Image Zone och HPenheterna.
● Om du behöver mer hjälp eller vill kontrollera HP:s
programuppdateringar, läser du avsnittet om felsökning
och support.
Användarhandbok 15
Page 19
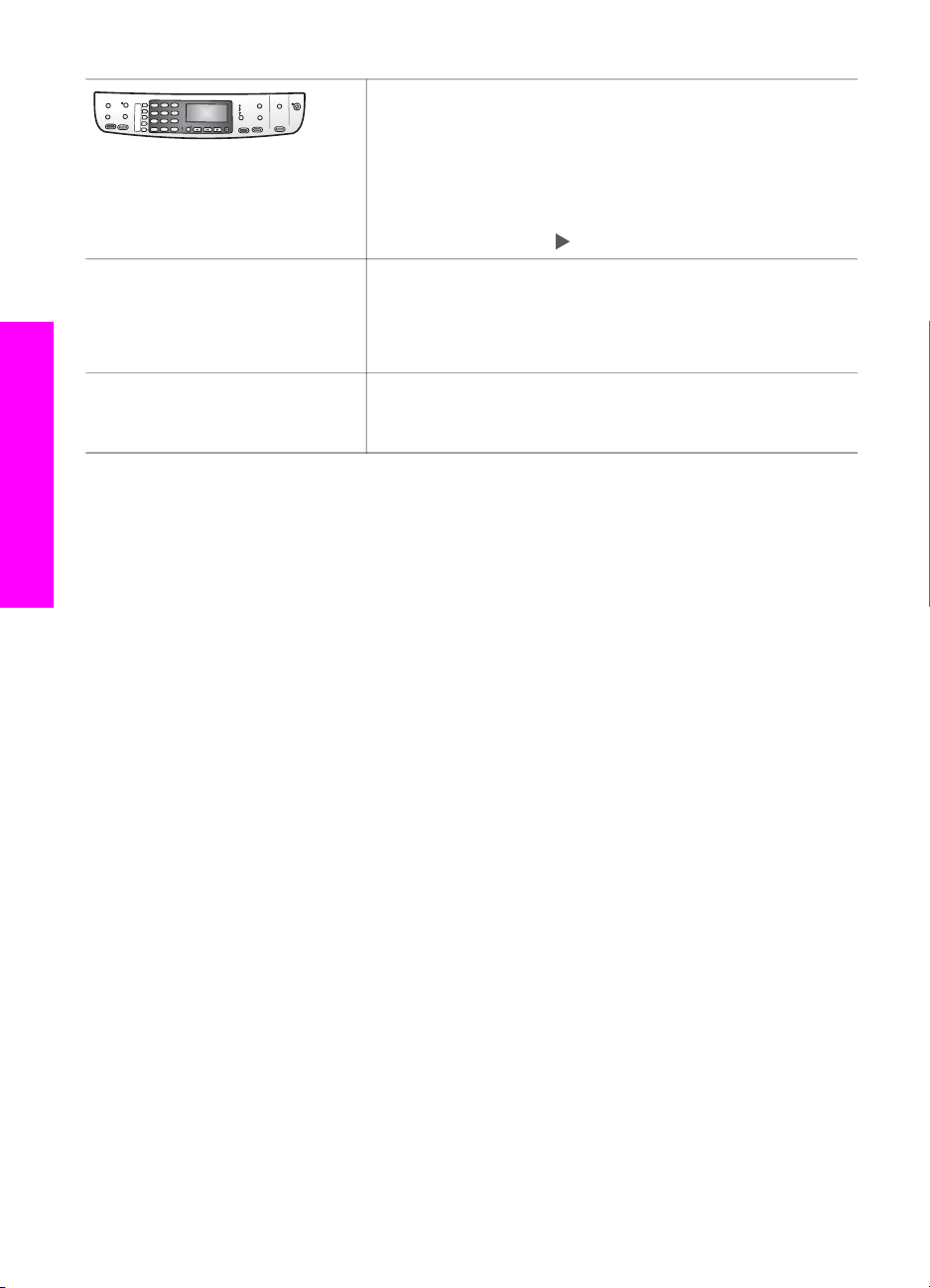
Kapitel 2
(fortsättning)
Viktigt
www.hp.com/support Om du har Internet-åtkomst kan du få hjälp och support från
Leta efter mer information
Direkthjälp i enheten
Du kan få hjälp direkt i enheten. Hjälpen innehåller mer
information om utvalda avsnitt. Öppna direkthjälpen från
kontrollpanelen.
Från kontrollpanelen trycker du på knappen Inställningar
bredvid knappen ? och trycker sedan på 1. Rulla igenom
listan med avsnitt med
. Markera avsnittet och tryck på OK.
Viktigt-filen innehåller den mest aktuella informationen som
antagligen inte finns i några andra skrifter.
Installera programmen om du vill komma åt Viktigt-filen.
HP:s webbplats. På webbplatsen finns teknisk support,
drivrutiner, tillbehör och beställningsinformation.
16 HP Officejet 6200 series all-in-one
Page 20
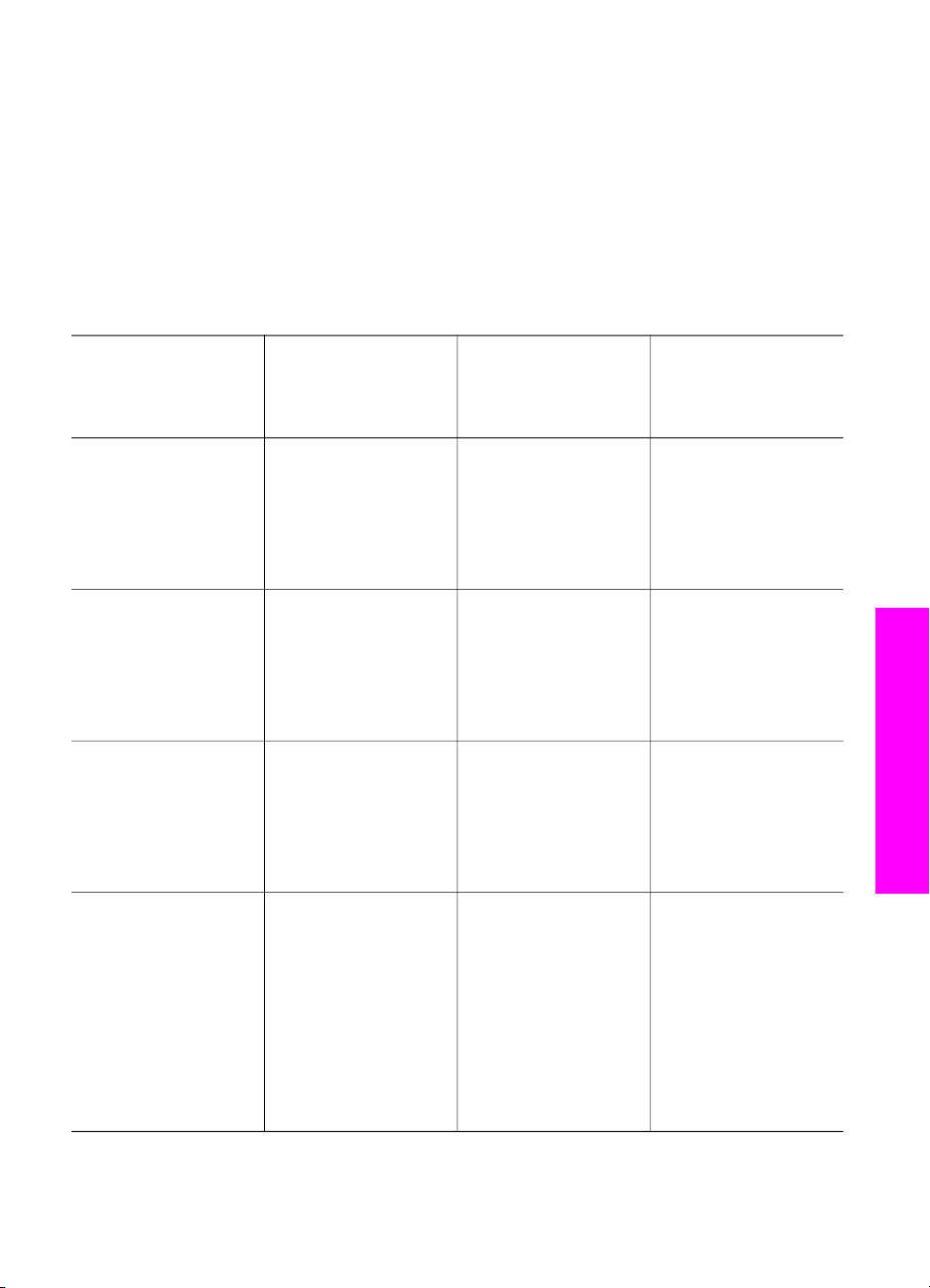
3
Anslutningsinformation
HP all-in-one levereras med en USB-port, med vilken du kan ansluta direkt till datorn
med en USB-kabel. Enheten har även nätverksfunktioner som du får åtkomst till om du
använder en extern skrivarserver (HP JetDirect 175x). Om du köper HP JetDirect som
ett tillbehör till HP all-in-one kan du enkelt dela enheten i ett befintligt Ethernet-nätverk.
Anslutningstyper som stöds
Beskrivning Rekommenderat
antal anslutna
datorer för bästa
prestanda
USB-anslutning En dator ansluten till
enheten via en USBkabel.
USB-porten sitter på
baksidan av HP all-inone.
Skrivardelning i
Windows
Skrivardelning
(Macintosh)
Nätverk via
HP JetDirect 175x
(J6035C)
Tillgängligheten för
HP JetDirectprodukten varierar i
olika länder/regioner.
Upp till fem.
Värddatorn måste
vara påslagen hela
tiden. Annars går det
inte att skriva ut från
de andra datorerna.
Upp till fem.
Värddatorn måste
vara påslagen hela
tiden. Annars går det
inte att skriva ut från
de andra datorerna.
Upp till fem
nätverksanslutna
datorer.
Programfunktioner
som stöds
Alla funktioner kan
skötas från datorn.
Alla funktioner som är
residenta på
värddatorn stöds.
Från de andra
datorerna stöds
endast utskrift.
Alla funktioner som är
residenta på
värddatorn stöds.
Från de andra
datorerna stöds
endast utskrift.
Endast utskrift och
Webscan stöds från
din dator. (Mer
information om
Webscan finns i
Använda WebScan.)
Kopiering, faxning och
utskrift kan hanteras
från kontrollpanelen
på HP all-in-one.
Installationsanvisnin
gar
I
installationshandboke
n finns detaljerade
anvisningar.
Se anvisningarna för
Windows
skrivardelning nedan.
Se anvisningarna för
skrivardelning nedan.
Installationsanvisning
ar finns i Konfigurera
HP JetDirect 175x.
Anslutningsinformation
Användarhandbok 17
Page 21
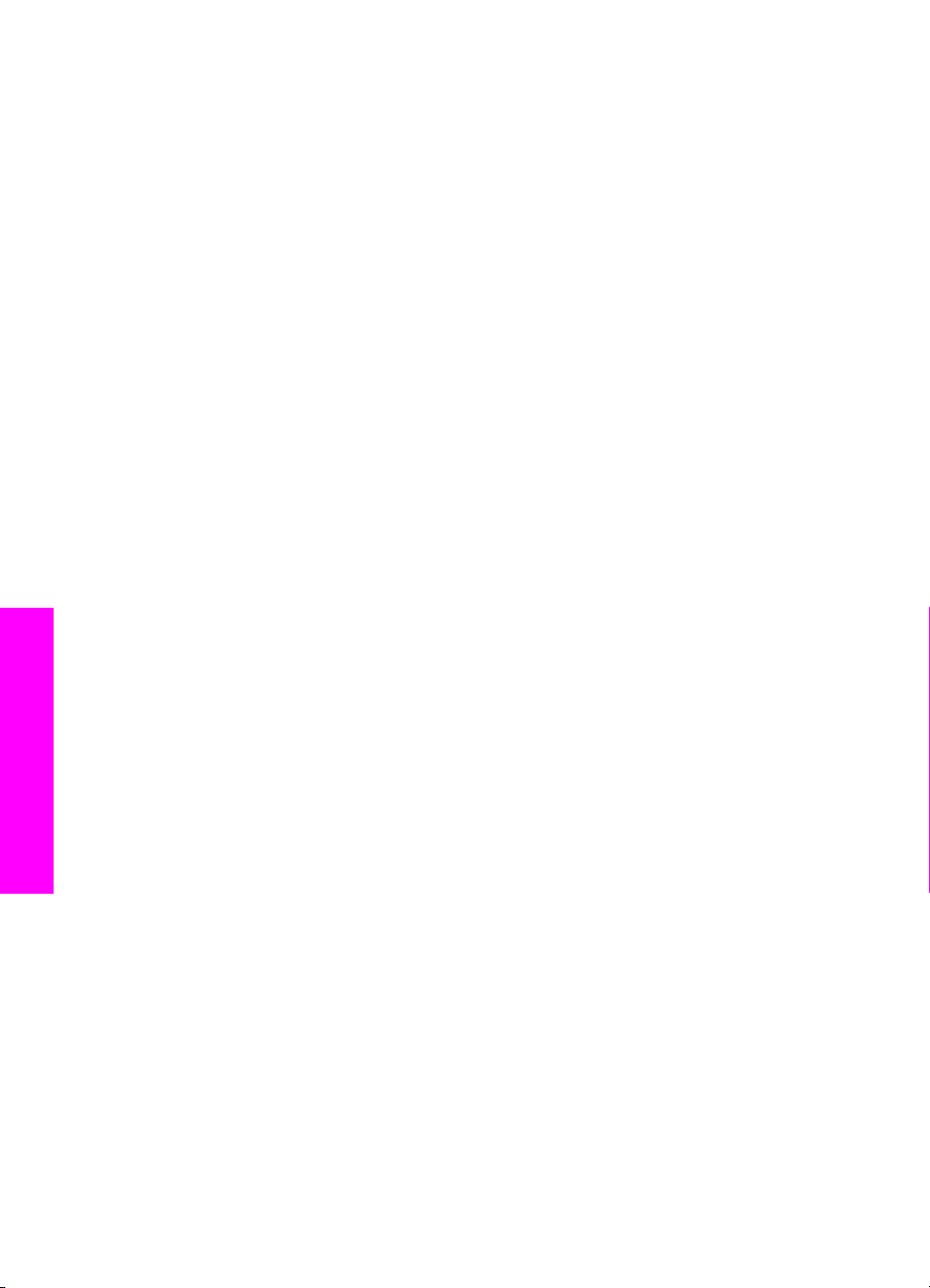
Kapitel 3
Ansluta med en USB-kabel
Detaljerade anvisningar om hur du ansluter en dator till HP all-in-one med en USBkabel finns i installationshandboken som medföljde enheten.
Använd Windows skrivardelning
Om datorn är ansluten till ett nätverk och en annan dator i nätverket är ansluten till
HP all-in-one via en USB-kabel, kan du använda den enheten som skrivare genom att
använda Windows skrivardelning. Datorn som är direktansluten till HP all-in-one
fungerar som värd för skrivaren och stöder alla funktioner. Din dator, som kallas klient,
har endast åtkomst till utskriftsfunktionerna. Alla andra funktioner måste utföras på
värddatorn.
Så här aktiverar du Windows skrivardelning
➔
Se handboken som medföljde datorn, eller direkthjälpen i Windows.
Använda skrivardelning (Macintosh OS X)
Om din dator är ansluten till ett nätverk och en annan dator i nätverket är ansluten till en
HP all-in-one via en USB-kabel, kan du använda den enheten som skrivare med hjälp
av skrivardelning. Datorn som är direktansluten till HP all-in-one fungerar som värd för
skrivaren och stöder alla funktioner. Din dator, som kallas klient, har endast åtkomst till
utskriftsfunktionerna. Alla andra funktioner måste utföras på värddatorn.
Så här aktiverar du skrivardelning
1 På värddatorn väljer du Systeminställningar i Dock.
Fönstret Systeminställningar öppnas.
2 Välj Fildelning.
3 På fliken Tjänster klickar du på Skrivardelning.
Konfigurera HP JetDirect 175x
Du kan dela HP all-in-one med upp till fem datorer i ett lokalt nätverk genom att
Anslutningsinformation
använda HP JetDirect 175x som en skrivarserver för alla datorerna i nätverket. Anslut
bara HP JetDirect till HP all-in-one och routern eller hubben och kör sedan
installationsskivan för HP JetDirect. De skrivardrivrutiner som behövs (INF-fil) finns på
installationsskivan för HP all-in-one.
Anmärkning Med hjälp av HP JetDirect 175x kan du skriva ut och skicka en skanning
med Webscan från datorn. Du kan göra kopior, skicka ett fax och skriva
ut från kontrollpanelen på HP all-in-one.
Så här ansluter du HP all-in-one till nätverket med hjälp av HP JetDirect 175x
(Windows)
1 Innan du följer stegen nedan:
– Avinstallera programmet HP Image Zone från datorn om HP all-in-one har
varit ansluten till en dator via en USB-kabel och du nu vill ansluta den till ett
18 HP Officejet 6200 series all-in-one
Page 22
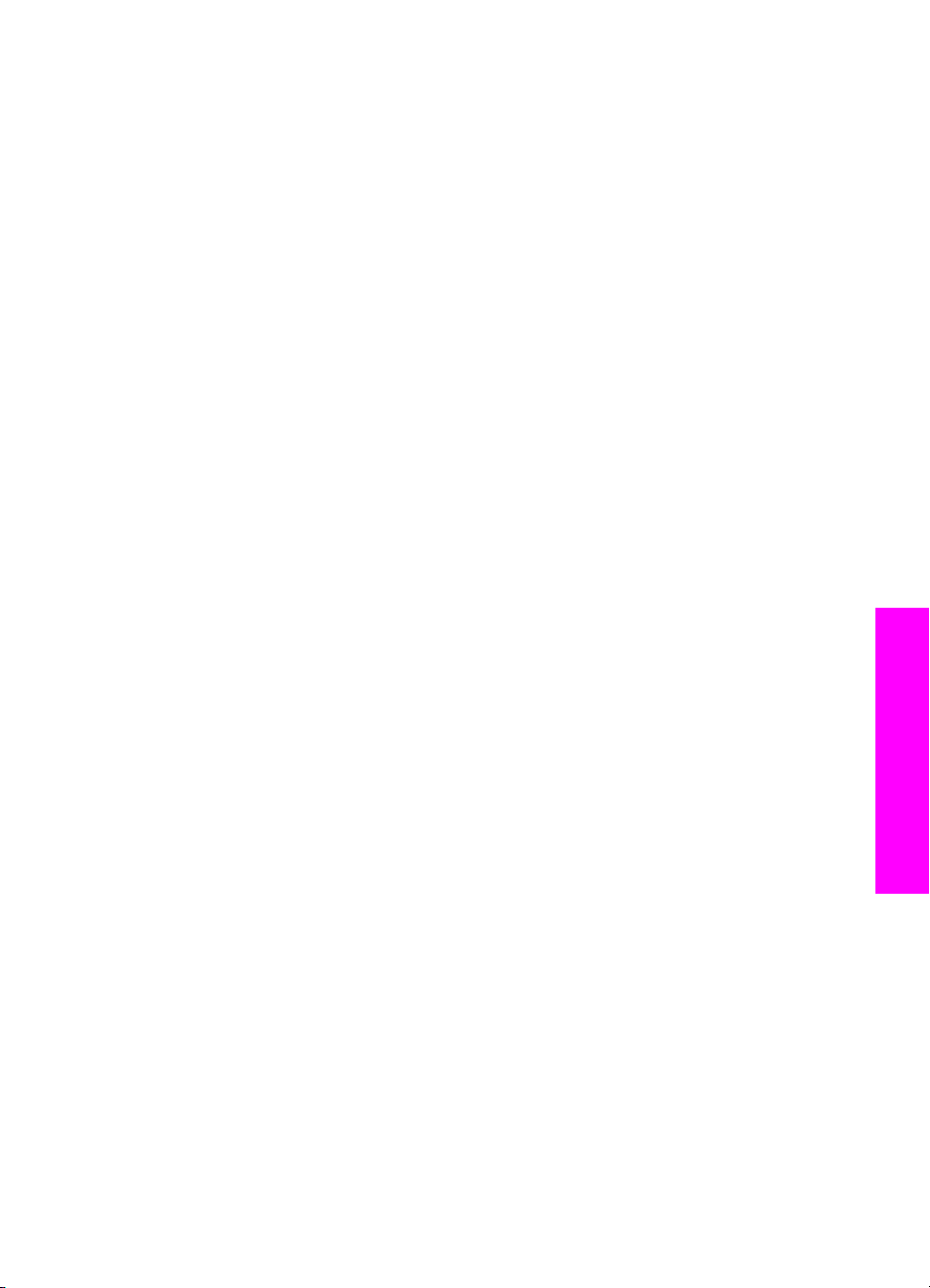
nätverk med hjälp av HP JetDirect. Mer information finns i Avinstallera och
installera om programvaran.
– Använd installationshandboken för HP all-in-one och följ
installationsinstruktionerna maskinvara om du vill installera både HP all-in-one
och HP JetDirect 175x för första gången.
2 Följ installationsinstruktionerna för HP JetDirect 175x om du vill ansluta
skrivarservern till ett nätverk.
3 Anslut HP JetDirect till USB-porten på baksidan av HP all-in-one.
4 Sätt i installationsskivan som medföljde HP JetDirect i datorns CD-ROM-enhet.
Du använder CD-skivan för att leta upp HP JetDirect i nätverket.
5 Välj Installera när du vill starta installationsprogrammet för HP JetDirect.
6 Sätt i installationsskivan för HP all-in-one, när du blir uppmanad att göra det.
Anmärkning Om du installerar HP all-in-one och HP JetDirect 175x för första
gången ska du inte köra installationsguiden för HP all-in-one.
Installera bara drivrutinerna enligt anvisningarna nedan.
Om du senare bestämmer dig för att ansluta HP all-in-one med en
USB-kabel sätter du i installationsskivan för HP all-in-one och kör
installationsguiden.
7 Följ anvisningarna för det operativsystem du använder:
Om du använder Windows XP eller 2000:
a Bläddra till rotkatalogen på CD-skivan och välj den rätta drivrutinen (.inf) för
HP all-in-one.
Drivrutinsfilen för skrivaren, som finns i rotkatalogen, heter hpoprn08.inf.
Om du använder Windows 98 eller ME:
a Bläddra på CD-skivan efter mappen med drivrutiner och leta upp rätt
språkmapp.
Engelsktalande kunder kan till exempel gå till mappen \enu\drivers\win9x_me,
där enu är den engelska språkkatalogen och win9x_me är för Windows ME.
Drivrutinsfilen heter hpoupdrx.inf.
b Upprepa proceduren för varje drivrutin du behöver.
8 Slutför installationen.
Anslutningsinformation
Anmärkning Om du vid ett senare tillfälle vill ansluta till datorn med en USB-kabel
kopplar du loss HP JetDirect från HP all-in-one, avinstallerar HPskrivardrivrutinen från datorn och följer instruktionerna i
installationshandboken som medföljde HP all-in-one.
Så här ansluter du HP all-in-one till nätverket med hjälp av HP JetDirect 175x
(Macintosh)
1 Följ installationsinstruktionerna för HP JetDirect 175x om du vill ansluta
skrivarservern till ett nätverk.
2 Anslut HP JetDirect till USB-porten på baksidan av HP all-in-one.
3 Gör något av följande:
– Om du installerar HP all-in-one för första gången måste du sätta i
installationsskivan för HP all-in-one i datorns CD-ROM-enhet och köra
installationsguiden för HP all-in-one.
Programmet för nätverkssupport för datorn installeras samtidigt.
Användarhandbok 19
Page 23
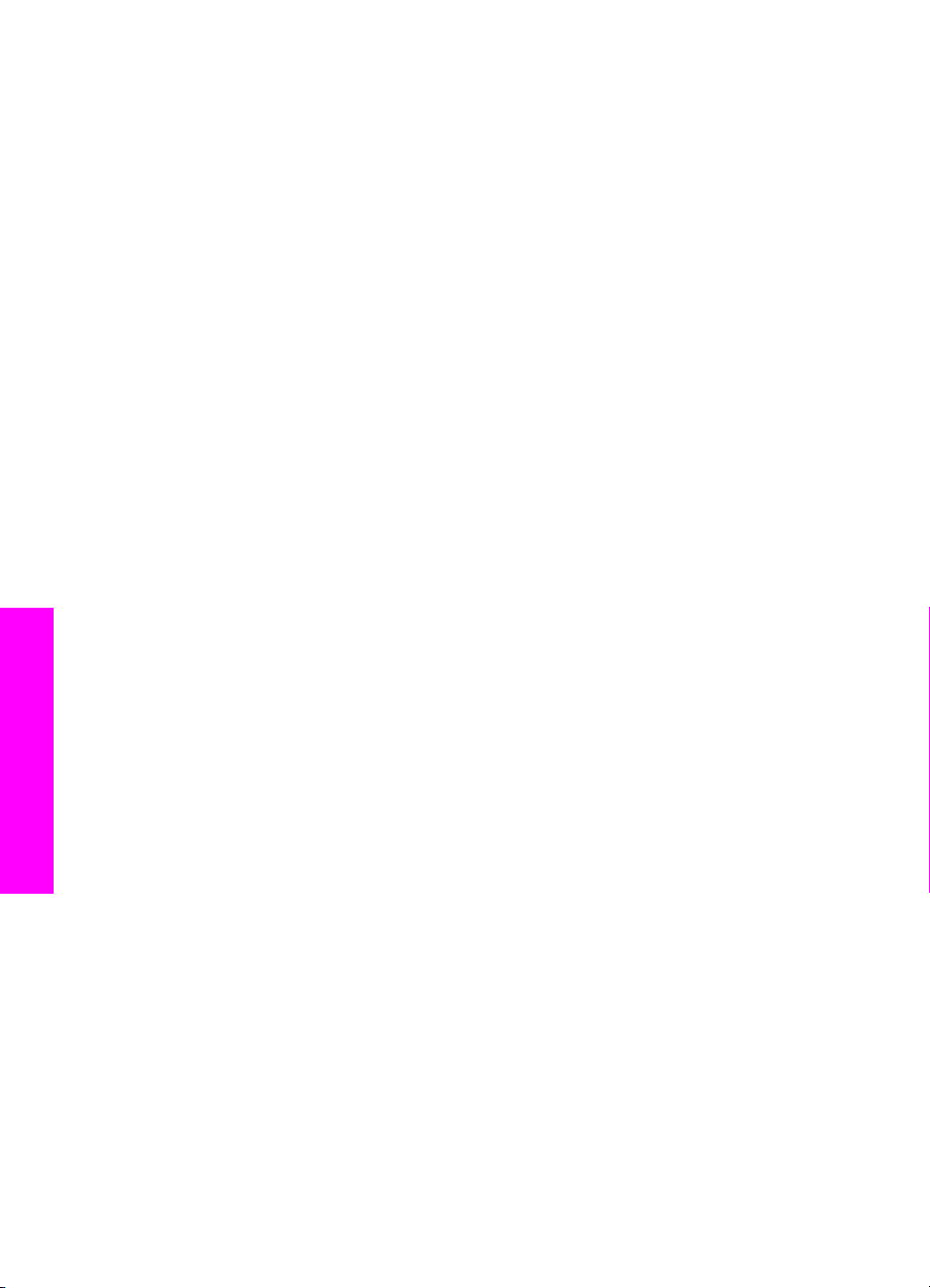
Kapitel 3
När installationen är klar visas HP All-in-One Setup Assistant på datorn.
– Från diskenheten öppnar du HP All-in-One Setup Assistant från följande
plats: Program:Hewlett-Packard:HP Photo & Imaging Software:HP AiO
Software
HP All-in-One Setup Assistant visas på datorn.
4 Följ anvisningarna på skärmen och ange den information som efterfrågas.
Anmärkning Se till att välja TCP/IP-nätverk på anslutningsskärmen.
Använda WebScan
Med Webscan kan du utföra en grundläggande skanning via HP JetDirect 175x genom
att använda en webbläsare. Dessutom kan du utföra skanningen från HP all-in-one utan
att enhetens programvara är installerad på datorn. Skriv IP-adressen till HP JetDirect i
en webbläsare och gå in på Webscan på HP JetDirects inbäddade webbserver.
Användargränssnittet för Webscan är unikt för HP JetDirect och stöder inte skanna tilldestinationer, som programmet HP Image Zone gör. E-postfunktionen i Webscan är
begränsad, så du bör använda skanningsprogrammet i HP Image Zone om du inte är
ansluten via HP JetDirect.
Så här använder du WebScan
1 Tryck på testknappen på baksidan av HP JetDirect 175x.
Nätverkskonfigurationssidan för HP JetDirect skrivs ut på HP all-in-one.
2 Skriv IP-adressen till HP JetDirect (adressen visas på nätverkskonfigurationssidan)
i en webbläsare på datorn.
HP JetDirect-webbservern öppnas i ett webbläsarfönster.
3 Välj Skanna.
4 Följ anvisningarna på skärmen.
Anslutningsinformation
20 HP Officejet 6200 series all-in-one
Page 24
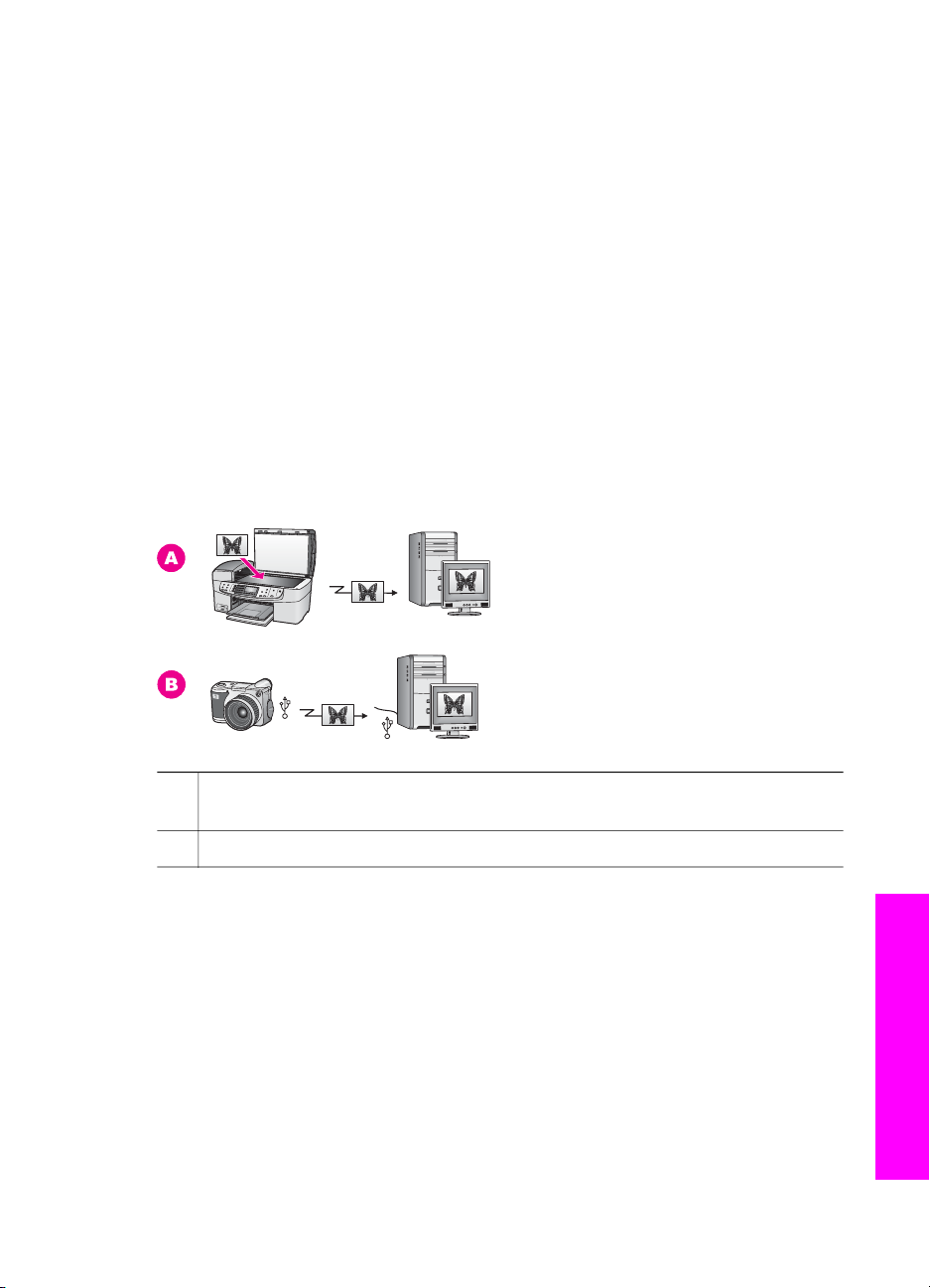
4
Arbeta med foton
Med HP all-in-one kan du överföra, redigera, dela och skriva ut foton på flera olika sätt.
Kapitlet innehåller en kort översikt över vilka alternativ som är tillgängliga när du utför
dessa åtgärder, som är beroende på dina inställningar och hur datorn är konfigurerad.
Mer detaljerad information om varje åtgärd finns i de andra kapitlen i denna handbok
samt i HP Image Zone-hjälpen.
Överföra foton
Du har flera alternativ att välja på när du vill överföra foton. Du kan överföra foton till
HP all-in-one eller datorn. Mer information finns i de operativsystemspecifika avsnitten
nedan.
Överföra foton på en Windows-dator
Bilden nedan visar flera metoder för överföring av foton till en Windows-dator. Mer
information finns i listan nedanför bilden.
A Överför ett foto genom att skanna fotot på HP all-in-one direkt till Windows-
datorn med HP Instant Share.
B Överför ett foto från en HP digitalkamera till en Windows-dator.
Anmärkning Du kan bara skriva ut foton med hjälp av PictBridge-kameraporten på
framsidan av HP all-in-one. Du kan inte överföra foton från kameran till
datorn med hjälp av PictBridge-kameraporten på HP all-in-one.
Överföra foton på en Macintosh-dator
Bilden nedan visas flera metoder för överföring av foton till Macintosh. Mer information
finns i listan nedanför bilden.
Användarhandbok 21
Arbeta med foton
Page 25
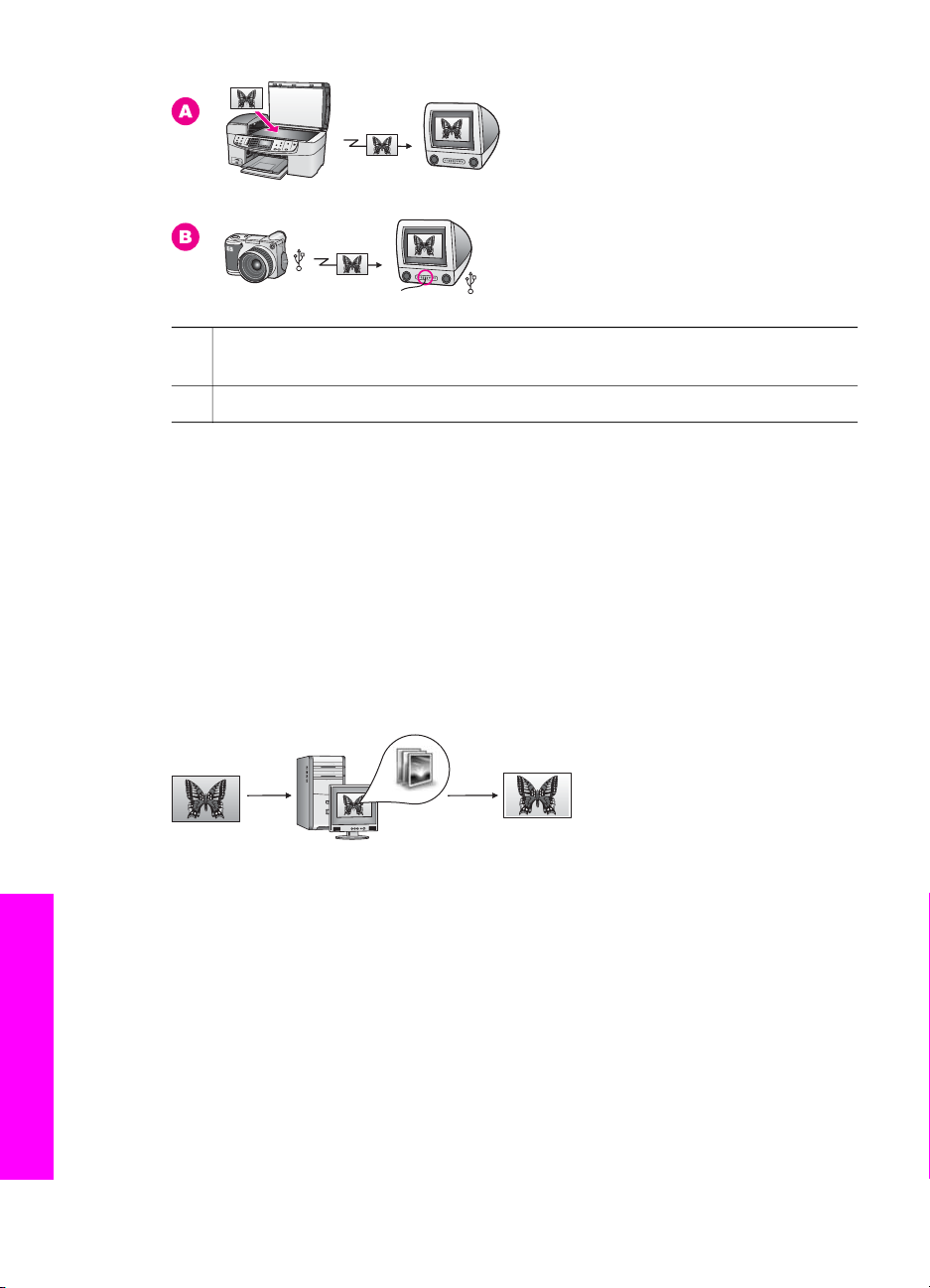
Kapitel 4
A Överför ett foto genom att skanna fotot på HP all-in-one direkt till Macintosh med
HP Instant Share.
B Överför ett foto från en HP digitalkamera till en Macintosh-dator.
Anmärkning Du kan bara skriva ut foton med hjälp av PictBridge-kameraporten på
Redigera foton
Du har flera alternativ att välja på när du vill redigera foton. Mer information finns i de
operativsystemspecifika avsnitten nedan.
framsidan av HP all-in-one. Du kan inte överföra foton från kameran till
datorn med hjälp av PictBridge-kameraporten på HP all-in-one.
Redigera foton med en Windows-dator
Redigera foton på en Macintosh-dator
Arbeta med foton
Bilden nedan visar en metod för redigering av foton på en Windows-dator. Mer
information finns i beskrivningen nedanför bilden.
Redigera ett foto i en Windows-dator med programmet HP Image Zone.
Bilden nedan visar flera metoder för redigering av foton på en Macintosh. Mer
information finns i listan nedanför bilden.
22 HP Officejet 6200 series all-in-one
Page 26
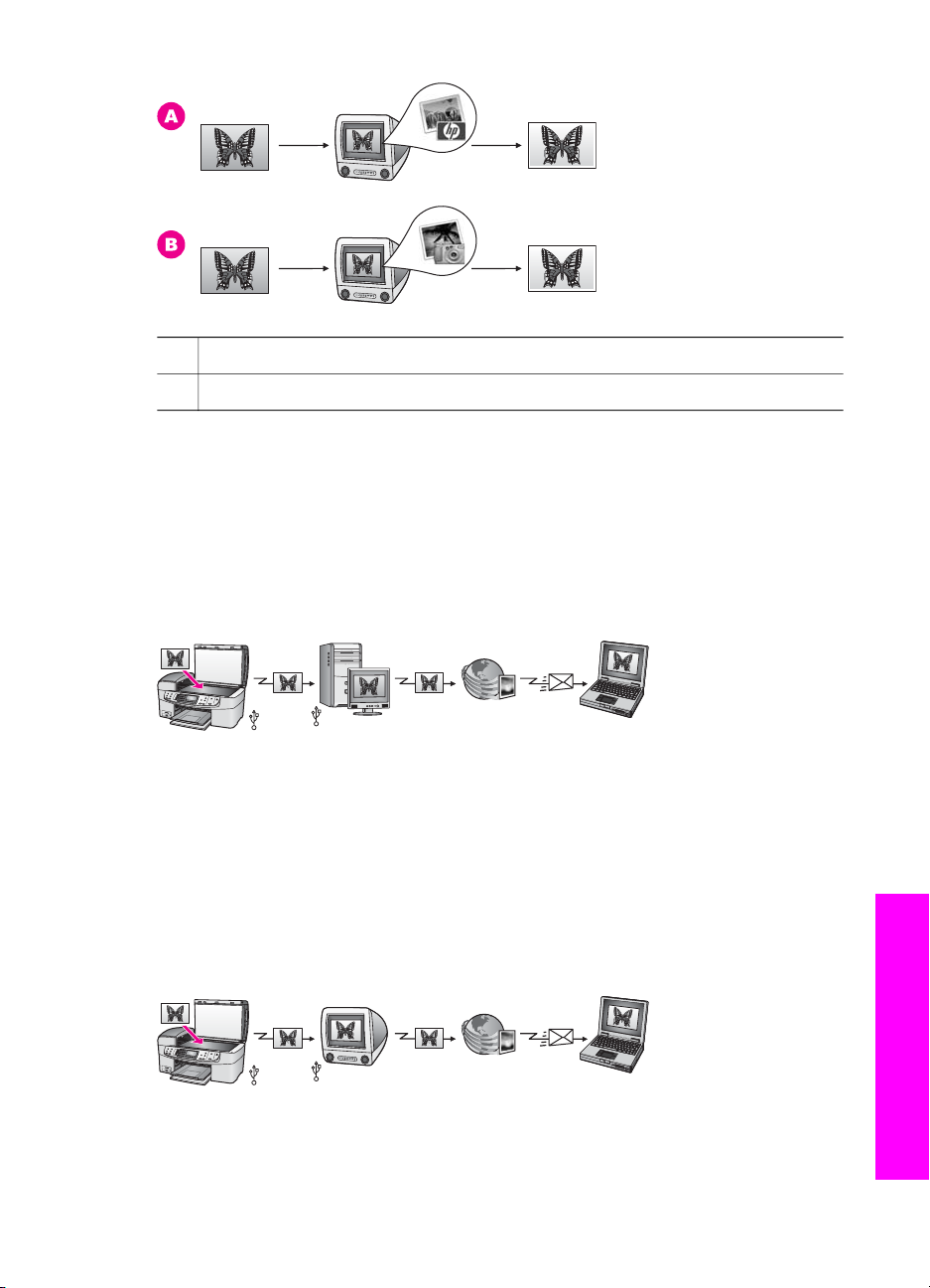
A Redigera ett foto på en Macintosh-dator med programmet HP Image Zone.
B Redigera ett foto på en Macintosh-dator med programmet iPhoto.
Dela foton
Du har flera alternativ att välja på när du vill dela foton med dina vänner och bekanta.
Mer information finns i de operativsystemspecifika avsnitten nedan.
Dela foton på en Windows-dator
Bilden nedan visar en metod för delning av foton med en Windows-dator. Mer
information finns i informationen nedanför bilden.
Dela foton från din USB-anslutna HP all-in-one med hjälp av HP Instant Share-tjänsten.
Skanna fotona till HP Instant Share-destinationen. Den skickade bilden skickas då till
fliken HP Instant Share i programmet HP Image Zone. Därifrån kan du välja en tjänst
(till exempel e-post) för att skicka fotona via tjänsten HP Instant Share till vänner och
familj.
Dela foton på en Macintosh-dator
Bilden nedan visar en metod för delning av foton med en Macintosh. Mer information
finns i informationen nedanför bilden.
Arbeta med foton
Dela foton från din USB-anslutna HP all-in-one med hjälp av HP Instant Share-tjänsten.
Skanna fotona till HP Instant Share-destinationen. Då skickas den skannade bilden till
Användarhandbok 23
Page 27
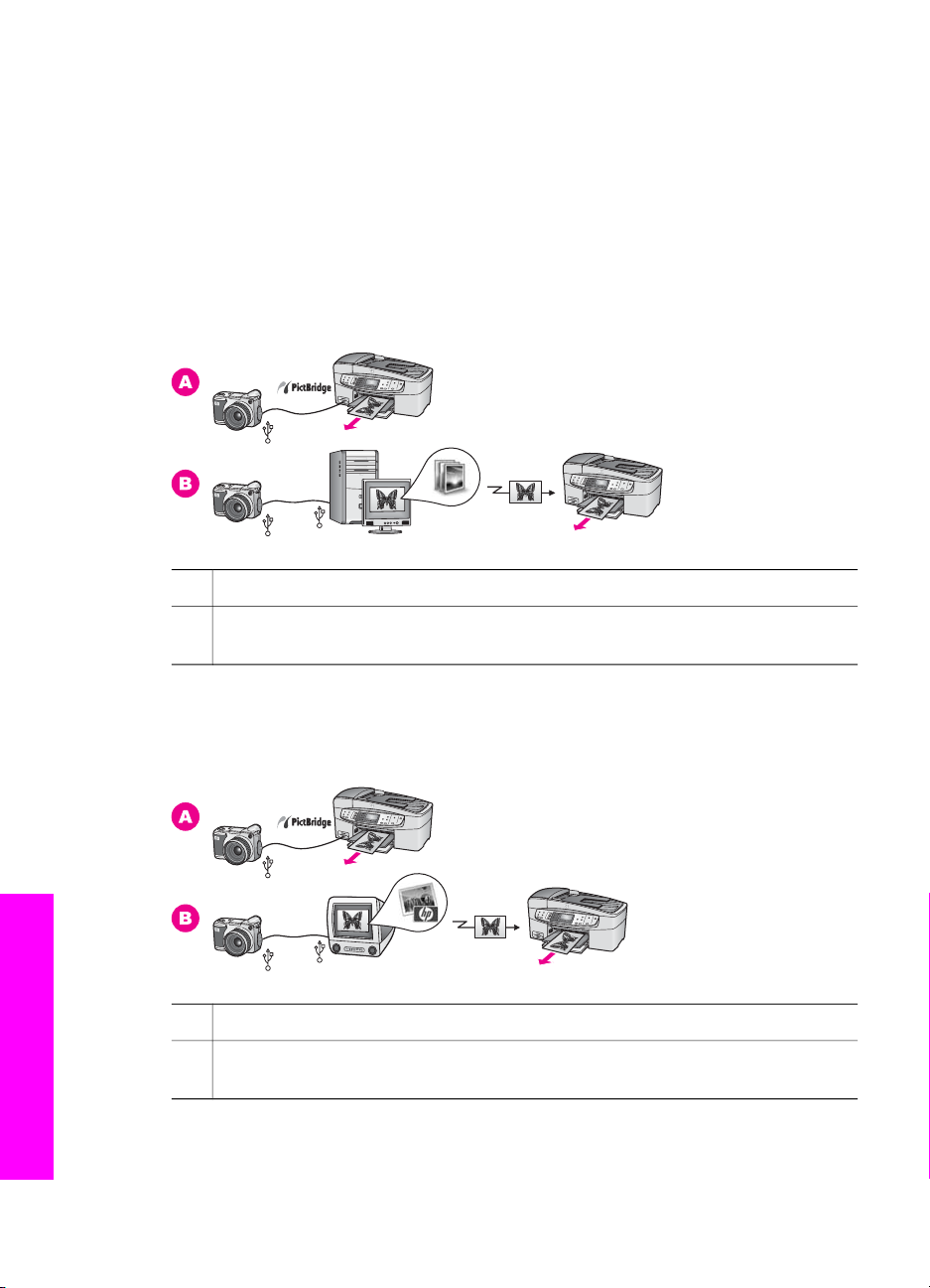
Kapitel 4
klientprogrammet HP Instant Share. Därifrån kan du välja en tjänst (till exempel e-post)
för att skicka fotona via tjänsten HP Instant Share till vänner och familj.
Skriva ut foton
Du har flera alternativ att välja på när du vill skriva ut foton. Mer information finns i de
operativsystemspecifika avsnitten nedan.
Skriva ut foton med en Windows-dator
På bilden nedan visas flera metoder som du kan använda när du skriver ut foton med
en Windows-dator. Mer information finns i listan nedanför bilden.
A Skriv ut foton från en PictBridge-kompatibel digitalkamera.
Skriva ut foton på en Macintosh-dator
Arbeta med foton
B Skriv ut foton från kameran med hjälp av ett program (till exempel HP Image
Zone) på Windows-datorn.
På bilden nedan visas flera metoder som du kan använda när du skriver ut foton med
en Macintosh-dator. Mer information finns i listan nedanför bilden.
A Skriv ut foton från en PictBridge-kompatibel digitalkamera.
B Skriv ut foton från kameran med hjälp av ett program (till exempel HP Image
Zone) på Macintosh.
24 HP Officejet 6200 series all-in-one
Page 28
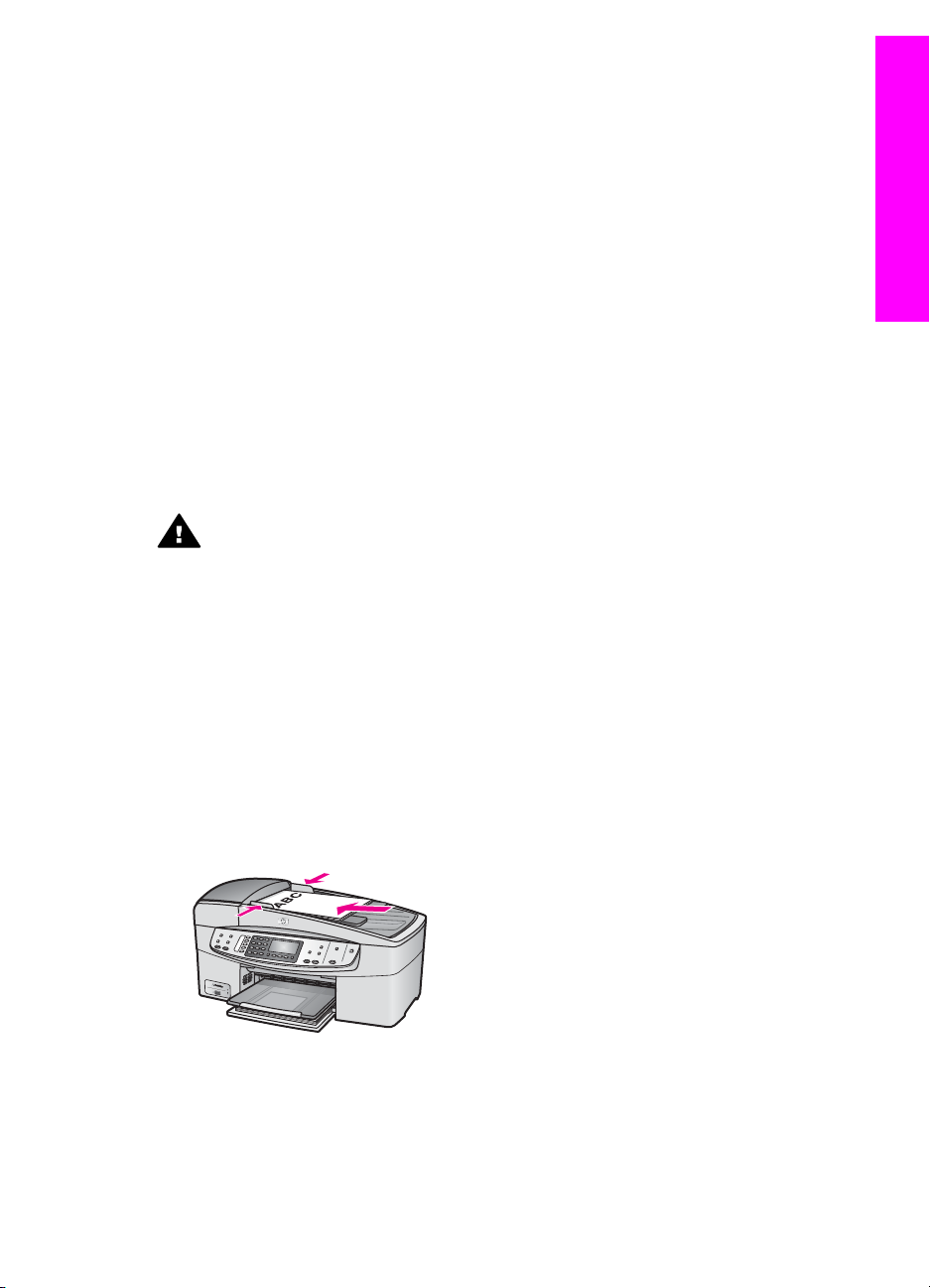
Fylla på original och papper
5
Fylla på original och papper
Det här kapitlet innehåller instruktioner för hur du matar in original in den automatiska
dokumentmataren och hur du placerar original på glaset när du vill kopiera, skanna
eller faxa. Kapitlet innehåller också information om hur du väljer den bästa
papperstypen för jobbet i fråga, fyller på papper i inmatningsfacket och hur du undviker
papperstrassel.
Fylla på original
Du kan lägga in ett original som du vill kopiera, faxa eller skanna i den automatiska
dokumentmataren eller lägga det på glaset. Original som läggs i den automatiska
dokumentmataren matas automatiskt in i HP all-in-one.
Lägga ett original i den automatiska dokumentmataren
Du kan kopiera, skanna eller faxa ett flersidigt dokument i storleken Letter, A4 och
Legal (upp till 20 sidor) genom att lägga det dokumentmataren.
Varning Lägg inte foton i den automatiska dokumentmataren eftersom fotona
kan förstöras.
Anmärkning En del kopieringsfunktioner, som Sidanpassa och Fyll hela sidan,
fungerar inte när du lägger original i den automatiska dokumentmataren.
Mer information finns i Lägga ett original på glaset.
Så här fyller du på original i den automatiska dokumentmataren
1 Lägg originalen med framsidan uppåt i dokumentmataren med sidans överdel till
vänster. Skjut pappret till vänster och in i den automatiska dokumentmataren tills
du hör ett pipljud. Pipljudet betyder att HP all-in-one har upptäckt sidorna du har
lagt i.
Den automatiska dokumentmataren rymmer upp till 20 ark vanligt papper.
Tips Om du vill ha mer hjälp med att lägga i original i den automatiska
dokumentmataren kan du titta på diagrammet på fackets insida.
2 Tryck ihop pappersledarna mot papprets högra och vänstra kant.
Lägga ett original på glaset
Du kan kopiera, skanna och faxa ensidiga papper upp till storleken Letter eller A4
genom att lägga dem på glaset (se beskrivning). Om originalet innehåller flera sidor i
Användarhandbok 25
Page 29
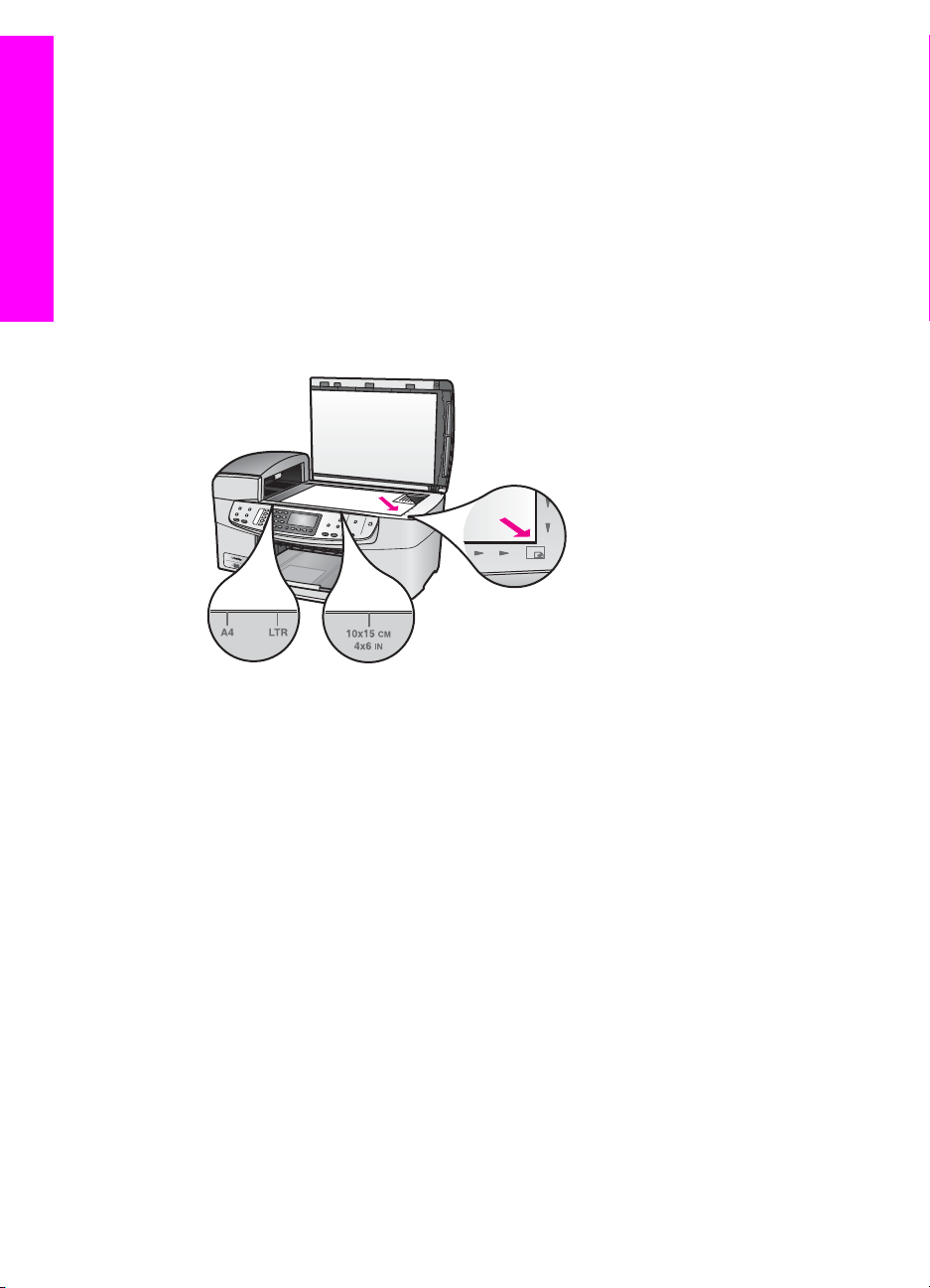
Fylla på original och papper
Kapitel 5
fullstorlek lägger du det i den automatiska dokumentmataren. Mer information finns i
Lägga ett original i den automatiska dokumentmataren.
Anmärkning Många av specialfunktionerna fungerar inte tillfredsställande om glaset
och lockets insida är smutsiga. Mer information finns i Rengöra HP all-
in-one.
Lägga ett original på glaset
1 Ta bort alla original från dokumentmataren och lyft upp locket på HP all-in-one.
2 Lägg originalet med framsidan nedåt mot det högra, främre hörnet av glaset.
Tips Om du behöver mer hjälp med att placera ett original kan du titta på
pappersledarna utefter den främre och högra kanten av glaset.
3 Stäng locket.
Välja papperstyp för utskrift och kopiering
Du kan använda många typer och storlekar av papper i HP all-in-one. Läs följande
rekommendationer för att få bästa möjliga utskrifts- och kopieringkvalitet. Kom ihåg att
ändra inställningarna när du byter papperstyp eller pappersstorlek.
Rekommenderade papper
HP rekommenderar HP-papper, som är avsett för den typ av dokument som du skriver
ut, för bästa kvalitet. Om du till exempel skriver ut foton fyller du på glättat eller matt
fotopapper i inmatningsfacket. Om du skriver ut en broschyr eller presentation
använder du ett papper som är avsett för det.
Mer information om HP-papper finns i HP Image Zone-hjälpen eller på www.hp.com/
support.
Papper som bör undvikas
Papper som är för tunna, har en glatt struktur eller lätt går att töja kan fastna i
maskinen. Om du använder papper med kraftig struktur eller papper som avvisar bläck,
kan bilderna kladda, färgen blöda eller också fylls inte bild och text i fullständigt.
26 HP Officejet 6200 series all-in-one
Page 30
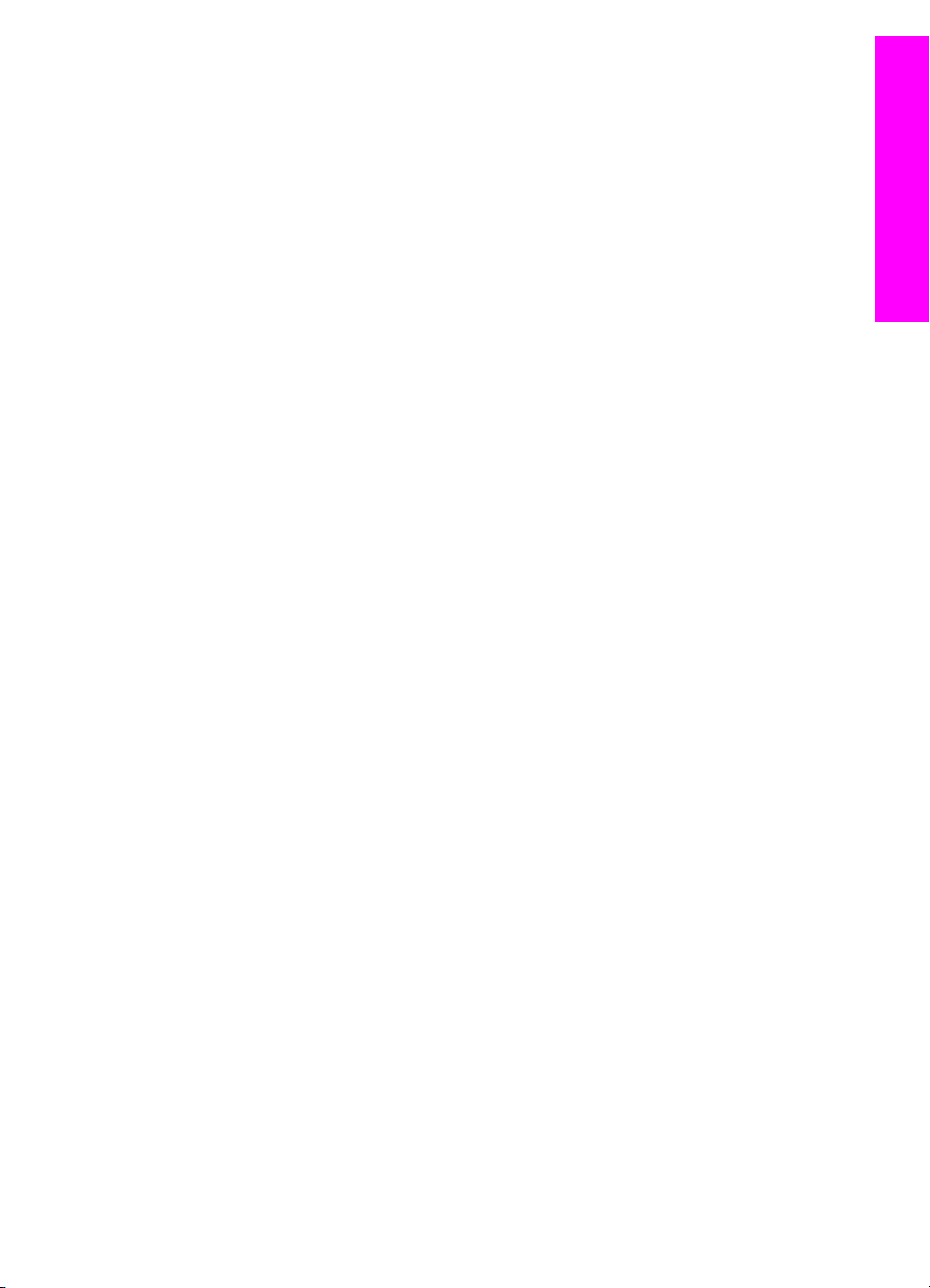
Vi rekommenderar att du inte skriver ut på följande papper:
● Papper med stansning eller perforering (förutom papper som är avsett för HP
inkjet-enheter).
● Kraftigt strukturerad väv, till exempel linne. Utskriften blir inte jämn och bläcket kan
blöda på sådana papper.
● Extremt jämna, blanka eller bestrukna papper som inte specialtillverkats för
HP all-in-one. De kan fastna i HP all-in-one eller stöta bort bläcket.
● Flersidiga blanketter (till exempel dubbel- och tresidiga). De kan skrynkla sig och
fastna. Bläcket kladdar också lättare på dem.
● Kuvert med häftklamrar eller fönster
● Banderollpapper.
Vi rekommenderar att du inte använder följande papper för kopiering:
● Alla storlekar förutom Letter, A4, 10 x 15 cm , 5 x 7 tum, Hagaki, L eller Legal. Alla
papper kanske inte finns att köpas i ditt land/din region.
● Papper med stansning eller perforering (förutom om det är speciellt avsett för
HP Inkjet-enheter).
● Kuvert.
● Banderollpapper.
● Annan OH-film än HP Premium Inkjet OH-film och HP Premium Plus Inkjet-OH-film.
● Flersidiga blanketter och etikettark.
Lägga i papper
I det här avsnittet beskrivs hur du fyller på olika typer och storlekar av papper i HP allin-one för dina kopior, utskrifter och fax.
Fylla på original och papper
Tips Om du vill förhindra revor, veck eller böjda kanter bör du förvara papper plant i en
förslutningsbar förpackning. Om papperet inte förvaras som det ska kan stora
ändringar i temperatur och luftfuktighet resultera i böjt papper som inte går att
använda i HP all-in-one.
Fylla på fullstorlekspapper
Du kan fylla på många typer av Letter-, A4- och Legal-papper i inmatningsfacket på
HP all-in-one.
Så här fyller du på papper i fullstorlek i inmatningsfacket
1 Ta bort utmatningsfacket och dra isär pappersledaren för bredd till det yttersta
läget.
Användarhandbok 27
Page 31

Kapitel 5
Fylla på original och papper
2 Slå en pappersbunt lätt mot en plan yta så att kanterna blir jämna och kontrollera
sedan följande:
– Kontrollera att den inte har revor, damm, veck eller böjda kanter.
– Se till att alla papper i bunten har samma storlek och typ.
3 Lägg i pappersbunten i inmatningsfacket med kortsidan framåt och utskriftssidan
nedåt. Skjut in bunten tills det tar stopp.
Anmärkning Se till att HP all-in-one är i viloläge när du fyller på papper i
inmatningsfacket. Om HP all-in-one använder bläckpatronerna eller
på annat sätt är upptagen med en åtgärd, kanske inte
pappersstoppet inuti enheten är på rätt plats. Tryck inte in
pappersbunten för långt framåt, då finns det risk för att tomma sidor
matas ut på HP all-in-one.
Tips Om du använder brevpapper lägger du i överdelen av papperet först med
utskriftssidan nedåt. Om du behöver mer hjälp att fylla på fullstorlekspapper
och brevpapper kan du konsultera diagrammet på inmatningsfackets
undersida.
4 Tryck ihop pappersledaren för bredd mot papprets kanter.
Lägg inte i för mycket material i inmatningsfacket. Se till att pappersbunten får plats
i facket och att bunten inte är högre än överdelen av reglaget för pappersbredd.
28 HP Officejet 6200 series all-in-one
Page 32

5 Sätt tillbaka utmatningsfacket.
6 Dra pappersstödet mot dig, så långt det går. Fäll ut pappersuppsamlaren ytterst på
utmatningsfackets stöd om du vill dra ut stödet så långt det går.
Fylla på original och papper
Fylla på fotopapper i storleken 10 x 15 cm
Du kan lägga i fotopapper i storleken 10 x 15 cm i pappersfacket på HP all-in-one.
Resultatet blir bäst om du använder ett rekommenderat fotopapper i storleken 10 x
15 cm . Mer information finns i Rekommenderade papper.
Gör även inställningar för papperstyp och pappersstorlek innan du kopierar eller skriver
ut. Mer information om hur du ändrar pappersinställningarna finns i HP Image Zone-
hjälpen.
Tips Om du vill förhindra revor, veck eller böjda kanter bör du förvara papper plant i en
förslutningsbar förpackning. Om papperet inte förvaras som det ska kan stora
ändringar i temperatur och luftfuktighet resultera i böjt papper som inte går att
använda i HP all-in-one.
Så här lägger du i fotopapper i storleken 10 x 15 cm i inmatningsfacket
1 Ta bort utmatningsfacket.
2 Ta bort allt papper från inmatningsfacket.
Användarhandbok 29
Page 33

Fylla på original och papper
Kapitel 5
3 Lägg i fotopappersbunten längst åt höger i inmatningsfacket med kortsidan framåt
och den blanka sidan nedåt. Skjut in bunten tills det tar stopp.
Om det fotopapper som du använder har perforerade flikar fyller du på
fotopapperet så att flikarna hamnar närmast dig.
4 Tryck ihop pappersledaren för bredd mot pappersbunten, så långt det går.
Lägg inte i för mycket material i inmatningsfacket. Se till att fotopapperet får plats i
facket och att bunten inte är högre än överdelen av reglaget för pappersbredd.
5 Sätt tillbaka utmatningsfacket.
Fylla på vykort och Hagaki-kort
Du kan fylla på vykort och Hagaki-kort i inmatningsfacket på HP all-in-one.
Resultatet blir bäst om du anger papperstyp och pappersstorlek före utskrift eller
kopiering. Mer information finns i HP Image Zone-hjälpen.
Så här fyller du på vykort och Hagaki-kort i inmatningsfacket
1 Ta bort utmatningsfacket.
2 Ta bort allt papper från inmatningsfacket.
3 Lägg i kortbunten längst åt höger i inmatningsfacket med kortsidan framåt och
utskriftssidan nedåt. Skjut in bunten tills det tar stopp.
4 Tryck ihop pappersledaren för bredd mot kortbunten så långt det går.
Lägg inte i för mycket material i inmatningsfacket. Se till att kortbunten får plats i
facket och att bunten inte är högre än överdelen av reglaget för pappersbredd.
5 Sätt tillbaka utmatningsfacket.
Fylla på kuvert
Du kan fylla på ett eller flera kuvert i inmatningsfacket på HP all-in-one. Använd inte
blanka eller reliefmönstrade kuvert, inte heller kuvert med klamrar eller fönster.
30 HP Officejet 6200 series all-in-one
Page 34

Anmärkning Läs mer om hur du formaterar text för utskrift på kuvert i hjälpen för
ordbehandlingsprogrammet. Resultatet blir ofta bäst om du använder en
etikett för avsändaradressen på kuvert.
Fylla på kuvert
1 Ta bort utmatningsfacket.
2 Ta bort allt papper från inmatningsfacket.
3 Lägg i ett eller flera kuvert längst till höger i inmatningsfacket med fliken uppåt och
till vänster. Tryck in bunten tills det tar stopp.
Tips Om du behöver mer hjälp att fylla på kuvert kan du konsultera diagrammet
på inmatningsfackets undersida.
4 Tryck ihop pappersledaren för bredd mot kuvertbunten, så långt det går.
Lägg inte i för mycket material i inmatningsfacket. Se till att kuverten får plats i
facket och att bunten inte är högre än överdelen av reglaget för pappersbredd.
5 Sätt tillbaka utmatningsfacket.
Fylla på original och papper
Fylla på andra typer av papper
I nedanstående tabell finns riktlinjer för påfyllning av vissa typer av papper. Resultaten
blir bäst om du justerar pappersinställningen varje gång du ändrar pappersstorlek eller
papperstyp. Mer information om hur du ändrar pappersinställningarna finns i HP Image
Zone-hjälpen.
Anmärkning Alla pappersstorlekar och papperstyper fungerar inte med alla funktioner
som finns i HP all-in-one. Vissa pappersstorlekar och papperstyper kan
bara användas om du gör en utskrift från dialogrutan Skriv ut i ett
program. De kan inte användas för kopiering eller faxning. Papper som
bara kan användas för utskrifter från ett program är markerade nedan.
Papper
HP-papper ● HP Premium-papper: Leta rätt på den grå pilen på den sida av
Användarhandbok 31
Tips
papperet som inte ska ha någon utskrift och lägg i papperet med
pilen vänd uppåt.
● HP Premium Inkjet OH-film: Lägg i filmen så att den vita
transparensremsan (med pilar och HP:s logotyp) är vänd uppåt och
inåt i inmatningsfacket.
Page 35

Fylla på original och papper
Kapitel 5
(fortsättning)
Papper Tips
Anmärkning HP all-in-one känner inte av OH-film automatiskt.
Resultatet blir bäst om du sätter papperstypen till
OH-film före utskrift eller kopiering på OH-filmen.
● HP transfertryck för t-shirt: Var noga med att släta ut arket helt innan
du använder det, lägg inte i rullade ark. (Låt arken ligga kvar i
originalförpackningen tills du ska använda dem. Då undviker du att
de rullar sig.) Leta rätt på den blå linjen på den sida av
påstrykningsarket som inte ska ha någon utskrift och mata sedan
manuellt in ett ark i taget i inmatningsfacket med den blå linjen
uppåt.
● HP matta gratulationskort, HP fotogratulationskort, eller
HP gratulationskort med filttryck: Lägg en liten bunt
HP gratulationskortspapper i inmatningsfacket med utskriftssidan
nedåt. Skjut in bunten tills det tar stopp.
Etiketter
(endast utskrift från
ett program)
Använd alltid etikettark i storleken Letter eller A4 som är avsedda att
användas med HP:s bläckstråleprodukter (till exempel Avery Inkjetetiketter) och kontrollera att etiketterna inte är mer än två år gamla.
Etiketter på äldre etikettark kan lossna när papperet förs genom HP allin-one, vilket kan orsaka efterföljande papperstrassel.
1 Bläddra igenom etikettarken och se till att inga ark är hopklistrade.
2 Placera en bunt etikettark ovanpå vanligt papper i fullstorlek i
inmatningsfacket, med den sidan du vill skriva ut på nedåt. Mata inte
in etiketterna ett ark i taget.
Undvika papperstrassel
Så här kan du undvika trassel:
● Förhindra att papperet blir skrynkligt eller böjt genom att förvara allt material plant i
en förslutningsbar förpackning.
● Låt inte utskrivna papper ligga kvar i utmatningsfacket.
● Kontrollera att papperet i inmatningsfacket ligger plant och att kanterna inte är
böjda eller trasiga.
● Blanda inte olika papperstyper och pappersstorlekar i inmatningsfacket. Hela
pappersbunten i inmatningsfacket måste vara av samma storlek och typ.
● Tryck ihop pappersledaren för bredd så att den ligger tätt mot pappersbunten. Se
till att pappersledaren för bredd inte böjer pappret.
● Skjut inte in papperet för långt i inmatningsfacket.
● Använd endast papperstyper som rekommenderas för HP all-in-one. Mer
information finns i Välja papperstyp för utskrift och kopiering.
Mer information om hur du åtgärdar papperstrassel finns i Felsökning för papper.
32 HP Officejet 6200 series all-in-one
Page 36

6
Använda en PictBridge-kamera
HP all-in-one stöder PictBridge-standarden, vilket innebär att du kan ansluta en
PictBridge-kompatibel kamera till kameraporten och skriva ut JPEG-foton från
minneskortet i kameran. Fotona skrivs ut direkt från digitalkameran. Mer information om
hur du skriver ut från kameran finns i dokumentationen som medföljde digitalkameran.
Så här skriver du ut foton från en PictBridge-kompatibel kamera
1 Se till att HP all-in-one är påslagen och att startprocessen är klar.
2 Anslut den PictBridge-kompatibla digitalkameran till kameraporten på framsidan av
HP all-in-one med den USB-kabel som medföljde kameran.
3 Starta kameran och kontrollera att den är i PictBridge-läge.
Minneskort och PictBridge
Anmärkning När kameran är korrekt ansluten blinkar statuslampan bredvid
kameraporten under tiden kameran används. Lampan lyser med fast
sken vid utskrift från kameran.
Om kameran inte är PictBridge-kompatibel eller inte är i PictBridge-läge,
blinkar statuslampan gul och ett felmeddelande visas på datorn (om du
har installerat programmet HP all-in-one). Koppla loss kameran, åtgärda
problemet och anslut igen. Mer information om hur du felsöker
PictBridge-kameraporten finns i 6200 series Felsökning-avsnittet i HP
Image Zone-hjälpen.
När den PictBridge-kompatibla kameran är rätt ansluten till HP all-in-one kan du skriva
ut fotona. Se till att det papper som ligger i HP all-in-one stämmer överens med
inställningen på kameran. Om inställningen för pappersstorlek på kameran är inställd
till standardläget används det papper som för tillfället är påfyllt i inmatningsfacket i
HP all-in-one. I handboken som medföljde kameran finns detaljerad information om hur
du skriver ut från kameran.
Tips Om digitalkameran är en HP-modell som inte stöder PictBridge, kan du ändå
skriva ut direkt på HP all-in-one. Anslut kameran till USB-porten på baksidan av
HP all-in-one i stället för till kameraporten. Direktutskrift från USB-porten på
baksidan fungerar endast med HP-digitalkameror.
Användarhandbok 33
Page 37

Kapitel 6
Minneskort och PictBridge
34 HP Officejet 6200 series all-in-one
Page 38

7
Använda kopieringsfunktionerna
Med HP all-in-one kan du skriva ut högkvalitativa kopior i färg och svartvitt på olika
typer av papper, bland annat OH-film. Du kan förstora eller förminska ett original så att
det passar ett visst papper, justera mörkheten och färgintensiteten på kopian och
använda specialfunktioner för att göra högkvalitativa kopior av foton, bland annat
kantfria kopior i storleken 10 x 15 cm .
Det här kapitlet innehåller instruktioner för hur du ökar kopieringshastigheten, förbättrar
kopieringskvaliteten, anger hur många kopior som ska skrivas ut, riktlinjer för hur du
väljer den bästa papperstypen och pappersstorleken för jobbet i fråga samt hur du
skriver ut på transfertryck för t-shirt.
Tips När du kopierar standardkopior blir prestandan bäst om du sätter
pappersstorleken till Letter eller A4, papperstypen till Vanligt papper och
kopieringskvaliteten till Snabb.
Information om hur du anger pappersstorlek finns i Ange storlek på kopiepapper.
Information om hur du anger papperstyp finns i Ange kopiepapperstyp.
Information om hur du anger kopieringskvalitet finns i Öka kopieringens hastighet
och kvalitet.
Du kan lära dig att skriva ut olika typer av foton, till exempel hur du gör kantlösa kopior
av foton, förstorar eller förminskar kopiorna, skriver ut flera kopior av foton på samma
sida och förbättrar kopiornas kvalitet för bleka foton.
Göra en kantfri kopia i storleken 10 x 15 cm (4 x 6 tum) av ett foto.
Använda kopieringsfunktionerna
Kopiera ett foto i storleken 10 x 15 cm (4 x 6 tum) på en sida i fullstorlek.
Förbättra ljusa områden på kopian.
Ange storlek på kopiepapper
Du kan ange pappersstorlek på HP all-in-one. Den pappersstorlek du väljer ska vara
densamma som på papperet i inmatningsfacket. Standardinställningen för kopiering är
Automatisk, vilket innebär att HP all-in-one identifierar storleken på det papper som
ligger i inmatningsfacket.
Papperstyp
Kopiepapper, allroundpapper eller vanligt
papper
Inkjet-papper (bläckstrålepapper) Letter eller A4
Transfertryck för t-shirt Letter eller A4
Brevpapper Letter, Legal eller A4
Användarhandbok 35
Inställningar för pappersstorlek
Letter eller A4
Page 39

Kapitel 7
(fortsättning)
Papperstyp Inställningar för pappersstorlek
Fotopapper 10 x 15 cm eller 10 x 15 cm, ramlöst
4 x 6 tum eller 4 x 6, ramlöst
5 x 7 tum eller 5 x 7, ramlöst
Letter eller Letter, ramlöst
A4 eller A4, ramlöst
L-storlek eller L-storlek, ramlöst
Hagaki-kort Hagaki eller Hagaki, ramlöst
OH-film Letter eller A4
Så här anger du pappersstorlek från kontrollpanelen
1 Under Kopiera area trycker du på Meny tills Pappersstorlek visas.
2
Tryck på
3 Tryck på OK om du vill välja storleken som visas.
tills rätt pappersstorlek visas.
Ange kopiepapperstyp
Du kan välja papperstyp på HP all-in-one. Standardinställningen för kopiering är
Automatisk, vilket gör att HP all-in-one automatiskt identifierar vilken typ av papper som
ligger i inmatningsfacket.
Om du kopierar på specialpapper eller om utskriftskvaliteten blir sämre med
inställningen Automatisk, kan du välja papperstyp manuellt.
Så här väljer du papperstyp från kontrollpanelen
1 Under Kopiera trycker du på Meny tills Kopieringspapperstyp visas.
2
Tryck på
Använd tabellen nedan för att se vilken papperstyp du ska välja. Vilken inställning du
ska göra beror på vilket papper som ligger i inmatningsfacket.
Papperstyp
Använda kopieringsfunktionerna
36 HP Officejet 6200 series all-in-one
Kopiepapper eller brevpapper Vanligt papper
HP Bright White-papper Vanligt papper
HP Premium Plus-fotopapper, glättat Premium-fotopapper
HP Premium Plus-fotopapper, matt Premium-fotopapper
HP Premium Plus-fotopapper (4 x 6 tum) Premium-fotopapper
HP-fotopapper Fotopapper
HP fotopapper för vardagsbruk Vardagsfoto
HP fotopapper för vardagsbruk, medelglättat Vanligt papper, matt
Annat fotopapper Annat foto
tills den inställning för papperstyp du vill använda visas. Tryck på OK.
Inställning på kontrollpanelen
Page 40

(fortsättning)
Papperstyp Inställning på kontrollpanelen
HP Transfertryck för t-shirt HP transfertryck
HP Transfertryck för t-shirt Transfertryck, spegelvänt
HP Premium-papper Premium Inkjet
Annat Inkjet-papper Premium Inkjet
HP proffspapper för broschyrer & flygblad (glättat) Broschyr, glättat
HP proffspapper för broschyrer & flygblad (matt) Broschyr, matt
HP Premium eller Premium Plus Inkjet-OH-film OH-film
Annan OH-film OH-film
Vanligt Hagaki Vanligt papper
Glättat Hagaki Premium-fotopapper
L (endast Japan) Premium-fotopapper
Öka kopieringens hastighet och kvalitet
Det finns tre alternativ på HP all-in-one som påverkar kvaliteten och hastigheten på
kopiering:
● Bästa ger högst kvalitet för alla papperstyper och du löper ingen risk för den
streckeffekt som ibland kan uppstå i fyllda områden. Bäst kopierar långsammare
än övriga inställningar.
● Normal ger hög kvalitet och rekommenderas för de flesta kopieringsjobb. Normal
kopierar snabbare än Bäst.
● Snabb kopierar snabbare än Normal. Texten är jämförbar med kvaliteten med
inställningen Normal, men bilderna kan vara i en lägre kvalitet. Inställningen Snabb
använder mindre bläck, vilket gör att bläckpatronerna räcker längre.
Använda kopieringsfunktionerna
Så här ändrar du kopieringskvalitet från kontrollpanelen
1 Se till att det ligger papper i inmatningsfacket.
2 Lägg originalet med framsidan nedåt i det högra, främre hörnet av glaset eller med
framsidan uppåt i dokumentmatningsfacket.
Om du använder dokumentmataren lägger du sidorna så att överdelen av
dokumentet mats in först.
3 Under Kopiera trycker du på Kvalitet tills lampan bredvid en kvalitetsinställning
lyser.
4 Tryck på Start Svart eller Start Färg.
Ändra standardinställningarna för kopiering
När du ändrar kopieringsinställningarna från kontrollpanelen, gäller ändringarna bara
för det aktuella kopieringsjobbet. Om du vill använda inställningarna för alla framtida
kopieringsjobb kan du spara inställningarna som standardinställningar.
Användarhandbok 37
Page 41

Kapitel 7
När du ändrar kopieringsinställningarna från kontrollpanelen eller HP Director gäller
ändringarna bara för det aktuella kopieringsjobbet. Om du vill använda inställningarna
för alla framtida kopieringsjobb kan du spara inställningarna som standardinställningar.
Så här väljer du standardinställningar för kopiering från kontrollpanelen
1 Ändra kopieringsinställningarna.
2 Under Kopiera trycker du på Meny tills Nya stand.inst. visas.
3
Tryck på
4 Tryck på OK om du vill att inställningarna ska gälla som nya standardinställningar.
De inställningar du gör här sparas bara på HP all-in-one. De ändrar inte de inställningar
du har gjort i programmet. Du kan spara de mest använda inställningarna med hjälp av
programmet HP Image Zone som medföljde HP all-in-one. Mer information finns i
HP Image Zone Hjälp.
tills Ja visas.
Göra flera kopior av samma original
Du kan ange antal kopior som du vill skriva ut med alternativet Antal kopior.
1 Se till att det ligger papper i inmatningsfacket.
2 Lägg originalet med framsidan nedåt i det högra, främre hörnet av glaset eller med
framsidan uppåt i dokumentmatningsfacket.
Om du använder dokumentmataren lägger du sidorna så att överdelen av
dokumentet mats in först.
3 Under Kopiera trycker du på Meny tills Antal kopior visas.
4
Tryck på
(Det maximala antalet kopior varierar beroende på modell.)
eller använd knappsatsen och skriv antalet kopior.
Tips Om du håller ned någon av pilknapparna ändras antalet kopior med steg om
5, vilket gör det enkelt att välja många kopior.
5 Tryck på Start Svart eller Start Färg.
I det här exemplet gör HP all-in-one tre kopior av originalfotot i storleken 10 x 15 cm
.
Använda kopieringsfunktionerna
Kopiera ett tvåsidigt svartvitt dokument
Du kan använda HP all-in-one för att kopiera ett ensidigt eller flersidigt dokument i färg
eller svartvitt. I det här exemplet använder du HP all-in-one för att kopiera ett tvåsidigt
svartvitt original.
38 HP Officejet 6200 series all-in-one
Page 42

Så här kopierar du ett tvåsidigt dokument från kontrollpanelen
1 Se till att det ligger papper i inmatningsfacket.
2 Lägg i Letter- eller A4-originalen i dokumentmataren. Placera sidorna så att
överdelen av dokumentet matas in först.
3 Tryck på Start Svart.
Göra en kantfri kopia i storleken 10 x 15 cm (4 x 6 tum) av ett foto
När du kopierar ett foto blir kvaliteten bäst om du lägger fotopapper i inmatningsfacket
och ändrar kopieringsinställningarna till rätt papperstyp och fotoförbättring. Kvaliteten
blir allra bäst om du använder fotobläckpatronen. Om du installerar både trefärgs- och
fotobläckpatronerna får du ett sexbläckssystem. I Använda en fotobläckpatron finns
mer information.
Så här kopierar du ett foto från kontrollpanelen
1 Fyll på fotopapper i storleken 10 x 15 cm i inmatningsfacket.
Tips När du gör kantfria kopior måste du ha lagt i fotopapper (eller annat
specialpapper).
2 Lägg originalfotot med kopieringssidan nedåt i det främre, högra hörnet av glaset.
Placera fotot så att långsidan ligger mot glasets framkant.
3 Tryck på Start Färg.
På HP all-in-one görs en kantfri kopia av originalfotot i storleken 10 x 15 cm . Se
nedan.
Tips Om utskrifterna inte är kantlösa sätter du pappersstorleken till 10 x 15 cm,
ramlöst eller 4 x 6, ramlöst, papperstypen till Fotopapper, aktiverar
inställningen för fotoförbättring och försöker igen.
Mer information om hur du anger pappersstorlek finns i Ange storlek på
kopiepapper.
Information om hur du anger papperstyp finns i Ange kopiepapperstyp.
Information om hur du anger inställningen för fotoförbättring finns i
Förbättra ljusa områden på kopian.
Använda kopieringsfunktionerna
Användarhandbok 39
Page 43

Kapitel 7
Kopiera ett foto i storleken 10 x 15 cm (4 x 6 tum) på en sida i fullstorlek
Du kan använda inställningen Fyll hela sidan om du vill förstora eller förminska
originalet så att det fyller hela det utskrivbara området på den pappersstorlek som
ligger i inmatningsfacket. I det här exemplet använder du Fyll hela sidan för att förstora
ett foto i storleken 10 x 15 cm till en kantfri kopia i fullstorlek. När du kopierar ett foto blir
kvaliteten allra bäst om du använder fotobläckpatronen. Om du installerar både
trefärgs- och fotobläckpatronerna får du ett sexbläckssystem. I Använda en
fotobläckpatron finns mer information.
Anmärkning Om du vill göra en kantlös utskrift på HP all-in-one utan att ändra
proportionerna i originalet, kan bilden komma att beskäras runt
marginalerna. I de flesta fall märks inte denna beskärning.
Så här kopierar du ett foto till en sida i fullstorlek från kontrollpanelen
Använda kopieringsfunktionerna
Anmärkning Den här funktionen fungerar endast korrekt om glaset och området
innanför locket är ordentligt rena. Mer information finns i Rengöra
HP all-in-one.
1 Lägg fotopapper i storleken Letter eller A4 i inmatningsfacket.
Tips När du gör kantfria kopior måste du ha lagt i fotopapper (eller annat
specialpapper).
2 Lägg originalfotot med kopieringssidan nedåt i det främre, högra hörnet av glaset.
Placera fotot så att långsidan ligger mot glasets framkant.
3 Under Kopiera trycker du på Storlek tills Fylla hela sidan visas.
4 Tryck på Start Färg.
Tips Om utskrifterna inte är kantlösa sätter du pappersstorleken till Letter,
ramlöst eller A4, ramlöst, papperstypen till Fotopapper, aktiverar
inställningen för fotoförbättring och försöker igen.
Mer information om hur du anger pappersstorlek finns i Ange storlek på
kopiepapper.
Information om hur du anger papperstyp finns i Ange kopiepapperstyp.
Information om hur du anger inställningen för fotoförbättring finns i
Förbättra ljusa områden på kopian.
40 HP Officejet 6200 series all-in-one
Page 44

Ändra storlek på ett original så att det passar Letter- eller A4-papper
Om bilden eller texten på originalet fyller hela sidan utan marginaler, använder du
Sidanpassa eller Hela sidan 91% för att minska originalet och förhindra att text eller
bilder beskärs i kanterna.
Tips Du kan också förstora ett litet foto så att det passar det utskrivbara området av en
sida i fullstorlek. För att kunna göra detta utan att proportionerna på det
ursprungliga fotot ändras eller kanterna beskärs, kan HP all-in-one lämna kvar lite
vitt område runt kanterna på papperet.
Så här ändrar du storlek på ett dokument från kontrollpanelen
1 Se till att det ligger papper i inmatningsfacket.
2 Lägg originalet med framsidan nedåt i det högra, främre hörnet av glaset eller med
framsidan uppåt i dokumentmatningsfacket.
Lägg pappret i dokumentmataren så att överdelen av dokumentet matas in först.
3 Gör något av följande under Kopiera:
– Om du lade originalet i dokumentmataren trycker du på Storlek tills Hela
sidan 91% visas.
– Om du vill använda Sidanpassa trycker du på Storlek tills Sidanpassa visas.
4 Tryck på Start Svart eller Start Färg.
Använda kopieringsfunktionerna
Ändra ett storlek genom att använda egna inställningar
Du kan använda egna inställningar för att förminska eller förstora en kopia av ett
dokument.
Så här väljer du en egen storlek från kontrollpanelen
1 Se till att det ligger papper i inmatningsfacket.
2 Lägg originalet med framsidan nedåt i det högra, främre hörnet av glaset eller med
framsidan uppåt i dokumentmatningsfacket.
3 Under Kopiera trycker du på Storlek tills Egen 100% visas.
4
Tryck på
kopian ska förminskas eller förstoras. Tryck sedan på OK.
(Maximi- och minimivärdet för hur mycket en kopia kan förstoras eller förminskas
varierar, beroende på modell.)
5 Tryck på Start Svart eller Start Färg.
Användarhandbok 41
eller använd knappsatsen och ange en procentandel för hur mycket
Page 45

Kapitel 7
Kopiera ett dokument i Legal-storlek till Letter-papper
Du kan använda inställningen Legal > Ltr 72% för att förminska en kopia av ett Legaldokument till en storlek som passar Letter-papper.
Anmärkning Procentandelen i exemplet, Legal > Ltr 72%, kanske inte matchar den
procentandel som visas i fönstret på kontrollpanelen.
1 Se till att det ligger papper i inmatningsfacket.
2 Lägg Legal-dokumentet med framsidan uppåt i dokumentmataren så att överdelen
av dokumentet ligger mot vänster sida.
3 Under Kopiera trycker du på Storlek tills Legal > Ltr 72% visas.
4 Tryck på Start Svart eller Start Färg.
HP all-in-one förminskar originalet så att det får plats inom det utskrivbara området
på Letter-pappret (se nedan).
Kopiera ett svagt original
Använd alternativet Ljusare/Mörkare om du vill göra kopiorna ljusare eller mörkare. Du
kan även justera färgintensiteten för att göra färgerna på kopian mer levande och
nyansrika.
1 Se till att det ligger papper i inmatningsfacket.
2 Lägg originalet med framsidan nedåt i det högra, främre hörnet av glaset eller med
framsidan uppåt i dokumentmatningsfacket.
Om du använder dokumentmataren lägger du sidorna så att överdelen av
dokumentet mats in först.
Använda kopieringsfunktionerna
3 Under Kopiera trycker du på Meny tills Ljusare/Mörkare visas.
4
Tryck på
Anmärkning
5 Under Kopiera trycker du på Meny tills Färgintensitet visas.
Värdena för färgintensiteten visas som en skala i fönstret på kontrollpanelen.
6
Tryck på
Anmärkning
7 Tryck på Start Svart eller Start Färg.
om du vill göra kopian mörkare och tryck sedan på OK.
Du kan också trycka på
om du vill göra bilden mer levande. Tryck sedan på OK.
Du kan också trycka på
om du vill göra kopian ljusare.
om du vill göra bilden blekare.
42 HP Officejet 6200 series all-in-one
Page 46

Kopiera ett dokument som har faxats flera gånger
Använd funktionen Förbättringar om du vill justera kvaliteten på textdokument genom
att göra kanterna på svart text eller fotografier skarpare. Detta sker genom att ljusare
färger, som annars skulle se vita ut, förstärks.
Blandat är standardalternativet. Använd alternativet Blandat när du vill göra kanterna
på originalen skarpare.
Så här kopierar du ett suddigt dokument
1 Se till att det ligger papper i inmatningsfacket.
2 Lägg originalet med framsidan nedåt i det högra, främre hörnet av glaset eller med
framsidan uppåt i dokumentmatningsfacket.
Om du använder dokumentmataren lägger du sidorna så att överdelen av
dokumentet mats in först.
3 Under Kopiera trycker du på Meny tills Förbättringar visas.
4
Tryck på
5 Tryck på Start Svart eller Start Färg.
Om något av följande inträffar inaktiverar du förbättringsalternativet Text genom att
välja Foto eller Ingen:
● Färgprickar omger texten på kopiorna.
● Stora, svarta teckensnitt ser fläckiga ut (ojämna).
● Tunna, färgade objekt eller linjer innehåller svarta avsnitt.
● Vågräta korniga eller vita streck finns i ljusa till mellanljusa, grå områden.
tills inställningen Text visas och tryck på OK.
Använda kopieringsfunktionerna
Förbättra ljusa områden på kopian
Du kan använda förbättringsalternativet Foto om du vill förstärka ljusa färger som
annars skulle se vita ut. Du kan också använda alternativet Foto för att eliminera eller
minska följande defekter som kan uppstå när du kopierar med förbättringsalternativet
Text:
● Färgprickar omger texten på kopiorna.
● Stora, svarta teckensnitt ser fläckiga ut (ojämna).
● Tunna, färgade objekt eller linjer innehåller svarta avsnitt.
● Vågräta korniga eller vita streck finns i ljusa till mellanljusa, grå områden.
Så här kopierar du ett överexponerat foto
1 Se till att det ligger papper i inmatningsfacket.
2 Lägg originalfotot med kopieringssidan nedåt i det främre, högra hörnet av glaset.
Placera fotot så att långsidan ligger mot glasets framkant.
3 Under Kopiera trycker du på Meny tills Förbättringar visas.
4
Tryck på
5 Tryck på Start Färg.
Användarhandbok 43
tills inställningen Foto visas och tryck sedan på OK.
Page 47

Kapitel 7
Det är enkelt är använda alternativet Förbättringar för foton och andra dokument som
du kopierar med HP Image Zone som medföljde HP all-in-one. Med ett enkelt musklick
kan du välja att kopiera ett foto med förbättringsalternativet Foto, kopiera ett dokument
med förbättringsalternativet Text eller kopiera ett dokument som innehåller både bilder
och text med båda alternativen Foto och Text. Mer information finns i HP Image
Zone-hjälpen.
Förbereda ett transfertryck i färg på t-shirt
Du kan kopiera en bild eller text till ett påstrykningsark och sedan värma fast det på en
t-shirt, ett örngott, en bordstablett eller något annat tygstycke.
Tips Öva dig genom att stryka på trycket på ett gammalt plagg först.
1 Lägg transferpapper i inmatningsfacket.
2 Lägg originalet med kopieringssidan nedåt i det främre, högra hörnet av glaset.
Om du kopierar ett foto placerar du fotot så att långsidan ligger mot glasets
framkant.
3 Under Kopiera trycker du på Meny tills Kopieringspapperstyp visas.
4
Tryck på
sedan på OK.
Anmärkning Markera Transfertryck för t-shirt som papperstyp för mörka tyger
5 Tryck på Start Svart eller Start Färg.
tills Transferbild för t-shirt eller Transfertryck, spegelv. visas. Tryck
och Transfertryck, spegelv. för vita och ljusa tyger.
Anmärkning När du väljer Transfertryck, spegelv. som papperstyp, kopierar
HP all-in-one en spegelvänd bild av originalet. När du stryker på
bilden på ett plagg kommer den att visas rättvänt.
Avbryta kopiering
➔
Om du vill avbryta kopieringen trycker du på Avbryt på kontrollpanelen.
Använda kopieringsfunktionerna
44 HP Officejet 6200 series all-in-one
Page 48

8
Använda skanningsfunktionerna
Med skanning menas en process där text och bilder konverteras till ett elektroniskt
format i datorn. Du kan skanna praktiskt taget vad som helst: foton, tidningsartiklar och
textdokument. Var bara försiktig så du inte repar glaset på HP all-in-one.
Du kan använda skanningsfunktionerna på HP all-in-one när du vill göra följande:
● Skanna in text från en artikel i ett ordbehandlingsprogram.
● Skriva ut egna visitkort och broschyrer genom att skanna in en logotyp och
använda den i ett publiceringsprogram.
● Skicka foton till vänner och bekanta genom att skanna in dina favoritbilder och ta
med dem i e-postmeddelanden.
● Göra en fotoinventering av ditt hem eller kontor.
● Skapa ett elektroniskt album.
Anmärkning Genom att skanna text (kallas också optisk teckenigenkänning eller
OCR) kan du lägga in innehållet i tidningsartiklar, böcker och andra
trycksaker i ett ordbehandlingsprogram som en fullt redigerbar text. För
att resultatet ska bli bra är det viktigt att skanna på rätt sätt. Förvänta dig
inte att skannade textdokument ska vara helt perfekta första gången du
använder ett OCR-program. Det tar tid att lära sig att använda ett OCRprogram.
Mer information om hur du skannar dokument, särskilt dokument som
både innehåller text och bilder, finns i dokumentationen som medföljde
OCR-programmet.
Om du vill kunna använda skanningsfunktionerna måste HP all-in-one och datorn vara
påslagna och anslutna till varandra. Du måste också ha installerat programvaran till
HP all-in-one och ha öppnat programmet innan du börjar skanna. Om vill se efter om
programmet för HP all-in-one körs på en Windows-dator letar du efter ikonen för
HP all-in-one i systemfältet, längst ned till höger på skärmen, i närheten av klockan. På
Macintosh är programvaran för HP all-in-one alltid öppen.
Anmärkning Om du stänger aktivitetsfältsikonen kan HP all-in-one förlora vissa
skanningsfunktioner och generera felmeddelandet Ingen anslutning.
Om detta inträffar kan du återställa funktionerna genom att starta om
datorn eller starta programvaran för HP Image Zone.
Information om hur du skannar från datorn samt hur du justerar, ändrar storlek, roterar,
beskär och skärper skanningarna finns i HP Image Zone-hjälpen som medföljde
programvaran.
Det här kapitlet innehåller information om: skicka en skanning till och från olika
destinationer och justera förhandsgranskningsbilden.
Skanna till ett program
Följ anvisningarna nedan om HP all-in-one är direktansluten till en datorn via en USBkabel.
Du kan skanna original på glaset direkt från kontrollpanelen.
Användarhandbok 45
Skanna
Page 49

Kapitel 8
Anmärkning Menyerna som visas i det här avsnittet kan variera vad gäller innehåll,
beroende på datorns operativsystem och vilka program som är
konfigurerade som skanningsdestinationer i HP Image Zone.
Så här skickar du en skanning till ett program
1 Lägg originalet med kopieringssidan nedåt i det främre, högra hörnet av glaset.
2 Under Skanna trycker du på knappen Skanna till.
Menyn Skanna till visas. Menyn innehåller destinationer, bland annat program, för
allt du skannar. Standarddestinationen är den destination du valde förra gången du
använde den här menyn. Du väljer vilka program och andra destinationer som ska
visas på menyn Skanna till genom att använda HP Image Zone på datorn.
3 Om du vill välja ett program att skicka skanningen till markerar du det med hjälp av
och . Tryck sedan på OK eller Starta skanning.
En förhandsgranskning av skanningen visas i fönstret HP Skanna på datorn, där
du kan redigera den.
Mer information om hur du redigerar en förhandsgranskningsbild finns i HP Image
Zone-hjälpen som medföljde programvaran.
4 Gör eventuella ändringar i förhandsgranskningsbilden i fönstret HP Skanna. När du
är klar klickar du på Acceptera.
Skanningen skickas från HP all-in-one till det valda programmet. Om du
exempelvis väljer programmet HP Image Zone (Windows) eller JPEG till
HP Galleriet (Macintosh), öppnas och visas bilden automatiskt.
Det finns många funktioner i HP Image Zone som du kan använda för att redigera den
skannade bilden. Du kan förbättra den övergripande bildkvaliteten genom att justera
ljusstyrka, skärpa, färgton och mättnad. Du kan också beskära, räta ut, rotera och
storleksändra bilden. När den skannade bilden ser ut som du vill ha den, kan du öppna
den i ett annat program, skicka den via e-post, spara den eller skriva ut den. Mer
information om hur du använder HP Image Zone finns i HP Image Zone Hjälp.
Stoppa skanning
➔
Om du vill avbryta skanningen trycker du på Avbryt på kontrollpanelen.
Skanna
46 HP Officejet 6200 series all-in-one
Page 50

9
Skriva ut från datorn
Du kan använda HP all-in-one med alla typer av program som du kan skriva ut från.
Instruktionerna varierar något beroende på om du skriver ut från en Windows- eller
Macintosh-dator. Det är viktigt att du följer instruktionerna för det operativsystem som
du använder.
Förutom utskriftsfunktionerna som beskrivs i det här kapitlet kan du skriva ut
specialjobb, till exempel kantfria utskrifter och nyhetsbrev. Du kan också skriva ut bilder
direkt från en digitalkamera som stöder PictBridge samt använda skannade bilder i
utskriftsprojekt i HP Image Zone.
● Mer information om hur du skriver ut från en digitalkamera finns i Använda en
PictBridge-kamera.
● Mer information om hur du skriver ut specialjobb och hur du skriver ut bilder i
HP Image Zone finns i HP Image Zone-hjälpen.
Skriva ut från ett program
De flesta utskriftsinställningar hanteras automatiskt i det program som du skriver ut från
eller via HP:s ColorSmart-teknik. Du behöver bara ändra inställningarna manuellt om du
ändrar utskriftskvaliteten för en viss typ av papper/ film eller om du använder
specialfunktioner.
Så här skriver du ut från det program du skapade dokumentet i (Windows)
1 Se till att det ligger papper i inmatningsfacket.
2 Klicka på Skriv ut på menyn Arkiv i programmet.
3 Välj HP all-in-one som skrivare.
4 Om du vill ändra inställningarna klickar du på den knapp som öppnar dialogrutan
Egenskaper.
Beroende på vilket program du använder kan denna knapp heta Egenskaper,
Alternativ, Skrivarinställningar eller Skrivare.
5 Välj alternativ för utskriften med hjälp av de funktioner som finns på flikarna
Papper/kvalitet, Efterbehandling, Effekter, Grunder och Färg.
Skriva ut från datorn
Tips Du kan enkelt välja alternativ för utskriften genom att använda en av de
fördefinierade utskriftsåtgärderna på fliken Kortkommandon. Klicka på en
typ av utskriftsåtgärd i listan Vad vill du göra?. Standardinställningarna för
den typen av utskriftsåtgärd är redan gjorda och sammanfattas på fliken
Kortkommandon för utskrifter. Om det behövs kan du justera
inställningarna här. Du kan också göra ändringarna på andra flikar i
dialogrutan Egenskaper.
6 Klicka på OK när du vill stänga dialogrutan Egenskaper.
7 Klicka på Skriv ut eller OK när du vill börja skriva ut.
Så här skriver du ut från det program du skapade dokumentet i (Macintosh)
1 Se till att det ligger papper i inmatningsfacket.
2 Välj HP all-in-one i Väljaren (OS 9), Utskriftskontroll (OS 10.2 eller tidigare), eller
utskriftsverktyget (OS 10.3 eller senare) innan du börjar skriva ut.
Användarhandbok 47
Page 51

Kapitel 9
3 Välj Utskriftsformat på menyn Arkiv i programmet.
Dialogrutan Utskriftsformat visas. Där kan du ange pappersstorlek, orientering
and skalning.
4 Ange sidattribut:
– Välj pappersstorlek.
– Välj sidorientering.
– Ange skalningsprocent.
Skriva ut från datorn
Anmärkning I OS 9 innehåller dialogrutan Utskriftsformat även alternativ för
spegelvända utskrifter och tvåsidig utskrift.
5 Klicka på OK.
6 På menyn Arkiv i programmet väljer du Skriv ut.
Dialogrutan Skriv ut visas. Om du använder OS 9 öppnas panelen Allmänt. Om
du använder OS X öppnas panelen Exemplar och sidor.
7 Ändra utskriftsinställningarna för varje alternativ i listrutan, så att de passar för ditt
projekt.
8 Klicka på Skriv ut när du vill påbörja utskriften.
Ändra skrivarinställningarna
Du kan anpassa utskriftsinställningarna på HP all-in-one och på så sätt hantera många
olika typer av utskriftsåtgärder.
Windows-användare
Innan du ändrar utskriftsinställningarna måste du bestämma om du vill ändra
inställningarna för endast det aktuella utskriftsjobbet eller om du vill ange
standardinställningarna för alla framtida utskriftsjobb. Hur du visar utskriftsinställningar
beror på om du vill att inställningen ska gälla alla framtida utskriftsjobb eller endast det
aktuella utskriftsjobbet.
Så här ändrar du utskriftsinställningarna för alla kommande jobb
1I HP Director klickar du på Inställningar, väljer Utskriftsinställningar och klickar
sedan på Skrivarinställningar.
2 Gör ändringarna och klicka på OK.
Så här ändrar du utskriftsinställningarna för det aktuella jobbet
1 Klicka på Skriv ut på menyn Arkiv i programmet.
2 Se till att HP all-in-one är den valda skrivaren.
3 Klicka på knappen som öppnar dialogrutan Egenskaper.
Beroende på vilket program du använder kan denna knapp heta Egenskaper,
Alternativ, Skrivarinställningar eller Skrivare.
4 Gör ändringarna och klicka på OK.
5 Klicka på Skriv ut eller OK i dialogrutan Skriv ut när du vill skriva ut jobbet.
Macintosh-användare
Ändra inställningarna för utskriftsjobbet i dialogrutorna Utskriftsformat och Skriv ut.
Vilka dialogrutor du använder beror på vilken inställning du vill ändra.
48 HP Officejet 6200 series all-in-one
Page 52

Så här ändrar du pappersstorlek, orientering eller skalning
1 Välj HP all-in-one i Väljaren (OS 9), Utskriftskontroll (OS 10.2 eller tidigare), eller
utskriftsverktyget (OS 10.3 eller senare) innan du börjar skriva ut.
2 Välj Utskriftsformat på menyn Arkiv i programmet.
3 Ändra pappersstorlek, orientering och skalning och klicka på OK.
Så här ändrar du alla andra utskriftsinställningar
1 Välj HP all-in-one i Väljaren (OS 9), Utskriftskontroll (OS 10.2 eller tidigare), eller
utskriftsverktyget (OS 10.3 eller senare) innan du börjar skriva ut.
2 På menyn Arkiv i programmet väljer du Skriv ut.
3 Ändra utskriftsinställningarna och klicka på Skriv ut när du vill skriva ut jobbet.
Stoppa ett utskriftsjobb
Även om du kan stoppa ett utskriftsjobb från både HP all-in-one och datorn,
rekommenderar vi att du stoppar utskrifter från HP all-in-one.
Så här stoppar du ett utskriftsjobb från HP all-in-one
➔
Tryck på Avbryt på kontrollpanelen. Leta efter meddelandet Utskrift avbruten i
fönstret på kontrollpanelen. Om meddelandet inte visas trycker du på Avbryt igen.
Skriva ut från datorn
Användarhandbok 49
Page 53

Skriva ut från datorn
Kapitel 9
50 HP Officejet 6200 series all-in-one
Page 54

10
Faxinställningar
När du är klar med alla steg i installationshandboken följer du instruktionerna i det här
kapitlet och konfigurerar faxinställningarna. Spara installationshandboken, den kan
behövas vid ett senare tillfälle.
I det här kapitlet finns information om hur du konfigurerar HP all-in-one så att
faxfunktionen fungerar tillsammans med utrustning och tjänster som du kanske redan
har på samma telefonlinje som HP all-in-one.
Innan du konfigurerar HP all-in-one för fax tar du reda på vilken typ av utrustning eller
tjänster du har på samma telefonlinje. I den första kolumnen i nedanstående tabell
väljer du den kombination av utrustning och tjänster som passar din hem- eller
arbetssituation. Därefter letar du upp motsvarande situation i den andra kolumnen.
Längre fram i kapitlet finns stegvisa instruktioner för varje situation.
Faxinställningar
Annan utrustning/andra tjänster som
delar på faxlinjen
Ingen.
Du har en speciell telefonlinje för fax.
En DSL-tjänst från telebolaget. Fall B: Konfigurera HP all-in-one med
En privat telefonväxel eller ett ISDNsystem.
En tjänst för distinkt ringning från
telebolaget.
Röstsamtal.
Du använder telefonlinjen för både röst-
och faxsamtal.
Röstsamtal och röstposttjänst.
Du använder telefonlinjen för både röst-
och faxsamtal och abonnerar på en
röstposttjänst från telebolaget.
Rekommenderad faxuppställning
Fall A: Separat faxlinje (inga ingående röstsamtal)
DSL
Fall C: Konfigurera HP all-in-one med en
privat telefonväxel eller en ISDN-linje
Fall D: Faxa med en distinkt
ringsignaltjänst på samma linje
Fall E: Delad röst- och faxlinje
Fall F: Delad röst- och faxlinje med
röstpost
Fall A: Separat faxlinje (inga ingående röstsamtal)
Om du har en separat telefonlinje som inte tar emot några ingående röstsamtal och du
inte har någon annan utrustning ansluten till telefonlinjen, konfigurerar du HP all-in-one
enligt beskrivningen i det här avsnittet.
Användarhandbok 51
Page 55

Kapitel 10
Faxinställningar
Baksidan av HP all-in-one
1 Telefonjack
2 Telefonsladden som medföljer HP all-in-one ansluten till porten "1-LINE"
Så här konfigurerar du HP all-in-one med en separat faxlinje
1 Anslut den ena änden av telefonsladden som medföljde HP all-in-one till
telefonjacket och anslut sedan den andra änden till porten "1-LINE" på baksidan av
HP all-in-one.
Viktigt Om du inte använder den medföljande telefonsladden när du
ansluter HP all-in-one till ett telefonjack kanske det inte går att faxa. Denna
speciella sladd skiljer sig från de vanliga sladdar som du kanske redan har
hemma eller på kontoret. Mer information om hur du förlänger
telefonsladden om den är för kort finns i Telefonsladden som medföljde
HP all-in-one är inte tillräckligt lång.
2 Konfigurera HP all-in-one så att inkommande samtal besvaras automatiskt. Tryck
på knappen Autosvar tills lampan tänds.
3 (Valfritt) Ändra inställningen Ringsignaler före svar till en eller två signaler.
Information om hur du ändrar inställningen finns i Ange antalet ringsignaler före
svar.
4 Kör ett faxtest. Mer information finns i Testa faxuppställningen.
När telefonen ringer bevarar HP all-in-one samtalet automatiskt efter det antal
ringsignaler som du angett i inställningen Ringsignaler före svar. Därefter skickas
faxmottagningstoner till den sändande faxenheten och faxet tas emot.
Fall B: Konfigurera HP all-in-one med DSL
Om du har en DSL-tjänst från telebolaget använder du instruktionerna i det här
avsnittet och ansluter ett DSL-filter mellan telefonjacket och HP all-in-one. DSL-filtret
tar bort den digitala signalen som kan hindra HP all-in-one från att kommunicera med
telefonlinjen. (DSL kallas ibland ADSL.)
Viktigt Om du har en DSL-linje och inte ansluter DSL-filtret kommer du inte att
kunna skicka eller ta emot fax med HP all-in-one.
52 HP Officejet 6200 series all-in-one
Page 56

Baksidan av HP all-in-one
1 Telefonjack
2 DSL-filter och sladd från DSL-leverantören
3 Telefonsladden som medföljer HP all-in-one ansluten till porten "1-LINE"
Så här konfigurerar du HP all-in-one med DSL
1 Skaffa ett DSL-filter från din DSL-leverantör.
2 Anslut den ena änden av telefonsladden som medföljde HP all-in-one till den lediga
porten på DSL-filtret och anslut sedan den andra änden till porten "1-LINE" på
baksidan av HP all-in-one.
Viktigt Om du inte använder den medföljande telefonsladden när du
ansluter HP all-in-one till ett telefonjack kanske det inte går att faxa. Denna
speciella sladd skiljer sig från de vanliga sladdar som du kanske redan har
hemma eller på kontoret.
3 Anslut DSL-filtersladden till telefonjacket.
4 Kör ett faxtest. Mer information finns i Testa faxuppställningen.
Fall C: Konfigurera HP all-in-one med en privat telefonväxel eller en ISDN-linje
Om du använder en privat telefonväxel eller en ISDN-omvandlare/terminaladapter gör
du följande:
● Om du använder en privat telefonväxel eller ISDN-omvandlare/terminaladapter
ansluter du HP all-in-one till porten som är avsedd för fax och telefon. Se till att
terminaladaptern är inställd på rätt typ av växel för ditt land/region, om det är
möjligt.
Faxinställningar
Anmärkning I vissa ISDN-system kan du konfigurera portarna för specifik
telefonutrustning. Du kan till exempel tilldela en port för telefon och
Group 3-fax och en annan för andra ändamål. Om det uppstår
problem när du har anslutit till fax-/telefonporten på ISDNomvandlaren, kan du pröva att använda den port som är avsedd för
olika ändamål. Den kan vara märkt "multi-combi" eller liknande.
● Om du använder en privat telefonväxel stänger du av tonen för samtal väntar.
Användarhandbok 53
Page 57

Kapitel 10
Viktigt På många digitala telefonväxlar är inställningen för samtal väntar
påslagen som standard. Tonen för samtal väntar stör faxöverföring och du
kommer inte att kunna skicka eller ta emot fax med HP all-in-one. Mer
information om hur du stänger av tonen för samtal väntar finns i
dokumentationen som medföljde telefonväxeln.
● Om du använder en telefonväxel måste du slå siffran för extern linje innan du slår
faxnumret.
● Använd den medföljande telefonsladden när du ansluter HP all-in-one till ett
telefonjack. Annars går det kanske inte att faxa. Denna speciella sladd skiljer sig
från de vanliga sladdar som du kanske redan har hemma eller på kontoret. Mer
information om hur du förlänger telefonsladden om den är för kort finns i
Telefonsladden som medföljde HP all-in-one är inte tillräckligt lång.
Fall D: Faxa med en distinkt ringsignaltjänst på samma linje
Om du prenumererar på en tjänst för distinkt ringsignal (från telebolaget) som gör att du
kan ha flera telefonnummer på en telefonlinje, var och ett med ett eget
Faxinställningar
ringsignalmönster, konfigurerar du HP all-in-one enligt beskrivningen i det här avsnittet.
Baksidan av HP all-in-one
1 Telefonjack
2 Telefonsladden som medföljer HP all-in-one ansluten till porten "1-LINE"
Så här konfigurerar du HP all-in-one med en distinkt ringsignal
1 Anslut den ena änden av telefonsladden som medföljde HP all-in-one till
telefonjacket och anslut sedan den andra änden till porten "1-LINE" på baksidan av
HP all-in-one.
Viktigt Om du inte använder den medföljande telefonsladden när du
ansluter HP all-in-one till ett telefonjack kanske det inte går att faxa. Denna
speciella sladd skiljer sig från de vanliga sladdar som du kanske redan har
hemma eller på kontoret. Mer information om hur du förlänger
telefonsladden om den är för kort finns i Telefonsladden som medföljde
HP all-in-one är inte tillräckligt lång.
2 Konfigurera HP all-in-one så att inkommande samtal besvaras automatiskt. Tryck
på knappen Autosvar tills lampan tänds.
54 HP Officejet 6200 series all-in-one
Page 58

3 Ändra inställningen för Svarssignalsmönster till det mönster som telebolaget har
tilldelat ditt faxnummer, till exempel två eller tre ringningar.
Information om hur du ändrar inställningen finns i Ändra svarssignalsmönstret
(distinkt ringning).
Anmärkning HP all-in-one svarar som standard på alla ringsignalmönster. Om du
inte anger det ringsignalmönster som har tilldelats faxnumret kan
HP all-in-one svara både på röst- och faxsamtal eller inte svara
överhuvudtaget.
4 (Valfritt) Ändra inställningen Ringsignaler före svar till en eller två signaler.
Information om hur du ändrar inställningen finns i Ange antalet ringsignaler före
svar.
5 Kör ett faxtest. Mer information finns i Testa faxuppställningen.
HP all-in-one svarar automatiskt på inkommande samtal som har det ringsignalmönster
som du har valt (inställningen Svarssignalsmönster) efter det antal ringsignaler som
du har valt (inställningen Ringsignaler före svar). Därefter skickas
faxmottagningstoner till den sändande faxenheten och faxet tas emot.
Fall E: Delad röst- och faxlinje
Om du får både röst- och faxsamtal på samma telefonnummer och du inte har någon
annan kontorsutrustning (eller röstpost) på den här telefonlinjen, konfigurerar du
HP all-in-one enligt beskrivningen i det här avsnittet.
Faxinställningar
Baksidan av HP all-in-one
1 Telefonjack
2 Telefonsladden som medföljer HP all-in-one ansluten till porten "1-LINE"
Så här konfigurerar du HP all-in-one med en delad röst- och faxlinje
1 Anslut den ena änden av telefonsladden som medföljde HP all-in-one till
telefonjacket och anslut sedan den andra änden till porten "1-LINE" på baksidan av
HP all-in-one.
Viktigt Om du inte använder den medföljande telefonsladden när du
ansluter HP all-in-one till ett telefonjack kanske det inte går att faxa. Denna
speciella sladd skiljer sig från de vanliga sladdar som du kanske redan har
hemma eller på kontoret. Mer information om hur du förlänger
Användarhandbok 55
Page 59

Kapitel 10
telefonsladden om den är för kort finns i Telefonsladden som medföljde
HP all-in-one är inte tillräckligt lång.
2 Nu ska du bestämma om du vill att HP all-in-one ska svara på inkommande samtal
manuellt eller automatiskt:
– Om du konfigurerar HP all-in-one att svara på samtal automatiskt kommer alla
inkommande samtal att besvaras och fax tas emot. HP all-in-one kan inte skilja
på fax- och röstsamtal i detta fall. Om du misstänker att samtalet är ett
röstsamtal måste du besvara det innan HP all-in-one svarar.
Om du vill att samtal ska besvaras automatiskt trycker du på knappen
Autosvar tills lampan tänds.
– Om du anger att fax ska tas emot manuellt på HP all-in-one, måste du vara
där och ta emot faxet personligen, annars kan inte faxet tas emot på HP allin-one.
Om du vill att samtal ska besvaras manuellt trycker du på knappen Autosvar
tills lampan släcks.
3 Kör ett faxtest. Mer information finns i Testa faxuppställningen.
Om du svarar före HP all-in-one och hör en faxton från en sändande faxenhet måste du
svara på faxsamtalet manuellt. Mer information finns i Ta emot ett fax manuellt.
Faxinställningar
Fall F: Delad röst- och faxlinje med röstpost
Om du får både röst- och faxsamtal på samma telefonnummer och dessutom
abonnerar på röstposttjänst från telebolaget, konfigurerar du HP all-in-one enligt
beskrivningen i det här avsnittet.
Anmärkning Du kan inte ta emot fax automatiskt om du har en röstposttjänst på
samma telefonnummer som du använder för att faxa på. Du måste ta
emot fax manuellt; det betyder att du måste vara där och ta emot faxet
personligen. Om du i stället vill ta emot fax automatiskt kontaktar du
telebolaget och abonnerar på en distinkt ringsignaltjänst eller skaffar en
separat telefonlinje för fax.
Baksidan av HP all-in-one
1 Telefonjack
2 Telefonsladden som medföljer HP all-in-one ansluten till porten "1-LINE"
56 HP Officejet 6200 series all-in-one
Page 60

Så här konfigurerar du HP all-in-one med röstpost
1 Anslut den ena änden av telefonsladden som medföljde HP all-in-one till
telefonjacket och anslut sedan den andra änden till porten "1-LINE" på baksidan av
HP all-in-one.
Viktigt Om du inte använder den medföljande telefonsladden när du
ansluter HP all-in-one till ett telefonjack kanske det inte går att faxa. Denna
speciella sladd skiljer sig från de vanliga sladdar som du kanske redan har
hemma eller på kontoret. Mer information om hur du förlänger
telefonsladden om den är för kort finns i Telefonsladden som medföljde
HP all-in-one är inte tillräckligt lång.
2 Konfigurera HP all-in-one så att inkommande samtal besvaras manuellt. Tryck på
knappen Autosvar tills lampan släcks.
3 Kör ett faxtest. Mer information finns i Testa faxuppställningen.
Du måste vara där och ta emot faxet personligen, annars tas inte faxet emot på HP allin-one. Information om hur du tar emot fax manuellt finns i Ta emot ett fax manuellt.
Testa faxuppställningen
Du kan testa faxinställningarna för att kontrollera statusen för HP all-in-one och att den
är rätt inställd för fax. Utför detta test efter att du har konfigurerat HP all-in-one för
faxning. Testet gör följande:
● Kontrollerar faxens maskinvara
● Bekräftar att telefonsladden är ansluten till rätt port
● Kontrollerar att det finns en kopplingssignal
● Kontrollerar att det finns en aktiv telefonlinje
● Kontrollerar statusen för telefonlinjeanslutningen
HP all-in-one skriver ut en rapport med testresultaten. Om testet misslyckas bör du läsa
igenom rapporten för att få veta hur du ska rätta till problemet och köra testet igen.
Faxinställningar
Så här testar du faxinställningarna från kontrollpanelen
1 Konfigurera HP all-in-one för faxning enligt installationsanvisningarna i det här
kapitlet.
2 Kontrollera att bläckpatronerna är rätt isatta och papper är påfyllt innan du påbörjar
testet.
Mer information finns i Byta ut bläckpatronerna och Fylla på fullstorlekspapper.
3 Tryck på Inställningar.
4 Tryck på 6 och sedan på 5.
Då öppnas menyn Verktyg och alternativet Kör faxtest markeras.
HP all-in-one visar teststatus i fönstret på kontrollpanelen och skriver ut en rapport.
5 Läs igenom rapporten.
– Om testet lyckas men du fortfarande har problem med att faxa kontrollerar du
att faxinställningarna i rapporten är riktiga. En tom eller felaktig faxinställning
kan skapa problem vid faxning.
– Om testet misslyckas bör du läsa igenom rapporten för att veta hur du ska
rätta till eventuella problem.
6 När du har hämtat faxrapporten från HP all-in-one trycker du på OK.
Om det behövs löser du eventuella problem och kör testet igen.
Användarhandbok 57
Page 61

Kapitel 10
Faxinställningar
Mer information om hur du löser problem som upptäcks vid testet finns i Faxtestet
misslyckades.
58 HP Officejet 6200 series all-in-one
Page 62

11
Använda faxfunktionerna
Du kan skicka och ta emot fax, även färgfax, på HP all-in-one. Du kan snabbt och
enkelt skicka fax genom att ange kortnummer för nummer du ofta använder. Från
kontrollpanelen kan du även ange olika faxalternativ, exempelvis upplösning.
Du bör bekanta dig med HP Director som medföljde HP Image Zone så att du får ut så
mycket som möjligt av produktens funktioner. Med hjälp av HP Director kan du skicka
ett fax från datorn, bifoga ett datorgenererat försättsblad och snabbt konfigurera
kortnummer. Mer information finns i HP Image Zone-hjälpen.
Information om hur du öppnar HP Director finns i Använda HP Image Zone för att göra
mer med HP all-in-one.
Konfigurera HP all-in-one för faxmottagning
Du kan konfigurera HP all-in-one så att inkommande fax tas emot automatiskt eller
manuellt, beroende på de inställningar du har hemma eller på kontoret. Om du anger
att fax ska tas emot automatiskt, svarar HP all-in-one på alla inkommande samtal och
tar emot fax. Om du anger att fax ska tas emot manuellt på HP all-in-one, måste du
vara där och ta emot faxet personligen, annars kan inte faxet tas emot på HP all-inone. Mer information om hur du tar emot fax manuellt finns i Ta emot ett fax manuellt.
Ibland kanske du vill ta emot fax manuellt. Om du till exempel delar en telefonlinje
mellan HP all-in-one och telefonen och du inte har en distinkt ringning eller en
telefonsvarare, måste du konfigurera HP all-in-one så att fax tas emot manuellt. Om du
abonnerar på en röstposttjänst måste du svara på faxsamtal manuellt. Orsaken är att
HP all-in-one inte kan skilja på faxsamtal och telefonsamtal.
Mer information om hur du konfigurerar din kontorsutrustning med HP all-in-one finns i
Faxinställningar.
Använda faxfunktionerna
Välja ett rekommenderat svarsläge för din konfiguration
I tabellen nedan ser du vilken svarsläge du bör använda för HP all-in-one, beroende på
de inställningar du har hemma eller på kontoret. I den första kolumnen väljer du vilken
typ av utrustning och tjänster som passar din arbetssituation. Därefter letar du upp det
rekommenderade svarsläget i den andra kolumnen. Den tredje kolumnen visar hur
HP all-in-one besvarar inkommande samtal.
När du har kommit fram till vilken inställning för svarsläget du vill använda hemma eller
på kontoret kan du läsa Ange svarsläge. Där finns mer information.
Utrustning/tjänster
som delar fax-/
telefonlinjen
Ingen.
(Du har en separat fax-/
telefonlinje som du bara
använder för att ta emot
faxsamtal.)
Användarhandbok 59
Rekommenderat
svarsläge
Automatiskt
(Lampan Autosvar
lyser.)
Beskrivning
Alla inkommande samtal tas emot automatiskt
på HP all-in-one med hjälp av inställningen
Ringsignaler före svar. Mer information om
hur du anger antalet ringsignaler finns i Ange
antalet ringsignaler före svar.
Page 63

Kapitel 11
(fortsättning)
Utrustning/tjänster
som delar fax-/
telefonlinjen
Rekommenderat
svarsläge
Beskrivning
En delad röst- och fax/
telefonlinje och ingen
telefonsvarare.
(Du har en delad
telefonlinje som du
använder för både röstoch faxsamtal.)
Röstposttjänst som
tillhandahålls av
telebolaget.
En telefonsvarare och en
delad röst- och fax-/
telefonlinje.
Manuell
(Lampan Autosvar
är släckt.)
Manuell
(Lampan Autosvar
är släckt.)
Automatiskt
(Lampan Autosvar
lyser.)
Inga samtal tas emot automatiskt på HP all-inone. Du måste ta emot alla fax manuellt genom
att trycka på Starta fax Svart eller Starta fax
Färg. Information om hur du tar emot fax
manuellt finns i Ta emot ett fax manuellt.
Du kan använda den här inställningen om
majoriteten av samtalen på den här linjen är
röstsamtal och du endast sällan tar emot
faxsamtal.
Inga samtal tas emot automatiskt på HP all-inone. Du måste ta emot alla fax manuellt genom
att trycka på Starta fax Svart eller Starta fax
Färg. Information om hur du tar emot fax
manuellt finns i Ta emot ett fax manuellt.
Telefonsvararen tar emot samtalet och HP allin-one övervakar linjen. Om HP all-in-one
upptäcker faxsignaler tas faxet emot på HP allin-one.
Ställ även in antalet ringsignaler för HP all-inone till ett högre antal än antal ringsignaler före
svar på telefonsvarare. Telefonsvararen måste
ta emot samtalet före HP all-in-one. Mer
information om hur du anger antal ringsignaler
finns i Ange antalet ringsignaler före svar.
Distinkt ringsignal. Automatiskt
(Lampan Autosvar
lyser.)
Använda faxfunktionerna
Alla inkommande samtal tas emot automatiskt
på HP all-in-one.
Se till att det ringsignalsmönster som
telebolaget har ställt in för fax-/telefonlinjen
matchar inställningen Svarssignaler för
HP all-in-one. Mer information finns i Ändra
svarssignalsmönstret (distinkt ringning).
Ange svarsläge
Svarsläget bestämmer om HP all-in-one besvarar inkommande samtal eller inte. Om du
anger att fax ska tas emot automatiskt HP all-in-one(lampan Autosvar lyser), tas alla
inkommande samtal och fax emot på enheten. Om du anger att fax ska tas emot
manuellt på HP all-in-one (lampan Autosvar är släckt), måste du vara där och ta emot
faxet personligen, annars kommer inte faxet att tas emot på HP all-in-one. Mer
information om hur du tar emot fax manuellt finns i Ta emot ett fax manuellt.
Om du inte vet vilket svarsläge du ska använda går du till Välja ett rekommenderat
svarsläge för din konfiguration.
➔
Tryck på knappen Autosvar när du vill ange svarsläge.
60 HP Officejet 6200 series all-in-one
Page 64

När lampan Autosvar lyser tas samtal emot automatiskt på HP all-in-one. När
lampan är släckt tar HP all-in-one inte emot några samtal.
Skicka ett fax
Du kan skicka fax på flera olika sätt. Med hjälp av kontrollpanelen kan du skicka ett
svartvitt fax eller ett färgfax från HP all-in-one. Du kan också skicka ett fax manuellt från
en ansluten telefon. Då kan du prata med mottagaren innan du skickar faxet.
Om du regelbundet skickar fax till samma nummer kan du ange kortnummer och sedan
skicka fax med knappen Kortnummer eller en kortnummerknapp. I det här avsnittet
finns information om de olika sätt du kan skicka fax på.
Skicka ett vanligt fax
Du kan skicka ett vanligt, en- eller flersidigt fax med hjälp av kontrollpanelen.
Anmärkning Om du vill ha en utskriven bekräftelse på att faxmeddelandet skickades,
Tips Du kan också skicka ett fax med övervakad uppringning. Detta ger dig möjlighet
bestämma hastigheten på uppringningen. Den här funktionen är praktisk när du
vill betala för samtalet med ett telefonkort och du måste besvara inspelade frågor
genom att trycka på knappar. Mer information finns i Skicka ett fax med
övervakad uppringning.
1 Lägg originalen med framsidan uppåt i dokumentmataren med sidans överdel till
vänster. Om du skickar ett ensidigt fax kan du även lägga det på glaset.
Anmärkning Om du skickar ett flersidigt fax måste du lägga originalen i den
aktiverar du faxbekräftelse innan du skickar faxet. Mer information finns
i Aktivera faxbekräftelse.
Använda faxfunktionerna
automatiska dokumentmataren.
2 Skriv faxnumret med knappsatsen.
Tips Du lägger in en paus i faxnumret genom att trycka på Ring igen/Paus.
3 Tryck på Starta fax Svart.
4 Om originalet ligger på glaset trycker du på 1.
Tips Du kan också skicka ett färgfax, till exempel ett foto, från HP all-in-one. Tryck på
Starta fax Färg i stället för Starta fax Svart.
Visste du att du kan skicka ett fax från datorn med hjälp av programmet HP Director
som medföljde programmet HP Image Zone? Du kan också skapa ett datorgenererat
försättsblad och skicka det med faxet. Det är enkelt. Mer information finns i HP Image
Zone-hjälpen som medföljde programvaran HP Image Zone.
Aktivera faxbekräftelse
Om du vill ha en utskriven bekräftelse på att faxmeddelandet har skickats gör du så här
innan du sänder några fax.
Standardinställningen för faxbekräftelse är Alla fel. Det betyder att en rapport skrivs ut
på HP all-in-one endast om det uppstod ett problem med att skicka eller ta emot ett fax.
Ett meddelande som visar om faxet skickades eller inte visas kort i fönstret på
Användarhandbok 61
Page 65

Kapitel 11
kontrollpanelen. Mer information om hur du skriver ut rapporter finns i Skriva ut
rapporter.
1 Tryck på Inställningar.
2 Tryck på 2 och sedan på 1.
Då öppnas Skriv ut rapport och alternativet Inställningar för faxrapport
markeras.
3
Tryck på
Varje gång du skickar ett fax skrivs en bekräftelse ut på HP all-in-one som visar om
faxet skickades eller inte.
Anmärkning Om du väljer Skicka endast får du ingen utskriven rapport om det
tills Endast sändningsfel visas och tryck sedan på OK.
uppstår fel när HP all-in-one tar emot fax. Skriv ut Faxlogg om du
vill visa mottagningsfel. Mer information om hur du skriver ut
faxloggen finns i Manuellt generera rapporter.
Skicka ett fax manuellt från en telefon
Du kan ringa ett samtal och prata med mottagaren innan du skickar faxet. Detta kallas
för att skicka ett fax manuellt. Att skicka ett fax manuellt är bra när du vill vara säker på
att mottagaren är på plats för att ta emot faxet.
1 Lägg originalen med framsidan uppåt i dokumentmataren med sidans överdel till
vänster.
2 Slå numret med knappsatsen på den telefon som är ansluten till HP all-in-one.
Anmärkning Du måste slå numret på telefonens knappsats. Du kan inte använda
knappsatsen på kontrollpanelen på HP all-in-one.
Använda faxfunktionerna
3 Gör något av följande:
– Om du hör faxsignaler när du har slagit numret trycker du på Starta fax Svart
eller Starta fax Färg inom tre sekunder så skickas faxet.
– Om mottagaren svarar i telefonen kan du prata med honom eller henne innan
du skickar faxet. När du är klar att skicka faxet trycker du på Starta fax Svart
eller Starta fax Färg på kontrollpanelen.
Telefonlinjen är tyst under tiden faxet överförs. Nu kan du lägga på luren. Om du
vill fortsätta att prata med mottagaren låter du bli att lägga på luren och väntar tills
faxöverföringen är klar.
Skicka ett fax med hjälp av återuppringning
Du kan använda återuppringning om du vill skicka ett fax till det senaste numret som
slogs från kontrollpanelen.
1 Lägg originalen med framsidan uppåt i dokumentmataren med sidans överdel till
vänster.
2 Tryck på Ring igen/Paus.
Det senaste numret som ringdes upp visas i fönstret på kontrollpanelen.
3 Tryck på Starta fax Svart eller Starta fax Färg.
Skicka ett fax med hjälp av kortnummer
Du kan snabbt skicka ett fax genom att trycka på Kortnummer eller en snabbtangent
på kontrollpanelen. Snabbtangenterna motsvarar de fem första kortnummerposterna.
62 HP Officejet 6200 series all-in-one
Page 66

Kortnummer visas inte förrän du har konfigurerat dem. Mer information finns i Ange
kortnummer.
1 Lägg originalen med framsidan uppåt i dokumentmataren med sidans överdel till
vänster.
2 Gör något av följande:
– Tryck på Kortnummer tills kortnumret du vill använda visas. Du kan också
bläddra igenom kortnumren genom att trycka på
– Tryck på Kortnummer och sedan på kortnummerkoden, med knappsatsen på
kontrollpanelen.
– Tryck på en kortnummerknapp.
3 Tryck på Starta fax Svart eller Starta fax Färg.
eller .
Schemalägga ett fax
Du kan schemalägga ett svartvitt fax om du vill skicka det vid ett senare tillfälle samma
dag (när exempelvis telefonlinjerna är mindre upptagna och telefonavgifterna lägre).
När du schemalägger ett fax måste originalen läggas i dokumentmataren och inte på
glaset. Faxet skickas automatiskt från HP all-in-one på angiven tid.
Du kan bara schemalägga ett fax i taget. Du kan fortsätta att skicka fax på vanligt sätt
även när ett fax är schemalagt.
1 Lägg originalen med framsidan uppåt i dokumentmataren med sidans överdel till
vänster.
Anmärkning Lägg originalen i dokumentmataren och inte på glaset. Den här
funktionen fungerar inte om du lägger originalen på glaset.
2 Under Faxa trycker du på Meny tills Skicka fax visas.
3
Tryck på
4 Ange vilken tid faxet ska skickas med knappsatsen och tryck på OK.
5 Ange faxnumret med knappsatsen, tryck på en kortnummerknapp eller tryck på
Kortnummer tills rätt kortnummer visas.
6 Tryck på Starta fax Svart.
HP all-in-one skickar faxet på utsatt tid. Den schemalagda tiden visas i fönstret på
kontrollpanelen.
tills Skicka fax senare visas och tryck sedan på OK.
Använda faxfunktionerna
Avbryta ett schemalagt fax
Du kan avbryta ett schemalagt fax eller ett fax som håller på att skickas. När du har
schemalagt ett fax visas den schemalagda tiden i fönstret på kontrollpanelen.
➔
När den schemalagda tiden har visats i fönstret trycker du på Avbryt och sedan på
1.
Det schemalagda faxet avbryts.
Skicka ett fax från minnet
Du kan skanna ett svartvitt fax till minnet och sedan skicka faxet från minnet. Den här
funktionen är praktisk om det nummer du försöker nå är upptaget eller inte tillgängligt.
Originalen skannas in i minnet. Så snart HP all-in-one får kontakt med den mottagande
Användarhandbok 63
Page 67

Kapitel 11
faxmaskinen skickas dem. När sidorna har skannats in i minnet på HP all-in-one kan du
genast ta bort originalen från dokumentmataren.
1 Lägg originalen med framsidan uppåt i dokumentmataren med sidans överdel till
vänster.
Anmärkning Lägg originalen i dokumentmataren och inte på glaset. Den här
funktionen fungerar inte om du lägger originalen på glaset.
2 Under Faxa trycker du på Meny tills Skicka fax visas.
3
Tryck på
4 Ange faxnumret med knappsatsen, tryck på en kortnummerknapp eller tryck på
Kortnummer tills rätt kortnummer visas.
5 Tryck på Starta fax Svart.
Anmärkning Om du trycker på Starta fax Färg skickas faxet i svartvitt och ett
Originalen skannas in i minnet på HP all-in-one och sedan skickas faxet så snart
den mottagande faxenheten är tillgänglig. Om du vill skicka alla fax med den här
inställningen ändrar du den till standardinställningen. Mer information finns i Ange
nya standardinställningar.
tills Skanna & faxa visas och tryck sedan på OK.
meddelande visas i fönstret på kontrollpanelen.
Skicka ett fax med övervakad uppringning
Med övervakad uppringning kan du ringa ett nummer från kontrollpanelen på samma
sätt som med en vanlig telefon. Den här funktionen är praktisk när du vill betala för
samtalet med ett telefonkort och du måste besvara inspelade frågor genom att trycka på
knappar. Du kan också slå numret i din egen takt
Anmärkning Se till att volymen är påslagen annars hörs ingen kopplingssignal. Mer
information finns i Justera volymen.
1 Lägg originalen med framsidan uppåt i dokumentmataren med sidans överdel till
vänster. Om du skickar ett ensidigt fax kan du även lägga det på glaset.
2 Tryck på Starta fax Svart eller Starta fax Färg.
3 Om originalet ligger på glaset trycker du på 1.
4 När du hör kopplingstonen slår du numret på knappsatsen på kontrollpanelen.
Använda faxfunktionerna
5 Följ eventuella meddelanden som visas.
Faxet skickas när den mottagande faxenheten svarar.
Ta emot ett fax
HP all-in-one kan ta emot fax automatiskt eller manuellt, beroende på vilket svarsläge
du har valt. Om lampan bredvid knappen Autosvar lyser, tas inkommande samtal och
fax emot automatiskt på HP all-in-one. Om lampan är släckt måste du ta emot fax
manuellt. Mer information om svarsläget finns i Konfigurera HP all-in-one för
faxmottagning.
Anmärkning Om du har installerat en fotobläckpatron kanske du vill ersätta den med
den svarta bläckpatronen när du tar emot fax. Se Använda
bläckpatroner.
64 HP Officejet 6200 series all-in-one
Page 68

Ange antalet ringsignaler före svar
Du kan ange hur många ringsignaler som ska gå fram innan HP all-in-one automatiskt
besvarar det inkommande samtalet.
Anmärkning Den här inställningen gäller endast om HP all-in-one är inställd för
automatisk mottagning av fax.
Inställningen Ringsign. f svar är viktig om du har en telefonsvarare på samma linje som
HP all-in-one. Telefonsvararen måste svara före HP all-in-one. Antalet ringsignaler som
går fram innan HP all-in-one svarar måste vara större än antalet ringsignaler som går
fram innan telefonsvararen svarar.
Du kan exempelvis ange att telefonsvararen ska svara efter 4 ringsignaler och HP allin-one efter maximalt antal ringsignaler som stöds av enheten. (Det maximala antalet
ringsignaler varierar i olika länder/regioner.) Med den här inställningen svarar
telefonsvararen på samtal och HP all-in-one övervakar linjen. Om HP all-in-one
upptäcker faxsignaler tas faxet emot på HP all-in-one. Om samtalet är ett röstsamtal
spelas det inkommande meddelandet in på telefonsvararen.
Så här anger du antalet ringsignaler före svar från kontrollpanelen
1 Tryck på Inställningar.
2 Tryck på 4 och på 3.
Då visas menyn Basinställningar för fax och alternativet Rings. f svar markeras.
3 Ange antalet ringsignaler med hjälp av knappsatsen.
4 Tryck på OK när du vill acceptera inställningen.
Ta emot ett fax manuellt
Om du konfigurerar HP all-in-one för manuell faxmottagning (lampan Autosvar är
släckt) eller om du svarar i telefonen och hör faxsignaler, tar du emot faxet med hjälp av
instruktionerna i det här avsnittet.
Du kan ta emot fax manuellt från en telefon som är:
● Direktansluten till HP all-in-one (via porten "2-EXT")
● På samma linje men inte ansluten till HP all-in-one
1 Se till att HP all-in-one är påslagen och att det finns papper i inmatningsfacket..
2 Ta bort alla original från dokumentmataren.
3 Sätt inställningen Ringsignaler före svar till ett högt antal så att du hinner svara
på det inkommande samtalet innan HP all-in-one svarar. Du kan också konfigurera
HP all-in-one för manuell faxmottagning.
Information om hur du anger antalet ringsignaler före svar finns i Ange antalet
ringsignaler före svar. Information om hur du ställer in HP all-in-one för manuell
faxmottagning finns iAnge svarsläge .
4 Gör något av följande:
– Om din telefon är på samma linje (men inte ansluten till baksidan av HP all-in-
one) och du hör faxsignaler från en sändande faxenhet, väntar du 5 - 10
sekunder innan du trycker på 1 2 3 på telefonen. Om HP all-in-one inte börjar
ta emot faxet väntar du ytterligare en stund och trycker sedan på 1 2 3 igen.
Använda faxfunktionerna
Användarhandbok 65
Page 69

Kapitel 11
Anmärkning När HP all-in-one tar emot ett inkommande samtal visas
– Om du pratar i telefon med avsändaren och telefonen är ansluten till HP all-
in-one, instruerar du avsändaren att trycka på Start på sin faxenhet först. När
du hör faxsignalerna från den sändande faxmaskinen trycker du på knappen
Starta fax Svart eller Starta fax Färg på kontrollpanelen. Tryck sedan på 2
när du vill ta emot faxet.
Anmärkning Om du trycker på Starta fax Färg men avsändaren skickade
Söka för att ta emot fax
Med avsökningsfunktionen kan HP all-in-one be en annan faxmaskin att skicka ett fax
som finns i dess kö. När du använder funktionen Sök för hämtning ringer HP all-in-one
upp den andra faxmaskinen och begär att faxet ska skickas. Den andra faxmaskinen
måste vara inställd för avsökning och ha ett fax som är klart att skickas.
Anmärkning Lösenord för avsökning kan inte hanteras på HP all-in-one. Detta är en
säkerhetsfunktion som kräver att den mottagande faxmaskinen (din
HP all-in-one) uppger ett lösenord till enheten den avsöker, annars kan
inte faxet tas emot. Se till att den enhet du avsöker inte har denna
funktion aktiverad (den får inte heller ha ändrat standardlösenordet),
annars kan inte faxet tas emot på HP all-in-one.
Ringer... i fönstret på kontrollpanelen. Om du lyfter luren visas
Luren av efter ett par sekunder. Du måste vänta tills Luren av
visas innan du trycker på 1 2 3 på telefonen, annars tas inte
faxet emot.
faxet i svartvitt skrivs faxet ut i svartvitt på HP all-in-one.
1 Under Faxa trycker du på Meny tills Skicka fax visas.
2
Tryck på
3 Ange faxnumret till den andra faxmaskinen.
4 Tryck på Starta fax Svart eller Starta fax Färg.
Anmärkning Om du trycker på Starta fax Färg men avsändaren skickade faxet i
Använda faxfunktionerna
Ange datum och tid
Du kan ange datum och tid från kontrollpanelen. När ett fax skickas skrivs aktuellt datum
och tid ut i faxrubriken. Formatet för datum och tid baseras på de inställningar för språk
och land/region du har gjort.
Anmärkning Om HP all-in-one blir utan ström måste du ställa in datum och tid på
1 Tryck på Inställningar.
2 Tryck på 4 och på 1.
Då visas menyn Basinställningar för fax och alternativet Datum och tid
markeras.
3 Ange månad, dag och år med hjälp av knappsatsen. Beroende på inställningarna
för språk och land/region kanske du måste ange datumet i ett annat format.
Understrykningsmarkören under de första siffrorna flyttas till nästa siffra när du
trycker på en knapp. När du har angett datumet visas tiden och du får ställa in den.
66 HP Officejet 6200 series all-in-one
tills Sök för hämtning visas och tryck sedan på OK.
svartvitt skrivs faxet ut i svartvitt på HP all-in-one.
nytt.
Page 70

4 Ange timmar och minuter.
5 Om tiden visas i 12-timmarsformat trycker du på 1 för FM eller 2 för EM.
De nya inställningarna för datum och tid visas i fönstret på kontrollpanelen.
Ange faxrubrik
Om du använder en faxrubrik skrivs ditt namn och faxnummer ut överst på varje fax du
skickar. Vi rekommenderar att du konfigurerar faxrubriken med hjälp av
Faxinställningsguiden (Windows) eller Setup Assistant (Installationsassistenten)
(Macintosh) under installationen av programmet HP Image Zone.
Du kan också ange eller ändra faxrubriken från kontrollpanelen.
I många länder är det lag på att uppge denna information i fax.
1 Tryck på Inställningar.
2 Tryck på 4 och sedan på 2.
Då visas menyn Basinställningar för fax och alternativet Faxrubrik markeras.
3 Ange ditt namn eller företagets namn. Du kan ange upp till 25 tecken.
Information om hur du skriver text från kontrollpanelen finns i Ange text och
symboler.
4 Tryck på OK.
5 Ange faxnumret med hjälp av knappsatsen. Du kan ange upp till 19 siffror.
6 Tryck på OK.
Det kan hända att du tycker att det är lättare att ange faxrubrik med hjälp av
HP Director som medföljde programmet HP Image Zone. Förutom att ange faxrubrik
kan du även ange försättsblad som används när du skickar ett fax från en dator och
bifogar ett försättsblad. Mer information finns i HP Image Zone-hjälpen som medföljde
programvaran HP Image Zone.
Använda faxfunktionerna
Ange text och symboler
Du kan ange text och symboler från kontrollpanelen genom att använda knappsatsen
på kontrollpanelen när du konfigurerar kortnummer och faxrubrik.
Du kan också ange symboler med hjälp av knappsatsen när du ringer ett fax- eller
telefonnummer. När HP all-in-one slår numret tolkar den symbolen och handlar
därefter. Om du exempelvis anger ett tankstreck i faxnumret, gör HP all-in-one en paus
innan återstoden av numret slås. En paus är bra om du behöver använda en extern linje
innan du slår faxnumret.
Ange text med knappsatsen på kontrollpanelen
Du kan ange text och symboler med hjälp av knappsatsen på kontrollpanelen.
● Tryck på den siffertangent som motsvarar bokstaven du vill skriva. Bokstäverna a,
b och c motsvarar exempelvis siffran 2, så som visas på knappen nedan.
● Tryck på en knapp upprepade gånger om du vill se vilka tecken som är tillgängliga.
Användarhandbok 67
Page 71

Kapitel 11
Anmärkning Beroende på inställningar för språk och land/region kan det finnas
fler tecken att välja på.
● När rätt tecken visas väntar du tills markören hoppar ett steg åt höger eller trycker
. Tryck på den siffra som motsvarar nästa bokstav i namnet. Tryck så många
på
gånger det behövs för att rätt bokstav ska visas. Den första bokstaven av ett ord
blir automatiskt en versal.
● Om du vill infoga ett blanksteg trycker du på tecknet #.
● Om du vill infoga en paus trycker du på Ring igen/Paus. Ett tankstreck visas i
nummersekvensen.
● Om du vill ange en symbol, exempelvis @, trycker du på knappen * upprepade
gånger och bläddrar igenom alla symboler som du kan välja: asterisk (*), tankstreck
(-), och-tecken (&), punkt (.), snedstreck (/), parenteser ( ), apostrof ('),
likhetstecken (=), nummertecken (#), snabel-a (@), understreck (_), plus (+),
utropstecken (!), semikolon (;), frågetecken (?), komma (,), kolon (:), procenttecken
(%) och tilde (~).
●
Om du skriver fel tar du bort det genom att trycka på
● När du har skrivit texten sparar du posten genom att trycka på OK.
Skriva ut rapporter
Du kan ställa in HP all-in-one så att felrapporter och bekräftelserapporter för alla fax du
skickar och tar emot skrivs ut automatiskt. Du kan också skriva ut systemrapporter
manuellt, efter hand du behöver dem. Dessa rapporter innehåller värdefull
systeminformation om HP all-in-one.
Som standard är HP all-in-one inställd att endast skriva ut rapporter om det har
uppstått problem med att skicka eller ta emot fax. Ett meddelande som bekräftar om
meddelandet har sänts visas i fönstret efter varje överföring.
. Skriv sedan rätt tecken.
Automatiskt generera rapporter
Du kan konfigurera HP all-in-one så att fel- och bekräftelserapporter skrivs ut
automatiskt.
Anmärkning Om du vill ha en utskriven bekräftelse varje gång ett fax har skickats,
Använda faxfunktionerna
1 Tryck på Inställningar.
2 Tryck på 2 och sedan på 1.
Då öppnas Skriv ut rapport och alternativet Inställningar för faxrapport
markeras.
3
Tryck på
– Alla fel: skriver ut rapport varje gång ett fel uppstår (standardinställning).
– Skicka – fel: skriver ut rapport när det uppstår ett överföringsfel.
– Ta emot – fel: skriver ut rapport när det uppstår ett mottagningsfel.
– Alla fax: bekräftar varje gång ett fax skickas eller tas emot.
– Skicka endast: skriver ut en rapport varje gång ett fax skickas och visar om
– Av: inga fel- eller bekräftelserapporter skrivs ut.
4 Tryck på OK om du vill välja rapporten.
68 HP Officejet 6200 series all-in-one
följer du dessa instruktioner innan du skickar ett fax och väljer Skicka
endast.
om du vill bläddra igenom följande rapporttyper:
faxet kom fram eller inte.
Page 72

Manuellt generera rapporter
Du kan manuellt generera rapporter om HP all-in-one, till exempel status för det senast
skickade faxet, en lista över programmerade kortnummer eller en självtestrapport för
diagnostiska ändamål.
1 Tryck på Inställningar och på 2.
Då visas Skriv ut rapport.
2
Tryck på
– 1: Inställningar för faxrapport: skriver ut automatiska faxrapporter enligt
– 2: Senaste transaktionen: skriver ut uppgifter om den senaste
– 3: Faxlogg: skriver ut en logg över de (cirka) 30 senaste faxöverföringarna.
– 4: Kortnummerlista: skriver ut en lista över programmerade kortnummer.
– 5: Självtestrapport: skriver ut en rapport som hjälper dig att diagnostisera
3 Tryck på OK om du vill skriva ut rapporten.
om du vill bläddra igenom följande rapporttyper:
beskrivningen i Automatiskt generera rapporter.
faxöverföringen.
problem med utskrift och justering. Mer information finns i Skriva ut en
självtestrapport.
Ange kortnummer
Du kan konfigurera kortnummer för faxnummer du ofta använder. Använd
kortnummerknapparna på kontrollpanelen om du vill skicka fax snabbt. Du kan också
trycka på Kortnummer om du vill bläddra igenom och välja ett kortnummer i listan.
De fem första kortnumren kopplas automatiskt till kortnummerknappen på
kontrollpanelen.
Information om hur du skickar ett fax med kortnummer finns i Skicka ett fax med hjälp
av kortnummer.
Du kan snabbt och enkelt konfigurera kortnummer från datorn med hjälp av
HP Director som medföljde programmet HP Image Zone. Mer information finns i
HP Image Zone-hjälpen som medföljde programvaran HP Image Zone.
Använda faxfunktionerna
Skapa kortnummer
Du kan skapa kortnummer för faxnummer som du ofta använder.
1 Tryck på Inställningar.
2 Tryck på 3 och på 1.
Då visas Ange kortnr och alternativet Individuellt kortnummer aktiveras.
Det första kortnumret som inte är tilldelat visas i fönstret på kontrollpanelen.
3
Tryck på OK om du vill välja den visade platsen. Du kan också trycka på
om du vill välja en annan post och sedan trycka på OK.
4 Skriv faxnumret som du vill tilldela kortnumret och tryck på OK. Du kan ange upp
till 49 siffror.
Tips Du lägger in en paus i faxnumret genom att trycka på Ring igen/Paus.
5 Skriv namnet och tryck på OK. Du kan ange upp till 13 tecken.
Mer information om hur du skriver text finns i Ange text och symboler.
6 Tryck på 1 om du vill ange ytterligare ett nummer eller tryck på 2 om du är klar.
Användarhandbok 69
eller
Page 73

Kapitel 11
Skapa en grupp kortnummer
Du kan skapa en grupp med kortnummer som innehåller upp till 48 olika kortnummer.
Det gör att du kan skicka svartvita fax till olika grupper med personer genom att bara
trycka på ett kortnummer.
Anmärkning Du kan bara skicka svartvita fax när du skickar fax till grupper.
Upplösningen Mycket hög stöds inte när du använder den här
funktionen.
Du kan bara tilldela redan angivna kortnummer till en grupp. Endast enskilda
kortnummer kan läggas till. Du kan inte lägga till en grupp i en annan grupp.
1 Tryck på Inställningar.
2 Tryck på 3 och på 2.
Då visas Ange kortnr och alternativet Gruppkortnummer markeras.
Det första kortnumret som inte är tilldelat visas i fönstret på kontrollpanelen.
3
Tryck på OK om du vill välja den visade platsen. Du kan också trycka på
om du vill välja en annan tom post och sedan trycka på OK.
4
Tryck på
kortnummer.
5 Tryck på OK.
6 Tryck på 1 om du vill lägga till ännu en post eller på 2 om du är klar.
7 Skriv namnet på gruppen och tryck på OK.
Mer information om hur du skriver text finns i Ange text och symboler.
8 Tryck på 1 om du vill lägga till ännu en grupp på 2 om du är klar.
eller om du vill välja ett kortnummer att lägga till i gruppen med
eller
Använda faxfunktionerna
Uppdatera kortnummer
Du kan ändra telefonnumret eller namnet för ett kortnummer.
Anmärkning Om det enskilda kortnumret också tillhör en grupp med kortnummer,
uppdateras gruppen med de ändringar som görs i den enskilda posten.
1 Tryck på Inställningar.
2 Tryck på 3 och på 1.
Då visas Ange kortnr och alternativet Individuellt kortnummer aktiveras.
3
Tryck på
ett nummer.
4
När det aktuella faxnumret visas raderar du det genom att trycka på
5 Ange ett nytt faxnummer.
6 Spara det nya numret genom att trycka på OK.
7 Skriv det nya namnet.
Mer information om hur du skriver text finns i Ange text och symboler.
8 Tryck på OK.
9 Tryck på 1 om du vill lägga till ännu ett kortnummer eller på 2 om du är klar.
eller och bläddra igenom kortnumren. Tryck på OK när du vill välja
Ta bort kortnummer
Du kan ta bort ett enskilt kortnummer eller en grupp kortnummer. Om du tar bort ett
enskilt kortnummer som också finns i en grupp kortnummer, tas numret bort från
gruppen också.
1 Tryck på Inställningar.
2 Tryck på 3 och sedan på 3 igen.
.
70 HP Officejet 6200 series all-in-one
Page 74

Då visas Ange kortnr och alternativet Ta bort kortnummer markeras.
3
Tryck på
trycker på OK. Du kan också ange kortnummerkoden med hjälp av knappsatsen på
kontrollpanelen.
eller tills det kortnummer du vill ta bort visas. Numret tas bort när du
Ändra faxupplösning och inställningar för ljusare/mörkare
Du kan ändra faxupplösning och inställning för ljusare/mörkare för dokument som du
faxar.
Ändra faxupplösning
Inställningen för faxupplösning påverkar överföringshastigheten och kvaliteten på
faxade svartvita dokument. Fax skickas från HP all-in-one med den högsta
upplösningen som stöds av den mottagande faxenheten. Du kan endast ändra
upplösningen för fax som du skickar i svartvitt. Alla färgfax skickas med upplösningen
Hög. Följande upplösningar är tillgängliga:
● Hög: ger text i hög kvalitet som passar för de flesta dokument som ska faxas. Detta
är standardinställningen.
● Mycket hög: ger bäst kvalitet på fax när du faxar dokument med många detaljer.
Om du väljer Mycket hög bör du ha i åtanke att faxprocessen kommer att ta längre
tid och att du bara kan skicka svartvita fax i den här upplösningen. Om du skickar
ett färgfax kommer det att skickas med inställningen Hög i stället.
● Foto: ger bästa faxkvalitet för foton. Om du väljer Foto bör du ha i åtanke att
faxprocessen kommer att ta längre tid. När du faxar fotografier rekommenderar vi
att du väljer Foto.
● Standard: ger snabbaste faxöverföring och lägst kvalitet.
Om du väljer denna inställning återställs standardinställningen när jobbet är klart, såvida
du inte ändrar standardinställningen. Mer information finns i Ange nya
standardinställningar.
Använda faxfunktionerna
Så här ändrar du upplösning från kontrollpanelen
1 Lägg originalen med framsidan uppåt i dokumentmataren med sidans överdel till
vänster.
2 Ange faxnumret med knappsatsen, tryck på en kortnummerknapp eller tryck på
Kortnummer tills rätt kortnummer visas.
3 Under Faxa trycker du på Meny tills Faxupplösning visas.
4
Tryck på
5 Tryck på Starta fax Svart.
Anmärkning Om du trycker på Starta fax Färg skickas faxet med inställningen
Faxet skickas i den upplösning du har valt. Om du vill skicka alla fax med den här
inställningen ändrar du den till standardinställningen. Mer information finns i Ange
nya standardinställningar.
Användarhandbok 71
och välj en upplösning.
Hög.
Page 75

Kapitel 11
Ändra inställningen för ljusare/mörkare
Du kan ändra kontrasten så att faxet blir mörkare eller ljusare än originalet. Den här
funktionen är användbar om du faxar ett dokument som är svagt, blekt eller
handskrivet. Du kan göra originalet mörkare genom att justera kontrasten.
Om du väljer denna inställning återställs standardinställningen när jobbet är klart, såvida
du inte ändrar standardinställningen. Mer information finns i Ange nya
standardinställningar.
1 Lägg originalen med framsidan uppåt i dokumentmataren med sidans överdel till
vänster.
2 Ange faxnumret med knappsatsen, tryck på en kortnummerknapp eller tryck på
Kortnummer tills rätt kortnummer visas.
3 Under Faxa trycker du på Meny tills Ljusare/Mörkare visas.
4
Tryck på
Indikatorn flyttas åt vänster eller höger när du trycker på en pilknapp.
5 Tryck på Starta fax Svart eller Starta fax Färg.
Faxet skickas med den Ljusare/Mörkare-inställning du har valt. Om du vill skicka
alla fax med den här inställningen ändrar du den till standardinställningen. Mer
information finns i Ange nya standardinställningar.
om du vill göra faxet ljusare eller på om du vill göra det mörkare.
Ange nya standardinställningar
Du kan ändra standardvärdet för Faxupplösning, Ljusare/Mörkare och Skicka fax
från kontrollpanelen.
1 Ändra inställningarna för Faxupplösning, Ljusare/Mörkare eller Skicka fax.
2 Tryck på Meny tills Nya stand.inst. visas.
3
Tryck på
tills Ja visas.
Ange faxalternativ
Det finns flera faxalternativ att välja på. Du kan bland annat ange om du vill att HP allin-one ska återuppringa ett upptaget nummer automatiskt. När du ändrar följande
alternativ blir de nya inställningarna standardinställningar. I det här avsnittet finns
information om hur du ändrar faxalternativ.
Använda faxfunktionerna
Ange pappersstorlek för mottagna fax
Du kan ange pappersstorlek för mottagna fax. Den pappersstorlek du väljer ska vara
densamma som den som ligger i inmatningsfacket. Fax kan endast skrivas ut i
storlekarna Letter, A4 och Legal.
Anmärkning Om papper i fel storlek ligger i inmatningsfacket när ett fax tas emot, kan
faxet inte skrivas ut och ett felmeddelande visas i fönstret på
kontrollpanelen. Lägg papper i storleken Letter, A4 eller Legal och tryck
på OK när du vill skriva ut faxet.
1 Tryck på Inställningar.
2 Tryck på 4 och sedan på 4 igen.
Då visas menyn Basinställningar för fax och alternativet Faxpappersstorlek
markeras.
3
Välj ett alternativ genom att trycka på
72 HP Officejet 6200 series all-in-one
. Tryck sedan på OK.
Page 76

Ange ton- eller pulsval
Du kan ange att HP all-in-one ska använda antingen tonval eller pulsval. De flesta
telefonsystem fungerar med båda typerna. Om ditt telefonsystem inte måste använda
pulsval, rekommenderar vi tonval. Om du har ett offentligt telefonsystem eller en privat
telefonväxel måste du kanske välja pulsval. Kontakta telebolaget om du är osäker på
vad du ska använda.
Anmärkning Om du väljer pulsval kanske inte alla telefonfunktioner är tillgängliga.
Det kan också ta längre tid att ringa ett fax- eller telefonnummer.
1 Tryck på Inställningar.
2 Tryck på 4 och sedan på 5.
Då visas menyn Basinställningar för fax med alternativet Uppringning m ton/
pulsval markerat.
3
Välj ett alternativ genom att trycka på
. Tryck sedan på OK.
Justera volymen
Det finns tre nivåer för justering av ringsignals- och högtalarvolym i HP all-in-one.
Ringvolymen är volymen för ringsignalerna. Högtalarvolymen är nivån på allt annat, till
exempel kopplingston, faxsignaler och ljudsignaler från knappar. Standardinställningen
är Låg.
1 Tryck på Inställningar.
2 Tryck på 4 och på 6.
Då visas menyn Basinställningar för fax med alternativet Ljudvolym för signal/
pip markerat.
3
Tryck på
Anmärkning Om du väljer Av hörs ingen kopplingston, faxsignal eller
och välj något av följande alternativ: Låg, Hög eller Av.
inkommande ringsignal.
Använda faxfunktionerna
4 Tryck på OK.
Vidarebefordra fax till ett annat nummer
Du kan konfigurera HP all-in-one så att fax vidarebefordras till ett annat faxnummer. Om
ett färgfax tas emot vidarebefordras faxet i svartvitt.
Anmärkning Under fax vidarebefordras från HP all-in-one kan inte mottagna fax
skrivas ut, såvida det inte uppstår ett problem. Om HP all-in-one inte kan
vidarebefordra faxet till den angivna faxmaskinen (den kanske inte är
påslagen), skrivs faxet och en felrapport ut på HP all-in-one.
Vi rekommenderar att du kontrollerar numret du vill att fax ska vidarebefordras till.
Skicka ett textfax för att kontrollera att faxmaskinen kan ta emot de fax du
vidarebefordrar.
Så här vidarebefordrar du fax från kontrollpanelen
1 Tryck på Inställningar.
2 Tryck på 4 och på 7.
Då visas menyn Basinställningar för fax och alternativet Vidaresänd fax, bara
svart markeras.
3
Tryck på
Användarhandbok 73
tills På visas och tryck sedan på OK.
Page 77

Kapitel 11
4 Skriv numret till faxmaskinen som du vill att fax ska vidarebefordras till.
5 Tryck på OK.
I fönstret på kontrollpanelen visas Fax vidarebef..
Avbryta vidarebefordring av fax
Du kan annullera inställningarna för vidarebefordring från kontrollpanelen.
Du kan annullera vidarebefordring från kontrollpanelen eller HP Director. Om du vill
ändra numret till faxenheten du vidarebefordrar till, använder du HP Director.
Så här annullerar du vidarebefordring av du fax från kontrollpanelen
➔
Tryck på Avbryt och sedan på 1.
Vidarebefordring av fax annulleras.
Ändra svarssignalsmönstret (distinkt ringning)
Många telefonbolag erbjuder en funktion för distinkt ringning som gör att du kan ha flera
telefonnummer på en telefonlinje. Om du betalar för denna tjänst får varje nummer ett
eget ringmönster. Du kan exempelvis ha en, två eller tre ringsignaler för olika nummer.
Du kan ange att HP all-in-one ska ta emot inkommande samtal med ett visst
ringsignalsmönster.
Om du ansluter HP all-in-one till en linje med distinkt ringning, ber du telefonbolaget
tilldela ett ringningsmönster för röstsamtal och ett för faxsamtal. Vi rekommenderar att
du begär två eller tre ringningar för faxnummer. När HP all-in-one upptäcker det angivna
ringmönstret tas samtalet och faxet emot.
Du kan till exempel be telefonbolaget tilldelar dig dubbla ringsignaler på faxnumret och
en ringsignal på röstnumret. Om du har denna uppställning ställer du in
Svarssignalsmönster för HP all-in-one till Två signaler. Du kan också ställa in
Ringsignaler före svar till 3. När ett samtal kommer in med en dubbel ringsignal
svarar HP all-in-one på samtalet efter tre ringsignaler och tar emot faxet.
Om du inte har denna tjänst använder du standardmönstret, som är Alla signaler.
Så här ändrar du svarssignalsmönstret från kontrollpanelen
1 Kontrollera att HP all-in-one är inställd för att besvara faxsamtal automatiskt. Mer
Använda faxfunktionerna
information finns i Ange svarsläge.
2 Tryck på Inställningar.
3 Tryck på 5 och sedan på 1.
Då visas menyn Avancerade faxinställningar och alternativet Svarssignaler
markeras.
4
Välj ett alternativ genom att trycka på
När telefonen ringer med det svarssignalsmönster som är kopplat till fax-/
telefonlinjen, tas samtalet och faxet emot på HP all-in-one.
. Tryck sedan på OK.
Ringa upp ett upptaget nummer eller ett obesvarat nummer automatiskt
Du kan ställa in HP all-in-one så att den ringer upp ett upptaget eller obesvarat nummer
igen automatiskt. Standardinställningen för Ring igen vid upptaget är Ring igen.
Standardinställningen för Ring igen vid inget svar är Ring inte igen.
1 Tryck på Inställningar.
74 HP Officejet 6200 series all-in-one
Page 78

2 Gör något av följande:
– Om du vill ändra inställningen Ring igen vid upptaget trycker du på 5 och
sedan på 2.
Då visas menyn Avancerade faxinställningar och alternativet Upptaget ring
igen markeras.
– Om du vill ändra inställningen Ring igen vid inget svar trycker du på 5 och
sedan på 3.
Då visas menyn Avancerade faxinställningar och alternativet Inget svar ring
igen markeras.
3
Tryck på
4 Tryck på OK.
om du vill välja Ring igen eller Ring inte igen.
Ange automatisk förminskning för inkommande fax
Med den här inställningen bestämmer du vad som ska hända om HP all-in-one får ett
fax som är för stort för den förvalda pappersstorleken. Om funktionen är aktiverad
(standardinställning), förminskas faxet så att det får plats på en sida (om det är möjligt).
Om funktionen är avstängd kommer all information som inte får plats på den första
sidan att skrivas ut på nästa sida. Automatisk förminskning är en praktisk funktion
när du får ett fax i Legal-storlek och papper i Letter-storlek ligger i inmatningsfacket.
1 Tryck på Inställningar.
2 Tryck på 5 och sedan på 4.
Då visas menyn Avancerade faxinställningar och alternativet Automatisk
sänkning markeras.
3
Tryck på
4 Tryck på OK.
och välj Av eller På.
Använda faxfunktionerna
Ange att fax ska tas emot i minnet
HP all-in-one lagrar alla inkommande fax i minnet. Om det uppstår ett fel så att inga fax
kan skrivas ut påHP all-in-one, tas faxet emot och lagras i minnet med funktionen Fax
tas emot i minnet. Under tiden felet kvarstår lagras faxen i minnet, om funktionen Fax
tas emot i minnet är aktiverad.
Om till exempel papperet är slut i HP all-in-one och funktionen Fax tas emot i minnet
är aktiverad lagras alla fax i minnet. När du har fyllt på mer papper kan du skriva ut
faxen. Om du avaktiverar denna funktion kommer HP all-in-one inte att besvara
inkommande faxsamtal innan felet har åtgärdats.
Följande fel kan hindra HP all-in-one från att skriva ut fax:
● Det finns inget papper i inmatningsfacket
● Det har uppstått papperstrassel
● Luckan till skrivarvagnen är öppen
● Skrivarvagnen har fastnat
Vid normal användning (oavsett om Fax tas emot i minnet är På eller Av) lagrar
HP all-in-one alla fax i minnet. När minnet blir fullt skriver HP all-in-one över de äldsta,
utskrivna faxen efter hand som nya ta emot. Stäng av HP all-in-one med knappen På om
du vill ta bort alla fax i minnet.
Användarhandbok 75
Page 79

Kapitel 11
Använda faxfunktionerna
Anmärkning Om Fax tas emot i minnet är På och det uppstår ett fel lagrar HP all-
in-one faxen i minnet som "outskrivna". Alla fax som inte har skrivits ut
sparas i minnet tills du skriver ut dem eller tar bort dem. När minnet blir
fullt av outskrivna fax kan inte HP all-in-one ta emot fler fax förrän de
outskrivna faxen skrivs ut eller tas bort från minnet. Information om hur
du skriver ut och tar bort fax i minnet finns i Skriva ut och ta bort fax från
minnet.
Standardinställningen för Fax tas emot i minnet är På.
Så här anger du att fax ska tas emot i minnet från kontrollpanelen
1 Tryck på Inställningar.
2 Tryck på 5 och sedan på 5 igen.
Då visas menyn Avancerade faxinställningar med alternativet Fax tas emot i
minnet markerat.
3
Tryck på
och välj På eller Av.
4 Tryck på OK.
Använda felkorrigeringsläge
Med funktionen Felkorrigeringsläge (FKL) förhindras att data går förlorade på grund
av dåliga telefonlinjer, genom att eventuella fel under överföringen upptäcks och att
överföringen automatiskt görs på nytt. Telefonkostnaderna påverkas inte, eller kan till
och med minskas på bra telefonlinjer. På dåliga telefonlinjer förlängs överföringstiden
och telefonavgifterna blir högre med felkorrigering, men sändningen blir mer tillförlitlig.
Standardinställningen är På. Stäng bara av felkorrigering om du får avsevärt ökade
telefonavgifter och du är villig att acceptera en sämre kvalitet i utbyte mot lägre
kostnader.
Följande regler gäller för ECM:
● Om du stänger av ECM gäller följande endast för fax som du skickar. Det gäller inte
för fax som du tar emot.
● Om du stänger av ECM ställer du in Faxhastighet till Medel. Om Faxhastighet är
inställt på Snabb skickas faxet automatiskt med ECM aktiverat. Information om hur
du ändrar Faxhastighet finns i Ange faxhastighet.
● Om du skickar ett fax i färg skickas faxet med ECM aktiverat, oavsett aktuell
inställning.
Så här ändrar du felkorrigeringsinställningen från kontrollpanelen
1 Tryck på Inställningar.
2 Tryck på 5 och sedan på 6.
Då visas menyn Avancerade faxinställningar och alternativet Felkorrigering
markeras.
3
Tryck på
och välj Av eller På.
4 Tryck på OK.
Ange faxhastighet
Du kan ange faxhastigheten mellan HP all-in-one och andra faxenheter när du skickar
och tar emot fax. Standardinställningen för hastighet är Snabb.
76 HP Officejet 6200 series all-in-one
Page 80

Om du använder något av följande kan du behöva sänka faxhastigheten:
● En IP-telefontjänst
● En telefonväxel
● FoIP (Fax over Internet Protocol)
● En ISDN-tjänst
Om du får problem med att skicka och ta emot fax kan du pröva att ändra
faxhastigheten till Medium eller Långsam. I tabellen nedan visas vilka inställningar för
faxhastighet som finns.
Inställning för faxhastighet
Snabb v.34 (33600 baud)
Medium v.17 (14400 baud)
Långsam v.29 (9600 baud)
Så här anger du faxhastighet från kontrollpanelen
1 Tryck på Inställningar.
2 Tryck på 5 och sedan på 7.
Då visas menyn Avancerade faxinställningar och alternativet Faxhastighet
markeras.
3
Välj ett alternativ genom att trycka på
Faxhastighet
. Tryck sedan på OK.
Skriva ut och ta bort fax från minnet
Du kan skriva ut eller ta bort fax som är sparade i minnet. Du kanske måste skriva ut
ett fax i minnet om papperet tar slut medan HP all-in-one tar emot ett fax. Om minnet i
HP all-in-one blir fullt kan du måste tömma det för att kunna fortsätta ta emot fax.
Anmärkning HP all-in-one lagrar alla inkommande fax i minnet även om faxen skrivs
ut. Det gör att du kan skriva ut fax vid ett senare tillfälle. När minnet blir
fullt skriver HP all-in-one över de äldsta, utskrivna faxen efter hand som
nya ta emot.
Så här skriver du ut fax i minnet från kontrollpanelen
1 Se till att det ligger papper i inmatningsfacket.
2 Tryck på Inställningar.
3 Tryck på 6 och sedan på 4.
Då visas menyn Verktyg och alternativet Skriva ut fax i minnet markeras.
Fax skrivs ut i omvänd ordning, dvs det senaste faxet skrivs ut först.
4 Om du inte vill ha ett fax som håller på att skrivas ut trycker du på Avbryt.
HP all-in-one börjar då skriva ut nästa fax i minnet.
Använda faxfunktionerna
Anmärkning Du måste trycka på Avbryt för varje lagrat fax som du inte vill ska
skrivas ut.
Så här tar du bort alla fax i minnet från kontrollpanelen
➔
Du tar du bort alla fax i minnet genom att stäng av HP all-in-one med knappen På.
Alla fax som finns i minnet tas bort när du slår på strömmen till HP all-in-one.
Användarhandbok 77
Page 81

Kapitel 11
Faxa över Internet
Du kanske abonnerar på en billig telefontjänst som låter dig skicka och ta emot fax med
HP all-in-one genom att använda Internet. Metoden kallas för FoIP (Fax over Internet
Protocol). Du använder troligtvis en FoIP-tjänst (som tillhandahålls av telebolaget) om
du:
● Slår en speciell kod tillsammans med faxnumret.
● Har en IP-omvandlare som är ansluten till Internet och som har analoga
telefonportar för faxanslutningen.
Anmärkning Endast kan skicka och ta emot fax genom att ansluta en telefonsladd till
porten "1-LINE" på HP all-in-one och inte från en Ethernet-port. Det
betyder att anslutningen till Internet antingen måste gå genom en
omvandlare (med vanliga analoga telefonjack för faxanslutningen) eller
genom telebolaget.
FoIP-tjänsten kanske inte fungerar som den ska när HP all-in-one skickar och tar emot
fax i hög hastighet (33 600 bit/s). Om du får problem med att skicka och ta emot fax kan
du pröva med att använda en lägre faxhastighet. Det gör du genom att ändra
inställningen Faxhastighet från Hög (standard) till Medel. Information om hur du
ändrar inställningen finns i Ange faxhastighet.
Du bör också kontrollera med telebolaget att deras IP-telefontjänst har stöd för fax. Om
tjänsten inte stöder fax kan du inte skicka eller ta emot fax över Internet.
Stoppa faxning
Du kan avbryta ett fax som du skickar eller tar emot.
Så här stoppar du faxning från kontrollpanelen
➔
Tryck på Avbryt på kontrollpanelen om du vill stoppa ett fax som håller på att
skickas eller tas emot. Leta efter meddelandet Fax avbruten i fönstret på
kontrollpanelen. Om det inte visas trycker du på Avbryt igen.
De sidor som HP all-in-one har börjat skriva ut, skrivs ut. De återstående sidorna
av faxet avbryts. Det kan ta en liten stund.
Använda faxfunktionerna
78 HP Officejet 6200 series all-in-one
Så här avbryter du ett nummer du ringer
➔
Tryck på Avbryt om du vill avbryta ett nummer du håller på att slå.
Page 82

12
Använda HP Instant Share
Med HP Instant Share är det lätt att dela foton med vänner och familj. Skanna ett foto,
välj en destination och skicka sedan iväg det. Du kan till och med överföra foton till ett
online-album eller skriva ut dem online. Tillgängligheten för tjänster kan variera i olika
länder/regioner.
Med HP Instant Share e-post kan vänner och familj få foton som de kan visa: Ingen
behöver handskas med bilder som är för stor att öppna. Ett e-postmeddelande med
miniatyrbilder av fotona skickas med en länk till en säker webbsida där dina vänner och
bekanta enkelt kan visa, skriva ut och spara bilderna.
Översikt
Om HP all-in-one är USB-ansluten kan du dela foton med andra med hjälp av den
enhet du använder och HP-programmet som är installerat på datorn. Om du har en
Windows-baserad dator använder du programmet HP Image Zone. Om du har en
Macintosh använder du programmet HP Instant Share.
Anmärkning En USB-ansluten enhet är en HP All-in-One som är ansluten till en dator
med en USB-kabel och som får åtkomst till Internet via datorn.
Skicka bilder från HP all-in-one till en destination med hjälp av HP Instant Share.
Destinationen kan till exempel vara en e-postadress, ett online-album eller utskrift
online. Tillgängligheten för tjänster kan variera i olika länder/regioner.
Anmärkning Du kan också skicka bilder till en väns nätverksanslutna HP All-in-One
eller fotoskrivare. Du måste ha ett användar-ID och lösenord i HP
Passport för kunna skicka till en enhet. Den mottagande enheten måste
vara registrerad med HP Instant Share. Du måste också ta reda på
namnet som mottagaren har gett den mottagande enheten. Mer
instruktioner finns i steg 6 i Skicka bilder med HP all-in-one.
Komma igång
Du måste ha följande för att kunna använda HP Instant Share med HP all-in-one:
● En HP all-in-one ansluten till en dator via en USB-kabel
● Åtkomst till Internet via datorn som HP all-in-one är ansluten till
● Programmet HP Image Zone installerat på datorn. Macintosh-användare
upptäcker att klientprogrammet HP Instant Share även är installerat.
När du har konfigurerat HP all-in-one och installerat programmet HP Image Zone kan
du börja dela foton med hjälp av HP Instant Share. Mer information om hur du
konfigurerar HP all-in-one finns i installationshandboken som medföljde enheten.
Användarhandbok 79
Använda HP Instant Share
Page 83

Kapitel 12
Skicka bilder med HP all-in-one
Bilder kan vara foton eller skannade dokument. Du kan dela båda med vänner och
familj med hjälp av HP all-in-one och HP Instant Share
Delad en skannad bild genom att trycka på Skanna till på kontrollpanelen. Om du vill
använda knappen Skanna till lägger du bilden med framsidan nedåt på glaset, väljer en
destination och startar skanningen.
Anmärkning Mer information om hur du skannar en bild finns i Använda
skanningsfunktionerna.
Så här skickar du en skannad bild från HP all-in-one
1 Lägg originalet med framsidan nedåt i det högra, främre hörnet av glaset eller (om
du använder den automatiska dokumentmataren) i dokumentmatningsfacket.
2 Tryck på Skanna till på kontrollpanelen på HP all-in-one.
Skanna till-menyn visas i grafikfönstret.
3
Använd pilknapparna
4 Tryck på OK eller Starta skanning och välj en destination.
Bilden skannas och överförs till datorn.
Anmärkning Om ett original upptäcks i den automatiska dokumentmataren
skannas en eller flera sidor. Om inget original upptäcks skannas en
enskild sida från skannerbädden.
I Windows öppnas programmet HP Image Zone på datorn. Fliken HP Instant
Share visas. En miniatyr av den skannade bilden visas i urvalsfältet. Mer
information om HP Image Zone finns i Använda HP Image Zone i direkthjälpen.
På Macintosh öppnas programmet HP Instant Share på datorn. En miniatyr av den
skannade bilden visas i fönstret HP Instant Share.
och för att markera HP Instant Share.
Anmärkning Om du använder en tidigare version av Macintosh OS än version OS
X v10.1.5 (inklusive OS 9 v9.1.5), överförs fotona till HP Galleriet på
Macintosh-datorn. Klicka på E-post. Skicka den skannade bilden
som en e-postbilaga genom att följa anvisningarna på datorn.
5 Följ anvisningarna för det operativsystem du använder:
Om du använder en Windows-baserad dator:
a Klicka på länken eller ikonen för den tjänst du vill använda när du skickar den
skannade bilden, från kontrollfältet eller arbetsytan på fliken HP Instant
Share.
Anmärkning Om du klickar på Se Alla tjänster kan du välja bland de
tjänster som finns för ditt land/din region, till exempel:
HP Instant Share - e-post och Skapa online-album. Följ
anvisningarna på skärmen.
Fönstret Koppla upp dig online visas på arbetsytan.
b Klicka på Nästa och följ anvisningarna på skärmen.
Om du använder Macintosh:
Använda HP Instant Share
80 HP Officejet 6200 series all-in-one
a Kontrollera att den skannade bilden du vill dela visas i HP Instant Share-
fönstret.
Page 84

Använd knappen - om du vill ta bort foton och knappen + om du vill lägga till
foton i fönstret.
b Klicka på Fortsätt och följ anvisningarna på skärmen.
c I listan HP Instant Share väljer du den tjänst du vill använda för att skicka den
skannade bilden.
d Följ anvisningarna på skärmen.
6 Med tjänsten HP Instant Share – e-post kan du:
– Skicka ett e-postmeddelande med miniatyrbilder av fotona som kan visas,
skrivas ut och sparas på Internet.
– Öppna och underhålla en adressbok. Klicka på Adressbok, registrera dig för
HP Instant Share och skapa ett HP Passport-konto.
– Skicka e-postmeddelandet till flera adresser. Klicka på den relaterade länken.
– Skicka en bildsamling till en väns eller släktings nätverksanslutna enhet. Skriv
namnet som mottagaren har gett enheten i fältet E-postadress följt av
HP Instant Share med ditt användar-ID och lösenord för HP Passport.
Anmärkning Om du inte har konfigurerat HP Instant Share tidigare, klickar
du på Jag behöver ett HP Passport-konto i fönstret Logga in
med HP Passport. Om du registrerar dig får du ett användar-ID
och lösenord för HP Passport.
Skicka bilder med datorn
Förutom att du kan använda HP all-in-one för att skicka bilder med hjälp av HP Instant
Share kan du även skicka bilder med hjälp av programmet HP Image Zone på datorn.
Med HP Image Zone kan du markera och redigera en eller flera bilder och sedan
använda HP Instant Share för att välja en tjänst (till exempel HP Instant Share – e-
post) och skicka bilderna. Du kan alltid dela bilder med hjälp av följande:
● HP Instant Share – e-post (skicka till en e-postadress)
● HP Instant Share – e-post (skicka till en enhet)
● Online-album
● Utskrift online (tillgängligheten varierar i olika länder)
Skicka bilder med programmet HP Image Zone (Windows)
Använd programmet HP Image Zone när du vill dela bilder med vänner och familj.
Öppna HP Image Zone, markera bilderna du vill dela och skicka bilderna med eposttjänsten i HP Instant Share.
Anmärkning Mer information om hur du använder programmet HP Image Zone finns
i HP Image Zone-hjälpen.
Så här använder du programmet HP Image Zone
1 Dubbelklicka på ikonen för HP Image Zone på skrivbordet.
Fönstret HP Image Zone öppnas på datorn. Fliken Mina bilder visas i fönstret.
2 Markera en eller fler bilder från de mappar där de är sparade.
Mer information finns i HP Image Zone-hjälpen.
Anmärkning Använd bildredigeringsverktygen i HP Image Zone när du vill
redigera bilderna. Mer information finns i HP Image Zone-hjälpen.
3 Klicka på fliken HP Instant Share.
Användarhandbok 81
Använda HP Instant Share
Page 85

Kapitel 12
Fliken HP Instant Share visas i fönstret HP Image Zone.
4 Klicka på länken eller ikonen för den tjänst du vill använda när du skickar den
skannade bilden, från kontrollfältet eller arbetsytan på fliken HP Instant Share.
Anmärkning Om du klickar på Se Alla tjänster kan du välja bland de tjänster som
finns för ditt land/din region, till exempel: HP Instant Share - e-post
och Skapa online-album. Följ anvisningarna på skärmen.
Fönstret Koppla upp dig online visas under arbetsytan på fliken HP Instant
Share.
5 Klicka på Nästa och följ anvisningarna på skärmen.
6 Med tjänsten HP Instant Share – e-post kan du:
– Skicka ett e-postmeddelande med miniatyrbilder av fotona som kan visas,
skrivas ut och sparas på Internet.
– Öppna och underhålla en adressbok. Klicka på Adressbok, registrera dig för
HP Instant Share och skapa ett HP Passport-konto.
– Skicka e-postmeddelandet till flera adresser. Klicka på den relaterade länken.
– Skicka en bildsamling till en väns eller släktings nätverksanslutna enhet. Skriv
namnet som mottagaren har gett enheten i fältet E-postadress följt av
HP Instant Share med ditt användar-ID och lösenord för HP Passport.
Anmärkning Om du inte har konfigurerat HP Instant Share tidigare, klickar
du på Jag behöver ett HP Passport-konto i fönstret Logga in
med HP Passport. Om du registrerar dig får du ett användar-ID
och lösenord för HP Passport.
Använda HP Instant Share
Skicka bilder med programmet HP Instant Share (Macintosh OS X v10.1.5 och senare)
Anmärkning Macintosh OS X v10.2.1 och v10.2.2 stöds inte.
Använd programmet HP Instant Share när du vill dela bilder med vänner och bekanta.
Öppna fönstret HP Instant Share, markera bilderna du vill dela och skicka bilderna med
e-posttjänsten i HP Instant Share.
Anmärkning Mer information om hur du använder programmet HP Instant Share
finns i HP Image Zone-hjälpen.
Så här använder du programmet HP Instant Share
1 Markera ikonen HP Image Zone i Dock.
Programmet HP Image Zone öppnas på skrivbordet.
2I HP Image Zone klickar du på knappen Services (Tjänster) överst i fönstret.
En lista över program visas i den nedre delen av HP Image Zone.
3 Välj HP Instant Share i listan över program.
Programmet HP Instant Share öppnas på datorn.
4 Använd knappen + om du vill lägga till en bild i fönstret och knappen - om du vill ta
bort en bild.
Anmärkning Mer information om hur du använder programmet HP Instant Share
finns i HP Image Zone-hjälpen.
5 Se till att bilderna du vill dela visas i fönstret HP Instant Share.
6 Klicka på Fortsätt och följ anvisningarna på skärmen.
82 HP Officejet 6200 series all-in-one
Page 86

7 I listan HP Instant Share väljer du den tjänst du vill använda för att skicka den
skannade bilden.
8 Följ anvisningarna på skärmen.
9 Med tjänsten HP Instant Share – e-post kan du:
– Skicka ett e-postmeddelande med miniatyrbilder av fotona som kan visas,
skrivas ut och sparas på Internet.
– Öppna och underhålla en adressbok. Klicka på Adressbok, registrera dig för
HP Instant Share och skapa ett HP Passport-konto.
– Skicka e-postmeddelandet till flera adresser. Klicka på den relaterade länken.
– Skicka en bildsamling till en väns eller släktings nätverksanslutna enhet. Skriv
namnet som mottagaren har gett enheten i fältet E-postadress följt av
HP Instant Share med ditt användar-ID och lösenord för HP Passport.
Anmärkning Om du inte har konfigurerat HP Instant Share tidigare, klickar
du på Jag behöver ett HP Passport-konto i fönstret Logga in
med HP Passport. Om du registrerar dig får du ett användar-ID
och lösenord för HP Passport.
Dela bilder med HP Director (Macintosh OS tidigare än X v10.1.5)
Anmärkning Macintosh OS 9 v9.1.5 och senare och v9.2.6 och senare stöds.
Macintosh OS X v10.0 och v10.0.4 stöds inte.
Dela bilder med någon som har ett e-postkonto. Starta HP Director och öppna
HP Galleriet. Skapa sedan ett nytt e-postmeddelande med ett e-postprogram som är
installerat på datorn.
Anmärkning Mer information finns i avsnittet om HP:s bildgalleri i
HP Foto och bilduppbyggnad-hjälpen.
Så här använder du e-postalternativet med HP Director
1 Visa menyn HP Director:
– I OS X markerar du ikonen HP Director i Dock.
– I OS 9 dubbelklickar du på genvägen HP Director på skrivbordet.
2 Öppna HP Foto och bilduppbyggnadsgalleri:
– I OS X väljer du HP Galleriet under Hantera och dela på menyn HP Director.
– I OS 9 klickar du på HP Galleriet.
3 Markera en eller flera bilder du vill dela.
Mer information finns i HP Foto och bilduppbyggnad-hjälpen.
4 Klicka på E-post.
E-postprogrammet på datorn öppnas.
Skicka foton som e-postbilaga genom att följa anvisningarna på datorn.
Användarhandbok 83
Använda HP Instant Share
Page 87

Kapitel 12
Använda HP Instant Share
84 HP Officejet 6200 series all-in-one
Page 88

13
Beställa material
Du kan beställa rekommenderade typer av HP-papper och bläckpatroner online från
HP:s webbplats.
Beställa papper, OH-film eller annat material
Om du vill beställa material, till exempel HP Premium-papper,
HP Premium Plus-fotopapper, HP Premium Inkjet-OH-film eller
HP transfertryck för t-shirt, kan du besöka www.hp.com. Välj land/region och följ
anvisningarna om hur du väljer produkt. Klicka sedan på en av köplänkarna på sidan.
Beställa bläckpatroner
Om du vill beställa bläckpatroner till HP all-in-one går du till www.hp.com. Välj land/
region och följ anvisningarna om hur du väljer produkt. Klicka sedan på en av
köplänkarna på sidan.
HP all-in-one stöder följande bläckpatroner:
Beställa material
Bläckpatroner
HP-bläckpatron (svart) #338, 11 ml bläckpatron (svart)
HP trefärgspatron #344, 14 ml bläckpatron (färg)
HP fotobläckpatron (färg) #348, 13 ml fotobläckpatron (färg)
Anmärkning Beställningsnummer för bläckpatroner kan variera mellan länder och
regioner. Om beställningsnumret i handboken inte överensstämmer med
numren på bläckpatronerna som är installerade i HP all-in-one beställer
du nya bläckpatroner med samma nummer som de installerade.
I Verktygslåda för skrivare hittar du beställningsnummer för alla
bläckpatroner som enheten stöder. I HP Director klickar du på
Inställningar, väljer Utskriftsinställningar och klickar sedan på
Verktygslåda för skrivare. Klicka på fliken Beräknad bläcknivå och
klicka sedan på Beställningsinformation för bläckpatron.
Du kan också kontakta din lokala HP-återförsäljare eller gå till
www.hp.com/support för att få rätt beställningsnummer för ditt land/
region.
HP-beställningsnummer
#343, 7 ml bläckpatron (färg)
Användarhandbok 85
Page 89

Kapitel 13
Beställa övrigt material
Om du vill beställa övrigt material, till exempel programvaran HP all-in-one, en tryckt
användarhandbok, en installationshandbok eller någon annan del, ringer du respektive
lämpligt nummer nedan:
● I USA eller Kanada ringer du 1-800-474-6836 (1-800-HP-INVENT).
Beställa material
● I Europa ringer du +49 180 5 290220 (Tyskland) eller +44 870 606 9081
(Storbritannien).
Om du vill beställa programvara för HP all-in-one i andra länder/regioner ringer du
motsvarande nummer. Nedanstående nummer gäller vid tidpunkten för den här
handbokens tryckning. Om du vill ha en lista över aktuella nummer går du till
www.hp.com/support. Välj land/region och klicka sedan på Kontakta HP så visas
information om hur du ringer till teknisk support.
Land/region
Asien, Stilla havet (förutom Japan) 65 272 5300
Australien 131047
Europa +49 180 5 290220 (Tyskland)
Nya Zeeland 0800 441 147
Sydafrika +27 (0)11 8061030
USA och Kanada 1-800-HP-INVENT (1-800-474-6836)
Telefonnummer för beställning
+44 870 606 9081 (Storbritannien)
86 HP Officejet 6200 series all-in-one
Page 90

14
Underhålla HP all-in-one
HP all-in-one kräver minimalt underhåll. Då och då kan du rengöra glaset och lockets
insida så att kvaliteten på kopior och inskannade original bibehålls. Du kommer också
att behöva byta ut, rikta in och rengöra bläckpatronerna då och då. Det här kapitlet
innehåller instruktioner för hur du håller HP all-in-one i toppskick. Utför nedanstående
underhåll när det behövs.
Rengöra HP all-in-one
Fingeravtryck, fläckar, hårstrån och annan smuts på glaset eller på insidan av locket
försämrar prestandan och påverkar exaktheten i specialfunktioner, till exempel
Sidanpassa. Om du vill vara säker på att dina kopior och inskannade original bibehålls
kan du behöva rengöra glaset och insidan av locket. Du kan också torka av utsidan av
HP all-in-one.
Rengöra glaset
Fingeravtryck, fläckar, hårstrån och annan smuts på glaset försämrar prestandan och
påverkar exaktheten i specialfunktioner, till exempel Sidanpassa.
Förutom att hålla glasytan ren kanske du också måste rengöra glasremsan innanför den
automatiska dokumentmataren. Ränder kan förekomma om glasremsan är smutsig.
Så här rengör du glaset
1 Stäng av HP all-in-one, dra ut nätsladden och lyft upp locket.
Anmärkning När du drar ut nätsladden raderas datum- och tidsinställningarna.
Du måste ställa in datum och tid när du ansluter nätsladden igen.
Alla fax som finns i minnet raderas också.
Underhålla HP all-in-one
2 Rengör glaset med en mjuk trasa eller svamp som är lätt fuktad med ett milt
rengöringsmedel för glas.
Varning Använd inte skurmedel, aceton, bensen eller koltetraklorid
eftersom de ämnena kan skada glaset. Låt inte vätska rinna ut på glaset.
Den kan rinna in under glaset och skada enheten.
3 Torka glaset med en duk eller svamp så att det inte blir några fläckar.
Så här rengör du glasremsan innanför den automatiska dokumentmataren
1 Lyft locket till den automatiska dokumentmataren.
Användarhandbok 87
Page 91

Kapitel 14
Underhålla HP all-in-one
2 Lyft locket, på samma sätt som när du ska lägga ett original på glaset.
3 Lyft den automatiska dokumentmatningsmekanismen.
Det finns en glasremsa under den automatiska dokumentmataren.
88 HP Officejet 6200 series all-in-one
Page 92

4 Rengör glasremsan med en mjuk trasa eller svamp som är lätt fuktad med ett milt
rengöringsmedel för glas.
Varning Använd inte skurmedel, aceton, bensen eller koltetraklorid
eftersom de ämnena kan skada glaset. Låt inte vätska rinna ut på glaset.
Den kan rinna in under glaset och skada enheten.
5 Sänk ned den automatiska dokumentmatningsmekanismen och stäng locket till
mataren.
6 Stäng locket.
Rengöra innanför locket
Det kan samlas partiklar på det vita dokumentstödet som finns under locket på HP allin-one.
1 Stäng av HP all-in-one, dra ut nätsladden och lyft upp locket.
2 Rengör det vita dokumentstödet med en mjuk trasa eller svamp som är lätt fuktad
med milt rengöringsmedel och varmt vatten.
3 Torka av insidan försiktigt så att smuts lossnar. Gnugga inte på insidan.
4 Torka av med en duk eller mjuk trasa.
Varning Använd inte pappersbaserade trasor eftersom de kan ge repor.
5 Om det behövs ytterligare rengöring upprepar du stegen ovan med alkohol
(isopropyl) och torkar av ordentligt med en fuktig duk för att ta bort eventuella
alkoholrester.
Varning Var försiktig så du inte spiller alkohol på glaset eller på de målade
delarna av HP all-in-one eftersom det kan skada enheten.
Underhålla HP all-in-one
Rengöra på utsidan
Använd en mjuk trasa eller en fuktad svamp och torka bort damm, kladd och fläckar från
höljet. Du behöver inte rengöra insidan av HP all-in-one. Vätska får inte tränga in i
kontrollpanelen eller in i HP all-in-one.
Varning Undvik skador på de målade delarna av HP all-in-one genom att aldrig
använda alkohol eller alkoholbaserade rengöringsmedel på kontrollpanelen,
locket till dokumentmataren eller andra målade delar.
Användarhandbok 89
Page 93

Kapitel 14
Skriva ut en självtestrapport
Om det uppstår problem med utskriften bör du skriva ut en självtestrapport innan du
byter bläckpatron. Rapporten innehåller information om många funktioner av enheten,
inklusive bläckpatronerna.
1 Lägg i vanligt vitt oanvänt papper i storleken Letter, A4 eller Legal i
inmatningsfacket.
2 Tryck på Inställningar.
3 Tryck på 2 och sedan på 5.
Då visas Skriv ut rapport och alternativet Självtestrapport markeras.
HP all-in-one skriver ut en självtestrapport som kan visa källan till problemet. Ett
exempel på hur bläcktestområdet på rapporten kan se ut visas nedan.
Underhålla HP all-in-one
4 Kontrollera att testmönstren är jämna och fullständiga.
Om mer än ett fåtal linjer i ett mönster är brutna, kan det tyda på ett problem med
munstyckena. Du kanske måste rengöra bläckpatronerna. Mer information finns i
Rengöra bläckpatronerna.
5 Kontrollera att färglinjerna sträcker sig över sidan.
Om den svarta linjen saknas, är svag, streckad eller uppvisar linjer, kan det tyda på
ett problem med den svarta bläckpatronen eller fotobläckpatronen i den högra
hållaren.
Om någon av de återstående tre linjerna saknas, är svaga, streckade eller
uppvisar linjer, kan det tyda på ett problem med trefärgspatronen i den vänstra
hållaren.
6 Kontrollera att färgblocken är jämna till färgen och överensstämmer med färgerna i
listan nedan.
Färgblock i färgerna cyan, magenta, gult, violett, grönt och rött ska visas.
Om färgblock saknas eller om ett färgblock är suddigt eller inte överensstämmer
med etiketten nedanför blocket, kan det betyda att bläcket i trefärgspatronen är
slut. Du kanske måste byta patron. Mer information om hur du byter bläckpatroner
finns i Byta ut bläckpatronerna.
90 HP Officejet 6200 series all-in-one
Page 94

Anmärkning Exempel på testmönster, färglinjer och färgblock från normala och
felaktiga bläckpatroner finns i HP Image Zone-hjälpen, som medföljde
programmet.
Använda bläckpatroner
Utskriftskvaliteten på HP all-in-one blir bäst om du utför periodiskt underhåll. Det här
avsnittet innehåller riktlinjer för hur du hanterar bläckpatroner samt anvisningar om hur
du byter, riktar in och rengör bläckpatroner.
Hantera bläckpatronerna
Innan du byter ut eller rengör en bläckpatron bör du ta reda på namnen på delarna och
hur du hanterar bläckpatroner.
1 Kopparfärgade kontakter
2 Plasttejp med rosa utdragsflik (måste tas bort innan installation)
3 Bläckmunstycken under tejp
Underhålla HP all-in-one
Håll i bläckpatronens svarta plastsidor med etiketten överst. Rör aldrig
kopparkontakterna eller bläckmunstyckena.
Varning Var försiktig så att du inte tappar bläckpatronerna. Det kan skada dem
så att de inte fungerar.
Byta ut bläckpatronerna
När bläcknivån i patronen är låg visas ett meddelande i fönstret på kontrollpanelen.
Anmärkning Du kan också kontrollera den ungefärliga bläcknivån i bläckpatronerna
genom att använda programmet HP Image Zone som medföljde HP all-
in-one. Information om hur du kontrollerar bläcknivåerna från
HP Director finns i HP Image Zone Hjälp som medföljde programmet.
Användarhandbok 91
Page 95

Kapitel 14
Underhålla HP all-in-one
När ett meddelande om låg bläcknivå visas i fönstret på kontrollpanelen kontrollerar du
att du har nya bläckpatroner till hands. Du bör också byta patron när du märker att
texten börjar se blek eller suddig ut eller om du får problem med utskriften som kan ha
att göra med bläckpatronerna.
Tips Du kan göra på samma sätt om du vill byta ut den svarta bläckpatronen mot en
fotobläckpatron när du vill skriva ut foton med hög kvalitet.
Beställningsnummer för bläckpatroner som stöds av HP all-in-one finns i Beställa
bläckpatroner. Om du vill beställa bläckpatroner till HP all-in-one kan du besöka
www.hp.com. Välj land/region och följ anvisningarna om hur du väljer produkt. Klicka
sedan på en av köplänkarna på sidan.
Byta ut bläckpatroner
1 Kontrollera att HP all-in-one är påslagen.
Varning Om HP all-in-one är avstängd när du öppnar luckan till
skrivarvagnen för att komma åt bläckpatronerna, frigör HP all-in-one inte
patronerna så att de kan bytas. HP all-in-one kan skadas om
bläckpatronerna inte är dockade på höger sida när du försöker ta bort dem.
2 Öppna luckan till skrivarvagnen genom att lyfta den i mitten av enheten, tills luckan
fastnar i öppet läge.
Skrivarvagnen flyttas längst åt höger på HP all-in-one.
1 Lucka till skrivarvagn
2 Skrivarvagn
3 Vänta tills skrivarvagnen har stannat och tystnat. Tryck försiktigt på en bläckpatron
så lossar den.
Om du vill byta trefärgspatronen tar du bort bläckpatronen på vänster sida.
Om du byter den svarta bläckpatronen eller fotobläckpatronen tar du bort
bläckpatronen på höger sida.
92 HP Officejet 6200 series all-in-one
Page 96

1 Bläckpatronsuttag för trefärgspatronen
2 Bläckpatronsuttag för den svarta bläckpatronen och fotobläckpatronen
4 Dra patronen mot dig och upp ur uttaget.
5 Om du tar ut den svarta bläckpatronen för att kunna installera fotopatronen bör du
förvara den svarta bläckpatronen i bläckpatronsskyddet. Mer information finns i
Använda bläckpatronens skydd.
Återvinn bläckpatronen när den är slut eller nästan slut. Med HP:s
återvinningsprogram för bläckpatroner som finns i flera länder/regioner kan du
återvinna använd bläckpatroner gratis. Mer information finns på följande
webbplats:
www.hp.com/hpinfo/globalcitizenship/environment/recycle/inkjet.html
6 Ta ut den nya bläckpatronen ur sin förpackning utan att röra något annat än den
svarta plasten och ta försiktigt bort plasttejpen (genom att dra i den rosa fliken).
1 Kopparfärgade kontakter
2 Plasttejp med rosa utdragsflik (måste tas bort innan installation)
3 Bläckmunstycken under tejp
Underhålla HP all-in-one
Viktigt Rör aldrig kopparkontakterna eller bläckmunstyckena. Om du
vidrör dessa delar kan de täppas till vilket medför otillräcklig bläcktillförsel
och dålig elektrisk anslutning.
Användarhandbok 93
Page 97

Kapitel 14
Underhålla HP all-in-one
7 Tryck ned den nya bläckpatronen i det tomma uttaget. Tryck ner bläckpatronen tills
du känner att den fastnar.
Om bläckpatronen har en vit triangel på etiketten skjuter du in bläckpatronen i
hållaren till vänster. Etiketten på uttaget är grön med en vit triangel.
Om bläckpatronen har en vit kvadrat eller vit femhörning på etiketten skjuter du in
bläckpatronen i hållaren till höger. Etiketten för uttaget är svart med en vit kvadrat
och en vit femhörning.
8 Stäng luckan till skrivarvagnen.
Använda en fotobläckpatron
Du kan förbättra kvaliteten på färgfoton du skriver ut och kopierar med HP all-in-one
genom att köpa en fotobläckpatron. Ta bort den svarta bläckpatronen och sätt i
fotobläckpatronen. Med den trefärgade bläckpatronen och färgbläckpatronen
installerade, har du ett bläcksystem med sex färger, vilket ger färgfoton bättre kvalitet.
94 HP Officejet 6200 series all-in-one
Page 98

När du vill skriva ut vanliga textdokument byter du till den svarta bläckpatronen.
Bläckpatronsskyddet skyddar bläckpatronen när den inte används.
● Mer information om hur du köper en fotobläckpatron finns i Beställa bläckpatroner.
● Mer information om hur du byter bläckpatroner finns i Byta ut bläckpatronerna.
● Mer information om hur du använder bläckpatronens skydd finns i Använda
bläckpatronens skydd.
Använda bläckpatronens skydd
I vissa länder/regioner ingår ett patronskydd när du köper en fotobläckspatron. I andra
länder/regioner kommer bläckpatronsskyddet i samma låda som HP all-in-one. Om
varken bläckpatronen eller HP all-in-one levererades med ett bläckpatronsskydd kan du
beställa ett från HP:s supportcenter. Gå till www.hp.com/support.
Bläckpatronsskyddet skyddar bläckpatronen och gör så att den inte torkar ut när den
inte används . Om du tar ut en patron från HP all-in-one och tänker använda den senare
bör du förvara den i bläckpatronsskyddet. Förvara den svarta bläckpatronen i
bläckpatronsskyddet om du tar ut den så att du kan fortsätta skriva ut högkvalitativa
foton med foto- och trefärgspatronerna.
Sätta i en bläckpatron i bläckpatronsskyddet
➔
Håll bläckpatronen något vinklad mot bläckpatronsskyddet och tryck den sedan
inåt tills du hör ett klickljud.
Underhålla HP all-in-one
Ta bort bläckpatronen ur bläckpatronsskyddet
➔
Du tar bort bläckpatronen ur skyddet genom att trycka på skyddets ovansida tills
patronen släpper. Dra sedan ut den från skyddet.
Användarhandbok 95
Page 99

Kapitel 14
Underhålla HP all-in-one
Rikta in bläckpatronerna
På HP all-in-one visas ett meddelande om att patronerna ska riktas in. Meddelandet
visas varje gång du installerar eller byter en patron. Du kan också rikta in
bläckpatronerna från kontrollpanelen eller i programmet HP Image Zone på datorn.
Genom att rikta in patronerna bibehålls den höga utskriftskvaliteten.
Anmärkning Om du tar bort och installerar samma bläckpatron visas inget
meddelande på HP all-in-one om att du ska rikta in patronerna.
Justeringsvärdena finns kvar i HP all-in-one för den bläckpatronen,
därför behöver du inte justera om bläckpatroner.
Rikta in bläckpatronerna från kontrollpanelen när du blir uppmanad att göra det
➔
Kontrollera att det finns oanvänt vanligt vitt papper i storleken Letter eller A4 i
inmatningsfacket och tryck sedan på OK.
Ett inriktningsark för inriktning av bläckpatronerna skrivs ut på HP all-in-one och
patronerna riktas in. Återanvänd eller kasta bort det utskrivna papperet.
Anmärkning Inriktning misslyckas om du har färgade papper i inmatningsfacket
när du riktar in bläckpatronerna. Fyll på oanvänt vanligt vitt papper i
inmatningsfacket och försök rikta in igen.
Om inriktningen misslyckas igen kan det bero på en defekt sensor
eller bläckpatron. Kontakta HPs supportcenter. Gå till www.hp.com/
support. Välj land/region och klicka sedan på Kontakta HP så visas
information om hur du ringer till teknisk support.
Rikta in patronerna från kontrollpanelen vid andra tillfällen
1 Lägg oanvänt vanligt vitt papper i storleken Letter eller A4 i inmatningsfacket.
2 Tryck på Inställningar.
3 Tryck på 6 och sedan på 2.
Då visas menyn Verktyg och alternativet Justera bläckpatron markeras.
Ett inriktningsark för inriktning av bläckpatronerna skrivs ut på HP all-in-one och
patronerna riktas in. Återanvänd eller kasta bort det utskrivna papperet.
Mer information om hur du riktar in bläckpatronerna med hjälp av programvaran
HP Image Zone som levererades med HP all-in-one finns i HP Image Zone-hjälpen,
som medföljde programvaran.
Rengöra bläckpatronerna
Använd den här funktionen när självtestrapporten visar ränder eller vita linjer genom
någon av färgstaplarna. Rengör inte patroner i onödan eftersom det slösar bläck och
förkortar bläckmunstyckenas livslängd.
Rengöra bläckpatronerna med hjälp av kontrollpanelen
1 Lägg oanvänt vanligt vitt papper i storleken Letter eller A4 i inmatningsfacket.
2 Tryck på Inställningar.
3 Tryck på 6 och sedan på 1.
Då visas menyn Verktyg och alternativet Rengör bläckpatron markeras.
HP all-in-one skriver ut en sida som du kan återanvända eller kasta bort.
Om kopierings- eller utskriftskvaliteten fortfarande inte är bra efter att du har
rengjort bläckpatronerna kan du försöka rengöra kontakterna innan du byter ut
96 HP Officejet 6200 series all-in-one
Page 100

bläckpatronen. Mer information om hur du rengör kontakterna på bläckpatronerna
finns i Rengöra kontakterna på bläckpatronerna. Information om hur du byter ut
bläckpatronerna finns i Byta ut bläckpatronerna.
Information om hur du rengör bläckpatroner med hjälp av programvaran HP Image
Zone som levererades med HP all-in-one finns i HP Image Zone-hjälpen som
medföljde programvaran.
Rengöra kontakterna på bläckpatronerna
Rengör endast kontakterna om upprepade meddelanden om att du ska kontrollera en
patron visas på kontrollpanelen när du redan har rengjort eller riktat in patronerna.
Innan du rengör kontakterna på bläckpatronen bör du ta ut bläckpatronen och
kontrollera att kontakterna inte är täckta av något, och sedan sätta i den igen. Om du
fortsätter att få meddelandet att kontrollera bläckpatronerna bör du rengöra kontakterna
på bläckpatronerna.
Du behöver följande material:
● Torra bomullstops, en luddfri trasa eller något annat mjukt material som inte går
sönder eller släpper fibrer.
● Destillerat, filtrerat eller tappat vatten (kranvatten kan innehålla föroreningar som
kan skada patronerna).
Varning Använd inte alkohol eller rengöringsmedel för skrivmaskinsvalsar när
du rengör kontakterna på bläckpatronerna. Det kan skada patronen eller
HP all-in-one.
Rengöra kontakterna på bläckpatronerna
1 Slå på HP all-in-one och öppna luckan till skrivarvagnen.
Skrivarvagnen flyttas längst åt höger på HP all-in-one.
2 Vänta tills skrivarvagnen har stannat och är tyst. Dra sedan ut sladden ur baksidan
av HP all-in-one.
Underhålla HP all-in-one
Anmärkning När du drar ut nätsladden raderas datum- och tidsinställningarna.
Du måste ställa in datum och tid när du ansluter nätsladden igen.
Mer information finns i Ange datum och tid. Alla fax som finns i
minnet raderas också.
3 Du lossar bläckpatronen genom att trycka försiktigt på den och sedan dra ut den.
Anmärkning Ta inte bort båda bläckpatronerna samtidigt. Ta bort och rengör en
patron i taget. Lämna inte en bläckpatron utanför HP all-in-one i mer
än 30 minuter.
4 Kontrollera att det inte finns bläck- eller smutsansamlingar på bläckpatronens
kontakter.
5 Doppa en bomullstops eller trasa i destillerat vatten och krama ut vattnet.
6 Håll i sidorna på bläckpatronen.
7 Rengör endast de kopparfärgade kontakterna. Information om hur du rengör
området runt bläckmunstyckena finns i Rengöra området runt bläckmunstyckena.
Användarhandbok 97
 Loading...
Loading...