Page 1

HP Officejet 6200 series all-in-one
Guida d'uso
Page 2
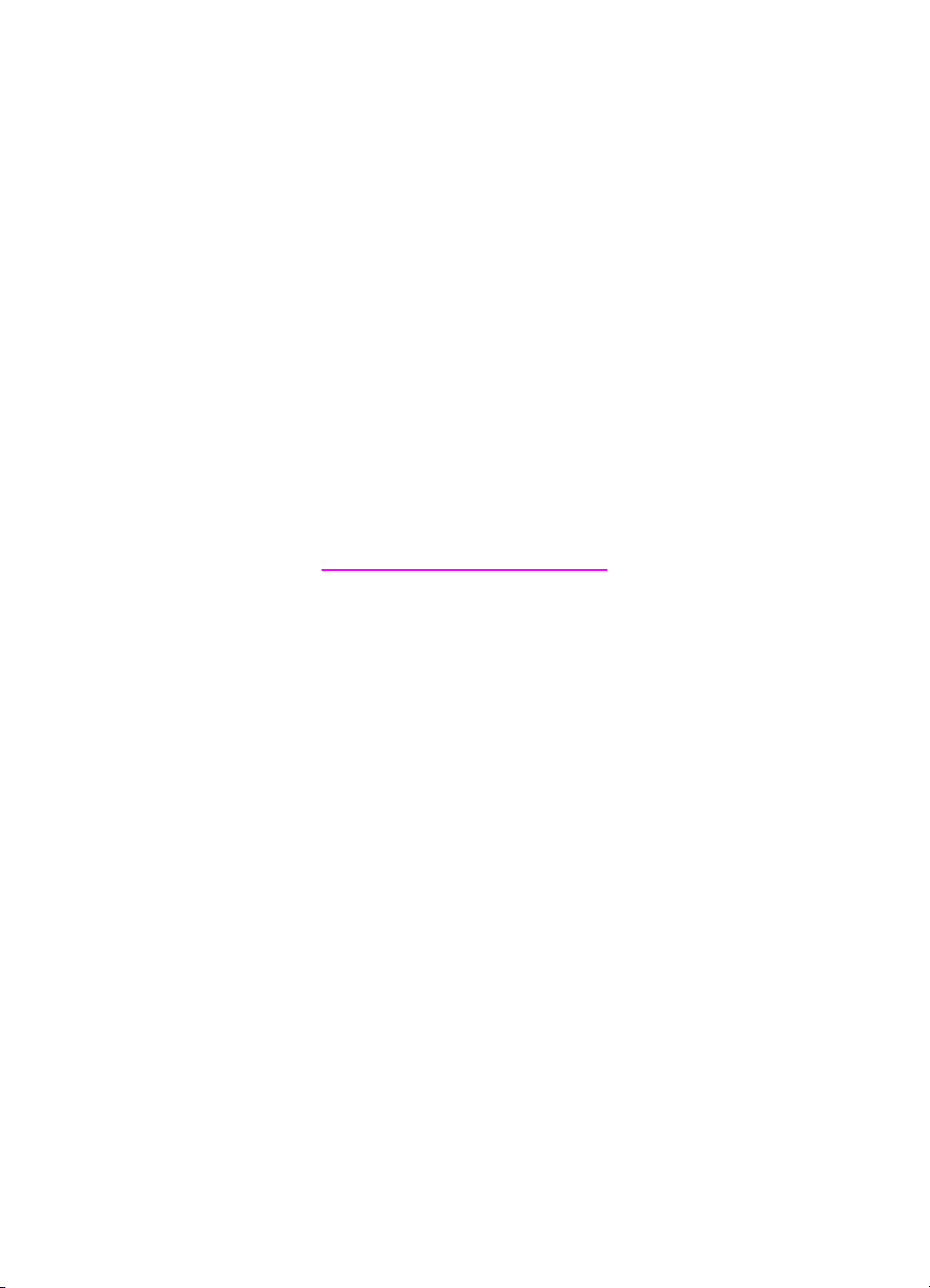
HP Officejet 6200 series all-in-one
Guida per l'utente
Page 3
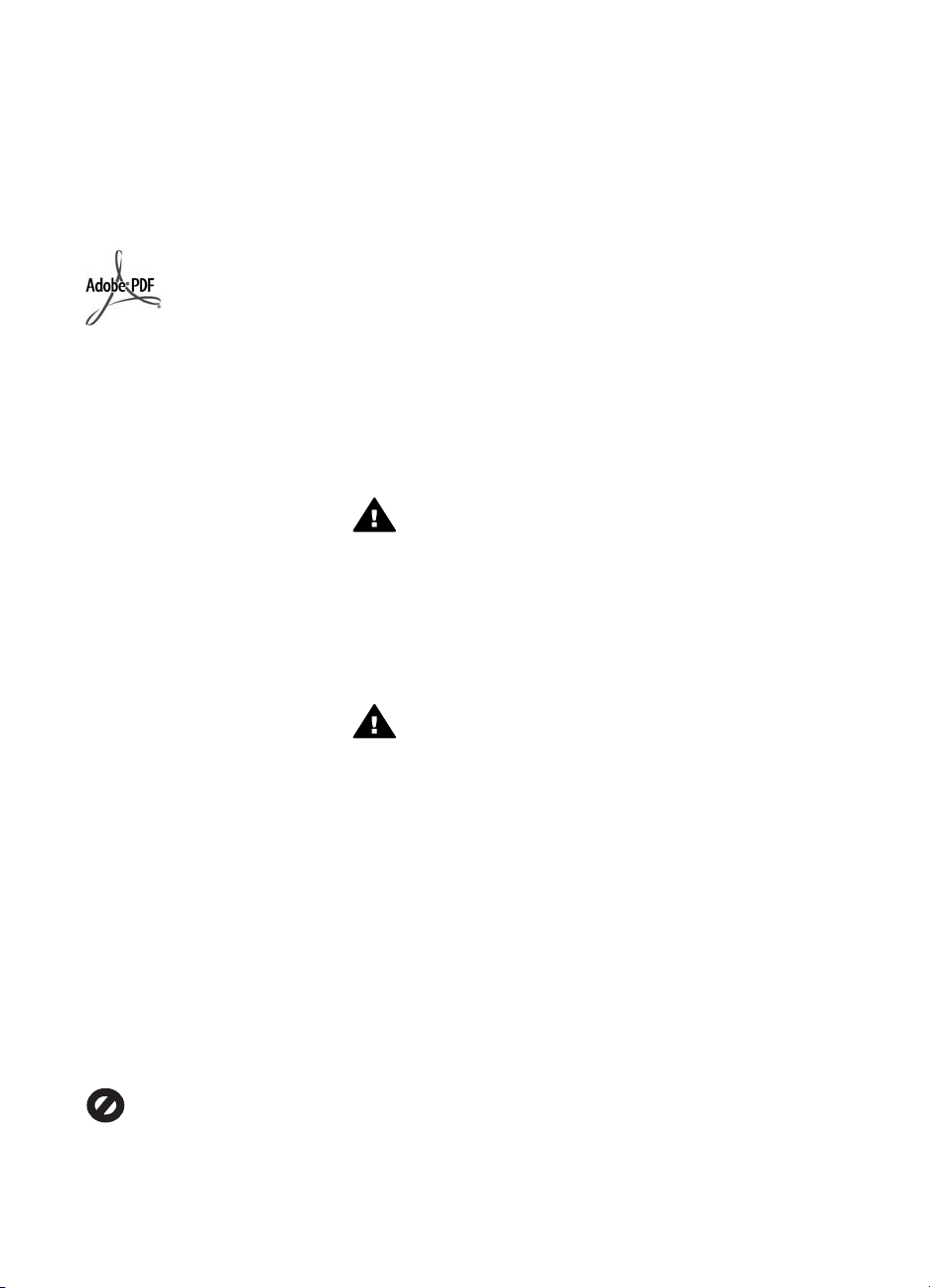
© 2004 Copyright Hewlett-Packard
Development Company, LP
Le informazioni contenute nel presente
documento sono soggette a modifica
senza preavviso.
Sono vietati la riproduzione,
l'adattamento o la traduzione senza
previa autorizzazione scritta, salvo nei
casi previsti dalle leggi sul copyright.
Adobe e il logo Acrobat sono marchi o
marchi registrati di Adobe Systems
Incorporated negli Stati Uniti e/o in altri
Paesi.
Windows®, Windows NT®, Windows
Me®, Windows XP® e Windows 2000®
sono marchi di Microsoft Corporation
registrati negli Stati Uniti.
Intel® e Pentium® sono marchi
registrati di Intel Corporation.
Energy Star® e il logo Energy Star®
sono marchi registrati della United
States Environmental Protection
Agency negli Stati Uniti.
Numero di pubblicazione:
Q5800-90142
Second edition
Avviso
Le uniche garanzie per i prodotti e i
servizi HP sono presentate nelle
dichiarazioni esplicite di garanzia
fornite in accompagnamento a tali
prodotti e servizi. Nessuna
disposizione del presente documento
dovrà essere interpretata come
garanzia aggiuntiva. HP non sarà
responsabile per omissioni o errori
tecnici ed editoriali contenuti nel
presente documento.
Hewlett-Packard Company non è
responsabile per eventuali danni
accidentali o consequenziali che
potrebbero derivare in relazione alla
fornitura, alle prestazioni o all'uso di
questo documento e del materiale
software in esso descritto.
Nota: la sezione Informazioni tecniche
di questa guida riporta le norme di
conformità internazionali.
In molti paesi la riproduzione dei
documenti indicati di seguito è illegale.
In caso di dubbi, rivolgersi a un legale.
● Documenti rilasciati da enti
governativi:
– Passaporti
– Permessi di soggiorno
– Attestati di servizio selettivi
– Badge, tessere o insegne
di identificazione
● Bolli governativi:
Francobolli
Buoni alimentari
● Assegni o effetti utilizzati da
agenzie governative
● Moneta cartacea, travellers
cheque oppure ordini di
pagamento
● Certificati di deposito
● Opere tutelate da copyright
Informazioni sulla sicurezza
Avvertenza Per evitare
rischi di incendio o scosse
elettriche, non esporre questo
prodotto alla pioggia o a
qualsiasi forma di umidità.
Per ridurre il rischio di danni dovuti a
incendi o scosse elettriche, quando si
utilizza questo prodotto attenersi
sempre alle precauzioni sulla
sicurezza.
Avvertenza Rischio di
scosse elettriche
1 Leggere attentamente tutte le
istruzioni contenute nel Poster di
installazione.
2 Per collegare l'unità a una
sorgente di alimentazione,
utilizzare solo una presa di
corrente dotata di messa a terra.
Se non si è sicuri che la presa sia
di questo tipo, rivolgersi a un
elettricista.
3 Osservare tutte le avvertenze e le
istruzioni indicate sul prodotto.
4 Prima di effettuare le operazioni
di pulizia, scollegare il prodotto
dalle prese a muro.
5 Non installare né usare questo
prodotto in prossimità di acqua o
quando si è bagnati.
6 Installare il prodotto collocandolo
su una superficie stabile.
7 Installare il prodotto in un luogo
sicuro in modo che nessuno
possa calpestare o inciampare
sul cavo di alimentazione e che il
cavo non venga danneggiato.
8 Se il prodotto non dovesse
funzionare normalmente,
consultare la Guida alla
risoluzione dei problemi.
9 All'interno dell'unità non vi sono
parti soggette a manutenzione da
parte dell'operatore. Riferire i
problemi tecnici al personale di
assistenza qualificato.
10 Utilizzare in ambiente ben
ventilato.
Page 4
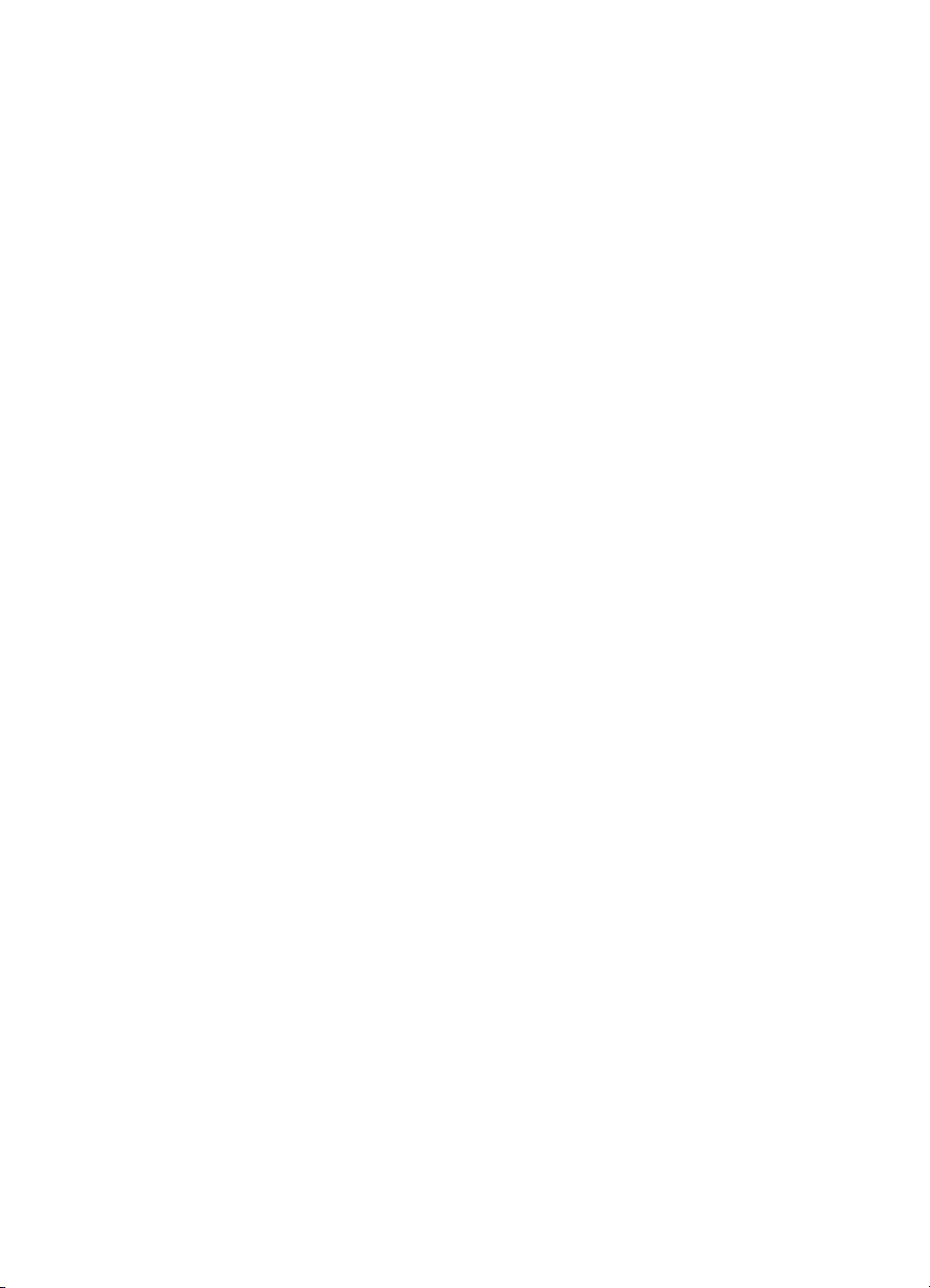
Sommario
1 Descrizione dell'unità HP all-in-one ...................................................................5
Panoramica dell'unità HP all-in-one .......................................................................5
Funzioni del pannello di controllo ..........................................................................6
Descrizione dei menu ............................................................................................7
Uso di HP Image Zone per eseguire altre operazioni con l'unità HP all-in-
one ........................................................................................................................9
2 Ricerca di ulteriori informazioni .......................................................................17
3 Informazioni sul collegamento .........................................................................19
Tipi di collegamento supportati ............................................................................19
Collegamento con cavo USB ...............................................................................20
Uso della condivisione della stampante Windows ...............................................20
Uso della condivisione della stampante (Macintosh OS X) ..................................20
Configurazione di HP JetDirect 175x ...................................................................20
Uso della funzione di scansione Web ..................................................................22
4 Operazioni relative alle foto ..............................................................................23
Trasferimento di foto ............................................................................................23
Modifica delle foto ................................................................................................24
Condivisione delle foto ......................................................................................... 25
Stampa di foto .....................................................................................................26
5 Caricamento degli originali e della carta .........................................................29
Caricamento degli originali ..................................................................................29
Scelta della carta per la stampa e la copia ..........................................................31
Caricamento della carta .......................................................................................32
Evitare inceppamenti della carta ..........................................................................37
6 Uso di una fotocamera PictBridge ...................................................................39
Per stampare foto da una fotocamera PictBridge compatibile .............................39
7 Uso delle funzioni di copia ...............................................................................41
Impostazione del formato carta per la copia ........................................................41
Impostazione del tipo di carta per la copia ........................................................... 42
Aumento della velocità o della qualità di copia ....................................................43
Modifica delle impostazioni di copia predefinite ...................................................44
Realizzazione di più copie dello stesso originale .................................................44
Copia di un documento di due pagine in bianco e nero .......................................45
Copia senza bordo di una foto da 10 x 15 cm (4 x 6 pollici) ................................45
Copia di una foto da 10 x 15 cm (4 x 6 pollici) su una pagina di formato
standard ............................................................................................................... 46
Riduzione di un originale per adattarlo al formato Lettera o A4 ...........................47
Ridimensionamento di un originale mediante le impostazioni personalizzate .....48
Copia di un documento di formato Legale su carta Lettera .................................49
Copia di un originale sbiadito ...............................................................................49
Copia di un documento inviato diverse volte come fax ........................................50
Ottimizzazione delle aree di colore chiaro della copia .........................................50
Preparazione di una copia a colori per il trasferimento a caldo su t-shirt .............51
Interruzione della copia ........................................................................................ 51
Guida per l'utente 1
Page 5
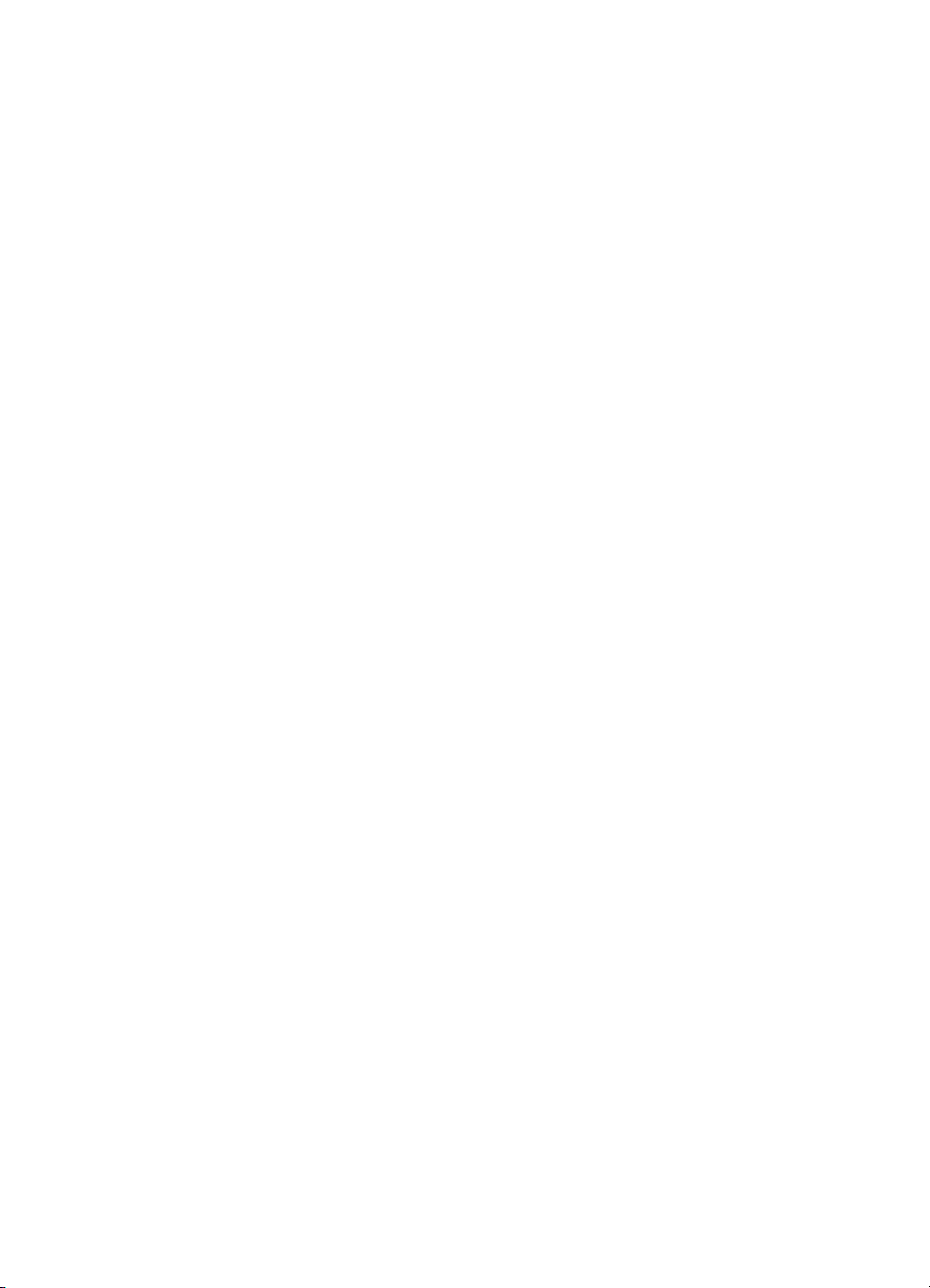
8 Uso delle funzioni di scansione .......................................................................53
Scansione in un'applicazione ..............................................................................54
Interruzione della scansione ................................................................................54
9 Stampa dal computer ........................................................................................55
Stampa da un'applicazione ..................................................................................55
Modifica delle impostazioni di stampa .................................................................56
Interruzione di un lavoro di stampa ......................................................................57
10 Configurazione del fax ......................................................................................59
Caso A: Linea fax separata (non si ricevono chiamate vocali) ............................60
Caso B: Configurazione dell'unità HP all-in-one con DSL ...................................61
Caso C: Configurazione dell'unità HP all-in-one con un sistema telefonico
PBX o con una linea ISDN ...................................................................................62
Caso D: Trasmissione fax con un servizio di differenziazione degli squilli
sulla stessa linea .................................................................................................62
Caso E: Linea condivisa per le chiamate vocali/fax .............................................64
Caso F: Linea condivisa per le chiamate vocali/fax con messaggeria vocale ......65
Test della configurazione del fax .........................................................................66
11 Uso delle funzioni fax ........................................................................................69
Impostazione dell'unità HP all-in-one per la ricezione di fax ................................69
Invio di un fax ......................................................................................................71
Ricezione di un fax ..............................................................................................75
Impostazione della data e dell'ora .......................................................................77
Impostazione dell'intestazione del fax .................................................................78
Immissione di testo e di simboli ...........................................................................78
Stampa dei rapporti .............................................................................................79
Configurazione della selezione rapida .................................................................80
Modifica delle impostazioni fax Risoluzione e Più chiaro/scuro ...........................82
Impostazione delle opzioni fax .............................................................................84
Ristampa o eliminazione dei fax in memoria .......................................................89
Invio di fax su Internet .........................................................................................89
Interruzione della trasmissione fax ......................................................................90
12 Uso di HP Instant Share ....................................................................................91
Descrizione ..........................................................................................................91
Introduzione .........................................................................................................92
Invio di immagini mediante HP all-in-one ............................................................. 92
Invio di immagini mediante il computer ................................................................93
13 Ordinazione dei materiali di consumo .............................................................97
Ordinazione di carta, pellicole per lucidi e altri supporti .......................................97
Ordinazione delle cartucce di stampa ..................................................................97
Ordinazione di altri materiali di consumo .............................................................98
14 Manutenzione dell'unità HP all-in-one .............................................................99
Pulizia dell'unità HP all-in-one .............................................................................99
Stampa di un rapporto di auto-test ....................................................................102
Operazioni relative alle cartucce di stampa .......................................................103
Modifica delle impostazioni di stampa ...............................................................112
15 Informazioni sulla risoluzione dei problemi ..................................................115
Azioni preliminari alla richiesta di assistenza HP ...............................................115
Visualizzazione del file Leggimi .........................................................................116
Risoluzione dei problemi di configurazione ........................................................116
Risoluzione dei problemi di carattere operativo .................................................136
2 HP Officejet 6200 series all-in-one
Page 6
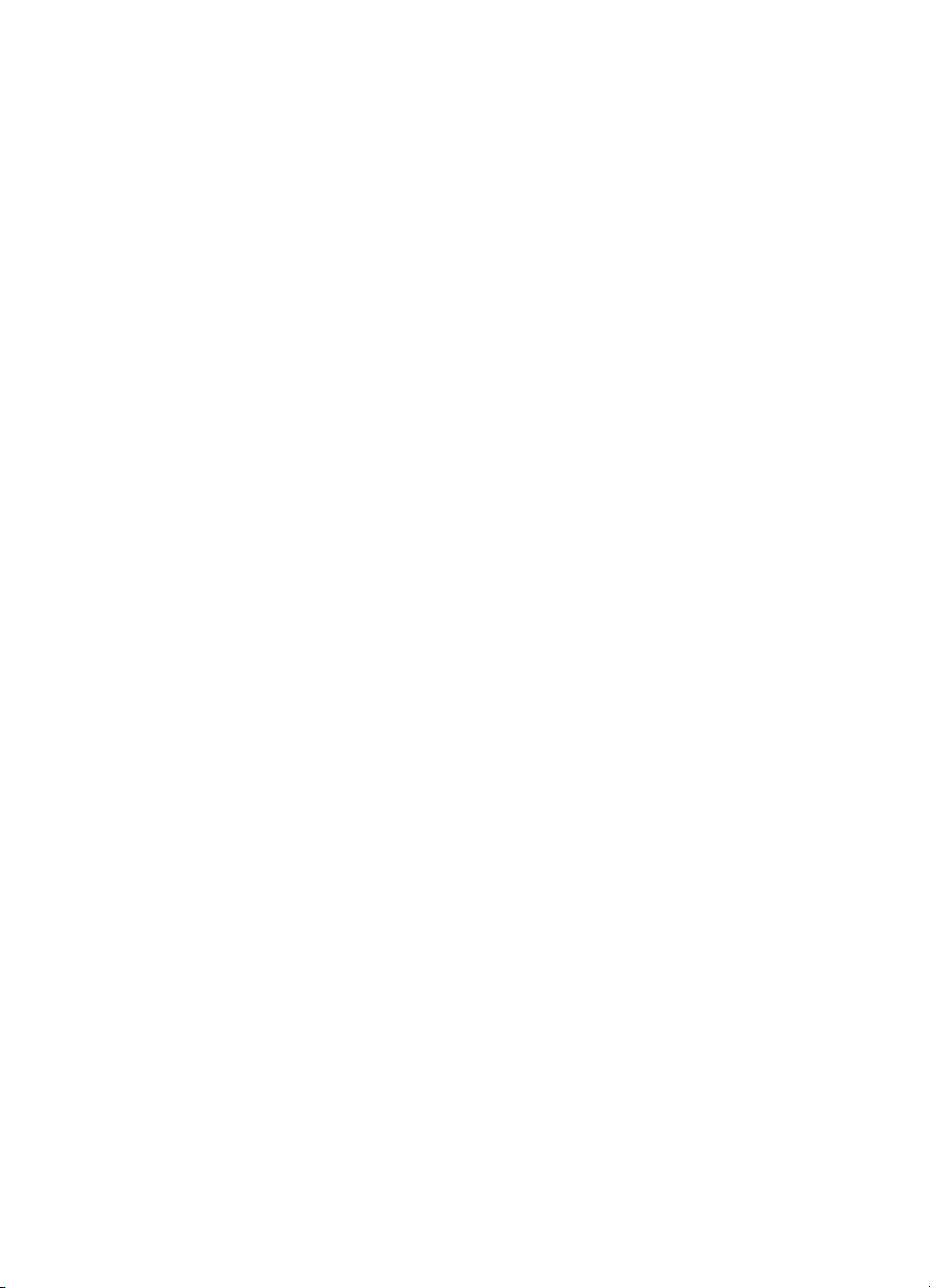
Sommario
Aggiornamento della periferica ..........................................................................140
16 Richiesta di assistenza clienti HP ..................................................................143
Richiesta di assistenza e di ulteriori informazioni via Internet ............................143
Assistenza clienti HP .........................................................................................143
Accesso al numero di serie e all'ID di assistenza ..............................................144
Chiamate in Nord America durante il periodo di garanzia ..................................144
Chiamate in altre parti del mondo ......................................................................144
Chiamate in Australia dopo la scadenza della garanzia ....................................147
Assistenza clienti HP in Corea ...........................................................................147
Assistenza clienti HP in Giappone .....................................................................147
Preparazione dell'unità HP all-in-one per la spedizione .....................................148
17 Informazioni sulla garanzia .............................................................................151
Durata della garanzia limitata ............................................................................151
Assistenza in garanzia .......................................................................................151
Aggiornamento della garanzia ...........................................................................151
Restituzione dell'unità HP all-in-one per l'assistenza .........................................151
Dichiarazione di garanzia limitata globale Hewlett-Packard ..............................152
18 Informazioni tecniche ......................................................................................155
Requisiti di sistema ............................................................................................155
Specifiche della carta ......................................................................................... 155
Specifiche di stampa .........................................................................................157
Specifiche della copia ........................................................................................157
Specifiche fax ....................................................................................................157
Specifiche di scansione .....................................................................................158
Specifiche fisiche ...............................................................................................158
Specifiche di alimentazione ...............................................................................158
Specifiche ambientali .........................................................................................158
Ulteriori specifiche .............................................................................................158
Programma per la protezione dell'ambiente ......................................................158
Avvisi normativi ..................................................................................................160
Dichiarazione di conformità ...............................................................................163
Indice........................................................................................................................165
Guida per l'utente 3
Page 7
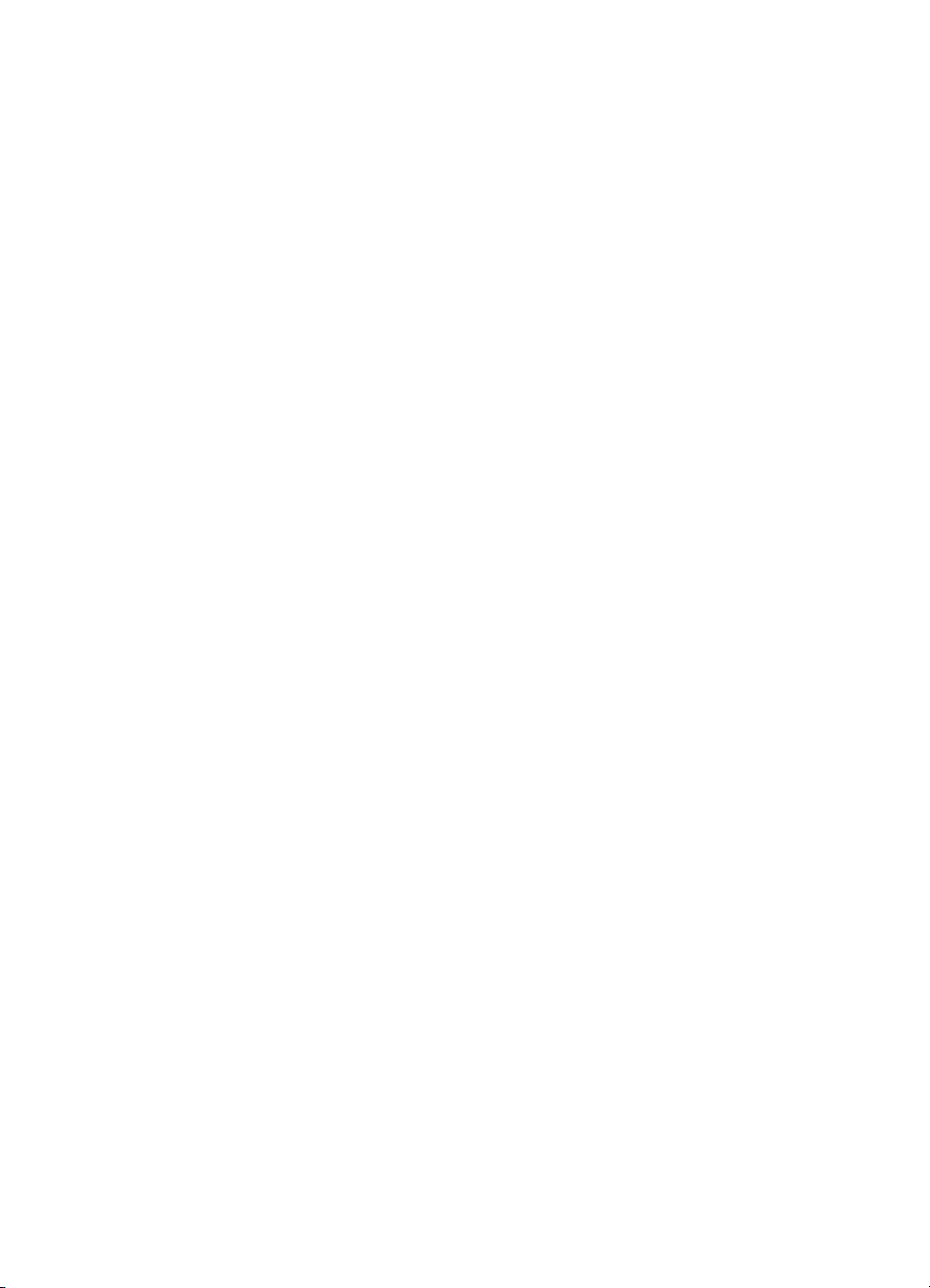
4 HP Officejet 6200 series all-in-one
Page 8
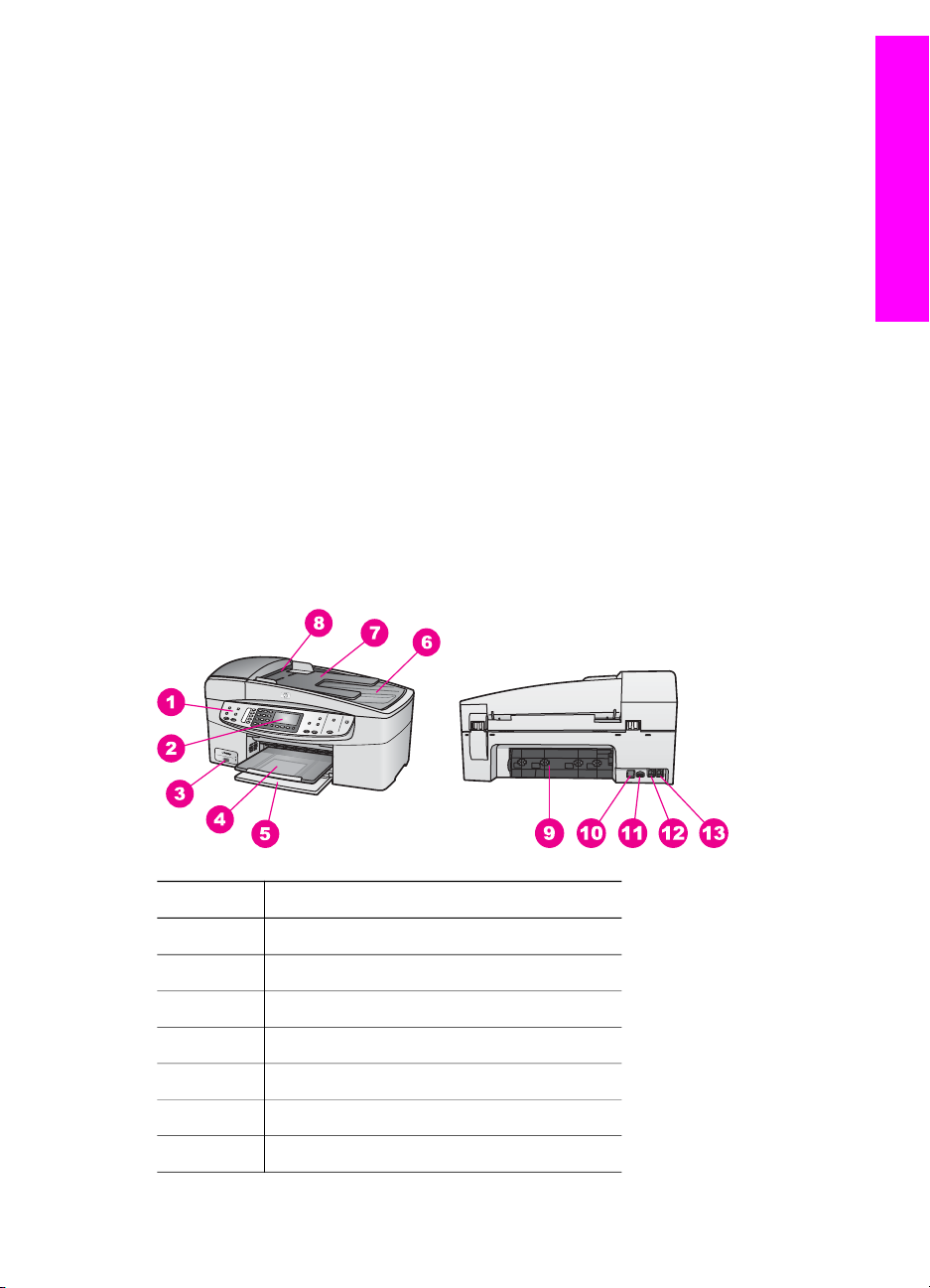
Descrizione dell'unità HP all-in-one
1
Descrizione dell'unità HP all-inone
È possibile accedere a numerose funzioni di HP all-in-one direttamente, senza
accendere il computer. Operazioni quali l'esecuzione di copie e l'invio di un fax possono
essere eseguite in modo semplice e veloce sull'unità HP all-in-one.
In questo capitolo vengono descritte le funzioni hardware dell'unità HP all-in-one, le
funzioni del pannello di controllo e la modalità di accesso al software HP Image Zone. È
possibile che alcune funzioni descritte in questa guida non siano disponibili sull'unità
HP all-in-one.
Suggerimento È possibile eseguire ulteriori operazioni con l'unità HP all-in-one
utilizzando il software HP Image Zone installato sul computer durante
la configurazione iniziale. Il software fornisce funzionalità avanzate per
la copia e la scansione oltre a suggerimenti per la risoluzione dei
problemi e assistenza specifica per il prodotto. Per ulteriori
informazioni, consultare la Guida di HP Image Zone in linea e Uso di
HP Image Zone per eseguire altre operazioni con l'unità HP all-in-one.
Panoramica dell'unità HP all-in-one
Etichetta Descrizione
1 Pannello di controllo
2 Display del pannello di controllo
3 Porta per la fotocamera
4 Vassoio di uscita
5 Vassoio di alimentazione
6 Coperchio
7 Vassoio dell'alimentatore documenti
Guida per l'utente 5
Page 9
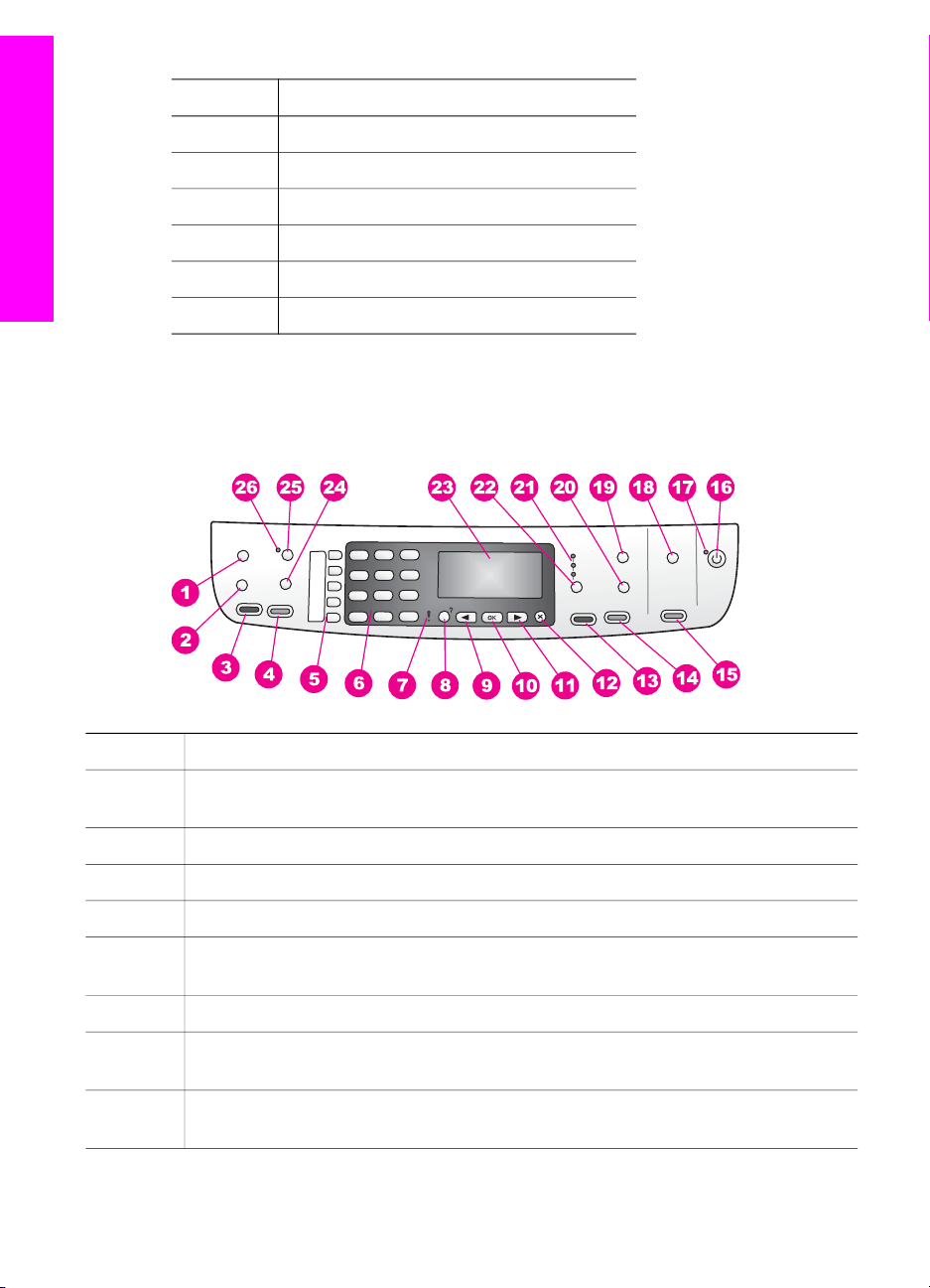
Capitolo 1
(continua)
Etichetta Descrizione
8 Alimentatore automatico documenti
9 Sportello di pulizia posteriore
10 Porta USB posteriore
11 Collegamento all'alimentazione
12 Porta fax (1-LINE)
Descrizione dell'unità HP all-in-one
13 Porta telefonica (2-EXT)
Funzioni del pannello di controllo
La figura riportata di seguito e la relativa tabella forniscono un riferimento rapido alle
funzioni del pannello di controllo dell'unità HP all-in-one.
Etichetta Nome e descrizione
1 Menu: Consente di selezionare le opzioni fax quali Risoluzione e Più chiaro/scuro
mediante il pulsante Menu nell'area Fax.
2
3 Avvio fax Nero: Consente di avviare un fax in bianco e nero.
4 Avvio fax Colore: Consente di avviare un fax a colori.
5 Pulsanti di selezione rapida a tocco singolo: Consentono di accedere ai primi
6
7 Spia di attenzione: Se lampeggiante, la spia di attenzione indica che si è verificato
8 Imposta/?: Consente di accedere al sistema di menu per i rapporti, le impostazioni
6 HP Officejet 6200 series all-in-one
Selezione rapida: Consente di selezionare un numero di selezione rapida.
cinque numeri di selezione rapida.
Tastierino numerico: Consente l'inserimento di numeri di fax, valori o testo.
un errore che richiede l'intervento da parte dell'utente.
fax e la manutenzione nonché alla guida per l'avvio del prodotto.
Page 10
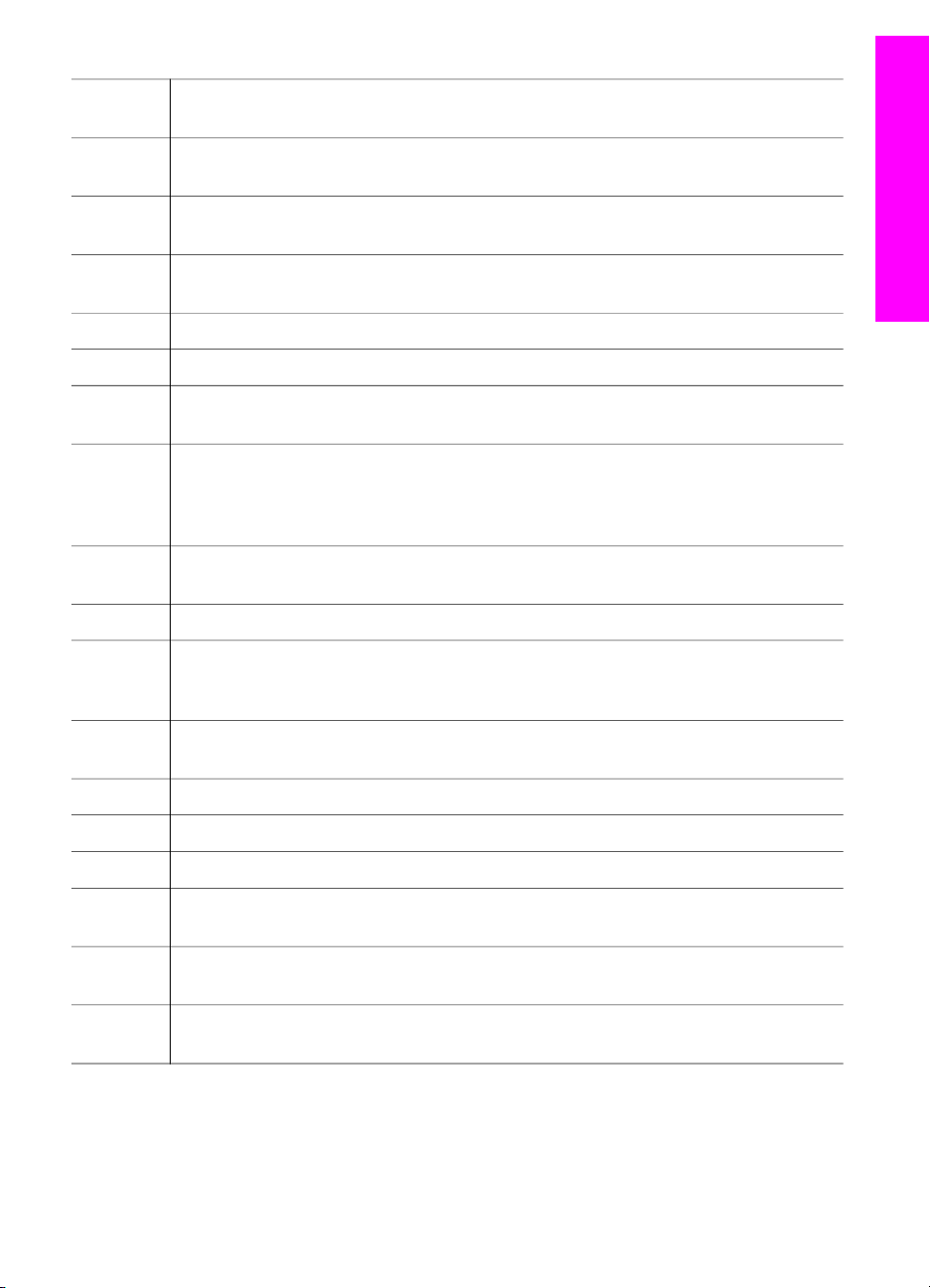
(continua)
9 Freccia sinistra: Consente di decrementare i valori sul display del pannello di
controllo.
10 OK: Consente di selezionare un menu o un'impostazione dal display del pannello di
controllo.
11 Freccia destra: Consente di incrementare i valori sul display del pannello di
controllo.
12 Annulla: Consente di interrompere un'operazione, uscire da un menu o dalle
impostazioni.
13 Avvio copia Nero: Consente di avviare un lavoro di copia in bianco e nero.
14 Avvio copia Colore: Consente di avviare un lavoro di copia a colori.
15 Avvio scansione: Consente di avviare un lavoro di scansione e inviarlo alla
destinazione selezionata mediante il pulsante Scansione a.
16 On: Consente di accendere o spegnere l'unità HP all-in-one. Quando l'unità HP all-
in-one è spenta, l'alimentazione continua comunque a essere fornita alla periferica
in quantità minima. Per disattivare completamente l'alimentazione dell'unità HP allin-one, spegnere l'unità, quindi scollegare il cavo di alimentazione.
17 Spia On: Se accesa, la spia On indica che l'unità HP all-in-one è accesa. La spia
lampeggia durante l'esecuzione di un lavoro.
Descrizione dell'unità HP all-in-one
18 Scansione a: Consente di selezionare una destinazione di scansione.
19 Menu: Consente di selezionare le opzioni per la copia, tra cui Selezione vassoio,
Tipo carta, Formato carta e diverse altre opzioni, mediante il pulsante Menu
nell'area Copia.
20 Riduzione/Ingrandimento: Consente di modificare il formato della foto o la copia
per la stampa.
21 Spie Qualità Copia: Indica la qualità della copia selezionata.
22
23
24 Richiama/Pausa: Consente di richiamare il numero composto di recente o inserire
25 Risposta automatica: Consente di impostare la funzione fax per rispondere
26 Spia Risposta automatica: Se accesa, l'unità HP all-in-one è impostata per
Qualità: Consente di controllare la velocità e la qualità delle copie.
Display del pannello di controllo: Consente di visualizzare i menu e i messaggi.
una pausa di 3 secondi nel numero fax.
automaticamente al telefono quando si invia un fax alla periferica.
ricevere automaticamente i fax.
Descrizione dei menu
Le seguenti tabelle forniscono un riferimento rapido ai menu principali visualizzati sul
display grafico a colori dell'unità HP all-in-one.
Guida per l'utente 7
Page 11
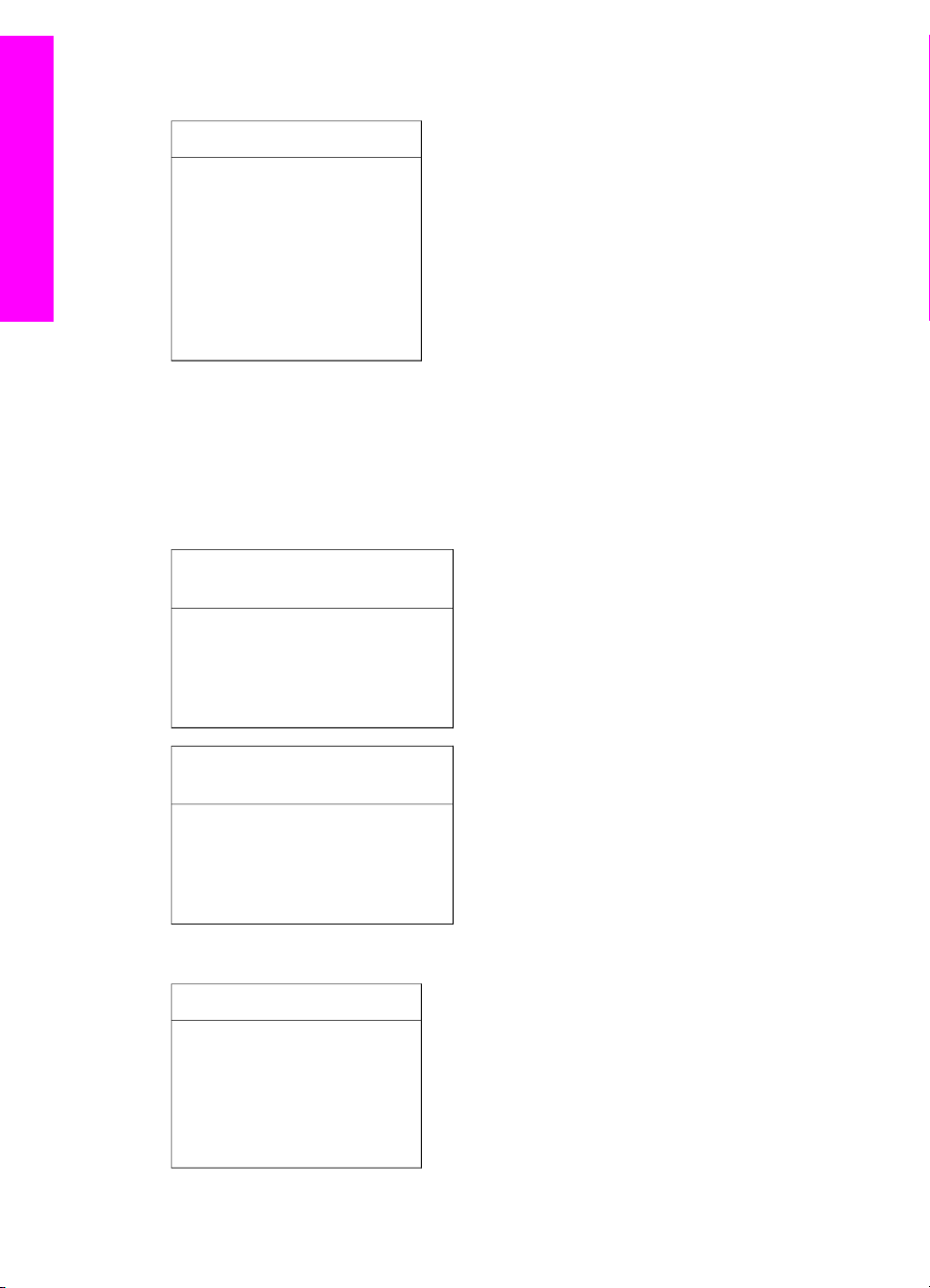
Capitolo 1
Descrizione dell'unità HP all-in-one
Menu Copia
Menu Copia
1. Numero di copie
2. Formato copia
3. Tipo carta
4. Più chiaro/scuro
5. Ottimizzazione
6. Intensità colore
7. Imp. nuovi pred.
Menu Scansione a
Nel menu Scansione a vengono elencate le destinazioni di scansione, incluse le
applicazioni installate sul computer.
Nota A seconda delle applicazioni installate sul computer, è possibile che nel menu
Scansione a siano elencate destinazioni di scansione diverse da quelle qui
illustrate.
Scansione a (USB - Windows)
1. HP Image Zone
2. Microsoft PowerPoint
3. Adobe PhotoShop
4. HP Instant Share
Scansione a (USB - Macintosh)
1. JPEG in Galleria HP
2. Microsoft Word
3. Microsoft PowerPoint
4. HP Instant Share
Menu Fax
Menu Fax
1. Numero fax
2. Risoluzione
3. Più chiaro/scuro
4. Come inviare fax
5. Imp. nuovi pred.
8 HP Officejet 6200 series all-in-one
Page 12
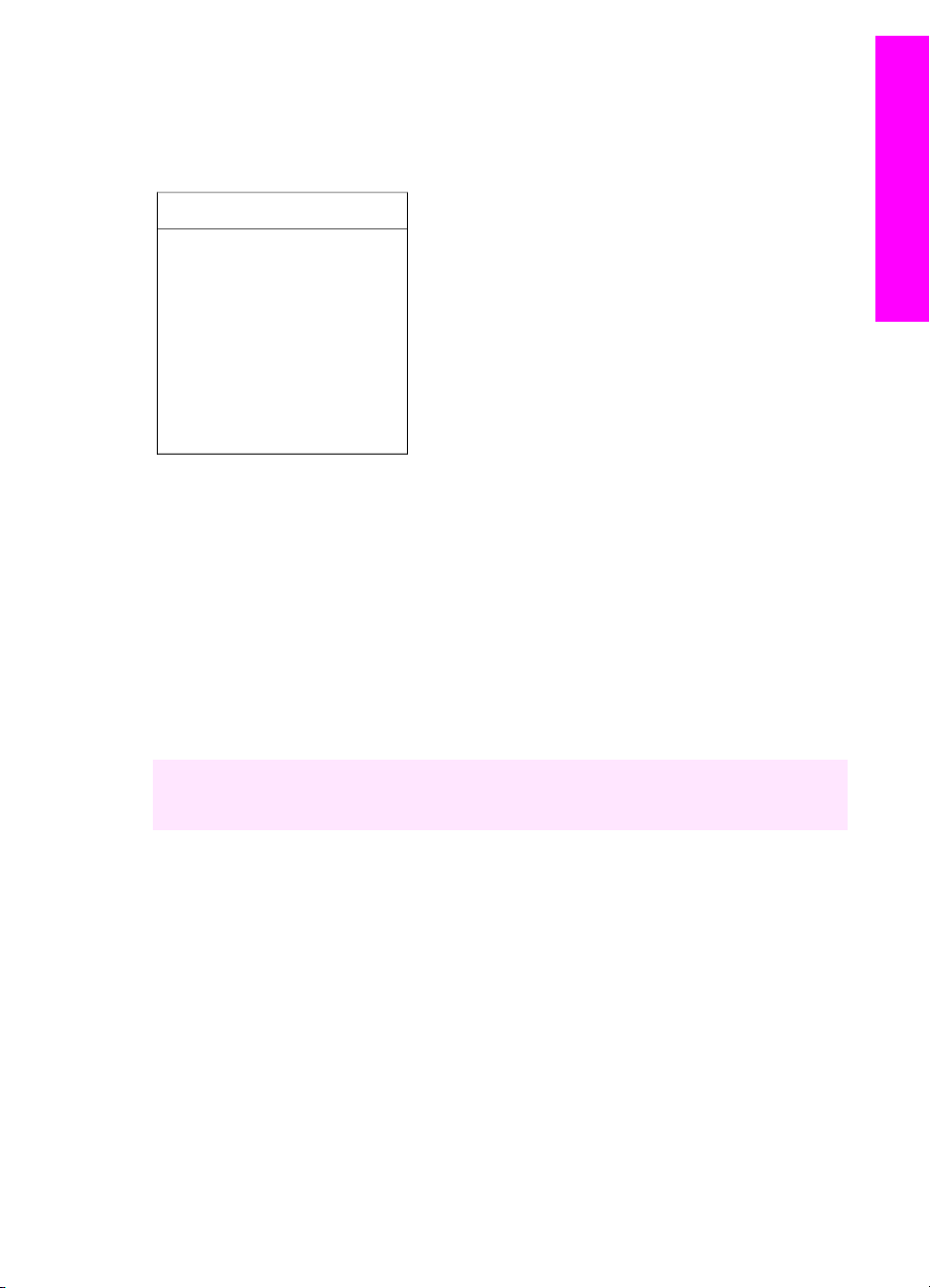
Menu Imposta
La selezione del Menu Guida nel Menu Imposta consente di accedere rapidamente ai
principali argomenti della guida. La maggior parte delle informazioni viene visualizzata
sullo schermo del computer Macintosh o PC Windows.
Menu Imposta
1. Guida
2. Stampa rapporto
3. Impostazione selezioni
rapide
4. Impostazione fax base
5. Impostazione fax avanzata
6. Strumenti
7. Preferenze
Uso di HP Image Zone per eseguire altre operazioni con l'unità HP all-in-one
Il software HP Image Zone viene installato sul computer al momento dell'installazione
dell'unità HP all-in-one. Per ulteriori informazioni, consultare la Guida d'installazione
fornita con la periferica.
L'accesso al software HP Image Zone varia a seconda del sistema operativo (OS). Ad
esempio, se si dispone di un PC con sistema operativo Windows, il punto di ingresso
del software HP Image Zone è HP Director. Se invece si dispone di un computer
Macintosh con versione OS X 10.1.5 o successiva, il punto di ingresso del software
HP Image Zone è la finestra di HP Image Zone. In ogni caso, il punto di ingresso serve
per accedere al software HP Image Zone e agli altri servizi.
Utilizzando il software HP Image Zone è possibile espandere in modo facile e veloce le
funzionalità dell'unità HP all-in-one. All'interno della Guida, soffermarsi sui riquadri
come questo per suggerimenti specifici e informazioni utili relative ai progetti.
Descrizione dell'unità HP all-in-one
Accesso al software HP Image Zone (Windows)
Aprire HP Director dall'icona sul desktop, dall'icona sulla barra di sistema o dal menu
Start. Le funzioni del software HP Image Zone vengono visualizzate in HP Director.
Nota Le funzioni del software HP Image Zone non sono disponibili se si utilizza
HP JetDirect 175x. Per ulteriori informazioni, vedere Informazioni sul
collegamento.
Guida per l'utente 9
Page 13
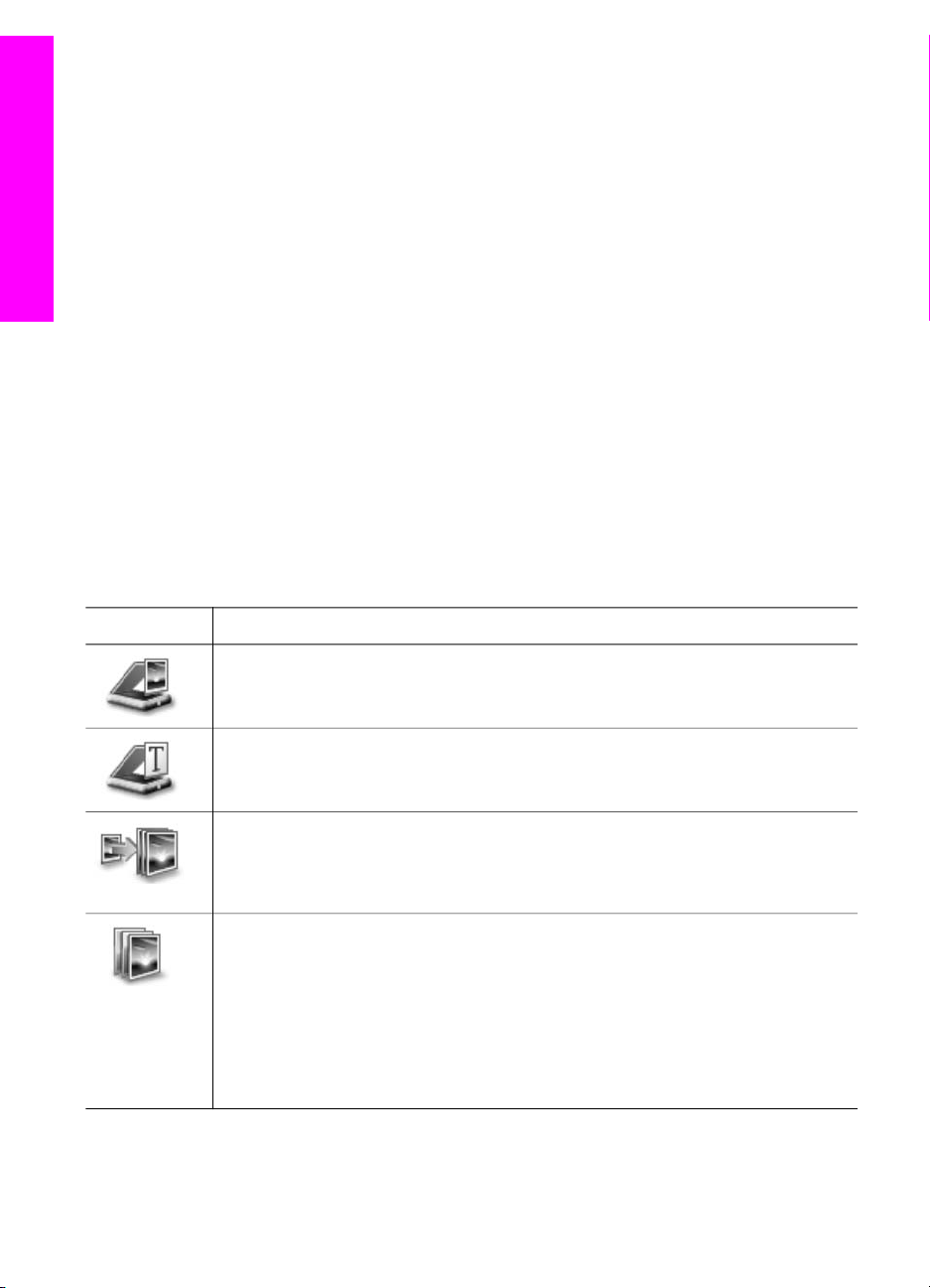
Capitolo 1
Descrizione dell'unità HP all-in-one
Per aprire HP Director
1 Effettuare una delle seguenti operazioni:
– Sul desktop di Windows, fare doppio clic sull'icona di HP Director.
– Sulla barra di sistema, situata sull'estrema destra della barra delle applicazioni
di Windows, fare doppio clic sull'icona Monitor di imaging digitale HP.
– Sulla barra delle applicazioni, fare clic su Start, selezionare Programmi o
Tutti i programmi, HP, quindi HP Director.
2 Fare clic nella casella Seleziona periferica per visualizzare l'elenco delle
periferiche installate.
3 Selezionare l'unità HP all-in-one.
Nota Le icone riportate nella schermata di HP Director di seguito potrebbero apparire
in modo differente sul computer. È possibile personalizzare HP Director in modo
da visualizzare le icone associate alla periferica selezionata. Se tale periferica
non è dotata di una particolare funzione, la relativa icona non viene visualizzata
in HP Director.
Suggerimento Se la finestra di HP Director visualizzata sul computer non contiene
alcuna icona, potrebbe essersi verificato un errore durante
l'installazione del software. Per correggerlo, utilizzare il Pannello di
controllo di Windows per disinstallare completamente il software
HP Image Zone, quindi reinstallarlo. Per ulteriori informazioni,
consultare la Guida d'installazione fornita con l'unità HP all-in-one.
Pulsante
Nome e scopo
Scansione foto: Consente di acquisire una foto, un'immagine o un disegno e di
visualizzarlo in HP Image Zone.
Scansione documento: Consente di acquisire un documento contenente testo
e grafica o solo testo e lo visualizza nell'applicazione selezionata.
Esegui copie: Consente di visualizzare la finestra di dialogo Copia relativa alla
periferica selezionata, dalla quale è possibile eseguire una copia stampata
dell'immagine o del documento. È possibile selezionare la qualità della copia, il
numero di copie e il formato.
HP Image Zone: Consente di visualizzare HP Image Zone, nel quale è possibile
effettuare le seguenti operazioni:
● Visualizzare e modificare le immagini
● Stampare foto in più formati
● Realizzare e stampare un album fotografico, cartoline od opuscoli
● Realizzare un CD multimediale (disponibile solo se è installato il software
HP Memories Disc)
● Condividere immagini tramite e-mail o un sito Web
Nota Per informazioni su altre funzioni e voci di menu come Aggiornamento software,
Idee creative e HP Shopping, consultare la Guida di HP Image Zone in linea.
10 HP Officejet 6200 series all-in-one
Page 14
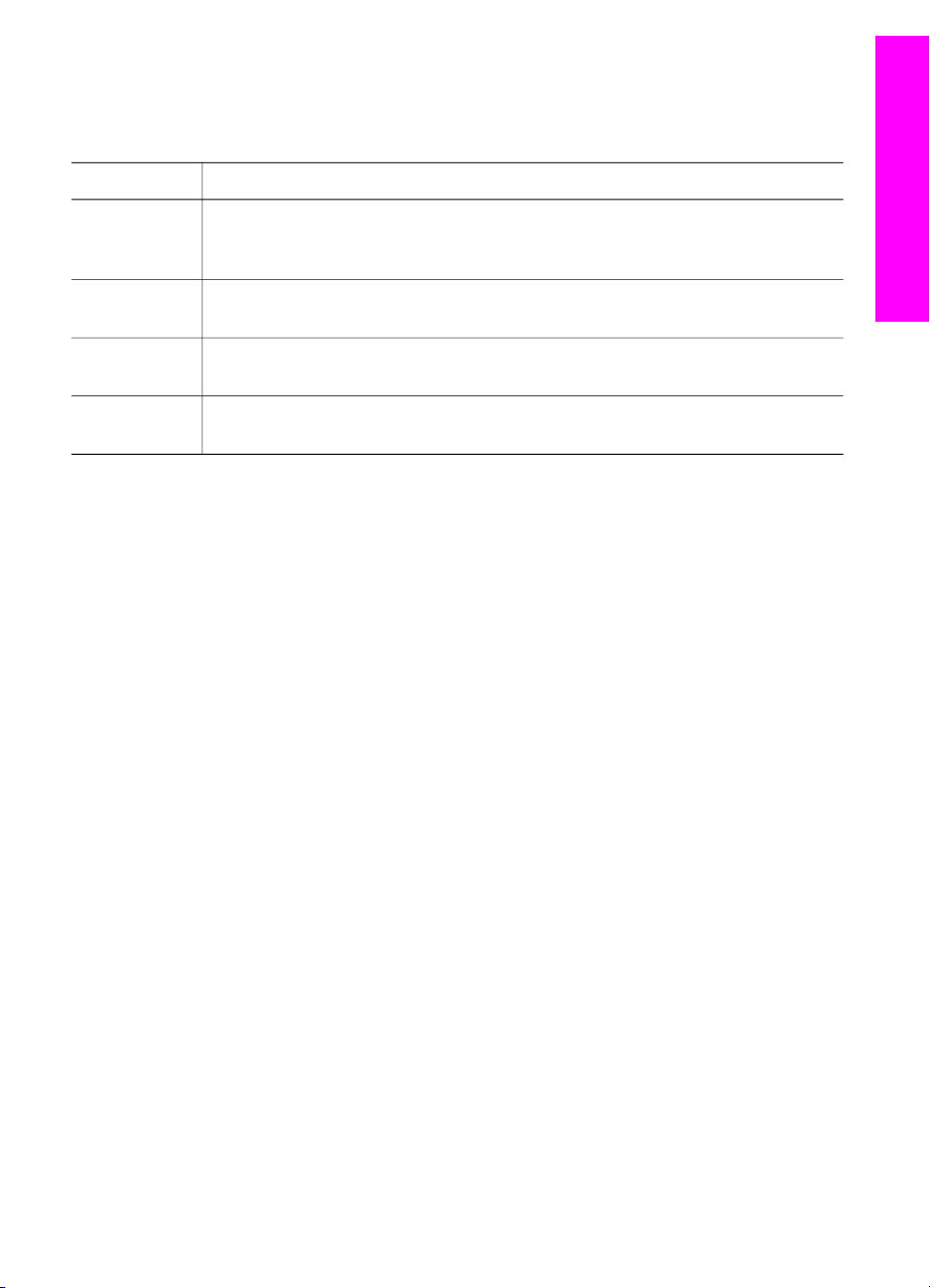
Inoltre, sono disponibili menu e voci di elenco per facilitare la selezione della periferica
da utilizzare, la verifica dello stato, la regolazione di alcune impostazioni del software e
l'accesso alla Guida in linea. La tabella riportata di seguito descrive queste voci.
Descrizione dell'unità HP all-in-one
Funzione
? Consente di aprire la Guida di HP Image Zone, che fornisce una guida per il
Selezione
periferica
Impostazioni Consente di visualizzare o modificare varie impostazioni dell'unità HP all-in-
Stato Utilizzare questa funzione per visualizzare lo stato corrente dell'unità HP all-in-
Scopo
software e informazioni sulla risoluzione dei problemi relativi all'unità HP all-inone.
Utilizzare questa funzione per selezionare la periferica che si desidera utilizzare
dall'elenco delle periferiche installate.
one, come la stampa, la scansione o la copia.
one.
Apertura del software HP Image Zone (Macintosh OS X versione 10.1.5 o successiva)
Nota Macintosh OS X v10.2.1 e v10.2.2 non sono supportati.
Quando si installa il software HP Image Zone, l'icona di HP Image Zone viene
collocata sul dock.
Nota Se si installano più unità HP all-in-one, viene visualizzata un'icona HP Image
Zone per ciascuna periferica sul dock. Se ad esempio si dispone di uno
scanner HP e di un'unità HP all-in-one installata, sul dock saranno presenti due
icone HP Image Zone, una per ciascuna periferica. Tuttavia, se sono state
installate due periferiche dello stesso tipo (ad esempio, due unità HP all-in-one),
sul dock viene visualizzata soltanto un'icona HP Image Zone che rappresenta
tutte le periferiche di tale tipo.
È possibile accedere al software HP Image Zone in uno dei seguenti modi:
● Utilizzando la finestra HP Image Zone
● Utilizzando il menu sul dock di HP Image Zone
Apertura della finestra HP Image Zone
Selezionare l'icona di HP Image Zone per aprire la finestra di HP Image Zone. La
finestra di HP Image Zone è composta da due elementi principali:
● L'area di visualizzazione delle schede Prodotti/Servizi
– La scheda Prodotti consente di accedere a molte funzioni dei prodotti di
imaging HP, ad esempio un menu a comparsa dei prodotti installati e un
elenco delle funzioni disponibili per il prodotto in uso. L'elenco può includere
Guida per l'utente 11
Page 15
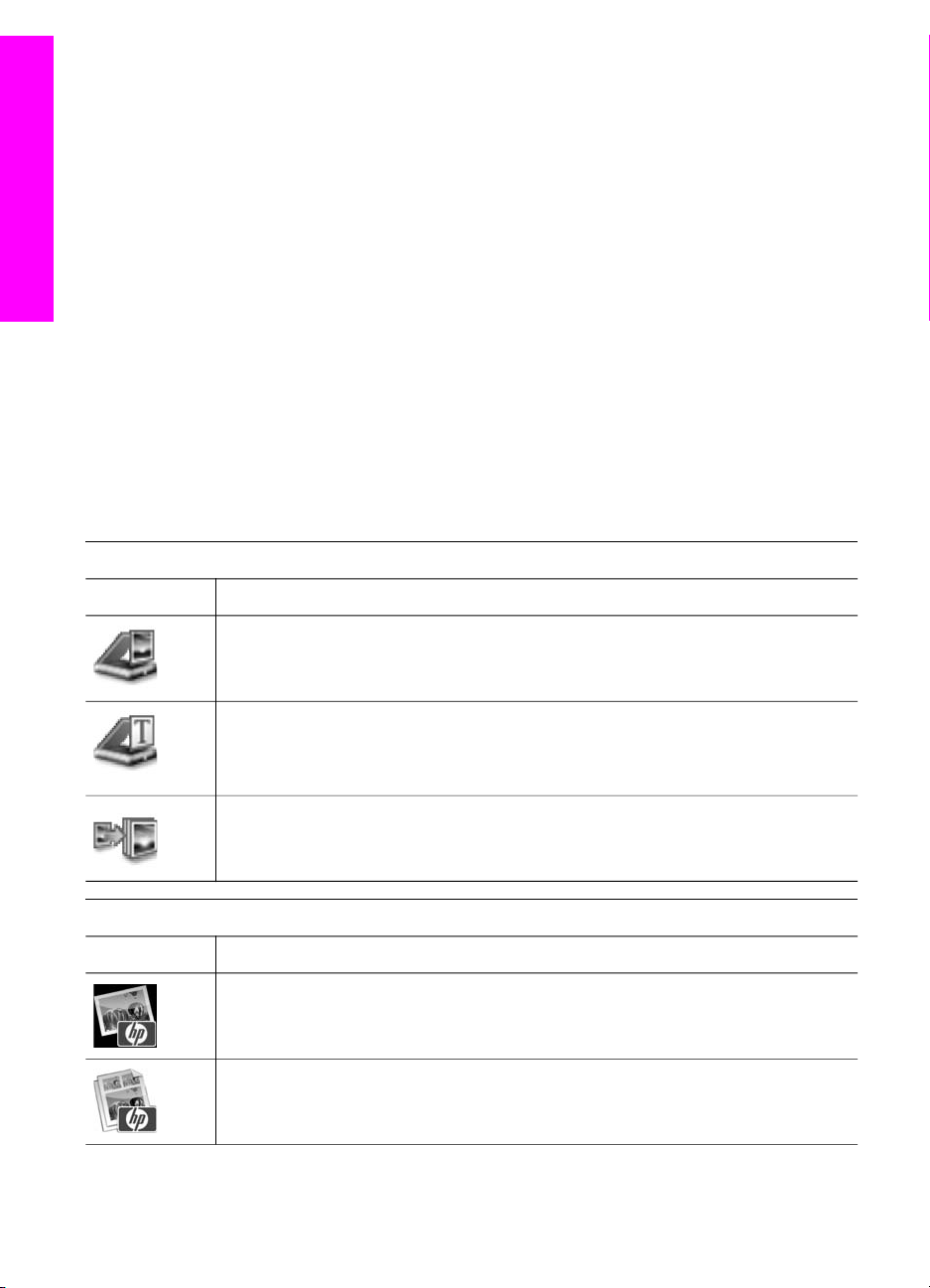
Capitolo 1
operazioni quali la copia, la scansione o la trasmissione tramite fax. Facendo
clic sulla funzione si apre un'applicazione che ne facilita l'uso.
– La scheda Servizi consente di accedere alle applicazioni di imaging digitale
per la visualizzazione, la modifica, la gestione e la condivisione delle
immagini.
● Il campo per l'immissione di testo Cerca nella Guida di HP Image Zone
Il campo per l'immissione di testo Cerca nella Guida di HP Image Zone consente
di effettuare ricerche nella Guida di HP Image Zone per parola chiave o frase.
Descrizione dell'unità HP all-in-one
Per aprire la finestra di HP Image Zone
➔
Fare clic sull'icona di HP Image Zone sul dock.
Viene visualizzata la finestra di HP Image Zone.
La finestra di HP Image Zone visualizza soltanto le funzioni di HP Image Zone
relative alla periferica selezionata.
Nota Le icone riportate nella tabella seguente potrebbero venire visualizzate in modo
differente sul computer. È possibile personalizzare la finestra di HP Image Zone
in modo da visualizzare le icone delle funzioni associate alla periferica
selezionata. Se tale periferica non è dotata di una particolare funzione, questa
non viene visualizzata nella finestra di HP Image Zone.
Prodotti
Icona Funzione e scopo
Scansione foto: Consente di eseguire la scansione di un'immagine e
visualizzarla nella Galleria HP.
Scansione in OCR: Consente di eseguire la scansione di un testo e
visualizzarlo nel programma di elaborazione testi selezionato.
Nota La disponibilità di questa funzione varia a seconda del paese/regione.
Esegui copie: Consente di realizzare una copia in bianco e nero o a colori.
Servizi
Icona Funzione e scopo
Galleria HP: Consente di visualizzare la Galleria HP per richiamare e
modificare le immagini.
HP Image Print: Consente di stampare immagini da un album utilizzando uno
dei numerosi modelli disponibili.
12 HP Officejet 6200 series all-in-one
Page 16
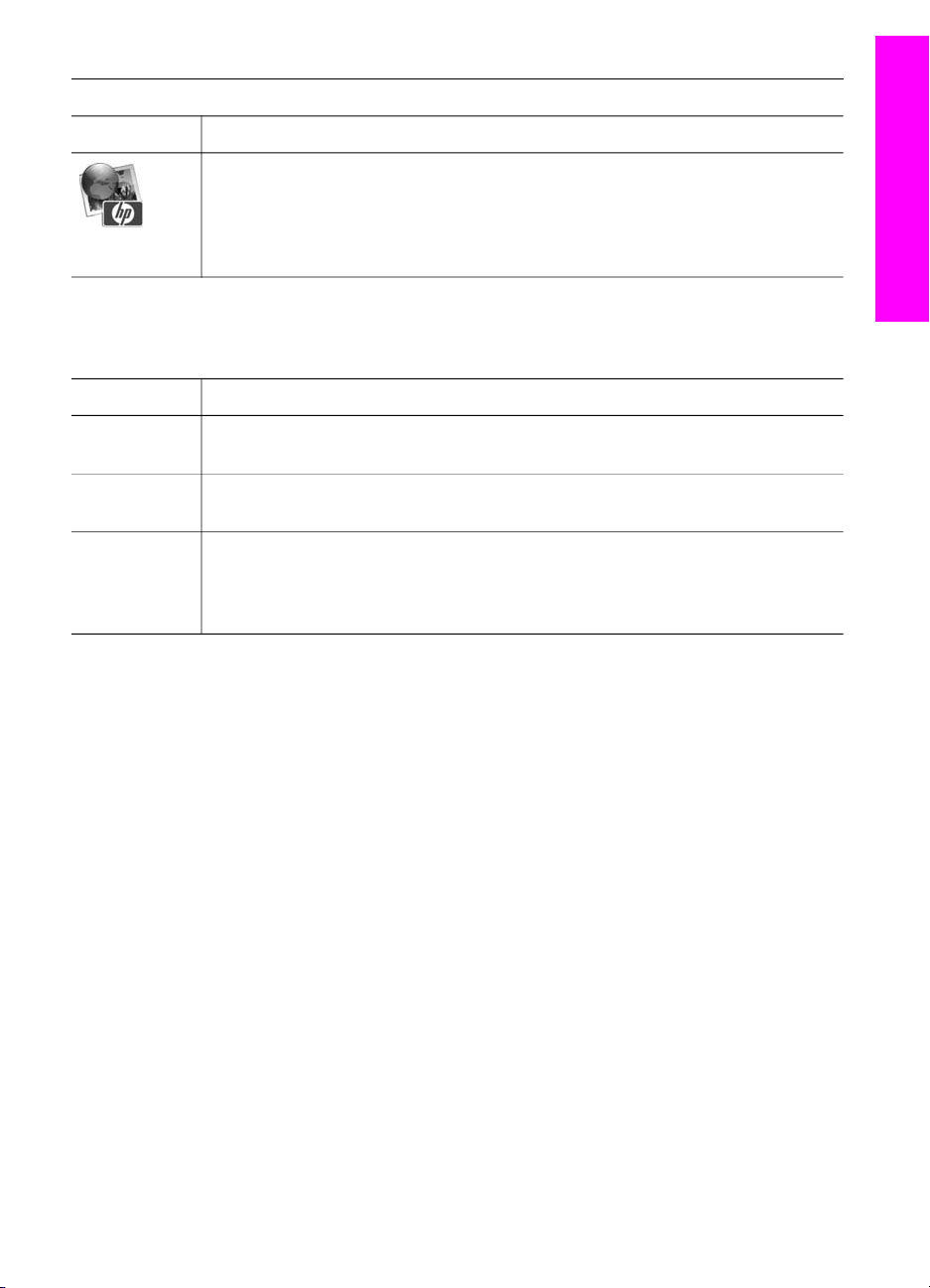
(continua)
Servizi
Icona Funzione e scopo
HP Instant Share: Consente di aprire il software dell'applicazione client
HP Instant Share. Il software dell'applicazione client consente di condividere
foto con amici e parenti utilizzando HP Instant Share E-mail o di caricare le
foto e inserirle in un album fotografico o in un servizio di ritocco fotografico
online.
Oltre alle icone delle funzioni, è possibile utilizzare numerosi menu e voci di elenco per
selezionare la periferica da utilizzare, regolare alcune impostazioni del software e
accedere alla Guida in linea. La tabella riportata di seguito descrive queste voci.
Descrizione dell'unità HP all-in-one
Funzione
Selezione
periferica
Scopo
Consente di selezionare la periferica che si desidera utilizzare dall'elenco delle
periferiche installate.
Impostazioni Consente di visualizzare o modificare varie impostazioni dell'unità HP all-in-
one, come la stampa, la scansione o la copia.
Cerca nella
Guida di
HP Image
Consente di effettuare delle ricerche nella Guida di HP Image Zone, che
fornisce una guida per il software e informazioni sulla risoluzione dei problemi
relativi all'unità HP all-in-one.
Zone
Visualizzazione del menu sul dock di HP Image Zone
Il menu sul dock di HP Image Zone è un collegamento ai servizi di HP Image Zone. Il
menu sul dock include automaticamente tutte le applicazioni disponibili nella scheda
Servizi della finestra di HP Image Zone. È anche possibile impostare le preferenze di
HP Image Zone per aggiungere altre voci al menu, ad esempio funzioni della scheda
Prodotti o della Guida di HP Image Zone.
Per visualizzare il menu sul dock di HP Image Zone
➔
Effettuare una delle seguenti operazioni:
– Impostare Galleria HP o iPhoto come gestore di foto preferito.
– Impostare le opzioni aggiuntive associate al gestore prescelto.
– Personalizzare l'elenco delle voci visualizzate nel menu sul dock di HP Image
Zone.
Accesso al software HP Image Zone (Macintosh OS versione precedente alla X 10.1.5)
Nota Le versioni 9.1.5 e successive e 9.2.6 e successive di Macintosh OS 9 sono
supportate. Le versioni 10.0 e 10.0.4 di Macintosh OS X non sono supportate.
HP Director è il punto di ingresso al software HP Image Zone. A seconda delle
funzioni dell'unità HP all-in-one, HP Director consente di avviare alcune funzioni della
periferica come la scansione, la copia o la trasmissione tramite fax. Inoltre, è possibile
Guida per l'utente 13
Page 17
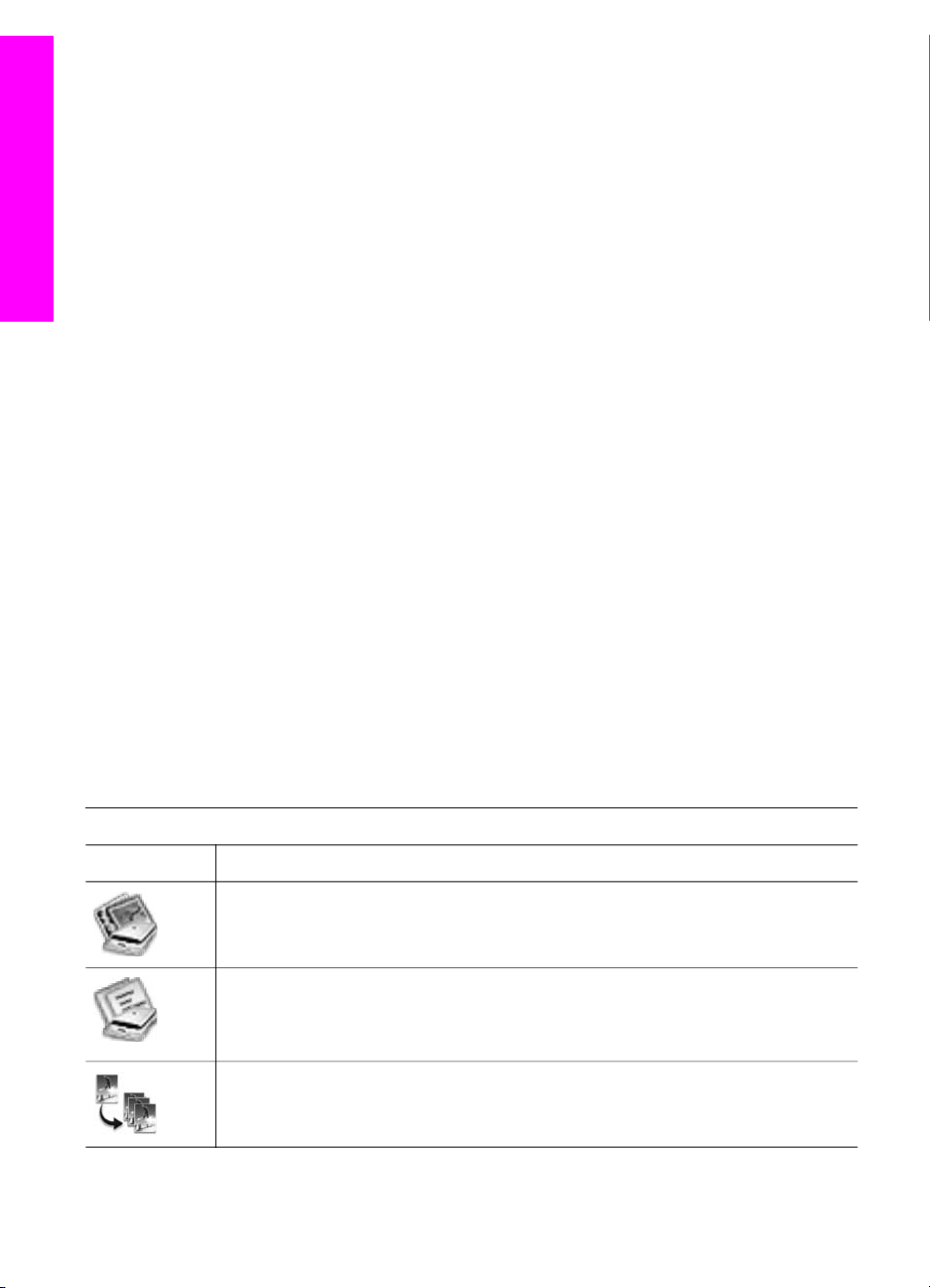
Capitolo 1
Descrizione dell'unità HP all-in-one
utilizzare HP Director per aprire la Galleria HP e visualizzare, modificare e gestire le
immagini memorizzate sul computer.
Utilizzare una delle seguenti procedure, specifiche per Macintosh OS, per aprire
HP Director.
● Macintosh OS X: Durante l'installazione del software HP Image Zone, HP Director
si apre automaticamente e sul dock viene creata un'icona di HP Director per la
periferica. Per visualizzare il menu di HP Director:
Sul dock, fare clic sull'icona di HP Director della periferica.
Viene visualizzato il menu di HP Director.
Nota Se si installano più periferiche HP di tipo diverso (ad esempio, un'unità
HP all-in-one, una fotocamera e uno scanner HP), sul dock viene
visualizzata un'icona HP Director per ogni tipo di periferica. Tuttavia, se
si installano due periferiche dello stesso tipo (ad esempio, se si dispone
di un portatile che si collega a due unità HP all-in-one diverse, una in
ufficio e una a casa), sul dock viene visualizzata soltanto un'icona di
HP Director.
● Macintosh OS 9: HP Director è un'applicazione standalone che consente l'accesso
alle relative funzioni solo dopo che è stata aperta. Utilizzare una delle seguenti
procedure per aprire HP Director:
– Fare doppio clic sull'alias HP Director sul desktop.
– Fare doppio clic sull'alias HP Director nella cartella Applicazioni:Hewlett-
Packard:Software Foto e imaging HP.
Il software HP Director visualizza soltanto i pulsanti delle attività relative alla
periferica selezionata.
Nota Le icone riportate nella tabella seguente potrebbero venire visualizzate in modo
differente sul computer. È possibile personalizzare il menu di HP Director in
modo da visualizzare le icone delle funzioni associate alla periferica selezionata.
Se tale periferica non è dotata di una particolare funzione, la relativa icona non
viene visualizzata.
Operazioni supportate dalla periferica
Icona Scopo
Scansione foto: Consente di eseguire la scansione di un'immagine e
visualizzarla nella Galleria HP.
Scansione documento: Consente di eseguire la scansione di un testo e
visualizzarlo nel programma di elaborazione testi selezionato.
Nota La disponibilità di questa funzione varia a seconda del paese/regione.
Esegui copie: Consente di realizzare una copia in bianco e nero o a colori.
14 HP Officejet 6200 series all-in-one
Page 18
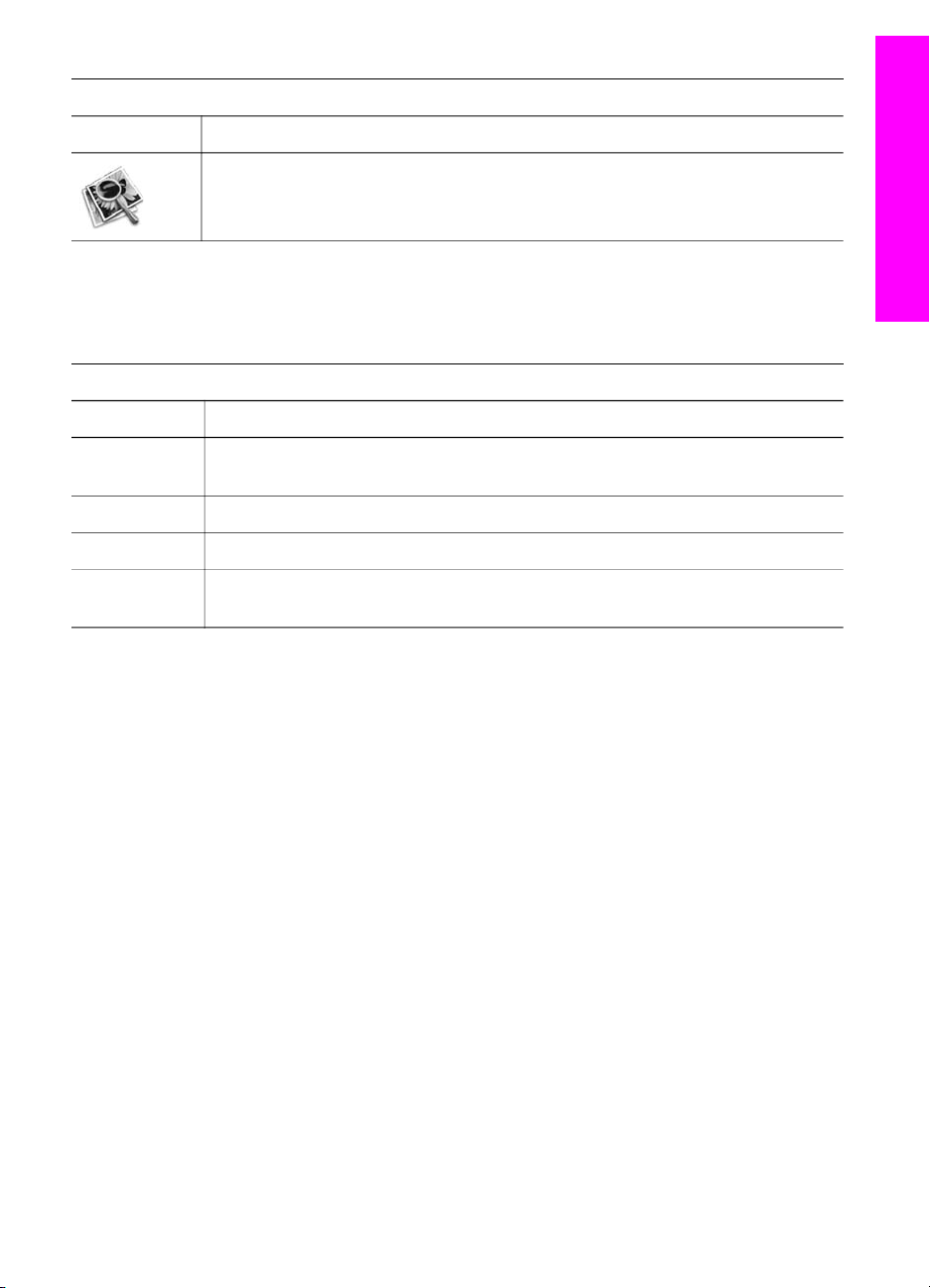
Gestisci e condividi
Icona Scopo
Galleria HP: Consente di visualizzare la Galleria HP che consente di
richiamare e modificare le immagini.
Oltre alla funzione Galleria HP, sono disponibili numerose voci di menu, non
contrassegnate da un'icona, che consentono di selezionare altre applicazioni presenti
sul computer, modificare le impostazioni delle funzioni dell'unità HP all-in-one e
accedere alla Guida in linea. La tabella riportata di seguito descrive queste voci.
Gestisci e condividi
Funzione Scopo
Descrizione dell'unità HP all-in-one
Più
Consente di selezionare altre applicazioni sul computer.
applicazioni
HP sul Web
HP Help
Consente di selezionare un sito Web HP.
Consente di selezionare un'origine di aiuto relativa all'unità HP all-in-one.
Impostazioni Consente di visualizzare o modificare varie impostazioni dell'unità HP all-in-
one, come la stampa, la scansione o la copia.
Guida per l'utente 15
Page 19
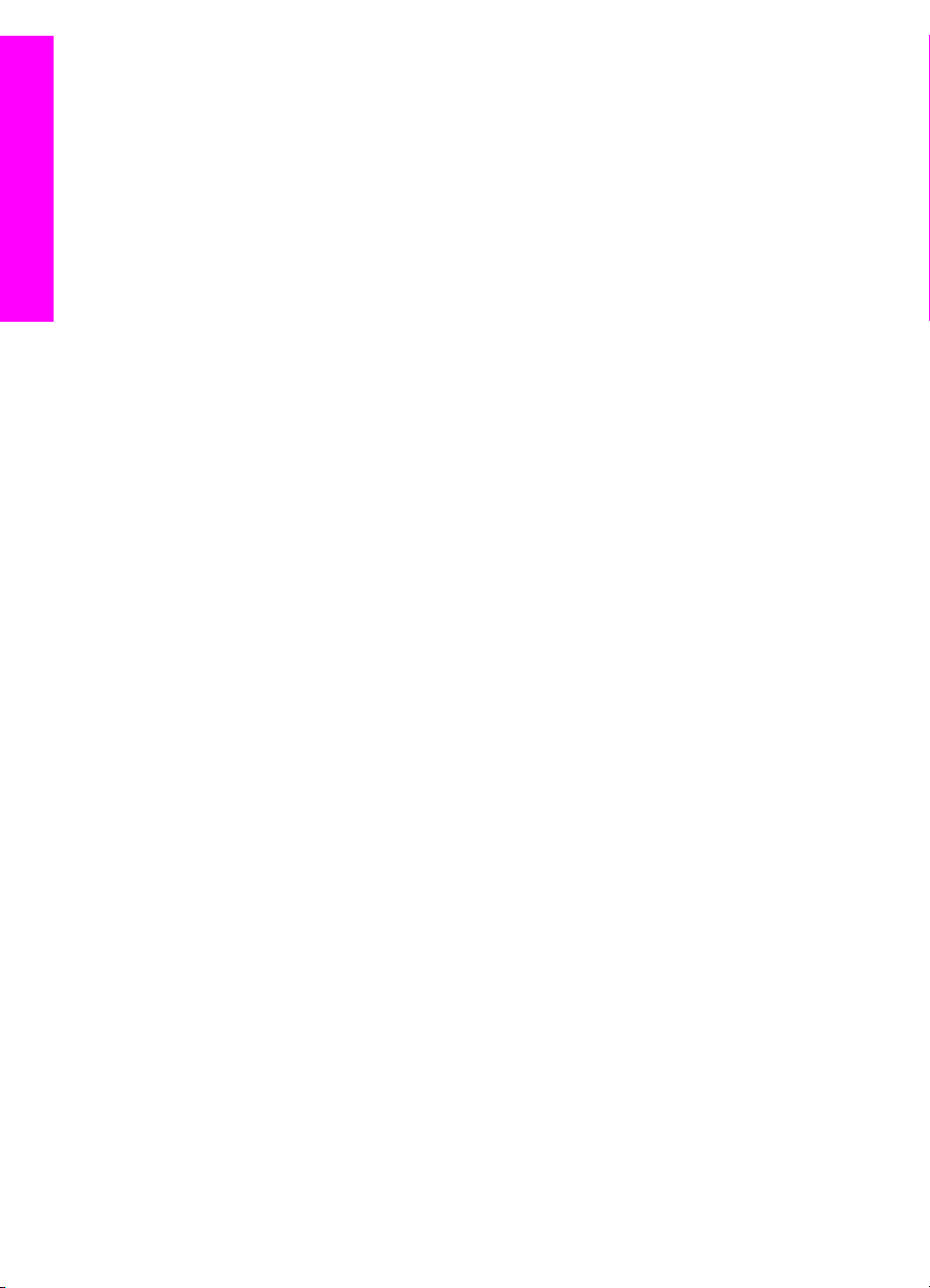
Capitolo 1
Descrizione dell'unità HP all-in-one
16 HP Officejet 6200 series all-in-one
Page 20
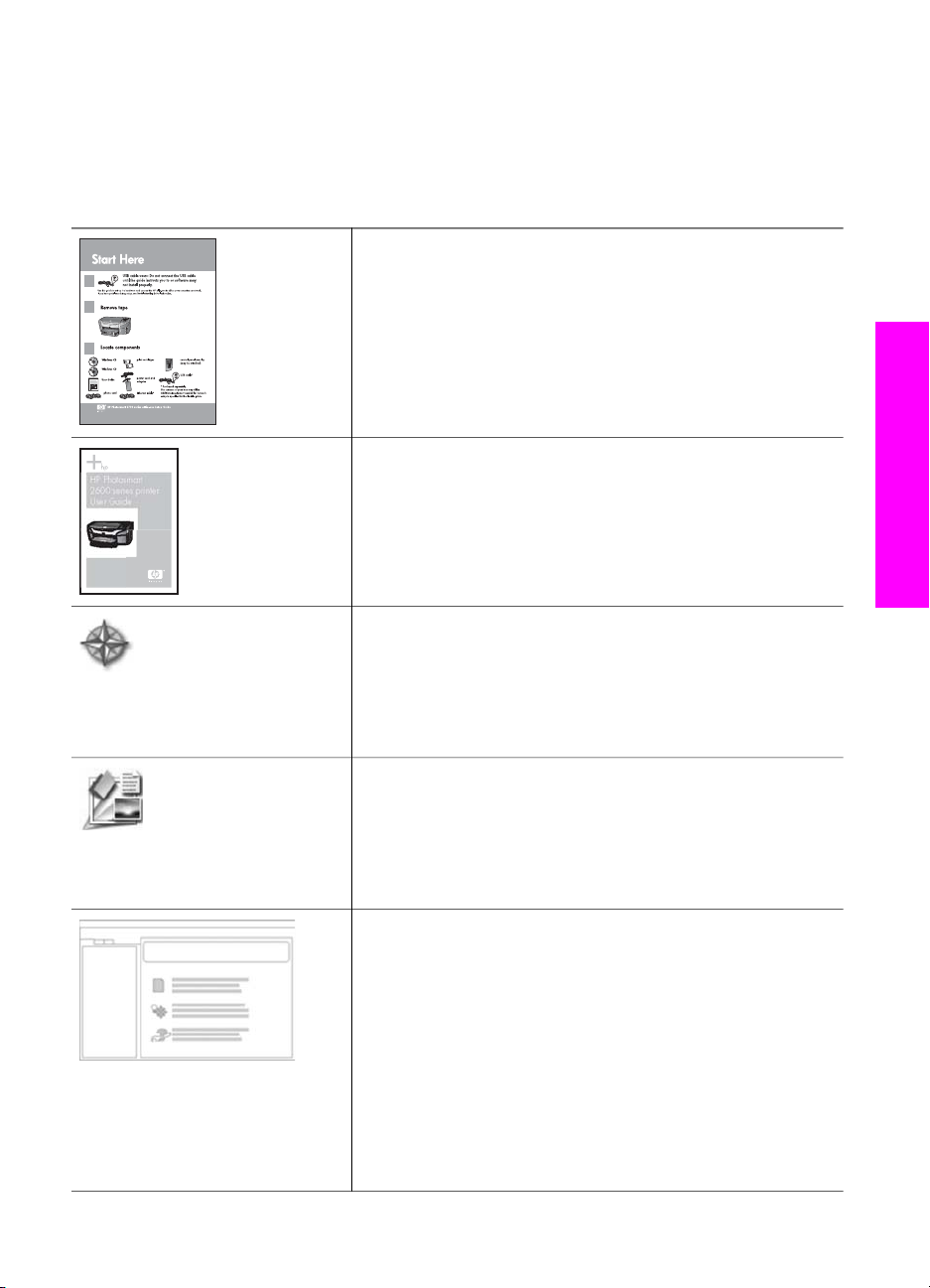
2
HP Photosmart
2600 series printer
User Guide
Ricerca di ulteriori informazioni
Una vasta gamma di risorse, su carta e online, fornisce informazioni sull'installazione e
l'uso dell'unità HP all-in-one.
Guida d'installazione
La Guida d'installazione fornisce istruzioni per l'installazione
dell'unità HP all-in-one e del software. Accertarsi di seguire
correttamente la procedura.
Se si verificano problemi durante l'installazione, consultare la
sezione relativa alla risoluzione dei problemi nella Guida
d'installazione o il capitolo Risoluzione dei problemi in questa
guida.
Guida per l'utente
La Guida per l'utente contiene informazioni sull'uso dell'unità
HP all-in-one, inclusi suggerimenti per la risoluzione dei
problemi e istruzioni dettagliate.
Presentazione di HP Image Zone
La Presentazione di HP Image Zone è uno strumento
divertente e interattivo che offre una breve panoramica del
software fornito con l'unità HP all-in-one. Vengono fornite
istruzioni su come utilizzare l'unità HP Image Zone per
modificare, trasferire e stampare le foto.
Ricerca di ulteriori informazioni
HP Director
HP Director consente di accedere facilmente alle
applicazioni software, alle impostazioni predefinite, alle
informazioni sullo stato e alla Guida in linea della periferica
HP. Per avviare HP Director, fare doppio clic sull'icona di
HP Director sul desktop.
Guida di HP Image Zone
La Guida di HP Image Zone fornisce informazioni dettagliate
sull'uso del software per l'unità HP all-in-one.
● L'argomento Istruzioni dettagliate fornisce
informazioni sull'uso del software HP Image Zone con le
periferiche HP.
● L'argomento Funzioni disponibili fornisce ulteriori
informazioni sulle operazioni pratiche e creative che è
Guida per l'utente 17
Page 21
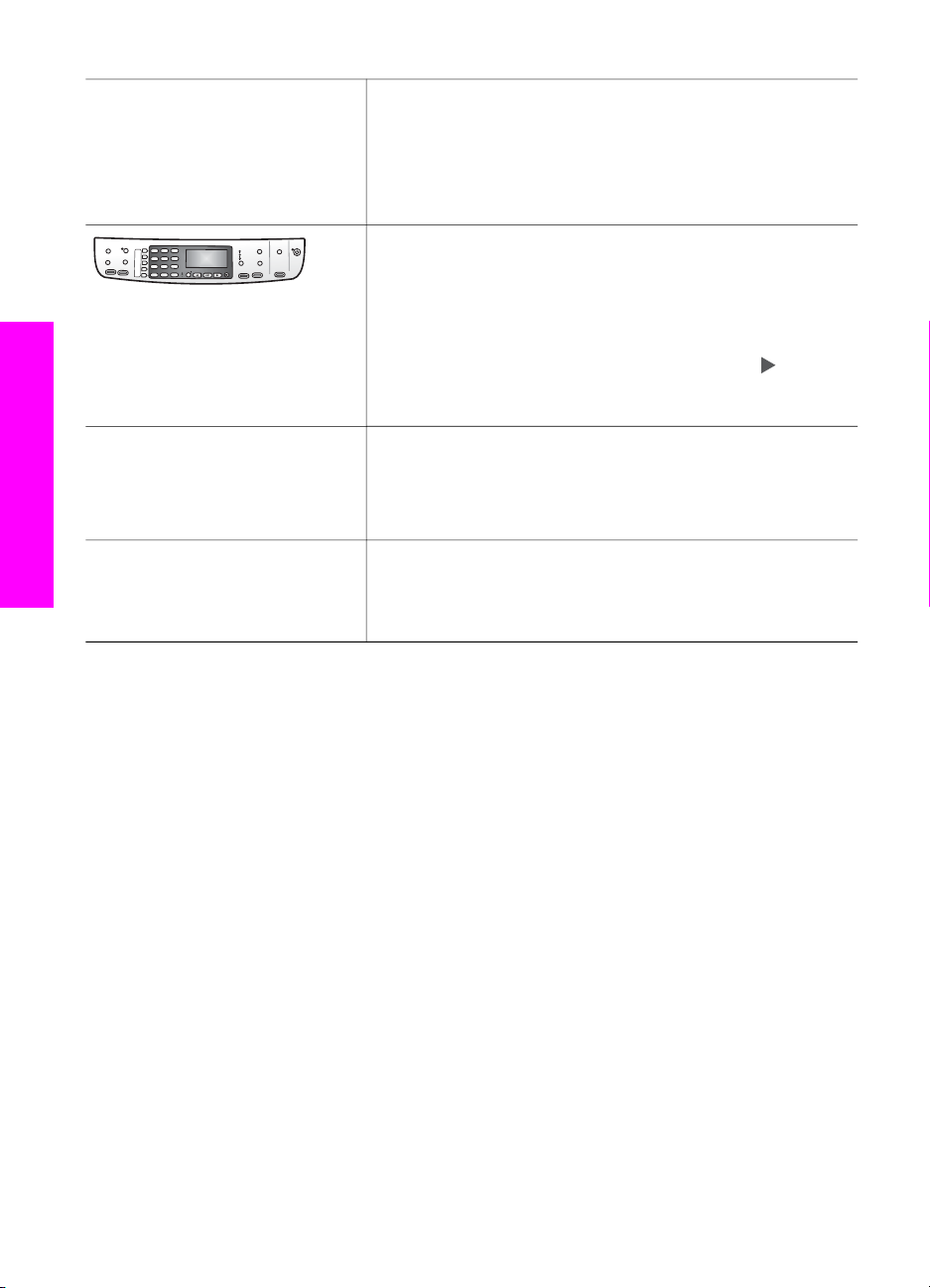
Capitolo 2
(continua)
possibile effettuare utilizzando il software HP Image
Zone e una periferica HP.
● Se si necessita ulteriore assistenza o si desidera
controllare la presenza di aggiornamenti del software
HP, vedere l'argomento Risoluzione dei problemi e
assistenza.
Guida in linea con accesso dalla periferica
La guida in linea è disponibile sulla periferica e contiene
informazioni aggiuntive sugli argomenti selezionati.
Accedere alla guida in linea dal pannello di controllo.
Dal pannello di controllo, premere il pulsante Imposta
accanto a ?, quindi premere 1. Usare il pulsante
scorrere l'elenco degli argomenti disponibili. Evidenziare
l'argomento appropriato, quindi premere OK.
Leggimi
Il file Leggimi contiene le informazioni più recenti che non
sono presenti nelle altre pubblicazioni.
Installare il software per accedere al file Leggimi.
per
Ricerca di ulteriori informazioni
www.hp.com/support Se si dispone dell'accesso a Internet, è possibile ottenere
assistenza visitando il sito Web HP. Il sito Web offre
assistenza tecnica e informazioni sui driver, sui prodotti e
sulle modalità di ordinazione.
18 HP Officejet 6200 series all-in-one
Page 22
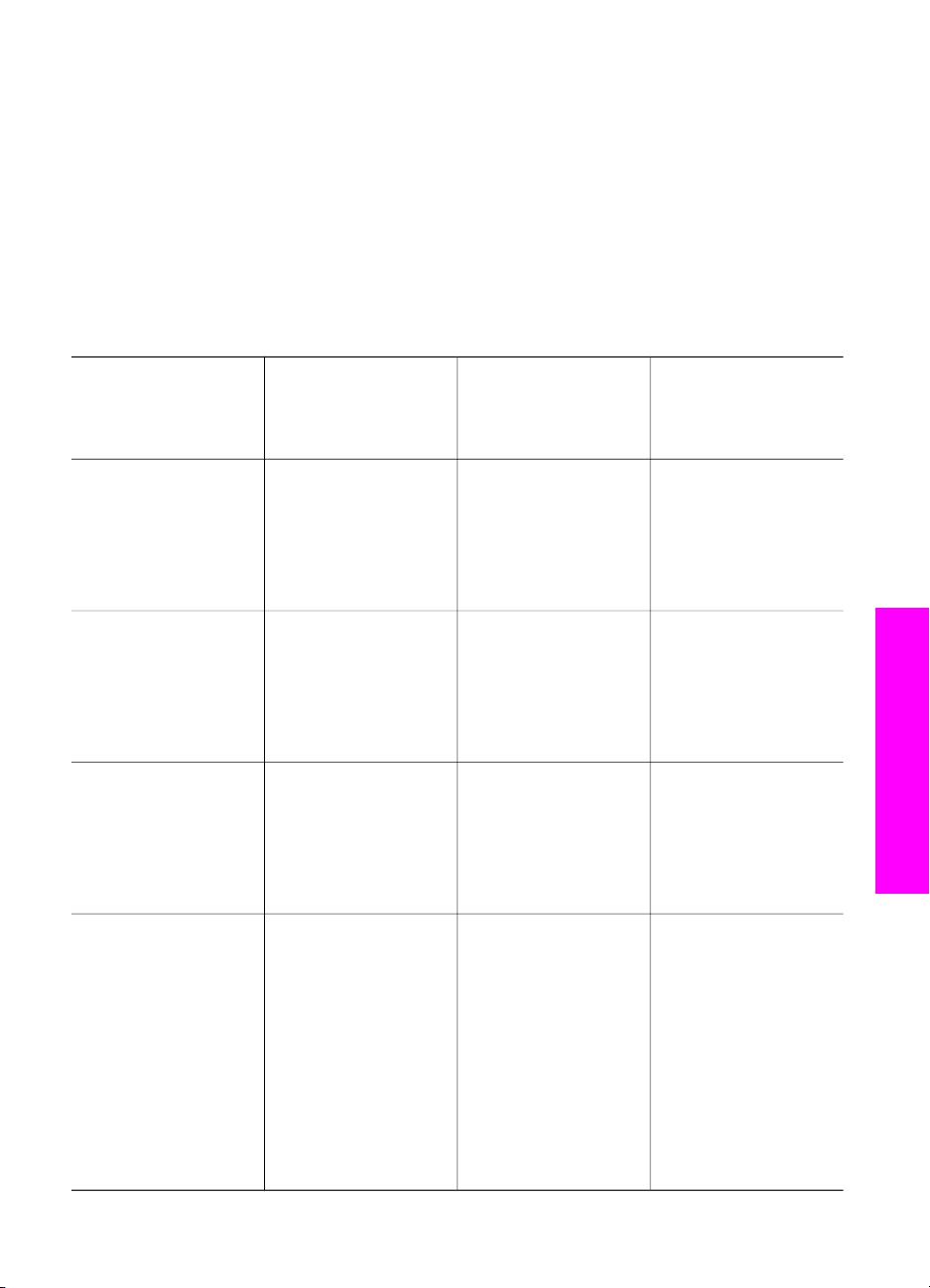
3
Informazioni sul collegamento
L'unità HP all-in-one è dotata di una porta USB che consente di collegarla direttamente
al computer tramite un cavo USB. Inoltre, dispone della capacità di connettività di rete
alla quale si può accedere mediante un server di stampa esterno (HP JetDirect 175x).
HP JetDirect è acquistabile come accessorio per l'unità HP all-in-one e consente di
condividere facilmente la periferica mediante una rete Ethernet esistente.
Tipi di collegamento supportati
Descrizione Numero di computer
collegati consigliato
per prestazioni
ottimali
Collegamento tramite
USB
Condivisione
stampante Windows
Condivisione
stampante
(Macintosh)
In rete tramite
HP JetDirect 175x
(J6035C)
La disponibilità di
HP JetDirect varia a
seconda del paese/
regione.
Un computer collegato
con un cavo USB alla
periferica.
La porta USB è situata
sul retro dell'unità
HP all-in-one.
Fino a cinque.
È necessario che il
computer host sia
sempre acceso per
stampare dagli altri
computer.
Fino a cinque.
È necessario che il
computer host sia
sempre acceso per
stampare dagli altri
computer.
Fino a cinque
computer collegati in
rete.
Funzioni software
supportate
Sono supportate tutte
le funzioni del
computer.
Sono supportate tutte
le funzioni che si
trovano sul computer
host. È supportata
solo la stampa dagli
altri computer.
Sono supportate tutte
le funzioni che si
trovano sul computer
host. È supportata
solo la stampa dagli
altri computer.
Il computer supporta
solo la stampa e la
funzione di scansione
Web. Per ulteriori
informazioni sulla
funzione di scansione
Web, vedere Uso della
funzione di scansione
Web.
La copia, la
trasmissione tramite
Istruzioni per
l'installazione
Per istruzioni
dettagliate, attenersi
alla Guida
d'installazione.
Consultare la
procedura riportata di
seguito per
l'impostazione della
condivisione della
stampante Windows.
Consultare la
procedura riportata di
seguito per
l'impostazione della
condivisione della
stampante.
Per istruzioni relative
alla configurazione,
vedere
Configurazione di
HP JetDirect 175x.
Informazioni sul collegamento
Guida per l'utente 19
Page 23
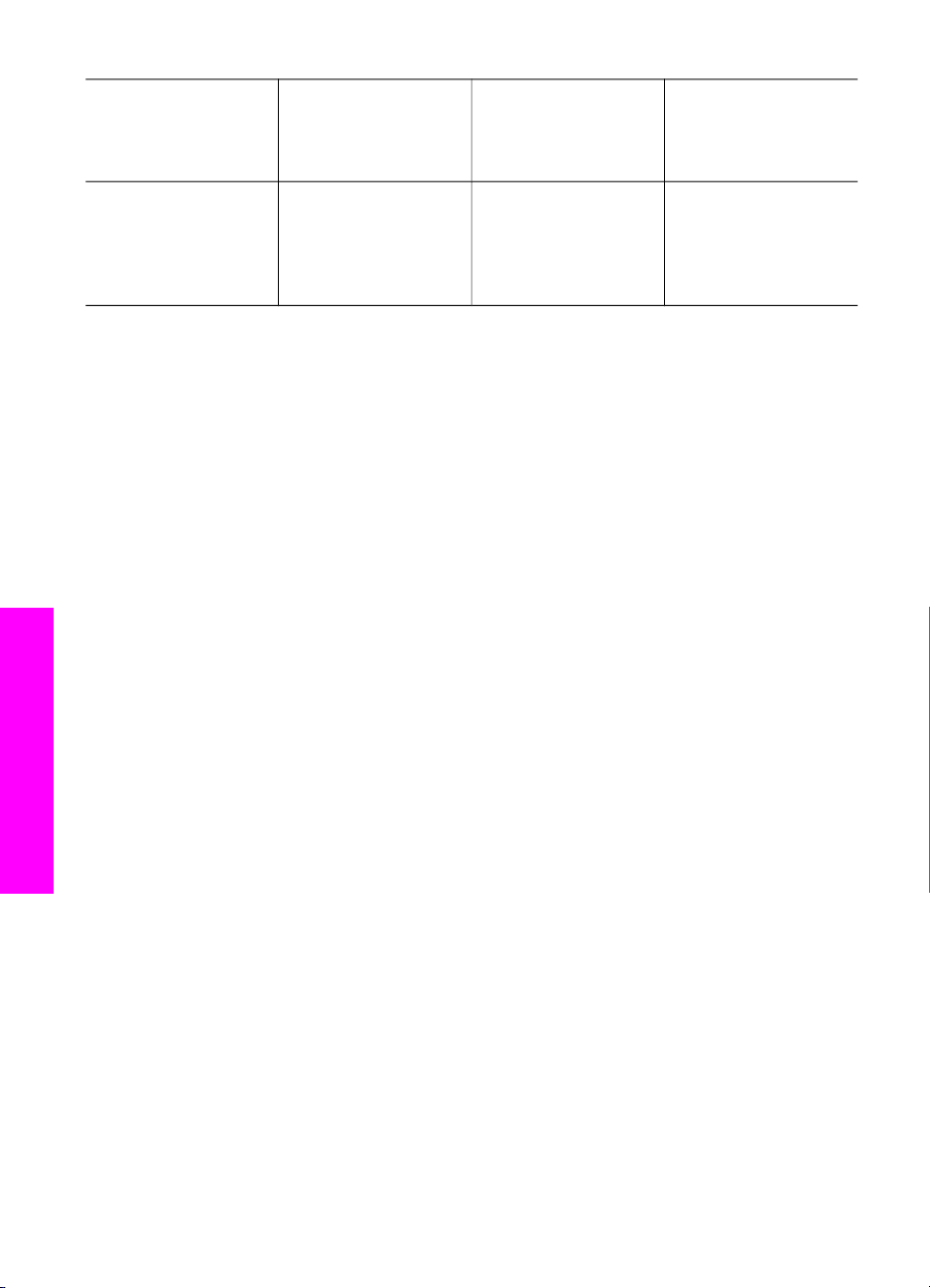
Capitolo 3
(continua)
Descrizione Numero di computer
collegati consigliato
per prestazioni
ottimali
Funzioni software
supportate
fax e la stampa sono
supportate dal
pannello di controllo
dell'unità HP all-inone.
Istruzioni per
l'installazione
Collegamento con cavo USB
Istruzioni dettagliate per collegare un computer all'unità HP all-in-one utilizzando un
cavo USB sono incluse nella Guida d'installazione fornita con la periferica.
Uso della condivisione della stampante Windows
Se il computer si trova in rete e un altro computer sulla rete è collegato all'unità HP allin-one tramite un cavo USB, è possibile usare la periferica come stampante mediante la
condivisione della stampante Windows. Il computer collegato direttamente all'unità
HP all-in-one funziona come host per la stampante e dispone di funzionalità complete.
Il computer, definito client, può accedere solo alle funzioni di stampa. È necessario
eseguire tutte le altre funzioni sul computer host.
Per attivare la condivisione della stampante Windows
➔
Consultare la Guida per l'utente fornita con il computer o la Guida in linea di
Windows.
Uso della condivisione della stampante (Macintosh OS X)
Se il computer si trova in rete e un altro computer sulla rete è collegato all'unità HP allin-one tramite un cavo USB, è possibile usare la periferica come stampante mediante la
Informazioni sul collegamento
condivisione della stampante. Il computer collegato direttamente all'unità HP all-in-one
funziona come host per la stampante e dispone di funzionalità complete. Il computer,
definito client, può accedere solo alle funzioni di stampa. È necessario eseguire tutte le
altre funzioni sul computer host.
Per attivare la condivisione della stampante
1 Sul computer host, selezionare Preferenze di sistema nel dock.
Viene visualizzata la finestra Preferenze di sistema.
2 Selezionare Condivisione.
3 Nella scheda Servizi, fare clic su Condivisione stampante.
Configurazione di HP JetDirect 175x
L'unità HP all-in-one può essere condivisa da un massimo di cinque computer su una
rete LAN (Local Area Network) utilizzando HP JetDirect 175x come server di stampa
per tutti i computer sulla rete. È sufficiente collegare HP JetDirect all'unità HP all-in-one
20 HP Officejet 6200 series all-in-one
Page 24
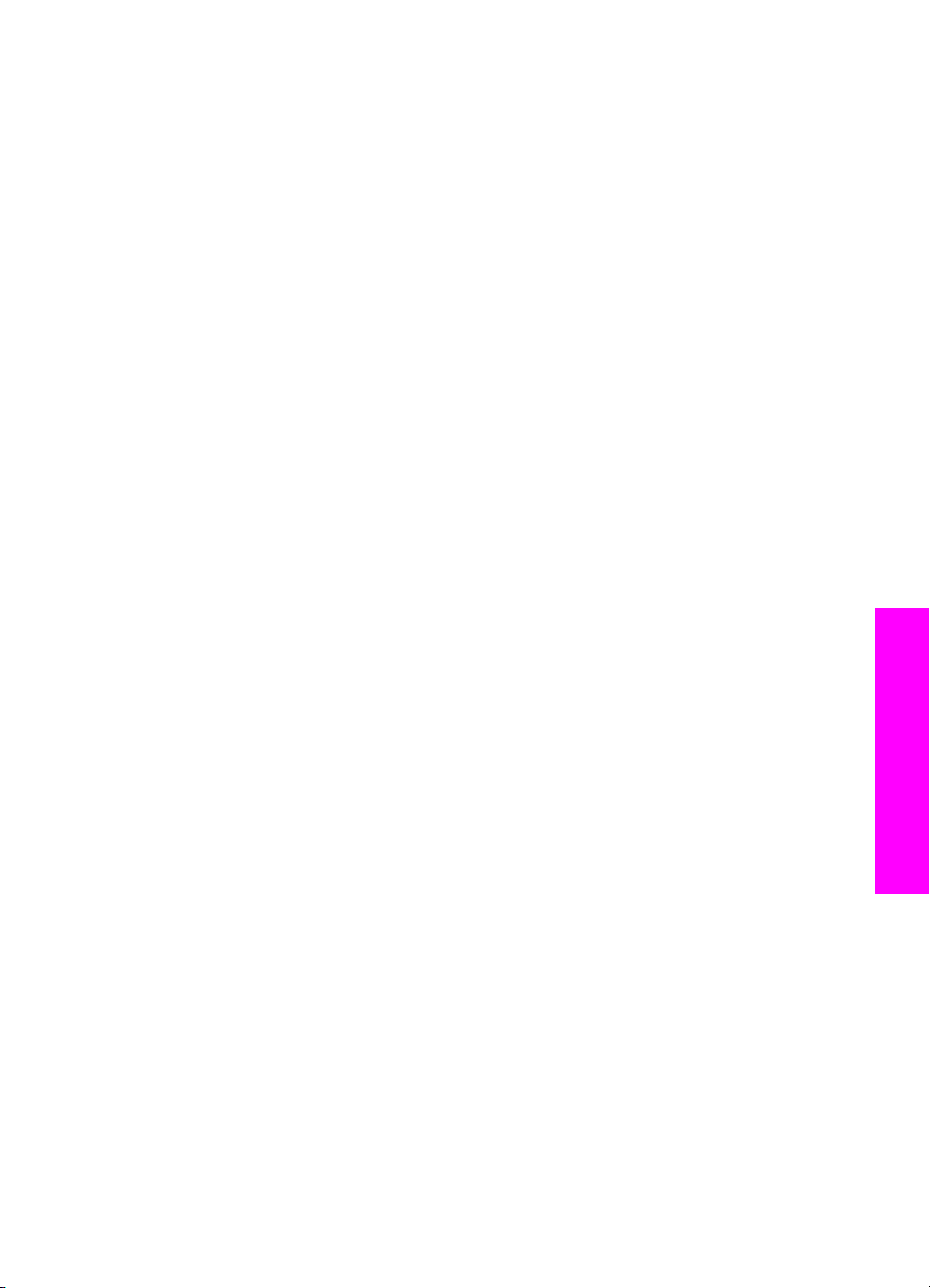
e al router o all'hub, quindi eseguire il CD di installazione di HP JetDirect. I driver di
stampa richiesti (file INF) sono contenuti nel CD di installazione dell'unità HP all-in-one.
Nota HP JetDirect 175x consente di stampare e inviare una scansione utilizzando la
funzione di scansione Web dal computer. È possibile eseguire copie, inviare un
fax e stampare dal pannello di controllo dell'unità HP all-in-one.
Per collegare in rete l'unità HP all-in-one tramite HP JetDirect 175x (Windows)
1 Prima di seguire la procedura riportata di seguito:
– Disinstallare il software HP Image Zone dal computer se l'unità HP all-in-one è
stata collegata a un computer con un cavo USB e si desidera collegarla in rete
tramite HP JetDirect. Per ulteriori informazioni, vedere Disinstallazione e
reinstallazione del software.
– Utilizzare la Guida d'installazione dell'unità HP all-in-one e seguire le istruzioni
di configurazione dell'hardware se si esegue l'installazione iniziale dell'unità
HP all-in-one e di HP JetDirect 175x.
2 Seguire le istruzioni di configurazione di HP JetDirect 175x per collegare il server
di stampa a una rete LAN.
3 Collegare HP JetDirect alla porta USB sul retro dell'unità HP all-in-one.
4 Inserire il CD di installazione fornito con HP JetDirect nell'unità CD-ROM del
computer.
Tale CD consente di individuare HP JetDirect sulla rete.
5 Selezionare Installa per eseguire il programma di installazione di HP JetDirect.
6 Quando viene richiesto, inserire il CD di installazione dell'unità HP all-in-one.
Nota Se si esegue l'installazione iniziale dell'unità HP all-in-one e di HP JetDirect
175x, non eseguire la configurazione guidata di HP all-in-one. È sufficiente
installare i driver attenendosi alla procedura riportata di seguito.
Se si decide di collegare l'unità HP all-in-one in un secondo momento
tramite un cavo USB, inserire il CD di installazione di HP all-in-one ed
eseguire la configurazione guidata.
7 In funzione del sistema operativo utilizzato, attenersi a una delle procedure
riportate di seguito.
Se si utilizza Windows XP o 2000:
a Selezionare la directory principale del CD e selezionare il driver .inf
appropriato per l'unità HP all-in-one.
Il file del driver della stampante, situato nella directory principale, è
hpoprn08.inf.
Se si utilizza Windows 98 o ME:
a Individuare la cartella dei driver nel CD e la sottocartella per la lingua corretta.
Ad esempio, per i clienti di lingua inglese, selezionare la directory \enu\drivers
\win9x_me, in cui enu indica la directory per la lingua inglese e win9x_me
indica Windows ME. Il file del driver della stampante è hpoupdrx.inf.
b Ripetere la procedura per ciascuno dei driver richiesti.
8 Completare l'installazione.
Informazioni sul collegamento
Guida per l'utente 21
Page 25
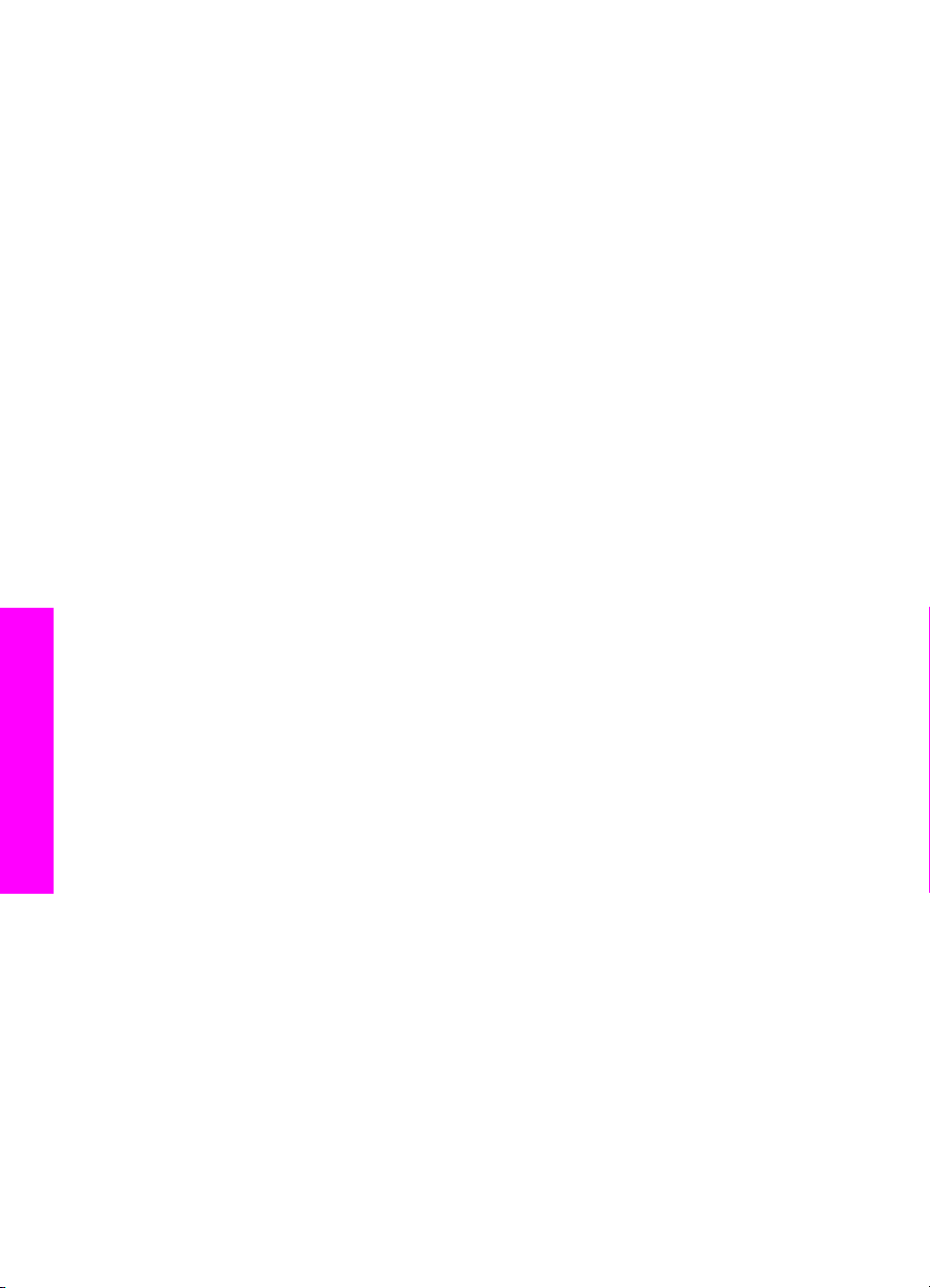
Capitolo 3
Nota Se si desidera effettuare il collegamento al PC in un secondo momento tramite
un cavo USB, scollegare HP JetDirect dall'unità HP all-in-one, disinstallare il
driver della stampante HP dal computer, quindi attenersi alla procedura descritta
nella Guida d'installazione fornita con l'unità HP all-in-one.
Per collegare in rete l'unità HP all-in-one tramite HP JetDirect 175x (Macintosh)
1 Seguire le istruzioni di configurazione di HP JetDirect 175x per collegare il server
di stampa a una rete LAN.
2 Collegare HP JetDirect alla porta USB sul retro dell'unità HP all-in-one.
3 Effettuare una delle seguenti operazioni:
– Se si esegue l'installazione iniziale dell'unità HP all-in-one, accertarsi di aver
inserito il CD di installazione di HP all-in-one nella relativa unità sul computer
ed eseguire la configurazione guidata per l'unità HP all-in-one.
Viene quindi installato il software del supporto di rete per il computer in uso.
Al termine dell'installazione, viene visualizzato sul computer HP All-in-One
Setup Assistant.
– Dall'unità disco, aprire HP All-in-One Setup Assistant dalla seguente
posizione: Applicazioni:Hewlett-Packard:HP Photo & Imaging
Software:HP AiO Software
HP All-in-One Setup Assistant viene visualizzato sul computer.
4 Attenersi alle istruzioni visualizzate sullo schermo e fornire le informazioni
richieste.
Nota Accertarsi di fare clic su Rete TCP/IP nella schermata di connessione.
Uso della funzione di scansione Web
La funzione di scansione Web consente di eseguire una scansione di base con
HP JetDirect 175x utilizzando un browser Web. Essa inoltre consente di eseguire la
scansione dall'unità HP all-in-one senza che il software della periferica sia installato sul
computer. È sufficiente inserire l'indirizzo IP dell'unità HP JetDirect in un browser Web e
accedere al server Web incorporato di HP JetDirect e alla funzione di scansione Web.
L'interfaccia utente della funzione di scansione Web è destinata esclusivamente all'uso
con HP JetDirect e non supporta destinazioni come il software di scansione HP Image
Zone. La funzionalità e-mail della scansione Web è limitata; è opportuno pertanto
Informazioni sul collegamento
utilizzare il software di scansione HP Image Zone se non si è collegati tramite
HP JetDirect.
Per utilizzare la funzione di scansione Web
1 Premere brevemente e rilasciare il pulsante di test sul retro dell'unità HP JetDirect
175x.
Sull'unità HP all-in-one viene stampata la pagina di configurazione di rete di
HP JetDirect.
2 Immettere l'indirizzo IP dell'unità HP JetDirect (ottenuto dalla pagina di
configurazione di rete) in un browser Web sul computer.
Il server Web HP JetDirect si apre nella finestra del browser.
3 Selezionare Scansione.
4 Attenersi alle istruzioni visualizzate sullo schermo.
22 HP Officejet 6200 series all-in-one
Page 26
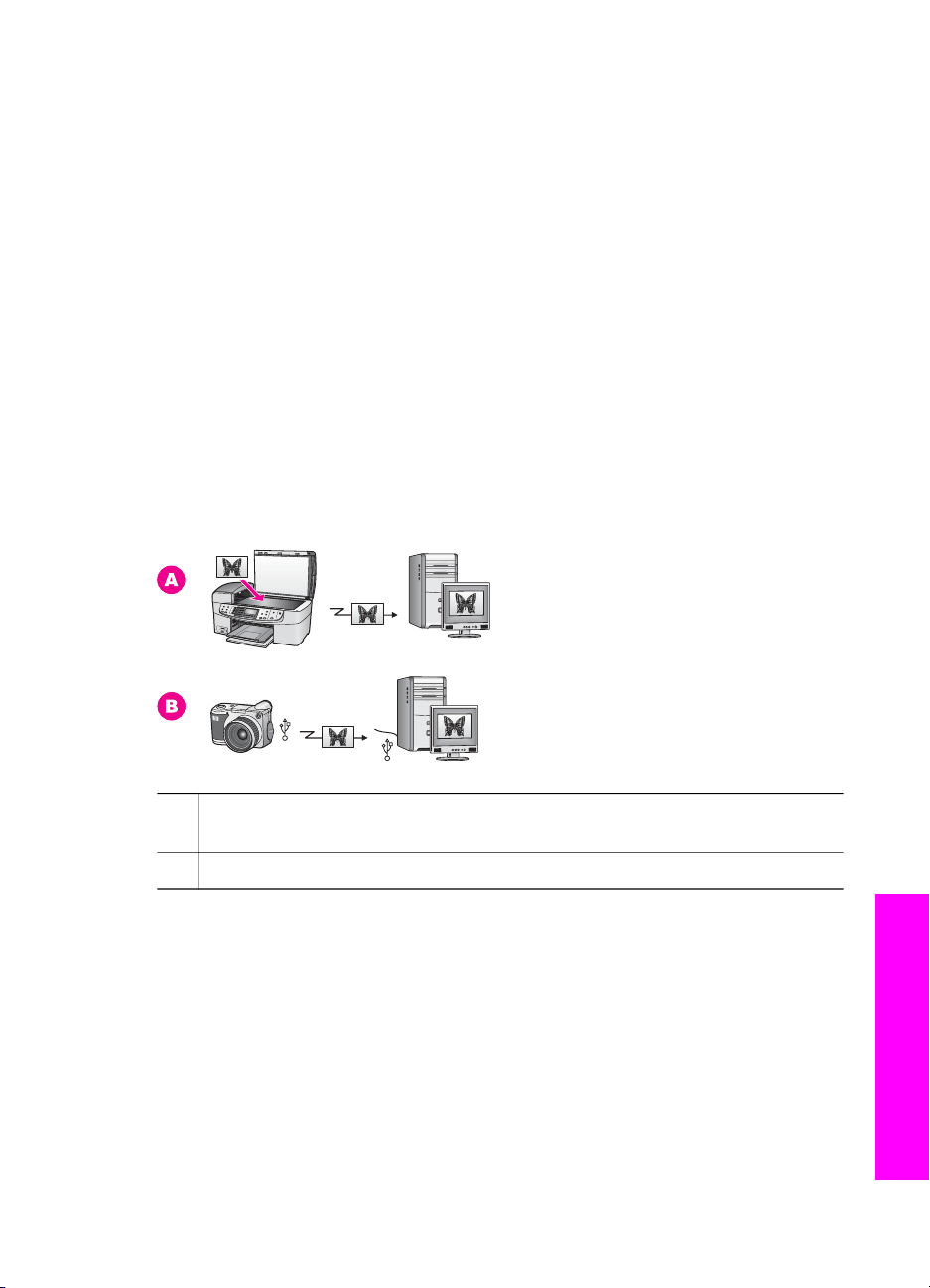
4
Operazioni relative alle foto
L'unità HP all-in-one consente di trasferire, modificare, condividere e stampare foto in
molti modi diversi. In questo capitolo viene fornita una breve panoramica della vasta
gamma di opzioni disponibili per l'esecuzione di ciascuna di queste operazioni, in base
alle preferenze e alla configurazione del computer. Informazioni più dettagliate su
ciascuna operazione sono disponibili in altri capitoli di questa guida oppure nella Guida
di HP Image Zone in linea.
Trasferimento di foto
Sono disponibili numerose opzioni per il trasferimento di foto. È possibile trasferire le
foto nell'unità HP all-in-one o sul computer. Per ulteriori informazioni, vedere la sezione
seguente relativa al sistema operativo in uso.
Trasferimento di foto tramite un PC Windows
Nella figura seguente vengono illustrati diversi metodi per il trasferimento di foto sul PC
Windows. Per ulteriori informazioni, vedere l'elenco riportato sotto alla figura.
A Trasferimento di una foto eseguendo la scansione nell'unità HP all-in-one
direttamente sul PC Windows tramite HP Instant Share.
B Trasferimento di una foto da una fotocamera digitale HP al PC Windows.
Nota La porta per fotocamera PictBridge posta sul lato anteriore dell'unità HP all-in-
one consente esclusivamente di eseguire la stampa delle foto. Non è possibile
trasferire le foto dalla fotocamera al computer tramite la porta per fotocamera
PictBridge di HP all-in-one.
Trasferimento di foto tramite un computer Macintosh
Nella seguente figura vengono illustrati diversi metodi per trasferire le foto sul computer
Macintosh. Per ulteriori informazioni, vedere l'elenco riportato sotto alla figura.
Guida per l'utente 23
Operazioni relative alle foto
Page 27
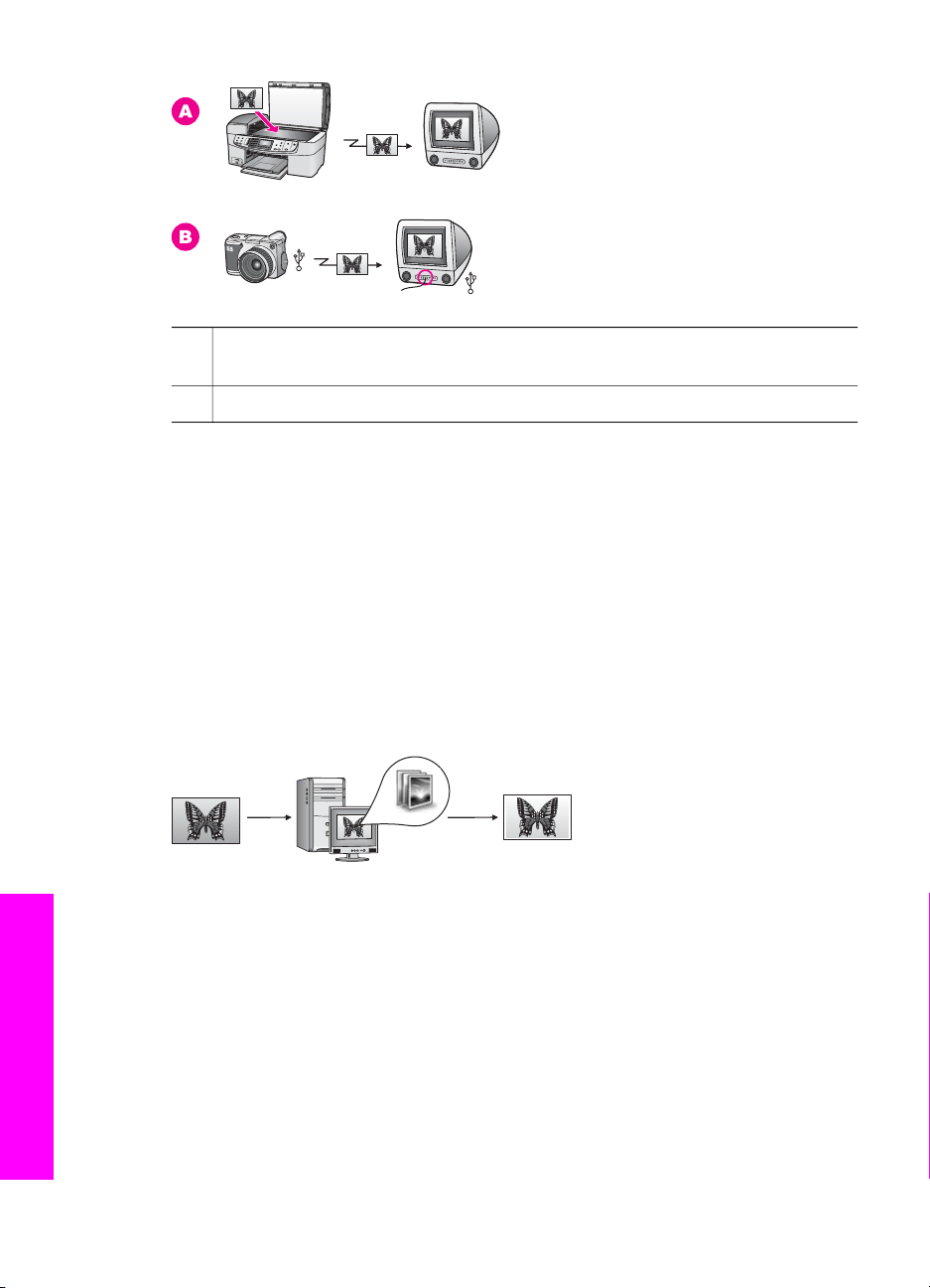
Capitolo 4
A Trasferimento di una foto eseguendo la scansione nell'unità HP all-in-one
direttamente sul computer Macintosh tramite HP Instant Share.
B Trasferimento di una foto da una fotocamera digitale HP al computer Macintosh.
Nota La porta per fotocamera PictBridge posta sul lato anteriore dell'unità HP all-in-
one consente esclusivamente di eseguire la stampa delle foto. Non è possibile
trasferire le foto dalla fotocamera al computer tramite la porta per fotocamera
PictBridge di HP all-in-one.
Modifica delle foto
Sono disponibili diverse opzioni per la modifica delle foto. Per ulteriori informazioni,
vedere la sezione seguente relativa al sistema operativo in uso.
Modifica delle foto da un PC Windows
Nella seguente figura viene illustrato un metodo per modificare le foto utilizzando un PC
Windows. Per ulteriori informazioni, vedere la descrizione riportata sotto alla figura.
Modifica di una foto sul PC Windows utilizzando il software HP Image Zone.
Modifica delle foto da un computer Macintosh
Nella seguente figura vengono illustrati diversi metodi per modificare le foto utilizzando
un computer Macintosh. Per ulteriori informazioni, vedere l'elenco riportato sotto alla
figura.
Operazioni relative alle foto
24 HP Officejet 6200 series all-in-one
Page 28
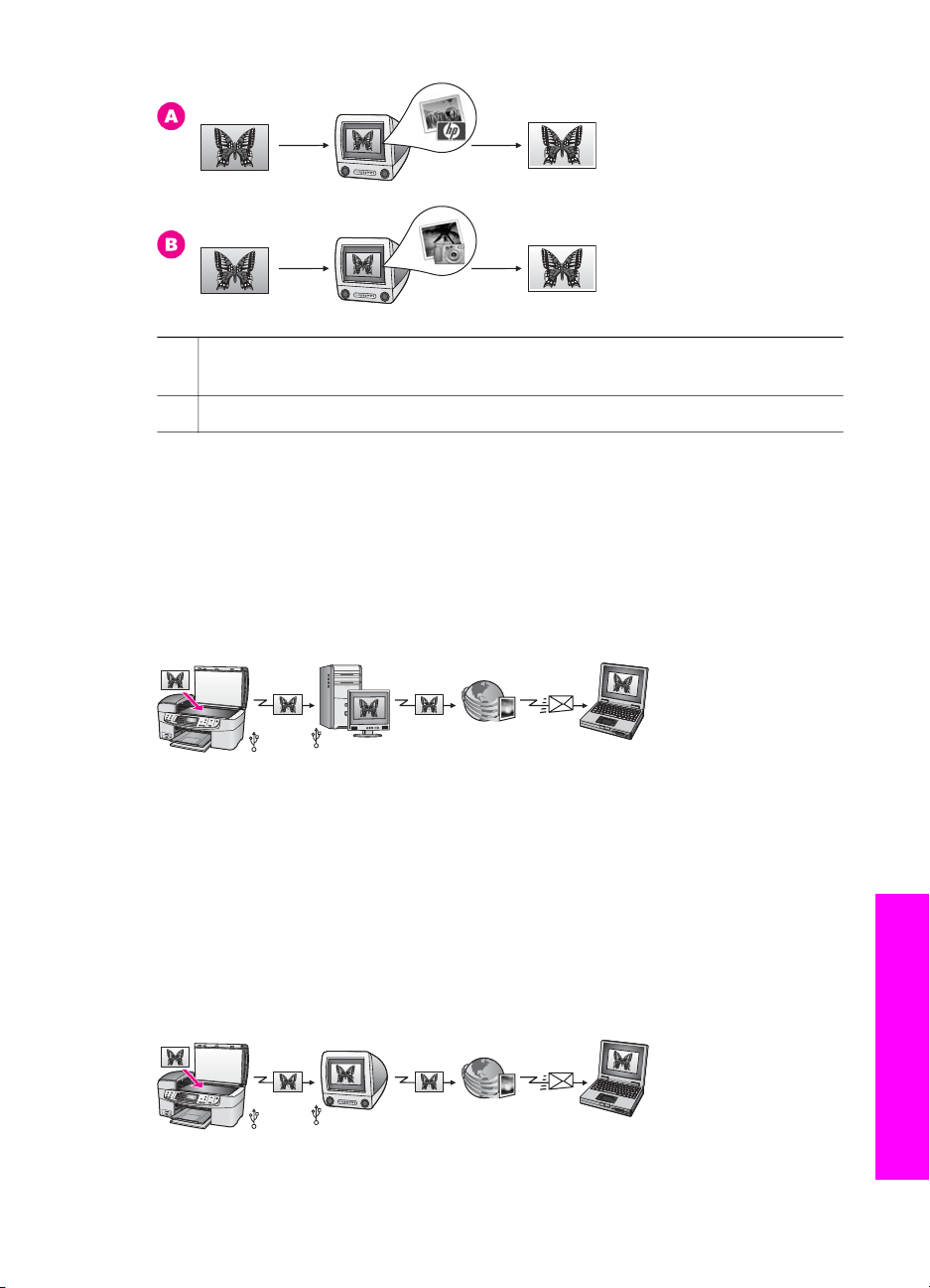
A Modifica di una foto sul computer Macintosh utilizzando il software HP Image
Zone.
B Modifica di una foto sul computer Macintosh utilizzando il software iPhoto.
Condivisione delle foto
Sono disponibili diverse opzioni per la condivisione delle foto con amici e parenti. Per
ulteriori informazioni, vedere la sezione seguente relativa al sistema operativo in uso.
Condivisione delle foto da un PC Windows
Nella seguente figura viene illustrato un metodo per condividere le foto utilizzando un
PC Windows. Per ulteriori informazioni, vedere le informazioni riportate sotto alla figura.
Condivisione di foto dall'unità HP all-in-one con collegamento USB utilizzando il servizio
HP Instant Share. Eseguire la scansione delle foto nella destinazione HP Instant
Share. Ciò consente di inviare l'immagine acquisita tramite scansione alla scheda
HP Instant Share nel software HP Image Zone. Da questa posizione, è possibile
selezionare un servizio (ad esempio, E-mail) per inviare le foto ad amici e parenti
tramite HP Instant Share.
Condivisione delle foto da un computer Macintosh
Nella seguente figura viene illustrato un metodo per condividere le foto utilizzando un
Macintosh. Per ulteriori informazioni, vedere le informazioni riportate sotto alla figura.
Operazioni relative alle foto
Guida per l'utente 25
Page 29
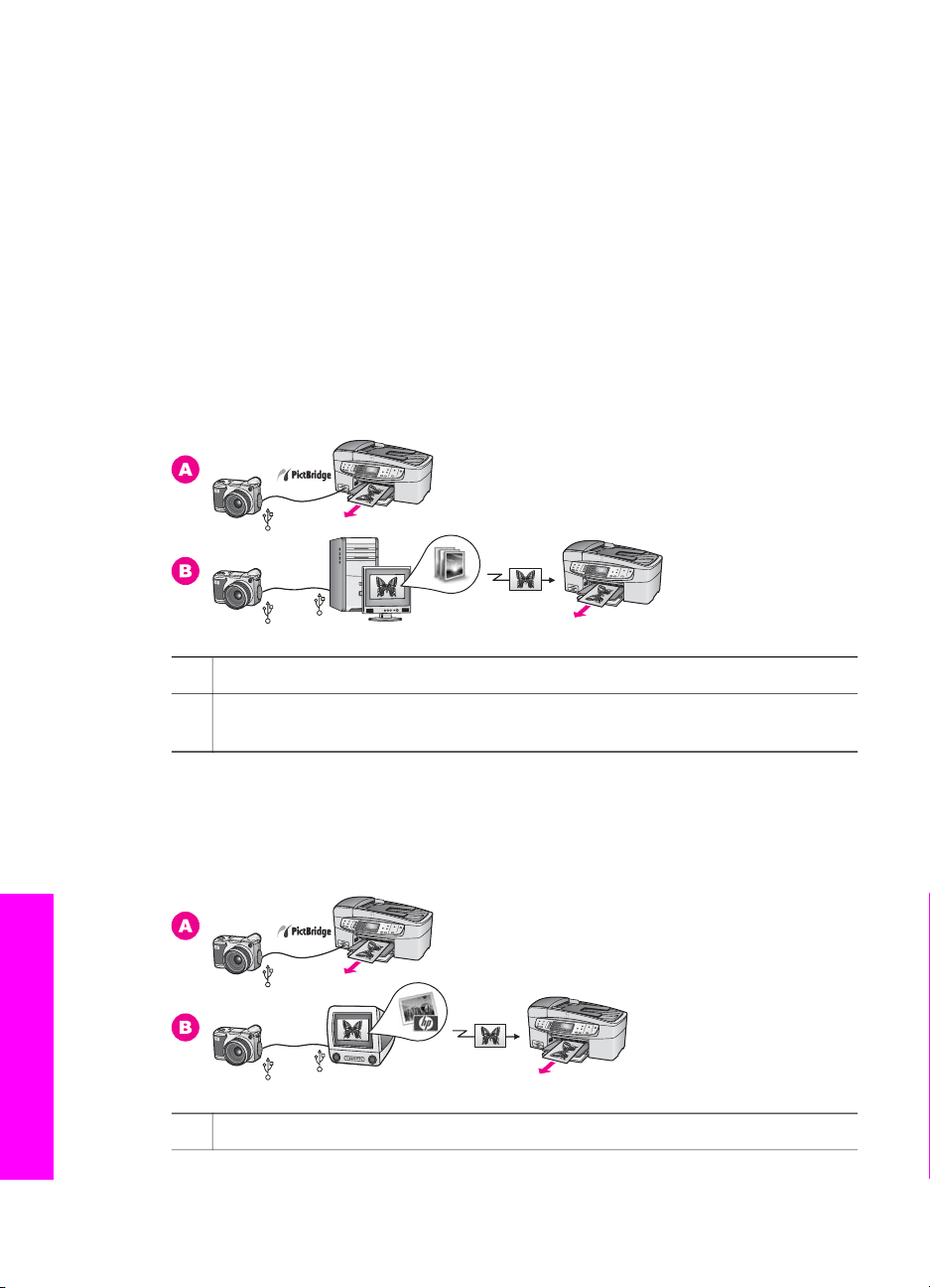
Capitolo 4
Condivisione di foto dall'unità HP all-in-one con collegamento USB utilizzando il servizio
HP Instant Share. Eseguire la scansione delle foto nella destinazione HP Instant
Share. Ciò consente di inviare l'immagine acquisita tramite scansione al software
dell'applicazione client HP Instant Share. Da questa posizione, è possibile selezionare
un servizio (ad esempio, E-mail) per inviare le foto ad amici e parenti tramite HP Instant
Share.
Stampa di foto
Sono disponibili diverse opzioni per la stampa delle foto. Per ulteriori informazioni,
vedere la sezione seguente relativa al sistema operativo in uso.
Stampa delle foto da un PC Windows
Nella seguente figura vengono illustrati diversi metodi per stampare le foto utilizzando
un PC Windows. Per ulteriori informazioni, vedere l'elenco riportato sotto alla figura.
A Stampa di foto da una fotocamera digitale PictBridge compatibile.
B Stampa di foto dalla fotocamera tramite un'applicazione software (come
HP Image Zone) sul PC Windows.
Stampa di foto da un computer Macintosh
Nella seguente figura vengono illustrati diversi metodi per stampare le foto utilizzando
un computer Macintosh. Per ulteriori informazioni, vedere l'elenco riportato sotto alla
figura.
Operazioni relative alle foto
26 HP Officejet 6200 series all-in-one
A Stampa di foto da una fotocamera digitale PictBridge compatibile.
Page 30
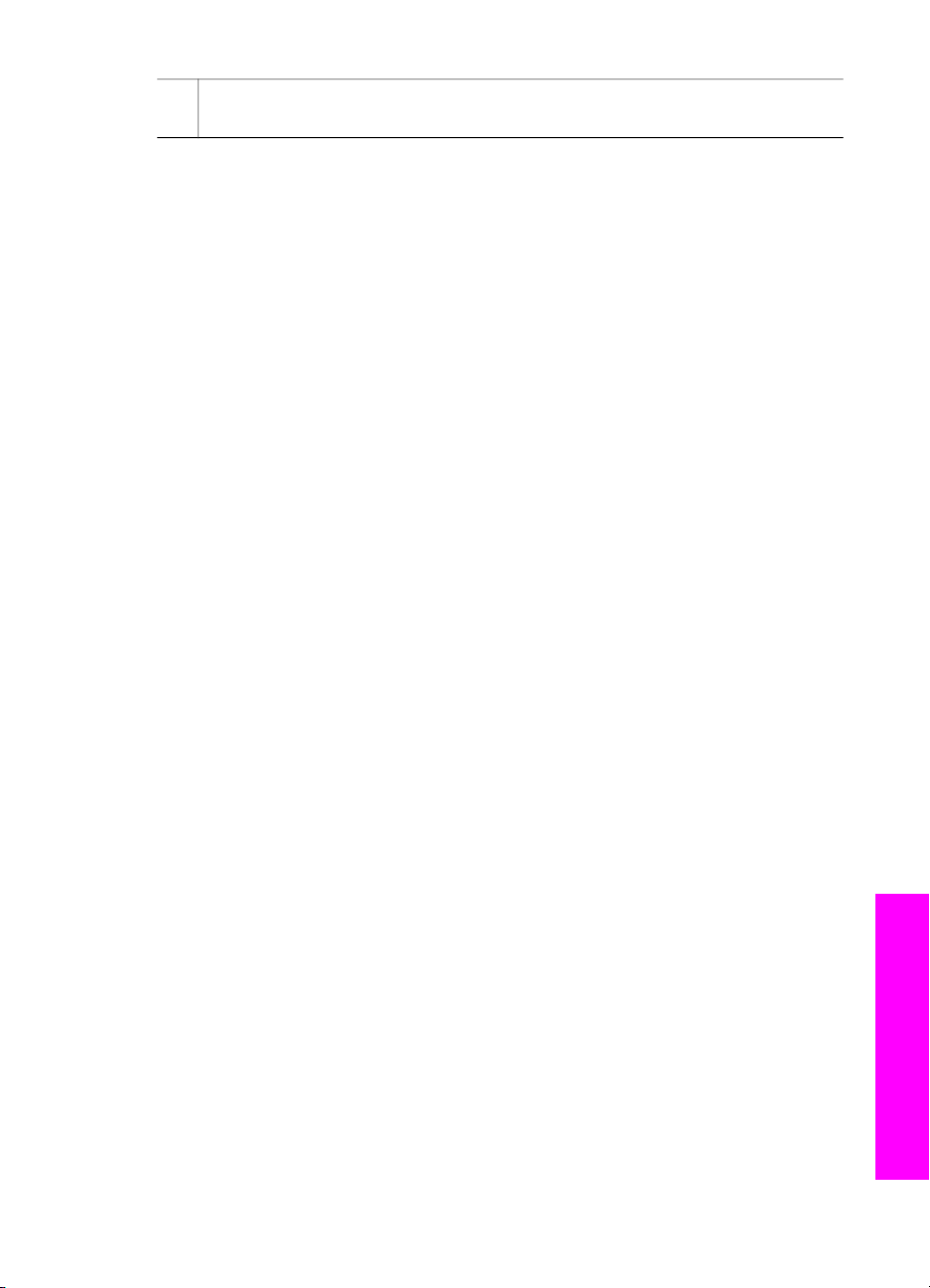
(continua)
B Stampa di foto dalla fotocamera tramite un'applicazione software (come
HP Image Zone) su un computer Macintosh.
Guida per l'utente 27
Operazioni relative alle foto
Page 31

Capitolo 4
Operazioni relative alle foto
28 HP Officejet 6200 series all-in-one
Page 32

Caricamento degli originali e della
5
Caricamento degli originali e della carta
In questo capitolo vengono fornite istruzioni relative al caricamento dei documenti
originali nell'alimentatore automatico documenti o sulla superficie di scansione per la
copia, la scansione o l'invio di fax, alla scelta del tipo di carta più adatto per l'operazione
da eseguire, al caricamento della carta nel vassoio di alimentazione e all'eliminazione
degli inceppamenti della carta.
Caricamento degli originali
È possibile caricare un originale per eseguire un lavoro di copia, scansione o fax
nell'alimentatore automatico documenti o sulla superficie di scansione. Gli originali
caricati nell'alimentatore automatico documenti vengono alimentati automaticamente
nell'unità HP all-in-one.
Caricamento di un originale nell'alimentatore automatico documenti
È possibile eseguire una copia, una scansione o inviare tramite fax un documento di più
pagine di formato Lettera, A4 o Legale (fino a 20 pagine) inserendolo nel vassoio
dell'alimentatore documenti.
Avvertenza Non caricare foto nell'alimentatore automatico documenti poiché
tale operazione potrebbe danneggiarle.
Nota Alcune funzioni, ad esempio le opzioni di copia Adatta a pagina e Riempi intera
pagina, non funzionano quando si caricano gli originali nell'alimentatore
automatico documenti. Per ulteriori informazioni, vedere Caricamento di un
originale sulla superficie di scansione.
carta
Per caricare un originale nell'alimentatore automatico documenti
1 Caricare gli originali nel vassoio dell'alimentatore documenti con il lato di stampa
rivolto verso l'alto e il bordo superiore della pagina verso sinistra. Far scorrere la
carta verso sinistra nell'alimentatore automatico documenti fino ad avvertire un
segnale acustico. Ciò indica che l'unità HP all-in-one ha rilevato le pagine caricate.
L'alimentatore automatico documenti può contenere un massimo di 20 fogli di carta
comune.
Suggerimento Per ulteriori informazioni sul caricamento di originali
nell'alimentatore automatico documenti, fare riferimento al
diagramma presente all'interno del vassoio dell'alimentatore
documenti.
Guida per l'utente 29
Page 33

carta
Capitolo 5
Caricamento degli originali e della
2 Far scorrere le guide della carta verso l'interno fino a toccare i bordi destro e
sinistro della risma.
Caricamento di un originale sulla superficie di scansione
È possibile eseguire una copia, una scansione o inviare tramite fax originali di una sola
pagina di formato Lettera o A4, caricandoli sulla superficie di scansione, come descritto
di seguito. Se l'originale è costituito da più pagine di formato standard, caricarlo
nell'alimentatore automatico documenti. Per ulteriori informazioni, vedere Caricamento
di un originale nell'alimentatore automatico documenti.
Nota Molte funzioni speciali non offrono prestazioni ottimali se la superficie di
scansione e il retro del coperchio sono sporchi. Per ulteriori informazioni, vedere
Pulizia dell'unità HP all-in-one.
Per caricare un originale sulla superficie di scansione
1 Rimuovere gli originali dal vassoio dell'alimentatore documenti, quindi sollevare il
coperchio sull'unità HP all-in-one.
2 Caricare l'originale con il lato di stampa rivolto verso il basso sull'angolo anteriore
destro della superficie di scansione.
Suggerimento Per ulteriori istruzioni sul caricamento di un originale, fare
riferimento alle guide presenti sul bordo anteriore e destro della
superficie di scansione.
3 Chiudere il coperchio.
30 HP Officejet 6200 series all-in-one
Page 34

Scelta della carta per la stampa e la copia
È possibile utilizzare carta di diverso tipo e formato nell'unità HP all-in-one. Per ottenere
la migliore qualità di stampa e copia, leggere i consigli riportati di seguito. Quando si
cambia tipo o formato di carta, accertarsi di modificare queste impostazioni.
Tipi di carta consigliati
Per ottenere stampe di qualità ottimale, si consiglia di utilizzare i tipi di carta HP
appositamente designati per il tipo di documento che si desidera stampare. Ad
esempio, per la stampa di foto, caricare carta fotografica lucida od opaca nel vassoio di
alimentazione. Quando si stampa una brochure o una presentazione, utilizzare un tipo
di carta realizzata specificamente per tale scopo.
Per ulteriori informazioni sui tipi di carta HP, consultare la Guida di HP Image Zone o
visitare il sito www.hp.com/support.
Tipi di carta sconsigliati
La carta troppo sottile, con una trama liscia oppure che si allunga facilmente, può
provocare inceppamenti. Carta di trama spessa o che non assorbe bene l'inchiostro può
causare macchie, sbavature oppure non riempire completamente immagini o testo.
Si sconsiglia di utilizzare i seguenti tipi di carta per la stampa:
● Carta con parti staccabili o perforazioni (salvo quella specificamente realizzata per
l'uso con periferiche HP a getto d'inchiostro).
● Carta a trama grossa, ad esempio carta di lino. Questo tipo di carta potrebbe infatti
non consentire una stampa uniforme e provocare sbavature di inchiostro.
● Carte molto lisce, patinate o rivestite, non specificamente realizzate per l'unità
HP all-in-one. Tali tipi di carta possono provocare inceppamenti nell'unità HP allin-one o non assorbire l'inchiostro.
● Moduli ricalcanti (ad esempio moduli in duplice e triplice copia). Questo tipo di carta
può incresparsi o incepparsi. Anche l'inchiostro può causare macchie più
facilmente.
● Buste con fermagli o finestre.
● Carta per striscioni continui.
Caricamento degli originali e della
carta
Si sconsiglia di utilizzare i seguenti tipi di carta per la copia:
● Qualsiasi formato carta diverso da Lettera, A4, 10 x 15 cm , 5 x 7 pollici, Hagaki, L
o Legale. A seconda del paese/regione, è possibile che alcuni tipi di carta non
siano disponibili.
● Carta con parti staccabili o perforazioni (salvo quella specificamente realizzata per
l'uso con periferiche HP a getto d'inchiostro).
● Buste.
● Carta per striscioni continui.
● Pellicole per lucidi diverse dalla
Pellicola per lucidi HP per stampanti a getto d'inchiostro alta qualità o
Pellicola per lucidi HP massima qualità per stampanti a getto d'inchiostro.
● Moduli a fogli multipli (carta copiativa) o fogli di etichette.
Guida per l'utente 31
Page 35

Capitolo 5
Caricamento della carta
Questa sezione illustra la procedura di caricamento dei diversi tipi e formati di carta
nell'unità HP all-in-one per l'esecuzione di copie, stampe o l'invio e la ricezione di fax.
carta
Caricamento degli originali e della
Suggerimento Per evitare increspature, piegature o bordi arricciati o spiegazzati,
conservare la carta riponendola orizzontalmente in un sacchetto a
chiusura ermetica riutilizzabile. Notevoli cambiamenti di temperatura e
di umidità possono provocare l'arricciamento della carta nell'unità
HP all-in-one nel caso in cui questa non sia stata conservata in modo
corretto.
Caricamento carta di formato standard
Nel vassoio di alimentazione dell'unità HP all-in-one è possibile caricare diversi tipi di
carta, quali Lettera, A4 e Legale.
Per caricare carta di formato standard nel vassoio di alimentazione
1 Rimuovere il vassoio di uscita e allargare al massimo la guida di larghezza della
carta.
2 Smazzare una risma di carta su una superficie piana per allinearne i bordi, quindi
effettuare i seguenti controlli:
– Accertarsi che la carta sia priva di increspature, polvere, piegature o bordi
arricciati o spiegazzati.
– Accertarsi che la carta della risma sia dello stesso tipo e formato.
3 Inserire la risma di carta nel vassoio di alimentazione con il lato corto del foglio e il
lato di stampa rivolto verso il basso. Far scorrere la risma di carta finché non si
arresta.
Nota Accertarsi che l'unità HP all-in-one non sia in funzione quando si carica carta
nel vassoio di alimentazione. Se l'unità HP all-in-one utilizza le cartucce di
stampa o è in corso un'altra operazione, il fermo della carta interno alla
periferica potrebbe non essere in posizione. Se si forza eccessivamente la
carta, l'unità HP all-in-one potrebbe espellere pagine vuote.
32 HP Officejet 6200 series all-in-one
Page 36

Suggerimento Se si utilizza carta intestata, inserire prima l'estremità superiore
della pagina con il lato di stampa rivolto verso il basso. Per
ulteriori informazioni sul caricamento della carta di formato
standard e della carta intestata, fare riferimento al diagramma
presente sulla base del vassoio di alimentazione.
4 Far scorrere la guida di larghezza della carta verso l'interno fino a toccare i bordi
della risma.
Non caricare troppo il vassoio di alimentazione; verificare che la risma di carta sia
sistemata comodamente nel vassoio e che non superi in altezza il bordo superiore
della guida della larghezza della carta.
Caricamento degli originali e della
carta
5 Reinserire il vassoio di uscita.
6 Estrarre completamente l'estensione del vassoio di uscita. Capovolgere il fermo
della carta nella parte terminale dell'estensione del vassoio di uscita per estrarre
completamente l'estensione.
Guida per l'utente 33
Page 37

carta
Capitolo 5
Caricamento degli originali e della
Caricamento di carta fotografica da 10 x 15 cm (4 x 6 pollici)
È possibile caricare carta fotografica di formato 10 x 15 cm nel vassoio della carta
dell'unità HP all-in-one. Per ottenere risultati ottimali, utilizzare un tipo di carta
fotografica consigliato da 10 x 15 cm . Per ulteriori informazioni, vedere Tipi di carta
consigliati.
A tal fine, impostare il tipo e il formato della carta prima di eseguire la procedura di
copia o di stampa. Per informazioni sulla modifica delle impostazioni della carta,
consultare la Guida di HP Image Zone in linea.
Suggerimento Per evitare increspature, piegature o bordi arricciati o spiegazzati,
conservare la carta riponendola orizzontalmente in un sacchetto a
chiusura ermetica riutilizzabile. Notevoli cambiamenti di temperatura e
di umidità possono provocare l'arricciamento della carta nell'unità
HP all-in-one nel caso in cui questa non sia stata conservata in modo
corretto.
Per caricare carta fotografica da 10 x 15 cm nel vassoio di alimentazione
1 Rimuovere il vassoio di uscita.
2 Rimuovere tutta la carta dal vassoio di alimentazione.
3 Caricare la risma di carta fotografica nella parte estrema destra del vassoio di
alimentazione dal lato corto e con il lato lucido rivolto verso il basso. Far scorrere la
risma di carta fotografica finché non si arresta.
Se la carta fotografica utilizzata ha linguette perforate, caricarla in modo che il lato
perforato sia rivolto verso l'operatore.
4 Far scorrere la guida di larghezza della carta verso l'interno accostandola alla risma
di carta fotografica finché non si arresta.
Non caricare troppo il vassoio di alimentazione; verificare che la risma di carta
fotografica sia sistemata comodamente nel vassoio e che non superi in altezza il
bordo superiore della guida della larghezza della carta.
5 Reinserire il vassoio di uscita.
34 HP Officejet 6200 series all-in-one
Page 38

Caricamento di cartoline o schede Hagaki
È possibile caricare cartoline o schede Hagaki nel vassoio di alimentazione dell'unità
HP all-in-one.
Per ottenere risultati ottimali, impostare il formato e il tipo di carta prima di eseguire la
stampa o la copia. Per ulteriori informazioni, consultare la Guida di HP Image Zone in
linea.
Per caricare le cartoline o schede Hagaki nel vassoio di alimentazione
1 Rimuovere il vassoio di uscita.
2 Rimuovere tutta la carta dal vassoio di alimentazione.
3 Caricare la risma di schede nella parte estrema destra del vassoio di alimentazione
dal lato corto e con il lato di stampa rivolto verso il basso. Far scorrere la risma di
schede finché non si arresta.
4 Far scorrere la guida di larghezza della carta verso l'interno accostandola alla risma
di schede finché non si arresta.
Non caricare troppo il vassoio di alimentazione; verificare che la risma di schede
sia sistemata comodamente nel vassoio e che non superi in altezza il bordo
superiore della guida della larghezza della carta.
Caricamento degli originali e della
carta
5 Reinserire il vassoio di uscita.
Caricamento di buste
È possibile caricare una o più buste nel vassoio di alimentazione dell'unità HP all-inone. Non utilizzare buste lucide o in rilievo oppure buste con fermagli o finestre.
Nota Per ulteriori informazioni su come formattare il testo per la stampa su buste,
consultare la guida in linea del programma di elaborazione testi. Per ottenere
risultati ottimali, utilizzare un'etichetta per l'indirizzo del mittente sulle buste.
Per caricare le buste
1 Rimuovere il vassoio di uscita.
2 Rimuovere tutta la carta dal vassoio di alimentazione.
3 Inserire una o più buste all'estrema destra del vassoio di alimentazione con le
alette rivolte verso l'alto e a sinistra. Far scorrere la risma di buste finché non si
arresta.
Suggerimento Per ulteriori informazioni sul caricamento delle buste, fare
riferimento al diagramma presente sulla base del vassoio di
alimentazione.
Guida per l'utente 35
Page 39

carta
Caricamento degli originali e della
Capitolo 5
4 Far scorrere la guida di larghezza della carta verso l'interno accostandola alla risma
di schede finché non si arresta.
Non caricare troppo il vassoio di alimentazione; verificare che la risma di buste sia
sistemata comodamente nel vassoio e che non superi in altezza il bordo superiore
della guida della larghezza della carta.
5 Reinserire il vassoio di uscita.
Caricamento di altri tipi di carta
La seguente tabella fornisce indicazioni sul caricamento di determinati tipi di carta. Per
ottenere risultati ottimali, regolare le impostazioni della carta ogni volta che si cambia
tipo o formato di carta. Per informazioni sulla modifica delle impostazioni della carta,
consultare la Guida di HP Image Zone in linea.
Nota Non tutti i formati e tipi di carta sono disponibili con tutte le funzioni dell'unità
HP all-in-one. Alcuni formati e tipi di carta possono essere utilizzati soltanto se il
lavoro di stampa viene avviato dalla finestra di dialogo Stampa
dell'applicazione. Non sono disponibili per la copia, l'invio e la ricezione di fax. I
formati di carta non disponibili per la stampa da un'applicazione sono indicati di
seguito.
Carta
Suggerimenti
Tipi di carta HP ● Carta HP alta qualità: individuare la freccia grigia che indica il lato
che non va stampato e far scorrere la carta nel vassoio di
alimentazione con la freccia rivolta verso l'alto.
● Pellicola per lucidi per stampanti a getto d'inchiostro HP alta qualità:
inserire il lucido in modo che la striscia bianca trasparente, con le
frecce e il logo HP, sia rivolta verso l'alto ed entri per prima nel
vassoio di alimentazione.
Nota L'unità HP all-in-one non rileva automaticamente la pellicola
per lucidi. Per ottenere risultati ottimali, impostare il tipo di
carta sulla pellicola per lucidi prima di eseguire la stampa o la
copia.
● Supporti di stampa HP per il trasferimento a caldo: spianare il foglio
prima di utilizzarlo; non caricare fogli arricciati. Per evitare
l'arricciamento degli angoli, conservare i fogli all'interno della
confezione originale e aprirla solo per l'uso. Individuare la striscia
blu sul lato del foglio che non va stampato e inserire manualmente
36 HP Officejet 6200 series all-in-one
Page 40

(continua)
Carta Suggerimenti
Caricamento degli originali e della
un foglio alla volta nel vassoio di alimentazione con la striscia blu
rivolta verso l'alto.
● Carta opaca HP per biglietti d'auguri, Carta fotografica HP per
biglietti d'auguri o Carta feltrata HP per biglietti d'auguri: inserire nel
vassoio di alimentazione una piccola risma di carta per biglietti
d'auguri HP con il lato di stampa rivolto verso il basso; far scorrere la
risma finché non si arresta.
Etichette
(solo per la stampa
da un'applicazione)
Utilizzare sempre fogli di etichette in formato A4 o Lettera appositamente
realizzati per periferiche HP a getto d'inchiostro (ad esempio etichette
Avery Inkjet) e assicurarsi che le etichette non abbiano più di due anni.
Se si utilizzano etichette vecchie, queste potrebbero staccarsi quando i
fogli passano all'interno dell'unità HP all-in-one, provocando
inceppamenti della carta.
1 Smazzare la risma di etichette in modo che le pagine non
aderiscano l'una all'altra.
2 Collocare una risma di fogli di etichette sopra la carta normale nel
vassoio di alimentazione, con il lato di stampa rivolto verso il basso.
Non inserire un foglio di etichette alla volta.
Evitare inceppamenti della carta
Per evitare inceppamenti della carta, attenersi alle indicazioni riportate di seguito:
● Evitare che la carta si pieghi o si arricci conservando tutta la carta inutilizzata in un
sacchetto a chiusura ermetica riutilizzabile.
● Rimuovere spesso il materiale stampato dal vassoio di uscita.
● Verificare che la carta caricata sia adagiata correttamente nel vassoio di
alimentazione e che i margini non siano spiegazzati o strappati.
● Non abbinare diversi tipi e formati di carta nel vassoio di alimentazione; l'intera
risma di carta nel vassoio di alimentazione deve essere dello stesso tipo e dello
stesso formato.
● Regolare la guida di larghezza della carta nel vassoio di alimentazione in modo che
aderiscano al supporto. Accertarsi che la guida di larghezza della carta non pieghi
il supporto nel vassoio di alimentazione.
● Non forzare troppo la carta nel vassoio di alimentazione.
● Utilizzare i tipi di carta consigliati per l'unità HP all-in-one. Per ulteriori informazioni,
vedere Scelta della carta per la stampa e la copia.
Per ulteriori informazioni sull'eliminazione degli inceppamenti della carta, vedere
Risoluzione dei problemi relativi alla carta.
carta
Guida per l'utente 37
Page 41

carta
Caricamento degli originali e della
Capitolo 5
38 HP Officejet 6200 series all-in-one
Page 42

6
Uso di una fotocamera PictBridge
L'unità HP all-in-one supporta lo standard PictBridge, che consente di collegare
qualsiasi fotocamera PictBridge compatibile alla porta per la fotocamera e di stampare
le foto JPEG contenute nella scheda di memoria. Le foto vengono stampate
direttamente dalla fotocamera digitale. Per ulteriori informazioni sulla stampa da una
fotocamera, consultare la documentazione fornita con la fotocamera digitale.
Per stampare foto da una fotocamera PictBridge compatibile
1 Accertarsi che l'unità HP all-in-one sia accesa e che il processo di inizializzazione
sia terminato.
2 Collegare la fotocamera digitale PictBridge compatibile alla relativa porta posta sul
lato anteriore dell'unità HP all-in-one mediante il cavo USB fornito con la
fotocamera.
3 Accendere la fotocamera e accertarsi che si trovi in modalità PictBridge.
Scheda di memoria e PictBridge
Nota Se la fotocamera è collegata correttamente, la spia di stato accanto alla porta
per fotocamera lampeggia durante l'accesso. Inoltre, la spia smette di
lampeggiare e rimane accesa durante la stampa dalla fotocamera.
Se la fotocamera non è PictBridge compatibile o non si trova in modalità
PictBridge, la spia di stato lampeggia in ambra e viene visualizzato un
messaggio di errore sul monitor del computer (se è installato il software HP allin-one). Scollegare la fotocamera, risolvere l'eventuale problema e ricollegarla.
Per ulteriori informazioni sulla risoluzione dei problemi relativi alla porta per
fotocamera PictBridge, vedere la sezione Risoluzione dei problemi di 6200
series nella Guida di HP Image Zone.
Se la fotocamera PictBridge compatibile è stata collegata in modo appropriato all'unità
HP all-in-one, è possibile stampare le foto. Accertarsi che il formato della carta caricata
nell'unità HP all-in-one corrisponda all'impostazione della fotocamera. Se l'impostazione
del formato carta sulla fotocamera è configurata su un valore predefinito, l'unità HP allin-one utilizza la carta attualmente caricata nel vassoio di alimentazione. Fare
Guida per l'utente 39
Page 43

Capitolo 6
Scheda di memoria e PictBridge
riferimento alla Guida per l'utente fornita con la fotocamera per informazioni dettagliate
sulla stampa dalla fotocamera.
Suggerimento Se si dispone di un modello di fotocamera digitale HP che non
supporta PictBridge, è possibile comunque stampare direttamente
sull'unità HP all-in-one. Collegare la fotocamera alla porta USB sul
retro dell'unità HP all-in-one anziché alla porta per fotocamera. La
stampa diretta dalla porta sul retro funziona solo con le fotocamere
digitali HP.
40 HP Officejet 6200 series all-in-one
Page 44

7
Uso delle funzioni di copia
L'unità HP all-in-one consente di realizzare copie di alta qualità, a colori e in bianco e
nero, su supporti di diverso tipo, compresi i lucidi. È possibile ingrandire o ridurre le
dimensioni dell'originale per adattarlo a uno specifico formato carta, regolare l'intensità
dei colori e dei toni scuri e utilizzare funzioni speciali per realizzare copie di foto ad alta
qualità, comprese quelle senza bordo da 10 x 15 cm .
Questo capitolo fornisce istruzioni per l'ottimizzazione della velocità e della qualità di
copia, l'impostazione del numero di copie per la stampa, la scelta del formato e del tipo
di carta più adatto al lavoro da eseguire nonché sulla realizzazione di trasferimenti a
caldo.
Suggerimento Per realizzare progetti di copia standard di qualità ottimale, impostare
il formato della carta su Letter o A4, il tipo di carta su Carta comune e
la qualità di copia su Veloce.
Per informazioni sull'impostazione del formato della carta, vedere
Impostazione del formato carta per la copia.
Per informazioni sull'impostazione del tipo di carta, vedere
Impostazione del tipo di carta per la copia.
Per informazioni sull'impostazione della qualità di copia, vedere
Aumento della velocità o della qualità di copia.
Vengono fornite informazioni su come eseguire progetti di copia fotografica, quali copie
di foto senza bordo, ingrandimenti o riduzioni di copie di foto in base alle esigenze,
realizzare più copie di foto su una pagina e migliorare la qualità di copie di foto sbiadite.
Uso delle funzioni di copia
Copia senza bordo di una foto da 10 x 15 cm (4 x 6 pollici).
Copia di una foto da 10 x 15 cm (4 x 6 pollici) su una pagina di formato
standard.
Ottimizzazione delle aree di colore chiaro della copia.
Impostazione del formato carta per la copia
È possibile impostare il formato carta sull'unità HP all-in-one. Il formato selezionato
deve corrispondere a quello caricato nel vassoio di alimentazione. L'impostazione
predefinita del formato carta per la copia è Auto, che consente all'unità HP all-in-one di
individuare il formato carta nel vassoio di alimentazione.
Tipo carta
Carta comune, per copiatrice o multiuso Letter o A4
Guida per l'utente 41
Impostazioni del formato carta
consigliate
Page 45

Capitolo 7
(continua)
Tipo carta Impostazioni del formato carta
consigliate
Carta per getto d'inchiostro Letter o A4
Trasferimento a caldo Letter o A4
Carta intestata Letter, Legal o A4
Carta fotografica 10x15 cm o Senza bordo 10x15 cm
4x6 pollici o Senza bordo 4 x 6 pollici
5x7 pollici o Senza bordo 5x7 poll.
Letter o Letter senza bordo
A4 o A4 senza bordo
L o Senza bordo formato L
Schede Hagaki Hagaki o Hagaki senza bordo
Pellicole per lucidi Letter o A4
Per impostare il formato carta dal pannello di controllo
1 Nell'area Copia, premere Menu fino a visualizzare Formato copia.
2
Premere
3 Premere OK per selezionare il formato carta visualizzato.
fino a visualizzare il formato carta richiesto.
Impostazione del tipo di carta per la copia
È possibile impostare il tipo di carta sull'unità HP all-in-one. L'impostazione predefinita
del tipo di carta per la copia è Auto, che consente all'unità HP all-in-one di individuare
il tipo di carta nel vassoio di alimentazione.
Se si eseguono copie su carta speciale o si nota una qualità di stampa scadente con
l'impostazione Auto, è possibile impostare manualmente il tipo di carta.
Per impostare il tipo di carta dal pannello di controllo
Uso delle funzioni di copia
1 Nell'area Copia, premere Menu fino a visualizzare Tipo carta.
2
Premere
premere OK.
Fare riferimento alla tabella seguente per scegliere l'impostazione del tipo di carta in
base alla carta caricata nel vassoio di alimentazione.
Tipo carta
Carta per copiatrice o carta intestata Carta comune
Carta HP bianca brillante Carta comune
Carta fotografica HP massima qualità, lucida Foto alta qualità
Carta fotografica HP massima qualità, opaca Foto alta qualità
fino a visualizzare l'impostazione desiderata per il tipo di carta, quindi
Impostazione del pannello di
controllo
42 HP Officejet 6200 series all-in-one
Page 46

(continua)
Tipo carta Impostazione del pannello di
controllo
Carta fotografica HP massima qualità 4 x 6 pollici Foto alta qualità
Carta fotografica HP Carta foto
Carta fotografica per uso quotidiano HP Foto ordinaria
Carta fotografica per uso quotidiano HP,
semilucida
Altra carta fotografica Altra carta foto
Supporto di stampa HP per il trasferimento a
caldo
Supporto di stampa HP per il trasferimento a
caldo
Carta HP alta qualità Getto inc. alta qual.
Altra carta per stampanti a getto di inchiostro Getto inc. alta qual.
Carta professionale HP per brochure e pieghevoli
(lucida)
Carta professionale HP per brochure e pieghevoli
(opaca)
Pellicola per lucidi HP massima qualità per
stampanti a getto d'inchiostro o HP alta qualità
Altra pellicola per lucidi Lucido
Hagaki comune Carta comune
Lucida Hagaki Foto alta qualità
L (solo Giappone) Foto alta qualità
Opaca ordinaria
Trasf. a caldo
Trasf. a caldo spec.
Brochure lucida
Brochure opaca
Lucido
Uso delle funzioni di copia
Aumento della velocità o della qualità di copia
L'unità HP all-in-one dispone di tre opzioni che agiscono sulla velocità e sulla qualità
della copia:
● Ottima produce la qualità di stampa migliore per tutti i tipi di carta ed elimina la
presenza di strisce che possono presentarsi nelle aree a colori uniformi. Con
l'impostazione Ottima, la copia viene eseguita più lentamente.
● L'opzione Normale fornisce una copia di qualità elevata ed è l'impostazione
consigliata per la maggior parte delle copie. Con l'impostazione Normale le copie
vengono prodotte più rapidamente rispetto a quando si utilizza l'impostazione
Ottima.
● L'opzione Veloce esegue copie in modo più veloce rispetto all'impostazione
Normale. I risultati sono simili a quelli ottenuti con l'impostazione Normale, ma la
Guida per l'utente 43
Page 47

Capitolo 7
qualità delle immagini può risultare inferiore. Con l'impostazione Veloce si utilizza
meno inchiostro e si prolunga la durata delle cartucce di stampa.
Per modificare la qualità della copia dal pannello di controllo
1 Verificare che nel vassoio di alimentazione sia caricata la carta.
2 Caricare l'originale con il lato di stampa rivolto verso il basso sull'angolo anteriore
destro della superficie di scansione o con il lato di stampa rivolto verso l'alto nel
vassoio dell'alimentatore documenti.
Se si utilizza il vassoio dell'alimentatore documenti, posizionare le pagine in modo
che il bordo superiore del documento entri per primo.
3 Nell'area Copia, premere Qualità finché la spia accanto a un'impostazione relativa
alla qualità non si accende.
4 Premere Avvio Nero o Avvio Colore.
Modifica delle impostazioni di copia predefinite
Se si modificano le impostazioni di copia dal pannello di controllo, queste vengono
applicate solo alla copia corrente. Per applicare le impostazioni a tutte le copie future, è
possibile salvare le impostazioni come valori predefiniti.
Se si modificano le impostazioni di copia dal pannello di controllo o da HP Director,
queste vengono applicate solo alla copia corrente. Per applicare le impostazioni a tutte
le copie future, è possibile salvare le impostazioni come valori predefiniti.
Per modificare le impostazioni di copia predefinite dal pannello di controllo
1 Apportare le modifiche necessarie alle impostazioni di copia.
2 Nell'area Copia, premere Menu fino a visualizzare Imp. nuovi pred.
3
Premere
4 Premere OK per accettare le impostazioni come nuove impostazioni predefinite.
fino a visualizzare Sì.
Le impostazioni specificate vengono salvate solo sull'unità HP all-in-one, ma non
modificano quelle del software. È possibile salvare le impostazioni utilizzate più di
frequente utilizzando il software HP Image Zone fornito con l'unità HP all-in-one. Per
ulteriori informazioni, vedere la Guida di HP Image Zone in linea.
Uso delle funzioni di copia
Realizzazione di più copie dello stesso originale
È possibile impostare il numero di copie che si desidera stampare utilizzando l'opzione
Numero di copie.
1 Verificare che nel vassoio di alimentazione sia caricata la carta.
2 Caricare l'originale con il lato di stampa rivolto verso il basso sull'angolo anteriore
destro della superficie di scansione o con il lato di stampa rivolto verso l'alto nel
vassoio dell'alimentatore documenti.
Se si utilizza il vassoio dell'alimentatore documenti, posizionare le pagine in modo
che il bordo superiore del documento entri per primo.
3 Nell'area Copia, premere Menu fino a visualizzare Numero di copie.
4
Premere
massimo consentito.
Il numero massimo di copie varia a seconda del modello.
44 HP Officejet 6200 series all-in-one
o utilizzare il tastierino numerico per inserire il numero di copie, fino al
Page 48

Suggerimento Se si tiene premuto uno dei pulsanti freccia, il numero di copie
cambia con incrementi di 5 in modo da facilitare l'impostazione di
una grande quantità di copie.
5 Premere Avvio Nero o Avvio Colore.
In questo esempio, l'unità HP all-in-one crea tre copie della foto originale da
10 x 15 cm .
Copia di un documento di due pagine in bianco e nero
È possibile utilizzare HP all-in-one per copiare un documento di una o più pagine a
colori o in bianco e nero. In questo esempio, HP all-in-one viene utilizzato per copiare
un originale di due pagine in bianco e nero.
Per copiare un documento di due pagine dal pannello di controllo
1 Verificare che nel vassoio di alimentazione sia caricata la carta.
2 Caricare gli originali di formato Lettera o A4 nel vassoio dell'alimentatore
documenti. Posizionare le pagine in modo che il bordo superiore del documento
entri per primo.
3 Premere Avvio Nero.
Copia senza bordo di una foto da 10 x 15 cm (4 x 6 pollici)
Per ottenere una qualità ottimale durante la copia di una foto, caricare la carta
fotografica nel vassoio di alimentazione e modificare le impostazioni di copia per il tipo
di carta corretto e di ottimizzazione foto. Per ottenere una qualità di stampa superiore, è
anche possibile utilizzare la cartuccia per la stampa fotografica. Dopo aver installato le
cartucce di stampa fotografica e in tricromia, si dispone di un sistema a sei colori. Per
ulteriori informazioni, vedere Uso di una cartuccia di stampa fotografica.
Per copiare una foto dal pannello di controllo
1 Caricare carta fotografica da 10 x 15 cm nel vassoio di alimentazione.
Uso delle funzioni di copia
Guida per l'utente 45
Page 49

Capitolo 7
Suggerimento Quando si effettuano copie senza bordo, è necessario che sia
stata caricata carta fotografica (o altra carta speciale).
2 Caricare la foto originale con il lato di stampa rivolto verso il basso sull'angolo
anteriore destro della superficie di scansione.
Posizionare il bordo lungo della foto sul lato anteriore della superficie di scansione.
3 Premere Avvio Colore.
L'unità HP all-in-one effettua una copia senza bordo della foto originale da 10 x 15
cm , come illustrato di seguito.
Suggerimento Se l'output non è senza bordo, impostare il formato della carta su
Senza bordo 10x15 cm o Senza bordo 4x6, il tipo di carta su
Carta foto, selezionare l'ottimizzazione Foto, quindi ripetere
l'operazione.
Per ulteriori informazioni sull'impostazione del formato della carta,
vedere Impostazione del formato carta per la copia.
Per informazioni sull'impostazione del tipo di carta, vedere
Impostazione del tipo di carta per la copia.
Per ulteriori informazioni sull'impostazione dell'ottimizzazione
Foto, vedere Ottimizzazione delle aree di colore chiaro della copia.
Copia di una foto da 10 x 15 cm (4 x 6 pollici) su una pagina di formato standard
È possibile utilizzare l'impostazione Riempi intera pagina per ingrandire o ridurre
l'originale in modo da riempire l'area stampabile del formato carta caricato nel vassoio
di alimentazione. In questo esempio, Riempi pagina intera viene utilizzato per
ingrandire una foto da 10 x 15 cm in modo da creare una copia senza bordo di formato
Uso delle funzioni di copia
46 HP Officejet 6200 series all-in-one
standard. Durante la copia di una foto, per ottenere una qualità di stampa superiore, è
possibile utilizzare la cartuccia per la stampa fotografica. Dopo aver installato le
cartucce di stampa fotografica e in tricromia, si dispone di un sistema a sei colori. Per
ulteriori informazioni, vedere Uso di una cartuccia di stampa fotografica.
Nota Per ottenere una stampa senza bordo senza modificare le proporzioni
dell'originale, l'unità HP all-in-one taglia parte dell'immagine attorno ai margini.
Nella maggior parte dei casi, i tagli sono impercettibili.
Page 50

Per copiare una foto su una pagina di formato standard dal pannello di controllo
Nota Questa funzione non offre prestazioni ottimali se la superficie di scansione e il
retro del coperchio sono sporchi. Per ulteriori informazioni, vedere Pulizia
dell'unità HP all-in-one.
1 Caricare il vassoio di alimentazione con carta fotografica di formato Lettera o A4.
Suggerimento Quando si effettuano copie senza bordo, è necessario che sia
stata caricata carta fotografica (o altra carta speciale).
2 Caricare la foto originale con il lato di stampa rivolto verso il basso sull'angolo
anteriore destro della superficie di scansione.
Posizionare il bordo lungo della foto sul lato anteriore della superficie di scansione.
3 Nell'area Copia, premere Menu fino a visualizzare Riempi intera pagina.
4 Premere Avvio Colore.
Suggerimento Se l'output non è senza bordo, impostare il formato della carta su
Letter senza bordo o A4 senza bordo, il tipo di carta su Carta
foto, selezionare l'ottimizzazione Foto, quindi ripetere
l'operazione.
Per ulteriori informazioni sull'impostazione del formato della carta,
vedere Impostazione del formato carta per la copia.
Per informazioni sull'impostazione del tipo di carta, vedere
Impostazione del tipo di carta per la copia.
Per ulteriori informazioni sull'impostazione dell'ottimizzazione
Foto, vedere Ottimizzazione delle aree di colore chiaro della copia.
Uso delle funzioni di copia
Riduzione di un originale per adattarlo al formato Lettera o A4
Se l'immagine o il testo presente sull'originale riempie l'intero foglio senza che siano
visualizzati i margini, utilizzare Adatta a pagina o Pagina intera 91% per ridurre
l'originale ed evitare di tagliare il testo o l'immagine in corrispondenza dei margini del
foglio.
Guida per l'utente 47
Page 51

Capitolo 7
Suggerimento È anche possibile ingrandire una foto di dimensioni ridotte per
adattarla all'area stampabile dell'intera pagina. Per eseguire tale
operazione senza modificare le proporzioni dell'originale né provocare
tagli indesiderati ai bordi, l'unità HP all-in-one potrebbe lasciare uno
spazio indefinito intorno ai bordi della carta.
Per ridimensionare un documento dal pannello di controllo
1 Verificare che nel vassoio di alimentazione sia caricata la carta.
2 Caricare l'originale con il lato di stampa rivolto verso il basso sull'angolo anteriore
destro della superficie di scansione o con il lato di stampa rivolto verso l'alto nel
vassoio dell'alimentatore documenti.
Posizionare la pagina nel vassoio dell'alimentatore documenti in modo che il bordo
superiore del documento entri per primo.
3 Nell'area Copia, effettuare una delle seguenti operazioni:
– Se è stato caricato l'originale nel vassoio dell'alimentatore documenti, premere
Riduzione/Ingrandimento fino a visualizzare Pagina intera 91%.
– Se si desidera utilizzare Adatta a pagina, premere Riduzione/Ingrandimento
fino a visualizzare Adatta a pagina.
4 Premere Avvio Nero o Avvio Colore.
Ridimensionamento di un originale mediante le impostazioni personalizzate
È possibile utilizzare le impostazioni personalizzate per ridurre o ingrandire la copia di
un documento.
Uso delle funzioni di copia
48 HP Officejet 6200 series all-in-one
Per impostare un formato personalizzato dal pannello di controllo
1 Verificare che nel vassoio di alimentazione sia caricata la carta.
2 Caricare l'originale con il lato di stampa rivolto verso il basso sull'angolo anteriore
destro della superficie di scansione o con il lato di stampa rivolto verso l'alto nel
vassoio dell'alimentatore documenti.
3 Nell'area Copia, premere Riduzione/Ingrandimento fino a visualizzare
Personalizzato 100%.
4
Premere
riduzione o ingrandimento della copia, quindi premere OK.
La percentuale minima e massima per il ridimensionamento della copia varia a
seconda del modello.
5 Premere Avvio Nero o Avvio Colore.
o utilizzare il tastierino numerico per immettere la percentuale di
Page 52

Copia di un documento di formato Legale su carta Lettera
È possibile utilizzare l'impostazione Legal > Ltr 72% per ridurre la copia di un
documento di formato Legale in un formato adattabile alla carta Lettera.
Nota La percentuale mostrata nell'esempio, Legal > Ltr 72%, potrebbe non
corrispondere alla percentuale visualizzata sul display del pannello di controllo.
1 Verificare che nel vassoio di alimentazione sia caricata la carta.
2 Caricare il documento di formato Legale rivolto verso l'alto nel vassoio
dell'alimentatore documenti, con il bordo superiore della pagina verso sinistra.
3 Nell'area Copia, premere Riduzione/ingrandimento fino a visualizzare Legal >
Ltr 72%.
4 Premere Avvio Nero o Avvio Colore.
L'unità HP all-in-one riduce il formato dell'originale in modo da adattarlo all'area
stampabile della carta Lettera, come mostrato di seguito.
Copia di un originale sbiadito
È possibile utilizzare l'opzione Più chiaro/scuro per regolare l'intensità delle aree
chiare e scure nelle copie effettuate. È inoltre possibile regolare l'intensità del colore in
modo da rendere i colori della copia più o meno brillanti.
1 Verificare che nel vassoio di alimentazione sia caricata la carta.
2 Caricare l'originale con il lato di stampa rivolto verso il basso sull'angolo anteriore
destro della superficie di scansione o con il lato di stampa rivolto verso l'alto nel
vassoio dell'alimentatore documenti.
Se si utilizza il vassoio dell'alimentatore documenti, posizionare le pagine in modo
che il bordo superiore del documento entri per primo.
3 Nell'area Copia, premere Menu fino a visualizzare Più chiaro/scuro.
4
Premere
Nota
5 Nell'area Copia, premere Menu fino a visualizzare Intensità colore.
L'intervallo di valori dell'intensità di colore viene visualizzato sotto forma di scala
sul display del pannello di controllo.
6
Premere
Nota
7 Premere Avvio Nero o Avvio Colore.
per scurire la copia, quindi premere OK.
È inoltre possibile premere
per rendere più brillante l'immagine, quindi premere OK.
È inoltre possibile premere
per schiarire la copia.
per rendere l'immagine più tenue.
Uso delle funzioni di copia
Guida per l'utente 49
Page 53

Capitolo 7
Copia di un documento inviato diverse volte come fax
È possibile utilizzare la funzione Ottimizzazione per regolare la qualità dei documenti
di testo rendendo più nitidi i bordi del testo di colore nero o la qualità delle foto grazie al
miglioramento dei colori chiari che, altrimenti, potrebbero apparire bianchi.
L'ottimizzazione Mista è l'opzione predefinita. L'ottimizzazione Mista consente di
rendere più nitida la maggior parte degli originali.
Per copiare un documento sfocato
1 Verificare che nel vassoio di alimentazione sia caricata la carta.
2 Caricare l'originale con il lato di stampa rivolto verso il basso sull'angolo anteriore
destro della superficie di scansione o con il lato di stampa rivolto verso l'alto nel
vassoio dell'alimentatore documenti.
Se si utilizza il vassoio dell'alimentatore documenti, posizionare le pagine in modo
che il bordo superiore del documento entri per primo.
3 Nell'area Copia, premere Menu fino a visualizzare Ottimizzazione.
4
Premere
5 Premere Avvio Nero o Avvio Colore.
Disattivare l'ottimizzazione Testo selezionando Foto o Nessuna se non si verifica una
delle seguenti situazioni:
● Attorno al testo delle copie compaiono punti sporadici di colore.
● I caratteri di colore nero di grandi dimensioni risultano irregolari.
● Linee od oggetti colorati e sottili contengono sezioni di colore nero.
● In aree di un colore tra il grigio chiaro o mediamente scuro compaiono strisce
orizzontali bianche o "granulose".
fino a visualizzare l'impostazione Testo, quindi premere OK.
Ottimizzazione delle aree di colore chiaro della copia
È possibile utilizzare l'opzione di ottimizzazione Foto per migliorare i colori chiari che,
altrimenti, potrebbero apparire bianchi. È inoltre possibile utilizzare l'opzione di
ottimizzazione Foto per eliminare o ridurre i seguenti difetti che potrebbero verificarsi
Uso delle funzioni di copia
50 HP Officejet 6200 series all-in-one
durante l'esecuzione di una copia con l'ottimizzazione Testo:
● Attorno al testo delle copie compaiono punti sporadici di colore.
● I caratteri di colore nero di grandi dimensioni risultano irregolari.
● Linee od oggetti colorati e sottili contengono sezioni di colore nero.
● In aree di un colore tra il grigio chiaro o mediamente scuro compaiono strisce
orizzontali bianche o "granulose".
Per copiare una foto sovraesposta
1 Verificare che nel vassoio di alimentazione sia caricata la carta.
2 Caricare la foto originale con il lato di stampa rivolto verso il basso sull'angolo
anteriore destro della superficie di scansione.
Posizionare il bordo lungo della foto sul lato anteriore della superficie di scansione.
3 Nell'area Copia, premere Menu fino a visualizzare Ottimizzazione.
4
Premere
premere OK.
5 Premere Avvio Colore.
fino a visualizzare l'impostazione di ottimizzazione Foto, quindi
Page 54

È molto semplice definire le impostazioni dell'opzione Ottimizzazione per foto e altri
documenti da copiare mediante il software HP Image Zone fornito con l'unità HP allin-one. È sufficiente fare clic con il pulsante del mouse per impostare la copia di una
foto con l'opzione di ottimizzazione Foto o di un documento con l'opzione Testo o di un
documento che contiene sia immagini sia testo con entrambe le opzioni di
ottimizzazione Foto e Testo attivate. Per ulteriori informazioni, consultare la Guida di
HP Image Zone in linea.
Preparazione di una copia a colori per il trasferimento a caldo su t-shirt
È possibile copiare un'immagine su carta per il trasferimento, quindi trasferirla con un
ferro da stiro caldo su una t-shirt, un copricuscino, un segnaposto o su un altro tessuto.
Suggerimento Si consiglia di eseguire inizialmente una stiratura di prova su un
indumento vecchio.
1 Caricare il supporto per il trasferimento a caldo nel vassoio di alimentazione.
2 Caricare l'originale con il lato di stampa rivolto verso il basso sull'angolo anteriore
destro della superficie di scansione.
Se si sta copiando una foto, sistemarla posizionando il bordo lungo sul lato
anteriore della superficie di scansione.
3 Nell'area Copia, premere Menu fino a visualizzare Tipo carta.
4
Premere
premere OK.
Nota Selezionare Trasf. a caldo come tipo di supporto per tessuti di colore scuro
fino a visualizzare Trasf. a caldo o Trasf. a caldo spec., quindi
e Trasf. a caldo spec. per tessuti bianchi o di colore chiaro.
Uso delle funzioni di copia
5 Premere Avvio Nero o Avvio Colore.
Nota Se si seleziona Trasf. a caldo spec. come tipo di supporto, l'unità HP all-
in-one copia un'immagine speculare dell'originale in modo che appaia in
maniera appropriata quando viene trasferita con il ferro caldo sul tessuto.
Interruzione della copia
➔
Per interrompere una copia, premere Annulla sul pannello di controllo.
Guida per l'utente 51
Page 55

Capitolo 7
Uso delle funzioni di copia
52 HP Officejet 6200 series all-in-one
Page 56

8
Uso delle funzioni di scansione
Per scansione s'intende l'operazione di conversione del testo e delle immagini in un
formato elettronico adatto per il computer. È possibile eseguire la scansione
praticamente di tutto: foto, articoli di riviste e documenti di testo, purché si faccia
attenzione a non graffiare la superficie di scansione dell'unità HP all-in-one.
È possibile utilizzare le funzioni di scansione dell'unità HP all-in-one per effettuare le
operazioni seguenti:
● Eseguire la scansione di un testo da un articolo nel programma di elaborazione
testi per integrarlo in una relazione.
● Eseguire la scansione di un logo e utilizzarlo in un programma di elaborazione
grafica per stamparlo su biglietti da visita o brochure.
● Eseguire la scansione delle stampe preferite e includerle nei messaggi e-mail per
inviare foto ad amici e parenti.
● Creare un inventario fotografico per la casa o l'ufficio.
● Memorizzare le foto importanti in un album elettronico.
Nota La scansione di un testo (denominata anche OCR, Optical Character
Recognition) consente di trasferire il contenuto di articoli di riviste, di libri e di
altro materiale cartaceo nel programma di elaborazione testi preferito o in
numerosi altri programmi come testo completamente modificabile. Un'adeguata
conoscenza del funzionamento del software OCR risulta di estrema importanza
se si desidera ottenere risultati ottimali. Quando si utilizza il software OCR per la
prima volta, è improbabile che la scansione dei documenti di testo risulti
perfetta. La padronanza nell'utilizzo del software OCR richiede tempo e pratica.
Per ulteriori informazioni sulla scansione dei documenti, in special modo dei
documenti contenenti testo e grafica, vedere la documentazione fornita con il
software OCR.
Per utilizzare le funzioni di scansione, l'unità HP all-in-one e il computer devono essere
collegati e accesi. Prima di eseguire una scansione, è necessario installare ed eseguire
il software HP all-in-one sul computer. Per verificare che il software HP all-in-one sia in
esecuzione su un computer Windows, controllare che sulla barra delle applicazioni
nell'angolo inferiore destro dello schermo, vicino all'ora, sia presente l'icona di HP allin-one. Sul Macintosh, il software HP all-in-one è sempre in esecuzione.
Nota La chiusura dell'icona sulla barra delle applicazioni HP Windows può provocare
la perdita, da parte dell'unità HP all-in-one, di alcune funzionalità di scansione e
può generare il messaggio di errore Nessuna connessione. Se si verifica tale
problema, è possibile ripristinare la completa funzionalità riavviando il computer o
avviando il software HP Image Zone.
Per informazioni su come eseguire la scansione dal computer nonché su come
regolare, ridimensionare, ruotare, tagliare e rendere più nitidi i documenti acquisiti
tramite scansione, consultare la Guida di HP Image Zone in linea fornita con il
software.
Questo capitolo contiene informazioni su: invio di una scansione da e verso
destinazioni diverse e regolazione dell'immagine in anteprima.
Guida per l'utente 53
Scansione
Page 57

Capitolo 8
Scansione in un'applicazione
Se l'unità HP all-in-one è direttamente collegata a un computer tramite un cavo USB,
attenersi alla procedura riportata di seguito.
È possibile eseguire la scansione di originali collocati sulla superficie di scansione
direttamente dal pannello di controllo.
Nota I menu riportati in questa sezione possono variare nel contenuto a seconda del
sistema operativo del computer e di quale applicazione viene impostata come
destinazione della scansione in HP Image Zone.
Per inviare una scansione a un'applicazione
1 Caricare l'originale con il lato di stampa rivolto verso il basso sull'angolo anteriore
destro della superficie di scansione.
2 Nell'area Scansione, premere il pulsante Scansione a.
Viene visualizzato il menu Scansione a nel quale sono elencate le destinazioni,
comprese le applicazioni, per qualsiasi tipo di scansione. La destinazione
predefinita rimane quella selezionata l'ultima volta che è stato utilizzato questo
menu. L'utente può specificare le applicazioni e le altre destinazioni da visualizzare
nel menu Scansione a utilizzando HP Image Zone sul computer.
3
Per selezionare un'applicazione per la ricezione della scansione, utilizzare
quindi premere OK o Avvio scansione.
Un'anteprima della scansione viene visualizzata nella finestra Scansione HP sul
computer, dove può essere modificata.
Per ulteriori informazioni sulla modifica di un'immagine in anteprima, consultare la
Guida di HP Image Zone in linea fornita con il software.
4 Apportare le modifiche desiderate all'immagine in anteprima nella finestra
Scansione HP. Al termine dell'operazione, fare clic su Accetta.
L'unità HP all-in-one invia la scansione all'applicazione selezionata. Se ad esempio
si seleziona il software HP Image Zone (Windows) o JPEG in Galleria HP
(Macintosh), l'applicazione viene aperta automaticamente e l'immagine viene
visualizzata.
HP Image Zone comprende diversi strumenti che consentono di modificare l'immagine
acquisita tramite scansione. È possibile migliorare la qualità generale dell'immagine
regolando i valori di luminosità, nitidezza, tonalità colore o saturazione nonché
ritagliare, raddrizzare, ruotare o ridimensionare l'immagine. Quando l'immagine
acquisita tramite scansione assume l'aspetto desiderato, è possibile aprirla in un'altra
applicazione, inviarla tramite e-mail, salvarla in un file o stamparla. Per ulteriori
informazioni sull'uso di HP Image Zone, consultare la Guida di HP Image Zone in
linea.
o
,
Interruzione della scansione
➔
Per interrompere la scansione, premere Annulla sul pannello di controllo.
Scansione
54 HP Officejet 6200 series all-in-one
Page 58

9
Stampa dal computer
È possibile utilizzare l'unità HP all-in-one con qualsiasi applicazione di stampa. Le
istruzioni variano leggermente a seconda che si stampi da un computer Windows o
Macintosh. Accertarsi che le istruzioni siano quelle del sistema operativo in uso.
Oltre alle funzionalità di stampa descritte nel presente capitolo, sono disponibili opzioni
che consentono di stampare lavori speciali quali stampe senza bordo e newsletter;
stampare immagini direttamente da una fotocamera digitale PictBridge compatibile e
utilizzare immagini sottoposte a scansione nella stampa di progetti in HP Image Zone.
● Per ulteriori informazioni sulla stampa da una fotocamera digitale, vedere Uso di
una fotocamera PictBridge.
● Per ulteriori informazioni sull'esecuzione di lavori di stampa speciali o sulla stampa
di immagini in HP Image Zone, consultare la Guida di HP Image Zone in linea.
Stampa da un'applicazione
La maggior parte delle funzioni di stampa viene gestita in modo automatico
dall'applicazione software utilizzata per la stampa o tramite la tecnologia
HP ColorSmart. È necessario regolare manualmente le impostazioni solo se si desidera
modificare la qualità di stampa, stampare su tipi particolari di carta o su pellicole per
lucidi oppure avvalersi di funzioni speciali.
Per stampare dall'applicazione utilizzata per creare il documento (utenti
Windows)
1 Verificare che nel vassoio di alimentazione sia caricata la carta.
2 Nel menu File dell'applicazione, fare clic su Stampa.
3 Selezionare l'unità HP all-in-one come stampante.
4 In caso sia necessario modificare le impostazioni, fare clic sul pulsante che apre la
finestra di dialogo Proprietà.
A seconda dell'applicazione in uso, questo pulsante potrebbe essere denominato
Proprietà, Opzioni, Imposta stampante o Stampante.
5 Selezionare le opzioni appropriate per il lavoro di stampa mediante le funzioni
disponibili nelle schede Carta/qualità, Finitura, Effetti, Base e Colore.
Stampa dal computer
Suggerimento È possibile selezionare facilmente le opzioni appropriate per il
lavoro di stampa scegliendo una delle operazioni di stampa
predefinite nella scheda Collegamenti di stampa. Fare clic su un
tipo di attività di stampa nell'elenco Operazioni da eseguire. Le
impostazioni predefinite per il tipo di stampa selezionato vengono
configurate e riepilogate nella scheda Collegamenti di stampa.
Se necessario, è possibile regolare le impostazioni in questa
scheda oppure apportare le modifiche alle altre schede presenti
nella finestra di dialogo Proprietà.
6 Fare clic su OK per chiudere la finestra di dialogo Proprietà.
7 Fare clic su Stampa o su OK per avviare il processo di stampa.
Guida per l'utente 55
Page 59

Capitolo 9
Per stampare dall'applicazione utilizzata per creare il documento (utenti
Macintosh)
1 Verificare che nel vassoio di alimentazione sia caricata la carta.
2 Selezionare l'unità HP all-in-one in Scelta Risorse (OS 9), Centro Stampa
Stampa dal computer
3 Nel menu File dell'applicazione, selezionare Formato di Stampa.
4 Specificare gli attributi della pagina:
5 Fare clic su OK.
6 Nel menu File dell'applicazione, selezionare Stampa.
7 Modificare le impostazioni di stampa per ciascuna opzione nel menu a comparsa,
8 Fare clic su Stampa per avviare la stampa.
(OS 10.2 o versione precedente) oppure nell'utilità di impostazione della
stampante (OS 10.3 o versione successiva) prima di avviare il processo di
stampa.
Viene visualizzata la finestra di dialogo Formato di Stampa nella quale è possibile
specificare il formato della carta, l'orientamento e la riduzione in scala.
– Scegliere il formato della carta.
– Selezionare l'orientamento.
– Inserire una percentuale di riduzione in scala.
Nota In OS 9, la finestra di dialogo Formato di Stampa comprende anche le
opzioni che consentono di stampare la versione speculare (o invertita)
dell'immagine e di regolare i margini della pagina nella stampa fronte/retro.
Viene visualizzata la finestra di dialogo Stampa. Se si utilizza OS 9, si apre il
pannello Generale. Se si utilizza OS X, si apre il pannello Copie & Pagine.
in funzione del tipo di progetto.
Modifica delle impostazioni di stampa
È possibile personalizzare le impostazioni di stampa dell'unità HP all-in-one per gestire
quasi tutte le attività di stampa.
Utenti Windows
Prima di modificare le impostazioni di stampa, è opportuno stabilire se si desidera
modificare le impostazioni solo per il lavoro di stampa corrente o per tutti i lavori futuri.
La visualizzazione delle impostazioni varia a seconda che si desideri applicare la
modifica a tutti i lavori futuri o solo al lavoro corrente.
Per modificare le impostazioni di stampa per tutti i lavori futuri
1In HP Director, fare clic su Impostazioni, Impostazioni stampa, quindi su
Impostazioni stampante.
2 Apportare le modifiche desiderate alle impostazioni della stampante e fare clic su
OK.
Per modificare le impostazioni di stampa per il lavoro corrente
1 Nel menu File dell'applicazione, fare clic su Stampa.
2 Accertarsi che l'unità HP all-in-one sia la stampante selezionata.
3 Fare clic sul pulsante che apre la finestra di dialogo Proprietà.
A seconda dell'applicazione in uso, questo pulsante potrebbe essere denominato
Proprietà, Opzioni, Imposta stampante o Stampante.
56 HP Officejet 6200 series all-in-one
Page 60

4 Apportare le modifiche desiderate alle impostazioni della stampante e fare clic su
OK.
5 Fare clic su Stampa o OK nella finestra di dialogo Stampa per stampare il lavoro.
Utenti Macintosh
Utilizzare le finestre di dialogo Formato di Stampa e Stampa per modificare le
impostazioni relative al lavoro di stampa. La finestra di dialogo appropriata da utilizzare
varia a seconda dell'impostazione che si desidera modificare.
Per modificare il formato carta, l'orientamento e la percentuale di riduzione o
ingrandimento in scala
1 Selezionare l'unità HP all-in-one in Scelta Risorse (OS 9), Centro Stampa
(OS 10.2 o versione precedente) oppure nell'utilità di impostazione della
stampante (OS 10.3 o versione successiva) prima di avviare il processo di
stampa.
2 Nel menu File dell'applicazione, selezionare Formato di Stampa.
3 Apportare le modifiche alle impostazioni relative al formato carta, all'orientamento e
alla riduzione o ingrandimento in scala, quindi fare clic su OK.
Per modificare tutte le altre impostazioni di stampa
1 Selezionare l'unità HP all-in-one in Scelta Risorse (OS 9), Centro Stampa
(OS 10.2 o versione precedente) oppure nell'utilità di impostazione della
stampante (OS 10.3 o versione successiva) prima di avviare il processo di
stampa.
2 Nel menu File dell'applicazione, selezionare Stampa.
3 Apportare le modifiche alle impostazioni di stampa, quindi fare clic su Stampa per
stampare il lavoro.
Stampa dal computer
Interruzione di un lavoro di stampa
Sebbene sia possibile interrompere un lavoro di stampa sia dall'unità HP all-in-one che
dal computer, per ottenere risultati ottimali si consiglia di interrompere l'operazione
dall'unità HP all-in-one.
Per interrompere un lavoro di stampa dall'unità HP all-in-one
➔
Premere Annulla sul pannello di controllo. Attendere la visualizzazione del
messaggio Stampa annullata sul display del pannello di controllo. Se non viene
visualizzato alcun messaggio, premere nuovamente Annulla.
Guida per l'utente 57
Page 61

Capitolo 9
Stampa dal computer
58 HP Officejet 6200 series all-in-one
Page 62

10
Configurazione del fax
Dopo aver eseguito tutte le operazioni indicate nella Guida d'installazione, utilizzare le
istruzioni fornite in questo capitolo per completare la configurazione del fax. Conservare
la Guida d'installazione.
In questo capitolo sono fornite le istruzioni per la configurazione dell'unità HP all-in-one
in modo che sia possibile trasmettere fax correttamente con le apparecchiature e i
servizi di cui si dispone sulla stessa linea telefonica utilizzata dall'unità HP all-in-one.
Prima di iniziare la configurazione dell'unità HP all-in-one per l'invio e la ricezione di
fax, determinare il tipo di apparecchiatura o di servizi di cui si dispone sulla stessa linea
telefonica. Nella prima colonna della tabella seguente, scegliere la combinazione
apparecchiatura/servizi applicabile alla configurazione per casa o ufficio. Quindi,
osservare la configurazione appropriata nella seconda colonna. Più avanti in questo
capitolo sono fornite istruzioni dettagliate per ciascuna configurazione.
Configurazione del fax
Altri servizi o apparecchiature presenti
sulla linea fax
Nessuna.
Si dispone di una linea telefonica dedicata
ai fax.
Un servizio DSL (Digital Subscriber Line)
fornito dalla società telefonica.
Un sistema telefonico PBX (Private
Branch Exchange) o un sistema ISDN
(Integrated Services Digital Network).
Un servizio di differenziazione degli squilli
fornito dalla società telefonica.
Chiamate vocali.
Su questa linea telefonica si ricevono sia
chiamate vocali sia fax.
Chiamate vocali e servizio di messaggeria
vocale.
Su questa linea telefonica si ricevono sia
chiamate vocali sia fax e si è abbonati a
un servizio di messaggeria vocale fornito
dalla società telefonica.
Configurazione fax consigliata
Caso A: Linea fax separata (non si
ricevono chiamate vocali)
Caso B: Configurazione dell'unità HP allin-one con DSL
Caso C: Configurazione dell'unità HP allin-one con un sistema telefonico PBX o
con una linea ISDN
Caso D: Trasmissione fax con un servizio
di differenziazione degli squilli sulla
stessa linea
Caso E: Linea condivisa per le chiamate
vocali/fax
Caso F: Linea condivisa per le chiamate
vocali/fax con messaggeria vocale
Guida per l'utente 59
Page 63

Capitolo 10
Caso A: Linea fax separata (non si ricevono chiamate vocali)
Se si dispone di una linea telefonica separata su cui non si ricevono chiamate vocali, e
non vi sono altri apparecchi collegati a questa linea telefonica, configurare l'unità
HP all-in-one come descritto in questa sezione.
Vista posteriore dell'unità HP all-in-one
Configurazione del fax
1 Presa telefonica a muro
2 Cavo telefonico fornito con l'unità HP all-in-one collegato alla porta "1-LINE"
Per configurare l'unità HP all-in-one con una linea fax separata
1 Utilizzando il cavo telefonico fornito con l'unità HP all-in-one, collegare un'estremità
alla presa telefonica a muro, quindi collegare l'altra estremità alla porta "1-LINE"
sul retro dell'unità HP all-in-one.
Avvertimento Se non si utilizza il cavo telefonico fornito per collegare la
presa telefonica a muro con l'unità HP all-in-one, potrebbe non essere
possibile inviare e ricevere fax correttamente. Questo cavo speciale è
diverso dai cavi telefonici più comuni di cui si dispone normalmente a casa
o negli uffici. Se il cavo fornito è troppo corto, vedere Il cavo telefonico
fornito con l'unità HP all-in-one non è abbastanza lungo per informazioni su
come allungarlo.
2 Impostare l'unità HP all-in-one per la risposta automatica alle chiamate in entrata.
Tenere premuto il pulsante Risposta automatica finché la spia non si accende.
3 (Opzionale) Modificare l'impostazione Squilli prima di rispondere in modo che
risponda dopo uno o due squilli.
Per informazioni sulla modifica di questa impostazione, vedere Impostazione del
numero di squilli prima della risposta.
4 Eseguire un test del fax. Per ulteriori informazioni, vedere Test della configurazione
del fax.
Quando il telefono squilla, l'unità HP all-in-one risponde automaticamente dopo il
numero di squilli impostato in Squilli prima di rispondere. Quindi invia toni di ricezione
all'apparecchio fax di origine e il fax viene ricevuto.
60 HP Officejet 6200 series all-in-one
Page 64

Caso B: Configurazione dell'unità HP all-in-one con DSL
Se si dispone di un servizio DSL fornito dalla società telefonica, utilizzare le istruzioni
contenute in questa sezione per connettere un filtro DSL tra la presa telefonica a muro
e l'unità HP all-in-one. Il filtro DSL rimuove il segnale digitale che può impedire all'unità
HP all-in-one di comunicare correttamente sulla linea telefonica. In altri paesi/regioni, il
servizio DSL potrebbe essere denominato ADSL.
Avvertimento Se si dispone di una linea DSL e non si connette il filtro DSL,
non sarà possibile inviare o ricevere fax con l'unità HP all-in-one.
Vista posteriore dell'unità HP all-in-one
1 Presa telefonica a muro
2 Filtro DSL e cavo forniti dal provider DSL
3 Cavo telefonico fornito con l'unità HP all-in-one collegato alla porta "1-LINE"
Configurazione del fax
Per configurare l'unità HP all-in-one con DSL
1 Richiedere un filtro DSL al provider DSL.
2 Utilizzando il cavo fornito con l'unità HP all-in-one, collegare un'estremità alla porta
sul filtro DSL, quindi collegare l'altra estremità alla porta "1-LINE" sul retro dell'unità
HP all-in-one.
Avvertimento Se non si utilizza il cavo telefonico fornito per collegare la
presa telefonica a muro con l'unità HP all-in-one, potrebbe non essere
possibile inviare e ricevere fax correttamente. Questo cavo speciale è
diverso dai cavi telefonici più comuni di cui si dispone normalmente a casa
o negli uffici.
3 Collegare il cavo del filtro DSL alla presa telefonica a muro.
4 Eseguire un test del fax. Per ulteriori informazioni, vedere Test della configurazione
del fax.
Guida per l'utente 61
Page 65

Capitolo 10
Caso C: Configurazione dell'unità HP all-in-one con un sistema telefonico PBX o con una linea ISDN
Se si utilizza un convertitore/adattatore PBX o ISDN, accertarsi di effettuare le seguenti
operazioni:
● Se si utilizza un convertitore/adattatore PBX o ISDN, collegare l'unità HP all-in-one
alla porta designata per l'utilizzo del telefono e del fax. Inoltre, verificare che
l'adattatore sia impostato in modo appropriato per il paese o la regione in cui viene
utilizzato.
Nota Alcuni sistemi ISDN consentono di configurare le porte per
un'apparecchiatura telefonica specifica. Ad esempio, è possibile assegnare
una porta per il telefono e per il fax gruppo 3 e un'altra per altre funzioni. Se
si verificano dei problemi quando si è collegati alla porta fax/telefono del
convertitore ISDN, utilizzare la porta designata per le altre funzioni,
solitamente contrassegnata con "multi-combi" o con un'espressione simile.
● Se si utilizza un sistema telefonico PBX, impostare la chiamata in attesa su "off".
Avvertimento Molti sistemi digitali PBX includono un'opzione di chiamata
Configurazione del fax
in attesa che per configurazione predefinita è impostata su "on". La
chiamata in attesa interferisce con la trasmissione di fax e non sarà
possibile inviare o ricevere fax con l'unità HP all-in-one. Fare riferimento alla
documentazione fornita con il sistema telefonico PBX per istruzioni su come
disattivare la chiamata in attesa.
● Se si utilizza un sistema telefonico PBX, comporre il numero per una linea esterna
prima di comporre il numero fax.
● Accertarsi di utilizzare il cavo fornito per collegare l'unità HP all-in-one alla presa
telefonica a muro, altrimenti potrebbe non essere possibile inviare e ricevere fax
correttamente. Questo cavo speciale è diverso dai cavi telefonici più comuni di cui
si dispone normalmente a casa o negli uffici. Se il cavo fornito è troppo corto,
vedere Il cavo telefonico fornito con l'unità HP all-in-one non è abbastanza lungo
per informazioni su come allungarlo.
Caso D: Trasmissione fax con un servizio di differenziazione degli squilli sulla stessa linea
Se si è abbonati a un servizio di differenziazione degli squilli (fornito dalla società
telefonica) che consente di disporre di più numeri telefonici sulla stessa linea, ognuno
con un tipo di squillo diverso, configurare l'unità HP all-in-one come descritto in questa
sezione.
62 HP Officejet 6200 series all-in-one
Page 66

Vista posteriore dell'unità HP all-in-one
1 Presa telefonica a muro
2 Cavo telefonico fornito con l'unità HP all-in-one collegato alla porta "1-LINE"
Per configurare l'unità HP all-in-one con un servizio di differenziazione degli
squilli
1 Utilizzando il cavo telefonico fornito con l'unità HP all-in-one, collegare un'estremità
alla presa telefonica a muro, quindi collegare l'altra estremità alla porta "1-LINE"
sul retro dell'unità HP all-in-one.
Avvertimento Se non si utilizza il cavo telefonico fornito per collegare la
presa telefonica a muro con l'unità HP all-in-one, potrebbe non essere
possibile inviare e ricevere fax correttamente. Questo cavo speciale è
diverso dai cavi telefonici più comuni di cui si dispone normalmente a casa
o negli uffici. Se il cavo fornito è troppo corto, vedere Il cavo telefonico
fornito con l'unità HP all-in-one non è abbastanza lungo per informazioni su
come allungarlo.
2 Impostare l'unità HP all-in-one per la risposta automatica alle chiamate in entrata.
Tenere premuto il pulsante Risposta automatica finché la spia non si accende.
3 Modificare l'impostazione Tipo di squilli di risposta in base al tipo di squillo che è
stato assegnato al numero di fax dalla società telefonica, ad esempio squillo doppio
o triplo.
Per informazioni sulla modifica di questa impostazione, vedere Modifica del tipo di
squillo per la risposta (differenziazione degli squilli).
Nota L'unità HP all-in-one, per impostazione predefinita, risponde a tutti i tipi di
squillo. Se non si imposta il tipo di squillo corretto assegnato al numero di
fax dalla società telefonica, è possibile che l'unità HP all-in-one risponda sia
alle chiamate vocali sia alle chiamate fax, oppure che non risponda a
nessuna delle due.
Configurazione del fax
4 (Opzionale) Modificare l'impostazione Squilli prima di rispondere in modo che
risponda dopo uno o due squilli.
Per informazioni sulla modifica di questa impostazione, vedere Impostazione del
numero di squilli prima della risposta.
5 Eseguire un test del fax. Per ulteriori informazioni, vedere Test della configurazione
del fax.
Guida per l'utente 63
Page 67

Capitolo 10
L'unità HP all-in-one risponde automaticamente a tutte le chiamate in entrata con il tipo
di squillo selezionato (impostazione Tipo di squilli di risposta) dopo il numero di
squilli impostato (Squilli prima di rispondere). Quindi invia toni di ricezione
all'apparecchio fax di origine e il fax viene ricevuto.
Caso E: Linea condivisa per le chiamate vocali/fax
Se si ricevono sia chiamate vocali sia fax sullo stesso numero telefonico e non vi sono
altri apparecchi per ufficio (o messaggeria vocale) collegati alla stessa linea telefonica,
configurare l'unità HP all-in-one come descritto in questa sezione.
Configurazione del fax
Vista posteriore dell'unità HP all-in-one
1 Presa telefonica a muro
2 Cavo telefonico fornito con l'unità HP all-in-one collegato alla porta "1-LINE"
Per configurare l'unità HP all-in-one con una linea condivisa per le chiamate
vocali/fax
1 Utilizzando il cavo telefonico fornito con l'unità HP all-in-one, collegare un'estremità
alla presa telefonica a muro, quindi collegare l'altra estremità alla porta "1-LINE"
sul retro dell'unità HP all-in-one.
Avvertimento Se non si utilizza il cavo telefonico fornito per collegare la
presa telefonica a muro con l'unità HP all-in-one, potrebbe non essere
possibile inviare e ricevere fax correttamente. Questo cavo speciale è
diverso dai cavi telefonici più comuni di cui si dispone normalmente a casa
o negli uffici. Se il cavo fornito è troppo corto, vedere Il cavo telefonico
fornito con l'unità HP all-in-one non è abbastanza lungo per informazioni su
come allungarlo.
2 A questo punto, è necessario decidere se si desidera che l'unità HP all-in-one
risponda alle chiamate automaticamente o manualmente:
– Se l'unità HP all-in-one viene impostata per la risposta automatica, questa
risponde a tutte le chiamate e ai fax in entrata. In questo caso, l'unità HP allin-one non è in grado di distinguere le chiamate fax da quelle vocali; se si
presume che la chiamata sia vocale, sarà necessario rispondere prima
dell'unità HP all-in-one.
64 HP Officejet 6200 series all-in-one
Page 68

Per rispondere automaticamente alle chiamate fax, tenere premuto il pulsante
Risposta automatica finché la spia non si accende.
– Se l'unità HP all-in-one viene impostata per la risposta manuale ai fax, è
necessario poter rispondere di persona alle chiamate in entrata, altrimenti
l'unità HP all-in-one non è in grado di ricevere i fax.
Per rispondere manualmente alle chiamate fax, tenere premuto il pulsante
Risposta automatica finché la spia non si spegne.
3 Eseguire un test del fax. Per ulteriori informazioni, vedere Test della configurazione
del fax.
Se si risponde prima dell'unità HP all-in-one e si avvertono i toni di un apparecchio fax
di origine, sarà necessario rispondere manualmente alla chiamata fax. Per ulteriori
informazioni, vedere Ricezione manuale di un fax.
Caso F: Linea condivisa per le chiamate vocali/fax con messaggeria vocale
Se si ricevono sia chiamate vocali sia fax sullo stesso numero telefonico e si è
abbonati a un servizio di messaggeria vocale fornito dalla società telefonica, configurare
l'unità HP all-in-one come descritto in questa sezione.
Nota Se si dispone di un servizio di messaggeria vocale che utilizza lo stesso numero
telefonico utilizzato per le chiamate fax, non è possibile ricevere fax
automaticamente. È necessario riceverli in modalità manuale, quindi rispondere
di persona alle chiamate fax in entrata. Se invece si desidera ricevere
automaticamente i fax, contattare la società telefonica per abbonarsi a un
servizio di differenziazione degli squilli oppure per ottenere una linea telefonica
separata per la trasmissione fax.
Configurazione del fax
Vista posteriore dell'unità HP all-in-one
1 Presa telefonica a muro
2 Cavo telefonico fornito con l'unità HP all-in-one collegato alla porta "1-LINE"
Per configurare l'unità HP all-in-one con un servizio di messaggeria vocale
1 Utilizzando il cavo telefonico fornito con l'unità HP all-in-one, collegare un'estremità
alla presa telefonica a muro, quindi collegare l'altra estremità alla porta "1-LINE"
sul retro dell'unità HP all-in-one.
Guida per l'utente 65
Page 69

Capitolo 10
Avvertimento Se non si utilizza il cavo telefonico fornito per collegare la
presa telefonica a muro con l'unità HP all-in-one, potrebbe non essere
possibile inviare e ricevere fax correttamente. Questo cavo speciale è
diverso dai cavi telefonici più comuni di cui si dispone normalmente a casa
o negli uffici. Se il cavo fornito è troppo corto, vedere Il cavo telefonico
fornito con l'unità HP all-in-one non è abbastanza lungo per informazioni su
come allungarlo.
2 Impostare l'unità HP all-in-one per la risposta manuale alle chiamate in entrata.
Tenere premuto il pulsante Risposta automatica finché la spia non si spegne.
3 Eseguire un test del fax. Per ulteriori informazioni, vedere Test della configurazione
del fax.
È necessario poter rispondere di persona alle chiamate in entrata del fax, altrimenti
l'unità HP all-in-one non è in grado di ricevere i fax. Per informazioni sulla ricezione
manuale dei fax, vedere Ricezione manuale di un fax.
Test della configurazione del fax
È possibile eseguire un test della configurazione fax per verificare lo stato dell'unità
HP all-in-one e controllare che questa sia configurata correttamente per l'invio e la
Configurazione del fax
ricezione dei fax. Eseguire il test dopo aver completato la configurazione dell'unità
HP all-in-one per la trasmissione di fax. Il test consente di effettuare le seguenti
operazioni:
● Controllo dell'hardware del fax
● Verifica dell'inserimento del cavo telefonico nella porta corretta
● Controllo della presenza del segnale di linea
● Controllo della presenza di una linea telefonica attiva
● Controllo dello stato della connessione della linea telefonica
L'unità HP all-in-one stampa un rapporto con i risultati del test. Se il test non ha esito
positivo, consultare il rapporto per informazioni sulla risoluzione del problema ed
eseguire nuovamente il test.
Per verificare la configurazione del fax dal pannello di controllo
1 Configurare l'unità HP all-in-one per l'invio e la ricezione dei fax in base alle
istruzioni fornite in questo capitolo.
2 Accertarsi di avere inserito le cartucce di stampa e caricato la carta prima di
avviare il test.
Per ulteriori informazioni, vedere Sostituzione delle cartucce di stampa e
Caricamento carta di formato standard.
3 Premere Imposta.
4 Premere 6, quindi 5.
Viene visualizzato il menu Strumenti, quindi selezionata l'opzione Esegui test fax.
L'unità HP all-in-one visualizza lo stato del test sul display del pannello di controllo
e stampa un rapporto.
66 HP Officejet 6200 series all-in-one
Page 70

5 Esaminare il rapporto.
– Se il test ha esito positivo, ma continuano a verificarsi problemi con la
trasmissione dei fax, verificare che le impostazioni del fax siano corrette.
Un'impostazione del fax non corretta può causare problemi nella trasmissione.
– Se il test non ha esito positivo, consultare il rapporto per ulteriori informazioni
sulla risoluzione dei problemi riscontrati.
6 Dopo aver prelevato il rapporto fax dall'unità HP all-in-one, premere OK.
Se necessario, risolvere il problema riscontrato ed eseguire nuovamente il test.
Per ulteriori informazioni sulla risoluzione dei problemi riscontrati durante il test,
vedere Il test del fax non è stato superato.
Configurazione del fax
Guida per l'utente 67
Page 71

Configurazione del fax
Capitolo 10
68 HP Officejet 6200 series all-in-one
Page 72

11
Uso delle funzioni fax
L'unità HP all-in-one consente di inviare e ricevere fax, inclusi fax a colori. Per inviare in
modo facile e veloce fax a numeri utilizzati di frequente, è possibile configurare le
selezioni rapide. Dal pannello di controllo, è possibile anche impostare una varietà di
opzioni fax, ad esempio la risoluzione.
Si consiglia di consultare HP Director fornito insieme al software HP Image Zone per
utilizzare al meglio tutte le funzioni. Tramite HP Director, è possibile inviare un fax dal
computer, includere un frontespizio generato dal computer e impostare velocemente
selezioni rapide. Per ulteriori informazioni, consultare la Guida di HP Image Zone in
linea.
Per informazioni sull'accesso a HP Director, vedere Uso di HP Image Zone per
eseguire altre operazioni con l'unità HP all-in-one.
Impostazione dell'unità HP all-in-one per la ricezione di fax
L'unità HP all-in-one può essere impostata per ricevere i fax automaticamente o
manualmente, in funzione della configurazione a casa o in ufficio. Se l'unità HP all-inone viene impostata per rispondere automaticamente ai fax, questa risponde a tutte le
chiamate e ai fax in entrata. Se l'unità HP all-in-one viene impostata per rispondere
manualmente ai fax, è necessario poter rispondere di persona alla chiamata in entrata
del fax, altrimenti l'unità HP all-in-one non è in grado di ricevere i fax. Per informazioni
sulla ricezione manuale dei fax, vedere Ricezione manuale di un fax.
In alcuni casi, è possibile che si desideri ricevere i fax manualmente. Ad esempio, se si
condivide una linea tra l'unità HP all-in-one e il telefono e non si dispone di una
suoneria differenziata o di una segreteria telefonica, sarà necessario impostare l'unità
HP all-in-one in modo che risponda manualmente alle chiamate fax. Anche nel caso in
cui si è abbonati a un servizio di messaggeria vocale, sarà necessario rispondere
manualmente alle chiamate fax. Ciò accade in quanto l'unità HP all-in-one non è in
grado di distinguere le chiamate fax da quelle telefoniche.
Per ulteriori informazioni sulla configurazione delle apparecchiature d'ufficio per l'uso
con l'unità HP all-in-one, vedere Configurazione del fax.
Uso delle funzioni fax
Scelta della modalità di risposta consigliata per la configurazione dell'unità
Fare riferimento alla tabella seguente per determinare la modalità di risposta consigliata
per l'unità HP all-in-one in funzione della configurazione a casa o in ufficio. Nella prima
colonna della tabella, scegliere il tipo di apparecchiature e servizi applicabili
all'ambiente di lavoro. In seguito, osservare la modalità di risposta consigliata nella
seconda colonna. La terza colonna descrive il modo in cui l'unità HP all-in-one risponde
alle chiamate in entrata.
Una volta selezionata l'impostazione consigliata per la modalità di risposta in base alla
configurazione di casa o dell'ufficio, vedere Impostazione della modalità di risposta per
ulteriori informazioni.
Guida per l'utente 69
Page 73

Capitolo 11
Servizi o
apparecchiature
presenti sulla linea fax
Nessuna.
(Si dispone di una linea
fax separata su cui si
ricevono solo chiamate
fax.)
Una linea condivisa per le
chiamate vocali/fax e
nessuna segreteria
telefonica.
(Si dispone di una linea
telefonica condivisa su
cui si ricevono sia
chiamate vocali sia fax.)
Servizio di messaggeria
vocale fornito
dall'operatore telefonico.
Modalità di
risposta
consigliata
Automatica
(La spia Risposta
automatica è
accesa.)
Manuale
(La spia Risposta
automatica è
spenta.)
Manuale
(La spia Risposta
automatica è
spenta.)
Descrizione
Mediante l'impostazione Squilli prima di
rispondere, l'unità HP all-in-one risponde
automaticamente a tutte le chiamate in entrata.
Per ulteriori informazioni sull'impostazione del
numero di squilli, vedere Impostazione del
numero di squilli prima della risposta.
L'unità HP all-in-one non risponde
automaticamente alle chiamate. È necessario
ricevere tutti i fax manualmente premendo
Avvio fax Nero o Avvio fax Colore. Per
informazioni sulla ricezione manuale dei fax,
vedere Ricezione manuale di un fax.
È opportuno utilizzare questa impostazione se
la maggior parte delle chiamate su questa linea
telefonica è di tipo vocale e si ricevono
raramente fax.
L'unità HP all-in-one non risponde
automaticamente alle chiamate. È necessario
ricevere tutti i fax manualmente premendo
Avvio fax Nero o Avvio fax Colore. Per
informazioni sulla ricezione manuale dei fax,
vedere Ricezione manuale di un fax.
Una segreteria telefonica
e una linea condivisa per
le chiamate vocali o fax.
Automatica
(La spia Risposta
automatica è
accesa.)
La segreteria telefonica risponde alla chiamata
e l'unità HP all-in-one controlla la linea. Se
l'unità HP all-in-one rileva la presenza di toni
fax, il fax viene ricevuto sull'unità HP all-in-one.
Impostare un numero di squilli dopo i quali
Uso delle funzioni fax
l'unità HP all-in-one risponde alle chiamate
maggiore rispetto a quello impostato per la
segreteria telefonica. La segreteria telefonica
deve rispondere prima dell'unità HP all-in-one.
Per ulteriori informazioni sull'impostazione del
numero di squilli prima della risposta, vedere
Impostazione del numero di squilli prima della
risposta.
Servizio di
differenziazione degli
squilli.
Automatica
(La spia Risposta
automatica è
accesa.)
L'unità HP all-in-one risponde automaticamente
a tutte le chiamate in entrata.
Accertarsi che il tipo di squillo assegnato dalla
società telefonica per la linea fax corrisponda
all'impostazione Tipo di squilli di risposta
dell'unità HP all-in-one. Per ulteriori
informazioni, vedere Modifica del tipo di squillo
per la risposta (differenziazione degli squilli).
70 HP Officejet 6200 series all-in-one
Page 74

Impostazione della modalità di risposta
La modalità di risposta stabilisce se l'unità HP all-in-one deve rispondere o meno alle
chiamate in entrata. Se l'unità HP all-in-one viene impostata per rispondere
automaticamente ai fax (la spia Risposta automatica è accesa), questa risponde a
tutte le chiamate e ai fax in entrata. Se l'unità HP all-in-one viene impostata per
rispondere manualmente ai fax (la spia Risposta automatica è spenta), è necessario
poter rispondere di persona alla chiamata fax in entrata, altrimenti l'unità HP all-in-one
non sarà in grado di ricevere i fax. Per informazioni sulla ricezione manuale dei fax,
vedere Ricezione manuale di un fax.
Se non si è sicuri della modalità di risposta da utilizzare, vedere Scelta della modalità
di risposta consigliata per la configurazione dell'unità.
➔
Premere il pulsante Risposta automatica per impostare la modalità di risposta.
Quando la spia Risposta automatica è accesa, l'unità HP all-in-one risponde
automaticamente alle chiamate. Quando la spia è spenta, l'unità HP all-in-one non
risponde alle chiamate.
Invio di un fax
È possibile inviare un fax in vari modi. Utilizzando il pannello di controllo, è possibile
inviare un fax a colori o in bianco e nero dall'unità HP all-in-one. Inoltre, è possibile
inviare manualmente un fax da un telefono collegato. Ciò consente di parlare con il
destinatario prima di inviare il fax.
Se si inviano spesso fax agli stessi numeri, è possibile impostare delle selezioni rapide
per inviare i fax utilizzando il pulsante Selezione rapida o un pulsante di selezione
rapida a tocco singolo. Per ulteriori informazioni sui vari modi in cui è possibile inviare
fax, consultare questa sezione.
Uso delle funzioni fax
Invio di un fax standard
È possibile inviare un fax standard costituito da una o più pagine utilizzando il pannello
di controllo.
Nota Se si desidera una conferma stampata per i fax inviati correttamente, attivare la
conferma fax prima dell'invio di qualsiasi fax. Per ulteriori informazioni, vedere
Attivazione della conferma di invio fax.
Suggerimento Inoltre, è possibile inviare un fax tramite la selezione monitor. Ciò
consente di controllare l'andamento della selezione. Questa funzione è
utile se si desidera utilizzare una scheda telefonica per l'addebito della
chiamata ed è necessario rispondere alle richieste a toni durante la
selezione. Per ulteriori informazioni, vedere Invio di un fax tramite
selezione monitor.
1 Caricare gli originali nel vassoio dell'alimentatore documenti con il lato di stampa
rivolto verso l'alto e il bordo superiore della pagina verso sinistra. Se si invia un fax
di una pagina, è anche possibile caricarlo sulla superficie di scansione.
Nota Se si invia un fax di più pagine, è necessario caricare gli originali
nell'alimentatore automatico documenti.
2 Immettere il numero di fax utilizzando il tastierino numerico.
Guida per l'utente 71
Page 75

Capitolo 11
Suggerimento Per inserire una pausa nel numero fax, premere Richiama/Pausa.
3 Premere Avvio fax Nero.
4 Se l'originale è caricato sulla superficie di scansione, premere 1.
Suggerimento È anche possibile inviare un fax a colori, ad esempio una foto,
dall'unità HP all-in-one. È sufficiente premere Avvio fax Colore
anziché Avvio fax Nero.
È possibile inviare un fax dal computer tramite HP Director fornito con il software
HP Image Zone. È anche possibile creare e allegare facilmente un frontespizio
generato dal computer da inviare insieme al fax. Si tratta di una procedura semplice.
Per ulteriori informazioni, consultare la Guida di HP Image Zone in linea fornita con il
software HP Image Zone.
Attivazione della conferma di invio fax
Se si desidera una conferma stampata per i fax inviati correttamente, eseguire le
operazioni indicate di seguito per attivare la conferma fax prima dell'invio di qualsiasi
fax.
L'impostazione predefinita di conferma è Ogni errore. In questo modo l'unità HP all-inone stampa un rapporto solo se si è verificato un problema durante l'invio o la ricezione
di una fax. Dopo l'invio di ciascun fax, sul display del pannello di controllo appare
brevemente un messaggio di conferma indicante l'avvenuta trasmissione. Per ulteriori
informazioni sulla stampa dei rapporti, vedere Stampa dei rapporti.
1 Premere Imposta.
2 Premere 2, quindi 1.
Viene selezionata l'opzione Stampa rapporto, quindi Impostazione rapporti fax.
3
Premere
Dopo l'invio di ciascun fax, l'unità HP all-in-one stampa un rapporto di conferma,
che informa l'utente sulla riuscita o meno dell'operazione.
fino a visualizzare Solo invio, quindi premere OK.
Nota Se si seleziona Solo invio, non si riceveranno rapporti stampati in caso si
verifichino errori durante la ricezione di fax da parte dell'unità HP all-in-one.
Uso delle funzioni fax
Stampare il Registro fax per visualizzare eventuali errori nella ricezione.
Per ulteriori informazioni sulla stampa del Registro fax, vedere Creazione
manuale di rapporti.
Invio manuale di un fax da un telefono
Prima dell'invio di un fax, è possibile contattare telefonicamente il destinatario. Questo
metodo è definito invio manuale del fax. L'invio manuale del fax è utile se si desidera
accertarsi che il destinatario sia disponibile per la ricezione prima di eseguire
l'operazione.
1 Caricare gli originali nel vassoio dell'alimentatore documenti con il lato di stampa
rivolto verso l'alto e il bordo superiore della pagina verso sinistra.
2 Digitare il numero tramite la tastiera del telefono collegato all'unità HP all-in-one.
72 HP Officejet 6200 series all-in-one
Page 76

Nota Per comporre il numero, è necessario utilizzare la tastiera del telefono. Non
utilizzare il tastierino numerico sul pannello di controllo dell'unità HP all-inone.
3 Effettuare una delle seguenti operazioni:
– Se dopo aver composto il numero si avvertono i toni del fax, premere Avvio
fax Nero o Avvio fax Colore entro tre secondi per inviare il fax.
– Se il destinatario risponde al telefono, è possibile intrattenere una
conversazione prima di inviare il fax. Quando si è pronti per l'invio del fax,
premere il pulsante Avvio fax Nero o Avvio fax Colore sul pannello di
controllo.
Durante la trasmissione del fax, la linea telefonica è muta. A questo punto, è
possibile riagganciare il telefono. Se si desidera parlare ulteriormente con il
destinatario, rimanere in linea fino al completamento della trasmissione del fax.
Invio di un fax mediante la riselezione
È possibile utilizzare la riselezione per inviare un fax all'ultimo numero di fax composto
dal pannello di controllo.
1 Caricare gli originali nel vassoio dell'alimentatore documenti con il lato di stampa
rivolto verso l'alto e il bordo superiore della pagina verso sinistra.
2 Premere Richiama/Pausa.
L'ultimo numero composto viene visualizzato sul display del pannello di controllo.
3 Premere Avvio fax Nero o Avvio fax Colore.
Invio di un fax mediante le selezioni rapide
È possibile inviare velocemente un fax premendo Selezione rapida o un pulsante di
selezione rapida a tocco singolo sul pannello di controllo. I pulsanti di selezione rapida a
tocco singolo corrispondono alle prime cinque voci di selezione rapida.
Le voci di selezione rapida non vengono visualizzate, salvo nel caso in cui siano state
precedentemente impostate. Per ulteriori informazioni, vedere Configurazione della
selezione rapida.
1 Caricare gli originali nel vassoio dell'alimentatore documenti con il lato di stampa
rivolto verso l'alto e il bordo superiore della pagina verso sinistra.
2 Effettuare una delle seguenti operazioni:
– Premere Selezione rapida fino a visualizzare la voce di selezione rapida
richiesta. È anche possibile scorrere le voci di selezione rapida premendo
.
– Premere Selezione rapida, quindi immettere il codice di selezione rapida
utilizzando il tastierino numerico sul pannello di controllo.
– Premere un pulsante di selezione rapida a tocco singolo.
3 Premere Avvio fax Nero o Avvio fax Colore.
Uso delle funzioni fax
o
Programmazione di un fax
È possibile programmare l'invio di un fax in bianco e nero a un'ora più tarda della
giornata (ad esempio quando le linee telefoniche non sono eccessivamente occupate o
le tariffe sono più convenienti). Quando si programma un fax, è necessario caricare gli
originali nel vassoio dell'alimentatore documenti e non sulla superficie di scansione.
L'unità HP all-in-one invia automaticamente il fax all'ora specificata.
Guida per l'utente 73
Page 77

Capitolo 11
È possibile programmare l'invio di un solo fax alla volta. È comunque possibile
continuare a inviare fax normalmente anche quando è programmato l'invio di un fax.
1 Caricare gli originali nel vassoio dell'alimentatore documenti con il lato di stampa
rivolto verso l'alto e il bordo superiore della pagina verso sinistra.
Nota Caricare gli originali nel vassoio dell'alimentatore documenti e non sulla
superficie di scansione. Questa funzione non è supportata se si caricano gli
originali sulla superficie di scansione.
2 Nell'area Fax, premere Menu fino a visualizzare Come inviare fax.
3
Premere
fino a visualizzare Invia fax più tardi, quindi premere OK.
4 Immettere l'ora di invio utilizzando il tastierino numerico, quindi premere OK.
5 Immettere il numero fax utilizzando il tastierino numerico, premere un pulsante di
selezione rapida a tocco singolo oppure premere Selezione rapida fino a
visualizzare la voce di selezione rapida richiesta.
6 Premere Avvio fax Nero.
L'unità HP all-in-one invia il fax all'ora programmata che viene visualizzata sul
display del pannello di controllo.
Annullamento di un fax programmato
È possibile annullare un fax programmato o uno attualmente in corso. Dopo aver
programmato un fax, l'ora programmata viene visualizzata sul display del pannello di
controllo.
➔
Alla visualizzazione dell'ora programmata sul display del pannello di controllo,
premere Annulla, quindi premere 1.
Il fax programmato viene annullato.
Invio di un fax dalla memoria
È possibile eseguire la scansione di un fax in bianco e nero nella memoria, quindi
inviare il fax dalla memoria. Questa funzione è utile se il numero di fax che si desidera
raggiungere è occupato o temporaneamente non disponibile. L'unità HP all-in-one
esegue la scansione degli originali nella memoria e li invia quando è possibile collegarli
all'apparecchio fax ricevente. Dopo che l'unità HP all-in-one ha eseguito la scansione
Uso delle funzioni fax
74 HP Officejet 6200 series all-in-one
delle pagine in memoria, è possibile rimuovere immediatamente gli originali dal vassoio
dell'alimentatore documenti.
1 Caricare gli originali nel vassoio dell'alimentatore documenti con il lato di stampa
rivolto verso l'alto e il bordo superiore della pagina verso sinistra.
Nota Caricare gli originali nel vassoio dell'alimentatore documenti e non sulla
superficie di scansione. Questa funzione non è supportata se si caricano gli
originali sulla superficie di scansione.
2 Nell'area Fax, premere Menu fino a visualizzare Come inviare fax.
3
Premere
fino a visualizzare Scansione e fax, quindi premere OK.
4 Immettere il numero fax utilizzando il tastierino numerico, premere un pulsante di
selezione rapida a tocco singolo oppure premere Selezione rapida fino a
visualizzare la voce di selezione rapida richiesta.
5 Premere Avvio fax Nero.
Page 78

Nota Se si preme Avvio fax Colore, il fax viene inviato in bianco e nero e viene
visualizzato un messaggio sul display del pannello di controllo.
L'unità HP all-in-one esegue la scansione degli originali nella memoria e invia il fax
quando l'apparecchio fax ricevente è disponibile. Se si desidera inviare tutti i fax
con questa impostazione, impostarla come opzione predefinita. Per ulteriori
informazioni, vedere Impostazione nuovi predefiniti.
Invio di un fax tramite selezione monitor
La selezione monitor consente la selezione di un numero dal pannello di controllo allo
stesso modo di un telefono normale. Questa funzione è utile se si desidera utilizzare
una scheda telefonica per l'addebito della chiamata ed è necessario rispondere alle
richieste a toni durante la selezione. Se necessario, essa consente di comporre il
numero alla velocità desiderata.
Nota Accertarsi che il volume sia attivato, altrimenti non è possibile avvertire il segnale
di linea. Per ulteriori informazioni, vedere Regolazione del volume.
1 Caricare gli originali nel vassoio dell'alimentatore documenti con il lato di stampa
rivolto verso l'alto e il bordo superiore della pagina verso sinistra. Se si invia un fax
di una sola pagina, è anche possibile caricarlo sulla superficie di scansione.
2 Premere Avvio fax Nero o Avvio fax Colore.
3 Se l'originale è caricato sulla superficie di scansione, premere 1.
4 Quando si avverte il segnale di linea, immettere il numero tramite il tastierino
numerico sul pannello di controllo.
5 Attenersi alle eventuali richieste formulate in linea.
Il fax viene inviato alla risposta dell'apparecchio fax ricevente.
Uso delle funzioni fax
Ricezione di un fax
L'unità HP all-in-one può ricevere i fax automaticamente o manualmente a seconda
della modalità di risposta impostata. Se la spia accanto al pulsante Risposta
automatica è accesa, l'unità HP all-in-one risponde automaticamente alle chiamate in
entrata e riceve i fax. Se la spia è spenta, è necessario ricevere i fax manualmente. Per
ulteriori informazioni sulla modalità di risposta, vedere Impostazione dell'unità HP all-
in-one per la ricezione di fax.
Nota Se per la stampa fotografica è stata installata una cartuccia di stampa
fotografica, è possibile sostituirla con una cartuccia di stampa del nero per poter
ricevere i fax. Vedere Operazioni relative alle cartucce di stampa.
Impostazione del numero di squilli prima della risposta
È possibile specificare dopo quanti squilli l'unità HP all-in-one deve rispondere
automaticamente a una chiamata.
Nota Questa impostazione si applica solo se l'unità HP all-in-one è impostata per
ricevere automaticamente i fax.
L'impostazione Squilli prima di rispondere è importante se si dispone di una
segreteria telefonica che condivide la stessa linea telefonica dell'unità HP all-in-one. La
segreteria telefonica deve rispondere prima dell'unità HP all-in-one. Il numero di squilli
Guida per l'utente 75
Page 79

Uso delle funzioni fax
Capitolo 11
prima della risposta per l'unità HP all-in-one deve essere maggiore di quello impostato
per la segreteria telefonica.
Ad esempio, impostare la segreteria telefonica per la risposta entro 4 squilli e l'unità
HP all-in-one in modo che risponda entro il numero massimo di squilli supportato dalla
periferica. Il numero massimo di squilli varia in base al paese/regione di appartenenza.
Con questa configurazione, la segreteria telefonica risponde alla chiamata e l'unità
HP all-in-one controlla la linea. Se l'unità HP all-in-one rileva la presenza di toni fax, il
fax viene ricevuto sull'unità HP all-in-one. Se si tratta di una chiamata vocale, la
segreteria telefonica registra il messaggio in entrata.
Per impostare il numero di squilli prima della risposta dal pannello di controllo
1 Premere Imposta.
2 Premere 4, quindi 3.
Viene selezionata l'opzione Impostazione fax base, quindi Squilli prima di
rispondere.
3 Immettere il numero di squilli appropriato utilizzando il tastierino numerico.
4 Premere OK per accettare l'impostazione.
Ricezione manuale di un fax
Se si configura l'unità HP all-in-one per ricevere i fax manualmente (la spia Risposta
automatica è spenta) o si avvertono i toni del fax quando si risponde al telefono,
utilizzare le istruzioni contenute in questa sezione per la ricezione dei fax.
È possibile ricevere manualmente fax da un telefono con le seguenti caratteristiche:
● Collegato direttamente all'unità HP all-in-one (sulla porta "2-EXT")
● Collegato alla stessa linea telefonica, ma non connesso all'unità HP all-in-one
1 Assicurarsi che l'unità HP all-in-one sia accesa e sia stata caricata la carta nel
vassoio di alimentazione.
2 Rimuovere gli originali dal vassoio dell'alimentatore documenti.
3 Impostare l'opzione Squilli prima di rispondere su un valore elevato per
consentire all'utente di rispondere alla chiamata in entrata prima che risponda
l'unità HP all-in-one. In alternativa, impostare l'unità HP all-in-one per la risposta
manuale ai fax.
Per ulteriori informazioni sull'impostazione del numero di squilli prima di
rispondere, vedere Impostazione del numero di squilli prima della risposta. Per
informazioni sull'impostazione dell'unità HP all-in-one per rispondere manualmente
ai fax, vedere Impostazione della modalità di risposta.
4 Effettuare una delle seguenti operazioni:
– Se il telefono condivide la stessa linea telefonica ma non è collegato al retro
dell'unità HP all-in-one e si ricevono i toni fax dall'apparecchio fax di origine,
attendere 5 - 10 secondi, quindi premere 1 2 3 sul telefono. Se l'unità HP all-
in-one non avvia la ricezione del fax, attendere ancora alcuni secondi e
premere nuovamente 1 2 3.
Nota Quando l'unità HP all-in-one riceve una chiamata in entrata, viene
visualizzato Chiamata in corso sul display del pannello di controllo. Se
si solleva il telefono, dopo alcuni secondi viene visualizzato Tel.
sganciato. È necessario attendere finché Tel. sganciato non viene
76 HP Officejet 6200 series all-in-one
Page 80

visualizzato prima di premere 1 2 3 sul telefono o non sarà possibile
ricevere il fax.
– Se si sta parlando al telefono con il mittente e si utilizza un telefono collegato
all'unità HP all-in-one, informare il mittente di premere prima il tasto di avvio
sull'apparecchio fax. Quando si avvertono i toni fax dell'apparecchio fax di
origine, premere il pulsante Avvio fax Nero o Avvio fax Colore sul pannello
di controllo. Premere 2 per ricevere il fax.
Nota Se si preme Avvio fax Colore ma il mittente ha inviato il fax in bianco e
nero, l'unità HP all-in-one stampa il fax in bianco e nero.
Richiesta di fax
Il polling consente all'unità HP all-in-one di richiedere a un altro apparecchio fax l'invio
di un fax in coda. Quando si usa la funzione Richiedi fax, l'unità HP all-in-one chiama
l'apparecchio fax designato e richiede il documento. È necessario che l'apparecchio fax
designato sia impostato per il polling e disponga di un fax pronto per l'invio.
Nota L'unità HP all-in-one non supporta i codici di accesso per il polling. Si tratta di
una funzione di sicurezza che richiede all'apparecchio fax ricevente (l'unità
HP all-in-one) di fornire un codice di accesso all'apparecchio a cui sta
effettuando la richiesta di ricezione del fax. Accertarsi che l'apparecchio a cui si
sta inoltrando la richiesta non abbia un codice di accesso impostato o che il
codice di accesso non sia stato modificato. In questo caso, l'unità HP all-in-one
non sarà in grado di ricevere i fax.
1 Nell'area Fax, premere Menu fino a visualizzare Come inviare fax.
2
Premere
3 Immettere il numero fax dell'altro apparecchio fax.
4 Premere Avvio fax Nero o Avvio fax Colore.
fino a visualizzare Richiedi fax, quindi premere OK.
Uso delle funzioni fax
Nota Se si preme Avvio fax Colore ma il mittente ha inviato il fax in bianco e
nero, l'unità HP all-in-one stampa il fax in bianco e nero.
Impostazione della data e dell'ora
È possibile impostare la data e l'ora dal pannello di controllo. Quando un fax viene
inviato, la data e l'ora correnti vengono stampate insieme all'intestazione. Il formato
della data e dell'ora dipende dalle impostazioni relative alla lingua e al paese o alla
regione.
Nota Se l'unità HP all-in-one subisce un calo di tensione, sarà necessario reimpostare
sia la data che l'ora.
1 Premere Imposta.
2 Premere 4, quindi 1.
Viene selezionata l'opzione Impostazione fax base, quindi Data e ora.
3 Inserire il mese, il giorno e l'anno premendo i numeri appropriati sul tastierino
numerico. A seconda del paese o della regione selezionata, è possibile inserire la
data con un ordine diverso.
Il cursore di sottolineatura che appare sotto la prima cifra passa automaticamente
alla cifra seguente quando si preme un pulsante. Dopo aver immesso l'ultima cifra
della data, viene richiesto automaticamente di inserire l'ora.
Guida per l'utente 77
Page 81

Capitolo 11
4 Immettere le ore e i minuti.
5 Se l'orario è visualizzato nel formato 12 ore, premere 1 per AM o 2 per PM.
La nuova impostazione di data e ora viene visualizzata sul display del pannello di
controllo.
Impostazione dell'intestazione del fax
L'intestazione del fax stampa il nome e il numero fax sul lato superiore di ogni fax
inviato. Si consiglia di impostare l'intestazione fax tramite la Configurazione guidata
Fax (utenti Windows) o la procedura Setup Assistant (utenti Macintosh) durante
l'installazione del software HP Image Zone.
È inoltre possibile impostare o modificare l'intestazione fax dal pannello di controllo.
Le informazioni dell'intestazione fax sono obbligatorie per legge in molti paesi/regioni.
1 Premere Imposta.
2 Premere 4, quindi 2.
Viene selezionata l'opzione Impostazione fax base, quindi Intestazione fax.
3 Immettere il nome dell'utente o quello della società. È possibile immettere un
massimo di 25 caratteri.
Per informazioni sull'inserimento di testo dal pannello di controllo, vedere
Immissione di testo e di simboli.
4 Premere OK.
5 Immettere il numero di fax dell'utente utilizzando il tastierino numerico. È possibile
immettere un massimo di 19 cifre.
6 Premere OK.
Può risultare più semplice immettere le informazioni dell'intestazione tramite
HP Director fornito con il software HP Image Zone. Oltre a inserire le informazioni
sull'intestazione fax, è possibile inserire quelle relative al frontespizio da allegare
all'invio di un fax dal computer. Per ulteriori informazioni, consultare la Guida di
HP Image Zone in linea fornita con il software HP Image Zone.
Immissione di testo e di simboli
Uso delle funzioni fax
È possibile inserire testo e simboli dal pannello di controllo tramite il relativo tastierino
numerico quando si impostano le voci di selezione rapida e le informazioni
dell'intestazione fax.
È inoltre possibile immettere simboli dal tastierino numerico quando si seleziona un
numero di fax o di telefono. Quando l'unità HP all-in-one seleziona il numero, interpreta
il simbolo e risponde di conseguenza. Se ad esempio si inserisce un trattino nel numero
di fax, l'unità HP all-in-one effettua una pausa prima di selezionare la parte restante del
numero. La pausa è utile se occorre accedere alla linea esterna prima di selezionare il
numero di fax.
Immissione del testo tramite il tastierino numerico sul pannello di controllo
È inoltre possibile inserire testo o simboli tramite il tastierino numerico sul pannello di
controllo.
● Premere i tasti numerici corrispondenti alle lettere del nome. Le lettere a, b e c, ad
esempio, corrispondono al numero 2, come indicato sul pulsante seguente.
78 HP Officejet 6200 series all-in-one
Page 82

● Premere più volte un pulsante per visualizzare i caratteri disponibili.
Nota A seconda del paese o della regione selezionata, è possibile che siano
disponibili ulteriori caratteri.
● Una volta visualizzata la lettera corretta, attendere finché il cursore non si sposta
automaticamente verso destra o premere
lettera successiva del nome. Continuare a premere il pulsante fino a visualizzare la
lettera corretta. La prima lettera di una parola viene scritta automaticamente in
maiuscolo.
● Per inserire uno spazio, premere il pulsante Spazio (#).
● Per inserire una pausa, premere Richiama/Pausa. Nella sequenza numerica
appare un trattino.
● Per inserire un simbolo, ad esempio @, premere ripetutamente il pulsante Simboli
(*) per scorrere l'elenco dei simboli disponibili: asterisco (*), trattino (-), e
commerciale (&), punto (.), barra (/), parentesi ( ), apostrofo ('), uguale (=),
cancelletto (#), chiocciola (@), carattere di sottolineatura (_), più (+), punto
esclamativo (!), punto e virgola (;), punto interrogativo (?), virgola (,), due punti (:),
percentuale (%) e approssimazione (~).
●
In caso di errore, premere
voce corretta.
● Dopo aver immesso il testo, premere OK per salvare la voce immessa.
per cancellare il simbolo inserito, quindi inserire la
. Premere il numero corrispondente alla
Stampa dei rapporti
È possibile configurare l'unità HP all-in-one in modo che stampi automaticamente i
rapporti di errore e i rapporti di conferma per ogni fax inviato e ricevuto. È inoltre
possibile stampare manualmente i rapporti di sistema a seconda delle proprie
esigenze; tali rapporti forniscono informazioni di sistema utili relative all'unità HP all-inone.
Per impostazione predefinita, l'unità HP all-in-one è impostata per stampare un rapporto
solo nel caso in cui si verifichi un problema con l'invio e la ricezione di un fax. Dopo
l'invio di ogni fax, sul display del pannello di controllo viene brevemente visualizzato un
messaggio che indica l'avvenuta trasmissione.
Creazione automatica di rapporti
È possibile configurare l'unità HP all-in-one in modo che stampi automaticamente
rapporti di errore e di conferma.
Nota Se si desidera una conferma stampata ogni volta che si invia un fax, attenersi
alla seguente procedura prima di inviare qualsiasi fax e selezionare Solo invio.
1 Premere Imposta.
2 Premere 2, quindi 1.
Viene selezionata l'opzione Stampa rapporto, quindi Impostazione rapporti fax.
Uso delle funzioni fax
Guida per l'utente 79
Page 83

Capitolo 11
3
Premere
– Ogni errore: stampato in caso di qualsiasi errore del fax (impostazione
– Errore invio: stampato in caso di errore di trasmissione.
– Errore ricezione: stampato in caso di errore di ricezione.
– Ogni fax: stampato per confermare l'invio o la ricezione di ogni fax.
– Solo invio: stampato per ogni fax inviato per indicare se l'invio ha avuto esito
– Off: nessuna stampa di rapporti.
4 Premere OK per selezionare il rapporto.
per scorrere i seguenti tipi di rapporti:
predefinita).
positivo.
Creazione manuale di rapporti
È possibile generare manualmente rapporti relativi all'unità HP all-in-one, quali lo stato
dell'ultimo fax inviato, un elenco delle voci di selezione rapida programmate o un
rapporto di auto-test per scopi diagnostici.
1 Premere Imposta, quindi 2.
Viene selezionata l'opzione Stampa rapporto.
2
Premere
– 1: Impostazione rapporti fax: stampa i rapporti fax automatici come descritto
– 2: Ultima transazione: stampa i dettagli dell'ultima transazione fax.
– 3: Registro fax: stampa un registro delle ultime 30 transazioni fax.
– 4: Lista selezioni rapide: stampa una lista delle voci di selezione rapida
– 5: Rapporto auto-test: stampa un rapporto per l'identificazione dei problemi
3 Premere OK per stampare il rapporto.
per scorrere i seguenti tipi di rapporti:
nella sezione Creazione automatica di rapporti.
programmate.
di allineamento e di stampa. Per ulteriori informazioni, vedere Stampa di un
rapporto di auto-test.
Configurazione della selezione rapida
Uso delle funzioni fax
80 HP Officejet 6200 series all-in-one
È possibile assegnare voci di selezione rapida ai numeri fax utilizzati di frequente.
Utilizzare i pulsanti di selezione rapida a tocco singolo sul pannello di controllo per
inviare rapidamente i fax. È anche possibile premere Selezione rapida per scorrere
l'elenco e selezionare la voce di selezione rapida desiderata.
Le prime cinque voci di selezione rapida vengono automaticamente salvate sui pulsanti
di selezione rapida a tocco singolo sul pannello di controllo.
Per informazioni sull'invio di fax utilizzando le selezioni rapide, vedere Invio di un fax
mediante le selezioni rapide.
È possibile impostare in modo facile e veloce voci di selezione rapida dal computer
tramite HP Director fornito con il software HP Image Zone. Per ulteriori informazioni,
consultare la Guida di HP Image Zone in linea fornita con il software HP Image Zone.
Creazione di voci di selezione rapida
È possibile creare voci di selezione rapida per numeri fax utilizzati di frequente.
1 Premere Imposta.
2 Premere 3, quindi 1.
Page 84

Viene selezionata l'opzione Impostazione selezioni rapide, quindi Selez. rapida
individuale.
Viene visualizzata la prima voce di selezione rapida non assegnata sul display del
pannello di controllo.
3 Premere OK per selezionare la voce di selezione rapida visualizzata. È anche
possibile premere
4 Immettere il numero fax da assegnare a quella specifica voce, quindi premere OK.
È possibile immettere un massimo di 49 cifre.
Suggerimento Per inserire una pausa nel numero fax, premere Richiama/Pausa.
5 Immettere il nome, quindi premere OK. È possibile immettere un massimo di 13
caratteri.
Per ulteriori informazioni sull'immissione di testo, premere Immissione di testo e di
simboli.
6 Premere 1 se si desidera impostare un altro numero oppure premere 2 se non si
desidera creare altre voci di selezione rapida.
o per selezionare un'altra voce vuota, quindi premere OK.
Creazione di voci di selezione rapida di gruppo
È possibile creare un gruppo di selezione rapida che contenga fino a un massimo di 48
voci singole. Ciò consente di inviare fax in bianco e nero a gruppi specifici di persone
utilizzando una voce di selezione rapida.
Nota È possibile inviare a un gruppo solo fax in bianco e nero. La risoluzione Super
fine non è supportata quando si utilizza questa funzione.
È possibile assegnare a un gruppo solo numeri di selezione rapida precedentemente
immessi. Inoltre, è possibile aggiungere solo voci di selezione rapida singole e non è
possibile assegnare un gruppo a un altro gruppo.
1 Premere Imposta.
2 Premere 3, quindi 2.
Viene selezionata l'opzione Impostazione selezioni rapide, quindi Gruppo selez.
rapida.
Viene visualizzata la prima voce di selezione rapida non assegnata sul display del
pannello di controllo.
3 Premere OK per selezionare la voce di selezione rapida visualizzata. È anche
possibile premere
4
Premere
aggiungerla al gruppo di selezione rapida.
5 Premere OK.
6 Premere 1 per aggiungere un'altra voce di selezione rapida singola oppure
premere 2 al termine dell'operazione.
7 Immettere il nome del gruppo di selezione rapida, quindi premere OK.
Per ulteriori informazioni sull'immissione di testo, premere Immissione di testo e di
simboli.
8 Premere 1 per aggiungere un altro gruppo oppure premere 2 al termine
dell'operazione.
o per selezionare una voce di selezione rapida singola in modo da
o per selezionare un'altra voce vuota, quindi premere OK.
Uso delle funzioni fax
Aggiornamento delle voci di selezione rapida
È possibile modificare il numero di telefono o il nome di una singola voce di selezione
rapida.
Guida per l'utente 81
Page 85

Capitolo 11
Nota Se la voce di selezione rapida singola fa anche parte del gruppo di selezione
rapida, quest'ultimo riflette gli aggiornamenti apportati alla voce singola.
1 Premere Imposta.
2 Premere 3, quindi 1.
Viene selezionata l'opzione Impostazione selezioni rapide, quindi Selez. rapida
individuale.
3
Premere
OK per selezionare la voce appropriata.
4
Quando appare il numero di fax corrente, premere
5 Immettere il nuovo numero fax.
6 Premere OK per salvare il nuovo numero.
7 Immettere il nuovo nome.
Per ulteriori informazioni sull'immissione di testo, vedere Immissione di testo e di
simboli.
8 Premere OK.
9 Premere 1 per aggiornare un'altra voce di selezione rapida oppure premere 2 al
termine dell'operazione.
per lo scorrimento delle voci di selezione rapida, quindi premere
o
Eliminazione delle voci di selezione rapida
È possibile eliminare una singola voce o un gruppo di voci singole di selezione rapida.
Se si elimina una voce singola di selezione rapida inclusa in un gruppo, verrà eliminata
anche dal gruppo.
1 Premere Imposta.
2 Premere 3, quindi premere nuovamente 3.
Viene selezionata l'opzione Impostazione selezioni rapide, quindi Cancella
selezione rapida.
3
Premere
fare clic su OK per eliminarla. È inoltre possibile immettere il codice di selezione
rapida tramite il tastierino numerico sul pannello di controllo.
finché non appare la voce di selezione rapida da eliminare, quindi
o
per cancellarlo.
Modifica delle impostazioni fax Risoluzione e Più chiaro/ scuro
Uso delle funzioni fax
È possibile modificare le impostazioni fax Risoluzione e Più chiaro/scuro per i
documenti in fase di invio.
Modifica della risoluzione del fax
L'impostazione Risoluzione influisce sulla velocità di trasmissione e sulla qualità dei
documenti in bianco e nero inviati tramite fax. L'unità HP all-in-one invia fax soltanto alla
massima risoluzione supportata dall'apparecchio fax ricevente. È possibile modificare la
risoluzione solo per i fax inviati in bianco e nero. Tutti i fax a colori vengono inviati
mediante la risoluzione Fine. Sono disponibili le seguenti impostazioni di risoluzione:
● Fine: fornisce testo di alta qualità adatto alla trasmissione via fax della maggior
parte dei documenti. Si tratta dell'impostazione predefinita.
● Super fine: fornisce fax di qualità ottimale quando si inviano documenti con molti
dettagli. Se si seleziona Super fine, l'invio del fax richiede più tempo ed è possibile
inviare solo fax in bianco e nero con questa risoluzione. Se si invia un fax a colori,
verrà inviato con la risoluzione Fine.
82 HP Officejet 6200 series all-in-one
Page 86

● Foto: fornisce fax di qualità ottimale. Se si seleziona l'opzione Foto, l'invio del fax
richiede più tempo. Per inviare fotografie via fax, si raccomanda di scegliere
l'opzione Foto.
● Standard: fornisce la trasmissione più veloce possibile con la qualità più bassa.
L'impostazione predefinita viene ripristinata dopo che il lavoro è stato completato, salvo
nel caso in cui tali modifiche vengano impostate come valore predefinito. Per ulteriori
informazioni, vedere Impostazione nuovi predefiniti.
Per modificare la risoluzione dal pannello di controllo
1 Caricare gli originali nel vassoio dell'alimentatore documenti con il lato di stampa
rivolto verso l'alto e il bordo superiore della pagina verso sinistra.
2 Immettere il numero fax utilizzando il tastierino numerico, premere un pulsante di
selezione rapida a tocco singolo oppure premere Selezione rapida fino a
visualizzare la voce di selezione rapida richiesta.
3 Nell'area Fax, premere Menu fino a visualizzare Risoluzione.
4
Premere
5 Premere Avvio fax Nero.
Nota Se si preme Avvio fax Colore, il fax verrà inviato con l'impostazione Fine.
Il fax viene inviato con l'impostazione Risoluzione selezionata. Se si desidera
inviare tutti i fax con questa impostazione, impostarla come opzione predefinita.
Per ulteriori informazioni, vedere Impostazione nuovi predefiniti.
per selezionare un'impostazione di risoluzione.
Modifica dell'impostazione Più chiaro/scuro
È possibile modificare il contrasto di un fax (più scuro o più chiaro rispetto all'originale).
Questa funzione è utile se si trasmette via fax un documento che risulta sbiadito o
scritto a mano. È possibile scurire l'originale regolando il contrasto.
L'impostazione predefinita viene ripristinata dopo che il lavoro è stato completato, salvo
nel caso in cui tali modifiche vengano impostate come valore predefinito. Per ulteriori
informazioni, vedere Impostazione nuovi predefiniti.
1 Caricare gli originali nel vassoio dell'alimentatore documenti con il lato di stampa
rivolto verso l'alto e il bordo superiore della pagina verso sinistra.
2 Immettere il numero fax utilizzando il tastierino numerico, premere un pulsante di
selezione rapida a tocco singolo oppure premere Selezione rapida fino a
visualizzare la voce di selezione rapida richiesta.
3 Nell'area Fax, premere Menu fino a visualizzare Più chiaro/scuro.
4
Premere
L'indicatore si sposta verso sinistra o verso destra in base al tasto freccia premuto.
5 Premere Avvio fax Nero o Avvio fax Colore.
Il fax viene inviato con l'impostazione Più chiaro/scuro selezionata. Se si desidera
inviare tutti i fax con questa impostazione, impostarla come opzione predefinita.
Per ulteriori informazioni, vedere Impostazione nuovi predefiniti.
per schiarire il fax oppure per renderlo più scuro.
Uso delle funzioni fax
Impostazione nuovi predefiniti
È possibile modificare il valore predefinito delle impostazioni Risoluzione, Più chiaro/
scuro e Come inviare fax tramite il pannello di controllo.
1 Apportare le modifiche desiderate alle impostazioni Risoluzione, Più chiaro/scuro
o Come inviare fax.
Guida per l'utente 83
Page 87

Capitolo 11
2 Premere Menu fino a visualizzare Imp. nuovi pred.
3
Premere
fino a visualizzare Sì.
Impostazione delle opzioni fax
È possibile impostare numerose opzioni fax, quale il controllo della riselezione
automatica da parte dell'unità HP all-in-one di un numero occupato. Quando si
apportano delle modifiche alle seguenti opzioni, la nuova impostazione diventa
predefinita. Per informazioni sulla modifica delle opzioni fax, consultare questa sezione.
Impostazione del formato carta per i fax ricevuti
È possibile selezionare il formato carta per i fax ricevuti. Il formato carta selezionato
deve corrispondere a quello caricato nel vassoio di alimentazione. I fax possono essere
stampati solo su carta Lettera, A4 o Legale.
Nota Se nel vassoio di alimentazione viene caricato un formato carta errato durante la
ricezione di un fax, questo non viene stampato e appare un messaggio di errore
sul display del pannello di controllo. Caricare carta Lettera, A4 o Legale, quindi
premere OK per stampare il fax.
1 Premere Imposta.
2 Premere 4, quindi nuovamente 4.
Viene selezionata l'opzione Impostazione fax base, quindi Formato fax.
3
Premere
per selezionare un'opzione, quindi premere OK.
Uso delle funzioni fax
Impostazione della selezione a toni o a impulsi
È possibile impostare la modalità di selezione dell'unità HP all-in-one a toni o impulsi.
La maggior parte dei sistemi telefonici funziona con l'uno o l'altro dei tipi di selezione.
Se il sistema telefonico non richiede la selezione a impulsi, si consiglia di utilizzare la
selezione a toni. Se si dispone di un sistema telefonico pubblico o di un PBX (Private
Branch Exchange) che richiede la selezione a impulsi, sarà necessario selezionare
Selezione a impulsi. Contattare l'operatore telefonico locale per la corretta
impostazione da utilizzare.
Nota Se si seleziona Selezione a impulsi, alcune funzioni del sistema telefonico
potrebbero non essere disponibili. Inoltre, la selezione del numero di fax o
telefono può richiedere più tempo.
1 Premere Imposta.
2 Premere 4, quindi 5.
Viene visualizzata l'opzione Impostazione fax base, quindi Selezione a toni o a
impulsi.
3
Premere
per selezionare un'opzione, quindi premere OK.
Regolazione del volume
Nell'unità HP all-in-one sono disponibili tre livelli per il volume della suoneria e
dell'altoparlante. Il volume della suoneria determina il volume degli squilli. Il volume
dell'altoparlante determina il livello di tutte le altre segnalazioni acustiche, come il
84 HP Officejet 6200 series all-in-one
Page 88

segnale di linea, i toni del fax e quelli relativi alla pressione dei pulsanti. L'impostazione
predefinita per il volume è Basso.
1 Premere Imposta.
2 Premere 4, quindi 6.
Viene visualizzato il menu Impostazione fax base, quindi Volume squilli e bip.
3
Premere
Nota Se si seleziona Off, non sono udibili il segnale di linea, i toni fax o i toni
4 Premere OK.
per selezionare una delle opzioni: Basso, Alto o Off.
degli squilli in entrata.
Inoltro di fax a un altro numero
È possibile impostare l'unità HP all-in-one per inoltrare i fax a un altro numero. Se si
riceve un fax a colori, il fax viene inoltrato in bianco e nero.
Nota Quando l'unità HP all-in-one inoltra i fax, i fax ricevuti non vengono stampati a
meno che non si sia verificato un problema. Se l'unità HP all-in-one non è in
grado di inoltrare i fax all'apparecchio designato (ad esempio, se non è acceso),
l'unità HP all-in-one stampa il fax e un rapporto di errore.
Verificare che il numero a cui si inoltra il fax funzioni. Inviare un fax di prova per
accertarsi che l'apparecchio fax sia in grado di ricevere i fax inoltrati.
Per inoltrare i fax dal pannello di controllo
1 Premere Imposta.
2 Premere 4, quindi 7.
Viene selezionata l'opzione Impostazione fax base, quindi Inoltro fax Solo nero.
3
Premere
4 Quando viene richiesto, immettere il numero dell'apparecchio fax a cui verranno
inoltrati i fax.
5 Premere OK.
Inoltro fax viene visualizzato sul display del pannello di controllo.
fino a visualizzare On, quindi OK.
Uso delle funzioni fax
Annullamento dell'inoltro fax
È possibile annullare l'impostazione di inoltro fax dal pannello di controllo.
È possibile annullare l'impostazione di inoltro fax dal pannello di controllo o da
HP Director. Se si desidera modificare il numero dell'apparecchio fax a cui si inoltrano
i fax, usare HP Director.
Per annullare l'inoltro di fax dal pannello di controllo
➔
Premere Annulla, quindi premere 1.
L'inoltro fax viene annullato.
Modifica del tipo di squillo per la risposta (differenziazione degli squilli)
Molti operatori telefonici offrono una funzione di differenziazione degli squilli che
consente di disporre di più numeri telefonici sulla stessa linea. Abbonandosi a questo
servizio, ciascun numero disporrà di uno squillo diverso. È possibile avere, ad esempio,
uno squillo singolo, doppio e triplo per i diversi numeri. È possibile impostare l'unità
Guida per l'utente 85
Page 89

Capitolo 11
HP all-in-one in modo che risponda alle chiamate in entrata con uno specifico tipo di
squillo.
Se si collega l'unità HP all-in-one a una linea in cui è attiva questa funzione, richiedere
all'operatore telefonico l'assegnazione di un tipo di squillo per le chiamate vocali e di un
altro tipo per le chiamate fax. Si consiglia di richiedere squilli doppi o tripli per un
numero fax. Quando l'unità HP all-in-one rileva il tipo di squillo specificato, risponderà
alla chiamata e riceverà il fax.
Ad esempio, è possibile richiedere all'operatore telefonico l'assegnazione di uno squillo
doppio per il numero di fax e uno squillo singolo per il numero telefonico. Per questa
configurazione, impostare Tipo di squilli di risposta per l'unità HP all-in-one su
Squilli doppi. Inoltre, è possibile impostare Squilli prima di rispondere su 3. Quando
si riceve una chiamata con squillo doppio, l'unità HP all-in-one risponde e riceve il fax
dopo il terzo squillo.
Se il servizio non è disponibile, utilizzare il tipo di squillo predefinito Tutti gli squilli.
Per modificare il tipo di squillo dal pannello di controllo
1 Verificare che l'unità HP all-in-one sia impostata per la risposta automatica alle
chiamate fax. Per ulteriori informazioni, vedere Impostazione della modalità di
risposta.
2 Premere Imposta.
3 Premere 5, quindi 1.
Viene selezionata l'opzione Impostazione fax avanzata, quindi Tipo di squilli di
risposta.
4
Premere
per selezionare un'opzione, quindi premere OK.
Quando il telefono squilla con il tipo di squillo assegnato alla linea fax, l'unità
HP all-in-one risponde alla chiamata e riceve il fax.
Riselezione automatica di un numero occupato o senza risposta
È possibile impostare l'unità HP all-in-one in modo che richiami automaticamente i
numeri che risultano occupati o senza risposta. L'impostazione predefinita per
Riseleziona se occupato è Riseleziona. L'impostazione predefinita per Risel. se
nessuna risposta è Non riselezionare.
Uso delle funzioni fax
1 Premere Imposta.
2 Effettuare una delle seguenti operazioni:
– Per modificare l'impostazione Riseleziona se occupato, premere 5, quindi
premere 2.
Viene selezionata l'opzione Impostazione fax avanzata, quindi Riseleziona
se occupato.
– Per modificare l'impostazione Risel. se nessuna risposta, premere 5, quindi
3.
Viene selezionata l'opzione Impostazione fax avanzata, quindi Risel. se
nessuna risposta.
3
Premere
per scegliere Riseleziona oppure Non riselezionare.
4 Premere OK.
Impostazione della riduzione automatica per i fax in entrata
Questa impostazione determina il comportamento dell'unità HP all-in-one se si riceve un
fax di dimensioni troppo elevate per il formato carta predefinito. Se l'opzione è attivata
86 HP Officejet 6200 series all-in-one
Page 90

(impostazione predefinita), l'immagine del fax in entrata viene ridotta in modo che
rientri in una sola pagina, se possibile. Se invece è disattivata, le informazioni che non
rientrano nella prima pagina verranno stampate sulla seconda. L'opzione Riduzione
automatica è utile se si riceve un fax in formato Legale e nel vassoio di alimentazione è
caricata carta in formato Lettera.
1 Premere Imposta.
2 Premere 5, quindi 4.
Viene selezionata l'opzione Impostazione fax avanzata, quindi Riduzione
automatica.
3
Premere
per selezionare Off oppure On.
4 Premere OK.
Impostazione della ricezione con backup dei fax
L'unità HP all-in-one conserva tutti i fax ricevuti nella memoria. Se si verifica una
condizione di errore che impedisce all'unità HP all-in-one di stampare i fax, la funzione
Ricezione con backup fax consente di continuare a ricevere i fax. Durante la
condizione di errore, i fax vengono memorizzati grazie all'attivazione di Ricezione con
backup fax.
Ad esempio, se l'unità HP all-in-one ha esaurito la carta e la funzione Ricezione con
backup fax è attivata, vengono memorizzati tutti i fax ricevuti. Una volta caricata la
carta, è possibile stampare i fax. Se si disattiva questa funzione, l'unità HP all-in-one
non risponde ai fax in entrata finché non viene eliminata la condizione di errore.
Di seguito sono riportati alcuni esempi delle condizioni di errore che possono impedire
la stampa dei fax da parte dell'unità HP all-in-one:
● Il vassoio di alimentazione è vuoto.
● La carta è inceppata.
● Lo sportello di accesso al carrello di stampa è aperto.
● Il carrello di stampa non si muove.
Durante le normali operazioni (sia che Ricezione con backup fax è impostata su On o
su Off), l'unità HP all-in-one memorizza tutti i fax. Se la memoria è piena, l'unità
HP all-in-one sovrascrive i fax stampati meno recenti con i nuovi fax ricevuti. Se si
desidera eliminare tutti i fax in memoria, spegnere l'unità HP all-in-one premendo il
pulsante On.
Uso delle funzioni fax
Nota Se Ricezione con backup fax è impostata su On e si verifica una condizione di
errore, l'unità HP all-in-one memorizza i fax ricevuti come "non stampati". Tutti i
fax non stampati rimangono archiviati in memoria fino alla relativa stampa o
eliminazione. Se la memoria si satura di fax non stampati, l'unità HP all-in-one
non può ricevere ulteriori chiamate fax finché i fax non stampati non vengono
stampati o eliminati dalla memoria. Per informazioni sulla stampa o l'eliminazione
dei fax dalla memoria, vedere Ristampa o eliminazione dei fax in memoria.
L'impostazione predefinita della funzione Ricezione con backup fax è On.
Per impostare la ricezione con backup dei fax dal pannello di controllo
1 Premere Imposta.
2 Premere 5, quindi nuovamente 5.
Viene selezionata l'opzione Impostazione fax avanzata, quindi Ricezione con
backup dei fax.
Guida per l'utente 87
Page 91

Capitolo 11
3
Premere
per selezionare On oppure Off.
4 Premere OK.
Uso della Modalità correzione errori
La Modalità correzione errori (Error Correction Mode, ECM) evita la perdita dei dati
dovuta a disturbi della linea, riconoscendo gli errori di trasmissione e richiedendo
quindi la ritrasmissione dei dati non corretti. Su linee telefoniche efficienti, tale modalità
non influisce sui costi della connessione che potrebbero persino essere ridotti. Su linee
telefoniche poco efficienti, la modalità ECM prolunga i tempi di invio e i costi della
connessione, ma invia i dati in modo molto più affidabile. Per impostazione predefinita,
è abilitata. Disattivare l'ECM solo se si nota un sensibile aumento dei costi telefonici e
si è disposti ad avere fax di qualità inferiore pur di contenere le spese.
Per la modalità ECM sono valide le seguenti regole:
● Se si disattiva l'ECM, ciò viene applicato solo ai fax inviati, non ai fax ricevuti.
● Se si disattiva l'ECM, è necessario impostare Velocità fax su Media. Se si imposta
Velocità fax su Veloce, il fax viene automaticamente inviato con la modalità ECM
attivata. Per ulteriori informazioni sulla modifica della Velocità fax, vedere
Impostazione della velocità fax.
● Se si invia un fax a colori, questo viene inviato con la modalità ECM attivata, a
prescindere dall'opzione correntemente impostata.
Per modificare l'impostazione ECM dal pannello di controllo
1 Premere Imposta.
2 Premere 5, quindi 6.
Viene selezionata l'opzione Impostazione fax avanzata, quindi Modalità correz.
errori.
3
Premere
4 Premere OK.
per selezionare Off oppure On.
Impostazione della velocità fax
È possibile impostare la velocità fax utilizzata per la comunicazione tra l'unità HP all-inone e altri dispositivi fax quando si inviano e si ricevono i fax. L'impostazione predefinita
Uso delle funzioni fax
88 HP Officejet 6200 series all-in-one
è Veloce.
Può essere necessario impostare una velocità fax inferiore nel caso si utilizzi uno dei
sistemi seguenti:
● Servizio telefonico Internet
● Sistema PBX
● Protocollo FoIP (Fax over Internet Protocol)
● Servizio ISDN (Integrated Services Digital Network)
In caso di problemi nell'invio e nella ricezione dei fax, è possibile provare a configurare
l'impostazione Velocità fax su Media o Lenta. La seguente tabella fornisce le
impostazioni di velocità fax disponibili.
Impostazione velocità fax
Velocità fax
Veloce v.34 (33600 baud)
Media v.17 (14400 baud)
Page 92

(continua)
Impostazione velocità fax Velocità fax
Lenta v.29 (9600 baud)
Per impostare la velocità fax dal pannello di controllo
1 Premere Imposta.
2 Premere 5, quindi 7.
Viene selezionata l'opzione Impostazione fax avanzata, quindi Velocità fax.
3
Premere
per selezionare un'opzione, quindi premere OK.
Ristampa o eliminazione dei fax in memoria
È possibile ristampare o eliminare i fax archiviati in memoria. Può essere necessario
ristampare un fax in memoria se l'unità HP all-in-one esaurisce la carta durante la
ricezione di un fax. In alternativa, se la memoria dell'unità HP all-in-one è piena, è
necessario liberarla per continuare a ricevere i fax.
Nota L'unità HP all-in-one memorizza tutti i fax, anche quando questi vengono
stampati. Ciò consente di ristampare i fax in un momento successivo, se
necessario. Se la memoria è piena, l'unità HP all-in-one sovrascrive i fax
stampati meno recenti con i nuovi fax ricevuti.
Per ristampare i fax in memoria dal pannello di controllo
1 Verificare che nel vassoio di alimentazione sia caricata la carta.
2 Premere Imposta.
3 Premere 6, quindi 4.
Viene selezionata l'opzione Strumenti, quindi Ristampa fax in memoria.
I fax vengono stampati nell'ordine inverso di ricezione, ossia il fax ricevuto più di
recente viene stampato per primo e così via.
4 Se non si desidera stampare un fax in fase di stampa, premere Annulla.
L'unità HP all-in-one inizia la stampa del successivo fax presente in memoria.
Uso delle funzioni fax
Nota È necessario premere Annulla per ogni fax in memoria di cui si desidera
interrompere la stampa.
Per eliminare tutti i fax in memoria dal pannello di controllo
➔
Per eliminare tutti i fax dalla memoria, spegnere l'unità HP all-in-one premendo il
pulsante On.
Tutti i fax archiviati in memoria vengono eliminati quando si scollega l'alimentazione
dell'unità HP all-in-one.
Invio di fax su Internet
È possibile sottoscrivere un servizio telefonico a basso costo che consente di inviare e
ricevere fax con l'unità HP all-in-one utilizzando Internet. Questo metodo viene
Guida per l'utente 89
Page 93

Capitolo 11
chiamato protocollo FoIP (Fax over Internet Protocol). Probabilmente si utilizza un
servizio FoIP (fornito dalla società telefonica) se:
● si compone un codice di accesso speciale insieme al numero di fax, oppure
● si dispone di un convertitore IP che si connette a Internet e fornisce porte
telefoniche analogiche per il collegamento fax.
Nota È possibile inviare e ricevere fax solo collegando un cavo telefonico alla porta
denominata "1-LINE" sull'unità HP all-in-one e non tramite la porta Ethernet. La
connessione Internet, pertanto, deve essere effettuata tramite un convertitore
(che fornisce delle prese telefoniche analogiche comuni per il collegamento fax)
o tramite la società telefonica.
È possibile che il servizio FoIP non funzioni correttamente quando l'unità HP all-in-one
invia e riceve i fax a una velocità elevata (33600 bps). Se si verificano dei problemi
durante l'invio e la ricezione dei fax, utilizzare una velocità fax inferiore. Ciò è possibile
modificando l'impostazione Velocità fax da Veloce (predefinita) a Media. Per
informazioni sulla modifica di questa impostazione, vedere Impostazione della velocità
fax.
Inoltre, è necessario verificare che il servizio telefonico Internet della propria società
telefonica supporti l'invio di fax. In caso contrario, non sarà possibile inviare e ricevere
fax tramite Internet.
Interruzione della trasmissione fax
È possibile annullare in qualsiasi momento un fax in fase di invio o ricezione.
Uso delle funzioni fax
Per interrompere l'invio di un fax dal pannello di controllo
➔
Premere Annulla sul pannello di controllo per arrestare un fax in fase di invio o
ricezione. Attendere la visualizzazione del messaggio Fax annullato sul display
del pannello di controllo. Se non viene visualizzato, premere nuovamente Annulla.
L'unità HP all-in-one stampa qualsiasi pagina che ha già iniziato a stampare e
annulla la parte restante del fax. L'annullamento della stampa può richiedere
alcuni minuti.
Per annullare un numero in fase di selezione
➔
Premere Annulla per annullare un numero in fase di selezione.
90 HP Officejet 6200 series all-in-one
Page 94

12
Uso di HP Instant Share
HP Instant Share consente la condivisione di foto con amici e parenti. È sufficiente
eseguire la scansione di una foto, selezionare una destinazione per le foto, quindi
inviarle. È anche possibile caricare le foto e inserirle in un album fotografico online o in
un servizio di ritocco fotografico online. La disponibilità dei servizi varia a seconda del
paese o della regione di appartenenza.
Con il software HP Instant Share E-mail, amici e parenti possono ricevere e
visualizzare foto in modo semplice e veloce, evitando di dover scaricare immagini di
dimensioni troppo elevate. Viene inviato un messaggio e-mail contenente le miniature
delle foto con un collegamento a una pagina Web protetta dove è possibile
visualizzare, condividere, stampare e salvare le foto in modo semplice.
Descrizione
Se l'unità HP all-in-one è collegata tramite USB, è possibile condividere le foto con
amici e parenti utilizzando la periferica e il software HP installato sul computer. Se si
dispone di un computer con sistema operativo Windows, utilizzare il software HP Image
Zone; se si dispone di un sistema Macintosh, utilizzare il software dell'applicazione
client HP Instant Share.
Nota Per periferica collegata tramite USB si intende un'unità HP All-in-One collegata a
un computer tramite un cavo USB che utilizza il computer per l'accesso a
Internet.
Utilizzare HP Instant Share per inviare immagini dall'unità HP all-in-one a una
destinazione desiderata. La destinazione può essere, ad esempio, un indirizzo e-mail,
un album fotografico online o un servizio di ritocco fotografico online. La disponibilità
dei servizi varia a seconda del paese o della regione di appartenenza.
Nota È possibile inoltre inviare immagini alla stampante per foto o all'unità HP All-in-
One collegata in rete di amici e parenti. Per l'invio a una periferica, è necessario
disporre di un ID utente e di una password HP Passport. La periferica di
destinazione deve essere configurata e registrata con HP Instant Share. Inoltre,
è necessario conoscere il nome assegnato dal destinatario alla periferica
ricevente. Ulteriori istruzioni sono fornite al punto 6 della sezione Invio di
immagini mediante HP all-in-one.
Guida per l'utente 91
Uso di HP Instant Share
Page 95

Capitolo 12
Introduzione
Per utilizzare HP Instant Share con l'unità HP all-in-one, è necessario disporre dei
seguenti requisiti:
● Una periferica HP all-in-one collegata al computer con un cavo USB
● L'accesso a Internet mediante il computer al quale è collegata l'unità HP all-in-one
● Il software HP Image Zone installato sul computer. Per gli utenti Macintosh è
installato anche il software dell'applicazione client HP Instant Share.
Dopo aver configurato l'unità HP all-in-one e installato il software HP Image Zone, è
possibile avviare la condivisione di foto mediante HP Instant Share. Per ulteriori
informazioni sulla configurazione dell'unità HP all-in-one, consultare la Guida
d'installazione fornita con la periferica.
Invio di immagini mediante HP all-in-one
Per immagini si intendono sia foto che documenti acquisiti tramite scansione. È
possibile condividere tali immagini con amici e parenti utilizzando l'unità HP all-in-one e
HP Instant Share.
Condividere un'immagine acquisita tramite scansione premendo Scansione a sul
pannello di controllo. Per utilizzare il pulsante Scansione a, disporre un'immagine
rivolta verso il basso sulla superficie di scansione, selezionare una destinazione a cui
inviare l'immagine, quindi avviare il processo di scansione.
Nota Per ulteriori informazioni sulla scansione di un'immagine, vedere Uso delle
funzioni di scansione.
Uso di HP Instant Share
Per inviare un'immagine acquisita tramite scansione dall'unità HP all-in-one
1 Caricare l'originale con il lato di stampa rivolto verso il basso sull'angolo anteriore
destro della superficie di scansione oppure (se si utilizza l'alimentatore automatico
documenti) nel vassoio documenti.
2 Premere Scansione a sul pannello di controllo dell'unità HP all-in-one.
Sul display grafico a colori viene visualizzato il menu Scansione a.
3
Utilizzare le frecce
4 Premere OK o Avvio scansione per selezionare la destinazione desiderata.
L'immagine viene acquisita tramite scansione e caricata sul computer.
Nota Se viene rilevato un originale nell'alimentatore automatico documenti,
vengono sottoposte a scansione una o più pagine. In caso contrario, viene
sottoposta a scansione una singola pagina.
Per gli utenti Windows, si apre il software HP Image Zone sul computer. Viene
visualizzata la scheda HP Instant Share. Nella barra di selezione viene
visualizzata una miniatura dell'immagine acquisita tramite scansione. Per ulteriori
informazioni su HP Image Zone, vedere Uso di HP Image Zone nella Guida in
linea.
Per gli utenti Macintosh, si apre il software dell'applicazione HP Instant Share.
Nella finestra HP Instant Share viene visualizzata una miniatura dell'immagine
acquisita tramite scansione.
e per evidenziare HP Instant Share.
92 HP Officejet 6200 series all-in-one
Page 96

Nota Se si utilizza una versione Macintosh OS precedente a X v10.1.5 (compreso
OS 9 v9.1.5), le foto vengono caricate nella Galleria HP del Macintosh. Fare
clic su E-mail. Inviare l'immagine acquisita tramite scansione come allegato
e-mail seguendo le istruzioni visualizzate sullo schermo.
5 In funzione del sistema operativo utilizzato, attenersi a una delle procedure
riportate di seguito.
Se si utilizza un computer basato su Windows:
a Nell'Area di controllo o nell'Area di lavoro della scheda HP Instant Share,
fare clic sul collegamento o sull'icona del servizio che si desidera utilizzare per
inviare l'immagine acquisita tramite scansione.
Nota Se si preme Vedi Tutti i servizi, è possibile scegliere tra tutti i servizi
disponibili nel proprio paese/regione, ad esempio: HP Instant Share
E-mail e Crea album in linea. Attenersi alle istruzioni visualizzate sullo
schermo.
Viene visualizzata la schermata Attiva la connessione nell'area di lavoro.
b Fare clic su Avanti e attenersi alle istruzioni visualizzate sullo schermo.
Se si utilizza un Macintosh:
a Accertarsi che l'immagine acquisita tramite scansione che si desidera
condividere sia visualizzata nella finestra HP Instant Share.
Utilizzare il pulsante - per rimuovere le foto o il pulsante + per aggiungerle alla
finestra.
b Fare clic su Continua e attenersi alle istruzioni visualizzate sullo schermo.
c Dall'elenco dei servizi HP Instant Share, selezionare il servizio che si desidera
utilizzare per inviare l'immagine acquisita tramite scansione.
d Attenersi alle istruzioni visualizzate sullo schermo.
6 Dal servizio HP Instant Share E-mail, è possibile:
– Inviare un messaggio di posta elettronica contenente le miniature delle foto
che possono essere visualizzate, stampate e salvate su Web.
– Aprire e gestire una rubrica di posta elettronica. Fare clic su Rubrica, quindi
registrarsi a HP Instant Share e creare un account HP Passport.
– Inviare un messaggio di posta elettronica a più indirizzi. Fare clic sul relativo
collegamento.
– Inviare una raccolta di immagini a una periferica di amici e parenti collegata in
rete. Immettere il nome assegnato alla periferica dal destinatario nel campo
Indirizzo e-mail seguito da HP Instant Share con l'ID utente e la password
HP Passport.
Nota Se HP Instant Share non è ancora stato configurato, fare clic su È
necessario un account HP Passport nella schermata Registrati in
HP Passport e ottenere un ID utente e una password HP Passport.
Uso di HP Instant Share
Invio di immagini mediante il computer
Per inviare le immagini, oltre a utilizzare l'unità HP all-in-one per l'invio tramite
HP Instant Share, è possibile utilizzare il software HP Image Zone installato sul
computer. Il software HP Image Zone consente di selezionare e modificare una o più
immagini, quindi è possibile accedere a HP Instant Share per selezionare un servizio
Guida per l'utente 93
Page 97

Capitolo 12
(ad esempio, HP Instant Share E-mail) e inviare le immagini. È sicuramente possibile
condividere le immagini mediante i seguenti servizi:
● HP Instant Share E-mail (invio a un indirizzo e-mail)
● HP Instant Share E-mail (invio a una periferica)
● Album online
● Ritocco fotografico online (disponibilità variabile a seconda del paese o della
regione)
Invio di immagini mediante il software HP Image Zone (Windows)
Il software HP Image Zone consente di condividere le immagini con amici e parenti. È
sufficiente aprire HP Image Zone, selezionare le immagini che si desidera condividere
e inoltrarle mediante il servizio HP Instant Share E-mail.
Nota Per ulteriori informazioni sull'uso del software HP Image Zone, consultare la
Guida di HP Image Zone in linea.
Per utilizzare il software HP Image Zone
1 Fare doppio clic sull'icona HP Image Zone sul desktop.
Si apre la finestra HP Image Zone sul computer. Nella finestra, viene visualizzata
la scheda Immagini personali.
2 Selezionare una o più immagini dalla cartella o cartelle in cui sono memorizzate.
Per ulteriori informazioni, consultare la Guida di HP Image Zone in linea.
Nota Utilizzare gli strumenti di modifica di HP Image Zone per modificare le
immagini e conseguire risultati ottimali. Per ulteriori informazioni, consultare
la Guida di HP Image Zone in linea.
3 Fare clic sulla scheda HP Instant Share.
Viene visualizzata la scheda HP Instant Share nella finestra HP Image Zone.
4 Nell'Area di controllo o nell'Area di lavoro della scheda HP Instant Share, fare
clic sul collegamento o sull'icona del servizio che si desidera utilizzare per inviare
l'immagine acquisita tramite scansione.
Nota Se si preme Vedi Tutti i servizi, è possibile scegliere tra tutti i servizi
disponibili nel proprio paese/regione, ad esempio: HP Instant Share E-mail
e Crea album in linea. Attenersi alle istruzioni visualizzate sullo schermo.
Viene visualizzata la schermata Attiva la connessione nell'area di lavoro della
scheda HP Instant Share.
5 Fare clic su Avanti e attenersi alle istruzioni visualizzate sullo schermo.
6 Dal servizio HP Instant Share E-mail, è possibile:
– Inviare un messaggio di posta elettronica contenente le miniature delle foto
che possono essere visualizzate, stampate e salvate su Web.
– Aprire e gestire una rubrica di posta elettronica. Fare clic su Rubrica, quindi
registrarsi a HP Instant Share e creare un account HP Passport.
– Inviare un messaggio di posta elettronica a più indirizzi. Fare clic sul relativo
collegamento.
– Inviare una raccolta di immagini a una periferica di amici e parenti collegata in
Uso di HP Instant Share
rete. Immettere il nome assegnato alla periferica dal destinatario nel campo
Indirizzo e-mail seguito da HP Instant Share con l'ID utente e la password
HP Passport.
94 HP Officejet 6200 series all-in-one
Page 98

Nota Se HP Instant Share non è ancora stato configurato, fare clic su È
necessario un account HP Passport nella schermata Registrati in
HP Passport e ottenere un ID utente e una password HP Passport.
Invio di immagini mediante il software dell'applicazione client HP Instant
Share (utenti Macintosh OS X v10.1.5 e successivi)
Nota Le versioni Macintosh OS X 10.2.1 e 10.2.2 non sono supportate.
L'applicazione client HP Instant Share consente di condividere le immagini con amici e
parenti. È sufficiente aprire la finestra HP Instant Share, selezionare le immagini che si
desidera condividere e inoltrarle mediante il servizio HP Instant Share E-mail.
Nota Per ulteriori informazioni sull'uso del software dell'applicazione client HP Instant
Share, consultare l'Aiuto HP Image Zone in linea.
Per utilizzare l'applicazione client HP Instant Share
1 Selezionare l'icona HP Image Zone dal dock.
Sulla scrivania si apre HP Image Zone.
2In HP Image Zone, fare clic sul pulsante Servizi nella parte superiore della
finestra.
Nella parte inferiore di HP Image Zone viene visualizzato un elenco di
applicazioni.
3 Scegliere HP Instant Share dall'elenco delle applicazioni.
Sul computer si apre il software dell'applicazione client HP Instant Share.
4 Utilizzare il pulsante + per aggiungere un'immagine alla finestra o il pulsante - per
rimuoverla.
Nota Per ulteriori informazioni sull'uso del software dell'applicazione client
HP Instant Share, consultare l'Aiuto HP Image Zone in linea.
5 Accertarsi che le immagini che si desidera condividere siano visualizzate nella
finestra HP Instant Share.
6 Fare clic su Continua e attenersi alle istruzioni visualizzate sullo schermo.
7 Dall'elenco dei servizi HP Instant Share, selezionare il servizio che si desidera
utilizzare per inviare l'immagine acquisita tramite scansione.
8 Attenersi alle istruzioni visualizzate sullo schermo.
9 Dal servizio HP Instant Share E-mail, è possibile:
– Inviare un messaggio di posta elettronica contenente le miniature delle foto
che possono essere visualizzate, stampate e salvate su Web.
– Aprire e gestire una rubrica di posta elettronica. Fare clic su Rubrica, quindi
registrarsi a HP Instant Share e creare un account HP Passport.
– Inviare un messaggio di posta elettronica a più indirizzi. Fare clic sul relativo
collegamento.
– Inviare una raccolta di immagini a una periferica di amici e parenti collegata in
rete. Immettere il nome assegnato alla periferica dal destinatario nel campo
Indirizzo e-mail seguito da HP Instant Share con l'ID utente e la password
HP Passport.
Nota Se HP Instant Share non è ancora stato configurato, fare clic su È
necessario un account HP Passport nella schermata Registrati in
HP Passport e ottenere un ID utente e una password HP Passport.
Guida per l'utente 95
Uso di HP Instant Share
Page 99

Capitolo 12
Condivisione di immagini mediante HP Director (Macintosh OS precedenti a X v10.1.5)
Nota Le versioni 9.1.5 e successive e 9.2.6 e successive di Macintosh OS 9 sono
supportate. Le versioni 10.0 e 10.0.4 di Macintosh OS X non sono supportate.
È possibile condividere immagini con chiunque disponga di un account e-mail. È
sufficiente avviare HP Director e aprire la Galleria HP. Creare quindi un nuovo
messaggio e-mail utilizzando l'applicazione di posta elettronica installata sul computer.
Nota Per ulteriori informazioni, consultare la sezione relativa alla Galleria HP
nell'Aiuto per Foto e imaging HP in linea.
Per utilizzare l'opzione E-mail in HP Director
1 Visualizzare il menu HP Director:
– In OS X, selezionare l'icona HP Director dal dock.
– In OS 9, fare doppio clic sul collegamento HP Director sulla scrivania.
2 Aprire la Galleria di Foto e imaging HP:
– In OS X, selezionare Galleria HP dalla sezione Gestisci e condividi del menu
HP Director.
– In OS 9, fare clic su Galleria HP.
3 Selezionare una o più immagini da condividere.
Per ulteriori informazioni, consultare l'Aiuto per Foto e imaging HP in linea.
4 Fare clic su E-mail.
Si apre il programma di posta elettronica sul Macintosh.
Inviare le immagini come allegato e-mail seguendo le istruzioni visualizzate sullo
schermo.
Uso di HP Instant Share
96 HP Officejet 6200 series all-in-one
Page 100

Ordinazione dei materiali di consumo
13
Ordinazione dei materiali di
consumo
Dal sito Web HP, è possibile ordinare online i tipi di carta HP consigliati e le cartucce di
stampa.
Ordinazione di carta, pellicole per lucidi e altri supporti
Per ordinare supporti come Carta HP alta qualità, Carta fotografica HP massima qualità,
Pellicola per lucidi HP per stampanti a getto d'inchiostro alta qualità o
Supporto di stampa HP per il trasferimento a caldo, visitare il sito Web HP all'indirizzo:
www.hp.com. Se richiesto, scegliere il proprio paese/regione, seguire le istruzioni per
selezionare il prodotto desiderato, quindi fare clic su uno dei collegamenti per l'acquisto
sulla pagina.
Ordinazione delle cartucce di stampa
Per ordinare le cartucce di stampa per l'unità HP all-in-one, visitare il sito www.hp.com.
Se richiesto, scegliere il proprio paese/regione, seguire le istruzioni per selezionare il
prodotto desiderato, quindi fare clic su uno dei collegamenti per l'acquisto sulla pagina.
L'unità HP all-in-one supporta i seguenti tipi di cartucce di stampa:
Cartucce di stampa
Codice di ordinazione HP
Cartuccia del nero per stampanti a getto
d'inchiostro HP
Cartuccia in tricromia per stampanti a getto
d'inchiostro HP
Cartuccia fotografica per stampanti a getto
d'inchiostro HP
Nota I codici di ordinazione delle cartucce di stampa variano a seconda del paese o
della regione di appartenenza. Se i codici di ordinazione elencati in questa guida
non corrispondono ai codici delle cartucce di stampa correntemente installate
sull'unità HP all-in-one, ordinare le nuove cartucce in base ai codici di quelle
installate.
È possibile ottenere i codici di ordinazione di tutte le cartucce di stampa
supportate dalla periferica mediante Casella strumenti stampante. In
HP Director, fare clic su Impostazioni, selezionare Impostazioni stampa,
quindi Casella strumenti stampante. Fare clic sulla scheda Livello
d'inchiostro stimato, quindi fare clic su Informazioni sull'ordinazione delle
cartucce.
Guida per l'utente 97
N. 338, Cartuccia del nero da 11 ml
N. 344, Cartuccia a colori da 14 ml
N. 343, Cartuccia a colori da 7 ml
N. 348, Cartuccia fotografica a colori da
13 ml
 Loading...
Loading...