Page 1

HP Officejet 6200 series all-in-one
Page 2
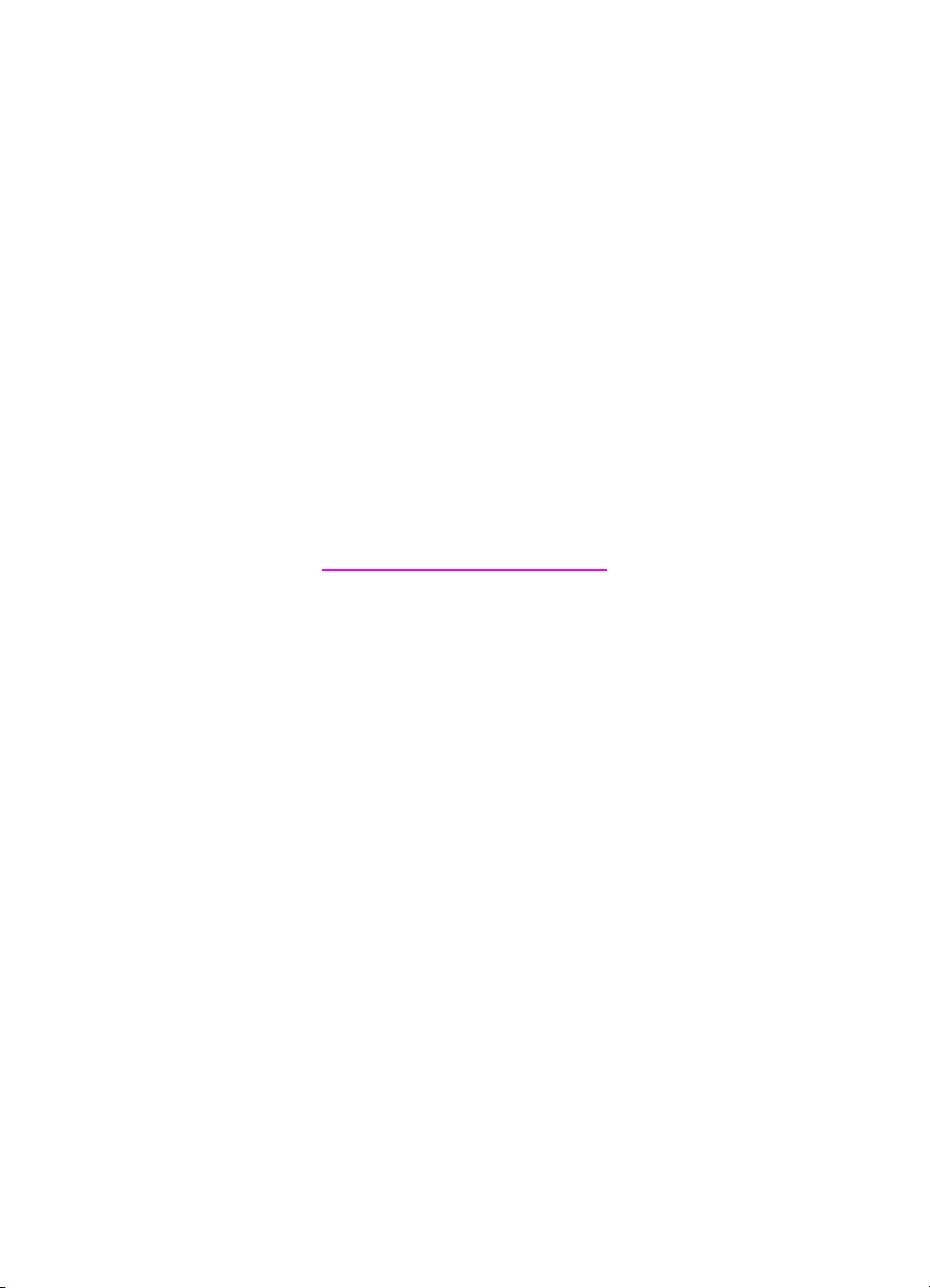
HP Officejet 6200 series all-in-one
Korisnički priručnik
Page 3
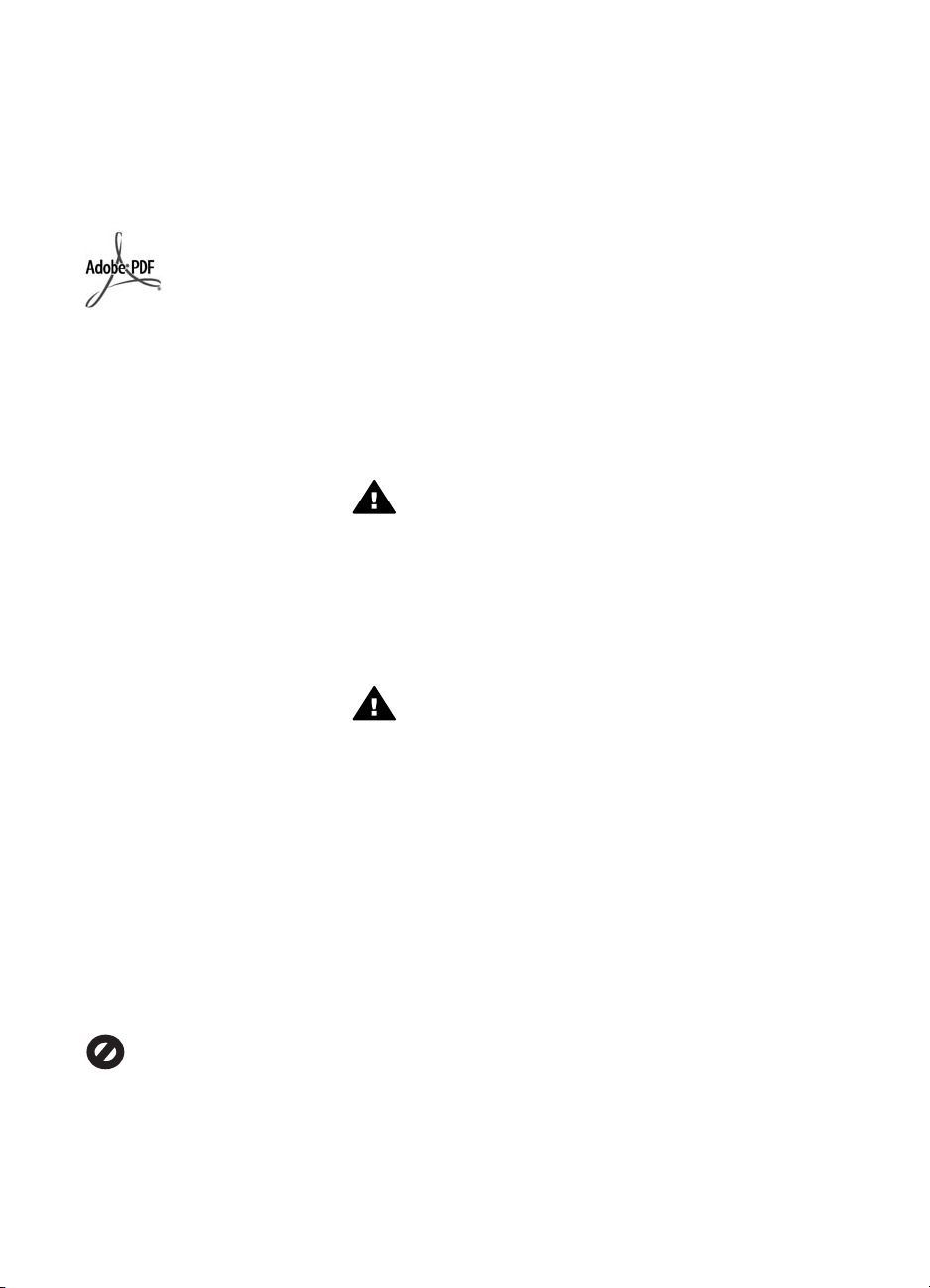
© Copyright 2004 Hewlett-Packard
Development Company, L.P.
Pridržavamo pravo promjene
informacija bez prethodne obavijesti.
Reproduciranje, prilagođavanje ili
prevođenje bez prethodnog pismenog
odobrenja je zabranjeno, osim ako nije
dopušteno u autorskim pravima.
Adobe i Acrobat logo su ili registrirane
trgovačke marke ili trgovačke marke
tvrtke Adobe Systems Incorporated u
SAD-u i/ili drugim državama.
Windows®, Windows NT®, Windows
Me®, Windows XP®, and Windows
2000® su registrirane trgovačke marke
tvrtke Microsoft Corporation u SAD-u.
Intel® i Pentium® registrirane su
trgovačke marke tvrtke Intel
Corporation u SAD-u.
Energy Star® i Energy Star logo® su
zaštitni znakovi United States
Environmental Protection Agency
(Agencije za zaštitu okoliša Sjedinjenih
Američkih Država) u SAD-u.
Broj izdanja: Q5800-90165
Second edition
Obavijest
Jedine garancije koje vrijede za
HP proizvode i usluge su iznesene u
izričitim garancijama prateći takve
proizvode i usluge. Ništa navedeno se
ne bi trebalo tumačiti kao stvaranje
dodatne garancije. HP neće biti
odgovoran za ovdje sadržane tehničke
i uredničke pogreške ili propuste.
Tvrtka Hewlett-Packard ne preuzima
odgovornost za slučajne ili posljedične
štete proizašle ili nastale zbog opreme,
sadržaja ili upotrebe ovog dokumenta
te programskog materijala koji on
opisuje.
Napomena: Regulatory information
(Zakonske obavijesti) pronaći ćete u
odjeljku “Tehničke informacije” unutar
ovog priručnika.
U mnogim je područjima kopiranje
sljedećeg sadržaja zakonom
zabranjeno. Ako niste sigurni, najprije
provjerite kod svog pravnog
zastupnika.
● Spisi ili dokumenti državnih
službi:
– Putovnice
– Dokumentacija o imigraciji
– Spisi odabranih službi
– Identifikacijske značke,
kartice ili oznake
● Biljezi državnih službi:
Poštanske marke
Bonovi za hranu
●Čekovi ili mjenice ispostavljene
državnim agencijama
● Papirnati novac, putnički čekovi
ili novčane doznake
● Potvrde o bankovnoj uplati
● Djela sa zaštićenim autorskim
pravima
Sigurnosne informacije
Upozorenje Kako biste
izbjegli opasnost od vatre ili
strujnog udara, ne izlažite
ovaj proizvod kiši ili nekoj
drugoj vrsti vlage.
Prilikom korištenja ovog proizvoda
uvijek se pridržavajte osnovnih mjera
opreza kako biste smanjili rizik od
ozljeda izazvanih vatrom ili strujnim
udarom.
Upozorenje Opasnost od
mogućih strujnih udara
1 S razumijevanjem pročitajte sve
upute na posteru za postavljanje.
2 Uređaj priključite isključivo u
uzemljenu utičnicu. Ako niste
sigurni je li utičnica uzemljena
upitajte kvalificiranog električara.
3 Proučite sva upozorenja i upute
označene na proizvodu.
4 Uređaj prije čišćenja isključite iz
zidne utičnice.
5 Ne ugrađujte i ne upotrebljavajte
ovaj proizvod u blizini vode ili dok
ste mokri.
6 Proizvod stabilno postavite na
čvrstu podlogu.
7 Proizvod postavite na zaštićeno
mjesto gdje nitko ne može
nagaziti ili zapeti za kabel i gdje
se kabel neće oštetiti.
8 Ako proizvod ne radi kako bi
trebao, proučite zaslonske upute
u odjeljku Rješavanje problema.
9 Uređaj nema dijelova koje biste
sami mogli popravljati.
Servisiranje prepustite stručnom
osoblju.
10 Koristite ga u dobro prozračenom
prostoru.
Page 4
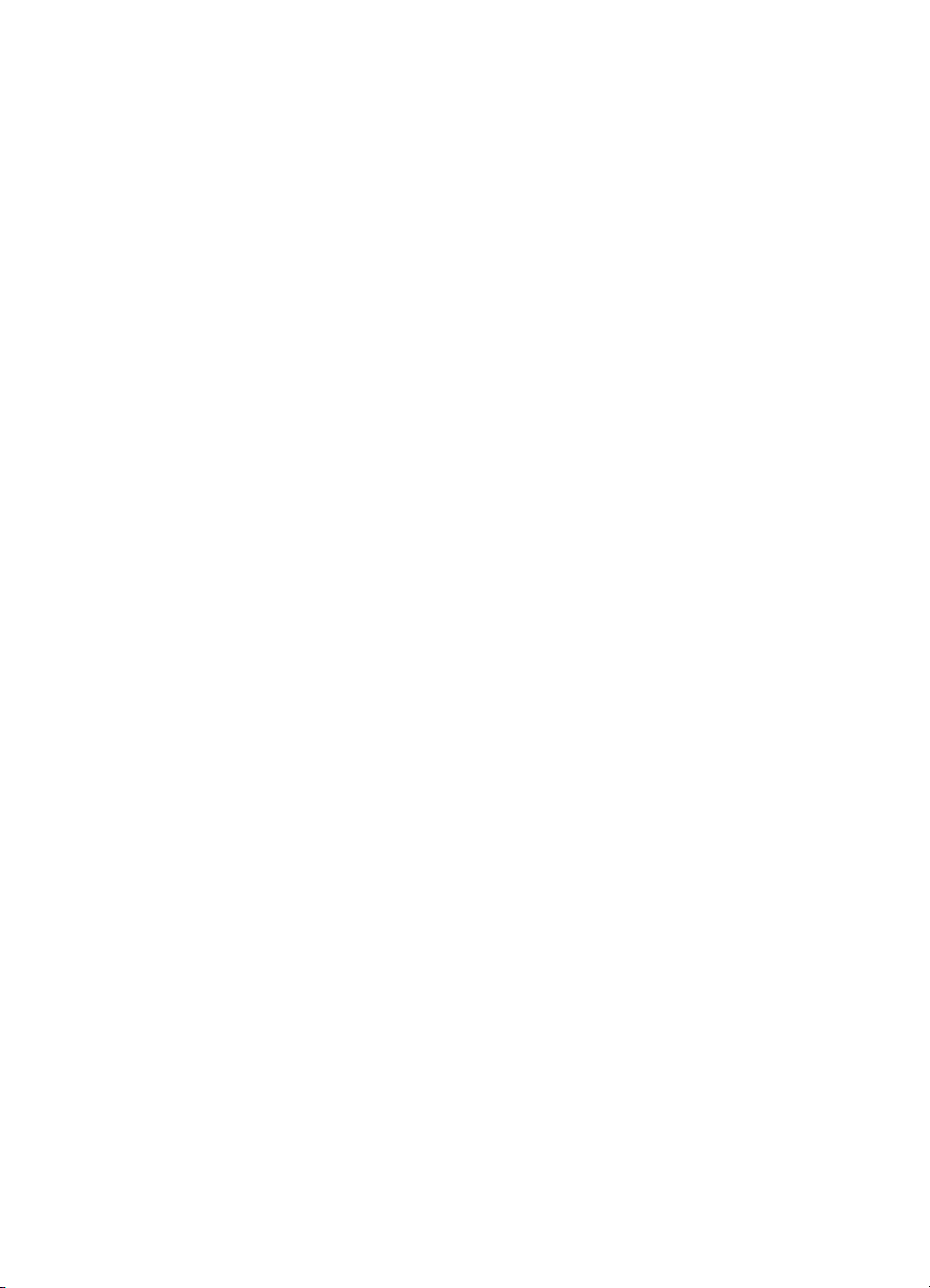
Sadržaj
1 Pregled uređaja HP all-in-one .............................................................................5
Ukratko o uređaju HP all-in-one .............................................................................5
Značajke upravljačke ploče ...................................................................................6
Pregled izbornika ...................................................................................................7
Pomoću HP Image Zone možete učiniti više sa svojim HP all-in-one ....................9
2 Pronalaženje dodatnih informacija ..................................................................17
3 Informacije o vezi ..............................................................................................19
Podržane vrste veze ............................................................................................19
Povezivanje pomoću USB kabela ........................................................................20
Zajedničko korištenje pisača u sustavu Windows. ...............................................20
Zajedničko korištenje pisača (Macintosh OS X) ..................................................20
Postavljanje uređaja HP JetDirect 175x ............................................................... 20
Korištenje Webscana ...........................................................................................22
4 Rad s fotografijama ...........................................................................................23
Prijenos fotografija ...............................................................................................23
Uređivanje fotografija ...........................................................................................24
Zajedničko korištenje fotografija ..........................................................................25
Ispis fotografija ....................................................................................................26
5 Umetanje originala i papira ...............................................................................29
Umetanje originala ...............................................................................................29
Odabir papira za ispis i kopiranje .........................................................................30
Umetanje papira ..................................................................................................31
Izbjegavanje zaglavljivanja papira .......................................................................36
6 Korištenje PictBridge fotoaparata ....................................................................39
Ispis fotografija s digitalnog fotoaparata koji je kompatibilan s PictBridge
standardom. .........................................................................................................39
7 Korištenje značajki kopiranja ...........................................................................41
Postavljanje veličine papira za kopiranje .............................................................41
Postavljanje vrste papira za kopiranje .................................................................42
Povećanje brzine ili kvalitete kopiranja ................................................................43
Promjena zadanih postavki kopiranja ..................................................................44
Izrada višestrukih kopija istog originala ...............................................................44
Kopiranje crno-bijelog dokumenta s dvije stranice ...............................................44
Izrada fotografske kopije bez rubova veličine 10 x 15 cm (4 x 6 inča) .................45
Kopiranje fotografije veličine 10 x 15 cm (4 x 6 inča) na stranicu standardne
veličine ................................................................................................................. 46
Promjena veličine originala za podešavanje na papir Letter ili A4 .......................47
Promjena veličine originala pomoću korisničkih postavki ....................................47
Kopiranje dokumenta veličine legal na papir veličine letter ..................................48
Kopiranje slabo vidljivog originala ........................................................................48
Kopiranje dokumenta koji je nekoliko puta bio faksiran .......................................49
Pojačavanje svijetlih područja na kopiji ................................................................ 49
Priprema preslikača u boji ...................................................................................50
Prestanak kopiranja .............................................................................................50
Korisnički priručnik 1
Page 5
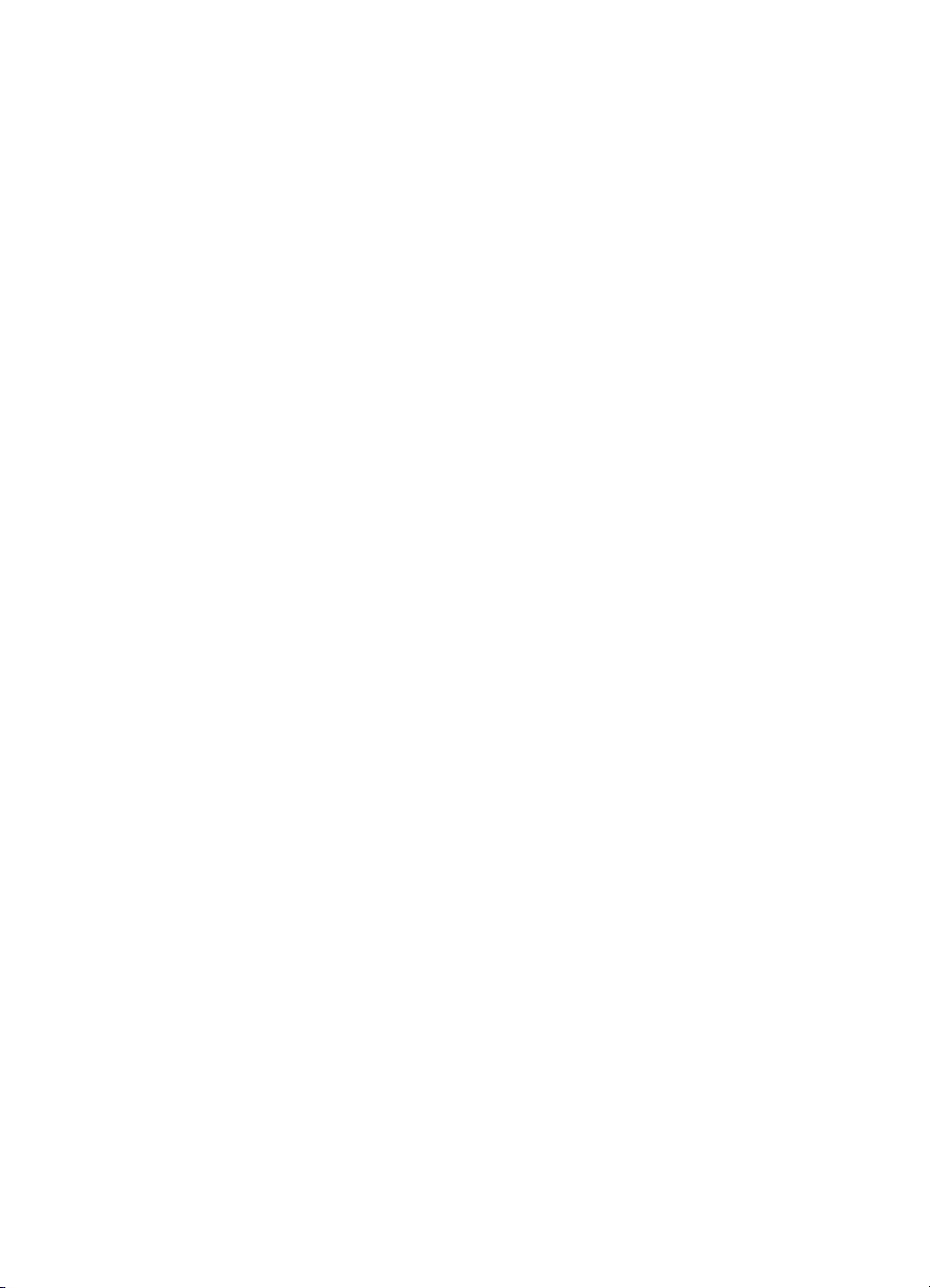
8 Korištenje značajki skeniranja .........................................................................51
Skeniranje u aplikaciju .........................................................................................51
Prekid skeniranja .................................................................................................52
9 Ispis s računala ..................................................................................................53
Ispis iz softverske aplikacije .................................................................................53
Promjena postavki ispisa .....................................................................................54
Prekid ispisa ........................................................................................................55
10 Postavljanje faksa .............................................................................................57
Slučaj A: Odvojena linija za faks (govorni pozivi se ne primaju) ..........................57
Slučaj B: Postavljanje HP all-in-one uz DSL ........................................................58
Slučaj C: Postavljanje uređaja HP all-in-one s PBX telefonskim sustavom ili
ISDN linijom .........................................................................................................59
Slučaj D: Faks s uslugom razlikovnog zvona na istoj liniji ...................................60
Slučaj E: Zajednička linija za govorne pozive/faks ..............................................61
Slučaj F: Zajednička linija za govorne pozive/faks s govornom poštom ..............62
Testiranje postavki faksa .....................................................................................63
11 Korištenje značajki faksa ..................................................................................65
Postavljanje HP all-in-one za primanje faksova ...................................................65
Slanje faksa .........................................................................................................67
Primanje faksa .....................................................................................................71
Postavljanje datuma i vremena ............................................................................73
Postavljanje zaglavlja faksa .................................................................................73
Unos teksta i simbola ..........................................................................................74
Ispis izvješća .......................................................................................................74
Postavljanje brzog biranja .................................................................................... 76
Promjena rezolucije faksa te svjetlijih/tamnijih postavki .......................................77
Postavljanje opcija za faks ...................................................................................79
Ponovni ispis ili brisanje faksova iz memorije ......................................................84
Faksiranje putem Interneta ..................................................................................84
Prekid faksiranja ..................................................................................................85
12 Korištenje softvera HP Instant Share ............................................................... 87
Pregled ................................................................................................................87
Početak ................................................................................................................ 87
Slanje slika pomoću HP all-in-one .......................................................................88
Slanje slika pomoću računala ..............................................................................89
13 Naručivanje pribora ...........................................................................................93
Naručivanje papira, prozirnih folija i drugih medija. .............................................93
Naručivanje spremnika za ispis ...........................................................................93
Naručivanje ostalog pribora .................................................................................94
14 Održavanje uređaja HP all-in-one .....................................................................95
Čišćenje HP all-in-one .........................................................................................95
Ispis izvješća o automatskom testiranju ............................................................... 98
Rad sa spremnicima s tintom ..............................................................................99
Promjena postavki uređaja ................................................................................108
15 Informacije o rješavanju problema ................................................................. 109
Prije kontaktiranja HP podrške ..........................................................................109
Pregled datoteke Readme .................................................................................110
Rješavanje problema u postavljanju ..................................................................110
Rješavanje problema u radu ..............................................................................128
Ažuriranje uređaja .............................................................................................132
2 HP Officejet 6200 series all-in-one
Page 6
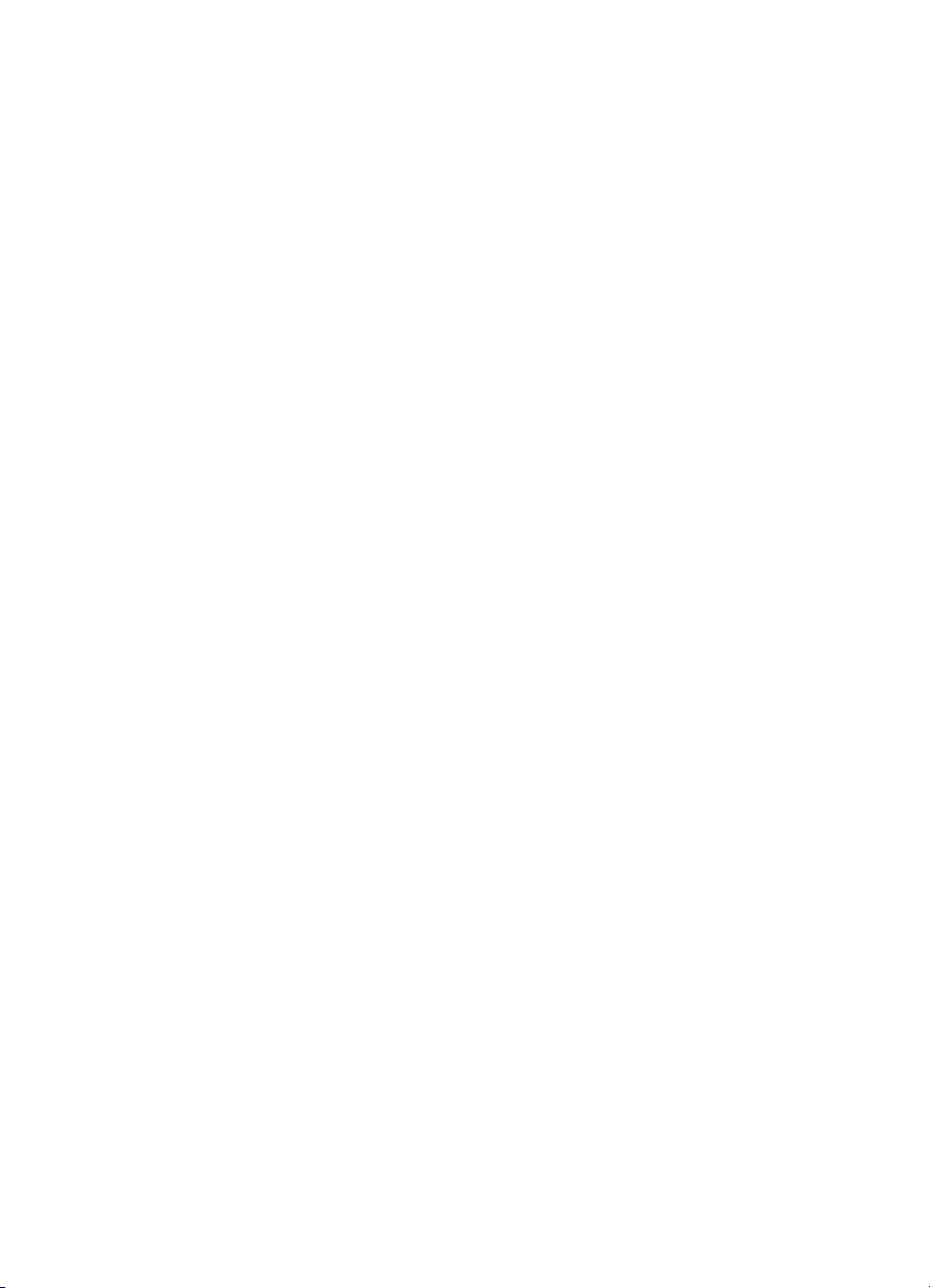
Sadržaj
16 Traženje HP podrške .......................................................................................135
Traženje podrške i drugih informacija preko Interneta .......................................135
HP služba za korisničku podršku .......................................................................135
Pripremite serijski broj i servisni ID ....................................................................135
Pozivi u Sjevernoj Americi tijekom garantnog roka ............................................136
Pozivi drugdje u svijetu ......................................................................................136
Pozivi unutar Australije po isteku garancije .......................................................139
Pozivi za HP korisničku podršku u Koreji ........................................................... 139
Pozivi za HP korisničku podršku u Japanu ........................................................139
Priprema HP all-in-one za otpremu ...................................................................140
17 Podaci o garanciji ............................................................................................143
Trajanje ograničene garancije ...........................................................................143
Garancijske usluge ............................................................................................143
Nadopune garancije ..........................................................................................143
Vraćanje HP all-in-one na servis .......................................................................143
Izjava o ograničenoj globalnoj garanciji tvrtke Hewlett-Packard ........................144
18 Tehničke informacije .......................................................................................147
Sistemski zahtjevi ..............................................................................................147
Specifikacije papira ............................................................................................147
Specifikacije ispisa ............................................................................................148
Specifikacije kopiranja .......................................................................................149
Specifikacije faksa .............................................................................................149
Specifikacije skeniranja .....................................................................................150
Fizičke specifikacije uređaja ..............................................................................150
Specifikacije napajanja ......................................................................................150
Specifikacije za zaštitu okoliša ..........................................................................150
Dodatne specifikacije .........................................................................................150
Program za zaštitu okoliša .................................................................................150
Regulatorne obavijesti .......................................................................................151
Declaration of conformity ...................................................................................155
Kazalo.......................................................................................................................157
Korisnički priručnik 3
Page 7
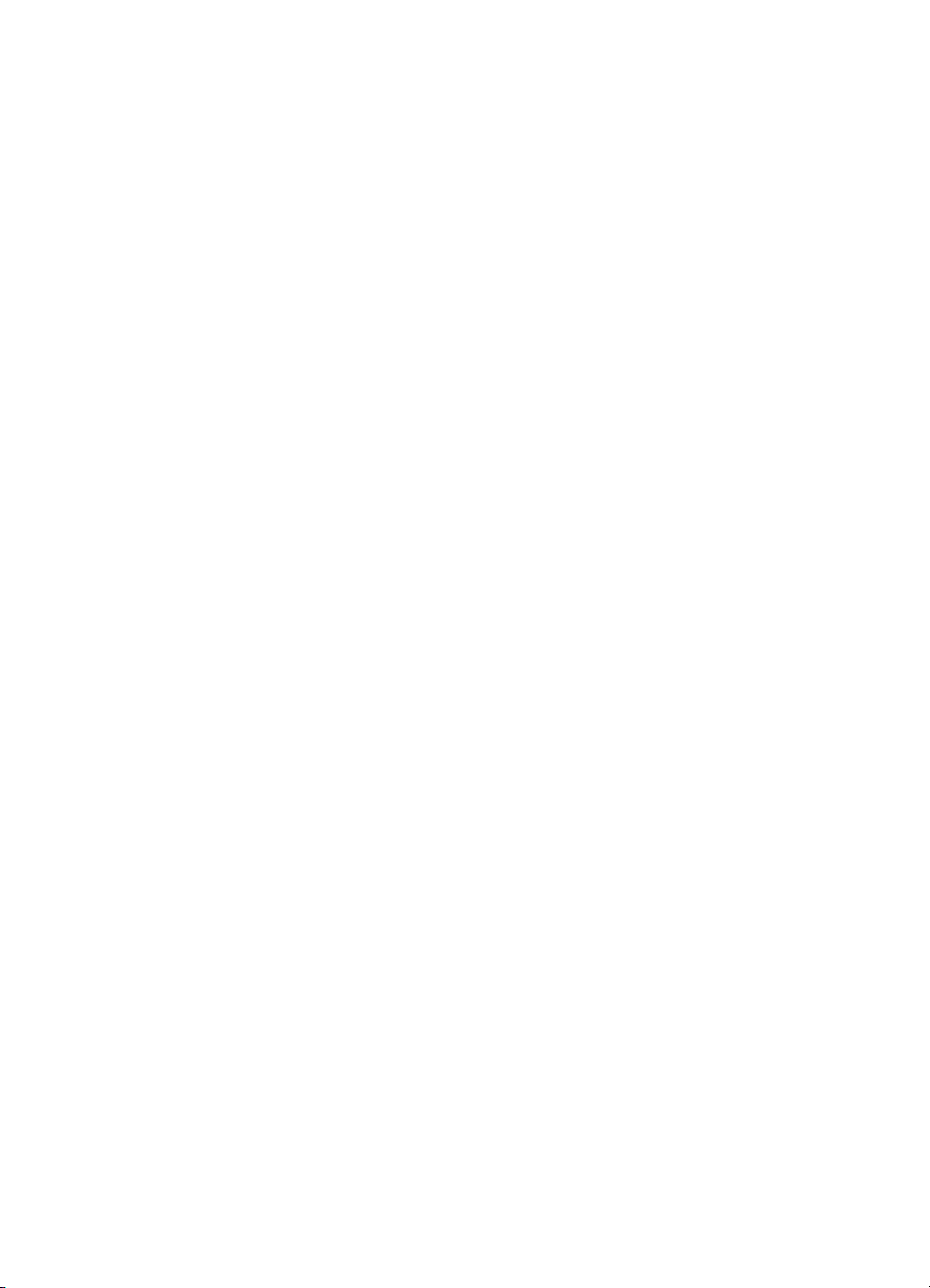
4 HP Officejet 6200 series all-in-one
Page 8
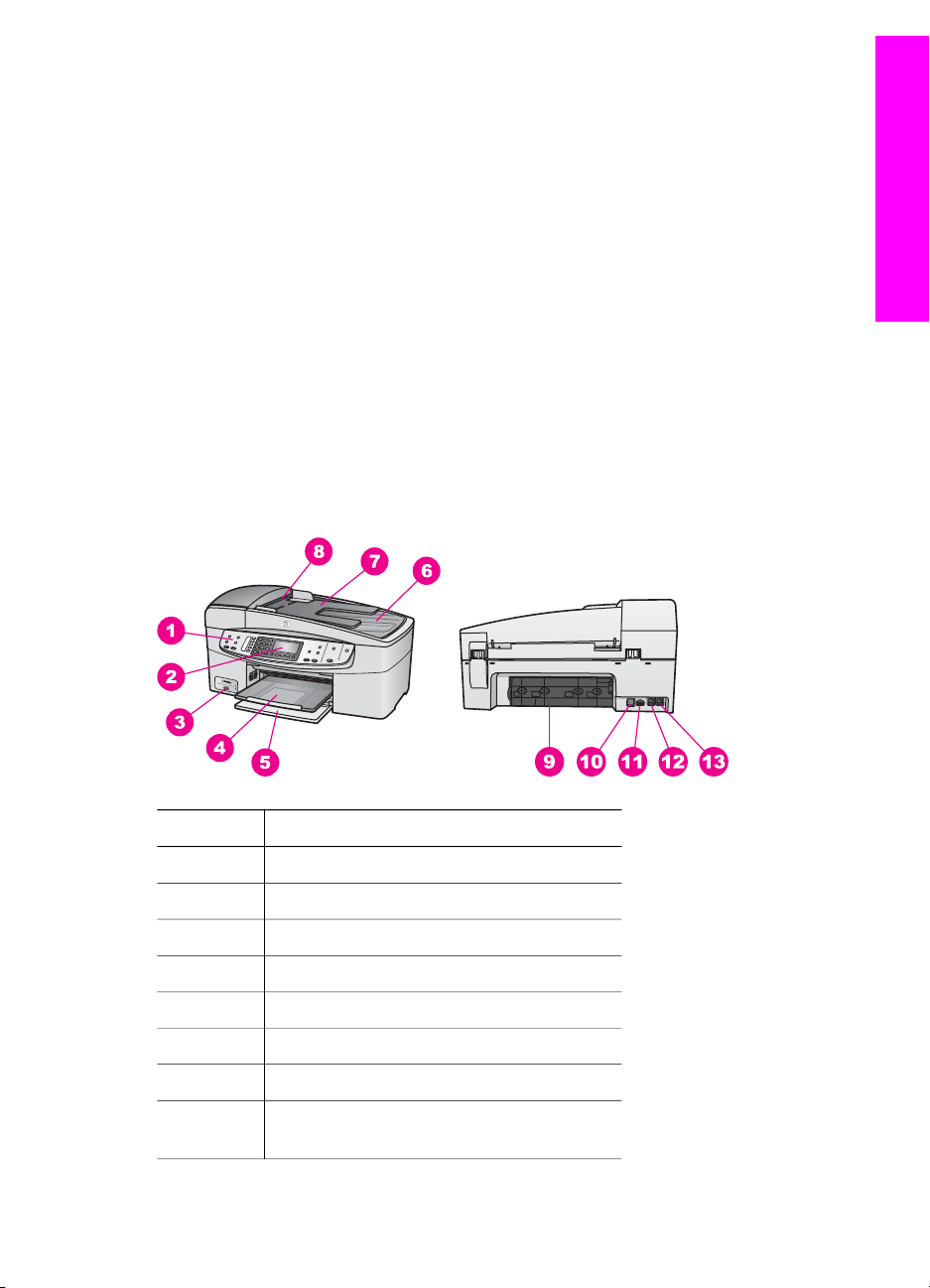
Pregled uređaja HP all-in-one
1
Pregled uređaja HP all-in-one
Mnogim HP all-in-one funkcijama može se pristupiti izravno, bez uključivanja računala.
Zadaci poput kopiranja i slanja faksa mogu se izvršavati brzo i jednostavno s uređaja
HP all-in-one.
Ovo poglavlje opisuje značajke hardvera uređaja HP all-in-one, funkcije upravljačke
ploče i kako pristupiti softveru HP Image Zone. Vaš HP all-in-one možda nema sve
značajke koje su opisane u ovom priručniku.
Naputak S uređajem HP all-in-one možete postići više ako koristite softver HP Image
Zone instaliran na računalu za vrijeme prvog postavljanja. Softver pruža
poboljšanje funkcija kopiranja i skeniranja kao i savjete za rješavanje
problema i pomoć specifičnu za određeni proizvod. Za više informacija vidi
zaslonsku pomoć HP Image Zone Help i Pomoću HP Image Zone možete
učiniti više sa svojim HP all-in-one.
Ukratko o uređaju HP all-in-one
Oznaka Opis
1 Upravljačka ploča
2 Zaslon upravljačke ploče
3 Priključak za fotoaparat
4 Izlazna ladica
5 Ulazna ladica
6 Poklopac
7 Ladica za umetanje dokumenata
8 Uređaj za automatsko umetanje
dokumenata
Korisnički priručnik 5
Page 9
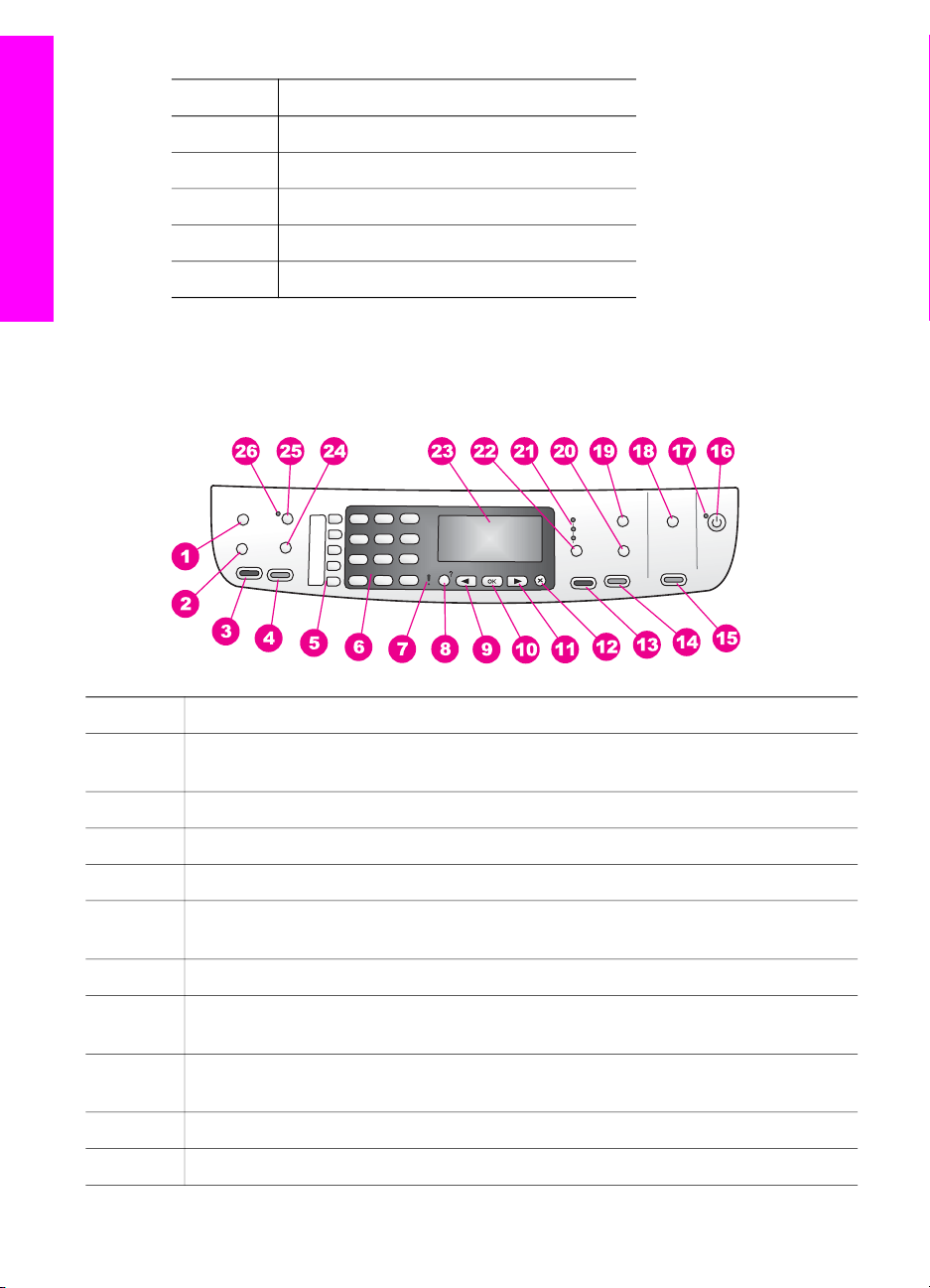
Poglavlje 1
(nastavak)
Oznaka Opis
9 Stražnja vratašca za čišćenje
10 Stražnji USB priključak
11 Priključak za napajanje
12 Priključak za faks (1-LINE)
Pregled uređaja HP all-in-one
13 Priključak za telefon (2-EXT)
Značajke upravljačke ploče
Sljedeći dijagram i s njim povezana tablica pružaju brzi pregled značajki upravljačke
ploče uređaja HP all-in-one.
Oznaka Naziv i opis
1 Izbornik: Za odabir opcija za faks kao što su Rezolucija i Svijetlije/tamnije
koristite gumb Izbornik u području kontrola za faks.
2
3 Početak slanja faksa - Crno-bijelo: Početak slanja crno-bijelog faksa.
Brzo biranje: Odabir broja za brzo biranje.
4 Početak slanja faksa - U boji: Početak slanja faksa u boji.
5 Gumbi za brzo biranje jednim pritiskom: Pristup na prvih pet brojeva za brzo
biranje.
6
7 Lampica upozorenja: Kad treperi lampica upozorenja ona ukazuje na pogrešku
8 Postavke/?: Pristup sustavu izbornika za izvještaje, postavke za faks i održavanje.
9
10
6 HP Officejet 6200 series all-in-one
Tipkovnica: Unos brojeva faksa, vrijednosti ili teksta.
koja zahtijeva vašu pozornost.
Pristup pomoći za proizvod.
Strelica lijevo: Smanjivanje vrijednosti na zaslonu upravljačke ploče.
OK: Odabir izbornika ili postavke na zaslonu upravljačke ploče.
Page 10
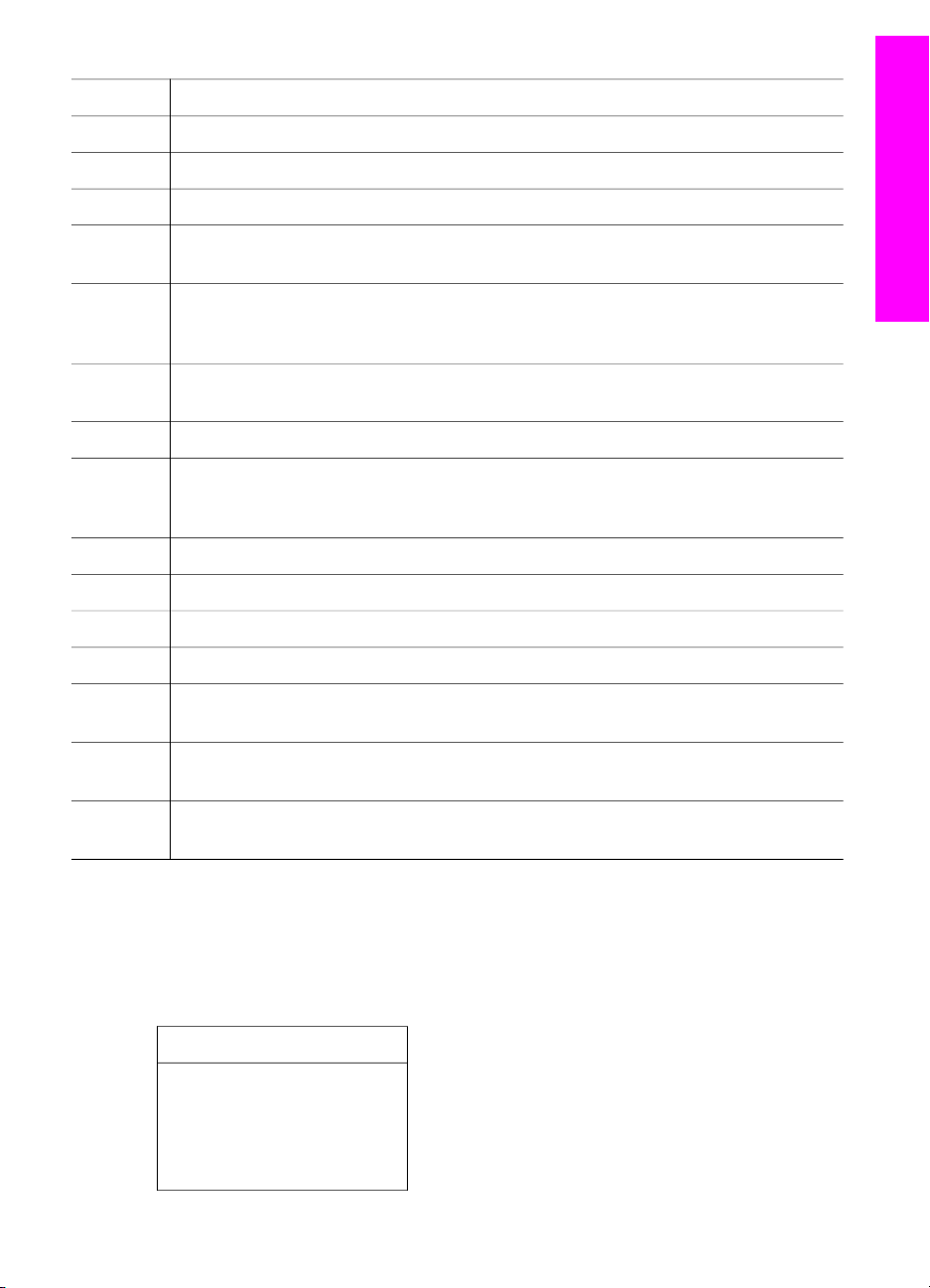
(nastavak)
11
Pregled uređaja HP all-in-one
Strelica desno: Povećavanje vrijednosti na zaslonu upravljačke ploče.
12
13 Početak kopiranja - Crno-bijelo: Početak crno-bijelog kopiranja.
14 Početak kopiranja - U boji: Početak kopiranja u boji.
15 Početak skeniranja: Početak skeniranja i slanje na odredište koje ste odabrali
16 Uključeno: Uključite ili isključite HP all-in-one. Kad je isključen, HP all-in-one se još
17 Lampica-indikator: Kad je upaljena, lampica-indikator pokazuje da je HP all-in-one
18 Skeniraj u...: Odabir odredišta za skeniranu sliku.
19 Izbornik: Odabir opcija za kopiranje, uključujući Odabir ladice, Vrsta papira,
20
21 Lampice za kvalitetu kopiranja: Pokazuju odabranu kvalitetu kopiranja.
22
23
24 Ponovno biranje / pauza: Ponovno biranje posljednjeg biranog broja ili umetanje
Odustani: Prekid posla, izlaz iz izbornika ili iz postavki.
pomoću gumba Skeniraj u....
uvijek napaja minimalnom količinom energije. Za potpuno ukidanje napajanja
uređaja HP all-in-one, isključite ga i odspojite kabel za napajanje.
uključen. Lampica treperi za vrijeme obavljanja zadatka.
Veličina papira i nekoliko drugih opcija koristeći gumb Izbornik u području za
kopiranje.
Smanji/povećaj: Promjena veličine fotografije ili kopije za ispis.
Kvaliteta: Kontroliranje brzine i kvalitete kopiranja.
Zaslon upravljačke ploče: Pregled izbornika i poruka.
pauze od 3 sekunde u broj faksa.
25 Automatsko odgovaranje: Postavljanje uređaja na automatsko odgovaranje na
telefonski poziv kad se na uređaj šalje faks.
26 Lampica za automatsko odgovaranje: Kad je upaljena uređaj HP all-in-one je
postavljen na automatsko primanje faksova.
Pregled izbornika
Slijedi prikaz izbornika najviše razine koji se pojavljuju na grafičkom zaslonu HP all-inone .
Izbornik Kopiranje
Izbornik Kopiranje
1. Broj kopija
2. Vel.pap.za kop.
3. Vrsta papira
Korisnički priručnik 7
Page 11
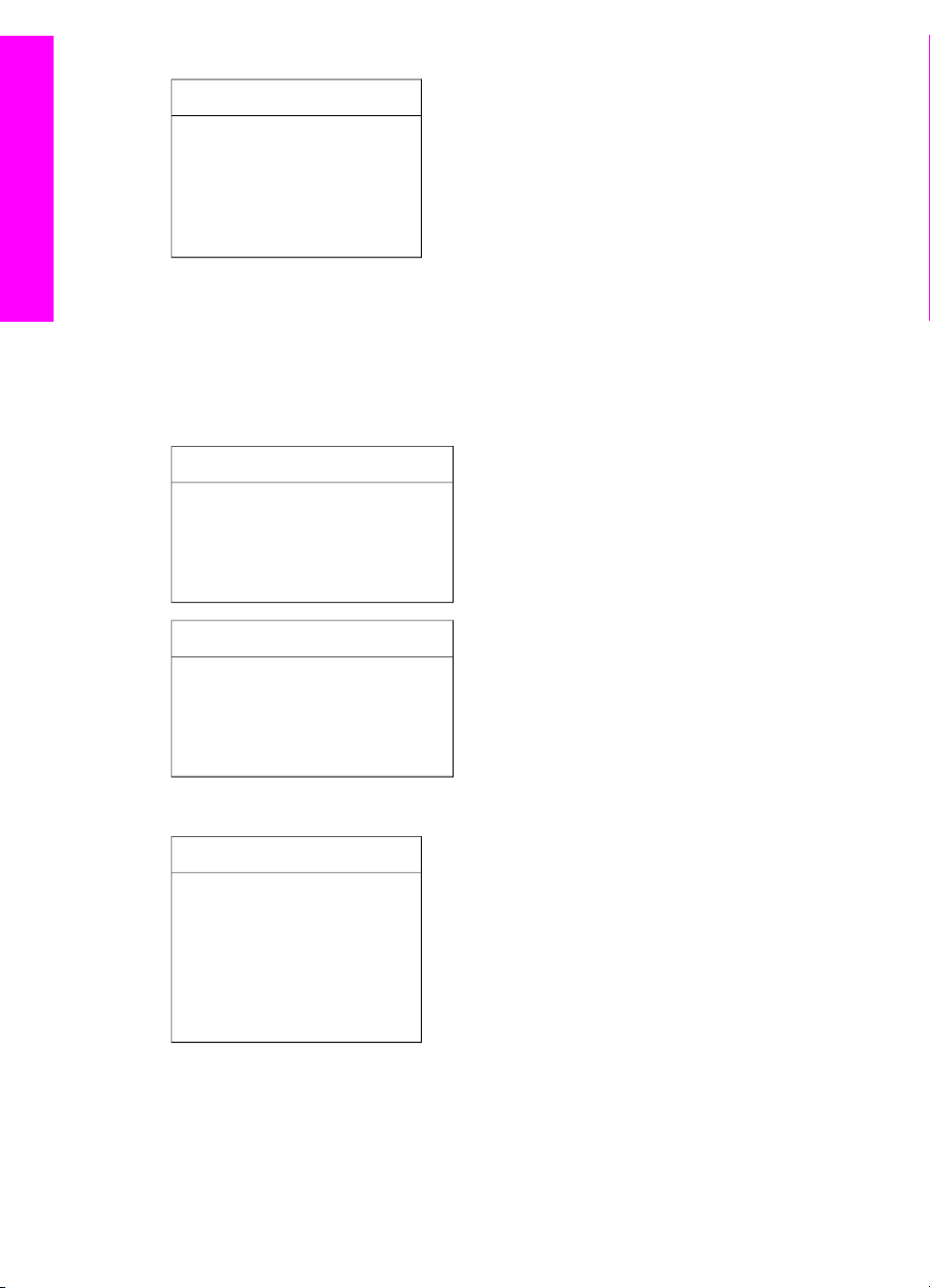
Poglavlje 1
(nastavak)
Izbornik Kopiranje
4. Svjetlije/tamnije
5. Poboljšanja
6. Intenzitet boje
7. Postavljanje novih zadanih
vrijednosti
Pregled uređaja HP all-in-one
Izbornik Skeniraj u...
Izbornik Skeniraj u... prikazuje popis odredišta za skeniranje, uključujući i aplikacije
instalirane na računalu.
Napomena Ovisno o aplikacijama koje su instalirane na vašem računalu, izbornik
Skeniraj u... može sadržavati odredišta za skeniranje različita od ovdje
prikazanih odredišta.
Skeniraj u (USB - Windows)
1. HP Image Zone:
2. Microsoft PowerPoint
3. Adobe Photoshop
4. HP Instant Share
Skeniraj u (USB - Macintosh)
1. JPEG to HP Gallery
2. Microsoft Word
3. Microsoft PowerPoint
4. HP Instant Share
Izbornik Faks
Izbornik Faks
1. Broj faksa
2. Rezolucija
3. Svjetlije/tamnije
4. Kako faksirati
5. Postavljanje novih zadanih
vrijednosti
Izbornik Postavke
Odabirom izbornika Pomoć unutar izbornika Postavke brzo pristupate glavnim temama
pomoći. Većina informacija prikazana je na zaslonu Windows PC ili Macintosh
računala.
8 HP Officejet 6200 series all-in-one
Page 12
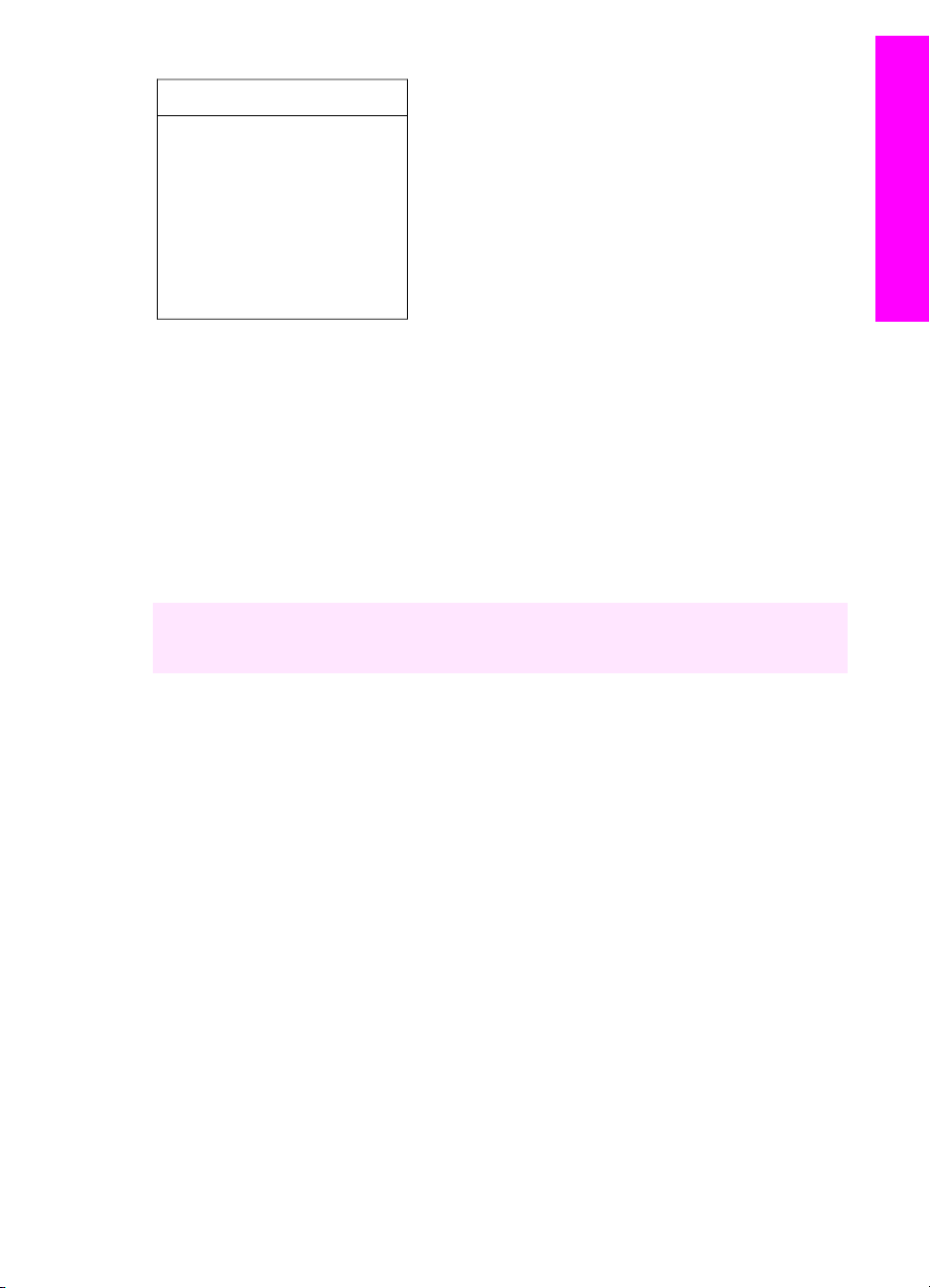
Izbornik Postavke
1. Pomoć
2. Izvj. o ispisu
3. Postavljanje brzog biranja
4. Osn. postavljanje faksa
5. Napr. postavke faksa
6. Alati
7. Preference
Pomoću HP Image Zone možete učiniti više sa svojim HP all-in-one
Softver HP Image Zone je instaliran na vašem računalu kada postavite HP all-in-one.
Za više informacija pogledajte Vodič za postavljanje koji ste dobili s uređajem.
Pristup softveru HP Image Zone razlikuje se prema operativnom sustavu (OS). Na
primjer, ako imate osobno računalo s operativnim sustavom Windows, mjesto unosa
softvera HP Image Zone je HP Director. Ako imate Macintosh računalo s operativnim
sustavom OS X V10.1.5 ili kasnijom inačicom, mjesto unosa softvera HP Image Zone je
prozor HP Image Zone. Bez obzira na to, mjesto ulaza služi za pokretanje softvera i
usluga HP Image Zone.
Funkcionalnost uređaja HP all-in-one možete brzo i lako poboljšati pomoću softvera
HP Image Zone. Potražite ovakve okvire kroz cijeli vodič koji vam daje savjete za
svaku temu, kao i korisne informacije za vaše projekte.
Pregled uređaja HP all-in-one
Pristup softveru HP Image Zone (Windows)
Pomoću ikone na zaslonu, ikone na radnoj površini ili izbornika Start (Početak) otvorite
program HP Director. Značajke softvera HP Image Zone pojavit će se u programu
HP Director.
Napomena Značajke softvera HP Image Zone nisu dostupne ako koristite
HP JetDirect 175x. Za detaljnije informacije vidi Informacije o vezi.
Otvaranje programa HP Director
1Učinite nešto od sljedećeg:
– Na radnoj površini Windows-a dvaput pritisnite ikonu HP Director.
– Na traci sa zadacima, na desnoj strani alatne trake sustava Windows, pritisnite
dvaput ikonu Hewlett-Packard Digital Imaging Monitor (Hewlett-Packard
nadzor digitalnih slika).
– Na alatnoj traci pritisnite Start (Početak), stavite kursor na Programs
(Programi) ili All Programs (Svi programi), odaberite HP i pritisnite
HP Director.
2 U okviru Select Device (Odabir uređaja) pritisnite mišem za pregled popisa
instaliranih HP uređaja.
3 Odaberite HP all-in-one.
Korisnički priručnik 9
Page 13
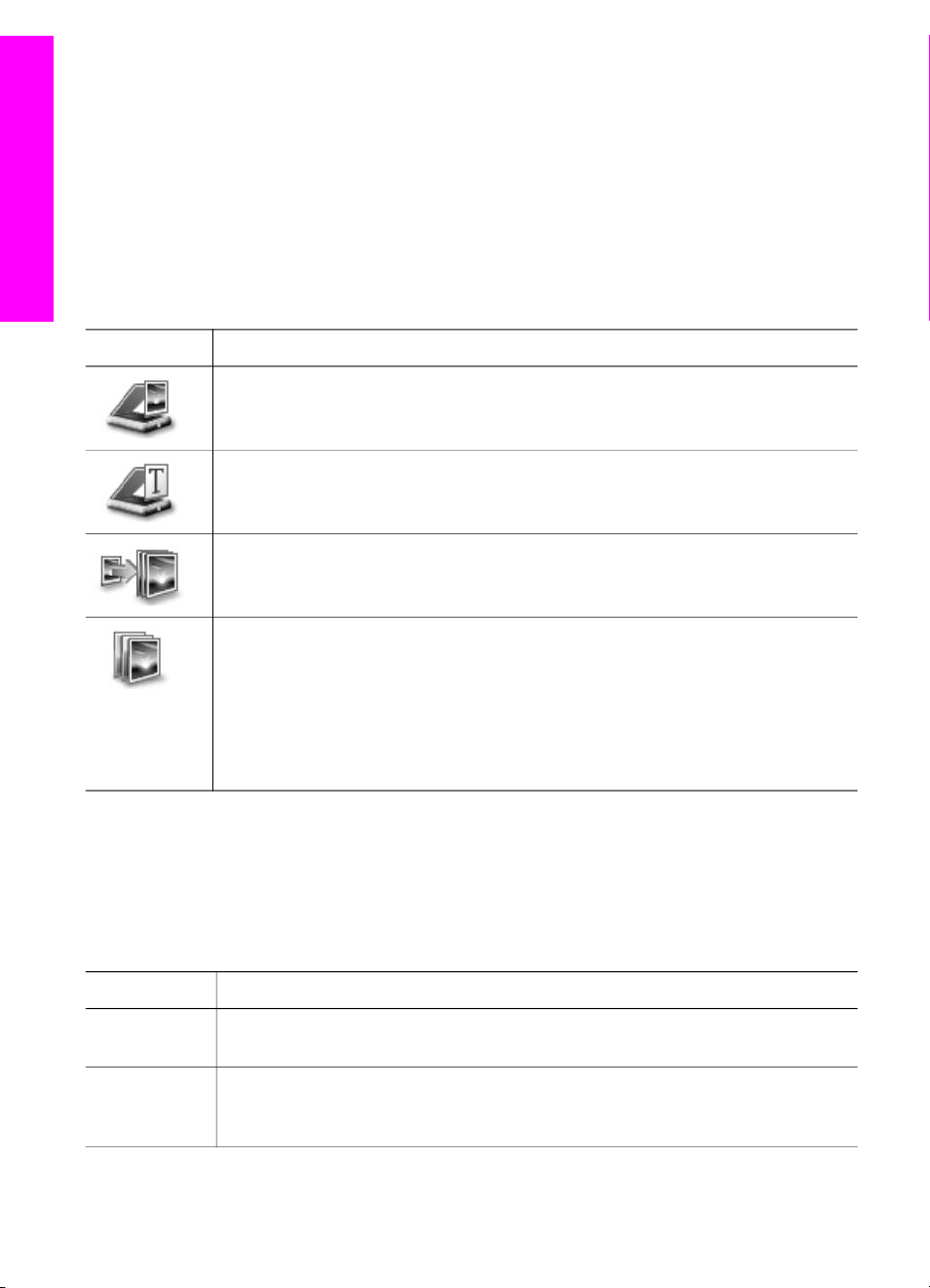
Poglavlje 1
Pregled uređaja HP all-in-one
Napomena Ikone na slici HP Director ispod mogle bi izgledati drugačije na vašem
računalu. Program HP Director je prilagođen za prikazivanje ikona koje su
povezane s odabranim uređajem. Ako odabrani uređaj nema određenu
značajku ili funkciju, tada se ikona za tu značajku ili funkciju neće
prikazati u programu HP Director.
Naputak Ako HP Director na vašem računalu ne sadrži ikone, možda je tijekom
instalacije softvera došlo do pogreške. Za ispravak koristite Control Panel
(Upravljačku ploču) u sustavu Windows za potpunu deinstalaciju softvera
HP Image Zone; zatim ponovno instalirajte softver. Za više informacija vidi
Vodič za postavljanje koji ste dobili s uređajem HP all-in-one.
Gumb
Naziv i svrha
Scan Picture (Skeniranje slike): Skenira fotografiju, sliku ili crtež i prikazuje ih u
HP Image Zone.
Scan Document (Skeniranje dokumenta): Skenira dokument koji sadrži tekst ili
tekst i slike i prikazuje ga u odabranom programu.
Make Copies (Napravi kopije): Prikazuje dijaloški okvir Copy (Kopiranje) za
odabrani uređaj s kojeg možete načiniti ispise kopija slike ili dokumenta. Možete
odabrati kvalitetu kopija, broj kopija, boju i veličinu.
HP Image Zone: Prikazuje HP Image Zone, gdje možete:
● Pregledavati i uređivati slike
● Ispisivati fotografije u više različitih veličina
● Načiniti i ispisati album fotografija, razglednica ili letaka
● Izraditi multimedijalni CD (dostupno samo ako je instaliran softver
HP Memories Disc)
● Zajednički koristiti slike putem e-maila ili web stranica
Napomena Za informacije o dodatnim značajkama i stavkama izbornika, kao što su
Software Update (Ažuriranje softvera), Creative Ideas (Kreativne ideje) i
HP Shopping, pogledajte zaslonsku pomoć HP Image Zone Help.
Stavke izbornika i popisa pomažu vam i za odabir uređaja koji želite koristiti, provjeru
njegovog statusa, prilagodbu mnogih softverskih postavki i pristup zaslonskoj pomoći.
Sljedeća tablica objašnjava ove pojmove.
Značajka
Svrha
Help (Pomoć): Koristite ovu značajku za pristup pomoći HP Image Zone Help koja osigurava
pomoć za softver i informacije o rješavanju problema za uređaj HP all-in-one.
Select Device
(Odabir
Pomoću ove funkcije s popisa instaliranih HP uređaja odaberite onaj koji želite
upotrebljavati.
uređaja):
10 HP Officejet 6200 series all-in-one
Page 14
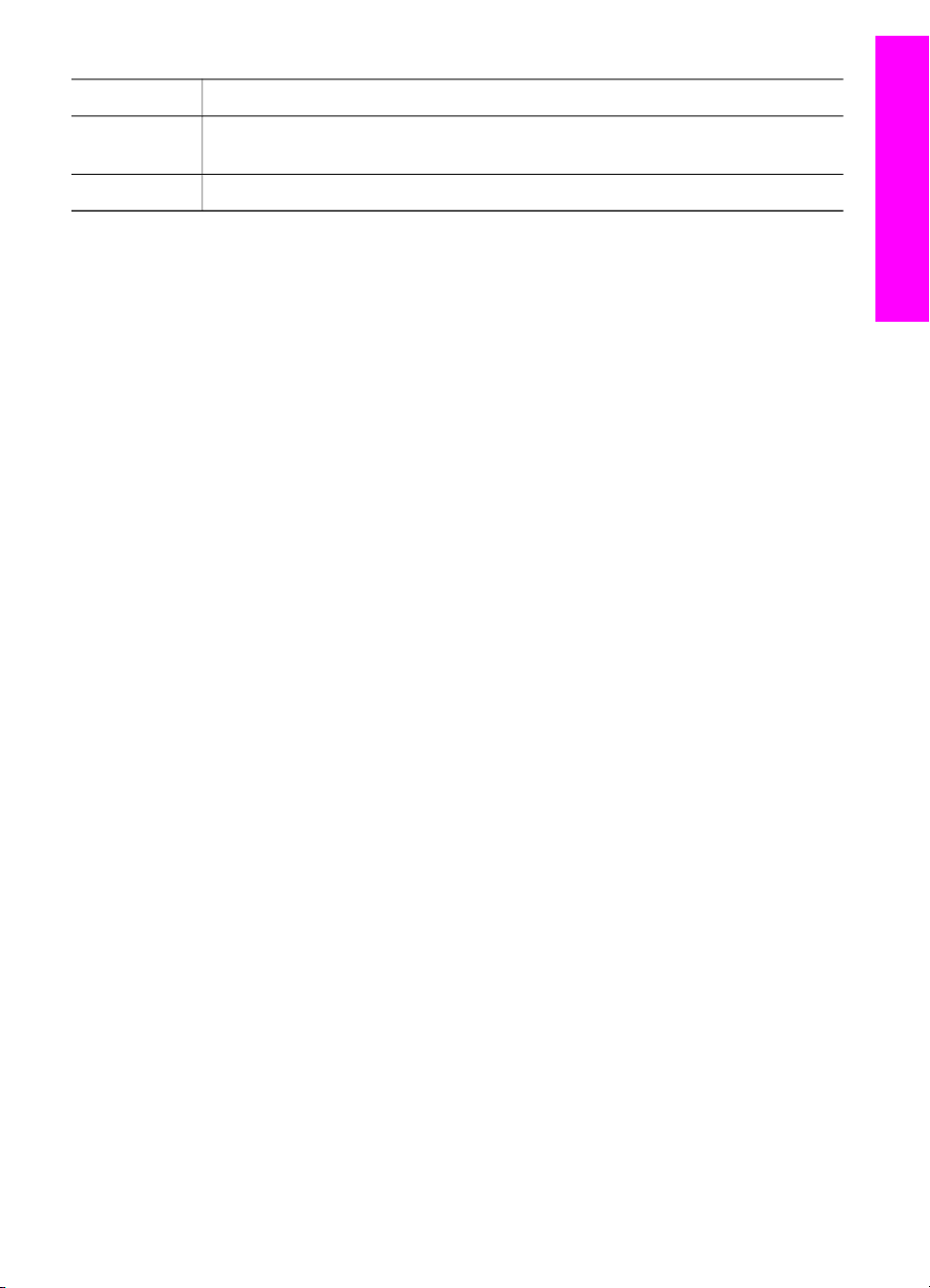
(nastavak)
Značajka Svrha
Pregled uređaja HP all-in-one
Settings
(Postavke):
Koristite ovu funkciju za pregled ili promjenu raznih postavki za HP all-in-one,
kao što su ispis, skeniranje ili kopiranje.
Status: Odaberite ovu funkciju za prikaz trenutnog statusa uređaja HP all-in-one.
Otvaranje softvera HP Image Zone (Macintosh OS X v10.1.5 ili kasnije inačice)
Napomena Macintosh OS X v10.2.1 i v10.2.2 nisu podržani.
Kada instalirate softver HP Image Zone, na radnoj površini će se pojaviti ikona
HP Image Zone.
Napomena Ako instalirate više od jednog HP all-in-one, na radnoj površini će se
pojaviti ikona HP Image Zone za svaki uređaj. Na primjer, ako imate
instaliran HP scanner i HP all-in-one, na radnoj površini su prikazane dvije
HP Image Zone ikone, po jedna za svaki uređaj. Međutim, ako ste
instalirali dva uređaja iste vrste (na primjer, dva uređaja HP all-in-one), na
radnoj površini će se pojaviti samo jedna ikona HP Image Zone koja će
predstavljati sve uređaje te vrste.
Softveru HP Image Zone možete pristupiti na jedan od ova dva načina:
● preko prozora HP Image Zone
● preko izbornika HP Image Zone na radnoj površini
Otvaranje prozora HP Image Zone
Odaberite ikonu HP Image Zone za otvaranje prozora HP Image Zone. Prozor
HP Image Zone ima dva važna elementa:
● Područje prikaza tabulatora Products/Services (Proizvodi/usluge)
– Tabulator Products (Proizvodi) omogućuje vam pristup mnogim značajkama
HP programa za rukovanje slikama, kao što su skočni izbornik za instalirane
proizvode i popis dostupnih zadataka za proizvod. U popis mogu biti uključeni
zadaci kao što su kopiranje, skeniranje ili faksiranje. Kada pritisnete na
zadatak, otvorit će se aplikacija koja će vam pomoći u izvršenju zadatka.
– Tabulator Services (Usluge) omogućuje vam pristup aplikacijama za
rukovanje digitalnim slikama koje će vam pomoći pri pregledu, uređivanju,
upravljanju i zajedničkom korištenju vaših slika.
● Polje za unos teksta Search HP Image Zone Help (Pretraživanje HP Image Zone
pomoći)
Polje za unos teksta Search HP Image Zone Help (Pretraživanje HP Image Zone
pomoći) omogućuje vam traženje ključnih riječi ili fraza u HP Image Zone Help.
Otvaranje prozora HP Image Zone
➔
Na radnoj površini pritisnite ikonu HP Image Zone.
Pojavit će se prozor HP Image Zone.
Prozor HP Image Zone prikazuje samo značajke HP Image Zone koje su pogodne
za odabrani uređaj.
Korisnički priručnik 11
Page 15
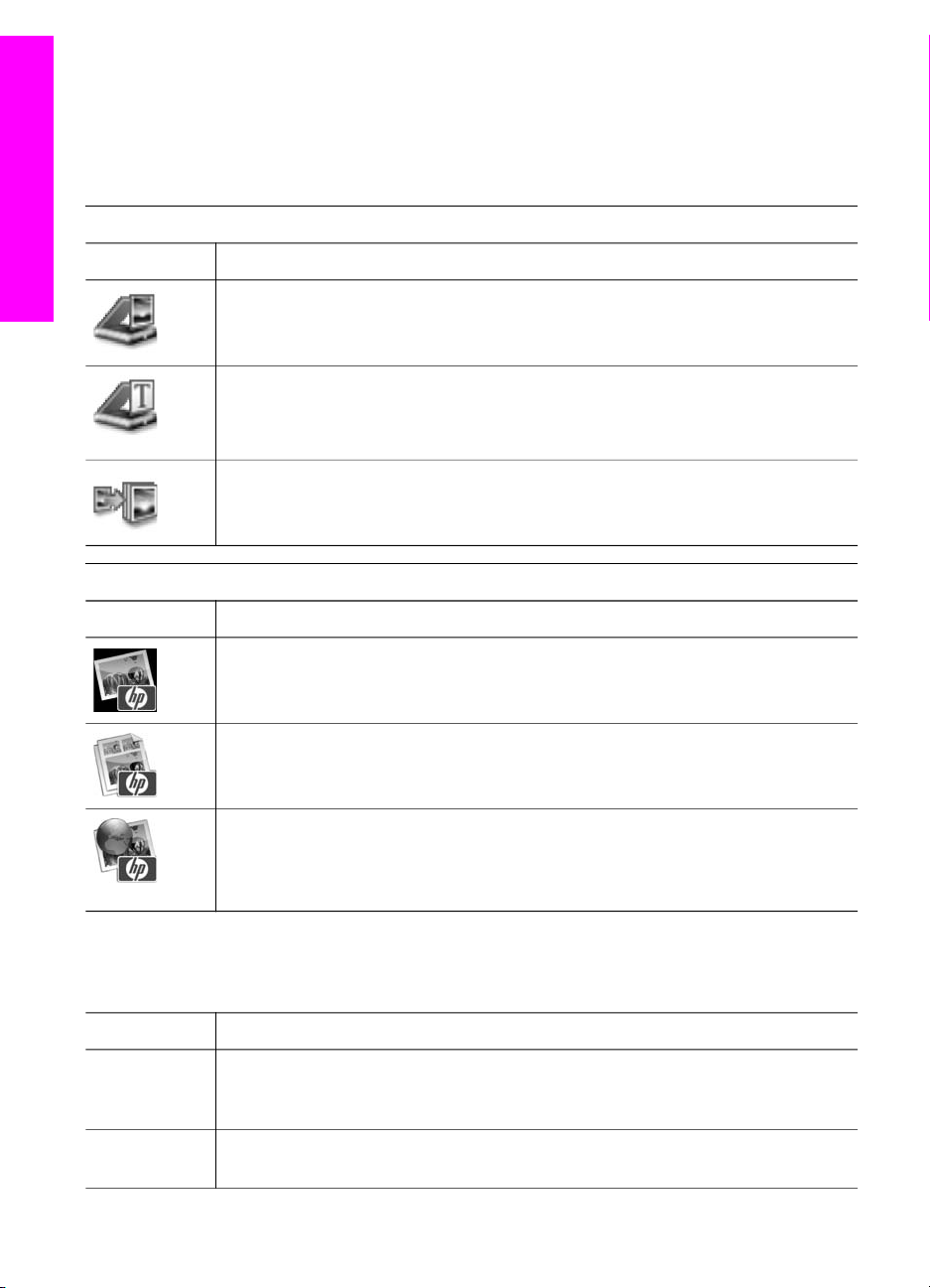
Poglavlje 1
Pregled uređaja HP all-in-one
Napomena Ikone prikazane u dolje navedenoj tablici na vašem bi računalu mogle
izgledati drugačije. Prozor HP Image Zone je prilagođen za prikaz ikona
sa značajkama koje se odnose na odabrani uređaj. Ako odabrani uređaj
nije opremljen određenom značajkom ili funkcijom, ta značajka ili funkcija
neće se prikazati u prozoru HP Image Zone.
Proizvodi
Ikona Značajka i svrha
Scan Picture (Skeniranje slike): Koristite ovu značajku za skeniranje slike i njen
prikaz u HP Gallery.
Scan to OCR (Skeniraj u OCR): Ovu značajku koristite za skeniranje teksta i
prikaz u odabranom softverskom programu za uređivanje teksta.
Napomena Dostupnost ove značajke razlikuje se prema državi/regiji.
Make Copies (Napravi kopije): Ovu značajku koristite za kopiranje crno-bijelo ili
u boji
Usluge
Ikona Značajka i svrha
Uz ikone značajki, nekoliko stavki izbornika i popisa omogućuje vam odabir uređaja koji
želite koristiti, prilagodbu raznih softverskih postavki i pristup zaslonskoj pomoći.
Sljedeća tablica objašnjava ove pojmove.
Značajka
Select Device
(Odabir
uređaja):
Settings
(Postavke):
HP Gallery: Ovu značajku koristite za prikaz HP Gallery za pregled i uređivanje
slika.
HP Image Print (HP ispis slika): Koristite ovu značajku za ispis slika iz albuma
pomoću jednog od dostupnih predložaka.
HP Instant Share: Koristite ovu značajku za otvaranje klijentske aplikacije
HP Instant Share. Iz klijentske aplikacije možete dijeliti fotografije s članovima
obitelji i prijateljima pomoću HP Instant Share E-mail ili prenijeti fotografije na
online foto album ili online uslugu za obradu fotografija.
Svrha
Koristite ovu značajku za odabir uređaja koji želite koristite s popisa instaliranih
uređaja.
Koristite ovu funkciju za pregled ili promjenu raznih postavki za HP all-in-one,
kao što su ispis, skeniranje ili kopiranje.
12 HP Officejet 6200 series all-in-one
Page 16
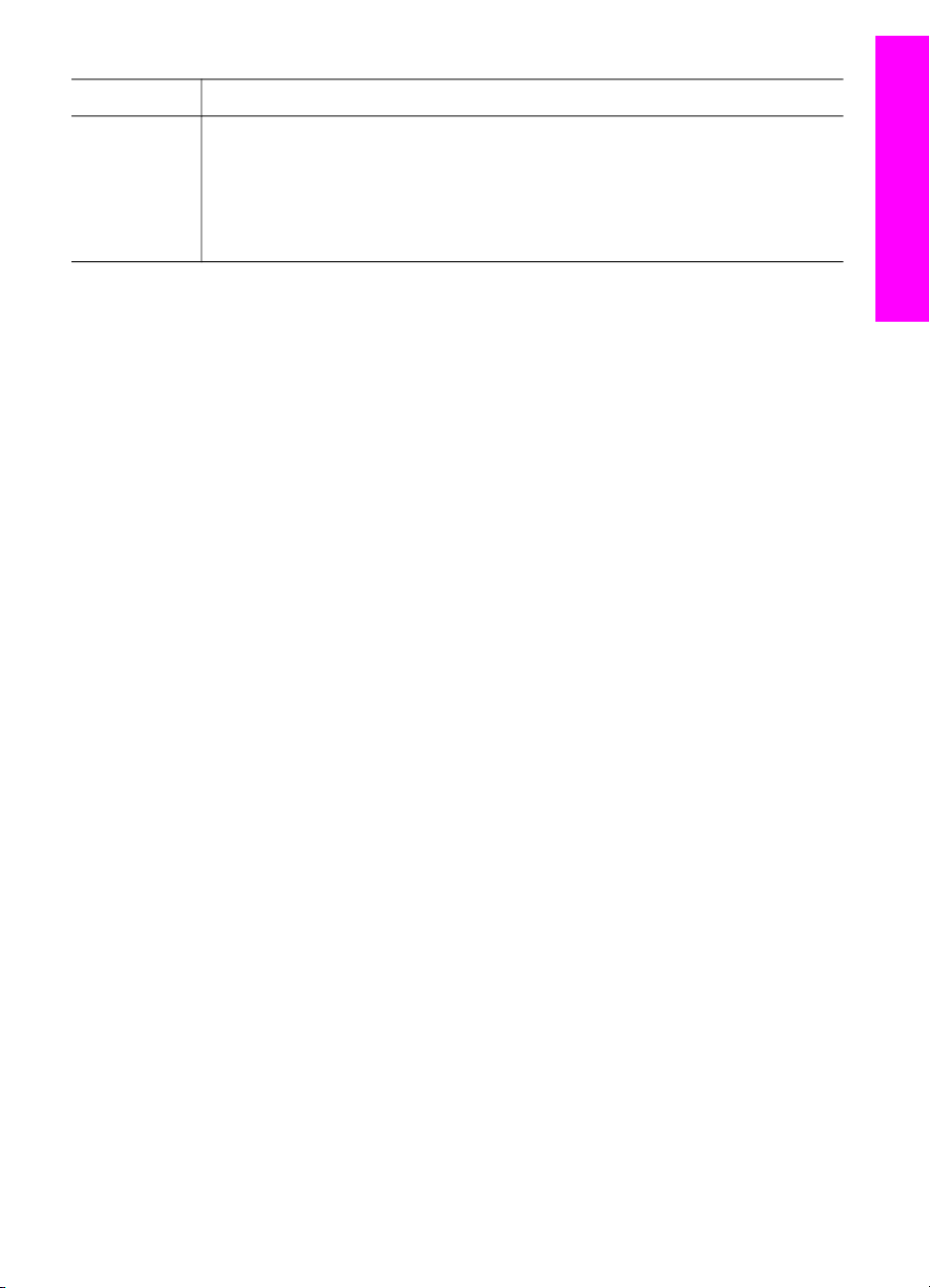
(nastavak)
Značajka Svrha
Pregled uređaja HP all-in-one
Search HP
Image Zone
Koristite ovu značajku za pretraživanje HP Image Zone Help, koji pruža pomoć
u vezi softvera i rješavanje problema za HP all-in-one.
Help
(Pretraživanje
HP Image
Zone pomoći)
Prikaz izbornika radne površine HP Image Zone.
Izbornik radne površine HP Image Zone sadrži prečac za usluge HP Image Zone.
Izbornik radne površine automatski sadrži sve aplikacije dostupne na popisu tabulatora
Services (Usluge) u prozoru HP Image Zone. Također možete postaviti preference
HP Image Zone za dodavanje stavki izborniku, kao što su zadaci iz popisa tabulatora
Products (Proizvodi) ili zaslonska pomoć HP Image Zone Help.
Prikaz izbornika radne površine HP Image Zone.
➔
Učinite nešto od sljedećeg:
– Postavite HP Gallery ili iPhoto kao osnovni program za obradu fotografija.
– Postavite dodatne opcije vezane za osnovni program za obradu fotografija.
– Prilagodite popis stavki prikazanih u izborniku radne površine HP Image Zone.
Pristup softveru HP Image Zone (Macintosh OS, inačica ranija od X v10.1.5)
Napomena Macintosh OS 9 v9.1.5 i kasniji i v9.2.6 i kasniji su podržani. Macintosh OS
X v10.0 i v10.0.4 nisu podržani.
HP Director je ulazna točka softvera HP Image Zone. Ovisno o mogućnostima vašeg
HP all-in-one, program HP Director vam omogućava pokretanje funkcija uređaja kao
što su skeniranje, kopiranje ili faksiranje. Također možete koristiti HP Director za
otvaranje HP Gallery kako biste pregledali, mijenjali i upravljali slikama na računalu.
Koristite jedan od sljedećih načina za otvaranje programa HP Director. Oni su
primjenjivi samo za Macintosh OS.
● Macintosh OS X: HP Director se otvara automatski tijekom instalacije softvera
HP Image Zone, a na radnoj površini uređaja vidjet ćete ikonu HP Director. Prikaz
izbornika HP Director:
Na radnoj površini pritisnite ikonu HP Director za svoj uređaj.
Pojavit će se izbornik HP Director.
Korisnički priručnik 13
Page 17
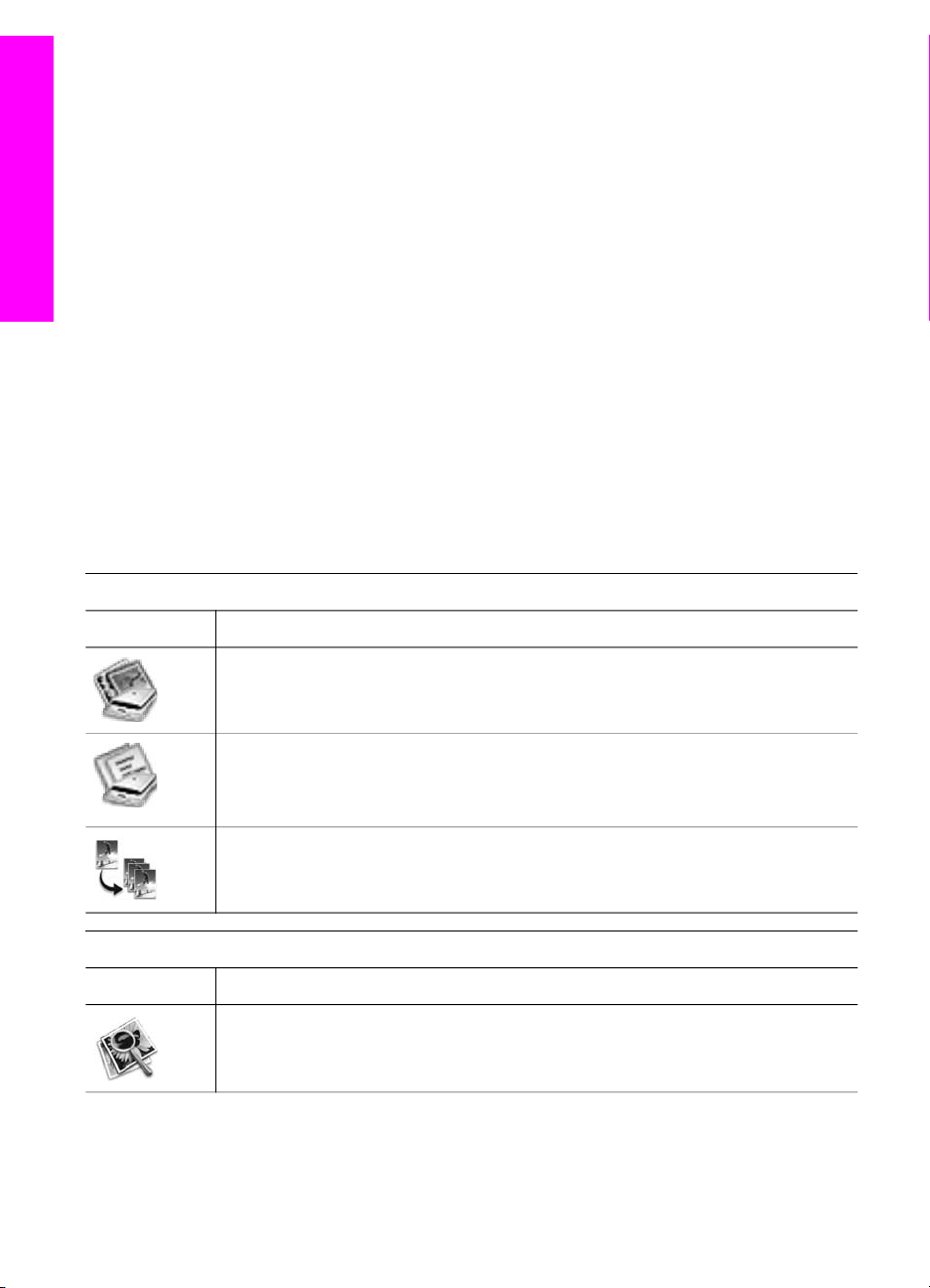
Poglavlje 1
Pregled uređaja HP all-in-one
Napomena Ako instalirate nekoliko HP uređaja različitih vrsta (na primjer,
HP all-in-one, fotoaparat i HP skener), na radnoj površini pojavit
će se ikona HP Director za svaku vrstu uređaja. Međutim, ako
instalirate dva uređaja iste vrste (na primjer, možda imate
prijenosno računalo spojeno na dva različita uređaja HP all-inone -- jedan na poslu i jedan kod kuće) na radnoj površini će se
prikazati samo jedna ikona HP Director.
● Macintosh OS 9: HP Director je samostalna aplikacija koja se mora otvoriti kako
bi se moglo pristupiti njenim funkcijama. Koristite jedan od sljedećih načina za
otvaranje programa HP Director:
– Pritisnite dva puta na alias HP Director na radnoj površini.
– Pritisnite alias HP Director u mapi Applications:Hewlett-Packard:HP Photo
and Imaging Software (Aplikacije: Hewlett-Packard: Softver za foto i slike).
HP Director prikazuje samo gumbe zadataka koji se odnose na odabrani
uređaj.
Napomena Ikone prikazane u dolje navedenoj tablici na vašem bi računalu mogle
izgledati drugačije. HP Director izbornik je prilagođen za prikaz ikona
vezanih za odabrani uređaj. Ako odabrani uređaj nije opremljen
određenom značajkom ili funkcijom, ikona za tu značajku ili funkciju neće
se prikazati.
Zadaci uređaja
Ikona Svrha
Scan Picture (Skeniranje slike): Koristite ovu značajku za skeniranje slike i njen
prikaz u HP Gallery.
Scan Document (Skeniranje dokumenta): Ovu značajku koristite za skeniranje
teksta i prikaz u odabranom softverskom programu za uređivanje teksta.
Napomena Dostupnost ove značajke razlikuje se prema državi/regiji.
Make Copies (Napravi kopije): Ovu značajku koristite za kopiranje crno-bijelo ili
u boji
Upravljanje i dijeljenje
Ikona Svrha
HP Gallery: Ovu značajku koristite za prikaz HP Gallery za pregled i uređivanje
slika.
Osim značajke HP Gallery, nekoliko stavki izbornika omogućuje odabir drugih aplikacija
na vašem računalu, promjene postavki značajki na uređaju HP all-in-one i pristup
zaslonskoj pomoći. Sljedeća tablica objašnjava ove pojmove.
14 HP Officejet 6200 series all-in-one
Page 18
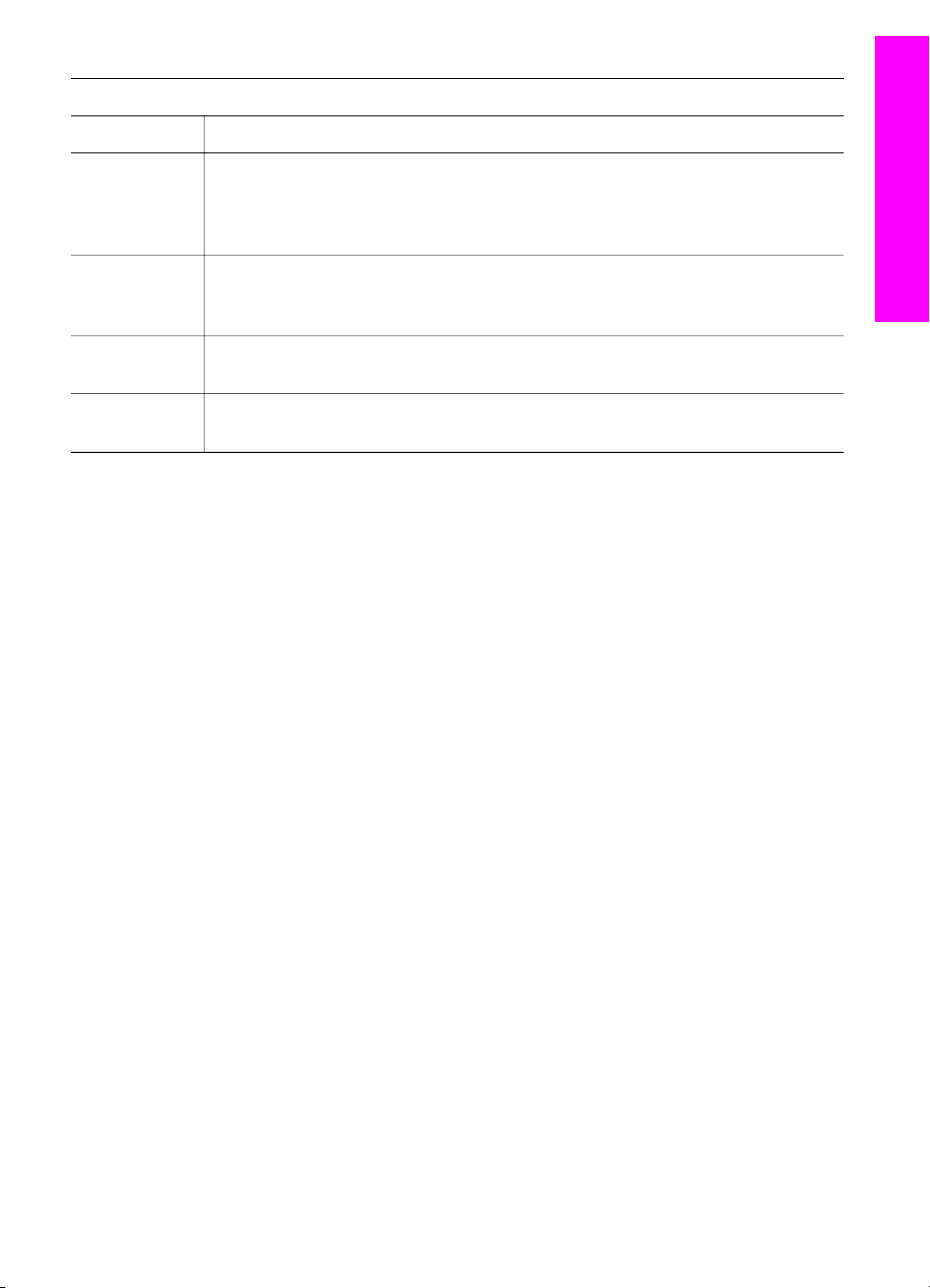
Upravljanje i dijeljenje
Značajka Svrha
Pregled uređaja HP all-in-one
More
Applications
(Više
aplikacija)
HP on the Web
(HP na
Internetu)
HP Help (HP
pomoć)
Settings
(Postavke):
Ovu značajku koristite za odabir drugih aplikacija na svom računalu.
Ovu značajku koristite za odabir HP web stranice.
Ovu značajku koristite za odabir izvora za pomoć s HP all-in-one.
Koristite ovu funkciju za pregled ili promjenu raznih postavki za HP all-in-one,
kao što su ispis, skeniranje ili kopiranje.
Korisnički priručnik 15
Page 19
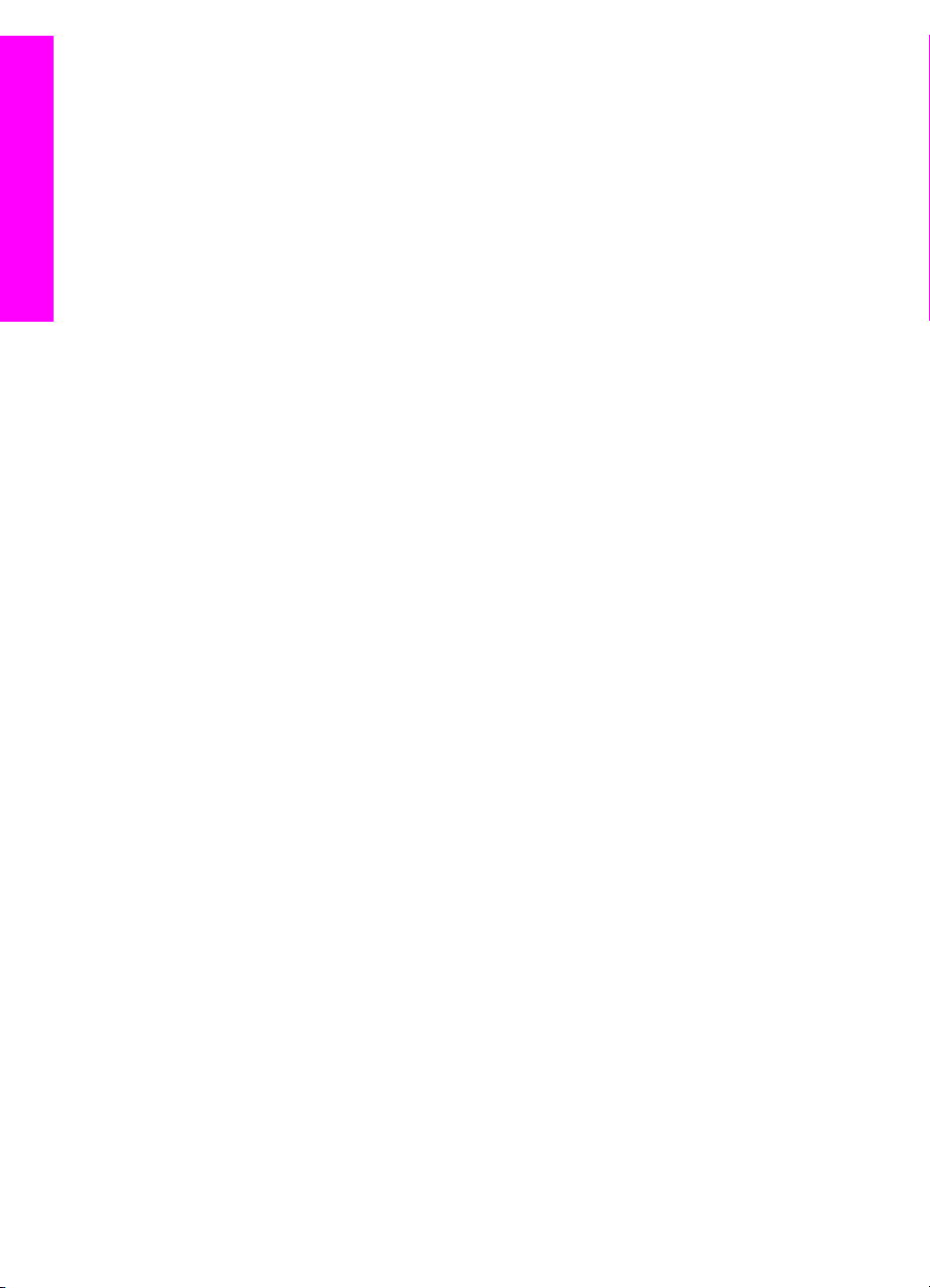
Poglavlje 1
Pregled uređaja HP all-in-one
16 HP Officejet 6200 series all-in-one
Page 20
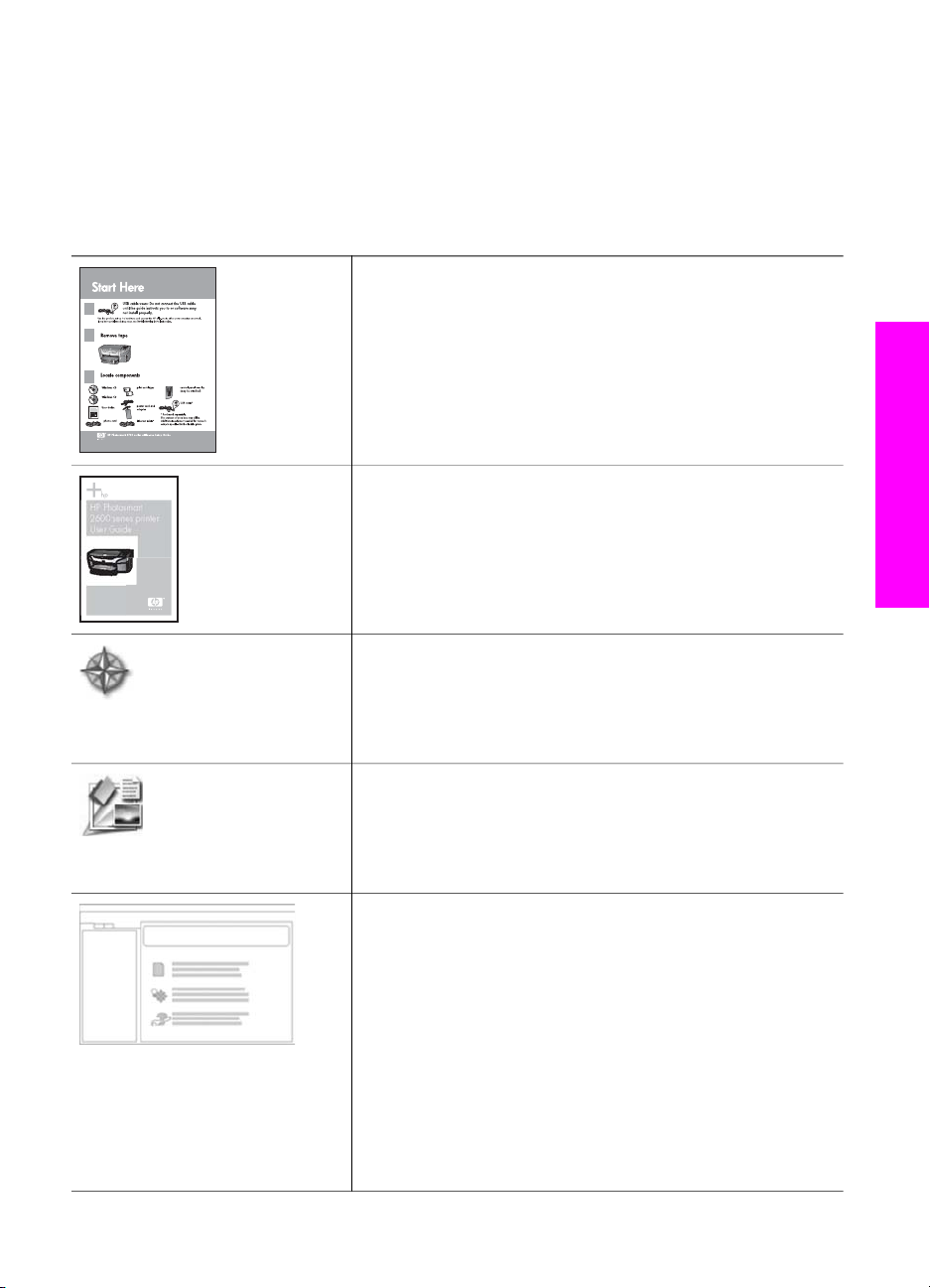
2
HP Photosmart
2600 series printer
User Guide
Pronalaženje dodatnih informacija
Informacije o postavljanju i korištenju uređaja HP all-in-one možete pronaći u mnoštvu
tiskanih i zaslonskih izvora.
Vodič za postavljanje
U Vodiču za postavljanje nalaze se upute za postavljanje
uređaja HP all-in-one i instaliranje softvera. Obavezno
slijedite redoslijed koraka.
Ako imate problema tijekom postavljanja, pogledajte
Rješavanje problema u posljednjem odjeljku Vodiča za
postavljanje ili poglavlje Rješavanje problema u ovom
priručniku.
Korisnički priručnik
Ovaj Korisnički priručnik sadrži informacije o načinima
korištenja uređaja HP all-in-one, uključujući savjete za
rješavanje problema i upute u koracima.
HP Image Zone Tour
HP Image Zone Tour je zabavan interaktivni način dobivanja
uvida u softver koji ste dobili s uređajem HP all-in-one.
Naučit ćete kako vam HP Image Zone može pomoći u
uređivanju, organizaciji i ispisu fotografija.
Pronalaženje dodatnih informacija
HP Director
HP Director omogućuje lak pristup softverskim aplikacijama,
zadanim postavkama, statusu i zaslonskoj pomoći za HP
uređaj. Za pokretanje programa HP Director pritisnite ikonu
HP Director na radnoj površini.
HP Image Zone Help
HP Image Zone Help daje detaljne informacije o korištenju
softvera za HP all-in-one.
● Tema Get step-by-step instructions (Upute korak po
korak) sadrži informacije o korištenju softvera HP Image
Zone s HP uređajima.
● Tema Explore what you can do (Istražite mogućnosti)
sadrži informacije o praktičnim i kreativnim stvarima koje
Korisnički priručnik 17
Page 21
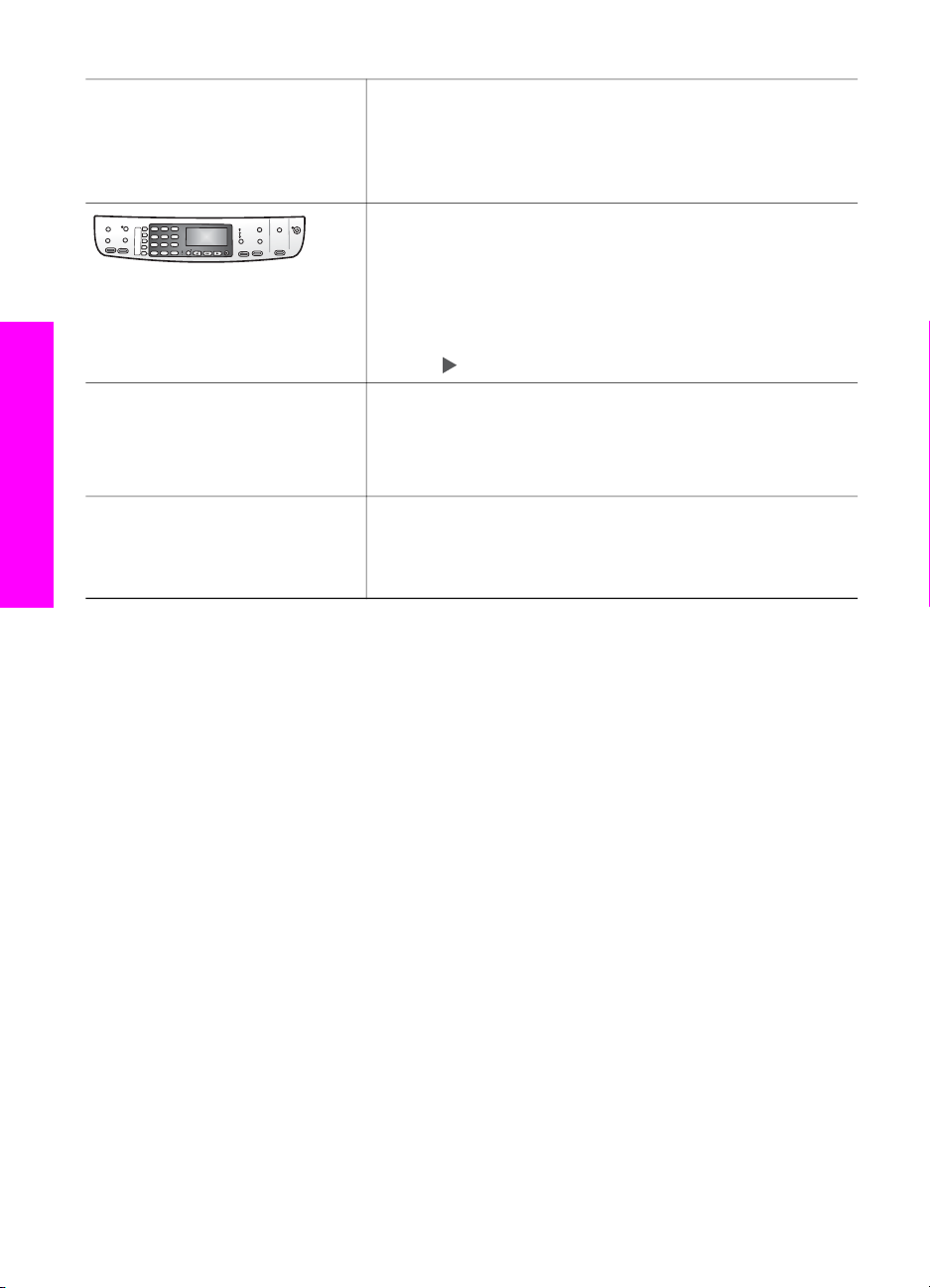
Poglavlje 2
(nastavak)
Readme
www.hp.com/support Ako imate pristup Internetu, pomoć i podršku možete
Pronalaženje dodatnih informacija
možete raditi sa softverom HP Image Zone i HP
uređajima.
● Ako trebate dodatnu pomoć ili želite provjeriti najnovije
verzije HP softvera, pogledajte temu Troubleshooting
and support (Rješavanje problema i podrška).
Zaslonska pomoć s uređaja
Zaslonska pomoć je dostupna s uređaja i sadrži dodatne
informacije o odabranim temama. Pristupite zaslonskoj
pomoći s upravljačke ploče.
Na upravljačkoj ploči pritisnite gumb Postavke pokraj znaka
?, a zatim pritisnite 1. Za kretanje kroz popis dostupnih tema
koristite
. Označite odgovarajuću temu i pritisnite OK.
Datoteka Readme sadrži najnovije informacije koje se ne
mogu pronaći u drugim izdanjima.
Kako biste pristupili datoteci Readme, instalirajte softver.
pronaći na HP web stranici. Na web stranici vam se nude
tehnička podrška, upravljački programi, potrošni materijali i
informacije o naručivanju.
18 HP Officejet 6200 series all-in-one
Page 22
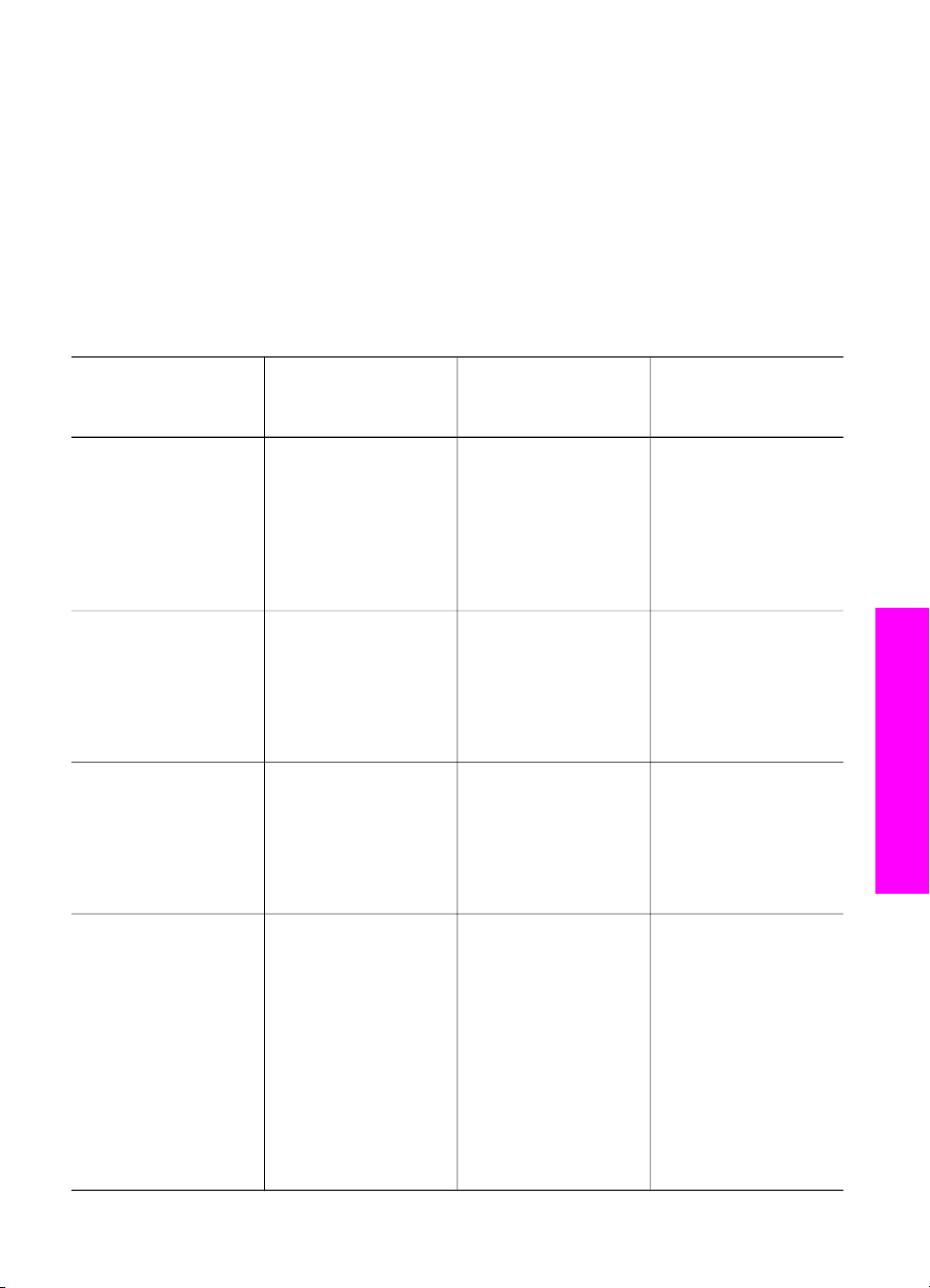
3
Informacije o vezi
Uređaj HP all-in-one je opremljen USB priključkom kako biste ga mogli izravno spojiti na
računalo pomoću USB kabela. Ima i sposobnost umrežavanja kojoj možete pristupiti
preko vanjskog poslužitelja za ispis (HP JetDirect 175x). HP JetDirect se može kupiti
kao dodatak za HP all-in-one te omogućava jednostavno zajedničko korištenje uređaja
preko postojeće Ethernet veze.
Podržane vrste veze
Opis Preporučeni broj
spojenih računala za
najbolju izvedbu
USB veza Jedno računalo
spojeno na uređaj
pomoću USB kabela.
USB priključak se
nalazi sa stražnje
strane uređaja HP allin-one.
Zajedničko korištenje
pisača u sustavu
Windows
Zajedničko korištenje
pisača (Macintosh)
Umrežavanje pomoću
HP JetDirect 175x
(J6035C)
Dostupnost uređaja
HP JetDirect ovisi o
državi/regiji.
Maksimalno pet.
Računalo “domaćin”
mora stalno biti
uključeno ako želite
ispisivati s ostalih
računala.
Maksimalno pet.
Računalo “domaćin”
mora stalno biti
uključeno ako želite
ispisivati s ostalih
računala.
Maksimalno pet
umreženih računala.
Podržane softverske
značajke
Sve značajke su
podržane preko
računala.
Sve značajke prisutne
na računalu domaćinu
su podržane. Na
ostalim računalima je
podržan samo ispis.
Sve značajke prisutne
na računalu domaćinu
su podržane. Na
ostalim računalima je
podržan samo ispis.
Na vašem računalu su
podržani samo ispis i
Webscan. (Za više
informacija o
Webscanu vidi
Korištenje
Webscana.)
Kopiranje, faksiranje i
ispis su podržani
preko upravljačke
Upute za
postavljanje
Detaljnije upute
potražite u Vodiču za
postavljanje.
Ispod pogledajte
upute za postavljanje
zajedničkog korištenja
pisača u sustavu
Windows.
Ispod pogledajte
upute za postavljanje
zajedničkog korištenja
pisača.
Za upute o
postavljanju vidi
Postavljanje uređaja
HP JetDirect 175x.
Informacije o vezi
Korisnički priručnik 19
Page 23
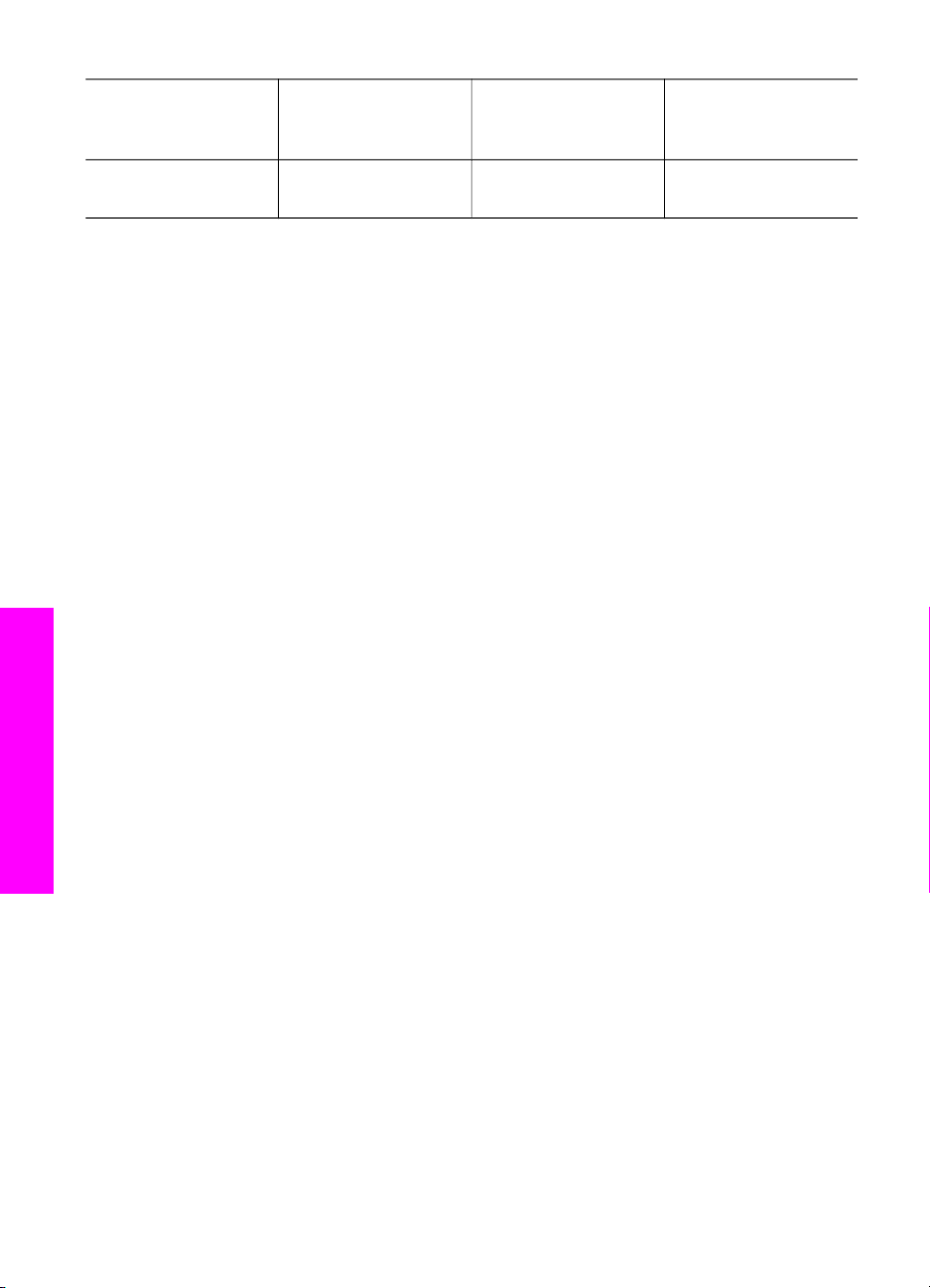
Poglavlje 3
(nastavak)
Opis Preporučeni broj
spojenih računala za
najbolju izvedbu
Podržane softverske
značajke
ploče uređaja HP allin-one.
Upute za
postavljanje
Povezivanje pomoću USB kabela
Detaljne upute o spajanju računala s uređajem HP all-in-one pomoću USB kabela
nalaze se u Vodiču za postavljanje koji ste dobili s uređajem.
Zajedničko korištenje pisača u sustavu Windows.
Ako je vaše računalo mrežno povezano, a drugo računalo u mreži je putem USB kabela
povezano sa uređajem HP all-in-one, možete taj uređaj iskoristiti kao svoj pisač pomoću
zajedničkog korištenja pisača u sustavu Windows. Računalo koje je izravno spojeno na
HP all-in-one djeluje kao 'domaćin' za pisač i može koristiti sve značajke. Vaše
računalo, koje ima naziv 'klijent', može pristupiti samo značajkama ispisa. Sve ostale
funkcije se moraju izvoditi na računalu domaćinu.
Omogućavanje zajedničkog korištenja pisača u sustavu Windows
➔
Pogledajte korisnički priručnik koji ste dobili uz računalo ili zaslonsku pomoć u
sustavu Windows.
Zajedničko korištenje pisača (Macintosh OS X)
Ako je vaše računalo mrežno povezano, a drugo računalo u mreži je putem USB kabela
povezano sa uređajem HP all-in-one, možete taj uređaj iskoristiti kao svoj pisač pomoću
zajedničkog korištenja pisača. Računalo koje je izravno spojeno na HP all-in-one djeluje
kao 'domaćin' za pisač i može koristiti sve značajke. Vaše računalo, koje ima naziv
'klijent', može pristupiti samo značajkama ispisa. Sve ostale funkcije se moraju izvoditi
Informacije o vezi
na računalu domaćinu.
Omogućavanje zajedničkog korištenja pisača
1 Na radnoj površini računala domaćina odaberite System Preferences (Sistemske
preference).
Pojavit će se prozor System Preferences (Sistemske preference).
2 Odaberite Sharing (Zajedničko korištenje)
3 Na kartici Services (Usluge) pritisnite Printer Sharing (Zajedničko korištenje
pisača).
Postavljanje uređaja HP JetDirect 175x
Uređaj HP all-in-one možete zajednički koristiti s najviše pet računala na LAN mreži
pomoću uređaja HP JetDirect 175x kao poslužitelja za ispis za sva računala u mreži.
Jednostavno priključite HP JetDirect na HP all-in-one i usmjerivač ili čvorište, a zatim
pokretnite instalacijski CD za HP JetDirect. Potrebni pogonski programi (INF datoteka)
se nalaze na instalacijskom CD-u za HP all-in-one.
20 HP Officejet 6200 series all-in-one
Page 24
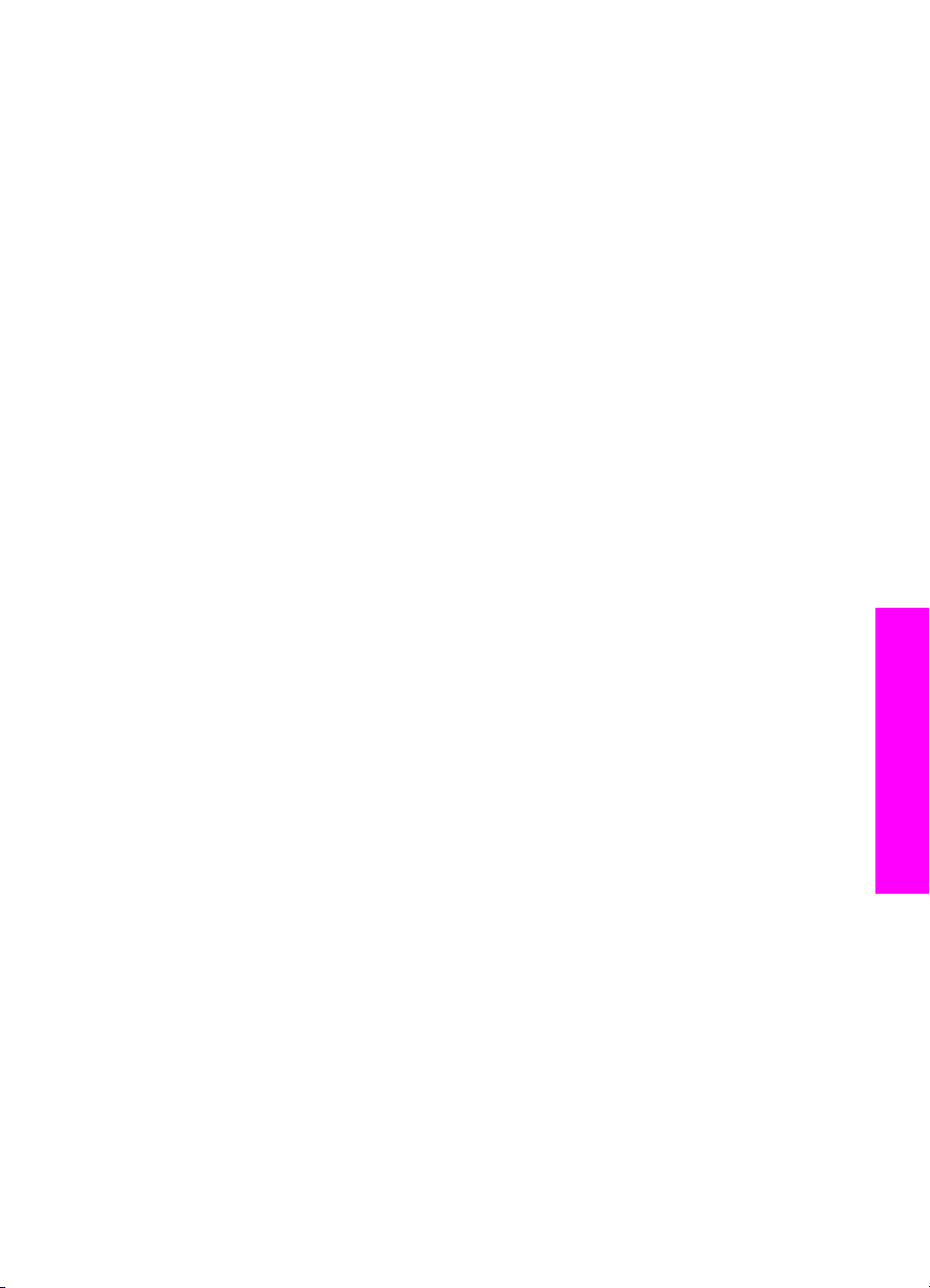
Napomena Pomoću uređaja HP JetDirect 175x možete s računala ispisivati i poslati
skeniranu sliku preko Webscana; možete kopirati, faksirati i ispisivati preko
upravljačke ploče uređaja HP all-in-one.
Mrežno povezivanje uređaja HP all-in-one pomoću uređaja HP JetDirect 175x
(Windows)
1 Prije nego što primijenite korake ispod:
– Ako je uređaj HP all-in-one bio povezan s računalom putem USB kabela, a
sada ga želite mrežno povezati putem uređaja HP JetDirect, s računala
deinstalirajte softver HP Image Zone. Za detaljnije informacije vidi
Deinstaliranje i ponovno instaliranje softvera.
– Ako izvodite početnu instalaciju i za HP all-in-one i za HP JetDirect 175x
koristite Korisnički priručnik uređaja HP all-in-one i pratite upute za postavljanje
hardvera.
2 Za spajanje poslužitelja za ispis na LAN pratite upute za postavljanje uređaja
HP JetDirect 175x.
3 Priključite HP JetDirect na USB priključak za stražnje strane uređaja HP all-in-one.
4 U CD-ROM pogon računala umetnite instalacijski CD koje je isporučen uz
HP JetDirect.
Ovaj CD koristite za pronalaženje uređaja HP JetDirect na mreži.
5 Za pokretanje instalacijskog progarama za HP JetDirect odaberite Install
(Instaliranje).
6 Kad se pojavi odzivnik umetnite instalacijski CD uređaja HP all-in-one.
Napomena Ako radite početnu instalaciju za HP all-in-one i HP JetDirect 175x,
nemojte pokrenuti čarobnjak za postavljanje HP all-in-one. Samo
instalirajte pogonske programe prateći upute ispod.
Ako kasnije odlučite priključiti HP all-in-one putem USB kabela,
umetnite instalacijski CD za HP all-in-one i pokrenite čarobnjak za
postavljanje.
Informacije o vezi
7 Slijedite korake koji se odnose na vaš operacijski sustav:
Ako koristite Windows XP ili 2000:
a Pregledajte osnovni direktorij CD-a i odaberite ispravni pogonski program .inf
za svoj HP all-in-one.
Datoteka s pogonskim programom za pisač u osnovnom direktoriju je
hpoprn08.inf.
Ako koristite Windows 98 ili ME:
a na CD-u potražite mapu "Drivers" (Pogonski programi) i pronađite podmapu za
svoj jezik.
Na primjer, kupci s engleskog govornog područja neka odu na \enu\drivers
\win9x_me directory; enu označava direktorij na engleskom jeziku, a win9x_me
označava Windows ME. Datoteka s pogonskim programom je hpoupdrx.inf.
b Ponovite korake za svaki potrebni pogonski program.
8 Završite instalaciju
Korisnički priručnik 21
Page 25
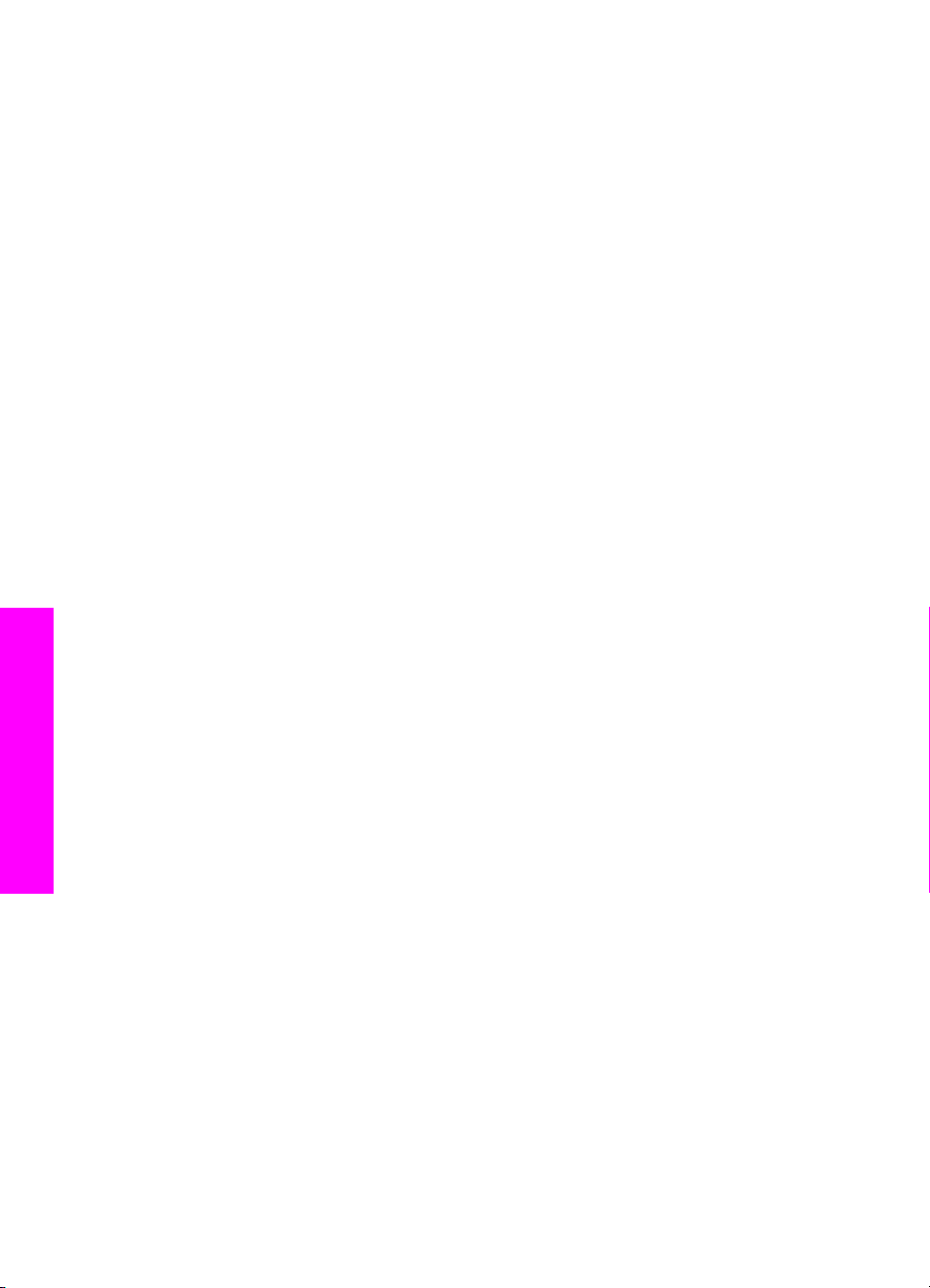
Poglavlje 3
Napomena Ako kasnije želite priključiti uređaj na računalo putem USB kabela,
isključite HP JetDirect iz uređaja HP all-in-one, deinstalirajte HP pogonski
program za pisač s računala i pratite upute u Vodiču za postavljanje koje
je isporučen uz HP all-in-one.
Mrežno povezivanje uređaja HP all-in-one pomoću uređaja HP JetDirect 175x
(Macintosh)
1 Za spajanje poslužitelja za ispis na LAN pratite upute za postavljanje uređaja
HP JetDirect 175x.
2 Priključite HP JetDirect na USB priključak za stražnje strane uređaja HP all-in-one.
3Učinite nešto od sljedećeg:
– Ako izvodite početnu instalaciju za HP all-in-one, umetnite instalacijski CD za
HP all-in-one u CD-ROM pogon na računalu i pokrenite čarobnjak za
postavljanje uređaja HP all-in-one.
Sada se instalira softver za podržavanje mreže za računalo.
Kad se instalacija završi na računalu će se pojaviti HP All-in-One Setup
Assistant (Pomoćnik za postavljanje HP All-in-One).
– Otvorite HP All-in-One Setup Assistant (Pomoćnik za postavljanje HP All-
in-One) sa sljedeće lokacije: Applications:Hewlett-Packard:HP Photo &
Imaging Software:HP AiO Software
Na vašem računalu će se pojaviti HP All-in-One Setup Assistant (Pomoćnik
za postavljanje HP All-in-One).
4 Pratite odzivnike na zaslonu i pružite zatražene informacije.
Napomena Obavezno na zaslonu veze pritisnite TCP/IP Network (TCP/IP
mreža).
Korištenje Webscana
Webscan vam omogućava osnovno skeniranje putem uređaja HP JetDirect 175x uz
korištenje samo web pretraživača. Također vam omogućuje skeniranje s uređaja
HP all-in-one i ako softver uređaja nije instaliran na računalu. Samo unesite IP adresu
uređaja HP JetDirect u web pretraživač i pristupite Webscanu i ugrađenom web
Informacije o vezi
22 HP Officejet 6200 series all-in-one
poslužitelju uređaja HP JetDirect.
Korisničko sučelje za Webscan se može koristiti samo za HP JetDirect i ono ne
podržava odredišta za skeniranje poput softvera za skeniranje HP Image Zone.
Funkcionalnost e-maila na Webscanu je ograničena, pa se ako niste spojeni preko
uređaja HP JetDirect preporuča korištenje softvera HP Image Zone.
Korištenje Webscana
1 Kratko pritisnite i otpustite gumb za testiranje sa stražnje strane uređaja
HP JetDirect 175x.
Na uređaju HP all-in-one će se ispisati konfiguracijska stranica mreže za
HP JetDirect.
2 Unesite IP adresu uređaja HP JetDirect (koja je ispisana na konfiguracijskoj
stranici) u web pretraživač na računalu.
U prozoru pretraživača će se otvoriti web poslužitelj uređaja HP JetDirect.
3 Odaberite Scan (Skeniranje).
4 Slijedite upute na zaslonu.
Page 26
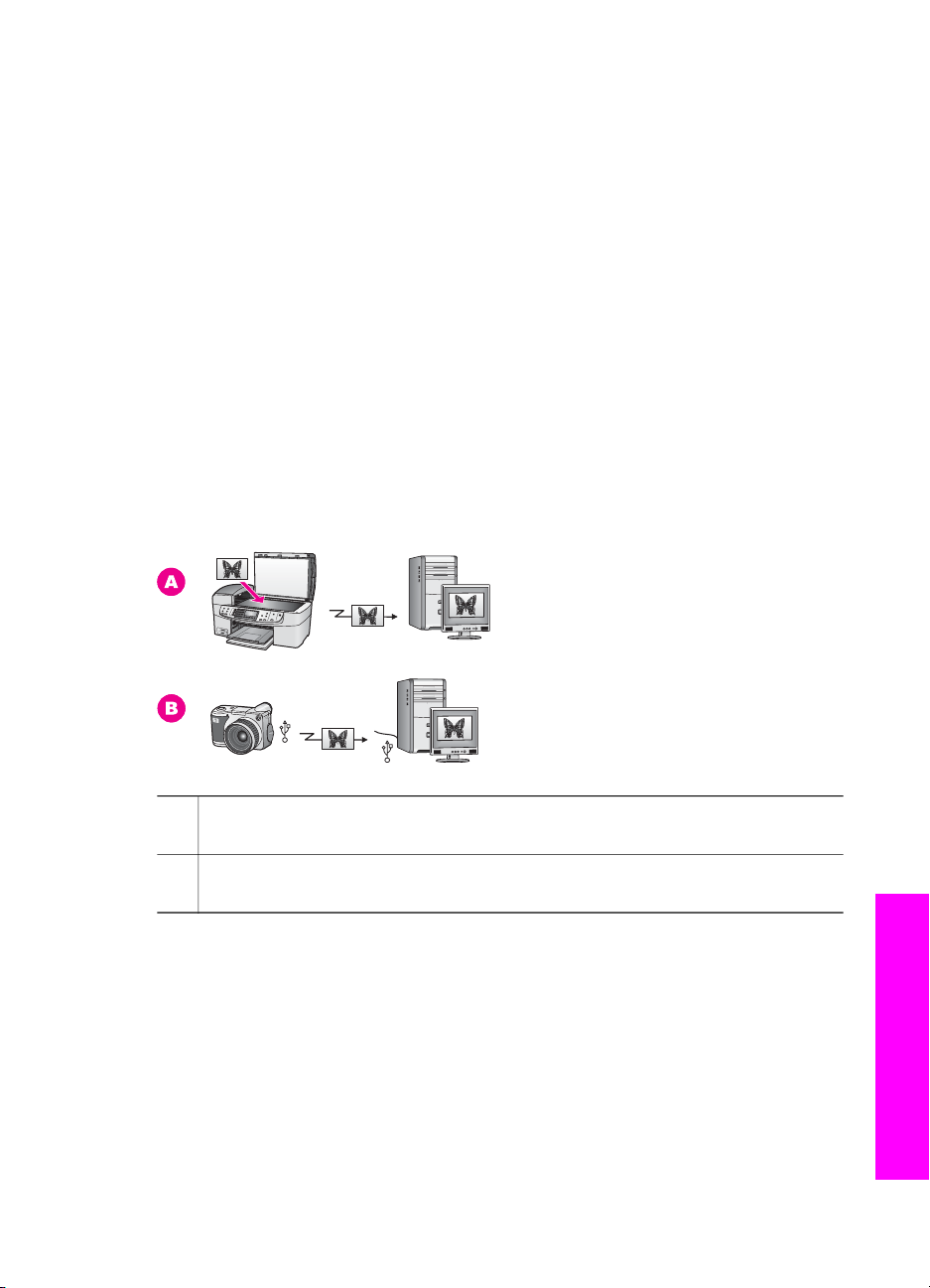
4
Rad s fotografijama
HP all-in-one omogućuje vam prijenos, uređivanje, dijeljenje i ispis fotografija na
nekoliko različitih načina. Ovo poglavlje sadrži kratki pregled velikog raspona opcija za
izvođenje svakog od ovih zadataka, ovisno o vašim preferencama i postavkama
računala. Više informacija o svakom zadatku možete pronaći u drugim poglavljima u
ovom vodiču ili u zaslonskoj pomoći HP Image Zone Help.
Prijenos fotografija
Postoji nekoliko različitih opcija za prijenos fotografija. Fotografije možete prenositi na
uređaj HP all-in-one ili na računalo. Za više informacija pogledajte dolje navedeni
odjeljak koji se odnosi na vaš operativni sustav.
Prijenos fotografija pomoću osobnog računala s operativnim sustavom Windows
Slika koja se nalazi ispod prikazuje nekoliko načina za prijenos fotografija na računalo s
operativnim sustavom Windows. Za više informacija pogledajte popis ispod slike.
A Izravan prijenos fotografije na računalo sa sustavom Windows skeniranjem s
uređaja HP all-in-one pomoću softvera HP Instant Share.
B Prijenos fotografije s HP digitalnog fotoaparata na osobno računalo s operativnim
sustavom Windows.
Napomena Fotografije možete ispisivati samo preko priključka za PictBridge
fotoaparat s prednje strane uređaja HP all-in-one. Fotografije ne možete
prenositi s fotoaparata na računalo preko priključka za PictBridge
fotoaparat na uređaju HP all-in-one.
Prijenos fotografija pomoću Macintosh računala
Slika koja se nalazi ispod prikazuje nekoliko načina za prijenos fotografija na Macintosh
računalo. Za više informacija pogledajte popis ispod slike.
Korisnički priručnik 23
Rad s fotografijama
Page 27
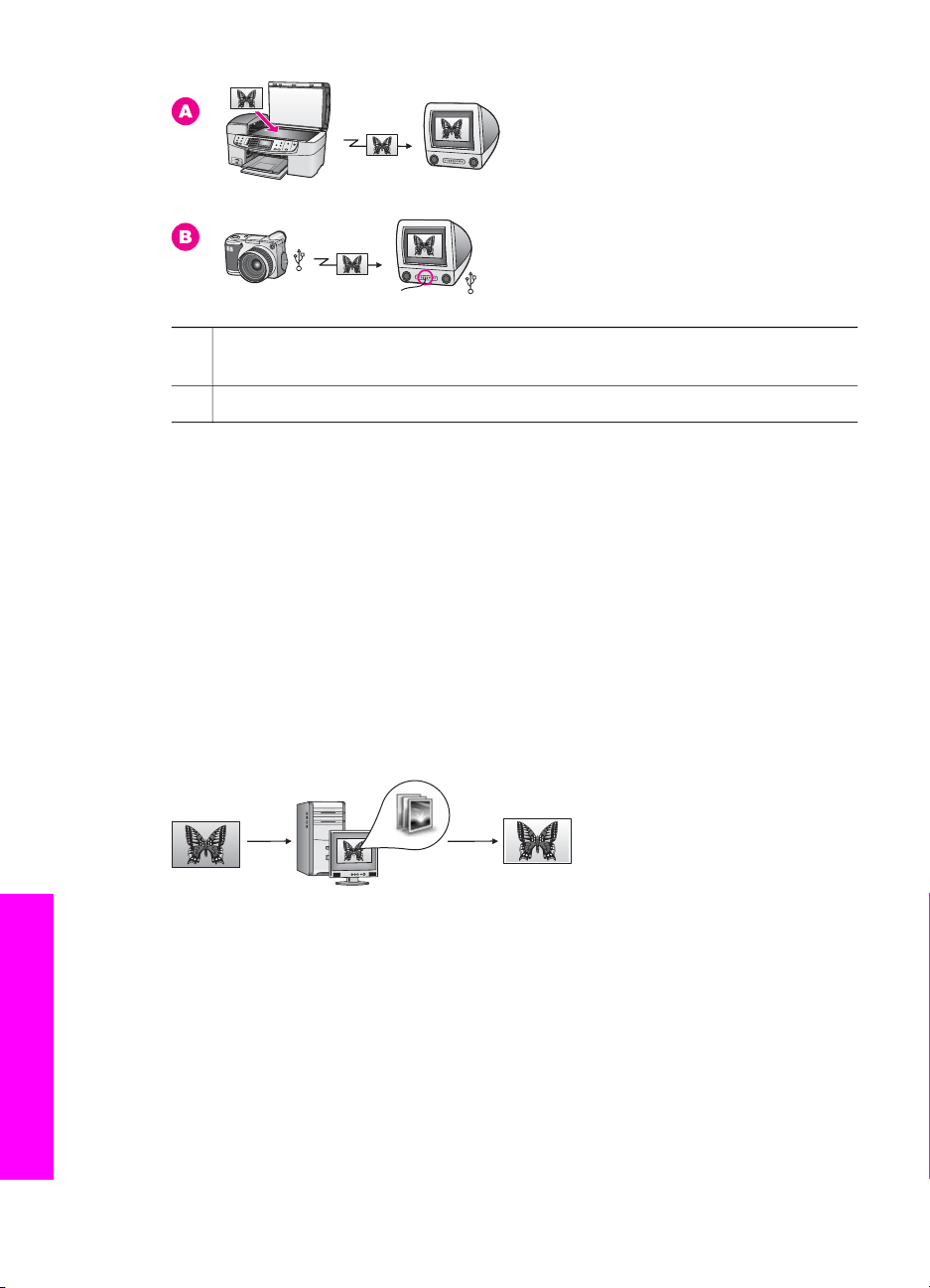
Poglavlje 4
A Izravan prijenos fotografije na Macintosh računalo skeniranjem s uređaja
HP all-in-one pomoću softvera HP Instant Share.
B Prijenos fotografije s HP digitalnog fotoaparata na Macintosh računalo.
Napomena Fotografije samo možete ispisivati preko priključka za PictBridge
fotoaparat s prednje strane uređaja HP all-in-one. Fotografije ne možete
prenositi s fotoaparata na računalo preko priključka za PictBridge
fotoaparat na uređaju HP all-in-one.
Uređivanje fotografija
Za uređivanje fotografija postoji nekoliko različitih opcija. Za više informacija pogledajte
dolje navedeni odjeljak koji se odnosi na vaš operativni sustav.
Uređivanje fotografija pomoću osobnog računala s operativnim sustavom Windows
Slika koja se nalazi ispod pokazuje način uređivanja fotografija pomoću računala s
operativnim sustavom Windows. Za dodatne informacije pogledajte opis ispod slike.
Uređivanje fotografije na osobnom računalu s operativnim sustavom Windows pomoću
softvera HP Image Zone.
Uređivanje fotografija pomoću Macintosha.
Prikazana slika pokazuje nekoliko načina uređivanja fotografija pomoću Macintosh
računala. Za više informacija pogledajte popis ispod slike.
Rad s fotografijama
24 HP Officejet 6200 series all-in-one
Page 28
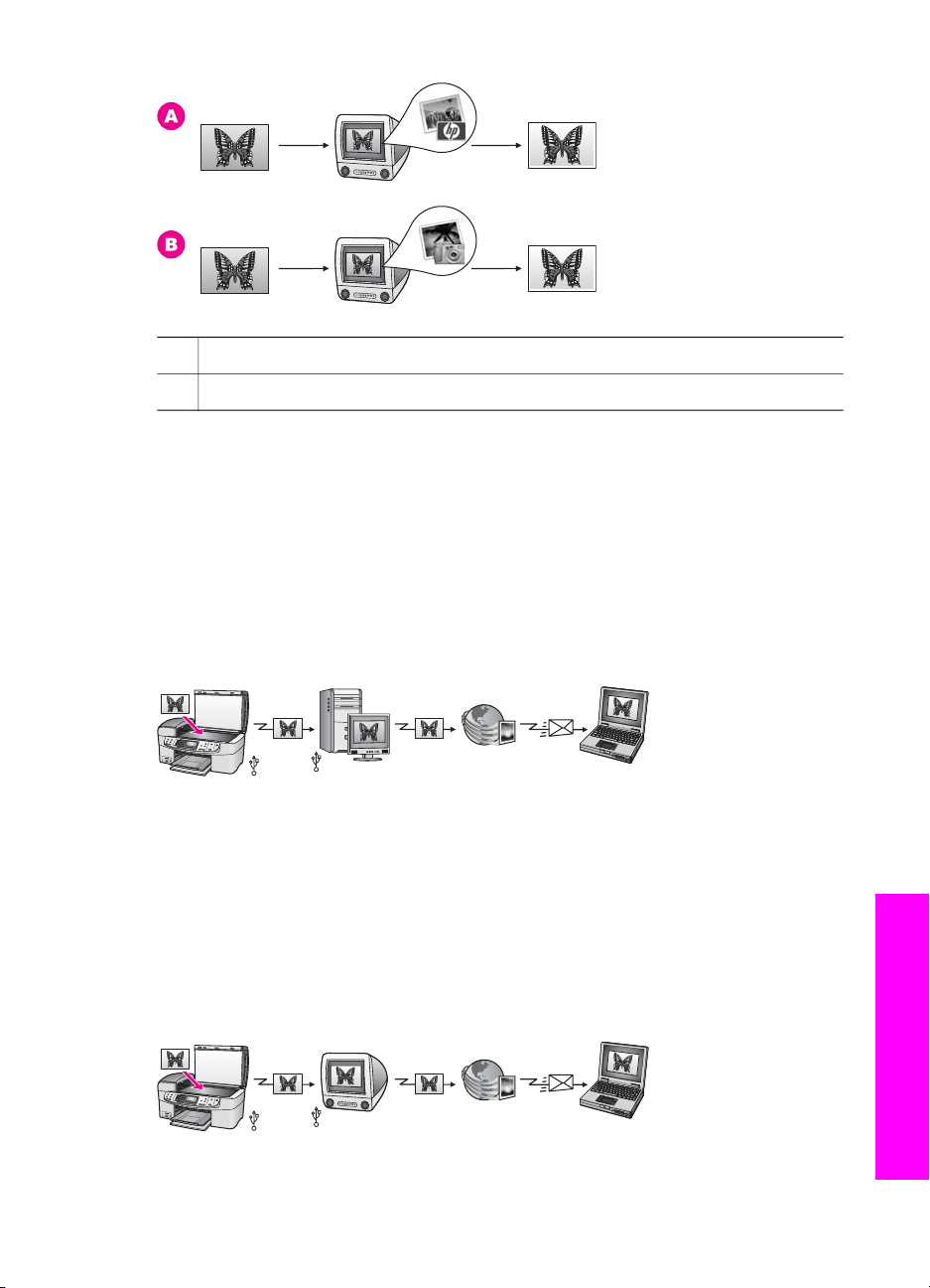
A Uređivanje fotografija na Macintosh računalu pomoću softvera HP Image Zone.
B Uređivanje fotografija na Macintosh računalu pomoću softvera iPhoto.
Zajedničko korištenje fotografija
Za dijeljenje fotografija s prijateljima i obitelji postoji nekoliko opcija. Za više informacija
pogledajte dolje navedeni odjeljak koji se odnosi na vaš operativni sustav.
Zajedničko korištenje fotografija pomoću osobnog računala s operativnim sustavom Windows.
Slika koja se nalazi ispod pokazuje način zajedničkog korištenja fotografija pomoću
računala s operativnim sustavom Windows. Za dodatne informacije pogledajte podatke
ispod slike.
Zajedničko korištenje fotografija s uređaja HP all-in-one povezanog USB-om pomoću
usluge HP Instant Share. Skenirajte fotografije na HP Instant Share odredište. Tako
šaljete skeniranu sliku na karticu HP Instant Share unutar softvera HP Image Zone.
Tamo možete odabrati uslugu (npr. e-mail) za slanje fotografija prijateljima ili obitelji
preko usluge HP Instant Share.
Zajedničko korištenje fotografija pomoću Macintosh računala
Slika koja se nalazi ispod pokazuje način zajedničkog korištenja fotografija pomoću
Macintosh računala. Za dodatne informacije pogledajte podatke ispod slike.
Korisnički priručnik 25
Rad s fotografijama
Page 29
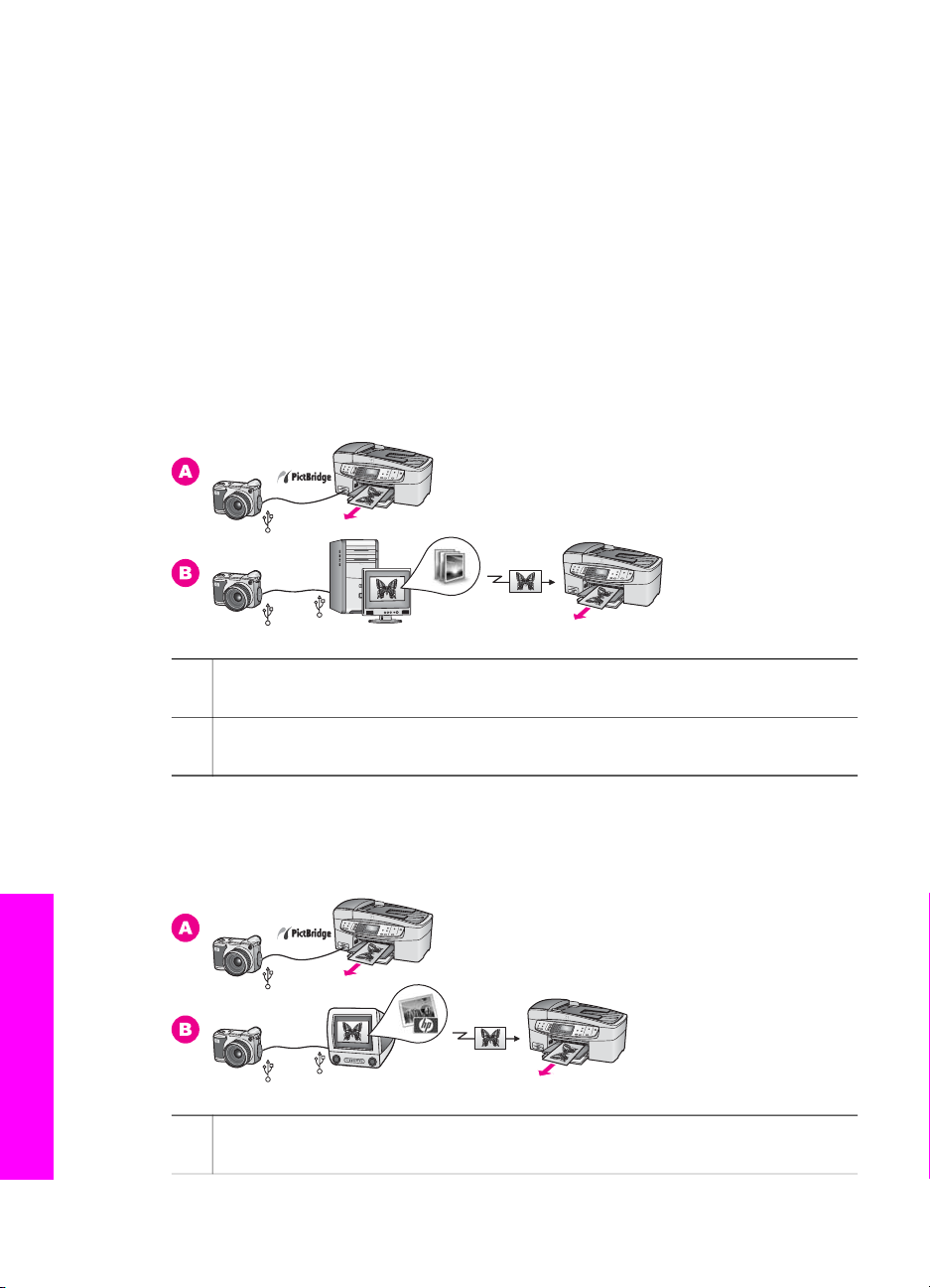
Poglavlje 4
Zajedničko korištenje fotografija s uređaja HP all-in-one povezanog USB-om pomoću
usluge HP Instant Share. Skenirajte fotografije na HP Instant Share odredište. Tako
šaljete fotografiju na klijentsku aplikaciju HP Instant Share. Tamo možete odabrati
uslugu (npr. e-mail) za slanje fotografija prijateljima ili obitelji preko usluge HP Instant
Share.
Ispis fotografija
Za ispis fotografija postoji nekoliko različitih opcija. Za više informacija pogledajte dolje
navedeni odjeljak koji se odnosi na vaš operativni sustav.
Ispis fotografija pomoću osobnog računala s operativnim sustavom Windows
Slika ispod prikazuje nekoliko načina ispisa fotografija pomoću osobnog računala s
operativnim sustavom Windows. Za više informacija pogledajte popis ispod slike.
A Ispis fotografija s digitalnog fotoaparata koji je kompatibilan s PictBridge
standardom.
B Ispis fotografija s digitalnog fotoaparata pomoću softverske aplikacije (kao što je
HP Image Zone) na računalu sa sustavom Windows.
Ispis fotografija pomoću Macintosh računala
Slika ispod prikazuje nekoliko načina za ispis fotografija pomoću Macintosh računala.
Za više informacija pogledajte popis ispod slike.
Rad s fotografijama
A Ispis fotografija s digitalnog fotoaparata koji je kompatibilan s PictBridge
standardom.
26 HP Officejet 6200 series all-in-one
Page 30
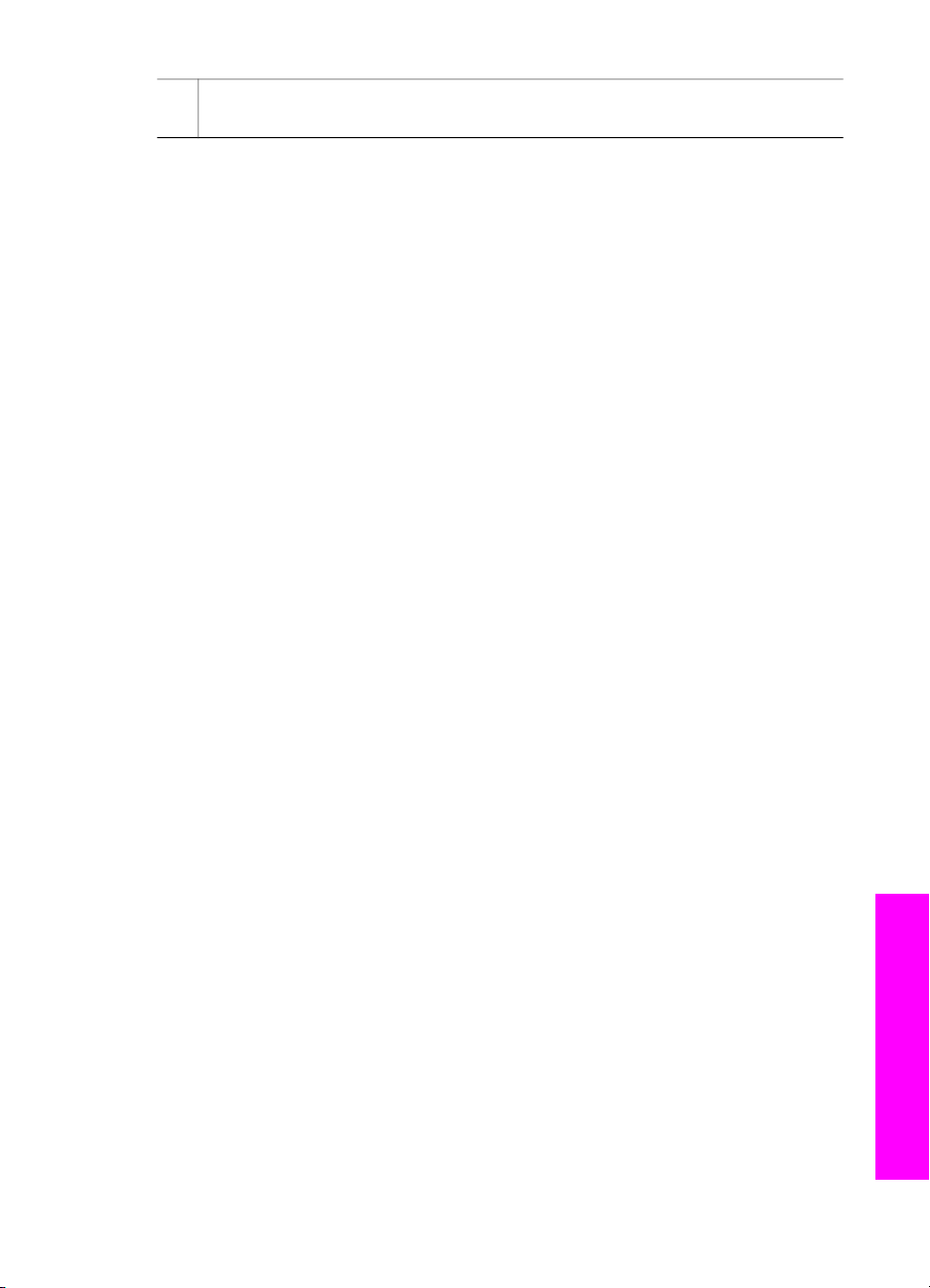
(nastavak)
B Ispis fotografija s digitalnog fotoaparata pomoću softverske aplikacije (kao što je
HP Image Zone) na Macintosh računalu.
Korisnički priručnik 27
Rad s fotografijama
Page 31

Poglavlje 4
Rad s fotografijama
28 HP Officejet 6200 series all-in-one
Page 32

Umetanje originala i papira
5
Umetanje originala i papira
Ovo poglavlje sadrži upute o stavljanju originala u uređaj za automatsko umetanje
dokumenata ili na staklo za kopiranje, skeniranje ili faksiranje; odabiru najboljeg papira
za ispis; umetanju papira u ulaznu ladicu i izbjegavanju zaglavljivanja papira.
Umetanje originala
Original za kopiranje, faksiranje ili skeniranje možete umetnuti u uređaj za automatsko
umetanje dokumenata ili na staklo. Originali koje ste umetnuli u uređaj za automatsko
umetanje dokumenata će se automatski uvući u uređaj HP all-in-one.
Umetanje originala u uređaj za automatsko umetanje dokumenata
Dokument od više stranica veličine letter, A4 ili legal (do 20 stranica) možete kopirati,
skenirati ili faksirati umetanjem istog u ladicu za umetanje dokumenata.
Upozorenje U uređaj za automatsko umetanje dokumenata nemojte umetati
fotografije; takav postupak bi mogao oštetiti fotografije.
Napomena Neke značajke, kao što su značajke kopiranja Podeš. prema str. i
Popuni stranicu nisu dostupne kad umetnete originale u uređaj za
automatsko umetanje dokumenata. Za detaljnije informacije vidi Umetanje
originala na staklo.
Umetanje originala u uređaj za automatsko umetanje dokumenata
1 Umetnite originale okrenute prema gore u ladicu za umetanje dokumenata, tako da
je vrh stranice okrenut ulijevo. Pomičite papir nalijevo u uređaj za automatsko
umetanje dokumenata dok ne čujete zvučni signal. On označava da je HP all-in-
one prepoznao stranice koje ste umetnuli.
Uređaj za automatsko umetanje dokumenata može zaprimiti maksimalno 20
stranica običnog papira.
Naputak Za dodatnu pomoć za umetanje originala u uređaj za automatsko
umetanje dokumenata pogledajte dijagram koju je ugraviran u ladicu za
umetanje dokumenata.
2 Pomičite vodilice za papir prema unutra dok se ne zaustave uz lijevi i desni rub
papira.
Korisnički priručnik 29
Page 33

Umetanje originala i papira
Poglavlje 5
Umetanje originala na staklo
Originale od jedne stranice dimenzija letter ili A4 možete kopirati, skenirati ili faksirati
umećući ih na staklo kako je ovdje opisano. Ako vaš original ima više stranica umetnite
ga u uređaj za automatsko umetanje dokumenata. Za detaljnije informacije vidi
Umetanje originala u uređaj za automatsko umetanje dokumenata.
Napomena Mnoge posebne značajke neće funkcionirati ispravno ako staklo i
unutrašnji dio poklopca nisu čisti. Za detaljnije informacije vidi Čišćenje
HP all-in-one.
Umetanje originala na staklo
1 Uklinite sve originale iz ladice za umetanje dokumenata i podignite poklopac
uređaja HP all-in-one.
2 Postavite original licem prema dolje na prednji desni ugao stakla.
Naputak Za više informacija o umetanju originala pogledajte vodilice na lijevom i
desnom rubu stakla.
3 Zatvorite poklopac.
Odabir papira za ispis i kopiranje
Na HP all-in-one možete koristiti papire raznih vrsta i veličina. Pročitajte sljedeće
preporuke za najbolju kvalitetu ispisa i kopiranja. Kada mijenjate vrstu ili veličinu papira,
promijenite i njihove postavke.
Preporučene vrste papira
Ako želite postići najvišu kvalitetu ispisa, HP preporuča HP papire posebno dizajnirane
za vrstu dokumenta koji želite ispisati. Na primjer, ako vršite ispis fotografija, u ulaznu
ladicu umetnite sjajni ili mat foto papir. Ako vršite ispis brošure ili prezentacije, koristite
papir posebno dizajniran za tu svrhu.
Za više informacija o HP papiru pogledajte zaslonsku pomoć HP Image Zone Help ili
idite na www.hp.com/support.
30 HP Officejet 6200 series all-in-one
Page 34

Vrste papira koje treba izbjegavati
Korištenje pretankog papira, papira koji je previše gladak ili je lako rastezljiv može
uzrokovati zaglavljivanje papira. Korištenje papira pregrube strukture ili onoga koji ne
prihvaća tintu, može izazvati razmazivanje slika, prolijevanje boje ili se može dogoditi da
stranica ne bude u potpunosti ispunjena.
Ne preporučamo ispis na sljedećim vrstama papira:
● Papir s dijelom za izrezivanje ili perforacijama (osim ako nije specifično dizajniran
za korištenje s HP inkjet uređajima).
● Medij izražene teksture, kao što je platno. Ispis na takvom papiru može biti
nejednak, a tinta se može upiti i kapati kroz papir.
● Izrazito gladak, sjajan ili premazani papir koji nije posebno dizajniran za HP all-inone. Takvi papiri se mogu zaglaviti u HP all-in-one ili odbijati tintu.
● Višeslojni obrasci (duplicirani ili utrostručeni). Mogu se naborati i zaglaviti. Također
postoji veća vjerojatnost da će se tinta razmazati.
● Omotnice sa zatvaračima ili prozorima.
● Papir u traci.
Ne preporučamo kopiranje na sljedećim vrstama papira:
● Sve veličine papira osim letter, A4, 10 x 15 cm , 5 x 7 inča, Hagaki, L, ili legal.
Ovisno o državi/regiji, neke od ovih veličina papira vam možda nisu dostupne.
● Papiri s dijelom za izrezivanje ili perforacijama (osim ako nije specifično dizajniran
za korištenje s HP inkjet uređajima).
● Omotnice.
● Papir u traci.
● Prozirne folije osim HP Premium Inkjet Transparency Film (HP Premium Inkjet
prozirne folije) ili HP Premium Plus Inkjet Transparency Film (HP Premium Plus
Inkjet prozirne folije).
● Višeslojni obrasci ili snopovi naljepnica.
Umetanje originala i papira
Umetanje papira
Ovaj odjeljak opisuje postupak umetanja papira različitih vrsta i veličina u HP all-in-one
radi kopiranja, ispisa ili slanja faksom.
Naputak Radi sprječavanja cijepanja, gužvanja te zavijenih i savinutih rubova, sve
medije pohranite u vrećicu koja se može zatvoriti više puta. Ako papir ne
pohranite na odgovarajući način, nagle promjene u temperaturi i vlažnosti
mogle bi dovesti do uvijanja papira što nije dobro za ispis pomoću HP all-in-
one.
Umetanje papira pune veličine
U ulaznu ladicu uređaja HP all-in-one možete umetnuti mnoge vrste papira veličine
letter, A4 ili legal.
Umetanje papira pune veličine u ulaznu ladicu
1 Uklonite izlaznu ladicu i pomaknite vodilicu za označavanje širine papira u najdalji
položaj.
Korisnički priručnik 31
Page 35

Poglavlje 5
Umetanje originala i papira
2 Poravnajte snop papira na ravnoj površini, a zatim provjerite sljedeće:
– Provjerite da papir nije poderan, da na njemu nema prašine, da nije izgužvan
te da nije uvijen ili presavijen na uglovima.
– Provjerite jesu li svi papiri u snopu iste veličine i vrste.
3 Umetnite snop papira vrhom stranice prema naprijed i stranom za ispis prema
dolje. Gurajte snop papira prema naprijed dok se ne zaustavi.
Napomena Provjerite je li HP all-in-one u stanju mirovanja i tih dok umećete papir
u ulaznu ladicu. Ako HP all-in-one servisira spremnike s tintom ili je
zauzet nekim drugim zadatkom, jezičac za zaustavljanje papira
unutar uređaja možda nije na svojem mjestu. Mogli biste gurnuti papir
previše unaprijed i tada bi HP all-in-one izbacivao prazne stranice.
Naputak Ako koristite papir sa zaglavljem umetnite ga vrhom stranice prema
naprijed i stranom za ispis prema dolje. Za dodatnu pomoć pri umetanju
papira pune veličine ili papira sa zaglavljem pogledajte dijagram ucrtan u
dnu ulazne ladice.
4 Gurajte vodilicu za označavanje širine papira prema unutra dok se ne zaustavi na
rubu papira.
Nemojte umetati previše papira u ulaznu ladicu; provjerite može li snop papira stati
u ulaznu ladicu i je li niži od vrha vodilice za označavanje širine papira.
32 HP Officejet 6200 series all-in-one
Page 36

5 Vratite izlaznu ladicu.
6 Produžetak izlazne ladice izvucite prema sebi koliko god ide. Za potpuno izvlačenje
produžetka izlazne ladice okrenite lovilicu papira.
Umetanje originala i papira
Umetanje foto papira veličine 10 x 15 cm (4 x 6 inča)
U ladicu za papir vašeg HP all-in-one možete umetati foto papir veličine 10 x 15 cm . Za
najbolje rezultate koristite preporučenu vrstu foto papira veličine 10 x 15 cm . Za
detaljnije informacije vidi Preporučene vrste papira.
Dodatno, za najbolje rezultate postavite vrstu papira i veličinu papira prije kopiranja ili
ispisa. Za informacije o promjenama postavki papira ogledajte zaslonsku pomoć
HP Image Zone Help.
Naputak Radi sprječavanja cijepanja, gužvanja te zavijenih i savinutih rubova, sve
medije pohranite u vrećicu koja se može zatvoriti više puta. Ako papir ne
pohranite na odgovarajući način, nagle promjene u temperaturi i vlažnosti
mogle bi dovesti do uvijanja papira što nije dobro za ispis pomoću HP all-in-
one.
Umetanje foto papira veličine 10 x 15 cm u ulaznu ladicu
1 Uklonite izlaznu ladicu.
Korisnički priručnik 33
Page 37

Umetanje originala i papira
Poglavlje 5
2 Uklonite sve papire iz ladice.
3 Umetnite snop foto papira u desni gornji kut ulazne ladice vrhom stranice prema
naprijed i sjajnom stranom prema dolje. Gurajte snop foto papira prema naprijed
dok se ne zaustavi.
Ako foto papir koji koristite ima perforirane rubove, umetnite papir tako da rubovi
budu najbliže vama.
4 Gurajte vodilicu za označavanje širine papira prema unutra dok se ne zaustavi na
snopu papira.
Nemojte umetati previše papira u ulaznu ladicu; provjerite može li snop foto papira
stati u ulaznu ladicu i je li niži od vodilice za označavanje širine papira.
5 Vratite izlaznu ladicu.
Umetanje razglednica ili Hagaki kartica
U ulaznu ladicu uređajaHP all-in-one možete umetnuti razglednice ili Hagaki kartice.
Za najbolje rezultate postavite vrstu i veličinu papira prije ispisa ili kopiranja. Za više
informacija pogledajte zaslonsku pomoć HP Image Zone Help.
Umetanje razglednica ili Hagaki kartica u ulaznu ladicu
1 Uklonite izlaznu ladicu.
2 Uklonite sve papire iz ladice.
3 Umetnite snop razglednica u gornji desni kut ulazne ladice, kratkom stranom prema
naprijed i stranom za ispis prema dolje. Gurajte snop kartica prema naprijed dok se
ne zaustavi.
4 Gurajte vodilicu za označavanje širine papira prema unutra dok se ne zaustavi na
snopu kartica.
Nemojte umetati previše kartica u ulaznu ladicu; provjerite može li snop kartica
stati u ulaznu ladicu i je li niži od vrha vodilice za označavanje širine papira.
5 Vratite izlaznu ladicu.
34 HP Officejet 6200 series all-in-one
Page 38

Umetanje omotnica
U ulaznu ladicu uređaja HP all-in-one možete umetnuti jednu ili više omotnica. Nemojte
koristiti sjajne ili reljefne omotnice ili omotnice s kopčama ili prozorima.
Napomena Specifične pojedinosti o formatiranju teksta za ispis na omotnicama
potražite u datotekama pomoći vaše aplikacije za obradu teksta. Za
optimalne rezultate koristite naljepnicu za povratnu adresu na
omotnicama.
Umetanje omotnica
1 Uklonite izlaznu ladicu.
2 Uklonite sve papire iz ladice.
3 Umetnite jednu ili više omotnica u desnu stranu ladice za papir poklopcem
omotnice okrenutim prema gore i ulijevo. Gurajte snop omotnica prema naprijed
dok se ne zaustavi.
Naputak Za dodatnu pomoć pri umetanju omotnica pogledajte dijagram ucrtan u
dnu ulazne ladice.
4 Gurajte vodilicu za označavanje širine papira prema unutra dok se ne zaustavi na
snopu omotnica.
Nemojte staviti previše omotnica u ulaznu ladicu; provjerite može li snop omotnica
stati u ulaznu ladicu i je li niži od vodilice za označavanje širine papira.
Umetanje originala i papira
5 Vratite izlaznu ladicu.
Umetanje drugih vrsta papira
Ova tablica nudi smjernice za stavljanje pojedinih vrsta papira. Najbolje rezultate
postići ćete ako prilikom svake promjene vrste ili veličine papira podesite i postavke za
papir. Za informacije o promjenama postavki papira ogledajte zaslonsku pomoć
HP Image Zone Help.
Napomena Sve vrste i veličine papira ne mogu se koristiti za sve funkcije uređaja
HP all-in-one. Neke vrste i veličine papira mogu se koristiti samo ako
započinjete s ispisom iz dijaloškog okvira Print (Ispis) u softverskoj
aplikaciji. One nisu dostupne za kopiranje ili faksiranje. Papiri koji se mogu
koristiti samo za ispis iz softverske aplikacije u nastavku su označeni kao
takvi.
Korisnički priručnik 35
Page 39

Umetanje originala i papira
Poglavlje 5
Papir Savjeti
HP papiri ● HP Premium Paper (HP Premium papir): Pronađite sivu strelicu na
strani papira koja nije za ispis, a zatim umetnite papir u ulaznu ladicu
strelicom prema naprijed.
● HP Premium Inkjet Transparency Film (HP Premium Inkjet prozirna
folija): Umetnite foliju tako da bijela prozirna naljepnica (sa
strelicama i znakom HP) bude na vrhu i prva ide u ladicu za papir.
Napomena Uređaj HP all-in-one ne može automatski prepoznati
prozirnu foliju. Za najbolje rezultate postavite vrstu
papira na prozirnu foliju prije ispisa ili kopiranja na
prozirnu foliju.
● HP Iron-On Transfers (HP preslikači): U potpunosti izravnajte papir
za preslikače prije korištenja; nemojte umetati svijene papire. (Radi
sprječavanja uvijanja, papire za preslikače čuvajte u originalnom
pakiranju sve dok vam ne zatrebaju.) Pronađite plavu traku na
strani papira koja nije za ispis i ručno umećite jedan po jedan, tako
da plava traka bude okrenuta prema gore.
● HP Matte Greeting Cards (HP mat čestitke), HP Photo Greeting
Cards (HP foto čestitke) ili HP Textured Greeting Cards (HP čestitke
s teksturom): Umetnite mali snop HP papira za čestitke u ulaznu
ladicu stranom za ispis prema dolje; gurajte snop prema naprijed
dok se ne zaustavi.
Naljepnice
(samo za ispis iz
softverske aplikacije)
Uvijek koristite naljepnice letter ili A4 dizajnirane za korištenje s
HP inkjet uređajima (na primjer, Avery inkjet naljepnice). Naljepnice ne
smiju biti starije od dvije godine. Naljepnice na starijem papiru bi se
mogle odlijepiti prilikom prolaska kroz HP all-in-one i tako uzrokovati
zaglavljivanje papira.
1 Rastresite snop naljepnica kako se stranice ne bi prilijepile jedna za
drugu.
2 Stavite snop naljepnica na vrh papira pune veličine u ulaznoj ladici
tako da je strana na kojoj je naljepnica okrenuta prema dolje.
Nemojte umetati jednu po jednu naljepnicu.
Izbjegavanje zaglavljivanja papira
Kako biste izbjegli zaglavljivanje papira, slijedite ove smjernice:
● Spriječite savijanje ili gužvanje papira čuvanjem svih neiskorištenih medija u
vrećici koja se može zatvarati više puta.
●Često vadite ispisani papir iz izlazne ladice.
● Pazite da papir umetnut u ulaznu ladicu leži ravno te da rubovi nisu svijeni ili
poderani.
● Nemojte stavljati papire različitih vrsta i veličina u ulaznu ladicu; svi papiri u ulaznoj
ladici moraju biti iste veličine i vrste.
● Podesite vodilicu za označavanje širine papira u ulaznoj ladici tako da dobro prianja
uz umetnuti papir. Vodilica za označavanje širine papira ne smije savijati papir u
ulaznoj ladici.
36 HP Officejet 6200 series all-in-one
Page 40

● Nemojte gurati medij predaleko u ladicu za papir.
● Koristite vrste papira koje se preporučaju za vaš HP all-in-one. Za dodatne
informacije vidi Odabir papira za ispis i kopiranje.
Za dodatne informacije o čišćenju zaglavljenog papira vidi Rješavanje problema s
papirom.
Umetanje originala i papira
Korisnički priručnik 37
Page 41

Umetanje originala i papira
Poglavlje 5
38 HP Officejet 6200 series all-in-one
Page 42

6
Korištenje PictBridge fotoaparata
Uređaj HP all-in-one podržava PictBridge standard, što znači da možete priključiti bilo
koji digitalni fotoaparat koji je kompatibilan s PictBridge standardom u utor za
fotoaparat i ispisati JPEG fotografije koje su spremljene na memorijsku karticu
fotoaparata. Fotografije se ispisuju izravno s digitalnog fotoaparata. Za dodatne
informacije o ispisivanju s fotoaparata pogledajte dokumentaciju koju ste dobili uz
digitalni fotoaparat.
Ispis fotografija s digitalnog fotoaparata koji je kompatibilan s PictBridge standardom.
1 Provjerite je li HP all-in-one uključen i je li postupak inicijalizacije završen.
2 Priključite fotoaparat na utor za fotoaparat koji se nalazi s prednje strane HP all-in-
one pomoću USB kabela koji ste dobili uz fotoaparat.
3 Uključite fotoaparat i provjerite nalazi li se u načinu rada za PictBridge standard.
Memorijska kartica i PictBridge
Napomena Kad je fotoaparat ispravno priključen, lampica statusa pokraj utora za
fotoaparat treperi dok uređaj pristupa fotoaparatu. Lampica prestaje
treperiti i postojano svijetli za vrijeme ispisa s fotoaparata.
Ako fotoaparat nije kompatibilan s PictBridge standardom ili nije u načinu
rada PictBridge, lampica za status će svijetliti žuto, a na zaslonu računala
pojavit će se poruka o pogrešci (ako imate instaliran softver HP all-inone). Isključite fotoaparat, ispravite problem na fotoaparatu i ponovo ga
priključite. Za dodatne informacije o rješavanju problema s utorom za
PictBridge fotoaparat pogledajte odjeljak Rješavanje problema za 6200
series u pomoći HP Image Zone Help.
Nakon što ste uspješno priključili fotoaparat na HP all-in-one, možete ispisati svoje
fotografije. Provjerite odgovara li vrsta papira umetnuta u uređaj HP all-in-one postavci
na fotoaparatu. Ako je postavka za veličinu papira na fotoaparatu postavljena na
zadanu postavku, HP all-in-one će koristiti papir koji se trenutno nalazi u ulaznoj ladici.
Za više informacija o ispisu sa fotoaparata pogledajte korisnički priručnik koji ste dobili s
fotoaparatom.
Korisnički priručnik 39
Page 43

Poglavlje 6
Memorijska kartica i PictBridge
Naputak Ako imate HP model fotoaparata koji ne podržava PictBridge standard, ipak
možete ispisivati izravno na uređaj HP all-in-one. Spojite fotoaparat na USB
priključak na stražnjoj strani uređaja HP all-in-one umjesto na priključak za
fotoaparat. Izravan ispis preko stražnjeg priključka je moguć samo za HP
digitalne fotoaparate.
40 HP Officejet 6200 series all-in-one
Page 44

7
Korištenje značajki kopiranja
Vaš HP all-in-one vam omogućava ispis visokokvalitetnih crno-bijelih primjeraka ili
primjeraka u boji na različitim vrstama papira, uključujući i prozirne folije. Možete
povećati ili smanjiti veličinu originala tako da stane na određenu veličinu papira,
prilagoditi tamne tonove i intenzitet boje kopije i koristiti posebne značajke za izradu
kopija fotografija vrhunske kvalitete, uključujući kopije bez rubova veličine 10 × 15 cm .
Ovo poglavlje sadrži upute za povećanje brzine kopiranja, poboljšavanje kvalitete
kopiranja, postavljanje broja kopija za ispis, smjernice za odabir vrste i veličine papira
koja najviše odgovara vašim potrebama i preslikavanje na majice.
Naputak Za najbolji ispis pri standardnim radnjama kopiranja, postavite veličinu papira
na Letter ili A4, vrstu papira na Običan papir i kvalitetu kopiranja na Brzo
kopiranje.
Za više informacija o postavljanju veličine papira vidi Postavljanje veličine
papira za kopiranje.
Za više informacija o postavljanju vrste papira vidi Postavljanje vrste papira
za kopiranje.
Za više informacija o postavljanju kvalitete kopije vidi Povećanje brzine ili
kvalitete kopiranja.
Možete naučiti i radnje za izradu kopija fotografija, na primjer, izradu kopija fotografija
bez ruba, povećavanje i smanjivanje kopija fotografija prema želji, izradu više kopija
fotografije na jednoj stranici i poboljšavanje kvalitete izblijedjelih fotografija.
Korištenje značajki kopiranja
Izrada fotografske kopije bez rubova veličine 10 x 15 cm (4 x 6 inča).
Kopiranje fotografije veličine 10 x 15 cm (4 x 6 inča) na stranicu standardne
veličine.
Pojačavanje svijetlih područja na kopiji.
Postavljanje veličine papira za kopiranje
Na HP all-in-one možete postaviti veličinu papira. Odabrana veličina papira bi trebala
odgovarati papiru koji je umetnut u ulaznu ladicu. Zadana postavka veličine papira za
kopiranje je Automatski i tada HP all-in-one sam prepoznaje veličinu papira u ulaznoj
ladici.
Vrsta papira
Papir za kopiranje, višenamjenski ili
obični papir
Inkjet papiri Letter ili A4
Preslikači Letter ili A4
Korisnički priručnik 41
Predložene postavke za veličinu papira
Letter ili A4
Page 45

Poglavlje 7
(nastavak)
Vrsta papira Predložene postavke za veličinu papira
Papir sa zaglavljem Letter, Legal ili A4
Foto papir 10 x 15 cm ili 10 x 15 cm bez rubova
4 x 6 inča ili 4 x 6 bez rubova
5 x 7 inča ili 5 x 7 bez rubova
Letter ili Letter bez rubova
A4 ili A4 bez rubova
L-size ili L-size bez rubova
Hagaki kartica Hagaki ili Hagaki bez rubova
Prozirne folije Letter ili A4
Postavljanje veličine papira preko upravljačke ploče
1 U području za kopiranje pritišćite Izbornik dok se ne pojavi opcija Vel.pap.za kop..
2
Pritišćite
3 Za odabir prikazane veličine papira pritisnite OK.
dok se ne pojavi odgovarajuća veličina papira.
Postavljanje vrste papira za kopiranje
Na uređaju HP all-in-one možete postaviti vrstu papira. Zadana postavka za vrstu
papira za kopiranje je Automatski, zbog čega HP all-in-one prepoznaje vrstu papira u
ulaznoj ladici.
Ako kopirate na posebne vrste papira ili su kopije loše, pomoću postavke Automatski
možete ručno postaviti vrstu papira.
Postavljanje vrste papira preko upravljačke ploče
1 U području za kopiranje pritisnite Izbornik dok se ne pojavi opcija Vrsta papira.
2
Pritišćite
Pogledajte ispod navedenu tablicu i odredite koje postavke za vrstu papira ćete koristiti
na temelju papira umetnutog u ladicu za papir.
Korištenje značajki kopiranja
Vrsta papira
Papir za kopiranje ili papir sa zaglavljem Običan papir
HP Bright bijeli papir Običan papir
HP Premium Plus foto-papir, sjajan Premium
HP Premium Plus foto-papir, mat Premium
HP Premium Plus foto-papir 4 x 6 inča Premium
HP foto-papir Papir za fotografije
HP obični foto-papir Uob. papir za foto.
HP obični foto-papir, polusjajan Uobičajeni mat papir
42 HP Officejet 6200 series all-in-one
dok se ne pojavi odgovarajuća vrsta papira, a zatim pritisnite OK.
Postavka upravljačke ploče
Page 46

(nastavak)
Vrsta papira Postavka upravljačke ploče
Druge vrste foto papira Dr. papir za foto.
HP papir za toplinske preslikače Papir za naljep.
HP papir za toplinske preslikače Pap. za nalj.–zrcal. sl.
HP Premium papir Premium Inkjet
Druge vrste inkjet papira Premium Inkjet
HP profesionalni papir za brošure i letke, sjajan Brochure Glossy papir
HP profesionalni papir za brošure i letke, mat Brochure Matte papir
Prozirna folija HP Premium ili Premium Plus Inkjet Prozirne folije
Druge vrste prozirne folije Prozirne folije
Obični Hagaki Običan papir
Sjajni Hagaki Premium
L (samo za Japan) Premium
Povećanje brzine ili kvalitete kopiranja
Uređaj HP all-in-one nudi tri opcije koje utječu na brzinu i kvalitetu kopiranja:
● Postavka Najbolje daje ispis najbolje kvalitete za sve papire i uklanja rebrasti efekt
koji se ponekad javlja na jednobojnim područjima. Kopiranje s postavkom Najbolje
je sporije od drugih postavki kvalitete.
● Postavka Obično daje rezultate visoke kvalitete i preporučena je postavka za
većinu kopiranja. Kopiranje pomoću postavke Obično je brže nego pomoću
postavke Najbolje.
● Kopiranje pomoću postavke Brzo kopiranje je brže nego pomoću postavke
Obično. Tekst je približne kvalitete kao kod postavke Obično, ali slike mogu biti
lošije kvalitete. Postavka Brzo kopiranje troši manje tinte pa produžuje vijek
trajanja spremnika s tintom.
Korištenje značajki kopiranja
Promjena kvalitete kopiranja preko upravljačke ploče
1 Provjerite je li papir umetnut u ulaznu ladicu.
2 Umetnite original naličjem prema dolje na prednji desni ugao stakla ili naličjem
prema gore u ladicu za umetanje dokumenata.
Ako koristite ladicu za umetanje dokumenata, postavite stranice tako da početak
dokumenta bude uvučen prvi.
3 U području za kopiranje pritišćite gumb Kvaliteta dok se ne upali lampica pokraj
postavke kvalitete.
4 Pritisnite Početak kopiranja - Crno-bijelo ili Početak kopiranja - U boji.
Korisnički priručnik 43
Page 47

Poglavlje 7
Promjena zadanih postavki kopiranja
Kada promijenite postavke kopiranja preko upravljačke ploče, one se primjenjuju samo
na trenutni zadatak kopiranja. Za primjenu postavki kopiranja na sve buduće zadatke
kopiranja, možete sačuvati postavke kao zadane.
Kad mijenjate postavke kopiranja preko upravljačke ploče ili programa HP Director, one
se primjenjuju samo na trenutačni ispis. Za primjenu postavki kopiranja na sve buduće
zadatke kopiranja, možete sačuvati postavke kao zadane.
Postavljanje zadanih postavki kopiranja preko upravljačke ploče
1 Promijenite sve što je potrebno u postavkama kopiranja
2 U području za kopiranje pritišćite Izbornik dok se ne pojavi opcija
Pos.nov.zad.vrij..
3
Pritišćite
4 Pritisnite OK, time će nove postavke biti prihvaćene kao zadane postavke.
Postavke koje ovdje navedete sačuvane su samo na uređaju HP all-in-one. Njima se ne
podešavaju postavke softvera. Postavke koje najčešće koristite možete spremiti
pomoću softvera HP Image Zone koji je isporučen uz HP all-in-one. Za više informacija
pogledajte zaslonsku pomoć HP Image Zone Help.
dok se ne pojavi Da.
Izrada višestrukih kopija istog originala
Pomoću opcije Broj kopija možete postaviti broj kopija koje želite ispisati.
1 Provjerite je li papir umetnut u ulaznu ladicu.
2 Umetnite original naličjem prema dolje na prednji desni ugao stakla ili naličjem
prema gore u ladicu za umetanje dokumenata.
Ako koristite ladicu za umetanje dokumenata, postavite stranice tako da početak
dokumenta bude uvučen prvi.
3 U području za kopiranje pritišćite Izbornik dok se ne pojavi opcija Broj kopija.
4
Pritišćite
(Maksimalan broj kopija razlikuje se ovisno o modelu.)
ili koristite tipkovnicu za unos broja kopija do maksimuma.
Naputak Ako držite pritisnut bilo koji gumb sa strelicom, broj kopija se povećava
za 5 za lakše postavljanje velikog broja kopija.
Korištenje značajki kopiranja
5 Pritisnite Početak kopiranja - Crno-bijelo ili Početak kopiranja - U boji.
U ovom primjeru HP all-in-one će napraviti tri kopije originalne fotografije veličine
10 × 15 cm .
Kopiranje crno-bijelog dokumenta s dvije stranice
Pomoću HP all-in-one možete u boji ili crno-bijelo kopirati dokumente s jednom ili više
stranica. U ovom primjeru HP all-in-one je korišten za kopiranje crno-bijelog originala s
dvije stranice.
44 HP Officejet 6200 series all-in-one
Page 48

Kopiranje dokumenta s dvije stranice preko upravljačke ploče
1 Provjerite je li papir umetnut u ulaznu ladicu.
2 Umetnite originale veličine letter ili A4 u ladicu za umetanje dokumenata. Postavite
stranice tako da početak dokumenta bude uvučen prvi.
3 Pritisnite Početak kopiranja - Crno-bijelo.
Izrada fotografske kopije bez rubova veličine 10 x 15 cm (4 x 6 inča)
Kako biste najbolju kvalitetu prilikom kopiranja fotografija, umetnite foto-papir u ulaznu
ladicu i promijenite postavke kopiranja na odgovarajuću vrstu papira i poboljšanje ispisa
fotografija. Za najbolju kvalitetu ispisa također biste trebali koristiti spremnike s tintom
za ispis fotografija. Uz postavljene spremnike s crnom tintom i tintom u tri boje, imate
sustav od šest tinti. Vidi Korištenje spremnika za ispis fotografija za detaljne
informacije.
Kopiranje fotografije preko upravljačke ploče
1 U ulaznu ladicu umetnite foto papir dimenzija 10 × 15 cm .
Naputak Kod izrade kopija bez rubova obavezan je foto-papir (ili drugi
specijalizirani papir).
2 Postavite originalnu fotografiju licem prema dolje na prednji desni ugao stakla.
Postavite fotografiju tako da duža stranica fotografije bude na prednjem rubu
stakla.
3 Pritisnite Početak kopiranja - U boji.
Uređaj HP all-in-one će napraviti kopiju originalne fotografije u veličini 10 × 15 cm
bez rubova, kao što je prikazano ispod.
Korištenje značajki kopiranja
Naputak Ako ispisana stranica nije bez ruba, postavite veličinu papira na 10 x 15
bez rub. ili 4 x 6 bez ruba, postavite vrstu papira na Papir za
fotografije, postavite poboljšanje Foto, a zatim pokušajte ponovo.
Za više informacija o postavljanju veličine papira vidi Postavljanje
veličine papira za kopiranje.
Za više informacija o postavljanju vrste papira vidi Postavljanje vrste
papira za kopiranje.
Za više informacija o postavljanju poboljšanja Foto vidi Pojačavanje
svijetlih područja na kopiji.
Korisnički priručnik 45
Page 49

Poglavlje 7
Kopiranje fotografije veličine 10 x 15 cm (4 x 6 inča) na stranicu standardne veličine
Postavku Popuni stanicu možete koristiti za automatsko povećavanje ili smanjivanje
originala kako bi se ispunilo područje dostupno za ispis na veličini papira umetnutoj u
ulaznu ladicu. U ovom primjeru funkcija Popuni stanicu koristi se za povećavanje
fotografije veličine 10 × 15 cm i izradu kopije pune veličine bez ruba. Kod kopiranja
fotografije, za najbolju kvalitetu ispisa bi trebali koristiti spremnike s tintom za ispis
fotografija. Uz postavljene spremnike s crnom tintom i tintom u tri boje, imate sustav od
šest tinti. Vidi Korištenje spremnika za ispis fotografija za detaljne informacije.
Napomena Za postizanje ispisa bez granica bez promjene proporcija originala,
HP all-in-one će možda izrezati dio slike oko margina. U većini slučajeva,
promjena neće biti vidljiva.
Kopiranje fotografije na stranicu standardne veličine preko upravljačke ploče
Korištenje značajki kopiranja
Napomena Ova značajka neće ispravno raditi ako staklo i unutrašnjost poklopca nisu
čisti. Za detaljnije informacije vidi Čišćenje HP all-in-one.
1 Umetnite papir formata Letter ili A4 u ladicu s papirima.
Naputak Kod izrade kopija bez rubova obavezan je foto-papir (ili drugi
specijalizirani papir).
2 Postavite originalnu fotografiju licem prema dolje na prednji desni ugao stakla.
Postavite fotografiju tako da duža stranica fotografije bude na prednjem rubu
stakla.
3 U području za kopiranje pritišćite Smanji/povećaj dok se ne pojavi opcija Popuni
stanicu.
4 Pritisnite Početak kopiranja - U boji.
Naputak Ako ispisana stranica nije bez ruba, postavite veličinu papira na Pismo
bez rubova ili A4 bez ruba, postavite vrstu papira na Papir za
fotografije, postavite poboljšanje Foto i pokušajte ponovo.
Za više informacija o postavljanju veličine papira vidi Postavljanje
veličine papira za kopiranje.
Za više informacija o postavljanju vrste papira vidi Postavljanje vrste
papira za kopiranje.
Za više informacija o postavljanju Foto poboljšanja vidi Pojačavanje
svijetlih područja na kopiji.
46 HP Officejet 6200 series all-in-one
Page 50

Promjena veličine originala za podešavanje na papir Letter ili A4
Ako slika ili tekst originala ispunjava cijeli list bez margina, koristite značajku Podeš.
prema str. ili Puna stranica 91% za smanjivanje originala i sprečavanje neželjenog
rezanja teksta ili slike na rubovima lista.
Naputak Isto tako možete povećati malu fotografiju tako da odgovara ispisnom
području stranice standardne veličine. Kako biste to postigli bez mijenjanja
proporcija originala ili rezanja rubova, HP all-in-one može ostaviti nejednaku
količinu bijelog prostora oko rubova papira.
Promjena veličine dokumenta preko upravljačke ploče
1 Provjerite je li papir umetnut u ulaznu ladicu.
2 Umetnite original naličjem prema dolje na prednji desni ugao stakla ili naličjem
prema gore u ladicu za umetanje dokumenata.
Postavite stranice u ladicu za umetanje dokumenata tako da početak dokumenta
bude uvučen prvi.
3 U području za kopiranje učinite jedno od sljedećeg:
– Ako ste umetnuli original u ladicu za umetanje dokumenata, pritišćite Smanji/
povećaj dok se ne pojavi opcija Puna stranica 91%.
– Ako želite koristiti opciju Podeš. prema str. pritišćite Smanji/povećaj dok se
ne pojavi opcija Podeš. prema str..
4 Pritisnite Početak kopiranja - Crno-bijelo ili Početak kopiranja - U boji.
Korištenje značajki kopiranja
Promjena veličine originala pomoću korisničkih postavki
Za smanjivanje ili povećavanje kopije dokumenta možete koristiti svoje korisničke
postavke.
Postavljanje korisničke veličine preko upravljačke ploče
1 Provjerite je li papir umetnut u ulaznu ladicu.
2 Umetnite original naličjem prema dolje na prednji desni ugao stakla ili naličjem
prema gore u ladicu za umetanje dokumenata.
3 U području za kopiranje pritišćite Smanji/povećaj dok se ne pojavi opcija
Korisničko 100%.
4
Pritišćite
zatim pritisnite OK.
(Minimalni ili maksimalni postotak promjene veličine kopije ovisi o modelu.)
5 Pritisnite Početak kopiranja - Crno-bijelo ili Početak kopiranja - U boji.
Korisnički priručnik 47
ili koristite tipkovnicu za unos postotka smanjenja ili povećanja kopija, a
Page 51

Poglavlje 7
Kopiranje dokumenta veličine legal na papir veličine letter
Za smanjivanje kopije dokumenta veličine legal na veličinu koja odgovara papiru letter
možete koristiti postavku Legal > Ltr 72%.
Napomena Postotak u ovom primjeru Legal > Ltr 72% možda ne odgovara postotku
koji će se pojaviti na zaslonu upravljačke ploče.
1 Provjerite je li papir umetnut u ulaznu ladicu.
2 Umetnite originale veličine legal naličjem prema gore i vrhom stanice s lijeve strane
u ladicu za umetanje dokumenata.
3 U području za kopiranje pritišćite Smanji/povećaj dok se ne pojavi opcija Legal >
Ltr 72%.
4 Pritisnite Početak kopiranja - Crno-bijelo ili Početak kopiranja - U boji.
Uređaj HP all-in-one će smanjiti veličinu originala tako da odgovara ispisnom
području papira letter kao što je prikazano ispod.
Kopiranje slabo vidljivog originala
Za podešavanje svjetlijih i tamnijih kopija možete koristiti opciju Svjetlije/tamnije.
Također možete podesiti intenzitet boja tako da boje na kopiji budu življe ili zagasite.
1 Provjerite je li papir umetnut u ulaznu ladicu.
2 Umetnite original naličjem prema dolje na prednji desni ugao stakla ili naličjem
prema gore u ladicu za umetanje dokumenata.
Ako koristite ladicu za umetanje dokumenata, postavite stranice tako da početak
dokumenta bude uvučen prvi.
Korištenje značajki kopiranja
48 HP Officejet 6200 series all-in-one
3 U području za kopiranje pritišćite Izbornik dok se ne pojavi opcija Svjetlije/tamnije.
4
Za zatamnjivanje kopije pritisnite
Napomena
5 U području za kopiranje pritišćite Izbornik dok se ne pojavi opcija Intenzitet boje.
Raspon vrijednosti intenziteta boje prikazan je kao ljestvica na zaslonu upravljačke
ploče.
6
Ako želite življu sliku, pritisnite
Napomena
7 Pritisnite Početak kopiranja - Crno-bijelo ili Početak kopiranja - U boji.
Možete pritisnuti i
Možete pritisnuti i
, a zatim pritisnite OK.
za osvjetljivanje kopije.
, a zatim pritisnite OK.
ako želite da slika bude zagasita.
Page 52

Kopiranje dokumenta koji je nekoliko puta bio faksiran
Značajku Poboljšanja možete koristiti za podešavanje kvalitete tekstualnog dokumenta
izoštravanjem rubova crnog teksta ili podešavanje fotografija pojačavanjem svijetlih boja
koje se u protivnom mogu činiti bijelima.
Poboljšanje Kombinirano je zadana opcija. Pomoću poboljšanja Kombinirano možete
pooštriti rubove većine originala.
Kopiranje slabo vidljivog dokumenta
1 Provjerite je li papir umetnut u ulaznu ladicu.
2 Umetnite original naličjem prema dolje na prednji desni ugao stakla ili naličjem
prema gore u ladicu za umetanje dokumenata.
Ako koristite ladicu za umetanje dokumenata, postavite stranice tako da početak
dokumenta bude uvučen prvi.
3 U području za kopiranje pritisnite Izbornik dok se ne pojavi opcija Poboljšanja.
4
Pritišćite
5 Pritisnite Početak kopiranja - Crno-bijelo ili Početak kopiranja - U boji.
Ako se pojavi nešto od navedenog, isključite poboljšanje Tekst odabirom opcije Foto ili
Nema:
● Razasute točkice boje okružuju dijelove teksta na kopijama
● Veliki, crni oblici izgledaju zamrljano (nisu glatki)
● Tanki, obojeni objekti ili linije sadrže crne dijelove
● Vodoravne zrnaste ili bijele crte pojavljuju se u svijetlim i srednje sivim područjima
dok se ne pojavi postavka Tekst, a zatim pritisnite OK.
Korištenje značajki kopiranja
Pojačavanje svijetlih područja na kopiji
Za pojačavanje svijetlih boja koje bi u protivnom izgledale bijele koristite poboljšanje
Foto. Poboljšanje Foto također možete koristiti za uklanjanje ili smanjivanje onoga što
se može dogoditi kod kopiranja s poboljšanjem Tekst:
● Razasute točkice boje okružuju dijelove teksta na kopijama
● Veliki, crni oblici izgledaju zamrljano (nisu glatki)
● Tanki, obojeni objekti ili linije sadrže crne dijelove
● Vodoravne zrnaste ili bijele crte pojavljuju se u svijetlim i srednje sivim područjima
Kopiranje presvijetle fotografije
1 Provjerite je li papir umetnut u ulaznu ladicu.
2 Postavite originalnu fotografiju licem prema dolje na prednji desni ugao stakla.
Postavite fotografiju tako da duža stranica fotografije bude na prednjem rubu
stakla.
3 U području za kopiranje pritisnite Izbornik dok se ne pojavi opcija Poboljšanja.
4
Pritišćite
5 Pritisnite Početak kopiranja - U boji.
Odabir postavki Poboljšanja za fotografije i druge dokumente je jednostavan pomoću
softvera HP Image Zone koji ste dobili uz HP all-in-one. Jednim pritiskom na gumb
miša možete kopirati fotografiju uz poboljšanje Foto i tekstualni dokument uz
poboljšanje Tekst ili dokument koji sadrži i tekst i fotografiju uz poboljšanja Foto i
Tekst. Za više informacija pogledajte zaslonsku pomoć HP Image Zone Help.
Korisnički priručnik 49
dok se ne pojavi postavka Foto, a zatim pritisnite OK.
Page 53

Poglavlje 7
Priprema preslikača u boji
Na preslikač možete kopirati sliku ili tekst, zatim ga zalijepiti na majicu, jastučnicu,
prostirač ili drugu tkaninu.
Naputak Prvo vježbajte preslikavanje na starom komadu tkanine.
1 Umetnite papir za toplinske preslikače u ulaznu ladicu.
2 Postavite original licem prema dolje na prednji desni ugao stakla.
Ako kopirate fotografiju, postavite ju tako da duža stranica fotografije bude na
prednjem rubu stakla.
3 U području za kopiranje pritisnite Izbornik dok se ne pojavi opcija Vrsta papira.
4
Pritišćite
zatim pritisnite OK.
Napomena Odaberite Papir za naljep. kao vrstu papira za tamne tkanine, a
5 Pritisnite Početak kopiranja - Crno-bijelo ili Početak kopiranja - U boji.
Napomena Ako odaberete vrstu papira Papir za nalj.-zrcal.sl., uređaj HP all-in-
dok se ne pojave opcije Papir za naljep. ili Papir za nalj.-zrcal.sl., a
Papir za nalj.-zrcal.sl. za bijele i svijetle tkanine.
one će automatski kopirati zrcalnu sliku originala, tako da će ona biti
prikazana pravilno kada je nalijepite na tkaninu.
Prestanak kopiranja
➔
Za prestanak kopiranja pritisnite Odustani na upravljačkoj ploči.
Korištenje značajki kopiranja
50 HP Officejet 6200 series all-in-one
Page 54

8
Korištenje značajki skeniranja
Skeniranje je postupak pretvaranja slika i teksta u elektronički format koji odgovara
vašem računalu. Možete skenirati gotovo sve: fotografije, članke iz časopisa i tekstualne
dokumente, ali morate paziti da se staklo na uređaju HP all-in-one ne ošteti.
Značajkama skeniranja uređaja HP all-in-one se možete služiti za sljedeće:
● Skenirajte tekst iz članka u program za obradu teksta i koristite ga u izvješću.
● Skeniranjem logotipa ispišite svoju posjetnicu ili brošuru koju ćete koristiti u
materijalu za prezentacije.
● Pošaljite fotografije prijateljima i članovima obitelji tako što ćete skenirati omiljene
slike i uključiti ih u e-mail poruke.
● Stvorite foto inventar kuće ili ureda.
● Arhivirajte dragocjene fotografije u elektronskom albumu.
Napomena Skeniranje teksta (poznato i pod nazivnom optičko prepoznavanje
znakova, eng. OCR) omogućava prebacivanje sadržaja članaka, knjiga i
drugih pisanih dokumenata u omiljeni program za obradu teksta (i mnoge
druge programe). Naučite koristiti OCR ispravno kako biste dobili
optimalne rezultate. Prvim korištenjem softvera OCR skenirani dokument
možda neće biti savršene kvalitete. Korištenje OCR softvera je umjetnost
za koju je potrebno vrijeme i vještina.
Kako biste više saznali o skeniranju dokumenata, osobito dokumenata
koji sadrže i tekst i grafiku, pročitajte upute koje ste dobili s OCR
softverom.
Za korištenje značajki skeniranja HP all-in-one i računalo moraju biti spojeni i uključeni.
Prije samog skeniranja morate instalirati i pokrenuti na računalu softver za HP all-inone. Kako biste potvrdili da softver za HP all-in-one radi na računalu sa sustavom
Windows, potražite ikonicu softvera za HP all-in-one koja se nalazi na sistemskoj traci
pored sata. U sustavu Macintosh softver za HP all-in-one je stalno pokrenut.
Napomena Zatvaranjem sistemske ikone HP u sustavu Windows može se dogoditi da
HP all-in-one izgubi dio funkcionalnosti, a na zaslonu se ispiše poruka No
connection (Veza nije uspostavljena). U tom slučaju ponovo pokrenite
računalo ili pokrenite softver za HP Image Zone kako biste povratili
potpunu funkcionalnost.
Za dodatne informacije o skeniranju s računala i o podešavanju, promjeni veličine,
zakretanju, izrezivanju i povećanju oštrine skeniranih fotografija, pogledajte zaslonsku
pomoć HP Image Zone Help koja je isporučena s vašim softverom.
Ovo poglavlje sadrži informacije o: slanju skeniranog dokumenta na i sa različitih
odredišta i prilagođavanju pregleda slike.
Skeniranje u aplikaciju
Slijedite sljedeće korake ako je HP all-in-one izravno spojen s računalom putem USB
kabela.
Skenirajte originale smještene na staklu direktno s upravljačke ploče.
Korisnički priručnik 51
Skeniranje
Page 55

Poglavlje 8
Napomena Izbornici u ovom poglavlju mogu se razlikovati po sadržaju ovisno o
operativnom sistemu računala i aplikaciji koja je postavljena kao odredište
skeniranja u HP Image Zone.
Slanje skeniranog dokumenta u aplikaciju
1 Postavite original tekstom okrenutim prema dolje na desni prednji kut stakla.
2 U području za skeniranje pritisnite gumb Skeniraj u....
Pojavit će se izbornik Skeniraj u... s popisom odredišta u koja su uključene i
aplikacije za sve skenirane dokumente. Zadano odredište je ono koje ste odabrali
posljednji put kad ste koristili ovaj izbornik. Izbor aplikacija i ostalih odredišta koje
će se prikazati na izborniku Skeniraj u... određujete pomoću softvera HP Image
Zone na računalu.
3
Za izbor aplikacije koja će primiti skeniranu sliku odaberite aplikaciju pomoću
, a zatim pritisnite OK ili Početak skeniranja.
Pregled slike skeniranog sadržaja pojavljuje se na prozoru HP Scan (Skeniranje)
na računalu, gdje ju možete obrađivati.
Za dodatne informacije o obradi pregleda slike pogledajte HP Image Zone Help
(HP Image Zone pomoć) prikazanu na zaslonu koji se isporučuje uz softver.
4 U prozoru HP Scan (Skeniranje) obrađujte pregled slike po volji. Nakon završetka
pritisnite Accept (Prihvati).
Vaš HP all-in-one šalje skenirani sadržaj odabranoj aplikaciji. Na primjer, ako
odaberete softver HP Image Zone (Windows) ili JPEG to HP Gallery (Macintosh),
te opcije automatski otvaraju i prikazuju sliku.
Softver HP Image Zone ima mnoge alate pomoću kojih možete uređivati skeniranu
sliku. Cjelokupnu kvalitetu slike možete poboljšati podešavanjem svjetline, oštrine,
tonova boja i zasićenosti. Također možete rezati, ravnati, rotirati i mijenjati veličinu
slike. Kad dobijete željeni izgled slike, možete otvoriti drugu aplikaciju, poslati je emailom, spremiti je u datoteku ili je ispisati. Za više informacija o korištenju softvera
HP Image Zone pogledajte zaslonsku pomoć HP Image Zone Help.
ili
Prekid skeniranja
➔
Za prestanak skeniranja pritisnite Odustani na upravljačkoj ploči.
Skeniranje
52 HP Officejet 6200 series all-in-one
Page 56

9
Ispis s računala
Uređaj HP all-in-one se može koristiti sa svakom softverskom aplikacijom koja podržava
ispis. Upute se malo razlikuju ovisno o tome vršite li ispis s osobnog računala s
operativnim sustavom Windows ili Macintosh. Obavezno slijedite upute koje ogovaraju
vašem operativnom sustavu.
Osim mogućnosti ispisa opisanih u ovom poglavlju, postoji i mogućnost posebnih
ispisa, kao što je ispis stranica bez rubova i biltena; mogućnost izravnog ispisa s
digitalnog fotoaparata koji podržava PictBridge standard, te korištenje skeniranih slika
za ispis u softveru HP Image Zone.
● Za više informacija o ispisu s digitalnog fotoaparata vidi Korištenje PictBridge
fotoaparata.
● Za više informacija o posebnim vrstama ispisa ili ispisu slika u programu HP Image
Zone vidi zaslonsku pomoć HP Image Zone Help.
Ispis iz softverske aplikacije
Većinu postavki ispisa automatski podešava aplikacija iz koje vršite ispis ili
HP ColorSmart tehnologija. Postavke morate podesiti ručno samo kad mijenjate
kvalitetu ispisa, ispisujete na posebnim vrstama papira ili folije ili koristite posebne
značajke.
Za ispis iz softverske aplikacije koju ste koristili za izradu dokumenta (korisnici
operativnog sustava Windows)
1 Provjerite je li papir umetnut u ulaznu ladicu.
2 U izborniku File (Datoteka) pritisnite Print (Ispis).
3 Za pisač odaberite HP all-in-one.
4 Ukoliko se ukaže potreba za mijenjanjem postavki, pritisnite gumb koji se otvara u
dijaloškom okviru Properties (Svojstva).
Ovisno o softverskoj aplikaciji koju koristite, ovaj gumb može imati slijedeće
nazive: Properties (Svojstva), Options (Opcije), Printer Setup (Postavljanje
pisača), ili Printer (Pisač).
5 Odaberite opcije ispisa korištenjem značajki koje se nalaze na karticama Paper/
Quality (Kvaliteta papira), Finishing (Dovršavanje), Effects (Efekti), Basics
(Osnove), Color (Boja).
Naputak Jednostavno možete odabrati odgovarajuće opcije ispisa s prethodno
definiranog popisa zadataka za ispis na kartici Printing Shortcuts
(Prečaci za ispis). Pritisnite na bilo koju vrstu ispisa na popisu What do
you want to do? (Što želite učiniti?). Zadane postavke za odabrani tip
ispisa su postavljene i prikazane na kartici Printing Shortcuts (Prečaci
za ispis). Ako je potrebno, postavke možete podesiti ovdje ili napraviti
izmjene na drugim karticama u dijaloškom okviru Properties (Svojstva).
Ispis s računala
6 Pritisnite OK za zatvaranje dijaloškog okvira Properties (Svojstva).
7 Pritisnite Print (Ispis) ili OK (U redu).
Korisnički priručnik 53
Page 57

Ispis s računala
Poglavlje 9
Za ispis sa softverske aplikacije koju ste koristili za izradu dokumenta (Macintosh
korisnici)
1 Provjerite je li papir umetnut u ulaznu ladicu.
2 Prije početka ispisa odaberite HP all-in-one u Chooser (Izborniku) (OS 9), Print
Center (Centar za ispis) (OS 10.2 ili kasnije inačice) ili Printer Setup Utility
(Program za postavljanje pisača) (OS 10.3 ili kasnije inačice).
3 U izborniku File (Datoteka) vaše softverske aplikacije, odaberite Page Setup
(Postava stranice).
Pojavljuje se dijaloški okvir Page Setup (Postava stranice), koji vam omogućava
određivanje veličinu papira, orijentaciju i razmjer.
4 Odredite atribute stranice:
– Izaberite veličinu papira.
– Odaberite smjer.
– Unesite postotak razmjera.
Napomena Za OS 9, dijaloški okvir Page Setup (Postava stranice) uključuje i
opcije zrcalnog ispisa slike te podešavanja margine stranice za
obostrani ispis.
5 Pritisnite OK (U redu).
6 U izborniku File (Datoteka) softverske aplikacije koju koristite, odaberite Print
(Ispis).
Pojavljuje se dijaloški okvir Print (Ispis). Ako koristite OS 9, otvara se obrazac
General (Općenito). Ako koristite OS X, otvara se obrazac Copies & Pages
(Kopije i stranice).
7 Ovisno o zahtjevima projekta na kojem radite, imate mogućnost mijenjanja
postavki ispisa za svaku opciju u skočnom izborniku.
8Za početak ispisa pritisnite Print (Ispis).
Promjena postavki ispisa
Možete prilagoditi postavke ispisa uređaja HP all-in-one za ispisivanje gotovo svega što
želite.
Korisnici operativnog sustava Windows
Prije promjene postavki ispisa, trebate odlučiti želite li promijeniti postavke samo za
trenutni ispis ili postavke želite postaviti kao zadane za sve buduće ispise. Kako će se
prikazati postavke ispisa ovisi o tome želite li primijeniti promjene na sve buduće ispise
ili samo na tekući ispis.
Promjena postavki ispisa za sve buduće poslove
1 U programu HP Director pritisnite Settings (Postavke), stavite kursor na Print
Settings (Postavke ispisa), a zatim pritisnite Printer Settings (Postavke pisača).
2 Promijenite postavke ispisa i pritisnite OK (U redu).
Promjena postavki ispisa za trenutni ispis
1 U izborniku File (Datoteka) pritisnite Print (Ispis).
2 Provjerite je li HP all-in-one odabrani pisač.
3 Pritisnite gumb koji otvara dijaloški okvir Properties (Svojstva).
54 HP Officejet 6200 series all-in-one
Page 58

Ovisno o softverskoj aplikaciji koju koristite, ovaj gumb može imati slijedeće
nazive: Properties (Svojstva), Options (Opcije), Printer Setup (Postavljanje
pisača), ili Printer (Pisač).
4 Promijenite postavke ispisa i pritisnite OK (U redu).
5 Pritisnite Print (Ispis) ili OK (U redu) u dijaloškom okviru Print (Ispis) za početak
ispisa.
Korisnici sustava Macintosh
Pomoću dijaloških okvira Page Setup (Postava stranice) i Print (Ispis) možete mijenjati
postavke ispisa. Koji dijaloški okvir ćete koristiti ovisi o tome koju postavku želite
promijeniti.
Promjena veličine papira, orijentacije ili postotka razmjera
1 Prije početka ispisa odaberite HP all-in-one u Chooser (Izborniku) (OS 9), Print
Center (Centar za ispis) (OS 10.2 ili kasnije inačice) ili Printer Setup Utility
(Program za postavljanje pisača) (OS 10.3 ili kasnije inačice).
2 U izborniku File (Datoteka) vaše softverske aplikacije, odaberite Page Setup
(Postava stranice).
3 Promijenite postavke veličine papira, orijentacije i postotka skaliranja i potom
pritisnite OK.
Promjena ostalih postavki ispisa
1 Prije početka ispisa odaberite HP all-in-one u Chooser (Izborniku) (OS 9), Print
Center (Centar za ispis) (OS 10.2 ili kasnije inačice) ili Printer Setup Utility
(Program za postavljanje pisača) (OS 10.3 ili kasnije inačice).
2 U izborniku File (Datoteka) softverske aplikacije koju koristite, odaberite Print
(Ispis).
3 Promijenite postavke ispisa i pritisnite Print (Ispis).
Ispis s računala
Prekid ispisa
Iako ste u mogućnosti zaustaviti ispis sa HP all-in-one ili računala, naš je savjet da ispis
zaustavite sa HP all-in-one kako bi ostvarili najbolje rezultate.
Kako bi zaustavili ispis sa HP all-in-one
➔
Pritisnite Odustani na upravljačkoj ploči. Na zaslonu upravljačke ploče potražite
poruku Ispis poništen. Ukoliko se poruka ne ispiše, ponovo pritisnite tipku
Odustani.
Korisnički priručnik 55
Page 59

Ispis s računala
Poglavlje 9
56 HP Officejet 6200 series all-in-one
Page 60

10
Postavljanje faksa
Nakon što ste poduzeli sve korake navedene u Vodiču za postavljanje, pomoću uputa iz
ovog poglavlja završite s postavljanjem faksa. Zadržite Vodič za postavljanje za kasniju
upotrebu.
U ovom poglavlju možete saznati kako postaviti uređaj HP all-in-one tako da se
faksiranje odvija uspješno s drugom opremom i uslugama koje već imate na telefonskoj
liniji na koju je priključen HP all-in-one.
Prije početka postavljanja uređaja HP all-in-one za faksiranje, odredite koju opremu i
usluge imate na istoj telefonskoj liniji. Iz prvog stupca sljedeće tablice odaberite
kombinaciju opreme i usluga za postavke kod kuće ili u uredu. Zatim u drugom stupcu
potražite postavljanje za vaš slučaj. Upute korak-po-korak za svaki slučaj možete naći
dalje u ovom poglavlju.
Postavljanje faksa
Druga oprema/usluge koje dijele liniju
za faks
Nijedna
Imate namjensku telefonsku liniju za
faksiranje.
DSL usluga telefonskog poduzeća. Slučaj B: Postavljanje HP all-in-one uz
Sustav privatne centrale (PBX) ili ISDN
sustav
Usluga razlikovnog zvona preko
telefonskog poduzeća.
Glasovni pozivi.
Na ovu telefonsku liniju primate i glasovne
i faks pozive.
Glasovni pozivi i usluga glasovne pošte.
Na ovu telefonsku liniju primate glasovne
i faks pozive i kod vašeg telefonskog
poduzeća pretplaćeni ste na uslugu
glasovne pošte.
Preporučene postavke faksa
Slučaj A: Odvojena linija za faks (govorni pozivi se ne primaju)
DSL
Slučaj C: Postavljanje uređaja HP all-inone s PBX telefonskim sustavom ili ISDN
linijom
Slučaj D: Faks s uslugom razlikovnog
zvona na istoj liniji
Slučaj E: Zajednička linija za govorne
pozive/faks
Slučaj F: Zajednička linija za govorne
pozive/faks s govornom poštom
Slučaj A: Odvojena linija za faks (govorni pozivi se ne
primaju)
Ako imate odvojenu telefonsku liniju na koju ne primate govorne pozive, a nikakva
druga oprema nije spojena na ovu telefonsku liniju, postavite uređaj HP all-in-one na
način opisan u ovom odjeljku.
Korisnički priručnik 57
Page 61

Postavljanje faksa
Poglavlje 10
Pogled na stražnju stranu uređaja HP all-in-one
1 Zidna telefonska utičnica
2 Telefonski kabel koji ste dobili s uređajem HP all-in-one uključen u priključak "1-LINE"
Postavljanje uređaja HP all-in-one s odvojenom linijom za faks
1 Uzmite telefonski kabel koji je isporučen uz HP all-in-one i priključite jedan kraj u
zidnu telefonsku utičnicu, a drugi kraj u ulaz označen sa "1-LINE" na stražnjem
dijelu uređaja HP all-in-one.
Opreznost Ako ne koristite ovaj kabel za uključivanje uređaja HP all-in-
one u zidnu telefonsku utičnicu, možda nećete moći uspješno slati faksove.
Ovaj posebni kabel se razlikuje od onog kojeg već imate kod kuće ili u
uredu. Ako je kabel koji ste dobili prekratak, u odjeljku Telefonski kabel koji
je isporučen uz HP all-in-one nije dovoljno dug potražite informacije o
njegovom produživanju.
2 Postavite uređaj HP all-in-one na automatsko odgovaranje na dolazne pozive.
Pritišćite gumb Automatsko odgovaranje dok se ne upali lampica.
3 (Nije obavezno) Promijenite postavku Zvono za javljanje na jedno ili dva zvona.
Za informacije o promjeni ove postavke vidi Postavljanje različitih zvonjenja za
odgovor.
4 Pokrenite testiranje faksa. Upute potražite u Testiranje postavki faksa.
Kada telefon zazvoni, uređaj HP all-in-one će automatski odgovoriti na poziv nakon
broja zvona koji ste postavili u postavci Zvono za javljanje. Zatim će faks uređaju
pošiljatelja početi odašiljati tonove primanja faksa te će primiti faks.
Slučaj B: Postavljanje HP all-in-one uz DSL
Ako vam telefonska kompanija pruža DSL uslugu, slijedite upute u ovom odjeljku za
spajanje DSL filtra između zidne telefonske utičnice i uređaja HP all-in-one. DSL filtar
uklanja digitalne signale koji mogu ometati uređaj HP all-in-one u komuniciranju s
telefonskom linijom. (DSL se u vašoj državi/regiji možda zove ADSL.)
Opreznost Ako imate DSL liniju, a ne spojite DSL filtar, možda nećete moći
slati i primati faksove s uređaja HP all-in-one.
58 HP Officejet 6200 series all-in-one
Page 62

Pogled na stražnju stranu uređaja HP all-in-one
1 Zidna telefonska utičnica
2 DSL filtar i kabel koji ste dobili od davatelja DSL usluge
3 Telefonski kabel koji ste dobili s uređajem HP all-in-one uključen u priključak "1-LINE"
Postavljanje uređaja HP all-in-one uz DSL
1 DSL filtar dobivate od davatelja DSL usluga.
2 Pomoću telefonskog kabela koji ste dobili s uređajem HP all-in-one uključite jedan
kraj u otvoreni priključak DSL filtra, a drugi kraj priključite u priključak s oznakom
"1-LINE" koji se nalazi na stražnjoj strani uređaja HP all-in-one.
Opreznost Ako ne koristite ovaj kabel za uključivanje uređaja HP all-in-
one u zidnu telefonsku utičnicu, možda nećete moći uspješno slati faksove.
Ovaj posebni kabel se razlikuje od onog kojeg već imate kod kuće ili u
uredu.
3 Spojite kabel DSL filtra u zidnu telefonsku utičnicu.
4 Pokrenite testiranje faksa. Upute potražite u Testiranje postavki faksa.
Slučaj C: Postavljanje uređaja HP all-in-one s PBX telefonskim sustavom ili ISDN linijom
Ako koristite PBX telefonski sustav ili ISDN modem, obavezno učinite sljedeće:
● Ako koristite PBX ili ISDN modem, spojite HP all-in-one na priključak određen za
faks i telefon. Isto tako, ako je moguće, provjerite je li ISDN modem postavljen na
ispravnu vrstu preklopnika za vašu državu/regiju.
Postavljanje faksa
Napomena Neki ISDN sustavi omogućuju vam konfiguriranje priključaka za
određenu telefonsku opremu. Na primjer, možda ste jedan priključak
konfigurirali za telefon i Group 3 standard faksiranja, a drugi priključak
za višestruku namjenu. Ako imate poteškoća dok je uređaj spojen na
priključak za faks/telefon ISDN pretvarača, pokušajte s
višenamjenskim priključkom; možda je označen "multi-combi" ili
slično.
● Ako koristite telefonski sustav PBX, postavite ton poziva na čekanju na "off"
(isključeno).
Korisnički priručnik 59
Page 63

Poglavlje 10
Opreznost Mnogi digitalni PBX sustavi imaju ton poziva na čekanju koji je
po tvorničkoj postavci "on" (uključen). Ton poziva na čekanju ometat će
prijenos faksova i nećete moći slati i primati faksove s uređajem HP all-inone. Pogledajte dokumentaciju koju ste dobili s PBX sustavom i nađite
upute kako isključiti ton poziva na čekanju.
● Ako koristite PBX telefonski sustav, birajte broj za vanjsku liniju prije biranja broja
faksa.
● Obavezno koristite kabel koji ste dobili za spajanje uređaja HP all-in-one sa zidnim
telefonskim kabelom, jer inače možda nećete moći uspješno slati faksove. Ovaj
posebni kabel se razlikuje od onog kojeg već imate kod kuće ili u uredu. Ako je
kabel koji ste dobili prekratak, u odjeljku Telefonski kabel koji je isporučen uz
HP all-in-one nije dovoljno dug potražite informacije o njegovom produživanju.
Slučaj D: Faks s uslugom razlikovnog zvona na istoj liniji
Ako imate pretplatu na uslugu razlikovnog zvona (kod vaše telefonske kompanije) koja
vam omogućuje više telefonskih brojeva na jednoj liniji, svaki s različitim zvonom,
postavite HP all-in-one kako je opisano u ovom odjeljku.
Postavljanje faksa
Pogled na stražnju stranu uređaja HP all-in-one
1 Zidna telefonska utičnica
2 Telefonski kabel koji ste dobili s uređajem HP all-in-one uključen u priključak "1-LINE"
Postavljanje uređaja HP all-in-one uz uslugu razlikovnog zvona
1 Uzmite telefonski kabel koji je isporučen uz HP all-in-one i priključite jedan kraj u
zidnu telefonsku utičnicu, a drugi kraj u ulaz označen sa "1-LINE" na stražnjem
dijelu uređaja HP all-in-one.
Opreznost Ako ne koristite ovaj kabel za uključivanje uređaja HP all-in-
one u zidnu telefonsku utičnicu, možda nećete moći uspješno slati faksove.
Ovaj posebni kabel se razlikuje od onog kojeg već imate kod kuće ili u
uredu. Ako je kabel koji ste dobili prekratak, u odjeljku Telefonski kabel koji
je isporučen uz HP all-in-one nije dovoljno dug potražite informacije o
njegovom produživanju.
2 Postavite uređaj HP all-in-one na automatsko odgovaranje na dolazne pozive.
Pritišćite gumb Automatsko odgovaranje dok se ne upali lampica.
60 HP Officejet 6200 series all-in-one
Page 64

3 Promijenite postavku Obrazac zvona za odgovor na postavku koju je vašem broju
faksa dodijelila telefonska kompanija; na primjer, dva zvona ili tri zvona.
Za informacije o promjeni ove postavke vidi Promjena uzorka zvona za odgovor
(razlikovno zvono).
Napomena HP all-in-one je tvornički postavljen za odgovaranje na sve vrste
zvona. Ako ne postavite točno zvono koje je vašem broju faksa
dodijelila telefonska kompanija, uređaj HP all-in-one će možda
odgovarati i na govorne i na faks pozive ili neće uopće odgovarati.
4 (Nije obavezno) Promijenite postavku Zvono za javljanje na jedno ili dva zvona.
Za informacije o promjeni ove postavke vidi Postavljanje različitih zvonjenja za
odgovor.
5 Pokrenite testiranje faksa. Upute potražite u Testiranje postavki faksa.
Uređaj HP all-in-one će automatski odgovarati na dolazne pozive sa zvonom koje ste
odabrali (postavka Obrazac zvona za odgovor) nakon broja zvona koji ste odabrali
(postavka Zvono za javljanje). Zatim će faks uređaju pošiljatelja početi odašiljati tonove
primanja faksa te će primiti faks.
Slučaj E: Zajednička linija za govorne pozive/faks
Ako primate govorne i faks pozive na isti telefonski broj, a nemate drugu uredsku
opremu (ili govornu poštu) na ovoj telefonskoj liniji, postavite uređaj HP all-in-one kao
što je opisano u ovom odjeljku.
Postavljanje faksa
Pogled na stražnju stranu uređaja HP all-in-one
1 Zidna telefonska utičnica
2 Telefonski kabel koji ste dobili s uređajem HP all-in-one uključen u priključak "1-LINE"
Postavljanje uređaja HP all-in-one sa zajedničkom linijom za govorne pozive/faks
1 Uzmite telefonski kabel koji je isporučen uz HP all-in-one i priključite jedan kraj u
zidnu telefonsku utičnicu, a drugi kraj u ulaz označen sa "1-LINE" na stražnjem
dijelu uređaja HP all-in-one.
Opreznost Ako ne koristite ovaj kabel za uključivanje uređaja HP all-in-
one u zidnu telefonsku utičnicu, možda nećete moći uspješno slati faksove.
Ovaj posebni kabel se razlikuje od onog kojeg već imate kod kuće ili u
uredu. Ako je kabel koji ste dobili prekratak, u odjeljku Telefonski kabel koji
Korisnički priručnik 61
Page 65

Poglavlje 10
je isporučen uz HP all-in-one nije dovoljno dug potražite informacije o
njegovom produživanju.
2 Sada trebate odlučiti kako želite da uređaj HP all-in-one odgovara na pozive,
automatski ili ručno:
– Ako postavite uređaj HP all-in-one na automatsko odgovaranje na pozive,
odgovarat će na sve dolazne pozive te primati faksove. U ovom slučaju uređaj
HP all-in-one neće moći razlikovati između poziva za faks i govornih poziva;
ako mislite da je poziv govorni, trebate odgovoriti prije uređaja HP all-in-one.
Za automatsko odgovaranje na faks pozive pritišćite gumb Automatsko
odgovaranje dok se ne upali lampica.
– Ako postavite uređaj HP all-in-one na automatsko primanje faksova, morate
biti u mogućnosti odgovoriti na dolazni poziv, jer u protivnom uređaj HP all-in-
one ne može primati faksove.
Za ručno primanje faks poziva pritišćite gumb Automatsko odgovaranje dok
se lampica ne ugasi.
3 Pokrenite testiranje faksa. Upute potražite u Testiranje postavki faksa.
Ako podignete slušalicu prije nego uređaj HP all-in-one odgovori na poziv i na faks
uređaju pošiljatelja čujete tonove faksa, trebate odgovoriti na faks poziv ručno. Upute
potražite u Ručno primanje faksa.
Postavljanje faksa
Slučaj F: Zajednička linija za govorne pozive/faks s govornom poštom
Ako primate govorne pozive i pozive za faks na istoj telefonskoj liniji, a kod telefonske
kompanije ste se pretplatili na uslugu govorne pošte, postavite uređaj HP all-in-one na
način opisan u ovom odjeljku.
Napomena Ne možete automatski primati faksove ako imate uslugu govorne pošte na
istoj telefonskoj liniji koju koristite za faks pozive. Morate ručno primati
faksove; to znači da morate biti u mogućnosti osobno odgovoriti na
dolazne faks pozive. Ako umjesto toga želite automatski primati faksove,
obratite se telefonskoj kompaniji i pretplatite se na uslugu razlikovnog
zvona ili nabavite odvojenu telefonsku liniju za slanje faksova.
62 HP Officejet 6200 series all-in-one
Page 66

Pogled na stražnju stranu uređaja HP all-in-one
1 Zidna telefonska utičnica
2 Telefonski kabel koji ste dobili s uređajem HP all-in-one uključen u priključak "1-LINE"
Postavljanje uređaja HP all-in-one za govornu poštu
1 Uzmite telefonski kabel koji je isporučen uz HP all-in-one i priključite jedan kraj u
zidnu telefonsku utičnicu, a drugi kraj u ulaz označen sa "1-LINE" na stražnjem
dijelu uređaja HP all-in-one.
Opreznost Ako ne koristite ovaj kabel za uključivanje uređaja HP all-in-
one u zidnu telefonsku utičnicu, možda nećete moći uspješno slati faksove.
Ovaj posebni kabel se razlikuje od onog kojeg već imate kod kuće ili u
uredu. Ako je kabel koji ste dobili prekratak, u odjeljku Telefonski kabel koji
je isporučen uz HP all-in-one nije dovoljno dug potražite informacije o
njegovom produživanju.
2 Postavite uređaj HP all-in-one na ručno odgovaranje na dolazne pozive. Pritišćite
gumb Automatsko odgovaranje dok se lampica ne ugasi.
3 Pokrenite testiranje faksa. Upute potražite u Testiranje postavki faksa.
Morate biti u mogućnosti osobno odgovoriti na dolazne pozive, jer u protivnom uređaj
HP all-in-one neće moći primati faksove. Za informacije o ručnom primanju faksova
pogledajte Ručno primanje faksa.
Testiranje postavki faksa
Možete testirati postavke faksa za provjeru statusa uređaja HP all-in-one i provjeriti je li
ispravno postavljen za faksiranje. Ovaj test možete obaviti nakon što dovršite
postavljanje uređaja HP all-in-one za faksiranje. Test će napraviti sljedeće:
● Provjeriti hardver faksa
● Potvrditi je li telefonski kabel uključen u pravi priključak
● Provjeriti ton za biranje
● Pronaći aktivnu telefonsku liniju
● Provjeriti status veze telefonske linije
Uređaj HP all-in-one će ispisati izvješće s rezultatima testiranja. Ako test ne bude
zadovoljavajući, pregledajte izvješće i nađite informacije o rješavanju problema i
ponovno provedite testiranje.
Postavljanje faksa
Korisnički priručnik 63
Page 67

Postavljanje faksa
Poglavlje 10
Testiranje postavki faksa pomoću upravljačke ploče
1 Postavite uređaj HP all-in-one za faksiranje prema uputama za postavljanje koje se
nalaze u ovom poglavlju.
2 Prije testiranja provjerite jeste li umetnuli spremnike s tintom i papir.
Za više informacija pogledajte Zamjena spremnika s tintom i Umetanje papira pune
veličine.
3 Pritisnite Postavke.
4 Pritisnite 6, a zatim 5.
Time odabirete izbornik Alati, a zatim Pok.test.faksa.
Uređaj HP all-in-one na zaslonu upravljačke ploče prikazuje status testiranja i
ispisuje izvješće.
5 Pregledajte izvješće.
– Ako test zadovoljava, a vi još uvijek imate problema s faksiranjem, provjerite
jesu li postavke faksa popisane u izvješću ispravne. Postavka koja je
ostavljena praznom ili nije ispravna može uzrokovati probleme pri faksiranju.
– Ako test ne zadovolji, pregledajte izvješće kako biste pronašli informacije o
tome kako riješiti probleme na koje ste naišli.
6 Nakon što izvadite izvješće o faksiranju iz uređaja HP all-in-one, pritisnite OK.
Ako je potrebno, riješite probleme i ponovno provedite testiranje.
Za više informacija o rješavanju problema na koje ste naišli tijekom testiranja
pogledajte Testiranje faksa ne zadovoljava.
64 HP Officejet 6200 series all-in-one
Page 68

11
Korištenje značajki faksa
Svoj HP all-in-one možete koristiti za slanje i primanje faksova, uključujući i onih u boji.
Brzo biranje možete postaviti za jednostavno i brzo slanje faksova na brojeve koje često
koristite. S upravljačke ploče možete također postaviti niz opcija faksa, kao što je
rezolucija.
Trebali biste se upoznati s programom HP Director koji je bio u paketu s vašim
HP Image Zone softverom kako biste mogli potpuno iskoristiti sve njegove značajke.
Pomoću programa HP Director možete poslati faks sa svog računala, uključujući i
računalom generiranu naslovnu stranicu i jednostavno postaviti brzo biranje brojeva na
koje često šaljete faksove. Za više informacija pogledajte zaslonsku pomoć HP Image
Zone Help.
Za više informacija o pristupu programu HP Director vidi Pomoću HP Image Zone
možete učiniti više sa svojim HP all-in-one.
Postavljanje HP all-in-one za primanje faksova
Vaš HP all-in-one se može postaviti na automatsko ili ručno primanje faksova, ovisno o
instalacijama u vašem domu ili uredu. Ako postavite HP all-in-one na automatsko
primanje faksova, on će odgovarati na sve dolazne pozive i primat će faksove. Ako
postavite HP all-in-one na ručno primanje faksova, morate biti u mogućnosti osobno
odgovoriti na dolazni faks poziv, jer u protivnom vaš HP all-in-one neće moći primiti
faksove. Za informacije o ručnom primanju faksova pogledajte Ručno primanje faksa.
U nekim ćete situacijama htjeti primati faksove ručno. Primjerice, ako imate zajedničku
liniju za HP all-in-one i telefon, a nemate različite vrste zvona ili telefonsku sekretaricu,
morat ćete postaviti HP all-in-one na ručno primanje faksova. Ako se pretplatite na
uslugu govorne pošte, također trebate ručno odgovarati na faksove. To se događa
stoga što HP all-in-one neće moći razlikovati faks pozive i telefonske pozive.
Za više informacija o postavljanju uredske opreme s uređajem HP all-in-one vidi
Postavljanje faksa.
Korištenje značajki faksa
Odabir preporučenog načina odgovaranja za svoje postavke
Pogledajte tablicu koja se nalazi ispod za utvrđivanje preporučenog načina odgovaranja
za HP all-in-one ovisno o postavkama u vašem domu ili uredu. Iz prvog stupca u tablici
odaberite vrstu opreme i usluge koje su primjenjive na instalacije u uredu. Zatim
potražite preporučeni način odgovaranja u drugom stupcu. Treći stupac opisuje kako
HP all-in-one odgovara na dolazne pozive.
Nakon utvrđivanja preporučenog načina odgovaranja za postavke kod kuće ili u uredu,
za više informacija pogledajte Postavljanje načina odgovaranja.
Korisnički priručnik 65
Page 69

Poglavlje 11
Korištenje značajki faksa
Oprema/usluge koje
zajednički koriste vašu
liniju za faks
Nijedna
(Imate odvojenu liniju za
faks na koju primate
samo faks pozive.)
Zajednička glasovna i
faks linija, bez
automatske sekretarice.
(Imate zajedničku
telefonsku liniju na koju
primate glasovne i faks
pozive.)
Usluga glasovne pošte
koju nudi vaše telefonsko
poduzeće.
Automatska sekretarica i
zajednička linija za
glasovne pozive i
faksove.
Preporučeni
način
odgovaranja
Automatsko
(Lampica
Automatsko
odgovaranje je
upaljena.)
Ručno
(Lampica
Automatsko
odgovaranje je
ugašena.)
Ručno
(Lampica
Automatsko
odgovaranje je
ugašena.)
Automatsko
(Lampica
Automatsko
odgovaranje je
upaljena.)
Opis
HP all-in-one automatski odgovara na sve
dolazne pozive pomoću postavke Zvono za
javljanje. Za dodatne informacije o postavljanju
različitih zvonjenja za odgovor vidi Postavljanje
različitih zvonjenja za odgovor.
HP all-in-one neće automatski odgovarati na
pozive. Faksove morate primati ručno pritiskom
na Početak slanja faksa - Crno-bijelo ili
Početak slanja faksa - U boji. Za informacije o
ručnom primanju faksova pogledajte Ručno
primanje faksa.
Ovu postavku možete koristiti ako su većina
poziva na ovoj telefonskoj liniji glasovni pozivi i
rijetko primate faksove.
HP all-in-one neće automatski odgovarati na
pozive. Faksove morate primati ručno pritiskom
na Početak slanja faksa - Crno-bijelo ili
Početak slanja faksa - U boji. Za informacije o
ručnom primanju faksova pogledajte Ručno
primanje faksa.
Automatska sekretarica će odgovoriti na poziv,
a uređaj HP all-in-one će nadzirati liniju. Ako
HP all-in-one prepozna tonove za faks, HP allin-one će primiti faks.
Također, postavite broj zvonjenja za odgovor
na uređaju HP all-in-one na veći broj od broja
zvonjenja za odgovor na automatskoj
sekretarici. Automatska sekretarica mora
odgovoriti na poziv prije uređaja HP all-in-one.
Za više informacija o postavljanju broja
zvonjenja za odgovor vidi Postavljanje različitih
zvonjenja za odgovor.
Usluga razlikovnih
zvona.
Automatsko
(Lampica
Automatsko
odgovaranje je
upaljena.)
HP all-in-one automatski odgovara na sve
dolazne pozive.
Provjerite odgovara li zvono koje je telefonsko
poduzeće postavilo za vašu liniju za faks
postavci Uzorak zvona za odgovor
postavljenoj na uređaju HP all-in-one. Za
dodatne informacije vidi Promjena uzorka
zvona za odgovor (razlikovno zvono).
66 HP Officejet 6200 series all-in-one
Page 70

Postavljanje načina odgovaranja
Način odgovaranja utvrđuje odgovara li uređaj HP all-in-one na dolazne pozive. Ako
postavite uređaj HP all-in-one na automatsko primanje faksova (lampica Automatsko
odgovaranje je upaljena), on će odgovarati na sve dolazne pozive i primat će faksove.
Ako postavite uređaj HP all-in-one na ručno primanje faksova (lampica Automatsko
odgovaranje je ugašena), morate biti u mogućnosti osobno odgovoriti na dolazni faks
poziv, jer u protivnom uređaj HP all-in-one neće primati faksove. Za informacije o
ručnom primanju faksova pogledajte Ručno primanje faksa.
Ako ne znate koji način odgovaranja koristiti pogledajte Odabir preporučenog načina
odgovaranja za svoje postavke.
➔
Za postavljanje načina odgovaranja pritisnite gumb Automatsko odgovaranje.
Kad je lampica Automatsko odgovaranje upaljena, uređaj HP all-in-one
automatski odgovara na pozive. Kad je lampica ugašena, HP all-in-one ne
odgovara na pozive.
Slanje faksa
Faks možete poslati na više različitih načina. Pomoću upravljačke ploče s uređaja
HP all-in-one možete poslati crno-bijeli ili faks u boji. Također možete slati faksove
ručno s povezanog telefona. Ovo vam omogućuje razgovor s primateljem prije slanja
faksa.
Ako često šaljete faksove na iste brojeve možete postaviti brzo biranje i slati faksove
pomoću gumba Brzo biranje ili gumba za brzo biranje jednim pritiskom. Pregledajte
ovaj odjeljak za više informacija o načinima slanja faksa.
Slanje osnovnog faksa
Pomoću upravljačke ploče možete poslati osnovni faks od jedne ili više stranica.
Korištenje značajki faksa
Napomena Ako trebate tiskanu potvrdu da su vaši faksovi uspješno poslani,
omogućite potvrdu faksa prije slanja faksova. Upute potražite u
Omogućavanje potvrde slanja faksa.
Naputak Faksove možete slati i pomoću nadzora biranja. Ovo vam omogućuje
upravljanje tempiranjem biranja. Ova je značajka korisna kada želite
telefonskom karticom naplatiti poziv i kada prilikom biranja morate reagirati
na tonske znakove. Detaljnije informacije potražite u Slanje faksa pomoću
nadzora biranja prilikom slanja faksa.
1 Umetnite originale okrenute prema gore u ladicu za umetanje dokumenata, tako da
je vrh stranice okrenut ulijevo. Ako šaljete samo jednu stranicu faksa i nju možete
staviti na staklo.
Napomena Ako šaljete faks od više stranica, originale morate umetnuti u uređaj
za automatsko umetanje dokumenata.
2 Pomoću tipkovnice unesite broj faksa.
Naputak Za pauzu unutar broja faksa, pritisnite Ponovno biranje / pauza.
3 Pritisnite Početak slanja faksa - Crno-bijelo.
4 Ako je original postavljen na staklo, pritisnite 1.
Korisnički priručnik 67
Page 71

Poglavlje 11
Naputak S uređaja HP all-in-one možete slati i faksove u boji, na primjer fotografije.
Samo pritisnite Početak slanja faksa - U boji umjesto Početak slanja faksa
- Crno-bijelo.
Jeste li znali da faks možete poslati i sa svog računala pomoću HP Director koji se
isporučuje s vašim HP Image Zone softverom? Također možete stvoriti i priložiti
računalom generiranu naslovnu stranicu koju možete poslati sa svojim faksom. To je
jednostavno. Za više informacija pogledajte zaslonsku pomoć HP Image Zone Help
koju ste dobili uz softver HP Image Zone.
Omogućavanje potvrde slanja faksa
Ako trebate tiskanu potvrdu da su vaši faksovi uspješno poslani, omogućite potvrdu
faksa prije slanja faksova.
Zadana postavka potvrde slanja faksa je Kod svake pogreške. To znači da vaš
HP all-in-one ispisuje izvješće samo ako postoji problem u slanju ili primanju faksa.
Poruka o potvrdi koja naznačuje je li faks uspješno poslan nakratko se pojavljuje na
zaslonu upravljačke ploče nakon svake transakcije. Za dodatne informacije o ispisu
izvješća pogledajte Ispis izvješća.
1 Pritisnite Postavke.
2 Pritisnite 2, a zatim 1.
Time odabirete Izvješće o ispisu i potom Postavljanje izvješća o faksu.
3
Pritišćite
Svaki put kada šaljete faks HP all-in-one će ispisati izvješće o potvrdi
obavješćujući vas je li faks uspješno poslan.
dok se ne pojavi Samo kod slanja, a zatim pritisnite OK.
Korištenje značajki faksa
Napomena Ako odaberete Samo kod slanja, nećete primati ispisana izvješća
ako se dok HP all-in-one prima faksove pojave pogreške. Za prikaz
pogreški kod primanja faksova ispišite Dnevnik zapisa faksa. Za više
informacija o ispisu Dnevnika zapisa faksa vidi Ručno generiranje
izvješća.
Ručno slanje faksa preko telefona
Prije nego što pošaljete faks možete nazvati primatelja i razgovarati s njim. Ovakav
način slanja faksa zove se ručno slanje faksa. Ručno slanje faksa je korisno kad želite
prije slanja faksa biti sigurni da je primatelj dostupan.
1 Umetnite originale okrenute prema gore u ladicu za umetanje dokumenata, tako da
je vrh stranice okrenut ulijevo.
2 Birajte broj pomoću gumba na telefonu koji je priključen na uređaj HP all-in-one.
Napomena Za biranje broja morate koristiti gumbe na telefonu. Ne možete
koristiti tipkovnicu na upravljačkoj ploči uređaja HP all-in-one.
3Učinite nešto od sljedećeg:
– Ako nakon biranja broja čujete faks tonove, za slanje faksa pritisnite Početak
slanja faksa - Crno bijelo ili Početak slanja faksa - U boji unutar tri
sekunde.
– Ako primatelj odgovori na poziv možete povesti razgovor prije slanja faksa.
Kada budete spremni za slanje faksa na upravljačkoj ploči pritisnite Početak
slanja faksa - Crno bijelo ili Početak slanja faksa - U boji.
68 HP Officejet 6200 series all-in-one
Page 72

Dok traje prijenos faksa telefonska linija će biti tiha. U to vrijeme možete spustiti
slušalicu. Ako želite nastaviti razgovor s primateljem, ostanite na liniji dok se
prijenos faksa ne završi.
Slanje faksa pomoću ponovnog biranja
Pomoću ponovnog biranja možete poslati faks na broj faksa koji je posljednji biran s
upravljačke ploče.
1 Umetnite originale okrenute prema gore u ladicu za umetanje dokumenata, tako da
je vrh stranice okrenut ulijevo.
2 Pritisnite Ponovno biranje / pauza.
Posljednji birani broj će se pojaviti na zaslonu upravljačke ploče.
3 Pritisnite Početak slanja faksa - Crno-bijelo ili Početak slanja faksa - U boji.
Slanje faksa pomoću brzog biranja
Faks možete brzo poslati pritiskom na gumb Brzo biranje ili gumb za brzo biranje
jednim pritiskom koji se nalazi na upravljačkoj ploči. Gumbi za brzo biranje jednim
pritiskom podudaraju se s prvih pet unosa za brzo biranje.
Unosi za brzo biranje neće se pojaviti dok ih ne postavite. Detaljnije informacije
potražite u Postavljanje brzog biranja.
1 Umetnite originale okrenute prema gore u ladicu za umetanje dokumenata, tako da
je vrh stranice okrenut ulijevo.
2Učinite nešto od sljedećeg:
– Pritišćite gumb Brzo biranje dok se ne pojavi odgovarajući unos za brzo
biranje. Kroz unose za brzo biranje se možete kretati i pritiskom na
– Pritisnite Brzo biranje i zatim unesite šifru za brzo biranje pomoću tipkovnice
na upravljačkoj ploči.
– Pritisnite gumb za brzo biranje jednim pritiskom.
3 Pritisnite Početak slanja faksa - Crno-bijelo ili Početak slanja faksa - U boji.
ili .
Korištenje značajki faksa
Programirano slanje faksa
Možete programirati slanje crno-bijelog faksa kasnije istog dana (na primjer, kada
telefonska linija nije zauzeta ili je cijena telefonskog poziva jeftinija). Prilikom
programiranog slanja faksa, originali moraju biti umetnuti u ladicu za umetanje
dokumenata, ne na staklu. Uređaj HP all-in-one će automatski poslati faks u navedeno
vrijeme.
Možete programirati slanje samo jednog faksa istovremeno. Međutim, u programirano
vrijeme slanja, možete normalno slati faksove.
1 Umetnite originale okrenute prema gore u ladicu za umetanje dokumenata, tako da
je vrh stranice okrenut ulijevo.
Napomena Umetnite originale u ladicu za umetanje dokumenata, a ne na staklo.
Ova značajka nije podržana ako originale umetnete na staklo.
2 U području kontrola za faks pritisnite Izbornik dok se ne pojavi Kako faksirati.
3
Pritišćite
4 Unesite vrijeme slanja pomoću numeričke tipkovnice i zatim pritisnite OK.
Korisnički priručnik 69
dok se ne pojavi Poslati kasnije, a zatim pritisnite OK.
Page 73

Poglavlje 11
5 Unesite broj faksa pomoću tipkovnice, pritisnite gumb za brzo biranje jednim
pritiskom ili pritisnite Brzo biranje dok se ne pojavi odgovarajući unos za brzo
biranje.
6 Pritisnite Početak slanja faksa - Crno-bijelo.
Uređaj HP all-in-one šalje faks u navedeno vrijeme i navedeno vrijeme će se
pojaviti na zaslonu upravljačke ploče.
Poništavanje programiranog faksa
Programirani faks ili faks koji se trenutačno šalje možete poništiti. Nakon programiranja
slanja faksa, programirano vrijeme će se pojaviti na zaslonu kontrolne ploče.
➔
Nakon što se programirano vrijeme prikaže na upravljačkoj ploči pritisnite
Odustani i zatim 1.
Programirano slanje faksa je poništeno.
Slanje faksa iz memorije
Možete skenirati crno-bijeli faks u memoriju i zatim ga poslati iz memorije. Ova
mogućnost je korisna ako pokušavate poslati faks na broj koji je zauzet ili privremeno
nedostupan. Uređaj HP all-in-one originale skenira u memoriju i šalje ih kada se uspije
spojiti s faks uređajem primatelja. Nakon što HP all-in-one skenira stranice u memoriju,
možete odmah ukloniti originale iz ladice za umetanje dokumenata.
1 Umetnite originale okrenute prema gore u ladicu za umetanje dokumenata, tako da
je vrh stranice okrenut ulijevo.
Napomena Umetnite originale u ladicu za umetanje dokumenata, a ne na staklo.
Ova značajka nije podržana ako originale umetnete na staklo.
2 U području kontrola za faks pritisnite Izbornik dok se ne pojavi Kako faksirati.
3
Pritisnite
4 Unesite broj faksa pomoću tipkovnice, pritisnite gumb za brzo biranje jednim
pritiskom ili pritisnite Brzo biranje dok se ne pojavi odgovarajući unos za brzo
biranje.
5 Pritisnite Početak slanja faksa - Crno-bijelo.
Napomena Ako pritisnete Početak slanja faksa - u boji, faks će biti poslan kao
Korištenje značajki faksa
Uređaj HP all-in-one skenira originale u memoriju i šalje faksove kada je faks
uređaj primatelja dostupan. Ako želite poslati sve faksove s ovom postavkom,
promijenite je u zadanu. Detaljnije informacije potražite u Postavljanje novih
zadanih postavki.
dok se ne pojavi Sken. i sl. fak., a zatim pritisnite OK.
crno-bijeli, a na zaslonu upravljačke ploče pojavit će se poruka.
Slanje faksa pomoću nadzora biranja prilikom slanja faksa
Nadzor biranja prilikom slanja faksa omogućuje vam biranje broja s upravljačke ploče
na isti način kao što biste birali i običan telefonski broj. Ova je značajka korisna kada
želite telefonskom karticom naplatiti poziv i kada prilikom biranja morate reagirati na
tonske znakove. Također vam omogućuje biranje broja vlastitim tempom, ako je to
potrebno.
70 HP Officejet 6200 series all-in-one
Page 74

Napomena Provjerite je li zvuk uključen, jer u protivnom nećete čuti ton za biranje.
Upute potražite u Podešavanje glasnoće.
1 Umetnite originale okrenute prema gore u ladicu za umetanje dokumenata, tako da
je vrh stranice okrenut ulijevo. Ako šaljete samo jednu stranicu faksa i nju možete
staviti na staklo.
2 Pritisnite Početak slanja faksa - Crno-bijelo ili Početak slanja faksa - U boji.
3 Ako je original postavljen na staklo, pritisnite 1.
4 Nakon što čujete ton za biranje, unesite broj pomoću tipkovnice na upravljačkoj
ploči.
5 Slijedite svaku uputu koja se pojavi.
Vaš se faks šalje kada faks uređaj primatelja odgovori.
Primanje faksa
Faksove HP all-in-one možete primati automatski ili ručno, ovisno o postavljenom
načinu odgovaranja. Ako lampica uz gumb Automatsko odgovaranje svijetli, HP allin-one će automatski odgovarati na dolazne pozive i primati faksove. Ako je lampica
isključena, morate ručno primiti faks. Za dodatne informacije o načinu odgovaranja vidi
Postavljanje HP all-in-one za primanje faksova.
Napomena Ako ste za ispis fotografija instalirali spremnik s tintom za ispis fotografija,
možda ćete ga htjeti zamijeniti spremnikom s crnom tintom za primanje
faksova. Vidi Rad sa spremnicima s tintom.
Postavljanje različitih zvonjenja za odgovor
Možete navesti koliko puta treba zazvoniti prije nego HP all-in-one automatski odgovori
na poziv.
Korištenje značajki faksa
Napomena Ova postavka može se primijeniti samo ako je HP all-in-one postavljen na
automatsko primanje faksova.
Postavka Zvono za javljanje je važna ako imate i automatsku sekretaricu na istoj
telefonskoj liniji na kojoj je i HP all-in-one. Automatska sekretarica trebala bi odgovoriti
na poziv prije HP all-in-one. Broj zvona za odgovor za HP all-in-one treba biti veći od
broja zvona za odgovor za automatsku sekretaricu.
Na primjer, postavite automatsku sekretaricu na odgovaranje unutar 4 zvona, a uređaj
HP all-in-one na odgovaranje unutar maksimalnog broja zvona koje uređaj podržava.
(Maksimalan broj zvona razlikuje se ovisno o državi/regiji.) Uz takve postavke
automatska će sekretarica odgovoriti na poziv, a HP all-in-one će nadzirati liniju. Ako
HP all-in-one prepozna tonove za faks, HP all-in-one će primiti faks. Ako je poziv
glasovni, telefonska će sekretarica snimiti dolaznu poruku.
Postavljanje broja zvonjenja za odgovor preko upravljačke ploče
1 Pritisnite Postavke.
2 Pritisnite 4 i potom 3.
Time odabirete Osn. postavljanje faksa i potom Zvono za javljanje.
3 Pomoću tipkovnice unesite odgovarajući broj zvona za odgovor.
4 Za prihvat postavke pritisnite OK.
Korisnički priručnik 71
Page 75

Poglavlje 11
Ručno primanje faksa
Ako uređaj HP all-in-one postavite na ručno primanje faksova (lampica Automatsko
odgovaranje je isključena) ili čujete tonove za faks kada odgovorite na poziv, za
primanje faksova slijedite upute navedene u ovom odjeljku.
Faksove možete ručno primati s telefona koji je:
● Izravno spojen na HP all-in-one (na "2-EXT" priključku)
● Na istoj telefonskoj liniji, ali nije spojen s HP all-in-one
1 Provjerite je li HP all-in-one uključen i ima li u ulaznoj ladici papira.
2 Uklonite originale iz ladice za umetanje dokumenata.
3 Postavite postavku Zvono za javljanje na veći broj, što vam omogućuje
odgovaranje na dolazni poziv prije nego to učini HP all-in-one. ili postavite HP allin-one na automatsko odgovaranje na faksove.
Za informacije o postavljanju različitih zvona za odgovor vidi Postavljanje različitih
zvonjenja za odgovor. Za informacije o postavljanju HP all-in-one na ručno
primanje faksova vidi Postavljanje načina odgovaranja.
4Učinite nešto od sljedećeg:
– Ako se telefon nalazi na istoj telefonskoj liniji (ali nije uključen u stražnju stranu
uređaja HP all-in-one) te s faks uređaja pošiljatelja čujete tonove faksa,
pričekajte 5 - 10 sekundi, a zatim na telefonu pritisnite 1 2 3. Ako uređaj
HP all-in-one ne počne primati faks, pričekajte još nekoliko sekundi i ponovno
pritisnite 1 2 3.
Napomena Kada uređaj HP all-in-one primi dolazni poziv, na zaslonu
upravljačke ploče prikazat će se Zvonjenje. Ako podignete
slušalicu, nakon nekoliko sekundi pojavit će se poruka Telefon
isklj.. Morate pričekati da se pojavi poruka Telefon isklj. prije
pritiska na 1 2 3, jer u protivnom nećete moći primiti faks.
– Ako trenutno s pošiljateljem faksa razgovarate putem telefona koji je spojen na
HP all-in-one, uputite ga da na svom faks uređaju pritisne Start (Početak).
Nakon što čujete tonove faksa s faksa pošiljatelja, pritisnite gumb Početak
slanja faksa - Crno-bijelo ili Početak slanja faksa - U boji na upravljačkoj
ploči. Potom pritisnite 2 kako biste primili faks.
Korištenje značajki faksa
Napomena Ako pritisnete Početak slanja faksa - U boji, a pošiljatelj pošalje
crno-bijeli faks, uređaj HP all-in-one će ispisati crno-bijeli faks.
Prozivanje za primanje faksa
Prozivanje vašem HP all-in-one omogućava slanje upita drugom faks uređaju za slanje
faksa kojeg ima na čekanju. Kada koristite značajku Prozivanje za primanje, HP all-
in-one poziva odabrane faks uređaje i od njih zahtjeva slanje faksa. Odabrani faks
uređaj mora biti postavljen za prozivanje i imati faks za slanje spreman.
Napomena Uređaj HP all-in-one ne podržava šifre za prozivanje. Za ovu značajku
zaštite faks uređaj koji prima faks (HP all-in-one) mora dati šifru onom
uređaju koji proziva da bi mogao primiti faks. Uređaj koji prozivate nipošto
ne bi smio imati postavljenu šifru (niti mu tvornički zadana šifra smije biti
promijenjena), jer u protivnom HP all-in-one neće biti u mogućnosti primiti
faks.
1 U području kontrola za faks pritisnite Izbornik dok se ne pojavi Kako faksirati.
72 HP Officejet 6200 series all-in-one
Page 76

2
Pritisnite
3 Unesite broj faksa drugog faks uređaja.
4 Pritisnite Početak slanja faksa - Crno-bijelo ili Početak slanja faksa - U boji.
Napomena Ako pritisnete Početak slanja faksa - U boji, a pošiljatelj pošalje
dok se ne pojavi Prozivanje za primanje i zatim pritisnite OK.
crno-bijeli faks, uređaj HP all-in-one će ispisati crno-bijeli faks.
Postavljanje datuma i vremena
Datum i vrijeme možete postaviti s upravljačke ploče. Prilikom slanja faksa zajedno sa
zaglavljem se ispisuju i tekući datum i vrijeme. Format datuma i vremena temelji se na
postavci jezika i države/regije.
Napomena Ako vaš HP all-in-one ostane bez napajanja, morat ćete ponovno
postaviti datum i vrijeme.
1 Pritisnite Postavke.
2 Pritisnite 4, a zatim 1.
Time odabirete Osn. postavljanje faksa i potom Datum i vrijeme.
3 Unesite mjesec, dan i godinu pritiskom odgovarajućih brojeva na tipkovnici. Ovisno
o postavci zemlje/regije datum možete unijeti drugačijim redoslijedom.
Kursor za podcrtavanje na početku se pojavljuje ispod prve znamenke; automatski
se pomiče ispod sljedeće znamenke kada pritisnete gumb. Odzivnik za vrijeme
automatski se pojavljuje kad unesete posljednju znamenku datuma.
4 Unesite sate i minute.
5 Ako je vrijeme prikazano u 12-satnom formatu, pritisnite 1 za AM (prijepodne) i 2 za
PM (poslijepodne).
Nove postavke datuma i vremena pojavit će se na zaslonu upravljačke ploče.
Korištenje značajki faksa
Postavljanje zaglavlja faksa
Zaglavlje faksa ispisuje vaše ime i broj faksa na vrhu svakog faksa koji pošaljete.
Preporučamo vam da zaglavlje faksa postavite pomoću Fax Setup Wizard (Čarobnjak
za postavljanje faksa) (za korisnike Windowsa) ili pomoću Setup Assistant (Pomoć pri
postavljanju) (za korisnike Macintosha) tijekom instalacije HP Image Zone softvera.
Zaglavlje faksa također možete postaviti i promijeniti preko upravljačke ploče.
Informacije na zaglavlju faksa su u mnogim državama/regijama propisane zakonom.
1 Pritisnite Postavke.
2 Pritisnite 4 i potom 2.
Time odabirete Osn. postavljanje faksa i potom Zaglavlje faksa.
3 Unesite svoje ime ili naziv poduzeća. Možete unijeti do 25 znakova.
Za informacije o unosu teksta s upravljačke ploče pogledajte Unos teksta i simbola.
4 Pritisnite OK.
5 Pomoću numeričkog dijela tipkovnice unesite broj faksa. Možete unijeti do 19
brojki.
6 Pritisnite OK.
Korisnički priručnik 73
Page 77

Poglavlje 11
Možda će vam biti lakše unijeti informacije o zaglavlju faksa pomoću HP Director koji
se isporučuje s vašim HP Image Zone softverom. Uz unos informacija o zaglavlju
faksa, možete unijeti i informacije o naslovnoj stranici koja će se koristiti kada budete
slali faks s računala i priložili naslovnu stranicu. Za više informacija pogledajte
zaslonsku pomoć HP Image Zone Help koju ste dobili uz softver HP Image Zone.
Unos teksta i simbola
Tekst i simbole možete unijeti preko upravljačke ploče pomoću tipkovnice na
upravljačkoj ploči kada postavljate unose za brzo biranje i informacije za zaglavlje
faksa.
Kada birate broj faksa ili telefona također možete unositi simbole s tipkovnice. Kada
HP all-in-one bira broj, interpretirat će i simbole i prema tome odgovarati na njih.
Primjerice, ako u broj faksa unesete crticu, HP all-in-one će napraviti pauzu prije biranja
ostatka broja. Pauza je korisna kada trebate pristup vanjskoj liniji prije biranja broja
faksa.
Unos teksta pomoću tipkovnice na upravljačkoj ploči.
Tekst i simbole možete unijeti pomoću tipkovnice na upravljačkoj ploči.
● Pritisnite brojeve na tipkovnici koji odgovaraju slovu naziva. Primjerice, slova a, b i
c odgovaraju broju 2, kako je prikazano na gumbu ispod.
● Više puta pritisnite gumb kako biste vidjeli sve dostupne znakove.
Napomena Zavisno o vašem jeziku i državi/regiji, mogu biti dostupni i dodatni
znakovi.
● Nakon što se pojavi točno slovo, pričekajte dok se kursor automatski pomakne
Korištenje značajki faksa
udesno ili pritisnite
puta pritisnite gumb dok se ne pojavi točno slovo. Prvo slovo u riječi automatski se
postavlja kao veliko.
● Za umetanje razmaka pritisnite Razmak (#).
● Za umetanje pauze pritisnite Ponovno biranje / pauza. U slijedu brojeva pojavit će
se crtica.
● Za unos simbola, na primjer @, pritišćite gumb Simboli (*) za kretanje kroz popis
dostupnih simbola: zvjezdica (*), crtica (-), znak & (&), točka (.), kosa crta (/),
zagrade ( ), apostrof ('), znak jednakosti (=), predznak broja (#), znak @ (@), donja
crta (_), plus (+), uskličnik (!), točka-zarez (;), upitnik (?), zarez (,), dvotočka (:),
znak za postotak (%) i znak za približnu vrijednost (~).
●
Ako pogriješite, pritisnite
● Kada ste završili s unosom teksta, pritisnite OK za spremanje unosa.
. Pritisnite broj koji odgovara sljedećem slovu imena. Više
za brisanje i zatim unesite ispravan unos.
Ispis izvješća
Uređaj HP all-in-one možete postaviti tako da automatski ispisuje izvješća o
pogreškama te izvješća o potvrdama za svaki faks koji pošaljete i primite. Također
74 HP Officejet 6200 series all-in-one
Page 78

možete i ručno ispisivati sistemska izvješća kako su vam potrebna; ona daju korisne
sistemske informacije o vašem HP all-in-one.
Prema tvorničkoj postavci vaš HP all-in-one je postavljen tako da ispisuje izvješće samo
ako postoji problem u slanju ili primanju faksa. Poruka o potvrdi koja naznačuje je li faks
uspješno poslan nakratko se pojavljuje na zaslonu upravljačke ploče nakon svake
transakcije.
Automatsko generiranje izvješća
Svoj HP all-in-one možete konfigurirati tako da automatski ispisuje izvješća o
pogreškama i izvješća o potvrdama.
Napomena Ako trebate ispisanu potvrdu svaki put kada je faks poslan, prije slanja
faksa slijedite ove upute i pritisnite Send Only (Samo kod slanja).
1 Pritisnite Postavke.
2 Pritisnite 2, a zatim 1.
Time odabirete Izvješće o ispisu i potom Postavljanje izvješća o faksu.
3
Pritisnite
– Kod svake pogreške: ispisuje se nakon svake pogreške u faksiranju
– Kod pogreške pri slanju: ispisuje se nakon pogreške u prijenosu.
– Kod pogreške pri primanju: ispisuje se nakon pogreške u primanju.
– Kod svakog dokumenta: potvrđuje svaki put kad je faks poslan ili primljen.
– Samo kod slanja: ispisuje svaki put kad je faks poslan i pokazuje je li faks
– Isključeno: ne ispisuje nikakva izvješća o pogreškama ili izvješća o
4 Za odabir izvješća pritisnite OK.
za kretanje kroz sljedeće vrste izvješća:
(zadano).
uspješno poslan.
potvrdama.
Korištenje značajki faksa
Ručno generiranje izvješća
Možete ručno generirati izvješća o svom HP all-in-one, poput statusa posljednjeg
poslanog faksa, popisa programiranih unosa za brzo biranje ili Izvješća o automatskom
testiranju za dijagnostičke svrhe.
1 Pritisnite 4 i potom 2.
Time odabirete Izvješće o ispisu.
2
Pritisnite
– 1: Postavljanje izvješća o faksu: ispisuje automatska izvješća o faksu kako
– 2: Posljednji prijenos: ispisuje pojedinosti posljednje transakcije faksa.
– 3: Dnevnik zapisa faksa: ispisuje dnevnik posljednjih 30 transakcija faksa.
– 4: Popis brojeva za brzo biranje: ispisuje popis programiranih unosa za brzo
– 5: Izvj. o autom. testir.: ispisuje izvješće koje vam pomaže pri dijagnozi
3 Za ispis izvješća pritisnite OK.
Korisnički priručnik 75
za kretanje kroz sljedeće vrste izvješća:
je opisano u Automatsko generiranje izvješća.
biranje.
problema s ispisom i poravnanjem. Detaljnije informacije potražite u Ispis
izvješća o automatskom testiranju.
Page 79

Poglavlje 11
Postavljanje brzog biranja
Brojevima faksa koje često koristite možete dodijeliti unose brzog biranja. Koristite
gumbe za brzo biranje jednim pritiskom za brzo slanje faksova. Za kretanje i odabir s
popisa unosa za brzo biranje također možete pritisnuti Brzo biranje.
Prvih pet unosa brzog biranja se automatski spremaju na gumbe za brzo biranje jednim
pritiskom na upravljačkoj ploči.
Za informacije o slanju faksa pomoću brzog biranja vidi Slanje faksa pomoću brzog
biranja.
Unose brojeva za brzo biranje s vašeg računala možete brzo i jednostavno postaviti
pomoću HP Director koji se isporučuje zajedno s vašim HP Image Zone softverom. Za
više informacija pogledajte zaslonsku pomoć HP Image Zone Help koju ste dobili uz
softver HP Image Zone.
Stvaranje unosa za brzo biranje
Za brojeve faksa koje često koristite možete stvoriti unose za brzo biranje.
1 Pritisnite Postavke.
2 Pritisnite 3, a potom 1.
Time odabirete Postavljanje brzog biranja i potom Zasebno brzo biranje.
Na zaslonu upravljačke ploče pojavljuje se prvi nedodijeljeni unos za brzo biranje.
3 Za odabir prikazanog unosa za brzo biranje pritisnite OK. Možete također pritisnuti
ili za odabir drugog praznog unosa, a potom pritisnite OK.
4 Unesite broj faksa za dodjelu za taj unos te zatim pritisnite OK. Možete unijeti do
49 brojki.
Korištenje značajki faksa
Naputak Za pauzu unutar broja faksa, pritisnite Ponovno biranje / pauza.
5 Unesite naziv i zatim pritisnite OK. Možete unijeti do 13 znakova.
Za dodatne informacije o unosu teksta vidi Unos teksta i simbola.
6 Ako želite postaviti drugi broj, pritisnite 1, a ako ste završili sa stvaranjem unosa za
brzo biranje, pritisnite 2.
Stvaranje grupe unosa za brzo biranje
Možete stvoriti grupu unosa za brzo biranje koja sadrži do 48 pojedinačnih unosa za
brzo biranje. Ovo vam omogućuje slanje crno-bijelih faksova određenim grupama ljudi
pomoću jednog unosa za brzo biranje.
Napomena Kod slanja faksova grupama možete slati samo crno-bijele faksove.
Rezolucija Vrlo fino nije podržana pri korištenju ove značajke.
Grupi možete dodijeliti samo prethodno unesene unose za brzo biranje. Nakon toga
možete dodati samo pojedinačne unose za brzo biranje; ne možete dodijeliti jednu
grupu drugoj.
1 Pritisnite Postavke.
2 Pritisnite 3, a potom 2.
Time odabirete Postavljanje brzog biranja i potom Grupno brzo biranje.
Na zaslonu upravljačke ploče pojavljuje se prvi nedodijeljeni unos za brzo biranje.
3 Za odabir prikazanog unosa za brzo biranje pritisnite OK. Možete također pritisnuti
ili za odabir drugog praznog unosa, a potom pritisnite OK.
76 HP Officejet 6200 series all-in-one
Page 80

4
Pritisnite
unosa za brzo biranje.
5 Pritisnite OK.
6 Za dodavanje drugog pojedinačnog unosa za brzo biranje pritisnite 1, a ako ste
završili pritisnite 2.
7 Unesite grupni unos za brzo biranje i zatim pritisnite OK.
Za dodatne informacije o unosu teksta vidi Unos teksta i simbola.
8 Za dodavanje drugog grupnog unosa pritisnite 1, a ako ste završili pritisnite 2.
ili za odabir pojedinačnog unosa za brzo biranje i dodajte ga grupi
Ažuriranje unosa za brzo biranje
Broj telefona ili naziv pojedinačnog unosa za brzo biranje možete promijeniti.
Napomena Ako je pojedinačni unos za brzo biranje dio grupe unosa za brzo biranje,
na grupi za brzo biranje odrazit će se sva ažuriranja unosa za brzo
biranje.
1 Pritisnite Postavke.
2 Pritisnite 3, a potom 1.
Time odabirete Postavljanje brzog biranja i potom Zasebno brzo biranje.
3
Pritisnite
odabir odgovarajućeg unosa.
4
Kad se pojavi tekući broj faksa, pritisnite
5 Unesite novi broj faksa.
6 Pritisnite OK za spremanje novog broja.
7 Unesite novi naziv.
Za dodatne informacije o korištenju unosa teksta vidi Unos teksta i simbola.
8 Pritisnite OK.
9 Za ažuriranje drugog unosa za brzo biranje pritisnite 1, a ako ste završili pritisnite 2.
ili za kretanje kroz unose za brzo biranje, a potom pritisnite OK za
za brisanje.
Korištenje značajki faksa
Brisanje unosa za brzo biranje
Pojedinačni ili grupni unos za brzo biranje možete izbrisati. Ako izbrišete pojedinačni
unos za brzo biranje koje se nalazi unutar grupe unosa za brzo biranje, on će također
biti izbrisan iz grupe.
1 Pritisnite Postavke.
2 Pritisnite 3 i zatim ponovno pritisnite 3.
Time odabirete Postavljanje brzog biranja i potom Brisanje brzog biranja.
3
Pritišćite
brisanje. Možete unijeti i šifru za brojeve za brzo biranje pomoću tipkovnice na
upravljačkoj ploči.
ili dok se zapis koji želite izbrisati ne pojavi, a zatim pritisnite OK za
Promjena rezolucije faksa te svjetlijih/tamnijih postavki
Možete promijeniti Rezoluciju i postavke Svjetlije/tamnije za dokumente koje šaljete
faksom.
Promjena rezolucije faksa
Postavka Rezolucija utječe na brzinu prijenosa te kvalitetu faksiranih crno-bijelih
dokumenata. Uređaj HP all-in-one šalje faksove najveće rezolucije koju podržava faks
uređaj primatelja. Rezoluciju faksa možete promijeniti samo za faks dokumente koje
Korisnički priručnik 77
Page 81

Poglavlje 11
šaljete crno-bijele. Svi faks dokumenti u boji bit će poslani u rezoluciji Fino. Dostupne
su sljedeće postavke rezolucija faksa:
● Fino: daje visokokvalitetan tekst pogodan za faksiranje većine dokumenata. Ovo je
tvornička postavka.
● Vrlo fino: omogućuje faks najbolje kvalitete kada šaljete dokumente s vrlo finim
detaljima. Ako odaberete Vrlo fino, postupak faksiranja trajat će duže, pomoću ove
rezolucije možete slati samo crno-bijele faksove. Ako pošaljete faks u boji, za njega
će biti korištena rezolucija Fino.
● Foto: ova postavka omogućava faks najbolje kvalitete kad šaljete fotografije. Ako
odaberete Foto, imajte na umu da će proces slanja faksa trajati duže. Pri faksiranju
fotografija preporučamo da odaberete Foto.
● Standardno: pruža najveću moguću brzinu slanja fotografija uz najmanju kvalitetu.
Ovo postavka omogućuje vraćanje na zadane postavke nakon što ste završili posao,
osim ako ste nove postavke postavili kao zadane. Upute potražite u Postavljanje novih
zadanih postavki.
Promjena rezolucije preko upravljačke ploče
1 Umetnite originale okrenute prema gore u ladicu za umetanje dokumenata, tako da
je vrh stranice okrenut ulijevo.
2 Unesite broj faksa pomoću tipkovnice, pritisnite gumb za brzo biranje jednim
pritiskom ili pritisnite Brzo biranje dok se ne pojavi odgovarajući unos za brzo
biranje.
3 U području kontrola za faks, pritisnite Izbornik dok se ne pojavi Rezolucija.
4
Za odabir postavke rezolucije pritisnite
.
5 Pritisnite Početak slanja faksa - Crno-bijelo.
Napomena Ako pritisnete Početak slanja faksa - u boji, faks će se poslati
pomoću postavke Fino.
Faks je poslan s postavkom Rezolucija koju ste odabrali. Ako želite poslati sve
faksove s ovom postavkom, promijenite je u zadanu. Detaljnije informacije potražite
u Postavljanje novih zadanih postavki.
Promjena postavke Svjetlije/tamnije
Korištenje značajki faksa
78 HP Officejet 6200 series all-in-one
Pomoću ove postavke možete promijeniti kontrast faksa tako da bude tamniji ili svjetliji
od originala. Ta je funkcija korisna ako faksirate dokument koji je izblijedio, slabo vidljiv
ili napisan rukom. Podešavanjem kontrasta možete zatamniti original.
Ovo postavka omogućuje vraćanje na zadane postavke nakon što ste završili posao,
osim ako ste nove postavke postavili kao zadane. Upute potražite u Postavljanje novih
zadanih postavki.
1 Umetnite originale okrenute prema gore u ladicu za umetanje dokumenata, tako da
je vrh stranice okrenut ulijevo.
2 Unesite broj faksa pomoću tipkovnice, pritisnite gumb za brzo biranje jednim
pritiskom ili pritisnite Brzo biranje dok se ne pojavi odgovarajući unos za brzo
biranje.
3 U području kontrola za faks, pritisnite Izbornik dok se ne pojavi Svjetlije/tamnije.
4
Pritisnite
za osvjetljavanje faksa ili za potamnjivanje.
Kada pritišćete strelicu, indikator se pomiče lijevo ili desno.
5 Pritisnite Početak slanja faksa - Crno-bijelo ili Početak slanja faksa - U boji.
Page 82

Faks je poslan s postavkom Svjetlije/tamnije koju ste odabrali. Ako želite poslati
sve faksove s ovom postavkom, promijenite je u zadanu. Detaljnije informacije
potražite u Postavljanje novih zadanih postavki.
Postavljanje novih zadanih postavki
Pomoću upravljačke ploče možete promijeniti zadane vrijednosti za postavke
Rezolucija, Svjetlije/tamnije i Kako faksirati.
1Načinite promjene na postavkama Rezolucija, Svjetlije/tamnije ili Kako faksirati.
2 Pritisnite Izbornik dok se na pojavi Pos.nov.zad.vrij.
3
Pritišćite
dok se ne pojavi Da.
Postavljanje opcija za faks
Možete postaviti brojne opcije za faks poput kontrole hoće li HP all-in-one automatski
ponovo birati broj koji je zauzet. Kad unosite promjene u sljedeće opcije, nova postavka
postaje zadana. Pogledajte ovaj odjeljak za informacije o promjeni opcija za faks.
Postavljanje veličine papira za primljene faksove
Za primljene faksove možete odabrati veličinu papira. Odabrana veličina papira trebala
bi odgovarati mediju koji je umetnut u ladicu za papir. Faks dokumenti se mogu
ispisivati samo na veličinu papira Letter, A4 ili Legal.
Napomena Ako je u ladicu za papir umetnuta neispravna veličina papira kad se faks
prima, faks se neće ispisati, a na zaslonu upravljačke ploče će se pojaviti
obavijest o pogrešci. Umetnite veličinu papira Letter, A4 ili Legal i onda
pritisnite OK za ispis faksa.
1 Pritisnite Postavke.
2 Pritisnite 4 i onda ponovo pritisnite 4.
Time odabirete Osn. post. faksa i potom Vel. papira za faks.
3
Pritisnite
za odabir opcije i potom pritisnite OK.
Korištenje značajki faksa
Postavljanje tonskog ili pulsnog biranja
Način biranja za vaš HP all-in-one možete postaviti na tonsko ili pulsno biranje. Većina
telefonskih sustava radi s obje vrste biranja. Ako vaš telefonski sustav ne zahtijeva
pulsno biranje, preporučamo vam korištenje tonskog biranja. Ako imate sustav javnih
govornica ili sustav privatne centrale (PBX) koji zahtijeva pulsno biranje, možda ćete
morati odabrati Pulsno biranje. Ako niste sigurni koju postavku treba koristiti, obratite
se svom lokalnom telefonskom poduzeću.
Napomena Ako odaberete Pulsno biranje, neke značajke telefonskog sustava možda
neće biti dostupne. I biranje broja faksa ili telefonskog broja također može
potrajati duže.
1 Pritisnite Postavke.
2 Pritisnite 4, a zatim 5.
Time odabirete izbornik Osn. post. faksa i potom Tonsko ili pulsno biranje.
3
Pritisnite
Korisnički priručnik 79
za odabir opcije i potom pritisnite OK.
Page 83

Poglavlje 11
Podešavanje glasnoće
Vaš HP all-in-one omogućuje tri razine prilagođavanja jakosti zvona i zvučnika. Jakost
zvona je glasnoća telefonskog zvona. Jakost zvučnika je razina svih ostalih zvukova,
poput tonova biranja, tonova za faks i tonova pritiska gumba. Tvornička je postavka
Tiho.
1 Pritisnite Postavke.
2 Pritisnite 4 i potom 6.
Time odabirete Osn. post. faksa i potom Jakost zvona.
3
Pritisnite
Napomena Ako odaberete Isključeno, nećete čuti tonove biranja, tonove za faks
4 Pritisnite OK.
za odabir jedne od sljedećih opcija: Tiho, Glasno ili Isključeno.
ili zvona dolaznih poziva.
Prosljeđivanje faksa drugom broju
Možete postaviti HP all-in-one na prosljeđivanje vaših faksova drugom broju faksa. Ako
primite faks u boji, faks će biti proslijeđen kao crno-bijeli.
Napomena Kada HP all-in-one prosljeđuje faksove, neće ispisati faksove koje dobije,
osim ako ne dođe do problema. Ako HP all-in-one nije u mogućnosti
proslijediti faks odabranom faks uređaju (na primjer, ako nije uključen),
HP all-in-one će ispisati faks i izvješće o pogrešci.
Preporučujemo provjeru radi li faks uređaj kojem prosljeđujete faks. Pošaljite probni
faks kako biste provjerili je li faks uređaj u mogućnosti primati proslijeđeni faks.
Prosljeđivanje faksa preko upravljačke ploče
1 Pritisnite Postavke.
2 Pritisnite 4, a zatim 7.
Time odabirete Osn. post. faksa, a zatim Proslj. faksa samo crno-bij.
3
Korištenje značajki faksa
Pritišćite
4 U odzivnik unesite broj faks uređaja koji će primiti proslijeđene faksove.
5 Pritisnite OK.
Na zaslonu upravljačke ploče će se pojaviti Prosljeđivanje faksa.
dok se ne pojavi Uključeno, a zatim pritisnite OK.
Poništavanje prosljeđivanja faksa
Prosljeđivanje faksova možete poništiti preko upravljačke ploče.
Prosljeđivanje faksova možete poništiti preko upravljačke ploče ili programa
HP Director. Ako želite promijeniti broj faks uređaja na koji prosljeđujete faksove
koristite program HP Director.
Poništavanje prosljeđivanja faksa preko upravljačke ploče
➔
Pritisnite Odustani, a zatim pritisnite 1.
Prosljeđivanje faksova je poništeno.
Promjena uzorka zvona za odgovor (razlikovno zvono)
Mnoga telefonska poduzeća nude funkciju razlikovnog zvona koja vam omogućava da
na jednoj liniji imate nekoliko telefonskih brojeva. Ako se pretplatite na ovu uslugu,
svaki će broj imati drugačiji uzorak zvona za odgovor. Primjerice, možete imati
80 HP Officejet 6200 series all-in-one
Page 84

jednostruka, dvostruka ili trostruka zvonjenja za različite brojeve. Svoj HP all-in-one
možete postaviti tako da odgovara na dolazne pozive koji za odgovor imaju određeni
uzorak zvonjenja.
Ako svoj HP all-in-one spojite na liniju s razlikovnim zvonom, neka vaše telefonsko
poduzeće dodijeli jednu vrstu zvona za govorne pozive, a drugu za faks pozive.
Preporučujemo da za broj faksa zatražite dvostruka ili trostruka zvona. Kada HP all-inone prepozna određeni uzorak zvona, odgovorit će na poziv i primiti faks.
Na primjer, telefonska kompanija vašem broju faksa može dodijeliti dvostruko zvono, a
liniji za govorne pozive jednostruko zvono. Ako imate ovakve postavke, postavite
Obrazac zvona za odgovor za uređaj HP all-in-one na Nakon dva zvonjenja.
Postavku Zvono za javljanje možete postaviti na 3. Pri dolaznom pozivu s dvostrukim
zvonom uređaj HP all-in-one će odgovoriti nakon tri zvona i primit će faks.
Ako nemate ovu uslugu, koristite zadani uzorak zvona za odgovor - Kod svakog
zvonjenja.
Promjena uzorka zvona za odgovor preko upravljačke ploče
1 Provjerite je li vaš HP all-in-one postavljen za automatsko odgovaranje na dolazne
faks pozive. Upute potražite u Postavljanje načina odgovaranja.
2 Pritisnite Postavke.
3 Pritisnite 2 i potom 1.
Time odabirete Napr. postavke faksa, a zatim Obrazac zvona za odgovor.
4
Pritisnite
Kada telefon zvoni uzorkom zvonjenja koji je dodijeljen vašoj liniji za faks, HP all-
in-one odgovara na poziv i prima faks.
za odabir opcije i potom pritisnite OK.
Automatsko ponovno biranje broja koji je zauzet ili na kojem nema odgovora
Svoj HP all-in-one možete postaviti tako da automatski ponovo bira broj koji je zauzet i
na kojem nema odgovora. Zadana postavka za Pon. biranje kod zauz. lin. je Ponovno
biranje. Zadana postavka za Nema odgovora - Ponovno biranje je Bez pon. biranja.
1 Pritisnite Postavke.
2Učinite nešto od sljedećeg:
– Za promjenu postavke Pon. biranje kod zauz. lin. pritisnite 5 te zatim
pritisnite 2.
Time odabirete Napr. postavke faksa, a zatim Pon. biranje kod zauz. lin..
– Za promjenu postavke Nema odgovora - Ponovno biranje pritisnite 5 te zatim
pritisnite 3.
Time odabirete Napr. postavke faksa, a zatim Nema odgovora - Ponovno
biranje.
3
Pritisnite
4 Pritisnite OK.
za odabir postavki Ponovno biranje ili Bez pon. biranja.
Postavljanje automatskog smanjivanja za dolazne faksove
Ova postavka određuje što će vaš HP all-in-one učiniti ako primi faks prevelik za
zadanu veličinu papira. S ovom postavkom uključenom (zadano), slika primljenog faksa
se smanjuje tako da može stati na jednu stranicu, ako je to moguće. Ako je ova funkcija
isključena, informacije koje ne stanu na prvu stranicu ispisuju se na drugoj stranici.
Korištenje značajki faksa
Korisnički priručnik 81
Page 85

Poglavlje 11
Automatsko smanjivanje korisno je kad primite faks veličine papira Legal, a u ladici za
papir imate umetnut papir veličine Letter.
1 Pritisnite Postavke.
2 Pritisnite 5 a zatim 4.
Time odabirete Napr. postavke faksa, a zatim Automatsko smanjivanje.
3
Pritisnite
za odabir postavke Isključeno ili Uključeno.
4 Pritisnite OK.
Postavljanje primanja sigurnosne kopije dokumenta
Uređaj HP all-in-one sprema sve primljene faksove u memoriju. Ako postoji pogreška
zbog koje uređaj HP all-in-one ne može ispisati faksove, Primanje sig. kopije faksa
omogućuje vam daljnje primanje faksova. Ako je Primanje sig. kopije faksa
omogućeno, faksovi će biti pohranjeni u memoriji za vrijeme trajanja stanja pogreške.
Na primjer, ako u uređaju HP all-in-one nestane papira, a funkcija Primanje sig. kopije
faksa je omogućena, svi faksovi će biti pohranjeni u memoriji. Kada umetnete još
papira, možete ispisivati faksove. Ako onemogućite ovu značajku, uređaj HP all-in-one
neće odgovarati na dolazne faksove dok se ne razriješi stanje pogreške.
Stanja pogreške, kao što je sljedeće, mogu onemogućiti slanje faksova uređaju HP allin-one:
● U ulaznoj ladici nema papira
● Došlo je do zaglavljivanja papira
● Vratašca za pristup nosaču spremnika s tintom su otvorena
● Nosač spremnika s tintom zapinje
Tijekom normalnog rada (bez obzira je li Primanje sig. kopije faksa Uključeno ili
Isključeno) uređaj HP all-in-one pohranjuje sve faksove u memoriju. Kada se memorija
napuni, uređaj HP all-in-one će spremati preko najstarijih ispisanih faksova kad bude
primao nove faksove. Ako želite izbrisati sve faksove iz memorije, isključite HP all-inone pritiskom na gumb Uključeno.
Napomena Ako je funkcija Primanje sig. kopije faksa Uključena, a postoji
pogreška, uređaj HP all-in-one će primljene faksove pohraniti u memoriju
kao "neispisane". Svi neispisani faksovi ostat će u memoriji dok se ne
ispišu ili izbrišu. Kada se memorija napuni faksovima koji nisu ispisani,
Korištenje značajki faksa
uređaj HP all-in-one neće primati faksove dok se svi faksovi koji nisu
ispisani ne ispišu ili izbrišu iz memorije. Za informacije o ispisu ili brisanju
faksova iz memorije vidi Ponovni ispis ili brisanje faksova iz memorije.
Zadana postavka za Primanje sig. kopije faksa je Uključeno.
Postavljanje primanja sigurnosne kopije faksa preko upravljačke ploče
1 Pritisnite Postavke.
2 Pritisnite 5 i zatim ponovno pritisnite 5.
Time odabirete Napr. postavke faksa, a zatim Primanje sig. kopije faksa.
3
Pritisnite
za odabir postavki Uključeno ili Isključeno.
4 Pritisnite OK.
Korištenje ispravljanja pogrešaka
Ispravljanje pogrešaka (Error Correction Mode - ECM) eliminira podatke koji su
izgubljeni zbog loših telefonskih linija prepoznajući pogreške koje se događaju tijekom
82 HP Officejet 6200 series all-in-one
Page 86

prijenosa te automatski tražeći ponovni prijenos dijela s greškom. Ovo ne utječe na
troškove telefona, možda ih na dobrim telefonskim vezama čak može i smanjiti. Na lošim
vezama ECM produljuje vrijeme slanja te povećava telefonske troškove, ali šalje
podatke mnogo pouzdanije. Uključena je tvornička postavka. Isključite ECM samo ako
on znatno poveća telefonski račun, a vi prihvaćate lošiju kvalitetu u zamjenu za
smanjene troškove.
Sljedeća pravila vrijede za ECM (Ispravljanje pogrešaka):
● Ako isključite ECM, ta postavka će vrijediti samo za faksove koje šaljete. Neće
vrijediti za faksove koje primate.
● Ako isključite ECM, postavite Brzina faksa na Srednje. Ako je Brzina faksa
postavljena na Brzo, faks će automatski biti poslan s uključenom postavkom ECM.
Za informacije o promjeni Brzine faksa vidi Postavljanje brzine faksa.
● Ako šaljete faks u boji, faks će biti poslan s uključenom postavkom ECM, bez
obzira na trenutnu postavku.
Promjena postavke ECM preko upravljačke ploče
1 Pritisnite Postavke.
2 Pritisnite 5, a zatim 6.
Time odabirete Napr. postavke faksa, a zatim Pogreška - Način ispravljanja.
3
Pritisnite
za odabir postavke Isključeno ili Uključeno.
4 Pritisnite OK.
Postavljanje brzine faksa
Možete postaviti brzinu faksa koja se koristi za komuniciranje između HP all-in-one i
ostalih faks uređaja prilikom slanja i primanja faksova. Zadana brzina faksa je Brzo.
Ako koristite neku od sljedećih usluga, možda će biti potrebno postavljenje brzine faksa
na manju brzinu:
● Internet telefonska usluga
● PBX sustav
● Faks preko Internet protokola (FoIP)
● ISDN usluga
Ako imate problema sa slanjem i primanjem faksova, pokušajte postaviti postavku
Brzina faksa na Srednje ili Sporo. U sljedećoj tablici prikazane su raspoložive
postavke brzine faksa.
Korištenje značajki faksa
Postavka brzine faksa
Brzina faksa
Brzo v.34 (33600 baud)
Srednje v.17 (14400 baud)
Sporo v.29 (9600 baud)
Postavljanje brzine faksa preko upravljačke ploče
1 Pritisnite Postavke.
2 Pritisnite 5, a zatim 7.
Time odabirete Napr. postavke faksa, a zatim Brzina faksa.
3
Pritisnite
Korisnički priručnik 83
za odabir opcije i potom pritisnite OK.
Page 87

Poglavlje 11
Ponovni ispis ili brisanje faksova iz memorije
Faksove pohranjene u memoriji možete ponovno ispisati ili izbrisati. Možda ćete morati
ponovno ispisati faks iz memorije ako vaš HP all-in-one ostane bez papira tijekom
primanja faksa. Ili, ako se memorija uređaja HP all-in-one napuni, možda ćete je trebati
isprazniti kako biste i dalje mogli primati faksove.
Napomena Uređaj HP all-in-one sprema sve primljene faksove u memoriju, čak i ako
su ispisani. Ovo vam omogućuje kasniji ispis faksova, ako je to potrebno.
Kada se memorija napuni, uređaj HP all-in-one će spremati preko
najstarijih ispisanih faksova kad bude primao nove faksove.
Ponovni ispis faksova iz memorije s upravljačke ploče
1 Provjerite je li papir umetnut u ulaznu ladicu.
2 Pritisnite Postavke.
3 Pritisnite 6 i potom 4.
Time odabirete opciju Alati, a zatim Pon. ispis faks. iz memo..
Faksovi se ispisuju redoslijedom obrnutim od onoga kojim su primljeni, tako da se
faks koji je primljen posljednji ispisuje prvi i tako dalje.
4 Ako vam nije potreban faks koji se ispisuje, pritisnite Odustani.
Uređaj HP all-in-one počinje ispisivati sljedeći faks u memoriji.
Napomena Za prekid ispisa svakog spremljenog faksa morat ćete pritisnuti
Odustani.
Brisanje svih faksova iz memorije preko upravljačke ploče
➔
Za brisanje faksova iz memorije isključite uređaj HP all-in-one pritiskom na gumb
Uključeno.
Svi faksovi koji su pohranjeni u memoriji bit će izbrisani iz memorije nakon što HP allin-one isključite iz napajanja.
Faksiranje putem Interneta
Korištenje značajki faksa
Možete se pretplatiti na niskotarifnu telefonsku uslugu koja vam omogućuje slanje i
primanje faksova pomoću uređaja HP all-in-one putem Interneta. Ova metoda zove se
Fax over Internet Protocol (FoIP). Vjerojatno koristite FoIP uslugu (dostupnu preko
telefonske kompanije) ako:
● Birate posebnu pristupnu šifru prilikom biranja broja faksa ili
● Imate IP pretvarač koji služi za spajanje na Internet i ima analogne telefonske
priključke za uspostavljanje faks veze.
Napomena Faksove možete slati i primati samo spajanjem telefonskog kabela s
priključkom "1-LINE" na uređaju HP all-in-one, a ne s Ethernet
priključkom. To znači da se morate spojiti s Internetom preko pretvarača
(koji ima uobičajene analogne telefonske priključke za faks vezu) ili preko
telefonske kompanije.
FoIP usluga možda neće ispravno raditi kad HP all-in-one šalje i prima faksove pri
velikoj brzini (33600bps). Ako se susrećete s problemima kod slanja i primanja faksova,
koristite manju brzinu faksiranja. To možete postići promjenom postavke Brzina faksa s
84 HP Officejet 6200 series all-in-one
Page 88

Visoko (tvornički zadano) na Srednje. Za informacije o promjeni ove postavke vidi
Postavljanje brzine faksa.
Također, obratite se svojoj telefonskoj kompaniji i provjerite podržava li njihova usluga
faksiranja preko Interneta faksiranje. Ako ga ne podržava, ne možete slati i primati
faksove preko Interneta.
Prekid faksiranja
U bilo kojem trenutku možete otkazati slanje ili primanje faksa.
Prestanak slanja faksa s upravljačke ploče
➔
Pritisnite Odustani na upravljačkoj ploči kako biste zaustavili slanje ili primanje
faksa. Pogledajte ima li na zaslonu upravljačke ploče poruka Faks poništen. Ako
se ne pojavi, ponovo pritisnite Odustani.
Uređaj HP all-in-one ispisuje sve stranice koje je već počeo ispisivati i potom
poništava preostali dio faksa. To traje nekoliko trenutaka.
Poništavanje broja koji ste birali
➔
Pritisnite Odustani za poništavanje broja koji trenutno birate.
Korištenje značajki faksa
Korisnički priručnik 85
Page 89

Poglavlje 11
Korištenje značajki faksa
86 HP Officejet 6200 series all-in-one
Page 90

12
Korištenje softvera HP Instant Share
Uz HP Instant Share možete jednostavno zajednički koristiti fotografije s obitelji i
prijateljima. Jednostavno skenirajte fotografiju, odaberite odredište za fotografiju i
pošaljite ju. Možete čak i prenijeti svoje fotografije na online foto-album ili online službu
za obradu fotografija. Dostupnost usluga se razlikuje u različitim državama/regijama.
Uz HP Instant Share E-mail, obitelj i prijatelji će uvijek dobivati fotografije koje mogu
pregledati: nema više velikih učitavanja ili slika prevelikih za otvaranje. Šalje se poruka
e-pošte sa sličicama vaših fotografija i vezom na sigurnu web-stranicu na kojoj članovi
vaše obitelji i prijatelji mogu lako pregledati, podijeliti, ispisati i spremiti fotografije.
Pregled
Ako je HP all-in-one povezan USB-om možete podijeliti fotografije s prijateljima i
rodbinom pomoću uređaja i HP-ovog softvera instaliranog na računalu. Ako imate
računalo s operativnim sustavom Windows, koristite softver HP Image Zone; ako imate
Macintosh računalo, koristite softver za klijentsku aplikaciju HP Instant Share.
Napomena Uređaj povezan USB-om je HP All-in-One povezan s računalom putem
USB kabla i povezuje se s Internetom preko računala.
Koristite HP Instant Share za slanje slika s uređaja HP all-in-one na odabrano
odredište. Odredište može biti e-mail adresa, online foto album ili usluga za online
obradu fotografija. Dostupnost usluga se razlikuje u različitim državama/regijama.
Napomena Slike također možete poslati na HP All-in-One ili pisač za fotografije svojih
prijatelja ili rodbine ako su uređaji priključeni na mrežu. Za slanje uređaju
morate imati korisnički ID i lozinku za HP Passport. Uređaj primatelja mora
biti postavljen i registriran na HP Instant Share. Također će vam trebati
naziv koji je primatelj dodijelio svojem uređaju. Daljnje upute nalaze se u
koraku 6 u Slanje slika pomoću HP all-in-one.
Početak
Za korištenje programa HP Instant Share s uređajem HP all-in-one morate imate
sljedeće:
● Uređaj HP all-in-one spojen s računalom pomoću USB kabela
● Pristup Internetu preko računala na koje je spojen uređaj HP all-in-one
● Softver HP Image Zone instaliran na računalu. Korisnici Macintosh računala imaju
instaliranu i klijentsku aplikaciju HP Instant Share.
Korisnički priručnik 87
Korištenje softvera HP Instant Share
Page 91

Poglavlje 12
Kad postavite HP all-in-one i instalirate softver HP Image Zone spremni ste za
zajedničko korištenje fotografija pomoću HP Instant Share. Za više informacija o
postavljanju uređaja HP all-in-one pogledajte Vodič za postavljanje koji je isporučen uz
uređaj.
Slanje slika pomoću HP all-in-one
Slike mogu biti fotografije ili skenirani dokumenti. Bilo što od toga možete podijeliti s
prijateljima i obitelji uz pomoć uređaja HP all-in-one i usluga HP Instant Share.
Podijelite skeniranu sliku pritiskom na gumb Skeniraj u... na upravljačkoj ploči. Za
korištenje gumba Skeniraj u... stavite sliku na staklo licem okrenutim prema dolje,
odaberite odredište na koje želite poslati sliku i počnite sa skeniranjem.
Napomena Za više informacija o skeniranju slike pogledajte Korištenje značajki
skeniranja.
Slanje skenirane slike s uređaja HP all-in-one
1 Postavite original licem prema dolje na prednji desni ugao stakla ili (ako koristite
uređaj za automatsko umetanje dokumenata) u ladicu za dokumente.
2 Pritisnite Skeniraj u... na upravljačkoj ploči uređaja HP all-in-one.
Na grafičkom zaslonu u boji pojavit će se izbornik Skeniraj u....
3
Koristite strelice
4 Za odabir odredišta pritisnite OK ili Početak skeniranja.
Slika se skenira i učitava na vaše računalo.
i za označavanje HP Instant Share.
Korištenje softvera HP Instant Share
Napomena Ako uređaj prepozna dokument u uređaju za automatsko umetanje
dokumenata, skeniraju se jedna ili više stranica. Ako u uređaju za
automatsko umetanje dokumenata nije prepoznat original, skenirat će
se jedna stranica iz ležišta skenera.
Za korisnike sustava Windows - softver HP Image Zone se otvara na vašem
računalu. Pojavit će se tabulator HP Instant Share. U okviru s odabranim
fotografijama pojavljuje se sličica skenirane slike. Za više informacija o HP Image
Zone pogledajte odjeljak Use the HP Image Zone (Korištenje softvera HP Image
Zone) u zaslonskoj pomoći.
Za korisnike Macintosh računala na računalu će se otvoriti klijentska aplikacija
HP Instant Share. U prozoru HP Instant Share će se pojaviti umanjena sličica
skenirane slike.
Napomena Ako koristite inačicu operativnog sustava Macintosh stariju od X
v10.1.5 (uključujući OS 9 v9.1.5), fotografije će biti učitane na program
HP Gallery na računalu. Pritisnite E-mail. Pošaljite skenirane slike u
obliku privitka u e-mail poruci slijedeći upute na zaslonu računala.
5 Slijedite korake koji se odnose na vaš operacijski sustav:
Ako koristite računalo s operativnim sustavom Windows:
a U područjima Control (Kontrolno područje) ili Work (Radno područje)
tabulatora HP Instant Share, pritisnite vezu ili ikonu usluge koju želite koristiti
za slanje skeniranih slika.
88 HP Officejet 6200 series all-in-one
Page 92

Napomena Ako pritisnete See All Services, (Prikaz svih usluga), možete
birati između svih usluga raspoloživih u vašoj državi/regiji, na
primjer: HP Instant Share E-mail i Create Online Albums
(Stvaranje online albuma). Slijedite upute na zaslonu.
Na radnom području pojavljuje se zaslon Go Online (Povezivanje s
Internetom).
b Pritisnite Next (Sljedeće) i slijedite upute na zaslonu.
Ako koristite računalo s operativnim sustavom Macintosh:
a Provjerite prikazuje li se skenirana slika koju želite dijeliti u prozoru HP Instant
Share.
Gumb - koristite za uklanjanje fotografija, a gumb + za dodavanje fotografija u
prozorčić.
b Pritisnite Continue (Nastavak) i slijedite upute na zaslonu.
c S popisa HP Instant Share usluga odaberite uslugu koju želite koristiti za
slanje skeniranih slika.
d Slijedite upute na zaslonu.
6 Iz usluge HP Instant Share E-mail možete:
– Poslati e-mail s umanjenim sličicama vaših fotografija koje se mogu
pregledati, ispisati i spremiti putem Interneta.
– Otvoriti i održavati e-mail adresar. Pritisnite Address Book (Adresar),
registrirajte se na HP Instant Share i stvorite HP Passport korisnički račun.
– Poslati e-mail na više adresa. Pritisnite odgovarajuću vezu.
– Poslati zbirku slika na mrežno povezani uređaj prijatelja ili članova obitelji.
Unesite ime koje je primatelj dodijelio uređaju u polje E-mail address (E-mail
adresa), a zatim HP Instant Share uz vaš userid (korisnički ID) i password
(lozinku) za HP Passport.
Napomena Ako prethodno niste postavili HP Instant Share, pritisnite I need
an HP Passport account (Trebam korisnički račun za HP
Passport) na zaslonu Sign in with HP Passport (Prijava na HP
Passport). Pribavite korisnički ID i lozinku za HP Passport.
Slanje slika pomoću računala
Osim korištenja uređaja HP all-in-one za slanje slika pomoću programa HP Instant
Share, za slanje fotografija možete koristiti i softver HP Image Zone instaliran na vašem
računalu. Softver HP Image Zone vam omogućuje odabir i uređivanje jedne ili više
slika, a zatim pristupanje programu HP Instant Share za odabir usluge (na primjer,
HP Instant Share E-mail) i slanje slika. Najmanje što možete učiniti je zajednički
koristiti slike pomoću sljedećeg:
● HP Instant Share E-mail (slanje na e-mail adresu)
● HP Instant Share E-mail (slanje na uređaj)
● Online albumi
● Online služba za obradu fotografija (dostupnost usluga se razlikuje u različitim
državama/regijama)
Korisnički priručnik 89
Korištenje softvera HP Instant Share
Page 93

Poglavlje 12
Slanje slika pomoću softvera HP Image Zone (Windows)
Pomoću softvera HP Image Zone možete dijeliti slike s prijateljima i rodbinom.
Jednostavno otvorite HP Image Zone, odaberite slike koje želite dijeliti te ih proslijedite
pomoću HP Instant Share E-mail usluge.
Napomena Za više informacija o korištenju softvera HP Image Zone pogledajte
pomoć na zaslonu HP Image Zone Help.
Korištenje HP Image Zone softvera
1 Dvaput pritisnite HP Image Zone ikonu na radnoj površini.
Na zaslonu računala otvorit će se prozorčić HP Image Zone. U prozorčiću će se
pojaviti kartica My Images (Moje fotografije).
2 Odaberite jednu ili više slika iz mape ili mapa u kojima su spremljene.
Za više informacija pogledajte zaslonsku pomoć HP Image Zone Help.
Napomena Za uređivanje slika i spremanje rezultata koje želite koristite
HP Image Zone alate za uređivanje slike. Za više informacija
pogledajte zaslonsku pomoć HP Image Zone Help.
3 Pritisnite karticu HP Instant Share.
Kartica HP Instant Share se pojavljuje u prozoru HP Image Zone.
4 U područjima Control (Kontrolno područje) ili Work (Radno područje) tabulatora
HP Instant Share, pritisnite vezu ili ikonu usluge koju želite koristiti za slanje
skeniranih slika.
Napomena Ako pritisnete See All Services (Prikaz svih usluga), možete birati
između svih usluga raspoloživih u vašoj državi/regiji, na primjer:
HP Instant Share E-mail i Create Online Albums (Stvaranje online
albuma). Slijedite upute na zaslonu.
Zaslon Go Online (Povezivanje na Internet) pojavljuje se u području Work
(Radnom) kartice HP Instant Share.
5 Pritisnite Next (Sljedeće) i slijedite upute na zaslonu.
6 Iz usluge HP Instant Share E-mail možete:
– Poslati e-mail s umanjenim sličicama vaših fotografija koje se mogu
pregledati, ispisati i spremiti putem Interneta.
– Otvoriti i održavati e-mail adresar. Pritisnite Address Book (Adresar),
registrirajte se na HP Instant Share i stvorite HP Passport korisnički račun.
– Poslati e-mail na više adresa. Pritisnite odgovarajuću vezu.
– Poslati zbirku slika na mrežno povezani uređaj prijatelja ili članova obitelji.
Unesite ime koje je primatelj dodijelio uređaju u polje E-mail address (E-mail
adresa), a zatim HP Instant Share uz vaš userid (korisnički ID) i password
(lozinku) za HP Passport.
Napomena Ako prethodno niste postavili HP Instant Share, pritisnite I need
an HP Passport account (Trebam korisnički račun za HP
Passport) na zaslonu Sign in with HP Passport (Prijava na HP
Passport). Pribavite korisnički ID i lozinku za HP Passport.
Korištenje softvera HP Instant Share
90 HP Officejet 6200 series all-in-one
Page 94

Slanje slika pomoću klijentske aplikacije HP Instant Share (korisnici
Macintosh OS X v10,2 i kasnijih sustava)
Napomena Macintosh OS X v10.2.1 i v10.2.2 nisu podržani.
Za zajedničko korištenje slika s prijateljima i rodbinom koristite klijentsku aplikaciju
HP Instant Share. Jednostavno otvorite prozor HP Instant Share, odaberite slike koje
želite dijeliti te ih proslijedite pomoću HP Instant Share E-mail usluge.
Napomena Za više informacija o korištenju klijentske aplikacije HP Instant Share
pogledajte zaslonsku pomoć HP Image Zone Help.
Korištenje klijentske aplikacije HP Instant Share
1 Odaberite ikonu HP Image Zone na radnoj površini.
Na radnoj površini otvara se HP Image Zone.
2U HP Image Zone pritisnite gumb Services (Usluge) na vrhu prozorčića.
U donjem dijelu HP Image Zone će se pojaviti popis aplikacija.
3 Iz popisa aplikacija odaberite HP Instant Share.
Na računalu će se pokrenuti klijentska aplikacija HP Instant Share.
4 Gumb + koristite za dodavanje fotografija, a gumb - za uklanjanje fotografija.
Napomena Za više informacija o korištenju klijentske aplikacije HP Instant Share
pogledajte zaslonsku pomoć HP Image Zone Help.
5 Provjerite jesu li slike koje želite zajednički koristiti prikazane u prozoru HP Instant
Share.
6 Pritisnite Continue (Nastavak) i slijedite upute na zaslonu.
7 S popisa HP Instant Share usluga odaberite uslugu koju želite koristiti za slanje
skeniranih slika.
8 Slijedite upute na zaslonu.
9 Iz usluge HP Instant Share E-mail možete:
– Poslati e-mail s umanjenim sličicama vaših fotografija koje se mogu
pregledati, ispisati i spremiti putem Interneta.
– Otvoriti i održavati e-mail adresar. Pritisnite Address Book (Adresar),
registrirajte se na HP Instant Share i stvorite HP Passport korisnički račun.
– Poslati e-mail na više adresa. Pritisnite odgovarajuću vezu.
– Poslati zbirku slika na mrežno povezani uređaj prijatelja ili članova obitelji.
Unesite ime koje je primatelj dodijelio uređaju u polje E-mail address E-mail
adresa), a zatim HP Instant Share uz vaš HP Passport userid (korisnički ID) i
password (lozinku).
Korištenje softvera HP Instant Share
Napomena Ako prethodno niste postavili HP Instant Share, pritisnite I need
an HP Passport account (Trebam korisnički račun za HP
Passport) na zaslonu Sign in with HP Passport (Prijava na HP
Passport). Pribavite korisnički ID i lozinku za HP Passport.
Zajedničko korištenje slika pomoću programa HP Director (Macintosh OS raniji od X v10.1.5)
Napomena Macintosh OS 9 v9.1.5 i kasniji i v9.2.6 i kasniji su podržani. Macintosh OS
X v10.0 i v10.0.4 nisu podržani.
Korisnički priručnik 91
Page 95

Poglavlje 12
Zajedničko korištenje slika s bilo kim tko ima e-mail račun. Jednostavno pokrenite
HP Director i otvorite HP Gallery. Stvorite novu e-mail poruku pomoću e-mail aplikacije
koja je instalirana na vašem računalu.
Napomena Za više informacija pogledajte odjeljak HP Imaging Gallery (HP galerija
slika) u HP Photo and Imaging Help (HP fotografije i slike - pomoć) na
zaslonu.
Korištenje opcije e-mail unutar HP Director
1 Prikažite izbornik HP Director:
– U OS X odaberite ikonu HP Director na radnoj površini.
– U OS 9 dvaput pritisnite na prečac HP Director na radnoj površini.
2 Pokrenite HP Photo and Imaging Gallery (HP galeriju fotografija i slika):
– U OS X odaberite HP Gallery iz odjeljka Manage and Share (Upravljanje i
zajedničko korištenje) u izborniku HP Director.
– U OS 9 pritisnite HP Gallery.
3 Odaberite jednu ili više slika za zajedničko korištenje.
Za više informacija pogledajte HP Photo and Imaging Help na zaslonu.
4 Pritisnite E-mail.
Otvara se program za e-mail na vašem računalu sa sustavom Macintosh.
Pošaljite slike kao e-mail privitak slijedeći upute na zaslonu računala.
Korištenje softvera HP Instant Share
92 HP Officejet 6200 series all-in-one
Page 96

13
Naručivanje pribora
S HP web stranice možete online naručivati preporučene vrste HP papira i spremnike s
tintom.
Naručivanje papira, prozirnih folija i drugih medija.
Za naručivanje medija kao što su HP Premium Paper (HP Premium papir),
HP Premium Plus Photo Paper (HP Premium Plus Photo papir),
HP Premium Inkjet Transparency Film (HP Premium Inkjet prozirna folija) ili
HP Iron-On Transfer (HP papir za toplinske preslikače) idite na www.hp.com. Ako je
zatraženo, odaberite svoju državu/regiju, slijedite upute i odaberite svoj proizvod, a
zatim pritisnite na jednu od veza za kupovinu na stranici.
Naručivanje spremnika za ispis
Za naručivanje spremnika s tintom za uređaj HP all-in-one idite na www.hp.com. Ako je
zatraženo, odaberite svoju državu/regiju, slijedite upute i odaberite svoj proizvod, a
zatim pritisnite na jednu od veza za kupovinu na stranici.
Vaš HP all-in-one podržava sljedeće spremnike za ispis:
Naručivanje pribora
Spremnici za ispis
HP spremnik s crnom tintom #338, spremnik s crnom tintom od 11 ml
HP spremnik s tintom u tri boje #344, spremnik s tintom u boji od 14 ml
HP spremnik s tintom za ispis fotografija #348, spremnik s tintom za ispis
Napomena Brojevi za ponovno naručivanje spremnika s tintom su različiti za različite
države/regije. Ako brojevi za ponovno naručivanje navedeni u ovom
vodiču ne odgovaraju brojevima na spremnicima s tintom koji su trenutno
u uređaju HP all-in-one, naručite nove spremnike s tintom s istim
brojevima kao oni koji su trenutno u uređaju.
Brojeve za ponovno naručivanje svih spremnika s tintom koje uređaj
podržava možete pronaći putem Printer Toolbox (Alata za pisač). U
programu HP Director pritisnite Settings (Postavke), označite Print
Settings (Postavke ispisa) i zatim pritisnite Printer Toolbox (Alati za
pisač). Pritisnite tabulator Estimated Ink Levels (Procijenjena razina
tinte), zatim pritisnite Print Cartridge Ordering Information (Informacije o
naručivanju spremnika s tintom).
Također se možete obratiti ovlaštenom HP zastupniku za ponovnu prodaju
ili otići na www.hp.com/support za potvrdu ispravnih brojeva za ponovno
naručivanje spremnika s tintom za vašu državu/regiju.
HP reorder number (broj za ponovnu
narudžbu)
#343, spremnik s tintom u boji od 7 ml
fotografija u boji od 13 ml
Korisnički priručnik 93
Page 97

Poglavlje 13
Naručivanje ostalog pribora
Za naručivanje ostalog pribora kao što su HP all-in-one softver, primjerak tiskanog
Korisničkog priručnika, Vodič za postavljanje ili drugi korisnički zamjenjivi dijelovi
nazovite odgovarajući broj:
● U SAD-u ili Kanadi nazovite 1-800-474-6836 (1-800-HP invent).
● U Europi, nazovite +49 180 5 290220 (Njemačka) ili +44 870 606 9081 (U.K.).
Naručivanje pribora
Za naručivanje softvera HP all-in-one u ostalim državama/regijama, nazovite broj za
vašu državu/regiju. Niže navedeni brojevi vrijede od datuma tiskanja ovog priručnika. Za
popis tekućih brojeva za naručivanje idite na www.hp.com/support. Ako je zatraženo,
odaberite svoju državu/regiju, a zatim pritisnite Contact HP (Kontaktirajte HP) za
informacije o traženju tehničke podrške.
Država/regija
Azija, Pacifik (osim Japana) 65 272 5300
Australija 131047
Europa +49 180 5 290220 (Njemačka)
Novi Zeland 0800 441 147
Južna Afrika +27 (0)11 8061030
SAD i Kanada 1-800-HP-INVENT (1-800-474-6836)
Broj za naručivanje
+44 870 606 9081 (U.K.)
94 HP Officejet 6200 series all-in-one
Page 98

14
Održavanje uređaja HP all-in-one
Uređaj HP all-in-one ne zahtjeva komplicirano održavanje. S vremena na vrijeme
možete očistiti staklo i unutrašnju stranu poklopca radi uklanjanja površinske prašine.
Time ćete osigurati da vaše kopije i skenirane slike budu čiste. Također trebate
povremeno zamijeniti, poravnati ili očistiti spremnike s tintom. U ovom odlomku nalaze
se upute o tome kako održati HP all-in-one u besprijekornom stanju. Izvršite ove
jednostavne postupke za održavanje, ako je to potrebno.
Čišćenje HP all-in-one
Otisci prstiju, mrlje, dlake i druge nečistoće na staklu ili unutrašnjosti poklopca
usporavaju rad i utječu na točnost posebnih funkcija kao što je Podešavanje prema
stranici. Možda ćete trebati očistiti staklo i unutrašnjost poklopca kako bi osigurali da
vaše kopije i skenirani materijali budu čisti. Također bi bilo dobro očistiti od prašine
površinu HP all-in-one.
Čišćenje stakla
Otisci prstiju, mrlje, dlake i prašina na staklu usporavaju rad uređaja i utječu na točnost
funkcija kao što je Podešavanje prema stranici.
Uz glavnu staklenu površinu, možda ćete morati očistiti i maleni stakleni jezičac unutar
uređaja za automatsko umetanje dokumenata. Ako je taj stakleni jezičac prljav, može
doći do crtica na ispisu.
Čišćenje stakla
1 Isključite HP all-in-one, isključite kabel za napajanje i podignite poklopac skenera.
Napomena Kada isključite kabel napajanja, datum i vrijeme se brišu. Kada
ponovno spojite kabel za napajanje, trebat ćete ponovno namjestiti
datum i vrijeme. Svi faksovi spremljeni u memoriji se također brišu.
2Očistite staklo mekom krpom ili spužvom lagano navlaženom neabrazivnim
sredstvom za čišćenje stakla.
Upozorenje Za čišćenje stakla nije dopuštena upotreba abrazivnih
sredstava, acetona, benzola ili tetraklorida, jer ga na taj način možete
oštetiti. Nemojte nanositi ili prskati tekućinu izravno na staklo, jer bi mogla
proći ispod stakla i oštetiti uređaj.
Održavanje uređaja HP all-in-one
3 Osušite staklo krpom od meke kože ili spužvom kako biste spriječili stvaranje
mrlja.
Čišćenje staklenog jezičca unutar uređaja za automatsko umetanje dokumenata
1 Podignite poklopac uređaja za automatsko umetanje papira
Korisnički priručnik 95
Page 99

Poglavlje 14
Održavanje uređaja HP all-in-one
2 Podignite poklopac kao kad stavljate dokument na staklo
3 Podignite mehanizam uređaja za automatsko umetanje dokumenata
Ispod uređaja za automatsko umetanja dokumenata se nalazi stakleni jezičac.
96 HP Officejet 6200 series all-in-one
Page 100

4Očistite stakleni jezičac mekom krpom ili spužvom lagano navlaženom
neabrazivnim sredstvom za čišćenje stakla.
Upozorenje Za čišćenje stakla nije dopuštena upotreba abrazivnih
sredstava, acetona, benzola ili tetraklorida, jer ga na taj način možete
oštetiti. Nemojte nanositi ili prskati tekućinu izravno na staklo, jer bi mogla
proći ispod stakla i oštetiti uređaj.
5 Spustite mehanizam uređaja za automatsko umetanje dokumenata i spustite
poklopac uređaja za automatsko umetanje dokumenata.
6 Zatvorite poklopac.
Čišćenje unutrašnjosti poklopca
Na bijeloj traci koja se nalazi na unutrašnjosti poklopca HP all-in-one mogu se nakupiti
manje nečistoće.
1 Isključite HP all-in-one, isključite kabel za napajanje i podignite poklopac skenera.
2Očistite bijelu traku mekanom krpom ili spužvom lagano navlaženom blagim
sapunom i toplom vodom.
3 Blago isperite traku kako bi oslabili prljavštinu. Ne trljajte traku.
4 Osušite traku krpom od meke kože ili običnom mekanom krpom.
Upozorenje Nemojte koristiti papirnate ubruse, jer oni mogu izgrebati
traku.
5 Ako je potrebno dodatno čišćenje ponovite prethodne korake koristeći alkohol za
čišćenje te dobro prebrišite traku vlažnom krpom kako bi otklonili sve ostatke
alkohola.
Održavanje uređaja HP all-in-one
Upozorenje Pazite da ne prolijete alkohol po staklu ili obojenim dijelovima
uređaja HP all-in-one, jer to može oštetiti uređaj.
Čišćenje vanjske strane
Za čišćenje prašine, prljavštine i mrlja na uređaju koristite mekanu krpu ili blago
navlaženu spužvu. Unutrašnjost HP all-in-one ne zahtijeva čišćenje. Pazite da tekućina
ne dođe u dodir s upravljačkom pločom i unutrašnjošću uređaja HP all-in-one.
Upozorenje Kako biste izbjegli oštećenje obojenih dijelova uređaja HP all-in-
one, nemojte čistiti upravljačku ploču, ladicu za umetanje dokumenata, poklopac
ili druge obojene dijelove uređaja alkoholnim proizvodima ili proizvodima koji
sadrže alkohol.
Korisnički priručnik 97
 Loading...
Loading...