Page 1

HP Officejet 6200 series all-in-one
Gebruikershandleiding
Page 2
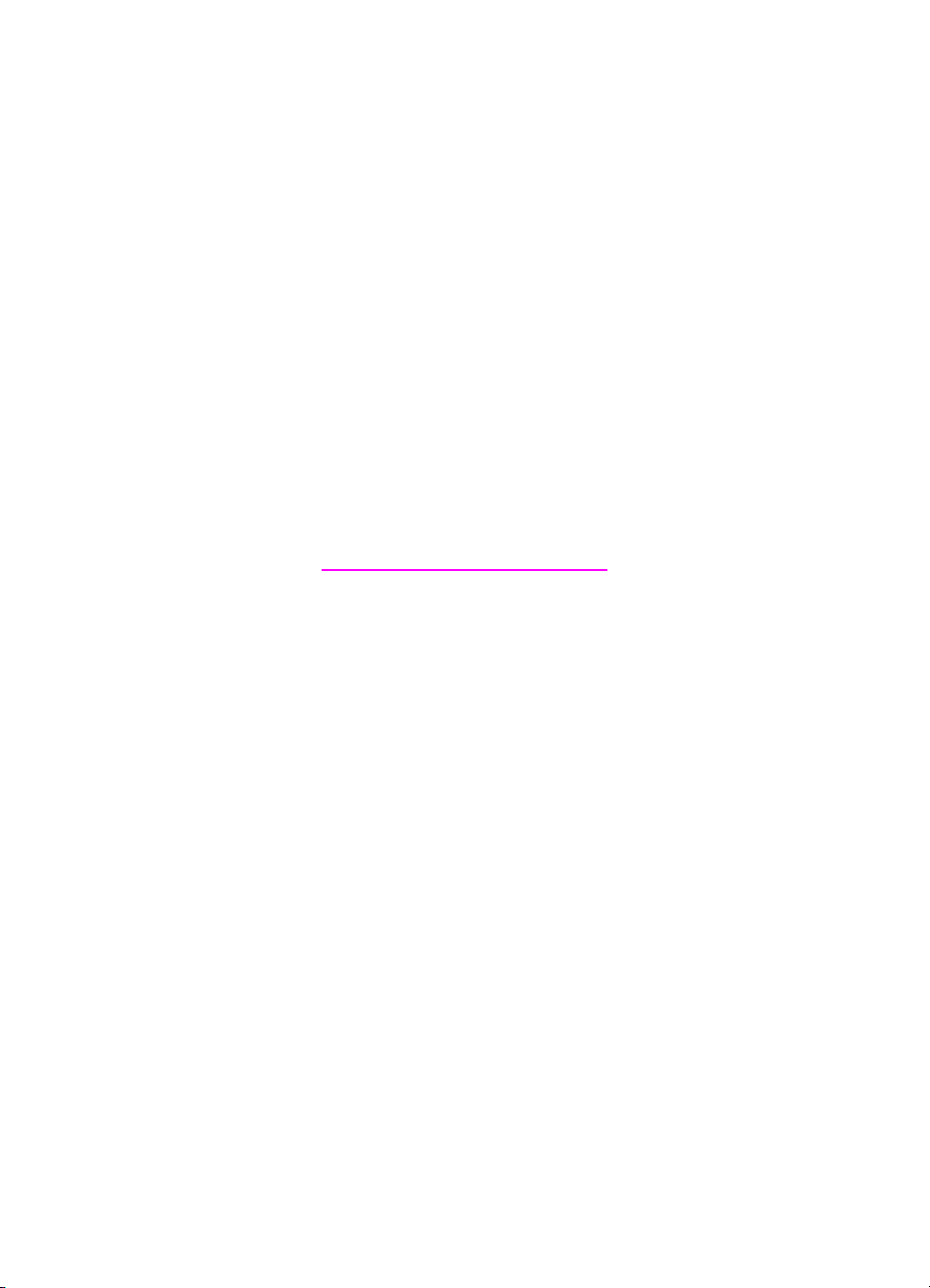
HP Officejet 6200 series all-in-one
Gebruikershandleiding
Page 3

© Copyright 2004 Hewlett-Packard
Development Company, L.P.
De informatie in dit document kan
zonder voorafgaande kennisgeving
worden gewijzigd.
Verveelvuldiging, bewerking en
vertaling zonder voorafgaande
schriftelijke toestemming zijn
verboden, behalve zoals toegestaan
door het auteursrecht.
Adobe en het Acrobat-logo zijn
gedeponeerde handelsmerken of
handelsmerken van Adobe Systems
Incorporated in de Verenigde Staten
en/of andere landen.
Windows®, Windows NT®, Windows
Me®, Windows XP®, en Windows
2000® zijn in de Verenigde Staten
gedeponeerde handelsmerken van
Microsoft Corporation.
Intel® en Pentium® zijn gedeponeerde
handelsmerken van Intel Corporation.
Energy Star® en het Energy Starlogo® zijn gedeponeerde
handelsmerken van de United States
Environmental Protection Agency.
Publicatienummer: Q5800-90141
Second edition
Kennisgeving
De enige garanties voor producten en
services van HP worden uiteengezet in
de garantieverklaring die bij dergelijke
producten en services wordt geleverd.
Niets in deze verklaring mag worden
opgevat als een aanvullende garantie.
HP is niet aansprakelijk voor
technische of redactionele fouten of
weglatingen in deze verklaring.
De Hewlett-Packard Company kan niet
aansprakelijk worden gehouden voor
enige incidentele of gevolgschade in
verband met, of voortvloeiende uit het
verstrekken van dit document en de
software die hierin wordt beschreven of
de prestaties of het gebruik van beide.
Opmerking: informatie over
overheidsvoorschriften kunt u vinden in
het hoofdstuk met technische
informatie van deze handleiding.
Het is in veel landen wettelijk niet
toegestaan de volgende items te
kopiëren. U wordt aangeraden bij
twijfel eerst contact op te nemen met
een juridisch adviseur.
● Overheidspapier of documenten:
– Paspoorten
– Immigratiepapieren
– Bepaalde
servicepapiersoorten
– Identificatiekenmerken
zoals kaarten of insignes
● Regeringsstempels:
Postzegels
Voedselbonnen
● Cheques of concepten opgesteld
door regeringsinstellingen
● Papieren valuta, reischeques of
postwissels
● Depositobewijzen
● Werk waarop copyright van
toepassing is
Veiligheidsinformatie
Waarschuwing Stel het
product niet bloot aan regen
of vocht om het risico van
brand of schokken te
voorkomen.
Volg altijd de standaard
veiligheidsvoorschriften bij het gebruik
van dit product. Op deze manier
beperkt u het risico van verwondingen
door brand of elektrische schokken.
Waarschuwing Kans op
elektrische schokken
1 Lees alle instructies van de
installatieposter aandachtig door.
2 Sluit het apparaat alleen aan op
een geaard stopcontact. Neem
contact op met een
gekwalificeerd elektricien als u
niet weet of het stopcontact is
geaard.
3 Neem alle waarschuwingen en
instructies in acht die op het
product zijn aangegeven.
4 Trek de stekker van het netsnoer
uit het stopcontact voordat u dit
apparaat gaat reinigen.
5 Installeer en gebruik het product
niet in de nabijheid van water of
wanneer u nat bent.
6 Installeer het product op een
stevig, stabiel oppervlak.
7 Installeer het product op een
veilige locatie zodat niemand op
het snoer kan staan of erover kan
struikelen en het snoer kan
beschadigen.
8 Als het product niet normaal
functioneert, dient u de Help voor
het oplossen van problemen te
raadplegen.
9 Het product is niet uitgerust met
onderdelen die door de gebruiker
dienen te worden vervangen.
Neem voor elke vorm van
onderhoud contact op met
gekwalificeerd
onderhoudspersoneel.
10 Gebruik dit product in een goed
geventileerde ruimte.
Page 4

Inhoudsopgave
1 Overzicht van HP all-in-one ................................................................................5
De HP all-in-one in één oogopslag ........................................................................5
Functies van het bedieningspaneel .......................................................................6
Menuoverzicht .......................................................................................................7
De HP Image Zone gebruiken om meer te doen met uw HP all-in-one .................9
2 Meer informatie zoeken .....................................................................................17
3 Informatie over aansluitingen ...........................................................................19
Ondersteunde typen verbindingen .......................................................................19
Aansluiten door middel van een USB-kabel ........................................................20
Printer delen in Windows gebruiken ....................................................................20
Printersamengebruik in Macintosh OS X gebruiken ............................................20
De HP JetDirect 175x instellen ............................................................................21
Webscan gebruiken .............................................................................................22
4 Met foto's werken ..............................................................................................25
Foto's overbrengen ..............................................................................................25
Foto's bewerken ..................................................................................................26
Foto's delen .........................................................................................................27
Foto's afdrukken ..................................................................................................28
5 Originelen en papier laden ................................................................................29
Originelen laden ..................................................................................................29
Papier voor afdrukken en kopiëren selecteren ....................................................30
Papier laden ........................................................................................................31
Papierstoringen voorkomen .................................................................................37
6 Een PictBridge-camera gebruiken ...................................................................39
Foto's afdrukken vanaf een camera die PictBridge ondersteunt ..........................39
7 De kopieerfuncties gebruiken ..........................................................................41
Het kopieerpapierformaat instellen ......................................................................41
De kopieerpapiersoort instellen ...........................................................................42
De snelheid of kwaliteit van het kopiëren verhogen .............................................43
De standaardkopieerinstellingen wijzigen ............................................................44
Meerdere kopieën van hetzelfde origineel maken ...............................................44
Een zwartwitdocument van twee pagina's kopiëren ............................................45
Een 10 x 15 cm-kopie zonder rand van een foto maken ......................................45
Een foto van 10 x 15 cm naar een volledige pagina kopiëren .............................46
Het formaat van een origineel aanpassen zodat het op papier van Letter- of
A4-formaat past ...................................................................................................47
Het formaat van een origineel aanpassen door middel van aangepaste
instellingen ...........................................................................................................48
Een document van het formaat Legal kopiëren op Letter-papier .........................48
Een verbleekt origineel kopiëren .........................................................................49
Een document kopiëren dat al diverse malen is gefaxt ........................................49
Lichte gedeelten van de kopie verbeteren ...........................................................50
Een opstrijkpatroon in kleur voorbereiden ...........................................................50
Het kopiëren stoppen ..........................................................................................51
Gebruikershandleiding 1
Page 5
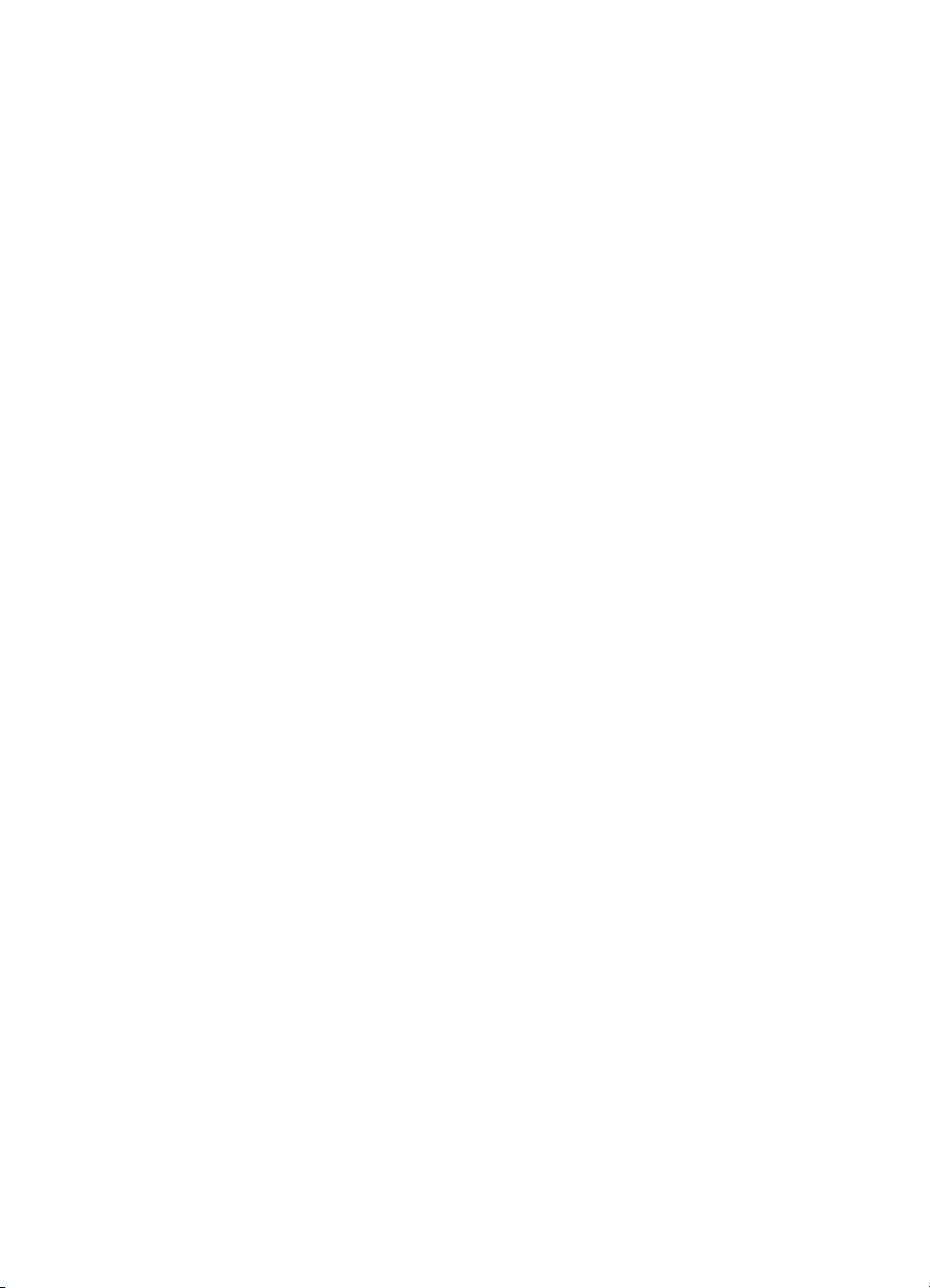
8 De scanfuncties gebruiken ...............................................................................53
Naar een toepassing scannen .............................................................................54
Het scannen stoppen ...........................................................................................54
9 Afdrukken vanaf de computer ..........................................................................55
Afdrukken vanuit een softwaretoepassing ...........................................................55
Afdrukinstellingen wijzigen ...................................................................................56
Een afdruktaak stoppen .......................................................................................57
10 Fax instellen .......................................................................................................59
Situatie A: Aparte faxlijn (er worden geen gespreksoproepen ontvangen) ..........60
Situatie B: De HP all-in-one instellen op DSL ......................................................61
Situatie C: De HP all-in-one op een telefooncentrale (PBX) of een ISDN-
aansluiting instellen .............................................................................................61
Situatie D: Faxen terwijl u een abonnement op specifieke belsignalen hebt
en dezelfde lijn gebruikt .......................................................................................62
Situatie E: Gedeelde gespreks-/faxlijn .................................................................63
Situatie F: Gedeelde gespreks-/faxlijn met voicemail ..........................................65
Faxinstellingen testen ..........................................................................................66
11 De faxfuncties gebruiken ..................................................................................67
De HP all-in-one instellen om faxen te ontvangen ...............................................67
Een fax verzenden ...............................................................................................69
Een fax ontvangen ...............................................................................................73
Datum en tijd instellen .........................................................................................75
De faxkopregel instellen ......................................................................................76
Tekst en symbolen invoeren ................................................................................77
Rapporten afdrukken ...........................................................................................77
Snelkiezen instellen .............................................................................................79
De faxresolutie en de instellingen voor lichter/donkerder wijzigen .......................81
Faxopties instellen ...............................................................................................82
De faxen in het geheugen opnieuw afdrukken of verwijderen .............................87
Faxen via Internet ................................................................................................88
Een faxtaak stoppen ............................................................................................89
12 HP Instant Share gebruiken ..............................................................................91
Overzicht .............................................................................................................91
Aan de slag ..........................................................................................................92
Afbeeldingen verzenden met behulp van uw HP all-in-one .................................92
Afbeeldingen verzenden via de computer ............................................................ 93
13 Benodigdheden bestellen .................................................................................97
Papier, paranten of ander afdrukmateriaal bestellen ...........................................97
Inktpatronen bestellen .........................................................................................97
Overige benodigdheden bestellen .......................................................................97
14 Onderhoud van de HP all-in-one ......................................................................99
Schoonmaken van de HP all-in-one ....................................................................99
Een zelftestrapport afdrukken ............................................................................102
Werken met inktpatronen ...................................................................................103
De apparaatinstellingen wijzigen .......................................................................112
15 Informatie over het oplossen van problemen ...............................................115
Voordat u HP-ondersteuning belt ......................................................................115
Leesmij-bestand weergeven ..............................................................................116
Problemen met de installatie oplossen ..............................................................116
Problemen oplossen bij de bediening ................................................................136
2 HP Officejet 6200 series all-in-one
Page 6

Inhoudsopgave
16 HP-ondersteuning ...........................................................................................143
17 Informatie over de garantie .............................................................................151
18 Technische informatie .....................................................................................155
Index.........................................................................................................................165
Apparaat bijwerken ............................................................................................140
Ondersteuning en andere informatie opvragen via Internet ...............................143
HP-klantenondersteuning ..................................................................................143
Uw serienummer en servicecode opzoeken ......................................................144
Bellen in Noord-Amerika gedurende de garantieperiode ...................................144
Elders in de wereld bellen ..................................................................................144
Bellen in Australië na de garantieperiode ..........................................................147
Call HP Korea customer support .......................................................................147
Call HP Japan customer support .......................................................................147
De HP all-in-one gereedmaken voor verzending ...............................................148
Duur van de beperkte garantie ..........................................................................151
Garantieservice .................................................................................................151
Garantie uitbreiden ............................................................................................151
De HP all-in-one terugzenden voor service .......................................................152
Beperkte wereldwijde garantieverklaring van Hewlett-Packard .........................152
Systeemvereisten ..............................................................................................155
Papierspecificaties .............................................................................................155
Afdrukspecificaties .............................................................................................156
Kopieerspecificaties ...........................................................................................157
Faxspecificaties .................................................................................................157
Scanspecificaties ...............................................................................................158
Afmetingen en gewicht ......................................................................................158
Voedingsspecificaties ........................................................................................158
Omgevingsspecificaties .....................................................................................158
Extra specificaties ..............................................................................................158
Programma voor milieubeheer ..........................................................................158
Overheidsvoorschriften ......................................................................................159
Verklaring van conformiteit ................................................................................163
Gebruikershandleiding 3
Page 7
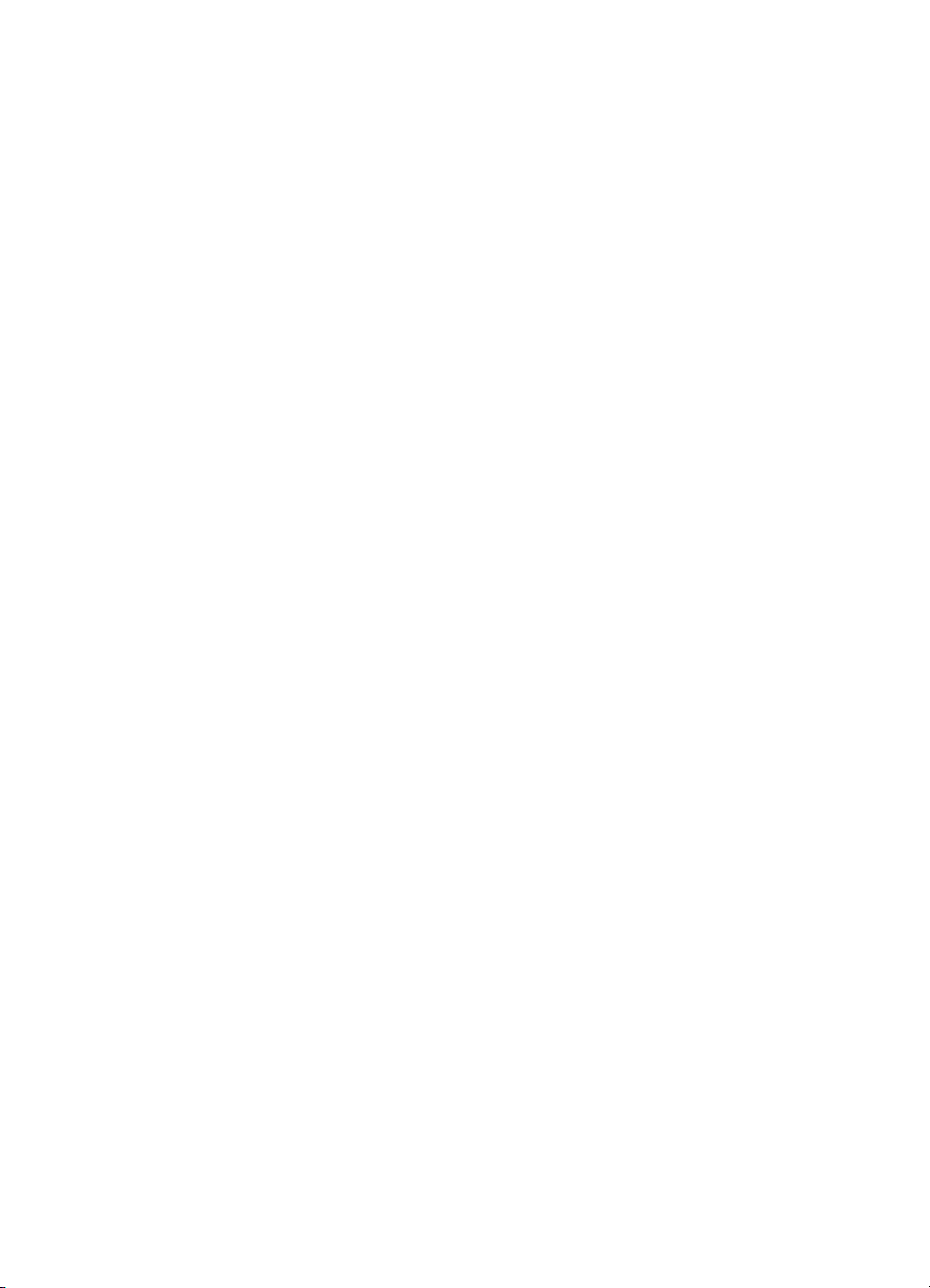
4 HP Officejet 6200 series all-in-one
Page 8

Overzicht van HP all-in-one
1
Overzicht van HP all-in-one
Veel functies van de HP all-in-one kunnen direct worden gebruikt, zonder de computer
in te schakelen. U kunt met de HP all-in-one bijvoorbeeld snel en gemakkelijk een kopie
maken en een fax versturen.
In dit hoofdstuk vindt u informatie over de hardware van de HP all-in-one, de functies
van het bedieningspaneel en informatie over toegang tot de HP Image Zone-software.
Het kan zijn dat de HP all-in-one niet over alle functies beschikt die in deze handleiding
worden beschreven.
Tip U kunt meer met uw HP all-in-one doen als u de HP Image Zone-software
gebruikt die tijdens de eerste installatie op uw computer is geïnstalleerd. Deze
software bevat verbeterde functies voor kopiëren, en scannen. Daarnaast vindt u
tips voor het oplossen van problemen en productspecifieke Help. Raadpleeg de on
line Help van HP Image Zone voor meer informatie en De HP Image Zone
gebruiken om meer te doen met uw HP all-in-one.
De HP all-in-one in één oogopslag
Label Beschrijving
1 Bedieningspaneel
2 Scherm van bedieningspaneel
3 Camerapoort
4 Uitvoerlade
5 Invoerlade
6 Klep
7 Documentinvoerlade
8 Automatische documentinvoerlade
Gebruikershandleiding 5
Page 9
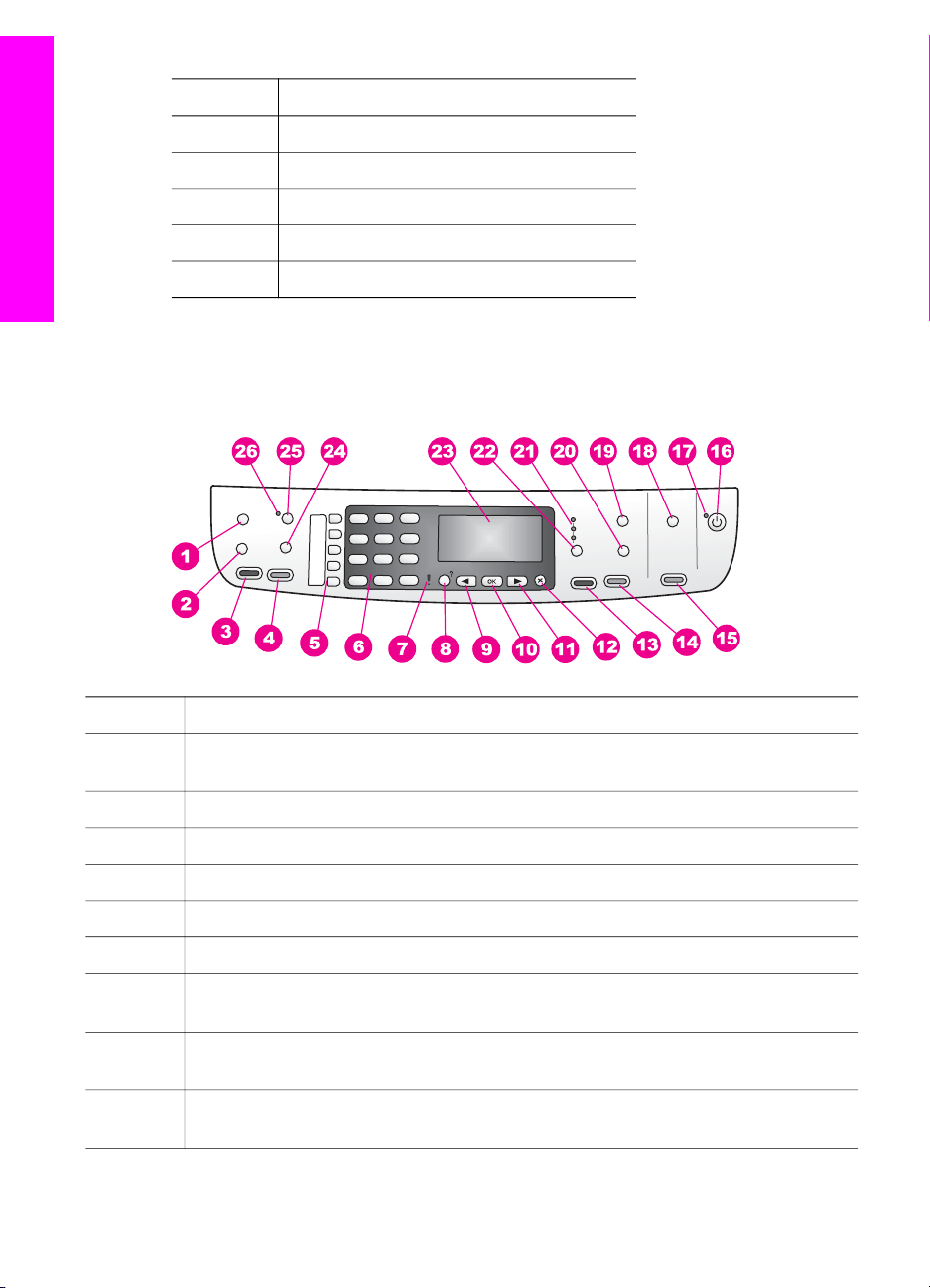
Hoofdstuk 1
(vervolg)
Label Beschrijving
9 Achterklep
10 USB-poort aan de achterkant
11 Netsnoeraansluiting
12 Faxpoort (1-LINE)
Overzicht van HP all-in-one
13 Telefoonpoort (2-EXT)
Functies van het bedieningspaneel
In het volgende diagram en de bijbehorende tabel vindt u een kort overzicht van de
functies op het bedieningspaneel van de HP all-in-one.
Label Naam en beschrijving
1 Menu: Hiermee selecteert u faxopties zoals Resolutie en Licht./Donkerder via de
knop Menu in het gedeelte Fax.
2
3 Start faxen, Zwart: Hiermee start u het faxen van een zwartwitdocument.
4 Start faxen, Kleur: Hiermee start u het faxen van een kleurendocument.
5
6
7 Waarschuwingslampje: Wanneer het waarschuwingslampje knippert, betekent dit
8 Instellingen/?: Hiermee opent u het menusysteem voor rapporten, faxinstellingen
9 Pijl naar links: Hiermee verlaagt u de waarden op het scherm van het
6 HP Officejet 6200 series all-in-one
Snelkiezen: Hiermee selecteert u een snelkiesnummer.
Snelkiesknoppen: Biedt toegang tot de eerste vijf snelkiesnummers.
Toetsenblok: Hiermee voert u faxnummers, waarden of tekst in.
dat er zich een fout heeft voorgedaan die moet worden verholpen.
en onderhoud. Hiermee opent u ook de productspecifieke Help.
bedieningspaneel.
Page 10
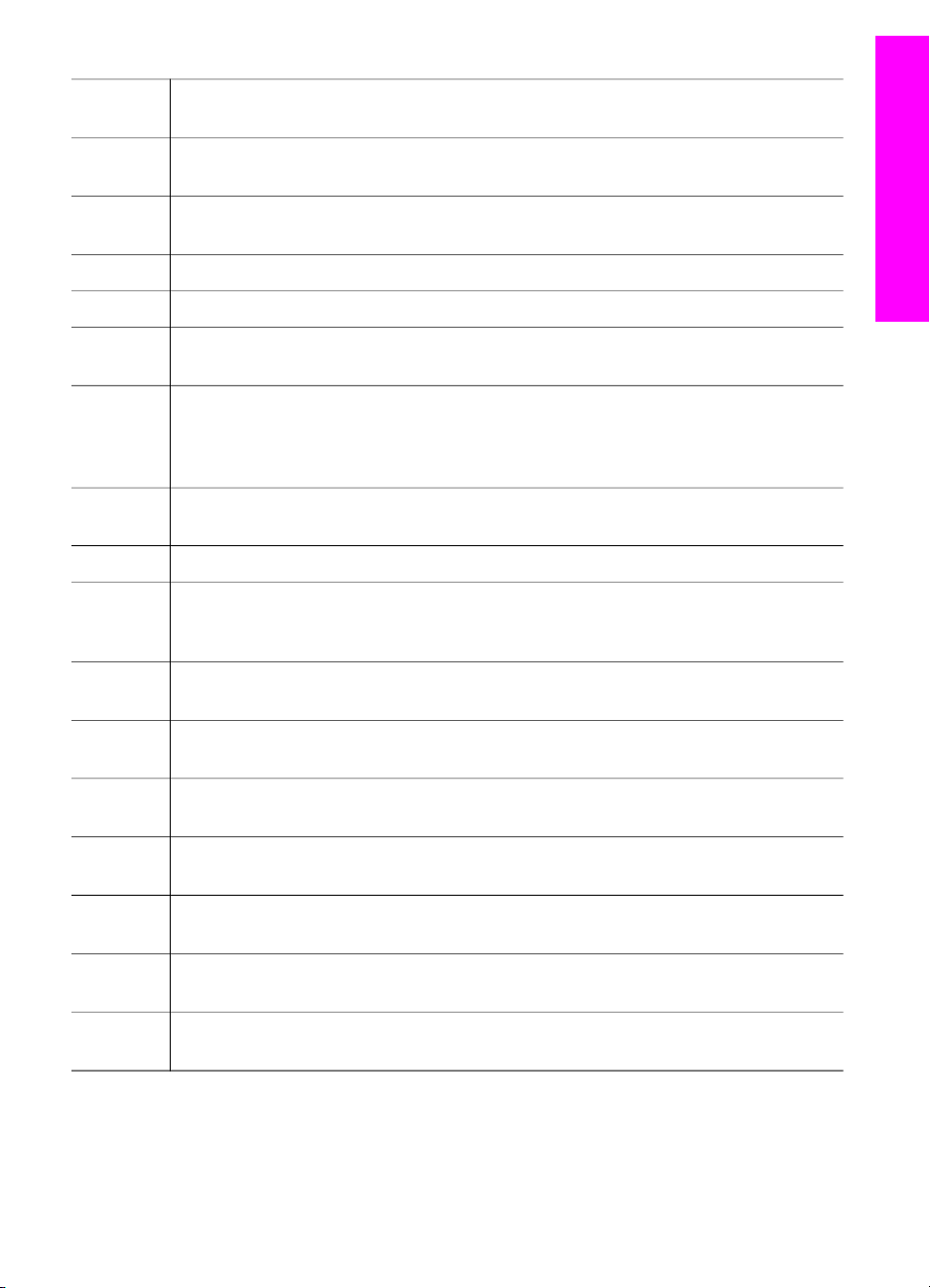
(vervolg)
10 OK: Hiermee selecteert u een menu of instelling op het scherm van het
bedieningspaneel.
11 Pijl naar rechts: Hiermee verhoogt u de waarden op het scherm van het
bedieningspaneel.
12 Annuleren: Hiermee stopt u een taak, verlaat u een menu of verlaat u de
instellingen.
13 Start kopiëren, Zwart: Hiermee start u een kopieertaak in zwart-wit.
14 Start kopiëren, Kleur: Hiermee start u een kopieertaak in kleur.
15 Start scannen: Hiermee start u een scantaak en verzendt u deze naar de
bestemming die u hebt geselecteerd met de knop Scannen naar.
16 Aan: Hiermee schakelt u de HP all-in-one in of uit. Als de HP all-in-one uit is, krijgt
het apparaat toch nog een minimale hoeveelheid stroom. Om de stroomtoevoer
naar de HP all-in-one volledig af te sluiten, zet u het apparaat uit en haalt u de
stekker eruit.
17 Aan-lampje: Wanneer het Aan-lampje brandt, betekent dit dat de HP all-in-one
aanstaat. Het lampje knippert wanneer een taak wordt uitgevoerd.
18 Scannen naar: Hiermee selecteert u een scanbestemming.
19 Menu: Hiermee selecteert u kopieeropties zoals Lade selecteren, Papiersoort,
Papierformaat en diverse andere opties, via de knop Menu in het gedeelte
Kopiëren.
Overzicht van HP all-in-one
20 Vergroten/Verkleinen: Hiermee wijzigt u het formaat van een foto of kopie die
wordt afgedrukt.
21 Lampjes voor kopieerkwaliteit: De lampjes geven de geselecteerde
kopieerkwaliteit aan.
22 Kwaliteit: Hiermee stelt u de snelheid van het kopiëren en de kwaliteit van de
kopieën in.
23 Scherm van bedieningspaneel: Hierop worden menu's en berichten
weergegeven.
24 Opnieuw kiezen/Pauze: Hiermee kiest u het laatst gekozen nummer of voegt u een
pauze van drie seconden in voor een faxnummer.
25 Automatisch antwoorden: Hiermee stelt u de faxfunctie zodanig in dat een oproep
automatisch wordt aangenomen zodra een fax naar het apparaat wordt verzonden.
26 Lampje voor Automatisch antwoorden: Als dit lampje brandt, is de HP all-in-one
ingesteld om automatisch faxberichten te ontvangen.
Menuoverzicht
In de volgende tabellen krijgt u snel een overzicht van de menu's op het hoogste niveau
die op het kleurenbeeldscherm van de HP all-in-one worden weergegeven.
Gebruikershandleiding 7
Page 11

Hoofdstuk 1
Overzicht van HP all-in-one
Menu Kopiëren
Menu Kopiëren
1. Aantal kopieën
2. Papierfmt kopie
3. Papiersrt kopie
4. Licht./Donkerder
5. Verbeteringen
6. Kleurintensiteit
7. Nwe stand. inst.
Menu Scannen naar
In het menu Scannen naar vindt u de bestemmingen, inclusief de toepassingen die u
op uw computer hebt geïnstalleerd.
Opmerking Afhankelijk van de toepassingen die u op de computer hebt geïnstalleerd,
worden in het menu Scannen naar mogelijk bestemmingen weergegeven
die afwijken van de hieronder genoemde bestemmingen.
Scannen naar (USB - Windows)
1. HP Image Zone
2. Microsoft PowerPoint
3. Adobe Photoshop
4. HP Instant Share
Scannen naar (USB Macintosh)
1. JPEG naar HP-galerie
2. Microsoft Word
3. Microsoft PowerPoint
4. HP Instant Share
Menu Faxen
Menu Faxen
1. Faxnummer
2. Faxresolutie
3. Licht./Donkerder
4. Hoe faxen
5. Nwe stand. inst.
8 HP Officejet 6200 series all-in-one
Page 12
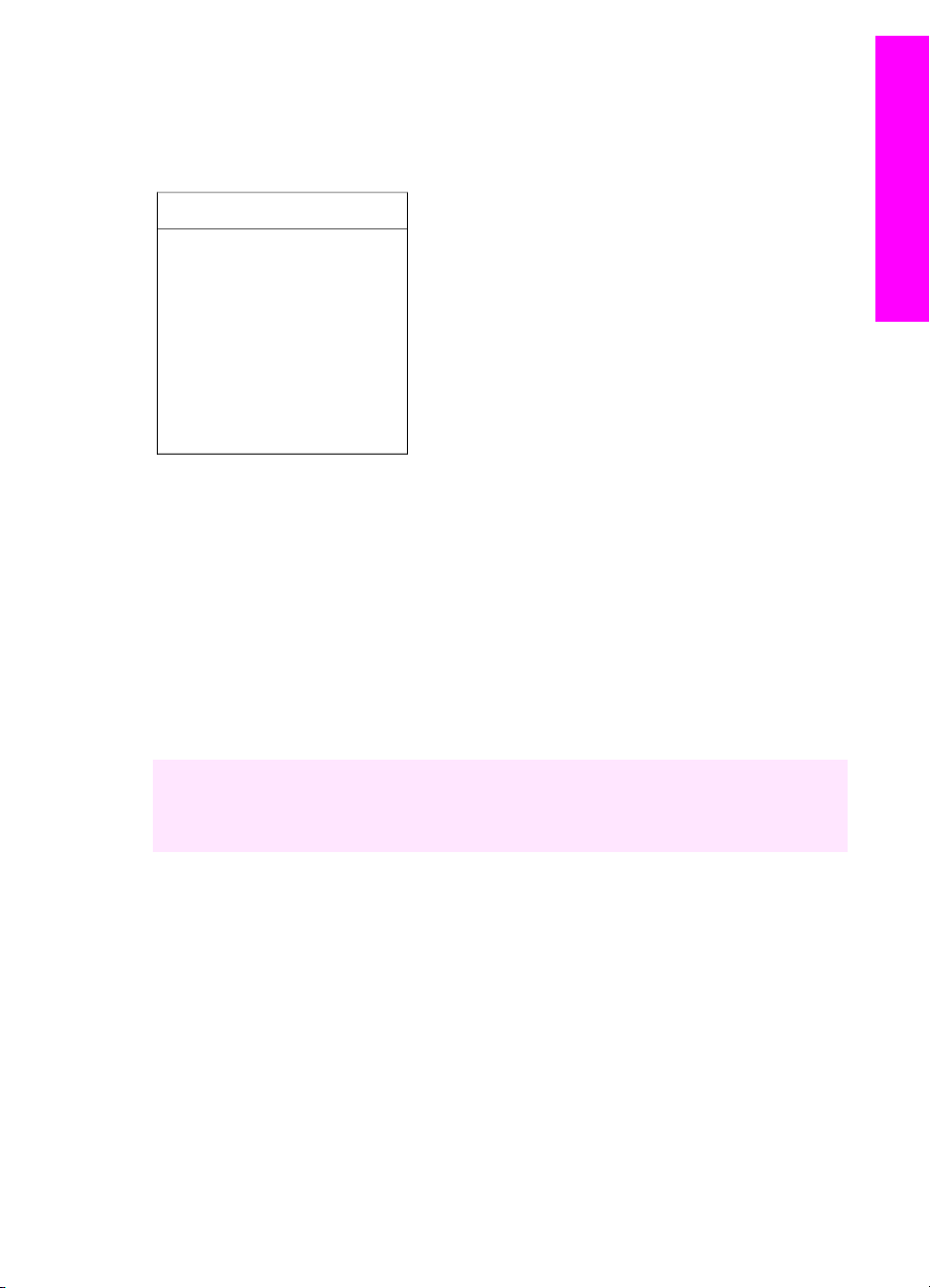
Menu Instellingen
Via de selectie van het Menu Help in het menu Instellingen hebt u snel toegang tot
belangrijke Help-onderwerpen. De meeste informatie wordt weergegeven op het scherm
van een aangesloten Windows-pc of Macintosh-computer.
Menu Instellingen
1. Help
2. Rapport afdrukken
3. Snelkiesinstellingen
4. Basisfaxinstellingen
5. Geavanceerde
faxinstellingen
6. Tools
7. Voorkeuren
De HP Image Zone gebruiken om meer te doen met uw HP all-in-one
De HP Image Zone-software wordt geïnstalleerd op uw computer wanneer u uw
HP all-in-one hebt geconfigureerd. Raadpleeg de meegeleverde installatiehandleiding
voor meer informatie.
Het hangt van uw besturingssysteem af op welke manier u toegang tot de HP Image
Zone-software hebt. Als u bijvoorbeeld een pc hebt en Windows gebruikt, hebt u
toegang tot de HP Image Zone-software via de HP Director. Als u een Macintosh hebt
en OS X V10.1.5 of hoger gebruikt, hebt u toegang tot de HP Image Zone-software via
het venster HP Image Zone. In elk geval worden de HP Image Zone-software en
bijbehorende services altijd via het hiervoor beschreven beginpunt gestart.
U kunt de functionaliteit van de HP all-in-one snel en eenvoudig uitbreiden door middel
van de HP Image Zone-software. Let bij het doornemen van deze handleiding op
kaders, zoals dit, want hierin vindt u tips die betrekking hebben op het onderwerp dat u
leest, en nuttige informatie voor het uitvoeren van allerlei taken.
Overzicht van HP all-in-one
Toegang krijgen tot de HP Image Zone-software (Windows)
Open de HP Director via het pictogram op het bureaublad, in het systeemvak of in het
menu Start. De functies van de HP Image Zone-software vindt u in de HP Director.
Opmerking Als u gebruikmaakt van een HP JetDirect 175x, zijn de HP Image Zone-
softwarefuncties niet beschikbaar. Zie Informatie over aansluitingen voor
meer informatie.
Gebruikershandleiding 9
Page 13
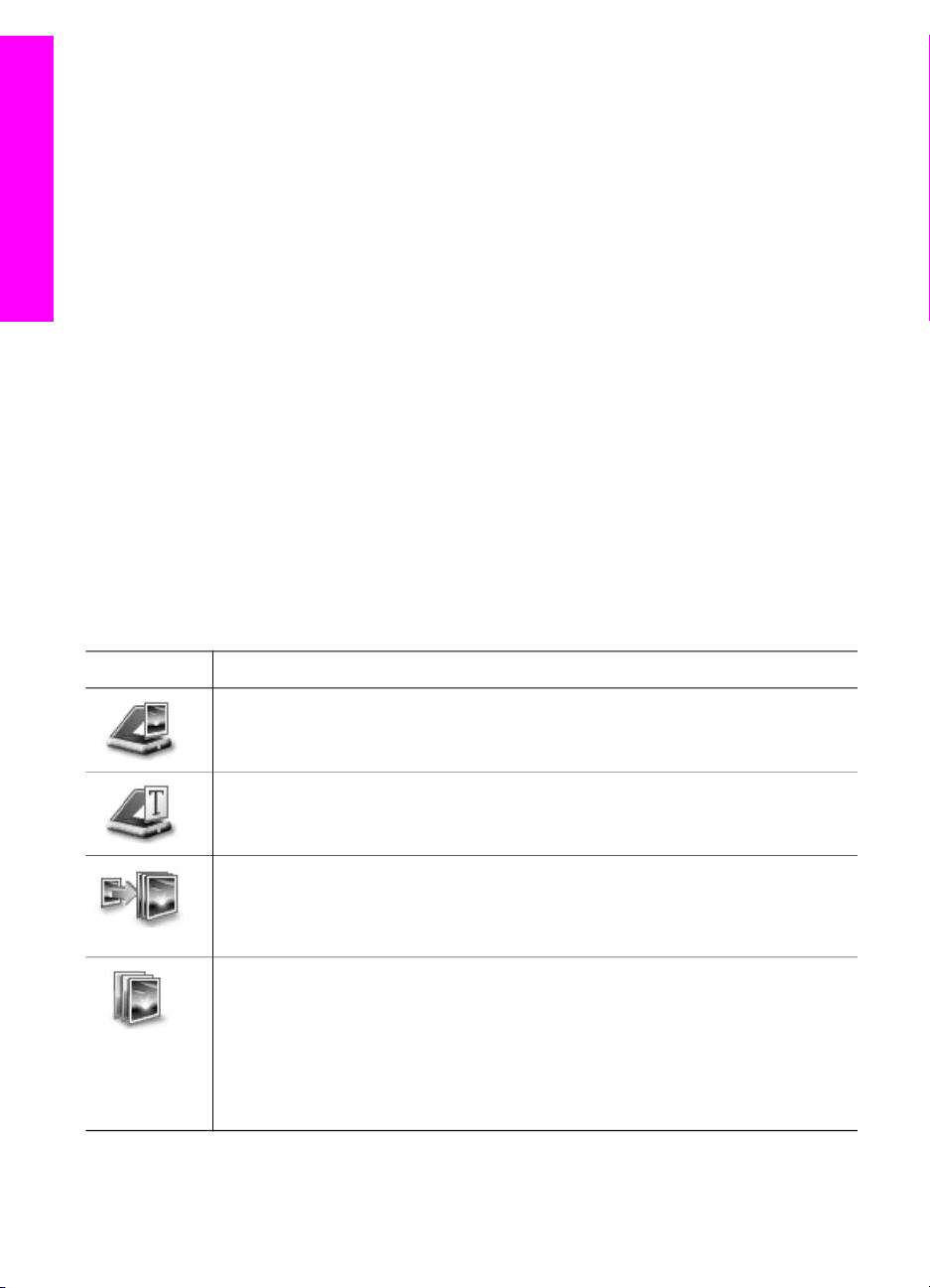
Hoofdstuk 1
Overzicht van HP all-in-one
De HP Director openen
1 Voer een van de volgende stappen uit:
– Dubbelklik op het Windows-bureaublad op het HP Director-pictogram.
– Dubbelklik op het pictogram van de Hewlett-Packard Digital Imaging-
monitor in het systeemvak aan de rechterkant van de taakbalk van Windows.
– Klik op de taakbalk op Start, wijs Programma's of Alle programma's aan,
selecteer HP en klik vervolgens op HP Director.
2 Klik in het vak Apparaat selecteren om een lijst met geïnstalleerde HP-apparaten
weer te geven.
3 Selecteer de HP all-in-one.
Opmerking In de onderstaande afbeelding van de HP Director worden mogelijk
andere pictogrammen weergegeven dan op uw computer. In de
HP Director worden alleen pictogrammen weergegeven die verbonden
zijn met het geselecteerde apparaat. Als het geselecteerde apparaat niet
is uitgerust met een bepaalde voorziening of functie, wordt het pictogram
voor die voorziening of functie ook niet in het venster van de HP Director
weergegeven.
Tip Als in de HP Director op uw computer geen enkel pictogram wordt weergegeven,
is er mogelijk een probleem opgetreden tijdens de installatie van de software. U
kunt dit probleem oplossen door de HP Image Zone-software volledig via het
Configuratiescherm van Windows te verwijderen, en vervolgens opnieuw te
installeren. Zie de installatiehandleiding die bij de HP all-in-one is geleverd voor
meer informatie.
Knop
Naam en doel
Afbeelding scannen: Hiermee kunt u een foto, afbeelding of tekening scannen
en deze in de HP Image Zone weergeven.
Document scannen: Hiermee kunt u een document scannen dat tekst of tekst
en afbeeldingen bevat, en dit in het door u gekozen programma weergeven.
Kopieën maken: Hiermee kunt u het dialoogvenster Kopiëren voor het
geselecteerde apparaat weergeven, waarmee u een kopie van uw afbeelding of
document kunt maken. U kunt de kopieerkwaliteit, het aantal kopieën, de kleur
en het formaat selecteren.
HP Image Zone: Hiermee kunt u de HP Image Zone weergeven, waarin u:
● afbeeldingen kunt bekijken en bewerken
● foto's in verschillenden formaten kunt afdrukken
● een fotoalbum, briefkaart of flyer kunt maken en afdrukken
● een multimediale cd maken (alleen beschikbaar als de HP Memories Disc-
software is geïnstalleerd)
● afbeeldingen kunt delen met anderen via e-mail of op een website
10 HP Officejet 6200 series all-in-one
Page 14
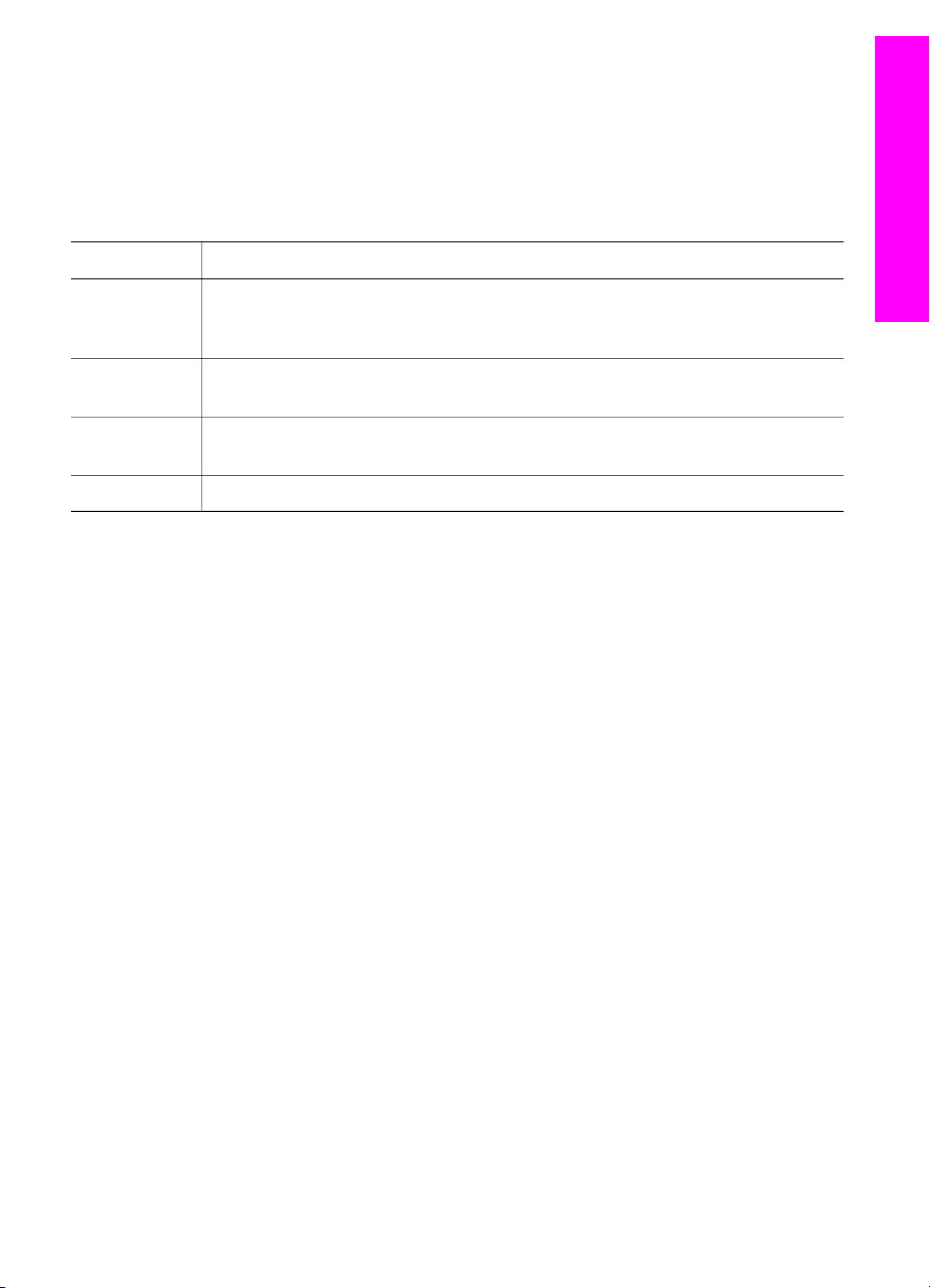
Opmerking Voor meer informatie over extra functies en menu-items, zoals Software-
update, Creatieve ideeën en HP Shopping, raadpleegt u de on line Help
van HP Image Zone.
Door middel van menu- en lijstopties kunt u tevens het apparaat selecteren dat u wilt
gebruiken, de status ervan controleren, een scala aan software-instellingen aanpassen
en de on line Help openen. In de onderstaande tabel vindt u uitleg over deze opties.
Overzicht van HP all-in-one
Optie
Help Hiermee krijgt u toegang tot de Help van HP Image Zone. Deze functie biedt
Apparaat
selecteren
Instellingen Hiermee kunt u de verschillende instellingen van de HP all-in-one voor het
Status Hiermee kunt u de huidige status van de HP all-in-one weergeven.
Doel
hulp bij het gebruik van de software en informatie over het oplossen van
problemen met de HP all-in-one.
Hiermee kunt u het gewenste apparaat selecteren in de lijst met geïnstalleerde
apparaten.
afdrukken, scannen of kopiëren weergeven en wijzigen.
De HP Image Zone-software openen (in Macintosh OS X versie 10.1.5 of hoger)
Opmerking Macintosh OS X versie 10.2.1 en versie 10.2.2 worden niet ondersteund.
Als u de HP Image Zone-software installeert, wordt in het Dock een HP Image Zonepictogram weergegeven.
Opmerking Als u meer dan één HP all-in-one installeert, wordt in het Dock een
HP Image Zone-pictogram voor elk apparaat weergegeven. Als u
bijvoorbeeld een HP-scanner en een HP all-in-one hebt geïnstalleerd,
worden twee HP Image Zone-pictogrammen in het Dock weergegeven:
één voor elk apparaat. Als u echter twee dezelfde soorten apparaten hebt
geïnstalleerd (bijvoorbeeld twee HP all-in-one's) wordt in het Dock slechts
één HP Image Zone-pictogram weergegeven, dat alle apparaten van
dezelfde soort vertegenwoordigt.
U kunt op een van deze twee manieren toegang krijgen tot de HP Image Zonesoftware:
● Via het HP Image Zone-venster
● Via het HP Image Zone Dock-menu
Het HP Image Zone-venster openen
Selecteer het HP Image Zone-pictogram om het HP Image Zone-venster te openen.
Het HP Image Zone-venster bestaat uit twee hoofdonderdelen:
● Het weergavegebied voor de tabbladen Producten/Services
– Via het tabblad Producten hebt u toegang tot vele functies van HP-
beeldbewerking, zoals een pop-upvenster waarin de producten staan vermeld
die u hebt geïnstalleerd en een lijst met taken die voor het huidige product
beschikbaar zijn. Deze lijst kan onder andere taken bevatten zoals kopiëren,
Gebruikershandleiding 11
Page 15
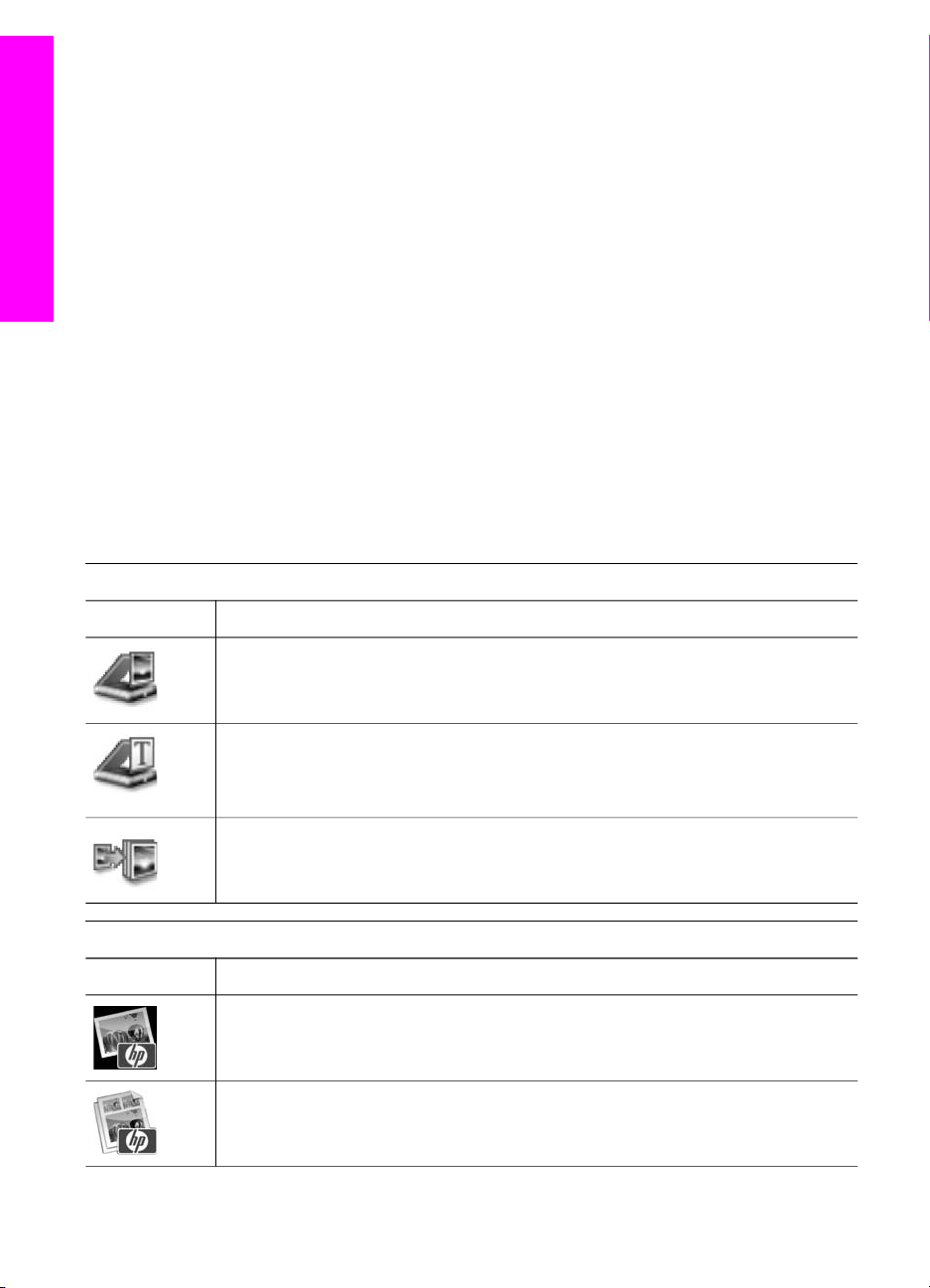
Hoofdstuk 1
Overzicht van HP all-in-one
scannen en faxen. Door op een taak te klikken wordt een toepassing geopend
dat u bij het uitvoeren van deze taak helpt.
– Via het tabblad Services hebt u toegang tot digitale-
beeldbewerkingstoepassingen waarmee u uw afbeeldingen kunt bekijken,
bewerken, beheren en delen.
● Het tekstinvoerveld Zoeken in Help van HP Image Zone
Via het tekstinvoerveld Zoeken in Help van HP Image Zone kunt u in Help van
HP Image Zone op trefwoorden of zinsdelen zoeken.
Het HP Image Zone-venster openen
➔
Klik op het HP Image Zone-pictogram in het Dock.
Het HP Image Zone-venster verschijnt.
In het HP Image Zone-venster worden alleen die HP Image Zone-functies
weergegeven die op het geselecteerde apparaat van toepassing zijn.
Opmerking De pictogrammen in onderstaande tabel verschijnen wellicht anders op uw
computer. Dit komt omdat het HP Image Zone-venster zo staat ingesteld
dat alleen de functiepictogrammen die bij het geselecteerde apparaat
horen, op het scherm verschijnen. Als het geselecteerde apparaat niet is
uitgerust met een bepaalde functie, wordt het pictogram voor die functie
ook niet in het venster van de HP Image Zone weergegeven.
Producten
Pictogram Functie en doel
Scan afbeelding: Hiermee kunt u een afbeelding scannen en weergeven in de
HP-galerie.
Scan naar OCR: Hiermee kunt u tekst scannen en deze tekst in een
tekstverwerkingsprogramma weergeven.
Opmerking De beschikbaarheid van deze functie varieert per land/regio.
Maak kopieën: Hiermee kunt u een kopie maken in zwart-wit of kleur.
Services
Pictogram Functie en doel
HP-galerie: Hiermee kunt u de HP-galerie weergeven om afbeeldingen te
bekijken en te bewerken.
HP Image Print: Hiermee kunt u afbeeldingen in een album afdrukken door
middel van de diverse beschikbare sjablonen.
12 HP Officejet 6200 series all-in-one
Page 16
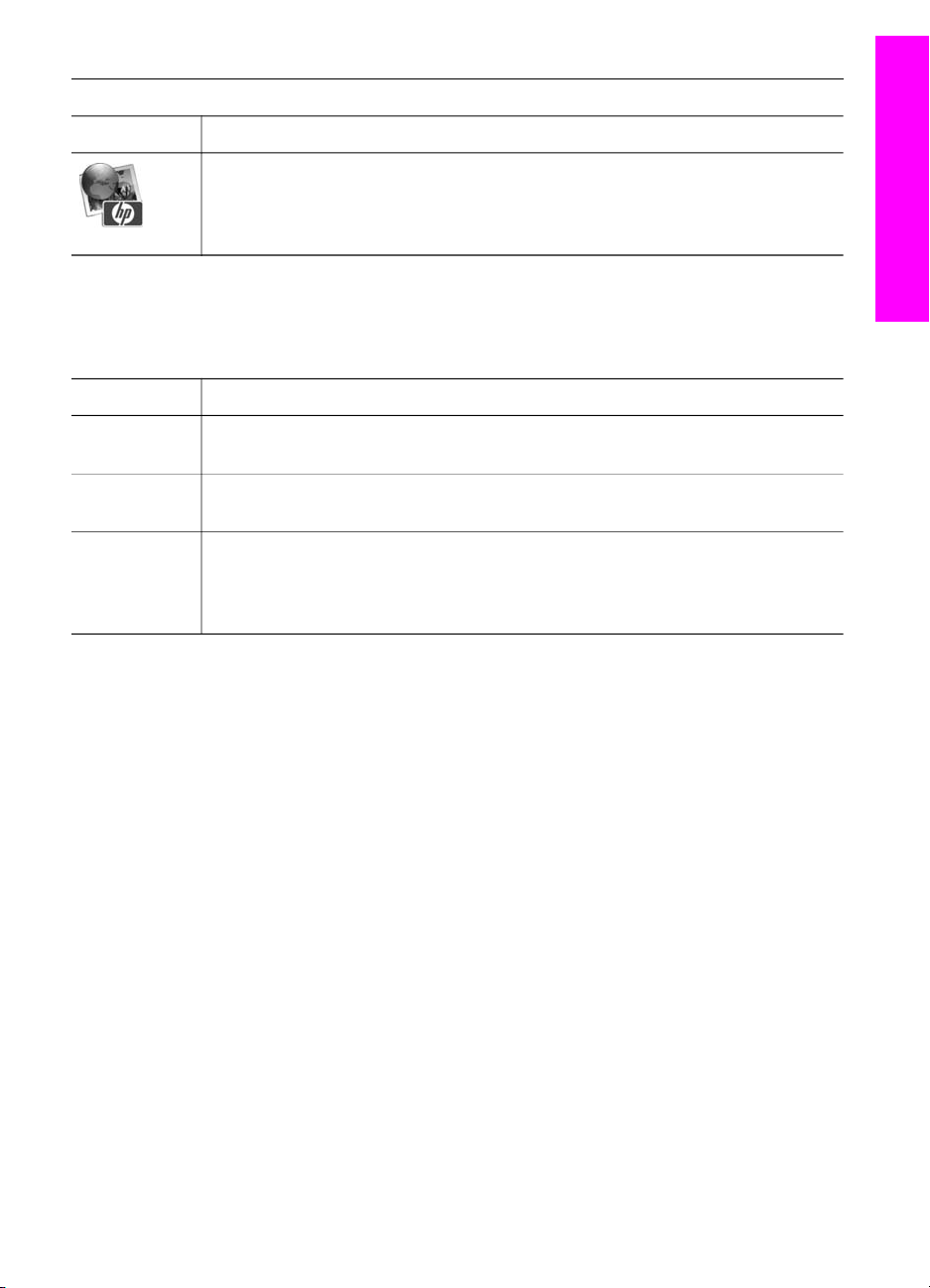
(vervolg)
Services
Pictogram Functie en doel
HP Instant Share: Hiermee kunt u de clientsoftware van HP Instant Share
openen. Via de clientsoftware kunt u foto's delen met familieleden en vrienden
door middel van HP Instant Share E-mail of foto's naar een on line fotoalbum
of on line fotoverwerkingsservice verzenden.
Naast de functiepictogrammen zijn er tevens een aantal menu- en lijstitems
beschikbaar; hiermee kunt u het apparaat selecteren dat u wilt gebruiken, een scala
aan software-instellingen aanpassen en de on line Help openen. In de onderstaande
tabel vindt u uitleg over deze opties.
Overzicht van HP all-in-one
Optie
Selecteer
apparaat
Doel
Hiermee kunt u het gewenste apparaat selecteren in een lijst met geïnstalleerde
apparaten.
Instellingen Hiermee kunt u de verschillende instellingen van de HP all-in-one voor het
afdrukken, scannen of kopiëren weergeven en wijzigen.
Zoek in Help
van
HP Image
Hiermee kunt u in de Help van HP Image Zone zoeken. Deze functie biedt hulp
bij het gebruik van de software en informatie over het oplossen van problemen
met de HP all-in-one.
Zone
Het Dock-menu van de HP Image Zone weergeven
In het Dock-menu van de HP Image Zone vindt u een snelkoppeling naar de services
van HP Image Zone. In het Dock-menu worden automatisch alle toepassingen vermeld
die in de tablijst in het venster HP Image Zone Services beschikbaar zijn. U kunt ook
uw voorkeuren voor de HP Image Zone instellen zodat u andere items aan het menu
kunt toevoegen, zoals taken in de tablijst Producten of Help van HP Image Zone.
Het Dock-menu van de HP Image Zone weergeven
➔
Voer een van de volgende handelingen uit:
– Stel HP-galerie of iPhoto in als de gewenste fotobeheertoepassing.
– Stel extra opties in met betrekking tot de gewenste fotobeheertoepassing.
– Pas de lijst met items aan die in het Dock-menu van HP Image Zone worden
weergegeven.
De HP Image Zone-software openen (in Macintosh OS-versies lager dan X
10.1.5)
Opmerking Macintosh OS 9 versie 9.1.5 en hoger en versie 9.2.6 en hoger worden
wel ondersteund. Macintosh OS X versie 10.0 en versie 10.0.4 worden
niet ondersteund.
Via de HP Director hebt u toegang tot de HP Image Zone-software. Afhankelijk van de
mogelijkheden die uw HP all-in-one biedt, kunt u door middel van de HP Director
apparaatfuncties zoals scannen of kopiëren vanaf een digitale camera of
Gebruikershandleiding 13
Page 17
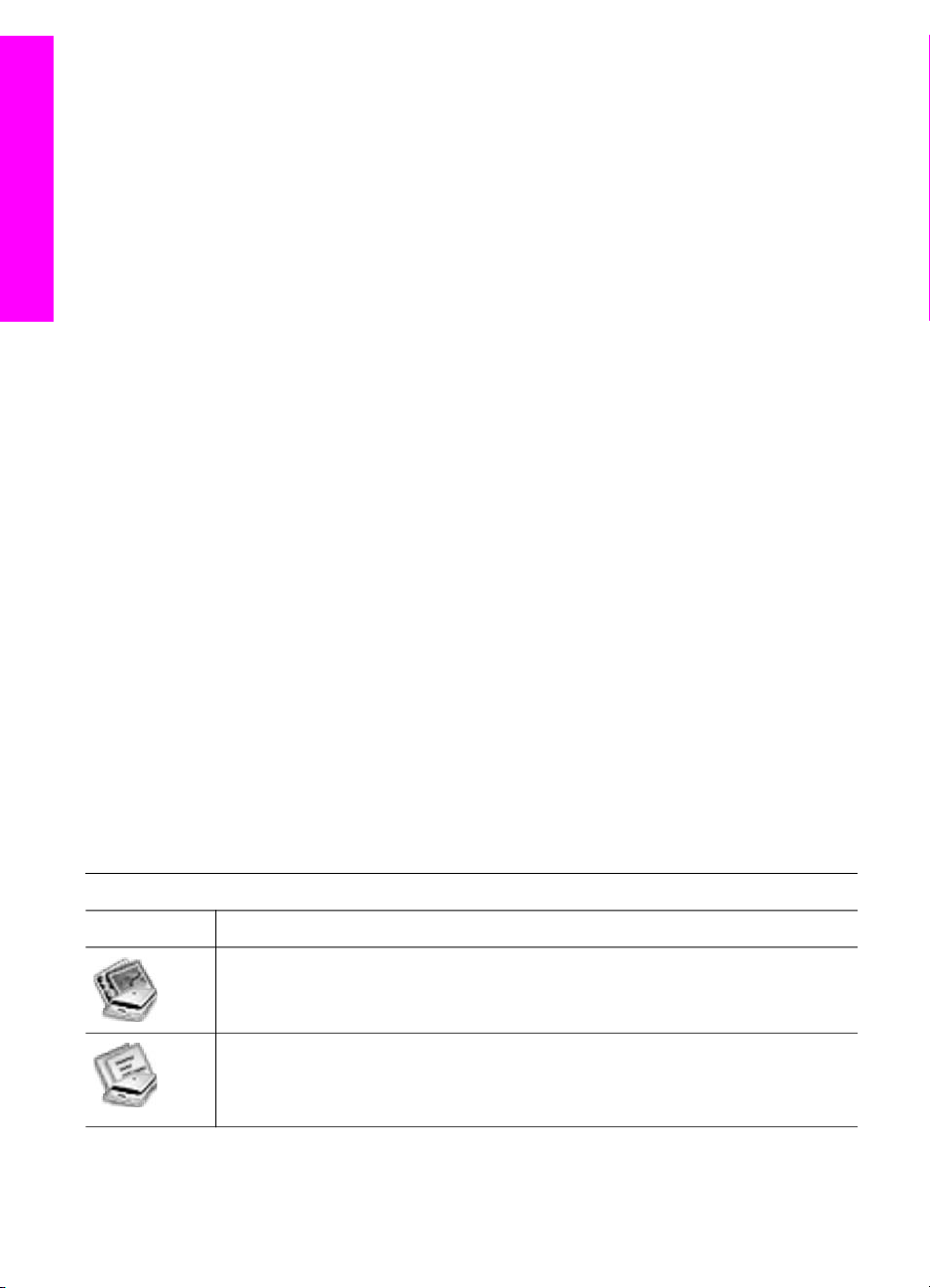
Hoofdstuk 1
Overzicht van HP all-in-one
geheugenkaart starten. U kunt de HP Director ook gebruiken om de HP-galerie te
openen. Met de HP-galerie kunt u afbeeldingen op uw computer bekijken, wijzigen en
beheren.
Gebruik een van de volgende manieren om de HP Director te openen. Deze manieren
gelden alleen voor Macintosh OS.
● Macintosh OS X: De HP Director wordt automatisch geopend tijdens de installatie
van de HP Image Zone-software, en in het Dock wordt er een HP Director-
pictogram gemaakt voor uw apparaat. Het HP Director-menu weergeven:
Klik in het Dock op het HP Director-pictogram voor uw apparaat.
Het HP Director-menu verschijnt.
Opmerking Als u verschillende soorten HP-apparaten installeert
(bijvoorbeeld een HP all-in-one, een camera en een HPscanner), verschijnt er voor elk soort apparaat een
HP Director-pictogram in het Dock. Als u echter twee dezelfde
soorten apparaten hebt geïnstalleerd (u hebt bijvoorbeeld een
laptop die u op twee verschillende HP all-in-one-apparaten kunt
aansluiten, één op kantoor en één thuis), wordt in het Dock
slechts één HP Director-pictogram weergegeven.
● Macintosh OS 9: De HP Director is een op zichzelf staande toepassing die u eerst
moet openen voordat u toegang hebt tot de functies. Gebruik een van de volgende
manieren om de HP Director te openen:
– Dubbelklik op het HP Director-pictogram op het bureaublad.
– Dubbelklik op het HP Director-pictogram in de map Programma's:Hewlett-
Packard:HP-software voor foto- en beeldbewerking.
In de HP Director worden alleen de taakknoppen weergegeven die behoren
tot het geselecteerde apparaat.
Opmerking De pictogrammen in onderstaande tabel verschijnen wellicht anders op uw
computer. Dit komt omdat het HP Director-menu zo staat ingesteld dat
alleen de functiepictogrammen die bij het geselecteerde apparaat horen,
op het scherm verschijnen. Als het geselecteerde apparaat niet is
uitgerust met een bepaalde functie, wordt het pictogram voor die functie
ook niet weergegeven.
Apparaattaken
Pictogram Functie
Scan afbeelding: Hiermee kunt u een afbeelding scannen en weergeven in de
HP-galerie.
Scan document: Hiermee kunt u tekst scannen en deze tekst in een
tekstverwerkingsprogramma weergeven.
Opmerking De beschikbaarheid van deze functie varieert per land/regio.
14 HP Officejet 6200 series all-in-one
Page 18
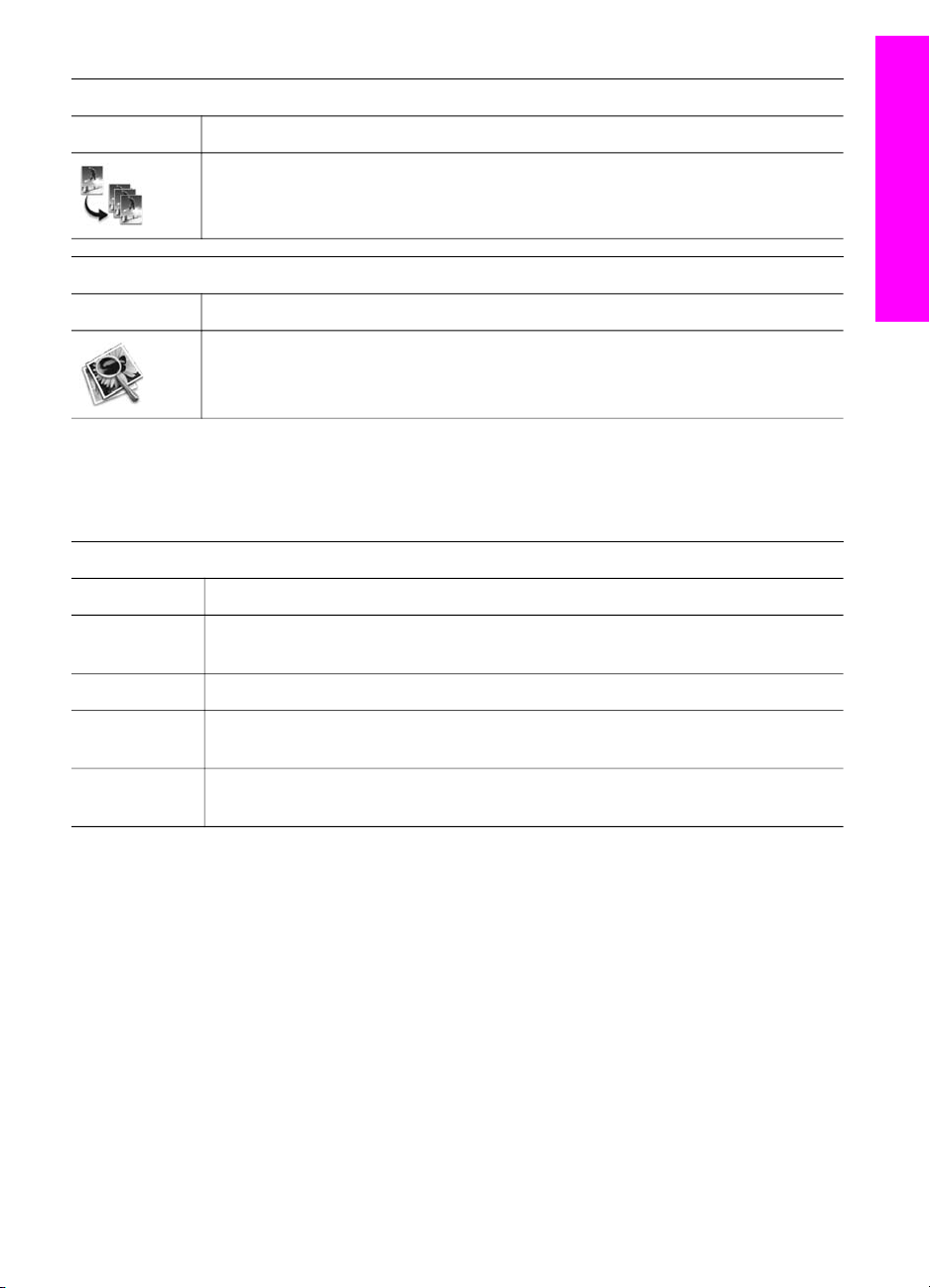
(vervolg)
Apparaattaken
Pictogram Functie
Maak kopieën: Hiermee kunt u een kopie maken in zwart-wit of kleur.
Beheren en delen
Pictogram Functie
HP-galerie: Hiermee kunt u de HP-galerie weergeven om afbeeldingen te
bekijken en te bewerken.
Naast de functie HP-galerie zijn er verschillende menu-items zonder pictogrammen;
hiermee kunt u andere toepassingen op uw computer selecteren, functie-instellingen op
de HP all-in-one wijzigen en de on line Help openen. In de onderstaande tabel vindt u
uitleg over deze opties.
Beheren en delen
Optie Functie
Overzicht van HP all-in-one
Meer
Hiermee kunt u andere toepassingen op de computer selecteren.
toepassingen
HP op het web
HP Help
Hiermee kunt u een HP-website selecteren.
Hiermee kunt u een informatiebron selecteren als u hulp nodig hebt bij het
werken met de HP all-in-one.
Instellingen Hiermee kunt u de verschillende instellingen van de HP all-in-one voor het
afdrukken, scannen of kopiëren weergeven en wijzigen.
Gebruikershandleiding 15
Page 19
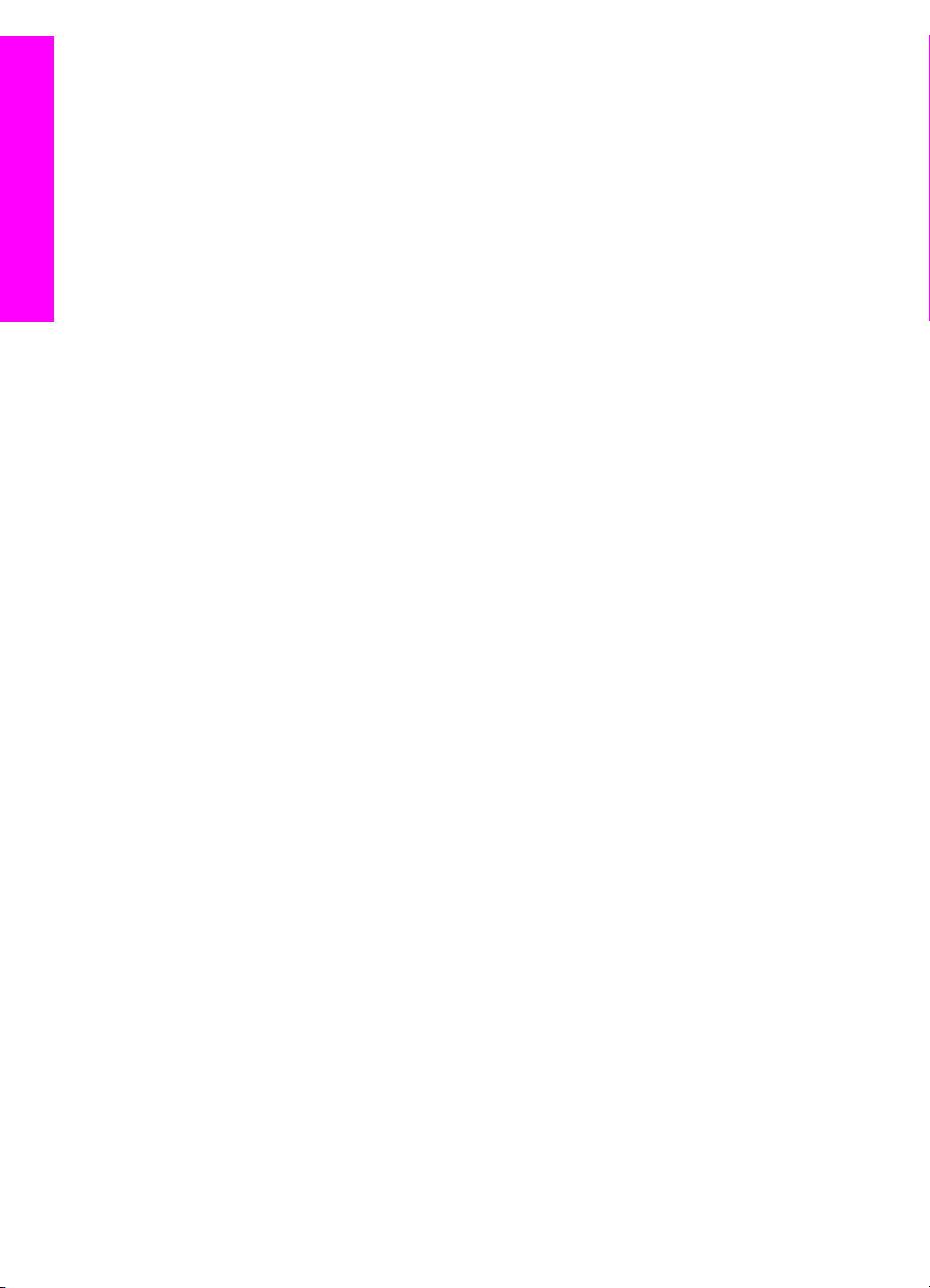
Hoofdstuk 1
Overzicht van HP all-in-one
16 HP Officejet 6200 series all-in-one
Page 20
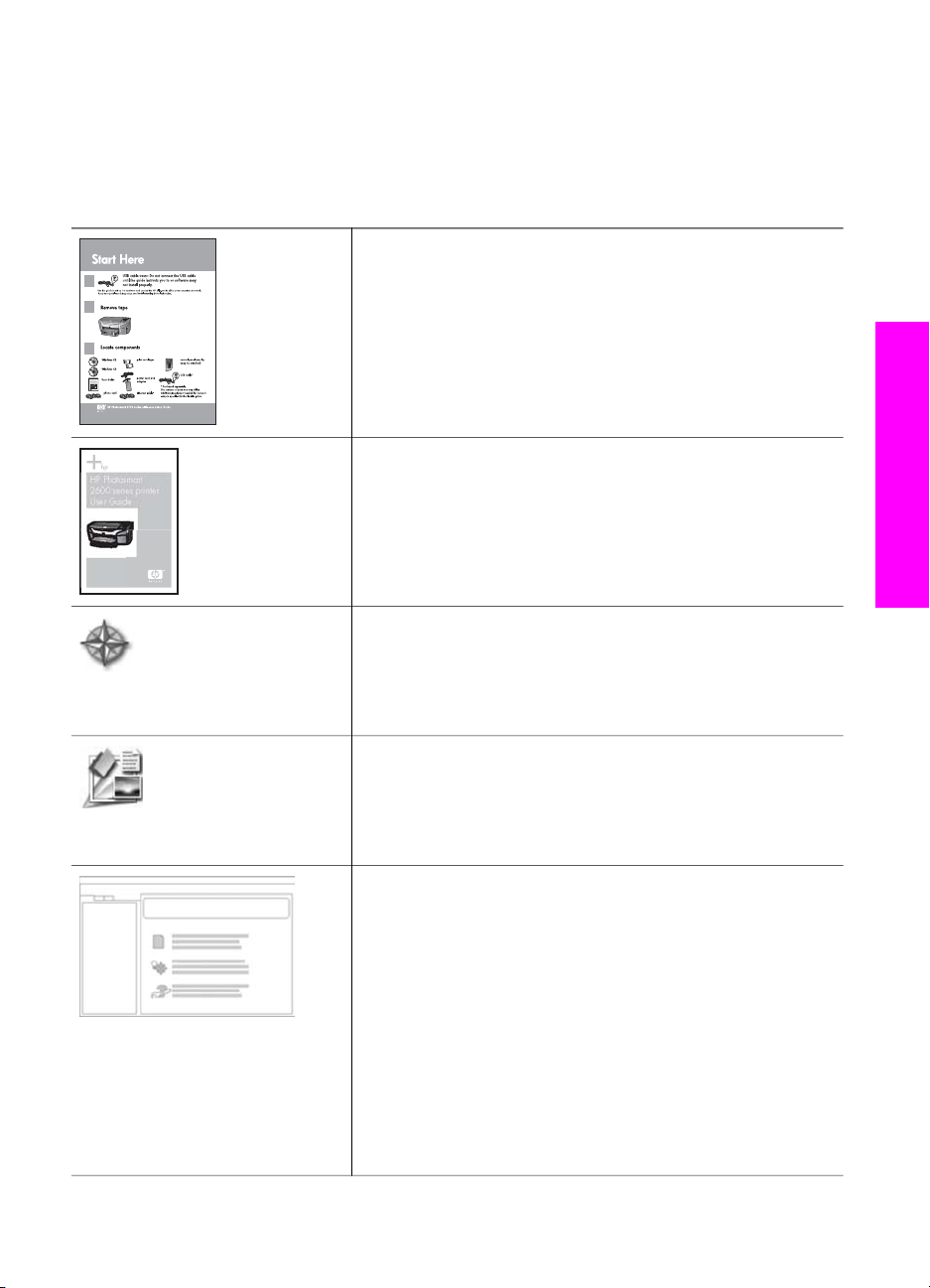
2
HP Photosmart
2600 series printer
User Guide
Meer informatie zoeken
Er is een scala aan bronnen beschikbaar, zowel gedrukt als on line, waarin u informatie
kunt vinden over het instellen en gebruiken van de HP all-in-one.
Installatiehandleiding
In de installatiehandleiding kunt u nalezen hoe u de HP allin-one kunt instellen en de software installeren. Zorg ervoor
dat u de stappen in de juiste volgorde uitvoert.
Zie Problemen oplossen in het laatste deel van de
installatiehandleiding of het hoofdstuk Problemen oplossen
in deze handleiding als u tijdens de installatie problemen
ondervindt.
Gebruikershandleiding
Deze gebruikershandleiding bevat informatie over het
gebruik van de HP all-in-one, waaronder tips voor het
oplossen van problemen en stapsgewijze instructies.
Rondleiding in HP Image Zone
De HP Image Zone-rondleiding is een leuke en interactieve
manier om een kort overzicht van de software te verkrijgen
die bij uw HP all-in-one is geleverd. HP Image Zone helpt u
bij het bewerken, organiseren en afdrukken van foto's.
Meer informatie zoeken
HP Director
Met de HP Director hebt u eenvoudig toegang tot de
toepassingen, standaardinstellingen, status en on line Help
van uw apparaat. Dubbelklik op het HP Director-pictogram
om de HP Director te starten.
Help van HP Image Zone
In de Help van HP Image Zone vindt u gedetailleerde
informatie over hoe u de HP all-in-one kunt gebruiken.
● In Stapsgewijze instructies krijgen vindt u meer
informatie over hoe u de HP Image Zone-software bij
HP-apparaten kunt gebruiken.
● In Ontdek wat u kunt doen vindt u meer informatie
over de praktische en creatieve dingen die u met de
HP Image Zone-software en uw HP-apparaten kunt
doen.
● Kijk in Problemen oplossen en ondersteuning als u
meer hulp nodig hebt en updates van de HP-software
zoekt.
Gebruikershandleiding 17
Page 21
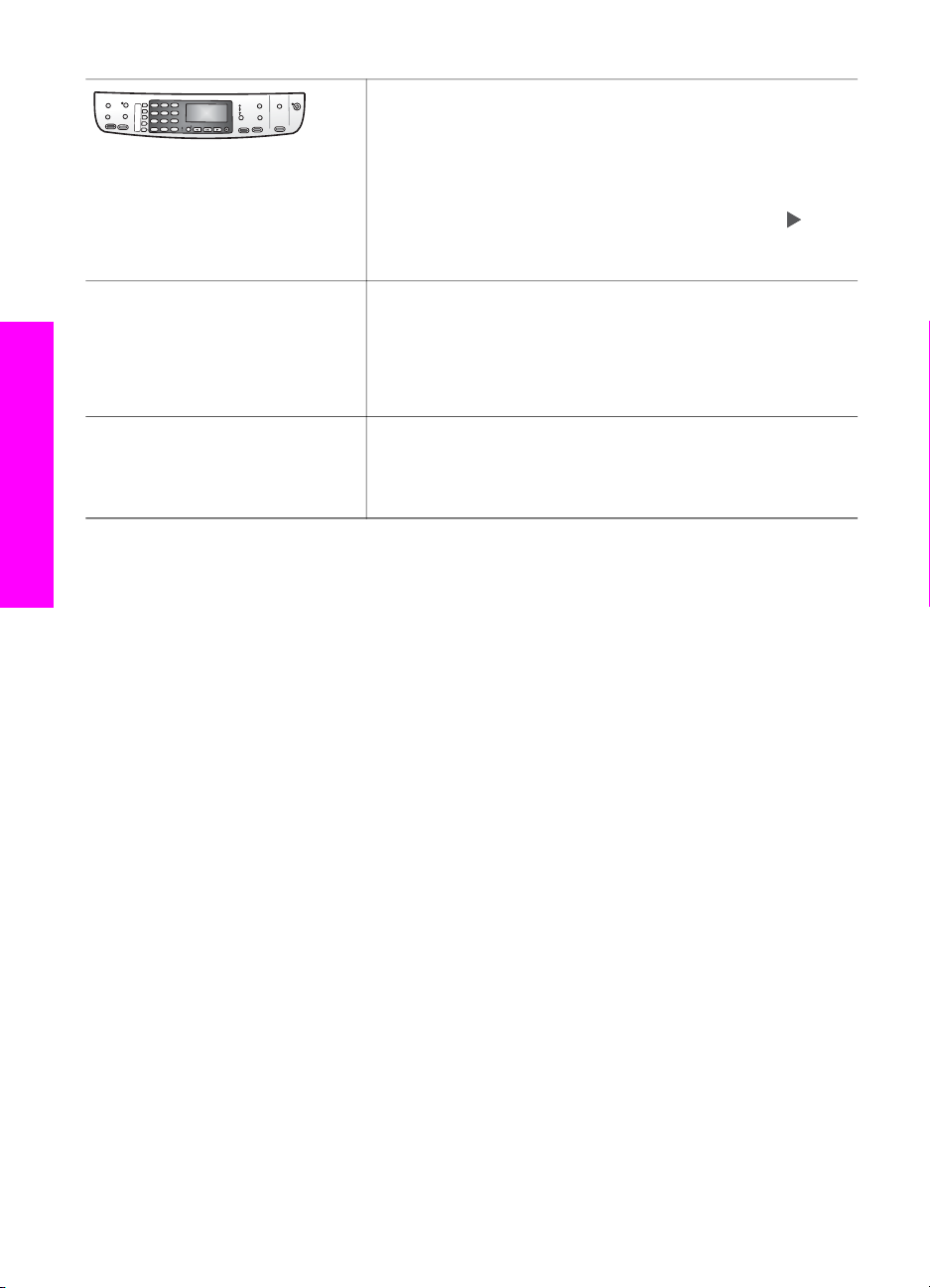
Meer informatie zoeken
Hoofdstuk 2
(vervolg)
On line Help van uw apparaat
Uw apparaat beschikt over een on line Help-functie waarin u
tevens extra informatie vindt over bepaalde onderwerpen.
Start de on line Help vanaf het bedieningspaneel.
Druk in op het bedieningspaneel op de knop Instellingen
naast het ? en druk vervolgens op 1. Blader met de
door
de lijst met beschikbare onderwerpen. Markeer het gewenste
onderwerp en druk op OK.
Leesmij
In het Leesmij-bestand vindt u de meest recente informatie
die u wellicht niet in andere publicaties vindt.
Installeer de software om toegang te krijgen tot het Leesmijbestand.
www.hp.com/support Als u toegang hebt tot Internet, kunt u ondersteuning krijgen
via de HP-website. Op deze website vindt u technische
ondersteuning, stuurprogramma's, accessoires en informatie
over bestellen.
18 HP Officejet 6200 series all-in-one
Page 22
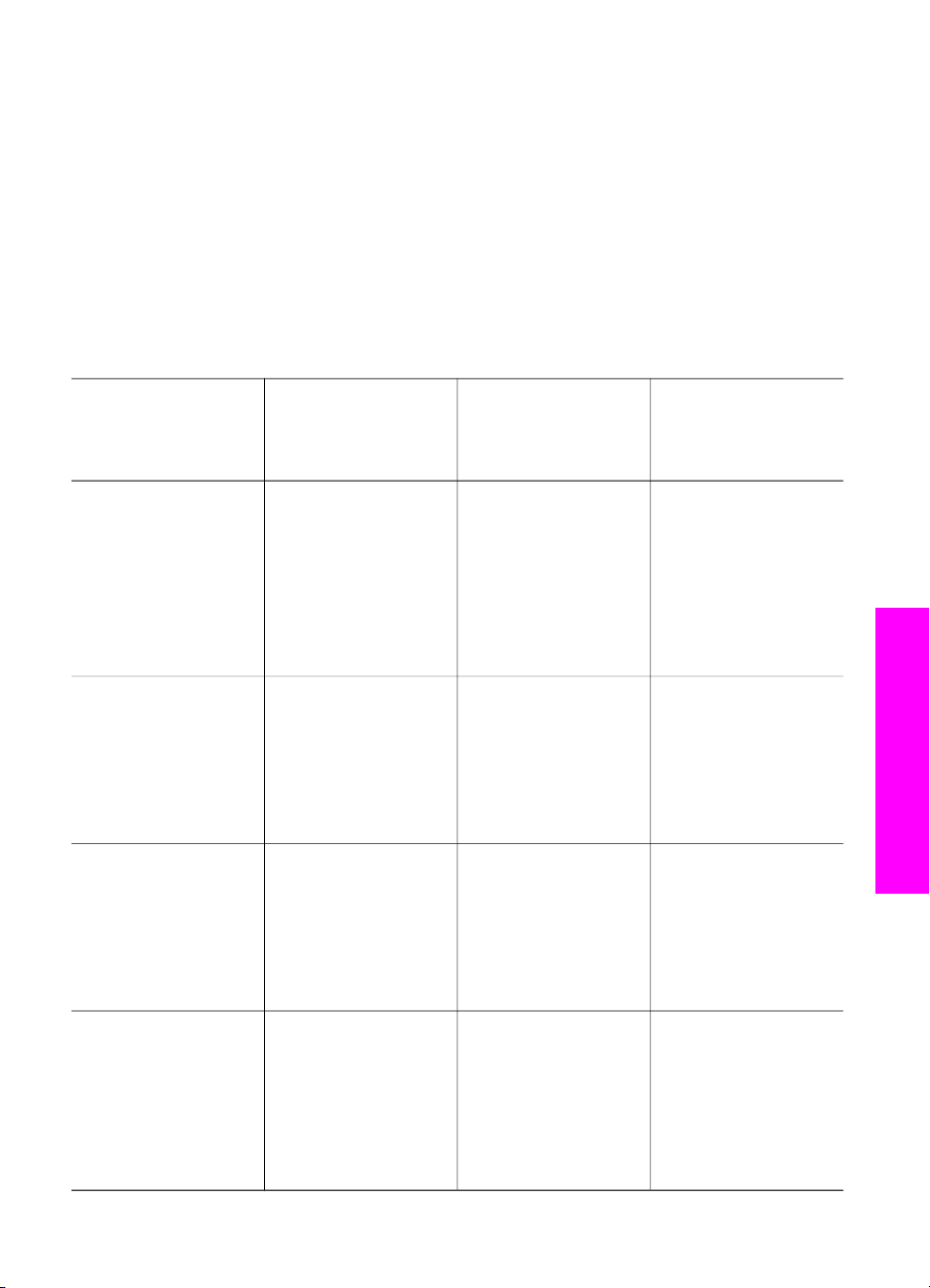
3
Informatie over aansluitingen
De HP all-in-one is voorzien van een USB-poort, zodat u het apparaat met een USBkabel rechtstreeks kunt aansluiten op een computer. De HP all-in-one beschikt
daarnaast over een netwerkfunctie die toegankelijk is via een externe printserver
(HP JetDirect 175x). De HP JetDirect kan als een accessoire voor uw HP all-in-one
worden aangeschaft en stelt u in staat uw apparaat eenvoudig via een bestaand
Ethernet-netwerk te delen.
Ondersteunde typen verbindingen
Beschrijving Aanbevolen aantal
aangesloten
computers voor de
beste prestaties
USB-aansluiting Eén computer
aangesloten op het
apparaat door middel
van een USB-kabel.
De USB-poort bevindt
zich aan de
achterzijde van de
HP all-in-one.
Printer delen in
Windows
Printersamengebruik
in Macintosh
Maximaal vijf.
De “host-computer”
moet altijd aanstaan
om vanaf de andere
computers te kunnen
afdrukken.
Maximaal vijf.
De “host-computer”
moet altijd aanstaan
om vanaf de andere
computers te kunnen
afdrukken.
Ondersteunde
softwarefuncties
Alle functies worden
via uw computer
ondersteund.
Alle functies die op de
hostcomputer
aanwezig zijn, worden
ondersteund. Alleen
afdrukken wordt vanaf
de andere computers
ondersteund.
Alle functies die op de
hostcomputer
aanwezig zijn, worden
ondersteund. Alleen
afdrukken wordt vanaf
de andere computers
ondersteund.
Instructies bij
installatie
Zie de
installatiehandleiding
voor uitgebreide
instructies.
Informatie over aansluitingen
Zie de aanwijzingen
hieronder voor het
instellen van Printer
delen in Windows.
Zie de aanwijzingen
hieronder voor het
instellen van
Printersamengebruik.
Netwerktoegang via
de HP JetDirect 175x
(J6035C)
De beschikbaarheid
van de HP JetDirect
varieert per land/regio.
Gebruikershandleiding 19
Maximaal vijf op het
netwerk aangesloten
computers.
Alleen afdrukken en
Webscan worden
vanaf uw computer
ondersteund. (Zie
Webscan gebruiken
Zie De HP JetDirect
175x instellen voor
informatie over de
installatie.
Page 23

Hoofdstuk 3
(vervolg)
Beschrijving Aanbevolen aantal
aangesloten
computers voor de
beste prestaties
Ondersteunde
softwarefuncties
voor meer informatie
over Webscan.)
Kopiëren, faxen en
afdrukken worden
ondersteund vanaf het
bedieningspaneel van
de HP all-in-one.
Instructies bij
installatie
Aansluiten door middel van een USB-kabel
In de meegeleverde installatiehandleiding vindt u uitgebreide instructies over hoe u de
HP all-in-one door middel van een USB-kabel kunt aansluiten.
Printer delen in Windows gebruiken
Als uw computer is aangesloten op een netwerk en een andere computer op dat
netwerk is door middel van een USB-kabel aangesloten op een HP all-in-one, dan kunt
u dat apparaat als printer gebruiken via de functie Printer delen in Windows. De
computer die rechtstreeks op de HP all-in-one is aangesloten, fungeert als 'host' voor
de printer en beschikt over volledige functionaliteit. Uw computer, die binnen dit netwerk
de 'client' is, heeft alleen toegang tot de afdrukfuncties. Alle andere functies moeten
worden uitgevoerd vanaf de host-computer.
Printer delen in Windows inschakelen
➔
Raadpleeg de gebruikershandleiding van uw computer of de on line Help-functie
van Windows.
Printersamengebruik in Macintosh OS X gebruiken
Informatie over aansluitingen
20 HP Officejet 6200 series all-in-one
Als uw computer is aangesloten op een netwerk en een andere computer op dat
netwerk door middel van een USB-kabel is aangesloten op een HP all-in-one, dan kunt
u dat apparaat als printer gebruiken via Printersamengebruik. De computer die
rechtstreeks op de HP all-in-one is aangesloten, fungeert als 'host' voor de printer en
beschikt over volledige functionaliteit. Uw computer, die binnen dit netwerk de 'client' is,
heeft alleen toegang tot de afdrukfuncties. Alle andere functies moeten worden
uitgevoerd vanaf de host-computer.
Printersamengebruik inschakelen
1 Ga naar de host-computer en selecteer in het Dock Systeemvoorkeuren.
Het venster Systeemvoorkeuren verschijnt.
2 Selecteer Samengebruik.
3 Ga naar het tabblad Voorzieningen en klik op Printersamengebruik.
Page 24

De HP JetDirect 175x instellen
De HP all-in-one kan in een lokaal netwerk (LAN) worden gedeeld met maximaal vijf
computers. De HP JetDirect 175x wordt dan als printserver gebruikt voor alle computers
in het netwerk. Sluit de HP JetDirect gewoon aan op uw HP all-in-one en router of hub
en voer het programma op de installatie-cd van de HP JetDirect uit. De benodigde
printerstuurprogramma's (.INF-bestanden) vindt u op de installatie-cd van uw HP all-inone.
Opmerking Met de HP JetDirect 175x kunt u vanaf uw computer afdrukken en met
Webscan scans versturen. Via het bedieningspaneel van de HP all-in-one
kunt u kopiëren, faxen verzenden en afdrukken.
De HP all-in-one aansluiten op het netwerk via de HP JetDirect 175x (Windows)
1 Voordat u de onderstaande stappen uitvoert:
– Verwijder eerst de HP Image Zone-software van uw computer als de HP all-
in-one met een USB-kabel op uw computer was aangesloten maar nu via een
HP JetDirect op het netwerk moet worden aangesloten. Zie De software
verwijderen en opnieuw installeren voor meer informatie.
– Als u de HP all-in-one en de HP JetDirect 175x voor de eerste keer installeert,
moet u de Installatiehandleiding van uw HP all-in-one raadplegen en de
aanwijzingen voor de hardware-installatie uitvoeren.
2 Voer de installatieaanwijzingen voor de HP JetDirect 175x uit om de printserver op
een LAN aan te sluiten.
3 Sluit de HP JetDirect aan op de USB-poort aan de achterzijde van uw HP all-in-
one.
4 Plaats de installatie-cd die met de HP JetDirect is meegeleverd, in het cd-
romstation van uw computer.
Met behulp van deze cd kunt u de HP JetDirect op het netwerk vinden.
5 Selecteer Install (Installeren) om het HP JetDirect-installatieprogramma uit te
voeren.
6 Plaats desgevraagd de installatie-cd van de HP all-in-one.
Informatie over aansluitingen
Opmerking Als dit de eerste keer is dat u de HP all-in-one en de HP JetDirect
175x installeert, moet u niet de installatiewizard van de HP all-in-one
uitvoeren. Installeer alleen de stuurprogramma's volgens de
onderstaande aanwijzingen.
Als u op een later tijdstip besluit om uw HP all-in-one met een USBkabel aan te sluiten, moet u de installatie-cd van de HP all-in-one en
de installatiewizard uitvoeren.
7 Voer de vereiste stappen uit voor uw besturingssysteem:
Als u Windows XP of 2000 gebruikt:
a Blader naar de hoofddirectory van de cd en selecteer het .inf-stuurprogramma
voor uw HP all-in-one.
Het printerstuurprogramma bevindt zich in de hoofddirectory en heet
hpoprn08.inf.
Als u Windows 98 of Me gebruikt:
a Ga naar de map "Drivers" (Stuurprogramma's) op de cd en zoek de juiste
submap voor uw taal.
Gebruikershandleiding 21
Page 25
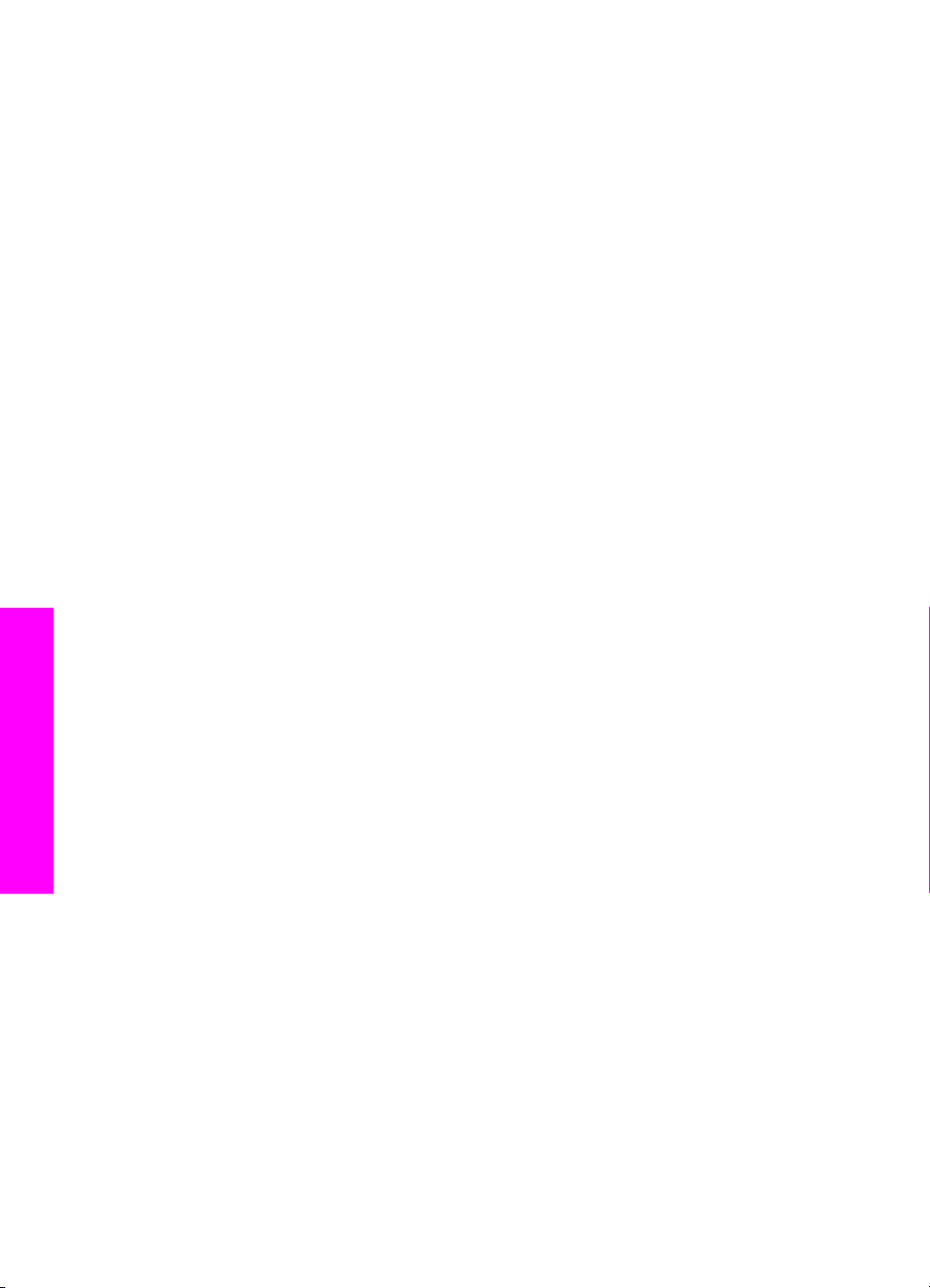
Hoofdstuk 3
Voor Engelstalige gebruikers is dat bijvoorbeeld \enu\drivers\win9x_me. Hier is
'enu' de directory voor het Engels en win9x_me de map voor Windows Me.
Het printerstuurprogramma heet hpoupdrx.inf.
b Herhaal deze stappen voor elk van de benodigde stuurprogramma's.
8 Voltooi de installatie.
Opmerking Als u later uw HP all-in-one met een USB-kabel op de pc wilt aansluiten,
moet u het apparaat loskoppelen van de HP JetDirect, het HPprinterstuurprogramma van uw computer verwijderen en de aanwijzingen
volgen in de installatiehandleiding die met uw HP all-in-one is
meegeleverd.
De HP all-in-one op het netwerk aansluiten via de HP JetDirect 175x (Macintosh)
1 Voer de installatieaanwijzingen voor de HP JetDirect 175x uit om de printserver op
een LAN aan te sluiten.
2 Sluit de HP JetDirect aan op de USB-poort aan de achterzijde van uw HP all-in-
one.
3 Voer een van de volgende stappen uit:
– Als dit de eerste keer is dat u de HP all-in-one installeert, moet u de
installatie-cd van de HP all-in-one in het cd-romstation van de computer
plaatsen en de installatiewizard van de HP all-in-one uitvoeren.
Vervolgens wordt de netwerkondersteuningssoftware op uw computer
geïnstalleerd.
Wanneer de installatie is voltooid, verschijnt de HP All-in-One Setup
Assistant op uw computer.
– Open vanuit het schijfstation in de volgende locatie de HP All-in-One Setup
Assistant: Programma's:Hewlett-Packard:HP-software voor foto- en
beeldbewerking:HP AiO Software
De HP All-in-One Setup Assistant verschijnt op uw computer.
4 Volg de aanwijzingen op het scherm en geef de gevraagde informatie.
Opmerking Vergeet niet om in het verbindingsvenster op TCP/IP Network
(TCP/IP-netwerk) te klikken.
Webscan gebruiken
Informatie over aansluitingen
Door middel van Webscan kunt u de HP JetDirect 175x een standaard scan laten
uitvoeren met alleen een webbrowser. Zo kunt u scannen met de HP all-in-one zonder
dat de software van het apparaat op uw computer hoeft te zijn geïnstalleerd. U hoeft
alleen het IP-adres van de HP JetDirect in een webbrowser in te voeren, en naar de
geïntegreerde webserver van de HP JetDirect en naar Webscan te gaan.
De gebruikerinterface voor Webscan is uniek voor de HP JetDirect en ondersteunt geen
scannen-naar-bestemmingen zoals de scannersoftware van de HP Image Zone. De emailfunctionaliteit van Webscan is beperkt, zodat het wordt aanbevolen dat u in plaats
daarvan de scannersoftware van de HP Image Zone gebruikt als u niet bent
aangesloten via HP JetDirect.
Webscan gebruiken
1 Houd de testknop aan de achterzijde van de HP JetDirect 175x kort ingedrukt.
22 HP Officejet 6200 series all-in-one
Page 26
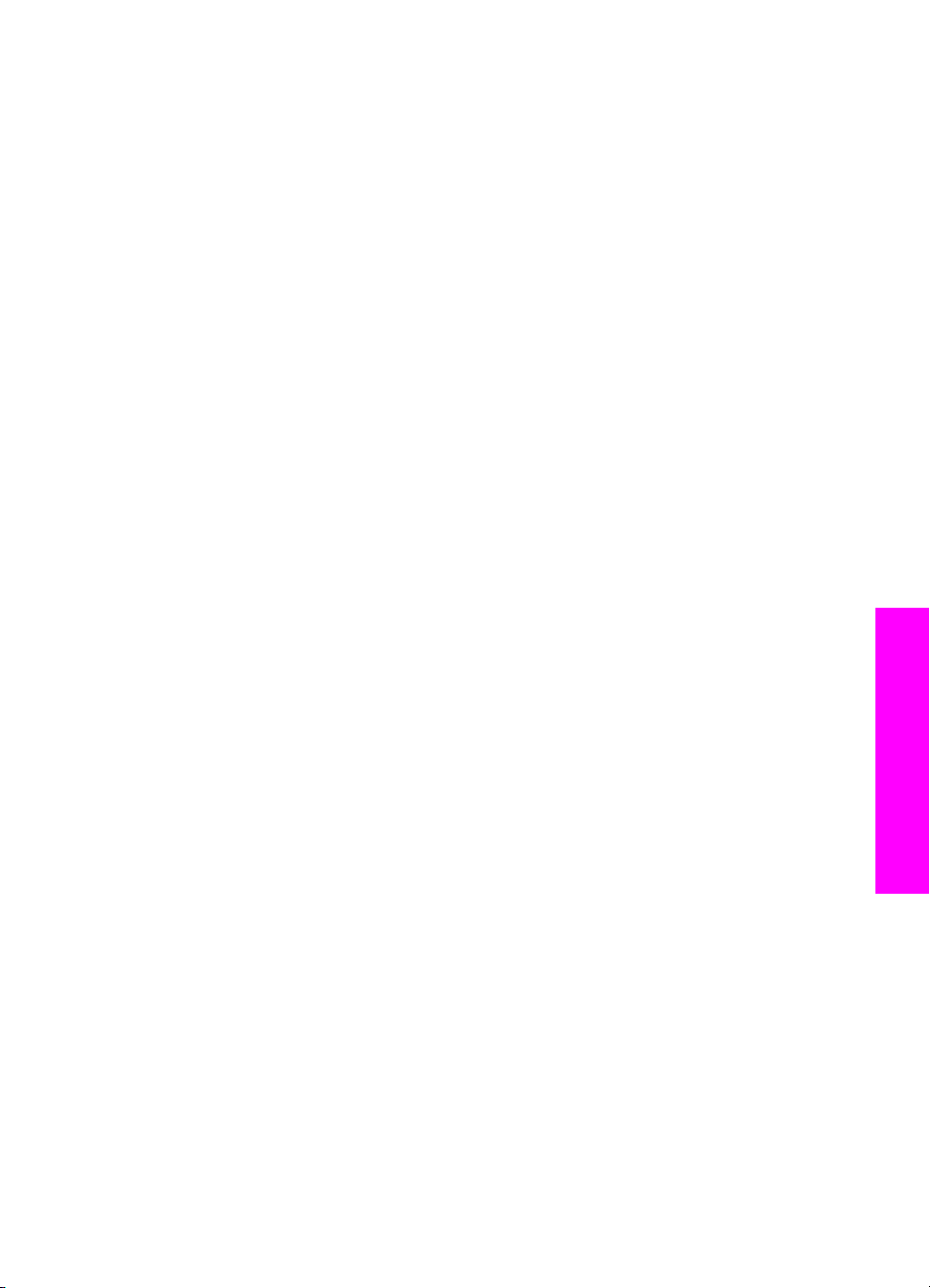
De netwerkconfiguratiepagina van de HP JetDirect wordt op de HP all-in-one
afgedrukt.
2 Voer het IP-adres van de HP JetDirect in (u kunt dit vinden in de
netwerkconfiguratiepagina) in een webbrowser op uw computer.
De HP JetDirect-webserver wordt in het browservenster geopend.
3 Selecteer Scannen.
4 Volg de instructies op het scherm.
Informatie over aansluitingen
Gebruikershandleiding 23
Page 27

Hoofdstuk 3
Informatie over aansluitingen
24 HP Officejet 6200 series all-in-one
Page 28
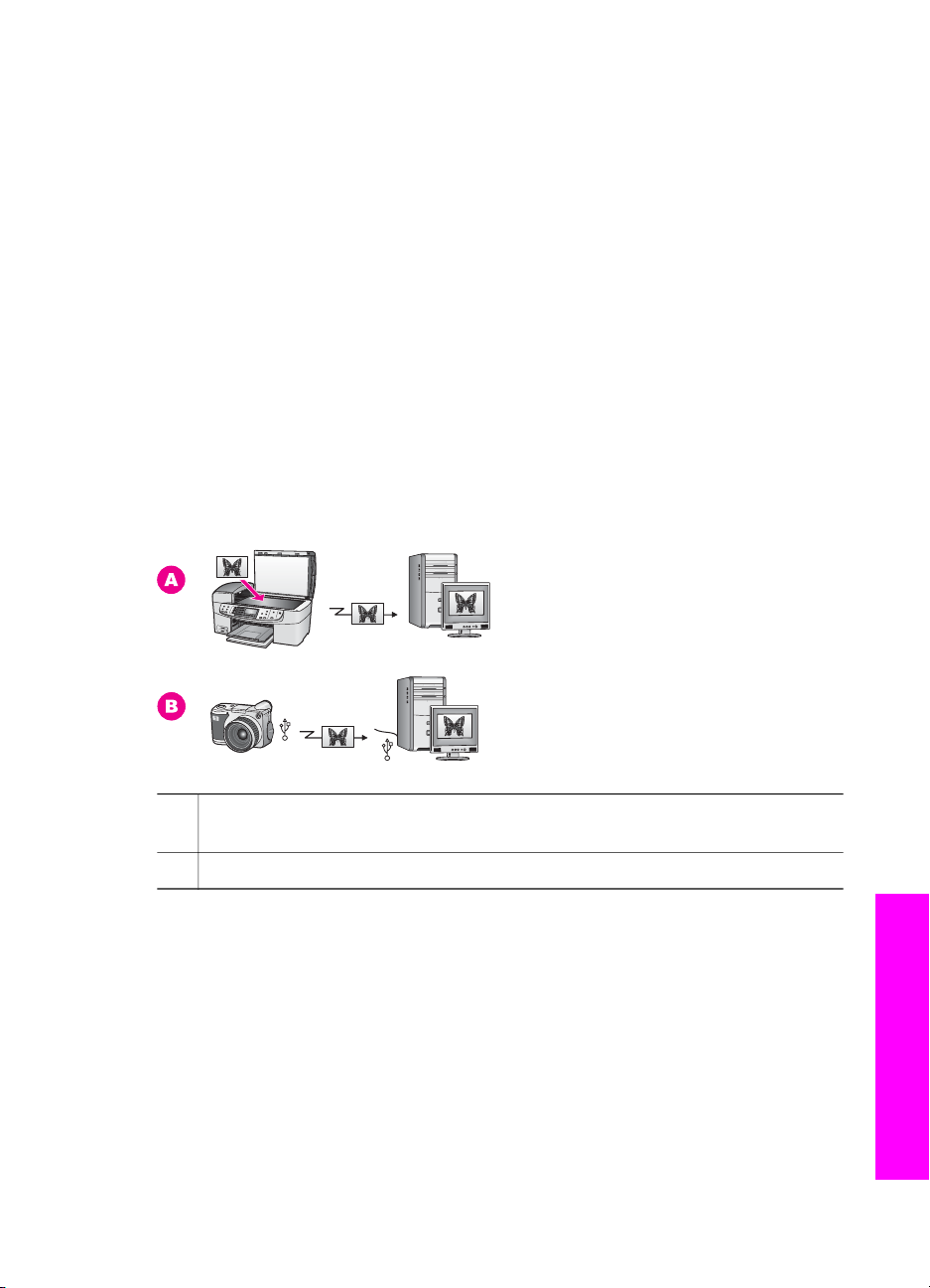
4
Met foto's werken
Met de HP all-in-one kunt u foto's op verschillende manieren overbrengen, bewerken,
delen en afdrukken. In dit hoofdstuk vindt u een kort overzicht van het grote aantal
opties dat u kunt gebruiken bij het uitvoeren van deze taken. Welke opties beschikbaar
zijn, is afhankelijk van uw voorkeuren en computerinstellingen. Elders in deze
handleiding of in de Help van HP Image Zone vindt u meer informatie over elke
afzonderlijke taak.
Foto's overbrengen
Voor het overbrengen van foto's zijn er verschillende opties beschikbaar. U kunt foto's
overbrengen naar de HP all-in-one of uw computer. Lees het deel hieronder over het
besturingssysteem dat op u van toepassing is, goed door.
Foto's overbrengen met behulp van een Windows-pc
In de onderstaande afbeelding vindt u verschillende methoden voor het overbrengen
van foto's naar uw Windows-pc. Zie de lijst onder de afbeelding voor meer informatie.
A Een foto overbrengen door deze op uw HP all-in-one rechtstreeks met behulp
van HP Instant Share naar uw Windows-pc te scannen.
B Een foto van de HP digitale camera naar uw Windows-pc overbrengen.
Opmerking U kunt alleen foto's afdrukken via de PictBridge-camerapoort aan de
voorzijde van uw HP all-in-one. Het is niet mogelijk om foto's met de
PictBridge-camerapoort op de HP all-in-one van de camera naar uw
computer over te brengen.
Foto's overbrengen met behulp van een Macintosh
In de onderstaande afbeelding vindt u verschillende methoden voor het overbrengen
van foto's naar uw Macintosh. Zie de lijst onder de afbeelding voor meer informatie.
Gebruikershandleiding 25
Met foto's werken
Page 29

Hoofdstuk 4
A Een foto overbrengen door deze op uw HP all-in-one rechtstreeks met behulp
van HP Instant Share naar uw Macintosh te scannen.
B Een foto van de HP digitale camera overbrengen naar uw Macintosh.
Opmerking U kunt alleen foto's afdrukken via de PictBridge-camerapoort aan de
voorzijde van uw HP all-in-one. Het is niet mogelijk om foto's met de
PictBridge-camerapoort op de HP all-in-one van de camera naar uw
computer over te brengen.
Foto's bewerken
Voor het bewerken van foto's zijn er verschillende opties beschikbaar. Lees het deel
hieronder over het besturingssysteem dat op u van toepassing is, goed door.
Foto's bewerken met behulp van een Windows-pc
In de afbeelding hieronder ziet u één manier waarop u foto's met uw Windows-pc kunt
bewerken. Zie de beschrijving onder de afbeelding voor meer informatie.
Bewerk een foto op uw Windows-pc met behulp van de HP Image Zone-software.
Foto's bewerken met behulp van een Macintosh
In de afbeelding hieronder ziet u verschillende manieren waarop u foto's met uw
Macintosh kunt bewerken. Zie de lijst onder de afbeelding voor meer informatie.
Met foto's werken
26 HP Officejet 6200 series all-in-one
Page 30
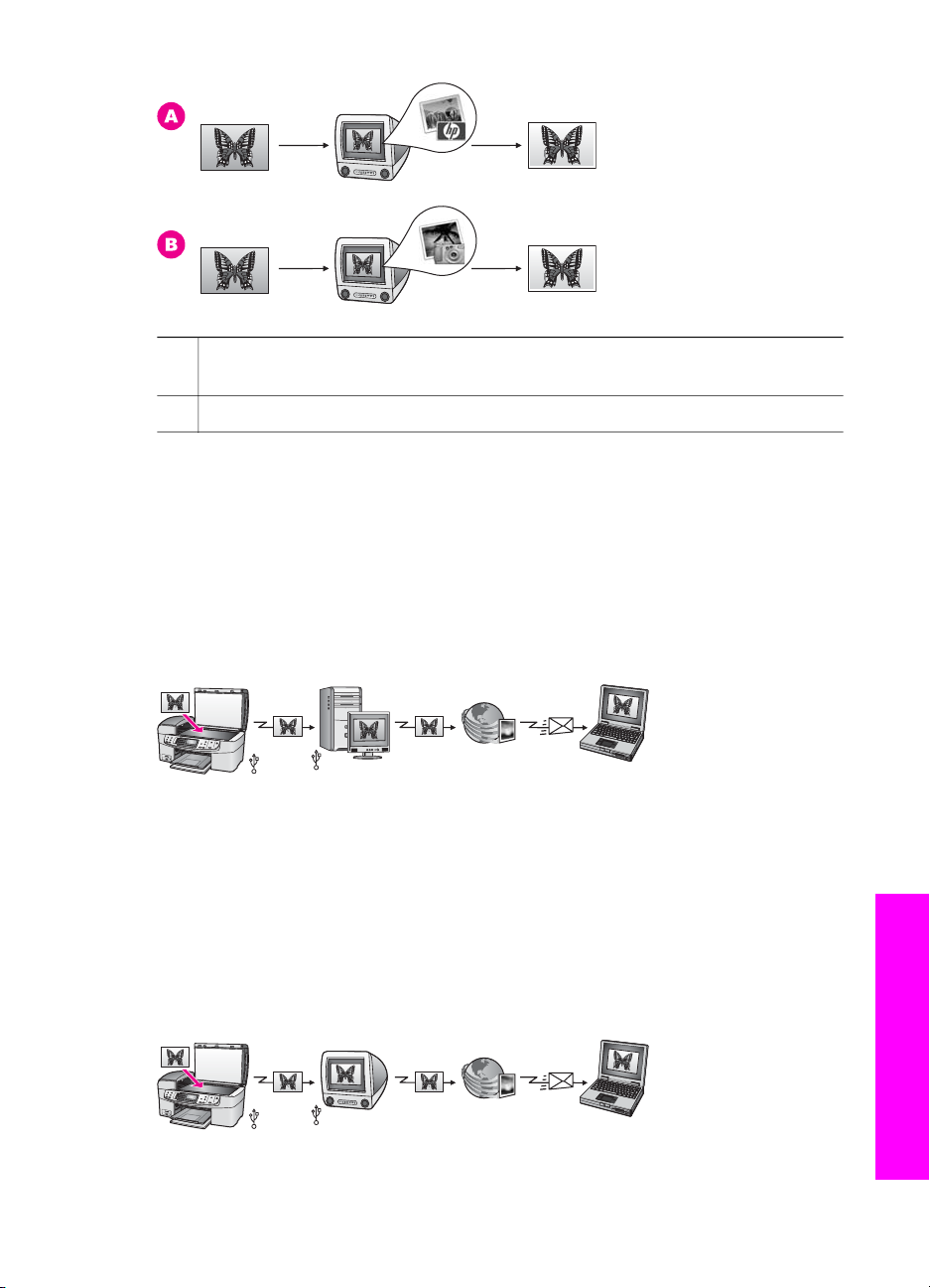
A Een foto op uw Macintosh bewerken met behulp van de HP Image Zone-
software.
B Een foto op uw Macintosh bewerken met behulp van de iPhoto-software.
Foto's delen
Voor het delen van foto's met familieleden en vrienden zijn er verschillende opties
beschikbaar. Lees het deel hieronder over het besturingssysteem dat op u van
toepassing is, goed door.
Foto's delen met behulp van een Windows-pc
In de afbeelding hieronder ziet u één manier waarop u foto's via een Windows-pc kunt
delen. Zie de informatie onder de afbeelding voor meer informatie.
Deel foto's vanaf de HP all-in-one met USB-aansluiting met behulp van de HP Instant
Share-service. Scan de foto's naar de HP Instant Share-bestemming. Hierdoor wordt de
gescande afbeelding naar het tabblad HP Instant Share in de HP Image Zone-software
verzonden. Daarvandaan kunt u een service selecteren (bijvoorbeeld e-mail) om de
foto's via de HP Instant Share-service naar familie en vrienden te sturen.
Foto's delen met behulp van een Macintosh
In de afbeelding hieronder ziet u een manier waarop u foto's via een Macintosh kunt
delen. Zie de informatie onder de afbeelding voor meer informatie.
Gebruikershandleiding 27
Met foto's werken
Page 31

Hoofdstuk 4
Deel foto's delen vanaf de HP all-in-one met USB-aansluiting met behulp van de
HP Instant Share-service. Scan de foto's naar de HP Instant Share-bestemming.
Hierdoor wordt de gescande afbeelding naar het tabblad HP Instant Share in de
clientsoftware verzonden. Daarvandaan kunt u een service selecteren (bijvoorbeeld email) om de foto's via de HP Instant Share-service naar familie en vrienden te sturen.
Foto's afdrukken
Voor het afdrukken van foto's zijn er verschillende opties beschikbaar. Lees het deel
hieronder over het besturingssysteem dat op u van toepassing is, goed door.
Foto's afdrukken met behulp van een Windows-pc
In de afbeelding hieronder ziet u verschillende manieren waarop u foto's met uw
Windows-pc kunt afdrukken. Zie de lijst onder de afbeelding voor meer informatie.
Met foto's werken
A Foto's afdrukken vanaf uw PictBridge-compatibele digitale camera.
B Foto's afdrukken vanaf uw camera met behulp van een toepassing (bijvoorbeeld
HP Image Zone) op uw Windows-pc.
Foto's afdrukken met behulp van een Macintosh
In de afbeelding hieronder ziet u verschillende manieren waarop u foto's met uw
Macintosh kunt afdrukken. Zie de lijst onder de afbeelding voor meer informatie.
A Foto's afdrukken vanaf uw PictBridge-compatibele digitale camera.
B Foto's afdrukken vanaf uw camera met behulp van een toepassing (bijvoorbeeld
HP Image Zone) op uw Macintosh.
28 HP Officejet 6200 series all-in-one
Page 32

Originelen en papier laden
5
Originelen en papier laden
In dit hoofdstuk wordt beschreven hoe u originelen in de automatische documentinvoer
of op de glasplaat kunt leggen als u wilt kopiëren, scannen of faxen. Tevens wordt er
beschreven hoe u de beste papiersoort voor uw taak kunt kiezen, papier in de
invoerlade kunt invoeren en papierstoringen kunt vermijden.
Originelen laden
U kunt originelen voor een kopieer-, fax- of scantaak in de automatische
documentinvoer of op de glasplaat leggen. Originelen die u in de automatische
documentinvoer legt, worden automatisch in de HP all-in-one ingevoerd.
Een origineel in de automatische documentinvoer laden
Documenten van meerdere pagina's (maximaal 20) in de formaten A4, Letter of Legal
kunnen worden gekopieerd, gescand of gefaxt door ze in de documentinvoerlade te
leggen.
Waarschuwing Plaats nooit foto's in de automatische documentinvoer; uw
foto's kunnen dan beschadigd raken.
Opmerking Sommige functies, zoals Aan pagina aanpassen en Gehele pagina
vullen, werken niet als u de originelen in de automatische
documentinvoer plaatst. Zie Een origineel op de glasplaat leggen voor
meer informatie.
Een origineel in de automatische documentinvoer laden
1 Plaats de originelen met de bedrukte zijde naar boven in de documentinvoerlade
met de bovenkant van de pagina aan de linkerkant. Schuif het papier helemaal
naar links en voer het de automatische documentinvoer in, totdat u een 'piep'
hoort. Hiermee wordt aangegeven dat de HP all-in-one de geplaatste pagina's
heeft gedetecteerd.
De automatische documentinvoer kan maximaal 20 vel gewoon papier bevatten.
Tip Raadpleeg het diagram in de documentinvoerlade voor hulp bij het laden van
originelen in de automatische documentinvoer.
2 Verschuif de papiergeleiders tot deze tegen de linker- en rechterrand van het
papier aankomen.
Gebruikershandleiding 29
Page 33

Originelen en papier laden
Hoofdstuk 5
Een origineel op de glasplaat leggen
U kunt originelen van één pagina met een maximumformaat van A4 of Letter kopiëren,
scannen of faxen door ze op de hier beschreven wijze op de glasplaat te leggen. Als uw
origineel uit meerdere pagina's bestaat, kunt u beter de automatische documentinvoer
gebruiken. Zie Een origineel in de automatische documentinvoer laden voor meer
informatie.
Opmerking Veel van de speciale functies werken niet juist als de glasplaat en klep
niet schoon zijn. Zie Schoonmaken van de HP all-in-one voor meer
informatie.
Een origineel op de glasplaat leggen
1 Verwijder alle originelen uit de documentinvoer en til de klep van de HP all-in-one
op.
2 Plaats het origineel met de bedrukte zijde omlaag in de rechterbenedenhoek van
de glasplaat.
Tip Met behulp van de papiergeleiders aan de linker- en rechterkant van de
glasplaat kunt u zien hoe u het origineel op de glasplaat moet leggen.
3 Sluit de klep.
Papier voor afdrukken en kopiëren selecteren
U kunt veel verschillende soorten en formaten papier voor uw HP all-in-one gebruiken.
Lees de volgende aanbevelingen door om de beste afdruk- en kopieerkwaliteit te
krijgen. Wanneer u een ander papierformaat of -soort gaat gebruiken, moet u de
bijbehorende instellingen wijzigen.
Aanbevolen papiersoorten
Voor een optimale afdrukkwaliteit adviseren wij u alleen HP-papier te gebruiken dat
voor deze bepaalde afdruktaak is bedoeld. Plaats bijvoorbeeld voor het afdrukken van
foto's glanzend of mat papier in de invoerlade. Als u een brochure of presentatie wilt
afdrukken, kunt u het beste een papiersoort gebruiken die hiervoor is bedoeld.
30 HP Officejet 6200 series all-in-one
Page 34

Raadpleeg de on line Help van HP Image Zone voor meer informatie over HP-papier
of ga naar www.hp.com/support.
Papier dat u beter niet kunt gebruiken
Als u papier gebruikt dat te dun is of een glad oppervlak heeft, of papier dat gemakkelijk
uitrekt, kan dit leiden tot papierstoringen. Het gebruik van zwaar papier of papier dat
geen inkt opneemt, kan resulteren in vlekkerige, doorgelopen of onvolledige
afbeeldingen.
Voor afdrukken wordt het gebruik van de volgende papiersoorten afgeraden:
● Papier met uitsparingen of perforaties (tenzij specifiek ontworpen voor gebruik met
HP Inkjet-apparaten).
● Erg ruw materiaal, zoals linnen. Afdrukken op dit papier zijn vaak ongelijkmatig en
de inkt loopt soms door.
● Erg glad, doorschijnend of gecoat papier dat niet speciaal voor de HP all-in-one is
ontworpen. Deze papiersoorten kunnen in de HP all-in-one vastlopen of zelfs inkt
afstoten.
● Formulieren met meerdere vellen (bijvoorbeeld formulieren met twee of drie
doorslagen). Deze kunnen kreukelen of vastlopen. Bovendien is de kans op
inktvlekken tamelijk groot.
● Enveloppen met klemmetjes of vensters.
● Banierpapier.
Voor kopiëren wordt het gebruik van de volgende papiersoorten afgeraden:
● Elk papierformaat anders dan Letter, A4, 10 x 15 cm , 5 x 7 inch, Hagaki, L of
Legal. Welke papiersoorten beschikbaar zijn, is afhankelijk van het land of de regio
waar u woont.
● Papier met uitsparingen of perforaties (tenzij specifiek ontworpen voor gebruik met
HP Inkjet-apparaten).
● Enveloppen.
● Banierpapier.
● paranten anders dan HP Premium Inkjet parant of HP Premium Plus Inkjet parant.
● Doorslagformulieren of etiketvellen.
Originelen en papier laden
Papier laden
In dit deel wordt de procedure beschreven voor het laden van verschillende formaten en
soorten papier waarmee u vanaf uw HP all-in-one kunt kopiëren, afdrukken of faxen.
Tip Door alle afdrukmaterialen plat in een afsluitbare verpakking te bewaren,
vermindert u de kans op scheuren, vouwen en gekrulde of omgevouwen randen.
Door extreem grote schommelingen in temperatuur en luchtvochtigheid kunnen
afdrukmaterialen gaan omkrullen. Dergelijke, niet goed bewaarde
afdrukmaterialen functioneren niet goed in de HP all-in-one.
Papier met volledig formaat laden
U kunt veel soorten A4-, Letter- of Legal-papier in de invoerlade van uw HP all-in-one
plaatsen.
Papier met volledig formaat in de invoerlade plaatsen
1 Verwijder de uitvoerlade en schuif de papierbreedtegeleider naar de uiterste stand.
Gebruikershandleiding 31
Page 35

Hoofdstuk 5
Originelen en papier laden
2 Maak een rechte stapel papier door de stapel met de randen op een vlak oppervlak
te kloppen en controleer het papier op het volgende:
– Zorg dat het vrij is van scheuren, stof, kreukels en gekrulde of omgevouwen
randen.
– Zorg dat het papier in de stapel van hetzelfde formaat en dezelfde soort is.
3 Plaats het papier in de invoerlade met de korte rand naar voren en de afdrukzijde
naar beneden. Schuif de stapel papier naar voren totdat de stapel niet verder kan.
Opmerking Zorg dat de HP all-in-one inactief is en stil wanneer u papier in de
invoerlade legt. Als de HP all-in-one bezig is met het onderhoud van
de inktpatronen of een andere taak uitvoert, bevindt de papierstop in
het apparaat zich mogelijk niet in de juiste positie. Hierdoor kunt u
het papier te ver naar voren duwen, waardoor de HP all-in-one blanco
pagina's zal uitwerpen.
Tip Als u briefhoofdpapier gebruikt, schuift u dit in de lade met het briefhoofd
eerst en de afdrukzijde naar beneden. Raadpleeg de afbeelding op de bodem
van de invoerlade voor hulp bij het plaatsen van papier met volledig formaat.
4 Verschuif de papierbreedtegeleider naar binnen tot deze tegen de randen van het
papier aankomt.
Maak de invoerlade niet te vol: de stapel papier moet in de invoerlade passen en
mag niet hoger zijn dan de bovenkant van de papierbreedtegeleider.
32 HP Officejet 6200 series all-in-one
Page 36

5 Plaats de uitvoerlade terug.
6 Schuif het verlengstuk van de uitvoerlade zover mogelijk naar u toe. Klap de
papierklem aan het eind van het verlengstuk van de uitvoerlade uit, zodat het
verlengstuk in zijn geheel wordt geopend.
Originelen en papier laden
Fotopapier van 10 x 15 cm laden
U kunt fotopapier van het formaat 10 x 15 cm in de papierlade van uw HP all-in-one
plaatsen. Voor het beste resultaat wordt aanbevolen om fotopapier van het formaat 10 x
15 cm te gebruiken. Zie Aanbevolen papiersoorten voor meer informatie.
Daarnaast is het voor het beste resultaat belangrijk de papiersoort en het
papierformaat in te stellen voordat u begint met afdrukken of kopiëren. Raadpleeg de
Help van HP Image Zone voor informatie over het wijzigen van papierinstellingen.
Tip Door alle afdrukmaterialen plat in een afsluitbare verpakking te bewaren,
vermindert u de kans op scheuren, vouwen en gekrulde of omgevouwen randen.
Door extreem grote schommelingen in temperatuur en luchtvochtigheid kunnen
afdrukmaterialen gaan omkrullen. Dergelijke, niet goed bewaarde
afdrukmaterialen functioneren niet goed in de HP all-in-one.
Gebruikershandleiding 33
Page 37

Originelen en papier laden
Hoofdstuk 5
Fotopapier van 10 x 15 cm in de invoerlade plaatsen
1 Verwijder de uitvoerlade.
2 Verwijder alle papier uit de invoerlade.
3 Plaats de stapel fotopapier tegen de rechterkant van de invoerlade met de korte
zijde naar voren en de glanzende zijde naar beneden. Schuif de stapel fotopapier
naar voren totdat de stapel niet verder kan.
Als het fotopapier dat u gebruikt geperforeerde lipjes heeft, plaatst u het fotopapier
zo dat de lipjes naar u toe liggen.
4 Schuif de breedtegeleider voor het papier naar binnen totdat deze tegen de stapel
fotopapier komt.
Maak de invoerlade niet te vol: de stapel fotopapier moet in de invoerlade passen
en mag niet hoger zijn dan de bovenkant van de papierbreedtegeleider.
5 Plaats de uitvoerlade terug.
Briefkaarten of Hagaki-kaarten laden
U kunt briefkaarten of Hagaki-kaarten in de invoerlade van uw HP all-in-one plaatsen.
Voor het beste resultaat is het belangrijk de papiersoort en het formaat in te stellen
voordat u begint met afdrukken of kopiëren. Raadpleeg de on line Help van HP Image
Zone voor meer informatie.
Briefkaarten of Hagaki-kaarten in de invoerlade plaatsen
1 Verwijder de uitvoerlade.
2 Verwijder alle papier uit de invoerlade.
3 Plaats de stapel kaarten tegen de rechterkant van de invoerlade met de korte zijde
naar voren en de afdrukzijde naar beneden. Schuif de stapel kaarten naar voren
totdat de stapel niet verder kan.
4 Schuif de breedtegeleider voor het papier naar binnen totdat deze tegen de stapel
kaarten komt.
Maak de invoerlade niet te vol: de stapel kaarten moet in de invoerlade passen en
mag niet hoger zijn dan de bovenkant van de papierbreedtegeleider.
34 HP Officejet 6200 series all-in-one
Page 38

5 Plaats de uitvoerlade terug.
Enveloppen laden
U kunt een of meer enveloppen in de invoerlade van uw HP all-in-one plaatsen. Gebruik
geen glanzende of gebosseleerde enveloppen of enveloppen met vensters of
klemmetjes.
Opmerking Raadpleeg de Help-functie van uw tekstverwerkingssoftware voor
informatie over het opmaken van tekst voor afdrukken op enveloppen.
Voor nog betere resultaten kunt u ook een etiket gebruiken voor het
retouradres op enveloppen.
Enveloppen laden
1 Verwijder de uitvoerlade.
2 Verwijder alle papier uit de invoerlade.
3 Plaats een of meer enveloppen tegen de rechterzijde van de invoerlade met de
klep van de envelop naar boven en aan de linkerkant. Schuif de stapel enveloppen
naar voren totdat de stapel niet verder kan.
Originelen en papier laden
Tip Raadpleeg de afbeelding op de bodem van de invoerlade voor hulp bij het
plaatsen van enveloppen.
4 Schuif de breedtegeleider voor het papier naar binnen totdat deze tegen de stapel
enveloppen komt.
Maak de invoerlade niet te vol: de stapel enveloppen moet in de invoerlade passen
en mag niet hoger zijn dan de bovenkant van de papierbreedtegeleider.
5 Plaats de uitvoerlade terug.
Andere papiersoorten laden
In de volgende tabel vindt u richtlijnen voor het laden van bepaalde papiersoorten. Voor
het beste resultaat is het belangrijk de papierinstelling aan te passen telkens wanneer u
Gebruikershandleiding 35
Page 39

Originelen en papier laden
Hoofdstuk 5
een ander papierformaat of een andere papiersoort gebruikt. Raadpleeg de Help van
HP Image Zone voor informatie over het wijzigen van papierinstellingen.
Opmerking Niet alle papierformaten en -soorten zijn in combinatie met alle functies op
de HP all-in-one beschikbaar. Sommige formaten en soorten kunnen
alleen worden gebruikt wanneer u een afdruktaak start via het
afdrukvenster in een softwaretoepassing. Deze zijn niet beschikbaar
voor kopiëren of faxen. Papier dat alleen geschikt is voor het afdrukken
via een softwaretoepassing, wordt hieronder aangegeven.
Papier
Tips
HP-papier ● HP Premium Papier: op de kant van het papier die niet wordt
bedrukt, ziet u een grijze pijl. Plaats het papier met deze kant naar
boven.
● HP Premium Inkjet parant: laad de paranten zodanig dat de witte
parantstrip, met de pijlen en het HP-logo, bovenop ligt en naar de
printer wijst.
Opmerking De HP all-in-one detecteert paranten niet
automatisch. Voor het beste resultaat is het belangrijk
de instelling te wijzigen van papiersoort naar parant
voordat u naar een parant gaat afdrukken of kopiëren.
● HP Opstrijkpatronen: zorg dat het opstrijkpatroonvel volkomen vlak
is voordat u het vel gebruikt. Gebruik geen gekrulde vellen. (Bewaar
de opstrijkpatroonvellen in de originele, gesloten verpakking tot u ze
gaat gebruiken. Hiermee voorkomt u dat de vellen gaan omkrullen.)
Op de kant van het opstrijkpatroonpapier die niet wordt bedrukt, ziet
u een blauwe strip. Leg de vellen één voor één in de invoerlade met
deze blauwe strip naar boven.
● HP Wenskaarten, Mat, HP Fotowenskaarten of HP Wenskaarten
met reliëf: plaats een kleine stapel HP Wenskaartenpapier in de
invoerlade met de afdrukzijde naar beneden; schuif de stapel
kaarten naar voren totdat de stapel niet verder kan.
Etiketten
(alleen voor
afdrukken vanuit een
softwaretoepassing)
Gebruik altijd etiketvellen van A4- of Letter-formaat, die geschikt zijn
voor gebruik met HP Inkjet-apparaten (bijvoorbeeld Avery Inkjetetiketten). De etiketvellen mogen niet meer dan twee jaar oud zijn.
Etiketten op oudere vellen kunnen loslaten als het papier door de
HP all-in-one wordt getrokken, waardoor voortdurend papierstoringen
kunnen optreden.
1 Maak een waaier van de stapel etiketvellen om te controleren of er
geen vellen aan elkaar plakken.
2 Plaats een stapel etiketvellen boven op een stapel gewoon papier
met volledig formaat in de papierlade, met de etiketzijde naar
beneden. Voer etiketvellen nooit vel voor vel in.
36 HP Officejet 6200 series all-in-one
Page 40

Papierstoringen voorkomen
Houd u aan de volgende richtlijnen, om papierstoringen te voorkomen.
● Zorg dat papier niet krult of kreukt door al het ongebruikte papier in een
hersluitbare verpakking te bewaren.
● Verwijder regelmatig afgedrukte exemplaren uit de uitvoerlade.
● Zorg dat het papier plat in de invoerlade ligt en dat de randen niet omgevouwen of
gescheurd zijn.
● Leg niet papier van verschillende soorten en formaten tegelijk in de invoerlade; al
het papier in de invoerlade moet van dezelfde soort en hetzelfde formaat zijn.
● Verschuif de breedtegeleider voor het papier in de invoerlade totdat deze vlak
tegen het papier aanligt. Zorg dat de breedtegeleiders het papier in de papierlade
niet buigen.
● Schuif het papier niet te ver naar voren in de invoerlade.
● Gebruik papiersoorten die worden aanbevolen voor de HP all-in-one. Zie Papier
voor afdrukken en kopiëren selecteren voor meer informatie.
Zie Problemen oplossen met papier voor meer informatie over het oplossen van
papierstoringen.
Originelen en papier laden
Gebruikershandleiding 37
Page 41

Originelen en papier laden
Hoofdstuk 5
38 HP Officejet 6200 series all-in-one
Page 42

6
Een PictBridge-camera gebruiken
De HP all-in-one ondersteunt de standaard PictBridge, waarmee u elke digitale camera
die PictBridge ondersteunt kunt aansluiten op de camerapoort en JPEG-foto's op de
geheugenkaart in de camera kunt afdrukken. De foto's worden rechtstreeks vanaf de
digitale camera afgedrukt. Raadpleeg de documentatie die met uw digitale camera is
meegeleverd voor meer informatie over afdrukken vanaf uw camera.
Foto's afdrukken vanaf een camera die PictBridge ondersteunt
1 Controleer of de HP all-in-one is ingeschakeld en of het initialisatieproces is
voltooid.
2 Sluit uw digitale camera die PictBridge ondersteunt via de meegeleverde USB-
kabel aan op de camerapoort aan de voorkant van de HP all-in-one.
3 Schakel uw camera in en zorg ervoor dat deze in PictBridge-modus staat.
Geheugenkaart en PictBridge
Opmerking Als de camera juist is aangesloten, knippert het statuslampje naast de
geheugenkaartsleuven wanneer de camera door de computer wordt
gelezen. Het lampje stopt met knipperen en blijft branden als er wordt
afgedrukt vanaf de camera.
Als de camera PictBridge niet ondersteunt of niet in PictBridge-modus
staat, knippert het statuslampje geel en verschijnt er een foutmelding op
uw scherm (als u de HP all-in-one-software hebt geïnstalleerd). Koppel de
camera los, herstel het probleem op de camera en sluit de camera
opnieuw aan. Meer informatie over het oplossen van problemen met de
PictBridge-camerapoort vindt u in het deel over Problemen met de 6200
series oplossen in de Help van HP Image Zone.
U kunt de foto's afdrukken nadat u de camera die PictBridge ondersteunt, succesvol op
de HP all-in-one hebt aangesloten. Zorg ervoor dat het formaat van het papier in de
HP all-in-one overeenkomt met de instellingen op uw camera. Als het papierformaat van
uw camera staat ingesteld op standaard, gebruikt de HP all-in-one het papier dat zich
op dat moment in de invoerlade bevindt. Raadpleeg de gebruikershandleiding bij uw
camera voor meer informatie over het afdrukken vanaf de camera.
Gebruikershandleiding 39
Page 43

Hoofdstuk 6
Geheugenkaart en PictBridge
Tip Als uw digitale camera een HP-model is dat PictBridge niet ondersteunt, kunt u
toch rechtstreeks naar de HP all-in-one afdrukken. Sluit de camera aan op de
USB-poort aan de achterkant van de HP all-in-one in plaats van op de
camerapoort. Rechtstreeks afdrukken vanaf de poort aan de achterzijde werkt
alleen bij de digitale camera's van HP.
40 HP Officejet 6200 series all-in-one
Page 44

7
De kopieerfuncties gebruiken
Met de HP all-in-one kunt u kleuren- en zwartwitkopieën van hoge kwaliteit maken op
allerlei papiersoorten, waaronder paranten. U kunt het formaat van een origineel
vergroten of verkleinen zodat deze op een bepaald papierformaat past, de donkerheid
en kleurintensiteit van het exemplaar aanpassen en speciale functies gebruiken om
exemplaren van foto's zonder rand te maken, inclusief het formaat 10 x 15 cm.
In dit hoofdstuk wordt beschreven hoe u de kopieersnelheid kunt verhogen, de
kopieerkwaliteit verbeteren en het aantal exemplaren dat u wilt afdrukken instellen.
Daarnaast vindt u richtlijnen over de juiste keuze van papiersoort en -formaat en het
maken van opstrijkpatronen.
Tip Voor een standaardkopieertaak verkrijgt u het beste resultaat als u het
papierformaat instelt op Letter of A4, de papiersoort op Gewoon papier en de
kopieerkwaliteit op Snel.
Zie Het kopieerpapierformaat instellen voor meer informatie over het instellen van
het papierformaat.
Zie De kopieerpapiersoort instellen voor meer informatie over het instellen van de
papiersoort.
Zie De snelheid of kwaliteit van het kopiëren verhogen voor meer informatie over
het instellen van de kopieerkwaliteit.
U leert hoe u fotokopieertaken kunt uitvoeren, zoals het maken van exemplaren zonder
rand, vergroten en verkleinen, het afdrukken van meerdere exemplaren op een pagina
en het aanbrengen van kwaliteitsverbeteringen in vervaagde afdrukken van foto's.
Een 10 x 15 cm-kopie zonder rand van een foto maken.
Een foto van 10 x 15 cm naar een volledige pagina kopiëren.
Lichte gedeelten van de kopie verbeteren.
Het kopieerpapierformaat instellen
U kunt het papierformaat instellen op uw HP all-in-one. Het geselecteerde
papierformaat moet overeenkomen met het papier dat u in de invoerlade hebt
geplaatst. De standaardinstelling voor papierformaat om te kopiëren is Automatisch,
waarbij de HP all-in-one detecteert welk papierformaat in de invoerlade is geplaatst.
Papiersoort
Kopieerpapier, multifunctioneel of
gewoon papier
Inkjetpapier Letter of A4
Opstrijkpatronen Letter of A4
Aanbevolen papierinstellingen
Letter of A4
De kopieerfuncties gebruiken
Gebruikershandleiding 41
Page 45

Hoofdstuk 7
(vervolg)
Papiersoort Aanbevolen papierinstellingen
Briefhoofdpapier Letter, Legal of A4
Fotopapier 10x15 cm of 10x15 cm zonder rand
4x6 inch of 4x6 zonder rand
5x7 inch of 5x7 zonder rand
Letter of Letter zonder rand
A4 of A4 zonder rand
L-formaat (A6) of L-formaat (A6) zonder
rand
Hagaki-kaarten Hagaki of Hagaki zonder rand
paranten Letter of A4
Het papierformaat instellen via het bedieningspaneel
1 Druk in het gedeelte Kopiëren op Menu totdat Papierfmt. kopie wordt
weergegeven.
2
Druk op
3 Druk op OK om het weergegeven papierformaat te kiezen.
totdat het gewenste papierformaat verschijnt.
De kopieerpapiersoort instellen
U kunt de papiersoort instellen op uw HP all-in-one. De standaardinstelling voor de
papiersoort voor kopiëren is Automatisch, waardoor de HP all-in-one de papiersoort in
de invoerlade kan detecteren.
Als u op speciale papiersoorten kopieert of als de afdrukkwaliteit matig is bij het gebruik
van de instelling Automatisch, kunt u de papiersoort handmatig instellen.
De papiersoort instellen via het bedieningspaneel
1 Druk in het gedeelte Kopiëren op Menu totdat de kopieerpapiersoort wordt
weergegeven.
2
De kopieerfuncties gebruiken
42 HP Officejet 6200 series all-in-one
Druk op
druk vervolgens op OK.
Raadpleeg de volgende tabel om vast te stellen welke instelling van de papiersoort u
moet kiezen, gebaseerd op het papier dat in de invoerlade is geplaatst.
Papiersoort
Kopieer- of briefhoofdpapier Gewoon papier
HP Helderwit Papier Gewoon papier
HP Premium Plus Fotopapier, Glanzend Premium Foto
HP Premium Plus Fotopapier, Mat Premium Foto
HP Premium Plus 10 x 15 cm Fotopapier Premium Foto
totdat de gewenste instelling voor papiersoort wordt weergegeven en
Instelling bedieningspaneel
Page 46

(vervolg)
Papiersoort Instelling bedieningspaneel
HP Fotopapier Fotopapier
HP Everyday Fotopapier Everyday Foto
HP Everyday Fotopapier, Halfglanzend Everyday, Mat
Ander fotopapier Ander foto
HP Opstrijkpatroon Opstrijkpatroon
HP Opstrijkpatroon Opstrijkpatr. gespiegeld
HP Premium Papier Premium Inkjet
Ander inkjetpapier Premium Inkjet
HP Professional Brochure & Flyer Papier
(Glanzend)
HP Professional Brochure & Flyer Papier (Mat) Brochure, Mat
HP Premium of Premium Plus Inkjet parant parant
Ander parantpapier parant
Gewoon Hagaki Gewoon papier
Hagaki, Glanzend Premium Foto
L (alleen Japan) Premium Foto
Brochure, Glanzend
De snelheid of kwaliteit van het kopiëren verhogen
De HP all-in-one heeft drie opties die de kopieersnelheid en -kwaliteit beïnvloeden.
● Best: hiermee maakt u op elke papiersoort afdrukken van de hoogste kwaliteit en
voorkomt u het streepeffect dat soms in effen vlakken optreedt. Met Best verloopt
het kopiëren iets langzamer dan bij de andere kwaliteitsinstellingen.
● Normaal: hiermee maakt u kopieën van hoge kwaliteit en dit is voor de meeste
kopieertaken de aanbevolen instelling. Met de instelling Normaal kopieert u sneller
dan met Best.
● Met Snel verloopt het kopiëren iets sneller dan met de instelling Normaal. De
kwaliteit van de tekst is vergelijkbaar met die bij de instelling Normaal, maar
afbeeldingen zijn mogelijk van een mindere kwaliteit. Met de instelling Snel wordt
minder inkt verbruikt waardoor de levensduur van de inktpatronen wordt verlengd.
De kopieerfuncties gebruiken
De kopieerkwaliteit wijzigen vanaf het bedieningspaneel
1 Zorg ervoor dat er papier in de papierlade is geplaatst.
2 Plaats het origineel met de bedrukte zijde omlaag tegen de rechterbenedenhoek
van de glasplaat of met de bedrukte zijde omhoog in de documentinvoerlade.
Als u de documentinvoerlade gebruikt, moet u de pagina's zo plaatsen dat de
bovenrand van het document als eerste wordt ingevoerd.
Gebruikershandleiding 43
Page 47

Hoofdstuk 7
3 Druk in het gedeelte Kopiëren op Kwaliteit totdat het lampje naast een
kwaliteitsinstelling gaat branden.
4 Druk op Start kopiëren, Zwart of Start kopiëren, Kleur.
De standaardkopieerinstellingen wijzigen
Als u de kopieerinstellingen op het bedieningspaneel wijzigt, zijn de instellingen alleen
van toepassing op de huidige kopieertaak. Om gewijzigde kopieerinstellingen voor alle
toekomstige kopieertaken te laten gelden, slaat u de instellingen op als
standaardinstellingen.
Als u de kopieerinstellingen op het bedieningspaneel wijzigt of op de HP Director, zijn
de instellingen alleen van toepassing op de huidige kopieertaak. Om gewijzigde
kopieerinstellingen voor alle toekomstige kopieertaken te laten gelden, slaat u de
instellingen op als standaardinstellingen.
Standaardkopieerinstellingen vanaf het bedieningspaneel instellen
1 Breng de gewenste wijzigingen in de kopieerinstellingen aan.
2 Druk in het gedeelte Kopiëren op Menu totdat Nwe stand. inst. wordt
weergegeven.
3
Houd
4 Druk op OK om de instellingen als nieuwe standaardinstellingen te accepteren.
De instellingen die u hier opgeeft, worden alleen in de HP all-in-one opgeslagen. De
instellingen in de software worden niet gewijzigd. U kunt de instellingen die u het meest
gebruikt, opslaan met behulp van de HP Image Zone-software die bij uw HP all-in-one
is geleverd. Zie de on line Help van HP Image Zone voor meer informatie.
ingedrukt tot Ja verschijnt.
Meerdere kopieën van hetzelfde origineel maken
U stelt het gewenste aantal kopieën in met behulp van de optie Aantal kopieën.
1 Zorg ervoor dat er papier in de papierlade is geplaatst.
2 Plaats het origineel met de bedrukte zijde omlaag tegen de rechterbenedenhoek
van de glasplaat of met de bedrukte zijde omhoog in de documentinvoerlade.
Als u de documentinvoerlade gebruikt, moet u de pagina's zo plaatsen dat de
De kopieerfuncties gebruiken
44 HP Officejet 6200 series all-in-one
bovenrand van het document als eerste wordt ingevoerd.
3 Druk in het gedeelte Kopiëren op Menu totdat Aantal kopieën wordt
weergegeven.
4
Druk op
het maximum.
(Het maximumaantal kopieën verschilt per model.)
Tip Als u een van de pijlknoppen ingedrukt houdt, wordt het aantal kopieën met
5 Druk op Start kopiëren, Zwart of Start kopiëren, Kleur.
In dit voorbeeld maakt de HP all-in-one drie kopieën van de oorspronkelijke foto
van 10 x 15 cm .
of gebruik het toetsenblok om het aantal kopieën in te voeren, tot aan
stappen van vijf verhoogd, zodat u gemakkelijker een groot aantal kopieën
kunt instellen.
Page 48

Een zwartwitdocument van twee pagina's kopiëren
U kunt de HP all-in-one gebruiken om een document te kopiëren van één of meer
pagina's in kleur of zwart-wit. In dit voorbeeld wordt de HP all-in-one gebruikt om een
zwartwitorigineel van twee pagina's te kopiëren.
Een document van twee pagina's kopiëren vanaf het bedieningspaneel
1 Zorg ervoor dat er papier in de papierlade is geplaatst.
2 Plaats originelen van Letter- of A4-formaat in de documentinvoerlade. Plaats de
pagina's zodanig dat de bovenkant van het document als eerste wordt ingevoerd.
3 Druk op Start kopiëren, Zwart.
Een 10 x 15 cm-kopie zonder rand van een foto maken
Voor een goede kwaliteit bij het kopiëren van foto's, plaatst u fotopapier in de invoerlade
en selecteert u de kopieerinstellingen voor de juiste papiersoort en voor de verbetering
van de foto. U kunt ook een foto-inktpatroon gebruiken voor een superieure
afdrukkwaliteit. Als de driekleuren- en de foto-inktpatroon zijn geïnstalleerd, hebt u een
afdruksysteem met zes inkten. Zie Een foto-inktpatroon gebruiken voor meer
informatie.
Een foto kopiëren vanaf het bedieningspaneel
1 Plaats fotopapier van 10 x 15 cm in de invoerlade.
Tip Voor het maken van randloze kopieën moet u fotopapier (of ander speciaal
papier) gebruiken.
2 Plaats de originele foto met de bedrukte zijde omlaag in de rechterbenedenhoek
van de glasplaat.
Plaats de lange zijde van de foto tegen de voorrand van de glasplaat.
3 Druk op Start kopiëren, Kleur.
De HP all-in-one maakt een kopie van 10 x 15 cm zonder rand van de
oorspronkelijke foto, zoals hieronder is afgebeeld.
De kopieerfuncties gebruiken
Gebruikershandleiding 45
Page 49

Hoofdstuk 7
Tip Als het voorbeeld wel een rand heeft, stelt u het papierformaat in op 10x15 cm
zonder rand of op 4x6 zonder rand, de papiersoort op Fotopapier en u stelt
de verbeteringsinstelling Foto in. Vervolgens probeert u het nog eens.
Zie Het kopieerpapierformaat instellen voor meer informatie over het instellen
van het papierformaat.
Zie De kopieerpapiersoort instellen voor meer informatie over het instellen van
de papiersoort.
Zie Lichte gedeelten van de kopie verbeteren voor meer informatie over het
instellen van de verbeteringsinstelling Foto.
Een foto van 10 x 15 cm naar een volledige pagina kopiëren
U kunt de instelling Gehele pagina vullen gebruiken om uw origineel te vergroten of te
verkleinen om zo het volledige afdrukbereik van het geplaatste papierformaat in de
invoerlade op te vullen. In dit voorbeeld wordt Gehele pagina vullen gebruikt om een
foto van 10 x 15 cm te vergroten tot een kopie zonder rand die de gehele pagina vult.
Om bij het kopiëren van een foto een superieure afdrukkwaliteit te verkrijgen, kunt u ook
een foto-inktpatroon gebruiken. Als de driekleuren- en de foto-inktpatroon zijn
geïnstalleerd, hebt u een afdruksysteem met zes inkten. Zie Een foto-inktpatroon
gebruiken voor meer informatie.
Opmerking Om een afdruk zonder rand te verkrijgen zonder de verhoudingen van het
origineel te veranderen, kan het gebeuren dat de HP all-in-one de
afbeelding iets bijsnijdt. In de meeste gevallen is van dit bijsnijden niets te
zien.
De kopieerfuncties gebruiken
Een foto naar een volledige pagina kopiëren vanaf het bedieningspaneel
Opmerking Deze functie werkt niet juist als de glasplaat en klep niet schoon zijn. Zie
Schoonmaken van de HP all-in-one voor meer informatie.
1 Plaats fotopapier van Letter- of A4-formaat in de invoerlade.
46 HP Officejet 6200 series all-in-one
Page 50

Tip Voor het maken van randloze kopieën moet u fotopapier (of ander speciaal
papier) gebruiken.
2 Plaats de originele foto met de bedrukte zijde omlaag in de rechterbenedenhoek
van de glasplaat.
Plaats de lange zijde van de foto tegen de voorrand van de glasplaat.
3 Druk in het gedeelte Kopiëren op Vergroten/Verkleinen totdat Gehele pagina
vullen verschijnt.
4 Druk op Start kopiëren, Kleur.
Tip Als het voorbeeld wel een rand heeft, stelt u het papierformaat in op Letter
zonder rand of op A4 zonder rand, de papiersoort op Fotopapier en u stelt
de verbeteringsinstelling Foto in. Vervolgens probeert u het nog eens.
Zie Het kopieerpapierformaat instellen voor meer informatie over het instellen
van het papierformaat.
Zie De kopieerpapiersoort instellen voor meer informatie over het instellen van
de papiersoort.
Zie Lichte gedeelten van de kopie verbeteren voor meer informatie over het
instellen van de verbeteringsinstelling Foto.
Het formaat van een origineel aanpassen zodat het op papier van Letter- of A4-formaat past
Als de afbeelding of tekst op het origineel het gehele blad vult zonder marges, kunt u
met Aan pagina aanpassen of Geheel 91% het origineel verkleinen zodat de tekst of
afbeelding niet onbedoeld wordt afgesneden.
De kopieerfuncties gebruiken
Tip U kunt ook een kleine foto vergroten tot het afdrukgebied van een volledige
pagina. Om dit te kunnen doen zonder de verhoudingen van het origineel te
veranderen of de randen bij te snijden zal de HP all-in-one de witte randen rond
het papier mogelijk niet overal even breed maken.
Het formaat van een document aanpassen vanaf het bedieningspaneel
1 Zorg ervoor dat er papier in de papierlade is geplaatst.
2 Plaats het origineel met de bedrukte zijde omlaag tegen de rechterbenedenhoek
van de glasplaat of met de bedrukte zijde omhoog in de documentinvoerlade.
Plaats de pagina zodanig in de documentinvoerlade dat de bovenkant van het
document als eerste wordt ingevoerd.
Gebruikershandleiding 47
Page 51

Hoofdstuk 7
3 Voer een van de volgende handelingen uit in het gedeelte Kopiëren:
– Als u het origineel in de documentinvoerlade hebt geplaatst, drukt u op
Vergroten/Verkleinen totdat Geheel 91% wordt weergegeven.
– Als u Aan pagina aanpassen wilt gebruiken, drukt u op Vergroten/
Verkleinen totdat Aan pagina aanpassen verschijnt.
4 Druk op Start kopiëren, Zwart of Start kopiëren, Kleur.
Het formaat van een origineel aanpassen door middel van aangepaste instellingen
U kunt zelf instellingen aanpassen om een kopie van een document te verkleinen of te
vergroten.
Een aangepast formaat vanaf het bedieningspaneel instellen
1 Zorg ervoor dat er papier in de papierlade is geplaatst.
2 Plaats het origineel met de bedrukte zijde omlaag tegen de rechterbenedenhoek
van de glasplaat of met de bedrukte zijde omhoog in de documentinvoerlade.
3 Druk in het gedeelte Kopiëren op Vergroten/Verkleinen totdat Aangepast 100%
wordt weergegeven.
4
Druk op
verkleinen in te voeren en druk op OK.
(Het minimum- en maximumpercentage om het formaat van een kopie te wijzigen
varieert per model.)
5 Druk op Start kopiëren, Zwart of Start kopiëren, Kleur.
of gebruik het toetsenblok om een percentage voor het vergroten of
Een document van het formaat Legal kopiëren op Letterpapier
Met behulp van de instellen Legal > Ltr 72% kunt u een kopie van een document in het
formaat Legal verkleinen naar een formaat dat op Letter-papier past.
Opmerking Het percentage in het voorbeeld, Legal > Ltr 72%, komt mogelijk niet
overeen met het percentage dat op het bedieningspaneeldisplay wordt
De kopieerfuncties gebruiken
1 Zorg ervoor dat er papier in de papierlade is geplaatst.
2 Leg het document van het formaat Legal met de bedrukte zijde omhoog in de
documentinvoerlade met de bovenrand van de pagina aan de linkerkant.
3 Druk in het Kopieergedeelte op Vergroten/Verkleinen totdat Legal > Ltr 72%
verschijnt.
4 Druk op Start kopiëren, Zwart of Start kopiëren, Kleur.
De HP all-in-one verkleint het formaat van het origineel zodat dit past binnen het
afdrukgebied van het Letter-papier.
48 HP Officejet 6200 series all-in-one
weergegeven.
Page 52

Een verbleekt origineel kopiëren
U kunt de optie Licht./Donkerder gebruiken om de kopie lichter of donkerder te
maken. U kunt ook de kleurintensiteit aanpassen, om de kleuren van de kopieën
levendiger of subtieler te maken.
1 Zorg ervoor dat er papier in de papierlade is geplaatst.
2 Plaats het origineel met de bedrukte zijde omlaag tegen de rechterbenedenhoek
van de glasplaat of met de bedrukte zijde omhoog in de documentinvoerlade.
Als u de documentinvoerlade gebruikt, moet u de pagina's zo plaatsen dat de
bovenrand van het document als eerste wordt ingevoerd.
3 Druk in het gedeelte Kopiëren op Menu totdat Licht./Donkerder wordt
weergegeven.
4
Druk op
om de kopie donkerder te maken en druk op OK.
Opmerking
5 Druk in het gedeelte Kopiëren op Menu totdat Kleurintensiteit wordt
weergegeven.
De diverse waarden voor de kleurintensiteit worden als schaal op het scherm van
het bedieningspaneel weergegeven.
6
Druk op
Opmerking
7 Druk op Start kopiëren, Zwart of Start kopiëren, Kleur.
U kunt ook op
om de afbeelding levendiger te maken en druk op OK.
U kunt ook op
drukken om het exemplaar lichter te maken.
om de afbeelding bleker te maken.
Een document kopiëren dat al diverse malen is gefaxt
U kunt de functie Verbeteringen gebruiken om de kwaliteit van tekstdocumenten aan te
passen door randen van zwarte tekst te verscherpen of foto's aan te passen door de
lichte kleuren te verbeteren die anders wit worden weergegeven.
De verbeteringsfunctie Gemengd is de standaardoptie. Met de optie Gemengd kunt u
de randen van de meeste originelen scherper maken.
Een wazig document kopiëren
1 Zorg ervoor dat er papier in de papierlade is geplaatst.
2 Plaats het origineel met de bedrukte zijde omlaag tegen de rechterbenedenhoek
van de glasplaat of met de bedrukte zijde omhoog in de documentinvoerlade.
Als u de documentinvoerlade gebruikt, moet u de pagina's zo plaatsen dat de
bovenrand van het document als eerste wordt ingevoerd.
3 Druk in het gedeelte Kopiëren op Menu totdat Verbeteringen wordt weergegeven.
4
Druk op
totdat de instelling Tekst wordt weergegeven en druk op OK.
De kopieerfuncties gebruiken
Gebruikershandleiding 49
Page 53

Hoofdstuk 7
5 Druk op Start kopiëren, Zwart of Start kopiëren, Kleur.
Schakel de verbeteringsinstelling Tekst uit door Foto of Geen te selecteren als een van
de volgende verschijnselen optreedt:
● Op sommige plaatsen in de kopieën komen rond de tekst losse, gekleurde stippen
voor.
● Grote, zwarte lettertypen zien er vlekkerig uit.
● Dunne, gekleurde objecten of lijnen bevatten zwarte gedeelten.
● Horizontale korrelstructuren of witte banden zijn zichtbaar in lichtgrijze en
gemiddeld grijze gebieden.
Lichte gedeelten van de kopie verbeteren
Met de instelling Foto kunt u lichte kleuren, die anders wit zouden lijken, duidelijker
zichtbaar maken. U kunt de instelling Foto ook gebruiken om de volgende problemen,
die zich kunnen voordoen als u kopieert met de instelling Tekst, geheel of gedeeltelijk
te voorkomen:
● Op sommige plaatsen in de kopieën komen rond de tekst losse, gekleurde stippen
voor.
● Grote, zwarte lettertypen zien er vlekkerig uit.
● Dunne, gekleurde objecten of lijnen bevatten zwarte gedeelten.
● Horizontale korrelstructuren of witte banden zijn zichtbaar in lichtgrijze en
gemiddeld grijze gebieden.
Een overbelichte foto kopiëren
1 Zorg ervoor dat er papier in de papierlade is geplaatst.
2 Plaats de originele foto met de bedrukte zijde omlaag in de rechterbenedenhoek
van de glasplaat.
Plaats de lange zijde van de foto tegen de voorrand van de glasplaat.
3 Druk in het gedeelte Kopiëren op Menu totdat Verbeteringen wordt weergegeven.
4
Druk op
vervolgens op OK.
5 Druk op Start kopiëren, Kleur.
totdat de verbeteringsinstelling Foto wordt weergegeven en druk
Met de HP Image Zone die bij uw HP all-in-one is geleverd, kunt u heel gemakkelijk
De kopieerfuncties gebruiken
Verbeteringen instellen voor foto's en andere documenten die u wilt kopiëren. Met een
enkele muisklik stelt u voor een foto die u wilt kopiëren de verbeteringsinstelling Foto
in, voor een tekstdocument de verbeteringsinstelling Tekst of voor een document dat
zowel afbeeldingen als tekst bevat de beide verbeteringsinstellingen, dus zowel Foto
als Tekst. Raadpleeg de on line Help van HP Image Zone voor meer informatie.
Een opstrijkpatroon in kleur voorbereiden
U kunt een afbeelding of tekst als opstrijkpatroon kopiëren en het vervolgens op een
T-shirt, kussensloop, placemat of een ander stuk textiel strijken.
Tip Probeer eerst een opstrijkpatroon op een oud kledingstuk aan te brengen.
1 Plaats het papier voor opstrijkpatronen in de invoerlade.
2 Plaats het origineel met de bedrukte zijde omlaag tegen de rechterbenedenhoek
van de glasplaat.
50 HP Officejet 6200 series all-in-one
Page 54

Als u een foto kopieert, plaatst u de lange zijde van de foto tegen de voorrand van
de glasplaat.
3 Druk in het gedeelte Kopiëren op Menu totdat de kopieerpapiersoort wordt
weergegeven.
4
Druk op
vervolgens op OK.
Opmerking Selecteer Opstrijkpatroon als papiersoort voor donkergekleurde
5 Druk op Start kopiëren, Zwart of Start kopiëren, Kleur.
Opmerking Als u Opstrijkpatroon gespiegeld selecteert als papiersoort, drukt
totdat Opstrijkpatroon of Opstrijkpatr.gespiegeld verschijnt en druk
stoffen en Opstrijkpatr. gespiegeld voor witte en lichtgekleurde
stoffen.
de HP all-in-one automatisch het spiegelbeeld van het origineel af,
zodat de afbeelding er weer uitziet zoals het origineel als u deze op
het stuk textiel strijkt.
Het kopiëren stoppen
➔
Als u een kopieertaak wilt stoppen, drukt u op Annuleren op het
bedieningspaneel.
De kopieerfuncties gebruiken
Gebruikershandleiding 51
Page 55

Hoofdstuk 7
De kopieerfuncties gebruiken
52 HP Officejet 6200 series all-in-one
Page 56

8
De scanfuncties gebruiken
Scannen is het proces waarbij tekst en afbeeldingen naar een elektronische
bestandsopmaak voor de computer worden geconverteerd. U kunt nagenoeg alles
scannen: foto's, tijdschriftartikelen en tekstdocumenten, zolang deze geen krassen
veroorzaken op de glasplaat van uw HP all-in-one.
U kunt de scanfuncties van uw HP all-in-one gebruiken om het volgende te doen:
● De tekst van een artikel naar uw tekstverwerker scannen en deze in een verslag
citeren.
● Een logo scannen en gebruiken in uw publicatiesoftware, zodat u bijvoorbeeld
visitekaartjes en brochures kunt afdrukken.
● Uw favoriete foto's scannen en deze per e-mail naar vrienden en familieleden
verzenden.
● Een overzicht van de inventaris van uw huis of kantoor met foto's vastleggen.
● Uw meest dierbare foto's in een elektronisch plakboek vastleggen.
Opmerking Door het scannen van teksten (ook wel optical character recognition of
OCR genoemd) kunt u de inhoud van tijdschriftartikelen, boeken en overig
drukwerk als volledig bewerkbare tekst naar uw tekstverwerker (en vele
andere programma's) overbrengen. Als u de beste resultaten wilt
bereiken, is het belangrijk om te leren omgaan met OCR. Verwacht niet
dat gescande tekstdocumenten foutloos zijn als u de OCR-software voor
de eerste keer gebruikt. Het gebruik van OCR-software, is een handeling
die tijd in beslag neemt en waarvoor praktijkervaring nodig is om deze
software onder de knie te krijgen.
Raadpleeg de documentatie die bij uw OCR-software is geleverd voor
meer informatie over het scannen van documenten, met name
documenten die zowel tekst als illustraties bevatten.
Als u de scanfuncties wilt gebruiken, moet de HP all-in-one op de computer zijn
aangesloten en zijn ingeschakeld. Verder moet de software voor de HP all-in-one op de
computer zijn geïnstalleerd en actief zijn voordat u kunt scannen. Als u wilt controleren
of de HP all-in-one-software op een Windows-pc wordt uitgevoerd, kijkt u of het
pictogram voor de HP all-in-one in het systeemvak in de rechterbenedenhoek van het
scherm naast de tijd wordt weergegeven. Op een Macintosh-computer is de HP all-inone-software altijd actief.
Opmerking Door het HP-pictogram in de systeemwerkbalk van Windows te sluiten,
kan het gebeuren dat uw HP all-in-one een aantal scanfunctionaliteiten
verliest en dat het foutbericht Geen verbinding wordt weergegeven. Als
dit gebeurt, kunt u de volledige functionaliteit herstellen door de computer
opnieuw op te starten of door de HP Image Zone-software opnieuw te
starten.
Raadpleeg de on line Help van HP Image Zone die bij de software wordt geleverd
voor meer informatie over de manier waarop u kunt scannen vanaf de computer en hoe
u de gescande documenten aanpast, draait, bijsnijdt, scherper maakt en de afmetingen
ervan wijzigt.
Gebruikershandleiding 53
Scannen
Page 57

Hoofdstuk 8
In dit hoofdstuk vindt u informatie over: een scan van en naar verschillende
bestemmingen verzenden en de voorbeeldafbeelding aanpassen.
Naar een toepassing scannen
Voer de volgende stappen uit als de HP all-in-one rechtstreeks is aangesloten op een
computer via een USB-kabel.
U kunt originelen die op de glasplaat zijn geplaatst, direct scannen vanaf het
bedieningspaneel.
Opmerking De menu's die in dit deel worden weergegeven, kunnen wat betreft inhoud
enigszins verschillen. Dit heeft te maken met het besturingssysteem op uw
computer en de toepassingen die u hebt ingesteld als scanbestemmingen
in de HP Image Zone.
Een scan naar een toepassing verzenden
1 Plaats het origineel met de bedrukte zijde naar beneden in de rechterbenedenhoek
van de glasplaat.
2 Druk in het Scangedeelte op de knop Scannen naar.
Het menu Scannen naar verschijnt met daarin de bestemmingen, inclusief de
toepassingen, die voor het scannen zijn ingesteld. De standaardbestemming is de
bestemming die u de laatste keer dat u het menu gebruikte, hebt gekozen. U wijst
de toepassingen en overige bestemmingen toe die in het menu Scannen naar
verschijnen met behulp van de HP Image Zone op uw computer.
3
Gebruik
druk vervolgens op OK of Start scannen.
Er wordt een voorbeeldafbeelding van de scan weergegeven in het venster
HP Scannen op de computer, zodat u bewerkingen kunt uitvoeren.
Raadpleeg de on line Help van HP Image Zone die bij de software wordt geleverd
voor meer informatie over het bewerken van een voorbeeldafdeling.
4 Breng de gewenste wijzigingen aan in de voorbeeldafbeelding in het venster
HP Scan. Als u klaar bent, klikt u op Accepteren.
De HP all-in-one verzendt de scan naar de geselecteerde toepassing. Als u
bijvoorbeeld de HP Image Zone-software selecteert (Windows) of JPEG naar
HP-galerie (Macintosh), wordt deze automatisch geopend en wordt de afbeelding
automatisch weergegeven.
De HP Image Zone heeft allerlei hulpmiddelen voor het bewerken van de gescande
afbeelding. U kunt de algehele beeldkwaliteit verbeteren door de helderheid, scherpte,
kleurschakering of verzadiging aan te passen. Ook kunt u de afbeelding bijsnijden,
rechtzetten, draaien of de afmetingen ervan wijzigen. Als u tevreden bent met de
gescande afbeelding, kunt u deze in een ander programma openen, per e-mail
verzenden, in een bestand opslaan of afdrukken. Raadpleeg de on line Help van
HP Image Zone voor meer informatie over het gebruik van de HP Image Zone.
of om een toepassing voor het ontvangen van scans te selecteren en
Scannen
Het scannen stoppen
➔
Als u een scantaak wilt stoppen, drukt u op Annuleren op het bedieningspaneel.
54 HP Officejet 6200 series all-in-one
Page 58

Afdrukken vanaf de computer
9
Afdrukken vanaf de computer
U kunt de HP all-in-one gebruiken in combinatie met elke softwaretoepassing van
waaruit kan worden afgedrukt. Welke instructies op u van toepassing zijn, hangt af van
het feit of u een Windows-pc of een Macintosh gebruikt. Zorg ervoor dat u de instructies
in dit hoofdstuk volgt die bij uw besturingssysteem horen.
U beschikt niet alleen over de afdrukmogelijkheden die worden beschreven in dit
hoofdstuk, maar u kunt bovendien speciale afdruktaken uitvoeren, zoals het maken van
randloze afdrukken en nieuwsbrieven. Daarnaast kunt u afbeeldingen rechtstreeks
afdrukken vanaf een digitale camera die ondersteuning biedt voor PictBridge en
gescande afbeeldingen gebruiken bij het afdrukken van projecten in de HP Image Zone.
● Zie Een PictBridge-camera gebruiken voor meer informatie over het afdrukken
vanaf een digitale camera.
● Zie de on line Help van HP Image Zone voor meer informatie over het uitvoeren
van speciale afdruktaken of het afdrukken van afbeeldingen met behulp van de
HP Image Zone.
Afdrukken vanuit een softwaretoepassing
De meeste afdrukinstellingen worden automatisch bepaald door de softwaretoepassing
van waaruit u afdrukt of door de HP ColorSmart-technologie. U hoeft de instellingen
alleen handmatig te wijzigen als u de afdrukkwaliteit wilt veranderen, als u wilt
afdrukken op speciale papiersoorten of paranten of als u speciale functies wilt
gebruiken.
Afdrukken vanuit de softwaretoepassing die u hebt gebruikt om uw document te
maken (Windows-gebruikers)
1 Zorg ervoor dat er papier in de papierlade is geplaatst.
2 Klik op Afdrukken in het menu Bestand van uw softwaretoepassing.
3 Selecteer de HP all-in-one als de printer.
4 Als u instellingen moet wijzigen, klikt u op de knop waarmee het dialoogvenster
Eigenschappen wordt geopend.
Afhankelijk van de softwaretoepassing heeft deze knop de naam Eigenschappen,
Opties, Printerinstellingen of Printer.
5 Selecteer de gewenste opties voor de afdruktaak met de instellingen die
beschikbaar zijn op de tabbladen Papier/Kwaliteit, Afwerking, Effecten, Basis en
Kleur.
Tip U kunt eenvoudig de gewenste opties voor uw afdruktaak selecteren door een
van de vooraf ingestelde taken op het tabblad Snel afdrukopties instellen te
kiezen. Klik op een afdruktaak in de lijst Wat wilt u doen? De
standaardinstellingen voor het type afdruktaak worden ingesteld en
samengevat op het tabblad Snel afdrukopties instellen. Indien nodig kunt u
de instellingen hier wijzigen of kunt u wijzigingen instellen op de andere
tabbladen van het dialoogvenster Eigenschappen.
6 Klik op OK om het dialoogvenster Eigenschappen te sluiten.
7 Klik op Afdrukken of OK om het afdrukken te starten.
Gebruikershandleiding 55
Page 59

Hoofdstuk 9
Afdrukken vanaf de computer
Afdrukken vanuit de softwaretoepassing die u hebt gebruikt om uw document te
maken (Macintosh-gebruikers)
1 Zorg ervoor dat er papier in de papierlade is geplaatst.
2 Selecteer de HP all-in-one in de Kiezer (OS 9), in Afdrukbeheer (OS 10.2 of
lager) of in de Printer Setup Utility (OS 10.3 of hoger) voordat u gaat afdrukken.
3 Klik op Pagina-instelling in het menu Archief van uw softwaretoepassing.
Het dialoogvenster Pagina-instelling wordt weergegeven zodat u het
papierformaat, de afdrukstand en de schaling kunt opgeven.
4 Geef de paginakenmerken op:
– Geef het papierformaat op.
– Selecteer de afdrukstand.
– Geef het vergrotings- of verkleiningspercentage op.
Opmerking In OS 9 bevat het dialoogvenster Pagina-instelling onder andere
opties voor het afdrukken van een gespiegelde (of omgekeerde)
versie van de afbeelding en het aanpassen van de paginamarges
voor dubbelzijdig afdrukken.
5 Klik op OK.
6 Klik op Print of Druk af in het menu Archief van uw softwaretoepassing.
Het afdrukvenster wordt geopend. Als u met OS 9 werkt, verschijnt het
deelvenster Algemeen. Als u met OS X werkt, verschijnt het deelvenster Aantal en
pagina’s.
7 Wijzig de afdrukinstellingen voor elke optie in het pop-upmenu, in
overeenstemming met uw project.
8 Klik op Print of Druk af om te beginnen met afdrukken.
Afdrukinstellingen wijzigen
U kunt de afdrukinstellingen op allerlei manieren aanpassen waardoor de HP all-in-one
vrijwel elke afdruktaak kan verwerken.
Windows-gebruikers
Voordat u de printerinstellingen wijzigt, moet u beslissen of u alleen de instellingen voor
de huidige afdruktaak wilt wijzigen of dat u wilt dat deze instellingen de
standaardinstellingen voor alle toekomstige afdruktaken worden. Welke
afdrukinstellingen u weergeeft, hangt af van de vraag of u de wijziging al dan niet
permanent wilt maken of dat deze alleen voor de huidige afdruktaak geldt.
De afdrukinstellingen wijzigen voor alle toekomstige afdruktaken
1 Klik in de HP Director op Instellingen, wijs Afdrukinstellingen aan en klik
vervolgens op Printerinstellingen.
2 Breng wijzigingen aan in de afdrukinstellingen en klik op OK.
De afdrukinstellingen wijzigen voor de huidige taak
1 Klik op Afdrukken in het menu Bestand van uw softwaretoepassing.
2 Controleer of de HP all-in-one de geselecteerde printer is.
3 Klik op de knop waarmee u het dialoogvenster Eigenschappen opent.
Afhankelijk van de softwaretoepassing heeft deze knop de naam Eigenschappen,
Opties, Printerinstellingen of Printer.
56 HP Officejet 6200 series all-in-one
Page 60

4 Breng wijzigingen aan in de afdrukinstellingen en klik op OK.
5 Klik op Afdrukken of OK in het dialoogvenster Afdrukken om de taak af te
drukken.
Macintosh-gebruikers
Gebruik de dialoogvensters Pagina-instelling en Print of Druk af om de instellingen
voor de afdruktaak te wijzigen. De instelling die u wilt wijzigen, bepaalt welk
dialoogvenster u gebruikt.
Het papierformaat, de afdrukstand en het vergrotings- of verkleiningspercentage
wijzigen
1 Selecteer de HP all-in-one in de Kiezer (OS 9), in Afdrukbeheer (OS 10.2 of
lager) of in de Printer Setup Utility (OS 10.3 of hoger) voordat u gaat afdrukken.
2 Klik op Pagina-instelling in het menu Archief van uw softwaretoepassing.
3 Wijzig de instellingen voor het papierformaat, de afdrukstand en het vergrotings- of
verkleiningspercentage en klik vervolgens op OK.
Alle overige afdrukinstellingen wijzigen
1 Selecteer de HP all-in-one in de Kiezer (OS 9), in Afdrukbeheer (OS 10.2 of
lager) of in de Printer Setup Utility (OS 10.3 of hoger) voordat u gaat afdrukken.
2 Klik op Print of Druk af in het menu Archief van uw softwaretoepassing.
3 Wijzig de afdrukinstellingen en klik op Print of Druk af om de taak af te drukken.
Een afdruktaak stoppen
Hoewel u een afdruktaak kunt stoppen via de HP all-in-one of via de computer, is het
raadzaam om dit te doen via de HP all-in-one.
Afdrukken vanaf de computer
Een afdruktaak stoppen via de HP all-in-one
➔
Druk op Annuleren op het bedieningspaneel. Controleer of de melding Afdrukken
geannuleerd wordt weergegeven op het scherm van het bedieningspaneel. Als
het bericht niet verschijnt, drukt u opnieuw op Annuleren.
Gebruikershandleiding 57
Page 61

Hoofdstuk 9
Afdrukken vanaf de computer
58 HP Officejet 6200 series all-in-one
Page 62

10
Fax instellen
Nadat u alle stappen uit de installatiehandleiding hebt uitgevoerd, kunt u door middel
van de instructies in dit hoofdstuk het instellen van uw fax voltooien. Bewaar de
installatiehandleiding zorgvuldig; u hebt hem later wellicht nog nodig.
In dit hoofdstuk leest u hoe u de HP all-in-one kunt instellen, zodat u een fax kunt
verzenden zonder dat er problemen ontstaan met de reeds aanwezige apparatuur en
services die van dezelfde telefoonlijn gebruikmaken als de HP all-in-one.
Voordat u de HP all-in-one instelt voor het verzenden van een fax, moet u weten welk
apparaat of welke service van dezelfde telefoonlijn gebruikmaakt. Kies in de eerste
kolom van de tabel de combinatie van apparaten en services die bij u thuis of in uw
kantoor worden gebruikt. Kijk vervolgens in de tweede kolom welke instelling voor u het
meest geschikt is. Voor elke situatie vindt u verderop in dit hoofdstuk stapsgewijze
instructies.
Fax instellen
Andere apparatuur/services die uw
faxlijn delen
Geen.
U beschikt over een speciale telefoonlijn
voor het verzenden van faxen.
Een DSL-aansluiting (Digital Subscriber
Line) via uw telefoonmaatschappij.
Een telefooncentrale (PBX) of een ISDNaansluiting.
Abonnement op specifieke belsignalen
via uw telefoonmaatschappij.
Gespreksoproepen.
U ontvangt zowel gespreksoproepen als
faxoproepen via deze telefoonlijn.
Gespreksoproepen en voicemailservice.
U ontvangt zowel gespreks- als
faxoproepen via deze telefoonlijn en bent
geabonneerd op een voicemailservice
van uw telefoonmaatschappij.
Aanbevolen faxinstelling
Situatie A: Aparte faxlijn (er worden geen
gespreksoproepen ontvangen)
Situatie B: De HP all-in-one instellen op
DSL
Situatie C: De HP all-in-one op een
telefooncentrale (PBX) of een ISDNaansluiting instellen
Situatie D: Faxen terwijl u een
abonnement op specifieke belsignalen
hebt en dezelfde lijn gebruikt
Situatie E: Gedeelde gespreks-/faxlijn
Situatie F: Gedeelde gespreks-/faxlijn met
voicemail
Gebruikershandleiding 59
Page 63

Hoofdstuk 10
Situatie A: Aparte faxlijn (er worden geen gespreksoproepen ontvangen)
Als u een aparte telefoonlijn hebt waarop u geen gespreksoproepen ontvangt en er
geen andere apparatuur op deze telefoonlijn is aangesloten, stelt u de HP all-in-one in
zoals in dit deel wordt beschreven.
Fax instellen
Achteraanzicht van de HP all-in-one
1 Telefoonaansluiting op de wand
2 Telefoonsnoer dat bij de HP all-in-one is geleverd, aangesloten op de "1-LINE"-poort
De HP all-in-one instellen op een aparte faxlijn
1 Sluit het ene uiteinde van het telefoonsnoer dat is geleverd bij de HP all-in-one aan
op de telefoonaansluiting op de wand en het andere uiteinde op de "1-LINE"-poort
aan de achterkant van de HP all-in-one.
Let op Als u het meegeleverde telefoonsnoer niet gebruikt om de HP all-
in-one op de telefoonaansluiting op de wand aan te sluiten, kunt u
waarschijnlijk geen faxen verzenden of ontvangen. Dit speciale
telefoonsnoer verschilt van de telefoonsnoeren die u mogelijk thuis of op
kantoor gebruikt. Als het telefoonsnoer te kort is, leest u in Het
telefoonsnoer dat met de HP all-in-one is meegeleverd, is niet lang genoeg
hoe u dit kunt verlengen.
2 Stel de HP all-in-one in om binnenkomende gesprekken automatisch te
beantwoorden. Druk op de knop Automatisch antwoorden totdat het lampje gaat
branden.
3 (Optioneel) Wijzig de instelling Rinkln vr antwd van één keer rinkelen naar twee
keer rinkelen.
Zie Aantal belsignalen voordat wordt opgenomen instellen voor meer informatie
over het wijzigen van deze instelling.
4 Voer een faxtest uit. Zie Faxinstellingen testen voor meer informatie.
Als de telefoon overgaat, zal de HP all-in-one na het aantal ingestelde belsignalen
(instelling Rinkln vr antwd) automatisch antwoorden. De HP all-in-one zendt
vervolgens faxontvangsttonen uit naar het verzendende faxapparaat waarna u de fax
ontvangt.
60 HP Officejet 6200 series all-in-one
Page 64

Situatie B: De HP all-in-one instellen op DSL
Lees de instructies in dit deel aandachtig door als u een abonnement hebt op een
DSL-verbinding via uw telefoonmaatschappij en u een DSL-filter wilt aansluiten tussen
de telefoonaansluiting op de wand en de HP all-in-one. De DSL-filter verwijdert het
digitale signaal dat de communicatie van de HP all-in-one met de telefoonlijn kan
verstoren. (DSL wordt in uw land/regio wellicht ADSL genoemd.)
Let op Als u een DSL-verbinding gebruikt en geen DSL-filter aansluit, kan de
HP all-in-one geen faxen verzenden en ontvangen.
Achteraanzicht van de HP all-in-one
1 Telefoonaansluiting op de wand
2 DSL-filter en snoer (verkrijgbaar bij uw DSL-provider)
3 Telefoonsnoer dat bij de HP all-in-one is geleverd, aangesloten op de "1-LINE"-poort
Fax instellen
De HP all-in-one instellen op DSL
1 U kunt een DSL-filter aanschaffen bij uw DSL-provider.
2 Sluit met behulp van het bij de HP all-in-one geleverde telefoonsnoer het ene
uiteinde aan op de open poort van de DSL-filter; sluit vervolgens het andere
uiteinde aan op de "1-LINE"-poort aan de achterkant van de HP all-in-one.
Let op Als u het meegeleverde telefoonsnoer niet gebruikt om de HP all-
in-one op de telefoonaansluiting op de wand aan te sluiten, kunt u
waarschijnlijk geen faxen verzenden of ontvangen. Dit speciale
telefoonsnoer verschilt van de telefoonsnoeren die u mogelijk thuis of op
kantoor gebruikt.
3 Sluit het snoer van de DSL-filter aan op de telefoonaansluiting op de wand.
4 Voer een faxtest uit. Zie Faxinstellingen testen voor meer informatie.
Situatie C: De HP all-in-one op een telefooncentrale (PBX) of een ISDN-aansluiting instellen
Als u een PBX- of een ISDN-converter/terminaladapter gebruikt, dient u het volgende te
doen:
● Sluit de HP all-in-one aan op de poort die voor fax- en telefoongebruik is bedoeld
als u een PBX- of een ISDN-converter/terminaladapter gebruikt. Zorg ook dat de
adapter zo mogelijk is ingesteld op het juiste switch-type voor uw land/regio.
Gebruikershandleiding 61
Page 65

Fax instellen
Hoofdstuk 10
Opmerking Bij sommige ISDN-systemen kunt u de poorten configureren voor
specifieke telefoonapparatuur. U kunt bijvoorbeeld een poort
toewijzen aan een telefoon en Groep 3-faxapparaat en een andere
voor meerdere doelen. Als u problemen hebt bij aansluiting op de
fax-/telefoonpoort van uw ISDN-converter, probeer dan de poort te
gebruiken die voor meerdere doeleinden is bedoeld; deze kan
bijvoorbeeld Multi-combi heten.
● Als u een telefooncentrale (PBX) gebruikt, stelt u de kiestoon in op "uit".
Let op Veel digitale PBX-telefooncentrales hebben een kiestoon die
standaard op "aan" staat ingesteld. De kiestoon zal de faxoverdracht
verstoren, zodat u geen fax kunt verzenden of ontvangen met de HP all-inone. Raadpleeg de documentatie die bij de PBX is geleverd om te zien hoe
u de kiestoon kunt uitzetten.
● Als u een PBX-telefooncentrale hebt, draait u het nummer van een buitenlijn
voordat u het faxnummer draait.
● Zorg ervoor dat u het meegeleverde telefoonsnoer gebruikt om de HP all-in-one op
de telefoonaansluiting op de wand aan te sluiten, anders kunt u waarschijnlijk geen
faxen verzenden of ontvangen. Dit speciale telefoonsnoer verschilt van de
telefoonsnoeren die u mogelijk thuis of op kantoor gebruikt. Als het telefoonsnoer te
kort is, leest u in Het telefoonsnoer dat met de HP all-in-one is meegeleverd, is niet
lang genoeg hoe u dit kunt verlengen.
Situatie D: Faxen terwijl u een abonnement op specifieke belsignalen hebt en dezelfde lijn gebruikt
Als u een abonnement hebt op de service voor specifieke belsignalen (via uw
telefoonmaatschappij) en u één telefoonlijn wilt gebruiken voor verschillende
telefoonnummers, waarvan elk een ander belsignaal heeft, stelt u de HP all-in-one in
zoals in dit deel wordt beschreven.
Achteraanzicht van de HP all-in-one
1 Telefoonaansluiting op de wand
2 Telefoonsnoer dat bij de HP all-in-one is geleverd, aangesloten op de "1-LINE"-poort
62 HP Officejet 6200 series all-in-one
Page 66

De HP all-in-one instellen op de service voor specifieke belsignalen
1 Sluit het ene uiteinde van het telefoonsnoer dat is geleverd bij de HP all-in-one aan
op de telefoonaansluiting op de wand en het andere uiteinde op de "1-LINE"-poort
aan de achterkant van de HP all-in-one.
Let op Als u het meegeleverde telefoonsnoer niet gebruikt om de HP all-
in-one op de telefoonaansluiting op de wand aan te sluiten, kunt u
waarschijnlijk geen faxen verzenden of ontvangen. Dit speciale
telefoonsnoer verschilt van de telefoonsnoeren die u mogelijk thuis of op
kantoor gebruikt. Als het telefoonsnoer te kort is, leest u in Het
telefoonsnoer dat met de HP all-in-one is meegeleverd, is niet lang genoeg
hoe u dit kunt verlengen.
2 Stel de HP all-in-one in om binnenkomende gesprekken automatisch te
beantwoorden. Druk op de knop Automatisch antwoorden totdat het lampje gaat
branden.
3 Wijzig de instelling Antwoorden op rinkelsignaal naar het patroon dat door uw
telefoonmaatschappij aan uw faxnummer is toegewezen, bijvoorbeeld dubbele
belsignalen of drievoudige belsignalen.
Zie De instelling Antwoorden op rinkelsignaal (specifieke belsignaal) wijzigen voor
meer informatie over het wijzigen van deze instelling.
Opmerking De HP all-in-one staat standaard ingesteld op het beantwoorden van
alle belpatronen. Als u niet het juiste belpatroon instelt dat door uw
telefoonmaatschappij aan uw faxnummer is toegewezen, bestaat de
kans dat de HP all-in-one zowel gespreks- als faxoproepen
beantwoordt of dat hij helemaal niet reageert.
Fax instellen
4 (Optioneel) Wijzig de instelling Rinkln vr antwd van één keer rinkelen naar twee
keer rinkelen.
Zie Aantal belsignalen voordat wordt opgenomen instellen voor meer informatie
over het wijzigen van deze instelling.
5 Voer een faxtest uit. Zie Faxinstellingen testen voor meer informatie.
De HP all-in-one zal naar aanleiding van het aantal ingestelde belsignalen (instelling
Rinkln vr antwd) de binnenkomende gesprekken waarvan het belpatroon
overeenkomt met wat u hebt geselecteerd (instelling Antwoorden op rinkelsignaal),
automatisch beantwoorden. De HP all-in-one zendt vervolgens faxontvangsttonen uit
naar het verzendende faxapparaat waarna u de fax ontvangt.
Situatie E: Gedeelde gespreks-/faxlijn
Als u zowel gespreks- als faxoproepen op hetzelfde telefoonnummer ontvangt en geen
andere kantoorapparatuur (of voicemail) op deze telefoonlijn is aangesloten, stelt u de
HP all-in-one in zoals in dit deel wordt beschreven.
Gebruikershandleiding 63
Page 67

Fax instellen
Hoofdstuk 10
Achteraanzicht van de HP all-in-one
1 Telefoonaansluiting op de wand
2 Telefoonsnoer dat bij de HP all-in-one is geleverd, aangesloten op de "1-LINE"-poort
De HP all-in-one op een gedeelde gespreks-/faxlijn
1 Sluit het ene uiteinde van het telefoonsnoer dat is geleverd bij de HP all-in-one aan
op de telefoonaansluiting op de wand en het andere uiteinde op de "1-LINE"-poort
aan de achterkant van de HP all-in-one.
Let op Als u het meegeleverde telefoonsnoer niet gebruikt om de HP all-
in-one op de telefoonaansluiting op de wand aan te sluiten, kunt u
waarschijnlijk geen faxen verzenden of ontvangen. Dit speciale
telefoonsnoer verschilt van de telefoonsnoeren die u mogelijk thuis of op
kantoor gebruikt. Als het telefoonsnoer te kort is, leest u in Het
telefoonsnoer dat met de HP all-in-one is meegeleverd, is niet lang genoeg
hoe u dit kunt verlengen.
2 Nu kunt u instellen hoe u wilt dat oproepen door de HP all-in-one worden
beantwoord, automatisch of handmatig:
– Als u de HP all-in-one instelt op automatisch antwoorden bij oproepen,
beantwoordt de all-in-one alle binnenkomende oproepen en ontvangen faxen.
De HP all-in-one kan in dit geval geen onderscheid maken tussen fax- en
gespreksoproepen. Wanneer u vermoedt dat de oproep een gespreksoproep
is, dient u deze te beantwoorden voordat de HP all-in-one de oproep
beantwoordt.
Druk op de knop Automatisch antwoorden totdat het lampje gaat branden om
faxoproepen automatisch te beantwoorden.
– Als u de HP all-in-one instelt op handmatig antwoorden bij faxen, moet u
aanwezig zijn om de binnenkomende faxoproepen te accepteren, anders kan
uw HP all-in-one geen faxen ontvangen.
Druk op de knop Automatisch antwoorden totdat het lampje uitgaat om
faxoproepen handmatig te beantwoorden.
3 Voer een faxtest uit. Zie Faxinstellingen testen voor meer informatie.
Als u de telefoon opneemt voordat de HP all-in-one reageert en u faxtonen hoort van
een faxapparaat dat een fax verzendt, dient u de faxoproep handmatig te
beantwoorden. Zie Een fax handmatig ontvangen voor meer informatie.
64 HP Officejet 6200 series all-in-one
Page 68

Situatie F: Gedeelde gespreks-/faxlijn met voicemail
Als u op hetzelfde telefoonnummer zowel gespreks- als faxoproepen ontvangt en u via
uw telefoonmaatschappij bent geabonneerd op een voicemailservice, stelt u de HP allin-one in, zoals in dit deel wordt beschreven.
Opmerking Als u een voicemailservice hebt op hetzelfde telefoonnummer dat u voor
faxen gebruikt, kunt u niet automatisch faxen ontvangen. U moet faxen
handmatig ontvangen; dat betekent dat u aanwezig moet zijn om
persoonlijk te kunnen reageren op binnenkomende faxen. Als u uw faxen
liever automatisch ontvangt, neemt u contact op met uw
telefoonmaatschappij om u te abonneren op een service voor specifieke
belsignalen of om een aparte telefoonlijn aan te vragen voor het faxen.
Achteraanzicht van de HP all-in-one
1 Telefoonaansluiting op de wand
2 Telefoonsnoer dat bij de HP all-in-one is geleverd, aangesloten op de "1-LINE"-poort
Fax instellen
De HP all-in-one instellen op voicemail
1 Sluit het ene uiteinde van het telefoonsnoer dat is geleverd bij de HP all-in-one aan
op de telefoonaansluiting op de wand en het andere uiteinde op de "1-LINE"-poort
aan de achterkant van de HP all-in-one.
Let op Als u het meegeleverde telefoonsnoer niet gebruikt om de HP all-
in-one op de telefoonaansluiting op de wand aan te sluiten, kunt u
waarschijnlijk geen faxen verzenden of ontvangen. Dit speciale
telefoonsnoer verschilt van de telefoonsnoeren die u mogelijk thuis of op
kantoor gebruikt. Als het telefoonsnoer te kort is, leest u in Het
telefoonsnoer dat met de HP all-in-one is meegeleverd, is niet lang genoeg
hoe u dit kunt verlengen.
2 Stel de HP all-in-one in om binnenkomende gesprekken handmatig te
beantwoorden. Druk op de knop Automatisch antwoorden totdat het lampje
uitgaat.
3 Voer een faxtest uit. Zie Faxinstellingen testen voor meer informatie.
Gebruikershandleiding 65
Page 69

Hoofdstuk 10
U moet zelf aanwezig zijn om de binnenkomende faxoproepen te beantwoorden,
anders kan de HP all-in-one geen faxen ontvangen. Zie Een fax handmatig ontvangen
voor informatie over het handmatig ontvangen van faxen.
Faxinstellingen testen
U kunt uw faxinstellingen testen om de status van uw HP all-in-one te controleren en om
na te gaan of de instellingen juist zijn om te kunnen faxen. Voer deze test uit nadat u de
HP all-in-one hebt ingesteld voor faxen. Er wordt getest op de volgende aspecten:
● Werking faxhardware
● Aansluiting van het telefoonsnoer op de juiste poort
● Aanwezigheid van een kiestoon
● Aanwezigheid van een actieve telefoonlijn
● De status van de verbinding met de telefoonlijn
De HP all-in-one drukt een rapport af met de testresultaten. Als de test mislukt, kunt u in
het rapport informatie vinden om het probleem op te lossen. Voer de test daarna
nogmaals uit.
De faxinstellingen vanaf het bedieningspaneel controleren
Fax instellen
1 Stel de HP all-in-one in voor faxen volgens de instructies voor faxinstellingen in dit
hoofdstuk.
2 Controleer of u de juiste inktpatronen hebt geplaatst en papier hebt geladen
voordat u de test uitvoerde.
Zie De inktpatronen vervangen en Papier met volledig formaat laden voor meer
informatie.
3 Druk op Instellingen.
4 Druk op 6 en vervolgens op 5.
Hiermee geeft u het menu Tools weer en selecteert u vervolgens de optie Faxtest
uitvoeren.
De HP all-in-one geeft de status van de test weer op het bedieningspaneel en
drukt een rapport af.
5 Bekijk het rapport.
– Als de test lukt, maar u nog steeds problemen hebt met faxen, dient u de
faxinstellingen te controleren die in het rapport worden weergegeven. Hierin
kunt u zien of de instellingen correct zijn. Een lege of onjuiste faxinstelling kan
faxproblemen veroorzaken.
– Als de test is mislukt, kunt u in het rapport informatie vinden over het oplossen
van de aangetroffen problemen.
6 Druk nadat u het faxrapport van uw HP all-in-one hebt ontvangen, op OK.
Los mogelijke gevonden problemen op en voer de test nogmaals uit.
Zie De faxtest is mislukt voor meer informatie over het oplossen van problemen die
tijdens het testen zijn gevonden.
66 HP Officejet 6200 series all-in-one
Page 70

11
De faxfuncties gebruiken
U kunt uw HP all-in-one gebruiken voor het verzenden en ontvangen van faxen,
inclusief kleurenfaxen. U kunt snelkiesnummers instellen om snel en gemakkelijk faxen
te verzenden naar veelgebruikte nummers. Via het bedieningspaneel kunt u diverse
faxopties instellen, zoals de resolutie.
Verken de HP Director die bij uw HP Image Zone-software is geleverd, grondig om
alle functies goed te leren kennen en optimaal te leren gebruiken. Met behulp van de
HP Director kunt u een fax vanaf uw computer verzenden, een met de computer
gemaakt voorblad als faxbericht en snelkiesnummers instellen. Raadpleeg de on line
Help van HP Image Zone voor meer informatie.
Zie De HP Image Zone gebruiken om meer te doen met uw HP all-in-one voor meer
informatie over toegang tot de HP Director.
De HP all-in-one instellen om faxen te ontvangen
Uw HP all-in-one kan worden ingesteld om automatisch of handmatig faxen te
ontvangen, afhankelijk van uw thuis- of kantoorinstallatie. Als u de HP all-in-one instelt
op automatisch antwoorden bij faxen, beantwoordt het alle binnenkomende oproepen
en ontvangen faxen. Als u de HP all-in-one instelt op handmatig antwoorden bij faxen,
moet u aanwezig zijn om de binnenkomende faxoproep te accepteren, anders kan uw
HP all-in-one geen faxen ontvangen. Zie Een fax handmatig ontvangen voor meer
informatie over het handmatig ontvangen van faxen.
In bepaalde situaties kan het handig zijn faxen handmatig te ontvangen. Als er
bijvoorbeeld naast de HP all-in-one een telefoontoestel op de telefoonlijn is aangesloten
en het niet mogelijk is om twee verschillende belsignalen te ontvangen of u niet over
een antwoordapparaat beschikt, moet u de HP all-in-one instellen op handmatige
ontvangst van faxoproepen. Ook als u op een voicemailservice bent geabonneerd, zult
u faxoproepen handmatig moeten beantwoorden. Dat is nodig omdat de HP all-in-one in
deze situatie geen onderscheid kan maken tussen faxoproepen en telefoonoproepen.
Zie Fax instellen voor meer informatie over het instellen van uw kantoorinstallatie met
de HP all-in-one.
De faxfuncties gebruiken
De aanbevolen antwoordmodus voor uw instellingen kiezen
Raadpleeg de onderstaande tabel om vast te stellen welke antwoordmodus voor uw
HP all-in-one wordt aanbevolen, gebaseerd op uw thuis- of kantoorinstallatie. Kies in de
eerste kolom van de tabel de combinatie van apparaten en services die in uw kantoor
wordt gebruikt. Kijk vervolgens in de tweede kolom welke antwoordmodus voor u het
meest geschikt is. De derde kolom beschrijft hoe de HP all-in-one de binnenkomende
oproepen beantwoordt.
Nadat u hebt vastgesteld wat de aanbevolen antwoordmodus voor uw instellingen is,
kunt u meer informatie vinden in De antwoordmodus instellen.
Gebruikershandleiding 67
Page 71

Hoofdstuk 11
Apparatuur/services
die uw faxlijn delen
Geen.
(U hebt een afzonderlijke
faxlijn waarop u alleen
faxoproepen ontvangt.)
Een gedeelde spraak- en
faxlijn en geen
antwoordapparaat.
(U hebt een gedeelde
telefoonlijn waarop zowel
gespreks- als
faxoproepen worden
ontvangen.)
Voicemailservice die
door uw
telefoonmaatschappij
wordt aangeboden.
Aanbevolen
antwoordmodus
Automatisch
(Het lampje
Automatisch
antwoorden
brandt.)
Handmatig
(Het lampje
Automatisch
antwoorden
brandt niet.)
Handmatig
(Het lampje
Automatisch
antwoorden
brandt niet.)
Beschrijving
De HP all-in-one beantwoordt automatisch alle
binnenkomende oproepen met behulp van de
instelling Rinkln vr antwd. Zie Aantal
belsignalen voordat wordt opgenomen instellen
voor meer informatie over het instellen van het
aantal belsignalen.
De HP all-in-one zal niet automatisch oproepen
beantwoorden. U moet alle faxen handmatig
ontvangen door te drukken op Start faxen,
Zwart of Start faxen, Kleur. Zie Een fax
handmatig ontvangen voor informatie over het
handmatig ontvangen van faxen.
U moet deze instelling gebruiken als de
hoeveelheid oproepen op deze telefoonlijn
gespreksoproepen zijn en u zelden
faxoproepen ontvangt.
De HP all-in-one zal niet automatisch oproepen
beantwoorden. U moet alle faxen handmatig
ontvangen door te drukken op Start faxen,
Zwart of Start faxen, Kleur. Zie Een fax
handmatig ontvangen voor informatie over het
handmatig ontvangen van faxen.
Een antwoordapparaat
en een gedeelde spraaken faxlijn.
Automatisch
(Het lampje
Automatisch
antwoorden
brandt.)
Het antwoordapparaat zal de oproep
beantwoorden en de HP all-in-one controleert
de lijn. Als de HP all-in-one faxsignalen
detecteert, zal de HP all-in-one de fax
ontvangen.
Het aantal belsignalen voordat de oproep wordt
De faxfuncties gebruiken
beantwoord, moet voor de HP all-in-one groter
zijn dan voor het antwoordapparaat. Het
antwoordapparaat moet de oproep
beantwoorden voordat de HP all-in-one dat
doet. Zie Aantal belsignalen voordat wordt
opgenomen instellen voor meer informatie over
het instellen van het aantal belsignalen.
Service voor specifieke
belsignalen.
Automatisch
(Het lampje
Automatisch
antwoorden
brandt.)
De HP all-in-one beantwoordt automatisch alle
binnenkomende oproepen.
Controleer of het belsignaal dat de
telefoonmaatschappij voor uw faxlijn heeft
ingesteld, overeenkomt met de instelling
Antwoorden op rinkelsignaal voor de HP all-
in-one. Zie De instelling Antwoorden op
rinkelsignaal (specifieke belsignaal) wijzigen
voor meer informatie.
68 HP Officejet 6200 series all-in-one
Page 72

De antwoordmodus instellen
Afhankelijk van de antwoordmodus worden binnenkomende oproepen wel of niet door
uw HP all-in-one beantwoord. Als u de HP all-in-one instelt op automatisch antwoorden
bij faxen (het lampje Automatisch antwoorden brandt), worden alle binnenkomende
oproepen beantwoord en worden faxen ontvangen. Als u de HP all-in-one instelt op
handmatig antwoorden bij faxen (het lampje Automatisch antwoorden brandt niet),
moet u aanwezig zijn om de binnenkomende faxoproep te accepteren. Anders kan uw
HP all-in-one geen faxberichten ontvangen. Zie Een fax handmatig ontvangen voor
meer informatie over het handmatig ontvangen van faxen.
Zie De aanbevolen antwoordmodus voor uw instellingen kiezen als u niet weet welke
antwoordmodus u moet kiezen.
➔
Druk op de knop Automatisch antwoorden om de antwoordmodus in te stellen.
Als het lampje Automatisch antwoorden is ingeschakeld, is de HP all-in-one
ingesteld om automatisch oproepen te beantwoorden. Als het lampje is
uitgeschakeld, worden oproepen niet beantwoord door de HP all-in-one.
Een fax verzenden
U kunt op verschillende manieren een fax verzenden. Via het bedieningspaneel kunt u
met de HP all-in-one een zwartwit- of kleurenfax verzenden. Ook kunt u handmatig een
fax verzenden via een aangesloten telefoon. Dit geeft u ook de mogelijkheid om,
voordat u de fax verzendt, met de ontvanger te spreken.
Als u vaak faxen naar dezelfde nummers zend, kunt u deze als snelkiesnummers
instellen en op elk moment oproepen via Snelkiezen of een snelkiesknop. In dit deel
vindt u informatie over de verschillende manieren waarop faxen kunnen worden
verzonden.
De faxfuncties gebruiken
Een basisfax verzenden
U kunt een basisfax van een of meer pagina's faxen vanaf het bedieningspaneel.
Opmerking Als u een afgedrukte bevestiging wilt van faxen die goed zijn verzonden,
schakelt u faxbevestiging in voordat u faxen gaat verzenden. Zie
Faxbevestiging inschakelen voor meer informatie.
Tip U kunt ook faxen verzenden met behulp van handsfree kiezen. Op die manier
kunt u zelf uw kiessnelheid bepalen. Deze functie is handig als u de kosten van
het gesprek via een telefoonkaart wilt maken en u direct moet reageren op
kiestonen tijdens het kiezen. Zie Een fax verzenden met behulp van handsfree
kiezen voor meer informatie.
1 Plaats de originelen met de bedrukte zijde naar boven in de documentinvoerlade
met de bovenkant van de pagina aan de linkerkant. Als u een fax van één pagina
verzendt, kunt u deze ook op de glasplaat plaatsen.
Opmerking Als u een fax van meerdere pagina's verzendt, moet u de originelen
in de automatische documentinvoer plaatsen.
2 Voer het faxnummer in met behulp van het toetsenblok.
Gebruikershandleiding 69
Page 73

Hoofdstuk 11
Tip Druk op Opnieuw kiezen/Pauze als u een pauze wilt invoegen in het
faxnummer.
3 Druk op Start faxen, Zwart.
4 Druk op 1 als het origineel op de glasplaat is geplaatst.
Tip Ook kunt u met de HP all-in-one een fax in kleur verzenden, zoals een foto. Druk
hiervoor in plaats van op Start faxen, Zwart op Start faxen, Kleur.
Wist u dat u met behulp van de HP Image Zone-software die bij de HP Director wordt
geleverd, via de computer een fax kunt verzenden? U kunt ook een faxvoorblad maken
dat door de computer wordt gegenereerd en dit met de fax meezenden. Het is heel
eenvoudig. Raadpleeg de bij de HP Image Zone-software geleverde on line Help van
HP Image Zone voor meer informatie.
Faxbevestiging inschakelen
Als u een afgedrukte bevestiging wilt van faxen die goed zijn verzonden, volgt u
onderstaande instructies om de faxbevestiging in te schakelen voordat u faxen gaat
verzenden.
De standaardinstelling voor faxbevestiging is Elke fout. Dit betekent dat uw HP all-inone zo is ingesteld dat er alleen een rapport wordt afgedrukt als er bij het verzenden of
ontvangen van een fax een fout optreedt. Na het verzenden van een faxbericht
verschijnt er kort een bericht op het scherm van het bedieningspaneel met de
mededeling dat de fax goed is verzonden. Zie Rapporten afdrukken voor meer
informatie over het afdrukken van rapporten.
1 Druk op Instellingen.
2 Druk op 2, en vervolgens op 1.
Hiermee selecteert u Rapport afdrukken en vervolgens Instellingen
faxrapporten.
3
Druk op
Telkens als u een fax verzendt, zal de HP all-in-one een bevestigingsrapport
afdrukken die u informeert of de fax met succes is verzonden.
totdat Alleen verzenden wordt weergegeven en druk op OK.
Opmerking Als u Alleen verzenden selecteert, ontvangt u geen afgedrukte
De faxfuncties gebruiken
rapporten van de HP all-in-one wanneer er bij het ontvangen van
faxen fouten optreden. Druk het Faxlogboek af om mogelijke
ontvangstfouten te bekijken. Zie Rapporten handmatig genereren
voor meer informatie over het afdrukken van het Faxlogboek.
Een fax handmatig via een telefoon verzenden
U kunt een telefoonoproep tot stand brengen en met de ontvanger een gesprek voeren
voordat u uw fax gaat verzenden. Deze methode voor het verzenden van een fax wordt
het handmatig verzenden van een fax genoemd. Een fax handmatig verzenden is
handig als u wilt controleren of de ontvanger in staat is om de fax te ontvangen,
voordat u de fax gaat verzenden.
1 Plaats de originelen met de bedrukte zijde naar boven in de documentinvoerlade
met de bovenkant van de pagina aan de linkerkant.
2 Kies het nummer met behulp van het toetsenblok op de telefoon die op uw HP all-
in-one is aangesloten.
70 HP Officejet 6200 series all-in-one
Page 74

Opmerking U moet het toetsenblok op de telefoon gebruiken om het nummer te
kiezen. Gebruik niet het toetsenblok op het bedieningspaneel van de
HP all-in-one.
3 Voer een van de volgende stappen uit:
– Als u faxtonen hoort nadat u het nummer hebt gekozen, drukt u binnen drie
seconden op Start faxen, Zwart of Start faxen, Kleur om de fax te
verzenden.
– Als de ontvanger de telefoon opneemt, kunt u een gesprek voeren voordat u
de fax verzendt. Als u klaar bent om de fax te verzenden, drukt u op Start
faxen, Zwart of Start faxen, Kleur op het bedieningspaneel.
Er is geen geluid hoorbaar over de telefoonlijn terwijl de fax wordt verzonden. Op
dat moment kunt u de telefoonverbinding verbreken. Als u verder wil gaat met uw
gesprek, blijft u aan de lijn totdat de fax is verzonden.
Een fax verzenden met Opnieuw kiezen
U kunt Opnieuw kiezen gebruiken om een faxbericht te verzenden naar het faxnummer
dat het laatst is gekozen op het bedieningspaneel.
1 Plaats de originelen met de bedrukte zijde naar boven in de documentinvoerlade
met de bovenkant van de pagina aan de linkerkant.
2 Druk op Opnieuw kiezen/Pauze
Het laatst gekozen nummer wordt weergegeven op het scherm van het
bedieningspaneel.
3 Druk op Start faxen, Zwart of Start faxen, Kleur.
Een fax verzenden met snelkiesnummers
U kunt snel een fax verzenden door op het bedieningspaneel op Snelkiezen of op een
snelkiesknop te drukken. De snelkiesknoppen komen overeen met de eerste vijf
snelkiesnummers.
Snelkiesnummers verschijnen wanneer zodra u deze hebt ingesteld. Zie Snelkiezen
instellen voor meer informatie.
1 Plaats de originelen met de bedrukte zijde naar boven in de documentinvoerlade
met de bovenkant van de pagina aan de linkerkant.
2 Voer een van de volgende stappen uit:
– Druk op Snelkiezen totdat het gewenste snelkiesnummer verschijnt. U kunt
te drukken.
ook door de lijst met snelkiesnummers bladeren door op
– Druk op Snelkiezen en voer het snelkiesnummer in met behulp van het
toetsenblok op het bedieningspaneel.
– Druk op een snelkiesknop.
3 Druk op Start faxen, Zwart of Start faxen, Kleur.
of
De verzending van een fax plannen
U kunt de verzending van een zwartwitfax plannen op een later moment op dezelfde
dag (bijvoorbeeld wanneer de telefoonlijnen minder vaak in gesprek zijn of de tarieven
lager zijn). Wanneer u de verzending van een fax plant, moeten de originelen niet op de
glasplaat, maar in de documentinvoerlade worden geplaatst. De HP all-in-one verzendt
de fax automatisch op het opgegeven tijdstip.
De faxfuncties gebruiken
Gebruikershandleiding 71
Page 75

Hoofdstuk 11
U kunt slechts de verzending van één fax plannen. U kunt echter wel faxen op de
gewone wijze blijven verzenden wanneer de verzending van een fax is gepland.
1 Plaats de originelen met de bedrukte zijde naar boven in de documentinvoerlade
met de bovenkant van de pagina aan de linkerkant.
Opmerking Plaats de originelen niet op de glasplaat, maar in de
documentinvoerlade. De functie wordt niet ondersteund als u
originelen op de glasplaat plaatst.
2 Druk in het gedeelte Fax op Menu totdat Hoe faxen wordt weergegeven.
3
Druk op
totdat Fax later verzenden wordt weergegeven en druk op OK.
4 Typ de verzendtijd met het numerieke toetsenblok en druk op OK.
5 Typ het faxnummer met het toetsenblok, druk op de snelkiesknop of druk op
Snelkiezen totdat het gewenste snelkiesnummer wordt weergegeven.
6 Druk op Start faxen, Zwart.
De HP all-in-one verzendt de fax op het geplande tijdstip en dit tijdstip wordt
weergegeven op het scherm van het bedieningspaneel.
Een geplande fax annuleren
U kunt een fax annuleren die is gepland of juist wordt verzonden. Nadat u de
verzending van een fax hebt gepland, wordt het geplande tijdstip weergegeven op het
scherm van het bedieningspaneel.
➔
Nadat het geplande tijdstip op het scherm van het bedieningspaneel is
verschenen, drukt u op Annuleren en op 1.
De geplande fax wordt geannuleerd.
Een fax verzenden vanuit het geheugen
U kunt ook een zwartwitfax scannen naar het geheugen om de fax vervolgens vanuit
het geheugen te verzenden. Deze functie is nuttig als het faxnummer dat u probeert te
bereiken, in gesprek is of tijdelijk niet beschikbaar is. De HP all-in-one scant de
originelen naar het geheugen en verzendt de faxen wanneer er verbinding kan worden
gemaakt met het ontvangende faxapparaat. Nadat de HP all-in-one de pagina's naar
het geheugen heeft gescand, kunt u de originelen direct verwijderen uit de
De faxfuncties gebruiken
72 HP Officejet 6200 series all-in-one
documentinvoerlade.
1 Plaats de originelen met de bedrukte zijde naar boven in de documentinvoerlade
met de bovenkant van de pagina aan de linkerkant.
Opmerking Plaats de originelen niet op de glasplaat, maar in de
documentinvoerlade. De functie wordt niet ondersteund als u
originelen op de glasplaat plaatst.
2 Druk in het gedeelte Fax op Menu totdat Hoe faxen wordt weergegeven.
3
Druk op
totdat Scannen & Faxen wordt weergegeven en druk op OK.
4 Typ het faxnummer met het toetsenblok, druk op de snelkiesknop of druk op
Snelkiezen totdat het gewenste snelkiesnummer wordt weergegeven.
5 Druk op Start faxen, Zwart.
Opmerking Als u op Start faxen, Kleur drukt, wordt de fax in zwart-wit verzonden
en verschijnt er een bericht op het scherm van het bedieningspaneel.
Page 76

De HP all-in-one scant de originelen naar het geheugen en de fax wordt verzonden
als het ontvangende faxapparaat beschikbaar is. Geef deze instelling op als
standaardwaarde als u alle faxen wilt verzenden met deze instelling. Zie Nieuwe
standaardinstellingen instellen voor meer informatie.
Een fax verzenden met behulp van handsfree kiezen
Met behulp van handsfree kiezen kunt u een nummer vanaf het bedieningspaneel
kiezen zoals u dat bij een reguliere telefoon zou doen. Deze functie is handig als u de
kosten van het gesprek via een telefoonkaart wilt maken en u direct moet reageren op
kiestonen tijdens het kiezen. Hiermee kunt u eventueel ook zelf de kiessnelheid
bepalen.
Opmerking Zorg dat het volume is ingeschakeld; anders hoort u geen kiestoon. Zie
Het volume aanpassen voor meer informatie.
1 Plaats de originelen met de bedrukte zijde naar boven in de documentinvoerlade
met de bovenkant van de pagina aan de linkerkant. Als u een fax van één pagina
verzendt, kunt u deze ook op de glasplaat plaatsen.
2 Druk op Start faxen, Zwart of Start faxen, Kleur.
3 Druk op 1 als het origineel op de glasplaat is geplaatst.
4 Zodra u de kiestoon hoort, voert u het nummer in met behulp van het toetsenblok
op het bedieningspaneel.
5 Volg de eventuele aanwijzingen op het scherm.
Uw fax wordt verzonden als het ontvangende faxapparaat reageert.
Een fax ontvangen
Met de HP all-in-one kunt automatisch of handmatig faxen ontvangen, afhankelijk van
de antwoordmodus die u instelt. Als het lampje naast de knop Automatisch
antwoorden oplicht, zal de HP all-in-one automatisch de binnenkomende oproepen en
ontvangen faxen beantwoorden. Als het lampje uit staat, moet u de faxen handmatig
ontvangen. Zie De HP all-in-one instellen om faxen te ontvangen voor meer informatie
over de antwoordmodus.
Opmerking Als u een foto-inktpatroon voor het afdrukken van foto’s hebt
geïnstalleerd, kunt u deze inktpatroon vervangen door een zwarte
inktpatroon wanneer u faxberichten ontvangt. Zie Werken met
inktpatronen.
Aantal belsignalen voordat wordt opgenomen instellen
U kunt opgeven na hoeveel belsignalen de HP all-in-one een binnenkomende oproep
automatisch moet beantwoorden.
Opmerking Deze instelling is alleen van toepassing als de HP all-in-one is ingesteld
op automatische ontvangst van faxen.
De instelling Rinkln vr antwrd is belangrijk als u een antwoordapparaat op dezelfde
telefoonlijn hebt aangesloten als uw HP all-in-one. Indien u wilt dat een oproep wordt
aangenomen door het antwoordapparaat voordat de oproep wordt aangenomen door
de HP all-in-one, moet het aantal keren rinkelen voor de HP all-in-one hoger zijn dan
het aantal beltonen voor het antwoordapparaat.
De faxfuncties gebruiken
Gebruikershandleiding 73
Page 77

Hoofdstuk 11
De faxfuncties gebruiken
Stel bijvoorbeeld uw antwoordapparaat in op 4 keer rinkelen en uw HP all-in-one op het
maximale aantal belsignalen dat uw apparaat ondersteunt. (Het maximale aantal
belsignalen varieert per land/regio.) Bij deze instelling beantwoordt het
antwoordapparaat de oproep en bewaakt de HP all-in-one de lijn. Als de HP all-in-one
faxsignalen detecteert, zal de HP all-in-one de fax ontvangen. Als de oproep een
gespreksoproep betreft, zal het antwoordapparaat de binnenkomende oproep
opnemen.
Aantal belsignalen voordat wordt opgenomen instellen vanaf het
bedieningspaneel
1 Druk op Instellingen.
2 Druk op 4, en vervolgens op 3.
Hiermee selecteert u het menu Basisfaxinstellingen en vervolgens Rinkln vr
antwrd.
3 Voer het gewenste aantal belsignalen in met behulp van het toetsenblok.
4 Druk op OK om de instelling te accepteren.
Een fax handmatig ontvangen
Als u uw HP all-in-one hebt ingesteld op handmatig faxen ontvangen (het lampje
Automatisch antwoorden brandt niet) of als u de telefoon beantwoordt en faxtonen
hoort, gebruik dan de instructies in dit deel om faxen te kunnen ontvangen.
U kunt faxen handmatig vanaf een telefoon ontvangen als deze:
● rechtstreeks op de HP all-in-one is aangesloten (op de "2-EXT"-poort)
● zich op dezelfde telefoonlijn bevindt, maar niet op de HP all-in-one is aangesloten
1 Controleer of de HP all-in-one is ingeschakeld en of er papier in de invoerlade ligt.
2 Verwijder eventuele originelen uit de documentinvoerlade.
3 Stel de instelling Rinkln vr antwd in op een hoog getal zodat u eerst de
binnenkomende oproepen kunt beantwoorden voordat de HP all-in-one het rinkelen
gaat beantwoorden. Of stel de HP all-in-one in op handmatige ontvangst van
faxen.
Zie Aantal belsignalen voordat wordt opgenomen instellen voor informatie over het
instellen van het Rinkln vr antwrd. Zie De antwoordmodus instellen voor informatie
over de wijze waarop u de HP all-in-one instelt op handmatige ontvangst van
faxen.
4 Voer een van de volgende stappen uit:
– Als uw telefoon zich op dezelfde telefoonlijn bevindt, maar niet is aangesloten
op de achterkant van de HP all-in-one en u hoort faxsignalen van een
verzendend faxapparaat, moet u 5-10 seconden wachten voordat u op uw
telefoon 1 2 3 indrukt. Als de HP all-in-one niet begint met het ontvangen van
de fax, moet u nog enkele seconden wachten en vervolgens weer 1 2 3
indrukken.
74 HP Officejet 6200 series all-in-one
Page 78

Opmerking Wanneer de HP all-in-one een oproep ontvangt, wordt
Belsignaal weergegeven in het bedieningspaneel. Wanneer u
de telefoon opneemt, verschijnt na een paar seconden Telefoon
van haak op het scherm. Voordat u op uw telefoon 1 2 3 indrukt,
moet eerst het bericht Telefoon van haak verdwenen zijn.
Anders kunt u geen faxen ontvangen.
– Als u op dit moment met de ontvanger belt en u een telefoon gebruikt die op
de HP all-in-one is aangesloten, moet u degene vragen om eerst op Start op
het verzendende faxapparaat te drukken. Als u de faxsignalen van het
verzendende faxapparaat hoort, drukt u op de knop Start faxen, Zwart of
Start faxen, Kleur op het bedieningspaneel. Druk vervolgens op 2 om de fax
te ontvangen.
Opmerking Als u op Start faxen, Kleur drukt terwijl de afzender de fax in
zwart-wit heeft verzonden, zal de HP all-in-one de fax afdrukken
in zwart-wit.
Een fax opvragen voor ontvangst
Dankzij de opvraagfunctie kan de HP all-in-one een ander faxapparaat vragen een fax
te verzenden die in de wachtrij staat. Als u de functie Opvragen voor ontvangst
gebruikt, roept de HP all-in-one het opgegeven faxapparaat op de fax verzenden. Het
opgegeven faxapparaat moet zijn ingesteld voor opvragen en er moet een fax klaar zijn
voor ontvangst.
Opmerking De HP all-in-one ondersteunt geen beveiligingscodes voor
wachtwoorden. Met deze beveiligingsfunctie moet het ontvangende
faxapparaat (de HP all-in-one) een beveiligingscode geven aan het
opgevraagde apparaat voordat het de fax kan ontvangen. Zorg dat er
geen beveiligingscode is ingesteld voor het opgevraagde apparaat (of dat
de standaard beveiligingscode is gewijzigd), anders kan de HP all-in-one
de fax niet ontvangen.
De faxfuncties gebruiken
1 Druk in het gedeelte Fax op Menu totdat Hoe faxen wordt weergegeven.
2
Druk op
vervolgens op OK.
3 Voer het faxnummer van het andere faxapparaat in.
4 Druk op Start faxen, Zwart of Start faxen, Kleur.
Opmerking Als u op Start faxen, Kleur drukt terwijl de afzender de fax in zwart-
totdat Opvragen voor ontvangst wordt weergegeven en druk
wit heeft verzonden, zal de HP all-in-one de fax afdrukken in zwartwit.
Datum en tijd instellen
U kunt de datum en tijd instellen via het bedieningspaneel. Als een fax wordt
verzonden, worden de huidige datum en tijd samen met de faxkopregel afgedrukt. De
notatie van de datum en de tijd is afhankelijk van de taalinstelling en de land/regioinstelling.
Gebruikershandleiding 75
Page 79

Hoofdstuk 11
Opmerking Als de HP all-in-one geen stroom meer krijgt, moeten datum en tijd
opnieuw worden ingesteld.
1 Druk op Instellingen.
2 Druk op 4, en vervolgens op 1.
Hiermee selecteert u Basisfaxinstellingen en vervolgens Datum en tijd.
3 Voer de maand, datum en jaar in door de gewenste cijfers op het toetsenblok in te
drukken. Afhankelijk van uw land/regio-instelling is het mogelijk dat u de datum in
een andere volgorde moet invoeren.
De onderstrepingscursor wordt eerst onder het eerste getal geplaatst. Deze gaat
automatisch naar het volgende cijfer zodra u op een knop drukt. Nadat u het laatste
cijfer van de datum hebt ingevoerd, wordt u automatisch gevraagd de tijd op te
geven.
4 Voer de uren en minuten in.
5 Als uw tijd wordt weergegeven in 12-uursindeling, drukt u op 1 voor AM of 2 voor
PM.
De nieuwe datum- en tijdinstellingen verschijnen op het scherm van het
bedieningspaneel.
De faxkopregel instellen
De faxkopregel is de regel tekst met uw naam en faxnummer die wordt afgedrukt boven
aan elk fax dat u verstuurt. Wij adviseren u dat u de faxkopregel instelt met behulp van
de wizard Fax-setup (Windows-gebruikers) of de Setup Assistent (Configuratie-
assistent - Macintosh-gebruikers) tijdens de installatie van de HP Image Zonesoftware.
U kunt de faxkopregel ook instellen of wijzigen vanaf het bedieningspaneel.
In veel landen/regio's is deze kopregelinformatie wettelijk verplicht.
1 Druk op Instellingen.
2 Druk op 4, en vervolgens op 2.
Hiermee selecteert u Basisfaxinstellingen en vervolgens Faxkopregel.
3 Voer uw persoonlijke naam of bedrijfsnaam in. U kunt maximaal 25 tekens
invoeren.
De faxfuncties gebruiken
Zie Tekst en symbolen invoeren voor informatie over het invoeren van tekst met
behulp van het bedieningspaneel.
4 Druk op OK.
5 Voer met behulp van het numerieke toetsenblok het faxnummer in. U kunt
maximaal 19 cijfers invoeren.
6 Druk op OK.
U vindt het wellicht eenvoudiger om de informatie van de faxkopregel in te voeren met
behulp van de HP Director die bij uw HP Image Zone-software is geleverd. Naast het
invoeren van de informatie van de faxkopregel, kunt u ook voorbladgegevens invoeren
die worden gebruikt als u een fax vanaf uw computer verzendt en een voorblad
toevoegt. Raadpleeg de bij de HP Image Zone-software geleverde on line Help van
HP Image Zone voor meer informatie.
76 HP Officejet 6200 series all-in-one
Page 80

Tekst en symbolen invoeren
Tijdens het instellen van snelkiesnummers of informatie voor de faxkopregel kunt u
tekst en symbolen invoeren vanaf het bedieningspaneel met behulp van het toetsenblok
op het bedieningspaneel.
U kunt symbolen ook vanaf het toetsenblok invoeren als u een fax- of telefoonnummer
invoert. Als de HP all-in-one het nummer kiest, zal het apparaat het symbool
interpreteren en overeenkomstig reageren. Als u bijvoorbeeld een streepje in het
faxnummer hebt ingevoerd, zal de HP all-in-one even wachten voordat deze de rest van
het nummer kiest. Een pauze is handig als u eerst een buitenlijn moet gebruiken
voordat u een faxnummer kunt kiezen.
De tekst invoeren met behulp van het toetsenblok op het bedieningspaneel
U kunt tekst of symbolen invoeren met behulp van het toetsenblok op het
bedieningspaneel.
● Druk op het toetsenblok op de cijfertoetsen die overeenstemmen met de letters van
een naam. De letters a, b, en c komen bijvoorbeeld overeen met cijfer 2, zoals
hieronder is weergegeven.
● Druk een knop meerdere keren in om de beschikbare tekens te bekijken.
Opmerking Afhankelijk van uw taal en de land/regio-instelling, zijn extra tekens
beschikbaar.
● Zodra de juiste letter verschijnt, wacht u tot de cursor één positie naar rechts is
verplaatst of drukt u op
letter in de naam. Druk meerdere malen op de toets, totdat de juiste letter wordt
weergegeven. De eerste letter van een woord wordt automatisch met een
hoofdletter weergegeven.
● Om een spatie in te voeren, drukt u op Spatie (#).
● Druk op Opnieuw kiezen/Pauze als u een pauze wilt invoeren. Er verschijnt een
streepje in het nummer.
● Om een symbool in te voeren, zoals @, drukt u meerdere keren op de knop
Symbolen (*) om door de lijst met beschikbare symbolen te bladeren: sterretje (*),
streepje (-), en-teken (&), punt (.), schuine streep (/), ronde haken ( ), apostrof ('),
gelijkteken (=), hekje (#), apestaartje (@), onderstreping (_), plusteken (+),
uitroepteken (!), puntkomma (;), vraagteken (?), komma (,), dubbele punt (:),
procentteken (%) en de tilde (~).
●
Als u een fout maakt, drukt u op
voeren.
● Als u klaar bent met het typen van tekst, drukt u op OK om het nummer op te
slaan.
. Druk op het cijfer dat overeenkomt met de volgende
om de fout te wissen en het juiste teken in te
De faxfuncties gebruiken
Rapporten afdrukken
U kunt de HP all-in-one zodanig instellen dat foutrapporten en bevestigingsrapporten
worden afgedrukt voor elk faxbericht dat u verzendt en ontvangt. U kunt ook handmatig
Gebruikershandleiding 77
Page 81

Hoofdstuk 11
systeemrapporten afdrukken op het moment dat u die nodig hebt. Deze rapporten
verschaffen nuttige systeeminformatie over de HP all-in-one.
Standaard is de HP all-in-one zo ingesteld dat alleen een rapport wordt afgedrukt als
zich een probleem voordoet bij het verzenden of ontvangen van een fax. Na het
verzenden van een faxbericht verschijnt er kort een bericht op het scherm van het
bedieningspaneel met de mededeling dat het faxbericht goed is verzonden.
Rapporten automatisch genereren
U kunt uw HP all-in-one dusdanig configureren dat deze automatisch een foutrapport en
bevestigingsrapporten afdrukt.
Opmerking Als u een bevestiging wilt afdrukken, telkens als een fax wordt
verzonden, moet u deze instructies volgen voordat een fax wordt
verzonden en Alleen verzenden selecteren.
1 Druk op Instellingen.
2 Druk op 2, en vervolgens op 1.
Hiermee selecteert u Rapport afdrukken en vervolgens Instellingen
faxrapporten.
3
Druk op
– Elke fout: dit rapport wordt afgedrukt als zich een fout voordoet
– Fout bij verzenden: dit rapport wordt afgedrukt als zich een transmissiefout
– Fout bij ontvangen: dit rapport wordt afgedrukt als zich een ontvangstfout
– Elk faxbericht: dit rapport wordt afgedrukt als bevestiging dat een fax is
– Alleen verzenden: dit rapport wordt afgedrukt bij elke verzonden fax om aan
– Uit: er wordt geen enkel foutrapport of bevestigingsrapport afgedrukt.
4 Druk op OK om het rapport te selecteren.
om door de volgende soorten rapporten te bladeren.
(standaardinstelling).
voordoet.
voordoet.
verzonden of ontvangen.
te geven of het verzenden is geslaagd.
Rapporten handmatig genereren
De faxfuncties gebruiken
78 HP Officejet 6200 series all-in-one
U kunt handmatig rapporten over uw HP all-in-one genereren, zoals de status van de
laatst verzonden fax, een lijst met geprogrammeerde snelkiesnummers of een
zelftestrapport voor diagnostische doeleinden.
1 Druk op Instellingen, en vervolgens op 2.
Hiermee selecteert u Rapport afdrukken.
2
Druk op
om door de volgende soorten rapporten te bladeren.
– 1: Instellingen faxrapporten: automatische faxrapporten zoals omschreven in
Rapporten automatisch genereren.
– 2: Laatste transactie: een rapport met de details van de laatste faxtransactie.
– 3: Faxlogboek: een overzicht van ongeveer de laatste 30 faxtransacties.
Page 82

– 4: Snelkieslijst: een rapport met een lijst van geprogrammeerde
snelkiesnummers.
– 5: Zelftestrapport: een rapport waarmee u mogelijk de oorzaak van
problemen met afdrukken en uitlijnen kunt achterhalen. Zie Een zelftestrapport
afdrukken voor meer informatie.
3 Druk op OK om het rapport af te drukken.
Snelkiezen instellen
U kunt snelkiesnummers toewijzen aan faxnummers die u vaak gebruikt. Gebruik de
snelkiesknoppen op het bedieningspaneel om snel faxen te verzenden. U kunt ook op
Snelkiezen drukken om door de lijst met snelkiesnummers te bladeren en een nummer
te kiezen.
De eerste vijf snelkiesnummers worden automatisch opgeslagen onder de
snelkiesknoppen op het bedieningspaneel.
Zie Een fax verzenden met snelkiesnummers voor informatie over het gebruik van
snelkiesnummers bij het verzenden van faxen.
Met behulp van de HP Director die bij uw HP Image Zone-software is geleverd, kunt u
via de computer snel en gemakkelijk snelkiesnummers vastleggen. Raadpleeg de bij de
HP Image Zone-software geleverde on line Help van HP Image Zone voor meer
informatie.
Snelkiesnummers instellen
U kunt snelkiesnummers instellen voor faxnummers die u vaak gebruikt.
1 Druk op Instellingen.
2 Druk op 3, en vervolgens op 1.
Hiermee selecteert u Snelkiesinstellingen en vervolgens Individueel snelkiezen.
Het eerste nog niet toegewezen snelkiesnummer wordt weergegeven op het
scherm van het bedieningspaneel.
3
Druk op OK om het weergegeven snelkiesnummer te selecteren. U kunt ook op
of drukken om een ander leeg nummer te selecteren. Vervolgens drukt u op OK.
4 Voer het faxnummer in dat u aan het snelkiesnummer wilt toekennen en druk op
OK. U kunt maximaal 49 cijfers invoeren.
De faxfuncties gebruiken
Tip Druk op Opnieuw kiezen/Pauze als u een pauze wilt invoegen in het
faxnummer.
5 Voer de naam in en druk vervolgens op OK. U kunt maximaal 13 tekens invoeren.
Zie Tekst en symbolen invoeren voor meer informatie over het invoeren van tekst.
6 Druk op 1 als u een ander nummer wilt instellen of druk op 2 als u klaar bent met
het maken van snelkiesnummers.
Snelkiesgroepen maken
U kunt een snelkiesgroep maken die maximaal 48 afzonderlijke snelkiesnummers
bevat. Hiermee kunt u zwartwitfaxen naar specifieke groepen personen verzenden met
behulp van één snelkiesnummer.
Gebruikershandleiding 79
Page 83

Hoofdstuk 11
Opmerking U kunt alleen zwartwitfaxen verzenden wanneer u een fax verzendt naar
een groep. De resolutie Zeer fijn wordt niet ondersteund bij gebruik van
deze functie.
U kunt alleen individuele snelkiesnummers die u eerder hebt ingevoerd, toewijzen aan
een groep. U kunt individuele snelkiesnummers toevoegen aan een groep, maar u kunt
niet een groep toewijzen aan een andere groep.
1 Druk op Instellingen.
2 Druk op 3, en vervolgens op 2.
Hiermee selecteert u Snelkiesinstellingen en vervolgens Snelkiesgroep.
Het eerste nog niet toegewezen snelkiesnummer wordt weergegeven op het
scherm van het bedieningspaneel.
3
Druk op OK om het weergegeven snelkiesnummer te selecteren. U kunt ook op
drukken om een ander leeg nummer te selecteren. Vervolgens drukt u op OK.
of
4
Druk op
om een individueel snelkiesnummer toe te voegen aan de
of
snelkiesgroep.
5 Druk op OK.
6 Druk op 1 om een individueel snelkiesnummer toe te voegen of druk op 2 als u
klaar bent.
7 Voer de naam van de snelkiesgroep in en druk vervolgens op OK.
Zie Tekst en symbolen invoeren voor meer informatie over het invoeren van tekst.
8 Druk op 1 om een andere groep toe te voegen of druk op 2 als u klaar bent.
Snelkiesnummers bijwerken
U kunt het telefoonnummer of de naam van een individueel snelkiesnummer wijzigen.
De faxfuncties gebruiken
Opmerking Als een individueel snelkiesnummer ook deel uitmaakt van een
snelkiesgroep, worden wijzigingen voor het individuele nummer
bijgewerkt in de snelkiesgroep.
1 Druk op Instellingen.
2 Druk op 3, en vervolgens op 1.
Hiermee selecteert u Snelkiesinstellingen en vervolgens Individueel snelkiezen.
3
Druk op
blader door de snelkiesnummers en druk vervolgens op OK om
of
het gewenste nummer te selecteren.
4
Als het huidige faxnummer verschijnt, drukt u op
om deze te wissen.
5 Voer het nieuwe faxnummer in.
6 Druk op OK om het nieuwe nummer op te slaan.
7 Voer de nieuwe naam in.
Zie Tekst en symbolen invoeren voor meer informatie over het invoeren van tekst.
8 Druk op OK.
9 Druk op 1 om een ander snelkiesnummer bij te werken of druk op 2 als u klaar
bent.
Snelkiesnummers verwijderen
U kunt een individueel snelkiesnummer of een groep snelkiesnummers verwijderen. Als
u een individueel snelkiesnummer verwijdert dat deel uitmaakt van een snelkiesgroep,
wordt het ook uit de groep verwijderd.
1 Druk op Instellingen.
2 Druk op 3 en druk vervolgens nogmaals op 3.
80 HP Officejet 6200 series all-in-one
Page 84

Hiermee selecteert u Snelkiesinstellingen en vervolgens Snelkiezen verwijderen.
3
Druk op
verschijnt. Vervolgens drukt u op OK om het nummer te verwijderen. U kunt het
snelkiesnummer invoeren met behulp van het toetsenbord op het
bedieningspaneel.
of totdat het gewenste snelkiesnummer dat u wilt verwijderen,
De faxresolutie en de instellingen voor lichter/donkerder wijzigen
Voor documenten die u wilt faxen kunt u de instellingen voor Faxresolutie en Licht./
Donkerder wijzigen.
De faxresolutie wijzigen
De instelling voor Faxresolutie beïnvloedt de overdrachtssnelheid en -kwaliteit van
zwartwitfaxen. De HP all-in-one verzendt faxen met de hoogste resolutie die door het
ontvangende faxapparaat wordt ondersteund. U kunt de resolutie voor faxen alleen
wijzigen als u zwartwitfaxen verzendt. Alle kleurenfaxen worden met de resolutie Fijn
verzonden. De volgende resolutie-instellingen zijn beschikbaar:
● Fijn: biedt tekst van hoge kwaliteit en is geschikt voor het faxen van de meeste
documenten. Dit is de standaardinstelling.
● Zeer fijn: biedt de beste faxkwaliteit wanneer u documenten met zeer fijne details
per fax verzendt. Als u Zeer fijn kiest, moet u er rekening mee houden dat het
faxproces meer tijd in beslag neemt en dat u alleen zwartwitfaxen kunt verzenden
met deze resolutie. Als u een kleurenfax wilt verzenden, wordt deze verzonden
met de instelling Fijn.
● Foto: biedt de beste faxkwaliteit bij het verzenden van foto's. De transmissie van
een fax duurt langer als u Foto selecteert. Voor het faxen van foto's wordt
aangeraden Foto te kiezen.
● Standaard: biedt de snelst mogelijke faxtransmissie met de laagste kwaliteit.
Deze instelling keert terug naar de standaardinstelling nadat de taak is voltooid, tenzij u
de wijzigingen als standaard instelt. Zie Nieuwe standaardinstellingen instellen voor
meer informatie.
De faxfuncties gebruiken
De resolutie wijzigen vanaf het bedieningspaneel
1 Plaats de originelen met de bedrukte zijde naar boven in de documentinvoerlade
met de bovenkant van de pagina aan de linkerkant.
2 Typ het faxnummer met het toetsenblok, druk op de snelkiesknop of druk op
Snelkiezen totdat het gewenste snelkiesnummer wordt weergegeven.
3 Druk in het gedeelte Fax op Menu totdat Faxresolutie wordt weergegeven.
4
Druk op
5 Druk op Start faxen, Zwart.
Opmerking Als u op Start faxen, Kleur drukt, wordt de fax verzonden met de
Uw fax wordt verzonden met de instelling voor Faxresolutie die u hebt
geselecteerd. Geef deze instelling op als standaardwaarde als u alle faxen wilt
verzenden met deze instelling. Zie Nieuwe standaardinstellingen instellen voor
meer informatie.
Gebruikershandleiding 81
om een resolutie-instelling te selecteren.
instelling Fijn.
Page 85

Hoofdstuk 11
De instelling Licht./Donkerder wijzigen
U kunt het contrast van een fax lichter of donkerder maken dan het origineel. Deze
functie is handig als u een vervaagd, verbleekt of handgeschreven document wilt
faxen. U kunt het origineel donkerder maken door het contrast aan te passen.
Deze instelling keert terug naar de standaardinstelling nadat de taak is voltooid, tenzij u
de wijzigingen als standaard instelt. Zie Nieuwe standaardinstellingen instellen voor
meer informatie.
1 Plaats de originelen met de bedrukte zijde naar boven in de documentinvoerlade
met de bovenkant van de pagina aan de linkerkant.
2 Typ het faxnummer met het toetsenblok, druk op de snelkiesknop of druk op
Snelkiezen totdat het gewenste snelkiesnummer wordt weergegeven.
3 Druk in het gedeelte Fax op Menu totdat Licht./Donkerder wordt weergegeven.
4
Druk op
De indicator verplaatst naar links of rechts als u op een pijl drukt.
5 Druk op Start faxen, Zwart of Start faxen, Kleur.
Uw fax wordt verzonden met de instelling voor Licht./Donkerder die u hebt
geselecteerd. Geef deze instelling op als standaardwaarde als u alle faxen wilt
verzenden met deze instelling. Zie Nieuwe standaardinstellingen instellen voor
meer informatie.
om de fax lichter te maken of op om de fax donkerder te maken.
Nieuwe standaardinstellingen instellen
U kunt de standaardwaarden voor Faxresolutie, Licht./Donkerder en Hoe faxen
wijzigen via het bedieningspaneel.
1 Wijzig de instellingen voor Faxresolutie, Licht./Donkerder of Hoe faxen.
2 Druk op Menu totdat Nwe stand. inst. wordt weergegeven.
3
Houd
ingedrukt tot Ja verschijnt.
Faxopties instellen
Er zijn veel faxopties die u kunt instellen, zoals aangeven of de HP all-in-one een
nummer dat in gesprek is, automatisch opnieuw moet kiezen. Als u wijzigingen
aanbrengt in de volgende opties, wordt de nieuwe instelling de standaardwaarde. Dit
De faxfuncties gebruiken
82 HP Officejet 6200 series all-in-one
deel kunt u gebruiken als informatie bij het veranderen van faxopties.
Het papierformaat voor ontvangen faxen instellen
U kunt het papierformaat selecteren voor het ontvangen van faxen. Het geselecteerde
papierformaat moet overeenkomen met het formaat van het papier in de invoerlade.
Faxen kunnen alleen worden afgedrukt op papier van A4-, Letter- of Legal-formaat.
Opmerking Als een onjuist papierformaat in de invoerlade is geplaatst terwijl een
faxbericht wordt ontvangen, zal de fax niet worden afgedrukt en verschijnt
er een foutbericht op het scherm van het bedieningspaneel. Plaats papier
van A4-, Letter- of Legal-formaat en druk op OK om de fax af te drukken.
1 Druk op Instellingen.
2 Druk op 4, en vervolgens nogmaals op 4.
Hiermee selecteert u Basisfaxinstellingen en vervolgens Faxpapierformaat.
3
Druk op
om een optie te markeren en druk op OK.
Page 86

Kiezen met toon of puls
U kunt de kiesmodus voor uw HP all-in-one instellen op toon- of pulskiezen. De meeste
telefoonsystemen werken met beide kiesmethodes. Als uw telefoonsysteem geen
pulskiezen vereist, adviseren wij u het gebruik van toonkiezen. Als u gebruikmaakt van
een openbaar telefoonsysteem of een telefooncentrale (PBX), moet u wellicht
Pulskiezen selecteren. Neem contact op met de telefoonmaatschappij als u niet weet
welke instelling u het beste kunt gebruiken.
Opmerking Als u Pulskiezen selecteert, zijn wellicht enkele telefoonfuncties niet
beschikbaar. Het kan ook langer duren om een fax- of telefoonnummer te
kiezen.
1 Druk op Instellingen.
2 Druk op 4 en vervolgens op 5.
Hiermee selecteert u Basisfaxinstellingen en vervolgens Kiezen met toon of
puls.
3
Druk op
om een optie te markeren en druk op OK.
Het volume aanpassen
De HP all-in-one heeft drie geluidsniveaus voor het volume van het belsignaal en de
luidspreker. Het belvolume is het geluidsniveau van de telefoon als deze overgaat. Het
luidsprekervolume is het geluidsniveau van alle overige geluiden, zoals de kiestonen,
faxtonen en het geluid dat u hoort als u op een toets drukt. De standaardinstelling is
Zacht.
1 Druk op Instellingen.
2 Druk op 4, en vervolgens op 6.
Hiermee selecteert u Basisfaxinstellingen en vervolgens Rinkel- en piepvolume.
3
Druk op
om een van de opties te selecteren: Zacht, Luid, of Uit.
De faxfuncties gebruiken
Opmerking Als u Uit selecteert, hoort u geen kiestoon, faxsignalen of
binnenkomende belsignalen.
4 Druk op OK.
Faxen doorsturen naar een ander nummer
U kunt de HP all-in-one instellen om faxen door te sturen naar een ander faxnummer.
Als er een kleurenfax wordt ontvangen, wordt de fax doorgestuurd in zwart-wit.
Opmerking Wanneer de HP all-in-one bezig is met het doorsturen van faxen, worden
er geen ontvangen faxen afgedrukt, tenzij er een probleem optreedt. Als
de HP all-in-one de fax niet kan doorsturen naar het opgegeven
faxapparaat (als dit bijvoorbeeld is uitgeschakeld), wordt de fax met een
foutrapport afgedrukt door de HP all-in-one.
Het is raadzaam te controleren of het nummer werkt van het apparaat waarnaar u de
faxen doorstuurt. Stuur een testfax naar het nummer om na te gaan of het faxapparaat
de faxen kan doorsturen naar dit nummer.
Faxen doorsturen vanaf het bedieningspaneel
1 Druk op Instellingen.
2 Druk op 4, en vervolgens op 7.
Gebruikershandleiding 83
Page 87

Hoofdstuk 11
De faxfuncties gebruiken
Hiermee selecteert u Basisfaxinstellingen en vervolgens Fax doorsturen, Alleen
zwart.
3
Druk op
4 Als de prompt verschijnt, voert u het nummer in van het apparaat waarmee de
doorgestuurde faxen worden ontvangen.
5 Druk op OK.
Fax doorsturen wordt weergegeven op het scherm van het bedieningspaneel.
totdat Aan wordt weergegeven en druk op OK.
Het doorsturen van faxen annuleren
U kunt de instelling voor het doorsturen van faxen annuleren vanaf het
bedieningspaneel.
U annuleert de instelling voor het doorsturen van faxen vanaf het bedieningspaneel of
vanuit de HP Director. Als u het nummer wilt wijzigen van het faxapparaat, waarnaar u
de faxen doorstuurt, gebruikt u de HP Director.
Het doorsturen van faxen annuleren vanaf het bedieningspaneel
➔
Druk op Annuleren en vervolgens op 1.
Het doorsturen van faxen wordt geannuleerd.
De instelling Antwoorden op rinkelsignaal (specifieke belsignaal) wijzigen
Veel telefoonmaatschappijen bieden een functie voor specifieke belsignalen zodat u op
één telefoonlijn diverse telefoonnummers kunt hebben. Als u zich op deze service
abonneert, heeft elk nummer een ander belsignaal. U kunt bijvoorbeeld enkele, dubbele
of drievoudige belsignalen voor verschillende nummers hebben. U kunt uw HP all-inone instellen voor het beantwoorden van binnenkomende oproepen met een bepaald
belsignaal.
Als u de HP all-in-one aansluit op een telefoonlijn met specifieke belsignalen, moet u de
telefoonmaatschappij verzoeken om twee verschillende belpatronen toe te wijzen aan
binnenkomende gespreksoproepen en faxoproepen. Het is het beste om voor een
faxnummer dubbele of drievoudige belsignalen te vragen. Als de HP all-in-one het
specifieke belpatroon detecteert, zal deze de oproep beantwoorden en de fax
ontvangen.
U kunt uw telefoonbedrijf bijvoorbeeld vragen om aan uw faxnummer dubbele
belsignalen toe te wijzen en enkelvoudige belsignalen voor uw telefoonnummer. Stel bij
deze instellingen de optie Antwoorden op rinkelsignaal voor uw HP all-in-one in op
Dubbele belsignalen. De instelling Rinkln vr antwd kan ook op 3 worden gezet.
Wanneer er dan een oproep binnenkomt met een dubbel belsignaal, wordt deze na drie
belsignalen door de HP all-in-one aangenomen en wordt de fax ontvangen.
Als deze service niet beschikbaar is, gebruikt u het standaard belpatroon Alle
belsignalen.
Het belpatroon wijzigen vanaf het bedieningspaneel
1 Controleer of de HP all-in-one is ingesteld om faxoproepen automatisch te
beantwoorden. Zie De antwoordmodus instellen voor meer informatie.
2 Druk op Instellingen.
3 Druk op 5 en vervolgens op 1.
84 HP Officejet 6200 series all-in-one
Page 88

Hiermee selecteert u Geavanceerde faxinstellingen en vervolgens Antwoorden
op rinkelsignaal.
4
Druk op
Als de telefoon rinkelt volgens het belpatroon dat aan uw faxlijn is toegewezen, zal
de HP all-in-one de oproep beantwoorden en de fax ontvangen.
om een optie te markeren en druk op OK.
Automatisch opnieuw kiezen bij bezet of onbeantwoord
U kunt de HP all-in-one zodanig instellen dat deze een nummer dat bezet was of
onbeantwoord, automatisch opnieuw kiest. De standaardinstelling voor Opn. kiezen bij
in gespr. is Opnieuw kiezen. De standaardinstelling voor Opnieuw kiezen bij geen
antw. is Niet opn. kiezen.
1 Druk op Instellingen.
2 Voer een van de volgende stappen uit:
– Als u de instelling Opn. kiezen bij in gespr. wilt wijzigen, drukt u op 5 en
vervolgens op 2.
Hiermee selecteert u Geavanceerde faxinstellingen en vervolgens Opn.
kiezen bij in gespr..
– Als u de instelling Opnieuw kiezen bij geen antw. wilt wijzigen, drukt u op 5
en vervolgens nogmaals op 3.
Hiermee selecteert u Geavanceerde faxinstellingen en vervolgens Opnieuw
kiezen bij geen antw..
3
Druk op
4 Druk op OK.
om Opnieuw kiezen of Niet opn. kiezen te selecteren.
Automatische verkleining voor binnenkomende faxen instellen
Deze instelling bepaalt wat de HP all-in-one doet als er een fax binnenkomt dat te groot
is voor het standaardpapierformaat. Als deze instelling is ingeschakeld (standaard),
wordt de afbeelding van de binnenkomende fax, indien mogelijk, dusdanig verkleind
dat deze op een pagina past. Als Automatische verkleining is uitgeschakeld, worden de
gegevens die niet op de eerste pagina passen, op de volgende pagina afgedrukt.
Automatische verkleining komt van pas als u een fax van Legal-formaat ontvangt
terwijl in de invoerlade papier van Letter-formaat is geplaatst.
1 Druk op Instellingen.
2 Druk op 5 en vervolgens op 4.
Hiermee selecteert u Geavanceerde faxinstellingen en vervolgens
Automatische verkleining.
3
Druk op
4 Druk op OK.
om Uit of Aan te selecteren.
Backup-faxontvangst instellen
De HP all-in-one slaat alle ontvangen faxen op in het geheugen. Als er zich een fout
voordoet waardoor de HP all-in-one de faxen niet kan afdrukken, kunt u met Backup-
faxontvangst faxen blijven ontvangen. In de tijd dat de fout zich voordoet, worden de
faxen met Backup-faxontvangst ingeschakeld, opgeslagen in het geheugen.
Als het papier van de HP all-in-one bijvoorbeeld op is en Backup-faxontvangst is
ingeschakeld, worden alle ontvangen faxen opgeslagen in het geheugen. Wanneer u
dan de papierlade hebt bijgevuld, kunnen de faxen worden afgedrukt. Als u deze functie
De faxfuncties gebruiken
Gebruikershandleiding 85
Page 89

Hoofdstuk 11
niet hebt ingeschakeld, zal de HP all-in-one binnenkomende faxoproepen niet
beantwoorden, totdat de fout is verholpen.
Wanneer er fouten optreden, kan de HP all-in-one mogelijk geen faxen afdrukken. Deze
fouten kunnen onder andere de volgende zijn:
● Er is geen papier geplaatst in de invoerlade.
● Er is een papierstoring opgetreden.
● De toegangsklep voor de wagen met inktpatronen is open.
● De wagen met inktpatronen is geblokkeerd.
Bij normaal gebruik slaat de HP all-in-one alle faxen op in het geheugen (ongeacht of
Backup-faxontvangst Aan of Uit staat). Als het geheugen van de HP all-in-one vol
raakt, worden de oudste, afgedrukte faxberichten overschreven bij ontvangst van
nieuwe faxen. Als u alle faxen in het geheugen wilt verwijderen, schakelt u de HP allin-one uit door op de Aan-knop te drukken.
Opmerking Als Backup-faxontvangst Aan staat en er een fout optreedt, slaat de
HP all-in-one de faxen op in het geheugen als niet-afgedrukte faxen. Alle
niet-afgedrukte faxen blijven in het geheugen staan totdat ze zijn
afgedrukt of verwijderd. Wanneer het geheugen vol is met niet-afgedrukte
faxen, zal de HP all-in-one geen faxoproepen meer aannemen totdat de
niet-afgedrukte faxen zijn afgedrukt of uit het geheugen verwijderd. Zie De
faxen in het geheugen opnieuw afdrukken of verwijderen voor informatie
over het afdrukken of verwijderen van faxen in het geheugen.
De standaardinstelling voor Backup-faxontvangst is Aan.
De faxfuncties gebruiken
Backup-faxontvangst vanaf het bedieningspaneel instellen
1 Druk op Instellingen.
2 Druk op 5, en vervolgens opnieuw op 5.
Hiermee selecteert u Geavanceerde faxinstellingen en vervolgens Backup-
faxontvangst.
3
Druk op
om Aan of Uit te selecteren.
4 Druk op OK.
De foutcorrectiemodus gebruiken
De Foutcorrectiemodus (ECM - Error Correction Mode) elimineert gegevensverlies als
gevolg van slechte telefoonverbindingen, door transmissiefouten te detecteren en
automatisch het foutieve gedeelte opnieuw te verzenden. Uw telefoonkosten blijven
gelijk, en kunnen bij goede verbindingen zelfs lager uitvallen. Bij slechte verbindingen
brengt ECM een langere verzendtijd en hogere kosten met zich mee, maar worden de
gegevens betrouwbaarder verzonden. De standaardinstelling is Aan. Schakel ECM
alleen uit als met ECM uw telefoonkosten aanzienlijk hoger uitvallen en een slechtere
faxkwaliteit geen probleem is.
De volgende regels zijn van toepassing op ECM:
● Als u ECM uitschakelt, is dit alleen van toepassing op de faxen die u verzendt. Het
is niet van toepassing op de faxen die u ontvangt.
● Als u ECM uitschakelt, moet u de Faxsnelheid instellen op Normaal. Als de
Faxsnelheid is ingesteld op Snel, wordt de fax automatisch verzonden met ECM
86 HP Officejet 6200 series all-in-one
Page 90

ingeschakeld. Zie De faxsnelheid instellen voor meer informatie over het wijzigen
van de Faxsnelheid.
● Als u een fax in kleur verzendt, wordt de fax verzonden met behulp van ECM,
ongeacht de optie die is ingesteld.
De instelling Licht./Donkerder wijzigen vanaf het bedieningspaneel
1 Druk op Instellingen.
2 Druk op 5, en vervolgens op 6.
Hiermee selecteert u Geavanceerde faxinstellingen en vervolgens
Foutcorrectiemodus.
3
Druk op
4 Druk op OK.
om Uit of Aan te selecteren.
De faxsnelheid instellen
U kunt de gebruikte faxsnelheid instellen voor de communicatie tussen uw HP all-in-one
en overige faxapparaten tijdens het verzenden en ontvangen van faxen. De standaard
faxsnelheid is Snel.
Als u een van de volgende opties gebruikt, is het wellicht nodig om de faxsnelheid te
verlagen:
● Een Internet-telefoonservice
● Een telefooncentrale (PBX-systeem)
● Fax over Internet-protocol (FoIP)
● Een ISDN-service
Als u problemen hebt bij het verzenden en ontvangen van faxen, moet u wellicht de
instelling Faxsnelheid instellen op Normaal of Langzaam. De volgende tabel biedt de
mogelijke faxsnelheden.
De faxfuncties gebruiken
Instelling faxsnelheid
Snel v.34 (33600 baud)
Normaal v.17 (14400 baud)
Langzaam v.29 (9600 baud)
De faxsnelheid instellen via het bedieningspaneel
1 Druk op Instellingen.
2 Druk op 5, en vervolgens op 7.
Hiermee selecteert u Geavanceerde faxinstellingen en vervolgens Faxsnelheid.
3
Druk op
om een optie te markeren en druk op OK.
Faxsnelheid
De faxen in het geheugen opnieuw afdrukken of verwijderen
U kunt de opgeslagen faxen in het geheugen opnieuw afdrukken of verwijderen. Het is
wellicht noodzakelijk om een fax in het geheugen opnieuw af te drukken als uw HP allin-one geen papier meer heeft tijdens het ontvangen van een fax. Of, als het geheugen
van de HP all-in-one vol raakt, moet u dit wellicht wissen om nog faxen te kunnen
ontvangen.
Gebruikershandleiding 87
Page 91

Hoofdstuk 11
Opmerking De HP all-in-one slaat alle faxen op in het geheugen. Dit geldt ook voor
faxen die worden afgedrukt. Hiermee kunt u de faxen zo nodig later
opnieuw afdrukken. Wanneer het geheugen vol is, overschrijft de HP allin-one de oudste, afgedrukte faxen met nieuw ontvangen faxen.
Faxen in het geheugen opnieuw afdrukken vanaf het bedieningspaneel
1 Zorg ervoor dat er papier in de papierlade is geplaatst.
2 Druk op Instellingen.
3 Druk op 6, en vervolgens op 4.
Hiermee wordt het menu Tools weergegeven en selecteert u vervolgens Faxen in
geh. opnieuw afdr..
De faxen worden afgedrukt in omgekeerde volgorde als waarin ze zijn ontvangen
waarbij de meest recent ontvangen fax het eerst wordt afgedrukt, enz.
4 Als u een fax dat wordt afgedrukt, niet nodig hebt, drukt u op Annuleren.
De HP all-in-one begint dan het eerstvolgende in het geheugen opgeslagen
faxbericht af te drukken.
Opmerking U moet telkens op Annuleren drukken voor elk faxbericht dat u niet
wilt afdrukken.
Alle faxen uit het geheugen verwijderen vanaf het bedieningspaneel
➔
Als u alle faxen in het geheugen wilt verwijderen, moet u de HP all-in-one uitzetten
door middel van de knop Aan.
Als u de HP all-in-one uitschakelt, worden alle in het geheugen opgeslagen faxen
verwijderd uit het geheugen.
Faxen via Internet
Wellicht ben u geabonneerd op een voordelige telefoonservice waarmee u met uw
HP all-in-one faxen kunt verzenden en ontvangen via Internet. Deze methode worde
Fax over Internet-protocol (FoIP) genoemd. U maakt waarschijnlijk gebruik van een
FoIP-service (aangeboden door uw telefoonservice) als u:
● samen met het faxnummer een speciale toegangscode kiest, of
De faxfuncties gebruiken
88 HP Officejet 6200 series all-in-one
● een IP-converter hebt om verbinding te maken met Internet; deze biedt ook
analoge telefoonpoorten voor de faxlijn.
Opmerking U kunt alleen faxen verzenden en ontvangen door een telefoonsnoer aan
te sluiten op de "1-LINE"-poort op de HP all-in-one. Dit kan niet via de
Ethernet-poort. Dit houdt in dat uw Internet-verbinding via een converter
moet lopen (die ook reguliere analoge telefoonstekkers heeft voor
faxaansluitingen) of via uw telefoonmaatschappij.
De FoIP-service werkt mogelijk niet goed, wanneer de HP all-in-one faxen verzendt en
ontvangt op hoge snelheid (33600 bps). Als u bij het verzenden en ontvangen
problemen ondervindt, gebruik dan een lagere faxsnelheid. Dit is mogelijk door de
instelling Faxsnelheid te wijzigen van Hoog (standaard) naar Normaal. Zie De
faxsnelheid instellen voor meer informatie over het wijzigen van deze instelling.
Controleer ook of de Internet-telefoonservice van uw telefoonmaatschappij faxen
ondersteunt. Als faxen niet wordt ondersteunt, zult u geen faxen via Internet kunnen
verzenden en ontvangen.
Page 92

Een faxtaak stoppen
U kunt op elk moment een fax dat u aan het verzenden of ontvangen bent, annuleren.
Een faxtaak stoppen vanaf het bedieningspaneel
➔
Druk op Annuleren op het bedieningspaneel om een faxtaak die u aan het
verzenden of ontvangen bent, te stoppen. Controleer of de melding Faxen
geannuleerd wordt weergegeven op het scherm van het bedieningspaneel. Als
deze melding niet verschijnt, drukt u opnieuw op Annuleren.
De HP all-in-one drukt de pagina's af waarvan het afdrukken al begonnen was, en
annuleert vervolgens de rest van de faxtaak. Dit kan even duren.
Een nummer dat u aan het kiezen bent, annuleren
➔
Druk op Annuleren om het nummer dat u op dat moment aan het kiezen bent, te
annuleren.
De faxfuncties gebruiken
Gebruikershandleiding 89
Page 93

Hoofdstuk 11
De faxfuncties gebruiken
90 HP Officejet 6200 series all-in-one
Page 94

12
HP Instant Share gebruiken
Met HP Instant Share kunt u heel gemakkelijk foto's delen met familie en vrienden. U
scant gewoon een foto, selecteert een bestemming voor uw foto en verzendt deze. U
kunt uw foto's zelfs naar een on line fotoalbum of een on line fotoverwerkingsservice
uploaden. De beschikbaarheid van services varieert per land/regio.
Met HP Instant Share E-mail krijgen familie en vrienden altijd de foto's die ze zien:
geen grote downloads meer of foto's die te groot zijn om te worden geopend. Familie en
vrienden ontvangen een e-mailbericht met miniatuurafbeeldingen van uw foto's en een
koppeling naar een beveiligde webpagina waar ze de foto's heel eenvoudig kunnen
bekijken, delen, afdrukken en opslaan.
Overzicht
Als de HP all-in-one is aangesloten via een USB-verbinding, kunt u foto's delen met
vrienden en familieleden met behulp van het apparaat en de HP-software die is
geïnstalleerd op de computer. Bij een Windows-computer moet u de HP Image Zonesoftware gebruiken; bij een Macintosh de HP Instant Share-clientsoftware.
Opmerking Een USB-apparaat is een HP All-in-One die is aangesloten op een
computer door middel van een USB-kabel en die voor toegang tot
Internet afhankelijk is van de computer.
Gebruik HP Instant Share om afbeeldingen te verzenden van de HP all-in-one naar een
willekeurige bestemming. Dit kan bijvoorbeeld een e-mailadres zijn, een on line
fotoalbum of een on line fotoverwerkingsservice. De beschikbaarheid van services
varieert per land/regio.
Opmerking U kunt ook afbeeldingen verzenden naar een HP All-in-One of fotoprinter
van een vriend of familielid, die op het netwerk is aangesloten. Voor het
verzenden naar een apparaat is een gebruikersnaam en een wachtwoord
van HP Passport vereist. Het ontvangende apparaat moet voorzien zijn
van en geregistreerd zijn bij HP Instant Share. Ook moet u de naam
weten die de ontvanger aan het apparaat heeft toegewezen. Meer
aanwijzingen vindt u in stap 6 in Afbeeldingen verzenden met behulp van
uw HP all-in-one.
Gebruikershandleiding 91
HP Instant Share gebruiken
Page 95

Hoofdstuk 12
Aan de slag
Om HP Instant Share op uw HP all-in-one te kunnen gebruiken, moet u over het
volgende beschikken:
● Een HP all-in-one die met een USB-kabel is aangesloten op een computer.
● Toegang tot Internet via de computer waarop de HP all-in-one is aangesloten.
● HP Image Zone-software geïnstalleerd op de computer. Macintosh-gebruikers
zullen zien dat de HP Instant Share-clientsoftware ook is geïnstalleerd.
Wanneer u klaar bent met het instellen van de HP all-in-one en de HP Image Zonesoftware hebt geïnstalleerd, bent u gereed om met behulp van HP Instant Share uw
foto's te delen. Zie voor meer informatie over het instellen van de HP all-in-one de
installatiehandleiding die bij het apparaat wordt geleverd.
Afbeeldingen verzenden met behulp van uw HP all-in-one
Afbeeldingen kunnen foto's zijn of gescande documenten. U kunt beide soorten
afbeeldingen met vrienden en familie delen via de HP all-in-one en HP Instant Share.
U kunt een gescande afbeelding delen door op het bedieningspaneel te drukken op
Scannen naar. Als u de knop Scannen naar wilt gebruiken, plaatst u een afbeelding
met de bovenzijde naar beneden op de glasplaat, selecteert u een bestemming en
begint u met scannen.
Opmerking Zie De scanfuncties gebruiken voor meer informatie over het scannen van
een afbeelding.
Een gescande afbeelding verzenden vanaf uw HP all-in-one
1 Plaats het origineel met de bedrukte zijde omlaag tegen de rechterbenedenhoek
van de glasplaat of (als u de automatische documentinvoer gebruikt) in de
documentinvoerlade.
2 Druk op Scannen naar op het bedieningspaneel van de HP all-in-one.
Op het kleurenbeeldscherm wordt het menu Scannen naar weergegeven.
3
Gebruik de pijlen
4 Druk op OK of Start Scannen om de bestemming te selecteren.
De afbeelding wordt gescand en verzonden naar de computer.
Opmerking Als een origineel in de automatische documentinvoer wordt
Bij Windows-gebruikers wordt de HP Image Zone-software geopend op de
computer. Het tabblad HP Instant Share verschijnt. Er wordt een miniatuur van de
gescande afbeelding weergegeven op het Miniaturenblad. Voor meer informatie
over de HP Image Zone raadpleegt u De HP Image Zone gebruiken in de on line
Help.
Bij Macintosh-gebruikers wordt de clientsoftware van HP Instant Share geopend
op de computer. Er wordt een miniatuur van de gescande afbeelding weergegeven
HP Instant Share gebruiken
92 HP Officejet 6200 series all-in-one
in het venster HP Instant Share.
en om HP Instant Share te markeren.
gedetecteerd, worden er een of meer pagina's gescand. Als geen
origineel in de automatische documentinvoer wordt gedetecteerd,
wordt er één pagina gescand vanaf de glasplaat.
Page 96

Opmerking Als u een Macintosh-besturingssysteem gebruikt dat ouder is dan OS
X v10.1.5 (inclusief OS 9 v9.1.5) worden uw foto's geüpload naar de
HP-galerie op de Macintosh. Klik op E-mail. Volg de aanwijzigen op
het scherm om de gescande afbeelding als e-mailbijlage te
verzenden.
5 Voer de vereiste stappen uit voor uw besturingssysteem:
Als u een computer gebruikt waarop Windows wordt uitgevoerd:
a Klik in het Besturingsgebied of Werkgebied van het tabblad HP Instant
Share op de koppeling of het pictogram van de service waarmee u de
gescande afbeelding wilt verzenden.
Opmerking Als u klikt op Alle services weergeven, kunt u kiezen uit alle
services die in uw land/regio beschikbaar zijn. Bijvoorbeeld:
HP Instant Share E-mail en On line albums maken. Volg de
instructies op het scherm.
Het scherm On line gaan verschijnt in het Werkgebied.
b Klik op Volgende en volg de instructies op het scherm.
Als u een Macintosh gebruikt:
a Zorg dat de gescande afbeelding die u wilt delen, wordt weergegeven in het
venster HP Instant Share.
Verwijder foto's met de knop - of voeg foto's toe aan het venster met de knop +.
b Klik op Ga door en volg de aanwijzingen op het scherm.
c Selecteer in de lijst met HP Instant Share-services de service die u wilt
gebruiken voor het verzenden van de gescande afbeelding.
d Volg de instructies op het scherm.
6 Vanuit de HP Instant Share E-mail-service kunt u:
– Een e-mailbericht versturen met miniatuurafbeeldingen van uw foto's die via
Internet kunnen worden bekeken, afgedrukt en opgeslagen.
– Een e-mailadresboek openen en beheren. Klik op Adresboek, registreer u bij
HP Instant Share en maak een HP Passport-account.
– Uw e-mailbericht naar meerdere adressen verzenden. Klik op de daarvoor
bestemde koppeling.
– Een verzameling afbeeldingen verzenden naar een op het netwerk
aangesloten apparaat van een vriend of familielid. Voer de aan het apparaat
toegekende naam in bij de afzender in het veld E-mailadres, gevolgd door
HP Instant Share met uw gebruikersnaam en wachtwoord van HP Passport.
Opmerking Als u HP Instant Share nog niet had ingesteld, klikt u in het
scherm Sign in with HP Passport (Aanmelden met HP
Passport) op I need an HP Passport account (Ik heb een
HP Passport-account nodig). Vervolgens krijgt u een
gebruikersnaam en wachtwoord van HP Passport.
HP Instant Share gebruiken
Afbeeldingen verzenden via de computer
Behalve dat u de HP all-in-one kunt gebruiken om met HP Instant Share afbeeldingen
te verzenden, kunt u hiervoor ook de HP Image Zone-software gebruiken die op uw
computer is geïnstalleerd. In de HP Image Zone-software kunt u een of meer
Gebruikershandleiding 93
Page 97

Hoofdstuk 12
afbeeldingen selecteren en bewerken en krijgt u vervolgens toegang tot HP Instant
Share om een service te selecteren (bijvoorbeeld HP Instant Share E-mail) en uw
afbeeldingen te verzenden. U kunt afbeeldingen op de volgende manieren delen:
● HP Instant Share E-mail (verzenden naar een e-mailadres)
● HP Instant Share E-mail (verzenden naar een apparaat)
● On line albums
● On line fotoverwerking (beschikbaarheid varieert per land/regio)
Afbeeldingen verzenden met de HP Image Zone-software (Windows)
Gebruik de HP Image Zone-software om afbeeldingen te delen met vrienden en
familie. Open de HP Image Zone, selecteer de afbeeldingen die u wilt delen en stuur
deze door met de HP Instant Share E-mail-service.
Opmerking Voor meer informatie over het gebruik van de HP Image Zone-software
raadpleegt u de on line Help van HP Image Zone.
De HP Image Zone-software gebruiken
1 Dubbelklik op het bureaublad op het pictogram HP Image Zone.
Het HP Image Zone-venster wordt geopend op de computer. Het tabblad Mijn
afbeeldingen verschijnt in het venster.
2 Selecteer een of meer afbeeldingen in de map(pen) waarin deze zijn opgeslagen.
Raadpleeg de on line Help van HP Image Zone voor meer informatie.
Opmerking Gebruik de beeldbewerkingsfuncties van de HP Image Zone om de
afbeeldingen te bewerken en de gewenste resultaten te verkrijgen.
Raadpleeg de on line Help van HP Image Zone voor meer
informatie.
3 Klik op het tabblad HP Instant Share.
Het tabblad HP Instant Share verschijnt in het venster HP Image Zone.
4 Klik in het Besturingsgebied of Werkgebied van het tabblad HP Instant Share op
de koppeling of het pictogram van de service waarmee u de gescande afbeelding
wilt verzenden.
Opmerking Als u klikt op Alle services weergeven, kunt u kiezen uit alle
services die in uw land/regio beschikbaar zijn. Bijvoorbeeld:
HP Instant Share E-mail en On line albums maken. Volg de
instructies op het scherm.
Het scherm On line gaan verschijnt in het Werkgebied van het tabblad
HP Instant Share.
5 Klik op Volgende en volg de instructies op het scherm.
6 Vanuit de HP Instant Share E-mail-service kunt u:
– Een e-mailbericht versturen met miniatuurafbeeldingen van uw foto's die via
Internet kunnen worden bekeken, afgedrukt en opgeslagen.
– Een e-mailadresboek openen en beheren. Klik op Adresboek, registreer u bij
HP Instant Share en maak een HP Passport-account.
HP Instant Share gebruiken
94 HP Officejet 6200 series all-in-one
Page 98

– Uw e-mailbericht naar meerdere adressen verzenden. Klik op de daarvoor
bestemde koppeling.
– Een verzameling afbeeldingen verzenden naar een op het netwerk
aangesloten apparaat van een vriend of familielid. Voer de aan het apparaat
toegekende naam in bij de afzender in het veld E-mailadres, gevolgd door
HP Instant Share met uw gebruikersnaam en wachtwoord van HP Passport.
Opmerking Als u HP Instant Share nog niet had ingesteld, klikt u in het
scherm Sign in with HP Passport (Aanmelden met HP
Passport) op I need an HP Passport account (Ik heb een
HP Passport-account nodig). Vervolgens krijgt u een
gebruikersnaam en wachtwoord van HP Passport.
Afbeeldingen verzenden met de HP Instant Share-clientsoftware (Macintosh OS X versie 10.1.5 en hoger)
Opmerking Macintosh OS X versie 10.2.1 en versie 10.2.2 worden niet ondersteund.
Gebruik de HP Instant Share-clientsoftware om afbeeldingen met familie en vrienden te
delen. Open het HP Instant Share-venster, selecteer de afbeeldingen die u wilt delen en
stuur deze door met de HP Instant Share E-mail-service.
Opmerking Voor meer informatie over het gebruik van de HP Instant Share-
clientsoftware raadpleegt u de on line Help van HP Image Zone.
De HP Instant Share-clientsoftware gebruiken
1 Selecteer het pictogram HP Image Zone in het Dock.
De HP Image Zone wordt geopend op de computer.
2 Klik in de HP Image Zone op de knop Services boven in het venster.
Er verschijnt een lijst met toepassingen in het onderste gedeelte van de HP Image
Zone.
3 Selecteer HP Instant Share in de lijst met toepassingen.
De HP Instant Share-clientsoftware wordt op uw computer geopend.
4 Gebruik de knop + om een afbeelding toe te voegen aan het venster of de knop -
om een afbeelding te verwijderen.
Opmerking Voor meer informatie over het gebruik van de HP Instant Share-
clientsoftware raadpleegt u de on line Help van HP Image Zone.
5 Zorg dat de afbeeldingen die u wilt delen, worden weergegeven in het HP Instant
Share-venster.
6 Klik op Ga door en volg de aanwijzingen op het scherm.
7 Selecteer in de lijst met HP Instant Share-services de service die u wilt gebruiken
voor het verzenden van de gescande afbeelding.
8 Volg de instructies op het scherm.
9 Vanuit de HP Instant Share E-mail-service kunt u:
– Een e-mailbericht versturen met miniatuurafbeeldingen van uw foto's die via
Internet kunnen worden bekeken, afgedrukt en opgeslagen.
– Een e-mailadresboek openen en beheren. Klik op Adresboek, registreer u bij
HP Instant Share en maak een HP Passport-account.
Gebruikershandleiding 95
HP Instant Share gebruiken
Page 99

Hoofdstuk 12
– Uw e-mailbericht naar meerdere adressen verzenden. Klik op de daarvoor
bestemde koppeling.
– Een verzameling afbeeldingen verzenden naar een op het netwerk
aangesloten apparaat van een vriend of familielid. Voer de aan het apparaat
toegekende naam in bij de afzender in het veld E-mailadres, gevolgd door
HP Instant Share met uw gebruikersnaam en wachtwoord van HP Passport.
Opmerking Als u HP Instant Share nog niet had ingesteld, klikt u in het
scherm Sign in with HP Passport (Aanmelden met HP
Passport) op I need an HP Passport account (Ik heb een
HP Passport-account nodig). Vervolgens krijgt u een
gebruikersnaam en wachtwoord van HP Passport.
Afbeeldingen delen met de HP Director (gebruikers van Macintosh OS ouder dan X versie 10.1.5)
Opmerking Macintosh OS 9 versie 9.1.5 en hoger en versie 9.2.6 en hoger worden
wel ondersteund. Macintosh OS X versie 10.0 en versie 10.0.4 worden
niet ondersteund.
Afbeeldingen delen met personen die beschikken over een e-mailaccount. Start de
HP Director en open de HP-galerie. Maak vervolgens een nieuw e-mailbericht met een
e-mailtoepassing die is geïnstalleerd op de computer.
Opmerking Zie het deel over de HP-galerie voor beeldbewerking in de on line Help
van HP foto- en beeldbewerking voor meer informatie.
HP Instant Share gebruiken
De e-mailoptie gebruiken in de HP Director
1 Open het menu HP Director:
– Selecteer in OS X het pictogram HP Director in het Dock.
– Dubbelklik in OS 9 op de snelkoppeling HP Director op het bureaublad.
2 Open de HP-galerie voor foto- en beeldbewerking.
– In OS X selecteert u HP-galerie in het deel Manage and Share (Beheren en
delen) in het menu HP Director.
– Klik in OS 9 op HP-galerie.
3 Selecteer een of meer afbeeldingen om te delen.
Raadpleeg de on line Help van HP foto- en beeldbewerking voor meer
informatie.
4 Klik op E-mail.
Het e-mailprogramma op de Macintosh wordt geopend.
Verzend de afbeeldingen als e-mailbijlage aan de hand van de aanwijzingen op
het computerscherm.
96 HP Officejet 6200 series all-in-one
Page 100

13
Benodigdheden bestellen
U kunt aanbevolen HP-papier en inktpatronen on line bestellen op de website van HP.
Papier, paranten of ander afdrukmateriaal bestellen
Voor het bestellen van papier zoals HP Premium Papier, HP Premium Plus Fotopapier,
HP Premium Inkjet paranten of HP Opstrijkpatronen gaat u naar www.hp.com. Kies uw
land/regio wanneer u dit wordt gevraagd, volg de instructies om uw product te
selecteren en klik op een van de HP Shopping-koppelingen op de pagina.
Inktpatronen bestellen
Voor het bestellen van inktpatronen voor uw HP all-in-one gaat u naar www.hp.com.
Kies uw land/regio wanneer u dit wordt gevraagd, volg de instructies om uw product te
selecteren en klik op een van de HP Shopping-koppelingen op de pagina.
Uw HP all-in-one ondersteunt de volgende inktpatronen:
Benodigdheden bestellen
Inktpatronen
HP zwarte-inktpatroon voor inkjet nr. 338, 11 ml zwarte-inktpatroon
HP driekleureninktpatroon voor inkjet nr. 344, 14 ml kleureninktpatroon
HP foto-inktpatroon voor inkjet nr. 348, kleurenfoto-inktpatroon, 13 ml
Opmerking Bestelnummers voor inktpatronen kunnen per land/regio verschillen. Als
de bestelnummers in deze gids niet overeenkomen met de nummers op
de inktpatronen in uw HP all-in-one, bestel dan inktpatronen met hetzelfde
nummer als dat van de patronen die u op dat moment hebt.
De bestelnummers van alle door uw apparaat ondersteunde inktpatronen
kunt u zien in Printeronderhoud. Klik in de HP Director op Instellingen,
wijs Afdrukinstellingen aan en klik vervolgens op Printeronderhoud. Ga
naar het tabblad Geschatte inktniveaus en klik op Bestelinformatie
inktpatronen.
Ook kunt u contact opnemen met een locale HP-dealer of de website
bezoeken op www.hp.com/support om het bestelnummers van
inktpatronen in uw land/regio te controleren.
HP-bestelnummer
nr. 343, 7 ml kleureninktpatroon
Overige benodigdheden bestellen
Bel het onderstaande nummer van uw distributiecentrum als u overige benodigdheden
wilt bestellen, zoals HP all-in-one-software, een exemplaar van de gedrukte
Gebruikershandleiding 97
 Loading...
Loading...