Page 1

HP Officejet 6200 series all-in-one
Príručka používatea
Page 2
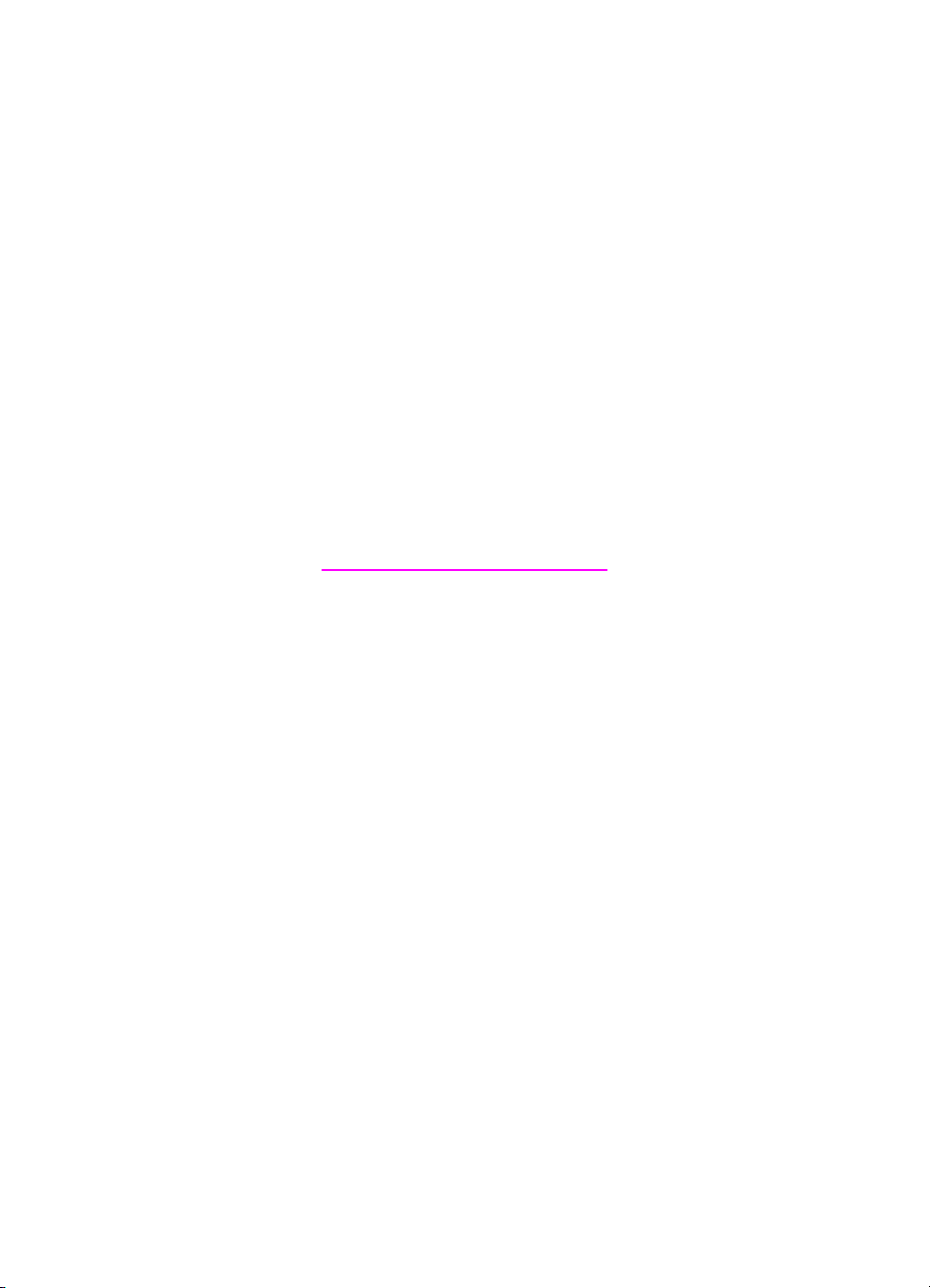
HP Officejet 6200 series all-in-one
Príručka používateľa
Page 3
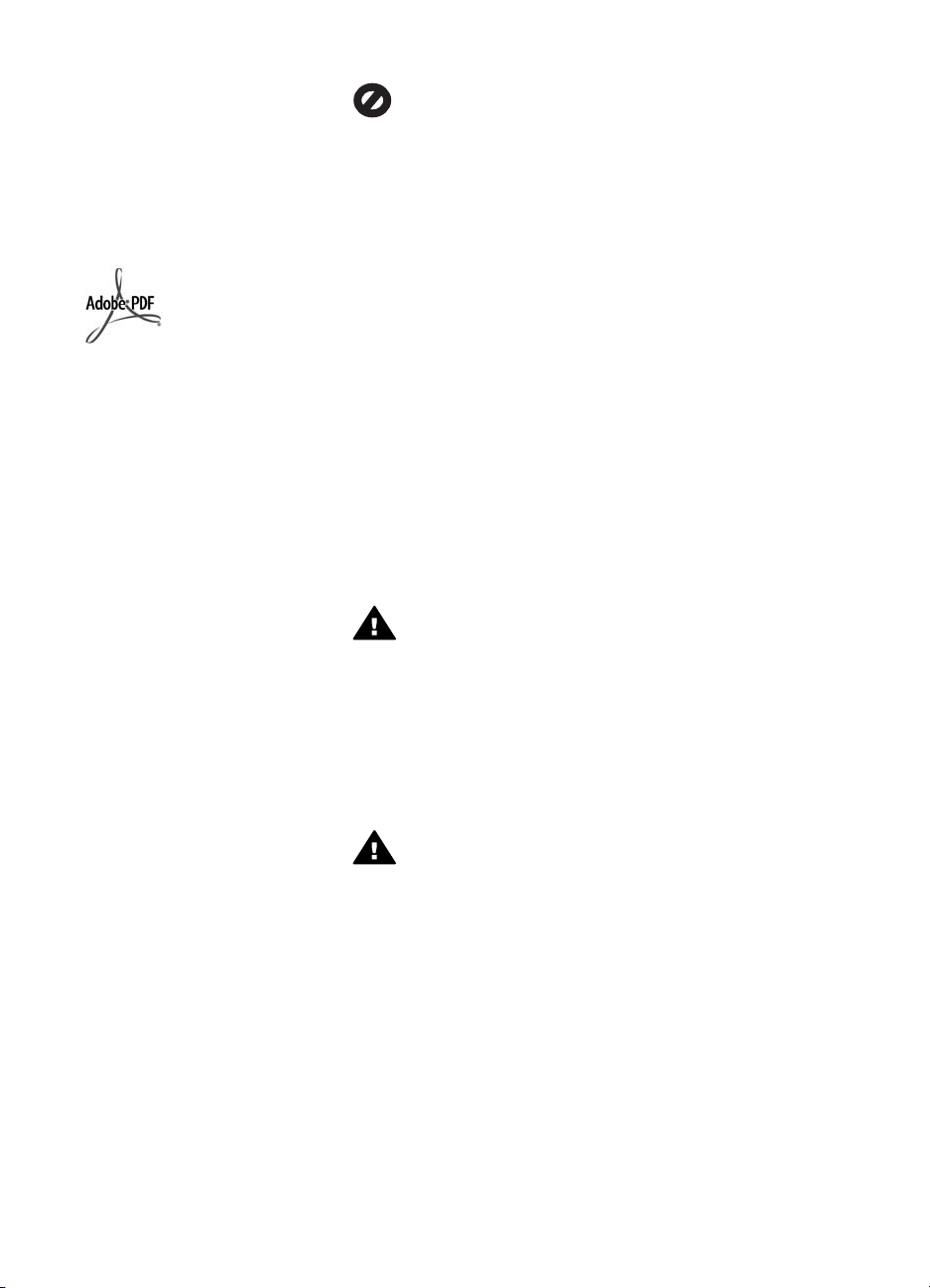
© Copyright 2004 Hewlett-Packard
Development Company, L.P.
Nasledujúce informácie sa môžu bez
upozornenia zmeniť.
Reprodukovanie, prispôsobovanie
alebo preklad bez predchádzajúceho
písomného povolenia je zakázané
okrem výnimiek uvedených
v zákonoch na ochranu duševného
vlastníctva.
Logá Adobe a Acrobat sú buď
registrované obchodné značky alebo
obchodné značky spoločnosti Adobe
Systems Incorporated v Spojených
štátoch a v iných krajinách.
Windows®, Windows NT®, Windows
ME®, Windows XP® a Windows
2000® sú ochranné známky
spoločnosti Microsoft Corporation
registrované v USA.
Intel® a Pentium® sú registrované
ochranné známky spoločnosti Intel
Corporation.
Energy Star® a Energy Star logo® sú
ochranné známky agentúry United
States Environmental Protection
Agency registrované v USA.
Číslo publikácie: Q5800-90162
Second edition
Upozornenie
Jediné záruky pre produkty a služby
spoločnosti HP sú stanovené
v prehlásení výslovnej záruky, ktoré je
spojené s týmito produktmi alebo
službami. Žiadna časť tu uvedeného
textu sa nedá interpretovať ako
poskytnutie dodatočnej záruky.
Spoločnosť HP nie je zodpovedná za tu
uvedené technické alebo vydavateľské
chyby alebo vypustené časti.
Spoločnosť Hewlett-Packard nie je
zodpovedná za náhodné alebo
následné škody, ktoré vzniknú
v súvislosti alebo na základe
poskytnutia, prevádzkovania alebo
používania tohto dokumentu a
programového vybavenia, ktoré
popisuje.
Poznámka: Informácie o súvisiacich
predpisoch je možné nájsť v časti
technické informácie tejto príručky.
V mnohých krajinách nie je legálne
robiť kópie nasledujúcich dokumentov.
Ak máte pochybnosti, konzultujte
najskôr s právnikom.
● Vládne listiny alebo dokumenty:
– pasy,
– imigračné doklady,
– doklady týkajúce sa
povinnej vojenskej služby,
– identifikačné odznaky,
karty alebo odznaky
hodnosti.
● Úradné ceniny:
poštové známky,
potravinové lístky,
● šeky alebo zmenky vládnych
agentúr,
● papierová mena, cestovné šeky
alebo peňažné príkazy
● vkladové certifikáty,
● práce chránené autorským
zákonom.
Informácie o bezpečnosti
Upozornenie Aby sa
zabránilo riziku vzniku
požiaru alebo úrazu
elektrickým prúdom,
nevystavujte tento výrobok
dažďu ani vlhkosti.
Aby ste znížili riziko úrazu v dôsledku
požiaru alebo úrazu elektrickým
prúdom, dodržiavajte pri používaní
tohto výrobku vždy základné
bezpečnostné predpisy.
Upozornenie Potenciálne
riziko úrazu elektrickým
prúdom.
1 Prečítajte si a oboznámte sa so
všetkými pokynmi, ktoré sú
uvedené na Inštalačnom letáku.
2 Pri pripájaní ku zdroju napájania
použite iba uzemnenú elektrickú
zásuvku. Ak neviete, či je
zásuvka uzemnená, dajte ju
skontrolovať kvalifikovanému
elektrikárovi.
3 Dodržiavajte všetky varovania a
pokyny, ktoré sú na výrobku
vyznačené.
4 Pred čistením odpojte tento
výrobok z elektrických zásuviek.
5 Neinštalujte tento výrobok ani ho
nepoužívajte v blízkosti vody,
alebo keď ste mokrí.
6 Inštalujte výrobok bezpečne na
stabilný povrch.
7 Inštalujte výrobok na chránenom
mieste, kde sa sieťový kábel
nepoškodí – kde nikto nebude
môcť naň stúpiť, ani nebude
popri ňom chodiť.
8 Ak výrobok nepracuje správne,
pozrite si elektronického
pomocníka pri riešení problémov.
9 Vo vnútri sa nenachádzajú
žiadne súčiastky, ktoré by mohla
opraviť obsluha. Servis zverte
kvalifikovanému personálu.
10 Výrobok používajte v dobre
vetranom priestore.
Page 4
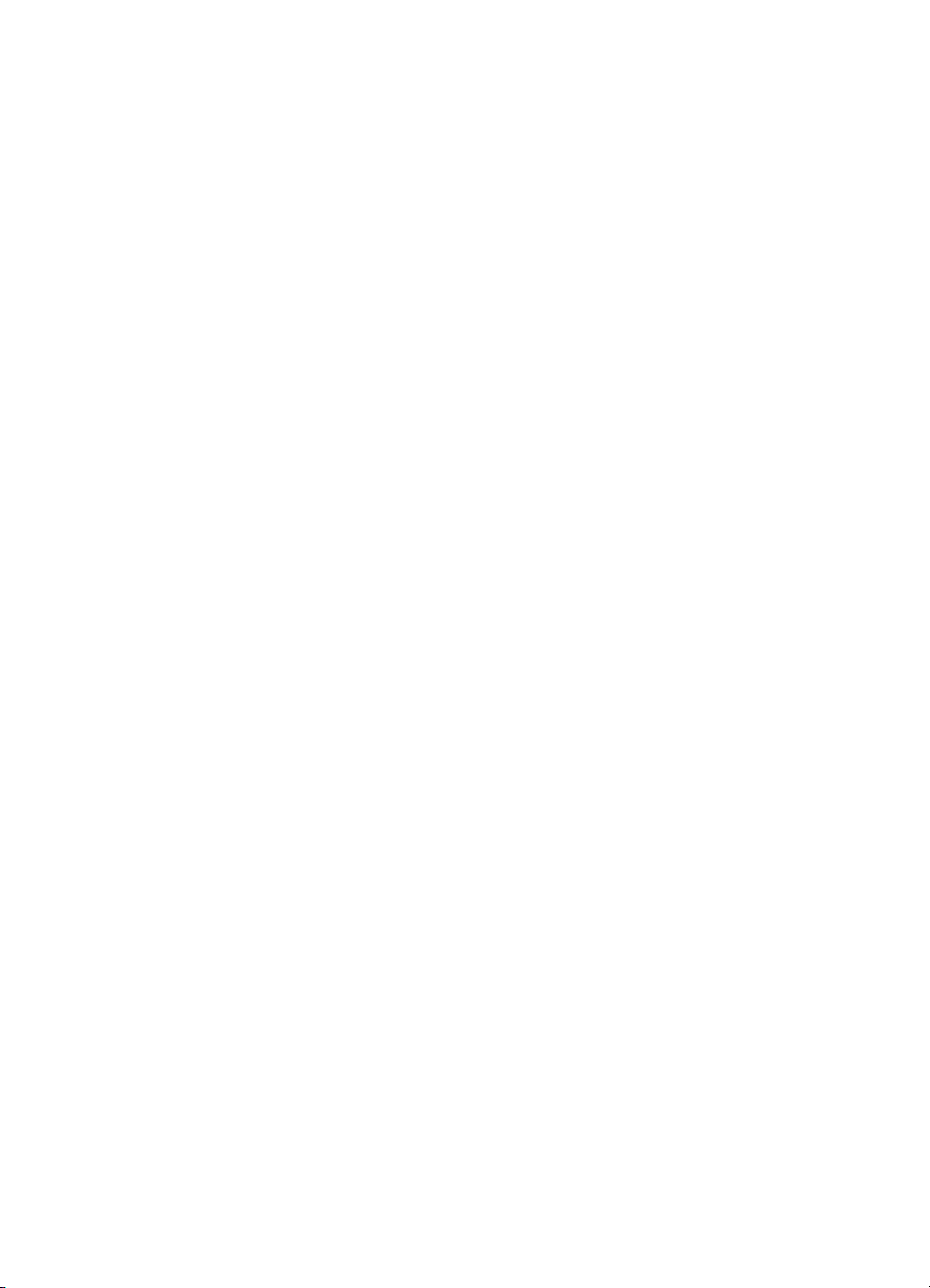
Obsah
1 Prehľad zariadenia HP all-in-one ........................................................................5
2 Ďalšie informácie ...............................................................................................17
3 Informácie o pripojení .......................................................................................19
4 Práca s fotografiami ..........................................................................................23
5 Vkladanie originálov a zakladanie papiera ......................................................27
6 Použitie fotoaparátu so štandardom PictBridge .............................................37
7 Používanie funkcií kopírovania ........................................................................39
Prvý pohľad na zariadenie HP all-in-one ...............................................................5
Funkcie ovládacieho panela ..................................................................................6
Prehľad ponúk .......................................................................................................7
Aplikácia HP Image Zone umožňuje dosiahnuť so zariadením HP all-in-one
omnoho viac. .........................................................................................................9
Podporované typy pripojenia ...............................................................................19
Pripojenie pomocou kábla USB ...........................................................................20
Použitie zdieľania tlačiarne v systéme Windows .................................................20
Použitie zdieľania tlačiarne (Macintosh OS X) .....................................................20
Nastavenie HP JetDirect 175x .............................................................................20
Použitie funkcie Webscan .................................................................................... 22
Prenos fotografií ..................................................................................................23
Úprava fotografií ..................................................................................................24
Zdieľanie fotografií ...............................................................................................25
Tlač fotografií .......................................................................................................26
Vkladanie originálov ............................................................................................27
Výber papiera na tlač a kopírovanie ....................................................................28
Založenie papiera ................................................................................................29
Predchádzanie uviaznutiu papiera .......................................................................34
Tlač fotografií z digitálneho fotoaparátu kompatibilného so štandardom
PictBridge ............................................................................................................37
Nastavenie veľkosti papiera kópie .......................................................................39
Nastavenie druhu papiera kópie ..........................................................................40
Zvýšenie rýchlosti alebo kvality kopírovania ........................................................41
Zmena predvolených nastavení kopírovania .......................................................42
Vytváranie viacerých kópií z jedného originálu ....................................................42
Kopírovanie dvojstranového čiernobieleho dokumentu .......................................43
Vytváranie kópie fotografie veľkosti 10x15 cm (4x6 palcov) bez okrajov .............43
Kopírovanie fotografie veľkosti 10x15 cm (4x6 palcov) na celú stranu ................44
Prispôsobenie veľkosti originálu veľkosti papiera letter A4 ..................................45
Zmena veľkosti originálu pomocou vlastných nastavení ......................................46
Kopírovanie dokumentu veľkosti legal na papier veľkosti letter ...........................46
Kopírovanie vyblednutého originálu .....................................................................47
Kopírovanie viackrát faxovaného dokumentu ......................................................47
Zvýraznenie svetlých častí kópie .........................................................................48
Príprava farebného nažehľovacieho média .........................................................48
Zastavenie kopírovania ........................................................................................ 49
Príručka používateľa 1
Page 5
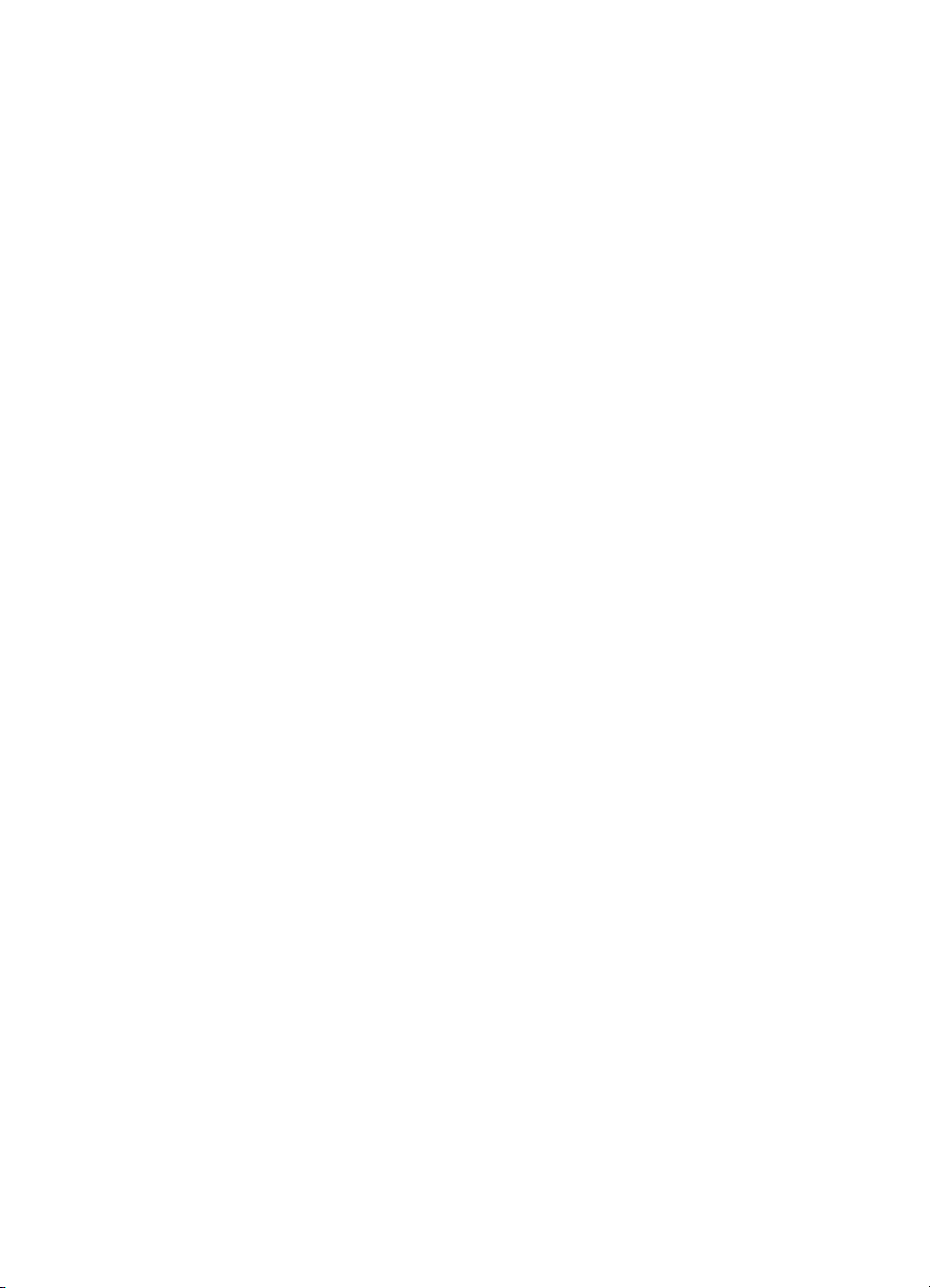
8 Používanie funkcií skenovania .........................................................................51
Skenovať do aplikácie .........................................................................................52
Zastavenie skenovania ........................................................................................52
9 Tlač z počítača ...................................................................................................53
Tlač zo softvérovej aplikácie ................................................................................53
Zmena nastavení tlače ........................................................................................54
Zastavenie tlačovej úlohy ....................................................................................55
10 Nastavenie faxu .................................................................................................57
Prípad A: Samostatná faxová linka (neprijímajú sa hlasové volania) ...................57
Prípad B: Inštalácia zariadenia HP all-in-one k linke DSL ...................................58
Prípad C: Inštalácia zariadenia HP all-in-one k telefónnemu systému PBX
alebo linke ISDN ..................................................................................................59
Prípad D: Faxovanie so službou rozlíšeného zvonenia na tej istej linke ..............60
Prípad E: Zdieľaná hlasová a faxová linka ........................................................... 61
Prípad F: Zdieľanie hlasovej alebo faxovej linky s hlasovou poštou ....................63
Test nastavenia faxu ...........................................................................................64
11 Používanie funkcií faxu .....................................................................................65
Nastavenie zariadenia HP all-in-one na prijímanie faxov .....................................65
Odoslanie faxu .....................................................................................................67
Prijímanie faxov ...................................................................................................71
Nastavenie dátumu a času ..................................................................................73
Nastavenie hlavičky faxu .....................................................................................73
Zadávanie textu a symbolov ................................................................................74
Tlač správ ............................................................................................................75
Nastavenie rýchlej voľby ......................................................................................76
Zmena rozlíšenia faxu a nastavenia svetlejšie/tmavšie .......................................78
Nastavenie možností faxu ...................................................................................79
Opakované vytlačenie faxov alebo vymazanie faxov z pamäte ...........................84
Fax prostredníctvom internetového protokolu ......................................................85
Zastavenie faxovania ...........................................................................................85
12 Použitie HP Instant Share .................................................................................87
Prehľad ................................................................................................................87
Začíname .............................................................................................................88
Odosielanie obrázkov pomocou zariadenia HP all-in-one ...................................88
Odosielanie obrázkov pomocou počítača ............................................................90
13 Objednávanie spotrebného materiálu .............................................................. 93
Objednanie papiera, priehľadných fólií a ďalších médií .......................................93
Objednávanie tlačových kaziet ............................................................................93
Objednávanie ďalších položiek ............................................................................94
14 Údržba zariadenia HP all-in-one .......................................................................95
Čistenie zariadenia HP all-in-one ........................................................................95
Tlač správy o vlastnom teste ...............................................................................98
Práca s tlačovými kazetami .................................................................................99
Zmena nastavení zariadenia .............................................................................107
15 Informácie o riešení problémov .....................................................................109
Pred telefonátom do služby HP Support (Podpora pre zákazníkov spoločnosti HP)
...........................................................................................................................109
Prečítajte si súbor Readme ...............................................................................110
Riešenie problémov s nastavením .....................................................................110
Riešenie problémov s prevádzkou .....................................................................128
2 HP Officejet 6200 series all-in-one
Page 6
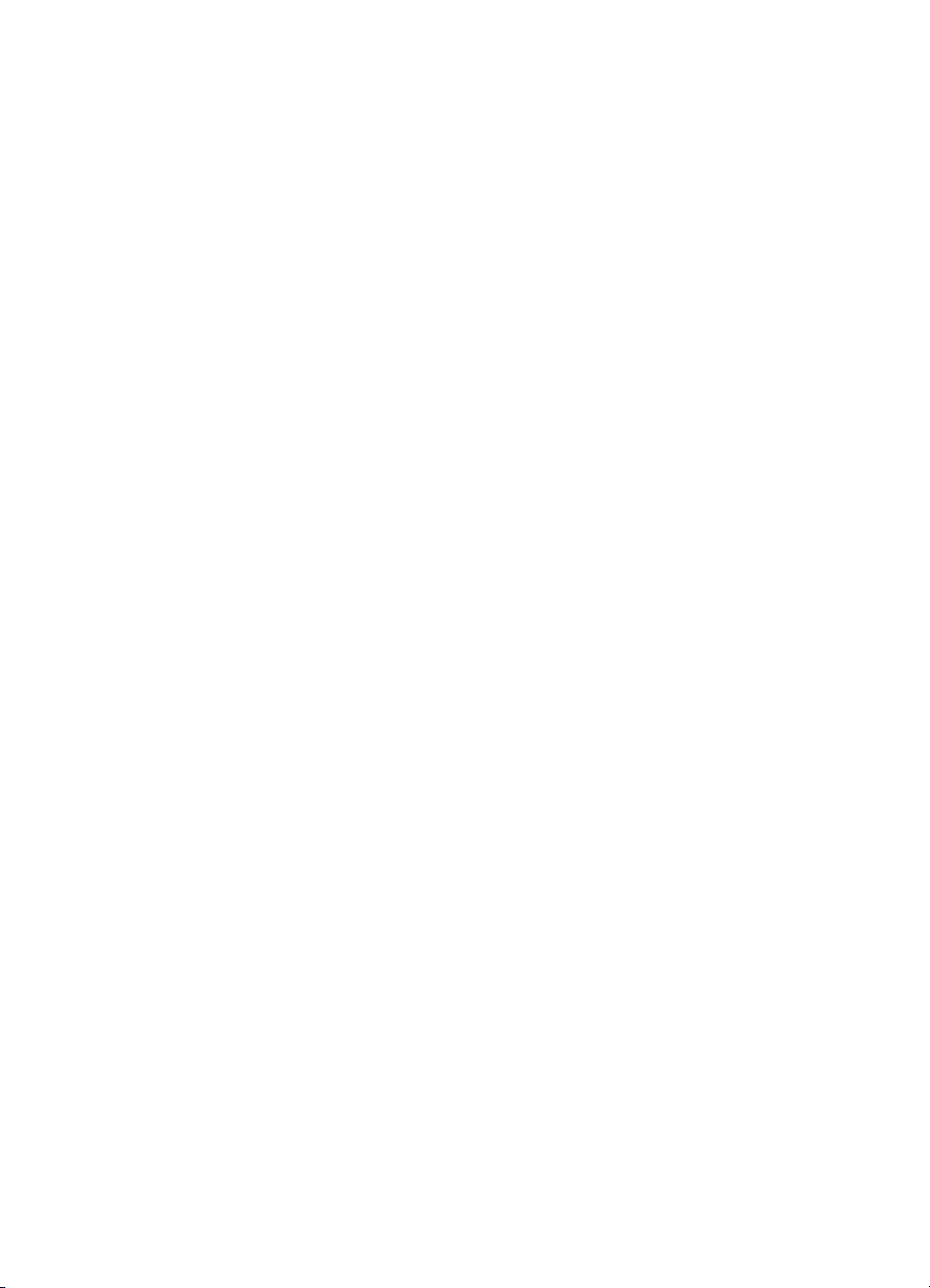
Obsah
Aktualizácia zariadenia ......................................................................................133
16 Získanie podpory spoločnosti HP ..................................................................135
Podpora a ďalšie informácie na Internete ..........................................................135
podpora zákazníkov spoločnosti HP ..................................................................135
Výrobné číslo a servisné identifikačné číslo ......................................................136
Volanie v Severnej Amerike počas záruky .........................................................136
Volanie v inej krajine alebo oblasti sveta ...........................................................136
Volanie po záruke v Austrálii .............................................................................139
Call HP Korea customer support .......................................................................139
Zavolajte službu podpory zákazníkov HP Japan ...............................................139
Príprava zariadenia HP all-in-one na prepravu ..................................................140
17 Informácie o záruke .........................................................................................143
Dĺžka trvania obmedzenej záruky ......................................................................143
Záručný servis ...................................................................................................143
Rozšírenia záruky ..............................................................................................143
Odoslanie zariadenia HP all-in-one na opravu ..................................................143
Vyhlásenie o obmedzenej globálnej záruke spoločnosti Hewlett-Packard .........144
18 Technické informácie ......................................................................................147
Systémové požiadavky ......................................................................................147
Špecifikácie papiera ..........................................................................................147
Špecifikácie tlače ...............................................................................................148
Špecifikácie kopírovania ....................................................................................149
Špecifikácie faxu ................................................................................................149
Špecifikácie skenovania ....................................................................................150
Fyzické špecifikácie ...........................................................................................150
Špecifikácie napájania .......................................................................................150
Špecifikácie prostredia ....................................................................................... 150
Ďalšie špecifikácie .............................................................................................150
Program environmentálneho dozoru výrobku ....................................................150
Vyhlášky regulačných orgánov ..........................................................................152
Vyhlásenie o zhode ...........................................................................................155
Register....................................................................................................................157
Príručka používateľa 3
Page 7
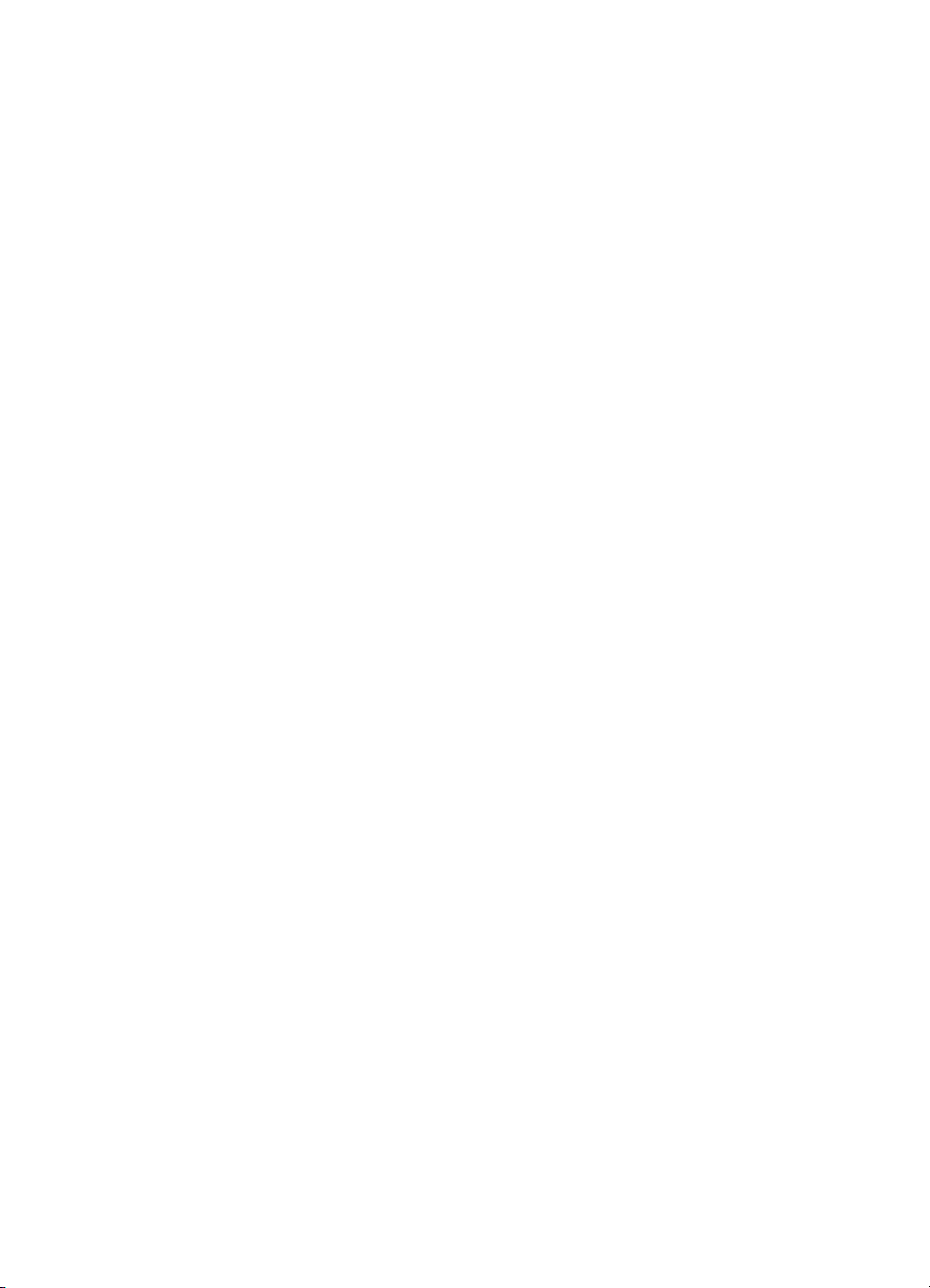
4 HP Officejet 6200 series all-in-one
Page 8
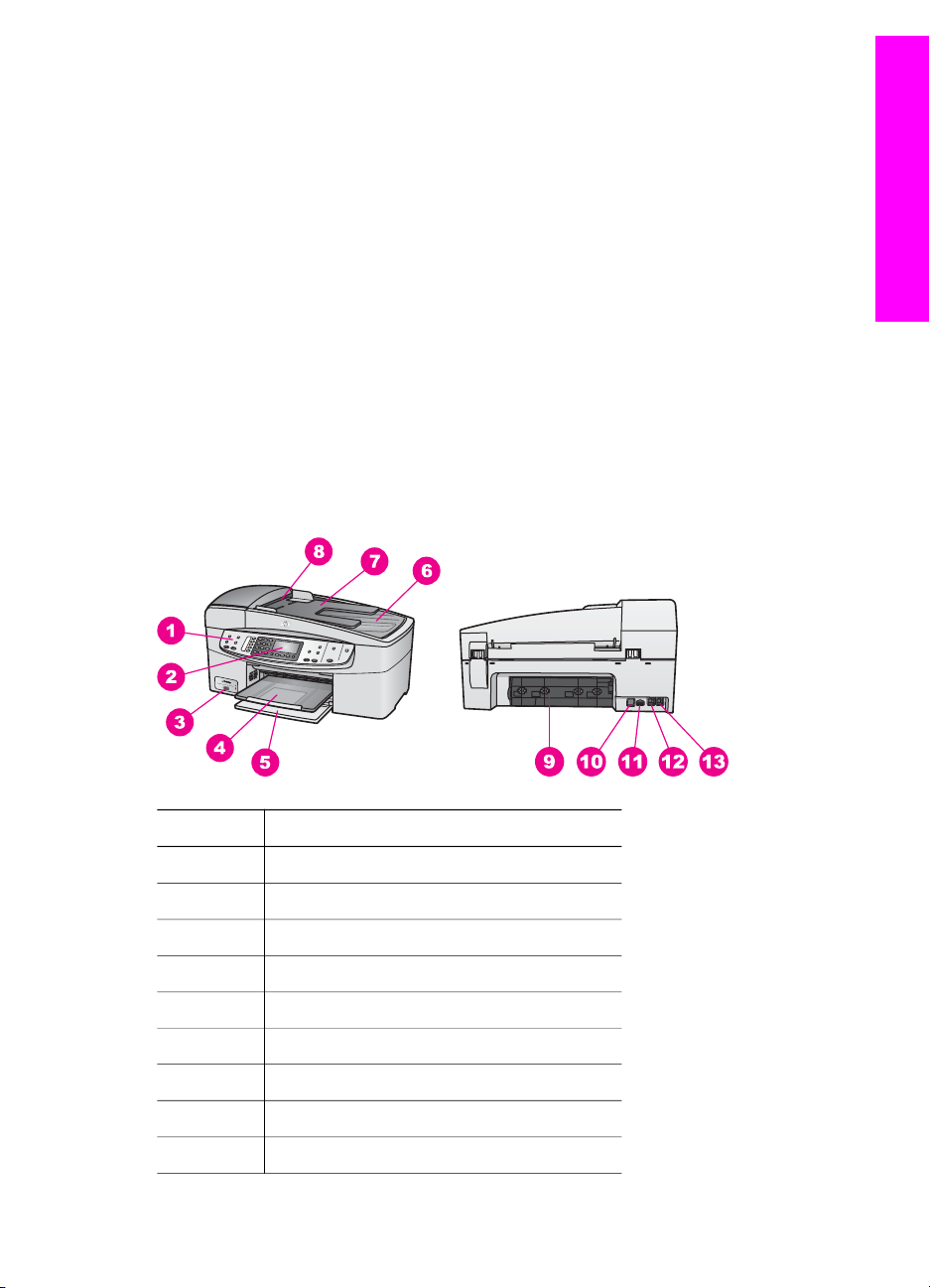
Prehľad zariadenia HP all-in-one
1
Prehľad zariadenia HP all-in-one
Mnohé funkcie zariadenia HP all-in-one sa dajú používať aj bez zapnutia počítača.
Zariadenie HP all-in-one umožňuje jednoduché a rýchle vykonávanie úloh, ako je
kopírovanie, odosielanie faxu alebo tlač fotografií z pamäťovej karty.
Táto kapitola popisuje funkcie hardvéru zariadenia HP all-in-one, funkcie ovládacieho
panela a prístup k softvéru HP Image Zone. Vaše zariadenie HP all-in-one nemusí mať
všetky funkcie popísané v tejto príručke.
Tip Softvér HP Image Zone, ktorý sa nainštaluje v počítači pri úvodnom nastavení,
rozširuje možnosti využitia zariadenia HP all-in-one. Tento softvér obsahuje
vylepšené funkcie kopírovania a skenovania, ako aj tipy na riešenie problémov
a pomoc pre tento výrobok. Viac informácií nájdete v elektronickom pomocníkovi
HP Image Zone Help a kapitole Aplikácia HP Image Zone umožňuje dosiahnuť so
zariadením HP all-in-one omnoho viac..
Prvý pohľad na zariadenie HP all-in-one
Označenie Popis
1 Ovládací panel
2 Displej ovládacieho panela
3 Port pre fotoaparát
4 Výstupný zásobník
5 Vstupný zásobník
6 Kryt
7 Zásobník podávača dokumentov
8 Automatický podávač dokumentov
9 Zadný kryt na čistenie
Príručka používateľa 5
Page 9
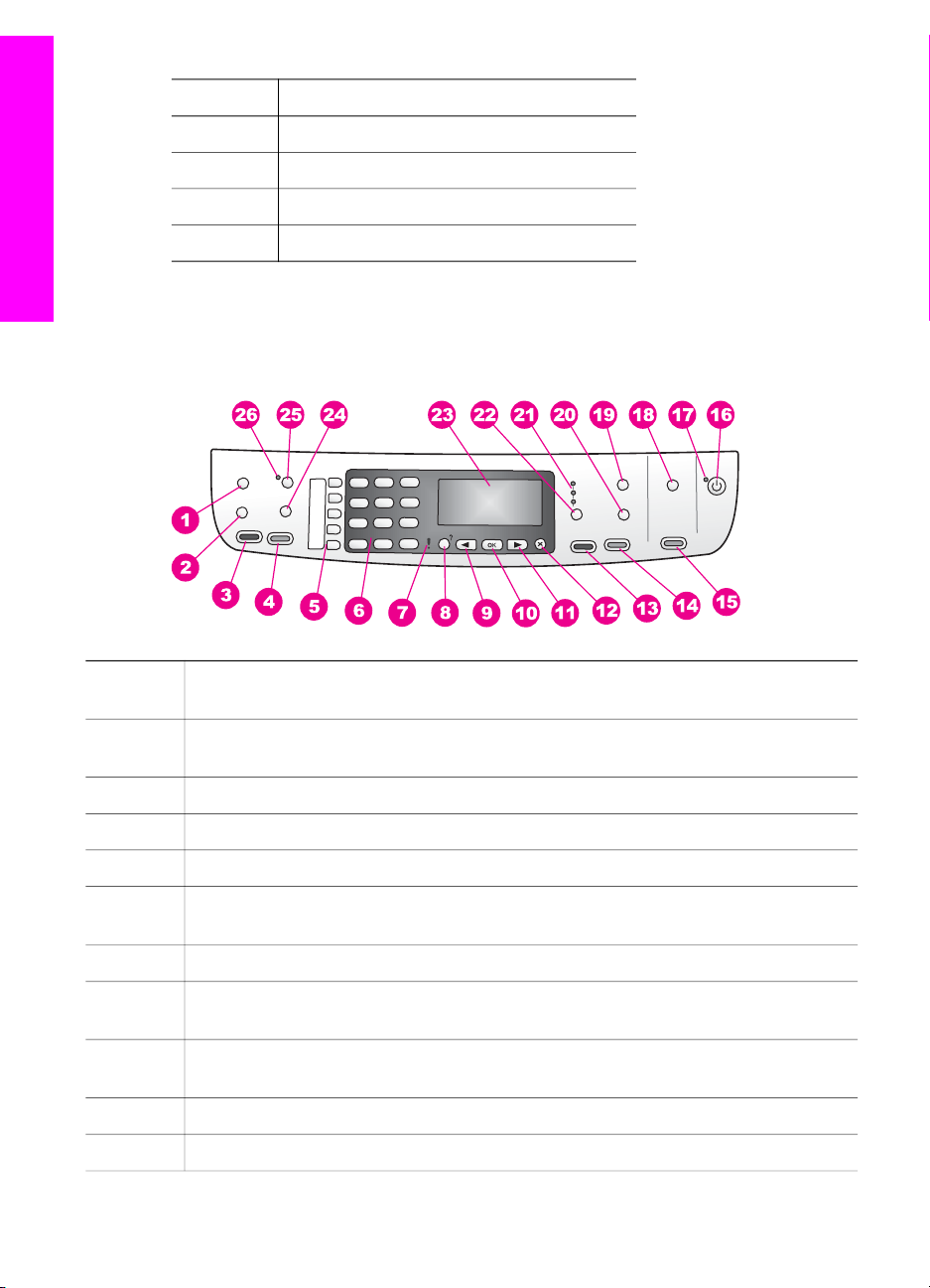
Kapitola 1
pokračovanie
Označenie Popis
10 Zadný port USB
11 Napájanie
12 Faxový port (1-LINE)
13 Telefónny port (2-EXT)
Prehľad zariadenia HP all-in-one
Funkcie ovládacieho panela
Nasledujúca schéma a príslušná tabuľka slúžia ako rýchla pomôcka pre funkcie
ovládacieho panela zariadenia HP all-in-one.
OznačenieNázov a popis
1 Ponuka: Výber volieb faxu, ako sú Rozlíšenie a Svetlejšie/Tmavšie, pomocou
tlačidla Ponuka vo faxovej oblasti.
2
3 Faxovať Čiernobielo: Štart čiernobieleho faxovania.
4 Faxovať Farebne: Štart farebného faxovania.
5 Tlačidlá rýchlej voľby na jeden dotyk: Prístup k prvým piatim číslam rýchlej
6
7 Výstražný indikátor: Keď výstražný indikátor bliká, oznamuje, že nastala chyba,
8 Nastavenia/?: Prístup do systému ponúk pre správy, nastavenia faxu a údržbu.
9
10
6 HP Officejet 6200 series all-in-one
Rýchla voľba: Výber čísla rýchlej voľby.
voľby.
Klávesnica: Zadávanie faxových čísel, hodnôt alebo textu.
ktorej je potrebné venovať pozornosť.
Poskytuje tiež prístup k pomocníkovi spúšťaného z produktu.
Šípka doľava: Znižovanie hodnôt na displeji ovládacieho panela.
Tlačidlo OK: Výber ponuky alebo nastavenia na displeji ovládacieho panela.
Page 10
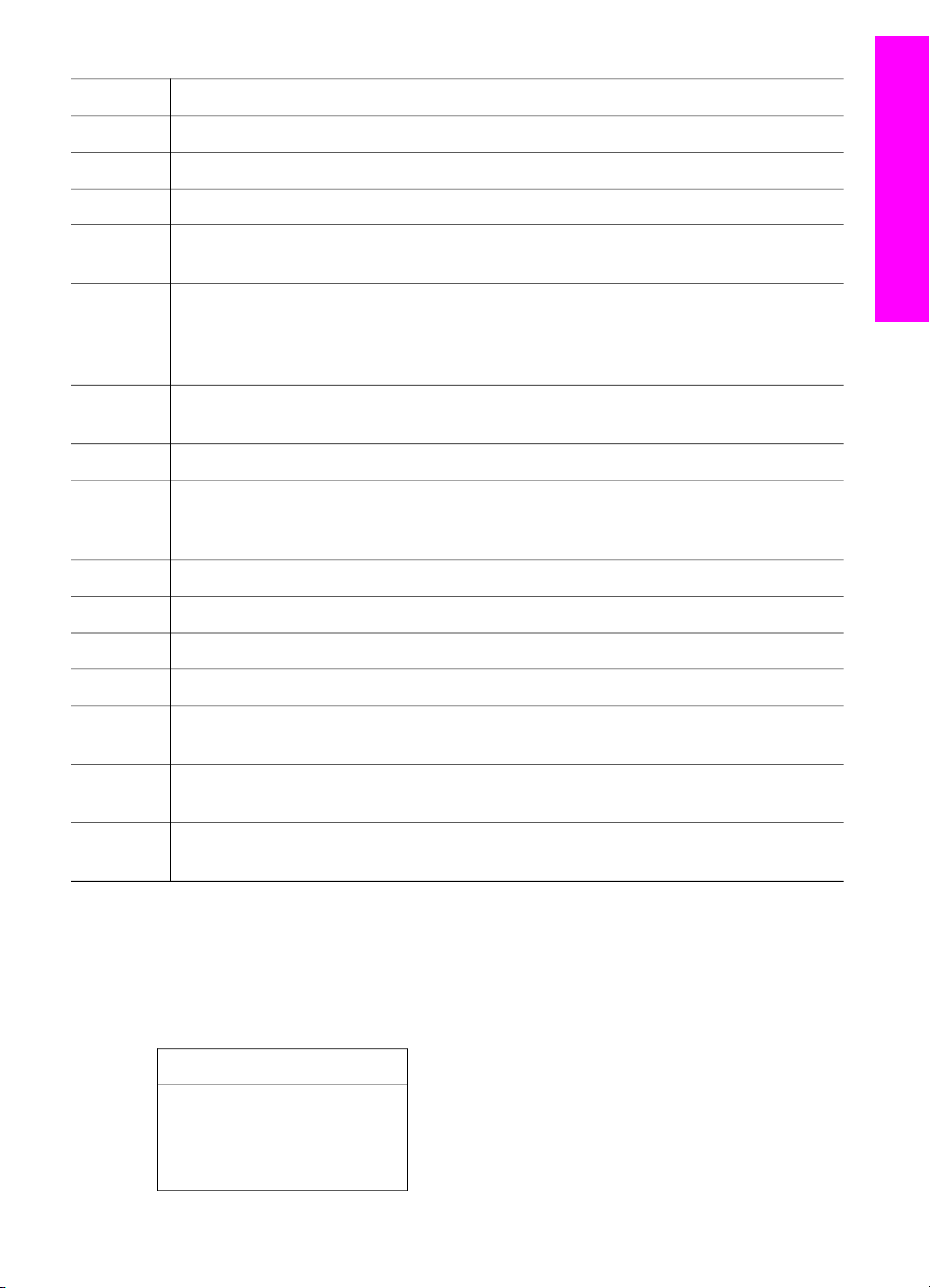
pokračovanie
11
Prehľad zariadenia HP all-in-one
Šípka doprava: Zvyšovanie hodnôt na displeji ovládacieho panela.
12
13 Kopírovať Čiernobielo: Štart čiernobieleho kopírovania.
14 Kopírovať Farebne: Štart farebného kopírovania.
15 Skenovať: Štart skenovania a odoslania do umiestnenia vybraného pomocou
16 Tlačidlo Zapnúť: Zapnutie a vypnutie zariadenia HP all-in-one. Keď je zariadenie
17 Indikátor zapnutia: Keď indikátor zapnutia svieti oznamuje, že HP all-in-one je
18 Skenovať do: Výber umiestnenia skenovaných dokumentov.
19 Ponuka: Výber možností kopírovania vrátane možností Vybrať zásobník, Typ
20
21 Indikátory kvality kópie: Indikuje nastavenú kvalitu kópie.
22
23
Tlačidlo Zrušiť: Zastavenie úlohy, ukončenie ponuky alebo ukončenie nastavení.
tlačidla Skenovať do.
HP all-in-one vypnuté, odoberá minimálne množstvo elektriny. Ak chcete úplne
odpojiť zariadenie HP all-in-one od napájania, vypnite zariadenie a potom odpojte
napájací kábel.
zapnutý. Indikátor bliká počas vykonávania úlohy.
papiera, Veľkosť papiera a niekoľkých ďalších možností pomocou tlačidla Ponuka
v oblasti kopírovania.
Zmenšiť/Zväčšiť: Zmena veľkosti fotografie alebo kópie pre tlač.
Kvalita: Ovládanie rýchlosti a kvality kopírovania.
Displej ovládacieho panela: Zobrazuje ponuky a správy.
24 Opakovať voľbu/Pauza: Opakovanie voľby najčastejšie volaného čísla alebo
vloženie 3-sekundovej pauzy vo faxovom čísle.
25 Automatická odpoveď: Nastavenie funkcie faxu na automatické odpovedanie na
volanie, keď sa na zariadenie odošle fax.
26 Indikátor automatickej odpovede: Keď svieti, zariadenie HP all-in-one je
nastavené na automatický príjem faxov.
Prehľad ponúk
V nasledujúcej schéme je stručný prehľad hlavných ponúk, ktoré sa zobrazujú na
farebnom grafickom displeji zariadenia HP all-in-one.
Ponuka Kopírovanie
Ponuka Kopírovanie
1. Počet kópií
2. Veľkosť papiera kópie
3. Typ papiera kópie
Príručka používateľa 7
Page 11
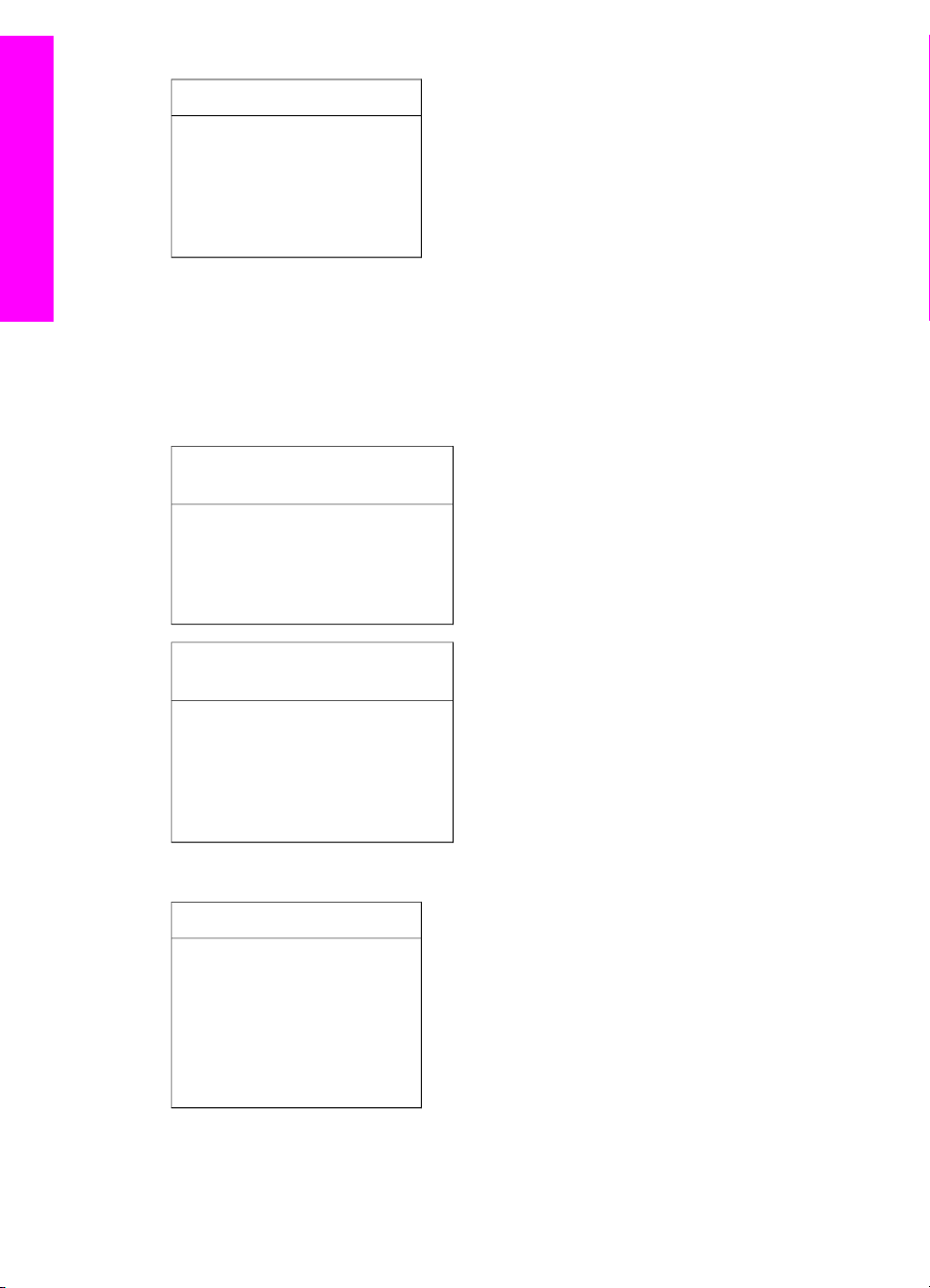
Kapitola 1
pokračovanie
Ponuka Kopírovanie
4. Svetlejšie/Tmavšie
5. Zvýraznenie
6. Intenzita farby
7. Nastavenie nových
predvolených hodnôt
Prehľad zariadenia HP all-in-one
Ponuka Skenovať do
Ponuka Skenovať do obsahuje zoznam cieľových umiestnení pre skenovanie vrátane
aplikácií inštalovaných na počítači.
Poznámka Podľa nainštalovaných aplikácií vo vašom počítači, môže vaša ponuka
Skenovať do obsahovať iný zoznam cieľových umiestnení, ako je tu
zobrazený.
Skenovať do (pripojenie USB,
systém Windows)
1. HP Image Zone
2. Microsoft PowerPoint
3. Adobe Photoshop
4. HP Instant Share
Skenovať do (pripojenie USB,
systém Macintosh)
1. JPEG to HP Gallery (JPEG do
Galérie HP)
2. Microsoft Word
3. Microsoft PowerPoint
4. HP Instant Share
Ponuka Faxovanie
Ponuka Faxovanie
1. Faxové číslo
2. Rozlíšenie faxu
3. Svetlejšie/Tmavšie
4. Ako faxovať
5. Nastavenie nových
predvolených hodnôt
8 HP Officejet 6200 series all-in-one
Page 12
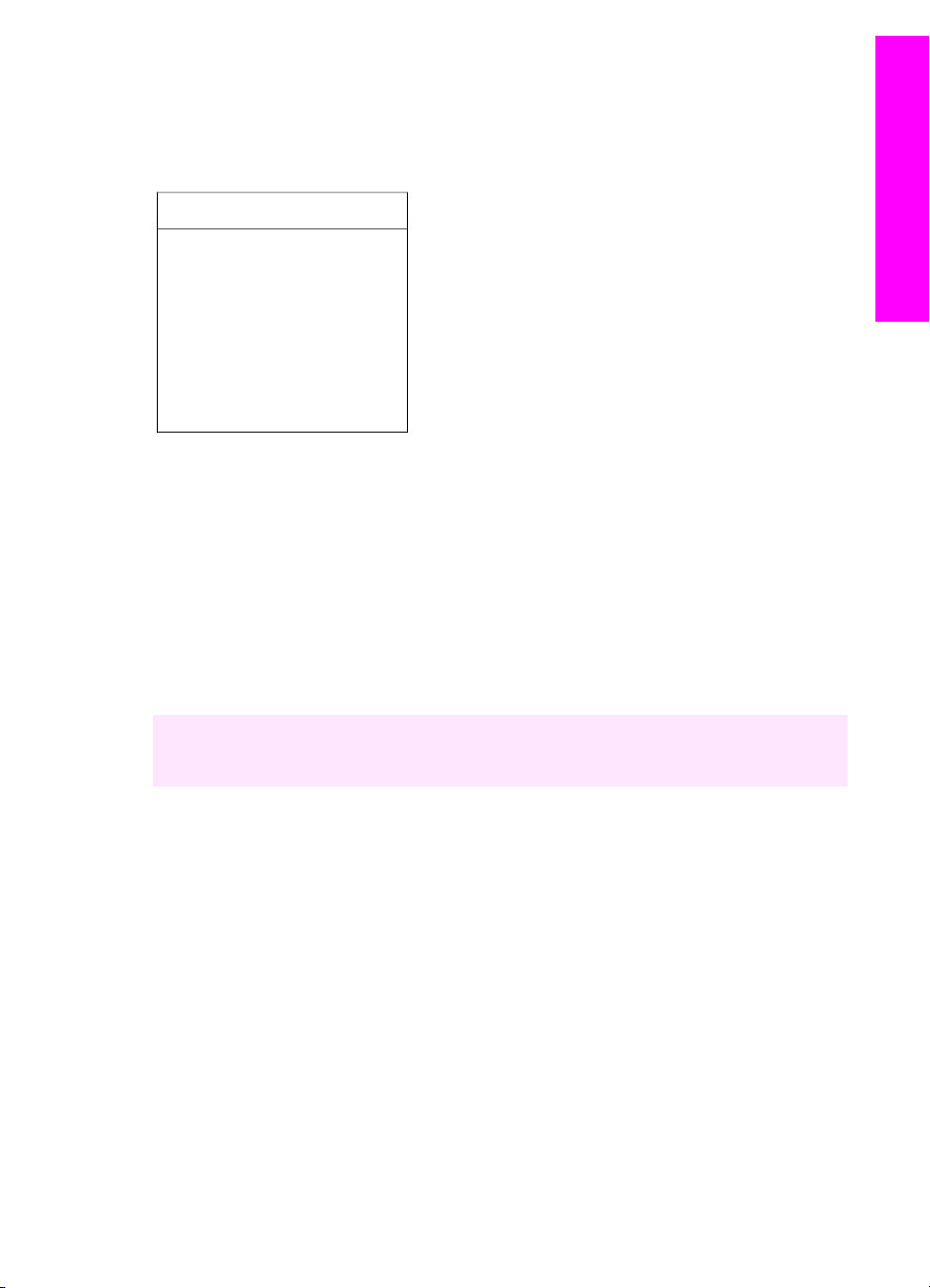
Ponuka Nastavenie
Výber položky Ponuka Pomocník v Ponuke Nastavenie poskytuje rýchly prístup ku
kľúčovým témam pomocníka. Väčšina informácii sa zobrazuje na obrazovke
pripojeného počítača so systémom Windows alebo Macintosh.
Ponuka Nastavenie
1. Help (Pomocník)
2. Tlač správy
3. Nastavenie rýchlej voľby
4. Základné nastavenie faxu
5. Rozšírené nastavenie faxu
6. Nástroje
7. Predvoľby
Aplikácia HP Image Zone umožňuje dosiahnuť so zariadením HP all-in-one omnoho viac.
Softvér HP Image Zone sa inštaluje na počítač pri nastavení zariadenia HP all-in-one.
Viac informácií nájdete v Inštalačnej príručke dodanej spolu so zariadením.
Prístup k softvéru HP Image Zone sa líši v závislosti od operačného systému (OS).
Napríklad ak máte osobný počítač PC a používate systém Windows, prístupovým
bodom softvéru HP Image Zone je aplikácia Aplikácia HP Director. Ak máte počítač
Macintosh a používate systém OS X V10.1.5 alebo novšiu verziu, prístupovým bodom
softvéru HP Image Zone je okno HP Image Zone. Bez ohľadu na to však prístupový
bod slúži ako štartovacia rampa pre softvér a služby HP Image Zone.
Funkčnosť zariadenia HP all-in-one môžete jednoducho a rýchlo rozšíriť pomocou
softvéru HP Image Zone. Všímajte si v tejto príručke zvýraznenia podobné tomuto.
Poskytujú tipy pre konkrétne témy a užitočné informácie pre vaše projekty.
Prehľad zariadenia HP all-in-one
Prístup k softvéru HP Image Zone (systém Windows)
Aplikáciu Aplikácia HP Director môžete spustiť pomocou ikony na pracovnej ploche,
ikony na paneli úloh alebo z ponuky Štart. Funkcie softvéru HP Image Zone sa
zobrazia v aplikácii Aplikácia HP Director.
Poznámka HP Image Zone funkcie nie sú k dispozícii ak používate HP JetDirect
175x. Ďalšie informácie sú v časti Informácie o pripojení.
Príručka používateľa 9
Page 13
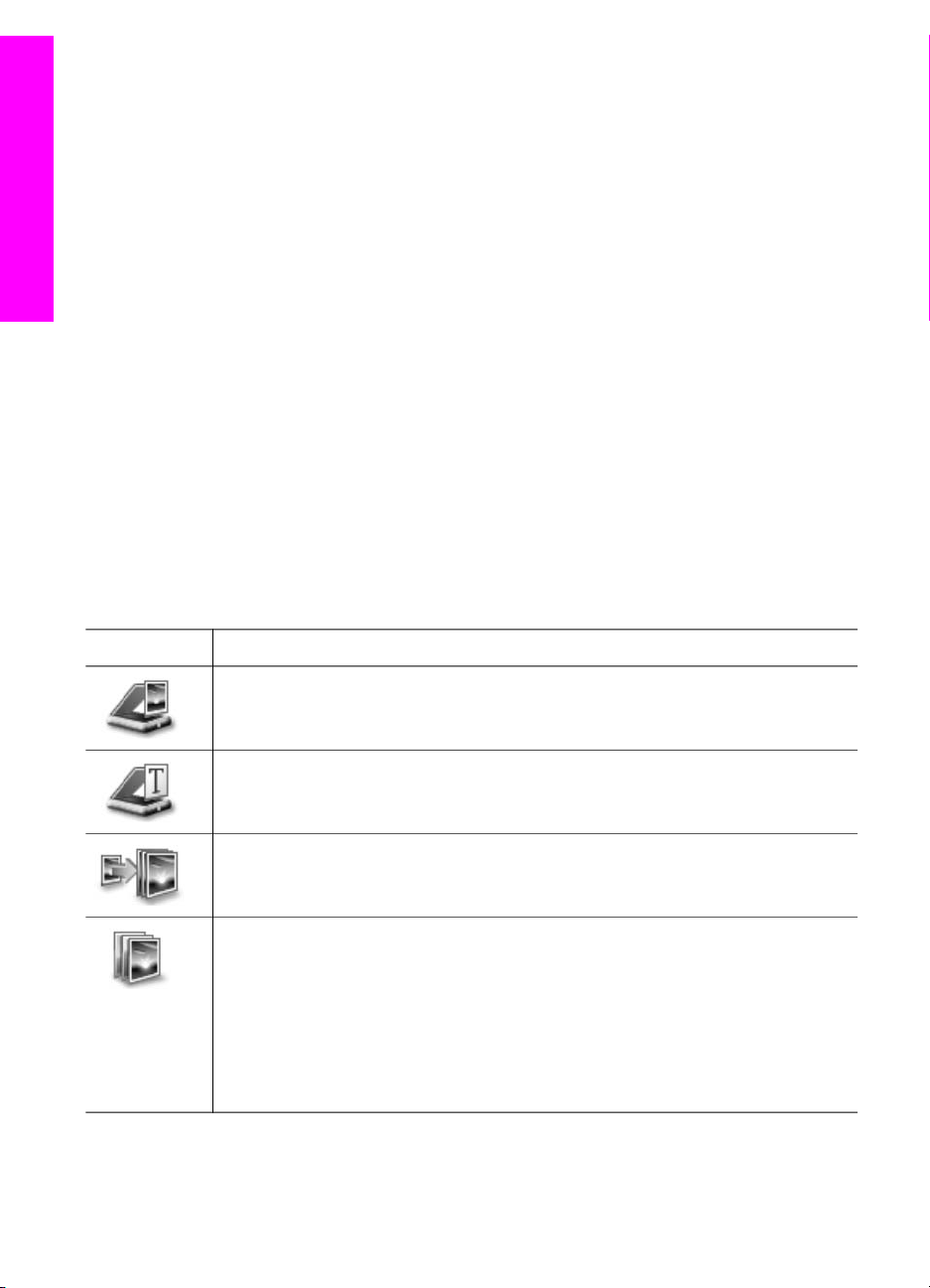
Kapitola 1
Prehľad zariadenia HP all-in-one
Spustenie aplikácie Aplikácia HP Director
1 Vyberte jednu z nasledujúcich možností:
– Na pracovnej ploche systému Windows dvakrát kliknite na ikonu Aplikácia
HP Director.
– Na pravej strane panela úloh systému Windows dvakrát kliknite na ikonu
Hewlett-Packard Digital Imaging Monitor.
– Na paneli úloh kliknite na ikonu Štart, ukážte kurzorom na položku Programy
alebo Všetky programy, vyberte položku HP a potom kliknite na položku
Aplikácia HP Director.
2 V okne Select Device (Výber zariadenia) kliknutím zobrazte zoznam
inštalovaných zariadení.
3 Vyberte zariadenie HP all-in-one.
Poznámka Ikony na grafike softvéru Aplikácia HP Director zobrazené nižšie sa môžu
na vašom počítači zobraziť odlišne. Softvér Aplikácia HP Director je
prispôsobený tak, aby zobrazil ikony priradené k vybratému zariadeniu. Ak
vybraté zariadenie nemá určitú vlastnosť alebo funkciou, potom sa daná
vlastnosť alebo funkcia nezobrazí v softvére Aplikácia HP Director.
Tip Ak softvér Aplikácia HP Director na vašom počítači neobsahuje žiadne ikony,
možno sa pri inštalovaní softvéru vyskytla chyba. Pri oprave úplne odinštalujte
softvér HP Image Zone pomocou ovládacieho panela systému Windows. Potom
softvér znovu nainštalujte. Viac informácií nájdete v Inštalačnej príručke dodanej
so zariadením HP all-in-one.
Tlačidlo
Názov a účel
Scan Picture (Skenovať obrázok): Skenovanie fotografií, obrázkov alebo
kresieb a ich zobrazenie v programe HP Image Zone.
Scan Document (Skenovať dokument): Skenovanie dokumentu, ktorý
obsahuje text alebo text a grafiku a jeho zobrazenie vo vybratom programe.
Make Copies (Kopírovať): Zobrazenie dialógového okna Copy (Kopírovať), z
ktorého môžete vytlačiť kópiu obrázka alebo dokumentu. Môžete vybrať kvalitu
kópie, počet kópií, farbu a veľkosť.
Aplikácia HP Image Zone: Zobrazenie dialógového okna HP Image Zone, ktoré
umožňuje:
● Pozerať a upraviť obrázky.
● Vytlačiť fotografie rôznych veľkostí.
● Vytvoriť a vytlačiť album fotografií, pohľadníc alebo letákov.
● Vytvoriť multimediálne CD (dostupné len ak je inštalovaný softvér
HP Memories Disc)
● Zdieľať obrázky prostredníctvom e-mailu alebo webovej lokality.
10 HP Officejet 6200 series all-in-one
Page 14
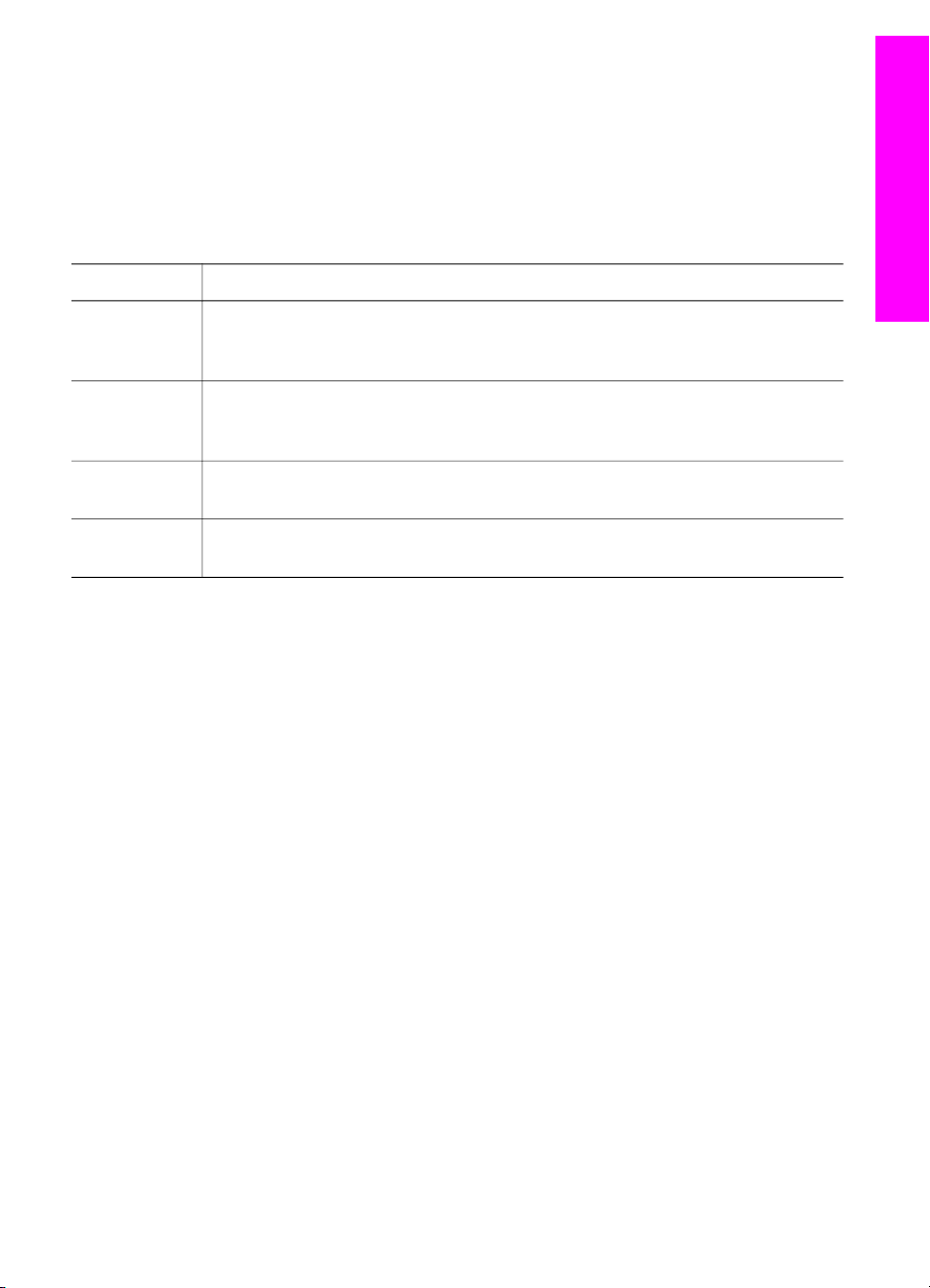
Poznámka Informácie o ďalších vlastnostiach a položkách ponuky, ako sú napríklad
Software Update (Aktualizácia softvéru), Creative Ideas (Tvorivé nápady) a
HP Shopping (Nakupovanie s HP), nájdete v elektronickom pomocníkovi
HP Image Zone Help.
Ponuky a položky sú k dispozícii aj pri výbere zariadenia, ktoré chcete používať,
kontrole jeho stavu, prispôsobení rôznych nastavení softvéru a prístupe
k elektronickému pomocníkovi. Tieto položky vysvetľuje nasledujúca tabuľka.
Prehľad zariadenia HP all-in-one
Funkcia
Help
(Pomocník)
Select device
(Vybrať
zariadenie)
Settings
(Nastavenia)
Status (Stav) Táto funkcia sa používa na zobrazenie aktuálneho stavu zariadenia HP all-in-
Účel
Táto funkcia sa používa na prístup k pomocníkovi HP Image Zone, ktorý
poskytuje softvérového pomocníka a informácie o riešení problémov pre
zariadenie HP all-in-one.
Táto funkcia sa používa na výber požadovaného zariadenia zo zoznamu
inštalovaných zariadení.
Táto funkcia sa používa na zobrazenie alebo zmenu rôznych nastavení
zariadenia HP all-in-one, ako sú tlač, skenovanie alebo kopírovanie.
one.
Spustenie softvéru HP Image Zone (systém Macintosh OS X v10.1.5 alebo novšia verzia)
Poznámka Systémy Macintosh OS X v10.2.1 a v10.2.2 nie sú podporované.
Po inštalácii softvéru HP Image Zone sa ikona HP Image Zone umiestni do doku.
Poznámka Ak nainštalujete viac ako jeden HP all-in-one, v doku sa zobrazí ikona
HP Image Zone pre každé zariadenie. Napríklad, ak ste nainštalovali
skener HP a HP all-in-one, v doku sa budú nachádzať dve ikony HP Image
Zone, pre každé zariadenie jedna. Ak ste však nainštalovali dve zariadenia
rovnakého typu (napríklad dve zariadenia HP all-in-one), v doku sa
zobrazí len jedna ikona HP Image Zone, ktorá reprezentuje všetky
zariadenia tohto typu.
Softvér HP Image Zone môžete otvoriť dvomi spôsobmi:
● pomocou okna HP Image Zone,
● pomocou ponuky HP Image Zone v doku.
Otvorenie okna HP Image Zone
Vyberte ikonu HP Image Zone a otvorte okno HP Image Zone. Okno HP Image Zone
má dva hlavné prvky:
● Oblasť pre zobrazenie kariet Products/Services (Produkty a Služby)
– Karta Products (Produkty) poskytuje prístup k viacerým funkciám
zobrazovacích produktov spoločnosti HP, ako je napríklad rozbaľovacia
ponuka inštalovaných produktov a zoznam úloh, ktoré sú k dispozícii pre daný
produkt. Zoznam môže obsahovať úlohy, ako sú kopírovanie, skenovanie
Príručka používateľa 11
Page 15
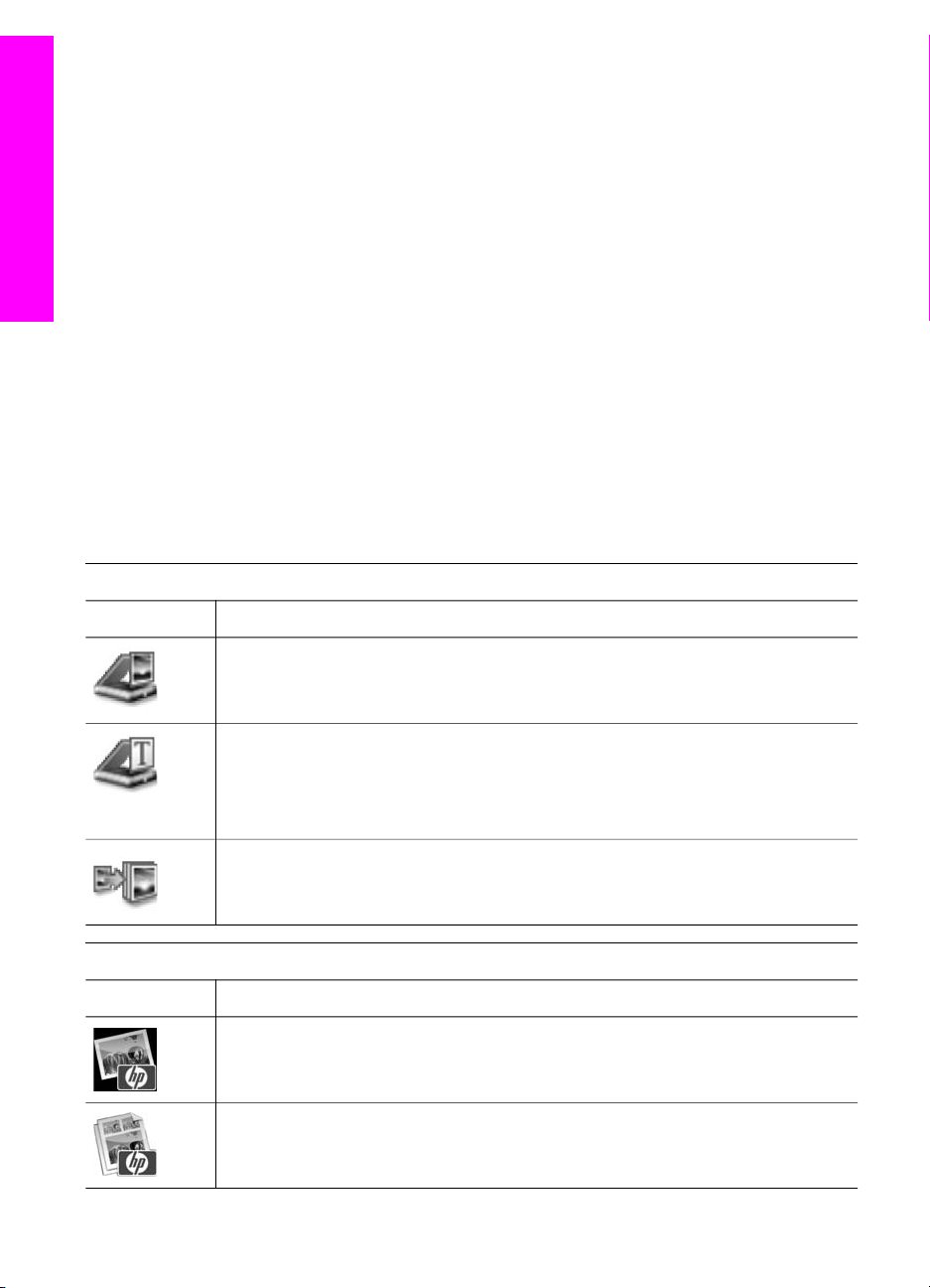
Kapitola 1
Prehľad zariadenia HP all-in-one
Produkty
Ikona Funkcia a účel
alebo faxovanie. Kliknutím na úlohu v zozname sa otvorí aplikácia slúžiaca pre
túto úlohu.
– Karta Services (Služby) poskytuje prístup k aplikáciám digitálneho
spracovania obrázkov, ktoré vám môžu poslúžiť pri zobrazení, editovaní,
spravovaní a zdieľaní obrázkov.
● Textové pole Search HP Image Zone Help (Prehľadávať pomocníka HP Image
Zone Help)
Textové pole Search HP Image Zone Help umožňuje vyhľadávať kľúčové slová a
frázy v pomocníkovi HP Image Zone Help.
Otvorenie okna HP Image Zone
➔
V doku kliknite na ikonu HP Image Zone.
Zobrazí sa okno HP Image Zone.
V okne HP Image Zone sa zobrazia len HP Image Zone funkcie prislúchajúce
vybratému zariadeniu.
Poznámka Ikony v nasledujúcej tabuľke sa môžu na vašom počítači zobrazovať
odlišne. Okno HP Image Zone je prispôsobené tak, aby sa zobrazili ikony
priradené k vybratému zariadeniu. Ak vybraté zariadenie nemá určitú
vlastnosť alebo funkciou, potom sa daná vlastnosť alebo funkcia
nezobrazí v okne HP Image Zone.
Scan Picture (Skenovať obrázok): Táto funkcia sa používa na skenovanie
obrázka a jeho zobrazenie v aplikácii HP Gallery.
Scan to OCR (Skenovať do systému OCR): Táto funkcia sa používa na
skenovanie textu jeho zobrazenie vo vybranom cieľovom softvérovom programe
na úpravu textu.
Poznámka Dostupnosť tejto funkcie sa líši v závislosti od krajiny alebo oblasti.
Make Copies (Kopírovať): Táto funkcia sa používa na vytvorenie čiernobielej
alebo farebnej kópie.
Služby
Ikona Funkcia a účel
Aplikácia HP Gallery: Táto funkcia sa používa na zobrazenie HP Gallery na
prezeranie a úpravu obrázkov.
Funkcia HP Image Print: Táto funkcia sa používa na tlač obrázkov z albumu
pomocou jednej z viacerých dostupných šablón.
12 HP Officejet 6200 series all-in-one
Page 16
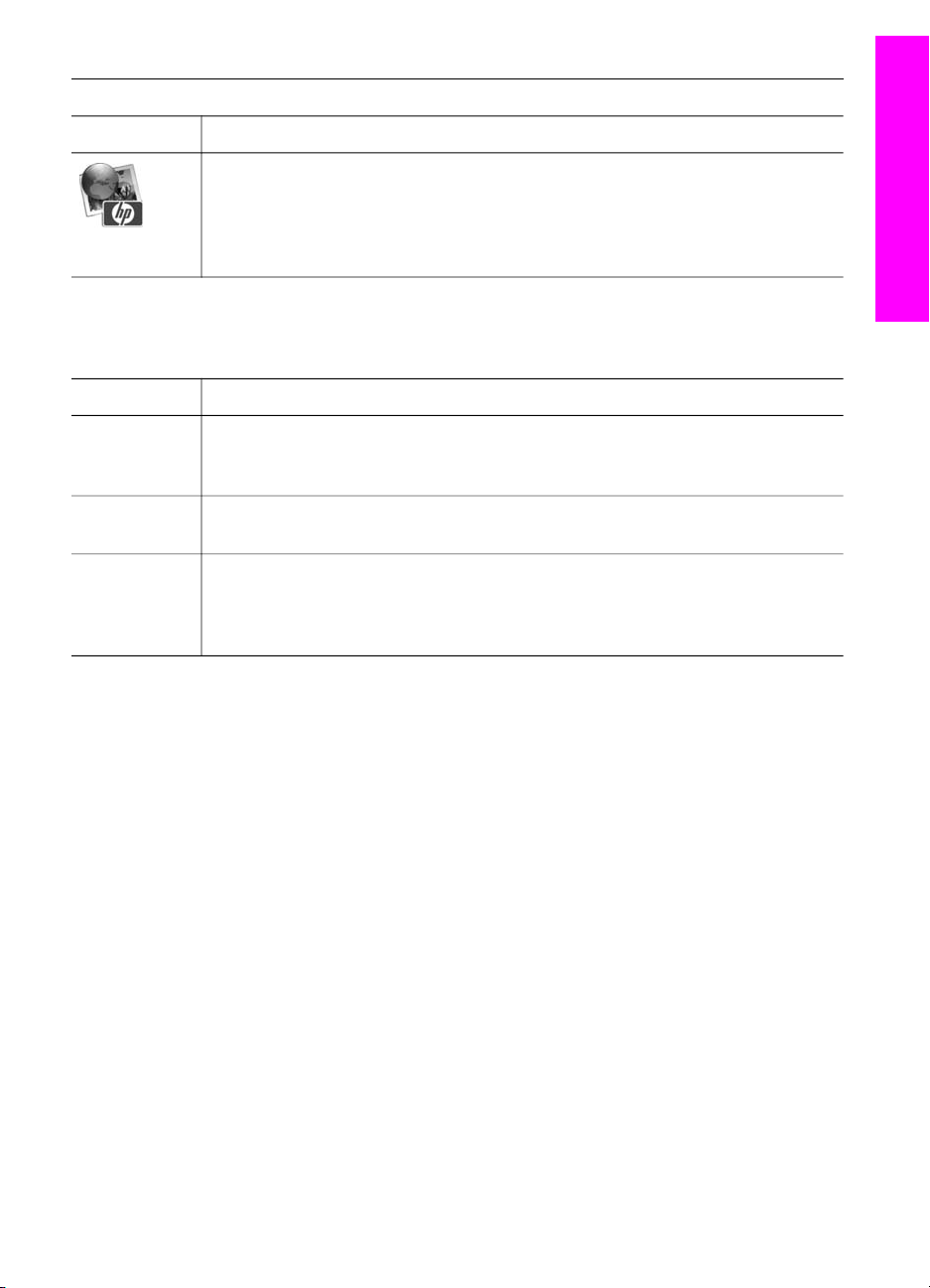
pokračovanie
Služby
Ikona Funkcia a účel
Aplikácia HP Instant Share: Táto funkcia slúži na spustenie klientskeho
softvéru služby HP Instant Share. Klientsky softvér umožňuje zdieľať fotografie
s rodinou a priateľmi pomocou služby HP Instant Share E-mail alebo odosielať
fotografie do fotoalbumu online alebo do služby online na spracovanie
fotografií.
Okrem ikon funkcií, viacerých ponúk a položiek zoznamu môžete vybrať zariadenie,
ktoré chcete použiť, upraviť rôzne softvérové nastavenia a použiť elektronického
pomocníka. Tieto položky vysvetľuje nasledujúca tabuľka.
Prehľad zariadenia HP all-in-one
Funkcia
Select device
(Vybrať
zariadenie)
Settings
(Nastavenia)
Vyhľadávanie
v pomocníkovi
HP Image
Zone Help
Zobrazenie ponuky doku HP Image Zone
Ponuka doku softvéru HP Image Zone poskytuje odkaz na služby softvéru HP Image
Zone. Do ponuky doku sa automaticky umiestňujú všetky aplikácie dostupné
v zozname karty Services (Služby) v okne HP Image Zone. Umožňuje aj nastavenie
predvoľby softvéru HP Image Zone tak, aby sa do ponuky pridali ďalšie položky
napríklad zo zoznamu karty Products (Produkty) alebo karty pomocníka HP Image
Zone Help.
Zobrazenie ponuky doku HP Image Zone
➔
Účel
Táto funkcia sa používa na výber požadovaného zariadenia zo zoznamu
inštalovaných zariadení.
Táto funkcia sa používa na zobrazenie alebo zmenu rôznych nastavení
zariadenia HP all-in-one, ako sú tlač, skenovanie alebo kopírovanie.
Táto funkcia umožňuje prístup k pomocníkovi HP Image Zone Help, ktorý
poskytuje softvérového pomocníka a informácie o riešení problémov so
zariadením HP all-in-one.
Vyberte jednu z nasledujúcich možností:
– Nastavte aplikáciu HP Gallery alebo aplikáciu iPhoto ako predvolený softvér
na spravovanie fotografií.
– Nastavte ďalšie možnosti týkajúce sa predvoleného softvéru na spravovanie
fotografií.
– Prispôsobte zoznam položiek v ponuke doku HP Image Zone.
Spustenie softvéru HP Image Zone (systém Macintosh OS alebo verzia staršia ako X v10.1.5)
Poznámka Systémy Macintosh OS 9 v9.1.5 a novšia verzia a v9.2.6 a novšia verzia
sú podporované. Systémy Macintosh OS X v10.0 a v10.0.4 nie sú
podporované.
Príručka používateľa 13
Page 17
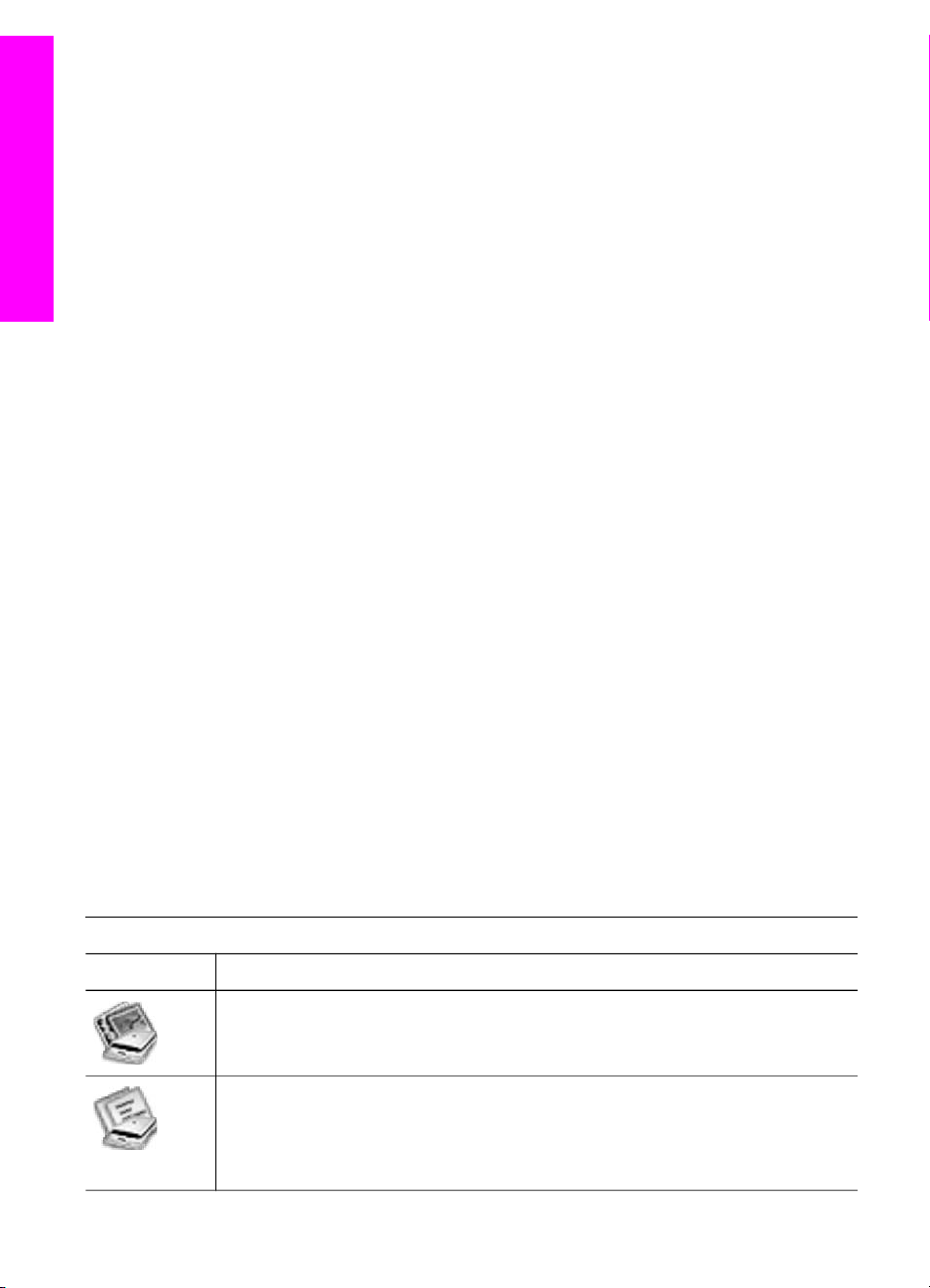
Kapitola 1
Prehľad zariadenia HP all-in-one
Aplikácia Aplikácia HP Director je prístupovým bodom do softvéru HP Image Zone. V
závislosti od možností zariadenia HP all-in-one, aplikácia Aplikácia HP Director
umožní inicializovať funkcie zariadenia, ako sú skenovanie, kopírovanie alebo
faxovanie. Aplikáciu Aplikácia HP Director môžete použiť aj na otvorenie aplikácie
HP Gallery, ktorá umožňuje prezerať, upravovať a spravovať obrázky na vašom
počítači.
Aplikáciu Aplikácia HP Director otvoríte jedným z nasledujúcich spôsobov. Tieto
spôsoby závisia od operačného systému Macintosh.
● Systém Macintosh OS X: Aplikácia Aplikácia HP Director sa otvorí automaticky
počas inštalácie softvéru HP Image Zone a v doku pre zariadenie sa vytvorí ikona
Aplikácia HP Director. Zobrazenie ponuky doku Aplikácia HP Director:
V doku kliknite na ikonu Aplikácia HP Director pre zariadenie.
Zobrazí sa ponuka Aplikácia HP Director.
Poznámka Ak sú inštalované viaceré zariadenia HP rôzneho druhu
(napríklad zariadenie HP all-in-one, fotoaparát a skener HP), v
doku sa zobrazí ikona Aplikácia HP Director pre každý druh
zariadenia. Ak však nainštalujete dve zariadenia rovnakého druhu
(napríklad prenosný počítač môžete mať pripojený k dvom
rôznym zariadeniam HP all-in-one, jedno v práci a jedno doma), v
doku sa zobrazí iba jedna ikona Aplikácia HP Director.
● Systém Macintosh OS 9: Aplikácia Aplikácia HP Director je samostatná aplikácia,
ktorá sa musí pred použitím otvoriť. Na spustenie aplikácie Aplikácia HP Director
použite jeden z nasledujúcich spôsobov:
– Dvakrát kliknite na zástupcu aplikácie Aplikácia HP Director na pracovnej
ploche.
– Dvakrát kliknite na zástupcu aplikácie Aplikácia HP Director v priečinku
aplikácií Applications:Hewlett-Packard:HP Photo and Imaging Software.
V aplikácii Aplikácia HP Director sa zobrazia len tlačidlá úloh, ktoré sa týkajú
vybratého zariadenia.
Poznámka Ikony v nasledujúcej tabuľke sa môžu na vašom počítači zobrazovať
odlišne. Ponuka Aplikácia HP Director je prispôsobená tak, aby zobrazila
ikony funkcií priradené k vybratému zariadeniu. Ak vybraté zariadenie
nemá určitú vlastnosť alebo funkciou, potom sa ikona príslušnej vlastnosti
alebo funkcie nezobrazí.
Device Tasks (Úlohy zariadenia)
Ikona Účel
Scan Picture (Skenovať obrázok): Táto funkcia sa používa na skenovanie
obrázka a jeho zobrazenie v aplikácii HP Gallery.
Scan Document (Skenovať dokument): Táto funkcia sa používa na
skenovanie textu jeho zobrazenie vo vybranom cieľovom softvérovom programe
na úpravu textu.
14 HP Officejet 6200 series all-in-one
Page 18
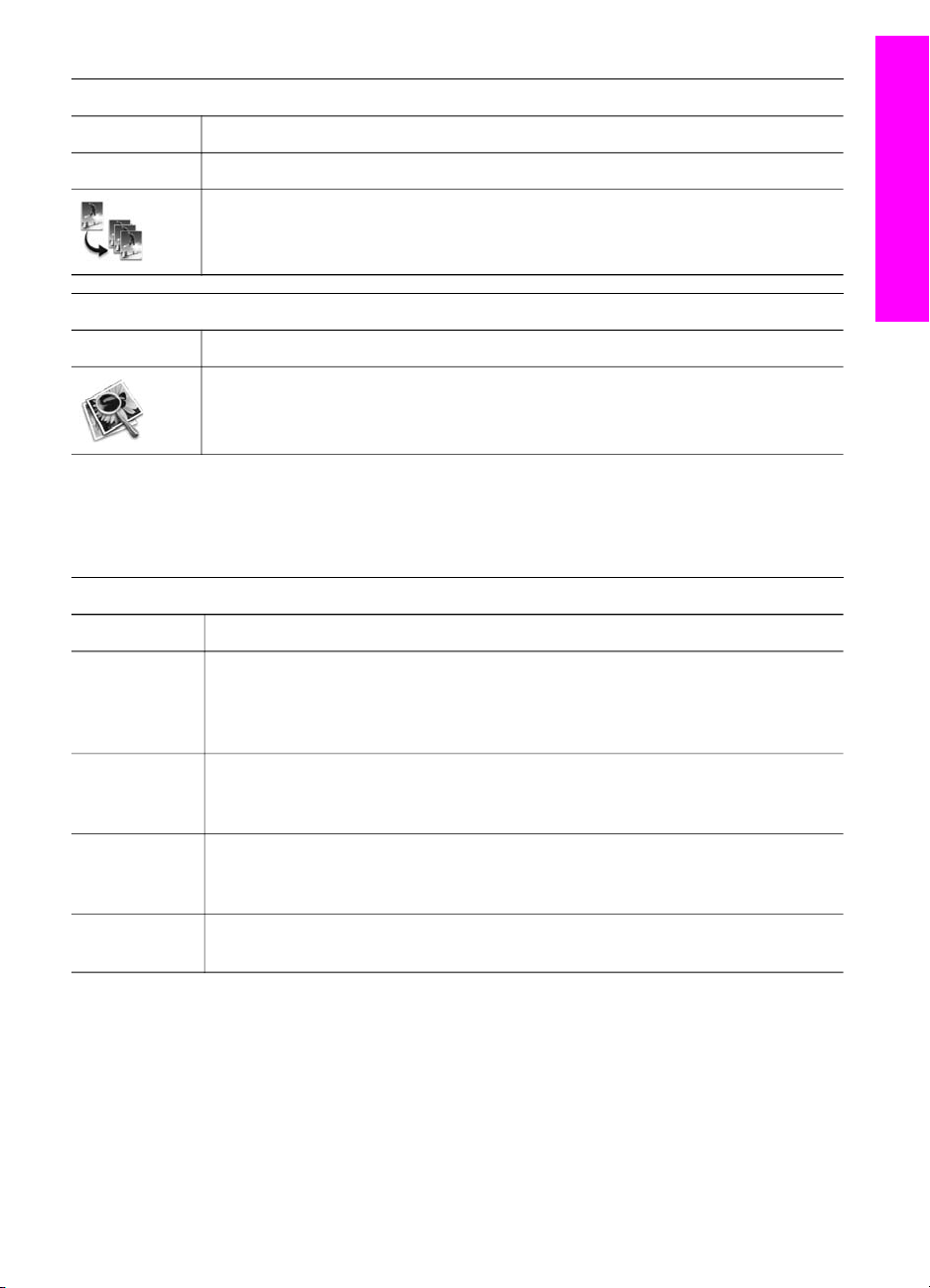
pokračovanie
Device Tasks (Úlohy zariadenia)
Ikona Účel
Poznámka Dostupnosť tejto funkcie sa líši v závislosti od krajiny alebo oblasti.
Make Copies (Kopírovať): Táto funkcia sa používa na vytvorenie čiernobielej
alebo farebnej kópie.
Manage and Share (Spravovať a zdieľať)
Ikona Účel
Aplikácia HP Gallery: Táto funkcia sa používa na zobrazenie HP Gallery na
prezeranie a úpravu obrázkov.
Okrem aplikácie HP Gallery je k dispozícii viacero položiek ponuky bez ikon, ktoré
umožňujú výber ďalších aplikácií na počítači, zmenu nastavení funkcií zariadenia
HP all-in-one a prístup k elektronickému pomocníkovi. Tieto položky vysvetľuje
nasledujúca tabuľka.
Manage and Share (Spravovať a zdieľať)
Prehľad zariadenia HP all-in-one
Funkcia Účel
More
Táto funkcia sa používa na výber iných aplikácií na vašom počítači.
Applications
(Ďalšie
aplikácie)
HP on the Web
Táto funkcia sa používa na výber webovej lokality spoločnosti HP.
(Spoločnosť
HP na webe)
HP Help
(Pomocník
Táto funkcia sa používa na výber zdroja pre pomocníka pre zariadenie HP all-
in-one.
HP)
Settings
(Nastavenia)
Táto funkcia sa používa na zobrazenie alebo zmenu rôznych nastavení
zariadenia HP all-in-one, ako sú tlač, skenovanie alebo kopírovanie.
Príručka používateľa 15
Page 19
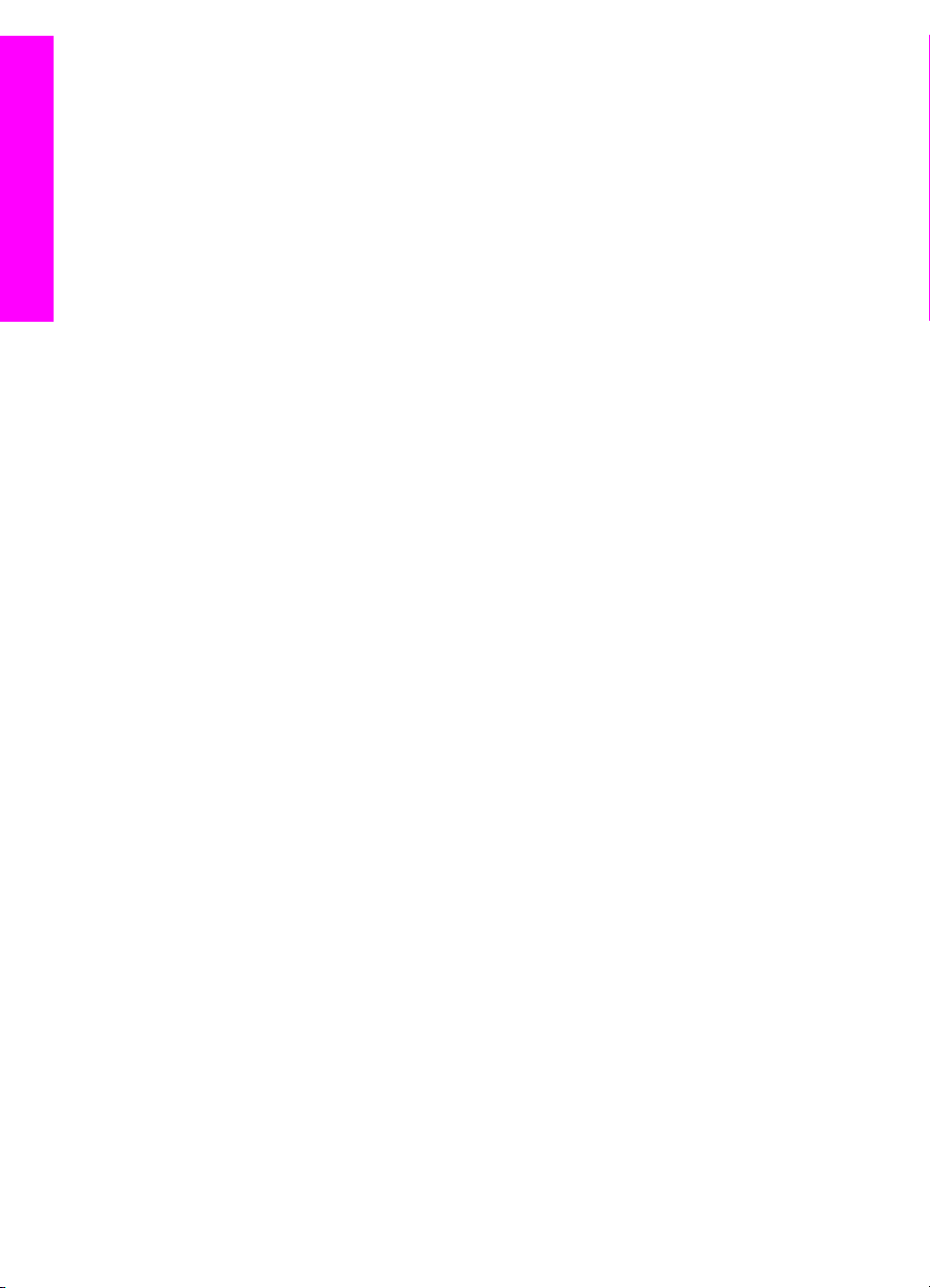
Kapitola 1
Prehľad zariadenia HP all-in-one
16 HP Officejet 6200 series all-in-one
Page 20
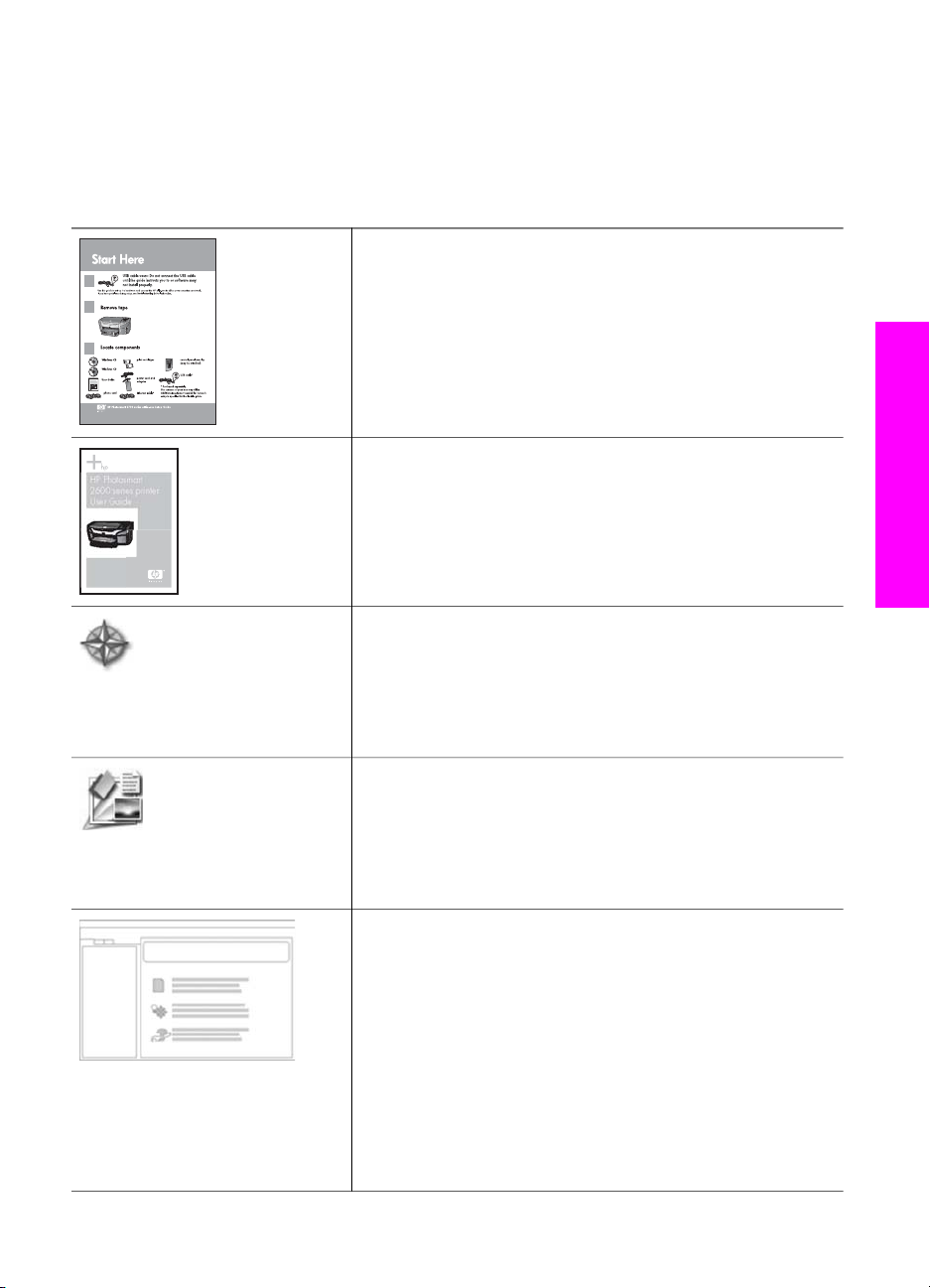
2
HP Photosmart
2600 series printer
User Guide
Ďalšie informácie
Informácie o nastavení a používaní zariadenia HP all-in-one sa nachádzajú v mnohých
zdrojoch v tlačenej a elektronickej forme.
Inštalačná príručka
Inštalačná príručka obsahuje pokyny na inštaláciu zariadenia
HP all-in-one a inštaláciu softvéru. Dodržiavajte poradie
krokov.
Ak sa počas inštalácie vyskytnú problémy, pozrite si kapitolu
Riešenie problémov v poslednej časti Inštalačnej príručky
alebo kapitolu Riešenie problémov v tejto príručke.
Príručka používateľa
Táto príručka používateľa obsahuje informácie o používaní
zariadenia HP all-in-one vrátane tipov na riešenie problémov
a pokynov typu krok za krokom.
Pomôcka HP Image Zone Tour
Pomôcka HP Image Zone Tour predstavuje zaujímavý,
interaktívny spôsob na získanie stručného prehľadu o
softvére pre zariadenie HP all-in-one. Naučíte sa, ako vám
softvér HP Image Zone môže pomôcť upraviť, organizovať a
vytlačiť fotografie.
Ďalšie informácie
HP Director
Aplikácia HP Director poskytuje jednoduchý prístup k
softvérovým aplikáciám, štandardným nastaveniam, stavu a
k elektronickému pomocníkovi pre zariadenie HP. Aplikáciu
Aplikácia HP Director spustíte dvojitým kliknutím na ikonu
Aplikácia HP Director na pracovnej ploche.
Pomocník HP Image Zone Help
Pomocník HP Image Zone Help poskytuje podrobné
informácie o používaní softvéru zariadenia HP all-in-one.
● Téma Get step-by-step instructions (Získanie
pokynov spôsobom krok za krokom) poskytuje
informácie o používaní softvéru HP Image Zone so
zariadeniami HP.
● Téma Explore what you can do (Zistite, čo môžete
robiť) poskytuje ďalšie informácie o praktických
Príručka používateľa 17
Page 21
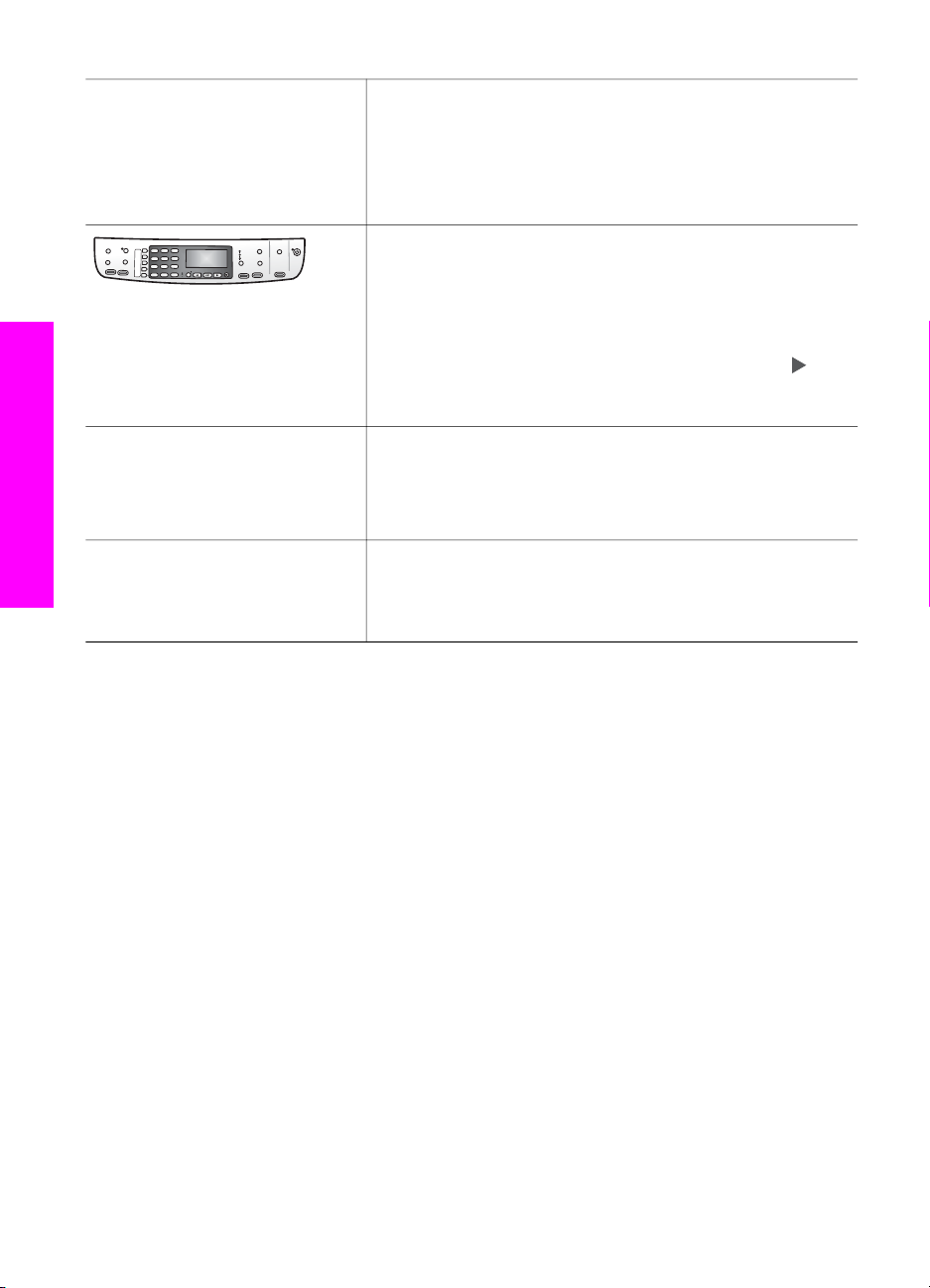
Kapitola 2
pokračovanie
Súbor Readme
Ďalšie informácie
www.hp.com/support Ak máte prístup na Internet, ďalšiu pomoc a podporu môžete
a kreatívnych možnostiach softvéru HP Image Zone
a zariadení HP.
● Ak potrebujete ďalšiu pomoc alebo chcete skontrolovať
aktualizácie softvéru HP, pozrite si tému
<Troubleshooting and support (Riešenie problémov
a podpora).
Elektronický pomocník zariadenia
Zariadenie ponúka elektronického pomocníka, ktorý
obsahuje ďalšie informácie o vybratých témach. Elektronický
pomocník sa spúšťa z ovládacieho panela.
Na ovládacom paneli stlačte tlačidlo Nastavenia vedľa
znaku ? a potom stlačte tlačidlo 1. Pomocou tlačidla
môžete listovať v zozname dostupných tém. Vyznačte
príslušnú tému a stlačte tlačidlo OK.
Súbor Readme obsahuje najnovšie informácie, ktoré sa
nenachádzajú v iných publikáciách.
Súbor Readme je k dispozícii po inštalácii softvéru.
získať na webovej stránke spoločnosti HP. Táto webová
lokalita ponúka technickú podporu, ovládače, spotrebný
tovar a informácie o objednávaní.
18 HP Officejet 6200 series all-in-one
Page 22
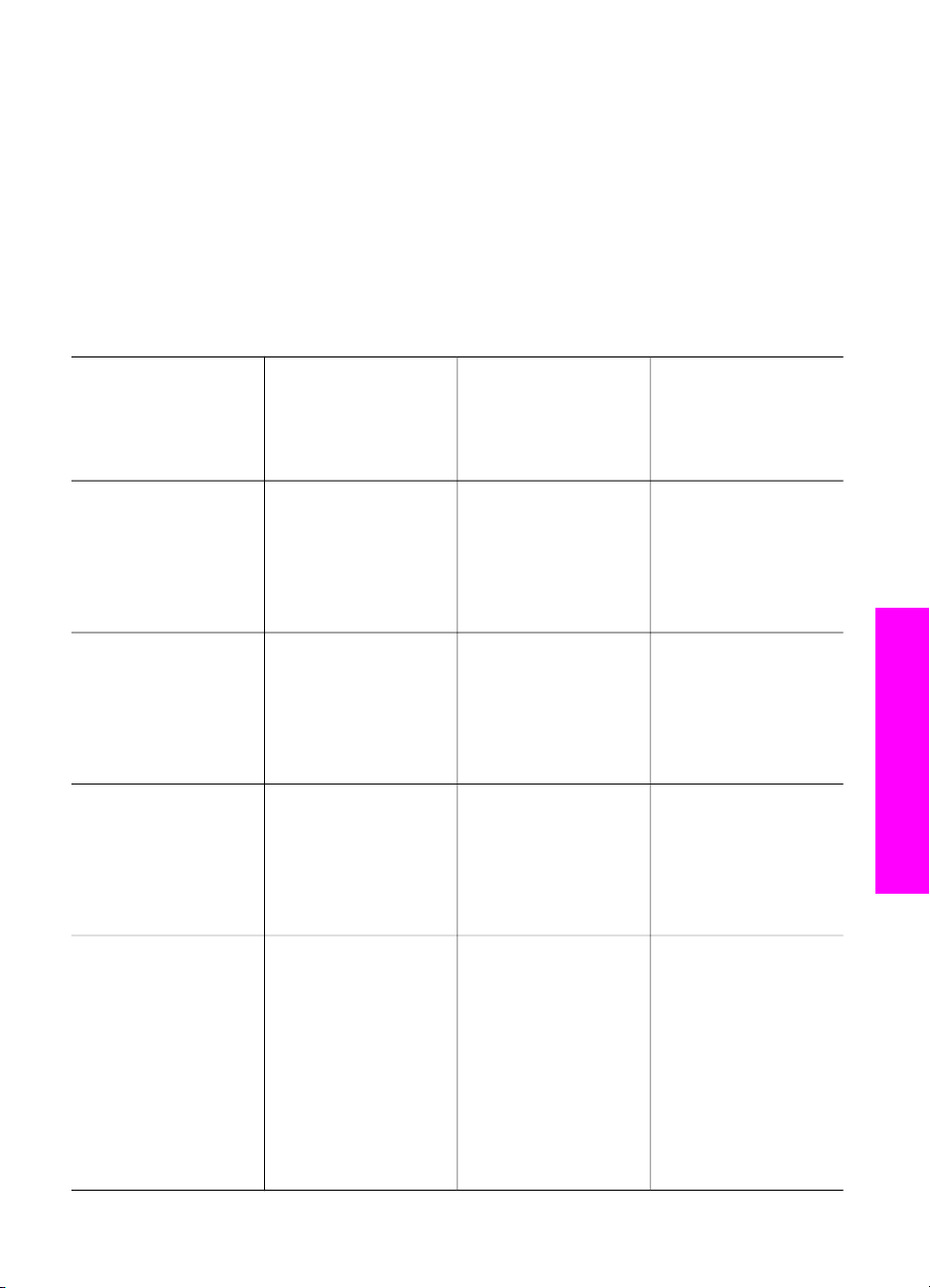
3
Informácie o pripojení
Zariadenie HP all-in-one sa dodáva s USB portom, takže ho možno priamo pripojiť k
počítaču pomocou kábla USB. Taktiež má možnosť práce v sieti, ktorú je možno
sprístupniť pomocou externého tlačového servera (HP JetDirect 175x). HP JetDirect je
možné zakúpiť ako príslušenstvo pre zariadenie HP all-in-one a umožňuje jednoduché
zdieľanie vášho zariadenia v existujúcej sieti Ethernet.
Podporované typy pripojenia
Popis Odporúčaný počet
pripojených
počítačov pri
zachovaní
najlepšieho výkonu
Pripojenie USB Jeden počítač
pripojený k zariadeniu
pomocou kábla USB
Port USB sa nachádza
na zadnej časti
HP all-in-one.
Zdieľanie tlačiarne
v systéme Windows
Zdieľanie tlačiarne
(Macintosh)
Maximálne päť.
“Hostiteľský” počítač
musí byť po celý čas
zapnutý, aby bolo
možné tlačiť z iných
počítačov.
Maximálne päť.
“Hostiteľský” počítač
musí byť po celý čas
zapnutý, aby bolo
možné tlačiť z iných
počítačov.
Podporované
funkcie softvéru
Všetky funkcie sú
podporované z vášho
počítača.
Všetky funkcie
rezidentné na
hostiteľskom počítači
sú podporované. Len
tlač je podporovaná z
iných počítačov.
Všetky funkcie
rezidentné na
hostiteľskom počítači
sú podporované. Tlač
je podporovaná len z
iných počítačov.
Inštalačné pokyny
Podrobné pokyny
nájdete v Inštalačnej
príručke.
Pokyny pre
nastavenie zdieľania
tlačiarne v systéme
Windows nájdete
nižšie.
Pokyny pre
nastavenie zdieľania
tlačiarne nájdete
nižšie.
Informácie o pripojení
V sieti cez
HP JetDirect 175x
(J6035C)
Dostupnosť výrobku
HP JetDirect sa líši v
závislosti od krajiny
alebo oblasti.
Príručka používateľa 19
Maximálne päť
počítačov pripojených
v sieti.
Len tlač a funkcia
Webscan sú
podporované z vášho
počítača. Ďalšie
informácie o funkcii
Webscan nájdete v
časti Použitie funkcie
Webscan.
Z ovládacieho panela
zariadenia HP all-in-
Pokyny pre
nastavenie nájdete v
časti Nastavenie
HP JetDirect 175x.
Page 23
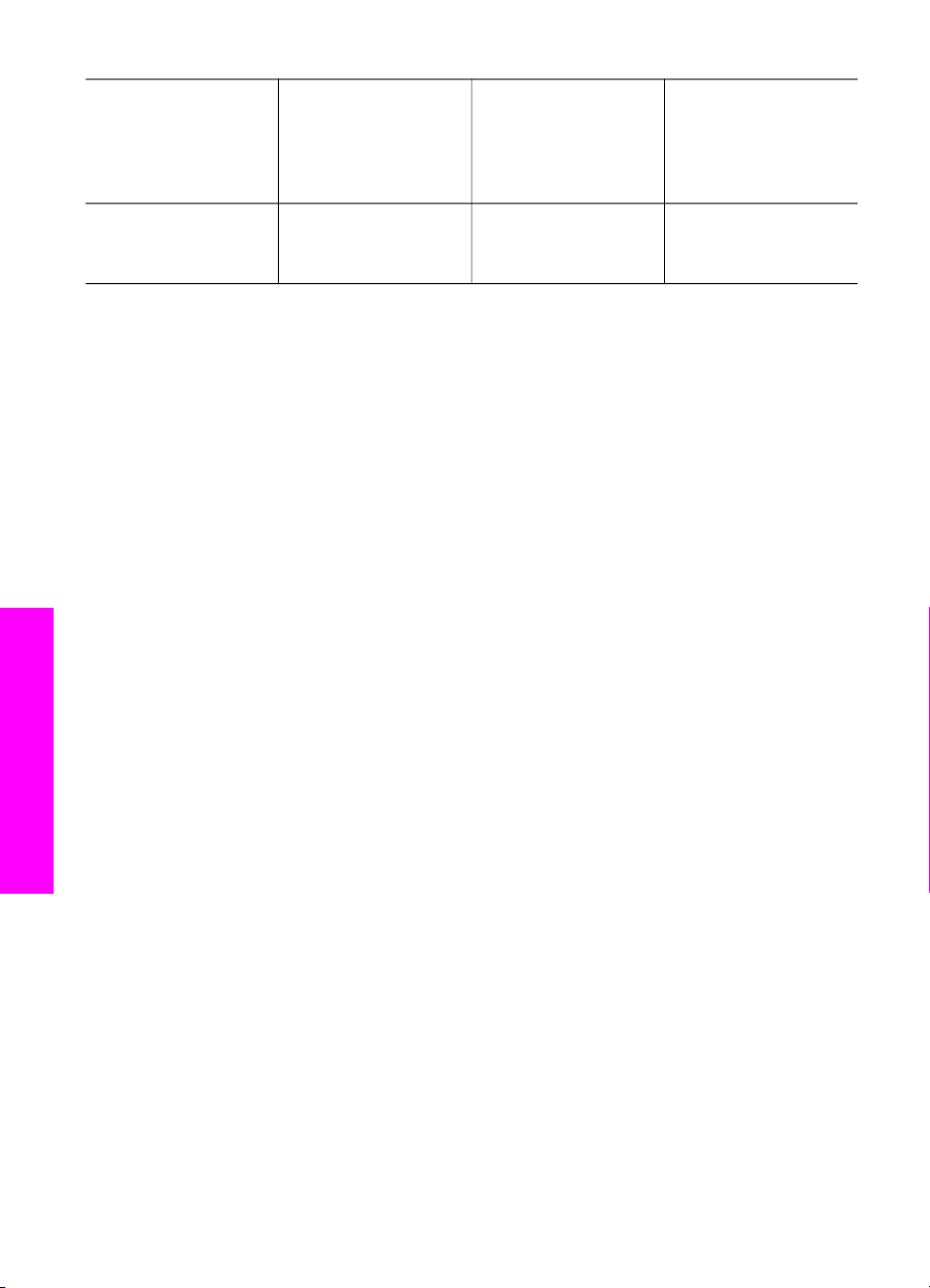
Kapitola 3
pokračovanie
Popis Odporúčaný počet
pripojených
počítačov pri
zachovaní
najlepšieho výkonu
Podporované
funkcie softvéru
one sú podporované
funkcie kopírovania,
faxovania a tlače.
Inštalačné pokyny
Pripojenie pomocou kábla USB
Podrobné pokyny na prepojenie počítača a zariadenia HP all-in-one pomocou kábla
USB sa nachádzajú v Inštalačnej príručke dodanej so zariadením.
Použitie zdieľania tlačiarne v systéme Windows
Ak je váš počítač pripojený k sieti a iný počítač v sieti má pripojené zariadenie HP allin-one cez kábel USB, môžete použiť toto zariadenie ako tlačiareň pomocou zdieľania
tlačiarne v systéme Windows. Počítač priamo pripojený k HP all-in-one zohráva rolu
hostiteľa a môže využívať všetky funkcie. Váš počítač, ktorý je klientsky, má prístup len
k tlačovým funkciám. Všetky ostatné funkcie musia byť prevedené na hostiteľskom
počítači.
Umožnenie zdieľania tlačiarne v systéme Windows
➔
Informácie nájdete v používateľskej príručke, ktorá bola dodaná s vaším
počítačom, alebo v elektronickom pomocníkovi systému Windows.
Použitie zdieľania tlačiarne (Macintosh OS X)
Ak je váš počítač pripojený k sieti a iný počítač v sieti má pripojené zariadenie HP allin-one cez kábel USB, môžete použiť toto zariadenie ako tlačiareň pomocou zdieľania
tlačiarne v systéme Windows. Počítač priamo pripojený k zariadeniu HP all-in-one
Informácie o pripojení
zohráva rolu hostiteľa a môže využívať všetky funkcie. Váš počítač, ktorý je klientsky,
má prístup iba k tlačovým funkciám. Všetky ostatné funkcie musia byť prevedené na
hostiteľskom počítači.
Umožnenie zdieľania tlačiarne
1 Na hostiteľskom počítači zvoľte v doku Systémové predvoľby.
Zobrazí sa okno Systémové predvoľby.
2 Vyberte Zdieľanie.
3 Na karte Služby kliknite na Zdieľanie tlačiarne.
Nastavenie HP JetDirect 175x
Zariadenie HP all-in-one je možné zdieľať až s piatimi počítačmi na lokálnej
počítačovej sieti (LAN) pomocou HP JetDirect 175x ako tlačovým serverom pre všetky
počítače v sieti. Jednoducho pripojte HP JetDirect k zariadeniu HP all-in-one a
smerovaču alebo rozbočovaču a potom spustite inštalačné CD HP JetDirect. Potrebné
20 HP Officejet 6200 series all-in-one
Page 24
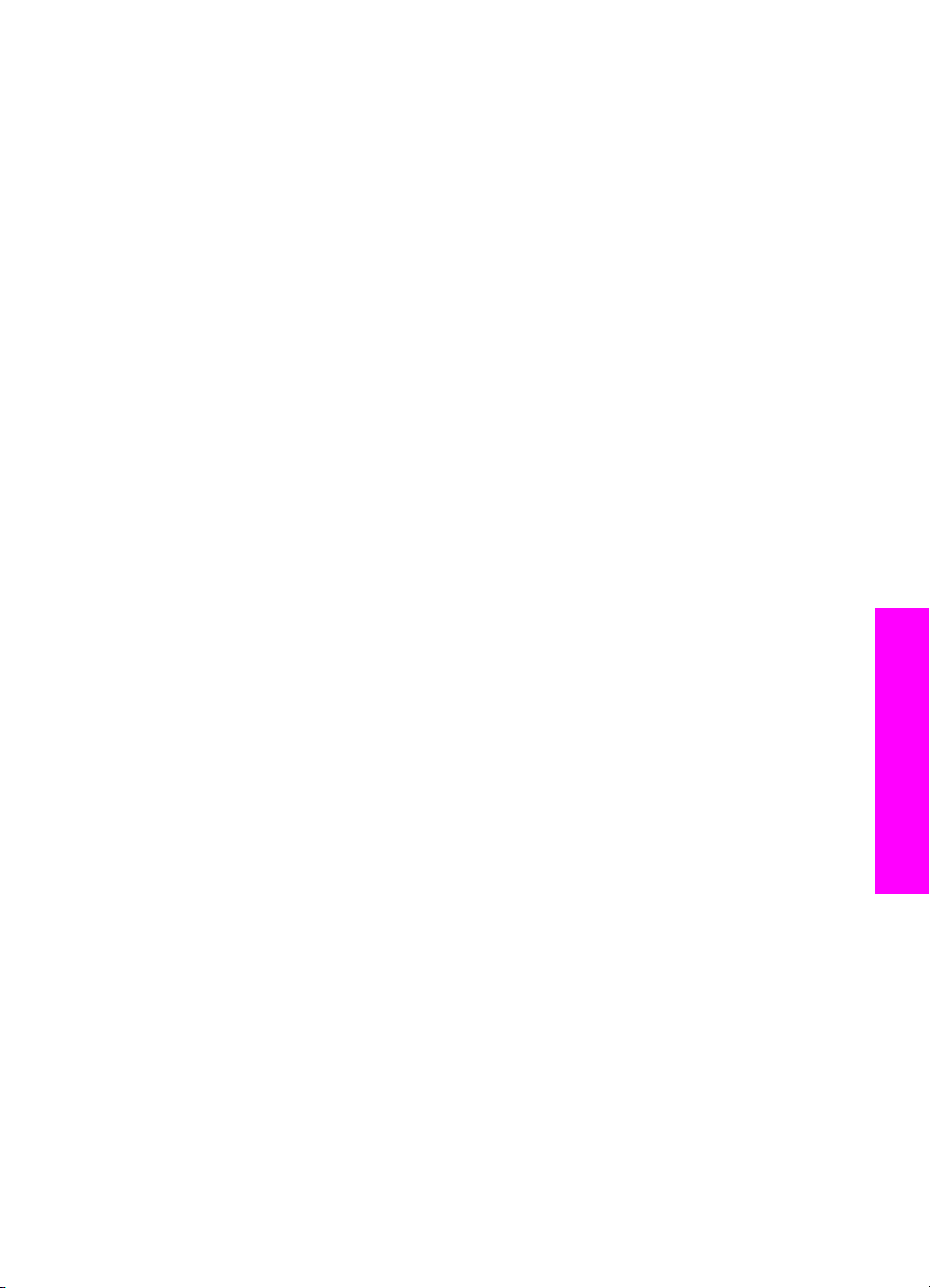
ovládače tlačiarne (súbor INF) sa nachádzajú na inštalačnom CD pre zariadenie
HP all-in-one.
Poznámka Pomocou HP JetDirect 175x môžete z vášho počítača tlačiť a odosielať
zoskenované dokumenty pomocou funkcie Webscan; kopírovať, odosielať
faxy a tlačiť môžete z ovládacieho panela zariadenia HP all-in-one.
Pripojenie zariadenia HP all-in-one k sieti použitím HP JetDirect 175x (Windows)
1 Pred vykonaním nižšie uvedených krokov:
– Odinštalujte softvér HP Image Zone z počítača ak zariadenie HP all-in-one
bolo pripojené k počítaču káblom USB a teraz ho chcete pripojiť k sieti
pomocou HP JetDirect. Ďalšie informácie sú v časti Odinštalovanie
a opakovaná inštalácia softvéru.
– Použite inštalačnú príručku zariadenia HP all-in-one a postupujte podľa
pokynov pre inštaláciu hardvéru ak prevádzate prvotnú inštaláciu
zariadeniaHP all-in-one aj HP JetDirect 175x.
2 Ak chcete pripojiť tlačový server k sieti LAN, postupujte podľa inštalačných
pokynov HP JetDirect 175x.
3 Pripojte HP JetDirect k portu USB na zadnej časti zariadenia HP all-in-one.
4 Vložte inštalačné CD, ktoré bolo dodané s HP JetDirect do CD-ROM mechaniky
vášho počítača.
Toto CD použijete pre vyhľadanie HP JetDirect v sieti.
5 Inštalátor HP JetDirect spustíte výberom Inštalovať.
6 Po výzve vložte inštalačné CD zariadenia HP all-in-one.
Poznámka Ak inštalujete zariadenie HP all-in-one a HP JetDirect 175x po prvý
krát, nespúšťajte sprievodcu inštaláciou zariadenia HP all-in-one.
Nainštalujte iba ovládače podľa pokynov uvedených nižšie.
Ak sa neskôr rozhodnete pripojiť zariadenie HP all-in-one pomocou
kábla USB, potom vložte inštalačné CD zariadenia HP all-in-one a
spustite sprievodcu inštaláciou.
Informácie o pripojení
7 Postupujte podľa krokov, ktoré sa týkajú vášho operačného systému:
Ak používate Windows XP alebo 2000:
a Prehľadajte koreňový adresár tohto CD a vyberte správny súbor ovládača .inf
pre zariadenie HP all-in-one.
Súbor ovládača tlačiarne umiestnený v koreňovom adresári je hpoprn08.inf.
Ak používate Windows 98 alebo ME:
a Prehliadnite adresár "Drivers" na CD a nájdite podadresár so správnym
jazykom.
Napríklad pre anglicky hovoriacich zákazníkov zobrazte adresár \enu\drivers
\win9x_me, kde enu je adresár anglického jazyka a win9x_me je pre Windows
ME. Súbor ovládača tlačiarne je hpoupdrx.inf.
b Opakujte pre každý požadovaný ovládač.
8 Dokončite inštaláciu.
Príručka používateľa 21
Page 25
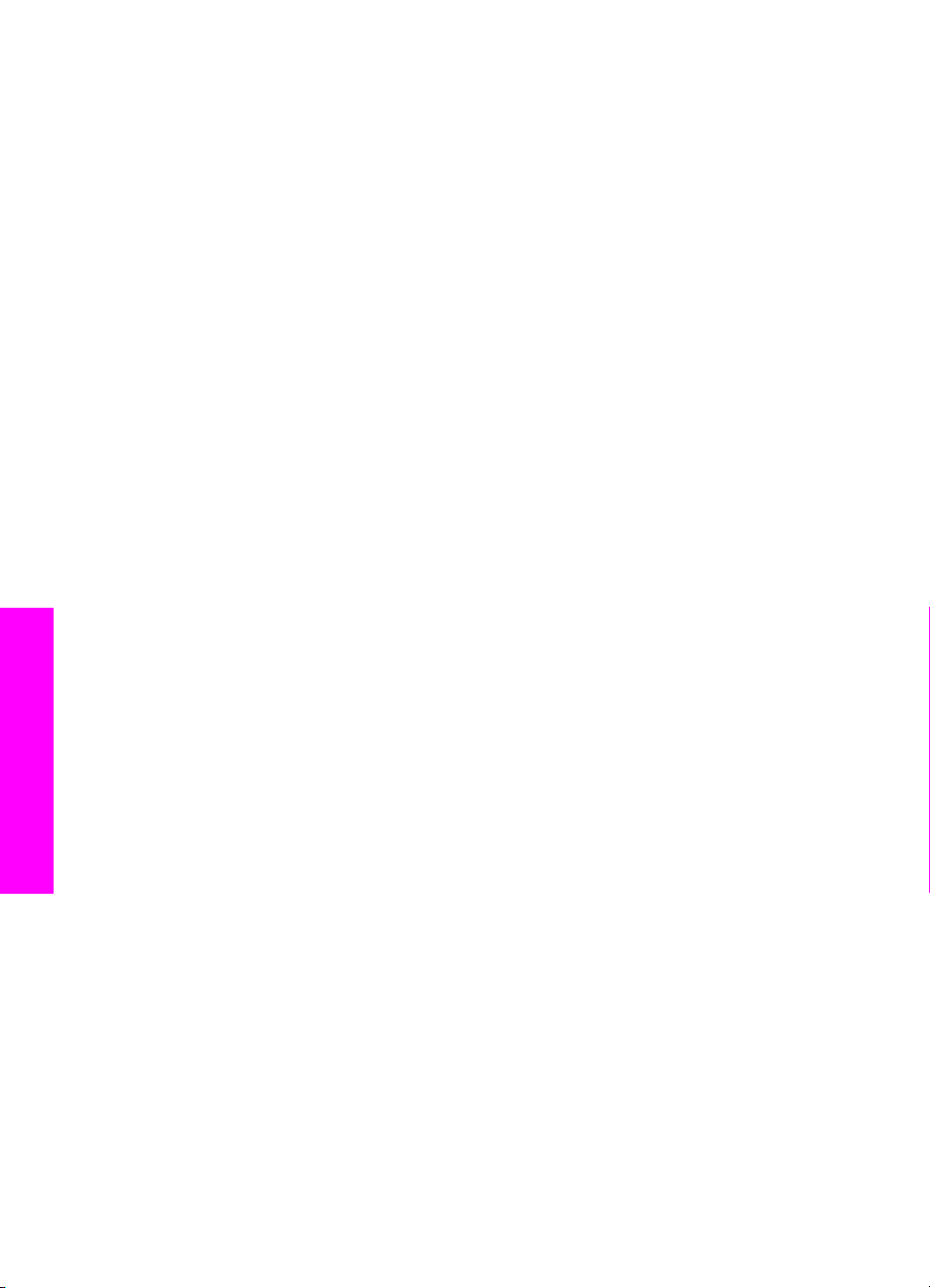
Kapitola 3
Poznámka Ak budete neskôr chcieť zariadenie PC k zariadeniu pomocou kábla USB,
odpojte HP JetDirect od zariadenia HP all-in-one, odinštalujte ovládač
tlačiarne HP z počítača a postupujte podľa pokynov uvedených v
inštalačnej príručke dodanej so zariadením HP all-in-one.
Pripojenie zariadenia HP all-in-one k sieti pomocou HP JetDirect 175x
(Macintosh)
1 Ak chcete pripojiť tlačový server k sieti LAN, postupujte podľa inštalačných
pokynov HP JetDirect 175x.
2 Pripojte HP JetDirect k portu USB na zadnej časti zariadenia HP all-in-one.
3 Vyberte jednu z nasledujúcich možností:
– Ak ide o prvú inštaláciu zariadenia HP all-in-one, vložte inštalačné CD
zariadenia HP all-in-one do mechaniky CD-ROM počítača a spustite
sprievodcu inštaláciou zariadenia HP all-in-one.
V tomto kroku sa nainštaluje sieťový podporný softvér pre váš počítač.
Po ukončení inštalácie sa vo vašom počítači zjaví program HP All-in-One
Setup Assistant.
– Z pevného disku otvorte program HP All-in-One Setup Assistant z
nasledujúceho umiestnenia: Applications:Hewlett-Packard:HP Photo &
Imaging Software:HP AiO Software
Vo vašom počítači sa zjaví program HP All-in-One Setup Assistant.
4 Postupujte podľa pokynov na obrazovke a zadajte požadované informácie.
Poznámka Kliknite na položku TCP/IP Network v okne pripojenia.
Použitie funkcie Webscan
Funkcia Webscan umožňuje základné skenovanie cez HP JetDirect 175x pomocou
webového prehľadávača. Umožňuje aj skenovať zariadením HP all-in-one bez
nainštalovania softvéru zariadenia na počítači. Stačí zadať adresu IP HP JetDirect vo
webovom prehľadávači a získate prístup k úvodnej stránke vnoreného webového
servera HP JetDirect a funkcii Webscan.
Používateľské rozhranie funkcie Webscan je určené len pre použitie s HP JetDirect
Informácie o pripojení
a nepodporuje skenovanie do umiestnenia ako je softvér HP Image Zone. Využitie
funkcie elektronickej pošty v aplikácii Webscan je obmedzené, takže sa odporúča
použiť pre túto funkciu skenovací softvér HP Image Zone ak ste pripojený pomocou
HP JetDirect.
Použitie funkcie Webscan
1 Krátko stlačte a pustite testovacie tlačidlo na zadnej strane HP JetDirect 175x.
Konfiguračná stránka siete HP JetDirect sa vytlačí na HP all-in-one.
2 Zadajte IP adresu HP JetDirect (prijatú z konfiguračnej stránky siete) do webového
prehľadávača vo vašom počítači.
V okne webového prehľadávača sa otvorí webový server HP JetDirect.
3 Vyberte položku Scan (Skenovať).
4 Postupujte podľa inštrukcií na obrazovke.
22 HP Officejet 6200 series all-in-one
Page 26
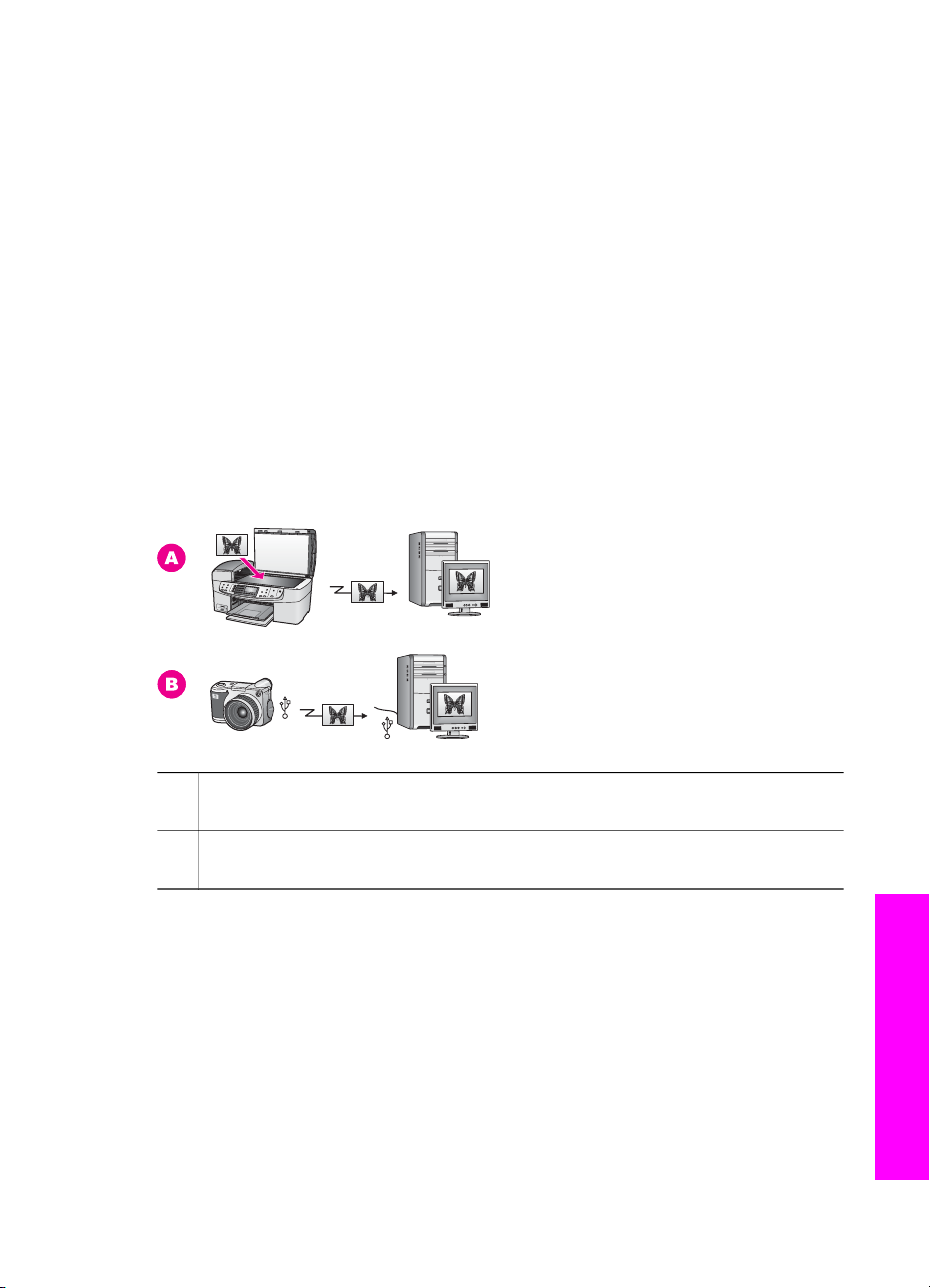
4
Práca s fotografiami
Zariadenie HP all-in-one umožňuje prenos, úpravy, zdieľanie a tlač fotografií
niekoľkými rozličnými spôsobmi. Táto kapitola obsahuje stručný prehľad širokej škály
možností pre každú spomenutú úlohu v závislosti od vašich priorít a nastavenia
počítača. Podrobnejšie informácie o jednotlivých úlohách sú k dispozícii v iných
kapitolách tejto príručky alebo v elektronickom pomocníkovi HP Image Zone Help.
Prenos fotografií
Na prenos fotografií je k dispozícii niekoľko možností. Fotografie môžete preniesť do
zariadenia HP all-in-one alebo počítača. Ďalšie informácie pre používaný operačný
systém nájdete v nasledujúcej časti.
Prenos fotografií pomocou počítača so systémom Windows
Nasledujúci obrázok zobrazuje niekoľko spôsobov prenosu fotografií do počítača so
systémom Windows. Viac informácií nájdete v zozname pod obrázkom.
A Prenos fotografie naskenovaním na zariadení HP all-in-one priamo do vášho
počítača so systémom Windows pomocou aplikácie HP Instant Share.
B Prenos fotografie z digitálneho fotoaparátu HP do osobného počítača so
systémom Windows
Poznámka Fotografie môžete tlačiť iba pomocou portu PictBridge na prednej strane
zariadenia HP all-in-one. Nemôžete prenášať fotografie z fotoaparátu do
počítača pomocou portu fotoaparátu PictBridge zariadenia HP all-in-one.
Prenos fotografií pomocou počítača so systémom Macintosh
Nasledujúci obrázok zobrazuje niekoľko spôsobov prenosu fotografií do počítača so
systémom Macintosh. Viac informácií nájdete v zozname pod obrázkom.
Príručka používateľa 23
Práca s fotografiami
Page 27
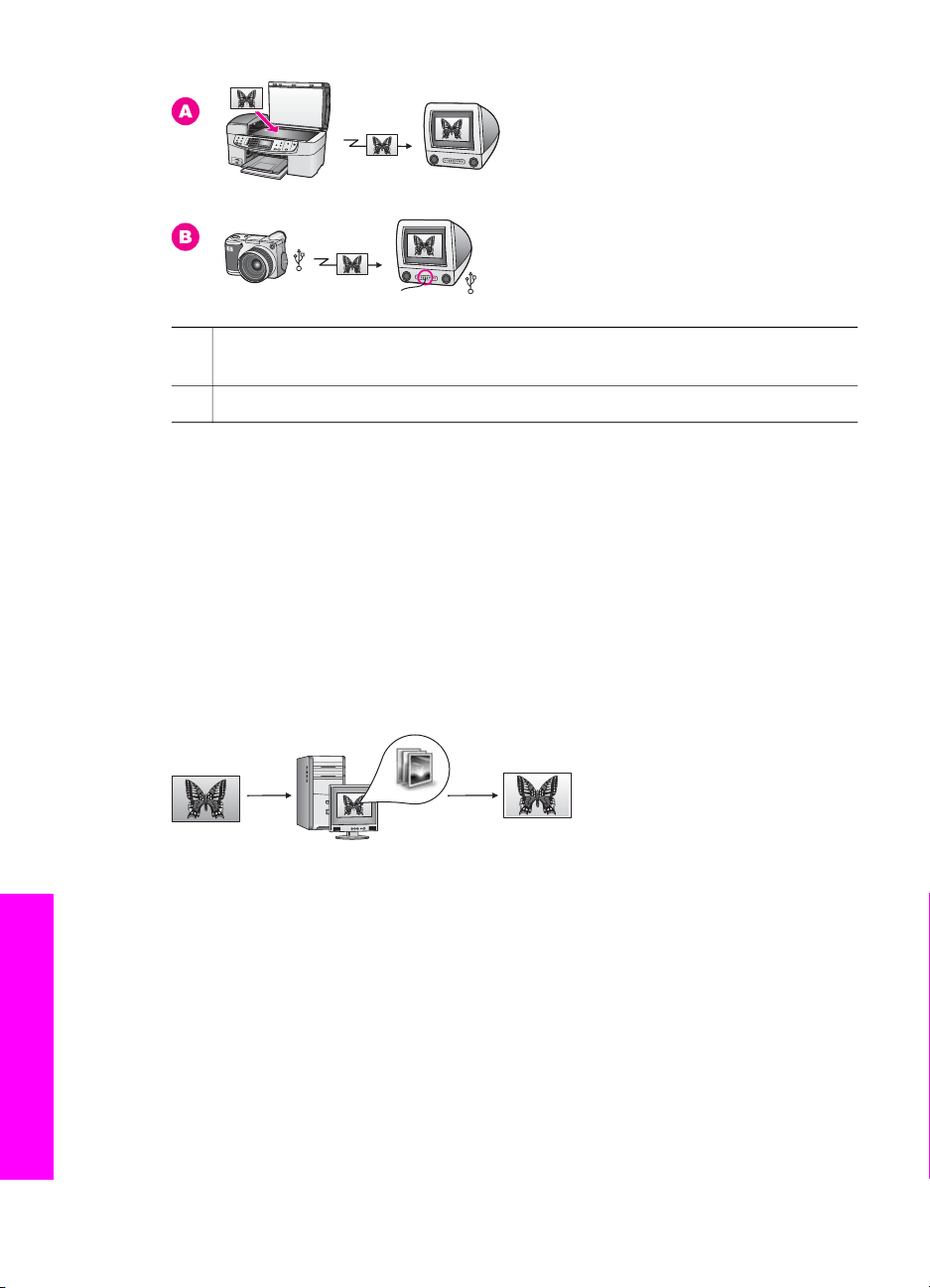
Kapitola 4
A Prenos fotografie naskenovaním v zariadení HP all-in-one priamo do počítača so
systémom Macintosh pomocou HP Instant Share.
B Prenos fotografie z digitálneho fotoaparátu HP do počítača Macintosh
Poznámka Fotografie môžete tlačiť len pomocou portu PictBridge na prednej strane
zariadenia HP all-in-one. Nemôžete prenášať fotografie z fotoaparátu do
počítača pomocou portu fotoaparátu PictBridge zariadenia HP all-in-one.
Úprava fotografií
Na úpravu fotografií je k dispozícii niekoľko možností. Ďalšie informácie pre používaný
operačný systém nájdete v nasledujúcej časti.
Práca s fotografiami
Úprava fotografií pomocou počítača so systémom Windows
Nižšie uvedený obrázok znázorňuje jeden spôsob úpravy fotografií pomocou počítača
so systémom Windows. Viac informácií nájdete v popise pod obrázkom.
Úprava fotografie na počítači so systémom Windows pomocou softvéru HP Image
Zone
Úprava fotografií pomocou počítača so systémom Macintosh
Nižšie uvedený obrázok znázorňuje viacero spôsobov úpravy fotografií pomocou
počítačov Macintosh Viac informácií nájdete v zozname pod obrázkom.
24 HP Officejet 6200 series all-in-one
Page 28
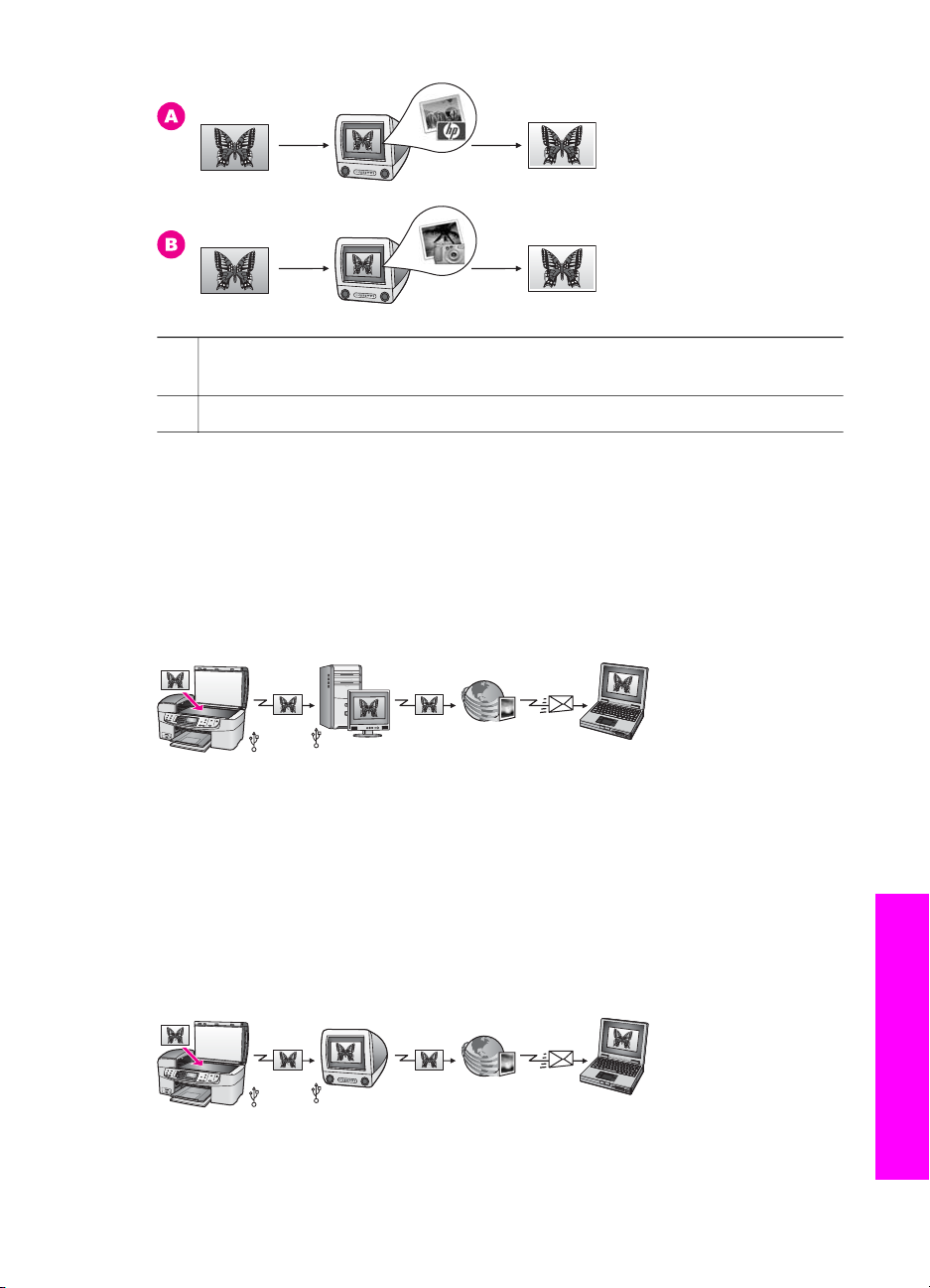
A Úprava fotografie na počítači so systémom Macintosh pomocou softvéru
HP Image Zone
B Úprava fotografie na počítači Macintosh pomocou softvéru iPhoto
Zdieľanie fotografií
Na zdieľanie fotografií je k dispozícii niekoľko možností. Ďalšie informácie pre
používaný operačný systém nájdete v nasledujúcej časti.
Zdieľanie fotografií pomocou počítača so systémom Windows
Nižšie uvedený obrázok znázorňuje jeden spôsob zdieľania fotografií pomocou počítača
so systémom Windows. Viac informácií nájdete v zozname pod obrázkom.
Zdieľanie fotografií zo zariadenia HP all-in-one pripojeného káblom USB pomocou
služby HP Instant Share. Naskenujte fotografie do cieľového umiestnenia HP Instant
Share. Toto odošle naskenovaný obrázok na kartu HP Instant Share v softvére
HP Image Zone. Odtiaľ môžete vybrať službu (ako je napríklad e-mail) pre odoslanie
fotografií cez službu HP Instant Share vašim priateľom alebo rodine.
Zdieľanie fotografií pomocou počítača so systémom Macintosh
Nižšie uvedený obrázok znázorňuje jeden spôsob zdieľania fotografií pomocou počítača
so systémom Macintosh. Viac informácií nájdete v zozname pod obrázkom.
Práca s fotografiami
Zdieľanie fotografií zo zariadenia HP all-in-one pripojeného káblom USB pomocou
služby HP Instant Share. Naskenujte fotografie do cieľového umiestnenia HP Instant
Príručka používateľa 25
Page 29
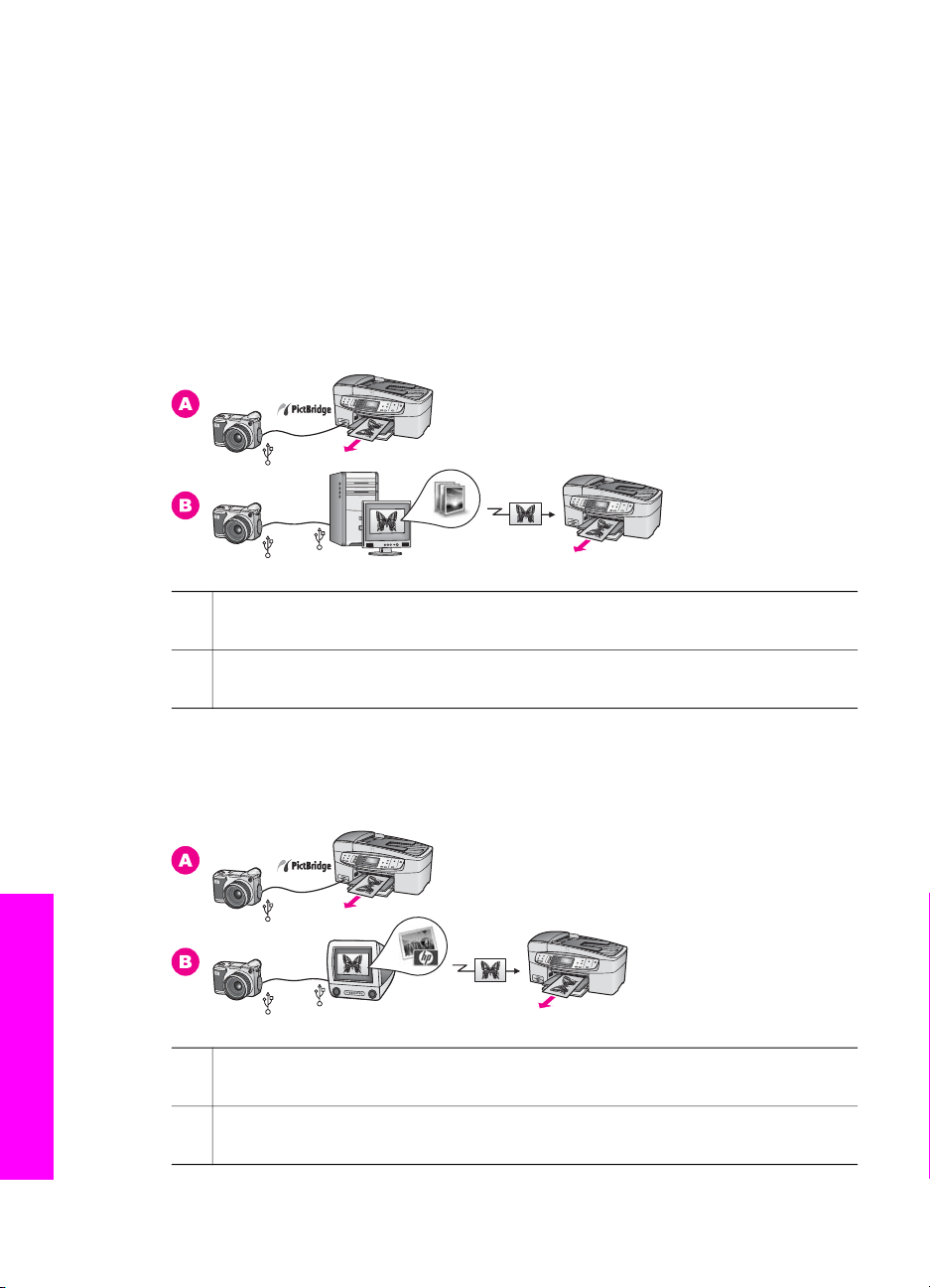
Kapitola 4
Share. Toto odošle naskenovaný obrázok do klientskeho aplikačného softvéru
HP Instant Share. Odtiaľ môžete vybrať službu (napríklad e-mail) pre odoslanie
fotografií cez službu HP Instant Share vašim priateľom alebo rodine.
Tlač fotografií
Na tlač fotografií je k dispozícii niekoľko možností. Ďalšie informácie pre používaný
operačný systém nájdete v nasledujúcej časti.
Tlač fotografií pomocou počítača so systémom Windows
Nižšie uvedený obrázok znázorňuje niekoľko metód tlače fotografií pomocou počítača
so systémom Windows. Viac informácií nájdete v zozname pod obrázkom.
A Tlač fotografií z digitálneho fotoaparátu kompatibilného so štandardom
PictBridge
B Tlač fotografií z fotoaparátu pomocou softvérovej aplikácie (ako je HP Image
Zone) v počítači so systémom Windows.
Tlač fotografií pomocou počítača so systémom Macintosh
Nižšie uvedený obrázok znázorňuje niekoľko metód tlače fotografií pomocou počítačov
Macintosh. Viac informácií nájdete v zozname pod obrázkom.
A Tlač fotografií z digitálneho fotoaparátu kompatibilného so štandardom
Práca s fotografiami
26 HP Officejet 6200 series all-in-one
PictBridge
B Tlač fotografií z fotoaparátu pomocou softvérovej aplikácie (ako je HP Image
Zone) v počítači so systémom Macintosh.
Page 30
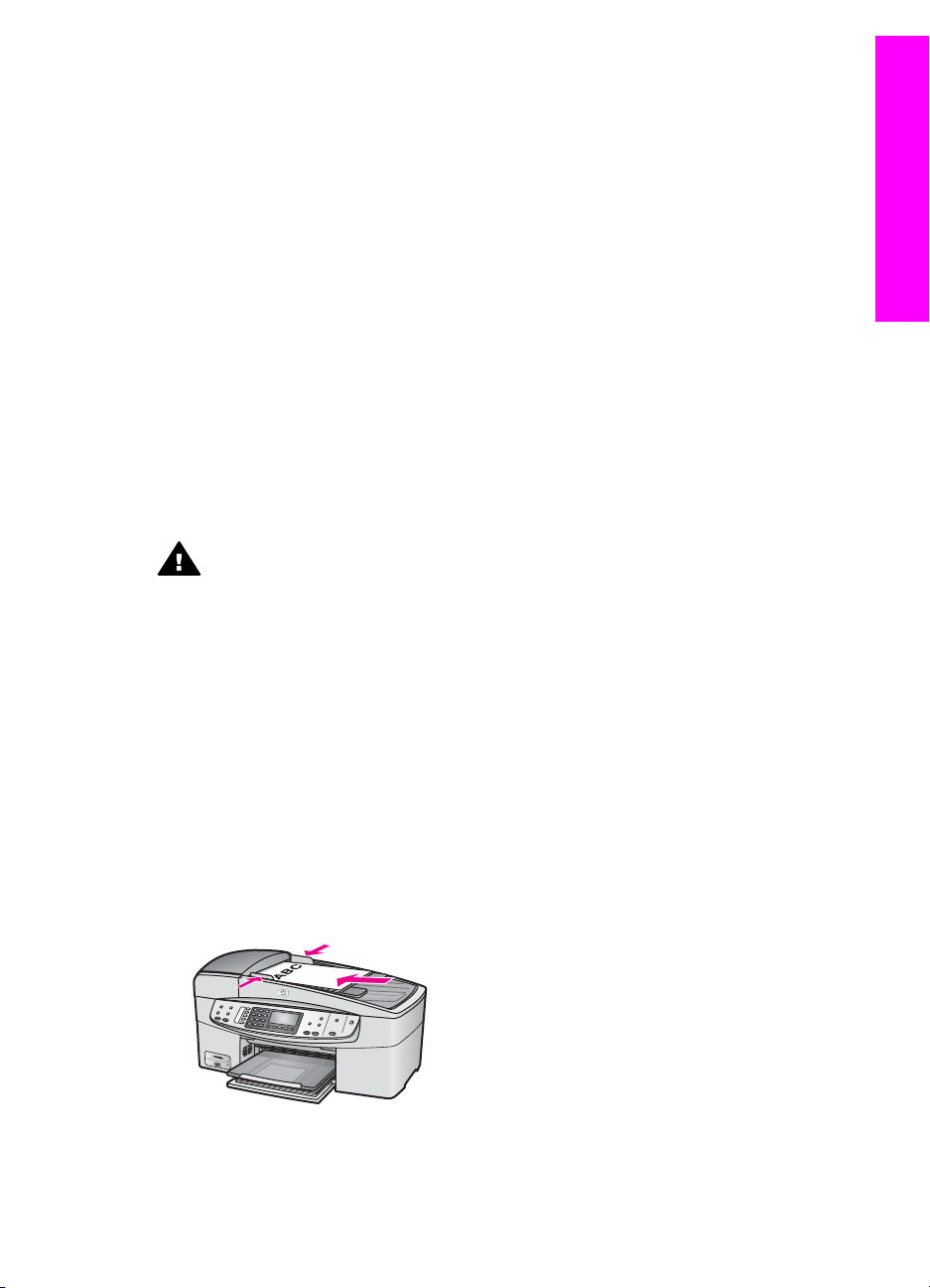
Vkladanie originálov a zakladanie
5
Vkladanie originálov a zakladanie papiera
Táto kapitola obsahuje pokyny na vkladanie originálov do automatického podávača
dokumentov alebo na snímaciu plochu pre kopírovanie, skenovanie alebo faxovanie;
výber najlepšieho druhu papiera pre danú úlohu; zakladanie papiera do vstupného
zásobníka a predchádzanie uviaznutiu papiera.
Vkladanie originálov
Originál dokumentu pre kopírovanie, faxovanie alebo skenovanie môžete vložiť do
automatického podávača dokumentov alebo na snímaciu plochu. Originály vložené do
automatického podávača dokumentov budú automaticky podávané do HP all-in-one.
Vkladanie originálu do automatického podávača dokumentov
Na vašom zariadení môžete kopírovať, skenovať alebo faxovať viacstranové
dokumenty veľkosti letter, A4 alebo legal (do 20 strán) jednoducho vložením do
zásobníka podávača dokumentov.
Upozornenie Do automatického podávača dokumentov nevkladajte fotografie;
mohlo by ich to poškodiť.
Poznámka Niektoré funkcie pre kopírovanie, ako sú Prispôsobiť veľkosti strany a
Vyplniť celú stranu, nefungujú, keď vložíte originály do automatického
podávača dokumentov. Ďalšie informácie sú v časti Vkladanie originálu na
snímaciu plochu.
papiera
Vkladanie originálu do automatického podávača dokumentov
1 Vložte originály čelom nahor do zásobníka podávača dokumentov hornou stranou
dokumentu vľavo. Posúvajte papier v automatickom podávači dokumentov doľava,
kým nezačujete pípnutie. To signalizuje, že zariadenie HP all-in-one zistilo vložené
dokumenty.
Automatický podávač dokumentov môže prijať maximálne 20 listov obyčajného
papiera.
Tip Viac informácií o vkladaní originálov do automatického podávača dokumentov
nájdete na schéme vyrytej v zásobníku podávača dokumentov.
2 Posúvajte vodidlá papiera, až kým sa nezastavia na ľavých a pravých hranách
papiera.
Príručka používateľa 27
Page 31

Kapitola 5
papiera
Vkladanie originálov a zakladanie
Vkladanie originálu na snímaciu plochu
Originály veľkosti letter alebo A4 môžete kopírovať, skenovať alebo odosielať faxom po
vložení na snímaciu plochu, ako je to opísané v tejto časti. Ak váš originál obsahuje
viac strán normálnej veľkosti, vložte ho do automatického podávača dokumentov.
Ďalšie informácie sú v časti Vkladanie originálu do automatického podávača
dokumentov.
Poznámka Ak sklenená podložka a vnútorná strana krytu nebudú čisté, mnohé
špeciálne funkcie nebudú fungovať správne. Ďalšie informácie sú v časti
Čistenie zariadenia HP all-in-one.
Vkladanie originálu na sklenenú podložku
1 Vyberte všetky originály zo zásobníka podávača dokumentov a potom nadvihnite
kryt na vašom HP all-in-one.
2 Položte originál čelom nadol do pravého predného rohu snímacej plochy.
Tip Ďalšiu pomoc pri vkladaní originálu vám poskytnú vodidla pozdĺž prednej a
pravej hrany sklenenej podložky.
3 Zatvorte kryt.
Výber papiera na tlač a kopírovanie
V zariadení HP all-in-one môžete používať papier mnohých typov a veľkostí. Ak chcete
dosiahnuť najlepšiu kvalitu tlače a kopírovania, prezrite si nasledujúce odporúčania. Pri
každej zmene druhu a veľkosti papiera nezabudnite zmeniť príslušné nastavenie.
Odporúčané papiere
Ak požadujete najlepšiu kvalitu tlače, spoločnosť HP odporúča používať papiere HP,
ktoré sú špeciálne vyvinuté pre príslušný typ tlačového projektu. Ak napríklad tlačíte
fotografie, vložte lesklý alebo matný fotopapier do vstupného zásobníka. Ak tlačíte
brožúru alebo prezentáciu, použite typ papiera, ktorý je špeciálne vyvinutý pre tento
účel.
Viac informácií o papieroch HP nájdete v elektronickom pomocníkovi HP Image Zone
Help alebo navštívte stránku www.hp.com/support.
28 HP Officejet 6200 series all-in-one
Page 32

Nevhodné papiere
Používanie veľmi tenkého papiera, papiera s hladkou textúrou alebo papiera, ktorý sa
ľahko naťahuje, môže spôsobovať uviaznutie papiera. Používanie papiera s výraznou
textúrou alebo papiera so zlou nasiakavosťou atramentu môže spôsobovať
rozmazávanie a zlievanie farieb v obrázkoch alebo neúplné vyplnenie plôch farbou.
Neodporúča sa tlačiť na nasledujúce papiere:
● Trhací papier alebo papier s perforáciou (ak nie je špeciálne navrhnutý na použitie
s atramentovými tlačiarňami HP).
● Materiál s výraznou textúrou, ako je plátno. Takýto materiál sa môže potláčať
nerovnomerne a atrament sa môže zlievať.
● Veľmi hladké, lesklé alebo natierané papiere, ktoré nie sú určené pre zariadenie
HP all-in-one. Môžu zablokovať zariadenie HP all-in-one alebo odpudzovať
atrament.
● Viaczložkové formuláre (napríklad dvojnásobné alebo trojnásobné formuláre).
Môžu sa krčiť alebo zachytávať. Na týchto materiáloch je aj väčšia
pravdepodobnosť rozmazávania atramentu.
● Obálky so spinkami alebo okienkami.
● Papier na tlač plagátov.
Neodporúča sa kopírovať na nasledujúce papiere:
● Akákoľvek veľkosť papiera iná ako Letter, A4, 10x15 cm , 5x7 palcov, Hagaki, L
alebo legal. Niektoré z týchto papierov nemusia byť dostupné vo vašej krajine
alebo oblasti.
● Trhací papier alebo papier s perforáciou (ak nie je špeciálne navrhnutý na použitie
s atramentovými tlačiarňami HP).
● Obálky.
● Papier na tlač plagátov.
● Priesvitná fólia iná ako priesvitná fólia HP Premium na atramentovú tlač alebo
priesvitná fólia HP Premium Plus na atramentovú tlač.
● Viaczložkové formuláre alebo štítky.
Vkladanie originálov a zakladanie
papiera
Založenie papiera
V tejto časti sa popisuje zakladanie papierov rôznych typov a veľkosti do zariadenia
HP all-in-one na kopírovanie, tlač a faxovanie.
Tip Uskladňovaním všetkých médií vodorovne v utesnenom obale zabránite
natrhnutiu, pokrčeniu, pokrúteniu alebo zahnutiu okrajov. Ak sa médium
neskladuje správne, veľké zmeny teploty a vlhkosti môžu spôsobiť pokrčenie
papiera a jeho nesprávnu funkciu v zariadení HP all-in-one.
Zakladanie papiera normálnej veľkosti
Do vstupného zásobníka zariadenia HP all-in-one môžete vkladať mnohé druhy
papierov veľkosti letter, A4 a legal.
Vkladanie papiera normálnej veľkosti do vstupného zásobníka
1 Vyberte výstupný zásobník a vysuňte vodidlá šírky papiera do najvzdialenejšej
krajnej polohy.
Príručka používateľa 29
Page 33

papiera
Kapitola 5
Vkladanie originálov a zakladanie
2 Poklepaním stohu papiera na rovnom povrchu zarovnajte okraje papiera a potom
skontrolujte nasledovné body:
– Skontrolujte, či papier nie je potrhaný, zaprášený, pokrčený a či nemá zvlnené
ani ohnuté hrany.
– Skontrolujte, či sú všetky hárky papiera v stohu rovnakého druhu a rovnakej
veľkosti.
3 Stoh papiera vložte do vstupného zásobníka kratšou stranou dopredu a tlačovou
stranou nadol. Stoh papiera zasuňte až na doraz.
Poznámka Pri vkladaní papiera do vstupného zásobníka skontrolujte, či je
HP all-in-one zapnutý a v pokoji. Ak HP all-in-one obsluhuje tlačové
kazety alebo je inak zaneprázdnený inou úlohou, doraz papiera vo
vnútri zariadenia nemusí byť v správnej polohe. Mohli by ste papier
zasunúť príliš ďaleko, čo spôsobí, že HP all-in-one bude vysúvať
prázdne strany.
Tip Ak používate hlavičkový papier, vkladajte ho hornou časťou strany dopredu a
tlačovou stranou nadol. Ďalšiu pomoc pri zakladaní papiera normálnej
veľkosti a hlavičkového papiera nájdete na diagrame, ktorý je vyrytý v
spodnej časti zásobníka.
4 Posúvajte vodidlá šírky papiera smerom dovnútra, až kým sa nezastavia na
hranách papiera.
Vstupný zásobník neprepĺňajte. Skontrolujte, či sa stoh papiera zmestí do
vstupného zásobníka a či nie je vyšší ako vrchná časť vodidla šírky papiera.
30 HP Officejet 6200 series all-in-one
Page 34

5 Výstupný zásobník založte na miesto.
6 Potiahnite nástavec výstupného zásobníka smerom k sebe, tak ďaleko, ako to len
ide. Nástavec úplne otvoríte preklopením zarážky na konci nástavca výstupného
zásobníka.
Vkladanie originálov a zakladanie
papiera
Zakladanie fotopapiera veľkosti 10x15 cm (4x6 palcov)
Fotopapiere veľkosti 10x15 cm môžete vkladať do zásobníka papiera zariadenia
HP all-in-one. Najlepšie výsledky dosiahnete použitím odporúčaného typu fotopapiera
veľkosti 10x15 cm . Ďalšie informácie sú v časti Odporúčané papiere.
Najlepšie výsledky dosiahnete, ak nastavíte druh a veľkosť papiera skôr, ako začnete
tlačiť alebo kopírovať. Informácie o zmene nastavení papiera nájdete v elektronickom
pomocníkovi HP Image Zone Help .
Tip Uskladňovaním všetkých médií vodorovne v utesnenom obale zabránite
natrhnutiu, pokrčeniu, pokrúteniu alebo zahnutiu okrajov. Ak sa médium
neskladuje správne, veľké zmeny teploty a vlhkosti môžu spôsobiť pokrčenie
papiera a jeho nesprávnu funkciu v zariadení HP all-in-one.
Vkladanie fotopapiera veľkosti 10x15 cm do vstupného zásobníka
1 Vyberte výstupný zásobník.
Príručka používateľa 31
Page 35

Kapitola 5
papiera
Vkladanie originálov a zakladanie
2 Vyberte všetky papiere zo vstupného zásobníka.
3 Stoh fotopapiera vložte na vzdialenejší koniec pravej strany vstupného zásobníka
kratšou stranou dopredu a lesklou nadol. Stoh fotopapiera zasuňte až na doraz.
Ak má fotografický papier perforované ušká, založte ho tak, aby ušká boli na strane
bližšie k vám.
4 Prisuňte vodidlá šírky papiera k sebe tak, aby dosadli k stohu fotografického
papiera.
Vstupný zásobník neprepĺňajte. Skontrolujte, či sa stoh fotografického papiera
zmestí do vstupného zásobníka a či nie je vyšší ako vrch vodidla šírky papiera.
5 Výstupný zásobník založte na miesto.
Zakladanie pohľadníc alebo kariet Hagaki
Pohľadnice alebo karty Hagaki môžete zakladať do vstupného zásobníka zariadenia
HP all-in-one.
Najlepšie výsledky dosiahnete, ak nastavíte druh a veľkosť papiera skôr, ako začnete
tlačiť alebo kopírovať. Ďalšie informácie nájdete v elektronickom pomocníkovi
HP Image Zone Help.
Zakladanie pohľadníc alebo kariet Hagaki do vstupného zásobníka
1 Vyberte výstupný zásobník.
2 Vyberte všetky papiere zo vstupného zásobníka.
3 Stoh kariet vložte na vzdialenejší koniec pravej strany vstupného zásobníka
kratšou stranou dopredu a tlačovou stranou nadol. Stoh obálok zasuňte až na
doraz.
4 Prisuňte vodidlá šírky papiera k sebe tak, aby dosadli k stohu kariet.
Vstupný zásobník neprepĺňajte. Skontrolujte, či sa stoh kariet zmestí do vstupného
zásobníka a či nie je vyšší ako vrch vodidla šírky papiera.
5 Výstupný zásobník založte na miesto.
32 HP Officejet 6200 series all-in-one
Page 36

Zakladanie obálok
Do vstupného zásobníka zariadenia HP all-in-one môžete založiť jednu alebo viac
obálok. Nepoužívajte lesklé obálky ani obálky s reliéfom, spinkou alebo okienkom.
Poznámka Podrobnosti o úprave textu pri tlači na obálky nájdete v súboroch
pomocníka softvéru na spracovanie textu. Ak chcete dosiahnuť najlepšie
výsledky, skúste použiť na obálkach pre adresu odosielateľa nálepku.
Zakladanie obálok
1 Vyberte výstupný zásobník.
2 Vyberte všetky papiere zo vstupného zásobníka.
3 Na vzdialenejší koniec pravej strany vstupného zásobníka vložte jednu alebo viac
obálok záložkou smerom vľavo nahor. Zasuňte balík obálok až na doraz.
Tip Ďalšiu pomoc pri zakladaní obálok nájdete na diagrame, ktorý je vyrytý v
spodnej časti zásobníka.
4 Prisuňte vodidlá šírky papiera k sebe tak, aby dosadli k stohu obálok.
Vstupný zásobník neprepĺňajte. Skontrolujte, či sa stoh obálok zmestí do
vstupného zásobníka a či nie je vyšší ako vrch vodidla šírky papiera.
Vkladanie originálov a zakladanie
papiera
5 Výstupný zásobník založte na miesto.
Zakladanie iných druhov papiera
V nasledujúcej tabuľke sú uvedené pokyny na zakladanie určitých druhov papiera. Ak
chcete dosiahnuť najlepšie výsledky, po každej zmene veľkosti alebo druhu papiera
upravte nastavenia papiera. Informácie o zmene nastavení papiera nájdete v
elektronickom pomocníkovi HP Image Zone Help .
Poznámka Všetky veľkosti a druhy papiera nie sú dostupné pre všetky funkcie
HP all-in-one. Niektoré veľkosti a druhy papiera sa môžu použiť len v
prípade, keď sa tlačová úloha spúšťa z dialógového okna Print (Tlač)
softvérovej aplikácie. Nie sú dostupné pre kopírovanie alebo faxovanie.
Papiere, ktoré sa môžu používať len pri tlači zo softvérovej aplikácie, sú
označené v ďalšej časti.
Príručka používateľa 33
Page 37

Kapitola 5
Papier Tipy
Papiere HP ● Papier HP Premium: Vyhľadajte šedú šípku na rubovej strane
papiera
Vkladanie originálov a zakladanie
papiera a papier vložte tak, aby strana so šípkou smerovala nahor.
● Priesvitná fólia HP Premium: Fóliu vložte tak, aby biely prúžok (so
šípkami a logom HP) smeroval nahor a aby vstupoval do zásobníka
ako prvý.
Poznámka HP all-in-one nemôže automaticky rozpoznať
priehľadnú fóliu. Ak chcete dosiahnuť najlepšie
výsledky, nastavte priesvitnú fóliu ako druh papiera
pred začiatkom tlače alebo kopírovania na priesvitnú
fóliu.
● Nažehľovacie médiá HP: Pred použitím hárky nažehľovacích médií
dôkladne vyrovnajte, nevkladajte ich skrútené. (Aby ste zabránili
skrúteniu, nažehľovacie médiá pred použitím skladujte uzavreté v
originálnom balení.) Na rubovej strane nažehľovacieho papiera
vyhľadajte modrý prúžok a hárky potom vkladajte do vstupného
zásobníka manuálne po jednom modrým prúžkom smerom nahor.
● Pohľadnice HP, matné), fotografické pohľadnice HP alebo
dekoratívne pohľadnice HP: Malý stoh pohľadnicového papiera HP
vložte do vstupného zásobníka tlačovou stranou nadol. Stoh kariet
zasuňte až na doraz.
Štítky
(len pre tlač zo
softvérovej aplikácie)
Používajte len hárky so štítkami veľkosti letter alebo A4, ktoré sú určené
pre atramentové tlačiarne HP (napríklad štítky Avery pre atramentovú
tlač) a skontrolujte, či štítky nie sú staršie ako dva roky. Štítky na starších
hárkoch sa môžu odlepovať pri prechode zariadením HP all-in-one
a spôsobovať uviaznutie papiera.
1 Stoh štítkov prevzdušnite, aby ste zaručili, že hárky nie sú zlepené.
2 Stoh hárkov so štítkami založte stranou so štítkami nadol na
obyčajný papier normálnej veľkosti založený do vstupného
zásobníka. Hárky so štítkami nevkladajte po jednom.
Predchádzanie uviaznutiu papiera
Dodržiavaním nasledujúcich pokynov predídete uviaznutiu papiera:
● Pokrúteniu a pokrčeniu papiera predídete skladovaním zásob papiera vo
vodorovnej polohe v utesnenom obale.
● Z výstupného zásobníka často vyberajte vytlačené papiere.
● Skontrolujte, či sa papier založený vo vstupnom zásobníku nezvlnil a či okraje nie
sú zahnuté alebo natrhnuté.
● Vo vstupnom zásobníku nekombinujte rôzne druhy a veľkosti papiera. Do
vstupného zásobníka zakladajte stoh papiera len jednej veľkosti a druhu.
● Vodidlá papiera vo vstupnom zásobníku nastavte tak, aby sa tesne dotýkali
všetkých papierov. Skontrolujte, či vodidlá šírky papiera neohýbajú papier vo
vstupnom zásobníku.
34 HP Officejet 6200 series all-in-one
Page 38

● Papier nezatláčajte dopredu do vstupného zásobníka nasilu.
● Používajte druhy papiera odporúčané pre zariadenie HP all-in-one. Ďalšie
informácie sú v časti Výber papiera na tlač a kopírovanie.
Informácie o uvoľnení uviaznutého papiera nájdete v časti Riešenie problémov
s papierom.
Vkladanie originálov a zakladanie
papiera
Príručka používateľa 35
Page 39

Kapitola 5
papiera
Vkladanie originálov a zakladanie
36 HP Officejet 6200 series all-in-one
Page 40

6
Použitie fotoaparátu so štandardom PictBridge
Zariadenie HP all-in-one podporuje štandard PictBridge, ktorý umožňuje pripojiť do
portu fotoaparátu ktorýkoľvek digitálny fotoaparát kompatibilný so štandardom
PictBridge a vytlačiť JPEG fotografie z pamäťovej karty fotoaparátu. Fotografie sa
vytlačia priamo z digitálneho fotoaparátu. Viac informácií o tlači z digitálneho
fotoaparátu nájdete v dokumentácii, ktorá sa dodáva s vašim digitálnym fotoaparátom.
Tlač fotografií z digitálneho fotoaparátu kompatibilného so štandardom PictBridge
1 Skontrolujte, či je zariadenie HP all-in-one zapnuté a či sa skončil proces
inicializácie.
2 Pomocou kábla USB dodaného s fotoaparátom pripojte digitálny fotoaparát
kompatibilný so štandardom PictBridge do portu fotoaparátu v prednej časti
zariadenia HP all-in-one.
3 Zapnite fotoaparát a skontrolujte, či je nastavený v režime PictBridge.
Pamäťová karta a zariadenie
PictBridge
Poznámka Ak je fotoaparát pripojený správne, indikátor stavu vedľa portu fotoaparátu
bude počas prístupu na fotoaparát blikať. Indikátor prestane blikať a
zostane svietiť tiež pri tlači z fotoaparátu.
Ak fotoaparát nie je kompatibilný so štandardom PictBridge alebo nie je v
režime PictBridge, indikátor stavu bliká žltým svetlom a na obrazovke
počítača sa zobrazí chybové hlásenie (ak máte nainštalovaný softvér
HP all-in-one). Odpojte fotoaparát, odstráňte problém vo fotoaparáte a
znovu ho pripojte. Viac informácií o riešení problémov s portom
fotoaparátu PictBridge nájdete v časti Riešenie problémov pre 6200
series elektronického pomocníka HP Image Zone Help.
Po úspešnom pripojení fotoaparátu kompatibilného so štandardom PictBridge k
zariadeniu HP all-in-one môžete tlačiť fotografie. Skontrolujte, či papier vložený do
zariadenia HP all-in-one zodpovedá nastaveniu vo fotoaparáte. Ak má fotoaparát
nastavenú predvolenú veľkosť papiera, zariadenie HP all-in-one použije papier, ktorý je
práve vložený do vstupného zásobníka. Podrobné informácie o tlači z fotoaparátu
nájdete v návode používateľa, ktorý bol dodaný s fotoaparátom.
Príručka používateľa 37
Page 41

PictBridge
Pamäťová karta a zariadenie
Kapitola 6
Tip Pomocou zariadenia HP all-in-one môžete tlačiť aj z digitálneho fotoaparátu, ktorý
je starším modelom spoločnosti HP a nepodporuje štandard PictBridge.
Fotoaparát nepripájajte do portu fotoaparátu, ale do portu USB v zadnej časti
zariadenia HP all-in-one. Priama tlač zo zadného portu funguje len s digitálnymi
fotoaparátmi spoločnosti HP.
38 HP Officejet 6200 series all-in-one
Page 42

7
Používanie funkcií kopírovania
Zariadenie HP all-in-one umožňuje robiť vysokokvalitné farebné a čiernobiele kópie na
množstvo rôznych druhov papiera vrátane priesvitných fólií. Veľkosť originálu môžete
zväčšením alebo zmenšením prispôsobiť určitej veľkosti papiera, môžete nastaviť
svetlosť a intenzitu farieb kópie a môžete použiť špeciálne funkcie na vytvorenie
vysokokvalitných kópii fotografií vrátane kópií veľkosti 10x15 cm bez okrajov.
Táto kapitola obsahuje pokyny pre zvýšenie rýchlosti kopírovania, zlepšenia kvality
kopírovania, nastavenie počtu kópií pre tlač, návod pre výber najlepšieho typu a
veľkosti papiera pre vašu úlohu a vytváranie nažehľovacích médií.
Tip Najlepší výkon kopírovania pre štandardné projekty kopírovania dosiahnete
nastavením veľkosti papiera Letter alebo A4, druhu papiera Obyčajný papier a
kvality kopírovania Rýchla.
Informácie o nastavení veľkosti papiera nájdete v časti Nastavenie veľkosti papiera
kópie.
Informácie o nastavení druhu papiera nájdete v časti Nastavenie druhu papiera
kópie.
Informácie o nastavení kvality kopírovania nájdete v časti Zvýšenie rýchlosti alebo
kvality kopírovania.
Môžete sa dozvedieť, ako postupovať pri projektoch kopírovania fotografií, ako je
kopírovanie fotografií bez okrajov, zväčšenie a zmenšenie kópií fotografií podľa vašich
požiadaviek, kopírovanie viacerých fotografií na jednu stranu a vylepšenie kvality
vyblednutých fotografií.
Používanie funkcií kopírovania
Vytváranie kópie fotografie veľkosti 10x15 cm (4x6 palcov) bez okrajov.
Kopírovanie fotografie veľkosti 10x15 cm (4x6 palcov) na celú stranu.
Zvýraznenie svetlých častí kópie.
Nastavenie veľkosti papiera kópie
Na zariadení HP all-in-one môžete nastaviť veľkosť papiera. Vybratá veľkosť papiera by
mala zodpovedať veľkosti papiera vo vstupnom zásobníku. Predvoleným nastavením
veľkosti papiera pre kopírovanie je Automaticky. V tomto nastavení zariadenie HP allin-one musí určiť veľkosť papiera vo vstupnom zásobníku.
Typ papiera
Kopírovací, viacúčelový, alebo obyčajný
papier
Papier pre atramentovú tlač Letter alebo A4
Príručka používateľa 39
Odporúčané nastavenie veľkosti
papiera
Letter alebo A4
Page 43

Kapitola 7
pokračovanie
Typ papiera Odporúčané nastavenie veľkosti
papiera
Nažehľovacie médiá Letter alebo A4
Hlavičkový papier Letter, Legal alebo A4
Fotopapier 10x15 cm alebo 10x15 cm bez okrajov
4x6 palcov alebo 4x6 bez okrajov
5x7 palcov alebo 5x7 bez okrajov
Letter alebo Letter bez okrajov
A4 alebo A4 bez okrajov
Veľkosť L alebo Veľkosť L bez okrajov
Karty Hagaki Hagaki alebo Hagaki bez okrajov
Priesvitné fólie Letter alebo A4
Nastavenie veľkosti papiera z ovládacieho panela
1 V oblasti kopírovania stláčajte tlačidlo Ponuka, kým sa nezjaví položka Veľkosť
papiera kópie.
2
Stláčajte tlačidlo
3 Zobrazenú veľkosť papiera vyberte stlačením tlačidla OK.
, kým sa nezobrazí vhodná veľkosť papiera.
Nastavenie druhu papiera kópie
Druh papiera môžete nastaviť na zariadení HP all-in-one. Predvoleným nastavením
druhu papiera na kopírovanie je Automat.. V tomto nastavení zariadenie HP all-in-one
zistí druh papiera vo vstupnom zásobníku.
Ak kopírujete na špeciálne papiere alebo ak pri nastavení Automaticky vzniká
nekvalitná tlač, môžete nastaviť druh papiera manuálne.
Nastavenie druhu papiera z ovládacieho panela
1 V oblasti kopírovania stláčajte tlačidlo Ponuka, kým sa nezjaví položka Druh
Používanie funkcií kopírovania
papiera kópie.
2
Stlačte a podržte tlačidlo
stlačte tlačidlo OK.
Nasledujúca tabuľka slúži na určenie nastavenia druhu papiera v závislosti na papieri
vloženom vo vstupnom zásobníku.
Typ papiera
Papier na kopírovanie alebo hlavičkový papier Obyčajný papier
Žiarivobiely papier HP Obyčajný papier
Fotopapier HP Premium Plus, lesklý Fotopapier premium
Fotopapier HP Premium Plus, matný Fotopapier premium
, kým sa zjaví požadované nastavenie druhu papiera a
Nastavenie ovládacieho panela
40 HP Officejet 6200 series all-in-one
Page 44

pokračovanie
Typ papiera Nastavenie ovládacieho panela
Fotopapier HP Premium Plus 4x6 palcov Fotopapier premium
Fotopapier HP Fotopapier
Bežný fotopapier HP Bežný fotopapier
Bežný fotopapier HP, pololesklý Bežný matný
Iný fotopapier Iný fotografický
Nažehľovacie médium HP Nažehľovacia fólia
Nažehľovacie médium HP Zrkad. nažehľ. médium
Papier HP Premium Premium na atr. tlač
Iný papier pre atramentovú tlač Premium na atr. tlač
Profesionálny papier HP pre brožúry a letáky
(lesklý)
Profesionálny papier HP pre brožúry a letáky
(matný)
Priesvitná fólia HP Premium alebo Premium Plus
na atramentovú tlač
Iná priesvitná fólia Priesvitná fólia
Normálna karta Hagaki Obyčajný papier
Lesklá karta Hagaki Fotopapier premium
L (iba v Japonsku) Fotopapier premium
Papier pre brožúry, lesklý
Papier pre brožúry, matný
Priesvitná fólia
Zvýšenie rýchlosti alebo kvality kopírovania
Zariadenie HP all-in-one ponúka tri možnosti kopírovania, ktoré ovplyvňujú jeho
rýchlosť a kvalitu:
● Nastavenie kvality Najlepšia vytvára kópie najvyššej kvality pre všetky druhy
papiera, pričom sa eliminuje efekt vzniku pásov, ktorý sa občas objavuje na plných
plochách. Pri nastavení kvality Najlepšia je kopírovanie pomalšie ako pri iných
nastaveniach kvality.
● Nastavenie kvality Normálna poskytuje vysokokvalitný výstup a je odporúčaným
nastavením pre väčšinu kopírovaní. Nastavenie kvality Normálna umožňuje
rýchlejšie kopírovanie ako kvalita Najlepšia.
● Pri nastavení kvality Rýchla je kopírovanie rýchlejšie ako pri nastavení kvality
Normálna. Kvalita textu je porovnateľná s nastavením Normálna, ale kvalita
grafiky môže byť horšia. V nastavení kvality Rýchla sa spotrebuje menej atramentu
a predlžuje sa životnosť tlačových kaziet.
Používanie funkcií kopírovania
Zmena kvality kopírovania z ovládacieho panela
1 Skontrolujte, či je vo vstupnom zásobníku vložený papier.
Príručka používateľa 41
Page 45

Kapitola 7
2 Vložte originál do pravého predného rohu snímacej plochy čelom nadol alebo do
zásobníka podávača dokumentov čelom nahor.
Pri použití zásobníka podávača dokumentov umiestnite listy tak, aby vrchná časť
dokumentu vchádzala ako prvá.
3 V oblasti kopírovania stlačte a podržte tlačidlo Kvalita, kým začne svietiť indikátor
vedľa nastavenia kvality.
4 Stlačte tlačidlo Štart Čiernobielo alebo Štart Farebne.
Zmena predvolených nastavení kopírovania
Nastavenia kopírovania zmenené na ovládacom paneli sa použijú len pre aktuálnu
úlohu kopírovania. Ak tieto nastavenia uložíte ako predvolené, budú sa používať pre
všetky budúce úlohy kopírovania.
Nastavenia kopírovania zmenené na ovládacom paneli alebo Aplikácia HP Director sa
použijú len pre aktuálnu úlohu kopírovania. Ak tieto nastavenia uložíte ako predvolené,
budú sa používať pre všetky budúce úlohy kopírovania.
Nastavenie predvolených nastavení z ovládacieho panela
1 Urobte všetky potrebné zmeny v nastaveniach kopírovania.
2 V oblasti kopírovania stlačte a podržte tlačidlo Ponuka, kým sa nezjaví Nastavenie
nových predvolení.
3
Stlačte a podržte tlačidlo
4 Stlačením tlačidla OK potvrdíte zmenené nastavenia ako nové predvolené
nastavenia.
, kým sa nezjaví Áno.
Nastavenie, ktoré tu špecifikujete, sú uložené iba v HP all-in-one. Nezmenia nastavenia
v softvére. Najčastejšie používané nastavenia môžete uložiť pomocou softvéru
HP Image Zone dodaného spolu s vašim HP all-in-one. Ďalšie informácie nájdete
v elektronickom pomocníkovi HP Image Zone Help.
Vytváranie viacerých kópií z jedného originálu
Pomocou možnosti Počet kópií môžete nastaviť počet kópií, ktoré chcete vytlačiť.
1 Skontrolujte, či je vo vstupnom zásobníku vložený papier.
2 Vložte originál do pravého predného rohu snímacej plochy čelom nadol alebo do
Používanie funkcií kopírovania
zásobníka podávača dokumentov čelom nahor.
Pri použití zásobníka podávača dokumentov umiestnite listy tak, aby vrchná časť
dokumentu vchádzala ako prvá.
3 V oblasti kopírovania stlačte a podržte tlačidlo Ponuka, kým sa nezjaví Počet
kópií.
4
Stlačením tlačidla
do maximálnej hodnoty.
(Maximálny počet kópií sa líši podľa modelu.)
Tip Ak podržíte tlačidlo niektorej šípky, bude počet kópií sa bude meniť s krokom
5, čo zjednodušuje nastavenie väčšieho počtu kópií.
5 Stlačte tlačidlo Štart Čiernobielo alebo Štart Farebne.
V tomto príklade zariadenie HP all-in-one urobí tri kópie originálu fotografie
veľkosti 10x15 cm .
alebo pomocou klávesnice zadajte maximálny počet kópií až
42 HP Officejet 6200 series all-in-one
Page 46

Kopírovanie dvojstranového čiernobieleho dokumentu
Zariadenie HP all-in-one môžete použiť na kopírovanie farebného alebo čiernobieleho
jednostranového alebo viacstranového dokumentu. V tomto príklade sa zariadenie
HP all-in-one použije na kopírovanie dvojstranového čiernobieleho originálu.
Kopírovanie obojstranného dokumentu z ovládacieho panela
1 Skontrolujte, či je vo vstupnom zásobníku vložený papier.
2 Do zásobníka podávača dokumentov vložte originály veľkosti letter alebo A4.
Umiestnite listy tak, aby vrchná časť dokumentu vchádzala ako prvá.
3 Stlačte tlačidlo Štart Čiernobielo.
Vytváranie kópie fotografie veľkosti 10x15 cm (4x6 palcov) bez okrajov
Ak chcete dosiahnuť najlepšiu kvalitu kópie fotografie, do vstupného zásobníka vložte
fotopapier a pre kopírovanie nastavte druh papiera a zvýraznenie fotografie. Môžete
tiež použiť fotografickú tlačovú kazetu, čím dosiahnete lepšiu kvalitu tlače. S
inštalovanými trojfarebnými a fotografickými tlačovými kazetami máte k dispozícii
systém šiestich atramentov. Ďalšie informácie nájdete v časti Používanie fotografickej
tlačovej kazety.
Kopírovanie fotografie z ovládacieho panela
1 Vložte fotopapier veľkosti 10x15 cm do vstupného zásobníka.
Tip Ak chcete kopírovať fotografie bez okrajov, musíte mať vložený fotopapier
(alebo iný špeciálny papier).
2 Originál fotografie položte do pravého predného rohu sklenenej podložky lícom
nadol.
Fotografiu umiestnite tak, aby dlhšia strana bola zarovnaná s predným okrajom
sklenenej podložky.
3 Stlačte tlačidlo Štart Farebne.
Zariadenie HP all-in-one urobí kópiu fotografie veľkosti 10x15 cm bez okrajov, ako
je zobrazené nižšie.
Používanie funkcií kopírovania
Príručka používateľa 43
Page 47

Kapitola 7
Tip Ak výstup nie je bez okrajov, nastavte veľkosť papiera 10x15 cm bez okrajov
alebo 4x6 bez okrajov, druh papiera Fotopapier, zvýraznenie Foto a skúste
znova.
Viac informácií o nastavení veľkosti papiera nájdete v časti Nastavenie
veľkosti papiera kópie.
Informácie o nastavení druhu papiera nájdete v časti Nastavenie druhu
papiera kópie.
Informácie o nastavení zvýraznenia Foto nájdete v časti Zvýraznenie svetlých
častí kópie.
Kopírovanie fotografie veľkosti 10x15 cm (4x6 palcov) na celú stranu
Nastavenie Vyplniť celú stránku môžete použiť pre zväčšenie alebo zmenšenie
originálu tak, aby vyplnil tlačovú oblasť papiera takej veľkosti, ako má papier vložený vo
vstupnom zásobníku. V tomto príklade sa nastavenie Vyplniť celú stránku používa na
zväčšenie fotografie veľkosti 10x15 cm a vytvorenie kópie bez okrajov tak, aby vyplnila
celú stranu. Pri kopírovaní fotografií môžete na dosiahnutie vynikajúcej kvality tlače
použiť fotografickú tlačovú kazetu. S inštalovanými trojfarebnými a fotografickými
tlačovými kazetami máte k dispozícii systém šiestich atramentov. Ďalšie informácie
nájdete v časti Používanie fotografickej tlačovej kazety.
Poznámka Aby sa pri tlači bez okrajov nezmenil pomer strán originálu, zariadenie
HP all-in-one môže orezať časť obrázka okolo okrajov. Vo väčšine
prípadov nebude toto orezanie viditeľné.
Používanie funkcií kopírovania
Kopírovanie fotografie na papier normálnej veľkosti z ovládacieho panela
Poznámka Ak sklenená snímacia plocha a vnútorná strana krytu nebudú čisté,
nebude táto funkcia pracovať správne. Ďalšie informácie sú v časti
Čistenie zariadenia HP all-in-one.
1 Do vstupného zásobníka založte fotografický papier veľkosti letter alebo A4.
44 HP Officejet 6200 series all-in-one
Page 48

Tip Ak chcete kopírovať fotografie bez okrajov, musíte mať vložený fotopapier
(alebo iný špeciálny papier).
2 Originál fotografie položte do pravého predného rohu sklenenej podložky lícom
nadol.
Fotografiu umiestnite tak, aby dlhšia strana bola zarovnaná s predným okrajom
sklenenej podložky.
3 V oblasti kopírovania stlačte a podržte tlačidlo Zmenšiť/Zväčšiť, kým sa nezjaví
Vyplniť celú stranu.
4 Stlačte tlačidlo Štart Farebne.
Tip Ak výstup nie je bez okrajov, nastavte veľkosť papiera Letter bez okrajov
alebo A4 bez okrajov, druh papiera Fotopapier, zvýraznenie Foto a skúste
znova.
Viac informácií o nastavení veľkosti papiera nájdete v časti Nastavenie
veľkosti papiera kópie.
Informácie o nastavení druhu papiera nájdete v časti Nastavenie druhu
papiera kópie.
Informácie o nastavení zvýraznenia Foto nájdete v časti Zvýraznenie svetlých
častí kópie.
Prispôsobenie veľkosti originálu veľkosti papiera letter A4
Ak obrázok alebo text originálu vypĺňa na vašom origináli celý hárok bez okrajov,
pomocou funkcie Prispôsobiť veľkosti stránky alebo Plná stránka 91% zmenšite
originál, aby sa zabránilo neželanému orezaniu textu alebo obrázkov na okrajoch
hárka.
Používanie funkcií kopírovania
Tip Môžete tiež zväčšiť malú fotografiu tak, aby vypĺňala celú oblasť tlače na strane.
Ak to urobíte bez zmeny pomeru strán originálu alebo bez orezania okrajov,
zariadenie HP all-in-one môže na okrajoch papiera ponechať nerovnomerne
nevyplnený priestor.
Zmena veľkosti dokumentu z ovládacieho panela
1 Skontrolujte, či je vo vstupnom zásobníku vložený papier.
2 Vložte originál do pravého predného rohu snímacej plochy čelom nadol alebo do
zásobníka podávača dokumentov čelom nahor.
Umiestnite listy do zásobníka podávača dokumentov tak, aby vrchná časť
dokumentu vchádzala ako prvá.
Príručka používateľa 45
Page 49

Kapitola 7
3 V oblasti kopírovania urobte jednu z nasledujúcich možností:
– Ak ste vložili originál do zásobníka podávača dokumentov, stlačte a podržte
tlačidlo Zmenšiť/Zväčšiť, kým sa zjaví Plná stránka 91%.
– Ak chcete použiť Vyplniť stránku, stlačte a podržte tlačidlo Zmenšiť/Zväčšiť,
kým sa zjaví Vyplniť stránku.
4 Stlačte tlačidlo Štart Čiernobielo alebo Štart Farebne.
Zmena veľkosti originálu pomocou vlastných nastavení
Môžete použiť svoje vlastné nastavenia pre zmenšenie alebo zväčšenie kópie
dokumentu.
Nastavenie vlastnej veľkosti dokumentu z ovládacieho panela
1 Skontrolujte, či je vo vstupnom zásobníku vložený papier.
2 Vložte originál do pravého predného rohu snímacej plochy čelom nadol alebo do
zásobníka podávača dokumentov čelom nahor.
3 V oblasti kopírovania stlačte a podržte tlačidlo Zmenšiť/Zväčšiť, kým sa nezjaví
Vlastná 100%.
4
Stlačením tlačidla
kópie a potom stlačte tlačidlo OK.
(Minimálna a maximálna percentuálna zmena veľkosti kópie sa mení podľa
modelu.)
5 Stlačte tlačidlo Štart Čiernobielo alebo Štart Farebne.
alebo pomocou klávesnice zadajte percentuálne zmenšenie
Kopírovanie dokumentu veľkosti legal na papier veľkosti letter
Ak chcete zmenšiť kópiu dokumentu veľkosti legal na veľkosť, ktorá vyplní papier
veľkosti letter, môžete použiť nastavenie Legal > Ltr 72%.
Poznámka Percentuálna hodnota v tomto príklade, Legal > Ltr 72%, nemusí byť
zhodná s hodnotou zobrazenou na displeji ovládacieho panela.
Používanie funkcií kopírovania
46 HP Officejet 6200 series all-in-one
1 Skontrolujte, či je vo vstupnom zásobníku vložený papier.
2 Vložte dokument veľkosti legal čelom nahor do zásobníka podávača dokumentov
hornou stranou dokumentu vľavo.
3 V oblasti kopírovania stlačte a podržte tlačidlo Zmenšiť/Zväčšiť, kým sa nezjaví
Legal > Ltr 72%.
4 Stlačte tlačidlo Štart Čiernobielo alebo Štart Farebne.
Zariadenie HP all-in-one zmenší veľkosť originálu tak, aby sa prispôsobila oblasti
tlače papiera veľkosti letter, ako je zobrazené nižšie.
Page 50

Kopírovanie vyblednutého originálu
Pomocou funkciu Svetlejšie/tmavšie môžete nastaviť svetlosť či tmavosť vytváranej
kópie. Môžete nastaviť aj intenzitu farieb tak, aby sa v kópii dosiahlo živšie alebo
jemnejšie podanie farieb.
1 Skontrolujte, či je vo vstupnom zásobníku vložený papier.
2 Vložte originál do pravého predného rohu snímacej plochy čelom nadol alebo do
zásobníka podávača dokumentov čelom nahor.
Pri použití zásobníka podávača dokumentov umiestnite listy tak, aby vrchná časť
dokumentu vchádzala ako prvá.
3 V oblasti kopírovania stlačte a podržte tlačidlo Ponuka, kým sa nezjaví
Svetlejšie/Tmavšie.
4
Stlačením tlačidla
stmavte kópiu a potom stlačte tlačidlo OK.
Poznámka
5 V oblasti kopírovania stlačte a podržte tlačidlo Ponuka, kým sa nezjaví Intenzita
farieb.
Hodnoty rozsahu nastavenia intenzity farby sa zobrazia na farebnom grafickom
displeji vo forme stupnice.
6
Stlačením tlačidla
Poznámka
7 Stlačte tlačidlo Štart Čiernobielo alebo Štart Farebne.
Stlačením tlačidla
nastavte živšie farby a potom stlačte tlačidlo OK.
Tlačidlom
sa nastavia menej jasné farby obrázka.
môžete kópiu zosvetliť.
Kopírovanie viackrát faxovaného dokumentu
Pomocou funkcie Vylepšenia môžete nastaviť kvalitu textových dokumentov zvýšením
ostrosti hrán čierneho textu alebo kvalitu fotografií zvýraznením svetlých farieb, ktoré by
sa inak mohli vytlačiť ako biele.
Predvoleným nastavením zvýraznenia je Kombinované. Zvýraznenie Kombinované
sa používa na zaostrenie hrán väčšiny originálov.
Kopírovanie rozmazaného dokumentu
1 Skontrolujte, či je vo vstupnom zásobníku vložený papier.
2 Vložte originál do pravého predného rohu snímacej plochy čelom nadol alebo do
zásobníka podávača dokumentov čelom nahor.
Pri použití zásobníka podávača dokumentov umiestnite listy tak, aby vrchná časť
dokumentu vchádzala ako prvá.
3 V oblasti kopírovania stlačte a podržte tlačidlo Ponuka, kým sa nezjaví Vylepšenia.
4
Stlačte a podržte tlačidlo
OK.
5 Stlačte tlačidlo Štart Čiernobielo alebo Štart Farebne.
, kým sa nezobrazí položka Text a potom stlačte tlačidlo
Používanie funkcií kopírovania
Príručka používateľa 47
Page 51

Kapitola 7
Ak nastane niektorý z nasledujúcich prípadov, vypnite zvýraznenie Text výberom
možnosti Foto alebo Žiadne:
● Text na kópiách je ohraničený sporadickými bodkami.
● Veľké čierne typy písma sú zobrazené ako machule (nie sú hladké).
● Tenké farebné objekty alebo čiary obsahujú čierne úseky.
● Vo svetlých až stredne šedých plochách sú viditeľné horizontálne zrnité alebo biele
pásy.
Zvýraznenie svetlých častí kópie
Ak chcete zvýrazniť svetlé farby, ktoré by sa inak mohli vytlačiť ako biele, použite
zvýraznenie Foto. Zvýraznenie Foto môžete použiť aj na odstránenie alebo redukciu
nasledujúcich problémov, ktoré sa môžu vyskytnúť pri kopírovaní so zvýraznením Text:
● Text na kópiách je ohraničený sporadickými bodkami.
● Veľké čierne typy písma sú zobrazené ako machule (nie sú hladké).
● Tenké farebné objekty alebo čiary obsahujú čierne úseky.
● Vo svetlých až stredne šedých plochách sú viditeľné horizontálne zrnité alebo biele
pásy.
Kopírovanie preexponovanej fotografie
1 Skontrolujte, či je vo vstupnom zásobníku vložený papier.
2 Originál fotografie položte do pravého predného rohu sklenenej podložky lícom
nadol.
Fotografiu umiestnite tak, aby dlhšia strana bola zarovnaná s predným okrajom
sklenenej podložky.
3 V oblasti kopírovania stlačte a podržte tlačidlo Ponuka, kým sa nezjaví Vylepšenia.
4
Stlačte a podržte tlačidlo
tlačidlo OK.
5 Stlačte tlačidlo Štart Farebne.
, kým sa nezobrazí položka Fotografie a potom stlačte
Nastavenia Zvýraznenie pri kopírovaní fotografií a iných dokumentov sa jednoducho
ovládajú pomocou softvéru HP Image Zone, ktorý bol dodaný so zariadením HP all-inone. Jediným kliknutím myši môžete nastaviť kopírovanie fotografie so zvýraznením
Foto, kopírovanie textového dokumentu so zvýraznením Text alebo kopírovanie
dokumentu, ktorý obsahuje aj obrázky aj text, so zapnutými obidvoma zvýrazneniami,
Používanie funkcií kopírovania
Foto aj Text. Ďalšie informácie nájdete v elektronickom pomocníkovi HP Image Zone
Help.
Príprava farebného nažehľovacieho média
Text alebo obrázok môžete kopírovať na nažehľovacie médium, ktoré môžete potom
nažehliť na tričko, obliečku vankúša, rohožku alebo iný textilný materiál.
Tip Použitie nažehľovacieho média odporúčame vyskúšať najskôr na staršom odeve.
1 Do vstupného zásobníka založte nažehľovací prenosový papier.
2 Položte originál do pravého predného rohu sklenenej podložky lícom nadol.
Pri kopírovaní fotografiu umiestnite tak, aby dlhšia strana bola zarovnaná s
predným okrajom sklenenej podložky.
3 V oblasti kopírovania stláčajte tlačidlo Ponuka, kým sa nezjaví Druh papiera
kópie.
48 HP Officejet 6200 series all-in-one
Page 52

4
Tlačidlom
a potom stlačte tlačidlo OK.
Poznámka Pre tmavé textílie vyberte ako druh papiera položku Nažehľovacia
5 Stlačte tlačidlo Štart Čiernobielo alebo Štart Farebne.
Poznámka Keď sa ako druh papiera vyberie položka Zrkad. nažehľ. médium,
zvýraznite položku Nažehľovacia fólia alebo Zrkad. nažehľ. médium
fólia, pre biele a svetlé textílie položku Zrkad. nažehľ. médium.
zariadenie HP all-in-one automaticky skopíruje zrkadlový obraz
originálu, aby sa po nažehlení na tkaninu obrázok zobrazil správne.
Zastavenie kopírovania
➔
Ak chcete kopírovanie zastaviť, na ovládacom paneli stlačte tlačidlo Zrušiť.
Používanie funkcií kopírovania
Príručka používateľa 49
Page 53

Kapitola 7
Používanie funkcií kopírovania
50 HP Officejet 6200 series all-in-one
Page 54

8
Používanie funkcií skenovania
Skenovanie je proces prevodu textu a obrázkov do elektronického formátu, ktorý sa
môže použiť v počítači. Skenovať môžete skoro všetko: fotografie, články z časopisov a
textové dokumenty, ak dáte pozor, aby ste nepoškriabali sklenenú podložku zariadenia
HP all-in-one.
Funkcie skenovania zariadenia HP all-in-one môžete použiť na vykonanie nasledujúcich
činností:
● naskenovanie textu článku do textového procesora a citovanie textu v správe,
● naskenovanie a použite loga v softvére na tvorbu publikácií pre tlač vizitiek a
brožúr,
● naskenovanie a vloženie obľúbených fotografií do e-mailu a odoslanie priateľom a
príbuzným,
● vytvorenie fotografického inventára domu alebo kancelárie,
● archivácia cenných fotografií v elektronickom albume.
Poznámka Skenovanie textu (tiež známe aj pod názvom optické rozpoznávanie
znakov alebo OCR) vám umožní preniesť obsah textu z článkov, kníh a
iných vytlačených materiálov do textového procesora a iných programov
ako text, ktorý sa dá kompletne upravovať. Ak chcete získať najlepšie
výsledky, musíte sa naučiť správne používať softvér OCR. Neočakávajte,
že pri prvom použití softvéru OCR získate dokonalý naskenovaný text.
Používanie softvéru OCR je umenie. Na zvládnutie potrebujete čas a prax.
Ďalšie informácie o skenovaní dokumentov, hlavne dokumentov
obsahujúcich text aj grafiku, nájdete v dokumentácii dodanej so softvérom
OCR.
Funkcie skenovania sa dajú používať, len ak je zariadenie HP all-in-one prepojené s
počítačom a obe zariadenia sú zapnuté. V počítači musí byť inštalovaný softvér HP allin-one a pred skenovaním sa musí spustiť. Ak chcete skontrolovať, či je v počítači so
systémom Windows spustený softvér HP all-in-one, na paneli úloh v pravej spodnej
časti obrazovky vedľa času vyhľadajte ikonu HP all-in-one. V systéme Macintosh je
softvér HP all-in-one spustený vždy.
Poznámka Zatvorenie ikony HP na paneli úloh systému Windows môže spôsobiť, že
zariadenie HP all-in-one nebude môcť vykonávať niektoré funkcie
skenovania a zobrazí sa chybové hlásenie Žiadne pripojenie. Ak sa to
stane, úplnú funkčnosť môžete obnoviť reštartovaním počítača alebo
spustením softvéru HP Image Zone.
Informácie o skenovaní pomocou počítača, o úprave zmene veľkosti, otočení, orezaní a
zvýšení ostrosti skenovaných obrázkov nájdete v elektronickom pomocníkovi HP Image
Zone Help, ktorý bol dodaný so softvérom.
Táto kapitola obsahuje informácie o: odosielaní naskenovaných dokumentov do a z
rôznych cieľových umiestnení a prispôsobovaní náhľadu obrázku.
Príručka používateľa 51
Skenovať
Page 55

Kapitola 8
Skenovať do aplikácie
Ak je zariadenie HP all-in-one priamo pripojené k počítaču káblom USB, postupujte
podľa nasledujúcich krokov.
Originály umiestnené na sklenenej podložke môžete skenovať priamo z ovládacieho
panela.
Poznámka Ponuky zobrazené v tejto časti sa môžu obsahom líšiť v závislosti od
operačného systému počítača a od toho, ktoré aplikácie ste nastavili ako
cieľové umiestnenia dokumentov naskenovaných v aplikácii HP Image
Zone.
Odoslanie naskenovaného dokumentu do aplikácie
1 Položte originál do pravého predného rohu sklenenej podložky lícom nadol.
2 V oblasti skenovania stlačte tlačidlo Skenovať do.
Zobrazí sa ponuka Skenovať do so zoznamom umiestnení pre každý typ
skenovania vrátane aplikácii. Predvolené je umiestnenie, ktoré ste vybrali pri
poslednom použití tejto ponuky. Aplikácie a ďalšie umiestnenia, ktoré sa zobrazia v
ponuke Skenovať do sa nastavujú pomocou aplikácie HP Image Zone na
počítači.
3 Ak chcete vybrať aplikáciu, ktorá má prijať naskenovaný dokument, použite tlačidlo
alebo a potom stlačte tlačidlo OK alebo Skenovať.
Ukážka naskenovaného obrázka sa zobrazí v počítači v okne HP Scan
(Skenovanie HP), kde ho môžete upraviť.
Ďalšie informácie o upravovaní náhľadu obrázku nájdete v elektronickom
pomocníkovi aplikácie HP Image Zone Help, ktorý sa dodáva so softvérom.
4 V okne HP Scan (Skenovanie HP) vykonajte všetky úpravy náhľadu obrázka. Keď
skončíte, kliknite na tlačidlo Accept (Prijať).
Zariadenie HP all-in-one odošle naskenovaný obrázok do vybratej aplikácie.
Napríklad, ak zvolíte aplikáciu HP Image Zone (Windows) alebo JPEG
doHP Gallery (Macintosh), automaticky sa otvorí a zobrazí obrázok.
HP Image Zone má mnoho nástrojov, ktoré môžete použiť pre úpravu naskenovaného
obrázku. Celkovú kvalitu obrázku môžete vylepšiť prispôsobením jasu, ostrosti, odtieňa
farieb alebo sýtosti. Taktiež môžete obrázok orezať, vyrovnať, otočiť alebo zmeniť jeho
veľkosť. Keď obrázok vyzerá tak, ako ste chceli, môžete ho otvoriť v inej aplikácii,
odoslať elektronickou poštou, uložiť do súboru alebo vytlačiť. Ďalšie informácie o
použití HP Image Zone nájdete v elektronickom pomocníkovi HP Image Zone Help.
Zastavenie skenovania
➔
Ak chcete skenovanie zastaviť, na ovládacom paneli stlačte tlačidlo Zrušiť.
Skenovať
52 HP Officejet 6200 series all-in-one
Page 56

9
Tlač z počítača
Zariadenie HP all-in-one sa dá použiť s ktoroukoľvek softvérovou aplikáciou, ktorá
umožňuje tlač. Pokyny sa nepatrne odlišujú v závislostí od toho, či tlačíte v systéme
Windows PC alebo Macintosh. Postupujte podľa pokynov tejto kapitoly pre váš
operačný systém.
Okrem možností tlače, ktoré sú popísané v tejto kapitole, môžete tlačiť špeciálne
tlačové úlohy, ako je tlač bez okrajov a bulletiny; obrázky vytlačiť priamo z digitálneho
fotoaparátu, ktorý podporuje štandard PictBridge; naskenované obrázky použiť v
tlačových projektoch v aplikácii HP Image Zone.
● Viac informácií o tlači z digitálneho fotoaparátu nájdete v časti Použitie fotoaparátu
so štandardom PictBridge.
● Viac informácií o špeciálnych tlačových úlohách a tlači obrázkov v aplikácii
HP Image Zone nájdete v elektronickom pomocníkovi HP Image Zone Help.
Tlač zo softvérovej aplikácie
Väčšinu nastavení tlače automaticky spravuje softvérová aplikácia, z ktorej tlačíte,
alebo technológia HP ColorSmart. Nastavenia potrebujete zmeniť manuálne iba v
prípade zmeny tlačovej kvality, tlači na určité druhy papiera alebo priesvitné fólie alebo
pri používaní špeciálnych vlastností.
Tlač zo softvérovej aplikácie použitej na vytvorenie dokumentu (používatelia
systému Windows)
1 Skontrolujte, či je vo vstupnom zásobníku vložený papier.
2 V ponuke File (Súbor) softvérovej aplikácie kliknite na položku Print (Tlačiť).
3 Ako tlačiareň vyberte zariadenie HP all-in-one.
4 Ak potrebujete zmeniť nastavenia, kliknite na tlačidlo, ktoré otvorí dialógové okno
Properties (Vlastnosti).
V závislosti od softvérovej aplikácie sa môže toto tlačidlo volať Properties
(Vlastnosti), Options (Možnosti), Printer Setup (Nastavenie tlačiarne) alebo
Printer (Tlačiareň).
5 Vyberte vhodné možnosti pre tlačovú úlohu pomocou funkcií, ktoré sú k dispozícii
na kartách Paper/Quality (Papier/Kvalita), Finishing (Povrchová úprava),
Effects (Efekty), Basics (Základné) a Color (Farba).
Tlač z počítača
Tip Príslušné voľby pre vašu tlačovú úlohu môžete ľahko označiť výberom jednej
z prednastavených tlačových úloh na karte Tlačové skratky. Kliknite na druh
tlačovej úlohy v zozname Čo si želáte urobiť?. Predvolené nastavenia pre
tento typ tlačovej úlohy sú nastavené a zhrnuté na karte Printing Shortcuts
(Tlačové skratky). Podľa potreby môžete nastavenia upraviť na tejto karte
alebo na iných kartách v dialógovom okne Properties (Vlastnosti).
6 Dialógové okno Properties (Vlastnosti) zatvorte kliknutím na tlačidlo OK.
7 Tlač spustite kliknutím na tlačidlo Print (Tlačiť) alebo OK.
Príručka používateľa 53
Page 57

Tlač z počítača
Kapitola 9
Tlač zo softvérovej aplikácie použitej na vytvorenie dokumentu (používatelia
počítačov Macintosh)
1 Skontrolujte, či je vo vstupnom zásobníku vložený papier.
2 Pred spustením tlače vyberte zariadenie HP all-in-one v okne Chooser (Volič)
(systém OS 9), Print Center (Tlačové centrum) (systém OS 10.2 alebo staršia
verzia) alebo Printer Setup Utility (Pomôcka nastavenia tlačiarne) (systém
OS 10.3 alebo novšia verzia).
3 V ponuke File (Súbor) aplikačného softvéru vyberte položku Page Setup
(Nastavenie strany).
Zobrazí sa dialógové okno Page Setup (Nastavenie strany), ktoré vám umožní
určiť veľkosť papiera, orientáciu a zväčšenie.
4 Nastavte vlastnosti strany:
– Zvoľte veľkosť papiera.
– Vyberte orientáciu.
– Zadajte percento zväčšenia.
Poznámka V OS 9, dialógové okno Page Setup (Nastavenie strany) obsahuje
aj možnosť tlače zrkadlovej (alebo otočenej) verzie obrázka a
automatické prispôsobenie okrajov strany pre obojstrannú tlač.
5 Kliknite na tlačidlo OK.
6 V ponuke File (Súbor) softvérovej aplikácie vyberte položku Print (Tlačiť).
Zobrazí sa dialógové okno Print (Tlač). Ak používate systém OS 9, otvorí sa
panel General (Všeobecné). Ak používate systém OS X, otvorí sa panel Copies &
Pages (Kópie a strany).
7 Podľa typu projektu v rozbaľovacej ponuke zmeňte každú možnosť nastavení
tlače.
8 Tlač sa spustí kliknutím na tlačidlo Print (Tlač).
Zmena nastavení tlače
Nastavenia tlače zariadenia HP all-in-one môžete prispôsobiť tak, aby vyhovovali
takmer každej tlačovej úlohe.
používatelia systému Windows
Pred zmenou nastavení tlače by ste sa mali rozhodnúť, či chcete zmeniť nastavenia iba
pre aktuálnu tlačovú úlohu, alebo pre všetky budúce tlačové úlohy. Zobrazenie
nastavení tlače závisí od toho, či chcete zmeniť nastavenia pre všetky budúce tlačové
úlohy, alebo iba pre aktuálnu tlačovú úlohu.
Zmena nastavení tlače pre všetky budúce úlohy
1 V aplikácii Aplikácia HP Director kliknite na položku Settings (Nastavenia),
ukážte na položku Print Settings (Nastavenia tlače) a potom kliknite na položku
Printer Settings (Nastavenia tlačiarne).
2 Zmeňte nastavenia tlače a kliknite na tlačidlo OK.
Zmena nastavení tlače pre aktuálnu úlohu
1 V ponuke File (Súbor) softvérovej aplikácie kliknite na položku Print (Tlačiť).
2 Skontrolujte, či je zariadenie HP all-in-one vybratou tlačiarňou.
3 Kliknite na tlačidlo, ktoré otvorí dialógové okno Properties (Vlastnosti).
54 HP Officejet 6200 series all-in-one
Page 58

V závislosti od softvérovej aplikácie sa môže toto tlačidlo volať Properties
(Vlastnosti), Options (Možnosti), Printer Setup (Nastavenie tlačiarne) alebo
Printer (Tlačiareň).
4 Zmeňte nastavenia tlače a kliknite na tlačidlo OK.
5 Tlač spustite kliknutím na tlačidlo Print (Tlač) alebo tlačidlo OK v dialógovom okne
Print (Tlač).
používatelia systému Macintosh
Pomocou dialógových okien Page Setup (Nastavenie strany) a Print (Tlačiť) zmeňte
nastavenie pre vytlačenie úlohy. Dialógové okno vyberte podľa toho, ktoré nastavenie
chcete zmeniť.
Zmena veľkosti papiera, orientácie alebo percenta zväčšenia
1 Pred spustením tlače vyberte zariadenie HP all-in-one v okne Chooser (Volič)
(systém OS 9), Print Center (Tlačové centrum) (systém OS 10.2 alebo staršia
verzia) alebo Printer Setup Utility (Pomôcka nastavenia tlačiarne) (systém
OS 10.3 alebo novšia verzia).
2 V ponuke File (Súbor) aplikačného softvéru vyberte položku Page Setup
(Nastavenie strany).
3 Zmeňte veľkosť papiera, orientáciu, nastavenie zmeny mierky (%) a kliknite na
tlačidlo OK.
Zmena všetkých ostatných nastavení tlače
1 Pred spustením tlače vyberte zariadenie HP all-in-one v okne Chooser (Volič)
(systém OS 9), Print Center (Tlačové centrum) (systém OS 10.2 alebo staršia
verzia) alebo Printer Setup Utility (Pomôcka nastavenia tlačiarne) (systém
OS 10.3 alebo novšia verzia).
2 V ponuke File (Súbor) softvérovej aplikácie vyberte položku Print (Tlačiť).
3 Vykonajte zmeny v nastavení tlače a úlohu vytlačte kliknutím na tlačidlo Print.
Tlač z počítača
Zastavenie tlačovej úlohy
Tlačovú úlohu môžete zastaviť zo zariadenia HP all-in-one alebo z počítača. Ak chcete
dosiahnuť najlepšie výsledky, odporúčame tlačovú úlohu zastaviť zo zariadenia HP allin-one.
Zastavenie tlačovej úlohy zo zariadenia HP all-in-one
➔
Na ovládacom paneli stlačte tlačidlo Zrušiť. Počkajte, kým sa na farebnom
grafickom displeji nezobrazí správa Tlač zrušená. Ak sa správa nezobrazí, znovu
stlačte tlačidlo Zrušiť.
Príručka používateľa 55
Page 59

Tlač z počítača
Kapitola 9
56 HP Officejet 6200 series all-in-one
Page 60

10
Nastavenie faxu
Po dokončení všetkých krokov uvedených v Inštalačnej príručke dokončite nastavenie
faxu podľa pokynov v tejto kapitole. Inštalačnú príručku si ponechajte pre neskoršie
použitie.
V tejto kapitole sa dozviete, ako nastaviť zariadenie HP all-in-one tak, aby faxovanie
úspešne fungovalo s ľubovoľným zariadením alebo službou, ktoré môžete mať
pripojené na jednej telefónnej linke so zariadením HP all-in-one.
Pred nastavením zariadenia HP all-in-one na faxovanie musíte určiť, aké typy zariadení
alebo služieb zdieľajú tú istú telefónnu linku. Podľa prvého stĺpca nasledujúcej tabuľky
vyberte kombináciu príslušného zariadenia a služieb pre nastavenie v domácnosti alebo
v kancelárii. V druhom stĺpci potom vyhľadajte príslušné nastavenie. V ďalšej časti tejto
kapitoly sú krok za krokom uvedené pokyny pre každý prípad.
Nastavenie faxu
Ďalšie zariadenia a služby zdieľajúce
faxovú linku
Žiadne
Telefónna linka je určená na faxovanie.
Služba DSL poskytovaná telefónnou
spoločnosťou
Telefónny systém PBX (systém
pobočkovej ústredne) alebo systém ISDN
(Integrované služby digitálnej siete)
Služba rozlíšeného zvonenia
poskytovaná telefónnou spoločnosťou
Hlasové volania
Na tejto telefónnej linke prijímate hlasové
aj faxové volania.
Hlasové volania a služba hlasovej pošty
Na tejto telefónnej linke prijímate hlasové
aj faxové volania a máte predplatenú
službu hlasovej pošty prostredníctvom
telefónnej spoločnosti.
Odporúčané nastavenie faxu
Prípad A: Samostatná faxová linka (neprijímajú sa hlasové volania)
Prípad B: Inštalácia zariadenia HP all-inone k linke DSL
Prípad C: Inštalácia zariadenia HP all-inone k telefónnemu systému PBX alebo
linke ISDN
Prípad D: Faxovanie so službou
rozlíšeného zvonenia na tej istej linke
Prípad E: Zdieľaná hlasová a faxová linka
Prípad F: Zdieľanie hlasovej alebo
faxovej linky s hlasovou poštou
Prípad A: Samostatná faxová linka (neprijímajú sa hlasové
volania)
Ak máte samostatnú linku, na ktorej neprijímate žiadne hlasové volania a nemáte k nej
pripojené žiadne iné zariadenie, pripojte zariadenie HP all-in-one podľa pokynov v tejto
časti.
Príručka používateľa 57
Page 61

Nastavenie faxu
Kapitola 10
Pohľad na zadnú časť zariadenia HP all-in-one
1 Telefónna zásuvka
2 Telefónny kábel dodaný v balení so zariadením HP all-in-one pripojený do portu „1-LINE“
Inštalácia zariadenia HP all-in-one k samostatnej faxovej linke
1 Pripojte jeden koniec telefónneho kábla, ktorý bol dodaný v balení spolu so
zariadením HP all-in-one, do telefónnej zásuvky v stene a druhý koniec do portu
s označením „1-LINE“ na zadnej časti zariadenia HP all-in-one.
Upozornenie Ak na pripojenie zariadenia HP all-in-one do telefónnej
zásuvky v stene nepoužijete dodaný telefónny kábel, možno nebudete
môcť úspešne faxovať. Tento špeciálny telefónny kábel sa líši od
telefónnych káblov, ktoré už možno používate vo vašej domácnosti alebo
kancelárii. Ak je dodaný telefónny kábel príliš krátky, informácie o jeho
predĺžení nájdete v časti Telefónny kábel dodaný so zariadením HP all-in-
one nie je dostatočne dlhý..
2 Nastavte HP all-in-one na automatické odpovedanie prichádzajúcich volaní. Stlačte
tlačidlo Automatická odpoveď a podržte ho, kým sa nerozsvieti indikátor.
3 (Voliteľná možnosť) Zmeňte nastavenie Počet zvonení na odpoveď na jedno
alebo dve zvonenia.
Informácie o zmene tohto nastavenia nájdete v časti Nastavenie počtu zvonení na
odpoveď.
4 Spustite test faxu. Ďalšie informácie nájdete v časti Test nastavenia faxu.
Keď zazvoní telefón, zariadenie HP all-in-one odpovie automaticky po počte zvonení,
ktoré ste nastavili pre možnosť Počet zvonení na odpoveď. Potom začne vysielať tóny
prijímania faxu do odosielajúceho faxového prístroja a príjme fax.
Prípad B: Inštalácia zariadenia HP all-in-one k linke DSL
Ak používate službu DSL prostredníctvom telefónnej spoločnosti, podľa pokynov v tejto
časti pripojte filter DSL medzi telefónnu zásuvku v stene a zariadenie HP all-in-one.
Filter DSL odstraňuje digitálny signál, ktorý bráni zariadeniu HP all-in-one správne
komunikovať s telefónnou linkou. (Služba DSL sa vo vašej krajine alebo oblasti môže
nazývať ADSL.)
58 HP Officejet 6200 series all-in-one
Page 62

Upozornenie Ak máte linku DSL a nepripojíte filter DSL, nebudete môcť
odosielať a prijímať faxy pomocou zariadenia HP all-in-one.
Pohľad na zadnú časť zariadenia HP all-in-one
1 Telefónna zásuvka
2 Filter a kábel DSL dodaný poskytovateľom služby DSL
3 Telefónny kábel dodaný v balení so zariadením HP all-in-one pripojený do portu „1-LINE“
Inštalácia zariadenia HP all-in-one k linke DSL
1 Filter DSL získate od poskytovateľa služby DSL.
2 Pripojte jeden koniec telefónneho kábla, ktorý bol dodaný so zariadením HP all-in-
one, do otvoreného portu na filtri DSL a druhý koniec do portu označeného „1LINE“ v zadnej časti zariadenia HP all-in-one.
Upozornenie Ak na pripojenie zariadenia HP all-in-one do telefónnej
zásuvky v stene nepoužijete dodaný telefónny kábel, možno nebudete
môcť úspešne faxovať. Tento špeciálny telefónny kábel sa líši od
telefónnych káblov, ktoré už možno používate vo vašej domácnosti alebo
kancelárii.
3 Pripojte kábel filtra DSL filter do telefónnej zásuvky v stene.
4 Spustite test faxu. Ďalšie informácie nájdete v časti Test nastavenia faxu.
Prípad C: Inštalácia zariadenia HP all-in-one k telefónnemu systému PBX alebo linke ISDN
Ak používate telefónny systém PBX alebo konvertor a koncový adaptér ISDN,
postupujete takto:
● Ak používate systém PBX alebo konvertor a koncový adaptér ISDN, pripojte
zariadenie HP all-in-one do portu, ktorý je určený pre fax a telefón. Ak je to možné,
skontrolujte, či je koncový adaptér pripojený k správnemu typu prepínača pre vašu
krajinu alebo oblasť.
Nastavenie faxu
Poznámka Niektoré systémy ISDN umožňujú konfigurovať porty pre konkrétne
telefónne zariadenie. Napríklad môžete mať priradený jeden port pre
telefón a fax skupiny 3 a druhý port pre viaceré účely. Ak máte
problémy s pripojením konvertora ISDN k faxovému a telefónnemu
Príručka používateľa 59
Page 63

Kapitola 10
portu, skúste použiť port určený pre rôzne účely. Tento port môže byť
označený „multi-combi“ alebo podobne.
● Ak používate telefónny systém PBX, „vypnite“ oznámenie prichádzajúceho hovoru.
Upozornenie Mnohé digitálne telefónne systémy PBX majú oznámenie
prichádzajúceho hovoru „zapnuté“ z výroby. Oznámenie prichádzajúceho
hovoru bude prekážať faxovému prenosu, preto zariadenie HP all-in-one
nebude môcť prijať ani odoslať fax. Pokyny na zapnutie a vypnutie
oznámenia prichádzajúceho hovoru sú v dokumentácii dodanej s
telefónnym systémom PBX.
● Ak telefónna linka používa systém PBX, musíte pred vytočením faxového čísla
vytočiť číslo vonkajšej linky.
● Ak na pripojenie zariadenia HP all-in-one do telefónnej zásuvky nepoužijete
dodaný kábel, možno nebudete môcť úspešne faxovať. Tento špeciálny telefónny
kábel sa líši od telefónnych káblov, ktoré už možno používate vo vašej domácnosti
alebo kancelárii. Ak je dodaný telefónny kábel príliš krátky, informácie o jeho
predĺžení nájdete v časti Telefónny kábel dodaný so zariadením HP all-in-one nie je
dostatočne dlhý..
Nastavenie faxu
Prípad D: Faxovanie so službou rozlíšeného zvonenia na tej istej linke
Ak máte predplatenú službu rozlíšeného zvonenia (prostredníctvom telefónnej
spoločnosti), ktorá umožňuje mať na jednej telefónnej linke viac telefónnych čísiel,
pričom sa pre každé používa iný vzor zvonenia, pripojte zariadenie HP all-in-one podľa
pokynov v tejto časti.
Pohľad na zadnú časť zariadenia HP all-in-one
1 Telefónna zásuvka
2 Telefónny kábel dodaný v balení so zariadením HP all-in-one pripojený do portu „1-LINE“
Inštalácia zariadenia HP all-in-one so službou rozlíšeného volania
1 Pripojte jeden koniec telefónneho kábla, ktorý bol dodaný v balení spolu so
zariadením HP all-in-one, do telefónnej zásuvky v stene a druhý koniec do portu
s označením „1-LINE“ na zadnej časti zariadenia HP all-in-one.
60 HP Officejet 6200 series all-in-one
Page 64

Upozornenie Ak na pripojenie zariadenia HP all-in-one do telefónnej
zásuvky v stene nepoužijete dodaný telefónny kábel, možno nebudete
môcť úspešne faxovať. Tento špeciálny telefónny kábel sa líši od
telefónnych káblov, ktoré už možno používate vo vašej domácnosti alebo
kancelárii. Ak je dodaný telefónny kábel príliš krátky, informácie o jeho
predĺžení nájdete v časti Telefónny kábel dodaný so zariadením HP all-in-
one nie je dostatočne dlhý..
2 Nastavte HP all-in-one na automatické odpovedanie prichádzajúcich volaní. Stlačte
tlačidlo Automatická odpoveď a podržte ho, kým sa nerozsvieti indikátor.
3 Zmeňte nastavenie Vzor zvonenia pri odpovedi na vzor, ktorý telefónna
spoločnosť pridelila pre vaše faxové číslo, napríklad na dvojité alebo trojité
zvonenie.
Informácie o zmene tohto nastavenia nájdete v časti Zmena vzoru odpovedajúceho
zvonenia (rozlíšené zvonenie).
Poznámka Zariadenie HP all-in-one je z výroby nastavené tak, aby odpovedalo
na všetky vzory zvonenia. Ak nenastavíte správny vzor zvonenia
pridelený telefónnou spoločnosťou pre vaše faxové číslo, zariadenie
HP all-in-one nebude môcť odpovedať na hlasové aj na faxové volania
alebo nebude odpovedať vôbec.
4 (Voliteľná možnosť) Zmeňte nastavenie Počet zvonení na odpoveď na jedno
alebo dve zvonenia.
Informácie o zmene tohto nastavenia nájdete v časti Nastavenie počtu zvonení na
odpoveď.
5 Spustite test faxu. Ďalšie informácie nájdete v časti Test nastavenia faxu.
Nastavenie faxu
Zariadenie HP all-in-one automaticky odpovie na prichádzajúce volania, ktoré majú
rovnaký vzor zvonenia, aký ste vybrali (nastavenie Vzor zvonenia pri odpovedi) a po
počte zvonení, ktoré ste vybrali (nastavenie Počet zvonení na odpoveď). Potom začne
vysielať tóny prijímania faxu do odosielajúceho faxového prístroja a príjme fax.
Prípad E: Zdieľaná hlasová a faxová linka
Ak na jednom telefónnom čísle prijímate hlasové aj faxové volania a na tejto telefónnej
linke nemáte pripojené žiadne iné kancelárske zariadenie, inštalujte zariadenie HP allin-one podľa pokynov v tejto časti.
Príručka používateľa 61
Page 65

Nastavenie faxu
Kapitola 10
Pohľad na zadnú časť zariadenia HP all-in-one
1 Telefónna zásuvka
2 Telefónny kábel dodaný v balení so zariadením HP all-in-one pripojený do portu „1-LINE“
Inštalácia zariadenia HP all-in-one so zdieľanou hlasovou alebo faxovou linkou
1 Pripojte jeden koniec telefónneho kábla, ktorý bol dodaný v balení spolu so
zariadením HP all-in-one, do telefónnej zásuvky v stene a druhý koniec do portu
s označením „1-LINE“ na zadnej časti zariadenia HP all-in-one.
Upozornenie Ak na pripojenie zariadenia HP all-in-one do telefónnej
zásuvky v stene nepoužijete dodaný telefónny kábel, možno nebudete
môcť úspešne faxovať. Tento špeciálny telefónny kábel sa líši od
telefónnych káblov, ktoré už možno používate vo vašej domácnosti alebo
kancelárii. Ak je dodaný telefónny kábel príliš krátky, informácie o jeho
predĺžení nájdete v časti Telefónny kábel dodaný so zariadením HP all-in-
one nie je dostatočne dlhý..
2 Teraz sa musíte rozhodnúť, či chcete, aby zariadenie HP all-in-one odpovedalo na
volania automaticky alebo manuálne:
– Ak nastavíte zariadenie HP all-in-one na automatické odpovedanie na faxy,
bude prijímať všetky prichádzajúce hovory a faxy. Zariadenie HP all-in-one
v tomto prípade nebude rozlišovať faxové a hlasové volania. Ak sa
domnievate, že prichádza hlasové volanie, musíte naň odpovedať skôr, ako
odpovie zariadenie HP all-in-one.
Ak chcete zapnúť automatické odpovedanie na faxové volania, stlačte tlačidlo
Automatická odpoveď a podržte ho, kým sa nerozsvieti indikátor.
– Ak nastavíte zariadenie HP all-in-one na manuálne prijímanie faxov, na
prichádzajúce faxové volania budete musieť odpovedať osobne, inak
zariadenie HP all-in-one faxy neprijme.
Ak chcete zapnúť ručné odpovedanie na faxové volania, stlačte tlačidlo
Automatická odpoveď a podržte ho, kým indikátor nezhasne.
3 Spustite test faxu. Ďalšie informácie nájdete v časti Test nastavenia faxu.
Ak preberiete volanie skôr ako zariadenie HP all-in-one a počujete tóny faxu
z odosielajúceho faxového prístroja, musíte na faxové volanie odpovedať manuálne.
Ďalšie informácie nájdete v časti Manuálne prijímanie faxov.
62 HP Officejet 6200 series all-in-one
Page 66

Prípad F: Zdieľanie hlasovej alebo faxovej linky s hlasovou poštou
Ak prijímate hlasové aj faxové volania na tom istom čísle a zároveň máte predplatenú
službu hlasovej pošty, inštalujte zariadenie HP all-in-one podľa pokynov v tejto časti.
Poznámka Ak máte službu hlasovej pošty na tom istom telefónnom čísle, ktoré
používate na faxové volania, faxy nemôžete prijímať automaticky. Faxy
musíte prijímať manuálne. To znamená, že na prichádzajúce faxové
volania musíte odpovedať osobne. Ak napriek tomu chcete prijímať faxy
automaticky, obráťte sa na telefónnu spoločnosť a predplaťte si službu
rozlíšeného zvonenia alebo si zabezpečte samostatnú telefónnu linku na
faxovanie.
Pohľad na zadnú časť zariadenia HP all-in-one
1 Telefónna zásuvka
2 Telefónny kábel dodaný v balení so zariadením HP all-in-one pripojený do portu „1-LINE“
Nastavenie faxu
Inštalácia zariadenia HP all-in-one s hlasovou poštou
1 Pripojte jeden koniec telefónneho kábla, ktorý bol dodaný v balení spolu so
zariadením HP all-in-one, do telefónnej zásuvky v stene a druhý koniec do portu
s označením „1-LINE“ na zadnej časti zariadenia HP all-in-one.
Upozornenie Ak na pripojenie zariadenia HP all-in-one do telefónnej
zásuvky v stene nepoužijete dodaný telefónny kábel, možno nebudete
môcť úspešne faxovať. Tento špeciálny telefónny kábel sa líši od
telefónnych káblov, ktoré už možno používate vo vašej domácnosti alebo
kancelárii. Ak je dodaný telefónny kábel príliš krátky, informácie o jeho
predĺžení nájdete v časti Telefónny kábel dodaný so zariadením HP all-in-
one nie je dostatočne dlhý..
2 Nastavte HP all-in-one na ručné odpovedanie prichádzajúcich volaní. Stlačte
tlačidlo Automatická odpoveď a podržte ho, kým indikátor nezhasne.
3 Spustite test faxu. Ďalšie informácie nájdete v časti Test nastavenia faxu.
Musíte byť k dispozícii a osobne odpovedať na prichádzajúce faxové volania, inak
zariadenie HP all-in-one nebude môcť prijať fax. Ďalšie informácie o manuálnom
prijímaní faxov nájdete v časti Manuálne prijímanie faxov.
Príručka používateľa 63
Page 67

Kapitola 10
Test nastavenia faxu
Test nastavenia faxu môže slúžiť na kontrolu stavu zariadenia HP all-in-one a na
kontrolu, či je zariadenie správne nastavené na faxovanie. Test vykonajte až po
dokončení nastavenia zariadenia HP all-in-one na faxovanie. V teste sa vykonajú
nasledujúce kontroly:
● kontrola hardvéru faxu,
● kontrola pripojenia telefónneho kábla do správneho portu,
● kontrola oznamovacieho tónu,
● kontrola aktívnosti telefónnej linky,
● kontrola stavu pripojenia telefónnej linky.
Zariadenie HP all-in-one vytlačí správu o výsledkoch testu. Ak test zlyhá, preštudujte si
v správe informácie o možnosti riešenia problému a test zopakujte.
Test nastavenia faxu z ovládacieho panela
1 Nastavte zariadenie HP all-in-one na faxovanie podľa pokynov v tejto kapitole.
2 Skontrolujte, či ste pred začatím testu vložili tlačové kazety a doplnili papier.
Ďalšie informácie nájdete v častiach Výmena tlačových kaziet a Zakladanie papiera
normálnej veľkosti.
Nastavenie faxu
3 Stlačte tlačidlo Nastavenie.
4 Stlačte tlačidlo 6, potom tlačidlo 5.
Zobrazí sa ponuka Nástroje a vyberie sa položka Spustiť test faxu.
HP all-in-one zobrazí stav testu na farebnom grafickom displeji a vytlačí správu.
5 Preštudujte si správu.
– Ak bol test úspešný, ale problémy s odosielaním a prijímaním faxov
pretrvávajú, skontrolujte nastavenia faxu vypísané v správe a preverte
správnosť nastavení. Nenastavenie alebo nesprávne nastavenie faxu môže
spôsobiť problémy pri faxovaní.
– Ak test zlyhá, preštudujte si informácie v správe ešte raz a nájdite možné
riešenie problému.
6Keď správu vyberiete zo zariadenia HP all-in-one, stlačte tlačidlo OK.
V prípade potreby vyriešte všetky zistené problémy a test zopakujte.
Ďalšie informácie o riešení možných problémov zistených testom nájdete v časti
Zlyhanie testu faxu.
64 HP Officejet 6200 series all-in-one
Page 68

11
Používanie funkcií faxu
Pomocou zariadenia HP all-in-one môžete odosielať a prijímať faxy vrátane farebných.
Ak chcete rýchlo a jednoducho odosielať faxy na často používané čísla, môžete
nastaviť rýchle voľby. Z ovládacieho panela môžete nastaviť viaceré možnosti faxu, ako
je napríklad rozlíšenie a kontrast.
Ak chcete využívať všetky funkcie, preštudujte si aplikáciu Aplikácia HP Director,
ktorá sa dodáva so softvérom HP Image Zone. Pomocou zariadenia Aplikácia
HP Director môžete z počítača odosielať faxy vrátane počítačom vytvorenej titulnej
stránky a rýchle nastaviť funkciu rýchlej voľby. Ďalšie informácie nájdete v
elektronickom pomocníkovi HP Image Zone Help.
Informácie o prístupe k aplikácii Aplikácia HP Director nájdete v časti Aplikácia
HP Image Zone umožňuje dosiahnuť so zariadením HP all-in-one omnoho viac..
Nastavenie zariadenia HP all-in-one na prijímanie faxov
Zariadenie HP all-in-one môžete nastaviť na automatické alebo manuálne prijímanie
faxov podľa toho, či používate nastavenie pre domácnosť alebo pre kanceláriu. Ak
nastavíte zariadenie HP all-in-one na automatické odpovedanie na faxy, bude prijímať
všetky prichádzajúce hovory a faxy. Ak nastavíte zariadenie HP all-in-one na manuálne
prijímanie faxov, na prichádzajúce faxové volania budete musieť odpovedať osobne,
inak zariadenie HP all-in-one faxy neprijme. Ďalšie informácie o manuálnom prijímaní
faxov nájdete v časti Manuálne prijímanie faxov.
V určitých situáciách možno uprednostníte manuálne prijímanie faxov. Napríklad ak
máte spoločnú linku pre zariadenie HP all-in-one a telefón a nemáte rozlíšené zvonenie
alebo telefónny záznamník, budete musieť nastaviť zariadenie HP all-in-one tak, aby sa
na faxové volania odpovedalo manuálne. Faxové volania budete prijímať manuálne aj v
prípade, ak máte predplatenú službu hlasovej pošty. Je to preto, lebo zariadenie
HP all-in-one nedokáže rozpoznať, či ide o faxové alebo telefónne volanie.
Ďalšie informácie o nastavení spolupráce kancelárskych zariadení so zariadením
HP all-in-one nájdete v časti Nastavenie faxu.
Používanie funkcií faxu
Výber odporúčaného režimu odpovede pre vaše nastavenie
V nižšie uvedenej tabuľke sú informácie pre určenie odporúčaného režimu odpovede
pre zariadenie HP all-in-one v domácnosti alebo kancelárii. V prvom stĺpci tabuľky
vyberte typ zariadenia a služieb, ktoré použijete v nastavení pre kanceláriu. V druhom
stĺpci potom vyhľadajte príslušný odporúčaný režim odpovede. Tretí stĺpec popisuje
spôsob, akým bude zariadenie HP all-in-one prijímať prichádzajúce hovory.
Po určení nastavenia odporúčaného režimu odpovede pre domácnosť alebo pre
kanceláriu získate ďalšie informácie v časti Nastavenie režimu odpovede.
Príručka používateľa 65
Page 69

Kapitola 11
Používanie funkcií faxu
Zariadenia a služby
zdieľajúce faxovú linku
Žiadne
(Samostatná faxová
linka, na ktorej prijímate
iba faxové volania.)
Spoločná hlasová a
faxová linka bez
odkazovača
(Spoločná telefónna
linka, na ktorej prijímate
hlasové aj faxové
volania.)
Služba hlasovej pošty
poskytovaná telefónnou
spoločnosťou
Telefónny záznamník a
spoločná hlasová a
faxová linka
Odporúčaný
režim odpovede
Automaticky
(Indikátor
Automatická
odpoveď svieti.)
Manuálne
(Indikátor
Automatická
odpoveď nesvieti.)
Manuálne
(Indikátor
Automatická
odpoveď nesvieti.)
Automaticky
(Indikátor
Automatická
odpoveď svieti.)
Popis
Zariadenie HP all-in-one automaticky odpovedá
na volania podľa nastavenia Počet zvonení na
odpoveď. Ďalšie informácie o nastavení počtu
zvonení na odpoveď nájdete v časti Nastavenie
počtu zvonení na odpoveď.
Zariadenie HP all-in-one nebude automaticky
odpovedať na volania. Všetky faxy musíte
prijímať manuálne stlačením tlačidla Faxovať
Čiernobielo alebo Faxovať Farebne. Ďalšie
informácie o manuálnom prijímaní faxov
nájdete v časti Manuálne prijímanie faxov.
Toto nastavenie môžete použiť, ak na vašej
telefónnej linke prijímate väčšinou hlasové
volania a zriedkavo faxy.
Zariadenie HP all-in-one nebude automaticky
odpovedať na volania. Všetky faxy musíte
prijímať manuálne stlačením tlačidla Faxovať
Čiernobielo alebo Faxovať Farebne. Ďalšie
informácie o manuálnom prijímaní faxov
nájdete v časti Manuálne prijímanie faxov.
Záznamník bude odpovedať na volania
a zariadenie HP all-in-one bude monitorovať
linku. Ak zariadenie HP all-in-one zistí faxové
tóny, zariadenie HP all-in-one prijme fax.
Taktiež nastavte počet zvonení na odpoveď pre
HP all-in-one väčší, ako je počet zvonení na
odpoveď pre záznamník. Záznamník má prijať
volanie skôr ako zariadenie HP all-in-one.
Ďalšie informácie o nastavení počtu zvonení na
odpoveď nájdete v časti Nastavenie počtu
zvonení na odpoveď.
Služba rozlíšeného
zvonenia
Automaticky
(Indikátor
Automatická
odpoveď svieti.)
Zariadenie HP all-in-one automaticky prijíma
prichádzajúce volania.
Skontrolujte, či sa vzor zvonenia nastavený
telefónnou spoločnosťou pre vašu faxovú linku
zhoduje s nastavením Vzor zvonenia pri
odpovedi v zariadení HP all-in-one. Ďalšie
informácie nájdete v časti Zmena vzoru
odpovedajúceho zvonenia (rozlíšené
zvonenie).
66 HP Officejet 6200 series all-in-one
Page 70

Nastavenie režimu odpovede
Režim odpovede určuje, či zariadenie HP all-in-one prijíma, alebo neprijíma
prichádzajúce volania. Ak nastavíte zariadenie HP all-in-one na automatické
odpovedanie faxových volaní (indikátor Automatická odpoveď svieti), bude prijímať
všetky prichádzajúce volania a faxy. Ak nastavíte zariadenie HP all-in-one na manuálne
prijímanie faxov (indikátor Automatická odpoveď nesvieti), na prichádzajúce faxové
volania budete musieť odpovedať osobne, inak zariadenie HP all-in-one faxy neprijme.
Ďalšie informácie o manuálnom prijímaní faxov nájdete v časti Manuálne prijímanie
faxov.
Ak nemáte istotu, ktorý režim odpovede máte použiť, pozrite si časť Výber
odporúčaného režimu odpovede pre vaše nastavenie.
➔
Stlačte tlačidlo Automatická odpoveď a nastavte režim odpovede.
Keď svieti indikátor Automatická odpoveď, zariadenie HP all-in-one automaticky
odpovie na volania. Keď indikátor nesvieti, zariadenie HP all-in-one nebude
odpovedať na volania.
Odoslanie faxu
Fax môžete odoslať viacerými spôsobmi. Pomocou ovládacieho panela môžete zo
zariadenia HP all-in-one odoslať čiernobiely alebo farebný fax. Fax môžete tiež odoslať
manuálne z pripojeného telefónu. Umožní vám to hovoriť s príjemcom pred odoslaním
faxu.
Ak odosielate faxy často na rovnaké faxové čísla, môžete nastaviť čísla rýchlej voľby a
odosielať faxy pomocou tlačidla Rýchla voľba alebo tlačidlom rýchlej voľby na jeden
dotyk. V tejto časti získate informácie o všetkých spôsoboch odosielania faxov.
Odoslanie jednoduchého faxu
Pomocou ovládacieho panela môžete odoslať jednostranový alebo niekoľkostranový
jednoduchý fax.
Používanie funkcií faxu
Poznámka Ak potrebujete potvrdenie o úspešnom odoslaní faxu v tlačenej forme, ešte
pred odoslaním faxu zapnite možnosť potvrdenia faxu. Ďalšie informácie
nájdete v časti Zapnutie potvrdzovania faxov.
Tip Fax môžete odoslať aj pomocou funkcie kontrolného vytáčania. Táto funkcia
umožňuje ovládanie rýchlosti vytáčania. Táto funkcia je užitočná, keď chcete
telefonát zaplatiť pomocou telefónnej karty alebo keď musíte odpovedať na tónovú
výzvu počas vytáčania. Ďalšie informácie sú v časti Odosielanie faxu pomocou
funkcie kontrolného vytáčania.
1 Vložte originály čelom nahor do zásobníka podávača dokumentov hornou stranou
dokumentu vľavo. Ak odosielate jednostranový fax, môžete ho jednoducho
umiestniť na snímaciu sklenenú plochu.
Poznámka Ak odosielate viacstranový fax, musíte vložiť originály do
automatického podávača dokumentov.
2 Pomocou klávesnice zadajte číslo faxu.
Tip Pauzu vo faxovom čísle vložíte stlačením tlačidla Opakovať voľbu/Pauza.
Príručka používateľa 67
Page 71

Kapitola 11
3 Stlačte tlačidlo Faxovať Čiernobielo.
4 Ak je originál vložený na sklenenej snímacej ploche, stlačte tlačidlo 1.
Tip Zo zariadenia HP all-in-one môžete odoslať aj farebný fax, napríklad fotografiu.
Namiesto tlačidla Štart faxu Čiernobielo stačí stlačiť tlačidlo Faxovať Farebne.
Vedeli ste, že fax môžete odoslať z počítača pomocou softvéru Aplikácia HP Director,
ktorý sa dodáva so zariadením HP Image Zone? Pomocou počítača môžete aj vytvoriť
a k faxu pripojiť titulnú stranu. Je to jednoduché Ďalšie informácie nájdete v
elektronickom pomocníkovi HP Image Zone Help, ktorý bol dodaný so softvérom
HP Image Zone.
Zapnutie potvrdzovania faxov
Ak potrebujete potvrdenie o úspešnom odoslaní faxu v tlačenej forme, ešte pred
odoslaním faxu postupujte podľa týchto pokynov.
Predvoleným nastavením potvrdzovania je nastavenie Každá chyba. Zariadenie
HP all-in-one vytlačí protokol len vtedy, keď nastane problém s odoslaním alebo prijatím
faxu. Po každej transakcii sa na farebnom grafickom displeji na krátky čas objaví správa
s potvrdením, že položka bola úspešne odoslaná. Ďalšie informácie o tlači správ
nájdete v časti Tlač správ.
1 Stlačte tlačidlo Nastavenie.
2 Stlačte tlačidlo 2 a potom tlačidlo 1.
Zobrazí sa ponuka Tlač správy a vyberie sa položka Nastavenie faxových správ.
3
Stlačte a podržte tlačidlo
tlačidlo OK.
Vždy, keď odošlete fax, zariadenie HP all-in-one vytlačí správu s potvrdením, ktorá
vás informuje o tom, či bolo odoslanie faxu úspešné alebo nie.
, kým sa nezobrazí položka Iba odoslať a potom stlačte
Poznámka Ak vyberiete možnosť Len odosielané, nezískate tlačené správy
o prípadných chybách pri prijímaní faxov zariadením HP all-in-one. Ak
si chcete prezrieť informácie o chybách pri príjme, vytlačte Faxový
denník. Viac informácií o tlači správy Faxový denník nájdete v časti
Manuálne vytváranie správ.
Používanie funkcií faxu
Manuálne odosielanie faxu z telefónu
Pred odoslaním faxu môžete zatelefonovať príjemcovi. Táto metóda sa nazýva
manuálne odoslanie faxu. Manuálne odoslanie faxu je výhodné vtedy, keď sa chcete
pred odoslaním uistiť, že príjemca je schopný prijať fax.
1 Vložte originály čelom nahor do zásobníka podávača dokumentov hornou stranou
dokumentu vľavo.
2 Zadajte číslo pomocou tlačidiel telefónu, ktorý je pripojený k zariadeniu HP all-in-
one.
68 HP Officejet 6200 series all-in-one
Page 72

Poznámka Na zadanie čísla musíte použiť tlačidlá na telefóne. Nepoužívajte
tlačidlá na ovládacom paneli zariadenia HP all-in-one.
3 Vyberte jednu z nasledujúcich možností:
– Ak po voľbe čísla počujete faxové tóny, do troch sekúnd stlačte tlačidlo
Faxovať Čiernobielo alebo Faxovať Farebne.
– Ak príjemca príjme volanie, môžete s ním pred odoslaním faxu hovoriť. Ak ste
pripravený odoslať fax, stlačte tlačidlo Faxovať Čiernobielo alebo Faxovať
Farebne na ovládacom paneli.
Počas prenosu faxu telefónna linka stíchne. Môžete položiť telefón. Ak chcete
pokračovať v rozhovore s príjemcom, zostaňte na linke, kým sa prenos faxu
neukončí.
Odosielanie faxu pomocou funkcie opakovanej voľby
Pomocou funkcie opakovanej voľby môžete odoslať fax na posledné volané faxové
číslo.
1 Vložte originály čelom nahor do zásobníka podávača dokumentov hornou stranou
dokumentu vľavo.
2 Stlačte tlačidlo Opakovať voľbu/Pauza.
Posledné volané číslo sa zobrazí na displeji ovládacieho panela.
3 Stlačte tlačidlo Faxovať Čiernobielo alebo Faxovať Farebne.
Odosielanie faxu pomocou funkcie rýchlej voľby
Fax môžete rýchlo odoslať stlačením tlačidla Rýchla voľba alebo tlačidla rýchlej voľby
na jeden dotyk na ovládacom paneli. Tlačidlá rýchlej voľby na jeden dotyk zodpovedajú
prvým piatim záznamom rýchlej voľby.
Položky funkcie Rýchla voľba sa nezobrazia, ak ste ich nenastavili. Ďalšie informácie sú
v časti Nastavenie rýchlej voľby.
1 Vložte originály čelom nahor do zásobníka podávača dokumentov hornou stranou
dokumentu vľavo.
2 Vyberte jednu z nasledujúcich možností:
– Stláčajte tlačidlo Rýchla voľba, kým sa nezobrazí požadovaná položka
rýchlej voľby. V záznamoch rýchlej voľby sa môžete tiež posúvať pomocou
tlačidiel
– Stlačte tlačidlo Rýchla voľba a potom pomocou klávesnice na ovládacom
paneli zadajte kód rýchlej voľby.
– Stlačte tlačidlo rýchlej voľby na jeden dotyk.
3 Stlačte tlačidlo Faxovať Čiernobielo alebo Faxovať Farebne.
a .
Používanie funkcií faxu
Naplánovanie odoslania faxu
Môžete naplánovať odoslanie čiernobieleho faxu na odoslanie neskôr v ten istý deň
(napr. keď sú telefónne linky menej zaťažené alebo volania sú lacnejšie). Pri plánovaní
odoslania faxu, musia byť originály vložené do zásobníka podávača dokumentov a nie
na snímaciu plochu. Zariadenie HP all-in-one po dosiahnutí nastaveného času
automaticky odošle fax.
Príručka používateľa 69
Page 73

Kapitola 11
Naplánovať môžete naraz iba jedno odoslanie faxu. V odosielaní faxov však môžete
pokračovať aj počas naplánovaného faxu.
1 Vložte originály čelom nahor do zásobníka podávača dokumentov hornou stranou
dokumentu vľavo.
Poznámka Vložte originály do zásobníka podávača dokumentov a nie na
snímaciu plochu. Táto funkcia nepracuje ak vložíte originály na
snímaciu plochu.
2 V oblasti faxovania stláčajte Ponuka, kým sa nezjaví Ako faxovať.
3
Stláčajte
, kým sa neobjaví Odoslať fax neskôr a potom stlačte tlačidlo OK.
4 Pomocou numerickej klávesnice zadajte čas odoslania a stlačte tlačidlo OK.
5 Pomocou klávesnice zadajte faxové číslo, stlačte tlačidlo rýchlej voľby na jeden
dotyk, alebo stláčajte Rýchla voľba, kým sa zjaví príslušný záznam rýchlej voľby.
6 Stlačte tlačidlo Faxovať Čiernobielo.
HP all-in-one odošle fax v naplánovanom čase a naplánovaný čas sa zjaví na
displeji ovládacieho panela.
Zrušenie naplánovaného faxu
Naplánovaný alebo práve prebiehajúci fax môžete zrušiť. Po naplánovaní faxu sa na
displeji ovládacieho panela zjaví naplánovaný čas.
➔
Po zobrazení naplánovaného času na ovládacom paneli stlačte tlačidlo Zrušiť a
potom stlačte tlačidlo 1.
Naplánovaný fax sa zruší.
Používanie funkcií faxu
Odoslanie faxu z pamäte
Čiernobiely fax môžete nahrať do pamäte a potom ho odoslať z pamäte. Táto funkcia je
užitočná, keď číslo, ktoré voláte je obsadené alebo dočasne nedostupné. Zariadenie
HP all-in-one naskenuje originály do pamäte a po úspešnom pripojení k faxovému
prístroju príjemcu ich odošle. Po tom, ako HP all-in-one naskenuje stránky do pamäte,
môžete vybrať originály zo zásobníka podávača dokumentov.
1 Vložte originály čelom nahor do zásobníka podávača dokumentov hornou stranou
dokumentu vľavo.
Poznámka Vložte originály do zásobníka podávača dokumentov a nie na
snímaciu plochu. Táto funkcia nepracuje ak vložíte originály na
snímaciu plochu.
2 V oblasti faxovania stláčajte Ponuka, kým sa nezjaví Ako faxovať.
3
Stláčajte
4 Pomocou klávesnice zadajte faxové číslo, stlačte tlačidlo rýchlej voľby na jeden
dotyk, alebo stláčajte Rýchla voľba, kým sa zjaví príslušný záznam rýchlej voľby.
5 Stlačte tlačidlo Faxovať Čiernobielo.
Poznámka Ak stlačíte tlačidlo Faxovať Farebne, fax sa odošle čiernobielo a na
Zariadenie HP all-in-one naskenuje originály do pamäte a po úspešnom pripojení k
faxovému prístroju príjemcu ich odošle. Ak chcete odosielať všetky faxy s týmto
nastavením, zmeňte ho na predvolené. Ďalšie informácie sú v časti Nastavenie
nových predvolených hodnôt.
, kým sa neobjaví Skenovanie a faxovanie a potom stlačte tlačidlo OK.
displeji ovládacieho panela sa zobrazí správa.
70 HP Officejet 6200 series all-in-one
Page 74

Odosielanie faxu pomocou funkcie kontrolného vytáčania
Funkcia kontrolného vytáčania umožňuje vytočenie čísla z ovládacieho panela tak, ako
keby ste ho vytáčali na bežnom telefóne. Táto funkcia je užitočná, keď chcete telefonát
zaplatiť pomocou telefónnej karty alebo keď musíte odpovedať na tónovú výzvu počas
vytáčania. V prípade potreby funkcia umožňuje ovládať rýchlosť vytáčania.
Poznámka Zapnite zvuk, inak nebudete počuť vyzváňací tón. Ďalšie informácie
nájdete v časti Nastavenie hlasitosti.
1 Vložte originály čelom nahor do zásobníka podávača dokumentov hornou stranou
dokumentu vľavo. Ak odosielate jednostranový fax, môžete ho jednoducho
umiestniť na snímaciu sklenenú plochu.
2 Stlačte tlačidlo Faxovať Čiernobielo alebo Faxovať Farebne.
3 Ak je originál vložený na sklenenej snímacej ploche, stlačte tlačidlo 1.
4Keď sa ozve vyzváňací tón, pomocou klávesnice na ovládacom paneli zadajte
číslo.
5 Postupujte podľa zobrazených pokynov.
Po odpovedi faxového prístroja príjemcu sa fax odošle.
Prijímanie faxov
Zariadenie HP all-in-one môžete nastaviť na automatické alebo manuálne prijímanie
faxov podľa toho, aký je nastavený režim odpovede. Ak indikátor vedľa tlačidla
Automatická odpoveď svieti, zariadenie HP all-in-one bude automaticky odpovedať na
prichádzajúce volania a prijímať faxy. Ak indikátor nesvieti, musíte prijímať faxy
manuálne. Ďalšie informácie o režime odpovede nájdete v časti Nastavenie zariadenia
HP all-in-one na prijímanie faxov.
Poznámka Ak máte nainštalovanú tlačovú kazetu pre tlač fotografií, pri prijímaní faxov
ju môžete vymeniť za čiernu tlačovú kazetu. Pozrite si časť Práca s
tlačovými kazetami.
Používanie funkcií faxu
Nastavenie počtu zvonení na odpoveď
Môžete určiť, koľko zvonení má odznieť, kým zariadenie HP all-in-one automaticky
odpovie na telefonát.
Poznámka Toto nastavenie pracuje iba, keď je HP all-in-one nastavený na
automatický príjem faxov.
Nastavenie Počet zvonení na odpoveď je dôležité, ak máte telefónny záznamník
pripojený na rovnakej telefónnej linke ako zariadenie HP all-in-one. Záznamník má
odpovedať na volania skôr ako zariadenie HP all-in-one. Počet zvonení na odpoveď pre
zariadenie HP all-in-one by mal byť vyšší ako pre záznamník.
Napríklad nastavte záznamník na odpovedanie po 4 zvoneniach a zariadenie HP allin-one po maximálnom počte zvonení, ktoré zariadenie podporuje. (Maximálny počet
zvonení sa líši podľa krajiny alebo oblasti.) V tomto nastavení bude na volania
odpovedať telefónny záznamník a zariadenie HP all-in-one bude monitorovať linku. Ak
zariadenie HP all-in-one zistí faxové tóny, zariadenie HP all-in-one prijme fax. Ak je
prichádzajúce volanie hlasové, záznamník nahrá odkaz.
Príručka používateľa 71
Page 75

Používanie funkcií faxu
Kapitola 11
Nastavenie počtu zvonení na odpoveď na ovládacom paneli
1 Stlačte tlačidlo Nastavenie.
2 Stlačte tlačidlo 4 a potom tlačidlo 3.
Zobrazí sa ponuka Základné nastavenie faxu a potom možnosť Počet zvonení
na odpoveď.
3 Pomocou klávesnice zadajte príslušný počet zvonení.
4 Nastavenie potvrďte tlačidlom OK.
Manuálne prijímanie faxov
Ak nastavíte zariadenie HP all-in-one na ručný príjem faxov (indikátor Automatická
odpoveď nesvieti) alebo v prípade, že odpovedáte na telefonát a počujete faxové tóny,
faxy prijímajte podľa pokynov v tejto časti.
Manuálne môžete prijímať faxy z telefónu, ktorý je:
● priamo pripojený na zariadenie HP all-in-one (v zásuvke „2-EXT“),
● pripojený na rovnakú telefónnu linku, ale nie je priamo pripojený k zariadeniu
HP all-in-one.
1 Skontrolujte, či je zariadenie HP all-in-one zapnuté a vo vstupnom zásobníku je
vložený papier.
2 Vyberte všetky originály zo zásobníka podávača dokumentov.
3 Nastavte vysokú hodnotu možnosti Počet zvonení na odpoveď, aby ste mohli
odpovedať na prichádzajúce volania skôr ako zariadenie HP all-in-one. Alebo
nastavte HP all-in-one na ručné odpovedanie faxov.
Ďalšie informácie o nastavení počtu zvonení na odpoveď nájdete v časti
Nastavenie počtu zvonení na odpoveď. Informácie o nastavení HP all-in-one na
odpovedanie faxov manuálne nájdete v časti Nastavenie režimu odpovede.
4 Vyberte jednu z nasledujúcich možností:
– Ak je telefón pripojený na rovnakej telefónnej linke, ale nie je pripojený na
zadnej strane zariadenia HP all-in-one a počas odosielania počujete z
odosielajúceho faxového prístroja faxové tóny, počkajte 5 až 10 sekúnd a
potom stlačte tlačidlá 1 2 3 na telefónnom prístroji. Ak zariadenie HP all-in-one
nezačne prijímať fax, počkajte ešte niekoľko sekúnd a znova stlačte tlačidlá
1 2 3.
Poznámka Keď zariadenie HP all-in-one príjme prichádzajúce volanie, na
farebnom grafickom displeji sa zobrazí hlásenie Zvoní. Ak
zdvihnete slúchadlo telefónu, po niekoľkých sekundách sa na
displeji zobrazí hlásenie Vyvesený telefón. Pred stlačením
tlačidiel 1 2 3 na telefóne musíte počkať, kým sa nezobrazí
správa Vyvesený telefón, inak nebudete môcť prijať fax.
– Ak práve telefonujete s odosielateľom telefónom pripojeným k zariadeniu
HP all-in-one, požiadajte ho, aby najskôr stlačil tlačidlo Start (Štart) na svojom
faxovom prístroji. Ak počujete faxové tóny odosielajúceho faxového prístroja,
stlačte tlačidlo Faxovať Čiernobielo alebo Faxovať Farebne na ovládacom
paneli. Potom stlačte tlačidlo 2 pre príjem faxu.
Poznámka Ak stlačíte tlačidlo Faxovať Farebne a odosielateľ poslal
čiernobiely fax, zariadenie HP all-in-one vytlačí čiernobiely fax.
72 HP Officejet 6200 series all-in-one
Page 76

Výzva na príjem faxu
Vyzývanie umožňuje zariadeniu HP all-in-one vyžiadať od iného faxového prístroja
odoslanie faxu, ktorý má vo fronte. Keď použijete funkciu Prijímaná výzva, zariadenie
HP all-in-one zavolá určený faxový prístroj a vyžiada od neho fax. Určený faxový
prístroj musí byť nastavený pre vyzývanie a musí mať pripravený fax na odoslanie.
Poznámka Zariadenie HP all-in-one nepodporuje kódy vyzývania. Je to bezpečnostná
funkcia, ktorá požaduje od faxového prístroja príjemcu (zariadenie HP allin-one) poskytnúť kód zariadeniu, ktoré vyzýva za účelom prijatia faxu.
Skontrolujte, či zariadenie, ktoré vyzývate, nemá nastavený kód vyzývania
(alebo zmenený predvolený kód), inak zariadenie HP all-in-one nebude
môcť prijať fax.
1 V oblasti faxovania stláčajte tlačidlo Ponuka, kým sa nezjaví položka Ako faxovať.
2
Stláčajte tlačidlo
tlačidlo OK.
3 Zadajte faxové číslo druhého faxového prístroja.
4 Stlačte tlačidlo Faxovať Čiernobielo alebo Faxovať Farebne.
Poznámka Ak stlačíte tlačidlo Faxovať Farebne a odosielateľ poslal čiernobiely
, kým sa neobjaví položka Prijímaná výzva a potom stlačte
fax, zariadenie HP all-in-one vytlačí čiernobiely fax.
Nastavenie dátumu a času
Dátum a čas môžete nastaviť z ovládacieho panela. Pri prenose faxu sa aktuálny dátum
a čas vytlačia spolu s hlavičkou faxu. Formát dátumu a času ja založený na nastavení
jazyka a krajiny alebo oblasti.
Poznámka Ak bude zariadenie HP all-in-one bez prúdu, budete musieť dátum a čas
znovu nastaviť.
Používanie funkcií faxu
1 Stlačte tlačidlo Nastavenie.
2 Stlačte tlačidlo 4 a potom tlačidlo 1.
Zobrazí sa ponuka Základné nastavenie faxu a vyberie sa položka Dátum a čas.
3 Stláčaním príslušných číslic na klávesnici zadajte mesiac, deň a rok (len posledné
dve číslice). Podľa krajiny a oblasti môžete dátum zadávať v rôznom poradí.
Podčiarknutý kurzor, ktorý sa na začiatku nachádza pod prvou číslicou, sa
automaticky posúva k ďalšej číslici po každom stlačení tlačidla. Po zadaní
poslednej číslice dátumu sa automaticky zobrazí výzva na zadanie času.
4 Zadajte hodiny a minúty.
5 Ak sa váš čas zobrazuje v 12-hodinovom formáte, stlačením tlačidla 1 nastavte
AM, alebo stlačením tlačidla 2 nastavte PM.
Na farebnom grafickom displeji sa zobrazí nový dátum a čas.
Nastavenie hlavičky faxu
Funkcia hlavičky faxu vytlačí v hornej časti každého odosielaného faxu vaše meno a
faxové číslo. Odporúčame nastaviť hlavičku faxu pomocou sprievodcu Fax Setup
Wizard (Sprievodca pre nastavenie faxu) (používatelia systému Windows) alebo
pomocou pomocníka Setup Assistant (Pomocník nastavenia) (používatelia systému
Macintosh) počas inštalácie softvéru HP Image Zone.
Príručka používateľa 73
Page 77

Kapitola 11
Hlavičku faxu môžete nastaviť alebo zmeniť aj z ovládacieho panela.
V mnohých krajinách alebo oblastiach sú informácie v hlavičke faxu povinné zo
zákona.
1 Stlačte tlačidlo Nastavenie.
2 Stlačte tlačidlo 4 a potom tlačidlo 2.
Zobrazí sa ponuka Základné nastavenie faxu a vyberie sa položka Hlavička faxu.
3 Zadajte vaše meno alebo názov spoločnosti. Môžete zadať najviac 25 znakov.
Informácie o zadávaní textu z ovládacieho panela nájdete v časti Zadávanie textu a
symbolov.
4 Stlačte tlačidlo OK.
5 Pomocou numerickej klávesnice zadajte vaše faxové číslo. Môžete zadať najviac
19 znakov.
6 Stlačte tlačidlo OK.
Možno bude pre vás jednoduchšie zadať informácie pre hlavičku faxu pomocou
aplikácie Aplikácia HP Director, ktorá sa dodáva so softvérom HP Image Zone. Pri
zadávaní informácií o hlavičke faxu môžete zadať aj informácie o titulnej strane, ktorá
sa pripojí k faxu pri odoslaní z počítača. Ďalšie informácie nájdete v elektronickom
pomocníkovi HP Image Zone Help, ktorý bol dodaný so softvérom HP Image Zone.
Zadávanie textu a symbolov
Text a symboly môžete zadávať z ovládacieho panela pomocou klávesnice na
ovládacom paneli pri nastavovaní položiek rýchlej voľby a informácií hlavičky faxu.
Pomocou klávesnice môžete zadávať symboly aj počas vytáčania faxového alebo
telefónneho čísla. Zariadenie HP all-in-one pri vytáčaní čísla symboly interpretuje a
príslušne reaguje. Ak napríklad zadáte vo faxovom čísle pomlčku, zariadenie HP all-inone urobí pauzu pred vytočením ostatných čísiel. Pauza sa používa, keď chcete pred
vytočením faxového čísla získať spojenie na vonkajšiu linku.
Zadávanie textu pomocou klávesnice na ovládacom paneli
Text alebo symboly môžete zadať pomocou klávesnice na ovládacom paneli.
● Na klávesnici stláčajte tlačidlá s číslicami, ktoré zodpovedajú písmenám mena.
Používanie funkcií faxu
74 HP Officejet 6200 series all-in-one
Napríklad písmená a, b a c zodpovedajú číslici 2, ako je to zobrazené na tlačidle
zobrazenom nižšie.
●Ďalšie dostupné znaky sa zobrazia po viacnásobnom stlačení tlačidla.
Poznámka V závislosti od jazyka a krajiny alebo oblasti môžu byť k dispozícii
ďalšie znaky.
● Keď sa zobrazí správne písmeno, počkajte, kým sa kurzor automaticky posunie
vpravo alebo stlačte tlačidlo
nasledujúcemu písmenu v mene. Tlačidlo stláčajte viackrát, kým sa nezobrazí
správne písmeno. Prvé písmeno textu je automaticky nastavené ako veľké.
● Medzeru zadáte stlačením tlačidla Medzera.
. Stlačte tlačidlo s číslicou zodpovedajúcou
Page 78

● Pauzu vložíte stlačením tlačidla Opakovať voľbu/Pauza. Medzi číslicami sa
zobrazí pomlčka.
● Pri zadávaní symbolu, napríklad @, sa opakovaným stláčaním tlačidla Symboly
(*) posúvajte v zozname dostupných symbolov: hviezdička (*), pomlčka (-),
ampersand (&), bodka (.), lomka (/), zátvorky ( ), apostrof ('), znak rovnosti (=),
číslo (#), znak AT (@), podčiarknik (_), plus (+), výkričník (!), bodkočiarka (;),
otáznik (?), čiarka (,), dvojbodka (:), percento (%) a znak približne (~).
●
Ak sa pomýlite, stlačením tlačidla
● Po ukončení zadávania textu stlačte tlačidlo OK a záznam sa uloží.
Tlač správ
Zariadenie HP all-in-one môžete nastaviť tak, aby automaticky tlačilo správy o chybách
a správy s potvrdením pre každý odoslaný a prijatý fax. Ak potrebujete systémové
správy, môžete ich vytlačiť aj manuálne. Tieto správy poskytujú užitočné systémové
informácie o zariadení HP all-in-one.
V predvolenom nastavení zariadenie HP all-in-one vytlačí správu len v prípade
problému s odoslaním alebo prijatím faxu. Po každej transakcii sa na farebnom
grafickom displeji na krátky čas objaví správa uvádzajúca, či bol fax úspešne odoslaný.
Automatické vytváranie správ
Zariadenie HP all-in-one môžete nakonfigurovať tak, aby automaticky tlačilo správy o
chybách a správy s potvrdením.
Poznámka Ak potrebujete potvrdenie o úspešnom odoslaní každého faxu v tlačenej
forme, postupujte podľa týchto pokynov ešte pred odoslaním faxu a
vyberte možnosť Len odosielané.
ho vymažte a potom zadajte správny znak.
Používanie funkcií faxu
1 Stlačte tlačidlo Nastavenie.
2 Stlačte tlačidlo 2 a potom tlačidlo 1.
Zobrazí sa ponuka Tlač správy a vyberie sa položka Nastavenie faxových správ.
3
Pomocou tlačidla
– Každá chyba: Správa sa vytlačí pri každej faxovej chybe (predvolené
nastavenie).
– Chyba odosielania: Správa sa vytlačí pri chybe prenosu.
– Chyba prijímania: Správa sa vytlačí pri chybe počas prijímania faxu.
– Každý fax: Správa sa vytlačí vždy po odoslaní alebo prijatí faxu.
– Len odosielané: vytlačí sa vždy po odoslaní faxu a obsahuje informáciu o
úspešnom alebo neúspešnom odoslaní faxu.
– Vypnúť: Správy o chybe ani správy s potvrdením sa netlačia.
4 Správu vyberiete stlačením tlačidla OK.
sa môžete posúvať v nasledujúcich typoch správ:
Manuálne vytváranie správ
Správy o zariadení HP all-in-one, ako je napríklad stav posledného odoslaného faxu,
zoznam naprogramovaných položiek rýchlej voľby alebo správy o vlastnom teste pre
účely diagnostiky, môžete vytvoriť manuálne.
1 Stlačte tlačidlo Nastavenie a potom tlačidlo 2.
Príručka používateľa 75
Page 79

Kapitola 11
Zobrazí sa ponuka Tlač správy.
2
Pomocou tlačidla
– 1: Nastavenie faxových správ: automatické vytlačenie faxových protokolov
podľa popisu v časti Automatické vytváranie správ.
– 2: Posledná transakcia: tlač podrobnosti o poslednej faxovej transakcii.
– 3: Faxový denník: tlač správy o približne 30 posledných faxových
transakciách.
– 4: Zoznam rýchlej voľby: tlač zoznamu naprogramovaných položiek rýchlej
voľby.
– 5: Správa o vlastnom teste: tlač správy, ktorá vám pomôže pri diagnostike
problémov s tlačou a zarovnávaním. Ďalšie informácie sú v časti Tlač správy o
vlastnom teste.
3 Správu vytlačíte stlačením tlačidla OK.
sa môžete posúvať v nasledujúcich typoch správ:
Nastavenie rýchlej voľby
Faxové čísla, ktoré často používate, môžete priradiť do položiek rýchlej voľby. Ak
chcete zapnúť rýchle odosielanie faxov, stlačte tlačidlá rýchlej voľby na jeden dotyk.
Takisto môžete stlačiť Rýchla voľba pre listovanie a výber zo zoznamu rýchlych
volieb.
Prvých päť záznamov rýchlej voľby sú uložené automaticky do tlačidiel rýchlej voľby na
jeden dotyk na ovládacom paneli.
Informácie o odosielaní faxov pomocou rýchlej voľby nájdete v časti Odosielanie faxu
pomocou funkcie rýchlej voľby.
Položky rýchlej voľby môžete rýchlo a jednoducho nastaviť v počítači pomocou
aplikácie Aplikácia HP Director, ktorá sa dodáva so softvérom HP Image Zone. Ďalšie
informácie nájdete v elektronickom pomocníkovi HP Image Zone Help, ktorý bol
dodaný so softvérom HP Image Zone.
Vytvorenie položiek rýchlej voľby
Pre faxové čísla, ktoré používate často, môžete vytvoriť položky rýchlej voľby.
Používanie funkcií faxu
76 HP Officejet 6200 series all-in-one
1 Stlačte tlačidlo Nastavenie.
2 Stlačte tlačidlo 3 a potom tlačidlo 1.
Zobrazí sa ponuka Nastavenie rýchlej voľby a vyberie sa položka Individuálna
rýchla voľba.
Na displeji ovládacieho panela sa zobrazí prvá nepriradená položka rýchlej voľby.
3 Ak chcete vybrať zobrazenú položku rýchlej voľby, stlačte tlačidlo OK. Ďalšiu
prázdnu položku môžete vybrať aj tlačidlami
4 Zadajte faxové číslo, ktoré sa má priradiť do tejto položky a stlačte tlačidlo OK.
Môžete zadať najviac 49 znakov.
Tip Pauzu vo faxovom čísle vložíte stlačením tlačidla Opakovať voľbu/Pauza.
5 Vložte názov a potom stlačte tlačidlo OK. Môžete zadať najviac 13 znakov.
Ďalšie informácie o zadávaní textu nájdete v časti Zadávanie textu a symbolov.
6 Ak chcete nastaviť ďalšie číslo, stlačte tlačidlo 1 alebo stlačením tlačidla 2 ukončite
nastavenie rýchlej voľby.
alebo . Potom stlačte tlačidlo OK.
Page 80

Vytvorenie skupinových položiek rýchlej voľby
Môžete vytvoriť skupinu záznamov rýchlej voľby, ktorá môže obsahovať až 48
individuálnych záznamov rýchlej voľby. Toto vám umožní odosielať čiernobiele faxy
špecifickej skupine ľudí pomocou jedného záznamu rýchlej voľby.
Poznámka Skupine môžete odosielať len čiernobiele faxy. Veľmi jemné rozlíšenie
taktiež nie je podporované pri použití tejto funkcie.
Do skupiny môžete priradiť iba vopred zadané individuálne čísla rýchlej voľby. Navyše
je možné pridávať iba individuálne záznamy rýchlej voľby; nemôžete priradiť jednu
skupinu inej skupine.
1 Stlačte tlačidlo Nastavenie.
2 Stlačte tlačidlo 3 a potom tlačidlo 2.
Zobrazí sa ponuka Nastavenie rýchlej voľby a vyberie sa položka Skupinová
rýchla voľba.
Na displeji ovládacieho panela sa zobrazí prvá nepriradená položka rýchlej voľby.
3 Ak chcete vybrať zobrazenú položku rýchlej voľby, stlačte tlačidlo OK. Ďalšiu
prázdnu položku môžete vybrať aj tlačidlami
4
Pomocou
skupiny rýchlej voľby.
5 Stlačte tlačidlo tlačidlo OK.
6 Ak chcete pridať ďalšiu individuálnu položku rýchlej voľby, stlačte tlačidlo 1 alebo
ak ste skončili, stlačte tlačidlo 2.
7 Vložte názov skupiny rýchlej voľby a potom stlačte tlačidlo OK.
Ďalšie informácie o zadávaní textu nájdete v časti Zadávanie textu a symbolov.
8 Ak chcete pridať ďalšiu skupinu, stlačte tlačidlo 1 alebo ak ste skončili, stlačte
tlačidlo 2.
alebo vyberte individuálne záznamy rýchlej voľby a pridajte do
alebo a potom stlačte tlačidlo OK.
Používanie funkcií faxu
Aktualizácia položiek rýchlej voľby
Telefónne číslo alebo meno osoby v položke rýchlej voľby môžete zmeniť.
Poznámka Ak je individuálny záznam rýchlej voľby súčasťou skupiny rýchlej voľby,
všetky zmeny v individuálnom zázname rýchlej voľby sa prejavia aj v
skupine rýchlej voľby.
1 Stlačte tlačidlo Nastavenie.
2 Stlačte tlačidlo 3 a potom tlačidlo 1.
Zobrazí sa ponuka Nastavenie rýchlej voľby a vyberie sa položka Individuálna
rýchla voľba.
3
Stlačením tlačidla
tlačidla OK vyberte príslušný záznam.
4
Keď sa zobrazí aktuálne faxové číslo, môžete ho vymazať stlačením tlačidla
5 Zadajte nové faxové číslo.
6 Stlačením tlačidla OK nové číslo uložíte.
7 Zadajte nový názov.
Ďalšie informácie o zadávaní textu nájdete v časti Zadávanie textu a symbolov.
8 Stlačte tlačidlo OK.
9 Ak chcete aktualizovať ďalšiu položku rýchlej voľby, stlačte tlačidlo 1 alebo ak ste
skončili, stlačte tlačidlo 2.
Príručka používateľa 77
alebo sa posúvajte v položkách rýchlej voľby a stlačením
.
Page 81

Kapitola 11
Odstraňovanie položiek rýchlej voľby
Jednotlivé položky alebo skupiny položiek rýchlej voľby môžete odstrániť. Ak vymažete
individuálny záznam rýchlej voľby, ktorý je súčasťou skupiny rýchlej voľby, vymaže sa
tiež zo skupiny rýchlej voľby.
1 Stlačte tlačidlo Nastavenie.
2 Stlačte tlačidlo 3 a potom opäť tlačidlo 3.
Zobrazí sa ponuka Nastavenie rýchlej voľby a vyberie sa položka Vymazať
rýchlu voľbu.
3
Stláčajte tlačidlo
potom stlačte tlačidlo OK. Kód rýchlej voľby môžete zadať aj pomocou klávesnice
ovládacieho panela.
alebo , kým sa nezobrazí položka, ktorú chcete odstrániť a
Zmena rozlíšenia faxu a nastavenia svetlejšie/tmavšie
Môžete zmeniť nastavenia faxu Rozlíšenie faxu a Svetlejšie/Tmavšie pre dokumenty,
ktoré chcete faxovať.
Zmena rozlíšenia faxu
Nastavenie Rozlíšenie faxu ovplyvňuje prenosovú rýchlosť a kvalitu faxovaných
čiernobielych dokumentov. Zariadenie HP all-in-one odosiela faxy s najvyšším
rozlíšením, ktoré podporuje prijímajúci faxový prístroj. Meniť sa môže len rozlíšenie
faxov, ktoré sa odosielajú ako čiernobiele. Všetky farebné faxy sa budú odosielať s
rozlíšením Dobré. K dispozícii sú nasledujúce nastavenia rozlíšenia:
● Dobré: Poskytuje vysoko kvalitný text vhodný pre faxovanie väčšiny dokumentov.
Je to predvolené nastavenie.
● Veľmi jemné: poskytuje najlepšiu kvalitu faxu, keď faxujete dokumenty s veľmi
jemnými podrobnosťami. Ak zvolíte Veľmi jemné, uvedomte si, že proces
faxovania trvá dlhšie a môžete odosielať iba čiernobiele faxy. Ak odošlete farebný
fax, bude odoslaný s rozlíšením Jemné.
● Foto: Poskytuje fax najlepšej kvality pri odosielaní fotografií. Musíte si uvedomiť, že
ak zvolíte rozlíšenie Foto, proces faxovania bude trvať dlhšie. Pri faxovaní
fotografií odporúčame vybrať rozlíšenie Foto.
Používanie funkcií faxu
● Štandardné: Zabezpečuje najrýchlejší možný prenos faxu s najnižšou kvalitou.
Po dokončení úlohy sa obnovia predvolené nastavenia, ak zmeny neuložíte ako
predvolené. Ďalšie informácie nájdete v časti Nastavenie nových predvolených hodnôt.
Zmena rozlíšenia z ovládacieho panela
1 Vložte originály čelom nahor do zásobníka podávača dokumentov hornou stranou
dokumentu vľavo.
2 Pomocou klávesnice zadajte faxové číslo, stlačte tlačidlo rýchlej voľby na jeden
dotyk, alebo stláčajte Rýchla voľba, kým sa zjaví príslušný záznam rýchlej voľby.
3 V oblasti faxovania stláčajte Ponuka, kým sa nezjaví Rozlíšenie faxu.
4
Tlačidlom
5 Stlačte tlačidlo Faxovať Čiernobielo.
Poznámka Ak stlačíte tlačidlo Faxovať Farebne, fax sa odošle s nastavením
78 HP Officejet 6200 series all-in-one
vyberte nastavenie rozlíšenia.
Jemné.
Page 82

Váš fax sa odošle s vybraným nastavením Rozlíšenie faxu. Ak chcete odosielať
všetky faxy s týmto nastavením, zmeňte ho na predvolené. Ďalšie informácie sú
v časti Nastavenie nových predvolených hodnôt.
Zmena nastavenia svetlejšie/tmavšie
Kontrast faxu môžete zmeniť tak,aby bol tmavší alebo svetlejší ako originál. Táto
funkcia je užitočná, ak faxujete dokument, ktorý je vyblednutý, stráca farbu alebo je
napísaný rukou. Originál môžete stmavieť nastavením kontrastu.
Po dokončení úlohy sa obnovia predvolené nastavenia, ak zmeny neuložíte ako
predvolené. Ďalšie informácie nájdete v časti Nastavenie nových predvolených hodnôt.
1 Vložte originály čelom nahor do zásobníka podávača dokumentov hornou stranou
dokumentu vľavo.
2 Pomocou klávesnice zadajte faxové číslo, stlačte tlačidlo rýchlej voľby na jeden
dotyk, alebo stláčajte Rýchla voľba, kým sa zjaví príslušný záznam rýchlej voľby.
3 V oblasti faxu stláčajte Ponuka, kým sa nezjaví Svetlejšie/Tmavšie.
4
Stlačením tlačidla
Pri stláčaní tlačidla so šípkou sa indikátor pohybuje doľava alebo doprava.
5 Stlačte tlačidlo Faxovať Čiernobielo alebo Faxovať Farebne.
Váš fax sa odošle s vybraným nastavením Svetlejšie/Tmavšie. Ak chcete
odosielať všetky faxy s týmto nastavením, zmeňte ho na predvolené. Ďalšie
informácie sú v časti Nastavenie nových predvolených hodnôt.
sa fax zosvetlí, stlačením tlačidla sa stmavie.
Nastavenie nových predvolených hodnôt
Predvolené hodnoty nastavení Rozlíšenie faxu, Svetlejšie/Tmavšie a Ako faxovať
môžete zmeniť prostredníctvom ovládacieho panela.
1 Urobte zmeny v nastaveniach Rozlíšenie faxu, Svetlejšie/Tmavšie alebo Ako
faxovať.
2 Stláčajte Ponuka, kým sa nezjaví Nastavenie nových predvolení.
3
Stláčajte
, kým sa nezjaví Áno.
Používanie funkcií faxu
Nastavenie možností faxu
Nastaviť možno viacero možností faxu, ako je napríklad kontrola, či zariadenie HP allin-one automaticky opakovane vytáča obsadené číslo. Ak vykonáte zmeny v
nasledujúcich možnostiach, nové nastavené hodnoty sa stanú predvolenými. Prezrite
si túto časť, aby ste získali informácie o zmene možností faxu.
Nastavenie veľkosti papiera pre prijímané faxy
Pre prijímané faxy môžete nastaviť veľkosť papiera. Vybratá veľkosť papiera by sa mala
zhodovať s veľkosťou papiera, ktorý je založený vo vstupnom zásobníku. Faxy sa môžu
tlačiť len na papieri veľkosti letter, A4 alebo legal.
Poznámka Keď sa prijíma fax a vo vstupnom zásobníku je založený papier
nesprávnej veľkosti, fax sa nevytlačí a na displeji ovládacieho panela sa
zobrazí hlásenie o chybe. Založte papier veľkosti letter, A4 alebo legal,
potom stlačte tlačidlo OK a fax sa vytlačí.
1 Stlačte tlačidlo Nastavenie.
2 Stlačte tlačidlo 4 a potom znova tlačidlo 4.
Príručka používateľa 79
Page 83

Používanie funkcií faxu
Kapitola 11
Zobrazí sa ponuka Základné nastavenie faxu a vyberie sa položka Veľkosť
papiera faxu.
3
Tlačidlom
vyberte požadovanú možnosť a potom stlačte tlačidlo OK.
Nastavenie tónovej alebo pulznej voľby
Režim vytáčania zariadenia HP all-in-one môžete nastaviť na tónovú voľbu alebo
pulznú voľbu. Väčšina telefónnych systémov pracuje buď s tónovou alebo pulznou
voľbou. Ak váš telefónny systém nevyžaduje pulznú voľbu, odporúčame použiť tónovú
voľbu. Ak používate verejný telefónny systém alebo systém pobočkovej ústredne
(PBX), ktoré vyžadujú pulznú voľbu, pravdepodobne budete musieť vybrať možnosť
Pulzná voľba. Ak si nie ste istí, ktoré nastavenie máte použiť, obráťte sa na miestnu
telefónnu spoločnosť.
Poznámka Ak vyberiete možnosť Pulzná voľba, niektoré funkcie telefónneho systému
nemusia byť k dispozícii. Okrem toho môže vytáčanie faxového čísla trvať
dlhšie.
1 Stlačte tlačidlo Nastavenie.
2 Stlačte tlačidlo 4 a potom tlačidlo 5.
Zobrazí sa ponuka Základné nastavenie faxu a vyberie sa položka Tónová alebo
pulzná voľba.
3
Tlačidlom
vyberte požadovanú možnosť a potom stlačte tlačidlo OK.
Nastavenie hlasitosti
Zariadenie HP all-in-one poskytuje tri úrovne nastavenia hlasitosti zvonenia a
reproduktora. Hlasitosť zvonenia znamená hlasitosť pri vyzváňaní telefónu. Hlasitosť
reproduktora je úroveň všetkého ostatného, ako sú tóny vyzváňania, tóny faxu a pípania
pri stláčaní tlačidiel. Predvolené nastavenie je Tichý.
1 Stlačte tlačidlo Nastavenie.
2 Stlačte tlačidlo 4 a potom tlačidlo 6.
Zobrazí sa ponuka Základné nastavenie faxu a vyberie sa položka Hlasitosť
zvonenia a pípnutia.
3
Tlačidlom
Poznámka Ak zvolíte možnosť Vypnuté, nebudete počuť vyzváňací tón, faxové
vyberte jednu z možností: Tichý, Hlasný alebo Vypnuté.
tóny ani zvonenie prichádzajúceho volania.
4 Stlačte tlačidlo OK.
Preposlanie faxov na iné číslo
Zariadenie HP all-in-one môžete nastaviť na preposielanie faxov na iné faxové číslo. Ak
je prijatý farebný fax, prepošle sa ako čiernobiely.
Poznámka Keď zariadenie HP all-in-one preposiela faxy, nebude ich tlačiť, iba ak
nastane problém. Ak zariadenie HP all-in-one nie je schopné preposlať fax
na určený faxový prístroj (napríklad, ak tento nie je zapnutý), zariadenie
HP all-in-one vytlačí fax a chybové hlásenie.
Odporúčame skontrolovať, či číslo, na ktoré preposielate, je správne. Odošlite kontrolný
fax, aby ste sa uistili či faxový prístroj môže prijímať faxy.
80 HP Officejet 6200 series all-in-one
Page 84

Preposielanie faxov z ovládacieho panela
1 Stlačte tlačidlo Nastavenie.
2 Stlačte tlačidlo 4 a potom tlačidlo 7.
Zobrazí sa ponuka Základné nastavenie faxu a vyberie sa položka Odoslanie
faxu len čiernobielo.
3
Stláčajte
4 Po výzve zadajte číslo faxového prístroja, ktorý bude prijímať preposlané faxy.
5 Stlačte tlačidlo OK.
Na displeji ovládacieho panela sa zobrazí hlásenie Odoslanie faxu.
, kým sa neobjaví Zapnuté a potom stlačte tlačidlo OK.
Zrušenie preposielania faxu
Nastavenie preposielania faxu môžete zrušiť z ovládacieho panela
Nastavenie preposielania faxu môžete zrušiť z ovládacieho panela alebo služby
Aplikácia HP Director. Ak chcete zmeniť číslo faxového prístroja, do ktorého sú vaše
faxy preposielané, použite službu Aplikácia HP Director.
Zrušenie preposielania faxov z ovládacieho panela
➔
Stlačte tlačidlo Zrušiť a potom tlačidlo 1.
Preposielanie faxov je zrušené.
Zmena vzoru odpovedajúceho zvonenia (rozlíšené zvonenie)
Mnoho telefónnych spoločností ponúka rozlíšené zvonenie, ktoré vám umožní používať
niekoľko telefónnych čísel na jednej linke. Keď si predplatíte túto službu, každé číslo
bude mať iný vzor zvonenia. Môžete mať napríklad jednoduché, dvojité a trojité
zvonenie pre rozdielne čísla. Zariadenie HP all-in-one môžete nastaviť tak, aby
odpovedalo na prichádzajúce hovory so špeciálnym vzorom zvonenia.
Ak pripojíte zariadenie HP all-in-one na linku s rozlíšeným zvonením, požiadajte
telefónnu spoločnosť o pridelenie jedného vzoru zvonenia pre hlasové volania a
druhého pre faxové volania. Odporúčame, aby ste si pre faxové číslo vyžiadali dvojité
alebo trojité zvonenie. Keď zariadenie HP all-in-one zistí špeciálny vzor zvonenia,
odpovie na volanie a prijme fax.
Telefónna spoločnosť môže napríklad priradiť dvojité zvonenie pre faxové číslo a
jednoduché zvonenie pre hlasové volania. V takomto prípade nastavte Vzor zvonenia
pri odpovedi pre zariadenie HP all-in-one na možnosť Dvojité zvonenia. Môžete tiež
pre možnosť Počet zvonení na odpoveď nastaviť hodnotu 3. Keď prichádza volanie s
dvojitým zvonením, zariadenie HP all-in-one odpovie po treťom zvonení a príjme fax.
Ak túto službu nemáte, použite predvolený vzor zvonenia, ktorým je Všetky zvonenia.
Používanie funkcií faxu
Zmena vzoru zvonenia odpovede na ovládacom paneli
1 Skontrolujte, či je zariadenie HP all-in-one nastavené na automatické odpovedanie
na faxové volania. Ďalšie informácie nájdete v časti Nastavenie režimu odpovede.
2 Stlačte tlačidlo Nastavenie.
3 Stlačte tlačidlo 5 a potom tlačidlo 1.
Zobrazí sa ponuka Rozšírené nastavenie faxu a vyberie sa položka Vzor
zvonenia pri odpovedi.
4
Tlačidlom
Ak telefón zazvoní vzorom priradeným faxovému volaniu, zariadenie HP all-in-one
odpovie na volanie a prijme fax.
Príručka používateľa 81
vyberte požadovanú možnosť a potom stlačte tlačidlo OK.
Page 85

Používanie funkcií faxu
Kapitola 11
Automatická opakovaná voľba obsadeného čísla alebo neodpovedajúceho čísla
Zariadenie HP all-in-one môžete nastaviť tak, aby automaticky opakovane volilo
obsadené číslo alebo číslo, ktoré neodpovedá. Predvolené nastavenie možnosti Ak je
obsad., opak. voľbu je Opakovaná voľba. Predvolené nastavenie možnosti Ak
neodpov., opak. voľbu je Bez opakovanej voľby.
1 Stlačte tlačidlo Nastavenie.
2 Vyberte jednu z nasledujúcich možností:
– Nastavenie Ak je obsad., opak. voľbu zmeníte stlačením tlačidla 5 a potom
tlačidla 2.
Zobrazí sa ponuka Rozšírené nastavenie faxu a vyberie sa položka Ak je
obsad., opak. voľbu.
– Nastavenie Ak neodpov., opak. voľbu zmeníte stlačením tlačidla 5 a potom
tlačidla 3.
Zobrazí sa ponuka Rozšírené nastavenie faxu a vyberie sa položka Ak
neodpov., opak. voľbu.
3
Tlačidlom
4 Stlačte tlačidlo OK.
vyberte nastavenie Opakovaná voľba alebo Bez opakovanej voľby.
Nastavenie automatickej redukcie prichádzajúcich faxov
Toto nastavenie určuje, čo zariadenie HP all-in-one urobí, ak dostane fax, ktorý je väčší
ako predvolená veľkosť papiera. Ak je toto nastavenie zapnuté (predvolené), obrázok
sa zmenší tak, aby sa prispôsobil na stranu, ak je to možné. Ak je toto nastavenie
vypnuté, informácie, ktoré sa nezmestia na prvú stranu, sa vytlačia na druhej strane.
Funkcia Automatická redukcia je užitočná, keď prijímate fax veľkosti legal a vo
vstupnom zásobníku je založený papier veľkosti letter.
1 Stlačte tlačidlo Nastavenie.
2 Stlačte tlačidlo 5 a potom tlačidlo 4.
Zobrazí sa ponuka Rozšírené nastavenie faxu a vyberie sa položka Automatická
redukcia.
3
Tlačidlom
4 Stlačte tlačidlo OK.
vyberte položku Vypnuté alebo Zapnuté.
Nastavenie prijatia náhradného faxu
Zariadenie HP all-in-one ukladá všetky prijaté faxy do pamäte. Ak sa vyskytne chyba,
ktorá zariadeniu HP all-in-one znemožní vytlačiť faxy, funkcia Prijatie náhradného faxu
umožní pokračovať v prijímaní faxov. Ak je pri výskyte chyby funkcia Prijatie
náhradného faxu zapnutá, faxy sa uložia do pamäte.
Ak sa napríklad v zariadení HP all-in-one minie papier a funkcia Prijatie náhradného
faxu je zapnutá, všetky prijaté faxy sa uložia do pamäte. Po doplnení papiera môžete
faxy vytlačiť. Ak túto funkciu vypnete, zariadenie HP all-in-one nebude odpovedať na
prichádzajúce faxové volania, kým sa stav chyby neodstráni.
Chyby, ako sú nasledujúce, môžu zabrániť zariadeniu HP all-in-one tlačiť faxy:
● Vo vstupnom zásobníku nie je založený papier.
● Papier uviazol.
● Prístupový kryt tlačového vozíka je otvorený.
● Tlačový vozík sa zasekol.
82 HP Officejet 6200 series all-in-one
Page 86

Počas normálnej prevádzky (bez ohľadu na to, či je pre funkciu Prijatie náhradného
faxu nastavená hodnota Zapnúť alebo Vypnúť), zariadenie HP all-in-one ukladá
všetky faxy do pamäte. Ak sa pamäť zaplní, zariadenie HP all-in-one pri prijímaní
nových faxov prepíše najstaršie, vytlačené faxy. Ak chcete z pamäte odstrániť všetky
faxy, vypnite zariadenie HP all-in-one tlačidlom Zapnúť.
Poznámka Ak je pre funkciu Prijatie náhradného faxu nastavená hodnota Zapnúť a
vyskytne sa chyba, zariadenie HP all-in-one uloží prijaté faxy do pamäte
ako „nevytlačené“. Všetky nevytlačené faxy ostanú v pamäti, kým sa
nevytlačia alebo neodstránia. Keď bude pamäť plná nevytlačených faxov,
zariadenie HP all-in-one neprijme žiadne ďalšie faxové volania, kým sa
nevytlačené faxy nevytlačia alebo neodstránia z pamäte. Informácie o tlači
a odstránení faxov uložených v pamäti nájdete v časti Opakované
vytlačenie faxov alebo vymazanie faxov z pamäte.
Pre funkciu Prijatie náhradného faxu je predvolene nastavená hodnota Zapnúť.
Nastavenie funkcie prijatia náhradného faxu z ovládacieho panela
1 Stlačte tlačidlo Nastavenie.
2 Stlačte tlačidlo 5 a potom znova tlačidlo 5.
Zobrazí sa ponuka Rozšírené nastavenie faxu a vyberie sa položka Záložný
príjem faxu.
3
Tlačidlom
vyberte nastavenie Zapnuté alebo Vypnuté.
4 Stlačte tlačidlo OK.
Používanie režimu opravy chyby
Režim opravy chyby (ECM) zabraňuje strate údajov,ktorú spôsobuje nízka kvalita
telefónnych liniek, detekciou chýb počas prenosu a automatickou žiadosťou o
opakovaný prenos časti, v ktorej sa vyskytli chyby. Režim neovplyvňuje poplatky za
telefón. V prípade kvalitných telefónnych liniek poplatky môžu dokonca poklesnúť. V
prípade nekvalitných telefónnych liniek sa v režime ECM zvýši doba odosielania a
telefónne poplatky, ale odosielanie je omnoho spoľahlivejšie. Režim ECM je v
predvolenom nastavení zapnutý. Režim ECM vypnite len v prípade, ak spôsobil
zvýšenie telefónnych poplatkov a za zníženie poplatkov sa uspokojíte s nižšou kvalitou.
Pre režim ECM platia nasledujúce pravidlá:
● Vypnutie režimu ECM platí iba pre odosielané faxy. Vypnutie sa nevzťahuje na
prijímané faxy.
● Ak režim ECM vypnete, nastavte pre možnosť Rýchlosť faxovania hodnotu
Stredne rýchle. Ak je pre možnosť Rýchlosť faxovania nastavená hodnota
Rýchle, fax sa odošle s použitím režimu ECM. Ďalšie informácie o zmene
nastavenia Rýchlosť faxovania nájdete v časti Nastavovanie rýchlosti faxovania.
● Farebný fax sa bez ohľadu na aktuálne nastavenie odošle s použitím režimu ECM.
Používanie funkcií faxu
Zmena nastavenia režimu ECM z ovládacieho panela
1 Stlačte tlačidlo Nastavenie.
2 Stlačte tlačidlo 5 a potom tlačidlo 6.
Zobrazí sa ponuka Rozšírené nastavenie faxu a vyberie sa položka Režim
opravy chyby.
3
Tlačidlom
vyberte položku Vypnuté alebo Zapnuté.
4 Stlačte tlačidlo OK.
Príručka používateľa 83
Page 87

Kapitola 11
Nastavovanie rýchlosti faxovania
Rýchlosť používanú pri komunikácii zariadenia HP all-in-one a iného faxového prístroja
pri odosielaní a prijímaní faxov môžete nastaviť. Predvolené nastavenie rýchlosti
faxovania je Rýchla.
Ak používate jeden z nasledujúcich systémov, možno bude potrebné nastaviť nižšiu
rýchlosť faxovania:
● Internetová telefonická služba
● Systém PBX
● Fax over Internet Protocol (FoIP)
● Integrované služby digitálnej siete (ISDN)
Ak vznikajú problémy pri odosielaní a prijímaní faxov, vyskúšajte hodnoty Stredná a
Pomalá možnosti Rýchlosť faxovania. Nastavenie rýchlosti faxovania, ktoré je k
dispozícii, je uvedené v nasledujúcej tabuľke.
Nastavenie rýchlosti faxovania
Rýchla v.34 (33 600 bd)
Stredná v.17 (14 400 bd)
Pomalá v.29 (9 600 bd)
Nastavenia rýchlosti faxovania z ovládacieho panela
1 Stlačte tlačidlo Nastavenie.
2 Stlačte tlačidlo 5 a potom tlačidlo 7.
Zobrazí sa ponuka Rozšírené nastavenie faxu a vyberie sa položka Rýchlosť
faxovania.
3
Tlačidlom
vyberte požadovanú možnosť a potom stlačte tlačidlo OK.
Rýchlosť faxovania
Opakované vytlačenie faxov alebo vymazanie faxov z pamäte
Používanie funkcií faxu
Faxy uložené v pamäti môžete opakovane vytlačiť alebo ich môžete vymazať. Keď sa v
zariadení HP all-in-one minie papier, možno budete potrebovať fax znovu vytlačiť. Ak sa
pamäť zariadenia HP all-in-one zaplní, bude ju treba vymazať, aby sa mohlo
pokračovať v prijímaní faxov.
Poznámka Zariadenie HP all-in-one ukladá všetky prijaté faxy do pamäte vrátane už
vytlačených faxov. Táto funkcia umožní v prípade potreby vytlačiť faxy
neskôr. Ak sa pamäť zaplní, zariadenie HP all-in-one pri prijímaní nových
faxov prepíše najstaršie, vytlačené faxy.
Opakovaná tlač faxov z pamäte pomocou ovládacieho panela
1 Skontrolujte, či je vo vstupnom zásobníku vložený papier.
2 Stlačte tlačidlo Nastavenie.
3 Stlačte tlačidlo 6 a potom tlačidlo 4.
Zobrazí sa ponuka Nástroje a vyberie sa položka Znovu vytlačiť faxy v pamäti.
84 HP Officejet 6200 series all-in-one
Page 88

Faxy sa vytlačia v opačnom poradí, ako boli prijaté, pričom najskôr sa vytlačí
posledný prijatý fax, atď.
4 Ak nepotrebujete fax vytlačiť, stlačte tlačidlo Zrušiť.
Zariadenie HP all-in-one začne tlačiť nasledujúci fax v pamäti.
Poznámka Ak nechcete uložený fax vytlačiť, musíte zakaždým stlačiť tlačidlo
Zrušiť.
Odstránenie všetkých faxov z pamäte z ovládacieho panela
➔
Ak chcete z pamäte vymazať všetky faxy, vypnite zariadenie HP all-in-one tlačidlom
Zapnúť.
Po odpojení zariadenia HP all-in-one od napájania sa všetky faxy uložené v pamäti
odstránia.
Fax prostredníctvom internetového protokolu
Môžete si predplatiť lacnú telefónnu službu, ktorá umožní zariadeniu HP all-in-one
odosielať a prijímať faxy prostredníctvom Internetu. Tento spôsob sa nazýva Fax over
Internet Protocol (FoIP). Službu FoIP (poskytovanú telefónnou spoločnosťou) budete
pravdepodobne používať v týchto prípadoch:
● ak spolu s faxovým číslom vytáčate špeciálny prístupový kód,
● ak máte konvertor protokolu IP, ktorý sa pripája do siete Internet a poskytuje
analógové telefónne zásuvky pre faxové pripojenie.
Poznámka Faxy môžete odosielať a prijímať len vtedy, keď telefónny kábel pripojíte
do portu s označením „1-LINE“ na zariadení HP all-in-one, a nie do portu
Ethernet. To znamená, že sa na Internet musíte pripájať pomocou
konvertora IP (poskytujúceho štandardné analógové telefónne zásuvky pre
faxové pripojenia) alebo prostredníctvom telefónnej spoločnosti.
Používanie funkcií faxu
Služba FoIP nemusí fungovať správne, keď zariadenie HP all-in-one odosiela a prijíma
faxy vysokou rýchlosťou (33 600 b/s). Ak vznikajú problémy pri odosielaní a prijímaní
faxov, použite nižšiu rýchlosť faxovania. Hodnotu Vysoká (predvolené nastavenie)
nastavenia Rýchlosť faxovania zmeňte na hodnotu Stredná. Informácie o zmene
tohto nastavenia nájdete v časti Nastavovanie rýchlosti faxovania.
V telefónnej spoločnosti skontrolujte, či ich internetová služba podporuje faxovanie. Ak
nepodporujú faxovanie, nebudete môcť odosielať a prijímať faxy cez Internet.
Zastavenie faxovania
Fax, ktorý práve odosielate alebo prijímate, môžete kedykoľvek zrušiť.
Zastavenia faxovania z ovládacieho panela
➔
Odosielanie alebo prijímanie faxu zastavte stlačením tlačidla Zrušiť. Počkajte, kým
sa na farebnom grafickom displeji nezobrazí správa Tlač zrušená. Ak sa
nezobrazí, znovu stlačte tlačidlo Zrušiť.
Zariadenie HP all-in-one vytlačí strany, ktoré sa už začali tlačiť a potom zruší
zvyšok úlohy. Môže to chvíľu trvať.
Príručka používateľa 85
Page 89

Kapitola 11
Zrušenie vytáčaného čísla
➔
Číslo, ktoré práve vytáčate, zrušte stlačením tlačidla Zrušiť.
Používanie funkcií faxu
86 HP Officejet 6200 series all-in-one
Page 90

12
Použitie HP Instant Share
HP Instant Share zjednodušuje zdieľanie fotografií s rodinou a priateľmi. Len naskenujte
fotografiu, vyberte cieľové umiestnenie pre vašu fotografiu a odošlite ju. Fotografie
môžete dokonca odoslať do fotoalbumu online alebo do služby online na spracovanie
fotografií. Dostupnosť služieb sa odlišuje v závislosti od krajiny alebo oblasti.
S funkciou HP Instant Share E-mail môže rodina a priatelia vždy dostať fotografie pre
prezeranie: žiadne veľké preberanie alebo obrázky, ktoré sú príliš veľké pre otvorenie.
E-mail s miniatúrami vašich fotografií sa odošle s prepojením na zabezpečenú webovú
stránku, kde si vaša rodina a priatelia môžu obrázky jednoducho pozrieť, zdieľať, tlačiť
a uložiť.
Prehľad
Ak je zariadenie HP all-in-one pripojené káblom USB, môžete zdieľať fotografie s
priateľmi a príbuznými prostredníctvom zariadenia a softvéru spoločnosti HP
nainštalovanom na počítači. Ak počítač pracuje so systémom Windows, použite softvér
HP Image Zone. Ak máte počítač Macintosh, použite klientsky softvér služby
HP Instant Share.
Poznámka Zariadenie pripojené cez rozhranie USB je zariadenie HP All-in-One, ktoré
je pripojené k počítaču pomocou kábla USB a využíva prístup počítača na
Internet.
Služba HP Instant Share sa používa na odosielanie obrázkov zo zariadenia HP all-inone do vybratého cieľového umiestnenia. Cieľovým umiestnením môže byť e-mailová
adresa, album fotografií online alebo služba online na spracovanie fotografií.
Dostupnosť služieb sa odlišuje v závislosti od krajiny alebo oblasti.
Poznámka Obrázky môžete odosielať aj na fotografickú tlačiareň alebo zariadenie HP
All-in-One pripojené k sieti u svojho priateľa alebo príbuzného. Odosielanie
na zariadenie vyžaduje identifikáciu používateľa a heslo programu HP
Passport. Prijímajúce zariadenie musí byť nastavené a zaregistrované v
službe HP Instant Share. Budete tiež potrebovať názov, ktorý príjemca
priradil prijímajúcemu zariadeniu. Ďalšie pokyny sú uvedené v kroku 6 v
časti Odosielanie obrázkov pomocou zariadenia HP all-in-one.
Príručka používateľa 87
Použitie HP Instant Share
Page 91

Kapitola 12
Začíname
Ak chcete používať službu HP Instant Share so zariadením HP all-in-one, musíte
zabezpečiť splnenie nasledujúcich podmienok:
● Zariadenie HP all-in-one musí byť pripojené k počítaču prostredníctvom kábla
USB.
● Počítač, ku ktorému je pripojené zariadenie HP all-in-one, musí mať prístup na
Internet.
● HP Image Zone softvér nainštalovaný vo vašom počítači. Používatelia počítačov
Macintosh objavia nainštalovaný klientsky softvér služby HP Instant Share.
Po nastavení zariadenia HP all-in-one a inštalácii softvéru HP Image Zone ste
pripravený začať zdieľať fotografie pomocou programu HP Instant Share. Viac
informácií o nastavení zariadenia HP all-in-one nájdete v inštalačnej príručke dodanej
so zariadením.
Odosielanie obrázkov pomocou zariadenia HP all-in-one
Obrázkami môžu byť fotografie alebo naskenované dokumenty. Oboje môžete zdieľať s
priateľmi alebo príbuznými pomocou zariadenia HP all-in-one a programu HP Instant
Share.
Naskenovaný obrázok sa zdieľa stlačením tlačidla Skenovať do na ovládacom paneli.
Ak chcete použiť tlačidlo Skenovať do, obrázok položte na sklenenú podložku lícom
nadol, vyberte cieľové umiestnenie, kam chcete obrázok odoslať a spustite skenovanie.
Použitie HP Instant Share
Poznámka Ďalšie informácie o skenovaní obrázka nájdete v časti Používanie funkcií
skenovania.
Odoslanie naskenovaného obrázka zo zariadenia HP all-in-one
1 Vložte originál do pravého predného rohu snímacej plochy čelom nadol alebo (ak
používate automatický podávač dokumentov) do zásobníka dokumentov.
2 Na ovládacom paneli zariadenia HP all-in-one stlačte tlačidlo Skenovať do.
Na farebnom grafickom displeji sa zobrazí ponuka Skenovať do.
3
Pomocou tlačidiel so šípkami
4 Vyberte cieľové umiestnenie stlačením tlačidla OK alebo Skenovať.
Obrázok sa naskenuje a načíta do vášho počítača.
Poznámka Ak sa v automatickom podávači dokumentov zistí prítomnosť
originálu, zoskenuje sa jedna alebo viac strán. Ak sa v automatickom
podávači dokumentov nezistí prítomnosť originálu, zoskenuje sa jedna
strana zo skenovacej plošiny.
Používateľom operačného systému Windows sa na počítači otvorí softvér
HP Image Zone. Zobrazí sa karta HP Instant Share. Na paneli výberu sa zobrazí
miniatúra naskenovaného obrázka Ďalšie informácie o použití HP Image Zone
nájdete v elektronickom pomocníkovi HP Image Zone Help.
Používateľom počítačov Macintosh sa otvorí klientsky softvér služby HP Instant
Share. V okne HP Instant Share sa zobrazí miniatúra naskenovaného obrázka.
a zvýraznite položku HP Instant Share.
88 HP Officejet 6200 series all-in-one
Page 92

Poznámka Ak používate verziu operačného systému Macintosh OS staršiu, ako
je verzia X v10.1.5 (vrátane systému OS 9 v9.1.5), fotografie sa
prenesú do aplikácie HP Gallery na počítači Macintosh. Kliknite na
tlačidlo E-mail. Naskenovaný obrázok odošlite ako prílohu e-mailu
podľa výziev na obrazovke počítača.
5 Postupujte podľa krokov, ktoré sa týkajú vášho operačného systému:
Ak používate počítač s operačným systémom Windows:
a V oblasti Control (Riadiaca oblasť) alebo v oblasti Work (Pracovná oblasť)
karty HP Instant Share kliknite na prepojenie alebo ikonu služby, ktorú chcete
použiť na odoslanie naskenovaného obrázka.
Poznámka Ak kliknete na položku See All Services (Zobraziť všetky
služby), môžete si vybrať spomedzi všetkých dostupných služieb
vo vašej krajine alebo oblasti, ako sú napríklad služby:
HP Instant Share E-mail a Vytvoriť online album. Postupujte
podľa inštrukcií na obrazovke.
V oblasti Work (Pracovná oblasť) sa zobrazí obrazovka Go Online (Prejsť na
funkcie online).
b Kliknite na tlačidlo Next (Ďalej) a postupujte podľa zobrazených pokynov.
Ak používate počítač Macintosh:
a Skontrolujte, či sa naskenovaný obrázok, ktorý chcete zdieľať, zobrazí v okne
HP Instant Share.
Tlačidlom - môžete odstrániť alebo tlačidlom + môžete pridať fotografie do
okna.
b Kliknite na tlačidlo Continue (Pokračovať) a postupujte podľa zobrazených
pokynov.
c Zo zoznamu služieb HP Instant Share vyberte službu, ktorú chcete použiť na
odoslanie naskenovaného obrázka.
d Postupujte podľa inštrukcií na obrazovke.
6 Pomocou služby HP Instant Share E-mail môžete:
– Odoslať e-mailovú správu s miniatúrami fotografií, ktoré možno zobraziť,
vytlačiť a uložiť prostredníctvom webu.
– Otvoriť a spravovať e-mailový adresár. Kliknite na položku Address Book
(Adresár), zaregistrujte sa v službe HP Instant Share a vytvorte konto
programu HP Passport.
– Odoslať e-mailovú správu na viaceré adresy. Kliknite na príslušné prepojenie.
– Odoslať kolekciu obrázkov na zariadenie priateľa alebo príbuzného pripojené
do siete. Zadajte názov priradený zariadeniu príjemcu v poli E-mailová adresa
nasledovaný HP Instant Share s údajmi identifikácia používateľa a heslo
vášho účtu HP Passport.
Použitie HP Instant Share
Poznámka Ak ste ešte nenastavili službu HP Instant Share, kliknite na
položku I need an HP Passport account (Potrebujem konto
programu HP Passport) na obrazovke Sign in with HP
Passport (Prihlásenie sa pomocou programu HP Passport).
Získate identifikáciu používateľa a heslo pre program HP
Passport.
Príručka používateľa 89
Page 93

Kapitola 12
Odosielanie obrázkov pomocou počítača
Zariadenie HP all-in-one umožňuje na zdieľanie obrázkov okrem odosielania obrázkov
prostredníctvom služby HP Instant Share použiť aj softvér HP Image Zone
nainštalovaný v počítači. Softvér HP Image Zone umožňuje vybrať a upraviť jeden
alebo viac obrázkov a potom prostredníctvom služby HP Instant Share vybrať službu
(napríklad, HP Instant Share E-mail) a odoslať obrázky. Na zdieľanie obrázkov môžete
využiť prinajmenšom nasledujúce možnosti:
● e-mail služby HP Instant Share (odoslanie na e-mailovú adresu),
● e-mail služby HP Instant Share (odoslanie na zariadenie),
● albumy online,
● služba online na spracovanie fotografií (dostupnosť sa líši podľa krajiny a oblasti)
Odoslanie obrázkov pomocou softvéru HP Image Zone (systém Windows)
Obrázky môžete zdieľať s priateľmi a príbuznými pomocou softvéru HP Image Zone.
Jednoducho otvorte softvér HP Image Zone, vyberte obrázky, ktoré chcete zdieľať a
pomocou služby HP Instant Share E-mail ich pošlite ďalej.
Poznámka Ďalšie informácie o softvére HP Image Zone nájdete v elektronickom
pomocníkovi HP Image Zone Help.
Používanie softvéruHP Image Zone
1 Dvakrát kliknite na ikonu HP Image Zone na pracovnej ploche.
Na počítači sa otvorí okno HP Image Zone. V okne sa zobrazí karta My Images
(Moje obrázky).
2 Zvoľte jeden alebo viac obrázkov v priečinkov, v ktorých sú uložené.
Ďalšie informácie nájdete v elektronickom pomocníkovi HP Image Zone Help.
Poznámka Podľa požiadaviek upravte obrázky pomocou nástroja na úpravu
obrázkov softvéru HP Image Zone. Ďalšie informácie nájdete v
elektronickom pomocníkovi HP Image Zone Help.
3 Kliknite na kartu HP Instant Share.
Karta HP Instant Share sa zobrazí v okne HP Image Zone.
4 V oblasti Control (Riadiaca oblasť) alebo v oblasti Work (Pracovná oblasť) karty
HP Instant Share kliknite na prepojenie alebo ikonu služby, ktorú chcete použiť na
odoslanie naskenovaného obrázka.
Poznámka Ak kliknete na položku See All Services (Zobraziť všetky služby),
môžete si vybrať spomedzi všetkých dostupných služieb vo vašej
krajine alebo oblasti, ako sú napríklad služby: HP Instant Share E-
mail a Vytvoriť online album. Postupujte podľa inštrukcií na
obrazovke.
V oblasti Work (Pracovná oblasť) karty HP Instant Share sa zobrazí okno Go
Online (Prejsť na funkcie online).
5 Kliknite na tlačidlo Next (Ďalej) a postupujte podľa zobrazených pokynov.
Použitie HP Instant Share
90 HP Officejet 6200 series all-in-one
Page 94

6 Pomocou služby HP Instant Share E-mail môžete:
– Odoslať e-mailovú správu s miniatúrami fotografií, ktoré možno zobraziť,
vytlačiť a uložiť prostredníctvom webu.
– Otvoriť a spravovať e-mailový adresár. Kliknite na položku Address Book
(Adresár), zaregistrujte sa v službe HP Instant Share a vytvorte konto
programu HP Passport.
– Odoslať e-mailovú správu na viaceré adresy. Kliknite na príslušné prepojenie.
– Odoslať kolekciu obrázkov na zariadenie priateľa alebo príbuzného pripojené
do siete. Zadajte názov priradený zariadeniu príjemcu v poli E-mailová adresa
nasledovaný HP Instant Share s údajmi identifikácia používateľa a heslo
vášho účtu HP Passport.
Poznámka Ak ste ešte nenastavili službu HP Instant Share, kliknite na
položku I need an HP Passport account (Potrebujem konto
programu HP Passport) na obrazovke Sign in with HP
Passport (Prihlásenie sa pomocou programu HP Passport).
Získate identifikáciu používateľa a heslo pre program HP
Passport.
Odoslanie obrázkov pomocou klientskeho softvéru služby HP Instant Share
(systém Macintosh OS X v10.1.5 alebo novšia verzia)
Poznámka Systémy Macintosh OS X v10.2.1 a v10.2.2 nie sú podporované.
Obrázky môžete zdieľať s priateľmi a príbuznými pomocou klientskeho softvéru služby
HP Instant Share. Jednoducho otvorte okno HP Instant Share, vyberte obrázky, ktoré
chcete zdieľať a pomocou služby HP Instant Share E-mail ich pošlite ďalej.
Poznámka Ďalšie informácie o klientskom softvére služby HP Instant Share nájdete v
elektronickom pomocníkovi HP Image Zone Help.
Používanie klientskej aplikácie služby HP Instant Share
1 Z doku vyberte ikonu HP Image Zone.
Na pracovnej ploche sa otvorí softvér HP Image Zone.
2 V softvére HP Image Zone kliknite na tlačidlo Services (Služby) vo vrchnej časti
okna.
V spodnej časti okna softvéru HP Image Zone sa zobrazí zoznam aplikácií.
3 V zozname aplikácii vyberte službu HP Instant Share.
Na počítači sa otvorí klientsky softvér služby HP Instant Share.
4 Tlačidlom + môžete obrázok do okna pridať, tlačidlom - ho môžete odstrániť.
Poznámka Ďalšie informácie o klientskom softvére služby HP Instant Share
nájdete v elektronickom pomocníkovi HP Image Zone Help.
5 Skontrolujte, či sa obrázky, ktoré chcete zdieľať, zobrazia v okne HP Instant Share.
6 Kliknite na tlačidlo Continue (Pokračovať) a postupujte podľa zobrazených
pokynov.
7 Zo zoznamu služieb HP Instant Share vyberte službu, ktorú chcete použiť na
odoslanie naskenovaného obrázka.
8 Postupujte podľa inštrukcií na obrazovke.
Príručka používateľa 91
Použitie HP Instant Share
Page 95

Kapitola 12
9 Pomocou služby HP Instant Share E-mail môžete:
– Odoslať e-mailovú správu s miniatúrami fotografií, ktoré možno zobraziť,
vytlačiť a uložiť prostredníctvom webu.
– Otvoriť a spravovať e-mailový adresár. Kliknite na položku Address Book
(Adresár), zaregistrujte sa v službe HP Instant Share a vytvorte konto
programu HP Passport.
– Odoslať e-mailovú správu na viaceré adresy. Kliknite na príslušné prepojenie.
– Odoslať kolekciu obrázkov na zariadenie priateľa alebo príbuzného pripojené
do siete. Zadajte názov priradený zariadeniu príjemcu v poli E-mail address
(E-mailová adresa), potom službu HP Instant Share s údajmi userid
(identifikácia používateľa) a password (heslo) programu HP Passport.
Poznámka Ak ste ešte nenastavili službu HP Instant Share, kliknite na
položku I need an HP Passport account (Potrebujem konto
programu HP Passport) na obrazovke Sign in with HP
Passport (Prihlásenie sa pomocou programu HP Passport).
Získate identifikáciu používateľa a heslo pre program HP
Passport.
Zdieľanie obrázkov pomocou aplikácie Aplikácia HP Director (systém
Macintosh OS verzia staršia ako verzia ako X v10.1.5)
Poznámka Systémy Macintosh OS 9 v9.1.5 a novšia verzia a v9.2.6 a novšia verzia
sú podporované. Systémy Macintosh OS X v10.0 a v10.0.4 nie sú
podporované.
Použitie HP Instant Share
Zdieľanie obrázkov so všetkými držiteľmi konta elektronickej pošty. Jednoducho
spustite program Aplikácia HP Director a otvorte HP Gallery. Potom vytvorte novú
správu elektronickej pošty pomocou aplikácie pre elektronickú poštu, ktorá je
nainštalovaná na vašom počítači.
Poznámka Ďalšie informácie nájdete v časti HP Imaging Gallery v elektronickom
pomocníkovi HP Photo and Imaging Help.
Ako používať elektronickú poštu v programe Aplikácia HP Director
1 Zobrazte ponuku Aplikácia HP Director:
– V systéme OS X vyberte ikonu Aplikácia HP Director z doku.
– V systéme OS 9 dvakrát kliknite na skratku Aplikácia HP Director na
pracovnej ploche.
2 Otvorte program HP Photo and Imaging Gallery:
– V systéme OS X vyberte HP Gallery z časti Manage and Share (Spravovať
a zdieľať) ponuky Aplikácia HP Director.
– V systéme OS 9 kliknite na HP Gallery.
3 Vyberte aspoň jeden obrázok, ktorý chcete zdieľať.
Ďalšie informácie nájdete v elektronickom pomocníkovi HP Photo and Imaging
Help.
4 Kliknite na tlačidlo E-mail.
Otvorí sa program pre elektronickú poštu na vašom počítači Macintosh.
Odošlite obrázky ako prílohu elektronickej pošty podľa výziev na obrazovke
počítača.
92 HP Officejet 6200 series all-in-one
Page 96

Objednávanie spotrebného materiálu
13
Objednávanie spotrebného
materiálu
Odporúčané druhy papiera HP, tlačové kazety a príslušenstvo zariadenia môžete
objednať elektronickou formou z webovej stránky spoločnosti HP.
Objednanie papiera, priehľadných fólií a ďalších médií
Ak chcete objednať médiá, napríklad papier HP Premium, fotopapier HP Premium Plus,
priesvitnú fóliu HP Premium na atramentovú tlač alebo nažehľovacie médium HP,
navštívte stránku www.hp.com. Po výzve vyberte krajinu alebo oblasť, podľa pokynov
vyberte produkt a potom kliknite na prepojenie nákupu na stránke.
Objednávanie tlačových kaziet
Ak chcete objednať tlačové kazety pre zariadenie HP all-in-one, navštívte stránku
www.hp.com. Po výzve vyberte krajinu alebo oblasť, podľa pokynov vyberte produkt
a potom kliknite na prepojenie nákupu na stránke.
Zariadenie HP all-in-one podporuje nasledujúce tlačové kazety:
Tlačové kazety
Čierna atramentová tlačová kazeta HP #338, čierna tlačová kazeta 11 ml
Objednávacie číslo HP
Trojfarebná atramentová tlačová
kazeta HP
Čiernobiela fotografická atramentová
tlačová kazeta HP
Poznámka Objednávacie čísla tlačových kaziet sa pre jednotlivé krajiny a oblasti líšia.
Ak sa objednávacie čísla uvedené v tejto príručke nezhodujú s číslami na
tlačových kazetách, ktoré sú nainštalované v zariadení HP all-in-one,
objednajte si nové tlačové kazety s rovnakými číslami, aké majú
nainštalované tlačové kazety.
Objednávacie čísla pre všetky tlačové kazety, ktoré podporuje vaše
zariadenia, nájdete pomocou okna Printer Toolbox (Nástroje tlačiarne).
V aplikácii Aplikácia HP Director kliknite na položku Settings
(Nastavenia), kurzorom ukážte na položku Print Settings (Nastavenia
tlače) a potom kliknite na položku Printer Toolbox (Nástroje tlačiarne).
Kliknite na kartu Estimated Ink Levels (Odhadované hladiny
atramentov), potom kliknite na položku Print Cartridge Ordering
Information (Informácie o objednávaní tlačovej kazety).
Môžete sa obrátiť aj na miestneho predajcu spoločnosti HP alebo navštíviť
lokalitu www.hp.com/support , a overiť si správne objednávacie čísla
tlačových kaziet pre vašu krajinu alebo oblasť.
Príručka používateľa 93
#344, farebná tlačová kazeta 14 ml
#343, farebná tlačová kazeta 7 ml
#348, farebná fotografická tlačová
kazeta 13 ml
Page 97

Kapitola 13
Objednávanie ďalších položiek
Ak chcete objednať iné položky, napríklad softvér zariadenia HP all-in-one, tlačenú
verziu Príručky používateľa, Príručku nastavením alebo ďalšie súčasti, ktoré môže
vymieňať zákazník, zavolajte na príslušné nižšie uvedené číslo:
● V USA a Kanade zavolajte na číslo 1-800-474-6836 (1-800-HP invent).
● V Európe vytočte +49 180 5 290220 (Nemecko) alebo +44 870 606 9081 (VB).
Ak chcete objednať softvér zariadenia HP all-in-one v iných krajinách a oblastiach,
zavolajte na telefónne číslo pre vašu krajinu alebo oblasť. Nižšie uvedené čísla sú
platné v čase vytlačenia tejto príručky. Aktuálny zoznam objednávacích čísiel nájdete
Objednávanie spotrebného materiálu
na adrese www.hp.com/support. Keď sa zobrazí výzva, vyberte príslušnú krajinu alebo
oblasť a kliknite na položku Contact HP (Obrátiť sa na spoločnosť HP). Zobrazia sa
kontaktné informácie pre technickú podporu.
Krajina alebo oblasť
Východná Ázia a Oceánia (okrem
Japonska)
Austrália 131047
Európa +49 180 5 290220 (Nemecko)
Nový Zéland 0800 441 147
Južná Afrika +27 (0)11 8061030
USA a Kanada 1-800-HP-INVENT (1-800-474-6836)
Objednávacie číslo
65 272 5300
+44 870 606 9081 (Veľká Británia)
94 HP Officejet 6200 series all-in-one
Page 98

14
Údržba zariadenia HP all-in-one
Zariadenie HP all-in-one nevyžaduje veľkú údržbu. Občas môžete vyčistiť sklenenú
podložku a vnútornú stranu krytu, aby ste odstránili z povrchu prach a aby ste
zabezpečili, že kópie a naskenované obrázky zostanú čisté. Občas bude treba
vymeniť, zarovnať alebo vyčistiť tlačové kazety. V tejto kapitole nájdete pokyny na
udržiavanie zariadenia HP all-in-one v bezchybnom prevádzkovom stave. Ak je to
potrebné, vykonajte túto jednoduchú údržbu.
Čistenie zariadenia HP all-in-one
Odtlačky prstov, fľaky, vlasy a iné nečistoty na sklenenej podložke alebo na zadnej
strane krytu znižujú výkon a ovplyvňujú presnosť špeciálnych vlastností, ako je
napríklad funkcia Prispôsobiť veľkosti strany. Čistením sklenenej podložky a zadnej
strany krytu sa zabezpečí, že kópie a skenované dokumenty zostanú čisté. Vonkajšie
časti zariadenia HP all-in-one sa čistia od prachu.
Čistenie sklenenej podložky
Odtlačky prstov, fľaky, vlasy a prach na snímacej sklenenej ploche znižujú výkon a
ovplyvňujú presnosť funkcií, ako je Prispôsobiť veľkosti strany.
Okrem hlavnej sklenej plochy budete možno musieť očistiť malý sklenený pás vo vnútri
automatického podávača dokumentov. Pruhy sa môžu objaviť ak je sklenený pás vo
vnútri automatického podávača dokumentov znečistený.
Čistenie skleného povrchu
1 Vypnite zariadenie HP all-in-one, odpojte napájací kábel a zdvihnite kryt.
Poznámka Keď odpojíte napájací kábel, budete musieť znovu nastaviť dátum a
čas. Po opätovnom zapojení napájacieho kábla bude potrebné dátum
a čas znova nastaviť. Odpojením kábla sa z pamäte vymažú aj
uložené faxy.
2 Sklenenú podložku čistite mäkkou tkaninou alebo špongiou, mierne navlhčenou
neabrazívnym čistiacim prípravkom na sklo.
Upozornenie Na čistenie sklenenej podložky nepoužívajte abrazívne
prípravky, acetón, benzén alebo chlorid uhličitý, pretože ju môžu poškodiť.
Tekutiny nenanášajte ani nestriekajte priamo na sklo. Tekutina by mohla
preniknúť pod sklenenú podložku a poškodiť zariadenie.
Údržba zariadenia HP all-in-one
3 Sklenenú podložku vysušte jelenicou alebo buničitou špongiou, aby sa predišlo
vzniku škvŕn.
Čistenie skleného pásu vo vnútri automatického podávača dokumentov
1 Nadvihnite kryt automatického podávača dokumentov
Príručka používateľa 95
Page 99

Kapitola 14
Údržba zariadenia HP all-in-one
2 Nadvihnite veko, ako keby ste vkladali originál dokumentu na sklenenú snímaciu
plochu.
3 Nadvihnite mechanizmus automatického podávača dokumentov
Pod automatickým podávačom dokumentov je sklený pás.
96 HP Officejet 6200 series all-in-one
Page 100

4 Sklený pás očistite mäkkou tkaninou alebo špongiou, mierne navlhčenou
neabrazívnym čistiacim prípravkom na sklo.
Upozornenie Na čistenie sklenenej podložky nepoužívajte abrazívne
prípravky, acetón, benzén alebo chlorid uhličitý, pretože ju môžu poškodiť.
Tekutiny nenanášajte ani nestriekajte priamo na sklo. Tekutina by mohla
preniknúť pod sklenenú podložku a poškodiť zariadenie.
5 Spustite mechanizmus automatického podávača dokumentov a zatvorte kryt
automatického podávača dokumentov.
6 Zatvorte kryt.
Čistenie vnútornej strany krytu
Na bielej prítlačnej podložke umiestnenej na spodnej strane krytu zariadenia HP all-inone sa môžu ukladať drobné čiastočky.
1 Vypnite zariadenie HP all-in-one, odpojte napájací kábel a zdvihnite kryt.
2 Bielu prítlačnú podložku čistite mäkkou tkaninou alebo špongiou mierne
navlhčenou jemným mydlom a teplou vodou.
3 Opatrným umývaním vnútornej časti krytu odstráňte nečistoty. Nepoškriabte
vnútornú stranu krytu.
4 Spodnú časť krytu vysušte jelenicou alebo mäkkou tkaninou.
Upozornenie Nepoužívajte papierové utierky, pretože môžu poškriabať
vnútornú časť krytu.
5 Ak týmto spôsobom vnútornú časť krytu dostatočne nevyčistíte, zopakujte
predchádzajúci postup s použitím izopropylalkoholu (čistý alkohol). Potom však
dokonale povrch poutierajte vlhkou tkaninou, aby ste odstránili všetky zvyšky
alkoholu.
Údržba zariadenia HP all-in-one
Upozornenie Zabráňte vyliatiu alkoholu na sklenené a natreté časti
zariadenia HP all-in-one. Zariadenie by sa mohlo poškodiť.
Čistenie vonkajších častí
Na odstraňovanie prachu, fľakov a škvŕn zo skrinky zariadenia používajte mäkkú
tkaninu alebo mierne navlhčenú špongiu. Vnútorné časti zariadenia HP all-in-one
nevyžadujú čistenie. Do vnútorných častí zariadenia HP all-in-one a na ovládací panel
sa nesmú dostať tekutiny.
Príručka používateľa 97
 Loading...
Loading...