Page 1

HP Officejet 6200 series all-in-one
Ghidul utilizatorului
Page 2
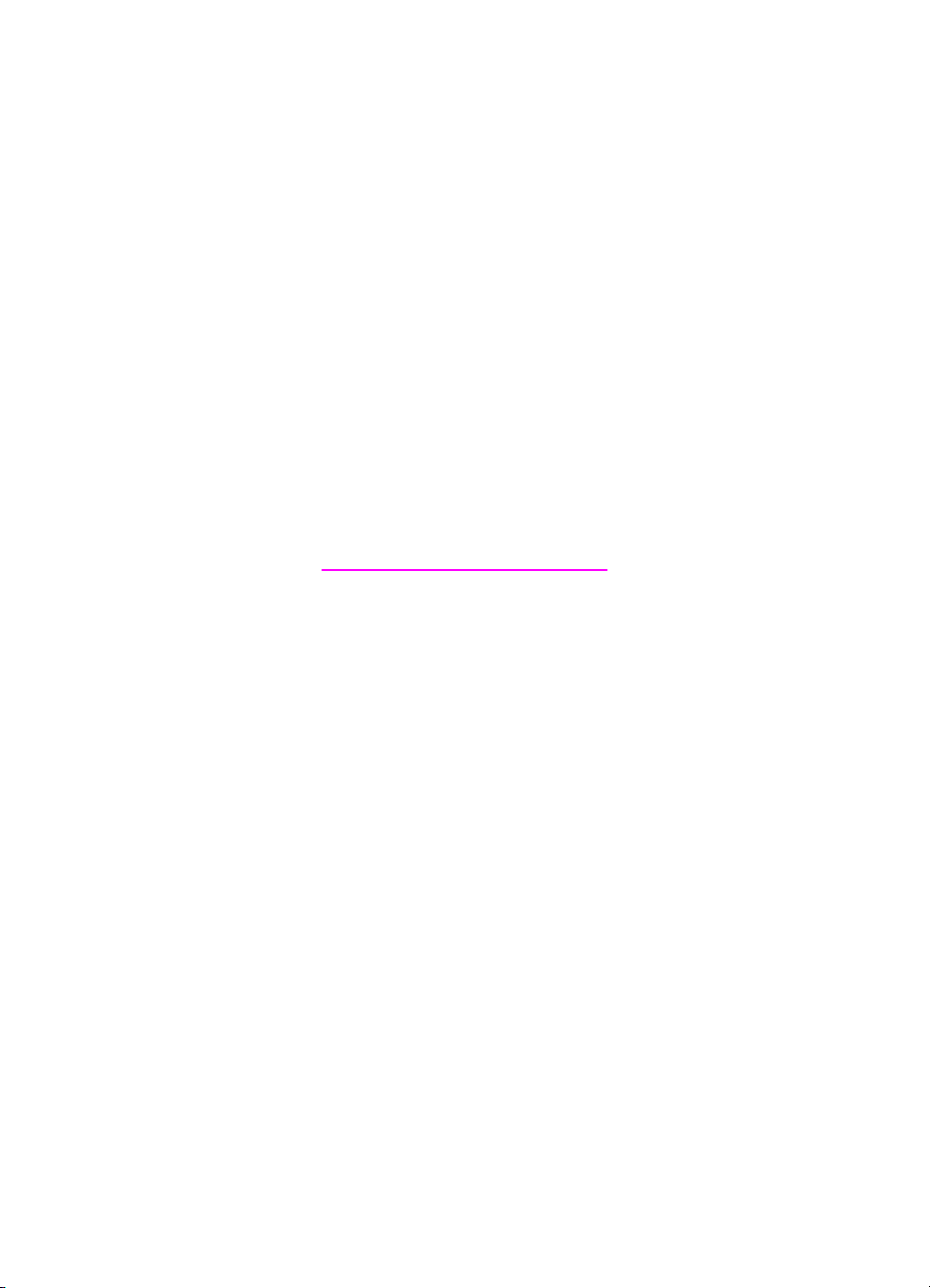
HP Officejet 6200 series all-in-one
Ghidul utilizatorului
Page 3
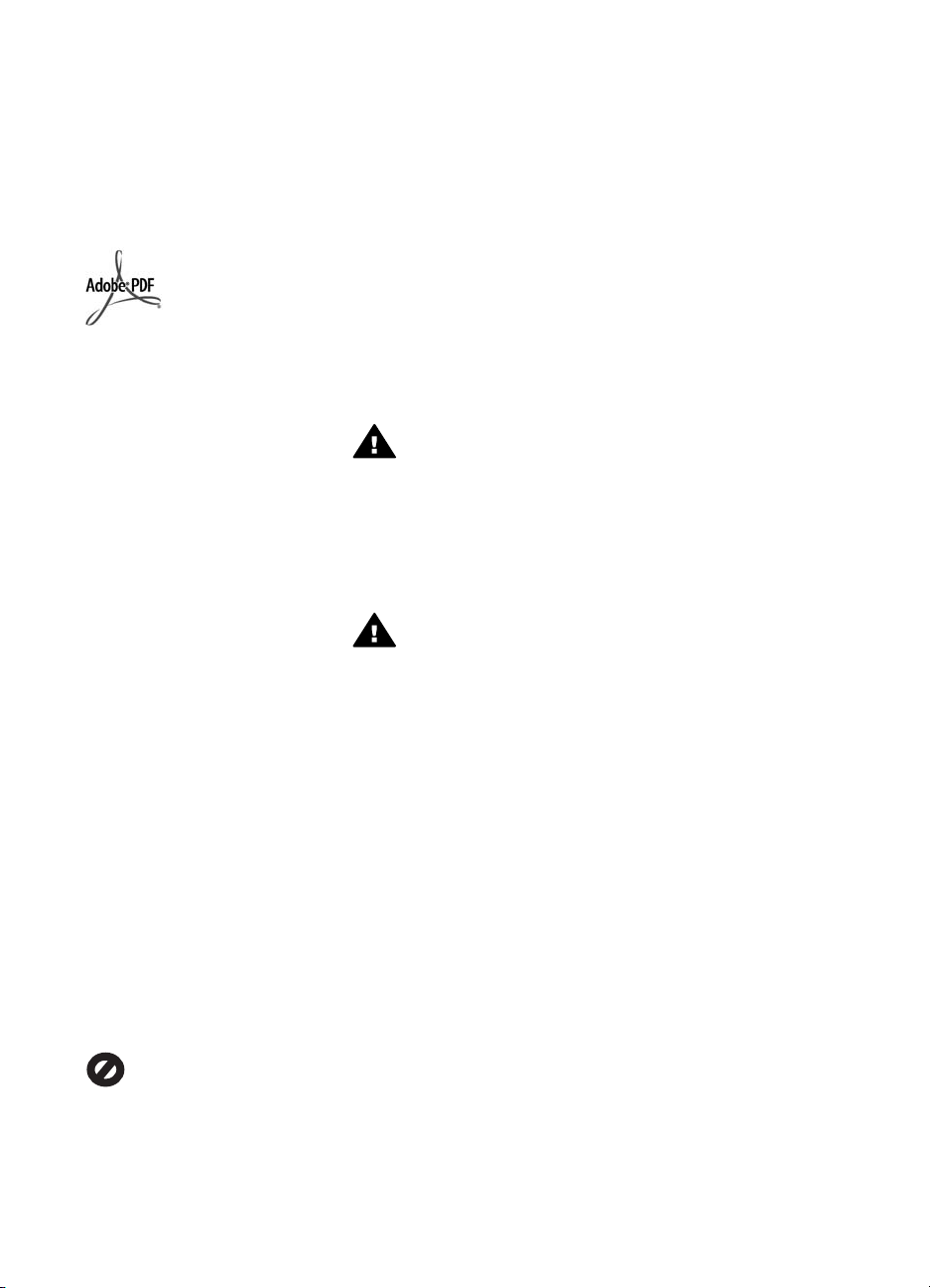
© Copyright 2004 Hewlett-Packard
Development Company, L.P.
Informaţiile conţinute în acest
document se pot modifica fără preaviz.
Reproducerea, adaptarea sau
traducerea fără permisiune prealabilă
scrisă sunt interzise, cu excepţia
cazurilor prevăzute de legile privind
drepturile de autor.
Adobe şi sigla Acrobat sunt fie mărci
comerciale înregistrate, fie mărci
comerciale ale Adobe Systems
Incorporated în Statele Unite şi/sau în
alte ţări.
Windows®, Windows NT®, Windows
ME®, Windows XP® şi Windows
2000® sunt mărci comerciale
înregistrate în SUA ale Microsoft
Corporation.
Intel® şi Pentium® sunt mărci
înregistrate ale Intel Corporation.
Energy Star® şi logo-ul Energy Star®
sunt mărci înregistrate în SUA ale
United States Environmental
Protection Agency.
Număr publicaţie: Q5800-90169
Second edition
Notă
Singurele garanţii pentru produsele şi
serviciile HP sunt cele din declaraţiile
exprese de garanţie care însoţesc
aceste produse şi servicii. Nici o
prevedere a prezentului document nu
poate fi interpretată drept garanţie
suplimentară. Compania HP nu este
responsabilă pentru nici o omisiune
sau eroare tehnică sau editorială din
prezentul document.
Compania Hewlett-Packard Company
nu este responsabilă pentru daunele
produse în urma furnizării, respectării
sau utilizării acestui document şi a
programelor descrise în el.
Notă: Informaţii privind reglementările
legale puteţi găsi în capitolul de
informaţii tehnice din acest ghid.
În anumite regiuni este ilegală copierea
următoarelor articole. Dacă aveţi dubii,
consultaţi un reprezentant legal.
● Acte şi documente oficiale:
–Paşapoarte
– Documente de imigrare
– Acte de recrutare şi livrete
militare
– Legitimaţii, insigne şi
carduri de identificare
● Timbre şi însemne oficiale:
Timbre poştale
Tichete de masă
● Cecuri şi ordine de plată către
agenţii guvernamentale
● Bancnote, ceruri de călătorie sau
ordine de plată
● Certificate de depozit
● Documente cu drepturi de autor
Informaţii de siguranţă
Avertisment Pentru a
preveni eventualele incendii
şi electrocutări, nu expuneţi
produsul la ploaie sau alt tip
de umezeală.
Respectaţi întotdeauna măsurile de
siguranţă minime la utilizarea acestui
produs, pentru a reduce riscul
eventualelor arsuri sau electrocutări.
Avertisment Pericol de
electrocutare
1 Citiţi cu atenţie şi asiguraţi-vă că
aţi înţeles toate instrucţiunile din
ghidul de instalare.
2 Utilizaţi numai prize electrice cu
împământare atunci când
conectaţi unitatea la o sursă de
curent electric. În cazul în care nu
ştiţi dacă priza are împământare,
adresaţi-vă unui electrician
calificat.
3 Citiţi cu atenţie toate
avertismentele şi instrucţiunile de
pe produs.
4 Deconectaţi produsul de la
reţeaua de curent electric înainte
de a-l curăţa.
5 Nu instalaţi sau utilizaţi acest
produs lângă apă sau atunci
când sunteţi ud.
6 Instalaţi produsul în siguranţă, pe
o suprafaţă stabilă.
7 Instalaţi produsul într-un loc
protejat, unde nimeni să nu poată
călca şi să nu se poată împiedica
de cablu şi unde cablul să nu
poată fi deteriorat.
8 Dacă produsul nu funcţionează
corespunzător, consultaţi ghidul
de asistenţă online.
9 Acest produs nu poate fi depanat
de persoane fără calificare.
Pentru service, adresaţi-vă
personalului calificat.
10 Utilizaţi produsul într-o zonă bine
ventilată.
Page 4
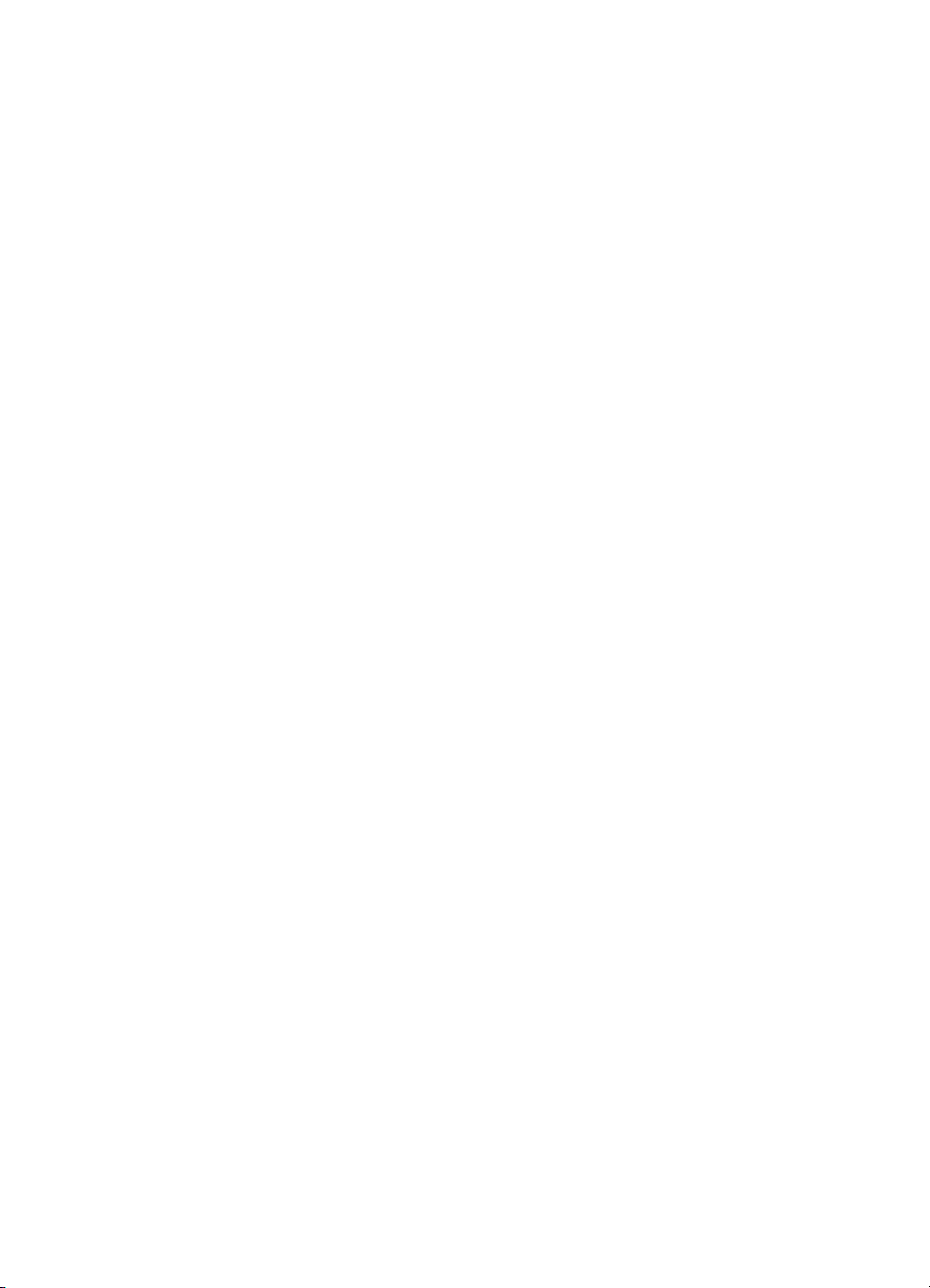
Cuprins
1 Prezentare generală HP all-in-one ......................................................................5
Trecere în revistă a echipamentului HP all-in-one .................................................5
Caracteristicile panoului de control ........................................................................6
Prezentare generală a meniurilor ..........................................................................7
Folosiţi HP Image Zone pentru a utiliza mai eficient echipamentul HP all-in-
one ........................................................................................................................9
2 Surse de informaţii suplimentare .....................................................................17
3 Informaţii de conectare .....................................................................................19
Tipuri de conexiuni acceptate ..............................................................................19
Conectare utilizând un cablu USB .......................................................................20
Utilizarea partajării imprimantei sub Windows .....................................................20
Utilizarea partajării imprimantei (Macintosh OS X) ..............................................20
Configurarea serverului HP JetDirect 175x ..........................................................21
Utilizarea aplicaţiei Webscan ...............................................................................22
4 Lucrul cu fotografii ............................................................................................25
Transferarea fotografiilor .....................................................................................25
Editarea fotografiilor ............................................................................................26
Partajarea fotografiilor .........................................................................................27
Tipărirea fotografiilor ............................................................................................28
5 Încărcarea originalelor şi a hârtiei ...................................................................31
Încărcarea originalelor .........................................................................................31
Alegerea tipurilor de hârtie pentru tipărire şi copiere ...........................................32
Încărcarea hârtiei .................................................................................................33
Evitarea blocării hârtiei ........................................................................................39
6 Utilizarea unei camere PictBridge ....................................................................41
Pentru a tipări fotografii de pe o cameră foto digitală compatibilă PictBridge ......41
7 Utilizarea funcţiilor de copiere .........................................................................43
Setarea dimensiunii hârtiei pentru copiere ........................................................... 43
Setarea tipului hârtiei pentru copii .......................................................................44
Creşterea vitezei sau calităţii copierii ...................................................................46
Schimbarea setărilor de copiere prestabilite ........................................................46
Realizarea mai multor copii după acelaşi original ................................................47
Copierea unui document alb-negru de două pagini .............................................47
Realizarea unei copii fără margini a unei fotografii de 10 x 15 cm (4 x 6
inch) .....................................................................................................................48
Copierea unei fotografii de 10 x 15 cm (4 x 6 inch) pe o pagină standard ...........48
Redimensionarea unui original pentru a-l încadra pe o pagină Letter sau A4 .....49
Redimensionarea unui original utilizând setări personalizate ..............................50
Copierea unui document în format Legal pe hârtie în format Letter .....................50
Copierea unui original decolorat ..........................................................................51
Copierea unui document trimis prin fax de mai multe ori .....................................51
Îmbunătăţirea zonelor deschise din copiile dvs. ..................................................52
Pregătirea unui transfer termic color ....................................................................53
Oprirea copierii ....................................................................................................53
Ghidul utilizatorului 1
Page 5
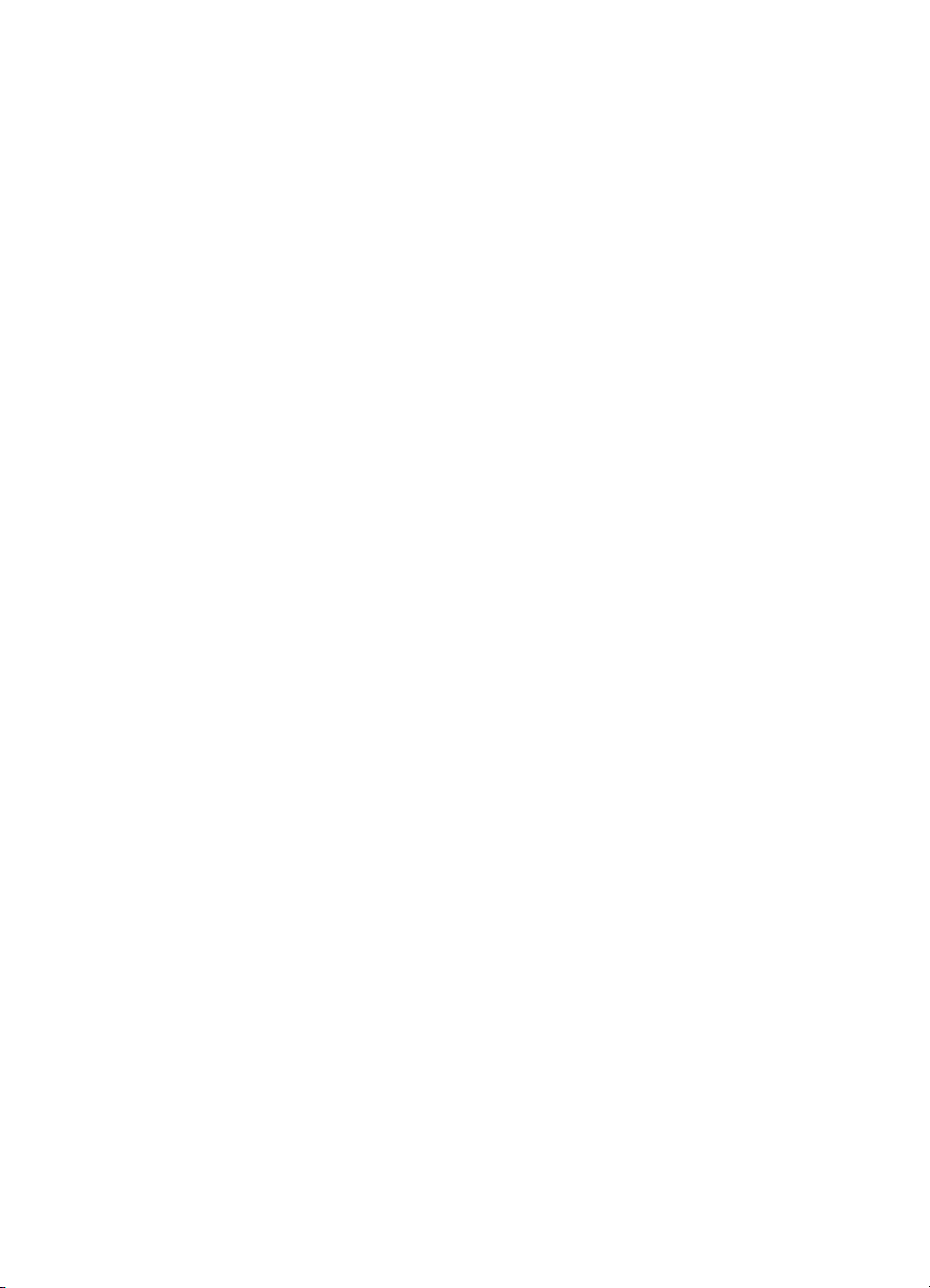
8 Utilizarea funcţiilor de scanare .........................................................................55
Scanare către o aplicaţie .....................................................................................56
Oprire scanare .....................................................................................................56
9 Tipărirea de la calculator ..................................................................................57
Tipărirea dintr-o aplicaţie software .......................................................................57
Modificarea setărilor pentru tipărire .....................................................................58
Oprirea unei operaţii de tipărire ...........................................................................59
10 Configurarea faxului ..........................................................................................61
Scenariul A: Linie de fax separată (nu se recepţionează apeluri vocale) .............62
Scenariul B: Configurarea echipamentului HP all-in-one cu DSL ........................63
Scenariul C: Configurarea echipamentului HP all-in-one cu un sistem
telefonic PBX sau o linie ISDN ............................................................................64
Scenariul D: Fax cu un serviciu de semnale de apel distincte pe aceeaşi
linie ......................................................................................................................64
Scenariul E: Linie partajată voce/fax ...................................................................66
Scenariul F: Linie partajată voce/fax cu mesagerie vocală ..................................67
Testarea configuraţiei faxului ...............................................................................68
11 Utilizarea funcţiilor fax ......................................................................................71
Setarea echipamentului HP all-in-one pentru recepţionarea faxurilor ..................71
Trimiterea unui fax ...............................................................................................73
Recepţionarea unui fax ........................................................................................77
Setarea datei şi orei .............................................................................................79
Setarea antetului faxului ......................................................................................80
Introducerea textului şi a simbolurilor ..................................................................80
Tipărirea rapoartelor ............................................................................................81
Configurarea apelării rapide ................................................................................82
Schimbarea rezoluţiei faxului şi setării Mai luminos/Mai obscur ..........................84
Setarea opţiunilor pentru fax ................................................................................86
Retipărirea sau ştergerea faxurilor din memorie ..................................................91
Faxuri prin Internet ..............................................................................................92
Oprirea trimiterii sau recepţionării unui fax ..........................................................92
12 Utilizare HP Instant Share .................................................................................95
Prezentare generală ............................................................................................95
Pornire .................................................................................................................96
Trimiterea imaginilor utilizând echipamentul HP all-in-one ..................................96
Trimiterea imaginilor utilizând calculatorul ...........................................................98
13 Comandarea consumabilelor .........................................................................101
Comandarea hârtiei, a foliilor transparente şi a altor suporturi de tipărire ..........101
Comandarea cartuşelor de tipărire ....................................................................101
Comandarea altor consumabile .........................................................................102
14 Întreţinerea echipamentului HP all-in-one .....................................................103
Curăţarea HP all-in-one .....................................................................................103
Tipărirea unui raport auto-test ...........................................................................106
Lucrul cu cartuşele de tipărire ............................................................................107
Modificarea setărilor echipamentului .................................................................116
15 Informaţii de depanare ....................................................................................119
Înainte de a apela suportul tehnic HP ................................................................119
Afişarea fişierului Readme .................................................................................120
Depanarea configurării ......................................................................................120
Depanare operaţională ......................................................................................140
2 HP Officejet 6200 series all-in-one
Page 6
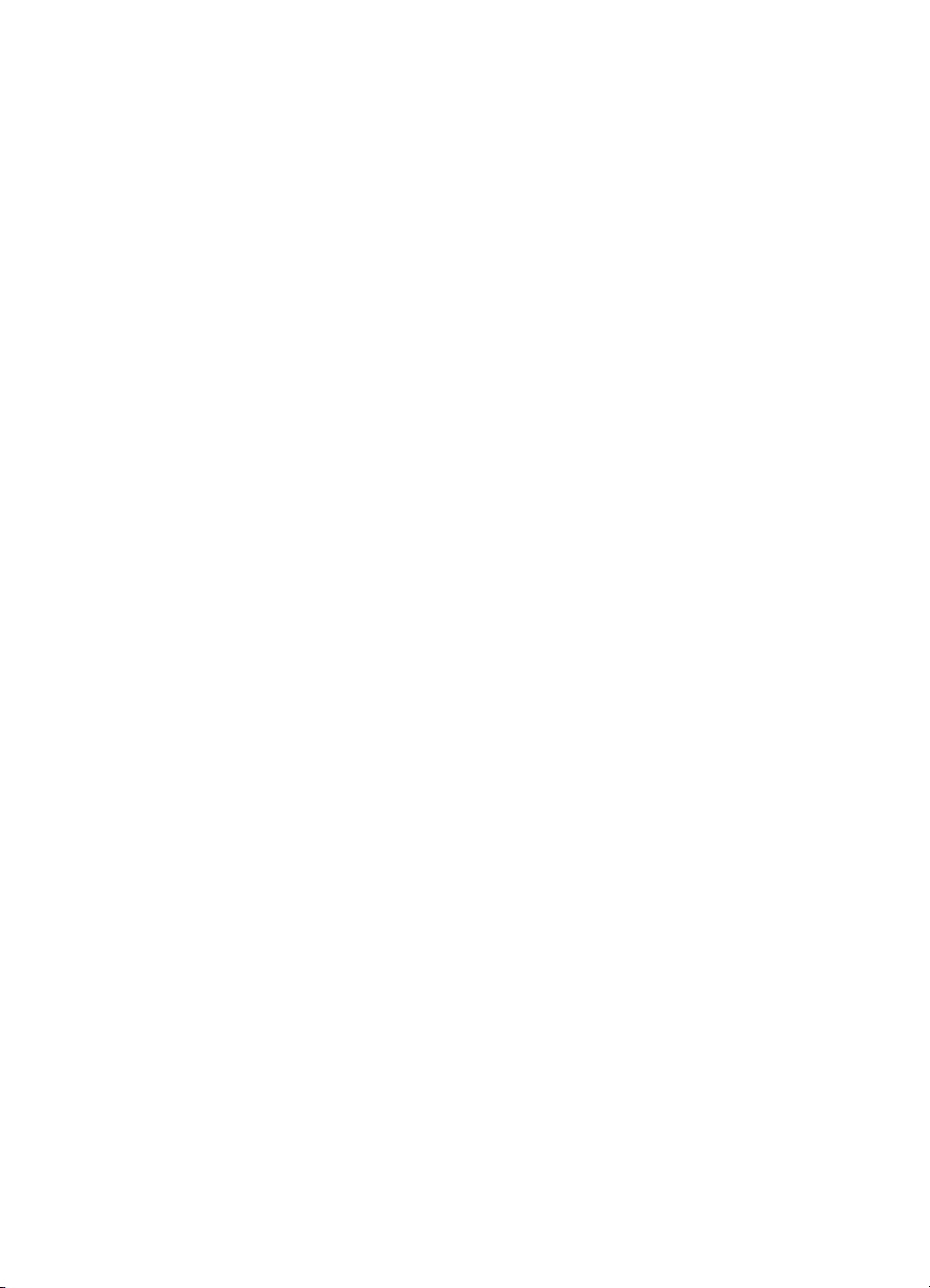
Cuprins
Actualizarea echipamentului ..............................................................................144
16 Suport tehnic HP .............................................................................................147
Obţinerea asistenţei şi a altor informaţii prin intermediul Internet-ului ................147
Asistenţă pentru clienţi HP .................................................................................147
Accesarea numărului de serie şi a ID-ului de service ........................................148
Apeluri în America de Nord în timpul perioadei de garanţie ...............................148
Apelarea serviciului de asistenţă în celelalte zone ale lumii ..............................148
Australia, în afara perioadei de garanţie ............................................................150
Call HP Korea customer support .......................................................................151
Call HP Japan customer support .......................................................................151
Pregătirea echipamentului HP all-in-one pentru expediere ................................152
17 Informaţii despre garanţie ...............................................................................155
Perioada de garanţie limitată .............................................................................155
Service în perioada de garanţie .........................................................................155
Upgrade pentru garanţie ....................................................................................155
Returnarea echipamentului HP all-in-one pentru service ...................................155
Declaraţie de garanţie limitată globală Hewlett-Packard .................................... 156
18 Informaţii tehnice .............................................................................................159
Cerinţe de sistem ...............................................................................................159
Specificaţii pentru hârtie ....................................................................................159
Specificaţii de tipărire ......................................................................................... 160
Specificaţii de copiere ........................................................................................161
Specificaţii fax ....................................................................................................161
Specificaţii de scanare .......................................................................................162
Specificaţii fizice ................................................................................................162
Specificaţii electrice ...........................................................................................162
Specificaţii de mediu ..........................................................................................162
Specificaţii suplimentare ....................................................................................162
Programul de protecţie a mediului .....................................................................162
Reglementări legale ...........................................................................................163
Declaration of conformity ...................................................................................167
Index.........................................................................................................................169
Ghidul utilizatorului 3
Page 7
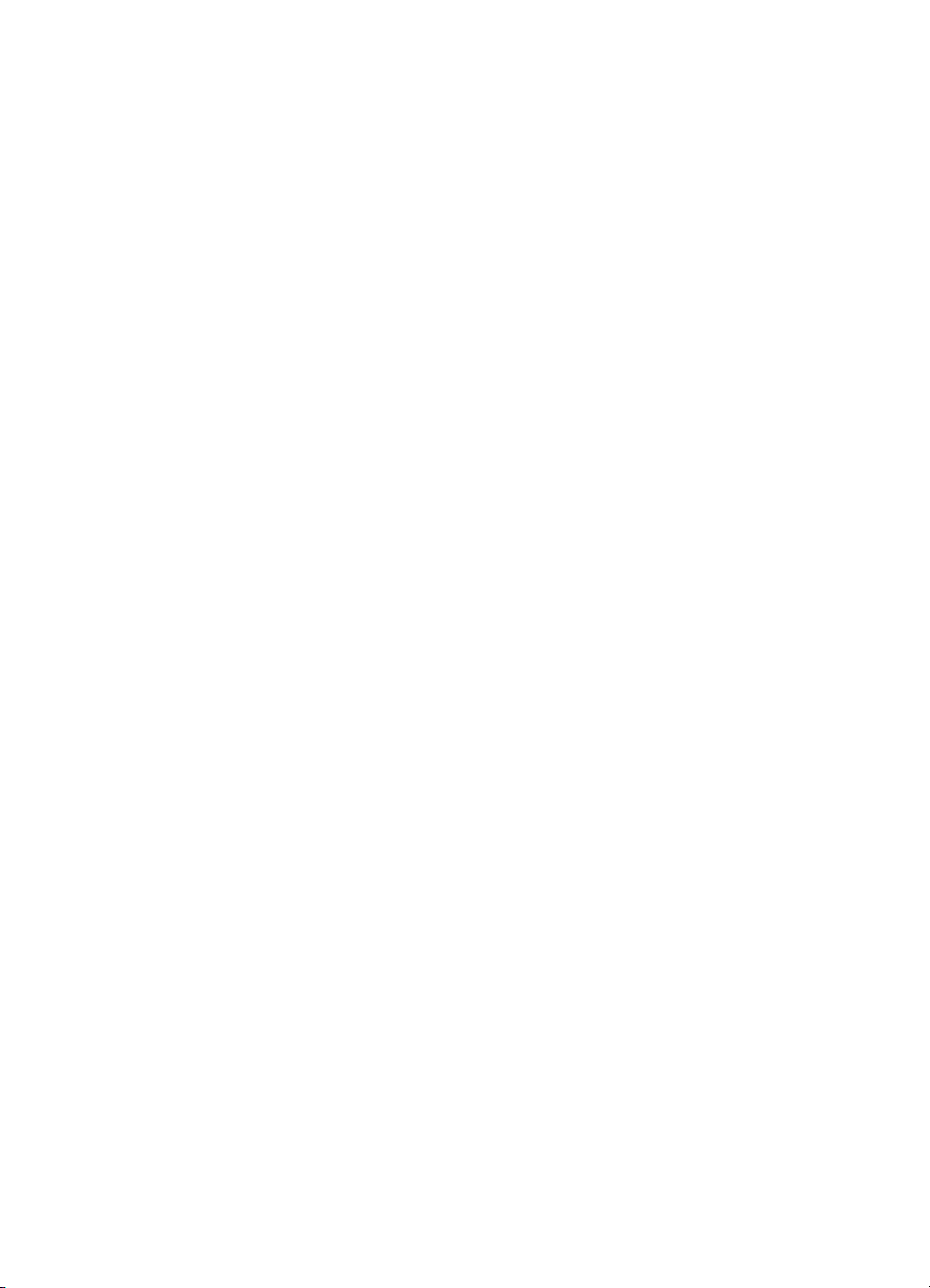
4 HP Officejet 6200 series all-in-one
Page 8
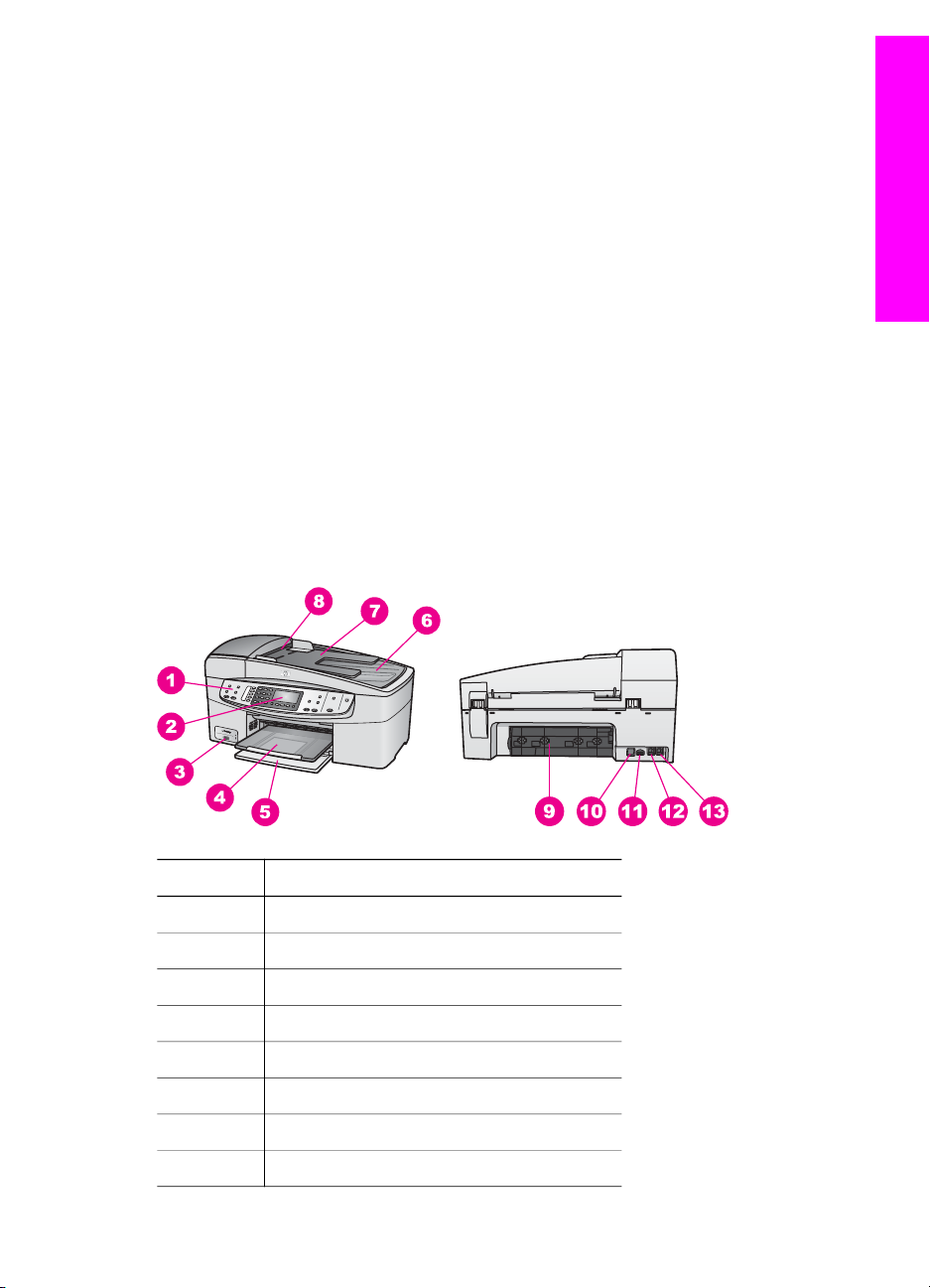
Prezentare generală HP all-in-one
1
Prezentare generală HP all-in-
one
Numeroase funcţii HP all-in-one pot fi accesate direct, fără pornirea calculatorului.
Sarcini precum tipărirea sau trimiterea unui fax pot fi efectuate rapid şi facil cu
echipamentul HP all-in-one.
Acest capitol descrie caracteristicile hardware ale echipamentului HP all-in-one, funcţiile
panoului de control şi modul de accesare al software-ului HP Image Zone. Este posibil
ca echipamentul dvs. HP all-in-one să nu deţină toate caracteristicile descrise în acest
ghid.
Sfat Puteţi realiza mai multe lucruri cu echipamentul HP all-in-one, utilizând software-
ul HP Image Zone instalat pe calculatorul dvs. la configurarea iniţială. Software-
ul include funcţionalităţi îmbunătăţite de tipărire şi scanare, precum şi sfaturi de
depanare şi asistenţă specifice produsului. Pentru informaţii suplimentare,
consultaţi meniul de asistenţă al software-ului HP Image Zone şi Folosiţi
HP Image Zone pentru a utiliza mai eficient echipamentul HP all-in-one.
Trecere în revistă a echipamentului HP all-in-one
Etichetă Descriere
1 Panou de control
2 Afişaj panou de control
3 Port cameră
4 Tavă de ieşire
5 Tavă de alimentare
6 Capac
7 Tavă alimentator de documente
8 Alimentator automat de documente
Ghidul utilizatorului 5
Page 9
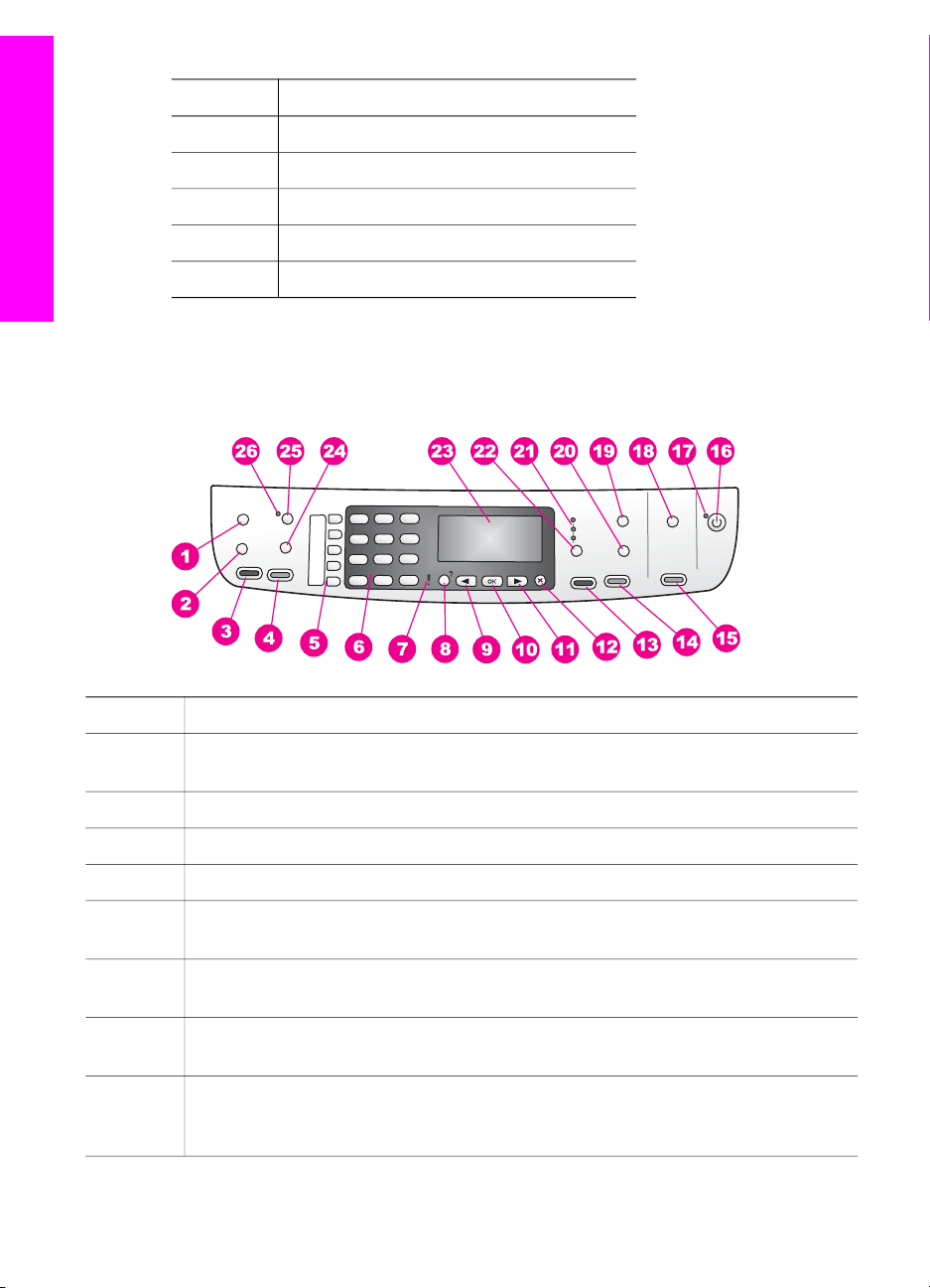
Capitol 1
(continuare)
Etichetă Descriere
9 Uşiţă de curăţare spate
10 Port USB posterior
11 Conexiune pentru alimentare
12 Port fax (1-LINE)
Prezentare generală HP all-in-one
13 Port telefon (2-EXT)
Caracteristicile panoului de control
Diagrama următoare şi tabelul corelat acesteia, vă oferă o referinţă unitară şi facilă a
caracteristicilor panoului de control al echipamentului dvs. HP all-in-one.
Etichetă Nume şi descriere
1 Meniu: Pentru selectarea de opţiuni pentru fax, precum Rezoluţie şi Mai luminos/
Mai obscur utilizând butonul Meniu din zona pentru fax.
2
3 Start Fax - Negru: Pentru pornirea unui fax alb-negru.
Apelare rapidă: Pentru selectarea unui număr pentru apelare rapidă.
4 Start Fax - Color: Pentru pornirea unui fax color.
5 Butoane de apelare rapidă: Pentru accesarea primelor cinci numere cu apelare
rapidă.
6 Tastatură: Este utilizată pentru introducerea numerelor de fax, a valorilor numerice
sau a textului.
7 Led pentru atenţionare: Dacă luminează intermitent, acest led indică faptul că a
survenit o eroare care necesită atenţia dvs.
8 Configurare/?: Pentru accesarea sistemului de meniuri pentru rapoarte, setări de
fax şi întreţinere. De asemenea, pentru accesarea asistenţei specifice produsului.
6 HP Officejet 6200 series all-in-one
Page 10
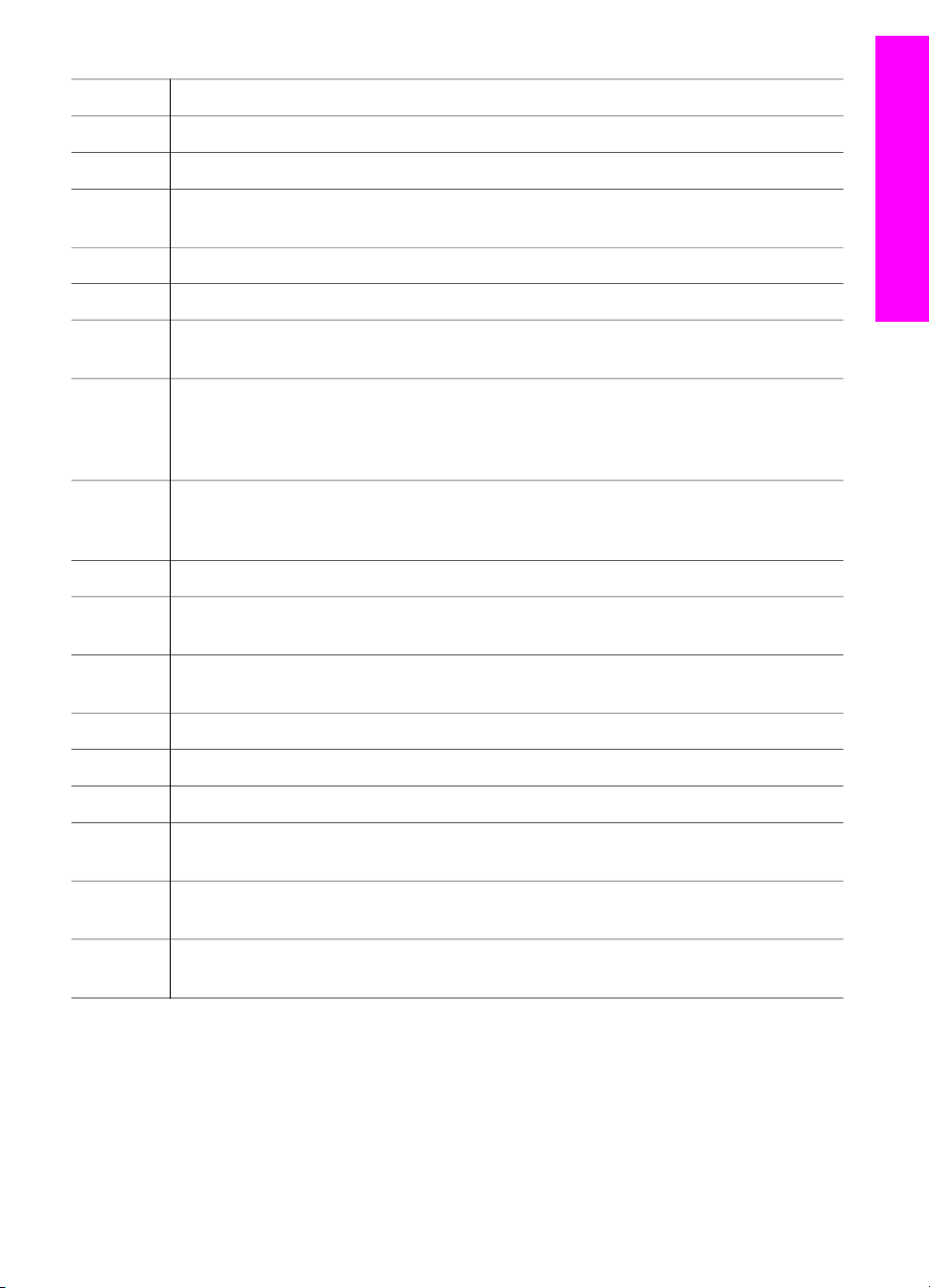
(continuare)
9
Prezentare generală HP all-in-one
Săgeată stânga: Pentru scăderea valorilor din afişajul panoului de control.
10
11
12 Anulare: Pentru oprirea operaţiei în curs, părăsirea unui meniu sau ieşirea din
13 Start Copiere - Negru: Pentru pornirea unei operaţii de copiere alb-negru.
14 Start Copiere - Color: Pentru pornirea unei operaţii de copiere color.
15 Start Scanare: Pentru a porni o operaţie de scanare şi a o trimite la destinaţia pe
16 Pornire: Pentru pornirea sau oprirea HP all-in-one. Chiar şi atunci când
17 Led de pornire: Dacă luminează, ledul de pornire indică faptul că echipamentul
18 Destinaţie scanare: Pentru a selecta o destinaţie pentru scanare.
19 Meniu: Pentru a selecta opţiunile de tipărire, inclusiv Selectare tavă, Tip hârtie,
20 Micşorare/Mărire: Pentru a modifica dimensiunea imaginii sau a copiei pentru
OK: Pentru selectarea unui meniu sau a unei setări din afişajul panoului de control.
Săgeată dreapta: Pentru creşterea valorilor din afişajul panoului de control.
ecranul de afişare a setărilor.
care o selectaţi utilizând butonul Destinaţie scanare.
echipamentul HP all-in-one este oprit, puterea reziduală consumată este diferită de
zero. Pentru a întrerupe complet alimentarea cu energie electrică de la
echipamentul HP all-in-one, opriţi echipamentul şi deconectaţi cablul de alimentare.
HP all-in-one este pornit. Ledul luminează intermitent dacă sunteţi în cursul
efectuării unei operaţii.
Format hârtie şi alte opţiuni, utilizând butonul Meniu din zona de copiere.
tipărire.
21 Leduri pentru calitatea copiei: Pentru a indica nivelul calitativ al copiei.
22
23
24 Reapelare/Pauză: Pentru a reapela ultimul număr apelat sau a insera o pauză de 3
25 Răspuns automat: Pentru a seta funcţia pentru fax să preia apeluri automat,
26 Led pentru răspuns automat: Dacă luminează, echipamentul HP all-in-one este
Calitate: Pentru a controla viteza şi calitatea copiilor.
Afişaj panou de control: Pentru a vizualiza meniuri şi mesaje.
secunde într-un număr de fax.
atunci când este trimis un fax către echipament.
setat să recepţioneze faxuri automat.
Prezentare generală a meniurilor
Tabelele următoare furnizează o prezentare rapidă a meniurilor principale care apar pe
afişajul color al echipamentului HP all-in-one.
Ghidul utilizatorului 7
Page 11
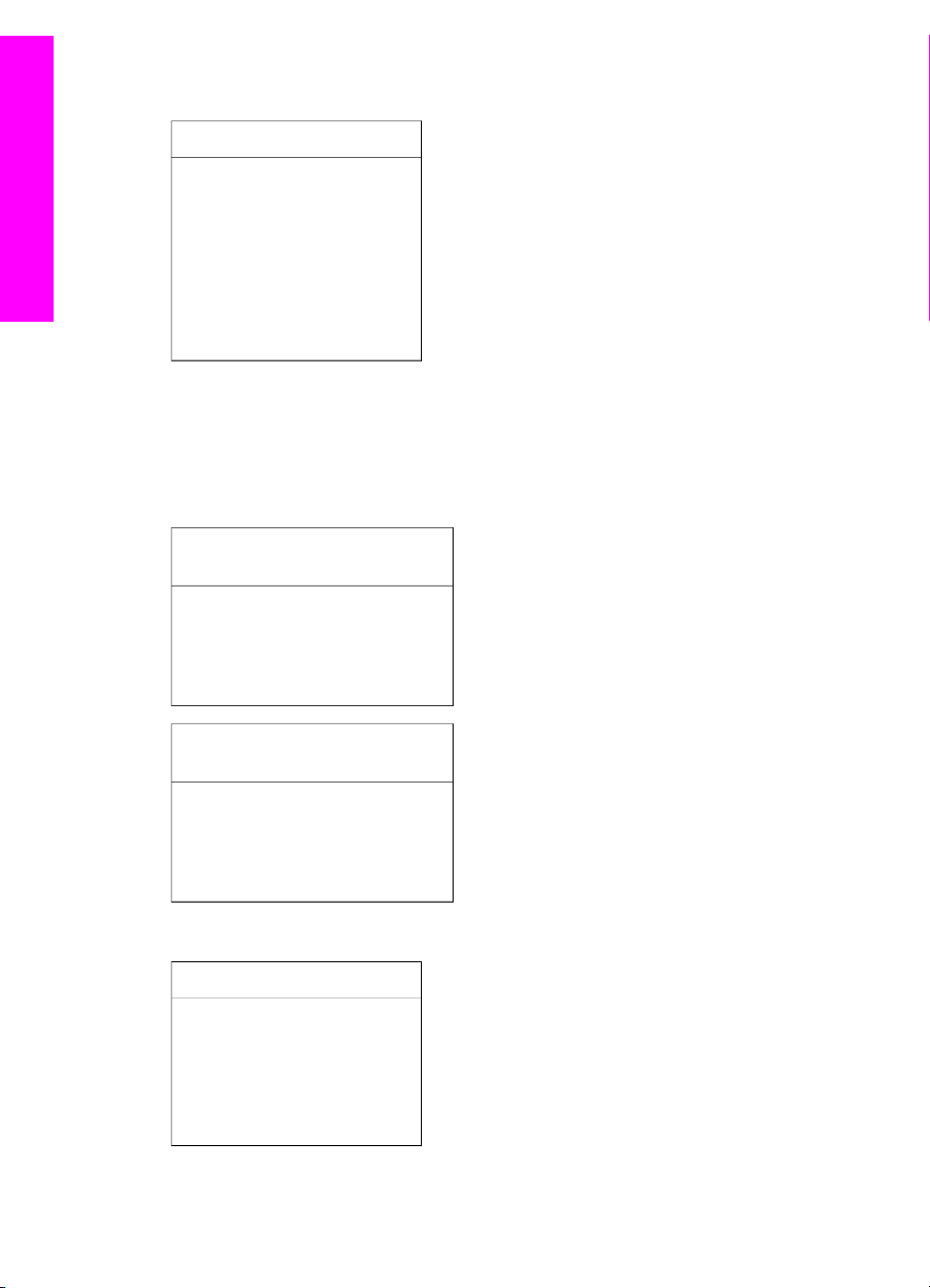
Prezentare generală HP all-in-one
Capitol 1
Meniul Copiere
Meniul Copiere
1. Număr de copii
2. Dimensiune copie
3. Tip copie
4. Mai luminos/Mai obscur
5. Optimizări
6. Intens. culoare
7. Set. impl. noi
Meniul Destinaţie scanare
Meniul Destinaţie scanare listează destinaţiile de scanare, inclusiv aplicaţiile instalate
pe calculatorul dvs.
Notă În funcţie de aplicaţiile instalate pe calculatorul dvs., meniul Destinaţie scanare
poate lista destinaţii de scanare diferite de cele afişate aici.
Destinaţie scanare (USB Windows)
1. HP Image Zone
2. Microsoft PowerPoint
3. Adobe Photoshop
4. HP Instant Share
Destinaţie scanare (USB Macintosh)
1. JPEG - HP Gallery
2. Microsoft Word
3. Microsoft PowerPoint
4. HP Instant Share
Meniul Fax
Meniul Fax
1. Număr de fax
2. Rezoluţie fax
3. Mai luminos/Mai obscur
4. Mod trim. fax
5. Set. impl. noi
8 HP Officejet 6200 series all-in-one
Page 12
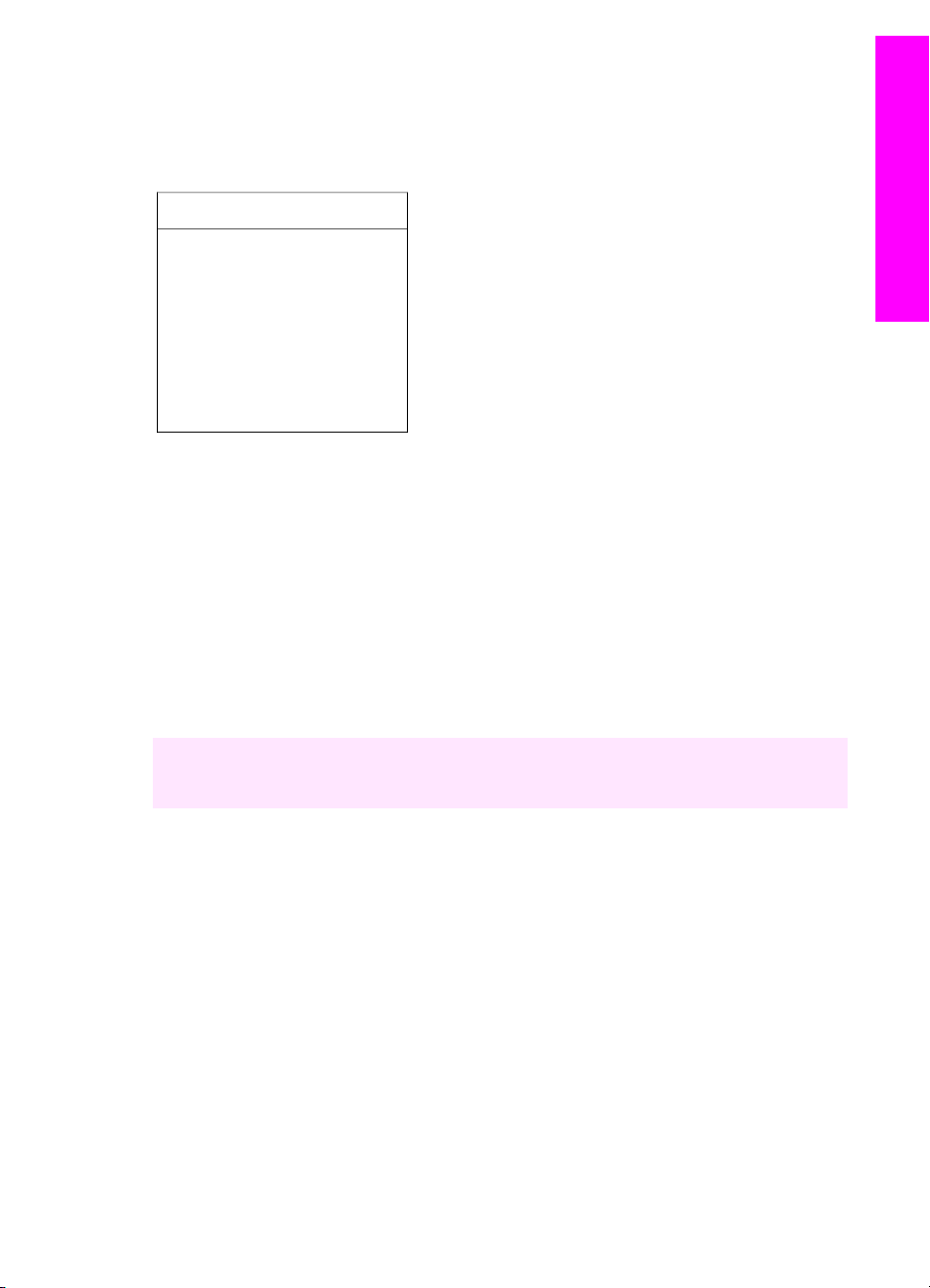
Meniul Configurare
Selectarea opţiunii Meniu Asistenţă din meniul Configurare vă oferă acces rapid la
principalele subiecte de asistenţă. Majoritatea informaţiilor sunt afişate pe ecranul
calculatorului conectat la echipament.
Meniul Configurare
1. Asistenţă
2. Tipărire raport
3. Configurare apelare rapidă
4. Setări de bază fax
5. Setări avansate fax
6. Instrumente
7. Preferinţe
Folosiţi HP Image Zone pentru a utiliza mai eficient echipamentul HP all-in-one
Software-ul HP Image Zone este instalat pe calculatorul dvs. atunci când configuraţi
echipamentul HP all-in-one. Pentru informaţii suplimentare, consultaţi Ghidul de
configurare livrat împreună cu echipamentul.
Modul de acces la software-ul HP Image Zone diferă în funcţie de sistemul de operare.
De exemplu, dacă aveţi un calculator pe care rulează Windows, punctul de intrare în
software-ul HP Image Zone este HP Director. Dacă aveţi un Macintosh pe care
rulează OS X V10.1.5 sau o versiune mai recentă, punctul de intrare în software-ul
HP Image Zone este fereastra HP Image Zone. Punctul de intrare reprezintă panoul de
lansare pentru software-ul şi serviciile HP Image Zone.
Puteţi extinde rapid şi uşor funcţionalităţile echipamentului HP all-in-one utilizând
software-ul HP Image Zone. Căutaţi în prezentul ghid casete similare acesteia pentru
sfaturi referitoare la subiectul curent şi informaţii utile pentru proiectele dvs.
Prezentare generală HP all-in-one
Accesarea software-ului HP Image Zone (Windows)
Deschideţi aplicaţia HP Director cu ajutorul pictogramei de pe desktop sau al
pictogramei din caseta de sistem sau din meniul Start. Funcţiile software-ului HP Image
Zone apar în HP Director.
Notă Software-ul HP Image Zone deţine caracteristici care nu sunt disponibile dacă
utilizaţi un server HP JetDirect 175x. Pentru informaţii suplimentare, consultaţi
Informaţii de conectare.
Ghidul utilizatorului 9
Page 13
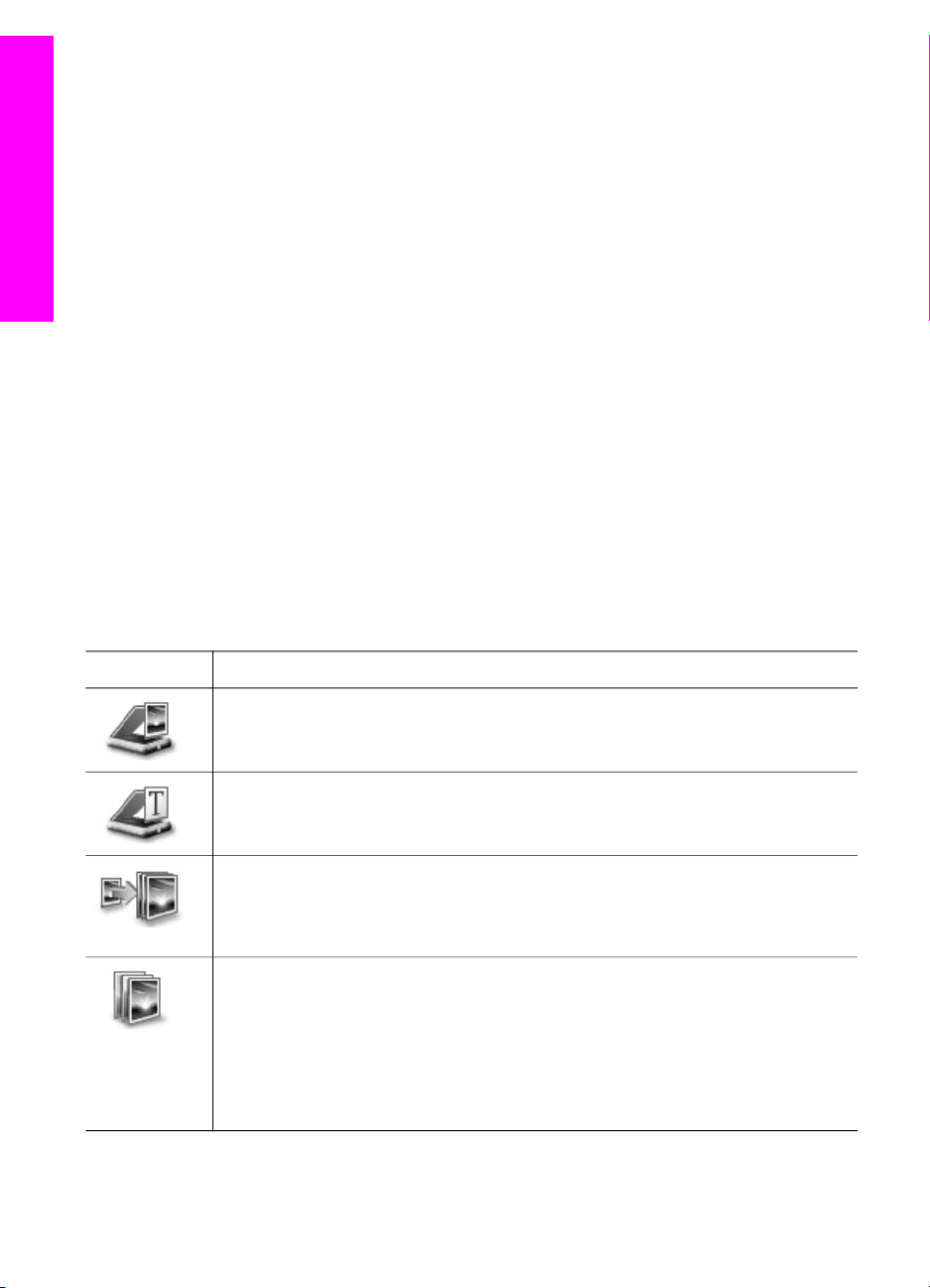
Prezentare generală HP all-in-one
Capitol 1
Pentru a deschide HP Director
1 Optaţi pentru una din următoarele acţiuni:
– Pe desktop-ul Windows, executaţi dublu clic pe pictograma HP Director.
– În caseta de sistem din partea dreaptă a barei de sarcini Windows, executaţi
dublu clic pe pictograma Hewlett-Packard Digital Imaging Monitor.
– În bara de sarcini, executaţi clic pe Start, alegeţi Programs (Programe) sau
All Programs (Toate programele), selectaţi HP, apoi executaţi clic pe
HP Director.
2 În caseta Select Device (Selectare echipament), executaţi clic pentru a afişa o
listă a echipamentelor instalate.
3 Selectaţi HP all-in-one.
Notă Pictogramele din tabelul HP Director de mai jos pot fi diferite de cele afişate pe
calculatorul dvs. Softul HP Director este personalizat astfel încât să afişeze
numai pictogramele asociate echipamentului selectat. Dacă echipamentul
selectat nu posedă o anumită caracteristică sau funcţie, pictograma
corespunzătoare caracteristicii sau funcţiei respective nu va fi afişată în
HP Director.
Sfat Dacă softul HP Director de pe calculatorul dvs. nu conţine nici o pictogramă, este
posibil să fi survenit o eroare pe parcursul instalării software-ului. Pentru a
remedia această problemă, utilizaţi Panoul de control (Control Panel) din
Windows pentru a dezinstala complet software-ul HP Image Zone, apoi
reinstalaţi software-ul. Pentru informaţii suplimentare, consultaţi Ghidul de
configurare al echipamentului dvs. HP all-in-one.
Buton
Nume şi scop
Scan Picture (Scanare imagine): Scanează o fotografie, o imagine sau un
desen şi afişează rezultatul în HP Image Zone.
Scan Document (Scanare document): Scanează un document care conţine
text sau text şi imagini şi afişează rezultatul în programul selectat.
Make Copies (Creare copii): Afişează caseta de dialog Copy (Copiere) pentru
echipamentul selectat, din care puteţi realiza o copie tipărită a imaginii sau
documentului. Puteţi selecta calitatea copierii, numărul de exemplare, culoarea
şi dimensiunea.
HP Image Zone: Afişează HP Image Zone, unde puteţi:
● Vizualiza şi edita imagini
● Tipări fotografii de diverse dimensiuni
● Realiza şi tipări un album foto, o carte poştală sau un fluturaş
● Realiza CD-uri multimedia (caracteristică disponibilă numai dacă este
instalat software-ul HP Memories Disc)
● Partaja imagini prin e-mail sau pe un site Web
10 HP Officejet 6200 series all-in-one
Page 14
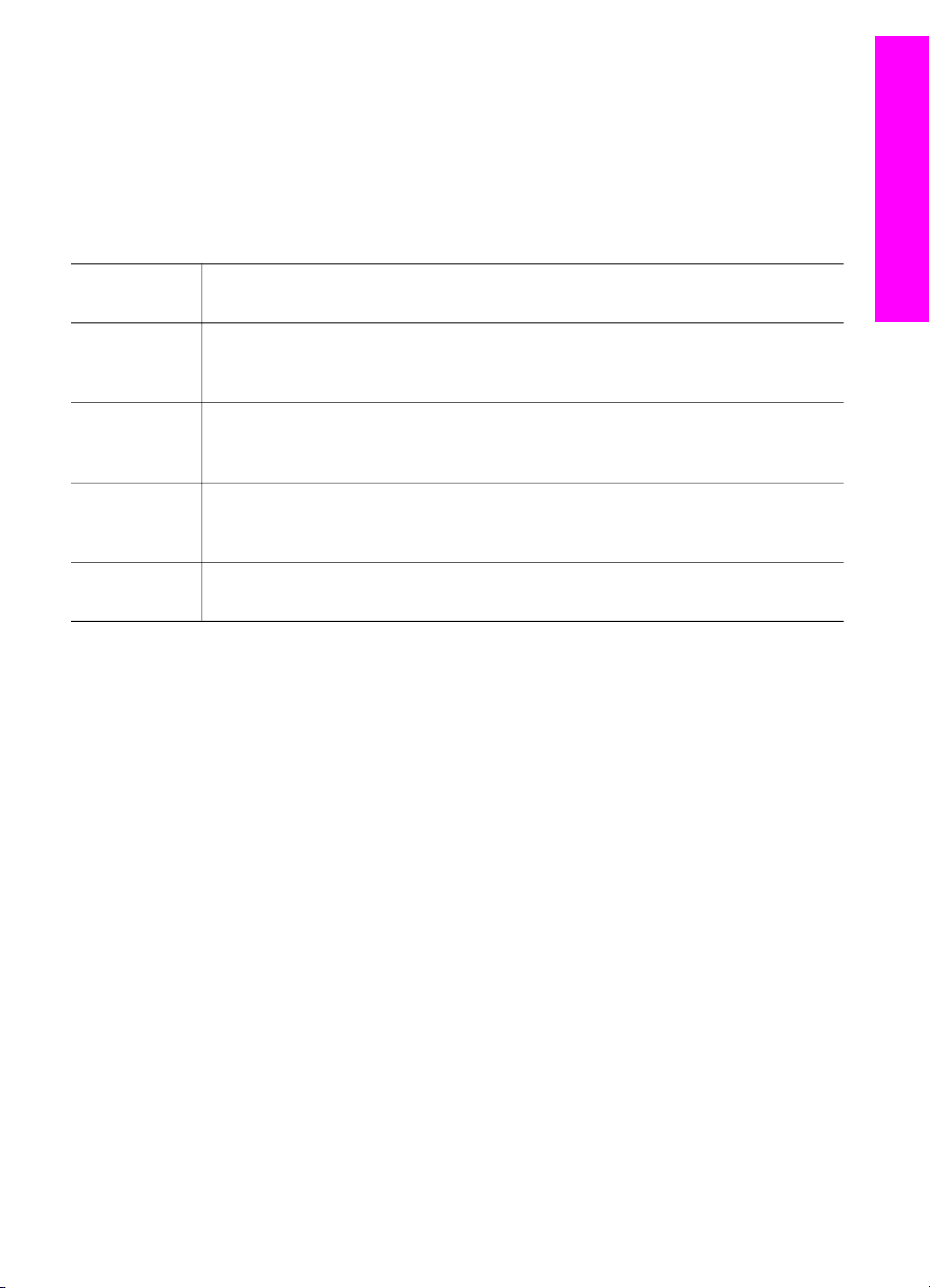
Notă Pentru informaţii despre alte caracteristici şi opţiuni de meniu, cum ar fi Software
Update (Actualizare software), Creative Ideas (Idei creatoare) şi HP Shopping
(Achiziţii HP), consultaţi meniul HP Image Zone Help (Asistenţă HP Image
Zone).
Pe lângă butoane, există diverse meniuri şi liste care vă permit să selectaţi
echipamentul pe care doriţi să-l utilizaţi, să-i verificaţi starea, să ajustaţi diverse setări
soft şi să accesaţi asistenţa onscreen. Tabelul următor explică aceste elemente.
Prezentare generală HP all-in-one
Caracteristic
ă
Help
(Asistenţă)
Select Device
(Selectare
echipament)
Settings
(Setări)
Status (Stare) Utilizaţi această caracteristică pentru a afişa starea curentă a echipamentului
Semnificaţie
Utilizaţi această caracteristică pentru a accesa meniul HP Image Zone Help
(Asistenţă HP Image Zone), care vă furnizează asistenţă soft şi informaţii de
depanare pentru echipamentul HP all-in-one.
Utilizaţi această caracteristică pentru a selecta echipamentul pe care doriţi să-l
utilizaţi dintr-o listă a echipamentelor instalate.
Utilizaţi această caracteristică pentru a vizualiza sau modifica diverse setări
pentru echipamentul HP all-in-one, cum ar fi cele referitoare la tipărire, scanare
sau copiere.
HP all-in-one.
Deschiderea software-ului HP Image Zone (Macintosh OS X v10.1.5 sau o versiune mai recentă)
Notă Macintosh OS X v10.2.1 şi v10.2.2 nu sunt acceptate.
Când instalaţi software-ul HP Image Zone, pictograma HP Image Zone este plasată în
Dock.
Notă Dacă instalaţi mai multe echipamente HP all-in-one, pentru fiecare dintre
acestea, este afişată câte o pictogramă HP Image Zone în Dock. De exemplu,
dacă aveţi instalate un scanner HP şi un echipament HP all-in-one, în Dock vor
apărea două pictograme HP Image Zone, câte una pentru fiecare echipament.
Totuşi, dacă aţi instalat două echipamente de acelaşi tip (de exemplu, două
echipamente HP all-in-one) o singură pictogramă HP Image Zone va fi afişată în
Dock reprezentând toate echipamentele de acel tip.
Puteţi accesa software-ul HP Image Zone în două moduri:
● Din fereastra HP Image Zone
● Din meniul Dock HP Image Zone
Ghidul utilizatorului 11
Page 15
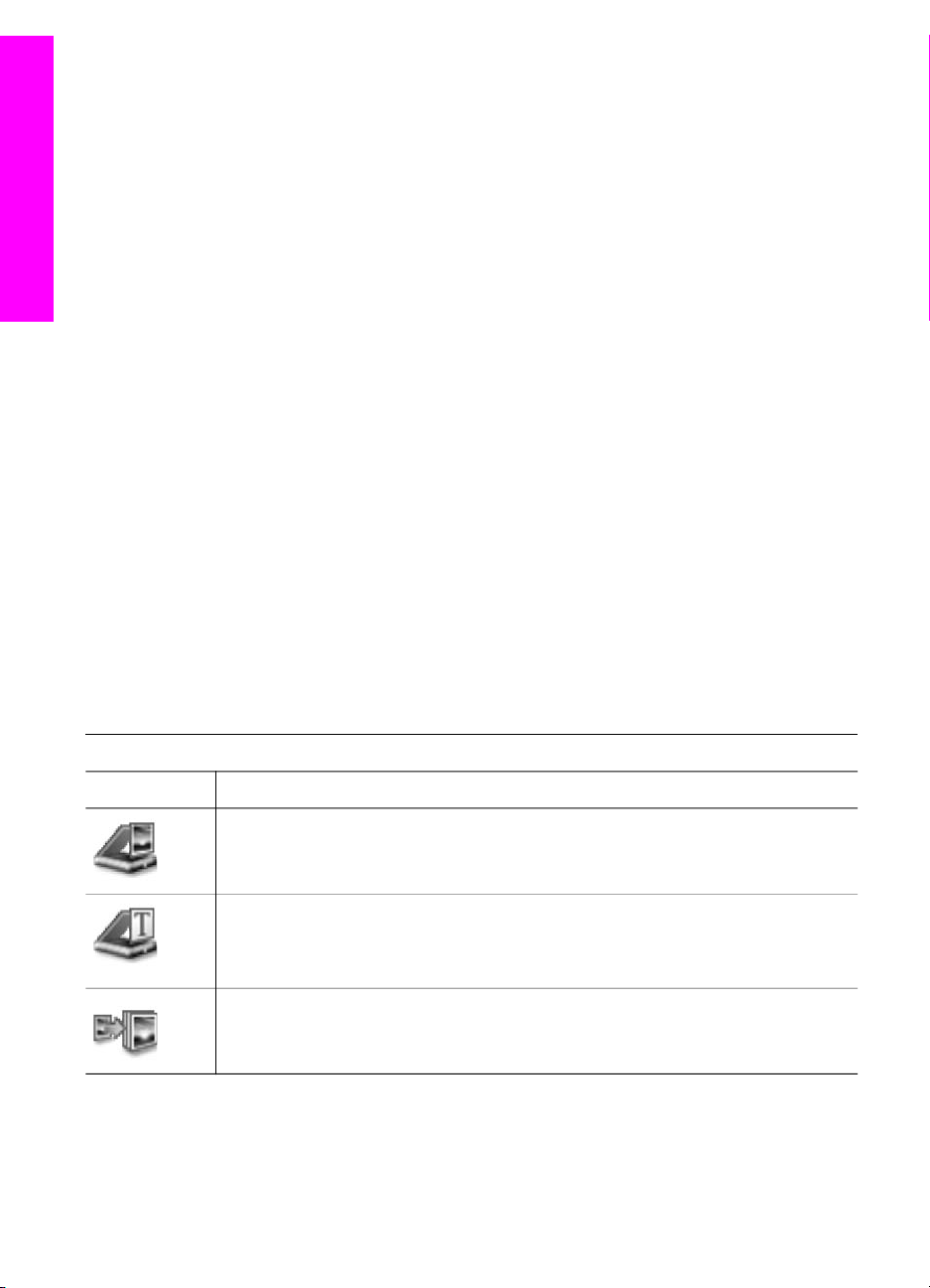
Prezentare generală HP all-in-one
Capitol 1
Deschiderea ferestrei HP Image Zone
Selectaţi pictograma HP Image Zone pentru a deschide fereastra HP Image Zone.
Fereastra HP Image Zone are două elemente principale:
● Zona de afişare pentru filele Products/Services (Produse/Servicii)
– Fila Products (Produse) vă oferă acces la multe dintre facilităţile produselor
dvs. HP Imaging, cum ar fi un meniu pop-up cu produsele instalate şi o listă a
funcţiilor disponibile pentru produsul curent. Lista poate include operaţii cum
ar fi cele de copiere, scanare sau fax. Dacă executaţi clic pe o operaţie, se
deschide o aplicaţie care vă ajută să realizaţi operaţia respectivă.
– Fila Services (Servicii) vă oferă acces la aplicaţii de prelucrare a imaginilor
digitale, care vă pot ajuta să vizualizaţi, să editaţi, să gestionaţi şi să partajaţi
imaginile dvs.
● Câmpul Search HP Image Zone Help (Căutare asistenţă HP Image Zone)
Câmpul Search HP Image Zone Help (Căutare asistenţă HP Image Zone) vă
permite să căutaţi în meniul HP Image Zone Help (Asistenţă HP Image Zone)
după cuvinte cheie sau propoziţii.
Pentru a deschide fereastra HP Image Zone
➔
Executaţi clic pe pictograma HP Image Zone din Dock.
Este afişată fereastra HP Image Zone.
Fereastra HP Image Zone afişează numai caracteristicile HP Image Zone
corespunzătoare echipamentului selectat.
Notă Pictogramele din tabelul de mai jos pot fi diferite de cele afişate pe calculatorul
dvs. Fereastra HP Image Zone este personalizată astfel încât să afişeze numai
pictogramele asociate echipamentului selectat. Dacă echipamentul selectat nu
posedă o anumită caracteristică sau funcţie, pictograma corespunzătoare
caracteristicii sau funcţiei respective nu va fi afişată în fereastra HP Image Zone.
Produse
Pictogramă Caracteristică şi scop
Scan Picture (Scanare imagine): Utilizaţi această caracteristică pentru a scana
o imagine şi a o afişa în HP Gallery.
Scan to OCR (Scanare în OCR): Utilizaţi această caracteristică pentru a scana
text şi a-l afişa în editorul de text selectat ca destinaţie.
Notă Disponibilitatea acestei caracteristici diferă în funcţie de ţară/regiune.
Make Copies (Creare copii): Utilizaţi această caracteristică pentru a realiza o
copie alb-negru sau color.
12 HP Officejet 6200 series all-in-one
Page 16
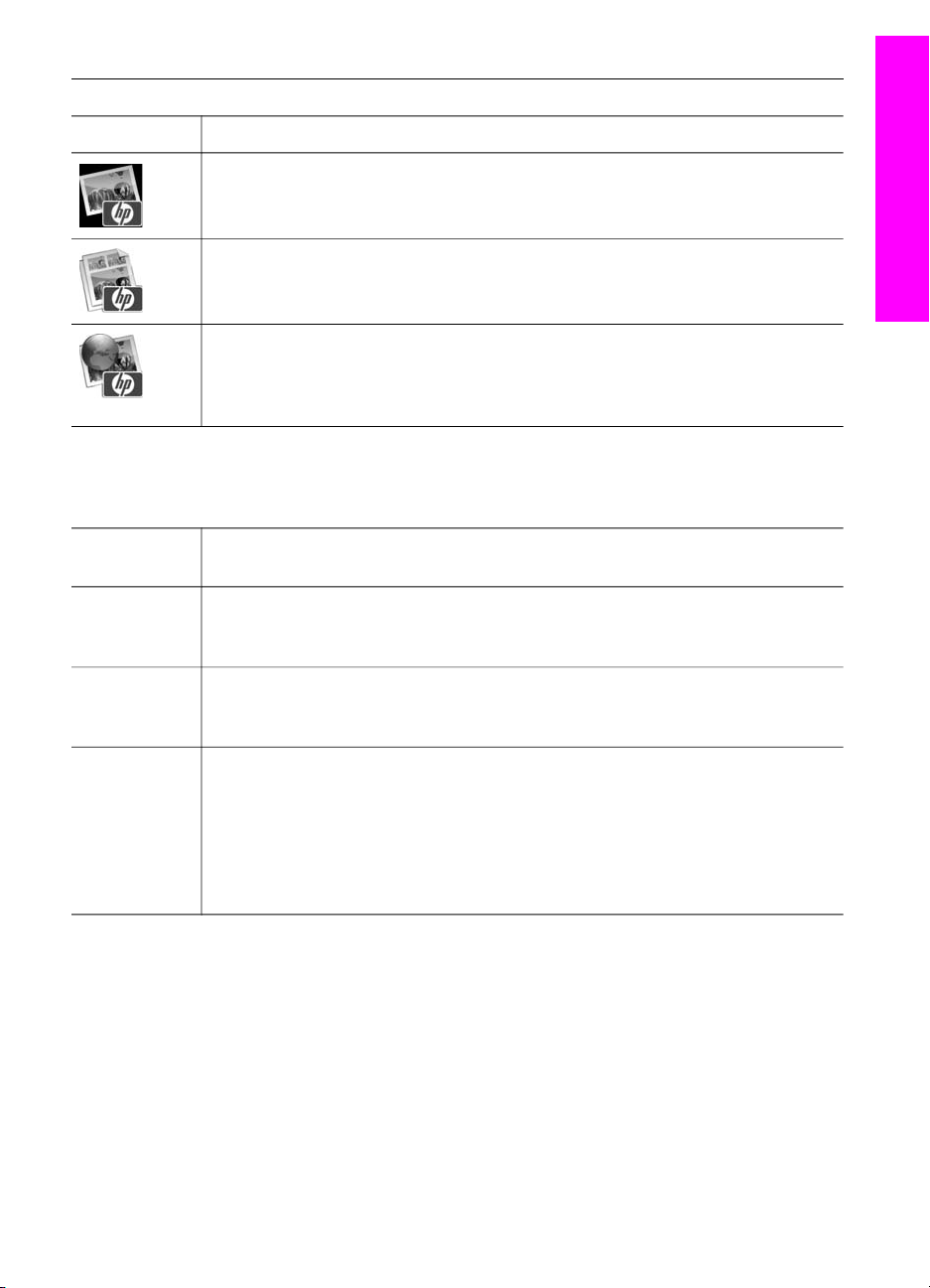
Servicii
Pictogramă Caracteristică şi scop
HP Gallery: Utilizaţi această caracteristică pentru a afişa aplicaţia HP Gallery
prin intermediul căreia puteţi vizualiza şi edita imagini.
HP Image Print: Utilizaţi această caracteristică pentru a tipări imaginile dintr-un
album folosind unul dintre şabloanele disponibile.
HP Instant Share: Utilizaţi această caracteristică pentru a deschide aplicaţia
client HP Instant Share. Din aplicaţia client, puteţi să partajaţi fotografii cu
familia şi prietenii folosind HP Instant Share E-mail sau să încărcaţi fotografiile
într-un album online sau pe un serviciu online de finisare a fotografiilor.
Pe lângă pictogramele prezentate, există diverse meniuri şi liste care vă permit să
selectaţi echipamentul pe care doriţi să-l utilizaţi, să ajustaţi diverse setări software şi să
accesaţi asistenţa onscreen. Tabelul următor explică aceste elemente.
Prezentare generală HP all-in-one
Caracteristic
ă
Select Device
(Selectare
echipament)
Settings
(Setări)
Search
HP Image
Zone Help
(Căutare
asistenţă
HP Image
Zone)
Afişează meniul Dock HP Image Zone
Meniul Dock HP Image Zone reprezintă o scurtătură către serviciile HP Image Zone.
Meniul Dock include automat toate aplicaţiile disponibile în fila Services (Servicii) a
ferestrei HP Image Zone. Puteţi, de asemenea, să setaţi preferinţe HP Image Zone
pentru adăugarea altor articole în meniu, cum ar fi sarcini din fila Products (Produse)
sau meniul HP Image Zone Help (Asistenţă HP Image Zone).
Semnificaţie
Utilizaţi această caracteristică pentru a selecta echipamentul pe care doriţi să-l
utilizaţi dintr-o listă a echipamentelor instalate.
Utilizaţi această caracteristică pentru a vizualiza sau modifica diverse setări
pentru echipamentul HP all-in-one, cum ar fi cele referitoare la tipărire, scanare
sau copiere.
Utilizaţi această caracteristică pentru a efectua căutări în cadrul meniului
HP Image Zone Help (Asistenţă HP Image Zone), care vă furnizează
asistenţă software şi informaţii de depanare pentru echipamentul HP all-in-one.
Ghidul utilizatorului 13
Page 17
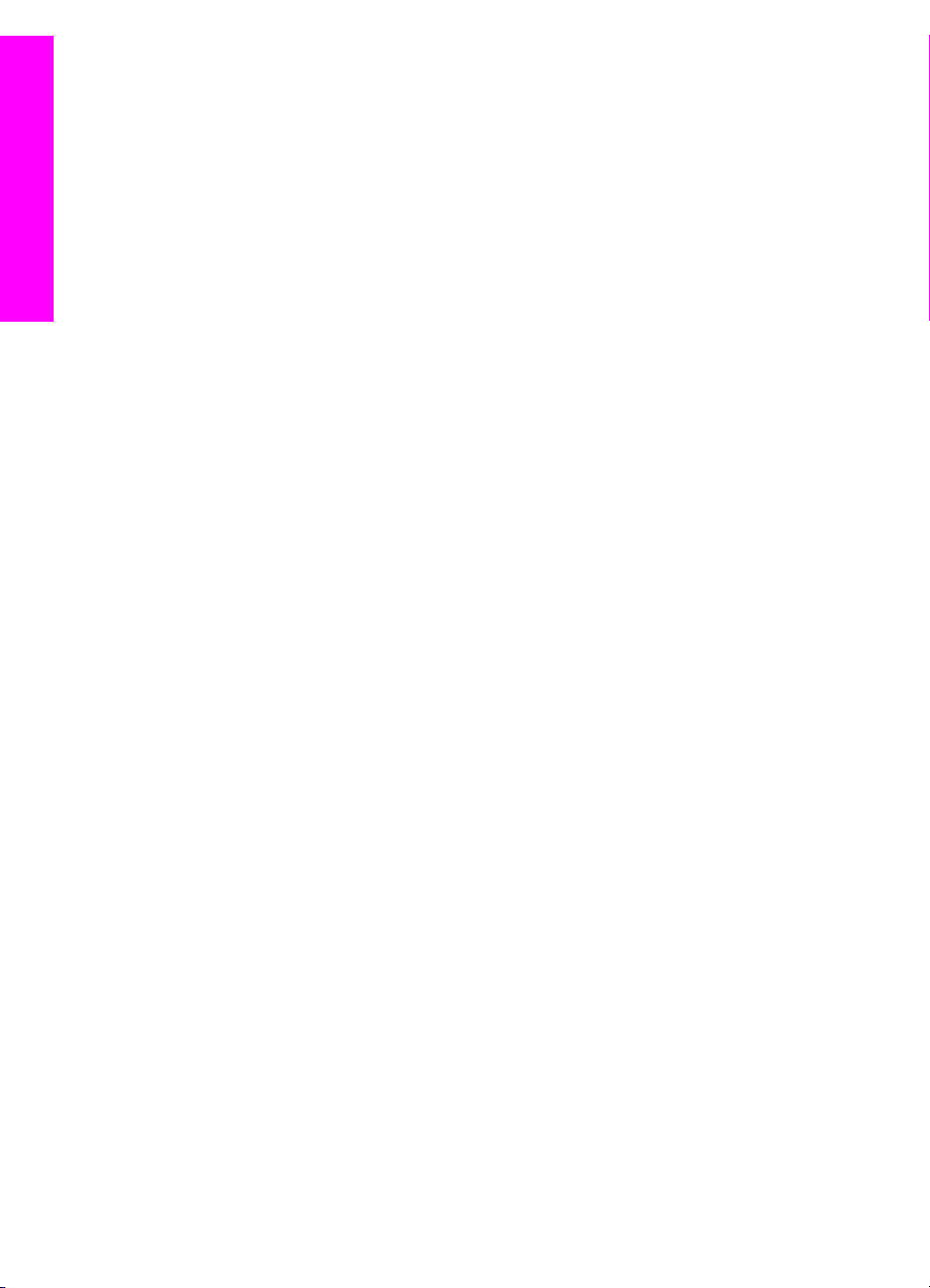
Capitol 1
Pentru a afişa meniul Dock HP Image Zone
➔
Optaţi pentru una din următoarele acţiuni:
– Setaţi fie HP Gallery, fie iPhoto drept gestionarul de imagini preferat.
– Setaţi alte opţiuni asociate gestionarului de imagini preferat.
– Personalizaţi lista de articole afişate în meniul Dock HP Image Zone.
Accesarea software-ului HP Image Zone (Macintosh OS versiunile anterioare X v10.1.5)
Prezentare generală HP all-in-one
Notă Macintosh OS 9 v9.1.5 şi v9.2.6, respectiv versiunile mai recente ale acestora nu
sunt acceptate. Macintosh OS X v10.0 şi v10.0.4 nu sunt acceptate.
Fereastra HP Director este punctul de intrare pentru software-ul HP Image Zone. În
funcţie de capacităţile echipamentului dvs. HP all-in-one, HP Director vă permite să
iniţiaţi funcţii precum scanarea, copierea sau trimiterea/recepţionarea de faxuri. De
asemenea, puteţi utiliza aplicaţia HP Director pentru a accesa HP Gallery în vederea
vizualizării, modificării şi gestionării imaginilor pe calculator.
Utilizaţi următoarele metode pentru a deschide aplicaţia HP Director. Aceste metode
sunt specifice sistemelor de operare Macintosh.
● Macintosh OS X: Fereastra HP Director se deschide automat în timpul instalării
software-ului HP Image Zone şi, în Dock, este creată o pictogramă HP Director
pentru echipamentul dvs. Pentru a afişa meniul HP Director:
În Dock, executaţi clic pe pictograma HP Director corespunzătoare
echipamentului dvs.
Este afişat meniul HP Director.
Notă Dacă instalaţi mai multe echipamente HP de diverse tipuri (de exemplu,
un echipament HP all-in-one, o cameră foto şi un scanner HP), în Dock
este afişată o pictogramă HP Director pentru fiecare tip de
echipament. Totuşi, dacă instalaţi două echipamente de acelaşi tip (aţi
putea, de exemplu, să aveţi un laptop pe care îl conectaţi la două
echipamente HP all-in-one diferite - unul la serviciu şi altul acasă),
numai o singură pictogramă HP Director este afişată în Dock.
● Macintosh OS 9: Software-ul HP Director este o aplicaţie independentă care
trebuie deschisă în mod explicit pentru a-i putea accesa funcţionalităţile. Utilizaţi
una dintre următoarele metode pentru a deschide HP Director:
– Executaţi dublu clic pe aliasul HP Director de pe desktop.
– Executaţi dublu clic pe aliasul HP Director din dosarul
Applications:Hewlett-Packard:HP Photo and Imaging Software.
Aplicaţia HP Director afişează numai butoanele care corespund
echipamentului selectat.
Notă Pictogramele din tabelul de mai jos pot fi diferite de cele afişate pe calculatorul
dvs. Meniul HP Director este personalizat astfel încât să afişeze numai
pictogramele asociate echipamentului selectat. Dacă echipamentul selectat nu
posedă o anumită caracteristică sau funcţie, pictograma corespunzătoare
caracteristicii sau funcţiei respective nu va fi afişată.
14 HP Officejet 6200 series all-in-one
Page 18
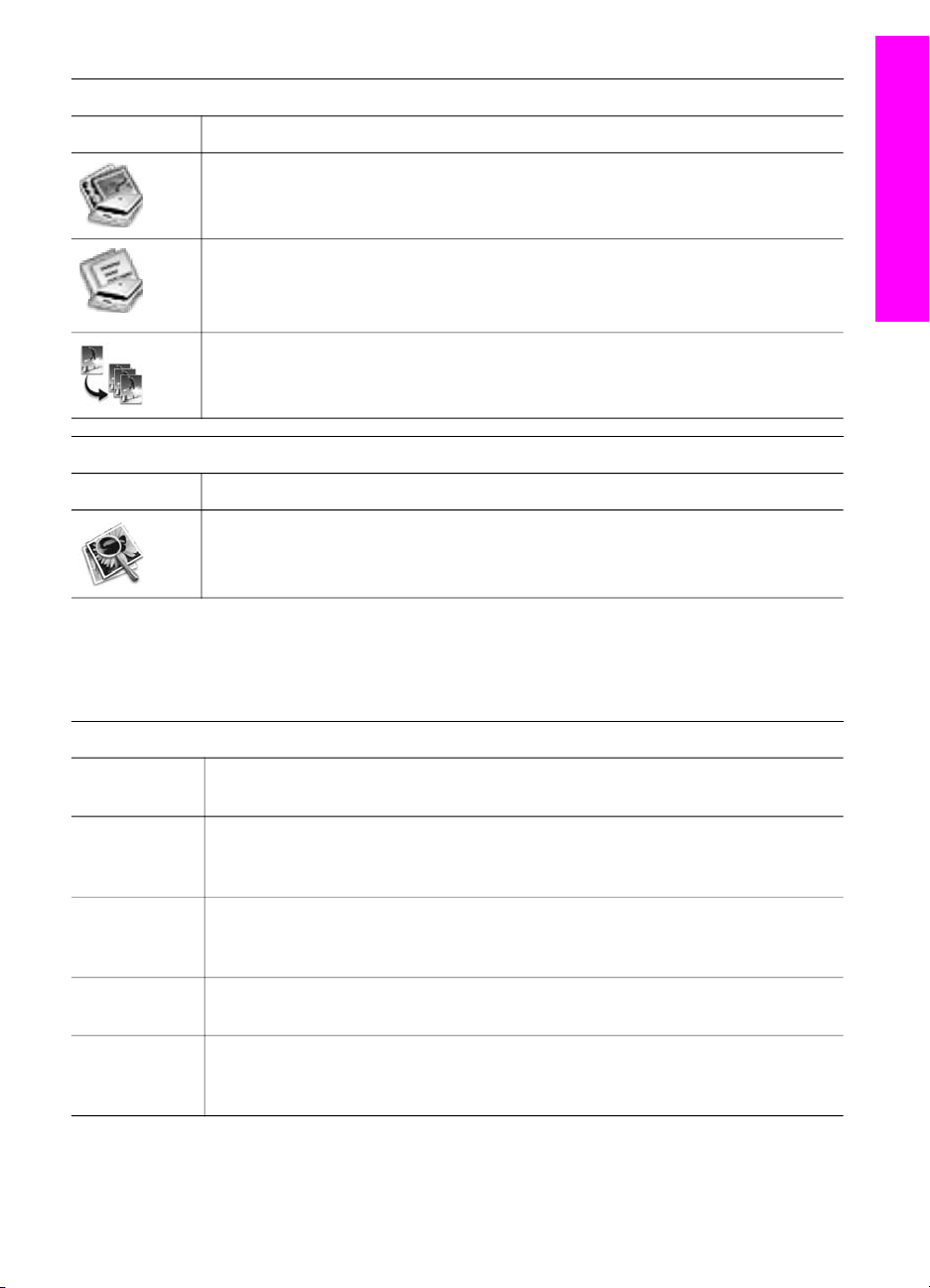
Device Tasks (Sarcini echipament)
Pictogramă Semnificaţie
Scan Picture (Scanare imagine): Utilizaţi această caracteristică pentru a scana
o imagine şi a o afişa în HP Gallery.
Scan Document (Scanare document): Utilizaţi această caracteristică pentru a
scana text şi a-l afişa în editorul de text selectat ca destinaţie.
Notă Disponibilitatea acestei caracteristici diferă în funcţie de ţară/regiune.
Make Copies (Creare copii): Utilizaţi această caracteristică pentru a realiza o
copie alb-negru sau color.
Manage and Share (Gestionare şi partajare)
Pictogramă Semnificaţie
HP Gallery: Utilizaţi această caracteristică pentru a afişa aplicaţia HP Gallery
prin intermediul căreia puteţi vizualiza şi edita imagini.
Prezentare generală HP all-in-one
Pe lângă caracteristica HP Gallery, o serie de articole de meniu fără pictograme vă
permit să selectaţi alte aplicaţii de pe calculator, să schimbaţi setările echipamentului
HP all-in-one şi să accesaţi asistenţa onscreen. Tabelul următor explică aceste
elemente.
Manage and Share (Gestionare şi partajare)
CaracteristicăSemnificaţie
More
Applications
Utilizaţi această caracteristică pentru a selecta alte aplicaţii de pe calculatorul
dvs.
(Alte aplicaţii)
HP on the Web
Utilizaţi această caracteristică pentru a selecta un site Web HP.
(Site-uri Web
HP)
HP Help
(Asistenţă HP)
Settings
(Setări)
Utilizaţi această caracteristică pentru a selecta o sursă de asistenţă pentru
echipamentul HP all-in-one.
Utilizaţi această caracteristică pentru a vizualiza sau modifica diverse setări
pentru echipamentul HP all-in-one, cum ar fi cele referitoare la tipărire, scanare
sau copiere.
Ghidul utilizatorului 15
Page 19
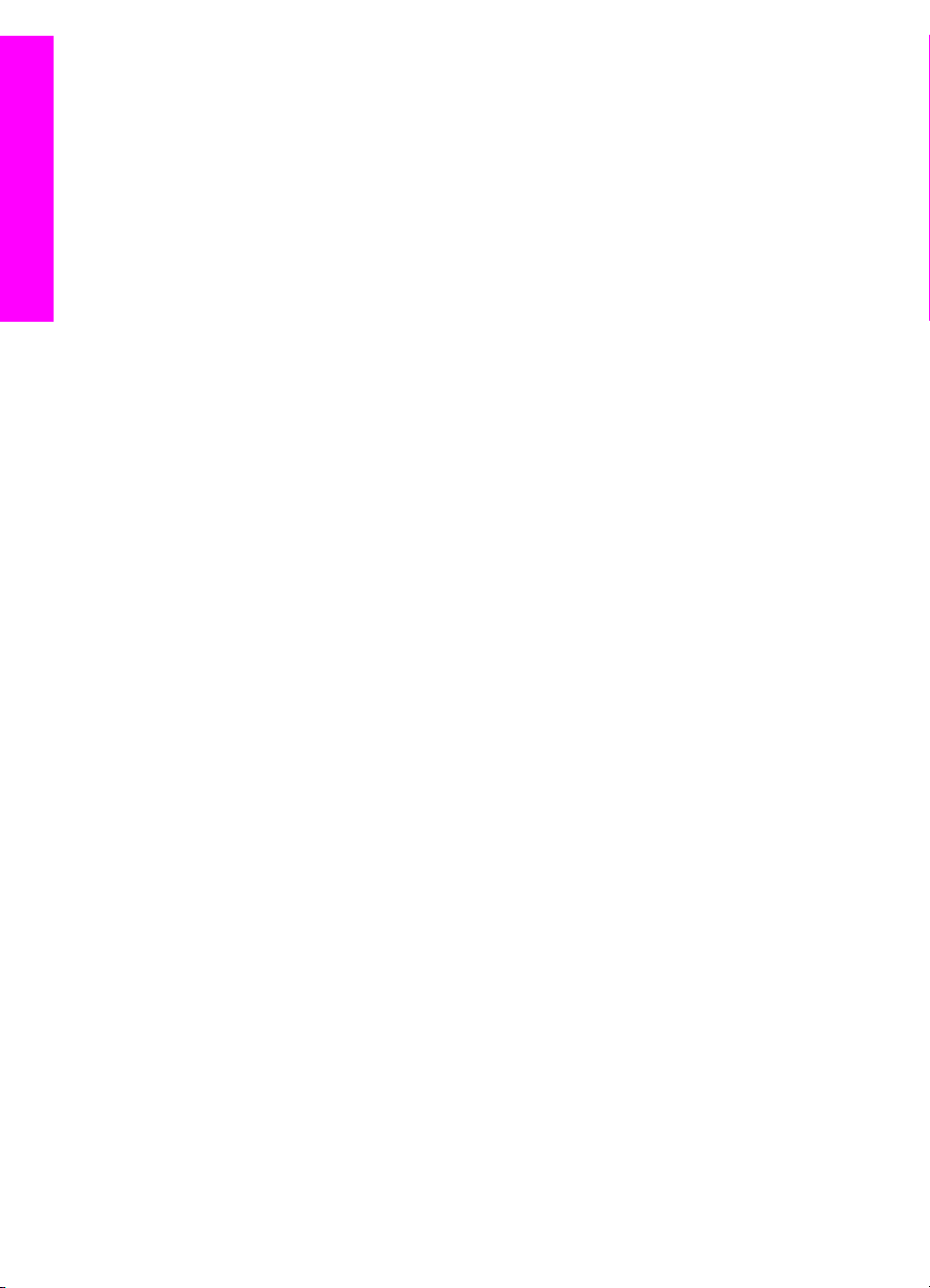
Prezentare generală HP all-in-one
Capitol 1
16 HP Officejet 6200 series all-in-one
Page 20
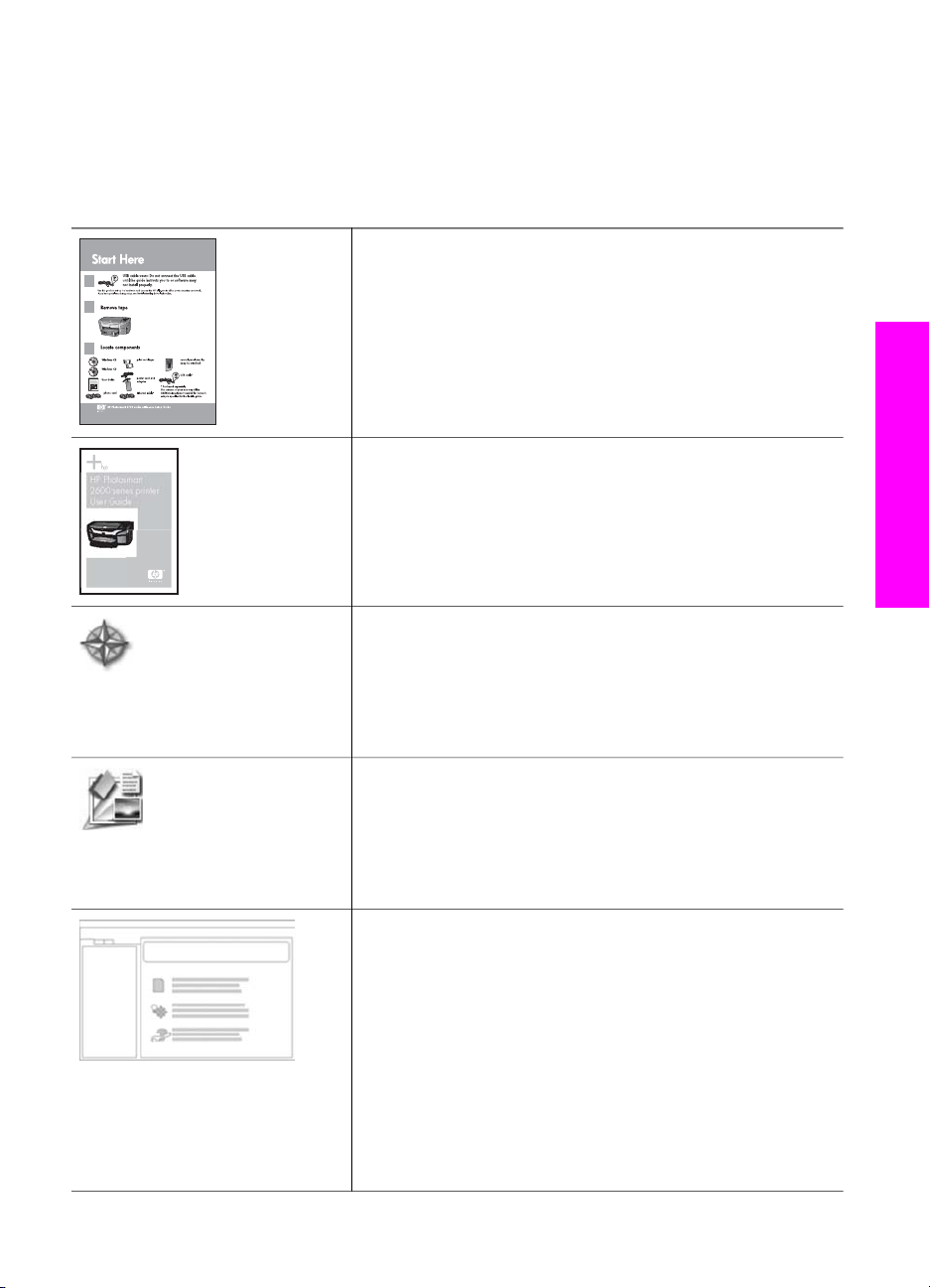
2
HP Photosmart
2600 series printer
User Guide
Surse de informaţii suplimentare
Există o multitudine de resurse, tipărite şi în format electronic, care vă oferă informaţii
despre configurarea şi utilizarea echipamentului HP all-in-one.
Ghidul de configurare
Ghidul de configurare vă oferă informaţii despre configurarea
echipamentului HP all-in-one şi instalarea software-ului.
Parcurgeţi în ordine paşii care urmează.
Dacă aveţi probleme pe parcursul configurării, consultaţi
capitolul Depanare din ultima secţiune a Ghidului de
configurare sau capitolul Depanare din acest ghid.
Ghidul utilizatorului
Ghidul utilizatorului conţine informaţii despre modul de
utilizare a echipamentului HP all-in-one, inclusiv sfaturi de
depanare şi instrucţiuni pas-cu-pas.
HP Image Zone Tour
HP Image Zone Tour reprezintă un mod interactiv şi
amuzant de trecere în revistă a software-ului livrat împreună
cu echipamentul HP all-in-one. Veţi afla cum vă poate ajuta
HP Image Zone să editaţi, să organizaţi şi să tipăriţi
fotografii.
Surse de informaţii suplimentare
HP Director
HP Director vă permite să accesaţi rapid aplicaţiile software,
setările prestabilite, starea şi asistenţa onscreen pentru
echipamentul dvs. HP. Pentru a porni HP Director,
executaţi dublu clic pe pictograma HP Director de pe
desktop.
HP Image Zone Help (Asistenţă HP Image Zone)
Ecranul HP Image Zone Help (Asistenţă HP Image Zone)
furnizează informaţii detaliate despre utilizarea software-ului
pentru echipamentul HP all-in-one.
● Subiectul Get step-by-step instructions (Obţineţi
instrucţiuni pas-cu-pas) furnizează informaţii despre
utilizarea software-ului HP Image Zone cu echipamente
HP.
● Subiectul Explore what you can do (Aflaţi ce puteţi
face) furnizează informaţii suplimentare şi idei creatoare
Ghidul utilizatorului 17
Page 21
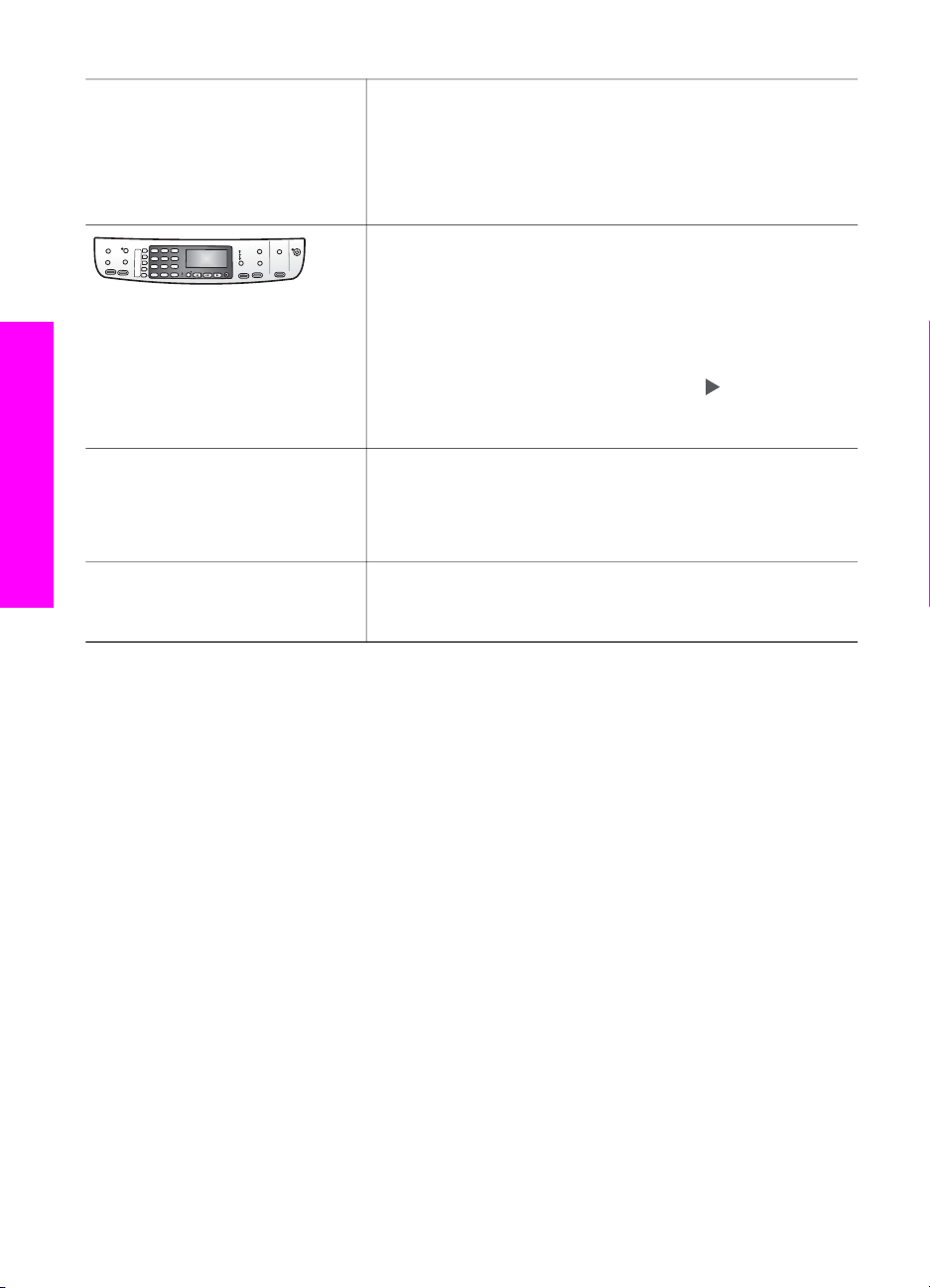
Capitol 2
(continuare)
pe care le puteţi pune în practică folosind software-ul
HP Image Zone şi echipamentele HP.
● Dacă aveţi nevoie de asistenţă suplimentară sau doriţi
să căutaţi actualizări ale software-ului HP, consultaţi
subiectul Troubleshooting and support (Depanare şi
suport tehnic).
Asistenţă onscreen de pe echipamentul dvs.
Asistenţa onscreen este disponibilă de pe echipamentul dvs.
şi conţine informaţii suplimentare despre subiectele
selectate. Accesaţi asistenţa onscreen de la panoul de
control.
De pe panoul de control, apăsaţi butonul Configurare de
lângă ? şi apoi apăsaţi 1. Utilizaţi butonul
lista de subiecte disponibile. Evidenţiaţi subiectul
corespunzător şi apăsaţi OK.
Readme
Fişierul Readme conţine cele mai recente informaţii care pot
să nu apară în alte publicaţii.
Instalaţi software-ul pentru a accesa fişierul Readme.
pentru a derula
Surse de informaţii suplimentare
www.hp.com/support Dacă aveţi acces la Internet, puteţi obţine asistenţă şi suport
tehnic de pe site-ul Web HP. Acest site vă oferă asistenţă
tehnică, drivere, consumabile şi informaţii despre comenzi.
18 HP Officejet 6200 series all-in-one
Page 22
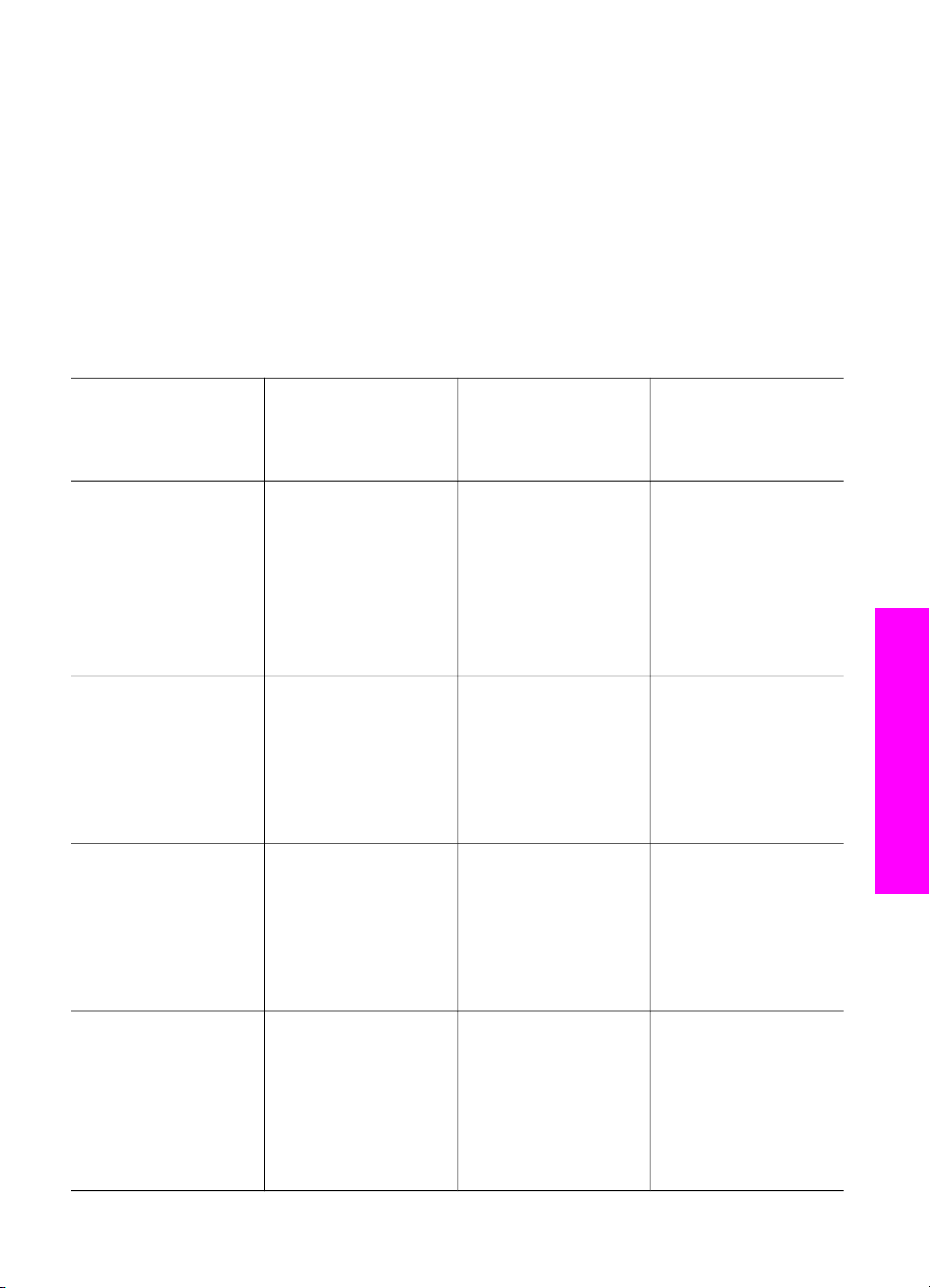
3
Informaţii de conectare
Echipamentul HP all-in-one deţine un port USB, astfel puteţi să îl conectaţi direct la un
calculator, utilizând un cablu USB. De asemenea, acesta deţine capabilitatea de lucru
în reţea, care poate fi accesată utilizând un server de tipărire extern (HP JetDirect
175x). Serverul HP JetDirect poate fi achiziţionat ca accesoriu pentru echipamentul
dvs. HP all-in-one şi vă permite să partajaţi cu uşurinţă echipamentul printr-o reţea
Ethernet existentă.
Tipuri de conexiuni acceptate
Descriere Număr recomandat
de calculatoare
conectate pentru
performanţe optime
Conexiune USB Un calculator conectat
la echipament prin
intermediul unui cablu
USB.
Portul USB se află în
spatele
echipamentului
HP all-in-one.
Partajarea
imprimantei în
Windows (Windows
printer sharing)
Partajarea
imprimantei
(Macintosh)
Maxim cinci.
Calculatorul “gazdă”
trebuie să fie pornit
pentru ca celelalte
calculatoare să poată
tipări.
Maxim cinci.
Calculatorul “gazdă”
trebuie să fie pornit
pentru ca celelalte
calculatoare să poată
tipări
Caracteristici
software acceptate
Toate caracteristicile
pot fi accesate din
calculatorul dvs.
Toate caracteristicile
pot fi accesate din
calculatorul gazdă. De
la celelalte
calculatoare, este
acceptată numai
tipărirea.
Toate caracteristicile
pot fi accesate din
calculatorul gazdă. De
la celelalte
calculatoare, este
acceptată numai
tipărirea.
Instrucţiuni de
configurare
Consultaţi Ghidul de
configurare pentru
instrucţiuni detaliate.
Informaţii de conectare
Consultaţi
instrucţiunile de
configurare de mai jos
pentru partajarea
imprimantei sub
Windows.
Consultaţi
instrucţiunile de
configurare de mai jos
pentru partajarea
imprimantei.
Legat la reţea prin
intermediul
HP JetDirect 175x
(J6035C)
Disponibilitatea
produsului
Ghidul utilizatorului 19
Maxim cinci
calculatoare
conectate la reţea.
De la calculatorul dvs.,
sunt acceptate numai
opţiunea de tipărire şi
aplicaţia Webscan.
(Pentru informaţi
suplimentare despre
Pentru instrucţiuni
despre configurare,
consultaţi
Configurarea
serverului
HP JetDirect 175x.
Page 23
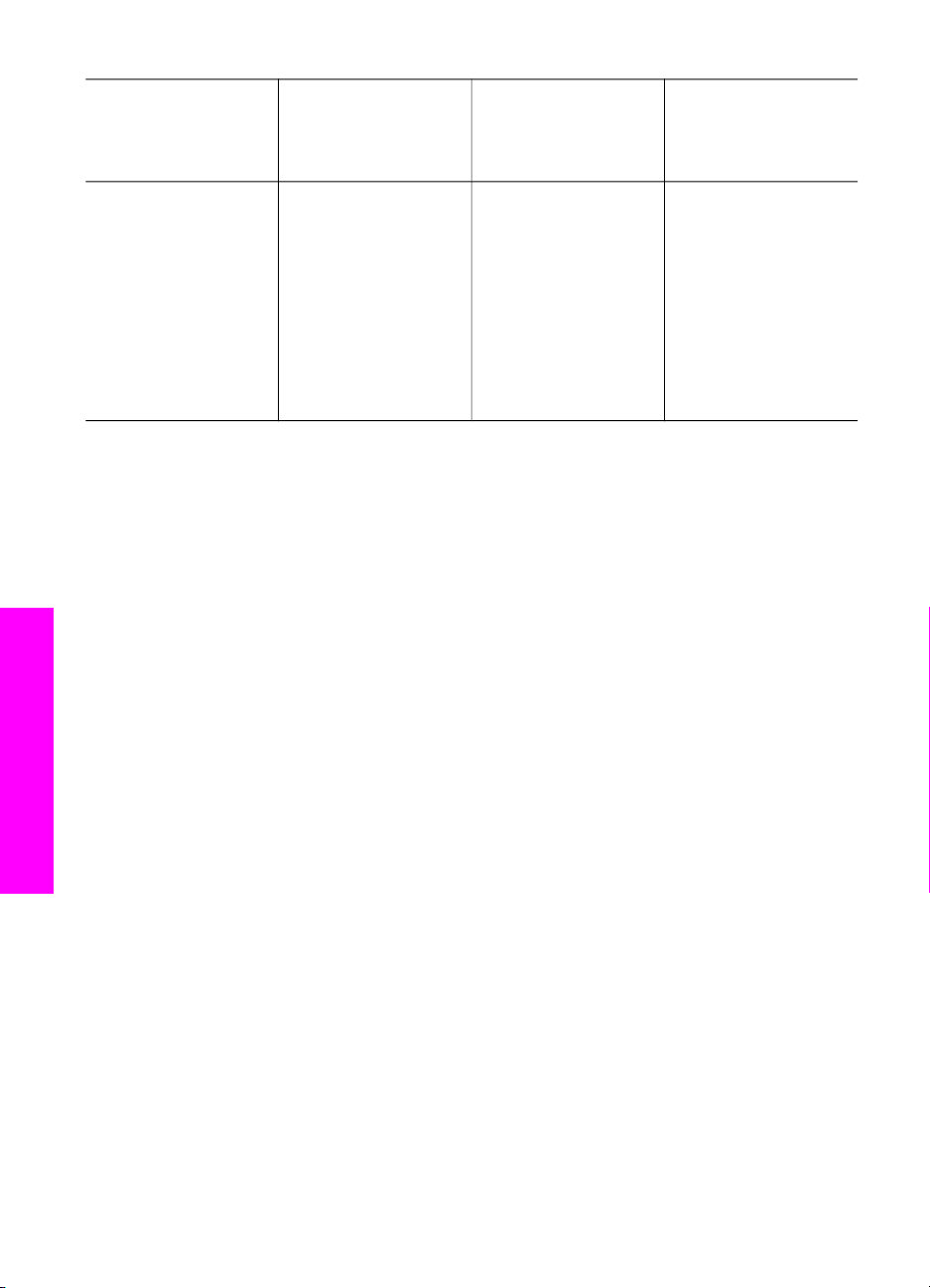
Capitol 3
(continuare)
Descriere Număr recomandat
de calculatoare
conectate pentru
performanţe optime
Caracteristici
software acceptate
Instrucţiuni de
configurare
HP JetDirect diferă în
funcţie de ţară/
regiune.
Webscan, consultaţi
Utilizarea aplicaţiei
Webscan.)
Copierea, trimiterea/
recepţionarea faxurilor
şi tipărirea sunt
acceptate de la panoul
de control al
echipamentului dvs.
HP all-in-one.
Conectare utilizând un cablu USB
Ghidul de configurare livrat împreună cu echipamentul HP all-in-one conţine instrucţiuni
detaliate despre conectarea unui calculator la echipamentul dvs.
Utilizarea partajării imprimantei sub Windows
În cazul în care calculatorul dvs. face parte dintr-o reţea şi alt calculator din reţea are un
echipament HP all-in-one conectat printr-un cablu USB, puteţi utiliza acel echipament
ca imprimantă, utilizând funcţiile de partajare a imprimantei sub Windows. Calculatorul
conectat direct la HP all-in-one se va comporta precum gazda imprimantei şi deţine
funcţionalitatea completă a acestei caracteristici. Calculatorul dvs., care este referit
drept client, are acces numai la caracteristicile de tipărire. Toate celelalte funcţii trebuie
efectuate de pe calculatorul gazdă.
Pentru activarea partajării imprimantei sub Windows
➔
Consultaţi ghidul utilizatorului livrat împreună cu calculatorul dvs. sau asistenţa
Informaţii de conectare
Windows de pe ecran.
Utilizarea partajării imprimantei (Macintosh OS X)
În cazul în care calculatorul dvs. face parte dintr-o reţea şi alt calculator din reţea are un
echipament HP all-in-one conectat printr-un cablu USB, puteţi utiliza acel echipament
ca imprimantă, utilizând partajarea imprimantei. Calculatorul conectat direct la HP allin-one se va comporta precum gazda imprimantei şi deţine funcţionalitatea completă a
acestei caracteristici. Calculatorul dvs., care este referit drept client, are acces numai la
caracteristicile de tipărire. Toate celelalte funcţii trebuie efectuate de pe calculatorul
gazdă.
Pentru activarea partajării imprimantei
1 Pe calculatorul gazdă, selectaţi System Preferences (Preferinţe sistem) din
Dock.
Este afişată fereastra System Preferences (Preferinţe sistem).
2 Selectaţi Sharing (Partajare).
20 HP Officejet 6200 series all-in-one
Page 24
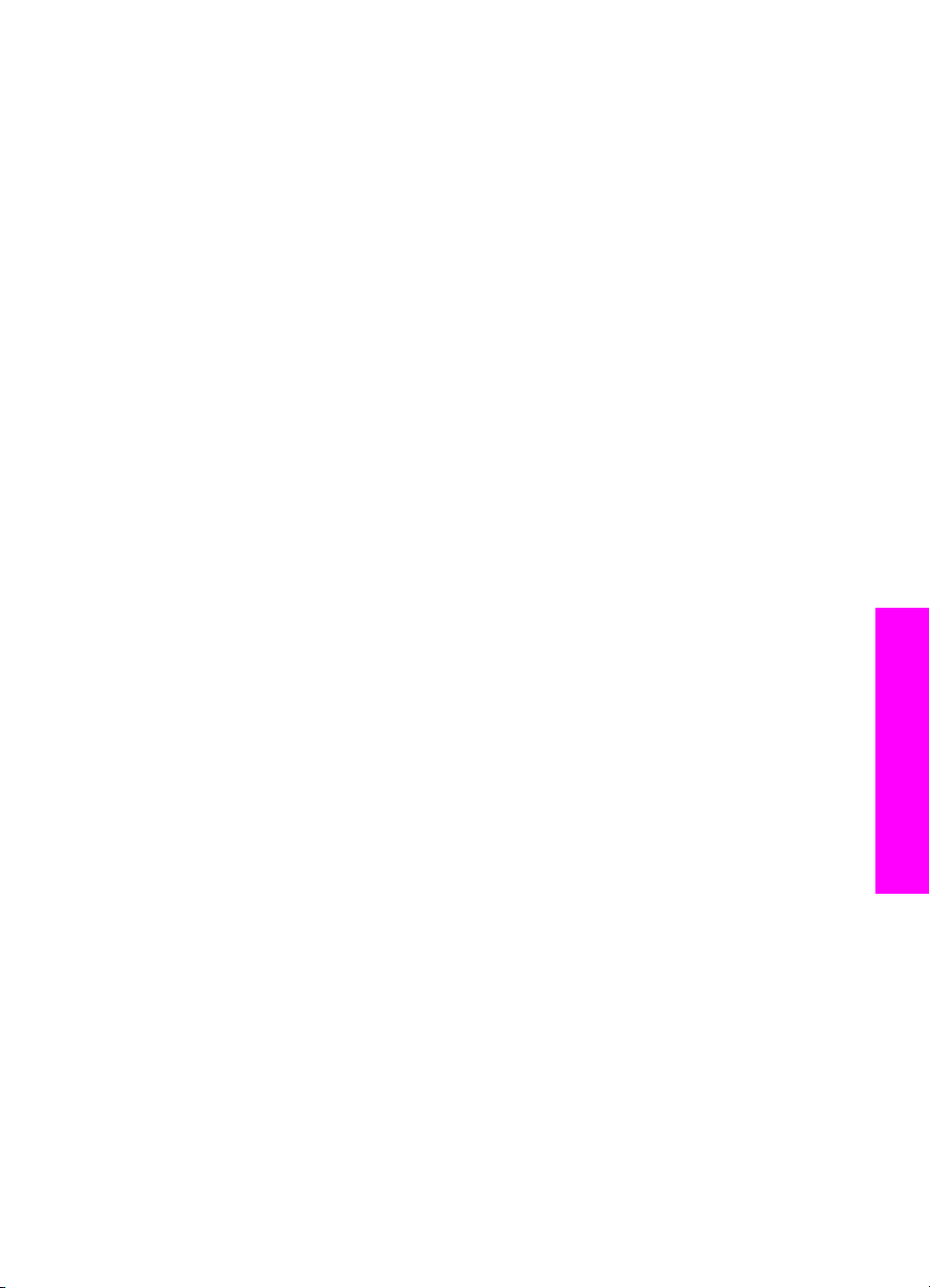
3 Din fila Services (Servicii), executaţi clic pe Printer Sharing (Partajare
imprimantă).
Configurarea serverului HP JetDirect 175x
Echipamentul HP all-in-one poate fi partajat de maxim cinci calculatoare dintr-o reţea
locală (LAN), utilizând HP JetDirect 175x ca server de tipărire pentru toate
calculatoarele din reţea. Conectaţi serverul dvs. HP JetDirect la echipamentul HP allin-one prin intermediul unui ruter sau hub şi apoi rulaţi CD-ul de instalare a serverului
HP JetDirect. Driverele necesare pentru imprimantă (fişierul INF) se află pe CD-ul de
instalare al echipamentului HP all-in-one.
Notă Utilizând serverul HP JetDirect 175x, puteţi tipări sau trimite un material scanat
utilizând aplicaţia Webscan de pe calculatorul dvs.; puteţi copia, trimite un fax şi
tipări de la panoul de control al echipamentului HP all-in-one.
Pentru conectarea în reţea a echipamentului HP all-in-one utilizând serverul
HP JetDirect 175x (Windows)
1 Înainte de a urma etapele de mai jos:
– Dezinstalaţi software-ul HP Image Zone de pe calculatorul dvs. dacă
echipamentul HP all-in-one a fost conectat la un calculator prin intermediul
unui cablu USB şi dacă acum doriţi să îl conectaţi la o reţea utilizând un server
HP JetDirect. Pentru informaţii suplimentare, consultaţi Dezinstalarea şi
reinstalarea software-ului.
– Utilizaţi ghidul de configurare a echipamentului HP all-in-one şi urmaţi
instrucţiunile de configurare pentru hardware dacă efectuaţi o instalare iniţială
atât a echipamentului HP all-in-one, cât şi a serverului HP JetDirect 175x.
2 Urmaţi instrucţiunile de configurare a serverului HP JetDirect 175x pentru a conecta
serverul de tipărire la o reţea LAN.
3 Conectaţi serverul HP JetDirect la portul USB din spatele echipamentului HP all-
in-one.
4 Inseraţi CD-ul de instalare care a fost furnizat împreună cu serverul HP JetDirect în
unitatea CD-ROM a calculatorului dvs.
Prin intermediul acestui CD veţi localiza serverul HP JetDirect în reţea.
5 Selectaţi Install (Instalare) pentru a rula programul de instalare a serverului
HP JetDirect.
6 Atunci când este solicitat, introduceţi CD-ul de instalare a echipamentului HP all-
in-one.
Informaţii de conectare
Notă Dacă sunteţi la prima instalare a echipamentului HP all-in-one şi a
serverului HP JetDirect 175x, nu rulaţi expertul de configurare al
echipamentului HP all-in-one. Instalaţi numai driverele prin urmarea
instrucţiunilor de mai jos.
Dacă, ulterior, decideţi să vă conectaţi la HP all-in-one utilizând un cablu
USB, introduceţi CD-ul de instalare a echipamentului HP all-in-one şi rulaţi
expertul de configurare.
7 Parcurgeţi paşii corespunzători sistemului dvs. de operare:
Ghidul utilizatorului 21
Page 25
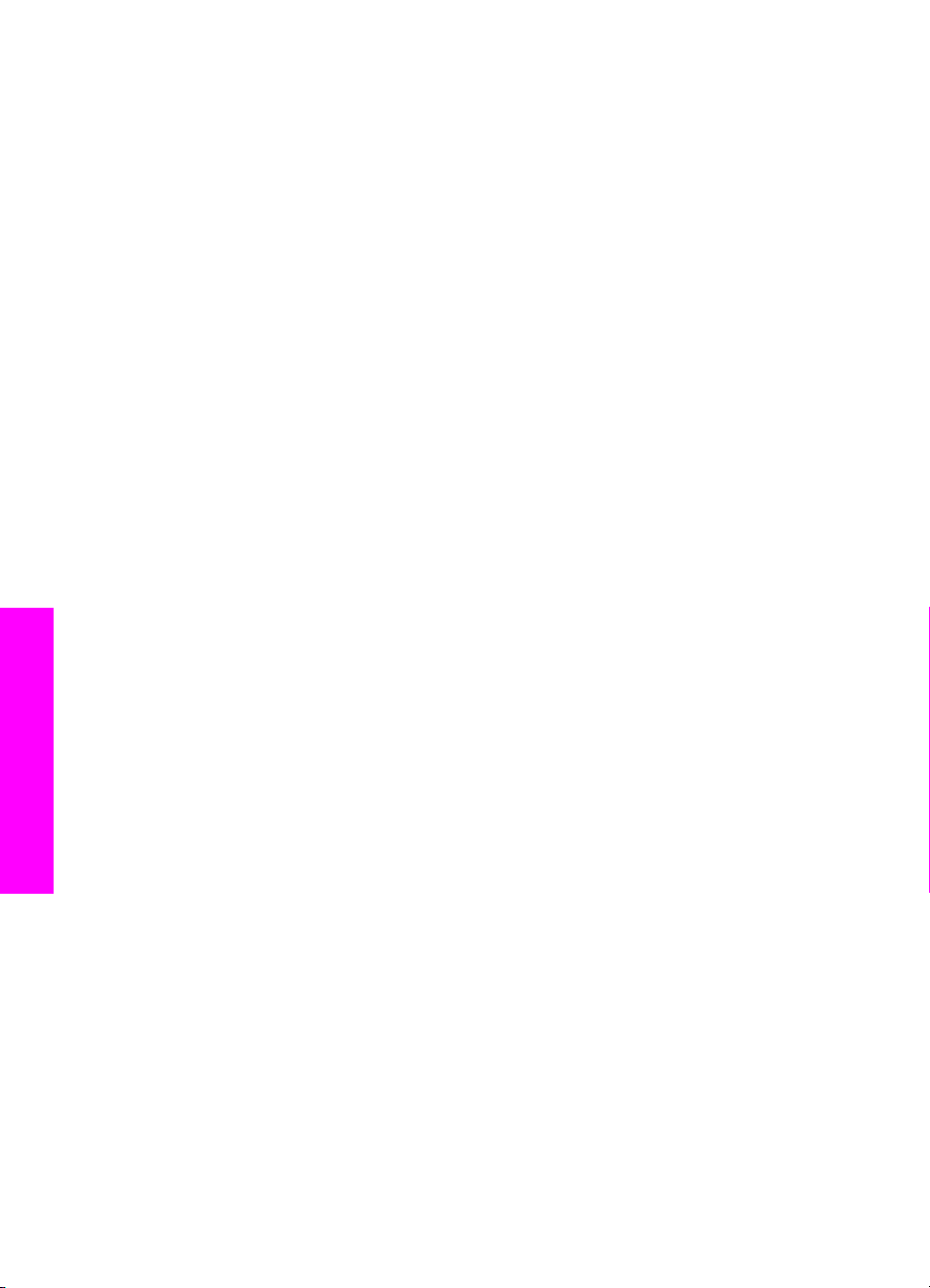
Capitol 3
Informaţii de conectare
Dacă utilizaţi Windows XP sau 2000:
a Accesaţi directorul rădăcină din CD şi selectaţi driverul .inf corespunzător
pentru echipamentul HP all-in-one.
Fişierul pentru driverul imprimantei din directorul rădăcină este hpoprn08.inf.
Dacă utilizaţi Windows 98 sau ME:
a Accesaţi dosarul "Drivers" (Drivere) de pe CD şi căutaţi subdosarul
corespunzător limbii.
De exemplu, pentru clienţii vorbitori de limba engleză, navigaţi la directorul de
la adresa \enu\drivers\win9x_me, în care enu corespunde directorului pentru
limba engleză şi win9x_me sistemului de operare Windows ME. Fişierul pentru
driverul imprimantei este hpoupdrx.inf.
b Repetaţi operaţia pentru fiecare driver solicitat.
8 Finalizaţi instalarea
Notă Dacă, ulterior, doriţi să conectaţi calculatorul dvs. utilizând un cablu USB,
deconectaţi serverul HP JetDirect de la echipamentul dvs. HP all-in-one,
dezinstalaţi driverul pentru HP printer de pe calculator şi urmaţi instrucţiunile din
ghidul de configurare livrat împreună cu HP all-in-one.
Pentru conectarea echipamentului HP all-in-one în reţea utilizând serverul
HP JetDirect 175x (Macintosh)
1 Urmaţi instrucţiunile de configurare a serverului HP JetDirect 175x pentru a conecta
serverul de tipărire la o reţea LAN.
2 Conectaţi serverul HP JetDirect la portul USB din spatele echipamentului HP all-
in-one.
3 Optaţi pentru una din următoarele acţiuni:
– Dacă sunteţi la prima instalare a echipamentului HP all-in-one, trebuie să
introduceţi CD-ul de instalare a echipamentului HP all-in-one în unitatea CDROM din calculatorul dvs. şi să rulaţi expertul de configurare HP all-in-one.
Software-ul pentru reţea pentru calculatorul dvs. este instalat acum.
La finalizarea instalării, pe ecranul calculatorului dvs., va fi afişat HP All-in-
One Setup Assistant (Asistentul de configurare HP All-in-One).
– De pe CD, lansaţi HP All-in-One Setup Assistant (Asistentul de
configurare HP All-in-One) de la locaţia: Applications:Hewlett-
Packard:HP Photo & Imaging Software:HP AiO Software (Aplicaţii: HewlettPackard: Software HP Photo & Imaging: Software HP AiO)
Pe calculatorul dvs. va fi afişat HP All-in-One Setup Assistant (Asistentul de
configurare HP All-in-One).
4 Urmaţi instrucţiunile de pe ecran şi furnizaţi informaţiile solicitate.
Notă În ecranul de conectare, asiguraţi-vă că executaţi clic pe TCP/IP Network
(Reţea TCP/IP).
Utilizarea aplicaţiei Webscan
Webscan vă permite să efectuaţi scanări elementare prin HP JetDirect 175x, utilizând
un browser Web. De asemenea, vă permite să efectuaţi scanarea de pe echipamentul
HP all-in-one fără se aveţi instalat pe calculator software-ul echipamentului. Introduceţi
22 HP Officejet 6200 series all-in-one
Page 26
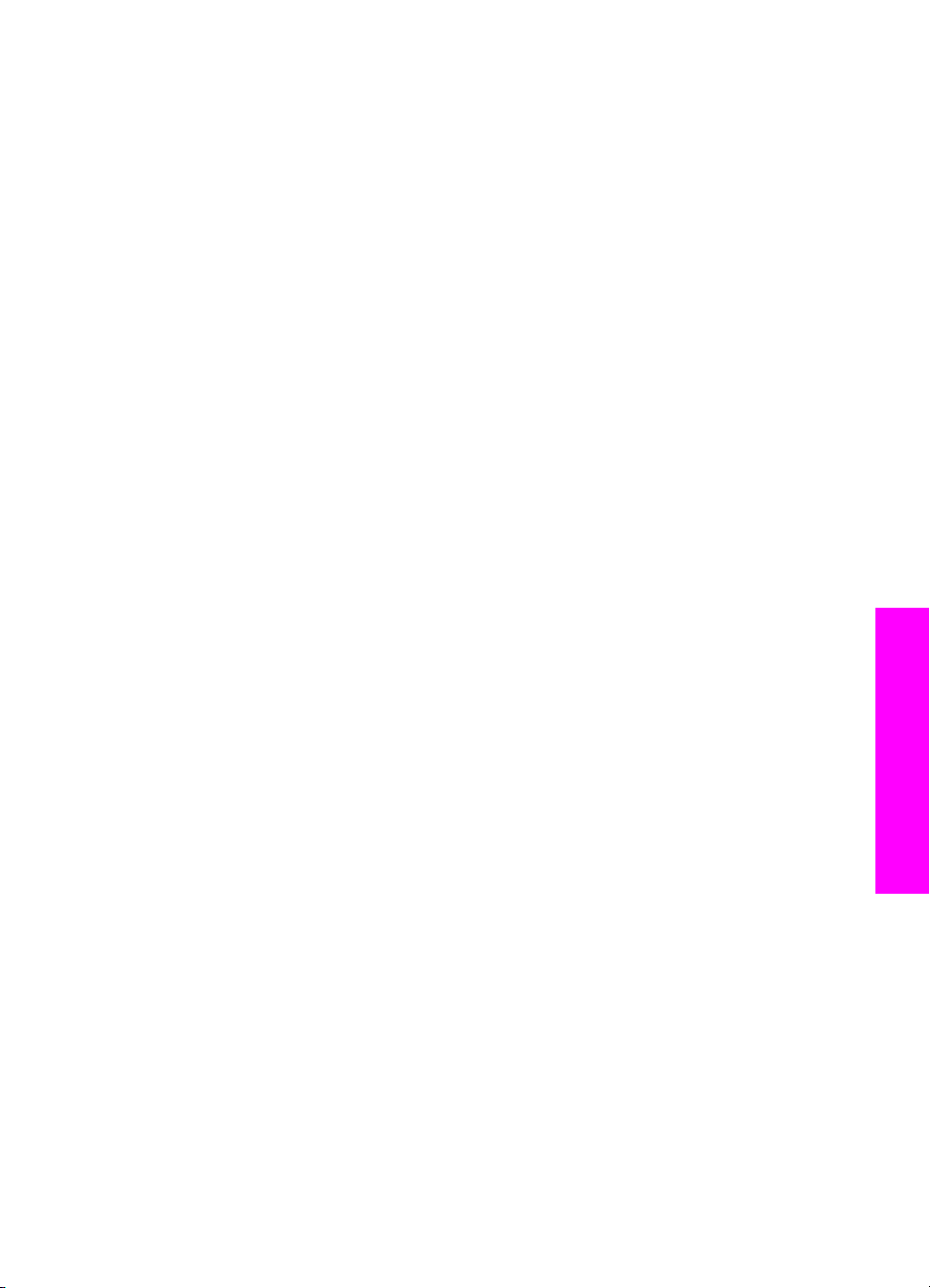
adresa IP a HP JetDirect într-un browser Web şi accesaţi serverul Web încorporat
HP JetDirect şi aplicaţia Webscan.
Interfaţa cu utilizatorul a aplicaţiei Webscan este destinată exclusiv utilizării
HP JetDirect şi nu acceptă destinaţii de scanare precum software-ul de scanare
HP Image Zone. Funcţionalitatea de e-mail a aplicaţiei Webscan este limitată, de aceea
este recomandat să utilizaţi software-ul de scanare HP Image Zone dacă nu vă
conectaţi utilizând serverul HP JetDirect.
Pentru a utiliza aplicaţia Webscan
1Apăsaţi printr-o mişcare scurtă butonul de testare din spatele serverului
HP JetDirect 175x.
Pagina de configurare a reţelei pentru HP JetDirect este tipărită prin echipamentul
HP all-in-one.
2 Introduceţi adresa IP a serverului HP JetDirect (obţinută din pagina de configurare
în reţea) într-un browser Web din calculatorul dvs.
Serverul Web HP JetDirect se deschide în fereastra browserului.
3 Selectaţi Scan (Scanare).
4 Urmaţi instrucţiunile de pe ecran.
Informaţii de conectare
Ghidul utilizatorului 23
Page 27
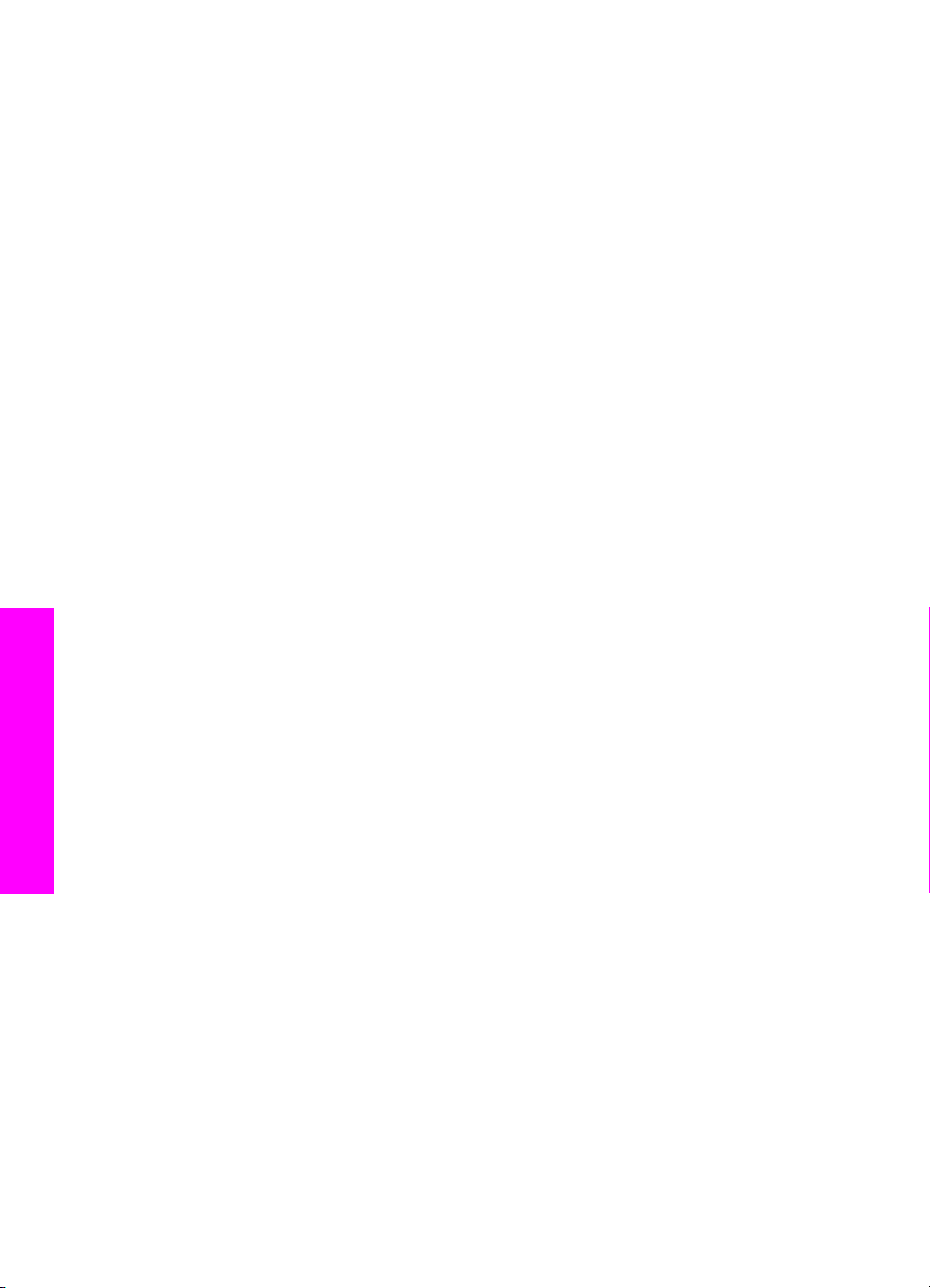
Capitol 3
Informaţii de conectare
24 HP Officejet 6200 series all-in-one
Page 28
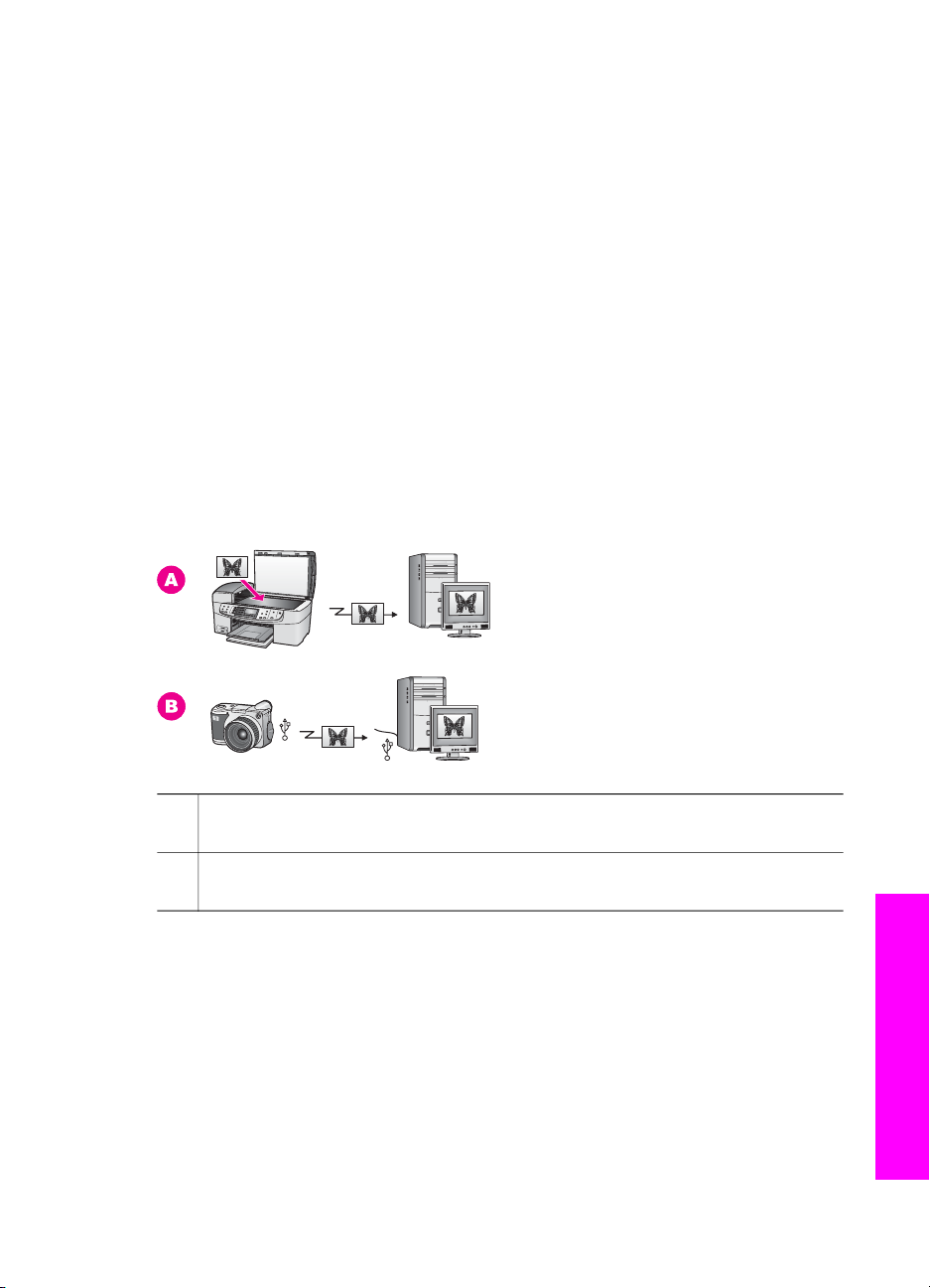
4
Lucrul cu fotografii
Echipamentul HP all-in-one vă permite să transferaţi, să editaţi, să partajaţi şi să tipăriţi
fotografii în diverse moduri. Acest capitol conţine o scurtă prezentare a diverselor
opţiuni pentru efectuarea fiecăreia dintre acţiunile de mai sus, în funcţie de preferinţele
dvs. şi configuraţia calculatorului. Informaţii mai detaliate despre fiecare acţiune sunt
disponibile în celelalte capitole ale acestui ghid sau în asistenţa onscreen a softwareului HP Image Zone.
Transferarea fotografiilor
Aveţi mai multe opţiuni pentru transferarea fotografiilor. Puteţi transfera fotografiile dvs.
în HP all-in-one sau în calculatorul dvs. Pentru informaţii suplimentare, consultaţi mai
jos secţiunea corespunzătoare sistemului dvs. de operare.
Transferarea fotografiilor utilizând un calculator Windows
Imaginea de mai jos prezintă mai multe metode de transferare a fotografiilor pe
calculatorul Windows. Pentru informaţii suplimentare, consultaţi lista de sub imagine.
A Transferaţi o fotografie prin scanarea pe echipamentul HP all-in-one direct în
calculatorul dvs. Windows, utilizând HP Instant Share.
B Transferaţi o fotografie de pe camera foto digitală HP pe calculatorul dvs.
Windows.
Notă Puteţi doar să tipăriţi fotografii dacă utilizaţi portul pentru camere PictBridge din
partea frontală a echipamentului dvs. HP all-in-one. Nu puteţi transfera fotografii
din cameră pe calculator utilizând portul PictBridge al echipamentului HP all-inone.
Transferarea fotografiilor utilizând un calculator Macintosh
Imaginea de mai jos prezintă mai multe metode de transferare a fotografiilor pe
calculatorul dvs. Macintosh. Pentru informaţii suplimentare, consultaţi lista de sub
imagine.
Ghidul utilizatorului 25
Lucrul cu fotografii
Page 29
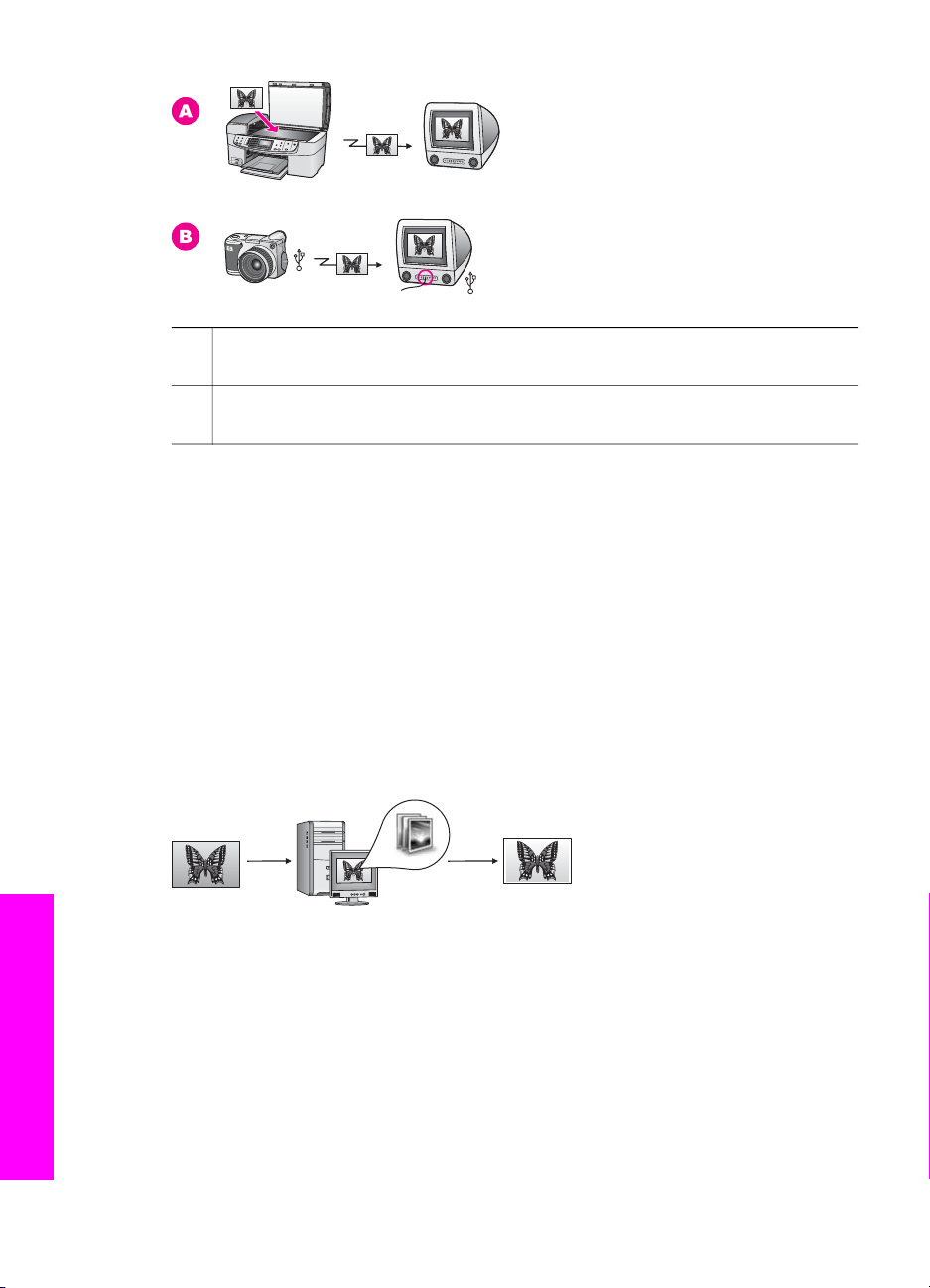
Capitol 4
A Transferaţi o fotografie prin scanarea pe echipamentul HP all-in-one direct în
calculatorul Macintosh utilizând HP Instant Share.
B Transferaţi o fotografie de pe camera foto digitală HP pe calculatorul dvs.
Macintosh.
Notă Puteţi doar să tipăriţi fotografii dacă utilizaţi portul pentru camere PictBridge din
partea frontală a echipamentului dvs. HP all-in-one. Nu puteţi transfera fotografii
din cameră pe calculator utilizând portul PictBridge al echipamentului HP all-inone.
Editarea fotografiilor
Aveţi mai multe opţiuni pentru editarea fotografiilor. Pentru informaţii suplimentare,
consultaţi mai jos secţiunea corespunzătoare sistemului dvs. de operare.
Editarea fotografiilor utilizând un calculator Windows
Imaginea de mai jos prezintă o metodă de editare a fotografiilor utilizând un calculator
cu sistem de operare Windows. Pentru informaţii suplimentare, consultaţi descrierea de
sub imagine.
Editaţi o fotografie pe calculatorul Windows utilizând software-ul HP Image Zone.
Editarea fotografiilor utilizând un calculator Macintosh
Imaginea de mai jos prezintă câteva metode de editare a fotografiilor utilizând un
calculator Macintosh. Pentru informaţii suplimentare, consultaţi lista de sub imagine.
Lucrul cu fotografii
26 HP Officejet 6200 series all-in-one
Page 30
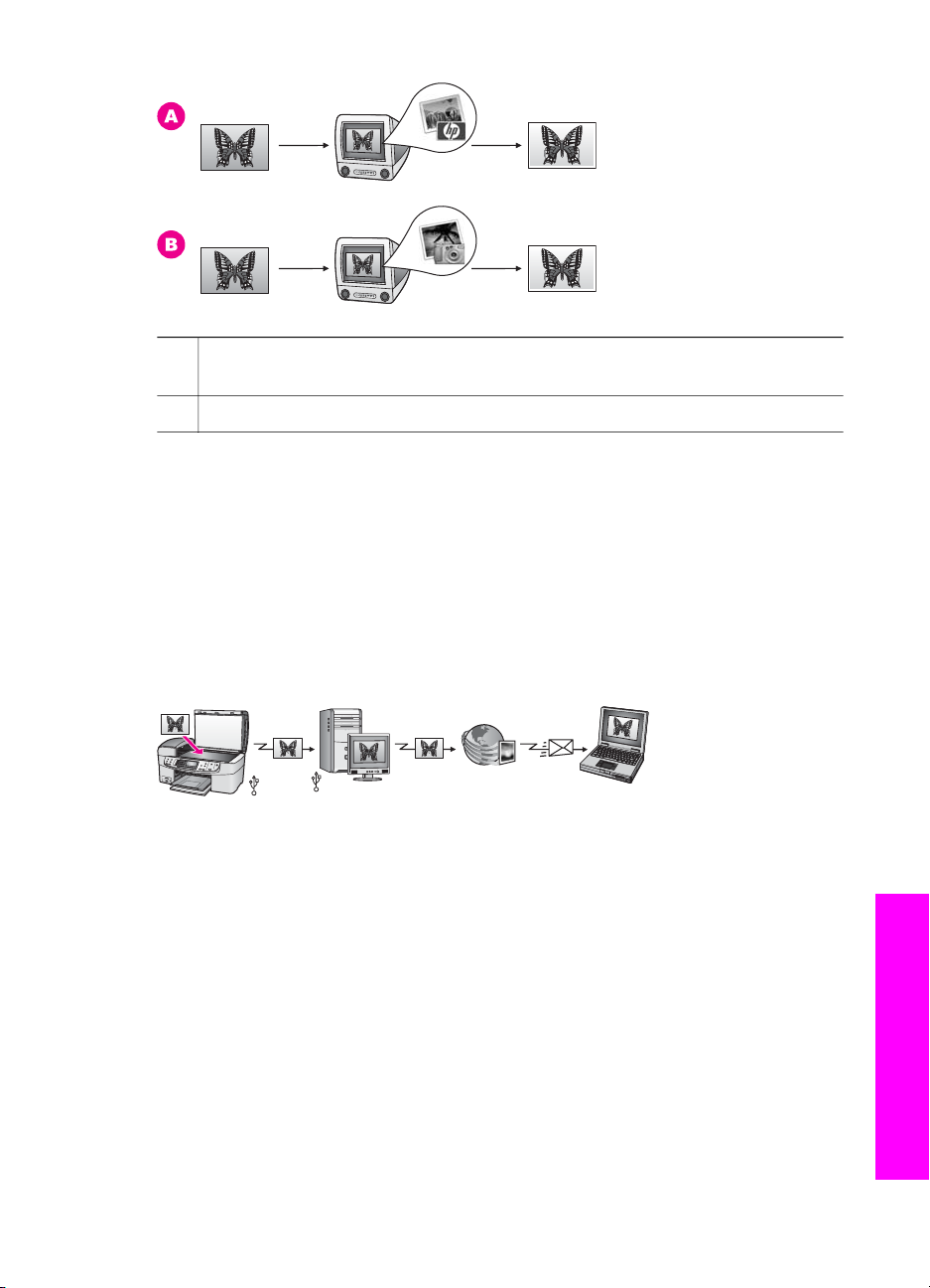
A Editaţi o fotografie pe calculatorul Macintosh utilizând software-ul HP Image
Zone.
B Editaţi o fotografie pe calculatorul Macintosh utilizând software-ul iPhoto.
Partajarea fotografiilor
Aveţi mai multe opţiuni pentru partajarea fotografiilor cu prietenii şi familia. Pentru
informaţii suplimentare, consultaţi mai jos secţiunea corespunzătoare sistemului dvs. de
operare.
Partajarea fotografiilor utilizând un calculator Windows
Imaginea de mai jos prezintă o metodă de partajare a fotografiilor utilizând un
calculator Windows. Pentru informaţii suplimentare, consultaţi informaţiile de sub
imagine.
Partajaţi fotografiile de pe echipamentul HP all-in-one conectat USB utilizând serviciul
HP Instant Share. Scanaţi fotografiile în destinaţia HP Instant Share. Această operaţie
trimite imaginea scanată în fila HP Instant Share din software-ul HP Image Zone. De
aici, puteţi selecta un serviciu (de exemplu e-mail) pentru a trimite fotografiile prin
serviciul HP Instant Share la prietenii sau familia dvs.
Partajarea fotografiilor utilizând un calculator Macintosh
Imaginea de mai jos prezintă o metodă de partajare a fotografiilor utilizând un
calculator Macintosh. Pentru informaţii suplimentare, consultaţi informaţiile de sub
imagine.
Lucrul cu fotografii
Ghidul utilizatorului 27
Page 31

Capitol 4
Partajaţi fotografiile de pe echipamentul HP all-in-one conectat USB utilizând serviciul
HP Instant Share. Scanaţi fotografiile în destinaţia HP Instant Share. Această operaţie
trimite imaginea scanată în software-ul HP Instant Share al aplicaţiei client. De aici,
puteţi selecta un serviciu (de exemplu e-mail) pentru a trimite fotografiile prin serviciul
HP Instant Share la prietenii sau familia dvs.
Tipărirea fotografiilor
Aveţi mai multe opţiuni pentru tipărirea fotografiilor. Pentru informaţii suplimentare,
consultaţi mai jos secţiunea corespunzătoare sistemului dvs. de operare.
Tipărirea fotografiilor utilizând un calculator Windows
Imaginea de mai jos prezintă mai multe metode de tipărire a fotografiilor utilizând un
calculator Windows. Pentru informaţii suplimentare, consultaţi lista de sub imagine.
A Tipăriţi fotografiile de pe o cameră foto digitală compatibilă PictBridge.
B Tipăriţi fotografiile din camera dvs. utilizând o aplicaţie software (precum
HP Image Zone) de pe calculatorul dvs. Windows.
Tipărirea fotografiilor utilizând un calculator Macintosh
Imaginea de mai jos prezintă mai multe metode de tipărire a fotografiilor utilizând un
calculator Macintosh. Pentru informaţii suplimentare, consultaţi lista de sub imagine.
Lucrul cu fotografii
28 HP Officejet 6200 series all-in-one
Page 32

A Tipăriţi fotografiile de pe o cameră foto digitală compatibilă PictBridge.
B Tipăriţi fotografiile din camera dvs. utilizând o aplicaţie software (precum
HP Image Zone) de pe calculatorul dvs. Windows.
Ghidul utilizatorului 29
Lucrul cu fotografii
Page 33

Capitol 4
Lucrul cu fotografii
30 HP Officejet 6200 series all-in-one
Page 34

Încărcarea originalelor şi a hârtiei
5
Încărcarea originalelor şi a hârtiei
Acest capitol furnizează instrucţiuni pentru încărcarea originalelor în alimentatorul de
documente automat sau pe geamul-suport, în vederea copierii, scanării sau trimiterii
unui fax; alegerea tipului optim de hârtie pentru operaţia curentă; încărcarea hârtiei în
tava de alimentare şi evitarea blocajelor de hârtie.
Încărcarea originalelor
Pentru o operaţie de copiere, trimitere de faxuri sau scanare, puteţi încărca un original
în alimentatorul automat de documente sau pe geamul-suport. Originalele care sunt
încărcate în alimentatorul automat de documente vor fi încărcare automat în
echipamentul HP all-in-one.
Încărcarea unui original în alimentatorul automat de documente
Puteţi copia, scana sau trimite prin fax un document cu mai multe pagini (maxim 20 de
pagini), în format Letter, A4 sau Legal, prin plasarea acestuia în tava alimentatorului de
documente.
Avertisment Nu încărcaţi fotografii în alimentatorul automat de documente;
acest fapt poate cauza deteriorarea fotografiilor.
Notă Anumite caracteristici, precum caracteristicile de copiere Încadrare în pagină şi
Complet. toată pagina, nu sunt disponibile dacă încărcaţi originalele în
alimentatorul automat de documente. Pentru informaţii suplimentare, consultaţi
Încărcarea originalului pe geamul-suport.
Pentru a încărca originale în alimentatorul automat de documente
1 Încărcaţi originalele cu faţa în sus în tava alimentatorului de documente, cu partea
superioară a paginii spre stânga. Împingeţi hârtia spre stânga în alimentatorul
automat de documente până auziţi un bip. Acesta indică faptul că echipamentul
HP all-in-one a detectat paginile pe care le-aţi încărcat.
Alimentatorul automat de documente suportă maxim 20 de foi de hârtie normală.
Sfat Pentru asistenţă suplimentară pentru încărcarea originalelor în alimentatorul
automat de documente, consultaţi diagrama de pe tava alimentatorului de
documente.
2 Glisaţi ghidajele hârtiei spre interior până când se opresc la marginile hârtiei.
Ghidul utilizatorului 31
Page 35

Încărcarea originalelor şi a hârtiei
Capitol 5
Încărcarea originalului pe geamul-suport
Puteţi să copiaţi, să scanaţi sau să transmiteţi prin fax originale dintr-o singură pagină,
cu dimensiunea maximă Letter sau A4, încărcându-le pe geamul-suport, conform
descrierii următoare. Dacă originalul conţine mai multe pagini, încărcaţi-l în
alimentatorul automat de documente. Pentru informaţii suplimentare, consultaţi
Încărcarea unui original în alimentatorul automat de documente.
Notă Multe dintre caracteristicile speciale nu vor funcţiona corect dacă geamul-suport
sau protecţia capacului nu sunt curate. Pentru informaţii suplimentare, consultaţi
Curăţarea HP all-in-one.
Pentru a încărca originalul pe geamul-suport
1 Îndepărtaţi toate originalele din tava alimentatorului de documente şi apoi ridicaţi
capacul echipamentului HP all-in-one.
2 Plasaţi originalul cu faţa în jos, în colţul frontal-dreapta al geamului-suport.
Sfat Pentru asistenţă suplimentară referitoare la încărcarea originalelor, utilizaţi
ghidajele de pe marginea frontală şi marginea dreaptă ale geamului-suport.
3 Închideţi capacul.
Alegerea tipurilor de hârtie pentru tipărire şi copiere
Puteţi utiliza numeroase tipuri de hârtie pentru echipamentul HP all-in-one. Citiţi
recomandările următoare pentru a obţine calitatea optimă la tipărire şi copiere. De
fiecare dată când schimbaţi tipul sau dimensiunea hârtiei, nu uitaţi să schimbaţi inclusiv
setările corespunzătoare ale echipamentului.
Tipuri de hârtie recomandate
Pentru rezultate optime la tipărire, HP vă recomandă să utilizaţi hârtie HP special
destinată tipului lucrării pe care o tipăriţi. Dacă, de exemplu, tipăriţi fotografii, încărcaţi
hârtie lucioasă sau mată în tava de alimentare. Dacă tipăriţi o broşură sau un material
de prezentare, utilizaţi hârtie special destinată pentru aceste tipuri de lucrări.
Pentru informaţii suplimentare despre tipurile de hârtie HP, consultaţi meniul HP Image
Zone Help (Asistenţă HP Image Zone) sau accesaţi site-ul www.hp.com/support.
32 HP Officejet 6200 series all-in-one
Page 36

Tipuri de hârtie nerecomandate
Hârtia prea subţire, cu granulaţie prea fină sau care se întinde uşor poate cauza
blocaje. Hârtia cu granulaţie grosieră sau care nu acceptă cerneala poate determina
tipărirea de imagini cu aspect pătat, neclar sau incomplet.
Nu este recomandat să tipăriţi pe următoarele tipuri de hârtie:
● Hârtie cu benzi detaşabile sau perforaţii (cu excepţia cazului în care este destinată
în mod expres utilizării pentru echipamente HP Inkjet).
● Hârtie cu textură grosieră, tip pânză. Este posibil ca cerneala să nu fie absorbită
uniform şi să se întindă pe aceste tipuri de hârtie.
● Hârtie extrem de fină, strălucitoare sau acoperită cu folie, care nu este special
destinată pentru echipamentul HP all-in-one. Acestea pot bloca imprimanta
HP all-in-one sau pot respinge cerneala.
● Formulare multi-partite (formulare duble sau triple). Acestea se pot şifona sau
bloca. De asemenea, în cazul utilizării acestor tipuri de hârtie, este foarte probabil
ca cerneala să se întindă.
● Plicuri cu cleme sau ferestre.
● Hârtie pentru bannere.
Nu este recomandată copierea pe următoarele tipuri de hârtie:
● Orice dimensiune de hârtie diferită de formatul Letter, A4, 10 x 15 cm , 5 x 7 inch,
Hagaki, L sau Legal. În funcţie de tară/regiune, unele dintre aceste formate de
hârtie pot să nu fie disponibile.
● Hârtie cu benzi detaşabile sau perforaţii (cu excepţia cazului în care este destinată
în mod expres utilizării pentru echipamente HP Inkjet).
● Plicuri.
● Hârtie pentru bannere.
● Folii transparente altele decât HP Premium Inkjet Transparency Film sau
HP Premium Plus Inkjet Transparency Film.
● Formulare multi-partite sau etichete.
Încărcarea originalelor şi a hârtiei
Încărcarea hârtiei
În această secţiune este descrisă procedura de încărcare a diverselor tipuri de hârtie în
echipamentul HP all-in-one pentru copii, lucrări tipărite sau faxuri.
Sfat Pentru a preveni şifonarea şi îndoirea marginilor, păstraţi hârtia pe o suprafaţă
plană, în pungi închise ermetic. Dacă hârtia nu este păstrată în mod
corespunzător, variaţiile extreme de temperatură şi umiditate pot conduce la
ondularea hârtiei, care nu va mai putea fi folosită în echipamentul HP all-in-one.
Încărcarea hârtiei standard
Puteţi încărca numeroase tipuri de hârtie Letter, A4 sau Legal în tava de alimentare a
echipamentului HP all-in-one.
Pentru a încărca hârtie standard în tava de alimentare
1 Îndepărtaţi tava de ieşire şi glisaţi ghidajul pentru lăţimea hârtiei în poziţia maximă.
Ghidul utilizatorului 33
Page 37

Capitol 5
Încărcarea originalelor şi a hârtiei
2 Bateţi uşor un top de hârtie pe o suprafaţă plană pentru a alinia marginile, apoi
efectuaţi următoarele verificări:
– Asiguraţi-vă că nu există praf, denivelări şi că marginile nu sunt ondulate sau
îndoite.
– Asiguraţi-vă că toate hârtiile din top au aceeaşi dimensiune şi sunt de acelaşi
tip.
3 Introduceţi topul de hârtie în tava de alimentare cu latura mică spre înainte şi cu
faţa de tipărit în jos. Împingeţi topul de hârtie spre înainte până când se opreşte.
Notă Atunci când încărcaţi hârtie în tava de alimentare, asiguraţi-vă că
echipamentul HP all-in-one este inactiv şi că nu emite sunete. Dacă
echipamentul HP all-in-one lucrează cu cartuşele de cerneală sau
desfăşoară o operaţie, hârtia oprită în echipament poate să nu se afle în
poziţia corectă. Dacă împingeţi hârtia prea adânc, echipamentul HP all-inone va emite hârtii goale.
Sfat Dacă folosiţi hârtie cu antet, introduceţi coala cu partea superioară înainte şi
cu faţa de tipărit în jos. Pentru asistenţă suplimentară referitoare la
încărcarea hârtiei standard şi a hârtiei cu antet, consultaţi diagrama gravată
la baza tăvii de alimentare.
4 Împingeţi ghidajul pentru lăţimea hârtiei spre interior, până când se opreşte la
marginile hârtiei.
Nu supraîncărcaţi tava de alimentare; asiguraţi-vă că topul de hârtie încape în tava
de alimentare şi că nu depăşeşte partea superioară a ghidajului pentru lăţimea
hârtiei.
34 HP Officejet 6200 series all-in-one
Page 38

5 Repoziţionaţi tava de ieşire.
6 Trageţi către dvs. extensia tăvii de ieşire la maxim. Plasaţi hârtia la capătul
extensiei tăvii de alimentare pentru a elibera calea pentru acesta.
Încărcarea originalelor şi a hârtiei
Încărcarea hârtiei foto de 10 x 15 cm (4 x 6 inch)
Puteţi încărca hârtie foto de 10 x 15 cm în tava de hârtie a echipamentului HP all-inone. Pentru rezultate superioare, utilizaţi tipul recomandat 10 x 15 cm pentru hârtia
foto. Pentru informaţii suplimentare, consultaţi Tipuri de hârtie recomandate.
În plus, pentru rezultate superioare, setaţi tipul şi dimensiunea hârtiei înainte de a copia
sau tipări. Pentru informaţii referitoare la schimbarea setărilor hârtiei, consultaţi meniul
onscreen HP Image Zone Help (Asistenţă HP Image Zone).
Sfat Pentru a preveni şifonarea şi îndoirea marginilor, păstraţi hârtia pe o suprafaţă
plană, în pungi închise ermetic. Dacă hârtia nu este păstrată în mod
corespunzător, variaţiile extreme de temperatură şi umiditate pot conduce la
ondularea hârtiei, care nu va mai putea fi folosită în echipamentul HP all-in-one.
Pentru a încărca hârtie foto de 10 x 15 cm în tava de alimentare
1 Îndepărtaţi tava de ieşire.
2 Scoateţi hârtia din tava de alimentare.
Ghidul utilizatorului 35
Page 39

Încărcarea originalelor şi a hârtiei
Capitol 5
3 Introduceţi topul de hârtie foto în partea dreaptă a tăvii de alimentare cu latura mică
spre înainte şi cu faţa lucioasă în jos. Împingeţi topul de hârtie foto până când se
opreşte.
Dacă hârtia foto are benzi perforate, încărcaţi-o astfel încât benzile perforate să fie
orientate spre dvs.
4 Împingeţi ghidajul pentru lăţimea hârtiei spre interior, până când se opreşte la
marginea topului de hârtie foto.
Nu supraîncărcaţi tava de alimentare; asiguraţi-vă că topul de hârtie foto încape în
tava de alimentare şi că nu depăşeşte partea superioară a ghidajului pentru lăţimea
hârtiei.
5 Repoziţionaţi tava de ieşire.
Încărcarea cărţilor poştale sau a cărţilor Hagaki
Puteţi să încărcaţi cărţi poştale sau Hagaki în tava de alimentare a echipamentului
HP all-in-one.
Pentru rezultate optime, setaţi tipul şi dimensiunea hârtiei înainte de a tipări sau copia.
Pentru informaţii suplimentare, consultaţi meniul onscreen HP Image Zone Help
(Asistenţă HP Image Zone).
Pentru încărcarea cărţilor poştale sau a cărţilor Hagaki în tava de alimentare
1 Îndepărtaţi tava de ieşire.
2 Scoateţi hârtia din tava de alimentare.
3 Introduceţi topul de cărţi poştale în partea dreaptă a tăvii de alimentare, cu latura
mică spre înainte şi cu faţa de tipărit în jos. Împingeţi topul de cărţi poştale spre
înainte până când se opreşte.
4 Împingeţi ghidajul pentru lăţimea hârtiei spre interior, până când se opreşte la
marginea topului de cărţi.
Nu supraîncărcaţi tava de alimentare; asiguraţi-vă că topul de cărţi poştale încape
în tava de alimentare şi că nu depăşeşte partea superioară a ghidajului pentru
lăţimea hârtiei.
36 HP Officejet 6200 series all-in-one
Page 40

5 Repoziţionaţi tava de ieşire.
Încărcarea plicurilor
Puteţi încărca unul sau mai multe plicuri în tava de alimentare a echipamentului HP allin-one. Nu utilizaţi plicuri lucioase, cu model în relief sau plicuri care au cleme sau
ferestre.
Notă Pentru detalii suplimentare referitoare la formatarea textului în vederea tipăririi pe
plicuri, consultaţi fişierele de asistenţă ale softului de procesare a textelor. Pentru
rezultate optime, utilizaţi o etichetă pentru adresa expeditorului.
Pentru a încărca plicuri
1 Îndepărtaţi tava de ieşire.
2 Scoateţi hârtia din tava de alimentare.
3 Introduceţi unul sau mai multe plicuri în partea dreaptă a tăvii de alimentare, cu
deschizăturile orientate în sus şi în stânga. Împingeţi topul de plicuri spre înainte
până când se opreşte.
Încărcarea originalelor şi a hârtiei
Sfat Pentru asistenţă suplimentară referitoare la încărcarea plicurilor, consultaţi
diagrama gravată la baza tăvii de alimentare.
4 Împingeţi ghidajul pentru lăţimea hârtiei spre interior, până când se opreşte la
marginea topului de plicuri.
Nu supraîncărcaţi tava de alimentare; asiguraţi-vă că topul de plicuri încape în tava
de alimentare şi că nu depăşeşte partea superioară a ghidajului pentru lăţimea
hârtiei.
5 Repoziţionaţi tava de ieşire.
Încărcarea altor tipuri de hârtie
Următorul tabel conţine informaţii cu privire la încărcarea anumitor tipuri de hârtie.
Pentru obţinerea unor rezultate optime, ajustaţi setările pentru hârtie de fiecare dată
când schimbaţi tipul sau dimensiunea hârtiei. Pentru informaţii referitoare la schimbarea
Ghidul utilizatorului 37
Page 41

Capitol 5
setărilor hârtiei, consultaţi meniul onscreen HP Image Zone Help (Asistenţă HP Image
Zone).
Notă Funcţiile echipamentului HP all-in-one nu acoperă orice dimensiune şi tip de
hârtie. Unele dimensiuni şi tipuri de hârtie pot fi utilizate numai dacă tipăriţi
utilizând caseta de dialog Print (Tipărire) dintr-o aplicaţie. Acestea nu sunt
disponibile pentru copiere sau trimiterea de faxuri. Tipurile de hârtie care pot fi
utilizate numai la tipărirea dintr-o aplicaţie sunt indicate în mod explicit în tabelul
de mai jos.
Încărcarea originalelor şi a hârtiei
Hârtie
Sugestii
Tipuri de hârtie HP ● HP Premium Paper: Identificaţi săgeata gri de pe faţa netipăribilă a
hârtiei, apoi introduceţi hârtia în tava de alimentare cu această faţă
în sus.
● HP Premium Inkjet Transparency Film: Introduceţi folia astfel încât
banda albă (cu săgeţi şi cu sigla HP) să fie deasupra şi să intre
prima în tava de alimentare.
Notă Echipamentul HP all-in-one nu poate detecta automat folia
transparentă. Pentru rezultate optime, setaţi tipul hârtiei la
folie transparentă înainte de a tipări sau copia pe folie
transparentă.
● HP Iron-On Transfers: Hârtia de transfer trebuie să fie perfect
plană; nu încărcaţi coli ondulate. (Pentru a preveni ondularea
hârtiei, păstraţi hârtia de transfer închisă etanş în ambalajul original
până când urmează să o folosiţi.) Identificaţi banda albastră de pe
faţa netipăribilă a hârtiei de transfer şi apoi încărcaţi colile una câte
una în tava de alimentare, cu banda albastră în sus.
● HP Matte Greeting Cards, HP Photo Greeting Cards sau
HP Textured Greeting Cards: Introduceţi un top subţire de hârtie de
felicitări HP în tava de alimentare, cu faţa tipăribilă în jos; împingeţi
topul de felicitări spre înainte până când se opreşte.
Etichete
(exclusiv pentru
tipărirea dintr-o
aplicaţie)
Utilizaţi întotdeauna coli cu etichete de dimensiune Letter sau A4,
destinate utilizării cu produsele HP Inkjet (cum ar fi Avery Inkjet Labels)
şi asiguraţi-vă că etichetele nu sunt mai vechi de doi ani. Etichetele de
pe coli cu o vechime mai mare se pot desprinde la trecerea hârtiei prin
echipamentul HP all-in-one, conducând la blocarea hârtiei.
1Răsfoiţi topul de etichete pentru a vă asigura că nu există coli lipite
una de alta.
2 Amplasaţi un top de coli cu etichete în tava pentru hârtie, deasupra
hârtiei standard, cu faţa cu etichete orientată în jos. Nu introduceţi
colile cu etichete pe rând.
38 HP Officejet 6200 series all-in-one
Page 42

Evitarea blocării hârtiei
Pentru a evita blocajele de hârtie, respectaţi următoarele indicaţii:
● Preveniţi şifonarea sau îndoirea hârtiei prin stocarea hârtiei neutilizate în pungi
închise ermetic, aşezate pe suprafeţe drepte.
● Înlăturaţi cu regularitate colile tipărite din tava de ieşire.
● Asiguraţi-vă că hârtia încărcată în tava de alimentare stă orizontal şi că marginile
nu sunt îndoite.
● Nu combinaţi tipuri şi dimensiuni de hârtie diferite în tava de alimentare; întregul top
de hârtie din tava de alimentare trebuie să fie de aceeaşi dimensiune şi de acelaşi
tip.
● Ajustaţi ghidajul de lăţime pentru hârtie al tăvii de alimentare, astfel încât să
încadreze fix toate colile de hârtie. Asiguraţi-vă că ghidajul de lăţime nu îndoaie
hârtia din tava de alimentare.
● Nu împingeţi hârtia prea adânc în tava de alimentare.
● Utilizaţi tipurile de hârtie recomandate pentru echipamentul dvs. HP all-in-one.
Pentru informaţii suplimentare, consultaţi Alegerea tipurilor de hârtie pentru tipărire
şi copiere.
Pentru informaţii suplimentare referitoare la eliminarea blocajelor de hârtie, consultaţi
Depanarea problemelor referitoare la hârtie.
Încărcarea originalelor şi a hârtiei
Ghidul utilizatorului 39
Page 43

Încărcarea originalelor şi a hârtiei
Capitol 5
40 HP Officejet 6200 series all-in-one
Page 44

6
Utilizarea unei camere PictBridge
Echipamentul HP all-in-one acceptă standardul PictBridge, ceea ce vă permite să
conectaţi orice cameră foto digitală compatibilă PictBridge la portul pentru cameră şi să
tipăriţi fotografiile de pe cardul de memorie din camera foto. Fotografiile sunt tipărite
direct de pe camera digitală. Pentru informaţii suplimentare despre tipărirea de pe
camera foto, consultaţi documentaţia camerei dvs. digitale.
Pentru a tipări fotografii de pe o cameră foto digitală compatibilă PictBridge
1 Asiguraţi-vă că echipamentul HP all-in-one este pornit şi că procesul de iniţializare
este încheiat.
2 Conectaţi camera foto digitală compatibilă PictBridge la portul pentru cameră din
partea frontală a echipamentului HP all-in-one utilizând cablul USB al camerei foto.
3 Porniţi camera foto şi asiguraţi-vă că este în modul PictBridge.
Card de memorie şi PictBridge
Notă Dacă aţi conectat corect camera, ledul pentru stare din dreptul portului pentru
cameră luminează intermitent când accesaţi camera. În timpul tipăririi de pe
cameră, ledul luminează continuu.
În cazul în care camera foto nu este compatibilă PictBridge sau nu este în modul
PictBridge, ledul de stare luminează portocaliu intermitent, iar pe monitorul
calculatorului dvs. este afişat un mesaj de eroare (dacă este instalat software-ul
HP all-in-one). Deconectaţi camera foto, rezolvaţi problema şi reconectaţi
camera foto. Pentru informaţii suplimentare despre depanarea portului pentru
cameră PictBridge, consultaţi secţiunea Depanare 6200 series din meniul
HP Image Zone Help (Asistenţă HP Image Zone).
După ce aţi conectat cu succes camera foto compatibilă PictBridge la echipamentul
HP all-in-one, puteţi să tipăriţi fotografiile. Asiguraţi-vă că dimensiunea hârtiei din
echipamentul HP all-in-one corespunde cu setarea camerei foto. Dacă setarea
dimensiunii hârtiei pentru camera foto este cea prestabilită, echipamentul HP all-in-one
utilizează hârtia existentă în tava de alimentare. Pentru informaţii detaliate referitoare la
tipărirea de pe camera foto, consultaţi ghidul de utilizare al camerei foto.
Ghidul utilizatorului 41
Page 45

Capitol 6
Card de memorie şi PictBridge
Sfat Puteţi tipări direct la echipamentul HP all-in-one chiar şi în cazul în care camera
dvs. foto este un model HP care nu acceptă standardul PictBridge. Conectaţi
camera foto la portul USB din partea posterioară a echipamentului HP all-in-one
în locul portului pentru camera foto. Tipărirea directă prin conectarea la portul din
spatele echipamentului funcţionează numai cu camere digitale HP.
42 HP Officejet 6200 series all-in-one
Page 46

7
Utilizarea funcţiilor de copiere
Echipamentul HP all-in-one vă permite să realizaţi copii color sau alb-negru de înaltă
calitate pe diverse tipuri de hârtie, inclusiv pe folii transparente. Puteţi să măriţi sau să
micşoraţi dimensiunea unui original astfel încât să încapă pe hârtie de o anumită
dimensiune, să ajustaţi luminozitatea şi intensitatea culorilor copiei şi să utilizaţi funcţiile
speciale pentru a realiza copii de înaltă calitate ale fotografiilor, inclusiv copii fără
margini de 10 x 15 cm .
Acest capitol furnizează instrucţiuni pentru mărirea vitezei de copiere, îmbunătăţirea
calităţii copiilor, setarea numărului de exemplare de tipărit, precum şi indicaţii pentru
alegerea tipului şi dimensiunii optime a hârtiei şi realizarea transferurilor termice.
Sfat Pentru performanţe optime în cadrul operaţiilor de copiere obişnuite, setaţi
dimensiunea hârtiei la Letter sau A4, tipul hârtiei la Hârtie normală şi calitatea
copierii la Rapid(ă).
Pentru informaţii cu privire la setarea dimensiunii hârtiei, consultaţi Setarea
dimensiunii hârtiei pentru copiere.
Pentru informaţii cu privire la setarea tipului hârtiei, consultaţi Setarea tipului
hârtiei pentru copii.
Pentru informaţii cu privire la setarea calităţii copierii, consultaţi Creşterea vitezei
sau calităţii copierii.
Puteţi învăţa să realizaţi operaţii de fotocopiere, cum ar fi realizarea copiilor fără
margini ale fotografiilor, mărirea sau micşorarea dimensiunilor copiilor, realizarea mai
multor copii pe o singură pagină şi îmbunătăţirea calităţii copiilor după fotografii
decolorate.
Realizarea unei copii fără margini a unei fotografii de 10 x 15 cm (4 x 6
inch).
Copierea unei fotografii de 10 x 15 cm (4 x 6 inch) pe o pagină standard.
Îmbunătăţirea zonelor deschise din copiile dvs..
Setarea dimensiunii hârtiei pentru copiere
Puteţi seta dimensiunea hârtiei pe echipamentul HP all-in-one. Dimensiunea hârtiei pe
care o setaţi trebuie să corespundă cu hârtia încărcată în tava de alimentare. Setarea
prestabilită a dimensiunii hârtiei pentru copiere este Automat(ă), ceea ce determină
echipamentul HP all-in-one să detecteze dimensiunea hârtiei din tava de alimentare.
Tip hârtie
Hârtie pentru copiator, hârtie universală
sau hârtie normală
Setări recomandate pentru
dimensiunea hârtiei
Letter sau A4
Utilizarea funcţiilor de copiere
Ghidul utilizatorului 43
Page 47

Capitol 7
(continuare)
Tip hârtie Setări recomandate pentru
dimensiunea hârtiei
Hârtie Inkjet Letter sau A4
Hârtie pentru transfer termic Letter sau A4
Hârtie cu antet Letter, Legal sau A4
Hârtie foto 10 x 15 cm sau 10 x 15 fără chenar
4 x 6 inch sau 4 x 6 fără chenar
5 x 7 inch sau 5 x 7 fără chenar
Letter sau Letter fără chenar
A4 sau A4 fără chenar
Dimensiune L sau L fără chenar
Cărţi Hagaki Hagaki sau Hagaki fără chenar
Folii transparente Letter sau A4
Pentru a seta dimensiunea hârtiei de la panoul de control
1 În zona Copiere, apăsaţi Meniu până la afişarea opţiunii Dimensiune copie .
2
Apăsaţi tasta
3Apăsaţi tasta OK pentru a selecta dimensiunea afişată.
până la apariţia dimensiunii corespunzătoare.
Setarea tipului hârtiei pentru copii
Puteţi seta tipul hârtiei pe echipamentul HP all-in-one. Setarea prestabilită a tipului
hârtiei pentru copiere este Automat(ă), ceea ce determină echipamentul HP all-in-one
să detecteze tipul hârtiei din tava de alimentare.
În cazul în care copiaţi pe hârtie specială sau în cazul în care calitatea este slabă
atunci când folosiţi setarea Automat(ă), puteţi seta manual tipul hârtiei.
Pentru a seta tipul de hârtie de la panoul de control
Utilizarea funcţiilor de copiere
1 În zona de copiere, apăsaţi Meniu până când este afişată opţiunea Tip copie.
2
Apăsaţi
apăsaţi OK.
Consultaţi tabelul următor pentru a stabili setarea pentru tipul de hârtie care trebuie
utilizată în funcţie de hârtia din tava de alimentare.
Tip hârtie
Hârtie pentru copiator sau hârtie cu antet Hârtie normală
HP Bright White Paper (Hârtie HP albă
strălucitoare)
HP Premium Plus Photo Paper, Glossy (Hârtie
foto HP Premium Plus, lucioasă)
până când setarea dorită pentru tipul de hârtie este afişată şi apoi
Setare de pe panoul de control
Hârtie normală
Foto Premium
44 HP Officejet 6200 series all-in-one
Page 48

(continuare)
Tip hârtie Setare de pe panoul de control
HP Premium Plus Photo Paper, Matte (Hârtie foto
Foto Premium
HP Premium Plus, mată)
HP Premium Plus 4 by 6 inch Photo Paper (Hârtie
Foto Premium
foto HP Premium Plus 4 x 6 inch)
HP Photo Paper (Hârtie foto HP) Hârtie foto
HP Everyday Photo Paper (Hârtie foto HP
Foto normal
obişnuită)
HP Everyday Photo Paper, Semi Gloss (Hârtie
Hârtie mată
foto HP obişnuită, semi-lucioasă)
Alte tipuri de hârtie foto Altă fotografie
HP Iron-On Transfer (Transfer termic HP Iron-On) Hârtie de transfer
HP Iron-On Transfer (Transfer termic HP Iron-On) Transf. termic (oglindă)
Hârtie HP Premium Premium Inkjet
Alte tipuri de hârtie Inkjet Premium Inkjet
HP Professional Brochure & Flyer Paper (Glossy)
Broşură lucioasă
(Hârtie pentru broşuri şi fluturaşi HP Professional,
lucioasă)
HP Professional Brochure & Flyer Paper (Matte)
Broşură mată
(Hârtie pentru broşuri şi fluturaşi HP Professional,
mată)
Utilizarea funcţiilor de copiere
HP Premium sau Premium Plus Inkjet
Transparentă
Transparency Film (Folie transparentă
HP Premium sau Premium Plus Inkjet)
Alte folii transparente Transparentă
Plain Hagaki (Hârtie Hagaki obişnuită) Hârtie normală
Glossy Hagaki (Hârtie Hagaki lucioasă) Foto Premium
L (Numai Japonia) Foto Premium
Ghidul utilizatorului 45
Page 49

Capitol 7
Creşterea vitezei sau calităţii copierii
Echipamentul HP all-in-one vă oferă trei opţiuni care afectează viteza şi calitatea
copierii:
● Setarea Optim(ă) oferă cel mai ridicat nivel de calitate pentru toate tipurile de
hârtie şi elimină dungile care pot apărea în zonele pline. Setarea Optim(ă) copiază
mai încet decât alte setări de calitate.
● Setarea Normal(ă) produce rezultate de calitate înaltă şi este setarea recomandată
pentru cea mai mare parte a operaţiunilor de copiere. Setarea Normal(ă) copiază
mai repede decât setarea Optim(ă).
● Setarea Rapid(ă) copiază mai repede decât setarea Normal(ă). Textul are o
calitate comparabilă cu setarea Normal(ă), dar este posibil ca ilustraţiile să aibă o
calitate mai redusă. Setarea Rapid(ă) utilizează mai puţină cerneală şi măreşte
durata de viaţă a cartuşelor de tipărire.
Pentru a schimba setarea pentru calitatea copierii de la panoul de control
1 Asiguraţi-vă că tava de alimentare conţine hârtie.
2 Plasaţi originalul cu faţa în jos, în colţul frontal-dreapta al geamului-suport sau cu
faţa în sus, în tava alimentatorului de documente.
Dacă utilizaţi alimentatorul de documente, plasaţi paginile astfel încât partea
superioară să fie înainte.
3 În zona de copiere, apăsaţi Calitate până când se aprinde lumina din dreptul unei
setări pentru calitate.
4Apăsaţi Start Copiere - Negru sau Start Copiere - Color.
Schimbarea setărilor de copiere prestabilite
La schimbarea setărilor pentru copiere de la panoul de control, acestea se aplică
numai operaţiei curente de copiere. Puteţi salva aceste setări ca prestabilite pentru a le
aplica tuturor operaţiilor de copiere ulterioare.
Dacă modificaţi setările pentru copiere de la panoul de control sau din HP Director,
setările respective sunt valabile numai pentru operaţia de copiere curentă. Puteţi salva
aceste setări ca prestabilite pentru a le aplica tuturor operaţiilor de copiere ulterioare.
Pentru a seta valorile prestabilite pentru copiere de la panoul de control
Utilizarea funcţiilor de copiere
1 Efectuaţi toate modificările necesare pentru setările de copiere.
2 În zona de tipărire, apăsaţi Meniu până când este afişată opţiunea Set. impl. noi.
3
Apăsaţi
4Apăsaţi OK pentru a accepta setările drept noile setări prestabilite.
Setările pe care le specificaţi aici sunt salvate numai în echipamentul HP all-in-one.
Setările din software nu sunt ajustate. Puteţi salva cele mai utilizate setări cu ajutorul
software-ului HP Image Zone livrat împreună cu echipamentul HP all-in-one. Pentru
informaţii suplimentare, consultaţi meniul onscreen HP Image Zone Help (Asistenţă
HP Image Zone).
până când este afişat Da.
46 HP Officejet 6200 series all-in-one
Page 50

Realizarea mai multor copii după acelaşi original
Puteţi seta numărul de copii pe care doriţi să le tipăriţi utilizând opţiunea Număr de
exemplare.
1 Asiguraţi-vă că tava de alimentare conţine hârtie.
2 Încărcaţi originalul cu faţa în jos, în colţul frontal-dreapta al geamului-suport sau cu
faţa în sus, în tava alimentatorului de documente.
Dacă utilizaţi tava alimentatorului de documente, plasaţi paginile astfel încât partea
superioară a documentului să fie înainte.
3 În zona de tipărire, apăsaţi Meniu până când este afişată opţiunea Număr de
exemplare.
4
Apăsaţi
încât acesta să satisfacă numărul maxim de exemplare dorit.
(Numărul maxim de exemplare variază în funcţie de model.)
Sfat Dacă menţineţi apăsat oricare dintre butoanele săgeată, numărul de
5Apăsaţi Start Negru sau Start Color.
În acest exemplu, echipamentul HP all-in-one realizează trei copii ale unei
fotografii originale de 10 x 15 cm .
sau utilizaţi tastatura pentru a introduce numărul de exemplare, astfel
exemplare se modifică din 5 în 5 pentru a uşura setarea unui număr mare de
exemplare.
Utilizarea funcţiilor de copiere
Copierea unui document alb-negru de două pagini
Puteţi utiliza echipamentul HP all-in-one pentru a copia documente alb-negru sau color
de una sau mai multe pagini. În acest exemplu, echipamentul HP all-in-one este utilizat
pentru a copia un original alb-negru de două pagini.
Pentru a copia un document de două pagini de la panoul de control
1 Asiguraţi-vă că tava de alimentare conţine hârtie.
2 Încărcaţi originalele cu format Letter sau A4 în tava alimentatorului de documente.
Plasaţi paginile astfel încât partea superioară a documentelor să fie înainte.
3Apăsaţi Start Copiere - Negru.
Ghidul utilizatorului 47
Page 51

Capitol 7
Realizarea unei copii fără margini a unei fotografii de 10 x 15 cm (4 x 6 inch)
Pentru rezultate optime când copiaţi o fotografie, încărcaţi hârtie foto în tava de
alimentare şi modificaţi setările de copiere pentru tipul corect de hârtie şi pentru
îmbunătăţirea calităţii foto. Pentru rezultate de calitate superioară, este recomandat să
utilizaţi şi cartuşul de tipărire foto. Având instalat cartuşul de tipărire tricolor şi cartuşul
de tipărire foto, aveţi un sistem cu şase cerneluri Consultaţi Utilizarea unui cartuş de
tipărire foto pentru informaţii suplimentare.
Pentru a copia o fotografie de la panoul de control
1 Încărcaţi hârtie foto de 10 x 15 cm în tava de alimentare.
Sfat Când faceţi copii fără margini, trebuie să aveţi încărcată hârtie foto (sau altă
hârtie specială).
2 Încărcaţi fotografia originală cu faţa în jos în colţul frontal-dreapta al geamului
suport.
Poziţionaţi latura lungă a fotografiei de-a lungul marginii frontale a geamuluisuport.
3Apăsaţi Start Copiere - Color.
Echipamentul HP all-in-one realizează o copie fără margini de 10 x 15 cm a
fotografiei originale, ca în figura de mai jos.
Sfat În cazul în care copia prezintă margini, setaţi dimensiunea hârtiei la 10 x 15
fără chenar sau la 4 x 6 fără chenar, setaţi tipul hârtiei la Hârtie foto, setaţi
îmbunătăţirea Foto, apoi reîncercaţi.
Pentru informaţii suplimentare cu privire la setarea dimensiunii hârtiei,
consultaţi Setarea dimensiunii hârtiei pentru copiere.
Pentru informaţii cu privire la setarea tipului hârtiei, consultaţi Setarea tipului
Utilizarea funcţiilor de copiere
hârtiei pentru copii.
Pentru informaţii cu privire la setarea îmbunătăţirii Foto, consultaţi
Îmbunătăţirea zonelor deschise din copiile dvs..
Copierea unei fotografii de 10 x 15 cm (4 x 6 inch) pe o pagină standard
Puteţi utiliza setarea Complet. toată pag. pentru a mări sau reduce originalul astfel
încât acesta să umple întreaga zonă tipăribilă a hârtiei din tava de alimentare. În acest
exemplu, este utilizată setarea Complet. toată pag. pentru mărirea unei fotografii de 10
x 15 cm în vederea creării unei copii fără margini. Când copiaţi o fotografie, este
recomandat să utilizaţi un cartuş de tipărire foto pentru o calitate superioară. Având
instalat cartuşul de tipărire tricolor şi cartuşul de tipărire foto, aveţi un sistem cu şase
cerneluri Consultaţi Utilizarea unui cartuş de tipărire foto pentru informaţii suplimentare.
48 HP Officejet 6200 series all-in-one
Page 52

Notă Pentru o tipărire fără margini fără modificarea proporţiilor originalului, este
posibil ca echipamentul HP all-in-one să decupeze o parte a imaginii în jurul
marginilor. În majoritatea cazurilor, decuparea nu va fi sesizabilă.
Pentru a copia o fotografie pe o pagină întreagă de la panoul de control
Notă Această caracteristică nu va funcţiona corect dacă geamul-suport şi partea
inferioară a capacului nu sunt curate. Pentru informaţii suplimentare, consultaţi
Curăţarea HP all-in-one.
1 Încărcaţi hârtie foto A4 sau Letter în tava de alimentare.
Sfat Când faceţi copii fără margini, trebuie să aveţi încărcată hârtie foto (sau altă
hârtie specială).
2 Încărcaţi fotografia originală cu faţa în jos în colţul frontal-dreapta al geamului
suport.
Poziţionaţi latura lungă a fotografiei de-a lungul marginii frontale a geamuluisuport.
3 În zona de copiere, apăsaţi Micşorare/Mărire până când este afişată setarea
Complet. toată pag..
4Apăsaţi Start Copiere - Color.
Utilizarea funcţiilor de copiere
Sfat În cazul în care copia prezintă margini, setaţi dimensiunea hârtiei la Letter
fără chenar sau la A4 fără chenar, setaţi tipul hârtiei la Hârtie foto, setaţi
îmbunătăţirea Foto, apoi reîncercaţi.
Pentru informaţii suplimentare cu privire la setarea dimensiunii hârtiei,
consultaţi Setarea dimensiunii hârtiei pentru copiere.
Pentru informaţii cu privire la setarea tipului hârtiei, consultaţi Setarea tipului
hârtiei pentru copii.
Pentru informaţii cu privire la setarea îmbunătăţirii Foto, consultaţi
Îmbunătăţirea zonelor deschise din copiile dvs..
Redimensionarea unui original pentru a-l încadra pe o pagină Letter sau A4
Dacă imaginea sau textul de pe original umple întreaga pagină fără margini, utilizaţi
caracteristica Încadrare în pagină sau Pagină întreagă 91% pentru a reduce
dimensiunile originalului şi a preveni decuparea nedorită a textului sau imaginilor la
marginile foii.
Ghidul utilizatorului 49
Page 53

Capitol 7
Sfat De asemenea, puteţi mări o fotografie mică astfel încât să se încadreze în zona
tipăribilă a unei pagini standard. Pentru a face acest lucru fără a modifica
proporţiile originalului şi fără decuparea marginilor, este posibil ca echipamentul
HP all-in-one să lase spaţii albe inegale pe laturile hârtiei.
Pentru a redimensiona un document de la panoul de control
1 Asiguraţi-vă că tava de alimentare conţine hârtie.
2 Încărcaţi originalul cu faţa în jos, în colţul frontal-dreapta al geamului-suport sau cu
faţa în sus, în tava alimentatorului de documente.
Plasaţi pagina astfel încât partea superioară a documentului să fie înainte.
3 În zona de copiere, efectuaţi următoarele operaţii:
– Dacă aţi încărcat originalul în tava alimentatorului de documente, apăsaţi
Micşorare/Mărire până când este afişată setarea Pagină întreagă 91%.
– Dacă doriţi să utilizaţi funcţia Încadrare în pagină, apăsaţi Micşorare/Mărire
până când este afişată setarea Încadrare în pagină.
4Apăsaţi Start Copiere - Negru sau Start Copiere - Color.
Redimensionarea unui original utilizând setări personalizate
Puteţi utiliza setările personalizate pentru a micşora sau mări un exemplar al unui
document.
Pentru a seta o dimensiune personalizată de la panoul de control
1 Asiguraţi-vă că tava de alimentare conţine hârtie.
2 Încărcaţi originalul cu faţa în jos, în colţul frontal-dreapta al geamului-suport sau cu
Utilizarea funcţiilor de copiere
faţa în sus, în tava alimentatorului de documente.
3 În zona de copiere, apăsaţi Micşorare/Mărire până când este afişată setarea
Personalizat 100%.
4
Apăsaţi
mărire a exemplarului şi apăsaţi OK.
(Procentajul minim şi maxim de redimensionare a unui exemplar diferă în funcţie de
model.)
5Apăsaţi Start Copiere - Negru sau Start Copiere - Color.
sau utilizaţi tastatura pentru a introduce procentajul de micşorare sau
Copierea unui document în format Legal pe hârtie în format Letter
Puteţi utiliza setarea Legal>Ltr 72% pentru a reduce un exemplar al unui document în
format Legal la dimensiunea hârtiei în format Letter.
50 HP Officejet 6200 series all-in-one
Page 54

Notă Procentajul folosit ca exemplu, Legal>Ltr 72%, poate să nu corespundă celui din
afişajul panoului de control.
1 Asiguraţi-vă că tava de alimentare conţine hârtie.
2 Încărcaţi documentul cu format Legal în tava alimentatorului de documente, cu
partea cu conţinut în sus şi cu partea superioară a paginii orientată spre stânga.
3 În zona de copiere, apăsaţi Micşorare/Mărire până când este afişată setarea
Legal>Ltr 72%.
4Apăsaţi Start Copiere - Negru sau Start Copiere - Color.
Echipamentul HP all-in-one reduce dimensiunea originalului pentru a se încadra în
zona tipăribilă a hârtiei în format Letter, după cum este arătat mai jos.
Copierea unui original decolorat
Puteţi utiliza opţiunea Mai luminos/Mai obscur pentru a ajusta luminozitatea copiilor
pe care le realizaţi. Puteţi, de asemenea, să ajustaţi intensitatea culorilor pentru a
obţine copii cu culori mai vii sau mai subtile.
1 Asiguraţi-vă că tava de alimentare conţine hârtie.
2 Încărcaţi originalul cu faţa în jos, în colţul frontal-dreapta al geamului-suport sau cu
faţa în sus, în tava alimentatorului de documente.
Dacă utilizaţi tava alimentatorului de documente, plasaţi paginile astfel încât partea
superioară a documentului să fie înainte.
3 În zona de tipărire, apăsaţi Meniu până când este afişată opţiunea Mai luminos/
Mai obscur.
4
Apăsaţi
pentru a întuneca exemplarul şi apăsaţi OK.
Utilizarea funcţiilor de copiere
Notă
Puteţi, de asemenea, să apăsaţi
5 În zona de tipărire, apăsaţi Meniu până când este afişată opţiunea Intens. culoare.
Intervalul de valori pentru intensitatea culorii apare ca o scală gradată pe afişajul
panoului de control
6
Pentru a face imaginea mai vie, apăsaţi
Notă
Puteţi, de asemenea, să apăsaţi
7Apăsaţi Start Copiere - Negru sau Start Copiere - Color.
pentru a obţine o copie mai luminoasă.
apoi apăsaţi OK.
pentru a face imaginea mai palidă.
Copierea unui document trimis prin fax de mai multe ori
Puteţi utiliza caracteristica Optimizări pentru ajustarea documentelor text, prin
accentuarea contururilor textului alb-negru sau pentru accentuarea culorilor deschise,
care altfel ar putea apărea albe.
Ghidul utilizatorului 51
Page 55

Capitol 7
Îmbunătăţirea Mixt este opţiunea prestabilită. Utilizaţi îmbunătăţirea Mixt pentru a face
mai clar conturul majorităţii originalelor.
Pentru a copia un document neclar
1 Asiguraţi-vă că tava de alimentare conţine hârtie.
2 Încărcaţi originalul cu faţa în jos, în colţul frontal-dreapta al geamului-suport sau cu
faţa în sus, în tava alimentatorului de documente.
Dacă utilizaţi tava alimentatorului de documente, plasaţi paginile astfel încât partea
superioară a documentului să fie înainte.
3 În zona de tipărire, apăsaţi Meniu până când este afişată opţiunea Optimizări.
4
Apăsaţi
5Apăsaţi Start Copiere - Negru sau Start Copiere - Color.
În cazul în care survine una din următoarele situaţii, dezactivaţi îmbunătăţirea Text
selectând Foto sau Nici unul/una:
● Există puncte de culoare care înconjoară o parte a textului din copiile dvs.
● Fonturile mari, alb-negru au un aspect pătat (neclar).
● Obiectele sau liniile subţiri şi colorate conţin secţiuni negre.
● În zonele cu tonuri de gri deschis sau mediu apar benzi orizontale albe sau
punctate.
până când setarea Text este afişată şi apoi apăsaţi OK.
Îmbunătăţirea zonelor deschise din copiile dvs.
Puteţi utiliza îmbunătăţirea Foto pentru a optimiza culorile deschise care în caz contrar
ar apărea albe. De asemenea, puteţi utiliza îmbunătăţirea Foto pentru a elimina sau
reduce următoarele efecte care pot apărea la copierea cu îmbunătăţirea Text:
● Puncte de culoare care înconjoară o parte a textului din copiile dvs.
● Fonturile mari, alb-negru cu un aspect pătat (neclar).
● Obiectele sau liniile subţiri şi colorate conţin secţiuni negre.
● În zonele cu tonuri de gri deschis sau mediu apar benzi orizontale albe sau
punctate.
Pentru a copia o fotografie supraexpusă
1 Asiguraţi-vă că tava de alimentare conţine hârtie.
2 Încărcaţi fotografia originală cu faţa în jos în colţul frontal-dreapta al geamului
Utilizarea funcţiilor de copiere
52 HP Officejet 6200 series all-in-one
suport.
Poziţionaţi latura lungă a fotografiei de-a lungul marginii frontale a geamuluisuport.
3 În zona de tipărire, apăsaţi Meniu până când este afişată opţiunea Optimizări.
4
Apăsaţi
5Apăsaţi Start Copiere - Color.
Este foarte simplu să setaţi opţiunea Optimizări pentru fotografii şi alte documente pe
care le copiaţi utilizând software-ul HP Image Zone livrat împreună cu echipamentul
HP all-in-one. Cu un simplu clic, puteţi seta tipărirea unei fotografii cu îmbunătăţire Foto,
tipărirea unui document text cu îmbunătăţire Text sau a unui document care conţine
atât imagini cât şi text, activând activate ambele opţiuni, Foto şi Text. Pentru informaţii
suplimentare, consultaţi meniul HP Image Zone Help (Asistenţă HP Image Zone).
până când este afişată setarea de îmbunătăţirea Foto, apoi apăsaţi OK.
Page 56

Pregătirea unui transfer termic color
Puteţi copia o imagine sau un text pe o folie de transfer, apoi o puteţi transfera prin
călcare pe un tricou.
Sfat Testaţi în prealabil aplicarea foliei de transfer pe o ţesătură veche.
1 Încărcaţi folia de transfer termic în tava de alimentare.
2 Încărcaţi originalul cu faţa în jos, în colţul frontal-dreapta al geamului-suport.
În cazul în care copiaţi o fotografie, poziţionaţi-o pe geamul-suport cu latura lungă a
fotografiei de-a lungul marginii frontale a geamului-suport.
3 În zona de tipărire, apăsaţi Meniu până când este afişată opţiunea Tip copie.
4
Apăsaţi
(oglindă), apoi apăsaţi OK.
Notă Selectaţi Hârtie de transfer pentru tipul hârtiei pentru ţesături în culori
5Apăsaţi Start Negru sau Start Color.
Notă Când selectaţi Transf. termic (oglindă) drept tipul hârtiei, echipamentul
pentru a fi afişate setările Hârtie de transfer sau Transf. termic
închise şi Transf. termic (oglindă) pentru ţesături albe sau în culori
deschise.
HP all-in-one copiază automat o imagine în oglindă a originalului astfel încât
acesta să apară corect când o transferaţi pe ţesătură.
Oprirea copierii
➔
Pentru a opri copierea, apăsaţi butonul Anulare de pe panoul de control.
Utilizarea funcţiilor de copiere
Ghidul utilizatorului 53
Page 57

Capitol 7
Utilizarea funcţiilor de copiere
54 HP Officejet 6200 series all-in-one
Page 58

8
Utilizarea funcţiilor de scanare
Scanarea este procesul de conversie a imaginilor şi textului din format grafic în format
electronic. Puteţi scana aproape orice: fotografii, articole din reviste şi documente în
format text, atâta timp cât protejaţi de zgârieturi geamul-suport al echipamentului dvs.
HP all-in-one.
Caracteristicile de scanare ale echipamentului HP all-in-one vă permit:
● Să scanaţi text dintr-un articol în procesorul dvs. de text şi să-l citaţi într-un raport.
● Să tipăriţi cărţi de vizită şi broşuri prin scanarea unei sigle şi utilizarea acesteia în
software-ul de tehnoredactare.
● Să trimiteţi fotografii prietenilor şi rudelor prin scanarea imaginilor preferate şi
includerea lor în mesaje e-mail.
● Să creaţi un inventar fotografic al locuinţei sau biroului dvs.
● Să arhivaţi fotografiile importante într-un album electronic.
Notă Scanarea textului (cunoscută şi sub numere de recunoaştere optică a
caracterelor, OCR) vă permite să transferaţi conţinutul articolelor din reviste, al
cărţilor şi al altor materiale tipărite în procesorul de text preferat şi în multe alte
programe sub formă de text editabil. Pentru rezultate optime, este important să
ştiţi să utilizaţi corect funcţia de recunoaştere optică a caracterelor (OCR) Nu
este de aşteptat ca documentele text scanate să fie corecte din punct de vedere
ortografic de la prima utilizare a softului OCR. Utilizarea softului OCR este o artă
care cere timp şi exerciţiu.
Pentru informaţii suplimentare despre scanarea documentelor, în special a
documentelor care conţin atât text cât şi imagini, consultaţi documentaţia softului
OCR.
Pentru a utiliza funcţiile de scanare, este necesar ca echipamentul HP all-in-oneşi
calculatorul să fie conectate şi pornite. Pentru a putea începe scanarea, softul HP all-
in-one trebuie să fie instalat şi să ruleze pe calculator. Pentru a verifica dacă softul
HP all-in-one rulează pe un calculator Windows, căutaţi pictograma HP all-in-one în
fereastra barei de sarcini situată în colţul din dreapta-jos al ecranului, lângă ceas. Pe
calculatoarele Macintosh, softul HP all-in-one rulează în permanenţă.
Notă Închiderea pictogramei HP Windows din fereastra barei de sarcini poate face ca
echipamentul HP all-in-one să piardă anumite funcţionalităţi de scanare şi poate
conduce la afişarea mesajului de eroare Conexiune inexistentă. Dacă acest
lucru se întâmplă, puteţi restabili funcţionalităţile de scanare prin repornirea
calculatorului sau prin pornirea softului HP Image Zone.
Pentru informaţii suplimentare cu privire la modul de scanare de la calculator şi la
modurile de ajustare, redimensionare, rotire, decupare şi optimizare a imaginilor
scanate, consultaţi meniul HP Image Zone Help (Asistenţă HP Image Zone) din
cadrul softului furnizat.
Acest capitol conţine informaţii despre: trimiterea de materiale scanate la diverse
destinaţii, recepţionarea acestora de la diverse surse şi ajustarea imaginii de
previzualizare.
Ghidul utilizatorului 55
Scanare
Page 59

Capitol 8
Scanare către o aplicaţie
Dacă echipamentul HP all-in-one este conectat direct la un calculator prin intermediul
unui cablu USB, parcurgeţi paşii următori.
Puteţi scana originalele plasate pe geamul-suport utilizând direct panoul de control.
Notă Conţinutul meniurilor prezentate în această secţiune poate fi diferit în funcţie de
sistemul de operare al calculatorului dvs. şi de aplicaţiile setate în HP Image
Zone drept destinaţii ale rezultatelor scanării.
Pentru a trimite o scanare către o aplicaţie
1 Încărcaţi originalul cu faţa în jos, în colţul frontal-dreapta al geamului-suport.
2 În zona de scanare, apăsaţi butonul Destinaţie scanare.
Este afişat meniul Destinaţie scanare unde sunt listate destinaţiile disponibile
(care pot include aplicaţii) pentru rezultatele scanării. Destinaţia prestabilită este
cea selectată la ultima utilizare a acestui meniu. Puteţi specifica aplicaţiile şi alte
destinaţii care să fie afişate în Destinaţie scanare utilizând software-ul HP Image
Zone de pe calculator.
3
Pentru a selecta o aplicaţie care să primească scanarea, utilizaţi
o selecta şi apăsaţi OK sau Start Scanare.
În fereastra HP Scan (Scanare HP) de pe calculator apare o imagine de
previzualizare a rezultatului scanării, pe care o puteţi edita.
Pentru informaţii suplimentare despre editarea unei imagini de previzualizare,
consultaţi meniul HP Image Zone Help (Asistenţă HP Image Zone) din cadrul
softului furnizat.
4 Editaţi imaginea de previzualizare în fereastra HP Scan (Scanare HP). Când aţi
terminat, executaţi clic pe Accept (Acceptare).
Echipamentul HP all-in-one trimite materialul scanat aplicaţiei selectate. De
exemplu, dacă selectaţi software-ul HP Image Zone (Windows) sau JPEG to
(JPEG -) HP Gallery (Macintosh), acesta se va deschide automat şi va afişa
imaginea.
Software-ul HP Image Zone are multe instrumente pe care le puteţi utiliza pentru a
edita imaginea scanată. Puteţi îmbunătăţi calitatea imaginii prin ajustarea luminozităţii,
clarităţii, tonului culorilor sau a saturaţiei. De asemenea, puteţi decupa, îndrepta, roti
sau redimensiona imaginea. Când imaginea scanată arată aşa cum vă doriţi, puteţi să o
deschideţi cu altă aplicaţie, să o trimiteţi prin e-mail, să o salvaţi ca fişier sau să o
tipăriţi. Pentru informaţii suplimentare despre utilizarea software-ului HP Image Zone,
consultaţi meniul onscreen HP Image Zone Help (Asistenţă HP Image Zone).
sau pentru a
Oprire scanare
➔
Pentru a opri scanarea, apăsaţi butonul Anulare de pe panoul de control.
Scanare
56 HP Officejet 6200 series all-in-one
Page 60

9
Tipărirea de la calculator
Echipamentul HP all-in-one poate fi folosit cu orice aplicaţie software care permite
tipărirea. Instrucţiunile diferă puţin în funcţie de calculatorul de pe care tipăriţi (Windows
sau Macintosh). Urmaţi instrucţiunile din acest capitol corespunzătoare sistemului dvs.
de operare.
Pe lângă capacităţile de tipărire descrise în acest capitol, puteţi efectua operaţii speciale
de tipărire, precum tipăriri fără margini şi buletine informative, puteţi tipări imagini direct
dintr-o cameră foto digitală care acceptă PictBridge şi puteţi utiliza imaginile scanate din
echipamentul HP Image Zone în proiecte de tipărire.
● Pentru informaţii suplimentare referitoare la tipărirea de pe o cameră foto digitală,
consultaţi Utilizarea unei camere PictBridge.
● Pentru informaţii suplimentare referitoare la operaţiuni de tipărire speciale sau la
tipărirea imaginilor utilizând HP Image Zone, consultaţi meniul onscreen HP Image
Zone Help (Asistenţă HP Image Zone).
Tipărirea dintr-o aplicaţie software
Majoritatea setărilor pentru tipărire sunt configurate automat de software-ul din care
efectuaţi tipărirea sau de tehnologia HP ColorSmart. Trebuie să schimbaţi manual
setările numai atunci când modificaţi calitatea tipăririi, tipăriţi pe anumite tipuri de hârtie
sau folie transparentă sau utilizaţi funcţiile speciale.
Pentru a tipări din aplicaţia software pe care aţi utilizat-o pentru a crea
documentul (utilizatori Windows)
1 Asiguraţi-vă că tava de alimentare conţine hârtie.
2 În meniul File (Fişier) al aplicaţiei, executaţi clic pe Print (Tipărire).
3 Selectaţi HP all-in-one drept imprimanta pe care se va tipări.
4 Dacă doriţi să modificaţi setările, executaţi clic pe butonul care deschide caseta de
dialog Properties (Proprietăţi).
În funcţie de aplicaţia pe care o utilizaţi, butonul poate avea o denumire de tipul
Properties (Proprietăţi), Options (Opţiuni), Printer Setup (Configurare
imprimantă) sau Printer (Imprimantă).
5 Selectaţi opţiunile adecvate pentru operaţia de tipărire utilizând caracteristicile
disponibile în filele Paper/Quality (Hârtie/Calitate), Finishing (Finisaj), Effects
(Efecte), Basics (Elementar) şi Color (Culoare).
Tipărirea de la calculator
Sfat Pentru operaţia de tipărire, puteţi selecta facil opţiunile corespunzătoare prin
alegerea unei operaţii predefinite din fila Printing Shortcuts (Scurtături
tipărire). Executaţi clic pe un tip de operaţie de tipărire din lista What do you
want to do? (Ce doriţi să faceţi?). Setările prestabilite pentru respectivul tip
de operaţie de tipărire sunt setate şi sunt sumarizate în fila Printing
Shortcuts (Scurtături tipărire). Dacă este necesar, puteţi modifica aici
aceste setări sau puteţi efectua modificările în celelalte file din caseta de
dialog Properties (Proprietăţi).
6 Executaţi clic pe OK pentru a închide caseta de dialog Properties (Proprietăţi).
7 Executaţi clic pe Print (Tipărire) sau pe OK pentru a începe tipărirea.
Ghidul utilizatorului 57
Page 61

Capitol 9
Tipărirea de la calculator
Pentru a tipări din aplicaţia software pe care aţi utilizat-o pentru a crea
documentul (utilizatori Macintosh)
1 Asiguraţi-vă că tava de alimentare conţine hârtie.
2 Selectaţi echipamentul HP all-in-one în Chooser (Selector) (OS 9), Print Center
(Centru de tipărire) (OS 10.2 sau o versiune anterioară) sau Printer Setup Utility
(Utilitar pentru configurare tipărire) (OS 10.3 sau o versiune mai recentă) înainte
de a începe să tipăriţi.
3 Din meniul File (Fişier) al aplicaţiei, alegeţi Page Setup (Configurare pagină).
Este afişată caseta de dialog Page Setup (Configurare pagină), care vă permite
să specificaţi dimensiunea, orientarea şi scalarea hârtiei.
4 Specificaţi atributele paginii:
– Alegeţi dimensiunea hârtiei.
– Selectaţi orientarea.
– Introduceţi procentajul de scalare.
Notă Pentru OS 9, Caseta de dialog Page Setup (Configurare pagină) conţine
inclusiv opţiuni pentru tipărirea unei versiuni în oglindă (sau inversată) a
imaginii şi pentru ajustarea marginilor paginii pentru tipărire faţă-verso.
5 Executaţi clic pe OK.
6 Din meniul File (Fişier) al aplicaţiei, alegeţi Print (Tipărire).
Va fi afişată caseta de dialog Print (Tipărire). Dacă utilizaţi OS 9, se va deschide
panoul General (Setări generale). Dacă utilizaţi OS X, se va deschide panoul
Copies & Pages (Copii şi pagini).
7 Modificaţi setările de tipărire pentru fiecare opţiune din meniu, după cum este
necesar pentru proiectul dvs.
8 Executaţi clic pe Print (Tipărire) pentru a începe tipărirea.
Modificarea setărilor pentru tipărire
Puteţi personaliza setările pentru tipărire ale echipamentului HP all-in-one pentru a
răspunde cerinţelor majorităţii proiectelor dvs.
Pentru utilizatorii de Windows:
Înainte de a modifica setările pentru tipărire, trebuie să decideţi dacă doriţi să modificaţi
setările numai pentru operaţia de tipărire curentă sau dacă doriţi să creaţi noi setări
prestabilite pentru toate operaţiile de tipărire viitoare. Modul de afişare a setărilor pentru
tipărire depinde de opţiunea dvs. de a aplica modificările tuturor operaţiilor de tipărire
viitoare sau numai operaţiei de tipărire curente.
Pentru a schimba setările de tipărire pentru toate operaţiile viitoare
1În HP Director, executaţi clic pe Settings (Setări), alegeţi Print Settings (Setări
de tipărire), apoi executaţi clic pe Printer Settings (Setări imprimantă).
2 Schimbaţi setările pentru imprimantă, apoi executaţi clic pe OK.
Pentru a schimba setările de tipărire pentru operaţia de tipărire curentă
1 În meniul File (Fişier) al aplicaţiei, executaţi clic pe Print (Tipărire).
2 Asiguraţi-vă că aţi selectat drept imprimantă echipamentul HP all-in-one.
3 Executaţi clic pe butonul care deschide caseta de dialog Properties (Proprietăţi).
58 HP Officejet 6200 series all-in-one
Page 62

În funcţie de aplicaţia pe care o utilizaţi, butonul poate avea o denumire de tipul
Properties (Proprietăţi), Options (Opţiuni), Printer Setup (Configurare
imprimantă) sau Printer (Imprimantă).
4 Schimbaţi setările pentru tipărire, apoi executaţi clic pe OK.
5 Executaţi clic pe Print (Tipărire) sau pe OK în caseta de dialog Print (Tipărire)
pentru a începe tipărirea.
Utilizatori Macintosh
Utilizaţi casetele de dialog Page Setup (Configurare pagină) şi Print (Tipărire) pentru
a modifica setările pentru operaţia de tipărire. Caseta de dialog pe care o utilizaţi
depinde de setările pe care doriţi să le modificaţi.
Pentru a modifica dimensiunea hârtiei, orientarea sau procentajul de scalare
1 Selectaţi echipamentul HP all-in-one în Chooser (Selector) (OS 9), Print Center
(Centru de tipărire) (OS 10.2 sau o versiune anterioară) sau Printer Setup Utility
(Utilitar pentru configurare tipărire) (OS 10.3 sau o versiune mai recentă) înainte
de a începe să tipăriţi.
2 Din meniul File (Fişier) al aplicaţiei, alegeţi Page Setup (Configurare pagină).
3 Modificaţi dimensiunea hârtiei, orientarea şi procentajul de scalare şi executaţi clic
pe OK.
Pentru a modifica celelalte setări pentru tipărire
1 Selectaţi echipamentul HP all-in-one în Chooser (Selector) (OS 9), Print Center
(Centru de tipărire) (OS 10.2 sau o versiune anterioară) sau Printer Setup Utility
(Utilitar pentru configurare tipărire) (OS 10.3 sau o versiune mai recentă) înainte
de a începe să tipăriţi.
2 Din meniul File (Fişier) al aplicaţiei, alegeţi Print (Tipărire).
3 Efectuaţi modificări ale setărilor de tipărire, apoi executaţi clic pe Print pentru a
începe tipărirea.
Tipărirea de la calculator
Oprirea unei operaţii de tipărire
Deşi puteţi opri o operaţie de tipărire fie de la echipamentul HP all-in-one fie de la
calculator, pentru rezultate optime, este recomandat să o opriţi de la echipamentul
HP all-in-one.
Pentru a opri o operaţie de tipărire de la echipamentul HP all-in-one
➔
Apăsaţi Anulare pe panoul de control. Aşteptaţi apariţia mesajului Tipărire anulată
pe afişajul panoului de control. Dacă mesajul nu apare, apăsaţi din nou Anulare.
Ghidul utilizatorului 59
Page 63

Capitol 9
Tipărirea de la calculator
60 HP Officejet 6200 series all-in-one
Page 64

10
Configurarea faxului
După parcurgerea tuturor paşilor din Ghidul de configurare, utilizaţi instrucţiunile din
acest capitol pentru finalizarea configurării faxului. Păstraţi Ghidul de configurare pentru
a-l putea utiliza în viitor.
În acest capitol, veţi învăţa să configuraţi echipamentul HP all-in-one astfel încât
funcţiile fax să funcţioneze corect cu echipamentele şi serviciile pe care este posibil să
le aveţi pe aceeaşi linie telefonică cu echipamentul HP all-in-one.
Înainte de a începe să configuraţi echipamentul HP all-in-one pentru faxuri, stabiliţi ce
tipuri de echipamente şi servicii aveţi pe aceeaşi linie telefonică. Din prima coloană a
tabelului următor, alegeţi combinaţia de echipamente şi servicii corespunzătoare
setărilor dvs. de acasă sau de la serviciu. Apoi citiţi scenariul de configurare aferent din
coloana a doua. În cadrul acestui capitol, găsiţi instrucţiuni pas-cu-pas pentru fiecare
scenariu.
Configurarea faxului
Alte echipamente/servicii care
partajează linia de fax
Nici unul.
Aveţi o linie telefonică dedicată pentru
faxuri.
Un serviciu DSL furnizat de compania
dvs. telefonică.
Un sistem telefonic PBX sau ISDN. Scenariul C: Configurarea echipamentului
Un serviciu de semnale de apel distincte
furnizat de compania dvs. telefonică.
Apeluri vocale.
Recepţionaţi atât apeluri vocale, cât şi
apeluri fax pe aceeaşi linie telefonică.
Apeluri vocale şi serviciu de mesagerie
vocală.
Recepţionaţi atât apeluri vocale, cât şi
apeluri fax pe aceeaşi linie telefonică şi
sunteţi abonat la un serviciu de mesagerie
vocală prin intermediul companiei
telefonice.
Configurare recomandată a faxului
Scenariul A: Linie de fax separată (nu se
recepţionează apeluri vocale)
Scenariul B: Configurarea echipamentului
HP all-in-one cu DSL
HP all-in-one cu un sistem telefonic PBX
sau o linie ISDN
Scenariul D: Fax cu un serviciu de
semnale de apel distincte pe aceeaşi linie
Scenariul E: Linie partajată voce/fax
Scenariul F: Linie partajată voce/fax cu
mesagerie vocală
Ghidul utilizatorului 61
Page 65

Capitol 10
Scenariul A: Linie de fax separată (nu se recepţionează apeluri vocale)
Dacă aveţi o linie telefonică separată pe care nu recepţionaţi apeluri vocale şi nu aveţi
alte echipamente conectate la această linie telefonică, configuraţi echipamentul HP allin-one conform descrierii din această secţiune.
Vedere din spate a echipamentului HP all-in-one
Configurarea faxului
1 Priză telefonică de perete
2 Cablu telefonic livrat împreună cu echipamentul HP all-in-one conectat la portul "1-LINE"
Pentru a configura echipamentul HP all-in-one cu o linie de fax separată
1 Utilizând cablul telefonic livrat împreună cu echipamentul HP all-in-one, conectaţi
un capăt la priza telefonică de perete, apoi conectaţi celălalt capăt la portul cu
eticheta "1-LINE" din spatele echipamentului HP all-in-one.
Atenţie Dacă nu utilizaţi cablul telefonic livrat împreună cu echipamentul
HP all-in-one, este posibil să nu puteţi trimite sau recepţiona faxuri. Acest
cablu telefonic special este diferit de cablurile telefonice pe care probabil le
aveţi deja acasă sau la serviciu. În cazul în care cablul telefonic livrat este
prea scurt, consultaţi Cablul telefonic livrat împreună cu echipamentul
HP all-in-one nu este suficient de lung pentru informaţii referitoare la
prelungirea lui.
2 Configuraţi echipamentul HP all-in-one pentru a răspunde automat la apelurile
primite. Apăsaţi butonul Răspuns automat până la aprinderea ledului.
3 (Opţional) Modificaţi setarea Sonerii înainte de răspuns la unul sau două tonuri
de apel.
Pentru informaţii referitoare la modificarea acestei setări, consultaţi Setarea
numărului de tonuri de apel până la răspuns.
4 Rulaţi un test pentru fax. Pentru informaţii suplimentare, consultaţi Testarea
configuraţiei faxului.
Când telefonul sună, echipamentul dvs. HP all-in-one va răspunde automat după
numărul de tonuri de apel indicat de setarea Sonerii înainte de răspuns. Apoi va
începe să emită tonuri de recepţionare a faxului către echipamentul fax expeditor şi va
recepţiona faxul.
62 HP Officejet 6200 series all-in-one
Page 66

Scenariul B: Configurarea echipamentului HP all-in-one cu DSL
Dacă dispuneţi de un serviciu DSL furnizat de compania dvs. telefonică, utilizaţi
instrucţiunile din această secţiune pentru a conecta un filtru DSL între priza telefonică
de perete şi echipamentul HP all-in-one. Filtrul DSL elimină semnalul digital care poate
interfera cu echipamentul HP all-in-one împiedicându-l să comunice corect cu linia
telefonică. (DSL se poate numi ADSL în ţara/regiunea dvs.)
Atenţie Dacă aveţi o linie DSL şi nu conectaţi filtrul DSL, nu veţi putea trimite
şi recepţiona faxuri cu echipamentul HP all-in-one.
Vedere din spate a echipamentului HP all-in-one
1 Priză telefonică de perete
2 Filtru DSL şi cablu livrat de furnizorul dvs. DSL
3 Cablu telefonic livrat împreună cu echipamentul HP all-in-one conectat la portul "1-LINE"
Configurarea faxului
Pentru a configura echipamentul HP all-in-one cu DSL
1Obţineţi un filtru DSL de la furnizorul DSL.
2 Utilizând cablul telefonic livrat împreună cu echipamentul HP all-in-one, conectaţi
un capăt la portul liber al filtrului DSL, apoi conectaţi celălalt capăt la portul cu
eticheta "1-LINE" din spatele echipamentului HP all-in-one.
Atenţie Dacă nu utilizaţi cablul telefonic livrat împreună cu echipamentul
HP all-in-one, este posibil să nu puteţi trimite sau recepţiona faxuri. Acest
cablu telefonic special este diferit de cablurile telefonice pe care probabil le
aveţi deja acasă sau la serviciu.
3 Conectaţi cablul filtrului DSL la priza telefonică de perete.
4 Rulaţi un test pentru fax. Pentru informaţii suplimentare, consultaţi Testarea
configuraţiei faxului.
Ghidul utilizatorului 63
Page 67

Capitol 10
Scenariul C: Configurarea echipamentului HP all-in-one cu un sistem telefonic PBX sau o linie ISDN
Dacă utilizaţi un sistem telefonic PBX sau un convertor/adaptor terminal ISDN,
efectuaţi următoarele acţiuni:
● Dacă utilizaţi un convertor/adaptor terminal PBX sau ISDN, conectaţi echipamentul
HP all-in-one la portul pentru fax şi telefon. De asemenea, asiguraţi-vă că
adaptorul terminal este setat corespunzător ţării/regiunii dvs., dacă acest lucru este
posibil.
Notă Unele sisteme ISDN permit configurarea porturilor pentru echipamente
telefonice specifice. De exemplu, un port poate fi asignat pentru telefon şi
faxuri corespunzătoare grupului cu numărul 3, iar alt port pentru scopuri
multiple. Dacă aveţi probleme atunci când sunteţi conectat la portul pentru
fax/telefon al convertorului ISDN, încercaţi să utilizaţi portul pentru scopuri
multiple. Acesta se numeşte "multi-combi" sau are o denumire similară.
● Dacă utilizaţi un sistem telefonic PBX, setaţi tonul pentru apeluri în aşteptare la
"dezactivat".
Atenţie Numeroase sisteme PBX digitale au tonul pentru apeluri în
Configurarea faxului
aşteptare setat din fabrică pe "activat". Tonul pentru apeluri în aşteptare va
interfera cu transmisia fax şi nu veţi putea să trimiteţi sau să recepţionaţi
faxuri cu echipamentul HP all-in-one. Pentru instrucţiuni referitoare la
dezactivarea tonului pentru apeluri în aşteptare, consultaţi documentaţia
sistemului dvs. telefonic PBX.
● Dacă utilizaţi un sistem telefonic PBX, formaţi numărul pentru o linie exterioară
înainte de a forma numărul de fax.
● Utilizaţi cablul furnizat pentru a face conexiunea între priza telefonică de perete şi
echipamentul HP all-in-one; în caz contrar, este posibil ca faxul să nu funcţioneze
corespunzător. Acest cablu telefonic special este diferit de cablurile telefonice pe
care probabil le aveţi deja acasă sau la serviciu. În cazul în care cablul telefonic
livrat este prea scurt, consultaţi Cablul telefonic livrat împreună cu echipamentul
HP all-in-one nu este suficient de lung pentru informaţii referitoare la prelungirea
lui.
Scenariul D: Fax cu un serviciu de semnale de apel distincte pe aceeaşi linie
Dacă, prin intermediul companiei telefonice, sunteţi abonat la un serviciu de semnale de
apel distincte care vă permite să aveţi mai multe numere de telefon pe o linie
telefonică, fiecare cu un tip de sonerie distinct, configuraţi echipamentul HP all-in-one
conform descrierii din această secţiune.
64 HP Officejet 6200 series all-in-one
Page 68

Vedere din spate a echipamentului HP all-in-one
1 Priză telefonică de perete
2 Cablu telefonic livrat împreună cu echipamentul HP all-in-one conectat la portul "1-LINE"
Pentru a configura echipamentul HP all-in-one cu un serviciu de semnale de apel
distincte
1 Utilizând cablul telefonic livrat împreună cu echipamentul HP all-in-one, conectaţi
un capăt la priza telefonică de perete, apoi conectaţi celălalt capăt la portul cu
eticheta "1-LINE" din spatele echipamentului HP all-in-one.
Atenţie Dacă nu utilizaţi cablul telefonic livrat împreună cu echipamentul
HP all-in-one, este posibil să nu puteţi trimite sau recepţiona faxuri. Acest
cablu telefonic special este diferit de cablurile telefonice pe care probabil le
aveţi deja acasă sau la serviciu. În cazul în care cablul telefonic livrat este
prea scurt, consultaţi Cablul telefonic livrat împreună cu echipamentul
HP all-in-one nu este suficient de lung pentru informaţii referitoare la
prelungirea lui.
2 Configuraţi echipamentul HP all-in-one pentru a răspunde automat la apelurile
primite. Apăsaţi butonul Răspuns automat până la aprinderea ledului.
3 Modificaţi setarea Tip sonerie răspuns la setarea care a fost asignată numărului
de fax de către compania telefonică, de exemplu, sonerii duble sau triple.
Pentru informaţii referitoare la modificarea acestei setări, consultaţi Schimbarea
modelului semnalului de apel (semnal de apel distinct).
Notă Echipamentul HP all-in-one este configurat din fabrică pentru a răspunde la
toate tipurile de sonerii. Dacă nu setaţi corect tipul de sonerie asignat
numărului de fax de către compania telefonică, este posibil ca echipamentul
HP all-in-one să răspundă atât la apelurile vocale cât şi la apelurile fax sau
să nu răspundă deloc.
Configurarea faxului
4 (Opţional) Modificaţi setarea Sonerii înainte de răspuns la unul sau două tonuri
de apel.
Pentru informaţii referitoare la modificarea acestei setări, consultaţi Setarea
numărului de tonuri de apel până la răspuns.
5 Rulaţi un test pentru fax. Pentru informaţii suplimentare, consultaţi Testarea
configuraţiei faxului.
Echipamentul dvs. HP all-in-one va răspunde automat la apelurile care au tipul de
sonerie selectat (setarea Tip răspuns sonerie) după numărul se sonerii selectat
Ghidul utilizatorului 65
Page 69

Capitol 10
(setarea Sonerii înainte de răspuns). Apoi va începe să emită tonuri de recepţionare a
faxului către echipamentul fax expeditor şi va recepţiona faxul.
Scenariul E: Linie partajată voce/fax
Dacă recepţionaţi atât apeluri vocale cât şi apeluri fax la acelaşi număr de telefon şi nu
aveţi alte echipamente (sau mesagerie vocală) pe această linie telefonică, configuraţi
echipamentul HP all-in-one conform descrierii din această secţiune.
Configurarea faxului
Vedere din spate a echipamentului HP all-in-one
1 Priză telefonică de perete
2 Cablu telefonic livrat împreună cu echipamentul HP all-in-one conectat la portul "1-LINE"
Pentru a configura echipamentul HP all-in-one cu o linie partajată voce/fax
1 Utilizând cablul telefonic livrat împreună cu echipamentul HP all-in-one, conectaţi
un capăt la priza telefonică de perete, apoi conectaţi celălalt capăt la portul cu
eticheta "1-LINE" din spatele echipamentului HP all-in-one.
Atenţie Dacă nu utilizaţi cablul telefonic livrat împreună cu echipamentul
HP all-in-one, este posibil să nu puteţi trimite sau recepţiona faxuri. Acest
cablu telefonic special este diferit de cablurile telefonice pe care probabil le
aveţi deja acasă sau la serviciu. În cazul în care cablul telefonic livrat este
prea scurt, consultaţi Cablul telefonic livrat împreună cu echipamentul
HP all-in-one nu este suficient de lung pentru informaţii referitoare la
prelungirea lui.
2 În continuare, trebuie să decideţi cum doriţi ca echipamentul HP all-in-one să
răspundă la apeluri, automat sau manual:
– În cazul în care configuraţi echipamentul HP all-in-one pentru a răspunde
automat la apeluri, acesta va răspunde la toate apelurile primite şi va
recepţiona faxurile. Echipamentul HP all-in-one nu va putea să facă distincţia
între apelurile fax şi cele vocale în acest caz; dacă bănuiţi că apelul este de tip
vocal, va trebui să răspundeţi dvs. înainte ca echipamentul HP all-in-one să
răspundă.
66 HP Officejet 6200 series all-in-one
Page 70

Pentru a prelua automat apelurile de fax, apăsaţi butonul Răspuns automat
până la aprinderea ledului.
– În cazul în care configuraţi echipamentul HP all-in-one pentru a răspunde
manual la faxuri, trebuie să răspundeţi dvs. la apelurile de fax; în caz contrar,
echipamentul HP all-in-one nu va putea recepţiona faxurile.
Pentru a prelua manual apelurile de fax, apăsaţi butonul Răspuns automat
până la stingerea ledului.
3 Rulaţi un test pentru fax. Pentru informaţii suplimentare, consultaţi Testarea
configuraţiei faxului.
Dacă ridicaţi telefonul înaintea echipamentului HP all-in-one şi auziţi tonuri de fax de la
echipamentul fax expeditor, va trebui să răspundeţi manual la apelul de fax. Pentru
informaţii suplimentare, consultaţi Recepţionarea manuală a unui fax.
Scenariul F: Linie partajată voce/fax cu mesagerie vocală
Dacă recepţionaţi atât apeluri vocale cât şi apeluri fax la acelaşi număr de telefon şi
sunteţi abonat la un serviciu de mesagerie vocală prin intermediul companiei telefonice,
configuraţi echipamentul HP all-in-one conform descrierii din această secţiune.
Notă Nu puteţi recepţiona faxurile automat dacă aveţi un serviciu de mesagerie vocală
pe acelaşi număr de telefon pe care îl utilizaţi pentru apeluri fax. Va trebui să
răspundeţi manual la faxuri, adică va trebui să fiţi disponibil pentru a prelua
personal faxurile primite. Dacă doriţi să recepţionaţi faxurile automat, contactaţi
compania telefonică şi abonaţi-vă la un serviciu de semnale de apel distincte sau
obţineţi o linie telefonică separată pentru faxuri.
Configurarea faxului
Vedere din spate a echipamentului HP all-in-one
1 Priză telefonică de perete
2 Cablu telefonic livrat împreună cu echipamentul HP all-in-one conectat la portul "1-LINE"
Pentru a configura echipamentul HP all-in-one cu mesageria vocală
1 Utilizând cablul telefonic livrat împreună cu echipamentul HP all-in-one, conectaţi
un capăt la priza telefonică de perete, apoi conectaţi celălalt capăt la portul cu
eticheta "1-LINE" din spatele echipamentului HP all-in-one.
Ghidul utilizatorului 67
Page 71

Capitol 10
Atenţie Dacă nu utilizaţi cablul telefonic livrat împreună cu echipamentul
HP all-in-one, este posibil să nu puteţi trimite sau recepţiona faxuri. Acest
cablu telefonic special este diferit de cablurile telefonice pe care probabil le
aveţi deja acasă sau la serviciu. În cazul în care cablul telefonic livrat este
prea scurt, consultaţi Cablul telefonic livrat împreună cu echipamentul
HP all-in-one nu este suficient de lung pentru informaţii referitoare la
prelungirea lui.
2 Configuraţi echipamentul HP all-in-one pentru a răspunde manual la apelurile
primite. Apăsaţi butonul Răspuns automat până la stingerea ledului.
3 Rulaţi un test pentru fax. Pentru informaţii suplimentare, consultaţi Testarea
configuraţiei faxului.
Trebuie să răspundeţi personal la apelurile fax; în caz contrar, echipamentul HP all-inone nu va putea recepţiona faxurile. Pentru informaţii privind recepţionarea manuală a
faxurilor, consultaţi Recepţionarea manuală a unui fax.
Testarea configuraţiei faxului
Puteţi testa configuraţia faxului pentru a verifica starea echipamentului HP all-in-one şi
pentru a vă asigura că este configurat corespunzător pentru faxuri. Efectuaţi acest test
Configurarea faxului
după ce aţi finalizat configurarea echipamentului HP all-in-one pentru faxuri. Testul
efectuează următoarele operaţii:
● Verifică hardware-ul faxului
● Verifică dacă aţi conectat cablul telefonic la portul corect
● Verifică existenţa tonului de apel
● Verifică dacă există o linie telefonică activă
● Verifică starea conexiunii prin linia telefonică
Echipamentul HP all-in-one tipăreşte un raport cu rezultatele testului. Dacă testul
eşuează, consultaţi raportul pentru informaţii despre modul de rezolvare a problemei şi
rulaţi testul din nou.
Pentru a testa configuraţia faxului de la panoul de control
1 Configuraţi echipamentul HP all-in-one pentru faxuri conform instrucţiunilor din
acest capitol.
2 Asiguraţi-vă că aţi introdus cartuşele de tipărire şi aţi încărcat hârtie înainte de a
începe testul.
Pentru informaţii suplimentare, consultaţi secţiunile Înlocuirea cartuşelor de tipărire
şi Încărcarea hârtiei standard.
3Apăsaţi Configurare.
4Apăsaţi 6, apoi apăsaţi 5.
Este afişat meniul Instrumente, apoi este selectată opţiunea Rulare test fax.
Echipamentul HP all-in-one afişează starea testului pe afişajul panoului de control
şi tipăreşte un raport.
5 Analizaţi raportul.
– Dacă testul este trecut cu succes şi aveţi în continuare probleme la trimiterea/
recepţionarea faxurilor, verificaţi setările faxului listate în raport şi asiguraţi-vă
68 HP Officejet 6200 series all-in-one
Page 72

că sunt corecte. O setare incorectă sau necompletată poate cauza probleme la
trimiterea/recepţionarea faxurilor.
– Dacă testul eşuează, analizaţi raportul pentru informaţii suplimentare şi
rezolvaţi problemele depistate.
6 După ce luaţi raportul de fax din echipamentul HP all-in-one, apăsaţi OK.
Dacă este necesar, rezolvaţi problemele găsite şi rulaţi testul din nou.
Pentru informaţii suplimentare referitoare la rezolvarea problemelor găsite în
timpul testului, consultaţi Testul pentru fax a eşuat.
Configurarea faxului
Ghidul utilizatorului 69
Page 73

Configurarea faxului
Capitol 10
70 HP Officejet 6200 series all-in-one
Page 74

11
Utilizarea funcţiilor fax
Puteţi utiliza echipamentul HP all-in-one pentru a trimite şi recepţiona faxuri, inclusiv
faxuri color. Puteţi seta taste de apelare rapidă pentru formarea rapidă şi confortabilă a
celor mai utilizate numere de fax. Prin intermediul panoului de control, puteţi seta un
număr de opţiuni pentru fax, printre care şi rezoluţia.
Exploraţi softul HP Director care însoţeşte echipamentul HP Image Zone pentru a
putea beneficia de toate caracteristicile acestuia. Utilizând HP Director, puteţi trimite un
fax de pe calculator, include o pagină de însoţire generată de calculator şi seta apelări
rapide. Pentru informaţii suplimentare, consultaţi meniul onscreen HP Image Zone
Help (Asistenţă HP Image Zone).
Pentru informaţii suplimentare despre accesarea HP Director, consultaţi Folosiţi
HP Image Zone pentru a utiliza mai eficient echipamentul HP all-in-one.
Setarea echipamentului HP all-in-one pentru recepţionarea faxurilor
Echipamentul HP all-in-one poate fi setat pentru a recepţiona faxurile automat sau
manual. Dacă setaţi echipamentul HP all-in-one astfel încât să răspundă automat la
faxuri, acesta va răspunde la toate apelurile primite şi va recepţiona faxurile. Dacă
setaţi echipamentul HP all-in-one pentru răspuns manual la faxuri, trebuie să
răspundeţi dvs. la apelurile de fax primite, în caz contrar echipamentul HP all-in-one nu
va putea recepţiona faxurile. Pentru informaţii privind recepţionarea manuală a
faxurilor, consultaţi Recepţionarea manuală a unui fax.
În anumite situaţii, este preferabil să recepţionaţi faxurile manual. De exemplu, dacă
partajaţi o linie telefonică între echipamentul HP all-in-one şi telefon şi nu aveţi tonuri de
apel distincte sau un robot telefonic, va trebui să setaţi echipamentul HP all-in-one
pentru răspuns manual la apelurile de fax. Dacă sunteţi abonat la un serviciu de
mesagerie vocală, va trebui să răspundeţi manual la apelurile de fax. Aceasta deoarece
echipamentul HP all-in-one nu va putea deosebi apelurile de fax de apelurile telefonice.
Pentru informaţii suplimentare referitoare la configurarea echipamentelor dvs. de birou
cu echipamentul HP all-in-one, consultaţi Configurarea faxului.
Utilizarea funcţiilor fax
Alegerea modului de răspuns recomandat pentru configuraţia dvs.
Consultaţi tabelul de mai jos pentru a stabili care este modul de răspuns recomandat
pentru echipamentul HP all-in-one, în funcţie de configuraţie (birou sau locuinţă
proprie). Selectaţi din prima coloană a tabelului tipul de echipament şi serviciile
corespunzătoare. Apoi căutaţi modul de răspuns recomandat aferent din coloana a
doua. A treia coloană descrie modul în care echipamentul HP all-in-one va răspunde la
apelurile primite.
După ce aţi determinat setarea recomandată pentru modul de răspuns, consultaţi
Setarea modului de răspuns pentru informaţii suplimentare.
Ghidul utilizatorului 71
Page 75

Capitol 11
Echipamente/Servicii
care partajează linia
dvs. pentru fax
Nici unul.
(Aveţi o linie separată
pentru fax pe care nu
primiţi apeluri vocale.)
Linie partajată pentru
voce şi fax, fără robot
telefonic.
(Aveţi o linie telefonică cu
care recepţionaţi atât
apeluri vocale cât şi
apeluri de fax.)
Serviciu de mesagerie
vocală oferit de compania
dvs. telefonică.
Mod de răspuns
recomandat
Automat(ă)
(Ledul pentru
Răspuns automat
este aprins.)
Manual(ă)
(Ledul pentru
Răspuns automat
este stins.)
Manual(ă)
(Ledul pentru
Răspuns automat
este stins.)
Descriere
Echipamentul HP all-in-one răspunde automat
la toate apelurile primite utilizând setarea
Sonerii înainte de răspuns. Pentru informaţii
suplimentare în legătură cu setarea numărului
de tonuri de apel, consultaţi Setarea numărului
de tonuri de apel până la răspuns.
Echipamentul HP all-in-one nu va răspunde
automat la apeluri. Va trebui să recepţionaţi
faxurile manual, apăsând Start Fax - Negru
sau Start Fax - Color. Pentru informaţii privind
recepţionarea manuală a faxurilor, consultaţi
Recepţionarea manuală a unui fax.
Puteţi utiliza această setare dacă majoritatea
apelurilor dvs. de pe această linie sunt de tip
vocal şi primiţi puţine faxuri.
Echipamentul HP all-in-one nu va răspunde
automat la apeluri. Va trebui să recepţionaţi
faxurile manual, apăsând Start Fax - Negru
sau Start Fax - Color. Pentru informaţii privind
recepţionarea manuală a faxurilor, consultaţi
Recepţionarea manuală a unui fax.
Robot telefonic şi linie
partajata pentru voce şi
fax.
Automat(ă)
(Ledul pentru
Răspuns automat
este aprins.)
Robotul telefonic va răspunde la apel, iar
echipamentul HP all-in-one va monitoriza linia.
Dacă echipamentul HP all-in-one detectează
tonuri de fax HP all-in-one va recepţiona faxul.
De asemenea, setaţi numărul de tonuri de apel
până la răspuns pentru echipamentul HP all-in-
Utilizarea funcţiilor fax
one la un număr mai mare decât numărul de
tonuri de apel până la răspuns al robotului
telefonic. Robotul telefonic trebuie să răspundă
înaintea echipamentului HP all-in-one. Pentru
informaţii suplimentare despre setarea
numărului de tonuri de apel până la răspuns,
consultaţi Setarea numărului de tonuri de apel
până la răspuns.
Serviciul de semnale de
apel distincte.
Automat(ă)
(Ledul pentru
Răspuns automat
este aprins.)
Echipamentul HP all-in-one răspunde automat
la toate apelurile primite.
Asiguraţi-vă ca tipul semnalului de apel setat de
compania telefonică pentru linia dvs. de fax
corespunde cu setarea Tip răspuns sonerie
de pe echipamentul HP all-in-one. Pentru
informaţii suplimentare, consultaţi Schimbarea
72 HP Officejet 6200 series all-in-one
Page 76

(continuare)
Echipamente/Servicii
care partajează linia
dvs. pentru fax
Mod de răspuns
recomandat
Setarea modului de răspuns
Modul de răspuns determină dacă echipamentul HP all-in-one răspunde sau nu la
apelurile primite. Dacă setaţi echipamentul HP all-in-one astfel încât să răspundă
automat la faxuri (opţiunea Răspuns automat setată la Yes (Da)), acesta va răspunde
la toate apelurile primite şi va recepţiona faxurile. Dacă setaţi echipamentul HP all-inone pentru a răspunde manual la faxuri (opţiunea Răspuns automat setată la
Dezactivat(ă)), trebuie să răspundeţi personal la apelurile de fax; în caz contrar,
echipamentul HP all-in-one nu va recepţiona faxurile. Pentru informaţii privind
recepţionarea manuală a faxurilor, consultaţi Recepţionarea manuală a unui fax.
Dacă nu ştiţi ce mod de răspuns să utilizaţi, consultaţi Alegerea modului de răspuns
recomandat pentru configuraţia dvs..
➔
Apăsaţi butonul Răspuns automat pentru a seta modul de răspuns.
Când ledul pentru Răspuns automat este aprins, echipamentul HP all-in-one
răspunde automat la apeluri. Când acest led este stins, echipamentul HP all-in-one
nu răspunde la apeluri.
Trimiterea unui fax
Puteţi trimite un fax în diverse moduri. Puteţi trimite faxuri alb-negru şi color utilizând
panoul de control al HP all-in-one. Puteţi, de asemenea, să trimiteţi un fax manual de la
un telefon ataşat. Astfel aveţi posibilitatea să vorbiţi cu destinatarul înainte de a trimite
faxul.
Dacă trimiteţi faxuri frecvent la aceleaşi numere, puteţi seta apelări rapide pentru a
trimite faxuri, prin utilizarea butonului Apelare rapidă sau un buton pentru apelare
rapidă. Parcurgeţi această secţiune pentru informaţii suplimentare referitoare la
modurile în care puteţi trimite faxuri.
Descriere
modelului semnalului de apel (semnal de apel
distinct).
Utilizarea funcţiilor fax
Trimiterea unui fax obişnuit
Puteţi trimite un fax obişnuit de o pagină sau de mai multe pagini utilizând panoul de
control.
Notă În cazul în care aveţi nevoie de o confirmare tipărită a trimiterii cu succes a
faxurilor dvs., activaţi confirmarea faxurilor înainte de a trimite faxurile
respective. Pentru informaţii suplimentare, consultaţi Activarea confirmării
faxurilor.
Ghidul utilizatorului 73
Page 77

Capitol 11
Sfat Puteţi, de asemenea, să trimiteţi un fax utilizând apelarea monitorizată. Aceasta
vă permite să controlaţi cadenţa apelării. Această caracteristică este utilă atunci
când utilizaţi un card de apelare pentru taxarea apelului şi trebuie să răspundeţi la
indicaţii atunci când apelaţi. Pentru informaţii suplimentare, consultaţi Trimiterea
unui fax utilizând apelarea monitorizată.
1 Încărcaţi originalele cu faţa în sus în tava alimentatorului de documente, cu partea
superioară a paginii spre stânga. Dacă trimiteţi un fax dintr-o singură pagină,
puteţi, de asemenea, să îl încărcaţi pe geamul-suport.
Notă Dacă trimiteţi un fax din mai multe pagini, trebuie să încărcaţi originalele în
alimentatorul de documente automat.
2 Introduceţi numărul de fax utilizând tastatura.
Sfat Pentru a introduce o pauză în numărul de fax, apăsaţi Reapelare/Pauză.
3Apăsaţi Start Fax - Negru.
4 Dacă originalul este încărcat pe geamul-suport, apăsaţi 1.
Sfat Puteţi, de asemenea, să trimiteţi un fax color, cum ar fi o fotografie, de pe
echipamentul HP all-in-one. Apăsaţi pur şi simplu Start Fax - Color în loc de
Start Fax - Negru.
Ştiaţi că puteţi trimite un fax prin intermediul calculatorului dvs. utilizând aplicaţia
HP Director livrată împreună cu software-ul HP Image Zone? De asemenea, puteţi
crea şi ataşa o pagină de însoţire generată de calculator pentru a o trimite cu faxul dvs.
Este foarte simplu. Pentru informaţii suplimentare, consultaţi meniul HP Image Zone
Help (Asistenţă HP Image Zone) din software-ul HP Image Zone.
Activarea confirmării faxurilor
În cazul în care aveţi nevoie de o confirmare tipărită a trimiterii cu succes a faxurilor
dvs., urmaţi aceste instrucţiuni pentru a activa confirmarea faxurilor înainte de a trimite
faxurile respective.
Setarea prestabilită pentru confirmarea faxurilor este Toate erorile. Aceasta înseamnă
Utilizarea funcţiilor fax
74 HP Officejet 6200 series all-in-one
că echipamentul HP all-in-one tipăreşte un raport numai dacă survine o problemă la
trimiterea sau recepţionarea unui fax. După fiecare tranzacţie, pe panoul de control este
afişat un scurt mesaj de confirmare sau infirmare a trimiterii cu succes a faxului. Pentru
informaţii suplimentare în legătură cu tipărirea rapoartelor, consultaţi Tipărirea
rapoartelor.
1Apăsaţi Configurare.
2Apăsaţi 2, apoi apăsaţi 1.
Aceasta selectează meniul Tipărire raport şi apoi opţiunea Setare raport fax.
3
Apăsaţi
până când este afişată opţiunea Numai trimitere, apoi apăsaţi OK.
Ori de câte ori trimiteţi un fax, echipamentul HP all-in-one va tipări un raport de
confirmare prin care sunteţi informat dacă faxul a fost sau nu trimis cu succes.
Notă Dacă selectaţi opţiunea Numai trimitere, nu veţi primi rapoarte tipărite dacă
apar erori în timp ce echipamentul HP all-in-one primeşte faxuri. Tipăriţi
raportul Jurnal fax pentru a vedea erorile de recepţie. Pentru informaţii
suplimentare referitoare la tipărirea raportului Jurnal fax, consultaţi
Generarea manuală a rapoartelor.
Page 78

Trimiterea manuală a unui fax de la un telefon
Puteţi să daţi un telefon şi să vorbiţi cu destinatarul înainte de a trimite faxul. Această
metodă de trimitere poartă numele de trimitere manuală a faxurilor. Trimiterea manuală
a unui fax este utilă dacă doriţi să vă asiguraţi că destinatarul poate primi faxul, înainte
de a-l trimite.
1 Încărcaţi originalele cu faţa în sus în tava alimentatorului de documente, cu partea
superioară a paginii spre stânga.
2 Apelaţi numărul de la tastatura telefonului conectat la echipamentul HP all-in-one.
Notă Trebuie să utilizaţi tastatura telefonului pentru a apela numărul. Nu utilizaţi
tastatura numerică de pe panoul de control al echipamentului HP all-in-one.
3 Optaţi pentru una din următoarele acţiuni:
– Dacă după formarea numărului sunt emise tonuri de fax, apăsaţi Start Fax -
Negru sau Start Fax - Color în decurs de trei secunde pentru a trimite faxul.
– Dacă destinatarul răspunde la telefon, puteţi să vorbiţi cu el înainte de a trimite
faxul. Dacă sunteţi pregătit să trimiteţi faxul, apăsaţi butonul Start Fax - Negru
sau Start Fax - Color de pe panoul de control.
Pe durata trimiterii faxului, linia telefonică nu va mai emite sunete. În acest
moment, puteţi închide telefonul. Dacă doriţi să continuaţi să vorbiţi cu
destinatarul, rămâneţi la telefon până la finalizarea trimiterii faxului.
Trimiterea unui fax utilizând opţiunea de reapelare
Puteţi utiliza opţiunea de reapelare de pe panoul de control pentru a trimite un fax la
ultimul număr de fax format.
1 Încărcaţi originalele cu partea cu conţinut în sus în tava alimentatorului de
documente, cu partea superioară a paginii spre stânga.
2Apăsaţi Reapelare/Pauză.
Ultimul număr format este afişat pe ecranul panoului de control.
3Apăsaţi Start Fax - Negru sau Start Fax - Color.
Utilizarea funcţiilor fax
Trimiterea unui fax prin intermediul numerelor de apelare rapidă
Puteţi trimite facil un fax prin apăsarea butonului Apelare rapidă sau a unui buton de
apelare rapidă de pe panoul de control. Butoanele de apelare rapidă corespund
primelor cinci numere de apelare rapidă.
Numerele cu apelare rapidă nu vor apărea decât după ce le-aţi setat în prealabil. Pentru
informaţii suplimentare, consultaţi Configurarea apelării rapide.
1 Încărcaţi originalele cu faţa în sus în tava alimentatorului de documente, cu partea
superioară a paginii spre stânga.
2 Optaţi pentru una din următoarele acţiuni:
–Apăsaţi Apelare rapidă până când este afişat numărul cu apelare rapidă
dorit. De asemenea, puteţi să derulaţi lista de numere cu apelare rapidă
apăsând
–Apăsaţi Apelare rapidă şi apoi introduceţi codul de apelare rapidă utilizând
tastatura de pe panoul de control.
–Apăsaţi un buton de apelare rapidă.
3Apăsaţi Start Fax - Negru sau Start Fax - Color.
Ghidul utilizatorului 75
sau .
Page 79

Capitol 11
Programarea unui fax
Puteţi programa un fax alb-negru pentru a-l trimite mai târziu în aceeaşi zi (de exemplu,
în cazul în care liniile telefonice nu sunt foarte ocupate sau tarifele telefonice sunt mai
mici). La programarea unui fax, originalele trebuie încărcate în tava alimentatorului de
documente, nu pe geamul-suport. Echipamentul HP all-in-one trimite automat faxul la
ora specificată.
Puteţi programa câte un singur fax pentru a fi trimis. Puteţi continua să trimiteţi faxuri în
mod obişnuit, chiar dacă un fax este programat.
1 Încărcaţi originalele cu faţa în sus în tava alimentatorului de documente, cu partea
superioară a paginii spre stânga.
Notă Încărcaţi originalele în tava alimentatorului de documente, nu pe geamul-
suport. Această caracteristică nu este acceptată dacă încărcaţi originalele
pe geamul-suport.
2 În zona pentru fax, apăsaţi Meniu până când este afişată opţiunea Mod trim. fax.
3
Apăsaţi
apăsaţi OK.
4 Introduceţi ora pentru trimitere utilizând tastatura numerică şi apoi apăsaţi OK.
5 Introduceţi numărul de fax utilizând tastatura numerică, apăsaţi un buton pentru
apelare rapidă sau apăsaţi Apelare rapidă până când este afişat numărul dorit.
6Apăsaţi Start Fax - Negru.
Echipamentul HP all-in-one trimite faxul la ora programată, iar ora este afişată pe
afişajul panoului de control.
până când este afişată opţiunea Transmiteţi faxul mai târziu, apoi
Utilizarea funcţiilor fax
Anularea unui fax programat
Puteţi anula un fax programat sau unul care este în curs de trimitere. După ce aţi
programat un fax, ora programată apare pe afişajul panoului de control.
➔
După ce ora programată apare pe afişajul panoului de control, apăsaţi Anulare,
apoi apăsaţi 1.
Faxul programat este anulat.
Trimiterea unui fax stocat în memorie
Puteţi să scanaţi un fax alb-negru, să îl stocaţi în memorie, apoi să îl trimiteţi din
memorie. Această caracteristică este utilă dacă numărul de fax pe care încercaţi să îl
apelaţi este ocupat sau indisponibil temporar. Echipamentul HP all-in-one scanează
materialele originale, le memorează şi le trimite când reuşeşte să se conecteze la faxul
destinatar. După ce echipamentul HP all-in-one a încheiat scanarea paginilor în
memorie, puteţi să scoateţi originalele din tava de alimentare cu documente.
1 Încărcaţi materialele originale cu faţa în sus în tava de alimentare cu documente,
cu partea superioară a paginilor orientată către stânga.
Notă Materialele originale trebuie încărcate în tava de alimentare cu documente,
nu pe geamul-suport. Această caracteristică nu este acceptată dacă
materialele originale sunt încărcate de pe geamul-suport.
2 În zona Fax, apăsaţi Meniu până când este afişată opţiunea Mod. trim. fax.
3
Apăsaţi
până când este afişată opţiunea Scanare şi fax, apoi apăsaţi OK.
76 HP Officejet 6200 series all-in-one
Page 80

4 Introduceţi numărul de fax utilizând tastatura, apăsaţi un buton pentru apelare
rapidă sau apăsaţi Apelare rapidă până când este afişată înregistrarea cu apelare
rapidă corespunzătoare.
5Apăsaţi Start Fax - Negru.
Notă Dacă apăsaţi Start Fax - Color, faxul va fi trimis în alb-negru şi va apărea
un mesaj pe afişajul panoului de control.
Echipamentul HP all-in-one scanează materialele originale, le stochează în
memorie şi le trimite când faxul destinatar este disponibil. Dacă doriţi ca toate
faxurile să fie trimise utilizând această setare, modificaţi-o astfel încât să fie
prestabilită. Pentru informaţii suplimentare, consultaţi Stabilirea noilor setări
prestabilite.
Trimiterea unui fax utilizând apelarea monitorizată
Apelarea monitorizată vă permite să apelaţi un număr de pe panoul de control, într-un
mod similar utilizării telefonului. Această caracteristică este utilă atunci când utilizaţi un
card de apelare pentru taxarea apelului şi trebuie să răspundeţi la indicaţii atunci când
apelaţi. De asemenea, vă permite să formaţi numărul în ritmul dorit, dacă este necesar.
Notă Asiguraţi-vă că volumul este pornit; în caz contrar, nu veţi auzi tonul de apel.
Pentru informaţii suplimentare, consultaţi Ajustarea volumului.
1 Încărcaţi materialele originale cu faţa în sus în tava de alimentare cu documente,
cu partea superioară a paginilor orientată către stânga. Dacă faxul pe care îl
trimiteţi are o singură pagină, puteţi să îl încărcaţi şi de pe geamul-suport.
2Apăsaţi Start Fax - Negru sau Start Fax - Color.
3 Dacă materialul original este încărcat pe geamul suport, apăsaţi 1.
4 După ce auziţi tonul de apel, introduceţi numărul utilizând tastatura numerică de pe
panoul de control.
5 Urmaţi instrucţiunile afişate.
Faxul dvs. este trimis în momentul în care este primit răspunsul echipamentului fax
al destinatarului.
Utilizarea funcţiilor fax
Recepţionarea unui fax
Echipamentul HP all-in-one poate recepţiona faxuri automat sau manual, în funcţie de
modul de răspuns setat. Dacă ledul din dreptul butonului Răspuns automat este
aprins, echipamentul HP all-in-one răspunde la apelurile primite şi recepţionează
faxurile automat. Dacă ledul este stins, va trebui să recepţionaţi faxurile manual. Pentru
informaţii suplimentare despre modul de răspuns, consultaţi Setarea echipamentului
HP all-in-one pentru recepţionarea faxurilor.
Notă Dacă aţi instalat un cartuş de tipărire foto pentru tipărirea fotografiilor, este
recomandat să îl înlocuiţi cu cartuşul de tipărire negru la recepţionarea faxurilor.
Consultaţi Lucrul cu cartuşele de tipărire.
Setarea numărului de tonuri de apel până la răspuns
Puteţi specifica numărul de tonuri de apel după care echipamentul HP all-in-one
răspunde automat.
Ghidul utilizatorului 77
Page 81

Utilizarea funcţiilor fax
Capitol 11
Notă Această setare este disponibilă numai dacă echipamentul dvs. HP all-in-one este
setat pentru recepţionarea automată a faxurilor.
Setarea Son. înainte de răspuns este importantă în cazul în care aveţi instalat un
robot telefonic pe aceeaşi linie cu echipamentul HP all-in-one. Robotul telefonic trebuie
să răspundă la apel înaintea echipamentului HP all-in-one. Numărul de apeluri pentru
răspuns al echipamentului HP all-in-one trebuie să fie mai mare decât numărul de
apeluri pentru răspuns setat pentru robotul telefonic.
De exemplu, setaţi robotul telefonic să răspundă după 4 tonuri de apel, iar
echipamentul HP all-in-one după numărul maxim de tonuri de apel acceptat de
echipamentul dvs. (Numărul maxim de tonuri de apel variază în funcţie de ţară/
regiune.) În această configuraţie, robotul telefonic va răspunde la apel, iar
echipamentul HP all-in-one va monitoriza linia. Dacă echipamentul HP all-in-one
detectează tonuri de fax HP all-in-one va recepţiona faxul. Dacă apelul este de tip
vocal, robotul telefonic va înregistra mesajul.
Pentru a seta numărul de tonuri de apel până la răspuns de la panoul de control
1Apăsaţi Configurare.
2Apăsaţi 4, apoi apăsaţi 3.
Este selectată opţiunea Setări de bază fax, apoi opţiunea Son. înainte de
răspuns.
3 Introduceţi numărul de tonuri de apel până la răspuns utilizând tastatura numerică.
4Apăsaţi OK pentru a accepta setarea.
Recepţionarea manuală a unui fax
În cazul în care configuraţi echipamentul HP all-in-one pentru recepţionarea manuală a
faxurilor (ledul Răspuns automat este stins) sau dacă răspundeţi la telefon şi auziţi
tonuri de fax, urmaţi instrucţiunile din această secţiune pentru a recepţiona faxuri.
Puteţi recepţiona manual faxuri de la un telefon care este:
● Conectat direct la echipamentul HP all-in-one (pe portul "2-EXT")
● Pe aceeaşi linie telefonică, dar nu este conectat la echipamentul HP all-in-one
1 Asiguraţi-vă că echipamentul HP all-in-one este pornit şi există hârtie în tava de
alimentare.
2 Scoateţi toate materialele originale din tava de alimentare cu documente.
3 Alternativ, aveţi posibilitatea de a seta o valoare ridicată pentru opţiunea Sonerii
înainte de răspuns, ceea ce vă permite să răspundeţi la apelul primit înaintea
echipamentului HP all-in-one. Puteţi, de asemenea, să setaţi echipamentul HP allin-one pentru a răspunde la faxuri manual.
Pentru informaţii despre setarea numărului de apeluri pentru răspuns, consultaţi
Setarea numărului de tonuri de apel până la răspuns. Pentru informaţii despre
setarea echipamentului HP all-in-one pentru a răspunde manual la faxuri,
consultaţi Setarea modului de răspuns.
4 Optaţi pentru una din următoarele acţiuni:
– Dacă telefonul dvs. este pe aceeaşi linie telefonică (însă nu este conectat la
spatele echipamentului HP all-in-one) şi auziţi tonuri de fax de la un
echipament fax expeditor, aşteptaţi 5 - 10 secunde înainte de a apăsa 1 2 3 pe
telefon. Dacă echipamentul HP all-in-one nu începe să recepţioneze faxul,
mai aşteptaţi câteva secunde şi apăsaţi din nou 1 2 3.
78 HP Officejet 6200 series all-in-one
Page 82

Notă Când echipamentul HP all-in-one recepţionează un apel, pe afişajul
panoului de control este afişat mesajul Sună. Dacă ridicaţi receptorul,
după câteva secunde va fi afişat mesajul Recept. ridicat. Trebuie să
aşteptaţi afişarea mesajului Recept. ridicat înainte de a apăsa 1 2 3 pe
telefon, în caz contrar neputând să recepţionaţi faxul.
– Dacă va aflaţi într-o convorbire telefonică cu expeditorul şi utilizaţi un telefon
conectat la echipamentul HP all-in-one cereţi-i să apese pe butonul Start al
faxului. După ce auziţi tonurile de fax de la faxul expeditor, apăsaţi unul dintre
butoanele Start Fax - Negru sau Start Fax - Color de pe panoul de control.
Apoi, apăsaţi 2 pentru a recepţiona faxul.
Notă Dacă apăsaţi Start Fax - Color, iar expeditorul a trimis un fax alb-
negru, echipamentul HP all-in-one tipăreşte faxul în alb-negru.
Solicitarea de recepţionare a unui fax
Această funcţie permite echipamentului HP all-in-one să solicite altui fax trimiterea unui
fax aflat în aşteptare. Când utilizaţi caracteristica Solicitare ton de fax, echipamentul
HP all-in-one apelează faxul şi solicită faxul. Faxul destinatar trebuie să fie setat pentru
acest serviciu şi să aibă un fax pregătit pentru a fi trimis.
Notă Echipamentul HP all-in-one nu acceptă solicitarea de parole. Aceasta este o
caracteristică de securitate care impune ca faxul destinatar (echipamentul dvs.
HP all-in-one) să furnizeze echipamentului solicitat o parolă pentru a putea primi
faxul. Asiguraţi-vă că echipamentul solicitat nu are nici o parolă setată (sau că
parola prestabilită nu a fost modificată), în caz contrar echipamentul HP all-inone neputând să primească faxul.
1 În zona Fax, apăsaţi Meniu până când este afişată opţiunea Mod. trim. fax.
2
Apăsaţi
3 Introduceţi numărul de fax al celuilalt echipament.
4Apăsaţi Start Fax - Negru sau Start Fax - Color.
până când este afişat Solicitare ton de fax, apoi apăsaţi OK.
Utilizarea funcţiilor fax
Notă Dacă apăsaţi Start Fax - Color, iar expeditorul a trimis un fax alb-negru,
echipamentul HP all-in-one tipăreşte faxul în alb-negru.
Setarea datei şi orei
Puteţi seta data şi ora utilizând panoul de control. La trimiterea unui fax, data şi ora
curentă sunt tipărite în antetul faxului. Formatul datei şi orei depinde de setările pentru
limbă şi pentru ţară/regiune.
Notă Dacă echipamentul HP all-in-one este scos de sub tensiune, va trebui să
resetaţi data şi ora
1Apăsaţi Configurare.
2Apăsaţi 4, apoi apăsaţi 1.
Este selectată opţiunea Setări de bază fax, apoi este selectată opţiunea Data şi
ora.
3 Introduceţi luna, ziua şi anul apăsând cifrele corespunzătoare de pe tastatură. În
funcţie de setările pentru limbă şi pentru ţară/regiune, este posibil ca valorile pentru
dată să fie introduse într-o altă ordine.
Ghidul utilizatorului 79
Page 83

Capitol 11
Iniţial, cursorul se află dedesubtul primului digit; când apăsaţi un buton, acesta
avansează automat la următorul digit. Promptul pentru oră apare automat după ce
aţi introdus ultima cifră pentru dată.
4 Introduceţi ora şi minutul.
5 Dacă ora este afişată într-un format cu 12 ore, apăsaţi 1 pentru AM sau 2 pentru
PM.
Noile setări pentru dată şi oră apar pe afişajul panoului de control.
Setarea antetului faxului
Antetul de fax tipăreşte numele şi numărul dvs. de fax în partea de sus a fiecărui fax pe
care îl trimiteţi. Este recomandat să setaţi antetul de fax utilizând Fax Setup Wizard
(Expert pentru instalare fax) (utilizatori Windows) sau Setup Assistant (Asistent
configurare) (utilizatori Macintosh) pe parcursul instalării softului HP Image Zone.
Puteţi, de asemenea, să configuraţi sau să modificaţi antetul faxului de la panoul de
control.
Includerea informaţiilor de mai sus în antetul faxului este impusă de legile din
numeroase ţări sau regiuni.
1Apăsaţi Configurare.
2Apăsaţi 4, apoi apăsaţi 2.
Este selectată opţiunea Setări de bază fax, apoi este selectată opţiunea Antet fax.
3 Introduceţi numele dvs. sau numele companiei. Puteţi să introduceţi maxim 25 de
caractere.
Pentru informaţii despre introducerea textului de pe panoul de control, consultaţi
Introducerea textului şi a simbolurilor.
4Apăsaţi tasta OK.
5 Introduceţi numărul dvs. de fax utilizând tastatura numerică. Puteţi să introduceţi
maxim 19 cifre.
6Apăsaţi tasta OK.
Este posibil să vi se pară mai uşoara introducerea informaţiilor pentru antet prin
intermediul aplicaţiei HP Director livrată împreună cu software-ul HP Image Zone. Pe
lângă introducerea informaţiilor pentru antet, puteţi introduce şi informaţiile pentru
Utilizarea funcţiilor fax
pagina de însoţire, care vor fi utilizate atunci când trimiteţi un fax de pe calculator şi
ataşaţi o pagină de însoţire. Pentru informaţii suplimentare, consultaţi meniul HP Image
Zone Help (Asistenţă HP Image Zone) din software-ul HP Image Zone.
Introducerea textului şi a simbolurilor
Puteţi introduce text şi simboluri utilizând tastatura numerică de pe panoul de control
pentru configurarea intrărilor cu apelare rapidă şi a informaţiilor pentru antetul faxului.
Puteţi introduce simboluri de la tastatură şi atunci când formaţi un număr de fax sau de
telefon. Când echipamentul HP all-in-one formează numărul, va interpreta simbolul şi va
răspunde în mod corespunzător. De exemplu, dacă introduceţi o cratimă în numărul de
fax, echipamentul HP all-in-one va efectua o pauză înainte de a forma restul numărului.
Pauza este utilă atunci când trebuie să accesaţi o linie externă înainte de a forma
numărul de fax.
80 HP Officejet 6200 series all-in-one
Page 84

Introducerea textului utilizând tastatura de pe panoul de control
Puteţi introduce text sau simboluri utilizând tastatura numerică de pe panoul de control.
● Apăsaţi tastele numerice corespunzătoare literelor unui nume. De exemplu, literele
a, b şi c corespund cifrei 2, după cum se poate vedea pe butonul de mai jos.
● Apăsaţi de mai multe ori pe un buton pentru a vedea caracterele disponibile.
Notă În funcţie de limba dvs. şi de setările pentru ţară sau regiune, este posibil să
fie disponibile şi caractere suplimentare.
● După apariţia literei dorite, aşteptaţi avansarea automată a cursorului spre dreapta
sau apăsaţi
Apăsaţi pe buton de mai multe ori, până la apariţia literei corecte. În mod automat,
prima litera a cuvântului este majusculă.
● Pentru a insera un spaţiu, apăsaţi Spaţiu (#).
● Pentru a introduce o pauză, apăsaţi Reapelare/Pauză. Va fi inserată o cratimă în
secvenţa numerică.
● Pentru a introduce un simbol, cum ar fi @, apăsaţi butonul Simboluri (*) în mod
repetat pentru a parcurge lista simbolurilor disponibile: asterisc (*), cratimă (-),
ampersand (&), punct (.), linie de fracţie (/), paranteze ( ), apostrof ('), egal (=),
simbolul numeric (#), at (@), caracter de subliniere (_), plus (+), semn de
exclamare (!), punct şi virgulă (;), semn de întrebare (?), virgulă (,), două puncte
(:), procent (%) şi aproximaţie (~).
●
În cazul unei erori, apăsaţi
● După ce aţi terminat de introdus textul, apăsaţi OK pentru a stoca înregistrarea.
. Apăsaţi numărul care corespunde următoarei litere a numelui.
pentru a o şterge, apoi introduceţi valoarea corectă.
Utilizarea funcţiilor fax
Tipărirea rapoartelor
Puteţi să configuraţi echipamentul HP all-in-one pentru a tipări automat rapoarte de
erori şi de confirmare pentru fiecare fax trimis sau primit. De asemenea, puteţi tipări
manual rapoartele despre sistem în momentul în care acestea vă sunt necesare; aceste
rapoarte conţin informaţii utile referitoare la echipamentul HP all-in-one.
În mod prestabilit, echipamentul HP all-in-one este setat pentru tipărirea unui raport
numai în cazul în care survine o problemă la trimiterea sau recepţionarea unui fax.
După fiecare tranzacţie, pe afişajul panoului de control apare pentru scurt timp un
mesaj de confirmare care indică dacă faxul a fost trimis cu succes.
Generarea automată a rapoartelor
Puteţi configura echipamentul dvs. HP all-in-one astfel încât să tipărească automat
rapoarte de eroare şi rapoarte de confirmare.
Notă Dacă doriţi o confirmare tipărită pentru fiecare fax transmis, urmaţi instrucţiunile
de mai jos pentru trimiterea unui fax şi selectaţi Numai trimitere.
1Apăsaţi Configurare.
2Apăsaţi 2, apoi apăsaţi 1.
Este selectat meniul Tipărire raport, apoi este selectată opţiunea Setare raport
fax).
Ghidul utilizatorului 81
Page 85

Capitol 11
3
Apăsaţi
– Toate erorile: tipărire la apariţia oricărei erori de fax (prestabilit)
– Eroare de trimitere: tipărire la apariţia unei erori de trimitere.
– Eroare de primire: tipărire la apariţia unei erori de recepţionare.
– Toate faxurile: confirmare pentru fiecare trimitere sau recepţionare a unui fax.
– Numai trimitere: tipărire la trimiterea fiecărui fax pentru a indica dacă faxul a
– Dezactivat(ă): nu se tipăresc rapoarte de eroare sau de confirmare.
4Apăsaţi OK pentru a selecta raportul.
pentru a trece în revistă următoarele tipuri de rapoarte:
fost trimis cu succes sau nu.
Generarea manuală a rapoartelor
Puteţi genera manual rapoarte despre echipamentul dvs. HP all-in-one, cuprinzând
printre altele starea ultimului fax trimis, o listă a intrărilor cu apelare rapidă sau un
raport auto-test pentru diagnosticare.
1Apăsaţi Configurare, apoi apăsaţi 2.
Este selectată opţiunea Tipărire raport.
2
Apăsaţi
– 1: Configurare raport fax: tipăreşte rapoarte în mod automat, conform
– 2: Ultima tranzacţie: tipăreşte detalii despre ultima tranzacţie fax.
– 3: Jurnal fax: tipăreşte un jurnal al ultimelor 30 de tranzacţii fax.
– 4: Listă apelare rapidă: tipăreşte o listă a tastelor de apelare rapidă
– 5: Raport auto-test: tipăreşte un raport util în diagnosticarea problemelor de
3Apăsaţi OK pentru a tipări raportul.
pentru a trece în revistă următoarele tipuri de rapoarte:
descrierii din Generarea automată a rapoartelor.
programate.
tipărire şi aliniere. Pentru informaţii suplimentare, consultaţi Tipărirea unui
raport auto-test.
Configurarea apelării rapide
Puteţi asigna intrări cu apelare rapidă numerelor utilizate în mod frecvent. Utilizaţi
Utilizarea funcţiilor fax
82 HP Officejet 6200 series all-in-one
butoanele de apelare rapidă de pe panoul de control pentru a trimite faxuri rapid.
Puteţi, de asemenea, să apăsaţi butonul Apelare rapidă pentru a parcurge şi a selecta
elemente din lista de intrări cu apelare rapidă.
Primele cinci intrări cu apelare rapidă sunt salvate automat de butoanele pentru apelare
rapidă de pe panoul de control.
Pentru informaţii despre trimiterea unui fax utilizând numerele cu apelare rapidă,
consultaţi Trimiterea unui fax prin intermediul numerelor de apelare rapidă.
Puteţi configura rapid şi simplu numerele cu apelare rapidă prin intermediul
calculatorului dvs. utilizând dosarul HP Director din softul HP Image Zone. Pentru
informaţii suplimentare, consultaţi meniul HP Image Zone Help (Asistenţă HP Image
Zone) din software-ul HP Image Zone.
Crearea intrărilor individuale cu apelare rapidă
Puteţi crea intrări cu apelare rapidă pentru numerele pe care le utilizaţi în mod frecvent.
1Apăsaţi Configurare.
2Apăsaţi 3, apoi apăsaţi 1.
Page 86

Este selectată opţiunea Setări apelare rapidă, apoi este selectată opţiunea
Apelare rapidă individuală.
Prima intrare cu apelare rapidă neasignată apare pe afişajul panoului de control.
3Apăsaţi OK pentru a selecta intrarea cu apelare rapidă afişată. Puteţi, de
asemenea, să apăsaţi
OK.
4 Introduceţi numărul de fax de asignat intrării respective, apoi apăsaţi OK. Puteţi
introduce maxim 49 de cifre.
Sfat Pentru a introduce o pauză în numărul de fax, apăsaţi Reapelare/Pauză.
5 Introduceţi numele, apoi apăsaţi OK. Puteţi introduce maxim 13 caractere.
Pentru informaţii suplimentare despre introducerea textului, consultaţi Introducerea
textului şi a simbolurilor.
6Apăsaţi 1 dacă doriţi să configuraţi alt număr sau 2 dacă aţi încheiat crearea de
intrări cu apelare rapidă.
sau pentru a selecta o altă intrare goală, apoi apăsaţi
Crearea intrărilor cu apelare rapidă pentru grupuri
Puteţi crea o intrare cu apelare rapidă pentru un grup care conţine maxim 48 de intrări
cu apelare rapidă distincte. Aceasta vă permite să trimiteţi faxuri alb-negru către
grupuri de persoane utilizând o singură intrare cu apelare rapidă.
Notă Atunci când destinaţia este un grup, puteţi trimite numai faxuri alb-negru. Nici
rezoluţia Foarte fin(ă) nu este acceptată când utilizaţi această caracteristică.
La un grup, puteţi asigna numai numere cu apelare rapidă distincte care au fost
introduse anterior. De asemenea, pot fi adăugate numai intrări cu apelare rapidă
distincte; nu puteţi asigna un grup la alt grup.
1Apăsaţi Configurare.
2Apăsaţi 3, apoi apăsaţi 2.
Este selectată opţiunea Setări apelare rapidă, apoi este selectată opţiunea
Apelare rapidă grup.
Prima intrare cu apelare rapidă neasignată apare pe afişajul panoului de control.
3Apăsaţi OK pentru a selecta intrarea cu apelare rapidă afişată. Puteţi, de
asemenea, să apăsaţi
OK.
4
Apăsaţi
inclusă în grupul cu apelare rapidă.
5Apăsaţi tasta OK.
6Apăsaţi 1 pentru a adăuga o intrare cu apelare rapidă nouă sau apăsaţi 2 dacă aţi
terminat.
7 Introduceţi numele apelării rapide pentru grup, apoi apăsaţi OK.
Pentru informaţii suplimentare despre introducerea textului, consultaţi Introducerea
textului şi a simbolurilor.
8Apăsaţi 1 pentru a adăuga alt grup sau apăsaţi 2 dacă aţi terminat.
sau pentru a selecta o intrare cu apelare rapidă distinctă care să fie
sau pentru a selecta altă intrare goală, apoi să apăsaţi
Utilizarea funcţiilor fax
Actualizarea intrărilor cu apelare rapidă
Puteţi schimba numărul de telefon sau numele unei intrări individuale cu apelare
rapidă.
Ghidul utilizatorului 83
Page 87

Capitol 11
Notă Dacă intrarea individuală cu apelare rapidă face parte şi dintr-un grup cu apelare
rapidă, acesta va reflecta toate actualizările aduse intrării individuale cu apelare
rapidă.
1Apăsaţi Configurare.
2Apăsaţi 3, apoi apăsaţi 1.
Este selectată opţiunea Setări apelare rapidă, apoi este selectată opţiunea
Apelare rapidă individuală.
3
Apăsaţi
OK pentru a selecta intrarea dorită.
4
Când este afişat numărul de fax curent, apăsaţi
5 Introduceţi noul număr de fax.
6Apăsaţi OK pentru a salva noul număr.
7 Introduceţi noul nume.
Pentru informaţii suplimentare despre introducerea textului, consultaţi Introducerea
textului şi a simbolurilor.
8Apăsaţi tasta OK.
9Apăsaţi 1 pentru a actualiza altă intrare cu apelare rapidă sau 2 dacă aţi terminat.
sau pentru a trece în revistă intrările cu apelare rapidă, apoi apăsaţi
Ştergerea intrărilor cu apelare rapidă
Puteţi şterge o singură intrare cu apelare rapidă sau un grup de intrări. Dacă ştergeţi o
intrare individuală cu apelare rapidă care face parte dintr-un grup cu apelare rapidă,
aceasta va fi ştearsă şi din grupul respectiv.
1Apăsaţi Configurare.
2Apăsaţi 3, apoi apăsaţi 3 din nou.
Este selectată opţiunea Setări apelare rapidă, apoi este selectată opţiunea
Ştergere apelare rapidă.
3
Apăsaţi
clic pe OK. Puteţi, de asemenea, să introduceţi codul numărului cu apelare rapidă
utilizând panoul de control.
sau până la apariţia intrării de apelare rapidă dorite, apoi executaţi
pentru a-l şterge.
Schimbarea rezoluţiei faxului şi setării Mai luminos/Mai obscur
Utilizarea funcţiilor fax
Puteţi să modificaţi setările Rezoluţie fax şi Mai luminos/Mai obscur pentru
documentele trimise prin fax.
Schimbarea rezoluţiei faxului
Setarea Rezoluţie fax influenţează viteza de transmitere şi calitatea documentelor
alb-negru trimise prin fax. Echipamentul HP all-in-one trimite faxuri cu cea mai înaltă
rezoluţie acceptată de echipamentul fax al destinatarului. Puteţi schimba numai
rezoluţia faxurilor alb-negru trimise. Toate faxurile color vor fi trimise utilizând rezoluţia
Fin(ă). Sunt disponibile următoarele setări pentru rezoluţia faxului:
● Fin(ă): asigură text de calitate înaltă, potrivit pentru trimiterea prin fax a majorităţii
documentelor. Aceasta este setarea prestabilită.
● Foarte fin(ă): asigură o calitate optimă când trimiteţi prin fax documente cu detalii
foarte fine. Dacă selectaţi opţiunea Foarte fin(ă), aveţi în vedere faptul că
procesul de trimitere a faxurilor durează mai mult şi puteţi trimite numai faxuri alb-
84 HP Officejet 6200 series all-in-one
Page 88

negru la această rezoluţie. Dacă trimiteţi un fax color, pentru acesta va fi utilizată
rezoluţia Fin(ă).
● Foto: asigură un fax de calitate optimă atunci când se trimit fotografii. Reţineţi că,
în cazul în care selectaţi opţiunea Foto, procesul de trimitere a faxului va dura mai
mult. La trimiterea prin fax a fotografiilor, este recomandată opţiunea Foto.
● Standard: asigură cea mai mare viteză de transmisie posibilă, la calitatea cea mai
scăzută.
După încheierea operaţiei, se revine la setările prestabilite, cu excepţia cazului în care
setaţi modificările drept prestabilite. Pentru informaţii suplimentare, consultaţi Stabilirea
noilor setări prestabilite.
Pentru a schimba rezoluţia de la panoul de control
1 Încărcaţi materialele originale cu faţa în sus în tava de alimentare cu documente,
cu partea superioară a paginilor orientată către stânga.
2 Introduceţi numărul de fax utilizând tastatura, apăsaţi un buton pentru apelare
rapidă sau apăsaţi Apelare rapidă până când este afişată înregistrarea cu apelare
rapidă corespunzătoare.
3 În zona Fax, apăsaţi Meniu până când este afişată opţiunea Rezoluţie fax.
4
Apăsaţi
pentru a selecta o setare pentru rezoluţie.
5Apăsaţi Start Fax - Negru.
Notă Dacă apăsaţi Start Fax - Color, faxul va fi trimis utilizând setarea Fin(ă).
Faxul este trimis utilizând setarea Rezoluţie fax pe care aţi selectat-o. Dacă doriţi
ca toate faxurile să fie trimise utilizând această setare, modificaţi-o astfel încât să
fie prestabilită. Pentru informaţii suplimentare, consultaţi Stabilirea noilor setări
prestabilite.
Modificarea setării Mai luminos/Mai obscur
Utilizaţi această setare pentru a modifica nivelul de contrast al faxului în vederea
obţinerii unei imagini mai închise sau mai deschise decât originalul. Această funcţie
este utilă în cazul în care trimiteţi prin fax un document decolorat sau scris de mână.
Puteţi întuneca originalul ajustând nivelul de contrast.
După încheierea operaţiei, se revine la setările prestabilite, cu excepţia cazului în care
setaţi modificările drept prestabilite. Pentru informaţii suplimentare, consultaţi Stabilirea
noilor setări prestabilite.
1 Încărcaţi originalele cu partea cu conţinut în sus în tava alimentatorului de
documente, cu partea superioară a paginii spre stânga.
2 Introduceţi numărul de fax utilizând tastatura, apăsaţi un buton pentru apelare
rapidă sau apăsaţi Apelare rapidă până când este afişată înregistrarea cu apelare
rapidă corespunzătoare.
3 În zona Fax, apăsaţi Meniu până când este afişată opţiunea Mai luminos/Mai
obscur.
4
Apăsaţi
Indicatorul se deplasează spre stânga sau spre dreapta pe măsură ce apăsaţi
săgeata.
5Apăsaţi Start Fax - Negru sau Start Fax - Color.
Faxul este trimis cu setarea Mai luminos/Mai obscur pe care aţi selectat-o. Dacă
doriţi ca toate faxurile să fie trimise utilizând această setare, modificaţi-o astfel
pentru a face copia mai deschisă sau pentru a o întuneca.
Utilizarea funcţiilor fax
Ghidul utilizatorului 85
Page 89

Capitol 11
încât să fie prestabilită. Pentru informaţii suplimentare, consultaţi Stabilirea noilor
setări prestabilite.
Stabilirea noilor setări prestabilite
Puteţi să modificaţi valoarea prestabilită pentru setările Rezoluţie fax, Mai luminos/
Mai obscur şi Mod trim. fax de la panoul de control.
1 Efectuaţi modificările dorite pentru setările Rezoluţie fax, Mai luminos/Mai
obscur sau Mod trim. fax.
2Apăsaţi Meniu până când este afişată opţiunea Set. impl. noi.
3
Apăsaţi
până când este afişată valoarea Yes (Da).
Setarea opţiunilor pentru fax
Există numeroase opţiuni pentru fax care pot fi setate, cum ar fi cea care stabileşte
dacă echipamentul HP all-in-one reapelează sau nu în mod automat un număr ocupat.
În cazul următoarelor opţiuni, în urma schimbării, noua setare devine prestabilită.
Consultaţi această secţiune pentru informaţii în legătură cu modificarea opţiunilor pentru
fax.
Setarea dimensiunii hârtiei pentru faxurile recepţionate
Puteţi selecta dimensiunea de hârtie dorită pentru primirea faxurilor. Dimensiunea
selectată trebuie să corespundă cu dimensiunea hârtiei încărcate în tava de
alimentare. Puteţi tipări faxuri numai pe hârtie Letter, A4 sau Legal.
Utilizarea funcţiilor fax
Notă Dacă, la primirea unui fax, în tava de alimentare nu este încărcat tipul
corespunzător de hârtie, faxul nu va fi tipărit, iar pe afişajul panoului de control
apare un mesaj de eroare. Încărcaţi hârtie Letter, A4 sau Legal, apoi apăsaţi OK
pentru a tipări faxul.
1Apăsaţi Configurare.
2Apăsaţi 4, apoi apăsaţi din nou 4.
Este selectată opţiunea Setări de bază fax, apoi este selectată opţiunea
Dimensiune hârtie fax.
3
Apăsaţi
pentru a selecta o opţiune, apoi apăsaţi OK.
Setarea apelării Tone sau Pulse
Puteţi seta modul de apelare pentru echipamentul HP all-in-one la valoarea Tone sau
Pulse. Majoritatea sistemelor telefonice utilizează ambele tipuri de apelare. Dacă
sistemul dvs. telefonic nu impune utilizarea opţiunii Pulse, vă recomandăm să utilizaţi
opţiunea Tone. În cazul în care aveţi un sistem telefonic public sau un sistem PBX care
necesită apelarea Pulse, selectaţi Apelare în mod Puls. În cazul în care nu sunteţi
sigur în privinţa tipului de apelare de utilizat, contactaţi compania telefonică locală.
Notă Dacă selectaţi Apelare în mod Puls, unele funcţii ale sistemului telefonic s-ar
putea să nu fie disponibile. De asemenea, apelarea unui număr de telefon sau
de fax poate dura mai mult.
1Apăsaţi Configurare.
2Apăsaţi 4, apoi apăsaţi 5.
86 HP Officejet 6200 series all-in-one
Page 90

Este selectată opţiunea Setări de bază fax, apoi este selectată opţiunea Apelare
în ton sau în puls.
3
Apăsaţi
pentru a selecta o opţiune, apoi apăsaţi OK.
Ajustarea volumului
Echipamentul HP all-in-one vă oferă trei niveluri pentru reglarea volumului semnalului
de apel şi al difuzorului. Volumul semnalului de apel reprezintă volumul cu care sună
telefonul. Volumul difuzorului reprezintă volumul tuturor celorlalte semnale sonore, cum
ar fi tonurile de apel, tonurile de fax şi sunetul tastelor. Setarea prestabilită este Încet.
1Apăsaţi Configurare.
2Apăsaţi 4, apoi apăsaţi 6.
Este selectată opţiunea Setări de bază fax, apoi este selectată opţiunea Volum
sonerie şi bip.
3
Apăsaţi
Dezactivat(ă).
Notă Dacă selectaţi opţiunea Dezactivat(ă), nu veţi auzi tonul de apel, tonurile de
4Apăsaţi tasta OK.
pentru a selecta una dintre următoarele opţiuni: Încet, Tare sau
fax sau semnalele de apel de intrare.
Redirecţionarea faxurilor către alt număr
Puteţi configura echipamentul HP all-in-one pentru a redirecţiona faxurile către alt
număr de fax. Dacă recepţionaţi un fax color, faxul redirecţionat va fi alb-negru.
Notă La redirecţionarea faxurilor, echipamentul HP all-in-one nu tipăreşte faxurile
primite decât dacă survine o problemă. Dacă echipamentul HP all-in-one nu
poate să redirecţioneze faxul către echipamentul indicat (de exemplu, dacă
acesta nu este pornit), echipamentul HP all-in-one va tipări faxul şi un raport de
eroare.
Utilizarea funcţiilor fax
Este recomandat să verificaţi numărul către care redirecţionaţi pentru a vă asigura că
este funcţional. Trimiteţi un fax pentru a vă asigura că echipamentul destinatar poate să
recepţioneze faxurile redirecţionate.
Pentru a redirecţiona faxuri de la panoul de control
1Apăsaţi Configurare.
2Apăsaţi 4, apoi apăsaţi 7.
Este selectată opţiunea Setări de bază fax), apoi este selectată opţiunea
Redirecţion. fax (negru).
3
Apăsaţi
4 La apariţia prompt-ului, introduceţi numărul echipamentului care va recepţiona
faxurile redirecţionate.
5Apăsaţi tasta OK.
Pe afişajul panoului de control, apare mesajul Redirect. fax.
până când este afişată valoarea Activat(ă), apoi apăsaţi OK.
Anularea redirecţionării faxurilor
Puteţi să anulaţi setarea pentru redirecţionarea faxurilor de la panoul de control.
Ghidul utilizatorului 87
Page 91

Capitol 11
Setarea pentru redirecţionarea faxurilor poate fi anulată de la panoul de control sau din
HP Director. Dacă doriţi să schimbaţi numărul faxului către care redirecţionaţi faxurile,
utilizaţi aplicaţia HP Director.
Pentru a anula redirecţionarea faxurilor de la panoul de control
➔
Apăsaţi Anulare, apoi apăsaţi 1.
Redirecţionarea faxurilor este anulată.
Schimbarea modelului semnalului de apel (semnal de apel distinct)
Numeroase companii telefonice pun la dispoziţia clienţilor serviciul de semnale de apel
distincte, ceea ce permite existenţa mai multor numere pe o singură linie telefonică.
Când vă abonaţi la un astfel de serviciu, fiecare număr are un model distinct de semnal
de apel. De exemplu, puteţi avea semnale de apel simple, duble sau triple pentru
numere diferite. Puteţi seta echipamentul HP all-in-one să răspundă la apelurile primite
cu un anumit model al semnalului de apel.
În cazul în care conectaţi echipamentul HP all-in-one la o linie cu semnale de apel
distincte, solicitaţi companiei telefonice asignarea unui model de semnal de apel diferit
pentru apelurile vocale, respectiv pentru apelurile fax. Vă recomandăm să solicitaţi
semnale de apel duble sau triple pentru numărul de fax. În urma detectării semnalului
de apel specificat, echipamentul HP all-in-one răspunde şi recepţionează faxul.
De exemplu, puteţi solicita companiei telefonice să asigneze o sonerie dublă numărului
de fax şi o sonerie simplă numărului pentru apeluri vocale. În această configuraţie,
setaţi opţiunea Tip sonerie răspuns pentru echipamentul HP all-in-one la Sonerie
dublă. Puteţi, de asemenea, să setaţi opţiunea Sonerii înainte de răspuns la valoarea
3. La primirea unui apel cu sonerie dublă, echipamentul HP all-in-one răspunde după
trei sonerii şi recepţionează faxul.
Dacă nu puteţi beneficia de acest serviciu, utilizaţi modelul de semnal de apel
prestabilit, Toate soneriile.
Pentru a schimba modelul semnalului de apel de la panoul de control
1 Asiguraţi-vă că echipamentul HP all-in-one este setat pentru a răspunde automat la
Utilizarea funcţiilor fax
apelurile de fax. Pentru informaţii suplimentare, consultaţi Setarea modului de
răspuns.
2Apăsaţi Configurare.
3Apăsaţi 5, apoi apăsaţi 1.
Este selectată opţiunea Setări avansate fax, apoi este selectată opţiunea Tip
răspuns sonerie.
4
Apăsaţi
Când primiţi un apel cu tipul de sonerie asignat liniei telefonice pentru fax,
echipamentul HP all-in-one răspunde şi recepţionează faxul.
pentru a selecta o opţiune, apoi apăsaţi OK.
Reapelarea automată a unui număr ocupat sau la care nu s-a răspuns
Puteţi seta echipamentul dvs. HP all-in-one în vederea reapelării automate a numerelor
ocupate sau a celor la care nu s-a răspuns. Setarea prestabilită pentru opţiunea
Reapelare pt. ocupat este Reapelare. Setarea prestabilită pentru opţiunea Reapelare
tel. fără răspuns este Reapelare.
1Apăsaţi Configurare.
88 HP Officejet 6200 series all-in-one
Page 92

2 Optaţi pentru una din următoarele acţiuni:
– Pentru a schimba setarea Reapelare pt. ocupat, apăsaţi 5 şi 2.
Este selectată opţiunea Setări avansate fax, apoi este selectată opţiunea
Reapelare pt. ocupat.
– Pentru a schimba setarea Reapelare tel. fără răspuns, apăsaţi 5 şi 3.
Este selectată opţiunea Setări avansate fax, apoi este selectată opţiunea
Reapelare tel. fără răspuns.
3
Apăsaţi
4Apăsaţi tasta OK.
pentru a selecta Reapelare sau Fără reapelare.
Setarea reducerii automate pentru faxurile primite
Această setare stabileşte ce acţiuni va efectua echipamentul dvs. HP all-in-one în
cazul recepţionării unui fax prea mare pentru hârtia de dimensiuni prestabilite. Cu
această opţiune (prestabilită) activată, imaginea este redusă pentru a fi încadrată în
pagină, dacă acest lucru este posibil. Cu această opţiune dezactivată, informaţia care
nu se încadrează pe prima pagină este tipărită pe pagina următoare. Opţiunea
Reducere automată este utilă în situaţiile în care faxul recepţionat este în format
Legal, iar hârtia din tava de alimentare este de format Letter.
1Apăsaţi Configurare.
2Apăsaţi 5, apoi apăsaţi 4.
Este selectată opţiunea Setări avansate fax, apoi este selectată opţiunea
Reducere automată.
3
Apăsaţi
4Apăsaţi tasta OK.
pentru a selecta una dintre opţiunile Dezactivat(ă) sau Activat(ă).
Setarea copiei de siguranţa la recepţia faxului
Echipamentul HP all-in-one stochează în memorie toate faxurile recepţionate. Dacă
există o condiţie de eroare care împiedică echipamentul HP all-in-one să tipărească
faxurile, opţiunea Recepţie cu salvare fax vă permite să continuaţi să recepţionaţi
faxuri. Pe durata condiţiei de eroare, cu opţiunea Recepţie cu salvare fax activată,
faxurile sunt stocate în memorie.
De exemplu, dacă echipamentul HP all-in-one a rămas fără hârtie şi opţiunea Recepţie
cu salvare fax este activată, toate faxurile recepţionate sunt salvate în memorie. După
ce încărcaţi hârtie, puteţi tipări faxurile. Dacă dezactivaţi această caracteristică,
echipamentul HP all-in-one nu va răspunde apelurilor de fax până la rezolvarea
condiţiei de eroare.
Condiţiile de eroare, cum sunt cele de mai jos, pot împiedica echipamentul HP all-inone să tipărească faxurile:
● Nu există hârtie în tava de alimentare
● A survenit un blocaj al hârtiei
● Uşiţa de acces la carul de imprimare este deschisă
● Carul de imprimare s-a blocat
În timpul funcţionării normale (indiferent dacă opţiunea Recepţie cu salvare fax este
setată la valoarea Activat(ă) sau Dezactivat(ă)), echipamentul HP all-in-one stochează
toate faxurile în memorie. După ce memoria se umple, echipamentul HP all-in-one
suprascrie cele mai vechi faxuri tipărite pe măsură ce recepţionează noi faxuri. Dacă
doriţi să ştergeţi toate faxurile din memorie, opriţi echipamentul HP all-in-one apăsând
butonul Pornire.
Utilizarea funcţiilor fax
Ghidul utilizatorului 89
Page 93

Utilizarea funcţiilor fax
Capitol 11
Notă Dacă opţiunea Recepţie cu salvare fax este setată la valoarea Activat(ă) şi
survine o condiţie de eroare, echipamentul HP all-in-one stochează în memorie
faxurile pe care le recepţionează drept "netipărite". Toate faxurile netipărite
rămân în memorie până când sunt tipărite sau şterse. În momentul în care
spaţiul de memorie este ocupat cu faxuri netipărite, echipamentul HP all-in-one
nu va mai recepţiona apeluri de fax până la tipărirea sau ştergerea faxurilor din
memorie. Pentru informaţii în legătură cu tipărirea sau ştergerea faxurilor stocate
în memorie, consultaţi Retipărirea sau ştergerea faxurilor din memorie.
Setarea prestabilită pentru Recepţie cu salvare fax este Activat(ă).
Pentru a seta funcţie pentru copii de siguranţă la primirea faxurilor de pe panoul
de control
1Apăsaţi Configurare.
2Apăsaţi 5, apoi apăsaţi din nou 5.
Este selectată opţiunea Setări avansate fax, apoi este selectată opţiunea
Recepţie cu salvare fax.
3
Apăsaţi
pentru a alege valoarea Activat(ă) sau Dezactivat(ă).
4Apăsaţi tasta OK.
Utilizarea modului de corectare a erorilor
Setarea Mod Corectare eroare (ECM) elimină datele pierdute din cauza legăturilor
telefonice de calitate redusă prin detectarea erorilor care apar în decursul transmisiei şi
solicitarea automată a retrimiterii porţiunilor cu erori. Costul facturii telefonice va rămâne
neschimbat sau va fi chiar mai redus în cazul liniilor telefonice de bună calitate. În
cazul liniilor de slabă calitate, activarea ECM conduce la creşterea duratei transmisiei
şi a sumei facturate, însă calitatea faxurilor transmise este mult mai bună. Setarea
prestabilită este Activat(ă). Dezactivaţi opţiunea ECM numai în cazul în care factura
telefonică creşte în mod substanţial şi puteţi accepta o calitate mai slaba în schimbul
unei facturi mai mici.
Pentru ECM, sunt valabile următoarele reguli:
● Dezactivarea ECM afectează numai faxurile pe care le trimiteţi. Faxurile pe care le
recepţionaţi nu sunt afectate.
● Dacă dezactivaţi ECM, setaţi opţiunea Viteză fax la valoarea Mediu. Dacă
opţiunea Viteză fax este setată la valoarea Rapid(ă), faxul va fi transmis automat
cu opţiunea ECM activată. Pentru informaţii despre modificarea setării Viteză fax,
consultaţi Setarea vitezei faxului.
● Dacă trimiteţi un fax color, acesta va fi trimis cu opţiunea ECM activată, indiferent
de opţiunea curentă.
Pentru a schimba setarea ECM de pe panoul de control
1Apăsaţi Configurare.
2Apăsaţi 5, apoi apăsaţi 6.
Este selectată opţiunea Setări avansate fax, apoi este selectată opţiunea Mod
Corectare eroare.
3
Apăsaţi
pentru a selecta valoarea Dezactivat(ă) sau Activată(ă).
4Apăsaţi tasta OK.
90 HP Officejet 6200 series all-in-one
Page 94

Setarea vitezei faxului
Puteţi seta viteza de comunicare între echipamentul dvs. HP all-in-one şi alte
echipamente fax la trimiterea şi recepţionarea de faxuri. Viteza prestabilită pentru fax
este Rapid(ă).
Dacă utilizaţi unul dintre următoare echipamente/sisteme, este posibil să trebuiască să
setaţi viteza faxului la o valoare mai mică:
● O conexiune telefonică la Internet
● Un sistem PBX
● Un protocol FoIP (Fax over Internet Protocol)
● Un serviciu ISDN (Integrated Services Digital Network)
De asemenea, în cazul în care apar probleme în timpul trimiterii sau recepţionării
faxurilor, puteţi seta opţiunea Viteză fax la valoarea Mediu sau Încet/Înceată. În
tabelul următor sunt prezentate setările disponibile pentru viteza faxului.
Setare viteză fax
Rapid(ă) v.34 (33600 bauzi)
Mediu v.17 (14400 bauzi)
Încet/Înceată v.29 (9600 bauzi)
Pentru a seta viteza faxului de la panoul de control
1Apăsaţi Configurare.
2Apăsaţi 5, apoi apăsaţi 7.
Este selectată opţiunea Setări avansate fax, apoi este selectată opţiunea Viteză
fax.
3
Apăsaţi
pentru a selecta o opţiune, apoi apăsaţi OK.
Viteză fax
Retipărirea sau ştergerea faxurilor din memorie
Puteţi să retipăriţi sau să ştergeţi faxurile stocate în memorie. Retipărirea faxurilor din
memorie este utilă dacă echipamentul HP all-in-one rămâne fără hârtie în momentul
recepţionării unui fax. Sau, dacă se umple memoria echipamentului HP all-in-one, s-ar
putea să trebuiască să o goliţi pentru a continua să recepţionaţi faxuri.
Notă Echipamentul HP all-in-one stochează toate faxurile în memorie, chiar şi cele
care au fost tipărite. Acest fapt vă permite să retipăriţi faxurile ulterior, dacă este
necesar. După ce memoria se umple, echipamentul HP all-in-one suprascrie cele
mai vechi faxuri tipărite pe măsură ce recepţionează noi faxuri.
Utilizarea funcţiilor fax
Pentru a retipări faxurile din memorie de pe panoul de control
1 Asiguraţi-vă că tava de alimentare conţine hârtie.
2Apăsaţi Configurare.
3Apăsaţi 6, apoi apăsaţi 4.
Este selectată opţiunea Instrumente, apoi este selectată opţiunea Retipărire
faxuri din memorie.
Ghidul utilizatorului 91
Page 95

Capitol 11
Faxurile sunt tipărite în ordine inversă celei în care au fost recepţionate, începând
cu faxul cel mai recent.
4 Dacă nu doriţi să tipăriţi un anumit fax, apăsaţi Anulare.
Echipamentul HP all-in-one începe tipărirea următorului fax din memorie.
Notă Trebuie să apăsaţi Anulare pentru fiecare fax stocat care nu doriţi să fie
tipărit.
Pentru a şterge toate faxurile din memorie de la panoul de control
➔
Pentru a şterge toate faxurile din memorie, opriţi echipamentul HP all-in-one
apăsând butonul Pornire.
După scoaterea de sub tensiune a echipamentului HP all-in-one, toate faxurile stocate
în memorie vor fi şterse.
Faxuri prin Internet
Puteţi să vă abonaţi la un serviciu telefonic cu tarife reduse care vă permite să trimiteţi
şi să recepţionaţi faxuri cu echipamentul HP all-in-one prin Internet. Această metodă se
numeşte FoIP (Fax over Internet Protocol). Probabil utilizaţi un serviciu FoIP (furnizat de
compania dvs. telefonică) dacă:
● Formaţi un cod special de acces împreună cu numărul de fax sau
● Aveţi un convertor IP care se conectează la Internet şi furnizează porturi telefonice
analogice pentru conexiunea fax.
Notă Puteţi să trimiteţi şi să recepţionaţi faxuri numai conectând un cablu telefonic la
portul "1-LINE" al echipamentului HP all-in-one, nu şi de la portul Ethernet.
Acest lucru înseamnă că trebuie să realizaţi conexiunea la Internet, fie prin
intermediul unui convertor (folosind prize telefonice analogice obişnuite pentru
fax), fie prin intermediul companiei dvs. telefonice.
Este posibil ca serviciul FoIP să nu funcţioneze corespunzător când echipamentul
HP all-in-one trimite şi recepţionează faxuri la viteză mare (33600 bps). Dacă aveţi
probleme la trimiterea şi recepţionarea faxurilor, utilizaţi o viteză de fax mai mică. Puteţi
realiza acest lucru modificând setarea Viteză fax de la valoarea Superior (prestabilită)
Utilizarea funcţiilor fax
la Mediu. Pentru informaţii referitoare la modificarea acestei setări, consultaţi Setarea
vitezei faxului.
Contactaţi compania telefonică pentru a vă asigura că serviciul de telefonie prin
Internet acceptă trimiterea/recepţionarea faxurilor. În cazul în care faxurile nu sunt
acceptate, nu veţi putea să trimiteţi şi să recepţionaţi faxuri prin Internet.
Oprirea trimiterii sau recepţionării unui fax
Puteţi să anulaţi în orice moment un fax pe care îl recepţionaţi sau îl trimiteţi
Pentru a întrerupe un fax de la panoul de control
➔
Apăsaţi Anulare pe panoul de control pentru a opri un fax pe care îl trimiteţi sau îl
recepţionaţi. Verificaţi dacă pe afişajul panoului de control apare mesajul Fax
anulat. Dacă mesajul nu apare, apăsaţi din nou Anulare.
Echipamentul HP all-in-one va termina de tipărit pagina în curs şi va anula restul
faxului. Această operaţie poate dura câteva momente.
92 HP Officejet 6200 series all-in-one
Page 96

Pentru a anula numărul pe care îl apelaţi
➔
Apăsaţi Anulare pentru a anula numărul pe care tocmai îl apelaţi.
Utilizarea funcţiilor fax
Ghidul utilizatorului 93
Page 97

Capitol 11
Utilizarea funcţiilor fax
94 HP Officejet 6200 series all-in-one
Page 98

12
Utilizare HP Instant Share
HP Instant Share vă permite să partajaţi cu uşurinţă fotografii cu familia şi prietenii. Este
suficient să scanaţi o fotografie, să selectaţi o destinaţie şi să o trimiteţi. Puteţi, de
asemenea, să încărcaţi fotografiile într-un album foto online sau să le transmiteţi unui
serviciu online de finisare a fotografiilor. Disponibilitatea acestor servicii diferă în funcţie
de ţară/regiune.
Cu HP Instant Share E-mail, familia şi prietenii vor primi întotdeauna fotografii pe care
le pot vizualiza: descărcarea fişierelor de mari dimensiuni sau imaginile prea mari
pentru a fi deschise sunt de domeniul trecutului. Un mesaj e-mail conţinând miniaturi ale
fotografiilor dvs. este trimis cu o legătură către o pagină Web sigură, unde familia şi
prietenii pot vizualiza, partaja, tipări şi salva fotografiile.
Prezentare generală
Dacă echipamentul HP all-in-one este conectat prin cablu USB, puteţi partaja fotografii
cu prietenii şi rudele utilizând echipamentul dvs. şi software-ul HP instalat pe calculator.
Dacă utilizaţi un calculator Windows, folosiţi software-ul HP Image Zone; dacă aveţi un
calculator Macintosh, utilizaţi aplicaţia client HP Instant Share.
Notă Un echipament conectat prin USB este un echipament HP All-in-One conectat la
calculatorul dvs. prin intermediul unui cablu USB, care se bazează pe
calculatorul dvs. pentru acces Internet.
Utilizaţi HP Instant Share pentru a trimite imagini de pe echipamentul dvs. HP all-in-one
către destinaţia dorită. Destinaţia poate fi orice adresă de e-mail, un album foto online
sau un serviciu online de finisare a fotografiilor. Disponibilitatea acestor servicii diferă în
funcţie de ţară/regiune.
Notă Puteţi, de asemenea, să trimiteţi imaginile către echipamentul HP All-in-One sau
imprimanta foto conectate la reţea ale unui prieten. Pentru a trimite la un
echipament, trebuie să aveţi un ID de utilizator şi o parolă HP Passport.
Echipamentul receptor trebuie să fie configurat şi înregistrat pentru HP Instant
Share. Va trebui, de asemenea, să obţineţi numele pe care destinatarul l-a
asignat echipamentului receptor. Instrucţiuni suplimentare găsiţi la pasul 6 din
Trimiterea imaginilor utilizând echipamentul HP all-in-one.
Ghidul utilizatorului 95
Utilizare HP Instant Share
Page 99

Capitol 12
Pornire
Pentru a utiliza HP Instant Share cu echipamentul HP all-in-one, trebuie să aveţi
următoarele:
● Un echipament HP all-in-one conectat la un calculator prin intermediul unui cablu
USB
● Acces la Internet prin intermediul calculatorului la care este conectat echipamentul
HP all-in-one
● Software-ul HP Image Zone instalat pe calculatorul dvs. Utilizatorii sistemului de
operare Macintosh vor constata că aplicaţia client HP Instant Share este, de
asemenea, instalată.
După ce aţi configurat echipamentul HP all-in-one şi aţi instalat software-ul HP Image
Zone, puteţi începe să partajaţi fotografii utilizând HP Instant Share. Pentru informaţii
suplimentare despre configurarea echipamentului HP all-in-one, consultaţi ghidul de
configurare livrat împreună cu acesta.
Trimiterea imaginilor utilizând echipamentul HP all-in-one
Imaginile pot fi fotografii sau documente scanate. Ambele pot fi partajate cu prietenii şi
rudele utilizând echipamentul HP all-in-one şi aplicaţia HP Instant Share.
Puteţi să partajaţi o imagine scanată apăsând Destinaţie scanare pe panoul de
control. Pentru a utiliza funcţia Destinaţie scanare, aşezaţi o imagine cu faţa în jos pe
geamul suport, selectaţi o destinaţie către care doriţi să trimiteţi imaginea şi începeţi să
scanaţi.
Notă Pentru informaţii suplimentare despre scanarea unei imagini, consultaţi Utilizarea
funcţiilor de scanare.
Pentru a trimite o imagine scanată de pe echipamentul HP all-in-one
1 Încărcaţi materialul original cu faţa în jos în colţul frontal-dreapta al geamului
suport sau (dacă utilizaţi alimentatorul automat pentru documente) în tava pentru
documente.
2Apăsaţi butonul Destinaţie scanare de pe panoul de control al echipamentului
HP all-in-one.
Pe afişajul color, apare meniul Destinaţie scanare.
3
Utilizaţi săgeţile
4Apăsaţi OK sau Start Scanare pentru a selecta destinaţia.
Imaginea este scanată şi încărcată pe calculator.
Notă Dacă este detectat un original în alimentatorul automat pentru documente,
sunt scanate una sau mai multe pagini. Dacă nu este detectat nici un
original în alimentatorul automat pentru documente, va fi scanată o singură
pagină de pe sticla scannerului.
Pentru utilizatorii Windows, softul HP Image Zone se deschide pe calculator. Este
afişată fila HP Instant Share. În fereastra de selectare, este afişată o pictogramă a
Utilizare HP Instant Share
96 HP Officejet 6200 series all-in-one
imaginii scanate. Pentru informaţii suplimentare despre aplicaţia HP Image Zone,
consultaţi secţiunea Use the HP Image Zone (Utilizare HP Image Zone) din
asistenţa onscreen.
şi pentru a evidenţia HP Instant Share.
Page 100

Pentru utilizatorii Macintosh, aplicaţia client HP Instant Share se deschide pe
calculator. În fereastra HP Instant Share, este afişată o pictogramă a imaginii
scanate.
Notă Dacă utilizaţi un sistem de operare anterior versiunii Macintosh OS X
v10.1.5 (inclusiv OS 9 v9.1.5), fotografiile dvs. sunt încărcate în HP Gallery
pe calculatorul Macintosh. Executaţi clic pe E-mail. Trimiteţi imaginea
scanată sub forma unui ataşament de e-mail urmând instrucţiunile de pe
ecranul calculatorului.
5 Parcurgeţi paşii corespunzători sistemului dvs. de operare:
Dacă utilizaţi un calculator Windows:
a În oricare dintre zonele Control sau Work (Lucru) ale filei HP Instant Share,
executaţi clic pe legătura sau pictograma serviciului pe care doriţi să îl utilizaţi
pentru a trimite imaginea scanată.
Notă Dacă executaţi clic pe See All Services (Afişarea tuturor serviciilor),
puteţi alege dintre toate serviciile disponibile pentru ţara/regiunea dvs.,
de exemplu: HP Instant Share E-mail şi Create Online Albums
(Creare albume online). Urmaţi instrucţiunile de pe ecran.
În zona Work (Lucru), este afişat ecranul Go Online (Trecere Online).
b Executaţi clic pe Next (Următor) şi urmaţi instrucţiunile de pe ecran.
Dacă utilizaţi un calculator Macintosh:
a Asiguraţi-vă că imaginea scanată pe care doriţi să o partajaţi este afişată în
fereastra HP Instant Share.
Utilizaţi butonul - pentru a elimina fotografii sau butonul + pentru a adăuga
fotografii în fereastră.
b Executaţi clic pe Continue (Continuare) şi urmaţi instrucţiunile de pe ecran.
c Din serviciile HP Instant Share din listă, selectaţi serviciul pe care doriţi să îl
utilizaţi pentru a trimite imaginea scanată.
d Urmaţi instrucţiunile de pe ecran.
6 Cu serviciul HP Instant Share E-mail, puteţi:
–Să trimiteţi un mesaj e-mail cu imagini miniaturale ale fotografiilor dvs. care
pot fi vizualizate, tipărite şi salvate pe Web.
–Să deschideţi şi să întreţineţi o agendă de adrese de e-mail. Executaţi clic pe
Address Book (Agendă de adrese), înregistraţi-vă pentru HP Instant Share
şi creaţi-vă un cont HP Passport.
–Să trimiteţi un mesaj de e-mail la mai multe adrese. Executaţi clic pe legătura
corespunzătoare.
–Să trimiteţi o colecţie de imagini la echipamentul conectat la reţea al unui
prieten sau al unei rude. Introduceţi numele asignat echipamentului de către
destinatar în câmpul E-mail address (Adresă de e-mail) urmat de HP Instant
Share, utilizând datele de identificare userid (ID utilizator) şi password
(parolă) corespunzătoare contului HP Passport.
Utilizare HP Instant Share
Notă Dacă nu aţi configurat HP Instant Share, executaţi clic pe I need an
HP Passport account (Doresc un cont HP Passport) în ecranul Sign
in with HP Passport (Autentificare cu HP Passport). Obţineţi un ID
de utilizator şi o parolă HP Passport.
Ghidul utilizatorului 97
 Loading...
Loading...