Page 1

HP Officejet 6200 series all-in-one
Uživatelská píručka
Page 2
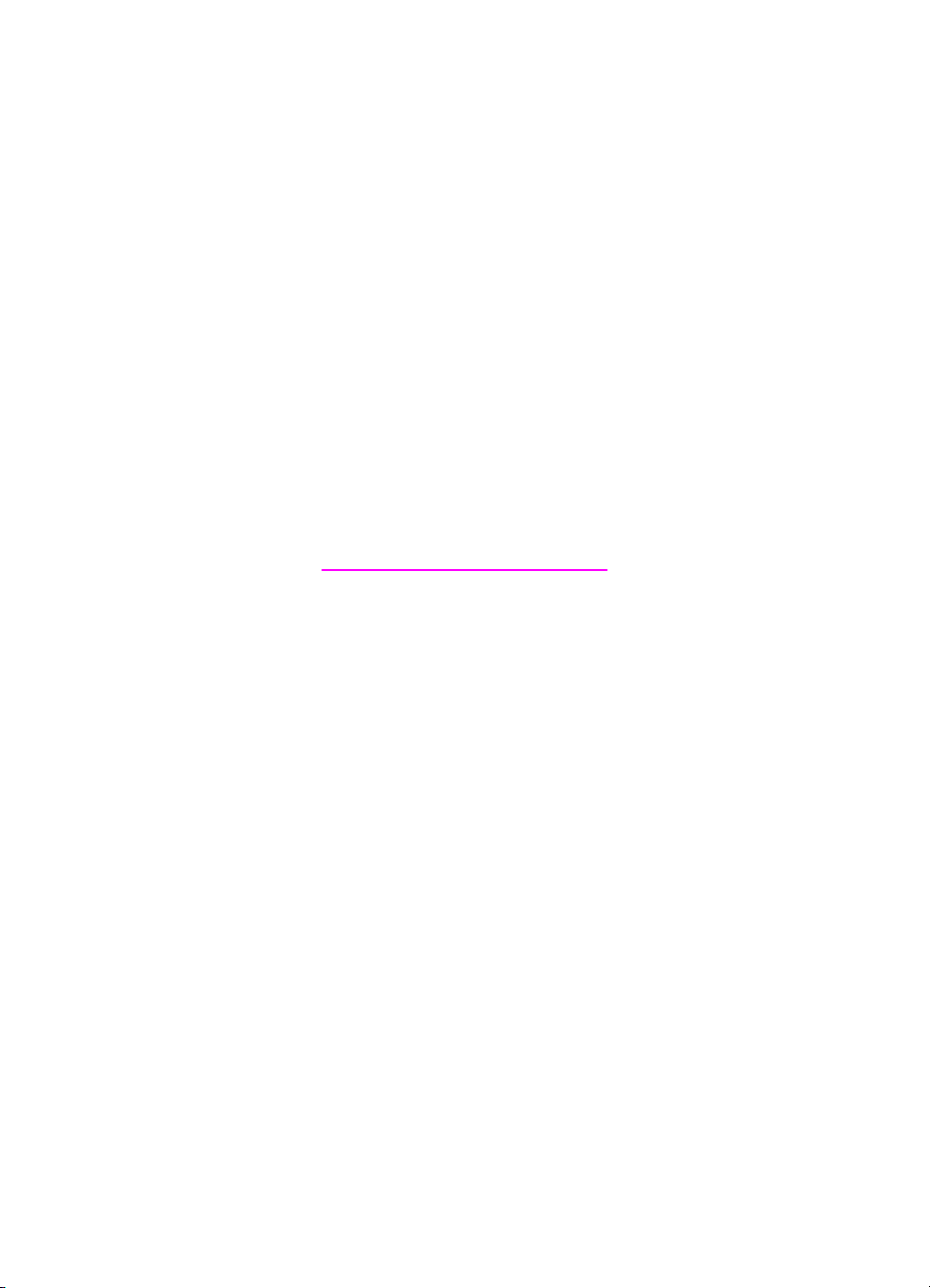
HP Officejet 6200 series all-in-one
Uživatelská příručka
Page 3
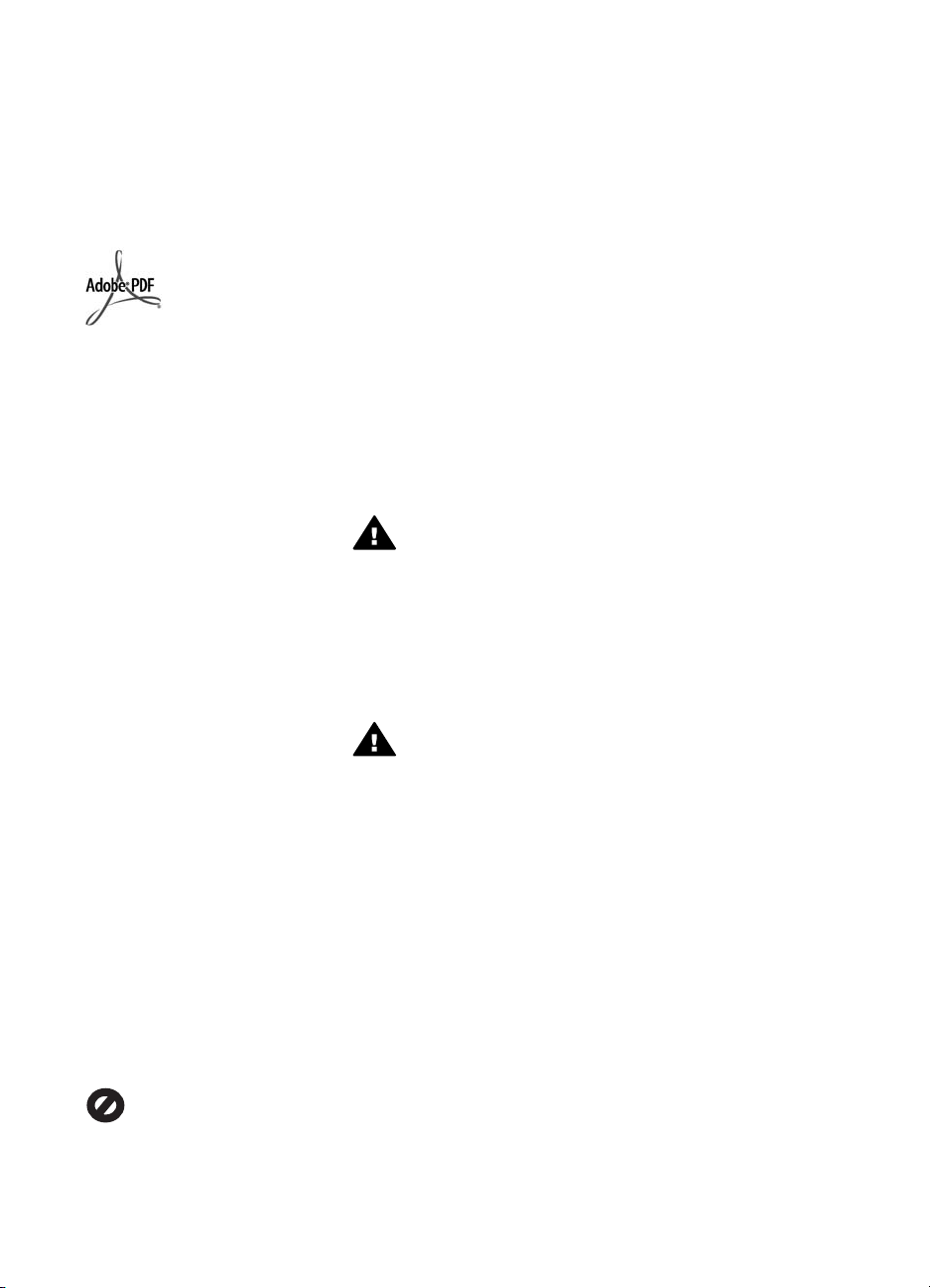
© Copyright 2004 Hewlett-Packard
Development Company, L.P.
Informace obsažené v tomto
dokumentu podléhají změnám bez
předchozího upozornění.
Reprodukce, úpravy nebo překlad bez
předchozího písemného svolení jsou
zakázány, s výjimkou případů, které
povoluje autorský zákon.
Adobe a logo Acrobat jsou buď
registrované obchodní známky nebo
obchodní známky společnosti Adobe
Systems Incorporated ve Spojených
státech anebo v jiných zemích.
Windows®, Windows NT®, Windows
Me®, Windows XP® a Windows 2000®
jsou obchodní známky společnosti
Microsoft registrované v USA.
Intel® a Pentium® jsou registrované
obchodní známky společnosti Intel
Corporation.
Energy Star® a Energy Star logo® jsou
ochranné známky americké agentury
pro ochranu životního prostředí
registrované v USA.
Číslo publikace: Q5800-90158
Second edition
Upozornění
Záruky na produkty a služby
společnosti Hewlett-Packard jsou
uvedeny v písemných záručních
prohlášeních, která jsou součástí
takových produktů nebo služeb. Žádné
zde uvedené informace nelze chápat
jako ustanovení dodatečné záruky.
Společnost Hewlett-Packard není
odpovědná za zde obsažené technické
nebo vydavatelské chyby či opomenutí.
Společnost Hewlett-Packard není
odpovědná za náhodné nebo následné
škody vzniklé v důsledku nebo v
souvislosti s poskytnutím, vlastnostmi
nebo použitím tohoto dokumentu a
programového materiálu, který
popisuje.
Poznámka: Informace o předpisech
jsou uvedeny v kapitole s technickými
informacemi v této příručce.
Na mnoha místech není zákonné
vytvářet kopie následujících položek. V
případě pochybností se nejprve obraťte
na právního zástupce.
● Státní dokumenty:
– Pasy
– Imigrační doklady
– Vybrané služební
dokumenty
– Identifikační odznaky, karty
nebo insignie
● Státní kolky a ceniny:
Poštovní známky
Potravinové známky
● Šeky nebo směnky vydané
státními institucemi
● Bankovky, cestovní šeky nebo
peněžní poukázky
● Vkladové certifikáty
● Dokumenty chráněné autorským
zákonem
Bezpečnostní informace
Upozornění Aby se
zamezilo nebezpečí požáru
nebo úrazu, nevystavujte
tento produkt dešti nebo
vlhkosti.
Při používání tohoto produktu vždy
dodržujte bezpečnostní předpisy, aby
se zamezilo nebezpečí zranění v
důsledku požáru nebo poranění
elektrickým proudem.
Upozornění Možné
nebezpečí úrazu
1Přečtěte si pozorně všechny
pokyny na instalačním letáku.
2 Pro připojení zařízení ke zdroji
elektrické energie používejte
pouze uzemněné elektrické
zásuvky. Pokud nevíte, zda je
elektrická zásuvka uzemněná,
obraťte se na kvalifikovaného
elektrikáře.
3 Dodržujte všechna varování a
pokyny vyznačené na produktu.
4Před čistěním odpojte tento
produkt ze zásuvky.
5 Neinstalujte a nepoužívejte tento
produkt v blízkosti vody a
nemanipulujte s ním, pokud máte
mokré ruce.
6 Instalujte produkt bezpečně na
stabilní povrch.
7 Instalujte produkt na chráněné
místo, kde není možné stoupnout
na síťový kabel a kde nemůže
dojít k poškození síťového
kabelu.
8 Jestliže produkt nefunguje
správně, vyhledejte nápovědu
online pro odstraňování
problémů.
9 Uvnitř se nenacházejí žádné díly,
jejichž opravu by bylo možné
zkonzultovat telefonicky.
Přenechejte servis
kvalifikovanému servisnímu
personálu.
10 Používejte produkt v dobře
větraném prostoru.
Page 4
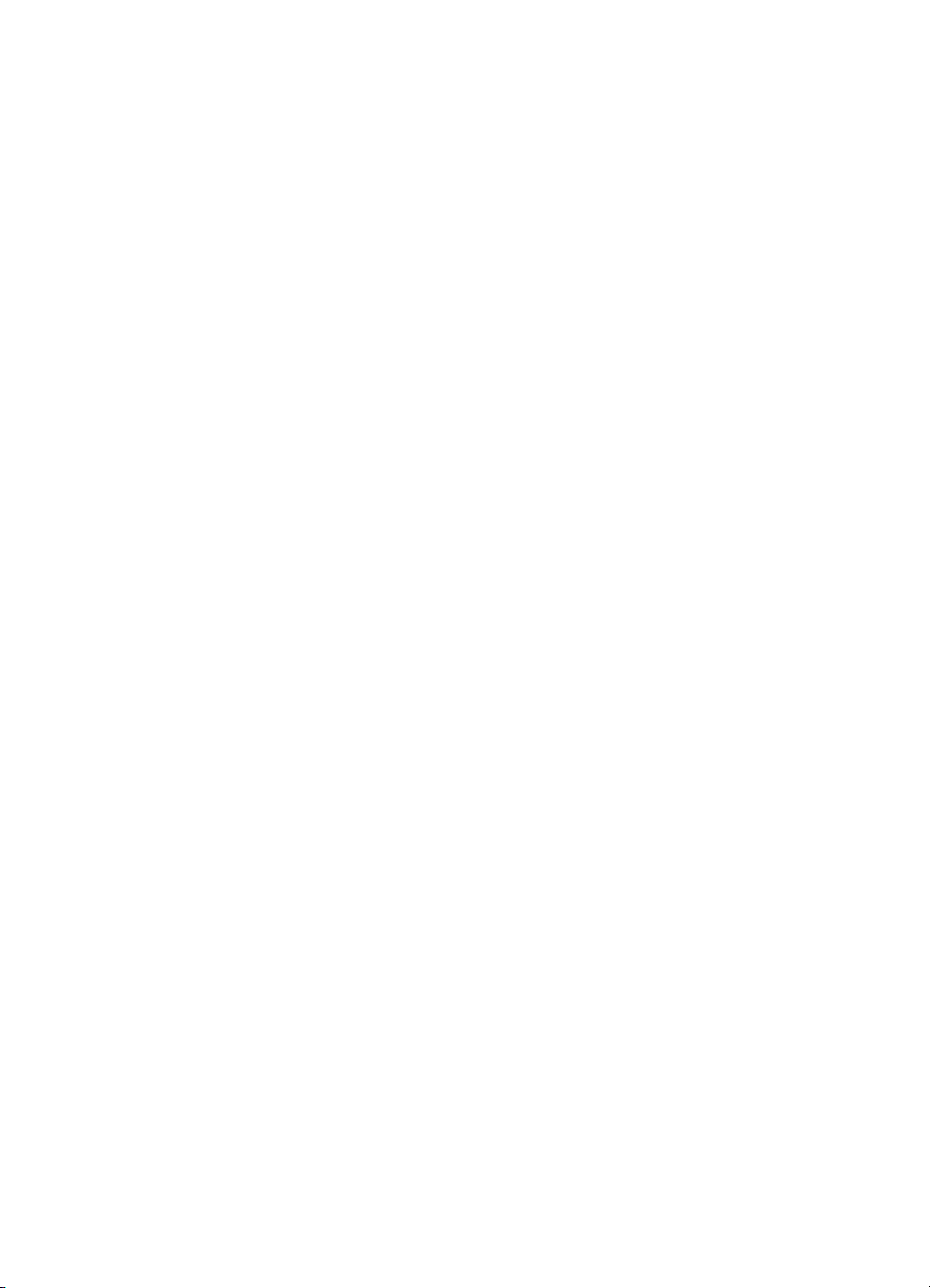
Obsah
1 HP all-in-one - přehled ......................................................................................... 5
2 Další informace ..................................................................................................15
3 Informace o připojení ........................................................................................17
4 Práce s fotografiemi ..........................................................................................23
5 Vložení předloh a papíru ...................................................................................27
6 Používání fotoaparátu kompatibilního se standardem PictBridge ................37
7 Použití funkcí kopírování ..................................................................................39
8 Použití funkcí skenování ...................................................................................51
Zařízení HP all-in-one – stručný přehled ...............................................................5
Funkce ovládacího panelu .....................................................................................6
Přehled nabídek ....................................................................................................7
Další funkce zařízení HP all-in-one při použití programu HP Image Zone .............9
Podporované typy připojení .................................................................................17
Připojení pomocí USB kabelu ..............................................................................18
Sdílení tiskárny v operačním systému Windows ..................................................18
Sdílení tiskárny v operačním systému Macintosh OS X ......................................18
Nastavení tiskového serveru HP JetDirect 175x ..................................................19
Použití aplikace Webscan .................................................................................... 20
Přenos fotografií ..................................................................................................23
Úprava fotografií ..................................................................................................24
Sdílení fotografií ..................................................................................................25
Tisk fotografií .......................................................................................................26
Vložení předloh ....................................................................................................27
Výběr papíru pro tisk a kopírování .......................................................................28
Vložení papíru .....................................................................................................29
Předcházení uvíznutí papíru ................................................................................34
Tisk fotografií z fotoaparátu kompatibilního se standardem PictBridge ...............37
Nastavení formátu papíru pro kopírování ............................................................39
Nastavení typu papíru pro kopírování ..................................................................40
Zvýšení rychlosti nebo kvality kopírování ............................................................41
Změna výchozího nastavení kopírování ..............................................................42
Vytvoření více kopií jedné předlohy .....................................................................42
Kopírování dvoustránkového černobílého dokumentu .........................................43
Vytvoření kopie bez okrajů formátu 10 × 15 cm (4 × 6 palců) z fotografie ...........43
Kopírování fotografie formátu 10 × 15 cm (4 × 6 palců) na celou stránku ...........44
Změna formátu předlohy na papír formátu letter nebo A4 ...................................45
Změna formátu předlohy pomocí vlastních nastavení .........................................46
Kopírování dokumentu formátu Legal na papír formátu Letter ............................46
Kopírování nevýrazné předlohy ...........................................................................47
Kopírování dokumentu, který byl několikrát posílán faxem ..................................47
Zvýraznění světlých ploch kopie ..........................................................................48
Příprava barevné nažehlovací fólie .....................................................................48
Zastavení kopírování ...........................................................................................49
Skenování do aplikace ......................................................................................... 52
Zastavení skenování ...........................................................................................52
Uživatelská příručka 1
Page 5
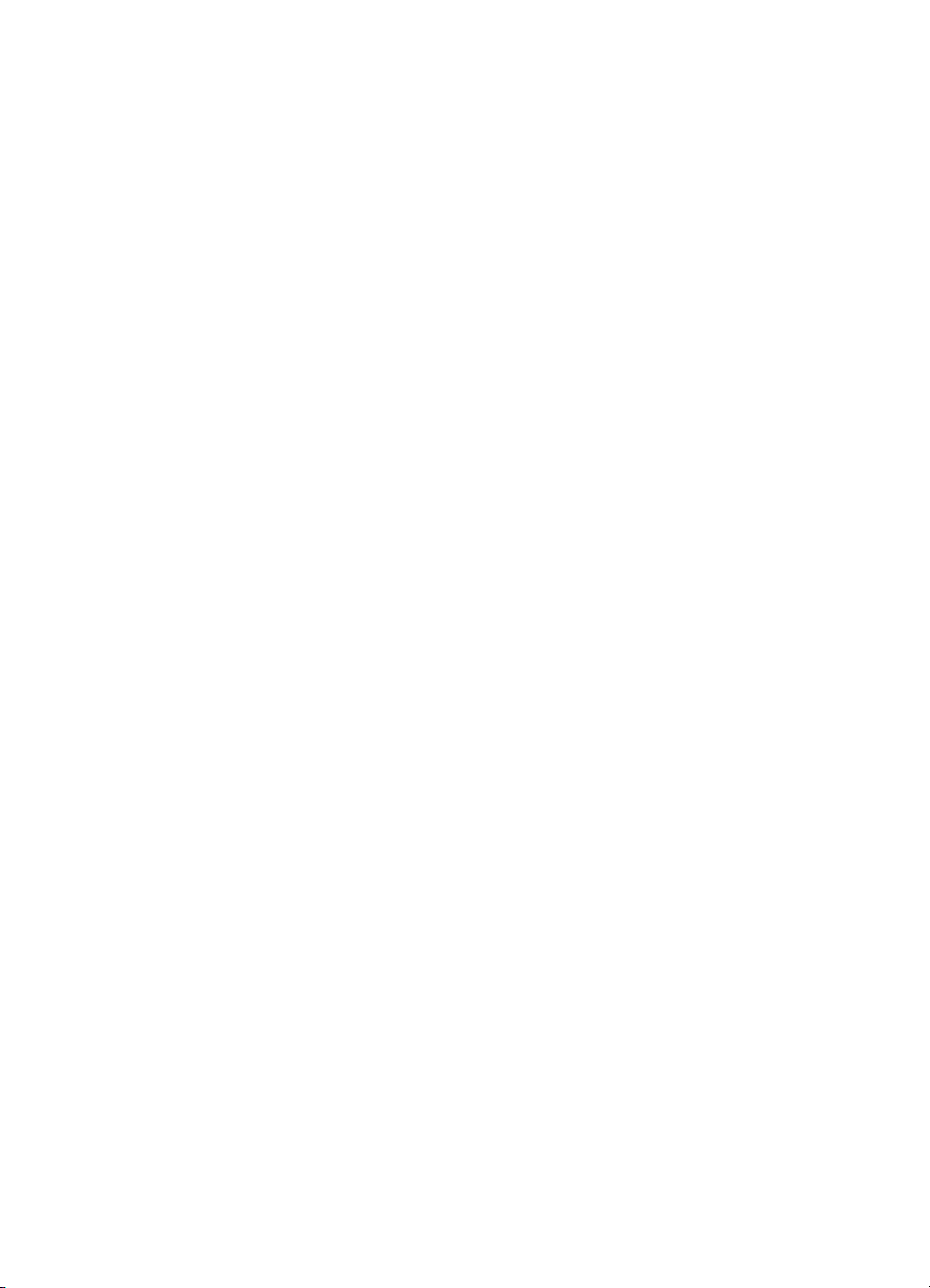
9 Tisk z počítače ...................................................................................................53
Tisk z aplikace .....................................................................................................53
Změna nastavení tisku ......................................................................................... 54
Zastavení tiskové úlohy .......................................................................................55
10 Nastavení faxu ...................................................................................................57
Případ A: Samostatná faxová linka (nepřijímá žádná hlasová volání) .................57
Případ B: Nastavení zařízení HP all-in-one pro provoz se službou DSL .............58
Případ C: Nastavení zařízení HP all-in-one s pobočkovou ústřednou (PBX)
nebo linkou ISDN .................................................................................................59
Případ D: Fax a služba rozlišovacího vyzvánění na stejné telefonní lince ...........60
Případ E: Sdílená hlasová a faxová linka ............................................................61
Případ F: Hlasová a faxová linka sdílená s hlasovou poštou ...............................62
Kontrola nastavení faxu .......................................................................................63
11 Použití funkcí faxu .............................................................................................65
Nastavení zařízení HP all-in-one pro příjem faxů ................................................65
Odeslání faxu ......................................................................................................67
Příjem faxu ..........................................................................................................71
Nastavení data a času .........................................................................................73
Nastavení záhlaví faxu ........................................................................................73
Zadávání textu a symbolů .................................................................................... 74
Tisk protokolů ......................................................................................................75
Nastavení rychlých voleb .....................................................................................76
Změna rozlišení faxu a nastavení světlejší či tmavší ...........................................78
Nastavení funkcí faxu ..........................................................................................79
Tisk nebo odstranění faxů uložených v paměti ....................................................84
Protokol FoIP (Fax over Internet Protocol) ..........................................................85
Zastavení faxování ..............................................................................................85
12 Používání služby HP Instant Share ..................................................................87
Přehled ................................................................................................................87
Začínáme .............................................................................................................88
Odesílání obrázků pomocí zařízení HP all-in-one ...............................................88
Odesílání obrázků pomocí počítače ....................................................................89
13 Objednání spotřebního materiálu ..................................................................... 93
Objednání papíru, průhledných fólií a dalších médií ............................................93
Objednání tiskových kazet ...................................................................................93
spotřebního materiálu ..........................................................................................94
14 Údržba zařízení HP all-in-one ...........................................................................95
Čištění zařízení HP all-in-one ..............................................................................95
Tisk protokolu autotestu ....................................................................................... 98
Práce s tiskovými kazetami .................................................................................99
Změna nastavení zařízení .................................................................................107
15 Informace o odstraňování problémů .............................................................. 109
Než zavoláte technickou podporu společnosti HP .............................................109
Zobrazení souboru Readme ..............................................................................110
Odstraňování problémů s nastavením ...............................................................110
Odstraňování problémů za provozu ...................................................................128
Aktualizace zařízení ..........................................................................................132
16 Získání podpory společnosti HP ....................................................................135
Získání podpory a dalších informací ze sítě Internet .........................................135
Podpora zákazníků společnosti Hewlett-Packard ..............................................135
2 HP Officejet 6200 series all-in-one
Page 6
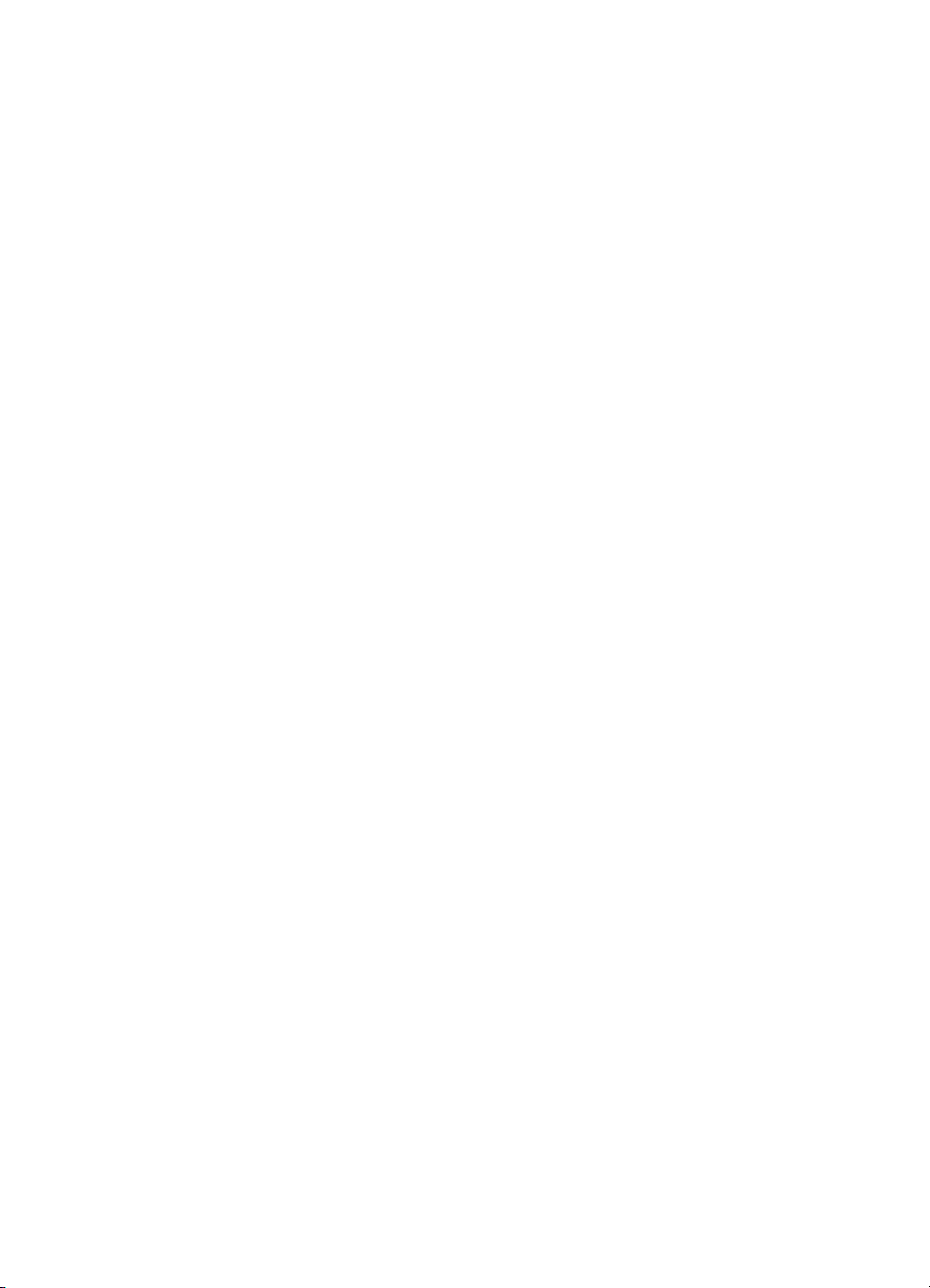
Obsah
Zjištění sériového čísla a servisního identifikačního čísla ..................................136
Volání v Severní Americe v průběhu záruky ......................................................136
Volání v dalších částech světa ..........................................................................136
Volání v Austrálii - po záruce .............................................................................139
Zavolejte středisko podpory zákazníků HP Korea .............................................139
Zavolejte středisko podpory zákazníků HP Japonsko ........................................ 139
Příprava zařízení HP all-in-one k odeslání ........................................................140
17 Informace o záruce ..........................................................................................143
Trvání omezené záruky .....................................................................................143
Záruční servis ....................................................................................................143
Rozšíření záruky ................................................................................................143
Vrácení zařízení HP all-in-one do servisu ..........................................................143
Ustanovení omezené globální záruky společnosti Hewlett-Packard ..................144
18 Technické informace .......................................................................................147
Systémové požadavky .......................................................................................147
Specifikace papíru .............................................................................................147
Specifikace tisku ................................................................................................148
Specifikace kopírování ....................................................................................... 149
Specifikace faxu ................................................................................................149
Specifikace skenování .......................................................................................150
Fyzické specifikace ............................................................................................150
Specifikace napájení .........................................................................................150
Specifikace pracovního prostředí ......................................................................150
Další specifikace ................................................................................................150
Program výrobků zohledňujících životní prostředí .............................................150
Zákonná upozornění ..........................................................................................151
Prohlášení o shodě ............................................................................................155
Rejstřík.....................................................................................................................157
Uživatelská příručka 3
Page 7
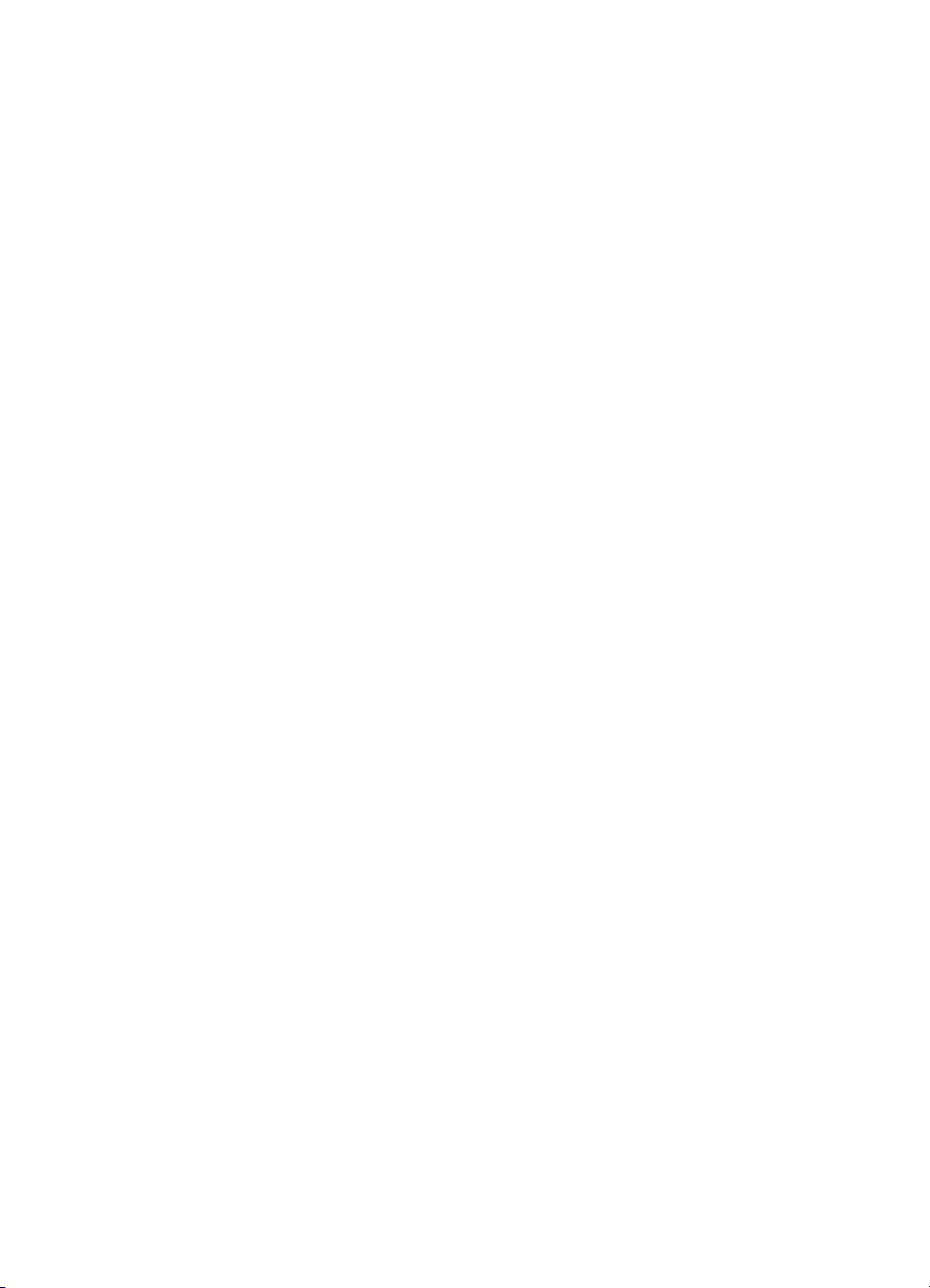
4 HP Officejet 6200 series all-in-one
Page 8
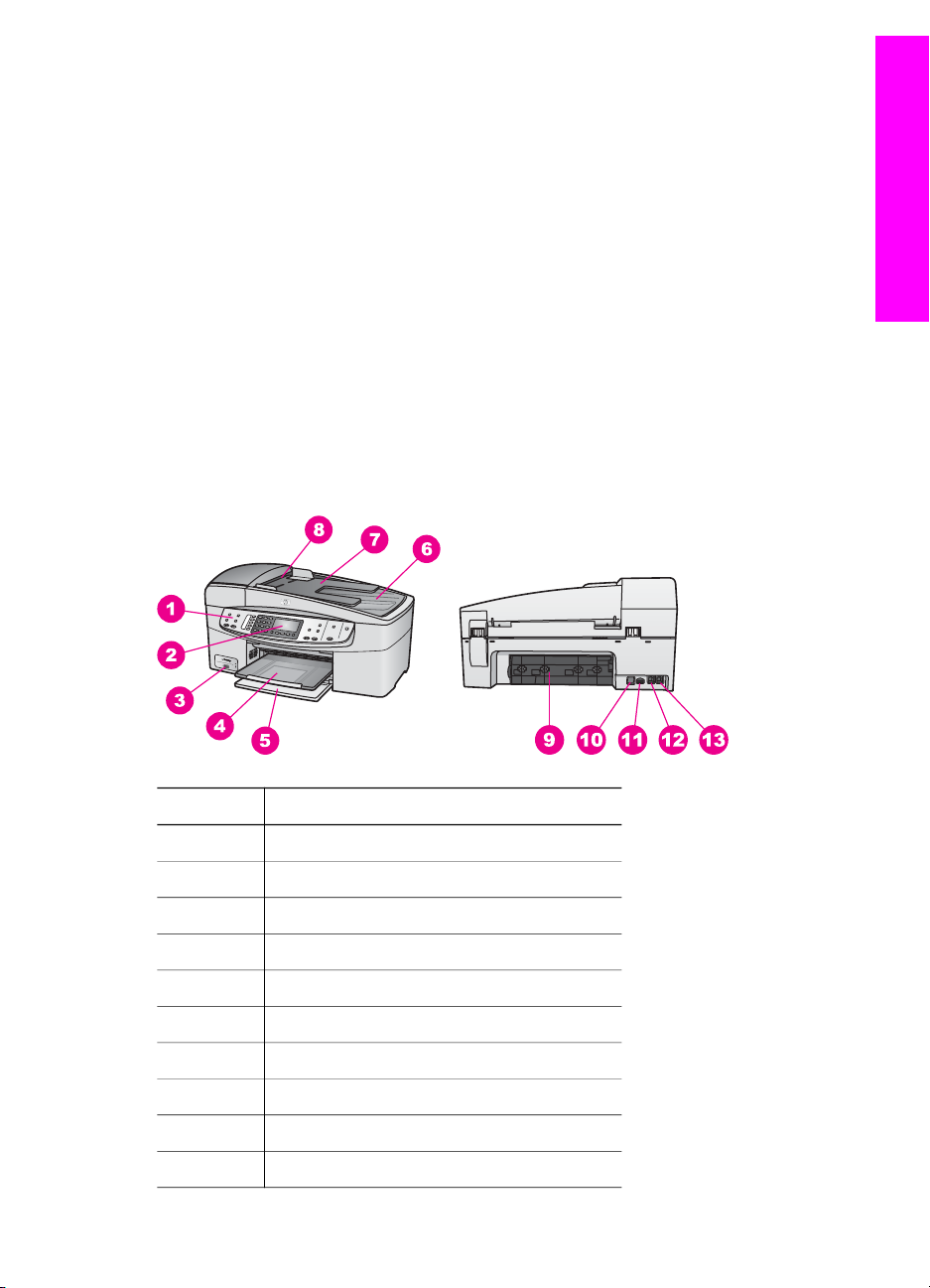
1
HP all-in-one - přehled
Celou řadu funkcí zařízení HP all-in-one lze používat přímo bez zapnutí počítače.
Pomocí zařízení HP all-in-one lze snadno provádět úlohy kopírování a faxování.
Tato kapitola popisuje hardwarové funkce zařízení HP all-in-one, funkce ovládacího
panelu a přístup k softwaru HP Image Zone. Zařízení HP all-in-one nemusí být
vybaveno všemi funkcemi popsanými v této příručce.
Tip Další možnosti využití zařízení HP all-in-one jsou k dispozici pomocí softwaru
HP Image Zone, který je v počítači nainstalován již při úvodním nastavování.
Tento software poskytuje další funkce spojené s kopírováním a skenováním, tipy k
odstraňování problémů a nápovědu ke konkrétnímu výrobku. Další informace
naleznete v nápovědě aplikace HP Image Zone a v části Další funkce zařízení
HP all-in-one při použití programu HP Image Zone.
Zařízení HP all-in-one – stručný přehled
HP all-in-one - přehled
Popisek Popis
1 Ovládací panel
2 Displej ovládacího panelu
3 Port pro fotoaparát
4 Výstupní zásobník
5 Vstupní zásobník
6 Víko
7 Zásobník podavače
8 Automatický podavač
9 Zadní dvířka
10 Zadní port USB
Uživatelská příručka 5
Page 9
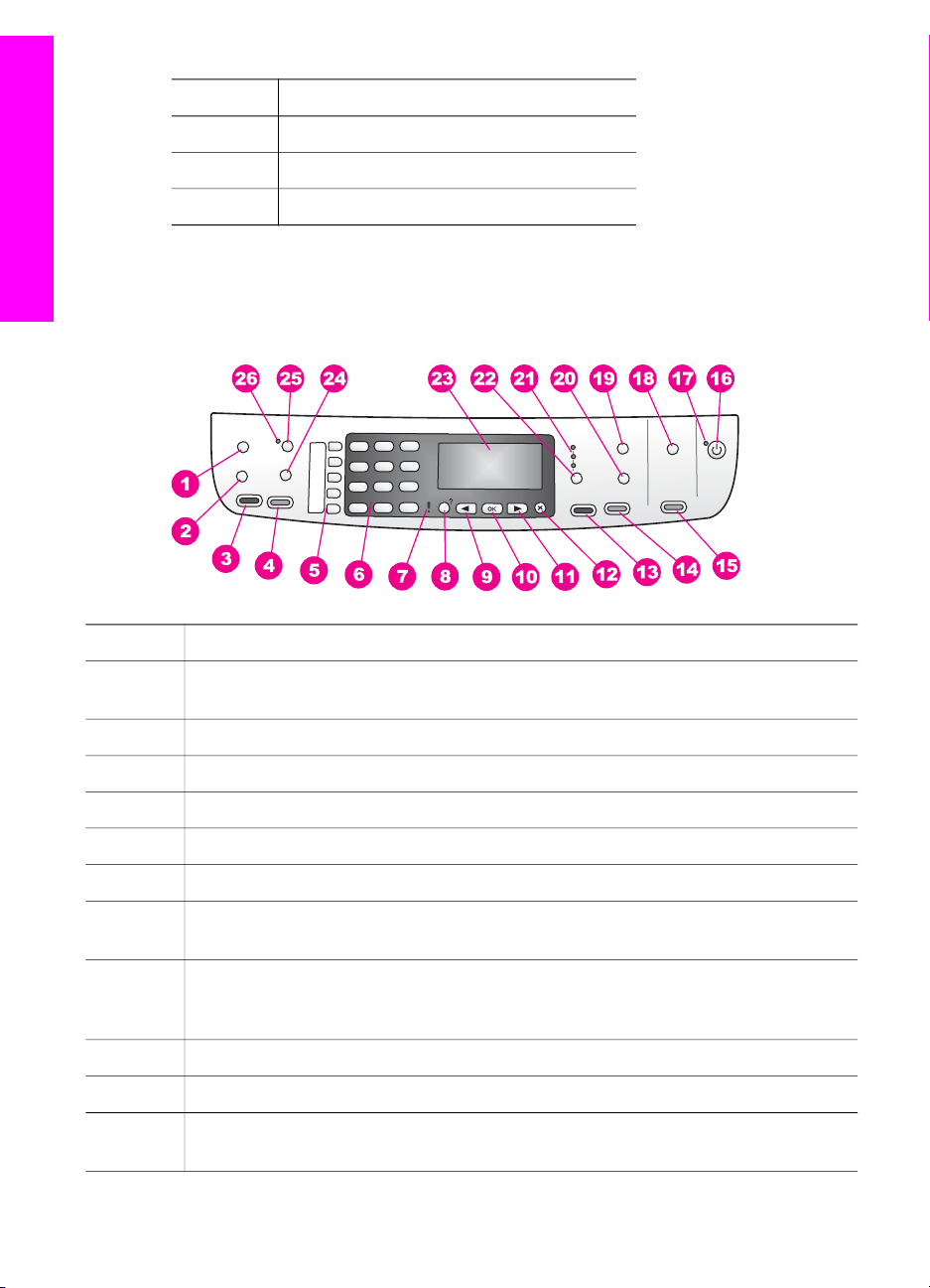
Kapitola 1
(pokračování)
Popisek Popis
11 Připojení ke zdroji napájení
12 Port pro připojení faxu (1-LINE)
13 Port pro připojení telefonu (2-EXT)
HP all-in-one - přehled
Funkce ovládacího panelu
Následující schéma a s ním související tabulka poskytují stručný přehled funkcí
ovládacího panelu zařízení HP all-in-one.
Popisek Název a popis
1 Nabídka: Pomocí tlačítka Nabídka v oblasti Fax lze měnit možnosti faxování,
například Rozlišení a Světlejší či tmavší.
2
3 Faxovat černobíle: Slouží k černobílému faxování.
4 Faxovat barevně: Slouží k barevnému faxování.
5
6
7 Kontrolka Pozor: Blikající kontrolka signalizuje výskyt chyby, které je třeba
8 Nastavení/?: Slouží k přístupu do systému nabídek pro funkce protokolů,
9
10
11 Šipka vpravo: Slouží ke zvýšení hodnot zobrazených na displeji ovládacího
Rychlá volba: Slouží k výběru čísla rychlé volby.
Tlačítka rychlé volby jedním dotekem: Přístup k prvním pěti číslům rychlé volby.
Klávesnice: Zadávání faxových čísel, hodnot nebo textu.
věnovat pozornost.
nastavení faxu a údržbu. Slouží též k přístupu do nápovědy, která je součástí
produktu.
Šipka vlevo: Slouží ke snížení hodnot zobrazených na displeji ovládacího panelu.
OK: Slouží k volbě nabídky nebo hodnoty nastavení na ovládacím panelu.
panelu.
6 HP Officejet 6200 series all-in-one
Page 10
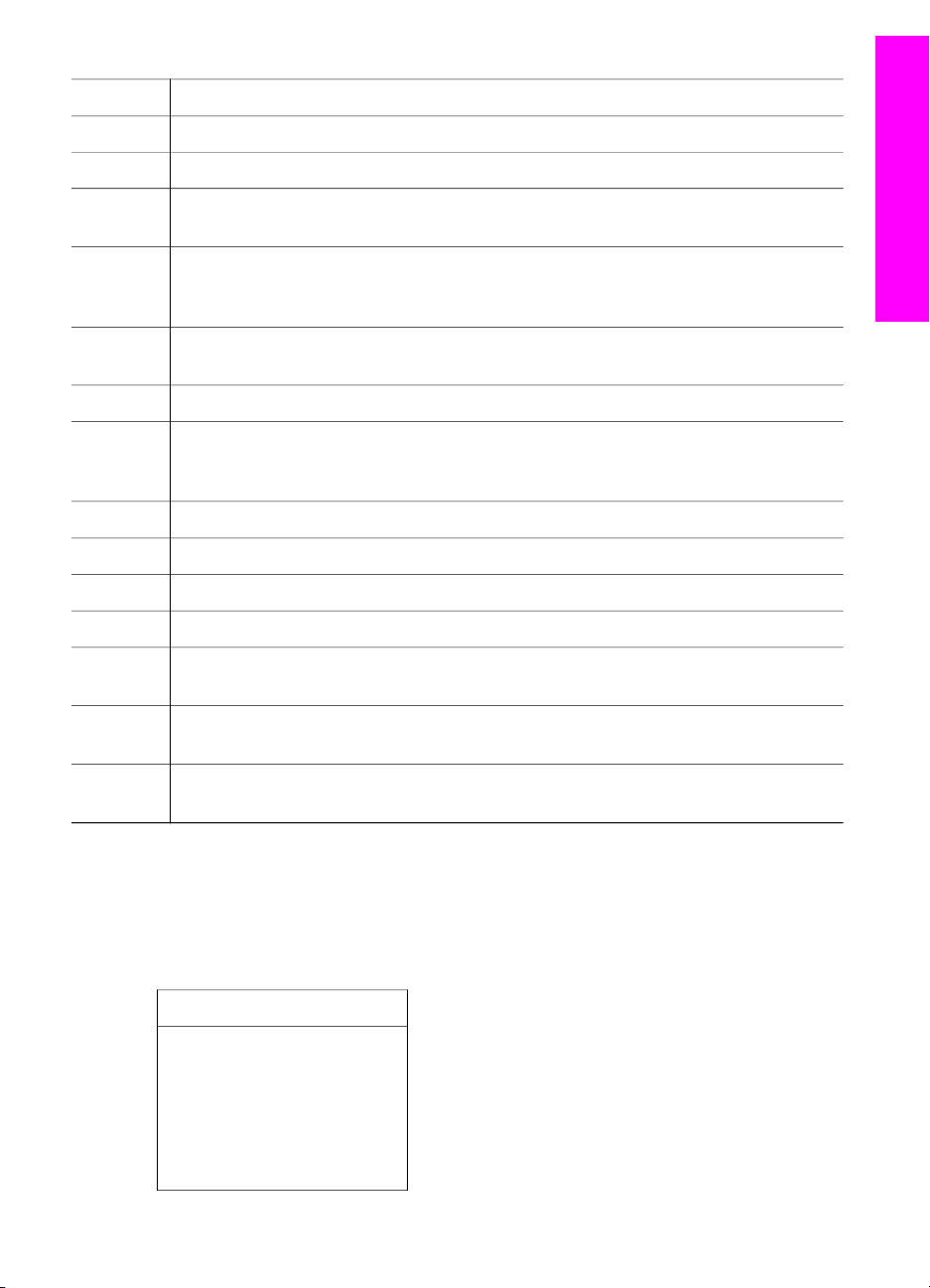
(pokračování)
12
13 Kopírovat černobíle: Slouží k černobílému kopírování.
14 Kopírovat barevně: Slouží k barevnému kopírování.
15 Skenovat: Slouží ke skenování a k jeho odeslání do cíle zvoleného pomocí tlačítka
16 Zapnuto: Zapíná a vypíná zařízení HP all-in-one. Je-li zařízení HP all-in-one
17 Kontrolka Zapnout: Pokud tato kontrolka svítí, je zařízení HP all-in-one zapnuto.
18 Skenovat do: Slouží k volbě cílového umístění skenování.
19 Nabídka: Slouží k volbě možností kopírování, například Výběr zásobníku, Typ
Storno: Slouží k ukončení úlohy, nabídky nebo nastavení.
Skenovat do.
vypnuté, nadále spotřebovává minimální množství energie. Pokud chcete zařízení
HP all-in-one zcela odpojit od napájení, a vytáhněte ze zásuvky napájecí kabel.
Při provádění úlohy kontrolka bliká.
papíru, Formát papíru a několika dalších možností. Používá se tlačítko Nabídka v
oblasti Kopie.
HP all-in-one - přehled
20
21 Kontrolky Kvalita: Tyto kontrolky signalizují kvalitu kopie.
22
23
24 Opakovaná volba/pauza: Slouží k opakované volbě posledního vytočeného čísla a
25 Automatická odpověď: Slouží k nastavení faxu tak, aby automaticky odpovídal na
26 Kontrolka Automatická odpověď: Rozsvícená kontrolka signalizuje, že zařízení
Zmenšit/Zvětšit: Slouží ke změně velikosti fotografie nebo kopie pro tisk.
Kvalita: Slouží k ovládání rychlosti a kvality kopírování.
Displej ovládacího panelu: Slouží k zobrazení nabídek a zpráv.
k vložení pauzy o délce 3 s do faxového čísla.
příchozí fax.
HP all-in-one je nastaveno na automatický příjem faxů.
Přehled nabídek
Následující tabulky nabízejí rychlé seznámení s nabídkami na nejvyšší úrovni, které se
zobrazují na barevném grafickém displeji zařízení HP all-in-one.
Nabídka Kopírování
Nabídka Kopírování
1. Počet kopií
2. Formát kopie
3. Typ papíru kopie
4. Světlejší či tmavší
5. Zvýraznění
Uživatelská příručka 7
Page 11
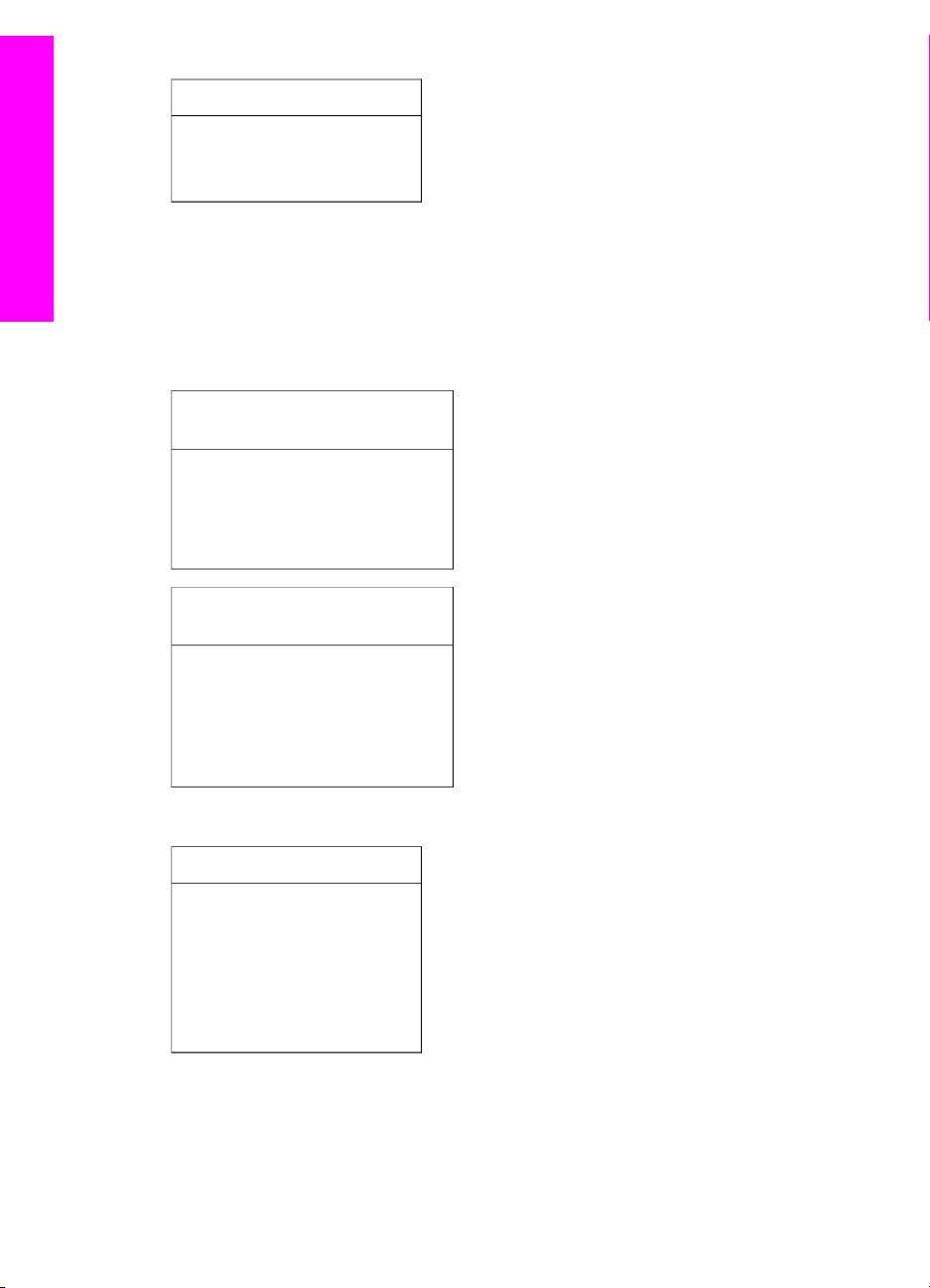
HP all-in-one - přehled
Kapitola 1
(pokračování)
Nabídka Kopírování
6. Intenzita barev
7. Nastavit nové výchozí
hodnoty
Nabídka Skenovat do
V nabídce Skenovat do jsou uvedena cílová umístění pro skenování, včetně aplikací
instalovaných v počítači.
Poznámka V závislosti na aplikacích instalovaných ve vašem počítači se v nabídce
Skenovat do mohou zobrazovat jiná cílová umístění než ta, která jsou
uvedena v této tabulce.
Skenovat do (USB - Windows)
1. HP Image Zone
2. Microsoft PowerPoint
3. Adobe PhotoShop
4. HP Instant Share
Skenovat do (USB - Macintosh)
1. JPEG to HP Gallery (JPEG do
Galerie HP)
2. Microsoft Word
3. Microsoft PowerPoint
4. HP Instant Share
Nabídka Faxování
Nabídka Faxování
1. Číslo faxu
2. Rozlišení
3. Světlejší či tmavší
4. Faxování
5. Nastavit nové výchozí
hodnoty
nabídka Nastavení
Volbou položky Nápověda v nabídce Nastavení lze získat rychlý přístup k tématům
nápovědy. Většina informací je zobrazena na monitoru počítače PC se systémem
Windows nebo na počítači Macintosh.
8 HP Officejet 6200 series all-in-one
Page 12
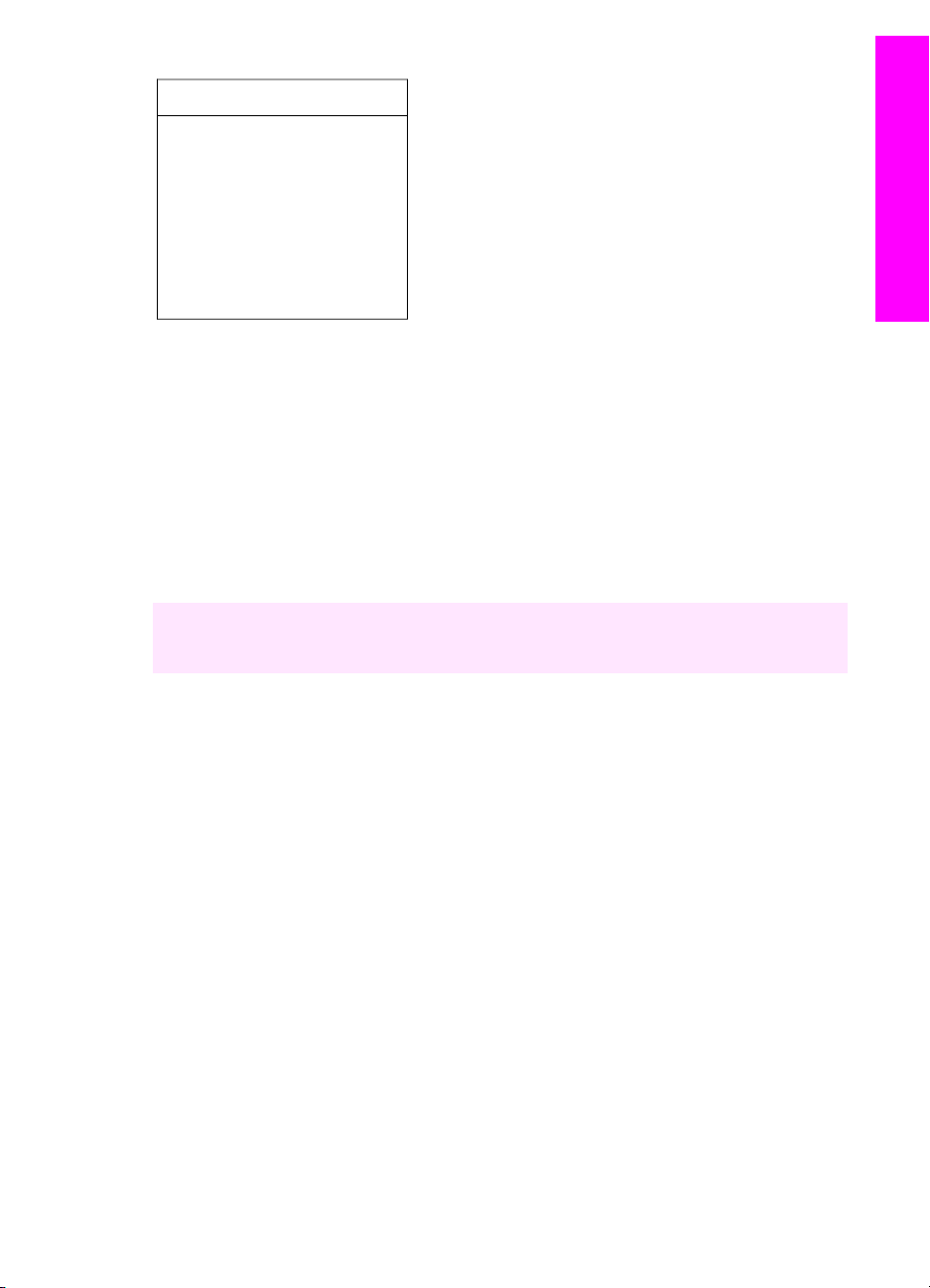
nabídka Nastavení
1. Nápověda
2. Tisk protokolu
3. Nastavení rychlé volby
4. Základní nastavení faxu
5. Upřesnit nastavení faxu
6. Nástroje
7. Předvolby
Další funkce zařízení HP all-in-one při použití programu HP Image Zone
Software HP Image Zone se do počítače nainstaluje po nastavení zařízení HP all-inone. Další informace naleznete v Průvodci nastavením dodávaném se zařízením.
Ovládání softwaru HP Image Zone se liší v závislosti na používaném operačním
systému. Máte-li například počítač PC s operačním systémem Windows, je vstupním
bodem softwaru HP Image Zone aplikace Správce HP. Máte-li počítač Macintosh s
operačním systémem X V10.1.5 nebo vyšším, je vstupem softwaru HP Image Zone
okno aplikace HP Image Zone. V každém případě slouží vstupní bod jako spouštěcí
platforma pro software a služby HP Image Zone.
Funkce zařízení HP all-in-one lze snadno a rychle rozšířit pomocí softwaru HP Image
Zone. Podobná pole v příručce obsahují rady pro jednotlivá témata a užitečné
informace pro vaše projekty.
HP all-in-one - přehled
Přístup k softwaru HP Image Zone (Windows)
Pomocí ikony na pracovní ploše, ikony v systémové oblasti hlavního panelu nebo
nabídky Start spusťte aplikaci Správce HP. Funkce softwaru HP Image Zone se
zobrazí v aplikaci Správce HP.
Poznámka Pokud používáte tiskový server HP JetDirect 175x, nejsou funkce softwaru
HP Image Zone dostupné. Další informace uvádí část Informace o
připojení.
Chcete-li spustit Správce HP
1 Proveďte jeden z následujících kroků:
– Poklepejte na ikonu Správce HP na ploše systému Windows.
– V systémové oblasti v pravé části hlavního panelu systému Windows
poklepejte na ikonu Monitor digitálního zobrazení Hewlett-Packard.
– Na hlavním panelu systému Windows klepněte na tlačítko Start, přejděte na
položku Programy nebo Všechny programy, dále na položku HP a klepněte
na položku Správce HP.
2 V okně Výběr zařízení klepnutím zobrazte seznam instalovaných zařízení.
3 Zvolte HP all-in-one.
Uživatelská příručka 9
Page 13
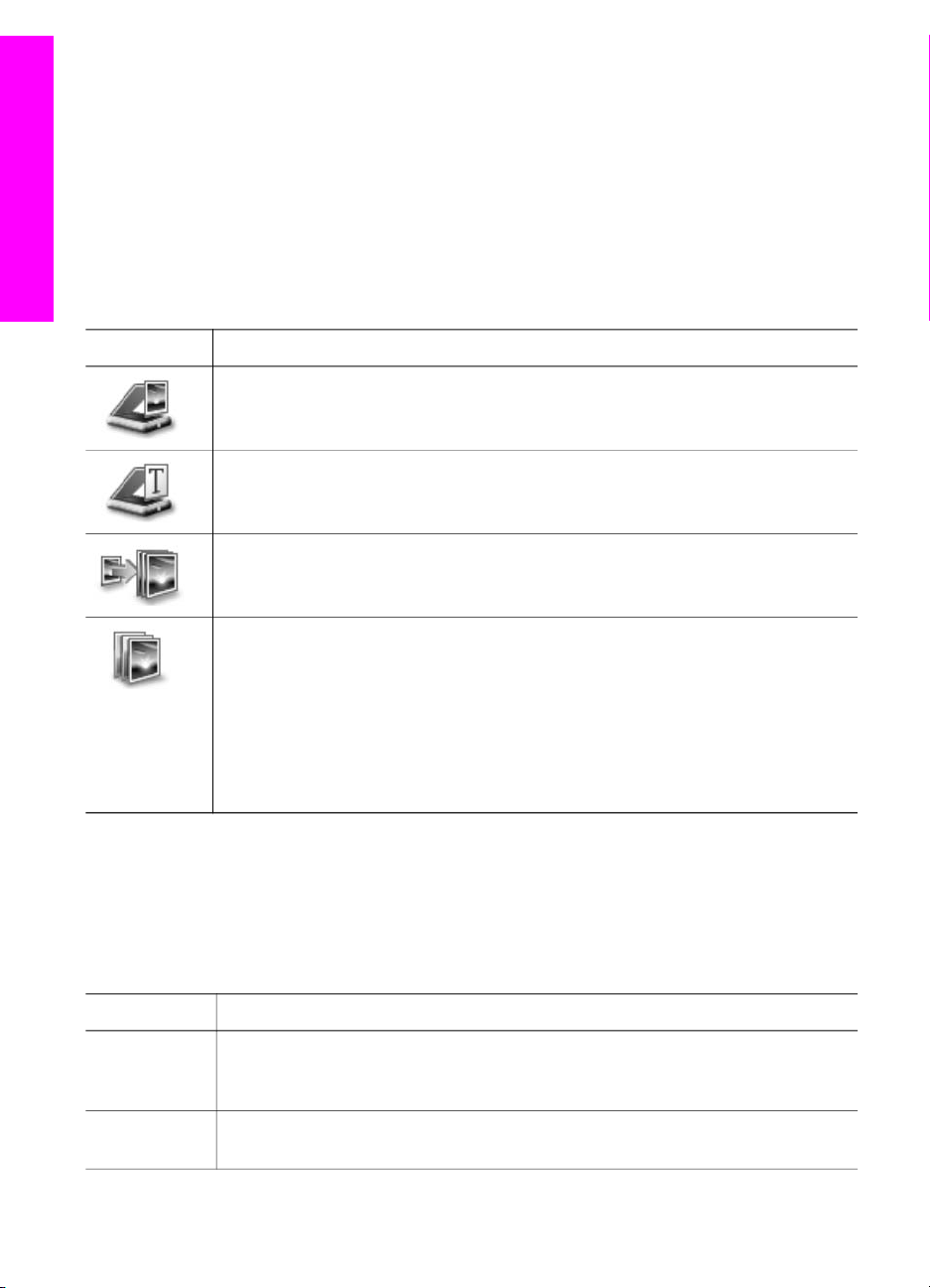
HP all-in-one - přehled
Kapitola 1
Poznámka Ikony programu Správce HP na níže uvedeném obrázku mohou ve vašem
počítači vypadat odlišně. Program Správce HP je upraven tak, aby
zobrazoval pouze ikony, které náleží k vybranému zařízení. Jestliže dané
zařízení není vybaveno určitou funkcí, ikona této funkce se v programu
Správce HP nezobrazí.
Tip Pokud program Správce HP ve vašem počítači neobsahuje žádné ikony, mohlo
dojít k chybě při instalaci softwaru. Tento stav lze napravit tak, že pomocí
Ovládacích panelů v systému Windows provedete úplné odebrání softwaru
HP Image Zone a potom jej znovu nainstalujete. Další informace naleznete v
Průvodci nastavením dodávaném se zařízením HP all-in-one.
Tlačítko
Název a účel
Scan Picture (Sejmout obrázek): Slouží ke skenování fotografií, obrázků nebo
kreseb a jejich zobrazení v softwaru HP Image Zone.
Scan Document (Sejmout dokument): Slouží ke skenování dokumentů
obsahujících text nebo text a grafiku a jejich zobrazení ve vybraném programu.
Make Copies (Kopírovat): Pro vybrané zařízení zobrazí dialogové okno
Kopírovat, ze kterého můžete vytvořit tištěnou kopii obrázku nebo dokumentu.
Můžete zvolit kvalitu kopie, počet kopií, barvu a formát.
HP Image Zone: Spustí software HP Image Zone, který umožňuje:
● zobrazit a upravit obrázky,
● vytisknout fotografie na různé formáty,
● vytisknout fotoalbum, pohlednici nebo leták,
● vytvářet multimediální disky CD (tato funkce je k dispozici, pouze pokud je
nainstalován software HP Memories Disc),
●
sdílet obrázky prostřednictvím elektronické pošty nebo webových stránek.
Poznámka Informace o dalších funkcích a položkách nabídky, jako jsou Aktualizace
softwaru, Kreativní nápady a Nákupy HP naleznete v nápovědě aplikace
HP Image Zone.
K dispozici jsou i položky nabídek a seznamů, které umožňují zvolit požadované
zařízení, zkontrolovat jeho stav, upravit celou řadu nastavení softwaru a získat přístup k
nápovědě. Tyto položky jsou vysvětleny v následující tabulce.
Funkce
Účel
Nápověda Tato funkce spustí software HP Image Zone Help, který poskytuje nápovědu k
softwaru a informace o odstraňování problémů, které se mohou vyskytnout u
zařízení HP all-in-one.
Výběr zařízení Pomocí této funkce můžete ze seznamu nainstalovaných zařízení vybrat
požadované zařízení.
10 HP Officejet 6200 series all-in-one
Page 14
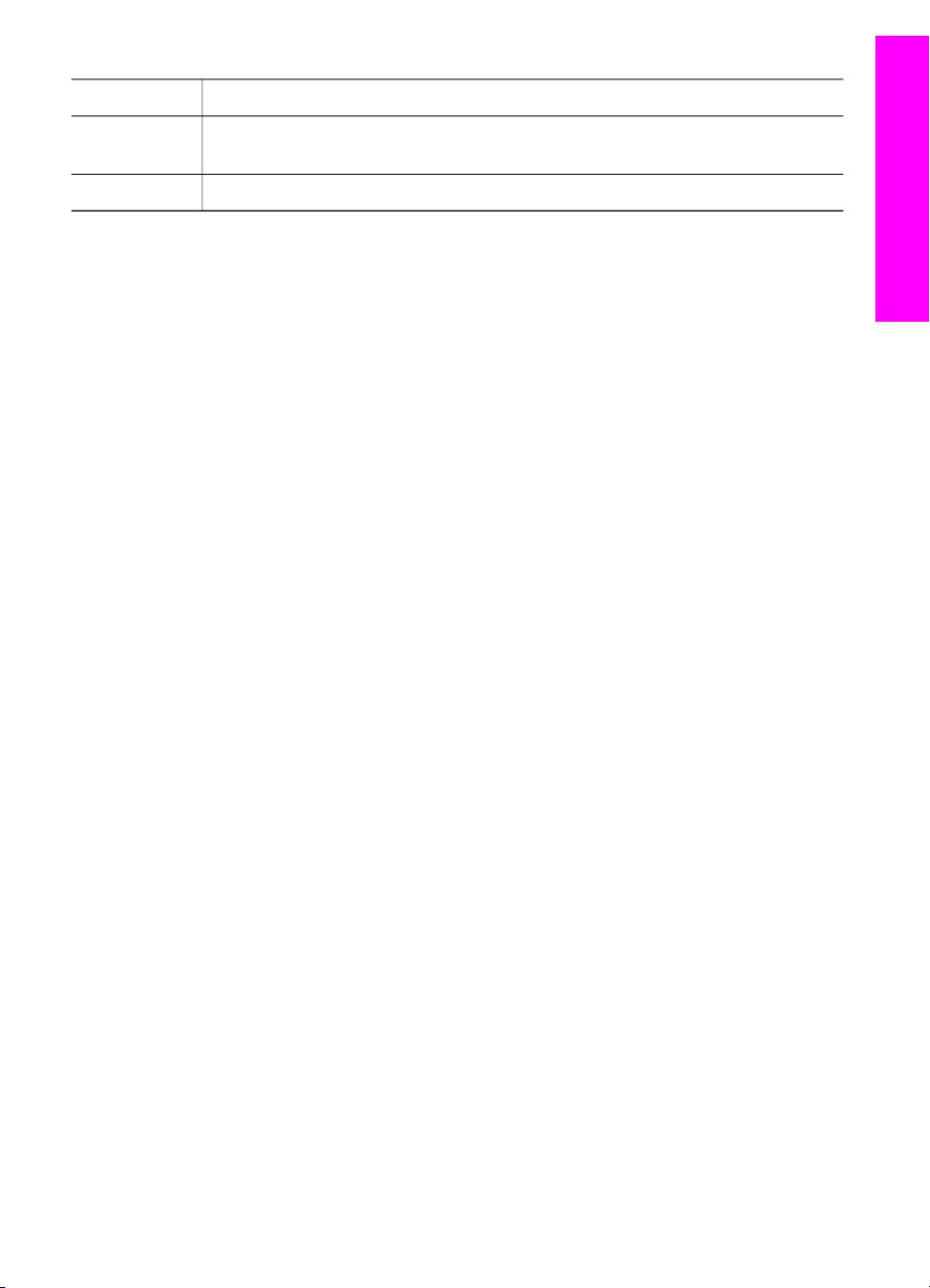
(pokračování)
Funkce Účel
Nastavení Tato funkce slouží k zobrazení nebo změně různých nastavení zařízení HP all-
in-one, například nastavení tisku, skenování nebo kopírování.
Stav Pomocí této funkce zobrazíte aktuální stav zařízení HP all-in-one.
Spouštění softwaru HP Image Zone (Macintosh OS X v10.1.5 a novější)
Poznámka Macintosh OS X v10.2.1 a v10.2.2 nejsou podporovány.
Po instalaci softwaru HP Image Zone se v doku zobrazí ikona aplikace HP Image Zone.
Poznámka Pokud instalujete více zařízení HP all-in-one, v doku se pro každé zařízení
zobrazí ikona HP Image Zone. Pokud máte například nainstalovaný
skener HP a zařízení HP all-in-one, budou v doku zobrazeny dvě ikony
HP Image Zone, jedna pro každé zařízení. Pokud jste však nainstalovali
dva stejné typy zařízení (například dvě zařízení HP all-in-one), v doku se
zobrazí pouze jedna ikona softwaru HP Image Zone, která bude
zastupovat všechna zařízení tohoto typu.
Software HP Image Zone lze spustit dvěma způsoby:
● Pomocí okna softwaru HP Image Zone
● Z nabídky doku HP Image Zone
Otevřete okno softwaru HP Image Zone
Okno softwaru HP Image Zone otevřete pomocí ikony HP Image Zone. Okno softwaru
HP Image Zone se skládá ze dvou hlavních prvků:
● Oblast zobrazení pro karty Produkty/Služby
– Karta Produkty poskytuje přístup k mnoha funkcím zobrazovacích
produktů HP, například k nainstalované rozbalovací nabídce produktů a k
seznamu dostupných úloh pro daný produkt. Na seznamu mohou být úlohy
kopírování, skenování nebo faxování. Klepnutím na úlohu otevřete aplikaci, s
jejíž pomocí úlohu provedete.
– Karta Služby poskytuje přístup k aplikacím digitálního zobrazení, jež vám
umožní zobrazovat, upravovat, spravovat a sdílet obrázky.
● Textové vstupní pole Hledat v nápovědě k aplikaci HP Image Zone
Textové vstupní pole Hledat v nápovědě k aplikaci HP Image Zone vám umožní
vyhledávání klíčových slov a frází v nápovědě k aplikaci HP Image Zone.
HP all-in-one - přehled
Chcete-li spustit okno HP Image Zone
➔
Klepněte na ikonu HP Image Zone v doku.
Zobrazí se okno softwaru HP Image Zone.
Okno softwaru HP Image Zone zobrazuje pouze ty funkce softwaru HP Image
Zone, které přísluší zvolenému zařízení.
Poznámka Ikony uvedené v následující tabulce mohou ve vašem počítači vypadat
poněkud odlišně. Okno softwaru HP Image Zone je upraveno tak, aby
zobrazovalo pouze ikony, které přísluší zvolenému zařízení. Pokud dané
zařízení není některou funkcí vybaveno, ikona této funkce se v okně
softwaru HP Image Zone nezobrazí.
Uživatelská příručka 11
Page 15
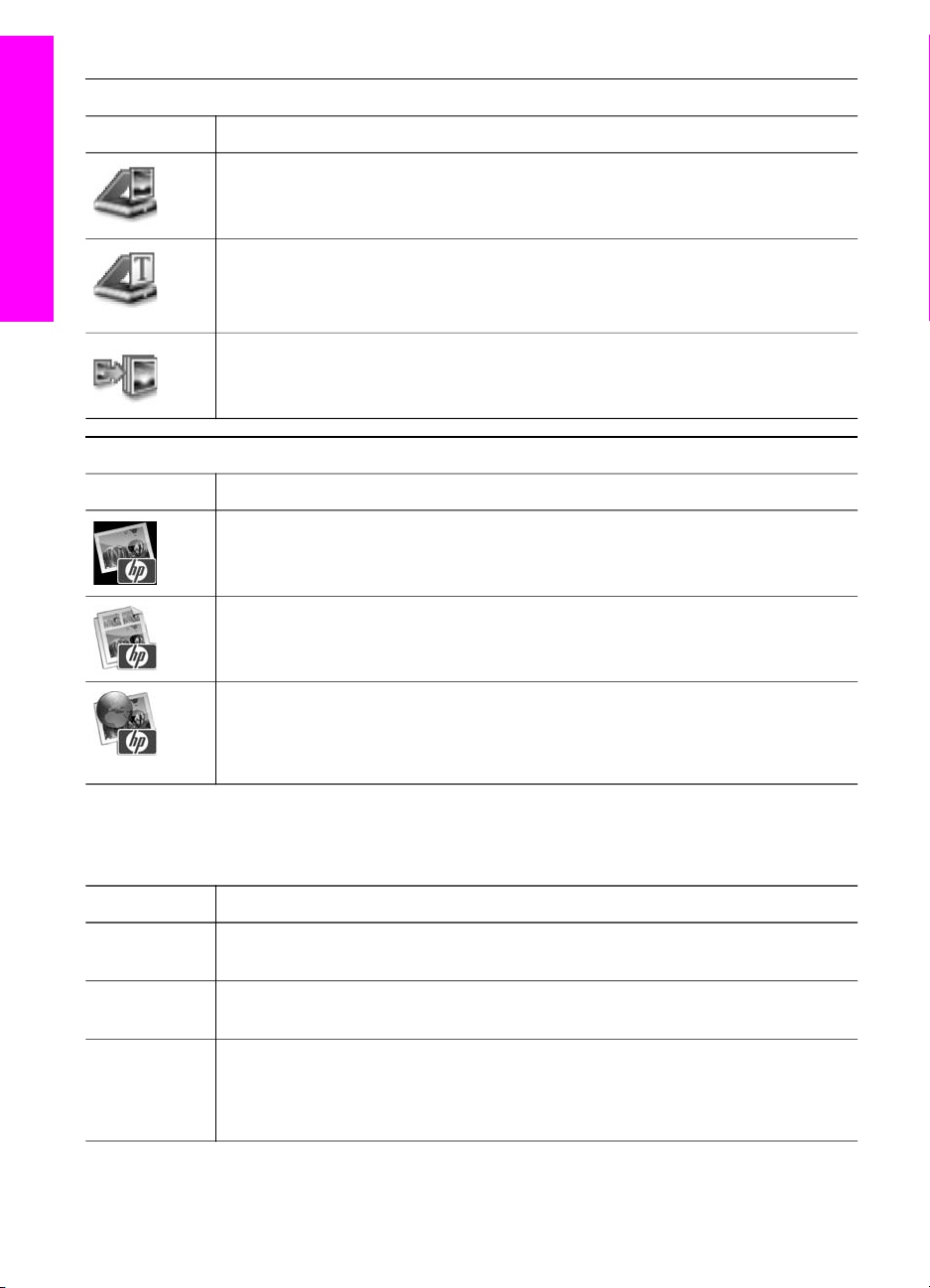
Kapitola 1
Produkty
Ikona Funkce a účel
Scan Picture (Sejmout obrázek): Tato funkce slouží k naskenování obrázku a
k jeho zobrazení v aplikaci HP Gallery.
HP all-in-one - přehled
Scan to OCR (Skenovat do OCR): Tuto možnost použijte k naskenování textu
a jeho zobrazení ve vybraném cílovém programu pro úpravu textu.
Poznámka Dostupnost této funkce se liší podle země a oblasti.
Make Copies (Kopírovat): Tuto možnost použijte, chcete-li vytvořit černobílou
nebo barevnou kopii.
Služby
Ikona Funkce a účel
HP Gallery: Pomocí této možnosti zobrazíte program HP Gallery k prohlížení a
úpravám obrázků.
HP Image Print: Tato funkce slouží k tisku obrázků z alba pomocí jedné z
dostupných šablon.
HP Instant Share: Tato funkce slouží k spuštění softwaru klientské aplikace
HP Instant Share. Software klientské aplikace umožňuje sdílení fotografie s
rodinou a přáteli pomocí služby HP Instant Share E-mail a jejich odesílání do
online fotoalba či online služby pro zpracování fotografií.
Kromě funkčních ikon je k dispozici několik nabídek a seznamů, které umožňují zvolit
požadované zařízení, upravit řadu softwarových nastavení a získat přístup k nápovědě.
Tyto položky jsou vysvětleny v následující tabulce.
Funkce
Účel
Výběr zařízení Pomocí této funkce lze ze seznamu nainstalovaných zařízení zvolit požadované
zařízení.
Nastavení Tato funkce slouží k zobrazení nebo změně různých nastavení zařízení HP all-
in-one, jako je tisk, skenování nebo kopírování.
Vyhledávání v
nápovědě
aplikace HP
Tato funkce slouží k vyhledávání v nápovědě aplikace HP Image Zone.
Pomocí této funkce lze získat nápovědu k softwaru a informace o odstraňování
problémů, které se mohou vyskytnout při provozu zařízení HP all-in-one.
Image Zone
12 HP Officejet 6200 series all-in-one
Page 16
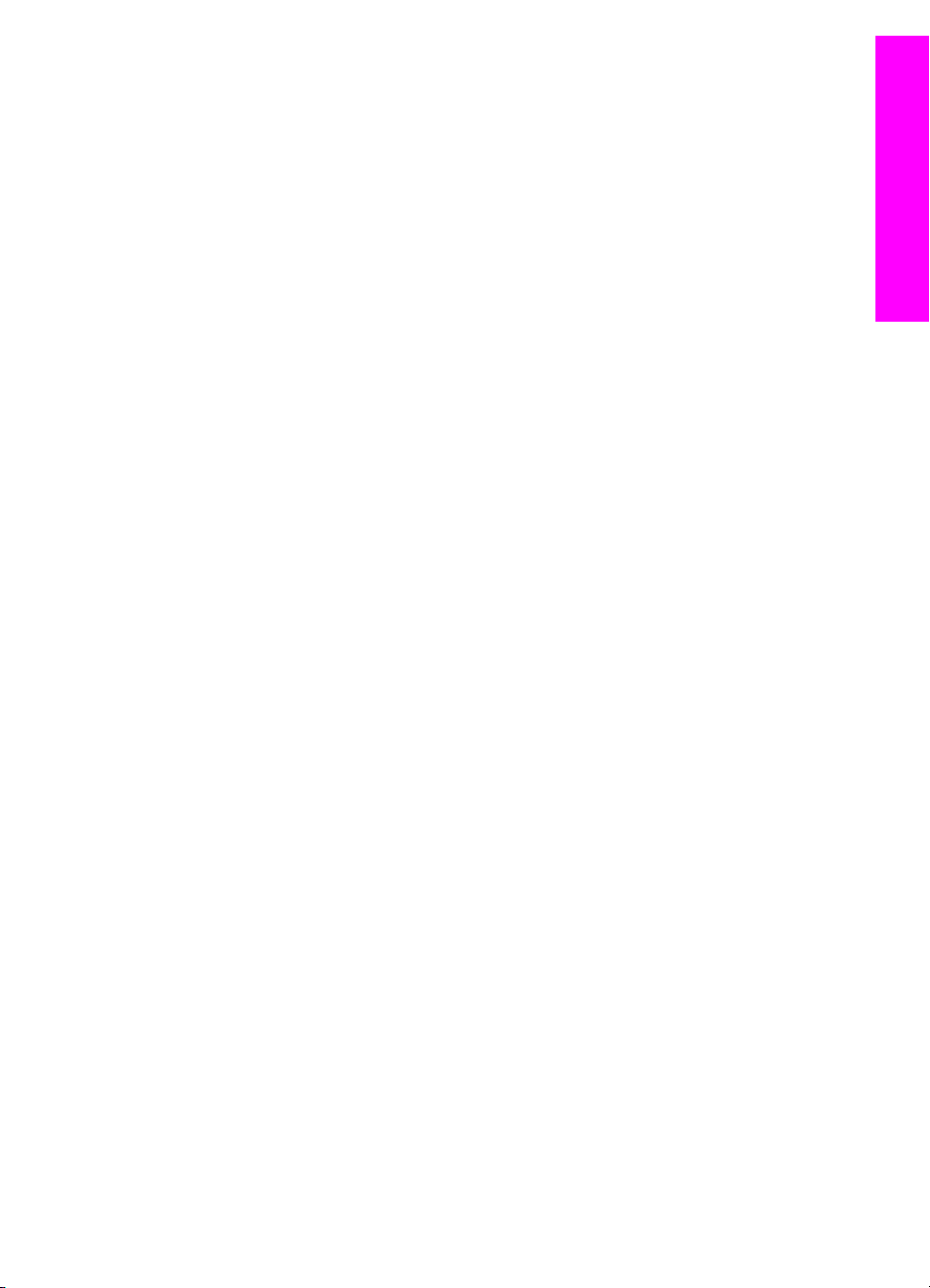
Zobrazení nabídky doku HP Image Zone
Nabídka doku HP Image Zone představuje zkrácený příkaz pro služby aplikace
HP Image Zone. Nabídka doku automaticky obsahuje všechny aplikace, které jsou v
okně softwaru HP Image Zone dostupné na kartě Služby. Je také možné nastavit
předvolby softwaru HP Image Zone a přidat tak do nabídky další položky, například
úlohy ze seznamu na kartě Products nebo nápovědu aplikace HP Image Zone.
Zobrazení nabídky doku HP Image Zone
➔
Proveďte jeden z následujících kroků:
– Jako výchozího správce fotografií nastavte aplikaci HP Gallery nebo iPhoto.
– Nastavte další možnosti související s upřednostňovaným programem pro
správu fotografií.
– Nastavte seznam položek zobrazených v nabídce doku HP Image Zone.
Přístup k softwaru HP Image Zone (Macintosh OS nižší než X v10.1.5)
Poznámka Operační systémy Macintosh OS 9 v9.1.5 a vyšší i v9.2.6 a vyšší jsou
podporovány. Operační systémy Macintosh OS X v10.0 a v10.0.4 nejsou
podporovány.
Aplikace Správce HP slouží jako vstupní bod softwaru HP Image Zone. V závislosti na
typu zařízení HP all-in-one vám aplikace Správce HP umožní spustit různé funkce,
například skenování, kopírování nebo faxování. Aplikaci Správce HP lze použít též k
otevření aplikace HP Gallery. Tato aplikace umožňuje zobrazování, správu a úpravu
obrázků v počítači.
Aplikaci Správce HP lze spustit některým z následujících způsobů. Uvedené postupy
se vztahují pouze na počítače Macintosh.
● Macintosh OS X: Aplikace Správce HP se automaticky spustí při instalaci softwaru
HP Image Zone a v doku vašeho zařízení se vytvoří ikona Správce HP.
Zobrazení nabídky aplikace Správce HP:
V doku klepněte na ikonu Správce HP vašeho zařízení.
Zobrazí se nabídka aplikace Správce HP.
HP all-in-one - přehled
Poznámka Pokud instalujete více zařízení HP různého druhu (například
zařízení HP all-in-one, fotoaparát a skener HP), zobrazí se v doku
ikona aplikace Správce HP pro každý druh zařízení. Pokud však
instalujete dvě zařízení stejného druhu (například pokud máte
přenosný počítač a připojujete jej ke dvěma zařízením HP all-inone – k jednomu doma a k jednomu v práci), zobrazí se v doku
pro všechna zařízení tohoto druhu jen jedna ikona aplikace
Správce HP.
● Macintosh OS 9: Aplikace Správce HP je samostatný program, jehož funkce lze
využívat teprve po jeho spuštění. Aplikaci Správce HP lze spustit některým z
následujících způsobů:
– Poklepejte na zástupce aplikace Správce HP na pracovní ploše.
– Poklepejte na zástupce aplikace Správce HP ve složce
Aplications:Hewlett-Packard:HP Photo and Imaging Software.
Aplikace Správce HP zobrazí pouze ta tlačítka, která přísluší zvolenému
zařízení.
Uživatelská příručka 13
Page 17
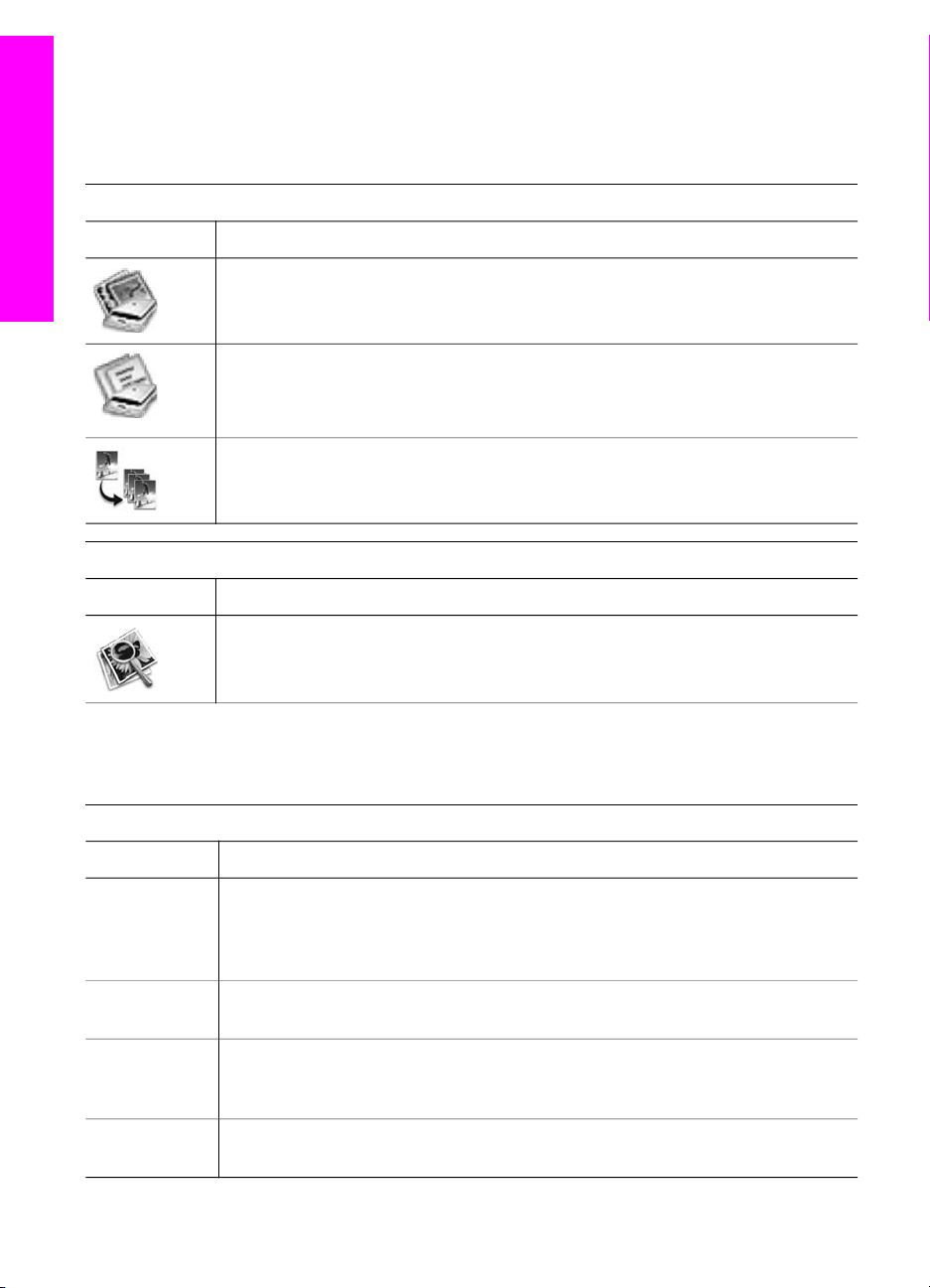
Kapitola 1
Poznámka Ikony uvedené v následující tabulce mohou ve vašem počítači vypadat
poněkud odlišně. Nabídka aplikace Správce HP je upravena tak, aby
zobrazovala pouze ikony, které přísluší k zvolenému zařízení. Pokud dané
zařízení není některou z funkcí vybaveno, ikona této funkce se nezobrazí.
Device Tasks (Úlohy zařízení)
HP all-in-one - přehled
Ikona Účel
Scan Picture (Sejmout obrázek): Tuto možnost použijte k naskenování
obrázku a jeho zobrazení v programu HP Gallery.
Scan Document (Sejmout dokument): Tuto možnost použijte k naskenování
textu a jeho zobrazení ve vybraném cílovém programu pro úpravu textu.
Poznámka Dostupnost této funkce se liší podle země a oblasti.
Make Copies (Kopírovat): Tuto možnost použijte, chcete-li vytvořit černobílou
nebo barevnou kopii.
Manage and Share (Správa a sdílení)
Ikona Účel
HP Gallery: Pomocí této možnosti zobrazíte program HP Gallery k prohlížení a
úpravám obrázků.
Pomocí dalších položek nabídky bez ikon lze na počítači zvolit funkci HP Gallery a
další aplikace, měnit nastavení na zařízení HP all-in-one a využívat nápovědu na
obrazovce. Tyto položky jsou vysvětleny v následující tabulce.
Manage and Share (Správa a sdílení)
Funkce Účel
More
Tuto možnost použijte, chcete-li v počítači vybrat jiné aplikace.
Applications
(Další
aplikace)
HP on the Web
Tuto možnost vyberte, chcete-li zobrazit webový server společnosti HP.
(HP na webu)
HP Help
Tato možnost slouží k výběru zdroje nápovědy k zařízení HP all-in-one.
(Nápověda HP
)
Nastavení Tato funkce slouží k zobrazení nebo změně různých nastavení zařízení HP all-
in-one, jako je tisk, skenování nebo kopírování.
14 HP Officejet 6200 series all-in-one
Page 18
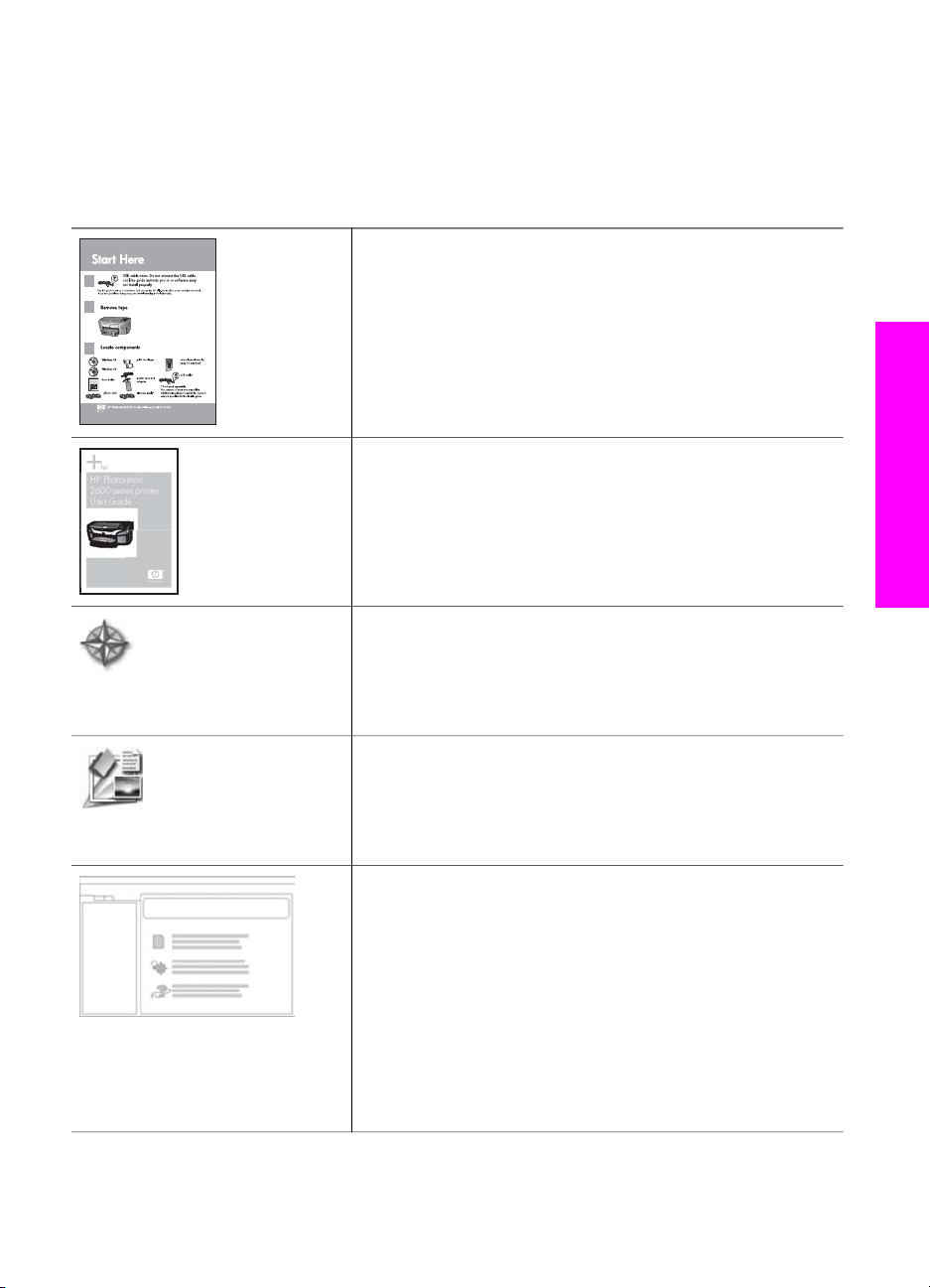
2
HP Photosmart
2600 series printer
User Guide
Další informace
Informace o nastavení a použití zařízení HP all-in-one obsahuje celá řada tištěných
zdrojů i zdrojů na obrazovce.
Průvodce nastavením
Průvodce nastavením obsahuje návod pro nastavení
zařízení HP all-in-one a instalaci softwaru. Postupujte přesně
podle návodu.
Pokud při nastavování nastanou problémy, nahlédněte do
kapitoly Odstraňování problémů v poslední části Průvodce
nastavením nebo do kapitoly Odstraňování problémů v této
příručce.
Uživatelská příručka
Tato uživatelská příručka uvádí informace o používání
zařízení HP all-in-one, a to včetně tipů pro odstraňování
problémů a podrobných návodů.
HP Image Zone Tour
HP Image Zone Tour je zábavný interaktivní program, který
poskytuje stručný přehled o softwaru dodávaném se
zařízením HP all-in-one. Ukáže vám, jak lze pomocí aplikace
HP Image Zone upravovat, třídit a tisknout fotografie.
Další informace
Správce HP
Program HP Director přináší snadný přístup k softwarovým
aplikacím, výchozím nastavením, stavu zařízení a k
nápovědě na obrazovce. Program Správce HP spustíte
poklepáním na ikonu Správce HP na ploše.
Nápověda k aplikaci HP Image Zone
Nápověda k aplikaci HP Image Zone obsahuje detailní
informace o použití softwaru pro zařízení HP all-in-one.
● Téma Podrobné pokyny podává informace o použití
softwaru HP Image Zone spolu se zařízením HP.
● Kapitola Prozkoumejte další možnosti přináší
informace o praktických a tvůrčích činnostech, jež vám
umožní software HP Image Zone a vaše zařízení.
● Další pomoc a informace o aktualizaci softwaru
naleznete v kapitole Odstraňování problémů a
podpora.
Uživatelská příručka 15
Page 19
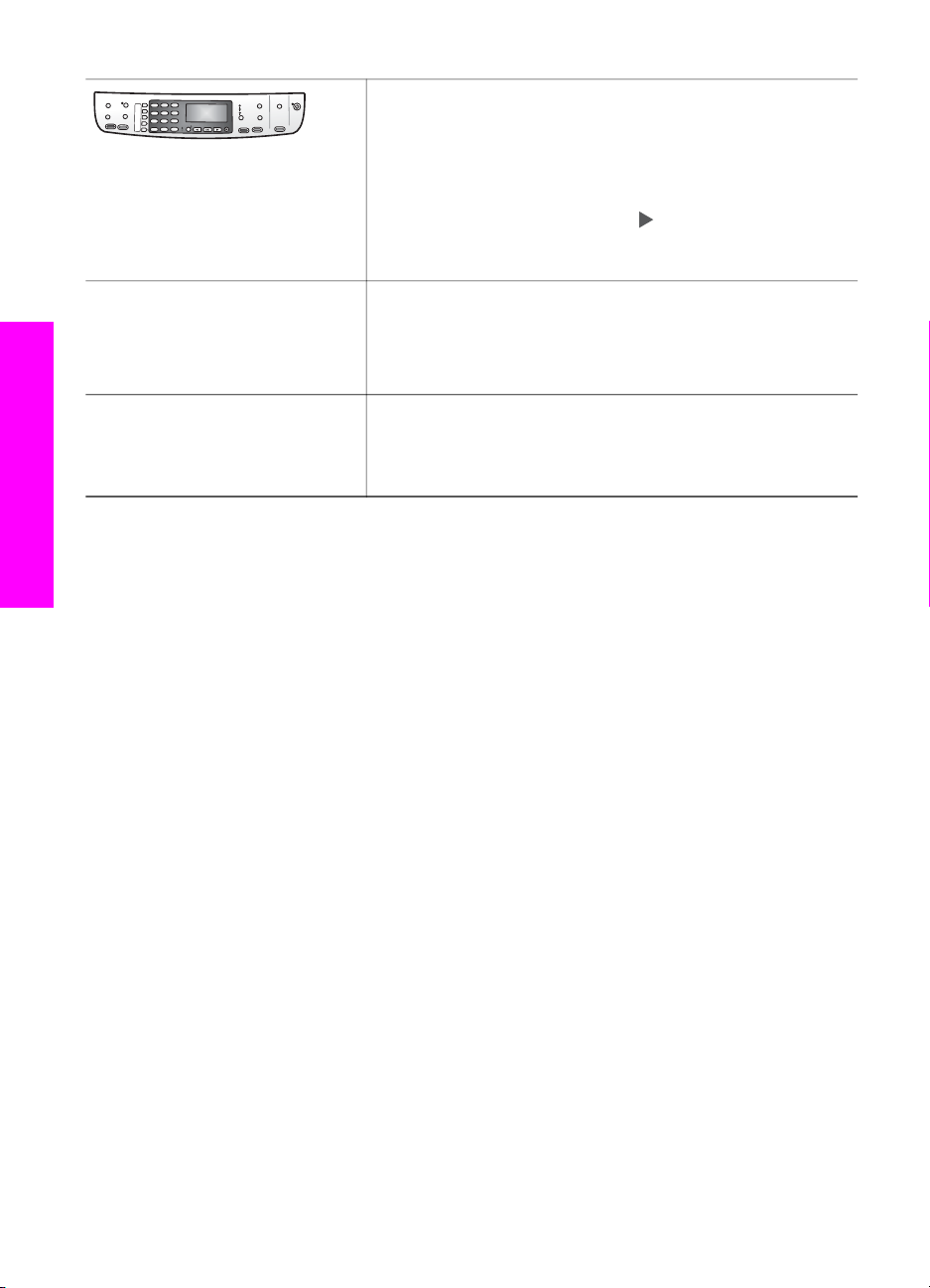
Kapitola 2
(pokračování)
Soubor Readme
www.hp.com/support Pokud máte přístup na síť Internet, můžete nápovědu a
Další informace
Nápověda na obrazovce zařízení
K dispozici je nápověda na obrazovce obsahující další
informace o vybraných tématech. Přístup k nápovědě na
obrazovce umožňuje ovládací panel.
Na ovládacím panelu stiskněte tlačítko Nastavení vedle ? a
potom tlačítko 1. Pomocí tlačítek
procházejte seznam
dostupných témat. Zvýrazněte požadované téma a stiskněte
tlačítko OK.
Soubor Readme obsahuje nejnovější informace, které nelze
nalézt v jiných publikacích.
Soubor Readme je k dispozici po instalaci softwaru.
podporu získat i na webové stránce společnosti HP. Tento
webový server nabízí technickou podporu, ovladače,
spotřební materiál a informace o objednávání.
16 HP Officejet 6200 series all-in-one
Page 20
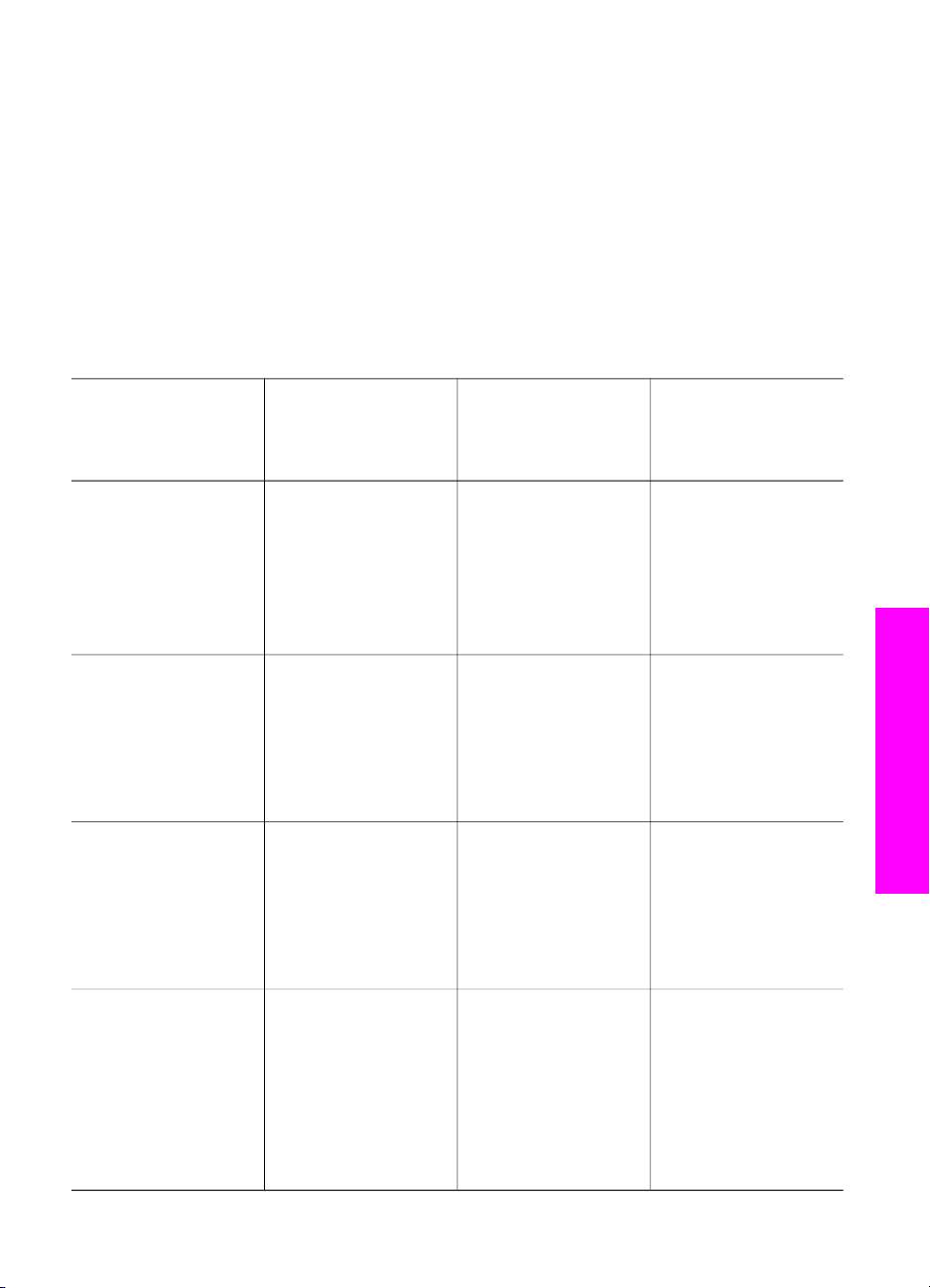
3
Informace o připojení
Zařízení HP all-in-one je vybaveno portem rozhraní USB, proto je můžete k počítači
připojit přímo pomocí kabelu USB. Zařízení umožňuje též připojení prostřednictvím
sítě. Tato funkce je přístupná prostřednictvím externího tiskového serveru
(HP JetDirect 175x). Tiskový server HP JetDirect lze zakoupit zvlášť jako příslušenství k
zařízení HP all-in-one. Umožňuje snadné sdílení tohoto zařízení pomocí stávající sítě
Ethernet.
Podporované typy připojení
Popis Doporučený počet
připojených
počítačů pro nejlepší
výkon
Připojení USB Jeden počítač
připojený USB
kabelem k zařízení.
Port rozhraní USB je
umístěn na zadní
straně zařízení HP allin-one.
Sdílení tiskárny v
operačním systému
Windows
Sdílení tiskárny
(počítače Macintosh)
Až pět.
Aby bylo možno
tisknout z ostatních
počítačů, musí být
hostitelský počítač
stále zapnutý.
Až pět.
Aby bylo možno
tisknout z ostatních
počítačů, musí být
hostitelský počítač
stále zapnutý.
Podporované funkce
softwaru
Všechny funkce jsou
podporovány z
počítače.
Jsou podporovány
všechny funkce
instalované na
hostitelském počítači.
Z ostatních počítačů je
podporován pouze
tisk.
Jsou podporovány
všechny funkce
instalované na
hostitelském počítači.
Z ostatních počítačů je
podporován pouze
tisk.
Pokyny pro
nastavení
Postupujte podle
podrobného návodu v
Průvodci nastavením.
Informace o nastavení
jsou uvedeny v části
Sdílení tiskárny v
operačním systému
Windows.
Další informace jsou
uvedeny v části
Sdílení tiskárny
uvedené dále.
Informace o připojení
Připojení k síti
prostřednictvím
tiskového serveru
HP JetDirect 175x
(J6035C)
Uživatelská příručka 17
Až pět počítačů
připojených k síti.
Z počítače je
podporován pouze
tisk a používání
aplikace Webscan.
(Další informace o
aplikaci Webscan jsou
uvedeny v části
Pokyny k nastavení
jsou uvedeny v části
Nastavení tiskového
serveru HP JetDirect
175x.
Page 21
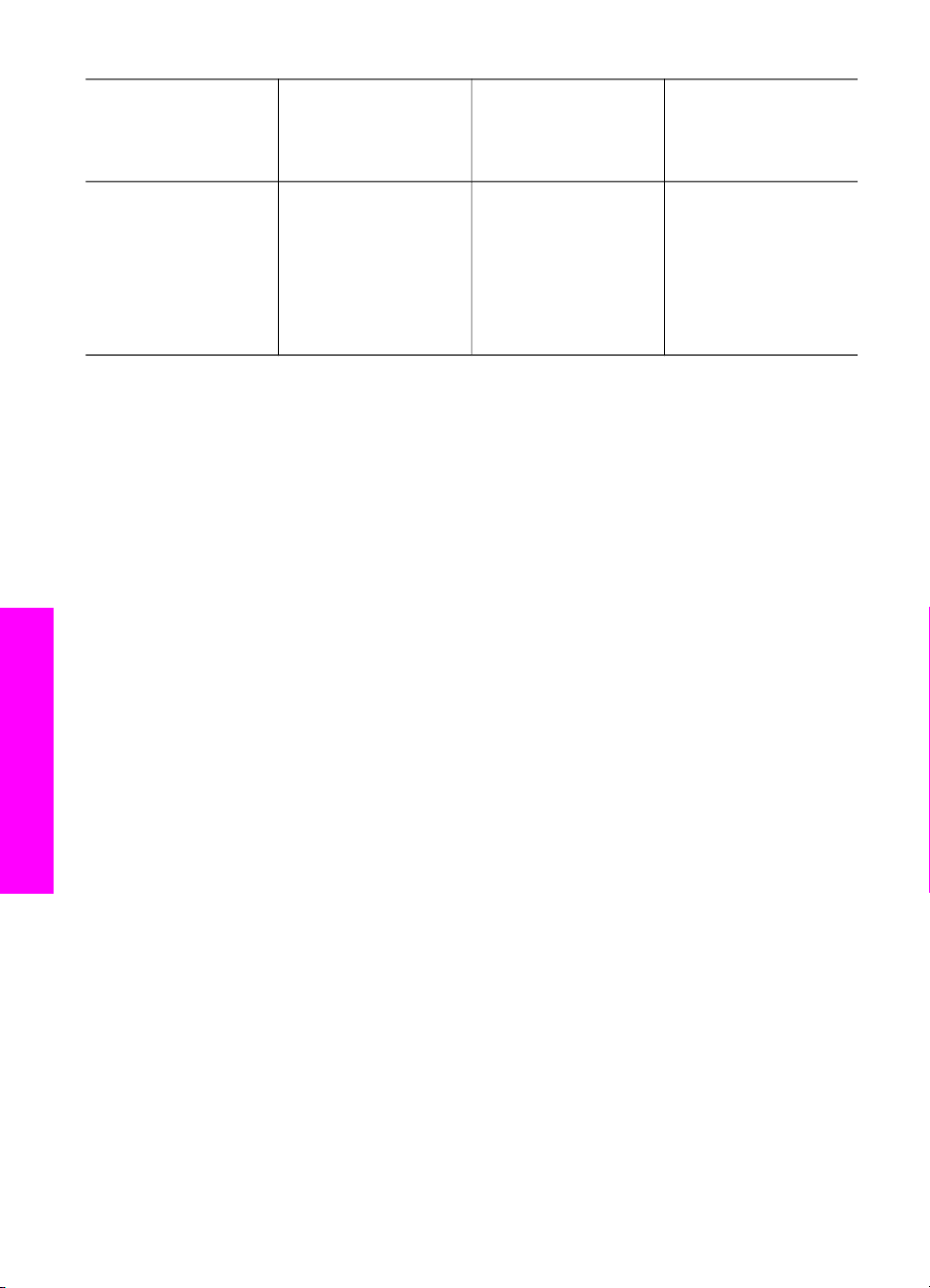
Kapitola 3
(pokračování)
Popis Doporučený počet
připojených
počítačů pro nejlepší
výkon
Podporované funkce
softwaru
Pokyny pro
nastavení
Dostupnost výrobku
HP JetDirect se liší
podle země a oblasti.
Použití aplikace
Webscan.)
Kopírování, faxování a
skenování je
podporováno z
ovládacího panelu
zařízení HP all-in-one.
Připojení pomocí USB kabelu
Podrobné pokyny pro připojení počítače k zařízení HP all-in-one pomocí USB kabelu
jsou obsaženy v Průvodci nastavením dodávaném se zařízením.
Sdílení tiskárny v operačním systému Windows
Pokud je váš počítač připojen k síti a k jinému počítači na téže síti je pomocí kabelu
USB připojeno zařízení HP all-in-one, lze toto zařízení prostřednictvím sdílení tiskáren v
operačním systému Windows používat jako tiskárnu. Počítač, který je přímo připojen k
zařízení HP all-in-one, pak plní pro tuto tiskárnu funkci hostitelského počítače a má
přístup ke všem funkcím zařízení. Váš počítač, který se považuje za klientský, má
přístup pouze k tiskovým funkcím. Všechny ostatní funkce je třeba provádět z
hostitelského počítače.
Aktivace sdílení tiskárny v operačním systému Windows
➔
Pokyny naleznete v uživatelské příručce počítače nebo v nápovědě na obrazovce
operačního systému Windows.
Sdílení tiskárny v operačním systému Macintosh OS X
Informace o připojení
Pokud je váš počítač připojen k síti a k jinému počítači na téže síti je pomocí kabelu
USB připojeno zařízení HP all-in-one, lze toto zařízení prostřednictvím sdílení tiskáren
používat jako tiskárnu. Počítač, který je přímo připojen k zařízení HP all-in-one, pak
plní pro tuto tiskárnu funkci hostitelského počítače a má přístup ke všem funkcím
zařízení. Váš počítač, který se považuje za klientský, má přístup pouze k tiskovým
funkcím. Všechny ostatní funkce je třeba provádět z hostitelského počítače.
Aktivace sdílení tiskárny
1 Na hostitelském počítači zvolte v doku položku System Preferences (Předvolby
systému).
Zobrazí se okno System Preferences (Předvolby systému).
2 Zvolte položku Sharing (Sdílení).
3 Z karty Services (Služby) klepněte na položku Printer Sharing (Sdílení tiskárny).
18 HP Officejet 6200 series all-in-one
Page 22
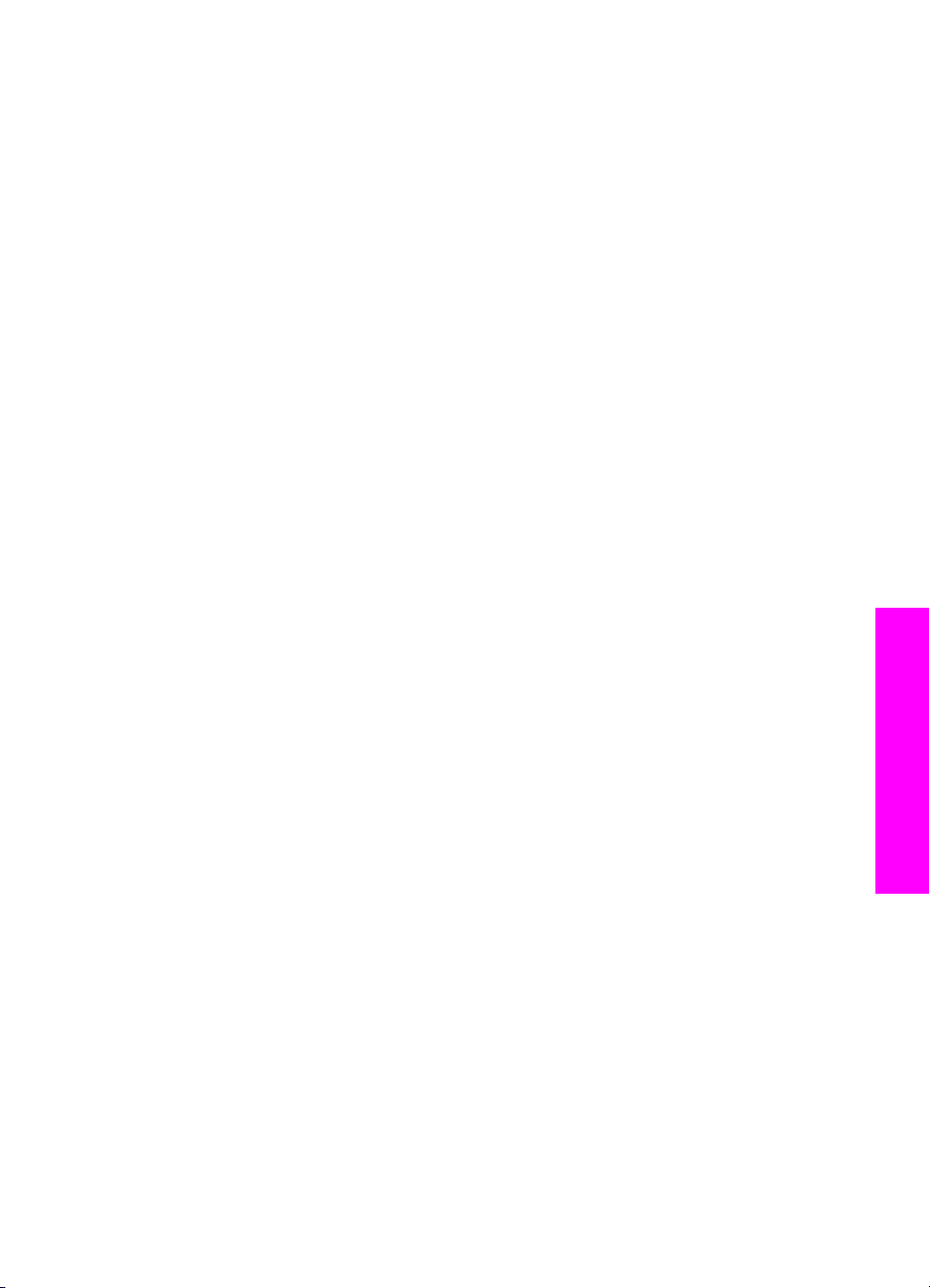
Nastavení tiskového serveru HP JetDirect 175x
Zařízení HP all-in-one může v místní síti (LAN) sdílet až pět počítačů. Tiskový server
HP JetDirect 175x v tomto případě slouží jako tiskový server pro všechny počítače
připojené k této síti. Stačí připojit tiskový server HP JetDirect k zařízení HP all-in-one a
směrovači nebo rozbočovači a poté spustit instalační disk CD-ROM zařízení
HP JetDirect. Ovladače tiskárny (soubor INF) jsou umístěny na instalačním disku CDROM zařízení HP all-in-one.
Poznámka Pomocí tiskového serveru HP JetDirect 175x lze prostřednictvím aplikace
Webscan z počítače tisknout a odesílat výsledky skenování. Kopírovat,
odesílat faxy a tisknout lze pomocí ovládacího panelu zařízení HP all-inone.
Připojení zařízení HP all-in-one k síti pomocí tiskového serveru HP JetDirect 175x
(operační systém Windows)
1Před provedením následujících úkonů:
– Pokud bylo zařízení HP all-in-one původně připojeno k počítači pomocí kabelu
USB a nyní je chcete k síti připojit pomocí tiskového serveru HP JetDirect,
odeberte z počítače software HP Image Zone. Další informace uvádí část
Odebrání a opakovaná instalace softwaru.
– Pokud provádíte první instalaci zařízení HP all-in-one i tiskového serveru
HP JetDirect 175x, vyhledejte pokyny v Průvodci nastavením, který se dodává
se zařízením HP all-in-one.
2Při připojování tiskového serveru HP JetDirect 175x k síti LAN postupujte podle
pokynů dodaných s tímto výrobkem.
3Připojte tiskový server HP JetDirect k portu rozhraní USB. Port je umístěn na zadní
straně zařízení HP all-in-one.
4 Vložte do diskové mechaniky počítače instalační disk CD-ROM dodaný s tiskovým
serverem HP JetDirect.
Tento disk CD-ROM slouží k vyhledávání tiskového serveru HP JetDirect na síti.
5 Volbou Install (Instalovat) spusťte instalační program tiskového serveru
HP JetDirect.
6 Po výzvě vložte instalační disk CD-ROM zařízení HP all-in-one.
Informace o připojení
Poznámka Pokud provádíte úvodní instalaci zařízení HP all-in-one a tiskového
serveru HP JetDirect 175x, nespouštějte průvodce instalací zařízení
HP all-in-one. Podle následujících pokynů nainstalujte pouze
ovladače.
Pokud se později rozhodnete připojit zařízení HP all-in-one pomocí
kabelu USB, vložte instalační disk CD-ROM zařízení HP all-in-one a
spusťte průvodce instalací.
7 V závislosti na používaném operačním systému proveďte některý z následujících
kroků:
Operační systémy Windows XP nebo 2000:
aPřejděte do kořenového adresáře disku CD-ROM a zvolte pro zařízení HP all-
in-one odpovídající soubor ovladače (.inf).
Název souboru ovladače tiskárny je hpoprn08.inf. Soubor je umístěn v
kořenovém adresáři.
Uživatelská příručka 19
Page 23

Informace o připojení
Kapitola 3
Operační systémy Windows 98 nebo ME:
aPřejděte na disku CD-ROM do složky Drivers (Ovladače) a vyhledejte složku
příslušného jazyka.
Anglicky hovořící zákazníci například přejdou do adresáře \enu\drivers
\win9x_me. "Enu" označuje adresář pro angličtinu a "win9x_me" označuje
operační systém Windows ME. Název souboru ovladače tiskárny je
hpoupdrx.inf.
b Tento postup opakujte pro každý požadovaný ovladač.
8 Dokončete instalaci.
Poznámka Pokud se později budete chtít k počítači připojit kabelem USB, odpojte
tiskový server HP JetDirect od zařízení HP all-in-one, odeberte z počítače
ovladač tiskárny HP a postupujte podle pokynů uvedených v Průvodci
nastavením, který se dodává se zařízením HP all-in-one.
Připojení zařízení HP all-in-one k síti pomocí tiskového serveru HP JetDirect 175x
(počítače Macintosh)
1Při připojování tiskového serveru HP JetDirect 175x k síti LAN postupujte podle
pokynů dodaných s tímto výrobkem.
2Připojte tiskový server HP JetDirect k portu rozhraní USB. Port je umístěn na zadní
straně zařízení HP all-in-one.
3 Proveďte jeden z následujících kroků:
– Pokud provádíte úvodní instalaci zařízení HP all-in-one, vložte do mechaniky
počítače instalační disk CD-ROM zařízení HP all-in-one a spusťte průvodce
instalací zařízení HP all-in-one.
Současně proběhne i instalace síťového softwaru.
Po dokončení instalace se na počítači zobrazí pomocník HP All-in-One Setup
Assistant.
– Z diskové jednotky spusťte pomocníka HP All-in-One Setup Assistant, a to z
následujícího umístění: Applications:Hewlett-Packard:HP Photo & Imaging
Software:HP AiO Software
Na počítači se zobrazí pomocník HP All-in-One Setup Assistant.
4 Postupujte podle zobrazených pokynů a zadejte požadované informace.
Poznámka Na obrazovce připojení klepněte na TCP/IP Network (Síť TCP/IP).
Použití aplikace Webscan
Aplikace Webscan umožňuje základní skenování prostřednictvím tiskového serveru
HP JetDirect 175x. K jeho provedení postačí webový prohlížeč. Aplikace umožňuje
rovněž skenování zařízením HP all-in-one bez nutnosti instalovat software zařízení do
počítače. Ve webovém prohlížeči zadejte adresu IP tiskového serveru HP JetDirect.
Přejděte na zabudovaný webový server zařízení HP JetDirect a do aplikace Webscan.
Uživatelské rozhraní aplikace Webscan slouží jen k používání tiskového serveru
HP JetDirect a na rozdíl od softwaru HP Image Zone nepodporuje skenování do
cílového umístění. Aplikace Webscan jen minimálně podporuje funkce elektronické
pošty. Pokud tedy nejste připojeni pomocí tiskového serveru HP JetDirect,
doporučujeme používat pro skenování software HP Image Zone.
20 HP Officejet 6200 series all-in-one
Page 24
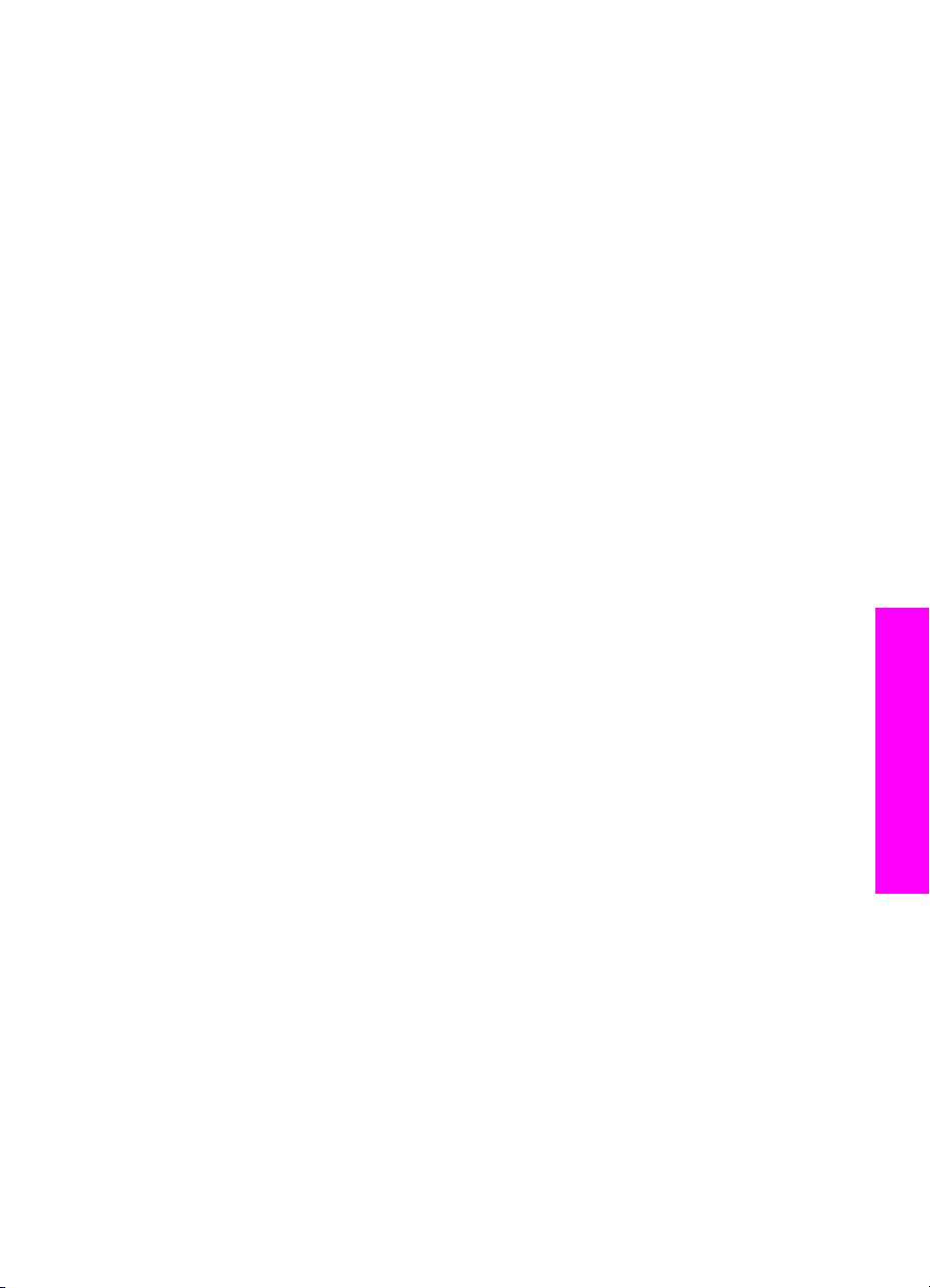
Použití aplikace Webscan
1 Krátce stiskněte a uvolněte testovací tlačítko na zadní straně tiskového serveru
HP JetDirect 175x.
Zařízení HP all-in-one vytiskne stránku s konfigurací sítě tiskového serveru
HP JetDirect.
2 Ve webovém prohlížeči na počítači zadejte adresu IP tiskového serveru
HP JetDirect (tato adresa je uvedena na stránce s konfigurací sítě).
V okně prohlížeče se spustí webový server zařízení HP JetDirect.
3 Zvolte příkaz Scan (Skenovat).
4 Postupujte podle pokynů na obrazovce.
Informace o připojení
Uživatelská příručka 21
Page 25
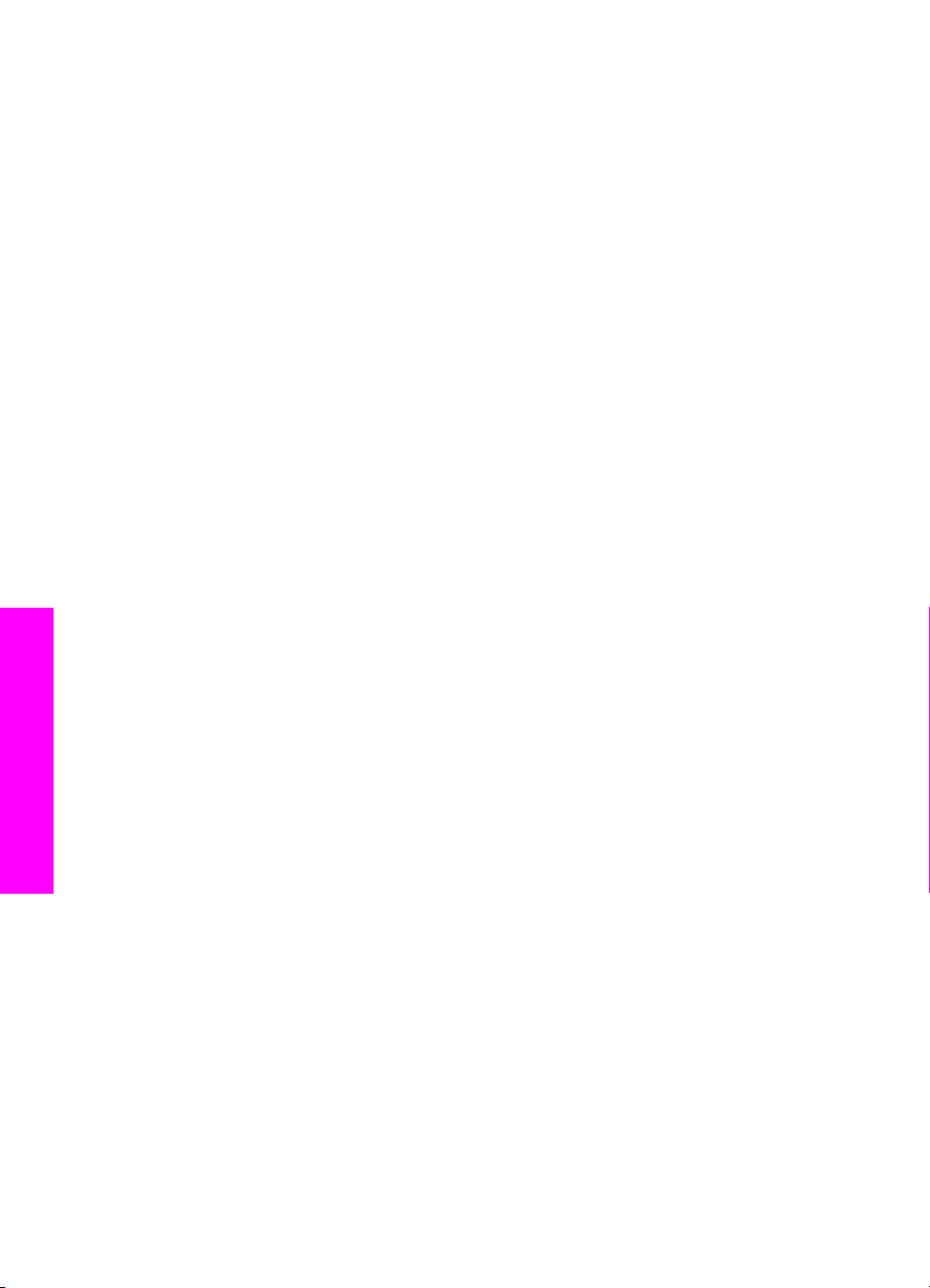
Kapitola 3
Informace o připojení
22 HP Officejet 6200 series all-in-one
Page 26
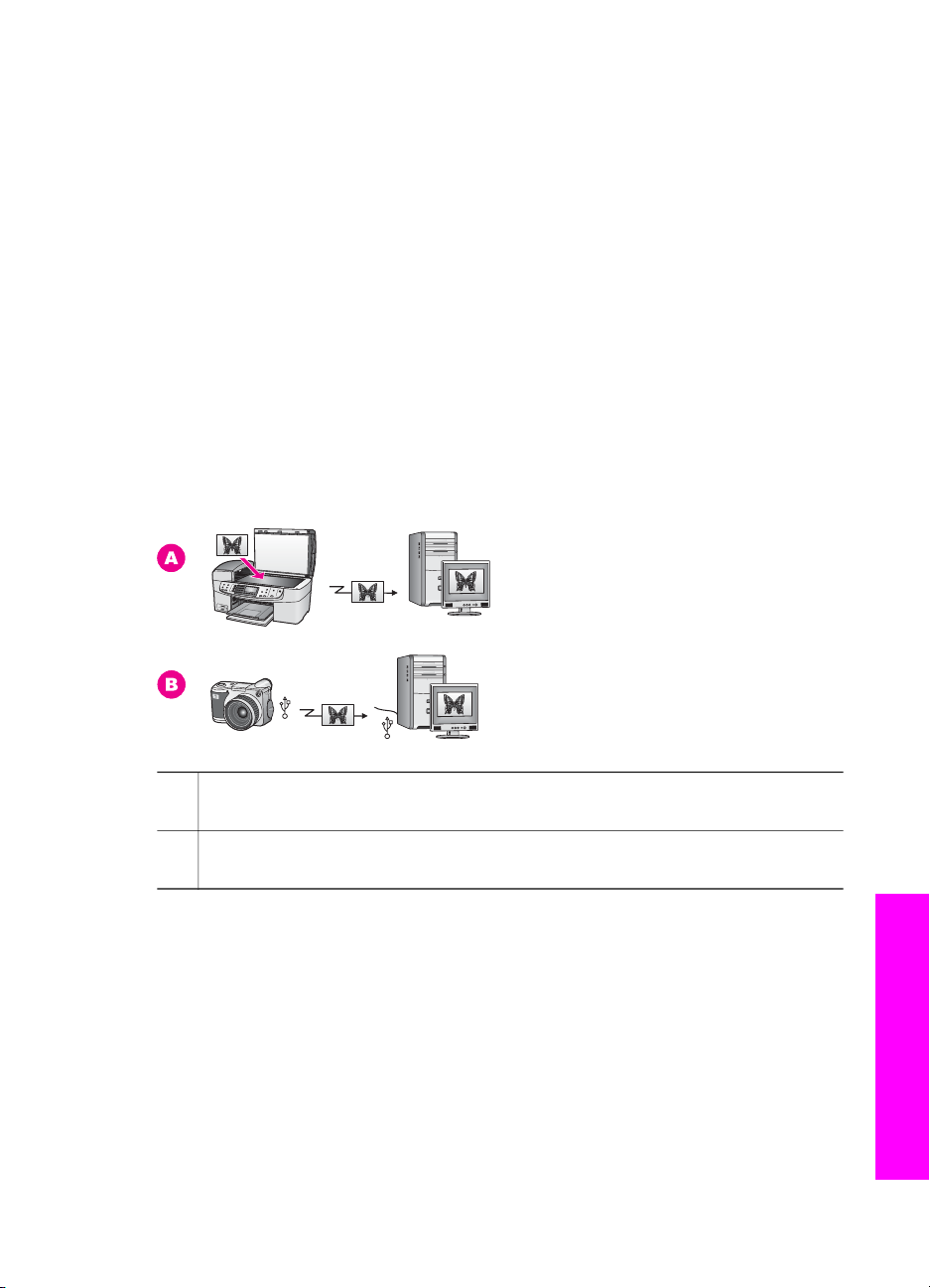
4
Práce s fotografiemi
Zařízení HP all-in-one umožňuje různé způsoby přenosu, úpravy, sdílení a tisku
fotografií. Tato kapitola uvádí stručný přehled řady možností, které umožňují provádění
těchto úloh podle vaší volby a nastavení počítače. Podrobnější informace k jednotlivým
úlohám jsou uvedeny v dalších kapitolách této příručky nebo v nápovědě aplikace HP
Image Zone.
Přenos fotografií
Fotografie lze přenášet několika různými způsoby. Fotografie lze přenášet do zařízení
HP all-in-one nebo do počítače. Další informace jsou pro konkrétní operační systémy
uvedeny v následujícím textu.
Přenos fotografií do počítače s operačním systémem Windows
Následující ilustrace ukazuje několik způsobů přenosu fotografií do počítače s
operačním systémem Windows. Další informace jsou uvedeny v seznamu pod ilustrací.
A Přenos fotografie jejím naskenováním pomocí zařízení HP all-in-one přímo do
počítače s operačním systémem Windows, pomocí služby HP Instant Share.
B Přenos fotografie z digitálního fotoaparátu HP do počítače s operačním
systémem Windows.
Poznámka Fotografie lze z portu pro připojení fotoaparátu kompatibilního se
standardem PictBridge pouze tisknout. Tento port je umístěn na přední
straně zařízení HP all-in-one. Pomocí tohoto portu zařízení HP all-in-one
nelze přenášet fotografie z fotoaparátu do počítače.
Přenos fotografií pomocí počítače Macintosh
Následující ilustrace ukazuje několik způsobů přenosu fotografií do počítače
Macintosh. Další informace jsou uvedeny v seznamu pod ilustrací.
Uživatelská příručka 23
Práce s fotografiemi
Page 27
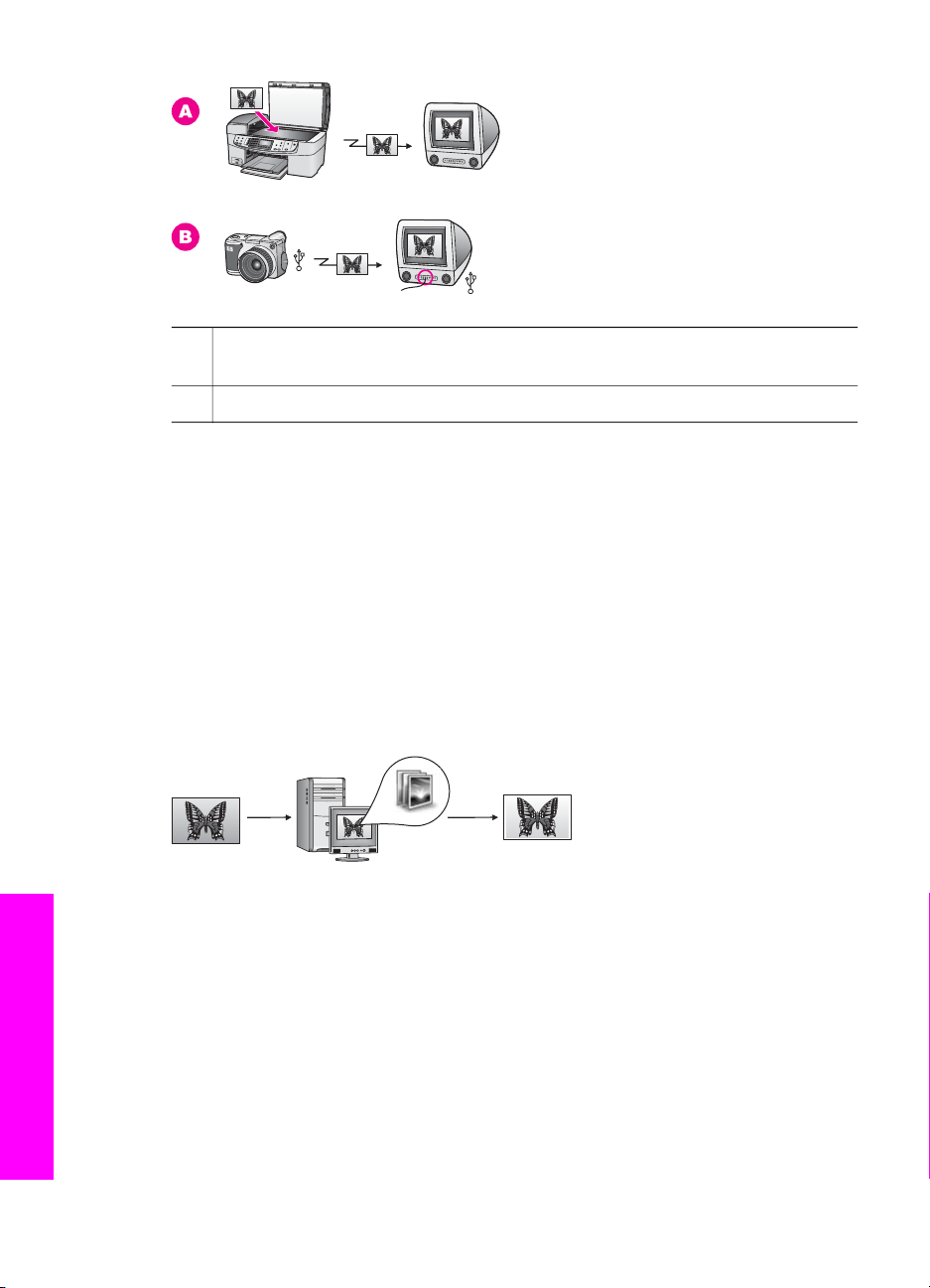
Kapitola 4
A Přenos fotografie jejím naskenováním pomocí zařízení HP all-in-one přímo do
počítače Macintosh, pomocí služby HP Instant Share.
B Přenos fotografie z digitálního fotoaparátu HP do počítače Macintosh.
Poznámka Fotografie lze z portu pro připojení fotoaparátu kompatibilního se
standardem PictBridge pouze tisknout. Tento port je umístěn na přední
straně zařízení HP all-in-one. Pomocí tohoto portu zařízení HP all-in-one
nelze přenášet fotografie z fotoaparátu do počítače.
Úprava fotografií
Fotografie lze upravovat několika různými způsoby. Další informace jsou pro konkrétní
operační systémy uvedeny v následujícím textu.
Úprava fotografií v počítači s operačním systémem Windows
Následující ilustrace ukazuje jeden ze způsobů úpravy fotografií v počítači s operačním
systémem Windows. Další informace jsou uvedeny v popisu pod ilustrací.
Úprava fotografie v počítači PC s operačním systémem Windows pomocí softwaru
HP Image Zone.
Úprava fotografií v počítači Macintosh
Následující ilustrace ukazuje jeden ze způsobů úpravy fotografií v počítači Macintosh.
Další informace jsou uvedeny v seznamu pod ilustrací.
Práce s fotografiemi
24 HP Officejet 6200 series all-in-one
Page 28
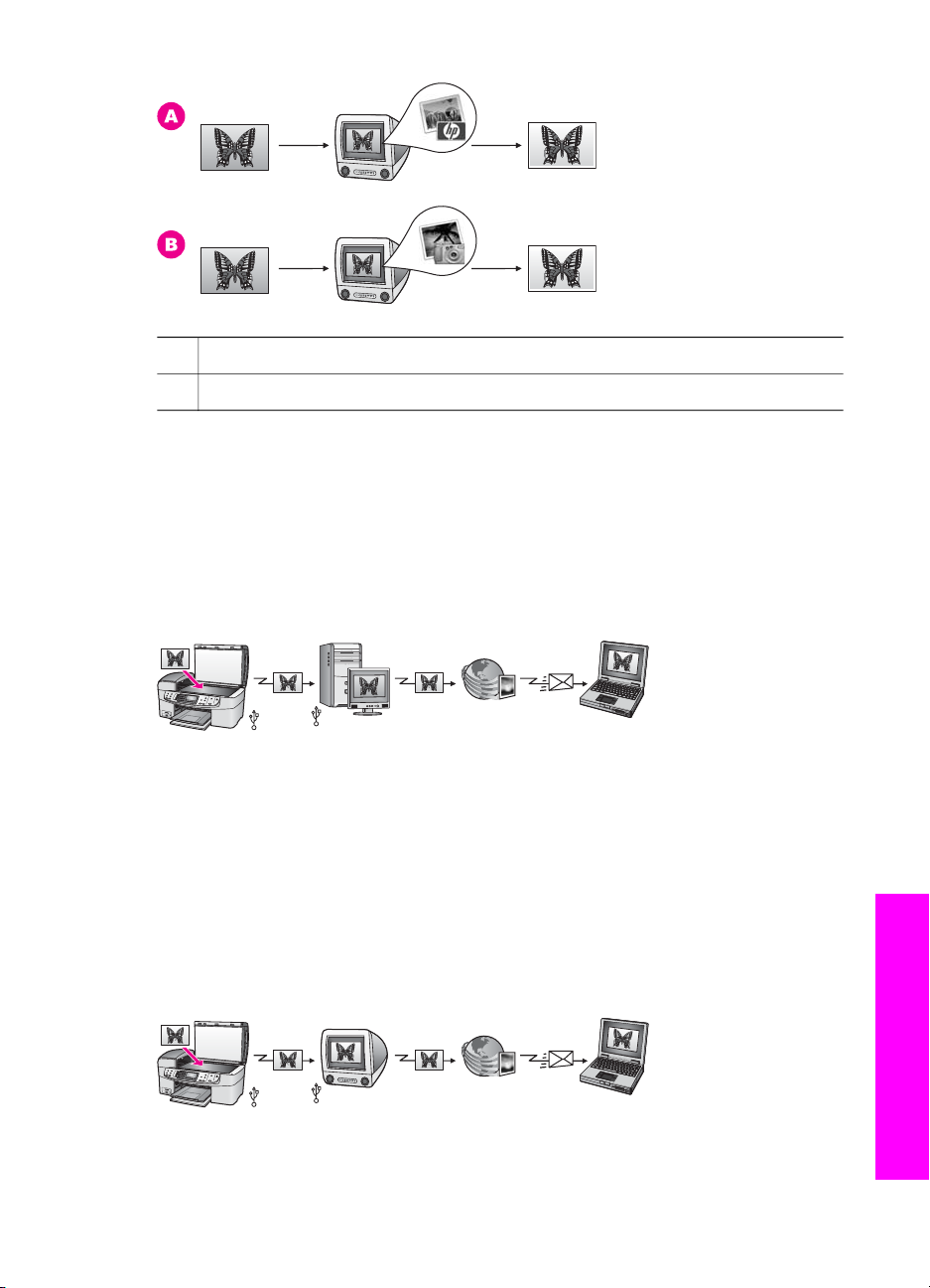
A Úprava fotografie v počítači Macintosh pomocí softwaru HP Image Zone.
B Úprava fotografie v počítači Macintosh pomocí softwaru iPhoto.
Sdílení fotografií
Fotografie lze sdílet s přáteli a rodinou několika různými způsoby. Další informace jsou
pro konkrétní operační systémy uvedeny v následujícím textu.
Sdílení fotografií pomocí počítače s operačním systémem Windows
Následující ilustrace ukazuje jeden ze způsobů sdílení fotografií pomocí počítače s
operačním systémem Windows. Další informace jsou uvedeny pod ilustrací.
Fotografie ze zařízení HP all-in-one připojeného pomocí kabelu USB můžete sdílet
prostřednictvím služby HP Instant Share. Fotografie lze skenovat do cílového umístění
služby HP Instant Share. Naskenovaný obrázek se odesílá na kartu služby HP Instant
Share, která je součástí softwaru HP Image Zone. Zde lze zvolit konkrétní službu
(například elektronickou poštu), jejímž prostřednictvím chcete snímky službou
HP Instant Share odeslat přátelům a rodinným příslušníkům.
Sdílení fotografií pomocí počítače Macintosh
Následující ilustrace ukazuje jeden ze způsobů sdílení fotografií pomocí počítače
Macintosh. Další informace jsou uvedeny pod ilustrací.
Práce s fotografiemi
Fotografie ze zařízení HP all-in-one připojeného pomocí kabelu USB můžete sdílet
prostřednictvím služby HP Instant Share. Fotografie lze skenovat do cílového umístění
Uživatelská příručka 25
Page 29
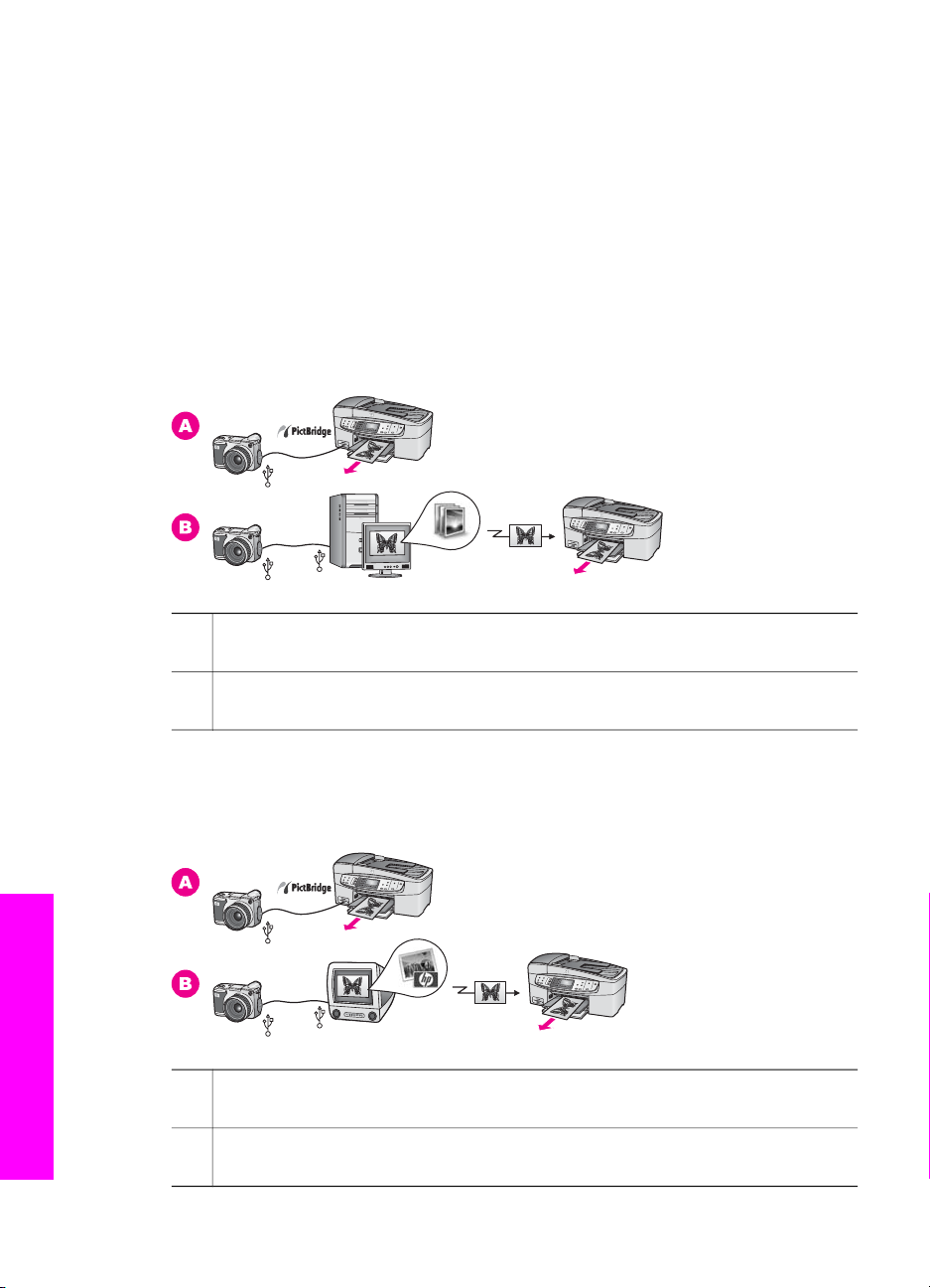
Kapitola 4
služby HP Instant Share. Naskenovaný obrázek se odesílá do softwaru klientské
aplikace HP Instant Share. Zde lze zvolit konkrétní službu (například elektronickou
poštu), jejímž prostřednictvím chcete snímky službou HP Instant Share odeslat přátelům
a rodinným příslušníkům.
Tisk fotografií
Fotografie lze tisknout několika různými způsoby. Další informace jsou pro konkrétní
operační systémy uvedeny v následujícím textu.
Tisk fotografií pomocí počítače s operačním systémem Windows
Následující ilustrace ukazuje několik způsobů tisku fotografií z počítače s operačním
systémem Windows. Další informace jsou uvedeny v seznamu pod ilustrací.
Práce s fotografiemi
A Tisk fotografií z digitálního fotoaparátu kompatibilního se standardem
PictBridge.
B Tisk fotografií z digitálního fotoaparátu pomocí softwarové aplikace (například
HP Image Zone) na počítači s operačním systémem Windows.
Tisk fotografií pomocí počítače Macintosh
Následující ilustrace ukazuje několik způsobů tisku fotografií pomocí počítače
Macintosh. Další informace jsou uvedeny v seznamu pod ilustrací.
A Tisk fotografií z digitálního fotoaparátu kompatibilního se standardem
PictBridge.
B Tisk fotografií z digitálního fotoaparátu pomocí softwarové aplikace (například
HP Image Zone) na počítači Macintosh.
26 HP Officejet 6200 series all-in-one
Page 30
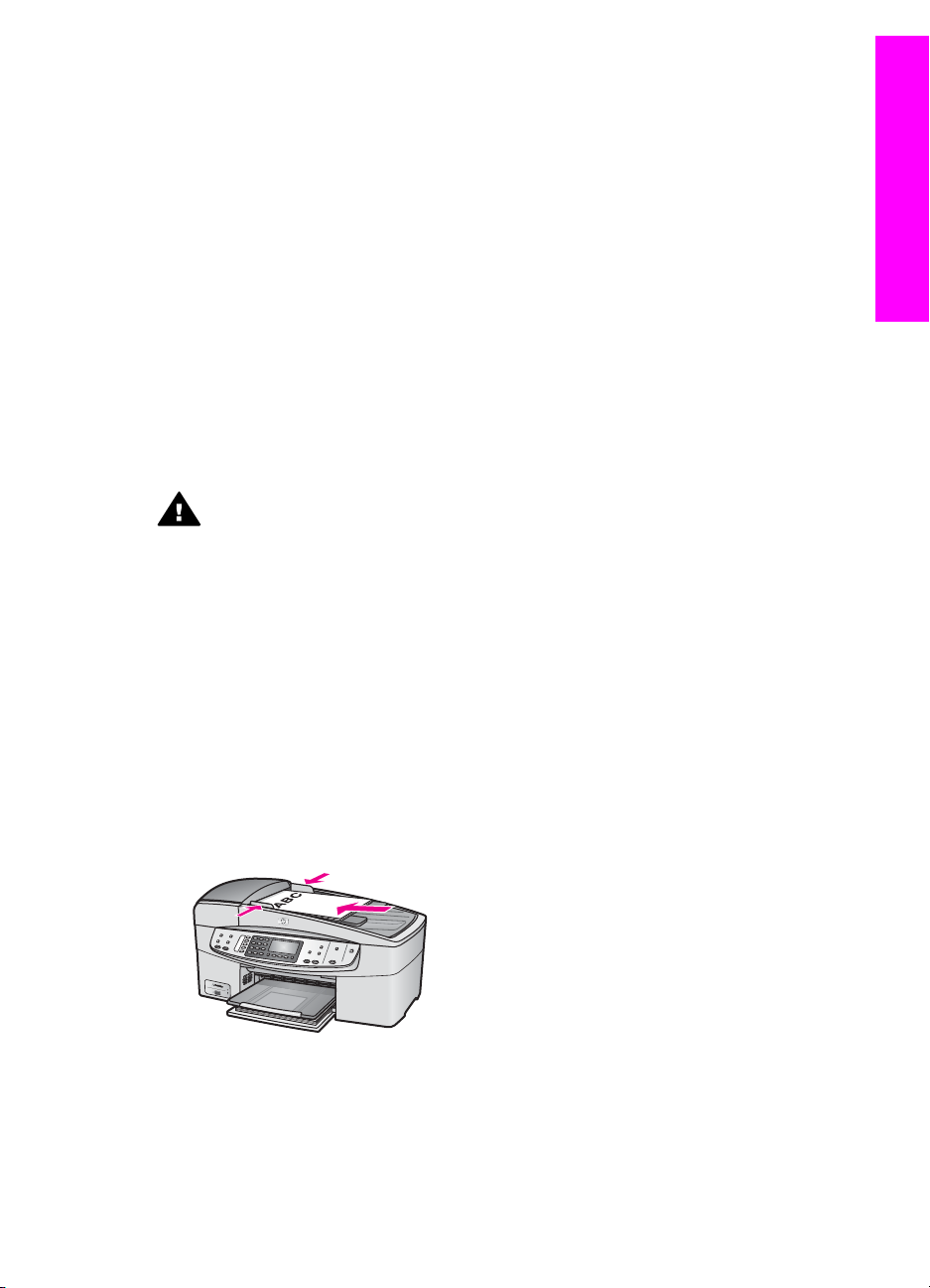
5
Vložení předloh a papíru
Tato kapitola uvádí pokyny k vkládání předlohy do automatického podavače nebo na
skleněnou podložku, informace o jejím kopírování, skenování nebo faxování, o volbě
nejvhodnějšího papíru, vkládání papíru do vstupního zásobníku a o tom, jak zabránit
jeho uvíznutí.
Vložení předloh
Předlohy určené ke kopírování, faxování či skenování lze vložit do automatického
podavače nebo na skleněnou podložku. Předlohy vložené do automatického podavače
se do zařízení HP all-in-one zavádějí automaticky.
Vložení předlohy do automatického podavače
Po vložení předloh do automatického podavače lze kopírovat, skenovat nebo faxovat
dokumenty skládající se z až 20 stran papíru formátu Letter, A4 nebo Legal.
Upozornění Do automatického podavače nevkládejte fotografie, mohlo by
dojít k jejich poškození.
Poznámka Pokud jsou předlohy vloženy do automatického podavače, nejsou k
dispozici některé funkce kopírování, například Přizpůsobit na stránku a
Vyplnit celou stránku. Další informace uvádí část Vložení předlohy na
skleněnou podložku.
Vložení předloh a papíru
Vložení předlohy do automatického podavače
1Předlohy vložte do automatického podavače lícovou stranou vzhůru, horním
okrajem doleva. Papír zasouvejte do automatického podavače směrem doleva,
dokud se neozve pípnutí. Pípnutí signalizuje, že zařízení HP all-in-one detekovalo
vložené stránky.
Do automatického podavače lze vložit nejvýše 20 listů obyčejného papíru.
Tip Další nápovědu poskytuje při vkládání předlohy do automatického podavače
schéma vyražené přímo v automatickém podavači.
2 Vodítka papíru posouvejte ke středu, dokud se nezarazí o pravou a levou stranu
papíru.
Uživatelská příručka 27
Page 31

Vložení předloh a papíru
Kapitola 5
Vložení předlohy na skleněnou podložku
Po vložení předloh na skleněnou podložku lze podle následujících pokynů kopírovat,
skenovat nebo faxovat jednostranné předlohy až do formátu Letter nebo A4. Pokud se
předloha skládá z více stran vytištěných na papíru plného formátu, vložte ji do
automatického podavače. Další informace uvádí část Vložení předlohy do
automatického podavače.
Poznámka Pokud nejsou skleněná podložka a spodní strana víka čisté, nebude celá
řada speciálních funkcí pracovat správně. Další informace uvádí část
Čištění zařízení HP all-in-one.
Vložení předlohy na skleněnou podložku
1 Ze zásobníku automatického podavače vyjměte všechny předlohy a zvedněte víko
zařízení HP all-in-one.
2 Vložte předlohu do pravého předního rohu skleněné podložky lícovou stranou
dolů.
Tip Při vkládání předlohy vám napoví i vodítka u předního a pravého okraje
skleněné podložky.
3 Zavřete víko.
Výběr papíru pro tisk a kopírování
V zařízení HP all-in-one lze používat celou řadu typů a formátů papíru. Nejlepší kvality
při tisku a kopírování dosáhnete, budete-li se řídit následujícími doporučeními. Při
každé změně typu nebo formátu papíru nezapomeňte upravit příslušná nastavení.
Doporučené papíry
Pro dosažení nejlepší tiskové kvality doporučuje společnost HP značkové papíry HP
odpovídající danému projektu. Tisknete-li například fotografie, vložte do vstupního
zásobníku lesklý nebo matný fotografický papír. Při tisku brožury nebo prezentace
použijte papír určený k tomuto účelu.
Další informace o papírech HP naleznete v nápovědě aplikace HP Image Zone nebo
na webové stránce www.hp.com/support.
28 HP Officejet 6200 series all-in-one
Page 32

Papíry, jejichž použití není doporučeno
Při použití příliš tenkého papíru, papíru s hladkou strukturou nebo papíru, který lze
snadno natáhnout, může dojít k jeho uvíznutí. Použití papíru s těžkou texturou nebo
takového, který špatně přijímá inkoust, může při tisku způsobit šmouhy, skvrny nebo
neúplné vyplnění barvou.
Nedoporučujeme tisknout na následující papíry:
● Papír s výřezy nebo perforací (pokud není přímo určen k použití s inkoustovými
tiskárnami HP Inkjet).
● Papír s výraznou texturou připomínající plátno. Tisk nemusí být rovnoměrný a
inkoust se může na těchto papírech rozpíjet.
● Extrémně jemné, lesklé nebo potažené papíry, které nejsou přímo určeny pro
zařízení HP all-in-one. Mohou v zařízení HP all-in-one uvíznout nebo odpuzovat
inkoust.
● Vícedílné formuláře (například dvojité nebo trojité). Mohou se pomačkat nebo
uvíznout. Inkoust bude pravděpodobně vytvářet šmouhy.
● Obálky se sponami nebo s okénky.
● Skládaný papír.
Nedoporučujeme kopírovat na následující papíry:
● Papíry jiných formátů než Letter, A4, 10 x 15 cm , 5 x 7 palců, Hagaki, L, nebo
Legal. Některé typy papíru nemusejí být v některých zemích nebo oblastech k
dispozici.
● Papír s výřezy nebo perforací (není-li přímo určen pro použití s inkoustovými
tiskárnami HP Inkjet).
● Obálky.
● Skládaný papír.
● Jiné průhledné fólie než HP Premium Inkjet Transparency Film nebo
HP Premium Plus Inkjet Transparency Film.
● Vícedílné formuláře nebo balík štítků.
Vložení předloh a papíru
Vložení papíru
V této části je popsán postup vkládání různých typů a formátů papíru do zařízení
HP all-in-one pro účely kopírování, tisku nebo faxování.
Tip Uchováváním papíru v uzavíratelném obalu na rovné podložce zabráníte
potrhání, svraštění nebo pokroucení či ohnutí okrajů. Při nesprávném uskladnění
mohou extrémní změny teploty a vlhkosti způsobit pokroucení papíru, se kterým
nebude zařízení HP all-in-one pracovat správně.
Vložení papíru plného formátu
Do vstupního zásobníku zařízení HP all-in-one lze vložit řadu typů papíru formátu
Letter, A4 nebo Legal.
Vložení papíru plného formátu do vstupního zásobníku
1 Vyjměte výstupní zásobník. Vodítko šířky papíru posuňte do krajní vnější polohy.
Uživatelská příručka 29
Page 33

Kapitola 5
Vložení předloh a papíru
2 Poklepáním balíku papírů o rovnou plochu zarovnejte okraje papírů a proveďte
následující kontrolu:
– Zkontrolujte, zda papír není potrhaný nebo zaprášený a nemá záhyby a
pokroucené či ohnuté okraje.
– Ujistěte se, že všechny papíry v balíku jsou stejného formátu a typu.
3 Balík papírů vložte do zásobníku kratší stranou dopředu a tiskovou stranou dolů.
Zasuňte balík papírů až k dorazu.
Poznámka S vkládáním papíru do vstupního zásobníku vyčkejte, dokud není
zařízení HP all-in-one v klidu a nevydává žádné zvuky. Pokud
zařízení HP all-in-one právě provádí údržbu tiskových kazet nebo
pokud je jinak zaneprázdněno, zarážka papíru uvnitř zařízení zřejmě
nebude na správném místě. Mohlo by dojít k tomu, že byste papír
zatlačili příliš dopředu, což by vedlo k vysouvání prázdných stránek ze
zařízení HP all-in-one.
Tip Používáte-li hlavičkový papír, zasuňte horní okraj stránky jako první.
Potisková strana musí směřovat dolů. Další pokyny pro vkládání papírů
plného formátu a hlavičkových papírů naleznete na obrázku vyrytém na
základně vstupního zásobníku.
4 Posuňte vodítko šířky papíru ke středu, dokud se nezarazí o okraje papíru.
Vstupní zásobník nepřeplňujte. Zkontrolujte, zda svazek papírů ve vstupním
zásobníku nepřesahuje zásobník ani horní okraj vodítka šířky papíru.
30 HP Officejet 6200 series all-in-one
Page 34

5 Vraťte výstupní zásobník na místo.
6 Podpěru výstupního zásobníku vysuňte až na doraz směrem k sobě. Podpěru dále
prodlužte překlopením zarážky papíru na jejím konci.
Vložení předloh a papíru
Vložení fotografického papíru formátu 10 × 15 cm (4 × 6 palců)
Do zásobníku papíru zařízení HP all-in-one lze vložit fotografický papír formátu 10 x
15 cm . Pro dosažení optimálních výsledků použijte doporučený typ fotografického
papíru formátu 10 x 15 cm . Další informace uvádí část Doporučené papíry.
Pro dosažení optimálních výsledků nastavte před zahájením tisku také typ a formát
papíru. Informace o změně nastavení papíru naleznete v nápovědě aplikace
HP Image Zone.
Tip Uchováváním papíru v uzavíratelném obalu na rovné podložce zabráníte
potrhání, svraštění nebo pokroucení či ohnutí okrajů. Při nesprávném uskladnění
mohou extrémní změny teploty a vlhkosti způsobit pokroucení papíru, se kterým
nebude zařízení HP all-in-one pracovat správně.
Vložení fotografického papíru formátu 10 x 15 cm do vstupního zásobníku
1 Vyjměte výstupní zásobník.
Uživatelská příručka 31
Page 35

Vložení předloh a papíru
Kapitola 5
2 Ze vstupního zásobníku vyjměte všechny papíry.
3 Balík fotografického papíru vložte kratší stranou k pravé zadní straně vstupního
zásobníku lesklou stranou dolů. Zasuňte balík fotografického papíru až k dorazu.
Jestliže fotografický papír, který používáte, má perforované chlopně, vložte jej tak,
aby chlopně byly otočeny směrem k vám.
4 Posuňte vodítko šířky papíru ke středu, dokud se nezarazí o okraje sloupku
fotografických papírů.
Vstupní zásobník nepřeplňujte. Zkontrolujte, zda svazek papírů ve vstupním
zásobníku nepřesahuje zásobník ani horní okraj vodítka šířky papíru.
5 Vraťte výstupní zásobník na místo.
Vložení pohlednic nebo karet Hagaki
Do vstupního zásobníku zařízení HP all-in-one můžete vložit i pohlednice nebo karty
Hagaki.
Optimálních výsledků lze dosáhnout zvolením vhodného typu a formátu papíru ještě
před zahájením tisku nebo kopírování. Další informace naleznete v nápovědě aplikace
HP Image Zone.
Vložení pohlednic nebo karet Hagaki do vstupního zásobníku
1 Vyjměte výstupní zásobník.
2 Ze vstupního zásobníku vyjměte všechny papíry.
3 Balík pohlednic vložte kratší stranou k pravé zadní straně vstupního zásobníku
tiskovou stranou dolů. Zasuňte balík pohlednic až k dorazu.
4 Posuňte vodítko šířky papíru ke středu, dokud se nezarazí o okraje sloupku
pohlednic.
Vstupní zásobník nepřeplňujte. Zkontrolujte, zda svazek pohlednic ve vstupním
zásobníku nepřesahuje zásobník ani horní okraj vodítka šířky papíru.
5 Vraťte výstupní zásobník na místo.
32 HP Officejet 6200 series all-in-one
Page 36

Vložení obálek
Do vstupního zásobníku zařízení HP all-in-one lze vložit jednu nebo několik obálek.
Nepoužívejte lesklé ani reliéfní obálky ani obálky se sponami či průhlednými okénky.
Poznámka O zvláštnostech formátování textu, který má být vytištěn na obálky, si
přečtěte v nápovědě ke svému textovému editoru. Nejlepších výsledků
dosáhnete, použijete-li pro zpáteční adresu štítek, který nalepíte na
obálku.
Vložení obálek
1 Vyjměte výstupní zásobník.
2 Ze vstupního zásobníku vyjměte všechny papíry.
3 Vložte jednu nebo několik obálek k pravé zadní straně vstupního zásobníku
chlopní vzhůru a doleva. Posouvejte balík obálek vpřed, dokud se nezarazí.
Tip Další pokyny pro vkládání obálek naleznete na obrázku vytlačeném na
základně vstupního zásobníku.
4 Posuňte vodítko šířky papíru ke středu, dokud se nezarazí o okraje sloupku
obálek.
Vstupní zásobník nepřeplňujte. Zkontrolujte, zda svazek obálek ve vstupním
zásobníku nepřesahuje zásobník ani horní okraj vodítka šířky papíru.
Vložení předloh a papíru
5 Vraťte výstupní zásobník na místo.
Vložení jiných typů papíru
V následující tabulce jsou uvedeny pokyny pro vkládání různých typů papíru. Nejlepších
výsledků dosáhnete, změníte-li nastavení papíru po každé změně jeho formátu nebo
typu. Informace o změně nastavení papíru naleznete v nápovědě aplikace HP Image
Zone.
Poznámka Ne všechny formáty a typy papíru jsou k dispozici se všemi funkcemi
zařízení HP all-in-one. Některé formáty a typy papíru lze použít pouze při
zahájení tiskové úlohy z dialogového okna Tisk příslušné aplikace. Nejsou
k dispozici pro kopírování ani faxování. Papíry, které lze použít pouze při
tisku z aplikace, jsou uvedeny v následující tabulce.
Uživatelská příručka 33
Page 37

Vložení předloh a papíru
Kapitola 5
Papír Tipy
Papíry HP ● Papír HP Premium Paper: Na netiskové straně papíru najděte šedou
šipku a zasuňte papír do vstupního zásobníku tak, aby strana se
šipkou byla otočená směrem nahoru.
● Průhledné fólie pro inkoustové tiskárny HP Premium Inkjet
Transparency Film: Vložte fólii tak, aby bílý průsvitný proužek (s
šipkami a logem HP) byl umístěn nahoře a vcházel do vstupního
zásobníku nejdříve.
Poznámka Zařízení HP all-in-one nedokáže fólii detekovat
automaticky. Optimálních výsledků dosáhnete
nastavením typu média na fólii ještě před zahájením
tisku či kopírování na fólii.
● Nažehlovací fólie HP Iron-On Transfers: Před použitím nažehlovací
fólii důkladně vyrovnejte - nevkládejte pokroucené fólie.
(Pokroucení zabráníte tak, že ponecháte nažehlovací fólii až do
jejího použití v originálním balení.) Na netiskové straně fólie najděte
modrý proužek a pak do vstupního zásobníku ručně vkládejte vždy
pouze jeden list modrým proužkem nahoru.
● Matný pohlednicový papír HP Matte Greeting Cards, fotografický
pohlednicový papír HP Photo Greeting Cards nebo dekorativní
pohlednicový papír HP Textured Greeting Cards: Vložte malý balík
pohlednicového papíru HP do vstupního zásobníku tiskovou stranou
dolů. Papíry pak zasuňte až k dorazu.
Štítky
(pouze při tisku z
aplikace)
Vždy používejte listy se štítky formátu Letter nebo A4, určené k použití v
inkoustových tiskárnách HP (například štítky Avery Inkjet). Zkontrolujte,
zda nejsou štítky starší než dva roky. Starší štítky by se při průchodu
zařízením HP all-in-one mohly odlepit a mohlo by pak dojít k jejich
uvíznutí.
1 Provzdušněte balík štítků, abyste zajistili, že žádné z listů nebudou
slepeny dohromady.
2 Vložte do vstupního zásobníku balík listů se štítky na papír plného
formátu tak, aby strana se štítky směřovala dolů. Štítky nevkládejte
po jednom listu.
Předcházení uvíznutí papíru
Aby nedocházelo k uvíznutí papíru, postupujte podle následujících pokynů:
● Uchováváním papíru v uzavíratelném obalu na rovné podložce zabráníte svraštění
nebo zkroucení papíru.
●Často odebírejte potištěné papíry z výstupního zásobníku.
● Ujistěte se, zda papír vložený do vstupního zásobníku leží rovně a jeho okraje
nejsou ohnuté ani potrhané.
● Ve vstupním zásobníku nekombinujte papíry různých typů a formátů. Celý balík
musí obsahovat papíry stejného formátu a typu.
34 HP Officejet 6200 series all-in-one
Page 38

● Posuňte vodítko šířky papíru, dokud se pevně neopře o všechen papír.
Zkontrolujte, zda vodítka šířky papíru papír vložený ve vstupním zásobníku
neprohýbají.
● Nezasouvejte papír do vstupního zásobníku násilím a příliš hluboko.
● Používejte pouze typy papíru doporučené pro zařízení HP all-in-one. Další
informace naleznete v části Výběr papíru pro tisk a kopírování.
Další informace o odstraňování uvíznutého papíru jsou uvedeny v části Odstraňování
problémů s papírem.
Vložení předloh a papíru
Uživatelská příručka 35
Page 39

Vložení předloh a papíru
Kapitola 5
36 HP Officejet 6200 series all-in-one
Page 40

6
Používání fotoaparátu kompatibilního se standardem PictBridge
Zařízení HP all-in-one podporuje standard PictBridge. Tento standard umožňuje
připojení jakéhokoli fotoaparátu, který je s ním kompatibilní. Fotoaparát se připojuje k
portu určenému pro připojení digitálního fotoaparátu. Poté lze z paměťové karty
fotoaparátu tisknout fotografie ve formátu JPEG. Fotografie se tisknou přímo z
digitálního fotoaparátu. Více informací o tisku z fotoaparátu naleznete v uživatelské
příručce dodané s fotoaparátem.
Tisk fotografií z fotoaparátu kompatibilního se standardem PictBridge
1 Zkontrolujte, zda je zřízení HP all-in-one zapnuto a zda proběhl proces jeho
uvádění do provozu.
2Připojte digitální fotoaparát kompatibilní se standardem PictBridge do portu pro
fotoaparát v přední části zařízení HP all-in-one pomocí kabelu USB, který byl
dodán k fotoaparátu.
3 Zapněte fotoaparát a zkontrolujte, zda je přepnut do režimu PictBridge.
Paměťová karta nebo standard
PictBridge
Poznámka Po správném připojení fotoaparátu bliká stavová kontrolka vedle portu
fotoaparátu. Zařízení přistupuje k fotoaparátu. Při tisku z fotoaparátu
kontrolka přestává blikat a svítí nepřerušovaně.
Pokud fotoaparát nepodporuje standard PictBridge nebo pokud není
přepnut do režimu PictBridge, stavová kontrolka bliká žlutě a na monitoru
počítače se zobrazí chybové hlášení (pouze pokud je v počítači
nainstalován software zařízení HP all-in-one). Odpojte fotoaparát,
odstraňte problém a fotoaparát znovu připojte. Další informace o řešení
problémů s portem pro fotoaparát kompatibilní se standardem PictBridge
jsou uvedeny v části Odstraňování problémů se zařízením 6200 series
nápovědy softwaru HP Image Zone.
Po úspěšném připojení fotoaparátu kompatibilního se standardem PictBridge k zařízení
HP all-in-one můžete vytisknout fotografie. Zkontrolujte, zda formát papíru vloženého do
Uživatelská příručka 37
Page 41

PictBridge
Paměťová karta nebo standard
Kapitola 6
zařízení HP all-in-one souhlasí s nastavením na fotoaparátu. Pokud je na fotoaparátu
nastaven výchozí formát papíru, použije zařízení HP all-in-one papír, který je vložen ve
vstupním zásobníku. Podrobné informace o tisku z fotoaparátu naleznete v příručce k
fotoaparátu.
Tip Pokud používáte model digitálního fotoaparátu od společnosti Hewlett-Packard,
který nepodporuje standard PictBridge, můžete přesto na zařízení HP all-in-one
tisknout přímo. Nepřipojujte fotoaparát k přednímu portu pro fotoaparát, ale k portu
USB v zadní části zařízení HP all-in-one. Přímý tisk ze zadního portu lze provést
pouze s digitálními fotoaparáty značky HP.
38 HP Officejet 6200 series all-in-one
Page 42

7
Použití funkcí kopírování
Zařízení HP all-in-one umožňuje vytvářet barevné a černobílé kopie nejvyšší kvality na
papíry různých typů včetně průhledných fólií. Předlohu můžete zvětšit nebo zmenšit
tak, aby se vešla na určitý formát papíru, nastavit jas a intenzitu barev kopie a používat
zvláštní funkce pro vytvoření vysoce kvalitních kopií fotografií, včetně kopií formátu 10 x
15 cm bez okrajů.
Tato kapitola uvádí pokyny pro zvýšení rychlosti a vylepšení kvality kopírování,
nastavení počtu tištěných kopií, volbu optimálního typu a formátu papíru pro konkrétní
úlohu a vytváření nažehlovacích obtisků.
Tip Při běžných tiskových úlohách lze optimálních výsledků dosáhnout nastavením
formátu papíru na Letter nebo A4, typu papíru na Obyčejný papír a kvality
kopírování na hodnotu Rychlá.
Informace o nastavení formátu papíru uvádí část Nastavení formátu papíru pro
kopírování.
Informace o nastavení typu papíru uvádí téma Nastavení typu papíru pro
kopírování.
Informace o nastavení kvality kopírování uvádí část Zvýšení rychlosti nebo kvality
kopírování.
Dozvíte se, jak lze vytvářet fotografické projekty, například kopie fotografií bez okrajů, o
zvětšování a zmenšování kopií, o vytváření více kopií na jedné straně a o zvyšování
kontrastu při kopírování nevýrazných fotografií.
Použití funkcí kopírování
Vytvoření kopie bez okrajů formátu 10 × 15 cm (4 × 6 palců) z fotografie.
Kopírování fotografie formátu 10 × 15 cm (4 × 6 palců) na celou stránku.
Zvýraznění světlých ploch kopie.
Nastavení formátu papíru pro kopírování
Formát papíru můžete nastavit na zařízení HP all-in-one. Vybraný formát papíru by měl
odpovídat formátu papíru, který je vložen ve vstupním zásobníku. Ve výchozím
nastavení je formát papíru nastaven na Automaticky. Při tomto nastavení zařízení
HP all-in-one zjistí formát papíru ve vstupním zásobníku.
Typ papíru
Papíry do kopírky, univerzální nebo
obyčejné papíry
Papíry pro inkoustové tiskárny Letter nebo A4
Nažehlovací fólie Letter nebo A4
Hlavičkový papír Letter, Legal nebo A4
Uživatelská příručka 39
Doporučená nastavení formátu papíru
Letter nebo A4
Page 43

Kapitola 7
(pokračování)
Typ papíru Doporučená nastavení formátu papíru
Fotografické papíry 10x15 cm nebo 10x15 cm bez okraje
4x6 palců nebo 4x6 p. bez okraje
5x7 palců nebo 5x7 p. bez okraje
Letter nebo Letter bez okraje
A4 nebo A4 bez okraje
Formát L nebo Formát L bez okraje
Karty Hagaki Hagaki nebo Hagaki bez okraje
Průhledné fólie Letter nebo A4
Nastavení formátu papíru z ovládacího panelu
1 V oblasti Kopie tiskněte tlačítko Nabídka, dokud se nezobrazí možnost Formát
kopie.
2
Opakovaně stiskněte tlačítko
3 Stisknutím tlačítka OK vyberte zobrazený formát papíru.
, dokud se nezobrazí požadovaný formát papíru.
Nastavení typu papíru pro kopírování
Typ papíru můžete nastavit na zařízení HP all-in-one. Ve výchozím nastavení je typ
papíru pro kopírování nastaven na Automaticky. Při tomto nastavení zařízení HP allin-one zjistí typ papíru ve vstupním zásobníku.
Pokud kopírujete na speciální papíry nebo pokud je při nastavení Automaticky kvalita
tisku neuspokojivá, zkuste typ papíru nastavit ručně.
Nastavení typu papíru z ovládacího panelu
1 V oblasti Kopie tiskněte tlačítko Nabídka, dokud se nezobrazí možnost Typ papíru
kopie.
2
Držte tlačítko
tlačítko OK.
Použití funkcí kopírování
40 HP Officejet 6200 series all-in-one
Pomocí následující tabulky určete nastavení typu papíru podle papíru vloženého ve
vstupním zásobníku.
Typ papíru
Papír určený pro kopírování nebo hlavičkový
papír
Jasně bílý papír HP Bright White Paper Obyčejný papír
Fotografický lesklý papír HP Premium Plus Photo
Paper, Glossy
Fotografický matný papír HP Premium Plus Photo
Paper, Matte
stisknuté, dokud se nezobrazí požadovaný typ papíru. Stiskněte
Nastavení na ovládacím panelu
Obyčejný papír
Fotografický papír HP
Fotografický papír HP
Page 44

(pokračování)
Typ papíru Nastavení na ovládacím panelu
Fotografický papír HP Premium Plus 4 × 6 palců
Photo Paper
Fotografický papír HP Photo Paper Fotografický papír
Fotografický papír pro každodenní použití HP
Everyday Photo Paper
Pololesklý fotografický papír pro každodenní
použití HP Everyday Photo Paper, Semi Gloss
Jiný fotografický papír Jiný fotografický
Nažehlovací fólie HP Iron-On Transfer Nažehlovací fólie
Nažehlovací fólie HP Iron-On Transfer Nažehlovací zrcadlový
Papír HP Premium Paper Papír Premium Inkjet
Jiný papír do inkoustové tiskárny Papír Premium Inkjet
Lesklý papír na brožury a letáky HP Professional
Brochure & Flyer Paper, Glossy
Matný papír na brožury a letáky HP Professional
Brochure & Flyer Paper, Matte
Průhledná fólie do inkoustových tiskáren
HP Premium nebo Premium Plus
Jiná průhledná fólie Průhledná fólie
Fotografický papír HP
Fotografický papír pro
každodenní použití
Matný pro každodenní použití
Lesklý papír na brožury
Matný papír na brožury
Průhledná fólie
Použití funkcí kopírování
Obyčejný papír Hagaki Obyčejný papír
Lesklý papír Hagaki Fotografický papír HP
L (pouze Japonsko) Fotografický papír HP
Zvýšení rychlosti nebo kvality kopírování
Zařízení HP all-in-one umožňuje volbu ze tří možností, které ovlivňují rychlost a kvalitu
kopírování:
● Volba Nejlepší zajišťuje nejvyšší možnou kvalitu pro všechny typy papíru
a zamezuje výskytu vad (pruhů), které se někdy objevují na souvislých plochách.
Volba Nejlepší znamená, že kopírování probíhá pomaleji než při jiných
nastaveních kvality.
● Volba Normální poskytuje výstup vysoké kvality a je doporučeným nastavením pro
kopírování ve většině případů. Volba Normální umožňuje rychlejší kopírování než
volba Nejlepší.
● Volba Rychlá umožňuje rychlejší kopírování než volba Normální. V tomto režimu
má text srovnatelnou kvalitu jako při použití volby Normální, kvalita grafiky však
může být nižší. Při volbě Rychlá se spotřebuje méně inkoustu a životnost tiskových
kazet je proto delší.
Uživatelská příručka 41
Page 45

Kapitola 7
Změna kvality kopírování z ovládacího panelu
1 Zkontrolujte, zda je ve vstupním zásobníku vložen papír.
2 Vložte předlohu buď do pravého předního rohu skleněné podložky lícovou stranou
dolů nebo do automatického podavače lícovou stranou nahoru.
Pokud předlohu vkládáte do zásobníku automatického podavače, vložte ji tak, aby
se do zařízení zaváděl nejdříve horní okraj stránky.
3 V oblasti Kopie stiskněte tlačítko Kvalita, dokud se nerozsvítí kontrolka vedle
požadované hodnoty nastavení kvality.
4 Stiskněte tlačítko Start Barevně nebo Start Černobíle.
Změna výchozího nastavení kopírování
Změníte-li nastavení kopírování z ovládacího panelu, bude použito pouze pro aktuální
úlohu kopírování. Chcete-li použít nastavení pro všechny budoucí úlohy kopírování,
můžete uložit tato nastavení jako výchozí.
Změníte-li nastavení kopírování z ovládacího panelu nebo z programu Správce HP,
bude použito pouze pro aktuální úlohu kopírování. Chcete-li použít nastavení pro
všechny budoucí úlohy kopírování, můžete uložit tato nastavení jako výchozí.
Nastavení výchozích hodnot kopírování z ovládacího panelu
1 V nastavení Kopie proveďte požadované změny.
2 V oblasti Kopie držte stisknuté tlačítko Nabídka, dokud se nezobrazí možnost
Nast.nové vých.
3
Stiskněte tlačítko
4 Potvrďte nastavení jako nové výchozí stisknutím tlačítka OK.
, dokud se nezobrazí možnost Ano.
Změny v nastavení provedené tímto způsobem se ukládají pouze v zařízení HP all-inone. Nastavení v softwaru se nemění. Nastavení, která používáte nejčastěji, lze uložit
pomocí softwaru HP Image Zone, který se dodává se zařízením HP all-in-one. Další
informace naleznete v nápovědě aplikace HP Image Zone.
Vytvoření více kopií jedné předlohy
Požadovaný počet tištěných kopií lze nastavit pomocí možnosti Počet kopií.
Použití funkcí kopírování
42 HP Officejet 6200 series all-in-one
1 Zkontrolujte, zda je ve vstupním zásobníku vložen papír.
2 Vložte předlohu buď do pravého předního rohu skleněné podložky lícovou stranou
dolů, nebo do automatického podavače lícovou stranou nahoru.
Pokud předlohu vkládáte do zásobníku automatického podavače, vložte ji tak, aby
se do zařízení zaváděl nejdříve horní okraj stránky.
3 V oblasti Kopie stiskněte tlačítko Nabídka, a počkejte, až se zobrazí možnost
Počet kopií.
4
Pomocí tlačítka
maximální možný počet kopií.
(Maximální počet kopií se liší v závislosti na modelu.)
Tip Jestliže stisknete a podržíte některé z tlačítek se šipkou, počet kopií se zvýší
vždy o 5, takže bude usnadněno nastavení velkého počtu kopií.
5 Stiskněte tlačítko Start Barevně nebo Start Černobíle.
nebo klávesnice zadejte počet kopií. Počet kopií nesmí překročit
Page 46

V tomto příkladu vytvoří zařízení HP all-in-one tři kopie fotografie formátu 10 x
15 cm .
Kopírování dvoustránkového černobílého dokumentu
Zařízení HP all-in-one můžete použít k černobílému nebo barevnému kopírování
jednostránkového nebo vícestránkového dokumentu. V tomto příkladu je zařízení
HP all-in-one použito ke kopírování dvoustránkové černobílé předlohy.
Kopírování dvoustránkového dokumentu z ovládacího panelu
1 Zkontrolujte, zda je ve vstupním zásobníku vložen papír.
2 Do zásobníku automatického podavače vložte předlohy ve formátu Letter nebo A4.
Stránky vložte tak, aby se do zařízení zaváděl nejdříve horní okraj stránky.
3 Stiskněte tlačítko Start Černobíle.
Použití funkcí kopírování
Vytvoření kopie bez okrajů formátu 10 × 15 cm (4 × 6 palců) z fotografie
Pro dosažení nejlepší kvality kopírované fotografie vložte do vstupního zásobníku
fotografický papír a nastavte správný typ papíru a zvýraznění fotografie. Může být
rovněž vhodné použít fotografickou tiskovou kazetu, aby bylo dosaženo nejvyšší kvality
tisku. S instalovanou barevnou tiskovou kazetou a fotografickou tiskovou kazetou máte
k dispozici systém se šesti inkousty. Další informace uvádí téma Používání fotografické
tiskové kazety.
Kopírování fotografie z ovládacího panelu
1 Vložte fotografický papír formátu 10 x 15 cm do vstupního zásobníku.
Tip Při vytváření kopií bez okrajů musí být v zařízení vložen fotografický (nebo
jiný speciální) papír.
2 Vložte originál fotografie do pravého předního rohu skleněné podložky stranou s
obrázkem dolů.
Upravte polohu fotografie na skleněné podložce tak, aby byla delší strana fotografie
umístěna podél předního okraje skleněné podložky.
3 Stiskněte tlačítko Start Barevně.
Zařízení HP all-in-one vytvoří kopii původní fotografie ve formátu 10 x 15 cm bez
okrajů, jak ukazuje následující obrázek.
Uživatelská příručka 43
Page 47

Kapitola 7
Tip Pokud jsou na výstupu okraje, nastavte formát papíru na 10x15 cm bez
okraje nebo 4x6 palců bez okraje, typ papíru na Fotografický papír,
kontrast na hodnotu Fotografie a zkuste postup zopakovat.
Další informace o nastavení formátu papíru uvádí část Nastavení formátu
papíru pro kopírování.
Informace o nastavení typu papíru uvádí téma Nastavení typu papíru pro
kopírování.
Informace o nastavení kontrastu na hodnotu Fotografie uvádí část
Zvýraznění světlých ploch kopie.
Kopírování fotografie formátu 10 × 15 cm (4 × 6 palců) na celou stránku
Ke zvětšení nebo zmenšení předlohy lze použít funkci Vyplnit celou stránku. Předloha
pak vyplní celou tiskovou oblast formátu papíru, který je vložen ve vstupním zásobníku.
V tomto příkladu byla funkce Vyplnit celou stránku použita pro zvětšení fotografie
formátu 10 x 15 cm a k vytvoření kopie bez okrajů. Při kopírování fotografie může být
vhodné použít fotografickou tiskovou kazetu, aby bylo dosaženo nejvyšší kvality tisku.
S instalovanou barevnou tiskovou kazetou a fotografickou tiskovou kazetou máte
k dispozici systém se šesti inkousty. Další informace uvádí téma Používání fotografické
tiskové kazety.
Poznámka Aby bylo možné vytvořit kopii bez okrajů beze změny rozměrů originální
fotografie, může zařízení HP all-in-one oříznout část obrázku, která
přesahuje okraje. Ve většině případů nebude toto oříznutí znatelné.
Použití funkcí kopírování
Kopírování fotografie na celou stránku z ovládacího panelu
Poznámka Pokud nejsou skleněná podložka a spodní strana víka čisté, nebude tato
funkce pracovat správně. Další informace uvádí část Čištění zařízení
HP all-in-one.
1 Vložte fotografický papír formátu letter nebo A4 do vstupního zásobníku.
44 HP Officejet 6200 series all-in-one
Page 48

Tip Při vytváření kopií bez okrajů musí být v zařízení vložen fotografický (nebo
jiný speciální) papír.
2 Vložte originál fotografie do pravého předního rohu skleněné podložky stranou s
obrázkem dolů.
Upravte polohu fotografie na skleněné podložce tak, aby byla delší strana fotografie
umístěna podél předního okraje skleněné podložky.
3 V oblasti Kopie tiskněte tlačítko Zmenšit/Zvětšit, dokud se nezobrazí možnost
Vyplnit celou stránku.
4 Stiskněte tlačítko Start Barevně.
Tip Pokud jsou na výstupu okraje, nastavte formát papíru na Letter bez okraje
nebo A4 bez okraje, typ papíru na Fotografický papír a kontrast na hodnotu
Fotografie a zkuste postup zopakovat.
Další informace o nastavení formátu papíru uvádí část Nastavení formátu
papíru pro kopírování.
Informace o nastavení typu papíru uvádí téma Nastavení typu papíru pro
kopírování.
Informace o nastavení kontrastu na hodnotu Fotografie uvádí část
Zvýraznění světlých ploch kopie.
Změna formátu předlohy na papír formátu letter nebo A4
Pokud obrázek nebo text na předloze vyplňuje celou stránku bez okrajů, použijte k
zmenšení předlohy funkci Přizpůsobit na stránku nebo Celá stránka 91%. Použitím
těchto funkcí lze předejít nežádoucímu oříznutí textu nebo obrázků při okrajích listu.
Použití funkcí kopírování
Tip Lze též zvětšit malou fotografii tak, aby vyplnila tiskovou oblast celé stránky. Aby
bylo možné toto provést beze změny proporcí původní fotografie nebo bez
oříznutí hran, zařízení HP all-in-one může na okrajích papíru ponechat různé
množství bílého místa.
Změna formátu dokumentu z ovládacího panelu
1 Zkontrolujte, zda je ve vstupním zásobníku vložen papír.
2 Vložte předlohu buď do pravého předního rohu skleněné podložky lícovou stranou
dolů, nebo do automatického podavače lícovou stranou nahoru.
Vložte stránku do zásobníku automatického podavače tak, aby se jako první
zaváděl do zařízení její horní okraj.
Uživatelská příručka 45
Page 49

Kapitola 7
3 V oblasti Kopie proveďte některý z následujících úkonů:
– Pokud jste dokument vložili do zásobníku automatického podavače, tiskněte
tlačítko Zmenšit/Zvětšit, dokud se nezobrazí možnost Celá stránka 91%.
– Pokud chcete použít funkci Přizpůsobit na stránku, tiskněte tlačítko
Zmenšit/Zvětšit, dokud se nezobrazí možnost Přizpůsobit na stránku.
4 Stiskněte tlačítko Start Barevně nebo Start Černobíle.
Změna formátu předlohy pomocí vlastních nastavení
Kopii dokumentu lze zmenšit či zvětšit i pomocí vlastních nastavení.
Nastavení vlastního formátu z ovládacího panelu
1 Zkontrolujte, zda je ve vstupním zásobníku vložen papír.
2 Vložte předlohu buď do pravého předního rohu skleněné podložky lícovou stranou
dolů, nebo do automatického podavače lícovou stranou nahoru.
3 V oblasti Kopie tiskněte tlačítko Zmenšit/Zvětšit, dokud se nezobrazí možnost
Vlastní 100%.
4
Pomocí tlačítka
zvětšení a stiskněte tlačítko OK.
(Minimální a maximální procentuální hodnota změny formátu kopie se u
jednotlivých modelů liší.)
5 Stiskněte tlačítko Start Barevně nebo Start Černobíle.
nebo klávesnice zadejte procentuální hodnotu zmenšení či
Kopírování dokumentu formátu Legal na papír formátu Letter
Nastavením Legal > Ltr 72% lze zmenšit kopii dokumentu ve formátu Legal tak, aby se
vešla na papír formátu Letter.
Poznámka Procentuální hodnota v tomto příkladu, tj. Legal > Ltr 72%, nemusí
odpovídat procentuální hodnotě zobrazené na displeji ovládacího panelu.
Použití funkcí kopírování
1 Zkontrolujte, zda je ve vstupním zásobníku vložen papír.
2 Vložte dokument formátu Legal lícem nahoru do zásobníku automatického
podavače, horním okrajem doleva.
3 V oblasti Kopie tiskněte tlačítko Zmenšit/Zvětšit, dokud se nezobrazí možnost
Legal > Ltr 72%.
4 Stiskněte tlačítko Start Barevně nebo Start Černobíle.
Zařízení HP all-in-one zmenší formát předlohy tak, aby se vešla do tisknutelné
oblasti papíru formátu Letter, viz následující ilustrace.
46 HP Officejet 6200 series all-in-one
Page 50

Kopírování nevýrazné předlohy
Pomocí volby Světlejší či tmavší můžete nastavit, zda mají být vytvářené kopie světlé
nebo tmavé. Úpravou intenzity barev lze na kopiích dosáhnout živějších nebo naopak
tlumenějších barev.
1 Zkontrolujte, zda je ve vstupním zásobníku vložen papír.
2 Vložte předlohu buď do pravého předního rohu skleněné podložky lícovou stranou
dolů, nebo do automatického podavače lícovou stranou nahoru.
Pokud předlohu vkládáte do zásobníku automatického podavače, vložte ji tak, aby
se do zařízení zaváděl nejdříve horní okraj stránky.
3 V oblasti Kopie tiskněte tlačítko Nabídka, dokud se nezobrazí možnost Světlejší/
Tmavší.
4
Stisknutím tlačítka
kopii ztmavte a stiskněte tlačítko OK.
Poznámka
5 V oblasti Kopie tiskněte tlačítko Nabídka, dokud se nezobrazí možnost Intenzita
barev.
Rozsah hodnot intenzity barev se na displeji ovládacího panelu zobrazí jako
stupnice.
6
Stisknutím tlačítka
Poznámka
7 Stiskněte tlačítko Start Barevně nebo Start Černobíle.
Stisknutím tlačítka
zvýrazněte barvy obrázku a stiskněte tlačítko OK.
Stisknutím tlačítka
můžete kopii zesvětlit.
můžete barvy obrázku ztlumit.
Kopírování dokumentu, který byl několikrát posílán faxem
Funkci Zvýraznění lze použít pro nastavení kvality textových dokumentů. Tato funkce
zvýrazňuje okraje černého textu a u fotografií zvýrazňuje světlé barvy, které by jinak
mohly splynout do bílé.
Výchozí nastavení hodnoty je Smíšené. Zvýraznění Smíšené vede u většiny předloh ke
zvýšení ostrosti okrajů.
Kopírování neostrého dokumentu
1 Zkontrolujte, zda je ve vstupním zásobníku vložen papír.
2 Vložte předlohu buď do pravého předního rohu skleněné podložky lícovou stranou
dolů, nebo do automatického podavače lícovou stranou nahoru.
Pokud předlohu vkládáte do zásobníku automatického podavače, vložte ji tak, aby
se do zařízení zaváděl nejdříve horní okraj stránky.
3 V oblasti Kopie stiskněte tlačítko Nabídka, dokud se nezobrazí možnost
Zvýraznění.
Použití funkcí kopírování
Uživatelská příručka 47
Page 51

Kapitola 7
4
Tiskněte tlačítko
5 Stiskněte tlačítko Start Barevně nebo Start Černobíle.
Jestliže se vyskytne některá z následujících situací, vypněte možnost zvýraznění Text
pomocí volby Fotografie nebo Žádné:
● V okolí některých částí textu jsou na kopiích vytištěny náhodně rozmístěné barevné
body
● Velká černá písmena se zobrazují se skvrnami (nestejnoměrně)
● Tenké barevné objekty nebo čáry obsahují černé úseky
● Ve světle a středně šedých oblastech jsou zobrazeny zrnité nebo bílé vodorovné
pruhy
, dokud se nezobrazí možnost Text. Stiskněte tlačítko OK.
Zvýraznění světlých ploch kopie
Pomocí možnosti zvýraznění Fotografie můžete zvýraznit světlé barvy, které se mohou
jinak jevit jako bílé. Možnost zvýraznění Fotografie můžete také použít, chcete-li
eliminovat nebo snížit výskyt některého z následujících jevů, které se vyskytují při
kopírování se zvýrazněním Text:
● V okolí některých částí textu jsou na kopiích vytištěny náhodně rozmístěné barevné
body
● Velká černá písmena se zobrazují se skvrnami (nestejnoměrně)
● Tenké barevné objekty nebo čáry obsahují černé úseky
● Ve světle a středně šedých oblastech jsou zobrazeny zrnité nebo bílé vodorovné
pruhy
Kopírování přeexponované fotografie
1 Zkontrolujte, zda je ve vstupním zásobníku vložen papír.
2 Vložte originál fotografie do pravého předního rohu skleněné podložky stranou s
obrázkem dolů.
Upravte polohu fotografie na skleněné podložce tak, aby byla delší strana fotografie
umístěna podél předního okraje skleněné podložky.
3 V oblasti Kopie stiskněte tlačítko Nabídka, dokud se nezobrazí možnost
Zvýraznění.
4
Použití funkcí kopírování
Tiskněte tlačítko
5 Stiskněte tlačítko Start Barevně.
Možnosti Zvýraznění lze pro fotografie a jiné kopírované dokumenty snadno nastavit
pomocí softwaru HP Image Zone dodaného se zařízením HP all-in-one. Jediným
klepnutím můžete určit, aby byla fotografie kopírována s nastaveným zvýrazněním
Fotografie, textový dokument se zvýrazněním Text a dokument, který obsahuje
obrázky i text, se zvýrazněním Fotografie i Text. Další informace naleznete v
nápovědě na obrazovce k aplikaci HP Image Zone.
, dokud se nezobrazí možnost Fotografie. Stiskněte tlačítko OK.
Příprava barevné nažehlovací fólie
Obrázek nebo text lze zkopírovat na nažehlovací fólii a pak jej nažehlit na tričko, povlak
polštáře, prostírání nebo jinou textilii.
Tip Aplikaci nažehlovacího obtisku si nejdříve vyzkoušejte na starém oděvu.
1 Vložte nažehlovací obtisk do vstupního zásobníku.
48 HP Officejet 6200 series all-in-one
Page 52

2 Vložte předlohu do pravého předního rohu skleněné podložky lícovou stranou
dolů.
Jestliže kopírujete fotografii, upravte její polohu na skleněné podložce tak, aby byla
delší strana fotografie umístěna podél předního okraje skleněné podložky.
3 V oblasti Kopie tiskněte tlačítko Nabídka, dokud se nezobrazí možnost Typ papíru
kopie.
4
Tiskněte tlačítko
Nažehlovací zrcadlový, potom stiskněte tlačítko OK.
Poznámka Možnost Nažehlovací obtisk vyberte jako typ papíru pro tmavý textil,
5 Stiskněte tlačítko Start Barevně nebo Start Černobíle.
Poznámka Pokud jako typ papíru zvolíte Nažehlovací zrcadlový, zařízení
, dokud se nezobrazí možnost Nažehlovací obtisk nebo
možnost Nažehlovací zrcadlový pro bílý a světlý textil.
HP all-in-one automaticky zkopíruje zrcadlový obraz předlohy, takže
se předloha po nažehlení na textilii zobrazí správně.
Zastavení kopírování
➔
Chcete-li zastavit kopírování, stiskněte tlačítko Storno na ovládacím panelu.
Použití funkcí kopírování
Uživatelská příručka 49
Page 53

Kapitola 7
Použití funkcí kopírování
50 HP Officejet 6200 series all-in-one
Page 54

8
Použití funkcí skenování
Skenování (snímání) je proces převodu textu a obrázků do elektronického formátu
vhodného pro počítačové zpracování. Skenovat je možné cokoli: fotografie, články z
časopisů a textové dokumenty. Je však třeba dbát na to, aby nedošlo k poškrábání
skleněné podložky zařízení HP all-in-one.
Skenovací funkce zařízení HP all-in-one můžete využít následujícími způsoby:
● Můžete naskenovat text novinového článku do textového editoru a poté jej citovat
ve vlastním textu.
● Můžete naskenovat logo své společnosti a pomocí publikačního softwaru pak
tisknout vizitky nebo brožury.
● Můžete naskenovat své oblíbené fotografie a poslat je přátelům a příbuzným jako
součást zprávy elektronické pošty.
● Můžete vytvořit fotografický inventář svého domu nebo kanceláře.
● Můžete archivovat cenné fotografie v elektronickém albu.
Poznámka Skenování textu (označuje se také jako optické rozpoznávání znaků nebo
OCR) umožňuje přenesení obsahu novinových článků, knih a jiných
tištěných materiálů do oblíbeného textového procesoru (a mnoha dalších
programů) ve formě plně upravitelného textu. Chcete-li dosáhnout co
nejlepších výsledků, je důležité naučit se při provádění optického
rozpoznávání znaků správný postup. Nečekejte, že při prvním použití
softwaru OCR budou naskenované textové dokumenty bez jediné chyby.
Používání softwaru OCR je dovednost, jejíž zvládnutí vyžaduje určitý čas a
zkušenosti.
Další informace o skenování dokumentů (zvláště dokumentů obsahujících
text i grafiku) naleznete v dokumentaci k softwaru OCR.
Chcete-li využívat funkce skeneru, musí být zařízení HP all-in-one připojeno k počítači
a počítač musí být zapnutý. Před skenováním je také třeba do počítače nainstalovat
a spustit software HP all-in-one. Chcete-li v prostředí Windows ověřit, zda je software
zařízení HP all-in-one spuštěn, vyhledejte ikonu zařízení HP all-in-one v systémové
oblasti hlavního panelu, která je umístěna vpravo dole na obrazovce vedle zobrazení
času. Na počítači Macintosh je software HP all-in-one vždy spuštěn.
Poznámka Zavřete-li tuto ikonu v systémové oblasti hlavního panelu, mohou být
některé skenovací funkce zařízení HP all-in-one nedostupné a na displeji
se zobrazí chybové hlášení Bez připojení. Pokud k tomu dojde, můžete
funkčnost zařízení plně obnovit restartováním počítače nebo spuštěním
softwaru HP Image Zone.
Informace o skenování z počítače a úpravě, otočení, oříznutí, změně velikosti a
vyostření naskenovaných obrázků naleznete v nápovědě k softwaru HP Image Zone,
která je součástí dodaného softwaru.
Tato kapitola uvádí informace o: odesílání naskenovaného obrázku do a z různých
cílových umístění a nastavení náhledu obrázku.
Uživatelská příručka 51
Skenování
Page 55

Kapitola 8
Skenování do aplikace
Postupujte podle těchto kroků, je-li zařízení HP all-in-one přímo připojeno k počítači
pomocí kabelu USB.
Předlohy položené na skleněnou podložku můžete naskenovat přímo z ovládacího
panelu.
Poznámka Obsah nabídek uvedených v této části se může lišit v závislosti na
použitém operačním systému počítače a na tom, které aplikace byly v
softwaru HP Image Zone nastaveny jako cílová umístění pro skenování.
Odeslání naskenovaného obrázku do aplikace
1 Vložte předlohu lícovou stranou dolů do pravého předního rohu skleněné
podložky.
2 V oblasti Skenování stiskněte tlačítko Skenovat do.
Zobrazí se nabídka Skenovat do. Tato nabídka uvádí cílová umístění skenování
(včetně aplikací) pro veškeré druhy skenování. Výchozí cílové umístění je to, které
jste vybrali při posledním použití této nabídky. Aplikace a jiná cílová umístění, která
se zobrazují v nabídce Skenovat do, se nastavují v počítači, pomocí aplikace
HP Image Zone.
3
Aplikaci, která má přijmout naskenovaný obrázek, lze zvolit pomocí tlačítek
a následným stisknutím tlačítka OK nebo Skenovat.
Zobrazí se náhled skenovaného obrázku v okně HP Scan (Snímání HP) v
počítači, kde je možné jej upravit.
Další informace o úpravách obrázku v náhledu naleznete v nápovědě k softwaru
HP Image Zone, která je součástí dodaného softwaru.
4 Proveďte požadované úpravy náhledu obrázku v okně Snímání HP. Po dokončení
klepněte na tlačítko Přijmout.
Zařízení HP all-in-one odešle naskenovaný obrázek do vybrané aplikace. Pokud
například zvolíte software HP Image Zone (Windows) nebo JPEG to HP Gallery
(Macintosh), spustí se tyto aplikace automaticky a zobrazí obrázek.
Software HP Image Zone je vybaven mnoha nástroji, které lze použít k úpravám
naskenovaných obrázků. Můžete zlepšit celkovou kvalitu obrázku upravením jeho jasu,
ostrosti, barevného odstínu nebo sytosti. Dále je možné obrázek oříznout, narovnat,
otočit nebo změnit jeho velikost. Až bude obrázek vypadat tak, jak si přejete, můžete
jej otevřít v jiné aplikaci, odeslat elektronickou poštou, uložit do souboru nebo
vytisknout. Další informace o používání softwaru HP Image Zone naleznete v
nápovědě aplikace HP Image Zone.
nebo
Zastavení skenování
➔
Chcete-li zastavit skenování, stiskněte tlačítko Storno na ovládacím panelu.
Skenování
52 HP Officejet 6200 series all-in-one
Page 56

9
Tisk z počítače
Zařízení HP all-in-one lze použít s libovolnou aplikací, která umožňuje tisk. Pokyny se
liší v závislosti na tom, zda tisknete z počítače s operačním systémem Windows nebo z
počítače Macintosh. Podle pokynů v této kapitole postupujte v závislosti na používaném
operačním systému.
Kromě tisku pomocí funkcí popsaných v této kapitole lze rovněž tisknout speciální
úlohy, například fotografie bez okrajů a bulletiny, tisknout přímo z fotografické
paměťové karty nebo z digitálního fotoaparátu, který podporuje standard PictBridge, a
využívat naskenované obrázky v tiskových projektech v aplikaci HP Image Zone.
● Další informace o tisku z digitálního fotoaparátu jsou uvedeny v části Používání
fotoaparátu kompatibilního se standardem PictBridge.
● Další informace o zvláštních tiskových úlohách nebo o tisku obrázků z aplikace
HP Image Zone naleznete v nápovědě aplikace HP Image Zone.
Tisk z aplikace
Většina nastavení tisku se automaticky provádí v softwarové aplikaci, ze které tisknete,
případně pomocí technologie HP ColorSmart. Tato nastavení je třeba změnit ručně
pouze při změně kvality tisku, tisku na určité typy papíru nebo průhledné fólie nebo při
použití speciálních funkcí.
Postup pro tisk dokumentu z aplikace, ve které byl vytvořen (uživatelé systému
Windows)
1 Zkontrolujte, zda je ve vstupním zásobníku vložen papír.
2 Otevřete v aplikaci nabídku Soubor a klepněte na příkaz Tisk.
3 Jako tiskárnu vyberte zařízení HP all-in-one.
4 Pokud potřebujete změnit některá nastavení, klepněte na tlačítko, které otevře
dialogové okno Vlastnosti.
V závislosti na aplikaci může být toto tlačítko označeno Vlastnosti, Možnosti,
Nastavení tiskárny nebo Tiskárna.
5 Vyberte vhodné možnosti pro tiskovou úlohu pomocí funkcí, které jsou k dispozici
na kartách Papír/Kvalita, Úpravy, Efekty, Základní a Barva.
Tisk z počítače
Tip Možnosti, které nejlépe odpovídají vaší tiskové úloze, lze snadno zvolit
pomocí předdefinovaných tiskových úloh, a to prostřednictvím karty Zástupci
pro tisk. V seznamu Co chcete provést? klepněte na odpovídající typ úlohy.
Výchozí nastavení pro tento typ tiskové úlohy jsou nastavena a shrnuta na
kartě Zástupci pro tisk. V případě potřeby můžete upravit nastavení na této
kartě nebo můžete provést změny na ostatních kartách v dialogovém okně
Vlastnosti.
6 Klepnutím na tlačítko OK zavřete dialogové okno Vlastnosti.
7 Klepnutím na tlačítko Tisk nebo OK zahájíte tisk.
Postup pro tisk dokumentu z aplikace, ve které byl vytvořen (uživatelé systému
Macintosh)
1 Zkontrolujte, zda je ve vstupním zásobníku vložen papír.
Uživatelská příručka 53
Page 57

Tisk z počítače
Kapitola 9
2Před tiskem zvolte zařízení HP all-in-one v položce Chooser (OS 9), Print Center
(OS 10.2 nebo nižší), nebo Printer Setup Utility (OS 10.3 nebo vyšší).
3 Otevřete v aplikaci nabídku File (Soubor) a klepněte na příkaz Page Setup
(Vzhled stránky).
Zobrazí se dialogové okno Page Setup (Nastavení stránky), ve kterém můžete
zadat formát papíru, orientaci a měřítko.
4 Zadejte atributy stránky:
– Vyberte formát papíru.
– Vyberte orientaci.
– Zadejte procenta měřítka.
Poznámka Pro systém OS 9 obsahuje dialogové okno Page Setup (Vzhled
stránky) také možnosti pro tisk zrcadlově otočeného (neboli
převráceného) obrazu a pro nastavení okrajů stránky pro oboustranný
tisk.
5 Klepněte na tlačítko OK.
6 Otevřete v aplikaci nabídku File (Soubor) a klepněte na příkaz Print (Tisk).
Prohlížeč zobrazí dialogové okno Tisk. Pokud používáte systém OS 9, otevře se
panel General (Obecné). Pokud používáte systém OS X, otevře se panel Copies
& Pages (Kopie a stránky).
7Změňte nastavení tisku pro jednotlivé možnosti v rozbalovací nabídce, aby byla
vhodná pro daný projekt.
8 Klepnutím na příkaz Print (Tisk) zahájíte tisk.
Změna nastavení tisku
Nastavení tisku na zařízení HP all-in-one je možné přizpůsobit téměř pro jakoukoli
tiskovou úlohu.
Uživatelé systému Windows
Před změnou nastavení tisku je třeba rozhodnout, zda chcete změny provést jen pro
danou tiskovou úlohu, nebo zda je chcete nastavit jako výchozí nastavení pro všechny
budoucí tiskové úlohy. Zobrazení možností nastavení tisku závisí na tom, zda chcete
změněné nastavení použít pro všechny budoucí tiskové úlohy nebo pouze pro
konkrétní tiskovou úlohu.
Postup pro změnu nastavení tisku pro všechny budoucí úlohy
1 V aplikaci Správce HP klepněte na nabídku Settings (Nastavení), přejděte na
příkaz Print Settings (Nastavení tisku) a potom klepněte na příkaz Printer
Settings (Nastavení tiskárny).
2Změňte nastavení tisku a klepněte na tlačítko OK.
Postup pro změnu nastavení tisku pro aktuální tiskovou úlohu
1 Otevřete v aplikaci nabídku Soubor a klepněte na příkaz Tisk.
2 Zkontrolujte, zda je zvolena tiskárna HP all-in-one.
3 Klepněte na tlačítko, kterým se otevře dialogové okno Vlastnosti.
V závislosti na aplikaci může být toto tlačítko označeno Vlastnosti, Možnosti,
Nastavení tiskárny nebo Tiskárna.
4Změňte nastavení tisku a klepněte na tlačítko OK.
54 HP Officejet 6200 series all-in-one
Page 58

5 Vytiskněte úlohu klepnutím na tlačítko Tisk nebo OK v dialogovém okně Tisk.
Uživatelé počítačů Macintosh
Pokud chcete změnit nastavení tiskové úlohy, použijte dialogová okna Page Setup
(Vzhled stránky) a Print (Tisk). Výběr dialogového okna závisí na nastavení, které
chcete změnit.
Postup pro změnu formátu papíru, orientace nebo měřítka papíru
1Před tiskem zvolte zařízení HP all-in-one v položce Chooser (OS 9), Print Center
(OS 10.2 nebo nižší), nebo Printer Setup Utility (OS 10.3 nebo vyšší).
2 Otevřete v aplikaci nabídku File (Soubor) a klepněte na příkaz Page Setup
(Vzhled stránky).
3Změňte nastavení formátu papíru, orientace a měřítka a klepněte na tlačítko OK.
Postup pro změnu všech ostatních nastavení tisku
1Před tiskem zvolte zařízení HP all-in-one v položce Chooser (OS 9), Print Center
(OS 10.2 nebo nižší), nebo Printer Setup Utility (OS 10.3 nebo vyšší).
2 Otevřete v aplikaci nabídku File (Soubor) a klepněte na příkaz Print (Tisk).
3Změňte nastavení tisku a klepnutím na tlačítko Print (Tisk) vytiskněte tiskovou
úlohu.
Zastavení tiskové úlohy
Ačkoli je možné zastavit tiskovou úlohu buď ze zařízení HP all-in-one nebo z počítače,
doporučujeme ji pro zajištění nejlepších výsledků zastavit ze zařízení HP all-in-one.
Tisk z počítače
Postup pro zastavení tiskové úlohy ze zařízení HP all-in-one
➔
Stiskněte tlačítko Storno na ovládacím panelu. Zkontrolujte, zda se na displeji
ovládacího panelu nezobrazuje hlášení Tisk zrušen. Pokud se hlášení nezobrazí,
stiskněte znovu tlačítko Storno.
Uživatelská příručka 55
Page 59

Tisk z počítače
Kapitola 9
56 HP Officejet 6200 series all-in-one
Page 60

10
Nastavení faxu
Po provedení všech kroků uvedených v Průvodci nastavením dokončete nastavení faxu
podle pokynů v této kapitole. Průvodce nastavením uschovejte pro další potřebu.
V této kapitole se dozvíte, jak nastavit zařízení HP all-in-one tak, aby funkce faxu
fungovaly i v případě, kdy je na jedné telefonní lince spolu se zařízením HP all-in-one
připojeno další zařízení či služba.
Před nastavením zařízení HP all-in-one na faxování určete, jaký další typ zařízení nebo
služeb je připojen ke stejné telefonní lince. Z prvního sloupce v následující tabulce
vyberte kombinaci zařízení a služby dostupné ve vašem domě nebo kanceláři. Poté v
druhém sloupci vyhledejte odpovídající nastavení. Tato kapitola obsahuje podrobné
pokyny pro všechny případy.
Další zařízení nebo služby sdílející vaši
faxovou linku
Doporučené nastavení faxu
Nastavení faxu
Žádné.
Pro faxování je vyhrazena samostatná
telefonní linka.
Digitální předplatitelská linka (DSL)
telekomunikační společnosti.
Telefonní pobočková ústředna (PBX)
nebo služba ISDN (Integrated Services
Digital Network).
Služba pro rozlišovací vyzvánění. Případ D: Fax a služba rozlišovacího
Hlasová volání.
Na této lince přijímáte hlasová i faxová
volání.
Hlasové volání a služba hlasové pošty.
Na této lince přijímáte hlasová i faxová
volání a využíváte službu hlasové pošty,
kterou poskytuje telekomunikační
společnost.
Případ A: Samostatná faxová linka (nepřijímá žádná hlasová volání)
Případ B: Nastavení zařízení HP all-inone pro provoz se službou DSL
Případ C: Nastavení zařízení HP all-inone s pobočkovou ústřednou (PBX) nebo
linkou ISDN
vyzvánění na stejné telefonní lince
Případ E: Sdílená hlasová a faxová linka
Případ F: Hlasová a faxová linka sdílená s
hlasovou poštou
Případ A: Samostatná faxová linka (nepřijímá žádná
hlasová volání)
Pokud máte k dispozici samostatnou faxovou linku, na které nepřijímáte žádná hlasová
volání, a nepřipojili jste k ní žádné další zařízení, nastavte zařízení HP all-in-one
následujícím způsobem.
Uživatelská příručka 57
Page 61

Nastavení faxu
Kapitola 10
Zadní pohled na zařízení HP all-in-one
1 Telefonní zásuvka ve zdi
2 Telefonní kabel dodaný se zařízením HP all-in-one připojený k portu "1-LINE"
Nastavení zařízení HP all-in-one se samostatnou faxovou linkou
1 Telefonní kabel dodaný se zařízením HP all-in-one připojte jedním koncem k
telefonní zásuvce ve zdi, druhým k portu označenému "1-LINE" na zadní straně
zařízení HP all-in-one.
Upozornění Pokud pro připojení zařízení HP all-in-one k telefonní zásuvce
ve zdi nepoužijete dodaný kabel, faxování nemusí probíhat úspěšně. Tento
kabel se liší od kabelů, které ve vašem domě nebo kanceláři možná již
používáte. Pokud je dodaný kabel příliš krátký, vyhledejte informace o jeho
prodloužení v části Telefonní kabel dodaný se zařízením HP all-in-one není
dostatečně dlouhý.
2 Nastavení zařízení HP all-in-one na automatický příjem příchozího volání. Tiskněte
tlačítko Automatická odpověď, dokud se nerozsvítí kontrolka.
3 (Volitelné) Změňte nastavení položky Zazv. před odpovědí z jednoho zazvonění
na dvě.
Informace o změně tohoto nastavení uvádí část Nastavení počtu zazvonění před
příjmem faxu.
4 Spusťte test faxu. Další informace uvádí téma Kontrola nastavení faxu.
Zařízení HP all-in-one automaticky odpoví po počtu zazvonění nastaveném v položce
Zazv. před odpovědí. Poté začne k odesílajícímu faxu vysílat přijímací faxové tóny a
přijme fax.
Případ B: Nastavení zařízení HP all-in-one pro provoz se službou DSL
Pokud využíváte prostřednictvím telekomunikační společnosti službu DSL, postupujte
při připojování filtru DSL mezi telefonní zásuvku ve zdi a zařízení HP all-in-one podle
pokynů uvedených v této části. Filtr DSL odstraňuje digitální signál, který brání zařízení
HP all-in-one ve správné komunikaci s telefonní linkou. (V některých zemích nebo
oblastech může být služba DSL nazývána ADSL.)
Upozornění Pokud využíváte linku DSL a filtr DSL nepřipojíte, zařízení HP all-
in-one nebude moci odesílat ani přijímat faxy.
58 HP Officejet 6200 series all-in-one
Page 62

Zadní pohled na zařízení HP all-in-one
1 Telefonní zásuvka ve zdi
2 Filtr DSL a kabel dodaný poskytovatelem služby DSL
3 Telefonní kabel dodaný v krabici se zařízením HP all-in-one připojený k portu "1-LINE"
Nastavení zařízení HP all-in-one pro provoz se službou DSL
1 Filtr DSL je možné získat od poskytovatele DSL.
2 Telefonní kabel dodaný se zařízením HP all-in-one připojte jedním koncem k
otevřenému portu na filtru DSL, druhý konec připojte k portu označenému "1-LINE"
na zadní straně zařízení HP all-in-one.
Upozornění Pokud pro připojení zařízení HP all-in-one k telefonní zásuvce
ve zdi nepoužijete dodaný kabel, faxování nemusí být úspěšné. Tento
kabel se liší od kabelů, které ve vašem domě nebo kanceláři možná již
používáte.
3 Kabel filtru DSL připojte k telefonní zásuvce ve zdi.
4 Spusťte test faxu. Další informace uvádí téma Kontrola nastavení faxu.
Případ C: Nastavení zařízení HP all-in-one s pobočkovou ústřednou (PBX) nebo linkou ISDN
Pokud používáte pobočkovou ústřednu (PBX) nebo konvertor, ev. koncový adaptér pro
ISDN, postupujte následujícím způsobem:
● Pokud používáte pobočkovou ústřednu (PBX) nebo konvertor, ev. koncový adaptér
pro ISDN, připojte zařízení HP all-in-one k portu určenému pro fax a telefon.
Zkontrolujte také to, zda je koncový adaptér nastaven na typ přepínače
odpovídající vaší zemi či oblasti (pokud je tato možnost k dispozici).
Nastavení faxu
Poznámka Některé systémy ISDN umožňují konfiguraci portů pro konkrétní
telefonní zařízení. Mohli jste například přiřadit jeden port pro telefon
a fax Skupiny 3 a jiný port pro další účely. Pokud se při připojení k
faxovému nebo telefonnímu portu konvertoru ISDN vyskytnou potíže,
zkuste použít univerzální port. Může být označen "multi-combi" nebo
podobně.
● Používáte-li pobočkovou ústřednu (PBX), vypněte tón čekajícího volání.
Uživatelská příručka 59
Page 63

Kapitola 10
Upozornění U mnoha digitálních pobočkových ústředen (PBX) je tón
čekajícího volání z výroby zapnut. Tón čekajícího volání bude rušit přenos
faxu. Zařízení HP all-in-one nebude moci faxy odesílat ani přijímat. Pokyny
k tomu, jak tón čekajícího hovoru vypnout, naleznete v dokumentaci dodané
s pobočkovou ústřednou (PBX).
● Pokud používáte pobočkovou ústřednu (PBX), vytočte před vytočením faxového
čísla číslo vnější linky.
● Pokud pro připojení zařízení HP all-in-one k telefonní zásuvce ve zdi nepoužijete
dodaný kabel, faxování nemusí proběhnout úspěšně. Tento kabel se liší od
kabelů, které ve vašem domě nebo kanceláři možná již používáte. Pokud je
dodaný kabel příliš krátký, vyhledejte informace o jeho prodloužení v části
Telefonní kabel dodaný se zařízením HP all-in-one není dostatečně dlouhý.
Případ D: Fax a služba rozlišovacího vyzvánění na stejné telefonní lince
Pokud využíváte službu pro rozlišovací vyzvánění (poskytnutou telekomunikační
společností), která několika telefonním číslům přiřazuje různé druhy vyzvánění,
Nastavení faxu
nastavte zařízení HP all-in-one podle pokynů uvedených v této části.
Zadní pohled na zařízení HP all-in-one
1 Telefonní zásuvka ve zdi
2 Telefonní kabel dodaný v krabici se zařízením HP all-in-one připojený k portu "1-LINE"
Nastavení zařízení HP all-in-one se službou pro rozlišovací vyzvánění
1 Telefonní kabel dodaný se zařízením HP all-in-one připojte jedním koncem k
telefonní zásuvce ve zdi a druhým k portu označenému "1-LINE" na zadní straně
zařízení HP all-in-one.
Upozornění Pokud pro připojení zařízení HP all-in-one k telefonní zásuvce
ve zdi nepoužijete dodaný kabel, faxování nemusí probíhat úspěšně. Tento
kabel se liší od kabelů, které ve vašem domě nebo kanceláři možná již
používáte. Pokud je dodaný kabel příliš krátký, vyhledejte informace o jeho
prodloužení v části Telefonní kabel dodaný se zařízením HP all-in-one není
dostatečně dlouhý.
2 Nastavení zařízení HP all-in-one na automatický příjem příchozího volání. Tiskněte
tlačítko Automatická odpověď, dokud se nerozsvítí kontrolka.
60 HP Officejet 6200 series all-in-one
Page 64

3Změňte nastavení položky Odpověď na typ zvonění na hodnotu, kterou faxovému
číslu přiřadila telekomunikační společnost, například na dvojité nebo trojité
vyzvánění.
Informace o změně tohoto nastavení uvádí část Změna odpovědi podle typu
zvonění (rozlišovací vyzvánění).
Poznámka Zařízení HP all-in-one je z výroby nastaveno tak, aby odpovídalo na
všechny typy vyzvánění. Pokud nenastavíte typ vyzvánění, který
faxovému číslu přiřadila telekomunikační společnost, zařízení HP allin-one by buď mohlo odpovídat na hlasová i faxová volání, nebo by
nemuselo odpovídat vůbec.
4 (Volitelné) Změňte příkaz Počet zazvonění před odpovědí z jednoho zazvonění
na dvě.
Informace o změně tohoto nastavení uvádí část Nastavení počtu zazvonění před
příjmem faxu.
5 Spusťte test faxu. Další informace uvádí téma Kontrola nastavení faxu.
Zařízení HP all-in-one automaticky odpoví na příchozí volání se zvoleným typem
vyzvánění (podle nastavení položky Odpověď na typ zvonění) po daném počtu
zazvonění (podle nastavení položky Zazv. před odpovědí). Pak začne k odesílajícímu
faxu vysílat přijímací tóny a obdrží fax.
Případ E: Sdílená hlasová a faxová linka
Pokud přijímáte hlasové i faxové volání na stejném telefonním čísle a pokud na této
telefonní lince nevyužíváte žádné další kancelářské zařízení (nebo hlasovou poštu),
nastavte zařízení HP all-in-one následujícím způsobem.
Nastavení faxu
Zadní pohled na zařízení HP all-in-one
1 Telefonní zásuvka ve zdi
2 Telefonní kabel dodaný se zařízením HP all-in-one připojený k portu "1-LINE"
Nastavení zařízení HP all-in-one se sdílenou hlasovou a faxovou linkou
1 Telefonní kabel dodaný se zařízením HP all-in-one připojte jedním koncem k
telefonní zásuvce ve zdi a druhým k portu označenému "1-LINE" na zadní straně
zařízení HP all-in-one.
Uživatelská příručka 61
Page 65

Nastavení faxu
Kapitola 10
Upozornění Pokud pro připojení zařízení HP all-in-one k telefonní zásuvce
ve zdi nepoužijete dodaný kabel, faxování nemusí probíhat úspěšně. Tento
kabel se liší od kabelů, které ve vašem domě nebo kanceláři možná již
používáte. Pokud je dodaný kabel příliš krátký, vyhledejte informace o jeho
prodloužení v části Telefonní kabel dodaný se zařízením HP all-in-one není
dostatečně dlouhý.
2 Nyní je třeba rozhodnout, zda bude zařízení HP all-in-one odpovídat na volání
automaticky nebo manuálně:
– Pokud nastavíte zařízení HP all-in-one na automatický příjem volání, bude
odpovídat na všechna příchozí volání a přijímat faxy. Zařízení HP all-in-one v
tomto případě nebude moci rozlišovat mezi faxovým a hlasovým voláním.
Pokud se domníváte, že jde o hlasové volání, měli byste na něj odpovědět
dříve než zařízení HP all-in-one.
Pokud chcete faxová volání přijímat automaticky, tiskněte tlačítko
Automatická odpověď, dokud se nerozsvítí kontrolka.
– Pokud nastavíte zařízení HP all-in-one na ruční příjem volání, musíte být
přítomni, abyste na příchozí faxová volání reagovali osobně, jinak zařízení
HP all-in-one nebude moci faxy přijmout.
Pokud chcete faxová volání přijímat ručně, tiskněte tlačítko Automatická
odpověď, dokud kontrolka nezhasne.
3 Spusťte test faxu. Další informace uvádí téma Kontrola nastavení faxu.
Pokud telefon zvednete dříve než zařízení HP all-in-one a uslyšíte tóny z odesílajícího
faxového přístroje, bude fax třeba přijmout ručně. Další informace uvádí téma Ruční
příjem faxu.
Případ F: Hlasová a faxová linka sdílená s hlasovou poštou
Pokud přijímáte hlasová a faxová volání na stejném telefonním čísle a současně
využíváte službu hlasové pošty, nastavte zařízení HP all-in-one následujícím
způsobem.
Poznámka Pokud máte nastavenu službu hlasové pošty na stejném telefonním čísle,
které používáte k faxování, nelze faxy přijímat automaticky. Faxy je třeba
přijímat ručně. To znamená, že při přijímání příchozích faxů musíte být
osobně přítomni. Pokud chcete faxy přijímat automaticky, obraťte se na
telekomunikační společnost a objednejte si službu rozlišovacího
vyzvánění nebo samostatnou telefonní linku pro fax.
62 HP Officejet 6200 series all-in-one
Page 66

Zadní pohled na zařízení HP all-in-one
1 Telefonní zásuvka ve zdi
2 Telefonní kabel dodaný v krabici se zařízením HP all-in-one připojený k portu "1-LINE"
Nastavení zařízení HP all-in-one s hlasovou poštou
1 Telefonní kabel dodaný se zařízením HP all-in-one připojte jedním koncem k
telefonní zásuvce ve zdi a druhým k portu označenému "1-LINE" na zadní straně
zařízení HP all-in-one.
Upozornění Pokud pro připojení zařízení HP all-in-one k telefonní zásuvce
ve zdi nepoužijete dodaný kabel, faxování nemusí probíhat úspěšně. Tento
kabel se liší od kabelů, které ve vašem domě nebo kanceláři možná již
používáte. Pokud je dodaný kabel příliš krátký, vyhledejte informace o jeho
prodloužení v části Telefonní kabel dodaný se zařízením HP all-in-one není
dostatečně dlouhý.
2 Nastavení zařízení HP all-in-one na ruční příjem příchozích volání. Tiskněte tlačítko
Automatická odpověď, dokud kontrolka nezhasne.
3 Spusťte test faxu. Další informace uvádí téma Kontrola nastavení faxu.
Na příchozí faxová volání musíte reagovat osobně, jinak zařízení HP all-in-one nebude
moci faxy přijmout. Další informace o ručním příjmu faxů naleznete v tématu Ruční
příjem faxu.
Kontrola nastavení faxu
Nastavení faxu můžete prověřit a zkontrolovat tak stav zařízení HP all-in-one a ujistit
se, že je nastaveno správně pro faxování. Tento test proveďte po dokončení nastavení
zařízení HP all-in-one na faxování. Test provede následující ověření:
● Zkontroluje hardware faxu.
● Ověří, zda je telefonní kabel připojen ke správnému portu.
● Zkontroluje vytáčecí tón.
● Zkontroluje, zda je telefonní linka aktivní.
● Zkontroluje stav připojení telefonní linky.
Zařízení HP all-in-one vytiskne protokol s výsledky testu. Pokud při testu dojde k
chybě, vyhledejte v protokolu návod, jak problém vyřešit, a test zopakujte.
Nastavení faxu
Uživatelská příručka 63
Page 67

Nastavení faxu
Kapitola 10
Testování nastavení faxu z ovládacího panelu
1Zařízení HP all-in-one nastavte na faxování podle pokynů uvedených v této
kapitole.
2Před spuštěním testu se ujistěte, že jsou instalovány tiskové kazety a ve vstupním
zásobníku je vložen papír.
Další informace naleznete v částech Výměna tiskových kazet a Vložení papíru
plného formátu.
3 Stiskněte tlačítko Nastavení.
4 Stiskněte tlačítko 6 a tlačítko 5.
Tímto postupem se zvolí nabídka Nástroje a možnost Spustit test faxu.
Zařízení HP all-in-one zobrazí na displeji ovládacího panelu stav testu a vytiskne
protokol.
5Přečtěte si protokol.
– Pokud test proběhl úspěšně a potíže s faxováním přetrvávají, zkontrolujte
nastavení faxu uvedené v protokolu a ověřte jeho správnost. Žádné nebo
nesprávné nastavení faxu může při faxování způsobit problémy.
– Pokud při testu dojde k chybě, vyhledejte v protokolu informace o tom, jak
potíže odstranit.
6 Po vyjmutí protokolu faxu ze zařízení HP all-in-one stiskněte tlačítko OK.
V případě potřeby potíže odstraňte a test zopakujte.
Další informace o řešení potíží zjištěných při testu uvádí část Selhal test faxování.
64 HP Officejet 6200 series all-in-one
Page 68

11
Použití funkcí faxu
Zařízení HP all-in-one můžete používat pro odesílání a příjem černobílých i barevných
faxů. K rychlému a snadnému odesílání faxů na často používaná čísla můžete použít
rychlé volby. Z ovládacího panelu lze nastavit řadu funkcí faxu, například rozlišení.
Prozkoumejte program Správce HP dodaný se softwarem HP Image Zone, abyste
plně využili všechny jeho funkce. Pomocí programu Správce HP můžete odeslat fax
z počítače, včetně počítačem vytvořené titulní stránky, a ihned nastavit rychlé volby.
Další informace naleznete v nápovědě aplikace HP Image Zone.
Informace o přístupu k programu Správce HP naleznete v části Další funkce zařízení
HP all-in-one při použití programu HP Image Zone.
Nastavení zařízení HP all-in-one pro příjem faxů
Zařízení HP all-in-one může být nastaveno na automatický nebo ruční příjem faxů,
v závislosti na nastavení v domácím nebo pracovním počítači. Pokud nastavíte
zařízení HP all-in-one na automatický příjem faxů, bude odpovídat na všechna příchozí
volání a přijímat faxy. Pokud nastavíte zařízení HP all-in-one na ruční příjem faxů,
musíte být přítomni, abyste osobně reagovali na příchozí faxová volání, jinak zařízení
HP all-in-one nebude moci faxy přijmout. Další informace o ručním příjmu faxů uvádí
téma Ruční příjem faxu.
V určitých situacích může být žádoucí přijímat faxy ručně. Pokud například telefonní
linku sdílí zařízení HP all-in-one a telefon a přitom nemáte rozlišovací vyzvánění nebo
telefonní záznamník, bude zařízení HP all-in-one třeba nastavit na ruční příjem faxů.
Pokud využíváte službu hlasové pošty, bude faxy třeba přijímat ručně. Je tomu tak
proto, že zařízení HP all-in-one nebude schopno rozlišovat mezi faxovým a telefonním
voláním.
Další informace o nastavení kancelářského vybavení v kombinaci se zařízením HP allin-one uvádí část Nastavení faxu.
Použití funkcí faxu
Volba vhodného režimu odpovědi
Doporučená nastavení režimu odpovědi na zařízení HP all-in-one v závislosti na
konkrétním uspořádání vaší kanceláře nebo domácnosti lze určit podle následující
tabulky. Z prvního sloupce v tabulce vyberte typ zařízení a služby dostupné ve vaší
kanceláři. Ve druhém sloupci pak vyhledejte doporučený režim odpovědi. Třetí sloupec
popisuje, jak bude zařízení HP all-in-one odpovídat na příchozí volání.
Po určení doporučené nastavení režimu odpovědi pro domácí nebo kancelářské
nastavení vyhledejte další informace v části Nastavení režimu odpovědi.
Zařízení a služby
sdílející faxovou
telefonní linku
Žádné.
(Máte k dispozici
samostatnou linku pro
Uživatelská příručka 65
Doporučený
režim odpovědi
Automatický Zařízení HP all-in-one automaticky odpoví na
Popis
příchozí volání podle nastavení parametru
Počet zazvonění před odpovědí. Další
Page 69

Kapitola 11
(pokračování)
Zařízení a služby
sdílející faxovou
telefonní linku
Doporučený
režim odpovědi
Popis
Použití funkcí faxu
faxování, na které
přijímáte pouze faxová
volání.)
Sdílená hlasová a faxová
telefonní linka, bez
telefonního záznamníku.
(Používáte sdílenou
telefonní linku pro příjem
hlasových i faxových
volání.)
Služba hlasové pošty
poskytovaná
telekomunikační
společností.
Záznamník a sdílená
hlasová a faxová
telefonní linka.
(Kontrolka
Automatická
odpověď svítí.)
Ruční
(Kontrolka
Automatická
odpověď nesvítí.)
Ruční
(Kontrolka
Automatická
odpověď nesvítí.)
Automatický
(Kontrolka
Automatická
odpověď svítí.)
informace o nastavení počtu zazvonění
naleznete v tématu Nastavení počtu zazvonění
před příjmem faxu.
Zařízení HP all-in-one nebude automaticky
odpovídat na volání. Všechny faxy je třeba
přijímat ručně, stisknutím tlačítka Faxovat
černobíle nebo Faxovat barevně. Další
informace o ručním příjmu faxů naleznete
v tématu Ruční příjem faxu.
Nastavení můžete použít, pokud většina volání
na této telefonní lince jsou hlasová volání a faxy
přijímáte pouze zřídka.
Zařízení HP all-in-one nebude automaticky
odpovídat na volání. Všechny faxy je třeba
přijímat ručně, stisknutím tlačítka Faxovat
černobíle nebo Faxovat barevně. Další
informace o ručním příjmu faxů naleznete
v tématu Ruční příjem faxu.
Na volání bude odpovídat telefonní záznamník,
zařízení HP all-in-one bude monitorovat linku.
Jestliže zařízení HP all-in-one zjistí signál faxu,
zařízení HP all-in-one přijme fax.
Na zařízení HP all-in-one nastavte vyšší počet
zazvonění před odpovědí, než který je nastaven
na telefonním záznamníku. Telefonní
záznamník musí na příchozí volání odpovědět
dříve než zařízení HP all-in-one. Další
informace o nastavení počtu zazvonění před
odpovědí jsou uvedeny v části Nastavení počtu
zazvonění před příjmem faxu.
Služba rozlišovacího
vyzvánění.
Automatický
(Kontrolka
Automatická
odpověď svítí.)
Zařízení HP all-in-one bude automaticky
odpovídat na všechna příchozí volání.
Ujistěte se, že typ zvonění nastavený
telekomunikační společností pro vaši faxovou
linku odpovídá nastavení funkce Odpověď na
typ zvonění na zařízení HP all-in-one. Další
informace naleznete v části Změna odpovědi
podle typu zvonění (rozlišovací vyzvánění).
Nastavení režimu odpovědi
Režim odpovědi určuje, zda zařízení HP all-in-one odpovídá na příchozí volání či nikoli.
Pokud je zařízení HP all-in-one nastaveno na automatický příjem faxů (kontrolka
66 HP Officejet 6200 series all-in-one
Page 70

Automatická odpověď svítí), odpovídá zařízení na všechna příchozí volání a přijímá
faxy. Pokud je zařízení HP all-in-one nastaveno na ruční příjem faxů (kontrolka
Automatická odpověď nesvítí), musíte být při příjmu faxu osobně přítomni, jinak
zařízení HP all-in-one faxy nepřijme.Další informace o ručním příjmu faxů uvádí téma
Ruční příjem faxu.
Pokud nevíte, který z režimů odpovědi použít, vyhledejte příslušné informace v části
Volba vhodného režimu odpovědi.
➔
Stisknutím tlačítka Automatická odpověď nastavte režim odpovědi.
Pokud svítí kontrolka Automatická odpověď, odpovídá zařízení HP all-in-one na
volání automaticky. Pokud tato kontrolka nesvítí, zařízení HP all-in-one na volání
neodpovídá.
Odeslání faxu
Fax lze odeslat různými způsoby. Pomocí ovládacího panelu lze ze zařízení HP all-inone odeslat černobílý nebo barevný fax. Fax lze rovněž odeslat ručně z připojeného
telefonu. To umožňuje hovořit s příjemcem faxu před jeho odesláním.
Pokud často odesíláte faxy na stejná čísla, můžete pro faxování nastavit rychlé volby
vytáčení pomocí tlačítka Rychlá volba nebo pomocí tlačítek rychlé volby jedním
dotekem. V této části naleznete další informace o všech způsobech odesílání faxů.
Odeslání základního faxu
Jednoduché jednostránkové i vícestránkové faxy lze odesílat pomocí ovládacího
panelu.
Poznámka Pokud potřebujete vytisknout potvrzení o úspěšném odeslání faxů,
aktivujte tuto funkci před odesíláním faxů. Další informace uvádí téma
Aktivace potvrzení faxu.
Použití funkcí faxu
Tip Fax lze rovněž odeslat pomocí monitoru vytáčení. Můžete tak kontrolovat rychlost
vytáčení. Tato funkce je užitečná, pokud chcete poplatek za volání uhradit pomocí
telefonní karty a potřebujete odpovědět na tónovou výzvu během vytáčení. Další
informace uvádí část Odeslání faxu pomocí monitoru vytáčení.
1Předlohy vložte do automatického podavače lícovou stranou vzhůru, horním
okrajem doleva. Pokud posíláte jednostránkový fax, můžete jej též položit na
skleněnou podložku.
Poznámka Pokud posíláte vícestránkový fax, je předlohu třeba vložit do
automatického podavače.
2 Pomocí klávesnice zadejte číslo faxu.
Tip Stisknutím tlačítka Opakovaná volba/pauza vložte do faxového čísla
mezeru.
3 Stiskněte tlačítko Faxovat černobíle.
4 Pokud je předloha položena na skleněné podložce, stiskněte tlačítko 1.
Tip Ze zařízení HP all-in-one lze odeslat též barevný fax, například fotografii. Postačí,
když místo tlačítka Faxovat černobíle stisknete tlačítko Faxovat barevně.
Uživatelská příručka 67
Page 71

Kapitola 11
Víte o možnosti odeslat fax z počítače pomocí možnosti Správce HP, která je součástí
softwaru HP Image Zone? Je možné také připojit k faxu titulní stránku vytvořenou v
počítači a odeslat ji spolu s ním. Je to snadné. Další informace naleznete v nápovědě k
aplikaci HP Image Zone, která je součástí softwaru HP Image Zone.
Aktivace potvrzení faxu
Pokud potřebujete tisknout potvrzení o úspěšném odeslání faxů, postupujte podle
následujících pokynů a aktivujte tuto funkci před odesíláním těchto faxů.
Výchozí nastavení pro potvrzení faxů je Při každé chybě. To znamená, že zařízení
HP all-in-one vytiskne protokol pouze v případě, že nastanou potíže s odesláním nebo
příjmem faxu. Po skončení každé transakce se na displeji ovládacího panelu krátce
zobrazí hlášení informující o tom, zda byl fax správně odeslán. Další informace o tisku
protokolů naleznete v tématu Tisk protokolů.
1 Stiskněte tlačítko Nastavení.
2 Stiskněte tlačítko 2 a pak tlačítko 1.
Zvolí se položka Tisk protokolu a možnost Nastavení faxového hlášení.
3
Tiskněte tlačítko
tlačítko OK.
Při každém odeslání faxu vytiskne zařízení HP all-in-one potvrzovací protokol,
který informuje, zda fax byl nebo nebyl úspěšně odeslán.
Poznámka Zvolíte-li možnost Pouze odeslané a při příjmu faxů zařízením
HP all-in-one dojde k výskytu chyb, potvrzovací protokol se
nevytiskne. Chyby v příjmu faxů lze zkontrolovat vytisknutím položky
Protokol faxu. Další informace o položce Protokol faxu naleznete v
části Ruční vytváření protokolů.
, dokud se nezobrazí možnost Pouze odeslané. Stiskněte
Ruční odeslání faxu z telefonu
Před odesláním faxu můžete mít telefonní hovor a hovořit s příjemcem. Tato metoda
odesílání faxu se označuje jako ruční odesílání faxu. Ruční odesílání faxu je užitečné,
pokud se chcete před odesláním faxu ujistit, že příjemce má možnost fax přijmout.
Použití funkcí faxu
68 HP Officejet 6200 series all-in-one
1Předlohy vložte do automatického podavače lícovou stranou vzhůru, horním
okrajem doleva.
2 Vytočte číslo pomocí klávesnice na telefonu připojeném k zařízení HP all-in-one.
Poznámka K vytočení čísla je nutné použít klávesnici na telefonu. Nepoužívejte
klávesnici na ovládacím panelu zařízení HP all-in-one.
3 Proveďte jeden z následujících kroků:
– Pokud po vytočení čísla slyšíte faxové tóny, odešlete fax stisknutím tlačítka
Faxovat černobíle nebo Faxovat barevně. Tlačítko je třeba stisknout do tří
sekund.
– Pokud příjemce přijme hovor, můžete s ním před odesláním faxu mluvit.
Jakmile chcete fax odeslat, stiskněte na ovládacím panelu tlačítko Faxovat
černobíle nebo Faxovat barevně.
Během odesílání faxu bude telefonní linka hluchá. V této době můžete telefon
zavěsit. Pokud chcete pokračovat v hovoru s příjemcem, nezavěšujte, dokud se
přenos faxu neukončí.
Page 72

Odeslání faxu pomocí opakované volby
K odeslání faxu na poslední faxové číslo volené z ovládacího panelu lze použít funkci
opakované volby.
1Předlohy vložte do automatického podavače lícovou stranou vzhůru, horním
okrajem doleva.
2 Stiskněte tlačítko Opakovaná volba/pauza.
Na displeji ovládacího panelu se zobrazí poslední volené číslo.
3 Stiskněte tlačítko Faxovat černobíle nebo Faxovat barevně.
Odeslání faxu pomocí rychlých voleb
Fax lze pomocí ovládacího panelu rychle odeslat stisknutím tlačítka Rychlá volba nebo
tlačítka rychlé volby jedním dotekem. Tlačítka rychlé volby jedním dotekem odpovídají
prvním pěti položkám rychlých voleb.
Položky rychlých voleb se nebudou zobrazovat, dokud je nenastavíte. Další informace
uvádí část Nastavení rychlých voleb.
1Předlohy vložte do automatického podavače lícovou stranou vzhůru, horním
okrajem doleva.
2 Proveďte jeden z následujících kroků:
– Tiskněte tlačítko Rychlá volba, dokud se nezobrazí příslušná položka rychlé
volby. Položky rychlých voleb lze též procházet stisknutím tlačítka
– Stiskněte tlačítko Rychlá volba a pomocí klávesnice na ovládacím panelu
zadejte číslo rychlé volby.
– Stiskněte tlačítko rychlé volby jedním dotekem.
3 Stiskněte tlačítko Faxovat černobíle nebo Faxovat barevně.
nebo .
Pozdější odeslání faxu
Černobílý fax lze nastavit tak, aby byl odeslán později téhož dne (například v době, kdy
není telefonní síť tak zatížená nebo kdy jsou nižší poplatky). Při nastavování faxu na
pozdější odeslání je předlohu třeba vložit do zásobníku automatického podavače,
nikoliv na skleněnou podložku. Zařízení HP all-in-one automaticky odešle fax v určenou
dobu.
K pozdějšímu odeslání lze nastavit pouze jeden fax. I po nastavení faxu na pozdější
odeslání však lze faxy dál odesílat běžným způsobem.
1Předlohy vložte do automatického podavače lícovou stranou vzhůru, horním
okrajem doleva.
Poznámka Předlohy vložte do zásobníku automatického podavače, nikoliv na
skleněnou podložku. Pokud předlohu vložíte na skleněnou podložku,
není tato funkce podporována.
2 V oblasti Fax tiskněte tlačítko Nabídka, dokud se nezobrazí možnost Faxování.
3
Tiskněte tlačítko
tlačítko OK.
4 Pomocí číselné klávesnice zadejte zvolený čas odeslání faxu a stiskněte tlačítko
OK.
5 Pomocí klávesnice zadejte faxové číslo a buď stiskněte tlačítko rychlé volby jedním
dotekem, nebo tiskněte tlačítko Rychlá volba, dokud se nezobrazí příslušná
položka rychlé volby.
Uživatelská příručka 69
, dokud se nezobrazí možnost Odeslat fax později. Stiskněte
Použití funkcí faxu
Page 73

Kapitola 11
6 Stiskněte tlačítko Faxovat černobíle.
Zařízení HP all-in-one odešle fax v určenou dobu. Zvolený čas se zobrazí na
displeji ovládacího panelu.
Zrušení faxu určeného k pozdějšímu odeslání
Fax určený k pozdějšímu odeslání lze zrušit stejně jako fax, který se právě zpracovává.
Po nastavení faxu na pozdější odeslání se zvolený čas zobrazí na displeji ovládacího
panelu.
➔
Po zobrazení času odeslání faxu na displeji ovládacího panelu stiskněte tlačítko
Storno a pak tlačítko 1.
Fax určený k pozdějšímu odeslání je zrušen.
Odeslání faxu z paměti
Černobílý fax lze naskenovat do paměti a potom jej z ní odeslat. Tato funkce je užitečná
tehdy, kdy je volané faxové číslo obsazené nebo dočasně nedostupné. Zařízení
HP all-in-one naskenuje předlohy do paměti a odešle je ihned, jakmile se mu povede
připojit k přijímajícímu faxu. Po naskenování stránek do paměti zařízení HP all-in-one
lze předlohy vyjmout ze zásobníku automatického podavače.
1Předlohy vložte do automatického podavače lícovou stranou vzhůru, horním
okrajem doleva.
Poznámka Předlohy vložte do zásobníku automatického podavače, nikoliv na
skleněnou podložku. Pokud předlohu vložíte na skleněnou podložku,
není tato funkce podporována.
Použití funkcí faxu
2 V oblasti Fax tiskněte tlačítko Nabídka, dokud se nezobrazí možnost Faxování.
3
Tiskněte tlačítko
tlačítko OK.
4 Pomocí klávesnice zadejte faxové číslo a buď stiskněte tlačítko rychlé volby jedním
dotekem, nebo tiskněte tlačítko Rychlá volba, dokud se nezobrazí příslušná
položka rychlé volby.
5 Stiskněte tlačítko Faxovat černobíle.
Poznámka Pokud stisknete tlačítko Faxovat barevně, odešle se fax černobíle a
Zařízení HP all-in-one skenuje předlohy do paměti a fax odešle poté, kdy je
přijímající fax dostupný. Pokud chcete s tímto nastavením odesílat všechny faxy,
použijte tuto možnost jako výchozí nastavení. Další informace uvádí část Nová
výchozí nastavení.
, dokud se nezobrazí možnost Odes. fax z pam. Stiskněte
na displeji ovládacího panelu se zobrazí zpráva.
Odeslání faxu pomocí monitoru vytáčení
Monitor vytáčení umožňuje vytočit číslo z ovládacího panelu stejným způsobem, jakým
byste je vytáčeli na běžném telefonním přístroji. Tato funkce je užitečná, pokud chcete
poplatek za volání uhradit pomocí telefonní karty a potřebujete odpovědět na tónovou
výzvu během vytáčení. V případě potřeby rovněž umožňuje vytáčet číslo vlastní
rychlostí.
70 HP Officejet 6200 series all-in-one
Page 74

Poznámka Zkontrolujte, zda je zapnuta hlasitost, jinak vytáčecí tón neuslyšíte. Další
informace uvádí téma Nastavení hlasitosti.
1Předlohy vložte do automatického podavače lícovou stranou vzhůru, horním
okrajem doleva. Pokud posíláte jednostránkový fax, můžete jej též položit na
skleněnou podložku.
2 Stiskněte tlačítko Faxovat černobíle nebo Faxovat barevně.
3 Pokud je předloha položena na skleněné podložce, stiskněte tlačítko 1.
4 Jakmile se ozve vytáčecí tón, zadejte pomocí klávesnice na ovládacím panelu
číslo.
5 Postupujte podle pokynů, které se zobrazí.
Fax se odešle, když přijímající faxový přístroj odpoví.
Příjem faxu
Zařízení HP all-in-one může v závislosti na nastavení režimu odpovědi přijímat faxy
automaticky nebo manuálně. Pokud svítí kontrolka vedle tlačítka Automatická
odpověď, zařízení HP all-in-one automaticky odpovídá na příchozí volání a přijímá
faxy. Pokud tato kontrolka nesvítí, je faxy třeba přijímat ručně. Další informace o režimu
odpovědi jsou uvedeny v části Nastavení zařízení HP all-in-one pro příjem faxů.
Poznámka Pokud je v zařízení nainstalována fotografická tisková kazeta, určená k
tisku fotografií, může být vhodné nahradit ji při příjmu faxů černou tiskovou
kazetou. Viz téma Práce s tiskovými kazetami.
Nastavení počtu zazvonění před příjmem faxu
Můžete zadat, po kolika zazvoněních zařízení HP all-in-one automaticky přijme
příchozí volání.
Poznámka Toto nastavení platí pouze tehdy, pokud je zařízení HP all-in-one
nastaveno na automatický příjem faxů.
Použití funkcí faxu
Nastavení možnosti Zvon.před odpov. je důležité tehdy, kdy je na jedné telefonní lince
spolu se zařízením HP all-in-one připojen telefonní záznamník. Telefonní záznamník
musí na volání odpovědět dříve než zařízení HP all-in-one. Počet zazvonění před
odpovědí nastavený na zařízení HP all-in-one musí být vyšší než počet zazvonění před
odpovědí nastavený na telefonním záznamníku.
Nastavte například telefonní záznamník tak, aby odpověděl po čtyřech zazvoněních,
zařízení HP all-in-one tak, aby reagovalo po maximálním podporovaném počtu
zazvonění. (Maximální počet zvonění se liší podle země/oblasti.) Při tomto nastavení
odpoví záznamník na volání a zařízení HP all-in-one bude sledovat linku. Jestliže
zařízení HP all-in-one zjistí signál faxu, zařízení HP all-in-one přijme fax. Pokud se
jedná o hlasové volání, telefonní záznamník zaznamená příchozí hlášení.
Postup pro nastavení počtu zazvonění před odpovědí z ovládacího panelu
1 Stiskněte tlačítko Nastavení.
2 Stiskněte tlačítko 4 a pak tlačítko 3.
Zvolí se možnost Základní nastavení faxu a pak Zvon. před odpo.
3 Zadejte příslušný počet zazvonění pomocí klávesnice.
4 Vybrané nastavení potvrďte stisknutím tlačítka OK.
Uživatelská příručka 71
Page 75

Kapitola 11
Ruční příjem faxu
Pokud je zařízení HP all-in-one nastaveno na ruční příjem faxů (kontrolka Automatická
odpověď nesvítí) nebo pokud zvednete telefon a uslyšíte faxové tóny, přijměte fax
podle pokynů uvedených v této části.
K ručnímu příjmu faxů z telefonního přístroje můžete použít:
● telefonní přístroj připojený přímo k zařízení HP all-in-one (do konektoru „2-EXT“),
● telefonní přístroj, který je připojený ke stejné telefonní lince, ale není připojen
k zařízení HP all-in-one
1 Zkontrolujte, zda je zařízení HP all-in-one zapnuto a zda je ve vstupním zásobníku
vložen papír.
2 Ze zásobníku automatického podavače vyjměte všechny předlohy.
3 Nastavte pro parametr Počet zazvonění před odpovědí vyšší hodnotu, která vám
umožní odpovědět na příchozí volání dříve, než odpoví zařízení HP all-in-one. Lze
též nastavit zařízení HP all-in-one na ruční příjem faxů.
Informace o nastavení počtu zazvonění před odpovědí jsou uvedeny v části
Nastavení počtu zazvonění před příjmem faxu. Informace o nastavení zařízení
HP all-in-one na ruční příjem faxů jsou uvedeny v části Nastavení režimu odpovědi.
4 Proveďte jeden z následujících kroků:
– Pokud máte na stejné telefonní lince telefon (který však není připojen k zadní
části zařízení HP all-in-one) a pokud slyšíte tóny odesílaného faxu, vyčkejte
5 - 10 s a stiskněte tlačítka 1 2 3 na telefonu. Pokud zařízení HP all-in-one
nezačne přijímat fax, vyčkejte ještě několik sekund a pak znovu stiskněte
tlačítka 1 2 3.
Použití funkcí faxu
Poznámka Při příjmu příchozího volání se na displeji ovládacího panelu
zařízení HP all-in-one zobrazuje zpráva Vyzvánění.... Pokud
zvednete telefon, zobrazí se po několika sekundách zpráva
Telefon vyvěšen. Před stisknutím tlačítek 1 2 3 je třeba vyčkat
na zobrazení zprávy Telefon vyvěšen, jinak nebude možno fax
přijmout.
– Pokud právě hovoříte s odesílatelem používajícím telefonní přístroj připojený
k zařízení HP all-in-one, požádejte ho, aby nejprve stiskl tlačítko Start na svém
faxovém přístroji. Jakmile uslyšíte faxové tóny z odesílajícího faxu, stiskněte
na ovládacím panelu tlačítko Faxovat černobíle nebo Faxovat barevně.
Potom stisknutím tlačítka 2 přijměte fax.
Poznámka Pokud stisknete tlačítko Faxovat barevně, ale odesílatel odeslal
černobílý fax, vytiskne zařízení HP all-in-one tento fax černobíle.
Žádost o příjem faxu
Funkce žádosti o příjem faxu umožňuje zařízení HP all-in-one vyslat na odesílající fax
žádost o příjem faxu, který je zařazen v jeho frontě. Při použití funkce Žádost o příjem
zařízení HP all-in-one volá na určený fax a vyžádá si od něj fax. Určený fax musí být
nastaven tak, aby tuto žádost přijal, a musí se v něm nalézat fax určený k odeslání.
Poznámka Zařízení HP all-in-one při žádosti o příjem faxu nepodporuje přístupové
kódy. Tato bezpečnostní funkce vyžaduje, aby přijímající fax (zařízení
HP all-in-one) před příjmem faxu z odesílajícího faxu odesílal na tento fax
přístupový kód. Ujistěte se, že fax, na který zařízení odesílá žádost o příjem
72 HP Officejet 6200 series all-in-one
Page 76

faxu, nemá nastavený přístupový kód (nebo že nebyl výchozí přístupový
kód změněn). V opačném případě nebude zařízení HP all-in-one moci fax
přijmout.
1 V oblasti Fax tiskněte tlačítko Nabídka, dokud se nezobrazí možnost Faxování.
2
Tiskněte tlačítko
tlačítko OK.
3 Zadejte číslo druhého faxu.
4 Stiskněte tlačítko Faxovat černobíle nebo Faxovat barevně.
Poznámka Pokud stisknete tlačítko Faxovat barevně, ale odesílatel odeslal
, dokud se nezobrazí možnost Žádost o příjem. Stiskněte
černobílý fax, vytiskne zařízení HP all-in-one tento fax černobíle.
Nastavení data a času
Datum a čas můžete nastavit z ovládacího panelu. Při odesílání faxu se aktuální datum
a čas vytisknou spolu s jeho záhlavím. Formát data a času závisí na používaném jazyku
a nastavení země nebo oblasti.
Poznámka Jestliže bude přerušen přívod proudu do zařízení HP all-in-one, bude
nutné datum a čas nastavit znovu.
1 Stiskněte tlačítko Nastavení.
2 Stiskněte tlačítko 4 a pak tlačítko 1.
Zvolí se možnost Základní nastavení faxu a Datum a čas.
3 Stisknutím odpovídajících tlačítek na číselné klávesnici zadejte měsíc, den a rok. V
závislosti na nastavení země nebo oblasti budete možná zadávat jednotlivé části
data v jiném pořadí.
Kurzor v podobě podtržítka, který je na začátku umístěn pod první číslicí, se po
každém stisknutí tlačítka automaticky posune k další číslici. Po zadání poslední
číslice data se automaticky zobrazí dotaz na čas.
4 Zadejte hodiny a minuty.
5 Pokud se čas zobrazuje ve 12hodinovém formátu, zvolte stisknutím tlačítka 1
dopoledne (dop.), stisknutím tlačítka 2 odpoledne (odp.).
Na displeji ovládacího panelu se zobrazí nové nastavení data a času.
Použití funkcí faxu
Nastavení záhlaví faxu
Záhlaví faxu obsahuje vaše jméno a číslo faxu a bude vytištěno na horní straně
každého faxu, který odešlete. Doporučujeme nastavit záhlaví faxu pomocí Průvodce
nastavením faxu (uživatelé systému Windows) nebo Setup Assistant (Pomocníka
instalace) (uživatelé systému Macintosh) během instalace softwaru HP Image Zone.
Záhlaví faxu lze změnit i pomocí ovládacího panelu.
V mnoha zemích či oblastech jsou informace uvedené v záhlaví faxu povinné ze
zákona.
1 Stiskněte tlačítko Nastavení.
2 Stiskněte tlačítko 4 a pak tlačítko 2.
Zvolí se možnost Základní nastavení faxu a Záhlaví faxu.
3 Zadejte své jméno nebo název společnosti. Název se může skládat z nejvýše
25 znaků.
Uživatelská příručka 73
Page 77

Kapitola 11
Informace o zadávání textu z ovládacího panelu naleznete v tématu Zadávání textu
a symbolů.
4 Stiskněte tlačítko OK.
5 Zadejte číslo faxu pomocí číselné klávesnice. Lze zadat nejvýše 19 číslic.
6 Stiskněte tlačítko OK.
Možná zjistíte, že je jednodušší zadat údaje pro záhlaví faxu pomocí programu
Správce HP dodávaného se softwarem HP Image Zone. Kromě informací pro záhlaví
faxu můžete zadat také informace pro titulní stránku, které budou použity, pokud
odešlete fax z počítače a připojíte k němu titulní stránku. Další informace naleznete v
nápovědě k aplikaci HP Image Zone, která je součástí softwaru HP Image Zone.
Zadávání textu a symbolů
Text a symboly lze při nastavování položek rychlé volby a záhlaví faxu zadávat z
klávesnice na ovládacím panelu.
Symboly můžete zadávat z klávesnice i při vytáčení faxového nebo telefonního čísla.
Při vytáčení čísla zařízení HP all-in-one vyhodnotí symbol a příslušným způsobem
zareaguje. Pokud například zadáte ve faxovém čísle pomlčku, zařízení HP all-in-one
před vytočením zbývající části čísla chvíli počká. Pauza je užitečná, pokud potřebujete
před vytočením faxového čísla zpřístupnit vnější linku.
Zadávání textu pomocí klávesnice na ovládacím panelu
Text a symboly lze zadávat pomocí klávesnice na ovládacím panelu.
● Stiskněte čísla na klávesnici, která odpovídají písmenům jména. Písmena a, b, c
například odpovídají číslici 2, jak je znázorněno na níže uvedeném tlačítku.
● Dostupné znaky zobrazíte opakovaným stisknutím tlačítka.
Poznámka V závislosti na používaném jazyku a nastavení země nebo oblasti
Použití funkcí faxu
● Po zobrazení správného písmena počkejte, až se kurzor automaticky přesune
doprava, nebo stiskněte tlačítko
písmenu v názvu. Tlačítko stiskněte tolikrát, dokud se neobjeví správné písmeno.
První písmeno slova se automaticky nastaví jako velké.
● Chcete-li vložit mezeru, stiskněte tlačítko Mezera (#).
● Pauzu lze vložit stisknutím tlačítka Opakovaná volba/pauza. V číselné
posloupnosti se zobrazí pomlčka.
● Chcete-li zadat symbol, například @, procházejte opakovaným tisknutím tlačítka
Symboly (*) seznam dostupných symbolů: hvězdička (*), pomlčka (-), znak & (&),
tečka (.), lomítko (/), závorky ( ), apostrof ('), rovnítko (=), znak pro číslo (#), znak
zavináč (@), podtržítko (_), plus (+), vykřičník (!), středník (;), otazník (?), čárka (,),
dvojtečka (:), znak procenta (%) a přibližné hodnoty (~).
●
Pokud zadáte chybný údaj, odstraňte jej stisknutím tlačítka
správným údajem.
● Po zadání textu záznam uložte stisknutím tlačítka OK.
74 HP Officejet 6200 series all-in-one
mohou být k dispozici další znaky.
. Stiskněte tlačítko, které odpovídá dalšímu
a nahraďte jej
Page 78

Tisk protokolů
Zařízení HP all-in-one lze nastavit tak, aby ke každému přijatému či odeslanému faxu
automaticky vytisklo chybový protokol a potvrzovací protokol. Pokud potřebujete
systémový protokol, můžete jej vytisknout ručně. Protokoly obsahují užitečné informace
o zařízení HP all-in-one.
Podle výchozího nastavení vytiskne zařízení HP all-in-one protokol pouze v případě, že
nastaly potíže s odesíláním nebo příjmem faxu. Po každé transakci se na displeji
ovládacího panelu krátce zobrazí zpráva, která uvádí, zda byl fax úspěšně odeslán.
Automatické vytváření protokolů
Zařízení HP all-in-one můžete nastavit tak, aby automaticky tisklo chybové a
potvrzovací protokoly.
Poznámka Pokud potřebujete vytisknout potvrzení pro každý odeslaný fax, postupujte
před odesláním libovolných faxů podle následujících pokynů a zvolte
možnost Pouze odeslané.
1 Stiskněte tlačítko Nastavení.
2 Stiskněte tlačítko 2 a pak tlačítko 1.
Zvolí se položka Tisk protokolu a možnost Nastavení faxového hlášení.
3
Stisknutím tlačítka
– Při každé chybě: Protokol se vytiskne při jakékoli chybě faxu (výchozí
nastavení).
– Chyba odesílání: Protokol se vytiskne při každé chybě přenosu.
– Chyba příjmu: Protokol se vytiskne při každé chybě příjmu.
– Při každém faxu: Potvrdí každé přijetí či odeslání faxu.
– Pouze odeslané: Protokol se vytiskne při každém odeslání faxu. Protokol
uvádí, zda byl fax odeslán úspěšně nebo neúspěšně.
– Vypnuto: Nevytiskne se žádný chybový nebo potvrzovací protokol.
4 Protokol zvolte stisknutím tlačítka OK.
můžete procházet následující typy protokolů:
Použití funkcí faxu
Ruční vytváření protokolů
Ručně můžete vytvářet protokoly o činnosti zařízení HP all-in-one, například protokol
o stavu naposledy odeslaného faxu, seznam předem nastavených položek rychlé volby
nebo protokol autotestu určený pro diagnostické účely.
1 Stiskněte tlačítko Nastavení a pak tlačítko 2.
Zvolí se možnost Tisk protokolu.
2
Stisknutím tlačítka
– 1: Nastavení faxového hlášení: Vytiskne automatické protokoly faxu popsané
v části Automatické vytváření protokolů.
– 2: Poslední transakce: Vytiskne detaily poslední faxové transakce.
– 3: Protokol faxu: Vytiskne protokol posledních přibližně 30 faxových
transakcí.
Uživatelská příručka 75
můžete procházet následující typy protokolů:
Page 79

Kapitola 11
– 4: Seznam rychlé volby: Vytiskne seznam předem nastavených položek
rychlé volby.
– 5: Protokol autotestu: Vytiskne protokol, který pomáhá při diagnostice
problémů s tiskem a zarovnáním. Další informace uvádí část Tisk protokolu
autotestu.
3 Protokol lze vytisknout stisknutím tlačítka OK.
Nastavení rychlých voleb
Často používaným faxovým číslům je možné přiřadit položky rychlé volby. Tlačítka
rychlé volby jedním dotekem na ovládacím panelu lze použít k rychlému odesílání faxů.
Pomocí tlačítka Rychlá volba lze procházet seznam položek rychlé volby a vybírat z
něj požadovaná čísla.
Tlačítkům rychlé volby jedním dotekem, která jsou umístěna na ovládacím panelu, se
automaticky přiřazuje prvních pět položek rychlé volby.
Informace o odesílání faxů pomocí čísel rychlé volby uvádí část Odeslání faxu pomocí
rychlých voleb.
Položky rychlé volby můžete rychle a snadno zadat z počítače pomocí programu
Správce HP dodaného se softwarem HP Image Zone. Další informace naleznete v
nápovědě k aplikaci HP Image Zone, která je součástí softwaru HP Image Zone.
Vytvoření položek rychlé volby
Často používaným faxovým číslům je možné přiřadit položky rychlé volby.
1 Stiskněte tlačítko Nastavení.
2 Stiskněte tlačítko 3 a potom stiskněte tlačítko 1.
Zvolí se možnost Nastavení rychlé volby a pak Individuální rychlá volba.
Na displeji ovládacího panelu se zobrazí první nepřiřazená položka rychlé volby.
3 Stisknutím tlačítka OK zvolte zobrazenou položku rychlé volby. Můžete také
stisknutím tlačítka
OK.
4 Zadejte faxové číslo, které bude přiřazeno této položce, a pak stiskněte tlačítko OK.
Použití funkcí faxu
Číslo se může skládat z nejvýše 49 číslic.
Tip Stisknutím tlačítka Opakovaná volba/pauza vložte do faxového čísla
mezeru.
nebo zvolit další prázdnou položku. Pak stiskněte tlačítko
5 Zadejte jméno a stiskněte tlačítko OK. Lze zadat nejvýše 13 znaků.
Další informace o zadávání textu jsou uvedeny v části Zadávání textu a symbolů.
6 Pokud chcete nastavit další číslo, stiskněte tlačítko 1. Pokud další položky rychlé
volby již vytvářet nechcete, stiskněte tlačítko 2.
Vytváření položek rychlé volby skupiny
Můžete vytvořit položku rychlé volby skupiny. Tato skupina může obsahovat až 48
položek individuální rychlé volby. Tato funkce umožňuje odesílat černobílé faxy skupině
příjemců prostřednictvím jediné položky rychlé volby.
Poznámka Při odesílání faxů skupinám lze odesílat pouze černobílé faxy. Tato funkce
dále nepodporuje odesílání faxů s rozlišením Velmi jemné.
76 HP Officejet 6200 series all-in-one
Page 80

Skupině lze přiřadit pouze čísla, která jsou již zadaná v individuálních rychlých volbách.
Lze vkládat pouze položky individuálních rychlých voleb. Skupinu nelze přiřadit jiné
skupině.
1 Stiskněte tlačítko Nastavení.
2 Stiskněte tlačítko 3 a potom stiskněte tlačítko 2.
Zvolí se možnost Nastavení rychlé volby a Rychlá volba skupiny.
Na displeji ovládacího panelu se zobrazí první nepřiřazená položka rychlé volby.
3 Stisknutím tlačítka OK zvolte zobrazenou položku rychlé volby. Jinou volnou
položku lze zvolit též stisknutím tlačítka
OK.
4
Stisknutím tlačítka
rychlých voleb skupiny.
5 Stiskněte tlačítko OK.
6 Stisknutím tlačítka 1 přidejte další položku individuální rychlé volby. Pokud další
položku již přidávat nechcete, stiskněte tlačítko 2.
7 Zadejte název rychlé volby skupiny a stiskněte tlačítko OK.
Další informace o zadávání textu jsou uvedeny v části Zadávání textu a symbolů.
8 Stisknutím tlačítka 1 přidejte další skupinu, pokud další skupinu již přidávat
nechcete, stiskněte tlačítko 2.
nebo
zvolte položku individuální rychlé volby a přidejte ji do
nebo a následným stisknutím tlačítka
Aktualizace položek rychlé volby
Telefonní číslo nebo název jednotlivých položek rychlé volby můžete změnit.
Poznámka Pokud je položka individuální rychlé volby součástí rychlé volby skupiny,
odrazí se všechny změny provedené v nastavení této položky i v rychlé
volbě skupiny.
1 Stiskněte tlačítko Nastavení.
2 Stiskněte tlačítko 3 a potom stiskněte tlačítko 1.
Zvolí se možnost Nastavení rychlé volby a pak Individuální rychlá volba.
3
Stisknutím tlačítka
položku vyberte stisknutím tlačítka OK.
4
Pokud se zobrazí aktuální faxové číslo, smažte je stisknutím tlačítka
5 Zadejte nové faxové číslo.
6 Stisknutím tlačítka OK uložte nové číslo.
7 Zadejte nový název.
Další informace o vkládání textu jsou uvedeny v části Zadávání textu a symbolů.
8 Stiskněte tlačítko OK.
9 Stisknutím tlačítka 1 aktualizujte další položku rychlé volby, pokud další položku
rychlé volby již aktualizovat nechcete, stiskněte tlačítko 2.
nebo procházejte položkami rychlé volby a požadovanou
.
Použití funkcí faxu
Odstranění položek rychlé volby
Jednotlivé položky rychlé volby nebo položky skupinové rychlé volby můžete odstranit.
Po odstranění položky individuální rychlé volby, která je součástí rychlé volby skupiny,
je tato položka odstraněna i ze skupiny.
1 Stiskněte tlačítko Nastavení.
2 Stiskněte tlačítko 3 a znovu tlačítko 3.
Uživatelská příručka 77
Page 81

Kapitola 11
Zvolí se možnost Nastavení rychlé volby a Odstranit rychlou volbu.
3
Opakovaným stisknutím tlačítka
chcete smazat, a potom ji stisknutím tlačítka OK odstraňte. Kód rychlé volby
můžete také zadat pomocí klávesnice na ovládacím panelu.
nebo
zobrazte položku rychlé volby, kterou
Změna rozlišení faxu a nastavení světlejší či tmavší
U faxovaných dokumentů lze změnit nastavení možností Rozlišení a Světlejší/Tmavší.
Změna rozlišení faxu
Nastavení možnosti Rozlišení má vliv na rychlost přenosu a kvalitu faxovaných
černobílých dokumentů. Zařízení HP all-in-one odesílá faxy s nejvyšším možným
rozlišením, které podporuje přijímající faxový přístroj. Rozlišení je možné změnit pouze
pro faxy odesílané černobíle. Všechny barevné faxy budou odeslány s rozlišením
Jemné. K dispozici jsou následující nastavení rozlišení:
● Jemné: Zajišťuje text vysoké kvality vhodný pro faxování většiny dokumentů. Toto
je výchozí nastavení.
● Velmi jemné: Zajišťuje fax v nejlepší možné kvalitě a je určeno pro faxování
dokumentů s velmi jemnými detaily. Pokud zvolíte možnost Velmi jemné, vezměte
v úvahu i to, že faxování trvá déle a že s tímto rozlišením lze odesílat pouze
černobílé faxy. Pokud odešlete barevný fax, odešle se s rozlišením Jemné.
● Fotografie: Zajišťuje nejvyšší kvalitu faxu pro odesílání fotografií. Při použití volby
Fotografie je třeba mít na paměti, že přenos faxu bude trvat déle. Při faxovém
přenosu fotografií doporučujeme výběr volby Fotografie.
● Standardní: Zajišťuje nejrychlejší možný přenos faxu s nejnižší kvalitou.
Pokud není jako výchozí nastavení uloženo jiné rozlišení, nastavuje se po ukončení
úlohy toto rozlišení jako výchozí. Další informace uvádí téma Nová výchozí nastavení.
Postup pro změnu rozlišení z ovládacího panelu
1Předlohy vložte do automatického podavače lícovou stranou vzhůru, horním
okrajem doleva.
2 Pomocí klávesnice zadejte faxové číslo a buď stiskněte tlačítko rychlé volby jedním
Použití funkcí faxu
dotekem nebo tiskněte tlačítko Rychlá volba, dokud se nezobrazí příslušná
položka rychlé volby.
3 V oblasti Fax tiskněte tlačítko Nabídka, dokud se nezobrazí možnost Rozlišení.
4
Stisknutím tlačítka
5 Stiskněte tlačítko Faxovat černobíle.
Poznámka Pokud stisknete tlačítko Faxovat barevně, odešle se fax s rozlišením
Jemné.
Fax se odešle s rozlišením zvoleným v možnosti Rozlišení. Pokud chcete s tímto
nastavením odesílat všechny faxy, použijte tuto možnost jako výchozí nastavení.
Další informace uvádí část Nová výchozí nastavení.
zvolte rozlišení.
Změna nastavení světlejší či tmavší
Kontrast faxu můžete změnit, aby byl tmavší nebo světlejší než předloha. Použití této
funkce je vhodné v případě, že odesíláte dokument, který je vybledlý, rozpitý nebo
psaný rukou. Předlohu můžete ztmavit nastavením kontrastu.
78 HP Officejet 6200 series all-in-one
Page 82

Pokud není jako výchozí nastavení uloženo jiné rozlišení, nastavuje se po ukončení
úlohy toto rozlišení jako výchozí. Další informace uvádí téma Nová výchozí nastavení.
1Předlohy vložte do automatického podavače lícovou stranou vzhůru, horním
okrajem doleva.
2 Pomocí klávesnice zadejte faxové číslo a buď stiskněte tlačítko rychlé volby jedním
dotekem, nebo tiskněte tlačítko Rychlá volba, dokud se nezobrazí příslušná
položka rychlé volby.
3 V oblasti Fax tiskněte tlačítko Nabídka, dokud se nezobrazí možnost Světlejší/
Tmavší.
4
Stisknutím tlačítka
Ukazatel se přesune doleva nebo doprava v závislosti na tom, které tlačítko se
šipkou stisknete.
5 Stiskněte tlačítko Faxovat černobíle nebo Faxovat barevně.
Fax se odešle se zvoleným nastavením Světlejší/Tmavší. Pokud chcete s tímto
nastavením odesílat všechny faxy, použijte tuto možnost jako výchozí nastavení.
Další informace uvádí část Nová výchozí nastavení.
fax zesvětlete nebo stisknutím tlačítka ztmavte.
Nová výchozí nastavení
Výchozí nastavení možností Rozlišení, Světlejší/Tmavší a Faxování lze změnit
pomocí ovládacího panelu.
1 Proveďte požadované změny nastavení možností Rozlišení, Světlejší/Tmavší a
Faxování.
2 Tiskněte tlačítko Nabídka, dokud se nezobrazí možnost Nast. nové vých.
3
Tiskněte tlačítko
, dokud se nezobrazí možnost Ano.
Nastavení funkcí faxu
Nastavit lze mnoho funkcí faxu, jako například kontrolu, zda zařízení HP all-in-one
automaticky opakovaně vytáčí obsazené číslo. Pokud změníte nastavení následujících
funkcí, nové nastavení se stane výchozím. V této části naleznete informace o změnách
možností faxu.
Nastavení formátu papíru pro přijímané faxy
Můžete zvolit formát papíru pro přijímané faxy. Vybraný formát papíru by měl odpovídat
papíru vloženému do zásobníku. Faxy lze tisknout pouze na papíry formátu letter, A4
nebo legal.
Poznámka Pokud je při příjmu faxu vložen ve vstupním zásobníku papír nesprávného
formátu, fax se nevytiskne a na displeji ovládacího panelu se zobrazí
chybové hlášení. Vložte papír formátu letter, A4 nebo legal a pak
vytiskněte fax stisknutím tlačítka OK.
1 Stiskněte tlačítko Nastavení.
2 Stiskněte tlačítko 4 a pak znovu tlačítko 4.
Zvolí se možnost Základní nastavení faxu a Formát faxu.
3
Stisknutím tlačítka
Uživatelská příručka 79
zvolte požadovanou volbu a pak stiskněte tlačítko OK.
Použití funkcí faxu
Page 83

Kapitola 11
Nastavení tónové nebo pulzní volby
Pro zařízení HP all-in-one můžete nastavit buď tónovou nebo pulzní volbu. Většina
telefonních systémů pracuje s jedním typem volby. Pokud telefonní systém nevyžaduje
pulzní volbu, doporučujeme použít tónovou volbu. Jestliže jste připojeni k veřejné
telefonní síti nebo telefonní pobočkové ústředně (PBX), bude možná nutné zvolit
možnost Pulzní volba. Jestliže si nejste jisti, které nastavení použít, obraťte se na
místní telekomunikační společnost.
Poznámka Po výběru možnosti Pulzní volba nemusí být některé funkce telefonního
systému dostupné. Vytáčení faxového nebo telefonního čísla může trvat
déle.
1 Stiskněte tlačítko Nastavení.
2 Stiskněte tlačítko 4 a potom 5.
Zvolí se možnost Základní nastavení faxu a Tónová nebo pulzní volba.
3
Stisknutím tlačítka
zvolte požadovanou volbu a pak stiskněte tlačítko OK.
Nastavení hlasitosti
Zařízení HP all-in-one umožňuje nastavit hlasitost zvonění a hlasitost reproduktoru ve
třech úrovních. Termín hlasitost zvonění označuje hlasitost vyzvánění telefonu. Termín
hlasitost reproduktoru označuje úroveň hlasitosti všech dalších zvukových signálů
včetně tónů vyzvánění, tónů faxu a pípnutí, které se ozve při stisknutí tlačítek. Výchozí
nastavení je Potichu.
1 Stiskněte tlačítko Nastavení.
2 Stiskněte tlačítko 4 a pak tlačítko 6.
Zvolí se možnost Základní nastavení faxu a Hlasitost zvonění a pípání.
3
Stisknutím tlačítka
nebo Vypnuto.
vyberte jednu z následujících možností: Potichu, Nahlas
Poznámka Pokud zvolíte možnost Vypnuto, neuslyšíte oznamovací tón, tóny
faxu nebo vyzváněcí tóny příchozího volání.
4 Stiskněte tlačítko OK.
Použití funkcí faxu
Předávání faxu na jiné číslo
Zařízení HP all-in-one lze nastavit tak, aby faxy předávalo na další faxová čísla. Fax
přijatý barevně se předává černobíle.
Poznámka Pokud zařízení HP all-in-one faxy předává, vytiskne je pouze tehdy, pokud
dojde k výskytu problému. Pokud zařízení HP all-in-one nemůže předat fax
určenému faxu (například pokud je tento fax vypnutý), zařízení HP all-inone tento fax vytiskne spolu s chybovým protokolem.
Doporučujeme ověřit funkčnost čísla, na které se fax předává. O funkčnosti přístroje,
který má přijímat předávané faxy, se přesvědčte odesláním zkušebního faxu.
Předávání faxů pomocí ovládacího panelu
1 Stiskněte tlačítko Nastavení.
2 Stiskněte tlačítko 4 a pak tlačítko 7.
Zvolí se možnost Základní nastavení faxu a Předání faxu pouze ČB.
3
Tiskněte tlačítko
80 HP Officejet 6200 series all-in-one
, dokud se nezobrazí možnost Zapnout. Stiskněte tlačítko OK.
Page 84

4 Po výzvě zadejte číslo faxu, který bude přijímat předávané faxy.
5 Stiskněte tlačítko OK.
Na displeji ovládacího panelu se zobrazí Předávání faxů.
Zrušení předávání faxů
Nastavení předávání faxů lze zrušit pomocí ovládacího panelu.
Nastavení předávání faxů lze zrušit pomocí ovládacího panelu nebo z aplikace
Správce HP. Pokud chcete změnit číslo faxu, na které faxy předáváte, použijte aplikaci
Správce HP.
Zrušení předávání faxů prostřednictvím ovládacího panelu
➔
Stiskněte tlačítko Storno a pak tlačítko 1.
Předávání faxů je zrušeno.
Změna odpovědi podle typu zvonění (rozlišovací vyzvánění)
Mnoho telekomunikačních společností nabízí funkci rozlišovacího vyzvánění, která
umožňuje sdílet na jedné telefonní lince několik telefonních čísel. Jestliže se přihlásíte k
odběru této služby, bude každému z čísel přidělen jiný druh vyzvánění. Pro různá čísla
můžete mít například přiděleno jednoduché, dvojité a trojité vyzvánění. Zařízení
HP all-in-one můžete nastavit tak, aby odpovídalo na příchozí volání, která mají
stanovený typ zvonění.
Jestliže jste připojili zařízení HP all-in-one k lince s rozlišovacím vyzváněním, požádejte
telekomunikační společnost o přidělení jednoho typu vyzvánění pro hlasová volání a
jiného typu pro faxová volání. Pro faxová volání je vhodné zvolit dvojité nebo trojité
zazvonění. Jakmile zařízení HP all-in-one rozpozná stanovený typ zvonění, odpoví na
volání a přijme fax.
Telekomunikační společnost může například vašemu faxovému číslu přiřadit dvojité
vyzvánění a hlasovému číslu vyzvánění jednoduché. V tomto případě nastavte položku
Odpověď na typ zvonění pro zařízení HP all-in-one na hodnotu Dvojitá zvonění.
Můžete rovněž nastavit položku Zazv. před odpovědí na hodnotu 3. Přijde-li volání s
dvojitým zvoněním, zařízení HP all-in-one přijme fax po třech zvoněních.
Jestliže tuto službu nevyužíváte, použijte výchozí druh vyzvánění, tedy volbu Všechna
zvonění.
Použití funkcí faxu
Postup pro změnu odpovědi podle typu zvonění z ovládacího panelu
1Ověřte, zda je zařízení HP all-in-one nastaveno tak, aby na faxová volání
odpovídalo automaticky. Další informace uvádí téma Nastavení režimu odpovědi.
2 Stiskněte tlačítko Nastavení.
3 Stiskněte tlačítko 5 a pak tlačítko 1.
Zvolí se možnost Upřesnit nastavení faxu a Odpověď na typ zvonění.
4
Stisknutím tlačítka
Pokud telefon zazvoní s typem zvonění, který je přiřazen faxové lince, zařízení
HP all-in-one odpoví na volání a přijme fax.
zvolte požadovanou volbu a pak stiskněte tlačítko OK.
Opakovaná volba při obsazené lince nebo při nepřijetí volání
Zařízení HP all-in-one je možné nastavit tak, aby v případech, kdy má volaný účastník
obsazenou linku nebo volání nepřijímá, automaticky opakovalo volbu příslušného čísla.
Výchozím nastavením parametru Opak. volba při obsazené lince je hodnota
Uživatelská příručka 81
Page 85

Kapitola 11
Opakovaná volba. Výchozím nastavením parametru Neodpovídá - opakovat volbu je
hodnota Neopakovat volbu.
1 Stiskněte tlačítko Nastavení.
2 Proveďte jeden z následujících kroků:
– Chcete-li změnit nastavení Opak. volba při obsazené lince, stiskněte tlačítko
5 a pak tlačítko 2.
Zvolí se možnost Upřesnit nastavení faxu a Opakovaná vol. při obsaz.
lince.
– Chcete-li změnit nastavení Neodpovídá - opakovat volbu, stiskněte tlačítko 5
a pak tlačítko 3.
Zvolí se možnost Upřesnit nastavení faxu a Neodpovídá - opakovat volbu.
3
Stisknutím tlačítka
vyberte možnost Opakovaná volba nebo Neopakovat volbu.
4 Stiskněte tlačítko OK.
Nastavení automatického zmenšení příchozích faxů
Toto nastavení určuje činnost zařízení HP all-in-one při příjmu faxu, který je příliš velký
pro výchozí formát papíru. Pokud je toto nastavení aktivováno (výchozí nastavení),
obraz příchozího faxu se zmenší tak, aby se vešel na jednu stránku, pokud je to
možné. Pokud nastavení aktivováno není, informace, které se nevejdou na první
stránku, se vytisknou na druhou stránku. Automatické zmenšení je užitečné, pokud
přijímáte fax ve formátu legal a ve vstupním zásobníku je vložen papír formátu letter.
1 Stiskněte tlačítko Nastavení.
2 Stiskněte tlačítko 5 a pak tlačítko 4.
Zvolí se možnost Upřesnit nastavení faxu a Automatické zmenšení.
3
Stisknutím tlačítka
4 Stiskněte tlačítko OK.
zvolte možnost Vypnuto nebo Zapnuto.
Nastavení záložního příjmu faxů
Zařízení HP all-in-one ukládá všechny přijaté faxy do paměti. Funkce Záložní příjem
faxu umožňuje faxy přijímat i tehdy, pokud nějaká chyba brání zařízení HP all-in-one v
tisku faxů. Při výskytu chyby umožňuje zapnutá funkce Záložní příjem faxu ukládání
Použití funkcí faxu
82 HP Officejet 6200 series all-in-one
faxů v paměti.
Dojde-li například v zařízení HP all-in-one papír a je-li zapnuta funkce Záložní příjem
faxu, všechny přijaté faxy jsou uloženy do paměti. Po doplnění papíru lze tyto faxy
vytisknout. Pokud je tato funkce vypnuta, zařízení HP all-in-one nepřijme příchozí
volání, dokud není chyba odstraněna.
Příjmu faxů zařízením HP all-in-one mohou bránit například následující chyby:
● Ve vstupním zásobníku není vložen papír.
● V zařízení uvízl papír.
● Dvířka pro přístup k držáku tiskových kazet jsou otevřená.
● Tisková kazeta je zaseknutá.
Při běžném provozu (ať už je funkce Záložní příjem faxu nastavena na hodnotu
Zapnuto nebo Vypnuto) zařízení HP all-in-one ukládá do paměti všechny faxy. Je-li
paměť zaplněna, zařízení HP all-in-one při příjmu nových faxů přepíše nejstarší
vytištěné faxy. Chcete-li z paměti vymazat všechny faxy, vypněte zařízení HP all-in-one
stisknutím tlačítka Zapnout.
Page 86

Poznámka Pokud je funkce Záložní příjem faxu nastavena na hodnotu Zapnuto a
dojde k výskytu chyby, uloží zařízení HP all-in-one přijaté faxy do paměti
jako "nevytištěné." Všechny nevytištěné faxy zůstávají v paměti tak
dlouho, dokud nejsou vytištěny nebo odstraněny. Po zaplnění paměti
nevytištěnými faxy nebude zařízení HP all-in-one žádné další faxy
přijímat, dokud nebudou nevytištěné faxy vytištěny nebo odstraněny z
paměti. Informace o tisku a odstraňování faxů z paměti uvádí část Tisk
nebo odstranění faxů uložených v paměti.
Výchozí nastavení funkce Záložní příjem faxu je Zapnuto.
Postup pro nastavení záložního příjmu faxů z ovládacího panelu
1 Stiskněte tlačítko Nastavení.
2 Stiskněte tlačítko 5 a pak znovu tlačítko 5.
Zvolí se možnost Upřesnit nastavení faxu a Záložní příjem faxu.
3
Stisknutím tlačítka
vyberte možnost Zapnuto nebo Vypnuto.
4 Stiskněte tlačítko OK.
Použití režimu opravy chyb
Režim opravy chyb eliminuje datové ztráty způsobené špatnou kvalitou přenosu po
telefonních linkách odhalováním chyb, ke kterým dojde během přenosu,
a automatickým požadováním opakování přenosu chybných bloků dat. U telefonních
linek s kvalitním spojením nemá použití této funkce vliv na výši poplatků za spojení,
dokonce může tyto poplatky snížit. U telefonních linek s méně kvalitním spojením
dochází při použití této funkce k prodloužení doby faxových přenosů a tím i ke zvýšení
poplatků za ně, avšak data jsou přenášena mnohem spolehlivěji. Výchozí nastavení je
Zapnuto. Režim opravy chyb vypněte pouze při podstatném nárůstu poplatků za
telefonní spojení, pokud můžete připustit sníženou kvalitu přenosu dat výměnou za
nižší poplatky.
Pro režim opravy chyb platí následující pravidla:
● Pokud je režim opravy chyb vypnutý, týká se to jen odesílaných faxů. Přijímaných
faxů se to netýká.
● Pokud režim opravy chyb vypnete, nastavte položku Rychlost faxu na hodnotu
Střední. Pokud je položka Rychlost faxu nastavena na hodnotu Rychlá, bude fax
automaticky odeslán se zapnutým režimem opravy chyb. Informace o změně
nastavení položky Rychlost faxu uvádí část Nastavení rychlosti faxu.
● Barevný fax bude vždy odeslán se zapnutým režimem opravy chyb, bez ohledu na
aktuální nastavení.
Použití funkcí faxu
Postup pro změnu nastavení režimu opravy chyb z ovládacího panelu
1 Stiskněte tlačítko Nastavení.
2 Stiskněte tlačítko 5 a pak tlačítko 6.
Zvolí se možnost Upřesnit nastavení faxu a Režim opravy chyb.
3
Stisknutím tlačítka
zvolte možnost Vypnuto nebo Zapnuto.
4 Stiskněte tlačítko OK.
Uživatelská příručka 83
Page 87

Kapitola 11
Nastavení rychlosti faxu
Můžete nastavit rychlost faxu pro komunikaci mezi zařízením HP all-in-one a dalším
faxovým přístrojem při odesílání a přijmu faxů. Výchozí nastavení pro rychlost faxu je
Rychlá.
Nižší rychlost faxu bude možná nutné nastavit, pokud jsou použity:
● internetová telefonní služba,
● pobočková ústředna (PBX),
● protokol FoIP (Fax over Internet Protocol),
● služba ISDN (Integrated Services Digital Network).
Pokud máte potíže s odesíláním nebo příjmem faxů, zkuste změnit nastavení parametru
Rychlost faxu na Střední nebo Pomalá. Následující tabulka uvádí dostupná
nastavení rychlosti faxu.
Nastavení rychlosti faxu
Rychlá v.34 (33 600 baudů)
Střední v.17 (14 400 baudů)
Pomalá v.29 (9 600 baudů)
Postup pro nastavení rychlosti faxu z ovládacího panelu
1 Stiskněte tlačítko Nastavení.
2 Stiskněte tlačítko 5 a pak tlačítko 7.
Zvolí se možnost Upřesnit nastavení faxu a Rychlost faxu.
3
Stisknutím tlačítka
zvolte požadovanou volbu a pak stiskněte tlačítko OK.
Rychlost faxu
Tisk nebo odstranění faxů uložených v paměti
Faxy uložené v paměti můžete vytisknout nebo smazat. Fax uložený v paměti bude
Použití funkcí faxu
možná nutné vytisknout, pokud v zařízení HP all-in-one dojde během příjmu faxu papír.
Po zaplnění paměti zařízení HP all-in-one bude možná třeba před dalším příjmem faxů
tuto paměť vymazat.
Poznámka Zařízení HP all-in-one uchovává všechny přijaté faxy v paměti i po jejich
vytištění. To umožňuje v případě potřeby vytisknout tyto faxy znovu. Je-li
paměť zaplněna, zařízení HP all-in-one při příjmu nových faxů přepíše
nejstarší vytištěné faxy.
Postup pro tisk faxů uložených v paměti z ovládacího panelu
1 Zkontrolujte, zda je ve vstupním zásobníku vložen papír.
2 Stiskněte tlačítko Nastavení.
3 Stiskněte tlačítko 6 a potom tlačítko 4.
Zvolí se možnost Nástroje a Tisk faxů v paměti.
Faxy se vytisknou v opačném pořadí, než v jakém byly přijaty. Naposledy přijatý
fax se vytiskne první atd.
4 Pokud fax, který se tiskne, nepotřebujete, stiskněte tlačítko Storno.
Zařízení HP all-in-one začne tisknout další fax uložený v paměti.
84 HP Officejet 6200 series all-in-one
Page 88

Poznámka Tlačítko Storno je třeba stisknout pro každý fax, který je uložen v
paměti a který nechcete vytisknout.
Postup pro odstranění všech faxů z paměti pomocí ovládacího panelu
➔
Pokud chcete z paměti vymazat všechny faxy, vypněte zařízení HP all-in-one
stisknutím tlačítka Zapnout.
Po vypnutí zařízení HP all-in-one budou odstraněny všechny faxy uložené v paměti.
Protokol FoIP (Fax over Internet Protocol)
Je možné, že využíváte levnou telefonní službu, která vám umožňuje odesílat a přijímat
faxy na zařízení HP all-in-one prostřednictvím sítě Internet. Tato metoda se nazývá
Protokol FoIP (Fax over Internet Protocol). Službu FoIP (poskytovanou
telekomunikační společností) zřejmě využíváte, pokud:
● spolu s faxovým číslem vytáčíte zvláštní přístupový kód, nebo
● máte IP konvertor, kterým se připojujete do sítě Internet a který je vybaven
analogovými telefonními porty pro připojení faxu.
Poznámka Faxy můžete odesílat a přijímat pouze připojením telefonní linky ke
konektoru označenému "1-LINE" na HP all-in-one a nikoliv z konektoru
Ethernet. To znamená, že spojení se sítí Internet musí být zajištěno buď
pomocí převodníkové krabice (zajišťující standardní analogový konektor
pro připojení faxu) nebo přes telefonního operátora.
Služba FoIP nemusí řádně pracovat, pokudHP all-in-one odesílá a přijímá faxy vyšší
rychlostí (33600 b/s). Pokud se setkáte s problémy při odesílání a přijímání faxů,
použijte nižší nastavení rychlosti. To můžete také provést změnou nastavení Rychlost
faxu z Vysoká (výchozí) na Střední. Informace o změně nastavení, viz Nastavení
rychlosti faxu.
U telefonního operátora byste si měli ověřit, že jím poskytovaná internetová telefonní
služba podporuje faxování. Pokud faxování nepodporuje, nebudete moci odesílat a
přijímat faxy přes Internet.
Použití funkcí faxu
Zastavení faxování
Odesílaný nebo přijímaný fax můžete kdykoliv zrušit.
Postup pro zastavení faxování z ovládacího panelu
➔
Stisknutím tlačítka Storno na ovládacím panelu zastavíte právě odesílaný nebo
přijímaný fax. Zkontrolujte, zda se na displeji ovládacího panelu zobrazila zpráva
Fax zrušen. Pokud se nezobrazí, stiskněte znovu tlačítko Storno.
Zařízení HP all-in-one dotiskne stránky, které již začalo tisknout, a pak zbývající
část faxu zruší. To může chvíli trvat.
Postup pro zrušení vytáčeného čísla
➔
Pokud chcete zrušit aktuálně vytáčené číslo, stiskněte tlačítko Storno.
Uživatelská příručka 85
Page 89

Kapitola 11
Použití funkcí faxu
86 HP Officejet 6200 series all-in-one
Page 90

12
Používání služby HP Instant Share
Služba HP Instant Share usnadňuje sdílení fotografií s přáteli a rodinou. Stačí
naskenovat fotografii, zvolit její cílové umístění a odeslat ji. Fotografie můžete odeslat i
do online alba nebo online služby pro úpravu fotografií. Dostupnost služeb se liší podle
země a oblasti.
Pomocí služby HP Instant Share E-mail rodina a přátelé vždy dostanou takové
fotografie, které budou moci zobrazit. Není již třeba stahovat obrázky, které jsou pro
zobrazení příliš velké. Vaše fotografie jsou odesílány jako zpráva elektronické pošty s
obrázky miniatur a s odkazem na zabezpečenou webovou stránku, na níž může vaše
rodina a přátelé fotografie snadno prohlížet, sdílet, tisknout a ukládat.
Přehled
Pokud je zařízení HP all-in-one připojeno prostřednictvím kabelu USB, můžete
fotografie sdílet s přáteli a příbuznými pomocí zařízení a softwaru HP, nainstalovaného
v počítači. Pokud máte počítač s operačním systémem Windows, použijte software
HP Image Zone. Pokud máte počítač Macintosh, použijte software klientské aplikace
HP Instant Share.
Poznámka Pojmem „zařízení připojené pomocí kabelu USB“ se rozumí zařízení HP
All-in-One připojené k počítači pomocí kabelu rozhraní USB, které k
přístupu na síť Internet používá tento počítač.
Obrázky lze prostřednictvím služby HP Instant Share odeslat ze zařízení HP all-in-one
do zvoleného cíle. Cílem může být například adresa elektronické pošty, online fotoalbum
nebo online služba pro úpravu fotografií. Dostupnost služeb se liší podle země a
oblasti.
Poznámka Obrázky lze odesílat přátelům a příbuzným, kteří mají zařízení HP All-in-
One nebo fotografickou tiskárnu připojenou prostřednictvím sítě. Pro
odeslání obrázků na zařízení prostřednictvím služby HP Passport je třeba
uživatelské jméno a heslo. Na přijímajícím zařízení musí být nastavena a
registrována služba HP Instant Share. Dále je třeba znát název, který
přijímajícímu zařízení přiřadil jeho uživatel. Další pokyny jsou uvedeny v
kroku 6 části Odesílání obrázků pomocí zařízení HP all-in-one.
Uživatelská příručka 87
Používání služby HP Instant Share
Page 91

Kapitola 12
Začínáme
K používání služby HP Instant Share pomocí zařízení HP all-in-one je třeba následující:
● Zařízení HP all-in-one připojené k počítači pomocí kabelu USB
● Přístup na síť Internet prostřednictvím počítače, k němuž je zařízení HP all-in-one
připojeno
● Software HP Image Zone nainstalovaný v počítači. Uživatelé počítačů Macintosh
zjistí, že se nainstaloval i software klientské aplikace HP Instant Share.
Po nastavení zařízení HP all-in-one a instalaci softwaru HP Image Zone lze ihned
sdílet fotografie pomocí služby HP Instant Share. Další informace o nastavení zařízení
HP all-in-one jsou uvedeny v Průvodci nastavením, dodaném se zařízením.
Odesílání obrázků pomocí zařízení HP all-in-one
Obrázky mohou být fotografie i naskenované dokumenty. Obojí lze s přáteli a
příbuznými sdílet pomocí zařízení HP all-in-one a služby HP Instant Share.
Naskenovaný obrázek můžete sdílet stisknutím tlačítka Skenovat do na ovládacím
panelu. Pokud chcete použít tlačítko Skenovat do, položte obrázek na skleněnou
podložku lícovou stranou dolů, zvolte cílové umístění, do kterého chcete obrázek
odeslat, a začněte skenovat.
Poznámka Další informace o skenování obrázků naleznete v části Použití funkcí
skenování.
Používání služby HP Instant Share
Odeslání naskenovaného obrázku ze zařízení HP all-in-one
1 Položte předlohu do pravého předního rohu skleněné podložky lícovou stranou
dolů. Pokud používáte automatický podavač, vložte předlohu do jeho zásobníku.
2 Na ovládacím panelu zařízení HP all-in-one stiskněte tlačítko Skenovat do.
Na barevném grafickém displeji se zobrazí nabídka Skenovat do.
3
Pomocí šipek
4 Cílové umístění zvolte stisknutím tlačítka OK nebo Skenovat.
Obrázek bude naskenován a načten do počítače.
Poznámka Pokud je v automatickém podavači zjištěna předloha, naskenuje se
jedna nebo více stran. Pokud v automatickém podavači předloha
zjištěna není, naskenuje se jedna strana ze skleněné podložky.
Pokud používáte systém Windows, v počítači se otevře software HP Image Zone.
Zobrazí se karta služby HP Instant Share . V panelu výběru se zobrazí miniatura
skenovaného obrázku. Další informace o softwaru HP Image Zone jsou uvedeny v
nápovědě aplikace HP Image Zone, v části věnované používání této aplikace.
Pokud používáte operační systém Macintosh, spustí se na počítači software
klientské aplikace HP Instant Share. V okně aplikace HP Instant Share se
zobrazí miniatura naskenovaného obrázku.
Poznámka Pokud používáte operační systém Macintosh OS verze nižší než X
v10.1.5 (včetně OS 9 v9.1.5), budou fotografie v počítači Macintosh
načteny do aplikace HP Gallery. Klepněte na položku E-mail. Podle
zvýrazněte položku služby HP Instant Share.
a
88 HP Officejet 6200 series all-in-one
Page 92

pokynů na obrazovce počítače odešlete naskenovaný obrázek jako
přílohu elektronické pošty.
5 V závislosti na používaném operačním systému proveďte některý z následujících
kroků:
V počítači se systémem Windows:
aV oblasti ovládacích prvků (Control) nebo v pracovní oblasti (Work) na
kartě HP Instant Share klepněte na odkaz nebo ikonu služby, kterou chcete k
odeslání naskenovaného obrázku použít.
Poznámka Po klepnutí na položku Zobrazit všechny služby můžete vybírat
ze všech služeb, které jsou ve vaší zemi nebo oblasti k dispozici,
například: Služba HP Instant Share E-mail a Vytvořit online
alba. Postupujte podle pokynů na obrazovce.
Objeví se obrazovka Připojení online v pracovní oblasti.
b Klepněte na tlačítko Další a postupujte podle pokynů na obrazovce.
Používáte-li počítač Macintosh:
a Zkontrolujte, zda se naskenovaný obrázek, který chcete sdílet, zobrazuje v
okně HP Instant Share.
Pomocí tlačítka - odeberete fotografie z okna a pomocí tlačítka + je do okna
přidáte.
b Klepněte na tlačítko Pokračovat a postupujte podle pokynů na obrazovce.
c Ze seznamu služeb HP Instant Share zvolte službu, kterou chcete použít pro
odeslání naskenovaného obrázku.
d Postupujte podle pokynů na obrazovce.
6 Služba HP Instant Share E-mail umožňuje:
– Poslat e-mailovou zprávu s miniaturami fotografií, které lze prohlížet,
vytisknout a uložit na síti Internet
– Otevřít a spravovat adresář elektronické pošty. Klepněte na položku Adresář,
zaregistrujte se u služby HP Instant Share a vytvořte si účet služby HP
Passport.
– Odeslat e-mailovou zprávu na několik adres. Klepněte na příslušný odkaz.
– Odeslat sbírku obrázků příteli nebo příbuznému na zařízení připojené
prostřednictvím sítě. Do pole Adresa elektronické pošty zadejte jméno, které
příjemce přiřadil zařízení, za něj HP Instant Share a uživatelské jméno a
heslo služby HP Passport.
Poznámka Pokud jste si službu HP Instant Share ještě nezřídili, klepněte na
položku Potřebuji si zřídit účet služby HP Passport na
obrazovce Přihlášení ke službě HP Passport. Získání
uživatelského jména HP Passport a hesla.
Používání služby HP Instant Share
Odesílání obrázků pomocí počítače
K odesílání obrázků lze použít nejen zařízení HP all-in-one ve spojení se službou
HP Instant Share, ale i software HP Image Zone nainstalovaný v počítači. Software
HP Image Zone umožňuje zvolit a upravit jeden i více obrázků a následně přístup k
aplikaci HP Instant Share, s jejíž pomocí zvolíte požadovanou službu (například
Uživatelská příručka 89
Page 93

Kapitola 12
HP Instant Share E-mail) a odešlete obrázky. Obrázky lze sdílet prostřednictvím
následujících služeb:
● HP Instant Share E-mail (odesílání na adresu elektronické pošty)
● HP Instant Share E-mail (odesílání na zařízení)
● Online alba
● Zpracování fotografií online (k dispozici podle země a oblasti)
Odesílání obrázků pomocí softwaru HP Image Zone (Windows)
Software HP Image Zone lze použít ke sdílení obrázků s přáteli a příbuznými. Stačí
spustit aplikaci HP Image Zone, zvolit obrázky určené ke sdílení a předat je dál pomocí
služby HP Instant Share E-mail.
Poznámka Další informace o používání softwaru HP Image Zone naleznete v
nápovědě na obrazovce k aplikaci HP Image Zone.
Použití softwaru HP Image Zone
1 Poklepejte na ikonu HP Image Zone na pracovní ploše.
Na počítači se zobrazí okno aplikace HP Image Zone. V okně se zobrazí karta
Moje obrázky.
2 Ve složce (složkách), kde jsou umístěny obrázky, vyberte nejméně jeden obrázek.
Další informace naleznete v nápovědě na obrazovce k aplikaci HP Image Zone.
Poznámka Požadovaných výsledků lze dosáhnout pomocí nástrojů pro úpravu
obrázků, které jsou součástí aplikace HP Image Zone. Další
informace naleznete v nápovědě na obrazovce k aplikaci HP Image
Zone.
3 Klepněte na kartu HP Instant Share.
Karta HP Instant Share se zobrazí v okně aplikace HP Image Zone.
4V oblasti ovládacích prvků (Control) nebo v pracovní oblasti (Work) na kartě
HP Instant Share klepněte na odkaz nebo ikonu služby, kterou chcete k odeslání
naskenovaného obrázku použít.
Poznámka Po klepnutí na položku Zobrazit všechny služby můžete vybírat ze
všech služeb, které jsou ve vaší zemi nebo oblasti k dispozici,
například: Služba HP Instant Share E-mail a Vytvořit online alba.
Postupujte podle pokynů na obrazovce.
V pracovní oblasti karty HP Instant Share se zobrazí obrazovka Připojení online.
5 Klepněte na tlačítko Další a postupujte podle pokynů na obrazovce.
6 Služba HP Instant Share E-mail vám umožní:
– Poslat e-mailovou zprávu s miniaturami obrázků fotografií, které lze prohlížet,
vytisknout a uložit na webu.
– Otevřít a spravovat adresář elektronické pošty. Klepněte na položku Adresář,
zaregistrujte se u služby HP Instant Share a vytvořte si účet služby HP
Passport.
– Odeslat e-mailovou zprávu na několik adres. Klepněte na příslušný odkaz.
– Odeslání souboru obrázků příteli nebo příbuznému na zařízení připojené k
síti. Do pole Adresa elektronické pošty zadejte jméno, které příjemce
přiřadil zařízení, za něj HP Instant Share a uživatelské jméno a heslo služby
Používání služby HP Instant Share
90 HP Officejet 6200 series all-in-one
HP Passport.
Page 94

Poznámka Pokud jste si službu HP Instant Share ještě nezřídili, klepněte na
položku Potřebuji si zřídit účet služby HP Passport na
obrazovce Přihlášení ke službě HP Passport. Tak získáte
uživatelské jméno a heslo služby HP Passport.
Odesílání obrázků pomocí softwaru klientské aplikace HP Instant Share
(uživatelé operačních systémů Macintosh OS X v10.2 a vyšších)
Poznámka Operační systémy Macintosh OS X v10.2.1 a v10.2.2 nejsou
podporovány.
Klientskou aplikaci HP Instant Share lze použít ke sdílení obrázků s přáteli a
příbuznými. Stačí otevřít okno aplikace HP Instant Share, zvolit obrázky určené ke
sdílení a předat je dál pomocí služby HP Instant Share E-mail.
Poznámka Další informace o používání softwaru klientské aplikace HP Instant Share
uvádí nápověda aplikace HP Image Zone.
Používání klientské aplikace HP Instant Share
1 V doku vyberte ikonu HP Image Zone.
Na pracovní ploše se spustí aplikace HP Image Zone.
2 V aplikaci HP Image Zone klepněte na tlačítko Services (Služby) v horní části
okna.
V dolní části aplikace HP Image Zone se zobrazí seznam aplikací.
3 V seznamu aplikací zvolte aplikaci HP Instant Share.
Na počítači se spustí software klientské aplikace HP Instant Share.
4 Pomocí tlačítka + přidejte obrázek do okna nebo jej pomocí tlačítka - odeberte.
Poznámka Další informace o používání softwaru klientské aplikace HP Instant
Share uvádí nápověda aplikace HP Image Zone.
5 Zkontrolujte, zda se obrázky, které chcete sdílet, zobrazují v okně aplikace
HP Instant Share.
6 Klepněte na tlačítko Pokračovat a postupujte podle pokynů na obrazovce.
7 Ze seznamu služeb HP Instant Share zvolte službu, kterou chcete použít pro
odeslání naskenovaného obrázku.
8 Postupujte podle pokynů na obrazovce.
9 Služba HP Instant Share E-mail umožňuje:
– Poslat e-mailovou zprávu s miniaturami fotografií, které lze prohlížet,
vytisknout a uložit na síti Internet.
– Otevřít a spravovat adresář elektronické pošty. Klepněte na položku Adresář,
zaregistrujte se u služby HP Instant Share a vytvořte si účet služby HP
Passport.
– Odeslat e-mailovou zprávu na několik adres. Klepněte na příslušný odkaz.
– Odeslat sbírku obrázků příteli nebo příbuznému na zařízení připojené
prostřednictvím sítě Zadejte jméno, které přiřadil příjemce zařízení v poli
Adresa elektronické pošty, HP Instant Share a své uživatelské jméno a
heslo služby HP Passport.
Uživatelská příručka 91
Používání služby HP Instant Share
Page 95

Kapitola 12
Poznámka Pokud jste si službu HP Instant Share ještě nezřídili, klepněte na
položku Potřebuji si zřídit účet služby HP Passport na
obrazovce Přihlášení ke službě HP Passport. Získejte
uživatelské jméno a heslo služby HP Passport.
Sdílení obrázků pomocí aplikace Správce HP (Macintosh OS verze nižší než X v10.1.5)
Poznámka Operační systémy Macintosh OS 9 v9.1.5 a vyšší i v9.2.6 a vyšší jsou
podporovány. Operační systémy Macintosh OS X v10.0 a v10.0.4 nejsou
podporovány.
Obrázky můžete sdílete s kýmkoli, kdo má účet elektronické pošty. Stačí spustit
aplikaci Správce HP a otevřít nabídku HP Gallery. Poté vytvořte novou zprávu
elektronické pošty pomocí aplikace elektronické pošty nainstalované v počítači.
Poznámka Další informace naleznete v části HP Imaging Gallery nápovědy na
obrazovce k programu HP Photo and Imaging.
Použití možnosti elektronické pošty v systému Správce HP
1 Zobrazení nabídky Správce HP:
– V systému OS X vyberte z doku ikonu Správce HP.
– V systému OS 9 poklepejte na ploše na zástupce Správce HP.
2 Otevření aplikace HP Photo and Imaging Gallery (Galerie fotografií a
obrázků HP):
– V systému OS X vyberte položku HP Gallery z části Manage and Share
(Správa a sdílení) nabídky Správce HP.
– V systému OS 9 klepněte na položku HP Gallery.
3 Vyberte jeden nebo více obrázků, které chcete sdílet.
Další informace naleznete v nápovědě na obrazovce k aplikaci HP Photo and
Imaging.
4 Klepněte na položku E-mail.
Spustí se aplikace elektronické pošty pro systém Macintosh.
Podle pokynů zobrazených na obrazovce počítače odešlete obrázky jako přílohu
elektronické pošty.
Používání služby HP Instant Share
92 HP Officejet 6200 series all-in-one
Page 96

Objednání spotřebního materiálu
13
Objednání spotřebního materiálu
Doporučené typy papírů HP a tiskové kazety lze objednat online na webové stránce
společnosti HP.
Objednání papíru, průhledných fólií a dalších médií
Papír HP Premium Paper, HP Premium Plus Photo Paper, průhlednou fólii
HP Premium Inkjet Transparency Film nebo nažehlovací fólie HP Iron-On Transfer lze
objednat na adrese: www.hp.com. Na výzvu zvolte zemi/oblast a postupujte podle
pokynů, zvolte si produkt a pak klepněte na jeden z odkazů pro nákup na stránce.
Objednání tiskových kazet
Pro objednání tiskových kazet pro HP all-in-one, přejděte na www.hp.com. Na výzvu
zvolte zemi/oblast a postupujte podle pokynů, zvolte si produkt a pak klepněte na jeden
z odkazů pro nákup na stránce.
Zařízení HP all-in-one podporuje tyto tiskové kazety:
Tiskové kazety
Černá inkoustová tisková kazeta HP #338, Černá tisková kazeta 11 ml
Tříbarevná inkoustová tisková kazeta HP č. 344, Barevná tisková kazeta 14 ml
Objednací číslo HP
č. 343, Barevná tisková kazeta 7 ml
Fotografická inkoustová tisková kazeta HP č. 348, Barevná fotografická tisková
kazeta13 ml
Poznámka Objednávací čísla tiskových kazet se v jednotlivých oblastech liší. Pokud
se objednávací čísla uvedená v tomto průvodci neshodují s čísly na
tiskových kazetách aktuálně instalovaných v zařízení HP all-in-one,
objednejte si nové kazety se stejnými čísly, jako mají aktuálně
nainstalované kazety.
Objednací čísla všech tiskových kazet podporovaných svým zařízením
naleznete pomocí soupravy nástrojů tiskárny. V programu Správce HP
klepněte na položku Nastavení, přejděte na možnost Nastavení tisku a
potom klepněte na položku Souprava nástrojů tiskárny. Klepněte na
kartu Odhad hladin zbývajícího inkoustu a pak na Informace o
objednávání tiskových kazet.
Můžete také kontaktovat svého místního dodavatele HP, nebo navštívit
www.hp.com/support a ověřit si správná objednávací čísla tiskových kazet
pro svou zemi/oblast.
Uživatelská příručka 93
Page 97

Kapitola 13
spotřebního materiálu
Další příslušenství a spotřební materiál, například software HP all-in-one, tištěnou
uživatelskou příručku, Průvodce nastavením a další součásti, které může měnit
uživatel, lze objednat na následujících telefonních číslech:
● V USA nebo Kanadě volejte 1-800-474-6836 (1-800-HP invent).
● V Evropě volejte na číslo +49 180 5 290220 (Německo) nebo +44 870 606 9081
(Velká Británie).
Chcete-li objednat software pro zařízení HP all-in-one v jiných zemích, zavolejte na
Objednání spotřebního materiálu
číslo pro vaši zemi nebo oblast. Níže uvedená čísla byla platná v době vydání této
příručky. Seznam aktuálně platných objednávacích čísel naleznete na adrese
www.hp.com/support Pokud se zobrazí výzva, zvolte zemi nebo oblast a klepněte na
možnost Contact HP (Kontaktovat HP). Získáte tak informace o tom, jak lze
kontaktovat technickou podporu.
Země/oblast
Asie (Tichomoří) (kromě
Japonska)
Austrálie 131047
Evropa +49 180 5 290220 (Německo)
Nový Zéland 0800 441 147
Jižní Afrika +27 (0)11 8061030
USA a Kanada 1-800-HP-INVENT (1-800-474-6836)
Číslo pro objednávání
65 272 5300
+44 870 606 9081 (Velká Británie)
94 HP Officejet 6200 series all-in-one
Page 98

14
Údržba zařízení HP all-in-one
Zařízení HP all-in-one nevyžaduje náročnou údržbu. Občas je vhodné odstranit prach z
povrchu skleněné podložky a spodní strany víka, aby kopie a naskenované obrázky
byly čisté. Občas je rovněž třeba vyměnit, zarovnat nebo vyčistit tiskové kazety. Tato
část obsahuje pokyny, které vám umožní udržet zařízení HP all-in-one v optimálním
provozním stavu. Tyto jednoduché postupy údržby zařízení provádějte podle potřeby.
Čištění zařízení HP all-in-one
Otisky prstů, šmouhy, vlasy a ostatní nečistoty na skleněné podložce nebo spodní
straně víka snižují výkon zařízení a mají negativní vliv na přesnost speciálních funkcí,
jako je například Přizpůsobit na stránku. Aby byly kopie a naskenované obrázky
čisté, bude možná nutné vyčistit skleněnou podložku a spodní stranu víka. Možná bude
třeba také oprášit vnější plochy zařízení HP all-in-one.
Čištění skleněné podložky
Skleněná podložka znečištěná otisky prstů, šmouhami, vlasy a prachem zpomaluje
výkon zařízení a má negativní vliv na přesnost některých funkcí, například funkce
Přizpůsobit na stránku.
Kromě hlavní skleněné podložky je třeba čistit též malé skleněné okénko uvnitř
automatického podavače. Pokud je okénko znečištěné, mohou se na výtiscích
vyskytnout pruhy.
Čištění skleněné podložky
1 Vypněte zařízení HP all-in-one, odpojte napájecí kabel ze sítě a zvedněte víko.
Údržba zařízení HP all-in-one
Poznámka Po odpojení napájecího kabelu dojde k vymazání data a času. Datum
a čas bude po připojení napájecího kabelu nutné znovu nastavit. Po
odpojení napájecího kabelu budou vymazány i všechny faxy uložené
v paměti.
2Otřete skleněnou podložku měkkým hadříkem nebo houbou navlhčenou
v neabrazivním čisticím prostředku na sklo.
Upozornění K čištění skleněné podložky nepoužívejte abrazivní
prostředky, aceton, benzen ani tetrachlórmetan, jinak může dojít k jejímu
poškození. Nepokládejte nebo nestříkejte kapalinu přímo na skleněnou
podložku; mohla by proniknout pod sklo a poškodit zařízení.
3 Skleněnou podložku osušte a vyleštěte semišovým hadříkem nebo buničinou, aby
na ní nezůstaly skvrny.
Čištění skleněného okénka uvnitř automatického podavače
1 Zvedněte kryt automatického podavače.
Uživatelská příručka 95
Page 99

Kapitola 14
Údržba zařízení HP all-in-one
2 Zvedněte víko, stejně jako když vkládáte předlohu na skleněnou podložku.
3 Zvedněte mechanismus automatického podavače.
Skleněné okénko se nalézá pod automatickým podavačem.
96 HP Officejet 6200 series all-in-one
Page 100

4 Skleněné okénko otřete měkkou tkaninou nebo houbou zvlhčenou neabrazivním
čisticím prostředkem na sklo.
Upozornění K čištění skleněné podložky nepoužívejte abrazivní
prostředky, aceton, benzen ani tetrachlórmetan, jinak může dojít k jejímu
poškození. Nepokládejte, nebo nestříkejte kapalinu přímo na skleněnou
podložku; mohla by proniknout pod sklo a poškodit zařízení.
5 Spusťte mechanismus automatického podavače a zavřete jeho kryt.
6 Zavřete víko.
Čištění spodní strany víka
Na bílém podkladu pro dokumenty pod víkem zařízení HP all-in-one se mohou
hromadit drobné nečistoty.
1 Vypněte zařízení HP all-in-one, odpojte napájecí kabel ze sítě a zvedněte víko.
2 Bílé pozadí dokumentů na spodní straně víka otřete měkkým hadříkem nebo
houbou navlhčenou v teplé mýdlové vodě.
3Nečistoty ze spodní strany víka uvolněte jemným otíráním. Neseškrabávejte je.
4 Spodní stranu víka osušte semišovým nebo jiným jemným hadříkem.
Upozornění Nepoužívejte papírové utěrky, mohly by spodní stranu víka
poškrábat.
5 Pokud je třeba provést důkladnější vyčištění, opakujte předchozí postup s
isopropylalkoholem (denaturovaným lihem). Zbytky roztoku ze spodní strany víka
otřete vlhkým hadříkem.
Upozornění Buďte opatrní, abyste nerozlili alkohol na skleněnou podložku
nebo lakované části HP all-in-one, protože by to mohlo poškodit zařízení.
Údržba zařízení HP all-in-one
Čištění vnějších ploch
K odstranění prachu, šmouh a skvrn ze skříně používejte měkkou látku nebo mírně
navlhčenou houbičku. Vnitřní prostor zařízení HP all-in-one žádné čištění nevyžaduje.
Vnitřek přístroje a ovládací panel zařízení HP all-in-one chraňte před kontaktem s
kapalinami.
Upozornění Aby nedošlo k poškození zařízení HP all-in-one, nepoužívejte k
čištění ovládacího panelu, zásobníku automatického podavače, víka ani jiných
lakovaných částí alkohol ani čisticí prostředky s obsahem alkoholu.
Uživatelská příručka 97
 Loading...
Loading...