Page 1
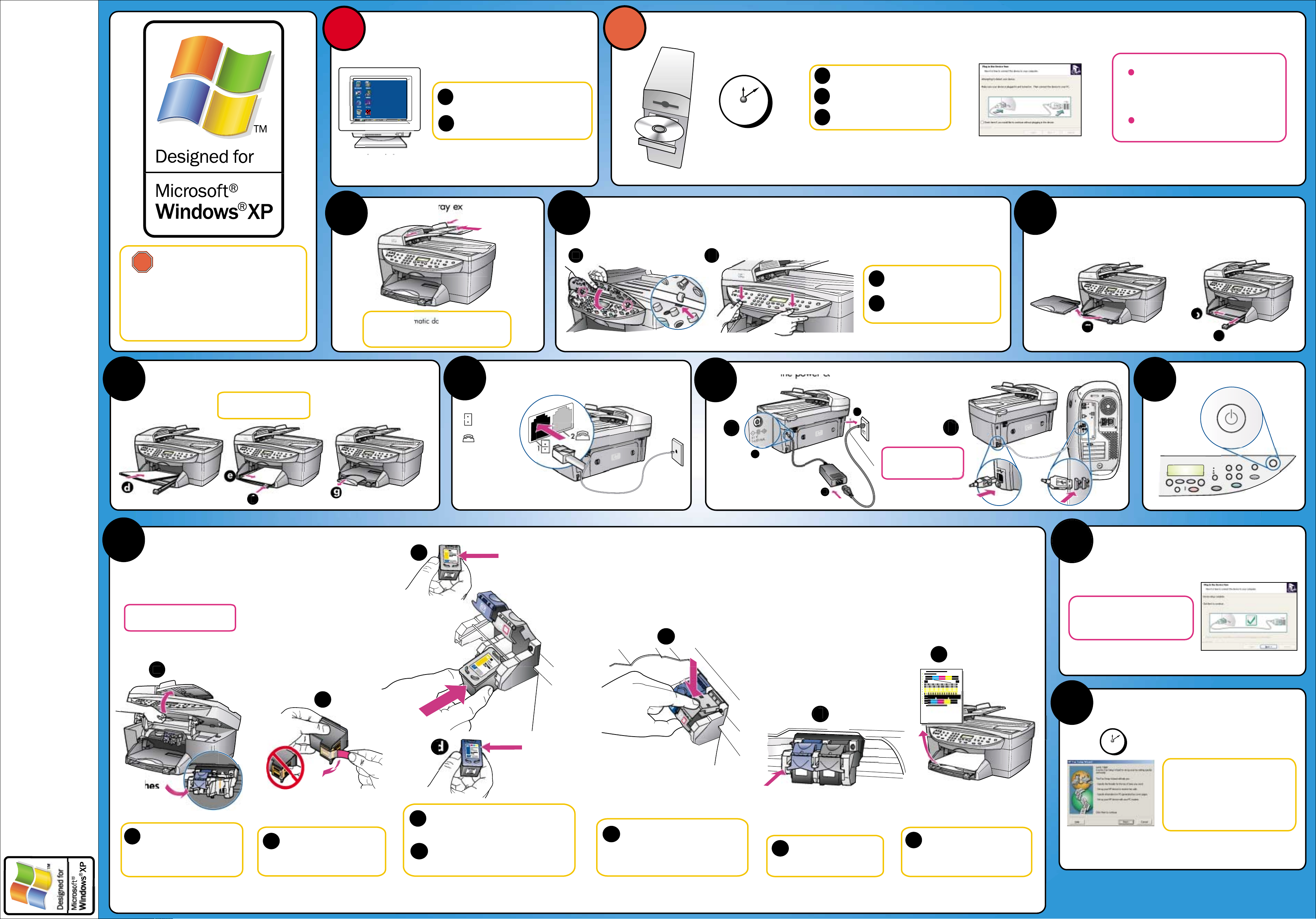
12
9
6
3
START HERE
a
b
c
a
b
1
3
3
Attach the cover
Insert the two tabs of the cover into
the top slots on the unit.
Tilt the cover down and press firmly.
Make sure the tabs lock into place
and the cover is even with the unit.
4
Use blank white paper to
prepare for print alignment.
Connect the phone cord
5
6
Connect the power cord and the USB cable
7
Turn on your HP OfficeJet
8
Insert and align the print cartridges
9
Remove the bright pink tape
from the print cartridges. Do not
touch the gold-colored contacts
or re-tape the cartridges.
Make sure both latches are
locked into position. Close
the print carriage door.
Lift the print carriage door up
until it catches. Wait for the
print carriage to move to the
center. Lift the blue and gray
latches.
b
c
Pull the end of the gray latch toward
you, press down until it stops, and
then release. Make sure the latch
catches below the bottom tabs. Repeat
with the blue latch.
Press Enter to begin alignment.
After a page prints, alignment is
complete. Discard or recycle this
page.
a
b
Make sure you are using the
correct side of the poster.
d
Hold the black print cartridge with the label
on top. Slide the cartridge into the right(gray
latch) side of the print carriage.
Hold the tri-color print cartridge with the label
on top. Slide the cartridge into the left(blue
latch) side of the print carriage.
g
www.hp.com/support
Copyright Hewlett-Packard Company 2002
Printed in USA
Make sure to remove any packing
material from inside the unit.
Make sure you have
completed step 1
before this step.
Attach the ADF tray extension
tray extension into the top of the unit. Match
the gray tabs with the black slots.
Windows setup poster
hp officejet 6100 series all-in-one
e
12
9
6
3
10
Finish software setup
Look for the screen with the green
checkmark, and then continue. If you
see the screen with the red checkmark,
follow the instructions in the Readme.
11
Set up faxing and take Product Tour
Make sure your PC is on.
Follow the onscreen instructions to enter
your name, phone number, and other
important settings. See the reference
guide for more details.
Take the Product Tour to learn about
your new HP OfficeJet.
c
1
2
Windows users: Follow the steps in order. Do
not connect the USB cable until instructed to do
so.
See your box for exact contents and system
requirements.
Windows desktop
Turn your PC on and wait for the Windows
desktop to appear.
Close any open programs, including viruschecking programs.
1
2
Install the software first
Insert the HP OfficeJet software CD.
Follow the onscreen instructions.
When prompted to set up your
device, go to step 3.
Remove output tray and load paper
a
b
c
Black label (56)
Color label (57)
e
f
g
Notes:
If nothing appears on your computer screen
after inserting the CD, go to the Windows
task bar, click Start, and then choose Run. In
the Run dialog box type d:\setup.exe (d=
your PC's CD ROM drive letter).
You may see the minimum requirements
screen first.
To wall jack
To phone
5
Step 5 continued
Page 2
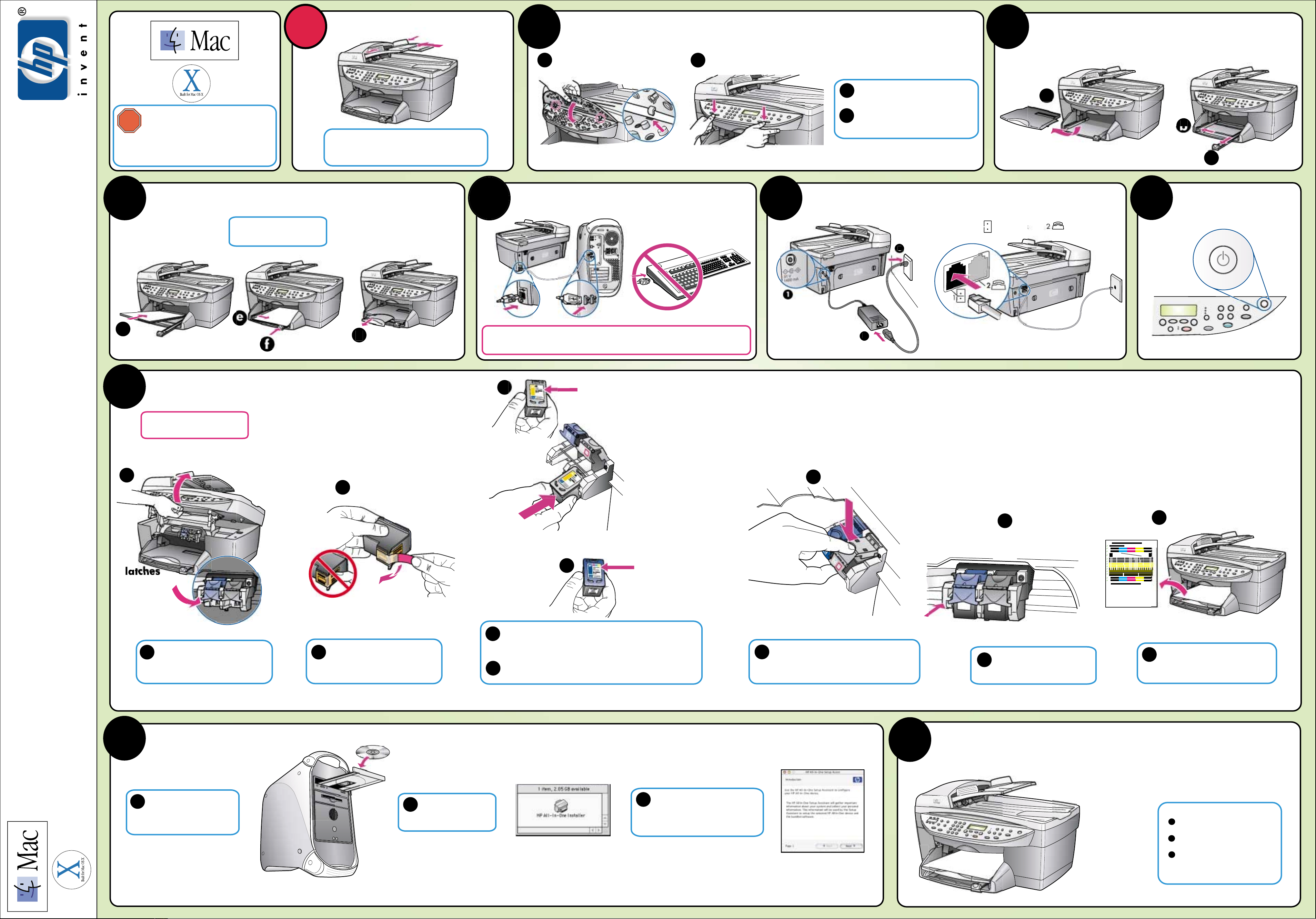
1
1
Q1636-90181
*Q1636-90181*
*Q1636-90181*
ATTACH THE ADF TRAY EXTENSION
Insert the two tabs of the cover into the
top slots on the unit.
Tilt the cover down and press firmly.
Make sure the tabs lock into place and
the cover is even with the unit.
Remove output tray and load paper
Use blank white paper to
prepare for print alignment.
Connect the USB cable
4
5
Connect the power cord and phone cord
6
Turn on your HP OfficeJet
Insert the print cartridges
Lift the print carriage door up until it
catches. Wait for the print carriage
to move to the center. Lift the blue
and gray latches.
Make sure both latches are
locked into position. Close the
door.
Install the software
Turn your Macintosh on and
wait for your Macintosh to
finish starting up. Insert the
HP OfficeJet software CD.
Double-click the HP AllIn-One Installer icon on
your desktop.
2
Remove the bright pink tape from
the print cartridge. Do not touch the
gold-colored contacts or retape the
cartridges.
Hold the black print cartridge with the label on top as shown.
Slide the cartridge into the right (gray latch) side of the print
carriage.
Hold the color print cartridge with the label on top as shown.
Slide the cartridge into the left (blue latch) side of the print
carriage.
Press Enter to begin alignment. After
a page prints, alignment is complete.
Discard or recycle this page.
Try your new HP OfficeJet
9
Whats next?
Take the product tour
Use the Director
Click the reference guide for
other ways to get started with
your HP OfficeJet.
See your box for exact contents and
system requirements. Windows users:
See other side.
Make sure you are using the
correct side of the poster.
Black label (56)
Pull the end of the gray latch toward you, press
down until it stops, and then release. Make sure
the latch catches below the bottom tabs.Repeat
with blue latch.
Follow the onscreen instructions.
You may have to restart your
Macintosh during setup. Be sure to
complete the setup assistant.
If you have an iMac, your USB port is on the side. Do not connect the HP OfficeJet to a
USB port on a keyboard or non-powered USB hub. See reference guide for more details.
Note: See the reference
guide for adjusting the
display viewing angle.
Make sure to remove any packing
material from inside the unit.
f
a
b
a
b
c
d
e
b
c
d
e
f
a
b
c
a
c
d
Color label (57)
Macintosh setup poster
hp officejet 6100 series all-in-one
a
Attach the cover
a
b
3
3
Step 3 continued
Slide the automatic document feeder (ADF)
tray extension into the top of the unit.
Match the gray tabs with the black slots.
7
8
g
g
 Loading...
Loading...