Page 1
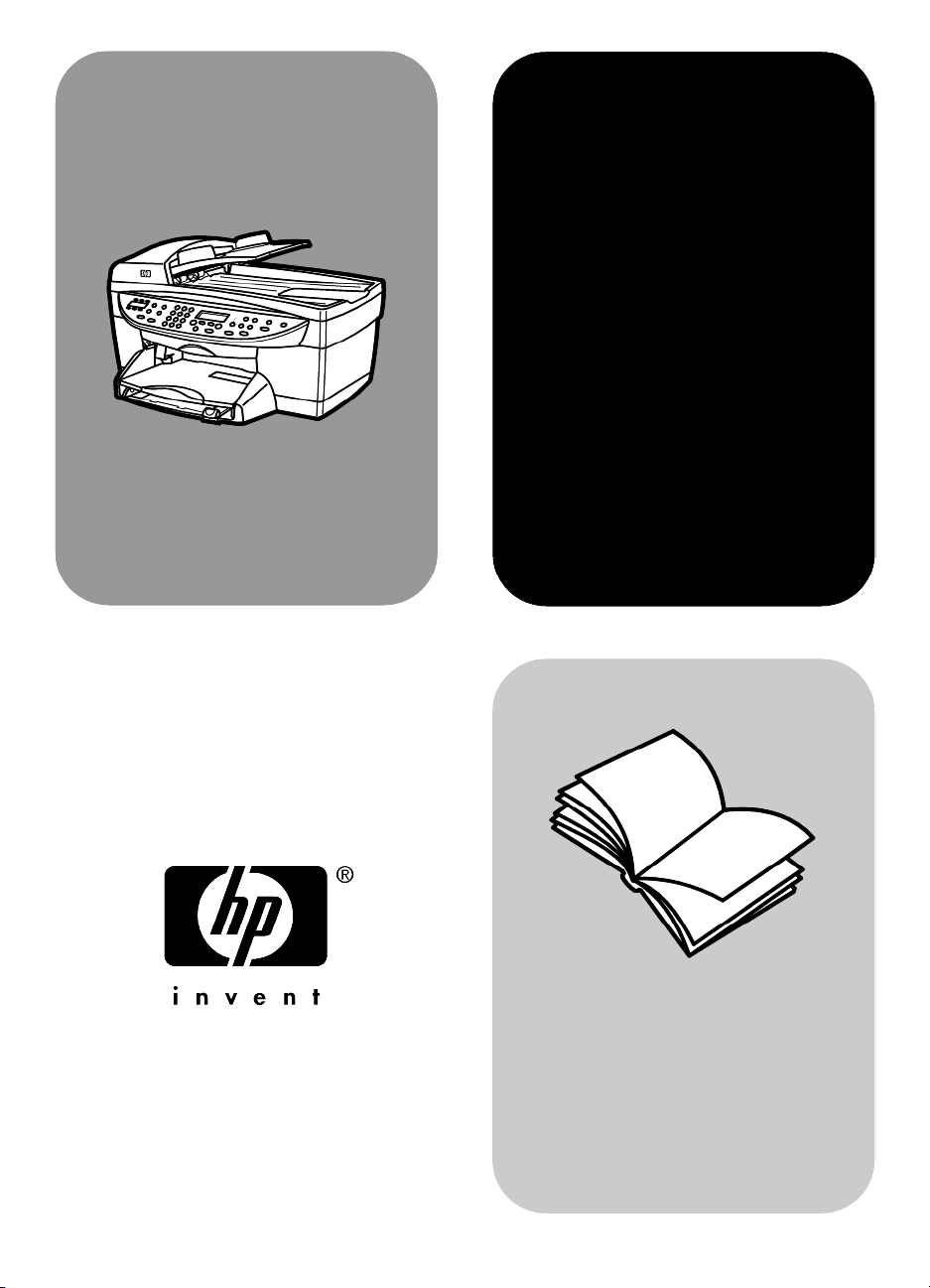
HP OfficeJet
6100Series
All-in-One
Referenzhandbuch
Page 2
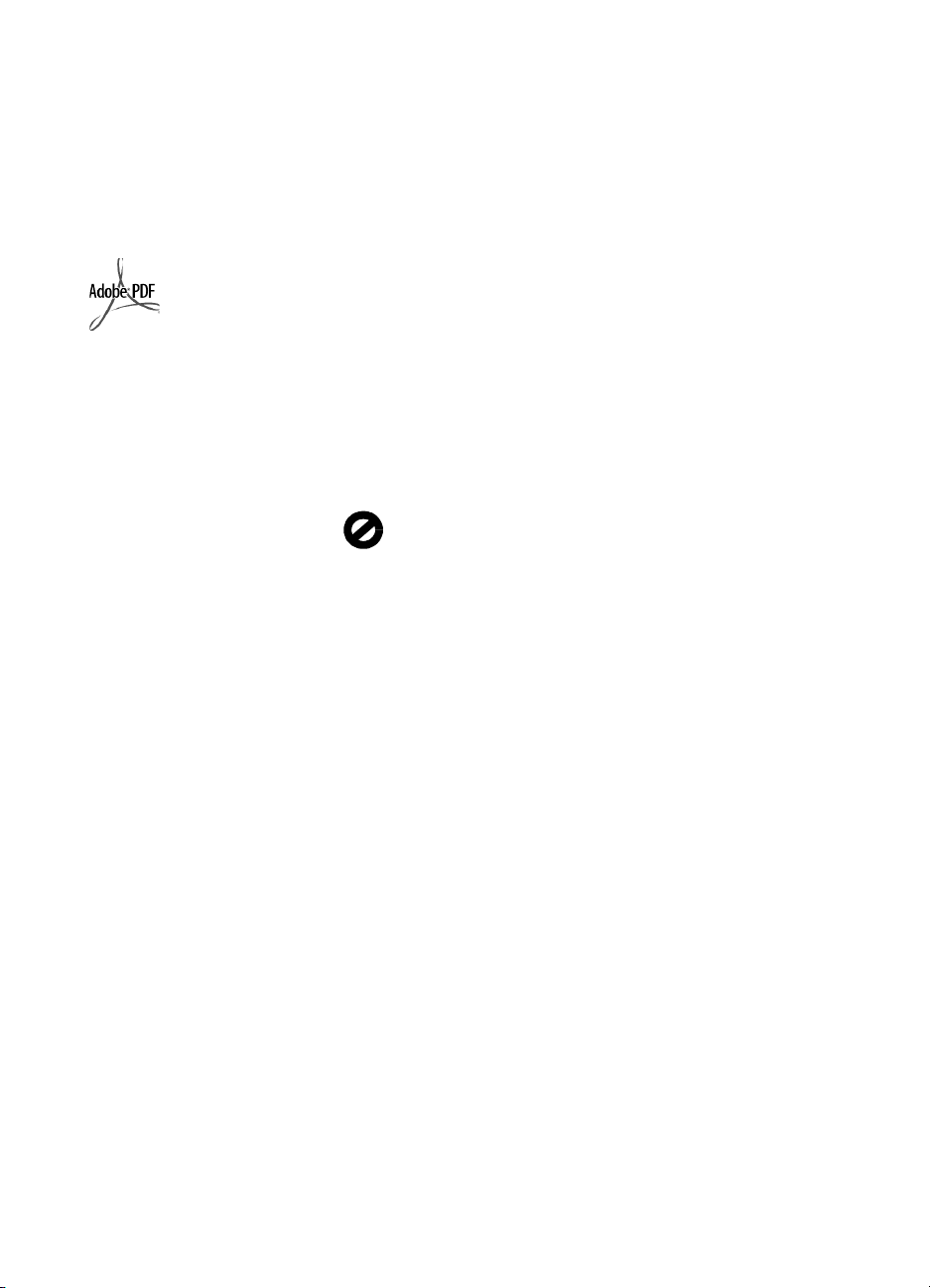
© Copyright Hewlett-Packard
Company 2002
Alle Rechte vorbehalten. Ohne
vorherige schriftliche Genehmigung
der Hewlett-Packard Company darf
dieses Dokument weder vollständig
noch in Auszügen fotokopiert, in
anderer Form vervielfältigt oder in eine
andere Sprache übersetzt werden.
Adobe und das AcrobatLogo sind eingetragene
Marken oder Marken von
Adobe Systems
Incorporated in den USA
und/oder anderen
Ländern.
Teil-Copyright © 1989-2002 Palomar
Software Inc. Die HP OfficeJet 6100
Series enthält
Druckertreibertechnologie unter der
Lizenz von Palomar Software, Inc.,
www.palomar.com.
Copyright © 1999-2001 Apple
Computer, Inc.
Apple, das Apple-Logo, Mac, das
Mac-Logo, Macintosh und Mac OS
sind in den USA und anderen Ländern
eingetragene Marken von Apple
Computer, Inc.
Handbuch-Teilenummer: Q1636-90207
Zweite Auflage: Dezember 2002
Printed in U.S.A., Mexico, Germany,
Singapore, or China
®
Windows
Windows ME
Windows 2000
eingetragene Marken der Microsoft
Corporation.
Intel
Marken der Intel Corporation.
, Windows NT®,
®
, Windows XP® und
®
sind in den USA
®
und Pentium® sind eingetragene
Hinweis
Die Informationen in diesem Dokument
können ohne vorherige Ankündigung
geändert werden, und es können
daraus keine Verpflichtungen seitens
der Hewlett-Packard Company
abgeleitet werden.
Hewlett-Packard haftet nicht
für Fehler in diesem Dokument.
Ferner lehnt Hewlett-Packard
alle Gewährleistungen
hinsichtlich dieses Materials
ab, unabhängig davon, ob sie
ausdrücklich oder
stillschweigend erteilt wurden,
einschließlich, aber nicht
beschränkt auf
Gewährleistungen für
handelsübliche Qualität und
Eignung für einen bestimmten
Zweck.
Die Hewlett-Packard Company haftet
nicht für direkte oder indirekte
Schäden, die in Zusammenhang mit
oder infolge der Lieferung, Leistung
oder Nutzung dieses Dokuments und
dem Programmmaterial, das es
beschreibt, entstehen.
Hinweis: Informationen über
technische Bestimmungen finden Sie in
der Broschüre „Support und
technische Daten“ unter „Technische
Informationen“.
Das Kopieren der folgenden
Dokumente ist in vielen Ländern
verboten. In Zweifelsfällen holen Sie
zuvor rechtlichen Rat ein.
• Dokumente und Unterlagen
staatlicher Stellen:
-Reisepässe
- Einreise-/Ausreisedokumente
- Wehrdienstunterlagen
- Personalausweise oder
Abzeichen
• Wertzeichen:
- Briefmarken
- Nahrungsmittelgutscheine
• Auf staatliche Einrichtungen
ausgestellte Schecks bzw.
gezogene Wechsel
• Banknoten, Reiseschecks oder
Zahlungsanweisungen
• Einlagezertifikate
• Urheberrechtlich geschützte
Unterlagen
Sicherheitsinformationen
Warnung! Zur
Vermeidung von Brandoder Elektroschockgefahr
sollten Sie dieses Gerät
weder Regen noch
sonstiger Feuchtigkeit
aussetzen.
Befolgen Sie bei Verwendung dieses
Geräts stets die grundlegenden
Sicherheitsvorkehrungen, um die
Verletzungsgefahr durch Brand oder
Stromschlag auf ein Minimum zu
reduzieren.
WARNUNG:
Elektroschockgefahr
1 Lesen Sie sämtliche Hinweise in
den Einrichtungsanweisungen
aufmerksam durch.
2 Verwenden Sie ausschließlich
eine geerdete Steckdose für den
Netzanschluss des Geräts. Falls
Sie nicht wissen, ob die
Steckdose geerdet ist, lassen Sie
diese von einem qualifizierten
Elektriker prüfen.
3 Beachten Sie sämtliche auf dem
Gerät angebrachten
Warnhinweise und
Anweisungen.
4 Ziehen Sie vor dem Reinigen des
Geräts den Netzstecker.
5 Installieren oder verwenden Sie
dieses Gerät nicht in der Nähe
von Wasser bzw. wenn Sie
durchnässt sind.
6 Stellen Sie das Gerät auf einer
stabilen und sicheren Unterlage
auf.
7 Installieren Sie das Gerät an
einem geschützten Ort, um zu
vermeiden, dass Personen auf
das Kabel treten oder darüber
stolpern und das Kabel
beschädigt wird.
8 Falls das Gerät nicht einwandfrei
arbeitet, sehen Sie in der OnlineHilfe zur Fehlerbehebung nach.
9 Das Gerät enthält keine Teile, die
vom Benutzer gewartet werden
können. Überlassen Sie die
Wartung qualifiziertem
Servicepersonal.
10 Verwenden Sie das Gerät in
einem gut belüfteten Raum.
Page 3
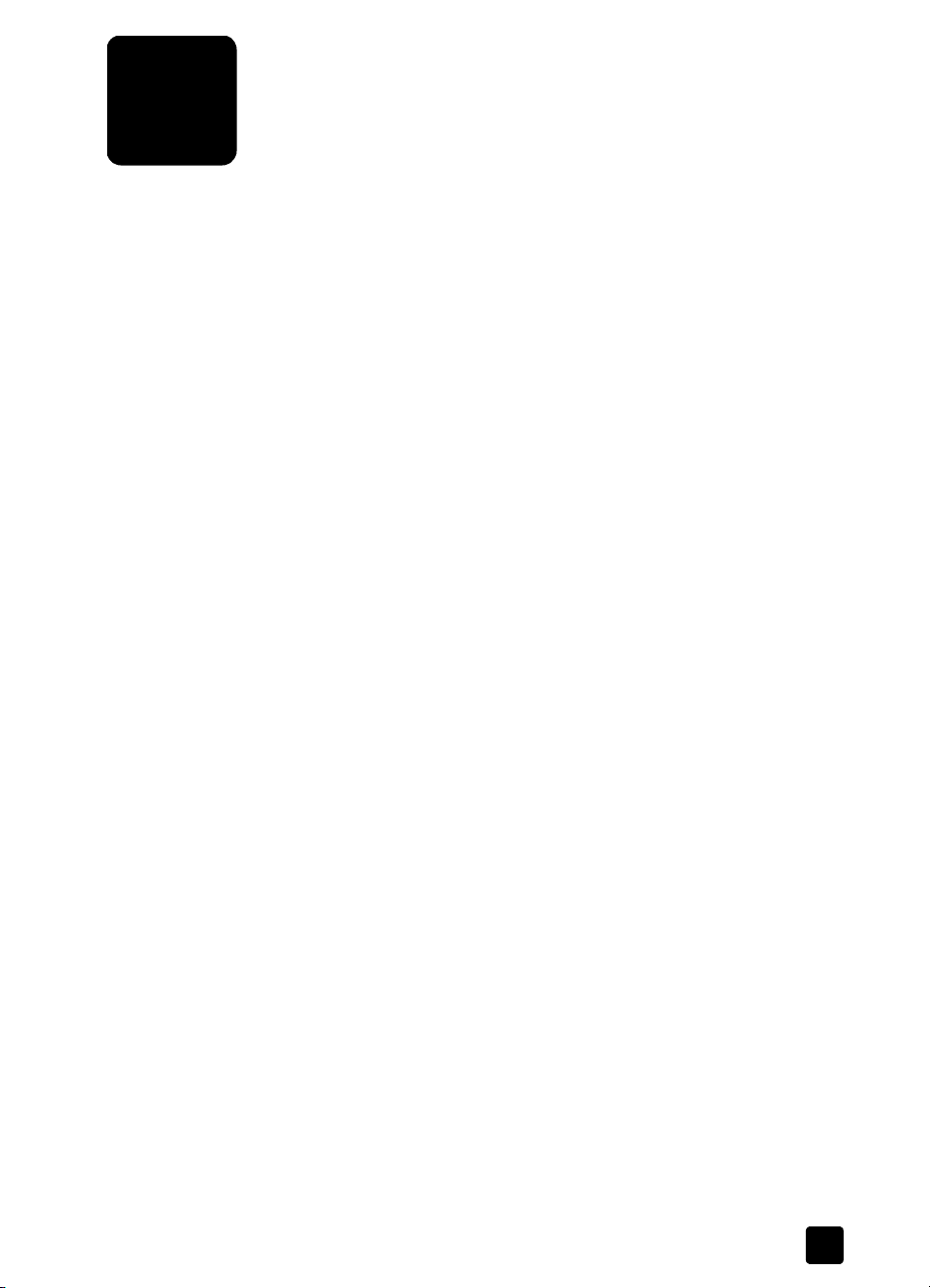
Inhalts
1 Aufrufen der Hilfe. . . . . . . . . . . . . . . . . . . . . . . . . . . . . . . . . . . . 1
2 Kurzanleitung . . . . . . . . . . . . . . . . . . . . . . . . . . . . . . . . . . . . . . . 3
Verwenden des HP OfficeJet mit einem Computer. . . . . . . . . . . . . . . . . 5
HP OfficeJet-Menüfunktionen . . . . . . . . . . . . . . . . . . . . . . . . . . . . . . . 7
3 Einlegen von Originalen und von Papier . . . . . . . . . . . . . . . . . . . 9
Einlegen von Originalen . . . . . . . . . . . . . . . . . . . . . . . . . . . . . . . . . . 9
Einlegen von Papier . . . . . . . . . . . . . . . . . . . . . . . . . . . . . . . . . . . . 10
Einlegen von Briefumschlägen . . . . . . . . . . . . . . . . . . . . . . . . . . . . . 12
Einlegen von Postkarten oder Hagaki-Karten . . . . . . . . . . . . . . . . . . . 13
Einlegen von Fotopapier . . . . . . . . . . . . . . . . . . . . . . . . . . . . . . . . . 13
Tipps zum Einlegen anderer Papiertypen. . . . . . . . . . . . . . . . . . . . . . 14
Einstellen des Papiertyps . . . . . . . . . . . . . . . . . . . . . . . . . . . . . . . . . 15
Einstellen des Papierformats. . . . . . . . . . . . . . . . . . . . . . . . . . . . . . . 16
4 Verwenden der Kopierfunktionen . . . . . . . . . . . . . . . . . . . . . . . 17
Anfertigen von Kopien . . . . . . . . . . . . . . . . . . . . . . . . . . . . . . . . . . 17
Durchführen spezieller Kopieraufträge. . . . . . . . . . . . . . . . . . . . . . . . 20
Anhalten des Kopiervorgangs . . . . . . . . . . . . . . . . . . . . . . . . . . . . . 25
Optionen im Menü „Kopiereinrichtung“. . . . . . . . . . . . . . . . . . . . . . . 25
5 Verwenden der Scanfunktionen . . . . . . . . . . . . . . . . . . . . . . . . . 27
Scannen eines Originals. . . . . . . . . . . . . . . . . . . . . . . . . . . . . . . . . 27
Abbrechen eines Scanauftrags. . . . . . . . . . . . . . . . . . . . . . . . . . . . . 28
Weitere Informationen . . . . . . . . . . . . . . . . . . . . . . . . . . . . . . . . . . 29
6 Verwenden der Faxfunktionen. . . . . . . . . . . . . . . . . . . . . . . . . . 31
Senden eines Faxes . . . . . . . . . . . . . . . . . . . . . . . . . . . . . . . . . . . . 31
Empfangen eines Faxes . . . . . . . . . . . . . . . . . . . . . . . . . . . . . . . . . 34
Berichte drucken . . . . . . . . . . . . . . . . . . . . . . . . . . . . . . . . . . . . . . 35
Einstellen von Auflösung und Kontrast . . . . . . . . . . . . . . . . . . . . . . . . 36
Automatische Wahlwiederholung. . . . . . . . . . . . . . . . . . . . . . . . . . . 37
Verwenden der Fehlerkorrektur (ECM). . . . . . . . . . . . . . . . . . . . . . . . 38
Einstellen der automatischen Verkleinerung . . . . . . . . . . . . . . . . . . . . 38
Einstellen der Lautstärke . . . . . . . . . . . . . . . . . . . . . . . . . . . . . . . . . 39
Ändern des Ruftonmusters bei Antwort (Spezialtonfolge) . . . . . . . . . . . 39
Einrichten der Kurzwahl . . . . . . . . . . . . . . . . . . . . . . . . . . . . . . . . . 39
Einstellen des Papierformats. . . . . . . . . . . . . . . . . . . . . . . . . . . . . . . 40
Einstellen von Datum und Uhrzeit . . . . . . . . . . . . . . . . . . . . . . . . . . . 41
Einstellen der Faxkopfzeile . . . . . . . . . . . . . . . . . . . . . . . . . . . . . . . 41
Eingeben von Text . . . . . . . . . . . . . . . . . . . . . . . . . . . . . . . . . . . . . 42
Erneutes Drucken von Faxen im Speicher. . . . . . . . . . . . . . . . . . . . . . 43
Menüoptionen der Faxfunktion. . . . . . . . . . . . . . . . . . . . . . . . . . . . . 44
iii
Page 4
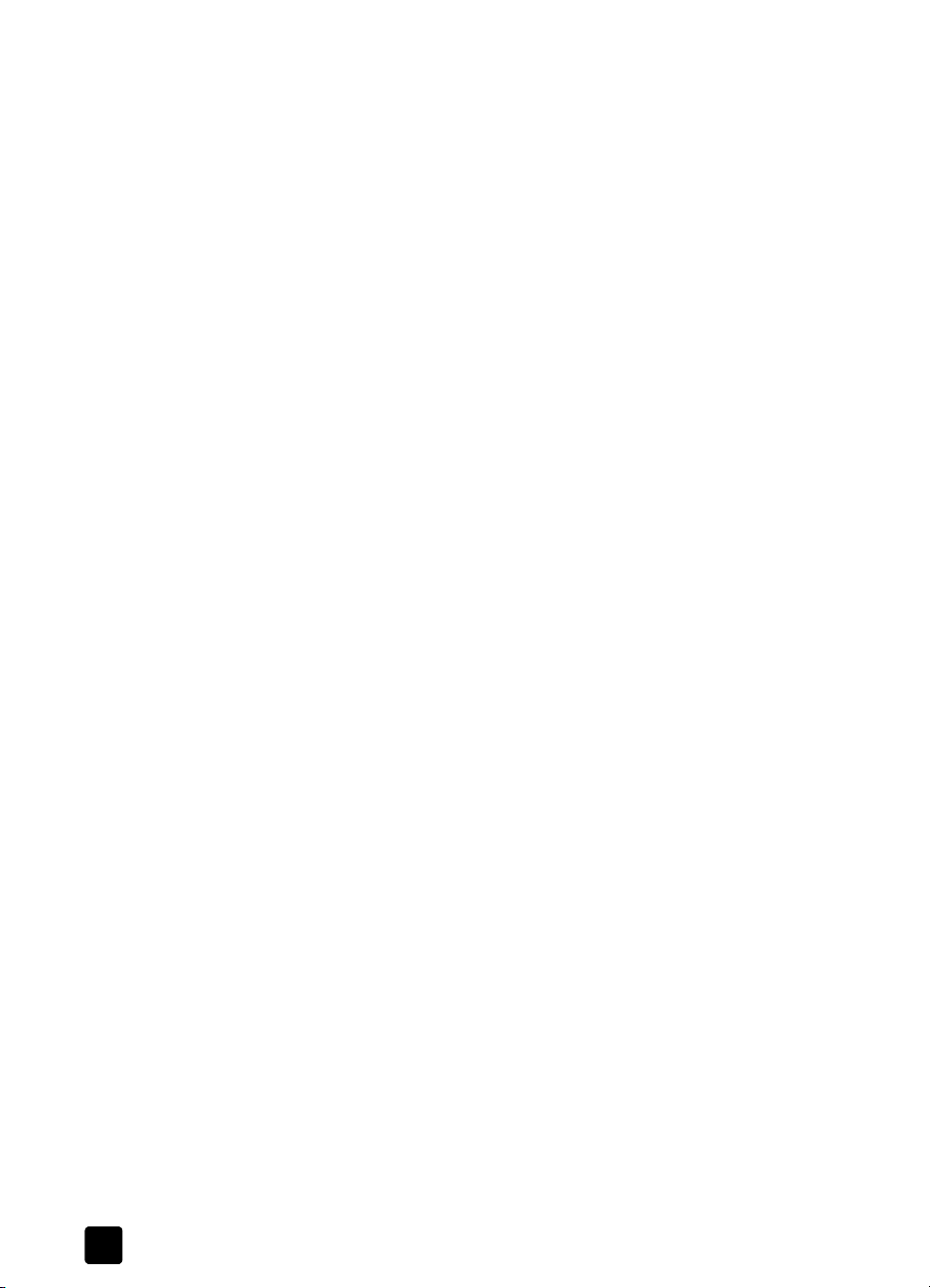
Inhalts
7 Warten des HP OfficeJet. . . . . . . . . . . . . . . . . . . . . . . . . . . . . . .45
Reinigen des Vorlagenglases. . . . . . . . . . . . . . . . . . . . . . . . . . . . . . .45
Reinigen des ADF-Glases . . . . . . . . . . . . . . . . . . . . . . . . . . . . . . . . .45
Reinigen der Abdeckungsunterseite . . . . . . . . . . . . . . . . . . . . . . . . . .46
Reinigen des äußeren Gehäuses . . . . . . . . . . . . . . . . . . . . . . . . . . . .46
Warten der Druckpatronen . . . . . . . . . . . . . . . . . . . . . . . . . . . . . . . .46
Wiederherstellen der werkseitigen Standards . . . . . . . . . . . . . . . . . . .51
Einstellen der Zeit für den Energiesparmodus. . . . . . . . . . . . . . . . . . . .51
Einstellen der Bildlaufgeschwindigkeit. . . . . . . . . . . . . . . . . . . . . . . . .51
Einstellen des Anzeigewinkels der Bedienfeldanzeige. . . . . . . . . . . . . .52
8 Zusätzliche Informationen zur Einrichtung . . . . . . . . . . . . . . . . . .53
Mögliche Probleme bei der Installation. . . . . . . . . . . . . . . . . . . . . . . .53
Einstellen von Sprache und Land/Region . . . . . . . . . . . . . . . . . . . . . .55
Anschließen des HP OfficeJet an den Computer. . . . . . . . . . . . . . . . . .56
Entfernen und Neuinstallieren der HP OfficeJet-Software . . . . . . . . . . . .57
9 Technische Daten . . . . . . . . . . . . . . . . . . . . . . . . . . . . . . . . . . . . 59
Systemanforderungen. . . . . . . . . . . . . . . . . . . . . . . . . . . . . . . . . . . .59
Papierspezifikationen. . . . . . . . . . . . . . . . . . . . . . . . . . . . . . . . . . . .60
Druckspezifikationen . . . . . . . . . . . . . . . . . . . . . . . . . . . . . . . . . . . .62
Druckrandspezifikationen . . . . . . . . . . . . . . . . . . . . . . . . . . . . . . . . .62
Kopierspezifikationen. . . . . . . . . . . . . . . . . . . . . . . . . . . . . . . . . . . .64
Faxspezifikationen. . . . . . . . . . . . . . . . . . . . . . . . . . . . . . . . . . . . . .65
Scanspezifikationen. . . . . . . . . . . . . . . . . . . . . . . . . . . . . . . . . . . . .65
Abmessungen und Gewicht. . . . . . . . . . . . . . . . . . . . . . . . . . . . . . . .66
Stromversorgung . . . . . . . . . . . . . . . . . . . . . . . . . . . . . . . . . . . . . . .66
Umgebungsbedingungen . . . . . . . . . . . . . . . . . . . . . . . . . . . . . . . . .66
Zusätzliche Spezifikationen. . . . . . . . . . . . . . . . . . . . . . . . . . . . . . . .66
Programm zur umweltfreundlichen Produktherstellung . . . . . . . . . . . . . .66
Rechtliche Hinweise . . . . . . . . . . . . . . . . . . . . . . . . . . . . . . . . . . . . .68
Declaration of Conformity. . . . . . . . . . . . . . . . . . . . . . . . . . . . . . . . .73
10 Support für den HP OfficeJet 6100 . . . . . . . . . . . . . . . . . . . . . . .75
Abrufen von Supportinformationen und weiteren Informationen aus
dem Internet . . . . . . . . . . . . . . . . . . . . . . . . . . . . . . . . . . . . . . . . . .75
HP Customer Support. . . . . . . . . . . . . . . . . . . . . . . . . . . . . . . . . . . .75
Vorbereiten des Geräts für den Versand . . . . . . . . . . . . . . . . . . . . . . .78
HP Distribution Center . . . . . . . . . . . . . . . . . . . . . . . . . . . . . . . . . . .80
11 Gewährleistungsinformationen . . . . . . . . . . . . . . . . . . . . . . . . . .81
Gewährleistungsservice . . . . . . . . . . . . . . . . . . . . . . . . . . . . . . . . . .81
Gewährleistungsupgrades . . . . . . . . . . . . . . . . . . . . . . . . . . . . . . . .81
Zurücksenden Ihres Geräts der HP OfficeJet 6100 Series
zu Servicezwecken . . . . . . . . . . . . . . . . . . . . . . . . . . . . . . . . . . . . .82
Weltweit gültige, eingeschränkte Gewährleistungserklärung
von Hewlett-Packard. . . . . . . . . . . . . . . . . . . . . . . . . . . . . . . . . . . . .82
Index. . . . . . . . . . . . . . . . . . . . . . . . . . . . . . . . . . . . . . . . .85
iv
HP Officejet 6100 Series
Page 5
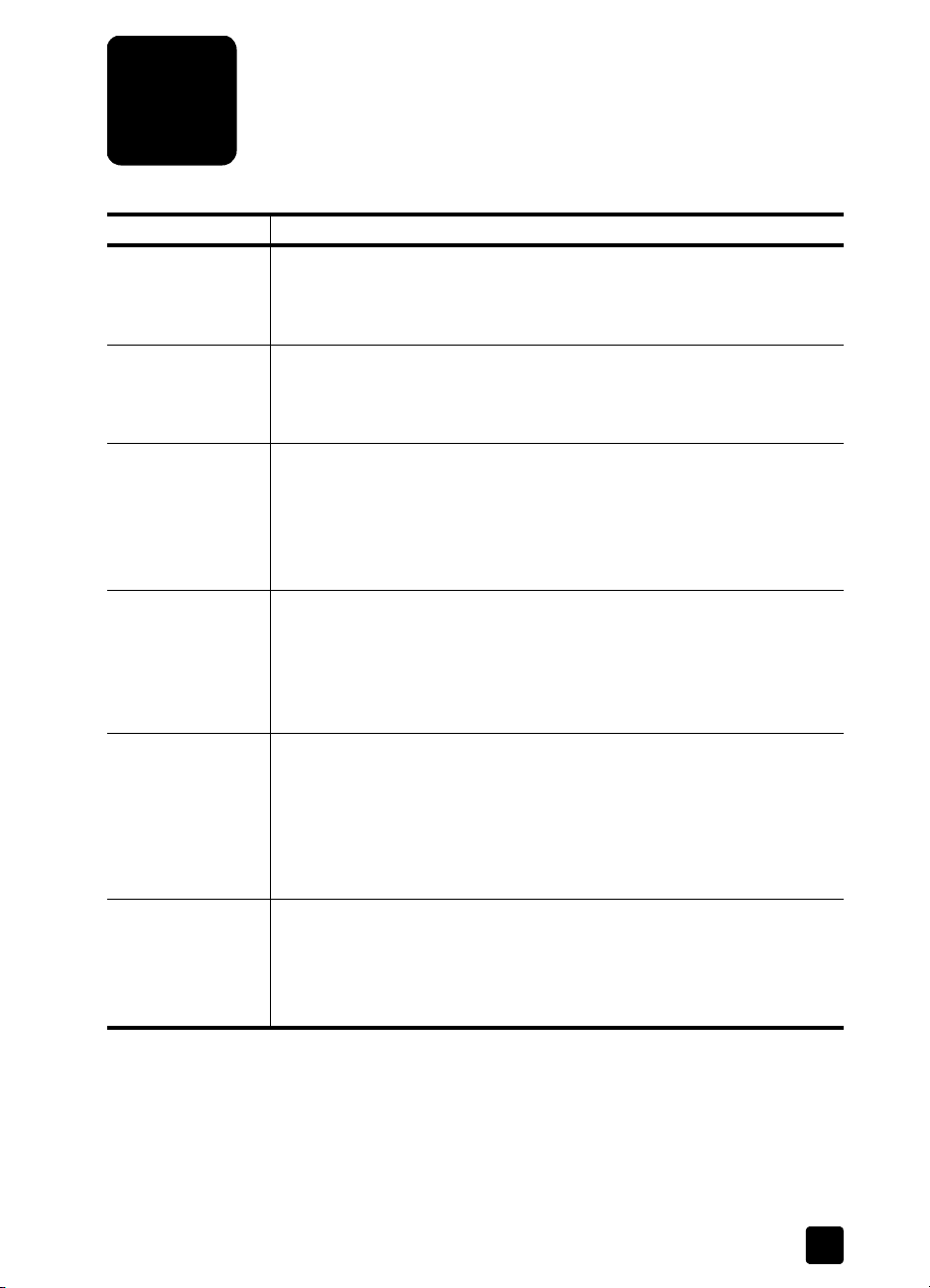
Aufrufen der Hilfe
1
Hilfe Beschreibung
Einrichtungsanweisungen
Produkteinführung Die Produkteinführung bietet einen kurzen Überblick über den HP OfficeJet
HP Foto- und
Bildbearbeitung Hilfe
Referenzhandbuch Das Referenzhandbuch enthält einführende Informationen zur
Hilfe zur
Fehlerbehebung
(nur Windows)
Internet-Hilfe und
technische
Unterstützung
In den Einrichtungsanweisungen finden Sie Anleitungen zum Einrichten
und Konfigurieren des HP OfficeJet. Achten Sie darauf, die richtigen
Anweisungen für Ihr Betriebssystem zu verwenden (Windows oder
Macintosh).
und seine Fähigkeiten, so dass Sie ihn sofort nutzen können. Sie können
die Einführung sofort nach Abschluss der Installation der HP OfficeJetSoftware über die Startschaltfläche starten.
Die Hilfe zur HP Foto- und Bildbearbeitung bietet ausführliche
Informationen zur Verwendung der Software für den HP OfficeJet.
Für Windows-Benutzer: Wechseln Sie zu HP Director, und klicken Sie auf
Hilfe.
Für Macintosh-Benutzer: Wechseln Sie zu HP Director, und klicken Sie auf
Hilfe und anschließend auf HP Foto- und Bildbearbeitung - Hilfe.
Verwendung Ihres HP OfficeJet und bietet zusätzliche Hilfestellung bei der
Fehlerbehebung für den Installationsvorgang. Darüber hinaus enthält das
Referenzhandbuch Informationen zum Bestellen von Zubehör und
Verbrauchsmaterialien, zu technischen Daten, Support und zur
Gewährleistung.
Um die Hilfe zur Fehlerbehebung aufzurufen, wechseln Sie zu HP Director
und klicken auf Hilfe. Öffnen Sie das Buch „Fehlerbehebung“ in der Hilfe
zur HP Foto- und Bildbearbeitung, und folgen Sie dann den Links zur
allgemeinen Fehlerbehebung und den Links für die Hilfe zur
Fehlerbehebung, die speziell für den HP OfficeJet gelten. Sie können auf
die Hilfe zur Fehlerbehebung auch über die Schaltfläche Hilfe zugreifen,
die bei bestimmten Fehlermeldungen angezeigt wird.
Wenn Sie Zugang zum Internet haben, erhalten Sie weitere Informationen
auf der HP Website:
http://www.hp.com/support
Auf dieser Website finden Sie außerdem Antworten auf häufig gestellte
Fragen.
1
Page 6
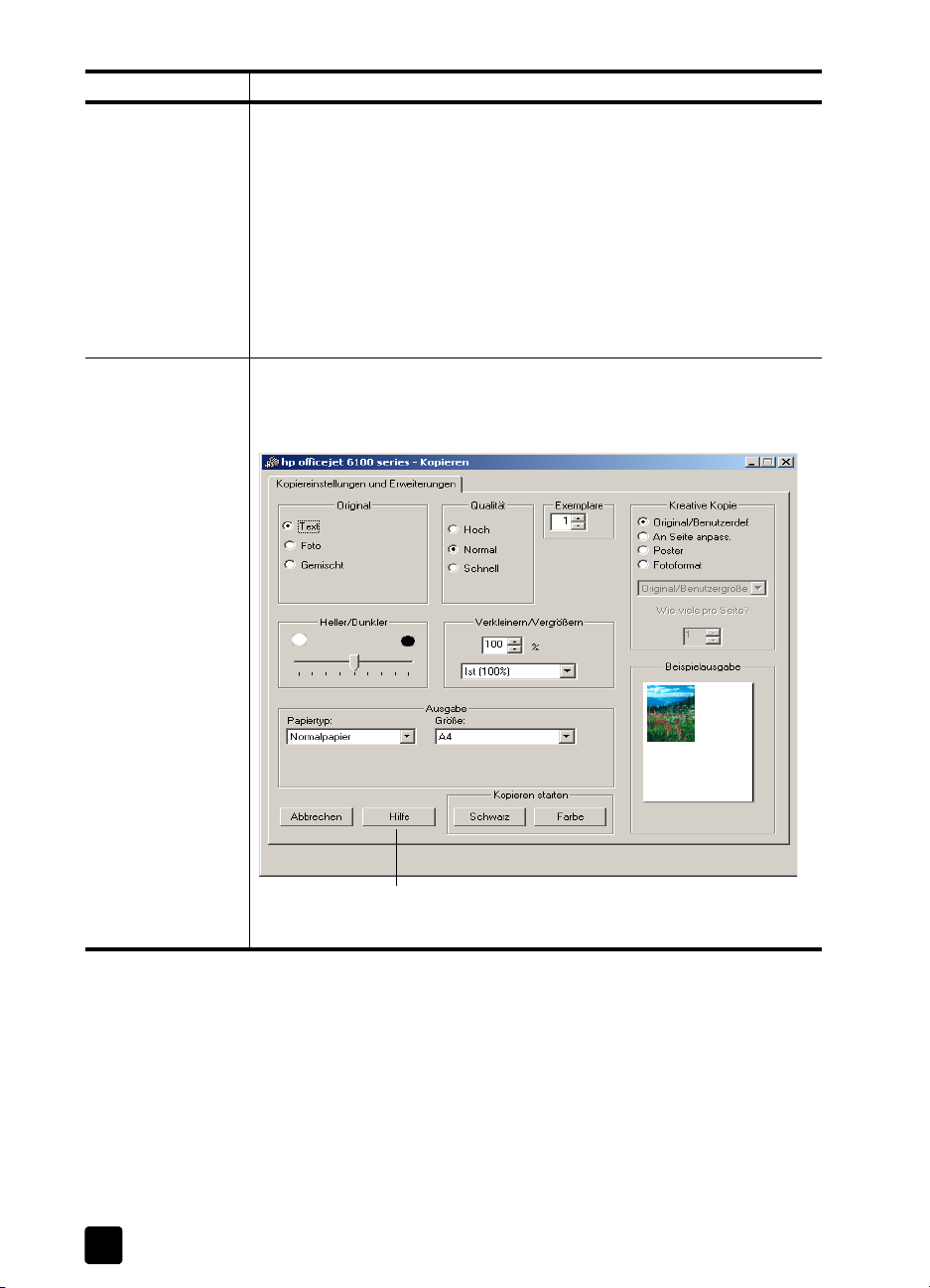
Kapitel 1
Hilfe Beschreibung
Infodatei Wenn Sie die Software installiert haben, können Sie entweder über die
CD-ROM der HP OfficeJet 6100 Series oder den Programmordner der
HP OfficeJet 6100 Series auf die Infodatei zugreifen. Die Infodatei enthält
spät erschienene Informationen, die nicht im Referenzhandbuch und der
Online-Hilfe berücksichtigt sind. Sie rufen die Infodatei folgendermaßen
auf:
Für Windows: Klicken Sie auf der Windows-Taskleiste auf Start, zeigen Sie
auf Programme oder Alle Programme (XP), auf Hewlett-Packard und dann
auf HP OfficeJet 6100 Series, und wählen Sie dann Infodatei anzeigen.
Für Macintosh: Wechseln Sie zum Ordner
HD:Anwendungen:HP OfficeJet-Software.
Dialogfeldhilfe
(nur Windows)
Für Windows: Wenn Sie in einem Dialogfeld auf Hilfe klicken, werden
Informationen über Optionen und Einstellungen in diesem Dialogfeld
angezeigt.
Wenn Sie während der Arbeit in einem Dialogfeld
die Hilfe aufrufen möchten, klicken Sie auf
Hilfe
.
2
HP OfficeJet 6100 Series
Page 7
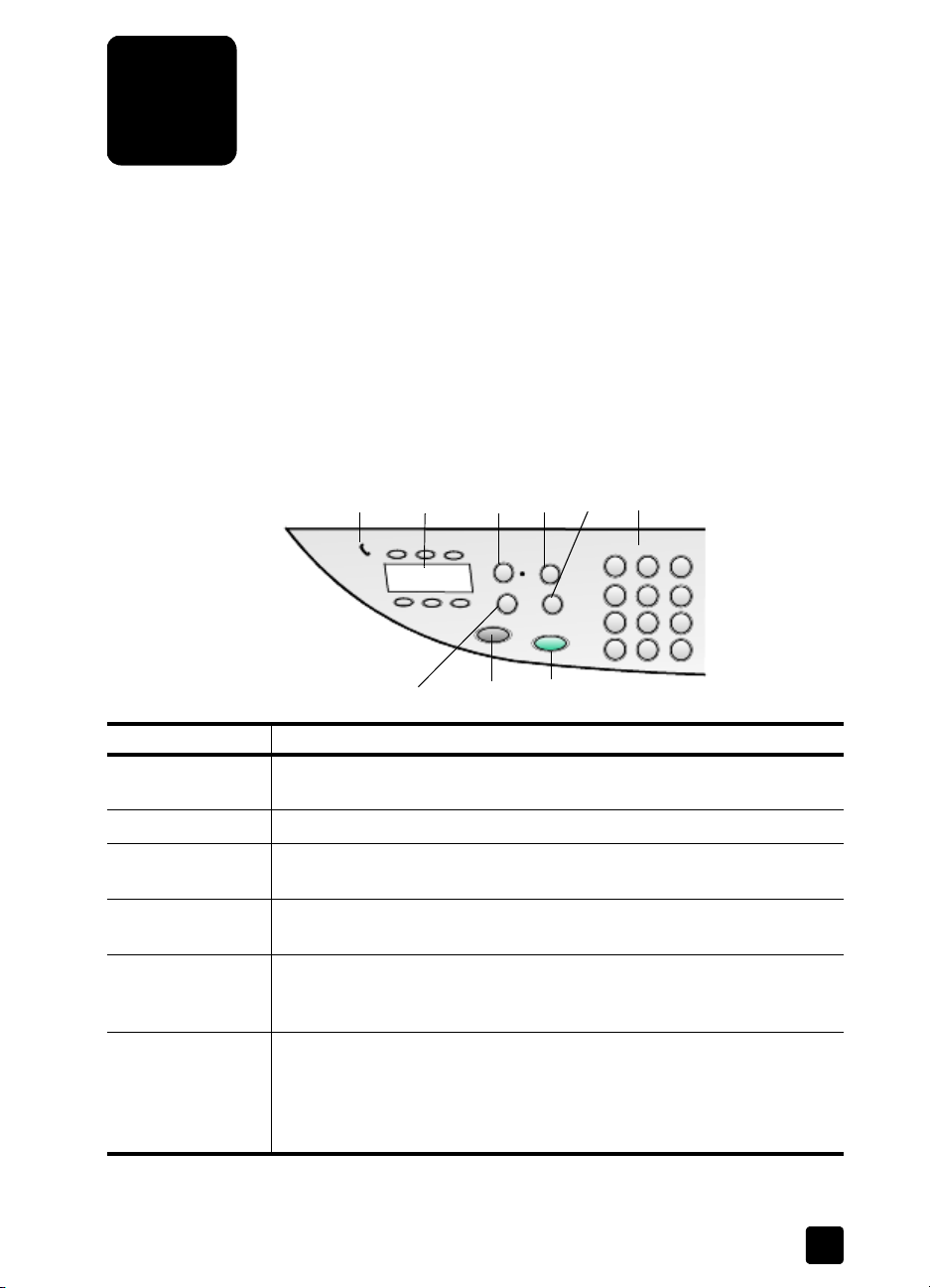
Kurzanleitung
2
Sie können zahlreiche Funktionen entweder über das Bedienfeld oder die
HP OfficeJet-Software ausführen.
Auch wenn der HP OfficeJet nicht an einen Computer angeschlossen wird,
können Sie über das Bedienfeld Dokumente kopieren und faxen sowie Fotos
drucken. Über die Tasten auf dem Bedienfeld und das Menüsystem können Sie
eine Vielzahl von Einstellungen ändern.
Bedienfeldfunktionen
Anhand der Abbildungen unten können Sie die Position der Tasten am
Bedienfeld nachvollziehen.
Linke Seite des Bedienfelds
2
341
5
6
Funktion Zweck
1 Telefonhörer: Wenn die grüne LED in der Form eines Telefons leuchtet,
bedeutet das, dass die Faxleitung verwendet wird.
2 Zielwahltasten: Dienen zum Zugriff auf die ersten sechs Kurzwahleinträge.
3 Autom. Empfang: Wenn die grüne LED leuchtet, werden
Faxübertragungen automatisch angenommen.
4 Kurzwahl: Wird zum Zugriff auf Kurzwahlnummern verwendet, die über
das Bedienfeld oder mit der HP Director-Software eingerichtet wurden.
5 Wahlwdh./Pause: Wahlwiederholung der zuletzt gewählten Nummer bei
Betriebsbereitschaft. Im normalen Wählmodus wird durch Drücken dieser
Taste eine Pause (Bindestrich) eingefügt.
6 Tastenfeld: Dient zum Wählen von Faxnummern sowie zum Eingeben von
Zahlen, z. B. der Kopienanzahl oder Prozentsätze beim Verkleinern oder
Vergrößern. Sie können auch über das Tastenfeld Text für die Faxkopfzeile
eingeben, die Kurzwahlnummern verwenden und Menüelemente
angeben.
9
87
3
Page 8
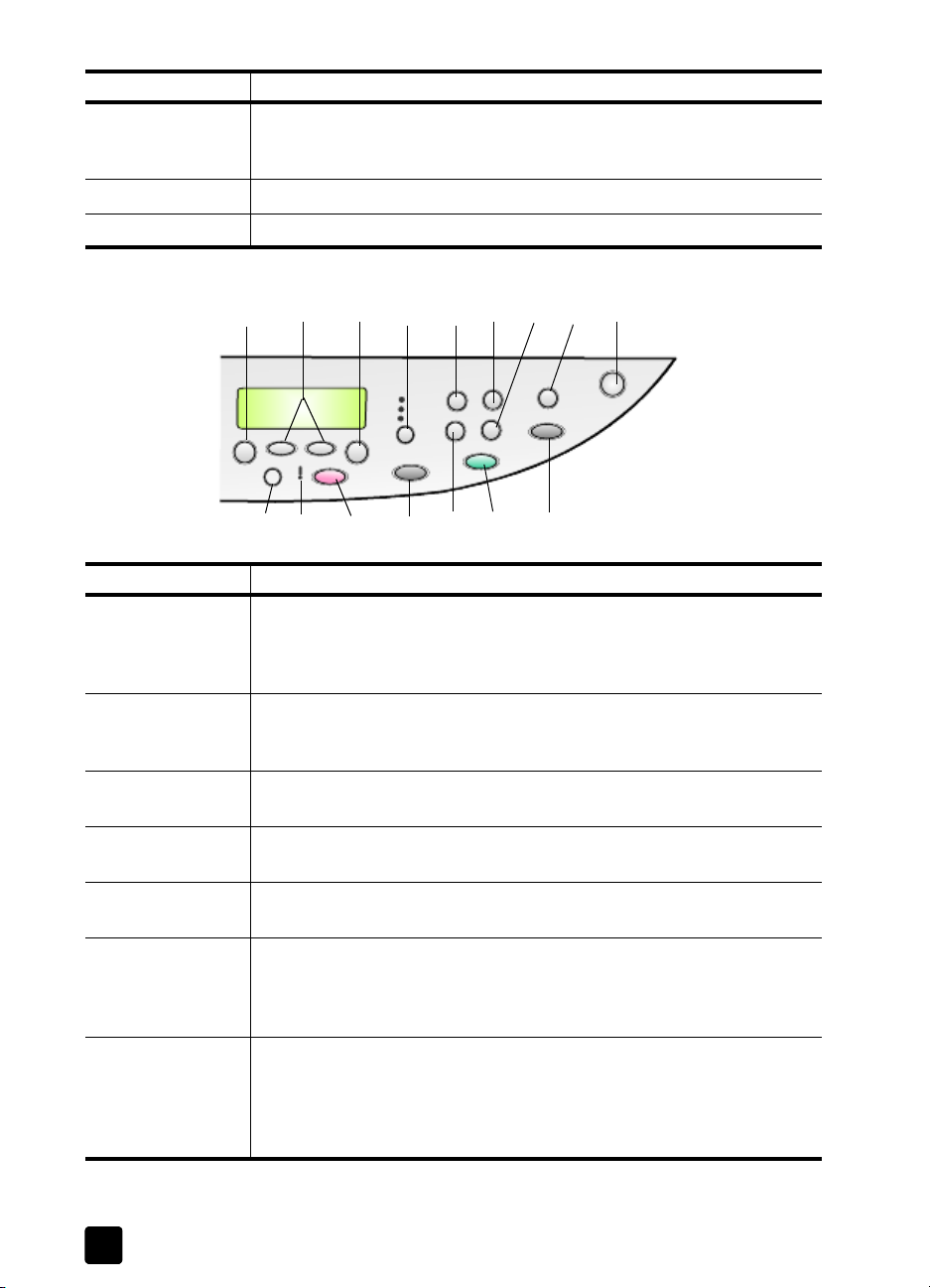
Kapitel 2
Funktion Zweck
7 Faxauflösung: Einstellung der Faxauflösung auf Fein, Standard, 300 dpi
oder Foto. Bis zur nächsten Änderung bleibt die letzte Einstellung
ausgewählt.
8 Faxstart, Schwarz: Startet ein Schwarzweißfax.
9 Faxstart, Farbe: Startet ein Farbfax.
Rechte Seite des Bedienfelds
Funktion Zweck
10 Menü: Ermöglicht den Zugriff auf das Menüsystem. Es gibt folgende
Menüoptionen: Kopiereinrichtung, Faxfunktionen, Bericht drucken,
Kurzwahlkonfiguration, Basis-Faxkonfiguration, Erweiterte
Faxkonfiguration und Wartung.
11 Pfeile: Mit den Pfeilen blättern Sie durch Menüeinstellungen und durch
Optionen innerhalb der Einstellungen oder gehen zum Löschen eines
Texteintrags vor oder zurück.
12 Eingabe: Mit dieser Taste wählen oder speichern Sie die angezeigte
Einstellung.
1310 14 1511 12 17 18
22 2424
23191620 21 25
13 Qualität: Dient zur Auswahl der Qualität für die Kopie: Optimal, Normal
oder Schnell.
14 Papiertyp: Dient zur Auswahl des Papiertyps (nur für die Kopierfunktion).
Das Papierfach unterstützt Normal- und Spezialpapier.
15 Verkleinern/Vergrößern: Mit dieser Taste verkleinern oder vergrößern Sie
ein Original auf ein bestimmtes Format. Das Original kann aus der
automatischen Dokumentzuführung (ADF) zugeführt oder auf das
Vorlagenglas gelegt werden.
16 Sonderfunktionen: Über diese Taste erhalten Sie Zugriff auf Optionen, mit
denen Sie ein Original auf ein bestimmtes Format verkleinern und
vergrößern und auf das im Fach eingelegte Papier kopieren können.
Folgende Optionen sind verfügbar: Normal, An Seite anp., Bildgröße,
Poster, 2 auf 1 und Randversch..
4
HP OfficeJet 6100 Series
Page 9
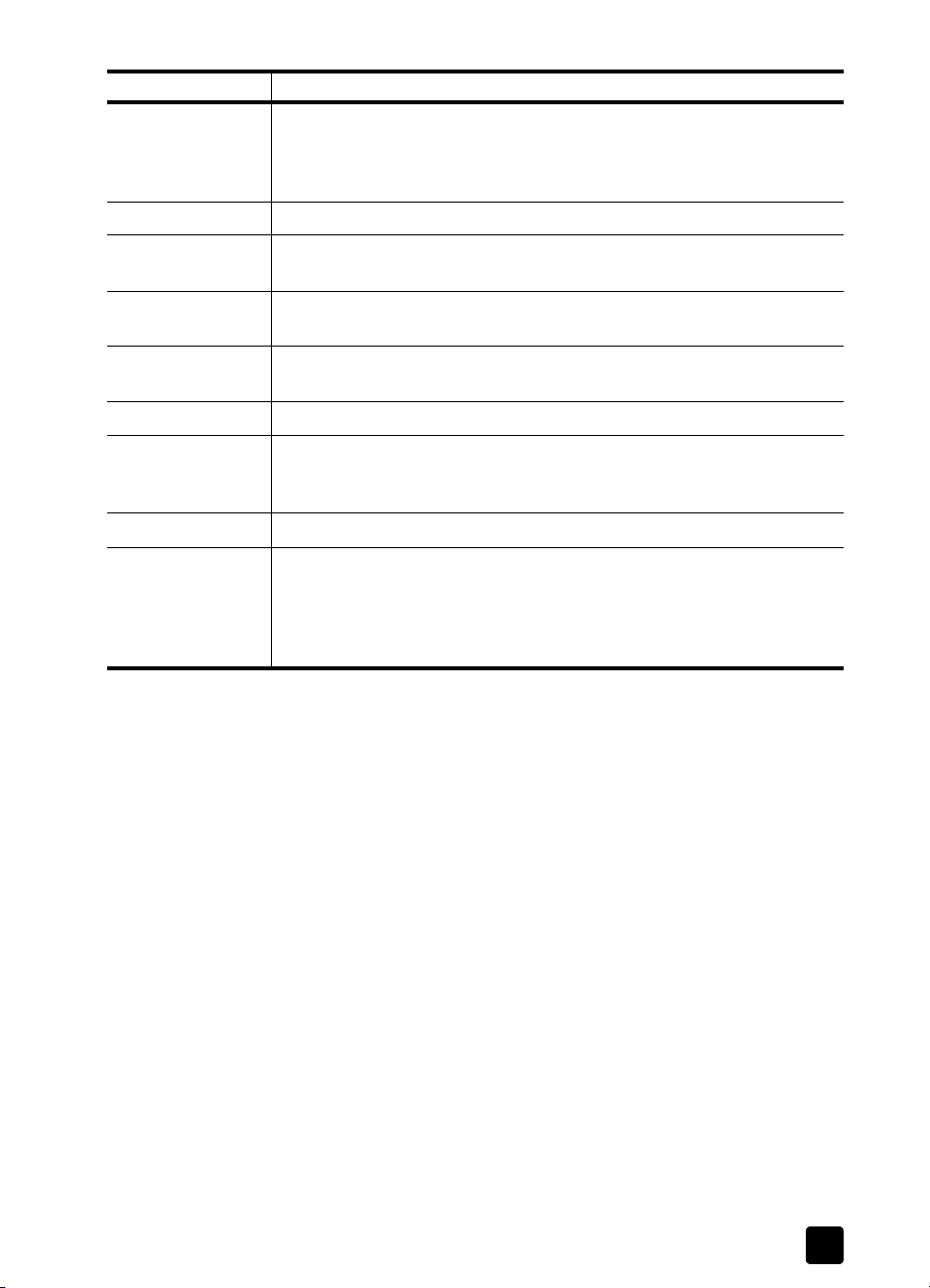
Funktion Zweck
17 Scannen an: Bietet Zugriff auf eine Liste von Softwareprogrammen, in die
ein Bild gescannt werden kann. Sie müssen diese Liste über die
HP OfficeJet-Software auf dem Computer konfigurieren, bevor Sie diese
Funktion verwenden können.
18 Ein: Schaltet den HP OfficeJet ein und aus.
19 Heller/Dunkler: Verwenden Sie diese Taste, um die Helligkeit der
angefertigten Kopien und gesendeten Faxe anzupassen.
20 Überprüfung erforderlich: Die gelbe LED in Form eines Ausrufezeichens
weist darauf hin, dass das Gerät überprüft werden muss.
21 Abbrechen: Anhalten eines Auftrags, Verlassen des Menüs oder Verlassen
der Tasteneinstellungen.
22 Kopierstart, Schwarz: Startet eine Schwarzweißkopie.
23 Anzahl Kopien: Ändern der Kopienanzahl für diesen Kopierauftrag. Sie
können diese Taste zusammen mit den Pfeiltasten oder dem Tastenfeld
verwenden, um mehrere Kopien zu erstellen.
24 Kopierstart, Farbe: Startet eine Farbkopie.
25 Scanstart: Dient zum Starten des Scanvorgangs eines Originals vom
Vorlagenglas in das angegebene Ziel. Wurde an dem Ziel keine
Änderung vorgenommen, wird das Bild in die Bildergalerie der HP Foto-
und Bildbearbeitung (Windows und Macintosh) gescannt, wenn die
HP OfficeJet-Software installiert ist.
Kurzanleitung
Verwenden des HP OfficeJet mit einem Computer
Wenn Sie die HP OfficeJet-Software gemäß den Einrichtungsanweisungen auf
Ihrem Computer installiert haben, können Sie sämtliche Funktionen des
HP OfficeJet über HP Director nutzen.
HP Foto- und Bildbearbeitung - Director
HP Director kann über das Symbol auf dem Desktop aufgerufen werden.
Für Windows-Benutzer:
1 Führen Sie einen der folgenden Vorgänge durch:
– Doppelklicken Sie auf das Symbol für HP Director auf dem Desktop.
– Klicken Sie auf der Windows-Taskleiste auf Start, zeigen Sie auf
Programme oder Alle Programme (XP), auf Hewlett-Packard und auf
HP OfficeJet 6100 Series, und wählen Sie dann HP Foto- und
Bildbearbeitung - Director.
2 Klicken Sie in das Feld Gerät wählen, um eine Liste der installierten
HP Geräte anzuzeigen.
3 Wählen Sie HP OfficeJet 6100.
In Director werden nur die Schaltflächen angezeigt, die für das
ausgewählte Gerät gelten.
Referenzhandbuch
5
Page 10
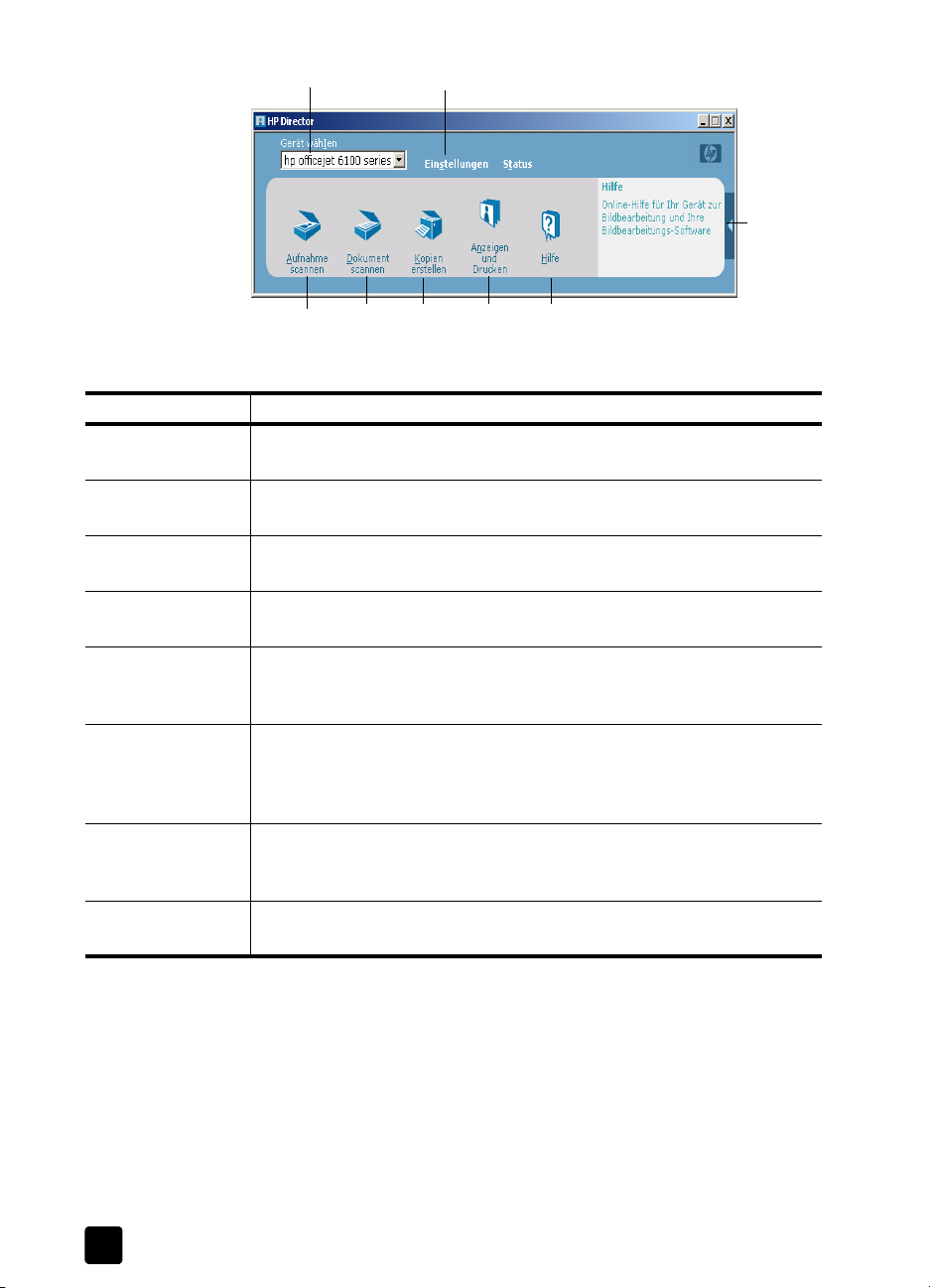
Kapitel 2
21
8
HP Foto- und Bildbearbeitung - Director
Funktion Zweck
1 Gerät wählen: Mit dieser Funktion wählen Sie das gewünschte Gerät aus
der Liste der installierten HP Geräte aus.
2 Einstellungen: Anzeigen oder Ändern verschiedener Einstellungen für Ihr
HP Gerät, z. B. Drucken, Scannen oder Kopieren.
3 Bild scannen: Scannt ein Bild und zeigt es in der Bildergalerie der HP Foto-
und Bildbearbeitung an.
4 Dokument scannen: Scannt Text und zeigt ihn in der als Ziel ausgewählten
Textverarbeitungssoftware an.
5 Kopieren: Zeigt das Dialogfeld Kopieren an, in dem Sie die
Kopierqualität, die Anzahl der Kopien, die Farbe und Größe auswählen
und eine Kopie starten können.
6 Anzeigen und Drucken: Ruft die Bildergalerie der HP Foto- und
Bildbearbeitung auf, wo Sie Bilder anzeigen und bearbeiten,
HP Kreativdruck verwenden, ein Fotoalbum anfertigen und drucken, Bilder
per E-Mail versenden und Bilder ins Web laden können.
7 Hilfe: Diese Funktion bietet Zugang zur Hilfe der HP Foto- und
Bildbearbeitung, die Software-Hilfe, eine Produkteinführung und
Informationen zur Fehlerbehebung enthält.
3
546
7
8 Klicken Sie auf diesen Pfeil, um QuickInfos anzuzeigen, die die einzelnen
Optionen von Director erklären.
Für Macintosh-Benutzer:
` Führen Sie einen der folgenden Vorgänge durch:
– Für OS 9: Doppelklicken Sie auf das Symbol für HP Director auf dem
Desktop.
– Für OS X: Doppelklicken Sie auf das Symbol für HP Director auf dem
Dock.
Die folgende Abbildung zeigt einige der in HP Director für Macintosh
verfügbaren Funktionen. In der Legende finden Sie zu jeder Funktion eine kurze
Erläuterung.
6
HP OfficeJet 6100 Series
Page 11
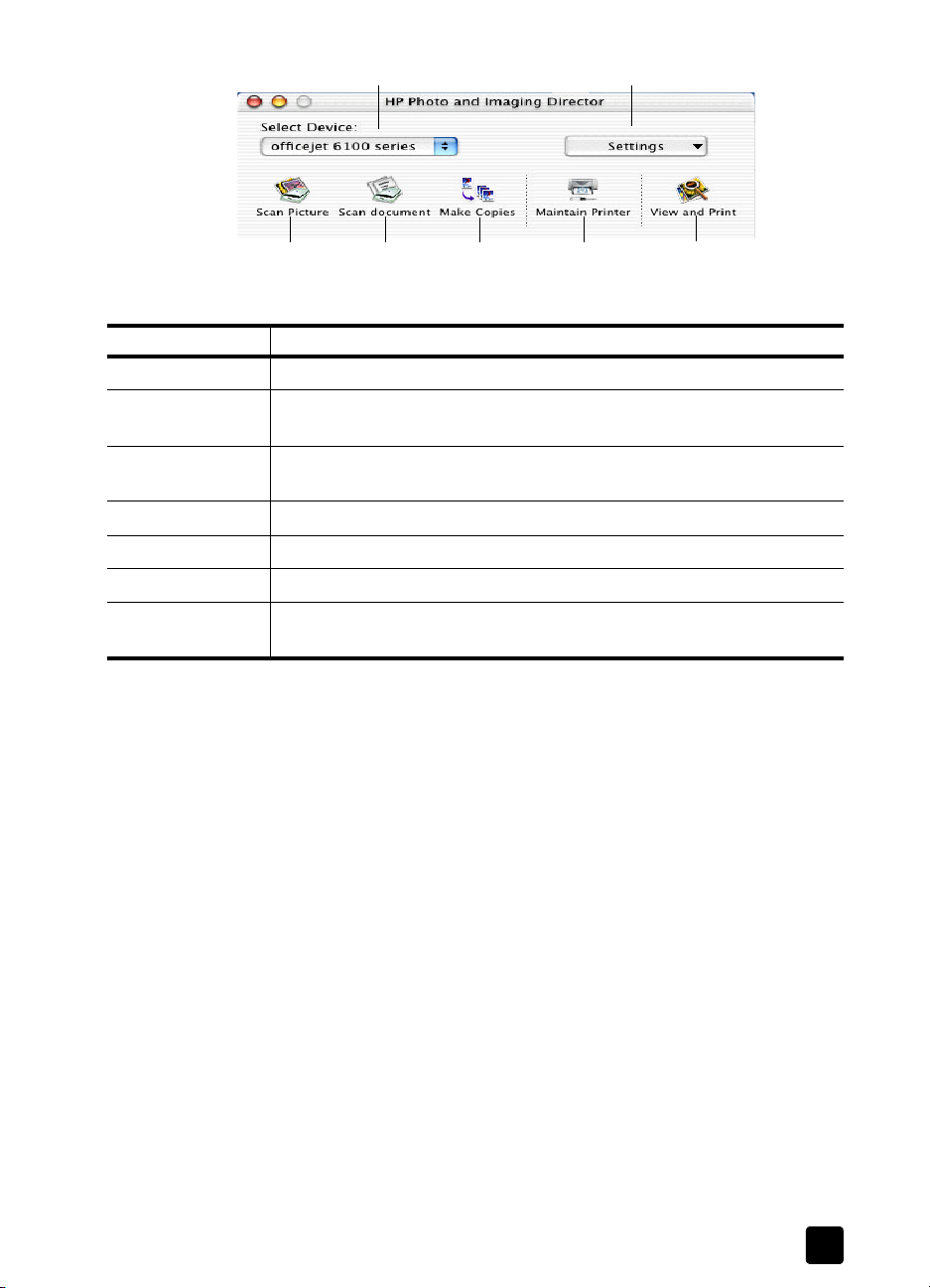
Kurzanleitung
3
1
Director für Macintosh in OS 9 und OS X
2
6
54
7
Funktion Zweck
1 Bild scannen: Scannt ein Bild und zeigt es im HP Imaging Center an.
2 Dokument scannen: Scannt Text und zeigt ihn in der als Ziel ausgewählten
Textverarbeitungssoftware an.
3 In diesem Listenfeld wählen Sie das gewünschte Gerät aus der Liste der
installierten HP Geräte aus.
4 Kopieren: Erstellt Schwarzweiß- oder Farbkopien.
5 Drucker-Wartung: Öffnet das Druckerdienstprogramm.
6 Einstellungen: Zugreifen auf die Geräteeinstellungen.
7 Darstellen und Drucken: Ruft HP Imaging Center auf, wo Sie Bilder
anzeigen und bearbeiten können.
HP OfficeJet-Menüfunktionen
Sie greifen auf die Funktionen unter Menü zu, indem Sie die entsprechenden
Zahlen für die einzelnen Menüoptionen drücken. Beispiel: Um Sprache und Land
einzustellen, drücken Sie Menü und anschließend 7 und 4. So wählen Sie
automatisch das Menü Wartung und anschließend das Menü Spr. Einst. & Land/
Region.
Referenzhandbuch
7
Page 12
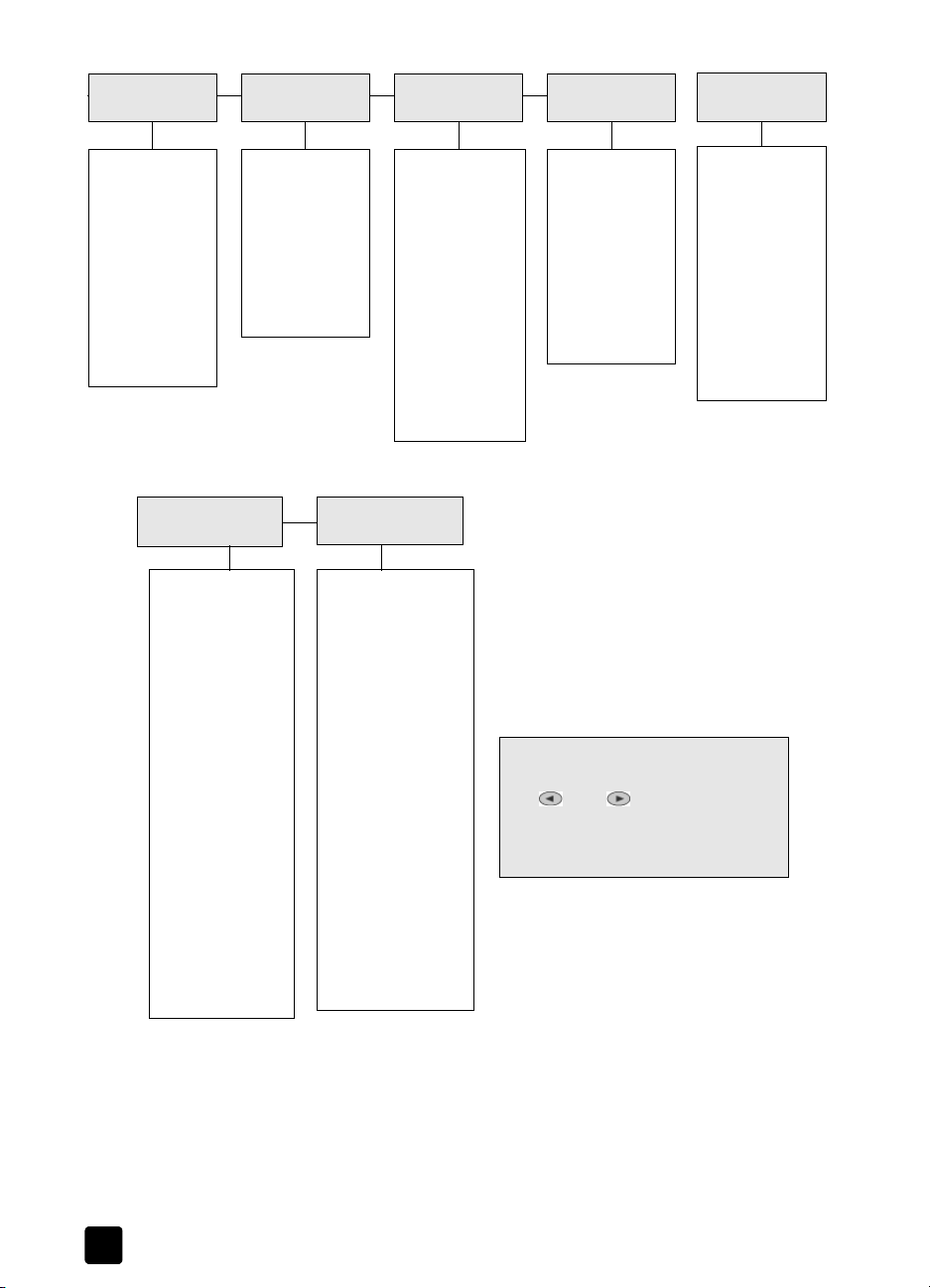
Kapitel 2
1:Kopierein-
richtung
1:Optimierungen
2:Papierformat
3:Farbintensität
4:Kopierstand.
einstellen
5:Werkseinst.
wieder herst.
6:Erweiterte
Faxkonfiguration
1:Autom. Ber.
konfigurieren
2:Ruftonfolge bei
Antwort
3:Besetzt Erneut
wählen
4:Keine Antw.
Erneut wählen
5:Automatisch
Verkleinern
6:Empfang
Sicherungsfax
7:Feh le rko rrek tu rmodus
8:Stumm-Erkennung
2:Faxfunktionen
1:Scan und Fax
nur schwarz
2:Spät. sen. nur
schwarz
3:Gespeich.
Faxe erneut
drucken
7:Wartung
1:Druckpatr. reinigen
2:Druckpatronen
ausrichten
3:Werkseinst.
wieder herst.
4:Spr. Einst. & Land/
Region
5:Lautstärke Ruf-/
Signaltöne
6:Zeit f.
Energ.sp.modus einst.
7:Bildlaufges.
einstellen
8: Anzeigewinkel
einstellen
3:Bericht
drucken
1:Letzte
Transaktion
2:Faxprotokoll
3:Kurzwahlliste
4:Menüeinstellungen
5:Selbsttestbericht
6:Autom. Ber.
konfigurieren
4:Kurzwahl-
konfiguration
1:Einzelkurzwahl
2:Gruppenkurzwahl
3:Kurzwahl
löschen
4:Kurzwahlliste
drucken
Drücken Sie
Menüfunktionen anzuzeigen.
Mit oder können Sie zur
gewünschten Einstellung wechseln.
Drücken Sie die Taste
angezeigte Einstellung auszuwählen.
Menü
, um die
Eingabe
5:Basis-
Faxkonfiguration
1:Datum und
Uhrzeit
2:Faxkopf
3:Ruftöne bis zur
Beantwort.
4:Papierformat
5:Ton- oder
Pulswahl
, um die
8
HP OfficeJet 6100 Series
Page 13

Einlegen von Originalen und von
3
Papier
Sie können Kopien von Originalen erstellen, die auf das Vorlagenglas gelegt
oder in die automatische Dokumentzuführung eingelegt wurden. Sie können zum
Drucken und Kopieren ferner eine Vielzahl von Papiersorten, -gewichten und formaten sowie Transparentfolien benutzen. Es ist jedoch wichtig, das richtige
Papier zu verwenden und darauf zu achten, dass es richtig eingelegt und nicht
beschädigt ist.
Einlegen von Originalen
Ihr HP OfficeJet bietet Ihnen zwei Möglichkeiten zum Einlegen von Originalen.
• Auflegen von Originalen auf das Vorlagenglas
• Einlegen von Originalen in die automatische Dokumentzuführung
Auflegen von Originalen auf das Vorlagenglas
Sie können ein beliebiges Original kopieren, faxen oder scannen, indem Sie es
auf dem Vorlagenglas platzieren.
Hinweis: Viele der Optionen unter Sonderfunktionen, z. B. Bildgröße oder
Poster, funktionieren nicht richtig, wenn das Vorlagenglas und die
Abdeckungsunterseite nicht sauber sind. Weitere Informationen finden Sie
unter Reinigen des Vorlagenglases und Reinigen der Abdeckungsunterseite
auf Seite 46.
1 Heben Sie die Abdeckung an, und legen Sie das Original mit der
bedruckten Seite nach unten auf das Vorlagenglas auf, so dass es vorne
rechts anliegt und die Seiten des Originals die Kanten rechts und unten
berühren.
Es ist wichtig, dass Sie beim Kopieren, Faxen oder Scannen die rechte
vordere Ecke verwenden.
Tipp: Wenn Sie eine Transparentfolie kopieren möchten, sollten
Sie ein weißes Blatt Papier auf die Folie legen.
Obere Kante
des Originals
2 Schließen Sie die Abdeckung, indem Sie den Hebel unter dem Bedienfeld
nach unten drücken.
9
Page 14

Kapitel 3
Einlegen von Originalen in die automatische Dokumentzuführung
Der HP OfficeJet verfügt über eine automatische Dokumentzuführung (ADF), in
die Sie max. 35 Originale folgender Papiersorten einlegen können:
•Normal
nur Längsfaserpapier mit einem Gewicht von 60 bis 90 g/qm
• Spezialpapier
– HP Premium Inkjetpapier
– HP Inkjetpapier, hochweiß
nur Einzelblätter:
• Real Estate Papier
So scannen, kopieren oder faxen Sie über die ADF
1 Legen Sie alle Originale mit der Druckseite nach oben in die ADF ein.
2 Stellen Sie die Papierquerführung auf die Größe des Originals ein.
Eine Meldung auf der Anzeige gibt an, dass die Originale eingelegt sind.
Einlegen von Papier
Im Folgenden wird die grundlegende Vorgehensweise zum Einlegen von
unbedrucktem Papier beschrieben. Für das Einlegen bestimmter Papier-,
Transparentfolien- und Umschlagtypen sind spezielle Richtlinien zu beachten.
Wenn Sie diese Vorgehensweise durchgelesen haben, lesen Sie unter Tipps zum
Einlegen anderer Papiertypen auf Seite 14 und Einlegen von Briefumschlägen
auf Seite 12 weiter.
Die besten Ergebnisse erzielen Sie, wenn Sie vor jedem Papiertyp- oder
Papierformatwechsel die Papiereinstellungen ändern. Weitere Informationen
finden Sie unter Einstellen des Papiertyps auf Seite 15.
10
HP OfficeJet 6100 Series
Page 15
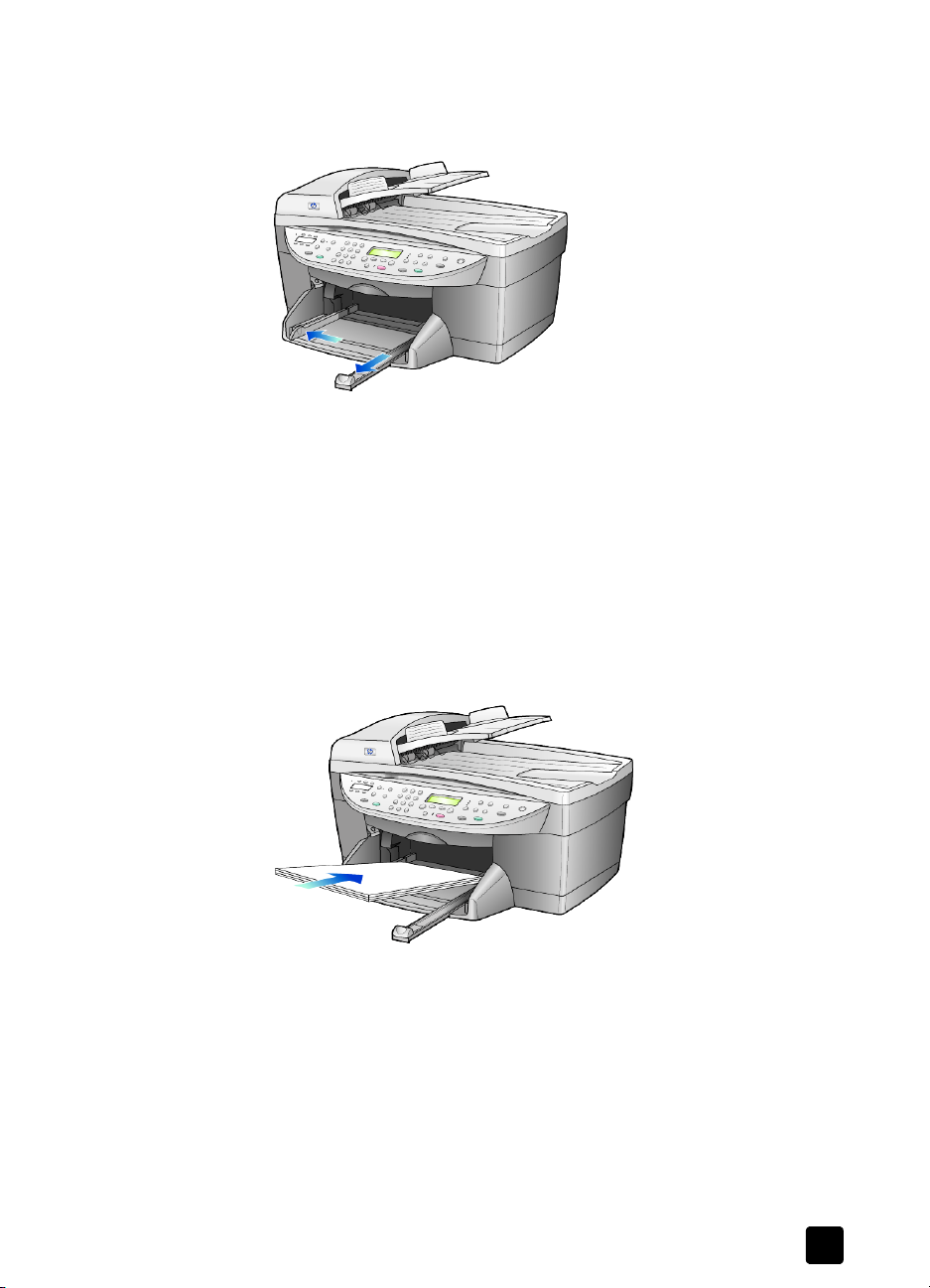
Einlegen von Originalen und von Papier
Einlegen von Papier in das Papierfach
1 Ziehen Sie das Ausgabefach heraus, und schieben Sie die Papierquer- und
-längsführung ganz nach außen.
2 Richten Sie den Papierstapel auf einer ebenen Fläche aus, damit alle Seiten
genau aufeinander liegen, und überprüfen Sie das Papier anschließend
nach den folgenden Kriterien:
– Stellen Sie sicher, dass das Papier nicht eingerissen, verschmutzt oder
verknittert ist und die Kanten nicht gewellt oder geknickt sind.
– Stellen Sie sicher, dass das Papier im Stapel dasselbe Format aufweist
und demselben Typ angehört. Bei Fotopapier ist dies nicht erforderlich.
3 Legen Sie das Papier mit der zu bedruckenden Seite nach unten so weit
wie möglich in das Zufuhrfach ein. Wenn Sie Papier mit einem Briefkopf
verwenden, legen Sie die Oberkante des Papiers zuerst ein.
Stellen sie sicher, dass der Papierstapel mehrere Blätter umfasst, aber nicht
höher ist als die obere Kante der Papierlängsführung.
Referenzhandbuch
4 Schieben Sie die Papierquer- und -längsführungen bis an die Papierkanten
heran. Vergewissern Sie sich, dass der Papierstapel flach im Zufuhrfach
liegt und unter den Papierbegrenzer der Papierlängsführung passt.
11
Page 16
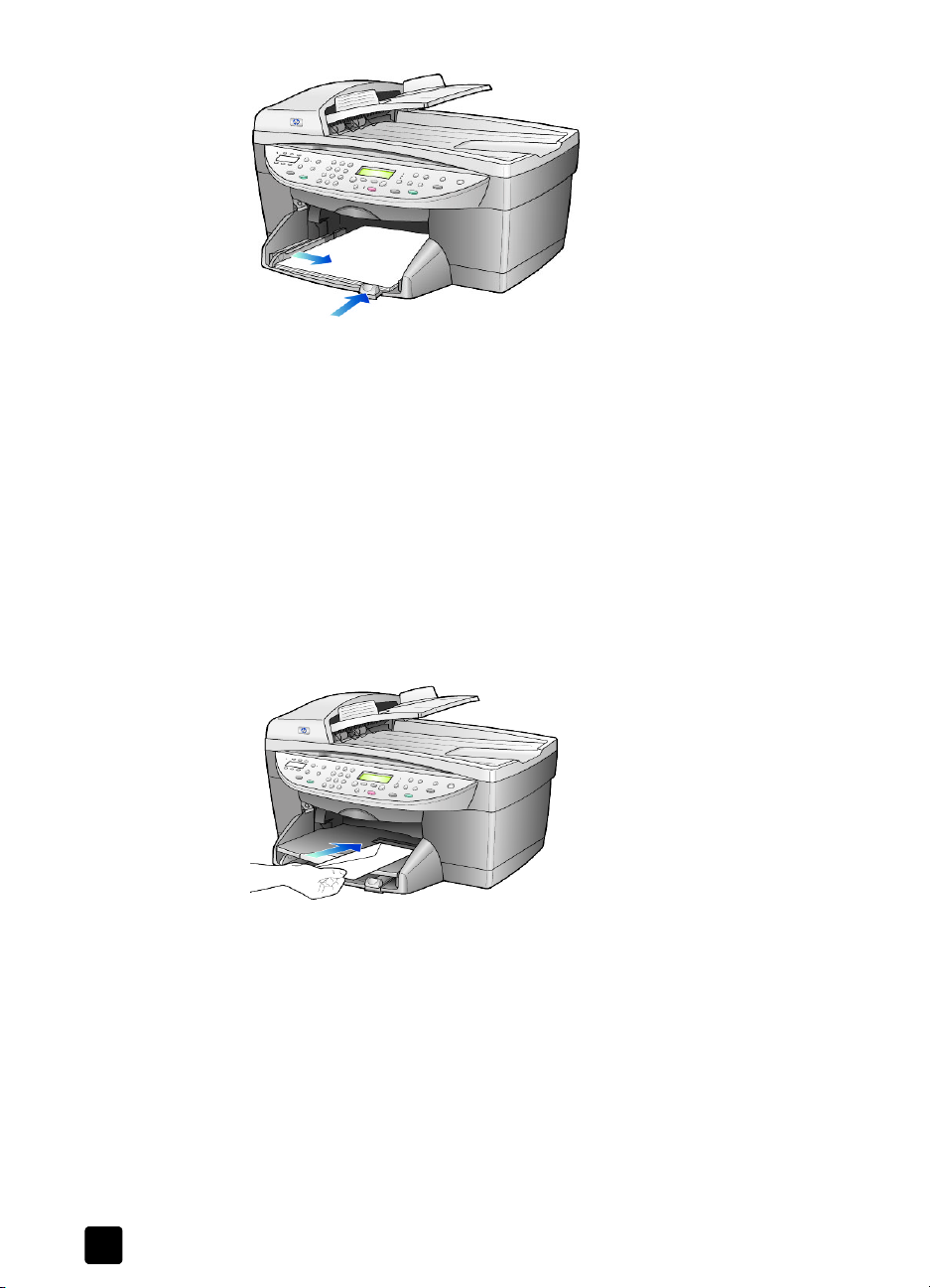
Kapitel 3
5 Schieben Sie das Ausgabefach wieder herein.
6 Ziehen Sie die Verlängerung für das Ausgabefach ganz heraus, damit kein
bedrucktes Papier aus dem Fach fallen kann.
Einlegen von Briefumschlägen
Der HP OfficeJet bietet zwei Möglichkeiten zum Verarbeiten von
Briefumschlägen. Verwenden Sie keine glänzenden oder geprägten Umschläge
oder Umschläge mit besonderem Verschluss oder Fenster.
• Wenn Sie nur einen Briefumschlag drucken, schieben Sie den
Briefumschlag in das Briefumschlagfach auf der rechten Seite des
Ausgabefachs. Die Umschlagklappe muss sich dabei links oben befinden
und geschlossen sein, wie in der Abbildung zu sehen ist. Schieben Sie den
Briefumschlag bis zum Anschlag in das Fach.
12
• Wenn Sie mehrere Umschläge drucken möchten, nehmen Sie das gesamte
Papier aus dem Hauptpapierfach und schieben stattdessen einen Stapel
Umschläge bis zum Anschlag hinein. Die Umschlagklappen müssen sich
dabei links oben befinden (Druckseite nach unten) und geschlossen sein.
HP OfficeJet 6100 Series
Page 17
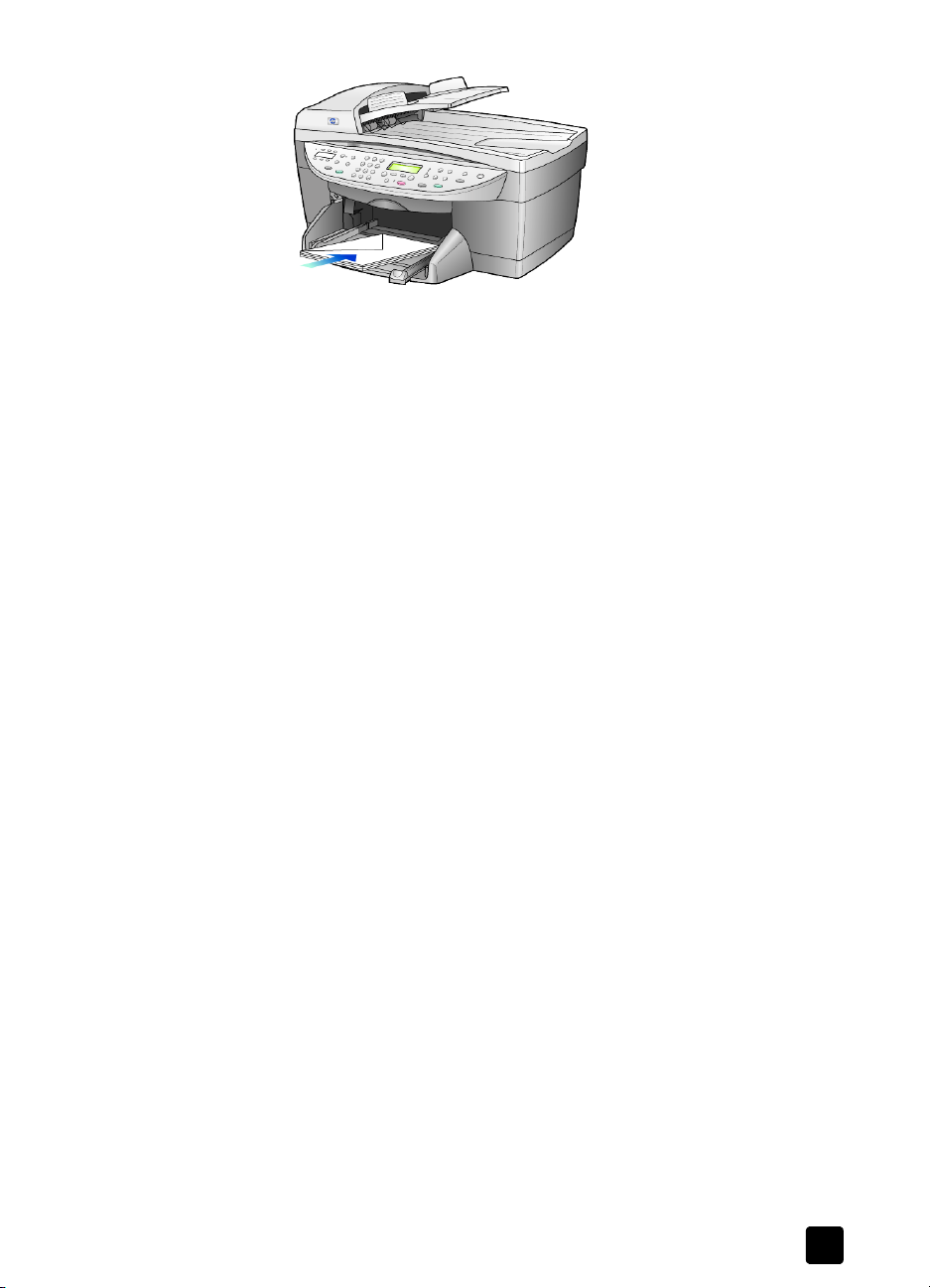
Einlegen von Originalen und von Papier
Schieben Sie die Papierquerführung an die Umschläge heran (die
Umschläge dabei nicht knicken!). Stellen Sie sicher, dass die Umschläge in
das Fach passen (nicht überladen!).
Genauere Hinweise zum Formatieren von Text für das Drucken auf
Briefumschlägen finden Sie in den Hilfedateien Ihres
Textverarbeitungsprogramms.
Einlegen von Postkarten oder Hagaki-Karten
Im Folgenden wird die Vorgehensweise zum Einlegen von Postkarten oder
Hagaki-Karten beschrieben.
1 Nehmen Sie das gesamte Papier aus dem Papierfach, und schieben Sie
anschließend einen Stapel Karten bis zum Anschlag in das Fach ein.
Die Druckseite muss dabei nach unten zeigen.
2 Schieben Sie die Papierquerführung an die Karten und die
Papierlängsführung bis zum Anschlag heran.
Stellen Sie sicher, dass die Karten in das Fach passen (nicht überladen!).
Einlegen von Fotopapier
Nachfolgend wird die Vorgehensweise zum Einlegen von Fotopapier der Größe
10 x 15 cm beschrieben.
1 Nehmen Sie das gesamte Papier aus dem Papierfach, und schieben Sie
anschließend einen Stapel Karten bis zum Anschlag in das Fach ein.
Die Druckseite muss dabei nach unten zeigen.
Wenn das verwendete Fotopapier perforierte Laschen hat, legen Sie es mit
zu Ihnen weisenden Laschen in das Fach ein.
2 Schieben Sie die Papierquerführung an die Karten und die
Papierlängsführung bis zum Anschlag heran.
Stellen Sie sicher, dass die Karten in das Fach passen (nicht überladen!).
Referenzhandbuch
13
Page 18
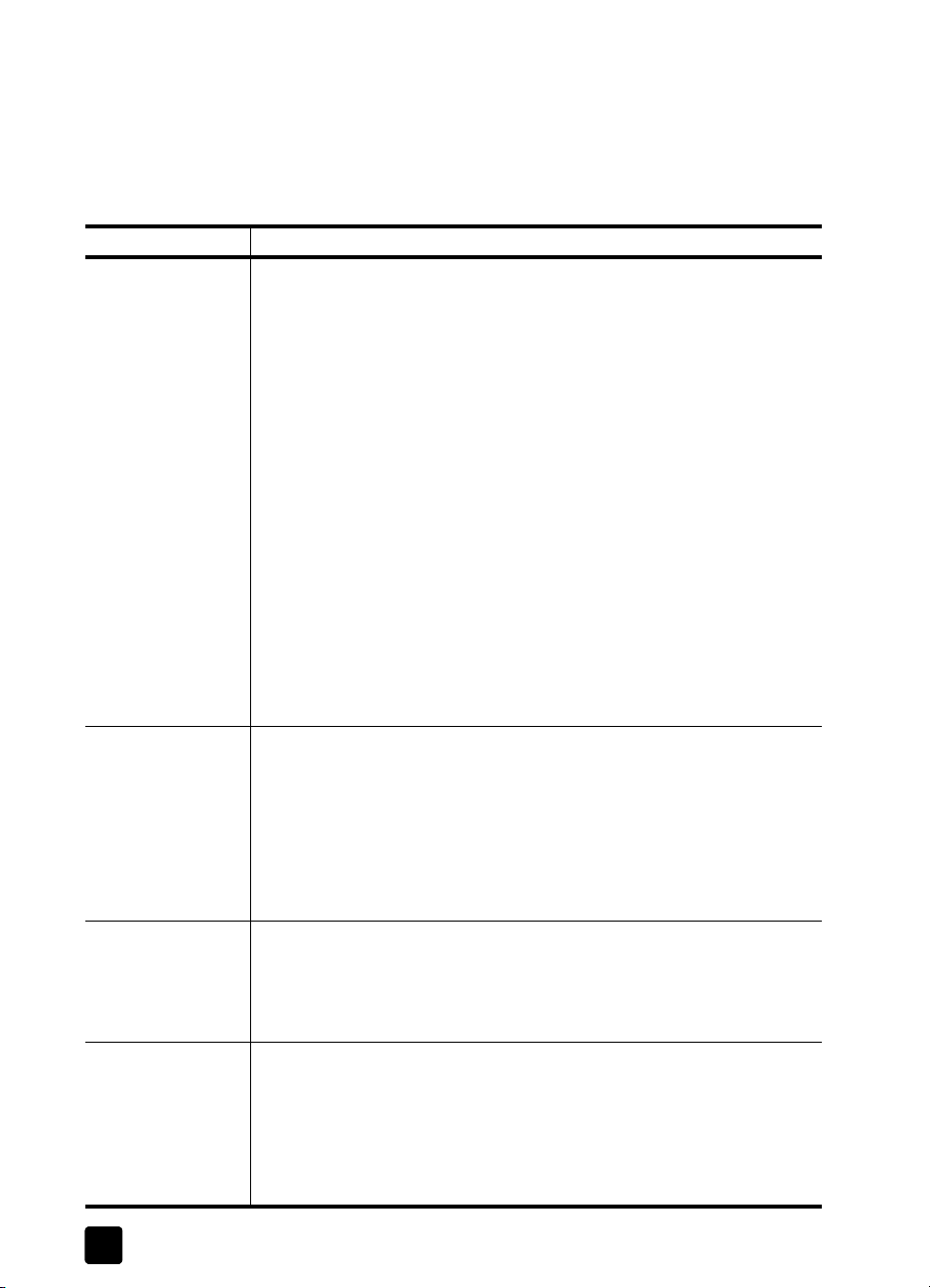
Kapitel 3
Tipps zum Einlegen anderer Papiertypen
Die folgende Tabelle enthält Richtlinien zum Einlegen bestimmter Papier- und
Transparentfolientypen. Die besten Ergebnisse erzielen Sie, wenn Sie vor jedem
Papiertyp- und Papierformatwechsel die Papiereinstellungen ändern. Weitere
Informationen finden Sie unter Einstellen des Papiertyps auf Seite 15.
Papier Tipps
HP Papier
Etiketten
(nur für die
Druckfunktion)
• HP Premium Inkjetpapier: Suchen Sie den grauen Pfeil auf der nicht zu
bedruckenden Seite des Papiers, und legen Sie das Papier so ein, dass
der Pfeil oben liegt.
• HP Premium Fotopapier oder HP Premium Plus Fotopapier: Legen Sie
das Papier mit der glänzenden Seite (Druckseite) nach unten ein. Legen
Sie immer zunächst fünf Blätter Normalpapier in das Papierfach, und
legen Sie dann das Fotopapier auf das Normalpapier.
• HP Premium oder Premium Plus Inkjet-Transparentfolien: Legen Sie die
Folie mit dem weißen Transparentstreifen zuerst ein, so dass die Pfeile
und das HP Logo oben liegen.
• HP Inkjet Transferpapier zum Aufbügeln: Die Aufbügelfolie muss vor
der Verwendung vollständig geglättet werden. Legen Sie keine
gewellten Folien ein. (Aufbügelfolien sollten bis kurz vor der
Verwendung in der verschlossenen Originalverpackung aufbewahrt
werden, damit sie sich nicht wellen können.) Legen Sie manuell immer
nur jeweils eine Folie mit der unbedruckten Seite nach unten (bzw. dem
blauen Streifen nach oben) ein.
• HP Grußkarten, HP Linen Greeting Cards oder HP Grußkarten,
strukturiert: Führen Sie einen kleinen Stapel von HP Grußkartenpapier
mit der Druckseite nach unten bis zum Anschlag in das Papierfach ein.
• Verwenden Sie grundsätzlich Letter- oder A4-Etikettenblätter, die für
HP Tintenstrahlgeräte geeignet sind (z. B. Avery Inkjet Labels), und
vergewissern Sie sich, dass die Etiketten nicht älter als zwei Jahre sind.
• Fächern Sie den Etikettenstapel auf, um sicherzustellen, dass die Seiten
nicht aneinander kleben.
• Legen Sie einen Stapel Etikettenblätter mit der Druckseite nach unten in
das Papierfach ein, und verwenden Sie dabei Normalpapier als
Grundlage. Legen Sie die Etiketten nicht blattweise ein.
Postkarten oder
Hagaki-Karten
(nur für die
Druckfunktion)
Fotopapier
10 x 15 cm (nur für
die Druckfunktion)
14
Legen Sie einen Stapel Postkarten oder Hagaki-Karten mit der Druckseite
nach unten in das Papierfach ein, und schieben Sie ihn bis zum Anschlag
hinein. Richten Sie die Postkarten an der rechten Seite des Papierfachs aus,
schieben Sie die Querführung gegen die linke Seite der Karten und die
Längsführung bis zum Anschlag.
Legen Sie das Fotopapier mit der Druckseite nach unten in das Papierfach
ein, und schieben Sie es bis zum Anschlag hinein. Legen Sie die lange
Kante des Fotopapiers an die rechte Seite des Papierfachs an, schieben Sie
die Papierquerführung an die lange Kante des Fotopapiers und die
Papierlängsführung bis zum Anschlag heran. Wenn das verwendete
Fotopapier perforierte Laschen hat, legen Sie es mit zu Ihnen weisenden
Laschen in das Fach ein.
HP OfficeJet 6100 Series
Page 19
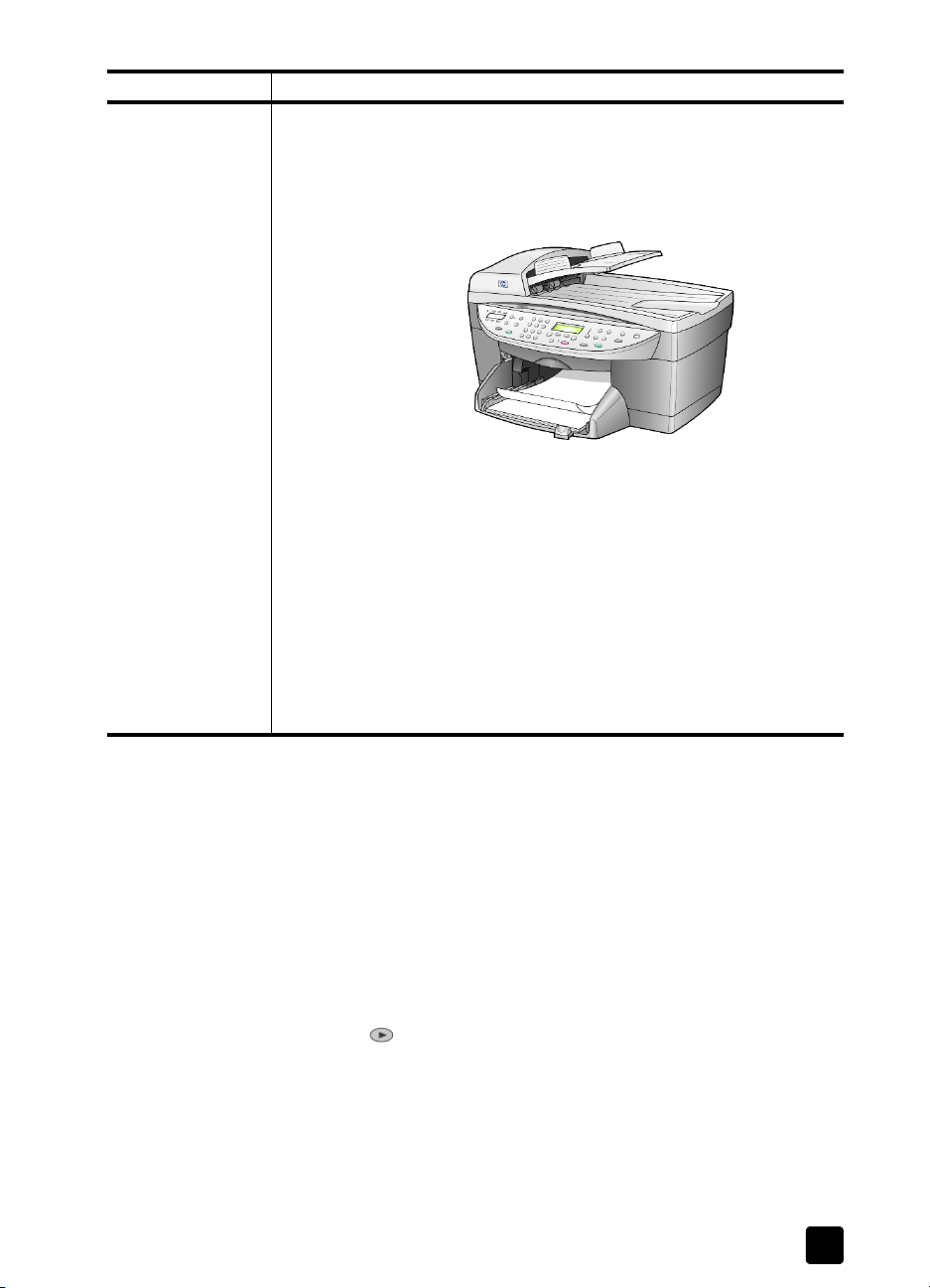
Papier Tipps
Einlegen von Originalen und von Papier
Endlospapier
(Banner)
(nur für die
Druckfunktion)
Endlos- bzw. Bannerpapier wird auch als Computer- oder gefaltetes
Endlospapier bezeichnet.
• Nehmen Sie vor dem Einlegen von Bannerpapier das gesamte andere
Papier aus dem Papierfach, und ziehen Sie dann das Ausgabefach
heraus.
Ziehen Sie das
Ausgabefach
heraus.
Führen Sie die freie
Kante des Papiers in
das Papierfach ein.
• Statt HP Bannerpapier können Sie auch anderes Papier mit einem
Gewicht von 75 g/qm verwenden, das Sie vor dem Einlegen jedoch
fächern sollten.
• Stellen Sie sicher, dass der Stapel Bannerpapier aus mindestens fünf
Seiten besteht.
• Reißen Sie ggf. die Seitenstreifen an den Rändern des Papierstapels
entlang der Perforierung vorsichtig ab, und falten Sie das Papier
auseinander und wieder zusammen, um sicherzustellen, dass die
Seiten nicht zusammenkleben.
• Legen Sie das Papier mit dem freien Rand zuerst in das Papierfach ein.
Schieben Sie das lose Ende der Seite bis zum Anschlag in das
Papierfach ein, wie es in der Abbildung oben dargestellt ist.
Einstellen des Papiertyps
Wenn Sie eine andere Papiersorte wie Fotopapier, Transparentfolie,
Bannerpapier oder Briefumschläge benutzen möchten, legen Sie dieses Papier
einfach in das Papierhauptfach ein. Anschließend sollten Sie die Einstellungen
für den Papiertyp ändern, um die optimale Druckqualität zu erzielen.
Sie können die Kopiereinstellungen über das Bedienfeld oder über HP Director
ändern. Wenn Sie die Einstellungen über das Bedienfeld ändern, werden die
Kopiereinstellungen zwei Minuten, nachdem das Gerät die Kopie fertig gestellt
hat, wieder zurückgesetzt.
1 Drücken Sie Papiertyp.
2 Drücken Sie , bis der geeignete Papiertyp angezeigt wird.
3 Drücken Sie die Taste Eingabe, um die angezeigte Papierart auszuwählen.
Referenzhandbuch
15
Page 20
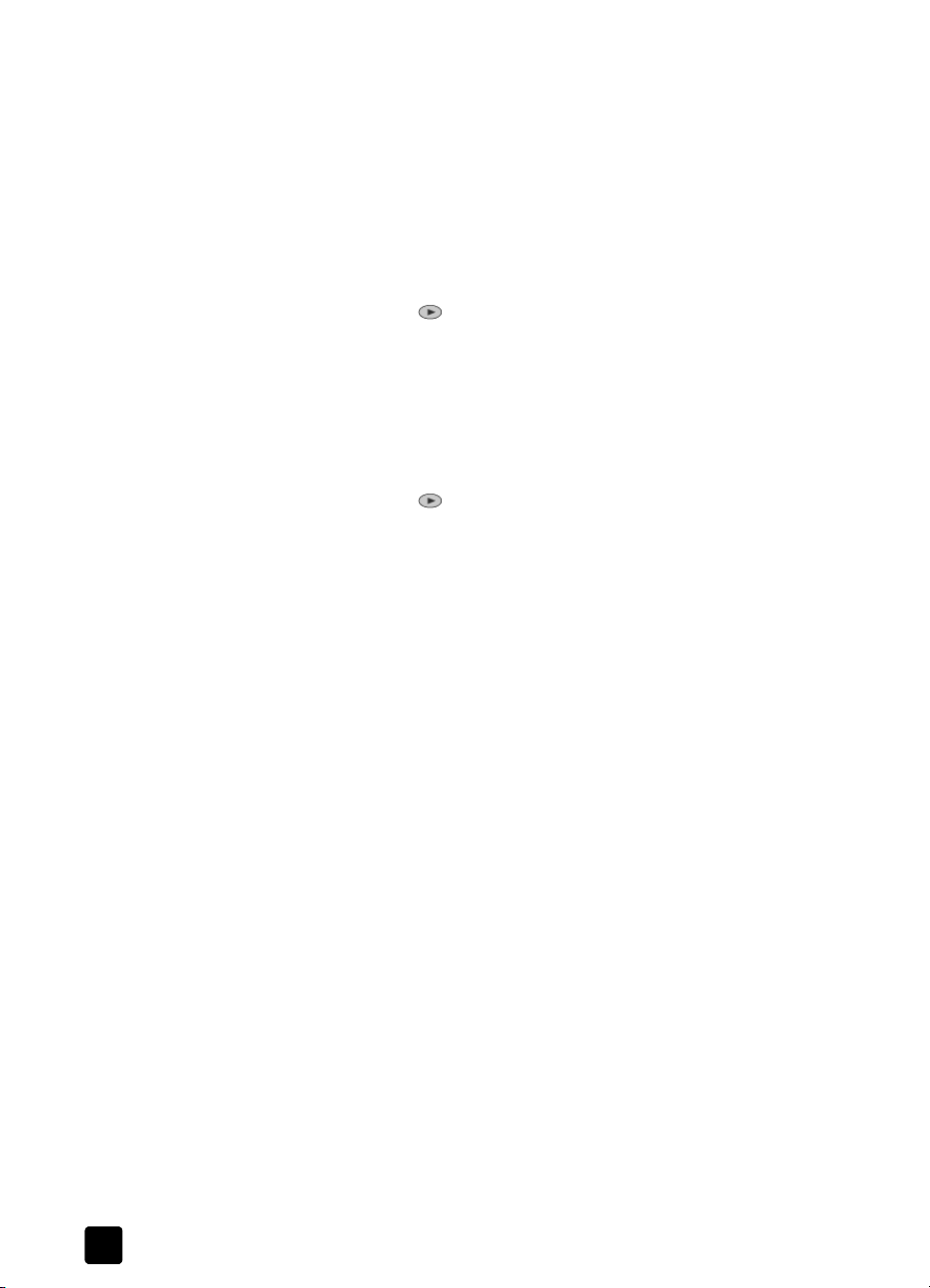
Kapitel 3
Einstellen des Papierformats
Weitere Informationen finden Sie unter Empfohlene Einstellungen der
Papierformate für das Drucken in der Hilfe zur HP Foto- und Bildbearbeitung.
Zum Kopieren:
1 Drücken Sie Menü.
2 Drücken Sie 1 und dann 2.
Dadurch wird zuerst Kopiereinrichtung und anschließend Papierformat
ausgewählt.
3 Drücken Sie die Taste , bis das gewünschte Format angezeigt wird, und
dann Eingabe, um es auszuwählen.
Zum Faxen:
1 Drücken Sie Menü.
2 Drücken Sie 5 und dann 4.
So wählen Sie das Menü Basis-Faxkonfiguration und dann die Option
Papierformat aus.
3 Drücken Sie die Taste , bis das gewünschte Format angezeigt wird, und
dann Eingabe, um es auszuwählen.
16
HP OfficeJet 6100 Series
Page 21
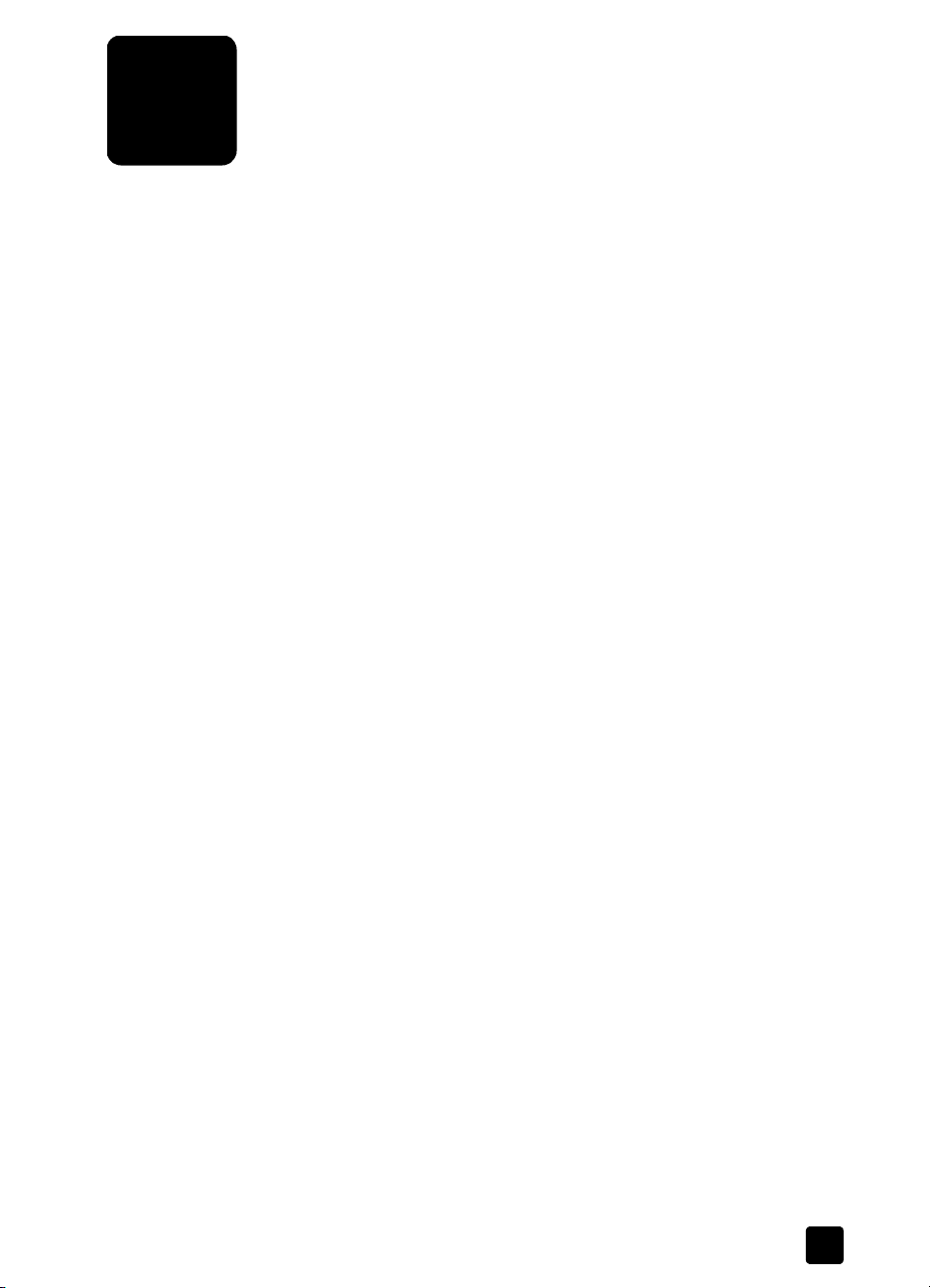
4
Verwenden der Kopierfunktionen
Die Kopierfunktionen ermöglichen Folgendes:
• Das Herstellen von qualitativ hochwertigen Farb- sowie
Schwarzweißkopien auf unterschiedlichen Papierarten und -größen, u. A.
auch Aufbügelfolien
• Das Ändern der Größe der Kopien zwischen 25 % und 400 % der
ursprünglichen Größe. (Der Prozentsatz kann je nach Modell verschieden
sein)
• Das Anfertigen hellerer oder dunklerer Kopien, das Einstellen der
Farbintensität, die Auswahl der Anzahl der Kopien und das Festlegen der
Qualität der erstellten Kopien
• Das Verwenden von Kopier-Sonderfunktionen zum Vergrößern eines Fotos,
Erstellen eines Posters, Herstellen von Fotos unterschiedlicher Größe,
Erstellen qualitativ hochwertiger Kopien von Fotos auf speziellem
Fotopapier oder Kopieren auf Transparentfolie
Hinweis: Beim Kopieren eines Fotos müssen Sie Optionen für den richtigen
Papiertyp und die Fotooptimierung auswählen. Wenn Sie eine
Fotodruckpatrone verwenden, erzielen Sie außerdem eine bessere
Druckqualität. Wenn Sie die Farb- und Fotodruckpatronen installiert haben,
verfügen Sie über ein System mit sechs verschiedenen Tinten. Weitere
Informationen finden Sie unter Warten der Druckpatronen auf Seite 46.
Anfertigen von Kopien
Sie können Kopien über das Bedienfeld Ihres HP OfficeJet oder die HP OfficeJetSoftware auf dem Computer erstellen. Eine Vielzahl von Kopierfunktionen ist für
beide Methoden verfügbar. Viele Benutzer empfinden allerdings den Zugriff auf
spezielle Kopierfunktionen über die Software als einfacher.
Alle über das Bedienfeld gewählten Kopiereinstellungen werden zwei Minuten
nach der Ausgabe des Kopierauftrags am HP OfficeJet zurückgesetzt, sofern Sie
sie nicht als Standardeinstellungen speichern. Weitere Informationen finden Sie
unter Ändern der Einstellungen für alle Kopieraufträge auf Seite 20.
Erstellen einer Kopie
1 Legen Sie das Original auf das Vorlagenglas oder in die automatische
Dokumentzuführung (ADF).
2 Drücken Sie Kopierstart, Schwarz oder Farbe.
17
Page 22
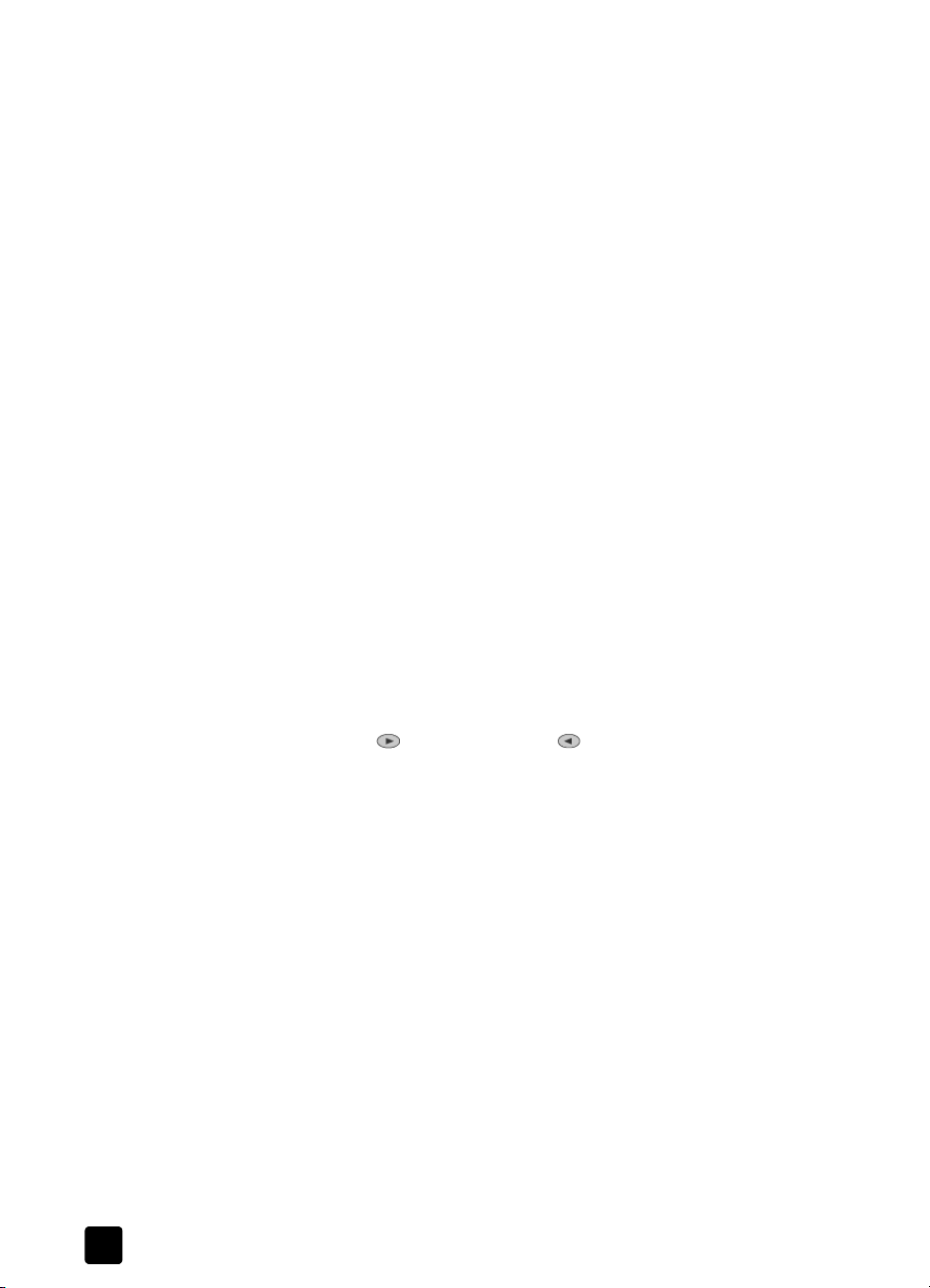
Kapitel 4
Erhöhen der Kopiergeschwindigkeit oder -qualität
Der HP OfficeJet verfügt über drei Optionen für die Kopiergeschwindigkeit und qualität.
• Optimal – Höchste Qualität für alle Papiertypen. Vermeidet die Bildung von
Streifen, die manchmal in Volltonbereichen auftreten können. Bei Auswahl
von Optimal erfolgt der Kopiervorgang etwas langsamer als bei Auswahl
anderer Einstellungen.
• Normal – Hohe Qualität. Für die meisten Kopieraufträge empfehlenswert.
Bei Auswahl von Normal erfolgt der Kopiervorgang schneller als bei
Auswahl von Optimal.
• Schnell – Schneller als die Einstellung Normal. Der Text erscheint in einer
zur Einstellung Normal vergleichbaren Qualität, die Qualität der
Abbildungen ist möglicherweise etwas schlechter. Außerdem verlängert die
Einstellung Schnell die Lebensdauer der Druckpatrone, da weniger Tinte
verbraucht wird.
1 Legen Sie das Original auf das Vorlagenglas oder in die ADF.
2 Drücken Sie die Taste Qualität, bis die grüne LED vor der gewünschten
Qualitätseinstellung leuchtet.
3 Drücken Sie Kopierstart, Schwarz oder Farbe.
Einstellen der Exemplaranzahl
Sie können die Anzahl der Kopien über das Bedienfeld einstellen.
1 Drücken Sie Anzahl Kopien, um in die Betriebsart zum Eingeben der
Kopienanzahl zu wechseln. Die gewünschte Anzahl an Kopien lässt sich
auf drei Weisen einstellen:
– Drücken Sie Anzahl Kopien erneut (oder wiederholt), um die
angezeigte Zahl zu erhöhen.
– Drucken Sie zum Erhöhen oder zum Verringern der
angezeigten Zahl.
– Geben Sie die gewünschte Kopienanzahl über das Tastenfeld ein.
2 Drücken Sie Kopierstart, Schwarz oder Farbe.
Verkleinern und Vergrößern einer Kopie
Sie können die Kopie eines Originals verkleinern bzw. vergrößern, indem Sie
entweder die Taste Verkleinern/Vergrößern oder die Tasten für
Sonderfunktionen verwenden. In diesem Abschnitt werden nur die Funktionen
zum Verkleinern/Vergrößern erläutert.
Weitere Informationen über die Optionen der Sonderfunktionen finden Sie unter
Durchführen spezieller Kopieraufträge auf Seite 20. Dort finden Sie unter
anderem Angaben zur Verwendung der Befehle An Seite anp., Bildgröße,
Poster, 2 auf 1 und Rand versch..
18
HP OfficeJet 6100 Series
Page 23
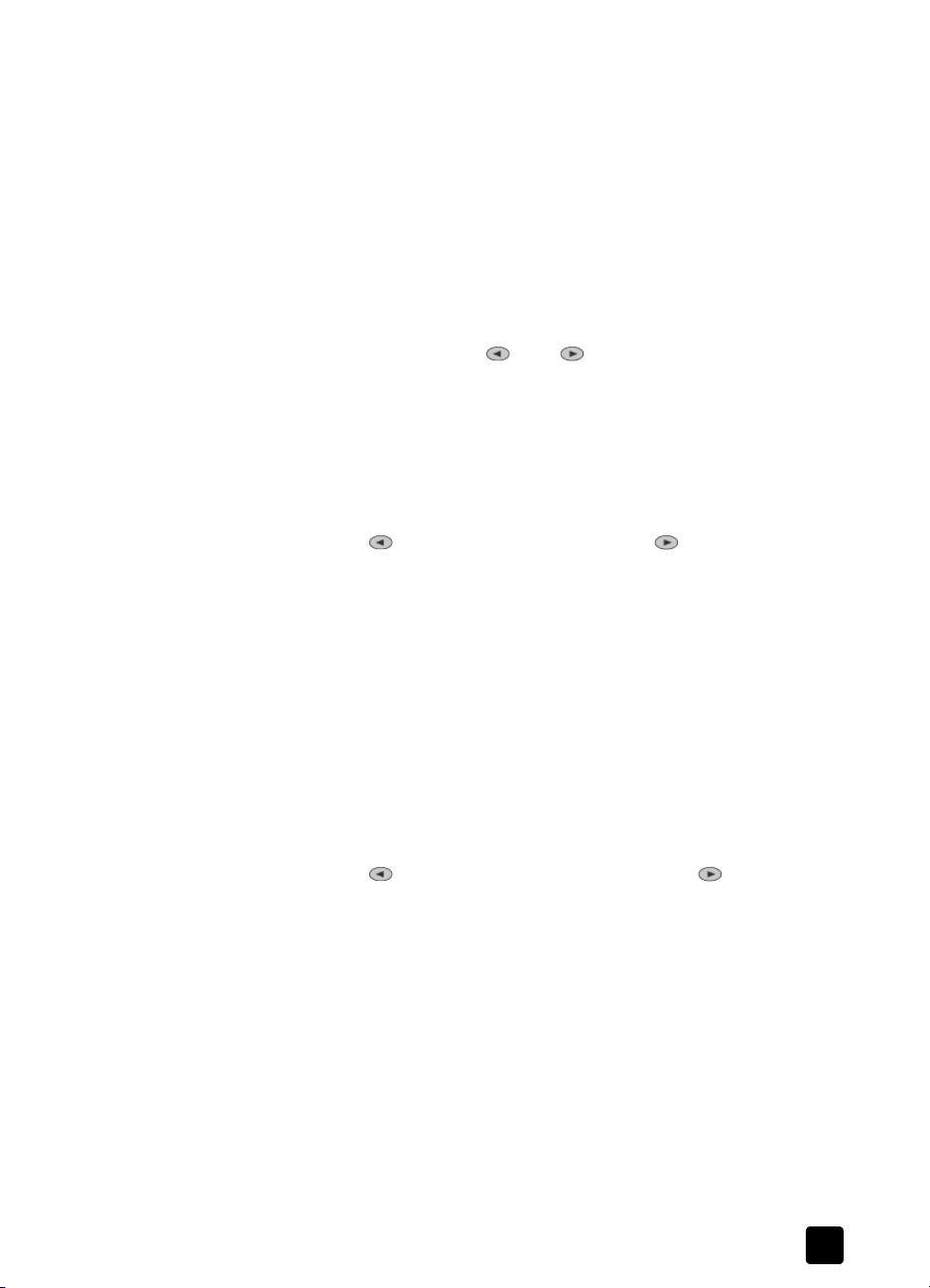
1 Drücken Sie Verkleinern/Vergrößern, um eine der folgenden Optionen
auszuwählen:
– Ben. def. 100% – Ermöglicht die Eingabe des Prozentsatzes zum
Verkleinern bzw. Vergrößern der Kopie.
– Ganze Seite 91% - Mit dieser Option können Sie ein Original auf 91 %
seiner Originalgröße verkleinern, wodurch das Beschneiden des Bildes
verhindert wird, das beim Anfertigen einer Kopie in voller Größe
(100 %) auftreten kann.
– Legal/Ltr 72% - Verkleinert ein Original auf 72 % seiner ursprünglichen
Größe und ermöglicht so das Kopieren eines Originals im Format Legal
auf Papier im Format Letter.
2 Wenn Sie die Option Ben. def. verwenden, drücken Sie zum Verkleinern
bzw. Vergrößern der Kopie oder .
Sie können auch eine Zahl über das Tastenfeld eingeben.
3 Drücken Sie Kopierstart, Schwarz oder Farbe.
Aufhellen oder Abdunkeln von Kopien
Verwenden Sie Heller/Dunkler, um die Helligkeit von Kopien anzupassen.
1 Drücken Sie Heller/Dunkler.
2 Drücken Sie , um die Kopie aufzuhellen, oder , um die Kopie
abzudunkeln.
Je nachdem, welche Taste Sie drücken, bewegt sich der Kreis entweder
nach links oder rechts.
3 Drücken Sie Kopierstart, Schwarz oder Farbe.
Verwenden der Kopierfunktionen
Ändern der Farbintensität
Sie können die Farbintensität anpassen, um die Farben Ihrer Kopie leuchtender
oder gedämpfter zu gestalten.
1 Drücken Sie Menü.
2 Drücken Sie 1 und dann 3.
Dadurch wird zuerst Kopiereinrichtung und anschließend Farbintensität
ausgewählt.
3 Drücken Sie , um das Bild blasser zu machen, oder , um es
farbintensiver zu machen.
Der Wertebereich der Farbintensität erscheint als Kreis auf einer Skala in
der Bedienfeldanzeige.
4 Drücken Sie Kopierstart, Schwarz oder Farbe.
Verbessern von Textschärfe und Fotofarben
Verwenden Sie die Optimierung für Text, um die Kanten von schwarzem Text
schärfer zu gestalten. Verwenden Sie Foto für Fotografien oder Bilder, um helle
Farben zu optimieren, die sonst weiß erscheinen könnten.
Referenzhandbuch
19
Page 24
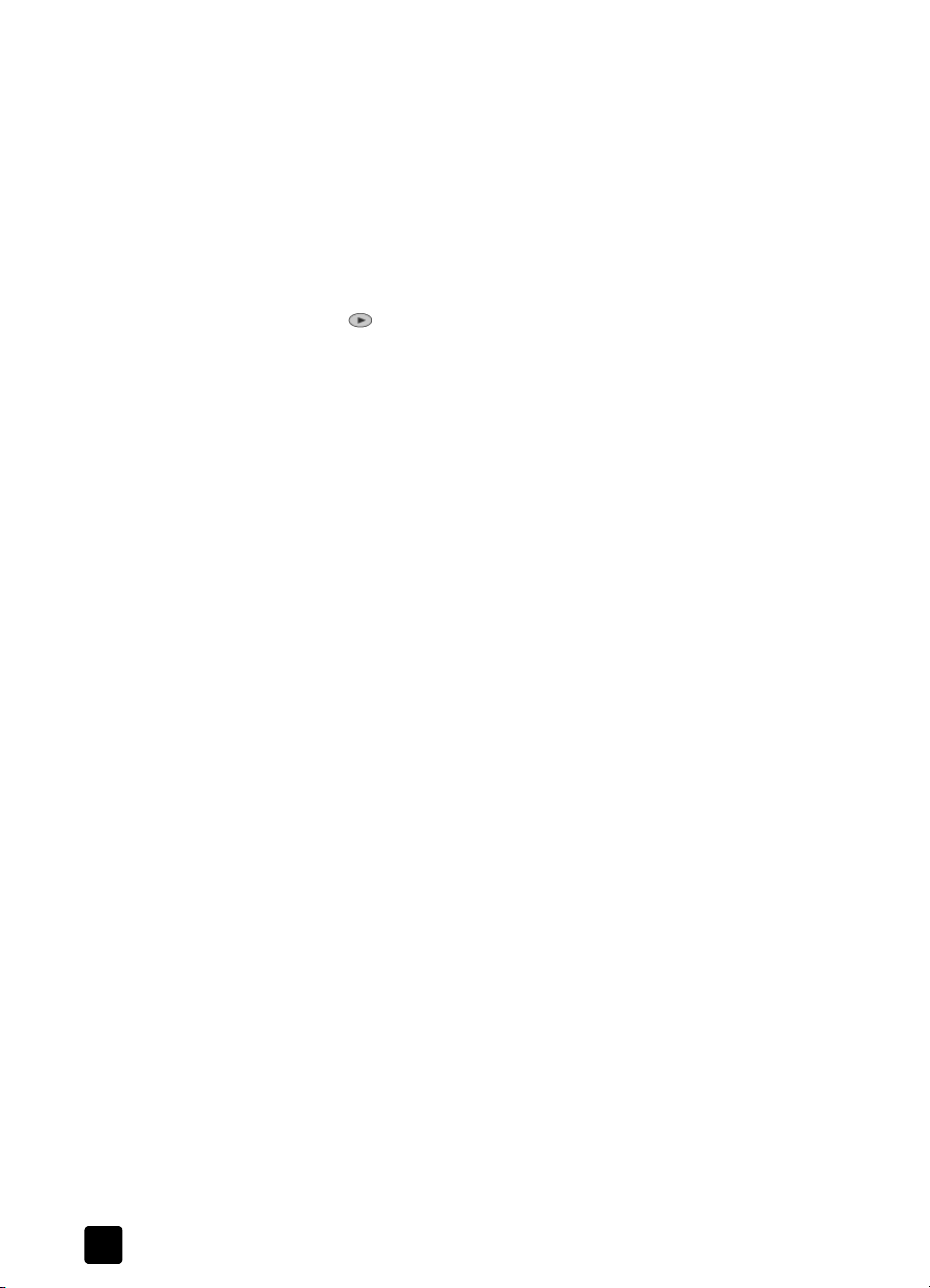
Kapitel 4
Text ist die Standardeinstellung. Sie können in den folgenden Fällen die
Optimierung von Text deaktivieren, indem Sie Foto oder Keine auswählen:
• Verstreute Farbpunkte umgeben einen Teil des Textes auf den Kopien
• Große, schwarze Schriftarten sehen fleckig aus (nicht ebenmäßig)
• Dünne, farbige Objekte oder Linien enthalten schwarze Abschnitte
• In hell- bis mittelgrauen Abschnitten treten körnige oder weiße Querstreifen auf
1 Drücken Sie Menü, dann 1 und anschließend erneut 1.
Dadurch wird zuerst Kopiereinrichtung und anschließend Optimierungen
ausgewählt.
2 Drücken Sie , bis die gewünschte Optimierung (Text, Foto, Gemischt
oder Keine) erscheint.
3 Drücken Sie Kopierstart, Schwarz oder Farbe.
Ändern der Einstellungen für alle Kopieraufträge
Sie können die am häufigsten verwendeten Kopiereinstellungen speichern,
indem Sie sie als Standardeinstellungen festlegen. Dies bezieht sich auf
Optionen für die Kopiereinrichtung im Menüsystem sowie auf andere
Einstellungen im Kopierbereich des Bedienfelds.
1 Nehmen Sie die gewünschten Änderungen an den Optionen für die
Kopiereinrichtung vor.
2 Nehmen Sie die gewünschten Änderungen an den Einstellungen der Tasten
im Kopierbereich vor.
3 Drücken Sie Menü.
4 Drücken Sie 1 und dann 4.
Dadurch wird zuerst Kopiereinrichtung und anschließend Kopierstand.
einstellen ausgewählt.
Die Einstellungen werden gespeichert.
Durchführen spezieller Kopieraufträge
Zusätzlich zum Erstellen von Standardkopien kann der HP OfficeJet auch
folgende Aufträge ausführen:
• Kopieren eines Fotos
• Anpassen einer Kopie an die Seite
• Drucken mehrerer Kopien auf eine Seite
• Drucken von zwei Originalen auf eine Seite
• Verschieben des Bildes zum Vergrößern des Randes
• Erstellen eines Posters
• Vorbereiten eines farbigen Transferdrucks zum Aufbügeln
Kopieren eines Fotos
1 Legen Sie das Foto auf das Vorlagenglas.
2 Wenn Sie Fotopapier benutzen, müssen Sie es in das Hauptpapierfach
einlegen.
20
HP OfficeJet 6100 Series
Page 25
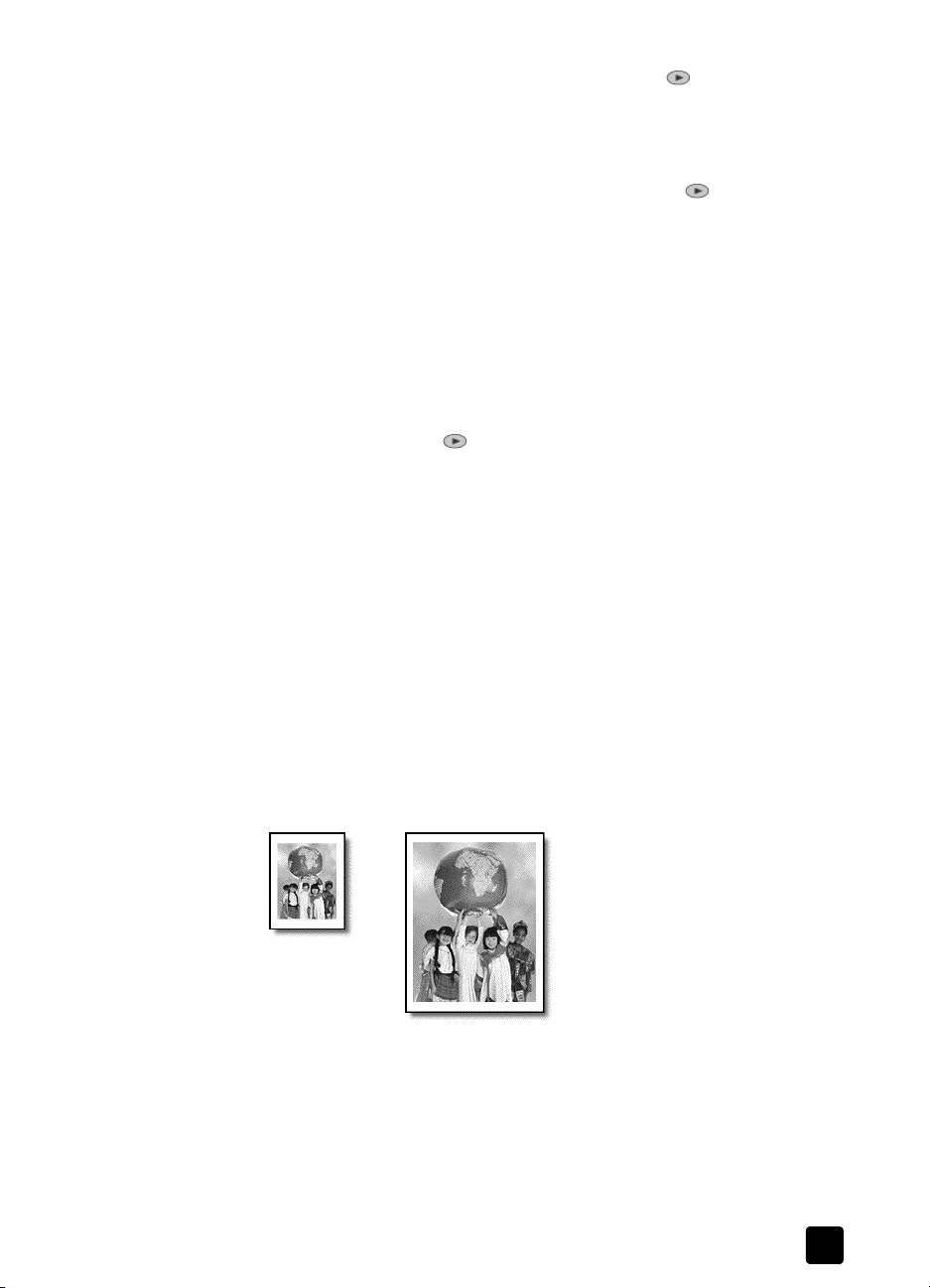
3 Drücken Sie Papiertyp und anschließend so oft auf , bis die
gewünschte Option für Fotopapier erscheint, und wählen Sie sie durch
Drücken von Eingabe aus.
Der Standardpapiertyp lautet Automatisch, was bedeutet, dass der
HP OfficeJet den Papiertyp automatisch erkennt und bestimmt. Sie können
den gewünschten Papiertyp auswählen, indem Sie auf drücken, bis der
gewünschte Papiertyp angezeigt wird.
Weitere Informationen finden Sie unter Empfohlene Einstellungen der
Papiertypen für das Kopieren in der Hilfe zur HP Foto- und Bildbearbeitung.
Tipp: Um ein Foto automatisch auf eine ganze Seite zu vergrößern,
drücken Sie Sonderfunktionen, bis An Seite anp. erscheint, und
drücken Sie dann Eingabe. Weitere Informationen finden Sie unten.
4 Drücken Sie Menü, dann 1 und anschließend erneut 1.
Dadurch wird zuerst Kopiereinrichtung und anschließend Optimierungen
ausgewählt. Drücken Sie Eingabe, um diese Funktion auszuwählen.
5 Drücken Sie die Taste , bis Foto angezeigt wird, und dann die Taste
Eingabe, um diese Funktion auszuwählen.
6 Drücken Sie Kopierstart, Schwarz oder Farbe.
Anpassen einer Kopie an die Seite
Verwenden Sie die Funktion An Seite anp., wenn Sie Ihr Original automatisch so
vergrößern oder verkleinern möchten, dass es auf das Papierformat passt, das
Sie eingelegt haben. Sie können ein kleines Foto so vergrößern, dass es auf eine
ganze Seite angepasst wird (siehe Abbildung). Mit der Funktion An Seite anp.
können Sie auch unerwünschtes Zuschneiden von Text oder Bildern um die
Ränder herum vermeiden.
Tipp: Stellen Sie sicher, dass das Vorlagenglas sauber ist und das
Original an der rechten unteren Ecke des Vorlagenglases anliegt.
Für diese Funktion können Sie die automatische
Dokumentzuführung (ADF) nicht verwenden.
Verwenden der Kopierfunktionen
Referenzhandbuch
Original
An Seite anpassen
1 Legen Sie das Original auf das Vorlagenglas.
2 Legen Sie das entsprechende Papier ein.
3 Drücken Sie Sonderfunktionen, bis An Seite anp. angezeigt wird.
4 Drücken Sie Eingabe.
5 Drücken Sie Kopierstart, Schwarz oder Farbe.
21
Page 26
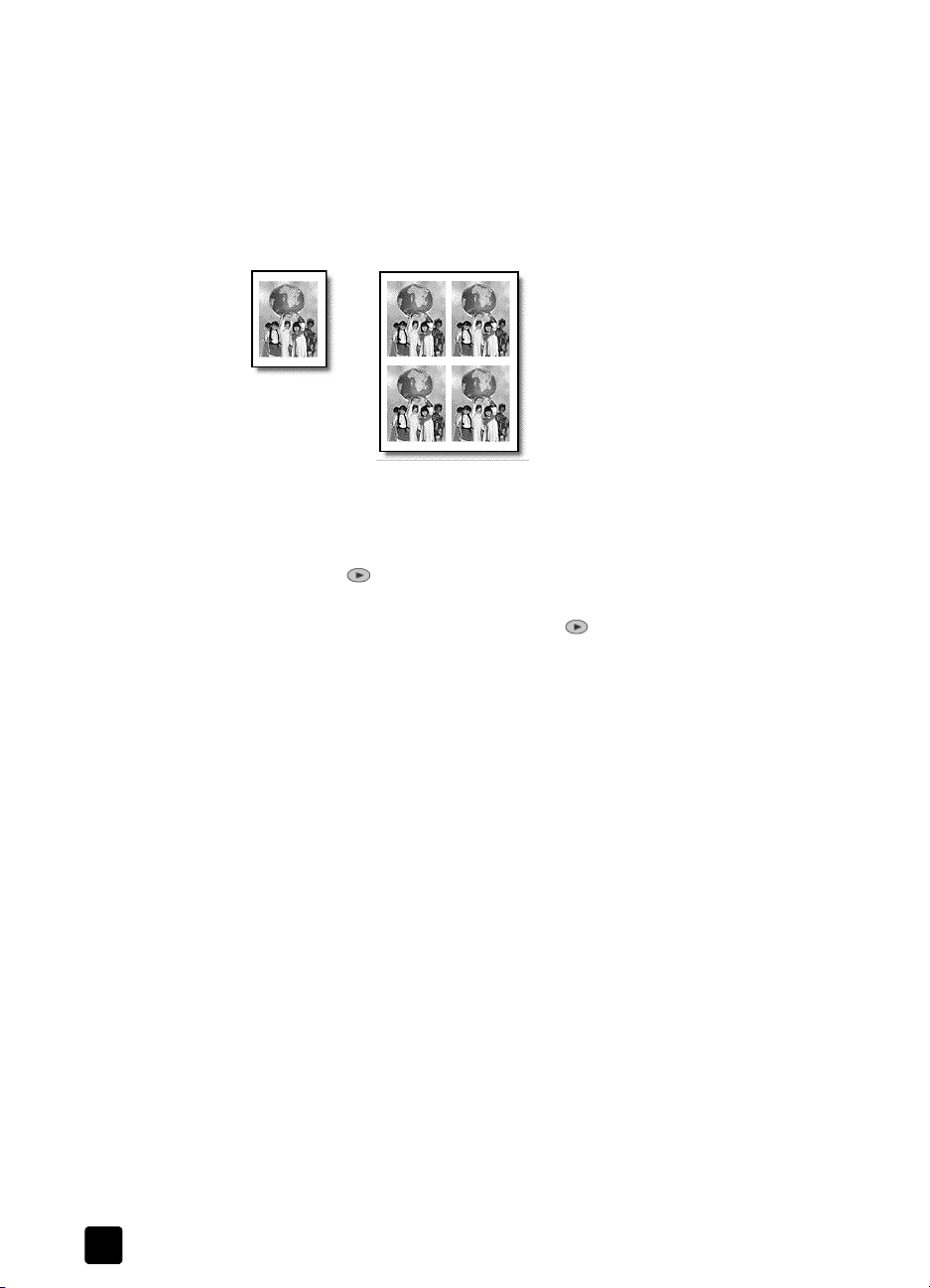
Kapitel 4
l
Drucken mehrerer Kopien auf eine Seite
Sie können mehrere Kopien eines Originals auf einer Seite ausgeben, indem Sie
eine Fotogröße und anschließend die Anzahl der gewünschten Kopien
auswählen.
Unter der Option Bildgröße, auf die Sie über die Taste Sonderfunktionen
zugreifen, stehen mehrere häufig verwendete Fotogrößen zur Verfügung.
Origina
Kopie
1 Legen Sie das Original auf das Vorlagenglas.
2 Legen Sie das entsprechende Papier in das Hauptpapierfach ein.
3 Drücken Sie Sonderfunktionen, bis Bildgröße angezeigt wird.
4 Drücken Sie , bis die gewünschte Fotogröße angezeigt wird, und dann
Eingabe.
5 Drücken Sie bei Anzeige von Wie viele? , um die Anzahl der Bilder
auszuwählen, die auf einer Seite ausgegeben werden sollen.
Sie haben die Auswahl zwischen einem Bild auf einer Seite und der
maximalen Anzahl an Bildern, die auf die Seite passen. Bei manchen
größeren Formaten wird nicht zur Eingabe einer Anzahl an Bildern
aufgefordert.
6 Drücken Sie Eingabe, um die Anzahl der Fotos auszuwählen, die auf einer
Seite gedruckt werden sollen.
7 Drücken Sie Kopierstart, Schwarz oder Farbe.
Tipp: Wenn die Anzahl der Kopien des Fotos auf einer einzigen
Seite nicht wie erwartet ausgegeben wird, versuchen Sie, ob Sie
durch Drehen des Originals auf dem Vorlagenglas um 90 Grad
und erneutes Kopieren ein besseres Ergebnis erzielen.
Drucken von zwei Originalen auf eine Seite
Sie können mit der Funktion 2 auf 1 zwei verschiedene Originale im Letter- oder
A4-Format auf eine Seite drucken. Die kopierten Bilder werden nebeneinander
auf der Seite im Querformat angezeigt. Sie können die Originale in die
22
automatische Dokumentzuführung (ADF) einlegen oder direkt auf das
Vorlagenglas legen.
1 Legen Sie das erste Original auf das Vorlagenglas. Wenn Sie die ADF
verwenden, legen Sie beide Originale dort ein.
2 Drücken Sie Sonderfunktionen, bis 2auf159% erscheint, und drücken Sie
dann Eingabe.
HP OfficeJet 6100 Series
Page 27
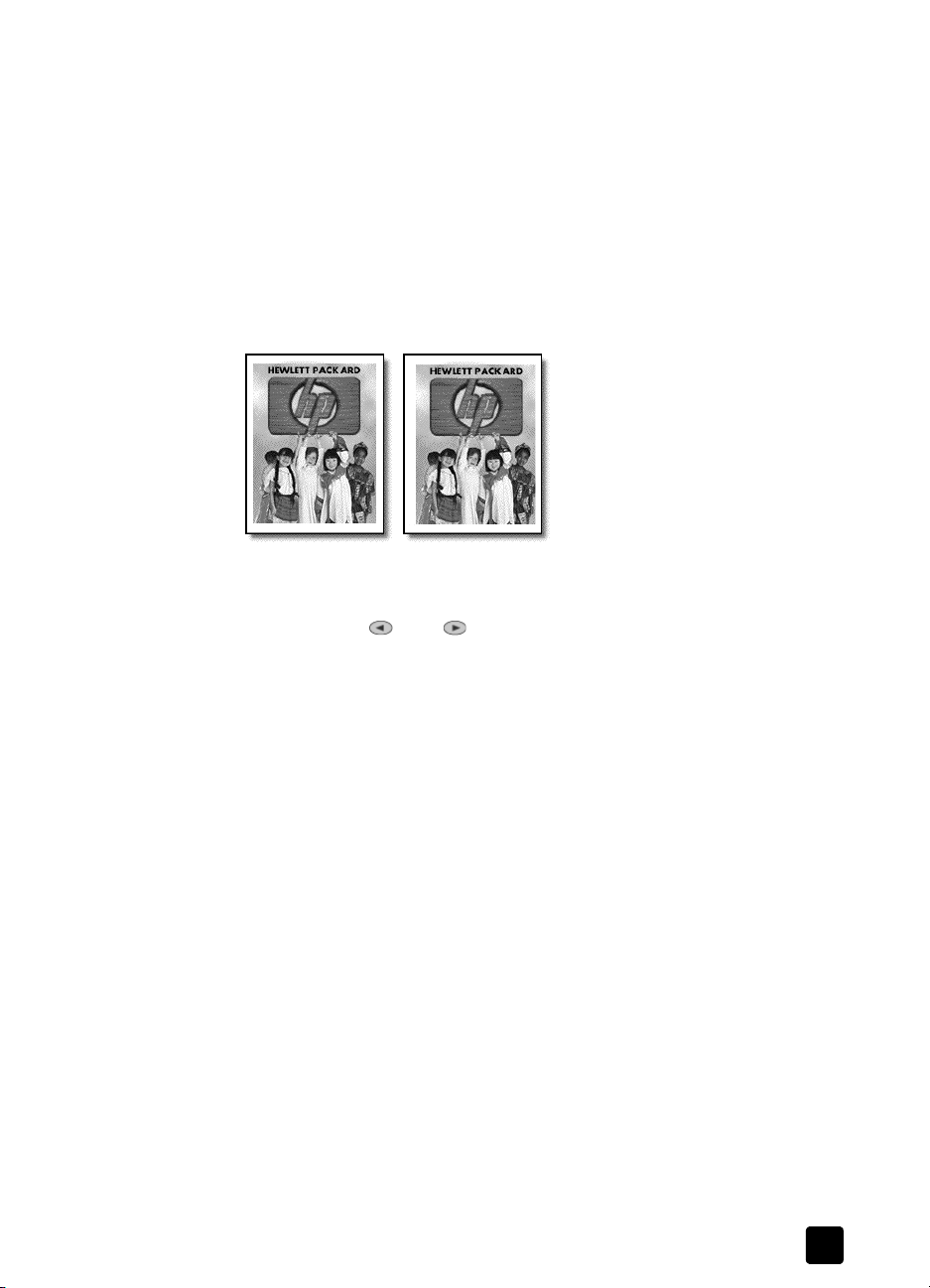
3 Drücken Sie Kopierstart, Schwarz oder Farbe.
l
4 Nachdem Sie das erste Original auf das Vorlagenglas gelegt haben,
erscheint die Meldung Zweites Original auf das Vorlagenglas platzieren
und 'Eingabe' drücken.
Verschieben des Bildes zum Vergrößern des Randes
Mit der Funktion für die Randverschiebung können Sie das Bild nach links oder
rechts verschieben, um den Rand zum Binden zu vergrößern. Sie können in
diesem Modus auch den Verkleinerungs-/Vergrößerungsprozentsatz ändern,
indem Sie über das numerische Tastenfeld eine Zahl eingeben.
Verwenden der Kopierfunktionen
Origina
Randverschiebung
1 Legen Sie das Original auf das Vorlagenglas oder in die ADF.
2 Drücken Sie Sonderfunktionen, bis Randversch. 100% angezeigt wird.
3 Drücken Sie oder , um den Rand nach links bzw. rechts zu
verschieben.
Durch jedes Drücken wird der Rand um 6,35 mm verschoben.
4 Wenn Sie auch den Verkleinerungs-/Vergrößerungsprozentsatz ändern
möchten, geben Sie über das Tastenfeld eine Zahl ein, und drücken Sie
dann Eingabe.
Tipp: Möchten Sie den Verkleinerungs-/Vergrößerungsprozentsatz
nicht ändern, drücken Sie Eingabe, nachdem Sie das gewünschte
Maß der Randverschiebung ausgewählt haben.
5 Drücken Sie Kopierstart, Schwarz oder Farbe.
Referenzhandbuch
23
Page 28
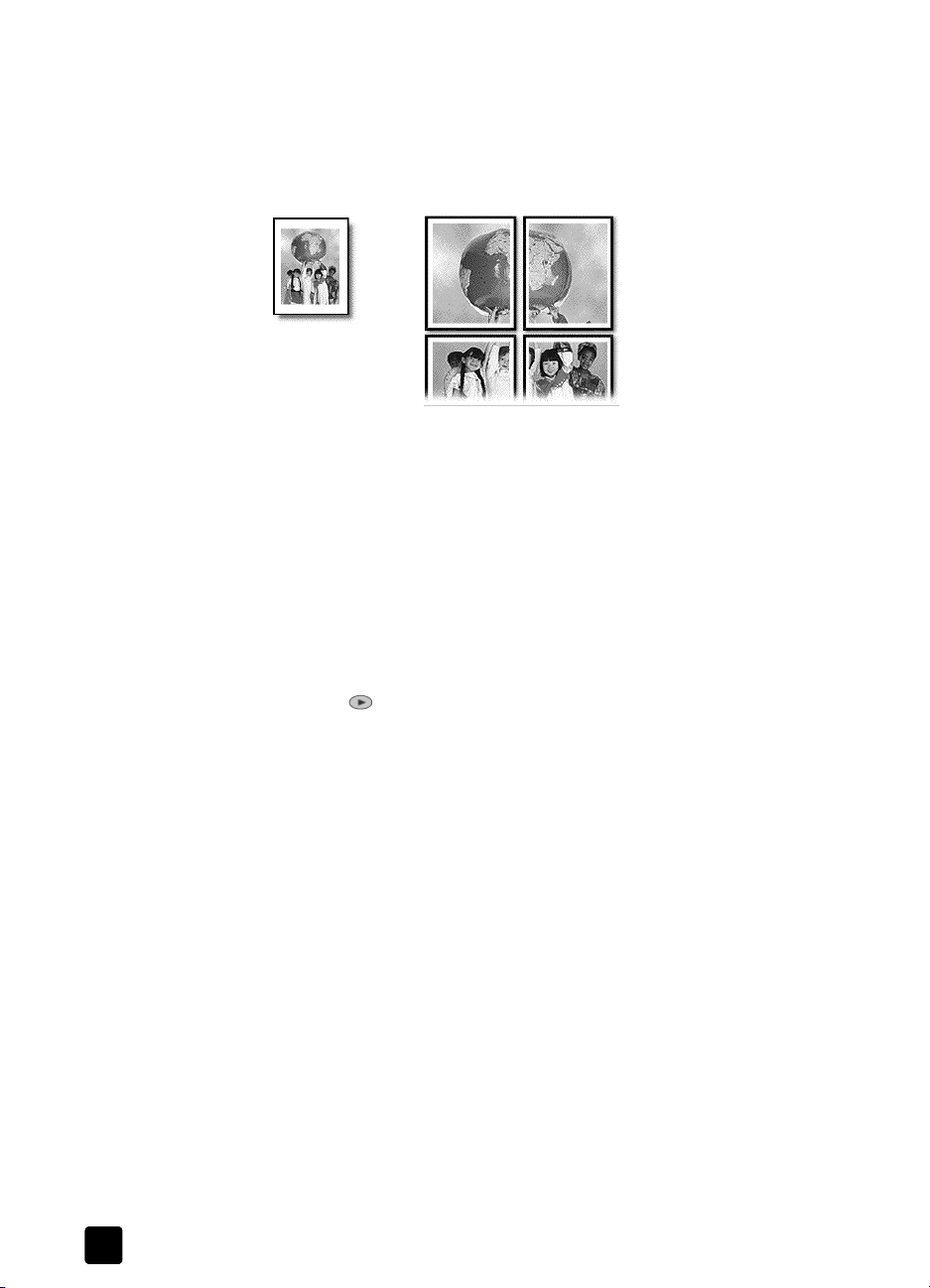
Kapitel 4
l
Erstellen eines Posters
Wenn Sie die Posterfunktion verwenden, wird Ihr Original in Abschnitte
aufgeteilt, die dann vergrößert werden und nach der Ausgabe zu einem Poster
zusammengesetzt werden können.
Origina
Poster
Tipp: Sie können ein Poster aus einer Datei auf Ihrem Computer
drucken.
Weitere Informationen finden Sie unter Drucken eines Posters in der Hilfe
zur HP Foto- und Bildbearbeitung.
1 Legen Sie das Original auf das Vorlagenglas.
Tipp: Zum Erstellen eines Posters können Sie die automatische
Dokumentzuführung (ADF) nicht verwenden.
2 Legen Sie das entsprechende Papier in das Hauptpapierfach ein.
3 Drücken Sie Sonderfunktionen, bis Poster angezeigt wird.
Die Option Poster 2 Seit. breit wird standardmäßig angezeigt.
4 Drücken Sie , um die Breite Ihres Posters auszuwählen.
5 Drücken Sie Eingabe, um Ihre Auswahl zu bestätigen.
6 Drücken Sie Kopierstart, Schwarz oder Farbe.
Tipp: Wenn Sie die Posterbreite ausgewählt haben, passt der
HP OfficeJet die Länge automatisch so an, dass die Proportionen
des Originals erhalten bleiben. Wenn das Original nicht auf das
ausgewählte Posterformat vergrößert werden kann, erscheint eine
Fehlermeldung, in der Ihnen mitgeteilt wird, wie viele Seiten in der
Breite möglich sind. Wählen Sie in diesem Fall eine kleinere
Postergröße aus, und versuchen Sie erneut, die Kopie zu erstellen.
Vorbereiten eines farbigen Transferdrucks zum Aufbügeln
Sie können ein Bild oder Text auf Transferpapier kopieren und dann auf ein
T-Shirt aufbügeln.
24
HP OfficeJet 6100 Series
Page 29
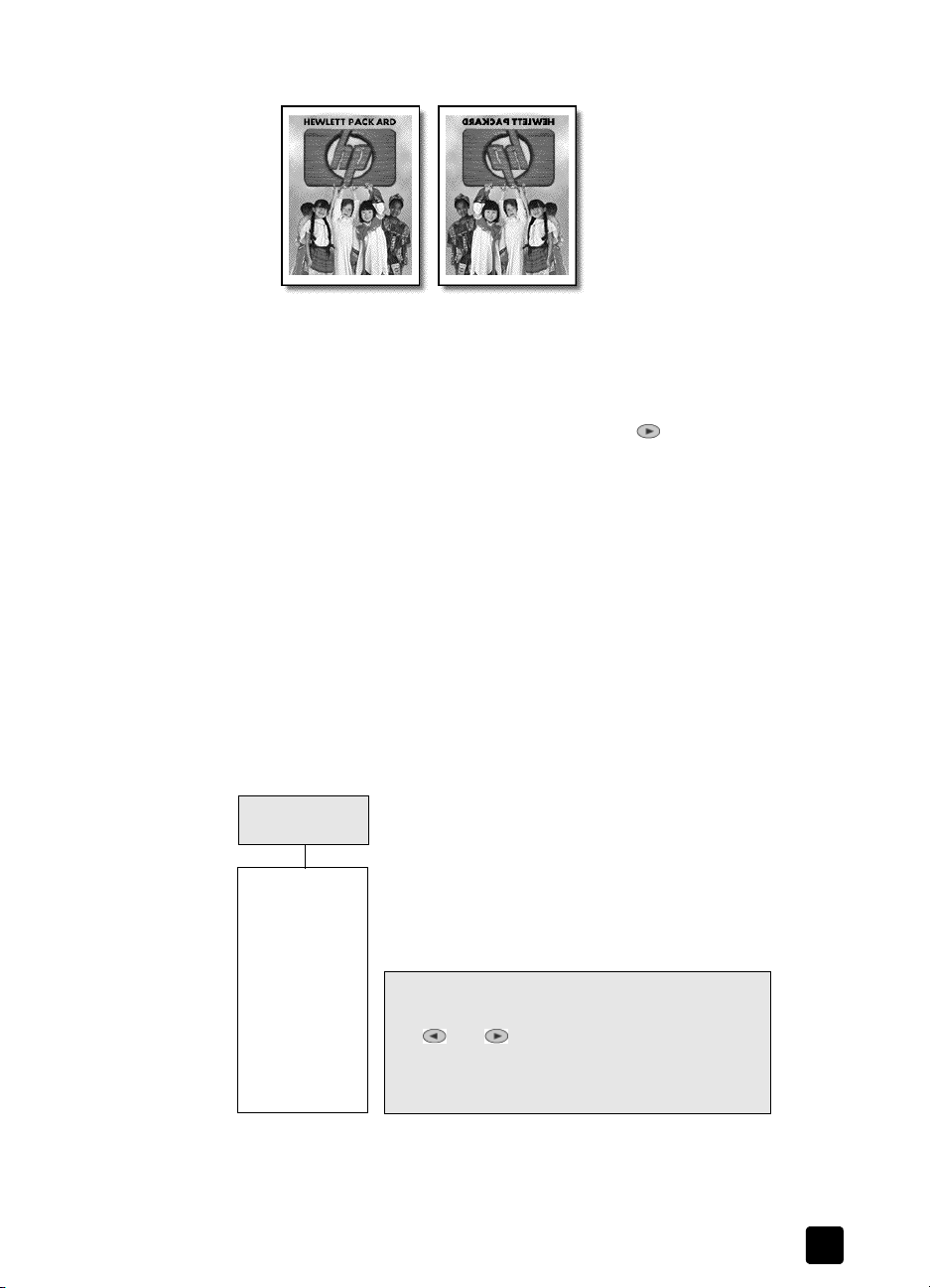
Verwenden der Kopierfunktionen
l
Origina
Tipp: Es wird empfohlen, den Transferdruck zum Aufbügeln zuerst
auf einem alten Kleidungsstück auszuprobieren.
1 Legen Sie das Original auf das Vorlagenglas oder in die ADF.
2 Legen Sie das Transferpapier zum Aufbügeln in das Hauptpapierfach ein.
3 Drücken Sie Papiertyp und anschließend so oft , bis Aufbügelfolie
erscheint, und wählen Sie die Option durch Drücken von Eingabe aus.
Bei Auswahl dieser Option wird automatisch ein spiegelverkehrtes Bild
Ihres Originals kopiert, damit es nach dem Aufbügeln richtig herum auf
dem T-Shirt erscheint.
4 Drücken Sie Kopierstart, Schwarz oder Farbe.
Anhalten des Kopiervorgangs
` Wenn Sie den Kopiervorgang anhalten möchten, drücken Sie die Taste
Abbrechen am Bedienfeld.
Aufbügelfolie
Optionen im Menü „Kopiereinrichtung“
Die folgenden Optionen stehen Ihnen im Menü Kopiereinrichtung zur Verfügung.
1:Kopierein-
richtung
1:Optimierungen
2:Papierformat
3:Farbintensität
Referenzhandbuch
4:Kopierstand.
einstellen
5:Werkseinst.
wieder herst.
Drücken Sie
Menüs
Kopiereinrichtung
Mit und können Sie zur gewünschten
Einstellung wechseln.
Drücken Sie die Taste
Einstellung auszuwählen.
und dann 1, um die Optionen des
Menü
Eingabe
anzuzeigen.
, um die angezeigte
25
Page 30

Kapitel 4
26
HP OfficeJet 6100 Series
Page 31

5
Verwenden der Scanfunktionen
Als Scannen wird der Vorgang bezeichnet, bei dem Texte und Bilder für den
Computer in ein elektronisches Format konvertiert werden. Sie können die
verschiedensten Vorlagen scannen:
• Textdokumente
• Fotos
• Artikel aus Illustrierten
• 3D-Objekte (achten Sie darauf, dass Sie das Vorlagenglas nicht
verkratzen) zum Einfügen in Kataloge und Flugblätter
Da das gescannte Bild oder der gescannte Text in einem elektronischen Format
vorliegt, können Sie es bzw. ihn in Ihre Textverarbeitung einfügen und Ihren
Bedürfnissen entsprechend bearbeiten. Folgende Vorgänge sind möglich:
• Text aus einem Artikel in Ihre Textverarbeitung scannen und in einem
Bericht zitieren, wodurch Sie den Aufwand für das Abtippen sparen.
• Ein Logo einscannen und in Ihrer Grafik-Software verwenden, so dass Sie
Visitenkarten und Broschüren drucken können.
• Fotos scannen und per E-Mail an Kollegen und Freunde senden, ein
fotografisches Inventar für Ihr Büro oder Zuhause sowie ein elektronisches
Sammelalbum erstellen.
Tipp: Um die Scanfunktionen verwenden zu können, muss der
HP OfficeJet mit dem Computer verbunden und eingeschaltet sein.
Außerdem muss die HP OfficeJet-Software vor dem Scannen auf
dem Computer installiert und ausgeführt werden. Um zu
überprüfen, ob die HP OfficeJet-Software unter Windows läuft,
suchen Sie nach einem Statussymbol in der Systemleiste. Auf einem
Macintosh-Computer läuft die HP OfficeJet-Software kontinuierlich.
Weitere Informationen zum Scannen von Dokumenten oder Bildern aus der
HP OfficeJet-Software finden Sie unter Scannen von Bildern und Dokumenten in
der Hilfe zur HP Foto- und Bildbearbeitung.
Scannen eines Originals
Sie können den Scanvorgang sowohl über den Computer als auch über den
HP OfficeJet starten.
Scannen eines Originals von einem Windows-Computer
1 Legen Sie das Original auf das Vorlagenglas oder in die automatische
Dokumentzuführung (ADF).
Weitere Informationen finden Sie unter Einlegen von Originalen auf
Seite 9.
2 Drücken Sie Scanstart.
Ein Scan des Originals wird im Vorschaufenster angezeigt.
27
Page 32

Kapitel 5
3 In der HP Druckvorschau können Sie das gescannte Bild bearbeiten.
Klicken Sie nach Abschluss der Bearbeitung auf Akzeptieren.
Weitere Informationen über Änderungen an einem Bild in der
Seitenansicht finden Sie unter Anpassen eines Bildes in der Seitenansicht
unter Scannen von Bildern und Dokumenten in der Hilfe zur HP Foto- und
Bildbearbeitung.
Der HP OfficeJet erstellt den endgültigen Scan des Originals und sendet
das Bild an die HP Foto- und Bildbearbeitung.
Unter Verwalten von Bildern in Verwendung der Software finden Sie
weitere Informationen zur Verwendung der Bildergalerie der HP Foto- und
Bildbearbeitung.
Scannen eines Originals von einem Macintosh-Computer
1 Legen Sie das Original ein.
Weitere Informationen finden Sie unter Einlegen von Originalen auf
Seite 9.
2 Drücken Sie Scanstart.
Der HP OfficeJet scannt das Original und sendet das Bild an die
Bildergalerie der HP Foto- und Bildbearbeitung.
In der Online-Hilfe zur Bildergalerie der HP Foto- und Bildbearbeitung
finden Sie weitere Informationen.
Scannen an ein anderes Softwareprogramm
Wenn Sie Ihr Dokument lieber an ein anderes Softwareprogramm als die
HP Bildergalerie scannen möchten, können Sie in der Liste Scannen an auf der
Bedienfeldanzeige ein anderes Programm auswählen. Der HP OfficeJet scannt
das Dokument, startet das gewählte Softwareprogramm und zeigt das gescannte
Bild in diesem Programm an.
1 Legen Sie das Original auf das Vorlagenglas oder in die automatische
Dokumentzuführung (ADF).
Weitere Informationen finden Sie unter Einlegen von Originalen auf
Seite 9.
2 Drücken Sie Scannen an und dann , um durch die Liste Scannen an zu
blättern, bis das gewünschte Softwareprogramm erscheint.
3 Starten Sie den Scanvorgang durch Drücken von Scanstart.
Der HP OfficeJet scannt das Original und zeigt es in dem ausgewählten
Softwareprogramm an.
Abbrechen eines Scanauftrags
Sie können einen Scanvorgang abbrechen, indem Sie die Taste Abbrechen am
Bedienfeld drücken.
28
HP OfficeJet 6100 Series
Page 33

Weitere Informationen
Für Windows finden Sie unter Scannen von Bildern und Dokumenten unter
Verwendung der Software in der Hilfe zur HP Foto- und Bildbearbeitung weitere
Informationen zu folgenden Themen:
• Scannen von Bildern oder Dokumenten
• Scannen von Dokumenten mit OCR (Optical Character Recognition) zum
Erstellen von Text für die Bearbeitung
• Scannen aus anderen Programmen
• Anpassen gescannter Bilder
• Ändern der Scaneinstellungen
Für Macintosh finden Sie im Kapitel Scannen im Abschnitt HP OfficeJet 6100 der
Hilfe zur HP Foto- und Bildbearbeitung weitere Informationen zu folgenden
Themen:
• Scannen von Bildern oder Dokumenten
• Scannen aus anderen Programmen
• Anpassen gescannter Bilder
• Ändern der Scaneinstellungen
Verwenden der Scanfunktionen
Referenzhandbuch
29
Page 34

Kapitel 5
30
HP OfficeJet 6100 Series
Page 35

Verwenden der Faxfunktionen
6
Der HP OfficeJet ermöglicht folgende Aufgaben:
• Senden und Empfangen von Papierfaxen
• Senden und Empfangen von Farbfaxen (beim Senden von Farbfaxen muss
das Empfängerfaxgerät Farbfaxe unterstützen)
Senden eines Faxes
Mit Ihrem HP OfficeJet können Sie Papierfaxe (Legal, Letter oder A4) über das
Bedienfeld senden.
In der Hilfe zur HP Foto- und Bildbearbeitung finden Sie weitere
Informationen über das Senden von Faxen.
Hinweis: Der HP OfficeJet ist so eingestellt, dass nur dann ein Bericht
gedruckt wird, wenn beim Senden oder Empfangen von Faxen ein Problem
auftritt. Nach jedem Faxvorgang erscheint kurz eine Bestätigungsmeldung
auf der Bedienfeldanzeige, die angibt, dass das Fax erfolgreich gesendet
wurde. Wenn Sie einen Ausdruck der Sendebestätigung benötigen, finden
Sie unter Berichte drucken auf Seite 35 Informationen über
Berichtsoptionen.
Anhand der folgenden Abbildung können Sie sich mit den Tasten im Faxbereich
des Bedienfelds vertraut machen.
Automatischen Empfang ein-/ausschalten
Auf Zielwahltasten
zugreifen
Faxauflösung ändern
Senden eines Faxes vom HP OfficeJet
Führen Sie die folgenden Schritte aus, um ein Fax vom HP OfficeJet aus zu
senden.
1 Legen Sie das Original ein.
Weitere Informationen finden Sie unter Einlegen von Originalen auf
Seite 9.
Hinweis: Für Faxe mit mehreren Seiten müssen Sie die automatische
Dokumentzuführung (ADF) verwenden.
2 Geben Sie die Faxnummer über das Tastenfeld ein.
Fax starten
Durch Kurzwahleinträge blättern
Wahlwiederholung der
zuletzt gewählten
Nummer
Tastenfeld zum Wählen
von Faxnummern,
Eingeben von Text,
Festlegen von
Menüelementen usw.
31
Page 36

Kapitel 6
3 Drücken Sie Faxstart, Schwarz oder Farbe.
4 Wenn sich kein Original in der Dokumentzuführung befindet, erscheint die
Frage Vom Glas senden? Drücken Sie 1 für Ja oder 2 für Nein.
Wenn Sie 1 für Ja drücken, wird das Dokument vom Glas gescannt. Wenn
Sie 2 für Nein drücken, erscheint an der Bedienfeldanzeige die
Aufforderung Orig. einlegen. Dann ,Eingabe’ drücken. Nach dem Einlegen
des Dokuments beginnt der HP OfficeJet mit dem Sendevorgang.
Verwenden von Kurzwahleinträgen zum Versenden eines Faxes
Wenn Sie Faxe häufig an die gleichen Nummern senden, sollten Sie die
Einrichtung und Benutzung von Kurzwahleinträgen erwägen. Mit einem
Kurzwahleintrag können Sie ein Fax durch Drücken weniger Tasten auf einfache
Weise senden. Kurzwahleinträge werden nur dann angezeigt, wenn Sie diese
vorher eingerichtet haben. Weitere Informationen zur Kurzwahl finden Sie unter
Einrichten der Kurzwahl auf Seite 39.
1 Legen Sie das Original ein.
2 Drücken Sie die Taste Kurzwahl.
Tipp: Wenn der Kurzwahleintrag, den Sie verwenden möchten,
zu den ersten 6 Einträgen gehört, können Sie eine der
Zielwahltasten benutzen. Anschließend können Sie sofort auf
Faxstart, Schwarz oder Farbe drücken.
3 Sie können die gewünschte Nummer auf eine der folgenden Weisen
aufrufen:
– Drücken Sie , bis der gewünschte Kurzwahleintrag erscheint.
– Geben Sie die Nummer des Kurzwahleintrags über das Tastenfeld ein.
4 Wenn die gewünschte Kurzwahlnummer erscheint, drücken Sie Faxstart,
Schwarz oder Farbe.
Senden eines Farbfaxes
Sie können Farbfaxe an andere farbtaugliche Faxgeräte senden und von ihnen
empfangen. Wenn Sie ein Farbfax an einen Empfänger senden möchten, der ein
Schwarzweiß-Faxgerät besitzt, sendet der HP OfficeJet das Fax in Schwarzweiß.
Um beim Senden von Faxen in Farbe eine optimale Qualität zu erzielen, wird
die Verwendung eines Farboriginals anstelle einer Farbkopie empfohlen, falls
möglich.
Außerdem können Sie ein Farbfax nicht mit der Kurzwahlfunktion an eine
Gruppe senden.
1 Legen Sie das Original ein.
2 Geben Sie die Faxnummer über das Tastenfeld, die Kurzwahltasten oder
3 Drücken Sie Faxstart, Farbe.
32
Weitere Informationen finden Sie unter Einlegen von Originalen auf
Seite 9.
Zielwahltasten ein.
HP OfficeJet 6100 Series
Page 37

Senden eines Rundfaxes an mehrere Empfänger
Mit der Rundsendefunktion des HP OfficeJet können Sie ein Schwarzweißfax an
eine Gruppe senden, die max. 20 einzelne Kurzwahleinträge enthalten darf. Zur
Nutzung dieser Funktion muss das Fax in den Speicher des HP OfficeJet passen.
1 Legen Sie das Original ein.
2 Drücken Sie Kurzwahl, bis der gewünschte Kurzwahleintrag erscheint.
3 Drücken Sie Faxstart, Schwarz.
Späteres Senden eines Faxes
Sie können ein Schwarzweißfax später am selben Tag senden (wenn z. B. die
Telefonleitungen weniger ausgelastet sind). Wenn Sie das Bedienfeld verwenden,
können Sie einen einzelnen Empfänger oder eine Gruppe auswählen.
Hinweis: Bevor Sie diese Funktion verwenden, müssen Sie Uhrzeit und
Datum einstellen.
Zum angegebenen Zeitpunkt wird das Fax automatisch gesendet, sobald eine
Verbindung hergestellt werden kann.
1 Legen Sie das Original auf das Vorlagenglas oder in die ADF.
Weitere Informationen finden Sie unter Einlegen von Originalen auf Seite 9.
2 Drücken Sie Menü.
3 Drücken Sie 2 und dann nochmals 2.
Dadurch wählen Sie Faxfunktionen und Fax spät. sen. nur schwarz aus.
4 Geben Sie die Sendezeit über das Zifferntastenfeld ein.
5 Drücken Sie 1 für AM (vormittags) oder 2 für PM (nachmittags).
6 Wenn Faxnummer eing. angezeigt wird, geben Sie die Faxnummer des
Empfängers ein oder wählen die entsprechende Gruppe mit der Taste
Kurzwahl aus. Drücken Sie Eingabe.
7 Drücken Sie bei Anzeige von F. nun speich.? 1 für Ja oder 2 für Nein.
Bei Auswahl von 1 wird das Dokument in den Speicher gescannt und zur
angegebenen Zeit gesendet. Wenn Sie 2 wählen, wird folgende
Erinnerung angezeigt: Orig. vor Sendezeit einlegen (nur wenn die
Dokumente nicht in die ADF eingelegt sind).
Verwenden der Faxfunktionen
Abbrechen eines später zu sendenden Faxes
Sie können ein Fax abbrechen, das sich im Speicher befindet oder gerade
gesendet wird.
1 Drücken Sie Menü.
2 Drücken Sie 2 und dann nochmals 2.
Dadurch wählen Sie Faxfunktionen und Fax spät. sen. nur schwarz aus.
Am Bedienfeld erscheinen Geplantes Fax im Speicher und die geplante
Zeit sowie die Faxnummer.
3 Wenn Abbrechen? 1=Ja2=Nein angezeigt wird, drücken Sie 1, um das
geplante Fax abzubrechen.
Wenn Sie Ja auswählen, wird auf der Bedienfeldanzeige Geplantes Fax:
abgebrochen angezeigt.
Referenzhandbuch
33
Page 38

Kapitel 6
Senden einer Datei als Fax (sofern möglich)
Es ist mit dem HP OfficeJet nicht möglich, direkt aus einem Software-Programm,
wie einem Textverarbeitungs- oder Tabellenkalkulationsprogramm, zu faxen. Um
eine elektronische Datei als Fax zu verschicken, müssen ein Computerfaxmodem
und eine Fax-Software auf Ihrem Computer installiert sein. Unter Umständen ist
in Ihrem Betriebssystem eine Fax-Software enthalten, die Sie mit dem Faxmodem
verwenden können.
Sie benötigen nur eine Telefonleitung für die Nutzung der Computerfaxfunktion
und Faxfunktion des HP OfficeJet. So können Sie beide Faxfunktionen
verwenden, ohne die Anschlüsse wechseln zu müssen. Verbinden Sie Ihr
Faxmodem wie unten gezeigt mit dem HP OfficeJet.
1 Verbinden Sie das Ende des in der Wandanschlussbuchse befindlichen
Telefonkabels mit Anschluss 1 am HP OfficeJet.
2 Verbinden Sie ein Telefonkabel an einem Ende mit dem Faxmodem und am
anderen Ende mit Anschluss 2 am HP OfficeJet (dazu müssen Sie zuerst die
Plastikabdeckung vom Anschluss entfernen).
3 Führen Sie den Fax-Einrichtungsassistenten der HP OfficeJet-Software aus,
um den HP OfficeJet mit dem Faxmodem einzurichten.
Empfangen eines Faxes
Je nachdem, wie Sie den HP OfficeJet einrichten, erfolgt der Faxempfang
entweder automatisch oder manuell.
Der HP OfficeJet ist automatisch so eingestellt, dass empfangene Faxe gedruckt
werden (sofern Sie die Funktion für den automatischen Empfang nicht
ausgeschaltet haben). Wenn Sie ein Fax im Format Legal empfangen und in den
HP OfficeJet derzeit kein Legal-Papier eingelegt ist, wird das Fax automatisch auf
die Größe des eingelegten Papiers verkleinert, sofern Sie die Funktion für
automatische Verkleinerung nicht deaktiviert haben.
Weitere Informationen finden Sie unter Einstellen der automatischen
Verkleinerung in der Hilfe zur HP Foto- und Bildbearbeitung.
34
HP OfficeJet 6100 Series
Page 39

Automatischer Faxempfang
Beim Einschalten des HP OfficeJet ist der automatische Empfangsmodus
entweder aktiviert oder deaktiviert. Dies hängt davon ab, mit welchem Status der
HP OfficeJet zuletzt ausgeschaltet wurde.
` Um die Funktion zu aktivieren, drücken Sie die Taste Autom. Empfang, bis
die grüne LED leuchtet.
Manueller Faxempfang
Bevor Sie ein Fax auf dem HP OfficeJet manuell empfangen, sollten Sie alle
Originale vom Vorlagenglas entfernen.
1 Drücken Sie die Taste Autom. Empfang, bis die grüne LED nicht mehr
leuchtet.
Damit deaktivieren Sie die automatische Empfangsfunktion.
2 Wenn der HP OfficeJet klingelt, heben Sie den Hörer eines Telefons ab,
das an derselben Telefonleitung wie der HP OfficeJet angeschlossen ist.
(Ein Hörer kann an der Rückseite des HP OfficeJet in einen der RJ-11Zubehöranschlüsse eingesteckt werden.)
3 Wenn Sie Faxtöne hören, gehen Sie folgendermaßen vor:
– Drücken Sie Faxstart, Schwarz.
– Wenn Sie ein Fax von einem Nebenanschluss empfangen (einem
Anschluss, der dieselbe Telefonleitung verwendet wie der HP OfficeJet,
jedoch nicht direkt mit ihm verbunden ist), drücken Sie an Ihrem Telefon
123. Warten Sie auf die Faxtöne, und legen Sie dann den
Telefonhörer auf.
Verwenden der Faxfunktionen
Berichte drucken
Sie können den HP OfficeJet so einstellen, dass er Fehlerberichte und
Bestätigungsberichte für jedes Fax druckt, das Sie senden und empfangen. Sie
können Berichte auch nach Bedarf manuell drucken.
Erstellen automatischer Berichte
1 Drücken Sie Menü.
2 Drücken Sie 3 und dann 6.
So wählen Sie das Menü Bericht drucken und dann die Option Autom.
Ber. konfigurieren aus.
Referenzhandbuch
35
Page 40

Kapitel 6
3 Drücken Sie die Taste , um durch die folgenden Berichttypen zu
4 Wenn die gewünschte Option angezeigt wird, drücken Sie die Taste
Erstellen manueller Berichte
1 Drücken Sie Menü und dann 3.
2 Drücken Sie die Taste , um durch die folgenden Berichttypen zu
3 Wählen Sie den gewünschten Bericht aus, und drücken Sie die Taste
blättern:
– Jed. Fehler – Ein Faxbericht wird gedruckt, wenn bei einem Fax ein
Fehler auftritt (Standardeinstellung).
– Send.-Fehler – Ein Faxbericht wird gedruckt, wenn ein
Übertragungsfehler auftritt.
– Empf.-Fehler – Ein Faxbericht wird gedruckt, wenn ein Empfangsfehler
auftritt.
– Jed. Fax – Ein Faxbericht bestätigt jedes Mal das Senden oder den
Empfang eines Faxes
– Nur Senden – Ein Faxbericht wird jedes Mal gedruckt, wenn ein Fax
gesendet wird.
– Aus – Es wird kein automatischer Faxbericht gedruckt
Eingabe.
Damit wählen Sie das Menü Bericht drucken aus.
blättern:
– 1:Letzte Transaktion – Gibt den Status des zuletzt gesendeten Faxes
an.
– 2:Faxprotokoll – Listet ungefähr die letzten 40 gesendeten und
empfangenen Faxe auf.
– 3:Kurzwahlliste – Listet die Telefonnummern für Einzelpersonen und
Gruppen auf.
– 4:Menüeinstellungen – Listet das gesamte Menüsystem sowie die
aktuellen Einstellungen auf
– 5:Selbsttestbericht – Ein Selbsttestbericht wird gedruckt. Weitere
Informationen finden Sie unter Drucken eines Selbsttestberichts auf
Seite 46.
– 6:Autom. Ber. konfigurieren – Führt zu der Einstellung für automatische
Berichte, die in Erstellen automatischer Berichte auf Seite 35
beschrieben wird.
Eingabe.
Einstellen von Auflösung und Kontrast
Sie können die Auflösung und den Kontrast von Dokumenten, die Sie senden,
ändern. Die Änderungen bleiben wirksam, bis sie erneut geändert werden; nach
zwei Minuten Inaktivität werden die Einstellungen auf die Standardwerte
zurückgesetzt.
Hinweis: Die Kopiereinstellungen haben keinen Einfluss auf Faxaufträge,
und die Faxauflösung hat keinen Einfluss auf Kopieraufträge.
36
HP OfficeJet 6100 Series
Page 41

Ändern der Auflösung
Die Auflösung wirkt sich auf die Übertragungsgeschwindigkeit und -qualität von
gefaxten Dokumenten aus.
1 Drücken Sie im Faxbereich die Taste Auflösung.
2 Drücken Sie die Taste , um durch die verfügbaren Optionen zu blättern,
bis die gewünschte Option angezeigt wird.
Der HP OfficeJet faxt nur mit der höchsten vom Empfangsgerät
unterstützten Auflösung.
Wenn Sie Foto wählen, dauert der Faxvorgang länger. Für das Faxen von
Fotografien empfehlen wir, die Option Foto zu wählen.
3 Drücken Sie die Taste Eingabe, um die gewünschte Option auszuwählen.
Ändern des Kontrasts
Ändern Sie diese Einstellung, wenn ein Schwarzweißfax heller oder dunkler als
das Original sein soll.
1 Drücken Sie die Taste Heller/Dunkler im Menübereich.
Der Wertebereich erscheint als Kreis auf einer Skala in der Anzeige.
2 Drücken Sie , um das Fax aufzuhellen, oder auf , um das Fax
abzudunkeln.
Je nachdem, welche Taste Sie drücken, bewegt sich der Kreis entweder
nach links oder rechts.
3 Drücken Sie die Taste Eingabe, um die ausgewählte Einstellung zu verwenden.
Verwenden der Faxfunktionen
Automatische Wahlwiederholung
Sie können den HP OfficeJet so einstellen, dass er bei einem Besetztzeichen oder
Nichtbeantwortung eine automatische Wahlwiederholung durchführt. Die
Standardeinstellung für Besetzt Erneut wählen ist Erneut wählen. Die
Standardeinstellung für Keine Antw. Erneut wählen ist Nicht neu wähl.. Die
Anzahl der Wahlwiederholungsversuche für Besetzt Erneut wählen beträgt fünf
und für Keine Antw. Erneut wählen einen.
1 Drücken Sie Menü.
2 Drücken Sie 6 und dann 3.
So wählen Sie das Menü Erweiterte Faxkonfiguration und dann die
Option Besetzt Erneut wählen aus.
3 Drücken Sie , um die Option Wahlwdh. oder Keine Wahlwdh.
anzuzeigen.
4 Sobald die gewünschte Einstellung zu sehen ist, wählen Sie sie durch
Drücken von Eingabe aus.
5 Drücken Sie Menü.
6 Drücken Sie 6 und dann 4.
So wählen Sie das Menü Erweiterte Faxkonfiguration und dann die
Option Keine Antw. Erneut wählen aus.
Referenzhandbuch
37
Page 42

Kapitel 6
7 Drücken Sie , um die Option Wahlwdh. oder Keine Wahlwdh.
anzuzeigen.
8 Sobald die gewünschte Einstellung zu sehen ist, wählen Sie sie durch
Drücken von Eingabe aus.
Verwenden der Fehlerkorrektur (ECM)
Die Fehlerkorrekturfunktion vermeidet Datenverluste aufgrund von schlechten
Telefonleitungen, indem sie Übertragungsfehler entdeckt und automatisch ein
erneutes Senden der fehlerhaften Daten anfordert. Die Telefongebühren sind
hiervon nicht betroffen (oder werden sogar reduziert), wenn gute
Telefonleitungen verwendet werden. Schlechte Telefonleitungen führen aufgrund
der Fehlerkorrektur zu längeren Übertragungszeiten und höheren
Telefongebühren, die Daten werden jedoch mit größerer Zuverlässigkeit
gesendet. Deaktivieren Sie die Fehlerkorrektur nur (standardmäßig aktiviert),
wenn die Telefongebühren erheblich steigen und Sie die schlechtere Qualität für
geringere Gebühren in Kauf nehmen.
1 Drücken Sie Menü.
2 Drücken Sie 6 und dann 7.
Damit wählen Sie zuerst Erweiterte Faxkonfiguration und dann
Fehlerkorrekturmodus aus.
3 Drücken Sie die Taste , um zwischen den Einstellungen Ein und Aus zu
wechseln.
4 Drücken Sie die Taste Eingabe, um die ausgewählte Einstellung zu
verwenden.
Einstellen der automatischen Verkleinerung
Mit dieser Einstellung bestimmen Sie, wie der HP OfficeJet reagiert, wenn ein Fax
empfangen wird, das für das Standardpapierformat zu groß ist. Wenn diese
Einstellung aktiviert ist (Standard), wird das Bild so verkleinert, dass es möglichst
auf eine Seite passt. Wenn diese Einstellung deaktiviert ist, werden die
Informationen, die nicht auf die erste Seite passen, auf eine zweite Seite
gedruckt.
1 Drücken Sie Menü.
2 Drücken Sie 6 und dann 5.
Damit wählen Sie zuerst Erweiterte Faxkonfiguration und anschließend
Automatisch Verkleinern aus.
3 Drücken Sie die Taste , um zwischen den Einstellungen Ein und Aus zu
wechseln.
4 Drücken Sie die Taste Eingabe, um die ausgewählte Einstellung zu
verwenden.
38
HP OfficeJet 6100 Series
Page 43

Verwenden der Faxfunktionen
Einstellen der Lautstärke
Der HP OfficeJet verfügt über drei Einstellungen für die Rufton- und
Signaltonlautstärke. Die Standardeinstellung ist Leise.
1 Drücken Sie Menü.
2 Drücken Sie 7 und dann 5.
Damit wählen Sie Wartung und anschließend die Option Lautstärke Ruf-/
Signaltöne aus.
3 Drücken Sie , um eine der folgenden Optionen auszuwählen: Leise,
Laut oder Aus.
4 Drücken Sie Eingabe.
Ändern des Ruftonmusters bei Antwort (Spezialtonfolge)
Die Spezialtonfolge, mit der Sie mehrere Telefonnummern auf einer Leitung
nutzen können, wird normalerweise von Telefongesellschaften gegen eine
Zusatzgebühr angeboten; dieses Merkmal ist möglicherweise nicht in allen
Regionen verfügbar. Jede Nummer verfügt über eine bestimmte Tonfolge. Wenn
Sie nicht über diesen Dienst verfügen, behalten Sie die Standardeinstellung des
HP OfficeJet (Alle Töne) bei.
Wenn Sie den HP OfficeJet an eine Leitung anschließen, die Spezialtonfolgen
unterstützt, lassen Sie die Telefongesellschaft den Sprachanrufen und Faxanrufen
je ein Ruftonmuster zuweisen (für eine Faxnummer sind doppelte oder dreifache
Ruftöne am besten geeignet).
1 Vergewissern Sie sich, dass der HP OfficeJet auf automatische
Beantwortung eingestellt ist.
2 Drücken Sie Menü.
3 Drücken Sie 6 und dann 2.
Dadurch wird Erweiterte Faxkonfiguration und Ruftonfolge Beantwortung
ausgewählt.
4 Drücken Sie die Taste , um durch diese Optionen zu blättern: Alle Töne,
Einzeltöne, Doppeltöne, Dreifacht. und Zwei-/Dreifacht.
5 Wenn das Ruftonmuster angezeigt wird, das die Telefongesellschaft für die
Nummer eingerichtet hat, drücken Sie die Taste Eingabe.
Tipp: Wir empfehlen die Verwendung von Doppeltöne oder
Dreifacht..
Einrichten der Kurzwahl
Über den HP OfficeJet oder den Computer können Sie regelmäßig verwendeten
Faxnummern Einträge zuweisen. Anschließend können Sie diese Nummern
schnell wählen, indem Sie die Taste Kurzwahl oder eine Zielwahltaste am
Bedienfeld drücken. Sie können bis zu 100 Kurzwahleinträge für Einzelpersonen
und Gruppen anlegen (variiert je nach HP OfficeJet-Modell).
Weitere Informationen finden Sie in der Hilfe der HP Foto- und Bildbearbeitung
unter Verwenden der Faxfunktionen > Einrichten der Kurzwahl.
Referenzhandbuch
39
Page 44

Kapitel 6
Erstellen von Kurzwahleinträgen
Sie können Faxnummern eingeben, die Sie regelmäßig verwenden möchten.
1 Drücken Sie Menü.
2 Drücken Sie 4 und dann 1.
So wählen Sie das Menü Kurzwahlkonfiguration und dann die Option
Einzelkurzwahl aus.
Daraufhin erscheint der erste freie Kurzwahleintrag in der Anzeige.
3 Drücken Sie die Taste Eingabe, um den angezeigten Kurzwahleintrag
auszuwählen.
4 Geben Sie die Faxnummer ein, die Sie diesem Eintrag zuweisen möchten,
und drücken Sie die Taste Eingabe.
Tipp: Um innerhalb einer Ziffernfolge eine Pause von zwei
Sekunden einzufügen, drücken Sie die Taste Symbole wiederholt,
bis ein Bindestrich erscheint.
5 Geben Sie den Namen der Person oder Firma ein, und drücken Sie
anschließend die Taste Eingabe.
Weitere Informationen finden Sie unter Eingeben von Text auf Seite 42.
6 Bei Anzeige von Weitere eingeb.? drücken Sie 1 für Ja, um eine weitere
Nummer einzurichten, oder 2 für Nein, um die Einstellung zu beenden.
Löschen von Kurzwahleinträgen
Sie können Kurzwahleinträge löschen.
1 Drücken Sie Menü.
2 Drücken Sie 4 und dann 3.
So wählen Sie das Menü Kurzwahlkonfiguration und dann die Option
Kurzwahl löschen aus.
Daraufhin erscheint der erste zugewiesene Kurzwahleintrag auf der
Anzeige.
3 Wählen Sie eine der folgenden Möglichkeiten:
– Wenn es sich bei der angezeigten Nummer um diejenige handelt, die
Sie löschen möchten, drücken Sie Eingabe, um sie zu löschen.
– Um eine andere Nummer auszuwählen, drücken Sie oder , bis
die entsprechende Nummer angezeigt wird, und anschließend
Eingabe.
Einstellen des Papierformats
Sie können das Papierformat zum Faxen am Bedienfeld wählen. Es stehen die
Formate Letter, A4 und Legal zur Verfügung.
1 Drücken Sie Menü.
2 Drücken Sie 5 und dann 4.
So wählen Sie das Menü Basis-Faxkonfiguration und dann die Option
Papierformat aus.
3 Drücken Sie die Taste , bis das gewünschte Format angezeigt wird, und
dann Eingabe, um es auszuwählen.
40
HP OfficeJet 6100 Series
Page 45

Einstellen von Datum und Uhrzeit
Sie können das Datum und die Uhrzeit über das Bedienfeld einstellen. Wenn ein
Fax übertragen wird, werden das aktuelle Datum und die aktuelle Uhrzeit in der
Kopfzeile des Faxes gedruckt. Das Format für Datum und Uhrzeit beruht auf der
Sprach- und Landes-/Regionseinstellung.
In der Regel werden Datum und Uhrzeit automatisch über die Software
eingestellt.
1 Drücken Sie Menü.
2 Drücken Sie 5 und dann 1.
So wählen Sie das Menü Basis-Faxkonfiguration und dann die Option
Datum und Uhrzeit aus.
3 Geben Sie den Monat, den Tag und das Jahr (nur die letzten beiden
Ziffern) ein, indem Sie die entsprechenden Ziffern auf dem Tastenfeld
drücken.
Die Eingabemarke in Form eines Unterstriches, die zunächst anstelle der
ersten Ziffer angezeigt wird, bewegt sich automatisch jedes Mal eine Stelle
weiter, wenn Sie eine Taste drücken. Die Eingabeaufforderung für die
Uhrzeit wird automatisch angezeigt, wenn Sie die letzte Ziffer für das
Datum eingegeben haben.
4 Geben Sie die Stunden und Minuten ein.
Die Aufforderung für AM/PM wird automatisch angezeigt, wenn Sie die
letzte Ziffer für die Uhrzeit eingegeben haben.
5 Drücken Sie 1 für AM (vormittags) oder 2 für PM (nachmittags).
Die neuen Einstellungen für Uhrzeit und Datum werden am Bedienfeld nur
angezeigt, wenn Sie dabei sind, Datum und Uhrzeit neu einzustellen.
Wenn Sie Datum und Uhrzeit zum ersten Mal einstellen (und vorher noch
kein Datum/keine Uhrzeit eingestellt wurde), wird das neue Datum gefolgt
von der Frage OK? 1=Ja 2=Nein angezeigt. Wählen Sie Ja, um das
Datum/die Uhrzeit zu bestätigen. Wählen Sie Nein, um das Datum/die
Uhrzeit zurückzusetzen.
Verwenden der Faxfunktionen
Einstellen der Faxkopfzeile
Die Faxkopfzeile wird normalerweise während der Installation mit Hilfe des FaxEinrichtungsassistenten eingerichtet. Wenn Sie sie ändern möchten, können Sie
den Fax-Einrichtungsassistenten von HP Director aufrufen oder folgende Schritte
befolgen, um Ihren Namen und Ihre Faxnummer über das Bedienfeld
einzugeben.
Hinweis: In Ungarn kann der Identifizierungscode (Faxkopfzeile) nur von
autorisiertem Personal eingestellt oder geändert werden. Weitere
Informationen erhalten Sie von Ihrem autorisierten HP Händler.
1 Drücken Sie Menü.
2 Drücken Sie 5 und dann 2.
So wählen Sie das Menü Basis-Faxkonfiguration und dann die Option
Faxkopf aus.
Referenzhandbuch
41
Page 46

Kapitel 6
3 Wenn Ihr Name angezeigt wird, geben Sie über das Tastenfeld Ihren
Namen ein. Beachten Sie dazu die Anweisungen im folgenden Abschnitt
(Eingeben von Text auf Seite 42).
4 Drücken Sie Eingabe.
5 Geben Sie bei entsprechender Aufforderung Ihre Faxnummer über das
Tastenfeld ein.
6 Wenn Sie die Faxnummer eingegeben haben, drücken Sie die Taste
Eingabe.
Eingeben von Text
In der folgenden Liste finden Sie Tipps zum Eingeben von Text mit Hilfe der Tasten
des Bedienfelds.
• Drücken Sie auf dem Bedienfeld die Zahlentasten, die den Buchstaben des
Namens entsprechen.
ABC
2
Diese Buchstaben entsprechen dieser Ziffer usw.
• Drücken Sie eine Taste mehrmals, um einen Buchstaben in Klein- und dann
in Großschreibung anzuzeigen. Der erste Buchstabe eines Wortes wird
automatisch in Großbuchstaben eingegeben.
Wenn Sie dieses Zeichen
JKL
eingeben möchten: Drücken Sie
5
so viele Male die Taste 5:
j1k2l3J4K5L65
7
• Wenn der richtige Buchstabe angezeigt wird, drücken Sie die Taste
und dann die Ziffer, die dem nächsten Buchstaben des Namens entspricht.
Drücken Sie auch diese Taste mehrmals, bis der richtige Buchstabe
angezeigt wird.
• Die Eingabemarke bewegt sich 1,5 Sekunden, nachdem die letzte Taste
gedrückt wurde, automatisch weiter nach rechts.
• Wenn Sie ein Leerzeichen einfügen möchten, drücken Sie die Taste
Leerschritt (#).
• Wenn Sie ein Symbol eingeben möchten, z. B. ein @, drücken Sie
wiederholt die Taste Symbole (*) und blättern durch die folgende Liste
verfügbarer Zeichen: *, -, &, ., /, (), ‘, =, #, @, _ und !.
• Wenn Sie etwas falsch eingegeben haben, drücken Sie die Taste und
nehmen dann die richtige Eingabe vor.
• Wenn Sie den Text eingegeben haben, drücken Sie die Taste Eingabe, um
die Eingabe zu speichern.
42
HP OfficeJet 6100 Series
Page 47

Erneutes Drucken von Faxen im Speicher
Der HP OfficeJet kann eine begrenzte Anzahl von Faxseiten speichern. Die
maximale Anzahl ist je nach Modell verschieden. Wenn der Speicher im
HP OfficeJet zu voll ist, um Faxe zu speichern, werden keine Faxanrufe mehr
empfangen, bis gespeicherte Faxe gedruckt werden.
Über die Funktion Gespeich. Faxe erneut drucken können Sie ein Fax, das im
Speicher abgelegt ist, erneut drucken. Beispielsweise könnte beim Drucken eines
Faxes die Druckpatrone leer geworden oder ein Papierstau aufgetreten sein. Mit
dieser Option werden alle Faxe im Speicher gedruckt. Drücken Sie Abbrechen,
um den Druck von nicht benötigten Faxen abzubrechen.
1 Drücken Sie Menü.
2 Drücken Sie 2 und dann 3.
So wählen Sie das Menü Faxfunktionen und anschließend die Option
Gespeich. Faxe erneut drucken. Die Faxe werden aus dem Speicher
gedruckt.
Verwenden der Faxfunktionen
Referenzhandbuch
43
Page 48

Kapitel 6
7:Wartung
6:Erweiterte
5:Basis-
4:Kurzwahlkonfig
Faxkonfiguration
Faxkonfiguration
uration
1:Druckpatr.
reinigen
2:Druckpatronen
ausrichten
3:Werkseinst.
wieder herst.
4:Spr. Einst. &
Land/Region
5:Lautstärke Ruf-/
Signaltöne
6:Zeit f.
Energ.sp.modus
einst.
7:Bildlau fges.
einstellen
8: Anzeigewi nkel
einstellen
1:Autom. Ber.
konfigurieren
2:Ruftonfolge bei
Antwort
3:Besetzt Erneut
wählen
4:Keine Antw.
Erneut wählen
5:Automatisch
Verkleinern
6:Empfang
Sicherungsfax
7:Fehlerkorrektur
modus
8:Stumm-
Erkennung
1:Datum und
Uhrzeit
2:Faxkopf
3:Ruftöne bis zur
Beantwort.
4:Papierformat
5:Ton- oder
Pulswahl
1:Einzelkurzwahl
2:Gruppen-
kurzwahl
3:Kurzwahl
löschen
4:Kurzwahlliste
drucken
44
enüoptionen der Faxfunktion
drucken
3:Bericht
1:Letzte
Transaktion
2:Faxprotokoll
3:Kurzwahlliste
4:Menü-
einstellungen
5:Selbsttestbericht
6:Autom. Ber.
konfigurieren
, um die
Eingabe
, um die
Menü
Drücken Sie
Menüfunktionen anzuzeigen.
1:Scan und Fax
nur schwarz
2:Spät. sen. nur
schwarz
3:Gespeich.
Faxe erneut
2:Faxfunktionen
olgende Optionen sind für Faxfunktionen verfügbar.
drucken
Mit oder können Sie zur
HP OfficeJet 6100 Series
angezeigte Einstellung auszuwählen.
gewünschten Einstellung wechseln.
Drücken Sie die Taste
Page 49

Warten des HP OfficeJet
7
Dieser Abschnitt enthält Anleitungen dazu, wie Sie Ihren HP OfficeJet in bestem
Betriebszustand bewahren. Führen Sie diese Wartungsverfahren nach Bedarf
durch.
Reinigen des Vorlagenglases
Durch Verschmutzungen (Fingerabdrücke, Flecke, Haare usw.) auf dem
Vorlagenglas wird die Leistung verringert und die Genauigkeit bestimmter
Funktionen, wie z. B. An Seite anp. und Kopieren, beeinträchtigt.
1 Schalten Sie das Gerät ab, ziehen Sie den Netzstecker, und heben Sie die
Abdeckung an.
2 Reinigen Sie das Vorlagenglas mit einem mit mildem Glasreiniger
befeuchteten weichen Tuch oder Schwamm.
Achtung! Verwenden Sie keine scharfen Reinigungsmittel wie
Aceton, Benzol oder Kohlenstoff-Tetrachlorid für das Vorlagenglas,
um es nicht zu beschädigen. Sprühen Sie keine Flüssigkeiten direkt
auf das Vorlagenglas. Dadurch könnte Flüssigkeit an die Unterseite
gelangen und das Gerät beschädigen.
3 Trocknen Sie das Vorlagenglas mit einem Ledertuch oder
Zelluloseschwamm, um Fleckenbildung zu verhindern.
Reinigen des ADF-Glases
Der schmale Glasstreifen links neben der großen Glasfläche dient der
Verarbeitung von Aufträgen, die über die automatische Dokumentzuführung
(ADF) zugeführt werden. Wenn der Glasstreifen verschmutzt ist, können Streifen
auftreten. Reinigen Sie den Glasstreifen nach dem gleichen Reinigungsverfahren
wie für das andere Glas.
45
Page 50

Kapitel 7
Reinigen der Abdeckungsunterseite
Kleine Verunreinigungen befinden sich möglicherweise an der weißen Unterseite
der Abdeckung.
1 Schalten Sie das Gerät ab, ziehen Sie den Netzstecker, und heben Sie die
Abdeckung an.
2 Reinigen Sie die weiße Abdeckungsunterseite mit einem mit milder, warmer
Seifenlösung befeuchteten weichen Tuch oder Schwamm.
3 Reinigen Sie die Abdeckungsunterseite vorsichtig, um Verschmutzungen zu
lösen, scheuern Sie dabei jedoch nicht.
4 Trocknen Sie die Abdeckungsunterseite mit einem Ledertuch oder einem
anderen weichen Tuch.
Achtung! Verwenden Sie keine Papiertücher, da die
Abdeckungsunterseite durch sie verkratzt werden könnte.
5 Wenn die Abdeckungsunterseite so nicht ausreichend gereinigt werden
kann, wiederholen Sie diesen Vorgang mit Reinigungsalkohol und
entfernen die Alkoholreste, indem Sie die Abdeckungsunterseite gründlich
mit einem feuchten Tuch abwischen.
Reinigen des äußeren Gehäuses
Verwenden Sie ein angefeuchtetes, weiches, fusselfreies Tuch, um Staub und
Flecken vom Gehäuse zu entfernen. Das Innere des Geräts bedarf keiner
Reinigung. Es dürfen keine Flüssigkeiten in das Innere des Geräts und auf das
Bedienfeld gelangen.
Hinweis: Um Schäden an den lackierten Teilen des Geräts zu vermeiden,
verwenden Sie keinen Alkohol oder Reinigungsmittel auf Alkoholbasis auf
dem Bedienfeld oder der Abdeckung.
Warten der Druckpatronen
Um eine optimale Druckqualität mit Ihrem HP OfficeJet zu erzielen, müssen Sie
einige einfache Wartungsverfahren ausführen und bei entsprechender
Aufforderung durch eine Meldung am Bedienfeld und entsprechenden
Farbtestergebnissen die Druckpatronen austauschen.
Drucken eines Selbsttestberichts
Wenn beim Drucken Probleme auftreten, sollten Sie einen Selbsttestbericht
drucken, bevor Sie die Druckpatronen reinigen oder auswechseln. Dieser Bericht
enthält nützliche Informationen über die Druckpatronen einschließlich
Statushinweisen.
1 Drücken Sie Menü.
2 Drücken Sie 3 und dann erneut 5.
Damit wählen Sie Bericht drucken und dann Selbsttestbericht aus.
Ein Selbsttestbericht für Ihren HP OfficeJet wird gedruckt.
46
HP OfficeJet 6100 Series
Page 51

Umgang mit Druckpatronen
Bevor Sie eine Druckpatrone austauschen oder reinigen, sollten Sie mit den
Komponenten und der Handhabung der Druckpatrone vertraut sein.
• HP Druckpatrone schwarz (Nr. 56 oder Nr. 27)
• HP Druckpatrone farbig (Nr. 57)
• HP Fotodruckpatrone farbig (Nr. 58)
•HP Druckpatrone dreifarbig (Nr. 28)
Warten des HP OfficeJet
Tintendüsen
unter
Schutzstreifen
Fassen Sie die Kupferkontakte und die Tintendüsen nicht an.
Verwenden des Druckpatronen-Schutzbehälters
Beim Kauf einer Fotodruckpatrone erhalten Sie auch einen Schutzbehälter für die
Druckpatrone. Der Druckpatronen-Schutzbehälter dient der sicheren
Aufbewahrung der Druckpatrone, wenn sie gerade nicht im Einsatz ist. Wenn Sie
eine Druckpatrone aus dem Drucker entnehmen, bewahren Sie sie immer im
Druckpatronen-Schutzbehälter auf.
Hinweis: Wenn Sie eine HP Fotodruckpatrone (Nr. 58) verwenden,
erzielen Sie beim Drucken von Fotos eine bessere Druckqualität. Wenn Sie
die Farb- und Fotodruckpatronen installiert haben, verfügen Sie über ein
System mit sechs verschiedenen Tinten.
Hinweis: Weitere Informationen finden Sie unter Bestellung von
Druckpatronen auf Seite 89. Informationen zum Drucken qualitativ
hochwertiger Fotos finden Sie auch in der Online-Hilfe zur HP Foto- und
Bildbearbeitung.
• Zum Einsetzen der Druckpatrone in den Schutzbehälter stecken Sie sie
leicht schräg in den Behälter und lassen sie einrasten.
• Wenn Sie die Druckpatrone aus dem Druckpatronen-Schutzbehälter
entnehmen möchten, drücken Sie die Oberseite des DruckpatronenSchutzbehälters nach unten und zurück, um die Druckpatrone freizugeben.
Anschließend entnehmen Sie die Druckpatrone aus dem DruckpatronenSchutzbehälter.
Kupferkontakte
Kunststoffstreifen
(muss vor der Installation
entfernt werden)
Referenzhandbuch
47
Page 52

Kapitel 7
Austauschen der Druckpatronen
An der Bedienfeldanzeige werden Meldungen ausgegeben, die darauf
hinweisen, dass die Druckpatronen ausgewechselt werden müssen.
Zum Drucken qualitativ hochwertiger Fotos müssen Sie außerdem möglicherweise
die schwarze Druckpatrone durch eine Fotodruckpatrone ersetzen.
Unter Bestellung von Druckpatronen auf der Innenseite des rückwärtigen
Einbands finden Sie Informationen zum Bestellen von Ersatzdruckpatronen.
1 Schalten Sie das Gerät ein, und öffnen Sie dann die Zugangsklappe zum
Druckwagen, indem Sie den Griff anheben, bis die Klappe einrastet.
Der Druckwagen fährt in die Mitte des Geräts.
48
Verriegelungen
2 Wenn der Druckwagen anhält, heben Sie die Verriegelung an, um die
Tintenpatrone zu entriegeln; ziehen Sie sie dann zu sich hin heraus.
3 Wenn Sie die schwarze Druckpatrone herausnehmen, um die
Fotodruckpatrone (Nr. 58) zu installieren, bewahren Sie sie im
Druckpatronen-Schutzbehälter auf.
HP OfficeJet 6100 Series
Page 53

Warten des HP OfficeJet
4 Nehmen Sie die neue Druckpatrone aus der Verpackung. Berühren Sie
dabei nur die schwarzen Kunststoffflächen, und entfernen Sie vorsichtig mit
Hilfe der pinkfarbenen Lasche den Schutzstreifen von den Düsen.
Achtung! Fassen Sie die Kupferkontakte und Tintendüsen nicht an.
Bringen Sie die Schutzfolie nicht erneut an, da sonst die Druckköpfe
beschädigt werden könnten.
5 Schieben Sie die neue Patrone in die entsprechende Halterung.
Die dreifarbige Druckpatrone kommt in die linke und die schwarze oder
Fotodruckpatrone in die rechte Halterung.
Referenzhandbuch
6 Ziehen Sie das Ende der Verriegelung zu sich hin, drücken Sie sie bis zum
Anschlag nach unten, und lassen Sie sie los. Stellen Sie sicher, dass die
Verriegelung unter den unteren Zungen einrastet.
7 Schließen Sie die Zugangsklappe zum Druckwagen, indem Sie die
Verriegelung unter dem Bedienfeld nach unten drücken (und wieder
loslassen).
49
Page 54

Kapitel 7
Ausrichten der Druckpatronen
Am HP OfficeJet erscheint immer dann eine Aufforderung zum Ausrichten der
Druckköpfe, wenn Sie eine Druckpatrone einsetzen oder auswechseln. Durch das
Ausrichten der Druckpatronen wird eine Ausgabe in hoher Qualität
gewährleistet.
So richten Sie die Druckpatronen bei entsprechender Aufforderung aus:
1 Drücken Sie auf dem Bedienfeld die Taste Eingabe.
Es wird eine Seite mit Mustern gedruckt. Die Patronen werden automatisch
ausgerichtet.
So richten Sie die Patronen zu einem anderen Zeitpunkt aus:
1 Drücken Sie Menü.
2 Drücken Sie 7 und dann 2.
Damit wählen Sie Wartung und dann Druckpatronen ausrichten aus.
Es wird eine Seite mit Mustern gedruckt. Die Patronen werden korrekt
ausgerichtet.
Reinigen der Druckpatronen
Verwenden Sie diese Funktion, wenn die Farbbalken in den Selbsttestberichten
Streifen oder weiße Linien aufweisen. Reinigen Sie die Druckpatronen nicht ohne
triftigen Grund. Durch das Reinigen geht Tinte verloren, und die Lebensdauer der
Druckpatrone wird verkürzt.
1 Drücken Sie Menü.
2 Drücken Sie 7 und dann 1.
So wählen Sie das Menü Wartung und anschließend die Option
Druckpatr. reinigen aus.
Wenn nach dem Reinigen der Druckpatronen die Kopier- bzw.
Druckqualität immer noch schlecht ist, tauschen Sie die entsprechende
Druckpatrone aus.
50
HP OfficeJet 6100 Series
Page 55

Wiederherstellen der werkseitigen Standards
Sie können die ursprünglichen werkseitigen Einstellungen, die zur Zeit des
Erwerbs des HP OfficeJet festgelegt waren, wiederherstellen. Beim
Wiederherstellen der werkseitigen Standardeinstellungen werden alle
Einstellungen mit Ausnahme der Datumsinformationen zurückgesetzt.
Dieser Vorgang ist nur über das Bedienfeld auszuführen.
1 Drücken Sie Menü.
2 Drücken Sie 7 und dann 3.
So wählen Sie das Menü Wartung und anschließend die Option
Werkseinst. wieder herst. aus.
Die werkseitigen Standardeinstellungen werden wiederhergestellt.
Einstellen der Zeit für den Energiesparmodus
Die Betriebs-LED am HP OfficeJet bleibt für eine vorgegebene Zeitdauer aktiv,
damit das Gerät Ihre Eingaben sofort ausführen kann. Wenn der HP OfficeJet für
eine bestimmte Zeitdauer nicht verwendet wurde, wird die LED abgeschaltet, um
Energie zu sparen. In der Bedienfeldanzeige erscheint E.-Sparmodus ein. (Sie
können diesen Modus verlassen, indem Sie eine beliebige Taste am Bedienfeld
drücken.)
Das Gerät ist automatisch so eingestellt, dass nach 12 Stunden der
Energiesparmodus eingeschaltet wird. Wenn Sie wünschen, dass der
Energiesparmodus des HP OfficeJet bereits nach einer kürzeren Zeit
eingeschaltet wird, führen Sie folgende Schritte aus:
1 Drücken Sie Menü.
2 Drücken Sie 7 und dann 6.
Dadurch wird zuerst Wartung und dann Zeit f. Energ.sp.modus einst.
aufgerufen.
bis die gewünschte Zeitdauer angezeigt wird, und
3 Drücken Sie
anschließend Eingabe.
,
Warten des HP OfficeJet
Einstellen der Bildlaufgeschwindigkeit
Mit der Option Bildlaufgeschwindigkeit können Sie die Geschwindigkeit steuern,
mit der Textmeldungen auf der Bedienfeldanzeige erscheinen. Sie können
zwischen Normal, Schnell und Langsam wählen.
1 Drücken Sie Menü.
2 Drücken Sie 7 und dann 7.
Damit wählen Sie Wartung und dann Bildlaufges. einstellen.
3 Drücken Sie
anschließend Eingabe.
Referenzhandbuch
bis die gewünschte Geschwindigkeit angezeigt wird, und
,
51
Page 56

Kapitel 7
Einstellen des Anzeigewinkels der Bedienfeldanzeige
Wenn Sie den Text auf der Bedienfeldanzeige nicht gut sehen können, müssen
Sie möglicherweise den Anzeigewinkel ändern. Mit der Option Anzeigewinkel
können Sie den Anzeigewinkel des Textes auf der Bedienfeldanzeige steuern. Sie
können den Winkel so einstellen, dass der Text beim Betrachten im Stehen oder
Sitzen optimal angezeigt wird.
1 Drücken Sie Menü.
2 Drücken Sie 7 und dann 8.
Damit wählen Sie Wartung und dann Anzeigewinkel aus.
3 Drücken Sie Eingabe und anschließend oder , bis der Text wie
gewünscht auf der Bedienfeldanzeige erscheint, und drücken Sie dann
Eingabe.
52
HP OfficeJet 6100 Series
Page 57

Zusätzliche Informationen zur
8
Einrichtung
In diesem Abschnitt wird der Umgang mit Meldungen erklärt, die eventuell
während der Installation angezeigt werden. Außerdem erfahren Sie, wie Sie die
Verbindung zwischen dem Computer und dem HP OfficeJet einrichten und wie
Sie die HP OfficeJet-Software hinzufügen und entfernen. Informationen zur
Standardinstallation finden Sie in den Einrichtungsanweisungen. Diese
Anweisungen sollten Sie für die spätere Verwendung aufbewahren.
Ausführliche Informationen finden Sie in der Hilfe zur HP Foto- und
Bildbearbeitung mit Suchfunktion, auf die Sie nur zugreifen können, wenn die
Software installiert ist. Wenn Sie unter Windows auf das Handbuch zugreifen
möchten, wechseln Sie zu Director, klicken auf Hilfe und wählen anschließend
Benutzerhandbuch.
Wenn Sie unter Macintosh auf das Handbuch zugreifen möchten, wechseln Sie
zu Director, klicken auf Tools und wählen anschließend Online-Handbuch
anzeigen.
Mögliche Probleme bei der Installation
Wenn Sie die Anleitungen in den Einrichtungsanweisungen richtig befolgen,
dürften bei der Installation des HP OfficeJet keine Probleme auftreten.
Andernfalls könnten folgende Probleme auftauchen:
Die Microsoft-Meldung „Neue Hardwarekomponente gefunden“ wird nicht
angezeigt
Wenn Sie zuerst die HP OfficeJet-Software wie in den Einrichtungsanweisungen
beschrieben installiert haben und Windows 98/2000/ME/XP verwenden, wird
während der Softwareinstallation die Microsoft-Meldung „Neue
Hardwarekomponente gefunden“ mehrmals angezeigt.
53
Page 58

Kapitel 8
Wenn diese Microsoft-Meldungen nicht angezeigt werden, gehen Sie
folgendermaßen vor:
• Stellen Sie sicher, dass Sie ein USB-Kabel für hohe
Übertragungsgeschwindigkeiten (12 MB/s) mit einer maximalen Länge
von 3 m verwenden.
• Vergewissern Sie sich, dass der Computer für den USB-Betrieb bereit ist.
Weitere Informationen darüber, wie Sie feststellen, ob Ihr Computer für den
USB-Betrieb bereit ist, finden Sie in der Dokumentation zu Ihrem Computer,
oder wenden Sie sich an den Hersteller des Computers.
• Prüfen Sie, ob das Kabel einerseits fest mit dem HP OfficeJet und
andererseits direkt mit dem USB-Anschluss an Ihrem Computer verbunden
ist. Wenn Sie das Kabel richtig angeschlossen haben, schalten Sie den
HP OfficeJet aus und wieder ein.
• Schalten Sie den HP OfficeJet aus und wieder ein, und starten Sie den
Computer neu.
• Wenn sich das Problem durch diese Schritte nicht beheben lässt,
deinstallieren Sie die Software und installieren sie neu. Weitere
Informationen finden Sie unter Um Fehler zu vermeiden, sollten Sie die
HP OfficeJet-Software installieren, bevor Sie den HP OfficeJet an den
Computer anschließen. Wenn eine der oben stehenden Meldungen
angezeigt wird, nachdem Sie bereits auf Weiter oder OK geklickt haben,
versuchen Sie Folgendes: auf Seite 55.
Wenn der Fax-Einrichtungsassistent nicht angezeigt wird
Befolgen Sie die oben erläuterten Anleitungen.
54
Wenn die Meldung „Neue Hardwarekomponente gefunden“ angezeigt wird
(Windows 98, 2000, XP oder ME)
Wenn Sie den HP OfficeJet einrichten und direkt an den Computer anschließen,
bevor Sie die Software installieren, wird möglicherweise eine der folgenden
Meldungen angezeigt:
HP OfficeJet 6100 Series
Page 59

Zusätzliche Informationen zur Einrichtung
Um Fehler zu vermeiden, sollten Sie die HP OfficeJet-Software installieren, bevor
Sie den HP OfficeJet an den Computer anschließen. Wenn eine der oben
stehenden Meldungen angezeigt wird, nachdem Sie bereits auf Weiter oder OK
geklickt haben, versuchen Sie Folgendes:
1 Drücken Sie auf der Tastatur die Taste Esc, um das Programm zu beenden.
2 Schalten Sie den HP OfficeJet aus.
3 Trennen Sie die Verbindung des HP OfficeJet mit Ihrem Computer (ziehen
Sie das USB-Kabel ab).
4 Befolgen Sie die Anleitungen zur Softwareinstallation in den
Einrichtungsanweisungen, die im Lieferumfang des HP OfficeJet enthalten sind.
Es wird die Meldung angezeigt, dass eine frühere Version installiert ist
Wenn die Meldung angezeigt wird, dass eine zuvor installierte Version
vorhanden ist, können Sie die Installation der HP OfficeJet-Software nicht
beenden.
Sie müssen die frühere Version deinstallieren, um die HP OfficeJet-Software
installieren zu können. Weitere Informationen finden Sie unter Entfernen und
Neuinstallieren der HP OfficeJet-Software auf Seite 57.
Ihr Computer kann nicht mit dem HP OfficeJet kommunizieren
Wenn zwischen Ihrem Computer und dem HP OfficeJet keine
Kommunikationsverbindung hergestellt werden kann (wenn z. B. beim Symbol für
den HP OfficeJet auf der Statusleiste das gelbe Fehlerdreieck angezeigt wird), führen
Sie die Schritte aus, die unter Die Microsoft-Meldung „Neue Hardwarekomponente
gefunden“ wird nicht angezeigt auf Seite 53 beschrieben sind.
Hinweis: Weitere Informationen zu möglichen Problemen bei der
Installation finden Sie in der Infodatei. Unter Windows können Sie die
Infodatei über die Schaltfläche Start auf der Taskleiste aufrufen. Wählen Sie
Programme, Hewlett-Packard, HP OfficeJet 6100 Series, Infodatei
anzeigen. Auf Macintosh-Computern können Sie die Infodatei durch
Doppelklicken auf das Symbol im Ordner der höchsten Ebene auf der
HP OfficeJet-Software-CD-ROM aufrufen.
Einstellen von Sprache und Land/Region
Normalerweise werden Land/Region und Sprache bei der Installation des
HP OfficeJet eingestellt. Gehen Sie folgendermaßen vor, wenn Sie das Land/die
Region oder die Sprache bei der Installation falsch eingestellt haben.
1 Drücken Sie Menü.
2 Drücken Sie 7 und dann 4.
Damit wählen Sie Wartung und dann Spr. Einst. & Land/Region.
Es wird eine Liste mit Sprachen zur Auswahl angezeigt. Sie können auch
mit oder durch die Sprachen blättern.
3 Geben Sie über das Tastenfeld die zweistellige Zahl für die gewünschte
Sprache ein.
4 Drücken Sie bei entsprechender Aufforderung 1 für Ja oder 2 für Nein.
Es werden alle Länder/Regionen für die ausgewählte Sprache angezeigt.
Sie können auch mit oder durch die Länder/Regionen blättern.
Referenzhandbuch
55
Page 60

Kapitel 8
5 Geben Sie über das Tastenfeld die zweistellige Zahl für das gewünschte
Land/die gewünschte Region ein.
6 Drücken Sie bei entsprechender Aufforderung 1 für Ja oder 2 für Nein.
7 Sie können das Land/die Region und die Sprache folgendermaßen durch
Ausdrucken eines Selbsttestberichts überprüfen.
a. Drücken Sie Menü.
b. Drücken Sie 3 und dann 5.
Damit wählen Sie Bericht drucken und dann Selbsttestbericht aus.
Anschließen des HP OfficeJet an den Computer
Der HP OfficeJet unterstützt Hot-Swapping, was bedeutet, dass Sie den
HP OfficeJet anschließen können, während die Stromzufuhr am Computer und
am HP OfficeJet eingeschaltet ist.
Verbinden des USB-Anschlusses
Der Anschluss des Computers an den HP OfficeJet mit USB ist ganz einfach.
Stecken Sie einfach ein Ende des USB-Kabels an der Rückseite des Computers
ein und das andere auf der Rückseite des HP OfficeJet.
Möglich Nicht möglich
Anschließen an den USB-Anschluss
am Computer
Anschließen an einen Hub mit
Stromversorgung, der mit dem USBAnschluss am Computer verbunden
ist
Hinweis: AppleTalk wird nicht unterstützt.
Anschließen an den USB-Anschluss am Computer
Anschließen an den USB-Anschluss
an der Tastatur
Anschließen an einen USB-Hub
ohne Stromversorgung
56
HP OfficeJet 6100 Series
Page 61

Zusätzliche Informationen zur Einrichtung
Anschließen des HP OfficeJet an mehrere Computer
Wenn Ihr PC mit einem Netzwerk verbunden ist und ein HP OfficeJet an einen
anderen PC in diesem Netzwerk angeschlossen ist, können Sie dieses Gerät als
Ihren Drucker verwenden. In dieser Konfiguration können Sie nur auf die
Druckfunktionen zugreifen. Über alle Funktionen können Sie nur von dem direkt
mit dem HP OfficeJet verbundenen PC verfügen.
Weitere Informationen über das Drucken im Netzwerk finden Sie auf der
HP Website.
www.hp.com/support
Sie können Ihren HP OfficeJet auch an einen HP JetDirect 175x-Druckserver
anschließen, der direkt mit einem Netzwerk verbunden ist, wobei allen PCs
jedoch nur die Funktionen zum Drucken zur Verfügung stehen. Das Erstellen von
Kopien und Faxen vom Bedienfeld aus ist hierbei möglich, die Scanfunktionen
sind jedoch alle deaktiviert.
Um Ihren HP OfficeJet in dieser Konfiguration zu verwenden, müssen Sie die im
Lieferumfang des HP JetDirect 175x enthaltene Software installieren.
Hinweis: Wenn Sie die HP OfficeJet-Software bereits installiert haben,
deinstallieren Sie sie, und installieren Sie anschließend die HP JetDirect
175x-Software.
Installieren des Druckertreibers
Während der Installation werden Sie aufgefordert, einen Druckertreiber zu
installieren.
• Legen Sie die HP OfficeJet-CD bei Aufforderung ein, und suchen Sie die
entsprechende Druckertreiberdatei.
Für Windows 2000 und XP lautet der Name der im Stammverzeichnis
gespeicherten Druckertreiberdatei hpoprn08.inf.
Für Windows 98, SE und ME lautet der Name der Druckertreiberdatei
hpoupdrx.inf. Sie müssen zum Verzeichnis \enu\drivers\win9x_me
navigieren, wobei enu der Name des Verzeichnisses in englischer Sprache
ist und win9x_me für Windows ME steht.
Wenn Sie über Internetzugang verfügen, erhalten Sie weitere Informationen zur
Verwendung des HP JetDirect 175x auf der HP Website:
www.hp.com/support
Hinweis: Die Kombination von 175x und USB unterstützt ein Netzwerk mit
bis zu fünf Client-Computern.
Entfernen und Neuinstallieren der HP OfficeJet-Software
Löschen Sie nicht einfach die HP OfficeJet-Programmdateien von der Festplatte.
Stellen Sie sicher, dass Sie sie ordnungsgemäß entfernen, indem Sie das
Deinstallationsdienstprogramm verwenden, das sich in der HP OfficeJetProgrammgruppe befindet.
Referenzhandbuch
57
Page 62

Kapitel 8
Deinstallation von einem Windows-Computer
1 Klicken Sie in der Windows Taskleiste auf Start, und wählen Sie
Programme oder Alle Programme (XP), Hewlett-Packard,
HP OfficeJet 6100 Series und anschließend Deinstallationsprogramm.
2 Befolgen Sie die Anweisungen auf dem Bildschirm.
3 Wenn Sie gefragt werden, ob Sie gemeinsam genutzte Dateien entfernen
möchten, klicken Sie auf Nein.
Andere Programme, die diese Dateien verwenden, können u. U. nicht
richtig ausgeführt werden, wenn die Dateien gelöscht werden.
4 Wenn das Programm die Software entfernt hat, trennen Sie die Verbindung
zum HP OfficeJet, und starten Sie den Computer neu.
5 Wenn Sie die Software neu installieren möchten, legen Sie die CD-ROM
der HP OfficeJet 6100 Series in das CD-ROM-Laufwerk des Computers ein
und befolgen die angezeigten Anweisungen.
Deinstallation von einem Macintosh-Computer
1 Doppelklicken Sie auf den Ordner Programme:HP All-in-One-Software.
2 Doppelklicken Sie auf Uninstaller.
3 Befolgen Sie die Anweisungen auf dem Bildschirm.
58
HP OfficeJet 6100 Series
Page 63

Technische Daten
9
Systemanforderungen
Die folgenden Angaben können ohne vorherige Ankündigung geändert werden.
PC-Anforderungen
Komponente Mindestanforderung Empfohlen
Prozessor
Windows 98
Windows 98 SE
Windows 2000
Windows ME
Windows XP
RAM
Windows 98
Windows 98 SE
Windows 2000
Windows ME
Windows XP
Für die Installation erforderlicher
Speicherplatz
Intel Pentium II-, Celeronoder kompatibler
Prozessor
64 MB 128 MB oder mehr
300 MB
Intel Pentium III oder höher
Zusätzlich erforderlicher Speicherplatz
für gescannte Bilder
Monitor SVGA 800 x 600 mit 16-
Laufwerk CD-ROM-Laufwerk
E/A Freier USB-Anschluss
Internetzugang Empfohlen
Soundkarte Empfohlen
Weiteres IE 5.0 oder höher
Macintosh-Anforderungen
Komponente Mindestanforderung Empfohlen
Prozessor mind. G3-Prozessor
50 MB
Bit-Farben
Adobe Acrobat 4 oder
höher
59
Page 64

Kapitel 9
Macintosh-Anforderungen
Komponente Mindestanforderung Empfohlen
RAM
Macintosh OS 9
Macintosh OS X
64 MB
128 MB
128 MB
256 MB
Für die Installation erforderlicher
Speicherplatz
Zusätzlich erforderlicher Speicherplatz
für gescannte Bilder
Monitor SVGA 800 x 600
Laufwerk CD-ROM-Laufwerk
E/A Freier USB-Anschluss
Internetzugang Empfohlen
Soundkarte Empfohlen
200 MB
50 MB
Papierspezifikationen
Papierfachkapazitäten
Typ Papiergewicht Zufuhrfach
Normalpapier 60 bis 90 g/m
(16 bis 24 Pfund)
Legal-Papier 75 bis 90 g/m
(20 bis 24 Pfund)
Karten max. 200 g/m
(110 Pfund)
Briefumschläge 75 bis 90 g/m
(20 bis 24 Pfund)
2
2
2
2
100 50 Schwarz, 20 Farbe
100 50 Schwarz, 20 Farbe
40 10
15 10
1
Ausgabefach
2
Banner 60 bis 90 g/qm
(16 bis 24 Pfund)
Transparentfolie Entfällt 25 Bis zu 25
Etiketten Entfällt 20 20
4x6 Foto 236 g/m
(145 Pfund)
1 Maximale Kapazität
2 Die Kapazität des Ausgabefachs hängt vom verwendeten Papiertyp und
Tintenverbrauch ab. HP empfiehlt, das Fach regelmäßig zu leeren.
60
2
20 Bis zu 20
30 30
HP OfficeJet 6100 Series
Page 65

Technische Daten
Papierformate
Typ Format
Papier Letter: 215,9 x 279,4 mm (8,5 x 11 Zoll)
Legal: 215,9 x 355,6 mm (8,5 x 14 Zoll)
Executive: 184,2 x 266,7 mm (7,25 x 10,5 Zoll)
A4: 210 x 297 mm
A5: 148 x 210 mm
B5: 182 x 257 mm
Banner Letter: 216 x 279 mm (8,5 x 11 Zoll)
A4: 210 x 297 mm (8,27 x 11,69 Zoll)
Briefumschläge US Nr. 10: 104,8 x 241,3 mm (4,12 x 9,5 Zoll)
A2: 111 x 146 mm (4,37 x 5,75 Zoll)
DL: 110 x 220 mm (4,33 x 8,66 Zoll)
C6: 114 x 162 mm (4,49 x 6,38 Zoll)
Transparentfolien Letter: 216 x 279 mm (8,5 x 11 Zoll)
A4: 210 x 297 mm
Karten 76,2 x 127 mm (3 x 5 Zoll)
101,6 x 152 mm (4 x 6 Zoll)
127 x 203,2 mm (5 x 8 Zoll)
A6: 105 x 148,5 mm
Hagaki-Postkarte: 100 x 148 mm
Etiketten Letter: 216 x 279 mm (8,5 x 11 Zoll)
A4: 210 x 297 mm
Benutzerdefiniert 76,2 x 127 mm bis 216 x 356 mm (3 x 5 Zoll bis 8,5 x 14 Zoll)
Automatische Dokumentzuführung (ADF)
Normal Längsfaserpapier mit einem Gewicht von 60 bis 90 g/qm,
max. 35 Blätter
Spezialpapier HP Premium Inkjet
HP Inkjetpapier, hochweiß
Transparentfolien, Fotomedien,
Nicht unterstützt
Fotos
Referenzhandbuch
61
Page 66

Kapitel 9
Druckspezifikationen
• Schwarzweiß: 1200 x 1200 dpi mit REt (Resolution Enhancement Technology)
• Farbe: 1200 x 1200 dpi mit HP PhotoREtIII
• Druckmethode: Thermischer Tintenstrahldruck
• Sprache: HP PCL Level 3, PCL3 GUI oder PCL 10
• Die Druckgeschwindigkeit hängt von der Komplexität des Dokuments ab.
• Druckvolumen: 500 Seiten pro Monat (durchschnittlich)
• Druckvolumen: 3000 Seiten pro Monat (maximal)
Modus Auflösung (dpi) Geschwindigkeit
(Seiten/min)
Optimal/
Inkjet/1200
Normal Schwarzweiß 600 x 600 7
Normal
(schnell)
Schnell Schwarzweiß 300 x 300 Bis zu 19,0
1 Max. 4800 x 1200 dpi optimiert, Farbdruck auf Premium
Fotopapier, 1200 x 1200 dpi Input.
Schwarzweiß 1200 x 1200 2
Farbe 1200 x 1200
Farbe 600 x 600 4
Schwarzweiß 600 x 600 8
Farbe 600 x 600 6
Farbe 300 x 300 Bis zu 15,0
Druckrandspezifikationen
Oben
(oberer Rand)
Papier
US Letter 1,8 mm
(0,07 Zoll)
(max. 4800 dpi optimiert
Unten
(unterer Rand)
11,7 mm
(0,46 Zoll)
Links Rechts
1
6,4 mm
(0,25 Zoll)
.5
1
)
6,4 mm
(0,25 Zoll)
US Legal 1,8 mm
(0,07 Zoll)
US Executive 1,8 mm
(0,07 Zoll)
ISO A4 1,8 mm
(0,07 Zoll)
62
11,7 mm
(0,46 Zoll)
11,7 mm
(0,46 Zoll)
11,7 mm
(0,46 Zoll)
6,4 mm
(0,25 Zoll)
6,4 mm
(0,25 Zoll)
3,4 mm
(0,13 Zoll)
6,4 mm
(0,25 Zoll)
6,4 mm
(0,25 Zoll)
3,4 mm
(0,13 Zoll)
HP OfficeJet 6100 Series
Page 67

Technische Daten
Oben
(oberer Rand)
ISO A5 1,8 mm
(0,07 Zoll)
JIS B5 1,8 mm
(0,07 Zoll)
Briefumschläge
US Nr. 10 3,2 mm
(0,13 Zoll)
A2 (5,5 quadratisch) 3,2 mm
(0,13 Zoll)
Intnl. DL 3,2 mm
(0,13 Zoll)
Intnl. C6 3,2 mm
(0,13 Zoll)
Karten
US 3 x 5 Zoll 1,8 mm
(0,07 Zoll)
US 4 x 6 Zoll 1,8 mm
(0,07 Zoll)
US 5 x 8 Zoll 1,8 mm
(0,07 Zoll)
ISO und JIS A6 1,8 mm
(0,07 Zoll)
Unten
(unterer Rand)
11,7 mm
(0,46 Zoll)
11,7 mm
(0,46 Zoll)
11,7 mm
(0,46 Zoll)
11,7 mm
(0,46 Zoll)
11,7 mm
(0,46 Zoll)
11,7 mm
(0,46 Zoll)
11,7 mm
(0,46 Zoll)
11,7 mm
(0,46 Zoll)
11,7 mm
(0,46 Zoll)
11,7 mm
(0,46 Zoll)
Links Rechts
1
3,4 mm
(0,13 Zoll)
3,4 mm
(0,13 Zoll)
3,2 mm
(0,13 Zoll)
3,2 mm
(0,13 Zoll)
3,2 mm
(0,13 Zoll)
3,2 mm
(0,13 Zoll)
3,2 mm
(0,13 Zoll)
3,2 mm
(0,13 Zoll)
3,2 mm
(0,13 Zoll)
3,2 mm
(0,13 Zoll)
3,4 mm
(0,13 Zoll)
3,4 mm
(0,13 Zoll)
3,2 mm
(0,13 Zoll)
3,2 mm
(0,13 Zoll)
3,2 mm
(0,13 Zoll)
3,2 mm
(0,13 Zoll)
3,2 mm
(0,13 Zoll)
3,2 mm
(0,13 Zoll)
3,2 mm
(0,13 Zoll)
3,2 mm
(0,13 Zoll)
Hagaki (100 x 148 mm) 1,8 mm
(0,07 Zoll)
Randloses Fotopapier
(4 x 6)
Randlose A6-Karten
(105 x 148,5 mm)
Randlose Hagaki-Karten
(100 x 148 mm)
1 Im Gegensatz zum gesamten Druckbereich ist dieser Rand nicht LaserJet-kompatibel.
Der Druckbereich ist von der Mitte aus gesehen um 5,4 mm (21 Zoll) versetzt, was zu
asymmetrischen oberen und unteren Rändern führen kann.
Referenzhandbuch
0 11,7 mm
0 11,7 mm
0 11,7 mm
11,7 mm
(0,46 Zoll)
(0,46 Zoll)
(0,46 Zoll)
(0,46 Zoll)
3,2 mm
(0,13 Zoll)
00
00
00
3,2 mm
(0,13 Zoll)
63
Page 68

Kapitel 9
Kopierspezifikationen
•Digitale Bildverarbeitung
• Bis zu 99 Kopien pro Original (je nach Modell)
• Digitales Zoomen zwischen 25 und 400 % (je nach Modell)
• An Seite anp., Poster, Mehrere Seiten pro Blatt
• Bis zu 19 Kopien/Min. schwarzweiß bzw. 14 Kopien/Min. farbig (je nach
Modell)
• Die Kopiergeschwindigkeit hängt von der Komplexität des Dokuments ab.
Modus Geschwin-
digkeit
Druckauflösung
(dpi)
(Seiten/min)
Optimal Schwarz
weiß
Farbe 0,8 1200 x 1200
Normal Schwarz
weiß
Farbe 4 600 x 600 600 x 1200
Schnell Schwarz
weiß
Farbe Bis zu 14 600 x 300 600 x 1200
1 Maximum bei Skalierung auf 400 %
2 Auf Fotopapier oder Premium Inkjetpapier
0,8 1200 x 1200
7 600 x 1200 600 x 1200
Bis zu 19 300 x 1200 600 x 1200
Scanauflösung
1
(dpi)
2
2400 x 1200
2
2400 x 1200
64
HP OfficeJet 6100 Series
Page 69

Faxspezifikationen
• Eigenständiges Farbfaxgerät
• Bis zu 100 Kurzwahlen (je nach Modell)
• Speicher für bis zu 100 Seiten (je nach Modell) (basierend auf dem ITU-TTestbild Nr. 1 bei Standardauflösung). (Komplexere Seiten oder eine
höhere Auflösung führen zu längeren Übertragungszeiten und benötigen
mehr Speicherplatz.)
• Automatisches Mehrseiten-Fax
• Automatische Wahlwiederholung (bis zu fünf Versuche)
• Bestätigungs- und Aktivitätsberichte
• CCITT/ITU-Fax der Gruppe 3 mit Fehlerkorrektur
• 36,6 Kbit/s Übertragungsrate
• 6 Sek./Seite bei 33,6 Kbit/s (basierend auf dem ITU-T-Testbild Nr. 1 bei
Standardauflösung). (Komplexere Seiten oder eine höhere Auflösung
führen zu längeren Übertragungszeiten und benötigen mehr
Speicherplatz.)
• Ruferkennung mit automatischer Faxweiche
Technische Daten
300 dpi (dpi) Foto (dpi) Fein (dpi) Standard
(dpi)
Schwarzweiß 300 x 100 200 x 200
Farbe 200 x 200 200 x 200 200 x 200 200 x 200
Scanspezifikationen
• Erstellen von Fotoprojekten
• Integrierter Bildeditor
• OCR-Software zur automatischen Konvertierung in editierbaren Text
• Die Scangeschwindigkeit hängt von der Komplexität des Dokuments ab.
Komponente Beschreibung
Auflösung 1200 x 2400 dpi Anzeige, bis zu 19200
Farbe 48-Bit-Farbe
Schnittstelle TWAIN-kompatibel
Scanbereich US Letter, A4
200 x 200 200 x 100
(Graustufen:
8 Bit)
dpi erweitert
Graustufen: 8 Bit (256 Graustufen)
Referenzhandbuch
65
Page 70

Kapitel 9
Abmessungen und Gewicht
• Höhe: 30 cm (11,8 Zoll)
• Breite: 49,6 cm (19,5 Zoll)
• Tiefe: 39,4 cm (15,5 Zoll)
• Gewicht: 10,9 kg (24 Pfund)
Stromversorgung
• Stromverbrauch: max. 60 W
• Eingangsspannung: 100 bis 240 VAC, geerdet
• Netzfrequenz: 50 bis 60 Hz
• Stromstärke: max. 1,0 A
Umgebungsbedingungen
• Empfohlene Umgebungstemperatur: 15º bis 32º C
• Zulässige Umgebungstemperatur: 5° bis 40º C
• Luftfeuchtigkeit: 15 % bis 85 % relative Luftfeuchtigkeit, nicht kondensierend
• Lagertemperatur: -40º bis 60º C
Zusätzliche Spezifikationen
• Speicher: 8,0 MB ROM; 16,0 MB RAM
Wenn Sie Zugang zum Internet haben, erhalten Sie akustische Informationen auf
der HP Website:
www.hp.com/support
Programm zur umweltfreundlichen Produktherstellung
Umweltschutz
Hewlett-Packard verfolgt eine Politik der umweltfreundlichen Herstellung
hochqualitativer Produkte. Dieses Produkt wurde mit einer Reihe von Qualitäten
ausgestattet, die Umweltschäden im kleinstmöglichen Rahmen halten sollen.
Weitere Informationen zu diesem Thema finden Sie auf der HP Website
Commitment to the Environment unter:
Ozon-Ausstoß
Dieses Produkt erzeugt keine nennenswerten Mengen von Ozon (O3).
66
HP OfficeJet 6100 Series
Page 71

Stromverbrauch
Der Stromverbrauch fällt im Energiesparmodus deutlich ab; damit werden
natürliche Ressourcen geschont und Geld gespart, ohne dass die hohe
Leistungsfähigkeit dieses Produkts beeinträchtigt wird. Dieses Produkt qualifiziert
sich für ENERGY STAR®, ein freiwilliges Programm, das zur Unterstützung der
Entwicklung energiesparender Büroprodukte eingerichtet wurde.
ENERGY STAR ist eine in den USA registrierte Dienstleistungsmarke der
Umweltschutzbehörde der USA (EPA). Als ENERGY STAR-Partner hat HP
befunden, dass dieses Produkt den ENERGY STAR-Richtlinien für effizienten
Stromverbrauch entspricht.
Weitere Informationen zu den ENERGY STAR-Richtlinien finden Sie auf der
folgenden Website:
http://www.energystar.gov
Papierverwendung
Dieses Produkt ist geeignet für die Verwendung von Recyclingpapier gemäß
DIN 19309.
Technische Daten
Kunststoff
Kunststoffteile von mehr als 25 Gramm sind gemäß internationalen Normen
gekennzeichnet, um die Identifizierung von Kunststoff zu Recyclingzwecken nach
Ablauf der Lebensdauer des Produkts zu vereinfachen.
Datenblätter zur Materialsicherheit
Datenblätter zur Materialsicherheit (Material Safety Data Sheets, MSDS) finden
Sie auf der HP Website unter:
http://www.hp.com/go/msds
Wenn Sie sich in den USA oder in Kanada befinden und keinen Zugang zum
Internet haben, rufen Sie den Faxabrufdienst von HP FIRST in den USA unter der
Nummer (800) 231-9300 an. Eine Liste der verfügbaren Datenblätter zur
Materialsicherheit können Sie über die Indexnummer 7 abrufen.
Kunden ohne Zugang zum Internet weltweit sollten sich an die Faxnummer (404)
329-2009 wenden, um weitere Informationen zu diesem Thema zu erhalten.
Recyclingprogramm
HP stellt Ihnen in vielen Ländern eine zunehmende Anzahl von
Produktrücknahme- und Recyclingprogrammen zur Verfügung und steht
außerdem in Partnerschaft mit einigen der größten Recyclingzentren für
Elektronikprodukte weltweit. HP trägt außerdem zum Erhalt der Ressourcen bei,
indem es einige der gängigsten Produkte repariert und wiederverkauft.
Referenzhandbuch
67
Page 72

Kapitel 9
Rechtliche Hinweise
Im folgenden Abschnitt werden die Produktanforderungen und Richtlinien
verschiedener Regulierungsbehörden beschrieben.
Hinweis für Benutzer des US-amerikanischen Telefonnetzes: FCC-Bestimmungen
Dieses Gerät erfüllt die Anforderungen unter Abschnitt 68 der FCCBestimmungen. Am Gerät befindet sich ein Etikett, das neben anderen
Informationen die FCC-Registrierungsnummer sowie die so genannte Ringer
Equivalent Number (REN, Anschlussbelastungswert) für dieses Gerät enthält.
Geben Sie diese Informationen gegebenenfalls an Ihre Telefongesellschaft
weiter.
Ein FCC-konformes Telefonkabel sowie ein entsprechender Modularstecker ist im
Lieferumfang des Geräts enthalten. Dieses Gerät wurde für den Anschluss an das
Telefonnetz entwickelt bzw. setzt eine Verkabelung über eine modulare Buchse
voraus, die den Anforderungen von Abschnitt 68 entspricht. Dieses Gerät kann
über folgende Standard-Netzschnittstellen-Buchse mit dem Telefonnetz
verbunden werden: USOC RJ-11C.
Anhand der REN können Sie die Höchstanzahl der Geräte bestimmen, die Sie
an Ihre Telefonleitung anschließen können, damit all diese Geräte ertönen, wenn
Ihre Nummer angerufen wird. Wenn zu viele Geräte an eine Leitung
angeschlossen sind, kann es vorkommen, dass ein Gerät nicht ertönt, wenn ein
Anruf eingeht. In den meisten, allerdings nicht allen Regionen sollte die Summe
der RENs aller Geräte fünf (5) nicht überschreiten. Wenden Sie sich an Ihre
lokale Telefongesellschaft, um die Höchstsumme an RENs für Ihr Anrufgebiet und
somit die Höchstanzahl der Geräte für den Anschluss an Ihre Leitung zu ermitteln.
Falls dieses Gerät für das Telefonnetz Störungen verursacht, kann Ihre
Telefongesellschaft Ihre Verbindung unter Umständen vorübergehend trennen.
Sofern möglich, werden Sie darüber im Voraus informiert. Ist eine
Vorabinformation nicht möglich, werden Sie schnellstmöglich benachrichtigt. Sie
werden auch von Ihrem Recht in Kenntnis gesetzt, gegen die FCC-Bestimmungen
Beschwerde einzureichen. Es ist möglich, dass der Betrieb des Geräts durch
Änderungen an den Einrichtungen, Ausrüstungen, Betriebsabläufen oder
Verfahren seitens der Telefongesellschaft beeinträchtigt wird. Die
Telefongesellschaft wird Sie im Voraus darüber informieren, damit Sie den
ununterbrochenen Betrieb sicherstellen können.
Sollten bei Verwendung dieses Geräts Schwierigkeiten auftreten, wenden Sie
sich an den Hersteller bzw. suchen Sie im Handbuch nach Informationen zu
Gewährleistung und Reparatur. Sie werden eventuell von Ihrer
Telefongesellschaft dazu aufgefordert, das Gerät vom Netz zu trennen, bis das
Problem behoben wurde oder bis sichergestellt wurde, dass Ihr Gerät nicht
fehlerhaft ist.
Die Verwendung des Geräts für einen von der Telefongesellschaft bereitgestellten
Münzfernsprechdienst ist nicht möglich. Das Anschließen an einen
Gemeinschaftsanschluss unterliegt dem Gebührensystem des jeweiligen
Bundesstaates. Weitere Informationen erhalten Sie von den zuständigen
Behörden.
68
HP OfficeJet 6100 Series
Page 73

Dieses Gerät ist mit einer automatischen Wählfunktion ausgestattet. Beachten Sie
bei der Programmierung und/oder beim Vornehmen von Testanrufen zu
Notrufnummern Folgendes:
• Bleiben Sie in der Leitung, und erklären Sie der Person, die das Gespräch
• Führen Sie diese Aktivitäten außerhalb der Hauptbelastungszeit aus, also
Nach dem United States Telephone Consumer Protection Act (US-Gesetz über den
Schutz der Telefonkunden) von 1991 ist es nur dann zulässig, mit Hilfe eines
Computers oder eines anderen elektronischen Geräts Nachrichten per Fax zu
versenden, wenn im oberen oder unteren Randbereich jeder übertragenen Seite oder
auf der ersten Seite das Datum und die Uhrzeit der Übertragung, eine Kennung der
sendenden Firma, Organisation oder Person und die Rufnummer des sendenden
Geräts, der Firma, Organisation oder Person vermerkt sind. (Die angegebene
Telefonnummer darf keine 900-Nummer oder andere Nummer sein, deren
Gebühren die von Orts- oder Ferngesprächen übersteigen.) Um Ihr Faxgerät für diese
Informationen zu programmieren, folgen Sie den Anweisungen in der Software.
FCC statement
The United States Federal Communications Commission (in 47 CFR 15.105) has
specified that the following notice be brought to the attention of users of this product.
Declaration of Conformity: This equipment has been tested and found to comply
with the limits for a Class B digital device, pursuant to part 15 of the FCC Rules.
Operation is subject to the following two conditions: (1) this device may not cause
harmful interference, and (2) this device must accept any interference received,
including interference that may cause undesired operation. Class B limits are
designed to provide reasonable protection against harmful interference in a
residential installation. This equipment generates, uses, and can radiate radio
frequency energy, and, if not installed and used in accordance with the instructions,
may cause harmful interference to radio communications. However, there is not
guarantee that interference will not occur in a particular installation. If this
equipment does cause harmful interference to radio or television reception, which
can be determined by turning the equipment off and on, the user is encouraged to
try to correct the interference by one or more of the following measures:
• Reorient the receiving antenna.
• Increase the separation between the equipment and the receiver.
• Connect the equipment into an outlet on a circuit different from that to
• Consult the dealer or an experienced radio/TV technician for help.
Product Regulations Manager, Hewlett-Packard Company, San Diego, (858)
655-4100.
The user may find the following booklet prepared by the Federal
Communications Commission helpful: How to Identify and Resolve Radio-TV
Interference Problems. This booklet is available from the U.S. Government
Printing Office, Washington DC, 20402. Stock No. 004-000-00345-4.
Technische Daten
entgegennimmt, den Grund Ihres Anrufs.
z. B. am frühen Morgen oder am späten Abend.
Hinweis: Die FCC-Bestimmungen zu Hörhilfen für Telefone treffen für
dieses Gerät nicht zu.
which the receiver is connected.
Referenzhandbuch
69
Page 74

Kapitel 9
Caution! Pursuant to Part 15.21 of the FCC Rules, any changes or
modifications to this equipment not expressly approved by the
Hewlett-Packard Company, may cause harmful interference and
void the FCC authorization to operate this equipment.
DOC statement / Déclaration de conformité (Übereinstimmungserklärung, Kanada)
Le présent appareil numérique n’émet pas de bruit radioélectrique dépassant les
limites applicables aux appareils numériques de la classe B prescrites dans le
Règlement sur le brouillage radioélectrique édicté par le ministère des
Communications du Canada.
Dieses digitale Gerät entspricht den Richtlinien der Klasse B für
Radiostörstrahlungen für digitale Geräte gemäß den Radiostörrichtlinien des
Canadian Department of Communications (Kanadische Kommunikationsbehörde).
Hinweis für Benutzer des kanadischen Telefonnetzes
Zugelassene Geräte sind durch ein Etikett von Industry Canada gekennzeichnet.
Diese Zulassung bestätigt, dass das jeweilige Gerät bestimmte Schutz-, Betriebsund Sicherheitsanforderungen für Fernmeldenetze, wie in entsprechenden
Dokumenten der Terminal Equipment Technical Requirements erläutert, erfüllt.
Industry Canada übernimmt jedoch keine Gewährleistung dafür, dass das Gerät
zur Zufriedenheit des Benutzers arbeitet.
Der Benutzer ist verpflichtet, vor der Installation zu prüfen, ob ein Anschluss des
Geräts an das Netz der örtlichen Telefongesellschaft zulässig ist. Darüber hinaus
muss der Anschluss fachmännisch vorgenommen werden. Der Teilnehmer wird
darauf aufmerksam gemacht, dass es auch bei Erfüllung der oben genannten
Bedingungen in bestimmten Situationen zu Verschlechterungen der Dienstgüte
kommen kann.
Reparaturen an zugelassenen Geräten müssen von einem autorisierten
Wartungsunternehmen ausgeführt werden. Jegliche vom Benutzer ausgeführte
Reparaturen oder Modifikationen an dem Gerät sowie Fehlfunktionen des Geräts
können die Telefongesellschaft dazu berechtigen, den Benutzer zur
Außerbetriebnahme des Geräts aufzufordern.
Zu ihrem eigenen Schutz sollten Benutzer gewährleisten, dass die
Erdungsanschlüsse der Stromversorgung, die Telefonleitungen und das
Metallrohrleitungssystem der Wasserversorgung leitend miteinander verbunden
sind. Diese Vorsichtsmaßnahme ist insbesondere in ländlichen Gebieten von
Bedeutung.
Achtung! Diese Verbindungen sollten nicht vom Benutzer selbst,
sondern durch die zuständige Behörde bzw. einen Elektriker
hergestellt werden.
Hinweis: Aus der jedem Endgerät zugewiesenen Ringer Equivalence
Number (REN, Anschlussbelastungswert) geht hervor, wie viele Geräte an
eine bestimmte Telefonschnittstelle angeschlossen werden können. Die
Geräte können in beliebiger Kombination an die Schnittstelle angeschlossen
werden, sofern die Summe aller REN-Werte den Grenzwert 5 nicht
überschreitet.
Der REN-Wert für dieses Produkt ist 0,3 B. Diesem Wert liegen die
Testergebnisse der FCC-Richtlinien, Abschnitt 68, zugrunde.
70
HP OfficeJet 6100 Series
Page 75

Hinweis für alle Benutzer im Europäischen Wirtschaftsraum (EWR)
Dieses Gerät wurde für die Verwendung analoger Telefonnetze in den folgenden
Ländern entwickelt:
Deutschland Großbritannien Niederlande
Frankreich Spanien Italien
Belgien Luxemburg Schweden
Österreich Dänemark Irland
Norwegen Finnland Schweiz
Griechenland Portugal
Die Netzwerkkompatibilität ist von den vom Kunden gewählten Einstellungen
abhängig. Für den Betrieb in einem anderen Land oder einer anderen Region
als dem, in dem das Gerät gekauft wurde, müssen diese Einstellungen
zurückgesetzt werden. Wenden Sie sich an den Händler oder an HewlettPackard Company, wenn Sie weitere Unterstützung benötigen.
Diesem Gerät wurde vom Hersteller bestätigt, dass es gemäß der Richtlinie
1999/5/EC (Anhang II) für europäische Einzelanschlussverbindungen an das
öffentliche Telefonnetz zugelassen ist. Aufgrund der Unterschiede zwischen den
jeweiligen öffentlichen Telefonnetzen in den einzelnen Ländern bietet die
Genehmigung an sich jedoch keine bedingungslose Gewährleistung für den
einwandfreien Betrieb an jedem Hauptanschluss des öffentlichen Telefonnetzes.
Wenn Probleme auftreten, sollten Sie sich zuerst an den Lieferanten des Geräts
wenden.
Technische Daten
notice to users of the Irish telephone network
This equipment is designed for DTMF tone dialing and loop disconnect dialing.
In the unlikely event of problems with loop disconnect dialing, it is recommended
to use this equipment only with the DTMF tone dial setting.
Hinweis für Benutzer des deutschen Telefonnetzes
Die Geräte der HP 6100 Series wurden für den ausschließlichen Betrieb im
analogen öffentlichen Telefonnetz entwickelt. Schließen Sie den TAE NTelefonanschlussstecker, der zusammen mit der HP OfficeJet 6100 Series
geliefert wird, an die Anschlusssteckdose (TAE 6) mit N-Kodierung an. Die
Geräte der HP OfficeJet 6100 Series können als Einzelgeräte und/oder in
Kombination (in Reihenschaltung) mit anderen zugelassenen Geräten verwendet
werden.
Geräuschemission
LpA < 70 dB
am Arbeitsplatz
im Normalbetrieb
nach DIN 45635 T. 19
Referenzhandbuch
71
Page 76

Kapitel 9
VCCI-2 (Japan)
notice to Korean customers
72
HP OfficeJet 6100 Series
Page 77

Technische Daten
Declaration of Conformity
According to ISO/IEC Guide 22 and EN 45014
Manufacturer’s Name and Address:
Hewlett-Packard Company, 16399 West Bernardo Drive, San Diego, CA 92127-1899, USA
declares that the
product
Product Name: hp officejet 6100 series (Q1636A)
Model Number(s): officejet 6105 (Q1637A), officejet 6110 (Q1638A), officejet 6110xi
(Q1639A), officejet 6110v (Q1640A)
Product Options: All
conforms to the following Product Specifications:
Safety: EN60950:1992 +A1, A2, A3, A4 & A11
IEC60950:1991 +A1, A2, A3 & A4
UL1950/CSA 22.2 No. 950, 3rd Edn: 1995
NOM-019-SCFI-1993
IEC 60825-1:1993 +A1/EN 60825-1:1994 +A11 Class 1 (Laser/LED)
EMC:
Telecom: TBR21: 1998, EG 201 121:1998
CISPR22:1993 +A1 & A2 / EN55022:1994, +A1 & A2 -Class B
CISPR24:1997/EN55024:1998
IEC 61000-3-2:1995 / EN61000-3-2:1995
IEC 61000-3-3:1994 / EN61000-3-3:1995
AS/NZS 3548: 1992
CNS13438
FCC Part 15-Class B / ICES-003, Issue 2 / VCCI-2
GB 9254-1998
Supplementary Information:
The Product herewith complies with the requirements of the Low Voltage Directive 73/23/EEC,
the EMC Directive 89/336/EEC and the R&TTE Directive 1999/5/EC (ANNEX II) carries the
CE marking accordingly.
European Contact for regulatory topics only: Your local Hewlett-Packard Sales and Service
Office or
Hewlett-Packard GmbH.
Department HQ-TRE, Herrenberger Strasse 130, D-71034 Böblingen, Germany
(FAX + 49-7031-14-3143)
Referenzhandbuch
73
Page 78

Kapitel 9
74
HP OfficeJet 6100 Series
Page 79

Support für den HPOfficeJet 6100
10
In diesem Abschnitt werden die Supportdienstinformationen von Hewlett-Packard
erläutert.
Falls Sie eine benötigte Antwort nicht in der gedruckten Dokumentation oder der
Online-Dokumentation finden, können Sie einen der auf den folgenden Seiten
aufgeführten HP Supportdienste in Anspruch nehmen. Einige Supportdienste
stehen nur in den USA und Kanada zur Verfügung, während andere in vielen
Ländern weltweit angeboten werden. Wenn für Ihr Land/Ihre Region keine
Supportdienstnummer angegeben ist, wenden Sie sich an einen autorisierten
HP Händler in Ihrer Nähe.
Abrufen von Supportinformationen und weiteren Informationen aus dem Internet
Wenn Sie Zugang zum Internet haben, erhalten Sie auf der folgenden
HP Website Hilfe:
www.hp.com/support
Auf der Website finden Sie technische Unterstützung, Treiber sowie
Informationen zur Bestellung von Zubehör und Verbrauchsmaterialien.
HP Customer Support
Möglicherweise sind auf Ihrem HP OfficeJet Softwareprogramme anderer
Hersteller installiert. Falls Probleme mit diesen Programmen auftreten, erhalten
Sie die beste technische Unterstützung, wenn Sie sich an den jeweiligen
Hersteller wenden.
Bevor Sie sich an den HP Customer Support wenden, sollten Sie die folgenden
Schritte durchführen.
1 Stellen Sie Folgendes sicher:
a. Das Gerät ist angeschlossen und eingeschaltet.
b. Die angegebenen Druckpatronen sind richtig eingesetzt.
c. Die empfohlene Papiersorte ist richtig in das Papierfach eingelegt.
2 Setzen Sie das Gerät zurück:
a. Schalten Sie das Gerät mit der Taste Ein auf dem Bedienfeld aus.
b. Ziehen Sie das Netzkabel an der Rückseite des Geräts heraus.
c. Schließen Sie das Netzkabel wieder an das Gerät an.
d. Schalten Sie das Gerät mit der Taste Ein wieder ein.
3 Weitere Informationen finden Sie auf der HP Website unter:
www.hp.com/support
75
Page 80

Kapitel 10
4
Wenn das Problem auch weiterhin auftritt und Sie mit einem HP Customer
Support-Techniker sprechen müssen, treffen Sie die folgenden
Vorbereitungen:
– Halten Sie die Seriennummer und Service-ID bereit. Ihre Seriennummer
können Sie anzeigen, indem Sie auf dem Bedienfeld Eingabe und
gleichzeitig Kopierstart, Schwarz drücken, bis das Info-Menü auf dem
Bedienfeld angezeigt wird. Um die Service-ID anzuzeigen, drücken Sie
Eingabe und dann Kopierstart, Farbe zur gleichen Zeit.
– Drucken Sie einen Selbsttestbericht. Informationen zum Drucken dieses
Berichts finden Sie unter Drucken eines Selbsttestberichts auf Seite 46.
– Erstellen Sie eine Farbkopie.
– Überlegen Sie, wie sich das Problem präzise beschreiben lässt.
5 Rufen Sie den HP Customer Support an. Sie sollten sich beim Anruf in der
Nähe des Geräts befinden.
Anrufen während der Gewährleistungsfrist (in den USA)
Rufen Sie montags bis freitags zwischen 6.00 und 22.00 Uhr Ortszeit bzw.
samstags zwischen 9.00 und 16.00 Uhr Ortszeit die Nummer (208) 323-2551
an. Während der Gewährleistungsfrist ist dieser Kundendienst kostenlos; es
fallen jedoch die üblichen Ferngesprächsgebühren an. Außerhalb der
Gewährleistungsfrist kann eine Gebühr für das Gespräch anfallen.
Weltweite Support-Anrufe
Die nachfolgend aufgeführten Telefonnummern gelten zum Zeitpunkt der
Drucklegung dieses Handbuchs. Eine Liste der aktuellen internationalen
Telefonnummern des HP Kundendienstes finden Sie unter folgender Adresse,
wobei Sie Ihr Land/Ihre Region bzw. Ihre Sprache wählen können:
www.hp.com/support
In Korea können Sie auch die folgende Website besuchen:
www.hp.co.kr/
In Japan können Sie auch die folgende Website besuchen:
www.hp.com/jp
Sie erreichen das HP Support Center in den einzelnen Ländern und Regionen
unter den unten aufgeführten Telefonnummern. Falls Ihr Land oder Ihre Region
nicht aufgeführt ist, fragen Sie Ihren Händler oder das HP Sales and Support
Office in Ihrer Nähe, wie Sie Kundendienstleistungen erhalten können.
Während der Gewährleistungsfrist ist der Kundendienst kostenlos; es fallen
jedoch die üblichen Ferngesprächsgebühren an. In einigen Ländern fällt zudem
eine geringe Pauschalgebühr pro Anruf an.
Informationen zu den Details und Bedingungen des telefonischen Supports in
Ihrem Land oder Ihrer Region in Europa finden Sie auf der folgenden Website:
http://www.hp.com/cposupport/loc/regional.html
Sie können sich aber auch an Ihren Händler wenden oder HP unter einer der in
dieser Broschüre genannten Telefonnummern anrufen.
Da wir uns ständig um eine Verbesserung unseres telefonischen Kundendienstes
bemühen, sollten Sie sich regelmäßig auf unserer Website über Neuigkeiten
bezüglich der Kundendienstleistungen und Lieferbedingungen informieren.
76
HP OfficeJet 6100 Series
Page 81

Support für den HP OfficeJet 6100
Land/Region Technische Unterstützung
von HP
1
Algerien
Argentinien 0810-555-5520 Mexiko 01-800-472-6684
Australien +61 3 8877 8000
Bahrain (Dubai) 800 728 Neuseeland 0800 441 147
Belgien (Französisch) +32 (0) 2 626 8807 Niederlande +31 (0) 20 606 8751
Belgien (Niederländisch) +32 (0) 2 626 8806 Norwegen +47 22 11 6299
Brasilien (Andere Orte) 0800 157751 Oman +971 4 883 8454
Brasilien (Grande Sao
Paulo)
Chile 800-360-999 Panama 001-800-7112884
China 86 10 6564 5959 Peru 0-800-10111
Costa Rica 0-800-011-0524 Philippinen 632-867-3551
Deutschland (0,12 Euro/
Min.)
Dänemark +45 39 29 4099 Portugal +351 21 3176333
Ecuador 1800-711-2884 Puerto Rico 1-877-2320-589
Europa (Englisch) +44 (0) 207 512 5202 Republik Südafrika 086 000 1030
Finnland +358 (0) 203 47 288 Rumänien +40 1 315 44 42 oder
Frankreich (0,34 Euro/Min.) 0892 69 60 22 Russische Föderation,
Griechenland +30 1060 73 603 Russische Föderation,
Großbritannien +44 (0) 207 512 52 02 Saudi-Arabien +800 897 14440
Guatemala 1800-995-5105 Schweden +46 (0)8 619 2170
Hongkong (SAR) +85 (2) 3002 8555 Schweiz
Indien 1-600-112267
Indonesien 62-21-350-3408 Slowakei +421 (0) 2 682 08080
Irland +353 (0) 1 662 5525 Spanien +34 902 321 123
Israel +972 (0) 9 8304848 Südliches Afrika (außer
Italien +39 (0) 226410350 Taiwan +886-2-2717-0055
Japan 0570 000 511
Jemen +971 4 883 8p454 Tschechische Republik +420 (0) 261307310
Jordanien +971 4 883 8454 Tunesien
+213 (0) 61564 543 Marokko
1902 910 910
(11) 3747 7799 Palästina +971 4 883 8454
+49 (0) 180 52 58 143 Polen +48 22 865 98 00
91 11 6826035
+81 3 3335 9800
Land/Region Technische Unterstützung
von HP
1
Mexiko (Mexiko-Stadt) 5258-9922
Moskau
St. Petersburg
2
Sing apur 65 6272 5300
Republik Südafrika)
Thailand +66 (2) 661 4000
1
+212 22404 747
national
01 3154442
+7 095 797 3520
+7 812 346 7997
+41 (0) 84 880 1111
+27-11 258 9301
0800 010 055
+216 1891 222
Referenzhandbuch
77
Page 82

Kapitel 10
Land/Region Technische Unterstützung
Kanada (nach der
Gewährleistungsfrist)
(Gebühr pro Anruf)
Kanada (während
Gewährleistungsfrist)
Karibik und Mittelamerika 1-800-711-2884 Ungarn +36 (0) 1 382 1111
Katar +971 4 883 8454 Venezuela 0800-47468368 oder
Kolumbien 9-800-114-726 Venezuela (Caracas) (502) 207-8488
Korea (außerhalb von
Seoul)
Korea (Seoul) +82 (2) 3270 0700 Vietnam 84 (0) 8 823 4530
Kuwait +971 4 883 8454 Ägypten 02 532 5222
Libanon +971 4 883 8454 Österreich +43 (0) 810 00 6080
Malaysia 1-800-805405
1 Dieses Call Center unterstützt französischsprachige Kunden aus folgenden Ländern: Marokko, Tunesien und
Algerien.
2 Dieses Call Center unterstützt deutsch-, französisch- und italienischsprachige Kunden in der Schweiz.
von HP
1-877-621-4722 Türkei +90 216 579 7171
(905) 206 4663 Ukraine +7 (380-44) 490-3520
080 999 0700 Vereinigte Arabische Emirate +971 4 883 8454
Land/Region Technische Unterstützung
von HP
800-477-7777
Support-Anrufe in Australien nach der Gewährleistungsfrist
Wenn Ihr Produkt nicht mehr unter die Gewährleistungsfrist fällt, können Sie unter
der Telefonnummer 03 8877 8000 anrufen. Außerhalb der Gewährleistungsfrist
wird pro Anruf eine Support-Gebühr von $ 27,50 (inkl. GST) von Ihrer Kreditkarte
abgebucht. Sie können auch montags bis freitags von 9.00 bis 17.00 Uhr unter
der Telefonnummer 1902 910 910 anrufen ($ 27,50 Gebühr auf Ihre
Telefonrechnung). (Änderung der Gebühren und Anrufzeiten ohne vorherige
Ankündigung vorbehalten.)
Vorbereiten des Geräts für den Versand
Wenn Sie nach dem Gespräch mit dem HP Customer Support oder dem
Aufsuchen der Verkaufsstelle aufgefordert werden, Ihr Gerät an den
Kundendienst zu senden, halten Sie sich an die folgenden Anweisungen zum
Ausschalten und Einpacken, um eine weitere Beschädigung des Geräts zu
vermeiden.
1 Schalten Sie das Gerät ein.
Überspringen Sie die Schritte 1 bis 6, wenn Ihr Gerät sich nicht einschalten
lässt und der Patronenwagen sich in der Ruheposition befindet. Dann
können Sie die Druckpatronen nicht entfernen. Fahren Sie in diesem Fall
mit Schritt 7 fort.
2 Öffnen Sie die Zugangsklappe zur Tintenpatrone.
3 Nehmen Sie die Druckpatronen aus den Halterungen, und setzen Sie die
Verriegelungen in die untere Position. Informationen zum Herausnehmen
der Druckpatronen finden Sie unter Austauschen der Druckpatronen auf
Seite 48.
78
HP OfficeJet 6100 Series
Page 83

Support für den HP OfficeJet 6100
Achtung! Entnehmen Sie beide Druckpatronen, und setzen Sie
beide Verriegelungen in die untere Position. Andernfalls kann das
Gerät beschädigt werden.
4 Packen Sie die Druckpatronen in einen luftdichten Beutel, damit sie nicht
austrocknen, und legen Sie sie beiseite (senden Sie sie nicht zusammen mit
dem Gerät ein, es sei denn, Sie wurden vom Vertreter des HP Customer
Support dazu aufgefordert).
5 Schalten Sie das Gerät aus.
6 Schließen Sie die Zugangsklappe zur Tintenpatrone.
7 Nehmen Sie auf folgende Weise die Abdeckung des Bedienfelds ab:
a. Die Abdeckung des Bedienfelds seitlich anfassen.
b. Mit den Daumen die Abdeckung von unten lösen.
8 Behalten Sie die Abdeckung des Bedienfelds. Schicken Sie sie nicht
zusammen mit dem Gerät ein.
9 Falls vorhanden, packen Sie das Gerät für den Versand in das Original-
Verpackungsmaterial oder das Verpackungsmaterial des Ersatzgerätes ein.
Wenn Sie das Original-Verpackungsmaterial nicht mehr haben, verwenden
Sie bitte ähnliches Verpackungsmaterial. Für Transportschäden, die auf
eine unsachgemäße Verpackung und/oder unsachgemäßen Transport
zurückzuführen sind, besteht kein Gewährleistungsanspruch.
10 Kleben Sie das Etikett für die Rücksendung außen an den Karton.
Referenzhandbuch
79
Page 84

Kapitel 10
11
Folgende Dokumente sollten dem Gerät beigefügt werden:
– Eine kurze Beschreibung der Symptome für das Kundendienstpersonal
(Beispielseiten für die Druckqualität können sehr hilfreich sein).
– Eine Kopie des Kassenbelegs oder eines anderen Kaufbelegs, aus dem
die Gewährleistungsfrist hervorgeht.
– Ihr Name sowie Ihre Adresse und die Telefonnummer, unter der Sie
tagsüber zu erreichen sind.
HP Distribution Center
Wenn Sie die HP OfficeJet-Software, ein gedrucktes Exemplar des
Referenzhandbuchs, die Einrichtungsanweisungen oder durch den Kunden selbst
auszutauschende Teile bestellen möchten, gehen Sie folgendermaßen vor:
• Wählen Sie in den USA oder Kanada (208) 3232551.
• Besuchen Sie folgende Website:
https://warp2.external.hp.com/Driver/dr_country_select.asp
80
HP OfficeJet 6100 Series
Page 85

Gewährleistungsinformationen
11
HP OfficeJet 6100 Series
Dauer der eingeschränkten Gewährleistung (Hardware und Verarbeitung) 1 Jahr
Dauer der eingeschränkten Gewährleistung (CD-Medien) 90 Tage
Dauer der eingeschränkten Gewährleistung (Druckpatronen): 90 Tage
Gewährleistungsservice
Express-Service
Wenn Sie einen HP Express-Reparatur-Service wünschen, müssen Sie sich
zunächst an das HP Servicebüro oder an ein HP Customer Support Center
wenden, um eine erste Fehlersuche durchzuführen. Informationen dazu, welche
Schritte Sie unternehmen sollten, bevor Sie beim Customer Support anrufen,
finden Sie unter HP Customer Support auf Seite 75.
Wenn bei einem Kundengerät ein kleines Teil ersetzt werden muss und diese
Teile in der Regel vom Kunden ausgetauscht werden können, können die durch
den Kunden austauschbaren Komponenten mit einem Eilversand für Ersatzteile
geliefert werden. In diesem Fall zahlt HP die Versandkosten, Zollgebühren und
Steuern im Voraus und bietet eine telefonische Hilfestellung beim Austausch der
Komponente. Außerdem übernimmt HP die Versandkosten, Zollgebühren und
Steuern für Teile, um deren Rücksendung HP bittet.
Das HP Customer Support Center kann Kunden an spezielle autorisierte
Dienstleistungsanbieter verweisen, die von HP zur Wartung des HP Produkts
zertifiziert wurden.
Gewährleistungsupgrades
Mit dem HP SUPPORTPACK können Sie Ihre Werkstandardgewährleistung auf
eine volle Gewährleistung von drei Jahren Laufzeit ausdehnen. Die
Gewährleistungsfrist beginnt am Tag des Produkterwerbs, das Paket muss
innerhalb der ersten 180 Tage nach Produkterwerb erstanden werden. Dieses
Programm bietet Ihnen telefonischen Support montags bis freitags von 6.00 Uhr
bis 22.00 Uhr (MST) und samstags von 9.00 Uhr bis 16.00 Uhr (MST). Wenn
während Ihres Anrufs beim technischen Support entschieden wird, dass Sie ein
Ersatzprodukt benötigen, sendet HP Ihnen dieses Produkt am nächsten Werktag
kostenfrei zu. Diese Leistung ist nur in den USA verfügbar.
Weitere Informationen erhalten Sie unter der Telefonnummer
++1 888 999 4747 oder auf der folgenden HP Website:
http://www.hp.com/go/hpsupportpack
Wenden Sie sich außerhalb der USA an Ihr HP Customer Support-Büro vor Ort.
Eine Liste der Telefonnummern des Customer Supports weltweit finden Sie unter
Weltweite Support-Anrufe auf Seite 76.
81
Page 86

Kapitel 11
Zurücksenden Ihres Geräts der HP OfficeJet 6100 Series zu Servicezwecken
Bevor Sie Ihren HP OfficeJet zu Servicezwecken zurücksenden, müssen Sie den
HP Customer Support anrufen. Informationen dazu, welche Schritte Sie
unternehmen sollten, bevor Sie beim Customer Support anrufen, finden Sie unter
HP Customer Support auf Seite 75.
Weltweit gültige, eingeschränkte Gewährleistungserklärung von Hewlett-Packard
Umfang der eingeschränkten Gewährleistung
Hewlett-Packard („HP“) garantiert dem Endbenutzer („Kunden“), dass jedes
Produkt der HP OfficeJet 6100 Series („Produkt“) einschließlich der zugehörigen
Software, Zubehörteile, Medien und Verbrauchsmaterialien für eine Dauer, die
mit dem Datum des Kaufs durch den Kunden beginnt, frei von Schäden an
Material und Verarbeitung ist.
Für jedes Hardwareprodukt beträgt die Dauer der eingeschränkten
Gewährleistung von HP ein Jahr für Komponenten sowie ein Jahr für die
Verarbeitung. Für alle anderen Produkte beträgt die Dauer der eingeschränkten
Gewährleistung von HP sowohl für Komponenten als auch für die Verarbeitung
neunzig Tage.
Für jedes Softwareprodukt erstreckt sich die eingeschränkte Gewährleistung von
HP nur auf das Nichtausführen von Programmierbefehlen. HP übernimmt keine
Gewährleistung dafür, dass der Betrieb eines Produkts frei von Unterbrechungen
und Fehlern bleibt.
Die eingeschränkte Gewährleistung von HP deckt nur solche Fehler ab, die
aufgrund der normalen Verwendung eines Produkts auftreten, nicht jedoch
andere Probleme, einschließlich solcher, die infolge (a) unsachgemäßer
Wartung oder Änderung, (b) der Verwendung von Software, Zubehör, Medien
oder Verbrauchsmaterialien, die nicht von HP geliefert oder unterstützt werden,
oder (c) des Betriebs außerhalb der Produktspezifikationen auftreten.
Für Hardwareprodukte hat die Verwendung einer nicht von HP hergestellten
Druckpatrone oder einer wiederbefüllten Druckpatrone keine Auswirkungen auf
die Gewährleistung für den Kunden oder einen HP Supportvertrag mit dem
Kunden. Wenn der Fehler oder Schaden am Produkt jedoch auf die Verwendung
einer wiederbefüllten oder nicht von HP hergestellten Druckpatrone
zurückgeführt werden kann, erhebt HP bei Durchführung einer Reparatur am
Produkt aufgrund des Fehlers oder Schadens eine Standardgebühr für Arbeiten
und Materialien.
Wenn HP während der anwendbaren Gewährleistungsfrist eine
Benachrichtigung über einen Schaden an einem Produkt erhält, repariert oder
ersetzt HP das schadhafte Produkt, je nach eigenem Ermessen. Wenn die
Arbeitszeit durch die eingeschränkte Gewährleistung von HP nicht abgedeckt ist,
erhebt HP eine Standardgebühr auf die Arbeitszeit.
82
HP OfficeJet 6100 Series
Page 87

Wenn HP den Schaden an einem Produkt, das unter die HP Gewährleistung fällt,
nicht durch Reparatur oder Ersetzung beheben kann, erstattet HP innerhalb eines
angemessenen Zeitraums nach Benachrichtigung über den Schaden den
Kaufpreis für das Produkt.
HP unterliegt keiner Verpflichtung zur Reparatur, Ersetzung oder Rückerstattung
der Kosten für ein Produkt, bis der Kunde das defekte Produkt an HP
zurückgesandt hat.
Ersatzprodukte sind entweder neu oder fast neu, vorausgesetzt, sie verfügen
über mindestens gleichwertige Funktionen wie das zu ersetzende Produkt.
Alle HP Produkte können wieder verwertete Teile, Komponenten oder Materialien
enthalten, die in der Leistung neuen Teilen, Komponenten oder Materialien
gleichkommen.
Die eingeschränkte Gewährleistung von HP für jedes Produkt ist in jedem Land/
jeder Region bzw. an jedem Standort gültig, in bzw. an dem HP Support für das
Produkt anbietet und das Produkt vermarktet hat. Der Umfang des
Gewährleistungsservices kann je nach lokalen Gegebenheiten variieren. HP
untersteht keiner Verpflichtung, Formen, Maße oder Funktionen des Produkts zu
ändern, um es für den Betrieb in einem Land/einer Region bzw. an einem
Standort geeignet zu machen, für das bzw. den das Produkt nie zum Betrieb
vorgesehen war.
Einschränkungen der Gewährleistung
IN DEM DURCH DIE LOKALEN GESETZE ZUGELASSENEN RAHMEN ERTEILEN
WEDER HP NOCH DRITTANBIETER GEWÄHRLEISTUNGEN ODER
BEDINGUNGEN IRGENDEINER ART, AUSDRÜCKLICH ODER IMPLIZIT,
BEZÜGLICH DES ABGEDECKTEN HP PRODUKTS, UND SIE LEHNEN
INSBESONDERE DIE IMPLIZITEN GEWÄHRLEISTUNGEN ODER
BEDINGUNGEN DER HANDELSTAUGLICHKEIT, ZUFRIEDENSTELLENDEN
QUALITÄT UND EIGNUNG FÜR EINEN BESTIMMTEN ZWECK AB.
Gewährleistungsinformationen
Einschränkungen der Haftung
In dem durch die lokalen Gesetze zugelassenen Rahmen sind die in dieser
eingeschränkten Gewährleistungserklärung gebotenen Lösungen die einzigen
und ausschließlichen Lösungen für den Kunden.
IN DEM DURCH DIE LOKALEN GESETZE ZUGELASSENEN RAHMEN
ÜBERNEHMEN HP ODER DRITTANBIETER MIT AUSNAHME DER IN DIESER
EINGESCHRÄNKTEN GEWÄHRLEISTUNGSERKLÄRUNG SPEZIFISCH
ERWÄHNTEN VERPFLICHTUNGEN KEINE HAFTUNG FÜR DIREKTE,
INDIREKTE, BESONDERE, ZUFÄLLIGE ODER ALS FOLGE AUFTRETENDE
SCHÄDEN AUFGRUND VON VERTRÄGEN, DELIKTEN ODER ANDEREN
LEGALEN THEORIEN, UNABHÄNGIG DAVON, OB SIE ÜBER SOLCHE
SCHÄDEN IN KENNTNIS GESETZT WURDEN.
Lokale Gesetze
Diese eingeschränkte Gewährleistungserklärung verleiht dem Kunden bestimmte
gesetzliche Rechte. Der Kunde kann außerdem über weitere Rechte verfügen, die
von Staat zu Staat in den USA, von Provinz zu Provinz in Kanada und von Land
zu Land weltweit variieren.
Referenzhandbuch
83
Page 88

Kapitel 11
In dem Maße, in dem diese eingeschränkte Gewährleistungserklärung den
lokalen Gesetzen nicht entspricht, gilt diese Erklärung als modifiziert, damit sie
der lokalen Gesetzeslage entspricht. Im Rahmen solcher lokaler Gesetze treffen
bestimmte Rückweisungen der Verantwortlichkeit und Einschränkungen dieser
Erklärung eventuell nicht auf den Kunden zu. So gelten in einigen Staaten der
USA sowie in einigen Staaten außerhalb der USA (einschließlich einiger
kanadischer Provinzen) Bestimmungen seitens der Regierung, die
die Rückweisungen der Verantwortung und Einschränkungen in dieser Erklärung
von den Einschränkungen der gesetzlichen Rechte eines Kunden ausschließen (z.
B. in Großbritannien und Nordirland);
die Möglichkeiten für Hersteller, solche Garantieausschlüsse und beschränkungen durchzusetzen, einschränken
dem Kunden zusätzliche Gewährleistungsrechte zugestehen, die Dauer der
impliziten Gewährleistungen, die der Hersteller nicht zurückweisen kann,
festlegen, oder Einschränkungen der Dauer der impliziten Gewährleistungen
nicht zulassen
FÜR KUNDENTRANSAKTIONEN IN AUSTRALIEN UND NEUSEELAND
SCHLIESSEN DIE BEDINGUNGEN IN DIESER EINGESCHRÄNKTEN
GEWÄHRLEISTUNGSERKLÄRUNG AUSSER IN DEM DURCH DAS GESETZ
ZUGELASSENEN MASSE DIE OBLIGATORISCHEN GESETZLICHEN RECHTE,
DIE AUF DEN VERKAUF DER HIER ABGEDECKTEN HP PRODUKTE AN SOLCHE
KUNDEN ANWENDBAR SIND, NICHT AUS, SCHRÄNKEN SIE NICHT EIN,
ÄNDERN SIE NICHT, SONDERN BESTEHEN ZUSÄTZLICH ZU IHNEN.
84
HP OfficeJet 6100 Series
Page 89

Index
Ziffern
10 x 15 cm Fotopapier
einlegen, 13, 14
2 auf 1, Funktion, 22
A
Abbrechen
kopieren, 25
scannen, 28
später zu sendendes
Fax, 33
Taste, 5
Abdeckungsunterseite,
Reinigen, 46
Abdunkeln einer Kopie, 19
An Seite anpassen, 21
Anhalten
kopieren, 25
scannen, 28
Anpassen von Einstell.
kopieren, 20
Anpassen von Einstellungen
Anzeigewinkel, 52
Fax, 39
Anzahl Kopien, 5
einstellen, 18
Anzeigewinkel einstellen, 52
Aufbügelfolie, 24
Aufhellen oder abdunkeln
Fax, 37
Aufhellen oder Abdunkeln von
Kopien, 5, 19
Auflösung – Ändern für das
Faxen, 37
Ausgabefach, 15
Verlängerung, 12
Ausrichten der
Druckpatronen, 50
Ausrufezeichen-LED
(Überprüfung
erforderlich), 5
Autom. Empfang (Taste), 3, 35
Automatische
Dokumentzuführung
Originale einlegen in, 10
B
Bannerpapier
Tipps zum Einlegen, 15
Basis-Faxkonfiguration, 44
Bedienfeld
Funktionen, 3
scannen, 27
Text eingeben, 42
Bedienfeldanzeige, 3
Anzeigewinkel einstellen, 52
Bildlaufgeschwindigkeit, 51
Sprache einstellen, 55
Berichte
automatische
Faxberichte, 35
Fax, 31
manuelle Faxberichte, 36
Selbsttest, 46
Bestellen von
Druckpatronen, 89
Bild verschieben, 23
Bildlaufgeschwindigkeit
einstellen, 51
Briefumschläge einlegen, 12
C
Customer Support, 75
D
Datum einrichten, 41
Declaration of Conformity, 73
Director, 5
Drucken
Briefumschläge, 12
Endlospapier (Banner),
Tipps zum Einlegen, 15
Faxberichte, 35
Faxe im Speicher, 43
Selbsttestbericht, 46
Druckpatronen
aufbewahren, 47
ausrichten, 50
auswechseln, 48
reinigen, 50
Schutzbehälter, 47
Druckpatronen-
Schutzbehälter, 47
E
Einführung
Director, 5
Eingeben von Text über das
Tastenfeld, 42
Einlegen
Briefumschläge, 12
Druckpatronen, 48
Fotopapier, 13, 14
Hagaki-Karten, 14
Original auf
Vorlagenglas, 9
Originale in ADF, 10
Papier, 10
Papierformat einstellen, 16
Papiertyp ändern, 15
Postkarten, 13, 14
Tipps, 14
Einrichten
zusätzliche
Informationen, 53
Einstell.
Kopiergeschw., 18
Kopierqual., 18
norm. Kopierqual., 18
optim. Kopierqual., 18
schnelle Kopierqual., 18
Einstellen
Anzahl Kopien, 18
Sprache und Land, 55
einstellen
Anzeigewinkel, 52
Bildlaufgeschwindigkeit, 51
Datum und Uhrzeit, 41
Energiesparmodus, 51
Faxkopfzeile, 41
Kurzwahl, 39
Einstellen der Faxauflösung, 36
Einstellen der Lautstärke für
Faxe, 39
Einstellen der Sprache, 55
Einstellen des Landes, 55
Einstellungen
Bildlaufgeschwindigkeit, 51
Datum und Uhrzeit, 41
Energiesparmodus, 51
Faxkopfzeile, 41
Foto kopieren, 20
Kop. speichern, 20
Kopie abdunkeln, 19
Kopie aufhellen, 19
85
Page 90

Index
Kopie vergrößern, 18
Kopie verkleinern, 18
Kopierfarbintensität, 19
Land und Sprache, 55
Papierformat, 40
Ruf- und Signallautstärke, 39
Standardkopiereinstell., 20
Textoptimierung, 19
Einzelne Kurzwahleinträge
erstellen, 40
Empfangen, Fax, 34
Endlospapier
Tipps zum Einlegen, 15
Energiesparmodus
einrichten, 51
Energiesparmodus, Zeit, 51
Entfernen der Software, 55
Etiketten
einlegen, 14
F
Farbe
Fax, 32
Intensität bei Kopien, 19
Fax
abdunkeln, 37
an mehrere Empfänger
senden, 33
aufhellen, 37
Auflösung, 4
Auflösung ändern, 37
autom. Empfang, 3
automatische Verkleinerung
einstellen, 38
automatische
Wahlwiederholung, 3, 37
Berichte, 31, 35, 36
Berichte drucken, 35
Bestätigungsberichte, 35
einzelne Kurzwahleinträge
erstellen, 40
empfangen, 34
erneutes Drucken von Faxen
im Speicher, 43
Erscheinungsbild
einstellen, 36
Fehlerberichte, 35
Fehlerkorrektur, 38
Kontrast ändern, 37
Kopfzeile, 41
Kopfzeile einstellen, 41
Kurzwahl, 39
Lautstärke anpassen, 39
manuell empfangen, 35
Papierformat einstellen, 40
Ruftonmuster ändern, 39
Rundfax, 33
senden, 31
senden in Farbe, 32
senden mit
Kurzwahleinstellungen, 32
später senden, 33
später zu sendendes Fax
abbrechen, 33
Spezialtonfolge, 39
Tasten, 3
Text eingeben, 42
Transaktionsberichte, 36
verzögert senden, 33
Wahlwiederholung bei
Besetztzeichen, 37
Faxfunktionen, Menü, 44
Fehlerbehebung
Entfernen und
Neuinstallieren der
Software, 55
Fehlerberichte, Fax, 35
Fehlerkorrektur, 38
Fotomodusoptimierung, 20
Fotopapier einlegen, 13, 14
Fotos
Kopien optimieren, 19
kopieren, 20
G
Gewährleistung, 75
Erklärung, 82
Service, 81
Upgrades, 81
Grußkarten einlegen, 14
H
Hagaki-Karten
einlegen, 14
Hilfe, 1
Hinweise zu Bestimmungen, 68
HP Customer Support, 75
HP Director, 5
HP Distribution Center, 80
HP Foto- und
Bildbearbeitung, 28
HP OfficeJet
Menüfunktionen, 7
Software, 5
HP Papier, Tipps zum
Einlegen, 14
I
Inkjetpapier einlegen, 14
Intensität von Farbkopien, 19
K
Kontrast
Bedienfeldanzeige, 52
zum Faxen ändern, 37
Kontrast, Fotofarben
optimieren, 19
Kopfzeile, Fax, 41
Kopieren
2 auf 1, 22
abdunkeln, 5, 19
an Seite anpassen, 21
anhalten, 25
aufhellen, 5, 19
Farbintensität, 19
Foto, 20
Geschw., 18
Kopien erstellen, 17
Kopienanzahl einstellen, 18
mehrere Kopien auf einer
Seite, 22
Optimierungen, 19
Original, 22
Qualität, 4, 18
spezielle
Kopieraufträge, 20
Standard ändern, 20
Standardeinstell., 20
Tasten, 3
Transferpapier zum
Aufbügeln, 24
vergrößern, 18
verkleinern, 18
Kurzanl eitung
Director, 5
mit einem Computer
verwenden, 5
Kurzwahl
einrichten, 39
einzelne Einträge
erstellen, 40
Fax senden, 32
Tasten, 3
Text eingeben, 42
L
Lautstärke anpassen, 39
Lautstärke einstellen für
Faxe, 39
LED, Energiesparmodus, 51
Legal-Papier
kopieren von, 18
Lernprogramm
Bedienfeldfunktionen, 3
86
HP Officejet 6100 Series
Page 91

Index
M
Mehrere Empfänger
Fax senden an, 33
Menüs, 44
erweiterte
Faxkonfiguration, 44
Faxfunktionen, 44
Kopiereinrichtung, 25
Kurzwahlkonfiguration, 44
Status und Wartung, 44
N
Neuinstallieren der
Software, 55
Norm. Kopierqual., 18
Nummern,
Wahlwiederholung, 37
O
Optim. Kopierqual., 18
Optimierungen, 19
Originale
auf Vorlagenglas
platzieren, 9
mehrere Kopien, 22
platzieren in der ADF, 10
zwei Originale auf eine
Seite drucken, 22
P
Papier
einlegen, 10
empfohlen, 10
Format einstellen, 16
Standardformat zum
Kopieren ändern, 15
Tipps zum Einlegen, 14–15
Typ ändern, 15
Papierfach, einlegen, 10
Papierformat ändern zum
Kopieren, 15
Postkarten einlegen, 13, 14
Q
Qualität, 18
R
Ränder vergrößern, 23
Reinigen
Abdeckungsunterseite, 46
äußeres Gehäuse, 46
Druckpatronen, 50
Vorlagenglas, 45
Ruf- und Signallautstärke
einstellen, 39
Ruftonmuster, 39
Rundsendefax, 33
S
Scannen
anderes Ziel, 28
anhalten, 28
Tasten, 3
über das Bedienfeld, 27
Schnelle Kopierqual., 18
Selbsttestbericht, 46
Senden
Fax, 31
Fax an mehrere
Empfänger, 33
Fax verzögern, 33
Software
Einführung, 5
entfernen und neu
installieren, 55
Sonderfunktionen, 4, 22, 23
Einschränkungen, 9
Späteres Senden
Fax, 33
später zu sendendes Fax
abbrechen, 33
Speichern eines gescannten
Bildes, 27
Spezialtonfolge, 39
Spezifikationen, 62
Standardeinstell.
für Kopierfunktion
ändern, 20
Standardeinstellungen
werkseitige Standards
wiederherstellen, 51
Supportdienste, 75
T
Tasten
abbrechen, 5
Anzahl Kopien, 5, 18
Auflösung, 4
autom. Empfang, 35
Bedienfeld, 3
heller/dunkler, 5, 19
Kurzwahl, 3, 32, 39
Menü, 4
Papiertyp, 24
Qualität, 4, 18
scannen an, 5, 28
Scanstart, 5, 27
Sonderfunktionen, 4, 22, 23
Tastenfeld, 3, 42
verkleinern/vergrößern, 4,
18
Tastenfeld, 3
Text eingeben, 42
Telefonhörer-LED, 3
Telefonleitung – Mehrere
Nummern, 39
Telefonnummern, 75
Telefonnummern,
Supportdienste, 75
Text
eingeben über das
Tastenfeld, 42
optimieren, 19
Tintenpatronen, siehe
Druckpatronen
Transferpapier zum
Aufbügeln, 24
Transparentfolie
empfohlene Auswahl, 10
Tipps zum Einlegen, 14
T-Shirt-Transferpapier
einlegen, 14
U
Uhrzeit einrichten, 41
USB-Kabel-Installation, 56
V
Vergrößern einer Kopie, 4, 18,
21
Verkleinern einer Kopie, 4, 18,
21
Verschieben von Rändern, 23
Verzögern eines Faxes, 33
Vorlagenglasreinigung, 45
W
Wahlwiederholung bei
Besetztzeichen, 37
Wahlwiederholung wenn keine
Antwort, 37
Wahlwiederholung,
Nummern, 37
Wart un g
Abdeckungsunterseite
reinigen, 46
äußeres Gehäuse
reinigen, 46
Druckpatronen
ausrichten, 50
Druckpatronen
auswechseln, 48
Druckpatronen reinigen, 50
Energiesparmodus, Zeit, 51
Selbsttestbericht, 46
Vorlagenglas reinigen, 45
Referenzhandbuch
87
Page 92

Index
werkseitige Standards
wiederherstellen, 51
Werkseitige
Standardeinstellungen
wiederherstellen, 51
Werkseitige Standards
zum Kopieren ändern, 20
Wiederherstellen der
werkseitigen
Einstellungen, 51
Z
Zurücksenden Ihres Geräts der
HP OfficeJet 6100 Series
zu Servicezwecken, 82
88
HP Officejet 6100 Series
Page 93

Bestellung von Zubehör
Wenn Sie Zubehör und Verbrauchsmaterial für den HP OfficeJet 6100 Series
bestellen möchten, nutzen Sie die folgenden Informationen.
Bestellung von Druckmedien
Zum Bestellen von Druckmedien, wie z. B. HP Premium Inkjetpapier, HP Premium
Inkjet-Transparentfolie, HP Transferpapier zum Aufbügeln oder HP Grußkarten
verwenden Sie eine der folgenden Webadressen:
• Für Bestellungen in den USA und Kanada: www.hpshopping.com.
• Für Bestellungen in allen anderen Ländern: www.hpshopping.com.
Wählen Sie other countries, und klicken Sie anschließend auf OK, um
hpshopping.com zu verlassen.
Von dieser Website können Sie auf hpshopping.com für Ihre Sprache oder
Ihr Land zugreifen.
Bestellung von Druckpatronen
In der folgenden Tabelle sind die Druckpatronen aufgeführt, die mit dem
HP OfficeJet 6100 Series verwendet können. Es wird empfohlen, die
HP Fotodruckpatrone farbig (Nr. 58) anstelle der HP Druckpatrone schwarz zu
verwenden, um den normalen Druck mit vier Farben auf eine Kapazität von sechs
Farben zu erhöhen.
Druckpatronen HP Nachbestellnummer
HP Druckpatronen schwarz Nr. 56, schwarze Druckpatrone, 19 ml
HP Druckpatronen farbig
HP Fotodruckpatronen farbig
Wenn Sie Zugang zum Internet haben, erhalten Sie weitere Informationen auf
der HP Website:
www.hp.com/support
Nr. 57, farbige Druckpatrone, 17 ml
Nr. 58, farbige Druckpatrone, 17 ml
89
Page 94

Besuchen Sie das HP OfficeJet Information Center.
Dort finden Sie alle Informationen zur optimalen Nutzung des HP OfficeJet.
• Technischer Support
• Informationen zur Bestellung von Zubehör und Verbrauchsmaterialien
• Projekthinweise
• Optimierungsvorschläge für das Produkt
www.hp.com/support
© 2002 Hewlett-Packard Company
Gedruckt in den USA, in Mexiko, Deutschland, Singapur oder China.
*Q1636-90207*
*Q1636-90207*
Q1636-90207
 Loading...
Loading...