
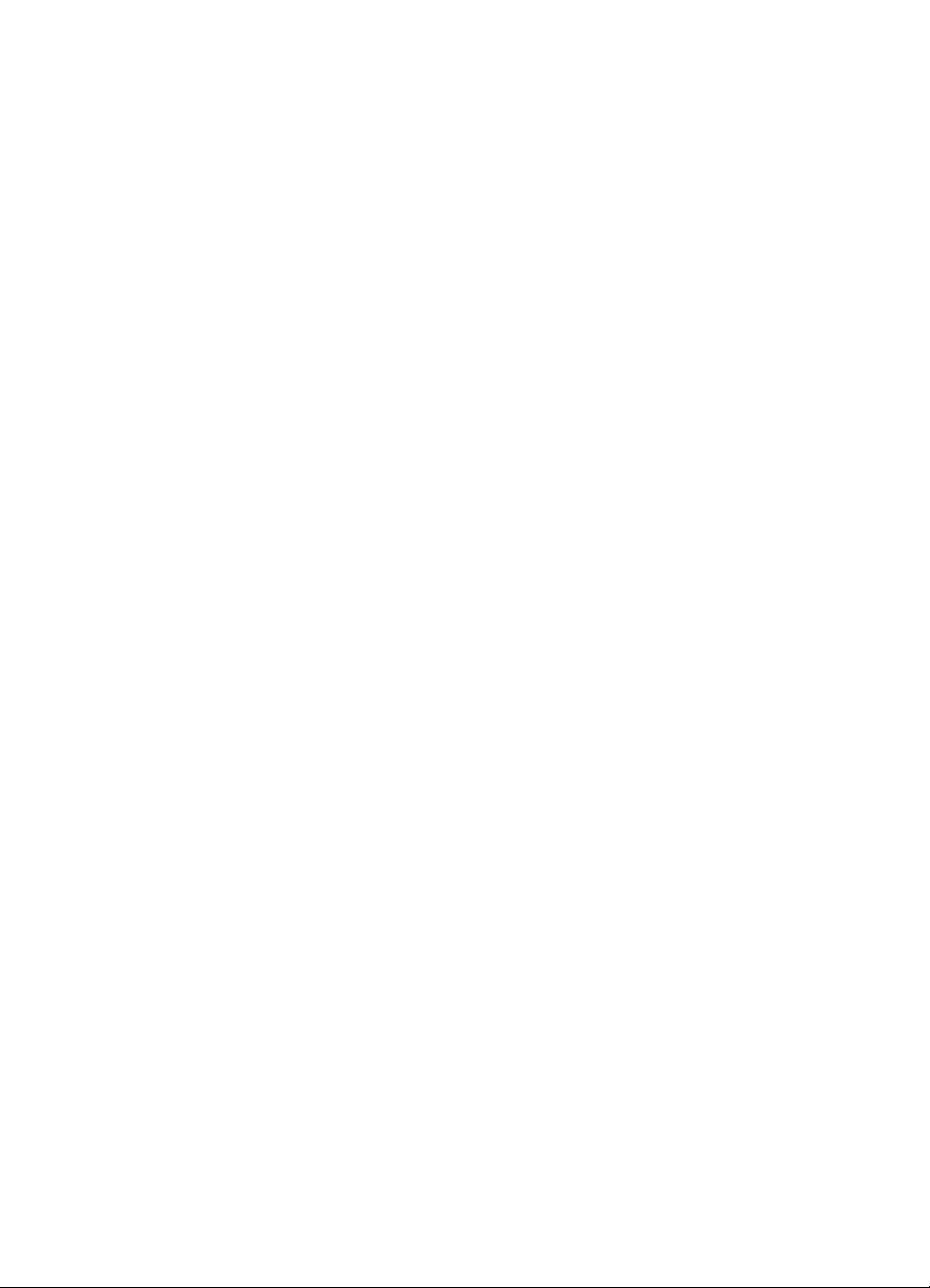
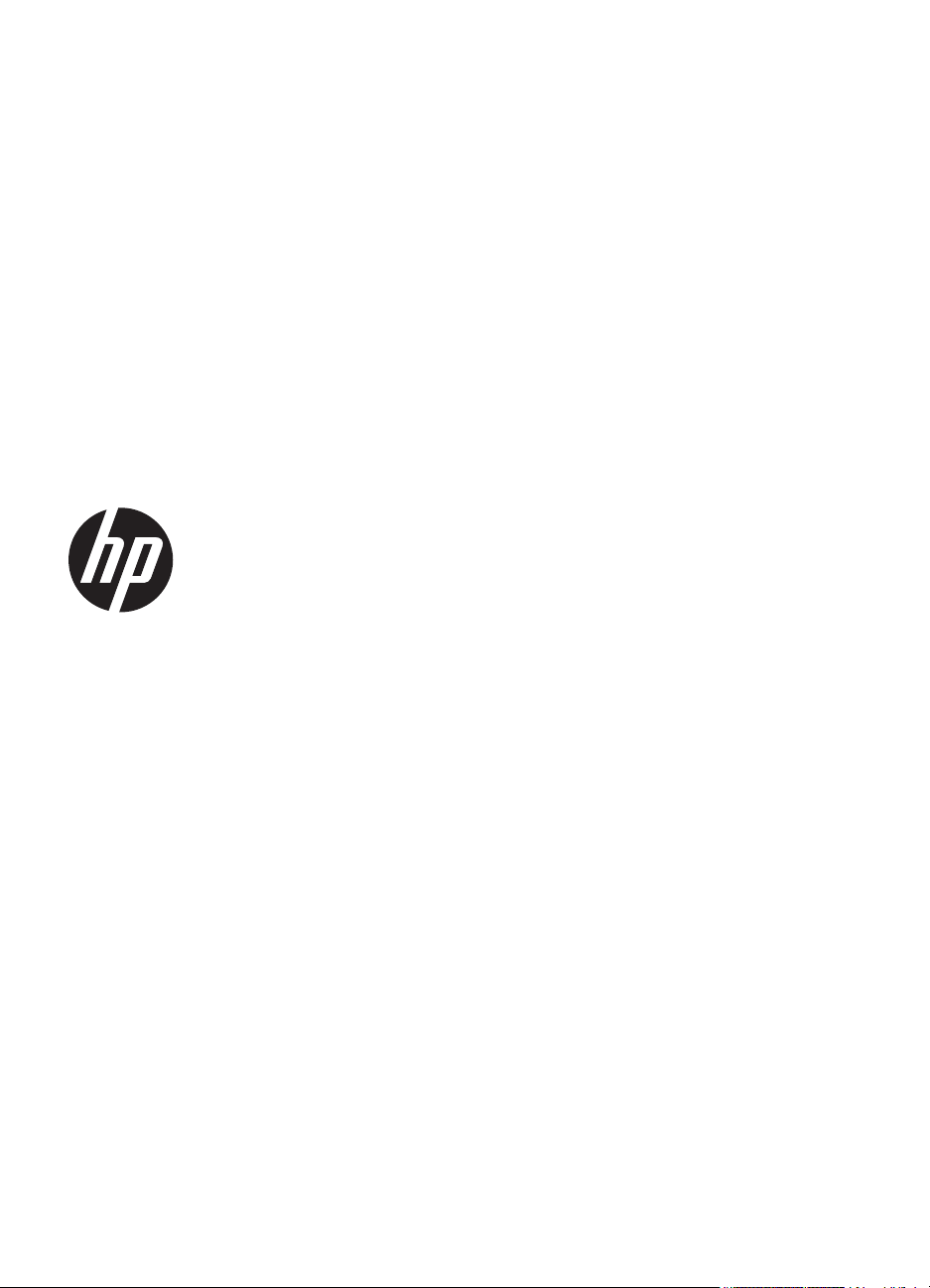
HP Officejet 6100 ePrinter
Benutzerhandbuch
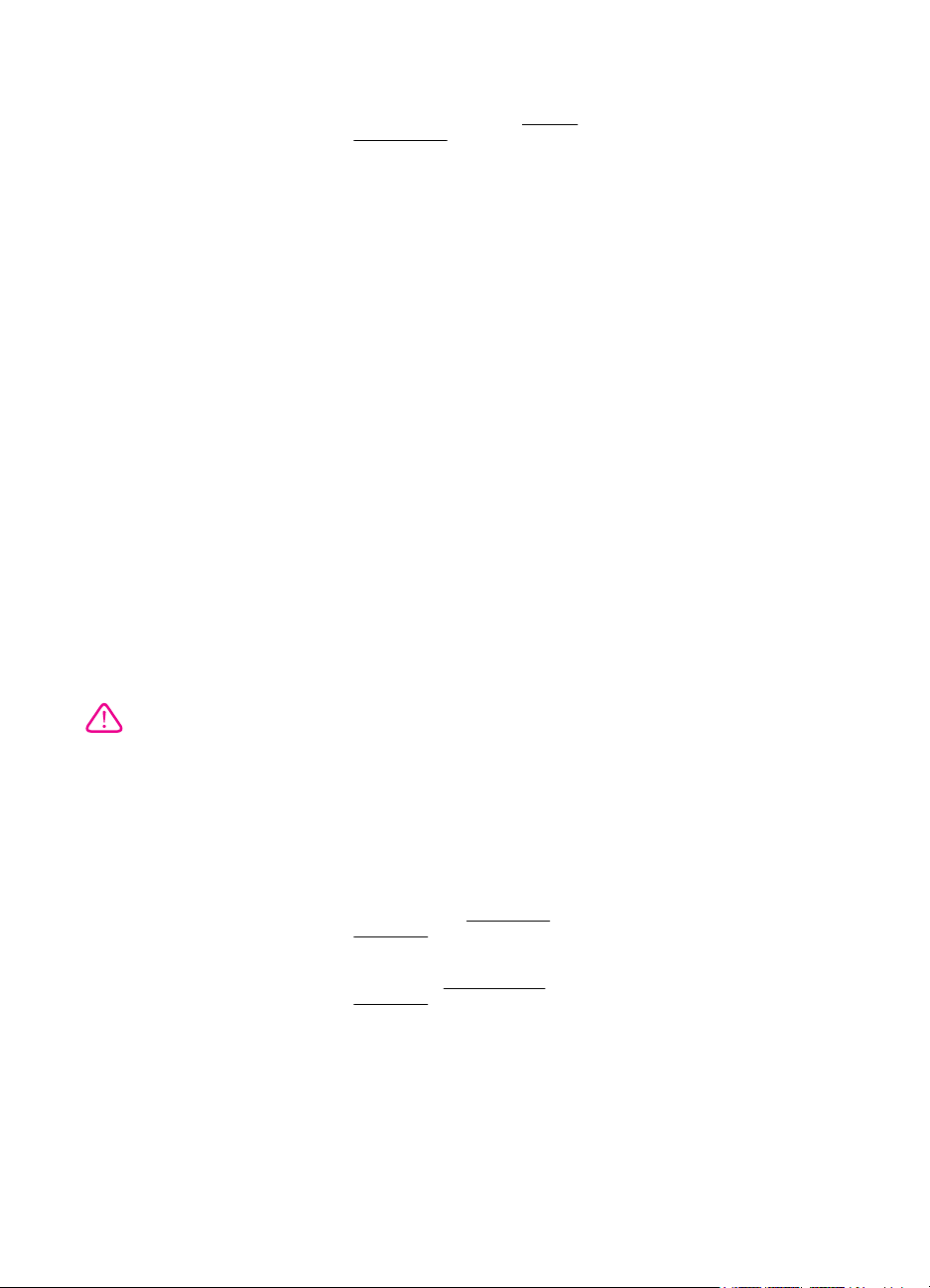
Copyright-Informationen
© 2014 Copyright Hewlett-Packard
Development Company, L.P.
Ausgabe 2, 1/2014
Hinweise von HewlettPackard Company
Die in diesem Dokument enthaltenen
Informationen können ohne vorherige
Ankündigung geändert werden.
Alle Rechte vorbehalten.
Vervielfältigung, Adaption oder
Übersetzung dieser Unterlagen sind
ohne vorherige schriftliche
Genehmigung von Hewlett-Packard
nur im Rahmen des Urheberrechts
zulässig.
Die Garantien für HP Produkte und
Services werden ausschließlich in der
entsprechenden, zum Produkt oder
Service gehörigen Garantieerklärung
beschrieben. Aus dem vorliegenden
Dokument sind keine weiter
reichenden Gewährleistungen
abzuleiten. HP übernimmt keine
Verantwortung für die Richtigkeit und
Vollständigkeit der Angaben.
Marken
Windows, Windows XP und Windows
Vista sind in den USA eingetragene
Marken der Microsoft Corporation.
ENERGY STAR und die ENERGY
STAR-Marke sind eingetragene
Marken in den USA.
Sicherheitsinformationen
Befolgen Sie bei Verwendung dieses
Geräts stets die grundlegenden
Sicherheitsvorkehrungen, um die
Verletzungsgefahr durch Brand oder
Stromschlag auf ein Minimum zu
reduzieren.
1. Lesen und beachten Sie unbedingt
die Anleitungen in der dem Drucker
beiliegenden Dokumentation.
2. Alle am Produkt angebrachten
Warnungen und Anweisungen sind zu
befolgen.
3. Ziehen Sie vor dem Reinigen des
Geräts den Netzstecker.
4. Dieses Produkt darf nicht in der
Nähe von Wasser betrieben bzw. von
einer durchnässten Person aufgestellt
oder bedient werden.
5. Sorgen Sie für sicheren Stand des
Produkts auf einer stabilen
Auflagefläche.
6. Wählen Sie für das Produkt einen
geschützten Standort, an dem keine
Personen auf das Netzkabel treten
oder darüber stolpern können. Das
Netzkabel darf nicht beschädigt
werden.
7. Wenn das Produkt nicht einwandfrei
funktioniert, lesen Sie weitere
Informationen im Abschnitt
von Problemen.
8. Im Inneren des Geräts befinden
sich keine Teile, die vom Endnutzer
instandgesetzt werden können.
Beauftragen Sie mit Wartung und
Instandsetzung qualifiziertes
Kundendienstpersonal.
Beheben
Eingabehilfen
Der Drucker bietet eine Reihe von
Funktionen für Behinderte.
Sicht
Die Druckersoftware kann von
Personen mit Sehbehinderung oder
Sehschwäche verwendet werden,
indem die Eingabehilfeoptionen und funktionen des Betriebssystems
eingesetzt werden. Sie unterstützt
auch die meisten Hilfstechnologien
wie Bildschirmleser, Braille-Leser und
Sprache-zu-Textanwendungen. Für
farbenblinde Benutzer verfügen
Tasten bzw. Schaltflächen und
Registerkarten in der Software über
einfache Beschriftungen oder
Symbole, die die entsprechende
Aktion darstellen.
Mobilität
Für Benutzer mit eingeschränkter
Beweglichkeit lassen sich die
Druckersoftwarefunktionen über
Tastaturbefehle ausführen. Die
Software unterstützt auch WindowsEingabehilfeoptionen wie StickyKeys,
ToggleKeys, FilterKeys und
MouseKeys. Am Drucker können die
Abdeckungen, Tasten, Papierfächer
und die Papierführungen von
Benutzern mit eingeschränkter Kraft
und Reichweite bedient werden.
Support
Weitere Informationen zu
Eingabehilfen für dieses Produkt und
zum Anspruch von HP, Personen mit
physischen Beeinträchtigungen das
Arbeiten mit HP Geräten zu
erleichtern, finden Sie auf der
HP Website unter
accessibility.
Informationen über Eingabehilfen für
Mac OS X finden Sie auf der Apple
Website unter
accessibility.
www.hp.com/
www.apple.com/
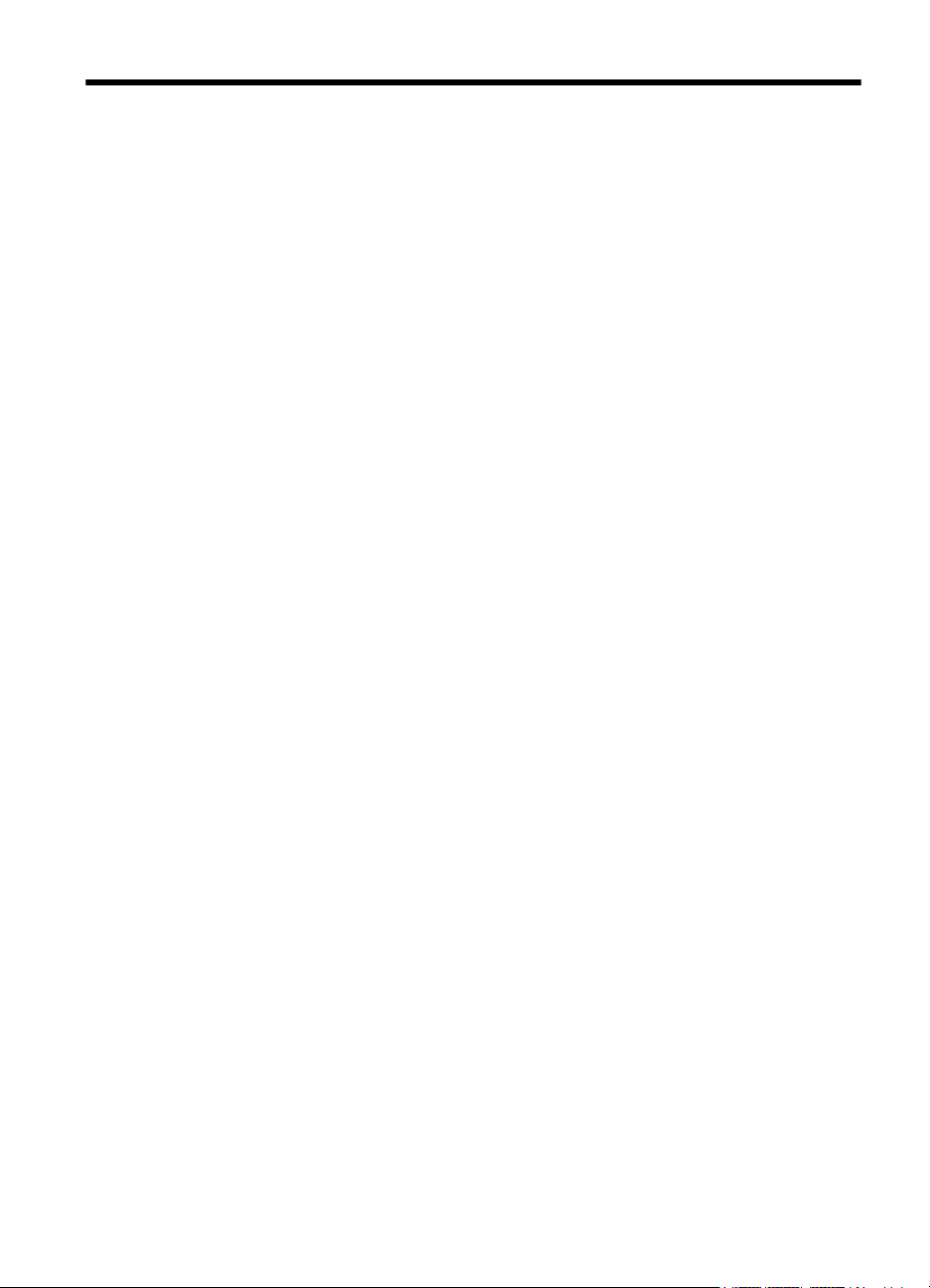
Inhalt
1 Erste Schritte
Eingabehilfen..............................................................................................................................6
HP EcoSolutions (HP und die Umwelt)......................................................................................7
Verwalten der Stromversorgung...........................................................................................7
Sparsamer Umgang mit Verbrauchsmaterialien für den Druck............................................8
Bauteile des Druckers................................................................................................................8
Frontansicht..........................................................................................................................9
Bereich für Verbrauchsmaterial............................................................................................9
Bedienfeld...........................................................................................................................10
Rückansicht........................................................................................................................11
Position der Modellnummer des Druckers................................................................................11
Auswählen von Druckmedien...................................................................................................11
Empfohlenes Papier zum Drucken und Kopieren...............................................................12
Empfohlenes Papier für den Fotodruck..............................................................................13
Tipps zur Auswahl und Verwendung von Medien..............................................................14
Einlegen von Medien................................................................................................................15
Einlegen von Medien im Standardformat...........................................................................15
Einlegen von Umschlägen..................................................................................................16
Einlegen von Karten und Fotopapier..................................................................................17
Einlegen von Druckmedien im Sonderformat.....................................................................18
Warten des Druckers................................................................................................................19
Reinigen des äußeren Gehäuses.......................................................................................19
Aktualisieren des Druckers.......................................................................................................19
Ausschalten des Druckers........................................................................................................20
2 Drucken
Drucken von Dokumenten........................................................................................................21
Drucken von Dokumenten (Windows)................................................................................22
Drucken von Dokumenten (Mac OS X)..............................................................................22
Drucken von Broschüren..........................................................................................................23
Drucken von Broschüren (Windows)..................................................................................23
Drucken von Broschüren (Mac OS X)................................................................................24
Drucken auf Briefumschlägen..................................................................................................24
Drucken auf Briefumschlägen (Windows)..........................................................................25
Drucken auf Briefumschlägen (Mac OS X).........................................................................25
Drucken von Fotos...................................................................................................................26
Drucken von Fotos auf Fotopapier (Windows)...................................................................26
Drucken von Fotos auf Fotopapier (Mac OS X).................................................................27
Drucken auf Spezialpapier und Papier mit Sonderformat........................................................28
Drucken auf Spezialpapier oder auf Papier mit Sonderformat (Mac OS X).......................28
Drucken von randlosen Dokumenten.......................................................................................29
Drucken von randlosen Dokumenten (Windows)...............................................................29
Drucken von randlosen Dokumenten (Mac OS X).............................................................30
1

3HP ePrint
Einrichten von HP ePrint..........................................................................................................31
Einrichten von HP ePrint mithilfe der HP Druckersoftware ................................................31
Einrichten von HP ePrint über das Bedienfeld des Druckers.............................................32
Einrichten von HP ePrint über den eingebetteten Webserver............................................32
Verwenden von HP ePrint........................................................................................................33
Drucken mithilfe von HP ePrint...........................................................................................33
Suchen der E-Mail-Adresse des Druckers.........................................................................33
Ausschalten von HP ePrint.................................................................................................34
Entfernen der Webdienste........................................................................................................34
4 Arbeiten an den Tintenpatronen
Informationen zu Tintenpatronen und zum Druckkopf..............................................................35
Überprüfen der geschätzten Tintenfüllstände...........................................................................36
Drucken nur mit schwarzer oder nur mit farbiger Tinte............................................................37
Auswechseln der Tintenpatronen.............................................................................................37
Lagerung von Verbrauchsmaterial...........................................................................................39
Sammeln der Nutzungsdaten...................................................................................................39
5 Beheben von Problemen
HP Support...............................................................................................................................41
Abrufen des elektronischen Supports.................................................................................42
Telefonischer Support durch HP........................................................................................42
Hinweise vor dem Anruf bei der Kundenunterstützung................................................43
Dauer des telefonischen Supports...............................................................................43
Telefonnummern der Kundenunterstützung.................................................................43
Nach Ablauf des Telefon-Supports...............................................................................45
Allgemeine Tipps und Ressourcen für die Fehlerbehebung.....................................................45
Beheben von Druckerproblemen..............................................................................................46
Der Drucker schaltet sich unerwartet aus...........................................................................46
Ausrichtung fehlgeschlagen...............................................................................................46
Der Drucker reagiert nicht (keine Druckausgabe)..............................................................46
Der Drucker druckt langsam...............................................................................................47
Der Drucker macht unerwartete Geräusche.......................................................................48
Drucker druckt leere oder halbe Seiten .............................................................................49
Die Seite ist unvollständig oder fehlerhaft..........................................................................49
Die Platzierung von Text oder Grafiken ist falsch...............................................................50
Beheben von Problemen mit der Druckqualität........................................................................51
Beheben von Problemen bei der Medienzufuhr.......................................................................56
Lösen von Problemen beim Verwenden von HP ePrint und HP Websites...............................58
Lösen von Problemen beim Verwenden von HP ePrint.....................................................58
Lösen von Problemen beim Verwenden von HP Websites................................................59
Beheben von Problemen mit kabelgebundenen Netzwerken (Ethernet)..................................59
Behebung allgemeiner Netzwerkfehler...............................................................................60
2
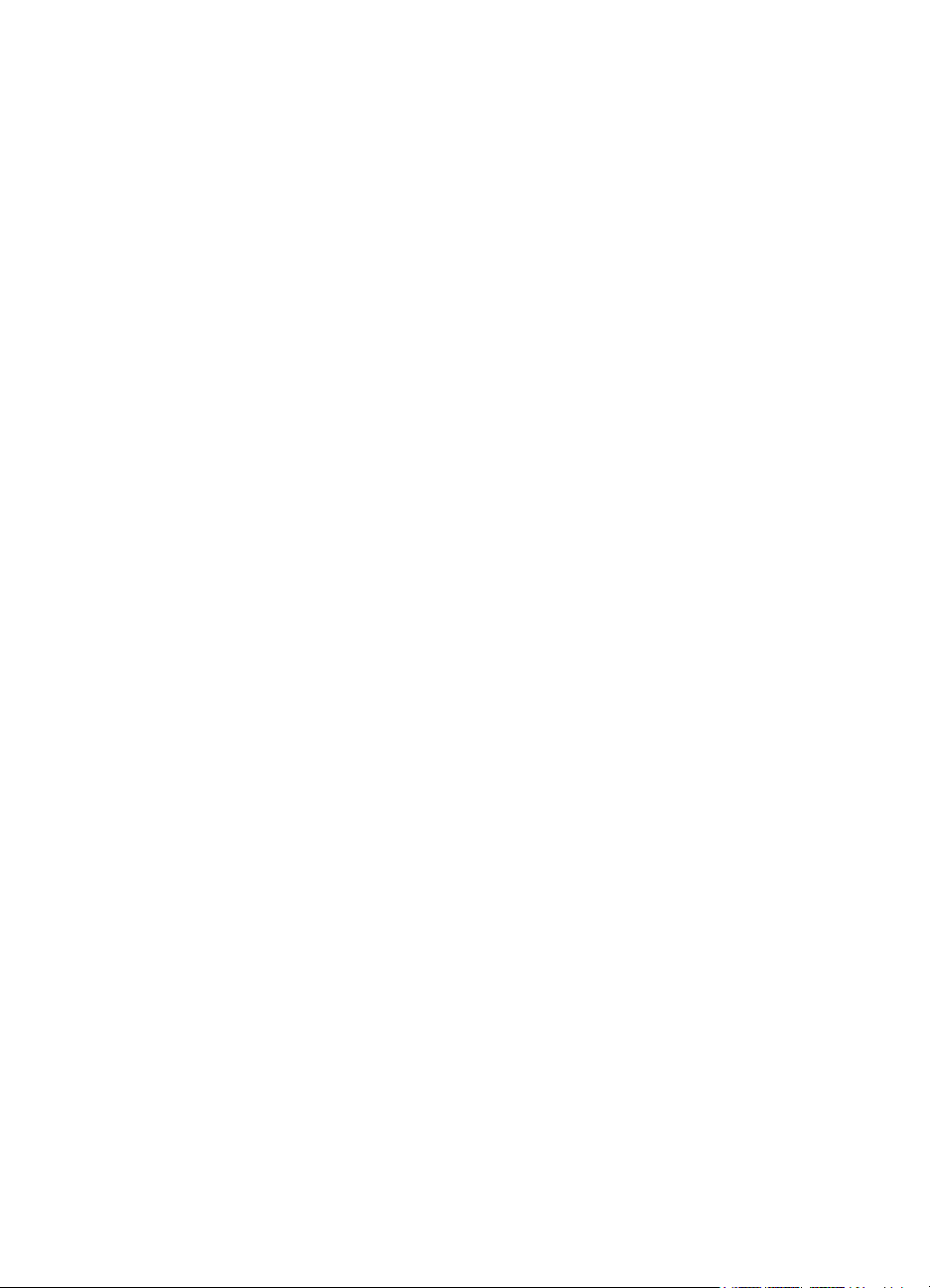
Inhalt
Beheben von Problemen mit Wireless-Verbindungen..............................................................60
Grundlegende Fehlerbehebung beim Wireless-Betrieb.....................................................61
Erweiterte Fehlerbehebung beim Wireless-Betrieb............................................................61
Schritt 1: Sicherstellen, dass der Computer mit dem Netzwerk verbunden ist.............62
Schritt 2: Sicherstellen, dass der Drucker mit dem Netzwerk verbunden ist................64
Schritt 3: Überprüfen, ob die Firewallsoftware die Kommunikation sperrt....................65
Schritt 4: Überprüfen, ob der Drucker online und bereit ist..........................................65
Schritt 5: Sicherstellen, dass die Wireless-Version des Druckers als
Standarddruckertreiber eingestellt ist (nur Windows)...................................................66
Schritt 6: Sicherstellen, dass der Computer nicht über ein VPN (Virtual Private
Network) mit dem Netzwerk verbunden ist...................................................................67
Nach dem Lösen der Probleme..........................................................................................67
Konfigurieren der Firewallsoftware für den Drucker.................................................................67
Beheben von Druckerverwaltungsproblemen...........................................................................69
Eingebetteter Webserver lässt sich nicht öffnen................................................................69
Fehlerbehebung bei Installationsproblemen.............................................................................70
Vorschläge für die Hardwareinstallation.............................................................................70
Vorschläge für die HP Softwareinstallation........................................................................71
Beheben von Netzwerkproblemen.....................................................................................71
Erläuterungen zum Druckerstatusbericht.................................................................................74
Beschreibung der Netzwerkkonfigurationsseite.......................................................................76
Druckkopfwartung.....................................................................................................................78
Druckkopf reinigen..............................................................................................................78
Druckkopf ausrichten..........................................................................................................79
Beseitigen von Staus................................................................................................................80
Beseitigen von Papierstaus................................................................................................80
Vermeiden von Papierstaus...............................................................................................82
Legende für Bedienfeld-LEDs..................................................................................................83
A Technische Daten
Garantie-Informationen.............................................................................................................93
Eingeschränkte Gewährleistung von Hewlett-Packard.......................................................94
Gewährleistungsinformationen zu den Tintenpatronen......................................................95
Druckerspezifikationen.............................................................................................................96
Abmessungen und Gewicht................................................................................................96
Produktfunktionen und Fassungsvermögen.......................................................................96
Prozessor- und Speicherspezifikationen............................................................................97
Systemanforderungen........................................................................................................97
Netzwerkprotokollspezifikationen.......................................................................................98
Spezifikationen des eingebetteten Webservers.................................................................98
Spezifikationen für Druckmedien........................................................................................98
Technische Daten der unterstützten Medien................................................................99
Festlegen der Mindestbreite von Rändern.................................................................101
Druckspezifikationen........................................................................................................101
Spezifikationen für HP ePrint und HP Websites...............................................................102
Spezifikationen für HP ePrint......................................................................................102
Spezifikationen für HP Websites................................................................................102
Umgebungsbedingungen.................................................................................................102
Spezifikationen zur Stromversorgung...............................................................................102
Spezifikationen zur Geräuschemission............................................................................103
3
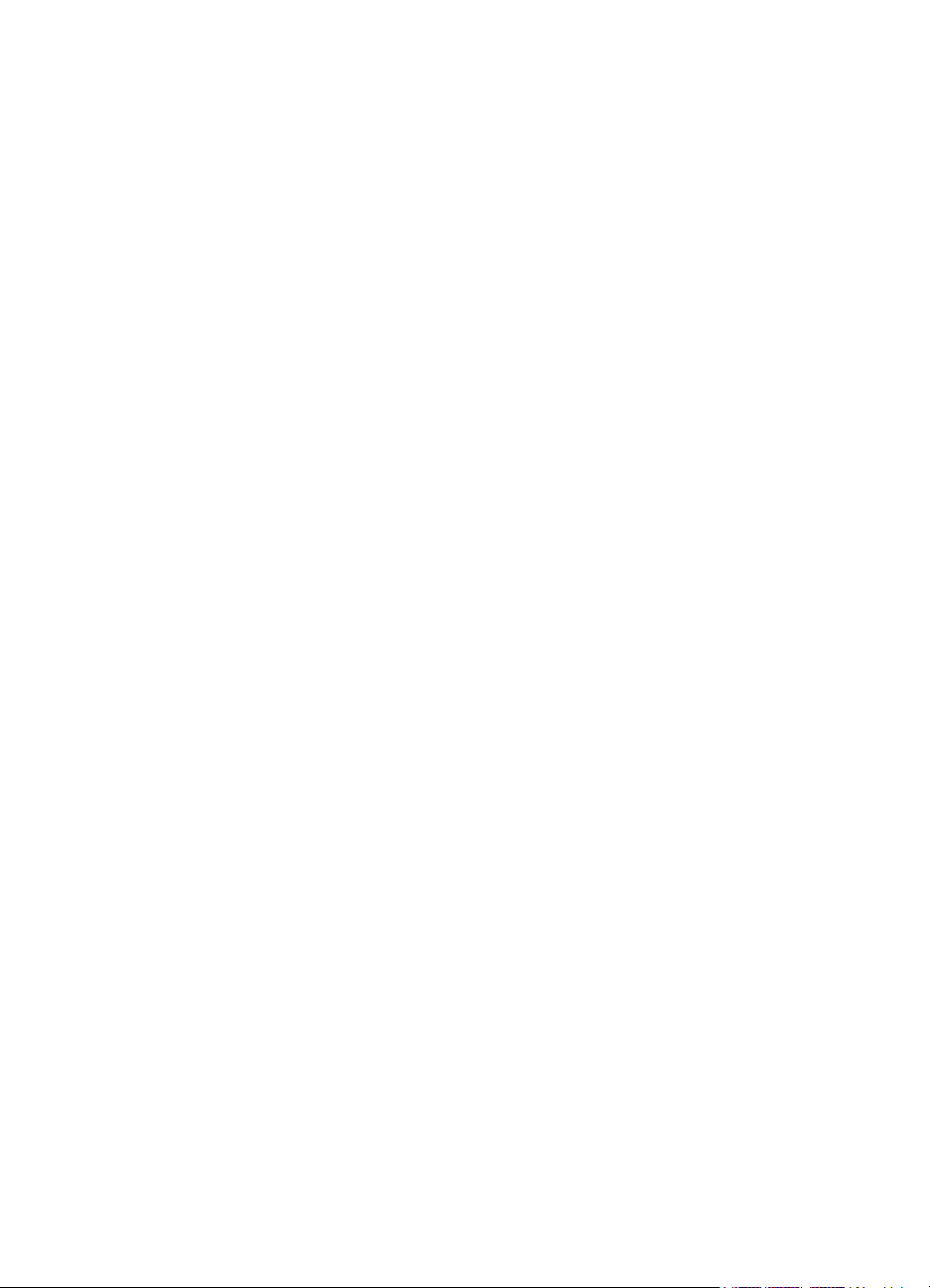
Zulassungshinweise...............................................................................................................104
Modellspezifische Zulassungsnummer.............................................................................104
FCC-Erklärung..................................................................................................................105
Hinweis für Benutzer in Korea..........................................................................................105
VCCI (Klasse B)-Konformitätserklärung für Benutzer in Japan........................................106
Hinweis für Benutzer in Japan zum Netzkabel.................................................................106
Hinweis zur Geräuschemission (für Deutschland)............................................................106
Hinweis zu Bildschirmarbeitsplätzen in Deutschland.......................................................106
Europäische Union – Rechtlicher Hinweis........................................................................106
Produkte mit externen Netzteilen...............................................................................107
Produkte mit Wireless-Funktionalität..........................................................................107
Erklärung zu Telefonnetzen in Europa (Modem/Fax).................................................107
Konformitätserklärung......................................................................................................108
Zulassungshinweise für Wireless-Produkte......................................................................109
Belastung durch Hochfrequenzstrahlung...................................................................109
Hinweis für Benutzer in Brasilien................................................................................109
Hinweis für Benutzer in Kanada.................................................................................110
Hinweis für Benutzer in Taiwan..................................................................................110
Hinweis für Benutzer in Mexiko..................................................................................111
Hinweis für Benutzer in Japan....................................................................................111
Programm zur umweltfreundlichen Produktherstellung..........................................................112
Papier...............................................................................................................................112
Kunststoff..........................................................................................................................112
Datenblätter zur Materialsicherheit...................................................................................112
Recyclingprogramm..........................................................................................................112
Recycling-Programm für HP Inkjet-Verbrauchsmaterialien..............................................112
Entsorgung von Altgeräten durch Benutzer......................................................................113
Leistungsaufnahme..........................................................................................................113
Chemische Substanzen....................................................................................................113
Entsorgung von Batterien/Akkus in Taiwan......................................................................114
Hinweis zu Perchloraten (für den US-Bundesstaat Kalifornien).......................................114
Tabelle mit giftigen und gefährlichen Stoffen (China).......................................................114
Richtlinie zur Beschränkung der Verwendung gefährlicher Stoffe (Ukraine)....................114
Richtlinie zur Beschränkung der Verwendung gefährlicher Stoffe (Indien)......................115
Lizenzen von Fremdherstellern..............................................................................................116
B HP Verbrauchsmaterialien und Zubehör
Onlinebestellung von Druckerverbrauchsmaterial..................................................................124
Verbrauchsmaterial................................................................................................................124
Tintenpatronen.................................................................................................................124
HP Medien........................................................................................................................125
C Netzwerkeinrichtung
Ändern grundlegender Netzwerkeinstellungen.......................................................................126
Anzeigen und Drucken von Netzwerkeinstellungen.........................................................126
Aktivieren/Deaktivieren der Funkverbindung....................................................................126
Ändern erweiterter Netzwerkeinstellungen.............................................................................126
Einstellen der Verbindungsgeschwindigkeit.....................................................................127
Anzeigen der IP-Einstellungen.........................................................................................127
Ändern der IP-Einstellungen.............................................................................................127
Zurücksetzen der Netzwerkeinstellungen.........................................................................127
4

Inhalt
Einrichten des Druckers für die Wireless-Kommunikation......................................................128
Vorbereitungen.................................................................................................................128
Einrichten des Druckers im Wireless-Netzwerk................................................................129
Einrichten des Druckers mithilfe der HP Druckersoftware (empfohlen).....................129
Einrichten des Druckers mithilfe von WiFi Protected Setup (WPS)............................129
Einrichten des Druckers über den eingebetteten Webserver (EWS).........................130
Wechseln des Verbindungstyps.......................................................................................130
So wechseln Sie von einer Ethernet-Verbindung zu einer Wireless-Verbindung:......130
So wechseln Sie von einer USB-Verbindung zu einer Wireless-Verbindung:............131
So wechseln Sie von einer Wireless-Verbindung zu einer USB- oder Ethernet-
Verbindung: ...............................................................................................................131
Testen der Wireless-Verbindung......................................................................................131
Richtlinien für die Sicherheit in Wireless-Netzwerken......................................................131
Übersicht über Sicherheitseinstellungen....................................................................132
Hinzufügen von Hardwareadressen zu einem Wireless-Router (MAC-Filterung)......132
Weitere Richtlinien für Wireless-Sicherheit.................................................................133
Richtlinien zum Verringern der Funkstörungen in einem Wireless-Netzwerk...................133
Deinstallieren und Neuinstallieren der HP Software...............................................................133
D Druckerverwaltungstools
Toolbox (Windows).................................................................................................................135
HP Dienstprogramm (Mac OS X)...........................................................................................135
Eingebetteter Webserver........................................................................................................135
Informationen zu Cookies.................................................................................................136
So öffnen Sie den eingebetteten Webserver:...................................................................136
Index............................................................................................................................................145
5
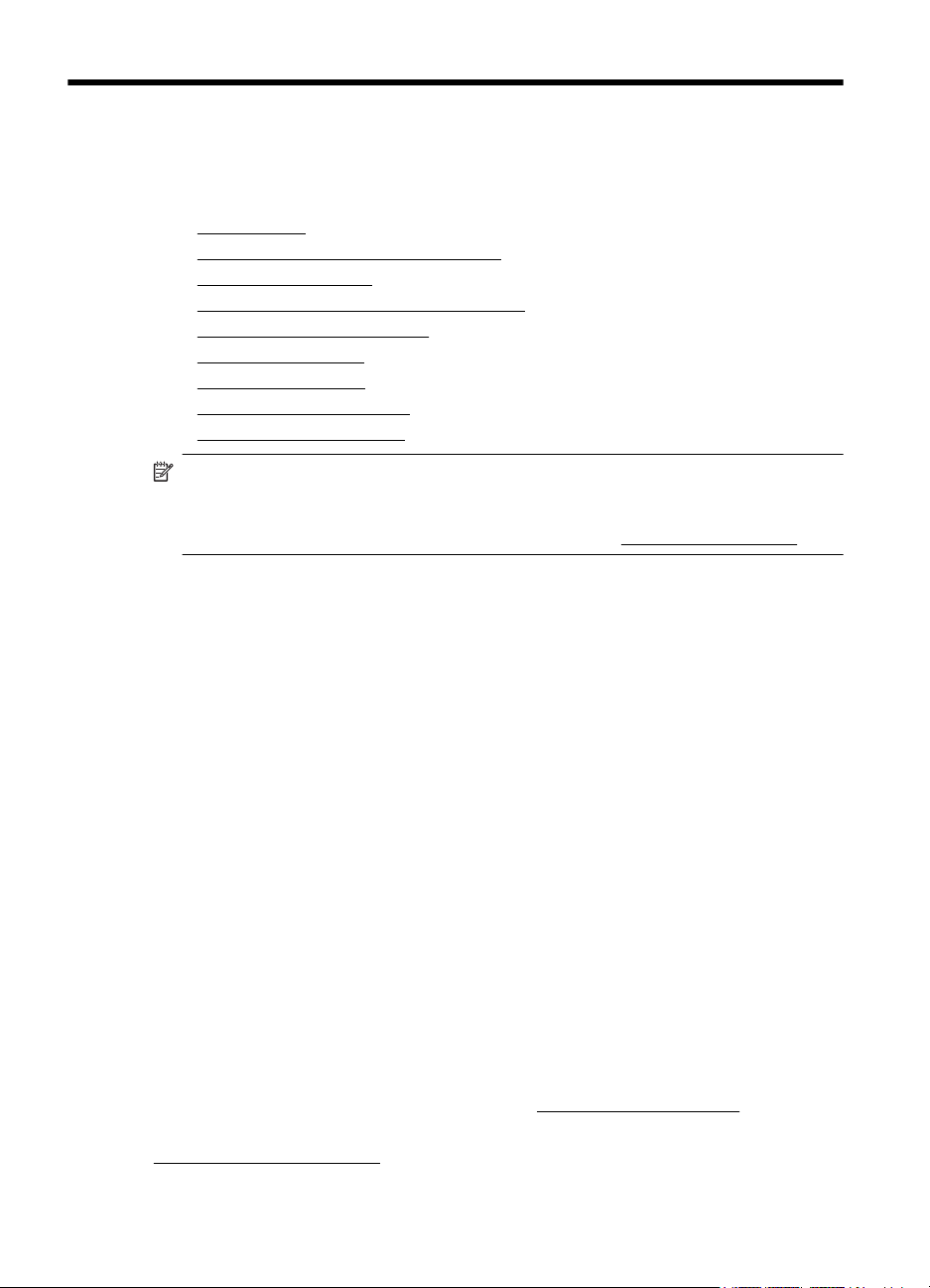
1Erste Schritte
Dieses Handbuch enthält Informationen zur Verwendung des Produkts und zur
Problembehandlung.
Eingabehilfen
•
•
HP EcoSolutions (HP und die Umwelt)
Bauteile des Druckers
•
•
Position der Modellnummer des Druckers
•
Auswählen von Druckmedien
•
Einlegen von Medien
Warten des Druckers
•
•
Aktualisieren des Druckers
•
Ausschalten des Druckers
Hinweis Wenn Sie den Drucker mit einem Computer verwenden, auf dem das
Betriebssystem Windows XP Starter Edition, Windows Vista Starter Edition oder
Windows 7 Starter Edition ausgeführt wird, sind einige Funktionen möglicherweise
nicht verfügbar. Weitere Informationen finden Sie unter
Eingabehilfen
Der Drucker bietet eine Reihe von Funktionen für Behinderte.
Sicht
Die HP Software kann von Benutzern mit Sehbehinderung oder Sehschwäche
verwendet werden, indem die Eingabehilfeoptionen und -funktionen des
Betriebssystems eingesetzt werden. Die Software unterstützt auch die meisten
Hilfstechnologien wie Bildschirmleser, Braille-Leser und Sprache-zuTextanwendungen. Für farbenblinde Benutzer verfügen Tasten bzw. Schaltflächen und
Registerkarten in der HP Software über einfache Beschriftungen oder Symbole, die die
entsprechende Aktion darstellen.
Mobilität
Für Benutzer mit motorischen Behinderungen können die Funktionen der HP Software
über Tastaturbefehle ausgeführt werden. Die HP Software unterstützt außerdem
Optionen der Windows-Eingabehilfe, wie z. B. StickyKeys, ToggleKeys, FilterKeys und
MouseKeys. Am Drucker können die Abdeckungen, Tasten, Papierfächer und die
Papierführungen von Benutzern mit eingeschränkter Kraft und Reichweite bedient
werden.
Support
Weitere Informationen zu Eingabehilfen für diesen Drucker und zum Anspruch von HP,
Personen mit physischen Beeinträchtigungen das Arbeiten mit HP Geräten zu
erleichtern, finden Sie auf der HP Website unter
Informationen über Eingabehilfen für Mac OS X finden Sie auf der Apple Website unter
www.apple.com/accessibility.
Systemanforderungen.
www.hp.com/accessibility.
6 Erste Schritte
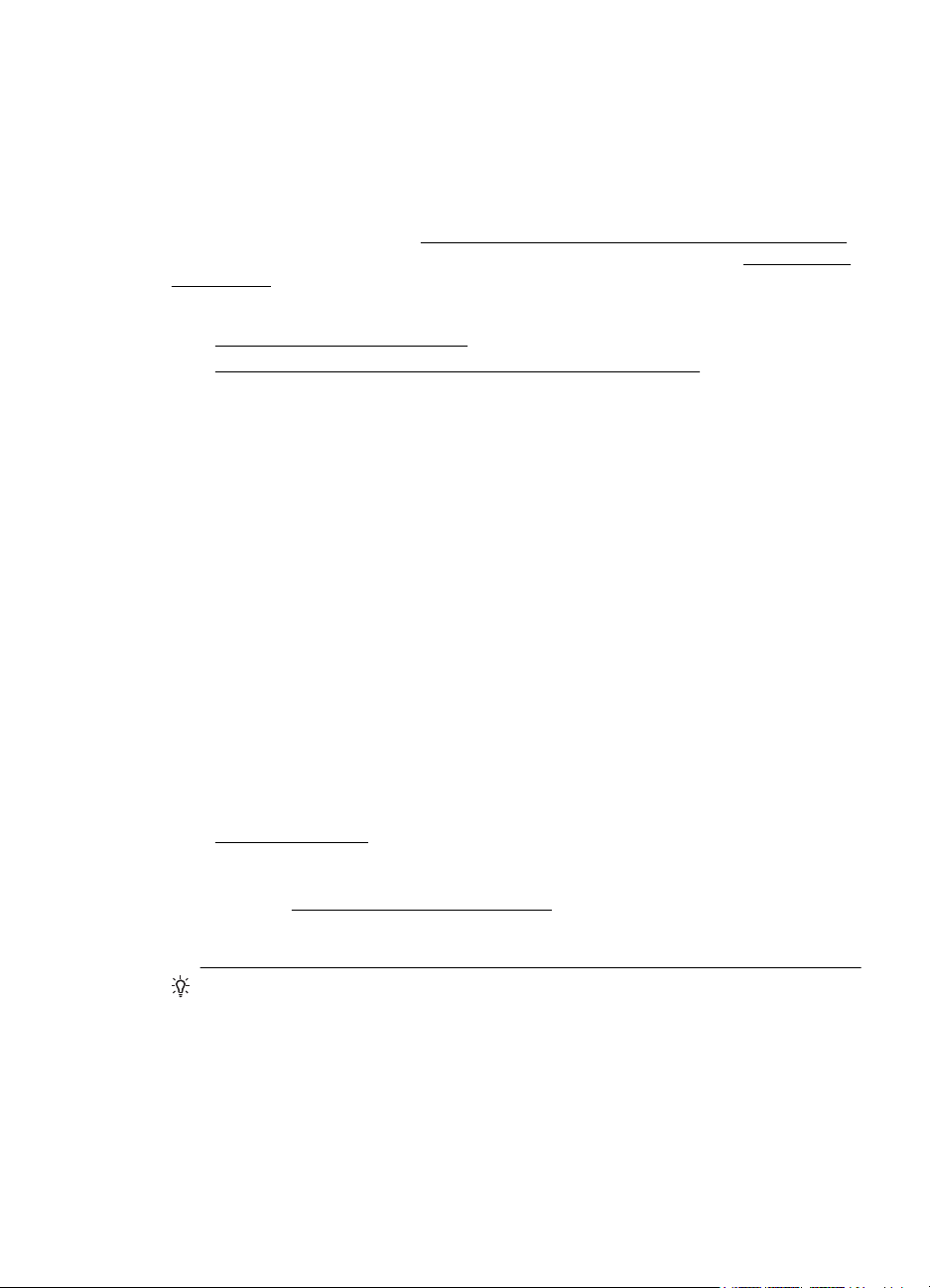
HP EcoSolutions (HP und die Umwelt)
Hewlett-Packard engagiert sich zusammen mit Ihnen für ein möglichst
umweltschonendes Drucken – sei es zu Hause oder im Büro.
Detaillierte Informationen zu den Umweltrichtlinien, die HP beim Fertigungsprozess
berücksichtigt, finden Sie unter
Weitere Informationen zu den Umweltinitiativen von HP finden Sie unter
ecosolutions.
Dieser Abschnitt behandelt folgende Themen:
Verwalten der Stromversorgung
•
•
Sparsamer Umgang mit Verbrauchsmaterialien für den Druck
Verwalten der Stromversorgung
Der Drucker ist mit folgenden Funktionen ausgestattet, die einem niedrigeren
Energieverbrauch dienen:
• Ruhemodus
Im Ruhemodus verbraucht das Produkt weniger Energie. Nach der anfänglichen
Einrichtung des Druckers wird der Drucker nach 5-minütiger Inaktivität in den
Ruhemodus versetzt. Die Zeitdauer bis zum Ruhemodus ist nicht änderbar.
• Autom.-Aus
„Autom.-Aus“ wird standardmäßig automatisch aktiviert, wenn Sie den Drucker
einschalten. Bei aktivierter Funktion „Autom.-Aus“ schaltet sich der Drucker nach
8-stündiger Inaktivität automatisch aus, um den Energieverbrauch zu senken.
„Autom.-Aus“ wird automatisch deaktiviert, wenn vom Drucker eine Wirelessoder (ggf.) Ethernet-Netzwerkverbindung hergestellt wird. Sie können die
Einstellung für „Autom.-Aus“ auch über die Druckersoftware ändern. Wenn Sie
die Einstellung ändern, wird die von Ihnen ausgewählte Einstellung vom Drucker
beibehalten. Über „Autom.-Aus“ wird der Drucker vollständig ausgeschaltet. Sie
müssen die Netztaste drücken, um den Drucker wieder einzuschalten.
Windows: Öffnen Sie die Toolbox. (Weitere Informationen finden Sie unter
Toolbox (Windows).) Klicken Sie auf der Registerkarte Erweiterte Einstellungen
auf Ändern, und wählen Sie dann die bevorzugte Zeitdauer aus.
Mac OS X: Öffnen Sie das HP Dienstprogramm. (Weitere Informationen finden
Sie unter
Druckereinstellungen auf Power Management, und wählen Sie dann die
bevorzugte Zeitdauer aus.
HP Dienstprogramm (Mac OS X).) Klicken Sie im Bereich
Programm zur umweltfreundlichen Produktherstellung.
www.hp.com/
Tipp Wenn Sie mithilfe einer Wireless- oder einer Ethernet-Netzwerkverbindung
über ein Netzwerk drucken, muss „Autom.-Aus“ deaktiviert werden, um
sicherzustellen, dass keine Druckaufträge verloren gehen. Selbst wenn „Autom.Aus“ deaktiviert ist, wechselt der Drucker nach 5-minütiger Inaktivität zum
Ruhemodus, um den Energieverbrauch zu senken.
HP EcoSolutions (HP und die Umwelt) 7

Kapitel 1
Hinweis Die Funktionen „Ruhemodus“ und „Autom.-Aus“ des Druckers sind
vorübergehend nicht verfügbar, wenn eine oder mehrere Tintenpatronen fehlen.
Nach dem erneuten Einsetzen der Patronen werden diese Funktionen wieder
aktiviert.
Vorsicht HP empfiehlt, fehlende Patronen baldmöglichst zu ersetzen, um
Probleme mit der Druckqualität, möglichen Mehrverbrauch von Tinte oder Schäden
am Tintensystem zu vermeiden. Schalten Sie den Drucker niemals aus, wenn
Tintenpatronen fehlen.
Sparsamer Umgang mit Verbrauchsmaterialien für den Druck
Mit den folgenden Maßnahmen können Sie Verbrauchsmaterialien wie Tinte und
Papier einsparen:
• Ändern Sie den Druckmodus in eine Einstellung für Entwurfsdruck. Bei dieser
Einstellung wird weniger Tinte verbraucht.
• Reinigen Sie den Druckkopf nur, wenn es nötig ist. Andernfalls verschwenden Sie
Tinte und verkürzen die Lebensdauer der Patronen.
• Reduzieren Sie den Papierverbrauch, indem Sie Papier beidseitig bedrucken. Sie
können zuerst die Seiten mit den ungeraden Seitenzahlen drucken, die Seiten
dann umdrehen und anschließend die Seiten mit den geraden Seitenzahlen
drucken.
Bauteile des Druckers
Dieser Abschnitt enthält folgende Themen:
Frontansicht
•
Bereich für Verbrauchsmaterial
•
•
Bedienfeld
•
Rückansicht
8 Erste Schritte
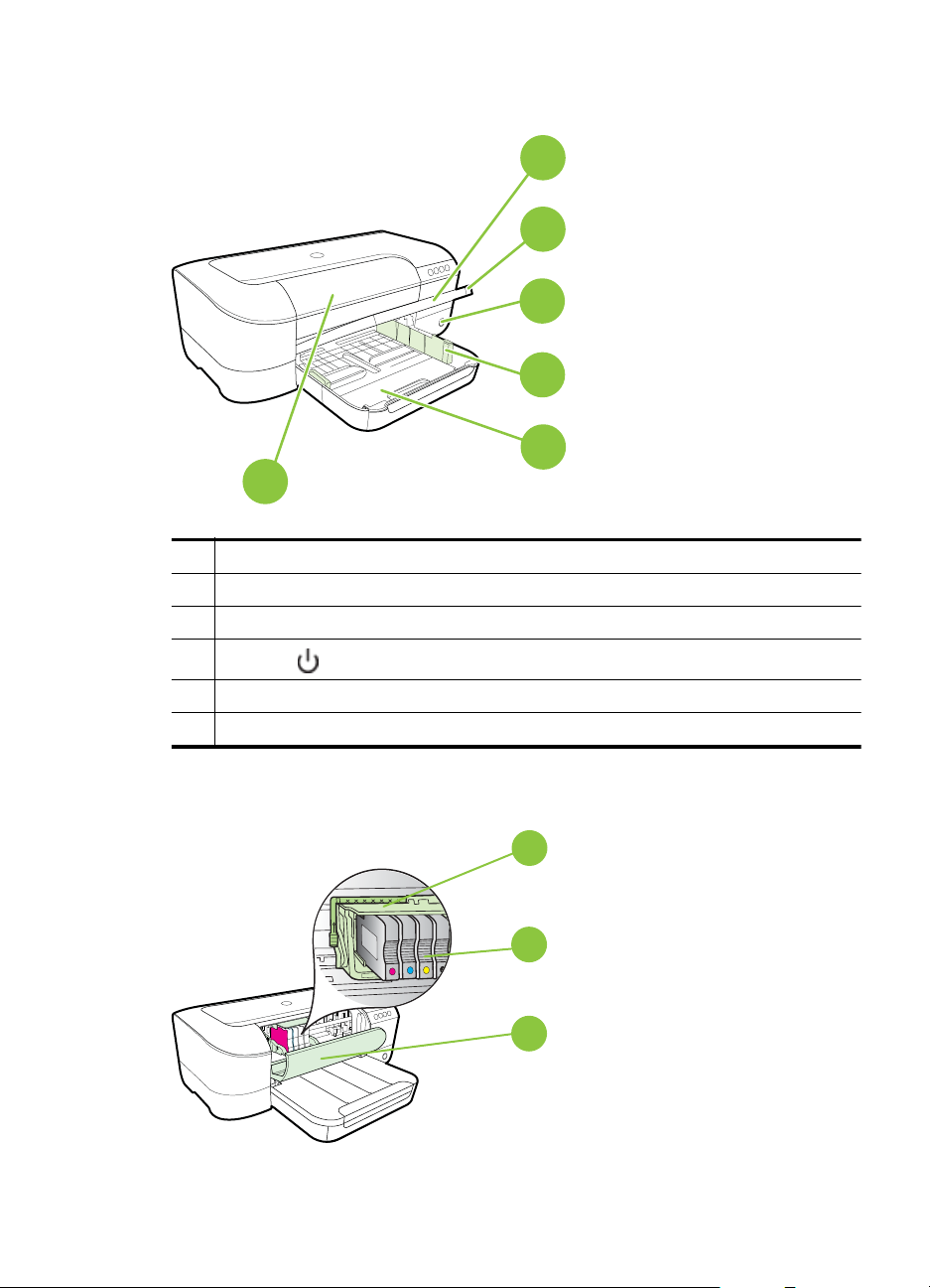
Frontansicht
1 Zugangsklappe zu den Tintenpatronen
2 Zufuhrfach
3 Papierquerführungen
4
5 Ausgabefach
6 Ausgabefachverlängerung
1
Netztaste
6
5
4
3
2
und LED
Bereich für Verbrauchsmaterial
3
2
1
Bauteile des Druckers 9
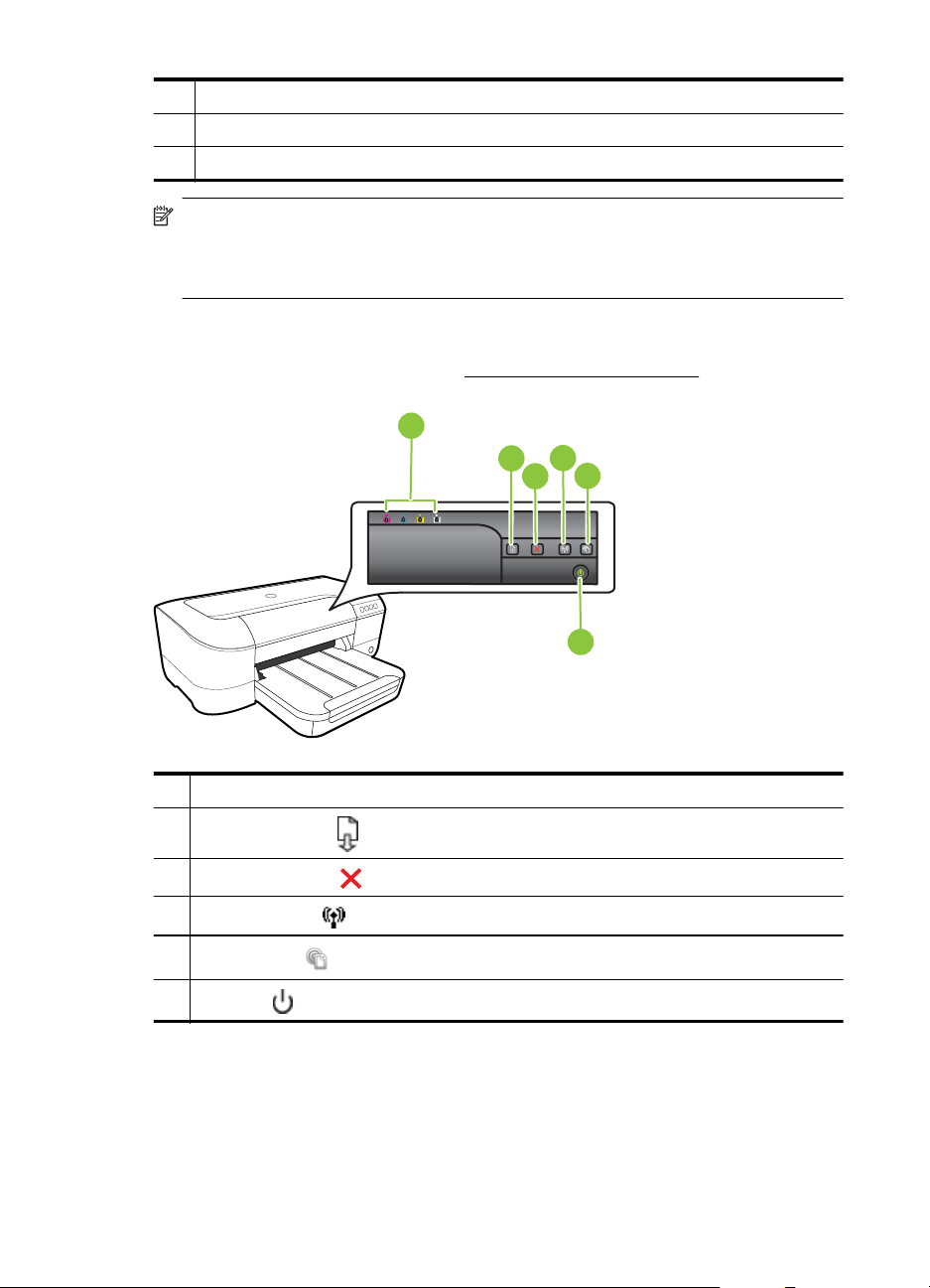
Kapitel 1
Bedienfeld
1 Zugangsklappe zu den Tintenpatronen
2 Tintenpatronen
3 Druckkopfeinheit
Hinweis Druckverbrauchsmaterialien sollten im Drucker verbleiben, um mögliche
Probleme bei der Druckqualität und Schäden am Druckkopf zu vermeiden. Nehmen
Sie Verbrauchsmaterialien nicht für längere Zeit aus dem Drucker heraus. Schalten
Sie den Drucker nicht aus, wenn eine Patrone fehlt.
Weitere Informationen finden Sie unter Legende für Bedienfeld-LEDs.
1
4
2
5
3
1 Tintenpatronen-LEDs
2
Fortsetzen (Taste)
3
Abbrechen (Taste)
4
Wireless (Taste)
5
ePrint (Taste)
6
Netztaste
und LED
und LED
6
und LED
und LED
10 Erste Schritte
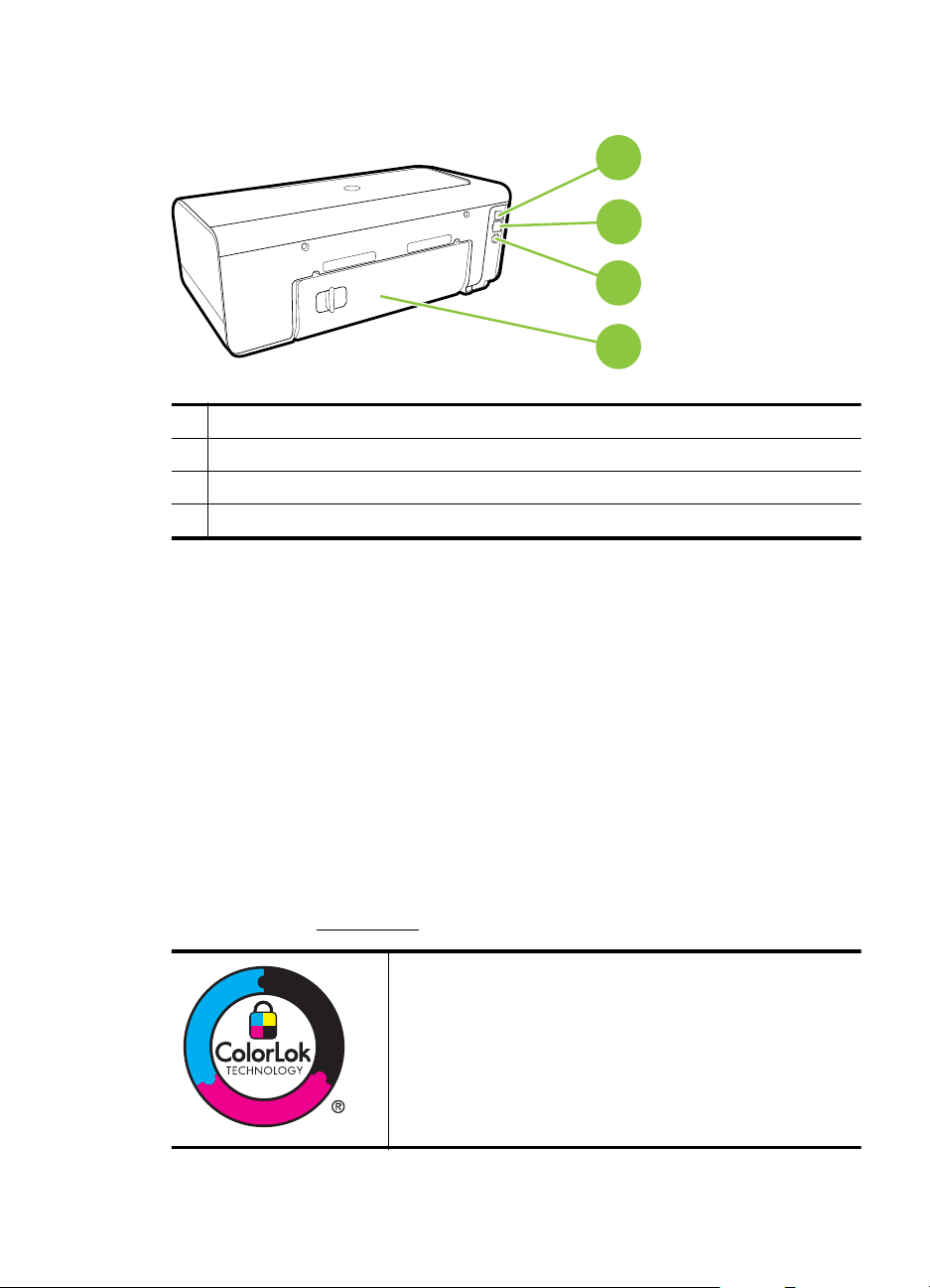
Rückansicht
1
2
3
4
1 USB-Schnittstelle
2 Ethernet-Netzwerkanschluss
3 Netzanschluss
4 Hintere Zugangsklappe
Position der Modellnummer des Druckers
Der Drucker besitzt neben dem an der Vorderseite angebrachten Modellnamen noch
eine spezifische Modellnummer. Diese Nummer hilft Ihnen bei der Anforderung von
Unterstützung oder der Ermittlung der für Ihren Drucker erhältlichen
Verbrauchsmaterialien und Zubehörkomponenten.
Die Modellnummer ist auf einem Etikett im Innern der Zugangsklappe zu den
Tintenpatronen in der Nähe der Tintenpatronen angegeben.
Auswählen von Druckmedien
Der Drucker ist zur Verwendung mit den meisten Typen von Bürodruckmedien
ausgelegt. Probieren Sie verschiedene Druckmedien aus, bevor Sie größere Mengen
kaufen. Verwenden Sie HP Medien, um eine hohe Druckqualität zu erreichen. Auf der
HP Website unter
www.hp.com finden Sie weitere Informationen zu HP Medien.
HP empfiehlt die Verwendung von Normalpapier mit dem
ColorLok-Logo zum Drucken und Kopieren von Dokumenten für
den täglichen Gebrauch. Alle Papiere mit dem ColorLok-Logo
wurden unabhängig voneinander auf höchste Standards in
Bezug auf Zuverlässigkeit und Druckqualität getestet. Dabei
wurde auch geprüft, ob sie gestochen scharfe, brillante Farben
sowie kräftigere Schwarztöne und ein schnelleres
Trocknungsverhalten aufweisen als Normalpapier. Papiere mit
dem ColorLok-Logo sind in einer Vielzahl von Gewichten und
Formaten bei größeren Papierherstellern erhältlich.
Auswählen von Druckmedien 11
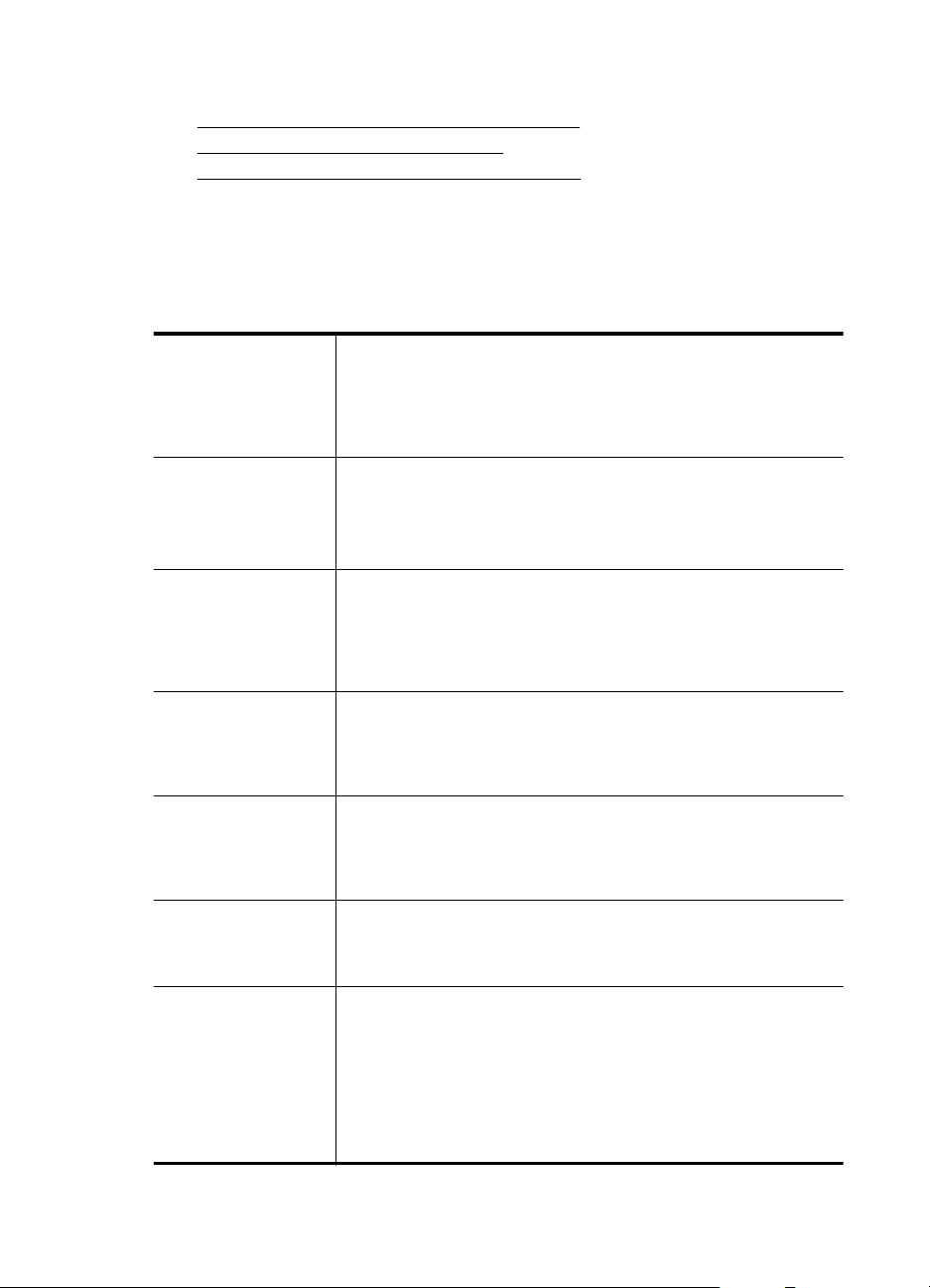
Kapitel 1
Dieser Abschnitt enthält folgende Themen:
•
Empfohlenes Papier zum Drucken und Kopieren
Empfohlenes Papier für den Fotodruck
•
•
Tipps zur Auswahl und Verwendung von Medien
Empfohlenes Papier zum Drucken und Kopieren
Um eine optimale Druckqualität zu erzielen, empfiehlt HP die Verwendung von
HP Papier, das speziell für den Typ des zu druckenden Projekts konzipiert ist.
Je nach Land/Region sind einige dieser Papiertypen für Sie eventuell nicht verfügbar.
HP Broschürenpapier
HP Professional Papier
(180 g/m²)
HP Premium
Präsentationspapier
(120 g/m²)
HP Professional Papier
(120 g/m²)
HP Inkjet-Papier,
hochweiß
HP Druckerpapier HP Druckerpapier ist ein hochwertiges Multifunktionspapier. Die
HP Officepapier HP Officepapier ist ein hochwertiges Multifunktionspapier. Es eignet
HP RecyclingOfficepapier
HP Premium Plus
Fotopapier
Dieses Papier ist beidseitig glänzend oder matt beschichtet und
eignet sich dadurch zum Duplex-Druck. Es eignet sich hervorragend
zur Erstellung von Marketingmaterialien in professioneller Qualität
wie beispielsweise Broschüren und Mailings oder auch
Geschäftsgrafiken für Deckblätter von Geschäftsberichten und
Kalender.
Diese schweren, beidseitig matten Papiere eignen sich ideal für
Präsentationen, Angebote, Berichte und Newsletter. Durch das
Gewicht für geschäftliche Anwendungen sieht das Papier nicht nur
eindrucksvoll aus, sondern fühlt sich auch ausgezeichnet an.
HP Inkjet-Papier, hochweiß, ermöglicht kontrastreiche Farben und
gestochen scharfen Text. Das Papier ist nicht durchscheinend,
sodass es sich für beidseitigen Farbdruck eignet. Es ist die ideale
Wahl für Newsletter, Berichte und Flugblätter. Es besitzt die
Merkmale der ColorLok-Technologie für höhere Wischfestigkeit,
kräftigere Schwarztöne und lebhafte Farben.
gedruckten Dokumente wirken echter als auf
Standardmultifunktionspapier oder auf Standardkopierpapier. Es
besitzt die Merkmale der ColorLok-Technologie für höhere
Wischfestigkeit, kräftigere Schwarztöne und lebhafte Farben.
sich für Kopien, Entwürfe, Memos und andere Dokumente des
täglichen Bedarfs. Es besitzt die Merkmale der ColorLok-Technologie
für höhere Wischfestigkeit, kräftigere Schwarztöne und lebhafte
Farben.
HP Recycling-Officepapier ist ein hochwertiges Multifunktionspapier,
das zu 30 % aus Altpapier hergestellt wird. Es besitzt die Merkmale
der ColorLok-Technologie für höhere Wischfestigkeit, kräftigere
Schwarztöne und lebhafte Farben.
Das hochwertigste Fotopapier von HP besitzt ein hohes Gewicht und
eignet sich für die Herstellung von Fotos in professioneller Qualität.
Es trocknet sofort und lässt sich dadurch leicht handhaben, ohne zu
verschmieren Es ist wasser- und feuchtigkeitsbeständig, wischfest
und unempfindlich gegen Fingerabdrücke. Es ist in verschiedenen
Größen, einschließlich DIN A4, 22 x 28 cm (8,5 x 11 Zoll), 10 x 15 cm
(4 x 6 Zoll), 13 x 18 cm (5 x 7 Zoll) und mit zwei Finishes erhältlich –
glänzend und seidenmatt. Es ist säurefrei und stellt dadurch eine
längere Haltbarkeit der Dokumente sicher.
12 Erste Schritte
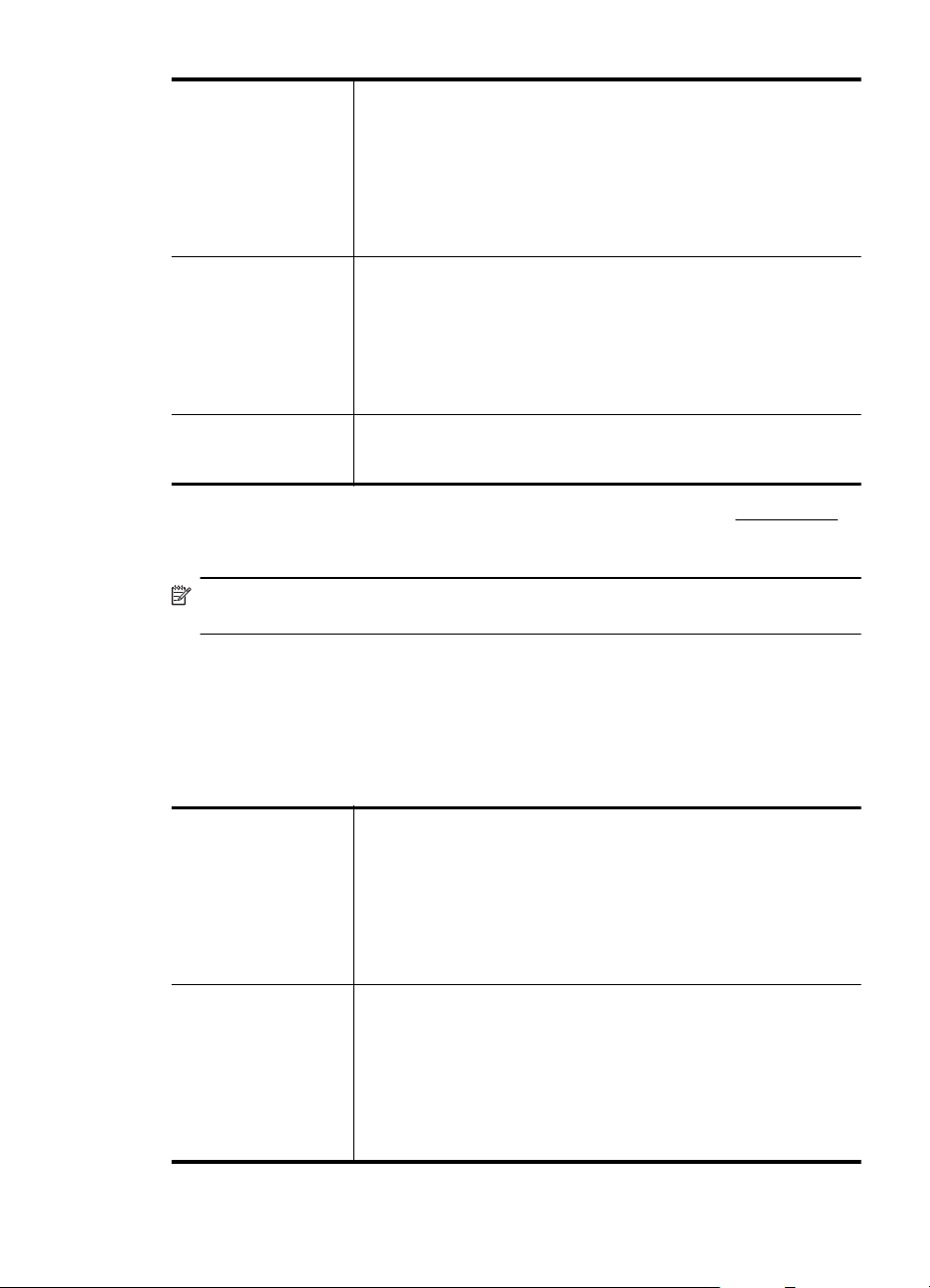
(Fortsetzung)
HP Advanced
Fotopapier
HP Normales
Fotopapier
HP Transferpapier zum
Aufbügeln
Dieses dicke Fotopapier trocknet sofort und lässt sich dadurch leicht
handhaben, ohne zu verschmieren. Es ist wasser- und
feuchtigkeitsbeständig, wischfest und unempfindlich gegen
Fingerabdrücke. Ihre Ausdrucke gleichen den in einem Fotolabor
hergestellten Fotos. Es ist in verschiedenen Größen, einschließlich
DIN A4, 22 x 28 cm (8,5 x 11 Zoll), 10 x 15 cm (4 x 6 Zoll), 13 x 18
cm (5 x 7 Zoll) und mit zwei Finishes erhältlich – glänzend und
seidenmatt. Es ist säurefrei und stellt dadurch eine längere
Haltbarkeit der Dokumente sicher.
Das für den gelegentlichen Fotodruck konzipierte Papier eignet sich
ideal für die Ausgabe von farbenprächtigen Schnappschüssen.
Dieses preiswerte Fotopapier lässt sich dank schneller Trocknung
einfach handhaben. Dieses Papier liefert gestochen scharfe Bilder
bei allen Tintenstrahldruckern. Es ist mit seidenmattem Finish in den
Formaten 22 x 28 cm (8,5 x 11 Zoll), DIN A4 und 10 x 15 cm (4 x 6
Zoll) erhältlich. Es handelt sich um säurefreies Papier für besonders
langlebige Dokumente.
HP Transferpapier zum Aufbügeln (für farbige Stoffe oder für helle
oder weiße Stoffe) ist die ideale Lösung zum Herstellen eigener TShirts mithilfe Ihrer digitalen Fotos.
Sie können HP Papiere und andere Verbrauchsmaterialien direkt unter www.hp.com
bestellen. Wechseln Sie zu Produkte und Services, und wählen Sie Tinte, Tone
Papier au
s.
r und
Hinweis Derzeit sind einige Teile der HP Website nur in englischer Sprache
verfügbar.
Empfohlenes Papier für den Fotodruck
Wenn Sie eine optimale Druckqualität erzielen möchten, empfiehlt HP die Verwendung
von HP Papier, das speziell für die zu druckende Projektart konzipiert ist. Je nach
Land/Region sind einige dieser Papiertypen für Sie eventuell nicht verfügbar.
Je nach Land/Region sind einige dieser Papiertypen für Sie eventuell nicht verfügbar.
HP Premium Plus
Fotopapier
HP Advanced
Fotopapier
Das hochwertigste Fotopapier von HP besitzt ein hohes Gewicht und
eignet sich für die Herstellung von Fotos in professioneller Qualität.
Es trocknet sofort und lässt sich dadurch leicht handhaben, ohne zu
verschmieren Es ist wasser- und feuchtigkeitsbeständig, wischfest
und unempfindlich gegen Fingerabdrücke. Es ist in verschiedenen
Größen, einschließlich DIN A4, 22 x 28 cm (8,5 x 11 Zoll), 10 x 15 cm
(4 x 6 Zoll), 13 x 18 cm (5 x 7 Zoll) und mit zwei Finishes erhältlich –
glänzend und seidenmatt. Es ist säurefrei und stellt dadurch eine
längere Haltbarkeit der Dokumente sicher.
Dieses dicke Fotopapier trocknet sofort und lässt sich dadurch leicht
handhaben, ohne zu verschmieren. Es ist wasser- und
feuchtigkeitsbeständig, wischfest und unempfindlich gegen
Fingerabdrücke. Ihre Ausdrucke gleichen den in einem Fotolabor
hergestellten Fotos. Es ist in verschiedenen Größen, einschließlich
DIN A4, 22 x 28 cm (8,5 x 11 Zoll), 10 x 15 cm (4 x 6 Zoll), 13 x 18
cm (5 x 7 Zoll) und mit zwei Finishes erhältlich – glänzend und
seidenmatt. Es ist säurefrei und stellt dadurch eine längere
Haltbarkeit der Dokumente sicher.
Auswählen von Druckmedien 13

Kapitel 1
(Fortsetzung)
HP Normales
Fotopapier
HP Photo Value Packs HP Photo Value Packs bieten durch den bequemen Paketkauf von
Das für den gelegentlichen Fotodruck konzipierte Papier eignet sich
ideal für die Ausgabe von farbenprächtigen Schnappschüssen.
Dieses preiswerte Fotopapier lässt sich dank schneller Trocknung
einfach handhaben. Dieses Papier liefert gestochen scharfe Bilder
bei allen Tintenstrahldruckern. Es ist mit seidenmattem Finish in den
Formaten 22 x 28 cm (8,5 x 11 Zoll), DIN A4 und 10 x 15 cm (4 x 6
Zoll) erhältlich. Es handelt sich um säurefreies Papier für besonders
langlebige Dokumente.
Original HP Tintenpatronen und HP Advanced Fotopapier eine
zeitsparende und einfache Möglichkeit zum Drucken preiswerter
Fotos in Laborqualität mit Ihrem HP Drucker. Original HP Tinten und
HP Advanced Fotopapier wurden aufeinander abgestimmt und
sorgen dadurch für langlebige Fotos mit intensiven Farben. Bestens
geeignet, um eine größere Anzahl von Fotos zu drucken, etwa
Urlaubsbilder oder mehrere Abzüge.
Sie können HP Papiere und andere Verbrauchsmaterialien direkt unter www.hp.com
bestellen. Wechseln Sie zu Produkte und Services, und wählen Sie Tinte, Toner
Papier au
s.
Hinweis Derzeit sind einige Teile der HP Website nur in englischer Sprache
verfügbar.
Tipps zur Auswahl und Verwendung von Medien
Beachten Sie die folgenden Richtlinien, um optimale Druckergebnisse zu erzielen.
• Verwenden Sie nur Druckmedien, die den Druckerspezifikationen entsprechen.
Weitere Informationen finden Sie unter
• Legen Sie jeweils nur einen Medientyp in ein Papierfach ein.
• Gehen Sie beim Einlegen der Medien in die Fächer sorgfältig vor. Weitere
Informationen finden Sie unter
Einlegen von Medien.
• Legen Sie nicht zu viel Papier in das Fach ein. Weitere Informationen finden Sie
unter
Einlegen von Medien.
• Legen Sie auf keinen Fall die folgenden Medien in die Fächer ein, um Staus, eine
geringe Druckqualität und andere Druckprobleme zu vermeiden:
◦ Mehrteilige Formulare
◦ Beschädigte, gewellte oder verknitterte Druckmedien
◦ Perforierte Druckmedien
◦ Druckmedien, deren Oberfläche stark strukturiert bzw. geprägt ist oder die
Tinte nicht gut aufnehmen
◦ Zu leichte oder leicht dehnbare Druckmedien
◦ Medien mit Heft- oder Büroklammern
Spezifikationen für Druckmedien.
und
14 Erste Schritte
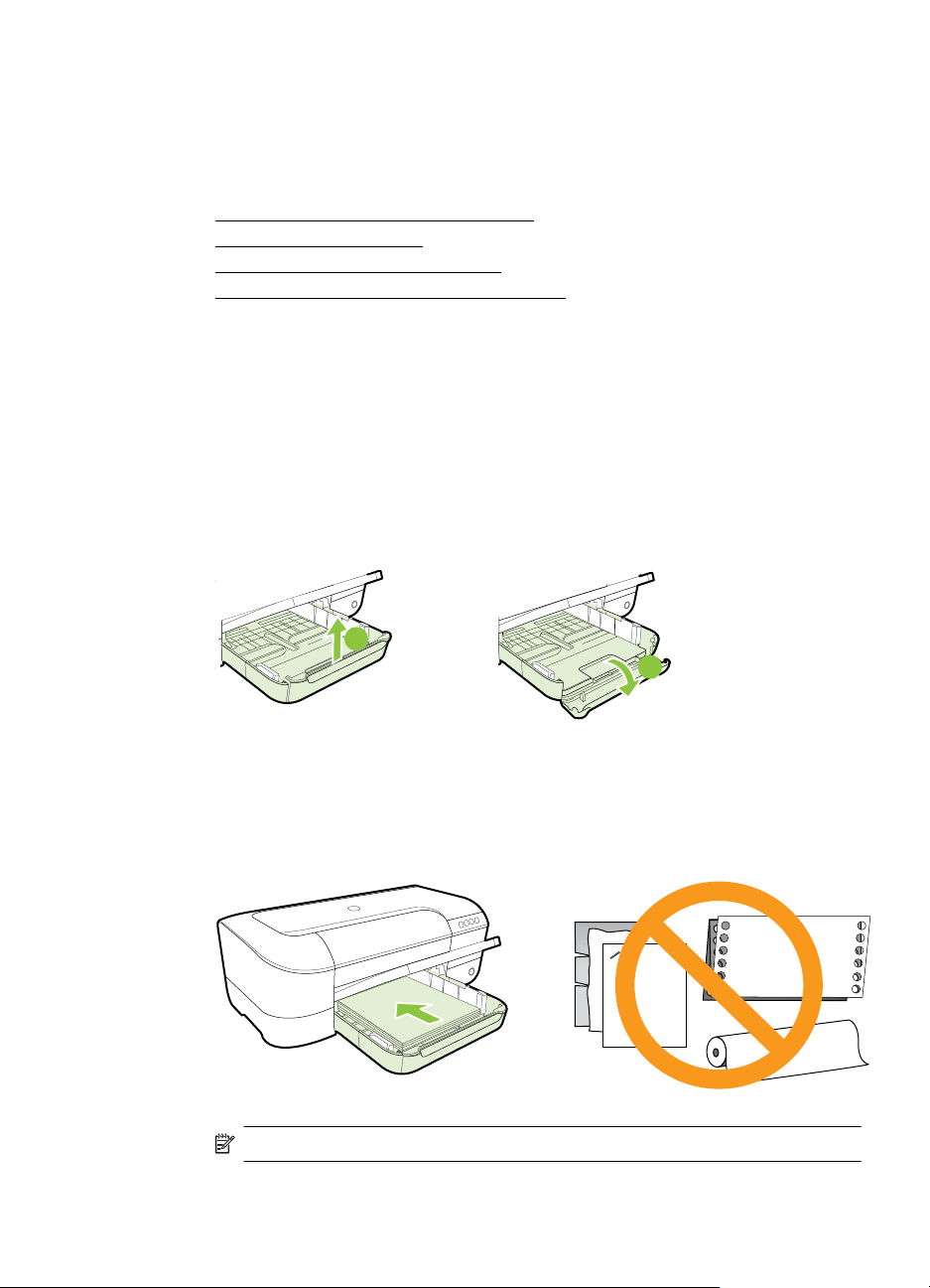
Einlegen von Medien
Dieser Abschnitt enthält die Anweisungen zum Einlegen von Medien in den Drucker
und behandelt die folgenden Themen:
Einlegen von Medien im Standardformat
•
Einlegen von Umschlägen
•
•
Einlegen von Karten und Fotopapier
•
Einlegen von Druckmedien im Sonderformat
Einlegen von Medien im Standardformat
So legen Sie Medien im Standardformat ein:
Legen Sie die Medien in Standardformat gemäß den folgenden Anweisungen ein.
1. Heben Sie das Ausgabefach an.
2. Schieben Sie die Papierquerführung bis zum Anschlag nach außen.
3. Wenn die Medien zu lang sind, heben Sie die Verriegelung an der Vorderseite
des Fachs an, und klappen Sie die Vorderseite des Fachs nach unten.
1
2
4. Legen Sie die Medien mit der zu bedruckenden Seite nach unten ein, wobei sie
an der rechten Seite am Hauptfach ausgerichtet sein müssen. Vergewissern Sie
sich, dass der Papierstapel bzw. Medienstapel am rechten und hinteren Rand
des Fachs ausgerichtet ist und nicht über die Markierung im Fach hinausragt.
Hinweis Legen Sie kein Papier ein, während der Drucker druckt.
Einlegen von Medien 15
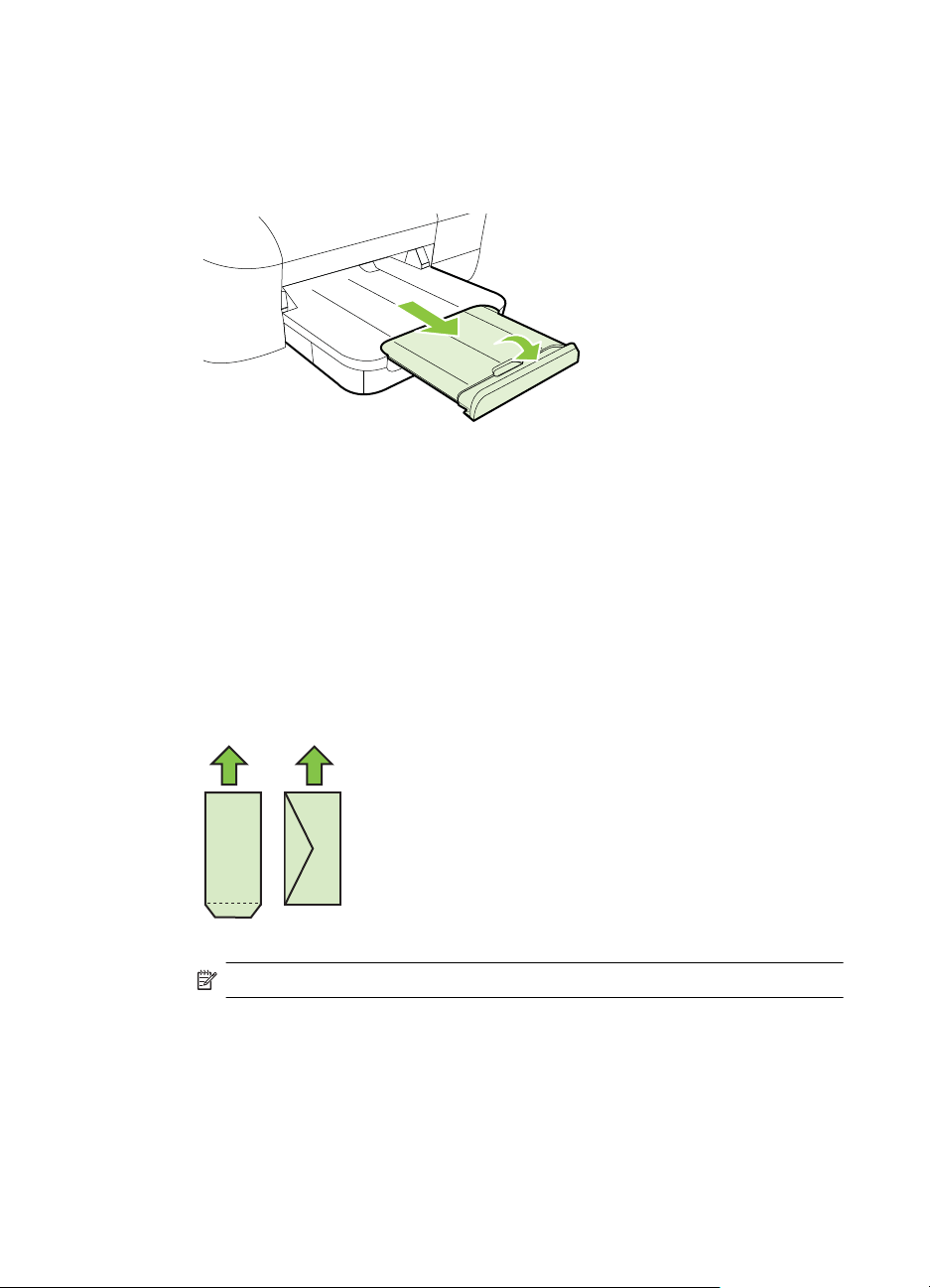
Kapitel 1
5. Verschieben Sie die Medienführungen im Fach, um diese an das eingelegte
Format anzupassen.
6. Klappen Sie das Ausgabefach herunter.
7. Ziehen Sie die Fachverlängerung heraus.
Einlegen von Umschlägen
So legen Sie Umschläge ein:
Befolgen Sie die folgenden Anweisungen, um Briefumschläge einzulegen.
1. Heben Sie das Ausgabefach an.
2. Schieben Sie die Papierquerführung bis zum Anschlag nach außen.
3. Legen Sie die Briefumschläge mit der zu bedruckenden Seite nach unten ein
(siehe Abbildung). Stellen Sie sicher, dass der Briefumschlagstapel nicht über die
Markierungslinie im Fach hinausragt.
4. Verschieben Sie die Medienführungen im Fach, um diese an das eingelegte
Umschlagformat anzupassen.
16 Erste Schritte
Hinweis Legen Sie keine Umschlagstapel ein, während der Drucker druckt.
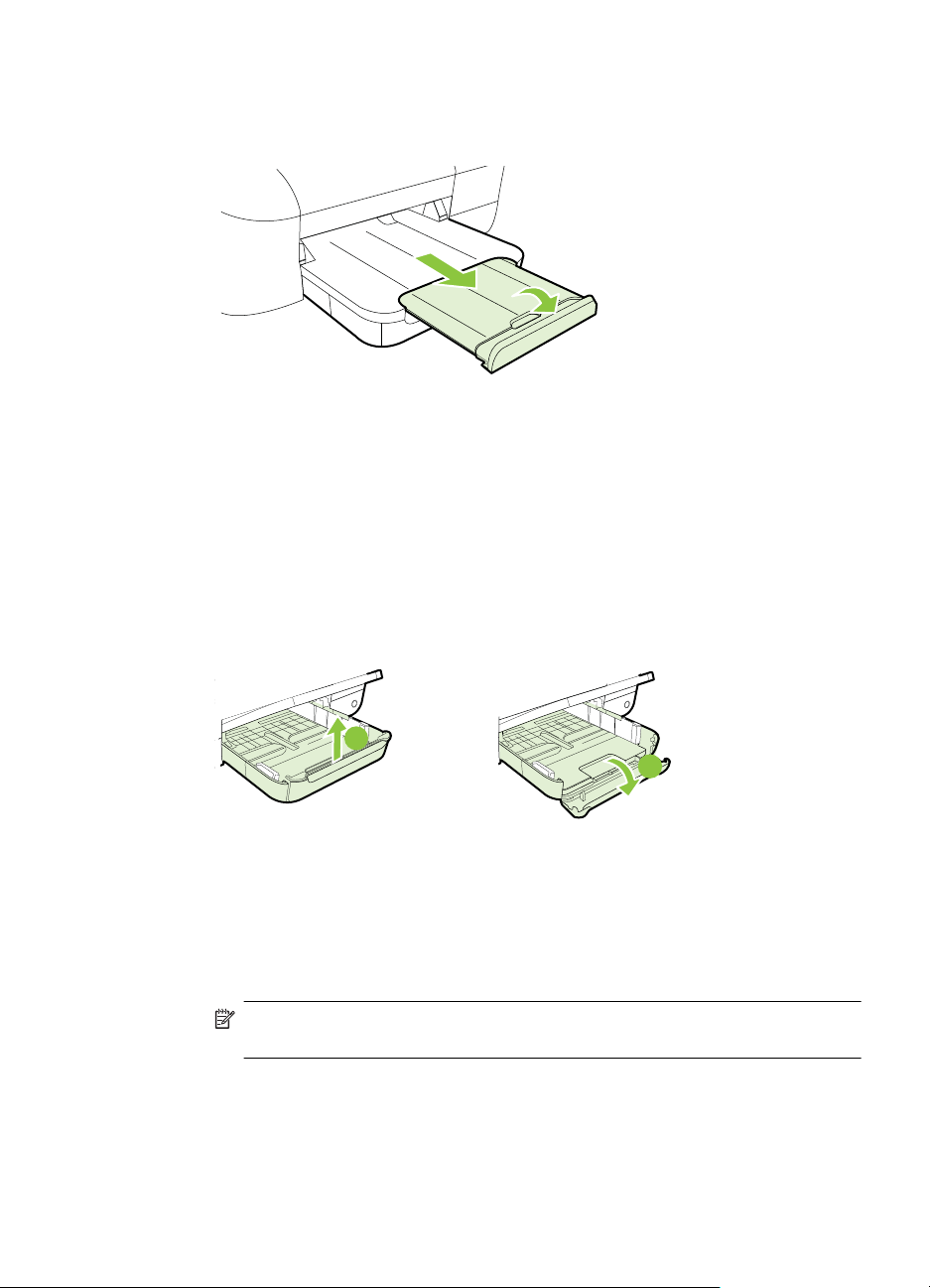
5. Klappen Sie das Ausgabefach herunter.
6. Ziehen Sie die Fachverlängerung heraus.
Einlegen von Karten und Fotopapier
So legen Sie Karten und Fotopapier ein:
Legen Sie Karten und Fotopapier gemäß den folgenden Anweisungen ein.
1. Heben Sie das Ausgabefach an.
2. Schieben Sie die Papierquerführung bis zum Anschlag nach außen.
3. Wenn die Medien zu lang sind, heben Sie die Verriegelung an der Vorderseite
des Fachs an, und klappen Sie die Vorderseite des Fachs nach unten.
1
2
4. Legen Sie die Medien mit der zu bedruckenden Seite nach unten ein, wobei sie
an der rechten Seite des Hauptfachs ausgerichtet sein müssen. Vergewissern
Sie sich, dass der Papierstapel bzw. Medienstapel am rechten und hinteren Rand
des Fachs ausgerichtet ist und nicht über die Markierung im Fach hinausragt.
Wenn das Fotopapier an einer Kante mit einem Abreißstreifen versehen ist, muss
der Streifen zur Vorderseite des Druckers zeigen.
Hinweis Legen Sie keine Karten und kein Fotopapier ein, während der
Drucker druckt.
5. Verschieben Sie die Medienführungen im Fach, um diese an das eingelegte
Format anzupassen.
Einlegen von Medien 17
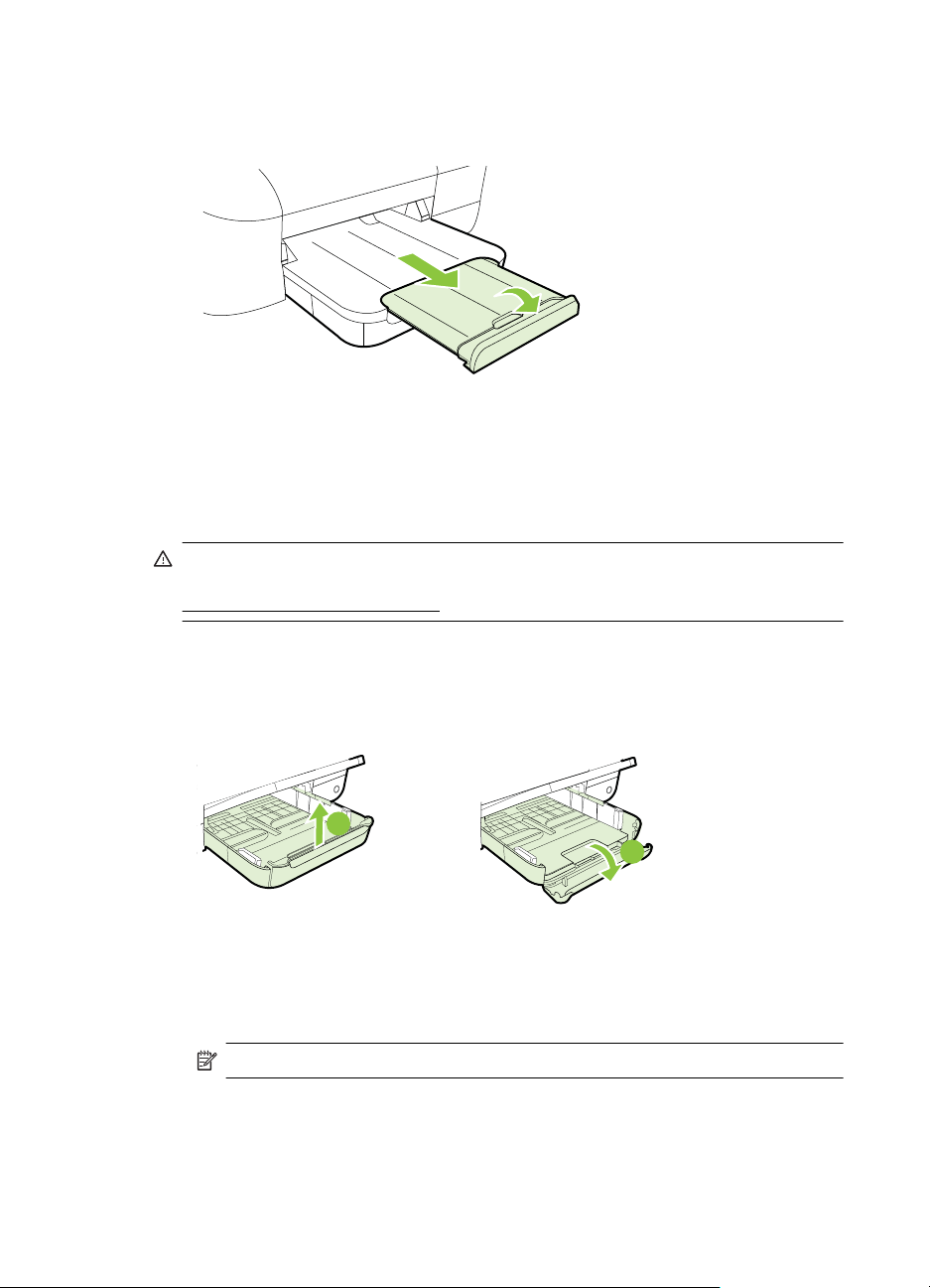
Kapitel 1
6. Klappen Sie das Ausgabefach herunter.
7. Ziehen Sie die Fachverlängerung heraus.
Einlegen von Druckmedien im Sonderformat
So legen Sie Karten und Fotopapier ein:
Befolgen Sie diese Anweisungen, um Medien im Sonderformat einzulegen.
Vorsicht Achten Sie bei der Verwendung von Medien mit Sonderformaten darauf,
dass diese vom Drucker unterstützt werden. Weitere Informationen finden Sie unter
Spezifikationen für Druckmedien.
1. Heben Sie das Ausgabefach an.
2. Schieben Sie die Papierquerführung bis zum Anschlag nach außen.
3. Wenn die Medien zu lang sind, heben Sie die Verriegelung an der Vorderseite
des Fachs an, und klappen Sie die Vorderseite des Fachs nach unten.
4. Legen Sie die Druckmedien mit der zu bedruckenden Seite nach unten entlang
der rechten Seite des Hauptfaches ein. Achten Sie darauf, dass der Medienstapel
rechts und hinten am Fach anliegt und nicht über die Begrenzungslinie im Fach
herausragt.
5. Verschieben Sie die Medienführungen im Fach, um diese an das eingelegte
Format anzupassen.
18 Erste Schritte
1
2
Hinweis Legen Sie keine Medien ein, während der Drucker druckt.

6. Klappen Sie das Ausgabefach herunter.
7. Ziehen Sie die Fachverlängerung heraus.
Warten des Druckers
Dieser Abschnitt enthält Anweisungen dazu, wie Sie den Drucker in bestem
Betriebszustand halten. Führen Sie dieses Wartungsverfahren nach Bedarf durch.
Reinigen des äußeren Gehäuses
•
Reinigen des äußeren Gehäuses
Warnung Schalten Sie vor der Reinigung den Drucker aus, und ziehen Sie das
Netzkabel aus der Steckdose.
Verwenden Sie ein angefeuchtetes, weiches, fusselfreies Tuch, um Staub und Flecken
vom Gehäuse zu entfernen. Es dürfen keine Flüssigkeiten in das Innere des Druckers
und auf das Bedienfeld des Druckers gelangen.
Aktualisieren des Druckers
HP arbeitet ständig daran, die Leistung seiner Drucker zu verbessern und diese mit
den neuesten Funktionen auszustatten. Wenn der Drucker mit einem Netzwerk
verbunden ist und Webdienste aktiviert sind, können Sie nach Druckeraktualisierungen
suchen und diese installieren.
So aktualisieren Sie den Drucker:
1. Öffnen Sie den EWS. Weitere Informationen finden Sie unter
Webserver.
2. Klicken Sie auf die Registerkarte Webdienste und dann im Bereich Webdienste
– Einst. auf Produktaktualisierung.
3. Klicken Sie auf Jetzt suchen, und befolgen Sie die angezeigten Anweisungen.
Tipp Soll vom Drucker automatisch nach Aktualisierungen gesucht werden,
klicken Sie auf die Registerkarte Webdienste und dann auf
Produktaktualisierung. Klicken Sie im Bereich Autom. Aktualisierung auf Ein
und dann auf Anwenden.
Eingebetteter
Aktualisieren des Druckers 19
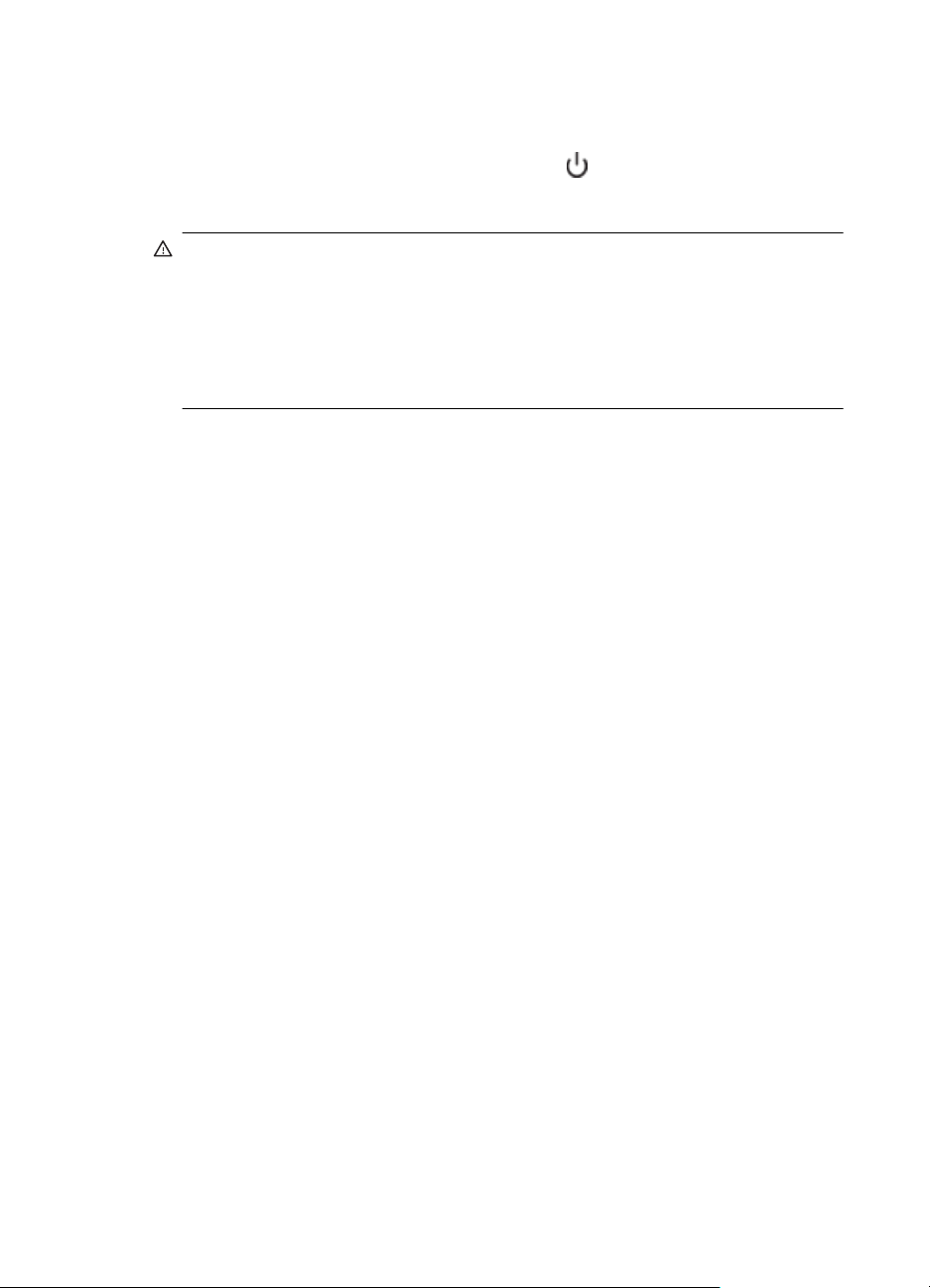
Kapitel 1
Ausschalten des Druckers
Schalten Sie den Drucker immer durch Drücken der (Netztaste) aus. Warten Sie,
bis die Netz-LED erlischt, bevor Sie das Netzkabel abziehen oder die Steckerleiste
ausschalten.
Vorsicht Wenn Sie den Drucker nicht korrekt ausschalten, fährt der
Patronenwagen ggf. nicht an die richtige Position zurück, und es können Probleme
mit dem Druckkopf und der Druckqualität auftreten.
Vorsicht HP empfiehlt, fehlende Patronen baldmöglichst zu ersetzen, um
Probleme mit der Druckqualität, möglichen Mehrverbrauch von Tinte oder Schäden
am Tintensystem zu vermeiden. Schalten Sie den Drucker niemals aus, wenn
Tintenpatronen fehlen.
20 Erste Schritte
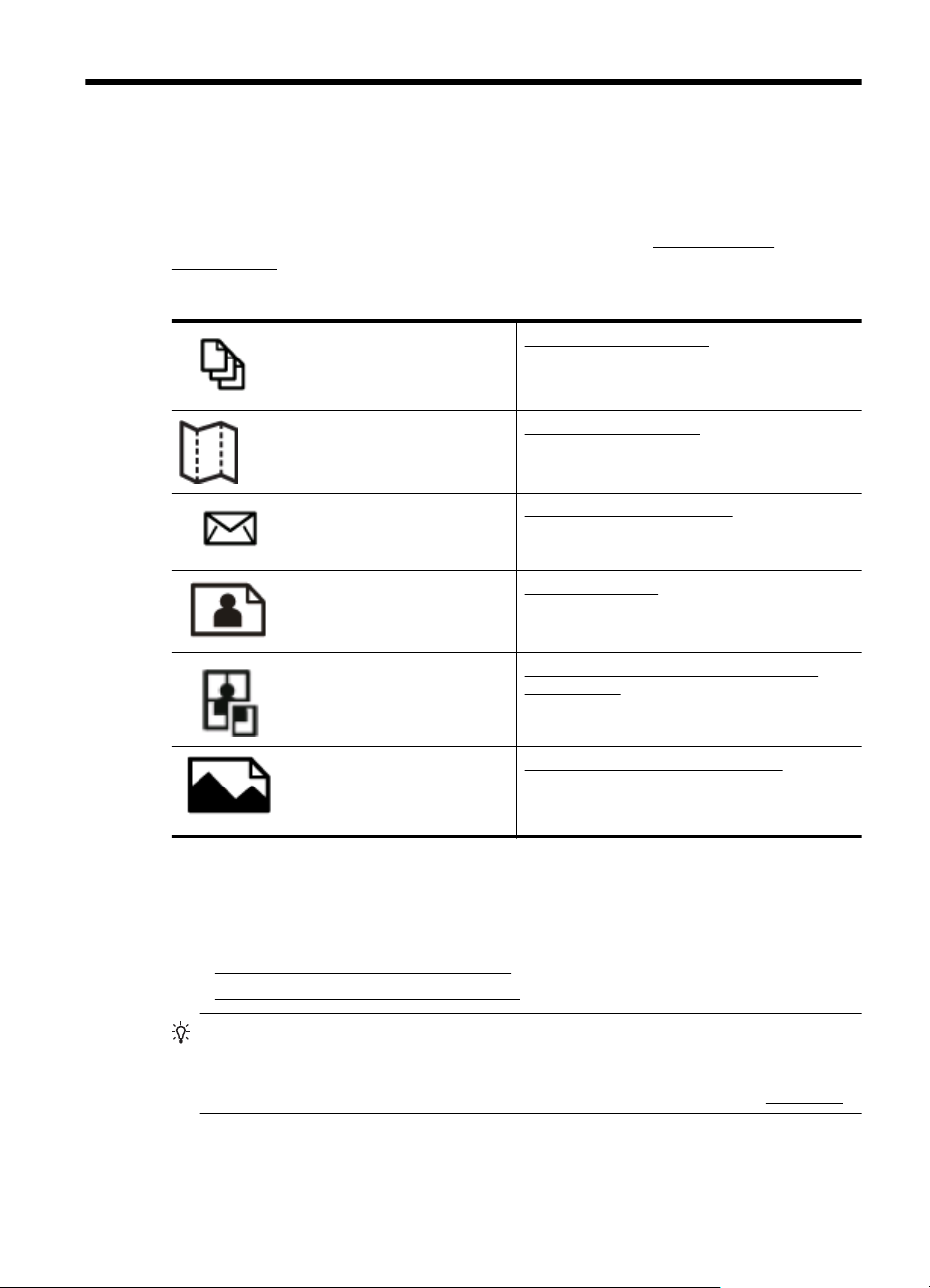
2 Drucken
Die meisten Druckeinstellungen werden automatisch von der Anwendung festgelegt.
Sie müssen die Einstellungen lediglich dann manuell ändern, wenn Sie die
Druckqualität ändern, auf bestimmten Papiertypen drucken oder Sonderfunktionen
verwenden möchten. Weitere Informationen finden Sie unter
Druckmedien.
Wählen Sie zum Fortfahren einen Druckauftrag aus:
Auswählen von
Drucken von Dokumenten
Drucken von Broschüren
Drucken auf Briefumschlägen
Drucken von Fotos
Drucken auf Spezialpapier und Papier mit
Sonderformat
Drucken von Dokumenten
Befolgen Sie die Anweisungen für Ihr Betriebssystem.
•
Drucken von Dokumenten (Windows)
•
Drucken von Dokumenten (Mac OS X)
Tipp Dieser Drucker ist mit HP ePrint ausgestattet, einem kostenlosen Dienst von
HP, mit dessen Hilfe Sie Dokumente jederzeit über einen HP ePrint-fähigen
Drucker von jedem beliebigen Standort aus und ohne zusätzliche Software oder
Druckertreiber drucken können. Weitere Informationen finden Sie unter
Drucken von randlosen Dokumenten
HP ePrint.
Drucken 21

Kapitel 2
Drucken von Dokumenten (Windows)
1. Legen Sie Papier in das Fach ein. Weitere Informationen finden Sie unter
Einlegen von Medien.
2. Klicken Sie in Ihrem Softwareprogramm im Menü Datei auf die Option Drucken.
3. Vergewissern Sie sich, dass der gewünschte Drucker ausgewählt ist.
4. Zum Ändern von Einstellungen klicken Sie auf die Schaltfläche, über die das
Dialogfenster Druckereigenschaften des Druckers geöffnet wird.
Je nach Softwareprogramm heißt diese Schaltfläche Eigenschaften, Optionen,
Druckereinrichtung, Drucker oder Voreinstellungen.
5. Ändern Sie die Papierausrichtung auf der Registerkarte Layout und die
Papierquelle, den Medientyp, das Papierformat sowie die Qualitätseinstellungen
auf der Registerkarte Papier/Qualität. Klicken Sie zum Drucken in Schwarzweiß
auf die Schaltfläche Erweitert, und ändern Sie dann die Option In Graustufen
drucken.
6. Klicken Sie auf OK.
7. Klicken Sie auf Drucken bzw. OK, um den Druckauftrag zu starten.
Drucken von Dokumenten (Mac OS X)
1. Legen Sie Papier in das Fach ein. Weitere Informationen finden Sie unter
Einlegen von Medien.
2. Wählen Sie ein Papierformat aus:
a. Klicken Sie im Softwareprogramm im Menü Ablage auf die Option
Papierformat.
3. Klicken Sie in Ihrem Softwareprogramm im Menü Ablage auf die Option
4. Vergewissern Sie sich, dass der gewünschte Drucker ausgewählt ist.
5. Wählen Sie (ggf.) im Menü Papierformat das Papierformat aus.
6. Wählen Sie für jede in den Einblendmenüs bereitgestellte Option die geeigneten
7. Klicken Sie auf Drucken, um den Druckvorgang zu starten.
22 Drucken
Hinweis Wenn kein Menüpunkt Papierformat angezeigt wird,
wechseln Sie zu Schritt 3.
b. Vergewissern Sie sich, dass der gewünschte Drucker ausgewählt ist, und
wählen Sie im Einblendmenü die Option Format für aus.
c. Wählen Sie das Papierformat im Einblendmenü Papierformat aus, und
klicken Sie auf OK.
Drucken.
Druckeinstellungen für Ihr Projekt aus.
Hinweis Wenn keine Optionen angezeigt werden, klicken Sie auf das
Dreieck neben dem Einblendmenü Drucker oder auf Details einblenden.

Drucken von Broschüren
Befolgen Sie die Anweisungen für Ihr Betriebssystem.
•
Drucken von Broschüren (Windows)
Drucken von Broschüren (Mac OS X)
•
Tipp Dieser Drucker ist mit HP ePrint ausgestattet, einem kostenlosen Dienst von
HP, mit dessen Hilfe Sie Dokumente jederzeit über einen HP ePrint-fähigen
Drucker von jedem beliebigen Standort aus und ohne zusätzliche Software oder
Druckertreiber drucken können. Weitere Informationen finden Sie unter
Drucken von Broschüren (Windows)
Hinweis Wenn die Druckeinstellungen für alle Druckaufträge verwendet werden
sollen, nehmen Sie die Änderungen in der mit dem Drucker gelieferten HP
Software vor. Weitere Informationen zur HP Software finden Sie unter
Druckerverwaltungstools.
1. Legen Sie Papier in das Fach ein. Weitere Informationen finden Sie unter
Einlegen von Medien.
2. Klicken Sie in Ihrem Softwareprogramm im Menü Datei auf die Option Drucken.
3. Vergewissern Sie sich, dass der gewünschte Drucker ausgewählt ist.
4. Zum Ändern von Einstellungen klicken Sie auf die Schaltfläche, über die das
Dialogfenster Druckereigenschaften des Druckers geöffnet wird.
Je nach Softwareprogramm heißt diese Schaltfläche Eigenschaften, Optionen,
Druckereinrichtung, Drucker oder Voreinstellungen.
5. Ändern Sie die Papierausrichtung auf der Registerkarte Layout und die
Papierquelle, den Medientyp, das Papierformat sowie die Qualitätseinstellungen
auf der Registerkarte Papier/Qualität. Klicken Sie zum Drucken in Schwarzweiß
auf die Schaltfläche Erweitert, und ändern Sie dann die Option In Graustufen
drucken.
6. Klicken Sie auf OK.
7. Klicken Sie auf Drucken bzw. OK, um den Druckauftrag zu starten.
HP ePrint.
Drucken von Broschüren 23
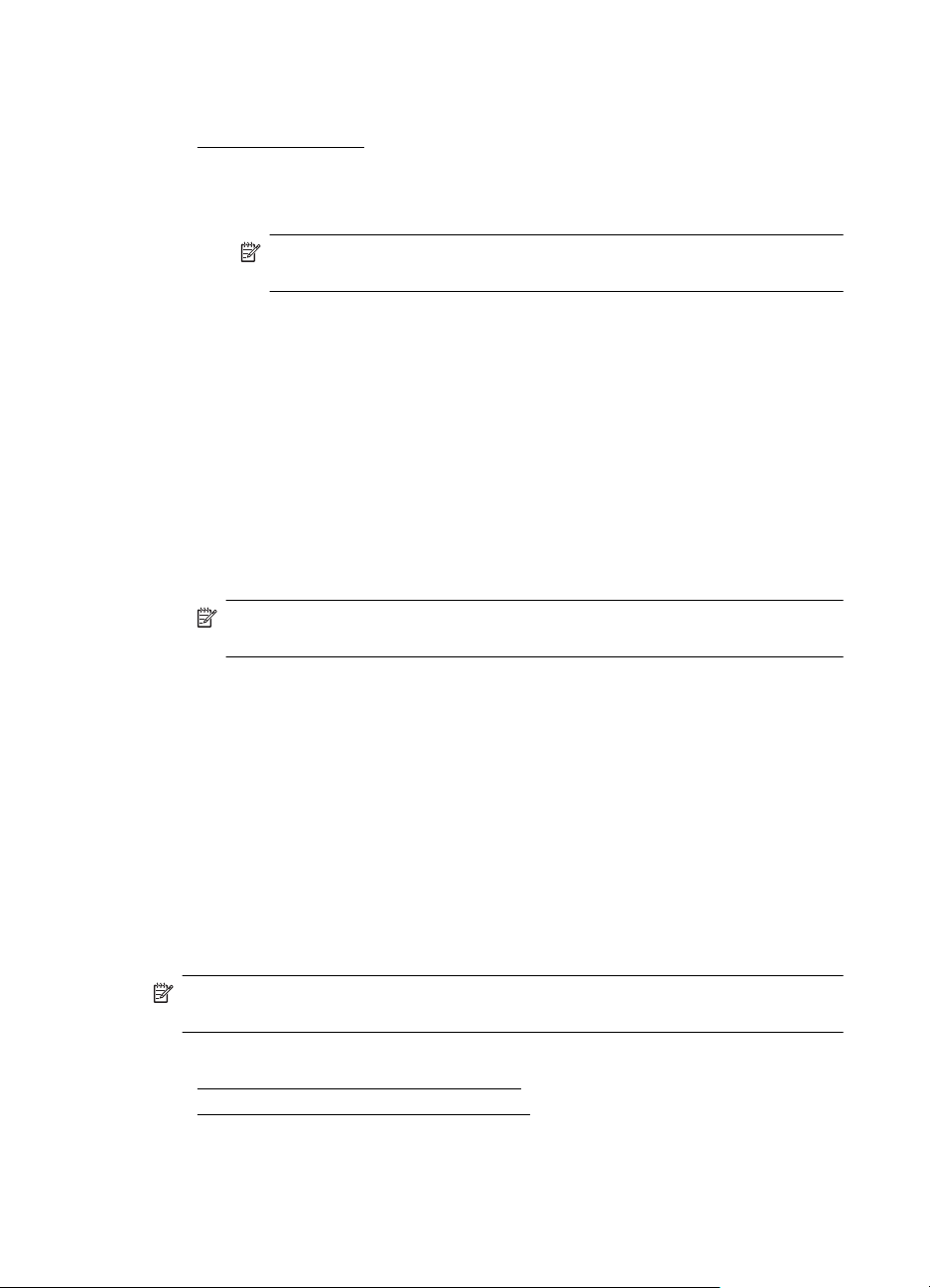
Kapitel 2
Drucken von Broschüren (Mac OS X)
1. Legen Sie Papier in das Fach ein. Weitere Informationen finden Sie unter
Einlegen von Medien.
2. Wählen Sie ein Papierformat aus:
a. Klicken Sie im Softwareprogramm im Menü Ablage auf die Option
Papierformat.
Hinweis Wenn kein Menüpunkt Papierformat angezeigt wird,
wechseln Sie zu Schritt 3.
b. Vergewissern Sie sich, dass der gewünschte Drucker ausgewählt ist, und
wählen Sie im Einblendmenü die Option Format für aus.
c. Wählen Sie das Papierformat im Einblendmenü Papierformat aus, und
klicken Sie auf OK.
3. Klicken Sie in Ihrem Softwareprogramm im Menü Ablage auf die Option
Drucken.
4. Vergewissern Sie sich, dass der gewünschte Drucker ausgewählt ist.
5. Wählen Sie (ggf.) im Menü Papierformat das Papierformat aus.
6. Klicken Sie im Einblendmenü auf Papiertyp/Qualität, und wählen Sie dann die
folgenden Einstellungen aus:
• Papiertyp: Das entsprechende Broschürenpapier
• Qualität: Normal oder Optimal
Hinweis Wenn diese Optionen nicht angezeigt werden, klicken Sie auf das
Dreieck neben dem Einblendmenü Drucker oder auf Details einblenden.
7. Wählen Sie nach Bedarf weitere Druckeinstellungen aus, und klicken Sie dann
auf Drucken, um den Druckauftrag zu starten.
Drucken auf Briefumschlägen
Vermeiden Sie Briefumschläge mit folgenden Eigenschaften:
• Sehr glattes Finish
• Selbstklebend, Klammern oder Fenster
• Dicke, unregelmäßige oder gewellte Ränder
• Zerknitterte, eingerissene oder anderweitig beschädigte Bereiche
Vergewissern Sie sich, dass die Falten von Briefumschlägen, die Sie in den Drucker
einlegen, exakt gefaltet sind.
Hinweis Weitere Informationen zum Drucken auf Briefumschlägen finden Sie in
der Dokumentation, die mit dem verwendeten Softwareprogramm geliefert wird.
Befolgen Sie die Anweisungen für Ihr Betriebssystem.
Drucken auf Briefumschlägen (Windows)
•
•
Drucken auf Briefumschlägen (Mac OS X)
24 Drucken

Drucken auf Briefumschlägen (Windows)
1. Legen Sie Umschläge mit der zu bedruckenden Seite nach unten in das Fach
ein. Weitere Informationen finden Sie unter
2. Klicken Sie in Ihrem Softwareprogramm im Menü Datei auf die Option Drucken.
3. Vergewissern Sie sich, dass der gewünschte Drucker ausgewählt ist.
4. Zum Ändern von Einstellungen klicken Sie auf die Schaltfläche, über die das
Dialogfenster Druckereigenschaften des Druckers geöffnet wird.
Je nach Softwareprogramm heißt diese Schaltfläche Eigenschaften, Optionen,
Druckereinrichtung, Drucker oder Voreinstellungen.
5. Ändern Sie auf der Registerkarte Layout die Ausrichtung in Querformat.
6. Klicken Sie auf Papier/Qualität. Wählen Sie dann den entsprechenden
Briefumschlagtyp in der Dropdown-Liste Papierformat aus.
Tipp Sie können weitere Optionen für den Druckauftrag ändern, indem Sie
die Funktionen verwenden, die über die weiteren Registerkarten im
Dialogfenster verfügbar sind.
7. Klicken Sie auf OK und dann auf Drucken oder OK, um den Druck zu starten.
Drucken auf Briefumschlägen (Mac OS X)
1. Legen Sie Briefumschläge in das Fach ein. Weitere Informationen finden Sie
Einlegen von Medien.
unter
2. Wählen Sie ein Papierformat aus:
a. Klicken Sie im Softwareprogramm im Menü Ablage auf die Option
Papierformat.
Einlegen von Medien.
Hinweis Wenn kein Menüpunkt Papierformat angezeigt wird,
wechseln Sie zu Schritt 3.
b. Vergewissern Sie sich, dass der gewünschte Drucker ausgewählt ist, und
wählen Sie im Einblendmenü die Option Format für aus.
c. Wählen Sie das entsprechende Umschlagformat im Einblendmenü
Papierformat aus, und klicken Sie auf OK.
3. Klicken Sie in Ihrem Softwareprogramm im Menü Ablage auf die Option
Drucken.
4. Vergewissern Sie sich, dass der gewünschte Drucker ausgewählt ist.
5. Wählen Sie (ggf.) im Einblendmenü Papierformat das gewünschte
Umschlagformat aus.
6. Wählen Sie die Option Ausrichtung aus.
Hinweis Wenn diese Optionen nicht angezeigt werden, klicken Sie auf das
Dreieck neben dem Einblendmenü Drucker oder auf Details einblenden.
7. Wählen Sie nach Bedarf weitere Druckeinstellungen aus, und klicken Sie dann
auf Drucken, um den Druckauftrag zu starten.
Drucken auf Briefumschlägen 25
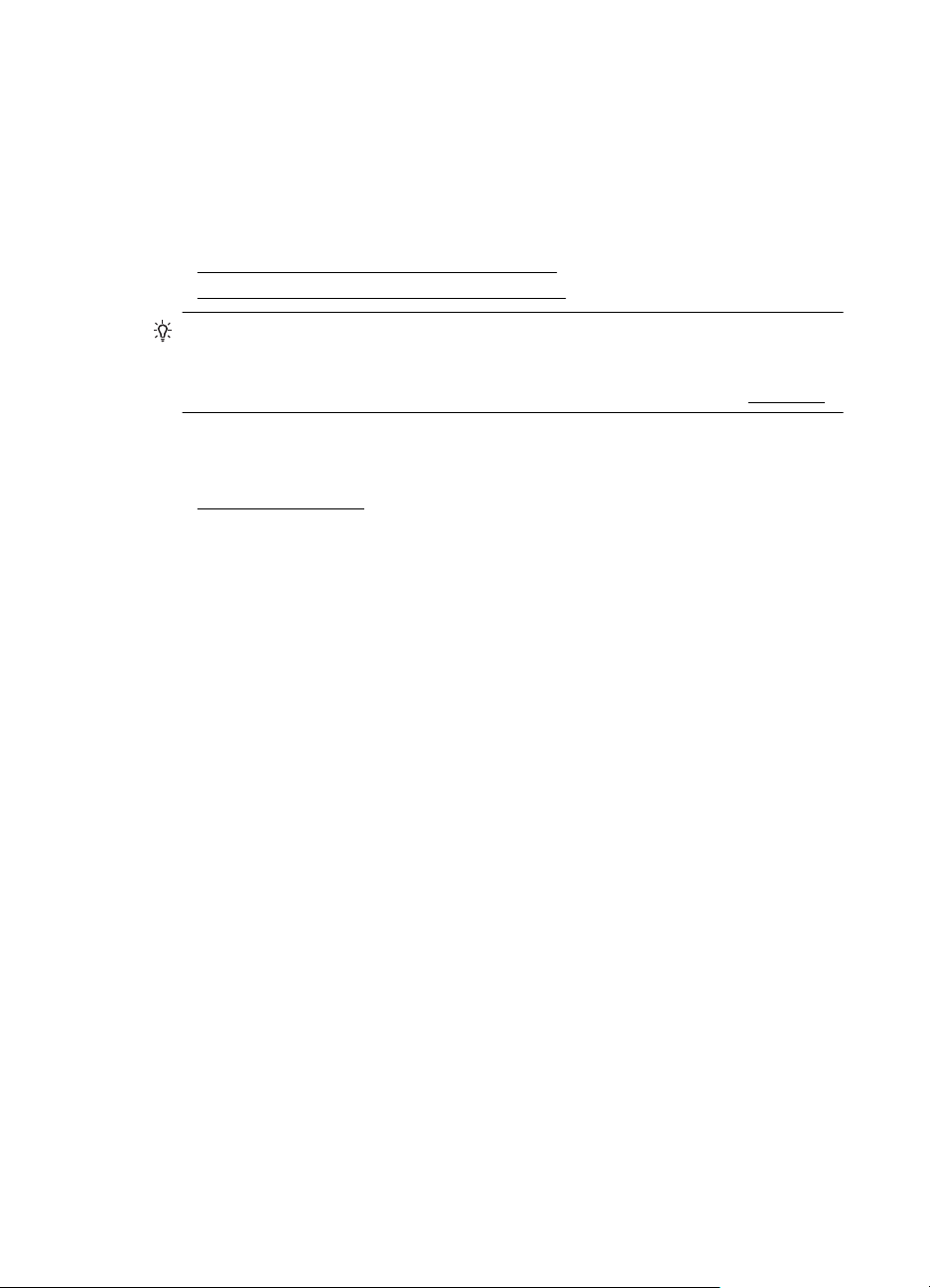
Kapitel 2
Drucken von Fotos
Lassen Sie nicht verwendetes Fotopapier niemals im Zufuhrfach liegen. Das Papier
könnte sich wellen, was die Druckqualität beeinträchtigt. Fotopapier muss vor dem
Drucken ganz glatt sein.
Befolgen Sie die Anweisungen für Ihr Betriebssystem.
Drucken von Fotos auf Fotopapier (Windows)
•
•
Drucken von Fotos auf Fotopapier (Mac OS X)
Tipp Dieser Drucker ist mit HP ePrint ausgestattet, einem kostenlosen Dienst von
HP, mit dessen Hilfe Sie Dokumente jederzeit über einen HP ePrint-fähigen
Drucker von jedem beliebigen Standort aus und ohne zusätzliche Software oder
Druckertreiber drucken können. Weitere Informationen finden Sie unter
Drucken von Fotos auf Fotopapier (Windows)
1. Legen Sie Papier in das Fach ein. Weitere Informationen finden Sie unter
Einlegen von Medien.
2. Klicken Sie in Ihrem Softwareprogramm im Menü Datei auf die Option Drucken.
3. Vergewissern Sie sich, dass der gewünschte Drucker ausgewählt ist.
4. Zum Ändern von Einstellungen klicken Sie auf die Schaltfläche, über die das
Dialogfenster Druckereigenschaften des Druckers geöffnet wird.
Je nach Softwareprogramm heißt diese Option Eigenschaften, Optionen,
Druckereinrichtung, Drucker oder Voreinstellungen.
5. Wählen Sie auf der Registerkarte Papier/Qualität im Dropdown-Menü Medien
den entsprechenden Fotopapiertyp aus.
6. Klicken Sie auf Erweitert, und wählen Sie anschließend im Dropdown-Menü
Ausgabequalität die Einstellung Optimal oder Maximale Auflösung aus.
7. Um das Foto in Schwarzweiß zu drucken, klicken Sie auf das Dropdown-Menü
Graustufen, und wählen Sie dann eine der folgenden Optionen aus.:
• Hohe Qualität Graustufen: Bei dieser Option werden alle verfügbaren
Farben verwendet, um Ihre Fotos in Graustufen zu drucken. Dadurch
werden weiche und natürliche Grauschattierungen erstellt.
• Nur Schwarz: Verwendet schwarze Tinte zum Drucken des Fotos in
Graustufen. Die Grauschattierung wird dabei durch variierende Muster aus
schwarzen Farbpunkten erstellt, sodass möglicherweise ein grobkörnigeres
Bild entsteht.
8. Klicken Sie auf OK und dann auf Drucken oder OK, um den Druck zu starten.
HP ePrint.
26 Drucken
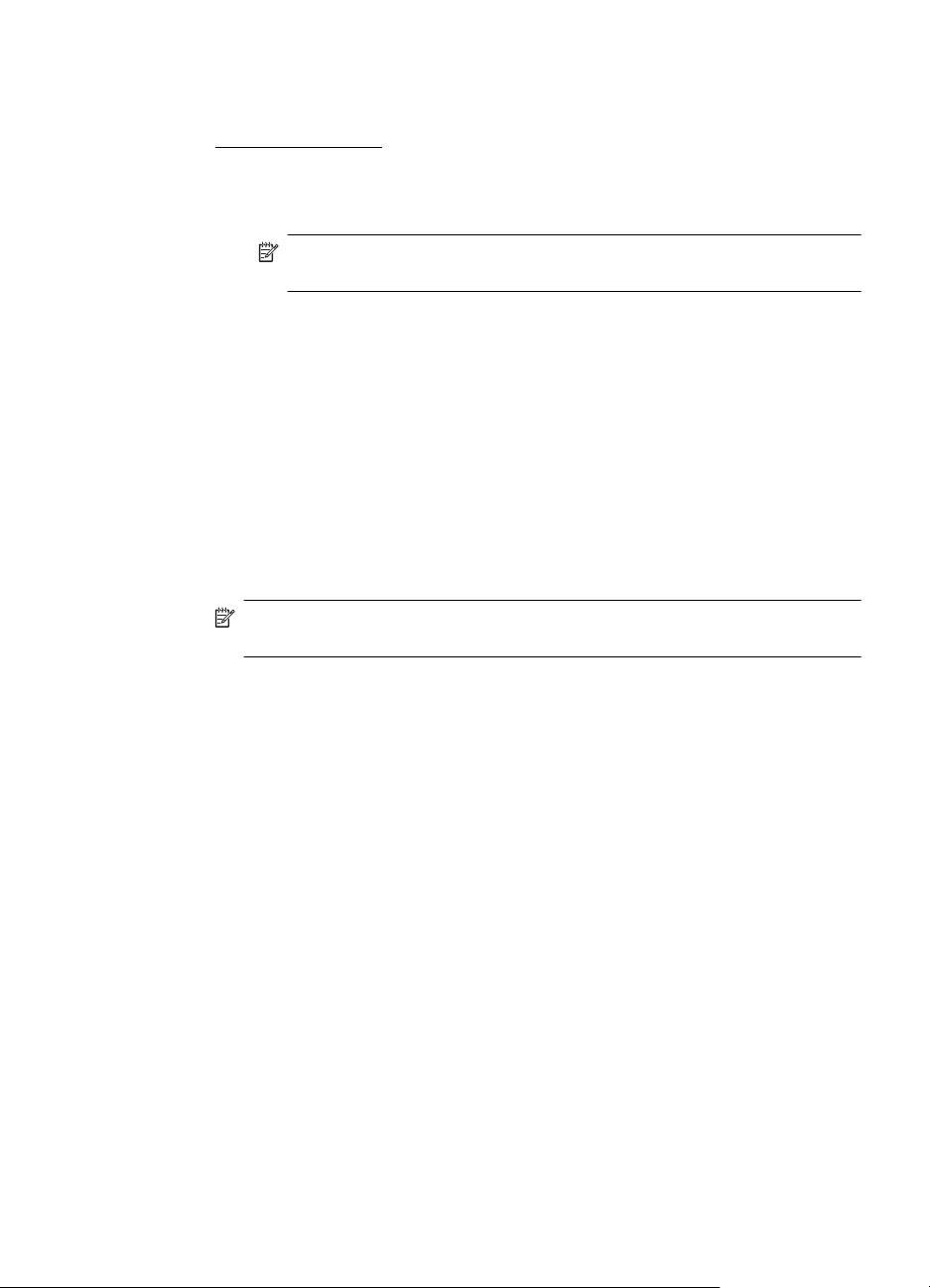
Drucken von Fotos auf Fotopapier (Mac OS X)
1. Legen Sie Papier in das Fach ein. Weitere Informationen finden Sie unter
Einlegen von Medien.
2. Wählen Sie ein Papierformat aus:
a. Klicken Sie im Softwareprogramm im Menü Ablage auf die Option
Papierformat.
Hinweis Wenn kein Menüpunkt Papierformat angezeigt wird,
wechseln Sie zu Schritt 3.
b. Vergewissern Sie sich, dass der gewünschte Drucker ausgewählt ist, und
wählen Sie im Einblendmenü die Option Format für aus.
c. Wählen Sie das Papierformat im Einblendmenü Papierformat aus, und
klicken Sie auf OK.
3. Klicken Sie in Ihrem Softwareprogramm im Menü Ablage auf die Option
Drucken.
4. Vergewissern Sie sich, dass der gewünschte Drucker ausgewählt ist.
5. Wählen Sie (ggf.) im Menü Papierformat das entsprechende Papierformat aus.
6. Klicken Sie im Einblendmenü auf Papiertyp/Qualität, und wählen Sie dann die
folgenden Einstellungen aus:
• Papiertyp: Entsprechender Fotopapiertyp
• Qualität: Optimal oder Maximale Auflösung
Hinweis Wenn diese Optionen nicht angezeigt werden, klicken Sie auf das
Dreieck neben dem Einblendmenü Drucker oder auf Details einblenden.
7. Ändern Sie bei Bedarf die Foto- und Farboptionen:
a. Klicken Sie auf das Dreieck neben Farboptionen, und wählen Sie die
geeigneten Optionen für Fotonachbearbeitung aus:
• Aus: Es werden keine automatischen Anpassungen am Bild
vorgenommen.
• Grundlegend: Das Bild wird automatisch fokussiert; die Bildschärfe
wird moderat angepasst.
b. Soll das Foto in Schwarzweiß gedruckt werden, klicken Sie im
Einblendmenü Farbe auf die Option Graustufen, und wählen Sie dann eine
der folgenden Optionen aus:
• Hohe Qualität: Bei dieser Option werden alle verfügbaren Farben
verwendet, um Ihre Fotos in Graustufen zu drucken. Dadurch werden
weiche und natürliche Grauschattierungen erstellt.
• Nur schwarze Tintenpatrone: Verwendet schwarze Tinte zum
Drucken des Fotos in Graustufen. Die Grauschattierung wird dabei
durch variierende Muster aus schwarzen Farbpunkten erstellt, sodass
möglicherweise ein grobkörnigeres Bild entsteht.
8. Wählen Sie nach Bedarf weitere Druckeinstellungen aus, und klicken Sie dann
auf Drucken, um den Druckauftrag zu starten.
Drucken von Fotos 27

Kapitel 2
Drucken auf Spezialpapier und Papier mit Sonderformat
Wenn die verwendete Softwareanwendung Papier in Sonderformaten unterstützt,
legen Sie in der Anwendung das Format fest, bevor Sie das Dokument drucken.
Stellen Sie das Format andernfalls im Druckertreiber ein. Sie müssen unter Umständen
vorhandene Dokumente neu formatieren, damit diese auf Papier mit
benutzerdefiniertem Format richtig gedruckt werden.
Verwenden Sie nur vom Drucker unterstützte Sonderformate. Weitere Informationen
finden Sie unter
Hinweis Die Definition kundenspezifischer Medienformate ist nur in der HP
Drucksoftware im Mac OS X verfügbar.
Befolgen Sie die Anweisungen für Ihr Betriebssystem.
Drucken auf Spezialpapier oder auf Papier mit Sonderformat (Mac OS X)
•
Drucken auf Spezialpapier oder auf Papier mit Sonderformat (Mac OS X)
Hinweis Damit Sie auf Papier mit Sonderformat drucken können, müssen Sie
dieses Format in der mit dem Drucker gelieferten HP Software einrichten. Die
zugehörigen Anweisungen finden Sie unter
OS X).
1. Legen Sie geeignetes Papier in das Fach ein. Weitere Informationen finden Sie
unter
2. Wählen Sie ein Papierformat aus:
a. Klicken Sie im Softwareprogramm im Menü Ablage auf die Option
Spezifikationen für Druckmedien.
Einrichten von Sonderformaten (Mac
Einlegen von Medien.
Papierformat.
3. Klicken Sie im Menü Ablage Ihrer Anwendung auf Drucken.
4. Vergewissern Sie sich, dass der gewünschte Drucker ausgewählt ist.
5. Wählen Sie (ggf.) im Menü Papierformat das entsprechende Papierformat aus.
6. Klicken Sie im Einblendmenü auf Papierhandhabung.
7. Klicken Sie unter Papierformat des Ziels auf die Registerkarte An Papierformat
8. Wählen Sie nach Bedarf weitere Druckeinstellungen aus, und klicken Sie dann
28 Drucken
Hinweis Wenn kein Menüpunkt Papierformat angezeigt wird,
wechseln Sie zu Schritt 3.
b. Vergewissern Sie sich, dass der gewünschte Drucker ausgewählt ist, und
wählen Sie im Einblendmenü die Option Format für aus.
c. Wählen Sie das Papierformat im Einblendmenü Papierformat aus, und
klicken Sie auf OK.
anpassen, und wählen Sie anschließend das benutzerdefinierte Papierformat
aus.
auf Drucken, um den Druckauftrag zu starten.

Einrichten von Sonderformaten (Mac OS X)
1. Legen Sie Papier in das Fach ein. Weitere Informationen finden Sie unter
Einlegen von Medien.
2. Klicken Sie in Ihrem Softwareprogramm im Menü Ablage auf Papierformat.
Vergewissern Sie sich dann, dass der zu verwendende Drucker im Menü Format
für ausgewählt ist.
– ODER –
Klicken Sie in Ihrem Softwareprogramm im Menü Ablage auf Drucken, und
vergewissern Sie sich dann, dass der zu verwendende Drucker ausgewählt ist.
3. Wählen Sie im Einblendmenü Papierformat die Option Eigene Papierformate
aus.
Hinweis Wenn diese Optionen nicht im Dialogfenster Drucken angezeigt
werden, klicken Sie auf das Dreieck neben dem Einblendmenü Drucker oder
auf Details einblenden.
4. Klicken Sie auf das Pluszeichen (+) auf der linken Seite des Bildschirms,
doppelklicken Sie auf Ohne Titel, und geben Sie dann einen Namen für das
neue benutzerdefinierte Format ein.
5. Geben Sie die Abmessungen in die Felder Breite und Höhe ein, und legen Sie
bei Bedarf die Ränder fest.
6. Klicken Sie auf OK.
Drucken von randlosen Dokumenten
Randloses Drucken ermöglicht Ihnen, bestimmte Fotomedientypen sowie einige
Standardmedienformate bis zum Rand zu bedrucken.
Hinweis Sie können keine randlosen Dokumente drucken, wenn der Papiertyp auf
Normalpapier eingestellt ist.
Hinweis Öffnen Sie vor dem Drucken eines randlosen Dokuments die zugehörige
Datei in einer Softwareanwendung, und weisen Sie das Bildformat zu. Stellen Sie
sicher, dass das Format dem Format des Mediums entspricht, auf das das Bild
gedruckt wird.
Hinweis Randloses Drucken wird nicht von allen Anwendungen unterstützt.
Befolgen Sie die Anweisungen für Ihr Betriebssystem.
Drucken von randlosen Dokumenten (Windows)
•
•
Drucken von randlosen Dokumenten (Mac OS X)
Drucken von randlosen Dokumenten (Windows)
1. Legen Sie Papier in das Fach ein. Weitere Informationen finden Sie unter
Einlegen von Medien.
2. Klicken Sie in Ihrem Softwareprogramm im Menü Datei auf die Option Drucken.
3. Vergewissern Sie sich, dass der gewünschte Drucker ausgewählt ist.
Drucken von randlosen Dokumenten 29

Kapitel 2
4. Zum Ändern von Einstellungen klicken Sie auf die Schaltfläche, über die das
Dialogfenster Druckereigenschaften des Druckers geöffnet wird.
Je nach Softwareprogramm heißt diese Schaltfläche Eigenschaften, Optionen,
Druckereinrichtung, Drucker oder Voreinstellungen.
5. Klicken Sie auf die Registerkarte Papier/Qualität und anschließend auf die
Schaltfläche Erweitert.
6. Klicken Sie unter der Option Randloser Druck auf Randloses Drucken und
dann auf OK.
7. Wählen Sie in der Dropdown-Liste Medien den entsprechenden Papiertyp aus.
8. Klicken Sie auf OK und dann auf Drucken oder OK, um den Druck zu starten.
Drucken von randlosen Dokumenten (Mac OS X)
1. Legen Sie Papier in das Fach ein. Weitere Informationen finden Sie unter
Einlegen von Medien.
2. Wählen Sie ein Papierformat für randlosen Druck aus:
a. Klicken Sie im Softwareprogramm im Menü Ablage auf die Option
Papierformat.
Hinweis Wenn kein Menüpunkt Papierformat angezeigt wird,
wechseln Sie zu Schritt 3.
b. Vergewissern Sie sich, dass der gewünschte Drucker ausgewählt ist, und
wählen Sie im Einblendmenü die Option Format für aus.
c. Wählen Sie im Einblendmenü Papierformat ein verfügbares Papierformat
für den randlosen Druck aus, und klicken Sie auf OK.
3. Klicken Sie in Ihrem Softwareprogramm im Menü Ablage auf die Option
Drucken.
4. Vergewissern Sie sich, dass der gewünschte Drucker ausgewählt ist.
5. Wählen Sie (ggf.) im Menü Papierformat das Papierformat aus.
6. Klicken Sie im Einblendmenü auf Papiertyp/Qualität, und wählen Sie dann die
folgenden Einstellungen aus:
• Papiertyp: Der entsprechende Papiertyp
• Qualität: Optimal oder Maximale Auflösung
7. Stellen Sie sicher, dass das Kontrollkästchen Randloses Drucken aktiviert ist.
8. Klicken Sie, falls erforderlich, auf das Dreieck neben Farboptionen, und wählen
9. Wählen Sie nach Bedarf weitere Druckeinstellungen aus, und klicken Sie dann
30 Drucken
Hinweis Wenn diese Optionen nicht angezeigt werden, klicken Sie auf das
Dreieck neben dem Einblendmenü Drucker oder auf Details einblenden.
Sie die geeigneten Optionen für Fotonachbearbeitung aus:
• Aus: Es werden keine automatischen Anpassungen am Bild vorgenommen.
• Grundlegend: Das Bild wird automatisch fokussiert; die Bildschärfe wird
moderat angepasst.
auf Drucken, um den Druckauftrag zu starten.

3HP ePrint
HP ePrint ist ein kostenloser Dienst von HP, mit dessen Hilfe Sie jederzeit und von
jedem Standort aus auf Ihrem HP ePrint-fähigen Drucker drucken können. Senden Sie
dazu einfach eine E-Mail an die E-Mail-Adresse, die dem Drucker beim Aktivieren der
Webdienste auf dem Drucker zugewiesen wird. Es sind keine speziellen Treiber und
keine spezielle Software erforderlich. Mithilfe von HP ePrint können Sie von jedem
Standort aus drucken, von dem aus Sie E-Mails senden können.
Sobald von Ihnen ein Konto im ePrintCenter registriert wurde, können Sie sich
anmelden, um den HP ePrint-Auftragsstatus zu überprüfen, Ihre HP ePrintDruckerwarteschlange zu verwalten und zu kontrollieren, wer Ihre HP ePrint E-MailAdresse zum Drucken verwenden darf, sowie Hilfe für HP ePrint abzurufen.
Hinweis Zur Verwendung von HP ePrint muss der Drucker (über ein EthernetKabel oder wireless) mit dem Internet verbunden sein. Die Webfunktionen sind
nicht verfügbar, wenn der Drucker über ein USB-Kabel angeschlossen ist.
Dieser Abschnitt enthält folgende Themen:
•
Einrichten von HP ePrint
•
Verwenden von HP ePrint
•
Entfernen der Webdienste
Einrichten von HP ePrint
Führen Sie die folgenden Schritte aus, um HP ePrint einzurichten.
Hinweis Damit Sie HP ePrint einrichten können, müssen Sie sich zunächst
vergewissern, dass eine Verbindung zum Internet (kabelgebunden (Ethernet) oder
wireless) besteht.
Einrichten von HP ePrint mithilfe der HP Druckersoftware
Zusätzlich zum Aktivieren der zentralen Druckerfunktionen können Sie die mit Ihrem
Drucker gelieferte HP Druckersoftware auch dazu verwenden, HP ePrint einzurichten.
Wenn HP ePrint nicht beim Installieren der HP Software auf dem Computer
eingerichtet wurde, können Sie HP ePrint auch zu einem späteren Zeitpunkt mithilfe
der Software einrichten.
Führen Sie die folgenden Arbeitsschritte für das jeweilige Betriebssystem aus, um HP
ePrint einzurichten:
Windows
1. Klicken Sie auf dem Computerdesktop auf Start, und wählen Sie Programme
oder Alle Programme aus. Klicken Sie dann auf HP und den Ordner für Ihren
Drucker, und wählen Sie das Symbol mit dem Namen Ihres Druckers aus.
2. Doppelklicken Sie auf Über Web verbundene Lösungen und dann auf ePrintEinrichtung. Der eingebettete Webserver des Druckers wird geöffnet.
HP ePrint 31

Kapitel 3
3. Klicken Sie auf der Registerkarte Webdienste im Bereich Webdienste – Einst.
auf Einrichtung.
4. Klicken Sie auf Nutzungsbedingungen akzeptieren und Webdienste
aktivieren und dann auf Weiter.
5. Klicken Sie auf Ja, um dem Drucker zu gestatten, automatisch nach
Produktaktualisierungen zu suchen und diese zu installieren.
6. Wenn beim Herstellen der Verbindung zum Internet vom Netzwerk ProxyEinstellungen verwendet werden, geben Sie diese Einstellungen ein.
7. Befolgen Sie die Anweisungen auf dem Infoblatt für Webdienste, um die
Einrichtung fertig zu stellen.
Mac OS X
▲ Sie können den eingebetteten Webserver (EWS) des Druckers verwenden, um
die Webdienste unter Mac OS X einzurichten und zu verwalten. Weitere
Informationen finden Sie unter
Einrichten von HP ePrint über den eingebetteten
Webserver.
Einrichten von HP ePrint über das Bedienfeld des Druckers
Über des Bedienfeld des Druckers wird eine einfache Methode bereitgestellt, um HP
ePrint einzurichten und zu verwalten.
Führen Sie die folgenden Schritte aus, um HP ePrint einzurichten:
1.
Drücken Sie auf dem Bedienfeld des Druckers die Taste
Daraufhin wird vom Drucker die Seite zum Einrichten von HP ePrint gedruckt.
2. Befolgen Sie die Anweisungen auf dieser Seite, um HP ePrint einzurichten.
(HP ePrint).
Einrichten von HP ePrint über den eingebetteten Webserver
Sie können den eingebetteten Webserver (EWS) des Druckers verwenden, um HP
ePrint einzurichten und zu verwalten.
Führen Sie die folgenden Schritte aus, um HP ePrint einzurichten:
1. Öffnen Sie den EWS. Weitere Informationen finden Sie unter
Webserver.
2. Klicken Sie auf der Registerkarte Webdienste im Bereich Webdienste – Einst.
auf Einrichtung.
3. Klicken Sie auf Nutzungsbedingungen akzeptieren und Webdienste
aktivieren und dann auf Weiter.
4. Klicken Sie auf Ja, um dem Drucker zu gestatten, automatisch nach
Produktaktualisierungen zu suchen und diese zu installieren.
5. Wenn beim Herstellen der Verbindung zum Internet vom Netzwerk ProxyEinstellungen verwendet werden, geben Sie diese Einstellungen ein.
6. Befolgen Sie die Anweisungen auf dem Infoblatt für Webdienste, um die
Einrichtung fertig zu stellen.
32 HP ePrint
Eingebetteter

Verwenden von HP ePrint
HP ePrint ermöglicht Ihnen, jederzeit und von jedem beliebigen Standort auf Ihrem HP
ePrint-fähigen Drucker zu drucken.
Für die Verwendung von HP ePrint muss Folgendes vorhanden sein:
• Ein Computer oder ein mobiles Gerät, der/das internet- oder e-mail-fähig ist
• Ein HP ePrint-fähiger Drucker, auf dem die Webdienste aktiviert sind
Tipp Weitere Informationen zum Verwalten und Konfigurieren der HP ePrintEinstellungen sowie zu den neuesten Funktionen finden Sie im ePrintCenter
www.eprintcenter.com).
(
Drucken mithilfe von HP ePrint
Führen Sie die folgenden Schritte aus, um Dokumente mithilfe von HP ePrint zu
drucken:
1. Öffnen Sie auf dem Computer oder dem mobilen Gerät Ihre E-Mail-Anwendung.
Hinweis Weitere Informationen zur Verwendung der E-Mail-Anwendung auf
dem Computer oder dem mobilen Gerät finden Sie in der Dokumentation, die
zusammen mit der Anwendung bereitgestellt wird.
2. Verfassen Sie eine neue E-Mail-Nachricht, und hängen Sie die zu druckende
Datei an die E-Mail an. Eine Liste der Dateien, die sich über HP ePrint drucken
lassen, sowie die bei HP ePrint zu beachtenden Richtlinien finden Sie unter
Spezifikationen für HP ePrint und HP Websites
3. Geben Sie die E-Mail-Adresse des Druckers in die Zeile „An“ der E-Mail-
Nachricht ein. Wählen Sie dann die Option zum Senden der E-Mail-Nachricht
aus.
Hinweis Stellen Sie sicher, dass nur die E-Mail-Adresse des Druckers in der
Zeile „An“ der E-Mail-Nachricht aufgeführt ist. Wenn weitere E-Mail-Adressen
in der Zeile „An“ aufgelistet sind, werden die von Ihnen gesendeten Anhänge
möglicherweise nicht gedruckt.
Suchen der E-Mail-Adresse des Druckers
Drücken Sie zum Bestimmen der E-Mail-Adresse des Druckers die Taste (HP
ePrint) auf dem Bedienfeld des Druckers.
Vom Drucker wird eine Infoseite gedruckt, die die E-Mail-Adresse des Druckers
enthält.
Verwenden von HP ePrint 33

Kapitel 3
Ausschalten von HP ePrint
Führen Sie die folgenden Schritte aus, um HP ePrint auszuschalten:
1. Öffnen Sie den EWS. Weitere Informationen finden Sie unter
Webserver.
2. Klicken Sie auf die Registerkarte Webdienste und dann im Bereich Webdienste
– Einst. auf ePrint.
3. Klicken Sie auf ePrint ausschalten.
Hinweis Weitere Informationen zum Entfernen der Webdienste finden Sie unter
Entfernen der Webdienste.
Entfernen der Webdienste
Führen Sie die folgenden Schritte aus, um die Webdienste zu entfernen:
1. Öffnen Sie den EWS. Weitere Informationen finden Sie unter
Webserver.
2. Klicken Sie auf die Registerkarte Webdienste und dann im Bereich Webdienste
– Einst. auf Webdienste entfernen.
3. Klicken Sie auf Webdienste entfernen.
Eingebetteter
Eingebetteter
34 HP ePrint

4 Arbeiten an den Tintenpatronen
Sie müssen einige einfache Wartungsverfahren beachten, um eine optimale
Druckqualität mit dem Drucker zu erzielen. In diesem Abschnitt finden Sie Richtlinien
zum richtigen Umgang mit den Tintenpatronen. Außerdem wird beschrieben, wie Sie
die Patronen auswechseln und den Druckkopf ausrichten oder reinigen.
Tipp Falls Probleme beim Drucken von Dokumenten auftreten, finden Sie weitere
Informationen unter
Dieser Abschnitt enthält folgende Themen:
Informationen zu Tintenpatronen und zum Druckkopf
•
Überprüfen der geschätzten Tintenfüllstände
•
•
Drucken nur mit schwarzer oder nur mit farbiger Tinte
•
Auswechseln der Tintenpatronen
Lagerung von Verbrauchsmaterial
•
•
Sammeln der Nutzungsdaten
Informationen zu Tintenpatronen und zum Druckkopf
Die folgenden Tipps tragen dazu bei, schonend mit HP Tintenpatronen umzugehen
und eine konsistente Druckqualität sicherzustellen.
• Die Anweisungen im vorliegenden Benutzerhandbuch dienen zum Auswechseln
der Tintenpatronen und sind nicht zum ersten Einsetzen der Patronen gedacht.
•
Vorsicht Zwar nehmen Tintenpatronen außerhalb des Druckers keinen
Schaden. Jedoch müssen sich nach der erstmaligen Einrichtung und
Inbetriebnahme des Druckers immer alle Patronen im Druckkopf befinden.
Wenn über einen längeren Zeitraum keine Patronen in den Steckplätzen
eingesetzt sind, können Probleme mit der Druckqualität und mögliche
Schäden am Druckkopf auftreten. Wenn die Druckqualität schlecht ist,
nachdem sich eine Patrone längere Zeit außerhalb des Druckers befunden
hat oder nachdem ein Papierstau aufgetreten ist, führen Sie eine
Druckkopfreinigung durch. Weitere Informationen finden Sie unter
reinigen.
Beheben von Problemen mit der Druckqualität.
Druckkopf
• Bewahren Sie alle Tintenpatronen bis zur Verwendung in der versiegelten
Originalverpackung auf.
• Schalten Sie die Drucker korrekt aus. Weitere Informationen hierzu finden Sie
unter
Ausschalten des Druckers.
• Bewahren Sie die Tintenpatronen bei Raumtemperatur auf (15 bis 35 °C oder 59
bis 95 °F).
Arbeiten an den Tintenpatronen 35

Kapitel 4
•
Schalten Sie den Drucker immer durch Drücken der Taste
Warten Sie, bis die Netz-LED erlischt, bevor Sie das Netzkabel abziehen oder die
Steckerleiste ausschalten. Bei unsachgemäßem Ausschalten des HP Produkts
wird der Patronenwagen möglicherweise nicht an die richtige Position
zurückgefahren, was zu Problemen mit dem Druckkopf und der Druckqualität
führen kann.
• Reinigen Sie den Druckkopf nur, wenn es nötig ist. Andernfalls verschwenden Sie
Tinte und verkürzen die Lebensdauer der Patronen.
• Gehen Sie sorgsam mit den Tintenpatronen um. Wenn Sie die Tintenpatronen
fallen lassen oder nicht vorsichtig handhaben, können vorübergehend
Druckprobleme auftreten.
• Gehen Sie zum Transportieren des Druckers wie folgt vor, um zu verhindern,
dass Tinte aus dem Drucker ausläuft oder Schäden am Drucker auftreten:
◦ Achten Sie darauf, dass Sie den Drucker durch Drücken der Taste
(Netztaste) ausschalten. Warten Sie, bis keine Betriebsgeräusche mehr
zu hören sind, bevor Sie das Netzkabel des Druckers herausziehen.
Weitere Informationen finden Sie unter
◦ Stellen Sie außerdem sicher, dass die Tintenpatronen im Gerät verbleiben.
◦ Achten Sie darauf, dass der Drucker beim Verpacken flach im Karton
aufliegt. Während des Transports sollte der Drucker sich in derselben
Position befinden (flach aufliegen). Er sollte nicht auf eine der Seiten bzw.
die Rück- oder Vorderseite oder auf die Oberseite gelegt werden.
Ausschalten des Druckers.
(Netztaste) aus.
Verwandte Themen
Überprüfen der geschätzten Tintenfüllstände
•
•
Druckkopf reinigen
Überprüfen der geschätzten Tintenfüllstände
Sie können die geschätzten Tintenfüllstände mithilfe der Druckersoftware überprüfen.
Informationen zur Verwendung dieser Tools finden Sie unter
Diese Informationen erhalten Sie ebenfalls, wenn Sie die Druckerstatusseite drucken
Erläuterungen zum Druckerstatusbericht).
(siehe
Hinweis Die Warnungen und Hinweise in Bezug auf die Tintenfüllstände sind
lediglich Schätzwerte, die der besseren Planung dienen. Wenn eine Warnung in
Bezug auf einen niedrigen Tintenfüllstand angezeigt wird, sollten Sie eine
Ersatzpatrone bereithalten, um mögliche Verzögerungen beim Druck zu vermeiden.
Sie müssen die Patronen nur austauschen, wenn eine entsprechende Meldung
angezeigt wird.
Hinweis Wenn Sie eine wiederbefüllte oder wiederaufgearbeitete Patrone
einsetzen oder eine Patrone, die bereits in einem anderen Produkt verwendet
wurde, ist die Anzeige des Tintenfüllstands ggf. ungenau oder sie fehlt.
Druckerverwaltungstools.
36 Arbeiten an den Tintenpatronen

Hinweis Die Tinte aus den Patronen wird während des Druckprozesses auf
unterschiedliche Weise verwendet, einschließlich des Aufwärmprozesses, der den
Drucker und die Druckpatronen auf den Druckvorgang vorbereitet. Zu diesen
Prozessen gehört auch die Druckkopfwartung, durch die die Druckdüsen frei und
der Tintenfluss gleichmäßig bleiben. Darüber hinaus verbleiben nach der
Verwendung Tintenrückstände in den Patronen. Weitere Informationen erhalten Sie
www.hp.com/go/inkusage.
unter
Drucken nur mit schwarzer oder nur mit farbiger Tinte
Dieses Produkt ist nicht dazu ausgelegt, während des üblichen Gebrauchs nur mit der
Patrone schwarz zu drucken, wenn die Farbpatronen keine Tinte mehr enthalten.
Der Drucker ist jedoch so konzipiert, dass so lange wie möglich gedruckt werden kann,
wenn die Tinte allmählich zur Neige geht.
Wenn ausreichend Tinte im Druckkopf vorhanden ist, wird Ihnen vom Drucker
angeboten, nur mit schwarzer Tinte zu drucken, wenn eine oder mehrere der
Farbpatronen leer ist/sind, bzw. nur mit farbiger Tinte, wenn die Patrone schwarz leer
ist.
• Sie können nur begrenzt ausschließlich mit schwarzer oder farbiger Tinte
drucken. Halten Sie deshalb Ersatzpatronen bereit, wenn Sie nur mit schwarzer
oder nur mit farbiger Tinte drucken.
• Wenn die verbleibende Tinte nicht mehr für den Druck ausreicht, wird Ihnen in
einer Meldung mitgeteilt, dass die Tinte in einer oder mehreren Patronen
aufgebraucht ist. In diesem Fall müssen Sie die entsprechenden Patronen
auswechseln, um mit dem Druck fortfahren zu können.
Vorsicht Tintenpatronen werden zwar nicht beschädigt, wenn sie außerhalb des
Druckers belassen werden, aber es müssen stets alle Patronen im Druckkopf
eingesetzt sein, nachdem der Drucker eingerichtet wurde und verwendet wird.
Wenn Sie über einen längeren Zeitraum einen oder mehrere Patronenhalterungen
leer lassen, kann dies zu Druckqualitätsproblemen und ggf. auch zu Schäden am
Druckkopf führen. Wenn vor kurzem eine Patrone für längere Zeit außerhalb des
Druckers aufbewahrt wurde oder vor kurzem ein Papierstau aufgetreten ist und Sie
eine geringe Druckqualität feststellen, reinigen Sie den Druckkopf. Weitere
Informationen finden Sie unter
Druckkopf reinigen.
Auswechseln der Tintenpatronen
Hinweis Weitere Informationen zum Wiederverwerten gebrauchter
Tintenverbrauchsmaterialien finden Sie unter
Verbrauchsmaterialien.
Wenn Sie noch keine Ersatztintenpatronen für den Drucker besitzen, können Sie diese
HP Verbrauchsmaterialien und Zubehör bestellen.
unter
Hinweis Derzeit sind einige Teile der HP Website nur in englischer Sprache
verfügbar.
Recycling-Programm für HP Inkjet-
Auswechseln der Tintenpatronen 37

Kapitel 4
Hinweis Einige Patronen sind in manchen Ländern/Regionen nicht erhältlich.
Vorsicht Zwar nehmen Tintenpatronen außerhalb des Druckers keinen Schaden.
Jedoch müssen sich nach der erstmaligen Einrichtung und Inbetriebnahme des
Druckers immer alle Patronen im Druckkopf befinden. Wenn über einen längeren
Zeitraum keine Patronen in den Steckplätzen eingesetzt sind, können Probleme mit
der Druckqualität und mögliche Schäden am Druckkopf auftreten. Wenn die
Druckqualität schlecht ist, nachdem sich eine Patrone längere Zeit außerhalb des
Druckers befunden hat oder nachdem ein Papierstau aufgetreten ist, führen Sie
eine Druckkopfreinigung durch. Weitere Informationen finden Sie unter
Druckkopf
reinigen.
So wechseln Sie die Tintenpatronen aus:
Gehen Sie wie folgt vor, um die Tintenpatronen auszuwechseln.
1. Schalten Sie den Drucker ein.
2. Öffnen Sie die Zugangsklappe zu den Tintenpatronen.
Hinweis Warten Sie, bis der Patronenwagen zum Stillstand kommt, bevor
Sie fortfahren.
3. Drücken Sie auf die Vorderseite der Tintenpatrone, um sie frei zu geben, und
nehmen Sie diese anschließend aus der Halterung.
4. Nehmen Sie die neue Tintenpatrone aus der Verpackung.
5. Schieben Sie die Tintenpatrone unter Beachtung der farbigen Kennzeichnungen
in die jeweilige leere Halterung, bis die Tintenpatrone fest in der Halterung sitzt.
38 Arbeiten an den Tintenpatronen
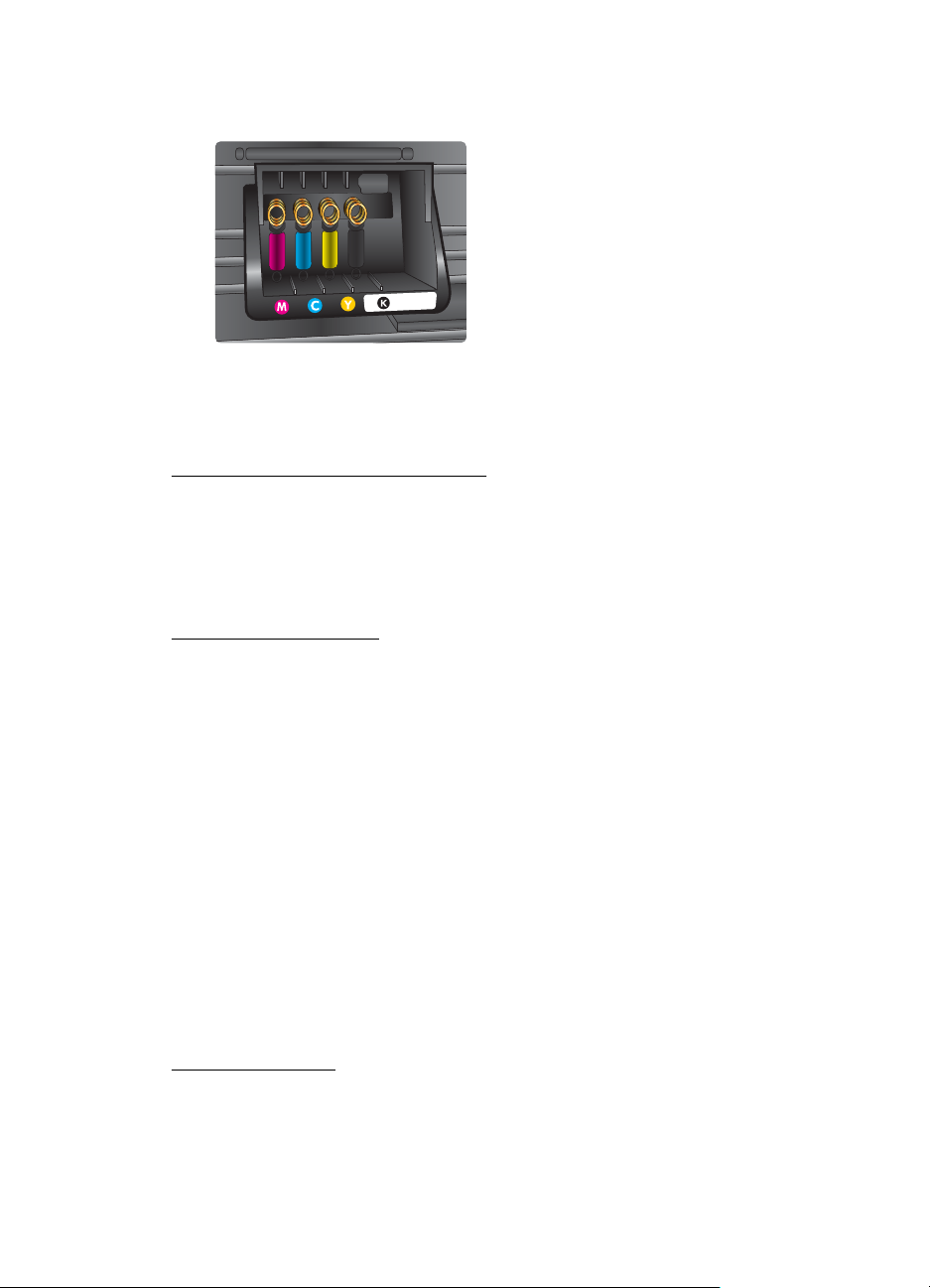
Stellen Sie sicher, dass Sie die Tintenpatrone in die Halterung mit demselben
farbigen Buchstaben einsetzen.
6. Wiederholen Sie die Schritte 3 bis 5 für alle auszuwechselnden Tintenpatronen.
7. Schließen Sie die Zugangsklappe zu den Patronen.
Verwandte Themen
HP Verbrauchsmaterialien und Zubehör
Lagerung von Verbrauchsmaterial
Tintenpatronen können auch über einen längeren Zeitraum im Drucker verbleiben.
Achten Sie jedoch darauf, den Drucker stets korrekt auszuschalten, um den optimalen
Zustand der Tintenpatronen sicherzustellen. Weitere Informationen finden Sie unter
Ausschalten des Druckers.
Sammeln der Nutzungsdaten
Die in diesem Produkt verwendeten HP Patronen sind mit einem Speicher-Chip
ausgestattet, der den Betrieb des Produkts erleichtert.
Außerdem werden von diesem Speicher-Chip klar umgrenzte Daten zur Nutzung des
Produkts gesammelt. Dazu zählt Folgendes: das Datum, an dem die Patrone
anfänglich eingesetzt wurde, das Datum, an dem die Patrone zuletzt verwendet wurde,
die Anzahl der Seiten, die mit der Patrone gedruckt wurden, die Abdeckungsrate der
Seiten, die verwendeten Druckmodi sowie eventuell aufgetretene Druckfehler und das
Produktmodell. Diese Daten helfen HP, zukünftige Produkte zu entwickeln, die noch
besser auf den Bedarf unserer Kunden abgestimmt sind.
Die vom Speicher-Chip der Patrone gesammelten Daten enthalten keine
Informationen, mit denen sich der jeweilige Kunde oder Benutzer der Patrone oder
deren Produkt ermitteln lässt.
HP sammelt Stichproben der Speicher-Chips von Patronen, die im Rahmen des
kostenlosen Rückgabe- und Recyclingprogramms von HP (HP Planet Partners:
www.hp.com/recycle) zurückgegeben wurden. Die Speicher-Chips aus diesen
Stichproben werden gelesen und analysiert, um zukünftige HP Produkte weiter zu
verbessern. HP Partner, die am Recycling dieser Patronen beteiligt sind, können
möglicherweise ebenfalls auf diese Daten zugreifen.
Jeder Dritte, in dessen Besitz diese Patronen gelangen, kann ggf. auf die anonymen
Daten auf dem Speicher-Chip zugreifen. Wenn Sie den Zugriff auf diese Daten nicht
Sammeln der Nutzungsdaten 39

Kapitel 4
zulassen möchten, können Sie die Chips unbrauchbar machen. Sobald Sie den
Speicher-Chip unbrauchbar machen, kann die Patrone jedoch nicht mehr in einem HP
Produkt verwendet werden.
Wenn Sie die Bereitstellung dieser anonymen Daten nicht wünschen, können Sie den
Zugriff auf diese Daten deaktivieren, indem Sie die Funktion zum Sammeln der
Nutzungsdaten des Produkts deaktivieren:
So deaktivieren Sie die Sammlung der Nutzungsdaten:
▲
Halten Sie auf dem Bedienfeld des Produkts die Taste
Taste
(Wireless) ungefähr fünf Sekunden lang gedrückt, bis die
(Fortsetzen) und die
Tintenpatronen-LEDs blinken. Lassen Sie die Tasten dann los.
Hinweis Sie können die Patrone weiterhin im HP Produkt verwenden, wenn Sie
die Funktion zum Sammeln der Nutzungsdaten des Produkts für den Speicher-Chip
deaktivieren.
40 Arbeiten an den Tintenpatronen

5 Beheben von Problemen
Unter Allgemeine Tipps und Ressourcen für die Fehlerbehebung werden Lösungen für
häufig auftretende Probleme vorgeschlagen. Wenn der Drucker nicht einwandfrei
funktioniert und sich das Problem nicht mithilfe dieser Vorschläge lösen lässt, nutzen
Sie einen der folgenden Supportservices.
Dieser Abschnitt enthält folgende Themen:
HP Support
•
•
Allgemeine Tipps und Ressourcen für die Fehlerbehebung
Beheben von Druckerproblemen
•
•
Beheben von Problemen mit der Druckqualität
•
Beheben von Problemen bei der Medienzufuhr
Lösen von Problemen beim Verwenden von HP ePrint und HP Websites
•
•
Beheben von Problemen mit kabelgebundenen Netzwerken (Ethernet)
•
Beheben von Problemen mit Wireless-Verbindungen
Konfigurieren der Firewallsoftware für den Drucker
•
•
Beheben von Druckerverwaltungsproblemen
Fehlerbehebung bei Installationsproblemen
•
•
Erläuterungen zum Druckerstatusbericht
•
Beschreibung der Netzwerkkonfigurationsseite
Druckkopfwartung
•
•
Beseitigen von Staus
•
Legende für Bedienfeld-LEDs
HP Support
Bei Problemen führen Sie folgende Schritte aus
1. Schlagen Sie in der mit dem Drucker gelieferten Dokumentation nach.
2. Besuchen Sie die Website des HP Onlinesupports unter
customercare. Auf dieser Website finden Sie Informationen und
Dienstprogramme, die Ihnen bei der Lösung zahlreicher gängiger Probleme
helfen. Der HP Onlinesupport steht allen Kunden von HP zur Verfügung. Unsere
Kunden erhalten hier immer die neuesten Druckerinformationen und Hilfestellung
von unseren erfahrenen Fachleuten:
• Schneller Kontakt mit qualifizierten Supportmitarbeitern
• Aktualisierungen der HP Software und Druckertreiber für den HP Drucker
• Wichtige Informationen zur Fehlerbehebung bei häufig auftretenden
• Vorausschauende Geräteaktualisierungen, Supportwarnmeldungen und HP
www.hp.com/go/
Problemen
Neuigkeiten, die Ihnen zur Verfügung stehen, wenn Sie den Drucker
registrieren
Beheben von Problemen 41

Kapitel 5
Weitere Informationen finden Sie unter Abrufen des elektronischen Supports.
3. Rufen Sie beim HP Support an. Die Supportoptionen und die jeweilige
Verfügbarkeit sind je nach Drucker, Land/Region und Sprache unterschiedlich.
Weitere Informationen finden Sie unter
Abrufen des elektronischen Supports
Informationen zu Support und Gewährleistung finden Sie auf der HP Website unter
www.hp.com/go/customercare. Auf dieser Website finden Sie Informationen und
Dienstprogramme, die Ihnen bei der Lösung zahlreicher gängiger Probleme helfen.
Wählen Sie bei entsprechender Aufforderung Ihr Land/Ihre Region aus, und klicken Sie
auf Kontakt zu HP, um Kontaktinformationen für den technischen Support zu erhalten.
Auf dieser Website erhalten Sie neben technischem Support auch Treiber, Zubehör
und Bestellinformationen. Außerdem stehen Ihnen folgende Möglichkeiten zur
Verfügung:
• Zugriff auf Onlinesupportseiten
• Senden von E-Mail-Nachrichten mit Fragen an Hewlett-Packard
• Kontaktieren eines technischen Mitarbeiters von HP über die Onlinechatfunktion
• Suchen Sie nach HP Software-Aktualisierungen.
Die HP Software für Windows oder Mac OS X bietet ebenfalls Unterstützung. Dort
finden Sie einfache Schritt-für-Schritt-Lösungen für häufig auftretende Druckprobleme.
Weitere Informationen finden Sie unter
Die Supportoptionen und die jeweilige Verfügbarkeit sind je nach Drucker, Land/
Region und Sprache unterschiedlich.
Telefonischer Support durch HP.
Druckerverwaltungstools.
Telefonischer Support durch HP
Die hier aufgeführten Nummern für den telefonischen Support und die angegebenen
Gebühren gelten zum Zeitpunkt der Veröffentlichung dieser Dokumentation. Sie gelten
nur für Anrufe über Festnetzverbindungen. Bei Mobiltelefonen gelten ggf. andere
Gebührensätze.
Eine aktuelle HP Liste mit den Telefonnummern für den Support und den zugehörigen
Gebühren finden Sie unter
Sie Informationen und Dienstprogramme, die Ihnen bei der Lösung zahlreicher
gängiger Probleme helfen.
Während des Gewährleistungszeitraums erhalten Sie von der HP
Kundenunterstützung gebührenfreie Unterstützung.
Hinweis HP leistet keinen Telefonsupport für das Drucken mit dem
Betriebssystem Linux. Der diesbezügliche Support wird online über folgende
Website zur Verfügung gestellt:
Schaltfläche Ask a question (Eine Frage stellen), um den Supportprozess zu
beginnen.
Die HPLIP-Website leistet keine Unterstützung für Windows oder Mac OS X. Wenn
Sie diese Betriebssysteme verwenden, besuchen Sie
customercare. Auf dieser Website finden Sie Informationen und Dienstprogramme,
die Ihnen bei der Lösung zahlreicher gängiger Probleme helfen.
42 Beheben von Problemen
www.hp.com/go/customercare. Auf dieser Website finden
https://launchpad.net/hplip. Klicken Sie auf die
www.hp.com/go/

Dieser Abschnitt enthält folgende Themen:
•
Hinweise vor dem Anruf bei der Kundenunterstützung
Dauer des telefonischen Supports
•
•
Telefonnummern der Kundenunterstützung
Nach Ablauf des Telefon-Supports
•
Hinweise vor dem Anruf bei der Kundenunterstützung
Rufen Sie die HP Kundenunterstützung an, wenn Sie sich vor dem Computer und dem
Drucker befinden. Halten Sie folgende Informationen bereit:
• Modellnummer (siehe Informationen unter
Position der Modellnummer des
Druckers)
• Seriennummer (auf der Rück- oder Unterseite des Druckers)
• Wortlaut der Meldungen, die im Problemfall angezeigt werden
• Antworten auf die folgenden Fragen:
◦ Ist dieses Problem schon einmal aufgetreten?
◦ Können Sie das Problem reproduzieren?
◦ Haben Sie auf dem Computer neue Hardware oder Software installiert,
bevor das Problem aufgetreten ist?
◦ Ist unmittelbar vor Eintritt dieser Situation noch etwas anderes passiert (z.
B. Gewitter, Drucker wurde umgestellt)?
Dauer des telefonischen Supports
Für Nordamerika, den asiatisch-pazifischen Raum und Lateinamerika (einschließlich
Mexiko) steht ein Jahr lang telefonischer Support zur Verfügung.
Telefonnummern der Kundenunterstützung
An vielen Standorten bietet HP kostenlosen telefonischen Support während der
Garantiezeit. Es fallen jedoch ggf. bei einigen Telefonnummern für den Support die
üblichen Gebühren an.
HP Support 43

Kapitel 5
Sie finden die aktuelle Liste der Telefonnummern unter www.hp.com/go/customercare.
Auf dieser Website finden Sie Informationen und Dienstprogramme, die Ihnen bei der
Lösung zahlreicher gängiger Probleme helfen.
www.hp.com/support
$IULFD(QJOLVKVSHDNLQJ
$IULTXHIUDQFRSKRQH
$OJ«ULH
$UJHQWLQD%XHQRV$LUHV
$UJHQWLQD
$XVWUDOLD
$XVWUDOLDRXWRIZDUUDQW\
VWHUUHLFK
%HOJL
%HOJLTXH
%UDVLO6DR3DXOR
%UDVLO
&DQDGD KS
&HQWUDO$PHULFD7KH
&DULEEHDQ
&KLOH
ѣള
ѣള
&RORPELD%RJRW£
&RORPELD
&RVWD5LFD
ÎHVN£UHSXEOLND
'DQPDUN
(FXDGRU$QGLQDWHO ℡
(FXDGRU3DFLILWHO ℡
(O6DOYDGRU
(VSD³D
)UDQFH
'HXWVFKODQG
GRSSHOWHU2UWVWDULI
3HDN+RXUVSP
/RZ+RXUVSP
3HDN+RXUVP/RZ+RXUV
P
LQYHQW
ZZZKSFRPODVRSRUWH
&=1PLQ
2SNDOGNUSUPLQ
3UPLQPDQOºU
3UPLQºYULJHWLGVSXQNWHU
SP
0LQDXVGHPGHXWVFKHQ
)HVWQHW]EHL$QUXIHQDXV
0RELOIXQNQHW]HQN¸QQHQDQGHUH
3UHLVHJHOWHQ
ﺮﺋﺍﺰﺠﻟﺍ
ﻦﻳﺮﺤﺒﻟﺍ
˃˨˨˙ˡ˞
ˈ˺˭ˮˬ˯
*XDWHPDOD
俏⑥⢯࡛㺂᭵
,QGLD
,QGLD
,QGRQHVLD
ﻕﺍﺮﻌﻟﺍ
ﺖﻳﻮﻜﻟﺍ
,UHODQG
,WDOLD
-DPDLFD
㡴㦻
&DOOVFRVW&RVWFHQWSHDN
FHQWRIISHDNSHUPLQXWH
FRVWRWHOHIRQLFRORFDOH
뼑霢
/X[HPERXUJ)UDQ©DLV
/X[HPEXUJ'HXWVFK
0DGDJDVFDU
0DJ\DURUV]£J
0DOD\VLD
0DXULWLXV
0«[LFR&LXGDGGH0«[LFR
0«[LFR
0DURF
1HGHUODQG
1HZ=HDODQG
1LJHULD
1RUJH
3DQDP£
3DUDJXD\
3HU¼
3KLOLSSLQHV
3ROVND
3RUWXJDO
3XHUWR5LFR
5HS¼EOLFD'RPLQLFDQD
5HXQLRQ
5RP¤QLD
ﺮﺼﻣ
6LQJDSRUH
6ORYHQVN£UHSXEOLND
6RXWK$IULFD56$
6XRPL
6YHULJH
6ZLW]HUODQG
㠰⚙
ࡷࡎ࡙
7ULQLGDG7REDJR
7XQLVLH
7¾UNL\HòVWDQEXO$QNDUD
ò]PLU%XUVD
ﻥﺎﻨﺒﻟ
ﺮﻄﻗ
ﻦﻤﻴﻟﺍ
8QLWHG.LQJGRP
8QLWHG6WDWHV
8UXJXD\
9HQH]XHOD&DUDFDV
9HQH]XHOD
9L¬W1DP
PLQ
0LQ
+8)SHUFYH]HW«NHVWHOHIRQUD
0LQ
VWDUWHUS§.USHUPLQ
GHUHWWHU.USHUPLQ
)UDPRELOWHOHIRQJMHOGHU
PRELOWHOHIRQWDNVWHU
.RV]WSRĄÇF]HQLD]WHO
VWDFMRQDUQHJRMDN]DLPSXOVZJ
WDU\I\RSHUDWRUD]WHO
NRPµUNRZHJRZJWDU\I\RSHUDWRUD
&XVWRF¬QWLPRVQRSULPHLUR
PLQXWRHF¬QWLPRVUHVWDQWHV
PLQXWRV
NUPLQ
&+)PLQ
ރ䋱
<HUHOQXPDUD
eSP
ﺓﺪﺤﺘﻤﻟﺍ ﺔﻴﺑﺮﻌﻟﺍ ﺕﺍﺭﺎﻣﻹﺍ
ﻥﺩﺭﻷﺍ
ﻥﺎﻤ ُﻋ
ﺔﻴﺑﻮﻌﺴﻟﺍ
ﺲﻧﻮﺗ
44 Beheben von Problemen
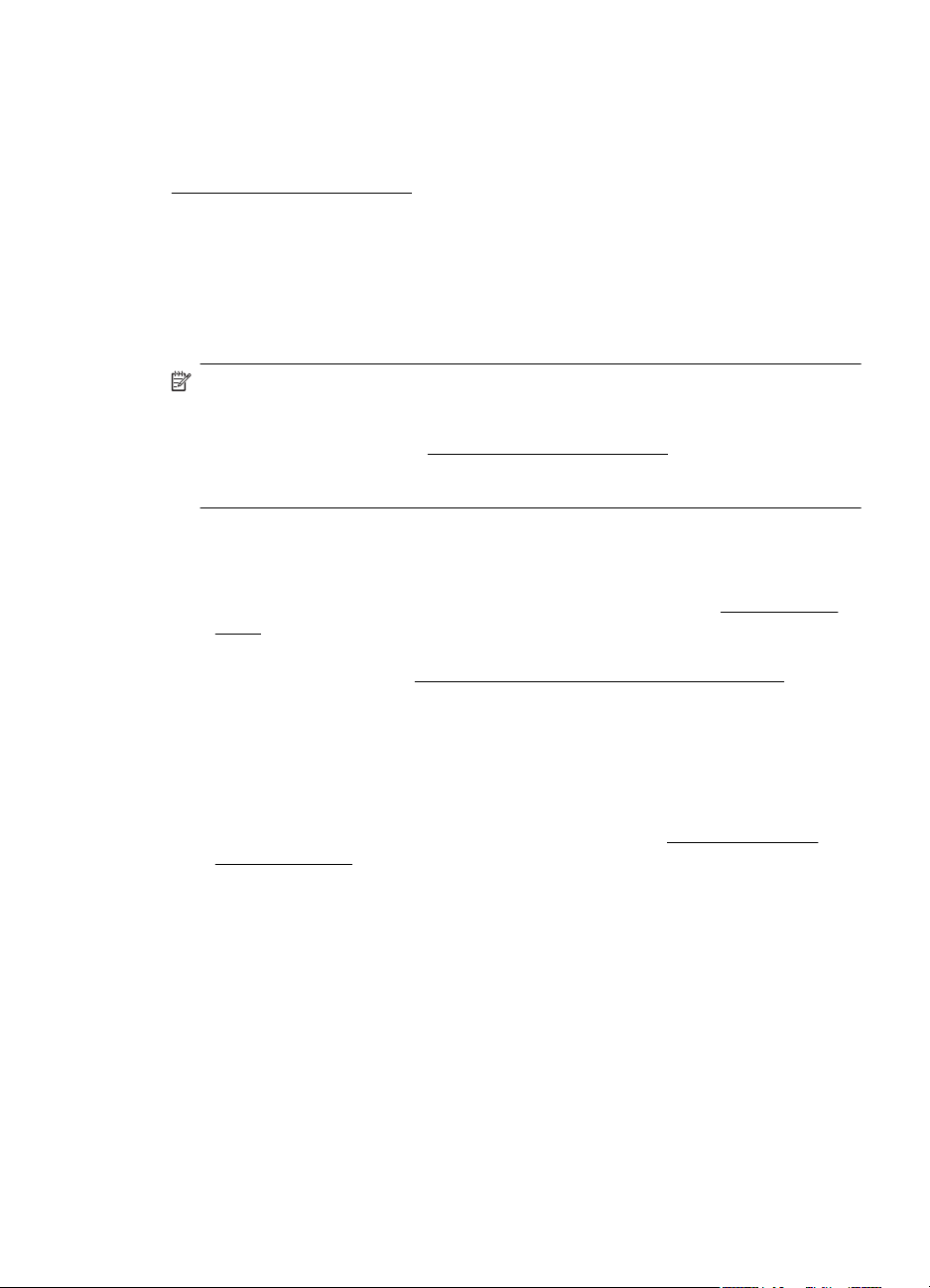
Nach Ablauf des Telefon-Supports
Nach Ablauf des Zeitraums für den kostenlosen Telefonsupport können Sie das HP
Supportangebot gegen eine zusätzliche Gebühr weiterhin in Anspruch nehmen.
Onlineunterstützung erhalten Sie außerdem auf der Website des HP Onlinesupports:
www.hp.com/go/customercare. Auf dieser Website finden Sie Informationen und
Dienstprogramme, die Ihnen bei der Lösung zahlreicher gängiger Probleme helfen.
Wenden Sie sich dazu an Ihren HP Händler, oder wählen Sie die Supportrufnummer
für Ihr Land/Ihre Region, und erkundigen Sie sich nach den Möglichkeiten zur weiteren
Unterstützung.
Allgemeine Tipps und Ressourcen für die Fehlerbehebung
Hinweis Viele der folgenden Arbeitsschritte erfordern HP Software. Wenn die HP
Software bisher nicht installiert wurde, können Sie dazu die mit dem Drucker
gelieferte HP Software-CD verwenden oder die HP Software von der Website des
HP Supports herunterladen (
finden Sie Informationen und Dienstprogramme, die Ihnen bei der Lösung
zahlreicher gängiger Probleme helfen.
Überprüfen Sie Folgendes, oder führen Sie die folgenden Arbeitsschritte aus, bevor
Sie mit der Fehlerbehebung beginnen:
• Schalten Sie den Drucker aus und wieder ein.
• Informationen zur Beseitigung von Papierstaus finden Sie unter
Staus.
• Informationen zur Behebung von Zufuhrproblemen (z. B. schief eingezogene
Medien) finden Sie unter
• Die Netz-LED leuchtet und blinkt nicht. Wenn der Drucker zum ersten Mal
eingeschaltet wird, dauert die Initialisierung nach dem Einsetzen der
Tintenpatronen etwa 9 Minuten.
• Prüfen Sie, ob das Netzkabel und die anderen Kabel funktionieren und fest mit
dem Drucker verbunden sind. Stellen Sie sicher, dass das Netzkabel fest mit
einer funktionierenden Netzsteckdose verbunden und eingeschaltet ist. Die
Angaben für die erforderliche Spannung finden Sie unter
Stromversorgung.
• Medien sind ordnungsgemäß im Zufuhrfach eingelegt, und es liegt kein
Papierstau vor.
• Alle Klebestreifen und andere Verpackungsmaterialien wurden entfernt.
• Der Drucker ist als aktueller Drucker oder als Standarddrucker eingerichtet.
Richten Sie ihn unter Windows im Ordner „Drucker“ als Standarddrucker ein.
Richten Sie ihn unter Mac OS X in den Systemeinstellungen im Bereich
Drucken & Faxen oder Drucken & Scannen als Standarddrucker ein. Weitere
Informationen finden Sie in der Dokumentation Ihres Computers.
• Wenn Sie mit Windows arbeiten, darf die Option Drucker anhalten nicht
ausgewählt sein.
• Es sind nicht zu viele Programme geöffnet, wenn Sie einen Druckauftrag
ausführen. Schließen Sie nicht benötigte Programme oder starten Sie den
Computer neu, bevor Sie den Druckauftrag erneut ausführen.
www.hp.com/go/customercare). Auf dieser Website
Beseitigen von
Beheben von Problemen bei der Medienzufuhr.
Spezifikationen zur
Allgemeine Tipps und Ressourcen für die Fehlerbehebung 45

Kapitel 5
Beheben von Druckerproblemen
Tipp Auf der Website des HP Onlinesupports unter www.hp.com/go/customercare
finden Sie Informationen und Dienstprogramme, die Ihnen bei der Lösung
zahlreicher gängiger Druckerprobleme helfen.
Dieser Abschnitt enthält folgende Themen:
Der Drucker schaltet sich unerwartet aus
•
Ausrichtung fehlgeschlagen
•
•
Der Drucker reagiert nicht (keine Druckausgabe)
•
Der Drucker druckt langsam
Der Drucker macht unerwartete Geräusche
•
•
Drucker druckt leere oder halbe Seiten
•
Die Seite ist unvollständig oder fehlerhaft
•
Die Platzierung von Text oder Grafiken ist falsch
Der Drucker schaltet sich unerwartet aus
Überprüfen der Stromversorgung und der Netzanschlüsse
Stellen Sie sicher, dass das Netzkabel des Druckers fest mit einer funktionierenden
Netzsteckdose verbunden ist. Die Angaben für die erforderliche Spannung finden Sie
Spezifikationen zur Stromversorgung.
unter
Ausrichtung fehlgeschlagen
Wenn die Ausrichtung fehlschlägt, stellen Sie sicher, dass unbedrucktes weißes
Normalpapier in das Zufuhrfach eingelegt wurde. Wenn sich beim Ausrichten des
Druckers farbiges Papier im Zufuhrfach befindet, schlägt die Ausrichtung fehl.
Sollte die Ausrichtung wiederholt fehlschlagen, müssen Sie ggf. den Druckkopf
reinigen oder der Sensor ist defekt. Weitere Informationen zum Reinigen des
Druckkopfs finden Sie unter
Wenn das Problem nach Reinigung des Druckkopf weiterhin besteht, nehmen Sie
Kontakt mit dem HP Support auf. Rufen Sie folgende Website auf:
customercare. Auf dieser Website finden Sie Informationen und Dienstprogramme, die
Ihnen bei der Lösung zahlreicher gängiger Probleme helfen. Wählen Sie bei
entsprechender Aufforderung Ihr Land/Ihre Region aus, und klicken Sie auf Kontakt
zu HP, um Kontaktinformationen für den technischen Support zu erhalten.
Druckkopf reinigen.
Der Drucker reagiert nicht (keine Druckausgabe)
Die Druckerwarteschlange enthält blockierte Druckaufträge
Öffnen Sie die Druckerwarteschlange, brechen Sie alle Druckaufträge ab, und starten
Sie anschließend den Computer neu. Unternehmen Sie nach dem Neustart des
Computers einen Druckversuch. Weitere Informationen finden Sie in der Onlinehilfe
des Betriebssystems.
46 Beheben von Problemen
www.hp.com/go/
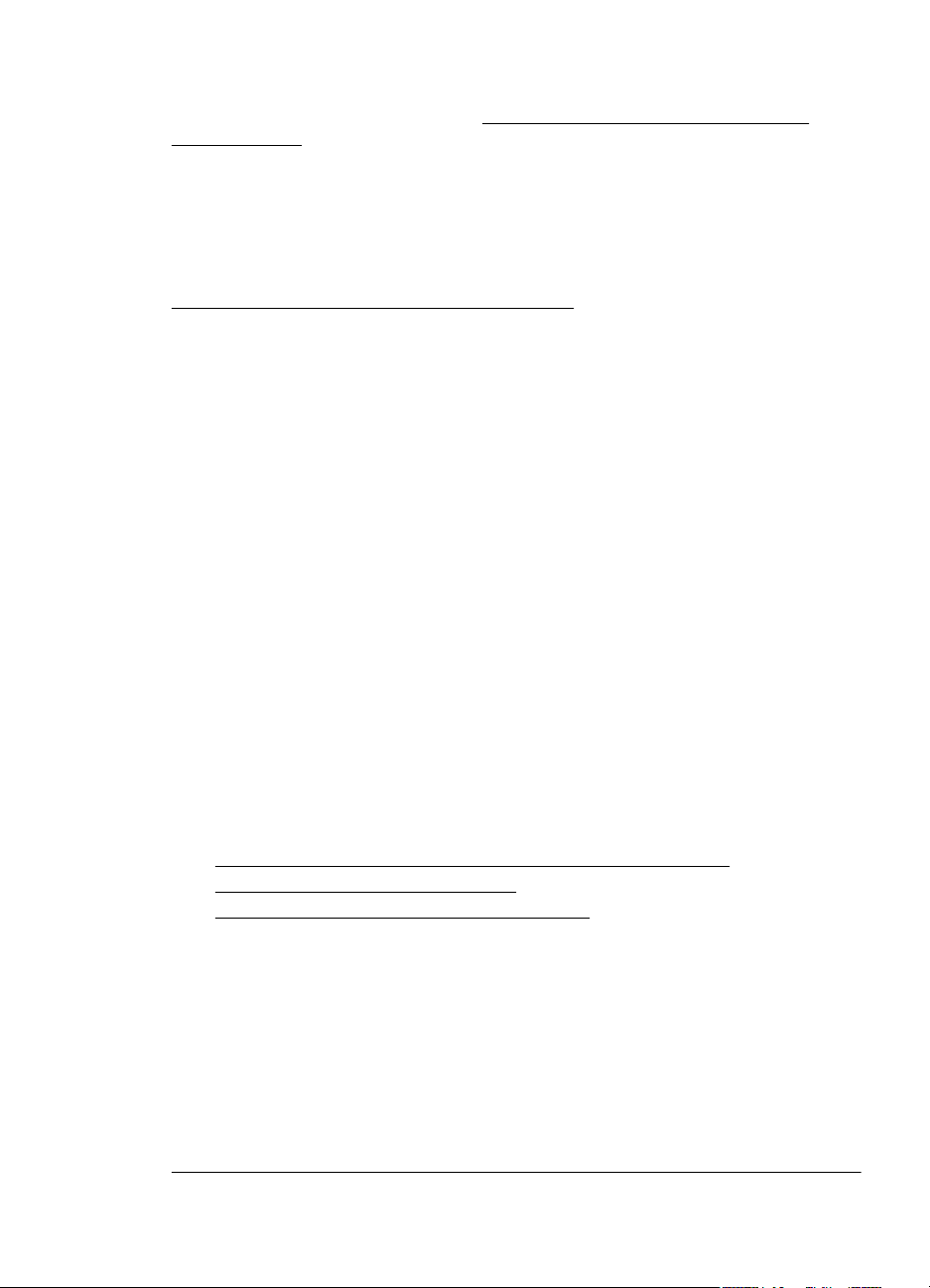
Überprüfen der Druckereinrichtung
Weitere Informationen finden Sie unter
Allgemeine Tipps und Ressourcen für die
Fehlerbehebung.
Überprüfen der Installation der HP Software
Wenn Sie den Drucker während der Druckausgabe ausschalten, wird eine
Warnmeldung auf dem Bildschirm angezeigt. Andernfalls ist die HP Software im
Lieferumfang des Druckers nicht richtig installiert. Deinstallieren Sie in diesem Fall die
HP Software, und installieren Sie sie erneut. Weitere Informationen finden Sie unter
Deinstallieren und Neuinstallieren der HP Software.
Überprüfen der Kabelverbindungen
• Stellen Sie sicher, dass das USB- oder das Ethernet-Kabel an beiden Enden fest
angeschlossen ist.
• Wenn der Drucker in ein Netzwerk eingebunden ist, überprüfen Sie die folgenden
Punkte:
◦ Prüfen Sie, ob die Verbindungsanzeige auf der Rückseite des Druckers
leuchtet.
◦ Stellen Sie sicher, dass die Verbindung zum Drucker nicht über ein
Telefonkabel realisiert wird.
Überprüfen der auf dem Computer installierten persönlichen Firewallsoftware
Eine Software-Firewall ist ein Sicherheitsprogramm, das den Computer vor
unberechtigtem Zugriff schützt. Unter Umständen blockiert die Firewall aber auch die
Kommunikation zwischen Computer und Drucker. Wenn ein Problem bei der
Kommunikation mit dem Drucker auftritt, versuchen Sie zunächst, die Firewall zu
deaktivieren. Sollte das Problem danach noch immer bestehen, ist die Firewall nicht
die Ursache für das Kommunikationsproblem. Aktivieren Sie die Firewall wieder.
Der Drucker druckt langsam
Probieren Sie die folgenden Lösungswege aus, wenn der Drucker sehr langsam
druckt.
Lösung 1: Niedrigere Einstellung für die Druckqualität verwenden
•
Lösung 2: Tintenfüllstände überprüfen
•
•
Lösung 3: Kontakt zum HP Support aufnehmen
Lösung 1: Niedrigere Einstellung für die Druckqualität verwenden
Lösung: Überprüfen Sie die Einstellung für die Druckqualität. Die Einstellungen
Optimal und Maximale Auflösung bieten die beste Qualität, der Druckvorgang
dauert jedoch länger als bei der Einstellung Normal oder Entwurf. Bei der
Einstellung Entwurf erfolgt der Druck mit der höchsten Geschwindigkeit.
Mögliche Ursache: Die Einstellung für die Druckqualität war zu hoch.
Wenn das Problem weiterhin besteht, probieren Sie den nächsten Lösungsweg
aus.
Beheben von Druckerproblemen 47

Kapitel 5
Lösung 2: Tintenfüllstände überprüfen
Lösung: Überprüfen Sie die geschätzten Tintenfüllstände der Tintenpatronen.
Hinweis Die Warnungen und Hinweise in Bezug auf die Tintenfüllstände
sind lediglich Schätzwerte, die der besseren Planung dienen. Wenn eine
Warnung in Bezug auf einen niedrigen Tintenfüllstand angezeigt wird, sollten
Sie eine Ersatzpatrone bereithalten, um mögliche Verzögerungen beim Druck
zu vermeiden. Sie müssen die Tintenpatronen erst auswechseln, wenn Sie
dazu aufgefordert werden.
Vorsicht Tintenpatronen werden zwar nicht beschädigt, wenn sie außerhalb
des Druckers belassen werden, aber es müssen stets alle Patronen im
Druckkopf eingesetzt sein, nachdem der Drucker eingerichtet wurde und
verwendet wird. Wenn Sie über einen längeren Zeitraum einen oder mehrere
Patronenhalterungen leer lassen, kann dies zu Druckqualitätsproblemen und
ggf. auch zu Schäden am Druckkopf führen. Wenn vor kurzem eine Patrone
für längere Zeit außerhalb des Druckers aufbewahrt wurde oder vor kurzem
ein Papierstau aufgetreten ist und Sie eine geringe Druckqualität feststellen,
reinigen Sie den Druckkopf. Weitere Informationen finden Sie unter
reinigen.
Weitere Informationen finden Sie unter:
Überprüfen der geschätzten Tintenfüllstände
Mögliche Ursache: Der Tintenfüllstand in den Tintenpatronen reicht
möglicherweise nicht aus. Ein nicht ausreichender Tintenfüllstand kann dazu
führen, dass sich der Druckkopf überhitzt. In diesem Fall wird der Druck
verlangsamt, damit sich der Druckkopf abkühlen kann.
Wenn das Problem weiterhin besteht, probieren Sie den nächsten Lösungsweg
aus.
Druckkopf
Lösung 3: Kontakt zum HP Support aufnehmen
Lösung: Nehmen Sie Kontakt mit dem HP Support auf.
Rufen Sie folgende Website auf:
Website finden Sie Informationen und Dienstprogramme, die Ihnen bei der
Lösung zahlreicher gängiger Probleme helfen.
Wählen Sie bei entsprechender Aufforderung Ihr Land/Ihre Region aus, und
klicken Sie auf Kontakt zu HP, um Kontaktinformationen für den technischen
Support zu erhalten.
Mögliche Ursache: Es lag ein Problem mit dem Drucker vor.
Der Drucker macht unerwartete Geräusche
Bisweilen hören Sie unerwartete Geräusche des Druckers. Dabei handelt es sich um
Wartungsgeräusche, die während der automatischen Wartungsfunktionen des
Druckers auftreten, mit denen der reibungslose Betrieb der Druckköpfe sichergestellt
wird.
48 Beheben von Problemen
www.hp.com/go/customercare. Auf dieser

Hinweis So vermeiden Sie mögliche Schäden am Drucker:
Schalten Sie den Drucker nicht aus, wenn Wartungsmaßnahmen ausgeführt
werden. Wenn Sie den Drucker ausschalten, warten Sie, bis dieser vollständig zum
Stillstand gekommen ist, bevor Sie ihn über die Taste
Weitere Informationen finden Sie unter
Vergewissern Sie sich, dass alle Tintenpatronen eingesetzt sind. Wenn eine der
Tintenpatronen fehlt, wird vom Drucker eine Extrawartung ausgeführt, um die
Druckköpfe zu schützen.
Drucker druckt leere oder halbe Seiten
Reinigen Sie den Druckkopf
Führen Sie die Arbeitsschritte zur Druckkopfreinigung durch. Weitere Informationen
finden Sie unter
ausgeschaltet wurde, muss der Druckkopf eventuell gereinigt werden.
Hinweis Wenn Sie den Drucker nicht auf korrekte Weise ausschalten, kann dies
zu Druckqualitätsproblemen wie Leerseiten oder nur teilweise bedruckten Seiten
führen. Diese Probleme lassen sich durch eine Druckkopfreinigung beheben, aber
durch ein korrektes Ausschalten des Druckers lassen sie sich komplett vermeiden.
Schalten Sie den Drucker immer durch Drücken der
Sie, bis die LED Netz erlischt, bevor Sie das Netzkabel abziehen oder die
Steckerleiste ausschalten.
Druckkopf reinigen. Wenn der Drucker nicht ordnungsgemäß
(Netztaste) ausschalten.
Ausschalten des Druckers.
(Netztaste) aus. Warten
Überprüfen der Medieneinstellungen
• Stellen Sie sicher, dass Sie im Druckertreiber die richtigen
Druckqualitätseinstellungen für die eingelegten Medien angegeben haben.
• Stellen Sie sicher, dass die im Druckertreiber angegebenen
Papierformateinstellungen mit den eingelegten Medien übereinstimmen.
Es wird mehr als eine Seite eingezogen
Weitere Informationen finden Sie unter
Die Datei enthält eine leere Seite
Überprüfen Sie die Datei, um sicherzustellen, dass sie keine leere Seite enthält.
Die Seite ist unvollständig oder fehlerhaft
Überprüfen der Druckqualität-Diagnoseseite
Drucken Sie eine Diagnoseseite zum Bestimmen der Druckqualität, um zu
entscheiden, ob Wartungstools auszuführen sind, um die Druckqualität der Ausdrucke
zu verbessern.
Beheben von Problemen bei der Medienzufuhr.
Beheben von Druckerproblemen 49

Kapitel 5
Überprüfen der Randeinstellungen
Stellen Sie sicher, dass die Randeinstellungen des Dokuments den Druckbereich des
Druckers nicht überschreiten. Weitere Informationen finden Sie unter
Mindestbreite von Rändern.
Überprüfen der Einstellungen für den Farbdruck
Vergewissern Sie sich, dass im Druckermenü nicht die Option In Graustufen drucken
ausgewählt ist.
Überprüfen des Standorts des Druckers und der Länge des USB-Kabels
Starke elektromagnetische Felder (die z. B. durch USB-Kabel verursacht werden)
können bisweilen zu leichten Verzerrungen in Druckausgaben führen. Sorgen Sie für
einen größeren Abstand zwischen der Ursache für die elektromagnetischen Felder und
dem Drucker. Darüber hinaus empfiehlt sich die Verwendung eines USB-Kabels, das
kürzer als 3 m (9,8 Fuß) ist, um die Auswirkungen dieser elektromagnetischen Felder
zu minimieren.
Überprüfen des Papierformats
Vergewissern Sie sich, dass das ausgewählte Papierformat dem Format des zurzeit
eingelegten Papiers entspricht.
Die Platzierung von Text oder Grafiken ist falsch
Festlegen der
Überprüfen der Druckmedien auf ordnungsgemäße Lage im Fach
Kontrollieren Sie, ob die Medienbreiten- und -längenführungen an den Kanten der
Druckmedien anliegen, und stellen Sie sicher, dass nicht zu viele Medien in das Fach
eingelegt wurden. Weitere Informationen finden Sie unter
Einlegen von Medien.
Überprüfen des Medienformats
• Der Inhalt einer Seite wird abgeschnitten, wenn das Dokumentformat größer als
das eingelegte Druckmedium ist.
• Stellen Sie sicher, dass die im Druckertreiber angegebenen
Papierformateinstellungen mit den im Fach eingelegten Medien übereinstimmen.
Überprüfen der Randeinstellungen
Wenn Text oder Grafiken an den Rändern der Seite abgeschnitten sind, müssen Sie
sicherstellen, dass die Randeinstellungen des Dokuments nicht den Druckbereich des
Druckers überschreiten. Weitere Informationen finden Sie unter
Festlegen der
Mindestbreite von Rändern.
Überprüfen der eingestellten Seitenausrichtung
Stellen Sie sicher, dass die in der Anwendung ausgewählten Einstellungen für
Papierformat und Seitenausrichtung mit den Einstellungen im Druckertreiber
übereinstimmen. Weitere Informationen finden Sie unter
Drucken.
Überprüfen des Standorts des Druckers und der Länge des USB-Kabels
Starke elektromagnetische Felder (die z. B. durch USB-Kabel verursacht werden)
können bisweilen zu leichten Verzerrungen in Druckausgaben führen. Sorgen Sie für
50 Beheben von Problemen

einen größeren Abstand zwischen der Ursache für die elektromagnetischen Felder und
dem Drucker. Darüber hinaus empfiehlt sich die Verwendung eines USB-Kabels, das
kürzer als 3 m (9,8 Fuß) ist, um die Auswirkungen dieser elektromagnetischen Felder
zu minimieren.
Führt keine dieser Maßnahmen zu einer Lösung, ist das Problem wahrscheinlich
darauf zurückzuführen, dass Ihr Softwareprogramm die Druckeinstellungen nicht richtig
interpretiert. Suchen Sie in den Versionshinweisen nach bekannten Softwarekonflikten,
schlagen Sie in der Dokumentation der Anwendung nach, oder wenden Sie sich an
den Hersteller der Software.
Tipp Auf der Website des HP Onlinesupports unter www.hp.com/go/customercare
finden Sie Informationen und Dienstprogramme, die Ihnen bei der Lösung
zahlreicher gängiger Druckerprobleme helfen.
Beheben von Problemen mit der Druckqualität
Führen Sie die Lösungsschritte in diesem Abschnitt aus, um die Probleme mit der
Druckqualität Ihres Ausdrucks zu lösen.
Lösung 1: Stellen Sie sicher, dass Sie Original HP Tintenpatronen verwenden.
•
•
Lösung 2: Tintenfüllstände überprüfen
Lösung 3: Papier im Zufuhrfach überprüfen
•
•
Lösung 4: Papiertyp überprüfen
•
Lösung 5: Druckeinstellungen überprüfen
Lösung 6: Druckqualitätsbericht drucken und auswerten
•
•
Lösung 7: Kontakt zum HP Support aufnehmen
Lösung 1: Stellen Sie sicher, dass Sie Original HP Tintenpatronen verwenden.
Lösung: Prüfen Sie, ob es sich bei Ihren Tintenpatronen um Original HP
Tintenpatronen handelt.
Es wird empfohlen, nur Original HP Tintenpatronen zu verwenden. Original
HP Tintenpatronen wurden speziell für HP Drucker konzipiert und zertifiziert,
damit Sie bei jedem Druckvorgang problemlos herausragende Ergebnisse
erzielen.
Hinweis HP kann die Qualität und Zuverlässigkeit des Zubehörs und der
Verbrauchsmaterialien von anderen Herstellern nicht garantieren.
Druckerwartungen oder -reparaturen, die auf die Verwendung von Zubehör
und Verbrauchsmaterialien anderer Hersteller zurückzuführen sind, fallen
nicht unter die Gewährleistung.
Wenn Sie überzeugt sind, Original HP Tintenpatronen erworben zu haben,
rufen Sie die folgende Website auf:
www.hp.com/go/anticounterfeit
Mögliche Ursache: Es wurden Tintenpatronen anderer Hersteller (nicht HP)
verwendet.
Beheben von Problemen mit der Druckqualität 51

Kapitel 5
Wenn das Problem weiterhin besteht, probieren Sie den nächsten Lösungsweg
aus.
Lösung 2: Tintenfüllstände überprüfen
Lösung: Überprüfen Sie die geschätzten Tintenfüllstände der Tintenpatronen.
Hinweis Die Warnungen und Hinweise in Bezug auf die Tintenfüllstände
sind lediglich Schätzwerte, die der besseren Planung dienen. Wenn eine
Warnung in Bezug auf einen niedrigen Tintenfüllstand angezeigt wird, sollten
Sie eine Ersatzpatrone bereithalten, um mögliche Verzögerungen beim Druck
zu vermeiden. Sie müssen die Tintenpatronen erst auswechseln, wenn Sie
dazu aufgefordert werden.
Vorsicht Tintenpatronen werden zwar nicht beschädigt, wenn sie außerhalb
des Druckers belassen werden, aber es müssen stets alle Patronen im
Druckkopf eingesetzt sein, nachdem der Drucker eingerichtet wurde und
verwendet wird. Wenn Sie über einen längeren Zeitraum einen oder mehrere
Patronenhalterungen leer lassen, kann dies zu Druckqualitätsproblemen und
ggf. auch zu Schäden am Druckkopf führen. Wenn vor kurzem eine Patrone
für längere Zeit außerhalb des Druckers aufbewahrt wurde oder vor kurzem
ein Papierstau aufgetreten ist und Sie eine geringe Druckqualität feststellen,
reinigen Sie den Druckkopf. Weitere Informationen finden Sie unter
reinigen.
Druckkopf
Weitere Informationen finden Sie unter:
Überprüfen der geschätzten Tintenfüllstände
Mögliche Ursache: Der Tintenfüllstand in den Tintenpatronen reicht
möglicherweise nicht aus.
Wenn das Problem weiterhin besteht, probieren Sie den nächsten Lösungsweg
aus.
Lösung 3: Papier im Zufuhrfach überprüfen
Lösung: Vergewissern Sie sich, dass das Papier korrekt eingelegt, nicht
zerknittert oder zu dick ist.
• Legen Sie das Papier mit der zu bedruckenden Seite nach unten ein. Legen
Sie beispielsweise hochglänzendes Fotopapier mit der glänzenden Seite
nach unten ein.
• Vergewissern Sie sich, dass das Papier flach im Zufuhrfach liegt und nicht
zerknittert ist. Wenn sich das Papier beim Ausdrucken zu nahe am
Druckkopf befindet, kann die Tinte verschmieren. Dies tritt häufig bei der
Verwendung von gewelltem, zerknittertem oder sehr dickem Papier, z. B.
bei Umschlägen, auf.
Weitere Informationen finden Sie unter:
Einlegen von Medien
52 Beheben von Problemen
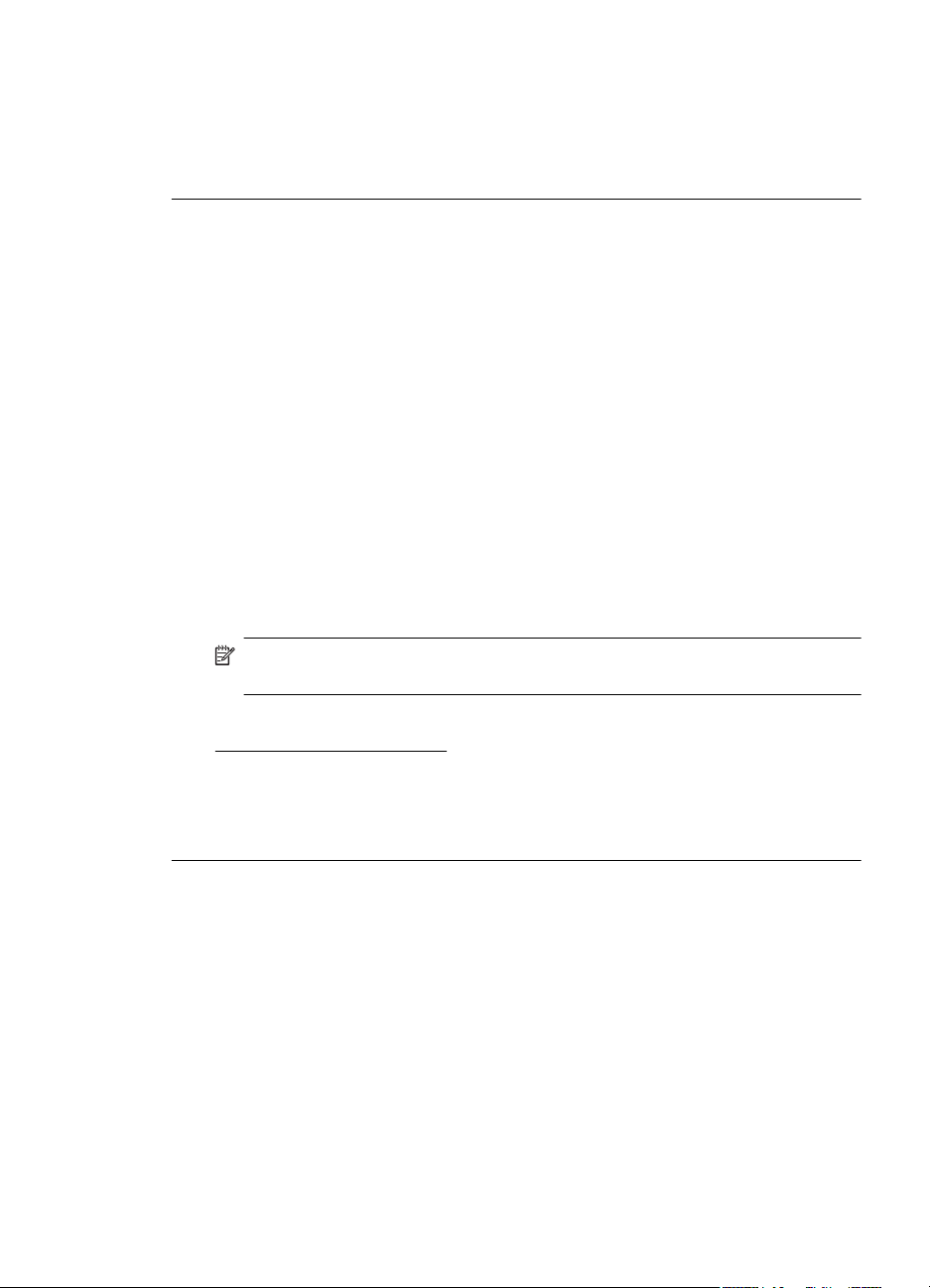
Mögliche Ursache: Das Papier wurde falsch eingelegt oder ist zerknittert oder
zu dick.
Wenn das Problem weiterhin besteht, probieren Sie den nächsten Lösungsweg
aus.
Lösung 4: Papiertyp überprüfen
Lösung: HP empfiehlt die Verwendung von HP Papier und anderen
Papiertypen mit ColorLok-Technologie, die für den Drucker geeignet sind. Alle
Papiere mit dem ColorLok-Logo wurden unabhängig voneinander auf höchste
Standards in Bezug auf Zuverlässigkeit und Druckqualität getestet. Dabei wurde
auch geprüft, ob sie gestochen scharfe, brillante Farben sowie kräftigere
Schwarztöne und ein schnelleres Trocknungsverhalten aufweisen als
Normalpapier.
Vergewissern Sie sich, dass das zu bedruckende Papier nicht gewellt ist. Die
besten Ergebnisse beim Drucken von Bildern erzielen Sie mit HP Advanced
Fotopapier.
Bewahren Sie Spezialdruckmedien in der Originalverpackung in einem wieder
verschließbaren Kunststoffbeutel auf einer ebenen Fläche an einem kühlen,
trockenen Ort auf. Entnehmen Sie zum Drucken nur die sofort benötigte
Papiermenge. Legen Sie nicht verwendetes Fotopapier nach dem Drucken
zurück in den Kunststoffbeutel. Dadurch wird verhindert, dass sich das
Fotopapier wellt.
Hinweis Dieses Problem bezieht sich nicht auf das Tintenzubehör. Daher
müssen die Tintenpatronen nicht ausgewechselt werden.
Weitere Informationen finden Sie unter:
Auswählen von Druckmedien
Mögliche Ursache: Im Zufuhrfach war der falsche Papiertyp eingelegt.
Wenn das Problem weiterhin besteht, probieren Sie den nächsten Lösungsweg
aus.
Beheben von Problemen mit der Druckqualität 53

Kapitel 5
Lösung 5: Druckeinstellungen überprüfen
Lösung: Überprüfen Sie die Druckeinstellungen.
• Überprüfen Sie, ob die Farbeinstellungen korrekt sind.
Überprüfen Sie beispielsweise, ob für das Dokument der Druck in
Graustufen eingestellt wurde. Überprüfen Sie auch, ob das
Erscheinungsbild der Farben durch erweiterte Farbeinstellungen wie
Sättigung, Helligkeit oder Farbton verändert wurde.
• Überprüfen Sie die Einstellung der Papierqualität, um sicherzustellen, dass
der Papiertyp dem im Drucker eingelegten Papier entspricht.
Stellen Sie eine niedrigere Druckqualität ein, wenn die Farben ineinander
laufen. Oder wählen Sie eine höhere Einstellung aus, wenn Sie ein
hochwertiges Foto drucken und stellen Sie sicher, dass Fotopapier wie
HP Advanced Fotopapier im Zufuhrfach eingelegt ist.
Hinweis Auf einigen Computerbildschirmen sehen die Farben anders aus
als im späteren Ausdruck auf Papier. In diesem Fall liegt kein Problem mit
dem Drucker, den Druckeinstellungen oder den Tintenpatronen vor. Es ist
keine Fehlerbehebung erforderlich.
Weitere Informationen finden Sie unter:
Auswählen von Druckmedien
Mögliche Ursache: Die Druckeinstellungen wurden falsch konfiguriert.
Wenn das Problem weiterhin besteht, probieren Sie den nächsten Lösungsweg
aus.
Lösung 6: Druckqualitätsbericht drucken und auswerten
Lösung:
So drucken Sie einen Druckqualitätsbericht:
•
Bedienfeld: Halten Sie die Taste (Netztaste) gedrückt, und drücken Sie
siebenmal die Taste
(Fortsetzen), und lassen Sie die Netztaste (Netztaste) los.
• Eingebetteter Webserver: Klicken Sie auf der Registerkarte Extras unter
Dienstprogramme auf Druckqualitäts-Toolbox und dann auf die
Schaltfläche Druckqualitätsbericht.
• HP Dienstprogramm (Mac OS X): Klicken Sie im Abschnitt Informationen
und Support auf Druckqualitätsdiagnose und dann auf Drucken.
54 Beheben von Problemen
(Abbrechen), drücken Sie zweimal die Taste

Beheben von Problemen mit der Druckqualität 55
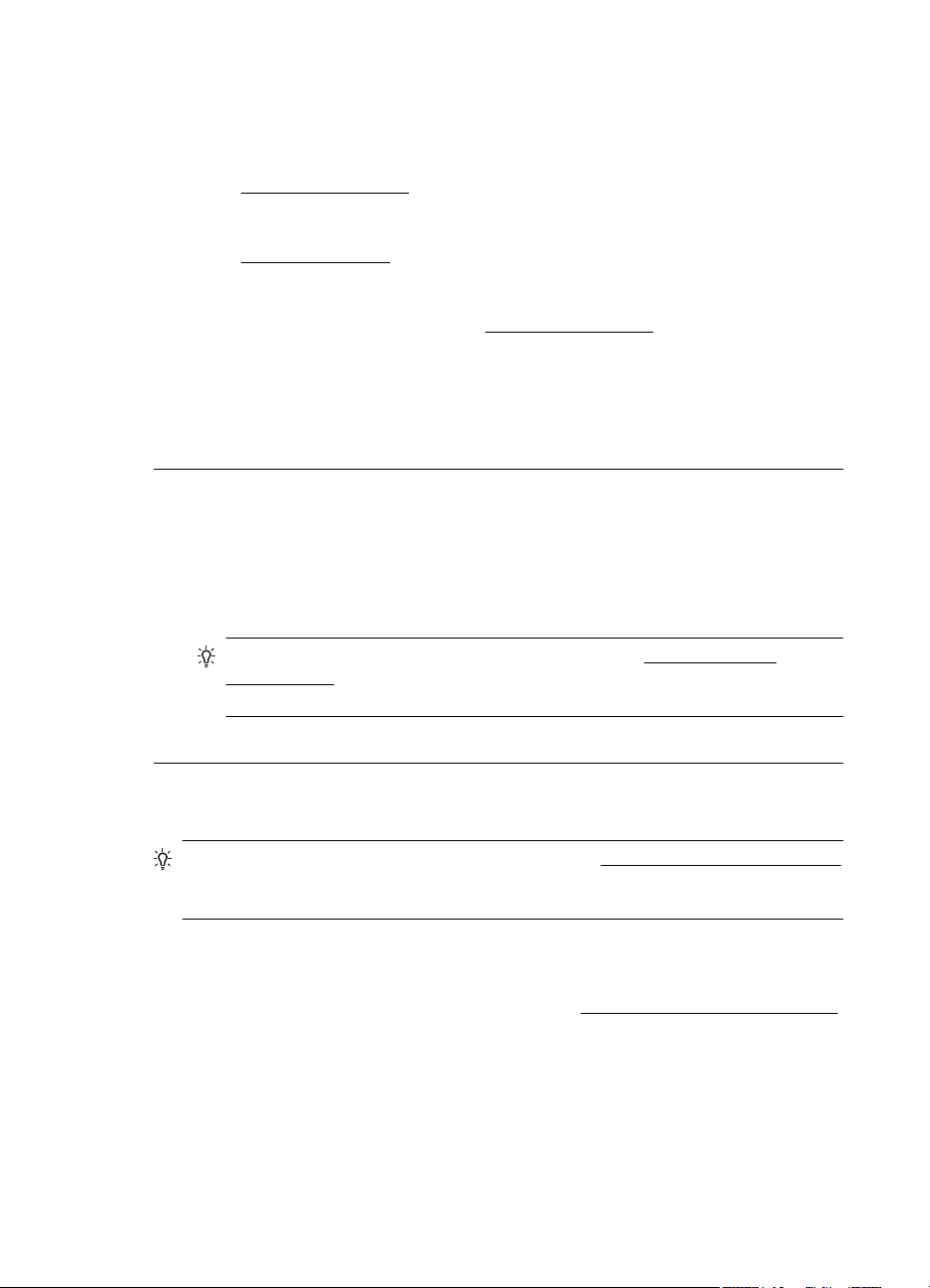
Kapitel 5
Wenn im Bericht zur Druckqualitätsdiagnose Fehler angezeigt werden, führen Sie
die folgenden Schritte aus:
1. Wenn die Linien in Testmuster 1 nicht gerade und nicht durchgängig sind,
richten Sie den Drucker aus. Weitere Informationen finden Sie unter
Druckkopf ausrichten.
2. Wenn Sie weiße Linien in einem der Farbblöcke in Testmuster 2 sehen,
reinigen Sie den Druckkopf. Weitere Informationen finden Sie unter
Druckkopf reinigen.
3. Wenn Sie weiße oder dunkle Linien in den Bereichen sehen, zu denen die
Pfeile in Testmuster 3 zeigen, richten Sie den Drucker aus. Weitere
Informationen finden Sie unter
Mögliche Ursache: Druckqualitätsprobleme können viele Ursachen haben:
Softwareeinstellungen, eine mangelhafte Bilddatei oder das Drucksystem selbst.
Wenn Sie nicht mit der Qualität der gedruckten Dokumente zufrieden sind,
können Sie eine Seite zur Druckqualitätsdiagnose drucken, um festzustellen, ob
das Drucksystem korrekt funktioniert.
Lösung 7: Kontakt zum HP Support aufnehmen
Lösung: Nehmen Sie Kontakt mit dem HP Support auf.
Wählen Sie bei entsprechender Aufforderung Ihr Land/Ihre Region aus, und
klicken Sie auf Kontakt zu HP, um Kontaktinformationen für den technischen
Support zu erhalten.
Druckkopf ausrichten.
Tipp Auf der Website des HP Onlinesupports unter www.hp.com/go/
customercare finden Sie Informationen und Dienstprogramme, die Ihnen bei
der Lösung zahlreicher gängiger Druckerprobleme helfen.
Mögliche Ursache: Es lag ein Problem mit dem Druckkopf vor.
Beheben von Problemen bei der Medienzufuhr
Tipp Auf der Website des HP Onlinesupports unter www.hp.com/go/customercare
finden Sie Informationen und Dienstprogramme, die Ihnen bei der Lösung
zahlreicher gängiger Druckerprobleme helfen.
Das Druckmedium wird vom Drucker oder Fach nicht unterstützt
Verwenden Sie ausschließlich Medien, die für den Drucker und das verwendete Fach
geeignet sind. Weitere Informationen finden Sie unter
Spezifikationen für Druckmedien.
56 Beheben von Problemen
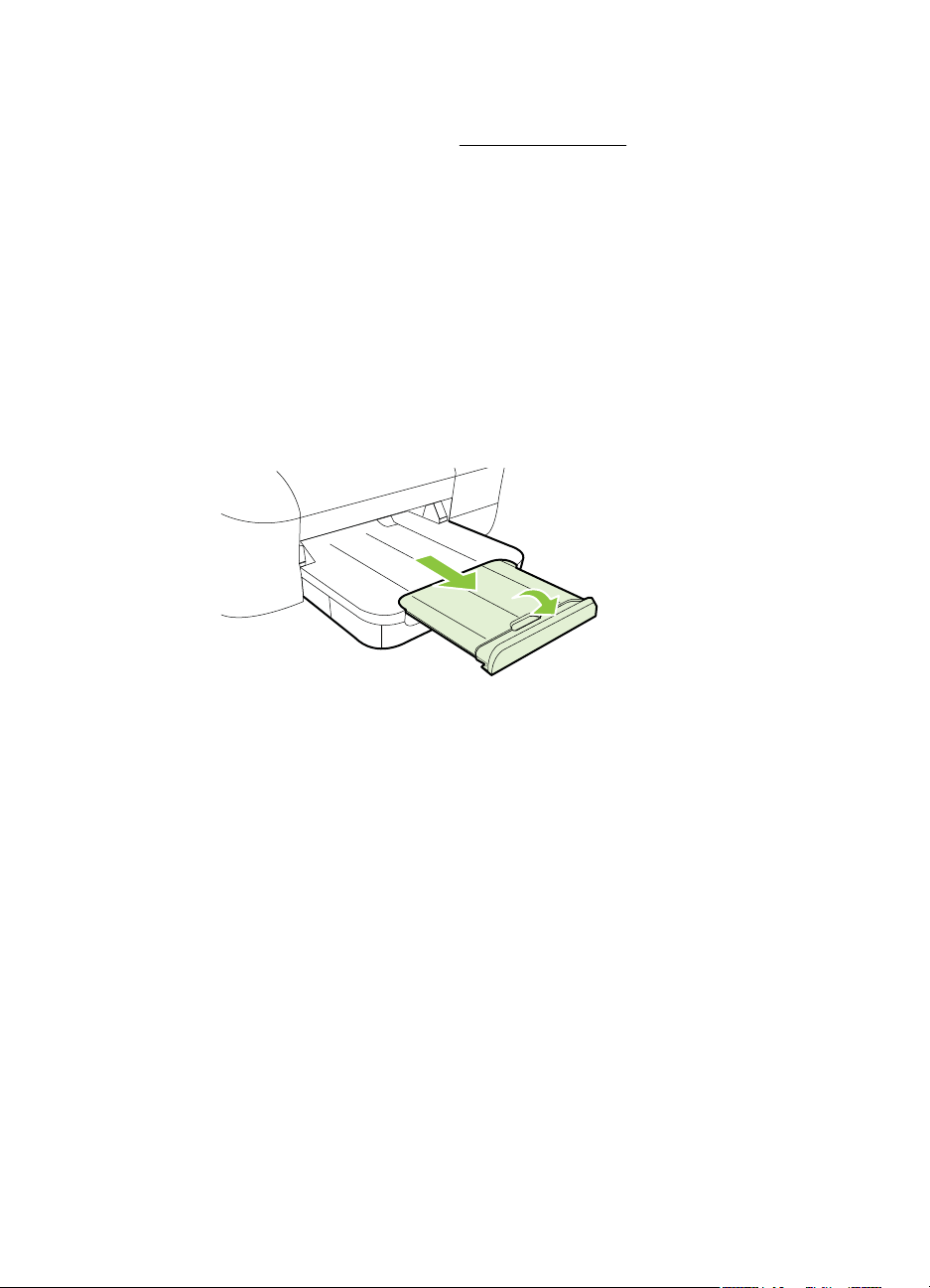
Aus einem Fach werden keine Medien eingezogen
• Stellen Sie sicher, dass Druckmedien im Fach eingelegt sind. Weitere
Informationen finden Sie unter
Einlegen von Medien. Fächern Sie die
Druckmedien vor dem Einlegen auf.
• Stellen Sie sicher, dass die Papierführungen auf die richtigen, dem eingelegten
Papierformat entsprechenden Markierungen im Fach eingestellt sind. Stellen Sie
außerdem sicher, dass die Führungen dicht aber nicht zu fest am
Druckmedienstapel anliegen.
• Stellen Sie sicher, dass die eingelegten Druckmedien nicht gewellt sind.
Entfernen Sie die Wellung, indem Sie das Papier vorsichtig in die
entgegengesetzte Richtung biegen.
Die Medien werden nicht richtig ausgegeben
• Stellen Sie sicher, dass die Verlängerung des Ausgabefachs ausgezogen ist,
damit die gedruckten Seiten nicht aus dem Drucker herausfallen.
• Entfernen Sie die überzähligen Medien aus dem Ausgabefach. Das Fach kann
nur eine bestimmte Anzahl von Medien aufnehmen.
Die Seiten werden schief ausgegeben
• Kontrollieren Sie, ob die in die Fächer eingelegten Medien an den
Papierführungen anliegen. Ziehen Sie bei Bedarf die Fächer aus dem Drucker,
und legen Sie die Medien korrekt ein. Stellen Sie dabei sicher, dass die
Papierführungen eng an den Medien anliegen.
• Laden Sie während des Druckvorgangs keine Medien in den Drucker.
Es werden mehrere Seiten gleichzeitig eingezogen
• Fächern Sie die Druckmedien vor dem Einlegen auf.
• Stellen Sie sicher, dass die Papierführungen auf die richtigen, dem eingelegten
Papierformat entsprechenden Markierungen im Fach eingestellt sind. Stellen Sie
außerdem sicher, dass die Führungen dicht aber nicht zu fest am
Druckmedienstapel anliegen.
• Stellen Sie sicher, dass sich nicht zu viele Druckmedien im Fach befinden.
• Optimale Druckqualität und -effizienz erzielen Sie mit Druckmedien von HP.
Beheben von Problemen bei der Medienzufuhr 57

Kapitel 5
Lösen von Problemen beim Verwenden von HP ePrint und HP Websites
Dieser Abschnitt behandelt Lösungen zu gängigen Problemen bei der Verwendung von
HP ePrint und HP Websites.
Lösen von Problemen beim Verwenden von HP ePrint
•
Lösen von Problemen beim Verwenden von HP Websites
•
Lösen von Problemen beim Verwenden von HP ePrint
Sollten Probleme bei der Verwendung von HP ePrint auftreten, überprüfen Sie
Folgendes:
• Vergewissern Sie sich, dass der Drucker über eine Ethernet- oder eine WirelessVerbindung mit dem Internet verbunden ist.
Hinweis Die Webfunktionen sind nicht verfügbar, wenn der Drucker über ein
USB-Kabel angeschlossen ist.
• Vergewissern Sie sich, dass die neuesten Produktaktualisierungen auf dem
Drucker installiert wurden. Weitere Informationen finden Sie unter
des Druckers.
• Vergewissern Sie sich, dass HP ePrint auf dem Drucker aktiviert ist. Weitere
Informationen finden Sie unter
Druckers.
• Prüfen Sie, ob die externen Netzwerkgeräte (Hub, Switch, Router) eingeschaltet
sind und korrekt funktionieren.
• Wenn der Drucker über ein Ethernet-Kabel mit dem Netzwerk verbunden ist,
kontrollieren Sie, ob Sie versehentlich ein Telefonkabel oder ein Netzwerkkabel
mit überkreuzten Anschlüssen (Crossover-Kabel) verwendet haben. Überzeugen
Sie sich vom festen Sitz des Ethernet-Kabels im Drucker. Weitere Informationen
finden Sie unter
(Ethernet).
• Wenn Sie den Drucker über eine Wireless-Verbindung anschließen, überprüfen
Sie, ob das Wireless-Netzwerk ordnungsgemäß funktioniert. Weitere
Informationen finden Sie unter
Verbindungen.
Beheben von Problemen mit kabelgebundenen Netzwerken
Einrichten von HP ePrint über das Bedienfeld des
Beheben von Problemen mit Wireless-
Aktualisieren
58 Beheben von Problemen
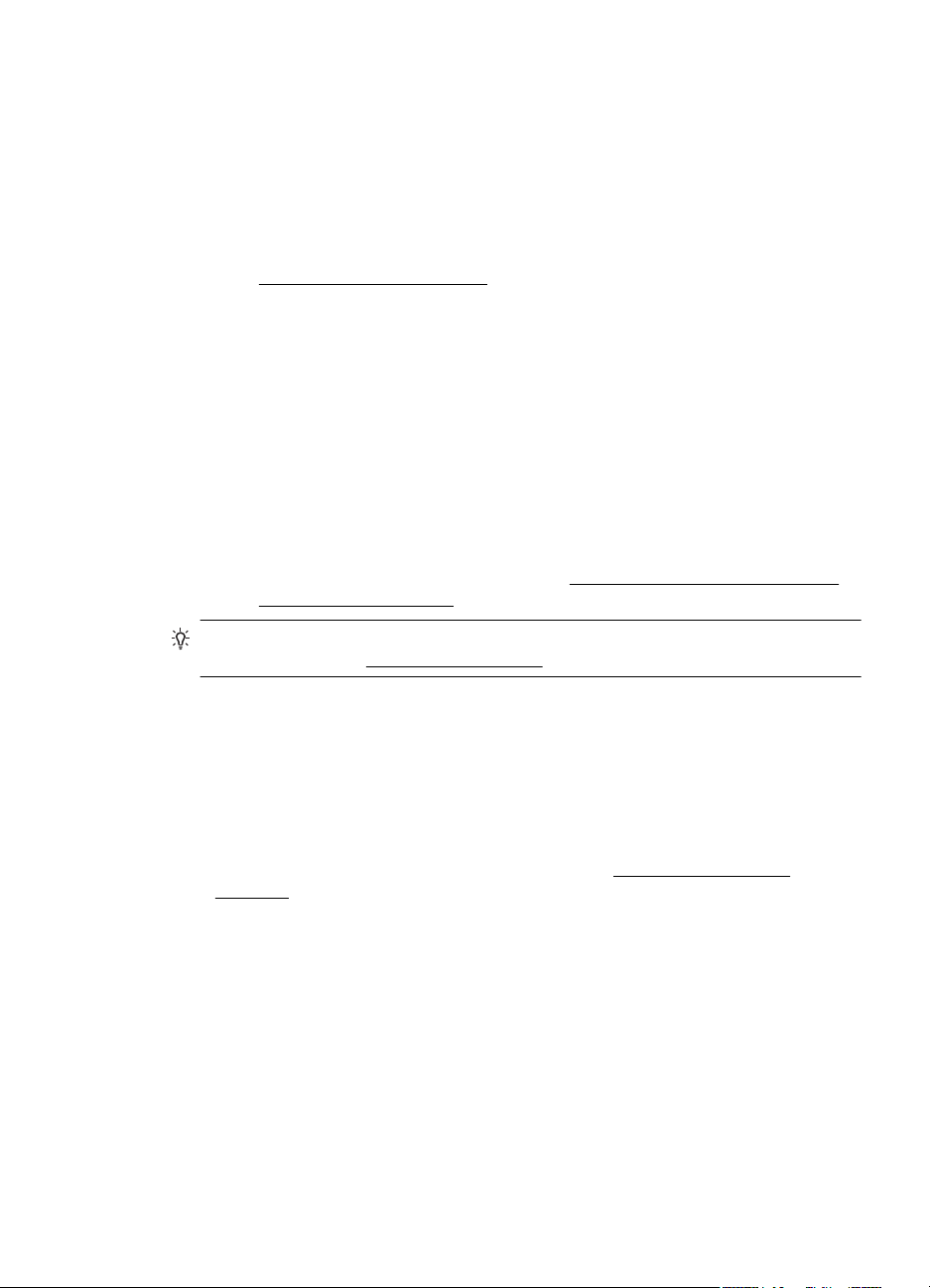
• Überprüfen Sie Folgendes bei der Verwendung von HP ePrint:
◦ Vergewissern Sie sich, dass die E-Mail-Adresse des Druckers korrekt ist.
◦ Stellen Sie sicher, dass nur die E-Mail-Adresse des Druckers in der Zeile
„An“ der E-Mail-Nachricht aufgeführt ist. Wenn weitere E-Mail-Adressen in
der Zeile „An“ aufgelistet sind, werden die von Ihnen gesendeten Anhänge
möglicherweise nicht gedruckt.
◦ Stellen Sie sicher, dass Sie Dokumente senden, die den Anforderungen für
HP ePrint entsprechen. Weitere Informationen finden Sie unter
Spezifikationen für HP ePrint.
• Wenn vom Netzwerk beim Herstellen der Verbindung zum Internet ProxyEinstellungen verwendet werden, vergewissern Sie sich, dass die eingegebenen
Proxy-Einstellungen gültig sind:
◦ Überprüfen Sie die Einstellungen, die von dem von Ihnen verwendeten
Webbrowser (z. B. Internet Explorer, Firefox oder Safari) verwendet
werden.
◦ Lassen Sie sich dabei vom IT-Administrator oder der Person unterstützen,
von der Ihre Firewall eingerichtet wurde.
Wenn die von Ihrer Firewall verwendeten Proxy-Einstellungen geändert
wurden, müssen Sie diese Einstellungen über das Bedienfeld des Druckers
aktualisieren. Wenn diese Einstellungen nicht aktualisiert werden, können
Sie HP ePrint nicht verwenden.
Weitere Informationen finden Sie unter
Bedienfeld des Druckers.
Tipp Weitere Unterstützung zum Einrichten und Verwenden von HP ePrint finden
Sie im ePrintCenter (
www.eprintcenter.com).
Einrichten von HP ePrint über das
Lösen von Problemen beim Verwenden von HP Websites
Sollten bei der Verwendung von HP Websites vom Computer aus Probleme auftreten,
prüfen Sie Folgendes:
• Stellen Sie sicher, dass der verwendete Computer mit dem Internet verbunden
ist.
• Stellen Sie sicher, dass der Webbrowser den minimalen Systemanforderungen
entspricht. Weitere Informationen finden Sie unter
Websites.
• Wenn von Ihrem Webbrowser Proxy-Einstellungen zum Verbinden mit dem
Internet verwendet werden, deaktivieren Sie diese Einstellungen. Weitere
Informationen finden Sie in der Dokumentation zu Ihrem Webbrowser.
Spezifikationen für HP
Beheben von Problemen mit kabelgebundenen Netzwerken (Ethernet)
Wenn sich der Drucker nicht mit dem verkabelten (Ethernet-)Netzwerk verbinden lässt,
ergreifen Sie eine der folgenden Maßnahmen.
Beheben von Problemen mit kabelgebundenen Netzwerken (Ethernet) 59

Kapitel 5
Hinweis Nachdem Sie eine der folgenden Fehlerbedingungen beseitigt haben,
führen Sie das Installationsprogramm erneut aus.
• Behebung allgemeiner Netzwerkfehler
Behebung allgemeiner Netzwerkfehler
Wenn sich die mit dem Drucker gelieferte HP Software nicht installieren lässt, stellen
Sie Folgendes sicher:
• Alle Verbindungskabel zwischen Computer und Drucker sind fest eingesteckt.
• Das Netzwerk ist betriebsbereit und der Hub, Switch oder Router ist
eingeschaltet.
• Bei Computern, auf denen Windows ausgeführt wird, sind alle Anwendungen
(auch Viren- und Spyware-Schutzprogramme sowie Firewalls) geschlossen oder
deaktiviert.
• Der Drucker ist im gleichen Subnetz installiert wie die Computer, die auf den
Drucker zugreifen.
Wenn das Installationsprogramm den Drucker nicht erkennen kann, drucken Sie die
Netzwerkkonfigurationsseite, und geben Sie die IP-Adresse manuell in das
Installationsprogramm ein. Weitere Informationen finden Sie unter
Netzwerkkonfigurationsseite.
Die Zuweisung einer statischen IP-Adresse für den Drucker wird zwar generell nicht
empfohlen, bestimmte Installationsprobleme (z. B. Konflikte mit persönlichen Firewalls)
lassen sich dadurch jedoch beheben.
Beschreibung der
Tipp Auf der Website des HP Onlinesupports unter www.hp.com/go/customercare
finden Sie Informationen und Dienstprogramme, die Ihnen bei der Lösung
zahlreicher gängiger Druckerprobleme helfen.
Beheben von Problemen mit Wireless-Verbindungen
Dieser Abschnitt enthält Informationen zum Lösen von Problemen, die ggf. beim
Herstellen einer Verbindung zwischen dem Drucker und dem Wireless-Netzwerk
auftreten.
Führen Sie die vorgeschlagenen Arbeitsschritte der Reihe nach aus. Beginnen Sie
dabei mit den Arbeitsschritten im Abschnitt „Grundlegende Fehlerbehebung beim
Wireless-Betrieb“. Sollten weiterhin Probleme auftreten, befolgen Sie die Vorschläge
im Abschnitt „Erweiterte Fehlerbehebung beim Wireless-Betrieb“.
Grundlegende Fehlerbehebung beim Wireless-Betrieb
•
Erweiterte Fehlerbehebung beim Wireless-Betrieb
•
•
Nach dem Lösen der Probleme
Tipp Weitere Informationen zur Behebung von Problemen mit WirelessNetzwerkverbindungen finden Sie unter
60 Beheben von Problemen
www.hp.com/go/wirelessprinting.

Tipp Wenn Sie einen Windows-Computer verwenden, stellt HP Ihnen ein Tool
namens HP Dienstprogramm zur Home-Netzwerkdiagnose zur Verfügung, das
Ihnen dabei hilft, diese Informationen für einige Systeme abzurufen. Besuchen Sie
zur Verwendung dieses Tools das HP Wireless Printing Center unter
go/wirelessprinting, und klicken Sie im Bereich Direkte Links auf
Netzwerkdiagnoseprogramm. (Zurzeit ist das Tool ggf. nicht in allen Sprachen
verfügbar.)
Hinweis Befolgen Sie nach Lösen des Problems die Anweisungen im Abschnitt
Nach dem Lösen der Probleme.
Grundlegende Fehlerbehebung beim Wireless-Betrieb
Führen Sie die folgenden Lösungsschritte in der angegebenen Reihenfolge aus:
Schritt 1 – Sicherstellen, dass die LED für den Wireless- (802.11) Betrieb leuchtet
Falls die blaue LED neben der Wireless-Taste des Druckers nicht leuchtet, sind die
Wireless-Funktionen möglicherweise deaktiviert. Drücken Sie die Taste
um die Wireless-Funktionen des Druckers einzuschalten.
Hinweis Wenn Ihr Drucker den Ethernet-Netzwerkbetrieb unterstützt,
vergewissern Sie sich, dass kein Ethernet-Kabel an den Drucker angeschlossen
wurde. Beim Anschluss eines Ethernet-Kabels wird die Wireless-Funktion des
Druckers deaktiviert.
Schritt 2 – Komponenten des Wireless-Netzwerks neu starten
Schalten Sie den Router und den Drucker aus, und schalten Sie diese in der
genannten Reihenfolge wieder ein: zuerst den Router und dann den Drucker. Falls Sie
immer noch keine Verbindung herstellen können, schalten Sie den Router, den
Drucker und den Computer aus. Manchmal lassen sich Probleme mit der
Netzwerkkommunikation durch Ausschalten und erneutes Einschalten beheben.
www.hp.com/
(Wireless),
Schritt 3 – Test des Wireless-Netzwerks ausführen
Falls Probleme mit dem Wireless-Netzwerkbetrieb auftreten, führen Sie den Test für
das Wireless-Netzwerk aus. Wenn Sie eine Testseite für das Wireless-Netzwerk
drucken möchten, halten Sie die Taste
die Taste
Testbericht Empfehlungen zur Behebung.
Tipp Wenn beim Test des Wireless-Netzwerks eine geringe Signalstärke
festgestellt wird, stellen Sie den Drucker näher am Wireless-Router auf.
(Wireless). Wenn ein Problem erkannt wird, enthält der gedruckte
(Fortsetzen) gedrückt, und drücken Sie dann
Erweiterte Fehlerbehebung beim Wireless-Betrieb
Wenn die Lösungsschritte im Abschnitt unter Grundlegende Fehlerbehebung beim
Wireless-Betrieb ausgeführt wurden, Sie aber weiterhin keine Verbindung vom Drucker
Beheben von Problemen mit Wireless-Verbindungen 61

Kapitel 5
zum Wireless-Netzwerk herstellen können, führen Sie die folgenden Lösungsschritte in
der angegebenen Reihenfolge aus:
Schritt 1: Sicherstellen, dass der Computer mit dem Netzwerk verbunden ist
•
Schritt 2: Sicherstellen, dass der Drucker mit dem Netzwerk verbunden ist
•
•
Schritt 3: Überprüfen, ob die Firewallsoftware die Kommunikation sperrt
•
Schritt 4: Überprüfen, ob der Drucker online und bereit ist
•
Schritt 5: Sicherstellen, dass die Wireless-Version des Druckers als
Standarddruckertreiber eingestellt ist (nur Windows)
•
Schritt 6: Sicherstellen, dass der Computer nicht über ein VPN (Virtual Private
Network) mit dem Netzwerk verbunden ist
Schritt 1: Sicherstellen, dass der Computer mit dem Netzwerk verbunden ist
Stellen Sie sicher, dass der Computer mit dem Netzwerk (verkabeltes Netzwerk
(Ethernet) oder Wireless-Netzwerk) verbunden ist. Wenn der Computer nicht mit dem
Netzwerk verbunden ist, können Sie den Drucker nicht über das Netzwerk verwenden.
So überprüfen Sie eine verkabelte (Ethernet-)Verbindung:
▲ Viele Computer verfügen über LEDs neben dem Anschluss, über den der Router
über ein Ethernet-Kabel mit dem Computer verbunden wird. Normalerweise
befinden sich hier zwei LEDs, eine LED, die durchgehend leuchtet, und eine
LED, die blinkt. Wenn Ihr Computer mit LEDs ausgestattet ist, überprüfen Sie, ob
diese leuchten bzw. blinken. Wenn die LEDs nicht leuchten bzw. blinken, lösen
Sie das Ethernet-Kabel vom Computer und vom Router, und schließen Sie es
dann erneut an. Wenn die LEDs weiterhin nicht leuchten bzw. blinken, liegt
möglicherweise ein Problem mit dem Router, dem Ethernet-Kabel oder dem
Computer vor.
Hinweis Macintosh Computer sind nicht mit diesen LEDs ausgestattet.
Klicken Sie zum Überprüfen der Ethernet-Verbindung bei einem Macintosh
Computer im Dock auf Systemeinstellungen und dann auf Netzwerk. Wenn
die Ethernet-Verbindung korrekt funktioniert, wird Ethernet (integriert) in
Kombination mit der IP-Adresse und weiteren Statusinformationen in der Liste
mit den Verbindungen angezeigt. Wenn Ethernet (integriert) nicht in der
Liste angezeigt wird, liegt möglicherweise ein Problem mit dem Router, dem
Ethernet-Kabel oder dem Computer vor. Für weitere Informationen klicken Sie
im Fenster auf die Schaltfläche „Hilfe“.
62 Beheben von Problemen

So prüfen Sie eine Wireless-Verbindung:
1. Stellen Sie sicher, dass die Wireless-Funktion Ihres Computers eingeschaltet ist.
(Weitere Informationen hierzu finden Sie in der Dokumentation des Computers.)
2. Wenn Sie keinen eindeutigen Netzwerknamen (SSID) verwenden, besteht die
Möglichkeit, dass Ihr Wireless-Computer mit einem anderen Netzwerk in Ihrer
Nähe verbunden wird.
Mit den folgenden Schritten können Sie besser bestimmen, ob Ihr Computer mit
Ihrem Netzwerk verbunden ist.
Windows
a. Klicken Sie auf Start und Systemsteuerung. Zeigen Sie auf
Netzwerkverbindungen, und klicken Sie dann auf Netzwerkstatus und aufgaben anzeigen.
– ODER –
Klicken Sie auf Start, und wählen Sie Einstellungen aus. Klicken Sie auf
Systemsteuerung, und doppelklicken Sie auf Netzwerkverbindungen.
Klicken Sie anschließend auf das Menü Ansicht, und wählen Sie Details
aus.
Lassen Sie das Dialogfenster „Netzwerk“ geöffnet, während Sie mit dem
nächsten Schritt fortfahren.
b. Ziehen Sie das Netzkabel vom Wireless-Router ab. Daraufhin sollte sich der
Verbindungsstatus Ihres Computers in Nicht verbunden ändern.
c. Ziehen Sie das Netzkabel vom Wireless-Router ab. Daraufhin sollte sich der
Verbindungsstatus in Verbindung hergestellt ändern.
Mac OS X
▲ Klicken Sie auf der Menüleiste im oberen Abschnitt des Bildschirms auf
AirPort. Im daraufhin angezeigten Menü können Sie feststellen, ob AirPort
aktiviert ist und mit welchem Wireless-Netzwerk Ihr Computer verbunden
ist.
Hinweis Klicken Sie für detaillierte Informationen zur AirPortVerbindung im Dock auf Systemeinstellungen und dann auf Netzwerk.
Wenn die Wireless-Verbindung korrekt funktioniert, erscheint in der Liste
mit den Verbindungen neben AirPort ein grüner Punkt. Für weitere
Informationen klicken Sie im Fenster auf die Schaltfläche „Hilfe“.
Wenn Sie keine Verbindung zwischen Ihrem Computer und Ihrem Netzwerk herstellen
können, wenden Sie sich an die Person, von der Ihr Netzwerk eingerichtet wurde oder
an den Hersteller des Routers, da ein Hardwareproblem auf Ihrem Router oder Ihrem
Computer vorliegen könnte.
Tipp Wenn Sie auf das Internet zugreifen können und einen Windows-Computer
verwenden, erhalten Sie auch Zugang zum HP Netzwerkassistenten, der Sie beim
Einrichten von Netzwerken unterstützt. Rufen Sie zur Verwendung dieses Tools die
Website
www.hp.com/sbso/wireless/tools-setup.html?jumpid=reg_R1002_USEN
auf. (Diese Website ist nur in englischer Sprache verfügbar.)
Beheben von Problemen mit Wireless-Verbindungen 63
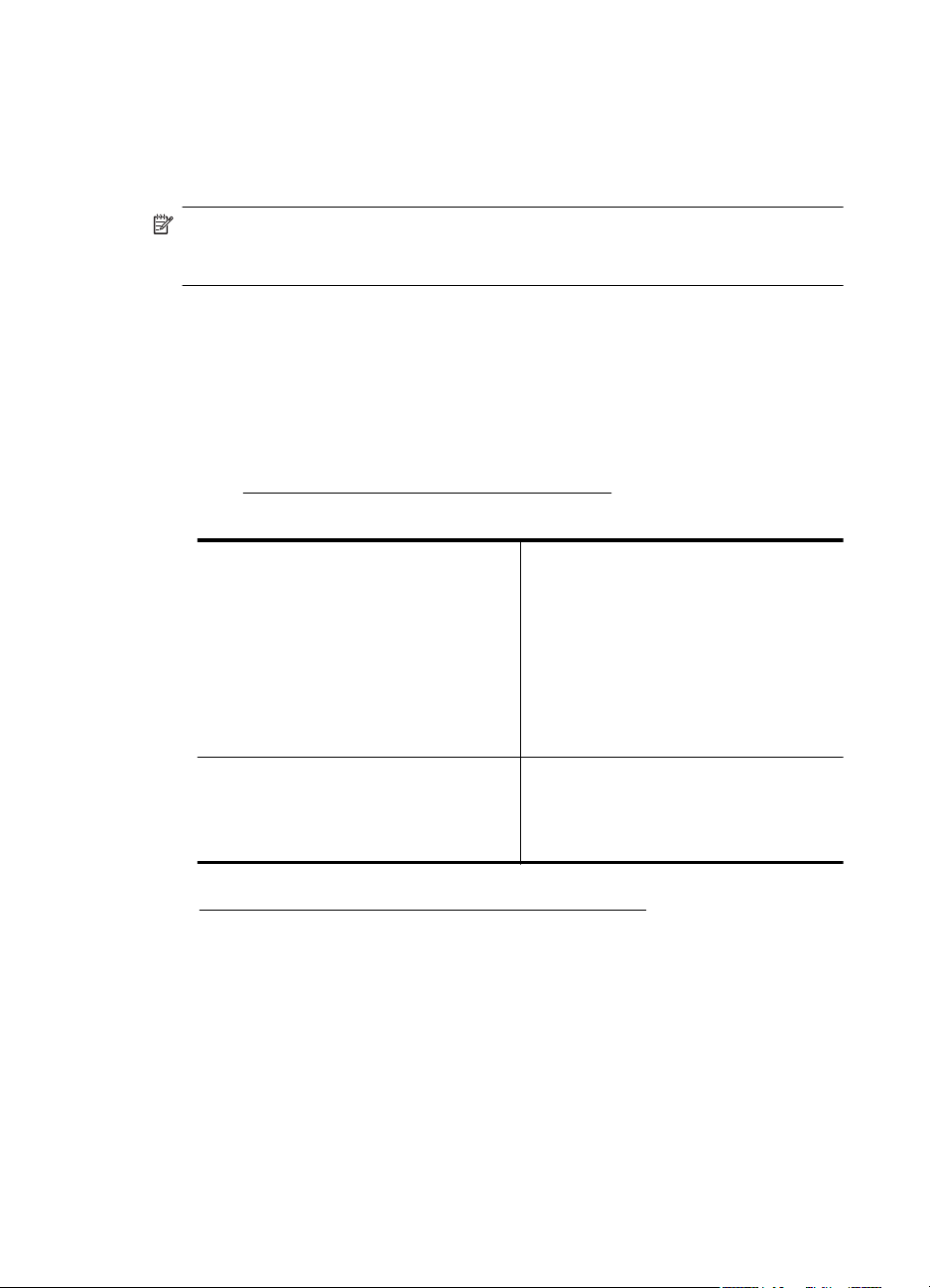
Kapitel 5
Schritt 2: Sicherstellen, dass der Drucker mit dem Netzwerk verbunden ist
Wenn der Drucker mit demselben Netzwerk verbunden ist wie der Computer, können
Sie den Drucker nicht über das Netzwerk verwenden. Führen Sie die in diesem
Abschnitt beschriebenen Schritte aus, um zu ermitteln, ob der Drucker aktiv mit dem
richtigen Netzwerk verbunden ist.
Hinweis Falls Ihr Wireless-Router oder Ihre Apple AirPort-Basisstation eine
versteckte SSID verwendet, kann der Drucker das Netzwerk nicht automatisch
erkennen.
A: Überprüfen der Netzwerkverbindung des Druckers
1. Wenn der Drucker die Netzwerkverbindung über Ethernet unterstützt und an ein
Ethernet-Netzwerk angeschlossen ist, vergewissern Sie sich, dass auf der
Rückseite des Druckers kein Ethernet-Kabel eingesteckt ist. Falls ein EthernetKabel auf der Rückseite angeschlossen ist, wird die Funkverbindung deaktiviert.
2. Wenn der Drucker an ein Wireless-Netzwerk angeschlossen ist, drucken Sie die
Wireless-Konfigurationsseite des Druckers. Weitere Informationen finden Sie
unter
Beschreibung der Netzwerkkonfigurationsseite.
3. Nach dem Drucken der Seite überprüfen Sie den Netzwerkstatus und die URL:
Netzwerkstatus
URL Die hier angezeigte URL ist die dem
Wenn für den Netzwerkstatus der
•
Wert „Bereit“ angezeigt wird, ist der
Drucker aktiv mit einem Netzwerk
verbunden.
Wenn der Netzwerkstatus „Offline“
•
lautet, ist der Drucker nicht mit einem
Netzwerk verbunden. Führen Sie
den Wireless-Netzwerktest durch
(anhand der Anweisungen am
Beginn dieses Abschnitts) und folgen
Sie den Empfehlungen.
Drucker vom Router zugewiesene
Netzwerkadresse. Sie benötigen sie, um
die Verbindung zum eingebetteten
Webserver herzustellen.
Informationen zum Verbinden des Druckers mit einem Wireless-Netzwerk finden Sie
unter
Einrichten des Druckers für die Wireless-Kommunikation.
B: Überprüfen, ob der Zugriff auf den EWS möglich ist
▲ Ist sicher, dass sowohl der Computer als auch das HP Gerät aktive
Verbindungen zu einem Netzwerk besitzen, können Sie über den eingebetteten
Webserver (EWS) des Druckers überprüfen, ob sie sich beide im selben
64 Beheben von Problemen

Netzwerk befinden. Weitere Informationen finden Sie unter Eingebetteter
Webserver.
So greifen Sie auf den EWS zu:
a. Öffnen Sie auf dem Computer den eingebetteten Webserver (EWS).
Weitere Informationen finden Sie unter
Eingebetteter Webserver.
Hinweis Wenn Sie einen Proxyserver in Ihrem Browser verwenden,
müssen Sie diesen möglicherweise deaktivieren, um auf den
eingebetteten Webserver zugreifen zu können.
b. Wenn Sie den EWS öffnen können, versuchen Sie, den Drucker (z. B. zum
Drucken) über das Netzwerk zu verwenden. Auf diese Weise stellen Sie
fest, ob das Netzwerk erfolgreich eingerichtet wurde.
Wenn Sie den EWS nicht öffnen können und weiterhin Probleme bei der
Verwendung des Druckers über das Netzwerk auftreten, fahren Sie mit dem
nächsten Abschnitt in Bezug auf Firewalls fort.
Schritt 3: Überprüfen, ob die Firewallsoftware die Kommunikation sperrt
Wenn kein Zugriff auf den EWS möglich ist und Sie sicher sind, dass sowohl der
Computer als auch der Drucker aktiv mit demselben Netzwerk verbunden sind, wird die
Kommunikation möglicherweise durch die Firewall-Sicherheitssoftware gesperrt.
Deaktivieren Sie vorübergehend die auf Ihrem Computer ausgeführte FirewallSicherheitssoftware, und versuchen Sie dann erneut, auf den EWS zuzugreifen. Wenn
Sie auf den EWS zugreifen können, versuchen Sie, den Drucker zu benutzen (zum
Drucken).
Wenn Sie den EWS öffnen und Ihren Drucker mit deaktivierter Firewall benutzen
können, müssen Sie Ihre Firewalleinstellungen so ändern, dass der Computer und der
Drucker über das Netzwerk miteinander kommunizieren können. Weitere
Informationen finden Sie unter
Konfigurieren der Firewallsoftware für den Drucker.
Wenn Sie bei deaktivierter Firewall zwar den EWS öffnen, aber der Drucker nicht
verwenden können, versuchen Sie, die Firewallsoftware so zu einzustellen, dass diese
den Drucker erkennt.
Schritt 4: Überprüfen, ob der Drucker online und bereit ist
Wenn die HP Software installiert ist, können Sie den Status des Druckers über Ihren
Computer prüfen, um festzustellen, ob kein Zugriff auf den Drucker möglich ist, weil er
sich im Modus „Angehalten“ oder „Offline“ befindet.
So prüfen Sie den Status des Druckers:
Windows
1. Klicken Sie auf Start und dann auf Drucker oder Drucker und Faxgeräte oder
Geräte und Drucker.
– ODER –
Klicken Sie auf Start und Systemsteuerung und doppelklicken Sie dann auf
Drucker.
2. Wenn die Drucker an Ihrem Computer nicht in der Ansicht „Details“ aufgelistet
werden, klicken Sie auf das Menü Ansicht und dann auf Details.
Beheben von Problemen mit Wireless-Verbindungen 65

Kapitel 5
3. Führen Sie je nach Druckerstatus einen der folgenden Schritte aus:
a. Wenn der Status Offline lautet, klicken Sie mit der rechten Maustaste auf
den Drucker, und klicken Sie dann auf Drucker online verwenden.
b. Wenn der Status Angehalten lautet, klicken Sie mit der rechten Maustaste
auf den Drucker, und klicken Sie dann auf Druckvorgang fortsetzen.
4. Versuchen Sie, über das Netzwerk auf den Drucker zuzugreifen.
Mac OS X
1. Klicken Sie im Dock auf Systemeinstellungen und dann auf Drucken & Faxen
oder Drucken & Scannen.
2. Wählen Sie den Drucker aus, und klicken Sie dann auf Druckwarteschlange
öffnen.
3. Wenn der Druckauftrag angehalten wurde, klicken Sie auf Fortsetzen.
4. Wenn sich der Drucker im Pausenmodus befindet, klicken Sie auf Drucken
fortsetzen.
Falls sich die Probleme durch die oben beschriebenen Maßnahmen nicht beheben
lassen, könnte die Kommunikation durch die Firewall blockiert sein.
Wenn Sie den Drucker immer noch nicht im Netzwerk verwenden können, fahren Sie
mit dem nächsten Abschnitt fort.
Schritt 5: Sicherstellen, dass die Wireless-Version des Druckers als
Standarddruckertreiber eingestellt ist (nur Windows)
Wenn Sie die HP Software erneut installieren, erstellt das Installationsprogramm
möglicherweise eine zweite Version des Druckertreibers im Ordner Drucker oder
Drucker und Faxgeräte oder Geräte und Drucker. Falls Probleme beim Drucken
oder beim Herstellen einer Verbindung mit dem Drucker Probleme auftreten,
vergewissern Sie sich, dass die korrekte Version des Druckertreibers als Standard
ausgewählt ist.
1. Klicken Sie auf Start und dann auf Drucker oder Drucker und Faxgeräte oder
Geräte und Drucker.
– ODER –
Klicken Sie auf Start und Systemsteuerung, und doppelklicken Sie dann auf
Drucker.
2. Überprüfen Sie, ob die Version des Druckertreibers im Ordner Drucker oder
Drucker und Faxgeräte oder Geräte und Drucker für einen wireless
verbundenen Drucker gilt:
a. Klicken Sie mit der rechten Maustaste auf das Druckersymbol und danach
auf Eigenschaften, Standardeinstellungen für Dokumente oder
Druckeinstellungen.
b. Suchen Sie auf der Registerkarte Anschlüsse
den Anschluss, der durch
ein Häkchen gekennzeichnet ist. Neben dem Häkchen ist die Version des
Druckertreibers, der wireless verbunden ist, mit der Beschreibung Standard
TCP/IP-Anschluss versehen.
3. Klicken Sie mit der rechten Maustaste auf das Druckersymbol für den
Druckertreiber des wireless verbundenen Druckers, und wählen Sie Als
Standarddrucker festlegen aus.
66 Beheben von Problemen

Hinweis Wenn für den Drucker mehr als ein Symbol vorhanden ist, klicken Sie mit
der rechten Maustaste auf das Symbol der Version des Druckertreibers, die
wireless verbunden ist, und wählen Sie Als Standard definieren aus.
Schritt 6: Sicherstellen, dass der Computer nicht über ein VPN (Virtual Private
Network) mit dem Netzwerk verbunden ist
Ein VPN-Netzwerk (Virtual Private Network) ist ein Computernetzwerk, bei dem über
das Internet eine sichere Remote-Verbindung zum Netzwerk eines Unternehmens
hergestellt wird. Die meisten VPN-Dienste gestatten jedoch keinen Zugriff auf lokale
Geräte (wie den Drucker) im lokalen Netzwerk, während der Drucker mit dem VPN
verbunden ist.
Soll eine Verbindung zum Drucker hergestellt werden, trennen Sie die Verbindung zum
VPN.
Tipp Wenn Sie den Drucker verwenden möchten, während er mit dem VPN
verbunden ist, können Sie den Drucker über ein USB-Kabel an den Computer
anschließen. Der Drucker verwendet die USB- und die Netzwerkverbindung
gleichzeitig.
Weitere Informationen erhalten Sie von Ihrem Netzwerkadministrator oder der Person,
von der das Wireless-Netzwerk eingerichtet wurde.
Nach dem Lösen der Probleme
Nachdem die Probleme gelöst wurden und der Drucker erfolgreich mit dem WirelessNetzwerk verbunden wurde, führen Sie die folgenden Schritte für Ihr Betriebssystem
aus:
Windows
1. Klicken Sie auf dem Desktop des Computers auf Start, wählen Sie Programme
oder Alle Programme aus, klicken Sie auf HP, wählen Sie den Namen des
Druckers aus, und klicken Sie dann auf Druckereinrichtung & -software.
2. Klicken Sie auf Neuen Drucker verbinden, und wählen Sie den Typ der zu
verwendenden Verbindung aus.
Mac OS X
1. Öffnen Sie das HP Dienstprogramm. Weitere Informationen finden Sie unter
Dienstprogramm (Mac OS X).
2. Klicken Sie in der Symbolleiste des HP Dienstprogramms auf Programme.
Doppelklicken Sie auf den HP Einrichtungsassistenten, und befolgen Sie die
angezeigten Anweisungen.
Konfigurieren der Firewallsoftware für den Drucker
Die Kommunikation zwischen dem Drucker und dem Computer kann durch eine
Firewall (ein Sicherheitsprogramm auf dem Computer) blockiert werden.
Konfigurieren der Firewallsoftware für den Drucker 67
HP

Kapitel 5
Bisweilen treten Probleme wie die folgenden auf:
• Drucker wird beim Installieren der HP Software nicht gefunden
• Kein Drucken möglich, der Druckauftrag bleibt in der Druckwarteschlange
stecken oder der Drucker wechselt in den Offlinemodus
• Kein Anzeigen des Druckerstatus auf Ihrem Computer möglich
Die Firewall könnte verhindern, dass der Drucker seine ID-Informationen an die
Computer im Netzwerk sendet.
Wenn Sie die HP Software auf einem Windows-Computer verwenden und der Drucker
während der Installation der HP Software nicht erkannt wird (und Sie wissen, dass eine
Netzwerkverbindung besteht) oder die HP Software beim Auftreten von Problemen
bereits installiert ist, führen Sie folgende Schritte durch:
• Wenn die HP Software soeben installiert wurde, schalten Sie den Computer und
den Drucker aus und danach beide wieder ein.
• Halten Sie die Sicherheitssoftware stets auf dem neuesten Stand. Viele Hersteller
von Sicherheitssoftware stellen Aktualisierungen zur Verfügung, über die
bekannte Probleme behoben und neueste Schutzmaßnahmen gegen neue
Sicherheitsbedrohungen bereitgestellt werden.
• Wenn für Ihre Firewall die Sicherheitseinstellungen „Hoch“, „Mittel“ oder „Niedrig“
verfügbar sind, verwenden Sie die Einstellung „Mittel“, wenn der Computer mit
dem Netzwerk verbunden wird.
• Wenn die Standardwerte der Firewalleinstellungen geändert wurden, setzen Sie
die Werte wieder auf die Standardeinstellungen zurück.
• Wenn Ihre Firewall über eine Einstellung namens „Vertrauenszone“ verfügt,
verwenden Sie diese Einstellung, wenn der Computer mit dem Netzwerk
verbunden wird.
• Wenn Ihre Firewall über eine Einstellung verfügt, bei der keine Warnmeldungen
angezeigt werden, müssen Sie diese Einstellung deaktivieren. Wenn Sie die HP
Software installieren und den HP Drucker verwenden, werden ggf.
Warnmeldungen von Ihrer Firewallsoftware angezeigt, in denen die Optionen
„Zulassen“, „Gestatten“ oder „Entsperren“ bereitgestellt werden. Lassen Sie
sämtliche HP Software zu, die Warnmeldungen verursacht. Wenn in der
Warnung die Option „Diese Aktion merken“ oder „Regel für diese Warnung
erstellen“ bereitgestellt wird, wählen Sie diese Option aus. Auf diese Weise
werden der Firewall die vertrauenswürdigen Bereiche in Ihrem Netzwerk
mitgeteilt.
• Achten Sie darauf, dass nicht mehrere Firewalls gleichzeitig auf Ihrem Computer
aktiviert sind. Beispiel: Die vom Betriebssystem bereitgestellte Windows-Firewall
und die Firewall eines anderen Herstellers sind gleichzeitig aktiviert. Wenn
mehrere Firewalls gleichzeitig auf dem Computer aktiviert sind, macht dies den
Computer nicht sicherer, und dies kann zu Problemen führen.
Weitere Informationen zur Verwendung des Druckers in Kombination mit
Firewallsoftware finden Sie unter
www.hp.com/go/wirelessprinting. Klicken Sie hier im
Bereich Benötigen Sie Hilfe zur Fehlerbehebung? auf Hilfe zu Firewalls.
Hinweis Derzeit sind einige Teile der HP Website nur in englischer Sprache
verfügbar.
68 Beheben von Problemen

Beheben von Druckerverwaltungsproblemen
Dieser Abschnitt enthält Lösungen für häufig auftretende Probleme im Zusammenhang
mit der Druckerverwaltung. Dieser Abschnitt enthält folgende Themen:
Eingebetteter Webserver lässt sich nicht öffnen
•
Hinweis Zur Verwendung des eingebetteten Webservers (EWS) muss das
Produkt über ein Ethernet-Kabel oder wireless mit einem Netzwerk verbunden sein.
Sie können den eingebetteten Webserver nicht verwenden, wenn der Drucker mit
einem USB-Kabel an einem Computer angeschlossen ist.
Eingebetteter Webserver lässt sich nicht öffnen
Überprüfen Sie die Netzwerkeinrichtung
• Stellen Sie sicher, dass der Drucker nicht mit einem Telefonkabel oder einem
Crossover-Kabel mit dem Netzwerk verbunden ist.
• Stellen Sie sicher, dass das Netzwerkkabel fest an den Drucker angeschlossen
ist.
• Prüfen Sie, ob die externen Netzwerkgeräte (Hub, Switch, Router) eingeschaltet
sind und korrekt funktionieren.
Überprüfen Sie den Computer
Stellen Sie sicher, dass der verwendete Computer an das Netzwerk angeschlossen ist.
Hinweis Zur Verwendung des eingebetteten Webservers (EWS) muss das
Produkt über ein Ethernet-Kabel oder wireless mit einem Netzwerk verbunden sein.
Sie können den eingebetteten Webserver nicht verwenden, wenn der Drucker mit
einem USB-Kabel an einem Computer angeschlossen ist.
Überprüfen des Webbrowsers
• Stellen Sie sicher, dass der Webbrowser den minimalen Systemanforderungen
entspricht. Weitere Informationen finden Sie unter
eingebetteten Webservers.
• Wenn von Ihrem Webbrowser Proxyeinstellungen zum Verbinden mit dem
Internet verwendet werden, deaktivieren Sie diese Einstellungen. Weitere
Informationen finden Sie in der Dokumentation zu Ihrem Webbrowser.
• Stellen Sie sicher, dass JavaScript und Cookies in Ihrem Webbrowser aktiviert
sind. Weitere Informationen finden Sie in der Dokumentation zu Ihrem
Webbrowser.
Beheben von Druckerverwaltungsproblemen 69
Spezifikationen des
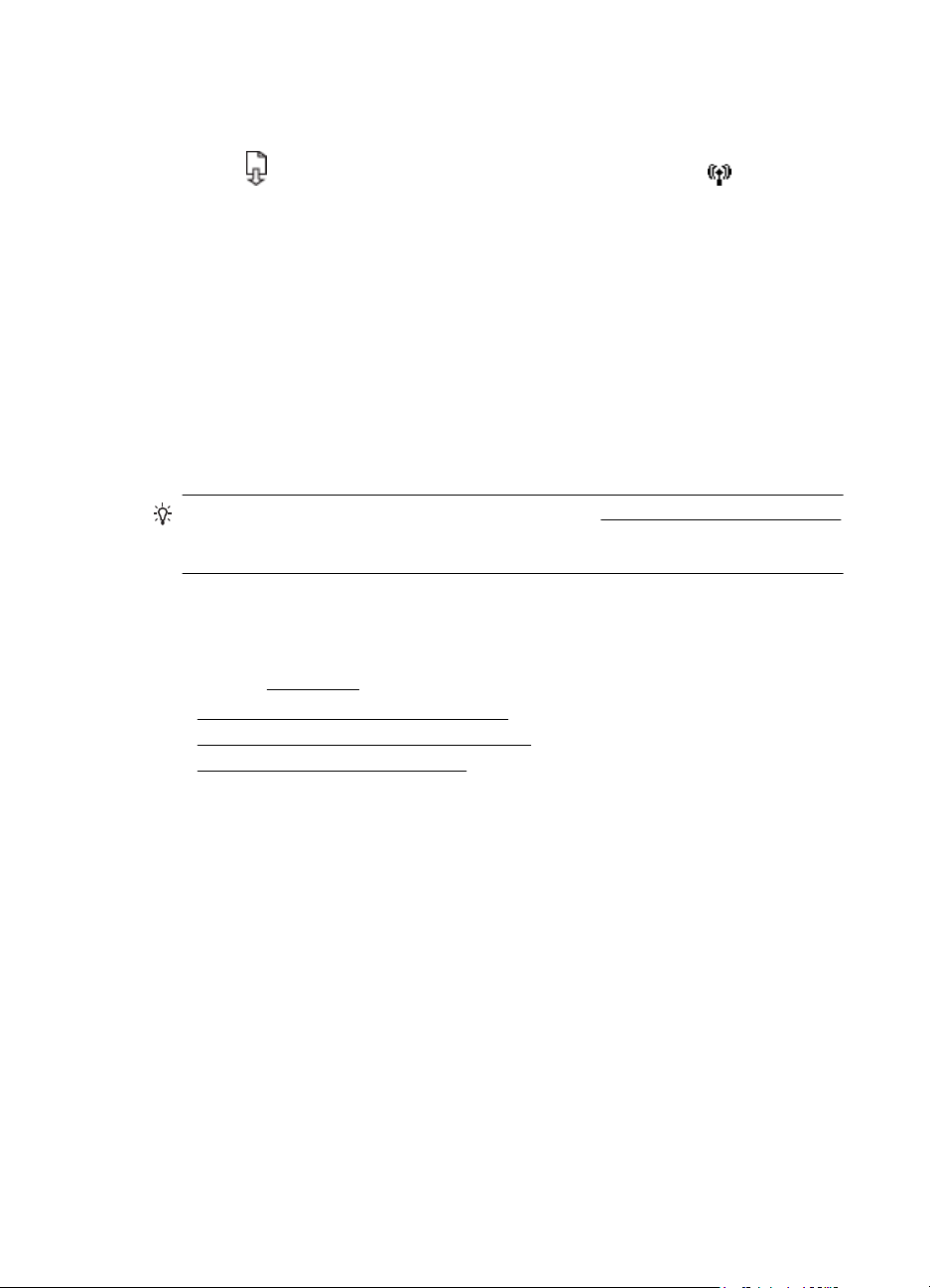
Kapitel 5
Überprüfen Sie die IP-Adresse des Druckers
• Um die IP-Adresse des Druckers zu überprüfen, drucken Sie eine
Netzwerkkonfigurationsseite, in der die IP-Adresse angegeben ist. Halten Sie die
Taste
um die Netzwerkkonfigurationsseite zu drucken.
• Pingen Sie den Drucker mithilfe der IP-Adresse von einer Eingabeaufforderung
(Windows) oder vom Netzwerk-Dienstprogramm (Mac OS X) aus. (Das
Netzwerkdienst-Programm befindet sich im Ordner Dienstprogramme im Ordner
Programme in der höchsten Ordnerebene auf der Festplatte.)
Wenn die IP-Adresse beispielsweise 123.123.123.123 lautet, geben Sie
folgenden Befehl hinter der Eingabeaufforderung (Windows) ein:
C:\Ping 123.123.123.123
Oder
Im Netzwerk-Dienstprogramm (Mac OS X) klicken Sie auf die Registerkarte Ping
und geben 123.123.123.123 in das Feld ein. Klicken Sie dann auf Ping.
Wenn eine Antwort angezeigt wird, ist die IP-Adresse richtig. Wird ein
Zeitüberschreitungsfehler angezeigt, ist die IP-Adresse nicht richtig.
Tipp Auf der Website des HP Onlinesupports unter www.hp.com/go/customercare
finden Sie Informationen und Dienstprogramme, die Ihnen bei der Lösung
zahlreicher gängiger Druckerprobleme helfen.
(Fortsetzen) gedrückt, und drücken Sie dann die Taste (Wireless),
Fehlerbehebung bei Installationsproblemen
Wenn die folgenden Themen nicht hilfreich sind, finden Sie Informationen zum HP
Support unter
Vorschläge für die Hardwareinstallation
•
•
Vorschläge für die HP Softwareinstallation
•
Beheben von Netzwerkproblemen
HP Support.
Vorschläge für die Hardwareinstallation
Überprüfen des Druckers
• Stellen Sie sicher, dass Klebeband und Verpackungsmaterial von der Außenund Innenseite des Druckers entfernt wurden.
• Stellen Sie sicher, dass Papier in den Drucker eingelegt wurde.
• Vergewissern Sie sich, dass außer der LED „Bereit“ (die leuchten muss) keine
LEDs leuchten.
Überprüfen der Hardware-Verbindungen
• Stellen Sie sicher, dass sich alle Kabel in einem ordnungsgemäßen
Funktionszustand befinden.
• Stellen Sie sicher, dass das Netzkabel sowohl fest am Drucker als auch an einer
funktionierenden Netzsteckdose angeschlossen ist.
70 Beheben von Problemen
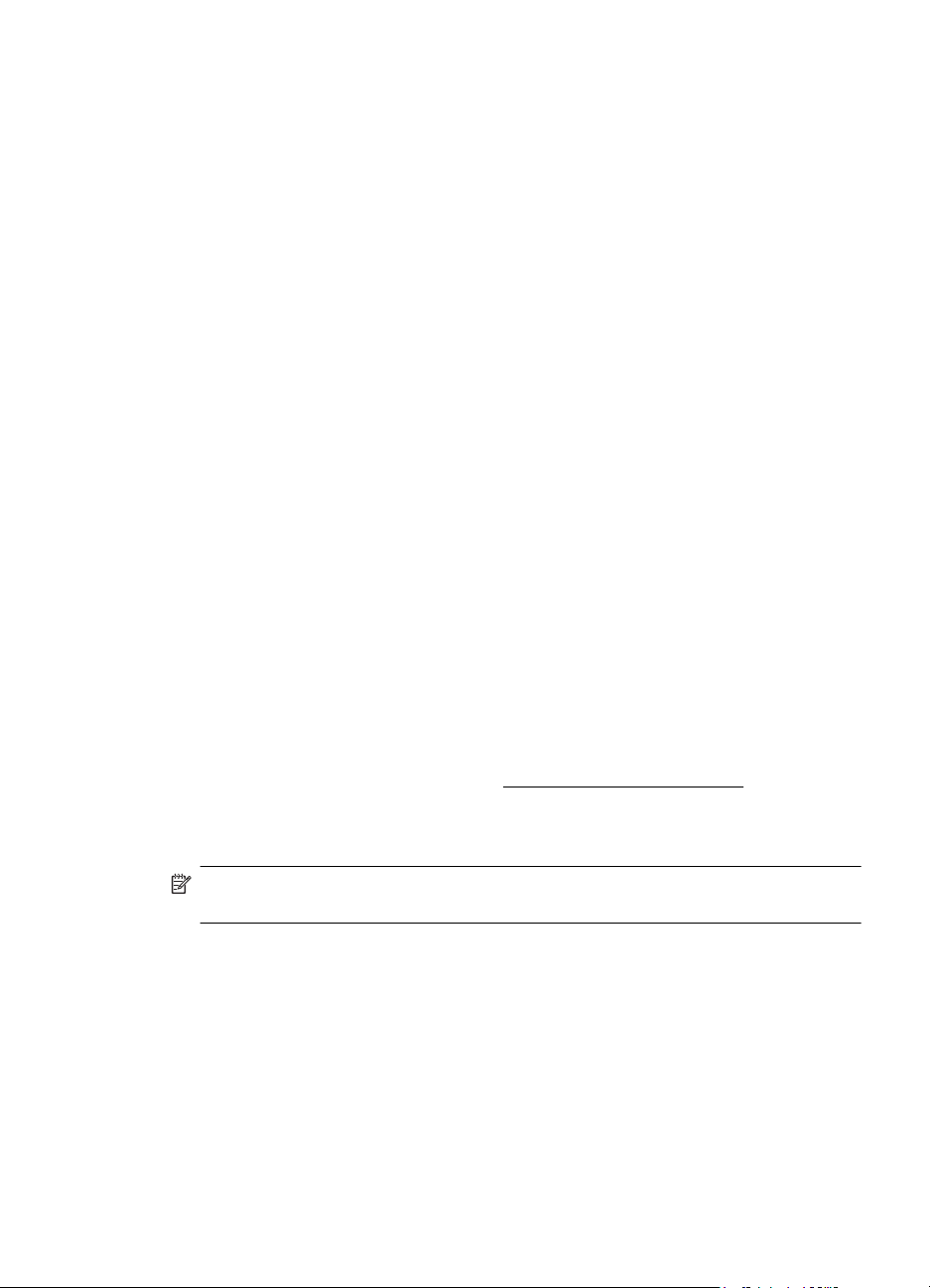
Überprüfen der Tintenpatronen
Sorgen Sie dafür, dass alle Tintenpatronen fest in ihre jeweiligen farblich
gekennzeichneten Halterungen eingesetzt und korrekt ausgerichtet sind. Eine korrekt
eingesetzte Tintenpatrone darf sich nicht bewegen, wenn Sie leicht an ihr ziehen.
Wenn nicht alle Patronen eingesetzt sind, kann der Drucker nicht korrekt funktionieren.
Vorschläge für die HP Softwareinstallation
Überprüfen des Computersystems
• Stellen Sie sicher, dass auf dem Computer eines der unterstützten
Betriebssysteme ausgeführt wird.
• Stellen Sie sicher, dass der Computer die Mindestsystemanforderungen erfüllt.
• Achten Sie darauf, dass die USB-Treiber im Windows Geräte-Manager nicht
deaktiviert sind.
• Wenn auf dem verwendeten Computer Windows ausgeführt wird und der Drucker
nicht erkannt wird, führen Sie das Deinstallationsprogramm (util\ccc\uninstall.bat
auf der Installations-CD) aus, um den Druckertreiber vollständig zu deinstallieren.
Starten Sie das System neu, und installieren Sie den Druckertreiber erneut.
Überprüfen der Installationsvorbereitungen
• Verwenden Sie ausschließlich die Installations-CD mit der richtigen HP Software
für Ihr Betriebssystem.
• Stellen Sie vor der Installation der HP Software sicher, dass alle anderen
Programme geschlossen sind.
• Wenn der Computer den von Ihnen angegebenen Pfad zum CD-ROM-Laufwerk
nicht erkennt, überprüfen Sie, ob Sie den richtigen Laufwerksbuchstaben
eingegeben haben.
• Wenn die Installations-CD im CD-ROM-Laufwerk nicht vom Computer erkannt
wird, überprüfen Sie die Installations-CD auf Schäden. Sie können den
Druckertreiber von der HP Website (
herunterladen. Auf dieser Website finden Sie Informationen und
Dienstprogramme, die Ihnen bei der Lösung zahlreicher gängiger Probleme
helfen.
www.hp.com/go/customercare)
Hinweis Führen Sie nach dem Beheben aller Fehler das Installationsprogramm
erneut aus.
Beheben von Netzwerkproblemen
Behebung allgemeiner Netzwerkfehler
• Wenn die HP Software nicht installiert werden kann, überprüfen Sie Folgendes:
◦ Alle Verbindungskabel zwischen Computer und Drucker sind fest
eingesteckt.
◦ Das Netzwerk ist betriebsbereit und der Hub, Switch oder Router ist
eingeschaltet.
Fehlerbehebung bei Installationsproblemen 71

Kapitel 5
◦ Bei Computern, auf denen Windows ausgeführt wird, sind alle
Anwendungen (auch Viren- und Spyware-Schutzprogramme sowie
Firewalls) geschlossen oder deaktiviert.
◦ Stellen Sie sicher, dass der Drucker im gleichen Subnetz installiert ist wie
die Computer, die auf den Drucker zugreifen.
◦ Wenn das Installationsprogramm den Drucker nicht erkennen kann,
drucken Sie die Netzwerkkonfigurationsseite, und geben Sie die IP-Adresse
manuell in das Installationsprogramm ein. Weitere Informationen finden Sie
Beschreibung der Netzwerkkonfigurationsseite.
unter
• Wenn Sie einen Computer verwenden, auf dem Windows ausgeführt wird, achten
Sie darauf, dass die vom Druckertreiber erstellten Netzwerkports mit der IPAdresse des Druckers übereinstimmen:
◦ Drucken Sie die Netzwerkkonfigurationsseite des Druckers. Weitere
Informationen finden Sie unter
Beschreibung der
Netzwerkkonfigurationsseite.
◦ Klicken Sie auf Start und dann auf Drucker oder Drucker und Faxgeräte
oder Geräte und Drucker.
– ODER –
Klicken Sie auf Start und Systemsteuerung und doppelklicken Sie dann
auf Drucker.
◦ Klicken Sie mit der rechten Maustaste auf das Druckersymbol, klicken Sie
auf Eigenschaften und dann auf die Registerkarte Anschlüsse.
◦ Wählen Sie Standard-TCP/IP-Portmonitor für den Drucker aus, und
klicken Sie dann auf Anschluss konfigurieren... aus.
◦ Achten Sie darauf, dass die IP-Adresse im Dialogfenster mit der IP-Adresse
auf der Netzwerkkonfigurationsseite übereinstimmt. Wenn die IP-Adressen
unterschiedlich sind, ändern Sie die IP-Adresse im Dialogfenster
entsprechend der Adresse auf der Netzwerkkonfigurationsseite.
◦ Klicken Sie zweimal auf OK, um die Einstellungen zu speichern und die
Dialogfenster zu schließen.
Probleme beim Verbinden mit einem kabelgebundenen Netzwerk
• Wenn die LED Wireless am Drucker nicht leuchtet, achten Sie darauf, dass alle
der unter „Behebung allgemeiner Netzwerkfehler“ genannten Bedingungen erfüllt
sind.
• Die Zuweisung einer statischen IP-Adresse für den Drucker wird zwar generell
nicht empfohlen, bestimmte Installationsprobleme (z. B. Konflikte mit
persönlichen Firewalls) lassen sich dadurch jedoch beheben.
72 Beheben von Problemen
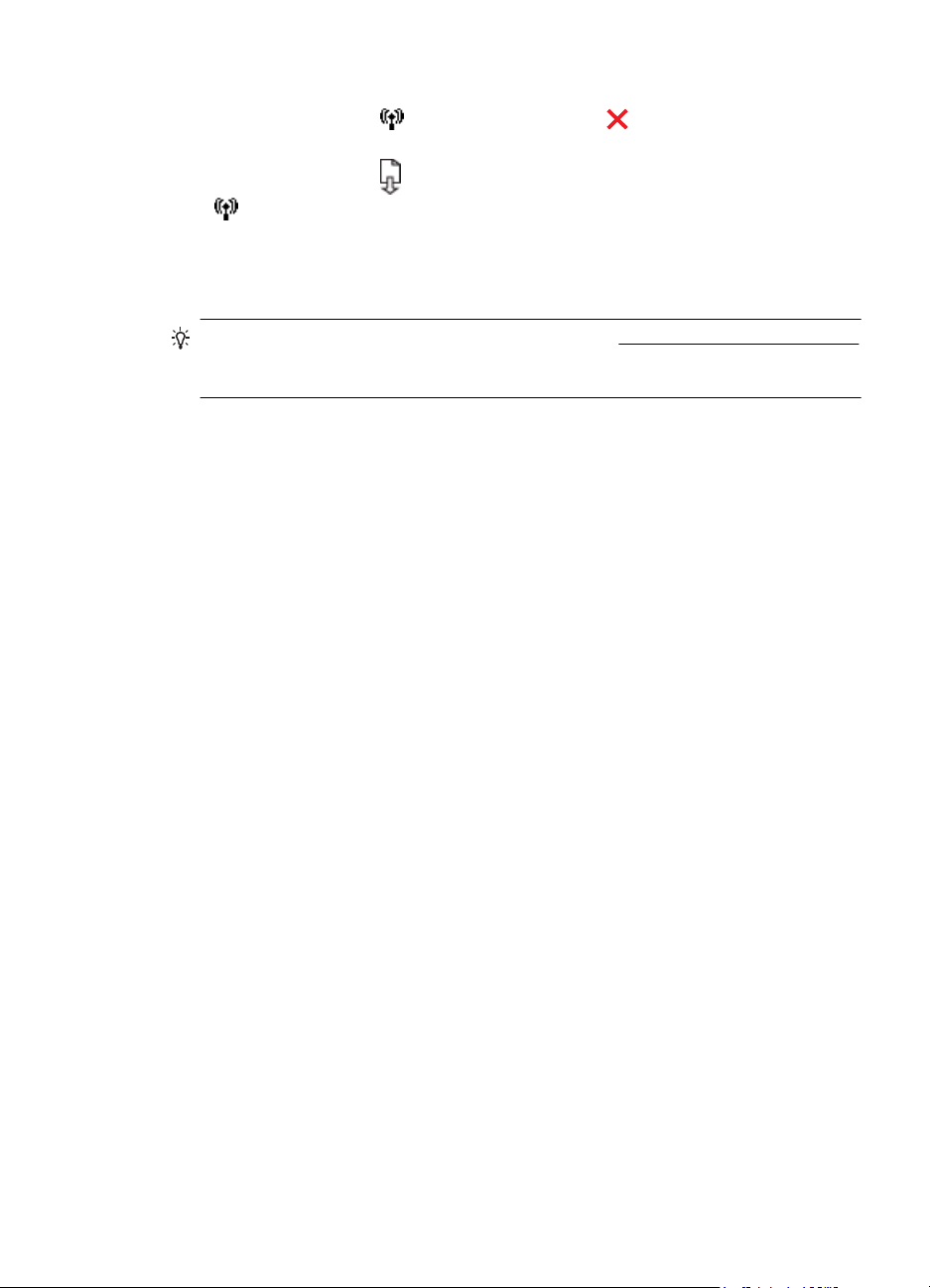
So setzen Sie die Netzwerkeinstellungen des Druckers zurück:
1.
Halten Sie die Taste
(Wireless) und die Taste (Abbrechen) für drei
Sekunden gedrückt.
2.
Halten Sie die Taste
(Fortsetzen) gedrückt, und drücken Sie die Taste
(Wireless), um die Netzwerkkonfigurationsseite zu drucken und zu
überprüfen, ob die Netzwerkeinstellungen wiederhergestellt wurden.
Standardmäßig lautet der Netzwerkname (SSID) „HP-Setup-xx-Officejet-6100“,
wobei „xx“ eine vom Drucker generierte zufällige Zahl ist. Die
Kommunikationsmethode ist „Infrastruktur“.
Tipp Auf der Website des HP Onlinesupports unter www.hp.com/go/customercare
finden Sie Informationen und Dienstprogramme, die Ihnen bei der Lösung
zahlreicher gängiger Druckerprobleme helfen.
Fehlerbehebung bei Installationsproblemen 73
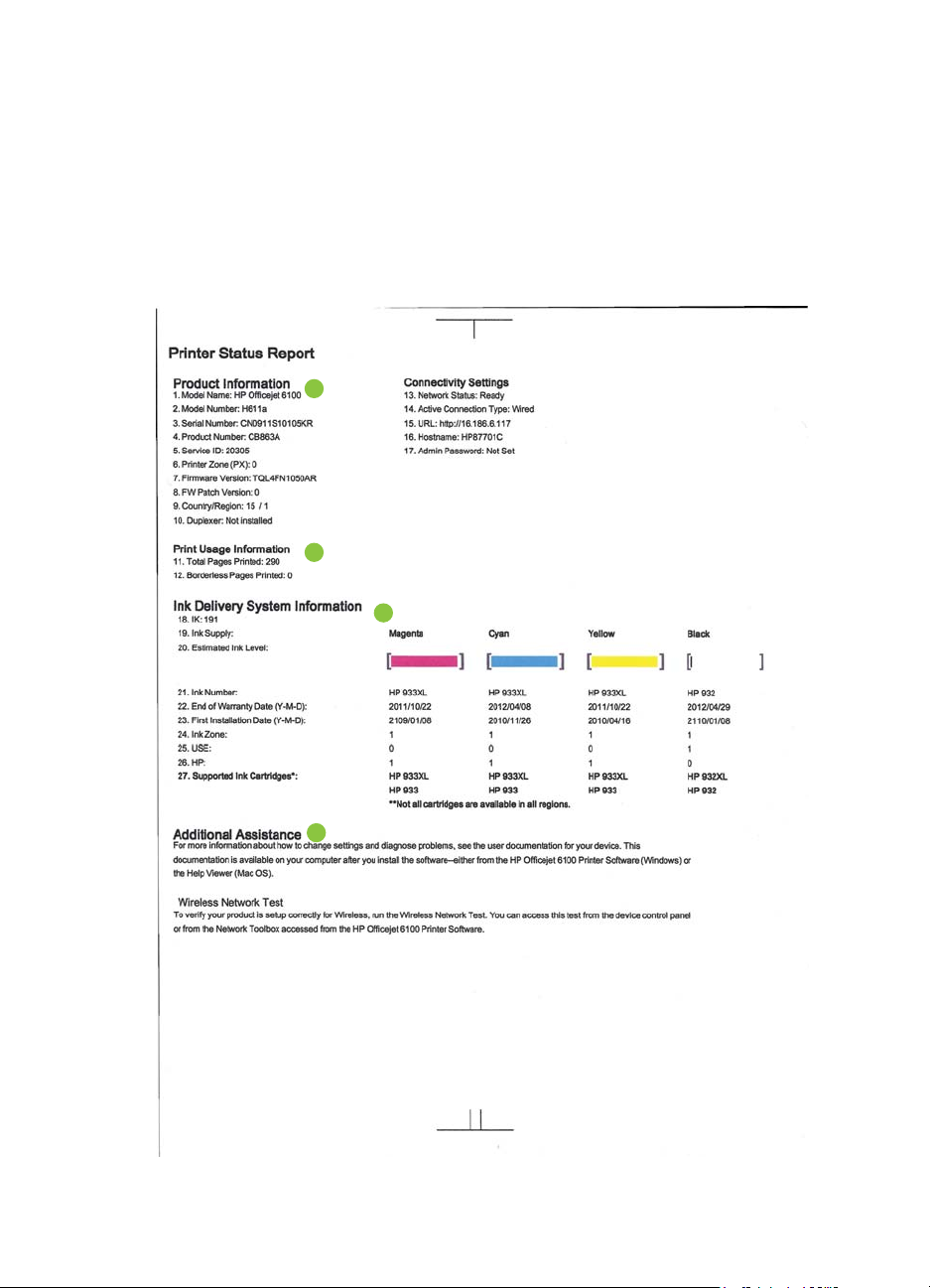
Kapitel 5
Erläuterungen zum Druckerstatusbericht
Der Druckerstatusbericht enthält aktuelle Informationen über den Drucker und den
Status der Tintenpatronen. Der Druckerstatusbericht unterstützt Sie auch bei der
Behebung von Problemen mit dem Drucker.
Außerdem umfasst der Druckerstatusbericht ein Protokoll der letzten Ereignisse.
Wenn Sie bei HP anrufen müssen, drucken Sie zuvor den Druckerstatusbericht.
1
2
3
74 Beheben von Problemen
4
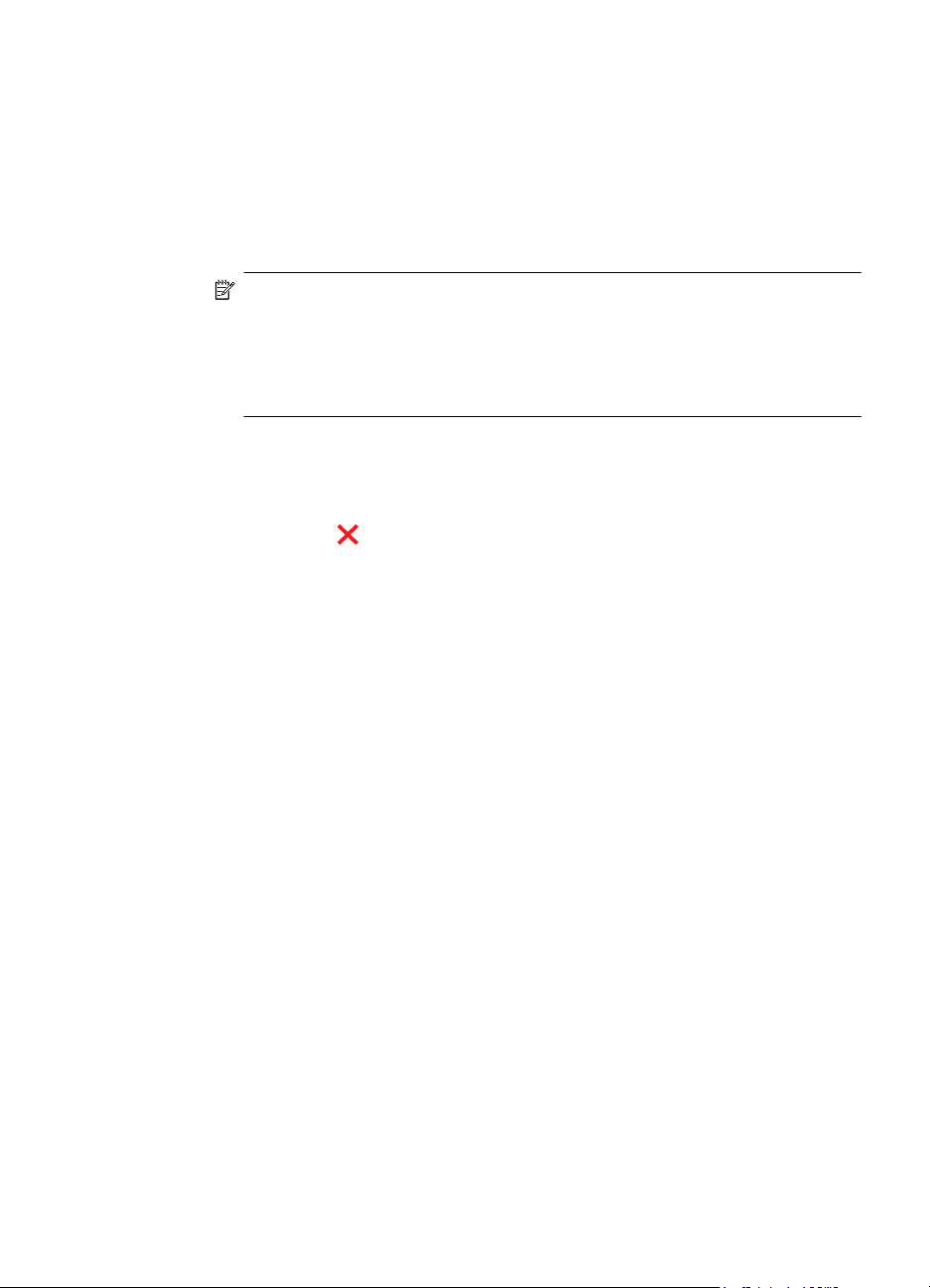
1. Produktinformationen: Enthalten Druckerdaten (wie Druckername,
Modellnummer, Seriennummer und Versionsnummer der Firmware) sowie die
Anzahl der über die Fächer und das Zubehör gedruckten Seiten.
2. Druckerinformationen: Zeigt zusammenfassende Informationen zu mit dem
Drucker gedruckten Seiten an.
3. Tintenausgabe – Systeminformationen: Zeigt die geschätzten Tintenfüllstände
(als Grafik), die Teilenummern und den Ablauf der Garantie für die
Tintenpatronen an.
Hinweis Warnhinweise und Anzeigen zum Tintenfüllstand sind ungefähre
Angaben und dienen lediglich zur besseren Planung. Wenn auf der Anzeige
eine Warnung wegen eines niedrigen Tintenfüllstands angezeigt wird,
besorgen Sie sich eine Ersatzpatrone, um eventuelle Verzögerungen beim
Drucken zu vermeiden. Das Austauschen von Tintenpatronen ist erst
erforderlich, wenn Sie dazu aufgefordert werden.
4. Weitere Unterstützung: Zeigt Quellen für weitere Informationen zur Verwendung
des Druckers an.
So drucken Sie den Druckerstatusbericht:
Halten Sie die Taste
(Abbrechen) drei Sekunden lang gedrückt.
Erläuterungen zum Druckerstatusbericht 75
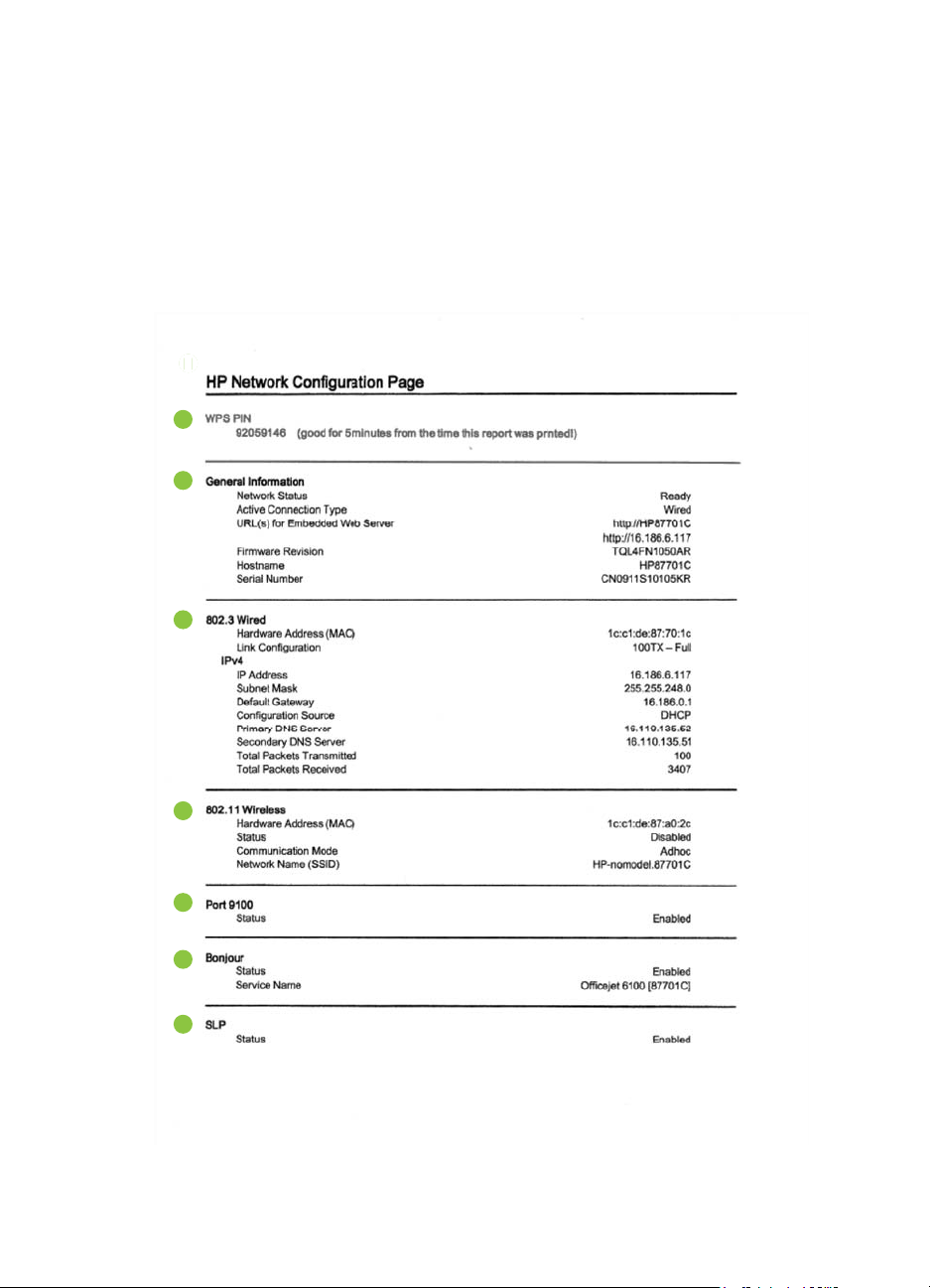
Kapitel 5
Beschreibung der Netzwerkkonfigurationsseite
Wenn der Drucker mit einem Netzwerk verbunden ist, können Sie eine
Netzwerkkonfigurationsseite drucken, um die Netzwerkeinstellungen für den Drucker
einzusehen. Die Netzwerkkonfigurationsseite erleichtert es Ihnen,
Netzwerkverbindungsprobleme zu beheben. Meistens ist es sinnvoll, die Seite vor
einem Anruf beim HP Support zu drucken.
Abbildung 5-1 Netzwerkkonfigurationsseite (1 von 2)
7
1
2
3
4
5
6
7
76 Beheben von Problemen

Abbildung 5-2 Netzwerkkonfigurationsseite (2 von 2)
8
1. WPS-PIN: Zeigt die WPS PIN an, mit der sich der Drucker mithilfe der PIN-
Methode im Wireless-Netzwerk einrichten lässt.
2. Allgemeine Informationen: Zeigt Informationen zum aktuellen Status und
aktiven Netzwerkverbindungstyp sowie die URL des eingebetteten Webservers
an.
3. 802.3 Verkabelt: Zeigt Informationen zur aktiven kabelgebundenen
Netzwerkverbindung an, z. B. IP-Adresse, Subnetzmaske, Standard-Gateway
und Hardwareadresse des Druckers.
4. 802.11 Wireless (einige Modelle): Zeigt Informationen über die Wireless-
Netzwerkverbindung an, z. B. Hostname, IP-Adresse, Subnetzmaske,
Standardgateway und Server.
5. Anschluss 9100: Der Drucker unterstützt den IP-Druck im Raw-Format über den
TCP-Anschluss 9100. Dieser proprietäre TCP/IP-Anschluss des Druckers ist der
Standardanschluss zum Drucken. Auf ihn wird über HP Software zugegriffen
(beispielsweise über den HP Standard Port).
6. Bonjour: Bonjour-Dienste (die auf mDNS oder dem Multicast Domain Name
System basieren) werden in der Regel in kleinen Netzwerken für IP-Adressen
und Namensauflösung (über UDP-Anschluss 5353) verwendet, in denen ein
konventioneller DNS-Server nicht zum Einsatz kommt.
7. SLP: Service Location Protocol (SLP) ist ein Netzwerkprotokoll gemäß
Industriestandard, das das Framework bereitstellt, über das
Netzwerkanwendungen das Vorhandensein, die Position und die Konfiguration
von Netzwerkdiensten in Unternehmensnetzwerken erkennen können. Dieses
Protokoll vereinfacht die Erkennung und die Verwendung von
Netzwerkressourcen wie Drucker, Webserver, Faxgeräte, Videokameras,
Dateisysteme, Sicherungsgeräte (Bandlaufwerke), Datenbanken, Verzeichnisse,
Mailserver und Kalender.
8. Microsoft Webdienste: Aktivieren oder deaktivieren Sie die Microsoft Web
Services Dynamic Discovery-Protokolle (WS Discovery) oder Microsoft Web
Services for Devices-Druckdienste (WSD), die auf dem Drucker unterstützt
werden. Deaktivieren Sie nicht verwendete Druckdienste, um den Zugang über
diese Dienste zu verhindern.
Hinweis Weitere Informationen zu WS Discovery und WSD Print finden Sie
www.microsoft.com.
unter
Beschreibung der Netzwerkkonfigurationsseite 77
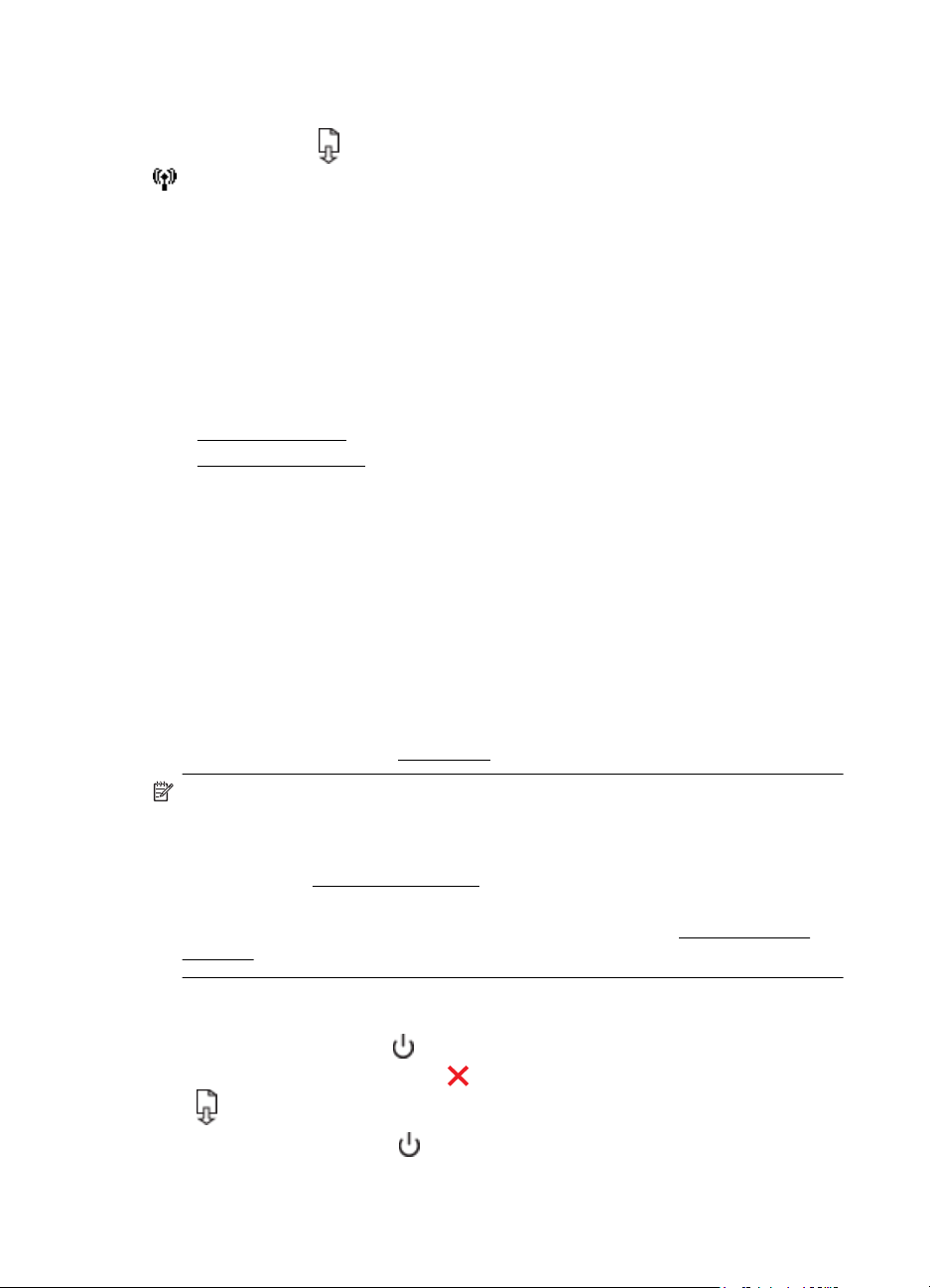
Kapitel 5
So drucken Sie die Netzwerkkonfigurationsseite über das Bedienfeld des
Druckers:
Halten Sie die Taste
(Wireless), um die Netzwerkkonfigurationsseite zu drucken.
Druckkopfwartung
Wenn Probleme beim Drucken auftreten, kann der Druckkopf die Ursache dafür sein.
Führen Sie die in den folgenden Abschnitten beschriebenen Schritte nur aus, wenn Sie
zwecks Behebung von Druckqualitätsproblemen dazu aufgefordert werden.
Durch unnötige Ausrichtungs- und Reinigungsvorgänge kann Tinte verschwendet und
die Lebensdauer der Patronen verkürzt werden.
Dieser Abschnitt enthält folgende Themen:
Druckkopf reinigen
•
Druckkopf ausrichten
•
Druckkopf reinigen
Wenn der Ausdruck Streifen oder falsche bzw. fehlende Farben aufweist, muss ggf.
der Druckkopf gereinigt werden.
Es gibt zwei Reinigungsstufen. Jede Reinigungsstufe dauert ungefähr zwei Minuten,
erfordert ein Blatt Papier und verbraucht eine zunehmende Menge an Tinte. Prüfen Sie
nach jeder Stufe die Qualität der gedruckten Seite. Starten Sie die nächste
Reinigungsstufe nur dann, wenn die Druckqualität nicht zufriedenstellend ist.
Wenn die Druckqualität nach den beiden Reinigungsstufen immer noch schlecht ist,
richten Sie den Drucker aus. Wenn die Druckqualitätsprobleme nach dem Reinigen
und Ausrichten weiterhin auftreten, wenden Sie sich an den HP Support. Weitere
Informationen finden Sie unter
(Fortsetzen) gedrückt, und drücken Sie dann die Taste
HP Support.
Hinweis Beim Reinigungsvorgang wird Tinte verbraucht. Reinigen Sie die
Druckköpfe deshalb nur, wenn es notwendig ist. Die Reinigung nimmt einige
Minuten in Anspruch. Bei diesem Vorgang können Geräusche auftreten. Legen Sie
vor dem Reinigen der Druckköpfe unbedingt Papier ein. Weitere Informationen
finden Sie unter
Das nicht ordnungsgemäße Ausschalten des Druckers kann die Druckqualität
beeinträchtigen. Weitere Informationen hierzu finden Sie unter
Druckers.
So reinigen Sie den Druckkopf über das Bedienfeld des Druckers:
1.
Halten Sie die Netztaste
2.
Drücken Sie zweimal die Taste
(Fortsetzen).
3.
Lassen Sie die Netztaste
78 Beheben von Problemen
Einlegen von Medien.
Ausschalten des
auf dem Bedienfeld des Druckers gedrückt.
(Abbrechen) und dann einmal die Taste
wieder los.

So reinigen Sie den Druckkopf mithilfe der Toolbox (Windows):
1. Öffnen Sie die Toolbox. Weitere Informationen finden Sie unter
(Windows).
2. Klicken Sie auf der Registerkarte Gerätedienste auf das Symbol links neben
Druckköpfe reinigen.
3. Befolgen Sie die angezeigten Anweisungen.
So reinigen Sie den Druckkopf mithilfe des HP Dienstprogramms (Mac OS X):
1. Öffnen Sie das HP Dienstprogramm. Weitere Informationen finden Sie unter
Dienstprogramm (Mac OS X).
2. Klicken Sie im Bereich Informationen und Unterstützung auf Druckköpfe
reinigen.
3. Klicken Sie auf Reinigen, und befolgen Sie die angezeigten Anweisungen.
So reinigen Sie den Druckkopf über den eingebetteten Webserver (EWS):
1. Öffnen Sie den EWS. Weitere Informationen finden Sie unter
eingebetteten Webserver:.
2. Klicken Sie auf die Registerkarte Extras und dann im Bereich Dienstprogramme
auf Druckqualitäts-Toolbox.
3. Klicken Sie auf Druckkopf reinigen, und befolgen Sie die angezeigten
Anweisungen.
Druckkopf ausrichten
Während der anfänglichen Einrichtung wird der Druckkopf automatisch vom Drucker
ausgerichtet.
Sie können diese Funktion aber auch verwenden, wenn die Farbfelder auf der
Druckerstatusseite Streifen bzw. weiße Linien aufweisen oder wenn die Druckqualität
der Druckausgabe nicht zufriedenstellend ist.
Toolbox
HP
So öffnen Sie den
So richten Sie den Druckkopf über das Bedienfeld des Druckers aus:
1. Legen Sie unbenutztes weißes Papier im Format Letter, DIN A4 oder Legal in
das Hauptfach ein.
2.
Halten Sie die Netztaste
auf dem Bedienfeld des Druckers gedrückt.
3.
Drücken Sie dreimal die Taste
(Fortsetzen).
So richten Sie den Druckkopf mithilfe der Toolbox aus (Windows):
1. Öffnen Sie die Toolbox. Weitere Informationen finden Sie unter
Toolbox
(Windows).
2. Klicken Sie auf der Registerkarte Gerätedienste auf das Symbol links neben
Druckköpfe ausrichten.
3. Befolgen Sie die angezeigten Anweisungen.
Druckkopfwartung 79

Kapitel 5
So richten Sie den Druckkopf mithilfe des HP Dienstprogramms aus (Mac OS X):
1. Öffnen Sie das HP Dienstprogramm. Weitere Informationen finden Sie unter
Dienstprogramm (Mac OS X).
2. Klicken Sie im Bereich Informationen und Unterstützung auf Ausrichten.
3. Klicken Sie auf Ausrichten, und befolgen Sie die angezeigten Anweisungen.
So richten Sie den Druckkopf über den eingebetteten Webserver (EWS) aus:
1. Öffnen Sie den EWS. Weitere Informationen finden Sie unter
eingebetteten Webserver:.
2. Klicken Sie auf die Registerkarte Extras und dann im Bereich Dienstprogramme
auf Druckqualitäts-Toolbox.
3. Klicken Sie auf Drucker ausrichten, und befolgen Sie die angezeigten
Anweisungen.
Beseitigen von Staus
Bisweilen treten bei einem Auftrag Medienstaus auf.
Dieser Abschnitt enthält folgende Themen:
Beseitigen von Papierstaus
•
•
Vermeiden von Papierstaus
Beseitigen von Papierstaus
HP
So öffnen Sie den
Vorsicht Beheben Sie Papierstaus schnellstmöglich, um Schäden am Druckkopf
zu vermeiden.
Tipp Reinigen Sie den Druckkopf, wenn die Druckqualität nicht mehr zufrieden
stellend ist. Weitere Informationen finden Sie unter
Druckkopf reinigen.
80 Beheben von Problemen

So beseitigen Sie einen Papierstau:
Gehen Sie wie folgt vor, um einen Papierstau zu beseitigen.
1. Entfernen Sie alle Medien aus dem Ausgabefach.
2. Schieben Sie den Griff der hinteren Zugangsklappe zur Seite, und ziehen Sie die
Klappe in Ihre Richtung.
2
1
Vorsicht Wenn Sie versuchen, einen Papierstau von der Vorderseite des
Druckers zu beseitigen, kann der Druckmechanismus beschädigt werden.
Beseitigen Sie Papierstaus stets durch die hintere Zugangsklappe.
3. Ziehen Sie das Papier vorsichtig aus den Walzen heraus.
Vorsicht Wenn das Papier reißt, während Sie versuchen, es zwischen den
Walzen hervorzuziehen, untersuchen Sie Walzen und Rädchen gründlich auf
Papierreste. Diese dürfen nicht im Drucker verbleiben. Wenn Sie nicht alle
Papierstückchen aus dem Drucker entfernen, kommt es mit großer
Wahrscheinlichkeit zu weiteren Papierstaus.
4. Bringen Sie die hintere Zugangsklappe wieder an. Schieben Sie die Klappe
vorsichtig nach vorne, bis sie einrastet.
5. Überprüfen Sie die Vorderseite des Druckers.
a. Öffnen Sie die Zugangsklappe zu den Tintenpatronen.
b. Wenn noch Papier im Inneren des Druckers vorhanden ist, vergewissern
Sie sich, dass sich der Patronenwagen auf der rechten Seite des Druckers
befindet. Lösen Sie Papierreste bzw. verknitterte Medien, und ziehen Sie
diese oben aus dem Drucker heraus.
Beseitigen von Staus 81

Kapitel 5
c. Bewegen Sie den Druckwagen nach links. Suchen Sie nach dem gestauten
Papier im Drucker rechts neben dem Wagen. Lösen Sie Papierreste bzw.
verknitterte Medien, und ziehen Sie diese oben aus dem Drucker heraus.
Warnung Greifen Sie nicht in den Drucker, wenn dieser eingeschaltet und
der Patronenwagen blockiert ist. Wenn Sie die Zugangsklappe zu den
Tintenpatronen öffnen, sollte der Patronenwagen automatisch in seine
Position an der rechten Seite des Druckers zurückkehren. Wenn dies nicht
der Fall ist, schalten Sie den Drucker aus, bevor Sie den Papierstau
beseitigen.
6. Nachdem Sie den Papierstau beseitigt haben, schließen Sie alle Abdeckungen,
schalten Sie den Drucker wieder ein (wenn Sie ihn ausgeschaltet haben), und
senden Sie den Druckauftrag erneut.
Vermeiden von Papierstaus
Um Papierstaus zu vermeiden, beachten Sie Folgendes.
• Nehmen Sie das Papier häufig aus dem Ausgabefach heraus.
• Stellen Sie sicher, dass die Druckmedien nicht zerknittert, gefaltet oder
beschädigt sind.
• Vermeiden Sie die Bildung von Rissen und Knitterfalten im Papier, indem Sie es
flach in einer wiederverschließbaren Tüte lagern.
• Verwenden Sie kein Papier, das zu dick oder zu dünn für den Drucker ist.
• Stellen Sie sicher, dass das Fach korrekt eingesetzt und nicht zu voll ist. Weitere
Informationen finden Sie unter
82 Beheben von Problemen
Einlegen von Medien.

• Vergewissern Sie sich, dass das im Zufuhrfach eingelegte Papier flach aufliegt
und die Kanten nicht geknickt oder eingerissen sind.
• Legen Sie ausschließlich Stapel mit identischem Papiertyp und -format in das
Zufuhrfach ein.
• Stellen Sie die Papierquerführung im Zufuhrfach so ein, dass sie eng am Papier
anliegt. Vergewissern Sie sich, dass die Papierquerführung das Papier im
Zufuhrfach nicht zusammendrückt.
• Schieben Sie das Papier nicht zu weit in das Zufuhrfach hinein.
• Wenn Papier beidseitig bedruckt wird, dürfen Sie keine Bilder mit hoch
gesättigten Farben auf leichtes Papier drucken.
• Verwenden Sie die für den Drucker empfohlenen Papiertypen. Weitere
Informationen finden Sie unter
• Stellen Sie sicher, dass der Drucker gereinigt ist.
Spezifikationen für Druckmedien.
Legende für Bedienfeld-LEDs
Die Bedienfeld-LEDs zeigen den Status des Druckers an und erweisen sich beim
Diagnostizieren von Druckproblemen als nützlich. Dieser Abschnitt enthält
Informationen zu den LEDs, den über sie angezeigten Informationen sowie den bei
Bedarf zu treffenden Maßnahmen.
Weitere Informationen erhalten Sie auf der Website von HP (
customercare). Dort finden Sie die neuesten Informationen zur Fehlerbehebung sowie
Anpassungen und Updates für das Produkt. Auf dieser Website finden Sie
Informationen und Dienstprogramme, die Ihnen bei der Lösung zahlreicher gängiger
Probleme helfen.
www.hp.com/go/
1 Tintenpatronen-LEDs
2
Fortsetzen (Taste)
3
Abbrechen (Taste)
1
und LED
4
2
5
3
6
Legende für Bedienfeld-LEDs 83
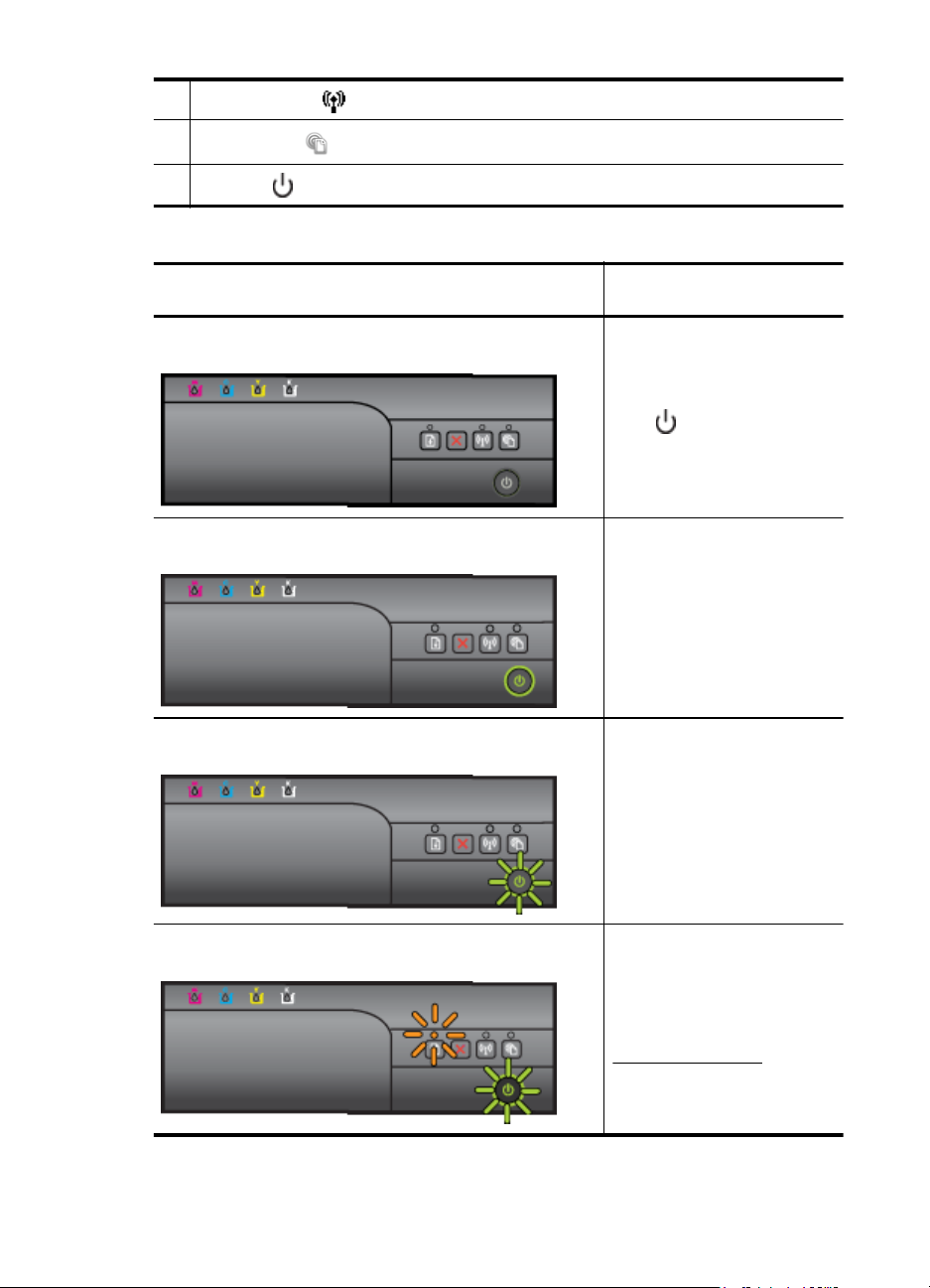
Kapitel 5
(Fortsetzung)
4
Wireless (Taste)
5
ePrint (Taste)
6
Netztaste
und LED (bei einigen Modellen verfügbar)
und LED
und LED
Bedeutung der Bedienfeld-LEDs
LED-Beschreibung/Leuchtmuster Erklärung und empfohlene
Alle LEDs sind erloschen.
Die Netz-LED leuchtet. Der Drucker ist betriebsbereit.
Die Netz-LED blinkt.
Aktionen
Der Drucker ist ausgeschaltet.
Schließen Sie das
•
Netzkabel an.
Drücken Sie die Taste
•
(Netztaste).
Es ist keine Aktion erforderlich.
Der Drucker wird ein- oder
ausgeschaltet, oder ein
Druckauftrag wird verarbeitet.
Es ist keine Aktion erforderlich.
Der Drucker wartet, damit die
Tinte trocknen kann.
Warten Sie, bis die Tinte
getrocknet ist.
Die Netz-LED und die Fortsetzen-LED blinken. Im Drucker liegt ein Papierstau
84 Beheben von Problemen
vor.
Entfernen Sie alle Medien aus
dem Ausgabefach. Suchen Sie
nach den gestauten Medien,
und entfernen Sie diese. Siehe
Beseitigen von Staus.

(Fortsetzung)
LED-Beschreibung/Leuchtmuster Erklärung und empfohlene
Die Netz-LED leuchtet und die Fortsetzen-LED blinkt.
Die Netz-LED und die Fortsetzen-LED leuchten.
Aktionen
Der Patronenwagen ist
blockiert.
Öffnen Sie die obere
•
Abdeckung, und
entfernen Sie alle
Rückstände (z. B.
gestaute Druckmedien).
Drücken Sie die Taste
•
(Fortsetzen), um den
Druckvorgang
fortzusetzen.
Wenn das Problem
•
weiterhin auftritt,
schalten Sie den Drucker
aus und danach wieder
ein.
Es ist kein Papier im Drucker.
Legen Sie Papier ein, und
drücken Sie die Taste
(Fortsetzen).
Die Einstellung für die
Medienbreite stimmt nicht mit
der Breite der eingelegten
Medien überein.
Stimmen Sie im Druckertreiber
die Medieneinstellung auf die
eingelegten Medien ab.
Weitere Informationen finden
Sie unter
Spezialpapier und Papier mit
Sonderformat.
Eine Abdeckung ist nicht
vollständig geschlossen.
Vergewissern Sie sich, dass
alle Abdeckungen vollständig
geschlossen sind.
Drucken auf
Legende für Bedienfeld-LEDs 85
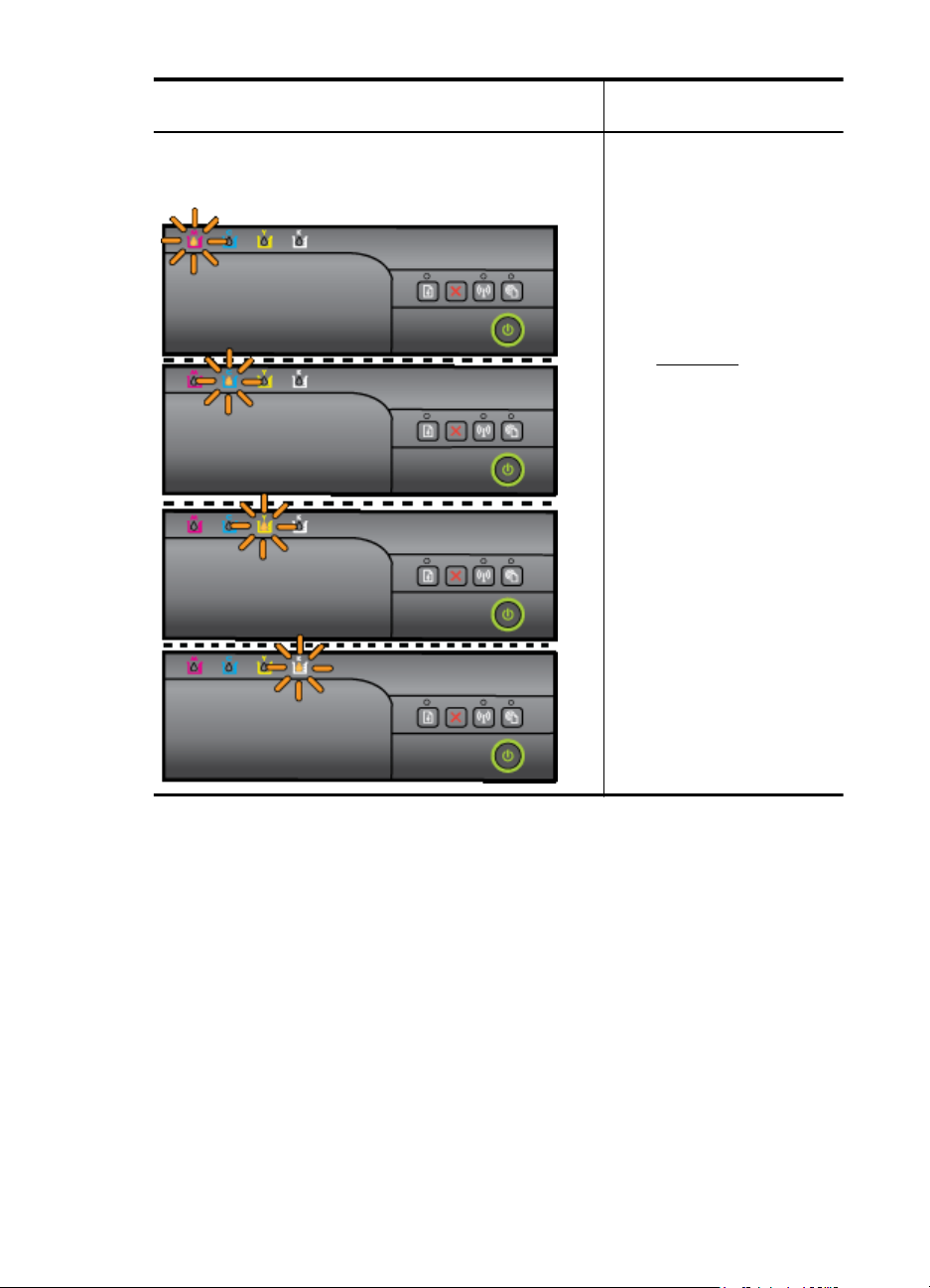
Kapitel 5
(Fortsetzung)
LED-Beschreibung/Leuchtmuster Erklärung und empfohlene
Aktionen
Die Netz-LED leuchtet, und die Tintenpatronen-LEDs blinken
nacheinander von links nach rechts.
Der Druckkopf fehlt oder weist
ein Problem auf
Schalten Sie den
•
Drucker aus und wieder
ein.
Wenn der Fehler
•
weiterhin besteht, bitten
Sie den HP Support um
Wartung oder Ersatz.
Weitere Informationen
finden Sie unter
HP Support.
86 Beheben von Problemen

(Fortsetzung)
LED-Beschreibung/Leuchtmuster Erklärung und empfohlene
Aktionen
Die Netz-LED blinkt, und die Tintenpatronen-LEDs blinken
nacheinander von links nach rechts.
Der Druckkopf ist nicht
kompatibel.
Schalten Sie den
•
Drucker aus und wieder
ein.
Wenn der Fehler
•
weiterhin besteht, bitten
Sie den HP Support um
Wartung oder Ersatz.
Weitere Informationen
finden Sie unter
HP Support.
Die Netz-LED leuchtet, und eine oder mehrere
Tintenpatronen-LEDs blinken.
Eine oder mehrere
Tintenpatronen sind nicht
eingesetzt.
Setzen Sie die
•
angezeigte
Tintenpatrone ein, und
drucken Sie dann erneut.
Nehmen Sie die Patrone,
falls erforderlich,
mehrmals heraus und
setzen sie wieder ein.
Wenn der Fehler
•
weiterhin auftritt,
ersetzen Sie die
angezeigte
Tintenpatrone.
Tinte ist aufgebraucht.
Wechseln Sie die angegebene
Tintenpatrone aus.
Legende für Bedienfeld-LEDs 87

Kapitel 5
(Fortsetzung)
LED-Beschreibung/Leuchtmuster Erklärung und empfohlene
Die Netz-LED und eine oder mehrere Tintenpatronen-LEDs
blinken.
Die Netz-LED leuchtet, und eine oder mehrere
Tintenpatronen-LEDs leuchten.
Aktionen
Bestellinformationen finden Sie
unter
Verbrauchsmaterial.
Hinweis Die Warnungen und
Hinweise in Bezug auf die
Tintenfüllstände sind lediglich
Schätzwerte, die der besseren
Planung dienen. Wenn eine
Warnung in Bezug auf einen
niedrigen Tintenfüllstand
angezeigt wird, sollten Sie eine
Ersatzpatrone bereithalten, um
mögliche Verzögerungen beim
Druck zu vermeiden. Sie
müssen die Patronen nur
auswechseln, wenn eine
entsprechende Meldung
angezeigt wird.
Mindestens eine Tintenpatrone
weist ein Problem auf, muss
geprüft werden, fehlt, ist falsch
eingesetzt, beschädigt oder
nicht kompatibel.
Achten Sie darauf, dass
•
die angezeigte
Tintenpatrone korrekt
eingesetzt ist, und
wiederholen Sie dann
den Druckvorgang.
Nehmen Sie die Patrone,
falls erforderlich,
mehrmals heraus und
setzen sie wieder ein.
Wenn der Fehler
•
weiterhin auftritt,
ersetzen Sie die
angezeigte
Tintenpatrone.
Eine oder mehrere
Tintenpatronen sind
weitgehend verbraucht und
müssen bald ersetzt werden.
Hinweis Die Warnungen und
Hinweise in Bezug auf die
Tintenfüllstände sind lediglich
Schätzwerte, die der besseren
Planung dienen. Wenn eine
Warnung in Bezug auf einen
niedrigen Tintenfüllstand
angezeigt wird, sollten Sie eine
Ersatzpatrone bereithalten, um
mögliche Verzögerungen beim
Druck zu vermeiden.
88 Beheben von Problemen

(Fortsetzung)
LED-Beschreibung/Leuchtmuster Erklärung und empfohlene
Aktionen
Die Netz-LED leuchtet, und die Fortsetzen-LED sowie
mindestens eine Tintenpatronen-LED blinken.
Alle LEDs an.
Die HP ePrint-LED leuchtet nicht.
Die Tinte in mindestens einer
Tintenpatrone ist aufgebraucht.
Wenn die Tinte sowohl in der
Tintenpatrone schwarz als
auch in einer Farbtintenpatrone
aufgebraucht ist, erwerben Sie
neue Tintenpatronen, und
wechseln Sie die betreffenden
Patronen nach der
entsprechenden Anweisung
aus.
Es ist ein nicht behebbarer
Fehler aufgetreten. Ziehen Sie
das Netzkabel ab, schließen
Sie es wieder an, und
wiederholen Sie den
Druckvorgang.
HP ePrint wurde nicht
•
eingerichtet.
Drücken Sie zum
Einrichten von HP ePrint
die Taste
ePrint), und befolgen Sie
die Anweisungen der
Seite, die daraufhin
gedruckt wird.
HP ePrint wurde zwar
•
eingerichtet, ist aber
ausgeschaltet.
Drücken Sie auf dem
Bedienfeld des Druckers
die Taste
ePrint), um HP ePrint
einzuschalten.
HP ePrint ist zwar
•
eingeschaltet, kann aber
keine Verbindung
herstellen.
HP ePrint kann keine
Verbindung herstellen,
weil der Server
möglicherweise nicht
verfügbar ist oder das
Netzwerk nicht korrekt
funktioniert.
Wenn vom Netzwerk
beim Herstellen der
Verbindung zum Internet
Proxy-Einstellungen
(HP
(HP
Legende für Bedienfeld-LEDs 89
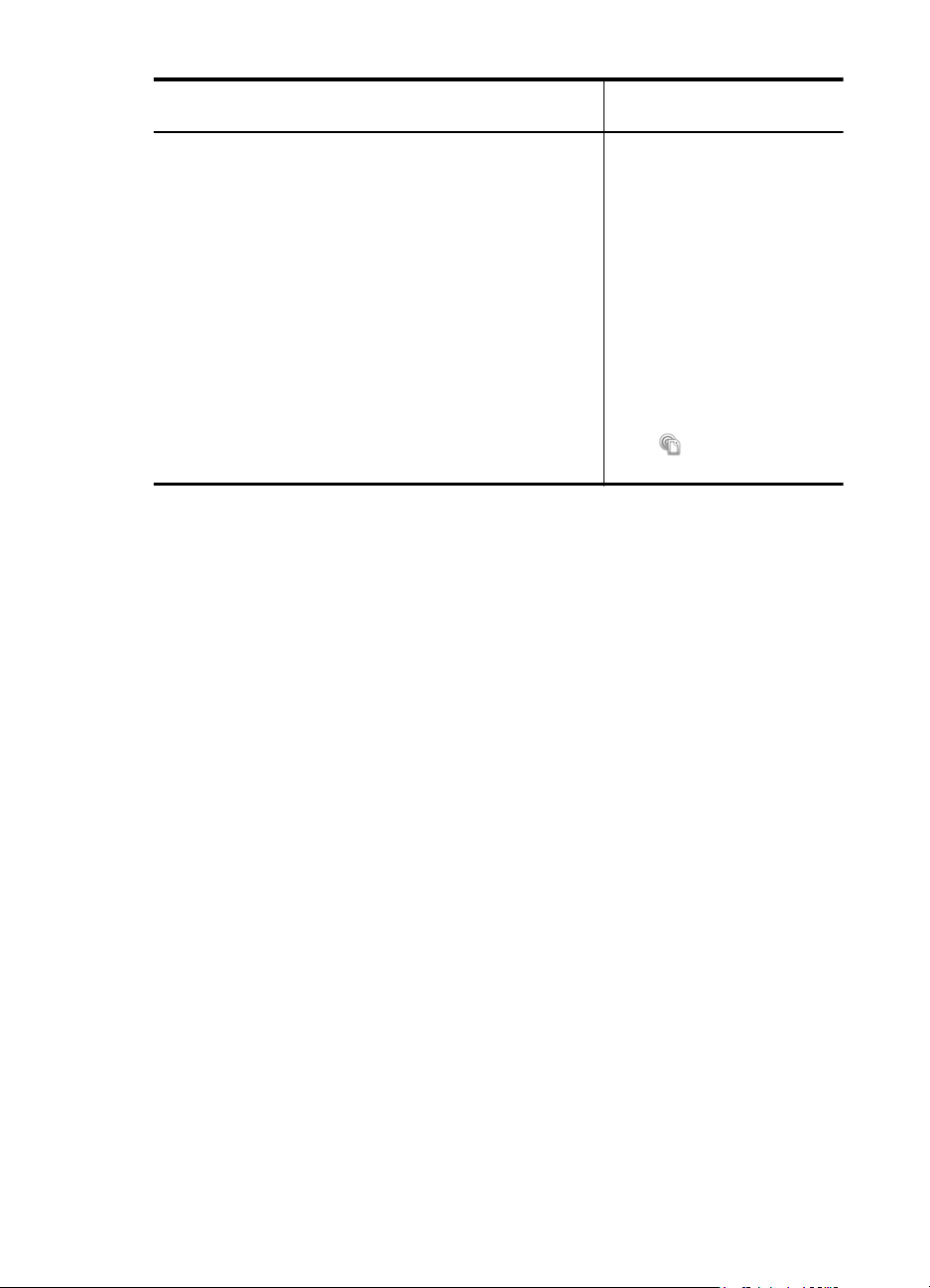
Kapitel 5
LED-Beschreibung/Leuchtmuster Erklärung und empfohlene
Aktionen
verwendet werden,
vergewissern Sie sich,
dass die eingegebenen
Proxy-Einstellungen
gültig sind. Weitere
Informationen finden Sie
im Leitfaden zur
Inbetriebnahme, der mit
dem Drucker geliefert
wird. Sie können sich
aber auch an den ITAdministrator oder die
Person wenden, von der
das Netzwerk
eingerichtet wurde.
Drücken Sie die Taste
(HP ePrint), um
einen erneuten
90 Beheben von Problemen

(Fortsetzung)
LED-Beschreibung/Leuchtmuster Erklärung und empfohlene
Die HP ePrint-LED leuchtet.
Aktionen
Verbindungsversuch
auszuführen.
Wenn vom
◦
Drucker eine
Verbindung
hergestellt werden
kann, leuchtet die
HP ePrint-LED und
vom Drucker wird
eine Infoseite
gedruckt.
Wenn weiterhin
◦
keine Verbindung
möglich ist, blinkt
die HP ePrint-LED
und erlischt dann.
Außerdem wird
eine Infoseite vom
Drucker gedruckt.
HP ePrint wurde zwar
•
eingerichtet, aber
ausgeschaltet, weil der
Drucker nicht aktualisiert
wurde.
Wenn eine obligatorische
Aktualisierung für den
Drucker verfügbar ist,
aber noch nicht installiert
wurde, wird HP ePrint
automatisch
ausgeschaltet. Nach
dem Installieren der
Aktualisierung wird HP
ePrint automatisch
eingeschaltet.
Drücken Sie die Taste
(HP ePrint), um
weitere Informationen
zum Installieren der
Druckeraktualisierung
abzurufen.
HP ePrint ist eingeschaltet.
Wenn Sie die Taste
ePrint) einmal drücken, wird
vom Drucker eine Infoseite
gedruckt. Diese Seite enthält
die E-Mail-Adresse, die Sie
später verwenden, um
Dokumente mithilfe von HP
ePrint zu drucken.
Halten Sie die Taste
ePrint) gedrückt, um HP ePrint
auszuschalten. Die LED blinkt
Legende für Bedienfeld-LEDs 91
(HP
(HP
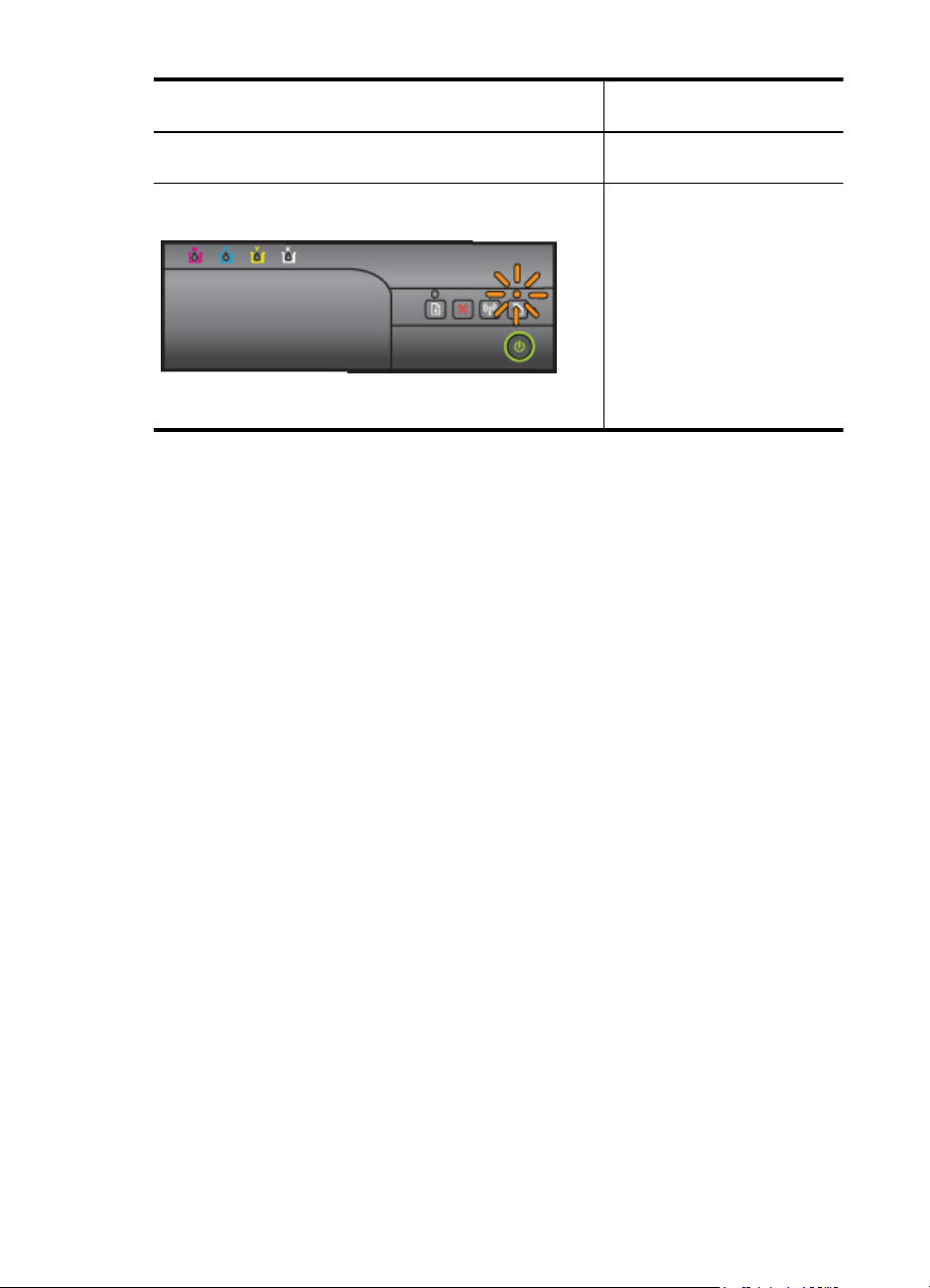
Kapitel 5
(Fortsetzung)
LED-Beschreibung/Leuchtmuster Erklärung und empfohlene
Aktionen
fünf Sekunden lang, bevor sie
erlischt.
Die HP ePrint-LED blinkt.
HP ePrint versucht, eine
Verbindung herzustellen.
Die HP ePrint-LED blinkt, wenn
Sie HP ePrint ein- oder
ausschalten.
Wenn von HP ePrint eine
Verbindung hergestellt wurde,
blinkt die LED und leuchtet
danach permanent. Wenn von
HP ePrint keine Verbindung
hergestellt werden kann, blinkt
die LED und erlischt danach.
92 Beheben von Problemen

A Technische Daten
Dieser Abschnitt enthält folgende Themen:
• Garantie-Informationen
• Druckerspezifikationen
• Zulassungshinweise
• Programm zur umweltfreundlichen Produktherstellung
• Lizenzen von Fremdherstellern
Garantie-Informationen
Dieser Abschnitt enthält folgende Themen:
• Eingeschränkte Gewährleistung von Hewlett-Packard
• Gewährleistungsinformationen zu den Tintenpatronen
Technische Daten 93

Anhang A
Eingeschränkte Gewährleistung von Hewlett-Packard
HP Produkt Dauer der beschränkten Gewährleistung
Softwaremedien 90 Tage
Drucker 1 Jahr
Druckpatronen Bis die HP Tinte verbraucht oder das auf der Druckpatrone
Druckköpfe (gilt nur für Produkte, deren Druckkopf vom 1 Jahr
Kunden ausgewechselt werden kann)
Zubehör 1 Jahr (wenn nicht anders angegeben)
A. Umfang der beschränkten Gewährleistung
1. Hewlett-Packard (HP) gewährleistet dem Endkunden, dass die oben genannten HP Produkte während des oben genannten Gewährleistungszeit-raums
frei von Material- und Verarbeitungsfehlern sind. Der Gewährleistungszeitraum beginnt mit dem Kaufdatum.
2. Bei Softwareprodukten gilt die eingeschränkte Garantie von HP nur für die Nichtausführung von Programmieranweisungen. HP übernimmt keine
Garantie dafür, dass die Verwendung jeglicher Produkte unterbrechungsfrei bzw. ohne Fehler verläuft.
3. Die beschränkte Gewährleistung von HP gilt nur für Mängel, die sich bei normaler Benutzung des Produkts ergeben, und erstreckt sich nicht auf
Fehler, die durch Folgendes verursacht wurden:
a. Unsachgemäße Wartung oder Abänderung des Produkts;
b. Software, Druckmedien, Ersatzteile oder Verbrauchsmaterial, die nicht von HP geliefert oder unterstützt werden;
c. Betrieb des Produkts, der nicht den technischen Daten entspricht;
d. Unberechtigte Abänderung oder falsche Verwendung.
4. Bei HP Druckerprodukten wirkt sich die Verwendung einer nicht von HP hergestellten bzw. einer aufgefüllten Patrone nicht auf die Garantie für den
Kunden bzw. auf jegliche Unterstützungsverträge mit dem Kunden aus. Wenn der Ausfall bzw. die Beschädigung des Druckers jedoch auf die
Verwendung einer nicht von HP hergestellten bzw. einer aufgefüllten Patrone oder einer abgelaufenen Tintenpatrone zurückzuführen ist, stellt HP für die
Wartung des Druckers bei diesem Ausfall bzw. dieser Beschädigung die standardmäßigen Arbeits- und Materialkosten in Rechnung.
5. Wenn HP während des jeweils zutreffenden Gewährleistungszeitraums von einem Schaden an einem unter die Gewährleistung von HP fallenden
Produkt in Kenntnis gesetzt wird, wird das betreffende Produkt nach Wahl von HP entweder repariert oder ersetzt.
6. Sollte HP nicht in der Lage sein, ein fehlerhaftes, unter die Gewährleistung fallendes Produkt zu reparieren oder zu ersetzen, erstattet HP innerhalb
eines angemessenen Zeitraums nach Benachrichtigung über den Schaden den vom Endkunden bezahlten Kaufpreis für das Produkt zurück.
7. HP ist erst dann verpflichtet, das mangelhafte Produkt zu reparieren, zu ersetzen oder den Kaufpreis zurückzuerstatten, wenn der Endkunde dieses an
HP zurückgesandt hat.
8. Ersatzprodukte können entweder neu oder neuwertig sein, solange sie über mindestens denselben Funktionsumfang verfügen wie das zu ersetzende
Produkt.
9. HP Produkte können aufgearbeitete Teile, Komponenten oder Materialien enthalten, die in der Leistung neuen Teilen entsprechen.
10. Die Erklärung zur beschränkten Gewährleistung von HP gilt in jedem Land, in dem die aufgeführten Produkte von HP vertrieben werden.
Weitergehende auf der Gewährleistung beruhende Dienstleistungen (z.B. Vor-Ort-Service) können mit jeder autorisierten HP Serviceeinrichtung in den
Ländern vereinbart werden, in denen das Produkt durch HP oder einen autorisierten Importeur vertrieben wird.
B. Einschränkungen der Gewährleistung
WEDER HP NOCH DESSEN ZULIEFERER ÜBERNEHMEN ÜBER DAS NACH GELTENDEM RECHT ZULÄSSIGE AUSMASS HINAUS ANDERE
AUSDRÜCKLICHE ODER STILLSCHWEIGENDE GEWÄHRLEISTUNGEN ODER ZUSICHERUNGEN HINSICHTLICH DER MARKTGÄNGIGKEIT,
ZUFRIEDEN STELLENDEN QUALITÄT UND EIGNUNG FÜR EINEN BESTIMMTEN ZWECK.
C. Haftungsbeschränkung
1. Sofern durch die geltende Gesetzgebung keine anderen Bestimmungen festgelegt sind, stehen dem Endkunden über die in dieser
Gewährleistungsvereinbarung genannten Leistungen hinaus keine weiteren Ansprüche zu.
2. IN DEM NACH GELTENDEM RECHT ZULÄSSIGEN MASS UND MIT AUSNAHME DER IN DIESER GEWÄHRLEISTUNGSVEREINBARUNG
AUSDRÜCKLICH ANGEGEBENEN VERPFLICHTUNGEN SIND WEDER HP NOCH DESSEN ZULIEFERER ERSATZPFLICHTIG FÜR DIREKTE,
INDIREKTE, BESONDERE, ZUFÄLLIGE ODER FOLGESCHÄDEN, UNABHÄNGIG DAVON, OB DIESE AUF DER GRUNDLAGE VON VERTRÄGEN,
UNERLAUBTEN HANDLUNGEN ODER ANDEREN RECHTSTHEORIEN GELTEND GEMACHT WERDEN UND OB HP ODER DESSEN ZULIEFERER
VON DER MÖGLICHKEIT EINES SOLCHEN SCHADENS UNTERRICHTET WORDEN SIND.
D. Geltendes Recht
1. Diese Gewährleistungsvereinbarung stattet den Endkunden mit bestimmten Rechten aus. Der Endkunde hat unter Umständen noch weitere Rechte, die
in den Vereinigten Staaten von Bundesstaat zu Bundesstaat, in Kanada von Provinz zu Provinz, und allgemein von Land zu Land verschieden sein
können.
2. Soweit diese Gewährleistungsvereinbarung nicht dem geltenden Recht entspricht, soll sie als dahingehend abgeändert gelten, dass die hierin
enthaltenen Bestimmungen dem geltenden Recht entsprechen. Unter dem geltenden Recht treffen bestimmte Erklärungen und Einschränkungen dieser
Gewährleistungsvereinbarung möglicherweise nicht auf den Endkunden zu. In einigen US-Bundesstaaten und in einigen anderen Ländern (sowie in
einigen kanadischen Provinzen):
a. werden die Rechte des Verbrauchers nicht durch die Erklärungen und Einschränkungen dieser Gewährleistungsvereinbarung beschränkt (z.B. in
Großbritannien);
b. ist ein Hersteller nicht berechtigt, solche Erklärungen und Einschränkungen durchzusetzen;
c. verfügt ein Endkunde über weitere Gewährleistungsansprüche; insbesondere kann die Dauer stillschweigender Gewährleistungen durch das
geltende Recht geregelt sein und darf vom Hersteller nicht eingeschränkt werden, oder eine zeitliche Einschränkung der stillschweigenden
Gewährleistung ist zulässig.
3. DURCH DIESE GEWÄHRLEISTUNGSVEREINBARUNG WERDEN DIE ANSPRÜCHE DES ENDKUNDEN, DIE DURCH DAS IN DIESEN LÄNDERN
GELTENDE RECHT IM ZUSAMMENHANG MIT DEM KAUF VON HP PRODUKTEN GEWÄHRT WERDEN, NUR IM GESETZLICH ZULÄSSIGEN
RAHMEN AUSGESCHLOSSEN, EINGESCHRÄNKT ODER GEÄNDERT. DIE BEDINGUNGEN DIESER GEWÄHRLEISTUNGS-VEREINBARUNG
GELTEN ZUSÄTZLICH ZU DEN GESETZLICHEN ENDKUNDENRECHTEN.
HP Herstellergarantie
Als Anlage finden Sie die Namen und Adressen der jeweiligen HP Gesellschaft, die in Ihrem Land die HP Herstellergarantie gewährt.
Deutschland: Hewlett-Packard GmbH, Herrenberger Straße 140, D-71034 Böblingen
Österreich: Hewlett-Packard Ges.m.b.H., Wienerbergstrasse 41, A-1120 Wien
Luxemburg: Hewlett-Packard Luxembourg SCA, Vegacenter 75, Parc d'Activités Capellen, L-8308 Capellen
Belgien: Hewlett-Packard Belgium BVBA/SPRL, Hermeslaan 1A, B-1831 Brüssel
Deutschland und Österreich:
Über die Herstellergarantie hinaus haben Sie gegebenenfalls Mängelansprüche gegenüber Ihrem Verkäufer aus dem Kaufvertrag, die durch diese
Herstellergarantie nicht eingeschränkt werden.
Luxemburg:
Über die Herstellergarantie hinaus haben Sie gegebenenfalls gesetzliche Ansprüche gegenüber Ihrem Verkäufer aus dem Kaufvertrag, die durch diese
Herstellergarantie nicht eingeschränkt werden. Insbesondere werden für Verbraucher folgende gesetzliche Bestimmungen von der Herstellergarantie nicht
berührt: Gesetz vom 21. April 2004 bezüglich der Vertragsmäßigkeit von Verbrauchsgütern und gesetzliche Bestimmungen des Zivilgesetzbuches bezüglich der
Garantie. Die gesetzliche Garantie nach dem Gesetz vom 21. April 2004 ist auf zwei Jahre ab der Lieferung des Verbrauchgutes befristet.
Belgien:
Sie haben gegebenenfalls zusätzliche Ansprüche gegenüber Ihrem Verkäufer aus dem Kaufvertrag, die durch diese HP Herstellergarantie nicht eingeschränkt
werden.
angegebene Enddatum für die Garantie erreicht ist, je nachdem,
welcher Fall zuerst eintritt. Diese Garantie gilt nicht für nachgefüllte,
nachgearbeitete, recycelte, zweckentfremdete oder in anderer Weise
manipulierte HP Tintenprodukte.
94 Technische Daten

Gewährleistungsinformationen zu den Tintenpatronen
Die HP Garantie für Tintenpatronen gilt für Produkte, die in dem dafür vorgesehenen HP
Druckgerät verwendet werden. Diese Gewährleistung umfasst keine HP Tintenprodukte, die
wieder aufgefüllt, wieder verwertet, wieder aufbereitet, falsch verwendet oder an denen
Änderungen vorgenommen wurden.
Während des Garantiezeitraums gilt die Garantie für das Produkt, solange die HP Tinte nicht
aufgebraucht und das Ende der Garantiefrist nicht erreicht wurde. Das Verfallsdatum für die
Garantie ist im Format JJJJ-MM wie gezeigt am Produkt zu finden:
Garantie-Informationen 95

Anhang A
Druckerspezifikationen
Dieser Abschnitt enthält folgende Themen:
•
Abmessungen und Gewicht
• Produktfunktionen und Fassungsvermögen
Prozessor- und Speicherspezifikationen
•
•
Systemanforderungen
• Netzwerkprotokollspezifikationen
Spezifikationen des eingebetteten Webservers
•
•
Spezifikationen für Druckmedien
• Druckspezifikationen
Spezifikationen für HP ePrint und HP Websites
•
•
Umgebungsbedingungen
• Spezifikationen zur Stromversorgung
Spezifikationen zur Geräuschemission
•
Abmessungen und Gewicht
Hinweis Die Modellnummer Ihres Geräts finden Sie unter Position der Modellnummer des
Druckers.
Druckerabmessungen (Breite x Höhe x Tiefe)
468 x 178 x 388 mm (18,4 x 7 x 15,3 Zoll)
Gewicht des Druckers (ohne Verbrauchsmaterial)
5,18 kg (11,4 lb)
Produktfunktionen und Fassungsvermögen
Funktion Kapazitäten
Konnektivität • USB 2.0-kompatibler
Drucktechnik Thermischer Tintenstrahldruck (Drop-on-
Tintenpatronen 4 Tintenpatronen (jeweils 1 für Schwarz,
Druckköpfe Ein Druckkopf
Ergiebigkeit Weitere Informationen zu der geschätzten
Druckersprachen HP PCL 3
Hochgeschwindigkeitsanschluss
• Wireless 802.11b/g/n
• Verkabeltes Netzwerk
demand)
Cyan, Magenta und Gelb)
Hinweis Einige Tintenpatronen werden in
manchen Ländern/Regionen nicht unterstützt.
Ergiebigkeit der Tintenpatronen finden Sie
unter
www.hp.com/go/learnaboutsupplies/.
96 Technische Daten
 Loading...
Loading...