
OFFICEJET 6000
Gebruikershandleiding
E609
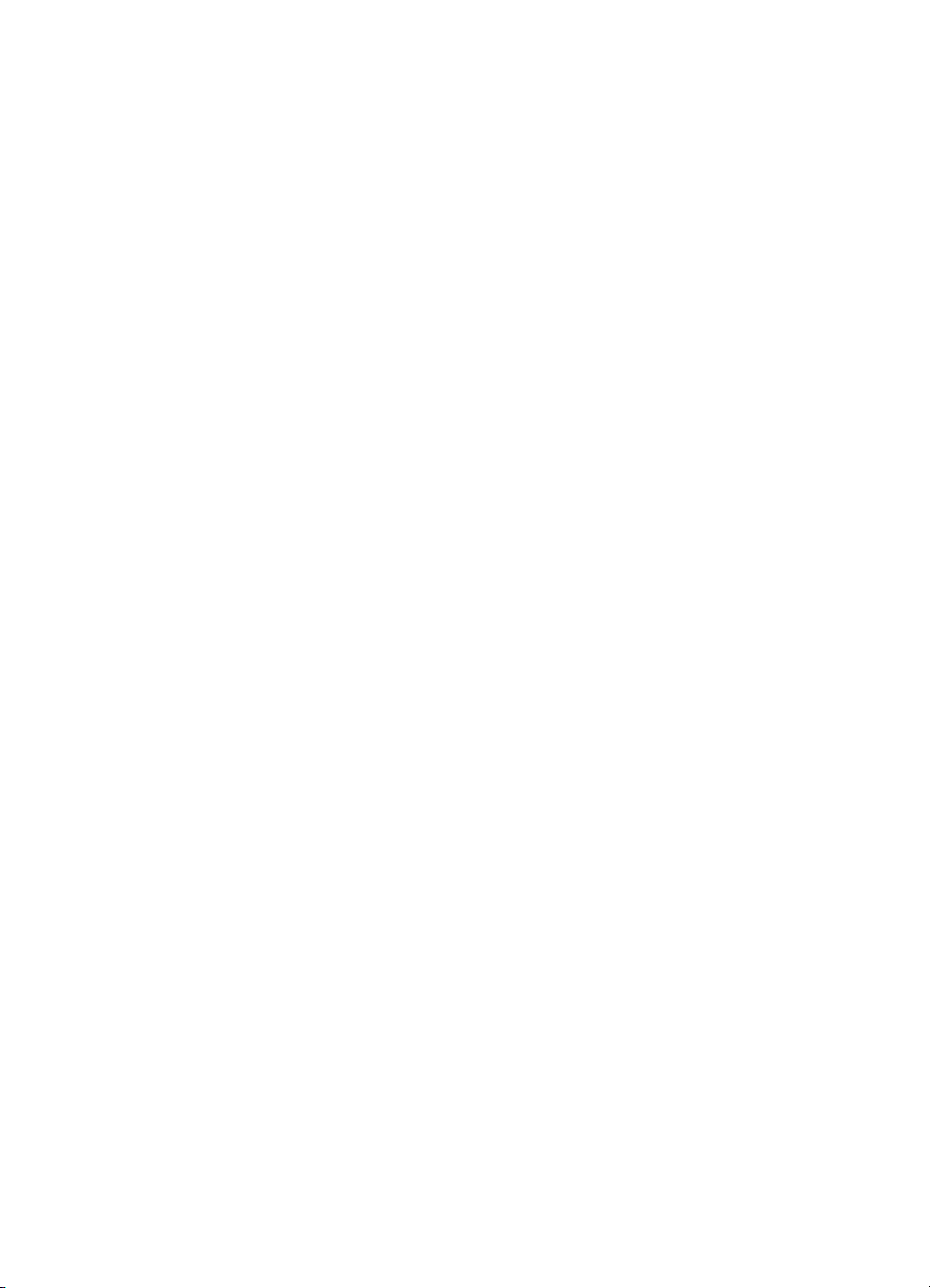
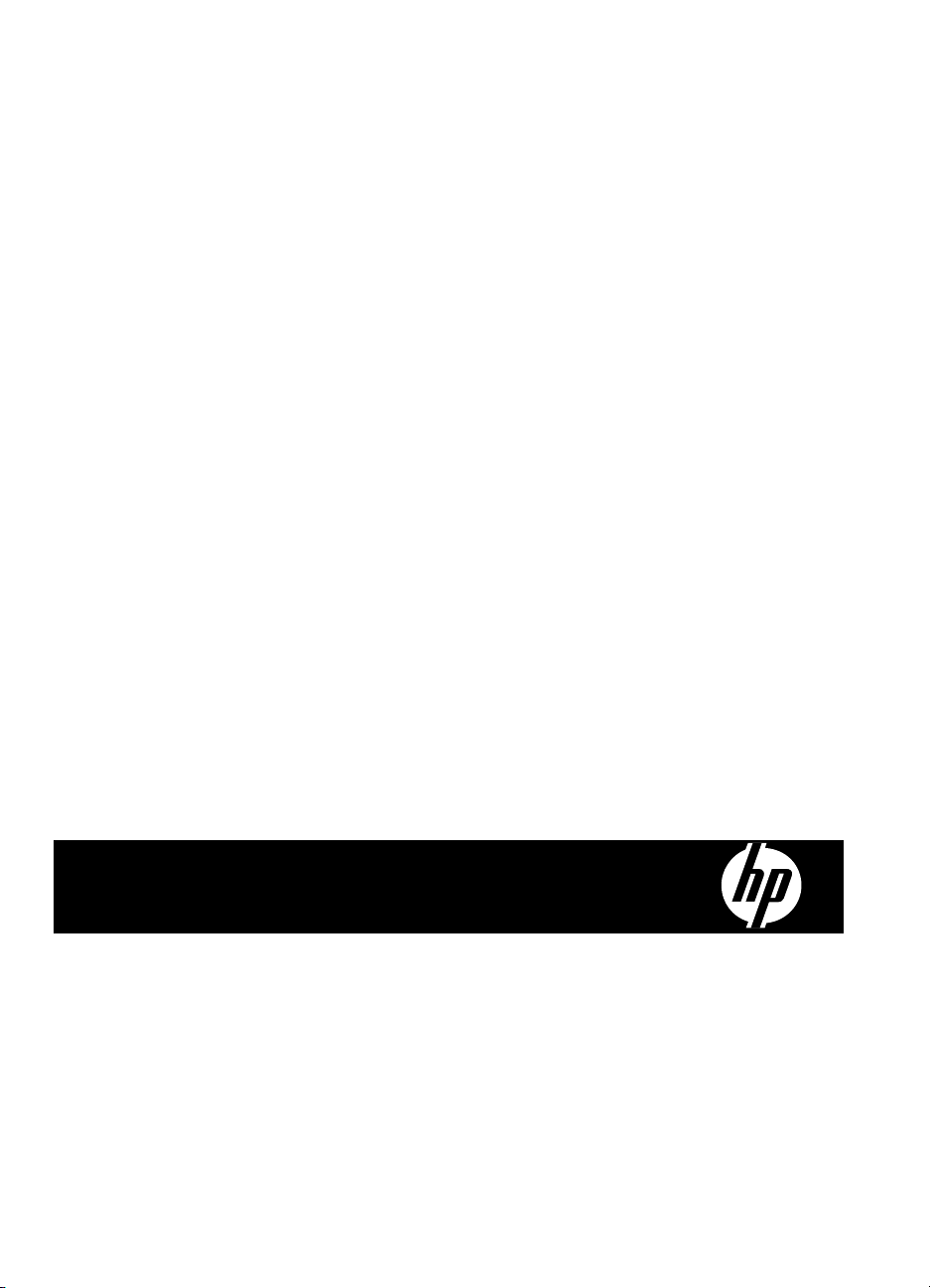
HP Officejet 6000 (E609)-serie
printers
Gebruikershandleiding
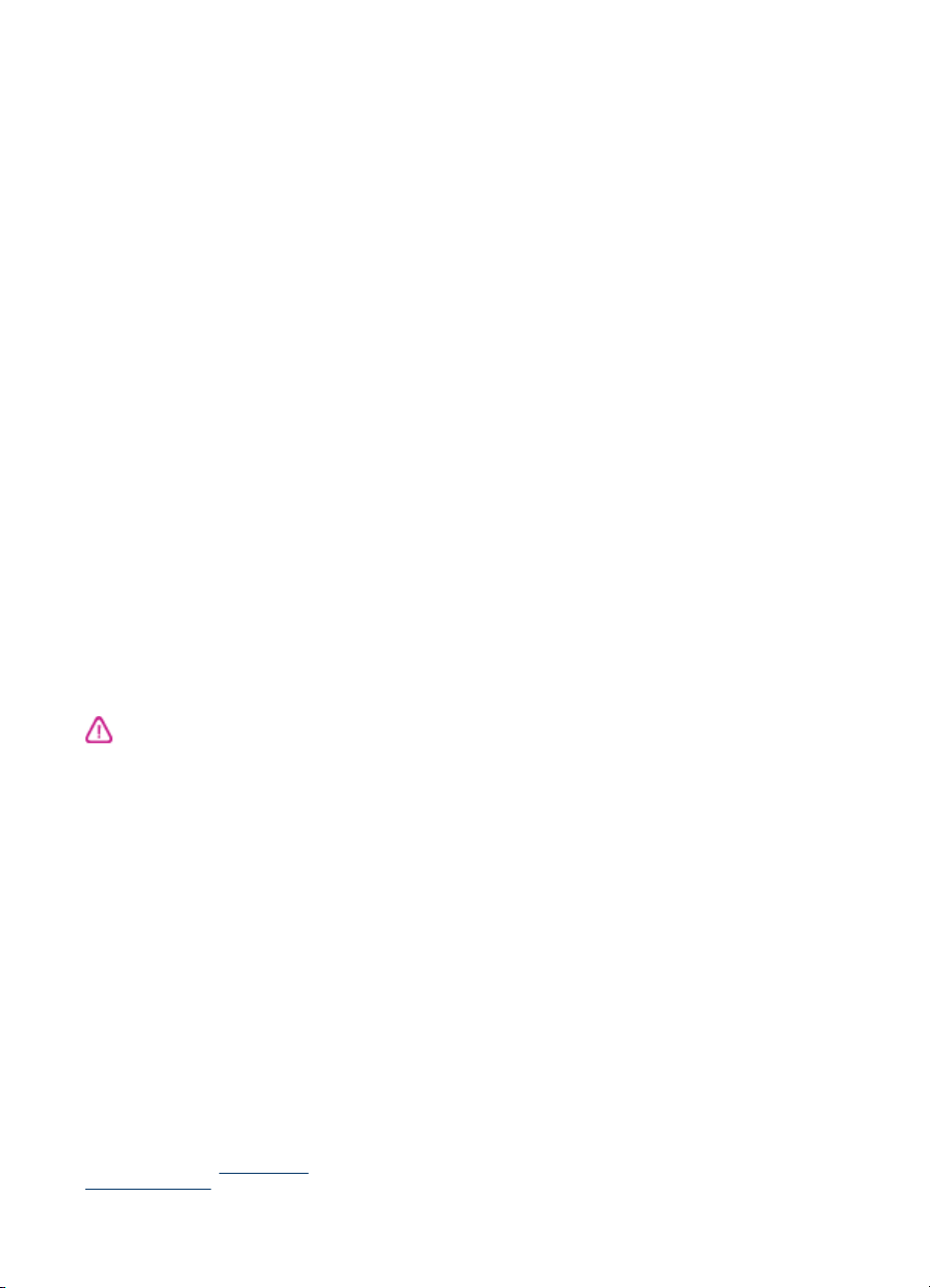
Copyright informatie
© 2009 Copyright Hewlett-Packard
Development Company, L.P.
Uitgave 1, 6/2009
Kennisgeving van HewlettPackard Company
De informatie in dit document kan
zonder kennisgeving worden gewijzigd.
Alle rechten voorbehouden.
Reproductie, aanpassing of vertaling
van dit materiaal is verboden zonder
voorafgaande schriftelijke toestemming
van Hewlett-Packard, met uitzondering
van wat is toegestaan onder de wet op
de auteursrechten.
De garantie voor HP-producten en
services is vastgelegd in de
garantieverklaringen bij de betreffende
producten. Niets in dit document mag
worden opgevat als aanvullende
garantiebepaling. HP kan niet
aansprakelijk worden gehouden voor
technische of redactionele fouten of
omissies in de verklaringen.
Handelsmerken
Windows en Windows XP zijn in de V.S.
geregistreerde handelsmerken van
Microsoft Corporation. Windows Vista
een gedeponeerd handelsmerk of
handelsmerk van Microsoft Corporation
in de Verenigde staten en/of andere
landen.
ENERGY STAR is een geregistreerd
merk van de Amerikaanse overheid.
Veiligheidsinformatie
8. U mag zelf geen onderdelen
repareren. Voor reparatie- of
onderhoudswerkzaamheden dient u
contact op te nemen met een bevoegd
technicus.
9. Gebruik alleen de externe
stroomadapter/accu die bij het toestel
werd geleverd.
Volg altijd de standaard
veiligheidsvoorschriften bij het gebruik
van dit product. Op deze manier
beperkt u het risico van verwondingen
door brand of elektrische schokken.
1. Zorg dat u alle instructies in de bij het
apparaat behorende documentatie hebt
gelezen en begrepen.
2. Neem alle waarschuwingen en
instructies in acht die op het product zijn
aangegeven.
3. Trek de stekker van het netsnoer uit
het stopcontact voordat u dit apparaat
gaat reinigen.
4. Installeer en gebruik het product niet
in de nabijheid van water of wanneer u
nat bent.
5. Installeer het product op een stevig,
stabiel oppervlak.
6. Zet het product op een veilige plaats
waar niemand op het netsnoer kan
trappen of erover kan struikelen en het
netsnoer niet wordt beschadigd.
7. Als het product niet naar behoren
werkt, raadpleeg dan
problemen oplossen.
Onderhoud en
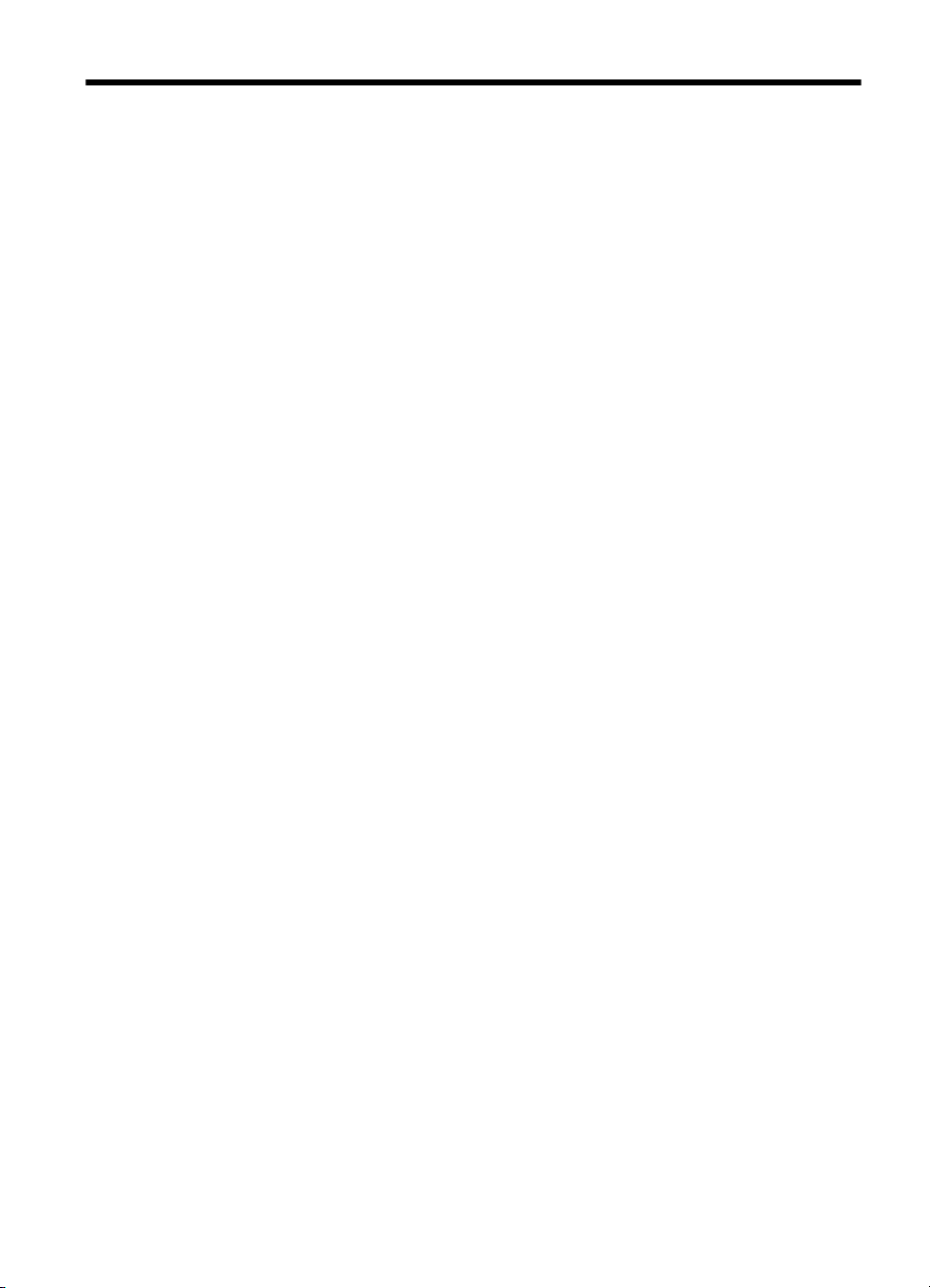
Inhoudsopgave
1 Aan de slag
Andere bronnen over het product zoeken .................................................................................8
Het modelnummer van het apparaat zoeken...........................................................................10
Toegankelijkheid.......................................................................................................................10
De onderdelen van het apparaat kennen.................................................................................10
Voorzijde.............................................................................................................................11
Bedieningspaneel...............................................................................................................11
Achterzijde..........................................................................................................................12
Informatie over verbindingen....................................................................................................12
Het apparaat uitschakelen........................................................................................................13
Milieutips...................................................................................................................................13
2 De accessoires installeren
De duplexmodule installeren (beschikbaar op sommige modellen).........................................14
Accessoires inschakelen..........................................................................................................14
De duplexmodule op het toestel activeren en inactiveren..................................................15
Accessoires op Windows-computer in- of uitschakelen.....................................................15
Accessoires inschakelen op computers met Macintosh.....................................................15
3 Het apparaat gebruiken
Afdrukmedia selecteren............................................................................................................16
Papiersoorten aanbevolen voor afdrukken.........................................................................16
Aanbevolen papiersoorten om foto's af te drukken............................................................18
Tips voor de keuze en het gebruik van afdrukmedia..........................................................19
Informatie over de specificaties van ondersteund afdrukmateriaal....................................20
Ondersteunde formaten kennen...................................................................................20
Informatie over ondersteunde papiersoorten en gewichten.........................................23
Minimummarges instellen...................................................................................................24
Afdrukmateriaal laden...............................................................................................................24
De afdrukinstellingen wijzigen..................................................................................................26
De instellingen voor de huidige opdrachten wijzigen vanuit een toepassing
(Windows)...........................................................................................................................26
De standaardinstellingen wijzigen voor alle komende opdrachten (Windows)...................27
Instellingen wijzigen (Mac OS X)........................................................................................27
Dubbelzijdig afdrukken (duplexen)...........................................................................................27
Richtlijnen voor dubbelzijdig afdrukken..............................................................................27
Dubbelzijdig afdrukken.......................................................................................................28
Afdrukken op speciaal en aangepast afdrukmateriaal..............................................................29
Afdrukken zonder randen.........................................................................................................30
Een document zonder rand afdrukken (Windows).............................................................30
Een document zonder randen afdrukken (Mac OS X)........................................................30
Een webpagina afdruken (alleen Windows).............................................................................31
Een afdruktaak annuleren........................................................................................................32
1
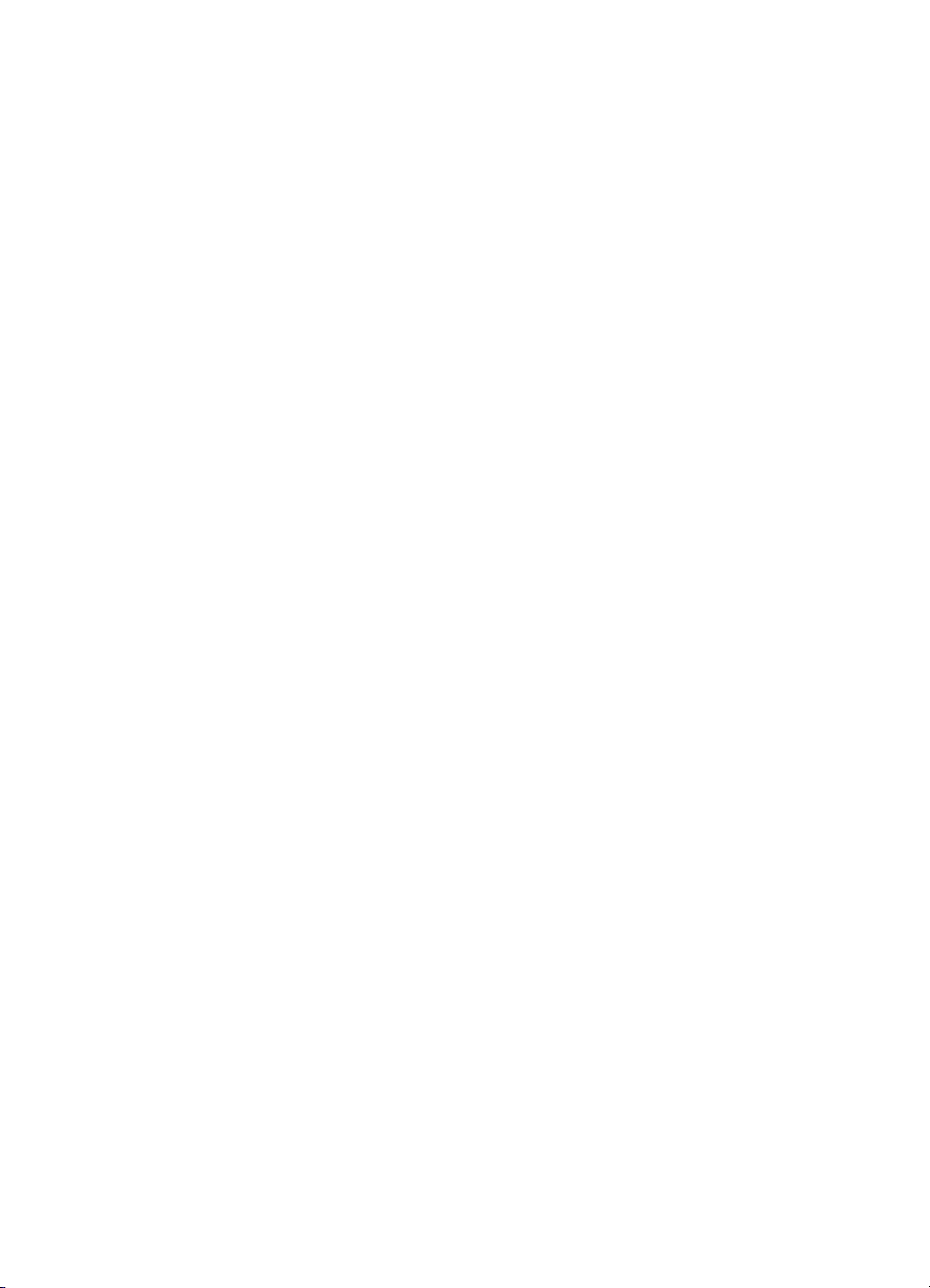
4 Configureren en beheren
Het apparaat beheren...............................................................................................................33
Het apparaat controleren....................................................................................................34
Het apparaat beheren.........................................................................................................35
Beheertools voor het apparaat gebruiken................................................................................36
Geïntegreerde webserver...................................................................................................36
De ingebouwde webserver openen..............................................................................37
Pagina's geïntegreerde webserver...............................................................................38
Werkset (Windows).............................................................................................................38
De Werkset openen......................................................................................................38
Tabbladen in de Werkset .............................................................................................39
Werkset netwerk...........................................................................................................40
Gebruik het HP Solution Center (Windows).......................................................................40
HP Printerhulpprogramma (Mac OS X)..............................................................................40
Het HP Printerhulpprogramma openen........................................................................41
Panelen van het HP printerhulpprogramma.................................................................41
Gebruik het HP Apparaatbeheer (Mac OS X)....................................................................42
De printerstatuspagina begrijpen..............................................................................................42
Het netwerkconfiguratierapport of het draadloze statusrapport begrijpen................................44
Configureer het apparaat (Windows)........................................................................................45
Directe verbinding...............................................................................................................45
De software installeren voordat u het apparaat verbindt (aanbevolen werkwijze).......45
het apparaat verbinden voordat u de software installeert.............................................46
Het apparaat delen in een lokaal gedeeld netwerk......................................................46
Netwerkverbinding..............................................................................................................47
Het apparaat installeren op een netwerk......................................................................47
De software van het apparaat installeren op clientcomputers......................................48
Installeer de printer met Printer toevoegen..................................................................48
Het apparaat configureren (Mac OS X)....................................................................................48
De software voor een netwerk of een rechtstreekse verbinding installeren.......................49
Het apparaat delen in een lokaal gedeeld netwerk............................................................49
Het toestel instellen voor draadloze communicatie..................................................................50
802.11 draadloze netwerkinstellingen begrijpen................................................................51
Draadloze communicatie instellen met de installer (Windows)..........................................52
Draadloze communicatie op het toestel instellen met de installer (Mac OS X)..................53
Het apparaat aansluiten met een ad hoc-draadloze netwerkverbinding............................53
Draadloze communicatie uitschakelen...............................................................................53
Uw firewall configureren voor gebruik met HP-apparaten..................................................53
Wijzig de verbindingsmethode............................................................................................55
Richtlijnen voor het verzekeren van beveiliging op een draadloos netwerk.......................55
Hardware-adressen aan een WAP (Wireless Access Point) toevoegen......................55
Overige richtlijnen.........................................................................................................56
De software verwijderen en opnieuw installeren......................................................................56
5 Onderhoud en problemen oplossen
Werken met inktcartridges........................................................................................................60
Informatie over printcartridges en de printkop....................................................................61
De geschatte inktniveaus bekijken.....................................................................................62
Printcartridges vervangen...................................................................................................62
Gebruik informatieverzameling...........................................................................................64
2
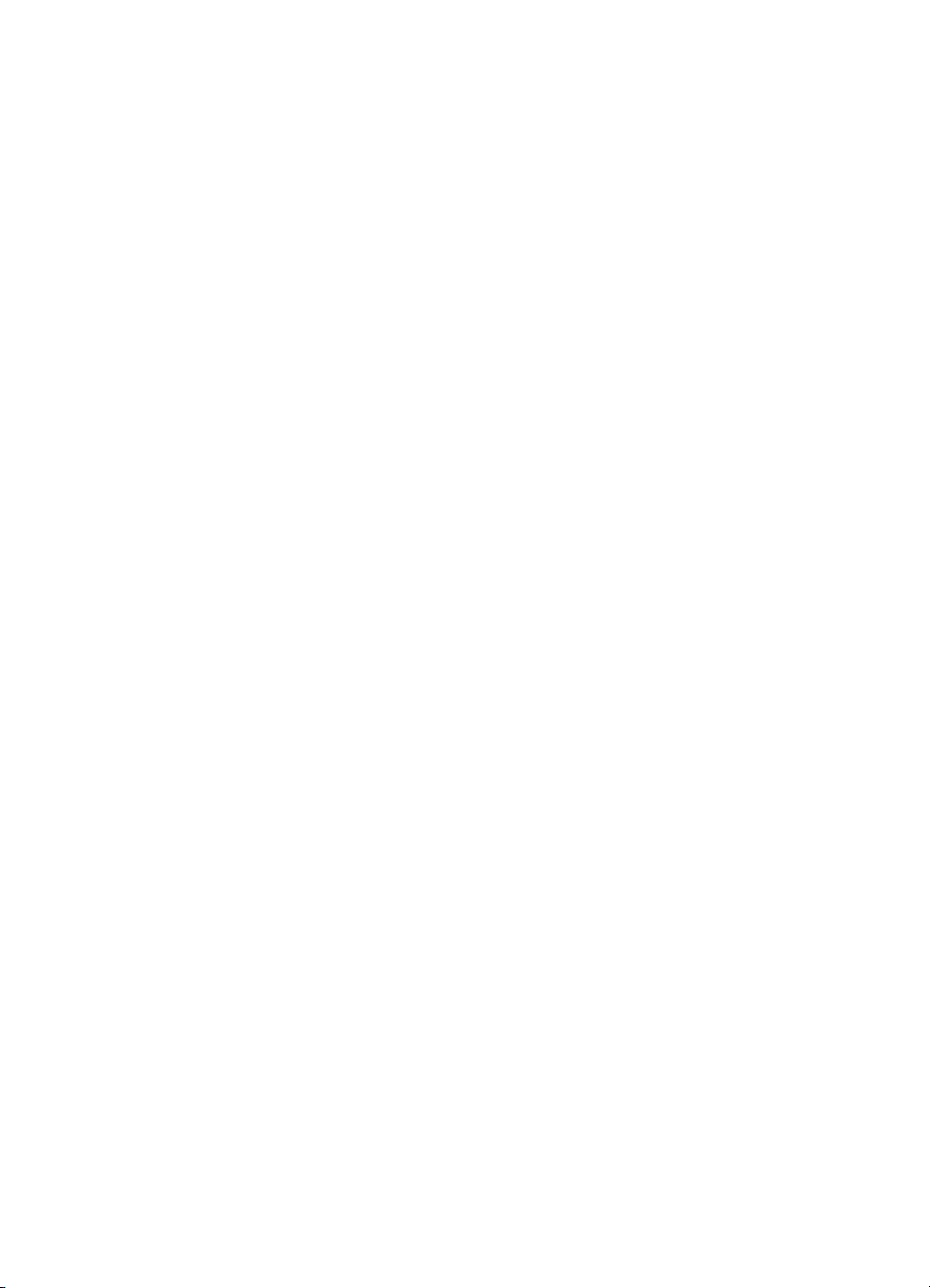
Inhoudsopgave
Druk een afdrukkwaliteitsrapport af en kijk na of deze goed is................................................65
Een afdrukkwaliteitsrapport afdrukken...............................................................................66
De Diagnosepagina van de afdrukkwaliteit evalueren........................................................66
Inktniveaus....................................................................................................................67
Goede gekleurde balken..............................................................................................67
Ongelijke, onregelmatig gestreepte, of vervaagde balken...........................................68
Regelmatige witte strepen in de balken........................................................................69
Kleuren van de balk zijn niet gelijkmatig.......................................................................69
Tekst in groot zwart lettertype.......................................................................................70
Uitlijnpatronen...............................................................................................................71
Er zijn geen defecten....................................................................................................71
Tips en middelen voor het oplossen van problemen................................................................71
Problemen met het afdrukken oplossen ..................................................................................72
Het apparaat wordt onverwacht uitgeschakeld...................................................................72
Het afdrukken duurt lang....................................................................................................72
Er wordt een blanco of deels bedrukte pagina afgedrukt...................................................73
De afdruk is niet correct of er ontbreken gedeelten............................................................74
Tekst of afbeeldingen zijn verkeerd geplaatst....................................................................74
Problemen oplossen bij afdrukken...........................................................................................75
Enveloppen worden verkeerd afgedrukt.............................................................................75
Het apparaat reageert niet..................................................................................................76
Het apparaat drukt betekenisloze tekens af.......................................................................79
Er gebeurt niets wanneer ik probeer af te drukken.............................................................79
De marges worden niet afgedrukt zoals verwacht..............................................................83
Tekst of illustraties worden afgebroken aan de randen van de pagina..............................84
Er wordt een lege pagina afgedrukt....................................................................................86
Problemen met de afdrukkwaliteit oplossen.............................................................................87
Foute, onnauwkeurige of uitlopende kleuren......................................................................87
Tekst of illustraties worden niet volledig met inkt gevuld....................................................91
De afdruk heeft een horizontale, vervormde strook aan de onderkant van de afdruk
zonder rand........................................................................................................................93
Afdrukken bevatten horizontale strepen of lijnen................................................................94
Afdrukken zijn onduidelijk of vertonen doffe kleuren..........................................................96
Afdrukken lijken wazig of vaag...........................................................................................97
Afdrukken zijn scheef of schuin..........................................................................................99
Inktstrepen op de achterkant van het blad.......................................................................100
Papier wordt niet uit de invoerlade opgenomen...............................................................101
Slechte zwarte tekst.........................................................................................................102
Het apparaat drukt langzaam af.......................................................................................104
Geavanceerd onderhoud aan de printkop........................................................................105
reinig de printkop........................................................................................................105
Printkop uitlijnen.........................................................................................................106
Problemen met de papierinvoer oplossen..............................................................................107
Problemen met het apparaatbeheer oplossen.......................................................................109
De geïntegreerde webserver kan niet worden geopend...................................................109
Netwerkproblemen oplossen..................................................................................................109
3
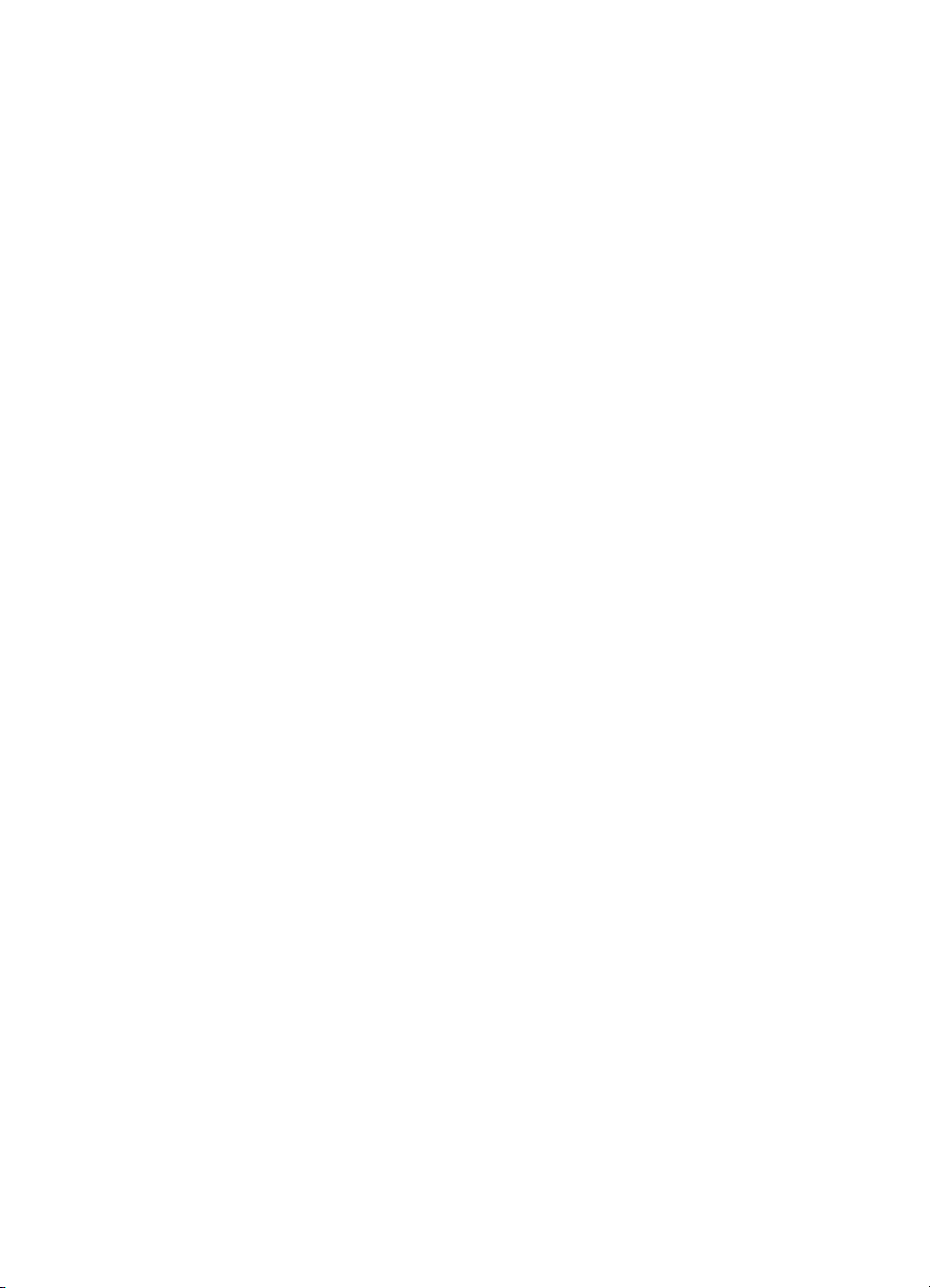
Draadloze problemen oplossen..............................................................................................110
Draadloze basisproblemen oplossen...............................................................................110
Geavanceerde draadloze problemen oplossen................................................................111
Controleren of de computer verbinding heeft met het netwerk...................................112
Controleren of het HP-apparaat met uw netwerk is verbonden..................................113
Controleren of de firewall-software de communicatie blokkeert.................................114
Controleren of het HP-apparaat is ingeschakeld en gereed is...................................114
Uw draadloze router gebruikt een verborgen SSID....................................................115
Controleren of de draadloze versie van het HP-apparaat is ingesteld als de
standaardprinterdriver (alleen Windows)....................................................................115
Controleren of de HP-ondersteuning netwerkapparaten actief is (alleen
Windows)....................................................................................................................116
Hardware-adressen toevoegen aan een draadloos toegangspunt (WAP).................116
Installatieproblemen oplossen................................................................................................117
Suggesties voor hardware-installatie................................................................................117
Suggesties voor software-installatie.................................................................................118
Netwerkproblemen oplossen............................................................................................119
4
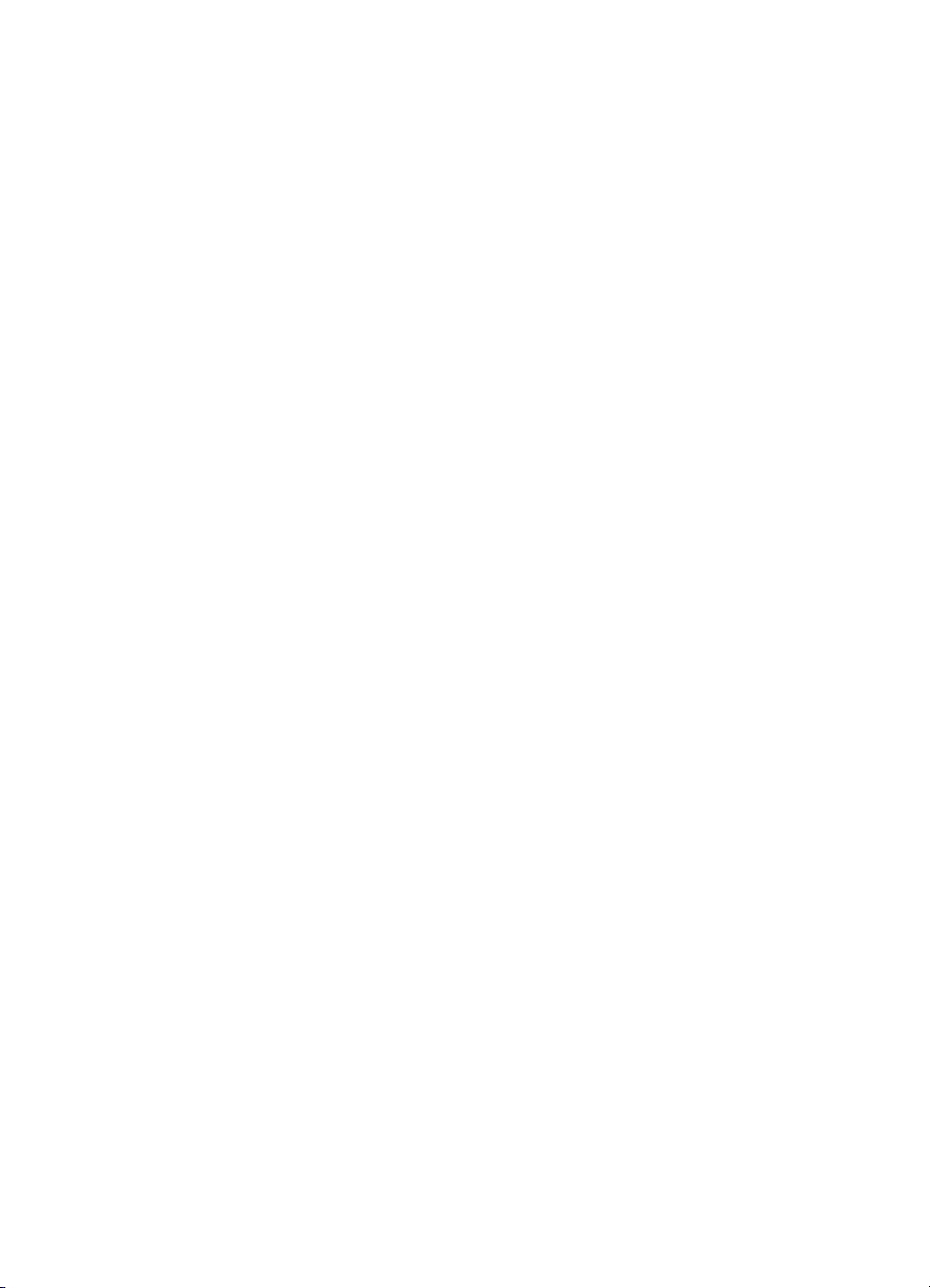
Inhoudsopgave
Papierstoringen oplossen.......................................................................................................120
Verhelp een storing in het apparaat.................................................................................121
Tips voor het vermijden van papierstoringen....................................................................122
Fouten (Windows)...................................................................................................................122
Printkopprobleem - De printkop lijkt te ontbreken of beschadigd te zijn...........................122
Incompatibele printkop.....................................................................................................122
Probleem met de printkop en geavanceerd onderhoud aan de printkop..........................123
Probleem met de printkop - De volgende printkop heeft een probleem.....................123
Geavanceerd onderhoud aan de printkop..................................................................123
Apparaat afgesloten.........................................................................................................128
Inktalarm...........................................................................................................................128
HP raadt aan om een vervangende cartridge beschikbaar te houden voor wanneer
de afdrukkwaliteit onaanvaardbaar wordt...................................................................129
De hoeveelheid inkt in de volgende cartridge kan laag genoeg zijn om een slechte
afdrukkwaliteit te veroorzaken en de cartridge moet mogelijk binnenkort worden
vervangen. HP raadt aan om een vervangende cartridge beschikbaar te houden
om te installeren wanneer de afdrukkwaliteit onaanvaardbaar wordt.........................129
Inktsysteemfout...........................................................................................................129
Probleem met de cartridge...............................................................................................130
De volgende printcartridge lijkt verdwenen of beschadigd te zijn...............................130
Cartridge(s) in verkeerde houder - De volgende cartridges zijn in de verkeerde
houders.......................................................................................................................130
Probleem met de cartridge...............................................................................................130
Verkeerd papier................................................................................................................130
De cartridgehouder kan niet bewegen..............................................................................130
Vastgelopen papier...........................................................................................................131
De printer heeft geen papier meer....................................................................................131
Incompatibele cartridge(s)................................................................................................131
De volgende cartridge is niet bedoeld voor gebruik in deze printer............................131
De volgende cartridges zijn niet bedoeld voor gebruik in deze printer zoals deze
momenteel is geconfigureerd.....................................................................................131
Printer offline.....................................................................................................................131
Printer onderbroken..........................................................................................................132
Document afdrukken mislukt............................................................................................132
Een originele HP-cartridge die eerder al werd gebruikt....................................................132
Waarschuwing capaciteit van de inktservice....................................................................133
Algemene afdrukfout........................................................................................................133
6 Lampjes op het bedieningspaneel
Betekenis van de lampjes van het bedieningspaneel.............................................................134
A HP toebehoren en accessoires
Afdrukbenodigdheden online bestellen..................................................................................141
Accessoires............................................................................................................................141
Benodigdheden......................................................................................................................142
Printcartridges...................................................................................................................142
HP media..........................................................................................................................142
B Ondersteuning en garantie
Elektronische ondersteuning krijgen.......................................................................................143
5
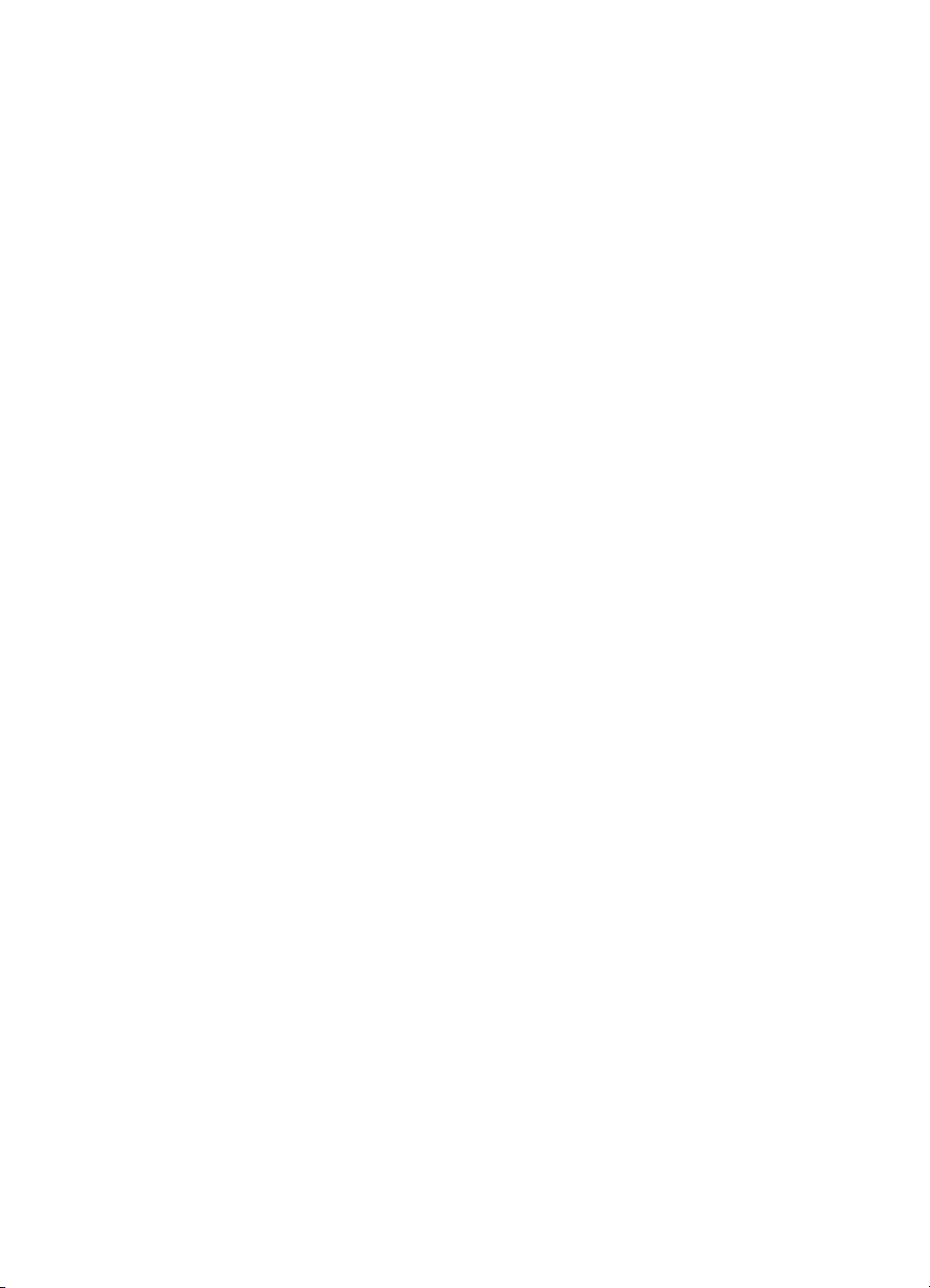
Telefonische ondersteuning van HP krijgen...........................................................................144
Voordat u belt...................................................................................................................144
Wat te doen bij problemen................................................................................................145
Telefonische ondersteuning van HP.................................................................................145
Periode voor telefonische ondersteuning...................................................................145
Telefoonnummers voor telefonische ondersteuning...................................................146
Telefonisch contact opnemen.....................................................................................147
Na de periode van telefonische ondersteuning..........................................................147
Opties voor aanvullende garantie.....................................................................................147
HP Snelle omruilservice (Japan)......................................................................................148
HP Korea klantenondersteuning.......................................................................................148
Beperkte garantieverklaring van Hewlett-Packard.................................................................149
Garantie-informatie printcartridge...........................................................................................150
Het apparaat klaarmaken voor verzending.............................................................................150
Verwijder het toegangspaneel aan de achterkant of de duplexmodule............................150
De uitvoerlade verwijderen...............................................................................................150
Het apparaat verpakken.........................................................................................................151
C Specificaties van het apparaat
Fysieke specificaties...............................................................................................................152
Productkenmerken en -mogelijkheden...................................................................................152
Specificaties processor en geheugen.....................................................................................153
Systeemvereisten...................................................................................................................153
Netwerkprotocolspecificaties..................................................................................................154
Specificaties van de geïntegreerde webserver.......................................................................154
Afdrukresolutie........................................................................................................................154
Omgevingsspecificaties..........................................................................................................155
Elektrische specificaties.........................................................................................................155
Specificaties geluidsniveau (afdrukken in conceptmodus, geluidsniveaus volgens ISO
7779)......................................................................................................................................155
D Overheidsvoorschriften
FCC-verklaring........................................................................................................................156
Kennisgeving voor gebruikers in Korea..................................................................................157
VCCI- (Klasse B) verklaring van overeenstemming voor gebruikers in Japan.......................157
Kennisgeving voor gebruikers in Japan over het netsnoer.....................................................157
Tabel met giftige en gevaarlijke stoffen..................................................................................157
Verklaring over de indicatielampjes........................................................................................158
Overheidsinformatie voor draadloze producten......................................................................158
Blootstelling aan radiofrequentiestralingen.......................................................................158
Bericht aan gebruikers in Brazilië.....................................................................................158
Bericht aan gebruikers in Canada....................................................................................158
Bericht aan gebruikers in Taiwan.....................................................................................159
Kennisgeving van de Europese Unie...............................................................................159
Modelnummer.........................................................................................................................160
Conformiteitsverklaring...........................................................................................................160
6
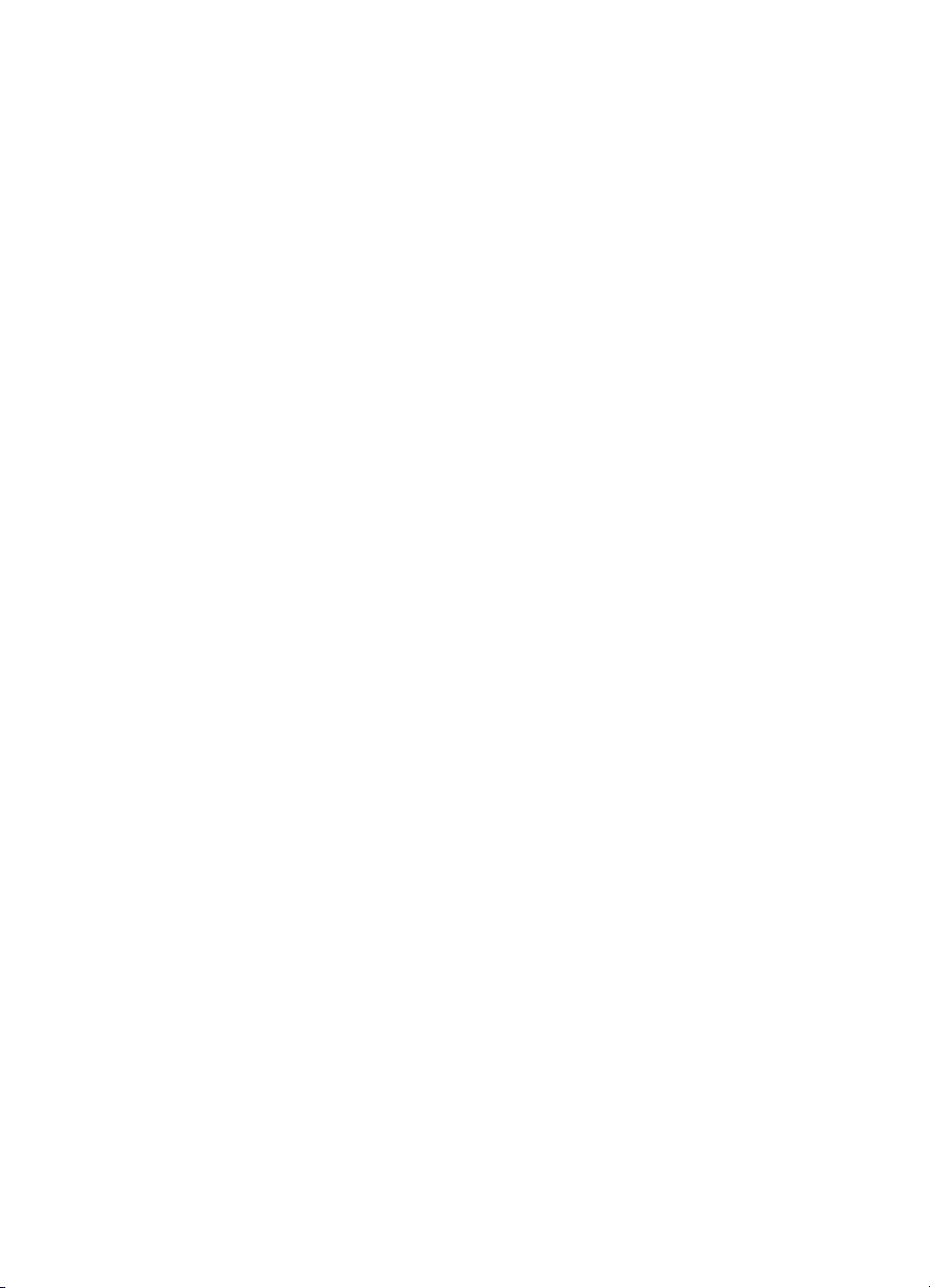
Inhoudsopgave
Programma voor milieubeheer...............................................................................................162
Papiergebruik...................................................................................................................162
Plastics.............................................................................................................................162
Veiligheidsinformatiebladen..............................................................................................162
Kringloopprogramma........................................................................................................162
Recyclingprogramma van HP inkjet-onderdelen..............................................................162
Afvoer van afgedankte apparatuur door gebruikers in particuliere huishoudens in de
Europese Unie..................................................................................................................163
Stroomverbruik.................................................................................................................163
Licentieovereenkomsten met derden.....................................................................................164
Expat.................................................................................................................................164
OpenSSL..........................................................................................................................164
SHA2................................................................................................................................166
Index............................................................................................................................................168
7
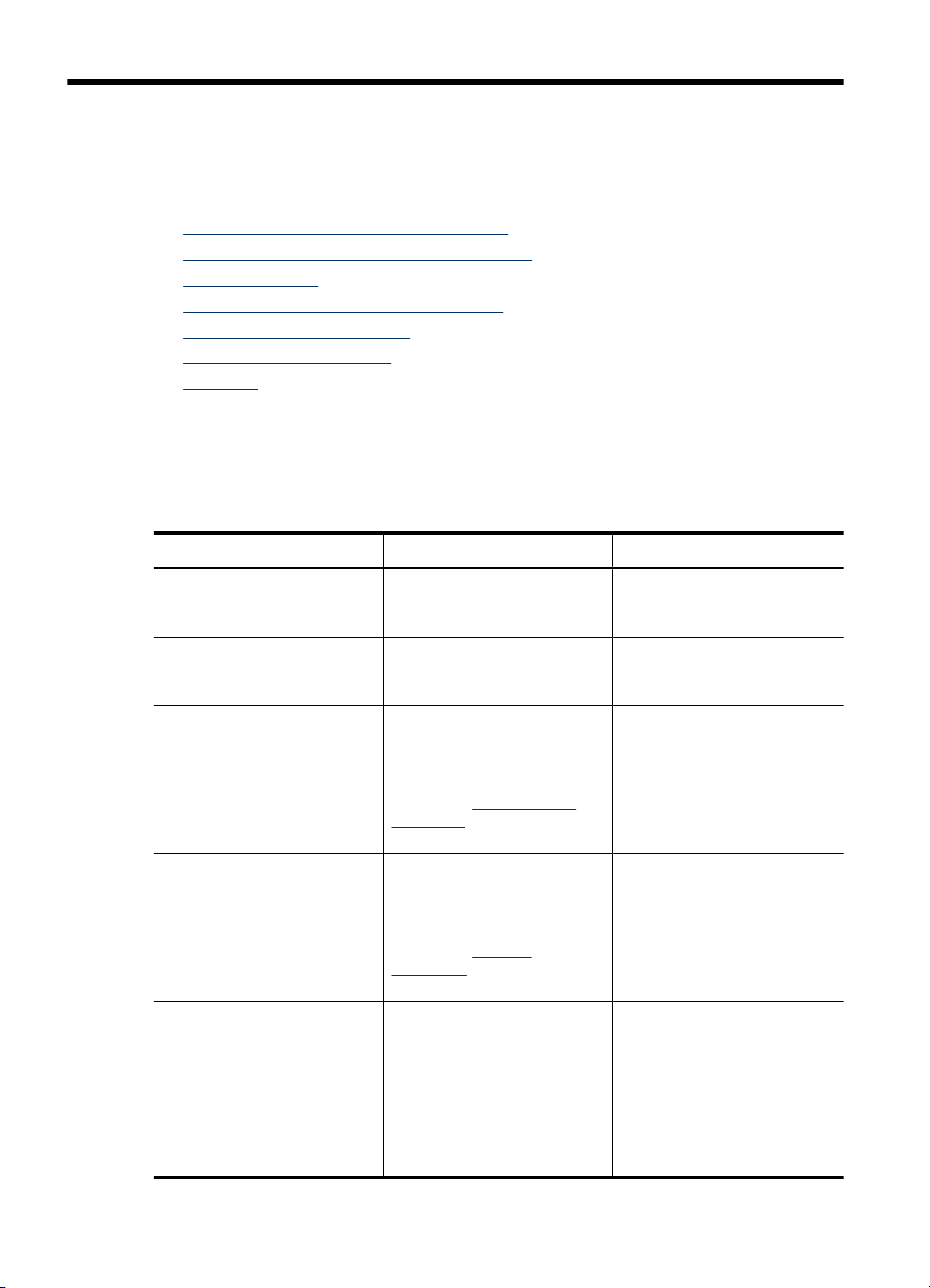
1 Aan de slag
In deze handleiding vindt u details over het gebruik van het apparaat en het oplossen van
problemen.
•
Andere bronnen over het product zoeken
Het modelnummer van het apparaat zoeken
•
Toegankelijkheid
•
De onderdelen van het apparaat kennen
•
Informatie over verbindingen
•
Het apparaat uitschakelen
•
Milieutips
•
Andere bronnen over het product zoeken
Voor productinformatie en hulpmiddelen voor het oplossen van problemen die niet in
deze handleiding zijn opgenomen, zijn de volgende informatiebronnen beschikbaar:
Bron Beschrijving Locatie
Leesmij-bestand en releaseinfo
Startershandleiding draadloos
(uitsluitend bepaalde
modellen)
Hulpprogramma's voor
apparaatbeheer
(netwerkverbinding)
Werkset (Microsoft
Windows®)
HP Printerhulpprogramma
(Mac OS X)
®
Deze bieden de laatste
informatie en tips voor het
oplossen van problemen.
Bevat aanwijzingen voor het
installeren van de draadloze
functie van het apparaat.
Hiermee kunt u
statusinformatie bekijken,
instellingen wijzigen en het
apparaat beheren.
Raadpleeg
webserver voor meer
informatie.
Biedt informatie over de status
van printkoppen en geeft
toegang tot services voor
onderhoud.
Raadpleeg
(Windows) voor meer
informatie.
Bevat hulpmiddelen voor het
configureren van
afdrukinstellingen, het
kalibreren van het apparaat,
het reinigen van de printkop,
het afdrukken van de
configuratiepagina, en het
zoeken van hulp op de
website.
Geïntegreerde
Werkset
Staat op de Starter-cd.
Een gedrukte versie van het
document is bij het apparaat
meegeleverd.
Beschikbaar vanaf een
computer met een verbinding.
Normaal samen met de
software van het apparaat
geïnstalleerd.
Normaal samen met de
software van het apparaat
geïnstalleerd.
8 Aan de slag
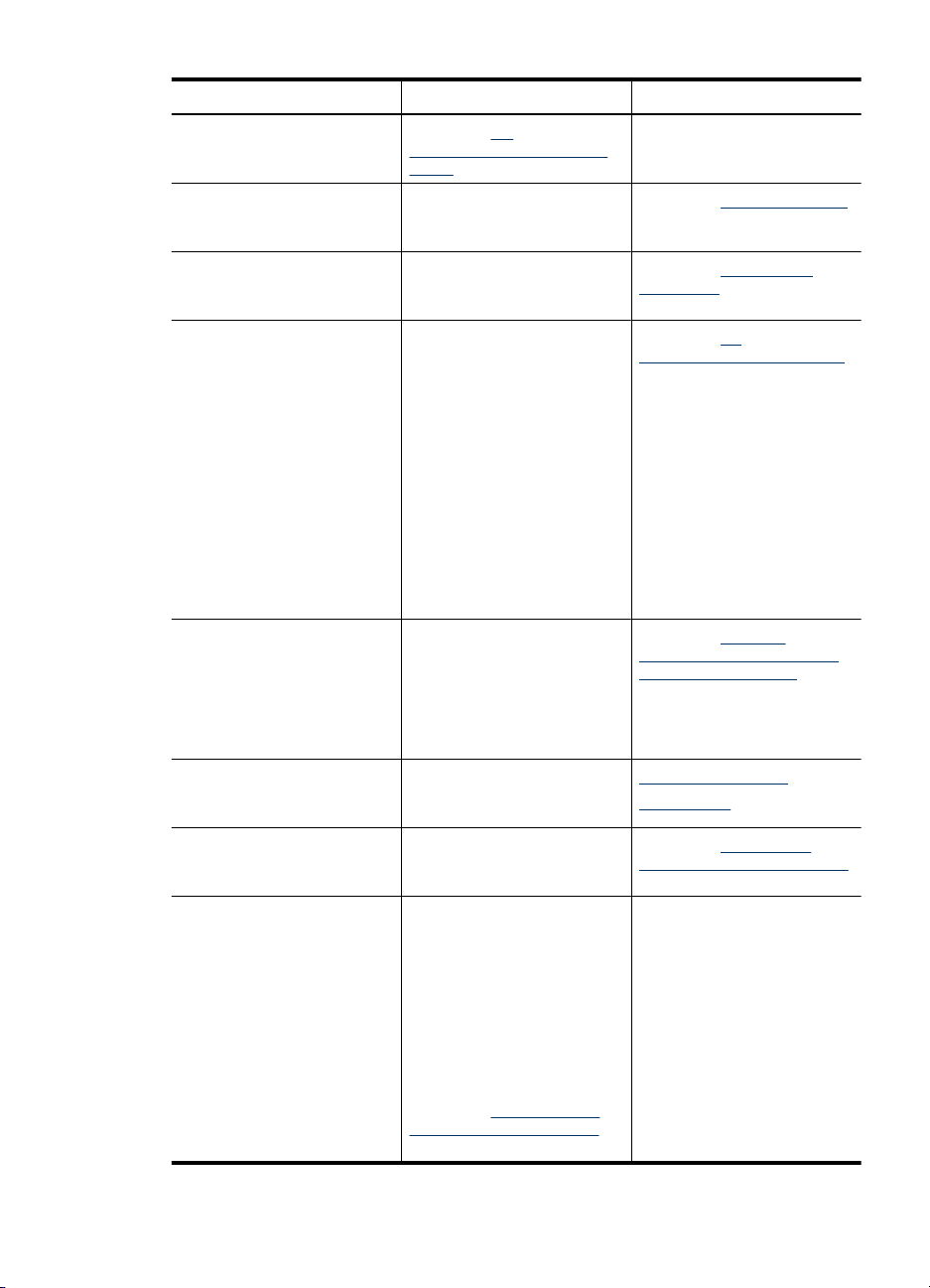
(vervolg)
Bron Beschrijving Locatie
Raadpleeg HP
Printerhulpprogramma (Mac
OS X) voor meer informatie.
Bedieningspaneel Geeft status-, fout- en
Logs en rapporten Biedt informatie over
Statusrapport printer
Pagina diagnostiek van
afdrukkwaliteit afdrukken
HP-websites Biedt de meest recente
Telefonische ondersteuning
van HP
HP Solution Center (Windows) Hiermee kunt u de
waarschuwingsinformatie over
de werking.
gebeurtenissen die hebben
plaatsgevonden.
Apparaatgegevens:
•
Naam van product
◦
Modelnummer
◦
Serienummer
◦
Versienummer van de
◦
firmware
Geïnstalleerde
•
accessoires (bijvoorbeeld
duplexeenheid)
Het aantal afgedrukte
•
pagina's uit de lade en
accessoires
Afdrukken status
•
benodigdheden
Hiermee kunt u nagaan of er
problemen zijn die invloed
hebben op de afdrukkwaliteit
en kunt u beter beslissen of het
nodig is om een onderhoud uit
te voeren om de kwaliteit van
uw afdrukken te verbeteren.
printersoftware en product- en
ondersteuningsinformatie.
Bevat contactinformatie van
HP.
afdrukinstellingen wijzigen,
benodigdheden bestellen, en
naar de Help op het scherm
gaan. Afhankelijk van de
toestellen die u hebt
geïnstalleerd, biedt het HP
Solution Center bijkomende
functies, zoals toegang tot de
HP foto en
bewerkingssoftware.
Raadpleeg
Solution Center (Windows)
voor meer informatie.
Gebruik het HP
Raadpleeg Bedieningspaneel
voor meer informatie.
Raadpleeg Het apparaat
controleren voor meer
informatie.
Raadpleeg De
printerstatuspagina begrijpen
voor meer informatie.
Raadpleeg Druk een
afdrukkwaliteitsrapport af en
kijk na of deze goed is voor
meer informatie.
www.hp.com/support
www.hp.com
Raadpleeg Telefonische
ondersteuning van HP krijgen
voor meer informatie.
Normaal samen met de
software van het apparaat
geïnstalleerd.
Andere bronnen over het product zoeken 9
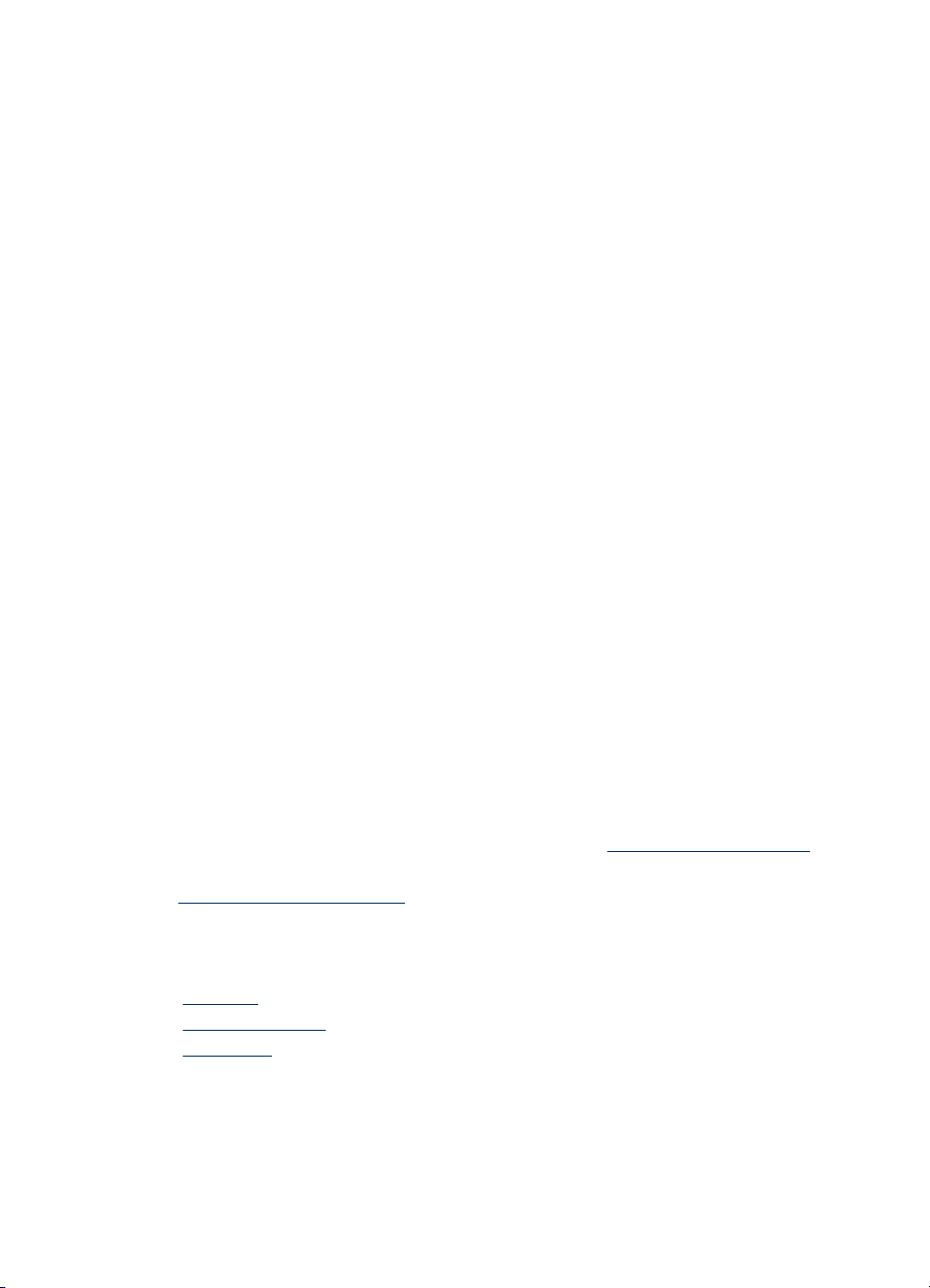
Hoofdstuk 1
Het modelnummer van het apparaat zoeken
Naast de modelnaam die op de voorkant van het apparaat verschijnt, heeft dit apparaat
een specifiek modelnummer. U kunt dit nummer gebruiken om te helpen bepalen welke
toebehoren of accessoires beschikbaar zijn voor uw product en wanneer u ondersteuning
vraagt.
Het modelnummer wordt afgedrukt op een label aan de binnenkant van het apparaat, in
de buurt van de printcartridges.
Toegankelijkheid
Uw apparaat beschikt over een aantal functies die de printer toegankelijk maken voor
gebruikers met bepaalde handicaps.
Visueel
De software van het apparaat is geschikt voor gebruikers met een visuele handicap of
verminderd zicht dankzij de toegankelijkheidsopties en -functies van uw
besturingssysteem. Bovendien zijn er ondersteunende technieken beschikbaar voor
gebruikers met een visuele beperking, zoals schermlezers, braillelezers en
spraakherkenningstechnologie. Speciaal voor gebruikers die kleurenblind zijn, zijn de
gekleurde knoppen en tabbladen in de software en op het bedieningspaneel voorzien
van korte tekst of pictogramlabels die de functie ervan aangegeven.
Mobiliteit
Om gebruikers met een beperkte mobiliteit te helpen, kunnen de softwarefuncties van
het apparaat worden uitgevoerd met behulp van het toetsenbord. De software
ondersteunt ook Windows-toegankelijkheidsopties, zoals plaktoetsen, schakeltoetsen,
filtertoetsen en muistoetsen. De deuren, knoppen, papierlades en papiergeleiders van
het apparaat kunnen door gebruikers met beperkte kracht en beperkt bereik worden
bediend.
Ondersteuning
Meer informatie over de toegankelijkheid van dit product en HP's streven naar optimale
producttoegankelijkheid vindt u op de website van HP op
Voor informatie over de toegankelijkheid op Mac OS X gaat u naar de website van Apple
op
www.apple.com/accessibility.
www.hp.com/accessibility.
De onderdelen van het apparaat kennen
• Voorzijde
Bedieningspaneel
•
Achterzijde
•
10 Aan de slag
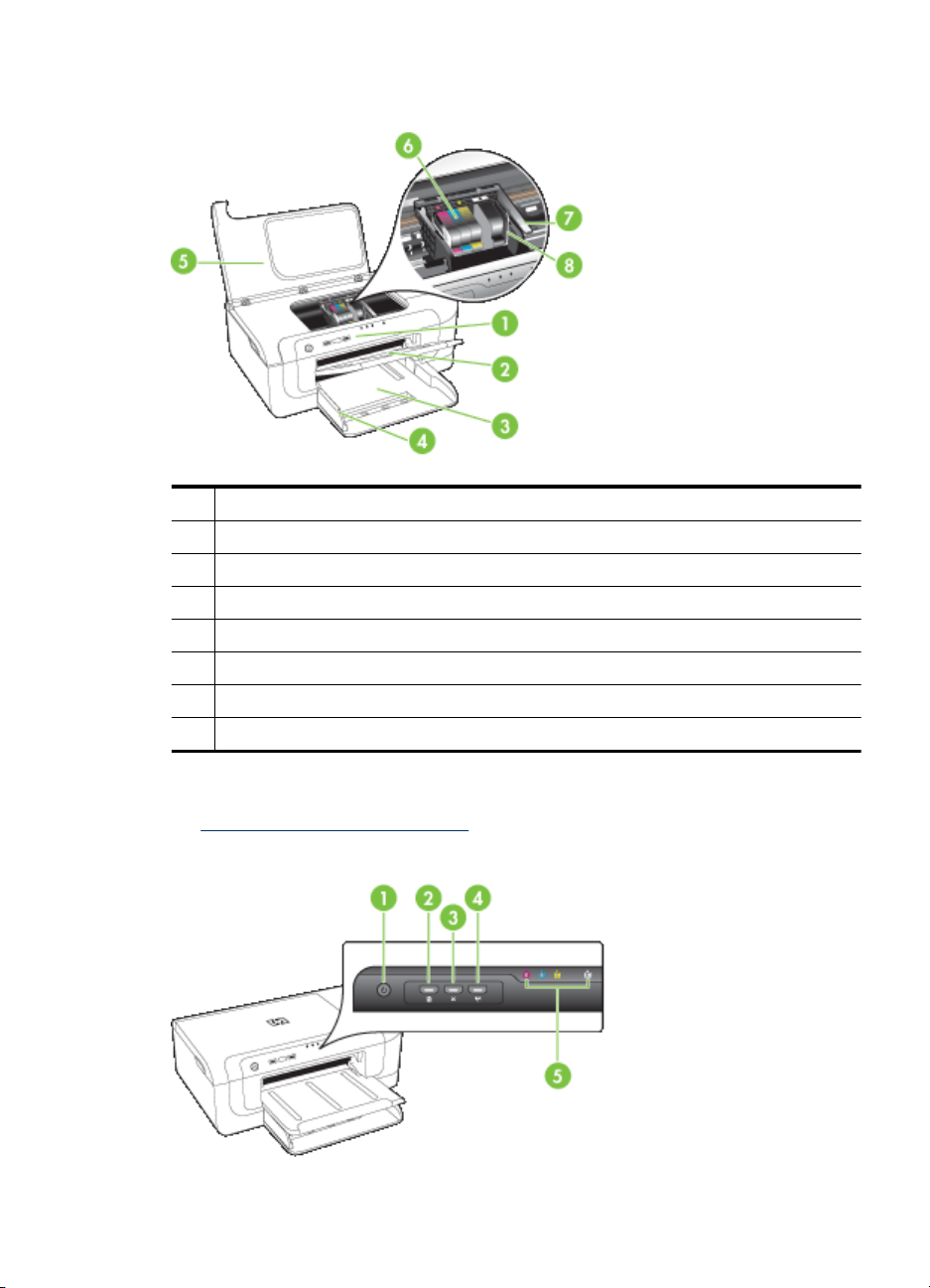
Voorzijde
1 Bedieningspaneel
2 Uitvoerlade
3 Lade 1
4 Breedtegeleiders
5 Bovenste klep
6 Inktcartridges
7 Printkopvergrendeling
8 Printkop
Bedieningspaneel
Zie Lampjes op het bedieningspaneel voor meer informatie over het aflezen van de
lampjes op het bedieningspaneel.
De onderdelen van het apparaat kennen 11
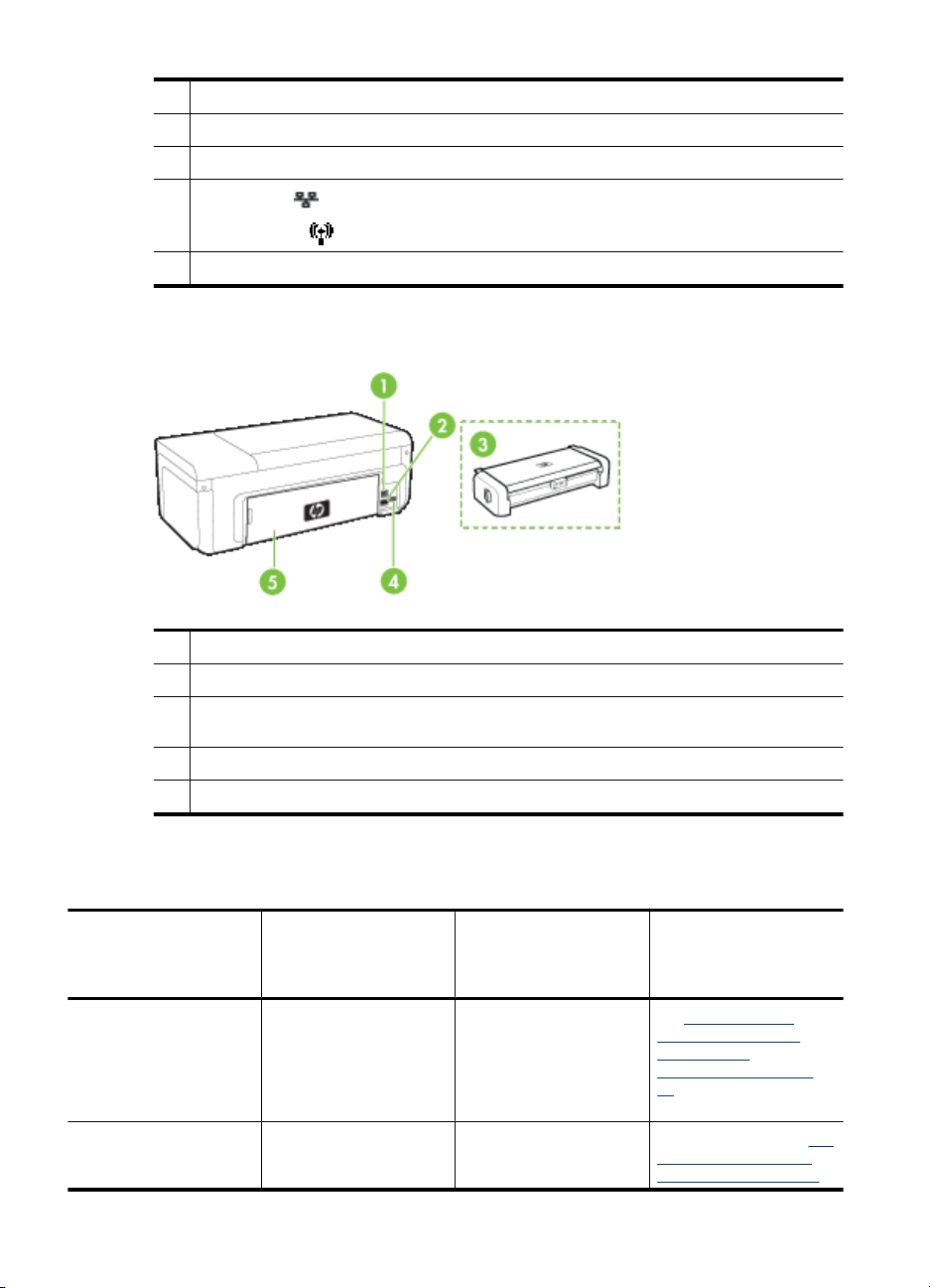
Hoofdstuk 1
Achterzijde
1 Knop en lampje Aan/Uit
2 Knop en lampje Doorgaan
3 Knop Annuleren
4
Netwerkknop (beschikbaar op sommige modellen)
Draadloosknop
5 Inktpatroonlampjes
(beschikbaar op sommige modellen)
1 USB (Universal Serial Bus)-poort achteraan
2 Ethernet-netwerkpoort
3 Automatisch accessoire voor dubbelzijdig afdrukken (duplexeenheid) (alleen sommige
modellen)
4 Stroomaansluiting
5 Toegangspaneel aan achterkant
Informatie over verbindingen
Beschrijving Aanbevolen aantal
USB-aansluiting Eén computer die via een
Ethernetverbinding
(bekabeld)
aangesloten computers
voor de beste
prestaties
USB-kabel is
aangesloten op de snelle
USB 2.0-poort aan de
achterzijde van het
apparaat.
Maximaal vijf computers
die aan het apparaat zijn
Ondersteunde
softwarefuncties
Alle functies worden
ondersteund.
Alle functies worden
ondersteund.
Instructies bij de
installatie
Zie Configureer het
apparaat (Windows) of
Het apparaat
configureren (Mac OS
X).
Volg de instructies in Het
apparaat delen in een
lokaal gedeeld netwerk in
12 Aan de slag
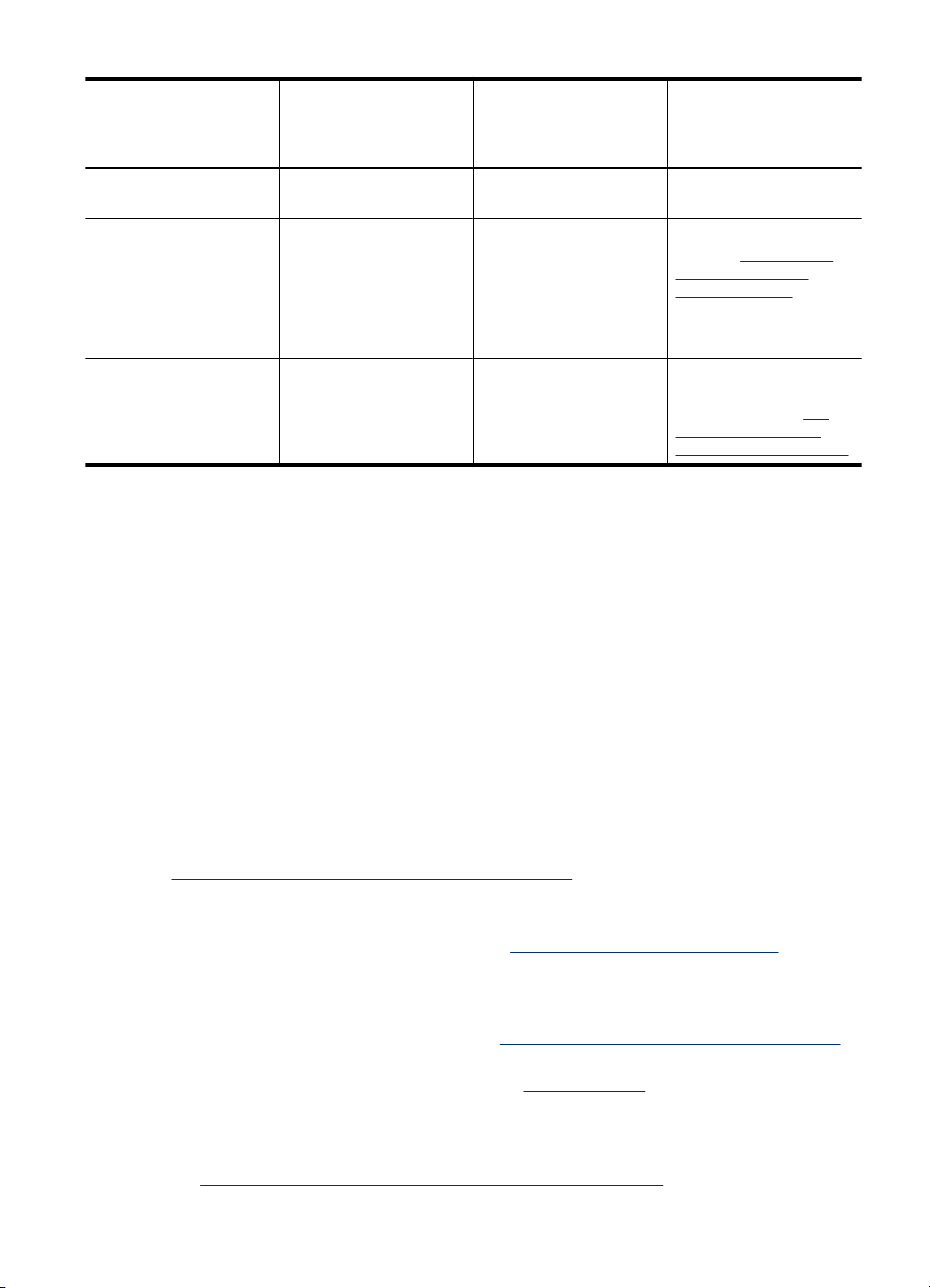
(vervolg)
Beschrijving Aanbevolen aantal
aangesloten computers
voor de beste
prestaties
Ondersteunde
softwarefuncties
Instructies bij de
installatie
aangesloten via een hub
of een router.
Printers delen Maximaal vijf computers.
De hostcomputer moet
altijd aanstaan, anders
kunnen de andere
computers niet op het
apparaat afdrukken.
802.11 draadloos (alleen
bepaalde modellen)
Maximaal vijf computers
die aan het apparaat zijn
aangesloten via een hub
of een router.
Het apparaat uitschakelen
Schakel het HP-product uit door te drukken op de knop Voeding die zich op het apparaat
bevindt. Wacht tot het lampje Voeding uitgaat voor u de stekker loskoppelt of een
wandschakelaar omzet. Als u het HP-product niet op de juiste manier uitschakelt,
beweegt de printcartridge mogelijk niet naar de uitgangspositie. Dit kan problemen
veroorzaken met de printkop en de afdrukkwaliteit.
Milieutips
HP is geëngageerd om klanten te helpen hun ecologische voetafdruk te verminderen.
HP biedt de onderstaande Milieutips om u te helpen letten op manieren waarop u de
effecten van uw afdrukkeuzes kunt evalueren en beperken. Naast specifieke functies in
dit product kunt u de HP Eco Solutions-website bezoeken voor meer informatie over de
milieu-initiatieven van HP.
www.hp.com/hpinfo/globalcitizenship/environment/
• Dubbelzijdig afdrukken: Maak gebruik van papierbesparende printing om
documenten dubbelzijdig af te drukken met meerdere pagina's op hetzelfde vel om
papiergebruik te reduceren. Raadpleeg
informatie.
• Smart Web printing: De HP Smartweb afdrukinterface heeft een venster Clipboek
en Clips bewerken waar u clips die u van internet hebt verzameld, kunt opslaan,
organiseren of afdrukken. Raadpleeg
voor meer informatie.
• Informatie over energiebesparing: Zie
kwalificatiestatus voor dit product te bepalen.
• Gerecyclede materialen: Voor meer informatie over het recyclen van HP-producten
gaat u naar:
www.hp.com/hpinfo/globalcitizenship/environment/recycle/
deze handleiding voor
meer instructies.
Alle functies die op de
hostcomputer aanwezig
zijn, worden
ondersteund. Alleen
afdrukken wordt vanaf de
andere computers
ondersteund.
Alle functies worden
ondersteund.
Volg de instructies in het
gedeelte Het apparaat
delen in een lokaal
gedeeld netwerk.
Volg de instructies in de
draadloze Aan de slaghandleiding of zie
toestel instellen voor
draadloze communicatie.
Dubbelzijdig afdrukken (duplexen) voor meer
Een webpagina afdruken (alleen Windows)
Stroomverbruik om de ENERGY STAR®-
Het
Milieutips 13
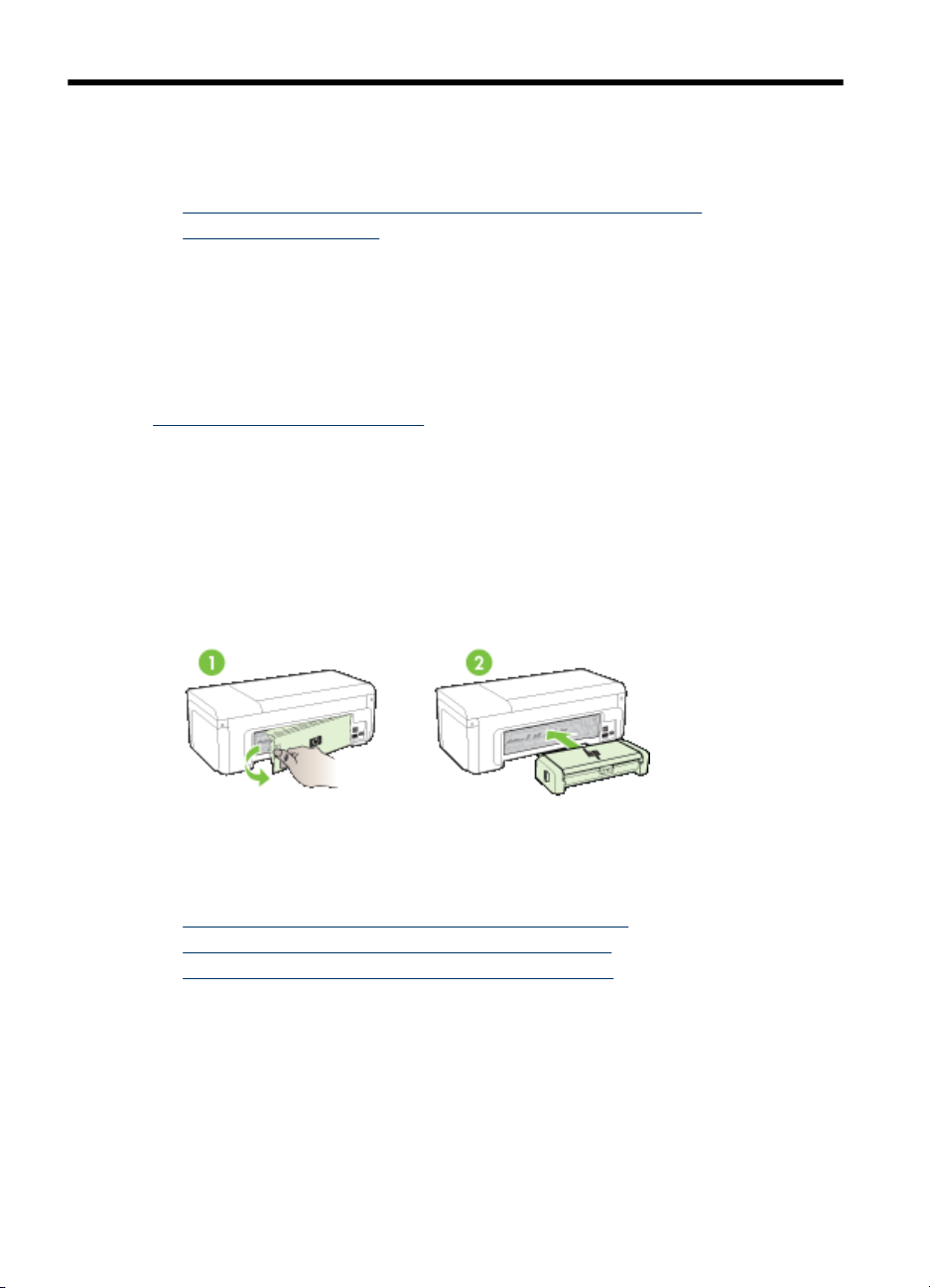
2 De accessoires installeren
Dit gedeelte bevat de volgende onderwerpen:
•
De duplexmodule installeren (beschikbaar op sommige modellen)
Accessoires inschakelen
•
De duplexmodule installeren (beschikbaar op sommige modellen)
Als het optionele accessoire voor automatisch dubbelzijdig afdrukken (duplexeenheid) is
geïnstalleerd, kunt u automatisch op beide zijden van een vel papier afdrukken. Zie
Dubbelzijdig afdrukken (duplexen) voor informatie over het gebruik van de
duplexeenheid.
De duplexeenheid installeren
1. Druk op de knoppen op het toegangspaneel aan de achterzijde en verwijder het
paneel van het apparaat.
2. Schuif de duplexeenheid in het apparaat totdat deze vastklikt. Druk bij de installatie
niet op de knoppen aan weerszijden van de duplexeenheid, maar gebruik de knoppen
alleen om de eenheid uit de printer te verwijderen.
Accessoires inschakelen
Dit deel bevat de volgende onderwerpen:
•
De duplexmodule op het toestel activeren en inactiveren
Accessoires op Windows-computer in- of uitschakelen
•
Accessoires inschakelen op computers met Macintosh
•
14 De accessoires installeren
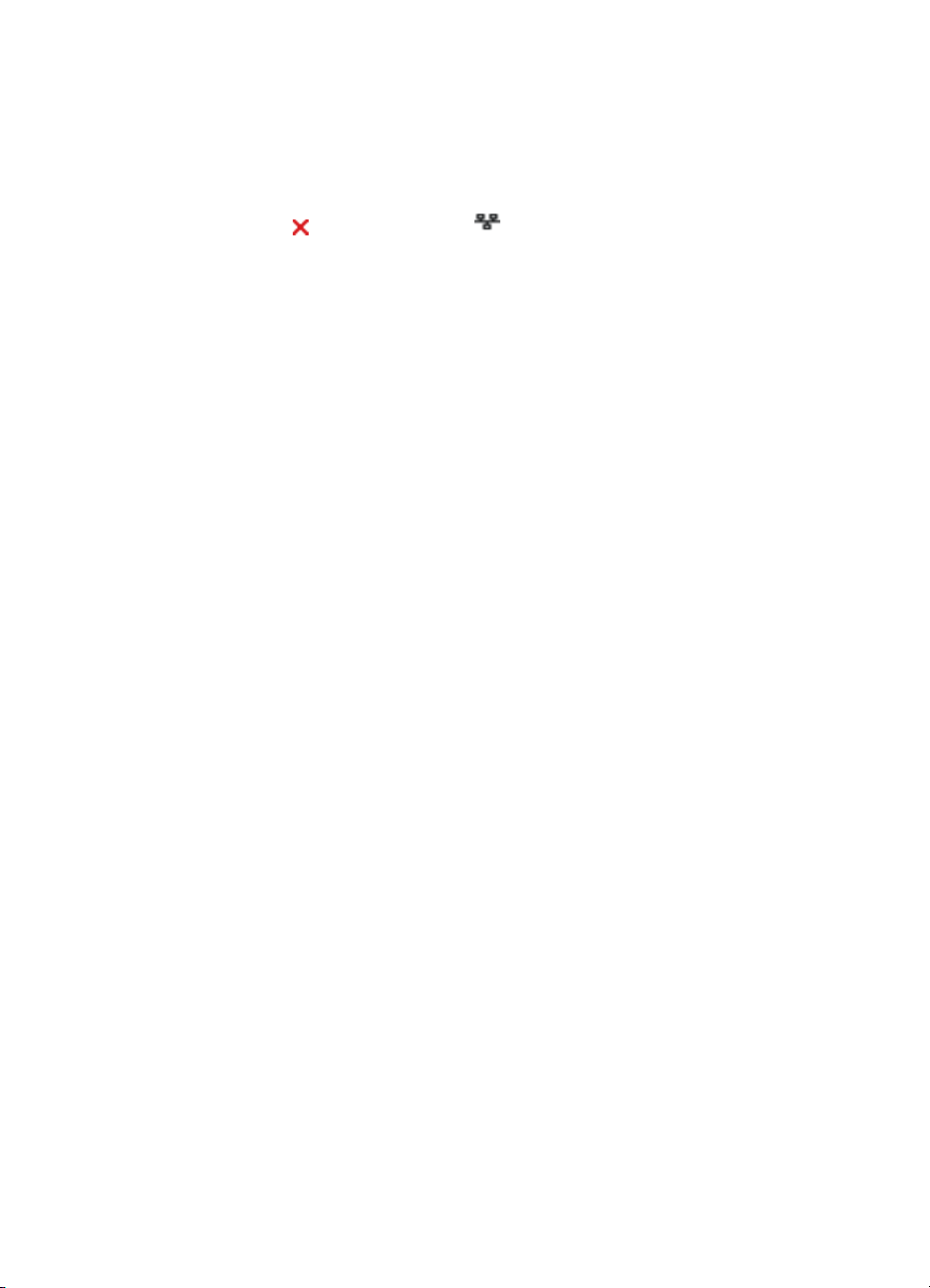
De duplexmodule op het toestel activeren en inactiveren
Als u de duplexmodule installeert of verwijdert, moet u de accessoire op het
bedieningspaneel van het toestel activeren of inactiveren.
De duplexmodule activeren of inactiveren
▲
Druk op de
seconden ingedrukt. Nadat u de knoppen hebt losgelaten, drukt het toestel een
rapport af waarin staat dat de duplexeenheid is geactiveerd.
knop Annuleren en knop Netwerk en houdt deze gedurende vijf
Accessoires op Windows-computer in- of uitschakelen
1. Klik op de knop Start op het bureaublad.
2. Selecteer Printers en faxen, klik met de rechter muisknop op uw toestel en selecteer
vervolgens Eigenschappen.
3. Klik op het tabblad Apparaatinstellingen en klik vervolgens op Geïnstalleerd of
Niet geïnstalleerd om de duplexmodule in of uit te schakelen.
Accessoires inschakelen op computers met Macintosh
1. Klik vanaf het bureaublad op Systeemvoorkeuren onder het Apple-menu.
2. Klik op Afdrukken & faxen.
3. Selecteer het toestel en klik vervolgens op Printerinstellingen (Mac OS X 10.4) of
Opties & Benodigdheden... (Mac OS X 10.5).
4. Voer een van de volgende handelingen uit:
a. Mac OS X (10.4): Selecteer Installatie-opties in het vervolgkeuzemenu.
b. Mac OS X (10.5) Selecteer het tabblad Stuurprogramma.
5. Selecteer het selectievakje naast HP Dubbelzijdige afdrukaccessoire
(duplexmodule) om de duplexmodule in te schakelen. Schakel het selectievakje uit
om de duplexmodule uit te schakelen.
Accessoires inschakelen 15
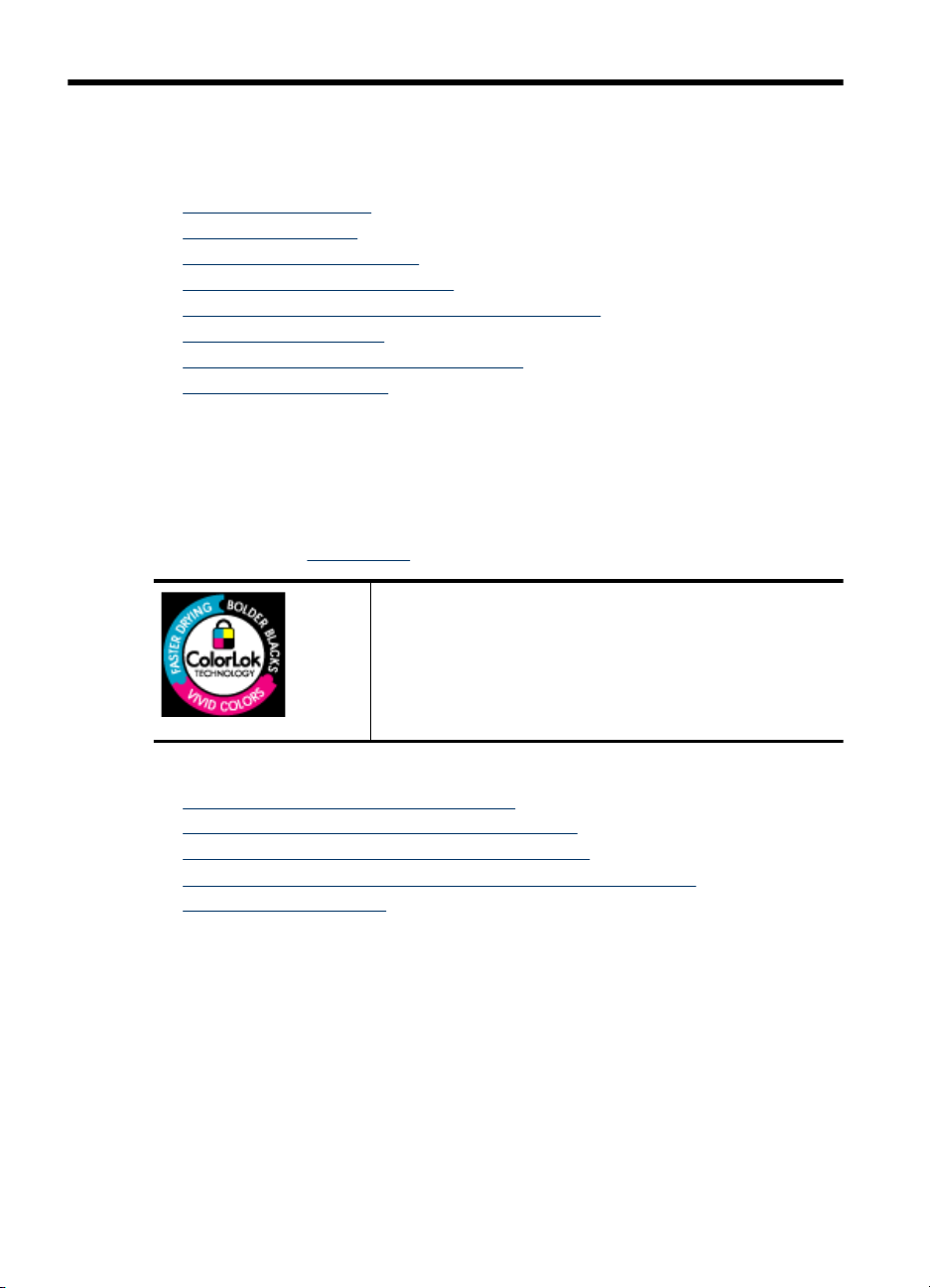
3 Het apparaat gebruiken
Dit gedeelte bevat de volgende onderwerpen:
Afdrukmedia selecteren
•
Afdrukmateriaal laden
•
De afdrukinstellingen wijzigen
•
Dubbelzijdig afdrukken (duplexen)
•
Afdrukken op speciaal en aangepast afdrukmateriaal
•
Afdrukken zonder randen
•
Een webpagina afdruken (alleen Windows)
•
Een afdruktaak annuleren
•
Afdrukmedia selecteren
Het apparaat is geschikt voor gebruik met de meeste soorten afdrukmateriaal. Wij raden
u aan om eerst een aantal soorten afdrukmateriaal uit te proberen voordat u grote
hoeveelheden aanschaft. Gebruik HP papier voor het beste afdrukresultaat. Ga naar de
website van HP op
www.hp.com om meer te weten over afdrukmateriaal van HP.
HP beveelt gewoon papier met het ColorLok-logo aan voor het
afdrukken van alledaagse documenten. Alle papieren met het
ColorLok-logo worden onafhankelijk getest om te bentwoorden
aan hoge standaarden van betrouwbaarheid en afdrukkwaliteit, en
documenten te produceren met heldere kleuren en scherp zwart
& die sneller drogen dan normaal gewoon papier. Zoek papier met
het ColorLok-logo met verschillende gewichten en formaten van
grote papierfabrikanten.
Dit gedeelte bevat de volgende onderwerpen:
•
Papiersoorten aanbevolen voor afdrukken
Aanbevolen papiersoorten om foto's af te drukken
•
Tips voor de keuze en het gebruik van afdrukmedia
•
Informatie over de specificaties van ondersteund afdrukmateriaal
•
Minimummarges instellen
•
Papiersoorten aanbevolen voor afdrukken
Voor een optimale afdrukkwaliteit adviseren wij u alleen HP-papier te gebruiken dat voor
deze bepaalde afdruktaak is bedoeld.
16 Het apparaat gebruiken
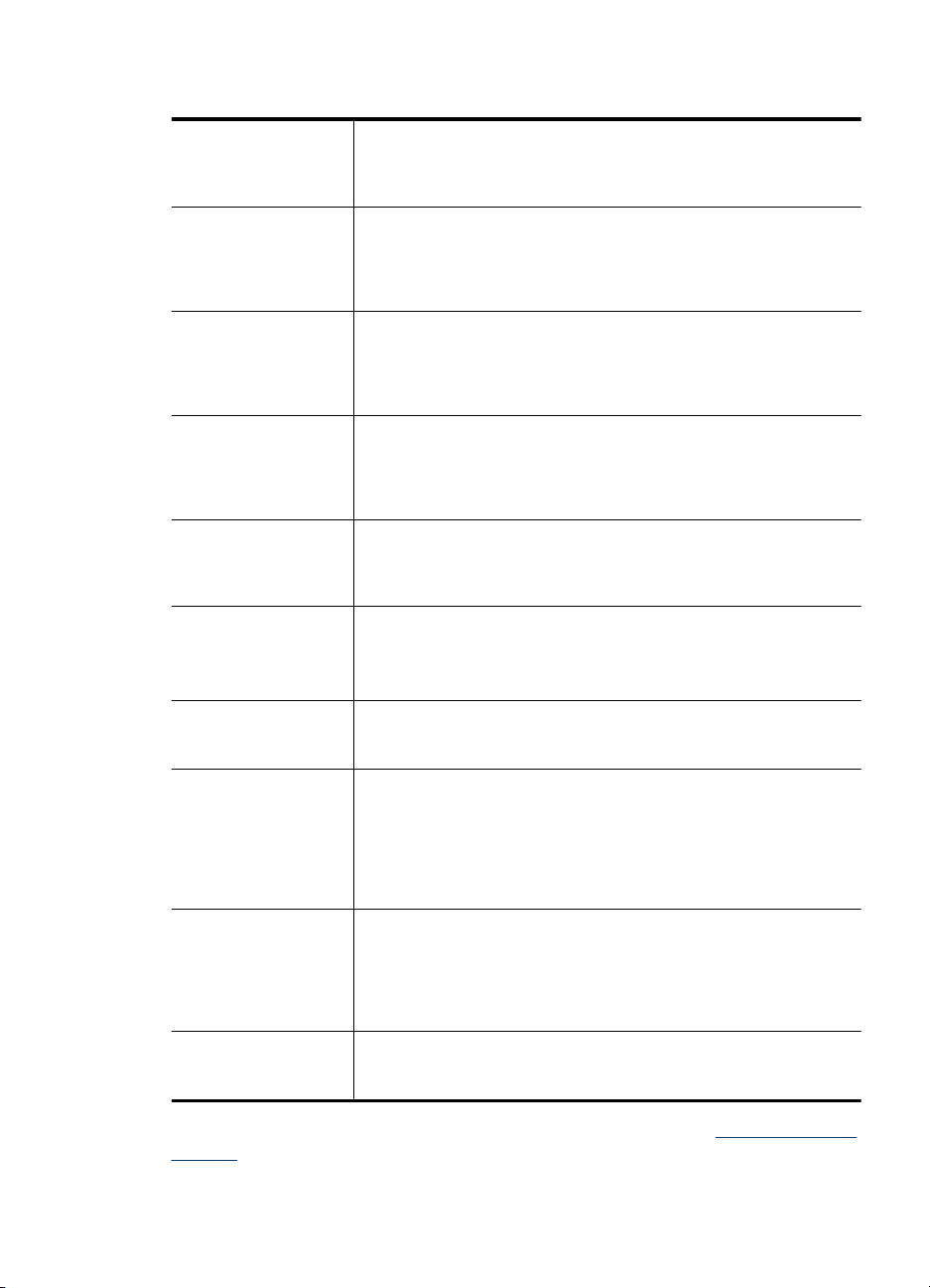
Het is mogelijk dat in uw land/regio bepaalde papiersoorten niet beschikbaar zijn.
HP Brochurepapier
HP Superior
inkjetpapier
HP Helderwit
inkjetpapier
HP Printingpapier HP Printingpapier is multifunctioneel papier van hoge kwaliteit. Hiermee
HP Office-papier HP Office Paper is multifunctioneel papier van hoge kwaliteit. Het is
HP Office Gerecycled
papier
HP Premium
Presentatiepapier
HP Professioneel
papier
HP Premium Inkjet
Transparant
HP Geavanceerd
fotopapier
HP Everyday
Fotopapier
HP Opstrijkpatronen HP Opstrijkpatronen (voor gekleurd textiel of voor lichtgekleurd of wit
Dit papier heeft een glanzende of matte laag aan beide kanten voor
dubbelzijdig gebruik. Dit papier is een ideale keuze voor reproducties
van fotokwaliteit, omslagen van bedrijfsrapporten, speciale
presentaties, brochures, mailings en kalenders.
HP Helderwit Inkjetpapier levert contrastrijke kleuren en scherp
afgedrukte tekst op. Dit papier is dik genoeg voor dubbelzijdig
afdrukken in kleur, zodat het ideaal is voor nieuwsbrieven, rapporten
en folders. Het heeft ColorLok-technologie voor minder vlekken,
scherpere zwart en intensere kleuren.
vervaardigt u documenten die er veel professioneler uitzien dan
documenten die op standaardpapier of kopieerpapier zijn afgedrukt.
Het heeft ColorLok-technologie voor minder vlekken, scherpere zwart
en intensere kleuren. Het is zuurvrij voor duurzame documenten.
geschikt voor kopieën, schetsen, memo's en andere alledaagse
documenten. Het heeft ColorLok-technologie voor minder vlekken,
scherpere zwart en intensere kleuren. Het is zuurvrij voor duurzame
documenten
HP Office Gerecycled papier is multifunctioneel papier van hoge
kwaliteit, gemaakt met 30% gerecyclede vezels. Het heeft ColorLoktechnologie voor minder vlekken, scherpere zwart en intensere kleuren.
Het is zuurvrij voor duurzame documenten.
Dit is zwaar dubbelzijdig mat papier, perfect voor presentaties,
voorstellen, rapporten en nieuwsbrieven. Het is extra zwaar papier met
een imponerende uitstraling.
Op HP Premium Inkjet transparanten komen uw kleurenpresentaties
beter tot hun recht. Deze transparanten zijn gemakkelijk in het gebruik
en drogen snel en zonder vlekken.
Dit dikke fotopapier heeft een sneldrogende, veegvaste afwerking. Het
papier is bestand tegen water, vegen, vingerafdrukken en vochtigheid.
De foto's die u op deze papiersoort afdrukt, lijken op foto’s die u in een
winkel hebt laten afdrukken. Het is beschikbaar in verschillende
formaten, waaronder A4, 8,5 x 11 inch, 10 x 15 cm (4 x 6 inch), 13 x 18
cm (5 x 7 inch) en met twee afwerkingen – glanzend of zachte glans
(gesatineerd mat). Het is zuurvrij voor duurzame documenten.
Druk kleurrijke, alledaagse kiekjes tegen lage kosten af, met papier dat
voor het afdrukken van gewone foto's is ontworpen. Dit voordelige
fotopapier droogt snel en is direct te verwerken. Dit papier produceert
scherpe foto's met elke inkjetprinter. Verkrijgbaar in zachte glans in 8,5
x 11 inch, A4, 10 x 15 cm (4 x 6 inch). Het is zuurvrij voor duurzame
documenten.
textiel) is het ideale materiaal voor het maken van uw eigen T-shirts met
uw digitale foto's.
Als u papier en andere materialen van HP wilt bestellen, gaat u naar www.hp.com/buy/
supplies. Selecteer uw land/regio wanneer dit wordt gevraagd, volg de aanwijzingen om
Afdrukmedia selecteren 17
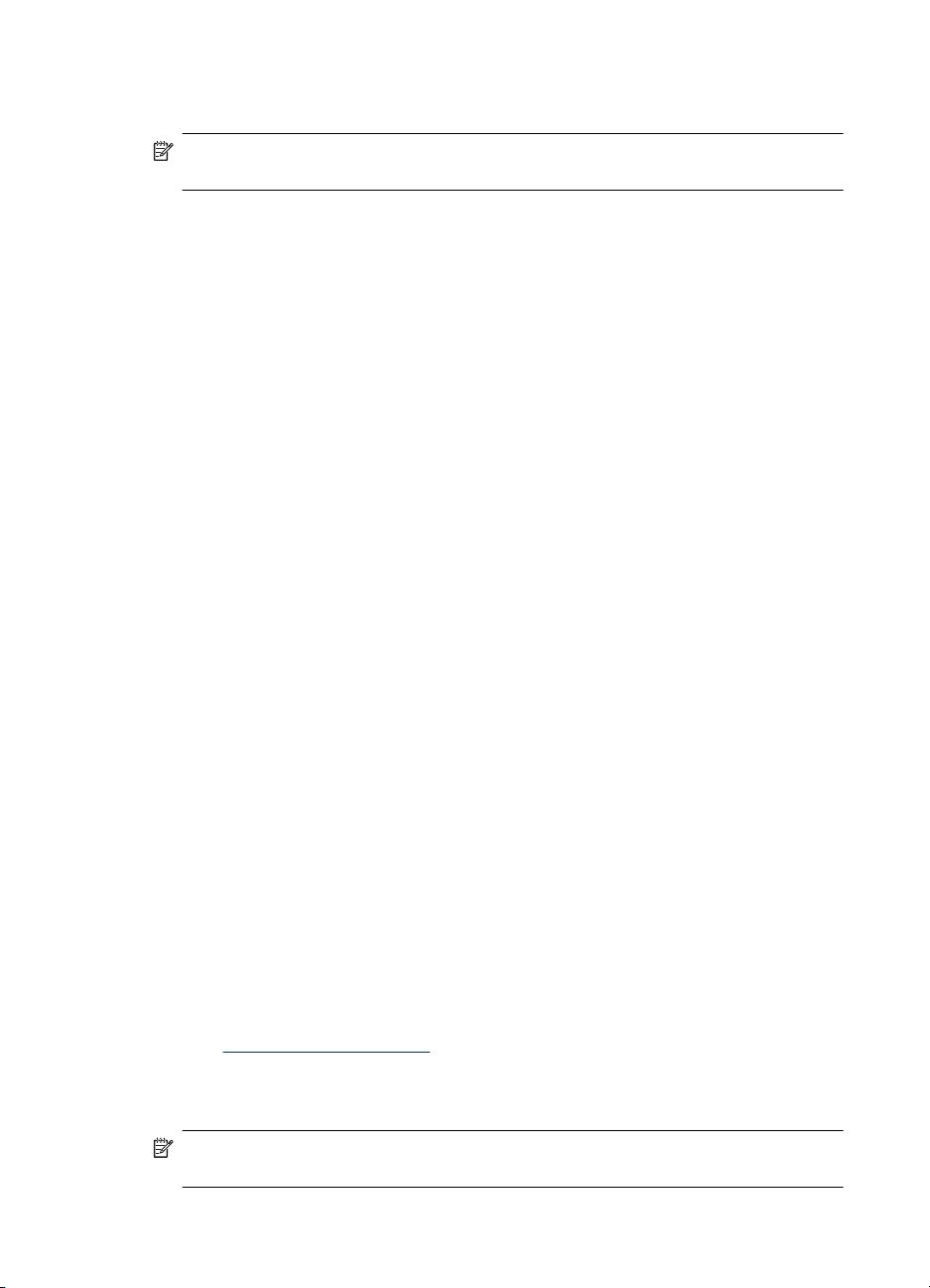
Hoofdstuk 3
uw product te selecteren en klik vervolgens op een van de koppelingen voor bestellingen
op de pagina.
Opmerking Momenteel zijn sommige delen van de website van HP alleen
beschikbaar in het Engels.
HP Photo-waardepakketten:
In de HP Photo-waardepakketten worden oorspronkelijke HP printcartridges en HP
Geavanceerd fotopapier handig samen verpakt om u tijd te besparen en het giswerk voor
het afdrukken van professionele foto's met uw HP-printer weg te nemen. Oorspronkelijke
HP inkten en HP Geavanceerd fotopapier zijn ontworpen om samen te werken zodat uw
foto's duurzaam en intens zijn, afdruk na afdruk. Zeer geschikt voor het afdrukken van
een vakantie vol foto's of meerdere afdrukken die men kan delen.
Aanbevolen papiersoorten om foto's af te drukken
Voor een optimale afdrukkwaliteit adviseren wij u alleen HP-papier te gebruiken dat voor
deze bepaalde afdruktaak is bedoeld.
Het is mogelijk dat in uw land/regio bepaalde papiersoorten niet beschikbaar zijn.
HP Geavanceerd fotopapier
Dit dikke fotopapier heeft een sneldrogende, veegvaste afwerking. Het papier is bestand
tegen water, vegen, vingerafdrukken en vochtigheid. De foto's die u op deze papiersoort
afdrukt, lijken op foto’s die u in een winkel hebt laten afdrukken. Het is beschikbaar in
verschillende formaten, waaronder A4, 8,5 x 11 inch, 10 x 15 cm (4 x 6 inch), 13 x 18 cm
(5 x 7 inch) en met twee afwerkingen – glanzend of zachte glans (gesatineerd mat). Het
is zuurvrij voor duurzame documenten.
HP Everyday Fotopapier
Druk kleurrijke, alledaagse kiekjes tegen lage kosten af, met papier dat voor het
afdrukken van gewone foto's is ontworpen. Dit voordelige fotopapier droogt snel en is
direct te verwerken. Dit papier produceert scherpe foto's met elke inkjetprinter.
Verkrijgbaar in zachte glans in 8,5 x 11 inch, A4, 10 x 15 cm (4 x 6 inch). Het is zuurvrij
voor duurzame documenten.
HP Photo-waardepakketten:
HP Photo Value Packs zijn pakketten die originele inktpatronen van HP en HP Advanced
Photo Papier bevatten waardoor u tijd bespaart en u niet meer hoeft na te denken over
het afdrukken van betaalbare professionele foto's met uw HP-printer. Oorspronkelijke HP
inkten en HP Geavanceerd fotopapier zijn ontworpen om samen te werken zodat uw
foto's duurzaam en intens zijn, afdruk na afdruk. Zeer geschikt voor het afdrukken van
een vakantie vol foto's of meerdere afdrukken die men kan delen.
Ga naar
www.hp.com/buy/supplies om HP-papier en andere toebehoren te bestellen.
Selecteer uw land/regio wanneer dit wordt gevraagd, volg de aanwijzingen om uw product
te selecteren en klik vervolgens op een van de koppelingen voor bestellingen op de
pagina.
Opmerking Momenteel zijn sommige delen van de website van HP alleen
beschikbaar in het Engels.
18 Het apparaat gebruiken
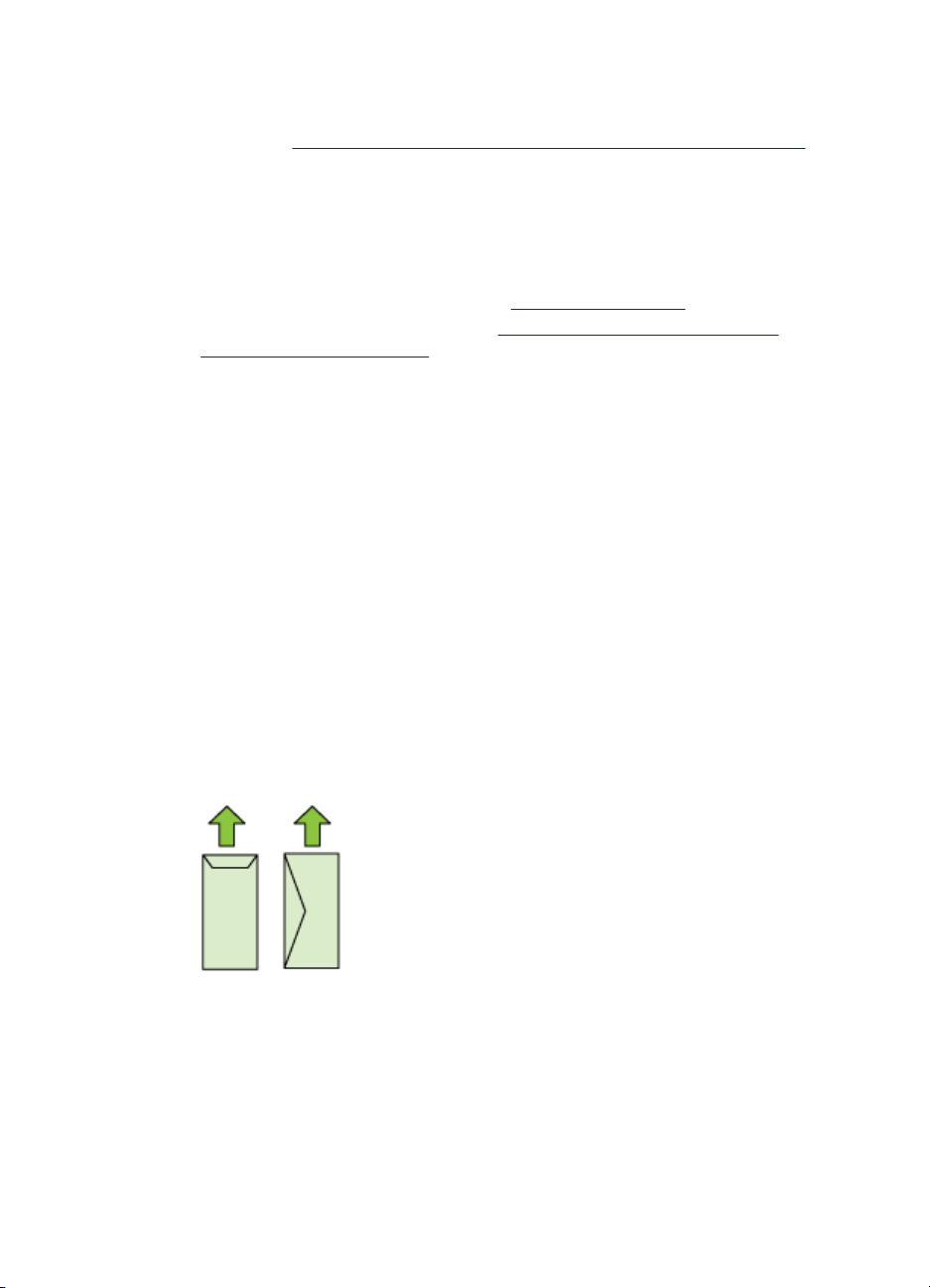
Tips voor de keuze en het gebruik van afdrukmedia
• Gebruik altijd afdrukmateriaal dat voldoet aan de specificaties van het apparaat.
Raadpleeg
meer informatie.
• Plaats slechts één papiersoort tegelijkertijd in een lade. Als u een speciaal soort
afdrukmateriaal bovenop gewoon afdrukmateriaal plaatst, kan het papier vastlopen
of de afdruk onjuist zijn.
• Plaats het afdrukmateriaal met de afdrukzijde omlaag, tegen de achterkant van de
lade aan. Lijn de afdrukmateriaal aan de rechterkant van de invoerlade uit en pas de
papierbreedtegeleider aan. Raadpleeg
• Plaats niet te veel papier. Raadpleeg
ondersteund afdrukmateriaal voor meer informatie. HP beveelt aan om speciaal
afdrukmateriaal niet hoger te laden dan 3/4 vol.
• Om storingen, slechte afdrukkwaliteit of andere problemen te voorkomen, moet u de
volgende media vermijden:
◦ Formulieren die uit meerdere delen bestaan
◦ Afdrukmateriaal dat is beschadigd, gekruld of verkreukeld
◦ Afdrukmateriaal met inkepingen of perforaties
◦ Afdrukmateriaal met een zware textuur of reliëf of afdrukmateriaal dat inkt niet
goed absorbeert
◦ Afdrukmateriaal dat te dun is of gemakkelijk kan worden uitgerekt
Kaarten en enveloppen
• Gebruik geen enveloppen met een hele gladde afwerking, zelfklevende randen,
sluitingen of vensters. Gebruik ook geen kaarten en enveloppen met dikke,
onregelmatige of gekrulde randen of enveloppen die gekreukt, gescheurd of
anderszins beschadigd zijn.
• Gebruik platte, strak gevouwen enveloppen.
• Plaats enveloppen uitgelijnd volgens de afbeelding.
Informatie over de specificaties van ondersteund afdrukmateriaal voor
Afdrukmateriaal laden voor meer informatie.
Informatie over de specificaties van
Afdrukmateriaal voor foto's
• Gebruik de modus Beste voor het afdrukken van foto’s. In deze modus neemt het
afdrukken meer tijd in beslag omdat meer computergeheugen vereist is.
• Verwijder elk vel dat uit de printer komt en leg het weg om te drogen. Wanneer nat
afdrukmateriaal zich opstapelt kunnen vlekken ontstaan.
Afdrukmedia selecteren 19
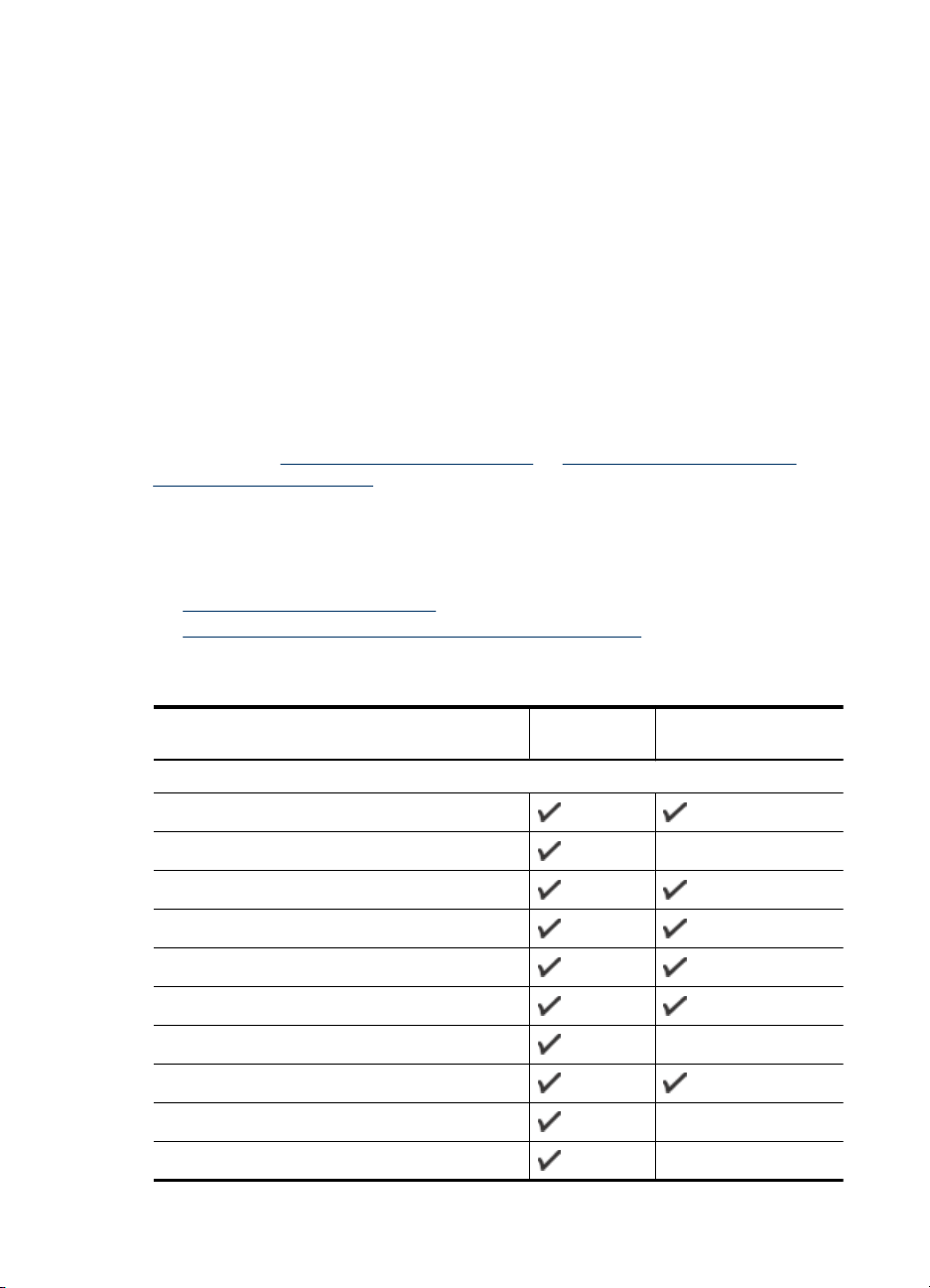
Hoofdstuk 3
Transparanten
• Plaats transparanten met de ruwe kant naar beneden en de plakstrip wijzend naar
de achterzijde van het apparaat.
• Verwijder elk vel dat uit de printer komt en leg het weg om te drogen. Wanneer nat
afdrukmateriaal zich opstapelt kunnen vlekken ontstaan.
Speciaal papierformaat
• Gebruik alleen speciaal papierformaat dat wordt ondersteund door het apparaat.
• Als uw toepassing speciaal papierformaat ondersteunt, stelt u het papierformaat eerst
in de toepassing in voordat u het document afdrukt. Zo niet, stelt u het papierformaat
in het printerstuurprogramma in. U moet wellicht de opmaak van bestaande
documenten aanpassen om deze correct te kunnen afdrukken op speciaal
afdrukformaat.
Informatie over de specificaties van ondersteund afdrukmateriaal
Met de tabellen Ondersteunde formaten kennen en Informatie over ondersteunde
papiersoorten en gewichten kunt u bepalen welke media goed zijn voor uw apparaat en
welke functies bij uw papier zullen functioneren.
Gebruik altijd de juiste materiaalinstelling in de printerdriver en configureer de laden voor
het juiste afdrukmateriaal. HP raadt aan papier eerst uit te proberen voordat u grote
hoeveelheden aanschaft.
•
Ondersteunde formaten kennen
Informatie over ondersteunde papiersoorten en gewichten
•
Ondersteunde formaten kennen
Papierformaat Invoerlade Duplexmodule
Standaardformaten afdrukmateriaal
U.S. Letter (216 x 279 mm; 8,5 x 11 inches)
U.S. Legal (216 x 356 mm; 8,5 x 14 inches)
A4 (210 x 297 mm; 8,3 x 11,7 inches)
U.S. Executive (184 x 267 mm; 7,25 x 10,5 inches)
B5 (JIS) (182 x 257 mm; 7,17 x 10,12 inches)
B5 (ISO) (176 x 250 mm; 6,9 x 9,8 inches)
B7 (88 x 125 mm; 3,5 x 4,9 inches)
A5 (148 x 210 mm; 5,8 x 8,3 inches)
A4 zonder rand (210 x 297 mm; 8,3 x 11,7 inches)
A5 zonder rand (148 x 210 mm; 5,8 x 8,3 inches)
20 Het apparaat gebruiken
(bepaalde modellen)
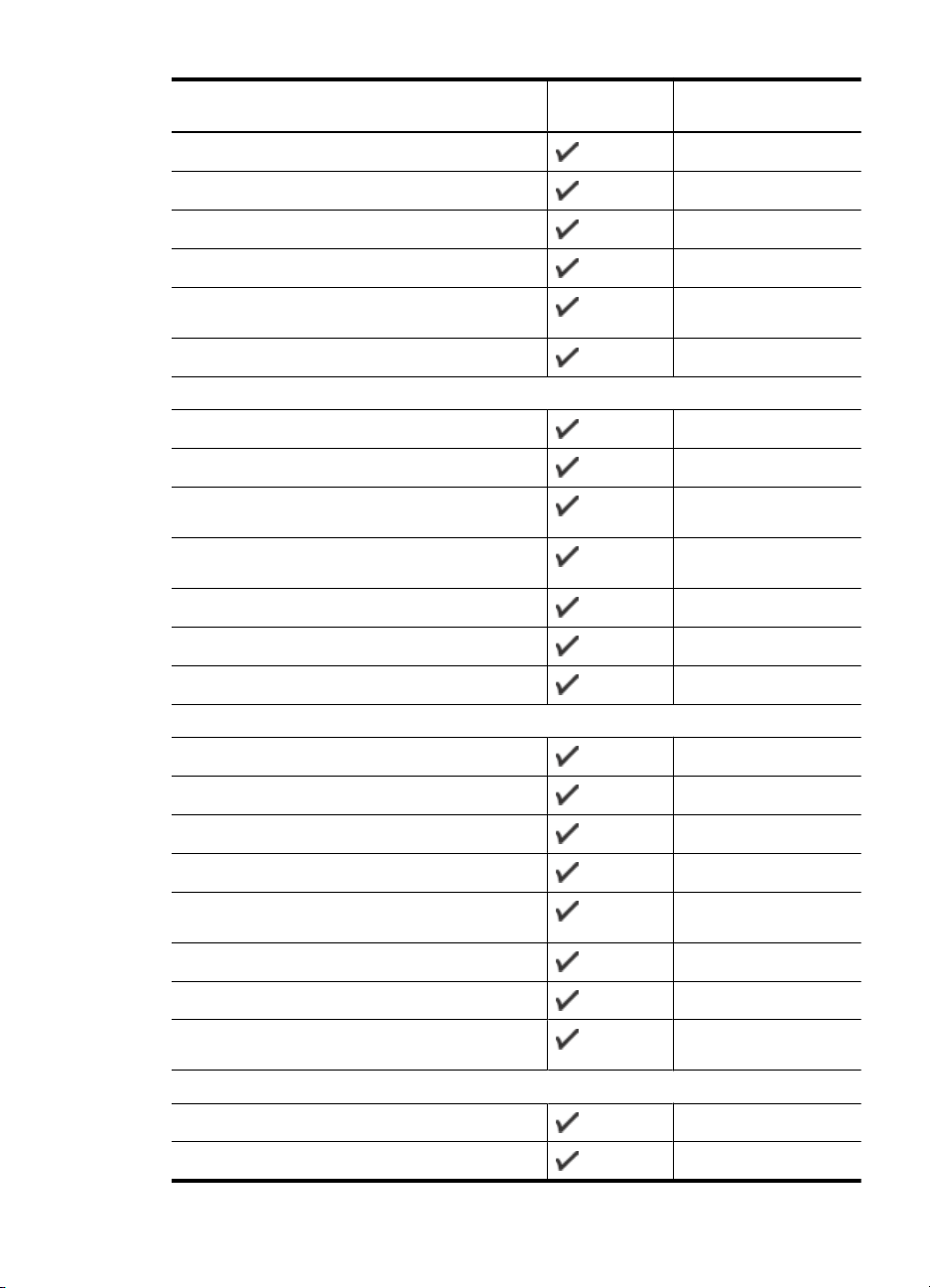
(vervolg)
Papierformaat Invoerlade Duplexmodule
B5 zonder rand (182 x 257 mm; 7,17 x 10,12 inches)
HV (101 x 180 mm; 4,0 x 7,1 inches)
Kabinetformaat (120 x 165 mm; 4,7 x 6,5 inches)
13 x 18 cm (5 x 7 inches)
(bepaalde modellen)
Kabinet zonder rand (120 x 165 mm; 4,7 x 6,5
inches)
Zonder rand 13 x 18 cm (5 x 7 inches)
Enveloppen
Envelop U.S. #10 (105 x 241 mm; 4,12 x 9,5 inches)
Envelop C6 (114 x 162 mm; 4,5 x 6,4 inches)
Japanse envelop Chou #3 (120 x 235 mm; 4,7 x 9,3
inches)
Japanse envelop Chou #4 (90 x 205 mm; 3,5 x 8,1
inches)
Monarch-envelop
Envelopkaart (111 x 162 mm; 4,4 x 6 inches)
Nr. 6 3/4 Envelop (91 x 165 mm; 3,6 x 6,5 inches)
Kaarten
Systeemkaart (76,2 x 127 mm; 3 x 5 inches)
Systeemkaart (102 x 152 mm; 4 x 6 inches)
Systeemkaart (127 x 203 mm; 5 x 8 inches)
Kaart A6 (105 x 148,5 mm; 4,13 x 5,83 inches)
Kaart A6 zonder rand (105 x 148,5 mm; 4,13 x 5,83
inches)
Hagaki** (100 x 148 mm; 3,9 x 5,8 inches)
Ofuku hagaki**
Hagaki zonder rand (100 x 148 mm; 3,9 x 5,8 inches)
**
Fotoafdrukmateriaal
Fotopapier (102 x 152 mm; 4 x 6 inches)
Fotopapier (5 x 7 inches)
Afdrukmedia selecteren 21
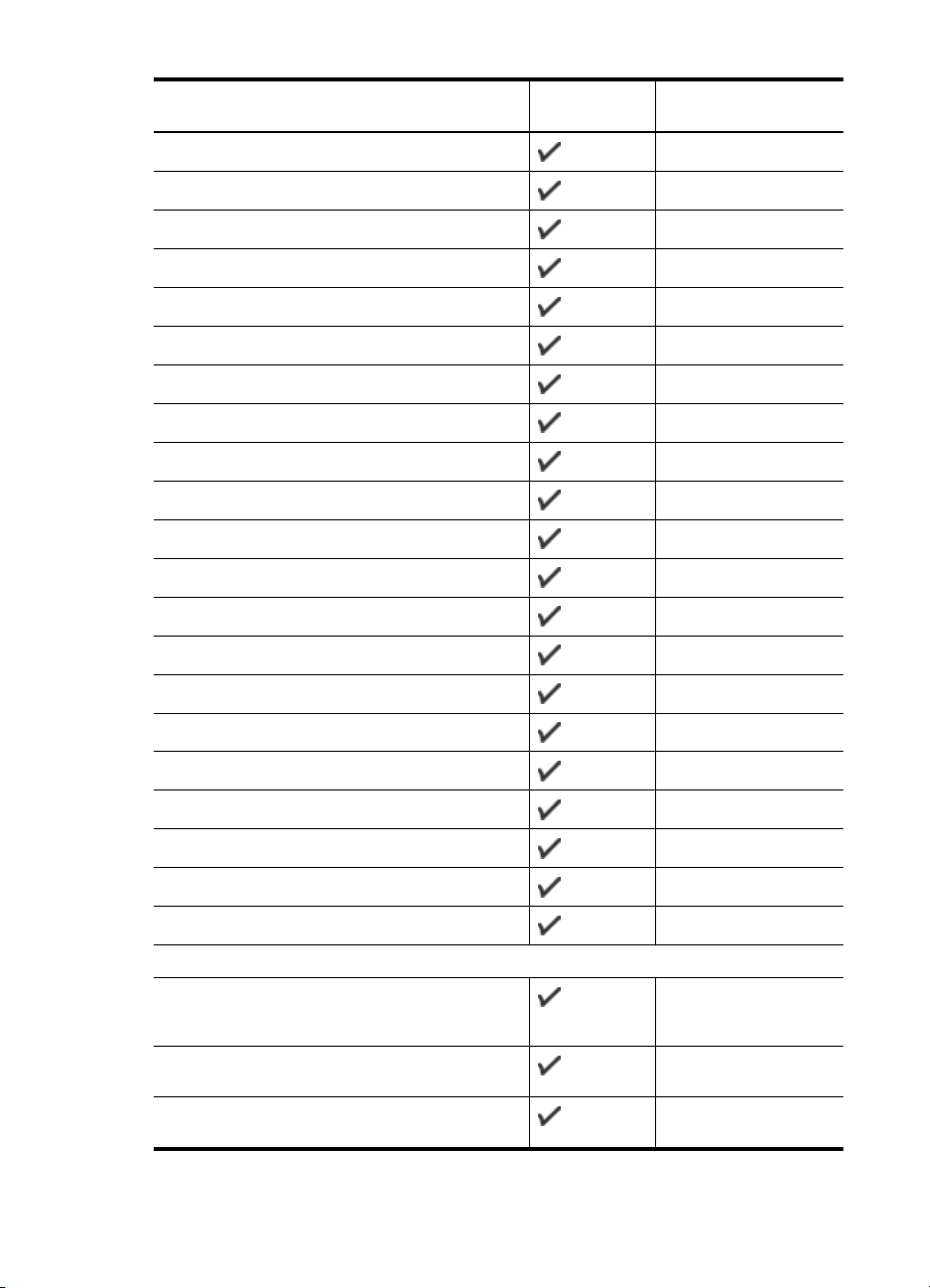
Hoofdstuk 3
(vervolg)
Papierformaat Invoerlade Duplexmodule
(bepaalde modellen)
Fotopapier (8 x 10 inches)
Fotopapier (10 x 15 cm)
Foto L (89 x 127 mm; 3,5 x 5 inches)
2L (178 x 127 mm; 7,0 x 5,0 inches)
Fotopapier zonder rand (102 x 152 mm; 4 x 6 inches)
Fotopapier zonder rand (5 x 7 inches)
Fotopapier zonder rand (8 x 10 inches)
Fotopapier zonder rand (8,5 x 11 inches)
Fotopapier zonder rand (10 x 15 cm)
Foto L zonder rand (89 x 127 mm; 3,5 x 5 inches)
2L zonder rand (178 x 127 mm; 7,0 x 5,0 inches)
B5 zonder rand (182 x 257 mm; 7,2 x 10,1 inches)
B7 zonder rand (88 x 125 mm; 3,5 x 4,9 inches)
Zonder rand 4 x 6 tab (102 x 152 mm; 4 x 6 inches)
Zonder rand 10 x 15 cm tab
Zonder rand 4 x 8 tab (10 x 20 cm)
HV zonder rand (101 x 180 mm)
Dubbel A4 zonder rand (210 x 594 mm)
4 x 6 tab (102 x 152 mm)
10 x 15 cm tab
4 x 8 tab / 10 x 20 cm tab
Ander afdrukmateriaal
Aangepast afdrukmateriaal met een breedte tussen
76,2 en 216 mm en een lengte van 101 tot 762 mm
(breedte 3 tot 8,5 inch en lengte 4 tot 76,20 cm)
Panorama (4 x 10 inches, 4 x 11 inches en 4 x 12
inches)
Panorama zonder rand (4 x 10 inches, 4 x 11 inches
en 4 x 12 inches)
22 Het apparaat gebruiken
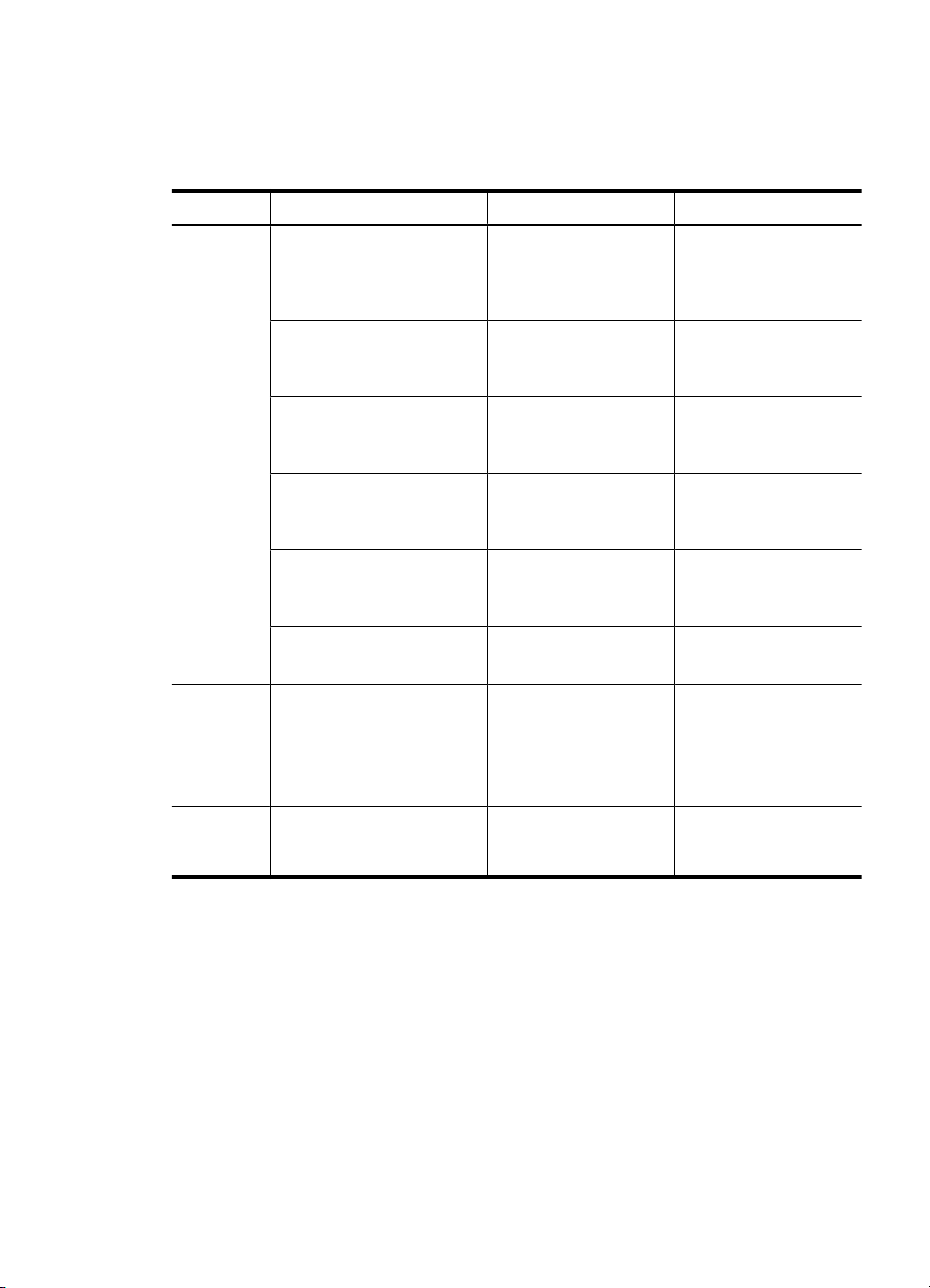
** Het apparaat is alleen compatibel met gewoon en inkjet-hagaki van Japan Post. Het
is niet compatibel met foto-hagaki van Japan Post.
Informatie over ondersteunde papiersoorten en gewichten
Lade Soort Gewicht Capaciteit
Invoerlade Papier 60 tot 105 g/m
(16 tot 28 lb bankpost)
Transparanten Maximaal 70 vellen
Afdrukmateriaal voor foto's 280 g/m
(75 lb bankpost)
Etiketten Maximaal 100 vellen
Enveloppen 75 tot 90 g/m
(envelop met 20 to 24 lb
bankpost)
Kaarten Maximaal 200 g/m
(steekkaart 110 lb)
Duplexmod
ule
(beschikba
Papier 60 tot 105 g/m
(16 tot 28 lb bankpost)
ar op
sommige
modellen)
Uitvoerlade Alle ondersteunde
Maximaal 50 vellen
afdrukmaterialen
2
Maximaal 250 vellen
gewoon papier
(25 mm of 1 inch
gestapeld)
(17 mm of 0,67 inch
gestapeld)
2
Maximaal 100 vellen
(17 mm of 0,67 inch
gestapeld)
(17 mm of 0,67 inch
gestapeld)
2
Maximaal 30 vellen
(17 mm of 0,67 inch
gestapeld)
2
Maximaal 80 kaarten
2
Niet van toepassing
gewoon papier (tekst
afdrukken)
Afdrukmedia selecteren 23
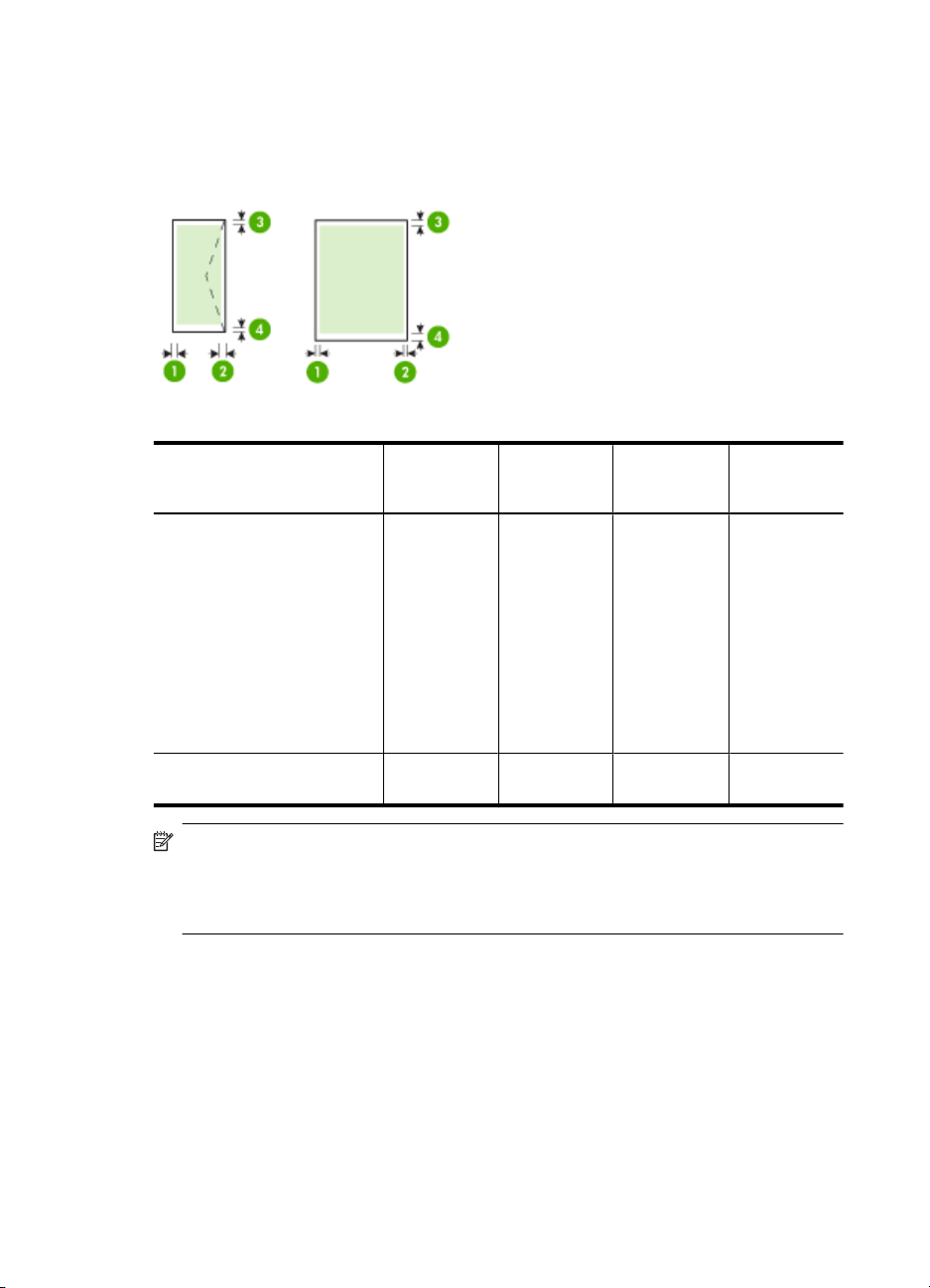
Hoofdstuk 3
Minimummarges instellen
De documentmarges moeten overeenkomen met (of groter zijn dan) deze ingestelde
marges in de oriëntatie Staand.
Afdrukmateriaal (1)
U.S. Letter
U.S. Legal
A4
U.S. Executive
B5
A5
Kaarten
Speciaal papierformaat
Afdrukmateriaal voor foto's
Enveloppen 3,3 mm (0,13
Opmerking Als u de duplexmodle gebruikt om op beide zijden van het papier af te
drukken, moet de boven- en ondermarge worden ingesteld op 14,9 mm of hoger.
Opmerking Voor Mac OS X is de minimale ondermarge voor alle afdrukmaterialen
(behalve enveloppen, Hagaki, en Ofuku Hagaki) 15 mm (0,586 inch).
Afdrukmateriaal laden
Dit gedeelte bevat aanwijzingen voor het plaatsen van afdrukmateriaal in het apparaat.
Linkermarge
3,3 mm (0,13
inch)
inch)
(2)
Rechtermarg
e
3,3 mm (0,13
inch)
3,3 mm (0,13
inch)
(3)
Bovenmarge
3,3 mm (0,13
inch)
3,3 mm (0,13
inch)
(4)
Ondermarge
3,3 mm (0,13
inch)
14,9 mm
(0,59 inch)
24 Het apparaat gebruiken
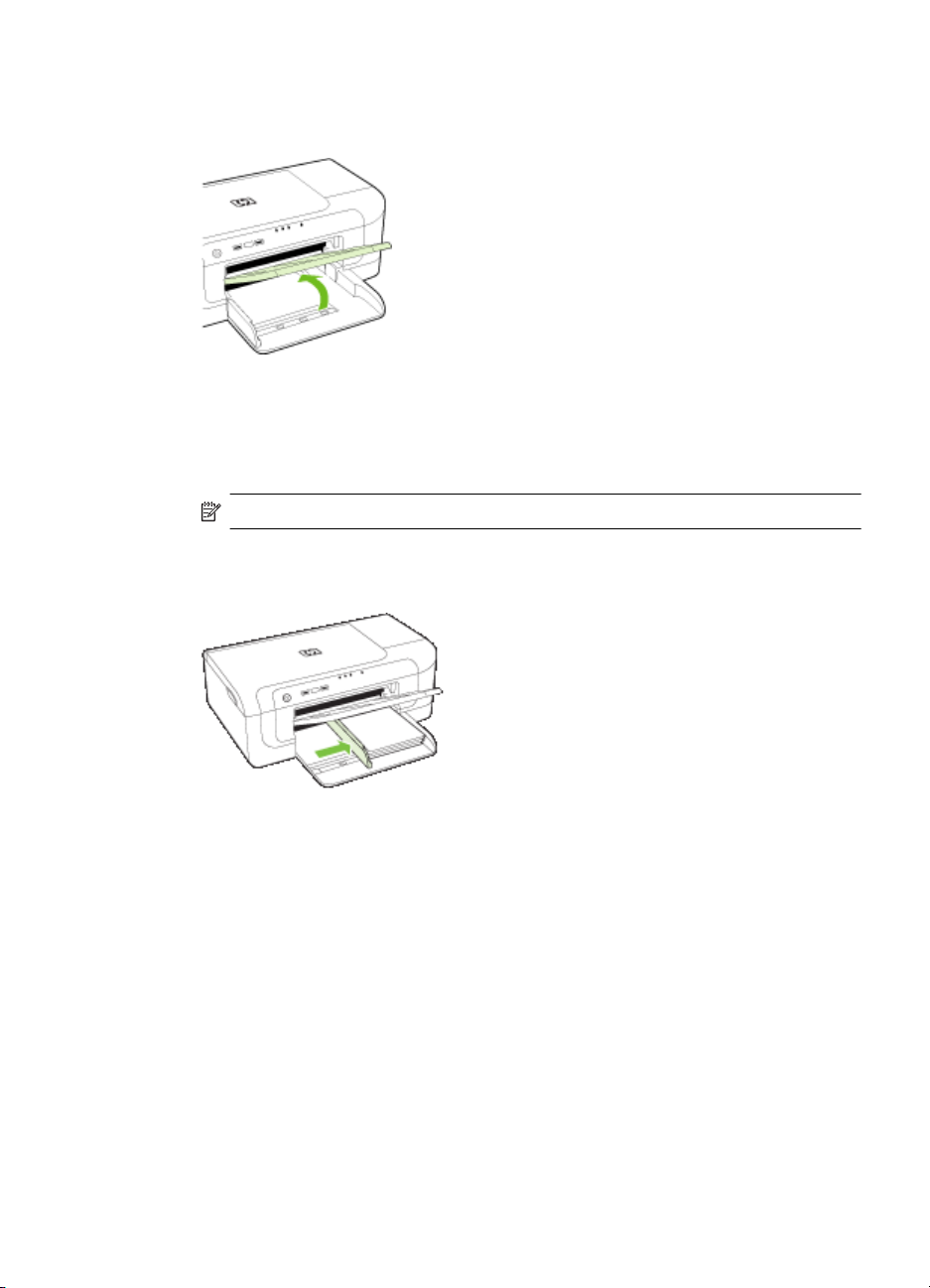
Lade 1 laden (hoofdlade)
1. Trek de uitvoerlade naar boven.
2. Schuif de materiaalgeleider naar buiten in de breedste instelling.
3. Plaats het papier met de afdrukzijde naar beneden langs de rechterkant van de lade.
Zorg ervoor dat de stapel papier op een lijn ligt met de rechterkant en achterkant van
de lade en dat het papier de lijnmarkering op de lade niet overschrijdt.
Opmerking Vul nooit papier bij als het apparaat nog aan het afdrukken is.
4. Stel de materiaalgeleider in de lade af op het formaat dat u in de lade hebt geplaatst
en laat de uitvoerlade vervolgens zakken.
Afdrukmateriaal laden 25
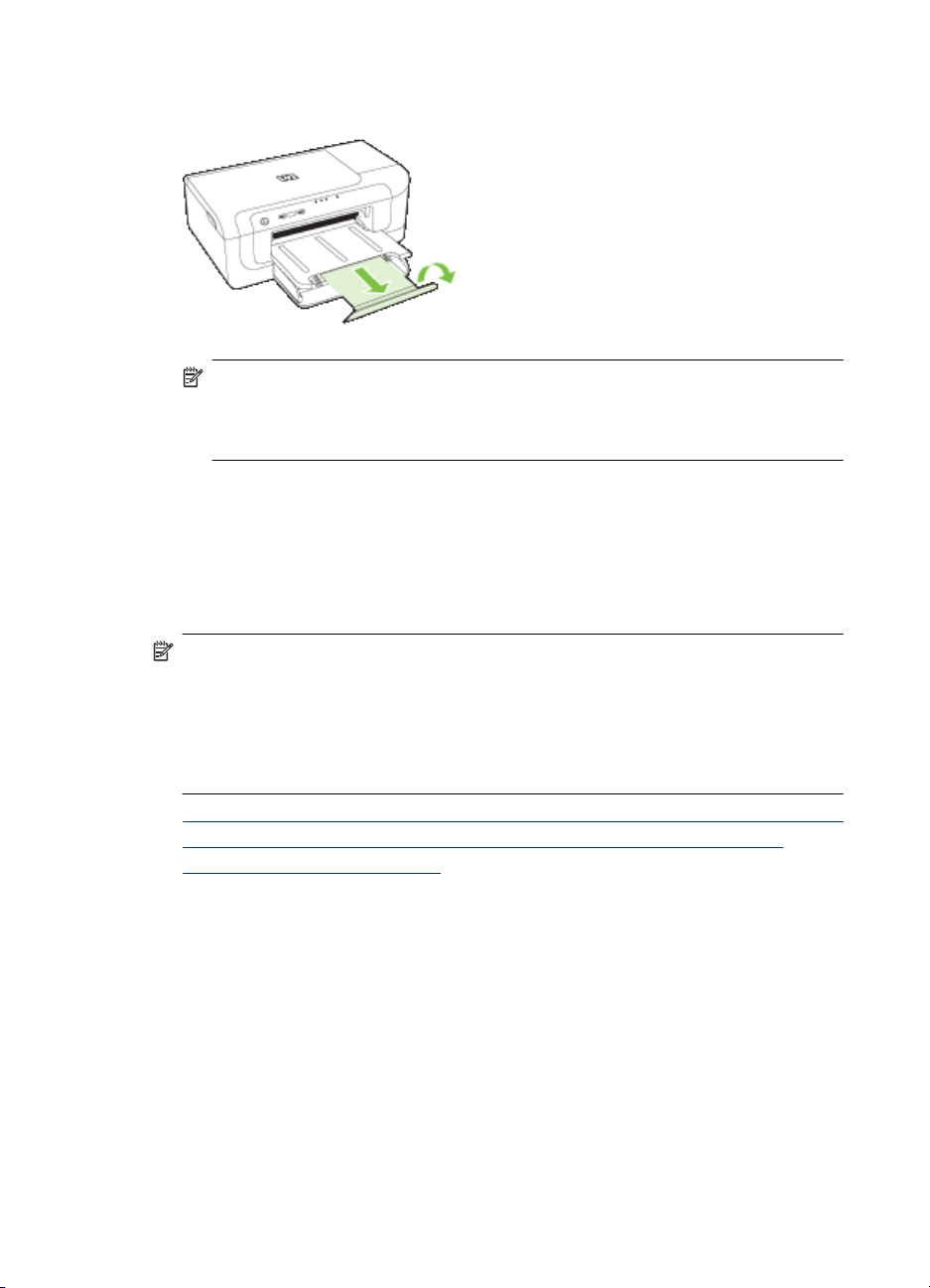
Hoofdstuk 3
5. Trek het verlengstuk op de uitvoerlade uit.
Opmerking Als het afdrukmateriaal langer is dan 279 mm (11 inch), trekt u het
verlengstuk uit tot in de maximum positie. Zorg ervoor dat de flap aan het uiteinde
van het verlengstuk niet omhoog is gebracht, anders hindert de flap het papier
dat wordt uitgeworpen.
De afdrukinstellingen wijzigen
U kunt de afdrukinstellingen (zoals papierformaat of -soort) wijzigen vanuit een
toepassing of de driver van de printer. Wijzigingen in een toepassing hebben voorrang
op wijzigingen in de driver van de printer. Als u toepassing hebt afgesloten, worden de
standaardinstellingen van de driver echter hersteld.
Opmerking Afdrukinstellingen die van toepassing zijn op alle afdruktaken moeten
worden geselecteerd in de driver van de printer.
Raadpleeg de online Help bij de printerdriver van Windows voor meer informatie over
de functies van de driver. Voor meer informatie over het afdrukken vanuit een
specifieke toepassing kunt u de documentatie van de betreffende toepassing
raadplegen.
• De instellingen voor de huidige opdrachten wijzigen vanuit een toepassing (Windows)
De standaardinstellingen wijzigen voor alle komende opdrachten (Windows)
•
Instellingen wijzigen (Mac OS X)
•
De instellingen voor de huidige opdrachten wijzigen vanuit een toepassing (Windows)
1. Open het document dat u wilt afdrukken.
2. Klik in het menu Bestand op Afdrukken en klik vervolgens op Instellingen,
Eigenschappen of Voorkeuren. (Specifieke opties kunnen afwijken, afhankelijk van
de software die u gebruikt.)
3. Kies de gewenste snelkoppeling voor afdrukken en klik op OK, Afdrukken of een
gelijkaardige taak.
26 Het apparaat gebruiken

De standaardinstellingen wijzigen voor alle komende opdrachten (Windows)
1. Klik op Start, wijs Instellingen aan en klik op Printers of Printers en
faxapparaten.
-ofKlik op Start, klik op Configuratiescherm en dubbelklik vervolgens op Printers.
Opmerking Voer het wachtwoord van de beheerder van de computer in als dit
wordt gevraagd.
2. Klik met de rechtermuisknop op het pictogram van de printer en klik op
Eigenschappen, Standaardinstellingen voor document of
Voorkeursinstellingen voor afdrukken.
3. Wijzig de gewenste instellingen en klik vervolgens op OK.
Instellingen wijzigen (Mac OS X)
1. Klik op Pagina-instelling in het menu Bestand.
Opmerking In Mac OS X (v10.5) hebben sommige programma's geen menu
Pagina-instelling omdat het deel uitmaakt van het menu Afdrukken.
2. Wijzig de gewenste instellingen (zoals papierformaat) en klik vervolgens op OK.
3. Klik in het menu Bestand op Afdrukken om het printerstuurprogramma te openen.
4. Wijzig de gewenste instellingen (zoals het type afdrukmateriaal) en klik vervolgens
op OK of Afdrukken.
Dubbelzijdig afdrukken (duplexen)
U kunt een vel dubbelzijdig afdrukken. Dit kan automatisch met het accessoire voor
automatisch dubbelzijdig afdrukken (duplexeenheid) of handmatig door het
afdrukmateriaal om te draaien en opnieuw in het apparaat in te voeren.
•
Richtlijnen voor dubbelzijdig afdrukken
Dubbelzijdig afdrukken
•
Richtlijnen voor dubbelzijdig afdrukken
• Gebruik altijd afdrukmateriaal dat voldoet aan de specificaties van het apparaat.
Raadpleeg
meer informatie.
• Geef opties voor dubbelzijdig afdrukken op in uw toepassing of de driver van de
printer.
• Bedruk nooit beide zijden van transparanten, enveloppen, fotopapier, glanzend
afdrukmateriaal of papier dat lichter is dan 60 g/m
2
g/m
• Bij verschillende afdrukmaterialen is het bij dubbelzijdig afdrukken vereist dat het
materiaal in een bepaalde richting wordt ingevoerd. Dit geldt bijvoorbeeld voor papier
met briefhoofd, voorbedrukt papier en papier met een watermerk of voorgeperforeerd
papier. Wanneer u afdrukt vanuit Windows, wordt de voorkant van het
afdrukmateriaal eerst afgedrukt. Wanneer u afdrukt vanuit Mac OS X, wordt eerst de
achterkant afgedrukt.
Informatie over de specificaties van ondersteund afdrukmateriaal voor
bond (28 lb). Bij deze afdrukmaterialen kunnen papierstoringen optreden.
2
bond (16 lb) of zwaarder dan 105
Dubbelzijdig afdrukken (duplexen) 27

Hoofdstuk 3
• Bij automatisch dubbelzijdig afdrukken houdt het toestel het afdrukmateriaal vast als
de afdruk aan een zijde is voltooid, en wordt gewacht tot de inkt droogt. Vervolgens
wordt het afdrukmateriaal terug in het toestel getrokken en wordt de tweede zijde
afgedrukt. Wanneer het afdrukken is voltooid, wordt het afdrukmateriaal op de
uitvoerlade laten vallen. Pak het papier niet voor het afdrukken is voltooid.
• U kunt op beide zijden van ondersteunde, speciale afdrukmateriaalformaten
afdrukken door het afdrukmateriaal om te draaien en opnieuw in het apparaat te
voeren. Raadpleeg
afdrukmateriaal voor meer informatie.
Dubbelzijdig afdrukken
Opmerking U kunt handmatig dubbelzijdig afdrukken door eerst de oneven
genummerde pagina’s af te drukken, de pagina’s om te draaien en vervolgens de
even genummerde pagina’s af te drukken.
Automatisch afdrukken op beide zijden van een pagina (Windows)
1. Plaats het juiste afdrukmateriaal. Zie
Afdrukmateriaal laden voor meer informatie.
2. Zorg ervoor dat de duplexeenheid correct is geplaatst. Ga voor meer informatie naar
De duplexmodule installeren (beschikbaar op sommige modellen).
3. Klik terwijl een document is geopend op Afdrukken in het menu Bestand en
selecteer vervolgens een afdruksnelkoppeling.
4. Pas eventueel andere instellingen aan en klik op OK.
5. Druk het document af.
Informatie over de specificaties van ondersteund
Richtlijnen voor dubbelzijdig afdrukken en
Automatisch afdrukken op beide zijden van een pagina (Mac OS X)
1. Plaats het juiste afdrukmateriaal. Zie
Afdrukmateriaal laden voor meer informatie.
2. Zorg ervoor dat de duplexeenheid correct is geplaatst. Raadpleeg
installeren (beschikbaar op sommige modellen) voor meer informatie.
3. Controleer of u de juiste printer en het juiste paginaformaat gebruikt in de Pagina-
instelling.
4. Klik op Afdrukken in het menu Bestand.
5. Selecteer Aantal en pagina's in het de vervolgkeuzelijst.
6. Selecteer de optie Dubbelzijdig afdrukken.
7. Selecteer de bindrichting door te klikken op het bijbehorende pictogram.
8. Pas eventueel andere instellingen aan en klik op Afdrukken.
28 Het apparaat gebruiken
Richtlijnen voor dubbelzijdig afdrukken en
De duplexmodule

Afdrukken op speciaal en aangepast afdrukmateriaal
Afdrukken op speciaal of aangepast afdrukmateriaal (Windows)
1. Plaats het juiste afdrukmateriaal. Raadpleeg
informatie.
2. Kies wanneer een document is geopend de opdracht Afdrukken in het menu
Bestand en klik vervolgens op Instellingen, Eigenschappen of Voorkeuren.
3. Klik op het tabblad Functies.
4. Selecteer het materiaalformaat in de vervolgkeuzelijst Formaat. Als u het formaat
van het afdrukmateriaal niet ziet, maakt u een aangepast formaat aan.
a. Selecteer in de vervolgkeuzelijst Aangepast.
b. Typ een naam voor het nieuwe aangepaste formaat.
c.Bij Breedte en Hoogte voert u de afmetingen in en vervolgens klikt u op
Opslaan.
d. Klik op OK om het dialoogvenster Eigenschappen of Voorkeuren te sluiten.
Open het dialoogvenster nogmaals.
e. Selecteer het nieuwe aangepaste formaat.
5. Selecteer de papiersoort in de vervolgkeuzelijst Papiertype.
6. Selecteer de papierbron in de vervolgkeuzelijst Papierbron.
7. Pas eventueel andere instellingen aan en klik op OK.
8. Druk het document af.
Afdrukken op speciaal afdrukmateriaal (Mac OS X)
1. Plaats het juiste afdrukmateriaal. Raadpleeg
informatie.
2. Klik op Pagina-instelling in het menu Bestand.
Afdrukmateriaal laden voor meer
Afdrukmateriaal laden voor meer
Opmerking In Mac OS X 10.5 hebben sommige programma's geen menu
Pagina-instelling omdat het deel uitmaakt van het menu Afdrukken.
3. Controleer of u het juiste HP-apparaat hebt geselecteerd.
4. Selecteer het papierformaat.
5. Een speciaal papierformaat instellen:
a. Klik op Speciale papierformaten beheren in het vervolgkeuzemenu
Papierformaat.
b. Klik op Nieuw en typ een naam voor het formaat in het vak Naam
papierformaat.
c. (Optioneel) Bij Breedte en Hoogte voert u de afmetingen in en stelt u indien nodig
de marges in.
d. Klik op Klaar of OK en klik vervolgens op Opslaan.
Afdrukken op speciaal en aangepast afdrukmateriaal 29

Hoofdstuk 3
6. Klik in het menu Bestand op Pagina-instelling en selecteer dan het nieuwe
aangepaste formaat.
Opmerking In Mac OS X (v10.5) hebben sommige programma's geen menu
Pagina-instelling omdat het deel uitmaakt van het menu Afdrukken.
7. Klik op OK.
8. Klik op Afdrukken in het menu Bestand.
9. Open het paneel Papierverwerking.
10. Klik in Bestemming papierformaat op het tabblad Aanpassen aan
papierformaat en selecteer dan het speciale papierformaat.
11. Wijzig eventueel andere instellingen en klik dan op OK of Afdrukken.
Afdrukken zonder randen
Bij afdrukken zonder randen kunt u afdrukken tot aan de randen van bepaalde soorten
fotopapier en van bepaalde formaten daarvan.
Opmerking Open het bestand in een softwaretoepassing en bepaal het formaat van
de afbeelding. Zorg ervoor dat dit formaat overeenstemt met het formaat van het
afdrukmateriaal waarop u de afbeelding gaat afdrukken.
U kunt deze functie ook openen vanuit het tabblad Snel afdrukopties instellen
(enkel in Windows). Open de printerdriver, selecteer het tabblad Snel afdrukopties
instellen en selecteer uit het vervolgmenu de snelkoppeling voor deze afdruktaak.
Opmerking Niet alle toepassingen ondersteunen afdrukken zonder rand.
• Een document zonder rand afdrukken (Windows)
Een document zonder randen afdrukken (Mac OS X)
•
Een document zonder rand afdrukken (Windows)
1. Plaats het juiste afdrukmateriaal. Raadpleeg Afdrukmateriaal laden voor meer
informatie.
2. Open het bestand dat u wilt afdrukken.
3. Open vanuit de toepassing de printerdriver:
a.Klik op Bestand en vervolgens op Afdrukken.
b.Klik op Eigenschappen, Installatie of Voorkeuren.
4. Selecteer de snelkoppeling voor afdrukinstellingen die u wilt gebruiken.
5. Wijzig eventueel andere afdrukinstellingen en klik vervolgens op OK.
6. Druk het document af.
7. Als u hebt afgedrukt op afdrukmateriaal met een afscheurrand, verwijdert u die rand
zodat het document helemaal geen rand meer heeft.
Een document zonder randen afdrukken (Mac OS X)
1. Plaats het juiste afdrukmateriaal. Raadpleeg Afdrukmateriaal laden voor meer
informatie.
2. Open het bestand dat u wilt afdrukken.
30 Het apparaat gebruiken

3. Klik op Bestand en klik vervolgens op Pagina-instelling.
Opmerking In Mac OS X (v10.5) hebben sommige programma's geen menu
Pagina-instelling omdat het deel uitmaakt van het menu Afdrukken.
4. Selecteer het formaat zonder randen en klik vervolgens op OK.
5. Klik op Bestand en vervolgens op Afdrukken.
6. Open het paneel Papiersoort/Kwaliteit.
7. Klik op het Tabblad papieren selecteer vervolgens het soort afdrukmateriaal uit de
vervolgkeuzelijst Papiersoort.
8. Controleer het tabblad Afdrukken zonder randen zorg dat Zonder rand is
geselecteerd; wijzig vervolgens de Uitbreiding zonder rand indien u dit wenst.
9. Als u foto's afdrukt, selecteer dan Beste in de vervolgkeuzelijst Kwaliteit. U kunt ook
Maximale dpi selecteren, wat tot 4800 x 1200 geoptimaliseerde dpi oplevert. Voor
kleurafdrukken en 1200 invoer-dpi. Bij deze instelling zal het afdrukken het tijdelijk
een grote hoeveelheid schijfruimte in beslag nemen (400 MB of meer) en zal het
afdrukken langzamer gaan.
10. Selecteer de papierbron.
11. Wijzig eventueel andere afdrukinstellingen en klik vervolgens op Afdrukken.
12. Als u hebt afgedrukt op afdrukmateriaal met een afscheurrand, verwijdert u die rand
zodat het document helemaal geen rand meer heeft.
Een webpagina afdruken (alleen Windows)
U kunt op de HP-printer een webpagina van de webbrowser afdrukken.
Als u Internet Explorer 6.0 of recenter als webbrowser gebruikt, kunt u HP Smart Web
Printing gebruiken voor eenvoudig en voorspelbaar afdrukken van webpagina's, met
controle over wat en hoe u wilt afdrukken. U kunt HP Smart Web Printing openen vanuit
de werkbalk in Internet Explorer. Raadpleeg het helpbestand bij HP Smart Web
Printing voor meer info.
Een webpagina afdrukken
1. Zorg ervoor dat er papier in de hoofdinvoerlade is geplaatst.
2. Klik op Afdrukken in het menu Bestand van de webbrowser.
Tip Voor de beste resultaten selecteert u HP Smart Web Printing in het menu
Bestand. Er verschijnt een vinkje als het is geselecteerd.
Het afdrukvenster wordt geopend.
3. Controleer of het apparaat de geselecteerde printer is.
4. Selecteer in de webbrowser welke onderdelen van de webpagina u wilt afdrukken
(als de webbrowser die mogelijkheid ondersteunt).
Klik in Internet Explorer bijvoorbeeld op Opties en selecteer opties zoals Zoals op
het scherm, Alleen het gekozen frame of Alle gekoppelde documenten
afdrukken.
5. Klik op Afdrukken of OK om de webpagina af te drukken.
Een webpagina afdruken (alleen Windows) 31

Hoofdstuk 3
Tip Mogelijk moet u de afdrukstand Liggend instellen om de webpagina's goed af
te drukken.
Een afdruktaak annuleren
U kunt een afdruktaak annuleren door een van de volgende handelingen uit te voeren:
Bedieningspaneel: Druk op
moment wordt uitgevoerd. Dit is niet van invloed op afdruktaken in de wachtrij.
Windows: dubbelklik op het printerpictogram dat rechtsonder op het beeldscherm wordt
weergegeven. Selecteer de afdruktaak en druk op de knop Delete op het toetsenbord.
Mac OS X: Klik op het printerpictogram in het Dock, selecteer het document, en klik
vervolgens op Verwijderen.
Annuleren knop. Hiermee verwijdert u de taak die op dat
32 Het apparaat gebruiken

4 Configureren en beheren
Deze informatie is bedoeld voor de beheerder of persoon die verantwoordelijk is voor het
beheer van het apparaat. In dit hoofdstuk wordt informatie gegeven over de volgende
onderwerpen:
•
Het apparaat beheren
Beheertools voor het apparaat gebruiken
•
De printerstatuspagina begrijpen
•
Het netwerkconfiguratierapport of het draadloze statusrapport begrijpen
•
Configureer het apparaat (Windows)
•
Het apparaat configureren (Mac OS X)
•
Het toestel instellen voor draadloze communicatie
•
De software verwijderen en opnieuw installeren
•
Het apparaat beheren
Met de volgende algemene tools kunt u het apparaat beheren. Zie Beheertools voor het
apparaat gebruiken voor informatie over het activeren en gebruiken van deze
hulpmiddelen.
Opmerking Het is mogelijk dat in specifieke procedures andere methoden worden
toegepast.
Windows
• Bedieningspaneel van het apparaat
• Printerdriver
• Werkset
• Werkset netwerk
• Geïntegreerde webserver
Mac OS X
• Bedieningspaneel van het apparaat
• HP Printerprogramma
• Geïntegreerde webserver
Dit gedeelte bevat de volgende onderwerpen:
Het apparaat controleren
•
Het apparaat beheren
•
Configureren en beheren 33

Hoofdstuk 4
Het apparaat controleren
Gebruik dit hulpmiddel… om de volgende informatie te verkrijgen....
Bedieningspaneel van het apparaat Informatie over de status van huidige taken, de
Geïntegreerde webserver
Werkset (Windows) Inktpatrooninformatie: Klik op het tabblad
HP Printerhulpprogramma (Mac OS X) Inktpatrooninformatie: Open het deelvenster
HP Solution Center Biedt de huidige status van het apparaat.
bedrijfsstatus van het apparaat en de status van
printcartridges.
Printerstatusinformatie: Klik op het
•
tabblad Informatie en klik vervolgens op
een selectie in het linkerpaneel.
Opgehoopte inkt en papiergebruik: Klik
•
op het tabblad Informatie en klik
vervolgens op Gebruikrapport in het
linkerpaneel.
Geschatte inktniveaus om informatie te zien
over het inktniveau. Blader vervolgens naar de
knop Cartridgedetails. Klik op deze knop om
informatie te zien over het vervangen van
printcartridges. *
Informatie en ondersteuning en klik op
Status benodigdheden.*
* Waarschuwingen en indicatorlampjes voor het inktniveau bieden uitsluitend schattingen
om te kunnen plannen. Wanneer u een waarschuwing voor een laag inktniveau krijgt,
overweeg dan om een vervangende cartridge klaar te houden om eventuele
afdrukvertragingen te vermijden. U hoeft de printcartridges niet te vervangen voor de
afdrukkwaliteit onaanvaardbaar wordt.
34 Configureren en beheren

Het apparaat beheren
Dit onderdeel bevat informatie over het beheren van het apparaat en het wijzigen van
instellingen.
Gebruik dit hulpmiddel… als u het volgende wilt doen...
Bedieningspaneel Het beheerderswachtwoord en de
Geïntegreerde webserver
Werkset (Windows)
Werkset netwerk Netwerkinstellingen weergeven en wijzigen. Klik in de
netwerkinstellingen resetten: Houd de
ingedrukt Aan/uit knop, druk op Netwerk
knop, (op sommige modellen, druk op de knop
Draadloos
Annuleren drie keer, en ontgrendel de Aan/uit knop.
Raadpleeg
problemen voor meer informatie.
Wachtwoord geïntegreerde webserver
•
instellen: Klik op het tabblad Instellingen en klik
vervolgens op Beveiliging in het
linkerdeelvenster.
Onderhoudstaken voor het apparaat
•
uitvoeren: Open het tabblad Instellingen en klik
op Apparaatservices in het linkerdeelvenster.
Taal of land/regio: Open het tabblad
•
Instellingen en klik op Internationaal in het
linkerdeelvenster.
Netwerkinstellingen configureren: Klik op het
•
tabblad Netwerken en klik op een optie in het
linkerdeelvenster.
Benodigdheden bestellen: Klik op een
•
willekeurig tabblad op de knop Benodigdheden
bestellen en volg de aanwijzingen op het
scherm.
Ondersteuning: Klik op een willekeurig tabblad
•
op de knop Ondersteuning en selecteer een
ondersteuningsoptie.
Onderhoudstaken voor het apparaat
•
uitvoeren: Klik op het tabblad
Apparaatservices.
Netwerkinstellingen configureren: Klik op het
•
tabblad Netwerkinstellingen en klik vervolgens
op Instellingen wijzigen om de Werkset
netwerk op te starten.
Werkset op het tabblad Netwerkinstellingen.
Instellingen wijzigen: klik op de knop
•
Instellingen wijzigen.
Een netwerkdiagnose uitvoeren (om de
•
netwerkprinterverbinding te controleren):
◦
◦
), twee keer, druk op druk op knop
Tips en middelen voor het oplossen van
Als de printer niet is aangesloten, klik dan op
Instellingen wijzigen, en klik vervolgens op
Netwerkdiagnose uitvoeren.
Als de printer is aangesloten, klik dan op het
tabblad Hulpprogramma's wanneer de
werkset opent, en klik vervolgens op
Netwerkdiagnose uitvoeren.
Het apparaat beheren 35

Hoofdstuk 4
(vervolg)
Gebruik dit hulpmiddel… als u het volgende wilt doen...
Het IP-adres van de printer wijzigen: Klik in het
•
tabblad Netwerkinstellingen op Vast of
Draadloos, naargelang de verbinding, pas de
IP-instellingen aan en klik vervolgens op OK.
De DNS-instelling van de printer wijzigen: Klik
•
in het tabblad Netwerkinstellingen op Vast of
Draadloos, naargelang de verbinding, pas de
DNS-instellingen aan en klik vervolgens op
OK.
Testrapport draadloos netwerk afdrukken:
•
Klik in het tabblad Netwerkinstellingen op het
tabblad Hulpprogramma's en klik vervolgens op
Testrapport draadloos netwerk afdrukken.
HP Printerhulpprogramma (Mac OS X) Onderhoudstaken voor het apparaat uitvoeren:
open het deelvenster Informatie en
ondersteuning en klik vervolgens op de optie voor
de taak die u wilt uitvoeren.
Beheertools voor het apparaat gebruiken
In de volgende tabel worden de algemene tools vermeld waarmee u het apparaat kunt
beheren.
•
Geïntegreerde webserver
Werkset (Windows)
•
Gebruik het HP Solution Center (Windows)
•
HP Printerhulpprogramma (Mac OS X)
•
Gebruik het HP Apparaatbeheer (Mac OS X)
•
Geïntegreerde webserver
Als het apparaat op een netwerk is aangesloten, kunt u de geïntegreerde webserver
gebruiken om informatie over de status te bekijken, instellingen te wijzigen en het
apparaat vanaf de computer te beheren.
Opmerking Zie Specificaties van de geïntegreerde webserver voor een overzicht
van systeemvereisten voor de ingebouwde webserver.
Sommige instellingen zijn alleen toegankelijk nadat een wachtwoord voor de
ingebouwde webserver is opgegeven.
U kunt de geïntegreerde webserver openen en gebruiken zonder verbinding met
internet, maar sommige functies zijn dan niet beschikbaar.
De geïntegreerde webserver (EWS) plaatst zeer kleine tekstbestanden (cookies) op uw
harde schijf wanneer u aan het browsen bent. Door deze bestanden kan de EWS uw
computer herkennen bij uw volgende bezoek. Als u bijvoorbeeld de taal van de EWS hebt
geconfigureerd, helpt een cookie herinneren welke taal u hebt geselecteerd, zodat de
pagina's de volgende keer dat u de EWS opent in die taal worden weergegeven. Hoewel
sommige cookies aan het einde van elke sessie worden gewist (zoals de cookie die de
36 Configureren en beheren

geselecteerde taal opslaat), worden andere (zoals de cookie die klantspecifieke
voorkeuren opslaat) op de computer opgeslagen tot u ze handmatig verwijdert.
U kunt uw browser configureren zodat alle cookies worden aanvaard, of u kunt hem
configureren zodat u wordt gewaarschuwd telkens wanneer een cookie wordt
aangeboden waardoor u cookie per cookie kunt beslissen of u ze al dan niet aanvaardt.
U kunt uw browser ook gebruiken om ongewenste cookies te verwijderen.
Opmerking Naargelang uw apparaat, schakelt u een of meerdere van de volgende
eigenschappen uit als u ervoor kiest cookies uit te schakelen:
• De bestaande pagina automatisch vernieuwen
• Beginnen waar u de toepassing hebt verlaten (vooral handig wanneer u
Installatiewizards gebruikt)
• Voorkomen dat andere gebruikers dezelfde instellingen wijzigen terwijl u wijzigingen
maakt
• De taalinstelling van de EWS-browser onthouden
Zie de documentatie die beschikbaar is bij uw webbrowser voor informatie over hoe u uw
privacy- en cookie-instellingen kunt wijzigen en hoe u cookies kunt bekijken of
verwijderen.
•
De ingebouwde webserver openen
Pagina's geïntegreerde webserver
•
De ingebouwde webserver openen
Opmerking Wanneer u de geïntegreerde webserver opent, is het mogelijk dat u een
bericht ontvangt met melding van een ongeldig certificaat. Aanvaard de link om de
EWS te openen.
U kunt de geïntegreerde webserver op de volgende manieren openen:
• Webbrowser: Typ in een ondersteunde webbrowser op uw computer het IP-adres
of de hostnaam die aan het apparaat is toegewezen.
Als het IP-adres bijvoorbeeld 123.123.123.123 is, typt u het volgende adres in de
webbrowser: http://123.123.123.123.
Het IP-adres en de hostnaam voor het toestel worden weergegeven op het draadloze
statusrapport. Raadpleeg
Het netwerkconfiguratierapport of het draadloze
statusrapport begrijpen voor meer informatie.
Als de geïntegreerde webserver wordt weergegeven, kunt u deze toevoegen aan de
favorieten zodat u er eenvoudig naartoe kunt gaan.
• Windows Taakbalk: Klik met de rechtermuisknop op het pictogram HP Digital
Imaging Monitor, kies met de muis het apparaat dat u wilt bekijken en klik vervolgens
op Netwerkinstellingen (EWS).
• Windows Vista: In de lijst met toestellen Netwerk, klikt u met de rechter muisknop
op het pictogram van het toestel en selecteert u vervolgens Webpagina van toestel
bekijken.
Beheertools voor het apparaat gebruiken 37

Hoofdstuk 4
Pagina's geïntegreerde webserver
De geïntegreerde webserver bevat pagina's die u kunt gebruiken om productinformatie
te bekijken en apparaatinstellingen te wijzigen. De pagina's bevatten ook koppelingen
naar andere e-services.
Pagina's/knoppen Inhoud
Informatiepagina Deze pagina bevat statusinformatie over het
Pagina Instellingen Deze pagina bevat de instellingen die zijn
Pagina netwerken Geeft de netwerkstatus en de netwerkinstellingen
Knoppen Ondersteuning en
Benodigdheden bestellen
Werkset (Windows)
De Werkset geeft informatie over het onderhoud van het apparaat.
apparaat, de inktbenodigdheden en het inktgebruik
en een gebeurtenissenlogboek (bijvoorbeeld met
fouten).
Opmerking Waarschuwingen en indicatorlampjes
voor het inktniveau bieden uitsluitend schattingen om
te kunnen plannen. Wanneer u een waarschuwing
voor een laag inktniveau krijgt, overweeg dan om een
vervangende cartridge klaar te houden om eventuele
afdrukvertragingen te vermijden. U hoeft de
printcartridges niet te vervangen voor de
afdrukkwaliteit onaanvaardbaar wordt.
geconfigureerd voor het apparaat. U kunt deze
instellingen hier ook wijzigen.
weer die voor het toestel zijn geconfigureerd. Deze
pagina's worden alleen weergegeven als het toestel
op een netwerk is aangesloten.
Via Ondersteuning hebt u toegang tot een aantal
ondersteuningsservices.
Met Benodigdheden bestellen maakt u online
verbinding om benodigdheden te bestellen.
Opmerking Als de computer aan de systeemvereisten voldoet, kunt u de Werkset
vanaf de Starter-cd installeren door voor de volledige installatie te kiezen.
Dit gedeelte bevat de volgende onderwerpen:
•
De Werkset openen
Tabbladen in de Werkset
•
Werkset netwerk
•
De Werkset openen
• Klik in de HP Solution Center op Instellingen, wijs Afdrukinstellingen aan en klik
vervolgens op Printer Werkset.
-of-
• Klik met de rechtermuisknop op de HP Digital Imaging-monitor in de taakbalk, wijs
Modelnaam printer aan en klik op Werkset printer weergeven.
38 Configureren en beheren

Tabbladen in de Werkset
De Werkset bevat de volgende tabbladen.
Tabblad Inhoud
Geschat inktniveau
Apparaatservices
Netwerkinstelllingen Biedt informatie over het wijzigen van de
Informatie over het inktniveau: toont het
•
geschatte inktniveau voor elke patroon.
Opmerking Waarschuwingen en
indicatorlampjes voor het inktniveau bieden
uitsluitend schattingen om te kunnen plannen.
Wanneer u een waarschuwing voor een laag
inktniveau krijgt, overweeg dan om een
vervangende cartridge klaar te houden om
eventuele afdrukvertragingen te vermijden. U
hoeft de printcartridges niet te vervangen voor de
afdrukkwaliteit onaanvaardbaar wordt.
Kopen: geeft toegang tot een website waar u
•
online printerbenodigdheden kunt bestellen voor
het apparaat.
Telefonisch bestellen: Geeft telefoonnummers
•
weer die u kunt bellen om benodigdheden voor
het toestel te bestellen. De telefoonnummers zijn
niet in alle landen/regio's beschikbaar.
Cartridgedetails: geeft het bestelnummer van
•
de geïnstalleerde printcartridges weer.
Printerstatuspagina: hiermee kunt u de pagina
•
Printerstatus van het toestel afdrukken. Deze
pagina bevat informatie over het apparaat en de
benodigdheden. Raadpleeg
printerstatuspagina begrijpen voor meer
informatie.
Diagnosepagina afdrukkwaliteit afdrukken:
•
Hiermee kunt u het diagnostische
afdrukkwaliteitsrapport van het apparaat
afdrukken. Deze pagina bevat informatie over
het apparaat en printcartridges.
Printkoppen uitlijnen: Hulp bij het uitlijnen van
•
de printkoppen. Raadpleeg
voor meer informatie.
Printkoppen reinigen: Hulp bij het reinigen van
•
de printkoppen. Raadpleeg reinig de printkop
voor meer informatie.
netwerkinstellingen. Klik op Instellingen wijzigen
om de werkset Netwerk te openen en een aantal
netwerkinstellingen te wijzigen.
De
Printkop uitlijnen
Beheertools voor het apparaat gebruiken 39

Hoofdstuk 4
Werkset netwerk
Met de Werkset netwerk kunt u netwerkinstellingen bekijken en wijzigen. U kunt het IPadres wijzigen, de draadloze radio in- of uitschakelen, tests uitvoeren en rapporten
afdrukken.
U opent als volgt de Werkset netwerk:
1. De Werkset openen
2. Klik op het tabblad Netwerkinstellingen.
3. Klik op de knop Instellingen wijzigen....
4. Voer een van de volgende handelingen uit:
• Klik op Instellingen voor bekabelde netwerken om instellingen voor bekabelde
netwerken te wijzigen.
•Klik op Instellingen voor draadloze netwerken om instellingen voor draadloze
netwerken te wijzigen.
•Klik op Hulpprogramma's om rapporten of een diagnostische zelftestpagina af
te drukken.
Gebruik het HP Solution Center (Windows)
Met het HP Solution Center kunt u de afdrukinstellingen wijzigen, benodigdheden
bestellen en de help op het scherm raadplegen.
Welke functies beschikbaar zijn in het HP Solution Center hangt af van de apparaten die
u hebt geïnstalleerd. In het HP Solution Center worden alleen pictogrammen getoond die
zijn gekoppeld aan het geselecteerde apparaat. Als het geselecteerde apparaat niet is
uitgerust met een bepaalde functie, verschijnt het pictogram voor deze functie niet in het
HP Solution Center.
Het HP Solution Center openen
▲ Dubelklik op de taakbalk op de HP Digital Imaging-monitor.
HP Printerhulpprogramma (Mac OS X)
Het HP Printerhulpprogramma bevat hulpmiddelen voor het configureren van
afdrukinstellingen, het kalibreren van het apparaat, het online bestellen van
benodigdheden en het zoeken van helpinformatie op internet.
Dit gedeelte bevat de volgende onderwerpen:
•
Het HP Printerhulpprogramma openen
Panelen van het HP printerhulpprogramma
•
40 Configureren en beheren

Het HP Printerhulpprogramma openen
Het HP Printerhulpprogramma openen vanuit HP Apparaatbeheer
1. Klik in het Dock op het pictogram HP Apparaatbeheer.
Opmerking Als het pictogram niet in het Dock verschijnt, klikt u op het pictogram
Spotlight in de rechterkant van de menubalk, typt u HP Apparaatbeheer in het
vakje en klikt u vervolgens op de HP Apparaatbeheer-ingave.
2. Selecteer Printer onderhouden.
3. Selecteer het HP apparaat en klik vervolgens op Selecteren.
Panelen van het HP printerhulpprogramma
Deelvenster Informatie en ondersteuning
• Status benodigdheden: bevat informatie over de geïnstalleerde printcartridges.
Opmerking Waarschuwingen en indicatorlampjes voor het inktniveau bieden
uitsluitend schattingen om te kunnen plannen. Wanneer u een waarschuwing voor
een laag inktniveau krijgt, overweeg dan om een vervangende cartridge klaar te
houden om eventuele afdrukvertragingen te vermijden. U hoeft de printcartridges
niet te vervangen voor de afdrukkwaliteit onaanvaardbaar wordt.
• Info over supplies: Geeft informatie over de printcartridges weer.
• Apparaatgegevens: bevat informatie over het model en serienummer. Deze pagina
bevat informatie over het apparaat en de benodigdheden.
• Diagnostiek afdrukkwaliteit: Druk een diagnosepagina afdrukkwaliteit af.
• Printkoppen reinigen: helpt u bij het reinigen van de printkop.
• Uitlijnen: helpt u bij het uitlijnen van de printkop.
• HP-ondersteuning: deze pagina geeft toegang tot de HP-website waar u
ondersteuning vindt voor het apparaat, het apparaat kunt registreren, benodigdheden
kunt bestellen en informatie vindt over het retourneren en recyclen van gebruikte
printerbenodigdheden.
• Statusrapport afdrukken: Drukt een statusrapport voor de printer af. Zie
De
printerstatuspagina begrijpen voor meer informatie.
Beheertools voor het apparaat gebruiken 41
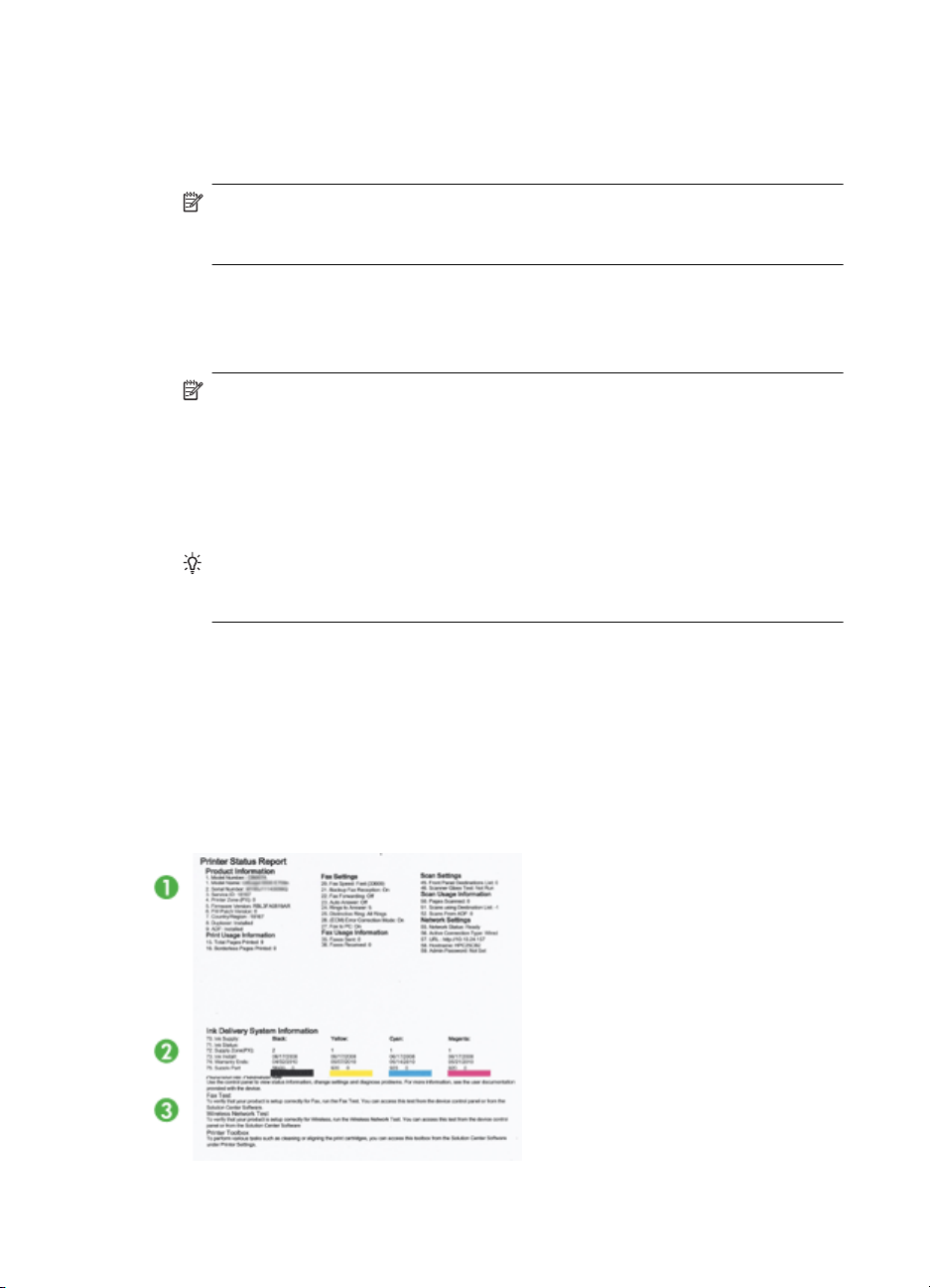
Hoofdstuk 4
Gebruik het HP Apparaatbeheer (Mac OS X)
De HP Apparaatbeheer openen op een computer met Macintosh
1. Klik in het Dock op het pictogram HP Apparaatbeheer.
Opmerking Als het pictogram niet in het Dock verschijnt, klikt u op het pictogram
Spotlight in de rechterkant van de menubalk, typt u HP Apparaatbeheer in het
vakje en klikt u vervolgens op de HP Apparaatbeheer-ingave.
2. Selecteer het apparaat in het vervolgmenu Apparaten.
Hiermee kunt u controleren of er software-updates zijn, meer software-opties
configureren en onderhoud uitvoeren, zoals het controleren van het inktniveau in de
printcartridges.
Opmerking Welke functies beschikbaar zijn in de HP Apparaatbeheer op een
computer met Macintosh, hangt af van het geselecteerde apparaat.
Waarschuwingen en indicatorlampjes voor het inktniveau bieden uitsluitend
schattingen om te kunnen plannen. Wanneer u een bericht met een
inktwaarschuwing krijgt, overweeg dan om vervangcartridges klaar te houden om
eventuele afdrukvertragingen te vermijden. U hoeft de printcartridges niet te
vervangen voor de afdrukkwaliteit onaanvaardbaar wordt.
Tip Wanneer de HP Apparaatbeheer is geopend, kunt u de snelkoppelingen in
het Dock-menu openen als u de muisknop ingedrukt houdt op het bijbehorende
pictogram van de HP Apparaatbeheer in het Dock.
De printerstatuspagina begrijpen
Gebruik de Printerstatuspagina voor:
• actuele toestelinformatie en de status van de printcartridge
• Help bij het oplossen van problemen
Als u HP moet bellen, is het vaak nuttig de printerstatuspagina af te drukken alvorens te
bellen.
42 Configureren en beheren

1. Printerinformatie: Geeft informatie over het apparaat (zoals productnaam,
modelnummer, serienummer en versie van de firmware), de accessoires die zijn
geïnstalleerd (zoals de duplexeenheid) en het aantal pagina's dat vanuit de lades en
accessoires wordt afgedrukt.
2. Status inktcartridge: Toont de geschatte inktniveaus (grafisch voorgesteld met
behulp van meters), de onderdeelnummers en verlvaldatums van de inktcartridges.
Opmerking Waarschuwingen en indicatorlampjes voor het inktniveau bieden
uitsluitend schattingen om te kunnen plannen. Wanneer u een waarschuwing voor
een laag inktniveau krijgt, overweeg dan om een vervangende cartridge klaar te
houden om eventuele afdrukvertragingen te vermijden. U hoeft de printcartridges
niet te vervangen voor de afdrukkwaliteit onaanvaardbaar wordt.
3. Bijkomende hulp: Geeft de lokatie weer waar u hulpt kunt krijgen bij het afdrukken
van een Draadloze netwerktest (alleen sommige modellen) of hoe u de HP Solution
Center-software kunt openen.
De printerstatuspagina afdrukken
• Bedieningspaneel: Houd de knop
Annuleren 3 seconden ingedrukt.
• Werkset (Windows): Klik op het tabblad Services en klik vervolgens op Een
testpagina afdrukken.
• HP Printerhulpprogramma (Mac OS X): Klik op Apparaatinformatie in het paneel
Informatie en ondersteuning en klik vervolgens op Configuratiepagina
afdrukken.
• Geïntegreerde webserver: Klik op Instellingen, onder Apparaat in het linkerpaneel,
klik op Apparaatservices, en selecteer Printerstatusrapport uit het
vervolgkeuzemenu onder Rapporten, en klik vervolgens op Afdrukken.
De printerstatuspagina begrijpen 43

Hoofdstuk 4
Het netwerkconfiguratierapport of het draadloze statusrapport begrijpen
De netwerkconfiguratie of het draadloze statusrapport geeft de netwerk- of draadloze
instellingen weer voor het apparaat.
1. Algemene informatie: Informatie over de huidige status en het type verbinding van
het netwerk en andere informatie, zoals de URL van de geïntegreerde webserver en
het hardware-adres van het apparaat.
Netwerkstatus: deze instelling kan 'Gereed' of 'Offline' zijn. Wanneer de instelling
'Offline' is, betekent dit dat het IP-adres wordt toegewezen of via onderhandeling
wordt vastgesteld door de DHCP-server, of dat de AutoIP of het netwerk niet
beschikbaar zijn.
2. 802.3 Vast netwerk (alleen bepaalde modellen): Informatie over de uw vaste
netwerkverbinding, zoals de hostnaam, het IP-adres, het subnetmasker, de
standaard-gateway en het hardwareadres van het apparaat.
Linkconfiguratie: De mogelijke waarden zijn '10T/100T HalfDplx/FullDplx', '10T
HalfDplx', '100T FullDplx', en '100T HalfDplx'.
44 Configureren en beheren

3. 802.11 Draadloos (bepaalde modellen) Informatie over de uw draadloze
netwerkverbinding, zoals de hostnaam, het IP-adres, het subnetmasker, de
standaard-gateway en het hardwareadres van het apparaat.
4. Diversen: Geeft informatie weer, zoals bijvoorbeeld de gegevens van de beheerder.
• mDNS: Hier wordt informatie weergegeven over de actieve mDNS-verbinding
(Multicast Domain Name System). mDNS-services worden meestal gebruikt bij
kleine netwerken voor IP-adressen en het herleiden van namen (via UDP-poort
5353), als er geen conventionele DNS-server wordt gebruikt.
• SLP: Hier wordt informatie weergegeven over de huidige SLP-verbinding
(Service Location Protocol). SLP wordt gebruikt door
netwerkbeheertoepassingen voor het beheer van apparaten. Het apparaat
ondersteunt het SNMPv1-protocol op IP-netwerken.
Configureer het apparaat (Windows)
U kunt het apparaat direct aansluiten op een computer of delen met andere gebruikers
binnen een netwerk.
Opmerking Microsoft Internet Explorer 6.0 moet op het computersysteem zijn
geïnstalleerd om het installatieprogramma te kunnen uitvoeren.
Bovendien moet u beheerdersbevoegdheden hebben om een printerstuurprogramma
te kunnen installeren onder Windows 2000, Windows XP of Windows Vista.
Het is aanbevolen om bij het installeren van het apparaat eerst de software te installeren
en daarna het apparaat aan te sluiten, omdat het installatieprogramma voorziet in de
meest eenvoudige installatieprocedure. Als u de kabel eerst hebt aangesloten,
raadpleegt u
het apparaat verbinden voordat u de software installeert.
Directe verbinding
Met een USB-kabel kunt u het apparaat rechtstreeks met uw computer verbinden.
Opmerking Als u de apparaatsoftware installeert en het apparaat verbindt met een
computer met Windows, kunt u met USB-kabels extra apparaten op dezelfde
computer aansluiten zonder dat u de apparaatsoftware opnieuw moet installeren.
Het wordt aanbevolen om bij het installeren van het apparaat het apparaat aan te sluiten
wanneer dit wordt gevraagd omdat het installatieprogramma voorziet in de meest
eenvoudige installatieprocedure. Als u de kabel echter eerst hebt aangesloten,
raadpleegt u
De software installeren voordat u het apparaat verbindt (aanbevolen werkwijze)
1. Sluit alle toepassingen af die nog open zijn.
2. Plaats de installatie-cd in het cd-romstation. Het cd-menu wordt nu automatisch
geopend. Als het cd-menu niet automatisch wordt geopend, dubbelklikt u op het
installatiepictogram op de Starter-cd.
3. Open het menu CD, klik op Apparaat met USB-aansluiting installeren en volg de
aanwijzingen op het scherm.
het apparaat verbinden voordat u de software installeert.
Configureer het apparaat (Windows) 45

Hoofdstuk 4
Opmerking U kunt het apparaat ook delen met andere computers door middel van
een eenvoudig type netwerk dat een lokaal gedeeld netwerk wordt genoemd.
Raadpleeg
Het apparaat delen in een lokaal gedeeld netwerk voor meer informatie.
het apparaat verbinden voordat u de software installeert
Als u het apparaat verbindt voordat u de apparaatsoftware installeert, verschijnt de wizard
Nieuwe Hardware gevonden op het beeldscherm.
Opmerking Als u het apparaat hebt ingeschakeld, mag u deze niet uitschakelen of
loskoppelen terwijl het installatieprogramma actief is. Als u dat wel doet, kan de
installatie niet worden voltooid.
1. In het dialoogvenster Nieuwe hardware gevonden, waarin methodes worden
weergegeven om een printerdriver te zoeken, selecteert u de optie Geavanceerd en
klikt u op Volgende.
Opmerking Laat de wizard Nieuwe hardware gevonden dus niet automatisch
zoeken naar het printerstuurprogramma.
2. Schakel het selectievakje in van de optie waarmee u kunt aangeven dat u de locatie
van het stuurprogramma zelf wilt opgeven en zorg ervoor dat de andere
selectievakjes zijn uitgeschakeld.
3. Plaats de installatie-cd in het cd-romstation. Als het cd-menu verschijnt, sluit u het.
4. Blader naar de hoofdmap van de Starter-cd (bijvoorbeeld D) en klik vervolgens op
OK.
5. Klik op Volgende en volg de aanwijzingen op het scherm.
6. Klik op Voltooien om de wizard Nieuwe hardware gevonden te sluiten. Het
installatieprogramma wordt automatisch gestart door de wizard (dit kan even duren).
7. Voltooi de installatie.
Opmerking U kunt het apparaat ook delen met andere computers door middel van
een eenvoudig type netwerk dat een lokaal gedeeld netwerk wordt genoemd.
Raadpleeg
Het apparaat delen in een lokaal gedeeld netwerk voor meer informatie.
Het apparaat delen in een lokaal gedeeld netwerk
In een lokaal gedeeld netwerk is het apparaat rechtstreeks aangesloten op de USB-poort
van een geselecteerde computer (de server) en wordt het gedeeld door andere
computers (clients).
Opmerking Wanneer u een rechtstreeks aangesloten apparaat deelt, moet u de
computer met de hoogste versie van het besturingssysteem als server gebruiken.
Gebruik deze configuratie uitsluitend voor kleine groepen of bij een beperkt gebruik.
De aangesloten computer gaat trager werken als veel gebruikers op het apparaat
afdrukken.
46 Configureren en beheren

1. Klik op Start, wijs Instellingen aan en klik op Printers of Printers en
faxapparaten.
-ofKlik op Start, klik op Configuratiescherm en dubbelklik vervolgens op Printers.
2. Klik met de rechtermuisknop op het pictogram van het apparaat, klik op
Eigenschappen en klik dan op het tabblad Delen.
3. Klik op de optie voor het delen van het apparaat en geef een gedeelde naam op.
Netwerkverbinding
Als het apparaat netwerkmogelijkheden heeft, kan het worden gedeeld in een
netwerkomgeving door het rechtstreeks aan te sluiten op het netwerk. Dit type verbinding
heeft als voordeel dat het apparaat via de ingesloten webserver kan worden beheerd
vanaf elke computer binnen het netwerk.
Opmerking Microsoft Internet Explorer 6.0 moet op het computersysteem zijn
geïnstalleerd om het installatieprogramma te kunnen uitvoeren.
Kies de installatieoptie voor het type netwerk waarover u beschikt:
• Client/server-netwerk: Als een computer in uw netwerk uitsluitend fungeert als
afdrukserver, installeert u de apparaatsoftware op deze server en vervolgens op de
clientcomputers. Zie
apparaat installeren op clientcomputers voor meer informatie. Met deze methode kunt
u niet de volledige functionaliteit van het apparaat delen. Clientcomputers kunnen
alleen afdrukken op het apparaat.
• Peer-to-peer-netwerk: Als u een peer-to-peer-netwerk hebt (een netwerk zonder
een computer die uitsluitend fungeert als afdrukserver), installeert u de software op
de computers waarvoor het apparaat wordt gebruikt. Raadpleeg
installeren op een netwerk voor meer informatie.
Op beide typen netwerken kunt u met behulp van de wizard Printer toevoegen in
Windows verbinding maken met een netwerkprinter. Raadpleeg
Printer toevoegen voor meer informatie.
Het apparaat installeren op een netwerk en De software van het
Het apparaat
Installeer de printer met
Het apparaat installeren op een netwerk
Voer de onderstaande stappen uit om de apparaatsoftware te installeren in de volgende
netwerkomgevingen:
Een peer-to-peer-netwerk (een netwerk zonder een computer die uitsluitend fungeert als
printserver).
1. Verwijder de beschermklep van de netwerkpoort van het apparaat en sluit het
apparaat aan op het netwerk.
2. Sluit alle externe firewalls en toepassingen die worden uitgevoerd op het
computersysteem dat als afdrukserver fungeert.
3. Plaats de installatie-cd in het cd-romstation. Het cd-menu wordt automatisch gestart.
Als het cd-menu niet automatisch wordt gestart, gaat u naar het cd-romstation van
de computer en dubbelklikt u op Setup.exe.
4. Klik in het cd-menu op Netwerk-/draadloos apparaat installeren en volg de
aanwijzingen op het scherm.
Configureer het apparaat (Windows) 47

Hoofdstuk 4
5. Selecteer in het scherm Verbindingstype de optie Vast/draadloos apparaat en klik
vervolgens op Volgende.
6. Volg de aanwijzingen op het scherm om de installatie te voltooien.
Opmerking Zie De software van het apparaat installeren op clientcomputers en Het
apparaat delen in een lokaal gedeeld netwerk als u het apparaat wilt delen met
Windows-clientcomputers.
De software van het apparaat installeren op clientcomputers
Nadat drivers voor de printers zijn geïnstalleerd op de computer die fungeert als
afdrukserver, kunnen de afdrukfuncties worden gedeeld. Afzonderlijke Windowsgebruikers die het apparaat via het netwerk willen benaderen, moeten de software op
hun computers (clients) installeren.
Een clientcomputer kan op de volgende manieren verbinding maken met het apparaat:
• In de map Printers dubbelklikt u op het pictogram Printer toevoegen en volgt u de
aanwijzingen voor een netwerkinstallatie. Raadpleeg
toevoegen voor meer informatie.
• Blader naar het apparaat op het netwerk en sleep het naar de map Printers.
• Voeg het apparaat toe en installeer de software vanaf het INF-bestand op het
netwerk. Op de Starter-cd zijn de INF-bestanden opgeslagen in de basismap van de
cd.
Installeer de printer met Printer toevoegen
1. Klik op Start, wijs Instellingen aan en klik op Printers of Printers en
faxapparaten.
-ofKlik op Start, klik op Configuratiescherm en dubbelklik vervolgens op Printers.
2. Dubbelklik op Printer toevoegen en klik vervolgens op Volgende.
3. Selecteer Netwerkprinter of Netwerkprintserver.
4. Klik op Volgende.
5. Voer een van de volgende handelingen uit:
Voer het netwerkpad of de wachtrijnaam in van het gedeelde apparaat en klik
vervolgens op Volgende. Klik op Diskette wanneer het programma dit vraagt om het
apparaatmodel te selecteren.
Klik op Volgende en zoek het apparaat in de lijst met gedeelde printers.
6. Klik op Volgende en volg de aanwijzingen op het scherm om de installatie te
voltooien.
Installeer de printer met Printer
Het apparaat configureren (Mac OS X)
U kunt het apparaat aansluiten op een enkele Macintosh met behulp van een USB-kabel,
maar u kunt het ook delen met andere gebruikers op een netwerk.
Dit gedeelte bevat de volgende onderwerpen:
•
De software voor een netwerk of een rechtstreekse verbinding installeren
Het apparaat delen in een lokaal gedeeld netwerk
•
48 Configureren en beheren

De software voor een netwerk of een rechtstreekse verbinding installeren
Opmerking Als u het apparaat installeert op een vast netwerk moet u de Ethernet-
kabel aansluiten voordat u de software installeert.
1. Plaats de installatie-cd in het cd-romstation. Dubbelklik op het pictogram HP-
software installeren.
2. Klik op Software installeren en volg de aanwijzingen op het scherm.
3. Sluit het apparaat aan op uw computer wanneer dit wordt gevraagd.
4. Deel het apparaat, indien nodig, met andere Macintosh-gebruikers.
• Directe verbinding: Deel het apparaat met andere Macintosh-gebruikers.
Raadpleeg
informatie.
• Netwerkverbinding: Afzonderlijke Macintosh-gebruikers die het apparaat via het
netwerk willen gebruiken, moeten de apparaatsoftware op hun computers
installeren.
Het apparaat delen in een lokaal gedeeld netwerk voor meer
Het apparaat delen in een lokaal gedeeld netwerk
Wanneer het apparaat rechtstreeks is aangesloten, kunt u het met andere computers
delen door middel van een eenvoudig soort netwerk dat een lokaal gedeeld netwerk wordt
genoemd. Gebruik deze configuratie uitsluitend voor kleine groepen of bij een beperkt
gebruik. De aangesloten computer gaat trager werken als veel gebruikers op het
apparaat afdrukken.
Voor het delen van het apparaat in een Mac OS X-omgeving is ten minste het volgende
vereist:
• De Macintosh-computers moeten in het netwerk communiceren via TCP/IP en
moeten een IP-adres hebben. (AppleTalk wordt niet ondersteund.)
• Het gedeelde apparaat moet verbonden zijn met een ingebouwde USB-poort op de
Macintosh-hostcomputer.
• Op de hostcomputer en de clientcomputers die het gedeelde apparaat gebruiken,
moet software voor het delen van een apparaat en het stuurprogramma of PPD voor
het apparaat geïnstalleerd zijn. (U kunt de software voor het delen van het apparaat
en de bijbehorende Help-bestanden installeren via het installatieprogramma.)
Het apparaat configureren (Mac OS X) 49

Hoofdstuk 4
Voor meer informatie over het delen van een USB-apparaat raadpleegt u de
ondersteuningsinformatie op de Apple-website (
www.apple.com) of de Mac Help op de
computer.
Het apparaat met andere computers delen
1. Open Systeemvoorkeuren, klik op Afdrukken &en faxen en doe vervolgens een
van volgende dingen afhankelijk van het besturingssysteem dat u gebruikt:
• Mac OS X (v10.4): Klik op het tabblad Delen, vink het vakje naast Deze printers
met andere computers delen, en selecteer vervolgens de te delen printer.
• Mac OS X (v10.5): Selecteer een printer en klik op Deel deze printer.
2. Om af te drukken van de andere Macintosh-computers op het netwerk (de clients),
doet u het volgende:
a.Klik op Bestand en selecteer vervolgens Pagina-instellingen in het document
dat u wilt afdrukken.
Opmerking In Mac OS X (v10.5) hebben sommige programma's geen menu
Pagina-instelling omdat het deel uitmaakt van het menu Afdrukken.
b. In het vervolgmenu naast Formatteren voor selecteert u Gedeelde printers en
vervolgens selecteert u het apparaat.
c. Selecteer het Papierformaat en klik vervolgens op OK.
d. Klik in het document op Bestand en selecteer vervolgens Afdrukken.
e. In het vervolgmenu naast Printer selecteert u Gedeelde printers en vervolgens
het apparaat.
f. Bepaal eventueel nog andere instellingen en klik vervolgens op Afdrukken.
Het toestel instellen voor draadloze communicatie
U kunt het apparaat op een van de volgende manieren instellen op draadloze
communicatie:
Installatiemethode Infrastructuur
USB-kabel
Draadloze communicatie op het toestel instellen
Zie
met de installer (Mac OS X) of Draadloze
communicatie instellen met de installer (Windows)
voor meer informatie.
50 Configureren en beheren
draadloze
communicatie
Ad hoc draadloze
communicatie

Opmerking Zie Draadloze problemen oplossen als er problemen optreden.
Als u het apparaat wilt gebruiken voor draadloze communicatie, moet u het
installatieprogramma minstens eenmaal uitvoeren vanaf de Starter-cd en een
draadloze verbinding maken.
Het apparaat mag niet via een netwerkkabel op het netwerk aangesloten zijn.
Het apparaat voor verzending moet ingebouwde 802.11-voorzieningen of een
ingebouwde 802.11 draadloze kaart hebben.
Het apparaat en de computers die deze gebruiken moeten zich allemaal op hetzelfde
subnet bevinden.
Voordat u de apparaatsoftware installeert, wilt u wellicht de instellingen van uw netwerk
kennen. Deze informatie is te verkrijgen via de systeembeheerders of door de volgende
taken uit te voeren:
• De naam van het netwerk of de SSID (Service Set Identifier) en de
communicatiemodus (infrastructuur of ad hoc) van het configuratieprogramma voor
het draadloze toegangspunt van het netwerk (WAP) of de netwerkkaart van uw
computer.
• Het type codering dat het netwerk gebruikt, zoals Wired Equivalent Privacy (WEP).
• Zoek het beveiligingswachtwoord of de coderingssleutel van het draadloze apparaat
op.
Dit gedeelte bevat de volgende onderwerpen:
•
802.11 draadloze netwerkinstellingen begrijpen
Draadloze communicatie instellen met de installer (Windows)
•
Draadloze communicatie op het toestel instellen met de installer (Mac OS X)
•
Het apparaat aansluiten met een ad hoc-draadloze netwerkverbinding
•
Draadloze communicatie uitschakelen
•
Uw firewall configureren voor gebruik met HP-apparaten
•
Wijzig de verbindingsmethode
•
Richtlijnen voor het verzekeren van beveiliging op een draadloos netwerk
•
802.11 draadloze netwerkinstellingen begrijpen
Netwerknaam (SSID)
Standaard zoekt het apparaat naar de naam van het draadloze netwerk of de SSID met
de naam 'hpsetup'. Uw netwerk heeft misschien een andere SSID.
Communicatiemethode
Er zijn twee mogelijke communicatiemodi:
• Ad hoc: In een netwerk in ad-hocmodus is het apparaat ingesteld op de adhoccommunicatiemethode en communiceert het rechtstreeks en zonder WAP met
andere draadloze apparaten.
Alle apparaten in het netwerk in ad-hocmodus moeten aan de volgende voorwaarden
voldoen:
◦ 802.11-compatibel zijn
◦ Ad hoc moet de communicatiemethode zijn
Het toestel instellen voor draadloze communicatie 51

Hoofdstuk 4
◦ Dezelfde netwerknaam (SSID) hebben
◦ Op hetzelfde subnet en kanaal zitten
◦ Dezelfde 802.11-beveiligingsinstellingen hebben
• Infrastructuur (aanbevolen): In een netwerk in infrastructuurmodus is het apparaat
ingesteld op de infrastructuurcommunicatiemethode en communiceert het met
andere apparaten op het netwerk, draadloos én bedraad, via een WAP. WAP's
werken normaal gesproken als routers of gateways in kleine netwerken.
Beveiligingsinstellingen
Opmerking Zie Het netwerkconfiguratierapport of het draadloze statusrapport
begrijpen voor de beschikbare instellingen voor het apparaat.
Ga naar
www.wi-fi.org voor meer informatie over draadloze beveiliging.
• Netwerkverificatie: De standaardinstelling van het apparaat staat op 'Open',
waardoor voor verificatie en codering geen beveiliging nodig is. De andere mogelijke
waarden zijn 'Openen en vervolgens gedeeld', 'Gedeeld' en 'WPA-PSK' (Wi-Fi
®
Protected Access Pre-Shared Key).
WPA maakt het verzenden van gegevens en de toegang tot bestaande en
toekomstige Wi-Fi netwerken veiliger. Alle bekende zwakke punten van WEP, het
originele landelijke beveiligingsmechanisme in de 802.11-standaard, worden
hiermee verholpen.
WPA2 is de tweede generatie van WPA-beveiliging en biedt bedrijven en klanten die
Wi-Fi gebruiken een hoge mate van zekerheid dat alleen geautoriseerde gebruikers
toegang kunnen krijgen tot hun draadloze netwerken.
• Gegevenscodering:
◦ Wired Equivalent Privacy (WEP) biedt beveiliging door gegevens die via
radiogolven van het ene draadloze apparaat naar het andere worden verzonden
te coderen. Apparaten op een WEP-netwerk maken gebruik van zogenoemde
WEP-sleutels om gegevens te coderen. Als uw netwerk van WEP gebruikmaakt,
moet u weten welke WEP-sleutels worden gebruikt.
◦ WPA maakt gebruik van het TKIP-coderingsprotocol (Temporal Key Integrity
Protocol).
◦ WPA2 levert een nieuw coderingsschema, de Advanced Encryption Standard
(AES). AES wordt gedefinieerd in CCM (counter cipher-block chaining)-modus
en ondersteunt de Independent Basic Service Set (IBSS) voor meer veiligheid
tussen klantnetwerken in ad-hocmodus.
Draadloze communicatie instellen met de installer (Windows)
Opmerking Voor deze methode moet u een geïnstalleerd en actief draadloos
netwerk hebben. U hebt ook een USB-kabel nodig. Sluit de USB-kabel niet aan, totdat
u door de installer wordt gevraagd om dit te doen.
1. Sla geopende documenten op. Sluit alle toepassingen af die op de computer worden
uitgevoerd.
2. Plaats de installatie-cd in het cd-romstation. Het cd-menu wordt nu automatisch
geopend. Als het cd-menu niet automatisch wordt geopend, dubbelklikt u op het
installatiepictogram op de Starter-cd.
52 Configureren en beheren

3. Klik in het cd-menu op Netwerk-/draadloos apparaat installeren en volg de
aanwijzingen op het scherm.
Opmerking Als de firewall-software op uw computer berichten weergeeft tijdens
de installatie, selecteer dan de optie "altijd toestaan" in de berichten. Door deze
optie te selecteren kan de software succesvol op uw computer worden
geïnstalleerd.
4. Sluit de USB-kabel voor draadloze installatie tijdelijk aan wanneer u dit wordt
gevraagd.
5. Voltooi de installatie aan de hand van de instructies op het scherm.
6. Sluit de USB-kabel voor draadloze installatie af wanneer u dit wordt gevraagd.
Draadloze communicatie op het toestel instellen met de installer (Mac OS X)
1. Sluit de USB-kabel voor draadloze installatie aan op de poort op de achterkant van
het HP apparaat en vervolgens op een willekeurige USB-poort op de computer.
2. Plaats de installatie-cd in de computer.
3. Dubbelklik op het pictogram HP Installer op de installatie-cd en volg de instructies op
het scherm op.
4. Sluit de USB-kabel voor draadloze installatie af wanneer u dit wordt gevraagd.
Het apparaat aansluiten met een ad hoc-draadloze netwerkverbinding
Methode 1
1. Schakel de draadloze verbinding op uw computer en op het apparaat in.
2. Maak op uw computer verbinding met de netwerknaam (SSID) "hpsetup". (Deze
netwerknaam is het standaard ad hoc-netwerk gemaakt door het HP-apparaat).
Opmerking Als uw HP-apparaat eerder werd geconfigureerd voor een ander
netwerk, kunt u de standaard netwerkinstellingen herstellen zodat het apparaat
"hpsetup" kan gebruiken. Voer de volgende stappen uit om de standaard
netwerkinstellingen te herstellen:
Het beheerderswachtwoord en de netwerkinstellingen resetten: Houd de
ingedrukt Netwerk knop, (op sommige modellen, druk op de knop
Draadlooos) druk drie keer op de knop
Netwerk of Draadlooslos. Raadpleeg
problemen voor meer informatie.
Doorgaanen laat vervolgens de knop
Tips en middelen voor het oplossen van
Draadloze communicatie uitschakelen
Houd de knop Draadloos aan de voorkant van het apparaat drie seconden ingedrukt.
Uw firewall configureren voor gebruik met HP-apparaten
Een persoonlijke firewall, die beveiligingssoftware op uw computer uitvoert, kan de
netwerkcommunicatie tussen uw HP-apparaat en uw computer blokkeren.
Het toestel instellen voor draadloze communicatie 53

Hoofdstuk 4
Als u problemen ondervindt zoals:
• Printer niet gevonden bij het installeren van HP-software
• Kan niet afdrukken, afdruktaak zit vast in de wachtrij of de printer gaat offline
• Kan printerstatus op uw computer niet zien
Dan voorkomt de firewall mogelijk dat uw HP-apparaat computers op uw netwerk laat
weten waar het kan worden gevonden. Als de HP-software het HP-apparaat tijdens de
installatie niet kan vinden (en u weet dat het HP-apparaat op het netwerk is), of u de HPsoftware al met succes hebt geïnstalleerd en problemen ondervindt, probeert u het
volgende:
1. Als u een computer gebruikt waarop Windows wordt uitgevoerd, gaat u in het
configuratieprogramma voor de firewall op zoek naar een optie om computers in het
lokale subnet (ook wel 'scope' of 'zone' genoemd) te vertrouwen. Als u opgeeft dat
de firewall alle computers in het lokale subnet moet vertrouwen, kunnen computers
en andere apparaten in uw huis met elkaar communiceren terwijl ze nog steeds zijn
afgeschermd van internet. Dit is de eenvoudigste methode om te gebruiken.
2. Als er in het configuratieprogramma geen optie aanwezig is om computers in het
lokale subnet te vertrouwen, voegt u de inkomende UDP-poort 427 toe aan de lijst
van toegestane poorten van uw firewall.
Opmerking Niet bij alle firewalls is het nodig onderscheid te maken tussen
inkomende en uitgaande poorten, maar bij sommige wel.
Een ander veelvoorkomend probleem is dat de HP-software niet wordt vertrouwd door
de firewall waardoor de software geen toegang kan krijgen tot het netwerk. Dit kan
voorkomen als u 'blokkeren' hebt geantwoord in alle dialoogvensters van de firewall die
verschenen toen u de HP-software installeerde.
Als dit gebeurt en u een computer gebruikt met Windows, controleer dan of de volgende
programma's in de lijst met vertrouwde toepassingen van uw firewall staan: voeg ze toe
als ze ontbreken.
• hpqkygrp.exe, in de directory C:\program files\HP\digital imaging\bin.
• hpiscnapp.exe, in de directory C:\program files\HP\digital imaging\bin
• hpqste08.exe, in de directory C:\program files\HP\digital imaging\bin
• hpqtra08.exe, in de directory C:\program files\HP\digital imaging\bin
• hpqdirec.exe, in de directory C:\program files\HP\digital imaging\bin
• hpqthb08.exe, in de directory C:\program files\HP\digital imaging\bin
Opmerking Raadpleeg de documentatie bij de firewall om na te gaan hoe u de
poortinstellingen van de firewall moet configureren en hoe u HP-bestanden aan de
lijst met vertrouwde bestanden kunt toevoegen.
Opmerking Sommige firewalls blijven storen, zelfs nadat u ze uitschakelt. Als u
problemen blijft ondervinden nadat u de firewall hebt geconfigureerd zoals hierboven
staat beschreven en als u een computer gebruikt met Windows, moet u mogelijk de
installatie van de firewall-software ongedaan maken om het apparaat op het netwerk
te gebruiken.
54 Configureren en beheren

Wijzig de verbindingsmethode
Als u de software hebt geïnstalleerd en uw HP apparaat hebt aangesloten met een USBof Ethernet-kabel, kunt u altijd veranderen naar een draadloze verbinding.
Een USB-aansluiting wijzigen in een draadloze verbinding (Windows)
1. Selecteer Start, Programma's, HP, selecteer uw apparaat, en selecteer vervolgens
Draadloze instellingen opnieuw configureren.
2. Druk op Een apparaat toevoegen.
3. Volg de instructies op het scherm en verwijder de USB-kabel wanneer u dit wordt
gevraagd.
Een USB-aansluiting wijzigen in een draadloze verbinding (Mac OS X)
1. Klik op het pictogram HP Apparaatbeheer op het Dock of in de map Hewlett Packard
in de map Toepassingen.
2. Selecteer uit de lijst Informatie en instellingen Installatieprogramma
netwerkprinter.
3. Volg de instructies op het scherm op om de netwerkinstellingen te configureren.
Een Ethernet-verbinding wijzigen in een draadloze verbinding
Opmerking Alleen voor HP-apparaten die geschikt zijn voor Ethernet
1. Open de geïntegreerde webserver (EWS). Raadpleeg Geïntegreerde webserver voor
meer informatie.
2. Klik op het tabblad Netwerk en klik vervolgens op Draadloos (802.11) in het
linkervenster.
3. Druk op het tabblad Draadloze installatie op Wizard starten.
4. Volg de instructies op het scherm om een Ethernet-verbinding te wijzigen in een
draadloze verbinding.
5. Nadat u klaar bent met het wijzigen van de instellingen, sluit u de Ethernet-kabel af.
Richtlijnen voor het verzekeren van beveiliging op een draadloos netwerk
Dit gedeelte bevat de volgende onderwerpen:
•
Hardware-adressen aan een WAP (Wireless Access Point) toevoegen
Overige richtlijnen
•
Hardware-adressen aan een WAP (Wireless Access Point) toevoegen
MAC-filter is een beveiligingsfunctie waarbij een draadloos toegangspunt, zoals een
draadloze router of Apple AirPort Base-station, wordt geconfigureerd met een lijst met
MAC-adressen (ook wel hardwareadressen genoemd) van apparaten die via het
toegangspunt toegang mogen krijgen tot het netwerk.
Als het toegangspunt niet over het hardwareadres beschikt van een apparaat dat toegang
tot het netwerk probeert te krijgen, wordt de toegang tot het netwerk door het
toegangspunt geweigerd.
Het toestel instellen voor draadloze communicatie 55

Hoofdstuk 4
Als het toegangspunt MAC-adressen filtert, moet het MAC-adres van het apparaat aan
de lijst van het toegangspunt met geaccepteerde MAC-adressen worden toegevoegd.
1. Druk het draadloze statusrapport af. Zie
draadloze statusrapport begrijpen voor meer informatie over het draadloze
statusrapport.
2. Open het configuratieprogramma van het toegangspunt en voeg het hardware-adres
van het HP-apparaat aan de lijst met geaccepteerde MAC-adressen toe.
Overige richtlijnen
Volg de volgende richtlijnen om de veiligheid van een draadloos netwerk te waarborgen:
• Gebruik een wachtwoord van ten minste 20 willekeurige tekens. In een WPAwachtwoord kunt u maximaal 63 tekens gebruiken.
• Vermijd in een wachtwoord veelvoorkomende woorden of woordgroepen,
eenvoudige opeenvolgingen van tekens (zoals alleen enen) en persoonsgebonden
gegevens. Gebruik altijd willekeurige reeksen die zijn samengesteld uit hoofdletters
en kleine letters, cijfers en, indien toegestaan, speciale tekens zoals leestekens.
• Verander het wachtwoord regelmatig.
• Verander het standaardwachtwoord dat de fabrikant heeft ingesteld en waarmee de
beheerder toegang heeft tot het toegangspunt of de draadloze router. Met sommige
routers kunt u ook de beheerdersnaam wijzigen.
• Schakel indien mogelijk draadloze toegang voor het beheer uit. Als u dat doet, moet
u de router met een bekabelde Ethernet-verbinding aansluiten wanneer u
configuratiewijzigingen wilt doorvoeren.
• Schakel indien mogelijk de toegang voor beheer via internet op de router uit. Met
Extern bureaublad kunt u een gecodeerde verbinding maken met een computer die
achter de router werkt en configuratiewijzigingen aanbrengen vanaf de lokale
computer waartoe u via internet toegang hebt.
• Om te vermijden dat u per ongeluk toegang krijgt tot het draadloos netwerk van
anderen, schakelt u de instelling uit waarmee automatisch verbinding wordt gemaakt
met niet-gekozen netwerken. Deze optie is in Windows XP standaard uitgeschakeld.
Het netwerkconfiguratierapport of het
De software verwijderen en opnieuw installeren
U moet de software mogelijk verwijderen en opnieuw installeren als de installatie
onvolledig is of als u de USB-kabel op de computer hebt aangesloten voordat er een
bericht werd weergegeven waarin u werd gevraagd om de USB-kabel op de computer
aan te sluiten. Verwijder de toepassingsbestanden van het apparaat niet zomaar van de
computer. Verwijder deze bestanden op de juiste manier met het hulpprogramma om de
installatie te verwijderen dat bij het apparaat is meegeleverd.
56 Configureren en beheren
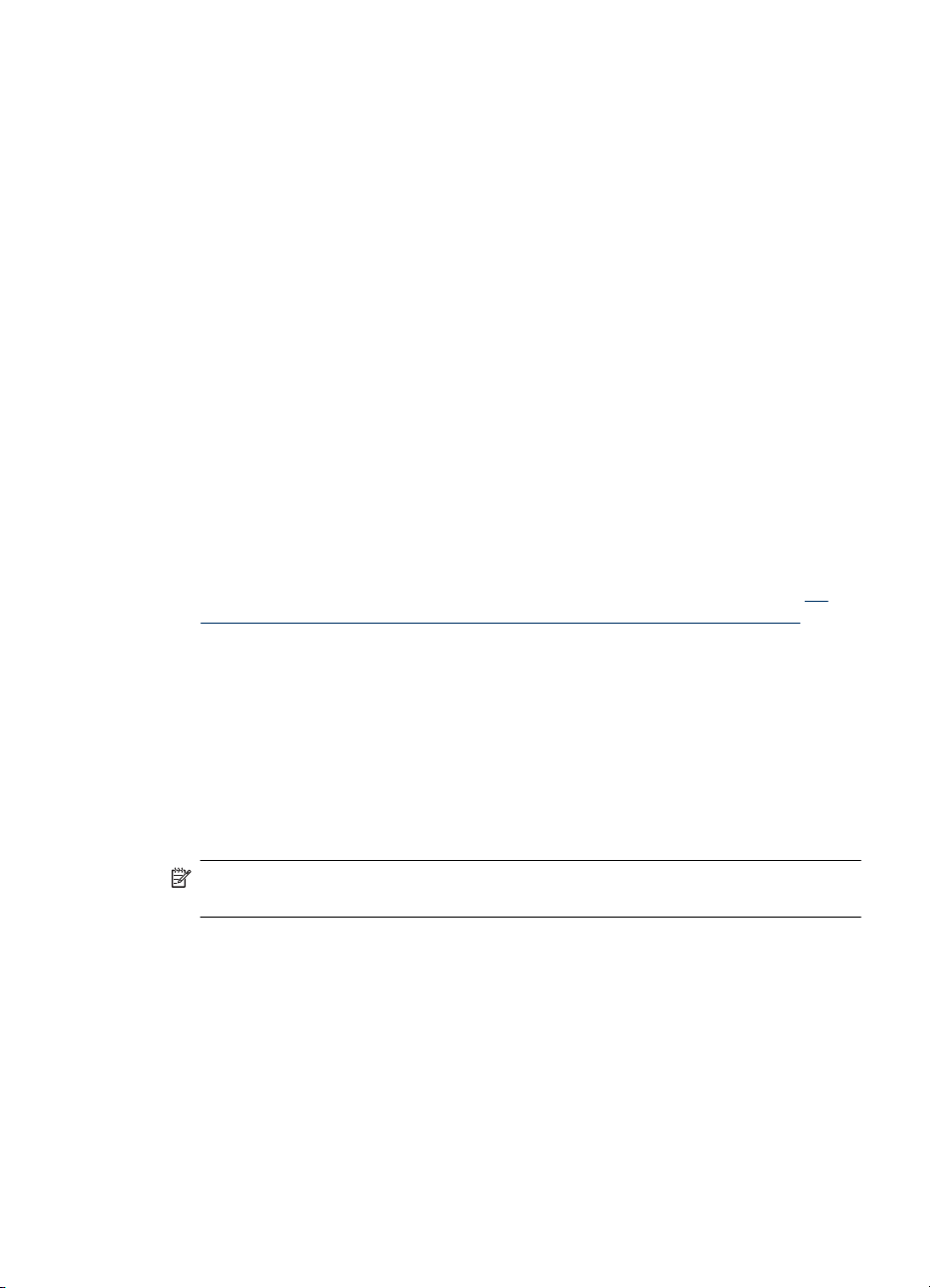
Er zijn drie manieren om de software te verwijderen van een Windows-computer, en er
zijn twee manieren om de software te verwijderen van een Macintosh-computer.
De eerste mogelijkheid voor het verwijderen van de software van een Windowscomputer
1. Koppel het apparaat los van de computer. Sluit het apparaat pas op de computer aan
nadat u de software opnieuw hebt geïnstalleerd.
2. Druk op de knop Voeding om het apparaat uit te schakelen.
3. Klik in de taakbalk van Windows op Start, selecteer Instellingen, klik op
Bedieningspaneel en vervolgens op Programma's toevoegen/verwijderen.
-ofKlik op Start, klik op Configuratiescherm en dubbelklik vervolgens op Programma's
en functies.
4. Selecteer het toestel dat u wilt verwijderen en klik op Wijzigen/Verwijderen of
Installatie ongedaan maken.
5. Volg de instructies op het scherm.
6. Als u wordt gevraagd of u gedeelde bestanden wilt verwijderen, klikt u op Nee.
Andere programma’s die deze bestanden gebruiken, kunnen namelijk slecht gaan
functioneren als deze bestanden worden verwijderd.
7. Start de computer opnieuw op.
8. Plaats de Starter-cd van het apparaat in het cd-romstation van de computer als u de
software opnieuw wilt installeren. Volg de instructies op het scherm. Zie ook
De
software installeren voordat u het apparaat verbindt (aanbevolen werkwijze).
9. Nadat de software is geïnstalleerd, sluit u het apparaat aan op de computer.
10. Druk op de knop Voeding om het apparaat in te schakelen.
Nadat u het apparaat hebt aangesloten en ingeschakeld, kan het zijn dat u enkele
minuten moet wachten totdat alle Plug and Play-gebeurtenissen zijn voltooid.
11. Volg de instructies op het scherm.
Als de installatie van de software is voltooid, wordt het pictogram HP Digital Imaging-
monitor in het systeemvak van Windows weergegeven.
De software verwijderen van een Windows-computer, methode 2
Opmerking Gebruik deze methode als Verwijderen niet beschikbaar is in het menu
Start van Windows.
1. Klik in de taakbalk van Windows op Start, selecteer Instellingen, klik op
Bedieningspaneel en vervolgens op Programma's toevoegen/verwijderen.
-ofKlik op Start, klik op Configuratiescherm en dubbelklik vervolgens op Programma's
en functies.
2. Selecteer het apparaat dat u wilt verwijderen en klik vervolgens op Wijzigen/
verwijderen of Verwijderen/Wijzigen.
3. Koppel het apparaat los van de computer.
De software verwijderen en opnieuw installeren 57

Hoofdstuk 4
4. Start de computer opnieuw op.
Opmerking Het is belangrijk dat u het apparaat loskoppelt voordat u de
computer opnieuw opstart. Sluit het apparaat pas op de computer aan nadat u de
software opnieuw hebt geïnstalleerd.
5. Plaats de Starter-cd van het apparaat in het cd-romstation van uw computer en start
vervolgens de installatie opnieuw.
6. Volg de instructies op het scherm en raadpleeg ook
De software installeren voordat
u het apparaat verbindt (aanbevolen werkwijze).
De software verwijderen van een Windows-computer, methode 3
Opmerking Gebruik deze methode als Verwijderen niet beschikbaar is in het menu
Start van Windows.
1. Plaats de Starter-cd van het apparaat in het cd-romstation van uw computer en start
vervolgens de installatie opnieuw.
2. Koppel het apparaat los van de computer.
3. Selecteer Verwijderen en volg de instructies op het scherm.
4. Start de computer opnieuw op.
Opmerking Het is belangrijk dat u het apparaat loskoppelt voordat u de
computer opnieuw opstart. Sluit het apparaat pas op de computer aan nadat u de
software opnieuw hebt geïnstalleerd.
5. Start de installatie van het apparaat nogmaals.
6. Kies Installeren.
7. Volg de instructies op het scherm en raadpleeg ook
De software installeren voordat
u het apparaat verbindt (aanbevolen werkwijze).
De eerste mogelijkheid voor het verwijderen van de software van een Macintoshcomputer
1. Start HP Apparaatbeheer.
2. Klik op Informatie en instellingen.
3. Selecteer HP-software verwijderen in het vervolgkeuzemenu.
Volg de instructies op het scherm.
4. Start de computer opnieuw nadat de software is verwijderd.
5. Plaats de Starter-cd van het apparaat in het cd-romstation van de computer als u de
software opnieuw wilt installeren.
6. Open de cd-rom op het bureaublad en dubbelklik op HP Printer Installer.
7. Volg de instructies op het scherm en raadpleeg ook
De software installeren voordat
u het apparaat verbindt (aanbevolen werkwijze).
De tweede mogelijkheid voor het verwijderen van de software van een Macintoshcomputer
1. Open Zoeken.
2. Dubbelklik op de Toepassingen.
58 Configureren en beheren

3. Dubelklik opHewlett-Packard.
4. Dubbelklik op HP Uninstaller.
5. Selecteer het apparaat en dubbelklik vervolgens op Installatie ongedaan maken.
De software verwijderen en opnieuw installeren 59

5 Onderhoud en problemen
oplossen
Dit gedeelte bevat de volgende onderwerpen:
•
Werken met inktcartridges
Druk een afdrukkwaliteitsrapport af en kijk na of deze goed is
•
Tips en middelen voor het oplossen van problemen
•
Problemen met het afdrukken oplossen
•
Problemen oplossen bij afdrukken
•
Problemen met de afdrukkwaliteit oplossen
•
Problemen met de papierinvoer oplossen
•
Problemen met het apparaatbeheer oplossen
•
Netwerkproblemen oplossen
•
Draadloze problemen oplossen
•
Installatieproblemen oplossen
•
Papierstoringen oplossen
•
Fouten (Windows)
•
Werken met inktcartridges
Als u zeker wilt zijn dat de afdrukkwaliteit van de HP-printer optimaal blijft, moet u enkele
eenvoudige onderhoudsprocedures uitvoeren. In dit gedeelte vindt u richtlijnen voor het
hanteren van printcartridges, instructies voor het vervangen van printcartridges en voor
het reinigen van de printkop.
Dit deel bevat de volgende onderwerpen:
•
Informatie over printcartridges en de printkop
De geschatte inktniveaus bekijken
•
Printcartridges vervangen
•
Gebruik informatieverzameling
•
60 Onderhoud en problemen oplossen

Informatie over printcartridges en de printkop
Lees de volgende tips voor het omgaan met en het onderhouden van HP-inktpatronen
als u verzekerd wilt zijn van een consistente afdrukkwaliteit.
• De instructies in deze gebruikershandleiding zijn voor het vervangen van
printcartridges en zijn niet bedoeld voor de eerste installatie.
• Als u een printcartridge moet vervangen, wacht dan tot u beschikt over een nieuwe
printcartridge om te installeren voordat u de oude cartridge verwijdert.
Let op Wacht tot u een nieuwe printcartridge beschikbaar hebt voordat u de
oude printcartridge verwijdert. Laat de printcartridge niet voor een langere periode
buiten het apparaat. Dit kan leiden tot schade aan zowel het apparaat als de
printcartridge.
• Haal printcartridges pas uit de originele luchtdichte verpakking als u ze nodig hebt.
• Bewaar de printcartridges in dezelfde richting als waarin de verpakkingen in de winkel
hangen of, als ze uit de doos zijn, met het label omlaag.
• Schakel de HP-printer uit door op de knop Voeding op het apparaat te drukken.
Wacht tot het lampje Voeding uitgaat voor u de stekker loskoppelt of een
wandschakelaar omzet. Als de HP-printer verkeerd is uitgeschakeld, wordt de wagen
met printcartridges mogelijk niet op juiste positie teruggezet en dit kan problemen met
de printcartridges en de afdrukkwaliteit veroorzaken.
• Bewaar printcartridges bij kamertemperatuur (15 - 35 °C of 59 - 95 °F).
• U hoeft de cartridges pas te vervangen als de afdrukkwaliteit onaanvaardbaar wordt,
maar een aanzienlijke afname van de afdrukwaliteit kan het gevolg zijn van een of
meerdere lege cartridges. Het kan ook het gevolg zijn van een verstopte printkop.
Mogelijke oplossingen zijn het controleren van de geschatte inktniveaus in de
cartridges en het reinigen van de printkop. Het reinigen van de printkop verbruikt
enige inkt.
• Maak de printkop alleen schoon als dat nodig is. U verspilt zo geen inkt en de
printcartridges hebben een langere levensduur.
• Hanteer de inktcartridges met de nodige voorzichtigheid. Door de printcartridges
tijdens de installatie te laten vallen, te schudden of ruw te behandelen, kunnen
tijdelijke afdrukproblemen ontstaan.
• Als u het apparaat vervoert, doet u het volgende om te voorkomen dat er inkt uit de
wagen met printcartridges lekt of dat het apparaat beschadigd raakt:
◦ Schakel het apparaat uit door op de knop Voeding te drukken.
De wagen met printcartridges moet rechts in het onderhoudsstation worden
geplaatst.
◦ Zorg ervoor dat u de printcartridges en de printkop op hun plaats houdt.
◦ Vul de binnenkant van het apparaat een beetje op met verfrommeld krantenpapier
om te voorkomen dat de wagen met printcartridges beweegt tijdens het transport.
◦ Het apparaat moet vlak worden getransporteerd; het mag niet op de zijkant,
achterkant, voorkant of bovenkant worden geplaatst.
Verwante onderwerpen
•
De geschatte inktniveaus bekijken
reinig de printkop
•
Werken met inktcartridges 61
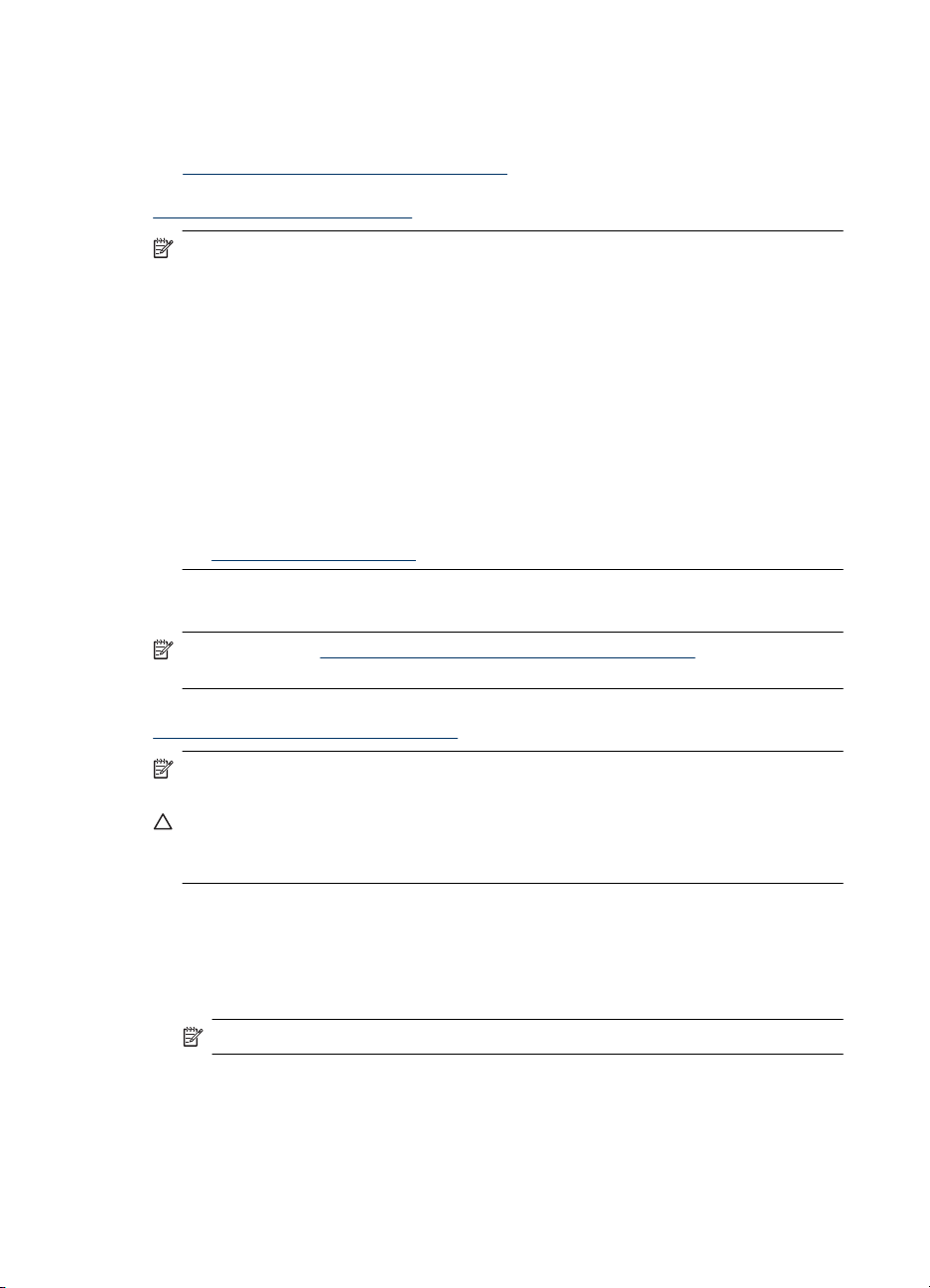
Hoofdstuk 5
De geschatte inktniveaus bekijken
U kunt de geschatte inktniveaus controleren vanuit het HP Solution Center, Werkset
(Windows), het HP Printerhulpprogramma (Mac OS X) of de geïntegreerde webserver.
Zie
Beheertools voor het apparaat gebruiken voor informatie over het gebruik van deze
tools. U kunt de Printerstatuspagina ook afdrukken om deze informatie te bekijken (zie
De printerstatuspagina begrijpen).
Opmerking Waarschuwingen en indicatorlampjes voor het inktniveau bieden
uitsluitend schattingen om te kunnen plannen. Wanneer u een waarschuwing voor
een laag inktniveau krijgt, overweeg dan om een vervangende cartridge klaar te
houden om eventuele afdrukvertragingen te vermijden. U hoeft de cartridges pas te
vervangen als de afdrukkwaliteit onaanvaardbaar wordt.
Opmerking Als u een opnieuw gevulde of herstelde printcartridge gebruikt, of een
cartridge die in een ander apparaat werd gebruikt, is de inktniveau-indicator mogelijk
onnauwkeurig of onbeschikbaar.
Opmerking Inkt uit de cartridge wordt tijdens het afdrukproces op een aantal
verschillende manieren gebruikt, waaronder tijdens het initialisatieproces, dat het
apparaat en de cartridges voorbereidt op afdrukken, en tijdens onderhoud voor de
printkop, dat ervoor zorgt dat de printbuisjes schoon blijven en de inkt vlot wordt
aangebracht. Daarnaast blijft er wat inkt in de cartridge achter nadat deze is gebruikt.
Zie
www.hp.com/go/inkusage voor meer informatie.
Printcartridges vervangen
Opmerking Zie Recyclingprogramma van HP inkjet-onderdelen voor meer
informatie over het recyclen van gebruikte inkten.
Als u nog geen vervangende printcartridges voor de HP-printer hebt, zie dan
Afdrukbenodigdheden online bestellen.
Opmerking Momenteel zijn sommige delen van de website van HP alleen
beschikbaar in het Engels.
Let op Wacht tot u een nieuwe printcartridge beschikbaar hebt voordat u de oude
printcartridge verwijdert. Laat de printcartridge niet voor een langere periode buiten
het apparaat. Dit kan leiden tot schade aan zowel het apparaat als de printcartridge.
U vervangt de printcartridges als volgt:
1. Zorg ervoor dat het apparaat is ingeschakeld.
2. Open de toegangsklep van de printcartridges.
De wagen met de printcartridges gaat naar het midden van het apparaat.
Opmerking Wacht tot de printerwagen niet meer beweegt voor u verder gaat.
62 Onderhoud en problemen oplossen

3. Druk op het klepje aan de voorkant van de printcartridge om deze te ontgrendelen,
en verwijder deze vervolgens uit de sleuf.
4. Verwijder de nieuwe printcartridge uit de verpakking door het oranje lipje recht naar
achteren te trekken om de plastic verpakking van de printcartridge te verwijderen.
Opmerking Zorg ervoor dat u de plastic verpakking van de printcartridge
verwijdert voordat u het in het apparaat installeert, anders mislukt het afdrukken.
Werken met inktcartridges 63

Hoofdstuk 5
5. Draai het oranje lipje om het los te breken.
Opmerking Zorg ervoor dat het plastic lipje volledig is verwijderd en dat het
etiket enigszins is verscheurd en het openingskanaal toont.
6. Gebruik de gekleurde symbolen als leidraad en schuif de inktcartridge in de lege sleuf
tot hij op zijn plaats klikt en stevig op zijn plek zit.
Let op Til de vergrendelingsgreep op de wagen met de printcartridges niet
omhoog om de printcartridges te installeren. Dit kan ertoe leiden dat de
printcartridges niet goed worden geplaatst, wat afdrukproblemen veroorzaakt. De
vergrendelingsgreep moet omlaag blijven om de printcartridges juist te plaatsen.
Zorg ervoor dat u de printcartridge in de sleuf plaatst met dezelfde pictogramvorm en
kleur als de printcartridge die u installeert.
7. Herhaal stap 3 tot en met 6 voor elke printcartridge die u wilt vervangen.
8. Sluit de klep van de printcartridges.
Verwante onderwerpen
Afdrukbenodigdheden online bestellen
Gebruik informatieverzameling
De HP-cartridges die bij dit apparaat worden gebruikt bevatten een geheugenchip die
helpt bij de werking van het apparaat.
Verder verzamelt deze geheugenchip een beperkte hoeveelheid informatie over het
gebruik van het apparaat, waaronder: de datum waarop de cartridge voor het eerst werd
64 Onderhoud en problemen oplossen

geïnstalleerd, de datum waarop de cartridge voor het laatst werd gebruikt, het aantal
pagina's dat werd afgedrukt met de cartridge, de paginadekking, de gebruikte
afdrukstanden, eventuele afdrukfouten, en het productmodel. Deze informatie helpt HP
bij het ontwerpen om ervoor te zorgen dat producten in de toekomst aan de
afdrukbehoeften van onze klanten voldoen.
De gegevens die door de cartridgegeheugenchip worden verzameld, bevatten geen
informatie die kan worden gebruikt om een klant of gebruiker van de cartridge of het
product te identificeren.
HP verzamelt een greep uit de geheugenchips van cartridges die worden teruggestuurd
naar het HP programma voor gratis terugbrengen en recyclen (HP Planet Partners:
www.hp.com/recycle). De geheugenchips uit deze greep worden gelezen en bestudeerd
om toekomstige HP-apparaten te verbeteren. HP-partners die helpen bij het recyclen van
deze cartridge hebben mogelijk ook toegang tot deze gegevens.
Een derde die de cartridge heeft kan mogelijk toegang hebben tot de anonieme informatie
op de geheugenchip. Als u liever geen toegang toestaat tot deze informatie, kunt u de
chip onbruikbaar maken. Nadat u de geheugenchip onbruikbaar hebt gemaakt, kan de
cartridge echter niet meer worden gebruikt in een HP-product.
Als u bezorgd bent over het bieden van deze anonieme informatie, kunt u deze informatie
ontoegankelijk maken door het vermogen van de geheugenchip uit te schakelen om
gebruiksinformatie van het apparaat te verzamelen.
Het verzamelen van gebruiksinformatie uitschakelen
▲ Druk op het bedieningspaneel van het product op de knop Hervatten en op de knop
Netwerk (op sommige modellen drukt u op de knop Draadloos) en houdt deze
ingedrukt tot de lampjes van de printcartridge knipperen en laat de knoppen
vervolgens los.
Opmerking Als u het vermogen van de geheugenchip om gebruiksinformatie van
het apparaat te verzamelen uitschakelt, kunt u de cartridge nog steeds in het HPapparaat gebruiken.
Druk een afdrukkwaliteitsrapport af en kijk na of deze goed is
Problemen met de afdrukkwaliteit kunnen vele oorzaken hebben: software-instellingen,
een afbeelding van slechte kwaliteit, of het printsysteem zelf. Als u niet tevreden bent
met de kwaliteit van uw afdrukken, kunt u een Diagnosepagina van de afdrukkwaliteit
afdrukken om u te helpen vaststellen of het printsysteem goed werkt.
Dit gedeelte bevat de volgende onderwerpen:
•
Een afdrukkwaliteitsrapport afdrukken
De Diagnosepagina van de afdrukkwaliteit evalueren
•
Druk een afdrukkwaliteitsrapport af en kijk na of deze goed is 65
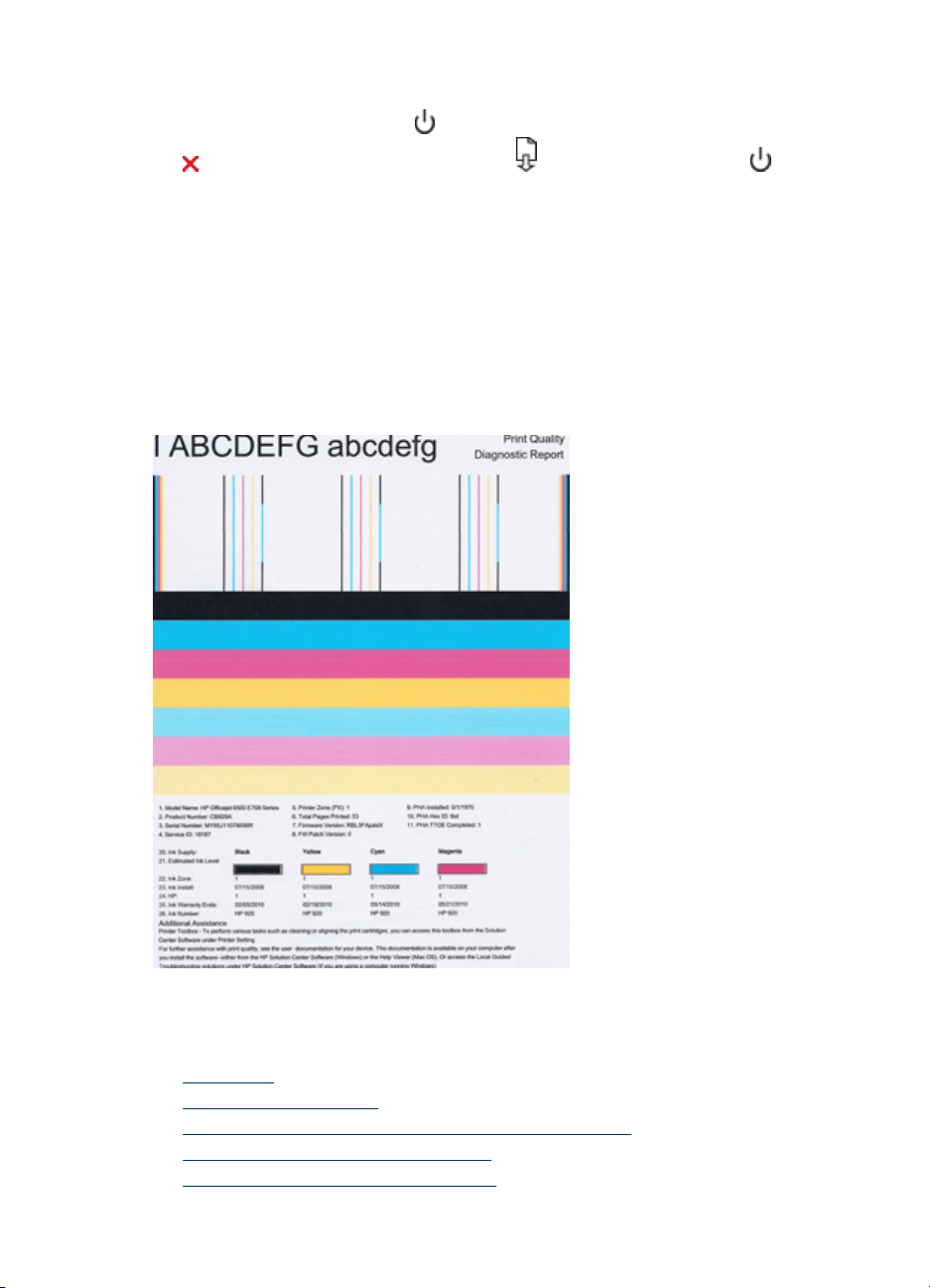
Hoofdstuk 5
Een afdrukkwaliteitsrapport afdrukken
•
Bedieningspaneel: Houd de
Annuleren, druk twee keer op de knop Hervatten en laat de knop Aan/uit
los.
• Geïntegreerde webserver: Klik op het tabblad Instellingen, klik op
Apparaatservices in het linkerdeelvenster. Kies Pagina diagnostiek voor
afdrukkwaliteit (PQ) afdrukken uit de keuzelijst in het gedeelte Afdrukkwaliteit en
klik op Diagnose uitvoeren.
• HP Werkset (Windows): Open het tabblad Apparaatservices, klik op Pagina
diagnostiek van afdrukkwaliteit (PQ) afdrukken en volg de instructies op het
scherm.
• HP Printerhulpprogramma (Mac OS X): Klik op Diagnostiek afdrukkwaliteit in het
paneel Informatie en ondersteuning en klik vervolgens op Pagina afdrukken.
Aan/Uit-knop ingedrukt, druk zeven keer op de knop
De Diagnosepagina van de afdrukkwaliteit evalueren
Dit gedeelte bevat de volgende onderwerpen:
•
Inktniveaus
Goede gekleurde balken
•
Ongelijke, onregelmatig gestreepte, of vervaagde balken
•
Regelmatige witte strepen in de balken
•
Kleuren van de balk zijn niet gelijkmatig
•
66 Onderhoud en problemen oplossen

• Tekst in groot zwart lettertype
Uitlijnpatronen
•
Er zijn geen defecten
•
Inktniveaus
▲ Bekijk de indicatoren van het inktniveau in regel 21. Als een van de niveauindicatoren
laag zijn, moet u mogelijk die printcartridge vervangen.
Opmerking Waarschuwingen en indicatorlampjes voor het inktniveau bieden
uitsluitend schattingen om te kunnen plannen. Wanneer u een bericht met een
inktwaarschuwing krijgt, overweeg dan om vervangcartridges klaar te houden om
eventuele afdrukvertragingen te vermijden. U hoeft de printcartridges niet te
vervangen voor de afdrukkwaliteit onaanvaardbaar wordt.
Goede gekleurde balken
Voorbeeld van balken met goede kleuren alle zeven balken zijn ononderbroken, met scherpe
randen, en hebben een gelijkmatige kleur over de
hele pagina - de printer werkt goed.
▲ Bekijk de gekleurde balken in het midden van de pagina. Er horen zeven gekleurde
balken te zijn. De gekleurde balken moeten scherpe randen hebben. Deze moeten
ononderbroken zijn (niet gestreept met wit of andere kleuren). Ze moeten overal
gelijkmatig van kleur zijn.
Deze balken komen als volgt overeen met de printcartridges in de printer:
Nummer Cartridgekleur
1 Zwarte printcartridge
2 Cyaan printcartridge
3 Magenta printcartridge
4 Gele printcartridge
Druk een afdrukkwaliteitsrapport af en kijk na of deze goed is 67

Hoofdstuk 5
Ongelijke, onregelmatig gestreepte, of vervaagde balken
Voorbeeld van balken met slechte kleuren De bovenste balk is ongelijkmatig gestreept of
Voorbeeld van balken met slechte kleuren De bovenste zwarte balk is aan een kant ongelijk.
vervaagd.
Als een van de balken ongelijk, onregelmatig gestreept of vervaagd zijn, volg dan deze
stappen:
1. Controleer of er nog inkt zit in de printcartridges.
2. Verwijder de cartridge die overeenkomt met de gestreepte balk en controleer of deze
voldoende is gelucht. Raadpleeg
Printcartridges vervangen voor meer informatie.
3. Plaats de cartridge terug en controleer of alle cartridges goed zijn vergrendeld. Zie
Printcartridges vervangen voor meer informatie.
4. Reinig de printkop. Zie
reinig de printkop voor meer informatie.
5. Probeer nog een afdruk of druk het Diagnoserapport afdrukkwaliteit nogmaals af. Als
het probleem aanhoudt, maar het er wel op lijkt alsof het reinigen heeft geholpen,
reinig dan nogmaals.
6. Als het reinigen het probleem niet oplost, vervang dan de cartridge die overeenkomt
met de ongelijke balk.
7. Als het niet helpt om de printcartridge te vervangen, neem dan contact op met HP de printkop moet mogelijk worden vervangen.
68 Onderhoud en problemen oplossen

Het probleem voorkomen dat ongelijke balken op het Diagnoserapport
afdrukkwaliteit veroorzaakt:
• Laat geopende printcartridges niet langdurig uit de printer.
• Wacht tot een nieuwe cartridge klaar is om te worden geïnstalleerd voordat u een
oude printcartridge verwijdert.
Regelmatige witte strepen in de balken
Als een van de gekleurde balken regelmatige witte strepen vertoont, volgt u de volgende
stappen op:
Witte strepen De afdrukkwaliteitbalken hebben witte strepen.
1. Als item 11 op het Diagnoserapport afdrukkwaliteit PHA TTOE = 0 staat, lijn dan de
printer uit. Raadpleeg
2. Als item 11 niet 0 is, of het uitlijnen niet helpt, reinig dan de printkop. Raadpleeg
Printkop uitlijnen voor meer informatie.
reinig
de printkop voor meer informatie.
3. Druk nog een Diagnoserapport afdrukkwaliteit af. Als de streep er nog is, maar het
wel beter is, probeer dan nogmaals te reinigen. Als de streep erger wordt, neem dan
contact op met HP. Mogelijk moet de printkop worden vervangen.
Kleuren van de balk zijn niet gelijkmatig
De balken van de afdrukkwaliteit zijn niet
gelijkmatig
Druk een afdrukkwaliteitsrapport af en kijk na of deze goed is 69
De balken hebben lichtere of donkerdere
delen.

Hoofdstuk 5
Als de kleur van een van de balken niet gelijkmatig is, volg dan de onderstaande stappen:
1. Als de printer onlangs op een grote hoogte werd vervoerd, probeer de printkop dan
te reinigen.
2. Als de printer niet onlangs werd vervoerd, probeer dan nog een Diagnoserapport
afdrukkwaliteit af te drukken. Dit gebruikt minder inkt dan het reinigen van de printkop,
maar als het niet effectief is, probeer dan de printkop te reinigen.
3. Probeer het Diagnoserapport afdrukkwaliteit. Als de kleuren lijken te verbeteren, ga
dan door met reinigen. Als de kleuren erger worden, neem dan contact op met HP.
Mogelijk moet de printkop worden vervangen.
Tekst in groot zwart lettertype
Kijk naar de grote tekst boven de gekleurde vakken. I ABCDEFG abcdefg Het type moet
scherp en duidelijk zijn. Als het type ongelijk is, probeer dan de printer uit te lijnen. Als er
strepen of inktvlekken zijn, reinig dan de printkop.
Voorbeeld van goed groot lettertype De letters zijn scherm en helder - de printer werkt juist.
Voorbeeld van slecht groot lettertype De letters zijn ongelijk - lijn de printer uit.
Voorbeeld van slecht groot lettertype De letters zijn uitgeveegd - reinig de printkop en controleer
of het papier is omgekruld. Bewaar al het papier plat in
een hersluitbare zak om het omkrullen te vermijden.
Voorbeeld van slecht groot lettertype De letters zijn aan een uiteinde ongelijk - reinig de printer.
Als deze storing optreedt net nadat een nieuwe cartridge
is geplaatst, kunnen de automatische
onderhoudsroutines van de printer na een aantal dagen
oplossen, met minder inkt dan het reinigen van de printkop
verbruikt.
70 Onderhoud en problemen oplossen

Uitlijnpatronen
Als de gekleurde balken en grote tekst er goed uitzien en de printcartridges niet leeg zijn,
kijk dan naar de uitlijningspatronen rechtstreeks boven de gekleurde balken.
Voorbeeld van een goed uitlijningspatroon De lijnen zijn recht.
Voorbeelden van een slecht uitlijningspatroon De lijnen zijn ongelijk - lijn de printer uit. Neem
contact op met HP als dit niet werkt.
Er zijn geen defecten
Als u geen fouten ziet op het afdrukkwaliteitrapport, werkt het afdruksysteem correct. Er
is geen reden om onderdelen te vervangen of onderhoud uit te voeren, want het apparaat
werkt juist. Als u nog steeds een probleem met de afdrukkwaliteit ondervindt, zijn er een
aantal andere dingen die u kunt controleren:
• Controleer het papier.
• Controleer de afdrukinstellingen.
• Controleer of uw afbeelding voldoende resolutie heeft.
• Als het probleem lijkt te liggen bij een strook bij de hoek van uw afdruk, gebruik dan
de software die u bij het apparaat hebt geïnstalleerd of een andere
softwaretoepassing om de afbeelding 180 graden te draaien. Mogelijk verschijnt het
probleem niet aan het andere uiteinde van de afdruk.
Tips en middelen voor het oplossen van problemen
Gebruik de volgende tips en hulpmiddelen om afdrukproblemen op te lossen.
•Zie
Verhelp een storing in het apparaat voor papierstoringen.
Problemen met de papierinvoer oplossen voor informatie over
•Zie
papierinvoerproblemen, zoals een scheve of foutieve papierinvoer.
• Aan/uit-lampje brandt en knippert niet. Wanneer het toestel voor de eerste keer wordt
ingeschakeld, duurt het ongeveer 12 minuten om te initialiseren.
• Controleer of het apparaat gereed is voor gebruik. Wanneer er lampjes branden of
knipperen, raadpleegt u
• Zorg dat er geen foutberichten op het scherm worden weergegeven.
Lampjes op het bedieningspaneel.
Tips en middelen voor het oplossen van problemen 71

Hoofdstuk 5
• Zorg dat de voedingskabel en andere kabels functioneren en goed op het apparaat
zijn aangesloten. Zorg dat het apparaat goed is verbonden met een werkend
stopcontact en is ingeschakeld. Zie
spanningsvereisten.
• Afdrukmateriaal moet goed in de lade zijn geplaatst en niet in het apparaat zijn
vastgelopen.
• Printkop en printcartridges moeten goed geplaatst zijn in de juiste met kleuren
gecodeerde sleuven. Druk elke cartridge stevig omlaag voor goed contact.
• Alle vergrendelingen en kleppen zijn gesloten.
• Het achterpaneel en de optionele duplexeenheid moeten stevig op hun plaats zitten.
• Alle verpakkingstape en -materialen moeten zijn verwijderd.
• Het apparaat kan een printerstatuspagina afdrukken. Raadpleeg
printerstatuspagina begrijpen voor meer informatie.
• Het apparaat is ingesteld als de huidige of als de standaardprinter. Voor Windows
stelt u het apparaat in de map Printers als standaard in. Voor Mac OS X, stelt u het
in het Installatieprogramma voor de printer als standaard in Mac OS X (v10.4). Voor
Mac OS X (v10.5) opent u Systeemvoorkeuren, selecteert u Afdruken & faxen, en
selecteert u vervolgens het toestel uit de vervolgkeuzelijst Standaardprinter.
Raadpleeg de documentatie van de computer voor meer informatie.
• Zorg dat Afdrukken onderbreken niet is geselecteerd als u een computer met
Windows gebruikt.
• Zorg dat er niet te veel programma's actief zijn wanneer u een taak uitvoert. Sluit de
programma's die u niet gebruikt of start de computer opnieuw op voordat u de taak
opnieuw afdrukt.
Sommige problemen kunnen worden opgelost door het apparaat opnieuw in te stellen.
Elektrische specificaties voor
De
Problemen met het afdrukken oplossen
Dit gedeelte bevat de volgende onderwerpen:
•
Het apparaat wordt onverwacht uitgeschakeld
•
Het afdrukken duurt lang
Er wordt een blanco of deels bedrukte pagina afgedrukt
•
•
De afdruk is niet correct of er ontbreken gedeelten
Tekst of afbeeldingen zijn verkeerd geplaatst
•
Het apparaat wordt onverwacht uitgeschakeld
Controleer de netvoeding en aansluiting van het netsnoer
Controleer of het apparaat goed is verbonden met een werkend stopcontact. Zie
Elektrische specificaties voor spanningsvereisten.
Het afdrukken duurt lang
Controleer de systeemconfiguratie en de hulpmiddelen.
Controleer of de computer voldoet aan de minimale systeemvereisten voor het apparaat.
Raadpleeg
72 Onderhoud en problemen oplossen
Systeemvereisten voor meer informatie.

Controleer de instellingen van software van het apparaat
De afdruksnelheid is langzamer wanneer Beste of Maximale dpi is geselecteerd als
afdrukkwaliteit. Verhoog de afdruksnelheid door andere afdrukinstellingen te selecteren
in de apparaatdriver. Raadpleeg
De inktniveaus zijn laag
Het inktniveau van de printcartridges controleren.
Opmerking Waarschuwingen en indicatorlampjes voor het inktniveau bieden
uitsluitend schattingen om te kunnen plannen. Wanneer u een waarschuwing voor
een laag inktniveau krijgt, overweeg dan om een vervangende cartridge klaar te
houden om eventuele afdrukvertragingen te vermijden. U hoeft de printcartridges niet
te vervangen voor de afdrukkwaliteit onaanvaardbaar wordt.
Mogelijk zit er onvoldoende inkt in de printcartridges. Onvoldoende inkt kan ervoor zorgen
dat de printkop oververhit raakt. Als de printkop oververhit raakt, gaat de printer
langzamer werken om hem af te laten koelen.
De afdrukinstellingen wijzigen voor meer informatie.
Er wordt een blanco of deels bedrukte pagina afgedrukt
De inktniveaus controleren
Misschien is de printcartridge bijna leeg.
reinig de printkop
Voer de reinigingsprocedure voor de printkop volledig uit. Raadpleeg
voor meer informatie. De printkop moet mogelijk worden gereinigd als de printer onjuist
werd uitgeschakeld.
reinig de printkop
Opmerking Schakel de HP-printer uit door op de knop Voeding op het apparaat te
drukken. Wacht tot het lampje Voeding uitgaat voor u de stekker loskoppelt of een
wandschakelaar omzet. Als de HP-printer verkeerd is uitgeschakeld, wordt de wagen
met printcartridges mogelijk niet op juiste positie teruggezet en dit kan problemen met
de printcartridges en de afdrukkwaliteit veroorzaken.
Controleer de materiaalinstellingen
• Controleer of u in het printerstuurprogramma de juiste instellingen voor afdrukkwaliteit
hebt geselecteerd voor het afdrukmateriaal in de lades.
• Controleer of de paginabreedte in het printerstuurprogramma overeenkomt met de
breedte van het afdrukmateriaal in de lade.
Er wordt meer dan een pagina genomen
Zie
Problemen met de papierinvoer oplossen voor meer informatie over het oplossen van
problemen met de papiertoevoer.
Het bestand bevat een blanco pagina
Controleer het bestand om na te gaan of het geen blanco pagina bevat.
Problemen met het afdrukken oplossen 73

Hoofdstuk 5
De afdruk is niet correct of er ontbreken gedeelten
Controleer de printcartridges
Ga na of de juiste printcartridges zijn geplaatst en of de printcartridges nog voldoende
inkt bevatten. Zie
informatie.
Controleer de marge-instellingen
Zorg dat de marge-instellingen van het document niet buiten het afdrukgebied van uw
apparaat liggen. Raadpleeg
Controleer de kleurinstellingen
Controleer of Afdrukken in grijsschaal is geselecteerd in de printerdriver.
Controleer de locatie van het apparaat en de lengte van de USB-kabel
Sterke elektromagnetische velden (bijvoorbeeld gegenereerd door USB-kabels) kunnen
afdrukken soms licht vertekenen. Plaats het apparaat verder weg van de bron van de
elektromagnetische velden. Het is bovendien raadzaam een USB-kabel met een lengte
van minder dan drie meter te gebruiken om de effecten van deze elektromagnetische
velden te minimaliseren.
Het apparaat beheren en De geschatte inktniveaus bekijken voor meer
Minimummarges instellen voor meer informatie.
Tekst of afbeeldingen zijn verkeerd geplaatst
Controleer de manier waarop het papier is geplaatst
Controleer of de breedte- en lengtegeleiders goed tegen de raden van het
afdrukmateriaal zijn geschoven en dat niet te veel afdrukmateriaal in de lade is geplaatst.
Ga voor meer informatie naar
Controleer het papierformaat
• De inhoud van een pagina kan worden afgebroken als het formaat van het document
groter is dan het gebruikte papier.
• Controleer of het geselecteerde materiaalformaat in de printerdriver overeenkomt
met het formaat van het afdrukmateriaal in de lade.
Controleer de marge-instellingen
Als delen van tekst of afbeeldingen aan de randen van de pagina zijn weggevallen,
controleer dan of de marges van het document niet buiten het afdrukgebied van het
apparaat vallen. Raadpleeg
Controleer de instelling van de paginaoriëntatie
Controleer of het geselecteerde papierformaat en de paginaoriëntatie in het
softwareprogramma overeenkomen met de instellingen in de printerdriver. Raadpleeg
De afdrukinstellingen wijzigen voor meer informatie.
Controleer de locatie van het apparaat en de lengte van de USB-kabel
Sterke elektromagnetische velden (bijvoorbeeld gegenereerd door USB-kabels) kunnen
afdrukken soms licht vertekenen. Plaats het apparaat verder weg van de bron van de
Afdrukmateriaal laden.
Minimummarges instellen voor meer informatie.
74 Onderhoud en problemen oplossen

elektromagnetische velden. Het is bovendien raadzaam een USB-kabel met een lengte
van minder dan drie meter te gebruiken om de effecten van deze elektromagnetische
velden te minimaliseren.
Als de bovenstaande oplossingen niet werken, worden de afdrukinstellingen mogelijk niet
goed geïnterpreteerd door de toepassing. Lees de printerinformatie voor bekende
softwareproblemen, raadpleeg de documentatie bij de toepassing of neem contact op
met de softwarefabrikant.
Problemen oplossen bij afdrukken
Gebruik dit gedeelte voor het oplossen van de volgende afdrukproblemen:
•
Enveloppen worden verkeerd afgedrukt
Afdrukken zonder rand geeft onverwachte resultaten
•
Het apparaat reageert niet
•
Het apparaat drukt betekenisloze tekens af
•
Er gebeurt niets wanneer ik probeer af te drukken
•
Mijn document is in de verkeerde volgorde afgedrukt
•
De marges worden niet afgedrukt zoals verwacht
•
Tekst of illustraties worden afgebroken aan de randen van de pagina
•
Er wordt een lege pagina afgedrukt
•
Enveloppen worden verkeerd afgedrukt
Probeer het probleem op te lossen met de volgende oplossingen. De oplossingen staan
in volgorde, met de meest waarschijnlijke oplossing eerst. Als de eerste oplossing het
probleem niet oplost, gaat u verder met de resterende oplossingen tot het probleem is
opgelost.
•
Oplossing 1: laad de stapel enveloppen juist
Oplossing 2: controleer de soort enveloppen
•
Oplossing 3: steek de flappen naar binnen om papierstoringen te voorkomen
•
Oplossing 1: laad de stapel enveloppen juist
Oplossing: Plaats een stapel enveloppen in de invoerlade, met de flappen naar
boven en naar links.
Zorg ervoor dat u al het papier uit de invoerlade verwijdert voor u de enveloppen
plaatst.
Oorzaak: Een stapel enveloppen was niet goed geladen.
Als het probleem hiermee niet verholpen is, probeert u de volgende oplossing.
Oplossing 2: controleer de soort enveloppen
Oplossing: Gebruik geen glanzende of gebosseleerde enveloppen of enveloppen
met vensters of klemmetjes.
Oorzaak: De verkeerde soort enveloppen was geladen.
Problemen oplossen bij afdrukken 75

Hoofdstuk 5
Als het probleem hiermee niet verholpen is, probeert u de volgende oplossing.
Oplossing 3: steek de flappen naar binnen om papierstoringen te voorkomen
Oplossing: Steek de flappen in de enveloppen. Hiermee voorkomt u
papierstoringen.
Oorzaak: De flappen kunnen in de rollen vast komen te zitten.
Afdrukken zonder rand geeft onverwachte resultaten
Oplossing: Probeer de afbeelding af te drukken vanaf de fotobewerkingssoftware
die bij het apparaat is geleverd.
Oorzaak: Het afdrukken van een afbeelding zonder rand vanuit een
softwaretoepassing die niet van HP is, heeft geleid tot onverwachte resultaten.
Het apparaat reageert niet
Probeer het probleem op te lossen met de volgende oplossingen. De oplossingen staan
in volgorde, met de meest waarschijnlijke oplossing eerst. Als de eerste oplossing het
probleem niet oplost, gaat u verder met de resterende oplossingen tot het probleem is
opgelost.
•
Oplossing 1: schakel het apparaat aan
Oplossing 2: Papier in de invoerlade plaatsen
•
Oplossing 3: selecteer de juiste printer
•
Oplossing 4: controleer de status van de printerdriver
•
Oplossing 5: wacht tot het apparaat de huidige bewerking heeft voltooid
•
Oplossing 6: verwijder alle geannuleerde afdruktaken uit de wachtrij
•
Oplossing 7: verhelp de papierstoring
•
Oplossing 8: controleer of de wagen met de printcartridges vrij kan bewegen
•
Oplossing 9: controleer de verbinding van het apparaat met de computer
•
Oplossing 10: start het apparaat opnieuw op
•
Oplossing 1: schakel het apparaat aan
Oplossing: Bekijk het lampje Voeding op het apparaat. Als dit niet brandt, is het
apparaat uitgeschakeld. Zorg dat het netsnoer stevig is aangesloten op de printer en
in een stopcontact gestoken is. Druk op de knop Voeding om het apparaat in te
schakelen.
Oorzaak: Het apparaat was uitgeschakeld.
Als het probleem hiermee niet verholpen is, probeert u de volgende oplossing.
76 Onderhoud en problemen oplossen

Oplossing 2: Papier in de invoerlade plaatsen
Oplossing: Plaats papier in de invoerlade.
Meer informatie vindt u in:
Afdrukmateriaal laden
Oorzaak: Er was geen papier meer in het apparaat.
Als het probleem hiermee niet verholpen is, probeert u de volgende oplossing.
Oplossing 3: selecteer de juiste printer
Oplossing: Controleer of u de juiste printer in uw softwaretoepassing hebt
geselecteerd.
Tip U kunt het apparaat instellen als de standaardprinter om ervoor te zorgen
dat de printer automatisch wordt geselecteerd wanneer u Afdrukken selecteert
in het menu Bestand van de verschillende softwaretoepassingen.
Oorzaak: Het apparaat was niet de geselecteerde printer.
Als het probleem hiermee niet verholpen is, probeert u de volgende oplossing.
Oplossing 4: controleer de status van de printerdriver
Oplossing: De status van de printerdriver is mogelijk gewijzigd in off line of
stoppen met afdrukken.
De status van de printerdriver controleren
▲ Klik in het HP Solution Center op het tabblad Status.
Oorzaak: De status van de printerdriver is gewijzigd.
Als het probleem hiermee niet verholpen is, probeert u de volgende oplossing.
Oplossing 5: wacht tot het apparaat de huidige bewerking heeft voltooid
Oplossing: Als het apparaat bezig is met een andere taak, wordt de afdruktaak pas
uitgevoerd wanneer het apparaat klaar is met de huidige taak.
Sommige documenten worden langzamer afgedrukt dan andere. Als er enkele
minuten na het verzenden van een afdruktaak naar het apparaat nog niets is gebeurd,
kijkt u of er op het bedieningspaneel van het apparaat fouten staan.
Oorzaak: Het apparaat was bezig met een andere taak.
Als het probleem hiermee niet verholpen is, probeert u de volgende oplossing.
Problemen oplossen bij afdrukken 77

Hoofdstuk 5
Oplossing 6: verwijder alle geannuleerde afdruktaken uit de wachtrij
Oplossing: Een afdruktaak is mogelijk in de wachtrij blijven staan nadat de taak is
geannuleerd. Door de geannuleerde taak loopt de wachtrij vast, waardoor de
volgende afdruktaak niet kan worden afgedrukt.
Open op de computer de printermap en kijk of de geannuleerde taak in de
afdrukwachtrij blijft staan. Probeer de taak uit de wachtrij te verwijderen. Als de
afdruktaak in de wachtrij blijft staan, hebt u nog twee mogelijkheden:
• Maak de USB-kabel los van het apparaat, start de computer opnieuw op en sluit
de USB-kabel weer aan op het apparaat.
• Schakel het apparaat uit, start de computer opnieuw op en schakel het apparaat
weer in.
Oorzaak: Er bevond zich nog een verwijderde afdruktaak in de wachtrij.
Als het probleem hiermee niet verholpen is, probeert u de volgende oplossing.
Oplossing 7: verhelp de papierstoring
Oplossing: Verhelp de papierstoring en verwijder eventueel gescheurd papier dat
in het apparaat is achtergebleven.
Meer informatie vindt u in:
Papierstoringen oplossen
Oorzaak: Het papier in het apparaat is vastgelopen.
Als het probleem hiermee niet verholpen is, probeert u de volgende oplossing.
Oplossing 8: controleer of de wagen met de printcartridges vrij kan bewegen
Oplossing: Koppel het netsnoer los als dit nog niet was losgekoppeld. Controleer
of de wagen met de printcartridges vrij kan bewegen van de ene zijde van de printer
naar de andere. Probeer de wagen niet te forceren indien deze ergens vastzit.
Let op Zorg ervoor dat u de printerwagen niet forceert. Indien de wagen vastzit,
kunt u de printer beschadigen door de wagen te forceren.
Oorzaak: De wagen met printcartridges was vastgelopen.
Als het probleem hiermee niet verholpen is, probeert u de volgende oplossing.
Oplossing 9: controleer de verbinding van het apparaat met de computer
Oplossing: Controleer de verbinding van de printer met de computer. Controleer
of de USB-kabel goed is aangesloten op de USB-poort aan de achterzijde van het
apparaat. Controleer of de andere kant van de USB-kabel is aangesloten op een
USB-poort van uw computer. Als de kabel goed is aangesloten, schakelt u het
apparaat uit en weer in. Als het apparaat op de computer is aangesloten door een
vaste of draadloze verbinding, controleer dan of de respectieve verbindingen actief
zijn en het apparaat is ingeschakeld.
78 Onderhoud en problemen oplossen

Controleer de status van het apparaat als de verbindingen veilig zijn en er gedurende
enkele minuten niets is afgedrukt nadat u een afdruktaak hebt verzonden naar het
apparaat. Klik in de HP Solution Center-software op Instellingen en vervolgens op
Status.
Oorzaak: De computer communiceert niet met het apparaat.
Als het probleem hiermee niet verholpen is, probeert u de volgende oplossing.
Oplossing 10: start het apparaat opnieuw op
Oplossing: Schakel het apparaat uit en haal de stekker van het netsnoer uit het
stopcontact. Sluit het netsnoer weer aan en druk op de knop Voeding om het
apparaat in te schakelen.
Oorzaak: Er is een fout opgetreden met het apparaat.
Het apparaat drukt betekenisloze tekens af
Probeer het probleem op te lossen met de volgende oplossingen. De oplossingen staan
in volgorde, met de meest waarschijnlijke oplossing eerst. Als de eerste oplossing het
probleem niet oplost, gaat u verder met de resterende oplossingen tot het probleem is
opgelost.
•
Oplossing 1: start het apparaat opnieuw op
Oplossing 2: druk een eerder opgeslagen versie van het document af
•
Oplossing 1: start het apparaat opnieuw op
Oplossing: Schakel het apparaat en de computer gedurende 60 seconden uit,
schakel beide weer in en probeer opnieuw af te drukken.
Oorzaak: Er was geen geheugen beschikbaar op het apparaat.
Als het probleem hiermee niet verholpen is, probeert u de volgende oplossing.
Oplossing 2: druk een eerder opgeslagen versie van het document af
Oplossing: Probeer een ander document af te drukken vanuit hetzelfde
programma. Als dit een goed resultaat oplevert, probeert u een eerder opgeslagen
versie van het document af te drukken die niet beschadigd is.
Oorzaak: Het document is beschadigd.
Er gebeurt niets wanneer ik probeer af te drukken
Probeer het probleem op te lossen met de volgende oplossingen. De oplossingen staan
in volgorde, met de meest waarschijnlijke oplossing eerst. Als de eerste oplossing het
Problemen oplossen bij afdrukken 79
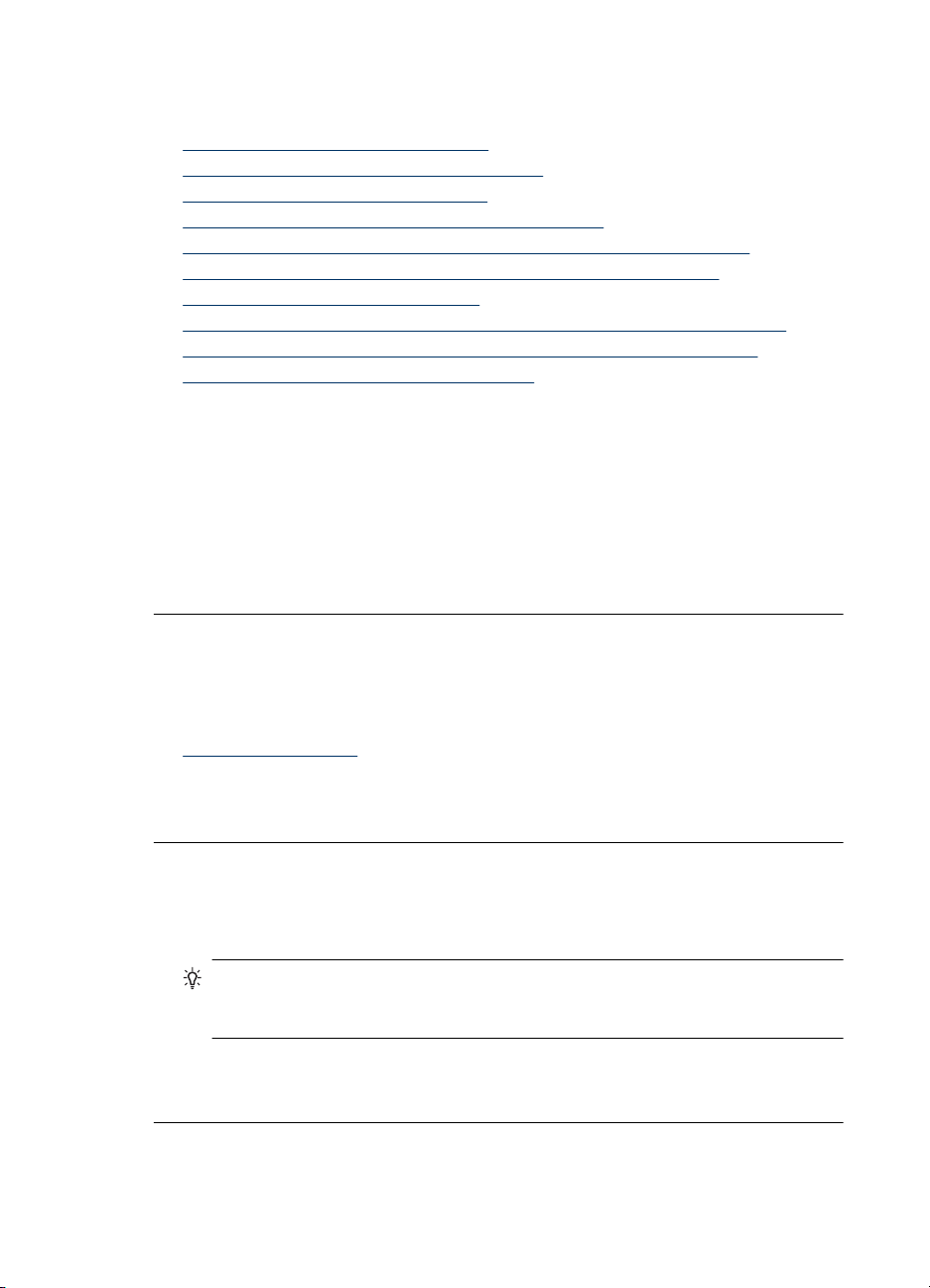
Hoofdstuk 5
probleem niet oplost, gaat u verder met de resterende oplossingen tot het probleem is
opgelost.
•
Oplossing 1: schakel het apparaat aan
Oplossing 2: Papier in de invoerlade plaatsen
•
Oplossing 3: selecteer de juiste printer
•
Oplossing 4: controleer de status van de printerdriver
•
Oplossing 5: wacht tot het apparaat de huidige bewerking heeft voltooid
•
Oplossing 6: verwijder alle geannuleerde afdruktaken uit de wachtrij
•
Oplossing 7: verhelp de papierstoring
•
Oplossing 8: controleer of de wagen met de printcartridges vrij kan bewegen
•
Oplossing 9: controleer de verbinding van het apparaat met de computer
•
Oplossing 10: start het apparaat opnieuw op
•
Oplossing 1: schakel het apparaat aan
Oplossing: Bekijk het lampje Voeding op het apparaat. Als dit niet brandt, is het
apparaat uitgeschakeld. Zorg dat het netsnoer stevig is aangesloten op de printer en
in een stopcontact gestoken is. Druk op de knop Voeding om het apparaat in te
schakelen.
Oorzaak: Het apparaat was uitgeschakeld.
Als het probleem hiermee niet verholpen is, probeert u de volgende oplossing.
Oplossing 2: Papier in de invoerlade plaatsen
Oplossing: Plaats papier in de invoerlade.
Meer informatie vindt u in:
Afdrukmateriaal laden
Oorzaak: Er was geen papier meer in het apparaat.
Als het probleem hiermee niet verholpen is, probeert u de volgende oplossing.
Oplossing 3: selecteer de juiste printer
Oplossing: Controleer of u de juiste printer in uw softwaretoepassing hebt
geselecteerd.
Tip U kunt het apparaat instellen als de standaardprinter om ervoor te zorgen
dat de printer automatisch wordt geselecteerd wanneer u Afdrukken selecteert
in het menu Bestand van de verschillende softwaretoepassingen.
Oorzaak: Het apparaat was niet de geselecteerde printer.
Als het probleem hiermee niet verholpen is, probeert u de volgende oplossing.
80 Onderhoud en problemen oplossen

Oplossing 4: controleer de status van de printerdriver
Oplossing: De status van de printerdriver is mogelijk gewijzigd in off line of
stoppen met afdrukken.
De status van de printerdriver controleren
▲ Klik in het HP Solution Center op het tabblad Status.
Oorzaak: De status van de printerdriver is gewijzigd.
Als het probleem hiermee niet verholpen is, probeert u de volgende oplossing.
Oplossing 5: wacht tot het apparaat de huidige bewerking heeft voltooid
Oplossing: Als het apparaat bezig is met een andere taak, wordt de afdruktaak pas
uitgevoerd wanneer het apparaat klaar is met de huidige taak.
Sommige documenten worden langzamer afgedrukt dan andere. Als er enkele
minuten na het verzenden van een afdruktaak naar het apparaat nog niets is gebeurd,
kijkt u of er op het bedieningspaneel van het apparaat fouten staan.
Oorzaak: Het apparaat was bezig met een andere taak.
Als het probleem hiermee niet verholpen is, probeert u de volgende oplossing.
Oplossing 6: verwijder alle geannuleerde afdruktaken uit de wachtrij
Oplossing: Een afdruktaak is mogelijk in de wachtrij blijven staan nadat de taak is
geannuleerd. Door de geannuleerde taak loopt de wachtrij vast, waardoor de
volgende afdruktaak niet kan worden afgedrukt.
Open op de computer de printermap en kijk of de geannuleerde taak in de
afdrukwachtrij blijft staan. Probeer de taak uit de wachtrij te verwijderen. Als de
afdruktaak in de wachtrij blijft staan, hebt u nog twee mogelijkheden:
• Maak de USB-kabel los van het apparaat, start de computer opnieuw op en sluit
de USB-kabel weer aan op het apparaat.
• Schakel het apparaat uit, start de computer opnieuw op en schakel het apparaat
weer in.
Oorzaak: Er bevond zich nog een verwijderde afdruktaak in de wachtrij.
Als het probleem hiermee niet verholpen is, probeert u de volgende oplossing.
Oplossing 7: verhelp de papierstoring
Oplossing: Verhelp de papierstoring en verwijder eventueel gescheurd papier dat
in het apparaat is achtergebleven.
Meer informatie vindt u in:
Papierstoringen oplossen
Oorzaak: Het papier in het apparaat is vastgelopen.
Problemen oplossen bij afdrukken 81

Hoofdstuk 5
Als het probleem hiermee niet verholpen is, probeert u de volgende oplossing.
Oplossing 8: controleer of de wagen met de printcartridges vrij kan bewegen
Oplossing: Koppel het netsnoer los als dit nog niet was losgekoppeld. Controleer
of de wagen met de printcartridges vrij kan bewegen van de ene zijde van de printer
naar de andere. Probeer de wagen niet te forceren indien deze ergens vastzit.
Let op Zorg ervoor dat u de printerwagen niet forceert. Indien de wagen vastzit,
kunt u de printer beschadigen door de wagen te forceren.
Oorzaak: De wagen met printcartridges was vastgelopen.
Als het probleem hiermee niet verholpen is, probeert u de volgende oplossing.
Oplossing 9: controleer de verbinding van het apparaat met de computer
Oplossing: Controleer de verbinding van de printer met de computer. Controleer
of de USB-kabel goed is aangesloten op de USB-poort aan de achterzijde van het
apparaat. Controleer of de andere kant van de USB-kabel is aangesloten op een
USB-poort van uw computer. Als de kabel goed is aangesloten, schakelt u het
apparaat uit en weer in. Als het apparaat op de computer is aangesloten door een
vaste of draadloze verbinding, controleer dan of de respectieve verbindingen actief
zijn en het apparaat is ingeschakeld.
Controleer de status van het apparaat als de verbindingen veilig zijn en er gedurende
enkele minuten niets is afgedrukt nadat u een afdruktaak hebt verzonden naar het
apparaat. Klik in de HP Solution Center-software op Instellingen en vervolgens op
Status.
Oorzaak: De computer communiceert niet met het apparaat.
Als het probleem hiermee niet verholpen is, probeert u de volgende oplossing.
Oplossing 10: start het apparaat opnieuw op
Oplossing: Schakel het apparaat uit en haal de stekker van het netsnoer uit het
stopcontact. Sluit het netsnoer weer aan en druk op de knop Voeding om het
apparaat in te schakelen.
Oorzaak: Er is een fout opgetreden met het apparaat.
Mijn document is in de verkeerde volgorde afgedrukt
Oplossing: Druk het document in omgekeerde volgorde af. Als het document is
afgedrukt, liggen de pagina's in de juiste volgorde.
Oorzaak: De afdrukinstellingen waren ingesteld om de eerste pagina van het
document eerst af te drukken. Vanwege de manier waarop het papier wordt ingevoerd
82 Onderhoud en problemen oplossen

in het apparaat, ligt de eerste pagina met de bedrukte kant naar boven onder op de
stapel.
De marges worden niet afgedrukt zoals verwacht
Probeer het probleem op te lossen met de volgende oplossingen. De oplossingen staan
in volgorde, met de meest waarschijnlijke oplossing eerst. Als de eerste oplossing het
probleem niet oplost, gaat u verder met de resterende oplossingen tot het probleem is
opgelost.
•
Oplossing 1: controleer de marges
Oplossing 2: controleer de instelling van het papierformaat
•
Oplossing 3: plaats de stapel papier juist
•
Oplossing 1: controleer de marges
Oplossing: Controleer de printermarges.
Zorg dat de marges van het document binnen het afdrukgebied van het apparaat
vallen.
Marge-instellingen controleren
1. Bekijk de afdruktaak voordat u ze naar het apparaat stuurt.
In de meeste softwaretoepassingen klikt u op Bestand en vervolgens op
Afdrukvoorbeeld.
2. Controleer de marges.
Het apparaat gebruikt de marges die u in de softwaretoepassing hebt ingesteld,
zolang ze groter zijn dan de minimummarges die het apparaat ondersteunt.
Raadpleeg de documentatie die bij de software werd geleverd, voor meer
informatie over het instellen van marges in uw softwaretoepassing.
3. Annuleer de afdruktaak als de marges niet goed zijn en pas vervolgens de marges
aan in de softwaretoepassing.
Oorzaak: De marges in het programma werden niet goed ingesteld.
Als het probleem hiermee niet verholpen is, probeert u de volgende oplossing.
Oplossing 2: controleer de instelling van het papierformaat
Oplossing: Controleer of u de juiste instelling voor het papierformaat voor het
project hebt geselecteerd. Zorg dat papier van het juiste formaat in de invoerlade is
geladen.
Oorzaak: De instelling voor het papierformaat was mogelijk niet goed ingesteld
voor het project dat u afdrukt.
Als het probleem hiermee niet verholpen is, probeert u de volgende oplossing.
Problemen oplossen bij afdrukken 83

Hoofdstuk 5
Oplossing 3: plaats de stapel papier juist
Oplossing: Verwijder de papierstapel uit de invoerlade, plaats het papier terug en
schuif de papierbreedtegeleider naar binnen tot hij stopt aan de rand van het papier.
Meer informatie vindt u in:
Afdrukmateriaal laden
Oorzaak: De papiergeleiders waren niet correct ingesteld.
Tekst of illustraties worden afgebroken aan de randen van de pagina
Probeer het probleem op te lossen met de volgende oplossingen. De oplossingen staan
in volgorde, met de meest waarschijnlijke oplossing eerst. Als de eerste oplossing het
probleem niet oplost, gaat u verder met de resterende oplossingen tot het probleem is
opgelost.
•
Oplossing 1: controleer de marge-instellingen
Oplossing 2: controleer de lay-out van het document
•
Oplossing 3: plaats de stapel papier juist
•
Oplossing 4: probeer met randen af te drukken
•
Oplossing 1: controleer de marge-instellingen
Oplossing: Controleer de printermarges.
Zorg dat de marges van het document binnen het afdrukgebied van het apparaat
vallen.
Marge-instellingen controleren
1. Bekijk de afdruktaak voordat u ze naar het apparaat stuurt.
In de meeste softwaretoepassingen klikt u op Bestand en vervolgens op
Afdrukvoorbeeld.
2. Controleer de marges.
Het apparaat gebruikt de marges die u in de softwaretoepassing hebt ingesteld,
zolang ze groter zijn dan de minimummarges die het apparaat ondersteunt.
Raadpleeg de documentatie die bij de software werd geleverd, voor meer
informatie over het instellen van marges in uw softwaretoepassing.
3. Annuleer de afdruktaak als de marges niet goed zijn en pas vervolgens de marges
aan in de softwaretoepassing.
Oorzaak: De marges in het programma werden niet goed ingesteld.
Als het probleem hiermee niet verholpen is, probeert u de volgende oplossing.
84 Onderhoud en problemen oplossen

Oplossing 2: controleer de lay-out van het document
Oplossing: Controleer of de lay-out van het document dat u wilt afdrukken past op
een papierformaat dat door het apparaat wordt ondersteund.
De afdruklay-out vooraf bekijken
1. Laad het juiste papierformaat in de invoerlade.
2. Bekijk de afdruktaak voordat u ze naar het apparaat stuurt.
In de meeste softwaretoepassingen klikt u op Bestand en vervolgens op
Afdrukvoorbeeld.
3. Controleer de illustraties in het document om ervoor te zorgen dat de huidige
afmetingen binnen het afdrukgebied van het apparaat vallen.
4. Annuleer de afdruktaak als de afbeeldingen niet in het afdrukgebied van de
pagina passen.
Tip In sommige softwaretoepassingen kunt u het document schalen, zodat het
op het geselecteerde papierformaat past. U kunt het formaat van een document
ook schalen vanuit het dialoogvenster Afdrukeigenschappen.
Oorzaak: De afmetingen van het document dat werd afgedrukt, waren groter dan
het papierformaat in de invoerlade.
Als het probleem hiermee niet verholpen is, probeert u de volgende oplossing.
Oplossing 3: plaats de stapel papier juist
Oplossing: Als het papier niet goed wordt geladen, kunnen delen van het
document worden afgesneden.
Haal de papierstapel uit de invoerlade en leg het papier weer terug.
Meer informatie vindt u in:
Afdrukmateriaal laden
Oorzaak: Het papier was niet goed geladen.
Als het probleem hiermee niet verholpen is, probeert u de volgende oplossing.
Oplossing 4: probeer met randen af te drukken
Oplossing: Probeer met randen af te drukken door de optie zonder rand uit te
schakelen.
Meer informatie vindt u in:
Afdrukken zonder randen
Oorzaak: Het afdrukken zonder rand was ingeschakeld. Door de optie Zonder
rand te selecteren, werd uw afgedrukte foto vergroot en gecentreerd om op het
afdrukbare gedeelte van de pagina te passen. Afhankelijk van de relatieve formaten
van de digitale foto en van het papier waarop u afdrukt, dan dit ertoe leiden dat
sommige gedeeltes van de afbeelding worden bijgesneden.
Problemen oplossen bij afdrukken 85

Hoofdstuk 5
Er wordt een lege pagina afgedrukt
Probeer het probleem op te lossen met de volgende oplossingen. De oplossingen staan
in volgorde, met de meest waarschijnlijke oplossing eerst. Als de eerste oplossing het
probleem niet oplost, gaat u verder met de resterende oplossingen tot het probleem is
opgelost.
•
Oplossing 1: verwijder extra pagina's of regels aan het einde van het document
Oplossing 2: Papier in de invoerlade plaatsen
•
Oplossing 3: De inktniveaus controleren
•
Oplossing 4: reinig de printkop
•
Oplossing 5: Papier in de invoerlade plaatsen
•
Oplossing 1: verwijder extra pagina's of regels aan het einde van het document
Oplossing: Open het documentbestand in het programma en verwijder extra
pagina's of regels aan het eind van het document.
Oorzaak: Het document dat u afdrukte, bevatte een extra lege pagina.
Als het probleem hiermee niet verholpen is, probeert u de volgende oplossing.
Oplossing 2: Papier in de invoerlade plaatsen
Oplossing: Als er nog maar een paar vellen in het apparaat over zijn, laadt u meer
papier in de invoerlade. Als er voldoende papier in de invoerlade ligt, verwijdert u de
papierstapel, maakt u de stapel recht door deze tegen een vlakke ondergrond te
tikken en plaatst u het papier weer terug in de invoerlade.
Meer informatie vindt u in:
Afdrukmateriaal laden
Oorzaak: Het apparaat heeft twee vellen papier opgenomen.
Oplossing 3: De inktniveaus controleren
Oplossing: Misschien is de printcartridge bijna leeg.
Oorzaak: De inktniveaus zijn te laag.
Oplossing 4: reinig de printkop
Oplossing: Voer de reinigingsprocedure voor de printkop volledig uit. Raadpleeg
reinig de printkop voor meer informatie. De printkop moet mogelijk worden gereinigd
als de printer onjuist werd uitgeschakeld.
Opmerking Schakel de HP-printer uit door op de knop Voeding op het apparaat
te drukken. Wacht tot het lampje Voeding uitgaat voor u de stekker loskoppelt of
een wandschakelaar omzet. Als de HP-printer verkeerd is uitgeschakeld, wordt
de wagen met printcartridges mogelijk niet op juiste positie teruggezet en dit kan
problemen met de printcartridges en de afdrukkwaliteit veroorzaken.
86 Onderhoud en problemen oplossen

Oorzaak: De printkop was verstopt.
Oplossing 5: Papier in de invoerlade plaatsen
Oplossing: Als er nog maar een paar vellen in het apparaat over zijn, laadt u meer
papier in de invoerlade. Als er voldoende papier in de invoerlade ligt, verwijdert u de
papierstapel, maakt u de stapel recht door deze tegen een vlakke ondergrond te
tikken en plaatst u het papier weer terug in de invoerlade.
Meer informatie vindt u in:
Afdrukmateriaal laden
Oorzaak: Het apparaat heeft twee vellen papier opgenomen.
Problemen met de afdrukkwaliteit oplossen
Gebruik dit deel voor het oplossen van de volgende problemen met de afdrukkwaliteit:
•
Foute, onnauwkeurige of uitlopende kleuren
Tekst of illustraties worden niet volledig met inkt gevuld
•
De afdruk heeft een horizontale, vervormde strook aan de onderkant van de afdruk
•
zonder rand
Afdrukken bevatten horizontale strepen of lijnen
•
Afdrukken zijn onduidelijk of vertonen doffe kleuren
•
Afdrukken lijken wazig of vaag
•
Afdrukken bevatten verticale strepen
•
Afdrukken zijn scheef of schuin
•
Inktstrepen op de achterkant van het blad
•
Papier wordt niet uit de invoerlade opgenomen
•
Slechte zwarte tekst
•
Het apparaat drukt langzaam af
•
Geavanceerd onderhoud aan de printkop
•
Foute, onnauwkeurige of uitlopende kleuren
Als uw afdruk een van de volgende problemen met de afdrukkwaliteit vertoont, probeert
u de oplossingen in de hulp.
• De kleuren zien er verkeerd uit
Zo kan groen bijvoorbeeld zijn vervangen door blauw.
• De kleuren lopen in elkaar over of zien eruit alsof ze op de pagina werden
uitgesmeerd. De vellen papier kunnen golvende randen hebben in plaats van scherpe
en afgelijnde randen.
Probeer onderstaande oplossingen als de kleuren verkeerd of niet accuraat lijken of in
elkaar overlopen.
•
Oplossing 1: controleer of u originele HP-printcartridges gebruikt
Oplossing 2: controleer het papier in de invoerlade
•
Problemen met de afdrukkwaliteit oplossen 87

Hoofdstuk 5
• Oplossing 3: controleer de papiersoort
•
Oplossing 4: De inktniveaus controleren
Oplossing 5: Controleer de afdrukinstellingen
•
•
Oplossing 6: Printkop uitlijnen
•
Oplossing 7: reinig de printkop
Oplossing 8: neem contact op met HP-ondersteuning
•
Oplossing 1: controleer of u originele HP-printcartridges gebruikt
Oplossing: Controleer of uw printcartridges originele HP-printcartridges zijn.
HP raadt aan printcartridges van HP te gebruiken. Printcartridges van HP zijn
ontworpen voor en getest op HP-printers, zodat u altijd bent verzekerd van
fantastische resultaten.
Opmerking HP kan de kwaliteit of betrouwbaarheid van materiaal dat niet van
HP is, niet garanderen. Onderhoud of herstellingen aan het apparaat die nodig
zijn door het gebruik van dergelijk materiaal, worden niet gedekt door de garantie.
Als u meent dat u originele HP-printcartridge hebt aangeschaft, gaat u naar:
www.hp.com/go/anticounterfeit
Oorzaak: Er werden printcartridges gebruikt die niet van HP zijn.
Als het probleem hiermee niet verholpen is, probeert u de volgende oplossing.
Oplossing 2: controleer het papier in de invoerlade
Oplossing: Zorg ervoor dat het papier correct is geladen en dat het niet gekreukt
of te dik is.
• Plaats het papier met de te bedrukken zijde naar beneden. Als u bijvoorbeeld
glanzend fotopapier plaatst, plaatst u het papier met de glanzende zijde naar
beneden.
• Zorg ervoor dat het papier vlak in de invoerlade ligt en niet is gekreukt. Als het
papier tijdens het afdrukken te dicht bij de printkop komt, kunnen er vegen
ontstaan. Dit is mogelijk bij papier met reliëf, gekreukt papier of erg dik papier
(zoals een envelop voor mailingen).
Meer informatie vindt u in:
Afdrukmateriaal laden
Oorzaak: Het papier was verkeerd geplaatst, of het was gekreukt of te dik.
Als het probleem hiermee niet verholpen is, probeert u de volgende oplossing.
Oplossing 3: controleer de papiersoort
Oplossing: HP raadt u aan HP-papier te gebruiken of een andere papiersoort die
geschikt is voor het apparaat.
Zorg er altijd voor dat het papier waarop u afdrukt plat ligt. Gebruik HP Geavanceerd
Fotopapier voor afdrukken met het beste resultaat.
88 Onderhoud en problemen oplossen

Bewaar speciale afdrukmaterialen in de oorspronkelijke verpakking in een
hersluitbare plastic zak op een vlakke ondergrond op een koele, droge plaats. Als u
gaat afdrukken, haalt u alleen het papier eruit dat u onmiddellijk wilt gebruiken. Als u
klaar bent met afdrukken, doet u het niet gebruikte fotopapier terug in de plastic zak.
Hierdoor zal het fotopapier niet krullen.
Opmerking Bij dit probleem is er geen probleem met uw inktbenodigdheden.
Het is dus niet nodig om de printcartridges of de printkop te vervangen.
Meer informatie vindt u in:
Afdrukmedia selecteren
Oorzaak: Er werd verkeerd papier geplaatst in de invoerlade.
Als het probleem hiermee niet verholpen is, probeert u de volgende oplossing.
Oplossing 4: De inktniveaus controleren
Oplossing: Het inktniveau van de printcartridges controleren.
Opmerking Waarschuwingen en indicatorlampjes voor het inktniveau bieden
uitsluitend schattingen om te kunnen plannen. Wanneer u waarschuwingen over
lage inktniveaus krijgt, overweeg dan om een vervangende cartridge klaar te
houden om eventuele afdrukvertragingen te vermijden. U hoeft de printcartridges
niet te vervangen voor de afdrukkwaliteit onaanvaardbaar wordt.
Meer informatie vindt u in:
De geschatte inktniveaus bekijken
Oorzaak: Mogelijk zit er onvoldoende inkt in de printcartridges.
Als het probleem hiermee niet verholpen is, probeert u de volgende oplossing.
Oplossing 5: Controleer de afdrukinstellingen
Oplossing: Controleer de afdrukinstellingen.
• Controleer de afdrukinstellingen om te zien of de kleurinstellingen juist zijn.
U kunt bijvoorbeeld controleren of het document is ingesteld om in grijswaarden
te worden afgedrukt. Of controleer of geavanceerde kleurinstellingen zoals
verzadiging, helderheid of kleurschakering zijn ingesteld om het uitzicht van
kleuren te wijzigen.
• Controleer de instelling Afdrukkwaliteit zodat deze overeenkomt met de
papiersoort in het apparaat.
Mogelijk moet u een lagere instelling kiezen voor de afdrukkwaliteit, als de kleuren
in elkaar overlopen. Of kies een hogere instelling als u een kwaliteitsfoto afdrukt,
en zorg ervoor dat fotopapier zoals HP Geavanceerd Fotopapier in de invoerlade
is geplaatst.
Problemen met de afdrukkwaliteit oplossen 89

Hoofdstuk 5
Opmerking Op bepaalde computerschermen kunnen kleuren anders worden
weergegeven dan wanneer ze worden afgedrukt op papier. In dat geval is er niets
mis met het apparaat, de afdrukinstellingen of de printcartridges. U hoeft verder
geen probleem op te lossen.
Meer informatie vindt u in:
Afdrukmedia selecteren
Oorzaak: De afdrukinstellingen waren niet goed.
Als het probleem hiermee niet verholpen is, probeert u de volgende oplossing.
Oplossing 6: Printkop uitlijnen
Oplossing: Lijn de printkop uit.
Het uitlijnen van de printer kan een uitstekende afdrukkwaliteit helpen verzekeren.
Meer informatie vindt u in:
Printkop uitlijnen
Oorzaak: De printer moest mogelijk worden uitgelijnd.
Als het probleem hiermee niet verholpen is, probeert u de volgende oplossing.
Oplossing 7: reinig de printkop
Oplossing: Controleer de volgende mogelijke problemen en reinig vervolgens de
printkop.
• Controleer het oranje lipje op de printcartridges. Zorg ervoor dat deze volledig is
verwijderd.
• Ga na of alle printcartridges goed zijn geplaatst.
• Zorg ervoor dat u het apparaat goed uitschakelt, door de knop Power te
gebruiken. Zo beschermt het apparaat de printkop goed.
Nadat u de printkop hebt gereinigd, drukt u een afdrukkwaliteitsrapport af. Beoordeel
het afdrukkwaliteitsrapport om te zien of er nog steeds een probleem is met de
afdrukkwaliteit.
Meer informatie vindt u in:
•
reinig de printkop
Druk een afdrukkwaliteitsrapport af en kijk na of deze goed is
•
Oorzaak: De printkop moest worden gereinigd.
Als het probleem hiermee niet verholpen is, probeert u de volgende oplossing.
Oplossing 8: neem contact op met HP-ondersteuning
Oplossing: Neem contact op met HP-ondersteuning voor onderhoud.
Bezoek:
www.hp.com/support.
90 Onderhoud en problemen oplossen

Kies wanneer hierom wordt gevraagd uw land/regio en klik vervolgens op Neem
contact op met HP als u contact wilt opnemen met de technische ondersteuning.
Oorzaak: Er is een probleem opgetreden met de printkop.
Tekst of illustraties worden niet volledig met inkt gevuld
Probeer de volgende oplossingen als de inkt de tekst of de afbeelding niet volledig vult
zodat het lijkt of er stukken ontbreken of zijn opengelaten.
•
Oplossing 1: controleer of u originele HP-printcartridges gebruikt
Oplossing 2: De inktniveaus controleren
•
•
Oplossing 3: Controleer de afdrukinstellingen
•
Oplossing 4: controleer de papiersoort
Oplossing 5: reinig de printkop
•
•
Oplossing 6: neem contact op met HP-ondersteuning
Oplossing 1: controleer of u originele HP-printcartridges gebruikt
Oplossing: Controleer of uw printcartridges originele HP-printcartridges zijn.
HP raadt aan printcartridges van HP te gebruiken. Printcartridges van HP zijn
ontworpen voor en getest op HP-printers, zodat u altijd bent verzekerd van
fantastische resultaten.
Opmerking HP kan de kwaliteit of betrouwbaarheid van materiaal dat niet van
HP is, niet garanderen. Onderhoud of herstellingen aan het apparaat die nodig
zijn door het gebruik van dergelijk materiaal, worden niet gedekt door de garantie.
Als u meent dat u originele HP-printcartridge hebt aangeschaft, gaat u naar:
www.hp.com/go/anticounterfeit
Oorzaak: Er werden printcartridges gebruikt die niet van HP zijn.
Als het probleem hiermee niet verholpen is, probeert u de volgende oplossing.
Oplossing 2: De inktniveaus controleren
Oplossing: Het inktniveau van de printcartridges controleren.
Opmerking Waarschuwingen en indicatorlampjes voor het inktniveau bieden
uitsluitend schattingen om te kunnen plannen. Wanneer u waarschuwingen over
lage inktniveaus krijgt, overweeg dan om een vervangende cartridge klaar te
houden om eventuele afdrukvertragingen te vermijden. U hoeft de printcartridges
niet te vervangen voor de afdrukkwaliteit onaanvaardbaar wordt.
Meer informatie vindt u in:
De geschatte inktniveaus bekijken
Oorzaak: Mogelijk zit er onvoldoende inkt in de printcartridges.
Als het probleem hiermee niet verholpen is, probeert u de volgende oplossing.
Problemen met de afdrukkwaliteit oplossen 91

Hoofdstuk 5
Oplossing 3: Controleer de afdrukinstellingen
Oplossing: Controleer de afdrukinstellingen.
• Controleer de instelling Papiersoort zodat deze overeenkomt met de papiersoort
in de invoerlade.
• Controleer de instelling voor de afdrukkwaliteit en zorg ervoor dat deze niet te
laag is ingesteld.
Druk de afbeelding af met een instelling voor hoge afdrukkwaliteit, zoals Beste
of Maximum aantal dpi.
Oorzaak: De papiersoort of de instellingen voor de afdrukkwaliteit waren onjuist
ingesteld.
Als het probleem hiermee niet verholpen is, probeert u de volgende oplossing.
Oplossing 4: controleer de papiersoort
Oplossing: HP raadt u aan HP-papier te gebruiken of een andere papiersoort die
geschikt is voor het apparaat.
Zorg er altijd voor dat het papier waarop u afdrukt plat ligt. Gebruik HP Geavanceerd
Fotopapier voor afdrukken met het beste resultaat.
Bewaar speciale afdrukmaterialen in de oorspronkelijke verpakking in een
hersluitbare plastic zak op een vlakke ondergrond op een koele, droge plaats. Als u
gaat afdrukken, haalt u alleen het papier eruit dat u onmiddellijk wilt gebruiken. Als u
klaar bent met afdrukken, doet u het niet gebruikte fotopapier terug in de plastic zak.
Hierdoor zal het fotopapier niet krullen.
Opmerking Bij dit probleem is er geen probleem met uw inktbenodigdheden.
Het is dus niet nodig om de printcartridges of de printkop te vervangen.
Meer informatie vindt u in:
Afdrukmedia selecteren
Oorzaak: Er werd verkeerd papier geplaatst in de invoerlade.
Als het probleem hiermee niet verholpen is, probeert u de volgende oplossing.
Oplossing 5: reinig de printkop
Oplossing: Als de vorige oplossingen het probleem niet hebben opgelost, probeer
dan de printkop te reinigen.
Nadat u de printkop hebt gereinigd, drukt u een afdrukkwaliteitsrapport af. Beoordeel
het afdrukkwaliteitsrapport om te zien of er nog steeds een probleem is met de
afdrukkwaliteit.
Meer informatie vindt u in:
•
reinig de printkop
Druk een afdrukkwaliteitsrapport af en kijk na of deze goed is
•
Oorzaak: De printkop moest worden gereinigd.
92 Onderhoud en problemen oplossen

Als het probleem hiermee niet verholpen is, probeert u de volgende oplossing.
Oplossing 6: neem contact op met HP-ondersteuning
Oplossing: Neem contact op met HP-ondersteuning voor onderhoud.
Bezoek:
Kies wanneer hierom wordt gevraagd uw land/regio en klik vervolgens op Neem
contact op met HP als u contact wilt opnemen met de technische ondersteuning.
Oorzaak: Er is een probleem opgetreden met de printkop.
www.hp.com/support.
De afdruk heeft een horizontale, vervormde strook aan de onderkant van de afdruk zonder rand
Probeer de volgende oplossingen als uw afdruk zonder rand een wazige strook of lijn
heeft aan de onderkant.
Opmerking Bij dit probleem is er geen probleem met uw inktbenodigdheden. Het is
dus niet nodig om de printcartridges of de printkop te vervangen.
• Oplossing 1: controleer de papiersoort
•
Oplossing 2: stel de instelling voor de afdrukkwaliteit hoger in
Oplossing 3: draai de afbeelding
•
Oplossing 1: controleer de papiersoort
Oplossing: HP raadt u aan HP-papier te gebruiken of een andere papiersoort die
geschikt is voor het apparaat.
Zorg er altijd voor dat het papier waarop u afdrukt plat ligt. Gebruik HP Geavanceerd
Fotopapier voor afdrukken met het beste resultaat.
Bewaar afdrukmaterialen voor foto's in de oorspronkelijke verpakking in een
hersluitbare plastic zak op een vlakke ondergrond op een koele, droge plaats. Als u
gaat afdrukken, haalt u alleen het papier eruit dat u onmiddellijk wilt gebruiken. Als u
klaar bent met afdrukken, doet u het niet gebruikte fotopapier terug in de plastic zak.
Hierdoor zal het fotopapier niet krullen.
Meer informatie vindt u in:
Afdrukmedia selecteren
Oorzaak: Er werd verkeerd papier geplaatst in de invoerlade.
Als het probleem hiermee niet verholpen is, probeert u de volgende oplossing.
Oplossing 2: stel de instelling voor de afdrukkwaliteit hoger in
Oplossing: Controleer de instelling voor de afdrukkwaliteit en zorg ervoor dat deze
niet te laag is ingesteld.
Druk de afbeelding af met een instelling voor hoge afdrukkwaliteit, zoals Beste of
Maximum aantal dpi.
Problemen met de afdrukkwaliteit oplossen 93

Hoofdstuk 5
Oorzaak: De instelling voor de afdrukkwaliteit was te laag ingesteld.
Als het probleem hiermee niet verholpen is, probeert u de volgende oplossing.
Oplossing 3: draai de afbeelding
Oplossing: Als het probleem hiermee niet wordt verholpen, draait u de afbeelding
180 graden met de software die u bij het apparaat hebt geïnstalleerd of met een
andere softwaretoepassing, zodat de lichtblauwe, grijze of bruine kleurtonen in de
afbeelding niet onderaan op de pagina worden afgedrukt.
Oorzaak: De storing is duidelijker in gebieden van uniforme lichtkleuren, dus het
kan helpen om de afbeelding te draaien.
Afdrukken bevatten horizontale strepen of lijnen
Probeer de volgende oplossingen als uw afdruk lijnen, strepen of vlekken bevat over de
breedte van de pagina.
•
Oplossing 1: controleer of het papier op de juiste manier is geplaatst
Oplossing 2: controleer de afdrukinstellingen
•
Oplossing 3: De inktniveaus controleren
•
Oplossing 4: Printkop uitlijnen
•
Oplossing 5: reinig de printkop
•
Oplossing 6: neem contact op met HP-ondersteuning
•
Oplossing 1: controleer of het papier op de juiste manier is geplaatst
Oplossing: Zorg ervoor dat het papier op de juiste manier in de invoerlade is
geplaatst.
Meer informatie vindt u in:
Afdrukmateriaal laden
Oorzaak: Het papier was niet op de juiste wijze geladen.
Als het probleem hiermee niet verholpen is, probeert u de volgende oplossing.
Oplossing 2: controleer de afdrukinstellingen
Oplossing: Controleer de instelling voor de afdrukkwaliteit en zorg ervoor dat deze
niet te laag is ingesteld.
Druk de afbeelding af met een instelling voor hoge afdrukkwaliteit, zoals Beste of
Maximum aantal dpi.
Controleer de materiaalinstellingen. Controleer of het geselecteerde afdrukmateriaal
overeenkomt met het materiaal dat in het apparaat is geplaatst.
Oorzaak: De instelling van de afdrukkwaliteit op het apparaat is te laag ingesteld.
Als het probleem hiermee niet verholpen is, probeert u de volgende oplossing.
94 Onderhoud en problemen oplossen

Oplossing 3: De inktniveaus controleren
Oplossing: Het inktniveau van de printcartridges controleren.
Opmerking Waarschuwingen en indicatorlampjes voor het inktniveau bieden
uitsluitend schattingen om te kunnen plannen. Wanneer u een waarschuwing voor
een laag inktniveau krijgt, overweeg dan om een vervangende cartridge klaar te
houden om eventuele afdrukvertragingen te vermijden. U hoeft de printcartridges
niet te vervangen voor de afdrukkwaliteit onaanvaardbaar wordt.
Meer informatie vindt u in:
De geschatte inktniveaus bekijken
Oorzaak: Mogelijk zit er onvoldoende inkt in de printcartridges.
Als het probleem hiermee niet verholpen is, probeert u de volgende oplossing.
Oplossing 4: Printkop uitlijnen
Oplossing: Lijn de printkop uit.
Het uitlijnen van de printer kan een uitstekende afdrukkwaliteit helpen verzekeren.
Meer informatie vindt u in:
Printkop uitlijnen
Oorzaak: De printer moest mogelijk worden uitgelijnd.
Als het probleem hiermee niet verholpen is, probeert u de volgende oplossing.
Oplossing 5: reinig de printkop
Oplossing: Controleer de volgende mogelijke problemen en reinig vervolgens de
printkop.
Nadat u de printkop hebt gereinigd, drukt u een afdrukkwaliteitsrapport af. Beoordeel
het afdrukkwaliteitsrapport om te zien of er nog steeds een probleem is met de
afdrukkwaliteit.
Meer informatie vindt u in:
•
reinig de printkop
Druk een afdrukkwaliteitsrapport af en kijk na of deze goed is
•
Oorzaak: De printkop moest worden gereinigd.
Als het probleem hiermee niet verholpen is, probeert u de volgende oplossing.
Oplossing 6: neem contact op met HP-ondersteuning
Oplossing: Neem contact op met HP-ondersteuning voor onderhoud.
Bezoek:
www.hp.com/support.
Kies wanneer hierom wordt gevraagd uw land/regio en klik vervolgens op Neem
contact op met HP als u contact wilt opnemen met de technische ondersteuning.
Problemen met de afdrukkwaliteit oplossen 95

Hoofdstuk 5
Oorzaak: Er is een probleem opgetreden met de printkop.
Afdrukken zijn onduidelijk of vertonen doffe kleuren
Probeer de volgende oplossingen als de kleuren op uw afdruk niet zo helder en intens
zijn als verwacht.
•
Oplossing 1: Controleer de afdrukinstellingen
Oplossing 2: controleer de papiersoort
•
Oplossing 3: De inktniveaus controleren
•
Oplossing 4: reinig de printkop
•
Oplossing 5: neem contact op met HP-ondersteuning
•
Oplossing 1: Controleer de afdrukinstellingen
Oplossing: Controleer de afdrukinstellingen.
• Controleer de instelling Papiersoort zodat deze overeenkomt met de papiersoort
in de invoerlade.
• Controleer de instelling voor de afdrukkwaliteit en zorg ervoor dat deze niet te
laag is ingesteld.
Druk de afbeelding af met een instelling voor hoge afdrukkwaliteit, zoals Beste
of Maximum aantal dpi.
Oorzaak: De papiersoort of de instellingen voor de afdrukkwaliteit waren onjuist
ingesteld.
Als het probleem hiermee niet verholpen is, probeert u de volgende oplossing.
Oplossing 2: controleer de papiersoort
Oplossing: HP raadt u aan HP-papier te gebruiken of een andere papiersoort die
geschikt is voor het apparaat.
Zorg er altijd voor dat het papier waarop u afdrukt plat ligt. Gebruik HP Geavanceerd
Fotopapier voor afdrukken met het beste resultaat.
Bewaar speciale afdrukmaterialen in de oorspronkelijke verpakking in een
hersluitbare plastic zak op een vlakke ondergrond op een koele, droge plaats. Als u
gaat afdrukken, haalt u alleen het papier eruit dat u onmiddellijk wilt gebruiken. Als u
klaar bent met afdrukken, doet u het niet gebruikte fotopapier terug in de plastic zak.
Hierdoor zal het fotopapier niet krullen.
Opmerking Bij dit probleem is er geen probleem met uw inktbenodigdheden.
Het is dus niet nodig om de printcartridges of de printkop te vervangen.
Meer informatie vindt u in:
Afdrukmedia selecteren
Oorzaak: Er werd verkeerd papier geplaatst in de invoerlade.
Als het probleem hiermee niet verholpen is, probeert u de volgende oplossing.
96 Onderhoud en problemen oplossen
 Loading...
Loading...