
OFFICEJET 6000
Podręcznik użytkownika
E609

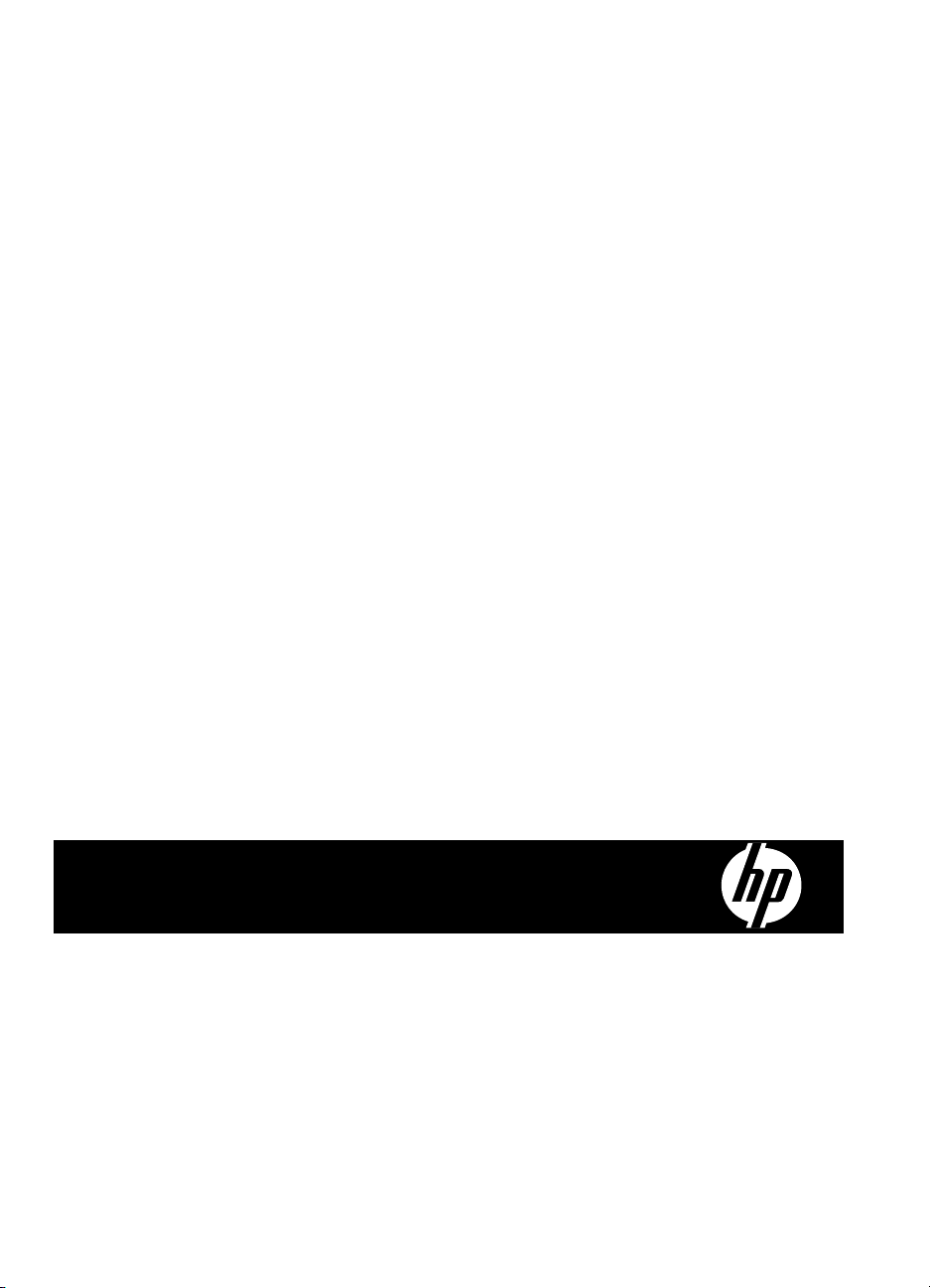
Seria drukarek HP Officejet 6000
(E609)
Podręcznik użytkownika
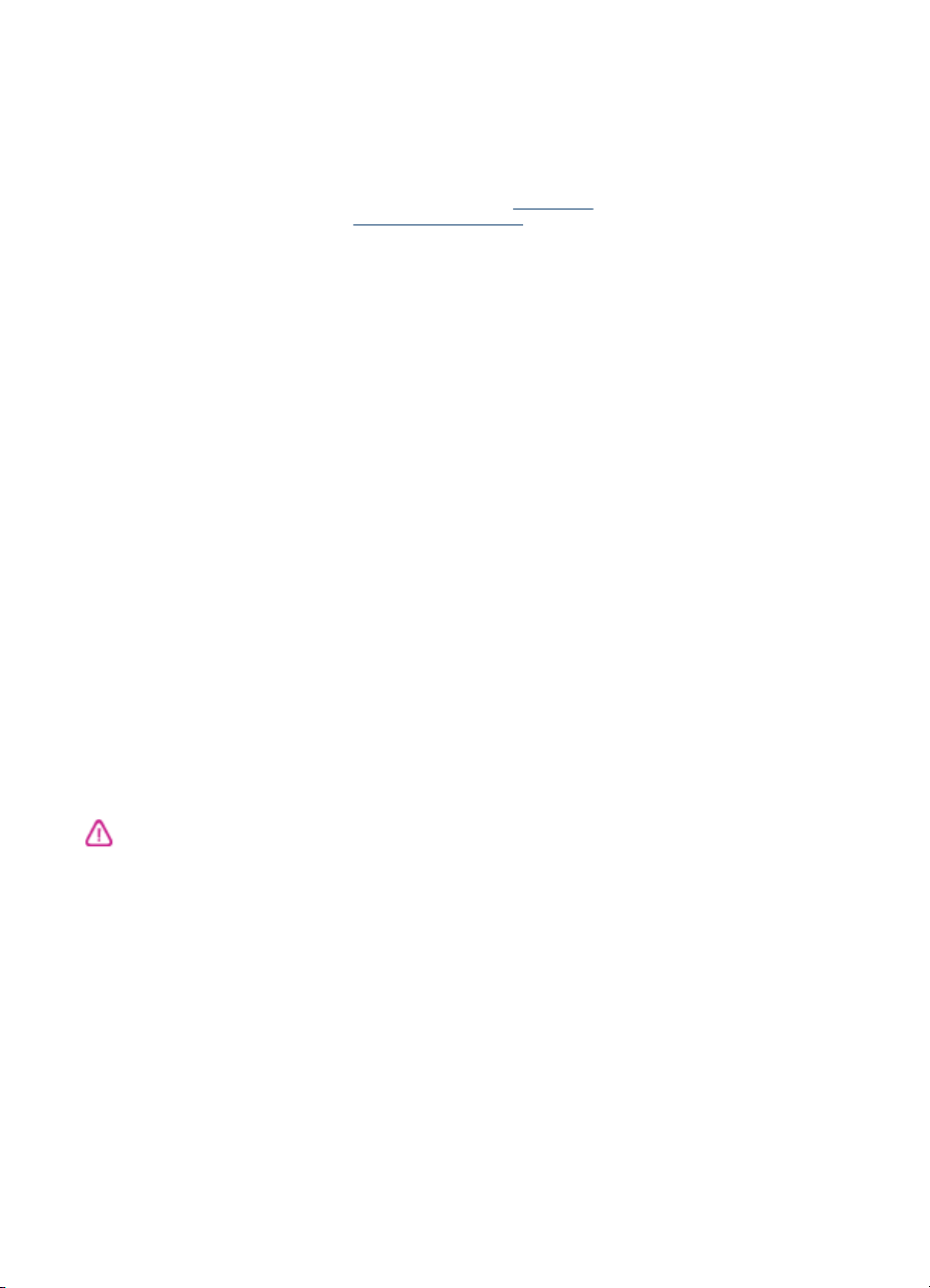
Informacje dotyczące praw
autorskich
© 2009 Copyright Hewlett-Packard
Development Company, L.P.
Wydanie 1, 6/2009
Oświadczenia firmy HewlettPackard
Informacje zawarte w niniejszym
dokumencie mogą ulec zmianie bez
powiadomienia.
Wszelkie prawa zastrzeżone.
Kopiowanie, adaptacja lub tłumaczenie
tych materiałów nie jest dozwolone bez
uprzedniej pisemnej zgody firmy
Hewlett-Packard, z wyjątkiem
przypadków dozwolonych w ramach
praw autorskich.
Jedyne gwarancje, jakich HP udziela na
produkty i usługi, są określone
w oświadczeniach gwarancyjnych
dostarczanych wraz z takimi
produktami i usługami. Żadne
informacje tu zawarte nie mogą być
rozumiane jako zawierające dodatkowe
gwarancje. HP nie będzie
odpowiedzialne za błędy techniczne
czy edytorskie lub pominięcia zawarte
w dokumencie.
Znaki towarowe
Microsoft i Windows XP są
zarejestrowanymi w USA znakami
towarowymi firmy Microsoft
Corporation. Windows Vista jest
zarejestrowanym znakiem towarowym
lub znakiem towarowym firmy Microsoft
Corporation w USA i/lub innych krajach.
ENERGY STAR jest zastrzeżonym
znakiem towarowym rządu Stanów
Zjednoczonych.
Informacje dotyczące
bezpieczeństwa
6. Produkt należy zainstalować w
bezpiecznym miejscu, w którym
przewód zasilania nie będzie narażony
na uszkodzenie ani nadepnięcie i w
którym nie będzie się można o niego
potknąć.
7. Jeśli produkt nie dzia
zapoznaj się z rozdziałem
i rozwiązywanie problemów.
8. Wewnątrz urządzenia nie ma części,
które użytkownik mógłby sam naprawić.
Wykonywanie czynności serwisowych
należy zlecać wykwalifikowanemu
personelowi.
9. Należy używać wyłącznie zasilacza
zewnętrznego lub akumulatorów
dostarczanych wraz z urządzeniem.
ła prawidłowo,
Konserwacja
Podczas korzystania z produktu
zawsze należy przestrzegać
podstawowych zasad bezpieczeństwa
w celu zmniejszenia ryzyka doznania
obrażeń na skutek działania ognia lub
porażenia elektrycznego.
1. Należy przeczytać i przyswoić sobie
wszystkie instrukcje zawarte
w dokumentacji dostarczonej wraz
z urządzeniem.
2. Należy przestrzegać wszystkich
ostrzeżeń i zaleceń umieszczonych na
produkcie.
3. Przed czyszczeniem należy odłączyć
urządzenie od gniazda sieciowego.
4. Nie wolno instalować ani używać
tego produktu w pobliżu wody ani mając
mokre ręce.
5. Należy umieścić produkt na stabilnej
powierzchni.
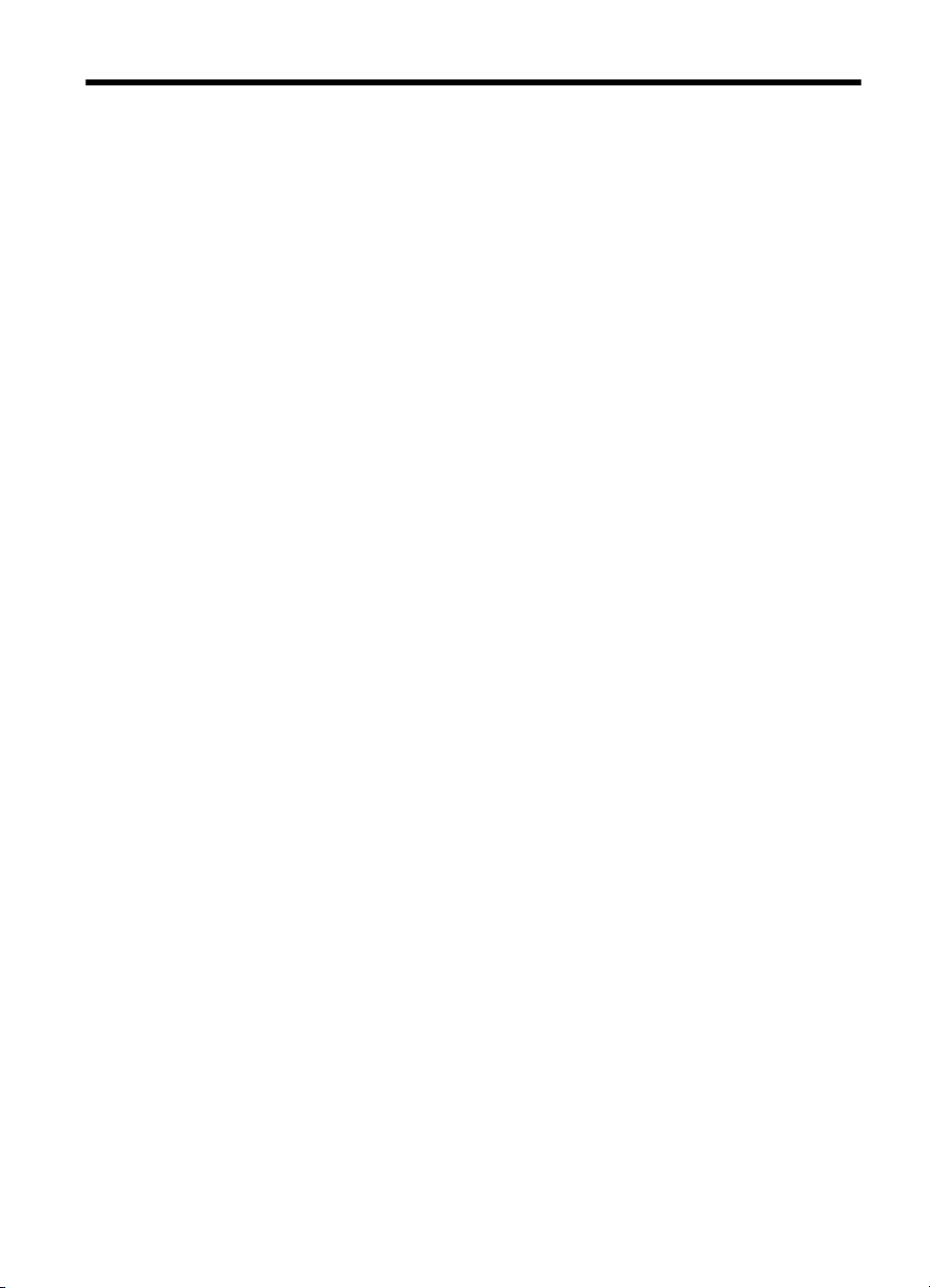
Spis treści
1 Rozpoczęcie pracy
Znajdowanie innych zasobów dotyczących produktu.................................................................8
Znajdowanie numeru modelu urządzenia.................................................................................10
Ułatwienia dostępu...................................................................................................................10
Prezentacja części urządzenia.................................................................................................11
Widok z przodu...................................................................................................................11
Panel sterowania................................................................................................................12
Widok z tyłu........................................................................................................................12
Informacje na temat połączeń..................................................................................................13
Wyłączanie urządzenia.............................................................................................................13
Wskazówki dotyczące ochrony środowiska..............................................................................14
2 Instalowanie akcesoriów
Instalacja modułu druku dwustronnego (dostępny w niektórych modelach)............................15
Włączanie akcesoriów..............................................................................................................15
Aktywacja i wyłączanie dupleksera w urządzeniu..............................................................15
Wyłączanie i wyłączanie akcesoriów w komputerach z systemem Windows.....................16
Aby włączyć akcesoria na komputerach Macintosh...........................................................16
3Korzystanie z urządzenia
Wybór nośnika do druku...........................................................................................................17
Zalecane rodzaje papierów do drukowania........................................................................17
Zalecane rodzaje papieru do drukowania zdjęć.................................................................19
Wskazówki pomocne przy wyborze nośników....................................................................20
Specyfikacje obsługiwanych materiałów............................................................................21
Obsługiwane formaty....................................................................................................21
Obsługiwane rodzaje i gramatury nośników.................................................................24
Ustawianie minimalnych marginesów.................................................................................25
Ładowanie materia
Zmiana ustawień drukarki.........................................................................................................27
Zmiana ustawień z poziomu aplikacji dla bieżących zadań (Windows)..............................27
Zmiana ustawień domyślnych dla wszystkich przyszłych zadań (Windows)......................28
Zmiana ustawień (Mac OS X).............................................................................................28
Drukowanie dwustronne (dupleksowanie)................................................................................28
Wskazówki dotyczące drukowania po obu stronach arkusza.............................................28
Drukowanie dwustronne.....................................................................................................29
Drukowanie na materiałach specjalnych i o niestandardowych rozmiarach.............................30
Drukowanie bez obramowania.................................................................................................31
Drukowanie dokumentu bez obramowania (Windows)......................................................31
Drukowanie dokumentu bez obramowania (Mac OS X).....................................................31
Drukowanie strony internetowej (tylko Windows).....................................................................32
Umożliwia anulowanie zadania drukowania.............................................................................33
łów..............................................................................................................26
1
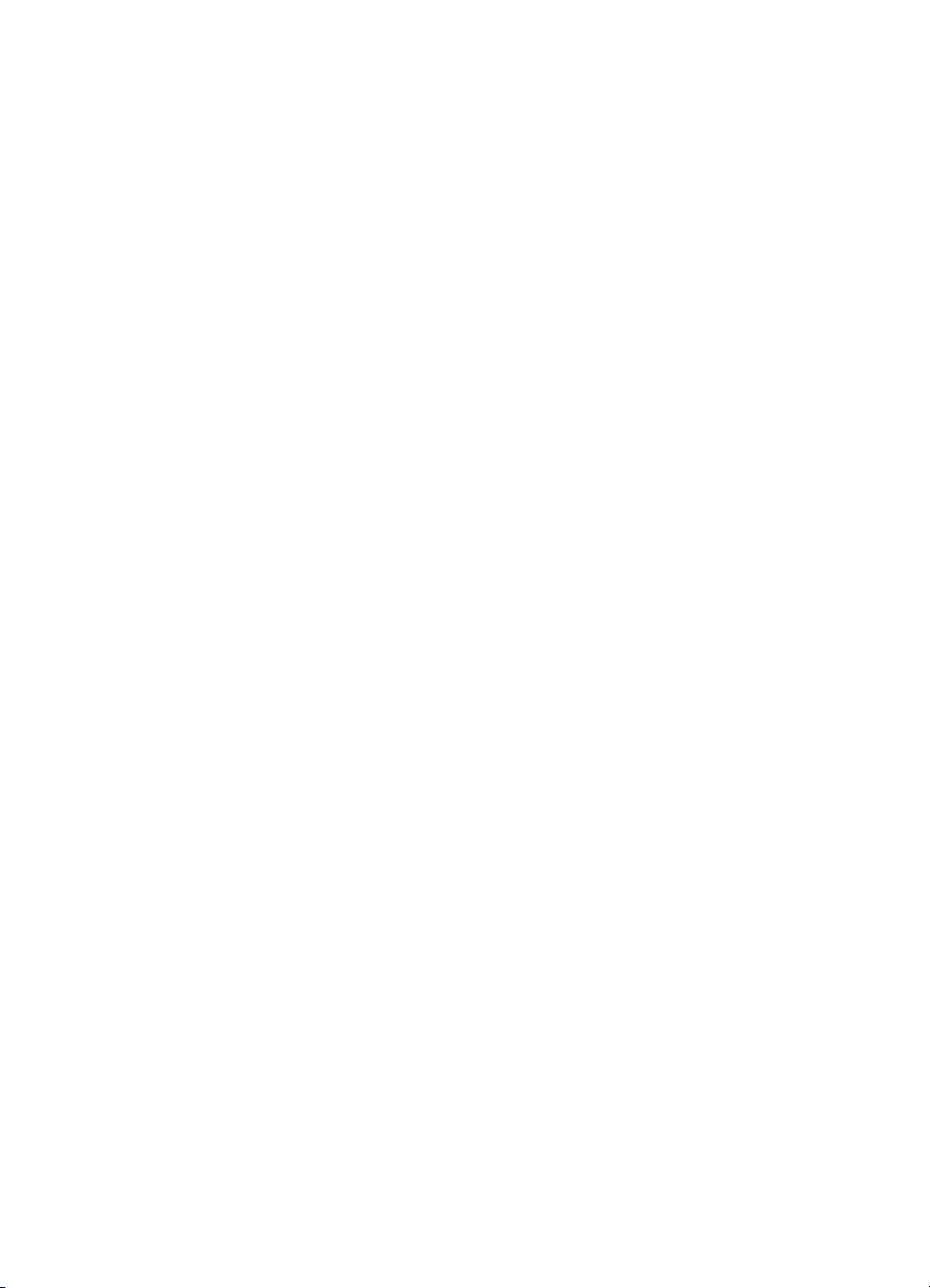
4 Konfiguracja i zarządzanie
Zarządzanie urządzeniem........................................................................................................34
Monitorowanie urządzenia..................................................................................................35
Administrowanie urządzeniem............................................................................................36
Korzystanie z narzędzi do zarządzania urządzeniem..............................................................37
Wbudowany serwer internetowy.........................................................................................37
Aby otworzyć wbudowany serwer internetowy.............................................................38
Strony wbudowanego serwera internetowego..............................................................39
Przybornik (Windows).........................................................................................................39
Otwieranie Zestawu narzędzi.......................................................................................40
Karty Przybornika ........................................................................................................41
Przybornik sieciowy......................................................................................................42
Korzystanie z Centrum obsługi HP (Windows)...................................................................42
HP Printer Utility (Mac OS X)..............................................................................................42
Otwórz program HP Printer Utility.................................................................................43
Panele HP Printer Utility...............................................................................................43
Korzystanie z HP Device Manager (Mac OS X).................................................................44
Opis strony raportu ze stanu drukarki.......................................................................................44
Opis raportu konfiguracji sieci i stanu sieci bezprzewodowej...................................................46
Konfiguracja urządzenia (Windows).........................................................................................47
Połączenie bezpośrednie...................................................................................................47
Aby zainstalować oprogramowanie przed podłączeniem urządzenia (zalecane)........48
Aby podłączyć urządzenie przed zainstalowaniem oprogramowania..........................48
Udostępnianie urządzenia w sieci z lokalnym udostępnianiem....................................49
Podłączenie do sieci...........................................................................................................49
Podłączanie urządzenia do sieci..................................................................................50
Instalowanie oprogramowania urządzenia na komputerach klienckich........................50
Instalacja sterownika drukowania za pomocą Dodaj drukarkę
.....................................50
Konfiguracja urządzenia (Mac OS X).......................................................................................51
Instalacja oprogramowania do połączenia sieciowego lub bezpośredniego......................51
Udostępnianie urządzenia w sieci z lokalnym udostępnianiem..........................................51
Konfiguracja urządzenia do komunikacji bezprzewodowej......................................................53
Opis ustawień sieci bezprzewodowej 802.11.....................................................................54
Konfiguracja połączenia bezprzewodowego za pomocą instalatora (Windows)................55
Konfiguracja urządzenia z połączeniem bezprzewodowym za pomocą instalatora
(Mac OS X).........................................................................................................................55
Podłączanie urządzenia za pomocą bezprzewodowego połączenia ad hoc......................56
Wyłączanie komunikacji bezprzewodowej..........................................................................56
Konfiguracja zapory sieciowej do współdziałania z urządzeniami HP................................56
Sprawdzanie rodzaju połączenia........................................................................................57
Wskazówki dotyczące zapewnienia zabezpieczeń sieci bezprzewodowej........................58
Dodawanie adresów sprzętowych do bezprzewodowego punktu dostępu..................58
Inne wskazówki.............................................................................................................59
Dezinstalacja oprogramowania i instalowanie go ponownie....................................................59
5 Konserwacja i rozwiązywanie problemów
Korzystanie z pojemników z tuszem.........................................................................................62
Informacje na temat kaset drukujących i głowicy drukującej..............................................63
Sprawdzanie szacowanego poziomu tuszu w pojemnikach...............................................64
Wymiana kaset z atramentem............................................................................................64
Zbieranie informacji o użyciu..............................................................................................66
2
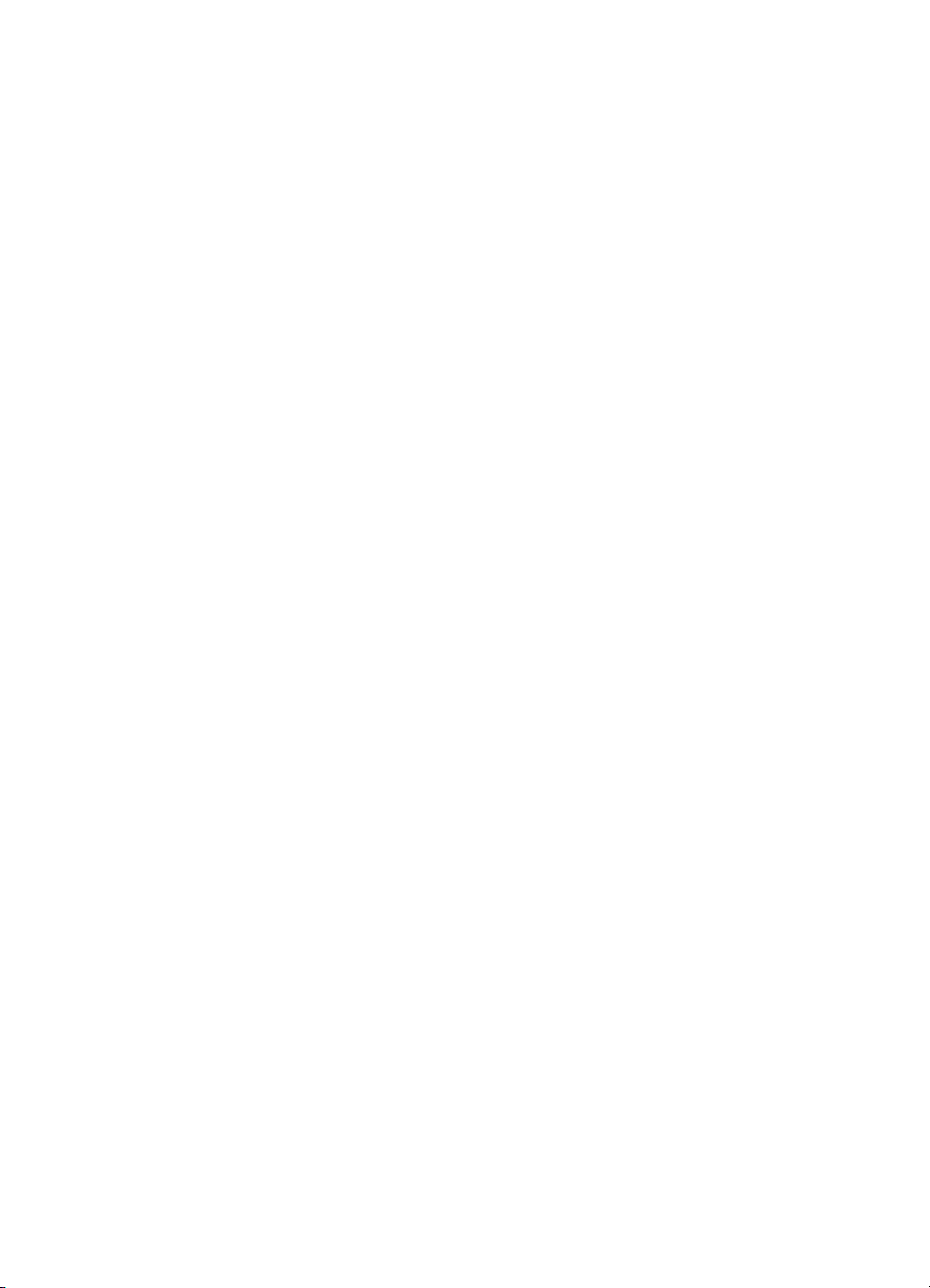
Spis treści
Wydrukuj i oceń raport z jakości wydruku................................................................................67
Drukowanie raportu z jakości wydruku...............................................................................67
Ocena strony diagnostycznej z jakości wydruku................................................................68
Poziom atramentu.........................................................................................................68
Prawidłowe paski koloru...............................................................................................69
Poszarpane, nieregularne lub wyblakłe paski..............................................................70
Regularne białe smugi na paskach..............................................................................71
Kolorowe paski nie są jednolite....................................................................................71
Tekst z dużymi czarnymi czcionkami............................................................................72
Wzory wyrównania........................................................................................................73
Jeżeli nie widać wad wydruku......................................................................................73
Wskazówki i zasoby dotyczące rozwiązywania problemów.....................................................73
Rozwiązywanie problemów z drukowaniem.............................................................................74
Urządzenie niespodziewanie wyłącza się..........................................................................74
Urządzenie drukuje bardzo wolno......................................................................................75
Jest drukowana pusta lub niekompletna strona.................................................................75
Brak niektórych fragmentów wydruku lub wydruki są nieprawidłowe.................................76
Niewłaściwe rozmieszczenie tekstu lub grafiki...................................................................76
Rozwiązywanie problemów z drukowaniem.............................................................................77
Koperty są niepoprawnie drukowane.................................................................................77
Urządzenie nie odpowiada.................................................................................................78
Urządzenie drukuje nic nie znaczące znaki........................................................................81
Podczas próby drukowania nic się nie dzieje.....................................................................81
Marginesy nie są drukowane prawidłowo...........................................................................84
Tekst lub grafika są obcięte na krawędzi strony.................................................................85
Podczas drukowania pojawiła się pusta strona..................................................................87
Rozwią
zywanie problemów z jakością drukowania..................................................................88
Niewłaściwe, nieprecyzyjne lub zlewające się kolory.........................................................89
Tusz nie wypełnia całkowicie tekstu lub grafiki...................................................................92
Na wydruku bez obramowania pojawia się u dołu strony poziomy rozmazany pas...........94
Na wydrukach występują poziome smugi lub linie.............................................................96
Wydruki są wyblakłe lub są matowe...................................................................................97
Wydruki są rozmyte i nieostre.............................................................................................99
Wydruki są pochylone lub przekrzywione.........................................................................101
Plamy z atramentu na odwrocie kartki..............................................................................102
Papier nie jest pobierany z podajnika wejściowego.........................................................102
Niska jakość czarnego tekstu...........................................................................................104
Urządzenie drukuje powoli...............................................................................................106
Zaawansowana konserwacja głowicy drukującej.............................................................106
Oczyść głowicę drukującą..........................................................................................107
Wyrównaj głowice drukujące......................................................................................108
Rozwiązywanie problemów z podawaniem papieru...............................................................109
Rozwiązywanie problemów z zarządzaniem urządzeniem....................................................110
Nie można otworzyć wbudowanego serwera internetowego............................................111
Rozwiązywanie problemów z siecią.......................................................................................111
3
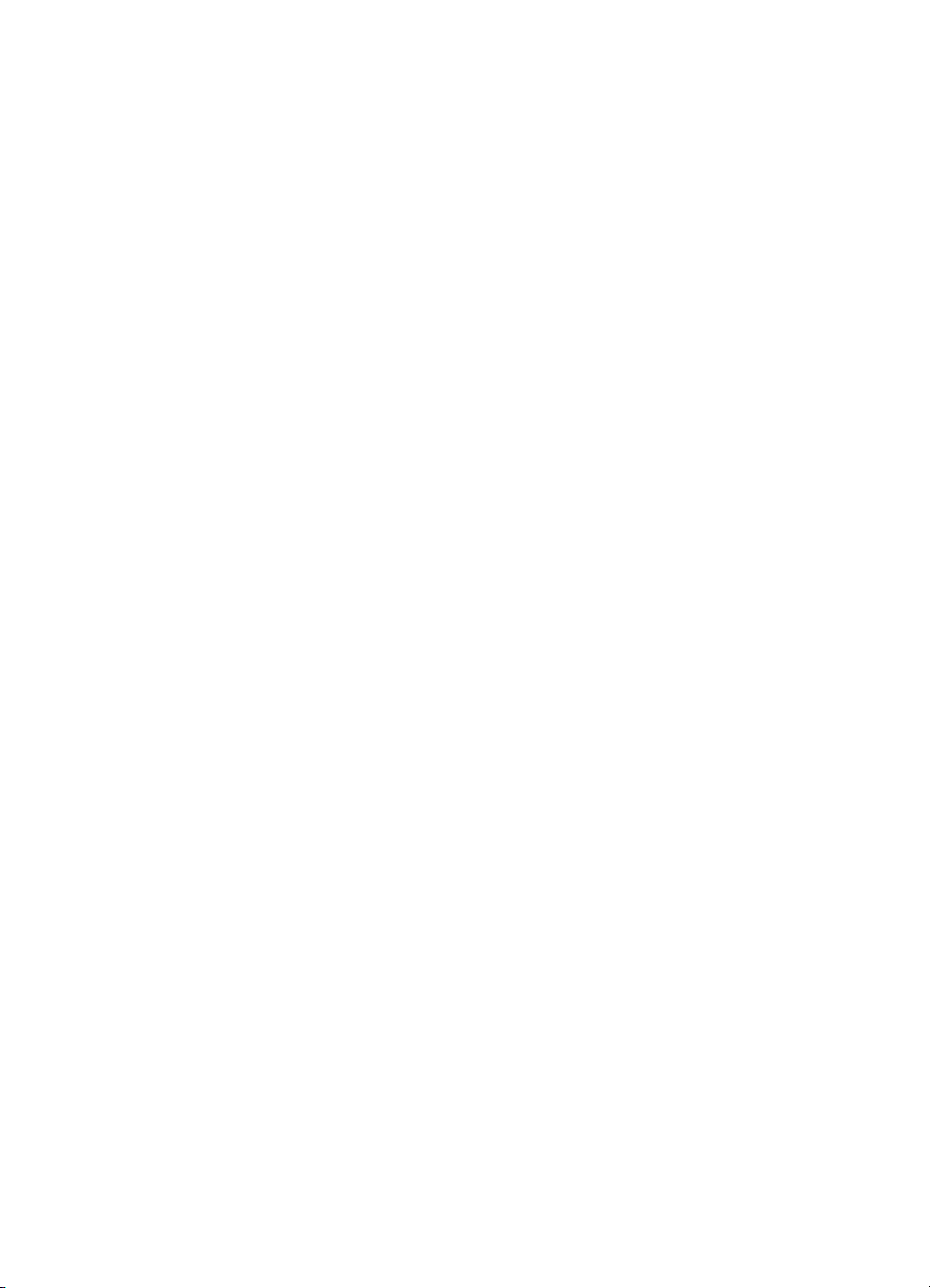
Rozwiązywanie problemów z siecią bezprzewodową............................................................112
Podstawowe rozwiązywanie problemów z siecią bezprzewodową..................................112
Zaawansowane rozwiązywanie problemów z siecią bezprzewodową.............................113
Upewnij się, że komputer jest podłączony do sieci....................................................114
Upewnij się, że urządzenie zostało podłączone do sieci............................................115
Sprawdź, czy zapora nie blokuje komunikacji............................................................116
Upewnij się, że urządzenie HP działa w trybie online i jest gotowe do pracy.............116
Router bezprzewodowy korzysta z ukrytych identyfikatorów sieci SSID....................117
Upewnij się, że wybrano właściwe domyślne bezprzewodowe urządzenie HP (tylko
w systemie Windows).................................................................................................117
Upewnij się, że włączona jest usługa Obsługa urządzenia sieciowego HP (tylko w
systemie Windows).....................................................................................................118
Dodawanie adresów urządzeń do bezprzewodowego punktu dostępu (WAP)..........118
Rozwiązywanie problemów z instalacją.................................................................................119
Sugestie dotyczące instalacji sprzętu...............................................................................119
Sugestie dotyczą
ce instalacji oprogramowania................................................................120
Rozwiązywanie problemów z siecią.................................................................................121
4
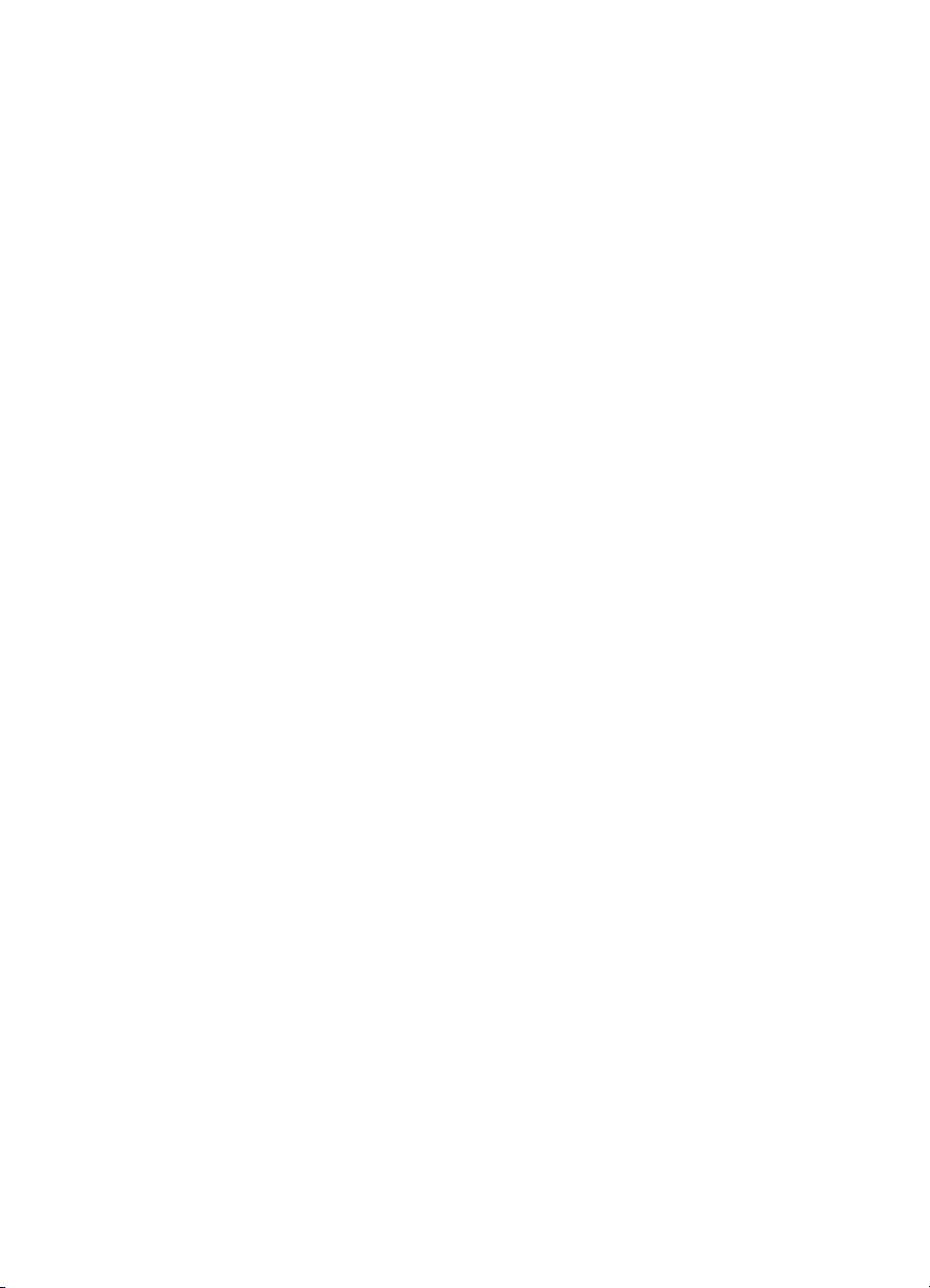
Spis treści
Usuwanie zacięć.....................................................................................................................122
Usuwanie zacięcia w urządzeniu......................................................................................123
Wskazówki pozwalające uniknąć zacięć papieru.............................................................124
Błędy (Windows).....................................................................................................................124
Problem z głowicą drukującą - Prawdopodobnie brakuje głowicy drukującej lub jest
ona uszkodzona...............................................................................................................124
Niezgodna głowica...........................................................................................................124
Problem z głowicą i zaawansowana konserwacja głowicy...............................................125
Problem z głowicą drukującą — następująca głowica drukująca nie działa
prawidłowo..................................................................................................................125
Zaawansowana konserwacja głowicy drukującej.......................................................125
Utracono połączenie z urządzeniem................................................................................130
Ostrzeżenie o poziomie tuszu..........................................................................................130
Firma HP zaleca posiadanie zamiennej kasety na wypadek, gdy jakość wydruku
spadnie poniżej akceptowalnego poziomu.................................................................131
Ilość atramentu w kasiecie może być na tyle niska, że może powodować niską
jakość druku i wymiana kasety może być wkrótce konieczna. Firma HP zaleca
posiadanie zamiennej kasety na wypadek, gdy jakość wydruku spadnie poniżej
akceptowalnego poziomu...........................................................................................131
Awaria systemu podawania tuszu..............................................................................131
Problem z kasetą..............................................................................................................132
Podane kasety drukujące są nieobecne lub uszkodzone...........................................132
Kaseta(y) w niewłaściwym gnieździe - poniższe kasety znajdują się w
niewłaściwych gniazdach...........................................................................................132
Problem z kasetą..............................................................................................................132
Niewłaściwy rodzaj papieru..............................................................................................132
Karetka z kasetami nie może się przesunąć....................................................................133
Zacięcie papieru...............................................................................................................133
W drukarce skończył się papier........................................................................................133
Nieprawidłowe kasety.......................................................................................................133
Poniższe kasety nie są przeznaczone dla tej drukarki...............................................133
Poniższe kasety nie są przeznaczone dla tej drukarki zgodnie z jej obecną
konfiguracją................................................................................................................133
Drukarka jest w trybie Offline............................................................................................133
Drukarka wstrzymana.......................................................................................................134
Nie udało się wydrukować dokumentu.............................................................................134
Używana, oryginalna kaseta HP.......................................................................................134
Ostrzeżenie o nadmiernej ilości tuszu..............................................................................135
Ogólny błąd drukarki.........................................................................................................135
6 Lampki panelu sterowania — informacje
Znaczenie lampek na panelu sterowania...............................................................................136
AMateriały eksploatacyjne i akcesoria HP
Zamawianie materiałów eksploatacyjnych w trybie online.....................................................143
Akcesoria................................................................................................................................143
Materiały eksploatacyjne........................................................................................................144
Kasety z atramentem........................................................................................................144
Papiery HP........................................................................................................................144
5
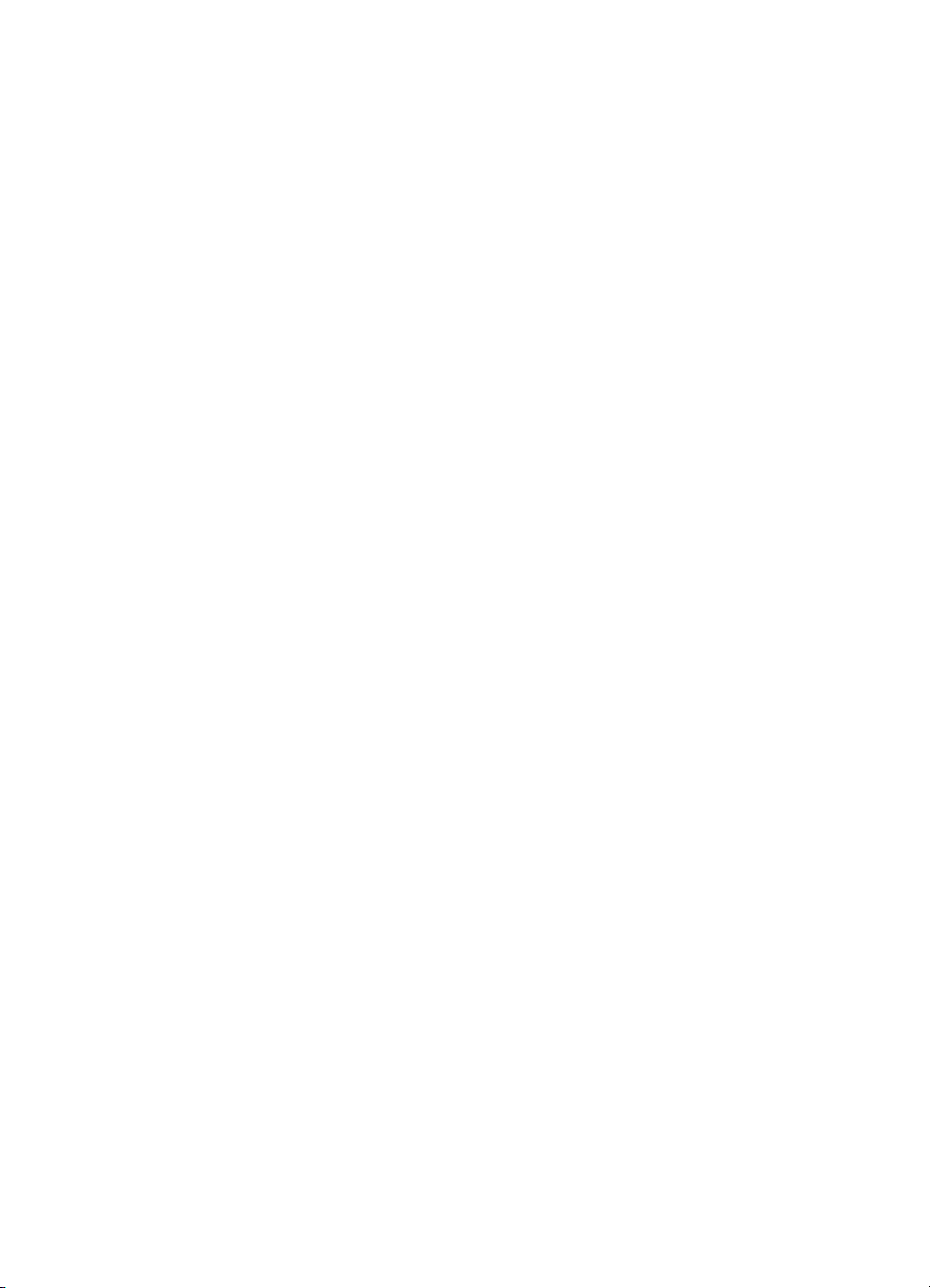
B Wsparcie techniczne i gwarancja
Uzyskiwanie wsparcia technicznego drogą elektroniczną......................................................145
Uzyskiwanie wsparcia telefonicznego od firmy HP................................................................146
Zanim zadzwonisz............................................................................................................146
Sposób uzyskiwania pomocy...........................................................................................146
Telefoniczna obsługa klientów HP....................................................................................147
Okres obsługi telefonicznej.........................................................................................147
Numery wsparcia telefonicznego................................................................................148
Zgłaszanie problemu..................................................................................................149
Po upływie okresu obsługi telefonicznej.....................................................................149
Dodatkowe opcje gwarancji..............................................................................................149
Usługa szybkiej wymiany HP (Japonia)............................................................................150
Wsparcie klienta HP w Korei............................................................................................150
Oświadczenie firmy Hewlett-Packard o ograniczonej gwarancji............................................151
Gwarancja na wkłady atramentowe........................................................................................152
Przygotowanie urządzenia do wysyłki....................................................................................152
Zdejmij tylny panel dostępowy lub moduł druku dwustronnego.......................................152
Wyjmowanie podajnika wyjściowego................................................................................152
Pakowanie urządzenia...........................................................................................................153
C Charakterystyka techniczna urządzenia
Specyfikacje techniczne.........................................................................................................154
Cechy i możliwości produktu..................................................................................................154
Specyfikacje procesorów i pamięci.........................................................................................155
Wymagania systemowe..........................................................................................................155
Specyfikacje protokołów sieciowych.......................................................................................156
Specyfikacje wbudowanego serwera internetowego..............................................................156
Rozdzielczość druku...............................................................................................................157
Specyfikacje środowiskowe....................................................................................................157
Specyfikacje elektryczne........................................................................................................157
Specyfikacje poziomu hałasu (drukowanie w trybie roboczym: poziomy hałasu
odpowiadające normie ISO 7779)..........................................................................................157
D Informacje wymagane prawem
oś
wiadczenie FCC..................................................................................................................158
Informacje dla użytkowników w Korei.....................................................................................159
Oświadczenie o zgodności z VCCI (Klasy B) dla użytkowników w Japonii............................159
Informacje dla użytkowników w Japonii dotyczące przewodu zasilającego...........................159
Tabela substancji toksycznych i niebezpiecznych..................................................................159
Oświadczenie o wskaźnikach LED.........................................................................................160
Informacje prawne dotyczące produktów bezprzewodowych.................................................160
Promieniowanie fal radiowych..........................................................................................160
Informacje dla użytkowników w Brazylii............................................................................160
Informacje dla użytkowników w Kanadzie........................................................................160
Informacje dla użytkowników na Tajwanie.......................................................................161
Informacje prawne dla użytkowników z Unii Europejskiej................................................161
Numer identyfikacji prawnej....................................................................................................162
Deklaracja zgodności.............................................................................................................162
6
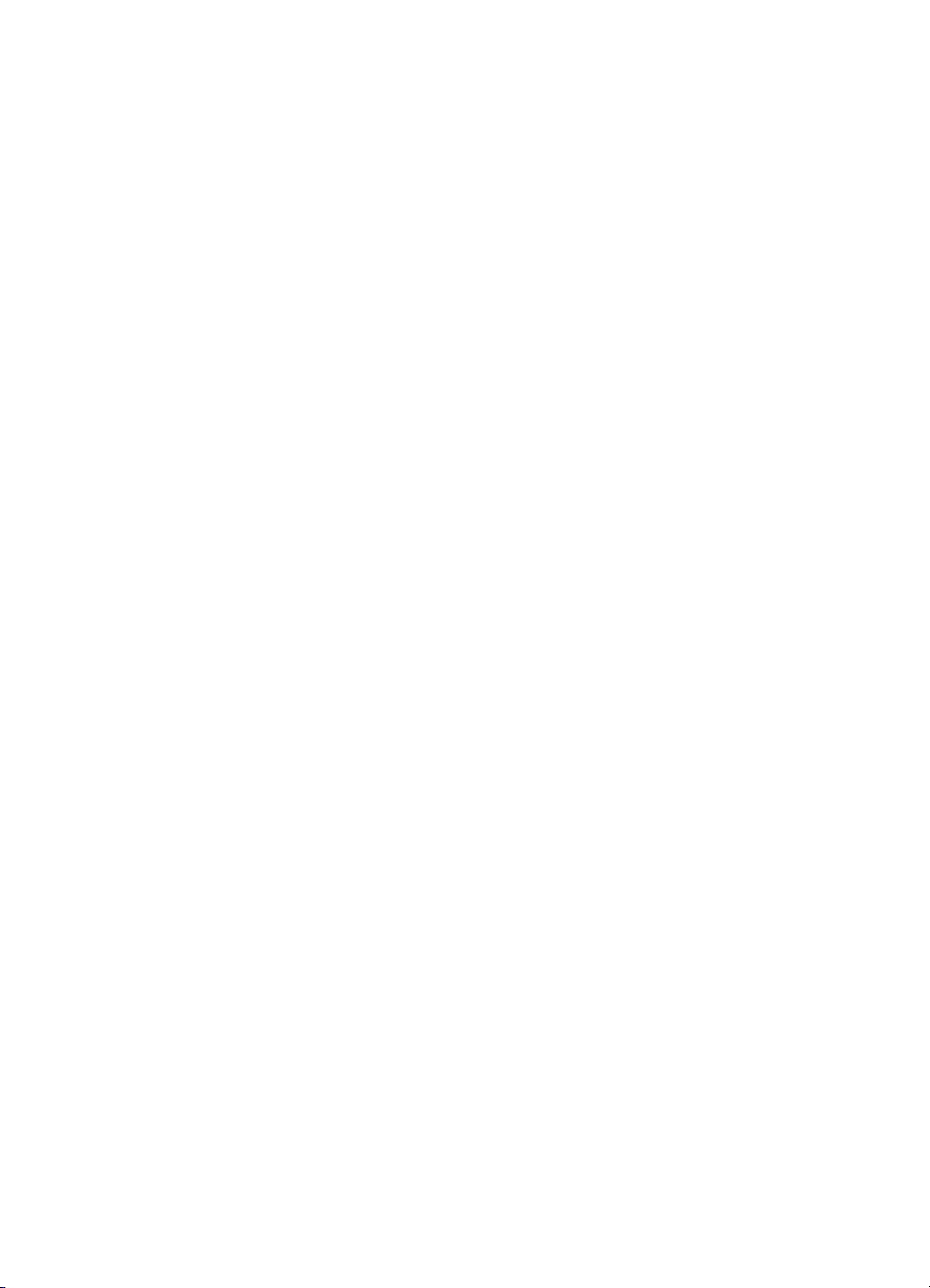
Spis treści
Program ochrony środowiska naturalnego.............................................................................164
Zużycie papieru................................................................................................................164
Tworzywa sztuczne..........................................................................................................164
Informacje o bezpieczeństwie materiałów........................................................................164
Program recyklingu...........................................................................................................164
Program recyklingu materiałów eksploatacyjnych do drukarek atramentowych firmy
HP.....................................................................................................................................164
Utylizacja wyeksploatowanych urządzeń przez prywatnych użytkowników w Unii
Europejskiej......................................................................................................................165
Zużycie energii..................................................................................................................165
Umowy licencyjne innych podmiotów.....................................................................................166
Expat.................................................................................................................................166
OpenSSL..........................................................................................................................166
SHA2................................................................................................................................168
Indeks..........................................................................................................................................170
7
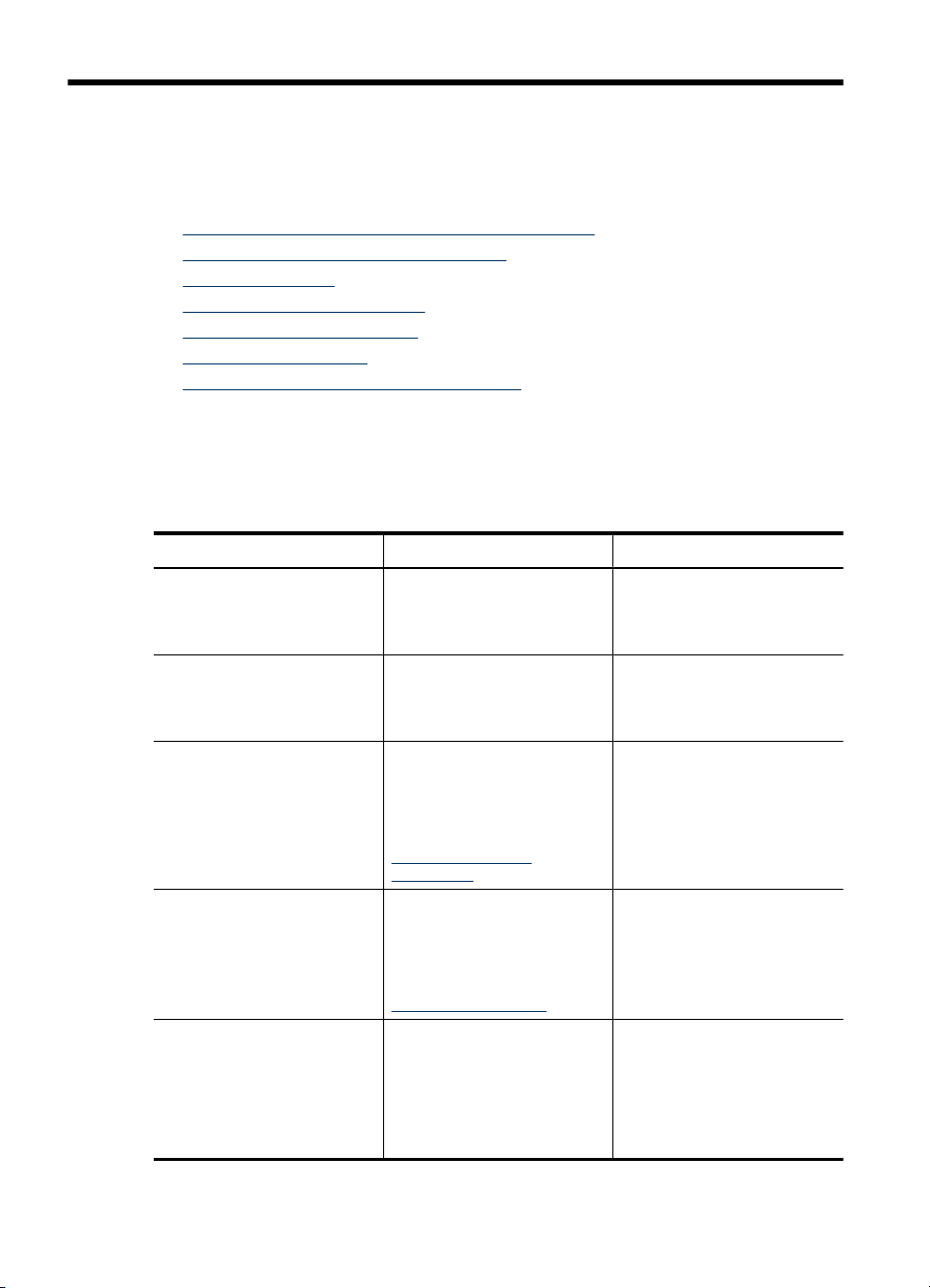
1 Rozpoczęcie pracy
W niniejszej instrukcji podano szczegółowe informacje dotyczące korzystania
z urządzenia oraz rozwiązywania problemów.
•
Znajdowanie innych zasobów dotyczących produktu
Znajdowanie numeru modelu urządzenia
•
Ułatwienia dostępu
•
Prezentacja części urządzenia
•
Informacje na temat połączeń
•
Wyłączanie urządzenia
•
Wskazówki dotyczące ochrony środowiska
•
Znajdowanie innych zasobów dotyczących produktu
Informacje o produkcie (i dalsze zasoby umożliwiające rozwiązywanie problemów),
których nie ma w tej instrukcji, można uzyskać z następujących zasobów:
Zasób Opis Lokalizacja
Plik readme i noty
wydawnicze
Komunikacja bezprzewodowa
— podręcznik czynności
wstępnych (dotyczy tylko
niektórych modeli)
Narzędzia do zarządzania
urządzeniem (połączenie
sieciowe)
Przybornik (Microsoft
Windows®)
HP Printer Utility (Mac OS X) Udostępnia narzędzia
®
Dostarczają najnowsze
informacje i wskazówki
dotyczące rozwiązywania
problemów.
Zawiera instrukcje dotyczące
konfigurowania udostępnianej
przez urządzenie funkcji
komunikacji bezprzewodowej.
Umożliwia wyświetlanie
informacji o stanie urządzenia,
zmianę jego ustawień oraz
zarządzanie nim.
Więcej informacji zawiera
Wbudowany serwer
internetowy.
Dostarcza informacje o stanie
głowic drukujących oraz
zapewnia dostęp do funkcji
konserwacyjnych.
Więcej informacji zawiera
Przybornik (Windows).
umożliwiające konfigurowanie
ustawień druku, kalibrowanie
urządzenia, czyszczenie
głowic drukujących,
drukowanie strony konfiguracji
oraz wyszukiwanie w witrynie
Umieszczone na dysku Starter
CD.
Drukowana wersja tego
dokumentu jest dostarczana
razem z urządzeniem.
Dostępne z połączonego
komputera.
Zazwyczaj instalowany razem
z oprogramowaniem
urządzenia.
Zazwyczaj instalowane razem
z oprogramowaniem
urządzenia.
8 Rozpoczęcie pracy
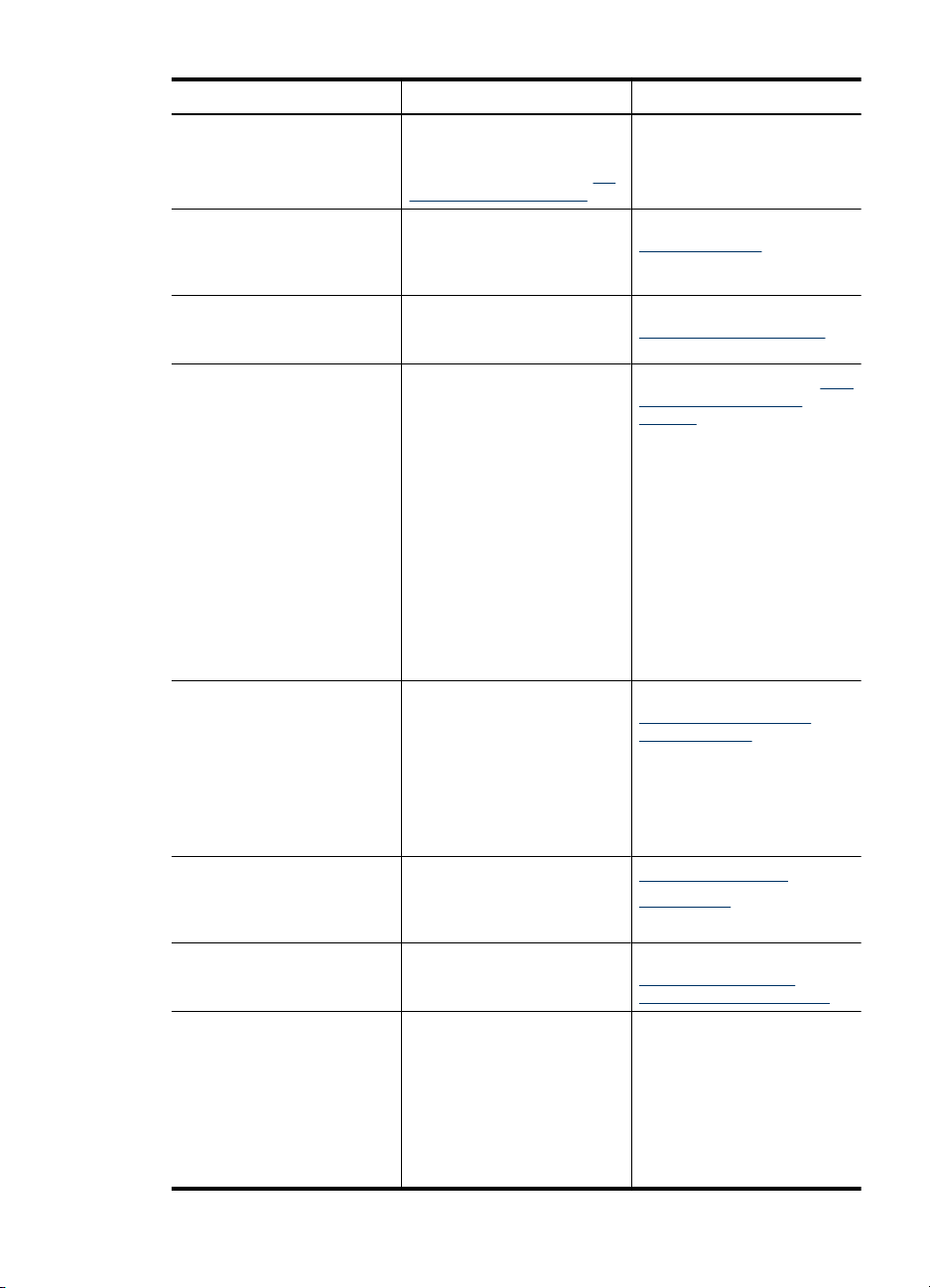
(ciąg dalszy)
Zasób Opis Lokalizacja
internetowej informacji z
zakresu pomocy technicznej.
Więcej informacji zawiera
Printer Utility (Mac OS X).
Panel sterowania Dostarcza informacje o stanie
Dzienniki i raporty Dostarczają informacje
Raport ze stanu drukarki
Strona diagnostyki jakości
druku
Witryny HP w sieci Web Udostępniają najnowsze
Wsparcie telefoniczne HP Informacje dotyczące
Centrum obsługi HP
(Windows)
urządzenia oraz o błędach
i ostrzeżeniach związanych
z jego działaniem.
o zdarzeniach, które miały
miejsce.
Informacje o urządzeniu:
•
Nazwa wyrobu
◦
Numer modelu
◦
Numer seryjny
◦
Wersja
◦
oprogramowania
sprzętowego
Zainstalowane akcesoria
•
(np. duplekser)
Liczba stron
•
wydrukowanych za
pomocą podajnika
i akcesoriów
Drukowanie strony stanu
•
materiałów
Zawiera informacje o
przyczynach problemów
wpływających na jakość druku
oraz ułatwia podejmowanie
decyzji, czy konieczne jest
uruchomienie funkcji
konserwacyjnych w celu
poprawienia jakości
wydruków.
oprogramowanie drukarki oraz
informacje o produkcie
i pomocy technicznej.
sposobów skontaktowania się
z HP.
Umożliwia zmianę ustawień
urządzenia, zamawianie
materiałów eksploatacyjnych i
zapewnia dostęp do pomocy
ekranowej. W zależności od
zainstalowanych urządzeń,
Centrum obsługi HP zapewnia
dostęp do opcji dodatkowych,
np. oprogramowania HP do
HP
Więcej informacji zawiera
Panel sterowania.
Więcej informacji zawiera
Monitorowanie urządzenia.
Więcej informacji zawiera Opis
strony raportu ze stanu
drukarki.
Więcej informacji zawiera
Wydrukuj i oceń raport z
jakości wydruku.
www.hp.com/support
www.hp.com
Więcej informacji zawiera
Uzyskiwanie wsparcia
telefonicznego od firmy HP.
Zazwyczaj instalowane razem
z oprogramowaniem
urządzenia.
Znajdowanie innych zasobów dotyczących produktu 9
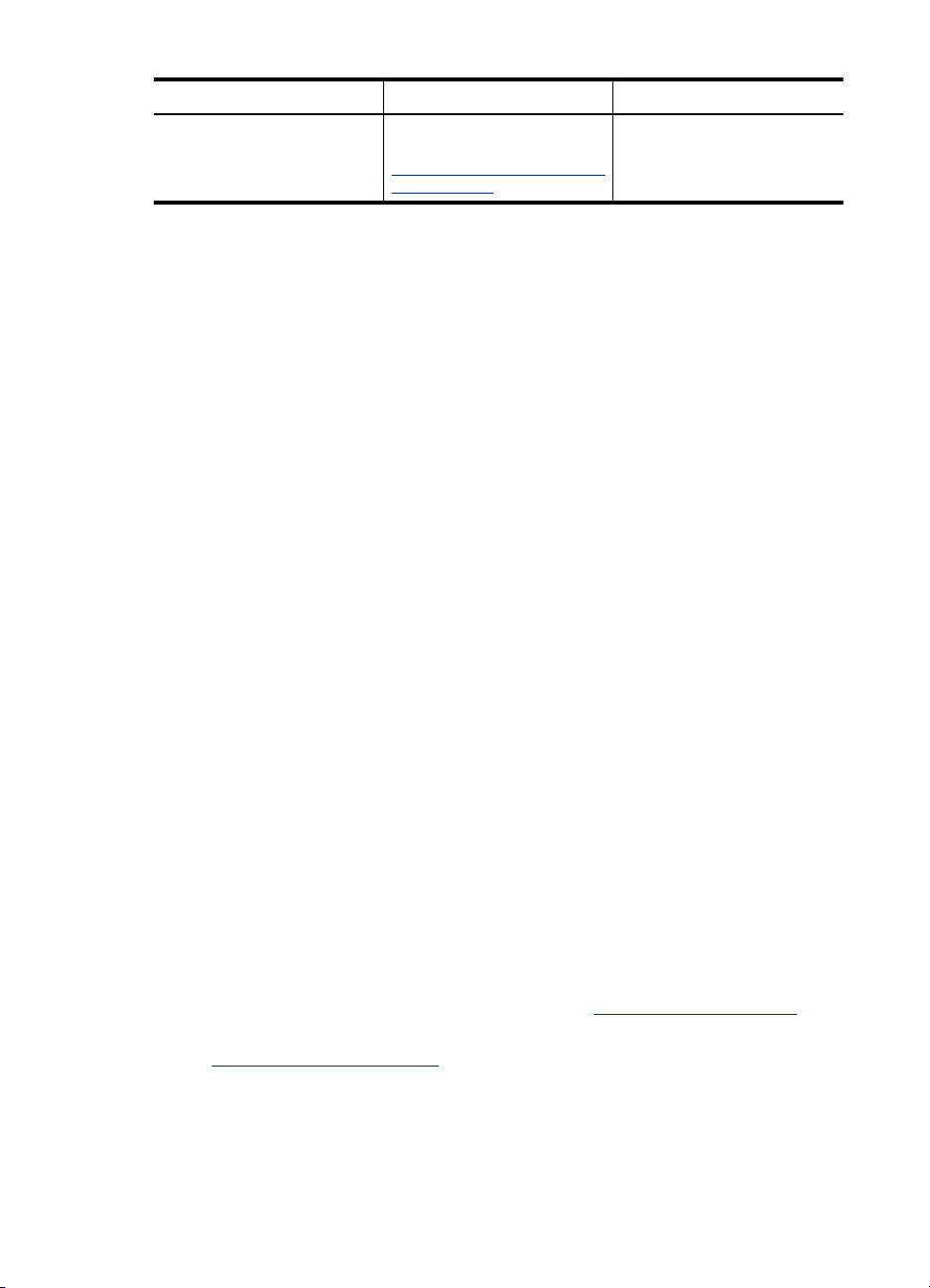
Rozdział 1
(ciąg dalszy)
Zasób Opis Lokalizacja
przetwarzania zdjęć i obrazów.
Więcej informacji znajdziesz w
Korzystanie z Centrum obsługi
HP (Windows).
Znajdowanie numeru modelu urządzenia
Oprócz nazwy modelu (znajdującej się na przodzie urządzenia), urządzenie to ma
przypisany określony numer modelu. Numer ten ułatwia określenie rodzaju akcesoriów i
materiałów eksploatacyjnych współdziałających z urządzeniem. Ponadto warto go podać
podczas korzystania z pomocy technicznej.
Numer modelu jest wydrukowany na etykiecie znajdującej się wewnątrz urządzenia, w
pobliżu wkładów atramentowych.
Ułatwienia dostępu
Urządzenie ma kilka funkcji, które sprawiają, że mogą z niego korzystać osoby
niepełnosprawne.
Zaburzenia wzroku
Oprogramowanie jest dostępne dla użytkowników z wadami wzroku dzięki zastosowaniu
opcji i funkcji ułatwień dostępu systemu operacyjnego. Obsługuje także najbardziej
pomocne technologie, takie jak programy do odczytu tekstów wyświetlanych na ekranie,
programy do odczytu tekstów w alfabecie Braille'a i aplikacje przekształcające głos na
tekst. Dla użytkowników, którzy nie odróżniają kolorów, wszystkie kolorowe przyciski
i karty na panelu sterowania i w oprogramowaniu zaopatrzono w prosty tekst lub ikony,
które wskazują odpowiednią czynność.
Zaburzenia ruchu
Użytkownicy niesprawni ruchowo mogą korzystać z funkcji oprogramowania urządzenia
przy użyciu poleceń klawiaturowych. Ponadto oprogramowanie obsługuje opcje ułatwień
dostępu systemu Windows, takie jak KlawiszeTrwałe, KlawiszePrzełączające,
KlawiszeFiltru i KlawiszeMyszy. Drzwiczki, przyciski, podajniki i prowadnice papieru
w urządzeniu mogą być obsł
i ograniczonym zasięgu.
Wsparcie
Aby uzyskać informacje szczegółowe na temat ułatwień dostępu wprowadzonych w tym
produkcie i zaangażowania firmy HP w produkcję urządzeń z ułatwionym dostępem,
należy odwiedzić witrynę HP w sieci Web pod adresem
Informacje o ułatwieniach dostępu w systemie operacyjnym Mac OS X znajdują się na
stronie
www.apple.com/accessibility.
ugiwane przez użytkowników o ograniczonej sile rąk
www.hp.com/accessibility.
10 Rozpoczęcie pracy

Prezentacja części urządzenia
• Widok z przodu
Panel sterowania
•
Widok z tyłu
•
Widok z przodu
1 Panel sterowania
2 Zasobnik wyjściowy
3 Podajnik 1
4 Prowadnice szerokości
5 Pokrywa górna
6 Wkłady atramentowe
7 Zatrzask głowic drukujących
8 Głowica drukująca
Prezentacja części urządzenia 11
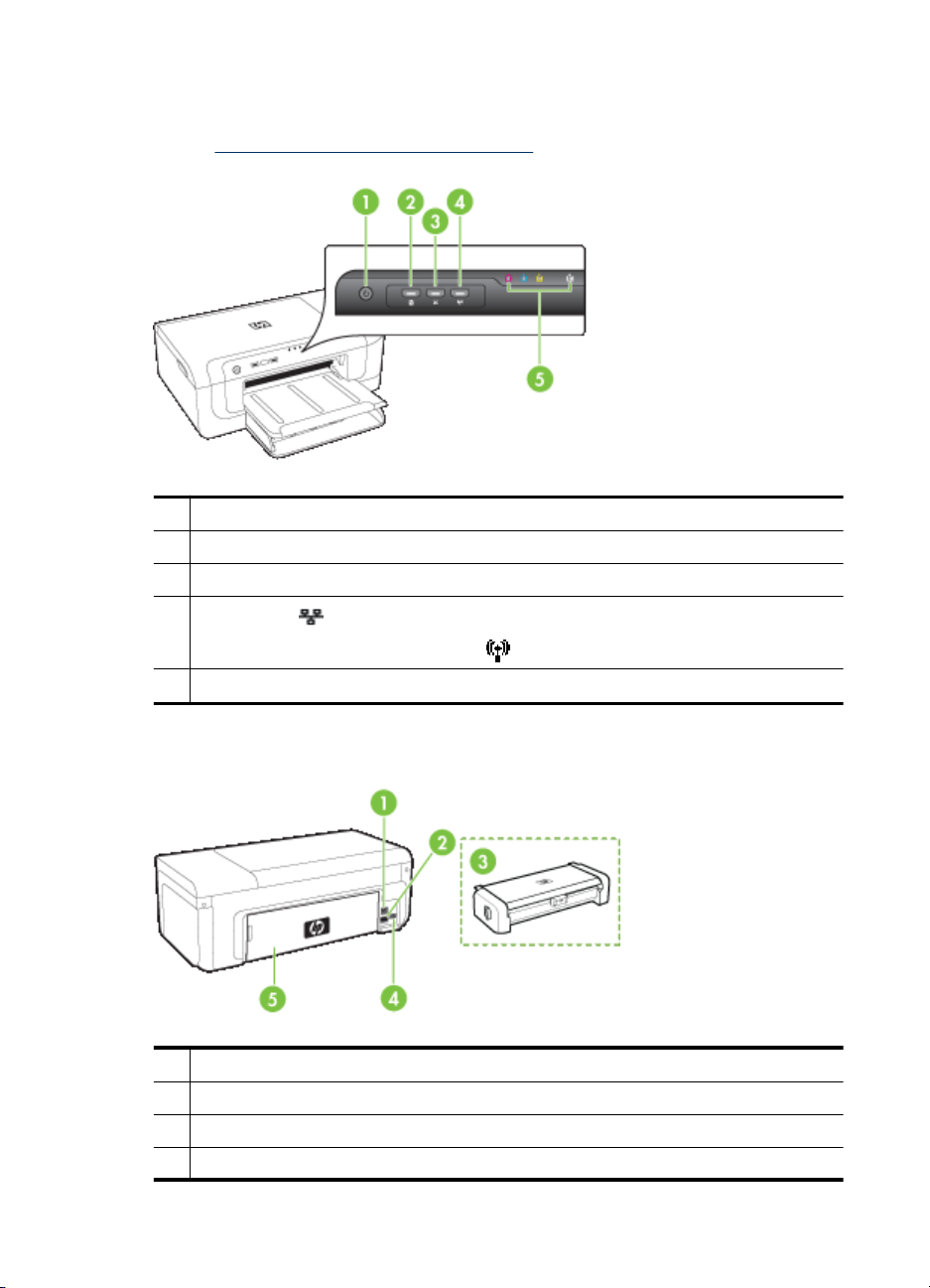
Rozdział 1
Panel sterowania
Aby uzyskać więcej informacji dotyczących znaczenia lampek z panelu sterowania,
zobacz
1 Przycisk i lampka „Zasilanie”
2 Przycisk i lampka Wznów
3 Przycisk Anuluj
4
Przycisk Sieć (dostępny w niektórych modelach)
Przycisk Komunikacja bezprzewodowa
5 Lampki wkładów atramentowych
Lampki panelu sterowania — informacje.
(dostępny w niektórych modelach)
Widok z tyłu
1 Tylny port USB (Universal Serial Bus)
2 Port sieci Ethernet
3 Moduł automatycznego druku dwustronnego (duplekser) (tylko wybrane modele)
4 Gniazdo zasilania
12 Rozpoczęcie pracy

(ciąg dalszy)
5 Tylny panel dostępu
Informacje na temat połączeń
Opis Zalecana liczba
Połączenie przez
gniazdo USB
Połączenie Ethernet
(kablowe)
Udostępnianie drukarki Maksymalnie pięć
Komunikacja
bezprzewodowa w
standardzie 802.11 (tylko
w niektórych modelach)
podłączonych
komputerów dla
zachowania najlepszej
wydajności
Komputer podłączony
kablem USB do tylnego
szybkiego portu USB 2.0
urządzenia .
Maksymalnie pięć
komputerów
podłączonych do jednego
urządzenia poprzez
koncentrator lub router.
komputerów.
Komputer główny musi
działać przez cały czas
albo pozostałe
komputery nie będą
mogły drukować na
urządzeniu.
Maksymalnie pięć
komputerów
podłączonych do jednego
urządzenia poprzez
koncentrator lub router.
Obsługiwane funkcje
oprogramowania
Wszelkie funkcje są
obsługiwane.
Wszelkie funkcje są
obsługiwane.
W komputerze głównym
obsługiwane są
wszystkie dostępne
funkcje. Z innych
komputerów dostępna
jest wyłącznie funkcja
drukowania.
Wszelkie funkcje są
obsługiwane.
Instrukcje przy
konfiguracji
Zobacz Konfiguracja
urządzenia (Windows)
lub Konfiguracja
urządzenia (Mac OS X).
Postępuj zgodnie z
instrukcjami w
Udostępnianie
urządzenia w sieci z
lokalnym
udostępnianiem w
niniejszym podręczniku.
Postępuj zgodnie
z instrukcjami opisanymi
w części
urządzenia w sieci z
lokalnym
udostępnianiem.
Postępuj zgodnie z
instrukcjami w
podręczniku podstaw
komunikacji
bezprzewodowej lub
zajrzyj do
urządzenia do
komunikacji
bezprzewodowej w
niniejszym podręczniku.
Udostępnianie
Konfiguracja
Wyłączanie urządzenia
Aby wyłączyć urządzenie, należy nacisnąć przycisk Zasilanie znajdujący się na panelu
sterowania. Zaczekaj aż wskaźnik Zasilanie zgaśnie zanim odłączysz przewód
zasilający lub wyłączysz źródło zasilania. W przypadku niewłaściwego wyłączenia
urządzenia HP karetka może nie powrócić do właściwej pozycji. Może to spowodować
problemy z głowicami drukującymi lub przyczynić się do pogorszenia jakości druku.
Wyłączanie urządzenia 13
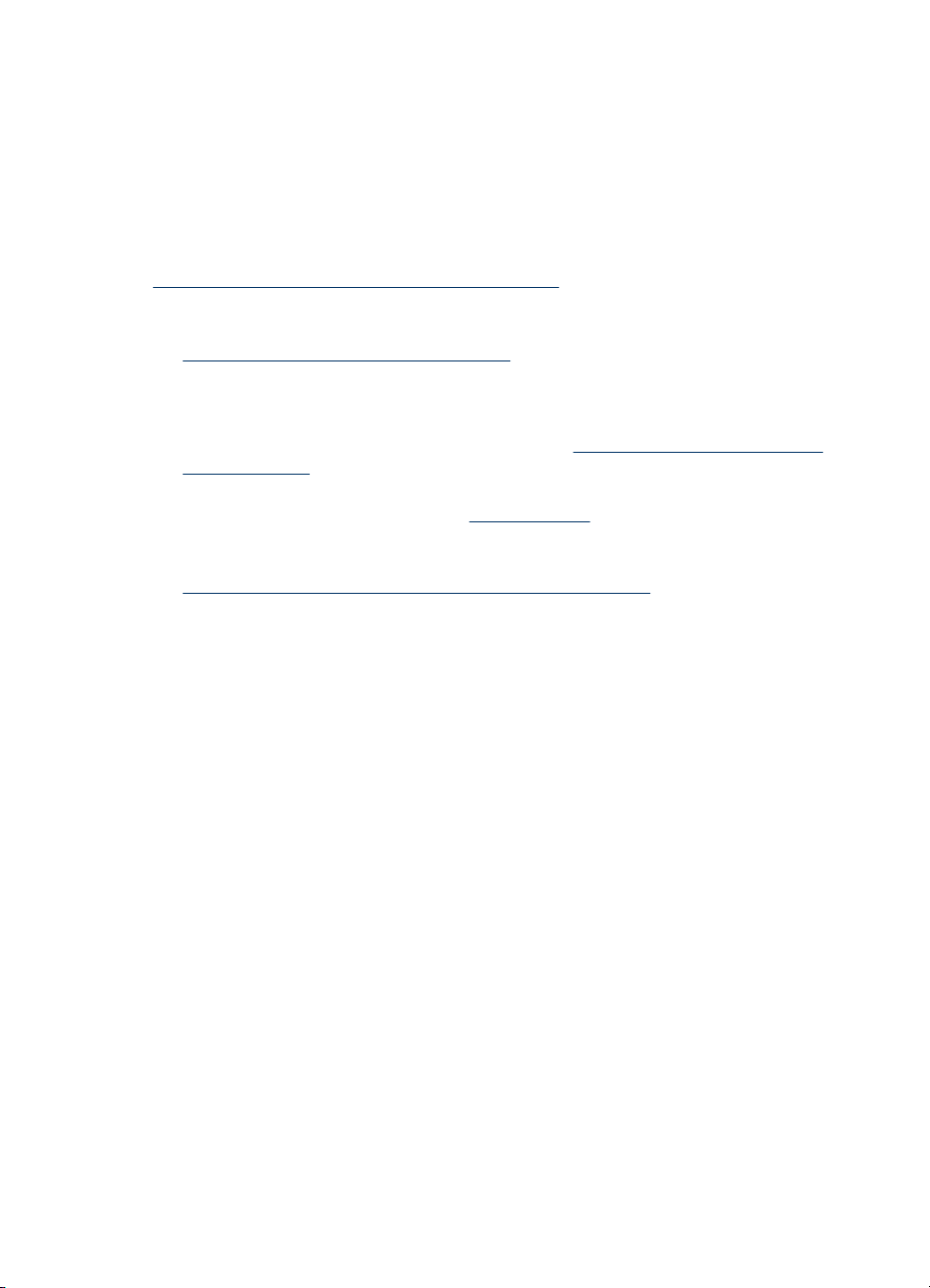
Rozdział 1
Wskazówki dotyczące ochrony środowiska
HP działa na rzecz ochrony środowiska naturalnego i zachęca do tego wszystkich
użytkowników. Poniższe wskazówki mają ułatwić dokonanie oceny i ograniczenie wpływu
eksploatowanych urządzeń na środowisko naturalne. Poza specjalnymi funkcjami
niniejszego produktu, warto się zapoznać ze stroną internetową HP Eco Solutions
zawierającą więcej informacji na temat inicjatyw proekologicznych firmy HP.
www.hp.com/hpinfo/globalcitizenship/environment/.
• Drukowanie dwustronne. Użyj funkcji Oszczędzanie papieru, aby drukować
dwustronnie z wieloma stronami na jednym arkuszu. Więcej informacji znajdziesz w
Drukowanie dwustronne (dupleksowanie).
• Drukowanie Smart Web. Interfejs oprogramowania HP Smart Web Printing
obejmuje okna Kolekcja wycinków i Edytowanie wycinków. Służą one do
przechowywania i drukowania wycinków znalezionych w Internecie oraz do
zarządzania nimi. Więcej informacji znajdziesz w
(tylko Windows).
• Informacja na temat oszczędzania energii: Aby sprawdzić stan urządzenia według
specyfikacji ENERGY STAR®, zob.
• Materiały poddane recyklingowi: Więcej informacji na temat recyklingu produktów
HP znajduje się na stronie
www.hp.com/hpinfo/globalcitizenship/environment/recycle/.
Zużycie energii.
Drukowanie strony internetowej
14 Rozpoczęcie pracy
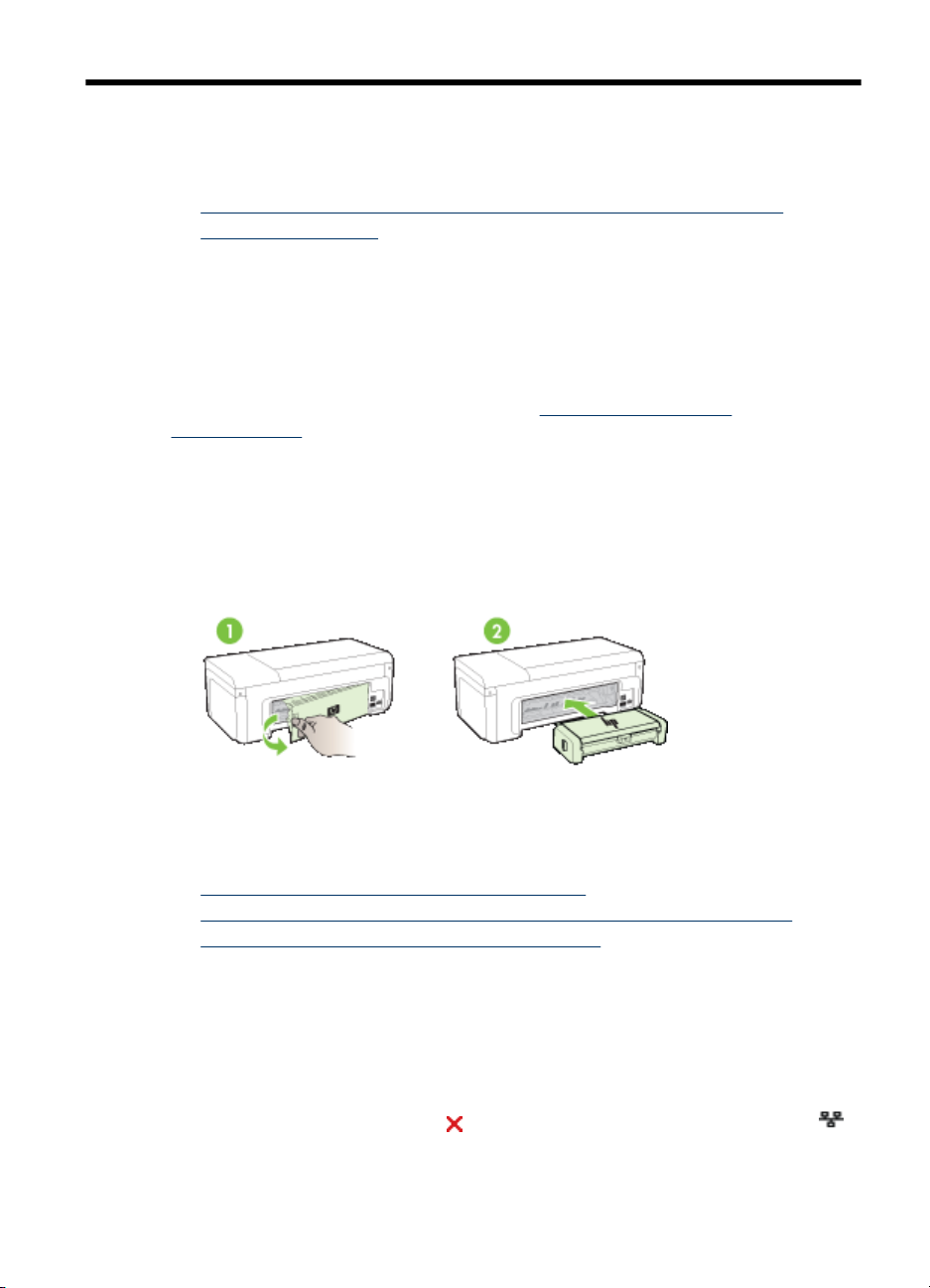
2 Instalowanie akcesoriów
W tym rozdziale opisano następujące zagadnienia:
Instalacja modułu druku dwustronnego (dostępny w niektórych modelach)
•
Włączanie akcesoriów
•
Instalacja modułu druku dwustronnego (dostępny w
niektórych modelach)
Po zainstalowaniu opcjonalnej jednostki automatycznego drukowania dwustronnego
(dupleksera) można drukować po obu stronach arkusza papieru. Więcej informacji na
temat korzystania z dupleksera znajduje się w
(dupleksowanie).
Instalowanie modułu automatycznego druku dwustronnego
1. Naciśnij przyciski tylnego panelu dostępu i zdejmij panel z urządzenia.
2. Wsuń duplekser do urządzenia, tak aby nastąpiło jego zatrzaśnięcie. Podczas
instalowania nie należy naciskać przycisków znajdujących się na bokach dupleksera,
które służą tylko do zdejmowania tego modułu z urządzenia.
Drukowanie dwustronne
Włączanie akcesoriów
W tym rozdziale opisano następujące zagadnienia:
•
Aktywacja i wyłączanie dupleksera w urządzeniu
Wyłączanie i wyłączanie akcesoriów w komputerach z systemem Windows
•
Aby włączyć akcesoria na komputerach Macintosh
•
Aktywacja i wyłączanie dupleksera w urządzeniu
Po zainstalowaniu lub wyjęciu dupleksera konieczne jest włączenie lub wyłączenie
odpowiedniej opcji w panelu sterowania urządzenia.
Włączanie i wyłączanie dupleksera
▲
Naciśnij i przytrzymaj przyciski
Sieć. Po zwolnieniu przycisków urządzenie wydrukuje raport potwierdzający
aktywację dupleksera.
Anuluj i naciśnij przez pięć sekund przycisk
Instalowanie akcesoriów 15
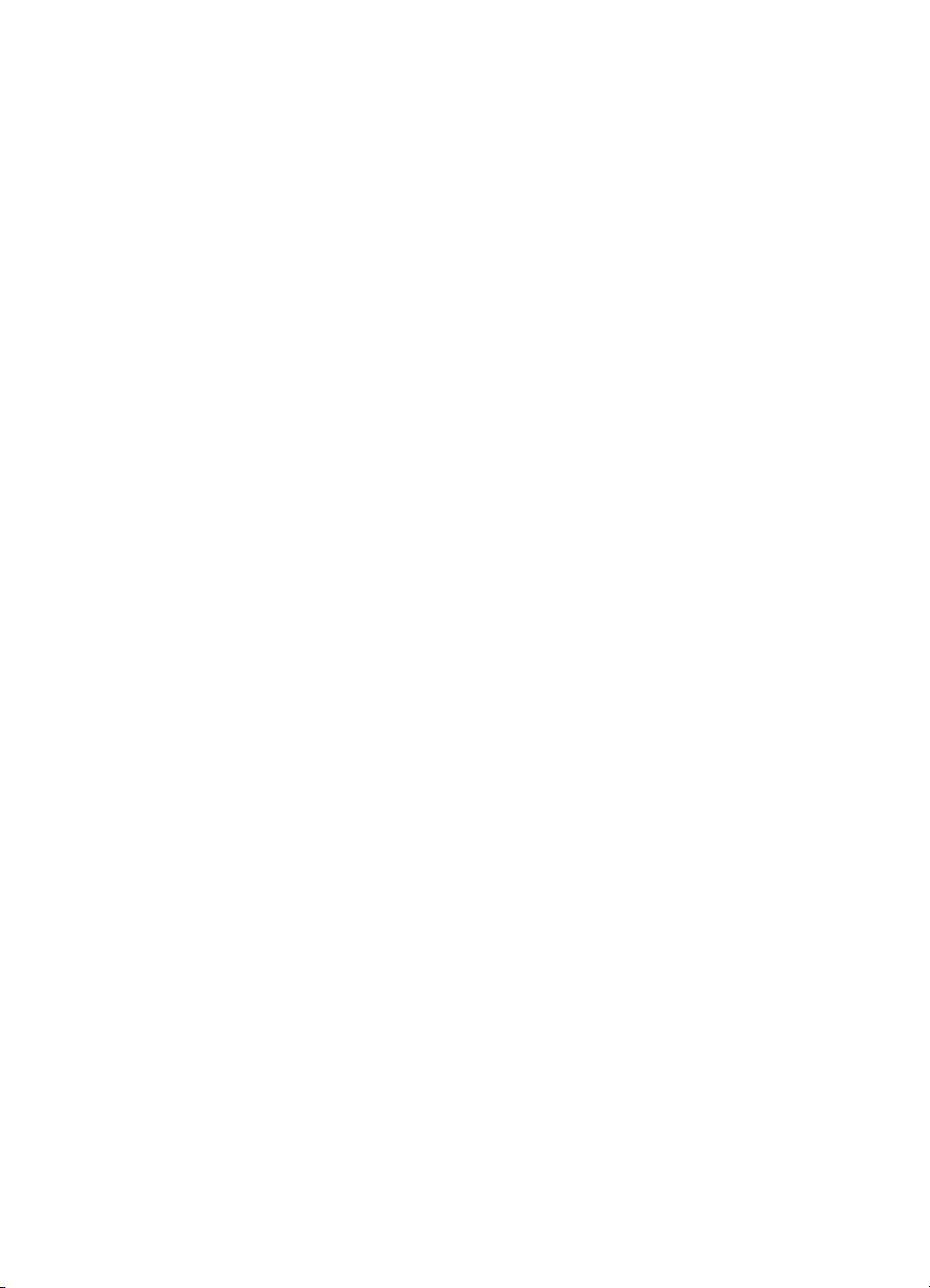
Rozdział 2
Wyłączanie i wyłączanie akcesoriów w komputerach z systemem Windows
1. Kliknij przycisk Start na pulpicie.
2. Wybierz Drukarki i faksy, kliknij prawym klawiszem na urządzeniu i wybierz
Właściwości.
3. Kliknij kartę Ustawienia urządzenia i wybierz opcję Zainstalowano lub Nie
zainstalowano, aby włączyć lub wyłączyć duplekser.
Aby włączyć akcesoria na komputerach Macintosh
1. Na biurku kliknij System Preferences (Preferencje systemu) w menu Apple.
2. Kliknij Print & Fax (Drukowanie i faks).
3. Wybierz urządzenie i kliknij Printer Setup (Konfiguracja drukarki) w Mac OS X 10.4
lub Options & Supplies... (Opcje i materiały eksploatacyjne...) w Mac OS X 10.5.
4. Wykonaj jedną z następujących czynności:
a. Mac OS X (10.4): Z menu rozwijanego wybierz opcję Installable Options
(Instalowane opcje).
b. Mac OS X (10.5) Wybierz kartę Driver (Sterownik).
5. Zaznacz pole obok opcji Moduł dodatkowy do drukowania dwustronnego HP
(Duplekser), aby włączyć duplekser. Usuń zaznaczenie tego pola wyboru, aby
wyłączyć duplekser.
16 Instalowanie akcesoriów
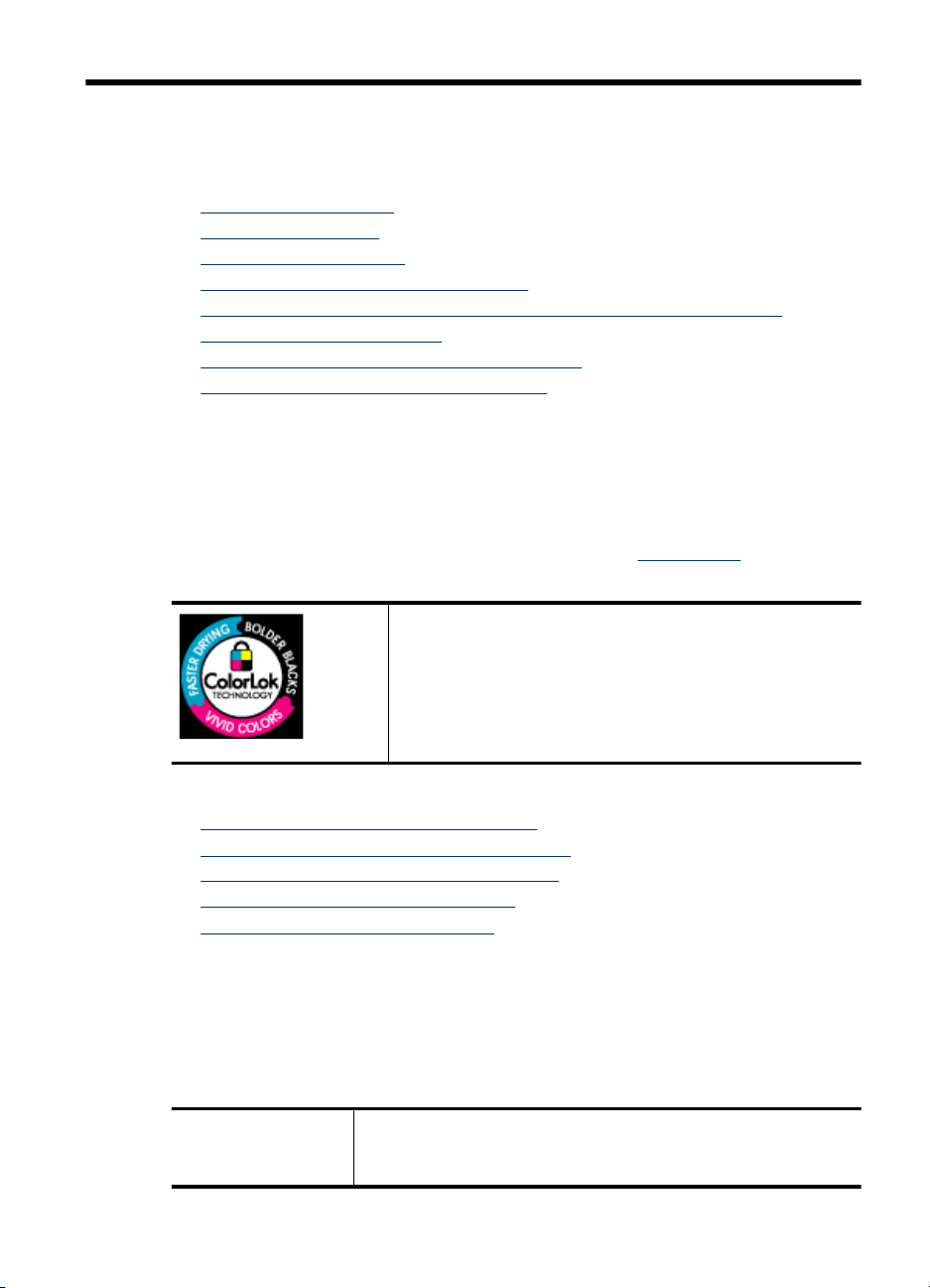
3 Korzystanie z urządzenia
W tym rozdziale opisano następujące zagadnienia:
Wybór nośnika do druku
•
Ładowanie materiałów
•
Zmiana ustawień drukarki
•
Drukowanie dwustronne (dupleksowanie)
•
Drukowanie na materiałach specjalnych i o niestandardowych rozmiarach
•
Drukowanie bez obramowania
•
Drukowanie strony internetowej (tylko Windows)
•
Umożliwia anulowanie zadania drukowania.
•
Wybór nośnika do druku
Urządzenie jest tak zaprojektowane, aby dobrze współpracowało z większością rodzajów
materiałów biurowych. Najlepiej przetestować różne rodzaje materiału do drukowania
przed zakupem jego większej ilości. Aby uzyskać optymalną jakość wydruku, należy
stosować materiały HP. Odwiedź witrynę HP pod adresem
więcej informacji o materiałach HP.
Firma HP zaleca papiery z logo ColorLok do drukowania
codziennych dokumentów. Wszystkie papiery z logo ColorLok są
niezależnie testowane, by spełnić najwyższe standardy
niezawodności i jakości druku oraz zapewnić czystsze, żywsze
kolory, wyraźniejsze czernie i szybsze schnięcie niż zwyczajne
papiery. Warto zatem zaopatrzyć się w oznaczone tym logo
produkty, które są dostępne w różnych formatach i gramaturach u
największych producentów papierów do drukowania.
www.hp.com, aby uzyskać
W tym rozdziale opisano następujące zagadnienia:
•
Zalecane rodzaje papierów do drukowania
Zalecane rodzaje papieru do drukowania zdjęć
•
Wskazówki pomocne przy wyborze nośników
•
Specyfikacje obsługiwanych materiałów
•
Ustawianie minimalnych marginesów
•
Zalecane rodzaje papierów do drukowania
W celu osiągnięcia najwyższej jakości druku zaleca się korzystanie z papieru firmy HP
przeznaczonego specjalnie do danego rodzaju projektu.
W zależności od lokalizacji geograficznej niektóre rodzaje papierów mogą być
niedostępne.
Papier HP Brochure
Papier HP Superior
Inkjet
Papiery te są błyszczące bądź matowe z obu stron i umożliwiają
tworzenie wydruków dwustronnych. Doskonale nadają się do tworzenia
reprodukcji o jakości zbliżonej do fotograficznej oraz grafiki na potrzeby
Korzystanie z urządzenia 17
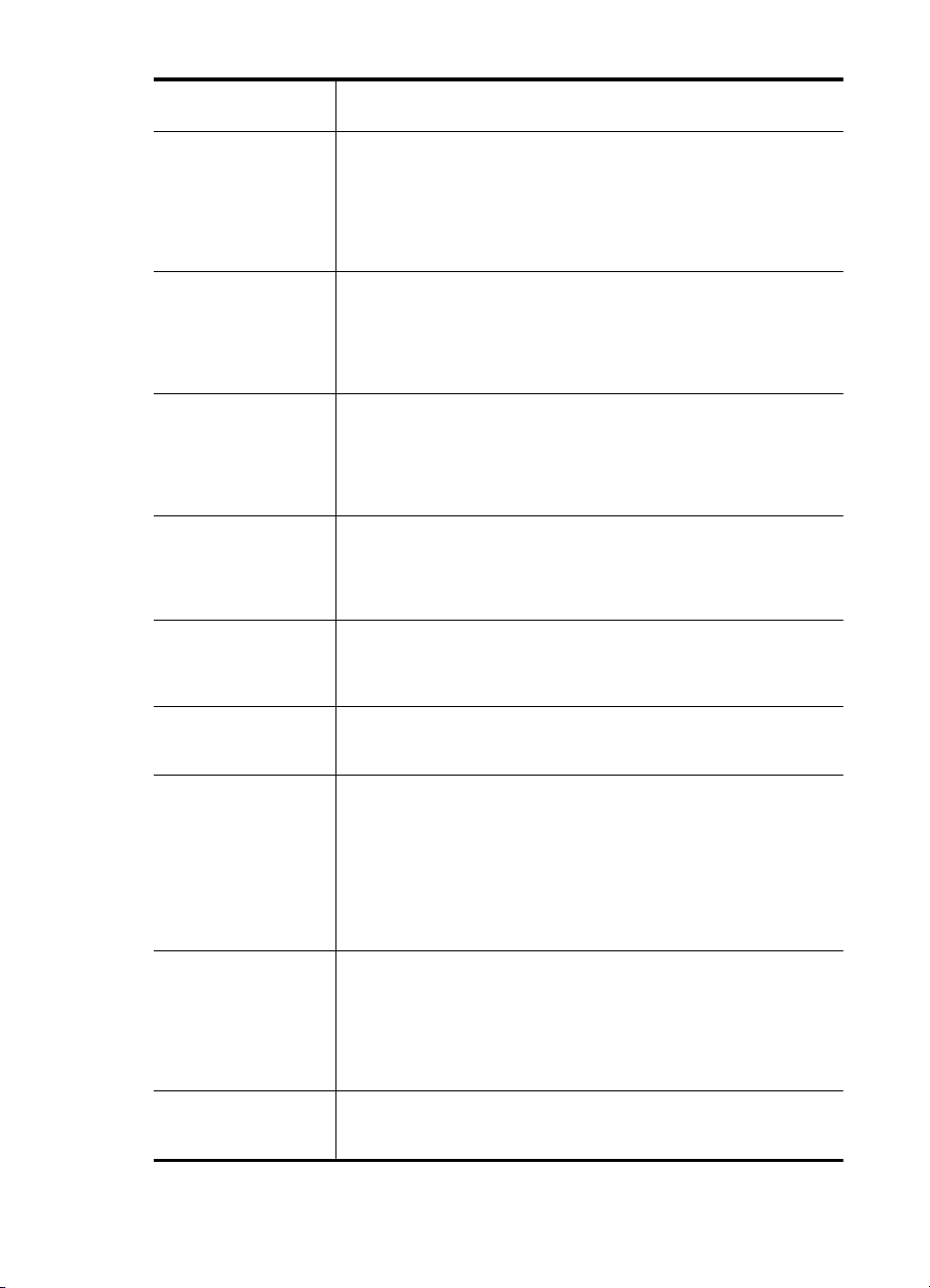
Rozdział 3
(ciąg dalszy)
stron tytułowych raportów, niestandardowych prezentacji, broszur,
ulotek i kalendarzy.
Papier HP Bright White
Inkjet
Papier HP Printing HP Printing to wysokiej jakości papier wielofunkcyjny. Wydrukowane
Papier HP Office HP Office to wysokiej jakości papier wielofunkcyjny. Nadaje się do
Papier HP Office
Recycled
Papier HP Premium
Presentation
Papier HP Professional
Klisza HP Premium
Inkjet Transparency
Film
Papier HP Advanced
Photo
Papier fotograficzny HP
Everyday
Nadruki na koszulki HP Nadruki na koszulki HP (do tkanin kolorowych lub do tkanin lekkich
Papier HP Bright White Inkjet zapewnia duży kontrast kolorów i ostrość
tekstu. Jest wystarczająco nieprzejrzysty na potrzeby dwustronnego
druku w kolorze, nie dopuszczając do przebijania kolorów na drugą
stronę, dzięki czemu doskonale nadaje się do drukowania biuletynów,
sprawozdań i ulotek. Zastosowana w jego przypadku technologia
ColorLok sprawia, że efekt drukowania mniej się rozmazuje, ma
głębszą czerń i żywe kolory.
na nim dokumenty wyglądają solidniej niż dokumenty wydrukowane na
zwykłym papierze wielofunkcyjnym lub do kopiowania. Zastosowana w
jego przypadku technologia ColorLok sprawia, że efekt drukowania
mniej się rozmazuje, ma głębszą czerń i żywe kolory. Jest to papier
bezkwasowy do drukowania dokumentów o przedłużonej trwałości.
drukowania wersji roboczych, kolejnych kopii, notatek lub innych
standardowych dokumentów. Zastosowana w jego przypadku
technologia ColorLok sprawia, że efekt drukowania mniej się
rozmazuje, ma głębszą czerń i żywe kolory. Jest to papier bezkwasowy
do drukowania dokumentów o przedłużonej trwałości.
Papier HP Office Recycled to papier wielofunkcyjny o wysokiej jakości
wykonany w 30% z odzyskanych włókien. Zastosowana w jego
przypadku technologia ColorLok sprawia, że efekt drukowania mniej
się rozmazuje, ma głębszą czerń i żywe kolory. Jest to papier
bezkwasowy do drukowania dokumentów o przedłużonej trwałości.
Matowe papiery przeznaczone do druku dwustronnego. Idealne do
drukowania prezentacji, ofert, raportów i biuletynów. Dzięki dużej
gramaturze doskonale prezentują się w wymienionych powyżej
zastosowaniach.
Folia HP Premium Inkjet Transparency pozwala przygotowywać
jeszcze bardziej kolorowe i atrakcyjne prezentacje. Folia jest łatwa w
użyciu, szybko wysycha i nie pozostają na niej smugi.
Gruby papier fotograficzny, który bardzo szybko schnie, dzięki czemu
podczas używania efekt drukowania nie rozmazuje się. Jest odporny
na wodę, zabrudzenia, odciski palców i wilgoć. W tym przypadku
wydruki można porównać ze zdjęciami wykonanymi w zakładzie
fotograficznym. Jest dostępny w kilku formatach, między innymi A4, 8,5
x 11 cali i 10 x 15 cm (4 x 6 cali), 13 x 18 cm (5 x 7 cali) z wykończeniem
błyszczącym lub lekko błyszczącym (satynowo-matowym). Jest to
papier bezkwasowy do drukowania dokumentów o przedłużonej
trwałości.
Przeznaczony do drukowania kolorowych, standardowych fotografii po
niskim koszcie. Przystępny cenowo, szybko schnie i jest łatwy w
użytkowaniu. Zastosowany w drukarkach atramentowych zapewnia
ostre i wyraźne obrazy. Dostępny w wykończeniu średnio-
błyszczącym, w formatach 8,5 x 11 cali i 10 x 15 cm (4 x 6 cali). Jest to
papier bezkwasowy do drukowania dokumentów o przedłużonej
trwałości.
bądź białych) stanowią idealny sposób wykorzystania fotografii do
tworzenia oryginalnych koszulek.
18 Korzystanie z urządzenia
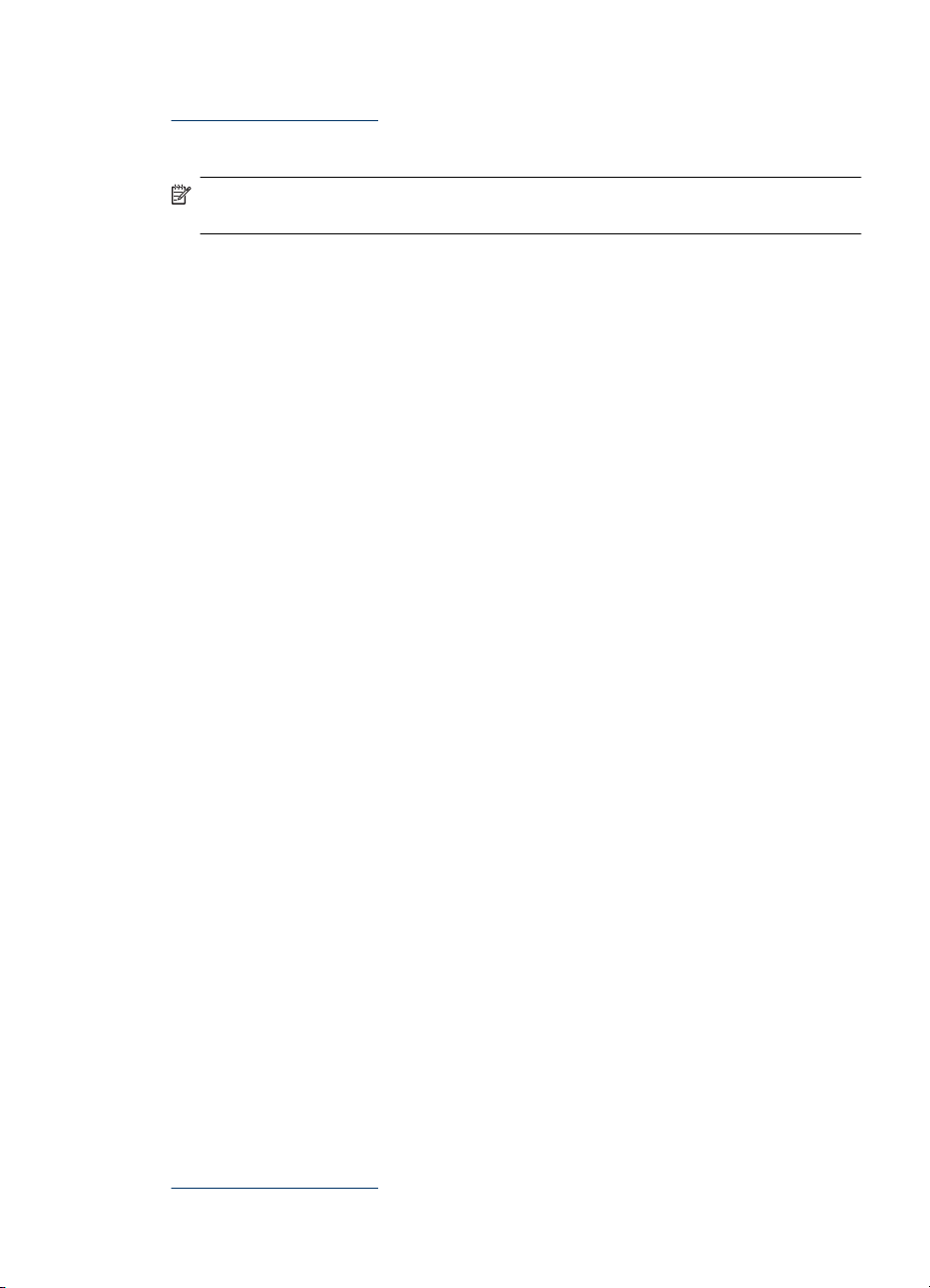
Zamówienia na papiery i inne materiały eksploatacyjne HP można składać na stronie
www.hp.com/buy/supplies. Jeśli pojawi się pytanie, wybierz swój kraj/region i postępując
według komunikatów wybierz produkt, a następnie kliknij w jedno z łączy do zakupów na
stronie.
Uwaga Obecnie niektóre części witryny HP są nadal dostępne tylko w języku
angielskim.
Zestawy HP Photo Value Pack
Zestawy HP Photo Value Pack obejmują oryginalne wkłady atramentowe HP oraz papier
HP Advanced Photo. Dzięki temu użytkownicy drukarek HP mogą szybko i pewnie
drukować profesjonalnej jakości zdjęcia po niskim koszcie. Oryginalne atramenty HP
oraz papier HP Advanced Photo doskonale ze sobą współdziałają i pozwalają na
drukowanie trwałych i wyrazistych zdjęć, jedno po drugim. Znakomicie nadają się do
drukowania fotografii z wakacji lub dużej ilości kopii dla współpracowników lub
znajomych.
Zalecane rodzaje papieru do drukowania zdjęć
W celu osiągnięcia najwyższej jakości druku zaleca się korzystanie z papieru firmy HP
przeznaczonego specjalnie do danego rodzaju projektu.
W zależności od lokalizacji geograficznej niektóre rodzaje papierów mogą być
niedostępne.
Papier HP Advanced Photo
Gruby papier fotograficzny, który bardzo szybko schnie, dzięki czemu podczas używania
efekt drukowania nie rozmazuje się. Jest odporny na wodę, zabrudzenia, odciski palców
i wilgoć. W tym przypadku wydruki można porównać ze zdjęciami wykonanymi w
zakładzie fotograficznym. Jest dostępny w kilku formatach, między innymi A4, 8,5 x 11
cali i 10 x 15 cm (4 x 6 cali), 13 x 18 cm (5 x 7 cali) z wykończeniem błyszczącym lub
lekko błyszczącym (satynowo-matowym). Jest to papier bezkwasowy do drukowania
dokumentów o przedłużonej trwałości.
Papier fotograficzny HP Everyday
Przeznaczony do drukowania kolorowych, standardowych fotografii po niskim koszcie.
Przystępny cenowo, szybko schnie i jest łatwy w użytkowaniu. Zastosowany w
drukarkach atramentowych zapewnia ostre i wyraźne obrazy. Dostępny w wykończeniu
średnio-błyszczącym, w formatach 8,5 x 11 cali i 10 x 15 cm (4 x 6 cali), A4. Jest to papier
bezkwasowy do drukowania dokumentów o przedł
Zestawy HP Photo Value Pack
Zestawy HP Photo Value Pack obejmują oryginalne wkłady atramentowe HP oraz papier
HP Advanced Photo. Dzięki temu użytkownicy drukarek HP mogą szybko i pewnie
drukować profesjonalnej jakości zdjęcia po niskim koszcie. Oryginalne atramenty HP
oraz papier HP Advanced Photo doskonale ze sobą współdziałają i pozwalają na
drukowanie trwałych i wyrazistych zdjęć, jedno po drugim. Znakomicie nadają się do
drukowania fotografii z wakacji lub dużej ilości kopii dla współpracowników lub
znajomych.
Zamówienia na papiery i inne materiały eksploatacyjne HP można składać na stronie
www.hp.com/buy/supplies. Jeśli pojawi się pytanie, wybierz swój kraj/region i postępując
użonej trwałości.
Wybór nośnika do druku 19

Rozdział 3
według komunikatów wybierz produkt, a następnie kliknij w jedno z łączy do zakupów na
stronie.
Uwaga Obecnie niektóre części witryny HP są nadal dostępne tylko w języku
angielskim.
Wskazówki pomocne przy wyborze nośników
•Należy zawsze używać materiałów zgodnych ze specyfikacją urządzenia. Więcej
informacji zawiera
• Do podajnika należy wkładać tylko jeden rodzaj nośnika. Umieszczenie nośników
specjalnych na nośnikach zwykłych może skutkować pogorszeniem jakości druku lub
zacięciem papieru.
•Załaduj papier stroną do zadrukowania do dołu, dociskając go do samego końca
zasobnika. Papier ustaw równo wzdłuż prawej krawędzi zasobnika wejściowego, po
czym ustaw prowadnicę długości papieru. Więcej informacji znajdziesz w
materiałów.
• Nie należy przepełniać podajników. Więcej informacji znajdziesz w
obsługiwanych materiałów. HP zaleca, aby nośniki specjalne nie wypełniały
podajnika w ponad 3/4.
•W celu uniknięcia zacięć papieru, niskiej jakości wydruków i innych problemów z
drukowaniem, należy unikać:
◦ Formularze wieloczęściowe
◦ Materiały uszkodzone, pogięte lub pomarszczone
◦ Materiały z wycięciami i perforacją
◦ Materiały o głębokiej teksturze, wypukłościach i takie, które nie przyjmują dobrze
atramentu
◦ Materiały o za małej gramaturze lub łatwo się rozciągające
Specyfikacje obsługiwanych materiałów.
Ładowanie
Specyfikacje
Karty i koperty
•Należy unikać kopert o bardzo gładkim wykończeniu, samoprzylepnych,
z klamerkami lub okienkami. Należy także unikać kart i kopert o grubych,
nieregularnych lub zawiniętych krawędziach bądź o obszarach pomarszczonych,
zgniecionych lub uszkodzonych w inny sposób.
•Należy uż
ywać kopert ciasno złożonych i o dobrze zagiętych skrzydełkach.
• Koperty załaduj tak, jak pokazano na rysunku.
20 Korzystanie z urządzenia
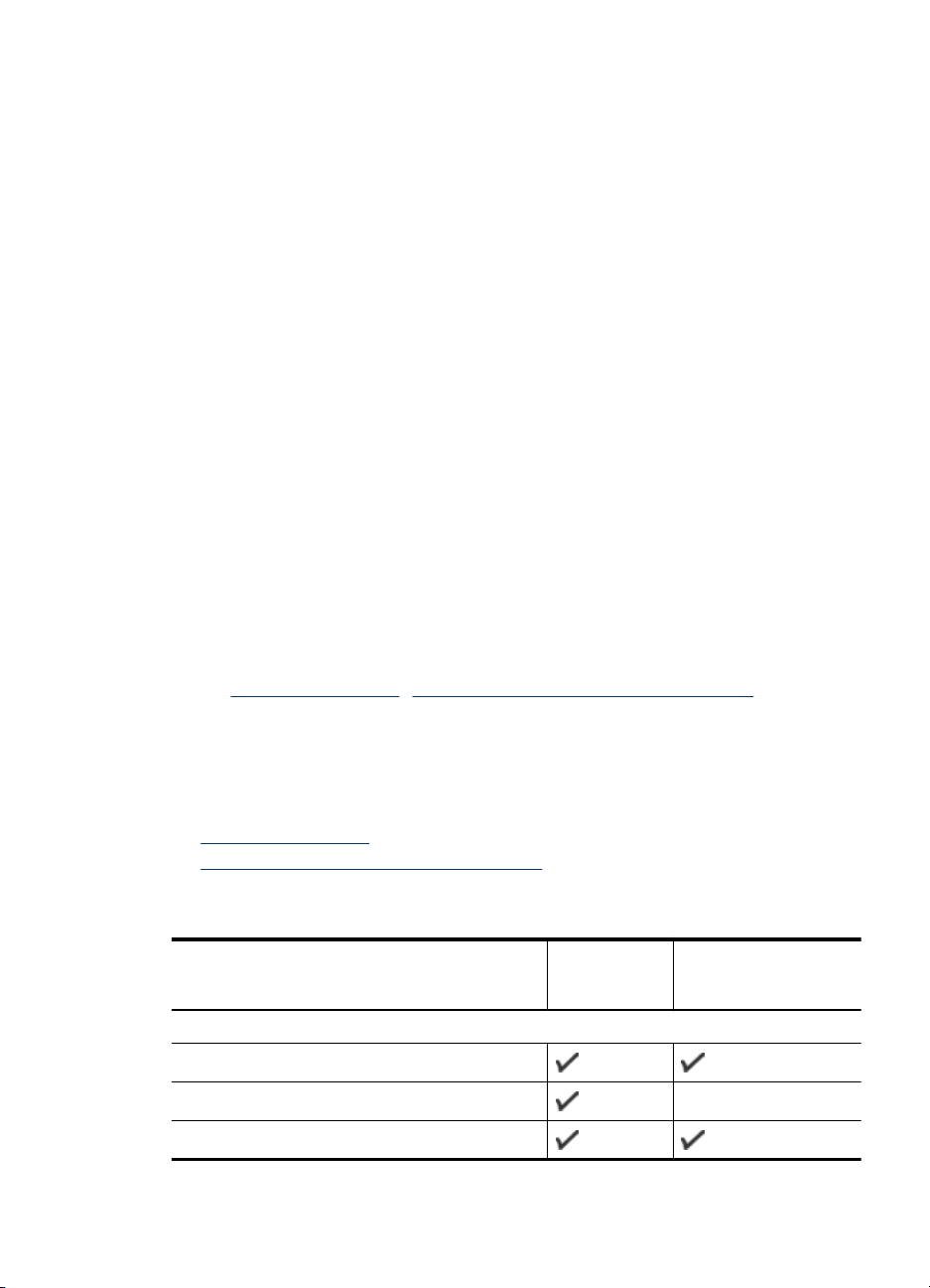
Materiały fotograficzne
• Do drukowania fotografii należy stosować tryb jakości wydruku Najlepsza. Należy
pamiętać, że w tym trybie drukowanie trwa dłużej, a w komputerze jest zajmowana
większa ilość pamięci.
• Po wydrukowaniu każdego arkusza wyjmuj go i odkładaj na bok, aby wysechł.
Pozostawianie wilgotnych materiałów, aby były układane w stos, może powodować
rozmazywanie druku.
Folie
•Folie należy wkładać szorstką stroną w dół i przylepnym paskiem skierowanym w głąb
urządzenia.
• Po wydrukowaniu każdego arkusza wyjmuj go i odkładaj na bok, aby wysechł.
Pozostawianie wilgotnych materiałów, aby były układane w stos, może powodować
rozmazywanie druku.
Materiały o niestandardowych rozmiarach
•Należy używać tylko takich materiałów o niestandardowych rozmiarach, które są
obs
ługiwane przez urządzenie.
•Jeśli aplikacja obsługuje nośniki w formatach niestandardowych, przed
wydrukowaniem dokumentu należy ustawić format nośnika w aplikacji. W
przeciwnym razie należy ustawić format w sterowniku drukarki. Aby istniejące
dokumenty dało się poprawnie wydrukować na nośnikach w formatach
niestandardowych, może być konieczna zmiana formatu dokumentów.
Specyfikacje obsługiwanych materiałów
Tabele Obsługiwane formaty i Obsługiwane rodzaje i gramatury nośników umożliwiają
określenie materiałów odpowiednich dla tego urządzenia i określenie funkcji, które będą
działać z danymi materiałami.
Zawsze używaj odpowiednich ustawień rodzaju nośnika w sterowniku drukarki i
konfiguruj podajniki dla odpowiednich rodzajów materiałów. HP zaleca przetestowanie
danego rodzaju papieru przed zakupieniem jego większych ilości.
•
Obsługiwane formaty
Obsługiwane rodzaje i gramatury nośników
•
Obsługiwane formaty
Rozmiar materiału Podajnik Moduł druku
Standardowe formaty materiałów
U.S. Letter (216 x 279 mm; 8,5 x 11 cali)
U.S. Legal (216 x 356 mm; 8,5 x 14 cali)
A4 (210 x 297 mm; 8,3 x 11,7 cali)
dwustronnego
(Niektóre modele).
Wybór nośnika do druku 21
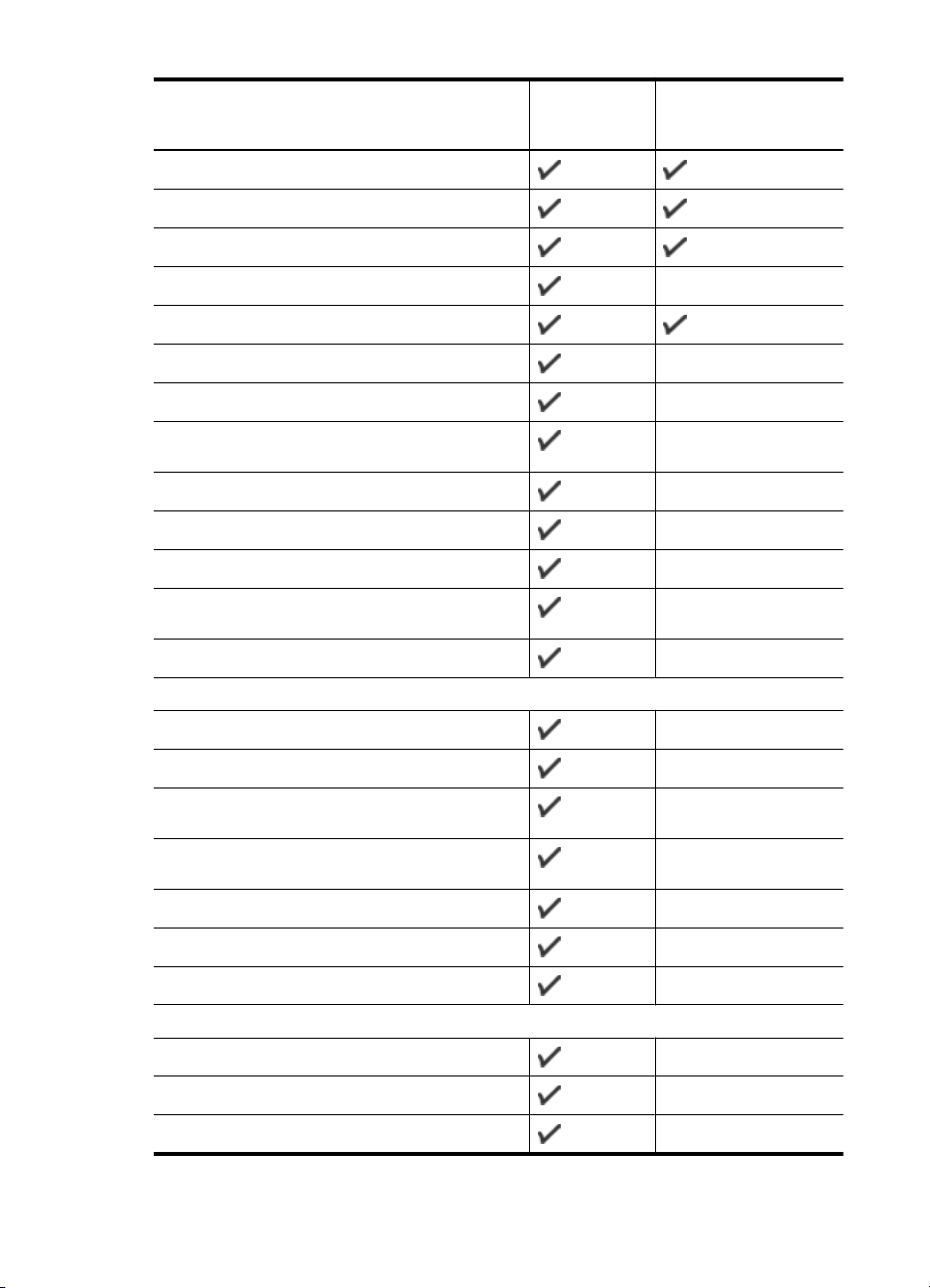
Rozdział 3
(ciąg dalszy)
Rozmiar materiału Podajnik Moduł druku
dwustronnego
(Niektóre modele).
U.S. Executive (184 x 267 mm; 7,25 x 10,5 cali)
B5 (JIS) (182 x 257 mm; 7,17 x 10,12 cali)
B5 (ISO) (176 x 250 mm; 6,9 x 9,8 cali)
B7 (88 x 125 mm; 3,5 x 4,9 cali)
A5 (148 x 210 mm; 5,8 x 8,3 cali)
A4 bez obramowania (210 x 297 mm; 8,3 x 11,7 cali)
A5 bez obramowania (148 x 210 mm; 5,8 x 8,3 cali)
B5 bez obramowania (182 x 257 mm; 7,17 x 10,12
cali)
HV (101 x 180 mm; 4,0 x 7,1 cali)
Cabinet (120 x 165 mm; 4,7 x 6,5 cali)
13 x 18 cm (5 x 7 cali)
Cabinet bez obramowania (120 x 165 mm; 4,7 x 6,5
cali)
Bez obramowania 13 x 18 cm (5 x 7 cali)
Koperty
Koperta U.S. #10 (105 x 241 mm; 4,12 x 9,5 cali)
Koperta C6 (114 x 162 mm; 4,5 x 6,4 cali)
Japońska koperta Chou #3 (120 x 235 mm; 4,7 x 9,3
cali)
Japońska koperta Chou #4 (90 x 205 mm; 3,5 x 8,1
cali)
Koperta Monarch
Koperta na kartki (111 x 162 mm; 4,4 x 6 cali)
Koperta nr 6 3/4 (91 x 165 mm; 3,6 x 6,5 cali)
Karty
Karty katalogowe (76,2 x 127 mm; 3 x 5 cali)
Karty katalogowe (102 x 152 mm; 4 x 6 cali)
Karty katalogowe (127 x 203 mm; 5 x 8 cali)
22 Korzystanie z urządzenia
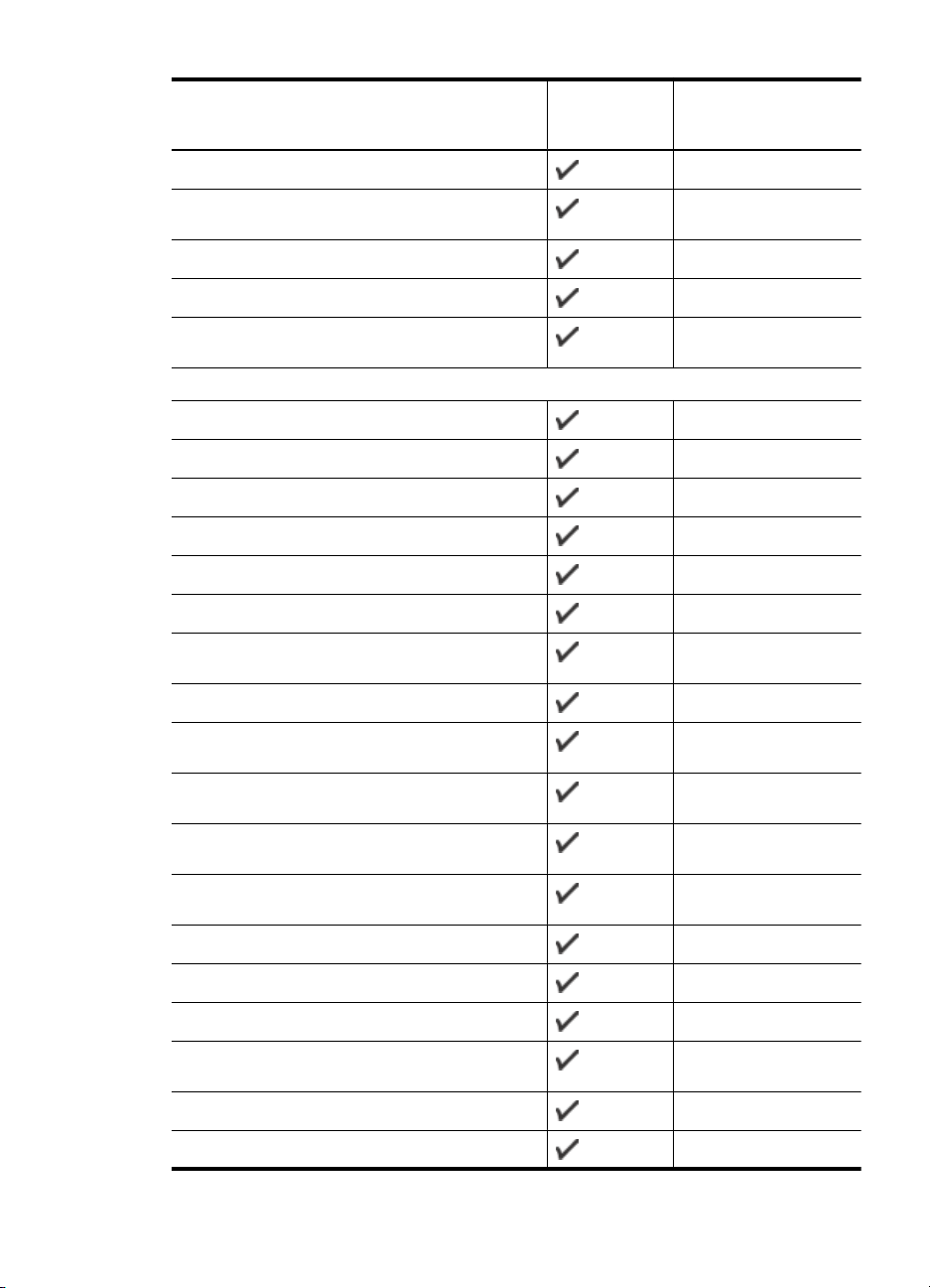
(ciąg dalszy)
Rozmiar materiału Podajnik Moduł druku
Karty A6 (105 x 148,5 mm; 4,13 x 5,83 cali)
dwustronnego
(Niektóre modele).
Karty A6 bez obramowania (105 x 148,5 mm; 4,13
x 5,83 cali)
Hagaki** (100 x 148 mm; 3,9 x 5,8 cali)
Ofuku hagaki**
Hagaki bez obramowania (100 x 148 mm; 3,9 x 5,8
cali)**
Materiały fotograficzne
Materiały fotograficzne (102 x 152 mm; 4 x 6 cali)
Materiały fotograficzne (5 x 7 cali)
Materiały fotograficzne (8 x 10 cali)
Materiały fotograficzne (10 x 15 cm)
Nośniki fotograficzne L (89 x 127 mm; 3,5 x 5 cali)
2L (178 x 127 mm; 7,0 x 5,0 cali)
Materiały fotograficzne bez obramowania (102 x 152
mm; 4 x 6 cali)
Materiały fotograficzne bez obramowania (5 x 7 cali)
Materiały fotograficzne bez obramowania (8 x 10
cali)
Materiały fotograficzne bez obramowania (8,5 x 11
cali)
Materiały fotograficzne bez obramowania (10 x 15
cm)
Papier fotograficzny L bez obramowania (89 x 127
mm; 3,5 x 5 cali)
2L bez obramowania (178 x 127 mm; 7,0 x 5,0 cali)
B5 bez obramowania (182 x 257 mm; 7,2 x 10,1 cali)
B7 bez obramowania (88 x 125 mm; 3,5 x 4,9 cali)
Z osłoną 4 x 6 bez obramowania (102 x 152 mm; 4
x 6 cali)
Z osłoną 10 x 15 cm bez obramowania
Z osłoną 4 x 8 bez obramowania (10 x 20 cm)
Wybór nośnika do druku 23
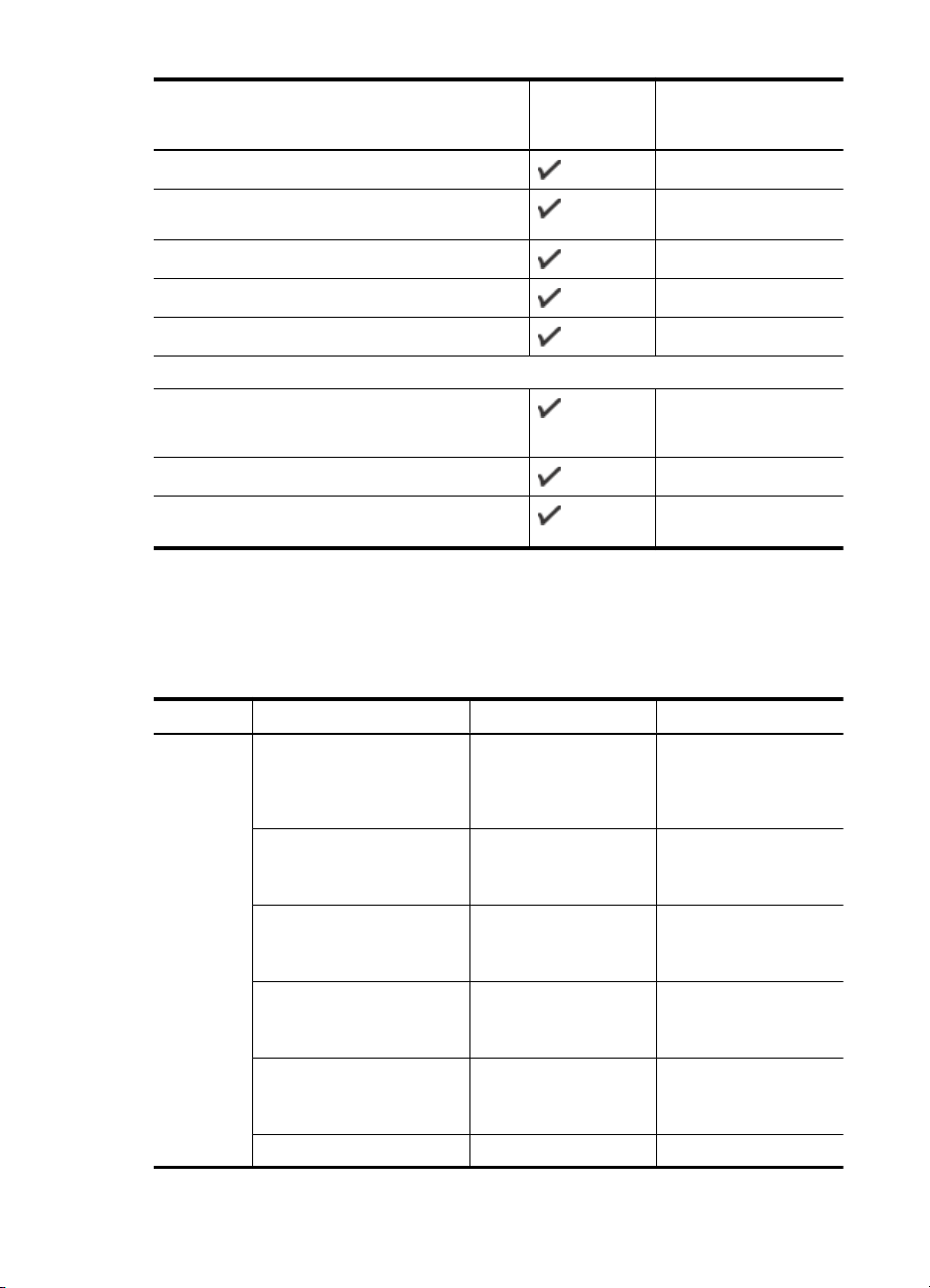
Rozdział 3
(ciąg dalszy)
Rozmiar materiału Podajnik Moduł druku
dwustronnego
(Niektóre modele).
HV bez obramowania (101 x 180 mm; 4,0 x 7,1 cali)
Podwójny A4 bez obramowania (210 x 594 mm; 8,3
x 23,4 cali)
Z osłoną 4 x 6 (102 x 152 mm; 4 x 6 cali)
Z osłoną 10 x 15 cm
Z osłoną 4 x 8/Z osłoną 10 x 20 cm
Inne materiały
Nośniki o specjalnych rozmiarach od 76,2 do 216
mm szerokości i od 101 do 762 mm długości (3 do
8,5 cali szerokości i 4 do 30 cali długości)
Panoramiczne (4 x 10 cali, 4 x 11 cali i 4 x 12 cali)
Panoramiczne bez obramowania (4 x 10 cali, 4 x 11
cali i 4 x 12 cali)
** Urządzenie jest zgodne tylko z kartami Hagaki zwykłymi i do drukarek atramentowych
wydanymi przez pocztę Japonii. Nie jest zgodne z fotograficznymi kartami Hagaki
wydanymi przez pocztę Japonii.
Obsługiwane rodzaje i gramatury nośników
Podajnik Rodzaj Masa Pojemność
Podajnik Papier od 60 do 105 g/m
(typu Bond, od 16 do 28
funtów)
Folie Do 70 arkuszy
Materiały fotograficzne 280 g/m
2
(75 funtów, typu Bond)
Etykiety Do 100 arkuszy
Koperty od 75 do 90 g/m
(koperta typu Bond, od
20 do 24 funtów)
Karty Do 200 g/m
2
Do 250 arkuszy
zwykłego papieru
(stos o wysokości 25
mm lub 1 cali)
(stos o wysokości 17
mm lub 0,67 cali)
Do 100 arkuszy
(stos o wysokości 17
mm lub 0,67 cali)
(stos o wysokości 17
mm lub 0,67 cali)
2
Do 30 arkuszy
(stos o wysokości 17
mm lub 0,67 cali)
2
Maksymalnie 80 kart
24 Korzystanie z urządzenia

(ciąg dalszy)
Podajnik Rodzaj Masa Pojemność
Moduł
druku
dwustronne
go
(dostępny
w
niektórych
modelach)
Odbiornik Wszystkie obsługiwane
Papier od 60 do 105 g/m
materiały
Ustawianie minimalnych marginesów
Marginesy dokumentu muszą być zgodne z ustawieniami marginesów w orientacji
pionowej (lub większe).
(indeksowe, 110 funtów)
2
(typu Bond, od 16 do 28
funtów)
Do 50 arkuszy zwykłego
Nie odnosi się do
serwera druku.
papieru (drukowanie
tekstu)
Materiał (1) Lewy
U.S. Letter
U.S. Legal
A4
U.S. Executive
B5
A5
Karty
Materiały o niestandardowych
rozmiarach
Materiały fotograficzne
Koperty 3,3 mm (0,13
margines
3,3 mm (0,13
cali)
cali)
(2) Prawy
margines
3,3 mm (0,13
cali)
3,3 mm (0,13
cali)
(3) Górny
margines
3,3 mm (0,13
cali)
3,3 mm (0,13
cali)
Wybór nośnika do druku 25
(4) Dolny
margines
3,3 mm (0,13
cali)
14,9 mm
(0,59 cali)
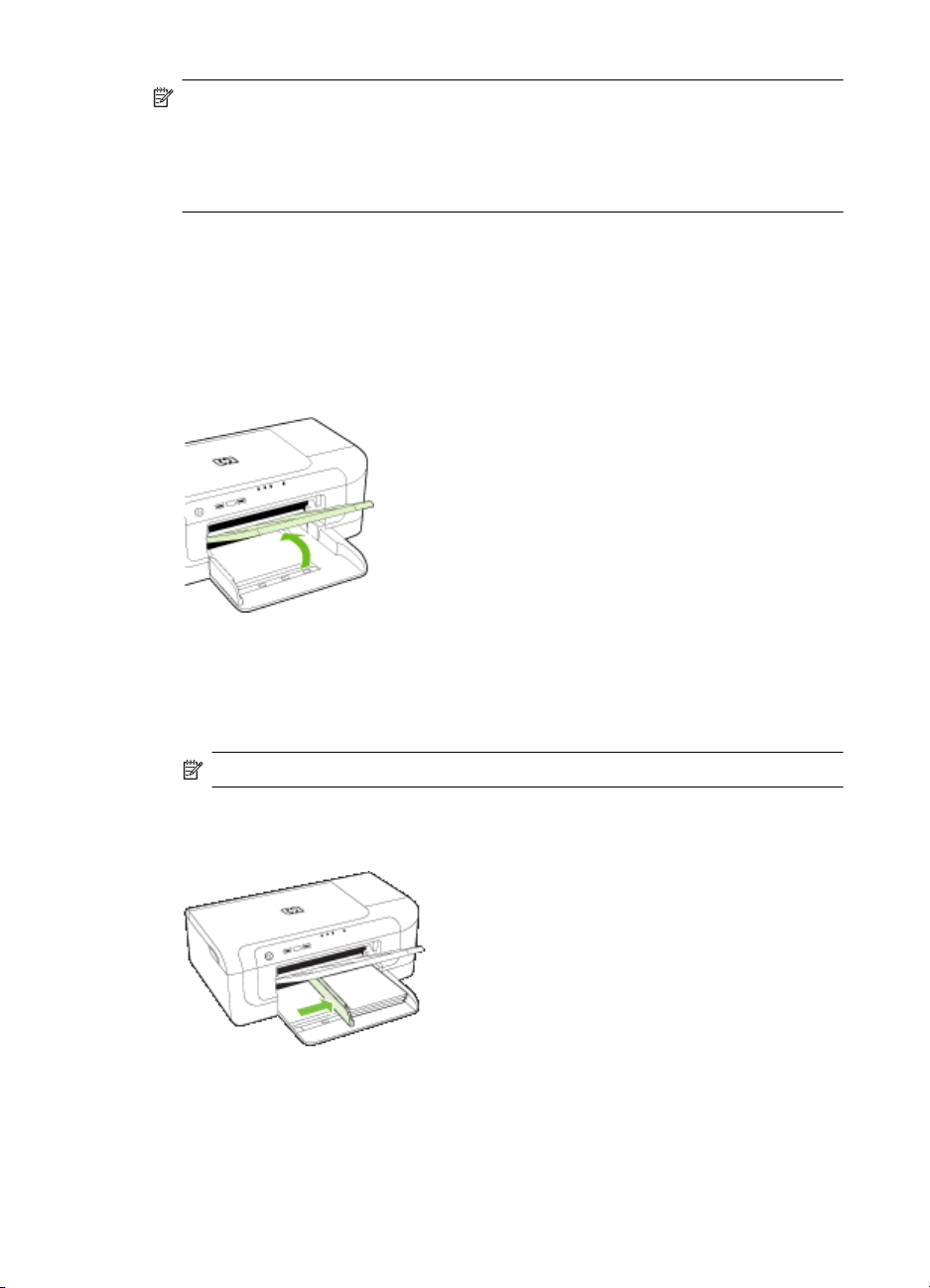
Rozdział 3
Uwaga Jeżeli korzystasz z modułu druku dwustronnego w celu drukowania po obu
stronach papieru, minimalne górne i dolne marginesy muszą wynosić co najmniej
14,9 mm (0,59 cali).
Uwaga W przypadku systemu Mac OS X, minimalny dolny margines dla wszystkich
materiałów (z wyjątkiem kopert, Hagaki i Ofuku Hagaki) wynosi 15 mm (0,586 cali).
Ładowanie materiałów
W tej części zamieszczono instrukcje dotyczące ładowania materiałów do urządzenia.
Podajnik 1 (główny)
1. Podnieś zasobnik wyjściowy.
2. Maksymalnie wysuń prowadnicę nośników.
3. Włóż materiał stroną do zadrukowania do dołu, wzdłuż prawej krawędzi podajnika.
Stos papieru powinien być ułożony wzdłuż prawej krawędzi, a krawędź tylna nie
powinna wychodzić poza oznaczenie na podajniku.
Uwaga Nie należy ładować papieru, kiedy urządzenie drukuje.
4. Przesuń prowadnicę materiałów w podajniku stosownie do rozmiaru załadowanego
papieru, a następnie opuść podajnik wyjściowy.
26 Korzystanie z urządzenia

5. Wyciągnij przedłużenie zasobnika wyjściowego.
Uwaga W przypadku nośników o długości większej niż 279 mm (11 cali)
maksymalnie wysuń przedłużenie zasobnika wyjściowego. Klapka na końcu
przedłużenia nie powinna być uniesiona, gdyż będzie utrudniała ruch papieru
wychodzącego z drukarki.
Zmiana ustawień drukarki
Ustawienia druku (takie jak rozmiar lub rodzaj papieru) można zmienić podczas pracy
z aplikacją lub w sterowniku drukarki. Zmiany dokonane przy użyciu aplikacji mają
pierwszeństwo przed zmianami wprowadzonymi w sterowniku drukarki. Jednak po
zamknięciu aplikacji ustawienia powracają do wartości domyślnych skonfigurowanych
w sterowniku.
Uwaga Aby określić ustawienia druku dla wszystkich zadań drukowania, należy
dokonać zmian w sterowniku drukarki.
Aby uzyskać więcej informacji o funkcjach sterownika drukarki w systemie Windows,
zobacz Pomoc ekranową sterownika. Aby uzyskać więcej informacji o drukowaniu
z określonej aplikacji, zobacz dokumentację tej aplikacji.
• Zmiana ustawień z poziomu aplikacji dla bieżących zadań (Windows)
Zmiana ustawień domyślnych dla wszystkich przyszłych zadań (Windows)
•
Zmiana ustawień (Mac OS X)
•
Zmiana ustawień z poziomu aplikacji dla bieżących zadań (Windows)
1. Otwórz dokument, który chcesz wydrukować.
2. W menu Plik kliknij polecenie Drukuj, a następnie kliknij przycisk Ustawienia,
Właściwości lub Preferencje. (Określone opcje mogą się różnić w zależności od
używanej aplikacji).
3. Zmień klawisz skrótu dla tego zadania, a następnie kliknij przycisk OK, Drukuj lub
podobne polecenie.
Zmiana ustawień drukarki 27

Rozdział 3
Zmiana ustawień domyślnych dla wszystkich przyszłych zadań (Windows)
1. Kliknij przycisk Start, wskaż polecenie Ustawienia, a następnie kliknij polecenie
Drukarki lub Drukarki i faksy.
-lubKliknij przycisk Start, następnie polecenie Panel sterowania i kliknij dwukrotnie
polecenie Drukarki.
Uwaga Jeśli zostanie wyświetlony odpowiedni monit, podaj hasło administratora
komputera.
2. Kliknij prawym przyciskiem myszy ikonę drukarki, a następnie kliknij kolejno opcje
Właściwości, Ustawienia domyślne dokumentów lub Preferencje drukowania.
3. Zmień żądane ustawienia, a następnie kliknij przycisk OK.
Zmiana ustawień (Mac OS X)
1. W menu File (Plik) kliknij polecenie Page Setup (Ustawienia strony).
Uwaga W systemie operacyjnym Mac OS X (wersja 10.5) niektóre aplikacje nie
mają menu Ustawienia strony, ponieważ jest ono częścią menu Drukuj.
2. Zmień żądane ustawienia (np. rozmiar papieru), a następnie kliknij przycisk OK.
3. W menu File (Plik) kliknij opcję Print (Drukuj), aby otworzyć sterownik drukarki.
4. Zmień żądane ustawienia (np. rodzaj materiału) i kliknij przycisk OK lub Print
(Drukuj).
Drukowanie dwustronne (dupleksowanie)
Wydruki na obu stronach nośników można wykonywać automatycznie — za pomocą
opcjonalnego modułu automatycznego druku dwustronnego (dupleksera) — albo
ręcznie, obracając nośniki na drugą stronę i ponownie ładując je do podajnika.
•
Wskazówki dotyczące drukowania po obu stronach arkusza
Drukowanie dwustronne
•
Wskazówki dotyczące drukowania po obu stronach arkusza
•Należy zawsze używać materiałów zgodnych ze specyfikacją urządzenia. Więcej
informacji zawiera
• Opcje drukowania dwustronnego należy określać w aplikacji lub w sterowniku
drukarki.
• Nie należy drukować dwustronnie na folii, kopertach, papierze fotograficznym,
materiałach błyszczących lub papierze typu Bond o gramaturze mniejszej niż 60 g/
2
m
(16 funtów) lub większej niż 105 g/m2 (28 funtów). Materiały tego rodzaju mogą
się zacinać.
• Niektóre rodzaje nośników (m.in. papier firmowy, papier z nadrukiem, papier ze
znakami wodnymi i perforowany) wymagają zachowania określonej orientacji
podczas drukowania na obu stronach arkusza. Jeśli druk odbywa się z komputera z
systemem Windows, to urządzenie najpierw drukuje na pierwszej stronie nośnika.
Jeśli wydruk odbywa się z komputera z systemem Mac OS X, to urządzenie najpierw
drukuje na drugiej stronie.
28 Korzystanie z urządzenia
Specyfikacje obsługiwanych materiałów.

• W przypadku automatycznego druku dwustronnego, urządzenie przytrzymuje papier
i odczekuje do wyschnięcia atramentu. Następnie papier jest ponownie wciągany i
drukowana jest druga strona. Po zakończeniu drukowania papier jest zwracany do
zasobnika wyjściowego. Nie należy chwytać papieru przed zakończeniem
drukowania.
•Można drukować po obu stronach obsługiwanych materiałów o niestandardowych
rozmiarach, obracając materiały na drugą stronę i ponownie wkładając je do
podajnika. Więcej informacji zawiera
Drukowanie dwustronne
Uwaga Ręczny wydruk dwustronny można wykonać, drukując najpierw tylko strony
nieparzyste, a następnie, po ich odwróceniu, tylko strony parzyste.
Automatyczne drukowanie dwustronne (Windows)
1. Załaduj odpowiednie materiały. Więcej informacji znajduje się w
dotyczące drukowania po obu stronach arkusza oraz Ładowanie materiałów.
2. Upewnij się, że duplekser został poprawnie zainstalowany. Aby uzyskać więcej
informacji, zob. część
modelach).
3. Po otwarciu dokumentu kliknij opcję Drukuj, w menu Plik, a następnie wybierz skrót
drukowania.
4. Zmień inne ustawienia i kliknij przycisk OK.
5. Wydrukuj dokument.
Specyfikacje obsługiwanych materiałów.
Wskazówki
Instalacja modułu druku dwustronnego (dostępny w niektórych
Automatyczne drukowanie dwustronne (Mac OS X)
1. Załaduj odpowiednie materiały. Więcej informacji znajduje się w
dotyczące drukowania po obu stronach arkusza oraz Ładowanie materiałów.
2. Upewnij się, że duplekser został poprawnie zainstalowany. Więcej informacji zawiera
Instalacja modułu druku dwustronnego (dostępny w niektórych modelach).
3. Upewnij się, że w oknie Ustawienia strony określono właściwą drukarkę i format
strony.
4. W menu File (Plik) wybierz polecenie Print (Drukuj).
5. Z listy rozwijanej wybierz opcję Kopie i strony.
6. Zaznacz opcję Drukowanie dwustronne.
7. Wybierz orientację zszywania, klikając właściwą ikonę.
8. Zmień odpowiednie ustawienia i kliknij przycisk Drukuj.
Drukowanie dwustronne (dupleksowanie) 29
Wskazówki

Rozdział 3
Drukowanie na materiałach specjalnych i o niestandardowych rozmiarach
Drukowanie na materiałach specjalnych lub materiałach o niestandardowych
rozmiarach (Windows)
1. Załaduj odpowiednie materiały. Więcej informacji zawiera
2. Przy otwartym dokumencie w menu Plik kliknij polecenie Drukuj, a następnie kliknij
przycisk Ustawienia, Właściwości lub Preferencje.
3. Kliknij kartę Funkcje.
4. Z listy rozwijanej Format wybierz format nośnika. Jeśli na liście nie ma potrzebnego
formatu, utwórz format niestandardowy.
a. Z listy rozwijanej wybierz opcję Niestandardowy.
b. Wpisz nazwę nowego niestandardowego rozmiaru.
c. W polach Szerokość i Wysokość wpisz wymiary, a następnie kliknij przycisk
Zapisz.
d. Kliknij dwukrotnie przycisk OK, aby zamknąć okno dialogowe Właściwości lub
Preferencje. Otwórz ponownie okno dialogowe.
e. Wybierz nowy niestandardowy rozmiar.
5. Z listy rozwijanej Rodzaj papieru wybierz rodzaj papieru.
6. Z listy rozwijanej Źródło papieru wybierz źródło papieru.
7. Zmie
8. Wydrukuj dokument.
ń inne ustawienia i kliknij przycisk OK.
Ładowanie materiałów.
Drukowanie na materiałach specjalnych lub materiałach o niestandardowych
rozmiarach (Mac OS X)
1. Załaduj odpowiednie materiały. Więcej informacji zawiera
2. W menu File (Plik) kliknij polecenie Page Setup (Ustawienia strony).
Uwaga W systemie operacyjnym Mac OS X (wersja 10.5) niektóre aplikacje nie
mają menu Ustawienia strony, ponieważ jest ono częścią menu Drukuj.
3. Upewnij się, że wybrałeś urządzenie HP.
4. Wybierz rozmiar materiału.
5. Aby ustawić niestandardowy rozmiar materiałów:
a. Kliknij polecenie Manage Custom Sizes (Zarządzaj niestandardowymi
rozmiarami) w menu rozwijanym Settings (Ustawienia).
b. Kliknij opcję New (Nowy), a następnie wpisz nazwę w polu Paper Size Name
(Nazwa formatu papieru).
c. (Opcja) W polach Szerokość i Wysokość wpisz wymiary i, jeśli to konieczne,
ustaw marginesy.
d. Kliknij przycisk Done (Gotowe) lub OK, a następnie kliknij przycisk Save (Zapisz).
30 Korzystanie z urządzenia
Ładowanie materiałów.

6. W menu File (Plik) kliknij polecenie Page Setup (Ustawienia strony) i wybierz nowy
niestandardowy rozmiar.
Uwaga W systemie operacyjnym Mac OS X (wersja 10.5) niektóre aplikacje nie
mają menu Ustawienia strony, ponieważ jest ono częścią menu Drukuj.
7. Kliknij OK.
8. W menu File (Plik) wybierz polecenie Print (Drukuj).
9. Otwórz okienko Paper Handling (Obsługa papieru).
10. W obszarze Destination Paper Size (Docelowy rozmiar papieru) kliknij kartę Scale
to fit paper size (Skalowanie dopasowujące rozmiar papieru), a następnie wybierz
niestandardowy rozmiar papieru.
11. Zmień inne wybrane ustawienia i kliknij przycisk OK lub Print (Drukuj).
Drukowanie bez obramowania
Drukowanie bez obramowania umożliwia drukowanie na krawędziach niektórych
rodzajów materiałów fotograficznych i w zakresie rozmiarów standardowych.
Uwaga Otwórz plik w oprogramowaniu i określ rozmiar obrazu. Upewnij się, że ten
rozmiar odpowiada rozmiarowi materiałów wybranych do drukowania obrazu.
W systemie Windows dostęp do tej funkcji zapewnia również karta Klawisze skrótów
drukowania (Windows). Otwórz sterownik drukarki, wybierz kartę Klawisze skrótów
drukowania i klawisz skrótu dla tego zadania drukowania na liście rozwijanej.
Uwaga Nie wszystkie aplikacje obsługują drukowanie bez obramowań.
• Drukowanie dokumentu bez obramowania (Windows)
Drukowanie dokumentu bez obramowania (Mac OS X)
•
Drukowanie dokumentu bez obramowania (Windows)
1. Załaduj odpowiednie materiały. Więcej informacji zawiera Ładowanie materiałów.
2. Otwórz plik przeznaczony do wydrukowania.
3. W oknie aplikacji otwórz sterownik drukarki:
a.Kliknij File (Plik), a następnie kliknij Print (Drukuj).
b. Kliknij opcję Właściwości, Ustawienia lub Preferencje.
4. Wybierz skrót do ustawień druku.
5. W razie potrzeby zmień również inne ustawienia druku, a następnie kliknij przycisk
OK.
6. Wydrukuj dokument.
7. W przypadku drukowania na materiałach fotograficznych z odrywanymi brzegami,
należy oderwać brzegi, aby dokument był całkowicie pozbawiony obramowania.
Drukowanie dokumentu bez obramowania (Mac OS X)
1. Załaduj odpowiednie materiały. Więcej informacji zawiera Ładowanie materiałów.
2. Otwórz plik przeznaczony do wydrukowania.
Drukowanie bez obramowania 31

Rozdział 3
3. Kliknij kolejno opcje File (Plik) i Page Setup (Ustawienia strony).
Uwaga W systemie operacyjnym Mac OS X (wersja 10.5) niektóre aplikacje nie
mają menu Ustawienia strony, ponieważ jest ono częścią menu Drukuj.
4. Wybierz rozmiar materiałów bez obramowania, a następnie kliknij przycisk OK.
5. Kliknij File (Plik), a następnie kliknij Print (Drukuj).
6. Otwórz panel Paper Type/Quality (Rodzaj papieru/Jakość).
7. Kliknij kartę Paper (Papier), a następnie wybierz rodzaj materiału z listy rozwijanej
Paper type (Rodzaj papieru).
8. Upewnij się, że na karcie Borderless Printing (Drukowanie bez obramowania)
została zaznaczona opcja Borderless (Bez obramowania). W razie potrzeby zmień
ustawienia opcji Borderless Expansion (Rozszerzenie) dla druku bez
obramowania.
9. Jeżeli drukujesz zdjęcia, z listy rozwijanej Quality (Jakość) wybierz Best (Najlepsza).
Można także wybrać Maximum dpi (Maksymalne dpi), które zapewnia rozdzielczość
do 4800 x 1200 dpi. Do druku w kolorze i przy materiale wejściowym o rozdzielczości
1200 dpi. Ustawienie to może tymczasowo zająć dużą ilość przestrzeni dyskowej
(400 MB lub więcej) i spowolnić wydruk.
10. Wybierz źródło noś
11. Zmień inne ustawienia i kliknij przycisk Print (Drukuj).
12. W przypadku drukowania na materiałach fotograficznych z odrywanymi brzegami,
należy oderwać brzegi, aby dokument był całkowicie pozbawiony obramowania.
ników.
Drukowanie strony internetowej (tylko Windows)
Urządzenie Drukarka HP umożliwia drukowanie stron internetowych z poziomu
przeglądarki internetowej.
Jeśli korzystasz z przeglądarki Internet Explorer 6.0 lub nowszej, możesz skorzystać z
funkcji Drukowanie HP Smart Web by zapewnić proste i przewidywalne drukowanie
stron internetowych z pełną kontrolą tego, co i jak ma być wydrukowane. Opcja
Drukowanie HP Smart Web dostępna jest z paska narzędzi programu Internet Explorer.
Więcej informacji na temat Drukowanie HP Smart Web znajduje się w dołączonej
pomocy.
Drukowanie strony internetowej
1. Upewnij się, że w głównym podajniku znajduje się papier.
2. W menu Plik przeglądarki internetowej kliknij polecenie Drukuj.
Wskazówka Aby uzyskać lepsze rezultaty, w menu Plik wybierz opcję HP
Smart Web Printing. Na wybranie tej opcji wskazuje wyświetlony znacznik
wyboru.
Pojawi się okno dialogowe Drukuj.
3. Upewnij się, czy jako drukarkę wybrano to urządzenie
32 Korzystanie z urządzenia

4. Jeśli przeglądarka internetowa obsługuje taką funkcję, wybierz elementy, które mają
zostać uwzględnione na wydruku.
W przeglądarce Internet Explorer kliknij kartę Opcje by zaznaczyć takie opcje jak
Tak jak na ekranie, Tylko zaznaczoną ramkę czy Drukuj wszystkie połączone
dokumenty.
5. Kliknij przycisk Drukuj lub OK, aby wydrukować stronę internetową.
Wskazówka Aby strony internetowe były drukowane prawidłowo, orientacja
wydruku może musieć być Pozioma.
Umożliwia anulowanie zadania drukowania.
Zadanie drukowania można anulować, korzystając z jednego następujących sposobów.
Panel sterowania: Naciśnij przycisk
usunięte. Nie wpłynie to na zadania oczekujące na przetworzenie.
System Windows: Kliknij dwukrotnie ikonę drukarki, która jest wyświetlana w prawym
dolnym rogu ekranu komputera. Zaznacz zadanie drukowania, a następnie naciśnij na
klawiaturze klawisz Delete.
Mac OS X: W obszarze dokowania kliknij ikonę drukarki i zaznacz dokument, a następnie
kliknij opcję Delete (Usuń).
Anuluj. Przetwarzane zadanie zostanie wówczas
Umożliwia anulowanie zadania drukowania. 33

4 Konfiguracja i zarządzanie
Niniejsze informacje są przeznaczone dla administratora lub innej osoby odpowiedzialnej
za zarządzanie urządzeniem. Znajdują się tu informacje dotyczące następujących
zagadnień:
•
Zarządzanie urządzeniem
Korzystanie z narzędzi do zarządzania urządzeniem
•
Opis strony raportu ze stanu drukarki
•
Opis raportu konfiguracji sieci i stanu sieci bezprzewodowej
•
Konfiguracja urządzenia (Windows)
•
Konfiguracja urządzenia (Mac OS X)
•
Konfiguracja urządzenia do komunikacji bezprzewodowej
•
Dezinstalacja oprogramowania i instalowanie go ponownie
•
Zarządzanie urządzeniem
Poniżej wyszczególniono typowe narzędzia, za pomocą których można zarządzać
urządzeniem. Aby uzyskać informacje na temat sposobów uzyskania dostępu do tych
narzędzi i posługiwania się nimi, zob.
urządzeniem.
Uwaga Szczególne procedury mogą wymagać stosowania innych metod.
Windows
• Panel sterowania urządzenia
• Sterownik drukarki
•Przybornik
• Przybornik sieciowy
• Wbudowany serwer internetowy
Korzystanie z narzędzi do zarządzania
Mac OS X
• Panel sterowania urządzenia
• HP Printer Utility
• Wbudowany serwer internetowy
W tym rozdziale opisano następujące zagadnienia:
Monitorowanie urządzenia
•
Administrowanie urządzeniem
•
34 Konfiguracja i zarządzanie

Monitorowanie urządzenia
To narzędzie... Poszukiwane informacje...
Panel sterowania urządzenia Informacje dotyczące stanu przetwarzanych
Wbudowany serwer internetowy
Przybornik (Windows) Informacje o wkładach atramentowych:
HP Printer Utility (Mac OS X) Informacje o wkładach atramentowych:
Centrum obsługi HP Informuje o aktualnym stanie urządzenia.
zadań, stanu operacyjnego urządzenia oraz
stanu kaset z atramentem.
Informacja o stanie drukarki: Kliknij kartę
•
Informacje, a następnie wybierz wybraną
pozycję w lewym panelu.
Łączne zużycie atramentu i nośników:
•
Kliknij kartę Informacje, a następnie w
lewym okienku kliknij opcję Raport o
zużyciu.
Kliknij kartę Szacowane poziomy atramentu,
aby wyświetlić informacje o poziomie
atramentu, a następnie przewiń, aby wyświetlić
przycisk Szczegółowe informacje o
wkładach. Kliknij ten przycisk, aby zapoznać
się z informacjami na temat kaset na wymianę.*
Otwórz okienko Information and Support
(Informacje i pomoc techniczna) i kliknij
przycisk Supplies Status (Stan materiałów
eksploatacyjnych).*
* Ostrzeżenia o poziomie atramentu i diody podają przybliżone dane wyłącznie w celu
planowania. Gdy pojawi się ostrzeżenie o niskim poziomie atramentu postaraj się
zaopatrzyć w zamienną kasetę, by uniknąć opóźnień w drukowaniu. Nie potrzeba
wymieniać kaset z atramentem do czasu spadku jakości druku.
Zarządzanie urządzeniem 35

Rozdział 4
Administrowanie urządzeniem
W tej części omówiono administrowanie urządzeniem i modyfikowanie jego ustawień.
To narzędzie... ...umożliwia wykonanie następujących zadań.
Panel sterowania Resetowanie hasła administratora i ustawień
Wbudowany serwer internetowy
Przybornik (Windows)
sieciowych: Naciśnij i przytrzymaj przycisk
Zasilanie, naciśnij dwukrotnie przycisk Sieć (w
przypadku niektórych modeli naciśnij przycisk
Komunikacja bezprzewodowa
trzykrotnie przycisk Anuluj, a następnie puść
przycisk Zasilanie. Więcej informacji znajdziesz w
Wskazówki i zasoby dotyczące rozwiązywania
problemów.
Ustawienie hasła wbudowanego serwera
•
internetowego: Kliknij kartę Ustawienia,
a następnie w lewym okienku kliknij opcję
Zabezpieczenia.
Wykonywanie zadań związanych
•
z konserwacją urządzenia: Kliknij kartę
Ustawienia, a następnie w lewym okienku kliknij
łącze Usługi urządzenia.
Język lub kraj/region: Kliknij kartę
•
Ustawienia, a następnie w lewym okienku kliknij
opcję Inne kraje.
Konfigurowanie ustawień sieciowych: Kliknij
•
kartę Praca w sieci, a następnie kliknij opcję
dostępną w lewym okienku.
Zamawianie materiałów eksploatacyjnych:
•
Na dowolnej karcie kliknij przycisk Zamawianie
materiałów eksploatacyjnych, a następnie
postępuj zgodnie z instrukcjami wyświetlanymi
na ekranie.
Pomoc techniczna: Na dowolnej karcie kliknij
•
przycisk Wsparcie, a następnie wybierz
odpowiednią opcję.
Wykonywanie zadań związanych z
•
konserwacją urządzenia: Kliknij kartę Usługi
urządzenia.
Dostosuj ustawienia sieci: Kliknij kartę
•
Ustawienia sieciowe, a następnie kliknij
przycisk uruchamiający Zmień ustawienia, aby
uruchomić Zestaw narzędzi sieciowych.
), naciśnij
36 Konfiguracja i zarządzanie

(ciąg dalszy)
To narzędzie... ...umożliwia wykonanie następujących zadań.
Przybornik sieciowy Przeglądanie i zmienianie ustawień sieci. W
HP Printer Utility (Mac OS X) Wykonywanie zadań związanych z konserwacją
Przyborniku kliknij kartę Ustawienia sieciowe.
Zmień ustawienia: kliknij przycisk Zmień
•
ustawienia.
Uruchom diagnostykę sieci (w celu
•
sprawdzenia połączenia sieciowego drukarki):
Jeżeli drukarka nie jest podłączona, kliknij
◦
Zmień ustawienia, a następnie Uruchom
diagnostykę sieci.
Jeżeli drukarka jest podłączona, po otwarciu
◦
zestawu narzędzi kliknij kartę Narzędzia, a
następnie Uruchom diagnostykę sieci.
Zmień adres IP drukarki: Na karcie Ustawienia
•
sieci kliknij kartę Przewodowa
lubBezprzewodowa, w zależności od
połączenia, zmień Ustawienia IP, a następnie
kliknij OK.
Zmień ustawienie DNS drukarki: Na karcie
•
Ustawienia sieci kliknij kartę Przewodowa
lubBezprzewodowa, w zależności od
połączenia, zmień Ustawienia DNS, a następnie
kliknij OK.
Wydrukuj raport z testu sieci
•
bezprzewodowej: Na karcie Ustawienia sieci
kliknij kartę Narzędzia, a następnie Wydrukuj
raport z testu sieci bezprzewodowej.
urządzenia: Otwórz okienko Information and
Support (Informacje i wsparcie) i kliknij opcję służącą
do wykonania żądanego zadania.
Korzystanie z narzędzi do zarządzania urządzeniem
Poniżej wyszczególniono typowe narzędzia, za pomocą których można zarządzać
urządzeniem.
•
Wbudowany serwer internetowy
Przybornik (Windows)
•
Korzystanie z Centrum obsługi HP (Windows)
•
HP Printer Utility (Mac OS X)
•
Korzystanie z HP Device Manager (Mac OS X)
•
Wbudowany serwer internetowy
Jeśli urządzenie jest podłączone do sieci, można używać wbudowanego serwera
internetowego do wyświetlania informacji o stanie, zmiany ustawień i zarządzania
urządzeniem na komputerze.
Korzystanie z narzędzi do zarządzania urządzeniem 37

Rozdział 4
Uwaga Aby uzyskać listę wymagań systemowych, które muszą być spełnione, aby
można było korzystać z wbudowanego serwera internetowego, zobacz
Specyfikacje
wbudowanego serwera internetowego.
Dostęp do niektórych ustawień może być ograniczony i możliwy po podaniu hasła.
Można otworzyć wbudowany serwer internetowy i korzystać z niego bez połączenia
z Internetem, ale niektóre funkcje będą niedostępne.
Podczas przeglądania strony internetowej wbudowany serwer internetowy (EWS)
zapisuje na dysku twardym małe pliki tekstowe (pliki cookie). Pliki cookie pozwalają
wspomnianemu serwerowi rozpoznać dany komputer podczas następnego przeglądania
tej samej strony. Na przykład po ustawieniu języka interfejsy, plik cookie pomaga w
zapamiętaniu wybranego języka tak, aby przy następnym skorzystaniu z serwera
pokazana została strona w wybranym języku. Niektóre pliki cookie (w tym pliki cookie
zawierające informacje o wersji językowej) zostają usunięte po zakończeniu sesji,
niektóre jednak (m.in. te zawierające informacje o preferencjach danego użytkownika)
zostają zapisane na dysku do momentu ich ręcznego usunięcia.
Przeglądarkę można skonfigurować tak, aby akceptowała wszystkie pliki cookie, albo tak,
aby wyświetlała alerty za każdym razem, gdy pliki cookie mają zostać zapisane. Druga
opcja pozwala użytkownikowi samodzielnie decydować o akceptacji bądź odrzuceniu
poszczególnych plików cookie. Za pomocą przeglądarki można również usunąć zb
ędne
pliki cookie.
Uwaga W zależności od urządzenia po wyłączeniu obsługi plików cookie wyłączone
zostaną jedna lub kilka z następujących funkcji:
• Automatyczne odświeżanie przeglądanych stron
• Powracanie do punktu zakończenia korzystania z aplikacji (szczególnie przydatne
podczas używania kreatorów instalacji)
• Uniemożliwianie innym użytkownikom dokonywania zmian w ustawieniach, które w
danym momencie modyfikuje aktualny użytkownik
• Zapamiętywanie ustawień językowych przeglądarki wbudowanego serwera
internetowego
Więcej informacji na temat modyfikowania ustawień dotyczących plików cookie i ochrony
prywatności oraz przeglądania i usuwania wspomnianych plików znajduje się w
dokumentacji towarzyszącej przeglądarce internetowej.
•
Aby otworzyć wbudowany serwer internetowy
Strony wbudowanego serwera internetowego
•
Aby otworzyć wbudowany serwer internetowy
Uwaga Po uruchomieniu wbudowanego serwera internetowego może zostać
wyświetlony komunikat o nieprawidłowym certyfikacie. Należy wówczas
zaakceptować podane łącze i uruchomić serwer.
38 Konfiguracja i zarządzanie

Wbudowany serwer internetowy można otworzyć w dowolny z następujących sposobów:
• Przeglądarka internetowa: W uruchomionej przeglądarce internetowej podaj adres
IP lub nazwę komputera głównego przypisane do urządzenia.
Na przykład jeśli adresem IP jest 123.123.123.123, wpisz w przeglądarce
następujący adres: http://123.123.123.123.
Adres IP i nazwa hosta urządzenia są widoczne na raporcie ze stanu sieci
bezprzewodowej. Więcej informacji znajdziesz w
Opis raportu konfiguracji sieci i
stanu sieci bezprzewodowej.
Po otwarciu wbudowanego serwera internetowego można go oznaczyć zakładką (lub
dodać do Ulubionych), tak, aby móc szybko do niego powrócić.
• Pasek zadań Windows: Kliknij prawym przyciskiem myszy ikonę HP Digital Imaging
Monitor, wskaż urządzenie, które chcesz przeglądać, a następnie kliknij opcję
Ustawienia sieciowe (EWS).
• Windows Vista: Na sieciowej liście urządzeń, kliknij prawym klawiszem myszy ikonę
urządzenia i kliknij Wyświetl stronę internetową urządzenia.
Strony wbudowanego serwera internetowego
Wbudowany serwer internetowy udostępnia strony, za pomocą których można wyświetlić
informacje o produkcie i zmienić ustawienia urządzenia. Na stronach tych występują
także łącza do innych usług elektronicznych.
Strony/przyciski Spis treści
Strona informacyjna Wyświetla informacje o stanie urządzenia, zapasie
Strona ustawień Wyświetla ustawienia, które zostały skonfigurowane
Strona Praca w sieci Wyświetla stan sieci i ustawienia sieciowe, które
Przyciski Wsparcie i Zamawianie
materiałów eksploatacyjnych
Przybornik (Windows)
Przybornik udostępnia informacje dotyczące konserwacji urządzenia.
atramentu i jego wykorzystaniu, a także dziennik
zdarzeń dotyczących urządzenia (takich jak błędy).
Uwaga Ostrzeżenia o poziomie atramentu i diody
podają przybliżone dane wyłącznie w celu
planowania. Gdy pojawi się ostrzeżenie o niskim
poziomie atramentu postaraj się zaopatrzyć w
zamienną kasetę, by uniknąć opóźnień w
drukowaniu. Nie potrzeba wymieniać kaset z
atramentem do czasu spadku jakości druku.
dla urządzenia, i umożliwia ich zmianę.
zostały wybrane dla tego urządzenia. Strony te są
widoczne tylko w przypadku podłączenia urządzenia
do sieci.
Opcja Pomoc techniczna zapewnia dostęp do
różnych usług pomocy technicznej.
Przycisk Zamawianie materiałów
eksploatacyjnych umożliwia zamawianie
materiałów eksploatacyjnych w trybie online.
Korzystanie z narzędzi do zarządzania urządzeniem 39

Rozdział 4
Uwaga Przybornik można zainstalować z dysku Starter CD po wybraniu opcji pełnej
instalacji, jeżeli komputer spełnia wymagania systemowe.
W tym rozdziale opisano następujące zagadnienia:
•
Otwieranie Zestawu narzędzi
Karty Przybornika
•
Przybornik sieciowy
•
Otwieranie Zestawu narzędzi
• W programie Centrum obsługi HP kliknij menu Ustawienia, wskaż polecenie
Ustawienia drukowania, a następnie kliknij opcję Zestaw narzędzi do
drukowania.
- lub -
• Kliknij prawym przyciskiem myszy ikonę HP Digital Imaging Monitor na pasku zadań,
wskaż nazwę modelu drukarki, a następnie kliknij polecenie Wyświetl zestaw
narzędzi drukarki.
40 Konfiguracja i zarządzanie

Karty Przybornika
Przybornik udostępnia następujące karty.
Karta Spis treści
Szacunkowy poziom atramentu
Obsługa urządzenia
Ustawienia sieciowe Zawiera informacje na temat ustawień sieciowych.
Informacje o poziomie atramentu: Wyświetla
•
szacowane poziomy atramentu
w poszczególnych wkładach atramentowych.
Uwaga Ostrzeżenia o poziomie atramentu i
diody podają przybliżone dane wyłącznie w celu
planowania. Gdy pojawi się ostrzeżenie o niskim
poziomie atramentu postaraj się zaopatrzyć w
zamienną kasetę, by uniknąć opóźnień w
drukowaniu. Nie potrzeba wymieniać kaset z
atramentem do czasu spadku jakości druku.
Sklep w trybie online: Daje dostęp do witryny,
•
w której można zamówić w trybie online materiały
eksploatacyjne do urządzenia.
Zamawianie przez telefon: Wyświetla listę
•
numerów telefonów, pod którymi można
zamówić materiały eksploatacyjne do
urządzenia. Numery telefonów są dostępne tylko
w niektórych krajach i regionach.
Szczegółowe informacje o
•
wkładach:Wyświetla numery katalogowe
zainstalowanych wkładów atramentowych.
Strona raportu ze stanu drukarki: Umożliwia
•
wydrukowanie strony raportu ze stanu drukarki.
Znajdują się tu również informacje dotyczące
urządzenia i materiałów eksploatacyjnych.
Więcej informacji znajdziesz w
raportu ze stanu drukarki.
Drukowanie strony diagnostycznej jakości
•
druku: Umożliwia wydrukowanie strony z
raportem na temat zapewnianej przez
urządzenie jakości druku. Strona ta zawiera
informacje dotyczące urządzenia i wkładów
atramentowych.
Wyrównywanie głowic drukujących:
•
Umożliwia wykonanie procesu wyrównywania
głowic drukujących. Więcej informacji znajdziesz
w
Wyrównaj głowice drukujące.
Czyszczenie głowic drukujących: Umożliwia
•
wykonanie procesu czyszczenia głowic
drukujących. Więcej informacji znajdziesz w
Oczyść głowicę drukującą.
Kliknij Zmień ustawienia, aby otworzyć Zestaw
narzędzi sieciowych i zmienić wybrane opcje.
Opis strony
Korzystanie z narzędzi do zarządzania urządzeniem 41

Rozdział 4
Przybornik sieciowy
W Przyborniku sieciowym można sprawdzić lub zmienić niektóre ustawienia sieciowe.
Można tutaj zmienić adres IP, włączyć i wyłączyć nadajnik bezprzewodowych, wykonać
testy i wydrukować raporty.
Sprawdzanie lub zmienianie ustawień sieci w Przyborniku sieciowym
1. Otwórz Zestaw narzędzi
2. Kliknij kartę Ustawienia sieciowe.
3. Kliknij przycisk Zmień ustawienia....
4. Wykonaj jedną z następujących czynności:
• Aby zmienić ustawienia sieci przewodowej, kliknij opcję Ustawienia sieci
przewodowej.
•Aby zmienić ustawienia sieci bezprzewodowej, kliknij opcję Ustawienia sieci
bezprzewodowej.
• Aby wydrukować raport lub uruchomić test diagnostyczny, kliknij opcję
Narzędzia.
Korzystanie z Centrum obsługi HP (Windows)
Centrum obsługi HP służy do zmieniania ustawień drukowania, zamawiania materiałów
eksploatacyjnych i uzyskiwania dostępu do pomocy ekranowej.
Funkcje dostępne w Centrum obsługi HP różnią się w zależności od zainstalowanych
urządzeń. Program Centrum obsługi HP jest dostosowany do wyświetlania ikon
skojarzonych z wybranym urządzeniem. Jeśli wybrane urządzenie nie oferuje danej
funkcji, odpowiadająca jej ikona nie jest wyświetlana w programie Centrum obsługi HP.
Otwieranie Centrum obsługi HP.
▲ Na pasku zadań kliknij dwukrotnie ikonę programu HP Digital Imaging Monitor.
HP Printer Utility (Mac OS X)
Program HP Printer Utility udostępnia narzędzia umożliwiające konfigurowanie ustawień
druku, kalibrowanie urządzenia, zamawianie materiałów eksploatacyjnych w trybie online
i wyszukiwanie informacji pomocy technicznej w sieci Web.
W tym rozdziale opisano następujące zagadnienia:
•
Otwórz program HP Printer Utility
Panele HP Printer Utility
•
42 Konfiguracja i zarządzanie

Otwórz program HP Printer Utility
Aby otworzyć program HP Printer Utility z programu HP Device Manager
1. Kliknij ikonę HP Device Manager na Docku.
Uwaga Jeśli nie widać ikony w Doku, kliknij ikonę Spotlight z prawej strony paska
menu, wpisz w polu HP Device Manager i kliknij wpis HP Device Manager.
2. Wybierz Maintain Printer (Konserwacja drukarki).
3. Wybierz urządzenie HP i kliknij Select (Wybierz).
Panele HP Printer Utility
Okienko Information and Support (Informacje i pomoc techniczna)
• Supplies Status (Stan materiałów eksploatacyjnych): Umożliwia wyświetlenie
informacji dotyczących aktualnie zainstalowanych kaset z atramentem.
Uwaga Ostrzeżenia o poziomie atramentu i diody podają przybliżone dane
wyłącznie w celu planowania. Gdy pojawi się ostrzeżenie o niskim poziomie
atramentu postaraj się zaopatrzyć w zamienną kasetę, by uniknąć opóźnień w
drukowaniu. Nie potrzeba wymieniać kaset z atramentem do czasu spadku
jakości druku.
• Support Info (Informacje o pomocy technicznej): Wyświetla informacje o wkładach
atramentowych.
• Device Information (Informacje o urządzeniu): Umożliwia wyświetlenie informacji
dotyczących modelu i numeru seryjnego urządzenia. Zawiera ona informacje
dotyczące urządzenia i materiałów eksploatacyjnych.
• Print Quality Diagnostics (Diagnostyka jakości druku): Drukuje stronę
diagnostyczną jakości druku.
• Czyszczenie głowic drukujących: Prowadzi przez operację czyszczenia głowic
drukujących.
• Align (Wyrównywanie): Prowadzi przez operację wyrównywania głowic
drukujących.
• HP Support (Pomoc techniczna HP): Umożliwia uzyskanie dostępu do witryny firmy
HP w sieci Web, w której można znaleźć informacje o pomocy technicznej dotyczącej
urządzenia, zarejestrować urządzenie i wyszukać informacje na temat zwrotu
i utylizacji zużytych materiałów eksploatacyjnych.
• Print Status Report (Drukuj raport stanu drukarki): Drukuje raport ze stanu drukarki.
Dalsze informacje znajdziesz w
Opis strony raportu ze stanu drukarki
Korzystanie z narzędzi do zarządzania urządzeniem 43

Rozdział 4
Korzystanie z HP Device Manager (Mac OS X)
Uruchamianie oprogramowania HP Device Manager na komputerze Macintosh
1. Kliknij ikonę HP Device Manager na Docku.
Uwaga Jeśli nie widać ikony w Doku, kliknij ikonę Spotlight z prawej strony paska
menu, wpisz w polu HP Device Manager i kliknij wpis HP Device Manager.
2. Wybierz urządzenie w menu rozwijanym Devices (Urządzenia).
Z tego miejsca można sprawdzać dostępność uaktualnień, konfigurować opcje
oprogramowania oraz przeprowadzać procedury konserwacji, takie jak sprawdzanie
poziomu atramentu w kasetach z atramentem.
Uwaga Na komputerze Macintosh funkcje dostępne w HP Device Manager
zależą od wybranego urządzenia.
Ostrzeżenia i wskaźniki dotyczące poziomu atramentu służą jedynie jako
informacje orientacyjne do celów związanych z planowaniem. Gdy pojawi się
ostrzeżenie o niskim poziomie atramentu postaraj się zaopatrzyć w zamienny
pojemnik z tuszem, by uniknąć opóźnień w drukowaniu. Nie potrzeba wymieniać
pojemników z tuszem do czasu spadku jakości druku.
Wskazówka Gdy oprogramowanie HP Device Manager jest uruchomione,
możesz uzyskać dostęp do skrótów menu Docka wybierając i przytrzymując
przycisk myszy nad ikoną HP Device Manager w Docku.
Opis strony raportu ze stanu drukarki
Strona raportu ze stanu drukarki służy do:
•Wyświetlenia aktualnych informacji urządzenia o stanie kaset z atramentem
•Rozwiązywanie problemów.
W przypadku konieczności skontaktowania się z HP, wydrukuj stronę raportu ze stanu
drukarki przed skontaktowaniem się z HP.
44 Konfiguracja i zarządzanie

1. Printer Information (Informacje o drukarce): Informacje o urządzeniu (takie jak
nazwa produktu, numer modelu, numer seryjny i numer wersji oprogramowania
sprzętowego), zainstalowane akcesoria (takie jak duplekser) i liczba stron
wydrukowanych za pomocą podajników i akcesoriów.
2. Ink Cartridge Status (Stan wkładów atramentowych): Pokazuje szacowane
poziomy atramentów (przedstawiane w formie graficznych wskaźników), numery
katalogowe i daty upływu ważności wkładów atramentowych.
Uwaga Ostrzeżenia o poziomie atramentu i diody podają przybliżone dane
wyłącznie w celu planowania. Gdy pojawi się ostrzeżenie o niskim poziomie
atramentu postaraj się zaopatrzyć w zamienną kasetę, by uniknąć opóźnień w
drukowaniu. Nie potrzeba wymieniać kaset z atramentem do czasu spadku
jakości druku.
3. Dodatkowa pomoc: Wskazuje, gdzie można uzyskać pomoc przy drukowaniu Testu
sieci bezprzewodowej (tylko niektóre modele) i jak uruchomić program Centrum
obsługi HP.
Drukowanie strony raportu ze stanu drukarki
• Panel sterowania: Naciśnij i przytrzymaj przez trzy sekundy przycisk
Anuluj.
• Zestaw narzędzi (Windows): Kliknij kartę Usługi urządzenia, a anstępnie przycisk
Wydrukuj stronę testową.
• HP Printer Utility (Mac OS X): Kliknij opcję Device Information(Informacje o
urządzeniu) w panelu Information and Support (Informacje i pomoc techniczna), a
następnie kliknij przycisk Print Configuration Page (Drukuj stronę konfiguracji).
• Wbudowany serwer internetowy: Kliknij kartę Ustawienia, kliknij Usługi
urządzenia w lewym okienku, wybierz Usługi urządzenia, a następnie z menu
rozwijanego w części Raporty wybierz Raport ze stanu drukarki i kliknij Drukuj.
Opis strony raportu ze stanu drukarki 45

Rozdział 4
Opis raportu konfiguracji sieci i stanu sieci bezprzewodowej
Raporty o stanie konfiguracji sieci przewodowej lub bezprzewodowej zawierają
informacje na temat ustawień sieci przewodowej lub bezprzewodowej dla danego
urządzenia.
1. General Information (Informacje ogólne): Zawiera informacje dotyczące
bieżącego stanu i typu połączenia sieciowego, a także inne informacje, takie jak adres
URL wbudowanego serwera internetowego i adres sprzętowy urządzenia.
Network Status (Stan sieci): Dostępne są ustawienia Ready (Gotowa) lub Offline
(Odłączona). Ustawienie „Offline” (Odłączona) wskazuje, że trwa przypisywanie
adresu IP, adres IP jest negocjowany przez serwer DHCP, albo że protokół AutoIP
lub sieć są niedostępne.
2. 802.3 Wired (Sieć przewodowa w standardzie 802.3): Informacje na temat
bieżącego stanu przewodowego połączenia sieciowego, w tym nazwa komputera
głównego, adres IP, maska podsieci, brama domyślna oraz nazwa serwera.
Link Configuration (Konfiguracja łącza): Możliwe wartości to 10T/100T HalfDplx/
FullDplx, 10T HalfDplx, 100T FullDplx oraz 100T HalfDplx.
46 Konfiguracja i zarządzanie

3. 802.11 Wireless (Sieć bezprzewodowa w standardzie 802.11): Informacje na
temat bieżącego stanu bezprzewodowego połączenia sieciowego, w tym nazwa
komputera głównego, adres IP, maska podsieci, brama domyślna oraz nazwa
serwera.
4. Miscellaneous (Różne): Informacje na temat administratora itp.
• mDNS: Pokazuje informacje o aktywnym połączeniu Multicast Domain Name
System (mDNS). Usługi mDNS są zazwyczaj stosowane w małych sieciach bez
standardowego serwera DNS w celu rozpoznawania adresów IP i nazw (za
pomocą portu UDP 5353).
• SLP: Pokazuje informacje o bieżącym połączeniu protokołu lokalizacji usługi
(SLP). Za pomocą protokołu SLP aplikacje zarządzające siecią zarządzają
urządzeniami. Urządzenie obsługuje protokół SNMPv1 w sieciach IP.
Konfiguracja urządzenia (Windows)
Urządzenie można podłączyć bezpośrednio do komputera, można też z niego korzystać
wspólnie z innymi użytkownikami w sieci.
Uwaga Uruchomienie programu instalacyjnego wymaga zainstalowania w systemie
komputerowym programu Microsoft Internet Explorer 6.0.
Ponadto użytkownik musi mieć uprawnienia administratora, aby zainstalować
sterownik drukarki w systemie Windows 2000, Windows XP lub Windows Vista.
Firma HP zaleca, aby — przystępując do konfigurowania urządzenia — podłączyć
urządzenie po zainstalowaniu oprogramowania, ponieważ program instalacyjny jest
zaprojektowany tak, aby proces konfiguracji był jak najłatwiejszy. Jeśli jednak drukarka
została podłączona najpierw, zobacz
oprogramowania.
Aby podłączyć urządzenie przed zainstalowaniem
Połączenie bezpośrednie
Urządzenie można podłączyć bezpośrednio do komputera za pomocą kabla USB.
Uwaga Po zainstalowaniu oprogramowania urządzenia i podłączeniu go do
komputera wyposażonego w system Windows można do tego samego komputera
podłączyć dodatkowe urządzenia za pomocą kabli USB bez konieczności
ponownego instalowania oprogramowania urządzenia.
HP zaleca, aby podłączyć urządzenie dopiero po wyświetleniu przez program
instalacyjny stosownego monitu, ponieważ upraszcza to proces konfiguracji. Jeśli jednak
kabel został podłączony w pierwszej kolejności, zob.
zainstalowaniem oprogramowania.
Aby podłączyć urządzenie przed
Konfiguracja urządzenia (Windows) 47

Rozdział 4
Aby zainstalować oprogramowanie przed podłączeniem urządzenia (zalecane)
1. Zamknij wszelkie działające aplikacje.
2. Włóż dysk Starter CD do napędu CD. Spowoduje to automatyczne uruchomienie
menu dysku. Jeśli menu dysku CD nie uruchomi się automatycznie, kliknij dwukrotnie
ikonę Setup (Instalator) na dysku Starter CD.
3. W menu dysku CD kliknij opcję Install USB-connected Device (Zainstaluj
urządzenie podłączone przez USB) i postępuj zgodnie z instrukcjami wyświetlanymi
na ekranie.
Uwaga Można także umożliwić korzystanie z urządzenia innym komputerom,
stosując prostą formę pracy w sieci, znaną jako lokalne udostępnianie sieciowe.
Więcej informacji w:
Udostępnianie urządzenia w sieci z lokalnym udostępnianiem.
Aby podłączyć urządzenie przed zainstalowaniem oprogramowania
Jeśli podłączenie urządzenia do komputera nastąpiło przed zainstalowaniem jego
oprogramowania, to na ekranie komputera pojawi się okno Kreatora znajdowania
nowego sprzętu.
Uwaga Jeśli urządzenie zostało włączone, to nie należy go wyłączać ani odłączać
od niego kabla, gdy działa program instalacyjny. W przeciwnym razie program
instalacyjny nie zakończy swego działania.
1. W oknie dialogowym Znaleziono nowy sprzęt, umożliwiającym wybranie metody
lokalizacji sterownika drukarki, wybierz opcję Zaawansowane i kliknij przycisk
Dalej.
Uwaga Nie zezwól Kreatorowi znajdowania nowego sprzętu na
automatyczne wyszukiwanie sterownika drukarki.
2. Zaznacz pole wyboru Określona lokalizacja i upewnij się, że pozostałe pola wyboru
są wyczyszczone.
3. Włóż dysk Starter CD do stacji CD-ROM. Po wyświetleniu menu dysku CD zamknij
je.
4. Kliknij przycisk Przeglądaj, aby zlokalizować katalog główny dysku Starter CD
(oznaczonego np. literą D), a następnie kliknij przycisk OK.
5. Kliknij przycisk Dalej, a następnie postępuj zgodnie z instrukcjami wyświetlanymi na
ekranie.
6. Kliknij przycisk Zakończ, aby zamknąć okno Kreatora znajdowania nowego
sprzętu. Kreator automatycznie uruchomi program instalacyjny (może to chwilę
potrwać).
7. Dokończ proces instalacji.
Uwaga Można także umożliwić korzystanie z urządzenia innym komputerom,
stosując prostą formę pracy w sieci, znaną jako lokalne udostępnianie sieciowe.
Więcej informacji w:
48 Konfiguracja i zarządzanie
Udostępnianie urządzenia w sieci z lokalnym udostępnianiem.
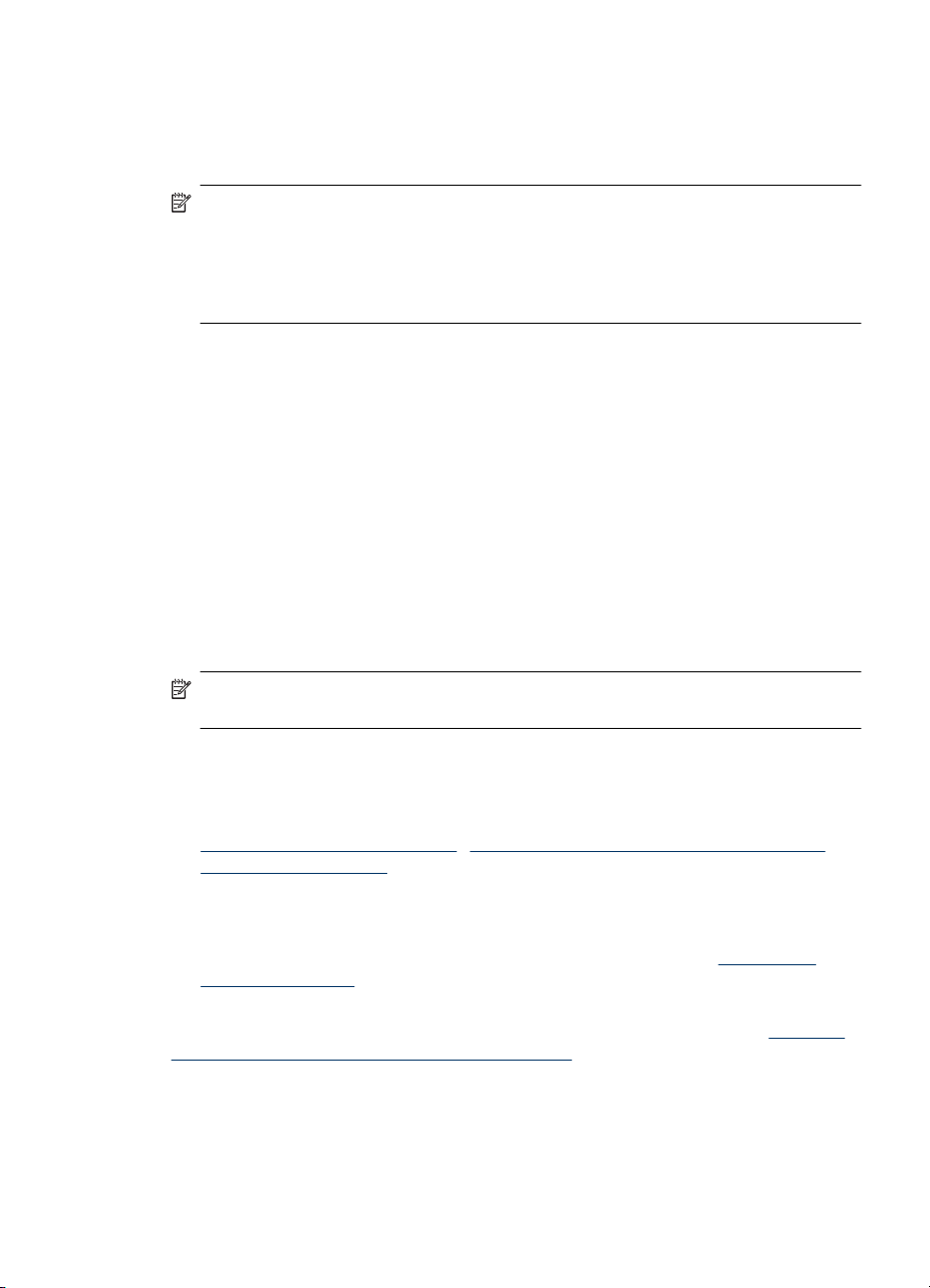
Udostępnianie urządzenia w sieci z lokalnym udostępnianiem
W sieci z lokalnym udostępnianiem urządzenie jest podłączone bezpośrednio do złącza
USB wybranego komputera (nazywanego serwerem) i jest udostępniane innym
komputerom (klientom).
Uwaga W celu udostępnienia urządzenia bezpośrednio podłączonego do sieci, jako
serwera należy użyć komputera z najnowszym dostępnym systemem operacyjnym.
Tę konfigurację należy stosować tylko w małych grupach lub gdy obciążenie
urządzenia wielofunkcyjnego jest niewielkie. Połączony komputer pracuje wolniej,
jeżeli wielu użytkowników drukuje przez urządzenie.
1. Kliknij przycisk Start, wskaż polecenie Ustawienia, a następnie kliknij polecenie
Drukarki lub Drukarki i faksy.
-lubKliknij przycisk Start, następnie polecenie Panel sterowania i kliknij dwukrotnie
polecenie Drukarki.
2. Kliknij prawym przyciskiem myszy ikonę urządzenia, kliknij polecenie Właściwości,
a następnie kliknij kartę Udostępnianie.
3. Kliknij opcję udostępniania urządzenia i nadaj mu nazwę (nazwę udziału).
Podłączenie do sieci
Jeśli urządzenie jest wyposażone w funkcję pracy w sieci, to może być współużytkowane
w środowisku sieciowym jako urządzenie podłączone bezpośrednio do sieci. Ten rodzaj
połączenia umożliwia zarządzanie urządzeniem za pomocą wbudowanego serwera
internetowego z dowolnego komputera pracującego w sieci.
Uwaga Uruchomienie programu instalacyjnego wymaga zainstalowania w systemie
komputerowym programu Microsoft Internet Explorer 6.0.
Należy wybrać opcję instalacji odpowiadającą typowi używanej sieci:
• Sieć klient-serwer: Jeśli w sieci występuje komputer działający jako wydzielony
serwer druku, to zainstaluj na nim oprogramowanie urządzenia, a następnie
zainstaluj je na komputerach klienckich. Aby uzyskać więcej informacji, zobacz
Podłączanie urządzenia do sieci i Instalowanie oprogramowania urządzenia na
komputerach klienckich. Ta metoda nie umożliwia udostępniania wszystkich funkcji
urządzenia. Komputery klienckie mogą tylko drukować za pomocą urządzenia.
• Sieć „każdy z każdym”: Mając do czynienia z siecią „każdy z każdym” (sieć bez
wydzielonego serwera druku), zainstaluj oprogramowanie urządzenia na
komputerach, które będą z niego korzystały. Więcej informacji w:
urządzenia do sieci.
Ponadto można połączyć się z drukarką sieciową w obu typach sieci, posługując się
Kreatorem dodawania drukarki z systemu Windows. Więcej informacji w:
sterownika drukowania za pomocą Dodaj drukarkę.
Konfiguracja urządzenia (Windows) 49
Podłączanie
Instalacja

Rozdział 4
Podłączanie urządzenia do sieci
Aby zainstalować oprogramowanie urządzenia w następujących środowiskach
sieciowych, należy wykonać poniższe czynności:
Sieć jest typu „każdy z każdym” (nie ma wydzielonego serwera druku)
1. Usuń pokrywę ochronną z portu sieciowego urządzenia i podłącz urządzenie do sieci.
2. Zamknij wszystkie zapory innych firm i aplikacje uruchomione w systemie na
komputerze działającym jako serwer druku.
3. Włóż dysk Starter CD do stacji CD-ROM. Zostanie automatycznie uruchomione menu
dysku CD. Jeżeli menu dysku CD nie zostanie uruchomione automatycznie, przejdź
do dysku CD znajdującego się w stacji CD komputera i kliknij dwukrotnie plik
Setup.exe.
4. W menu dysku CD kliknij opcję Install Network/Wireless Device (Zainstaluj
urządzenie sieciowe/bezprzewodowe), a następnie postępuj zgodnie z instrukcjami
wyświetlanymi na ekranie.
5. Na ekranie Connection Type (Typ połączenia) wybierz opcję Network/Wireless
Device (Urz
ądzenie przewodowe/bezprzewodowe) i kliknij przycisk Dalej.
6. Postępuj zgodnie z instrukcjami na ekranie, aby zakończyć instalację.
Uwaga Aby udostępnić urządzenie komputerom klienckim z systemem Windows,
zobacz
i
Instalowanie oprogramowania urządzenia na komputerach klienckich
Udostępnianie urządzenia w sieci z lokalnym udostępnianiem.
Instalowanie oprogramowania urządzenia na komputerach klienckich
Po zainstalowaniu sterowników na komputerze działającym jako serwer druku można
udostępnić funkcje drukowania. Użytkownicy komputerów z systemem Windows, którzy
chcą korzystać z urządzenia sieciowego, muszą zainstalować jego oprogramowanie na
swoich komputerach (klientach).
Komputer kliencki można podłączyć do urządzenia w jeden z następujących sposobów:
• W folderze Drukarki kliknij dwukrotnie ikonę Dodaj drukarkę, a następnie postępuj
według instrukcji instalacji sieciowej. Więcej informacji w:
Instalacja sterownika
drukowania za pomocą Dodaj drukarkę.
• Wyszukaj urządzenie w sieci i przeciągnij je do folderu Drukarki.
• Dodaj urządzenie i zainstaluj oprogramowanie sieciowe, korzystając z dostępnego
pliku INF. Pliki INF są przechowywane na dysku Starter CD w katalogu głównym.
Instalacja sterownika drukowania za pomocą Dodaj drukarkę
1. Kliknij przycisk Start, wskaż polecenie Ustawienia, a następnie kliknij polecenie
Drukarki lub Drukarki i faksy.
-lubKliknij przycisk Start, następnie polecenie Panel sterowania i kliknij dwukrotnie
polecenie Drukarki.
2. Kliknij dwukrotnie ikonę Dodaj drukarkę, a następnie kliknij przycisk Dalej.
3. Wybierz opcję Drukarka sieciowa lub Serwer drukarki sieciowej.
4. Kliknij przycisk Dalej.
50 Konfiguracja i zarządzanie

5. Wykonaj jedną z następujących czynności:
Wpisz sieciową ścieżkę dostępu lub nazwę kolejki udostępnianego urządzenia,
a następnie kliknij przycisk Dalej. Gdy pojawi się monit wzywający do wybrania
modelu urządzenia, kliknij opcję Z dysku.
Kliknij przycisk Dalej, aby zlokalizować urządzenie na liście udostępnianych
drukarek.
6. Kliknij przycisk Dalej i dokończ instalację, postępując zgodnie z wyświetlanymi
instrukcjami.
Konfiguracja urządzenia (Mac OS X)
Urządzenie może być używane jako lokalne, podłączone bezpośrednio do komputera
Macintosh za pomocą kabla USB, można też je udostępnić innym użytkownikom w sieci.
W tym rozdziale opisano następujące zagadnienia:
•
Instalacja oprogramowania do połączenia sieciowego lub bezpośredniego
Udostępnianie urządzenia w sieci z lokalnym udostępnianiem
•
Instalacja oprogramowania do połączenia sieciowego lub bezpośredniego
Uwaga Jeśli drukarka jest podłączana do sieci przewodowej, przed przystąpieniem
do zainstalowania oprogramowania należy podłączyć kabel sieci Ethernet.
1. Włóż dysk Starter CD do napędu CD. Kliknij dwukrotnie ikonę Install HP Software
(Zainstaluj oprogramowanie HP).
2. Kliknij przycisk Install Software (Zainstaluj oprogramowanie), a następnie postępuj
zgodnie z instrukcjami wyświetlanymi na ekranie.
3. Po pojawieniu się stosownego monitu podłącz urządzenie do komputera.
4. Jeśli trzeba, udostępnij urządzenie innym użytkownikom komputerów Macintosh.
• Połączenie bezpośrednie: Udostępnij urządzenie innym użytkownikom
komputerów Macintosh. Więcej informacji w: Udostępnianie urządzenia w sieci z
lokalnym udostępnianiem.
• Połączenie sieciowe: Użytkownicy komputerów Macintosh, którzy chcą
korzystać z urządzenia w sieci, muszą zainstalować jego oprogramowanie na
swoich komputerach.
Udostępnianie urządzenia w sieci z lokalnym udostępnianiem
Nawet jeśli urządzenie jest podłączone bezpośrednio do komputera, można je
udostępniać innym komputerom, stosując prostą formę pracy w sieci, znaną jako lokalne
udostępnianie sieciowe. Tę konfigurację należy stosować tylko w małych grupach lub gdy
obciążenie urządzenia wielofunkcyjnego jest niewielkie. Połączony komputer pracuje
wolniej, jeżeli wielu użytkowników drukuje przez urządzenie.
Konfiguracja urządzenia (Mac OS X) 51

Rozdział 4
Podstawowe elementy umożliwiające współużytkowanie urządzenia w środowisku
systemu Mac OS X to:
• Komputery Macintosh muszą komunikować się z siecią za pomocą protokołu TCP/
IP i posiadać adresy IP. (Protokół AppleTalk nie jest obsługiwany).
•Udostępniane urządzenie musi być podłączone do wbudowanego portu USB
komputera-hosta Macintosh.
• Komputery Macintosh — zarówno host, jak i klienckie, które używają udostępnionego
urządzenia — muszą mieć zainstalowane oprogramowanie udostępniania
urządzenia oraz sterownik urządzenia lub plik PPD dla urządzenia, które jest
zainstalowane. (Można uruchomić program instalacyjny, aby zainstalować
oprogramowanie do udostępniania urządzenia i związane z nim pliki Pomocy).
Aby uzyskać więcej informacji na temat udostępniania urządzeń przez port USB, zobacz
informacje techniczne dostępne w witrynie sieci Web firmy Apple (
www.apple.com) lub
w Pomocy systemu Apple Macintosh na komputerze.
Udostępnianie urządzenia grupie komputerów
1. Kliknij kolejno opcje System Preferences (Preferencje systemowe) i Print & Fax
(Drukowanie i faksowanie), a następnie w zależności od posiadanego systemu
operacyjnego wykonaj następujące czynności:
• Mac OS X (wersja 10.4): Na karcie Sharing (Udostępnianie) zaznacz pole
wyboru Share these printers with other computers (Współużytkuj te drukarki
z innymi komputerami), a następnie zaznacz drukarkę, która ma być
współużytkowana.
• Mac OS X (wersja 10.5): Wybierz drukarkę, a następnie kliknij opcję Udostępnij
tę drukarkę.
2. Aby drukować z innych komputerów Macintosh (klientów) pracujących w sieci,
wykonaj następujące czynności:
a. Kliknij menu File (Plik) i wybierz polecenie Page Setup (Ustawienia strony)
w dokumencie, który chcesz drukować.
Uwaga W systemie operacyjnym Mac OS X (wersja 10.5) niektóre aplikacje
nie mają menu Ustawienia strony, ponieważ jest ono częścią menu
Drukuj.
b.W menu rozwijanym Format for (Określ format) wybierz opcję Shared
Printers (Udostępnione drukarki), a następnie wybierz urządzenie.
c. Wybierz opcję Paper Size (Rozmiar papieru), a następnie kliknij przycisk OK.
d. W dokumencie kliknij menu File (Plik) i wybierz polecenie Print (Drukuj).
e.W menu rozwijanym Printer (Drukarka) wybierz opcję Shared Printers
(Udostępnione drukarki), a następnie wybierz urządzenie.
f.Jeśli to konieczne, zmień inne ustawienia, a następnie kliknij przycisk Print
(Drukuj).
52 Konfiguracja i zarządzanie

Konfiguracja urządzenia do komunikacji bezprzewodowej
Aby skonfigurować urządzenie do komunikacji bezprzewodowej, można skorzystać
z jednego z następujących sposobów:
Metoda konfiguracji Komunikacja
Kabel USB
Więcej informacji znajduje się w sekcji
urządzenia z połączeniem bezprzewodowym za
pomocą instalatora (Mac OS X) lub Konfiguracja
połączenia bezprzewodowego za pomocą instalatora
(Windows).
Konfiguracja
bezprzewodowa z
infrastrukturą
Komunikacja
bezprzewodowa
typu ad hoc
Uwaga W przypadku problemów zobacz Rozwiązywanie problemów z siecią
bezprzewodową.
Aby korzystać z urządzenia z dowolnym połączeniem bezprzewodowym, należy
przynajmniej raz uruchomić program instalacyjny z dysku Starter CD i utworzyć
połączenie bezprzewodowe.
Należy upewnić się, że urządzenie jest podłączone do sieci za pomocą kabla
sieciowego.
Urządzenie wysyłające musi mieć wbudowane funkcje sieci 802.11 lub zainstalowaną
kartę sieciową 802.11.
Urządzenie i komputery, które go używają, muszą znajdować się w tej samej podsieci.
Przed zainstalowaniem oprogramowania urządzenia należy uzyskać informacje
o ustawieniach sieci. Informacje te można uzyskać od administratorów systemu;
w przeciwnym razie należy wykonać następujące zadania:
• Dowiedz się, jaka jest nazwa używanej sieci (lub identyfikator SSID) i tryb łączności
(z wykorzystaniem infrastruktury lub ad hoc); użyj w tym celu narzędzia
konfigurowania punktu dostępu bezprzewodowego (WAP) lub narzędzia
konfigurowania karty sieciowej komputera.
• Dowiedz się, jaki jest typ szyfrowania w tej sieci (np. WEP).
• Dowiedz się, jakie jest hasło zabezpieczające lub klucz szyfrowania urządzenia
bezprzewodowego.
W tym rozdziale opisano następujące zagadnienia:
•
Opis ustawień sieci bezprzewodowej 802.11
Konfiguracja połączenia bezprzewodowego za pomocą instalatora (Windows)
•
Konfiguracja urządzenia z połączeniem bezprzewodowym za pomocą instalatora
•
(Mac OS X)
Podłączanie urządzenia za pomocą bezprzewodowego połączenia ad hoc
•
Wyłączanie komunikacji bezprzewodowej
•
Konfiguracja zapory sieciowej do współdziałania z urządzeniami HP
•
Konfiguracja urządzenia do komunikacji bezprzewodowej 53

Rozdział 4
• Sprawdzanie rodzaju połączenia
Wskazówki dotyczące zapewnienia zabezpieczeń sieci bezprzewodowej
•
Opis ustawień sieci bezprzewodowej 802.11
Nazwa sieci (SSID)
Domyślnie urządzenie szuka sieci bezprzewodowej lub identyfikatora SSID o nazwie
„hpsetup”. Ta sieć może mieć inny identyfikator SSID.
Tryb łączności
Dostępne są dwie opcje trybu łączności:
• Ad hoc: W sieci ad hoc urządzenie ma ustawiony tryb łączności ad hoc i komunikuje
się bezpośrednio z innymi urządzeniami bezprzewodowymi bez użycia punktu
dostępu bezprzewodowego (WAP).
Wszystkie urządzenia w sieci ad hoc muszą:
◦ Być zgodne ze standardem 802.11,
◦ Mieć ustawiony tryb łączności ad hoc,
◦ Mieć tę samą nazwę sieci (SSID),
◦ Mieć tę samą podsieć i taki sam kanał,
◦ Mieć takie same ustawienia zabezpieczeń 802.11.
• Z wykorzystaniem infrastruktury (zalecany): W sieci z wykorzystaniem
infrastruktury urządzenie ma ustawiony tryb
infrastruktury i komunikuje się z innymi urządzeniami w sieci (zarówno
przewodowymi, jak i bezprzewodowymi) przez punkt dostępu bezprzewodowego
(WAP). Punkty WAP zazwyczaj działają w małych sieciach jak routery lub bramy.
Ustawienia zabezpieczeń
łączności z wykorzystaniem
Uwaga Aby uzyskać informacje o dostępnych ustawieniach urządzenia, zobacz
Opis raportu konfiguracji sieci i stanu sieci bezprzewodowej.
Więcej informacji na komunikacji bezprzewodowej można znaleźć na stronie
fi.org.
• Uwierzytelnianie sieciowe: Domyślnym ustawieniem fabrycznym urządzenia jest
Open (Otwarte), przy którym nie są wymagane zabezpieczenia uwierzytelniania
i szyfrowania. Inne możliwe wartości to OpenThenShared, Shared i WPA-PSK (Wi-
®
Fi
Protected Access Pre-Shared Key — protokół WPA z kluczem wspólnym).
Protokół WPA zwiększa poziom zabezpieczeń danych przesyłanych bezprzewodowo
i zapewnia kontrolę dostępu do istniejących i przyszłych sieci Wi-Fi. Rozwiązuje także
wszystkie znane problemy z protokołem WEP, oryginalnym mechanizmem
zabezpieczeń w standardzie 802.11.
54 Konfiguracja i zarządzanie
www.wi-

Protokół WPA2 jest drugą generacją zabezpieczeń WPA; zapewnia korporacyjnym
i indywidualnym użytkownikom sieci Wi-Fi wysoki poziom pewności, że tylko
autoryzowani użytkownicy mogą uzyskać dostęp do ich sieci bezprzewodowych.
• Szyfrowanie danych:
◦ Metoda WEP zapewnia zabezpieczenia dzięki szyfrowaniu danych przesyłanych
za pomocą fal radiowych między dwoma urządzeniami bezprzewodowymi.
Urządzenia pracujące w sieci z obsługą WEP do szyfrowania danych używają
kluczy WEP. Jeśli dana sieć korzysta z szyfrowania WEP, trzeba znać stosowane
w niej klucze WEP.
◦ Standard WPA korzysta z protokołu TKIP (Temporal Key Integrity Protocol).
◦ Protokół WPA2 zapewnia nowy schemat szyfrowania w standardzie AES
(Advanced Encryption Standard). Standard AES jest definiowany w trybie
łańcucha bloków szyfru (CCM) i obsługuje zestaw niezależnych usług
podstawowych IBSS (Independent Basic Service Set), umożliwiającymi
zabezpieczenia pomiędzy klienckimi stacjami roboczymi działającymi w trybie ad
hoc.
Konfiguracja połączenia bezprzewodowego za pomocą instalatora (Windows)
Uwaga Aby użyć tej metody, sieć bezprzewodowa musi być skonfigurowana i
działać. Potrzebny będzie również kabel USB. Nie wolno podłączać kabla USB, zanim
instalator nie wyświetli stosownego monitu.
1. Zapisz wszystkie otwarte dokumenty. Zamknij wszystkie aplikacje uruchomione na
komputerze.
2. Włóż dysk Starter CD do stacji CD-ROM. Spowoduje to automatyczne uruchomienie
menu dysku CD. Jeśli menu dysku CD nie uruchomi się automatycznie, kliknij
dwukrotnie ikonę Setup (Instalator) na dysku Starter CD.
3. W menu dysku CD kliknij opcję Install Network/Wireless Device (Zainstaluj
urządzenie sieciowe/bezprzewodowe), a następnie postępuj zgodnie z instrukcjami
wyświetlanymi na ekranie.
Uwaga Jeżeli firewall wyświetli na komputerze jakiekolwiek komunikaty
podczas instalacji, należy zaznaczyć opcję "pozwól zawsze". Wybranie tej opcji
umożliwia pomyślne zainstalowanie oprogramowania na komputerze.
4. Po wyświetleniu stosownego monitu podłącz tymczasowo kabel USB, aby
skonfigurować sieć bezprzewodową.
5. Postępuj zgodnie z instrukcjami wyświetlanymi na ekranie, aby dokończyć instalację.
6. Po wyświetleniu stosownego monitu odłącz kabel USB, który posłużył do
skonfigurowania sieci bezprzewodowej.
Konfiguracja urządzenia z połączeniem bezprzewodowym za pomocą instalatora (Mac OS X)
1. Podłącz kabel USB służący do konfiguracji sieci bezprzewodowej do portu z tyłu
urządzenia HP, a następnie do dowolnego portu USB komputera.
2. Włóż dysk Starter CD do komputera.
Konfiguracja urządzenia do komunikacji bezprzewodowej 55

Rozdział 4
3. Kliknij dwukrotnie ikonę programu HP Installer (Instalator urządzenia HP) na dysku
Starter CD, a następnie postępuj zgodnie z instrukcjami wyświetlanymi na ekranie.
4. Po wyświetleniu stosownego monitu odłącz kabel USB, który posłużył do
skonfigurowania sieci bezprzewodowej.
Podłączanie urządzenia za pomocą bezprzewodowego połączenia ad hoc
Sposób 1
1. Wyłącz funkcję komunikacji bezprzewodowej w komputerze i urządzeniu.
2. Podłącz komputer do sieci o nazwie (SSID) hpsetup. Jest to domyślna nazwa sieci
typu ad hoc tworzona przez urządzenie HP.
Uwaga Jeżeli urządzenie HP było wcześniej podłączone od innej sieci, można
przywrócić domyślne ustawienia sieci, aby urządzenie korzystało z domyślnej
sieci hpsetup. Przywracanie ustawień domyślnych sieci:
Resetowanie hasła administratora i ustawień sieciowych: Naciśnij i
przytrzymaj przycisk
Sieć (w niektórych modelach naciśnij przycisk
Komunikacja bezprzewodowa), naciśnij trzykrotnie przycisk
następnie puść przycisk Sieć lub Komunikacja bezprzewodowa. Więcej
informacji znajdziesz w
problemów.
Wskazówki i zasoby dotyczące rozwiązywania
Wyłączanie komunikacji bezprzewodowej
Naciśnij i przytrzymaj przez trzy sekundy przycisk komunikacji bezprzewodowej
znajdujący się z przodu urządzenia.
Konfiguracja zapory sieciowej do współdziałania z urządzeniami HP
Zapora to uruchomione na komputerze oprogramowanie zabezpieczające, które może
blokować komunikację sieciową między urządzeniem HP i komputerem.
Jeśli występują problemy, takie jak:
• nieodnalezienie drukarki podczas instalowania oprogramowania HP
•Nie można drukować, zadanie drukowania zablokowane w kolejce lub drukarka w
stanie offline
• brak podglądu stanu drukarki z poziomu komputera
zapora może blokować wysyłanie do komputerów w sieci informacji o lokalizacji
urządzenia HP. Jeśli podczas instalacji oprogramowanie HP nie może odnaleźć
urządzenia HP (a pewne jest, że urządzenie HP zostało podłączone do sieci) lub jeśli
Wznów, a
56 Konfiguracja i zarządzanie

urządzenie HP zostało już pomyślnie zainstalowane, ale nadal występują problemy,
należy wykonać następujące czynności:
1. W przypadku komputera z systemem Windows w narzędziu konfiguracji zapory
znajdź opcję ufania komputerom znajdującym się w lokalnej podsieci (nazywanej
czasem „zakresem” lub „strefą”). Po włączeniu opcji ufania komputerom znajdującym
się w lokalnej podsieci komputery i urządzenia mogą komunikować się ze sobą, a
jednocześnie nadal są chronione przed zagrożeniami z Internetu. To najprostsza
metoda.
2. Jeśli opcja ufania komputerom w lokalnej podsieci jest niedostępna, dodaj wejściowy
port UDP 427 do listy dozwolonych portów zapory.
Uwaga Niektóre zapory wymagają rozróżniania portów wejściowych i wyjściowych.
Innym powszechnym problemem jest blokowanie przez zaporę dostępu oprogramowania
HP do sieci. Problem ten może występować, jeśli w dowolnym oknie dialogowym
wyświetlonym podczas instalacji oprogramowania HP wybrano opcję blokowania.
W takim przypadku, gdy komputer pracuje w Windows, sprawdź, czy następujące
programy są liście zaufanych aplikacji: dodaj brakujące aplikacje.
• hpqkygrp.exe, znajdujący się w C:\program files\HP\digital imaging\bin
• hpiscnapp.exe, znajdujący się w C:\program files\HP\digital imaging\bin
• hpqste08.exe, znajdujący się w C:\program files\HP\digital imaging\bin
• hpqtra08.exe, znajdujący się w C:\program files\HP\digital imaging\bin
• hpqdirec.exe, znajdujący się w C:\program files\HP\digital imaging\bin
• hpqthb08.exe, znajdujący się w C:\program files\HP\digital imaging\bin
Uwaga Informacje na temat konfigurowania portów i dodawania plików HP do listy
zaufanych znajdują się w dokumentacji zapory.
Uwaga Niektóre zapory sprawiają problemy, nawet kiedy zostaną wyłączone. Jeśli
po skonfigurowaniu zgodnie z powyższym opisem zapory na komputerze z systemem
Windows problemy nadal występują, w celu korzystania z urządzenia HP za
pośrednictwem sieci konieczne może być odinstalowanie oprogramowania zapory.
Sprawdzanie rodzaju połączenia
Po zainstalowaniu oprogramowania i podłączeniu urządzenia HP do sieci za pomocą
kabla USB lub Ethernet połączenie takie można w dowolnym momencie zmienić na
bezprzewodowe.
Zmiana z połączenia USB na połączenie bezprzewodowe (Windows)
1. Kliknij kolejno opcje Start, Programy, HP, zaznacz odpowiednie urządzenie, a
następnie wybierz opcję Ponowne konfigurowanie ustawień sieci
bezprzewodowej.
2. Naciśnij przycisk Dodaj urządzenie.
3. Postępuj zgodnie z instrukcjami na ekranie i odłącz przewód USB na żądanie.
Konfiguracja urządzenia do komunikacji bezprzewodowej 57

Rozdział 4
Zmiana z połączenia USB na połączenie bezprzewodowe (Mac OS X)
1. Kliknij ikonę programu HP Device Manager w obszarze dokowania lub w folderze
Applications > Hewlett Packard.
2. Z listy Information and Settings (Informacje i ustawienia) wybierz opcję Network
Printer Setup Utility (Narzędzie konfiguracji drukarki sieciowej).
3. Postępuj zgodnie z instrukcjami wyświetlanymi na ekranie, aby skonfigurować
ustawienia sieciowe.
Zmiana z połączenia Ethernet na połączenie bezprzewodowe
Uwaga Tylko urządzenia HP z obsługą sieci Ethernet
1. Uruchom wbudowany serwer internetowy. Więcej informacji znajdziesz w
Wbudowany serwer internetowy.
2. Kliknij kartę Sieć, a następnie w lewym okienku kliknij opcję Sieć bezprzewodowa
(802.11).
3. W oknie Change Settings (Zmień ustawienia) kliknij przycisk Start Wizard (Uruchom
kreatora).
4. Aby zmienić połączenie za pomocą kabla Ethernet na połączenie bezprzewodowe,
postępuj zgodnie z instrukcjami wyświetlanymi na ekranie.
5. Po zakończeniu procedury zmiany ustawień odłącz kabel sieci Ethernet.
Wskazówki dotyczące zapewnienia zabezpieczeń sieci bezprzewodowej
W tym rozdziale opisano następujące zagadnienia:
•
Dodawanie adresów sprzętowych do bezprzewodowego punktu dostępu
Inne wskazówki
•
Dodawanie adresów sprzętowych do bezprzewodowego punktu dostępu
Filtrowanie adresów MAC to funkcja zabezpieczeń, w ramach której bezprzewodowy
punkt dostępu (np. router bezprzewodowy lub Apple AirPort Base Station) jest
skonfigurowany z użyciem listy adresów MAC (nazywanych też adresami urządzenia)
urządzeń, które mają prawo dostępu do sieci przez taki punkt dostępu.
Jeśli punkt dostępu nie ma adresu urządzenia próbującego uzyskać dostęp do sieci,
odmawia takiego dostępu.
W przypadku filtrowania adresów MAC w bezprzewodowym punkcie dostępu adres MAC
urządzenia musi znajdować się na liście akceptowanych adresów MAC, z której korzysta
taki punkt dostępu.
1. Wydrukuj raport o stanie sieci bezprzewodowej. Aby uzyskać więcej informacji na
temat raportu o stanie sieci bezprzewodowej, zob.
stanu sieci bezprzewodowej.
2. Otwórz narzędzie konfigurowania bezprzewodowego punktu dostępu, a następnie
dodaj adres urządzenia HP do listy akceptowanych adresów MAC.
58 Konfiguracja i zarządzanie
Opis raportu konfiguracji sieci i

Inne wskazówki
Aby zabezpieczyć sieć bezprzewodową, należy się kierować następującymi
wskazówkami:
•Używaj haseł składających się z co najmniej 20 znaków wybranych losowo. Hasła
WPA mogą składać się z maksymalnie 63 znaków.
•Tworząc hasło, unikaj zwykłych wyrazów lub fraz, łatwych do odgadnięcia ciągów
znaków i informacji umożliwiających identyfikację osoby. Zawsze używaj losowych
ciągów, składających się z wielkich i małych liter, z cyfr i, jeśli to możliwe, ze znaków
specjalnych, np. znaków interpunkcyjnych.
• Zmieniaj hasło co jakiś czas.
•Zmień domyślne, ustawione przez producenta hasło administratora umożliwiające
dostęp do punktu dostę
umożliwiają również zmianę nazwy administratora.
•Jeśli to możliwe, wyłącz dostęp administracyjny poprzez sieć bezprzewodową. Gdy
to nastąpi, to w celu zmiany konfiguracji trzeba będzie łączyć się z routerem za
pośrednictwem przewodowego połączenia Ethernet.
•Jeśli to możliwe, wyłącz zdalny dostęp administracyjny przez Internet do routera.
Możesz wykorzystać pulpit zdalny do szyfrowanego połączenia z komputerem
działającym poza routerem i zmieniać konfigurację z komputera lokalnego, do
którego masz dostęp przez Internet.
• Aby uniknąć przypadkowego połączenia z innymi sieciami bezprzewodowymi, wyłącz
ustawienie automatycznego łączenia się z niepreferowanymi sieciami. W systemie
Windows XP ta opcja jest domyślnie wyłączona.
pu lub routera bezprzewodowego. Niektóre routery
Dezinstalacja oprogramowania i instalowanie go ponownie
W przypadku niekompletnej instalacji lub gdy kabel USB został podłączony przed
pojawieniem się komunikatu instalatora oprogramowania, może zajść konieczność
odinstalowania i ponownego zainstalowania oprogramowania. Nie wystarczy usunąć
plików aplikacji urządzenia z komputera. Upewnij się, że pliki zostały usunięte poprawnie
za pomocą narzędzia dezinstalacji oprogramowania, dostarczonego razem
z urządzeniem.
W przypadku komputerów z systemem Windows dostępne są trzy metody odinstalowania
oprogramowania, w przypadku komputerów Macintosh — dwie.
Odinstalowanie oprogramowania z komputera w systemie Windows, metoda 1
1. Odłącz urządzenie od komputera. Nie należy podłączać urządzenia do komputera
do zakończenia ponownej instalacji oprogramowania.
2. Naciśnij przycisk Zasilanie, aby wyłączyć urządzenie.
3. Na pasku zadań systemu Windows kliknij przycisk Start, wybierz polecenie
Ustawienia, Panel sterowania, a następnie kliknij ikonę Dodaj/usuń programy.
- lub Kliknij przycisk Start, kliknij polecenie Panel sterowania, a następnie kliknij
dwukrotnie ikonę
Programy i funkcje.
Dezinstalacja oprogramowania i instalowanie go ponownie 59

Rozdział 4
4. Wybierz urządzenie do odinstalowania, a następnie kliknij Zmień/usuń lub
Odinstaluj/zmień.
5. Postępuj zgodnie z instrukcjami wyświetlanymi na ekranie.
6. Po wyświetleniu zapytania, czy chcesz usunąć udostępnione pliki, kliknij Nie.
W przypadku usunięcia tych plików korzystające z nich programy mogłyby nie działać
prawidłowo.
7. Uruchom ponownie komputer.
8. Aby ponownie zainstalować oprogramowanie, włóż płytę Starter CD do stacji
CD-ROM komputera, wykonaj instrukcje wyświetlane na ekranie; ponadto zobacz
Aby zainstalować oprogramowanie przed podłączeniem urządzenia (zalecane).
9. Po zainstalowaniu oprogramowania podłącz urządzenie do komputera.
10. Naciśnij przycisk Zasilanie, aby włączyć urządzenie.
Po podłączeniu urządzenia i włączeniu zasilania trzeba czasem odczekać kilka minut
na zakończenie działania mechanizmu Plug and Play.
11. Postępuj zgodnie z instrukcjami wyświetlanymi na ekranie.
Po zakończeniu instalacji oprogramowania w zasobniku systemowym Windows będzie
wyświetlana ikona HP Digital Imaging Monitor.
Dezinstalacja w przypadku komputera z systemem Windows, sposób 2
Uwaga Z tej metody należy korzystać, jeżeli ikona Odinstaluj nie jest dostępna
w menu Start systemu Windows.
1. Na pasku zadań systemu Windows kliknij przycisk Start, wybierz polecenie
Ustawienia, Panel sterowania, a następnie kliknij ikonę Dodaj/usuń programy.
-lubKliknij przycisk Start, następnie polecenie Panel sterowania i kliknij dwukrotnie
polecenie Programy i funkcje.
2. Wybierz urządzenie, które chcesz odinstalować, a następnie kliknij przycisk Zmień/
Usuń lub Odinstaluj/Zmień.
3. Odłącz urządzenie od komputera.
4. Uruchom ponownie komputer.
Uwaga Należy pamiętać o odłączeniu urządzenia przed ponownym
uruchomieniem komputera. Nie należy podłączać urządzenia do komputera do
zakończenia ponownej instalacji oprogramowania.
5. Włóż dysk Starter CD urządzenia do stacji CD-ROM komputera i uruchom program
Setup.
6. Postępuj zgodnie z instrukcjami wyświetlanymi na ekranie, a ponadto zobacz
zainstalować oprogramowanie przed podłączeniem urządzenia (zalecane).
Dezinstalacja w przypadku komputera z systemem Windows, sposób 3
Uwaga Z tej metody należy korzystać, jeżeli ikona Odinstaluj nie jest dostępna
w menu Start systemu Windows.
60 Konfiguracja i zarządzanie
Aby
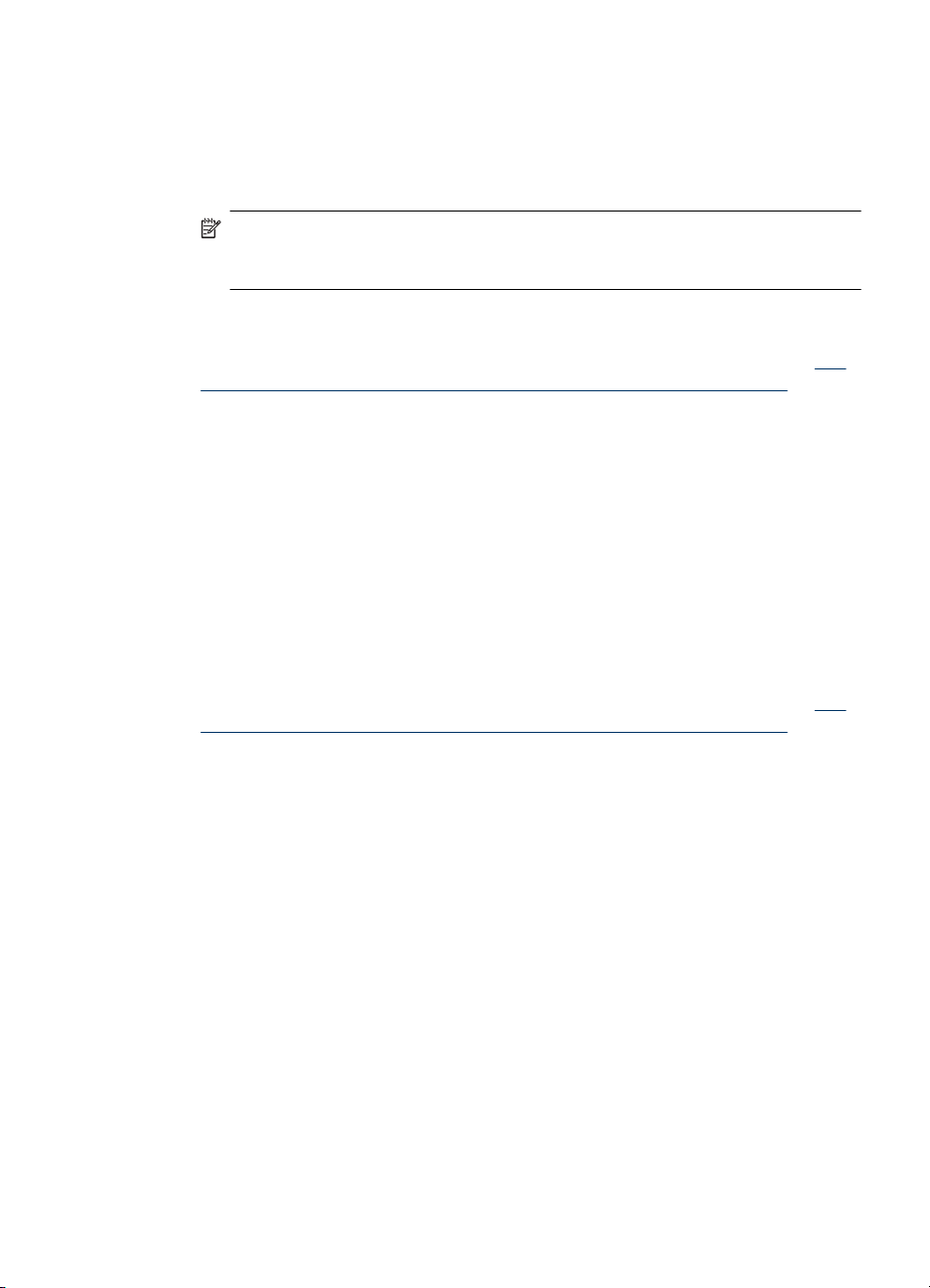
1. Włóż dysk Starter CD urządzenia do stacji CD-ROM komputera i uruchom program
Setup.
2. Odłącz urządzenie od komputera.
3. Wybierz Odinstaluj i postępuj zgodnie ze wskazówkami wyświetlanymi na ekranie.
4. Uruchom ponownie komputer.
Uwaga Należy pamiętać o odłączeniu urządzenia przed ponownym
uruchomieniem komputera. Nie należy podłączać urządzenia do komputera do
zakończenia ponownej instalacji oprogramowania.
5. Uruchom ponownie program Setup dla urządzenia.
6. Wybierz opcję Instalowanie.
7. Postępuj zgodnie z instrukcjami wyświetlanymi na ekranie, a ponadto zobacz
Aby
zainstalować oprogramowanie przed podłączeniem urządzenia (zalecane).
Odinstalowywanie oprogramowania na komputerach Macintosh, metoda 1
1. Uruchom program HP Device Manager.
2. Kliknij opcję Information and Settings (Informacje i ustawienia).
3. Z menu rozwijanego wybierz polecenie Uninstall HP software (Odinstaluj
oprogramowanie HP).
Postępuj zgodnie z instrukcjami wyświetlanymi na ekranie.
4. Po odinstalowaniu oprogramowania ponownie uruchom komputer.
5. Aby ponownie zainstalować oprogramowanie, włóż płytę Starter CD urządzenia do
stacji CD-ROM komputera.
6. Kliknij dwukrotnie ikonę napędu CD-ROM komputera, a następnie kliknij dwukrotnie
ikonę HP Printer Installer (Instalator drukarki HP).
7. Postępuj zgodnie z instrukcjami wyświetlanymi na ekranie, a ponadto zobacz
Aby
zainstalować oprogramowanie przed podłączeniem urządzenia (zalecane).
Odinstalowywanie oprogramowania na komputerach Macintosh, metoda 2
1. Otwórz program Finder.
2. Kliknij dwukrotnie folder Applications (Aplikacje).
3. Kliknij dwukrotnie opcję Hewlett-Packard.
4. Kliknij dwa razy HP Uninstaller (Odinstalowanie HP).
5. Wybierz urządzenie i kliknij dwukrotnie przycisk Uninstall (Odinstaluj).
Dezinstalacja oprogramowania i instalowanie go ponownie 61

5 Konserwacja i rozwiązywanie
problemów
W tym rozdziale opisano następujące zagadnienia:
•
Korzystanie z pojemników z tuszem
Wydrukuj i oceń raport z jakości wydruku
•
Wskazówki i zasoby dotyczące rozwiązywania problemów
•
Rozwiązywanie problemów z drukowaniem
•
Rozwiązywanie problemów z drukowaniem
•
Rozwiązywanie problemów z jakością drukowania
•
Rozwiązywanie problemów z podawaniem papieru
•
Rozwiązywanie problemów z zarządzaniem urządzeniem
•
Rozwiązywanie problemów z siecią
•
Rozwiązywanie problemów z siecią bezprzewodową
•
Rozwiązywanie problemów z instalacją
•
Usuwanie zacięć
•
Błędy (Windows)
•
Korzystanie z pojemników z tuszem
Aby zapewnić najlepszą jakość drukowania z urządzenia Drukarka HP, należy wykonać
kilka prostych czynności konserwacyjnych. W tej części znajdują się wskazówki
dotyczące obsługi pojemników z tuszem i instrukcje wymiany pojemników, oraz
czyszczenia głowicy drukującej.
W tym rozdziale opisano następujące zagadnienia:
•
Informacje na temat kaset drukujących i głowicy drukującej
Sprawdzanie szacowanego poziomu tuszu w pojemnikach
•
Wymiana kaset z atramentem
•
Zbieranie informacji o użyciu
•
62 Konserwacja i rozwiązywanie problemów

Informacje na temat kaset drukujących i głowicy drukującej
Poniższe wskazówki mogą być pomocne przy konserwacji pojemników HP i zapewnieniu
stałej jakość wydruków.
• Instrukcje w tym podręczniku użytkownika są przeznaczone do wymiany pojemników
z tuszem i nie są przeznaczone dla pierwszej instalacji.
•Jeśli konieczna jest wymiana pojemnika z tuszem, zaczekaj aż będzie dostępny nowy
pojemnik z tuszem do instalacji zanim wyjmiesz stary pojemnik.
Przestroga Wstrzymaj się z usunięciem starego pojemnika z tuszem do czasu,
aż nowy pojemnik będzie dostępny. Nie pozostawiaj pojemników z tuszem poza
urządzeniem na dłuższy czas. Może to spowodować uszkodzenie zarówno
urządzenia jak i pojemnika.
• Kasety drukujące przechowuj zamknięte w oryginalnym opakowaniu, aż do momentu
ich użycia.
• Przechowuj kasety drukujące w tym samym położeniu - jak zawieszone na półce
sklepowej, a po wyjęciu z pudełka zwrócone etykietą do dołu.
•Wyłącz urządzenie Drukarka HP naciskając przycisk Zasilanie znajdujący się na
urządzeniu. Zaczekaj aż wskaźnik Zasilanie zgaśnie zanim odłączysz przewód
zasilający lub wyłączysz listwę zasilającą. W przypadku nieprawidłowego odłączenia
urządzenia Drukarka HP, karetka może nie wrócić do prawidłowego położenia,
powodując problemy z pojemnikami z tuszem i jakością druku.
• Pojemniki z tuszem przechowuj w temperaturze pokojowej (15-35°C lub 59–95°F).
• Nie musisz wymieniać pojemników dopóki nie spadnie jakość druku, ale istotne
obniżenie jakości druku może by
Może być także spowodowane zatkaną głowicą. Możliwe rozwiązania obejmują
sprawdzanie szacunkowych poziomów tuszu pozostałego w pojemnikach i
czyszczenie głowicy drukującej. Czyszczenie głowicy drukującej zużywa tusz.
• Nie należy czyścić głowicy drukującej z tuszem, jeśli nie zachodzi taka potrzeba.
Niepotrzebne czyszczenie powoduje utratę tuszu oraz skraca trwałość pojemników.
• Obchodź się ostrożnie z pojemnikami z tuszem. Upuszczanie, potrząsanie lub
nieostrożne obchodzenie się z pojemnikami podczas instalacji może powodować
tymczasowe problemy z drukowaniem.
•Jeśli przewozisz urządzenie, wykonaj następujące czynności by uniknąć wycieku
tuszu z głowicy drukującej lub innych uszkodzeń urządzenia:
◦ Sprawd
Karetka drukująca powinna przesunąć się na prawą stronę urządzenia do stacji
serwisowej.
◦ Sprawdź, czy pojemniki z tuszem i głowica drukująca są zainstalowane.
◦ Wypełnij delikatnie wnętrze urządzenia pogniecionymi gazetami by zapobiec
przesuwaniu się karetki w trakcie transportu.
◦ Urządzenie musi być przewożone na płask. Nie wolno go umieszczać na boku,
tyle, przodzie lub górnej powierzchni.
ź, czy urządzenie jest wyłączone, naciskając przycisk Zasilanie.
ć przyczyną zużycia jednego lub kilku pojemników.
Tematy pokrewne
•
Sprawdzanie szacowanego poziomu tuszu w pojemnikach
Oczyść głowicę drukującą
•
Korzystanie z pojemników z tuszem 63

Rozdział 5
Sprawdzanie szacowanego poziomu tuszu w pojemnikach
Możesz sprawdzić szacowane poziomy atramentu w Centrum obsługi HP, Zestawie
narzędzi (Windows), programie HP Printer Utility (Mac OS X), lub wbudowanym serwerze
www. Aby uzyskać informacje na temat sposobu posługiwania się tymi narzędziami, zob.
Korzystanie z narzędzi do zarządzania urządzeniem. Możesz także wydrukować stronę
Stan drukarki by obejrzeć ten informacje (patrz
Uwaga Ostrzeżenia o poziomie atramentu i diody podają przybliżone dane
wyłącznie w celu planowania. Gdy pojawi się ostrzeżenie o niskim poziomie
atramentu postaraj się zaopatrzyć w zamienną kasetę, by uniknąć opóźnień w
drukowaniu. Nie musisz wymieniać pojemników do czasu pogorszenia jakości
wydruku.
Uwaga Jeśli została zainstalowana napełniana lub regenerowana kaseta drukująca,
lub gdy kaseta była używana w innej drukarce, wskaźnik poziomu atramentu może
być niedokładny lub niedostępny.
Uwaga Tusz z pojemników jest wykorzystywany na szereg sposobów w procesie
drukowania, w tym w procesie inicjalizacji, który przygotowuje urządzenie i pojemniki
do drukowania, podczas serwisowania głowicy, która utrzymuje czystość dysz i
prawidłowy przepływ atramentu. W zużytym wkładzie pozostają resztki atramentu.
Więcej informacji znajdziesz na stronie
Opis strony raportu ze stanu drukarki).
www.hp.com/go/inkusage.
Wymiana kaset z atramentem
Uwaga Aby uzyskać więcej informacji na temat recyklingu zużytych materiałów
eksploatacyjnych, zob.
atramentowych firmy HP.
Jeśli nie masz zamiennych pojemników z tuszem dla urządzenia Drukarka HP, patrz
Zamawianie materiałów eksploatacyjnych w trybie online.
Uwaga Obecnie niektóre części witryny HP są nadal dostępne tylko w języku
angielskim.
Przestroga Wstrzymaj się z usunięciem starego pojemnika z tuszem do czasu, aż
nowy pojemnik będzie dostępny. Nie pozostawiaj pojemników z tuszem poza
urządzeniem na dłuższy czas. Może to spowodować uszkodzenie zarówno
urządzenia jak i pojemnika.
Wymiana kaset z atramentem
1. Upewnij się, że urządzenie jest włączone.
2. Otwórz drzwiczki pojemników z tuszem.
Karetka przesunie się na środek urządzenia.
Uwaga Zaczekaj aż karetka zatrzyma się zanim przejdziesz do następnego
kroku.
Program recyklingu materiałów eksploatacyjnych do drukarek
64 Konserwacja i rozwiązywanie problemów

3. Wciśnij zatrzask z przodu pojemnika z tuszem by go zwolnić, a następnie wyjmij go
z gniazda.
4. Wyjmij nowy pojemnik z tuszem z opakowania przeciągając pomarańczowy uchwyt
w tył i zdejmując plastikowe opakowanie z pojemnika.
Uwaga Upewnij się, że usunięto folie ochronną z pojemników z tuszem przed
zainstalowaniem ich w urządzeniu. W przeciwnym razie drukowanie nie
powiedzie się.
Korzystanie z pojemników z tuszem 65

Rozdział 5
5. Przekręć pomarańczową osłonę by ją zdjąć.
Uwaga Plastikowa osłona powinna być całkowicie zdjęta, a etykieta częściowo
zdarta tak, aby odsłonić otwór wentylacyjny.
6. Korzystając kolorowych ikon, wsuń pojemnik z tuszem do pustego gniazda aż do
zatrzaśnięcia i pewnego umieszczenia w gnieździe.
Przestroga Nie unoś dźwigni zatrzasku na głowicy drukującej w celu
zainstalowania pojemników z tuszem. Może to spowodować niewłaściwe
umieszenie pojemników z tuszem i problemy z drukowaniem. Zatrzask musi być
opuszczony by prawidłowo zainstalować pojemniki z tuszem.
Upewnij się, czy do gniazda został włożony pojemnik z ikoną o tym samym kształcie
i kolorze, co gniazdo.
7. Powtórz czynności opisane w punktach od 3 do 6 dla każdej wymienianej kasety z
atramentem.
8. Zamknij drzwiczki pojemników z tuszem.
Tematy pokrewne
Zamawianie materiałów eksploatacyjnych w trybie online
Zbieranie informacji o użyciu
Pojemniki firmy HP użyte w tym urządzeniu zawierają układ pamięci wspomagający
działanie urządzenia.
Dodatkowo ten układ pamięci zbiera ograniczony zestaw informacji na temat użycia
produktu, który może zawierać następujące informacje: datę pierwszej instalacji kasety,
66 Konserwacja i rozwiązywanie problemów

datę ostatniego użycia, liczbę wydrukowanych za jej pomocą stron, pokrycie stron, użyte
tryby drukowania, oraz błędy druku które wystąpiły oraz model urządzenia. Informacje te
są pomocne dla firmy HP podczas projektowania przyszłych produktów mających
zaspokoić potrzeby naszych klientów.
Dane zbierane z układu pamięci kasety nie zawierają informacji, które mogłyby być użyte
do poznania tożsamości klienta lub użytkownika kasety lub ich produktu.
Firma HP zbiera próbki układów pamięci z kaset zwróconych w ramach darmowego
programu zwrotu i przetwarzania HP (HP Planet Partners:
pamięci są odczytywane i analizowane w celu poprawy przyszłych produktów HP.
Partnerzy firmy HP uczestniczący w procesie przetwarzania tej kasety również mogą
mieć dostęp do tych danych.
Każdy podmiot posiadający kasetę może mieć dostęp do anonimowych informacji
zawartych w układzie pamięci. Jeśli nie chcesz zezwolić na dostęp do tych informacji,
możesz wyłączyć układ pamięci. Jednak wyłączenie tego układu powoduje, że kasety
nie można użyć w urządzeniu HP.
Jeśli obawiasz się udostępniania tych anonimowych informacji, możesz uczynić te
informacje niedostępnymi przez wyłączenie zdolności układu pamięci do zbierania
informacji o użyciu urządzenia:
Wy
łączanie zbierania danych o użyciu
▲ Naciśnij i przytrzymaj przyciski Wznów i Sieć (w niektórych modelach naciśnij
przycisk Komunikacja bezprzewodowa), aż zacznie migać kontrolka wkładu
atramentowego, około 5 sekund, a następnie zwolnij przyciski.
Uwaga Jeśli wyłączysz funkcję zbierania danych o użyciu produktu, możesz nadal
używać tej kasety w urządzeniu HP.
www.hp.com/recycle). Układy
Wydrukuj i oceń raport z jakości wydruku
Problemy z jakością druku mogą mieć wiele przyczyn: ustawienia oprogramowania, niska
jakość obrazu, lub sam system drukujący. Jeśli jakość wydruku jest niezadowalająca,
możesz wydrukować stronę diagnostyki jakości druku by ułatwić określenie, czy system
druku działa prawidłowo.
W tej sekcji opisano następujące zagadnienia:
•
Drukowanie raportu z jakości wydruku
Ocena strony diagnostycznej z jakości wydruku
•
Drukowanie raportu z jakości wydruku
•
Panel sterowania:Naciśnij i przytrzymaj przycisk
siedmiokrotnie przycisk
przycisk
• Wbudowany serwer internetowy: Kliknij kartę Ustawienia, kliknij w lewym okienku
łącze Usługi urządzenia, zaznacz opcję Drukowanie strony diagnostyki jakości
druku na liście rozwijanej w sekcji Jakość druku, a następnie kliknij przycisk
Uruchom diagnostykę.
Zasilanie.
Anuluj, naciśnij dwukrotnie przycisk Wznów i zwolnij
Wydrukuj i oceń raport z jakości wydruku 67
Zasilanie, naciśnij

Rozdział 5
• Przybornik HP (Windows): Kliknij kartę Usługi urządzenia, a następnie kliknij opcję
Drukuj stronę diagnostyczną jakości druku i postępuj według instrukcji
wyświetlanych na ekranie.
• HP Printer Utility (Mac OS X): Kliknij opcję Diagnostyka jakości druku w panelu
Informacje i pomoc techniczna, a następnie kliknij przycisk Drukuj stronę.
Ocena strony diagnostycznej z jakości wydruku
W tej sekcji opisano następujące zagadnienia:
Poziom atramentu
•
Prawidłowe paski koloru
•
•
Poszarpane, nieregularne lub wyblakłe paski
•
Regularne białe smugi na paskach
Kolorowe paski nie są jednolite
•
•
Tekst z dużymi czarnymi czcionkami
•
Wzory wyrównania
Jeżeli nie widać wad wydruku
•
Poziom atramentu
68 Konserwacja i rozwiązywanie problemów

▲ Sprawdź wskaźniki poziomu atramentu w linii 21. Jeśli dowolny ze wskaźników jest
na niskim poziomie, może być konieczna wymiana kasety z atramentem.
Uwaga Ostrzeżenia i wskaźniki dotyczące poziomu atramentu służą jedynie
jako informacje orientacyjne do celów związanych z planowaniem. Gdy pojawi się
ostrzeżenie o niskim poziomie atramentu postaraj się zaopatrzyć w zamienny
pojemnik z tuszem, by uniknąć opóźnień w drukowaniu. Nie potrzeba wymieniać
pojemników z tuszem do czasu spadku jakości druku.
Prawidłowe paski koloru
Przykład prawidłowych pasków koloru Wszystkie siedem jest jednolite, z ostrymi krawędziami
a kolor rozchodzi się jednakowo wzdłuż całej strony.
Drukarka działa prawidłowo.
▲ Sprawdź kolorowe paski na środku strony. Powinno być siedem kolorowych pasków.
Paski powinny mieć ostre krawędzie. Powinny być jednolite (nie zawierać białego i
innych kolorów). Kolor powinien być jednolity na całej długości.
Paski odpowiadają kasetom z atramentem, tak jak poniżej:
Pozycja Kolor kasety
1 Czarny wkład atramentowy
2 Błękitny wkład atramentowy
3 Purpurowy wkład atramentowy
4 Żółty wkład atramentowy
Wydrukuj i oceń raport z jakości wydruku 69

Rozdział 5
Poszarpane, nieregularne lub wyblakłe paski
Przykład nieprawidłowych pasków koloru Górny pasek ma smugi lub jest wyblakły.
Przykład nieprawidłowych pasków koloru Górny czarny pasek jest poszarpany na jednym z
Jeśli jeden z pasków jest poszarpany, ma smugi lub jest wyblakły, wykonaj poniższe
kroki:
1. Sprawdź, czy w kasetach z atramentem znajduje się atrament.
2. Wyjmij kasetę odpowiadającą paskowi ze smugami i sprawdź, czy jest prawidłowo
odpowietrzona. Więcej informacji znajdziesz w
3. Zainstaluj kasetę i sprawdź, czy wszystkie kasety są prawidłowo zatrzaśnięte. Dalsze
informacje znajdziesz w
Wymiana kaset z atramentem
4. Wyczyść głowicę drukującą. Dalsze informacje znajdziesz w
drukującą
5. Wypróbuj inny wydruk lub ponownie wydrukuj raport diagnostyczny z jakości
wydruku. Jeśli problem nadal występuje, ale czyszczenie pomogło, wyczyść jeszcze
raz.
6. Jeśli czyszczenie nie rozwiązuje problemu, wymień kasetę odpowiadającą
poszarpanemu paskowi.
7. Jeśli wymiana kasety nie pomoże skontaktuj się z firmą HP - głowica może wymagać
wymiany.
70 Konserwacja i rozwiązywanie problemów
końców.
Wymiana kaset z atramentem.
Oczyść głowicę

Zapobieganie problemom powodującym poszarpane paski na raporcie
diagnostycznym z jakości wydruku:
• Unikaj pozostawiania kaset z atramentem poza urządzeniem na dłuższy czas.
• Zaczekaj aż nowa kaseta będzie gotowa do instalacji przed wyjęciem starej kasety.
Regularne białe smugi na paskach
Jeśli na którymś z pasków występują regularne białe smugi, wykonaj poniższe kroki:
Białe smugi Widocze są białe smugi na paskach jakości druku.
1. Jeśli pozycja 11 raportu diagnostycznego z jakości wydruku zawiera PHA TTOE =
0, wyrównaj drukarkę. Więcej informacji znajdziesz w
Wyrównaj głowice drukujące.
2. Jeśli pozycja 11 jest różna od 0 lub wyrównanie nie pomaga, wyczyść głowicę. Więcej
informacji znajdziesz w
Oczyść głowicę drukującą.
3. Wydrukuj jeszcze jeden Raport diagnostyczny z jakości wydruku. Jeśli smugi nadal
występują, ale jest lepiej spróbuj wyczyścić ponownie. Jeśli smugi się pogarszają,
skontaktuj się z firmą HP - głowica może wymagać wymiany.
Kolorowe paski nie są jednolite
Paski jakości druku nie są jednolite Paski mają jaśniejsze i ciemniejsze fragmenty.
Wydrukuj i oceń raport z jakości wydruku 71

Rozdział 5
Jeśli na którymś z pasków kolor nie jest jednolity, wykonaj poniższe kroki:
1. Jeśli drukarka była niedawno przewożona na dużej wysokości, spróbuj wyczyścić
głowicę.
2. Jeśli drukarka nie była ostatnio przewożona, spróbuj wydrukować kolejny raport
diagnostyczny z jakości wydruku. Spowoduje to mniejsze zużycie atramentu niż
czyszczenie głowicy, ale jeśli nie pomoże spróbuj czyszczenia.
3. Wydrukuj jeszcze raz Raport diagnostyczny z jakości wydruku. Jeśli kolory ulegają
poprawie, kontynuuj czyszczenie. Jeśli kolory się pogarszają, skontaktuj się z firmą
HP - głowica może wymagać wymiany.
Tekst z dużymi czarnymi czcionkami
Spójrz na duży tekst nad kolorowymi prostokątami. I ABCDEFG abcdefg Litery powinny
być ostre i wyraźne. Jeśli litery są poszarpane, spróbuj wyrównać drukarkę. Jeśli
atrament jest rozmazany wyczyść głowicę.
Przykład prawidłowego dużego napisu Litery są ostre i wyraźne. Drukarka działa prawidłowo.
Przykład nieprawidłowego dużego napisu Litery są poszarpane - wyrównaj drukarkę.
Przykład nieprawidłowego dużego napisu Litery są rozmazane - oczyść głowicę drukującą i
sprawdź, czy papier się nie zwija. Aby uniknąć
marszczenia, przechowuj papier na płask w
zamykanej torbie.
Przykład nieprawidłowego dużego napisu Litery są poszarpane po jednej stronie - wyrównaj
drukarkę. Jeśli problem występuje po instalacji
nowych kaset, automatyczne funkcje serwisowe
drukarki rozwiążą problem w ciągu mniej więcej
jednego dnia, zużywając mniej atramentu niż
czyszczenie głowicy.
72 Konserwacja i rozwiązywanie problemów

Wzory wyrównania
Jeśli kolorowe paski i duże napisy wyglądają dobrze, a kasety z atramentem nie są puste,
sprawdź wzory wyrównania bezpośrednio nad kolorowymi paskami.
Przykład prawidłowego wzoru wyrównania, Linie są proste.
Przykłady nieprawidłowego wzoru wyrównania Linie są poszarpane - wyrównaj drukarkę. Jeśli
to nie pomaga, skontaktuj się z firmą HP.
Jeżeli nie widać wad wydruku
Jeśli nie widzisz żadnych problemów na raporcie z jakości wydruku, wówczas system
druku działa prawidłowo. Nie ma potrzeby wymieniać materiałów eksploatacyjnych czy
oddawać urządzenia do serwisu, gdyż działa ono prawidłowo. Jeśli wciąż występują
problemy z jakością druku, możesz sprawdzić inne elementy:
•Sprawdź papier.
•Sprawdź ustawienia drukowania
•Upewnij się, że obraz ma wystarczającą rozdzielczość.
•Jeśli problem wydaje się być połączony z brzegiem wydruku, użyj oprogramowania
zainstalowanego wraz z urządzeniem lub innej aplikacji do obrócenia obrazu o 180
stopni. Problem może nie wystąpić na drugim końcu wydruku.
Wskazówki i zasoby dotyczące rozwiązywania problemów
Zamieszczone tu wskazówki i zasoby ułatwiają rozwiązywanie problemów
z drukowaniem.
• W przypadku zacięcia się papieru zobacz
• W razie problemów z podawaniem papieru, takich jak przekrzywianie papieru czy
pobieranie kilku arkuszy naraz, zobacz
papieru.
• Kontrolka zasilania świeci się i nie miga. Przy pierwszym włączeniu, urządzenie
potrzebuje około 12 minut na przygotowanie do pracy.
•Upewnij się, że urządzenie jest w stanie gotowości. Jeśli jakieś lampki są włączone
lub migają, zobacz
Lampki panelu sterowania — informacje
Wskazówki i zasoby dotyczące rozwiązywania problemów 73
Usuwanie zacięcia w urządzeniu.
Rozwiązywanie problemów z podawaniem

Rozdział 5
• Na ekranie komputera nie ma wyświetlonych żadnych komunikatów o błędach.
• Kabel zasilający i pozostałe kable są sprawne i poprawnie połączone z urządzeniem.
Upewnij się, że urządzenie jest stabilnie podłączone do sprawnego gniazdka prądu
zmiennego (AC) i włączone. Aby dowiedzieć się, jakie wymagania są stawiane
zasilaniu, zobacz
•Materiały do druku są prawidłowo załadowane do podajnika i nie zacięły się
w urządzeniu.
•Głowica drukująca i wkłady atramentowe zostały prawidłowo zainstalowane we
właściwych, oznaczonych odpowiednim kolorem gniazdach. Dociśnij mocno każdy
element, aby zapewnić prawidłową styczność.
• Wszystkie zatrzaski i pokrywy są zamknięte.
• Tylny panel dostępu lub opcjonalny duplekser jest zatrzaśnięty na swoim miejscu.
• Wszystkie taśmy i materiały pakunkowe zostały usunięte.
•Urządzenie może wydrukować stronę stanu drukarki. Więcej informacji znajdziesz w
Opis strony raportu ze stanu drukarki.
•Urządzenie jest ustawione jako bieżąca lub domyślna drukarka. W systemie Windows
ustaw urządzenie jako domyślne w folderze Drukarki. W przypadku Mac OS X,
urządzenie można ustawić jako domyślne w narzędziu Printer Setup Utility (Mac OS
X v10.4). W Mac OS X (v10.5) należy otworzyć Preferencje systemowe, wybrać
Drukowanie i faks, a następnie wybrać urządzenie z listy rozwijanej Domyślna
drukarka. Więcej informacji na ten temat znajduje się w dokumentacji komputera.
•Jeśli korzystasz z komputera z systemem Windows, nie jest wybrana opcja
Wstrzymaj drukowanie.
• Wykonując zadanie drukowania, nie masz uruchomionych zbyt wielu programów.
Przed ponowną próbą wykonania zadania zamknij nieużywane programy lub
uruchom ponownie komputer.
Niektóre problemy można rozwiązać poprzez zresetowanie urządzenia.
Specyfikacje elektryczne.
Rozwiązywanie problemów z drukowaniem
W tym rozdziale opisano następujące zagadnienia:
•
Urządzenie niespodziewanie wyłącza się
Urządzenie drukuje bardzo wolno
•
Jest drukowana pusta lub niekompletna strona
•
Brak niektórych fragmentów wydruku lub wydruki są nieprawidłowe
•
Niewłaściwe rozmieszczenie tekstu lub grafiki
•
Urządzenie niespodziewanie wyłącza się
Sprawdź zasilanie i podłączenie zasilania
Upewnij się, że urządzenie jest pewnie podłączone do sprawnego gniazdka prądu
przemiennego (AC). Aby dowiedzieć się, jakie wymagania są stawiane zasilaniu, zobacz
Specyfikacje elektryczne.
74 Konserwacja i rozwiązywanie problemów

Urządzenie drukuje bardzo wolno
Sprawdź konfigurację systemu oraz dostępne zasoby
Sprawdź, czy komputer spełnia minimalne wymagania systemowe stawiane przez
urządzenie. Więcej informacji zawiera
Sprawdź ustawienia oprogramowania urządzenia
Urządzenie drukuje wolniej, gdy jest wybrana opcja jakości Najlepsza lub Maksymalna
rozdzielczość. Aby zwiększyć szybkość drukowania, wybierz w sterowniku urządzenia
inne ustawienia druku. Więcej informacji zawiera
Niskie poziomy atramentu
Sprawdź szacowany poziom atramentu w pojemnikach.
Uwaga Ostrzeżenia o poziomie atramentu i diody podają przybliżone dane
wyłącznie w celu planowania. Gdy pojawi się ostrzeżenie o niskim poziomie
atramentu postaraj się zaopatrzyć w zamienną kasetę, by uniknąć opóźnień w
drukowaniu. Nie potrzeba wymieniać kaset z atramentem do czasu spadku jakości
druku.
W pojemnikach z tuszem mogło zabraknąć tuszu. Zbyt małą ilość tuszu może
spowodować przegrzewanie się głowicy drukującej. W przypadku przegrania głowicy
drukującej drukarka zwalnia, aby umożliwić jej ochłodzenie.
Wymagania systemowe.
Jest drukowana pusta lub niekompletna strona
Zmiana ustawień drukarki.
Sprawdzanie poziomów atramentu
Być może w kasecie z atramentem kończy się atrament.
Oczyść głowicę drukującą
Wykonaj procedurę czyszczenia głowic drukujących. Więcej informacji znajdziesz w
Oczyść głowicę drukującą. Jeżeli drukarka została wyłączona nieprawidłowo, głowica
może wymagać czyszczenia.
Uwaga Wyłącz urządzenie Drukarka HP naciskając przycisk Zasilanie znajdujący
się na urządzeniu. Zaczekaj aż wskaźnik Zasilanie zgaśnie zanim odłączysz
przewód zasilający lub wyłączysz listwę zasilającą. W przypadku nieprawidłowego
odłączenia urządzenia Drukarka HP, karetka może nie wrócić do prawidłowego
położenia, powodując problemy z pojemnikami z tuszem i jakością druku.
Sprawdź ustawienia materiałów
•Upewnij się, że w sterowniku drukarki zostały wybrane ustawienia jakości właściwe
dla materiałów załadowanych do podajników.
•Upewnij się, że wybrane w sterowniku drukarki ustawienia strony są zgodne
z rozmiarem strony materiałów znajdujących się w podajniku.
Rozwiązywanie problemów z drukowaniem 75

Rozdział 5
Pobieranych jest wiele kartek na raz
Więcej informacji na temat rozwiązywania problemów z podawaniem papieru można
znaleźć w sekcji
W dokumencie jest pusta strona
Sprawdź zawartość dokumentu, czy nie ma w nim pustych stron.
Rozwiązywanie problemów z podawaniem papieru.
Brak niektórych fragmentów wydruku lub wydruki są nieprawidłowe
Sprawdź pojemniki z tuszem
Sprawdź, czy zainstalowane są właściwe kasety z atramentem i nie kończy się w nich
atrament. Dalsze informacje na ten temat można znaleźć w sekcjach
urządzeniem oraz Sprawdzanie szacowanego poziomu tuszu w pojemnikach.
Sprawdź ustawienia marginesów
Sprawdź, czy ustawienia marginesów dokumentu nie wykraczają poza obszar
drukowania właściwy dla urządzenia. Więcej informacji zawiera
marginesów.
Sprawdź ustawienia drukowania w kolorze
Upewnij się, że w sterowniku drukarki nie jest wybrana opcja Druk w skali szarości.
Ustawianie minimalnych
Zarządzanie
Sprawdź stanowisko urządzenia i długość kabla USB
Silne pola elektromagnetyczne (takie jak generowane przez kable USB) mogą niekiedy
spowodować niewielkie odkształcenie wydruków. Odsuń urządzenie od źródła pola
elektromagnetycznego. W celu zminimalizowania wpływu pola elektromagnetycznego
zaleca się stosowanie kabla USB krótszego niż 3 metry.
Niewłaściwe rozmieszczenie tekstu lub grafiki
Sprawdź sposób załadowania materiału
Upewnij się, że ograniczniki szerokości i długości dokładnie przylegają do krawędzi stosu
nośników, a podajnik nie jest przeładowany. Aby uzyskać więcej informacji, zob. część
Ładowanie materiałów.
Sprawdź rozmiar materiałów
• Zawartość strony może być obcięta, jeśli rozmiar dokumentu jest większy niż rozmiar
używanych materiałów.
•Upewnij się, że wybrany w sterowniku drukarki rozmiar materiału jest zgodny
z rozmiarem materiałów znajdujących się w podajniku.
Sprawdź ustawienia marginesów
Jeżeli tekst lub grafika są obcięte na krawędziach strony, upewnij się, czy ustawienia
marginesów dokumentu nie przekraczają obszaru wydruku urządzenia. Więcej informacji
zawiera
Ustawianie minimalnych marginesów.
76 Konserwacja i rozwiązywanie problemów

Sprawdź ustawienie orientacji strony
Upewnij się, że rozmiar materiału i orientacja strony wybrana w aplikacji odpowiadają
ustawieniom w sterowniku drukarki. Więcej informacji zawiera
drukarki.
Sprawdź stanowisko urządzenia i długość kabla USB
Silne pola elektromagnetyczne (takie jak generowane przez kable USB) mogą niekiedy
spowodować niewielkie odkształcenie wydruków. Odsuń urządzenie od źródła pola
elektromagnetycznego. W celu zminimalizowania wpływu pola elektromagnetycznego
zaleca się stosowanie kabla USB krótszego niż 3 metry.
Jeśli powyższe rozwiązania zawiodą, to problem może wynikać stąd, że aplikacja nie
potrafi poprawnie interpretować ustawień druku. W takiej sytuacji poszukaj w uwagach
wydawniczych informacji o znanych konfliktach z oprogramowaniem, zajrzyj do
dokumentacji aplikacji lub skontaktuj się z producentem oprogramowania.
Rozwiązywanie problemów z drukowaniem
Posługując się informacjami zawartymi w niniejszym rozdziale, możesz rozwiązać
problemy z drukowaniem:
•
Koperty są niepoprawnie drukowane
Drukowanie bez obramowań daje nieoczekiwane rezultaty
•
Urządzenie nie odpowiada
•
Urządzenie drukuje nic nie znaczące znaki
•
Podczas próby drukowania nic się nie dzieje
•
Strony dokumentu zostały wydrukowane w nieprawidłowej kolejności
•
Marginesy nie są drukowane prawidłowo
•
Tekst lub grafika są obcięte na krawędzi strony
•
Podczas drukowania pojawiła się pusta strona
•
Zmiana ustawień
Koperty są niepoprawnie drukowane
Wypróbuj poniższe rozwiązania by rozwiązać problem. Rozwiązania są ustawione od
najbardziej prawdopodobnego. Jeśli pierwsze z rozwiązań nie pomaga, przechodź do
kolejnych do czasu rozwiązania problemu.
•
Rozwiązanie 1: Załaduj poprawnie stos kopert
Rozwiązanie 2: Sprawdź rodzaj kopert
•
Rozwiązanie 3: Włóż zamknięcie do wnętrza koperty, aby uniknąć blokady papieru
•
Rozwiązanie 1: Załaduj poprawnie stos kopert
Rozwiązanie: Załaduj partię kopert do podajnika, zakładkami do góry i w lewo.
Sprawdź, czy cały papier został wyjęty z podajnika przed załadowaniem kopert.
Przyczyna: Stos kopert został załadowany nieprawidłowo.
Jeśli to nie rozwiązuje problemu, przejdź do następnego rozwiązania.
Rozwiązywanie problemów z drukowaniem 77
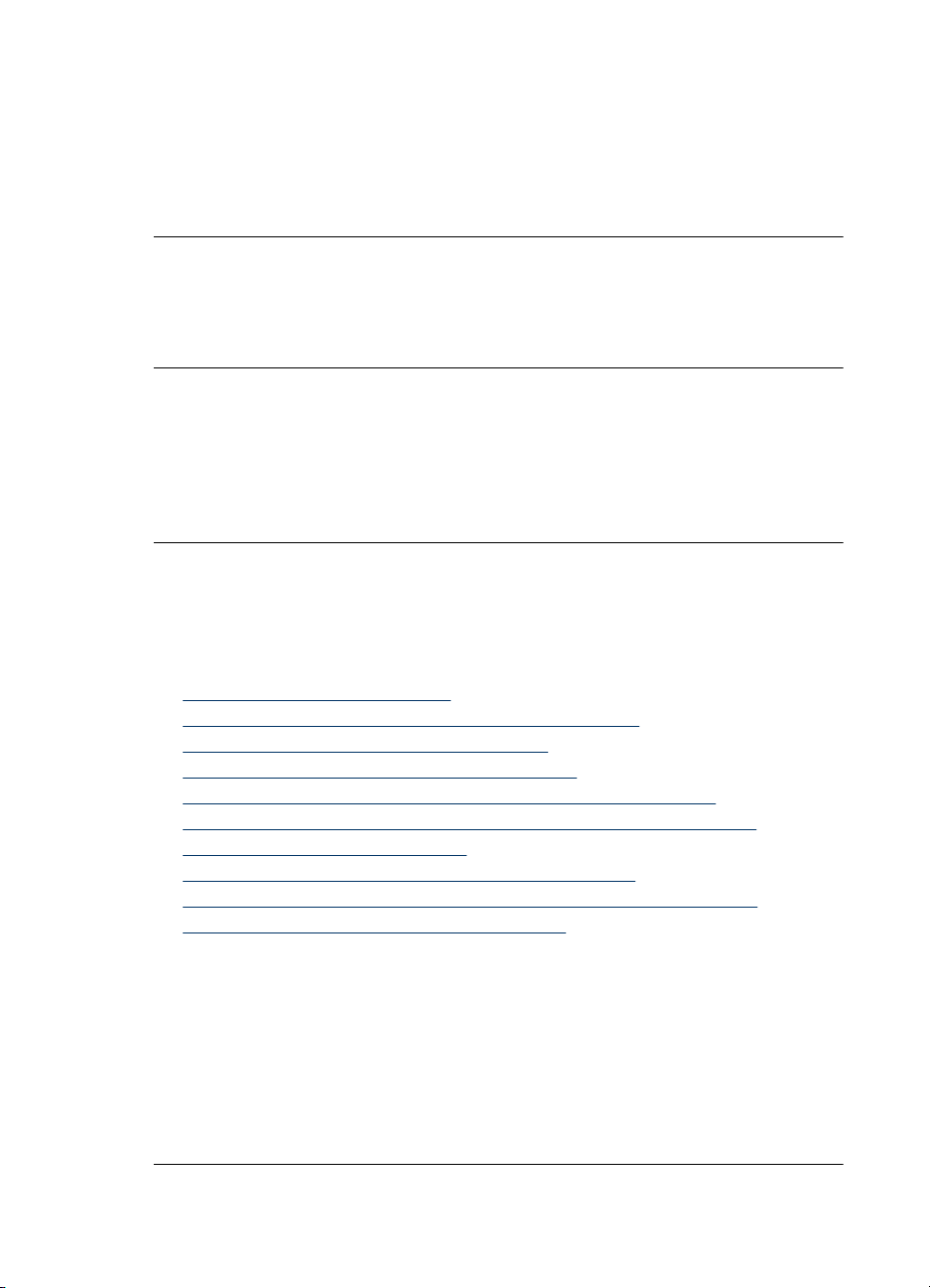
Rozdział 5
Rozwiązanie 2: Sprawdź rodzaj kopert
Rozwiązanie: Nie używaj kopert błyszczących, tłoczonych ani kopert z metalowymi
zamknięciami lub okienkami.
Przyczyna: Załadowano niewłaściwy rodzaj kopert.
Jeśli to nie rozwiązuje problemu, przejdź do następnego rozwiązania.
Rozwiązanie 3: Włóż zamknięcie do wnętrza koperty, aby uniknąć blokady papieru
Rozwiązanie: Aby uniknąć blokad papieru, włóż zakładki do środka kopert.
Przyczyna: Zamknięcie może zaciąć się pomiędzy rolkami.
Drukowanie bez obramowań daje nieoczekiwane rezultaty
Rozwiązanie: Spróbuj wydrukować obraz za pomocą oprogramowania do obróbki
zdjęć dostarczonego z urządzeniem.
Przyczyna: Drukowanie obrazu bez obramowania z aplikacji innych firm przynieło
nieoczekiwane rezultaty.
Urządzenie nie odpowiada
Wypróbuj poniższe rozwiązania by rozwiązać problem. Rozwiązania są ustawione od
najbardziej prawdopodobnego. Jeśli pierwsze z rozwiązań nie pomaga, przechodź do
kolejnych do czasu rozwiązania problemu.
•
Rozwiązanie 1: Włącz urządzenie
Rozwiązanie 2: Załaduj papier do zasobnika wejściowego
•
Rozwiązanie 3: Wybieranie właściwej drukarki
•
Rozwiązanie 4: Sprawdź stan sterownika drukarki
•
Rozwiązanie 5: Zaczekaj aż urządzenie zakończy obecne działanie
•
Rozwiązanie 6: Usuń wszystkie anulowane zadania drukowania z kolejki
•
Rozwiązanie 7: Usuń zacięty papier
•
Rozwiązanie 8: Sprawdź, czy karetka przesuwa się lekko
•
Rozwiązanie 9: Sprawdź połączenie między urządzeniem a komputerem
•
Rozwiązanie 10: Uruchom ponownie urządzenie
•
Rozwiązanie 1: Włącz urządzenie
Rozwiązanie: Popatrz na wskaźnik Zasilanie znajdujący się na urządzeniu. Jeśli
nie świeci, urządzenie jest wyłączone. Sprawdź, czy przewód zasilający jest
podłączony do urządzenia i włożony do gniazda zasilania. Naciśnij przycisk
Zasilanie by włączyć urządzenie.
Przyczyna: Urządzenie było wyłączone.
Jeśli to nie rozwiązuje problemu, przejdź do następnego rozwiązania.
78 Konserwacja i rozwiązywanie problemów

Rozwiązanie 2: Załaduj papier do zasobnika wejściowego
Rozwiązanie: Załaduj papier do podajnika.
Więcej informacji znajduje się w:
Ładowanie materiałów
Przyczyna: W urządzeniu zabrakło papieru.
Jeśli to nie rozwiązuje problemu, przejdź do następnego rozwiązania.
Rozwiązanie 3: Wybieranie właściwej drukarki
Rozwiązanie: Upewnij się, że w aplikacji wybrana została właściwa drukarka.
Wskazówka Możesz ustawić urządzenie jako drukarkę domyślną, co
spowoduje, że będzie przyporządkowywane automatycznie po wybraniu opcji
Drukuj w menu Plik innych aplikacji.
Przyczyna: Urządzenie nie zostało wybrane jako drukarka.
Jeśli to nie rozwiązuje problemu, przejdź do następnego rozwiązania.
Rozwiązanie 4: Sprawdź stan sterownika drukarki
Rozwiązanie: Stan sterownika drukarki mógł zostać zmieniony na offline lub
drukowanie zatrzymane.
Sprawdzanie stanu sterownika drukarki
▲ W programie Centrum obsługi HP kliknij kartę Stan.
Przyczyna: Stan sterownika drukarki uległ zmianie.
Jeśli to nie rozwiązuje problemu, przejdź do następnego rozwiązania.
Rozwiązanie 5: Zaczekaj aż urządzenie zakończy obecne działanie
Rozwiązanie: Jeśli urządzenie wykonuje inne zadanie, drukowanie zostanie
opóźnione do zakończenia przez urządzenie bieżącego zadania.
Drukowanie niektórych dokumentów trwa dłużej. Jeśli nic nie zostało wydrukowane
kilka minut po wysłaniu zadania drukowania do urządzenia, sprawdź, czy na panelu
sterowania urządzenia nie pojawiły się żadne błędy.
Przyczyna: Urządzenie było zajęte wykonywaniem innego zadania.
Jeśli to nie rozwiązuje problemu, przejdź do następnego rozwiązania.
Rozwiązanie 6: Usuń wszystkie anulowane zadania drukowania z kolejki
Rozwiązanie: Zadanie drukowania może pozostać w kolejce po anulowaniu.
Anulowane zadanie drukowania zatrzymuje kolejkę i uniemożliwia wydrukowanie
kolejnego zadania drukowania.
Rozwiązywanie problemów z drukowaniem 79

Rozdział 5
Otwórz w komputerze folder drukarki i sprawdź, czy anulowane zadanie drukowania
pozostaje w kolejce wydruku. Spróbuj usunąć zadanie z kolejki. Jeśli zadanie
drukowania pozostaje w kolejce, spróbuj jednego lub obu poniższych rozwiązań:
•Odłącz kabel USB od urządzenia, uruchom ponownie komputer, a następnie
podłącz ponownie kabel USB do urządzenia.
•Wyłącz urządzenie, uruchom ponownie komputer, a następnie uruchom
ponownie urządzenie.
Przyczyna: Usunięte zadanie drukowania wciąż było w kolejce.
Jeśli to nie rozwiązuje problemu, przejdź do następnego rozwiązania.
Rozwiązanie 7: Usuń zacięty papier
Rozwiązanie: Usuń zacięty papier i wszystkie skrawki papieru, które pozostały w
urządzeniu.
Więcej informacji znajduje się w:
Usuwanie zacięć
Przyczyna: W urządzeniu zablokował się papier.
Jeśli to nie rozwiązuje problemu, przejdź do następnego rozwiązania.
Rozwiązanie 8: Sprawdź, czy karetka przesuwa się lekko
Rozwiązanie: Odłącz zasilanie jeśli nie jest jeszcze odłączone. Sprawdź, czy
możesz swobodnie przesuwać kasetę drukującą z jednej strony drukarki na drugą.
Nie próbuj przesuwać jej na siłę jeśli się na czymś zablokowała.
Przestroga Nie stosuj nadmiernej siły na karetce drukującej. Jeśli karetka się
zablokuje przesuwanie jej na siłę uszkodzi drukarkę.
Przyczyna: Karetka drukująca została zablokowana.
Jeśli to nie rozwiązuje problemu, przejdź do następnego rozwiązania.
Rozwiązanie 9: Sprawdź połączenie między urządzeniem a komputerem
Rozwiązanie: Sprawdź połączenie między urządzeniem a komputerem. Upewnij
się, że kabel USB jest prawidłowo podłączony do portu USB z tyłu urządzenia.
Upewnij się, że drugi koniec kabla USB jest prawidłowo podłączony do portu USB
komputera. Po prawidłowym podłączeniu kabla wyłącz urządzenie, a następnie włącz
je ponownie. Jeśli urządzenie jest podłączone do komputera za pomocą połączenia
przewodowego lub bezprzewodowego, sprawdź, czy odpowiednie połączenia są
aktywne, a urządzenie włączone.
Jeśli nic nie zostało wydrukowane kilka minut po wysłaniu zadania wydruku do
urządzenia, sprawdź stan urządzenia. W Centrum obsługi HP kliknij opcję
Ustawienia, a następnie
Stan.
Przyczyna: Komputer nie komunikował się z urządzeniem.
80 Konserwacja i rozwiązywanie problemów

Jeśli to nie rozwiązuje problemu, przejdź do następnego rozwiązania.
Rozwiązanie 10: Uruchom ponownie urządzenie
Rozwiązanie: Wyłącz urządzenie i wyjmij wtyczkę przewodu zasilającego. Podłącz
z powrotem przewód zasilający, a następnie naciśnij przycisk Zasilanie, by włączyć
urządzenie.
Przyczyna: W urządzeniu wystąpił błąd.
Urządzenie drukuje nic nie znaczące znaki
Wypróbuj poniższe rozwiązania by rozwiązać problem. Rozwiązania są ustawione od
najbardziej prawdopodobnego. Jeśli pierwsze z rozwiązań nie pomaga, przechodź do
kolejnych do czasu rozwiązania problemu.
•
Rozwiązanie 1: Uruchom ponownie urządzenie
Rozwiązanie 2: Wydrukuj poprzednio zapisaną wersję dokumentu
•
Rozwiązanie 1: Uruchom ponownie urządzenie
Rozwiązanie: Wyłącz urządzenie i komputer na 60 sekund, a następnie włącz oba
urządzenia ponownie i spróbuj jeszcze raz drukować.
Przyczyna: W urządzeniu zabrakło pamięci.
Jeśli to nie rozwiązuje problemu, przejdź do następnego rozwiązania.
Rozwiązanie 2: Wydrukuj poprzednio zapisaną wersję dokumentu
Rozwiązanie: Spróbuj wydrukować inny dokument z tej samej aplikacji. Jeśli to się
uda, spróbuj wydrukować poprzednią wersję dokumentu, która nie sprawiała
problemów.
Przyczyna: Dokument był uszkodzony.
Podczas próby drukowania nic się nie dzieje
Wypróbuj poniższe rozwiązania by rozwiązać problem. Rozwiązania są ustawione od
najbardziej prawdopodobnego. Jeśli pierwsze z rozwiązań nie pomaga, przechodź do
kolejnych do czasu rozwiązania problemu.
•
Rozwiązanie 1: Włącz urządzenie
Rozwiązanie 2: Załaduj papier do zasobnika wejściowego
•
Rozwiązanie 3: Wybieranie właściwej drukarki
•
Rozwiązanie 4: Sprawdź stan sterownika drukarki
•
Rozwiązanie 5: Zaczekaj aż urządzenie zakończy obecne działanie
•
Rozwiązanie 6: Usuń wszystkie anulowane zadania drukowania z kolejki
•
Rozwiązanie 7: Usuń zacięty papier
•
Rozwiązanie 8: Sprawdź, czy karetka przesuwa się lekko
•
Rozwiązywanie problemów z drukowaniem 81

Rozdział 5
• Rozwiązanie 9: Sprawdź połączenie między urządzeniem a komputerem
Rozwiązanie 10: Uruchom ponownie urządzenie
•
Rozwiązanie 1: Włącz urządzenie
Rozwiązanie: Popatrz na wskaźnik Zasilanie znajdujący się na urządzeniu. Jeśli
nie świeci, urządzenie jest wyłączone. Sprawdź, czy przewód zasilający jest
podłączony do urządzenia i włożony do gniazda zasilania. Naciśnij przycisk
Zasilanie by włączyć urządzenie.
Przyczyna: Urządzenie było wyłączone.
Jeśli to nie rozwiązuje problemu, przejdź do następnego rozwiązania.
Rozwiązanie 2: Załaduj papier do zasobnika wejściowego
Rozwiązanie: Załaduj papier do podajnika.
Więcej informacji znajduje się w:
Ładowanie materiałów
Przyczyna: W urządzeniu zabrakło papieru.
Jeśli to nie rozwiązuje problemu, przejdź do następnego rozwiązania.
Rozwiązanie 3: Wybieranie właściwej drukarki
Rozwiązanie: Upewnij się, że w aplikacji wybrana została właściwa drukarka.
Wskazówka Możesz ustawić urządzenie jako drukarkę domyślną, co
spowoduje, że będzie przyporządkowywane automatycznie po wybraniu opcji
Drukuj w menu Plik innych aplikacji.
Przyczyna: Urządzenie nie zostało wybrane jako drukarka.
Jeśli to nie rozwiązuje problemu, przejdź do następnego rozwiązania.
Rozwiązanie 4: Sprawdź stan sterownika drukarki
Rozwiązanie: Stan sterownika drukarki mógł zostać zmieniony na offline lub
drukowanie zatrzymane.
Sprawdzanie stanu sterownika drukarki
▲ W programie Centrum obsługi HP kliknij kartę Stan.
Przyczyna: Stan sterownika drukarki uległ zmianie.
Jeśli to nie rozwiązuje problemu, przejdź do następnego rozwiązania.
82 Konserwacja i rozwiązywanie problemów

Rozwiązanie 5: Zaczekaj aż urządzenie zakończy obecne działanie
Rozwiązanie: Jeśli urządzenie wykonuje inne zadanie, drukowanie zostanie
opóźnione do zakończenia przez urządzenie bieżącego zadania.
Drukowanie niektórych dokumentów trwa dłużej. Jeśli nic nie zostało wydrukowane
kilka minut po wysłaniu zadania drukowania do urządzenia, sprawdź, czy na panelu
sterowania urządzenia nie pojawiły się żadne błędy.
Przyczyna: Urządzenie było zajęte wykonywaniem innego zadania.
Jeśli to nie rozwiązuje problemu, przejdź do następnego rozwiązania.
Rozwiązanie 6: Usuń wszystkie anulowane zadania drukowania z kolejki
Rozwiązanie: Zadanie drukowania może pozostać w kolejce po anulowaniu.
Anulowane zadanie drukowania zatrzymuje kolejkę i uniemożliwia wydrukowanie
kolejnego zadania drukowania.
Otwórz w komputerze folder drukarki i sprawdź, czy anulowane zadanie drukowania
pozostaje w kolejce wydruku. Spróbuj usunąć zadanie z kolejki. Jeśli zadanie
drukowania pozostaje w kolejce, spróbuj jednego lub obu poniższych rozwiązań:
•Odłącz kabel USB od urządzenia, uruchom ponownie komputer, a następnie
podłącz ponownie kabel USB do urządzenia.
•Wyłącz urządzenie, uruchom ponownie komputer, a następnie uruchom
ponownie urządzenie.
Przyczyna: Usunięte zadanie drukowania wciąż było w kolejce.
Jeśli to nie rozwiązuje problemu, przejdź do następnego rozwiązania.
Rozwiązanie 7: Usuń zacięty papier
Rozwiązanie: Usuń zacięty papier i wszystkie skrawki papieru, które pozostały w
urządzeniu.
Więcej informacji znajduje się w:
Usuwanie zacięć
Przyczyna: W urządzeniu zablokował się papier.
Jeśli to nie rozwiązuje problemu, przejdź do następnego rozwiązania.
Rozwiązanie 8: Sprawdź, czy karetka przesuwa się lekko
Rozwiązanie: Odłącz zasilanie jeśli nie jest jeszcze odłączone. Sprawdź, czy
możesz swobodnie przesuwać kasetę drukującą z jednej strony drukarki na drugą.
Nie próbuj przesuwać jej na siłę jeśli się na czymś zablokowała.
Przestroga Nie stosuj nadmiernej siły na karetce drukującej. Jeśli karetka się
zablokuje przesuwanie jej na siłę uszkodzi drukarkę.
Przyczyna: Karetka drukująca została zablokowana.
Rozwiązywanie problemów z drukowaniem 83
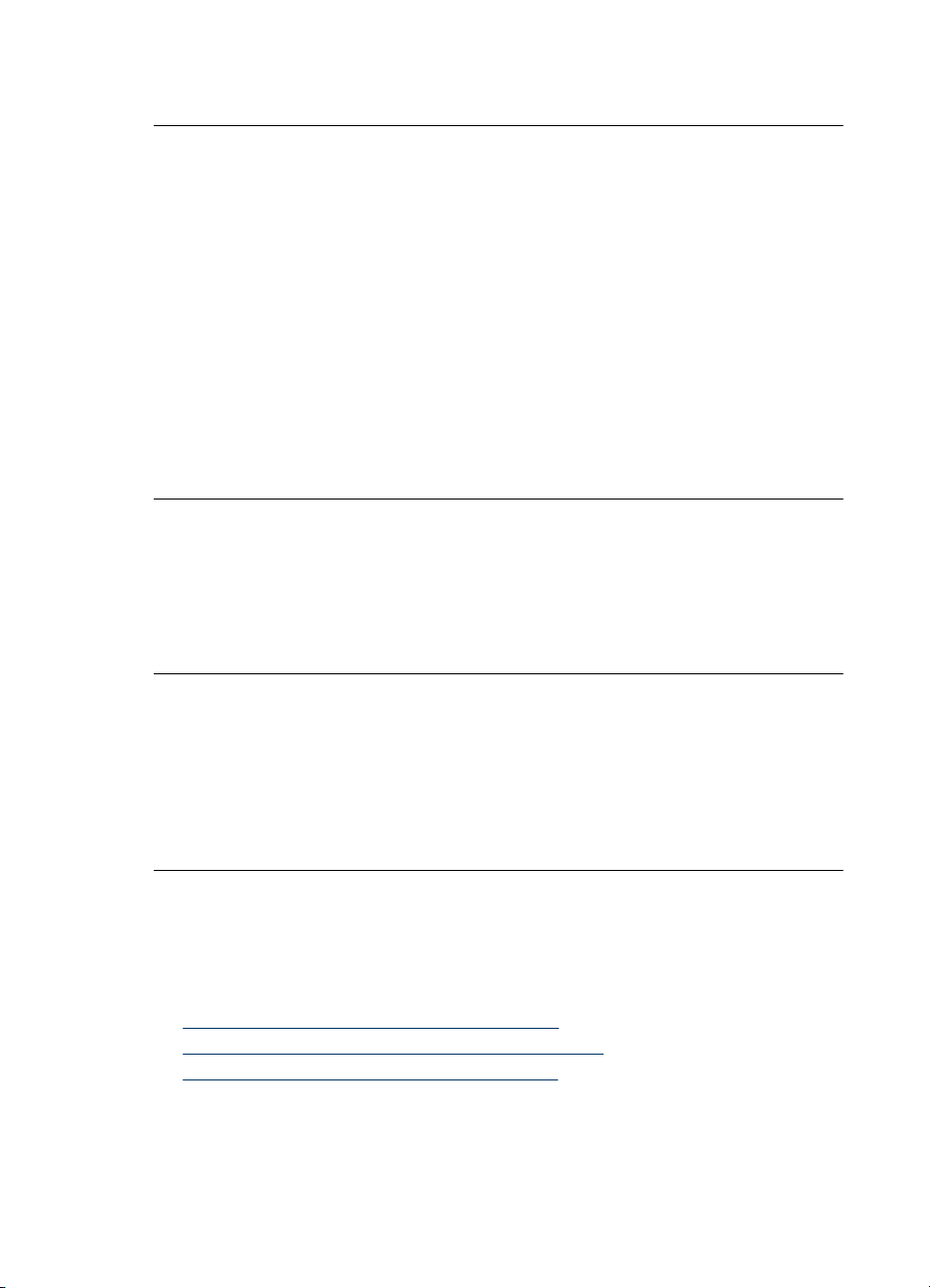
Rozdział 5
Jeśli to nie rozwiązuje problemu, przejdź do następnego rozwiązania.
Rozwiązanie 9: Sprawdź połączenie między urządzeniem a komputerem
Rozwiązanie: Sprawdź połączenie między urządzeniem a komputerem. Upewnij
się, że kabel USB jest prawidłowo podłączony do portu USB z tyłu urządzenia.
Upewnij się, że drugi koniec kabla USB jest prawidłowo podłączony do portu USB
komputera. Po prawidłowym podłączeniu kabla wyłącz urządzenie, a następnie włącz
je ponownie. Jeśli urządzenie jest podłączone do komputera za pomocą połączenia
przewodowego lub bezprzewodowego, sprawdź, czy odpowiednie połączenia są
aktywne, a urządzenie włączone.
Jeśli nic nie zostało wydrukowane kilka minut po wysłaniu zadania wydruku do
urządzenia, sprawdź stan urządzenia. W Centrum obsługi HP kliknij opcję
Ustawienia, a następnie
Stan.
Przyczyna: Komputer nie komunikował się z urządzeniem.
Jeśli to nie rozwiązuje problemu, przejdź do następnego rozwiązania.
Rozwiązanie 10: Uruchom ponownie urządzenie
Rozwiązanie: Wyłącz urządzenie i wyjmij wtyczkę przewodu zasilającego. Podłącz
z powrotem przewód zasilający, a następnie naciśnij przycisk Zasilanie, by włączyć
urządzenie.
Przyczyna: W urządzeniu wystąpił błąd.
Strony dokumentu zostały wydrukowane w nieprawidłowej kolejności
Rozwiązanie: Wydrukuj dokument w odwrotnej kolejności. Po zakończeniu
drukowania dokumentu strony będą ułożone we właściwej kolejności.
Przyczyna: Drukarka była skonfigurowana, by drukować od pierwszej strony
dokumentu. Ze względu na sposób podawania papieru w urządzeniu pierwsza
strona, skierowana drukiem do góry, będzie znajdowała się na dole stosu.
Marginesy nie są drukowane prawidłowo
Wypróbuj poniższe rozwiązania by rozwiązać problem. Rozwiązania są ustawione od
najbardziej prawdopodobnego. Jeśli pierwsze z rozwiązań nie pomaga, przechodź do
kolejnych do czasu rozwiązania problemu.
•
Rozwiązanie 1: Sprawdź marginesy w drukarce
Rozwiązanie 2: Sprawdź ustawienie formatu papieru.
•
Rozwiązanie 3: Załaduj poprawnie stos papieru
•
Rozwiązanie 1: Sprawdź marginesy w drukarce
Rozwiązanie: Sprawdź marginesy drukarki.
84 Konserwacja i rozwiązywanie problemów

Sprawdź, czy ustawienia marginesów w dokumencie nie przekraczają obszaru
wydruku w urządzeniu.
Sprawdzanie ustawienia marginesów
1. Wyświetl podgląd zadania drukowania przed wysłaniem go do urządzenia.
W większości aplikacji kliknij menu Plik, a następnie Podgląd wydruku.
2. Sprawdź marginesy.
Urządzenie stosuje marginesy ustawione w wykorzystywanej aplikacji, pod
warunkiem, że są one większe od minimalnych marginesów obsługiwanych przez
urządzenie. Więcej informacji na temat ustawiania marginesów w
oprogramowaniu można znaleźć w drukowanej dokumentacji instalacji
dostarczonej wraz z oprogramowaniem.
3. Jeśli ustawienia marginesów nie są zadowalające, anuluj zadanie wydruku i
dopasuj marginesy w aplikacji.
Przyczyna: Marginesy nie były ustawione prawidłowo w wykorzystywanej aplikacji.
Jeśli to nie rozwiązuje problemu, przejdź do następnego rozwiązania.
Rozwiązanie 2: Sprawdź ustawienie formatu papieru.
Rozwiązanie: Sprawdź, czy wybrano prawidłowe ustawienie rozmiaru papieru.
Sprawdź, czy załadowano papier o prawidłowym rozmiarze do podajnika.
Przyczyna: Ustawienie rozmiaru papieru mogło nie być prawidłowe dla
drukowanego projektu.
Jeśli to nie rozwiązuje problemu, przejdź do następnego rozwiązania.
Rozwiązanie 3: Załaduj poprawnie stos papieru
Rozwiązanie: Wyjmij stos papieru z zasobnika wejściowego, załaduj papier
ponownie i dosuń prowadnicę szerokości papieru aż zatrzyma się na papierze.
Więcej informacji znajduje się w:
Ładowanie materiałów
Przyczyna: Prowadnice papieru były ustawione nieprawidłowo.
Tekst lub grafika są obcięte na krawędzi strony
Wypróbuj poniższe rozwiązania by rozwiązać problem. Rozwiązania są ustawione od
najbardziej prawdopodobnego. Jeśli pierwsze z rozwiązań nie pomaga, przechodź do
kolejnych do czasu rozwiązania problemu.
•
Rozwiązanie 1: Sprawdź ustawienia marginesów
Rozwiązanie 2: Sprawdź układ dokumentu
•
Rozwiązanie 3: Załaduj prawidłowo stos papieru
•
Rozwiązanie 4: Spróbuj wydrukować z obramowaniem
•
Rozwiązywanie problemów z drukowaniem 85

Rozdział 5
Rozwiązanie 1: Sprawdź ustawienia marginesów
Rozwiązanie: Sprawdź marginesy drukarki.
Sprawdź, czy ustawienia marginesów w dokumencie nie przekraczają obszaru
wydruku w urządzeniu.
Sprawdzanie ustawienia marginesów
1. Wyświetl podgląd zadania drukowania przed wysłaniem go do urządzenia.
W większości aplikacji kliknij menu Plik, a następnie Podgląd wydruku.
2. Sprawdź marginesy.
Urządzenie stosuje marginesy ustawione w wykorzystywanej aplikacji, pod
warunkiem, że są one większe od minimalnych marginesów obsługiwanych przez
urządzenie. Więcej informacji na temat ustawiania marginesów w
oprogramowaniu można znaleźć w drukowanej dokumentacji instalacji
dostarczonej wraz z oprogramowaniem.
3. Jeśli ustawienia marginesów nie są zadowalające, anuluj zadanie wydruku i
dopasuj marginesy w aplikacji.
Przyczyna: Marginesy nie były ustawione prawidłowo w wykorzystywanej aplikacji.
Jeśli to nie rozwiązuje problemu, przejdź do następnego rozwiązania.
Rozwiązanie 2: Sprawdź układ dokumentu
Rozwiązanie: Upewnij się, że drukowany dokument mieści się na papierze o
formacie obsługiwanym przez urządzenie.
Korzystanie z podglądu układu strony
1. Umieść papier właściwego rozmiaru w podajniku wejściowym.
2. Wyświetl podgląd zadania drukowania przed wysłaniem go do urządzenia.
W większości aplikacji kliknij menu Plik, a następnie Podgląd wydruku.
3. Sprawdź, czy aktualny rozmiar grafiki w dokumencie nie przekracza obszaru
wydruku urządzenia.
4. Anuluj zadanie wydruku, jeśli grafika nie mieści się w obszarze wydruku na
stronie.
Wskazówka Niektóre programy umożliwiają skalowanie dokumentu, aby
dopasować go do aktualnie wybranego rozmiaru papieru. Dodatkowo można
skalować rozmiar dokumentu z okna dialogowego Właściwości.
Przyczyna: Rozmiar drukowanego dokumentu był większy niż papieru
załadowanego do podajnika.
Jeśli to nie rozwiązuje problemu, przejdź do następnego rozwiązania.
Rozwiązanie 3: Załaduj prawidłowo stos papieru
Rozwiązanie: Jeżeli papier jest nieprawidłowo podawany, może dojść do obcięcia
niektórych części dokumentu.
86 Konserwacja i rozwiązywanie problemów

Wyjmij stos papieru z zasobnika wejściowego i załaduj papier ponownie.
Więcej informacji znajduje się w:
Ładowanie materiałów
Przyczyna: Papier był załadowany nieprawidłowo.
Jeśli to nie rozwiązuje problemu, przejdź do następnego rozwiązania.
Rozwiązanie 4: Spróbuj wydrukować z obramowaniem
Rozwiązanie: Spróbuj wydrukować obraz z obramowaniem wyłączając opcję
druku bez obramowań.
Więcej informacji znajduje się w:
Drukowanie bez obramowania
Przyczyna: Włączona była opcja drukowania bez obramowań. Wybierając opcję
Bez obramowań zdjęcie zostało powiększone i wyśrodkowane tak, aby wypełnił
obszar strony, który można zadrukować. W zależności od rozmiarów zdjęcia i formatu
papieru, może to spowodować przycięcie niektórych fragmentów obrazu.
Podczas drukowania pojawiła się pusta strona
Wypróbuj poniższe rozwiązania by rozwiązać problem. Rozwiązania są ustawione od
najbardziej prawdopodobnego. Jeśli pierwsze z rozwiązań nie pomaga, przechodź do
kolejnych do czasu rozwiązania problemu.
•
Rozwiązanie 1: Usuń zbędne strony lub linie na końcu dokumentu
Rozwiązanie 2: Załaduj papier do zasobnika wejściowego
•
Rozwiązanie 3: Sprawdzanie poziomów atramentu
•
Rozwiązanie 4: Oczyść głowicę drukującą
•
Rozwiązanie 5: Załaduj papier do zasobnika wejściowego
•
Rozwiązanie 1: Usuń zbędne strony lub linie na końcu dokumentu
Rozwiązanie: Otwórz dokument w programie i usuń wszystkie dodatkowe strony
lub linie na końcu dokumentu.
Przyczyna: Drukowany dokument zawierał dodatkową pustą stronę.
Jeśli to nie rozwiązuje problemu, przejdź do następnego rozwiązania.
Rozwiązanie 2: Załaduj papier do zasobnika wejściowego
Rozwiązanie: Jeśli w urządzeniu pozostanie jedynie kilka arkuszy papieru, należy
uzupełnić papier. Jeśli w zasobniku wejściowym znajduje się dużo papieru, wyjmij
go, wyrównaj stos papieru na płaskiej powierzchni, a następnie załaduj ponownie
papier do zasobnika wejściowego.
Więcej informacji znajduje się w:
Ładowanie materiałów
Rozwiązywanie problemów z drukowaniem 87

Rozdział 5
Przyczyna: Urządzenie pobrało dwie kartki z podajnika.
Rozwiązanie 3: Sprawdzanie poziomów atramentu
Rozwiązanie: Być może w kasecie z atramentem kończy się atrament.
Przyczyna: Zbyt niski poziom atramentu.
Rozwiązanie 4: Oczyść głowicę drukującą
Rozwiązanie: Wykonaj procedurę czyszczenia głowic drukujących. Więcej
informacji znajdziesz w
nieprawidłowo, głowica może wymagać czyszczenia.
Uwaga Wyłącz urządzenie Drukarka HP naciskając przycisk Zasilanie
znajdujący się na urządzeniu. Zaczekaj aż wskaźnik Zasilanie zgaśnie zanim
odłączysz przewód zasilający lub wyłączysz listwę zasilającą. W przypadku
nieprawidłowego odłączenia urządzenia Drukarka HP, karetka może nie wrócić
do prawidłowego położenia, powodując problemy z pojemnikami z tuszem i
jakością druku.
Przyczyna: Głowica drukująca była zablokowana.
Oczyść głowicę drukującą. Jeżeli drukarka została wyłączona
Rozwiązanie 5: Załaduj papier do zasobnika wejściowego
Rozwiązanie: Jeśli w urządzeniu pozostanie jedynie kilka arkuszy papieru, należy
uzupełnić papier. Jeśli w zasobniku wejściowym znajduje się dużo papieru, wyjmij
go, wyrównaj stos papieru na płaskiej powierzchni, a następnie załaduj ponownie
papier do zasobnika wejściowego.
Więcej informacji znajduje się w:
Ładowanie materiałów
Przyczyna: Urządzenie pobrało dwie kartki z podajnika.
Rozwiązywanie problemów z jakością drukowania
W tej części omówiono problemy z jakością druku:
Niewłaściwe, nieprecyzyjne lub zlewające się kolory
•
Tusz nie wypełnia całkowicie tekstu lub grafiki
•
Na wydruku bez obramowania pojawia się u dołu strony poziomy rozmazany pas
•
Na wydrukach występują poziome smugi lub linie
•
Wydruki są wyblakłe lub są matowe
•
Wydruki są rozmyte i nieostre
•
Na wydrukach występują poziome smugi
•
Wydruki są pochylone lub przekrzywione
•
Plamy z atramentu na odwrocie kartki
•
88 Konserwacja i rozwiązywanie problemów

• Papier nie jest pobierany z podajnika wejściowego
Niska jakość czarnego tekstu
•
Urządzenie drukuje powoli
•
Zaawansowana konserwacja głowicy drukującej
•
Niewłaściwe, nieprecyzyjne lub zlewające się kolory
Jeśli na wydruku znajduje się jeden z poniższych problemów z jakością wydruku,
wypróbuj rozwiązania z tej części.
• Kolory wyglądają nieprawidłowo
Na przykład, zamiast niebieskiego widoczny jest zielony.
• Kolory nachodzą na siebie, lub wyglądają jakby były rozmazane po stronie.
Krawędzie mogą być postrzępione a nie ostre i wyraziste.
Wypróbuj poniższych rozwiązań, jeśli kolory wyglądają nieprawidłowo, niedokładnie lub
gdy zlewają się ze sobą.
•
Rozwiązanie 1: Sprawdź, czy korzystasz z oryginalnych pojemników z tuszem HP
Rozwiązanie 2: Sprawdź papier załadowany do podajnika
•
Rozwiązanie 3: Sprawdź rodzaj papieru
•
Rozwiązanie 4: Sprawdzanie poziomów atramentu
•
Rozwiązanie 5: Sprawdź ustawienia drukowania
•
Rozwiązanie 6: Wyrównaj głowice drukujące
•
Rozwiązanie 7: Oczyść głowicę drukującą
•
Rozwiązanie 8: Skontaktuj się z pomocą techniczną HP
•
Rozwiązanie 1: Sprawdź, czy korzystasz z oryginalnych pojemników z tuszem HP
Rozwiązanie: Sprawdź, czy używane pojemniki z tuszem są oryginalnymi
pojemnikami HP.
Firma HP zaleca używanie oryginalnych kaset z atramentem HP. Oryginalne kasety
z atramentem firmy HP są projektowane i testowane pod kątem współdziałania z
drukarkami HP, co ułatwia uzyskiwanie znakomitych wydruków za każdym razem.
Uwaga Firma HP nie gwarantuje jakości ani niezawodności atramentu innych
producentów. Serwis urządzenia i naprawy wymagane w wyniku użycia
atramentu innej firmy nie są objęte gwarancją.
Jeśli zakupione zostały oryginalne kasety z atramentem, przejdź pod adres:
www.hp.com/go/anticounterfeit
Przyczyna: Użyto pojemników z tuszem innej firmy.
Jeśli to nie rozwiązuje problemu, przejdź do następnego rozwiązania.
Rozwiązywanie problemów z jakością drukowania 89

Rozdział 5
Rozwiązanie 2: Sprawdź papier załadowany do podajnika
Rozwiązanie: Upewnij się, że papier jest załadowany prawidłowo i nie jest
pomarszczony czy za gruby.
•Załaduj papier stroną na której chcesz drukować skierowaną w dół. Na przykład
błyszczący papier fotograficzny należy włożyć błyszczącą stroną skierowaną w
dół.
•Upewnij się, że papier leży płasko w podajniku i nie jest pomarszczony. Jeśli w
czasie drukowania papier znajduje się zbyt blisko głowicy drukującej, tusz może
rozmazywać się. Może to się zdarzyć, gdy papier jest odchylony do góry,
pomarszczony lub bardzo gruby, np. jak w przypadku kopert.
Więcej informacji znajduje się w:
Ładowanie materiałów
Przyczyna: Papier został załadowany nieprawidłowo, był pomarszczony lub zbyt
gruby.
Jeśli to nie rozwiązuje problemu, przejdź do następnego rozwiązania.
Rozwiązanie 3: Sprawdź rodzaj papieru
Rozwiązanie: HP zaleca korzystanie z papierów HP lub innych rodzajów papierów,
które są odpowiednie dla produktu.
Upewnij się, że papier, na którym drukujesz, leży płasko. Aby uzyskać najlepsze
wyniki podczas drukowania obrazów, używaj papieru fotograficznego HP
Advanced.
Nośniki specjalne przechowuj w oryginalnych opakowaniach w plastikowej torbie, na
płaskiej powierzchni, w chłodnym i suchym miejscu. Do podajnika powinno się
ładować tylko tyle papieru, ile jest w danej chwili potrzebne. Po zakończeniu
drukowania pozostały papier ponownie schowaj do plastykowego opakowania.
Dzięki temu papier fotograficzny będzie zawsze rozprostowany.
Uwaga W tym przypadku problem nie dotyczy materiałów eksploatacyjnych.
Dlatego też wymiana pojemników z tuszem ani głowicy nie jest wymagana.
Więcej informacji znajduje się w:
Wybór nośnika do druku
Przyczyna: Do zasobnika wejściowego załadowano niewłaściwy rodzaj papieru.
Jeśli to nie rozwiązuje problemu, przejdź do następnego rozwiązania.
Rozwiązanie 4: Sprawdzanie poziomów atramentu
Rozwiązanie: Sprawdź szacowany poziom atramentu w pojemnikach.
90 Konserwacja i rozwiązywanie problemów

Uwaga Ostrzeżenia o poziomie atramentu i diody podają przybliżone dane
wyłącznie w celu planowania. Gdy pojawi się ostrzeżenie o niskim poziomie
atramentu postaraj się zaopatrzyć w zamienną kasetę, by uniknąć opóźnień w
drukowaniu. Nie potrzeba wymieniać kaset z atramentem do czasu spadku
jakości druku.
Więcej informacji znajduje się w:
Sprawdzanie szacowanego poziomu tuszu w pojemnikach
Przyczyna: W pojemnikach z tuszem mogło zabraknąć tuszu.
Jeśli to nie rozwiązuje problemu, przejdź do następnego rozwiązania.
Rozwiązanie 5: Sprawdź ustawienia drukowania
Rozwiązanie: Sprawdź ustawienia drukowania
•Sprawdź, czy ustawienia koloru są prawidłowe.
Przykładowo, sprawdź czy dokument nie jest ustawiony na drukowanie w skali
szarości. Sprawdź, czy zaawansowane ustawienia koloru, takie jak nasycenie,
jasność lub ton nie zmieniają wyglądu kolorów.
•Sprawdź ustawienie jakości wydruku by upewnić się, że jest zgodne z rodzajem
papieru załadowanego do urządzenia.
Gdy kolory się zlewają może być konieczny wybór niższego ustawienia jakości
wydruku. Można także wybrać wyższe ustawienie w trakcie drukowania zdjęcia
wysokiej jakości, a następnie sprawdzić czy papier fotograficzny (taki jak papier
fotograficzny HP Advanced) jest załadowany do podajnika wejściowego.
Uwaga Niektóre ekrany komputerów mogą wyświetlać kolory inaczej niż
wyglądają one po wydrukowaniu. W takim przypadku urządzenie jest sprawne,
ustawienia są dobre, podobnie jak pojemniki z tuszem. Nie potrzeba dalszego
rozwiązania.
Więcej informacji znajduje się w:
Wybór nośnika do druku
Przyczyna: Ustawienia drukowania były nieprawidłowe.
Jeśli to nie rozwiązuje problemu, przejdź do następnego rozwiązania.
Rozwiązanie 6: Wyrównaj głowice drukujące
Rozwiązanie: Wyrównywanie głowic drukujących.
Wyrównywanie drukarki pomaga zapewnić najlepszą jakość wydruków.
Więcej informacji znajduje się w:
Wyrównaj głowice drukujące
Przyczyna: Drukarka wymagała wyrównania.
Jeśli to nie rozwiązuje problemu, przejdź do następnego rozwiązania.
Rozwiązywanie problemów z jakością drukowania 91

Rozdział 5
Rozwiązanie 7: Oczyść głowicę drukującą
Rozwiązanie: Sprawdź poniższe potencjalne problemy i wyczyść głowicę
drukującą.
•Sprawdź czy nie ma pomarańczowej osłony na pojemnikach z atramentem.
Upewnij się, że zostały one całkowicie usunięte.
•Sprawdź, czy kasety z atramentem zostały prawidłowo zainstalowane.
•Sprawdź, czy urządzenie jest prawidłowo wyłączone, naciskając przycisk
Zasilanie. Pozwala to na prawidłową ochronę głowicy drukującej.
Po wyczyszczeniu głowicy drukującej, wydrukuj raport z jakości wydruku Oceń raport
z jakości wydruku by sprawdzić, czy problemy z jakością nadal występują.
Wi
ęcej informacji znajduje się w:
•
Oczyść głowicę drukującą
Wydrukuj i oceń raport z jakości wydruku
•
Przyczyna: Głowica drukująca wymagała czyszczenia.
Jeśli to nie rozwiązuje problemu, przejdź do następnego rozwiązania.
Rozwiązanie 8: Skontaktuj się z pomocą techniczną HP
Rozwiązanie: Skontaktuj się z pomocą techniczną HP, aby usunąć problem.
Sprawdź:
www.hp.com/support.
Gdy zostanie wyświetlony monit, wybierz swój kraj/region, a następnie kliknij łącze
Kontakt z firmą HP, aby uzyskać informacje o pomocy technicznej.
Przyczyna: Wystąpił problem z głowicą drukującą.
Tusz nie wypełnia całkowicie tekstu lub grafiki
Wypróbuj poniższe rozwiązania, jeśli atrament nie wypełnia całkowicie tekstu lub
rysunków, tak że brakuje części lub jest ona biała.
•
Rozwiązanie 1: Sprawdź, czy korzystasz z oryginalnych pojemników z tuszem HP
Rozwiązanie 2: Sprawdzanie poziomów atramentu
•
Rozwiązanie 3: Sprawdź ustawienia drukowania
•
Rozwiązanie 4: Sprawdź rodzaj papieru
•
Rozwiązanie 5: Oczyść głowicę drukującą
•
Rozwiązanie 6: Skontaktuj się z pomocą techniczną HP
•
Rozwiązanie 1: Sprawdź, czy korzystasz z oryginalnych pojemników z tuszem HP
Rozwiązanie: Sprawdź, czy używane pojemniki z tuszem są oryginalnymi
pojemnikami HP.
Firma HP zaleca używanie oryginalnych kaset z atramentem HP. Oryginalne kasety
z atramentem firmy HP są projektowane i testowane pod kątem współdziałania z
drukarkami HP, co ułatwia uzyskiwanie znakomitych wydruków za każdym razem.
92 Konserwacja i rozwiązywanie problemów

Uwaga Firma HP nie gwarantuje jakości ani niezawodności atramentu innych
producentów. Serwis urządzenia i naprawy wymagane w wyniku użycia
atramentu innej firmy nie są objęte gwarancją.
Jeśli zakupione zostały oryginalne kasety z atramentem, przejdź pod adres:
www.hp.com/go/anticounterfeit
Przyczyna: Użyto pojemników z tuszem innej firmy.
Jeśli to nie rozwiązuje problemu, przejdź do następnego rozwiązania.
Rozwiązanie 2: Sprawdzanie poziomów atramentu
Rozwiązanie: Sprawdź szacowany poziom atramentu w pojemnikach.
Uwaga Ostrzeżenia o poziomie atramentu i diody podają przybliżone dane
wyłącznie w celu planowania. Gdy pojawi się ostrzeżenie o niskim poziomie
atramentu postaraj się zaopatrzyć w zamienną kasetę, by uniknąć opóźnień w
drukowaniu. Nie potrzeba wymieniać kaset z atramentem do czasu spadku
jakości druku.
Więcej informacji znajduje się w:
Sprawdzanie szacowanego poziomu tuszu w pojemnikach
Przyczyna: W pojemnikach z tuszem mogło zabraknąć tuszu.
Jeśli to nie rozwiązuje problemu, przejdź do następnego rozwiązania.
Rozwiązanie 3: Sprawdź ustawienia drukowania
Rozwiązanie: Sprawdź ustawienia drukowania
•Sprawdź ustawienie rodzaju papieru by upewnić się, że jest zgodne z rodzajem
papieru załadowanego do zasobnika wejściowego.
•Sprawdź ustawienia jakości druku i upewnij się, że jakość nie jest zbyt niska.
Wydrukuj obraz z wyższym ustawieniem jakości drukowania, takim jak
Najlepsza lub Najwyższa rozdzielczość.
Przyczyna: Rodzaj papieru lub ustawienia jakości druku były nieprawidłowe.
Jeśli to nie rozwiązuje problemu, przejdź do następnego rozwiązania.
Rozwiązanie 4: Sprawdź rodzaj papieru
Rozwiązanie: HP zaleca korzystanie z papierów HP lub innych rodzajów papierów,
które są odpowiednie dla produktu.
Upewnij się, że papier, na którym drukujesz, leży płasko. Aby uzyskać najlepsze
wyniki podczas drukowania obrazów, używaj papieru fotograficznego HP
Advanced.
Rozwiązywanie problemów z jakością drukowania 93

Rozdział 5
Nośniki specjalne przechowuj w oryginalnych opakowaniach w plastikowej torbie, na
płaskiej powierzchni, w chłodnym i suchym miejscu. Do podajnika powinno się
ładować tylko tyle papieru, ile jest w danej chwili potrzebne. Po zakończeniu
drukowania pozostały papier ponownie schowaj do plastykowego opakowania.
Dzięki temu papier fotograficzny będzie zawsze rozprostowany.
Uwaga W tym przypadku problem nie dotyczy materiałów eksploatacyjnych.
Dlatego też wymiana pojemników z tuszem ani głowicy nie jest wymagana.
Więcej informacji znajduje się w:
Wybór nośnika do druku
Przyczyna: Do zasobnika wejściowego załadowano niewłaściwy rodzaj papieru.
Jeśli to nie rozwiązuje problemu, przejdź do następnego rozwiązania.
Rozwiązanie 5: Oczyść głowicę drukującą
Rozwiązanie: Jeśli poprzednie rozwiązania nie rozwiązały problemu, spróbuj
wyczyścić głowicę drukującą.
Po wyczyszczeniu głowicy drukującej, wydrukuj raport z jakości wydruku Oceń raport
z jakości wydruku by sprawdzić, czy problemy z jakością nadal występują.
Więcej informacji znajduje się w:
•
Oczyść głowicę drukującą
Wydrukuj i oceń raport z jakości wydruku
•
Przyczyna: Głowica drukująca wymagała czyszczenia.
Jeśli to nie rozwiązuje problemu, przejdź do następnego rozwiązania.
Rozwiązanie 6: Skontaktuj się z pomocą techniczną HP
Rozwiązanie: Skontaktuj się z pomocą techniczną HP, aby usunąć problem.
Sprawdź:
www.hp.com/support.
Gdy zostanie wyświetlony monit, wybierz swój kraj/region, a następnie kliknij łącze
Kontakt z firmą HP, aby uzyskać informacje o pomocy technicznej.
Przyczyna: Wystąpił problem z głowicą drukującą.
Na wydruku bez obramowania pojawia się u dołu strony poziomy rozmazany pas
Wypróbuj poniższe rozwiązania, jeśli na wydruku bez obramowania pojawia się rozmyty
pas lub linia u dołu wydruku.
94 Konserwacja i rozwiązywanie problemów

Uwaga W tym przypadku problem nie dotyczy materiałów eksploatacyjnych.
Dlatego też wymiana pojemników z tuszem ani głowicy nie jest wymagana.
• Rozwiązanie 1: Sprawdź rodzaj papieru
Rozwiązanie 2: Ustaw wyższą jakość druku
•
Rozwiązanie 3: Obróć zdjęcie
•
Rozwiązanie 1: Sprawdź rodzaj papieru
Rozwiązanie: HP zaleca korzystanie z papierów HP lub innych rodzajów papierów,
które są odpowiednie dla produktu.
Upewnij się, że papier, na którym drukujesz, leży płasko. Aby uzyskać najlepsze
wyniki podczas drukowania obrazów, używaj papieru fotograficznego HP
Advanced.
Przechowuj materiały do drukowania fotografii w ich oryginalnych opakowaniach
wewnątrz szczelnie zamykanych torebek na płaskiej powierzchni w chłodnym i
suchym miejscu. Do podajnika powinno się ładować tylko tyle papieru, ile jest w danej
chwili potrzebne. Po zakończeniu drukowania pozostały papier ponownie schowaj do
plastykowego opakowania. Dzięki temu papier fotograficzny będzie zawsze
rozprostowany.
Więcej informacji znajduje się w:
Wybór nośnika do druku
Przyczyna: Do zasobnika wejściowego załadowano niewłaściwy rodzaj papieru.
Jeśli to nie rozwiązuje problemu, przejdź do następnego rozwiązania.
Rozwiązanie 2: Ustaw wyższą jakość druku
Rozwiązanie: Sprawdź ustawienia jakości druku i upewnij się, że jakość nie jest
zbyt niska.
Wydrukuj obraz z wyższym ustawieniem jakości drukowania, takim jak Najlepsza lub
Najwyższa rozdzielczość.
Przyczyna: Ustawienie jakości wydruku jest za niskie.
Jeśli to nie rozwiązuje problemu, przejdź do następnego rozwiązania.
Rozwiązanie 3: Obróć zdjęcie
Rozwiązanie: Jeśli problem nadal występuje, użyj oprogramowania
towarzyszącemu produktowi lub innej aplikacji, aby obrócić obraz o 180 stopni, tak
aby u dołu strony nie zostały wydrukowane plamy jasnoniebieskie, szare lub brązowe
widoczne na obrazie.
Przyczyna: Defekt ten jest łatwiej dostrzegalny w obszarach jednolitego, jasnego
koloru, obrócenie obrazu może zatem okazać się pomocne.
Rozwiązywanie problemów z jakością drukowania 95

Rozdział 5
Na wydrukach występują poziome smugi lub linie
Wypróbuj poniższe rozwiązania jeśli na wydruku widoczne są linie, smugi lub plamy
biegnące w poprzek strony.
•
Rozwiązanie 1: Upewnij się, że papier został załadowany prawidłowo
Rozwiązanie 2: Sprawdź ustawienia drukowania
•
Rozwiązanie 3: Sprawdzanie poziomów atramentu
•
Rozwiązanie 4: Wyrównaj głowice drukujące
•
Rozwiązanie 5: Oczyść głowicę drukującą
•
Rozwiązanie 6: Skontaktuj się z pomocą techniczną HP
•
Rozwiązanie 1: Upewnij się, że papier został załadowany prawidłowo
Rozwiązanie: Upewnij się, że do zasobnika wejściowego został prawidłowo
załadowany papier.
Więcej informacji znajduje się w:
Ładowanie materiałów
Przyczyna: Papier był załadowany nieprawidłowo.
Jeśli to nie rozwiązuje problemu, przejdź do następnego rozwiązania.
Rozwiązanie 2: Sprawdź ustawienia drukowania
Rozwiązanie: Sprawdź ustawienia jakości druku i upewnij się, że jakość nie jest
zbyt niska.
Wydrukuj obraz z wyższym ustawieniem jakości drukowania, takim jak Najlepsza lub
Najwyższa rozdzielczość.
Sprawdź ustawienia materiałów. Upewnij się, że wybrany materiał odpowiada
materiałowi załadowanemu do urządzenia.
Przyczyna: Opcja jakości drukowania w urządzeniu była ustawiona na zbyt niską
wartość.
Jeśli to nie rozwiązuje problemu, przejdź do następnego rozwiązania.
Rozwiązanie 3: Sprawdzanie poziomów atramentu
Rozwiązanie: Sprawdź szacowany poziom atramentu w pojemnikach.
Uwaga Ostrzeżenia o poziomie atramentu i diody podają przybliżone dane
wyłącznie w celu planowania. Gdy pojawi się ostrzeżenie o niskim poziomie
atramentu postaraj się zaopatrzyć w zamienną kasetę, by uniknąć opóźnień w
drukowaniu. Nie potrzeba wymieniać kaset z atramentem do czasu spadku
jakości druku.
Więcej informacji znajduje się w:
Sprawdzanie szacowanego poziomu tuszu w pojemnikach
Przyczyna: W pojemnikach z tuszem mogło zabraknąć tuszu.
96 Konserwacja i rozwiązywanie problemów
 Loading...
Loading...