Page 1

OFFICEJET 6000
Benutzerhandbuch
E609
Page 2
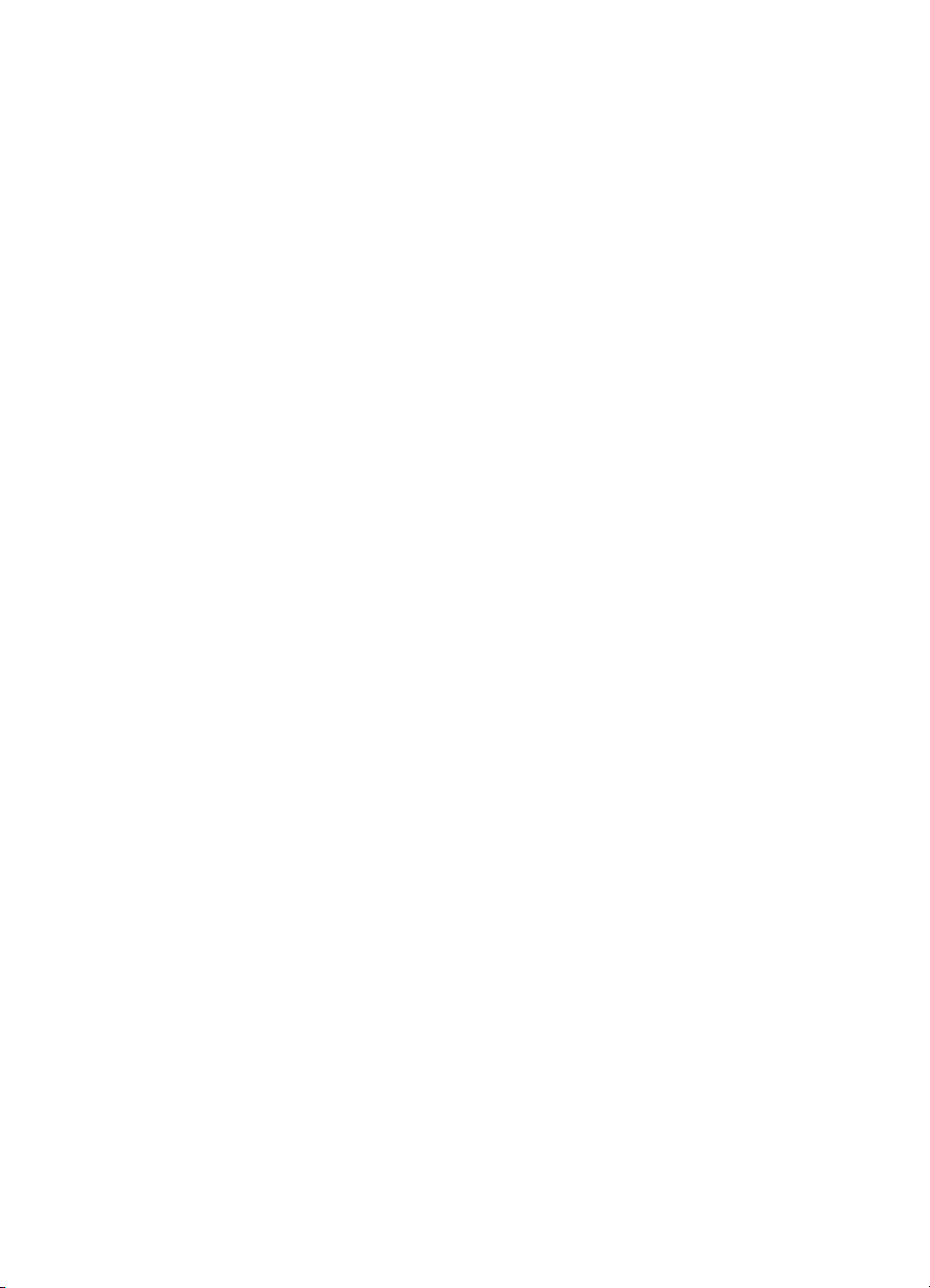
Page 3
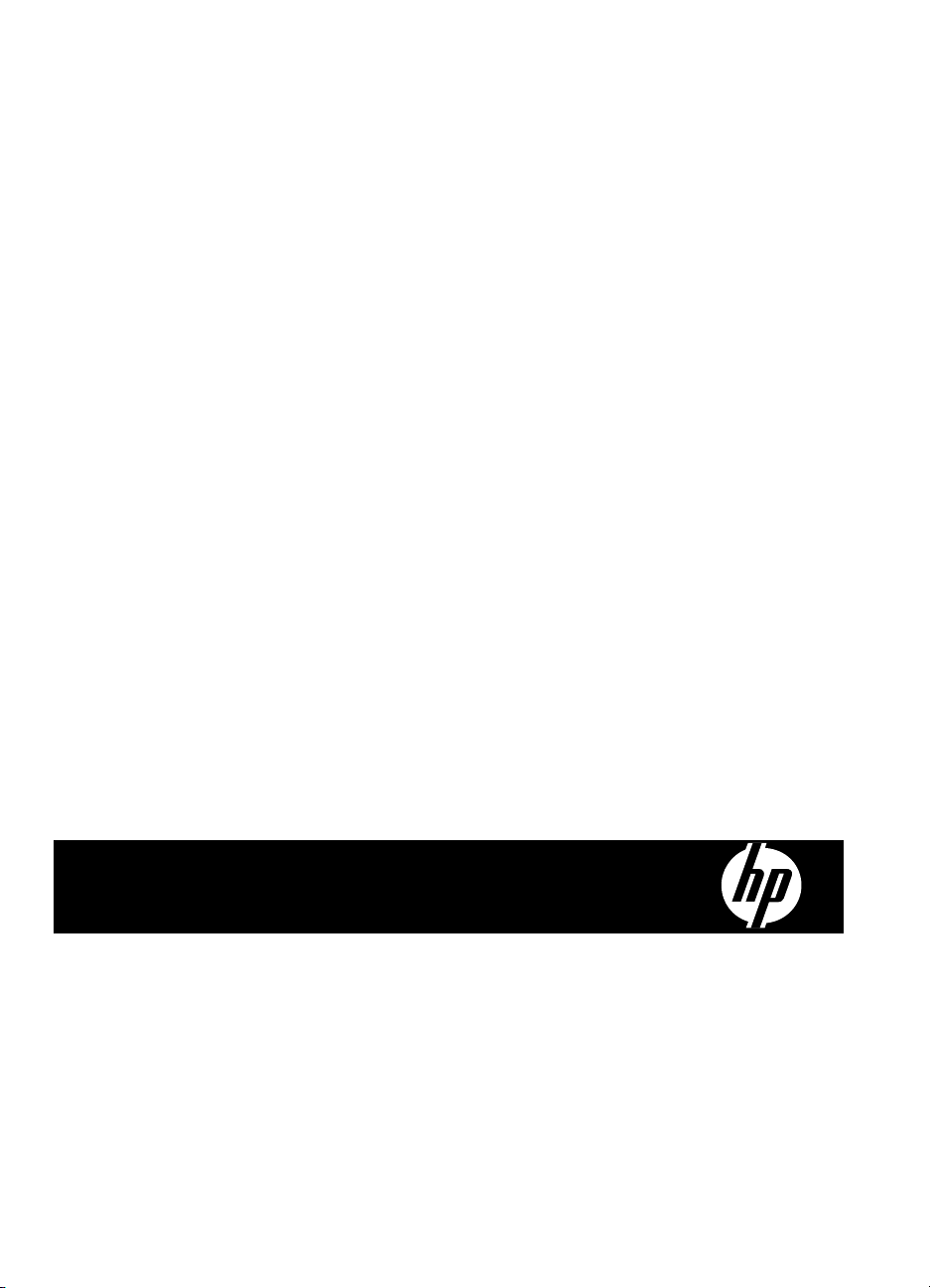
HP Officejet 6000 (E609) SeriesDrucker
Benutzerhandbuch
Page 4
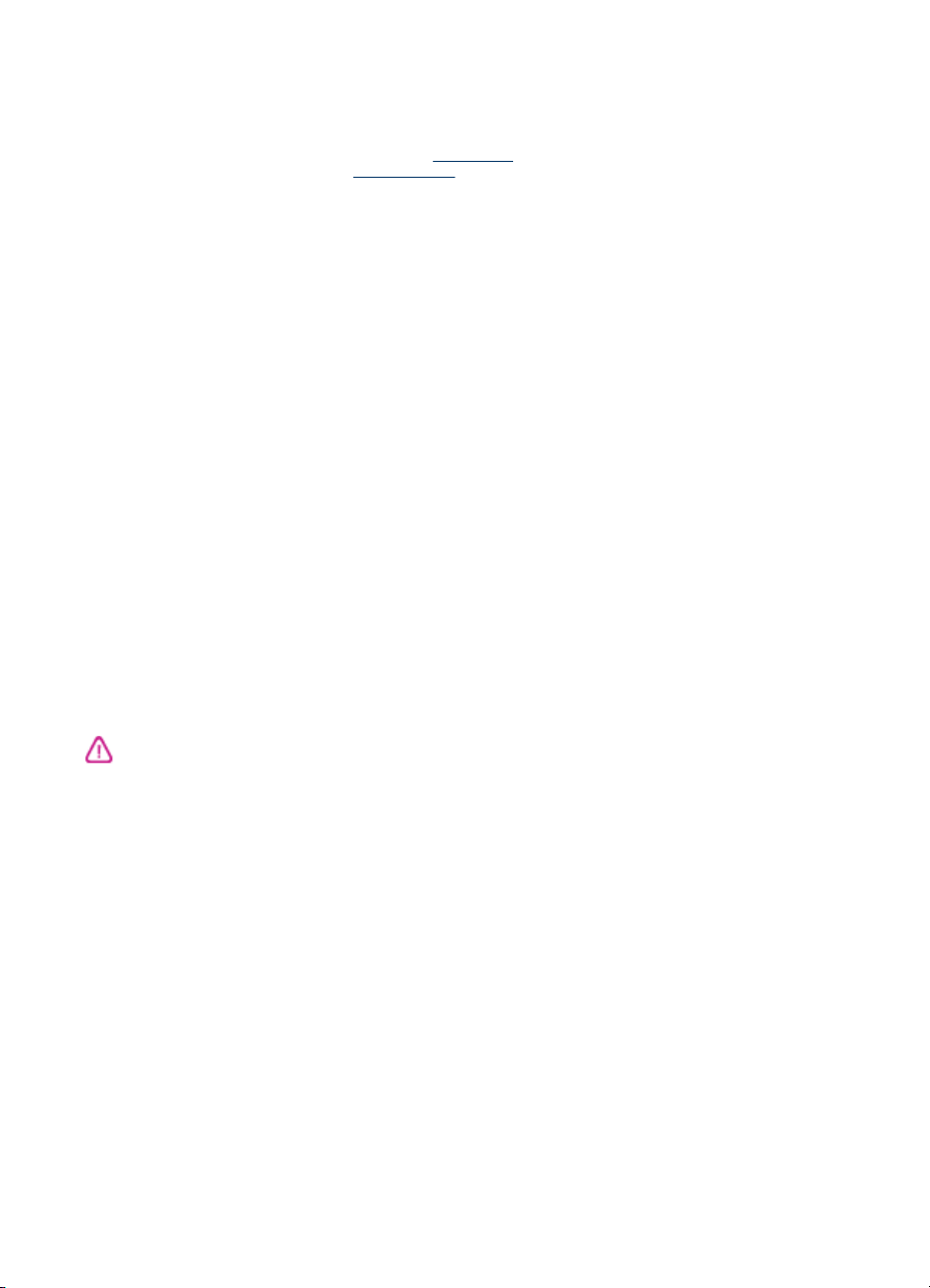
Copyright-Informationen
© 2009 Copyright Hewlett-Packard
Development Company, L.P.
Ausgabe 1, 06/2009
Hinweise von HewlettPackard
Die in diesem Dokument enthaltenen
Informationen können ohne vorherige
Ankündigung geändert werden.
Alle Rechte vorbehalten.
Vervielfältigung, Adaption oder
Übersetzung dieser Unterlagen sind
ohne vorherige schriftliche
Genehmigung von Hewlett-Packard nur
im Rahmen des Urheberrechts
zulässig.
Die Garantien für HP Produkte und
Services werden ausschließlich in der
entsprechenden, zum Produkt oder
Service gehörigen Garantieerklärung
beschrieben. Aus dem vorliegenden
Dokument sind keine weiter reichenden
Gewährleistungen abzuleiten. HP
übernimmt keine Verantwortung für die
Richtigkeit und Vollständigkeit der
Angaben.
Marken
Windows und Windows XP sind in den
USA eingetragene Marken der
Microsoft Corporation. Windows Vista
eine Marke bzw. eingetragene Marke
der Microsoft Corporation in den USA
und/oder anderen Ländern.
ENERGY STAR ist ein eingetragenes
Warenzeichen der US-Regierung.
Sicherheitsinformationen
Netzkabel darf nicht beschädigt
werden.
7. Wenn das Produkt nicht einwandfrei
finden, lesen Sie weitere Informationen
im Abschnitt
Fehlerbehebung.
8. Im Inneren des Geräts befinden sich
keine vom Endnutzer instandsetzbaren
Teile. Überlassen Sie
Wartungsarbeiten qualifiziertem
Wartungspersonal.
9. Verwenden Sie nur den externen
Netzadapter bzw. den Akku, der zum
Lieferumfang des Druckers gehört.
Wartung und
Befolgen Sie bei Verwendung dieses
Geräts stets die grundlegenden
Sicherheitsvorkehrungen, um die
Verletzungsgefahr durch Brand oder
Stromschlag auf ein Minimum zu
reduzieren.
1. Lesen und beachten Sie unbedingt
die Anleitungen in der dem Gerät
beiliegenden Dokumentation.
2. Alle am Produkt angebrachten
Warnungen und Anweisungen sind zu
befolgen.
3. Ziehen Sie vor dem Reinigen des
Geräts den Netzstecker.
4. Dieses Produkt darf nicht in der Nähe
von Wasser betrieben bzw. von einer
durchnässten Person aufgestellt oder
bedient werden.
5. Sorgen Sie für sicheren Stand des
Produkts auf einer stabilen
Auflagefläche.
6. Wählen Sie für das Produkt einen
geschützten Standort, an dem keine
Personen auf das Netzkabel treten oder
darüber stolpern können. Das
Page 5
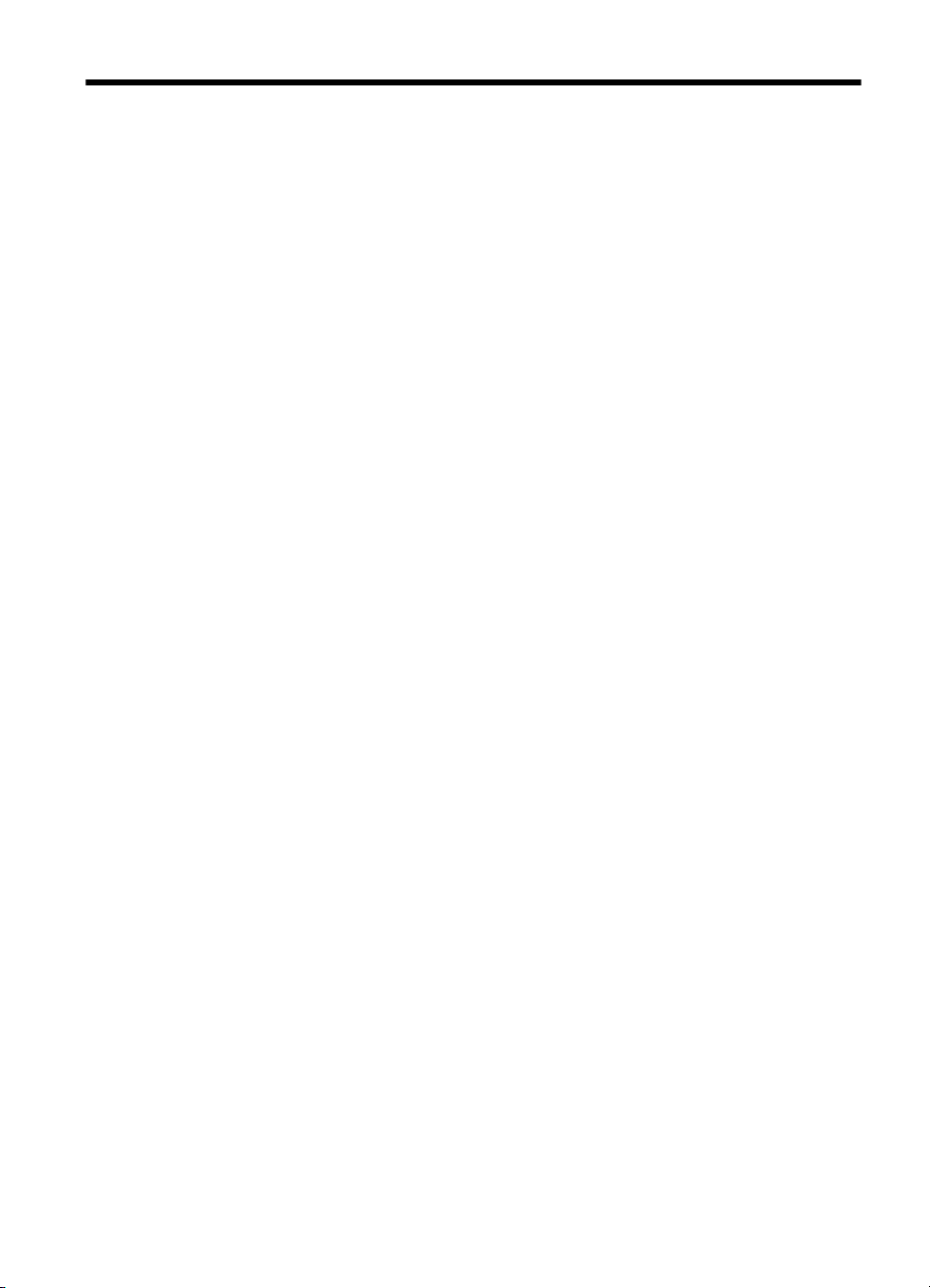
Inhalt
1 Einführung
Weitere Informationsquellen zu diesem Produkt........................................................................8
Modellnummer des Geräts.......................................................................................................10
Eingabehilfen............................................................................................................................10
Bauteile des Geräts..................................................................................................................10
Frontansicht........................................................................................................................11
Bedienfeld...........................................................................................................................11
Rückansicht........................................................................................................................12
Informationen zu Verbindungen...............................................................................................12
Ausschalten des Geräts...........................................................................................................13
Umwelttipps..............................................................................................................................13
2 Installieren des Zubehörs
Installieren der Duplex-Einheit (bei bestimmten Modellen verfügbar)......................................15
Aktivieren von Zubehör.............................................................................................................15
Aktivieren und Deaktivieren der Duplex-Einheit am Gerät.................................................16
So aktivieren oder deaktivieren Sie Zubehör auf Windows-Computern.............................16
So aktivieren Sie Zubehör auf Macintosh-Computern........................................................16
3 Verwenden des Geräts
Auswählen von Druckmedien...................................................................................................17
Empfohlenes Papier zum Drucken.....................................................................................17
Empfohlenes Papier für den Fotodruck..............................................................................19
Tipps zur Auswahl und Verwendung von Druckmedien.....................................................20
Technische Daten der unterstützten Medien......................................................................21
Unterstützte Formate....................................................................................................21
Unterstützte Medientypen und -gewichte.....................................................................24
Festlegen der Mindestbreite von Rändern.........................................................................25
Einlegen von Medien................................................................................................................25
Ändern der Druckeinstellungen................................................................................................27
So ändern Sie die Einstellungen für aktuelle Aufträge aus einer Anwendung heraus
(Windows)...........................................................................................................................27
So ändern Sie die Standardeinstellungen für alle zukünftigen Aufträge (Windows)..........28
So ändern Sie Einstellungen (Mac OS X)..........................................................................28
Beidseitig drucken (Duplexdruck).............................................................................................28
Richtlinien für den beidseitigen Druck................................................................................28
Duplexbetrieb.....................................................................................................................29
Bedrucken von Spezialmedien und Medien mit Sonderformat.................................................30
Randloses Drucken..................................................................................................................31
So drucken Sie ein randloses Dokument (Windows).........................................................31
So drucken Sie ein randloses Dokument (Mac OS X)........................................................32
Drucken einer Webseite (nur Windows)...................................................................................32
Abbrechen eines Druckauftrags...............................................................................................33
1
Page 6
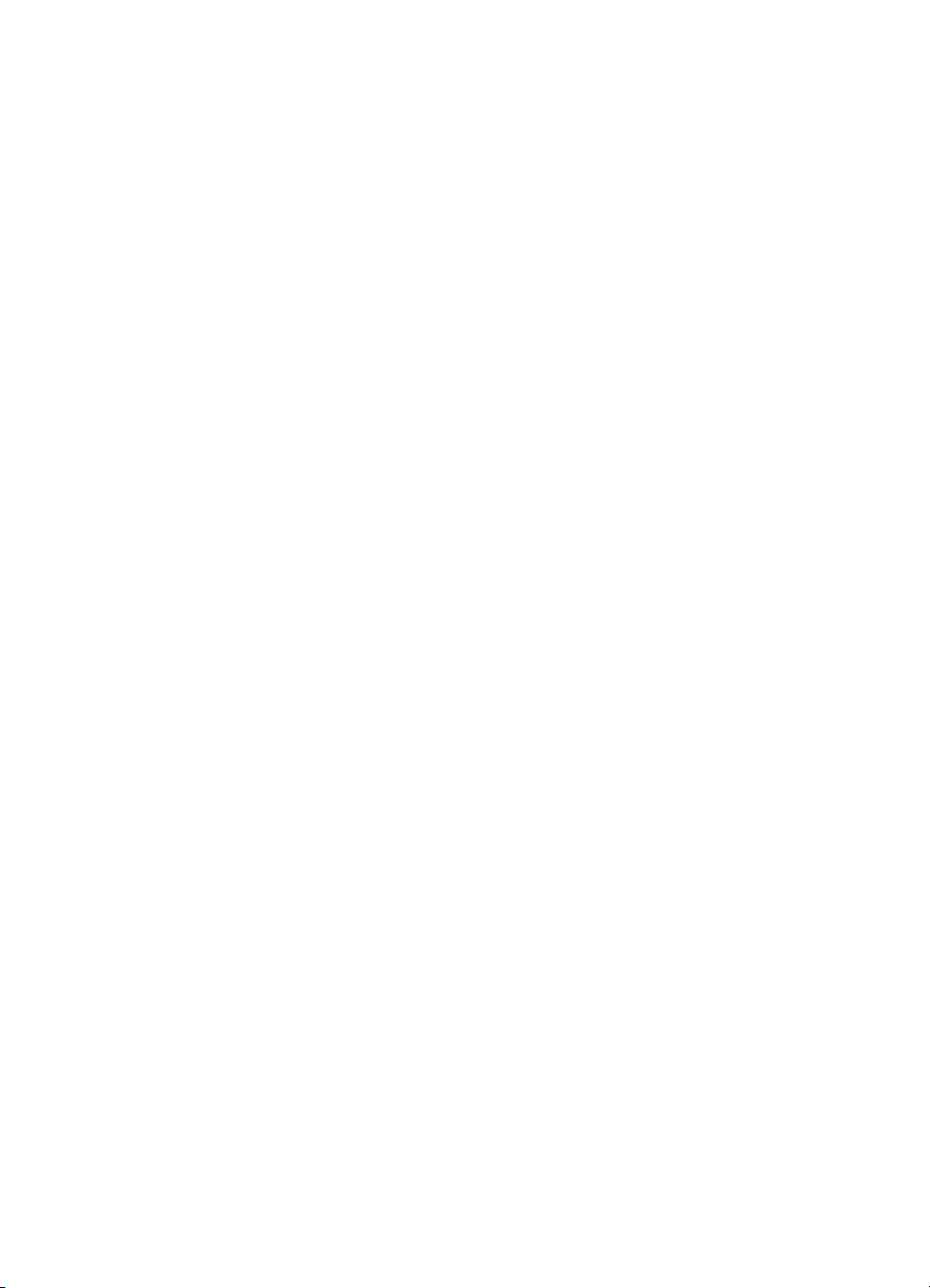
4 Konfiguration und Verwaltung
Geräteverwaltung.....................................................................................................................34
Überwachen des Geräts.....................................................................................................35
Geräteverwaltung...............................................................................................................36
Verwenden der Tools zur Geräteverwaltung............................................................................37
Integrierter Webserver........................................................................................................38
Öffnen des integrierten Webservers.............................................................................38
Seiten des integrierten Webservers.............................................................................39
Toolbox (Windows).............................................................................................................40
Öffnen der Toolbox.......................................................................................................40
Toolbox-Registerkarten ...............................................................................................41
Netzwerk-Toolbox.........................................................................................................42
Verwenden von HP Solution Center (Windows).................................................................42
HP Drucker-Dienstprogramm (Mac OS X)..........................................................................42
Öffnen des HP Drucker-Dienstprogramms...................................................................43
Bereiche des HP Drucker-Dienstprogramms................................................................43
Verwenden des HP Gerätemanagers (Mac OS X).............................................................44
Erläuterungen zur Druckerstatusseite......................................................................................44
Erläuterungen zum Netzwerkkonfigurationsbericht und zum Wireless-Statusbericht..............46
Konfigurieren des Geräts (Windows)........................................................................................47
Direkte Verbindung.............................................................................................................47
So installieren Sie die Software vor dem Anschließen des Geräts (empfohlen)..........48
So schließen Sie das Gerät vor dem Installieren der Software an...............................48
So geben Sie das Gerät in einem lokalen Netzwerk frei..............................................49
Netzwerkverbindung...........................................................................................................49
Installieren des Geräts in einem Netzwerk...................................................................50
Installieren der Gerätesoftware auf Clientcomputern...................................................50
Installieren des Druckertreibers über die Option "Drucker hinzufügen"........................50
Konfigurieren des Geräts (Mac OS X)......................................................................................51
So installieren Sie die Software für eine Netzwerk- oder eine Direktverbindung...............51
So geben Sie das Gerät in einem lokalen Netzwerk frei....................................................51
Einrichten des Geräts für die kabellose Kommunikation..........................................................53
Erläuterung der Einstellungen von kabellosen 802.11-Netzwerken...................................54
So richten Sie die kabellose bzw. drahtlose Kommunikation über das
Installationsprogramm (Windows) ein................................................................................55
So richten Sie das Gerät über eine kalbellose Verbindung mit dem
Installationsprogramm (Mac OS X) ein...............................................................................55
Verbinden des Geräts über eine kabellose Adhoc-Netzwerkverbindung...........................56
So deaktivieren Sie die kabellose Kommunikation:............................................................56
Konfigurieren der Firewall für HP Geräte...........................................................................56
Ändern der Verbindungsmethode.......................................................................................58
Richtlinien für die Sicherheit in drahtlosen Netzwerken.....................................................58
So fügen Sie Hardware-Adressen zu einem Wireless Access Point hinzu:.................58
Sonstige Richtlinien......................................................................................................59
Deinstallieren und Neuinstallieren der Software.......................................................................59
2
Page 7
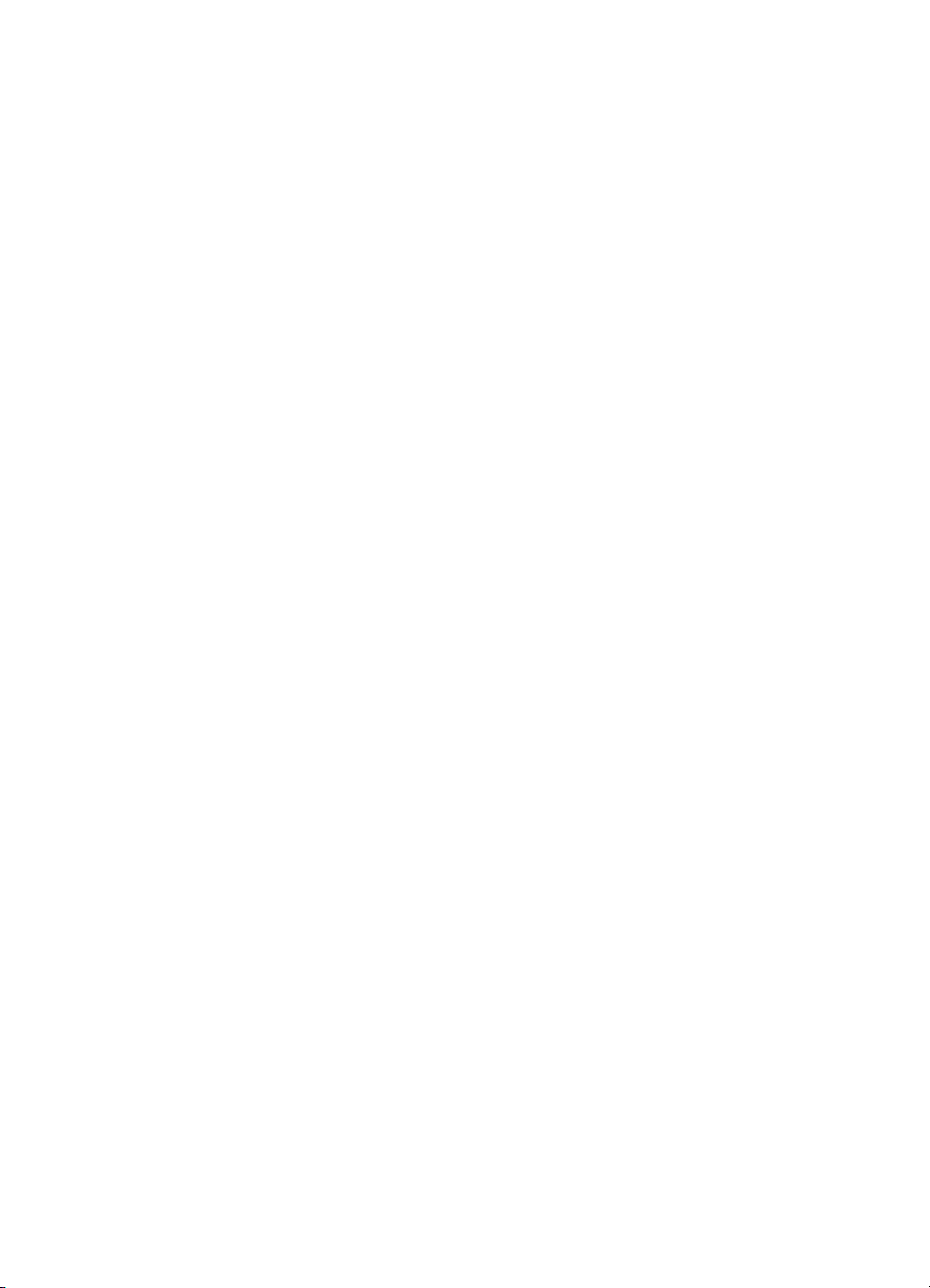
Inhalt
5 Wartung und Fehlerbehebung
Verwenden von Tintenpatronen...............................................................................................63
Informationen zu Tintenpatronen und zum Druckkopf........................................................63
Überprüfen der geschätzten Tintenfüllstände.....................................................................64
Auswechseln der Tintenpatronen.......................................................................................65
Sammeln der Nutzungsdaten.............................................................................................68
Drucken und Auswerten eines Druckqualitätsberichts.............................................................68
So drucken Sie einen Druckqualitätsbericht.......................................................................69
So werten Sie die Seite zur Druckqualitätsdiagnose aus...................................................70
Tintenfüllstände............................................................................................................70
Korrekte Farbbalken.....................................................................................................70
Gezackte, unregelmäßig gestreifte oder ausgeblichene Balken..................................71
Regelmäßige weiße Streifen in den Balken.................................................................72
Die Balkenfarben sind nicht einheitlich.........................................................................73
Schwarzer Text in großer Schriftart..............................................................................73
Ausrichtungsmuster......................................................................................................74
Wenn Sie keine Fehler erkennen.................................................................................74
Tipps und Informationsquellen für die Fehlerbehebung...........................................................75
Lösen von Druckproblemen......................................................................................................76
Unerwartetes Ausschalten des Geräts...............................................................................76
Die Ausführung von Druckaufträgen benötigt zu viel Zeit..................................................76
Drucker druckt leere oder halbe Seiten .............................................................................77
Die Seite ist unvollständig oder fehlerhaft..........................................................................77
Die Platzierung von Text oder Grafiken ist falsch...............................................................78
Fehlerbehebung bei Druckproblemen......................................................................................79
Briefumschläge werden falsch gedruckt.............................................................................79
Das Produkt reagiert nicht..................................................................................................80
Das Produkt druckt sinnlose Zeichen.................................................................................83
Der Drucker reagiert nicht...................................................................................................83
Die Ränder werden nicht wie erwartet gedruckt.................................................................87
Text oder Grafiken werden an den Seitenrändern abgeschnitten......................................88
Beim Drucken wurde eine leere Seite ausgegeben...........................................................90
Fehlerbehebung bei der Druckqualität.....................................................................................91
Falsche, ungenaue oder verlaufende Farben.....................................................................91
Die Tinte füllt den Text oder das Bild nicht vollständig aus................................................95
Ausdruck weist einen horizontalen Streifen mit Verzerrungen im unteren Teil eines
randlosen Ausdrucks auf....................................................................................................98
Ausdrucke weisen horizontale Streifen oder Linien auf......................................................99
Ausdrucke sind blass oder weisen schwache Farben auf................................................101
Ausdrucke sind unscharf oder verschwommen................................................................102
Ausdrucke sind schräg.....................................................................................................104
Tintenstreifen auf der Rückseite des Papiers...................................................................105
Papier wird nicht aus dem Zufuhrfach eingezogen..........................................................106
Schwarzer Text mit niedriger Qualität..............................................................................108
Das Produkt druckt langsam............................................................................................109
Erweiterte Druckkopfwartung...........................................................................................110
Reinigen Sie den Druckkopf.......................................................................................110
Druckkopf ausrichten..................................................................................................112
Lösen von Problemen bei der Medienzufuhr..........................................................................113
3
Page 8
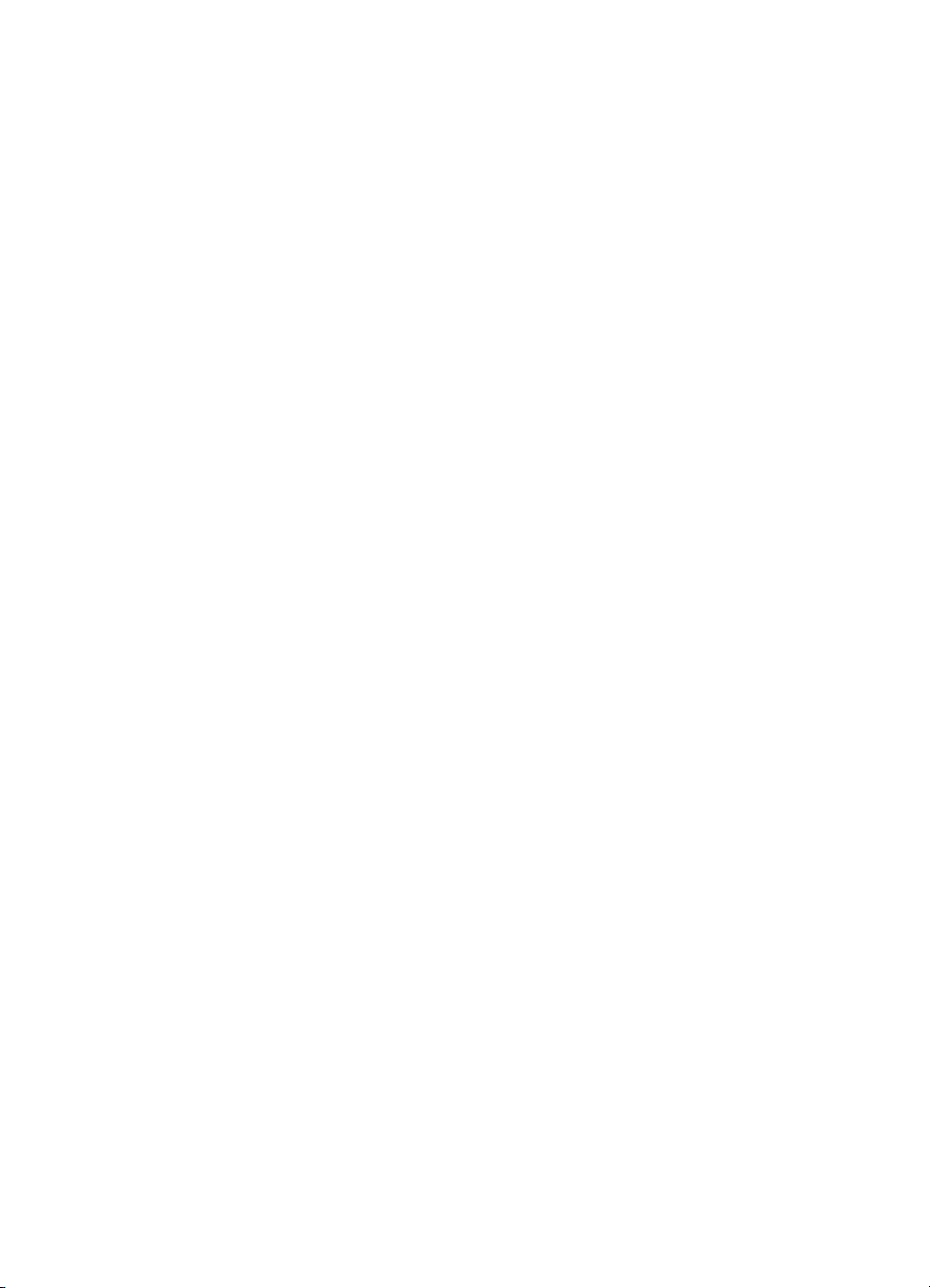
Beheben von Geräteverwaltungsproblemen..........................................................................114
Der integrierte Webserver kann nicht geöffnet werden....................................................115
Beheben von Netzwerkproblemen.........................................................................................115
Beheben von Problemen mit kabellosen Verbindungen.........................................................116
Grundlegende Fehlerbehebung beim kabellosen Betrieb................................................116
Erweiterte Fehlerbehebung beim kabellosen Betrieb.......................................................117
Sicherstellen, dass der Computer mit dem Netzwerk verbunden ist..........................118
Sicherstellen, dass das HP Gerät mit dem Netzwerk verbunden ist..........................119
Überprüfen, ob die Firewall-Software die Kommunikation sperrt...............................120
Sicherstellen, dass das HP Gerät online und betriebsbereit ist..................................120
Ihr Wireless-Router verwendet eine versteckte SSID................................................121
Vergewissern Sie sich, dass die Wireless-Version des HP Geräts als Standard-
Druckertreiber eingestellt ist (nur Windows)...............................................................121
Sicherstellen, dass der Dienst "HP Network Devices Support" ausgeführt wird (nur
Windows)....................................................................................................................122
Hinzufügen von Hardware-Adressen zu einem Wireless Access Point (WAP)..........123
Fehlerbehebung bei Installationsproblemen...........................................................................123
Vorschläge für die Hardwareinstallation...........................................................................123
Vorschläge für die Softwareinstallation............................................................................125
Beheben von Netzwerkproblemen...................................................................................125
4
Page 9
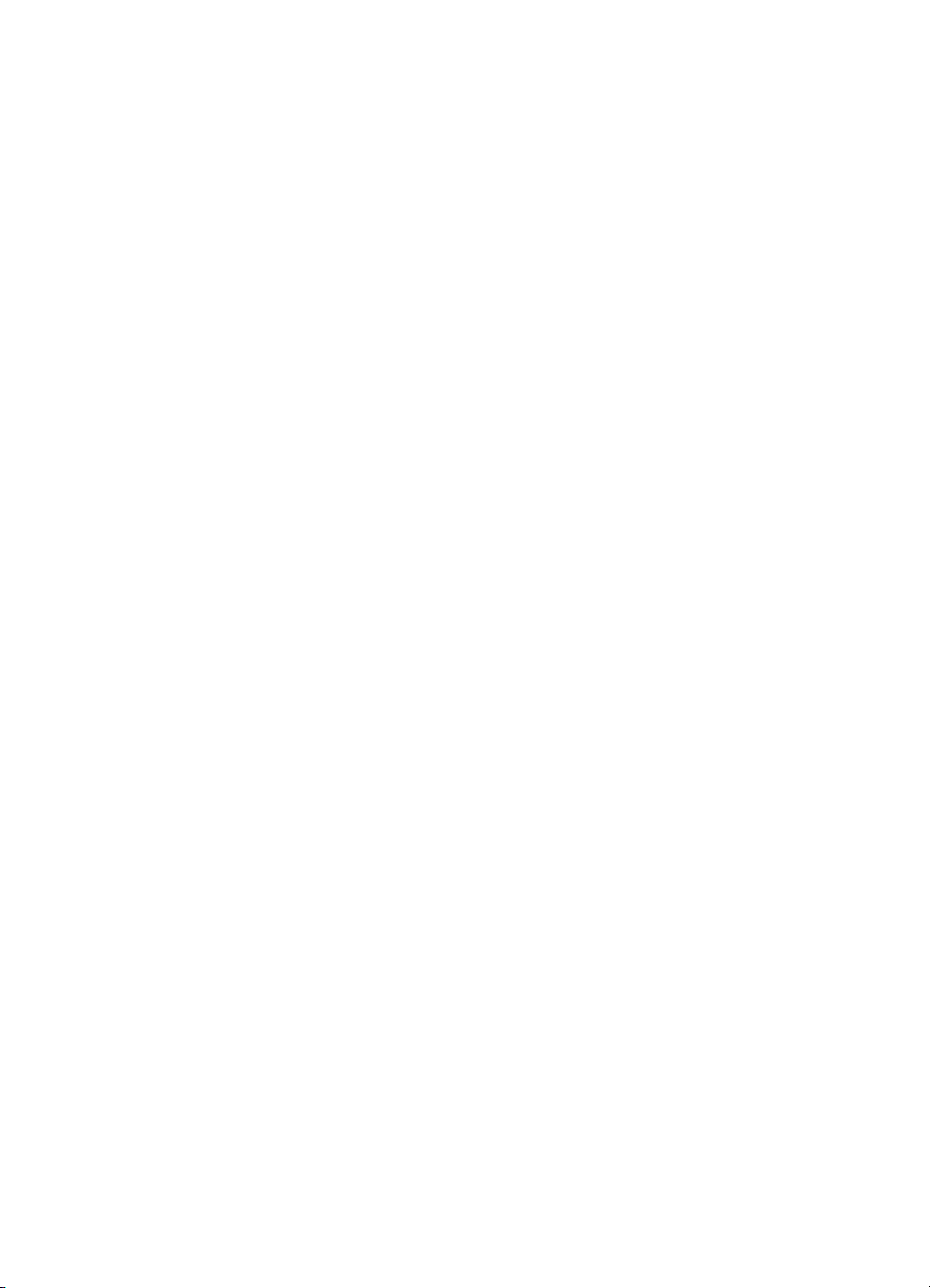
Inhalt
Beseitigen von Staus..............................................................................................................127
Beseitigen eines Papierstaus im Gerät............................................................................127
Tipps zum Vermeiden von Papierstaus............................................................................128
Fehlermeldungen (Windows)..................................................................................................128
Druckkopfproblem – Der Druckkopf scheint zu fehlen oder beschädigt zu sein..............129
Inkompatibler Druckkopf...................................................................................................129
Druckkopfproblem und erweiterte Druckkopfwartung.......................................................129
Druckkopfproblem - Bei dem folgenden Drucker liegt ein Problem vor......................129
Erweiterte Druckkopfwartung.....................................................................................129
Gerät getrennt..................................................................................................................134
Niedriger Tintenfüllstand...................................................................................................134
HP empfiehlt stets eine Ersatzpatrone für den Fall bereitzuhalten, dass die
Druckqualität nicht mehr zufriedenstellend ist............................................................135
Der Tintenfüllstand der folgenden Patrone ist möglicherweise zu niedrig, um
weiterhin gute Qualität sicherzustellen. Ein Patronenwechsel ist möglicherweise
bald nötig. HP empfiehlt Ihnen, rechtzeitig für Ersatz zu sorgen, wenn die
Druckqualität nachlässt..............................................................................................135
Fehler Tintensystem...................................................................................................135
Problem mit der Patrone...................................................................................................136
Die folgende Tintenpatrone scheint zu fehlen oder beschädigt zu sein.....................136
Falscher Steckp. für Patronen – Folgende Tintenpatr. befinden sich im falschen
Steckplatz...................................................................................................................136
Problem mit der Patrone...................................................................................................136
Papier unzulässig.............................................................................................................136
Der Patronenwagen kann sich nicht bewegen.................................................................137
Papierstau........................................................................................................................137
Kein Papier im Drucker.....................................................................................................137
Nicht kompatible Patrone(n).............................................................................................137
Die folgende Tintenpatrone ist nicht für diesen Drucker geeignet..............................137
Die folgenden Patronen sind nicht für die aktuelle Druckerkonfiguration
geeignet......................................................................................................................137
Drucker offline...................................................................................................................137
Drucker pausiert...............................................................................................................138
Dokument konnte nicht gedruckt werden.........................................................................138
Bereits zuvor verwendete Original HP Patrone................................................................138
Kapazität des Tintenservicemoduls – Warnung...............................................................139
Allgemeiner Druckerfehler................................................................................................139
6 Übersicht über die LEDs am Bedienfeld
Bedeutung der LEDs am Bedienfeld......................................................................................140
A HP Verbrauchsmaterialien und Zubehör
Onlinebestellung von Druckerverbrauchsmaterial..................................................................147
Zubehör..................................................................................................................................147
Verbrauchsmaterial................................................................................................................148
Tintenpatronen.................................................................................................................148
HP Druckmedien...............................................................................................................148
B Unterstützung und Gewährleistung
Elektronischer Support...........................................................................................................149
5
Page 10
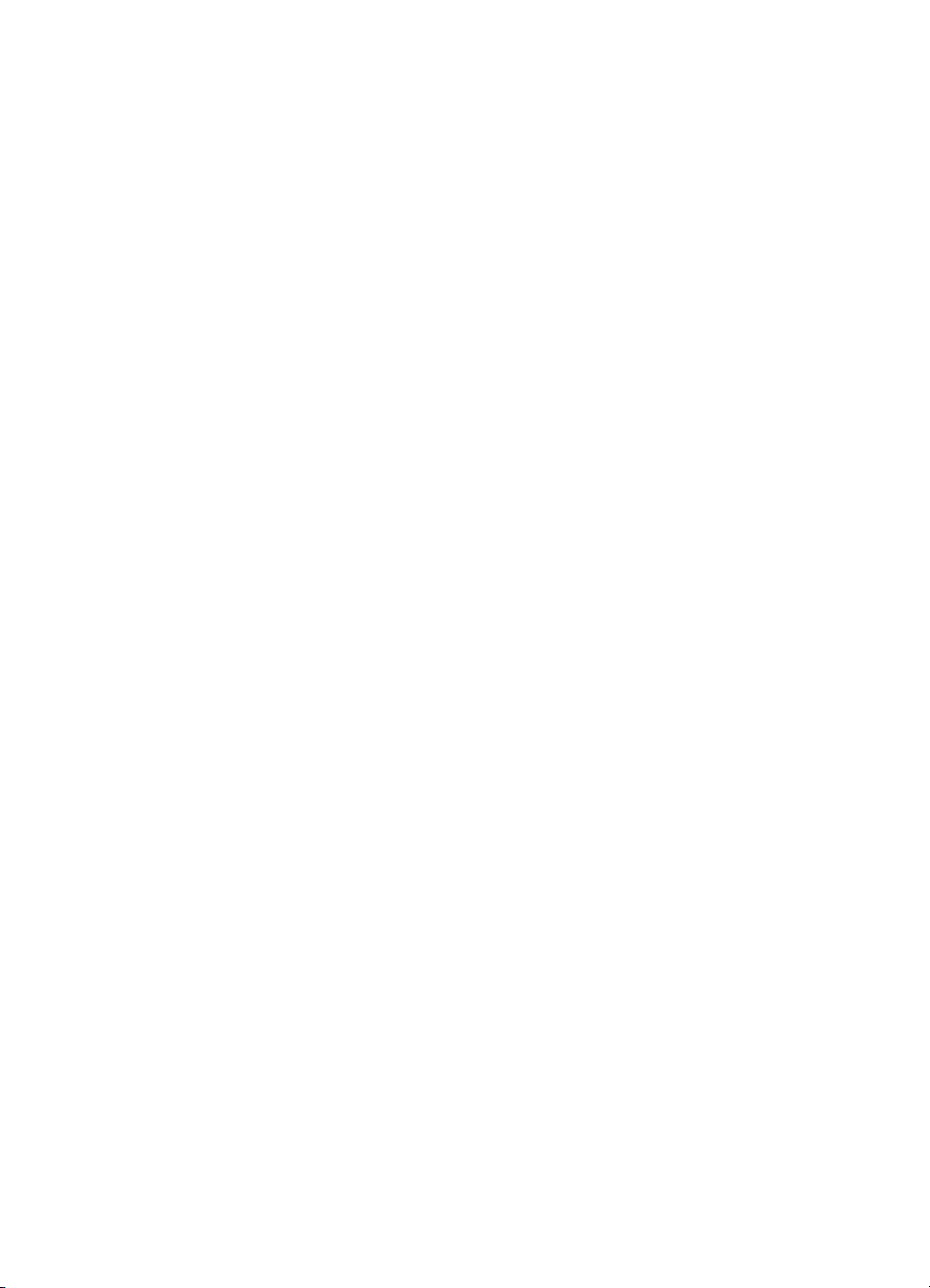
Telefonischer Support von HP................................................................................................150
Hinweise vor dem Anruf bei der Kundenunterstützung....................................................150
Ablauf beim Support.........................................................................................................151
Telefonischer Support durch HP......................................................................................151
Dauer des telefonischen Supports.............................................................................151
Telefonnummern der Kundenunterstützung...............................................................152
Anrufen beim HP Support...........................................................................................153
Nach Ablauf des Telefon-Supports.............................................................................153
Zusätzliche Gewährleistungen.........................................................................................153
HP Schnellaustauschservice (Japan)...............................................................................154
HP Korea Kundenunterstützung.......................................................................................154
Vereinbarung zur beschränkten Garantie von Hewlett-Packard............................................155
Informationen zu den Garantiebedingungen für Tintenpatronen............................................156
Vorbereiten des Geräts für den Versand................................................................................156
Nehmen Sie die hintere Zugangsklappe oder die Duplex-Einheit ab...............................156
Entfernen des Ausgabefachs...........................................................................................156
Einpacken des Geräts ...........................................................................................................157
C Gerätespezifikationen
Abmessungen und Gewicht....................................................................................................158
Produktfunktionen und Fassungsvermögen...........................................................................158
Prozessor- und Speicherspezifikationen................................................................................159
Systemanforderungen............................................................................................................159
Netwerkprotokollspezifikationen.............................................................................................160
Spezifikationen des integrierten Webservers.........................................................................160
Druckauflösung.......................................................................................................................160
Umgebungsbedingungen.......................................................................................................161
Spezifikationen zur Stromversorgung.....................................................................................161
Spezifikationen zur Geräuschemission (Drucken im Entwurfsmodus, Geräuschpegel nach
ISO 7779)...............................................................................................................................161
D Zulassungshinweise
FCC-Erklärung........................................................................................................................162
Hinweise für Benutzer in Korea..............................................................................................163
VCCI-Konformitätserklärung (Klasse B) für Benutzer in Japan..............................................163
Hinweise zum Netzkabel für Benutzer in Japan.....................................................................163
Tabelle giftiger und gefährlicher Stoffe...................................................................................163
Hinweise zu LEDs..................................................................................................................164
Zulassungshinweise für kabellose Produkte..........................................................................164
Belastung durch Hochfrequenzstrahlung.........................................................................164
Hinweise für Benutzer in Brasilien....................................................................................164
Hinweise für Benutzer in Kanada.....................................................................................164
Hinweise für Benutzer in Taiwan......................................................................................165
Zulassungshinweis für die Europäische Union.................................................................165
Zulassungsnummer................................................................................................................165
Konformitätserklärung............................................................................................................166
6
Page 11
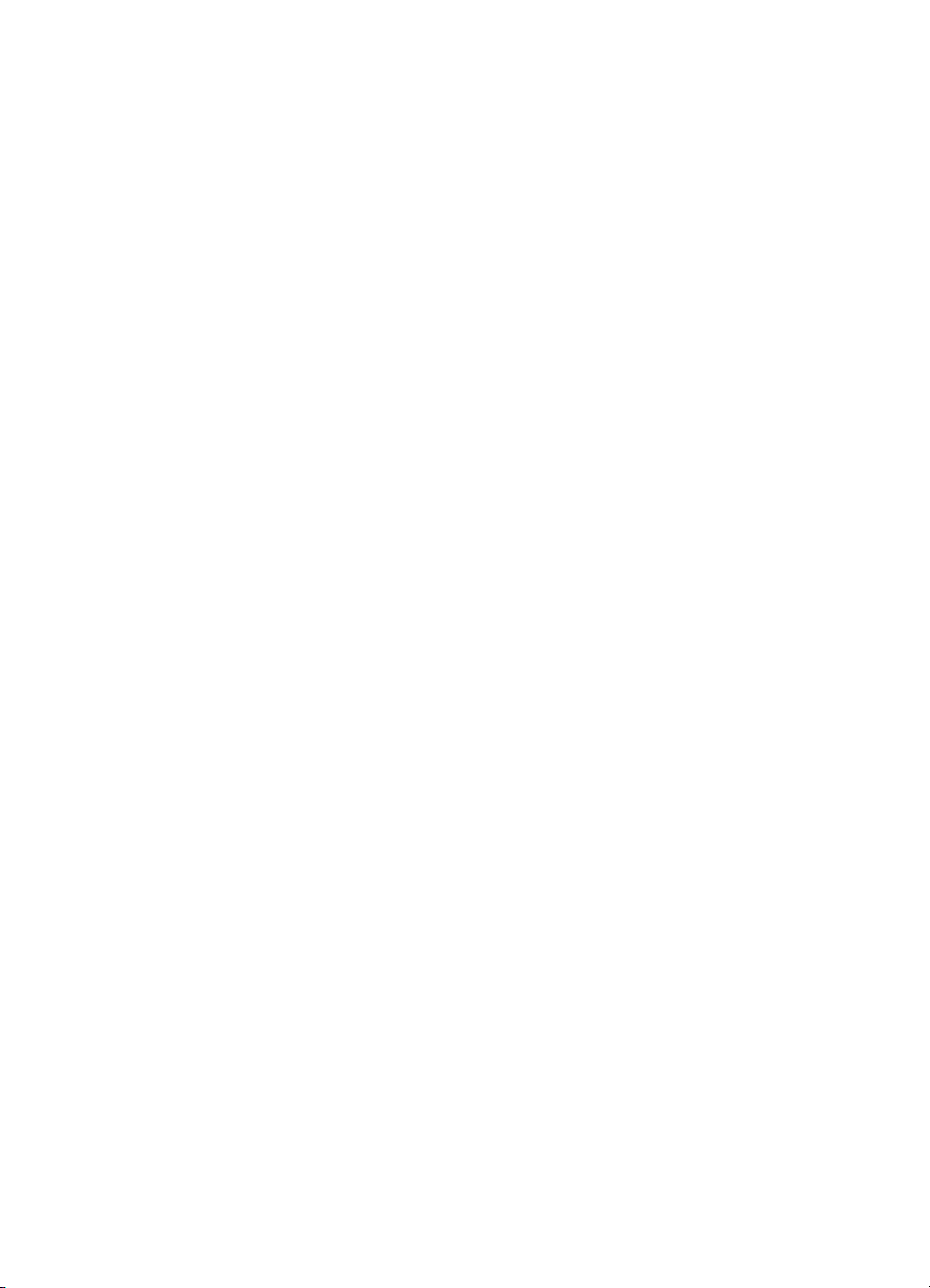
Inhalt
Programm zur umweltfreundlichen Produktherstellung..........................................................168
Papier...............................................................................................................................168
Kunststoffe........................................................................................................................168
Datenblätter zur Materialsicherheit...................................................................................168
Recyclingprogramm..........................................................................................................168
Recyclingprogramm für HP Inkjet-Zubehör......................................................................168
Entsorgung von Altgeräten aus privaten Haushalten in der EU.......................................169
Leistungsaufnahme..........................................................................................................169
Lizenzvereinbarungen zu Produkten anderer Anbieter..........................................................170
Expat.................................................................................................................................170
OpenSSL..........................................................................................................................170
SHA2................................................................................................................................172
Index............................................................................................................................................174
7
Page 12
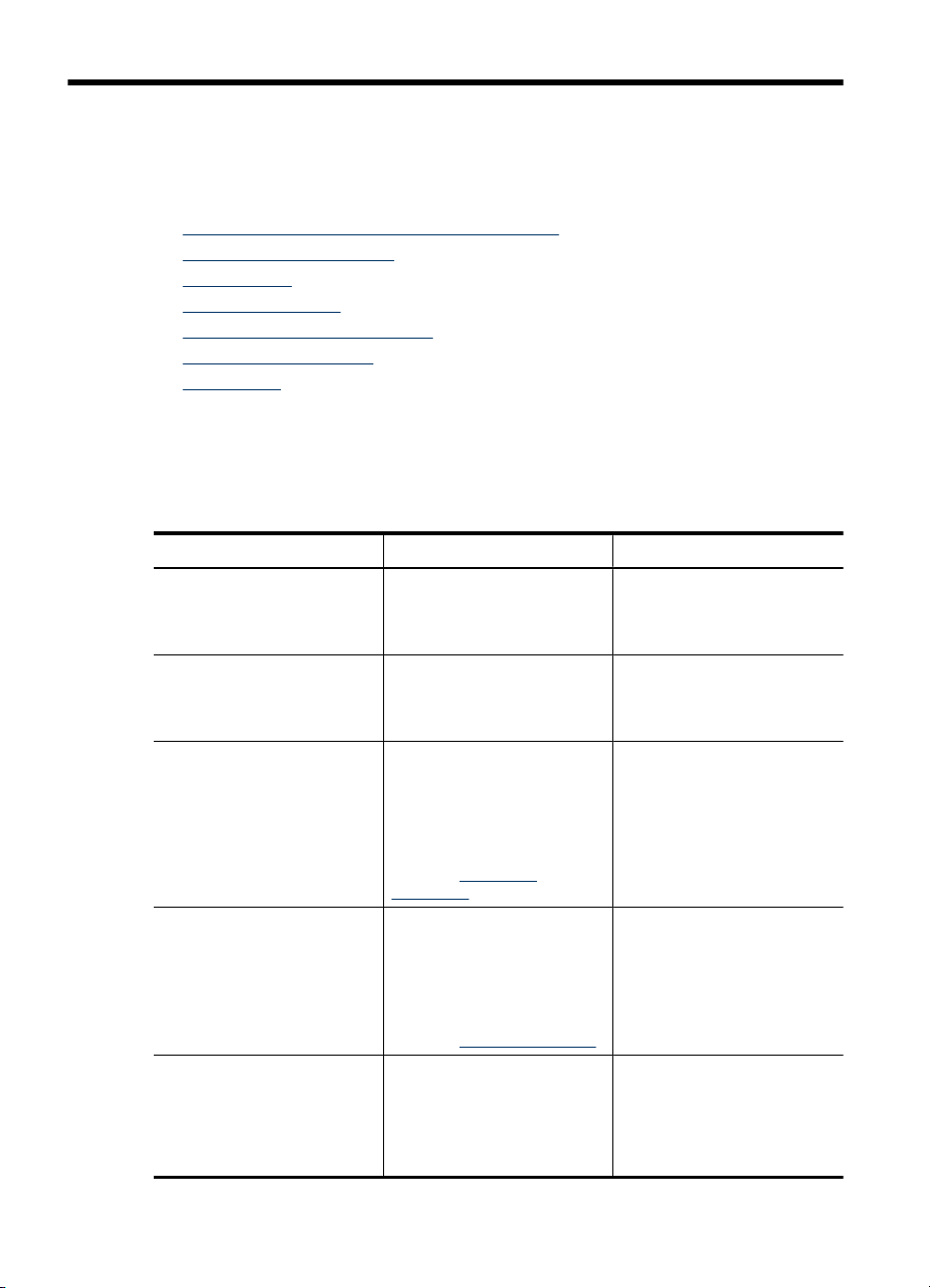
1 Einführung
Dieses Handbuch enthält Informationen zur Verwendung des Geräts und zur
Problembehandlung.
•
Weitere Informationsquellen zu diesem Produkt
Modellnummer des Geräts
•
Eingabehilfen
•
Bauteile des Geräts
•
Informationen zu Verbindungen
•
Ausschalten des Geräts
•
Umwelttipps
•
Weitere Informationsquellen zu diesem Produkt
Die folgenden Ressourcen liefern Ihnen Produktinformationen und Hinweise zur
weitergehenden Fehlerbehebung, die nicht in diesem Handbuch enthalten sind:
Ressource Beschreibung Ort
Readme-Datei und
Versionshinweise
Leitfaden zur Inbetriebnahme
für die kabellose
Kommunikation (nur einige
Modelle)
Tools zur Geräteverwaltung
(Netzwerkverbindung)
Toolbox (Microsoft
Windows®)
HP Drucker-Dienstprogramm
(Mac OS X)
®
Enthält nach Drucklegung der
Dokumentation bekannt
gewordene Informationen und
Tipps zur Fehlerbehebung.
Enthält Anleitungen zum
Einrichten des Geräts in einem
Funknetzwerk.
Ermöglichen Ihnen das
Anzeigen von
Statusinformationen, Ändern
von Einstellungen und
Verwalten des Geräts.
Weitere Informationen finden
Sie unter
Webserver.
Die Toolbox liefert
Informationen zum Status der
Druckköpfe und ermöglicht
den Zugriff auf die
Wartungsfunktionen.
Weitere Informationen finden
Sie unter Toolbox (Windows).
Enthält Tools zum
Konfigurieren der
Druckeinstellungen,
Kalibrieren des Geräts,
Reinigen des Druckkopfs,
Drucken der
Integrierter
Diese Datei befindet sich auf
der Starter-CD.
Eine gedruckte Version des
Dokuments gehört zum
Lieferumfang des Geräts.
Verfügbar an einem
angeschlossenen Computer.
Wird normalerweise
zusammen mit der
Gerätesoftware installiert.
Wird normalerweise
zusammen mit der
Gerätesoftware installiert.
8 Einführung
Page 13
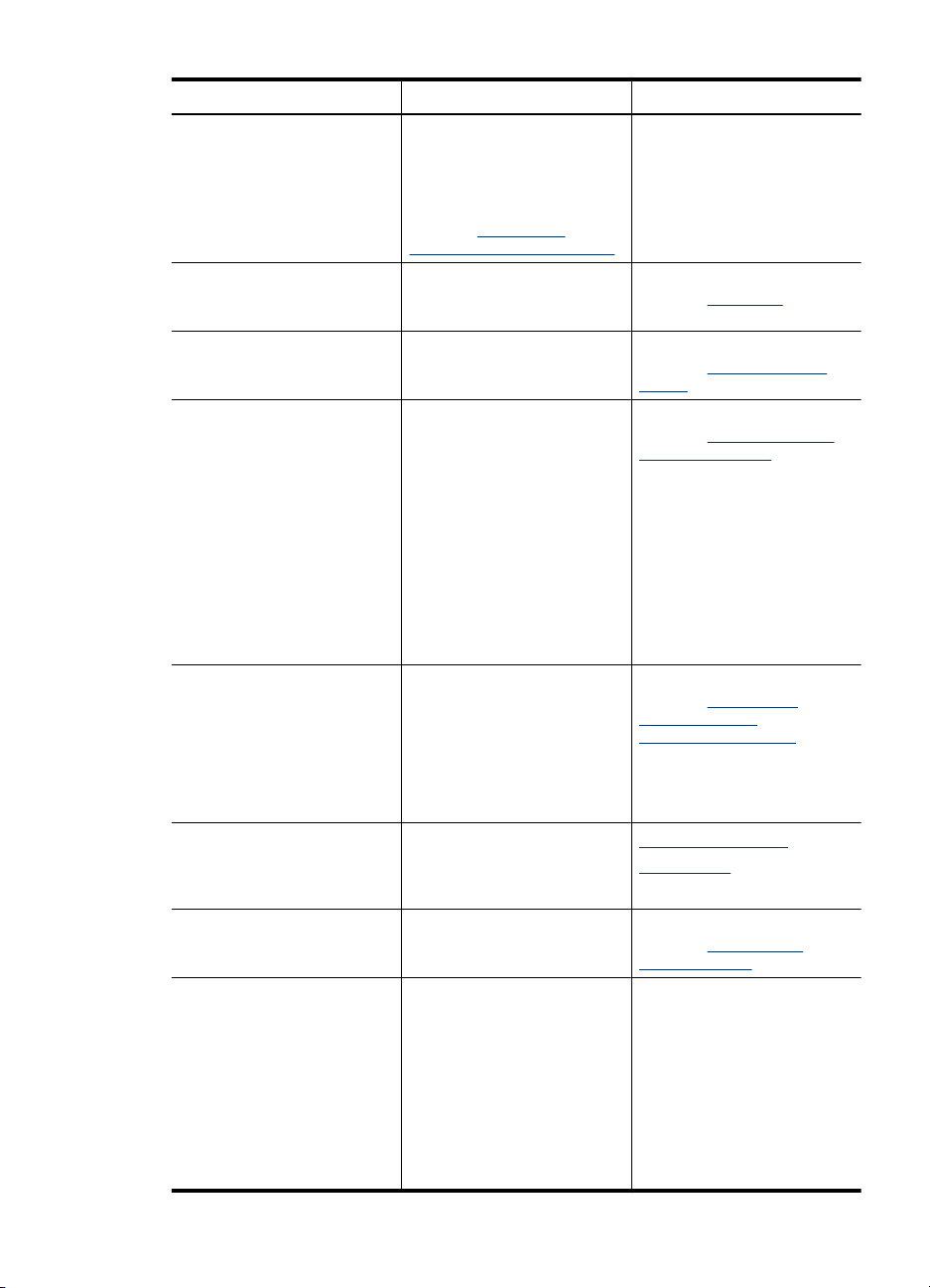
(Fortsetzung)
Ressource Beschreibung Ort
Konfigurationsseite des
Druckers und Suchen von
Supportinformationen auf der
Website.
Weitere Informationen finden
Sie unter HP Drucker-
Dienstprogramm (Mac OS X).
Bedienfeld Bietet Status-, Fehler- und
Protokolle und Berichte Diese Dokumente liefern
Druckerstatusbericht
Druckqualität-Diagnoseseite Ermöglicht die Diagnose von
HP Websites Hier finden Sie die neueste
Telefonische Unterstützung
von HP
HP Solution Center (Windows) Ermöglicht die Änderung der
Warninformationen zum
Betrieb.
Informationen zu bereits
eingetretenen Ereignissen.
Geräteinformationen:
•
Produktname
◦
Modellnummer
◦
Seriennummer
◦
Firmwareversionsnu
◦
mmer
Installiertes Zubehör (z. B.
•
Duplex-Einheit)
Anzahl der aus dem Fach
•
oder dem Zubehör
gedruckten Seiten
Status des Druckmaterials
•
Problemen mit der
Druckqualität und hilft Ihnen
bei der Entscheidung, ob das
Ausführen von
Wartungsservices zur
Verbesserung der
Druckqualität erforderlich ist.
Druckersoftware sowie
aktuelle Produkt- und
Supportinformationen.
Informationen zur
Kontaktaufnahme mit HP.
Geräteeinstellungen, die
Bestellung von Zubehör und
Verbrauchsmaterial sowie den
Zugriff auf die Onlinehilfe. Je
nach den bei Ihnen
installierten Geräten bietet das
HP Solution Center
zusätzliche Funktionen, wie z.
B. den Zugriff auf die HP
Bildbearbeitungssoftware.
Weitere Informationen finden
Sie unter
Weitere Informationen finden
Sie unter
Geräts.
Weitere Informationen finden
Sie unter
Druckerstatusseite.
Weitere Informationen finden
Sie unter Drucken und
Auswerten eines
Druckqualitätsberichts.
www.hp.com/support
www.hp.com
Weitere Informationen finden
Sie unter
Support von HP.
Wird normalerweise
zusammen mit der
Gerätesoftware installiert.
Bedienfeld.
Überwachen des
Erläuterungen zur
Telefonischer
Weitere Informationsquellen zu diesem Produkt 9
Page 14
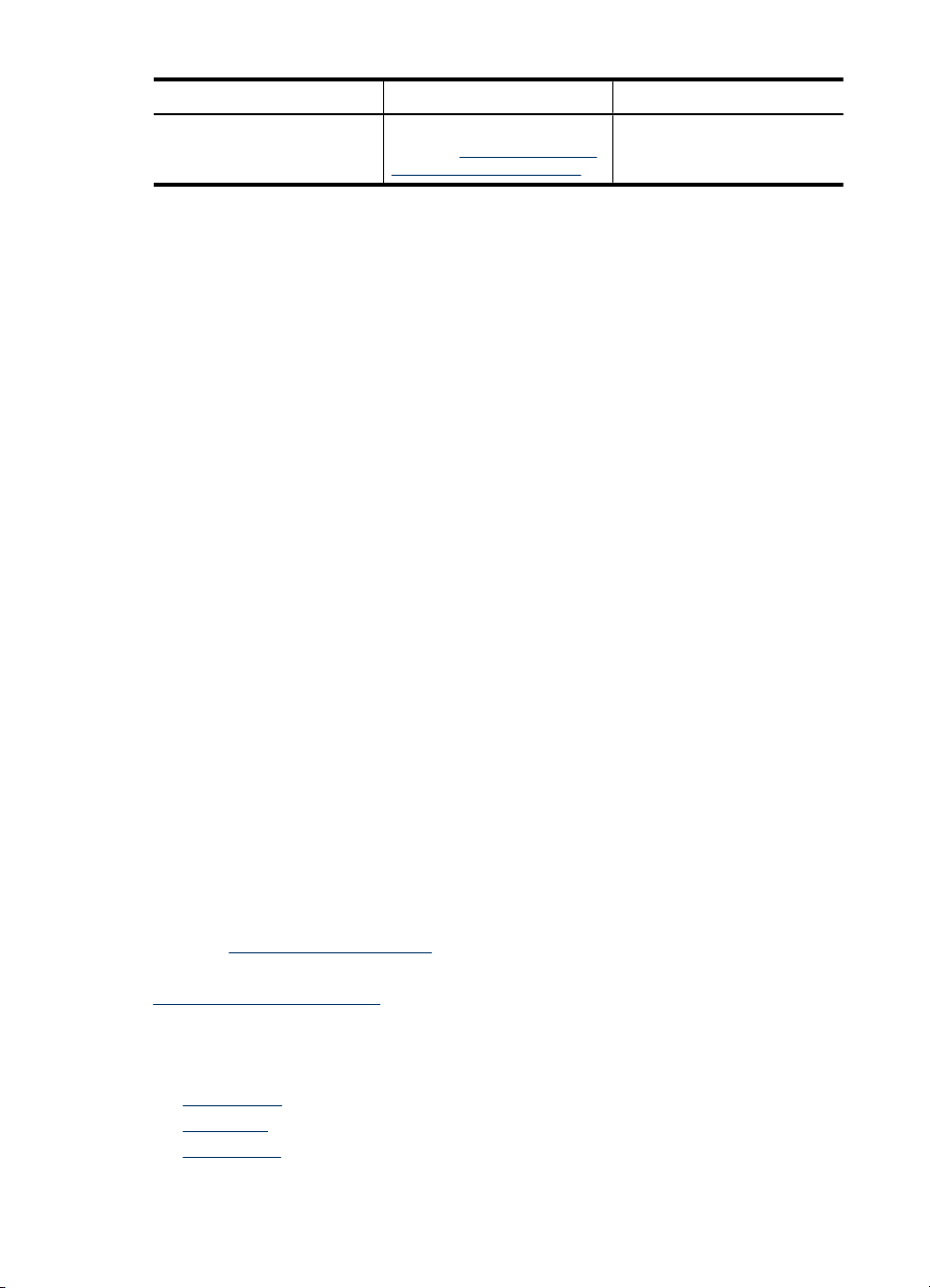
Kapitel 1
(Fortsetzung)
Ressource Beschreibung Ort
Weitere Informationen finden
Sie unter
Solution Center (Windows).
Modellnummer des Geräts
Das Gerät besitzt neben dem an der Vorderseite angebrachten Modellnamen noch eine
spezifische Modellnummer. Diese Nummer hilft Ihnen bei der Ermittlung der für Ihr
Produkt erhältlichen Verbrauchsmaterialien oder Zubehörkomponenten sowie bei der
Anforderung von Unterstützung.
Die Modellnummer ist auf einem Etikett im Innern des Gerätes in der Nähe der
Tintenpatronen angegeben.
Eingabehilfen
Das Gerät bietet eine Reihe von Funktionen für Behinderte.
Eingeschränktes Sehvermögen
Die Gerätesoftware kann von Benutzern mit Sehbehinderung oder schlechter Sicht
verwendet werden. Dazu werden die Optionen und Funktionen der Eingabehilfe des
Betriebssystems genutzt. Sie unterstützt auch die meisten Hilfstechnologien wie
Bildschirmleser, Braille-Leser und Sprache-zu-Textanwendungen. Für farbenblinde
Benutzer verfügen die farbigen Schaltflächen und Registerkarten in der Software und auf
dem Bedienfeld über einfache Beschriftungen mit Text oder Symbolen, welche die
entsprechende Aktion verdeutlichen.
Eingeschränkte Mobilität
Für Benutzer mit eingeschränkter Beweglichkeit lassen sich die
Gerätesoftwarefunktionen über Tastaturbefehle ausführen. Die Software unterstützt
auch Windows-Eingabehilfenoptionen wie StickyKeys, ToggleKeys, FilterKeys und
MouseKeys. Geräteabdeckungen, Tasten, Papierfächer und Papierführungen können
von Benutzern mit eingeschränkter Stärke und Reichweite bedient werden.
Unterstützung
Weitere Informationen zu Eingabehilfen für dieses Produkt und den Anstrengungen von
HP, Eingabehilfen für Produkte zur Verfügung zu stellen, finden Sie auf der Website von
HP unter
Informationen über Eingabehilfen für Mac OS X finden Sie auf der Apple-Website unter
www.apple.com/accessibility.
www.hp.com/accessibility.
Verwenden von HP
Bauteile des Geräts
• Frontansicht
Bedienfeld
•
Rückansicht
•
10 Einführung
Page 15
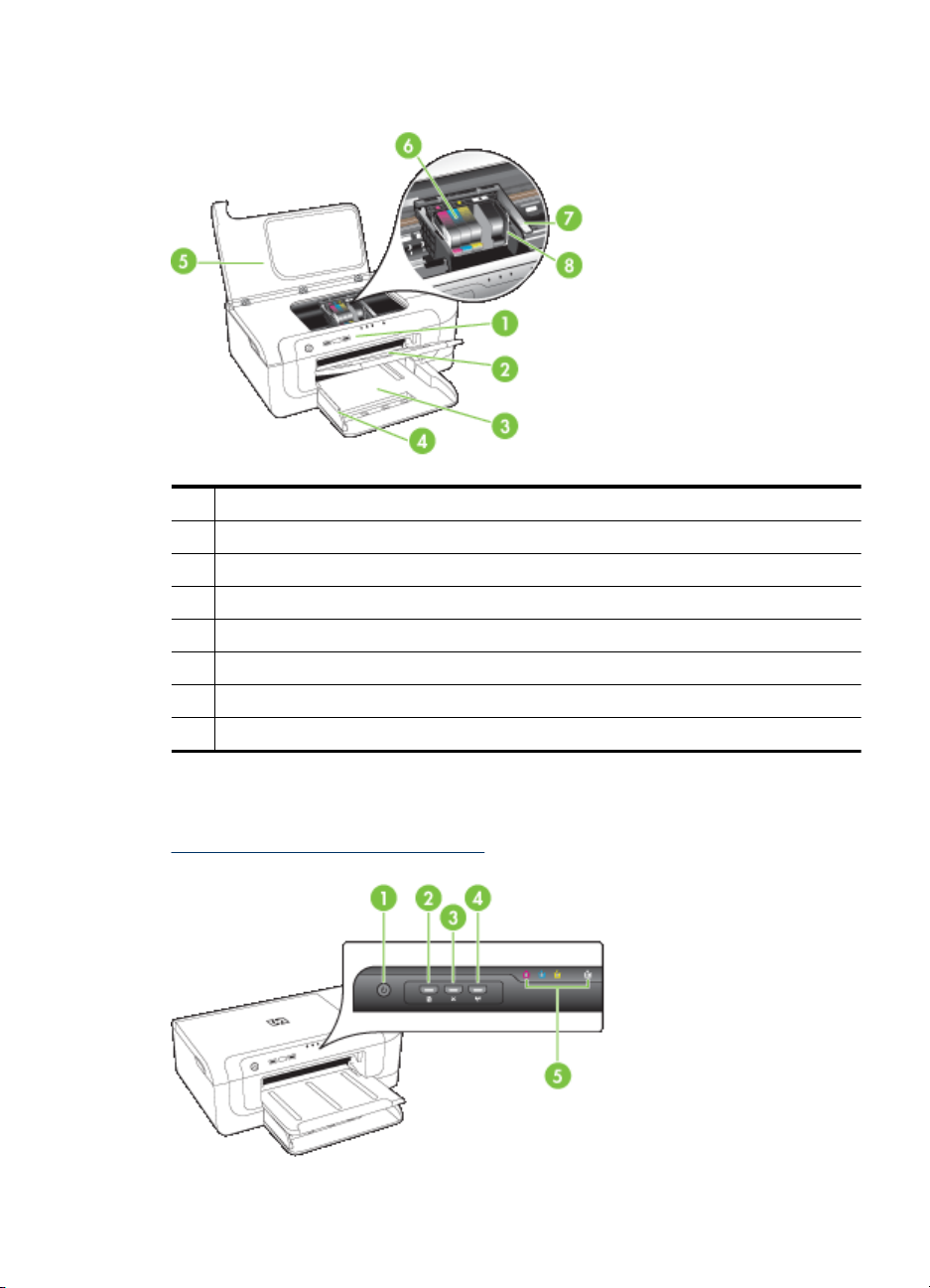
Frontansicht
1 Bedienfeld
2 Ausgabefach (Blatt)
3 Fach 1
4 Breitenführungen
5 Obere Abdeckung
6 Tintenpatronen
7 Druckkopfverriegelung
8 Druckkopf
Bedienfeld
Weitere Informationen zur Bedeutung der LED-Anzeigen im Bedienfeld finden Sie unter
Übersicht über die LEDs am Bedienfeld.
Bauteile des Geräts 11
Page 16
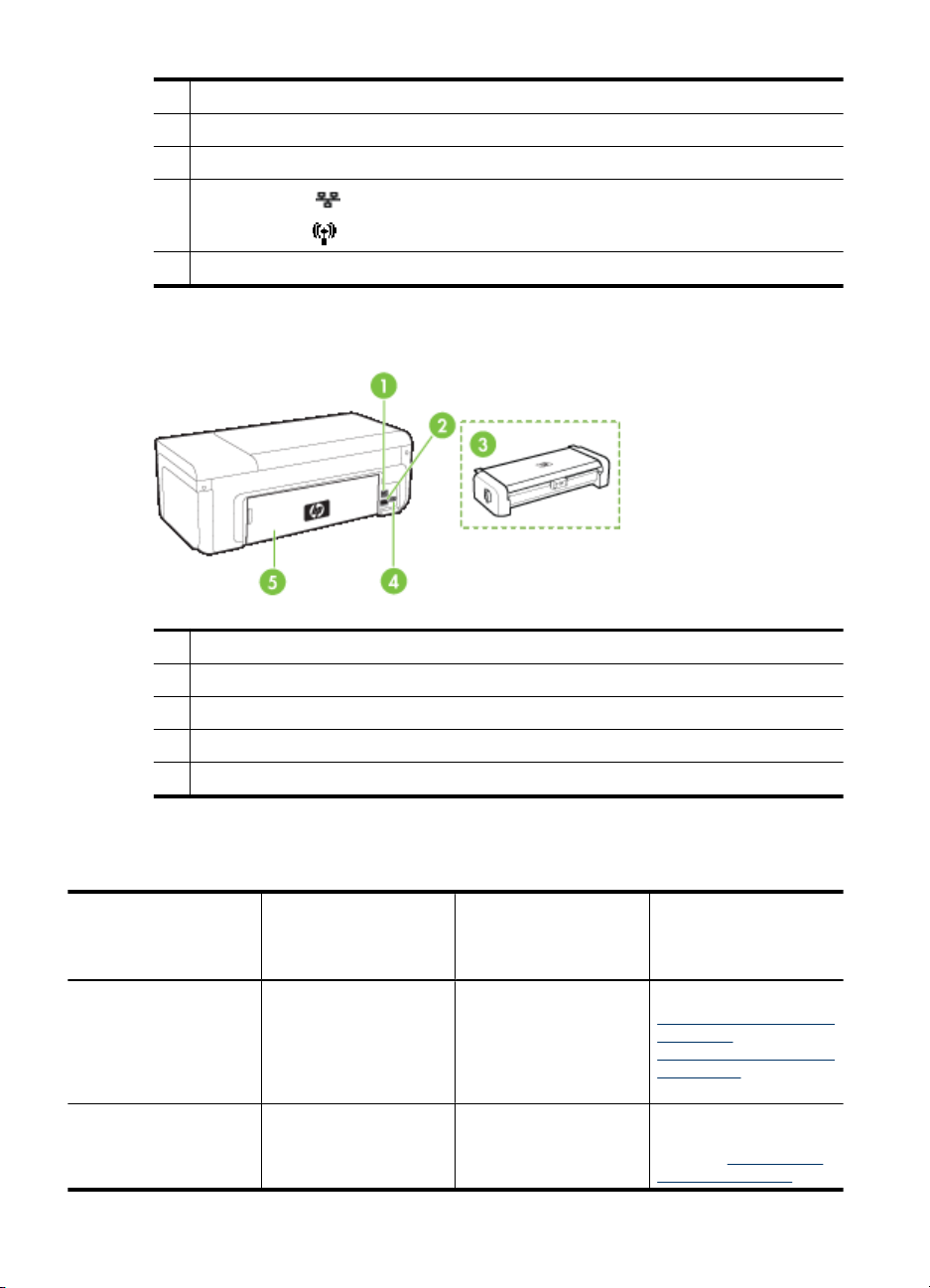
Kapitel 1
1 Ein/Aus-Taste mit LED
2 Taste Weiter mit LED
3 Taste Abbrechen
4
5 Tintenpatronen-LEDs
Rückansicht
Netzwerk Taste (bei einigen Modellen verfügbar)
Wireless-Taste
(bei einigen Modellen verfügbar)
1 Hinterer USB-Anschluss
2 Ethernet-Netzwerkanschluss
3 Zubehör für den automatischen beidseitigen Druck (Duplex-Einheit) – nur einige Modelle
4 Netzanschluss
5 Hintere Abdeckung
Informationen zu Verbindungen
Beschreibung Empfohlene Anzahl
USB-Verbindung Ein Computer, der über
Ethernet-Verbindung
(kabelgebunden)
angeschlossener
Computer zur
Leistungsoptimierung
ein USB-Kabel mit dem
rückseitigen USB 2.0
High Speed-Anschluss
des Geräts verbunden
ist.
Bis zu fünf Computer, die
über einen Hub oder
Router mit dem Gerät
verbunden sind.
Unterstützte
Softwarefunktionen
Es werden alle
Funktionen unterstützt.
Es werden alle
Funktionen unterstützt.
Einrichtungsanweisungen
Siehe hierzu
Konfigurieren des Geräts
(Windows) oder
Konfigurieren des Geräts
(Mac OS X).
Befolgen Sie die
Anweisungen im
Abschnitt
das Gerät in einem
So geben Sie
12 Einführung
Page 17
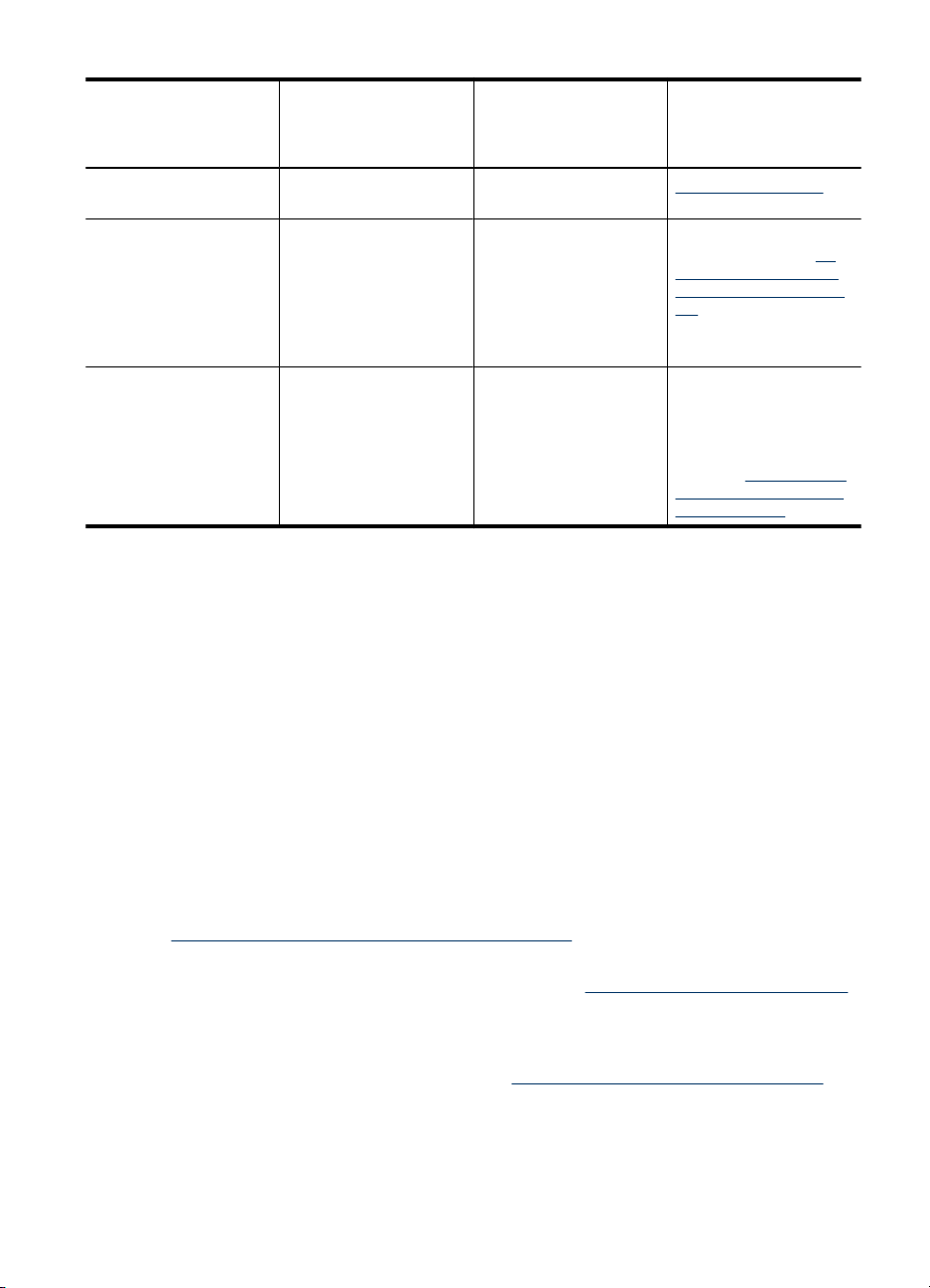
(Fortsetzung)
Beschreibung Empfohlene Anzahl
Druckerfreigabe Bis zu fünf Computer.
802.11 Wireless (nur
einige Modelle)
angeschlossener
Computer zur
Leistungsoptimierung
Der Hostcomputer muss
immer eingeschaltet sein.
Andernfalls kann mit den
anderen Computer nicht
auf dem Gerät gedruckt
werden.
Bis zu fünf Computer, die
über einen Hub oder
Router mit dem Gerät
verbunden sind.
Ausschalten des Geräts
Zum Ausschalten des HP Produkts drücken Sie die Taste Netz am Produkt. Warten Sie,
bis die LED Netz erlischt, bevor Sie das Netzkabel abziehen oder die Stromquelle
ausschalten. Bei unsachgemäßem Ausschalten des HP Produkts wird der
Patronenwagen möglicherweise nicht an die richtige Position zurückgefahren, was zu
Problemen mit dem Druckkopf und der Druckqualität führen kann.
Unterstützte
Softwarefunktionen
Alle Funktionen auf dem
Hostcomputer werden
unterstützt. Auf den
anderen Computern wird
nur die Druckfunktion
unterstützt.
Es werden alle
Funktionen unterstützt.
Einrichtungsanweisungen
lokalen Netzwerk frei
dieses Handbuchs.
Befolgen Sie die
Anweisungen unter So
geben Sie das Gerät in
einem lokalen Netzwerk
frei.
Befolgen Sie die
Anleitungen in der
Kurzanleitung für
Wireless-Verbindungen,
oder lesen Sie den
Abschnitt
Geräts für die kabellose
Kommunikation.
Einrichten des
Umwelttipps
HP will Kunden helfen, ihre Umweltbelastung zu reduzieren. Die unten stehenden
Umwelttipps wollen Sie unterstützen, die Umweltwirkung Ihrer Druckvorgänge zu
bewerten und zu reduzieren. Neben den speziellen Merkmalen dieses Produkts finden
Sie auf der HP Eco Solutions Website weitere Informationen zu den Umweltinitiativen
von HP.
www.hp.com/hpinfo/globalcitizenship/environment/
• Duplexdruck: Sparen Sie Papier, indem Sie umfangreiche Dokumente beidseitig
drucken. Weitere Informationen finden Sie unter
• Smart Web Printing: Die Oberfläche von HP Smart Web Printing enthält eine
Sammelmappe und ein Fenster zum Bearbeiten von Ausschnitten. Damit können
Sie die gewünschten Teile von Webseiten speichern, organisieren oder drucken.
Weitere Informationen finden Sie unter
Beidseitig drucken (Duplexdruck).
Drucken einer Webseite (nur Windows).
Umwelttipps 13
Page 18
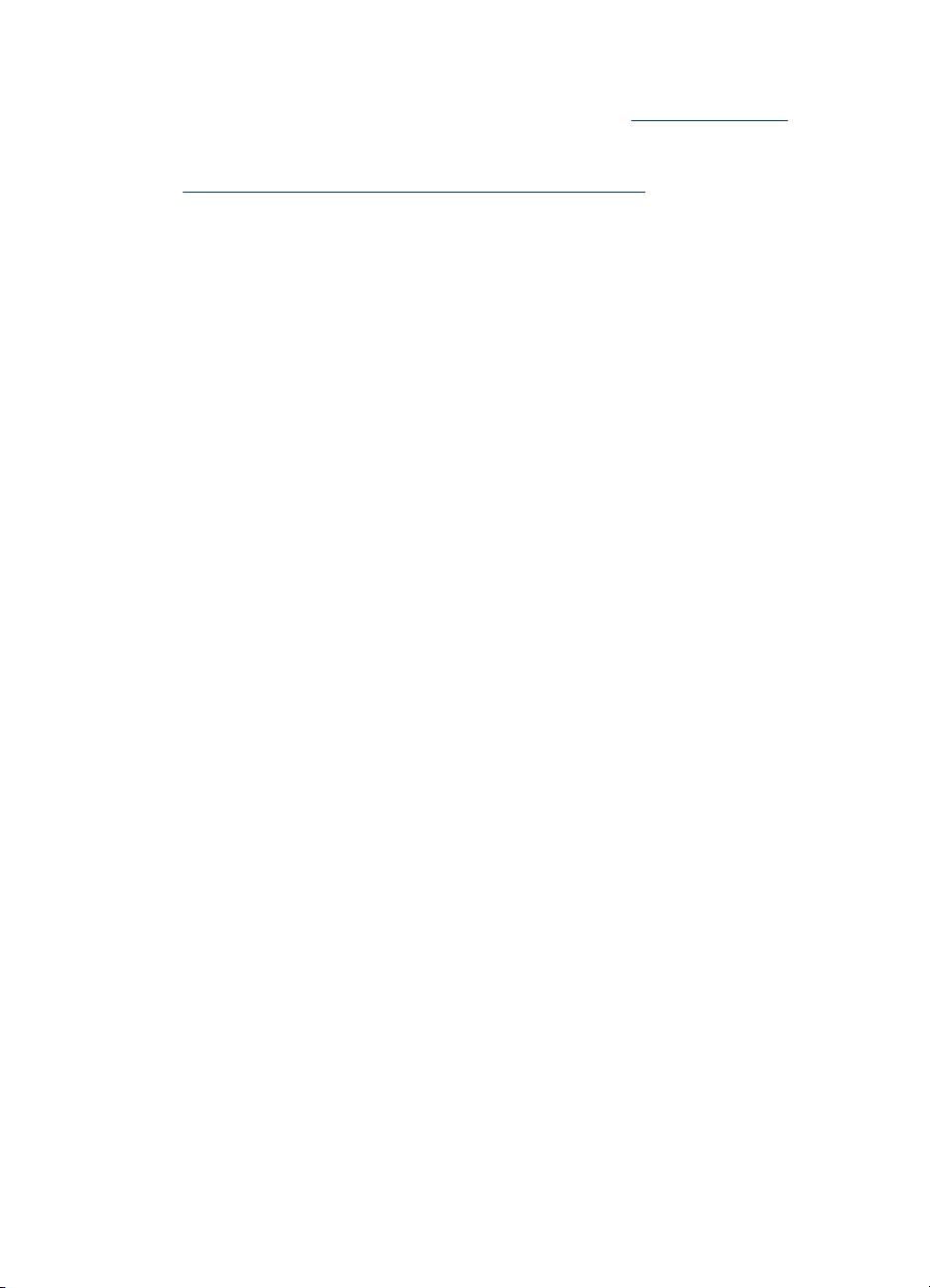
Kapitel 1
• Informationen zum sparsamen Energieverbrauch: Den Status der ENERGY
STAR® Qualifikation für dieses Produkt finden Sie unter
Leistungsaufnahme.
• Recyclingmaterialien: Weitere Informationen zum Recycling von HP Produkten
finden Sie auf dieser Website:
www.hp.com/hpinfo/globalcitizenship/environment/recycle/
14 Einführung
Page 19
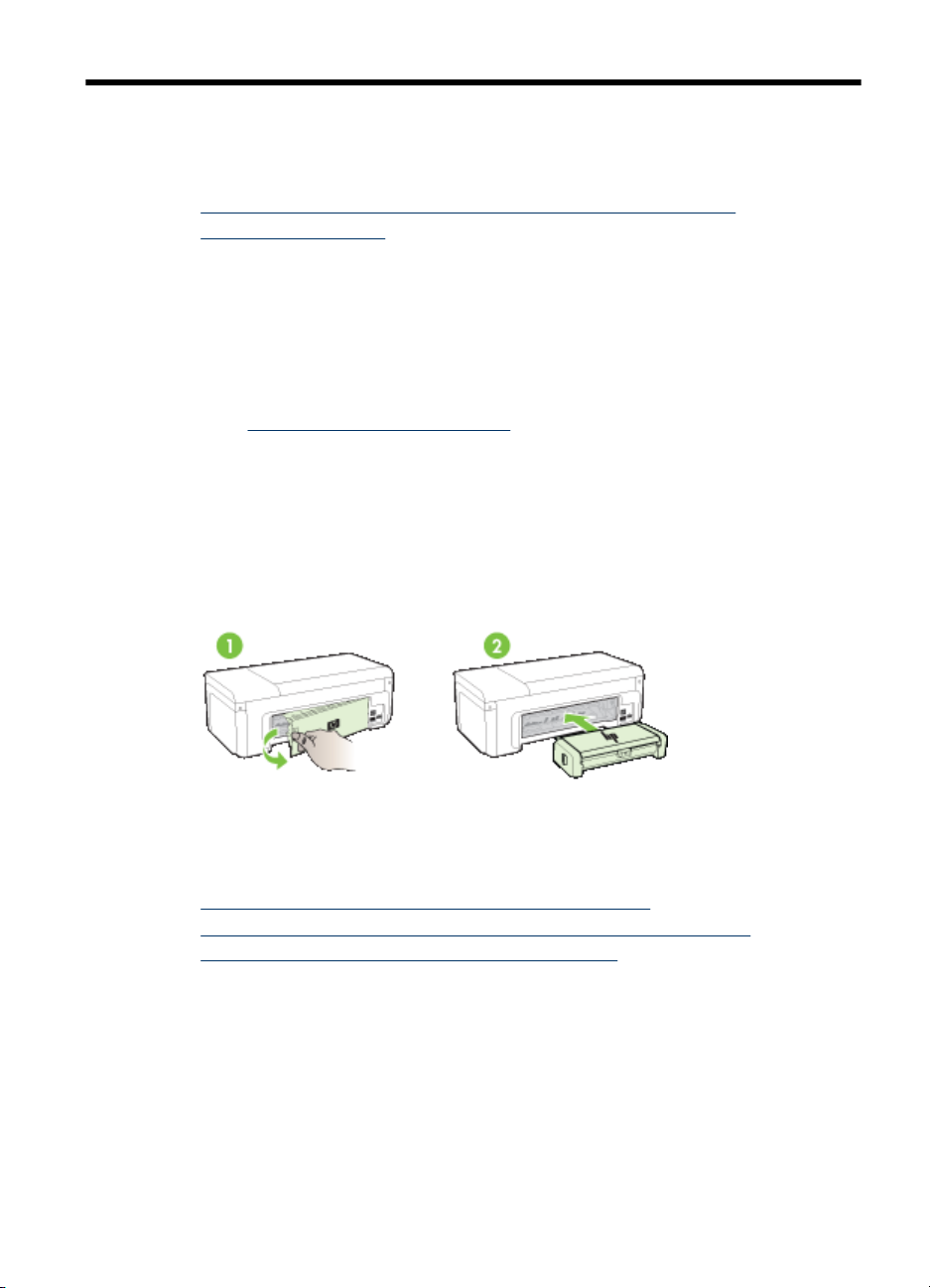
2 Installieren des Zubehörs
Dieser Abschnitt enthält folgende Themen:
•
Installieren der Duplex-Einheit (bei bestimmten Modellen verfügbar)
Aktivieren von Zubehör
•
Installieren der Duplex-Einheit (bei bestimmten Modellen verfügbar)
Mithilfe des optionalen Duplexers kann automatisch auf beide Seiten eines
Druckmediums gedruckt werden. Informationen zum Verwenden des Duplexers finden
Sie unter
Installieren der Duplex-Einheit
1. Drücken Sie auf die Verriegelungen an der hinteren Abdeckung, und entfernen Sie
2. Schieben Sie den Duplexer in das Gerät, bis er einrastet. Drücken Sie beim
Beidseitig drucken (Duplexdruck).
die Abdeckung vom Gerät.
Installieren nicht die Tasten auf beiden Seiten des Duplexers. Betätigen Sie diese
nur, um die Einheit aus dem Gerät zu entfernen.
Aktivieren von Zubehör
Dieser Abschnitt enthält folgende Themen:
•
Aktivieren und Deaktivieren der Duplex-Einheit am Gerät
So aktivieren oder deaktivieren Sie Zubehör auf Windows-Computern
•
So aktivieren Sie Zubehör auf Macintosh-Computern
•
Installieren des Zubehörs 15
Page 20
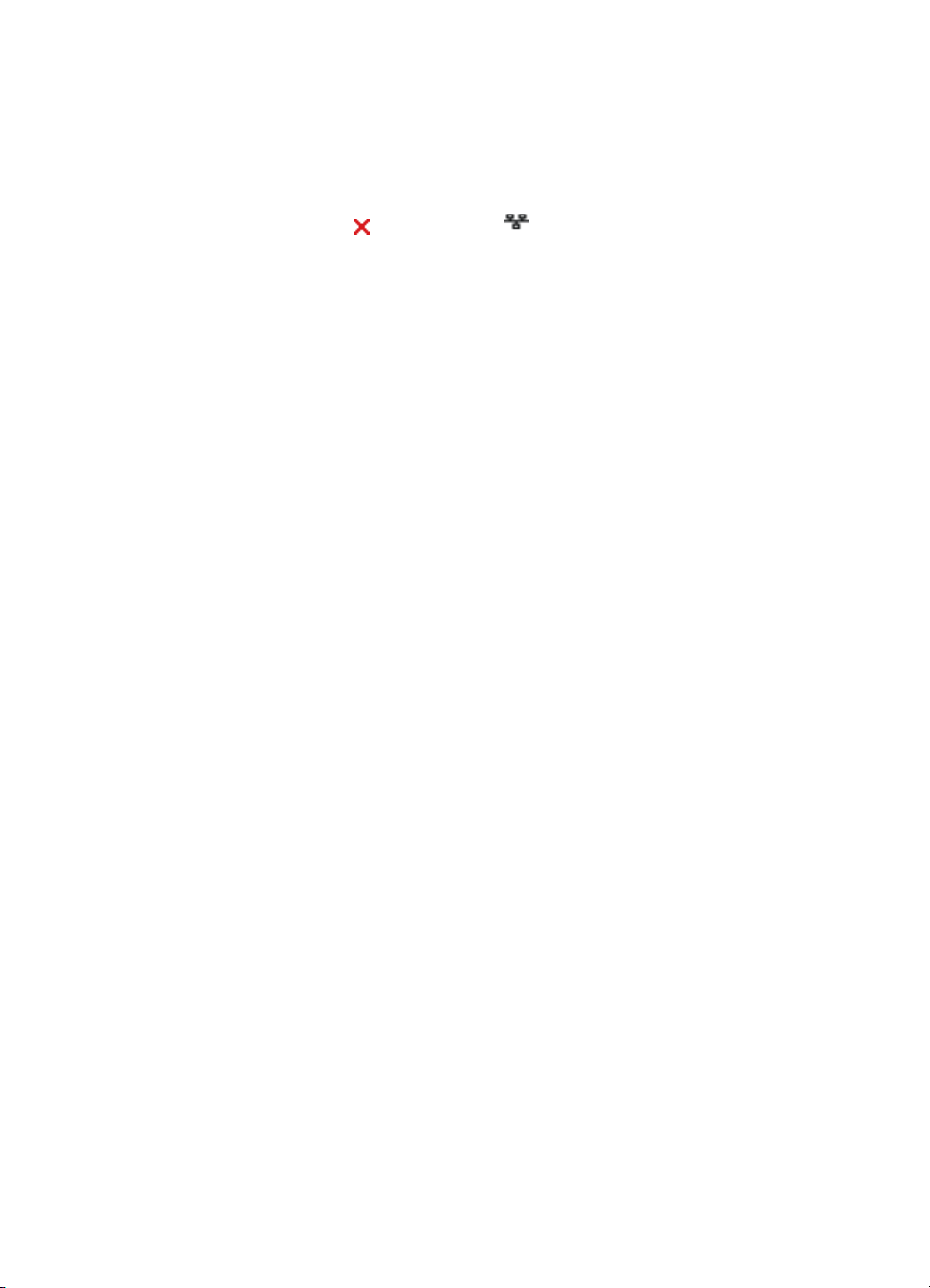
Kapitel 2
Aktivieren und Deaktivieren der Duplex-Einheit am Gerät
Nach dem Installieren oder Herausnehmen der Duplex-Einheit müssen Sie das Zubehör
über das Bedienfeld des Geräts aktivieren bzw. deaktivieren.
So aktivieren oder deaktivieren Sie die Duplex-Einheit
▲
Halten Sie die Tasten
Wenn Sie die Tasten loslassen, druckt das Gerät einen Bericht, um Sie zu
informieren, dass die Duplex-Einheit aktiviert wurde.
Abbrechen und Netzwerk fünf Sekunden lang gedrückt.
So aktivieren oder deaktivieren Sie Zubehör auf Windows-Computern
1. Klicken Sie auf dem Desktop auf die Schaltfläche Start.
2. Wählen Sie Drucker und Faxgeräte aus, klicken Sie mit der rechten Maustaste auf
den Namen Ihres Geräts, und wählen Sie dann Eigenschaften aus.
3. Klicken Sie auf die Registerkarte Geräteeinstellungen und dann auf Installiert oder
Nicht installiert, um die Duplex-Einheit zu aktivieren oder zu deaktivieren.
So aktivieren Sie Zubehör auf Macintosh-Computern
1. Öffnen Sie das Apple-Menü auf dem Desktop, und klicken Sie auf
Systemeinstellungem.
2. Klicken Sie auf Drucken & Faxen.
3. Wählen Sie das Gerät aus, und klicken Sie dann auf Drucker konfigurieren (Mac
OS X 10.4) oder Optionen & Zubehör... (Mac OS X 10.5).
4. Führen Sie eine der folgenden Aktionen aus:
a. Mac OS X (10.4): Wählen Sie im Dropdown-Menü den Eintrag Installierbare
Optionen aus.
b. Mac OS X (10.5): Wählen Sie die Registerkarte Treiber aus.
5. Markieren Sie das Kontrollkästchen neben HP Zubehör für beidseitigen Druck
(Duplex-Einheit), um die Duplex-Einheit zu aktivieren. Durch Aufheben der
Markierung deaktivieren Sie die Duplex-Einheit.
16 Installieren des Zubehörs
Page 21
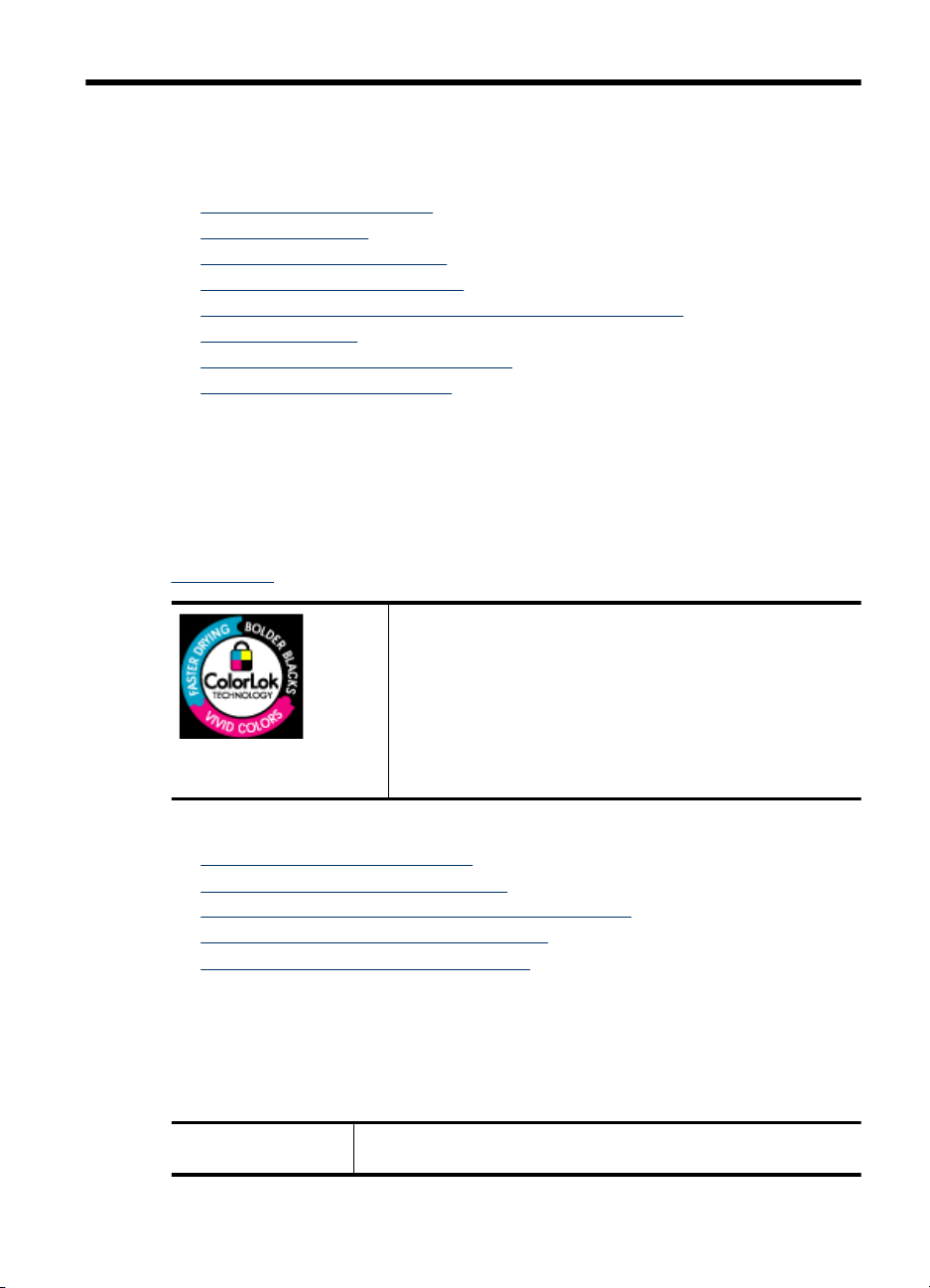
3 Verwenden des Geräts
Dieser Abschnitt enthält folgende Themen:
Auswählen von Druckmedien
•
Einlegen von Medien
•
Ändern der Druckeinstellungen
•
Beidseitig drucken (Duplexdruck)
•
Bedrucken von Spezialmedien und Medien mit Sonderformat
•
Randloses Drucken
•
Drucken einer Webseite (nur Windows)
•
Abbrechen eines Druckauftrags
•
Auswählen von Druckmedien
Das Gerät liefert bei den meisten gängigen Papiersorten einwandfreie Ergebnisse. Sie
sollten aber dennoch einige Druckmediensorten testen, bevor Sie größere Mengen
kaufen. Optimale Druckqualität erzielen Sie mit Druckmedien von HP. Weitere
Informationen zu Druckmedien von HP finden Sie auf der HP Website unter
www.hp.com.
HP empfiehlt die Verwendung von Normalpapier mit dem
ColorLok-Logo zum Drucken von Dokumenten für den täglichen
Gebrauch. Alle Papiere mit dem ColorLok Logo wurden
unabhängig voneinander auf höchste Standards bei
Zuverlässigkeit und Druckqualität getestet. Dabei wurde auch
geprüft, ob sie gestochen scharfe, brillante Farben sowie
kräftigere Schwarztöne und ein schnelleres Trocknungsverhalten
aufweisen als Normalpapier. Papiere mit dem ColorLok-Logo sind
in einer Vielzahl von Gewichten und Formaten bei größeren
Papierherstellern erhältlich.
Dieser Abschnitt enthält folgende Themen:
•
Empfohlenes Papier zum Drucken
Empfohlenes Papier für den Fotodruck
•
Tipps zur Auswahl und Verwendung von Druckmedien
•
Technische Daten der unterstützten Medien
•
Festlegen der Mindestbreite von Rändern
•
Empfohlenes Papier zum Drucken
Um eine optimale Druckqualität zu erzielen, empfiehlt HP die Verwendung von HP Papier,
das speziell für die zu druckende Projektart konzipiert ist.
Je nach Land/Region sind einige dieser Papiertypen für Sie eventuell nicht verfügbar.
HP Broschürenpapier Dieses Papier ist beidseitig glänzend oder matt beschichtet und eignet
sich dadurch zum Duplexdruck. Es eignet sich hervorragend für
Verwenden des Geräts 17
Page 22
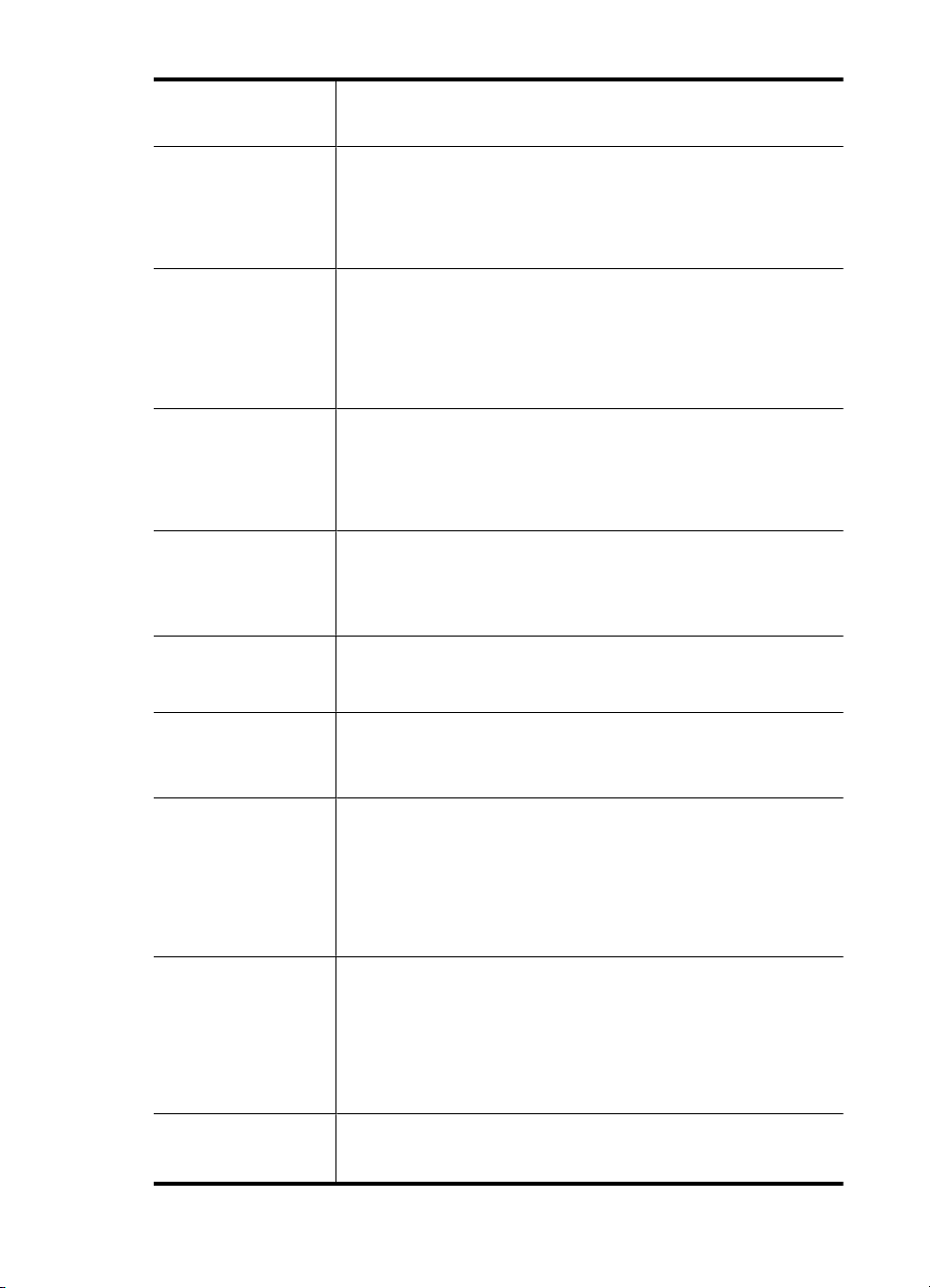
Kapitel 3
(Fortsetzung)
HP Superior InkjetPapier
HP Inkjet-Papier,
hochweiß
HP Druckerpapier HP Druckerpapier ist ein hochwertiges Multifunktionspapier. Die
HP Büropapier HP Office-Papier ist ein hochwertiges Multifunktionspapier. Es eignet
HP RecyclingOfficepapier
HP Premium
Präsentationspapier
HP Professional-Papier
HP Premium InkjetTransparentfolien
HP AdvancedFotopapier
HP Fotopapier für den
täglichen Gebrauch
HP Transferpapier zum
Aufbügeln
Reproduktionen in fotoähnlicher Qualität, für Geschäftsgrafiken für
Deckblätter von Geschäftsberichten, anspruchsvolle Präsentationen,
Broschüren, Mailings und Kalender.
HP Inkjet-Papier, hochweiß ermöglicht kontrastreiche Farben und
gestochen scharfen Text. Das Papier ist nicht durchscheinend, so dass
es sich für beidseitigen Farbdruck eignet. Es ist also die ideale Wahl
für Newsletter, Berichte und Flugblätter. Es besitzt die Merkmale der
ColorLok-Technologie für höhere Wischfestigkeit, kräftigere
Schwarztöne und lebhafte Farben.
gedruckten Dokumente wirken echter als auf
Standardmultifunktionspapier oder auf Standardkopierpapier. Es
besitzt die Merkmale der ColorLok-Technologie für höhere
Wischfestigkeit, kräftigere Schwarztöne und lebhafte Farben. Es ist
säurefrei und gewährleistet dadurch eine längere Haltbarkeit der
Dokumente.
sich für Kopien, Entwürfe, Memos und andere Dokumente des
täglichen Bedarfs. Es besitzt die Merkmale der ColorLok-Technologie
für höhere Wischfestigkeit, kräftigere Schwarztöne und lebhafte
Farben. Es ist säurefrei und gewährleistet dadurch eine längere
Haltbarkeit der Dokumente.
HP Recycling-Officepapier ist ein hochwertiges Multifunktionspapier,
das zu 30 % aus Altpapier hergestellt wird. Es besitzt die Merkmale der
ColorLok-Technologie für höhere Wischfestigkeit, kräftigere
Schwarztöne und lebhafte Farben. Es ist säurefrei und gewährleistet
dadurch eine längere Haltbarkeit der Dokumente.
Diese schweren, beidseitig matten Papiere eignen sich ideal für
Präsentationen, Angebote, Berichte und Newsletter. Das hohe Gewicht
verleiht im eine repräsentative Anmutung.
HP Premium Inkjet-Transparentfolien eignen sich hervorragend für
besonders lebhafte und eindrucksvolle Farbpräsentationen. Diese
Folie ist einfach in der Verwendung und Handhabung und trocknet
schnell und ohne zu verschmieren.
Dieses dicke Fotopapier trocknet sofort und lässt sich dadurch leicht
handhaben, ohne zu verschmieren. Es ist wasser- und
feuchtigkeitsbeständig, wischfest und unempfindlich gegen
Fingerabdrücke. Ihre Ausdrucke gleichen den in einem Fotolabor
hergestellten Fotos. Es ist erhältlich in verschiedenen Formaten, unter
anderem 10 x 15 cm oder 13 x 18 cm, und zwei Oberflächen – glänzend
oder seidenmatt. Es ist säurefrei und gewährleistet dadurch eine
längere Haltbarkeit der Dokumente.
Das für den gelegentlichen Fotodruck konzipierte Papier ist ideal zur
Ausgabe von farbenprächtigen Schnappschüssen für den
gelegentlichen Fotodruck. Dieses preiswerte Fotopapier lässt sich dank
schneller Trocknung einfach handhaben. Dieses Papier liefert knackig
scharfe Bilder mit allen Tintenstrahldruckern. Erhältlich in seidenmatter
Oberfläche im Format 8,5 x 11 Zoll (A4) und 10 x 15 cm (4 x 6 Zoll). Es
ist säurefrei und gewährleistet dadurch eine längere Haltbarkeit der
Dokumente.
HP Transferpapier zum Aufbügeln (für farbige Stoffe oder für helle oder
weiße Stoffe) ist die ideale Lösung zum Herstellen eigener T-Shirts
mithilfe Ihrer digitalen Fotos.
18 Verwenden des Geräts
Page 23
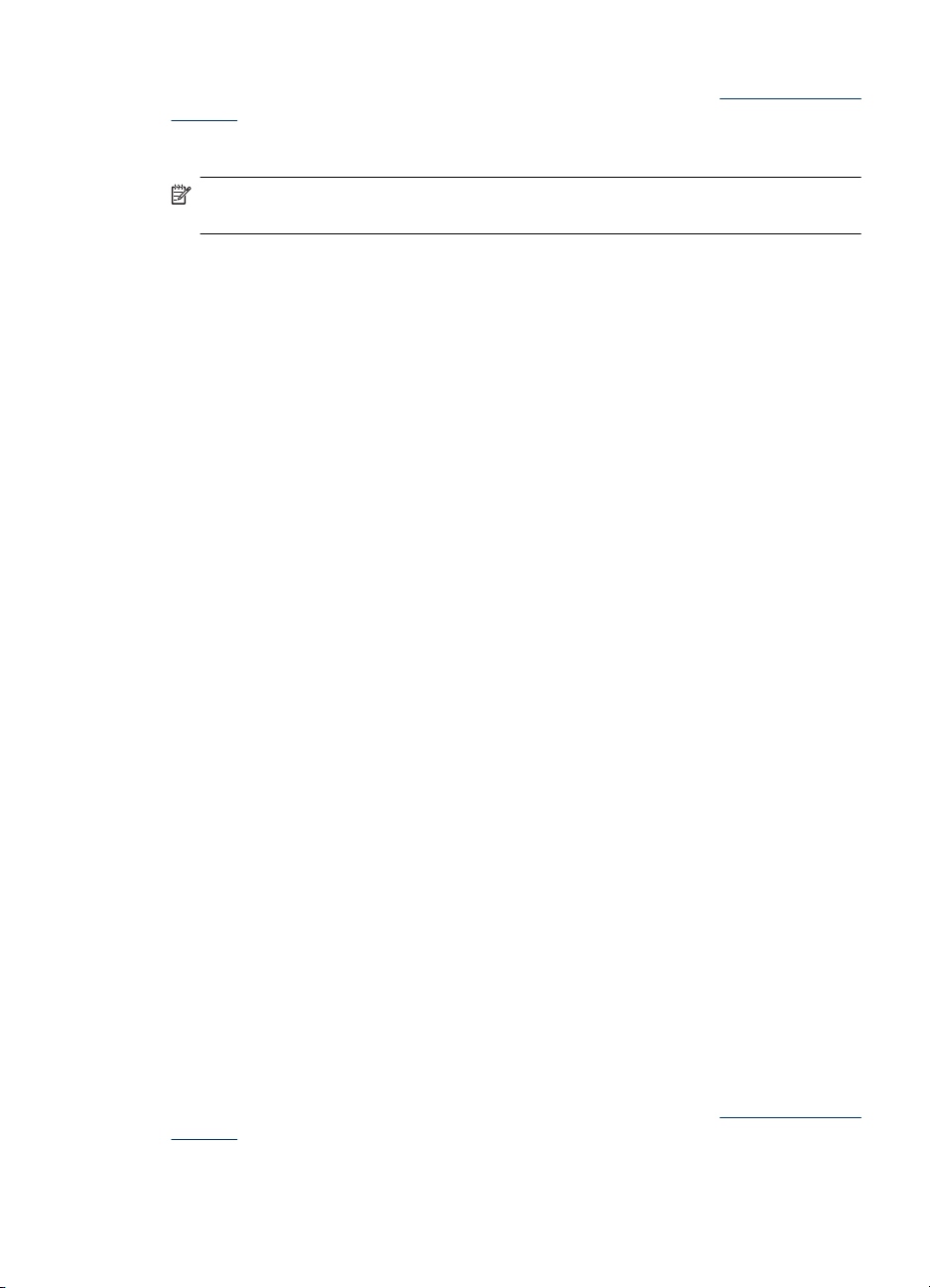
Sie können HP Papiere und andere Verbrauchsmaterialien direkt unter www.hp.com/buy/
supplies bestellen. Wählen Sie Ihr Land/Ihre Region aus, befolgen Sie die Schritte zum
Auswählen des gewünschten Produkts und klicken Sie dann auf einen der Links zum
Kaufen.
Hinweis Derzeit sind einige Teile der HP Website nur in englischer Sprache
verfügbar.
HP Photo Value Packs:
HP Photo Value Packs bieten durch den bequemen Paketkauf von original HP
Tintenpatronen und HP Advanced-Fotopapier eine zeitsparende und einfache
Möglichkeit zum Drucken preiswerter Fotos mit Ihrem HP Drucker. Original HP Tinten
und HP Advanced-Fotopapier wurden aufeinander abgestimmt und sorgen dadurch für
langlebige Fotos mit intensiven Farben. Bestens geeignet, um eine größere Anzahl von
Fotos zu drucken, etwa Urlaubsbilder oder mehrere Abzüge zum Weitergeben.
Empfohlenes Papier für den Fotodruck
Um eine optimale Druckqualität zu erzielen, empfiehlt HP die Verwendung von HP Papier,
das speziell für die zu druckende Projektart konzipiert ist.
Je nach Land/Region sind einige dieser Papiertypen für Sie eventuell nicht verfügbar.
HP Advanced-Fotopapier
Dieses dicke Fotopapier trocknet sofort und lässt sich dadurch leicht handhaben, ohne
zu verschmieren. Es ist wasser- und feuchtigkeitsbeständig, wischfest und unempfindlich
gegen Fingerabdrücke. Ihre Ausdrucke gleichen den in einem Fotolabor hergestellten
Fotos. Es ist erhältlich in verschiedenen Formaten, unter anderem 10 x 15 cm oder 13 x
18 cm, und zwei Oberflächen – glänzend oder seidenmatt. Es ist säurefrei und
gewährleistet dadurch eine längere Haltbarkeit der Dokumente.
HP Fotopapier für den täglichen Gebrauch
Das für den gelegentlichen Fotodruck konzipierte Papier ist ideal zur Ausgabe von
farbenprächtigen Schnappschüssen für den gelegentlichen Fotodruck. Dieses
preiswerte Fotopapier lässt sich dank schneller Trocknung einfach handhaben. Dieses
Papier liefert knackig scharfe Bilder mit allen Tintenstrahldruckern. Erhältlich in
seidenmatter Oberfläche im Format 8,5 x 11 Zoll (A4) und 10 x 15 cm (4 x 6 Zoll). Es ist
säurefrei und gewährleistet dadurch eine längere Haltbarkeit der Dokumente.
HP Photo Value Packs:
HP Photo Value Packs bieten durch den bequemen Paketkauf von original HP
Tintenpatronen und HP Advanced-Fotopapier eine zeitsparende und einfache
Möglichkeit zum Drucken preiswerter Fotos mit Ihrem HP Drucker. Original HP Tinten
und HP Advanced-Fotopapier wurden aufeinander abgestimmt und sorgen dadurch für
langlebige Fotos mit intensiven Farben. Bestens geeignet, um eine größere Anzahl von
Fotos zu drucken, etwa Urlaubsbilder oder mehrere Abzüge zum Weitergeben.
Sie können HP Papiere und andere Verbrauchsmaterialien direkt unter
supplies bestellen. Wählen Sie Ihr Land/Ihre Region aus, befolgen Sie die Schritte zum
Auswählen des gewünschten Produkts und klicken Sie dann auf einen der Links zum
Kaufen.
Auswählen von Druckmedien 19
www.hp.com/buy/
Page 24
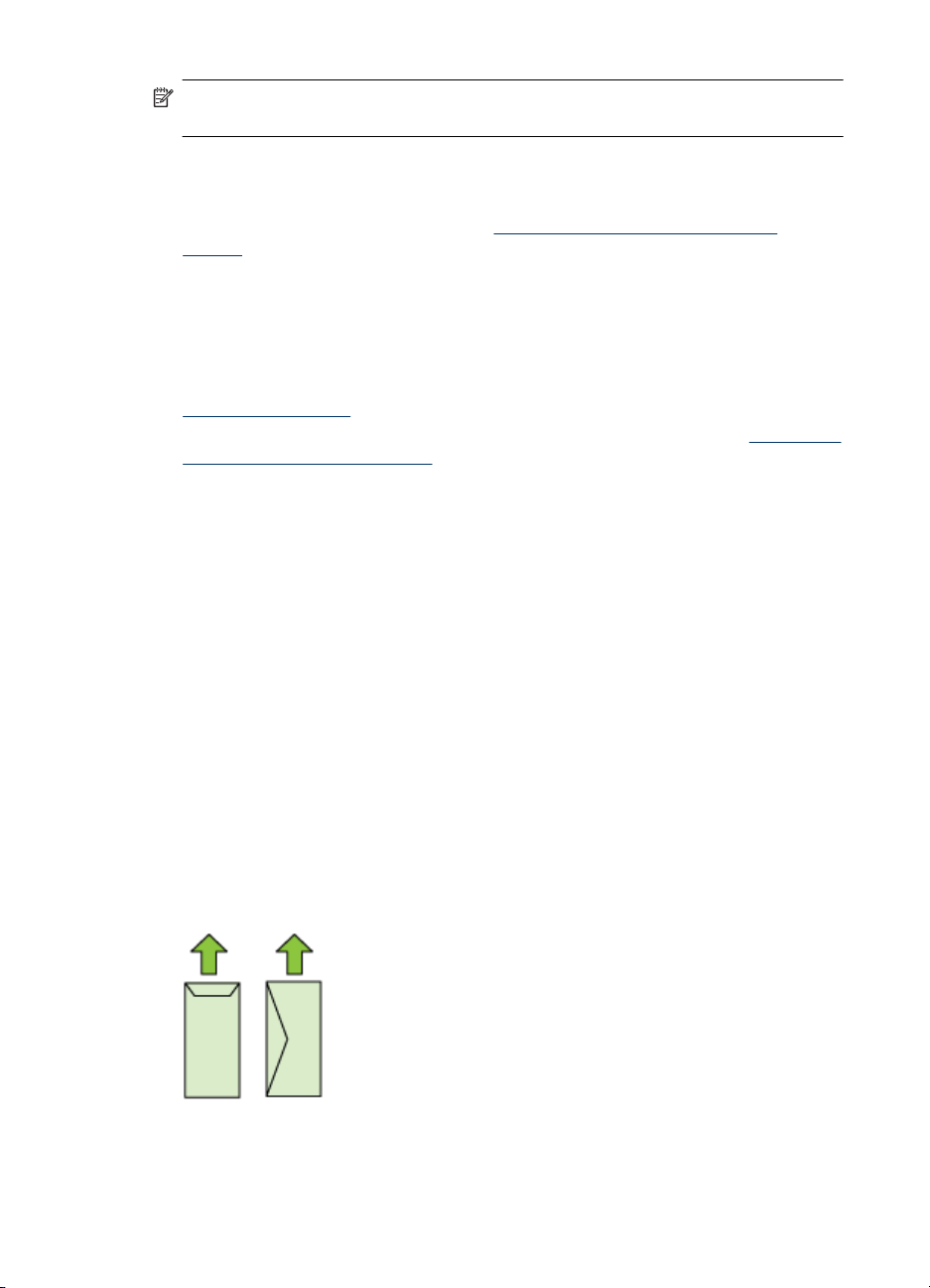
Kapitel 3
Hinweis Derzeit sind einige Teile der HP Website nur in englischer Sprache
verfügbar.
Tipps zur Auswahl und Verwendung von Druckmedien
• Verwenden Sie ausschließlich Medien, die den Gerätespezifikationen entsprechen.
Weitere Informationen finden Sie unter
Medien.
• Legen Sie jeweils nur einen Medientyp in ein Papierfach ein. Das Einlegen eines
Spezialmediums auf einem Normalmedium kann zu Papierstau oder fehlerhaftem
Druck führen.
• Legen Sie Medien an der Rückseite des Fachs ausgerichtet mit der zu bedruckenden
Seite nach unten ein. Richten Sie die Medien an der rechten Seite des Zufuhrfachs
aus, und stellen Sie die Papierführung ein. Weitere Informationen finden Sie unter
Einlegen von Medien.
• Überladen Sie die Fächer nicht. Weitere Informationen finden Sie unter
Daten der unterstützten Medien. HP empfiehlt, bei Spezialmedien nur höchstens 3/4
der Zufuhrkapazität auszunutzen.
• Meiden Sie die folgenden Druckmedien, um Papierstau, schlechte Druckqualität und
andere Druckprobleme zu verhindern:
◦ Mehrteilige Formulare
◦ Beschädigte, gewellte oder verknitterte Druckmedien
◦ Perforierte Druckmedien
◦ Druckmedien, deren Oberfläche stark strukturiert bzw. geprägt ist oder die Tinte
nicht gut aufnehmen
◦ Zu leichte oder leicht dehnbare Druckmedien
Technische Daten der unterstützten
Technische
Karten und Umschläge
• Vermeiden Sie die Verwendung von Umschlägen mit einer sehr glatten Oberfläche,
selbstklebenden Flächen, Klappen oder Fenstern. Verwenden Sie außerdem keine
Karten und Umschläge mit dicken, unregelmäßigen oder gewellten Kanten bzw.
Flächen, die gekräuselt, geknittert oder anderweitig beschädigt sind.
• Verwenden Sie feste Umschläge und vergewissern Sie sich, dass die Falzen nicht
zu locker gefaltet sind.
• Legen Sie Umschläge mit der in der Abbildung dargestellten Ausrichtung ein.
20 Verwenden des Geräts
Page 25
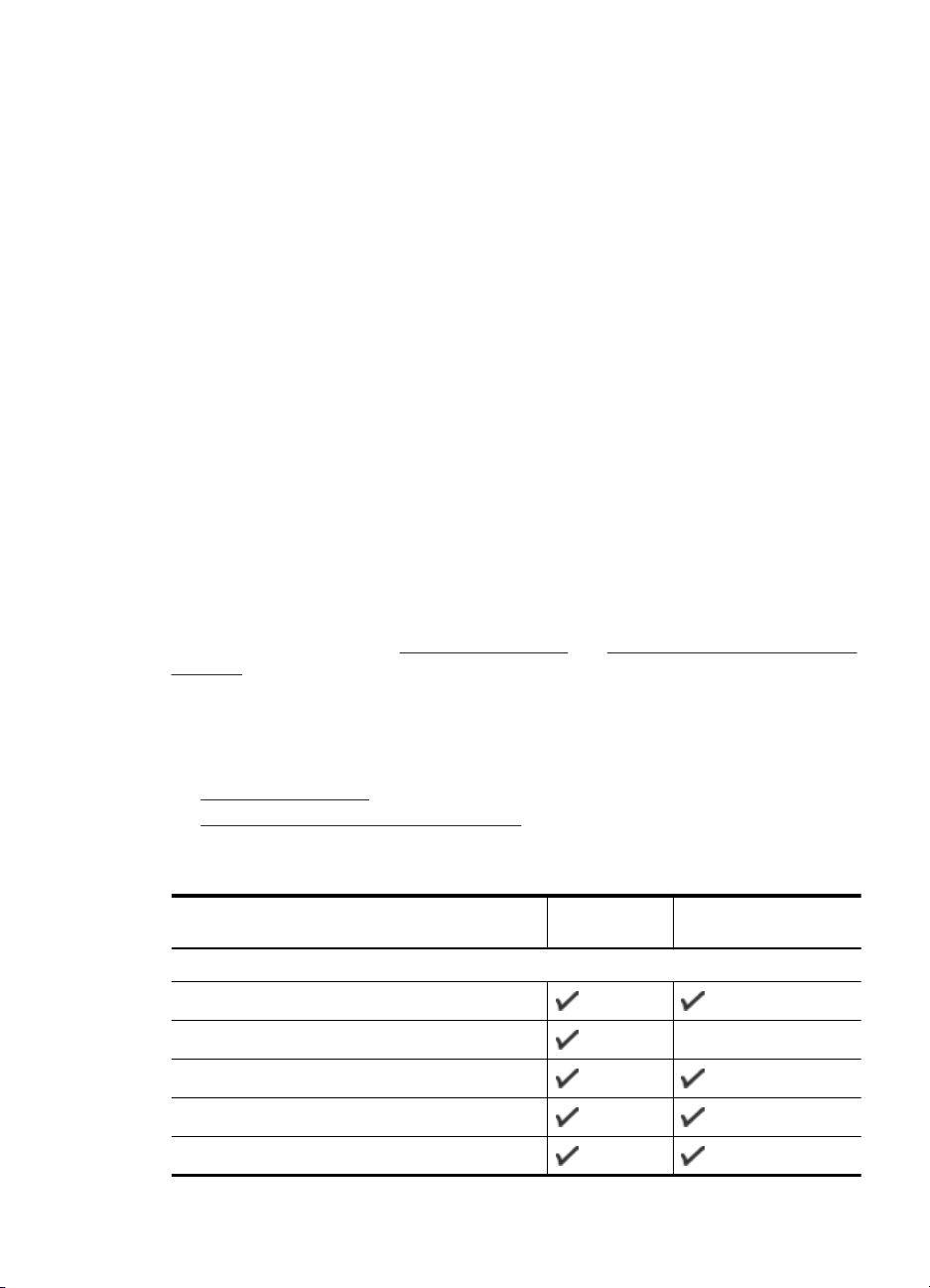
Fotomedien
• Verwenden Sie zum Drucken von Fotos den Modus Höchste. Beachten Sie, dass in
diesem Modus das Drucken länger dauert und mehr Speicher im Rechner belegt wird.
• Entnehmen Sie nach dem Drucken jedes Blatt einzeln, und legen Sie es zum
Trocknen beiseite. Wenn feuchte Druckmedien gestapelt werden, kann die Tinte
verwischen.
Transparentfolien
• Legen Sie Transparentfolien so ein, dass die raue Seite nach unten und der
Klebestreifen zur Hinterseite des Geräts zeigt.
• Entnehmen Sie nach dem Drucken jedes Blatt einzeln, und legen Sie es zum
Trocknen beiseite. Wenn feuchte Druckmedien gestapelt werden, kann die Tinte
verwischen.
Medien in Sonderformaten
• Verwenden Sie nur vom Gerät unterstützte Sonderformate.
• Wenn die verwendete Softwareanwendung Medien in Sonderformaten unterstützt,
legen Sie in der Anwendung das Medienformat fest, bevor Sie das Dokument
drucken. Stellen Sie das Format andernfalls im Druckertreiber ein. Sie müssen unter
Umständen vorhandene Dokumente neu formatieren, damit diese auf Medien mit
benutzerdefiniertem Format richtig gedruckt werden.
Technische Daten der unterstützten Medien
Verwenden Sie die Tabellen Unterstützte Formate und Unterstützte Medientypen und -
gewichte, um die richtigen Medien für Ihr Gerät sowie die Funktionen zu ermitteln, für die
Ihre Medien geeignet sind.
Legen Sie im Druckertreiber stets den korrekten Medientyp fest, und konfigurieren Sie
die Fächer für den jeweiligen Medientyp. HP empfiehlt, Papier vor dem Kauf größerer
Mengen zu testen.
•
Unterstützte Formate
Unterstützte Medientypen und -gewichte
•
Unterstützte Formate
Medienformat Zufuhrfach Duplex-Einheit (nur bei
Standardmedienformate
US-Letter (216 x 279 mm)
US-Legal (216 x 356 mm)
DIN A4 (210 x 297 mm)
US-Executive (184 x 267 mm)
B5 (182 x 257 mm)
Auswählen von Druckmedien 21
bestimmten Modellen)
Page 26
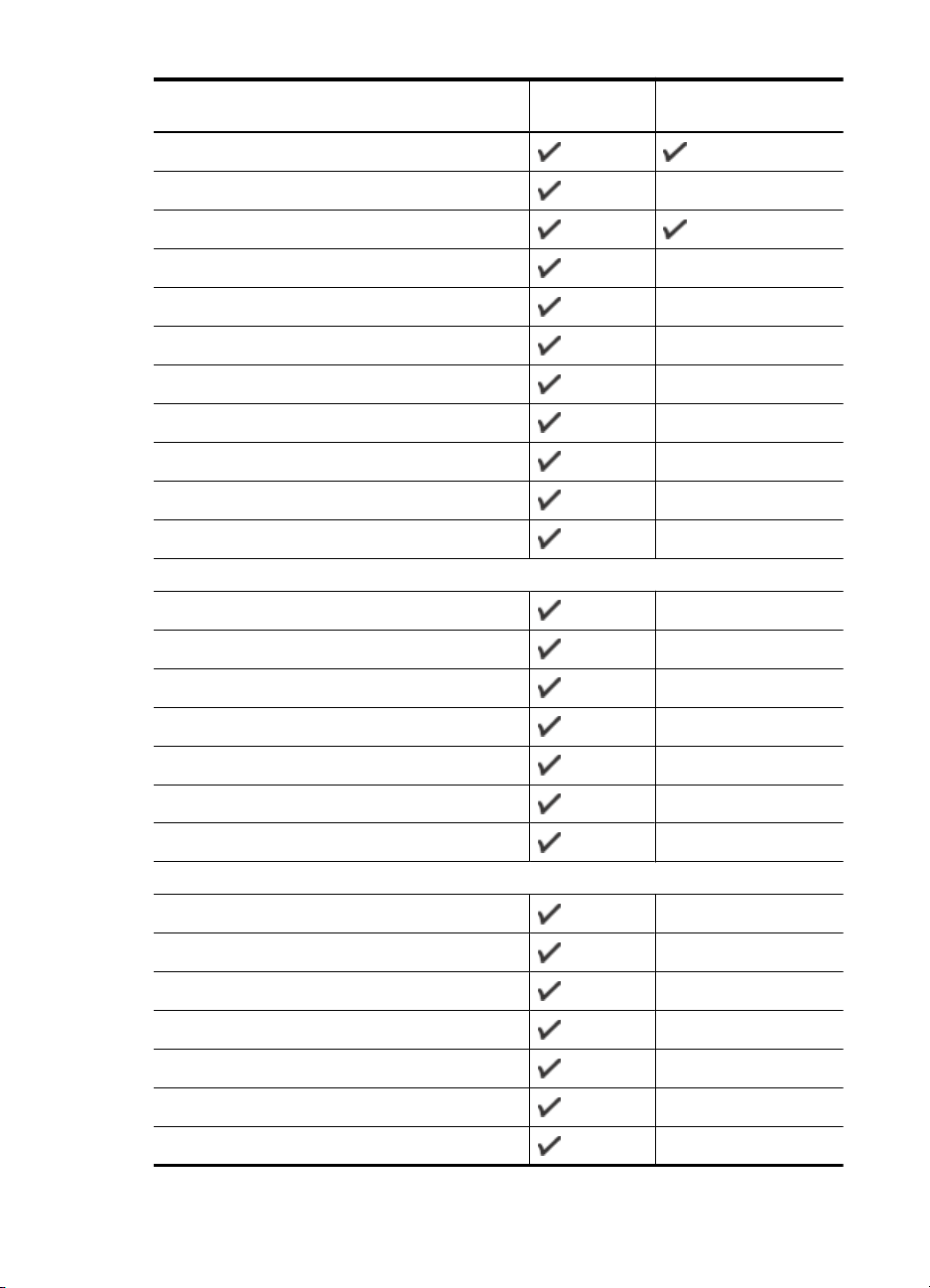
Kapitel 3
(Fortsetzung)
Medienformat Zufuhrfach Duplex-Einheit (nur bei
B5 (ISO) (176 x 250 mm)
B7 (88 x 125 mm)
A5 (148 x 210 mm)
Randlos A4 (210 x 297 mm)
Randlos A5 (148 x 210 mm)
Randlos B5 (182 x 257 mm)
SCHW (101 x 180 mm)
Kabinettformat (120 x 165 mm)
13 x 18 cm
Kabinett randlos (120 x 165 mm)
Randlos (13 x 18 mm)
Umschläge
Umschlag US Nr. 10 (105 x 241 mm)
bestimmten Modellen)
Umschlag C6 (114 x 162 mm)
Japanischer Chou-Umschlag Nr. 3 (120 x 235 mm)
Japanischer Chou-Umschlag Nr. 4 (90 x 205 mm)
Umschlag Monarch
Karte Umschlag (111 x 162 mm)
Umschlag Nr. 6 3/4 (91 x 165 mm)
Karten
Karteikarte (76,2 x 127 mm)
Karteikarte (102 x 152 mm)
Karteikarte (127 x 203 mm)
Karte A6 (105 x 148,5 mm)
Randlos Karte A6 (105 x 148,5 mm)
Hagaki** (100 x 148 mm)
Ofuku Hagaki**
22 Verwenden des Geräts
Page 27
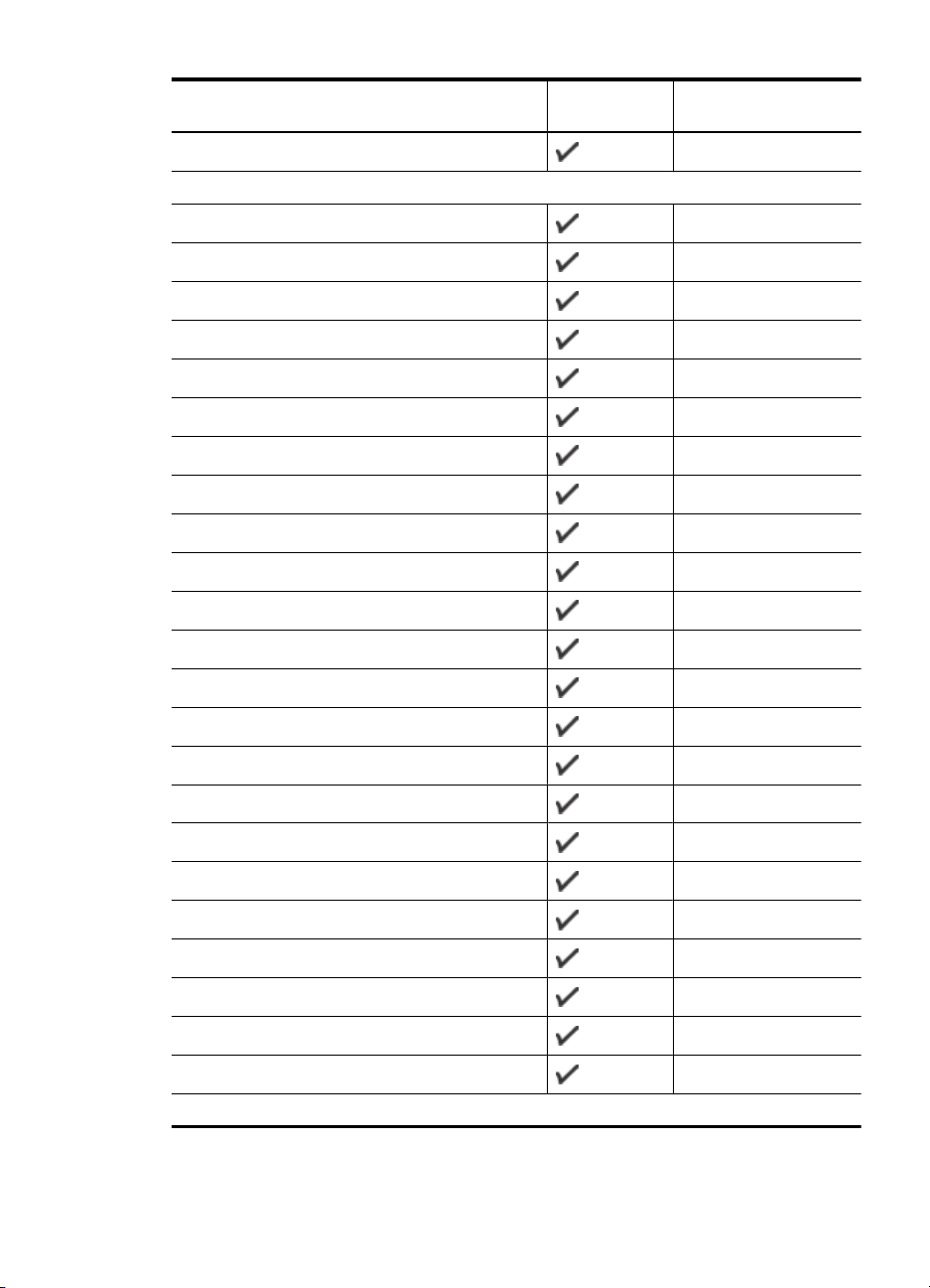
(Fortsetzung)
Medienformat Zufuhrfach Duplex-Einheit (nur bei
Hagaki randlos (100 x 148 mm)**
Fotomedien
Fotomedien (102 x 152 mm)
Fotomedien (5 x 7 Zoll)
Fotomedien (8 x 10 Zoll)
Fotomedien (10 x 15 cm)
Foto L (89 x 127 mm)
2L (178 x 127 mm)
Randlose Fotomedien (102 x 152 mm)
Randlose Fotomedien (5 x 7 Zoll)
Randlose Fotomedien (8 x 10 Zoll)
Randlose Fotomedien (8,5 x 11 Zoll)
Randlose Fotomedien (10 x 15 cm)
bestimmten Modellen)
Foto L randlos (89 x 127 mm)
2L randlos (178 x 127 mm)
B5 randlos (182 x 257 mm)
B7 randlos (88 x 125 mm)
4 x 6 Abr.str. randlos (102 x 152 mm)
Randlos (10 x 15 cm Abr.str.)
Randlos 4 x 8 Abr.str. (10 x 20 cm)
SCHW randlos (101 x 180 mm)
Doppel-A4 randlos (210 x 594 mm)
4 x 6 Abr.str. (102 x 152 mm)
10 x 15 cm Abr.str.
4 x 8 / 10 x 20 cm Abr.str.
Andere Medien
Auswählen von Druckmedien 23
Page 28
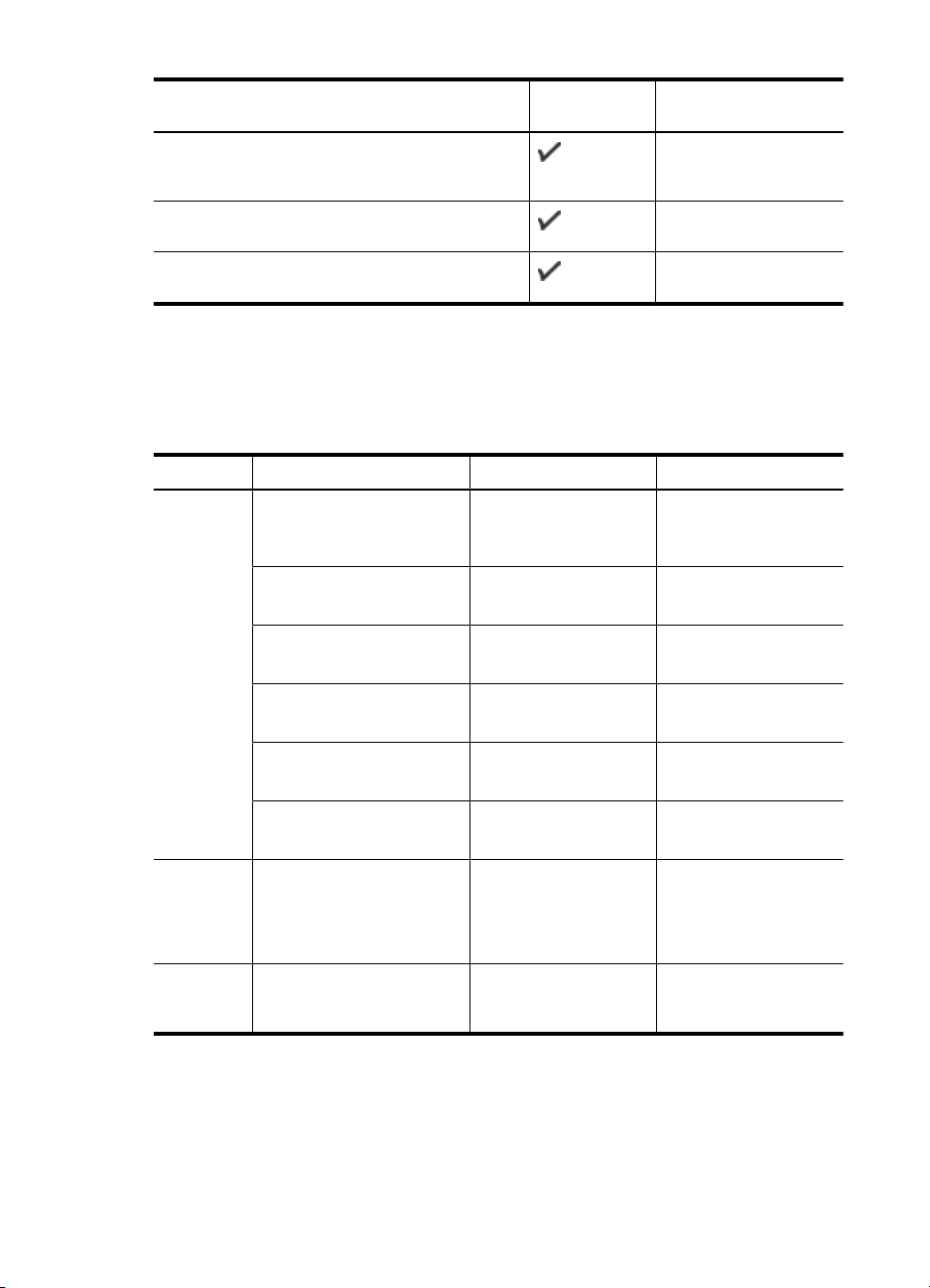
Kapitel 3
(Fortsetzung)
Medienformat Zufuhrfach Duplex-Einheit (nur bei
bestimmten Modellen)
Medien in Sonderformaten mit 76,2 bis 216 mm
Breite und 101 bis 762 mm Länge (3 bis 8,5 Zoll
Breite und 4 bis 30 Zoll Länge)*
Panorama (101,6 x 254 mm, 101,6 x 279,4 mm und
101,6 x 304,8 mm)
Randloses Panorama (101,6 x 254 mm,
101,6 x 279,4 mm und 101,6 x 304,8 mm)
** Das Gerät ist nur mit Normal- und Inkjetpapier im Format Hagaki der Japan Post
kompatibel. Fotopapier im Format Hagaki der Japan Post ist nicht mit dem Gerät
kompatibel.
Unterstützte Medientypen und -gewichte
Fach Typ Papiergewicht Fassungsvermögen
Zufuhrfach Papier 60 bis 105 g/m
Transparentfolien Bis zu 70 Blatt
Fotomedien 280 g/m
Etiketten Bis zu 100 Blatt
Umschläge 75 bis 90 g/m
Karten Bis zu 200 g/m
DuplexEinheit (bei
bestimmten
Papier 60 bis 105 g/m
Modellen
verfügbar)
AusgabefachAlle unterstützten Medien Bis zu 50 Blatt
2
Bis zu 250 Blatt
Normalpapier
(25 mm oder Stapel)
(17 mm oder Stapel)
2
Bis zu 100 Blatt
(17 mm oder Stapel)
(17 mm oder Stapel)
2
Bis zu 30 Blatt
(17 mm oder Stapel)
2
2
Bis zu 80 Karten
Nicht zutreffend
Normalpapier
(Textdruck)
24 Verwenden des Geräts
Page 29
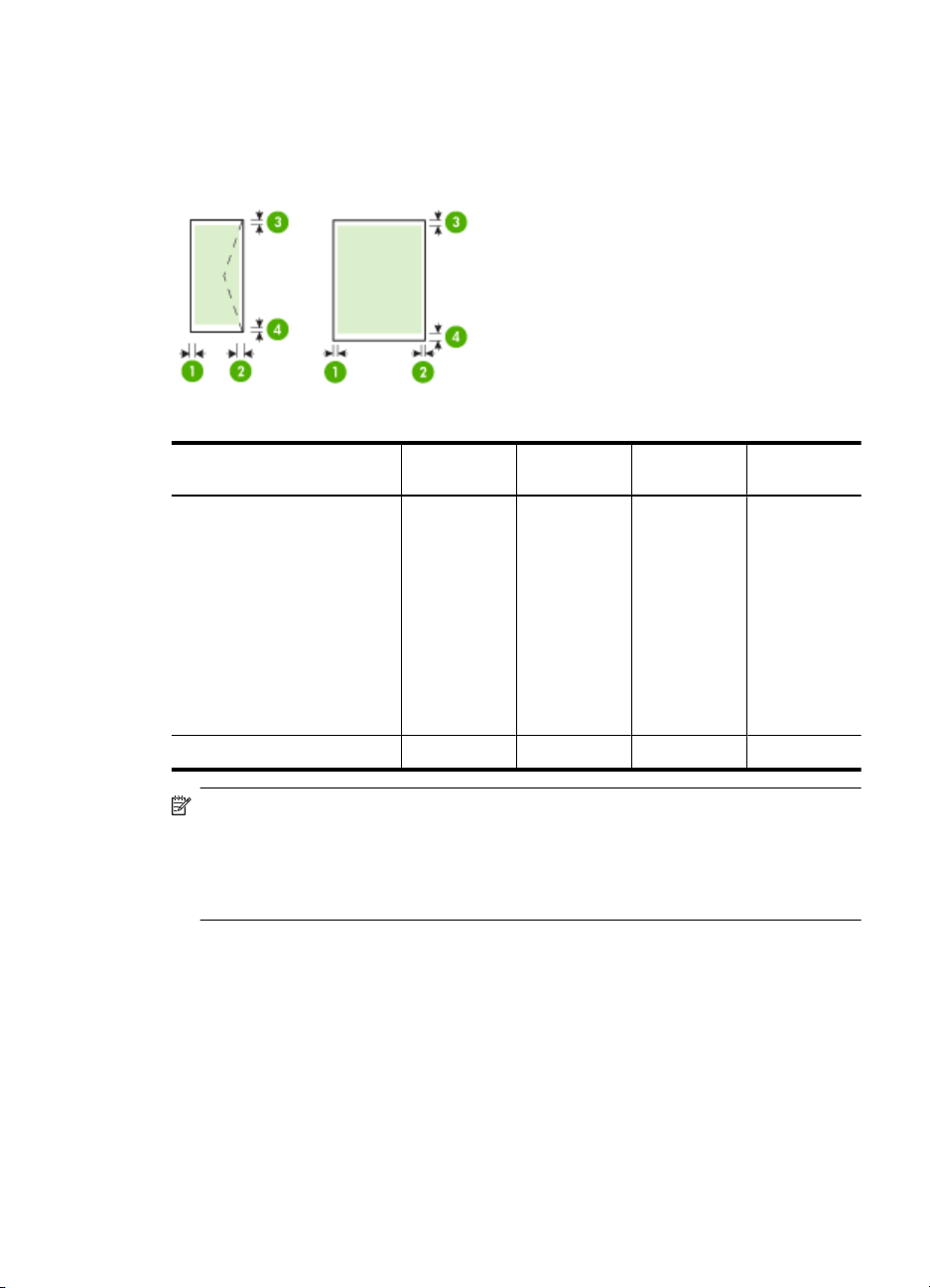
Festlegen der Mindestbreite von Rändern
Die Seitenränder müssen im Hochformat mindestens diesen Randeinstellungen
entsprechen.
Medium (1) Linker
US-Letter
US-Legal
A4
US-Executive
B5
A5
Karten
Medien in Sonderformaten
Fotomedien
Umschläge 3,3 mm 3,3 mm 3,3 mm 14,9 mm
Hinweis Wenn Sie die bei einigen Modellen verfügbare Duplex-Einheit verwenden,
müssen die Mindestränder oben und unten auf 14,9 mm (0,59 Zoll) oder mehr
eingestellt werden.
Hinweis Mit dem Betriebssystem Mac OS X beträgt der minimale untere Rand
mindestens 15 mm bei allen Medien (außer Umschlag, Hagaki und Ofuku Hagaki).
Einlegen von Medien
Dieser Abschnitt enthält Anleitungen zum Einlegen von Druckmedien in das Gerät.
Rand
3,3 mm 3,3 mm 3,3 mm 3,3 mm
(2) Rechter
Rand
(3) Oberer
Rand
(4) Unterer
Rand
Einlegen von Medien 25
Page 30
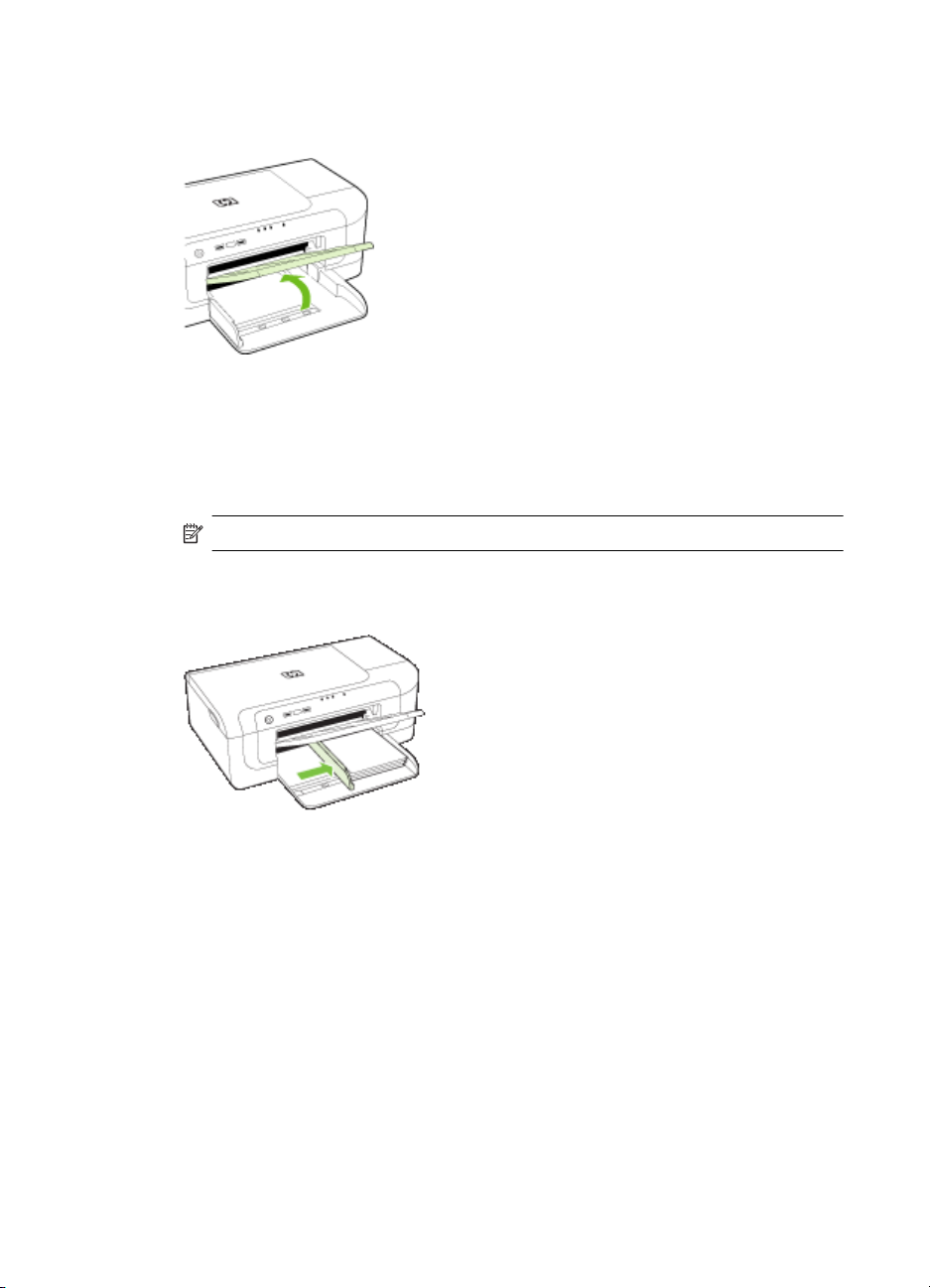
Kapitel 3
Einlegen in Fach 1 (Hauptfach)
1. Heben Sie das Ausgabefach an.
2. Schieben Sie die Medienführung an die äußerste Position.
3. Legen Sie die Medien an der rechten Seite das Fachs ausgerichtet mit der zu
bedruckenden Seite nach unten ein. Vergewissern Sie sich, dass der Papierstapel
bzw. Medienstapel am rechten und hinteren Rand des Fachs ausgerichtet ist und
nicht über die Markierung im Fach hinausragt.
Hinweis Legen Sie kein Papier ein, während das Gerät druckt.
4. Verschieben Sie die Medienführung im Fach, um sie an das eingelegte Medienformat
anzupassen, und senken Sie anschließend das Ausgabefach.
26 Verwenden des Geräts
Page 31

5. Ziehen Sie die Verlängerung am Ausgabefach heraus.
Hinweis Bei Medien, die länger als 279 mm sind, ziehen Sie die Verlängerung
bis zum Anschlag heraus. Vergewissern Sie sich, dass die Klappe am Ende der
Fachverlängerung nicht aufgestellt ist, da diese sonst die Papierausgabe
beeinträchtigt.
Ändern der Druckeinstellungen
Sie können die Druckeinstellungen (z. B. Papierformat oder -typ) in einer Anwendung
oder über den Druckertreiber ändern. Die Änderungen der Einstellungen in einer
Softwareanwendung haben immer Vorrang vor den Änderungen im Druckertreiber.
Wenn Sie die Anwendung schließen, werden jedoch wieder die im Druckertreiber
konfigurierten Standardeinstellungen verwendet.
Hinweis Wenn die Einstellungen für alle Druckaufträge verwendet werden sollen,
nehmen Sie die Änderungen im Druckertreiber vor.
Weitere Informationen zu den Einstellungen des Druckertreibers unter Windows
finden Sie in der Onlinehilfe des Treibers. Weitere Informationen zum Drucken
innerhalb einer bestimmten Anwendung finden Sie in der Dokumentation der
jeweiligen Anwendung.
• So ändern Sie die Einstellungen für aktuelle Aufträge aus einer Anwendung heraus
(Windows)
So ändern Sie die Standardeinstellungen für alle zukünftigen Aufträge (Windows)
•
So ändern Sie Einstellungen (Mac OS X)
•
So ändern Sie die Einstellungen für aktuelle Aufträge aus einer Anwendung heraus (Windows)
1. Öffnen Sie das zu druckende Dokument.
2. Klicken Sie im Menü Datei auf Drucken und danach auf Einrichten,
Eigenschaften oder Voreinstellungen. (Die Namen der Optionen können je nach
Anwendung abweichen.)
3. Wählen Sie den gewünschten Druckbefehl aus und klicken Sie dann auf OK,
Drucken oder einen ähnlichen Befehl.
Ändern der Druckeinstellungen 27
Page 32

Kapitel 3
So ändern Sie die Standardeinstellungen für alle zukünftigen Aufträge (Windows)
1. Klicken Sie auf Start, zeigen Sie auf Einstellungen, und klicken Sie dann auf
Drucker bzw. Drucker und Faxgeräte.
- Oder Klicken Sie auf Start und Systemsteuerung und doppelklicken Sie dann auf
Drucker.
Hinweis Geben Sie das Administratorkennwort für den Computer ein, wenn Sie
dazu aufgefordert werden.
2. Klicken Sie mit der rechten Maustaste auf das Druckersymbol und klicken Sie dann
auf Eigenschaften, Dokumentstandards oder Druckeinstellungen.
3. Ändern Sie die entsprechenden Einstellungen, und klicken Sie dann auf OK.
So ändern Sie Einstellungen (Mac OS X)
1. Klicken Sie im Menü Datei auf Seiteneinrichtung.
Hinweis In Mac OS X (Version 10.5) besitzen manche Anwendungen kein Menü
Seiteneinrichtung. Dieses ist Teil des Menüs Drucken.
2. Ändern Sie die entsprechenden Einstellungen (z. B. Papiergröße), und klicken Sie
dann auf OK.
3. Klicken Sie im Menü Datei und danach auf Drucken, um den Druckertreiber zu
öffnen.
4. Ändern Sie die entsprechenden Einstellungen (z. B. Medientyp), und klicken Sie dann
auf OK oder Drucken.
Beidseitig drucken (Duplexdruck)
Sie können auf beide Seiten eines Blatts drucken, indem Sie die optionale Duplexeinheit
nutzen, oder indem Sie das ausgegebene Blatt manuell umdrehen und wieder in den
Drucker einlegen.
•
Richtlinien für den beidseitigen Druck
Duplexbetrieb
•
Richtlinien für den beidseitigen Druck
• Verwenden Sie ausschließlich Medien, die den Gerätespezifikationen entsprechen.
Weitere Informationen finden Sie unter
Medien.
• Legen Sie die Option für den Duplexdruck in Ihrer Anwendung oder im Druckertreiber
fest.
• Führen Sie keinen beidseitigen Druck auf Transparentfolien, Umschlägen,
Fotopapier, Hochglanzmedien oder Papier mit einem Gewicht von weniger als 60 g/
2
m
oder mehr als 105 g/m2 aus. Mit diesen Medien können Papierstaus auftreten.
28 Verwenden des Geräts
Technische Daten der unterstützten
Page 33

• Einige Medienarten müssen bei beidseitigem Druck auf eine bestimmte Art
ausgerichtet werden, z. B. Papier mit Briefkopf, vorgedrucktes Papier, Papier mit
Wasserzeichen oder vorgelochtes Papier. Wenn Sie auf einem Computer mit
Windows drucken, wird die erste Seite des Mediums zuerst ausgegeben. Wenn Sie
auf einem Computer mit Mac OS X drucken, wird die zweite Seite des Mediums zuerst
ausgegeben.
• Im automatischen Duplex-Betrieb hält das Gerät das Medium nach dem Bedrucken
der ersten Seite fest und unterbricht den Druckvorgang, damit die Tinte trocknen
kann. Anschließend wird das Medium wieder in das Gerät eingezogen, und die zweite
Seite wird gedruckt. Am Ende des Druckvorgangs wird das Medium im Ausgabefach
abgelegt. Nehmen Sie es erst nach Abschluss des Druckvorgangs in die Hand.
• Sie können beidseitig auf Medien mit einem unterstützten Sonderformat drucken,
indem Sie das Medium umdrehen und wieder in das Gerät einführen. Weitere
Informationen finden Sie unter
Duplexbetrieb
Hinweis Bei Verwendung eines Mac können Sie beide Seiten eines Blatts
bedrucken, indem Sie zuerst die ungeraden Seiten drucken, die Blätter umdrehen
und dann die geraden Seiten drucken.
So drucken Sie automatisch auf beiden Seiten eines Medienblatts (Windows)
1. Legen Sie die geeigneten Medien ein. Weitere Informationen hierzu finden Sie unter
Richtlinien für den beidseitigen Druck und Einlegen von Medien.
2. Stellen Sie sicher, dass der Duplexer ordnungsgemäß eingesetzt wurde. Weitere
Informationen finden Sie unter
Modellen verfügbar).
3. Klicken Sie bei geöffnetem Dokument auf Drucken im Menü Datei und wählen Sie
dann einen Druckbefehl aus.
4. Ändern Sie bei Bedarf weitere Einstellungen, und klicken Sie dann auf OK.
5. Drucken Sie das Dokument.
Technische Daten der unterstützten Medien.
Installieren der Duplex-Einheit (bei bestimmten
So drucken Sie automatisch beidseitig (Mac OS X)
1. Legen Sie die geeigneten Medien ein. Weitere Informationen hierzu finden Sie unter
Richtlinien für den beidseitigen Druck und Einlegen von Medien.
2. Stellen Sie sicher, dass der Duplexer ordnungsgemäß eingesetzt wurde. Weitere
Informationen finden Sie unter
Modellen verfügbar).
3. Vergewissern Sie sich, dass Sie in Seite einrichten die richtigen Einstellungen für
Drucker und Papierformat verwenden.
4. Klicken Sie im Menü Datei auf Drucken.
5. Wählen Sie in der Dropdown-Liste die Option Kopien und Seiten.
6. Wählen Sie die Option für beidseitiges Drucken aus.
7. Wählen Sie die Bindeausrichtung, indem Sie auf das entsprechende Symbol klicken.
8. Ändern Sie bei Bedarf weitere Einstellungen, und klicken Sie dann auf Drucken.
Installieren der Duplex-Einheit (bei bestimmten
Beidseitig drucken (Duplexdruck) 29
Page 34

Kapitel 3
Bedrucken von Spezialmedien und Medien mit Sonderformat
So bedrucken Sie Spezialmedien oder Medien mit Sonderformat (Windows):
1. Legen Sie die geeigneten Medien ein. Weitere Informationen finden Sie unter
Einlegen von Medien.
2. Klicken Sie bei geöffnetem Dokument im Menü Datei auf Drucken und danach auf
Einrichten, Eigenschaften oder Voreinstellungen.
3. Klicken Sie auf die Registerkarte Funktionen.
4. Wählen Sie die Mediengröße in der Dropdown-Liste Format. Wenn kein
Medienformat angezeigt wird, erstellen Sie ein benutzerdefiniertes Medienformat.
a. Wählen Sie aus der Dropdown-Liste Benutzerdefiniert aus.
b. Geben Sie einen Namen für das neue benutzerdefinierte Format ein.
c. Geben Sie die Abmessungen in die Felder Breite und Höhe ein, und klicken Sie
auf Speichern.
d. Klicken Sie zweimal auf OK, um das Dialogfeld Eigenschaften oder
Voreinstellungen zu schließen. Öffnen Sie das Dialogfeld erneut.
e. Wählen Sie das neue benutzerdefinierte Format aus.
5. Wählen Sie in der Dropdown-Liste Papiertyp den Papiertyp aus.
6. Wählen Sie in der Dropdown-Liste Papierquelle die Medienquelle aus.
7. Ändern Sie bei Bedarf weitere Einstellungen, und klicken Sie dann auf OK.
8. Drucken Sie das Dokument.
So bedrucken Sie Spezialmedien oder Medien mit Sonderformat (Mac OS X):
1. Legen Sie die geeigneten Medien ein. Weitere Informationen finden Sie unter
Einlegen von Medien.
2. Klicken Sie im Menü Datei auf Seiteneinrichtung.
Hinweis Manche Anwendungen unter Mac OS X 10.5 besitzen kein Menü
Seiteneinrichtung. Die Funktionen befinden sich stattdessen im Menü
Drucken.
3. Vergewissern Sie sich, dass Sie das HP Gerät ausgewählt haben.
4. Wählen Sie das Medienformat.
5. So legen Sie ein benutzerdefiniertes Format fest:
a. Klicken Sie im Pulldown-Menü Papierformat auf Benutzerdefiniertes
Papierformat verwalten.
b. Klicken Sie auf Neu, und geben Sie einen Namen für das Format in das Feld
Name ein.
c. (Optional) Geben Sie die Abmessungen in die Felder Breite und Höhe ein, und
legen Sie gegebenenfalls die Ränder fest.
d. Klicken Sie auf Fertig oder OK und danach auf Speichern.
30 Verwenden des Geräts
Page 35

6. Klicken Sie im Menü Datei auf Seiteneinstellung, und wählen Sie das neue
benutzerdefinierte Format aus.
Hinweis Manche Anwendungen unter Mac OS X (Version 10.5) besitzen kein
Menü Seiteneinrichtung. Die Funktionen befinden sich stattdessen im Menü
Drucken.
7. Klicken Sie auf OK.
8. Klicken Sie im Menü Datei auf Drucken.
9. Öffnen Sie das Fenster Papierzuführung.
10. Klicken Sie unter Ausgabepapierformat auf die Registerkarte An Papierformat
anpassen, und wählen Sie anschließend das benutzerdefinierte Papierformat aus.
11. Ändern Sie bei Bedarf weitere Einstellungen, und klicken Sie dann auf OK oder
Drucken.
Randloses Drucken
Randloses Drucken ermöglicht Ihnen, bestimmte Fotomedientypen sowie einige
Standardmedienformate bis zum Rand zu bedrucken.
Hinweis Öffnen Sie die Datei in einer Softwareanwendung, und legen Sie die
Bildgröße fest. Vergewissern Sie sich, dass die Bildgröße dem Medienformat
entspricht, auf das gedruckt werden soll.
Sie können auf diese Funktion auch über die Registerkarte Druckbefehle zugreifen
(nur Windows). Öffnen Sie den Druckertreiber, wählen Sie die Registerkarte
Druckbefehle aus, und wählen Sie in der Dropdown-Liste den Druckbefehl für den
Druckauftrag aus.
Hinweis Randloses Drucken wird nicht von allen Anwendungen unterstützt.
• So drucken Sie ein randloses Dokument (Windows)
So drucken Sie ein randloses Dokument (Mac OS X)
•
So drucken Sie ein randloses Dokument (Windows)
1. Legen Sie die geeigneten Medien ein. Weitere Informationen finden Sie unter
Einlegen von Medien.
2. Öffnen Sie die zu druckende Datei.
3. Öffnen Sie in der Anwendung den Druckertreiber:
a. Klicken Sie auf Datei und anschließend auf Drucken.
b. Klicken Sie auf Eigenschaften, Einrichtung oder Standardeinstellungen.
4. Wählen Sie den Befehl für die gewünschten Druckeinstellungen aus.
5. Ändern Sie bei Bedarf weitere Druckeinstellungen, und klicken Sie dann auf OK.
6. Drucken Sie das Dokument.
7. Wenn Sie auf Fotomedien mit Abreißstreifen gedruckt haben, entfernen Sie den
Streifen, damit das Dokument vollständig randlos ist.
Randloses Drucken 31
Page 36

Kapitel 3
So drucken Sie ein randloses Dokument (Mac OS X)
1. Legen Sie die geeigneten Medien ein. Weitere Informationen finden Sie unter
Einlegen von Medien.
2. Öffnen Sie die zu druckende Datei.
3. Klicken Sie auf Datei und anschließend auf Seiteneinrichtung.
Hinweis Manche Anwendungen unter Mac OS X (Version 10.5) besitzen kein
Menü Seiteneinrichtung. Die Funktionen befinden sich stattdessen im Menü
Drucken.
4. Wählen Sie das randlose Medienformat aus, und klicken Sie dann auf OK.
5. Klicken Sie auf Datei und anschließend auf Drucken.
6. Öffnen Sie das Fenster Papiersorte/Qualität.
7. Klicken Sie auf die Registerkarte Papier, und wählen Sie dann in der Dropdown-Liste
Papiertyp den Medientyp aus.
8. Vergewissern Sie sich in der Registerkarte Randloser Druck, dass Randlos
ausgewählt ist, und ändern Sie bei Bedarf die Einstellung für RandlosErweiterung.
9. Wenn Sie Fotos drucken, wählen Sie im Dropdown-Menü Qualität Optimal aus. Als
Alternative können sie auch Maximale Auflösung auswählen, was bis zu 4800 x
1200 dpi (optimiert) liefert. Für Farbdruck und 1200 Input-dpi. Bei dieser Einstellung
wird eventuell zeitweise eine große Menge an Festplattenspeicher (400 MB oder
mehr) verwendet und die Druckgeschwindigkeit wird herabgesetzt.
10. Wählen Sie die Medienquelle aus.
11. Legen Sie bei Bedarf weitere Druckeinstellungen fest, und klicken Sie auf Drucken.
12. Wenn Sie auf Fotomedien mit Abreißstreifen gedruckt haben, entfernen Sie den
Streifen, damit das Dokument vollständig randlos ist.
Drucken einer Webseite (nur Windows)
Mit dem HP Drucker können Sie Webseiten über einen Webbrowser drucken.
Wenn Sie Internet Explorer ab V6.0 als Webbrowser nutzen, können Sie HP Smart Web
Printing verwenden, um eine Funktion zum einfachen und vorhersehbaren Druck von
Webseiten mit präziser Steuerung der zu druckenden Bereiche und der gewünschten
Druckausgabe zu erhalten. Sie können über die Symbolleiste des Internet Explorer auf
HP Smart Web Printing zugreifen. Weitere Informationen zu HP Smart Web Printing
finden Sie in der mitgelieferten Hilfedatei.
So drucken Sie eine Webseite:
1. Vergewissern Sie sich, dass sich im Hauptpapierfach Papier befindet.
2. Klicken Sie im Menü Datei Ihres Webbrowsers auf Drucken.
Tipp Um bestmögliche Ergebnisse zu erzielen, wählen Sie HP Smart Web
Printing aus dem Menü Datei. Die Auswahl wird durch ein Häkchen angezeigt.
Das Dialogfeld Drucken wird angezeigt.
3. Vergewissern Sie sich, dass das Produkt als Drucker ausgewählt ist.
32 Verwenden des Geräts
Page 37

4. Sofern der Webbrowser es zulässt, wählen Sie auf der Webseite die Objekte aus, die
Sie drucken möchten.
Klicken Sie z. B. im Internet Explorer auf die Registerkarte Optionen, und wählen Sie
z. B. Optionen wie Wie in der Bildschirmansicht, Nur den markierten Frame und
Alle durch Links verbundenen Dokumente drucken aus.
5. Klicken Sie auf Drucken oder OK, um die Webseite zu drucken.
Tipp Sie müssen die Ausrichtung möglicherweise auf Querformat einstellen, damit
die Webseiten richtig ausgedruckt werden.
Abbrechen eines Druckauftrags
Sie können einen Druckauftrag auf folgende Arten abbrechen:
Bedienfeld: Drücken Sie die Taste
abgebrochen, der aktuell vom Drucker bearbeitet wird. Die Druckaufträge in der
Warteschlange sind nicht betroffen.
Windows: Doppelklicken Sie auf das Druckersymbol, das in der unteren rechten Ecke
des Bildschirms angezeigt wird. Wählen Sie den betreffenden Druckauftrag aus, und
drücken Sie die Taste Entf.
Mac OS X: Klicken Sie im Dock auf das Druckersymbol, wählen Sie das Dokument aus
und klicken Sie dann auf Löschen.
Abbrechen. Dadurch wird der Druckauftrag
Abbrechen eines Druckauftrags 33
Page 38

4 Konfiguration und Verwaltung
Diese Informationen sind für den Administrator bestimmt, der für die Verwaltung des
Geräts zuständig ist. Dieser Abschnitt enthält Informationen zu den folgenden Themen:
•
Geräteverwaltung
Verwenden der Tools zur Geräteverwaltung
•
Erläuterungen zur Druckerstatusseite
•
Erläuterungen zum Netzwerkkonfigurationsbericht und zum Wireless-Statusbericht
•
Konfigurieren des Geräts (Windows)
•
Konfigurieren des Geräts (Mac OS X)
•
Einrichten des Geräts für die kabellose Kommunikation
•
Deinstallieren und Neuinstallieren der Software
•
Geräteverwaltung
Die folgenden häufig verwendeten Tools können zur Verwaltung des Geräts verwendet
werden. Informationen zum Aufrufen und Verwenden dieser Tools finden Sie unter
Verwenden der Tools zur Geräteverwaltung.
Hinweis Bestimmte Vorgehensweisen können auch andere Methoden umfassen.
Windows
• Bedienfeld des Geräts
• Druckertreiber
• Toolbox
• Netzwerk-Toolbox
• Integrierter Webserver
Mac OS X
• Bedienfeld des Geräts
• HP Druckerdienstprogramm
• Integrierter Webserver
Dieser Abschnitt enthält folgende Themen:
Überwachen des Geräts
•
Geräteverwaltung
•
34 Konfiguration und Verwaltung
Page 39

Überwachen des Geräts
Tool Abzurufende Informationen...
Bedienfeld des Geräts Abrufen des Status der aktuell verarbeiteten
Integrierter Webserver
Toolbox (Windows) Tintenpatronen-Informationen: Klicken Sie
HP Drucker-Dienstprogramm (Mac OS X) Tintenpatronen-Informationen: Öffnen Sie
HP Solution Center Zeigt den aktuellen Status des Geräts an.
Druckaufträge, des Betriebsstatus des Geräts
sowie des Status der Tintenpatronen.
Druckerstatusinformationen: Klicken Sie
•
auf die Registerkarte Informationen und
dann auf eine Auswahl im linken Fenster.
Gesamter Tinten- und
•
Medienverbrauch: Klicken Sie auf die
Registerkarte Informationen und danach
im linken Fensterbereich auf
Nutzungsbericht.
auf die Registerkarte Geschätzter
Tintenfüllstand, um den Tintenfüllstand
anzuzeigen, und führen Sie einen Bildlauf
durch, um die Schaltfläche Angaben zur
Patrone anzuzeigen. Klicken Sie auf diese
Schaltfläche, um Informationen zu
Ersatzdruckpatronen anzuzeigen.*
das Fenster Informationen und
Unterstützung, und klicken Sie auf
Verbrauchsmaterial-Status.*
* Die Warnungen und Hinweise in Bezug auf die Tintenfüllstände sind lediglich
Schätzwerte, die der besseren Planung dienen. Wenn eine Warnung in Bezug auf einen
niedrigen Tintenfüllstand angezeigt wird, sollten Sie eine Ersatzpatrone bereithalten, um
mögliche Verzögerungen beim Druck zu vermeiden. Sie müssen die Tintenpatronen erst
auswechseln, wenn die Druckqualität nicht mehr ausreichend ist.
Geräteverwaltung 35
Page 40

Kapitel 4
Geräteverwaltung
Dieser Abschnitt enthält Informationen zur Verwaltung des Geräts und zum Ändern von
Einstellungen.
Tool Durchzuführende Verwaltungsaufgaben
Bedienfeld Zurücksetzen von Administratorkennwort und
Integrierter Webserver
Toolbox (Windows)
Netzwerkeinstellungen: Halten Sie die
Netztaste gedrückt, drücken Sie zwei Mal die
Netzwerk, (bei einigen Modellen die Taste
Wireless
Abbrechen und lassen Sie die Netztaste wieder
los. Weitere Informationen finden Sie unter Tipps und
Informationsquellen für die Fehlerbehebung.
Festlegen des Kennworts für den integrierten
•
Webserver: Klicken Sie auf die Registerkarte
Einstellungen und anschließend im linken
Fensterbereich auf Sicherheit.
Durchführen von Gerätewartungsaufgaben:
•
Klicken Sie auf die Registerkarte
Einstellungen und anschließend im linken
Fensterbereich auf Gerätedienste.
Sprache oder Land/Gebiet: Klicken Sie auf die
•
Registerkarte Einstellungen und anschließend
im linken Fensterbereich auf International.
Konfigurieren der Netzwerkeinstellungen:
•
Klicken Sie auf die Registerkarte Netzwerk und
danach auf die entsprechende Option im linken
Fensterbereich.
Verbrauchsmaterialbestellung: Klicken Sie
•
auf einer beliebigen Registerkarte auf die
Schaltfläche Verbrauchsmaterial bestellen,
und befolgen Sie die Anweisungen auf dem
Bildschirm.
Unterstützung: Klicken Sie auf einer beliebigen
•
Registerkarte auf die Schaltfläche
Unterstützung, und wählen Sie die gewünschte
Unterstützungsoption aus.
Durchführen von Gerätewartungsaufgaben:
•
Klicken Sie auf die Registerkarte
Gerätewartung.
Konfigurieren der Netzwerkeinstellungen:
•
Klicken Sie auf die Registerkarte
Netzwerkeinstellungen, und dann auf
Einstellungen ändern, um die Netzwerk-
Toolbox zu starten.
), drücken Sie dann drei Mal die Taste
36 Konfiguration und Verwaltung
Page 41

(Fortsetzung)
Tool Durchzuführende Verwaltungsaufgaben
Netzwerk-Toolbox Anzeigen und Ändern von Netzwerkeinstellungen:
HP Drucker-Dienstprogramm (Mac OSX)Durchführen von Gerätewartungsaufgaben:
Klicken Sie in der Toolbox auf die Registerkarte
Netzwerkeinstellungen.
Einstellungen ändern: Klicken Sie auf die
•
Schaltfläche Einstellungen ändern.
Netzwerkdiagnose ausführen (um die
•
Verbindung zum Netzwerkdrucker zu
überprüfen):
Wenn keine Verbindung zum Drucker
◦
besteht, klicken Sie auf Einstellungen
ändern und dann auf Netzwerkdiagnose
ausführen.
Wenn beim Öffnen der Toolbox eine
◦
Verbindung zum Drucker besteht, klicken
Sie auf die Registerkarte
Dienstprogramme und dann auf
Netzwerkdiagnose ausführen.
Ändern der IP-Adresse des Druckers: Klicken
•
Sie auf der Registerkarte
Netzwerkeinstellungen je nach
Verbindungstyp auf die Registerkarte
Verkabelt oder Kabellos. Bearbeiten Sie die IPEinstellungen, und klicken Sie dann auf OK.
Ändern der DNS-Einstellung des Druckers:
•
Klicken Sie auf der Registerkarte
Netzwerkeinstellungen je nach
Verbindungstyp auf die Registerkarte
Verkabelt oder Kabellos. Bearbeiten Sie die
DNS-Einstellungen, und klicken Sie dann auf
OK.
Drucken des Testberichts für kabelloses
•
Netzwerk: Klicken Sie auf der Registerkarte
Netzwerkeinstellungen auf die Registerkarte
Dienstprogramme, und klicken Sie dann auf
Testbericht für kabelloses Netzwerk
drucken.
Öffnen Sie das Fenster Informationen und
Unterstützung, und klicken Sie auf die Option für die
auszuführende Aufgabe.
Verwenden der Tools zur Geräteverwaltung
Die folgende Tabelle gibt einen Überblick über häufig verwendete Tools zur
Geräteverwaltung.
•
Integrierter Webserver
Toolbox (Windows)
•
Verwenden von HP Solution Center (Windows)
•
HP Drucker-Dienstprogramm (Mac OS X)
•
Verwenden des HP Gerätemanagers (Mac OS X)
•
Verwenden der Tools zur Geräteverwaltung 37
Page 42

Kapitel 4
Integrierter Webserver
Wenn das Gerät mit einem Netzwerk verbunden ist, können Sie mit dem integrierten
Webserver Statusinformationen anzeigen, Einstellungen ändern und das Gerät von
Ihrem Computer aus verwalten.
Hinweis Die Systemanforderungen für den integrierten Webserver finden Sie unter
Spezifikationen des integrierten Webservers.
Für manche Einstellungen müssen Sie möglicherweise ein Kennwort eingeben.
Sie können den integrierten Webserver auch ohne Internetverbindung öffnen und
verwenden. Allerdings können Sie dann nicht auf alle Funktionen zugreifen.
Der integrierte Webserver (EWS, Embedded Web Server) speichert sehr kleine
Textdateien (Cookies) auf der Festplatte, wenn Sie damit arbeiten. Diese Datei dient
dazu, Ihren Computer zu erkennen, wenn Sie den EWS das nächste Mal aufrufen. Wenn
beispielsweise eine EWS-Sprache von Ihnen konfiguriert wurde, dient ein Cookie als
Erinnerung, welche Sprache ausgewählt wurde. Auf diese Weise werden die Seiten beim
nächsten Öffnen des EWS in dieser Sprache angezeigt. Manche Cookies werden am
Ende jeder Sitzung gelöscht (z. B. das Cookie, in dem die ausgewählte Sprache
gespeichert ist). Andere Cookies bleiben so lange auf dem Computer gespeichert, bis
sie manuell gelöscht werden (z. B. das Cookie, in dem die benutzerdefinierten
Einstellungen gespeichert sind).
Sie können Ihren Browser wahlweise so konfigurieren, dass Cookies automatisch
angenommen werden oder jedesmal nachgefragt wird, wenn ein Cookie angeboten wird.
Letzteres überlässt Ihnen die Entscheidung, Cookies einzeln anzunehmen oder
abzulehnen. Sie können mit Ihrem Browser auch unerwünschte Cookies entfernen.
Hinweis Wenn Sie Cookies deaktivieren, sind je nach Gerät eine oder mehrere der
folgenden Funktionen nicht mehr verfügbar:
• Automatisches Aktualisieren der bestehenden Seite
• Wiederaufnahme der Anwendung an dem Punkt, wo sie beendet wurde (besonders
sinnvoll beim Verwenden von Einrichtungsassistenten)
• Verhindern, dass andere Personen die Einstellungen, die Sie gerade vornehmen,
ändern können
• Merken der Spracheinstellung für den EWS-Browser
Informationen darüber, wie Sie ihre Datenschutz- und Cookie-Einstellungen ändern oder
Cookies anzeigen oder löschen können, finden Sie in der Dokumentation Ihres
Webbrowsers.
•
Öffnen des integrierten Webservers
Seiten des integrierten Webservers
•
Öffnen des integrierten Webservers
Hinweis Beim Öffnen des integrierten Webservers erhalten Sie möglicherweise
eine Meldung über ein ungültiges Zertifikat. Akzeptieren Sie den Link, um den EWS
zu öffnen.
38 Konfiguration und Verwaltung
Page 43

Öffnen Sie den integrierten Webserver mit einer der folgenden Vorgehensweisen:
• Webbrowser: Geben Sie in einem unterstützten Webbrowser auf Ihrem Computer
die IP-Adresse oder den Hostnamen ein, die/der dem Gerät zugeordnet wurde.
Wenn z. B. die IP-Adresse 123.123.123.123 ist, geben Sie folgende Adresse in den
Webbrowser ein: http://123.123.123.123.
Die IP-Adresse und der Hostname für das Gerät werden im Statusbericht zum
kabellosen Betrieb aufgelistet. Weitere Informationen finden Sie unter
Erläuterungen
zum Netzwerkkonfigurationsbericht und zum Wireless-Statusbericht.
Nachdem Sie den integrierten Webserver geöffnet haben, können Sie ihn mit einem
Lesezeichen versehen, um schnell zu ihm zurückzukehren.
• Windows-Taskleiste: Klicken Sie mit der rechten Maustaste auf das Symbol für die
HP Digitale Bildbearbeitung, zeigen Sie auf das gewünschte Gerät, und klicken Sie
dann auf Network Settings (EWS).
• Windows Vista: Klicken Sie in der Geräteliste unter „Netzwerk“ mit der rechten
Maustaste auf das entsprechende Gerätesymbol, und wählen Sie dann
Gerätewebseite anzeigen aus.
Seiten des integrierten Webservers
Der integrierte Webserver enthält Seiten, mit denen Sie Produktinformationen anzeigen
und Geräteeinstellungen ändern können. Außerdem finden Sie auf diesen Seiten Links
zu weiteren Online-Diensten.
Seiten/Schaltflächen Inhalt
Seite "Informationen" Zeigt Statusinformationen zum Gerät, zu
Seite "Einstellungen" Zeigt die für das Gerät konfigurierten Einstellungen
Seite "Netzwerk" Zeigt den Netzwerkstatus und die für das Gerät
Schaltflächen "Unterstützung" und
"Verbrauchsmaterial bestellen"
Tintenpatronen und -verbrauch sowie ein Protokoll
der Geräteereignisse (z. B. Fehler) an.
Hinweis Die Warnungen und Hinweise in Bezug
auf die Tintenfüllstände sind lediglich Schätzwerte,
die der besseren Planung dienen. Wenn eine
Warnung in Bezug auf einen niedrigen
Tintenfüllstand angezeigt wird, sollten Sie eine
Ersatzpatrone bereithalten, um mögliche
Verzögerungen beim Druck zu vermeiden. Sie
müssen die Tintenpatronen erst auswechseln, wenn
die Druckqualität nicht mehr ausreichend ist.
an, die direkt auf dieser Seite geändert werden
können.
konfigurierten Netzwerkeinstellungen an. Diese
Seiten werden nur angezeigt, wenn das Gerät an ein
Netzwerk angeschlossen ist.
Support bietet verschiedene Supportleistungen.
Mithilfe der Schaltfläche Verbrauchsmaterial
bestellen können Sie online Verbrauchsmaterialien
bestellen.
Verwenden der Tools zur Geräteverwaltung 39
Page 44

Kapitel 4
Toolbox (Windows)
Mit der Toolbox können Sie auf Wartungsinformationen zum Gerät zugreifen.
Hinweis Wenn der Computer die Systemanforderungen erfüllt, kann die Toolbox
von der Starter-CD mit der Option zur vollständigen Installation installiert werden.
Dieser Abschnitt enthält folgende Themen:
•
Öffnen der Toolbox
Toolbox-Registerkarten
•
Netzwerk-Toolbox
•
Öffnen der Toolbox
• Klicken Sie im HP Solution Center auf das Menü Einstellungen, zeigen Sie auf
Druckeinstellungen, und klicken Sie dann auf Druckerfunktionen.
– Oder –
• Klicken Sie mit der rechten Maustaste in der Taskleiste auf das Symbol für die
HP Digitale Bildbearbeitung, zeigen Sie auf Druckermodellname, und klicken Sie
anschließend auf Druckerfunktionen.
40 Konfiguration und Verwaltung
Page 45

Toolbox-Registerkarten
Die Toolbox enthält die folgenden Registerkarten.
Registerkarten Inhalt
Geschätzter Tintenfüllstand
Gerätewartung
Netzwerkeinstellungen Stellt Informationen zu den Netzwerkeinstellungen
Tintenfüllstandinformationen: Zeigt die
•
ungefähren Tintenstände der einzelnen
Patronen an.
Hinweis Die Warnungen und Hinweise in
Bezug auf die Tintenfüllstände sind lediglich
Schätzwerte, die der besseren Planung dienen.
Wenn eine Warnung in Bezug auf einen
niedrigen Tintenfüllstand angezeigt wird, sollten
Sie eine Ersatzpatrone bereithalten, um
mögliche Verzögerungen beim Druck zu
vermeiden. Sie müssen die Tintenpatronen erst
auswechseln, wenn die Druckqualität nicht mehr
ausreichend ist.
Online einkaufen: Ermöglicht den Zugriff auf
•
eine Website zur Bestellung von
Verbrauchsmaterialien.
Telefonisch bestellen: Zeigt Telefonnummern
•
an, unter denen Sie Verbrauchsmaterialien für
das Gerät bestellen können. In einigen Ländern/
Regionen ist eine telefonische Bestellung nicht
möglich.
Angaben zur Patrone:Zeigt die
•
Bestellnummern der installierten Tintenpatronen
an.
Druckerstatusseite: Ermöglicht Ihnen, eine
•
Druckerstatusseite für das Gerät zu drucken.
Diese Seite enthält Informationen zum Gerät und
zu den Verbrauchsmaterialien. Weitere
Informationen finden Sie unter
Druckerstatusseite.
Druckqualität-Diagnoseseite ausgeben:
•
Ermöglicht Ihnen die Ausgabe des
Diagnoseberichts über die Druckqualität des
Geräts. Diese Seite enthält Informationen zum
Gerät und zu den Tintenpatronen.
Ausrichten der Druckköpfe: Diese
•
Registerkarte führt Sie durch das Ausrichten der
Druckköpfe. Weitere Informationen finden Sie
unter
Druckkopf ausrichten.
Druckköpfe reinigen: Enthält Anweisungen
•
zum Reinigen der Druckköpfe. Weitere
Informationen finden Sie unter
Druckkopf.
bereit. Klicken Sie auf Einstellungen ändern, um die
Netzwerk-Toolbox zu öffnen und
Netzwerkeinstellungen zu ändern.
Erläuterungen zur
Reinigen Sie den
Verwenden der Tools zur Geräteverwaltung 41
Page 46

Kapitel 4
Netzwerk-Toolbox
Die Netzwerk-Toolbox ermöglicht Ihnen das Anzeigen und Ändern einiger
Netzwerkeinstellungen. Sie können die IP-Adresse ändern, den kabellosen Betrieb einund ausschalten, Tests ausführen und Berichte drucken.
So öffnen Sie die Netzwerk-Toolbox:
1. Öffnen der Toolbox
2. Klicken Sie auf die Registerkarte Netzwerkeinstellungen.
3. Klicken Sie auf die Schaltfläche Einstellungen ändern....
4. Führen Sie eine der folgenden Aktionen aus:
• Klicken Sie auf Kabelgebundene Einstellungen, um Einstellungen für das
kabelgebundene Netzwerk zu ändern.
• Klicken Sie auf Wireless-Einstellungen, um Einstellungen für das kabellose
Netzwerk zu ändern.
• Klicken Sie auf Dienstprogramme, um Berichte zu drucken oder einen
Diagnosetest durchzuführen.
Verwenden von HP Solution Center (Windows)
Im HP Solution Center können Sie die Druckereinstellungen ändern, Verbrauchsmaterial
bestellen und auf die Online-Hilfe zugreifen.
Die im HP Solution Center verfügbaren Funktionen sind von den installierten Geräten
abhängig. Das HP Solution Center ist so konfiguriert, dass Symbole für das ausgewählte
Gerät angezeigt werden. Wenn das ausgewählte Gerät nicht über eine bestimmte
Funktion verfügt, wird das Symbol für diese Funktion im HP Solution Center nicht
angezeigt.
So öffnen Sie das HP Solution Center
▲ Doppelklicken Sie in der Taskleiste auf die HP Digitale Bildbearbeitung.
HP Drucker-Dienstprogramm (Mac OS X)
Das HP Drucker-Dienstprogramm enthält Tools zum Konfigurieren der
Druckeinstellungen, zum Kalibrieren des Geräts, zur Onlinebestellung von
Verbrauchsmaterial und zur Suche nach Supportinformationen auf der Website.
Dieser Abschnitt enthält folgende Themen:
•
Öffnen des HP Drucker-Dienstprogramms
Bereiche des HP Drucker-Dienstprogramms
•
42 Konfiguration und Verwaltung
Page 47

Öffnen des HP Drucker-Dienstprogramms
So öffnen Sie das HP Druckerdienstprogramm über den HP Gerätemanager
1. Klicken Sie im Dock auf das Symbol „HP Gerätemanager“.
Hinweis Wenn das Symbol nicht im Dock erscheint, klicken Sie auf der rechten
Seite der Menüleiste auf das Spotlight-Symbol. Geben Sie HP
Gerätemanager in das Feld ein, und klicken Sie dann auf den Eintrag HP
Gerätemanager.
2. Wählen Sie Drucker warten aus.
3. Wählen Sie das HP Gerät aus, und klicken Sie dann auf Auswählen.
Bereiche des HP Drucker-Dienstprogramms
Informationen und Unterstützung
• Verbrauchsmaterial-Status: Zeigt Informationen zu den zurzeit eingesetzten
Tintenpatronen.
Hinweis Die Warnungen und Hinweise in Bezug auf die Tintenfüllstände sind
lediglich Schätzwerte, die der besseren Planung dienen. Wenn eine Warnung in
Bezug auf einen niedrigen Tintenfüllstand angezeigt wird, sollten Sie eine
Ersatzpatrone bereithalten, um mögliche Verzögerungen beim Druck zu
vermeiden. Sie müssen die Tintenpatronen erst auswechseln, wenn die
Druckqualität nicht mehr ausreichend ist.
• Informationen zum Verbrauchsmaterial: Zeigt Informationen zu den
Tintenpatronen an.
• Geräteinformationen: Zeigt Informationen über das Modell und die Seriennummer
an. Diese Seite enthält Informationen zum Gerät und zu den Verbrauchsmaterialien.
• Druckqualitätsdiagnose: Druckt eine Druckqualität-Diagnoseseite.
• Druckköpfe reinigen: Führt Sie durch das Reinigen des Druckkopfs.
• Ausrichten: Führt Sie durch das Ausrichten des Druckkopfs.
• HP Support: Ermöglicht den Zugriff auf die Website von HP, auf der Sie Support für
Ihr Gerät erhalten, Ihr Gerät registrieren können und Informationen zu Rückgabe und
Recycling von Verbrauchsmaterialien erhalten.
• Statusbericht drucken: Druckt einen Druckerstatusbericht. Weitere Informationen
finden Sie unter
Erläuterungen zur Druckerstatusseite.
Verwenden der Tools zur Geräteverwaltung 43
Page 48

Kapitel 4
Verwenden des HP Gerätemanagers (Mac OS X)
So öffnen Sie den HP Gerätemanager auf einem Macintosh Computer:
1. Klicken Sie im Dock auf das Symbol „HP Gerätemanager“.
Hinweis Wenn das Symbol nicht im Dock erscheint, klicken Sie auf der rechten
Seite der Menüleiste auf das Spotlight-Symbol. Geben Sie HP
Gerätemanager in das Feld ein, und klicken Sie dann auf den Eintrag HP
Gerätemanager.
2. Wählen Sie das Gerät im Dropdown-Menü Geräte aus.
Von hier aus können Sie prüfen, ob Software-Updates verfügbar sind, weitere
Softwareoptionen konfigurieren und verschiedene Wartungsmaßnahmen
durchführen (z. B. den Tintenfüllstand der Tintenpatronen überprüfen).
Hinweis Auf einem Macintosh Computer sind die Funktionen, die im HP
Gerätemanager verfügbar sind, vom ausgewählten Gerät abhängig.
Warnhinweise und Anzeigen zum Tintenfüllstand sind ungefähre Angaben und
dienen lediglich zur besseren Planung. Wenn eine Warnung zu einem niedrigen
Tintenfüllstand angezeigt wird, sollten Sie Ersatzpatronen bereithalten, um
mögliche Verzögerungen beim Drucken zu vermeiden. Sie müssen die Patronen
erst auswechseln, wenn die Druckqualität nicht mehr ausreichend ist.
Tipp Wenn der HP Gerätemanager geöffnet ist, können Sie im Dock auf die
Menüverknüpfungen zugreifen, indem Sie das entsprechende Symbol für den HP
Gerätemanager im Dock auswählen und die Maustaste über dem Symbol
gedrückt halten.
Erläuterungen zur Druckerstatusseite
Die Druckerstatusseite ermöglicht Folgendes:
• Anzeigen aktueller Gerätedaten und des Tintenpatronenstatus
• Unterstützung bei der Fehlerbehebung
Meistens ist es sinnvoll, die Druckerstatusseite vor einem Anruf beim HP Support zu
drucken.
44 Konfiguration und Verwaltung
Page 49

1. Druckerinformationen: Zeigt Geräteinformationen (z. B. Produktname,
Modellnummer, Seriennummer und Firmwareversionsnummer), installiertes Zubehör
(z. B. Duplexer) und die Anzahl der aus den Fächern oder dem Zubehör gedruckten
Seiten an.
2. Tintenpatronen-Status: Zeigt die geschätzten Tintenfüllstände (als Grafik), die
Teilenummern und Verfallsdaten der Tintenpatronen an.
Hinweis Die Warnungen und Hinweise in Bezug auf die Tintenfüllstände sind
lediglich Schätzwerte, die der besseren Planung dienen. Wenn eine Warnung in
Bezug auf einen niedrigen Tintenfüllstand angezeigt wird, sollten Sie eine
Ersatzpatrone bereithalten, um mögliche Verzögerungen beim Druck zu
vermeiden. Sie müssen die Tintenpatronen erst auswechseln, wenn die
Druckqualität nicht mehr ausreichend ist.
3. Weitere Unterstützung: Zeigt an, wo Sie Unterstützung beim Drucken einer
Testseite in einem kabellosen Netzwerk (nur bei einigen Modellen) erhalten oder wie
Sie das HP Solution Center öffnen.
So drucken Sie eine Druckerstatusseite:
• Bedienfeld: Halten Sie die Taste
Abbrechen drei Sekunden lang gedrückt.
• Toolbox (Windows): Klicken Sie auf die Registerkarte Gerätewartung und dann auf
Testseite drucken.
• HP Drucker-Dienstprogramm (Mac OS X): Klicken Sie im Fenster Informationen
und Unterstützung auf Geräteinformationen und dann auf Konfigurationsseite
drucken.
• Eingebetteter Webserver: Klicken Sie im linken Fensterbereich unter Gerät auf
Einstellungen, klicken Sie auf Gerätedienste, wählen Sie dann im Dropdownmenü
unter Berichte den Eintrag Druckerstatusbericht aus, und klicken Sie auf
Drucken.
Erläuterungen zur Druckerstatusseite 45
Page 50

Kapitel 4
Erläuterungen zum Netzwerkkonfigurationsbericht und zum Wireless-Statusbericht
Der Bericht über die Netzwerkkonfiguration oder den Wireless-Status enthält die
Einstellungen für das kabelgebundene bzw. kabellose Netzwerk für das Gerät.
1. Allgemeine Informationen: Zeigt Informationen zum aktuellen Status und
Netzwerkverbindungstyp sowie weitere Informationen an, z. B. den URL des
integrierten Webservers und die Hardwareadresse des Geräts.
Netzwerkstatus: Mögliche Einstellungen sind 'Bereit' oder 'Offline'. Die Einstellung
'Offline' gibt an, dass die IP-Adresse vom DHCP-Server gerade zugewiesen oder
ausgehandelt wird oder dass AutoIP bzw. das Netzwerk nicht verfügbar ist.
2. 802.3 Verkabelt (einige Modelle): Zeigt Informationen über die kabelgebundene
Netzwerkverbindung an, z. B. Hostname, IP-Adresse, Subnetzmaske,
Standardgateway und Server.
Verbindungskonfiguration: Die möglichen Werte sind '10T/100T Halbduplex/
Vollduplex', '10T Halbduplex', '100T Vollduplex' und '100T Halbduplex'.
46 Konfiguration und Verwaltung
Page 51

3. 802.11 Wireless (einige Modelle): Zeigt Informationen über die kabellose
Netzwerkverbindung an, z. B. Hostname, IP-Adresse, Subnetzmaske,
Standardgateway und Server.
4. Verschiedenes: Zeigt verschiedene Informationen an, z. B.
Administratorinformationen.
• mDNS: Zeigt Informationen über die aktive Multicast Domain Name System
(mDNS)-Verbindung. mDNS-Dienste werden in der Regel in kleinen Netzwerken
für IP-Adressen und Namensauflösung (über UDP-Anschluss 5353) verwendet,
in denen ein konventioneller DNS-Server nicht zum Einsatz kommt.
• SLP: Zeigt Informationen über die aktuelle Service Location Protocol (SLP)-
Verbindung. SLP wird von Programmen für die Netzwerkverwaltung zur
Geräteverwaltung eingesetzt. Das Gerät unterstützt das SNMPv1-Protokoll in IPNetzwerken.
Konfigurieren des Geräts (Windows)
Sie können das Gerät direkt an einen Computer anschließen oder ihn mit anderen
Benutzern im Netzwerk gemeinsam verwenden.
Hinweis Microsoft Internet Explorer 6.0 muss für die Ausführung des
Installationsprogramms auf dem Computersystem installiert sein.
Zum Installieren eines Druckertreibers unter Windows 2000, Windows XP oder
Windows Vista benötigen Sie ferner Administratorrechte.
HP empfiehlt, dass Sie das Gerät nach dem Installieren der Software anschließen, da
das Installationsprogramm Sie beim Einrichten unterstützt. Wenn Sie das Kabel vorher
angeschlossen haben, lesen Sie den Abschnitt
Installieren der Software an.
So schließen Sie das Gerät vor dem
Direkte Verbindung
Sie können das Gerät direkt über ein USB-Kabel an Ihren Computer anschließen.
Hinweis Nachdem Sie die Gerätesoftware installiert und das Gerät an einen
Computer mit Windows-Betriebssstem angeschlossen haben, können Sie weitere
Geräte über USB-Kabel an denselben Computer anschließen, ohne die
Gerätesoftware erneut installieren zu müssen.
HP empfiehlt, dass Sie das Gerät erst anschließen, wenn Sie vom Installationsprogramm
dazu aufgefordert werden, da das Installationsprogramm Sie bei beim Einrichten
unterstützt. Wenn Sie das Kabel vorher angeschlossen haben, lesen Sie den Abschnitt
So schließen Sie das Gerät vor dem Installieren der Software an.
Konfigurieren des Geräts (Windows) 47
Page 52

Kapitel 4
So installieren Sie die Software vor dem Anschließen des Geräts (empfohlen)
1. Schließen Sie alle aktiven Anwendungen.
2. Legen Sie die Starter-CD in das CD-Laufwerk ein. Das CD-Menü wird automatisch
gestartet. Wenn das CD-Menü nicht automatisch aufgerufen wird, doppelklicken Sie
auf das Installationssymbol der Starter-CD.
3. Klicken Sie im CD-Menü auf USB-Gerät installieren, und befolgen Sie die
angezeigten Anweisungen.
Hinweis Sie können das Gerät auch mithilfe einer einfachen Form der
Netzwerkeinbindung, der lokalen Netzwerkfreigabe, für andere Computer freigeben.
Weitere Informationen finden Sie unter
So geben Sie das Gerät in einem lokalen
Netzwerk frei.
So schließen Sie das Gerät vor dem Installieren der Software an
Wenn Sie den Drucker vor dem Installieren der Druckersoftware an den Computer
anschließen, wird auf dem Bildschirm der Assistent für das Suchen neuer Hardware
angezeigt.
Hinweis Wenn Sie das Gerät eingeschaltet haben, sollten Sie es während der
Installation nicht ausschalten oder das Netzkabel abziehen. Andernfalls wird das
Installationsprogramm nicht ordnungsgemäß abgeschlossen.
1. Im Dialogfeld Neue Hardware gefunden werden Vorgehensweisen zur Suche nach
dem Druckertreiber angezeigt. Wählen Sie die Option Erweitert aus, und klicken Sie
auf Weiter.
Hinweis Lassen Sie den Assistenten Neue Hardware gefunden nicht
automatisch nach dem Druckertreiber suchen.
2. Aktivieren Sie das Kontrollkästchen zur Angabe des Treiberstandorts, und stellen Sie
sicher, dass die anderen Kontrollkästchen deaktiviert sind.
3. Legen Sie die Starter-CD in das CD-Laufwerk ein. Wenn das CD-Menü angezeigt
wird, schließen Sie es.
4. Wählen Sie das Stammverzeichnis der Starter-CD aus (z. B. D:\), und klicken Sie
anschließend auf OK.
5. Klicken Sie auf Weiter, und folgen Sie den Anweisungen auf dem Bildschirm.
6. Klicken Sie auf Fertig stellen, um den Assistenten für das Suchen neuer
Hardware zu schließen. Der Assistent startet automatisch das Installationsprogramm
(dieser Vorgang kann einige Minuten dauern).
7. Schließen Sie die Installation ab.
Hinweis Sie können das Gerät auch mithilfe einer einfachen Form der
Netzwerkeinbindung, der lokalen Netzwerkfreigabe, für andere Computer freigeben.
Weitere Informationen finden Sie unter
Netzwerk frei.
48 Konfiguration und Verwaltung
So geben Sie das Gerät in einem lokalen
Page 53

So geben Sie das Gerät in einem lokalen Netzwerk frei
In einer lokalen Netzwerkfreigabe wird das Gerät direkt an den USB-Anschluss eines
ausgewählten Computers (dem Server) angeschlossen und von anderen Computern
(den Clients) verwendet.
Hinweis Wenn Sie ein direkt angeschlossenes Gerät freigeben, verwenden Sie als
Server den Computer mit dem aktuellsten Betriebssystem.
Verwenden Sie diese Konfiguration nur für kleine Gruppen oder bei seltener
Verwendung des Geräts. Die Leistung des Computers, an den das Gerät
angeschlossen ist, wird beeinträchtigt, wenn viele Benutzer Druckaufträge an das
Gerät senden.
1. Klicken Sie auf Start, zeigen Sie auf Einstellungen, und klicken Sie dann auf
Drucker bzw. Drucker und Faxgeräte.
- Oder Klicken Sie auf Start und Systemsteuerung und doppelklicken Sie dann auf
Drucker.
2. Klicken Sie mit der rechten Maustaste auf das Gerätesymbol, klicken Sie auf
Eigenschaften und dann auf die Registerkarte Freigabe.
3. Klicken Sie auf die Option zur Freigabe des Geräts, und geben Sie einen
Freigabenamen in das vorgesehene Feld ein.
Netzwerkverbindung
Wenn das Gerät netzwerkfähig ist, kann es in einer Netzwerkumgebung gemeinsam
genutzt werden, indem Sie es direkt an das Netzwerk anschließen. Bei dieser Art der
Verbindung kann das Gerät über den integrierten Webserver von jedem Computer im
Netzwerk aus verwaltet werden.
Hinweis Microsoft Internet Explorer 6.0 muss für die Ausführung des
Installationsprogramms auf dem Computersystem installiert sein.
Wählen Sie die Installationsoption für Ihre Netzwerkumgebung:
• Client/Server-Netzwerk: Wenn in Ihrem Netzwerk ein Computer als dedizierter
Druckserver dient, installieren Sie die Gerätesoftware zuerst auf diesem Computer
und danach auf den Clientcomputern. Weitere Informationen finden Sie unter
Installieren des Geräts in einem Netzwerk und Installieren der Gerätesoftware auf
Clientcomputern. Mit dieser Vorgehensweise ist es nicht möglich, den gesamten
Funktionsumfang des Geräts freizugeben. Über die Clientcomputer kann mit dem
Gerät nur gedruckt werden.
• Peer-to-Peer-Netzwerk: Wenn Sie in einer Peer-to-Peer-Netzwerkumgebung
(Netzwerk ohne dedizierten Druckserver) arbeiten, installieren Sie die Software auf
allen Computern, die das Gerät verwenden sollen. Weitere Informationen finden Sie
unter
Installieren des Geräts in einem Netzwerk.
Sie können außerdem bei beiden Netzwerkarten über den Assistenten Drucker
hinzufügen in Windows eine Verbindung mit einem Netzwerkdrucker herstellen. Weitere
Informationen finden Sie unter
hinzufügen".
Installieren des Druckertreibers über die Option "Drucker
Konfigurieren des Geräts (Windows) 49
Page 54

Kapitel 4
Installieren des Geräts in einem Netzwerk
Führen Sie diese Schritte aus, um die Gerätesoftware in den folgenden
Netzwerkumgebungen zu installieren:
Peer-to-Peer-Netzwerk (ohne dedizierten Druckserver)
1. Entfernen Sie die Schutzabdeckung vom Netzwerkanschluss des Geräts, und
verbinden Sie das Gerät mit dem Netzwerk.
2. Beenden Sie auf dem Computer, der als Druckserver dient, Firewalls von
Drittanbietern und alle ausgeführten Programme.
3. Legen Sie die Starter-CD in das CD-Laufwerk ein. Das CD-Menü wird automatisch
gestartet. Wird der CD-Browser nicht automatisch gestartet, wechseln Sie zum CDLaufwerk und doppelklicken auf Setup.exe.
4. Klicken Sie im CD-Menü auf Netzwerk/drahtloses Gerät installieren, und befolgen
Sie die angezeigten Anweisungen.
5. Wählen Sie im Bildschirm Verbindungstyp die Option Netzwerk/drahtloses
Gerät, und klicken Sie dann auf Weiter.
6. Befolgen Sie zum Abschließen der Installation die angezeigten Anweisungen.
Hinweis Informationen zum Freigeben des Geräts für Windows-Clientcomputer
finden Sie unter
Installieren der Gerätesoftware auf Clientcomputern und So geben
Sie das Gerät in einem lokalen Netzwerk frei.
Installieren der Gerätesoftware auf Clientcomputern
Nachdem Sie die Druckertreiber auf dem Druckserver installiert haben, können die
Druckfunktionen im Netzwerk verwendet werden. Jeder Windows-Benutzer, der das
Netzwerkgerät verwenden möchte, muss die Software auf seinem Computer (Client)
installieren.
Ein Clientcomputer kann wie folgt eine Verbindung mit dem Gerät herstellen:
• Doppelklicken Sie im Verzeichnis "Drucker" auf das Symbol Drucker hinzufügen,
und befolgen Sie die Anweisungen für eine Netzwerkinstallation. Weitere
Informationen finden Sie unter
Installieren des Druckertreibers über die Option
"Drucker hinzufügen".
• Rufen Sie im Netzwerk das Verzeichnis des Geräts auf, und ziehen Sie das Symbol
in Ihren Ordner Drucker.
• Fügen Sie das Gerät hinzu, und installieren Sie die Software über die INF-Datei in
Ihrem Netzwerk. Auf der Starter-CD finden Sie die INF-Dateien im Stammverzeichnis
der CD.
Installieren des Druckertreibers über die Option "Drucker hinzufügen"
1. Klicken Sie auf Start, zeigen Sie auf Einstellungen, und klicken Sie dann auf
Drucker bzw. Drucker und Faxgeräte.
- Oder Klicken Sie auf Start und Systemsteuerung und doppelklicken Sie dann auf
Drucker.
2. Doppelklicken Sie auf Drucker hinzufügen und klicken Sie dann auf Weiter.
3. Aktivieren Sie die Option Netzwerkdrucker oder Druckserver.
4. Klicken Sie auf Weiter.
50 Konfiguration und Verwaltung
Page 55

5. Führen Sie eine der folgenden Aktionen aus:
Geben Sie den Netzwerkpfad oder den Warteschlangennamen des im Netzwerk
freigegeben Geräts ein, und klicken Sie auf Weiter. Klicken Sie bei der Aufforderung
zum Auswählen des Gerätetyps auf Datenträger.
Klicken Sie auf Weiter, und suchen Sie das Gerät in der Liste der Netzwerkdrucker.
6. Klicken Sie auf Weiter, und befolgen Sie zum Abschließen der Installation die
angezeigten Anweisungen.
Konfigurieren des Geräts (Mac OS X)
Sie können das Gerät mit einem USB-Kabel an einen einzelnen Macintosh-Computer
anschließen oder ihn mit anderen Benutzern im Netzwerk gemeinsam verwenden.
Dieser Abschnitt enthält folgende Themen:
•
So installieren Sie die Software für eine Netzwerk- oder eine Direktverbindung
So geben Sie das Gerät in einem lokalen Netzwerk frei
•
So installieren Sie die Software für eine Netzwerk- oder eine Direktverbindung
Hinweis Wenn Sie das Gerät in einem kabelgebundenen Netzwerk installieren,
schließen Sie das Ethernet-Kabel an, bevor Sie die Software installieren.
1. Legen Sie die Starter-CD in das CD-Laufwerk ein. Doppelklicken Sie auf das Symbol
HP Software installieren.
2. Klicken Sie auf Software installieren, und befolgen Sie die Anweisungen auf dem
Bildschirm.
3. Verbinden Sie das Gerät mit dem Computer, wenn Sie dazu aufgefordert werden.
4. Geben Sie das Gerät bei Bedarf für andere Macintosh-Computer frei.
• Direktverbindung: Geben Sie das Gerät für andere Macintosh-Computer frei.
Weitere Informationen finden Sie unter So geben Sie das Gerät in einem lokalen
Netzwerk frei.
• Netzwerkanschluss: Jeder Macintosh-Benutzer, der das Gerät über das
Netzwerk verwenden möchte, muss die Gerätesoftware auf seinem Computer
installieren.
So geben Sie das Gerät in einem lokalen Netzwerk frei
Wenn Sie das Gerät direkt anschließen, können Sie es mithilfe einer einfachen Form der
Netzwerkeinbindung, der lokalen Netzwerkfreigabe, mit anderen Computern gemeinsam
verwenden. Verwenden Sie diese Konfiguration nur für kleine Gruppen oder bei seltener
Verwendung des Geräts. Die Leistung des Computers, an den das Gerät angeschlossen
ist, wird beeinträchtigt, wenn viele Benutzer Druckaufträge an das Gerät senden.
Konfigurieren des Geräts (Mac OS X) 51
Page 56

Kapitel 4
Für die gemeinsame Verwendung in einer Umgebung unter Mac OS X müssen folgende
Grundvoraussetzungen erfüllt sein:
• Die Macintosh-Computer müssen über TCP/IP mit dem Netzwerk kommunizieren,
und sie müssen über eine IP-Adresse verfügen (AppleTalk wird nicht unterstützt).
• Das gemeinsam genutzte Gerät muss mit einem USB-Anschluss des HostComputers verbunden sein.
• Auf allen Computern, die das Gerät verwenden (Host und Clients), müssen die
Software zur Gerätefreigabe sowie der Gerätetreiber oder die PPD-Dateien für das
Gerät installiert sein. (Sie können die Software zur Gerätefreigabe und die
entsprechenden Hilfedateien mit dem Installationsprogramm installieren.)
Weitere Informationen zur gemeinsamen Nutzung von USB-Geräten finden Sie in den
Support-Informationen auf der Apple-Website (
www.apple.com) oder in der Hilfe auf dem
Macintosh-Computer.
So geben Sie das Gerät für andere Computer frei:
1. Öffnen Sie die Systemeinstellungen, klicken Sie auf Drucken & Faxen, und führen
Sie dann je nach verwendetem Betriebssystem eine der folgenden Aktionen aus:
• Mac OS X (Version 10.4): Klicken Sie auf die Registerkarte Sharing, aktivieren
Sie das Kontrollkästchen neben Diese Drucker gemeinsam nutzen, und wählen
Sie dann den freizugebenden Drucker aus.
• Mac OS X (Version 10.5): Wählen Sie einen Drucker aus und klicken Sie auf
Drucker freigeben.
2. Führen Sie folgende Schritte aus, um von anderen Macintosh-Computern (den
Clients) im Netzwerk zu drucken:
a. Klicken Sie auf Datei, und wählen Sie im zu druckenden Dokument
Papierformat aus.
Hinweis Manche Anwendungen unter Mac OS X (Version 10.5) besitzen
kein Menü Seiteneinrichtung. Die Funktionen befinden sich stattdessen im
Menü Drucken.
b. Wählen Sie im Dropdownmenü neben Format für den Eintrag Gemeinsam
genutzte Drucker und dann Ihr Gerät aus.
c. Wählen Sie unter Papierformat die entsprechende Option aus, und klicken Sie
auf OK.
d. Klicken Sie im Dokument auf Datei und dann auf Drucken.
e. Wählen Sie im Dropdownmenü neben Drucker, den Eintrag Gemeinsam
genutzte Drucker und dann Ihr Gerät aus.
f. Nehmen Sie gegebenenfalls weitere Einstellungen vor, und klicken Sie dann auf
Drucken.
52 Konfiguration und Verwaltung
Page 57

Einrichten des Geräts für die kabellose Kommunikation
Sie können das Gerät mit einer der folgenden Methoden für die drahtlose Kommunikation
einrichten:
Einrichtungsmethode Infrastruktur für
USB-Kabel
Weitere Informationen finden Sie unter
das Gerät über eine kalbellose Verbindung mit dem
Installationsprogramm (Mac OS X) ein oder So
richten Sie die kabellose bzw. drahtlose
Kommunikation über das Installationsprogramm
(Windows) ein.
So richten Sie
drahtlose
Kommunikation
Drahtlose AdhocKommunikation
Hinweis Falls Probleme auftreten, lesen Sie den Abschnitt Beheben von Problemen
mit kabellosen Verbindungen.
Um das Gerät mit einer drahtlosen Verbindung verwenden zu können, müssen Sie
das Installationsprogramm mindestens einmal von der Starter-CD ausführen und eine
drahtlose Verbindung einrichten.
Vergewissern Sie sich, dass das Gerät nicht mit einem Netzwerkkabel an das
Netzwerk angeschlossen ist.
Das sendende Gerät muss über integrierte Fähigkeiten für 802.11 verfügen bzw. eine
802.11-WLAN-Karte installiert haben.
Das Gerät und die Computer, die das Gerät verwenden sollen, müssen sich im
gleichen Teilnetz befinden.
Ermitteln Sie vor dem Installieren der Gerätesoftware gegebenenfalls die Einstellungen
Ihres Netzwerks. Sie erhalten diese Angaben von Ihrem Systemadministrator oder durch
Ausführen der folgenden Schritte:
• Ermitteln Sie Netzwerknamen oder SSID (Service Set Identifier) und den
Kommunikationsmodus (Infrastruktur oder Ad-hoc) mithilfe des
Konfigurationsprogramms für den drahtlosen Zugangspunkt (Wireless Access Point,
WAP) des Netzwerks oder der Netzwerkkarte Ihres Computers.
• Stellen Sie fest, welche Verschlüsselung in Ihrem Netzwerk verwendet wird (z. B.
Wired Equivalent Privacy (WEP)).
• Ermitteln Sie das Sicherheitskennwort oder den Verschlüsselungscode des
drahtlosen Geräts.
Dieser Abschnitt enthält folgende Themen:
•
Erläuterung der Einstellungen von kabellosen 802.11-Netzwerken
So richten Sie die kabellose bzw. drahtlose Kommunikation über das
•
Installationsprogramm (Windows) ein
So richten Sie das Gerät über eine kalbellose Verbindung mit dem
•
Installationsprogramm (Mac OS X) ein
Verbinden des Geräts über eine kabellose Adhoc-Netzwerkverbindung
•
Einrichten des Geräts für die kabellose Kommunikation 53
Page 58

Kapitel 4
• So deaktivieren Sie die kabellose Kommunikation:
Konfigurieren der Firewall für HP Geräte
•
Ändern der Verbindungsmethode
•
Richtlinien für die Sicherheit in drahtlosen Netzwerken
•
Erläuterung der Einstellungen von kabellosen 802.11-Netzwerken
Netzwerkname (SSID)
In der Standardeinstellung sucht das Gerät nach einem drahtlosen Netzwerk mit dem
Namen oder der SSID (Service Set Identifier) „hpsetup“. Möglicherweise hat Ihr Netzwerk
eine andere SSID.
Kommunikationsmodus
Für die Kommunikation sind zwei Betriebsarten möglich:
• Ad-hoc: In einem für den Ad-hoc-Kommunikationsmodus eingerichteten Netzwerk
kommuniziert das Gerät direkt mit anderen drahtlosen Geräten, ohne dass ein
drahtloser Zugangspunkt (Wireless Access Point – WAP) erforderlich ist.
Alle Geräte im Adhoc-Netzwerk müssen folgende Bedingungen erfüllen:
◦ Kompatibilität mit 802.11
◦ Vorliegen des Adhoc-Kommunikationsmodus
◦ Vorliegen desselben Netzwerknamens (SSID)
◦ Zuweisung zum gleichen Subnetz und Kanal
◦ Dieselben 802.11-Sicherheitseinstellungen
• Infrastruktur (empfohlen): In einem für den Infrastruktur-Kommunikationsmodus
eingerichteten Netzwerk kommuniziert das Gerät über einen Zugangspunkt (WAP)
mit allen anderen drahtlosen oder kabelgebundenen Geräten im Netzwerk. WAPs
dienen üblicherweise als Router oder Gateways für kleine Netzwerke.
Sicherheitseinstellungen
Hinweis Verfügbare Einstellungen für das Gerät finden Sie unter Erläuterungen
zum Netzwerkkonfigurationsbericht und zum Wireless-Statusbericht.
Weitere Informationen zur Sicherheit beim kabellosen Betrieb finden Sie unter
www.wi-fi.org.
• Netzwerk-Authentifizierung: Standardmäßig ist das Gerät auf „Offen“ eingestellt,
sodass keine Autorisierung oder Verschlüsselung erforderlich ist. Andere mögliche
Werte sind „Offen, dann freigegeben“, „Freigegeben“ und „WPA-PSK“ (Wi-Fi
Protected Access Pre-Shared Key).
WPA erhöht den Datenschutz bei drahtloser Übertragung und die Zugangssteuerung
bei vorhandenen und künftigen Wi-Fi-Netzwerken. Diese Technologie bietet
Lösungen für alle bekannten Schwachpunkte von WEP, dem ursprünglichen nativen
Sicherheitsmechanismus im 802.11-Standard.
54 Konfiguration und Verwaltung
®
Page 59

WPA2 bildet die zweite Generation der WPA-Sicherheit, die Benutzern von Wi-Fi für
gewerbliche oder private Zwecke zuverlässig gewährleistet, dass nur berechtigte
Personen auf ihre drahtlosen Netzwerke zugreifen können.
• Datenverschlüsselung:
◦ Wired Equivalent Privacy (WEP) bietet Sicherheit durch Verschlüsselung von
Daten, die über Funkwellen von einem drahtlosen Gerät zu einem anderen
drahtlosen Gerät gesendet werden. Geräte auf einem WEP-fähigen Netzwerk
verwenden WEP-Schlüssel zum Verschlüsseln von Daten. Wenn Ihr Netzwerk
WEP verwendet, müssen Sie den/die verwendeten WEP-Schlüssel kennen.
◦ WPA verwendet das Temporal Key Integrity Protocol (TKIP).
◦ WPA2 ermöglicht ein neues Verschlüsselungsschema, den Advanced Encryption
Standard (AES). AES ist im CCM-Modus (Counter Cipher-Block ChainingModus) definiert und unterstützt IBSS (Independent Basic Service Set), um die
Sicherheit zwischen Clientarbeitsstationen zu ermöglichen, die im Ad-hoc-Modus
arbeiten.
So richten Sie die kabellose bzw. drahtlose Kommunikation über das Installationsprogramm (Windows) ein
Hinweis Diese Methode setzt voraus, dass ein kabelloses Netzwerk eingerichtet
und funktionsfähig ist. Ferner benötigen Sie auch ein USB-Kabel. Schließen Sie das
USB-Kabel erst an, wenn Sie vom Installationsprogramm dazu aufgefordert werden.
1. Speichern Sie Dokumente, die geöffnet sind. Beenden Sie alle auf dem Computer
geöffneten Programme.
2. Legen Sie die Starter-CD in das CD-Laufwerk ein. Das CD-Menü wird automatisch
gestartet. Wenn das CD-Menü nicht automatisch aufgerufen wird, doppelklicken Sie
auf das Installationssymbol der Starter-CD.
3. Klicken Sie im CD-Menü auf Netzwerk/drahtloses Gerät installieren, und befolgen
Sie die angezeigten Anweisungen.
Hinweis Wenn während der Installation von der Firewall-Software auf Ihrem
Computer Meldungen angezeigt werden, wählen Sie die Option aus, mit der die
Ausführung stets erlaubt wird. Durch Aktivieren dieser Option kann die Software
erfolgreich auf Ihrem Computer installiert werden.
4. Schließen Sie nach der Aufforderung vorübergehend das USB-Kabel für die
Einrichtung kabelloser Verbindungen an.
5. Befolgen Sie die angezeigten Anweisungen, um die Installation abzuschließen.
6. Ziehen Sie das USB-Kabel für die Einrichtung kabelloser Verbindungen nach
Aufforderung wieder ab.
So richten Sie das Gerät über eine kalbellose Verbindung mit dem Installationsprogramm (Mac OS X) ein
1. Schließen Sie ein USB-Kabel für die Einrichtung kabelloser Verbindungen an den
Anschluss auf der Rückseite des HP Geräts und dann an einen der USB-Anschlüsse
am Computer an.
2. Legen Sie die Starter-CD in den Computer ein.
Einrichten des Geräts für die kabellose Kommunikation 55
Page 60

Kapitel 4
3. Doppelklicken Sie auf das Symbol des HP Installationsprogramms auf der StarterCD, und befolgen Sie die angezeigten Anweisungen.
4. Ziehen Sie das USB-Kabel für die Einrichtung kabelloser Verbindungen nach
Aufforderung wieder ab.
Verbinden des Geräts über eine kabellose Adhoc-Netzwerkverbindung
Methode 1
1. Aktivieren Sie die Wireless-Funktion auf dem Computer und im Gerät.
2. Stellen Sie auf dem Computer eine Verbindung zum Netzwerknamen (SSID)
„hpsetup“ her. (Dieser Netzwerkname ist das standardmäßige Ad-hoc-Netzwerk, das
vom HP Gerät erstellt wird.)
Hinweis Wenn das HP Gerät bereits zuvor für ein anderes Netzwerk konfiguriert
wurde, können Sie die Netzwerkstandardwerte wiederherstellen, um die
Verwendung von „hpsetup“ auf dem Gerät zu aktivieren. So stellen Sie die
Netzwerkstandardwerte wieder her:
Zurücksetzen von Administratorkennwort und Netzwerkeinstellungen:
Halten Sie die Taste
Netzwerk gedrückt (bei einigen Modellen die Taste
Wireless), drücken Sie drei Mal die Taste
Taste Netzwerk oder Wireless wieder los. Weitere Informationen finden Sie unter
Tipps und Informationsquellen für die Fehlerbehebung.
So deaktivieren Sie die kabellose Kommunikation:
Halten Sie die Wireless-Taste an der Vorderseite des Geräts drei Sekunden lang
gedrückt.
Konfigurieren der Firewall für HP Geräte
Eine persönliche Firewall, die als Sicherheitssoftware auf Ihrem Computer ausgeführt
wird, kann die Netzwerkkommunikation zwischen Ihrem HP Gerät und Ihrem Computer
sperren.
Wenn Sie auf folgende Probleme stoßen:
• Drucker beim Installieren der HP Software nicht gefunden
• Kein Drucken möglich, der Druckauftrag bleibt in der Druckwarteschlange stecken
oder der Drucker wechselt in den Offlinemodus
• Anzeigen des Druckerstatus auf Ihrem Computer nicht möglich
Die Firewall hindert möglicherweise Ihr HP Gerät daran, seinen Standort an Computer
im Netzwerk mitzuteilen. Falls die HP Software das HP Gerät während der Installation
nicht findet (und Sie wissen, dass sich das HP Gerät im Netzwerk befindet) oder falls Sie
Fortsetzen, und lassen Sie die
56 Konfiguration und Verwaltung
Page 61

nach dem erfolgreichen Installieren der HP Software auf Probleme stoßen, führen Sie
die nachfolgenden Schritte durch:
1. Wenn Sie mit einem Computer unter Windows arbeiten, suchen Sie im
Konfigurationsprogramm der Firewall nach einer Option, um Computer im lokalen
Teilnetz (auch als „Bereich“ oder „Zone“ bezeichnet) als vertrauenswürdig
einzustufen. Durch die Einstellung, allen Computern im lokalen Teilnetz zu vertrauen,
können Computer und Geräte in Ihrem privaten Netzwerk miteinander
kommunizieren und sind dennoch vor Angriffen aus dem Internet geschützt. Dies ist
der am einfachsten anzuwendende Ansatz.
2. Fehlt eine Option, um Computern im lokalen Teilnetz zu vertrauen, fügen Sie in die
Liste der zulässigen Ports Ihrer Firewall den eingehenden UDP-Port 427 hinzu.
Hinweis Die Unterscheidung zwischen ein- und ausgehenden Ports ist nicht bei
allen Firewalls erforderlich.
Ein weiteres häufiges Problem besteht darin, dass die HP Software von der Firewall nicht
als vertrauenswürdige Anwendung zum Zugriff auf das Netzwerk anerkannt wird. Dies
kann auftreten, wenn Sie Firewall-Dialogfelder, die bei der Installation der HP Software
eingeblendet wurden mit „Blockieren“ beantwortet haben.
Sollte dies auf einem Computer geschehen, der unter Windows läuft, prüfen Sie, ob die
folgenden Programme in der Firewall-Liste mit den vertrauenswürdigen Anwendungen
enthalten sind. Fügen Sie alle fehlenden Programme zur Liste hinzu.
• hpqkygrp.exe im Verzeichnis C:\program Files\HP\digital Imaging\bin.
• hpiscnapp.exe im Verzeichnis C:\program files\HP\digital imaging\bin.
• hpqste08.exe im Verzeichnis C:\program Files\HP\digital Imaging\bin.
• hpqtra08.exe im Verzeichnis C:\program Files\HP\digital Imaging\bin.
• hpqdirec.exe im Verzeichnis C:\program files\HP\digital imaging\bin.
• hpqthb08.exe im Verzeichnis C:\program Files\HP\digital Imaging\bin.
Hinweis Hinweise zum Konfigurieren der Firewall-Port-Einstellungen und
Hinzufügen von HP Dateien in die Liste „vertrauenswürdiger Anwendungen“ finden
Sie in der Dokumentation Ihrer Firewall.
Hinweis Manche Firewalls verursachen auch nach ihrer Deaktivierung weiterhin
Störungen. Falls auch nach Konfiguration der Firewall anhand der oben stehenden
Anleitung noch Probleme bestehen und Sie einen Computer unter Windows
verwenden, müssen Sie unter Umständen die Firewall-Software deinstallieren, um
das HP Gerät über das Netzwerk verwenden zu können.
Einrichten des Geräts für die kabellose Kommunikation 57
Page 62

Kapitel 4
Ändern der Verbindungsmethode
Wenn Sie die Software installiert und Ihr HP Gerät über ein USB- oder Ethernet-Kabel
angeschlossen haben, können Sie jederzeit zu einer kabellosen Verbindung wechseln.
Wechseln von einer USB-Verbindung zu einer kabellosen Verbindung (Windows)
1. Wählen Sie Start, Programme, HP. Wählen Sie Ihr Gerät aus und anschließend
Wireless-Einstellungen neu konfigurieren aus.
2. Klicken Sie auf Gerät hinzufügen.
3. Befolgen Sie die angezeigten Anweisungen, und entfernen Sie das USB-Kabel nach
der entsprechenden Anweisung.
Wechseln von einer USB-Verbindung zu einer kabellosen Verbindung (Mac OS X)
1. Klicken Sie im Dock oder im Unterordner "Hewlett Packard" des Ordners
"Anwendungen" auf das Symbol HP Geräte-Manager.
2. Wählen Sie aus der Liste Informationen und Einstellungen die Option NetzwerkDruckerinstallationsprogramm aus.
3. Befolgen Sie die angezeigten Anweisungen, um die Netzwerkeinstellungen zu
konfigurieren.
Wechseln von einer Ethernet-Verbindung zu einer kabellosen Verbindung
Hinweis Nur für Ethernet-fähige HP Geräte.
1. Öffnen Sie den integrierten Web-Server (EWS). Weitere Informationen finden Sie
unter
Integrierter Webserver.
2. Klicken Sie auf die Registerkarte Netzwerk und dann im linken Fenster auf Kabellos
(802.11).
3. Klicken Sie auf der Registerkarte Kabellose Einrichtung auf die Option Assistent
starten.
4. Befolgen Sie die angezeigten Anweisungen, um von einer Ethernet-Verbindung auf
eine kabellose Verbindung umzustellen.
5. Ziehen Sie nach dem Abschluss der Änderungen das Ethernet-Kabel ab.
Richtlinien für die Sicherheit in drahtlosen Netzwerken
Dieser Abschnitt enthält folgende Themen:
So fügen Sie Hardware-Adressen zu einem Wireless Access Point hinzu:
•
Sonstige Richtlinien
•
So fügen Sie Hardware-Adressen zu einem Wireless Access Point hinzu:
Die MAC-Filterung ist eine Sicherheitsfunktion, bei der ein Wireless Access Point (z. B.
ein WLAN-Router oder eine Apple AirPort-Basisstation) mit einer Liste von MACAdressen (auch als „Hardware-Adressen“ bezeichnet) konfiguriert wird, denen der Zugriff
auf das Netzwerk über den Access Point erlaubt wird.
Erfolgt ein Zugriffsversuch von einem Gerät, dessen Hardware-Adresse nicht im Access
Point zugelassen ist, dann wird der Zugriff verweigert.
58 Konfiguration und Verwaltung
Page 63

Wenn der Access Point zur die Filterung von MAC-Adressen konfiguriert ist, muss die
MAC-Adresse des Geräts in dessen Liste der akzeptierten MAC-Adressen des
eingetragen werden.
1. Drucken Sie den Wireless-Statusbericht. Informationen über den Wireless-
Statusbericht finden Sie unter
zum Wireless-Statusbericht.
2. Öffnen Sie das Konfigurationsprogramm des Wireless Access Points und fügen Sie
die Hardware-Adresse des HP Geräts zu der Liste zugelassener MAC-Adressen
hinzu.
Sonstige Richtlinien
Beachten Sie für die Sicherheit des drahtlosen Netzwerks die folgenden Richtlinien:
• Verwenden Sie Kennwörter mit mindestens 20 zufälligen Zeichen. WPA erlaubt
Kennwörter mit einer Länge bis zu 63 Zeichen.
• Verwenden Sie für Kennwörter keine gängigen Wörter oder Begriffe, keine einfachen
Zeichenfolgen (z. B. nur Einsen) und keine Angaben zu Ihrer Person. Verwenden Sie
immer zufällige Zeichenketten, die Groß- und Kleinbuchstaben, Ziffern sowie (wenn
zulässig) auch Sonderzeichen (z. B. Satzzeichen) enthalten.
• Ändern Sie das Kennwort regelmäßig.
• Ändern Sie das Standardkennwort, das vom Hersteller für den Administratorzugriff
auf den Zugangspunkt oder den WLAN-Router eingerichtet wurde. Einige Router
erlauben auch die Änderung des Administrator-Namens.
• Deaktivieren Sie nach Möglichkeit den Administrator-Zugriff. In diesem Fall müssen
Sie Konfigurationsänderungen am Router über eine kabelgebundene EthernetVerbindung vornehmen.
• Deaktivieren Sie nach Möglichkeit den Administrator-Fernzugriff auf den Router über
das Internet. Sie können Remote Desktop verwenden, um eine verschlüsselte
Verbindung zu einem hinter Ihrem Router befindlichen Computer herzustellen und
Konfigurationsänderungen vom lokalen Computer aus vornehmen, über den Sie auf
das Internet zugreifen.
• Um ein versehentliches Verbinden mit einem fremden drahtlosen Netzwerk zu
verhindern, schalten Sie die Einstellung zur automatischen Verbindung mit nichtbevorzugten Netzwerken ab. In Windows XP ist diese Funktion standardmäßig
deaktiviert.
Erläuterungen zum Netzwerkkonfigurationsbericht und
Deinstallieren und Neuinstallieren der Software
Wenn Ihre Installation unvollständig ist oder das USB-Kabel vor der entsprechenden
Eingabeaufforderung an den Computer angeschlossen wurde, müssen Sie die Software
ggf. deinstallieren und dann erneut installieren. Löschen Sie nicht einfach die GeräteProgrammdateien vom Computer. Verwenden Sie unbedingt das
Deinstallationsprogramm der Software des Geräts.
Deinstallieren und Neuinstallieren der Software 59
Page 64

Kapitel 4
Unter Windows haben Sie drei Möglichkeiten, die Software zu deinstallieren, bei einem
Macintosh zwei Möglichkeiten.
So deinstallieren Sie die Software unter Windows (Methode 1):
1. Trennen Sie das Gerät vom Computer. Verbinden Sie es erst dann mit Ihrem
Computer, wenn Sie die Software erneut installiert haben.
2. Drücken Sie die Taste Netz, um das Gerät auszuschalten.
3. Klicken Sie in der Windows-Taskleiste auf Start, wählen Sie Einstellungen,
Systemsteuerung, und klicken Sie anschließend auf Software.
– Oder –
Klicken Sie auf Start und Systemsteuerung und doppelklicken Sie dann auf
Programme und Funktionen.
4. Wählen Sie das Gerät aus, das Sie deinstallieren möchten, und klicken Sie dann auf
Ändern/Entfernen bzw. auf Deinstallieren/Ändern.
5. Befolgen Sie die Anweisungen auf dem Bildschirm.
6. Wenn Sie gefragt werden, ob Sie gemeinsam genutzte Dateien entfernen möchten,
klicken Sie auf Nein.
Andernfalls funktionieren andere Programme, die diese Dateien nutzen,
möglicherweise nicht ordnungsgemäß.
7. Starten Sie Ihren Computer neu.
8. Um die Software erneut zu installieren, legen Sie die Starter-CD des Geräts in das
CD-ROM-Laufwerk des Computers ein, befolgen Sie die Anweisungen auf dem
Bildschirm, und lesen Sie auch
So installieren Sie die Software vor dem Anschließen
des Geräts (empfohlen).
9. Schließen Sie nach Abschluss der Installation das Gerät an den Computer an.
10. Drücken Sie die Taste Netz, um das Gerät einzuschalten.
Nachdem Sie das Gerät angeschlossen und eingeschaltet haben, müssen Sie
eventuell einige Minuten warten, bis das Plug-and-Play-Verfahren abgeschlossen ist.
11. Befolgen Sie die Anweisungen auf dem Bildschirm.
Nach Abschluss der Softwareinstallation wird das Symbol HP Digitale
Bildbearbeitung auf der Windows-Taskleiste angezeigt.
So deinstallieren Sie die Software unter Windows (Methode 2)
Hinweis Verwenden Sie diese Methode, wenn Sie über das Windows-Startmenü
nicht auf die Option Deinstallieren zugreifen können.
1. Klicken Sie auf der Windows-Taskleiste auf Start, wählen Sie Einstellungen,
Systemsteuerung, und klicken Sie anschließend auf Software.
- Oder Klicken Sie auf Start und Systemsteuerung und doppelklicken Sie dann auf
Programme und Funktionen.
2. Wählen Sie das Gerät aus, das Sie deinstallieren möchten, und klicken Sie dann auf
Ändern/Entfernen bzw. auf Deinstallieren/Ändern.
3. Trennen Sie das Gerät vom Computer.
60 Konfiguration und Verwaltung
Page 65

4. Starten Sie Ihren Computer neu.
Hinweis Es ist wichtig, dass Sie die Verbindung mit dem Gerät trennen, bevor
Sie den Computer neu starten. Verbinden Sie das Gerät erst dann mit Ihrem
Computer, wenn Sie die Software erneut installiert haben.
5. Legen Sie die Starter-CD des Geräts in das CD-ROM-Laufwerk des Computers ein,
und starten Sie anschließend das Installationsprogramm.
6. Befolgen Sie die angezeigten Anweisungen, und lesen Sie auch
So installieren Sie
die Software vor dem Anschließen des Geräts (empfohlen).
So deinstallieren Sie die Software unter Windows (Methode 3)
Hinweis Verwenden Sie diese Methode, wenn Sie über das Windows-Startmenü
nicht auf die Option Deinstallieren zugreifen können.
1. Legen Sie die Starter-CD des Geräts in das CD-ROM-Laufwerk des Computers ein,
und starten Sie anschließend das Installationsprogramm.
2. Trennen Sie das Gerät vom Computer.
3. Wählen Sie Deinstallieren, und befolgen Sie die Anweisungen auf dem Bildschirm.
4. Starten Sie Ihren Computer neu.
Hinweis Es ist wichtig, dass Sie die Verbindung mit dem Gerät trennen, bevor
Sie den Computer neu starten. Verbinden Sie das Gerät erst dann mit Ihrem
Computer, wenn Sie die Software erneut installiert haben.
5. Starten Sie das Installationsprogramm für das Gerät erneut.
6. Wählen Sie Installieren aus.
7. Befolgen Sie die angezeigten Anweisungen, und lesen Sie auch
So installieren Sie
die Software vor dem Anschließen des Geräts (empfohlen).
So deinstallieren Sie die Software von einem Macintosh-Computer (Methode 1):
1. Starten Sie den HP Geräte-Manager.
2. Klicken Sie auf Informationen und Einstellungen.
3. Wählen Sie HP Software deinstallieren aus dem Pulldown-Menü aus.
Befolgen Sie die Anweisungen auf dem Bildschirm.
4. Starten Sie den Computer nach der Deinstallation der Software neu.
5. Um die Software erneut zu installieren, legen Sie die Starter-CD des Geräts in das
CD-ROM-Laufwerk des Computers ein.
6. Starten Sie die CD-ROM über den Desktop, und doppelklicken Sie auf HP
Druckerinstallationsprogramm.
7. Befolgen Sie die angezeigten Anweisungen, und lesen Sie auch die Informationen
im Abschnitt
So installieren Sie die Software vor dem Anschließen des Geräts
(empfohlen).
So deinstallieren Sie die Software von einem Macintosh-Computer (Methode 2):
1. Öffnen Sie den Finder.
2. Doppelklicken Sie auf Anwendungen.
Deinstallieren und Neuinstallieren der Software 61
Page 66

Kapitel 4
3. Doppelklicken Sie auf Hewlett-Packard.
4. Doppelklicken Sie auf HP Deinstallationsprogramm.
5. Wählen Sie Ihr Gerät aus, und doppelklicken Sie dann auf Deinstallieren.
62 Konfiguration und Verwaltung
Page 67

5 Wartung und Fehlerbehebung
Dieser Abschnitt enthält folgende Themen:
Verwenden von Tintenpatronen
•
Drucken und Auswerten eines Druckqualitätsberichts
•
Tipps und Informationsquellen für die Fehlerbehebung
•
Lösen von Druckproblemen
•
Fehlerbehebung bei Druckproblemen
•
Fehlerbehebung bei der Druckqualität
•
Lösen von Problemen bei der Medienzufuhr
•
Beheben von Geräteverwaltungsproblemen
•
Beheben von Netzwerkproblemen
•
Beheben von Problemen mit kabellosen Verbindungen
•
Fehlerbehebung bei Installationsproblemen
•
Beseitigen von Staus
•
Fehlermeldungen (Windows)
•
Verwenden von Tintenpatronen
Um eine optimale Druckqualität mit dem HP Drucker zu erzielen, müssen Sie einige
einfache Wartungsverfahren ausführen. In diesem Abschnitt finden Sie Richtlinien zum
richtigen Umgang mit den Tintenpatronen. Außerdem wird beschrieben, wie Sie die
Patronen auswechseln und den Druckkopf reinigen können.
Dieser Abschnitt enthält folgende Themen:
•
Informationen zu Tintenpatronen und zum Druckkopf
Überprüfen der geschätzten Tintenfüllstände
•
Auswechseln der Tintenpatronen
•
Sammeln der Nutzungsdaten
•
Informationen zu Tintenpatronen und zum Druckkopf
Die folgenden Tipps tragen dazu bei, schonend mit HP Tintenpatronen umzugehen und
eine konsistente Druckqualität sicherzustellen.
• Die Anweisungen im vorliegenden Benutzerhandbuch dienen zum Auswechseln der
Tintenpatronen, und sind nicht zum ersten Einsetzen der Patronen gedacht.
• Wenn Sie eine Tintenpatrone auswechseln müssen, warten Sie, bis eine neue
Tintenpatrone verfügbar ist, bevor Sie die alte Patrone herausnehmen.
Vorsicht Nehmen Sie die alte Tintenpatrone erst heraus, wenn eine neue
Tintenpatrone verfügbar ist. Lassen Sie die Tintenpatrone nicht über längere Zeit
außerhalb des Produkts liegen. Dies kann zu Schäden am Produkt und an der
Tintenpatrone führen.
Wartung und Fehlerbehebung 63
Page 68

Kapitel 5
• Bewahren Sie alle Tintenpatronen bis zur Verwendung in der versiegelten
Originalverpackung auf.
• Bewahren Sie die Tintenpatronen mit derselben Ausrichtung auf, in der sie in den
Verkaufsregalen hängen. Sollten sich die Tintenpatronen nicht mehr in ihrer
Verpackung befinden, bewahren Sie diese mit dem Etikett nach unten auf.
• Drücken Sie die Taste Netz am Produkt, um den HP Drucker auszuschalten. Warten
Sie, bis die LED Netz erlischt, bevor Sie das Netzkabel abziehen oder die
Steckerleiste ausschalten. Wenn Sie den HP Drucker nicht korrekt ausschalten, fährt
der Patronenwagen nicht an die richtige Position zurück, und es können Probleme
mit den Tintenpatronen und der Druckqualität auftreten.
• Bewahren Sie die Tintenpatronen bei Raumtemperatur auf (15 bis 35 °C oder 59 bis
95 °F).
• Ein Auswechseln der Patronen ist erst bei inakzeptabler Druckqualität erforderlich.
Eine deutliche Verschlechterung der Druckqualität kann darauf zurückzuführen sein,
dass eine oder mehrere Patronen leer sind. Auch ein verstopfter Druckkopf kann die
Ursache hierfür sein. Die Lösung dieses Problems kann darin bestehen, die
geschätzten Füllstände der in den Patronen verbliebenen Tinte zu prüfen und den
Druckkopf zu reinigen. Bei der Reinigung des Druckkopfs wird eine gewisse Menge
Tinte verbraucht.
• Reinigen Sie den Druckkopf nur, wenn es nötig ist. Andernfalls verschwenden Sie
Tinte und verkürzen die Lebensdauer der Patronen.
• Gehen Sie sorgsam mit den Tintenpatronen um. Wenn Sie die Tintenpatronen fallen
lassen oder nicht vorsichtig handhaben, können vorübergehend Druckprobleme
auftreten.
• Gehen Sie zum Transportieren des Produkts wie folgt vor, um zu verhindern, dass
Tinte aus dem Patronenwagen ausläuft oder Schäden am Produkt auftreten:
◦ Schalten Sie das Gerät unbedingt mit der Taste Netz aus.
Daraufhin sollte der Patronenwagen auf die rechte Seite in die Wartungsstation
gefahren werden.
◦ Lassen Sie die Tintenpatronen und den Druckkopf auf jeden Fall eingesetzt.
◦ Füllen Sie das Produkt vorsichtig mit zusammengeknittertem Zeitungspapier aus,
um zu verhindern, dass sich der Patronenwagen beim Transport bewegt.
◦ Das Produkt muss flach aufliegend transportiert werden. Es darf weder auf die
Seite, noch auf die Rück- oder Oberseite gelegt werden.
Verwandte Themen
•
Überprüfen der geschätzten Tintenfüllstände
Reinigen Sie den Druckkopf
•
Überprüfen der geschätzten Tintenfüllstände
Sie können die geschätzten Tintenfüllstände über das HP Solution Center, die Toolbox
(Windows), das HP Druckerdienstprogramm (Mac OS X) oder den integrierten
Webserver überprüfen. Informationen zur Verwendung dieser Tools finden Sie unter
Verwenden der Tools zur Geräteverwaltung. Diese Informationen erhalten Sie ebenfalls,
wenn Sie die Druckerstatusseite drucken (siehe
64 Wartung und Fehlerbehebung
Erläuterungen zur Druckerstatusseite).
Page 69

Hinweis Die Warnungen und Hinweise in Bezug auf die Tintenfüllstände sind
lediglich Schätzwerte, die der besseren Planung dienen. Wenn eine Warnung in
Bezug auf einen niedrigen Tintenfüllstand angezeigt wird, sollten Sie eine
Ersatzpatrone bereithalten, um mögliche Verzögerungen beim Druck zu vermeiden.
Sie müssen die Patronen jedoch erst auswechseln, wenn die Druckqualität nicht mehr
akzeptabel ist.
Hinweis Wenn Sie eine wiederbefüllte oder wiederaufgearbeitete Patrone
einsetzen oder eine Patrone, die bereits in einem anderen Produkt verwendet wurde,
ist die Anzeige des Tintenfüllstands ggf. ungenau oder sie fehlt.
Hinweis Die Tinte aus den Patronen wird während des Druckprozesses auf
unterschiedliche Weise verwendet, z. B. während der Aufwärmphase, die das
Produkt und die Druckpatronen auf den Druckvorgang vorbereitet, sowie während
der Druckkopfwartung, durch die die Druckdüsen frei und der Tintenfluss gleichmäßig
bleiben. Außerdem verbleibt ein geringfügiger Tintenrest in der Patrone, wenn diese
als leer angezeigt wird. Weitere Informationen finden Sie unter
inkusage.
Auswechseln der Tintenpatronen
Hinweis Weitere Informationen zum Wiederverwerten gebrauchter
Tintenverbrauchsmaterialien finden Sie unter
Zubehör.
Wenn Sie noch keine Ersatztintenpatronen für HP Drucker besitzen, können Sie diese
unter
Onlinebestellung von Druckerverbrauchsmaterial bestellen.
www.hp.com/go/
Recyclingprogramm für HP Inkjet-
Hinweis Derzeit sind einige Teile der HP Website nur in englischer Sprache
verfügbar.
Vorsicht Nehmen Sie die alte Tintenpatrone erst heraus, wenn eine neue
Tintenpatrone verfügbar ist. Lassen Sie die Tintenpatrone nicht über längere Zeit
außerhalb des Produkts liegen. Dies kann zu Schäden am Produkt und an der
Tintenpatrone führen.
So wechseln Sie die Tintenpatronen aus:
1. Stellen Sie sicher, dass das Produkt eingeschaltet ist.
2. Öffnen Sie die Zugangsklappe zu den Tintenpatronen.
Der Patronenwagen fährt in die Mitte des Produkts.
Hinweis Warten Sie, bis der Patronenwagen zum Stillstand kommt, bevor Sie
fortfahren.
Verwenden von Tintenpatronen 65
Page 70

Kapitel 5
3. Drücken Sie auf die Arretierung an der Vorderseite der Tintenpatrone, um sie
freizugeben, und nehmen Sie diese anschließend aus der Halterung.
4. Nehmen Sie die neue Tintenpatrone aus der Verpackung, indem Sie den
orangefarbenen Streifen nach hinten ziehen, um die Kunststoffverpackung von der
Tintenpatrone zu entfernen.
Hinweis Entfernen Sie den Kunststoffschutzstreifen von der Tintenpatrone,
bevor Sie diese in das Produkt einsetzen. Ansonsten schlägt der Druck fehl.
66 Wartung und Fehlerbehebung
Page 71

5. Drehen Sie die orangefarbene Kappe, um diese zu entfernen.
Hinweis Entfernen Sie die Kunststoffkappe unbedingt vollständig von der
Patrone, und sorgen Sie dafür, dass das Etikett leicht eingerissen wird, um den
Belüftungskanal freizugeben.
6. Schieben Sie die Tintenpatrone unter Beachtung der Farbsymbole in die jeweilige
leere Halterung, bis die Tintenpatrone einrastet und fest in der Halterung sitzt.
Vorsicht Heben Sie den Griff der Verriegelung am Patronenwagen nicht an, um
die Tintenpatronen einzusetzen. Dies kann sonst dazu führen, dass die
Tintenpatronen nicht korrekt sitzen und Druckprobleme verursachen. Der Griff
muss in der unteren Position bleiben, damit die Tintenpatronen richtig eingesetzt
werden können.
Stellen Sie sicher, dass Sie die Tintenpatrone in den Steckplatz einsetzen, der über
ein Symbol mit derselben Form und derselben Farbe wie die einzusetzende
Tintenpatrone verfügt.
7. Wiederholen Sie die Schritte 3 bis 6 für alle auszuwechselnden Tintenpatronen.
8. Schließen Sie die Tintenpatronenklappe.
Verwandte Themen
Onlinebestellung von Druckerverbrauchsmaterial
Verwenden von Tintenpatronen 67
Page 72

Kapitel 5
Sammeln der Nutzungsdaten
Die in diesem Produkt verwendeten HP Patronen sind mit einem Speicher-Chip
ausgestattet, der den Betrieb des Produkts erleichtert.
Außerdem werden von diesem Speicher-Chip klar umgrenzte Daten zur Nutzung des
Produkts gesammelt. Dazu zählt Folgendes: das Datum, an dem die Patrone anfänglich
eingesetzt wurde, das Datum, an dem die Patrone zuletzt verwendet wurde, die Anzahl
der Seiten, die mit der Patrone gedruckt wurden, die Abdeckungsrate der Seiten, die
verwendeten Druckmodi sowie eventuell aufgetretene Druckfehler und das
Produktmodell. Diese Daten helfen HP, zukünftige Produkte zu entwickeln, die noch
besser auf den Bedarf unserer Kunden abgestimmt sind.
Die vom Speicher-Chip der Patrone gesammelten Daten enthalten keine Informationen,
mit denen sich der jeweilige Kunde oder Benutzer der Patrone oder deren Produkt
ermitteln lässt.
HP sammelt Stichproben der Speicher-Chips von Patronen, die im Rahmen des
kostenlosen Rückgabe- und Recyclingprogramms von HP (HP Planet Partners:
www.hp.com/recycle) zurückgegeben wurden. Die Speicher-Chips aus diesen
Stichproben werden gelesen und analysiert, um zukünftige HP Produkte weiter zu
verbessern. HP Partner, die am Recycling dieser Patronen beteiligt sind, können
möglicherweise ebenfalls auf diese Daten zugreifen.
Jeder Dritte, in dessen Besitz diese Patronen gelangen, kann ggf. auf die anonymen
Daten auf dem Speicher-Chip zugreifen. Wenn Sie den Zugriff auf diese Daten nicht
zulassen möchten, können Sie die Chips unbrauchbar machen. Sobald Sie den SpeicherChip unbrauchbar machen, kann die Patrone jedoch nicht mehr in einem HP Produkt
verwendet werden.
Wenn Ihnen die Bereitstellung dieser anonymen Daten Sorgen macht, können Sie den
Zugriff auf diese Daten deaktivieren, indem Sie die Funktion zum Sammeln der
Nutzungsdaten des Produkts deaktivieren:
So deaktivieren Sie die Sammlung der Nutzungsdaten:
▲ Halten Sie auf dem Bedienfeld des Produkts die Taste Fortsetzen und die Taste
Netzwerk gedrückt (bei einigen Modellen die Taste Wireless), bis die
Tintenpatronen-LEDs etwa fünf Sekunden lang blinken. Lassen Sie dann die Tasten
los.
Hinweis Sie können die Patrone weiterhin im HP Produkt verwenden, wenn Sie die
Funktion zum Sammeln der Nutzungsdaten des Produkts für den Speicher-Chip
deaktivieren.
Drucken und Auswerten eines Druckqualitätsberichts
Druckqualitätsprobleme können viele Ursachen haben: Softwareeinstellungen, eine
mangelhafte Bilddatei oder das Drucksystem selbst. Wenn Sie nicht mit der Qualität der
gedruckten Dokumente zufrieden sind, können Sie eine Seite zur Druckqualitätsdiagnose
drucken, um festzustellen, ob das Drucksystem korrekt funktioniert.
68 Wartung und Fehlerbehebung
Page 73

Dieser Abschnitt behandelt folgende Themen:
•
So drucken Sie einen Druckqualitätsbericht
So werten Sie die Seite zur Druckqualitätsdiagnose aus
•
So drucken Sie einen Druckqualitätsbericht
•
Bedienfeld: Halten Sie die
Abbrechen, drücken Sie zweimal die Taste Fortsetzen, und lassen Sie die
Netztaste los.
• Integrierter Webserver: Klicken Sie auf die Registerkarte Einstellungen und
danach im linken Fensterbereich auf Gerätedienste. Wählen Sie in der angezeigten
Dropdown-Liste im Abschnitt Druckqualität die Option Druckqualität-
Diagnoseseite, und klicken Sie auf Diagnose durchführen.
• HP Toolbox (Windows): Klicken Sie auf die Registerkarte Gerätewartung und
danach auf Druckqualität-Diagnoseseite. Befolgen Sie die angezeigten
Anweisungen.
• HP Drucker-Dienstprogramm (Mac OS X): Klicken Sie im Bereich Informationen
und Unterstützung auf Druckqualitätsdiagnose und dann auf Seite drucken.
Netztaste gedrückt, drücken Sie siebenmal die Taste
Drucken und Auswerten eines Druckqualitätsberichts 69
Page 74

Kapitel 5
So werten Sie die Seite zur Druckqualitätsdiagnose aus
Dieser Abschnitt behandelt folgende Themen:
•
Tintenfüllstände
Korrekte Farbbalken
•
Gezackte, unregelmäßig gestreifte oder ausgeblichene Balken
•
Regelmäßige weiße Streifen in den Balken
•
Die Balkenfarben sind nicht einheitlich
•
Schwarzer Text in großer Schriftart
•
Ausrichtungsmuster
•
Wenn Sie keine Fehler erkennen
•
Tintenfüllstände
▲ Überprüfen Sie den Tintenfüllstand in Zeile 21. Wenn eine der Balkenanzeigen auf
einen niedrigen Tintenfüllstand hinweist, müssen Sie ggf. die entsprechende
Tintenpatrone auswechseln.
Hinweis Warnhinweise und Anzeigen zum Tintenfüllstand sind ungefähre
Angaben und dienen lediglich zur besseren Planung. Wenn eine Warnung zu
einem niedrigen Tintenfüllstand angezeigt wird, sollten Sie Ersatzpatronen
bereithalten, um mögliche Verzögerungen beim Drucken zu vermeiden. Sie
müssen die Patronen erst auswechseln, wenn die Druckqualität nicht mehr
ausreichend ist.
Korrekte Farbbalken
Beispiel für Farbbalken bei hoher Druckqualität Alle sieben Balken sind vollständig gefüllt. Sie
▲ Überprüfen Sie die Farbbalken in der Mitte der Seite. Es müssen sieben Farbbalken
angezeigt werden. Die Farbbalken müssen gestochen scharfe Kanten aufweisen. Die
70 Wartung und Fehlerbehebung
haben gestochen scharfe Kanten und weisen
über die gesamte Seite eine einheitliche Farbe
auf. Dies bedeutet, dass der Drucker korrekt
funktioniert.
Page 75

Balken müssen vollständig gefüllt sein (und dürfen keine weißen oder andersfarbigen
Streifen aufweisen). Die Farbe der Balken muss durchgehend gleichmäßig sein.
Die Balken entsprechen wie folgt den Tintenpatronen im Drucker:
Nummer Patronenfarbe
1 Tintenpatrone schwarz
2 Tintenpatrone cyan
3 Tintenpatrone magenta
4 Tintenpatrone gelb
Gezackte, unregelmäßig gestreifte oder ausgeblichene Balken
Beispiel für Farbbalken bei schlechter
Druckqualität
Beispiel für Farbbalken bei schlechter
Druckqualität
Der obere Balken ist unregelmäßig gestreift
oder ausgeblichen.
Der obere schwarze Balken ist an einem Ende
gezackt.
Wenn einer der Balken gezackt, unregelmäßig gestreift oder ausgeblichen ist, gehen Sie
wie folgt vor:
1. Vergewissern Sie sich, dass die Tintenpatronen Tinte enthalten.
2. Entfernen Sie die Patrone, die dem gestreiften Balken entspricht, und stellen Sie
sicher, dass alle Öffnungen frei sind. Weitere Informationen finden Sie unter
Auswechseln der Tintenpatronen.
Drucken und Auswerten eines Druckqualitätsberichts 71
Page 76

Kapitel 5
3. Setzen Sie die Patrone wieder ein, und vergewissern Sie sich, dass alle Patronen
korrekt verriegelt sind. Weitere Informationen finden Sie unter
Auswechseln der
Tintenpatronen.
4. Reinigen Sie den Druckkopf. Weitere Informationen finden Sie unter
Reinigen Sie
den Druckkopf.
5. Versuchen Sie erneut zu drucken, oder drucken Sie den Bericht zur
Druckqualitätsdiagnose erneut. Wenn das Problem weiterhin besteht, aber die
Reinigung zu einer Verbesserung geführt hat, führen Sie erneut eine Reinigung
durch.
6. Wenn sich das Problem durch die Reinigung nicht beheben lässt, wechseln Sie die
Patrone aus, die dem gezackten Balken entspricht.
7. Wenn das Problem nach Einsetzen der neuen Tintenpatrone weiterhin besteht,
wenden Sie sich an HP. Möglicherweise muss der Druckkopf ausgewechselt werden.
So vermeiden Sie das Problem, das zu gezackten Balken im Bericht zur
Druckqualitätsdiagnose führt:
• Vermeiden Sie, geöffnete Tintenpatronen für längere Zeit außerhalb des Druckers zu
lassen.
• Warten Sie, bis eine neue Patrone zum Einsetzen verfügbar ist, bevor Sie eine alte
Tintenpatrone herausnehmen.
Regelmäßige weiße Streifen in den Balken
Wenn einer der Balken regelmäßig verteilte weiße Streifen aufweist, gehen Sie wie folgt
vor:
Weiße Streifen Die Balken zur Anzeige der Druckqualität enthalten weiße Streifen.
1. Wenn an Position 11 des Berichts zur Druckqualitätsdiagnose der Text PHA TTOE
= 0 erscheint, richten Sie den Drucker aus. Weitere Informationen finden Sie unter
Druckkopf ausrichten.
2. Wenn der Wert an Position 11 nicht 0 ist oder das Problem durch eine Ausrichtung
nicht behoben wird, reinigen Sie den Druckkopf. Weitere Informationen finden Sie
unter
Reinigen Sie den Druckkopf.
3. Drucken Sie einen weiteren Bericht zur Druckqualitätsdiagnose. Wenn zwar noch
Streifen vorhanden sind, aber eine Verbesserung erkennbar ist, führen Sie eine
erneute Reinigung durch. Wenn noch stärkere Streifen auftreten, wenden Sie sich
an HP. Möglicherweise muss der Druckkopf ausgewechselt werden.
72 Wartung und Fehlerbehebung
Page 77

Die Balkenfarben sind nicht einheitlich
Druckqualität – Balken nicht einheitlich Die Balken enthalten hellere und dunklere Bereiche.
Wenn die Farbe in einem der Balken nicht einheitlich ist, gehen Sie wie folgt vor:
1. Wenn der Drucker vor Kurzem in großer Höhe transportiert wurde, reinigen Sie den
Druckkopf.
2. Wenn der Drucker in letzter Zeit nicht transportiert wurde, drucken Sie einen weiteren
Bericht zur Druckqualitätsdiagnose. Dies erfordert weniger Tinte als eine
Druckkopfreinigung. Sollte dies nicht erfolgreich sein, führen Sie eine Reinigung
durch.
3. Drucken Sie erneut einen Bericht zur Druckqualitätsdiagnose. Wenn sich der
Farbauftrag zu verbessern scheint, setzen Sie die Reinigung fort. Wenn der
Farbauftrag sich weiter verschlechtert, wenden Sie sich an HP. Möglicherweise muss
der Druckkopf ausgewechselt werden.
Schwarzer Text in großer Schriftart Überprüfen Sie den Text in großer Schriftart über den Farbfeldern. I ABCDEFG
abcdefg Die Zeichen müssen gestochen scharf und deutlich sein. Wenn die Zeichen
stufenartig gezackt sind, richten Sie den Drucker aus. Bei Streifen oder verschmierter
Tinte reinigen Sie den Druckkopf.
Beispiel für die hohe Druckqualität eines Texts
in großer Schriftart
Beispiel für die schlechte Druckqualität eines
Texts in großer Schriftart
Drucken und Auswerten eines Druckqualitätsberichts 73
Die Buchstaben sind gestochen scharf und
deutlich. Dies bedeutet, dass der Drucker
korrekt funktioniert.
Die Buchstaben sind stufenartig. Richten Sie
den Drucker aus.
Page 78

Kapitel 5
Beispiel für die schlechte Druckqualität eines
Texts in großer Schriftart
Beispiel für die schlechte Druckqualität eines
Texts in großer Schriftart
Die Buchstaben sind verschmiert. Reinigen Sie
den Druckkopf und prüfen Sie, ob das Papier
gewellt ist. Bewahren Sie das Papier flach
liegend in einer wieder verschließbaren Tasche
auf, damit es sich nicht wellt.
Die Buchstaben weisen an einem Ende der Reihe
Unterbrechungen auf. Reinigen Sie den Drucker.
Wenn dieser Fehler nach dem Einsetzen einer
neuen Patrone auftritt, wird das Problem ggf.
innerhalb etwa eines Tages durch die
automatischen Wartungsroutinen des Druckers
behoben. Dabei wird weniger Tinte verbraucht als
beim Reinigen eines Druckkopfs.
Ausrichtungsmuster
Wenn die Farbbalken und der Text in großer Schriftart in Ordnung und die Tintenpatronen
nicht leer sind, betrachten Sie das Ausrichtungsmuster direkt über den Farbbalken.
Beispiel eines Musters bei guter Ausrichtung Die Linien sind gerade.
Beispiel eines Musters bei schlechter
Ausrichtung
Wenn Sie keine Fehler erkennen
Wenn der Druckqualitätsbericht keine Fehler enthält, funktioniert das Drucksystem wie
vorgesehen. In diesem Fall ist es nicht erforderlich, Verbrauchsmaterialien
74 Wartung und Fehlerbehebung
Die Linien sind gezackt. Richten Sie den
Drucker aus. Sollte dies nicht erfolgreich sein,
wenden Sie sich an HP.
Page 79

auszuwechseln oder eine Produktwartung zu veranlassen. Wenn weiterhin Probleme mit
der Druckqualität auftreten, können Sie folgende Maßnahmen ergreifen:
• Überprüfen Sie das Papier.
• Überprüfen Sie die Druckeinstellungen.
• Stellen Sie sicher, dass die Auflösung hoch genug ist.
• Wenn das Problem nur innerhalb eines schmalen Bereichs am Rand des Ausdrucks
auftritt, drehen Sie das Bild mit der produkteigenen Software oder einem anderen
Programm um 180 Grad. Möglicherweise tritt das Problem auf der anderen Seite des
Ausdrucks nicht auf.
Tipps und Informationsquellen für die Fehlerbehebung
Verwenden Sie folgende Tipps und Informationsquellen zur Behebung von
Druckproblemen.
• Informationen zur Beseitigung von Papierstaus finden Sie unter
Papierstaus im Gerät.
• Informationen zur Behebung von Zufuhrproblemen (z. B. schief eingezogene Medien)
finden Sie unter
• Die Netz-LED leuchtet und blinkt nicht. Bei seiner Erstinbetriebnahme benötigt das
Gerät etwa 12 Minuten für die Initialisierung.
• Vergewissern Sie sich, dass das Gerät betriebsbereit ist. Weitere Informationen zu
leuchtenden oder blinkenden LEDs finden Sie unter
Bedienfeld.
• Es werden keine Fehlermeldungen auf dem Bildschirm angezeigt.
• Das Netzkabel und die anderen Kabel funktionieren ordnungsgemäß und sind fest
mit dem Drucker verbunden. Stellen Sie sicher, dass das Netzkabel fest am Gerät
und an einer funktionierenden Steckdose angeschlossen ist und der Drucker
eingeschaltet ist. Informationen über die Spannungsanforderungen finden Sie unter
Spezifikationen zur Stromversorgung.
• Medien sind ordnungsgemäß im Fach eingelegt, und es liegt kein Papierstau vor.
• Der Druckkopf und die Tintenpatronen sind ordnungsgemäß in die entsprechend
farblich gekennzeichneten Schächte eingesetzt. Drücken Sie fest auf jede Patrone,
um guten Kontakt zu gewährleisten.
• Alle Verriegelungen und Abdeckungen sind geschlossen.
• Die hintere Abdeckung bzw. der optionale Duplexer ist eingerastet.
• Alle Klebestreifen und andere Verpackungsmaterialien wurden entfernt.
• Eine Druckerstatusseite kann gedruckt werden. Weitere Informationen finden Sie
Erläuterungen zur Druckerstatusseite.
unter
• Das Gerät ist als aktueller Drucker oder als Standarddrucker eingerichtet. Richten
Sie das Gerät unter Windows im Druckerordner als Standarddrucker ein. Richten Sie
es unter Mac OS X im Drucker-Dienstprogramm als Standarddrucker ein (Mac OS X
(v10.4). Öffnen Sie unter Mac OS X (v10.5) die Systemeinstellungen, wählen Sie
Drucken & Faxen und dann in der Dropdownliste Standarddrucker das Gerät aus.
Weitere Informationen finden Sie in der Dokumentation Ihres Computers.
Lösen von Problemen bei der Medienzufuhr.
Übersicht über die LEDs am
Beseitigen eines
Tipps und Informationsquellen für die Fehlerbehebung 75
Page 80

Kapitel 5
• Wenn Sie mit Windows arbeiten, darf die Option Drucker anhalten nicht ausgewählt
sein.
• Es sind nicht zu viele Programme geöffnet, wenn Sie einen Druckauftrag ausführen.
Schließen Sie nicht benötigte Programme oder starten Sie den Computer neu, bevor
Sie den Druckauftrag erneut ausführen.
Manche Probleme können durch Zurücksetzen des Geräts behoben werden.
Lösen von Druckproblemen
Dieser Abschnitt enthält folgende Themen:
•
Unerwartetes Ausschalten des Geräts
Die Ausführung von Druckaufträgen benötigt zu viel Zeit
•
Drucker druckt leere oder halbe Seiten
•
Die Seite ist unvollständig oder fehlerhaft
•
Die Platzierung von Text oder Grafiken ist falsch
•
Unerwartetes Ausschalten des Geräts
Überprüfen der Stromversorgung und der Netzanschlüsse
Stellen Sie sicher, dass das Netzkabel fest am Gerät und an einer funktionierenden
Steckdose angeschlossen ist. Informationen über die Spannungsanforderungen finden
Sie unter
Spezifikationen zur Stromversorgung.
Die Ausführung von Druckaufträgen benötigt zu viel Zeit
Systemkonfiguration und -ressourcen überprüfen
Stellen Sie sicher, dass der Computer die Mindestsystemanforderungen für das Gerät
erfüllt. Weitere Informationen finden Sie unter
Überprüfen der Einstellungen in der Gerätesoftware
Die Druckgeschwindigkeit ist im Druckqualitätsmodus Optimal oder Maximale
Auflösung langsamer. Sie können die Druckgeschwindigkeit erhöhen, indem Sie eine
andere Einstellung im Gerätetreiber auswählen. Weitere Informationen finden Sie unter
Ändern der Druckeinstellungen.
Niedrige Tintenfüllstände
Überprüfen Sie die geschätzten Tintenfüllstände der Tintenpatronen.
Hinweis Die Warnungen und Hinweise in Bezug auf die Tintenfüllstände sind
lediglich Schätzwerte, die der besseren Planung dienen. Wenn eine Warnung in
Bezug auf einen niedrigen Tintenfüllstand angezeigt wird, sollten Sie eine
Ersatzpatrone bereithalten, um mögliche Verzögerungen beim Druck zu vermeiden.
Sie müssen die Tintenpatronen erst auswechseln, wenn die Druckqualität nicht mehr
ausreichend ist.
76 Wartung und Fehlerbehebung
Systemanforderungen.
Page 81

Der Tintenfüllstand in den Tintenpatronen reicht möglicherweise nicht aus. Ein nicht
ausreichender Tintenvorrat kann dazu führen, dass sich der Druckkopf überhitzt. In
diesem Fall wird der Druck verlangsamt, damit sich der Druckkopf abkühlen kann.
Drucker druckt leere oder halbe Seiten
Überprüfen der Tintenfüllstände
Möglicherweise sind die Tintenpatronen fast leer.
Reinigen Sie den Druckkopf
Reinigen Sie den Druckkopf. Weitere Informationen finden Sie unter
Druckkopf. Wenn der Drucker nicht ordnungsgemäß ausgeschaltet wurde, muss der
Druckkopf eventuell gereinigt werden.
Hinweis Drücken Sie die Taste Netz am Produkt, um den HP Drucker
auszuschalten. Warten Sie, bis die LED Netz erlischt, bevor Sie das Netzkabel
abziehen oder die Steckerleiste ausschalten. Wenn Sie den HP Drucker nicht korrekt
ausschalten, fährt der Patronenwagen nicht an die richtige Position zurück, und es
können Probleme mit den Tintenpatronen und der Druckqualität auftreten.
Überprüfen Sie die Medieneinstellungen
• Vergewissern Sie sich, dass Sie im Druckertreiber die richtigen
Druckqualitätseinstellungen für die eingelegten Medien angegeben haben.
• Stellen Sie sicher, dass die im Druckertreiber angegebenen
Papierformateinstellungen mit den eingelegten Medien übereinstimmen.
Reinigen Sie den
Es wird mehr als eine Seite eingezogen
Weitere Information zur Behebung von Problemen bei der Papierzufuhr finden Sie unter
Lösen von Problemen bei der Medienzufuhr.
Die Datei enthält eine leere Seite
Überprüfen Sie die Datei, um sicherzustellen, dass sie keine leere Seite enthält.
Die Seite ist unvollständig oder fehlerhaft
Tintenpatronen überprüfen
Stellen Sie sicher, dass die richtigen Tintenpatronen eingesetzt wurden und die Patronen
noch genug Tinte enthalten. Weitere Informationen hierzu finden Sie unter
Geräteverwaltung und Überprüfen der geschätzten Tintenfüllstände.
Überprüfen Sie die Randeinstellungen
Stellen Sie sicher, dass die Randeinstellungen des Dokuments nicht den Druckbereich
des Geräts überschreiten. Weitere Informationen finden Sie unter
Mindestbreite von Rändern.
Festlegen der
Lösen von Druckproblemen 77
Page 82

Kapitel 5
Überprüfen Sie die Einstellungen für den Farbdruck
Stellen Sie sicher, dass das Kontrollkästchen Graustufendruck im Druckertreiber nicht
markiert ist.
Überprüfen des Standorts des Geräts und der Länge des USB-Kabels
Starke elektromagnetische Felder (z. B. von USB-Kabeln) können manchmal leichte
Verzerrungen der Druckausgabe verursachen. Stellen Sie das Gerät daher nicht in die
Nähe der Quelle elektromagnetischer Felder. Es wird empfohlen, ein USB-Kabel von
höchstens 3 m Länge zu verwenden, um mögliche Verzerrungen durch
elektromagnetische Felder zu minimieren.
Die Platzierung von Text oder Grafiken ist falsch
Überprüfen Sie die Druckmedien auf ordnungsgemäße Lage im Fach
Kontrollieren Sie, ob die Medienbreiten- und -längenführungen an den Kanten der
Druckmedien anliegen, und vergewissern Sie sich, dass nicht zu viele Medien in den
Schacht eingelegt wurden. Weitere Informationen finden Sie unter
Medien.
Überprüfen Sie das Medienformat
• Der Inhalt einer Seite wird abgeschnitten, wenn das Dokumentformat größer als das
eingelegte Druckmedium ist.
• Stellen Sie sicher, dass die im Druckertreiber angegebenen
Papierformateinstellungen mit den eingelegten Medien übereinstimmen.
Einlegen von
Überprüfen Sie die Randeinstellungen
Wenn Text oder Grafiken an den Rändern der Seite abgeschnitten sind, müssen Sie
sicherstellen, dass die Randeinstellungen des Dokuments nicht den Druckbereich des
Geräts überschreiten. Weitere Informationen finden Sie unter
Mindestbreite von Rändern.
Überprüfen Sie die eingestellte Seitenausrichtung
Stellen Sie sicher, dass die in der Anwendung ausgewählten Einstellungen für
Papierformat und Seitenausrichtung mit den Einstellungen im Druckertreiber
übereinstimmen. Weitere Informationen finden Sie unter
Druckeinstellungen.
Überprüfen des Standorts des Geräts und der Länge des USB-Kabels
Starke elektromagnetische Felder (z. B. von USB-Kabeln) können manchmal leichte
Verzerrungen der Druckausgabe verursachen. Stellen Sie das Gerät daher nicht in die
Nähe der Quelle der elektromagnetischen Felder. Es wird empfohlen, ein USB-Kabel von
höchstens 3 m Länge zu verwenden, um mögliche Verzerrungen durch
elektromagnetische Felder zu minimieren.
Führt keine dieser Maßnahmen zu einer Lösung, ist das Problem wahrscheinlich darauf
zurückzuführen, dass Ihr Softwareprogramm die Druckeinstellungen nicht richtig
interpretiert. Suchen Sie in den Versionshinweisen nach bekannten Softwarekonflikten,
schlagen Sie in der Dokumentation der Anwendung nach, oder wenden Sie sich an den
Hersteller der Software.
78 Wartung und Fehlerbehebung
Festlegen der
Ändern der
Page 83

Fehlerbehebung bei Druckproblemen
Im folgenden Abschnitt finden Sie Hinweise zum Beheben der folgenden Druckprobleme:
•
Briefumschläge werden falsch gedruckt
Das randlose Drucken führt zu unerwarteten Ergebnissen
•
Das Produkt reagiert nicht
•
Das Produkt druckt sinnlose Zeichen
•
Der Drucker reagiert nicht
•
Die Seiten meines Dokuments wurden in falscher Reihenfolge gedruckt
•
Die Ränder werden nicht wie erwartet gedruckt
•
Text oder Grafiken werden an den Seitenrändern abgeschnitten
•
Beim Drucken wurde eine leere Seite ausgegeben
•
Briefumschläge werden falsch gedruckt
Probieren Sie die folgenden Lösungswege aus, um dieses Problem zu beheben. Die
Lösungswege sind so sortiert, dass die wahrscheinlichste Lösung am Anfang steht. Wenn
sich das Problem mit dem ersten Lösungsweg nicht lösen lässt, probieren Sie die
weiteren Lösungswege aus, bis das Problem behoben ist.
•
Lösung 1: Stapel Briefumschläge korrekt einlegen
Lösung 2: Briefumschlagtyp überprüfen
•
Lösung 3: Umschlagklappen nach innen schlagen, um Papierstaus zu vermeiden
•
Lösung 1: Stapel Briefumschläge korrekt einlegen
Lösung: Legen Sie einen Stapel Briefumschläge so in das Zufuhrfach ein, dass die
Umschlagklappen nach oben und nach links zeigen.
Nehmen Sie sämtliches Papier aus dem Zufuhrfach, bevor Sie die Briefumschläge
einlegen.
Mögliche Ursache: Ein Stapel Briefumschläge war falsch eingelegt.
Wenn das Problem weiterhin besteht, probieren Sie den nächsten Lösungsweg aus.
Lösung 2: Briefumschlagtyp überprüfen
Lösung: Verwenden Sie keine glänzenden oder geprägten Umschläge bzw.
Umschläge mit Klammerverschluss oder Fenster.
Mögliche Ursache: Der falsche Umschlagtyp wurde eingelegt.
Wenn das Problem weiterhin besteht, probieren Sie den nächsten Lösungsweg aus.
Lösung 3: Umschlagklappen nach innen schlagen, um Papierstaus zu vermeiden
Lösung: Schlagen Sie die Umschlagklappen nach innen, um einen Papierstau zu
vermeiden.
Fehlerbehebung bei Druckproblemen 79
Page 84

Kapitel 5
Mögliche Ursache: Die Klappen konnten sich in den Walzen verfangen.
Das randlose Drucken führt zu unerwarteten Ergebnissen
Lösung: Drucken Sie das Bild mit der Fotobearbeitungssoftware, die mit dem
Produkt geliefert wurde.
Mögliche Ursache: Das randlose Drucken mit einer Software, die nicht von
HP stammt, führte zu unerwarteten Ergebnissen.
Das Produkt reagiert nicht
Probieren Sie die folgenden Lösungswege aus, um dieses Problem zu beheben. Die
Lösungswege sind so sortiert, dass die wahrscheinlichste Lösung am Anfang steht. Wenn
sich das Problem mit dem ersten Lösungsweg nicht lösen lässt, probieren Sie die
weiteren Lösungswege aus, bis das Problem behoben ist.
•
Lösung 1: Produkt einschalten
Lösung 2: Papier in das Zufuhrfach einlegen
•
Lösung 3: Korrekten Drucker auswählen
•
Lösung 4: Druckertreiberstatus überprüfen
•
Lösung 5: Warten, bis die aktuelle Operation vom Produkt abgeschlossen wird
•
Lösung 6: Alle abgebrochenen Druckaufträge aus der Warteschlange entfernen
•
Lösung 7: Papierstau beseitigen
•
Lösung 8: Sicherstellen, dass der Patronenwagen nicht blockiert ist
•
Lösung 9: Verbindung zwischen Produkt und Computer überprüfen
•
Lösung 10: Produkt neu starten
•
Lösung 1: Produkt einschalten
Lösung: Überprüfen Sie die LED Netz am Produkt. Wenn sie nicht leuchtet, ist das
Produkt ausgeschaltet. Stellen Sie sicher, dass das Netzkabel mit dem Produkt
verbunden und an eine Netzsteckdose angeschlossen ist. Drücken Sie die Taste
Netz, um das Produkt einzuschalten.
Mögliche Ursache: Das Produkt war ausgeschaltet.
Wenn das Problem weiterhin besteht, probieren Sie den nächsten Lösungsweg aus.
Lösung 2: Papier in das Zufuhrfach einlegen
Lösung: Legen Sie Papier in das Zufuhrfach ein.
Weitere Informationen finden Sie unter:
Einlegen von Medien
Mögliche Ursache: Im Produkt befand sich kein Papier.
Wenn das Problem weiterhin besteht, probieren Sie den nächsten Lösungsweg aus.
80 Wartung und Fehlerbehebung
Page 85

Lösung 3: Korrekten Drucker auswählen
Lösung: Vergewissern Sie sich, dass in der Softwareanwendung der richtige
Drucker ausgewählt wurde.
Tipp Sie können das Gerät als Standarddrucker einrichten, sodass es
automatisch ausgewählt wird, wenn Sie im Menü Datei Ihrer verschiedenen
Anwendungen auf Drucken klicken.
Mögliche Ursache: Das Produkt war nicht als Drucker ausgewählt.
Wenn das Problem weiterhin besteht, probieren Sie den nächsten Lösungsweg aus.
Lösung 4: Druckertreiberstatus überprüfen
Lösung: Der Status des Druckertreibers kann sich in Offline oder Drucken
anhalten geändert haben.
So überprüfen Sie den Status des Druckertreibers:
▲ Klicken Sie in HP Solution Center auf die Registerkarte Status.
Mögliche Ursache: Der Status des Druckertreibers hatte sich geändert.
Wenn das Problem weiterhin besteht, probieren Sie den nächsten Lösungsweg aus.
Lösung 5: Warten, bis die aktuelle Operation vom Produkt abgeschlossen wird
Lösung: Wenn das Produkt gerade einen anderen Auftrag ausführt, wird Ihr
Druckauftrag zurückgestellt, bis das Produkt den aktuellen Auftrag abgeschlossen
hat.
Das Drucken mancher Dokumente dauert sehr lange. Wenn Sie einen Druckauftrag
an das Produkt gesendet haben und nach mehreren Minuten keine Druckausgabe
erfolgt, überprüfen Sie die Bedienfeldanzeige auf Fehlermeldungen.
Mögliche Ursache: Das Produkt führte eine andere Aufgabe aus.
Wenn das Problem weiterhin besteht, probieren Sie den nächsten Lösungsweg aus.
Lösung 6: Alle abgebrochenen Druckaufträge aus der Warteschlange entfernen
Lösung: Ein Druckauftrag kann sich weiterhin in der Warteschlange befinden,
nachdem er abgebrochen wurde. Ein abgebrochener Druckauftrag führt in der
Warteschlange zu einem Stau und verhindert, dass der nächste Auftrag gedruckt
wird.
Öffnen Sie auf dem Computer den Druckerordner, und überprüfen Sie, ob sich der
abgebrochene Druckauftrag noch in der Warteschlange für Druckaufträge befindet.
Versuchen Sie, den Auftrag aus der Warteschlange zu löschen. Wenn der
Fehlerbehebung bei Druckproblemen 81
Page 86

Kapitel 5
Druckauftrag in der Warteschlange verbleibt, führen Sie einen oder die beiden
folgenden Schritte aus:
• Ziehen Sie das USB-Kabel vom Produkt ab, starten Sie den Computer neu, und
schließen Sie das USB-Kabel wieder am Produkt an.
• Schalten Sie das Produkt aus, starten Sie den Computer neu, und schalten Sie
anschließend das Produkt wieder ein.
Mögliche Ursache: Ein gelöschter Druckauftrag befand sich noch immer in der
Warteschlange.
Wenn das Problem weiterhin besteht, probieren Sie den nächsten Lösungsweg aus.
Lösung 7: Papierstau beseitigen
Lösung: Beseitigen Sie den Papierstau, und entfernen Sie abgerissenes Papier,
das im Produkt verblieben ist.
Weitere Informationen finden Sie unter:
Beseitigen von Staus
Mögliche Ursache: Im Produkt lag ein Papierstau vor.
Wenn das Problem weiterhin besteht, probieren Sie den nächsten Lösungsweg aus.
Lösung 8: Sicherstellen, dass der Patronenwagen nicht blockiert ist
Lösung: Ziehen Sie das Netzkabel ab, sofern dieses noch angeschlossen ist.
Überprüfen Sie, ob sich der Patronenwagen frei von einer zur anderen Seite des
Produkts bewegen lässt. Bewegen Sie den Patronenwagen nicht mit Gewalt, wenn
er festhängt.
Vorsicht Vermeiden Sie es, den Patronenwagen mit Gewalt zu bewegen. Wenn
der Patronenwagen festhängt und Sie ihn mit Gewalt bewegen, führt dies zu
Schäden am Drucker.
Mögliche Ursache: Der Patronenwagen war blockiert.
Wenn das Problem weiterhin besteht, probieren Sie den nächsten Lösungsweg aus.
Lösung 9: Verbindung zwischen Produkt und Computer überprüfen
Lösung: Überprüfen Sie die Verbindung zwischen Produkt und Computer.
Vergewissern Sie sich, dass das USB-Kabel fest in den USB-Anschluss auf der
Rückseite Ihres Produkts eingesteckt ist. Stellen Sie sicher, dass das andere Ende
des USB-Kabels an einen USB-Anschluss an Ihrem Computer angeschlossen ist.
Wenn das Kabel richtig angeschlossen ist, schalten Sie das Produkt aus und wieder
ein. Falls das Produkt über eine kabelgebundene oder eine kabellose Verbindung mit
dem Computer kommuniziert, vergewissern Sie sich, dass die betreffende
Verbindung aktiv und das Produkt eingeschaltet ist.
82 Wartung und Fehlerbehebung
Page 87

Wenn das Kabel richtig angeschlossen ist und nach mehreren Minuten keine
Druckausgabe am Produkt erfolgt, überprüfen Sie den Status des Produkts. Wenn
Sie mit der HP Solution Center Software arbeiten, klicken Sie auf Einstellungen und
anschließend auf Status.
Mögliche Ursache: Die Kommunikation zwischen dem Computer und dem Gerät
war unterbrochen.
Wenn das Problem weiterhin besteht, probieren Sie den nächsten Lösungsweg aus.
Lösung 10: Produkt neu starten
Lösung: Schalten Sie das Produkt aus, und ziehen Sie das Netzkabel ab.
Schließen Sie das Netzkabel wieder an, und drücken Sie anschließend die Taste
Netz, um das Produkt einzuschalten.
Mögliche Ursache: Am Produkt trat ein Fehler auf.
Das Produkt druckt sinnlose Zeichen
Probieren Sie die folgenden Lösungswege aus, um dieses Problem zu beheben. Die
Lösungswege sind so sortiert, dass die wahrscheinlichste Lösung am Anfang steht. Wenn
sich das Problem mit dem ersten Lösungsweg nicht lösen lässt, probieren Sie die
weiteren Lösungswege aus, bis das Problem behoben ist.
•
Lösung 1: Produkt neu starten
Lösung 2: Zuvor gespeicherte Version des Dokuments drucken
•
Lösung 1: Produkt neu starten
Lösung: Schalten Sie das Produkt und den Computer für 60 Sekunden aus.
Schalten Sie dann die Geräte wieder ein, und drucken Sie erneut.
Mögliche Ursache: Im Produkt war kein Speicher verfügbar.
Wenn das Problem weiterhin besteht, probieren Sie den nächsten Lösungsweg aus.
Lösung 2: Zuvor gespeicherte Version des Dokuments drucken
Lösung: Drucken Sie ein anderes Dokument mit der gleichen Anwendung. Wenn
dies möglich ist, drucken Sie eine zuvor gespeicherte Version des Dokuments, die
nicht beschädigt ist.
Mögliche Ursache: Das Dokument war beschädigt.
Der Drucker reagiert nicht
Probieren Sie die folgenden Lösungswege aus, um dieses Problem zu beheben. Die
Lösungswege sind so sortiert, dass die wahrscheinlichste Lösung am Anfang steht. Wenn
Fehlerbehebung bei Druckproblemen 83
Page 88

Kapitel 5
sich das Problem mit dem ersten Lösungsweg nicht lösen lässt, probieren Sie die
weiteren Lösungswege aus, bis das Problem behoben ist.
•
Lösung 1: Produkt einschalten
Lösung 2: Papier in das Zufuhrfach einlegen
•
Lösung 3: Korrekten Drucker auswählen
•
Lösung 4: Druckertreiberstatus überprüfen
•
Lösung 5: Warten, bis die aktuelle Operation vom Produkt abgeschlossen wird
•
Lösung 6: Alle abgebrochenen Druckaufträge aus der Warteschlange entfernen
•
Lösung 7: Papierstau beseitigen
•
Lösung 8: Sicherstellen, dass der Patronenwagen nicht blockiert ist
•
Lösung 9: Verbindung zwischen Produkt und Computer überprüfen
•
Lösung 10: Produkt neu starten
•
Lösung 1: Produkt einschalten
Lösung: Überprüfen Sie die LED Netz am Produkt. Wenn sie nicht leuchtet, ist das
Produkt ausgeschaltet. Stellen Sie sicher, dass das Netzkabel mit dem Produkt
verbunden und an eine Netzsteckdose angeschlossen ist. Drücken Sie die Taste
Netz, um das Produkt einzuschalten.
Mögliche Ursache: Das Produkt war ausgeschaltet.
Wenn das Problem weiterhin besteht, probieren Sie den nächsten Lösungsweg aus.
Lösung 2: Papier in das Zufuhrfach einlegen
Lösung: Legen Sie Papier in das Zufuhrfach ein.
Weitere Informationen finden Sie unter:
Einlegen von Medien
Mögliche Ursache: Im Produkt befand sich kein Papier.
Wenn das Problem weiterhin besteht, probieren Sie den nächsten Lösungsweg aus.
Lösung 3: Korrekten Drucker auswählen
Lösung: Vergewissern Sie sich, dass in der Softwareanwendung der richtige
Drucker ausgewählt wurde.
Tipp Sie können das Gerät als Standarddrucker einrichten, sodass es
automatisch ausgewählt wird, wenn Sie im Menü Datei Ihrer verschiedenen
Anwendungen auf Drucken klicken.
Mögliche Ursache: Das Produkt war nicht als Drucker ausgewählt.
Wenn das Problem weiterhin besteht, probieren Sie den nächsten Lösungsweg aus.
84 Wartung und Fehlerbehebung
Page 89

Lösung 4: Druckertreiberstatus überprüfen
Lösung: Der Status des Druckertreibers kann sich in Offline oder Drucken
anhalten geändert haben.
So überprüfen Sie den Status des Druckertreibers:
▲ Klicken Sie in HP Solution Center auf die Registerkarte Status.
Mögliche Ursache: Der Status des Druckertreibers hatte sich geändert.
Wenn das Problem weiterhin besteht, probieren Sie den nächsten Lösungsweg aus.
Lösung 5: Warten, bis die aktuelle Operation vom Produkt abgeschlossen wird
Lösung: Wenn das Produkt gerade einen anderen Auftrag ausführt, wird Ihr
Druckauftrag zurückgestellt, bis das Produkt den aktuellen Auftrag abgeschlossen
hat.
Das Drucken mancher Dokumente dauert sehr lange. Wenn Sie einen Druckauftrag
an das Produkt gesendet haben und nach mehreren Minuten keine Druckausgabe
erfolgt, überprüfen Sie die Bedienfeldanzeige auf Fehlermeldungen.
Mögliche Ursache: Das Produkt führte eine andere Aufgabe aus.
Wenn das Problem weiterhin besteht, probieren Sie den nächsten Lösungsweg aus.
Lösung 6: Alle abgebrochenen Druckaufträge aus der Warteschlange entfernen
Lösung: Ein Druckauftrag kann sich weiterhin in der Warteschlange befinden,
nachdem er abgebrochen wurde. Ein abgebrochener Druckauftrag führt in der
Warteschlange zu einem Stau und verhindert, dass der nächste Auftrag gedruckt
wird.
Öffnen Sie auf dem Computer den Druckerordner, und überprüfen Sie, ob sich der
abgebrochene Druckauftrag noch in der Warteschlange für Druckaufträge befindet.
Versuchen Sie, den Auftrag aus der Warteschlange zu löschen. Wenn der
Druckauftrag in der Warteschlange verbleibt, führen Sie einen oder die beiden
folgenden Schritte aus:
• Ziehen Sie das USB-Kabel vom Produkt ab, starten Sie den Computer neu, und
schließen Sie das USB-Kabel wieder am Produkt an.
• Schalten Sie das Produkt aus, starten Sie den Computer neu, und schalten Sie
anschließend das Produkt wieder ein.
Mögliche Ursache: Ein gelöschter Druckauftrag befand sich noch immer in der
Warteschlange.
Wenn das Problem weiterhin besteht, probieren Sie den nächsten Lösungsweg aus.
Fehlerbehebung bei Druckproblemen 85
Page 90

Kapitel 5
Lösung 7: Papierstau beseitigen
Lösung: Beseitigen Sie den Papierstau, und entfernen Sie abgerissenes Papier,
das im Produkt verblieben ist.
Weitere Informationen finden Sie unter:
Beseitigen von Staus
Mögliche Ursache: Im Produkt lag ein Papierstau vor.
Wenn das Problem weiterhin besteht, probieren Sie den nächsten Lösungsweg aus.
Lösung 8: Sicherstellen, dass der Patronenwagen nicht blockiert ist
Lösung: Ziehen Sie das Netzkabel ab, sofern dieses noch angeschlossen ist.
Überprüfen Sie, ob sich der Patronenwagen frei von einer zur anderen Seite des
Produkts bewegen lässt. Bewegen Sie den Patronenwagen nicht mit Gewalt, wenn
er festhängt.
Vorsicht Vermeiden Sie es, den Patronenwagen mit Gewalt zu bewegen. Wenn
der Patronenwagen festhängt und Sie ihn mit Gewalt bewegen, führt dies zu
Schäden am Drucker.
Mögliche Ursache: Der Patronenwagen war blockiert.
Wenn das Problem weiterhin besteht, probieren Sie den nächsten Lösungsweg aus.
Lösung 9: Verbindung zwischen Produkt und Computer überprüfen
Lösung: Überprüfen Sie die Verbindung zwischen Produkt und Computer.
Vergewissern Sie sich, dass das USB-Kabel fest in den USB-Anschluss auf der
Rückseite Ihres Produkts eingesteckt ist. Stellen Sie sicher, dass das andere Ende
des USB-Kabels an einen USB-Anschluss an Ihrem Computer angeschlossen ist.
Wenn das Kabel richtig angeschlossen ist, schalten Sie das Produkt aus und wieder
ein. Falls das Produkt über eine kabelgebundene oder eine kabellose Verbindung mit
dem Computer kommuniziert, vergewissern Sie sich, dass die betreffende
Verbindung aktiv und das Produkt eingeschaltet ist.
Wenn das Kabel richtig angeschlossen ist und nach mehreren Minuten keine
Druckausgabe am Produkt erfolgt, überprüfen Sie den Status des Produkts. Wenn
Sie mit dem HP Solution Center arbeiten, klicken Sie auf Einstellungen und
anschließend auf Status.
Mögliche Ursache: Die Kommunikation zwischen dem Computer und dem Gerät
war unterbrochen.
Wenn das Problem weiterhin besteht, probieren Sie den nächsten Lösungsweg aus.
Lösung 10: Produkt neu starten
Lösung: Schalten Sie das Produkt aus, und ziehen Sie das Netzkabel ab.
Schließen Sie das Netzkabel wieder an, und drücken Sie anschließend die Taste
Netz, um das Produkt einzuschalten.
86 Wartung und Fehlerbehebung
Page 91

Mögliche Ursache: Am Produkt trat ein Fehler auf.
Die Seiten meines Dokuments wurden in falscher Reihenfolge gedruckt
Lösung: Drucken Sie die Seiten des Dokuments in umgekehrter Reihenfolge. So
liegen die Seiten in der richtigen Reihenfolge vor, wenn der Druckauftrag
abgeschlossen ist.
Mögliche Ursache: In den Druckeinstellungen war festgelegt, dass die erste Seite
des Dokuments zuerst gedruckt wird. Aufgrund der Papierführung durch das Gerät
liegt das erste Blatt mit der bedruckten Seite nach oben ganz unten im Stapel.
Die Ränder werden nicht wie erwartet gedruckt
Probieren Sie die folgenden Lösungswege aus, um dieses Problem zu beheben. Die
Lösungswege sind so sortiert, dass die wahrscheinlichste Lösung am Anfang steht. Wenn
sich das Problem mit dem ersten Lösungsweg nicht lösen lässt, probieren Sie die
weiteren Lösungswege aus, bis das Problem behoben ist.
•
Lösung 1: Randeinstellungen prüfen
Lösung 2: Einstellung für Papierformat ändern
•
Lösung 3: Stapel Papier korrekt einlegen
•
Lösung 1: Randeinstellungen prüfen
Lösung: Prüfen Sie die Randeinstellungen.
Stellen Sie sicher, dass die Randeinstellungen des Dokuments den Druckbereich des
Produkts nicht überschreiten.
So überprüfen Sie die Randeinstellungen:
1. Überprüfen Sie den Druckauftrag in der Vorschau, bevor Sie ihn an das Produkt
senden.
In den meisten Anwendungen können Sie hierzu auf Datei und dann auf
Druckvorschau klicken.
2. Prüfen Sie die Ränder.
Das Produkt verwendet die in der Anwendung festgelegten Randeinstellungen,
solange sie größer als der minimal vom Produkt unterstützte Rand sind. Weitere
Informationen über das Festlegen von Rändern in der Software finden Sie in der
Dokumentation der jeweiligen Software.
3. Brechen Sie den Druckauftrag ab, wenn die Ränder falsch gedruckt werden, und
passen Sie die Randeinstellungen in der Softwareanwendung an.
Mögliche Ursache: Die Ränder waren in Ihrem Programm nicht richtig eingestellt.
Wenn das Problem weiterhin besteht, probieren Sie den nächsten Lösungsweg aus.
Lösung 2: Einstellung für Papierformat ändern
Lösung: Prüfen Sie, ob das richtige Papierformat für Ihr Projekt ausgewählt wurde.
Stellen Sie sicher, dass das richtige Papierformat in das Zufuhrfach eingelegt wurde.
Fehlerbehebung bei Druckproblemen 87
Page 92

Kapitel 5
Mögliche Ursache: Das Papierformat war möglicherweise für das gerade
gedruckte Projekt nicht richtig eingestellt.
Wenn das Problem weiterhin besteht, probieren Sie den nächsten Lösungsweg aus.
Lösung 3: Stapel Papier korrekt einlegen
Lösung: Nehmen Sie den Papierstapel aus dem Zufuhrfach, legen Sie das Papier
erneut ein, und schieben Sie dann die Papierführung nach innen, bis sie an der
Papierkante anliegt.
Weitere Informationen finden Sie unter:
Einlegen von Medien
Mögliche Ursache: Die Papierführungen lagen nicht richtig an.
Text oder Grafiken werden an den Seitenrändern abgeschnitten
Probieren Sie die folgenden Lösungswege aus, um dieses Problem zu beheben. Die
Lösungswege sind so sortiert, dass die wahrscheinlichste Lösung am Anfang steht. Wenn
sich das Problem mit dem ersten Lösungsweg nicht lösen lässt, probieren Sie die
weiteren Lösungswege aus, bis das Problem behoben ist.
•
Lösung 1: Randeinstellungen überprüfen
Lösung 2: Layout des Dokuments überprüfen
•
Lösung 3: Papierstapel korrekt einlegen
•
Lösung 4: Versuchsweise mit Rand drucken
•
Lösung 1: Randeinstellungen überprüfen
Lösung: Prüfen Sie die Randeinstellungen.
Stellen Sie sicher, dass die Randeinstellungen des Dokuments den Druckbereich des
Produkts nicht überschreiten.
So überprüfen Sie die Randeinstellungen:
1. Überprüfen Sie den Druckauftrag in der Vorschau, bevor Sie ihn an das Produkt
senden.
In den meisten Anwendungen können Sie hierzu auf Datei und dann auf
Druckvorschau klicken.
2. Prüfen Sie die Ränder.
Das Produkt verwendet die in der Anwendung festgelegten Randeinstellungen,
solange sie größer als der minimal vom Produkt unterstützte Rand sind. Weitere
Informationen über das Festlegen von Rändern in der Software finden Sie in der
Dokumentation der jeweiligen Software.
3. Brechen Sie den Druckauftrag ab, wenn die Ränder falsch gedruckt werden, und
passen Sie die Randeinstellungen in der Softwareanwendung an.
Mögliche Ursache: Die Ränder waren in Ihrem Programm nicht richtig eingestellt.
Wenn das Problem weiterhin besteht, probieren Sie den nächsten Lösungsweg aus.
88 Wartung und Fehlerbehebung
Page 93

Lösung 2: Layout des Dokuments überprüfen
Lösung: Das Layout des zu druckenden Dokuments muss auf ein vom Produkt
unterstütztes Papierformat passen.
So zeigen Sie eine Vorschau des Drucklayouts an:
1. Legen Sie das entsprechende Papierformat in das Zufuhrfach ein.
2. Überprüfen Sie den Druckauftrag in der Vorschau, bevor Sie ihn an das Produkt
senden.
In den meisten Anwendungen können Sie hierzu auf Datei und dann auf
Druckvorschau klicken.
3. Überprüfen Sie die Grafiken im Dokument, um festzustellen, ob sie in der
derzeitigen Größe in den Druckbereich des Geräts passen.
4. Brechen Sie den Druckauftrag ab, wenn die Grafiken nicht in den bedruckbaren
Bereich des Papiers passen.
Tipp Bei einigen Programmen können Sie das Dokument so skalieren, dass es
auf das aktuelle Papierformat passt. Außerdem können Sie die Größe eines
Dokuments im Dialogfeld Eigenschaften anpassen.
Mögliche Ursache: Das zu druckende Dokument war größer als das Papier im
Zufuhrfach.
Wenn das Problem weiterhin besteht, probieren Sie den nächsten Lösungsweg aus.
Lösung 3: Papierstapel korrekt einlegen
Lösung: Wenn das Papier nicht richtig eingezogen wird, können Teile des
Dokuments u. U. abgeschnitten werden.
Nehmen Sie den Papierstapel aus dem Zufuhrfach, und legen Sie das Papier wieder
ein.
Weitere Informationen finden Sie unter:
Einlegen von Medien
Mögliche Ursache: Das Papier war nicht richtig eingelegt.
Wenn das Problem weiterhin besteht, probieren Sie den nächsten Lösungsweg aus.
Lösung 4: Versuchsweise mit Rand drucken
Lösung: Drucken Sie versuchsweise mit Rand, indem Sie die Option für den
randlosen Druck deaktivieren.
Weitere Informationen finden Sie unter:
Randloses Drucken
Mögliche Ursache: Der randlose Druck wurde aktiviert. Durch Auswahl der Option
Randlos wurde das Foto vergrößert und in der Mitte des bedruckbaren Bereichs
zentriert. Je nach relativem Format des Digitalfotos und dem Papier, auf dem
gedruckt wird, werden ggf. einige Teile des Bilds abgeschnitten.
Fehlerbehebung bei Druckproblemen 89
Page 94

Kapitel 5
Beim Drucken wurde eine leere Seite ausgegeben
Probieren Sie die folgenden Lösungswege aus, um dieses Problem zu beheben. Die
Lösungswege sind so sortiert, dass die wahrscheinlichste Lösung am Anfang steht. Wenn
sich das Problem mit dem ersten Lösungsweg nicht lösen lässt, probieren Sie die
weiteren Lösungswege aus, bis das Problem behoben ist.
•
Lösung 1: Zusätzliche Seiten oder Zeilen am Ende des Dokuments entfernen
Lösung 2: Papier in das Zufuhrfach einlegen
•
Lösung 3: Tintenfüllstände überprüfen
•
Lösung 4: Reinigen Sie den Druckkopf
•
Lösung 5: Papier in das Zufuhrfach einlegen
•
Lösung 1: Zusätzliche Seiten oder Zeilen am Ende des Dokuments entfernen
Lösung: Öffnen Sie die Datei mit dem Dokument in der Anwendung, und entfernen
Sie überflüssige Zeilen am Ende des Dokuments.
Mögliche Ursache: Das gedruckte Dokument enthielt eine zusätzliche leere Seite.
Wenn das Problem weiterhin besteht, probieren Sie den nächsten Lösungsweg aus.
Lösung 2: Papier in das Zufuhrfach einlegen
Lösung: Falls nur noch wenig Papier im Produkt eingelegt ist, füllen Sie das Fach
mit Papier auf. Befindet sich genügend Papier im Fach, nehmen Sie es heraus,
richten Sie den Papierstapel auf einer ebenen Fläche aus, und legen Sie ihn wieder
ein.
Weitere Informationen finden Sie unter:
Einlegen von Medien
Mögliche Ursache: Das Produkt hat zwei Blätter gleichzeitig eingezogen.
Lösung 3: Tintenfüllstände überprüfen
Lösung: Möglicherweise sind die Tintenpatronen fast leer.
Mögliche Ursache: Tintenfüllstände sind zu niedrig.
Lösung 4: Reinigen Sie den Druckkopf
Lösung: Reinigen Sie den Druckkopf. Weitere Informationen finden Sie unter
Reinigen Sie den Druckkopf. Wenn der Drucker nicht ordnungsgemäß ausgeschaltet
wurde, muss der Druckkopf eventuell gereinigt werden.
Hinweis Drücken Sie die Taste Netz am Produkt, um den HP Drucker
auszuschalten. Warten Sie, bis die LED Netz erlischt, bevor Sie das Netzkabel
abziehen oder die Steckerleiste ausschalten. Wenn Sie den HP Drucker nicht
korrekt ausschalten, fährt der Patronenwagen nicht an die richtige Position
zurück, und es können Probleme mit den Tintenpatronen und der Druckqualität
auftreten.
90 Wartung und Fehlerbehebung
Page 95

Mögliche Ursache: Der Druckkopf war verstopft.
Lösung 5: Papier in das Zufuhrfach einlegen
Lösung: Falls nur noch wenig Papier im Produkt eingelegt ist, füllen Sie das Fach
mit Papier auf. Befindet sich genügend Papier im Fach, nehmen Sie es heraus,
richten Sie den Papierstapel auf einer ebenen Fläche aus, und legen Sie ihn wieder
ein.
Weitere Informationen finden Sie unter:
Einlegen von Medien
Mögliche Ursache: Das Produkt hat zwei Blätter gleichzeitig eingezogen.
Fehlerbehebung bei der Druckqualität
Im folgenden Abschnitt finden Sie Hinweise zum Beheben der folgenden Probleme bei
der Druckqualität:
•
Falsche, ungenaue oder verlaufende Farben
Die Tinte füllt den Text oder das Bild nicht vollständig aus
•
Ausdruck weist einen horizontalen Streifen mit Verzerrungen im unteren Teil eines
•
randlosen Ausdrucks auf
Ausdrucke weisen horizontale Streifen oder Linien auf
•
Ausdrucke sind blass oder weisen schwache Farben auf
•
Ausdrucke sind unscharf oder verschwommen
•
Ausdrucke weisen vertikale Streifen auf
•
Ausdrucke sind schräg
•
Tintenstreifen auf der Rückseite des Papiers
•
Papier wird nicht aus dem Zufuhrfach eingezogen
•
Schwarzer Text mit niedriger Qualität
•
Das Produkt druckt langsam
•
Erweiterte Druckkopfwartung
•
Falsche, ungenaue oder verlaufende Farben
Wenn in Ihren Ausdrucken eines der folgenden Probleme mit der Druckqualität auftritt,
helfen Ihnen die Lösungswege in diesem Abschnitt.
• Farben sehen falsch aus
In Ihrem Ausdruck wurde beispielsweise Grün durch Blau ersetzt.
• Farben laufen ineinander oder sehen aus, als ob sie auf der Seite verschmiert
wurden. Die Kanten sehen nicht gestochen scharf und gut definiert, sondern
ausgefranst aus.
Probieren Sie die folgenden Lösungswege aus, wenn die Farben falsch aussehen oder
ineinander laufen.
•
Lösung 1: Sicherstellen, dass Sie Original HP Tintenpatronen verwenden
Lösung 2: Papier im Zufuhrfach überprüfen
•
Fehlerbehebung bei der Druckqualität 91
Page 96

Kapitel 5
• Lösung 3: Papiertyp überprüfen
Lösung 4: Tintenfüllstände überprüfen
•
Lösung 5: Druckeinstellungen überprüfen
•
Lösung 6: Druckkopf ausrichten
•
Lösung 7: Reinigen Sie den Druckkopf
•
Lösung 8: Kontakt zum HP Support aufnehmen
•
Lösung 1: Sicherstellen, dass Sie Original HP Tintenpatronen verwenden
Lösung: Prüfen Sie, ob es sich bei Ihren Tintenpatronen um Original HP
Tintenpatronen handelt.
Es wird empfohlen, nur Original HP Tintenpatronen zu verwenden.
HP Originaltintenpatronen wurden für HP Drucker entwickelt und getestet, sodass
Sie immer hervorragende Druckergebnisse erzielen.
Hinweis HP kann die Qualität und Zuverlässigkeit des Zubehörs und der
Verbrauchsmaterialien von anderen Herstellern nicht garantieren.
Produktwartungen oder -reparaturen, die auf die Verwendung von Zubehör und
Verbrauchsmaterialien anderer Hersteller zurückzuführen sind, fallen nicht unter
die Garantie.
Rufen Sie die folgende Website auf, um zu überprüfen, ob Sie Original HP
Tintenpatronen erworben haben:
www.hp.com/go/anticounterfeit
Mögliche Ursache: Es wurden Tintenpatronen anderer Hersteller (nicht HP)
verwendet.
Wenn das Problem weiterhin besteht, probieren Sie den nächsten Lösungsweg aus.
Lösung 2: Papier im Zufuhrfach überprüfen
Lösung: Vergewissern Sie sich, dass das Papier korrekt eingelegt, nicht zerknittert
oder zu dick ist.
• Legen Sie das Papier mit der zu bedruckenden Seite nach unten ein. Legen Sie
beispielsweise hochglänzendes Fotopapier mit der glänzenden Seite nach unten
ein.
• Vergewissern Sie sich, dass das Papier flach im Zufuhrfach liegt und nicht
zerknittert ist. Wenn sich das Papier beim Ausdrucken zu nahe am Druckkopf
befindet, kann die Tinte verschmieren. Dies tritt häufig bei der Verwendung von
gewelltem, zerknittertem oder sehr dickem Papier, z. B. bei Umschlägen, auf.
Weitere Informationen finden Sie unter:
Einlegen von Medien
Mögliche Ursache: Das Papier wurde falsch eingelegt oder ist zerknittert oder zu
dick.
Wenn das Problem weiterhin besteht, probieren Sie den nächsten Lösungsweg aus.
92 Wartung und Fehlerbehebung
Page 97

Lösung 3: Papiertyp überprüfen
Lösung: HP empfiehlt die Verwendung von HP Papier oder anderer Papiertypen,
die für das Produkt geeignet sind.
Vergewissern Sie sich, dass das zu bedruckende Papier nicht gewellt ist. Die besten
Ergebnisse beim Drucken von Bildern erzielen Sie mit HP Advanced Fotopapier.
Bewahren Sie Spezialdruckmedien in der Originalverpackung in einem wieder
verschließbaren Kunststoffbeutel auf einer ebenen Fläche an einem kühlen,
trockenen Ort auf. Entnehmen Sie zum Drucken nur die benötigte Papiermenge.
Legen Sie nicht verwendetes Fotopapier nach dem Drucken zurück in den
Kunststoffbeutel. Dies verhindert, dass sich das Fotopapier wellt.
Hinweis Dieses Problem bezieht sich nicht auf das Tintenzubehör. Daher
müssen die Tintenpatronen und der Druckkopf nicht ersetzt werden.
Weitere Informationen finden Sie unter:
Auswählen von Druckmedien
Mögliche Ursache: Im Zufuhrfach war der falsche Papiertyp eingelegt.
Wenn das Problem weiterhin besteht, probieren Sie den nächsten Lösungsweg aus.
Lösung 4: Tintenfüllstände überprüfen
Lösung: Überprüfen Sie die geschätzten Tintenfüllstände der Tintenpatronen.
Hinweis Die Warnungen und Hinweise in Bezug auf die Tintenfüllstände sind
lediglich Schätzwerte, die der besseren Planung dienen. Wenn eine Warnung in
Bezug auf einen niedrigen Tintenfüllstand angezeigt wird, sollten Sie eine
Ersatzpatrone bereithalten, um mögliche Verzögerungen beim Druck zu
vermeiden. Sie müssen die Tintenpatronen erst auswechseln, wenn die
Druckqualität nicht mehr ausreichend ist.
Weitere Informationen finden Sie unter:
Überprüfen der geschätzten Tintenfüllstände
Mögliche Ursache: Der Tintenfüllstand in den Tintenpatronen reicht
möglicherweise nicht aus.
Wenn das Problem weiterhin besteht, probieren Sie den nächsten Lösungsweg aus.
Fehlerbehebung bei der Druckqualität 93
Page 98

Kapitel 5
Lösung 5: Druckeinstellungen überprüfen
Lösung: Überprüfen Sie die Druckeinstellungen.
• Überprüfen Sie, ob die Farbeinstellungen korrekt sind.
Prüfen Sie beispielsweise, ob für das Dokument der Druck in Graustufen
eingestellt wurde. Überprüfen Sie auch, ob das Erscheinungsbild der Farben
durch erweiterte Farbeinstellungen wie Sättigung, Helligkeit oder Farbton
verändert wurde.
• Überprüfen Sie die Einstellung der Papierqualität, um sicherzustellen, dass der
Papiertyp dem im Produkt eingelegten Papier entspricht.
Möglicherweise müssen Sie eine niedrigere Druckqualität wählen, wenn die
Farben ineinander laufen. Oder Sie wählen eine höhere Einstellung, wenn Sie
ein hochwertiges Foto drucken. Achten Sie auch darauf, dass Fotopapier wie
HP Advanced Fotopapier im Zufuhrfach eingelegt ist.
Hinweis Auf einigen Computerbildschirmen sehen die Farben anders aus als
im späteren Ausdruck auf Papier. In diesem Fall liegt kein Problem mit dem
Produkt, den Druckeinstellungen oder den Tintenpatronen vor. Es ist keine
Fehlerbehebung erforderlich.
Weitere Informationen finden Sie unter:
Auswählen von Druckmedien
Mögliche Ursache: Die Druckeinstellungen wurden falsch konfiguriert.
Wenn das Problem weiterhin besteht, probieren Sie den nächsten Lösungsweg aus.
Lösung 6: Druckkopf ausrichten
Lösung: Richten Sie den Druckkopf aus.
Durch das Ausrichten des Druckers können Sie eine exzellente Druckqualität
sicherstellen.
Weitere Informationen finden Sie unter:
Druckkopf ausrichten
Mögliche Ursache: Der Drucker musste ausgerichtet werden.
Wenn das Problem weiterhin besteht, probieren Sie den nächsten Lösungsweg aus.
Lösung 7: Reinigen Sie den Druckkopf
Lösung: Überprüfen Sie den Drucker auf folgende potenzielle Probleme, und
reinigen Sie dann den Druckkopf.
• Überprüfen Sie die Tintenpatronen auf Vorhandensein von orangefarbenen
Laschen. Vergewissern Sie sich, dass diese vollständig entfernt wurden.
• Vergewissern Sie sich, dass alle Tintenpatronen korrekt eingesetzt sind.
• Stellen Sie sicher, dass Sie das Gerät stets korrekt über die Netztaste
ausschalten. Auf diese Weise kann das Gerät den Druckkopf ordnungsgemäß
schützen.
94 Wartung und Fehlerbehebung
Page 99

Drucken Sie nach dem Reinigen des Druckkopfs einen Druckqualitätsbericht.
Überprüfen Sie anhand des Druckqualitätsberichts, ob das Problem weiterhin
besteht.
Weitere Informationen finden Sie unter:
•
Reinigen Sie den Druckkopf
Drucken und Auswerten eines Druckqualitätsberichts
•
Mögliche Ursache: Der Druckkopf musste gereinigt werden.
Wenn das Problem weiterhin besteht, probieren Sie den nächsten Lösungsweg aus.
Lösung 8: Kontakt zum HP Support aufnehmen
Lösung: Nehmen Sie Kontakt mit dem HP Support auf.
Rufen Sie die folgende Website auf:
Wählen Sie bei entsprechender Aufforderung Ihr Land/Ihre Region aus, und klicken
Sie auf Kontakt zu HP, um Kontaktinformationen für den technischen Support zu
erhalten.
Mögliche Ursache: Es lag ein Problem mit dem Druckkopf vor.
www.hp.com/support.
Die Tinte füllt den Text oder das Bild nicht vollständig aus
Probieren Sie die folgenden Lösungswege aus, wenn die Tinte den Text oder das Bild
nicht komplett ausfüllt, sodass Teile fehlen oder leer sind.
•
Lösung 1: Sicherstellen, dass Sie Original HP Tintenpatronen verwenden
Lösung 2: Tintenfüllstände überprüfen
•
Lösung 3: Druckeinstellungen überprüfen
•
Lösung 4: Prüfen Sie die Papiersorte
•
Lösung 5: Reinigen Sie den Druckkopf
•
Lösung 6: Kontakt zum HP Support aufnehmen
•
Lösung 1: Sicherstellen, dass Sie Original HP Tintenpatronen verwenden
Lösung: Prüfen Sie, ob es sich bei Ihren Tintenpatronen um Original HP
Tintenpatronen handelt.
Es wird empfohlen, nur Original HP Tintenpatronen zu verwenden.
HP Originaltintenpatronen wurden für HP Drucker entwickelt und getestet, sodass
Sie immer hervorragende Druckergebnisse erzielen.
Fehlerbehebung bei der Druckqualität 95
Page 100

Kapitel 5
Hinweis HP kann die Qualität und Zuverlässigkeit des Zubehörs und der
Verbrauchsmaterialien von anderen Herstellern nicht garantieren.
Produktwartungen oder -reparaturen, die auf die Verwendung von Zubehör und
Verbrauchsmaterialien anderer Hersteller zurückzuführen sind, fallen nicht unter
die Garantie.
Rufen Sie die folgende Website auf, um zu überprüfen, ob Sie Original HP
Tintenpatronen erworben haben:
www.hp.com/go/anticounterfeit
Mögliche Ursache: Es wurden Tintenpatronen anderer Hersteller (nicht HP)
verwendet.
Wenn das Problem weiterhin besteht, probieren Sie den nächsten Lösungsweg aus.
Lösung 2: Tintenfüllstände überprüfen
Lösung: Überprüfen Sie die geschätzten Tintenfüllstände der Tintenpatronen.
Hinweis Die Warnungen und Hinweise in Bezug auf die Tintenfüllstände sind
lediglich Schätzwerte, die der besseren Planung dienen. Wenn eine Warnung in
Bezug auf einen niedrigen Tintenfüllstand angezeigt wird, sollten Sie eine
Ersatzpatrone bereithalten, um mögliche Verzögerungen beim Druck zu
vermeiden. Sie müssen die Tintenpatronen erst auswechseln, wenn die
Druckqualität nicht mehr ausreichend ist.
Weitere Informationen finden Sie unter:
Überprüfen der geschätzten Tintenfüllstände
Mögliche Ursache: Der Tintenfüllstand in den Tintenpatronen reicht
möglicherweise nicht aus.
Wenn das Problem weiterhin besteht, probieren Sie den nächsten Lösungsweg aus.
Lösung 3: Druckeinstellungen überprüfen
Lösung: Überprüfen Sie die Druckeinstellungen.
• Überprüfen Sie die Einstellung für den Papiertyp, um sicherzustellen, dass der
Papiertyp dem Papier im Zufuhrfach entspricht.
• Überprüfen Sie die Einstellung für die Druckqualität und vergewissern Sie sich,
dass diese nicht zu niedrig ist.
Drucken Sie das Bild mit einer hohen Einstellung für die Druckqualität wie
Optimal oder Maximale Auflösung.
Mögliche Ursache: Die Einstellungen für den Papiertyp oder die Druckqualität
waren falsch.
Wenn das Problem weiterhin besteht, probieren Sie den nächsten Lösungsweg aus.
96 Wartung und Fehlerbehebung
 Loading...
Loading...