Page 1

OFFICEJET 6000
Guida per l'utente
E609
Page 2
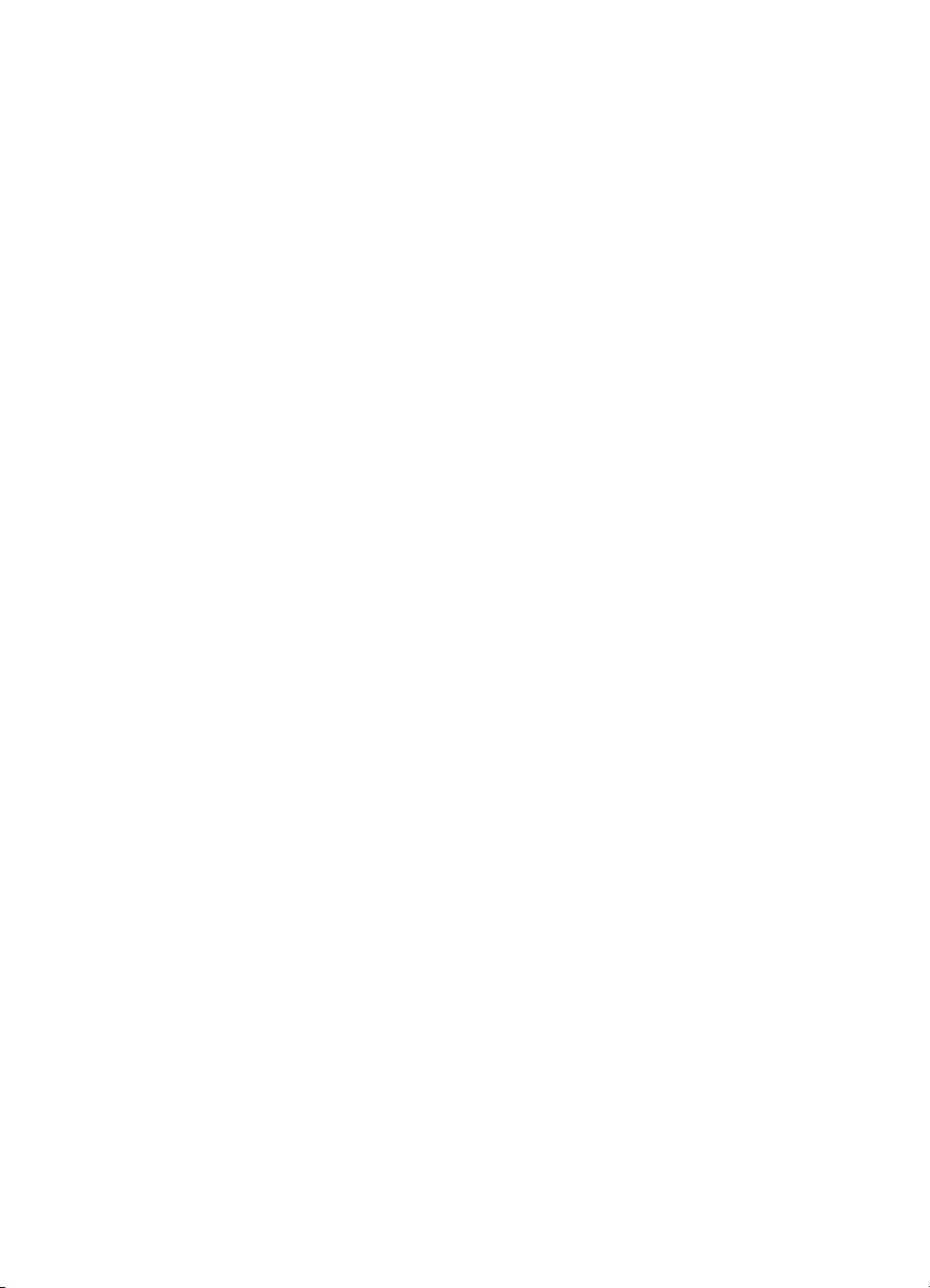
Page 3
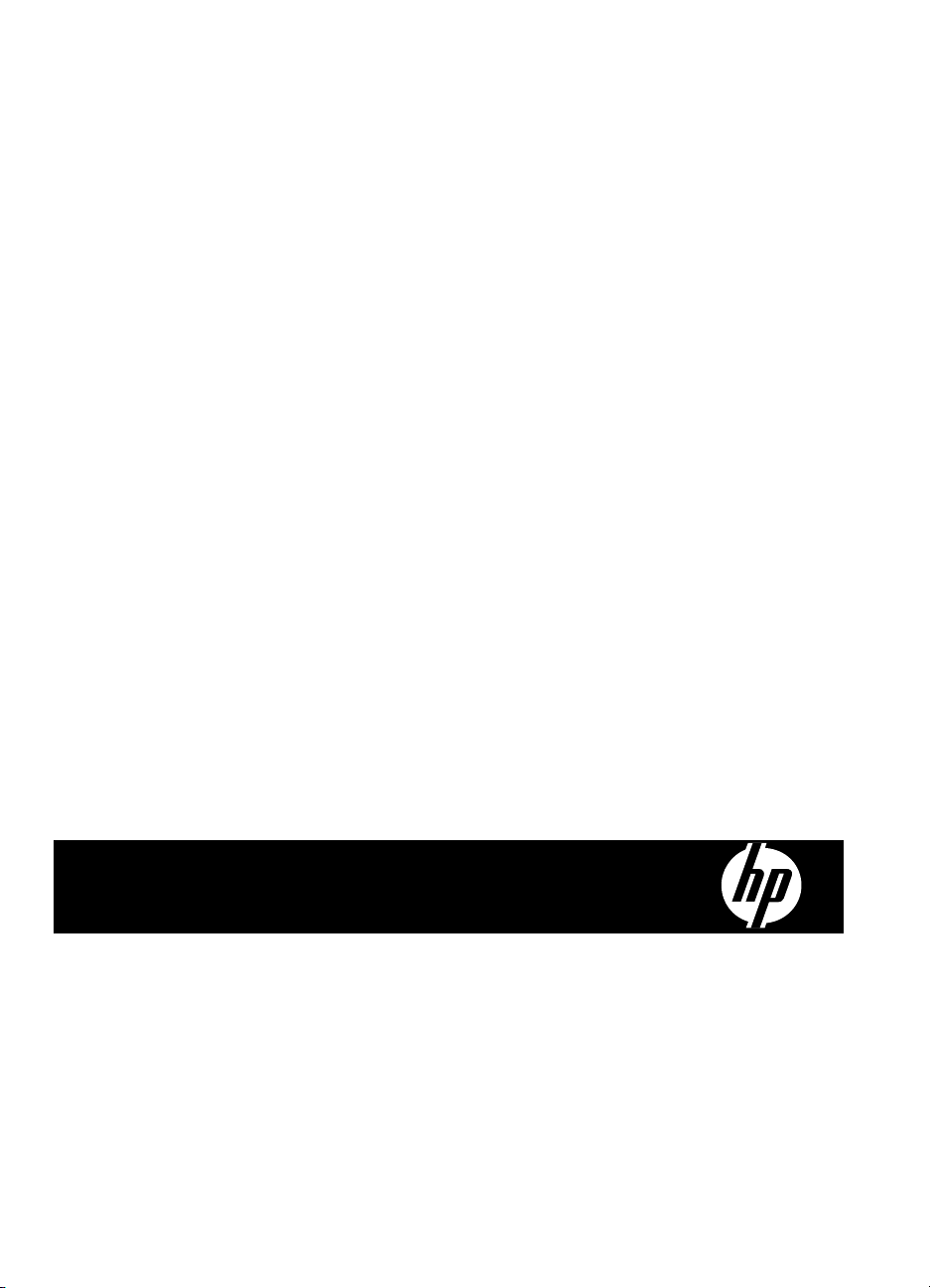
Stampante HP Officejet 6000 (E609)
Series
Guida per l'utente
Page 4
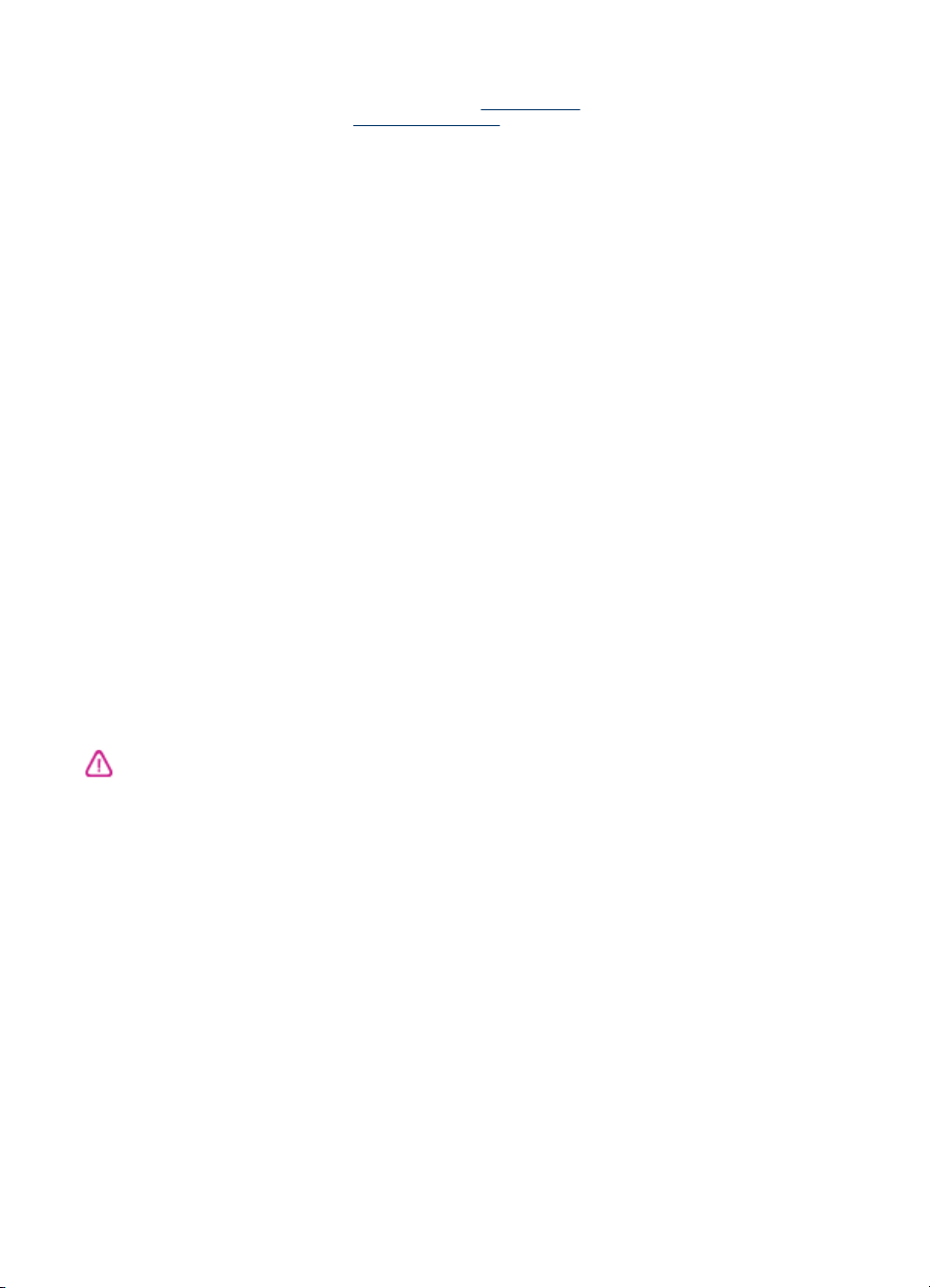
Informazioni sul copyright
© 2009 Copyright Hewlett-Packard
Development Company, L.P.
Edizione 1, 06/2009
Avvisi della Hewlett-Packard
Company
Le informazioni contenute in questa
guida sono soggette a modifiche senza
preavviso.
Tutti i diritti riservati. La riproduzione,
l'adattamento o la traduzione del
presente materiale è proibita senza
previo consenso scritto di HewlettPackard, salvo per i casi consentiti dalle
leggi sul copyright.
Le sole garanzie riconosciute da HP per
i propri prodotti e servizi sono quelle
espressamente indicate nei certificati di
garanzia che accompagnano tali
prodotti e servizi HP. Nulla di quanto
contenuto nella presente Guida in linea
ha valore di garanzia aggiuntiva. HP
non potrà essere ritenuta in alcun modo
responsabile di eventuali errori od
omissioni contenute nel presente
manuale.
Titolarità dei marchi
Microsoft e Windows XP sono marchi
registrati negli Stati Uniti della Microsoft
Corporation. Windows Vista è un
marchio registrato di Microsoft
Corporation negli Stati Uniti e/o in altri
paesi.
ENERGY STAR è un marchio registrato
di proprietà del governo americano.
Informazioni sulla sicurezza
7. Se il prodotto non funziona come
richiesto, consultare
risoluzione dei problemi.
8. All'interno non vi sono parti su cui
l'utente possa effettuare riparazioni.
Per la manutenzione rivolgersi a
personale tecnico qualificato.
9. Utilizzare esclusivamente
l'adattatore di alimentazione esterno e/
o la batteria forniti con la periferica.
Manutenzione e
Per ridurre il rischio di danni dovuti a
incendi o scosse elettriche, quando si
utilizza questo prodotto attenersi
sempre alle precauzioni sulla
sicurezza.
1. Si consiglia di leggere e apprendere
tutte le istruzioni contenute nei
documenti forniti insieme alla periferica.
2. Osservare tutte le avvertenze e le
istruzioni indicate sul prodotto.
3. Prima di effettuare la pulizia,
scollegare il prodotto dalle prese a
parete.
4. Non installare o utilizzare il prodotto
nelle vicinanze di acqua o se non si è
perfettamente asciutti.
5. Installare il prodotto su una superficie
stabile, in modo che risulti fermo e al
sicuro.
6. Installare il prodotto in un luogo
protetto dove non sia possibile
calpestare il cavo di alimentazione o
inciamparvi e danneggiarlo.
Page 5
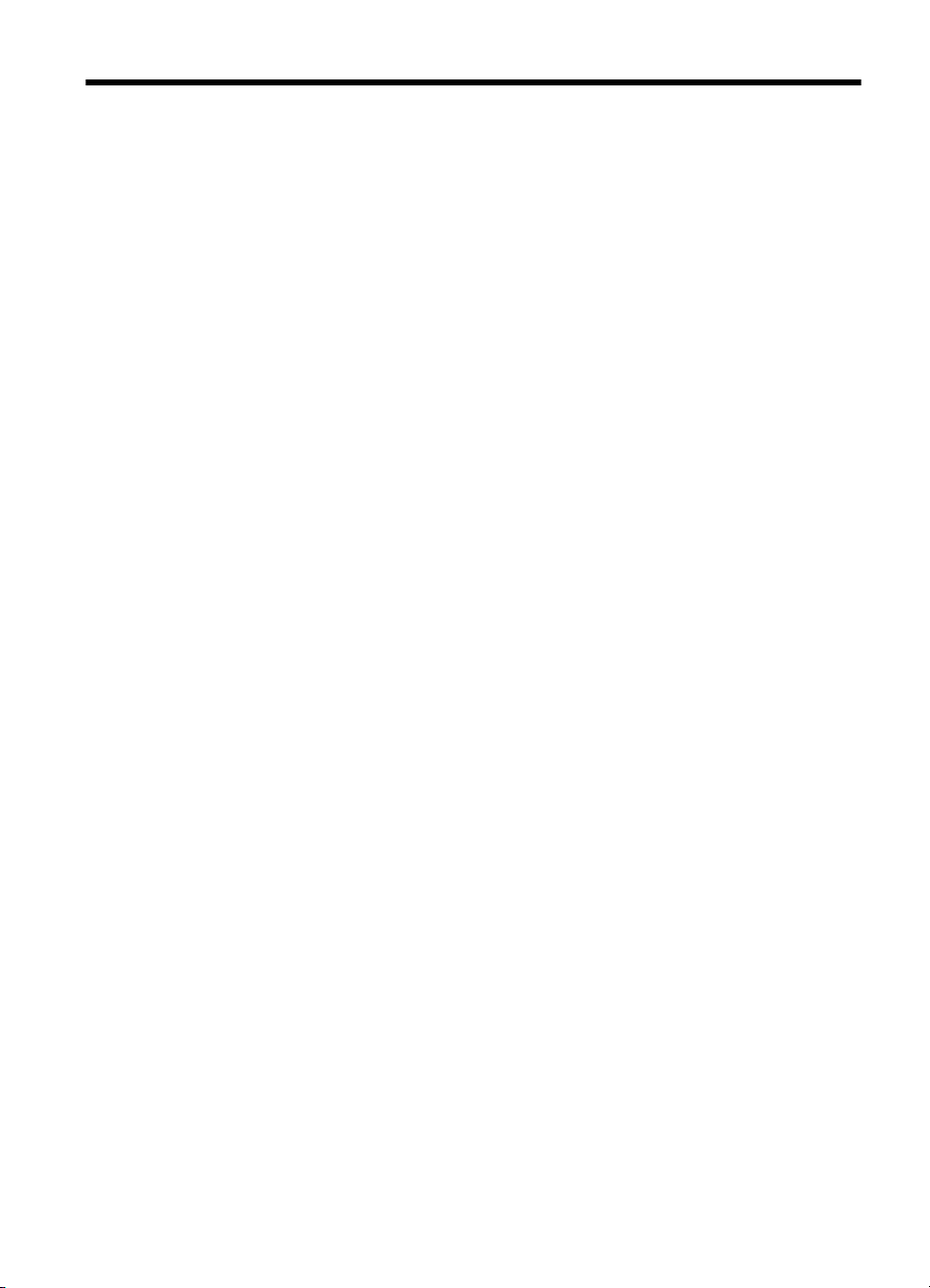
Sommario
1 Informazioni preliminari
Altre risorse per il prodotto ........................................................................................................8
Consente di individuare il numero del modello della periferica................................................10
Accessibilità..............................................................................................................................10
Componenti del dispositivo.......................................................................................................10
Vista anteriore.....................................................................................................................11
Pannello di controllo...........................................................................................................11
Vista posteriore...................................................................................................................12
Informazioni sui collegamenti...................................................................................................12
Spegnimento della periferica....................................................................................................13
Suggerimenti per la tutela dell'ambiente...................................................................................13
2 Installazione degli accessori
Installazione dell'unità di stampa fronte/retro (disponibile su alcuni modelli)...........................15
Accensione degli accessori......................................................................................................15
Attivazione e disattivazione dell'unità di stampa fronte/retro sul dispositivo.......................16
Per accendere o spegnere gli accessori sui computer di Windows...................................16
Per attivare gli accessori nei computer Macintosh.............................................................16
3 Utilizzo del dispositivo
Selezione dei supporti di stampa..............................................................................................17
Tipi di carta consigliati per la stampa.................................................................................17
Tipi di carta consigliati per la stampa.................................................................................19
Suggerimenti per la scelta e l'uso dei supporti di stampa...................................................20
Informazioni sulle specifiche dei supporti di stampa compatibili........................................21
Formati supportati.........................................................................................................21
Tipi di supporti compatibili e relativi pesi......................................................................24
Impostazione dei margini minimi........................................................................................25
Caricamento dei supporti..........................................................................................................25
Modifica delle impostazioni di stampa......................................................................................27
Per modificare le impostazioni da un'applicazione per i lavori correnti (Windows)............27
Per modificare le impostazioni predefinite per tutti i lavori futuri (Windows)......................28
Per modificare le impostazioni (Mac OS X)........................................................................28
Stampa fronte/retro...................................................................................................................28
Indicazioni per stampare su entrambi i lati di una pagina...................................................28
Stampa fronte/retro.............................................................................................................29
Stampa su supporti speciali e di formato personalizzato.........................................................30
Stampa senza bordo................................................................................................................31
Per stampare un documento senza bordi (Windows).........................................................31
Per stampare senza bordi un documento (Mac OS X).......................................................32
Stampa di una pagina Web (solo Windows).............................................................................32
Annullamento di un processo di stampa...................................................................................33
1
Page 6
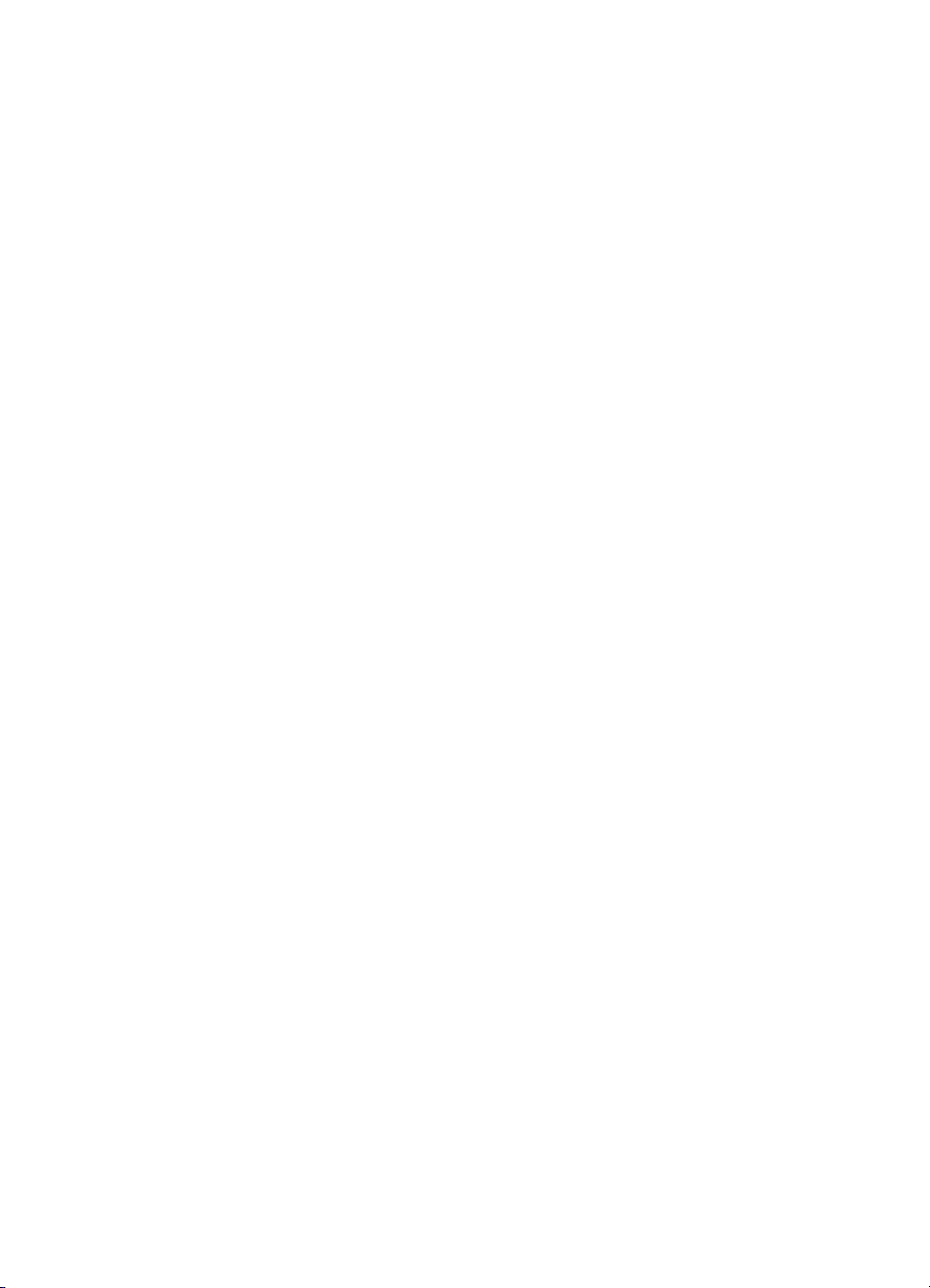
4 Configurazione e gestione
Gestione del dispositivo............................................................................................................34
Monitoraggio della periferica..............................................................................................35
Amministrare il dispositivo..................................................................................................36
Utilizzo degli strumenti di gestione del dispositivo....................................................................37
Server Web incorporato......................................................................................................37
Per aprire il server Web incorporato.............................................................................38
Pagine del server Web incorporato..............................................................................39
Casella degli strumenti (Windows).....................................................................................39
Accesso alla Casella degli strumenti............................................................................40
Schede della Casella degli strumenti ..........................................................................41
Casella degli strumenti di rete......................................................................................42
Utilizzo di Centro soluzioni HP (Windows)..........................................................................42
HP Printer Utility (Mac OS X)..............................................................................................42
Apertura di Utilità di stampa HP...................................................................................42
Pannelli dell'utilità HP Printer........................................................................................43
Utilizzare HP Device Manager (Mac OS X)........................................................................44
Informazioni sulla pagina di stato della stampante ..................................................................44
Configurazione di rete o rapporto stato wireless......................................................................46
Configurazione del dispositivo (Windows)................................................................................47
Collegamento diretto..........................................................................................................47
Per installare il software prima di collegare il dispositivo (procedura consigliata)........47
Per collegare il dispositivo prima di installare il software..............................................48
Per condividere il dispositivo su una rete condivisa a livello locale..............................48
Connessione di rete............................................................................................................49
Installazione della periferica in una rete.......................................................................49
Installazione del software della periferica nei computer client......................................50
Installazione del driver di stampa utilizzando l'opzione Aggiungi stampante...............50
Configurare il dispositivo (Mac OS X).......................................................................................50
Per installare il software per un collegamento di rete o diretto...........................................51
Per condividere il dispositivo su una rete condivisa a livello locale....................................51
Configurazione del dispositivo per la comunicazione wireless.................................................52
Impostazioni di rete wireless 802.11..................................................................................53
Per configurare la comunicazione wireless utilizzando il programma di installazione
(Windows)...........................................................................................................................54
Per configurare il dispositivo su una comunicazione wireless utilizzando il programma
di installazione (Mac OS X)................................................................................................55
Collegare il dispositivo utilizzando un collegamento di rete wireless ad hoc......................55
Per disattivare la comunicazione wireless..........................................................................55
Configurare il firewall per utilizzarlo con il dispositivo HP...................................................55
Modificare il metodo di collegamento.................................................................................57
Indicazioni per la sicurezza della rete wireless...................................................................57
Per aggiungere indirizzi hardware a un WAP (Wireless Access Point)........................57
Altre indicazioni.............................................................................................................58
Disinstallazione e reinstallazione del software.........................................................................58
2
Page 7
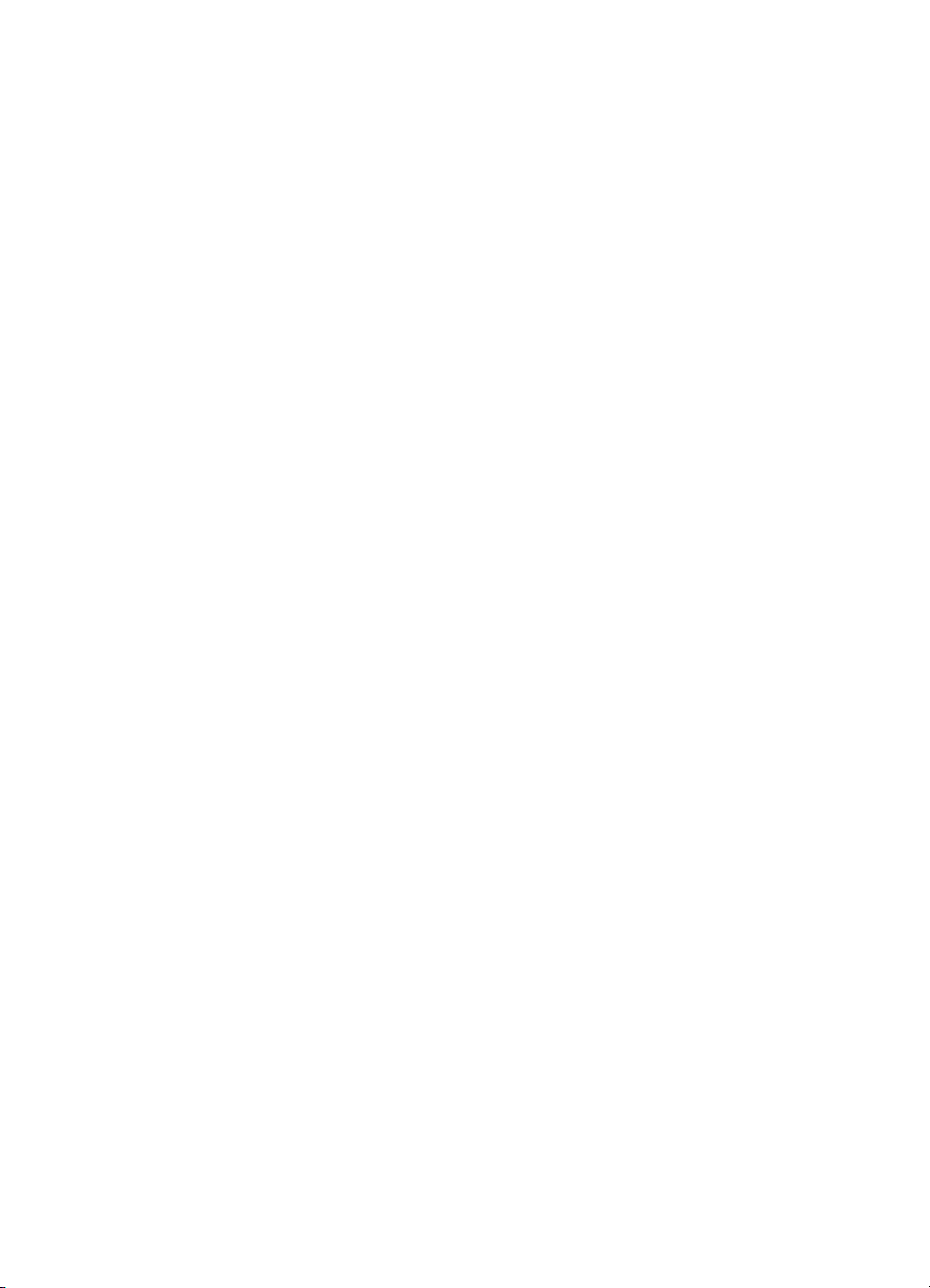
Sommario
5 Manutenzione e risoluzione dei problemi
Operazioni relative alle cartucce di inchiostro..........................................................................61
Informazioni sulle cartucce d'inchiostro e sulla testina di stampa......................................62
Controllare i livelli di inchiostro stimati................................................................................63
Sostituzione delle cartucce d'inchiostro..............................................................................63
Raccolta delle informazioni d'uso.......................................................................................65
Stampare e valutare un rapporto sulla qualità di stampa.........................................................66
Per stampare un rapporto sulla qualità di stampa..............................................................67
Per esaminare la pagina di diagnostica della qualità di stampa.........................................67
Livelli di inchiostro:........................................................................................................68
Barre di colore buone...................................................................................................68
Barre imperfette, con striature irregolari o sbiadite.......................................................69
Striature bianche regolari nelle barre...........................................................................70
Le barre di colore non sono uniformi............................................................................70
Testo con caratteri neri di grandi dimensioni................................................................71
Modelli di allineamento.................................................................................................72
Nessun difetto percepibile............................................................................................72
Suggerimenti e risorse per la risoluzione dei problemi.............................................................73
Risoluzione dei problemi di stampa..........................................................................................74
La stampante si spegne improvvisamente.........................................................................74
La periferica impiega molto tempo a stampare..................................................................74
Viene stampata una pagina vuota o incompleta.................................................................74
Parti del documento risultano mancanti o errate................................................................75
La posizione del testo o della grafica è errata....................................................................76
Risoluzione di problemi di stampa............................................................................................76
Le buste non vengono stampate correttamente.................................................................77
Il prodotto non risponde......................................................................................................78
Il prodotto stampa caratteri non corretti..............................................................................80
La stampa non viene eseguita............................................................................................81
I margini non vengono stampati come previsto..................................................................84
Il testo o le immagini risultano tagliate ai bordi della pagina..............................................85
Viene stampata una pagina vuota......................................................................................87
Risoluzione problemi nella qualità di stampa...........................................................................88
Colori errati, imprecisi o sbavati..........................................................................................88
L'inchiostro non riempie completamente il testo o la grafica..............................................92
La stampa presenta una banda orizzontale di distorsione in prossimità del margine
inferiore della stampa senza bordi......................................................................................94
Le stampe presentano righe o striature orizzontali.............................................................95
Le stampe sono sbiadite o con colori opachi......................................................................97
Le stampe risultano indistinte o sfocate.............................................................................99
Le stampe sono storte o inclinate.....................................................................................100
Striature di inchiostro sul retro della carta........................................................................101
La carta non viene prelevata dal vassoio di alimentazione..............................................102
Testo nero poco definito...................................................................................................103
Il prodotto stampa lentamente..........................................................................................105
Manutenzione della testina di stampa avanzata...............................................................106
Pulire la testina di stampa..........................................................................................106
Allineamento della testina di stampa..........................................................................107
Risoluzione dei problemi di alimentazione della carta............................................................108
3
Page 8
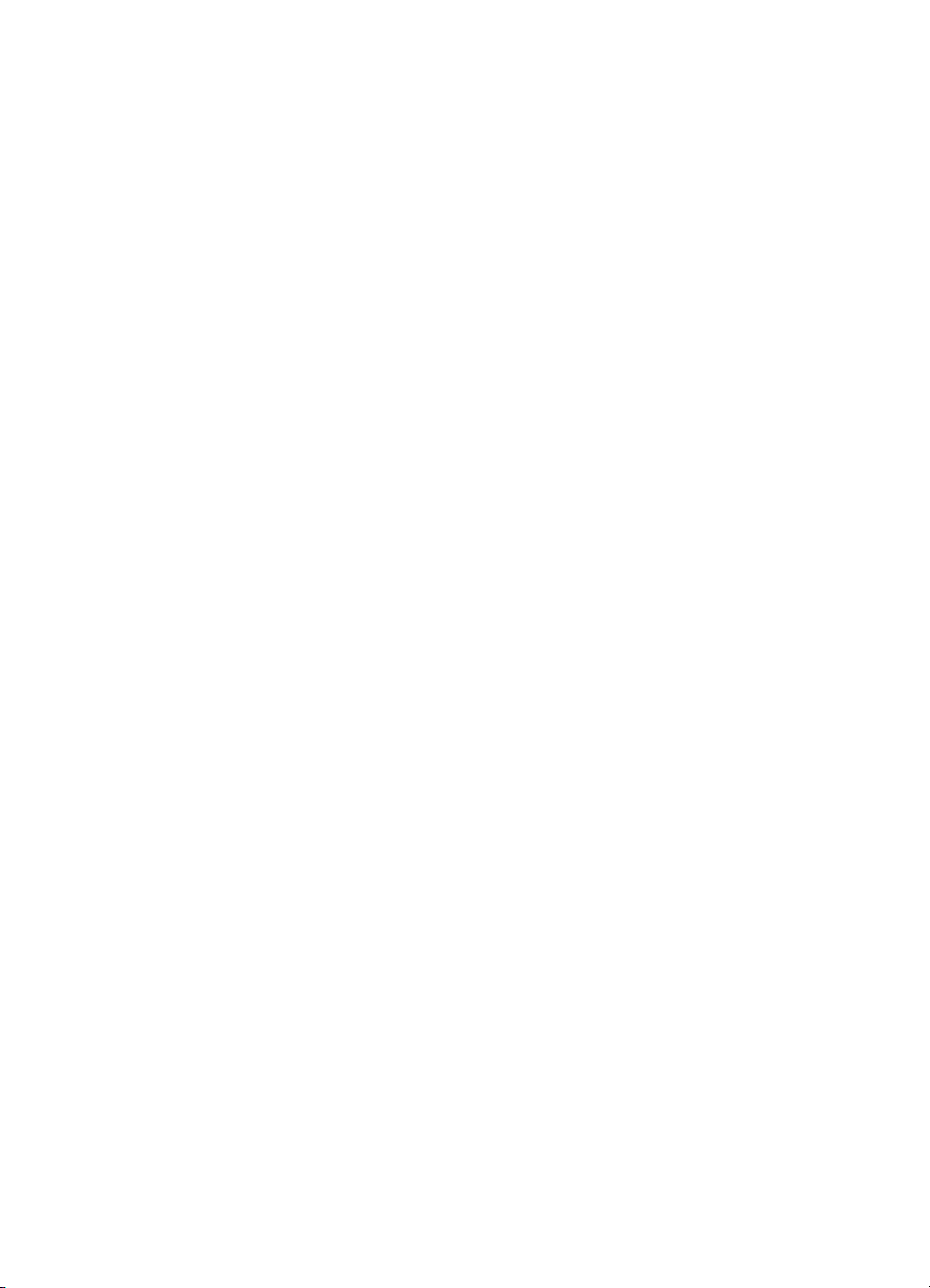
Risoluzione dei problemi di gestione della periferica..............................................................110
Impossibile aprire il server Web incorporato....................................................................110
Risoluzione dei problemi di rete.............................................................................................110
Risoluzione dei problemi wireless..........................................................................................111
Risoluzione dei problemi di base sulla rete wireless........................................................111
Risoluzione dei problemi wireless avanzata.....................................................................112
Accertarsi che il computer sia collegato alla rete.......................................................113
Assicurarsi di avere collegato correttamente la periferica HP alla rete......................114
Verificare se il software firewall blocca la comunicazione..........................................115
Accertarsi che la periferica HP sia in linea e pronta...................................................115
Il router wireless utilizza un SSID nascosto................................................................116
Accertarsi che la versione wireless della periferica HP sia impostata come driver
di stampa predefinito (solo Windows).........................................................................116
Accertarsi che il servizio HP Network Devices Support (Assistenza periferiche di
rete HP) sia in esecuzione (solo Windows)................................................................117
Per aggiungere indirizzi hardware a un punto di accesso wireless (WAP)................117
Risoluzione dei problemi d'installazione.................................................................................117
Suggerimenti per l'installazione dell'hardware..................................................................118
Suggerimenti per l'installazione del software....................................................................119
Risoluzione dei problemi di rete.......................................................................................120
4
Page 9
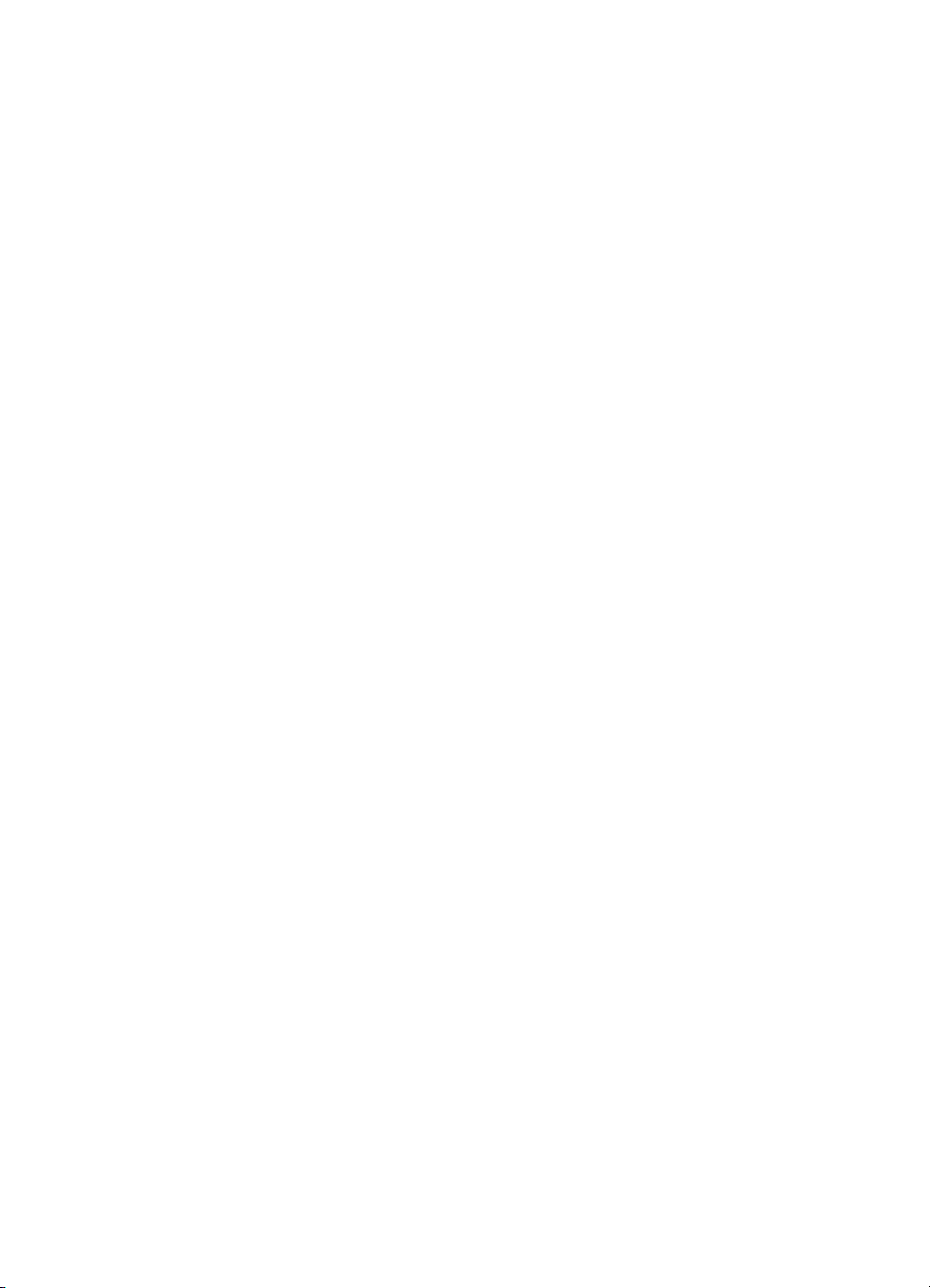
Sommario
Eliminazione degli inceppamenti............................................................................................121
Eliminazione di un inceppamento nella periferica............................................................121
Suggerimenti per evitare gli inceppamenti.......................................................................122
Errori (Windows).....................................................................................................................122
Problema relativo alla testina di stampa - La testina di stampa sembra mancare o
essere danneggiata..........................................................................................................123
Testina di stampa incompatibile.......................................................................................123
Problema relativo alla testina di stampa e manutenzione della testina di stampa
avanzata...........................................................................................................................123
Problema relativo alle testine di stampa: la testina di stampa presenta un
problema.....................................................................................................................123
Manutenzione della testina di stampa avanzata.........................................................124
Periferica disconnessa.....................................................................................................129
Avviso relativo all'inchiostro..............................................................................................129
HP consiglia di avere un ricambio disponibile per quando la qualità di stampa
diventa non accettabile...............................................................................................129
La quantità di inchiostro nella seguente cartuccia può essere sufficientemente
bassa in modo da ridurre le qualità di stampa ed è necessario sostituirla al più
presto. HP consiglia di avere un ricambio di cartuccia disponibile da installare per
quando la qualità di stampa diventa non accettabile..................................................129
Errore del sistema dell'inchiostro................................................................................130
Problema relativo alla cartuccia........................................................................................130
La seguente cartuccia risulta essere mancante o danneggiata.................................130
Cartucce nell'alloggiamento sbagliato - Le seguenti cartucce sono
nell'alloggiamento sbagliato........................................................................................131
Problema relativo alla cartuccia........................................................................................131
Carta non corrispondente.................................................................................................131
Il supporto della cartuccia è bloccato...............................................................................131
Inceppamenti carta...........................................................................................................131
La stampante ha esaurito la carta....................................................................................131
Cartucce incompatibili......................................................................................................132
La seguente cartuccia non è adatta per questa stampante........................................132
Le seguenti cartucce non sono adatte per questa stampante come è attualmente
configurata..................................................................................................................132
Stampante non in linea.....................................................................................................132
Stampante in pausa..........................................................................................................133
Impossibile stampare il documento..................................................................................133
Cartucce di stampa HP originali già utilizzate..................................................................133
Avviso relativo alla manutenzione del sistema dell'inchiostro..........................................133
Errore generale relativo alla stampante............................................................................133
6 Spie del pannello di controllo
Interpretazione delle spie del pannello di controllo.................................................................134
A Accessori e materiali di consumo HP
Ordinazione di materiali di consumo per la stampa................................................................141
Accessori................................................................................................................................141
Materiali di consumo...............................................................................................................142
Cartucce d’inchiostro........................................................................................................142
Supporti HP......................................................................................................................142
5
Page 10
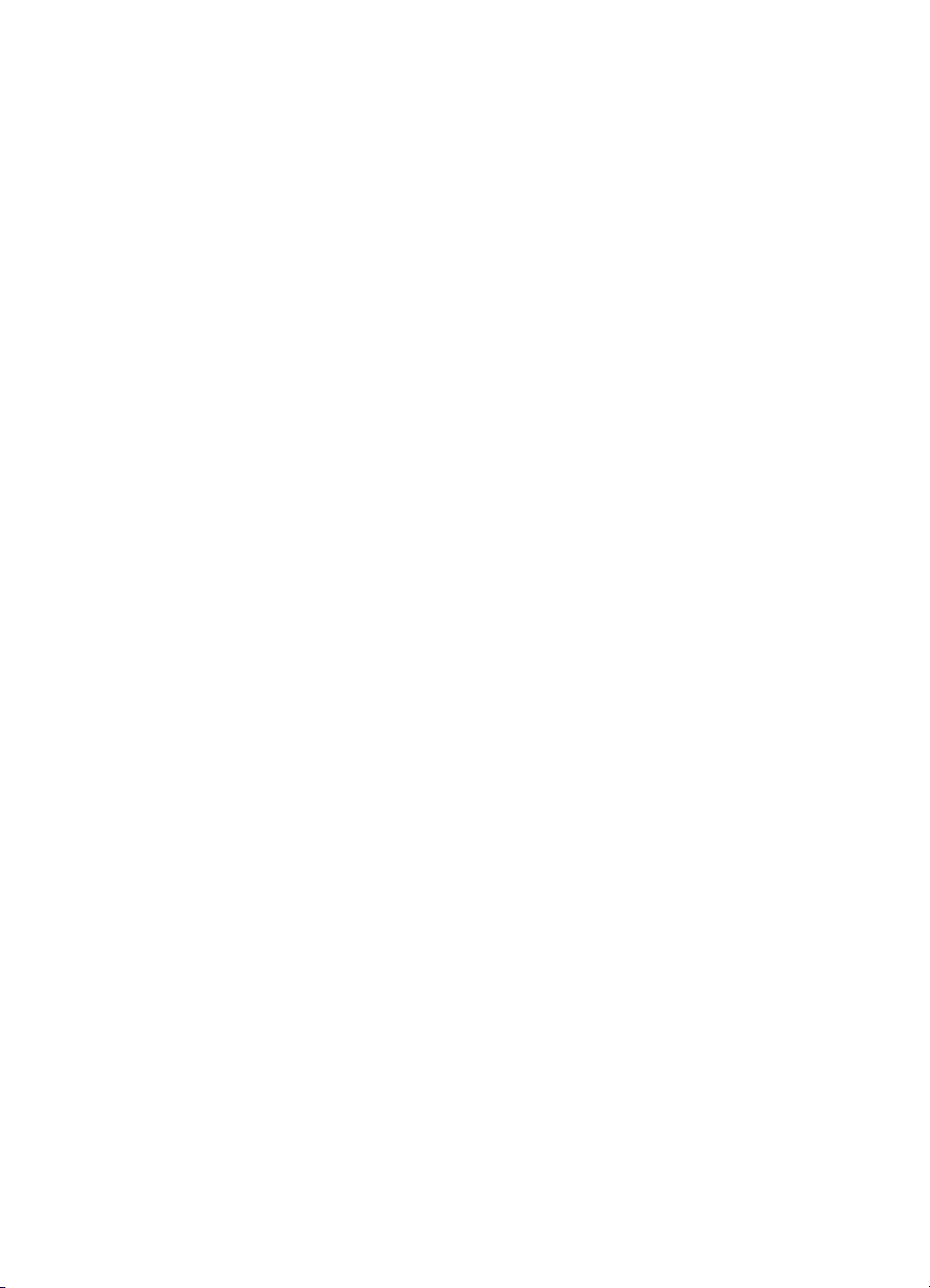
B Supporto e garanzia
Supporto elettronico...............................................................................................................143
Supporto telefonico HP...........................................................................................................144
Prima di chiamare.............................................................................................................144
Procedura di assistenza...................................................................................................144
Assistenza telefonica HP..................................................................................................145
Durata dell'assistenza telefonica................................................................................145
Numeri dell'assistenza telefonica...............................................................................146
Chiamata telefonica....................................................................................................147
Al termine del periodo di assistenza telefonica..........................................................147
Opzioni di garanzia aggiuntive.........................................................................................147
Servizio HP Quick Exchange (Giappone).........................................................................148
Assistenza clienti HP Corea.............................................................................................148
Dichiarazione di garanzia limitata Hewlett-Packard...............................................................149
Informazioni sulla garanzia delle cartucce di stampa.............................................................150
Preparazione della periferica per la spedizione......................................................................150
Rimuovere lo sportello di accesso posteriore o l'unità fronte-retro...................................150
Rimozione del vassoio di uscita.......................................................................................150
Imballaggio della periferica.....................................................................................................151
C Specifiche della periferica
Specifiche fisiche....................................................................................................................152
Funzioni e capacità del prodotto.............................................................................................152
Specifiche del processore e della memoria............................................................................153
Requisiti del sistema...............................................................................................................153
Specifiche del protocollo di rete..............................................................................................154
Specifiche del server Web incorporato...................................................................................154
Risoluzione di stampa............................................................................................................154
Specifiche ambientali..............................................................................................................155
Specifiche elettriche...............................................................................................................155
Specifiche delle emissioni acustiche (stampa in modalità Bozza, livelli di rumorosità
conformi alla specifica ISO 7779)...........................................................................................155
D Informazioni sulle regolamentazioni
Specifica FCC.........................................................................................................................157
Nota per gli utenti in Corea.....................................................................................................157
Specifica di compatibilità VCCI (Classe B) per gli utenti in Giappone....................................157
Nota sul cavo di alimentazione per gli utenti in Giappone......................................................158
Tabella delle sostanze tossiche e pericolose.........................................................................158
Specifica della spia LED.........................................................................................................158
Dichiarazioni di conformità per i prodotti wireless..................................................................158
Esposizione ai campi a radiofrequenza............................................................................158
Nota per gli utenti in Brasile..............................................................................................159
Nota per gli utenti in Canada............................................................................................159
Nota per gli utenti a Taiwan..............................................................................................159
Nota sulla normativa dell'Unione Europea........................................................................160
Numero del modello di conformità..........................................................................................160
Dichiarazione di conformità....................................................................................................161
6
Page 11
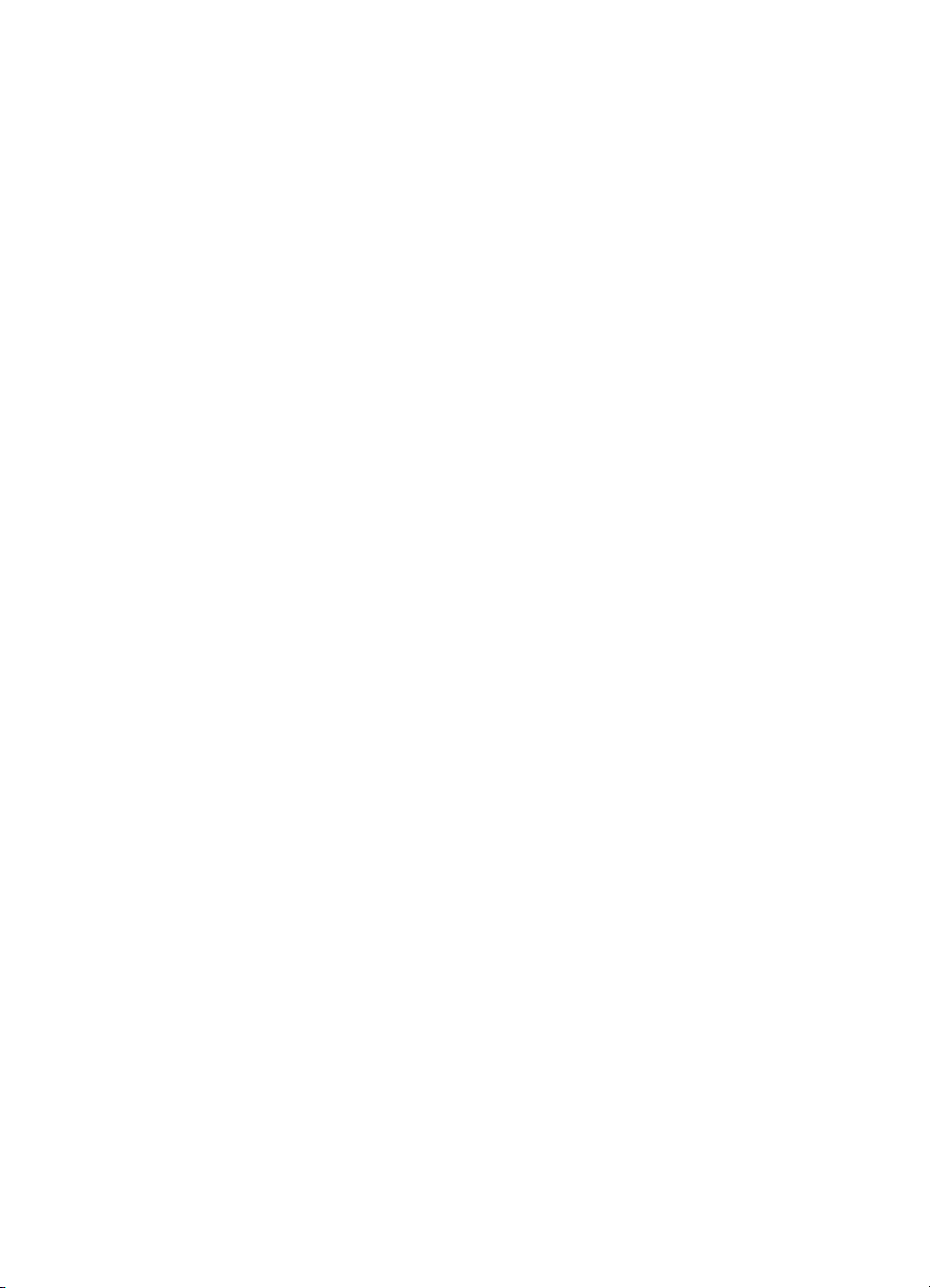
Sommario
Programma di protezione ambientale relativo ai prodotti.......................................................163
Utilizzo della carta.............................................................................................................163
Parti di plastica.................................................................................................................163
Schede dati sulla sicurezza dei materiali (MSDS)............................................................163
Programma di riciclaggio..................................................................................................163
Programma per il riciclaggio dei materiali di consumo HP per stampanti a getto
d'inchiostro........................................................................................................................163
Smaltimento di apparecchiature dismesse da parte dei cittadini dell'Unione
Europea............................................................................................................................164
Consumo elettrico.............................................................................................................164
Contratti di licenza con parti terze..........................................................................................165
Expat.................................................................................................................................165
OpenSSL..........................................................................................................................165
SHA2................................................................................................................................167
Indice...........................................................................................................................................169
7
Page 12
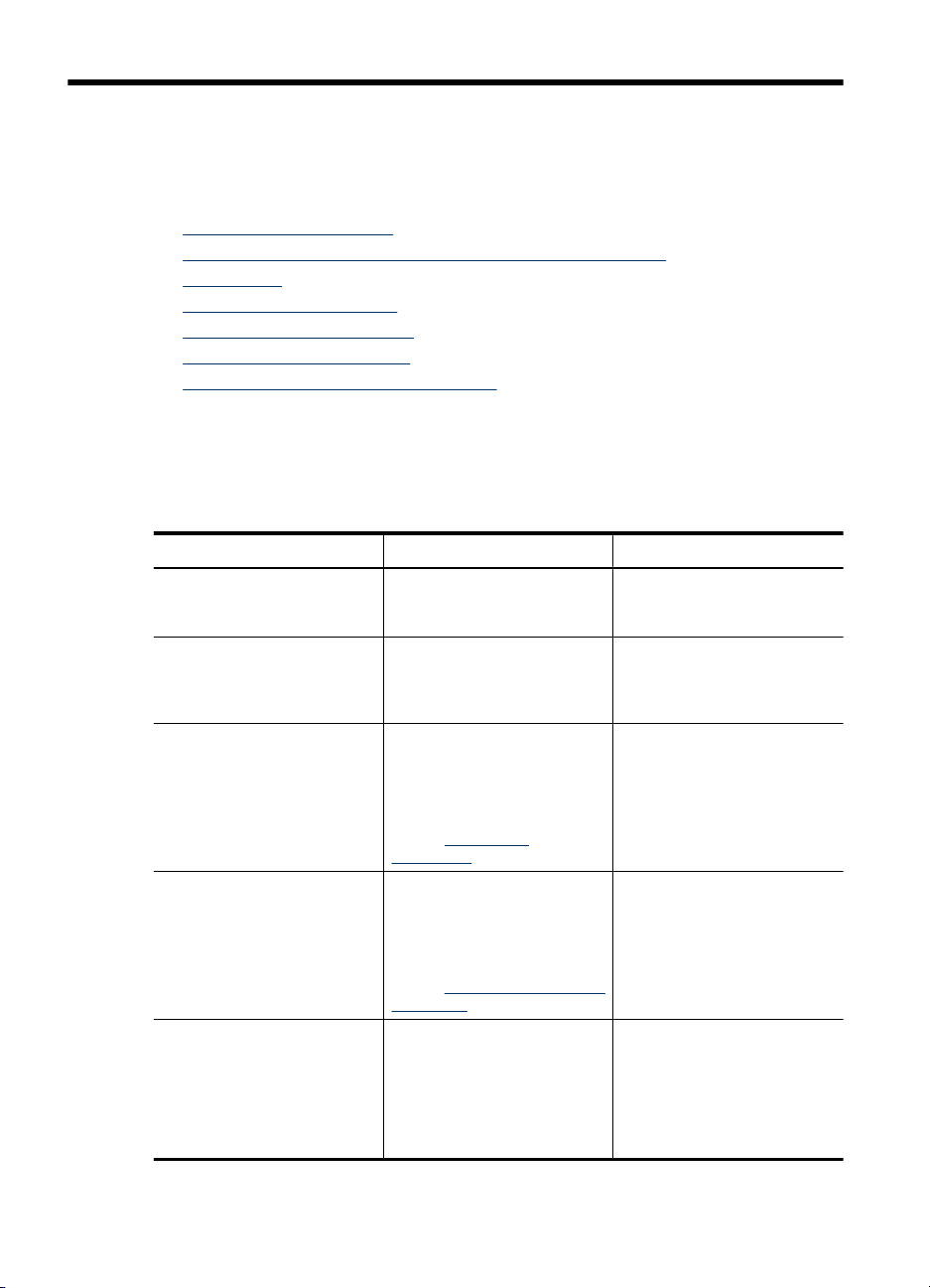
1 Informazioni preliminari
Questa Guida fornisce informazioni dettagliate sull'utilizzo del dispositivo e sulla
risoluzione dei problemi.
•
Altre risorse per il prodotto
Consente di individuare il numero del modello della periferica
•
Accessibilità
•
Componenti del dispositivo
•
Informazioni sui collegamenti
•
Spegnimento della periferica
•
Suggerimenti per la tutela dell'ambiente
•
Altre risorse per il prodotto
È possibile ottenere informazioni sul prodotto e ulteriori dettagli sulla risoluzione dei
problemi, non inclusi nella presente Guida, dalle seguenti risorse:
Risorsa Descrizione Disponibilità
File Readme e note di rilascio Forniscono le informazioni più
Guida introduttiva alla funzione
wireless (solo alcuni modelli)
Strumenti di gestione del
dispositivo (connessione di
rete)
Casella degli strumenti
(Microsoft
HP Printer Utility (Mac OS X) Include gli strumenti per la
®
Windows®)
recenti e suggerimenti sulla
risoluzione dei problemi.
Vengono fornite istruzioni per
la configurazione della
funzione wireless della
periferica.
Consente di visualizzare
informazioni sullo stato, di
modificare le impostazioni e di
gestire il dispositivo.
Per ulteriori informazioni,
vedere Server Web
incorporato.
Fornisce informazioni sulle
condizioni delle testine di
stampa e sull'accesso ai
servizi di manutenzione.
Per ulteriori informazioni,
vedere Casella degli strumenti
(Windows).
configurazione delle
impostazioni di stampa, la
calibrazione del dispositivo, la
pulizia delle testine di stampa,
la stampa della pagina di
configurazione e la ricerca di
Disponibili sul CD di
avviamento.
Insieme alla periferica viene
fornita una versione stampata
del documento.
Disponibile da un computer
collegato.
Di norma installata con il
software del dispositivo.
Di norma installata con il
software del dispositivo.
8 Informazioni preliminari
Page 13
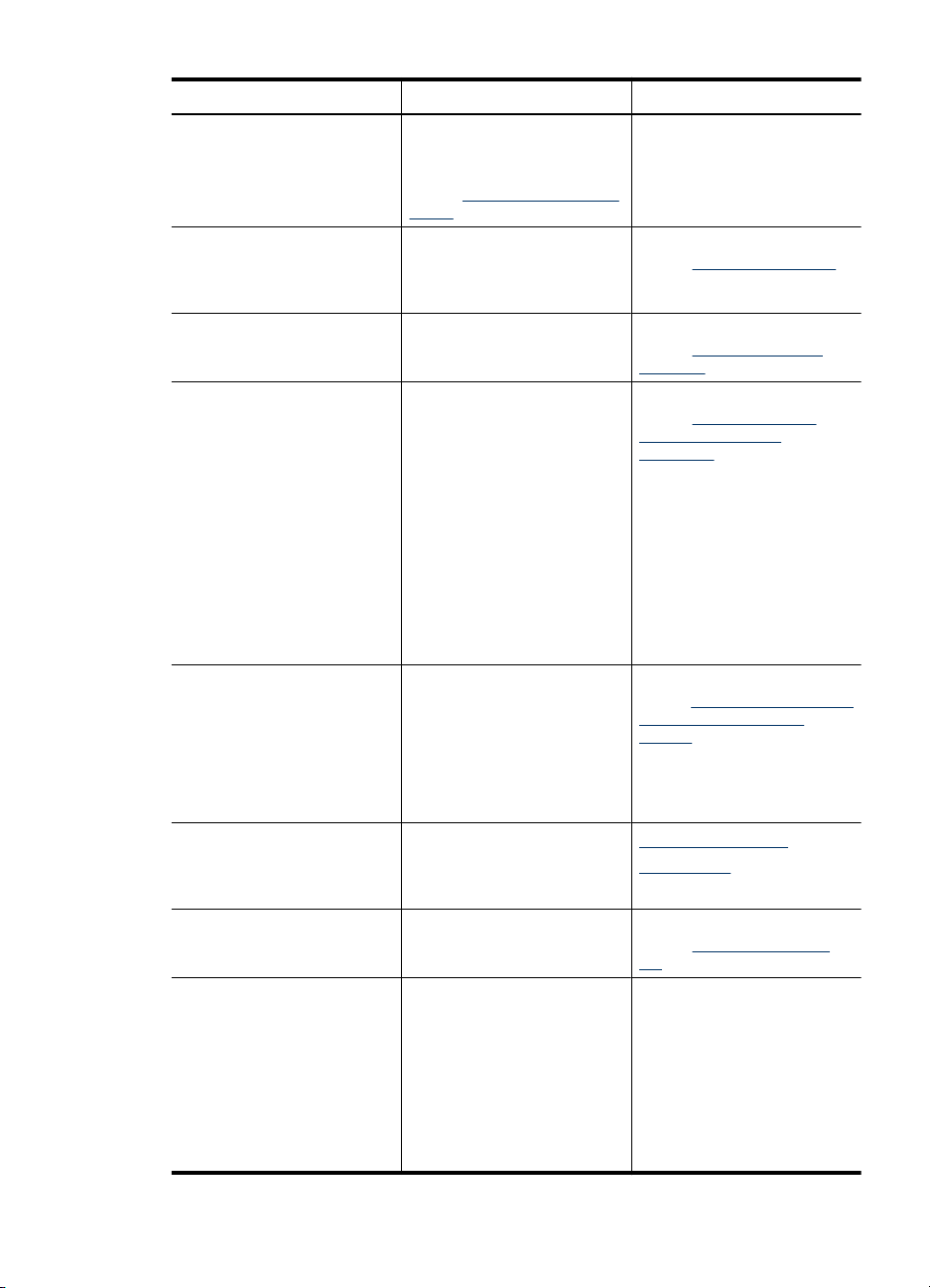
(continuazione)
Risorsa Descrizione Disponibilità
informazioni sui servizi di
assistenza tramite il sito Web.
Per ulteriori informazioni,
HP Printer Utility (Mac
vedere
OS X).
Pannello di controllo Fornisce informazioni sullo
Registri e rapporti Forniscono informazioni sugli
Rapporto sullo stato della
stampante
Stampa pagina di diagnostica
qualità di stampa
Siti Web di HP Forniscono informazioni
Assistenza telefonica HP Fornisce le informazioni per
Centro soluzioni HP
(Windows)
stato, nonché messaggi di
errore e avvertenze sul
funzionamento del dispositivo.
eventi che si sono verificati.
Informazioni dispositivo:
•
Nome prodotto
◦
Numero modello
◦
Numero di serie
◦
Numero di versione
◦
firmware
Accessori installati (ad
•
esempio, unità di stampa
fronte/retro)
Numero di pagine
•
stampate dal vassoio e
dagli accessori
Stampa stato forniture
•
Consente di diagnosticare i
problemi che influiscono sulla
qualità di stampa e permette
all'utente di decidere se
eseguire servizi di
manutenzione per migliorare il
livello di qualità delle stampe
ottenute.
aggiornate sul software della
stampante, sui prodotti e sul
supporto fornito.
contattare HP.
Consente di modificare le
impostazioni del dispositivo,
ordinare materiali di consumo
e accedere alla Guida in linea.
In base ai dispositivi installati,
il centro soluzioni HP fornisce
funzioni aggiuntive, come ad
esempio, accedere al software
di imaging e delle foto di HP.
Per maggiori informazioni,
Per ulteriori informazioni,
Pannello di controllo.
vedere
Per ulteriori informazioni,
vedere Monitoraggio della
periferica.
Per ulteriori informazioni,
vedere Informazioni sulla
pagina di stato della
stampante.
Per ulteriori informazioni,
vedere Stampare e valutare un
rapporto sulla qualità di
stampa.
www.hp.com/support
www.hp.com
Per ulteriori informazioni,
Supporto telefonico
vedere
HP.
Di norma installata con il
software del dispositivo.
Altre risorse per il prodotto 9
Page 14
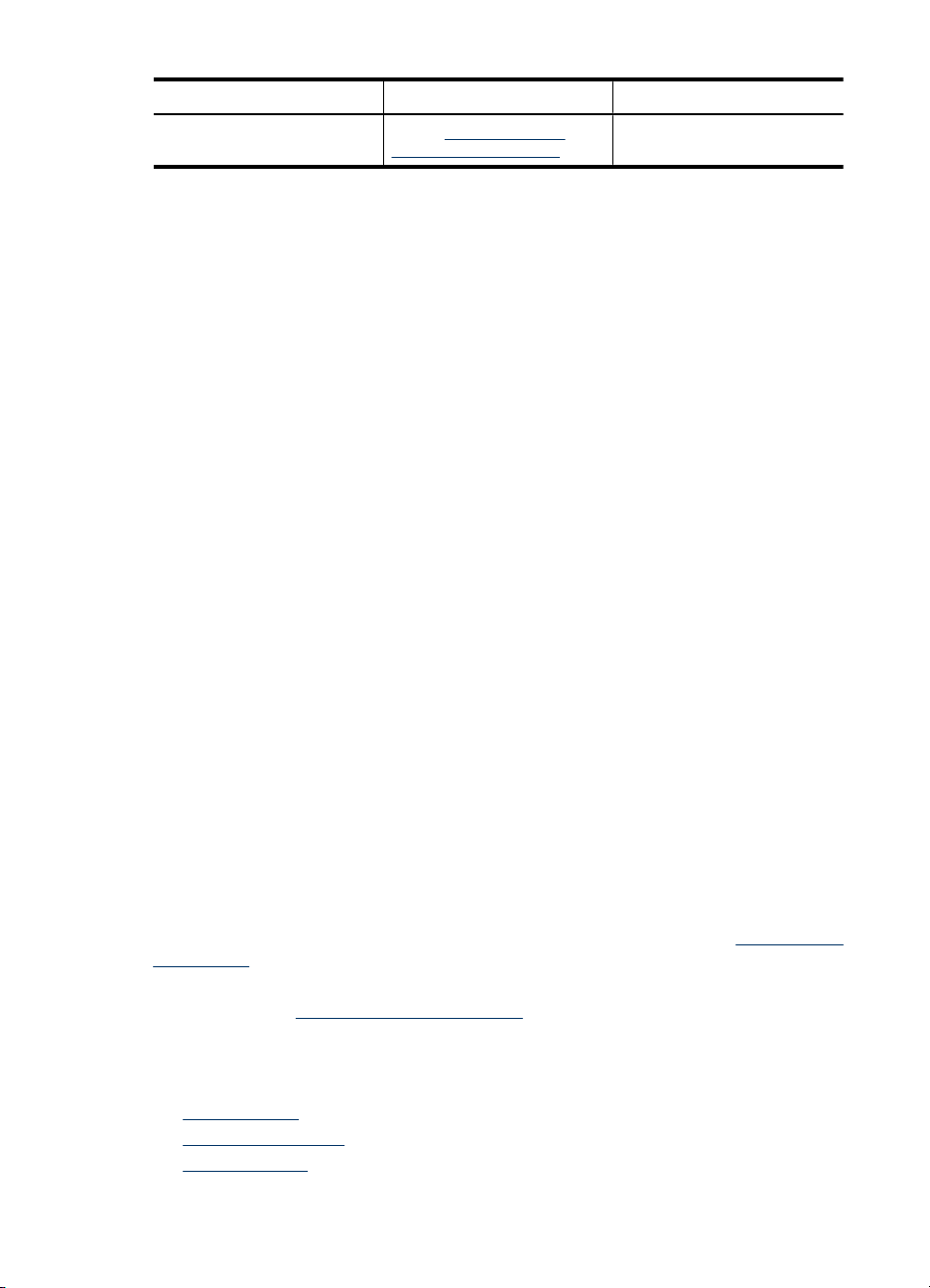
Capitolo 1
(continuazione)
Risorsa Descrizione Disponibilità
vedere Utilizzo di Centro
soluzioni HP (Windows).
Consente di individuare il numero del modello della periferica
Oltre al nome del modello visualizzato sulla parte anteriore, la periferica dispone di un
numero di modello specifico. È possibile utilizzare questo numero per determinare i
materiali di consumo o gli accessori disponibili per il prodotto, nonché per ottenere
assistenza.
Il numero di modello è stampato su un'etichetta posta nella parte interna della periferica,
vicino alle cartucce di inchiostro.
Accessibilità
Il dispositivo offre varie funzioni che consentono l'accesso agli utenti con particolari
esigenze.
Supporto visivo
Per le persone con problemi di vista, il software del dispositivo supporta l'utilizzo delle
opzioni e delle funzioni di accesso facilitato del sistema operativo in uso e le principali
tecnologie di assistenza, quali i programmi di lettura dello schermo, le funzioni di lettura
in Braille e le applicazioni con riconoscimento vocale. Per gli utenti daltonici, le schede
e i pulsanti colorati utilizzati nel software e sul pannello di controllo presentano un testo
chiaro o etichette di icone indicanti l'azione appropriata.
Mobilità
Per gli utenti con problemi di mobilità, le funzioni del software del dispositivo possono
essere eseguite tramite i comandi della tastiera. Il software inoltre supporta le opzioni di
accesso facilitato di Windows, quali le funzionalità Tasti permanenti, Segnali acustici,
Filtro tasti e Controllo puntatore. Gli sportelli, i pulsanti, i vassoi e le guide della carta del
dispositivo possono essere manovrati dagli utenti con problemi di forza e di presa.
Supporto
Per ulteriori informazioni sulle opzioni di accesso facilitato offerte da questo prodotto e
sull'impegno della HP in tal senso, visitare il sito Web della HP all'indirizzo
accessibility.
Per informazioni sull'accesso facilitato nei sistemi Mac OS X, visitare il sito Web della
Apple all'indirizzo
www.apple.com/accessibility.
www.hp.com/
Componenti del dispositivo
• Vista anteriore
Pannello di controllo
•
Vista posteriore
•
10 Informazioni preliminari
Page 15
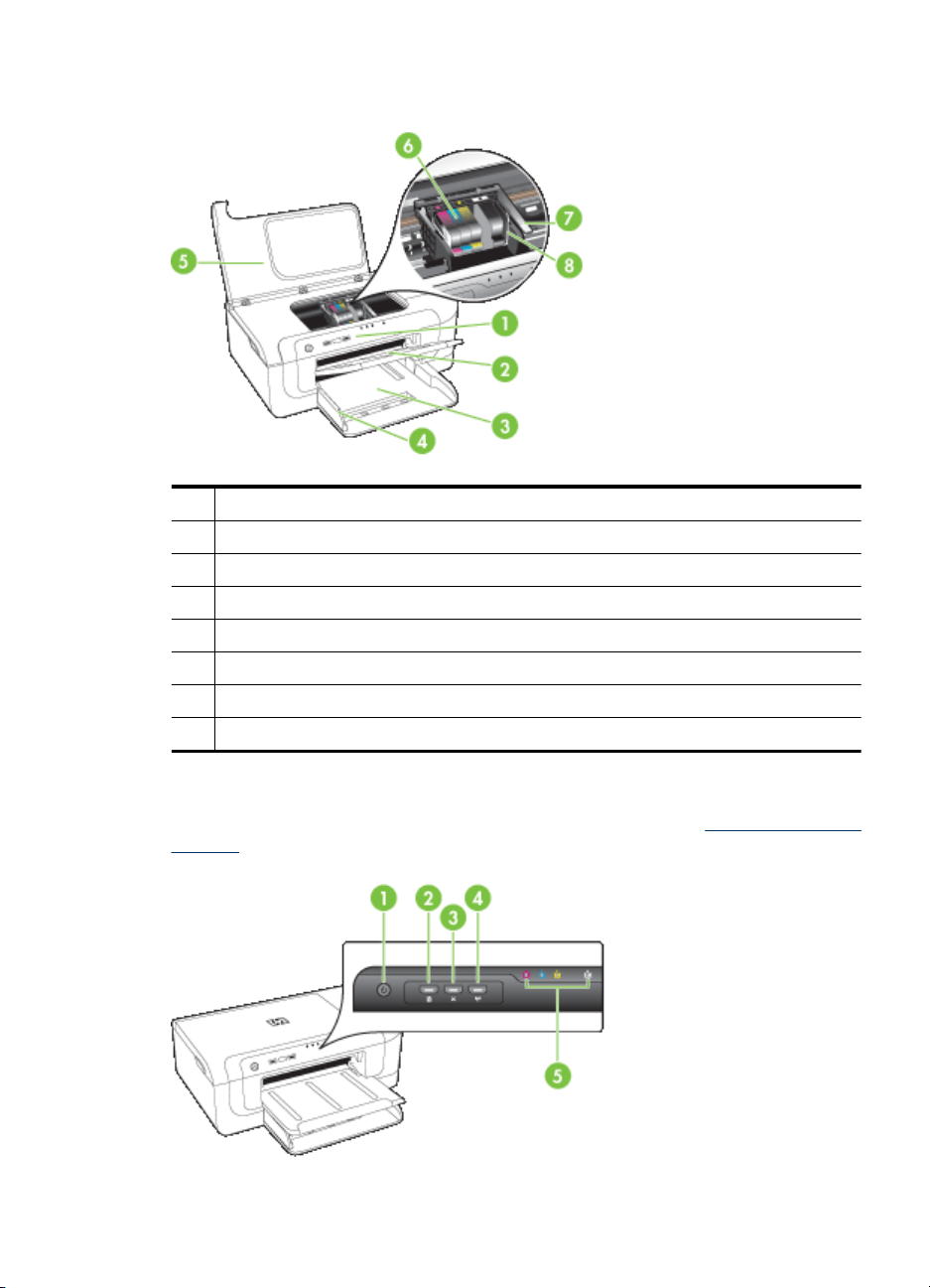
Vista anteriore
1 Pannello di controllo
2 Vassoio di uscita
3 Vassoio 1
4 Guide di larghezza
5 Coperchio
6 Cartucce di inchiostro
7 Fermo delle testine di stampa
8 Testina di stampa
Pannello di controllo
Per ulteriori informazioni sulle spie del pannello di controllo, vedere Spie del pannello di
controllo.
Componenti del dispositivo 11
Page 16
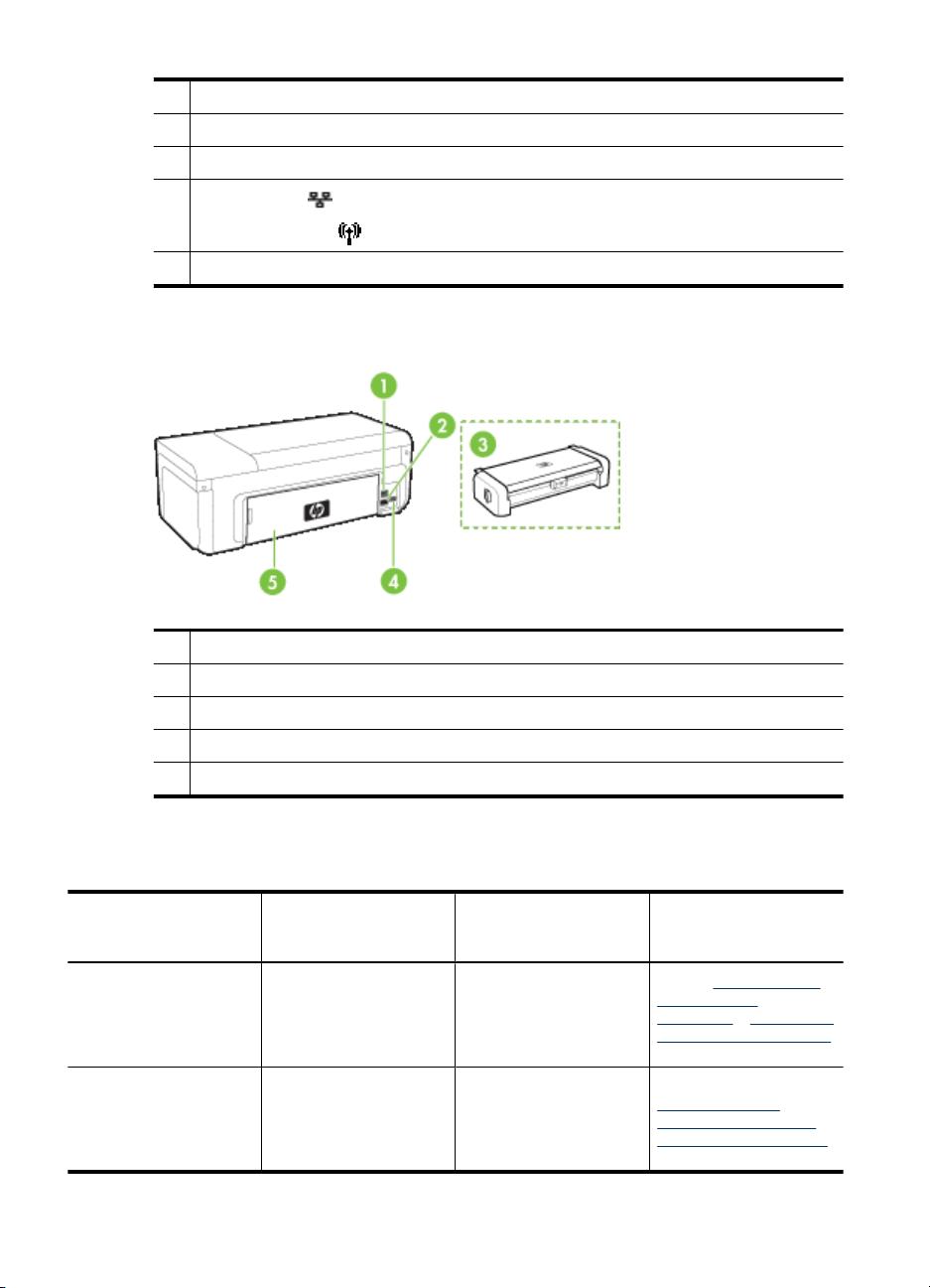
Capitolo 1
1 Pulsante e spia Accensione
2 Pulsante e spia Riavvia
3 Pulsante Annulla
4
Pulsante Rete (disponibile su alcuni modelli)
Pulsante Wireless
5 Spie delle cartucce di stampa
Vista posteriore
(disponibile su alcuni modelli)
1 Porta USB (Universal Serial Bus) posteriore
2 Porta della rete Ethernet
3 Accessorio per la stampa fronte/retro automatica (unità duplex) (solo alcuni modelli)
4 Ingresso di alimentazione
5 Pannello di accesso posteriore
Informazioni sui collegamenti
Descrizione Numero consigliato di
Collegamento USB Un computer collegato
Connessione Ethernet
(cablata)
computer collegati per
prestazioni ottimali
tramite un cavo USB alla
porta USB 2.0 ad alta
velocità sul retro del
dispositivo.
Fino a cinque computer
collegati al dispositivo
tramite un hub o un
router.
Funzioni software
supportate
Tutte le funzioni sono
supportate.
Sono supportate tutte le
funzioni.
Istruzioni per
l'installazione
Vedere Configurazione
del dispositivo
(Windows) o Configurare
il dispositivo (Mac OS X).
Seguire le istruzioni in
Per condividere il
dispositivo su una rete
condivisa a livello locale
presente in questa Guida
12 Informazioni preliminari
Page 17
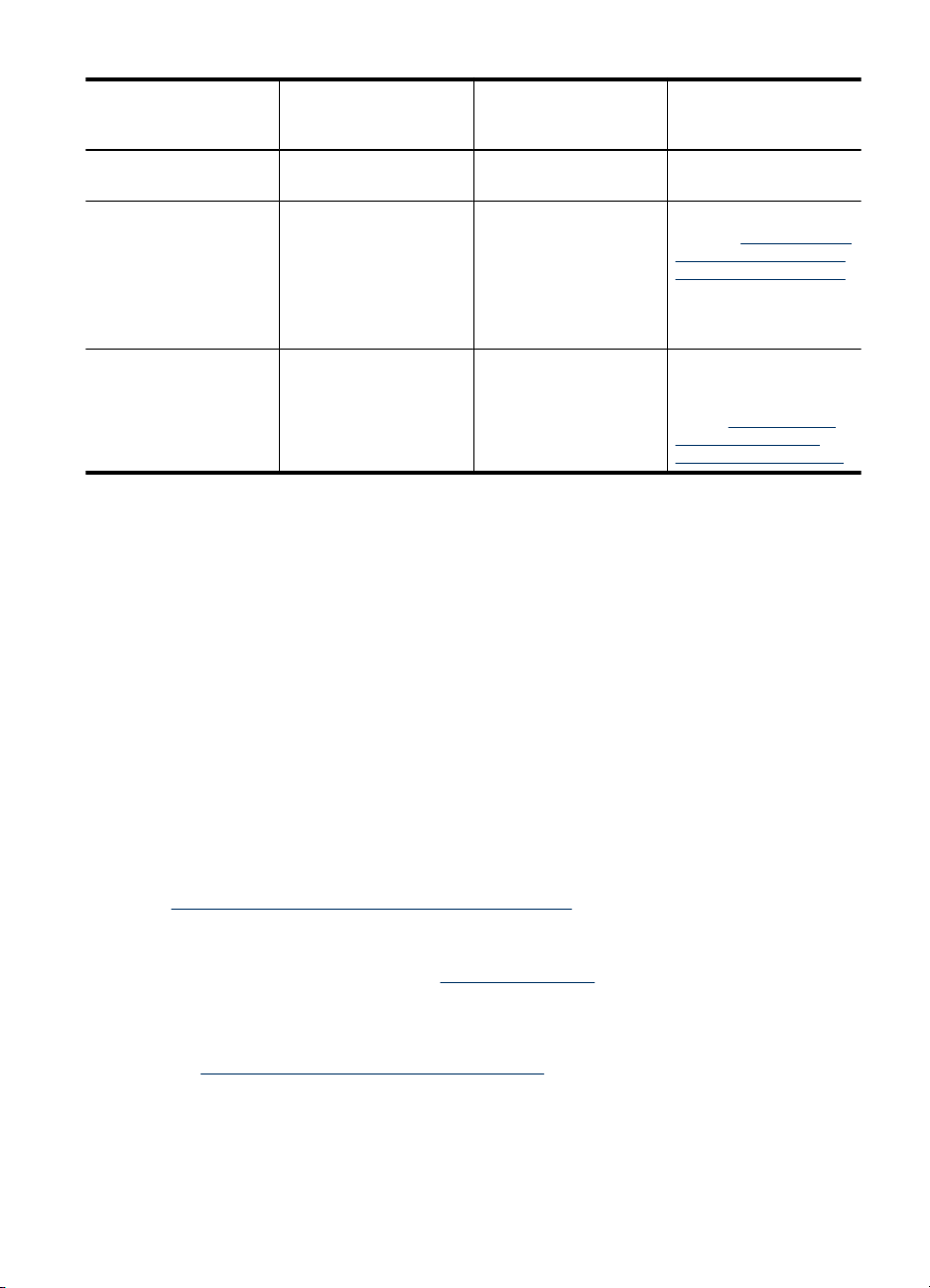
(continuazione)
Descrizione Numero consigliato di
Condivisione della
stampante
Wireless 802.11 (solo
alcuni modelli)
computer collegati per
prestazioni ottimali
Fino a cinque computer.
Il computer host deve
essere sempre acceso,
altrimenti gli altri
computer non saranno in
grado di stampare sul
dispositivo.
Fino a cinque computer
collegati al dispositivo
tramite un hub o un
router.
Spegnimento della periferica
Spegnere il prodotto HP premendo il pulsante Accensione sul prodotto. Attendere che
l'indicatore Accensione sia spento prima di scollegare il cavo di alimentazione o
spegnere la base di alimentazione. Se il prodotto HP non viene spento correttamente, il
carrello di stampa potrebbe non tornare nella posizione corretta, causando problemi alle
testine e alla qualità di stampa.
Funzioni software
supportate
Tutte le funzioni
disponibili sul computer
host sono supportate.
Dagli altri computer è
supportata solo la
stampa.
Sono supportate tutte le
funzioni.
Istruzioni per
l'installazione
per maggiori
informazioni.
Attenersi alle istruzioni
fornite in Per condividere
il dispositivo su una rete
condivisa a livello locale.
Seguire le istruzioni nella
Guida introduttiva relativa
alla funzione wireless o
vedere
Configurazione
del dispositivo per la
comunicazione wireless.
Suggerimenti per la tutela dell'ambiente
HP è costantemente impegnata ad aiutare i clienti a ridurre il proprio impatto ambientale.
HP ha fornito i Suggerimenti per la tutela dell'ambiente riportati di seguito per consentire
ai clienti di concentrarsi sui metodi migliori per valutare e ridurre l'impatto ambientale in
relazione alle scelte di stampa. Oltre alle funzioni specifiche di questo prodotto, visitare
il sito Web relativo alle soluzioni HP per la protezione dell'ambiente per maggiori
informazioni.
www.hp.com/hpinfo/globalcitizenship/environment/
• Stampa fronte/retro: Per ridurre l'utilizzo di carta, utilizzare la stampa economica
per stampare documenti in fronte/retro con più pagine sullo stesso foglio. Per
maggiori informazioni, vedere
• Stampa avanzata di pagine Web: l'interfaccia Stampa avanzata di pagine Web HP
include finestre Cartella Appunti e Modifica Clip in cui è possibile memorizzare,
organizzare o stampare le clip raccolte dal Web. Per maggiori informazioni, vedere
Stampa di una pagina Web (solo Windows).
Stampa fronte/retro.
Suggerimenti per la tutela dell'ambiente 13
Page 18
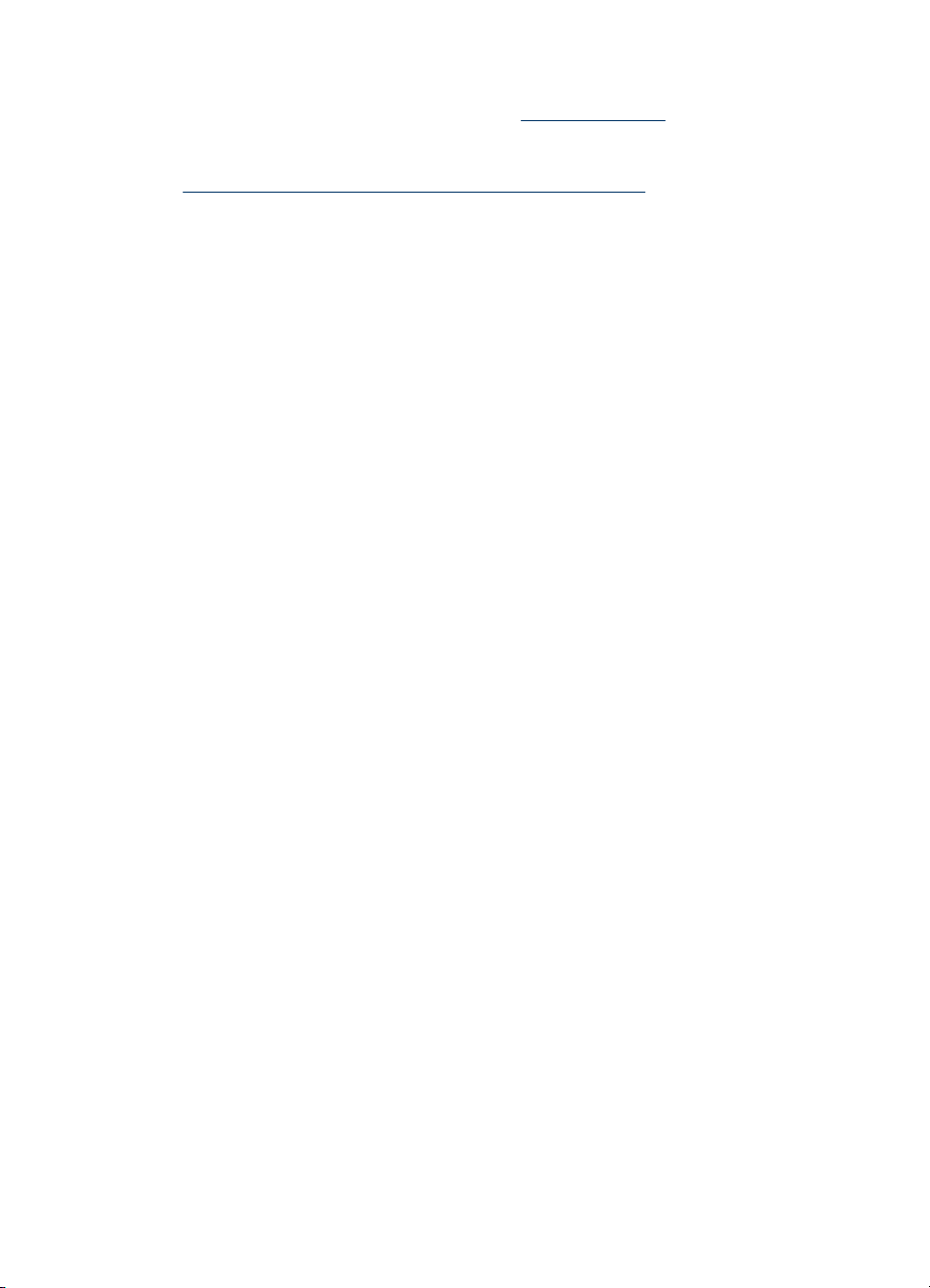
Capitolo 1
• Informazioni per il risparmio dell'energia: per determinare lo stato di qualifica
ENERGY STAR® del prodotto, consultare
Consumo elettrico.
• Materiali riciclati: Per ulteriori informazioni sul riciclaggio dei prodotti HP, accedere
all'indirizzo Web
www.hp.com/hpinfo/globalcitizenship/environment/recycle/
14 Informazioni preliminari
Page 19
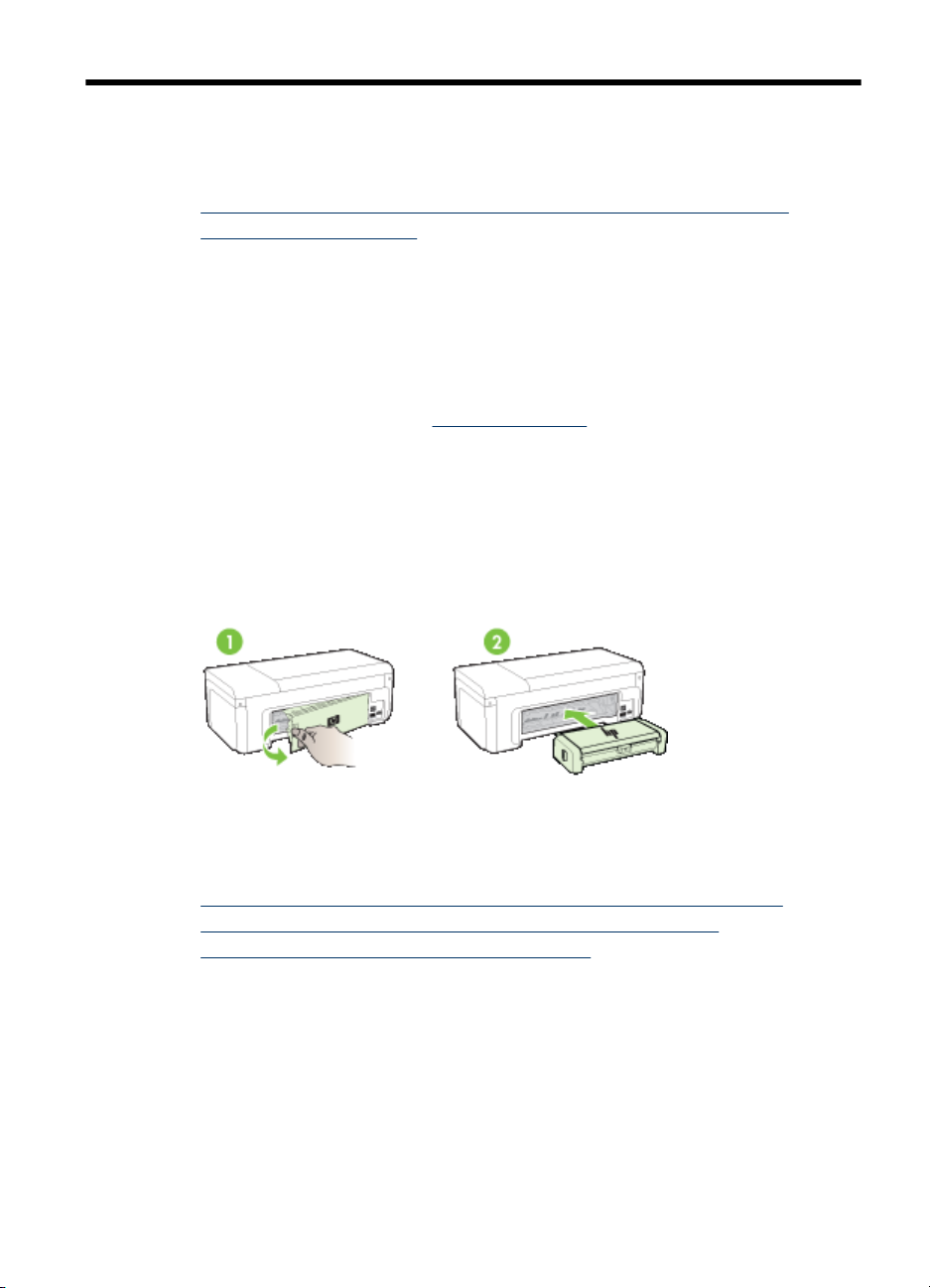
2 Installazione degli accessori
Questo capitolo tratta i seguenti argomenti:
•
Installazione dell'unità di stampa fronte/retro (disponibile su alcuni modelli)
Accensione degli accessori
•
Installazione dell'unità di stampa fronte/retro (disponibile su alcuni modelli)
Se l'accessorio opzionale per la stampa fronte/retro automatica (unità duplex) è installato,
sarà possibile stampare automaticamente su entrambi i lati del foglio. Per informazioni
sull'uso dell'unità duplex, vedere
Installazione dell'unità di stampa fronte/retro
1. Premere i pulsanti situati sul pannello di accesso posteriore e rimuovere il pannello
dal dispositivo.
2. Fare scorrere l'unità duplex nel dispositivo finché non si blocca in posizione. Durante
l'installazione, non premere i pulsanti situati ai lati dell'unità duplex. Questi pulsanti
devono essere utilizzati solo per rimuovere l'unità dal dispositivo.
Stampa fronte/retro.
Accensione degli accessori
Questa sezione tratta i seguenti argomenti:
•
Attivazione e disattivazione dell'unità di stampa fronte/retro sul dispositivo
Per accendere o spegnere gli accessori sui computer di Windows
•
Per attivare gli accessori nei computer Macintosh
•
Installazione degli accessori 15
Page 20
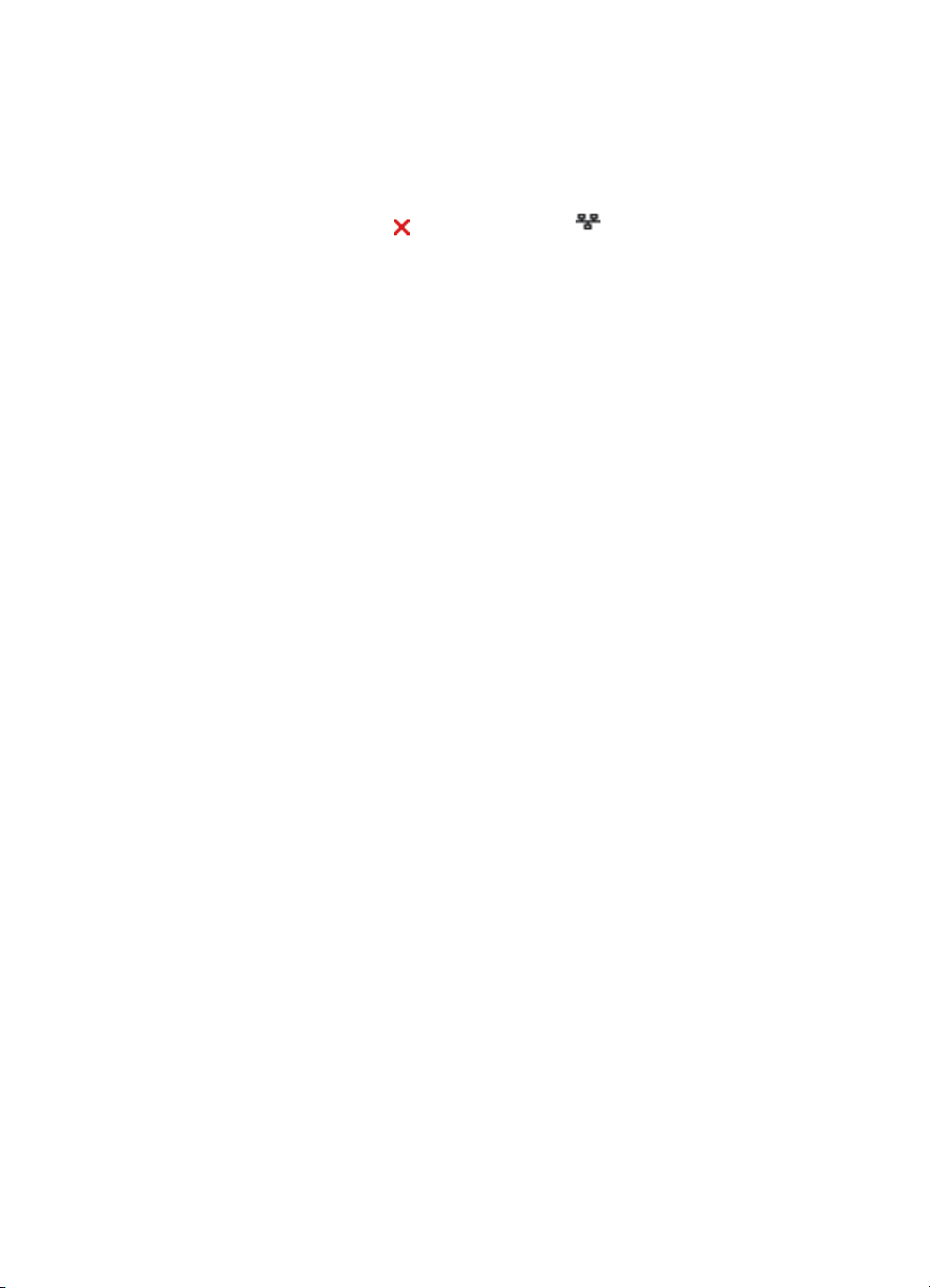
Capitolo 2
Attivazione e disattivazione dell'unità di stampa fronte/retro sul dispositivo
Quando si installa o si rimuove l'unità di stampa fronte/retro, è necessario attivare o
disattivare l'accessorio sul pannello di controllo del dispositivo.
Per attivare o disattivare l'unità di stampa fronte/retro
▲
Tenere premuto il pulsante
aver rilasciato i pulsanti, il dispositivo stamperà un rapporto che informerà l'utente
dell'attivazione dell'unità di stampa fronte/retro.
Annulla e il pulsante Rete per cinque secondi. Dopo
Per accendere o spegnere gli accessori sui computer di Windows
1. Fare clic sul pulsante Start sul desktop.
2. Selezionare Stampanti e fax, fare clic con il pulsante destro del mouse sul dispositivo
e selezionare Proprietà.
3. Fare clic sulla scheda Impostazioni del dispositivo e quindi su Installato o Non
installato per accendere o spegnere l'unità di stampa fronte/retro.
Per attivare gli accessori nei computer Macintosh
1. Dal desktop, fare clic su Preferenze di sistema sotto il menu Apple.
2. Fare clic su Stampa & Fax.
3. Selezionare il dispositivo e quindi fare clic su Configurazione stampante (Mac OS
X 10.4) o Opzioni & materiali di consumo... (Mac OS X 10.5).
4. Effettuare una delle operazioni che seguono:
a. Mac OS X (10.4): Selezionare Opzioni installabili dal menu a discesa.
b. Mac OS X (10.5) Selezionare la scheda Driver.
5. Selezionare la casella di spunta accanto a Accessorio per la stampa fronte/retro
HP (unità duplex) per accendere l'unità di stampa fronte/retro. Deselezionare la
casella di spunta per spegnere l'unità di stampa fronte/retro.
16 Installazione degli accessori
Page 21
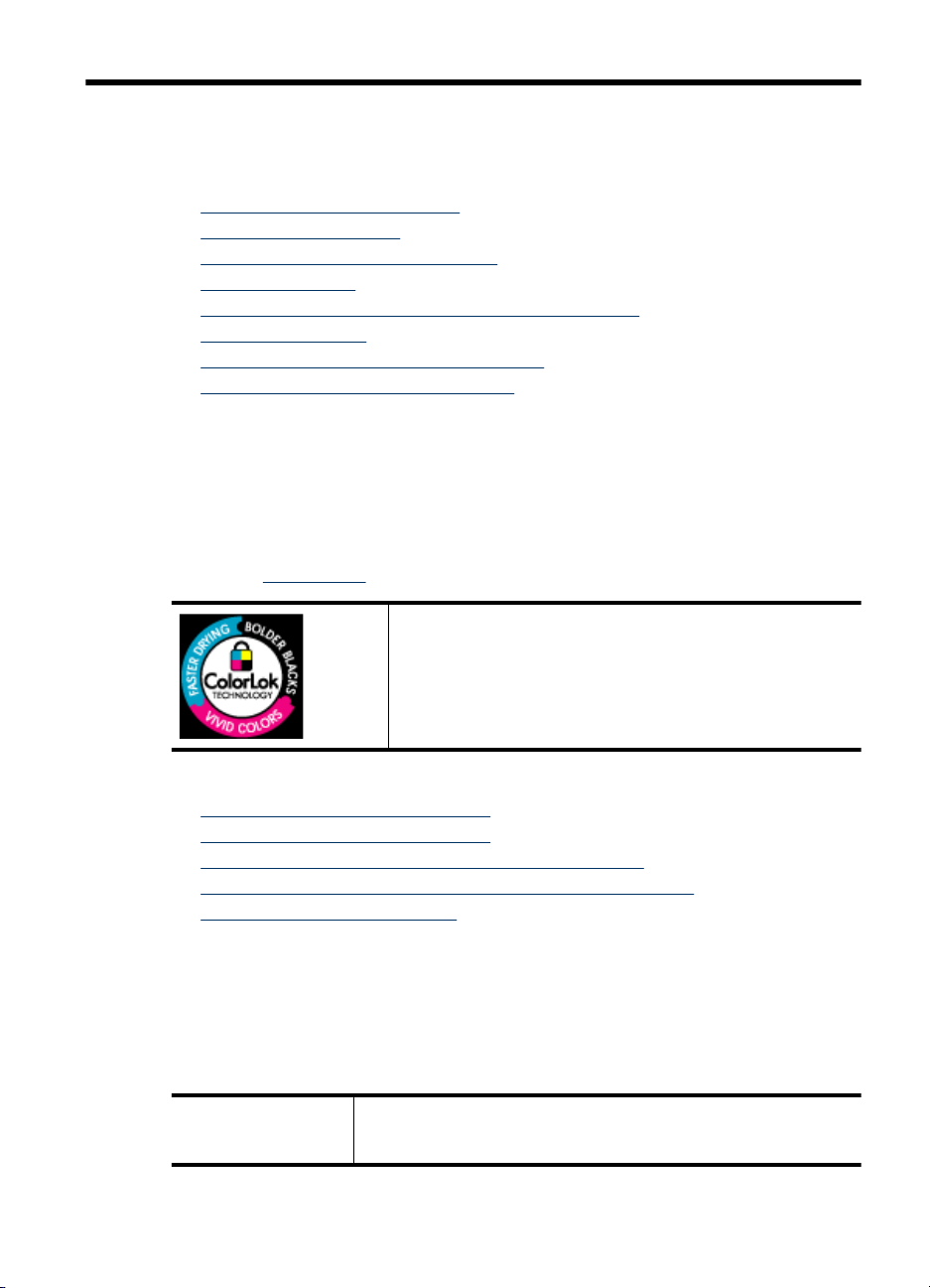
3 Utilizzo del dispositivo
Questo capitolo tratta i seguenti argomenti:
Selezione dei supporti di stampa
•
Caricamento dei supporti
•
Modifica delle impostazioni di stampa
•
Stampa fronte/retro
•
Stampa su supporti speciali e di formato personalizzato
•
Stampa senza bordo
•
Stampa di una pagina Web (solo Windows)
•
Annullamento di un processo di stampa
•
Selezione dei supporti di stampa
Il dispositivo è stato progettato per funzionare in modo ottimale con la maggior parte dei
tipi di carta da ufficio. Prima di acquistare ingenti quantità di un tipo particolare, si consiglia
di provare diversi tipi di supporti di stampa. Per ottenere la massima qualità di stampa,
utilizzare supporti HP. Per ulteriori informazioni sui supporti HP, visitare il sito Web HP
all'indirizzo
www.hp.com.
HP raccomanda l'uso di carta comune con il logo ColorLok per le
stampe quotidiane. Tutte le carte con logo ColorLok vengono
testate indipendentemente per raggiungere alti standard di
affidabilità e qualità di stampa per produrre documenti nitidi, colori
brillanti neri più intensi e asciugatura più rapida delle comuni carte
ordinarie. Richiedere la carta con il logo ColorLok in diverse
grammature e formati ai produttori di carta principali.
Questo capitolo tratta i seguenti argomenti:
•
Tipi di carta consigliati per la stampa
Tipi di carta consigliati per la stampa
•
Suggerimenti per la scelta e l'uso dei supporti di stampa
•
Informazioni sulle specifiche dei supporti di stampa compatibili
•
Impostazione dei margini minimi
•
Tipi di carta consigliati per la stampa
Per ottenere stampe di qualità ottimale, HP consiglia di utilizzare i tipi di carta HP
appositamente designati per il tipo di documento che si desidera stampare.
A seconda del paese/regione di provenienza, alcuni tipi di carta potrebbero non essere
disponibili.
Carta per brochure HP Le carte sono lucide o opache sui due lati per consentire l'uso di
entrambi i lati. Si tratta della scelta ideale per riproduzioni di tipo
semifotografico e per grafica aziendale da utilizzare sulle copertine di
Utilizzo del dispositivo 17
Page 22
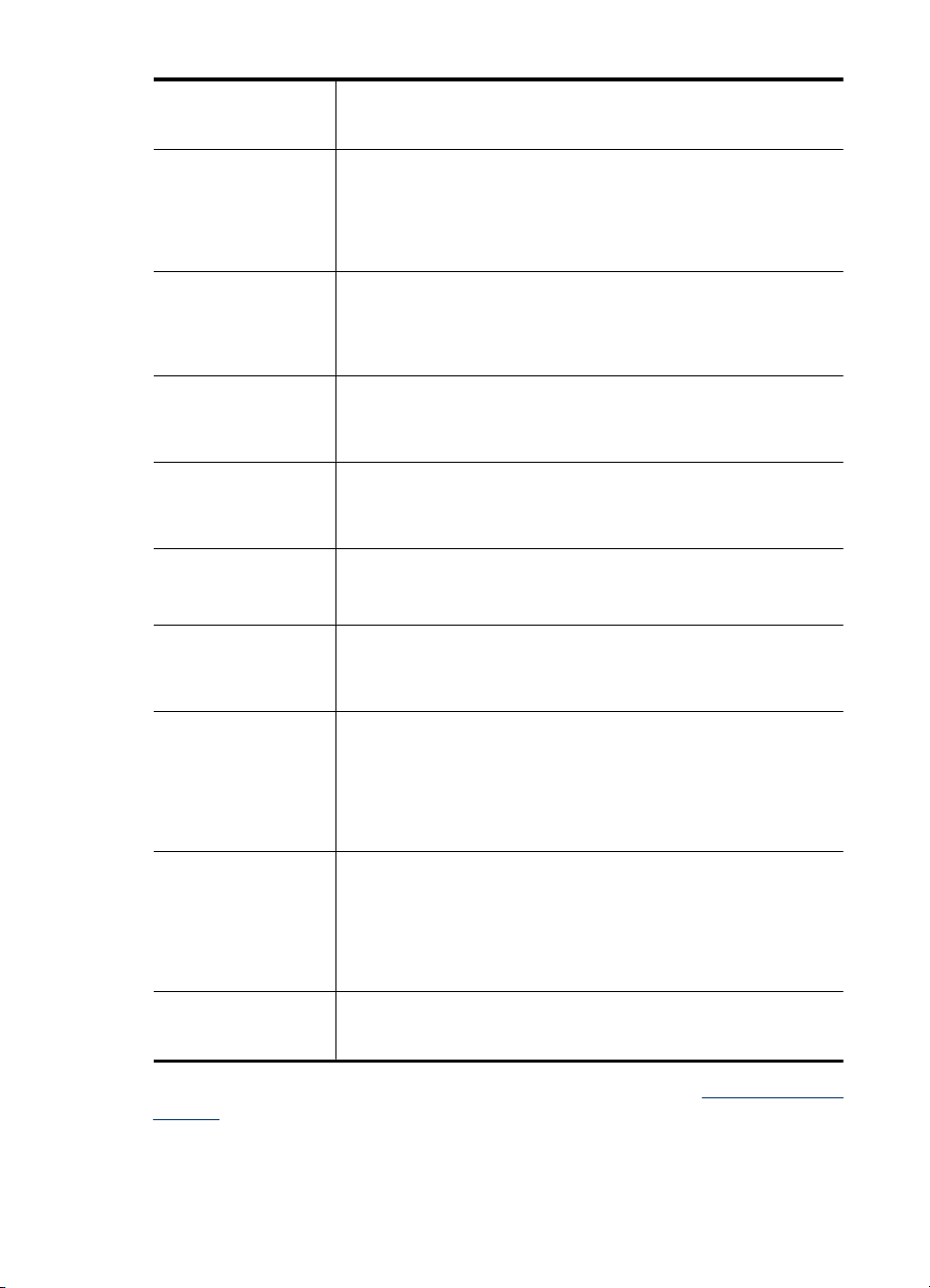
Capitolo 3
(continuazione)
Carta per stampanti HP
a getto d'inchiostro
superiore
Carta per getto
d'inchiostro HP Bright
White
Carta per stampa HP La carta per stampa HP è una carta multifunzione di alta qualità.
Carta per ufficio HP La carta per ufficio HP è una carta multifunzione di alta qualità. È adatta
Carta da ufficio riciclata
HP Office Paper
Carta per presentazioni
HP alta qualità
Carta professionale HP
Pellicola per lucidi per
stampante a getto
d'inchiostro HP alta
qualità
Carta fotografica
ottimizzata HP
Carta fotografica HP
ordinaria
Trasferibili a caldo HP I supporti di stampa HP per il trasferimento a caldo (per tessuti colorati
relazioni, presentazioni speciali, brochure, stampati pubblicitari e
calendari.
La carta per getto d'inchiostro HP Bright White offre colori a contrasto
elevato e testo molto nitido. L'opacità di questa carta consente di
stampare in fronte/retro a colori senza alcun effetto di trasparenza e
risulta ideale per newsletter, rapporti e volantini. È caratterizzata dalla
tecnologia ColorLok per neri più intensi con meno sbavature e colori
brillanti.
Produce documenti di aspetto più efficace rispetto ai documenti
stampati su carta standard multifunzione o per la copia. È caratterizzata
dalla tecnologia ColorLok per neri più intensi con meno sbavature e
colori brillanti. È priva di acido per documenti più duraturi.
per copie, bozze, promemoria e altri documenti ordinari. È
caratterizzata dalla tecnologia ColorLok per neri più intensi con meno
sbavature e colori brillanti. È priva di acido per documenti più duraturi
Carta riciclata per ufficio HP è una carta di alta qualità multifunzione
prodotta con il 30% di fibre riciclate. È caratterizzata dalla tecnologia
ColorLok per neri più intensi con meno sbavature e colori brillanti. È
priva di acido per documenti più duraturi.
Questi tipi di carta sono ideali per carte opache sui due lati per
presentazioni, proposte, rapporti e newsletter. Sono pesanti per un
aspetto professionale.
La pellicola lucidi HP stamp. getto inch. alta qual. rende le presentazioni
a colori più vivide e accattivanti. Tali pellicole sono facili da utilizzare e
asciugano rapidamente senza macchiare.
Questa carta fotografica spessa si asciuga rapidamente senza
macchiare. Le stampe sono resistenti all'acqua, alle macchie, alle
impronte digitali e all'umidità. Le stampe sono simili alle foto sviluppate
nei laboratori sia al tatto che per l'aspetto. È disponibile in diversi
formati, inclusi A4, 8,5 x 11 pollici, 10 x 15 cm (4 x 6 pollici), 13 x 18 cm
(5 x 7 pollici) e due finiture: lucida o semilucida (satinata opaca). È priva
di acido per documenti più duraturi.
Per la stampa ordinaria di istantanee a colori, a un costo ridotto,
utilizzando carta studiata per la stampa occasionale di foto. Questa
carta fotografica economica si asciuga rapidamente. Consente di
ottenere immagini chiare e nitide quando è utilizzata con una stampante
a getto d'inchiostro. Disponibile con finitura semi-lucida nei formati 8,5
x 11 pollici, A4 e 10 x 15 cm (4 x 6 pollici). È priva di acido per documenti
più duraturi.
o per tessuti chiari o bianchi) costituiscono la soluzione ideale per la
creazione di t-shirt personalizzate utilizzando le foto digitali.
Per ordinare carta HP e altri materiali di consumo, visitare il sito Web www.hp.com/buy/
supplies. Se richiesto, selezionare il paese/regione, attenersi alle istruzioni per
selezionare l'unità, quindi fare clic su uno dei collegamenti per effettuare gli acquisti.
18 Utilizzo del dispositivo
Page 23
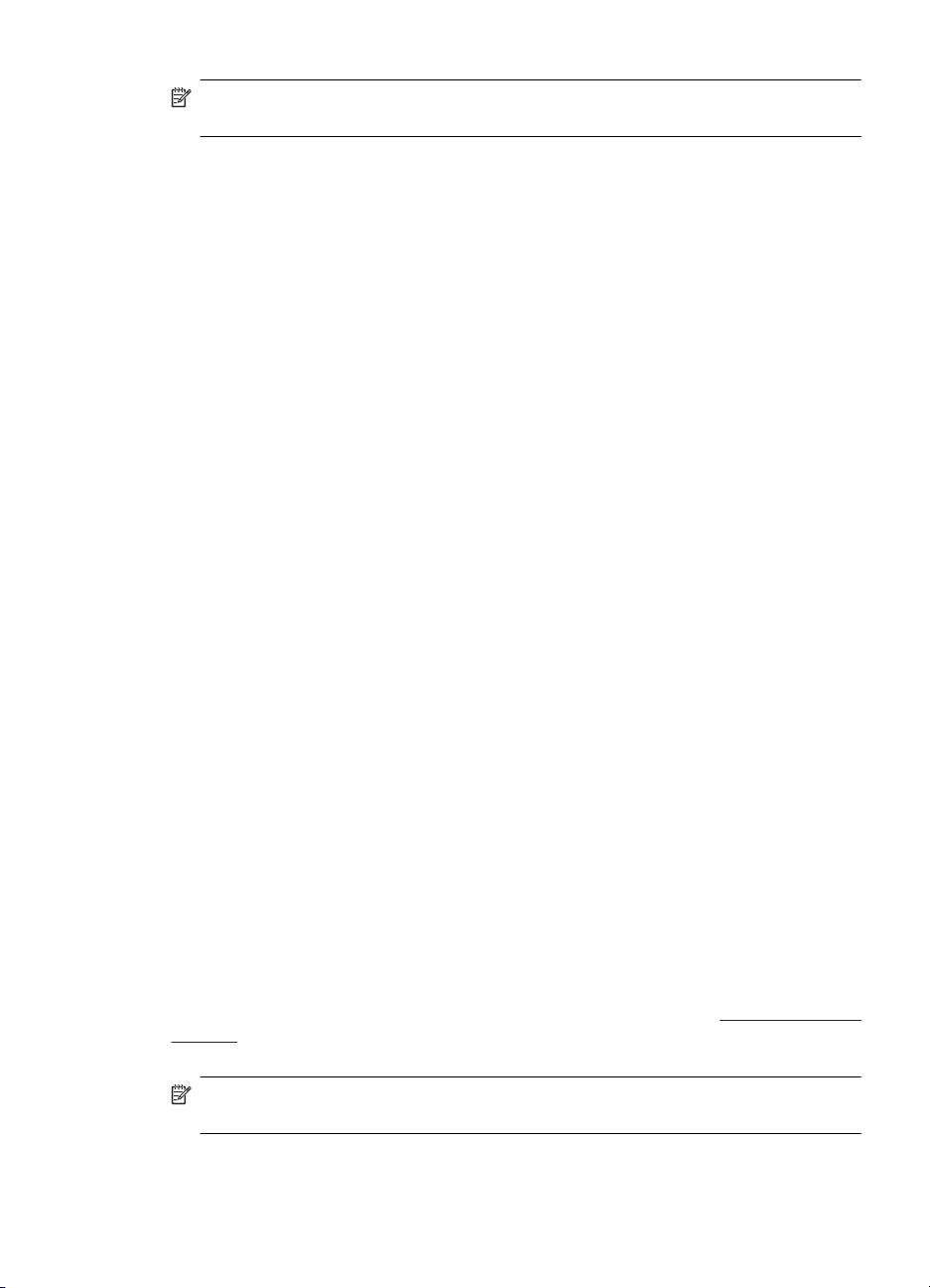
Nota Attualmente alcune sezioni del sito Web HP sono disponibili solo in lingua
inglese.
Value pack carta fotografica HP:
I Value Pack carta fotografica HP raggruppano praticamente cartucce di inchiostro HP
originali e carta fotografica ottimizzata HP per consentire di risparmiare tempo e
semplificare la stampa di foto professionali economiche con la stampante HP. Gli
inchiostri originali HP e la carta fotografica ottimizzata HP sono stati progettati per
interagire e offrire foto durature e nitide, stampa dopo stampa. Sono ideali per stampare
tutte le foto di un'intera vacanza o più foto da condividere.
Tipi di carta consigliati per la stampa
Per ottenere stampe di qualità ottimale, HP consiglia di utilizzare i tipi di carta HP
appositamente designati per il tipo di documento che si desidera stampare.
A seconda del paese/regione di provenienza, alcuni tipi di carta potrebbero non essere
disponibili.
Carta fotografica ottimizzata HP
Questa carta fotografica spessa si asciuga rapidamente senza macchiare. Le stampe
sono resistenti all'acqua, alle macchie, alle impronte digitali e all'umidità. Le stampe sono
simili alle foto sviluppate nei laboratori sia al tatto che per l'aspetto. È disponibile in diversi
formati, inclusi A4, 8,5 x 11 pollici, 10 x 15 cm (4 x 6 pollici), 13 x 18 cm (5 x 7 pollici) e
due finiture: lucida o semilucida (satinata opaca). È priva di acido per documenti più
duraturi.
Carta fotografica HP ordinaria
Per la stampa ordinaria di istantanee a colori, a un costo ridotto, utilizzando carta studiata
per la stampa occasionale di foto. Questa carta fotografica economica si asciuga
rapidamente. Consente di ottenere immagini chiare e nitide quando è utilizzata con una
stampante a getto d'inchiostro. Disponibile con finitura semi-lucida nei formati 8,5 x 11
pollici, A4 e 10 x 15 cm (4 x 6 pollici). È priva di acido per documenti più duraturi.
Value pack carta fotografica HP:
I Value Pack carta fotografica HP raggruppano praticamente cartucce di inchiostro HP
originali e carta fotografica ottimizzata HP per consentire di risparmiare tempo e
semplificare la stampa di foto professionali economiche con la stampante HP. Gli
inchiostri originali HP e la carta fotografica ottimizzata HP sono stati progettati per
interagire e offrire foto durature e nitide, stampa dopo stampa. Sono ideali per stampare
tutte le foto di un'intera vacanza o più foto da condividere.
Per ordinare carta HP e altri materiali di consumo, visitare il sito Web
supplies. Se richiesto, selezionare il paese/regione, attenersi alle istruzioni per
selezionare l'unità, quindi fare clic su uno dei collegamenti per effettuare gli acquisti.
Nota Attualmente alcune sezioni del sito Web HP sono disponibili solo in lingua
inglese.
Selezione dei supporti di stampa 19
www.hp.com/buy/
Page 24
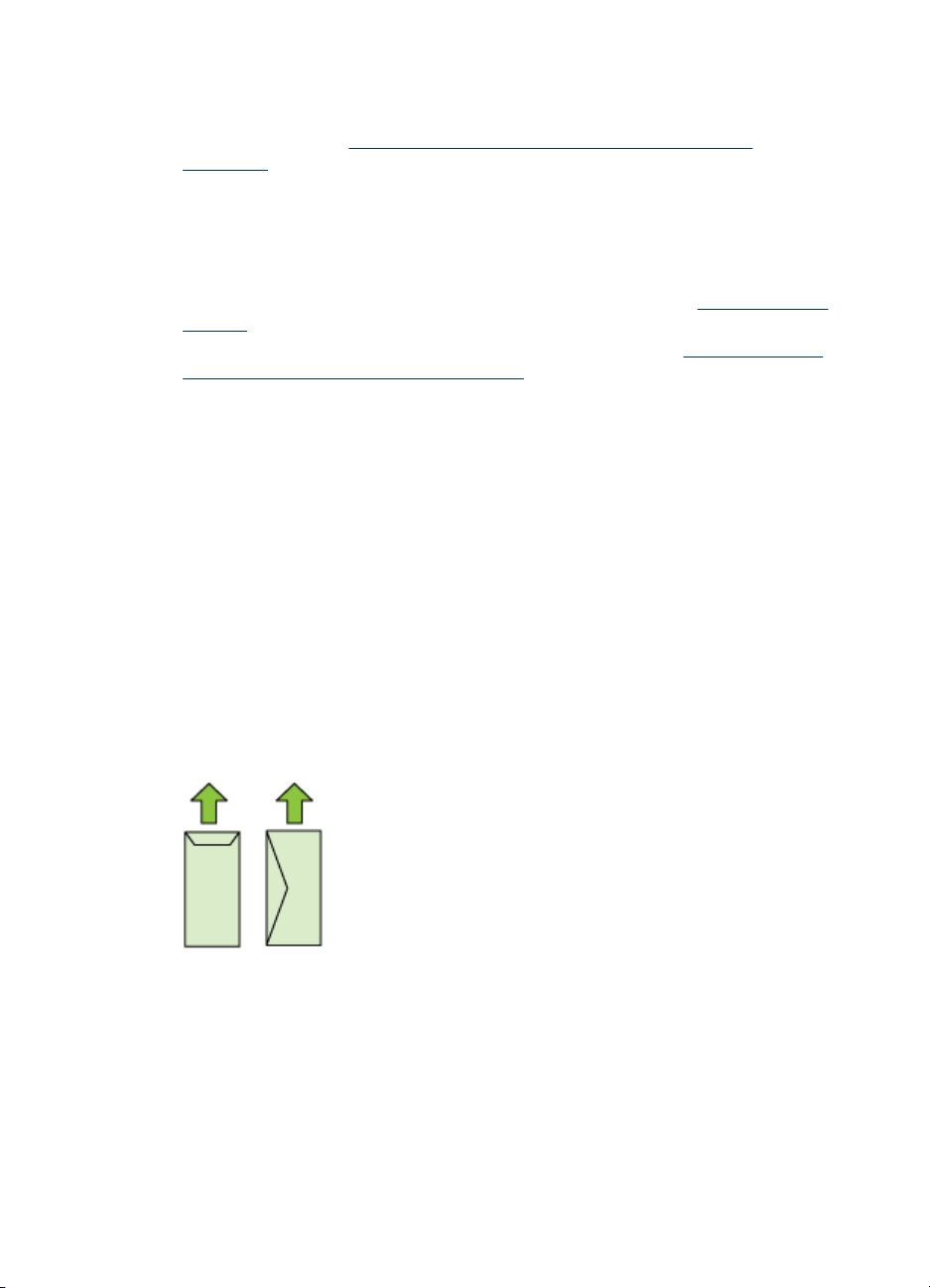
Capitolo 3
Suggerimenti per la scelta e l'uso dei supporti di stampa
• Utilizzare sempre supporti conformi alle specifiche del dispositivo. Per ulteriori
informazioni, vedere
compatibili.
• Caricare un solo tipo di supporto alla volta in un vassoio. Se si colloca un supporto
speciale sopra carta comune, possono verificarsi inceppamenti della carta o stampe
errate.
• Caricare la carta con il lato di stampa rivolto verso il basso allineandola sul retro del
vassoio. Allineare la carta al lato destro del vassoio di alimentazione e regolare la
guida di larghezza della carta. Per maggiori informazioni, vedere
supporti.
• Non sovraccaricare i vassoi. Per maggiori informazioni, vedere
specifiche dei supporti di stampa compatibili. HP consiglia di caricare supporti speciali
di altezza non superiore ai tre quarti dell'intera altezza.
• Per prevenire gli inceppamenti, problemi qualità della stampa ed altri problemi di
stampa, evitare l'uso dei seguenti supporti:
◦ Moduli a più parti
◦ Supporti danneggiati, arricciati o piegati
◦ Supporti con tagli o perforazioni
◦ Supporti spessi, in rilievo o che non assorbono bene l'inchiostro
◦ Supporti troppo sottili o soggetti a strapparsi con facilità
Schede e buste
• Non utilizzare buste con finitura molto lucida, autoadesivi, fermagli o finestre. Non
utilizzare biglietti e buste con bordi spessi, irregolari o piegati, oppure parzialmente
arricciati, stracciati o comunque danneggiati.
• Utilizzare buste di struttura resistente e controllare che i lembi siano ben piegati.
• Caricare le buste allineandole come in figura.
Informazioni sulle specifiche dei supporti di stampa
Caricamento dei
Informazioni sulle
Supporti fotografici
• Per stampare le fotografie, utilizzare la modalità Migliore. La stampa in questa
modalità richiede un tempo superiore ed è necessaria una maggiore quantità di
memoria sul computer.
• Rimuovere ogni foglio non appena stampato e metterlo da parte per farlo asciugare.
L'accumulo di supporti umidi può provocare sbavature.
20 Utilizzo del dispositivo
Page 25
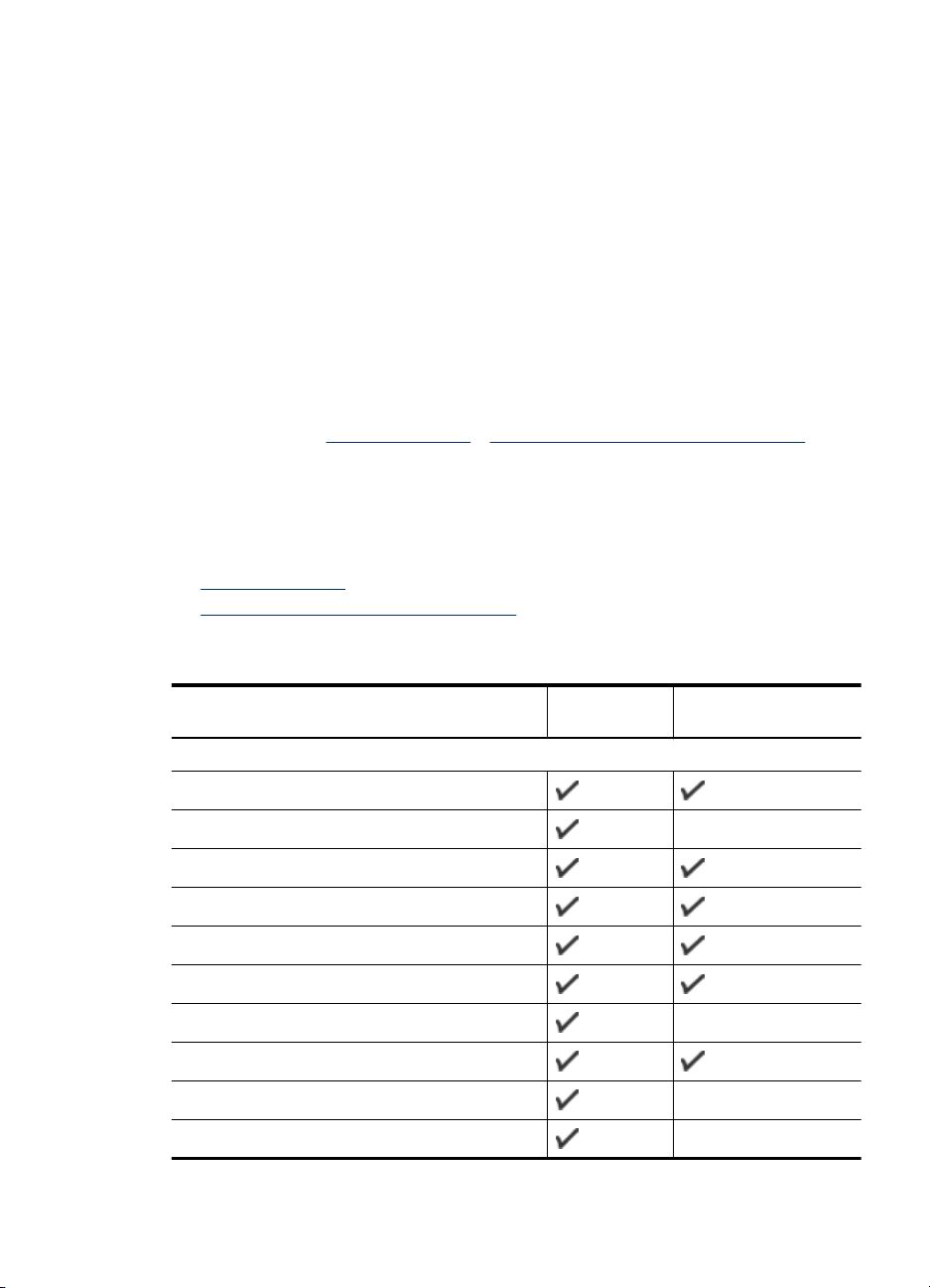
Lucidi
• Inserire i lucidi con il lato ruvido rivolto verso il basso e la striscia adesiva rivolta verso
il retro del dispositivo.
• Rimuovere ogni foglio non appena stampato e metterlo da parte per farlo asciugare.
L'accumulo di supporti umidi può provocare sbavature.
Supporti di formato personalizzato
• Utilizzare solo supporti di formato personalizzato compatibili con il dispositivo.
• Se l'applicazione supporta formati personalizzati, impostare il formato
nell'applicazione prima di stampare il documento. In caso contrario, impostare il
formato nel driver di stampa. Si consiglia di riformattare i documenti esistenti per
stamparli correttamente su formati personalizzati.
Informazioni sulle specifiche dei supporti di stampa compatibili
Utilizzare le tabelle Formati supportati e Tipi di supporti compatibili e relativi pesi per
stabilire il supporto corretto da utilizzare con il dispositivo e stabilire le funzioni adeguate
per il supporto.
Usare sempre le impostazioni corrette di tipo di supporto nel printer driver, e configurare
i cassetti con il corretto tipo di supporto. HP consiglia di provare diversi tipi di carta prima
di acquistarne grandi quantità.
•
Formati supportati
Tipi di supporti compatibili e relativi pesi
•
Formati supportati
Formato supporti di stampa Vassoio di
entrata
Formati di supporto standard
Lettera U.S.A. (216 x 279 mm; 8,5 x 11 pollici)
Legale U.S.A. (216 x 356 mm; 8,5 X 14 pollici)
A4 (210 x 297 mm; 8,3 x 11,7 pollici)
Executive U.S.A. (184 x 267 mm; 7,25 x 10,5 pollici)
B5 (JIS) (182 x 257 mm; 7,17 x 10,12 pollici)
B5 (ISO) (176 x 250 mm; 6,9 x 9,8 pollici)
B7 (88 x 125 mm; 3,5 x 4,9 pollici)
A5 (148 x 210 mm; 5,8 x 8,3 pollici)
Senza bordo A4 (210 x 297 mm; 8,3 x 11,7 pollici)
Senza bordo A5 (148 x 210 mm; 5,8 x 8,3 pollici)
Selezione dei supporti di stampa 21
Unità duplex (solo
alcuni modelli)
Page 26
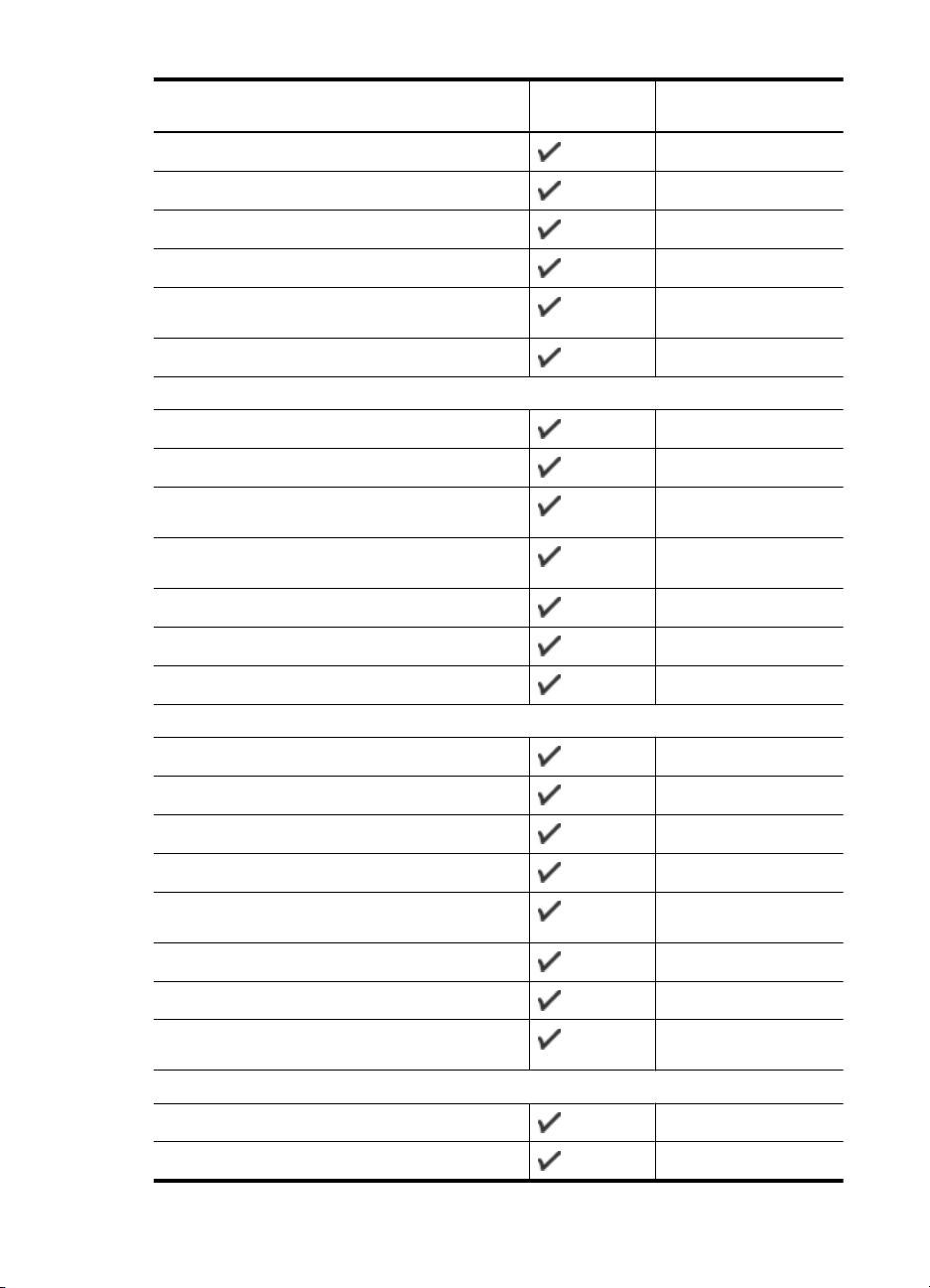
Capitolo 3
(continuazione)
Formato supporti di stampa Vassoio di
entrata
Senza bordo B5 (182 x 257 mm; 7,17 x 10,12 pollici)
HV (101 x 180 mm; 4,0 x 7,1 pollici)
Cabinet (120 x 165 mm; 4,7 x 6,5 pollici)
13 x 18 cm (5 x 7 pollici)
Unità duplex (solo
alcuni modelli)
Cabinet senza bordo (120 x 165 mm; 4,7 x 6,5
pollici)
Senza bordo 13 x 18 cm (5 x 7 pollici)
Buste
Busta U.S.A. n.10 (105 x 241 mm; 4,12 x 9,5 pollici)
Busta C6 (114 x 162 mm; 4,5 x 6,4 pollici)
Busta giapponese Chou n. 3 (120 x 235 mm; 4,7 x
9,3 pollici)
Busta giapponese Chou n. 4 (90 x 205 mm; 3,5 x 8,1
pollici)
Busta Monarch
Busta per biglietti (111 x 162 mm; 4,4 x 6 pollici)
Busta n. 6 3/4 (91 x 165 mm; 3,6 x 6,5 pollici)
Schede
Scheda (76,2 x 127 mm; 3 x 5 pollici)
Scheda (102 x 152 mm; 4 x 6 pollici)
Scheda (127 x 203 mm; 5 x 8 pollici)
Scheda A6 (105 x 148,5 mm; 4,13 x 5,83 pollici)
Scheda A6 senza bordo (105 x 148,5 mm; 4,13 x
5,83 pollici)
Hagaki** (100 x 148 mm; 3,9 x 5,8 pollici)
Ofuku hagaki**
Hagaki senza bordo (100 x 148 mm; 3,9 x 5,8 pollici)
**
Supporti fotografici
Supporti fotografici (102 x 152 mm; 4 x 6 pollici)
Supporti fotografici (5 x 7 pollici)
22 Utilizzo del dispositivo
Page 27
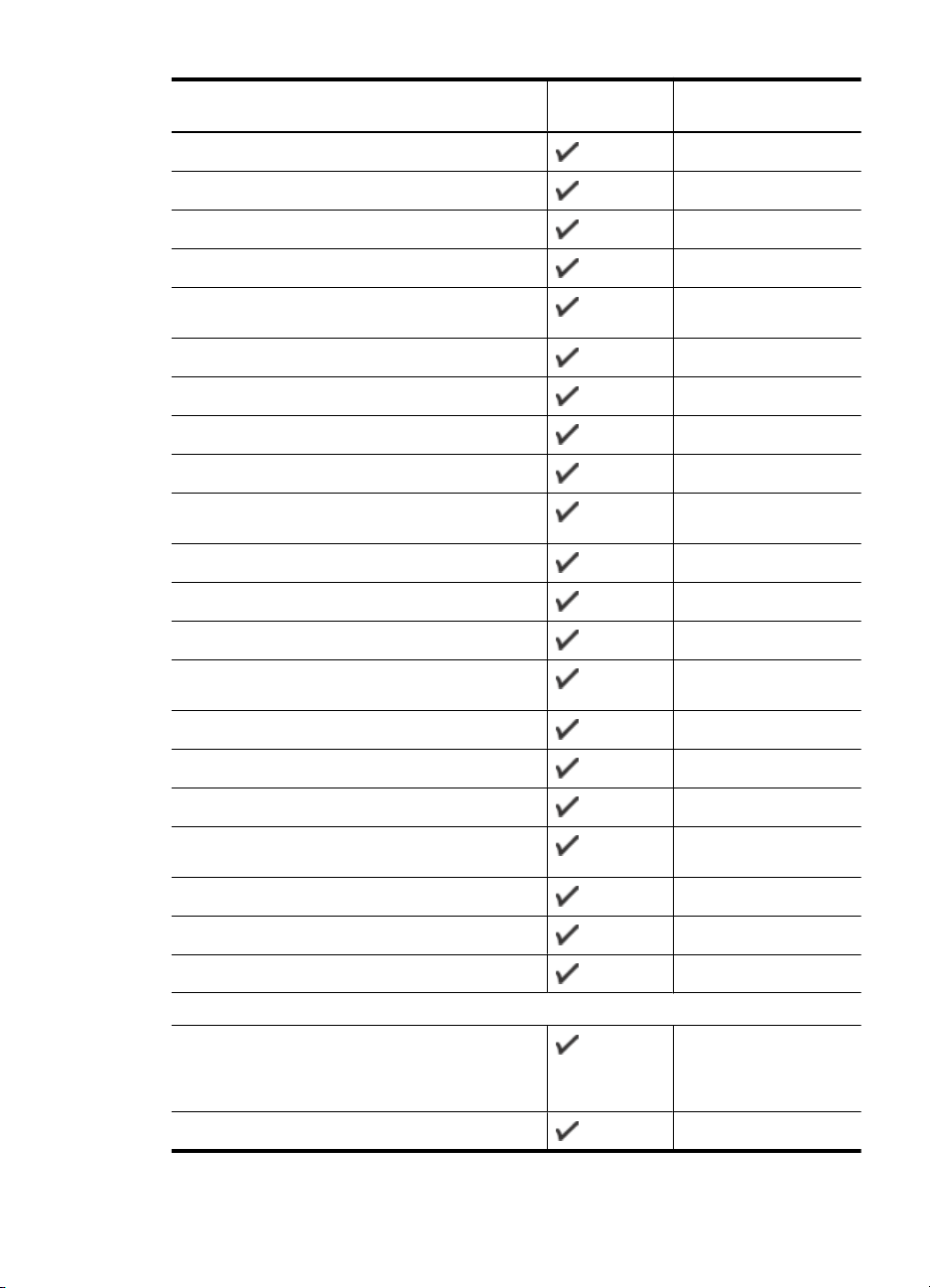
(continuazione)
Formato supporti di stampa Vassoio di
entrata
Supporti fotografici (8 x 10 pollici)
Supporti fotografici (10 x 15 cm)
Carta fotografica L (89 x 127 mm; 3,5 x 5 pollici)
2L (178 x 127 mm; 7,0 x 5,0 pollici)
Unità duplex (solo
alcuni modelli)
Supporti fotografici senza bordo (102 x 152 mm; 4 x
6 pollici)
Supporti fotografici senza bordo (5 x 7 pollici)
Supporti fotografici senza bordo (8 x 10 pollici)
Supporti fotografici senza bordo (8,5 x 11 pollici)
Supporti fotografici senza bordo (10 x 15 cm)
Carta fotografica L senza bordo (89 x 127 mm; 3,5
x 5 pollici)
Senza bordo 2L (178 x 127 mm; 7,0 x 5,0 pollici)
Senza bordo B5 (182 x 257 mm; 7,2 x 10,1 pollici)
B7 senza bordo (88 x 125 mm; 3,5 x 4,9 pollici)
Senza bordo con tagliando 4 x 6 (102 x 152 mm; 4
x 6 pollici)
Senza bordo con tagliando 10 x 15 cm
Senza bordo con tagliando 4 x 8 (10 x 20 cm)
HV senza bordo (101 x 180 mm; 4 x 7,1 pollici)
Doppio A4 senza bordo (210 x 594 mm; 8,3 x 23,4
pollici)
Con tagliando 4 x 6 (102 x 152 mm; 4 x 6 pollici)
Con tagliando 10 x 15 cm
Con tagliando 4 x 8/tagliando 10 x 20 cm
Altri supporti
Supporti di dimensioni personalizzate da 76,2 a 216
mm di larghezza e da 101 a 762 mm di lunghezza
(da 3 a 8,5 pollici di larghezza e da 4 a 30 pollici di
lunghezza)
Panorama (4 x 10 pollici, 4 x 11 pollici e 4 x 12 pollici)
Selezione dei supporti di stampa 23
Page 28
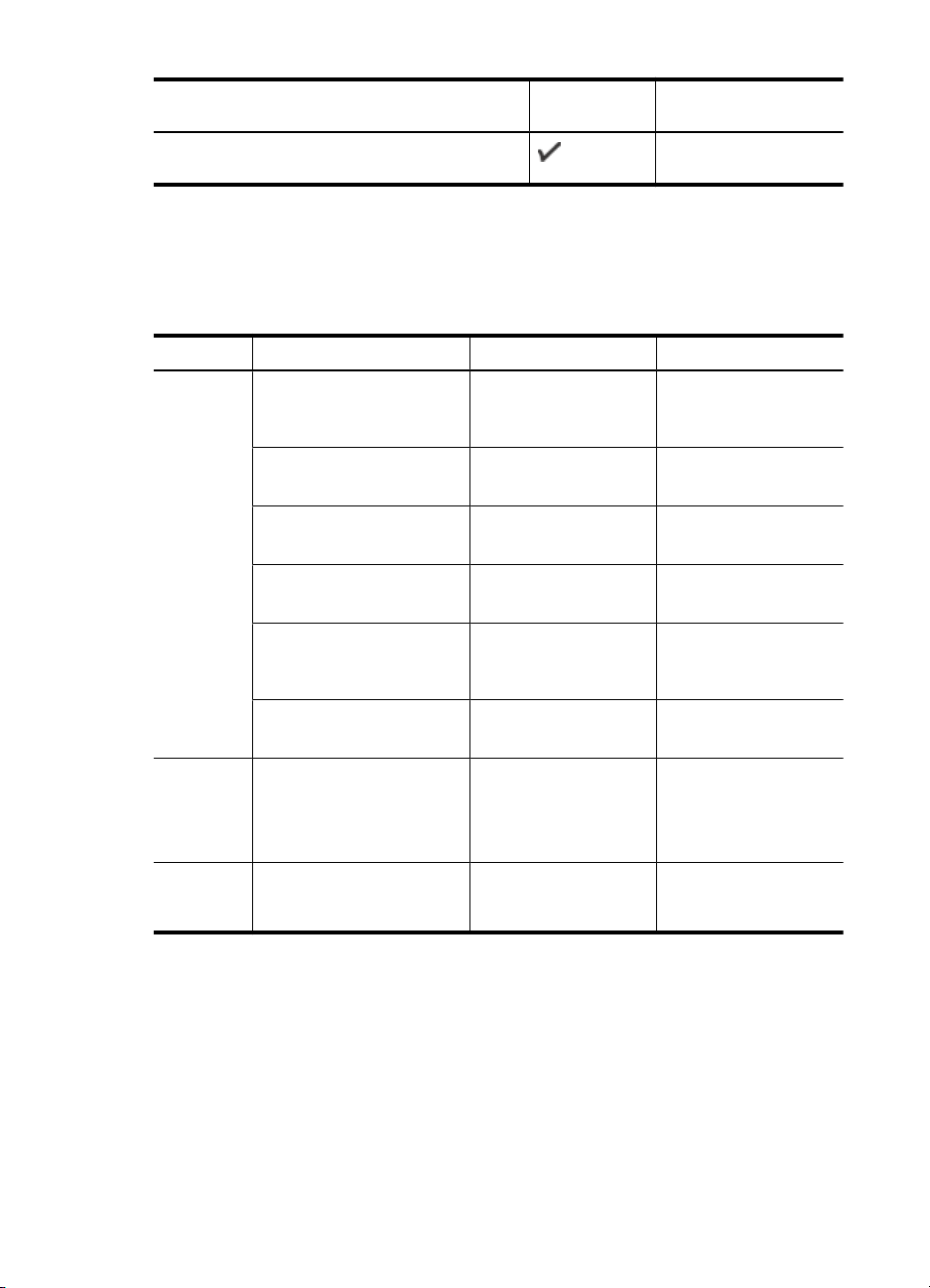
Capitolo 3
(continuazione)
Formato supporti di stampa Vassoio di
entrata
Unità duplex (solo
alcuni modelli)
Panorama senza bordo (4 x 10 pollici, 4 x 11 pollici
e 4 x 12 pollici)
** Il dispositivo è compatibile solo con supporti Hagaki comuni e per getto d'inchiostro
delle Poste giapponesi. Non è compatibile con il supporto fotografico Hagaki delle Poste
giapponesi.
Tipi di supporti compatibili e relativi pesi
Vassoio Tipo Grammatura Capacità
Vassoio di
entrata
Unità
duplex
(disponibile
su alcuni
modelli)
Vassoio di
uscita
Carta Da 60 a 105 g/m
(16 - 28 libbre)
Lucidi Fino a 70 fogli
Supporti fotografici 280 g/m
2
(75 libbre)
Etichette Fino a 100 fogli
Buste Da 75 a 90 g/m
(da 20 a 24 libbre di
buste)
Schede Fino a 200 g/m
(indice da 110 libbre)
Carta Da 60 a 105 g/m
(16 - 28 libbre)
Tutti i supporti compatibili Fino a 50 fogli di carta
2
Fino a 250 fogli di carta
comune
(risma da 25 mm)
(risma da 17 mm)
Fino a 100 fogli
(risma da 17 mm)
(risma da 17 mm)
2
Fino a 30 fogli
(risma da 17 mm)
2
2
Fino a 80 schede
Non applicabile
comune (per la stampa
di testo)
24 Utilizzo del dispositivo
Page 29
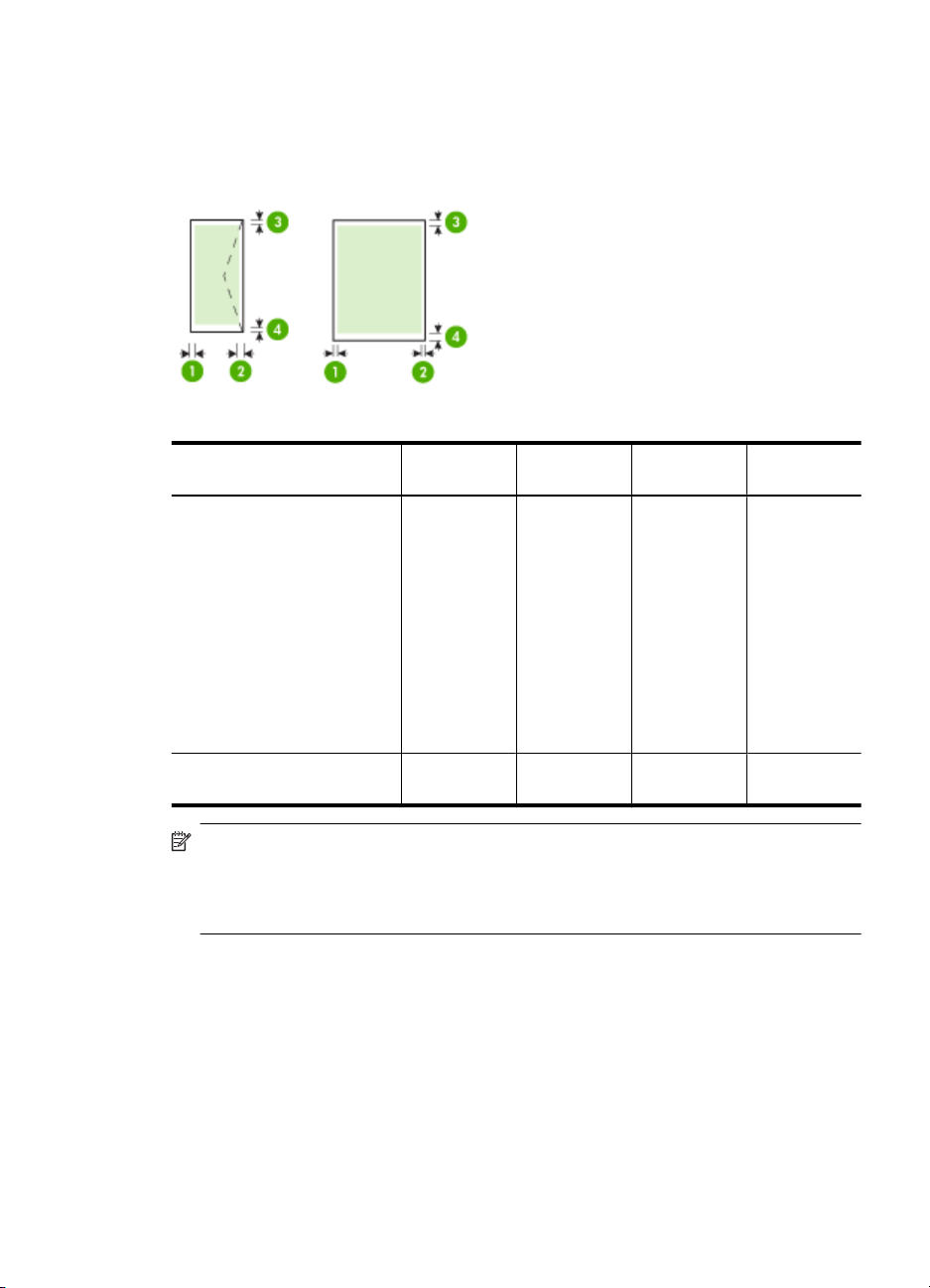
Impostazione dei margini minimi
I margini del documento devono corrispondere o superare le seguenti impostazioni dei
margini nell'orientamento verticale.
Supporti (1) Margine
U.S. Letter
U.S. Legal
A4
U.S. Executive
B5
A5
Schede
Supporti di formato
personalizzato
Supporti fotografici
Buste 3,3 mm (0,13
Nota Se si utilizza l'unità duplex per stampare fronte/retro i margini minimi superiore
e inferiore devono essere uguali a o maggiori di 14,9 mm (0,59 pollici).
Nota Per MAC OS X, il margine minimo inferiore per tutti i supporti (ad eccezione
di buste, Hagaki e Ofuku Hagaki) è di 15 mm (0,586 pollici).
Caricamento dei supporti
In questa sezione vengono fornite le istruzioni per il caricamento dei supporti nel
dispositivo.
sinistro
3,3 mm (0,13
pollici)
pollici)
(2) Margine
destro
3,3 mm (0,13
pollici)
3,3 mm (0,13
pollici)
(3) Margine
superiore
3,3 mm (0,13
pollici)
3,3 mm (0,13
pollici)
(4) Margine
inferiore
3,3 mm (0,13
pollici)
14,9 mm
(0,59 pollici)
Caricamento dei supporti 25
Page 30
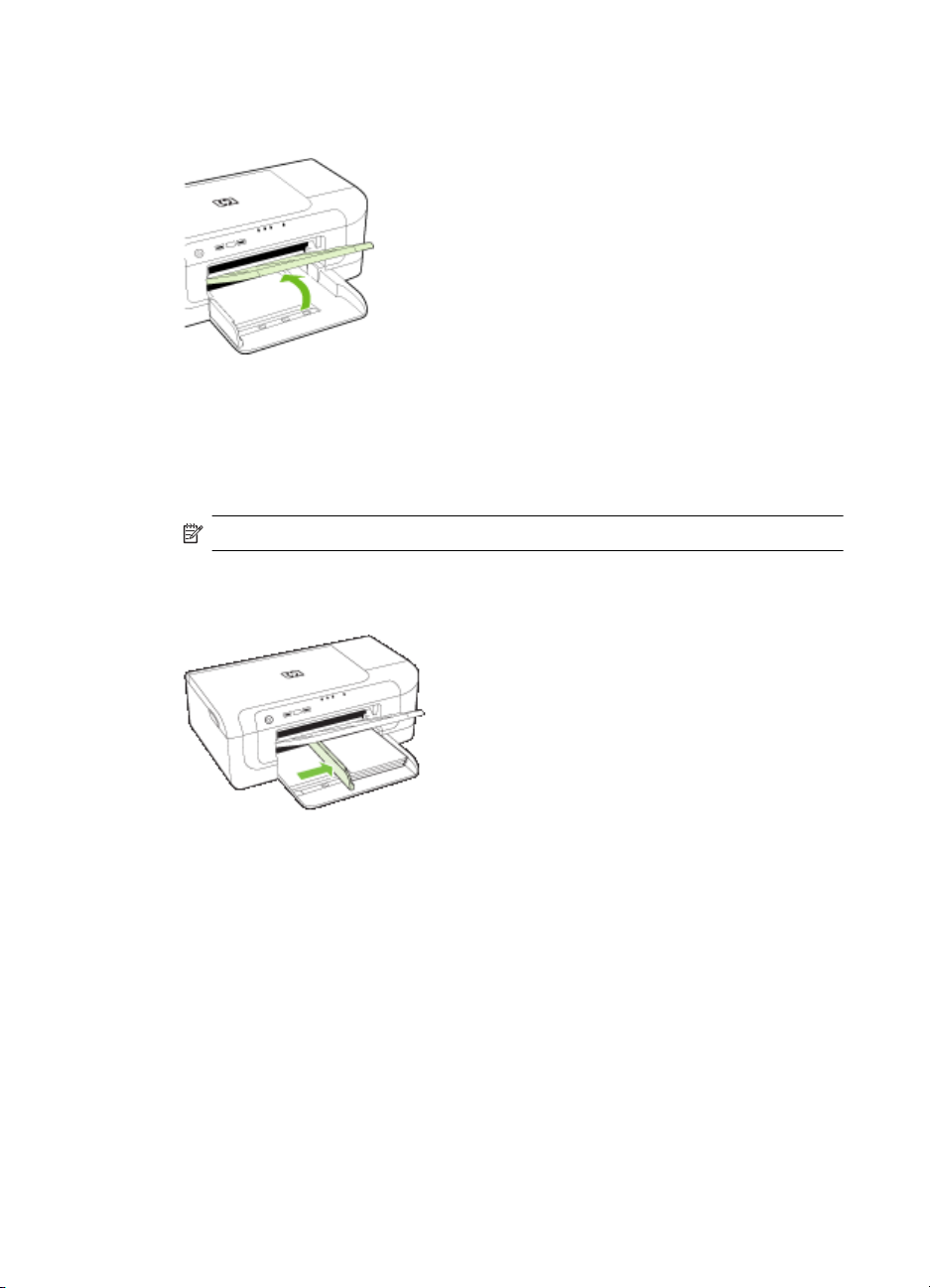
Capitolo 3
Caricamento del vassoio 1 (vassoio principale)
1. Sollevare il vassoio di uscita.
2. Fare scorrere le guide dei supporti verso l’esterno e all’indietro per adattarle
all'impostazione più larga.
3. Inserire la carta con il lato di stampa rivolto verso il basso allineandola al lato destro
del vassoio. Assicurarsi che la carta sia allineata al lato destro e a quello posteriore
del vassoio e non superi la linea sul vassoio.
Nota Non caricare la carta mentre è in corso un'operazione di stampa.
4. Fare scorrere la guida dei supporti nel vassoio in modo da regolarla in base al formato
caricato, quindi abbassare il vassoio di uscita.
26 Utilizzo del dispositivo
Page 31

5. Estrarre l'estensione del vassoio di uscita.
Nota Per i supporti di lunghezza superiore a 279 mm (11 pollici), estrarre
l'estensione fino alla posizione di estensione massima. Assicurarsi che l'aletta
sull'estremità del vassoio di estensione non sia alzata, altrimenti ostacolerà
l'uscita della carta.
Modifica delle impostazioni di stampa
È possibile modificare le impostazioni di stampa, ad esempio il formato o il tipo di carta,
utilizzando un'applicazione o il driver della stampante. Le modifiche apportate tramite
l'applicazione hanno la priorità su quelle apportate dal driver della stampante. Alla
chiusura dell'applicazione, verranno tuttavia ripristinate le impostazioni predefinite
configurate nel driver.
Nota Per selezionare le impostazioni di stampa per tutti i processi, apportare le
modifiche nel driver della stampante.
Per ulteriori informazioni sulle funzioni del driver della stampante per Windows,
vedere la Guida in linea del driver. Per ulteriori informazioni sulla stampa da
un'applicazione specifica, consultare la documentazione fornita con l'applicazione.
• Per modificare le impostazioni da un'applicazione per i lavori correnti (Windows)
Per modificare le impostazioni predefinite per tutti i lavori futuri (Windows)
•
Per modificare le impostazioni (Mac OS X)
•
Per modificare le impostazioni da un'applicazione per i lavori correnti (Windows)
1. Aprire il documento che si desidera stampare.
2. Dal menu File scegliere Stampa, quindi fare clic su Imposta e infine su Proprietà o
Preferenze. Le opzioni specifiche possono variare in base all'applicazione utilizzata.
3. Scegliere il collegamento di stampa richiesto, quindi fare clic su OK, Stampa o su un
comando analogo.
Modifica delle impostazioni di stampa 27
Page 32

Capitolo 3
Per modificare le impostazioni predefinite per tutti i lavori futuri (Windows)
1. Fare clic su Start, selezionare Impostazioni, quindi fare clic su Stampanti o su
Stampanti e fax.
- Oppure Fare clic su Start, Pannello di controllo, quindi fare doppio clic su Stampanti.
Nota Immettere la password dell'amministratore del computer, se richiesto.
2. Fare clic con il pulsante destro del mouse sull'icona della stampante e scegliere
Proprietà, quindi fare clic su Impostazioni predefinite documento o Preferenze
stampa.
3. Modificare le impostazioni desiderate e fare clic su OK.
Per modificare le impostazioni (Mac OS X)
1. Dal menu File fare clic su Imposta Pagina.
Nota In Mac OS X (v10.5) alcune applicazioni non dispongono del menu
Formato di stampa, che è parte del menu Stampa.
2. Modificare le impostazioni desiderate, ad esempio il formato della carta, e fare clic
su OK.
3. Dal menu File scegliere Stampa per aprire il driver di stampa.
4. Modificare le impostazioni desiderate, ad esempio il tipo di supporto, e fare clic su
OK o Stampa.
Stampa fronte/retro
È possibile stampare su entrambi i lati di un foglio sia automaticamente, utilizzando
l'accessorio per la stampa fronte/retro automatica (unità duplex), sia manualmente,
girando il supporto sull'altro lato e inserendolo di nuovo nel dispositivo.
•
Indicazioni per stampare su entrambi i lati di una pagina
Stampa fronte/retro
•
Indicazioni per stampare su entrambi i lati di una pagina
• Utilizzare sempre supporti conformi alle specifiche del dispositivo. Per ulteriori
informazioni, vedere
compatibili.
• Specificare le opzioni di stampa fronte/retro nell'applicazione o nel driver della
stampante.
• Non eseguire la stampa fronte/retro su lucidi, buste, carta fotografica, supporti lucidi
o carte più leggere di 60 g/m
causare inceppamenti.
• Diversi tipi di carta richiedono un orientamento specifico quando si stampa su
entrambi i lati della pagina, ad esempio carta intestata, carta prestampata e carta con
filigrana o preforata. Quando si utilizza un computer Windows, la periferica inizia la
stampa dal primo lato del supporto. Quando si utilizza un computer Mac OS X, la
periferica inizia la stampa dal secondo lato.
28 Utilizzo del dispositivo
Informazioni sulle specifiche dei supporti di stampa
2
o più pesanti di 105 g/m2. Questi tipi di carta possono
Page 33
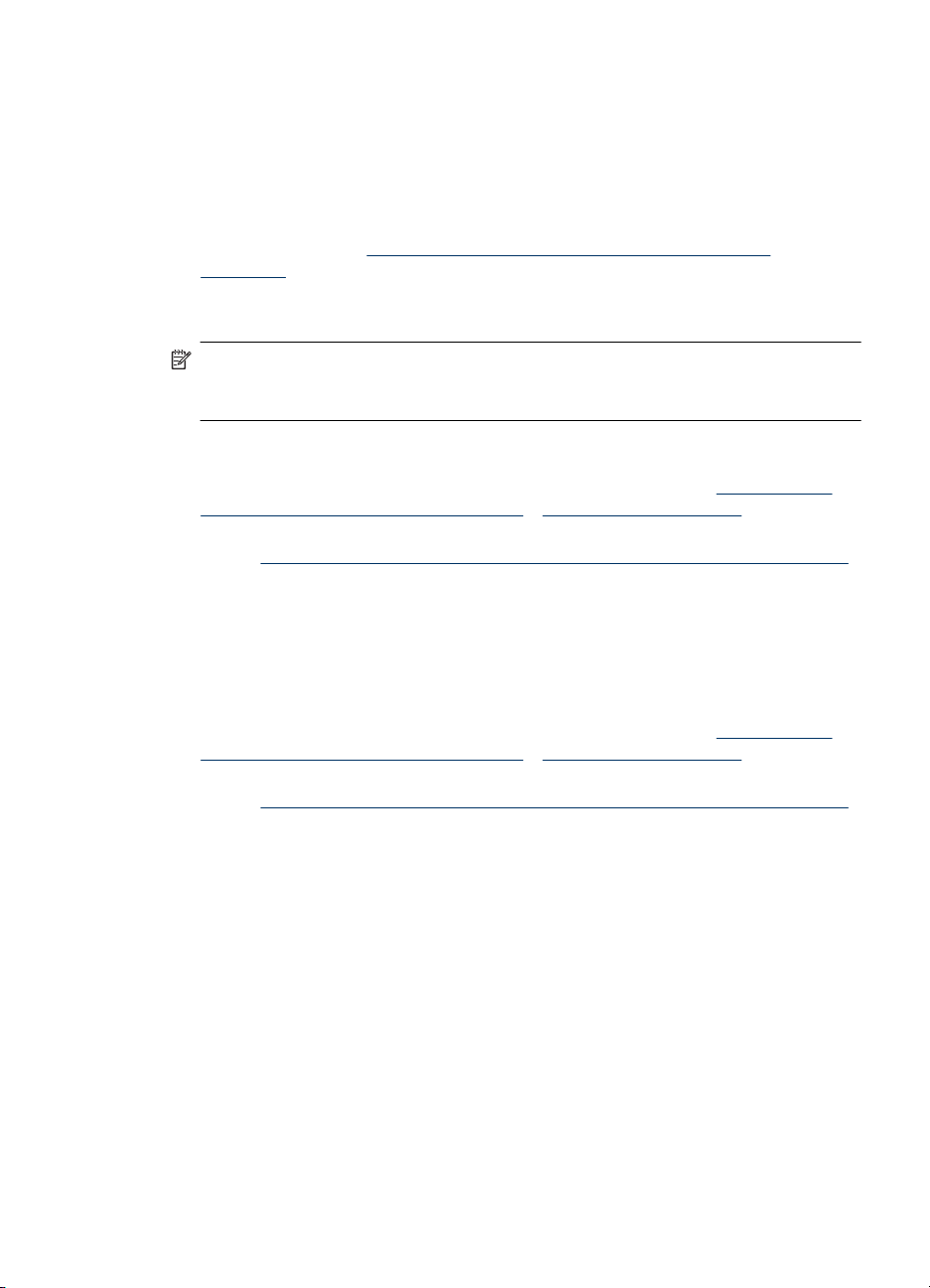
• Per la stampa fronte/retro automatica, al termine della stampa di un lato della carta,
il dispositivo mantiene la carta, si ferma e attende che l'inchiostro si asciughi. Quindi,
la carta viene reinserita nel dispositivo e viene stampato il secondo lato. Al termine
della stampa, la carta viene depositata nel vassoio di uscita. Non prenderla se la
stampa non è stata completata.
• È possibile eseguire la stampa fronte/retro di supporti di formato personalizzato
girando il supporto sull'altro lato e inserendolo di nuovo nel dispositivo. Per ulteriori
informazioni, vedere
compatibili.
Stampa fronte/retro
Nota La stampa manuale su entrambi i lati può essere eseguita stampando prima
solo le pagine dispari, capovolgendo le pagine e stampando quindi solo le pagine
pari.
Per stampare automaticamente su entrambi i lati di una pagina (Windows)
1. Caricare il supporto desiderato. Per ulteriori informazioni, vedere
stampare su entrambi i lati di una pagina e Caricamento dei supporti.
2. Assicurarsi che l'unità duplex sia installata correttamente. Per ulteriori informazioni,
vedere
3. Con un documento aperto, fare clic su Stampa dal menu File, quindi selezionare un
collegamento di stampa.
4. Modificare eventuali altre impostazioni e fare clic su OK.
5. Stampare il documento.
Informazioni sulle specifiche dei supporti di stampa
Indicazioni per
Installazione dell'unità di stampa fronte/retro (disponibile su alcuni modelli).
Per stampare automaticamente su entrambi i lati di una pagina (Mac OS X)
1. Caricare il supporto desiderato. Per ulteriori informazioni, vedere
stampare su entrambi i lati di una pagina e Caricamento dei supporti.
2. Assicurarsi che l'unità duplex sia installata correttamente. Per ulteriori informazioni,
vedere
Installazione dell'unità di stampa fronte/retro (disponibile su alcuni modelli).
3. Assicurarsi di utilizzare la stampante e il formato carta corretti in Formato di
stampa.
4. Dal menu Archivio, fare clic su Stampa.
5. Selezionare Copie e pagine dall'elenco a discesa.
6. Selezionare l'opzione Stampa fronte/retro.
7. Selezionare l'orientamento della rilegatura facendo clic sull'icona appropriata.
8. Modificare eventuali altre impostazioni e fare clic su Stampa.
Indicazioni per
Stampa fronte/retro 29
Page 34

Capitolo 3
Stampa su supporti speciali e di formato personalizzato
Per stampare su supporti speciali o di formato personalizzato (Windows)
1. Caricare il supporto desiderato. Per ulteriori informazioni, vedere
supporti.
2. Con un documento aperto, scegliere Stampa dal menu File, quindi fare clic su
Imposta e infine su Proprietà o Preferenze.
3. Fare clic sulla scheda Caratteristiche.
4. Selezionare il formato del supporto dall'elenco a discesa Formato. Se il formato del
supporto non è visualizzato, creare un supporto di formato personalizzato.
a. Selezionare Personalizzato dall'elenco a discesa.
b. Digitare il nome del nuovo formato personalizzato.
c. Digitare le dimensioni nelle caselle Larghezza e Altezza, quindi fare clic su
Salva.
d. Fare clic due volte su OK per chiudere la finestra di dialogo Proprietà o
Preferenze. Aprire nuovamente la finestra di dialogo.
e. Selezionare il nuovo formato personalizzato.
5. Selezionare il tipo di carta dall'elenco a discesa Tipo di carta.
6. Selezionare l'alimentazione dei supporti dall'elenco a discesa Alimentazione carta.
7. Modificare eventuali altre impostazioni e fare clic su OK.
8. Stampare il documento.
Caricamento dei
Stampa su supporti speciali o di formato personalizzato (Mac OS)
1. Caricare il supporto desiderato. Per ulteriori informazioni, vedere
supporti.
2. Dal menu File fare clic su Imposta Pagina.
Nota Alcune applicazioni Mac OS X 10.5 non dispongono del menu Formato di
stampa, che è parte del menu Stampa.
3. Verificare di avere selezionato il dispositivo HP.
4. Selezionare il formato del supporto.
5. Per impostare un supporto di formato personalizzato:
a. Fare clic su Gestisci formati personalizzati dal menu a discesa Formato
carta.
b. Fare clic su Nuovo e digitare un nome per il formato nella casella Nome formato
carta.
c. (Facoltativo) Nelle caselle Larghezza e Altezza, digitare le dimensioni e
impostare i margini.
d. Fare clic su Chiudi o OK, quindi scegliere Salva.
30 Utilizzo del dispositivo
Caricamento dei
Page 35
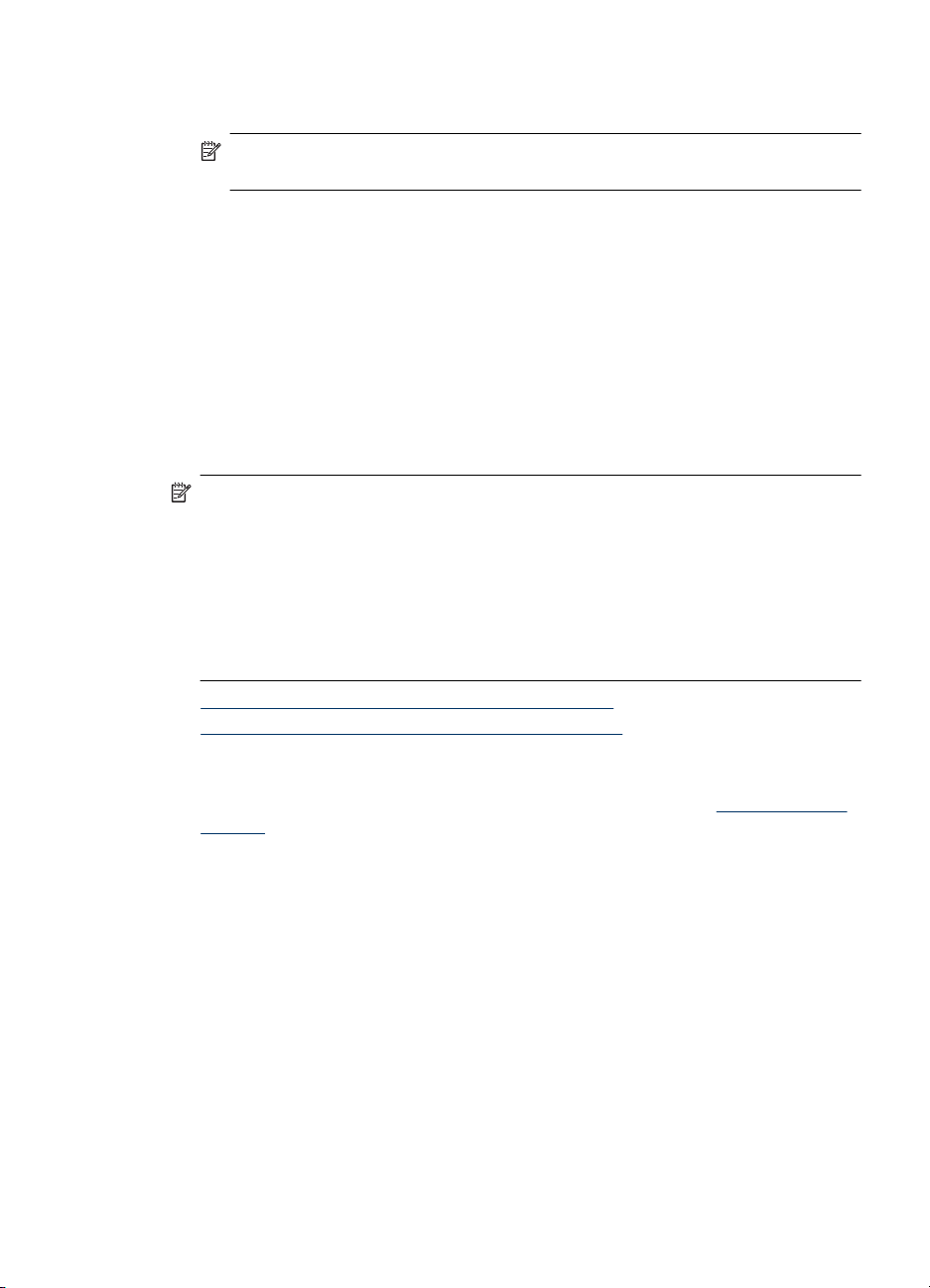
6. Dal menu File, scegliere Imposta pagina, quindi selezionare il nuovo formato
personalizzato.
Nota alcune applicazioni Mac OS X (v10.5) non dispongono del menu Formato
di stampa, che è parte del menu Stampa.
7. Fare clic su OK.
8. Dal menu Archivio, fare clic su Stampa.
9. Aprire il pannello Gestione carta.
10. In Formato carta di destinazione, fare clic sulla scheda Adatta a formato carta e
selezionare il formato carta personalizzato.
11. Modificare qualsiasi altra impostazione e fare clic su OK o Stampa.
Stampa senza bordo
La stampa senza bordo consente di stampare sui margini di alcuni tipi di supporto
fotografico e su numerosi formati standard.
Nota Aprire il file in un'applicazione software e impostare il formato dell'immagine.
Accertarsi che il formato impostato corrisponda al formato del supporto su cui verrà
stampata l'immagine.
Questa funzione è accessibile anche dalla scheda Collegamenti di stampa (solo
Windows). Aprire il driver di stampa, selezionare la scheda Collegamenti di
stampa e scegliere dall'elenco a discesa il collegamento per questo processo di
stampa.
Nota Non tutte applicazioni supportano la funzionalità di stampa senza bordi.
• Per stampare un documento senza bordi (Windows)
Per stampare senza bordi un documento (Mac OS X)
•
Per stampare un documento senza bordi (Windows)
1. Caricare il supporto desiderato. Per ulteriori informazioni, vedere Caricamento dei
supporti.
2. Aprire il file che si desidera stampare.
3. Aprire il driver di stampa dall'applicazione:
a. Fare clic su Archivio, quindi scegliere Stampa.
b. Fare clic su Proprietà, Imposta o Preferenze.
4. Selezionare il collegamento delle impostazioni di stampa che si desidera utilizzare.
5. Apportare le necessarie modifiche alle altre impostazioni di stampa, quindi fare clic
su OK.
6. Stampare il documento.
7. Se la stampa viene eseguita su supporti fotografici con linguetta a strappo, rimuovere
la linguetta per eliminare completamente i bordi del documento.
Stampa senza bordo 31
Page 36
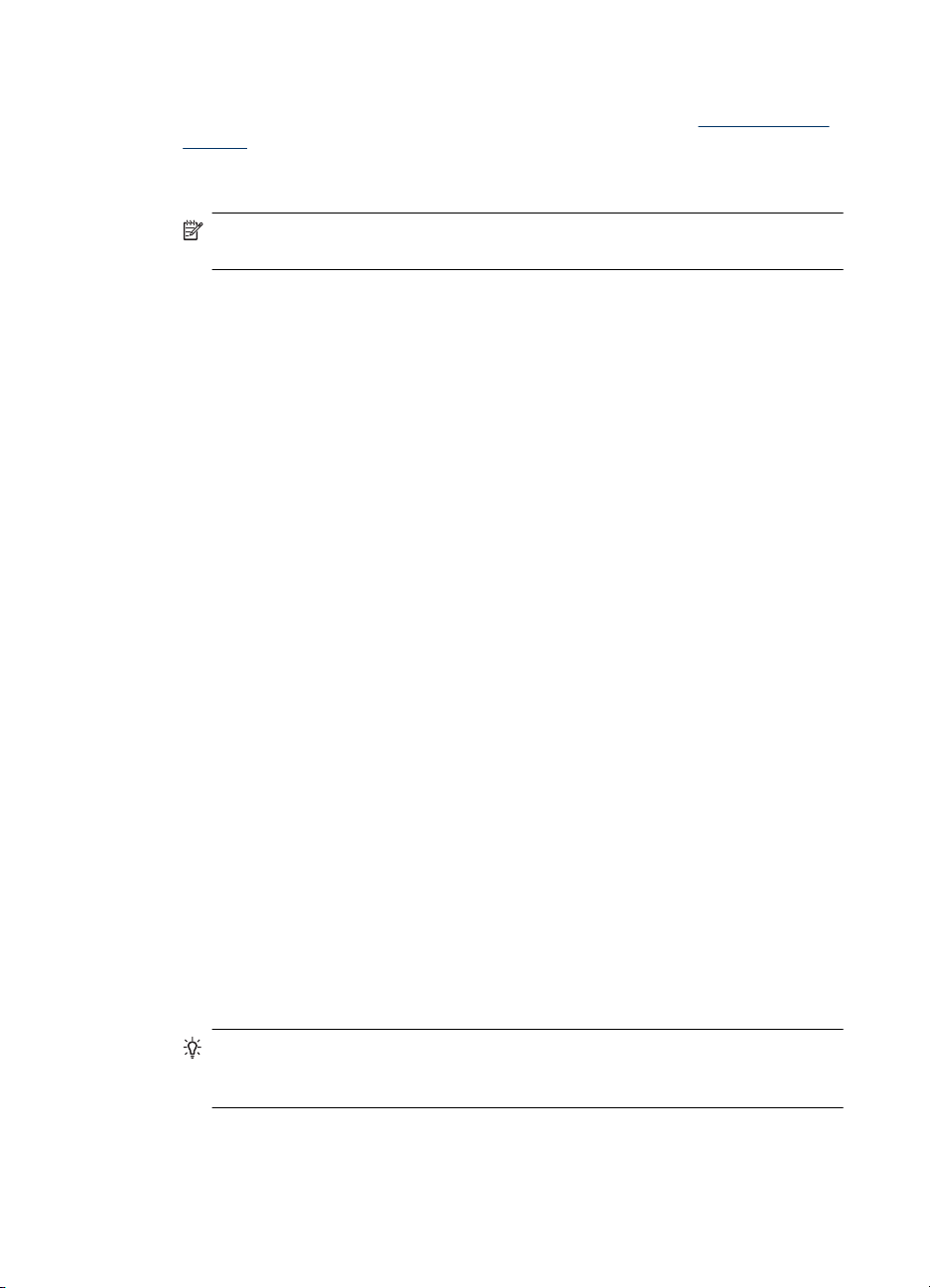
Capitolo 3
Per stampare senza bordi un documento (Mac OS X)
1. Caricare il supporto desiderato. Per ulteriori informazioni, vedere Caricamento dei
supporti.
2. Aprire il file che si desidera stampare.
3. Fare clic su File, quindi su Formato di stampa.
Nota alcune applicazioni Mac OS X (v10.5) non dispongono del menu Formato
di stampa, che è parte del menu Stampa.
4. Selezionare il formato di supporto senza bordo, quindi fare clic su OK.
5. Fare clic su Archivio, quindi scegliere Stampa.
6. Aprire il pannello Tipo/Qualità carta.
7. Fare clic sulla scheda Carta, quindi selezionare il tipo di supporto dall'elenco a
discesa Tipo carta.
8. Aprire la scheda Stampa senza bordi ed assicurarsi che Senza bordi sia selezionato
e modificare Estensione senza bordi, se necessario.
9. Se si stampano le foto, selezionare Ottima dall'elenco a discesa Qualità. In
alternativa, selezionare dpi Massimo, che offre fino a 4800 x 1200 di dpi ottimizzati.
Per la stampa a colori e 1200 dpi di input. Tale impostazione rallenta la stampa in
quanto occupa temporaneamente una grande quantità di spazio su disco (almeno
400 MB).
10. Selezionare l'origine del supporto.
11. Modificare eventuali altre impostazioni di stampa come desiderato, quindi fare clic su
Stampa.
12. Se la stampa viene eseguita su supporti fotografici con linguetta a strappo, rimuovere
la linguetta per eliminare completamente i bordi del documento.
Stampa di una pagina Web (solo Windows)
È possibile stampare una pagina Web dal proprio browser Web con l'unità Stampante
HP.
Se si utilizza Internet Explorer 6.0 o versione superiore per navigare sul Web, è possibile
utilizzare HP Smart Web Printing per stampare in modo più semplice e per controllare
la modalità di stampa. È possibile accedere a HP Smart Web Printing dalla barra degli
strumenti di Internet Explorer. Per ulteriori informazioni su HP Smart Web Printing,
vedere il file della Guida fornito con il prodotto.
Per stampare una pagina Web
1. Verificare che nel vassoio di alimentazione principale sia caricata la carta.
2. Nel menu File del browser Web, fare clic su Stampa.
Suggerimento Per risultati ottimali, selezionare Stampa avanzata di pagine
Web HP dal menu File. Quando è selezionata questa opzione viene visualizzato
un segno di spunta.
Viene visualizzata la finestra di dialogo Stampa.
3. Accertarsi che il prodotto sia la stampante selezionata.
32 Utilizzo del dispositivo
Page 37
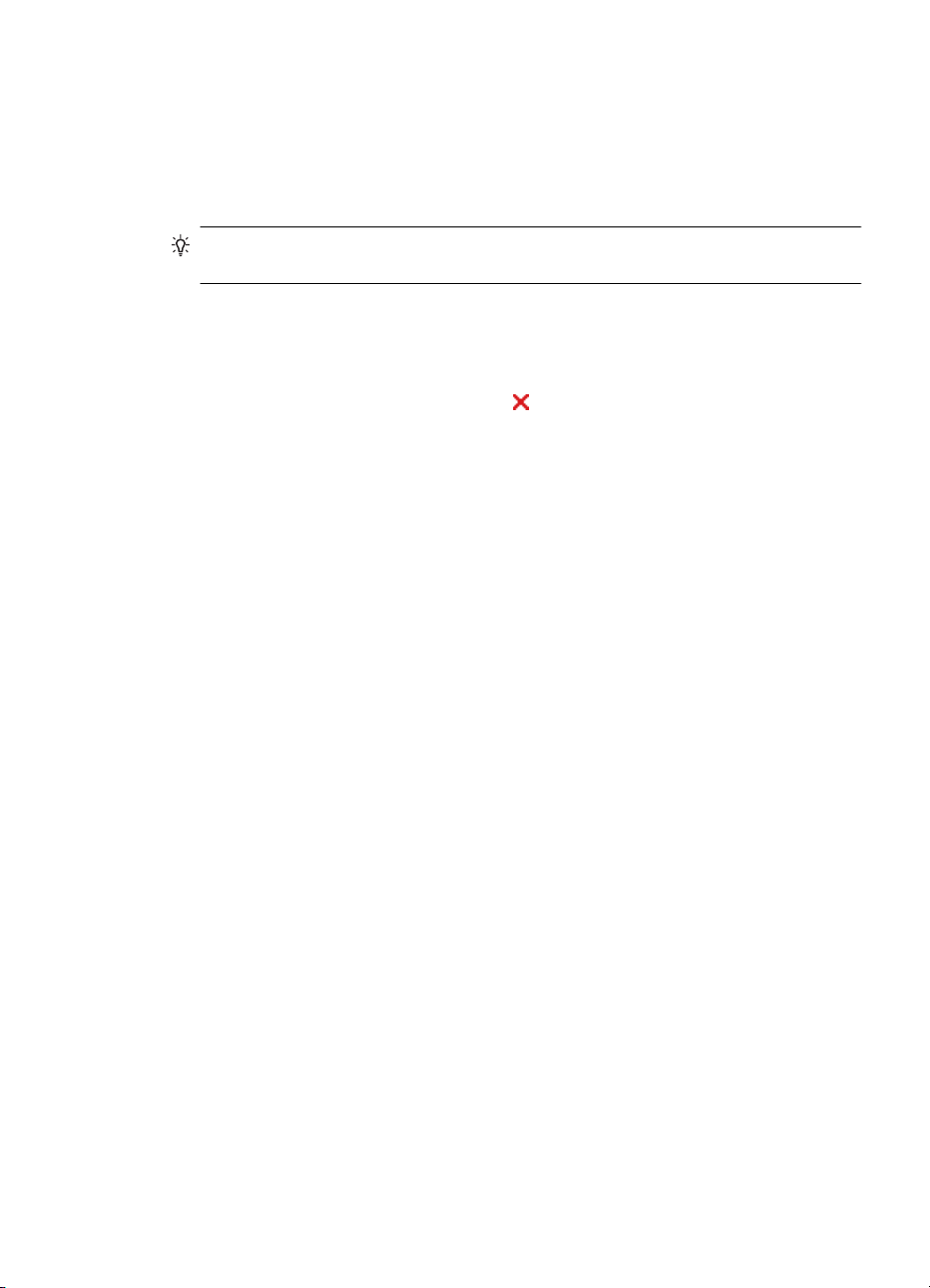
4. Se il browser Web supporta tale funzione, selezionare gli elementi della pagina Web
da includere nella stampa.
Ad esempio, in Internet Explorer, selezionare la scheda Opzioni per selezionare
opzioni quali Come visualizzati sullo schermo, Solo il frame selezionato e
Stampa tutti i documenti collegati.
5. Fare clic su Stampa o OK per stampare la pagina Web.
Suggerimento Per stampare correttamente le pagine Web, potrebbe essere
necessario impostare l'orientamento della stampa su Orizzontale.
Annullamento di un processo di stampa
È possibile annullare un processo di stampa adottando uno dei metodi che seguono:
Pannello di controllo: Premere il pulsante
corso di elaborazione viene cancellato. Questo non incide sugli altri processi in attesa di
essere stampati.
Windows: fare doppio clic sull'icona della stampante visualizzata nell'angolo inferiore
destro dello schermo del computer. Selezionare il processo di stampa e premere il tasto
CANC sulla tastiera.
Mac OS X: Fare clic sull'icona della stampante nel Dock, selezionare il documento, quindi
clic su Elimina.
Pulsante di annullamento. Il processo in
Annullamento di un processo di stampa 33
Page 38
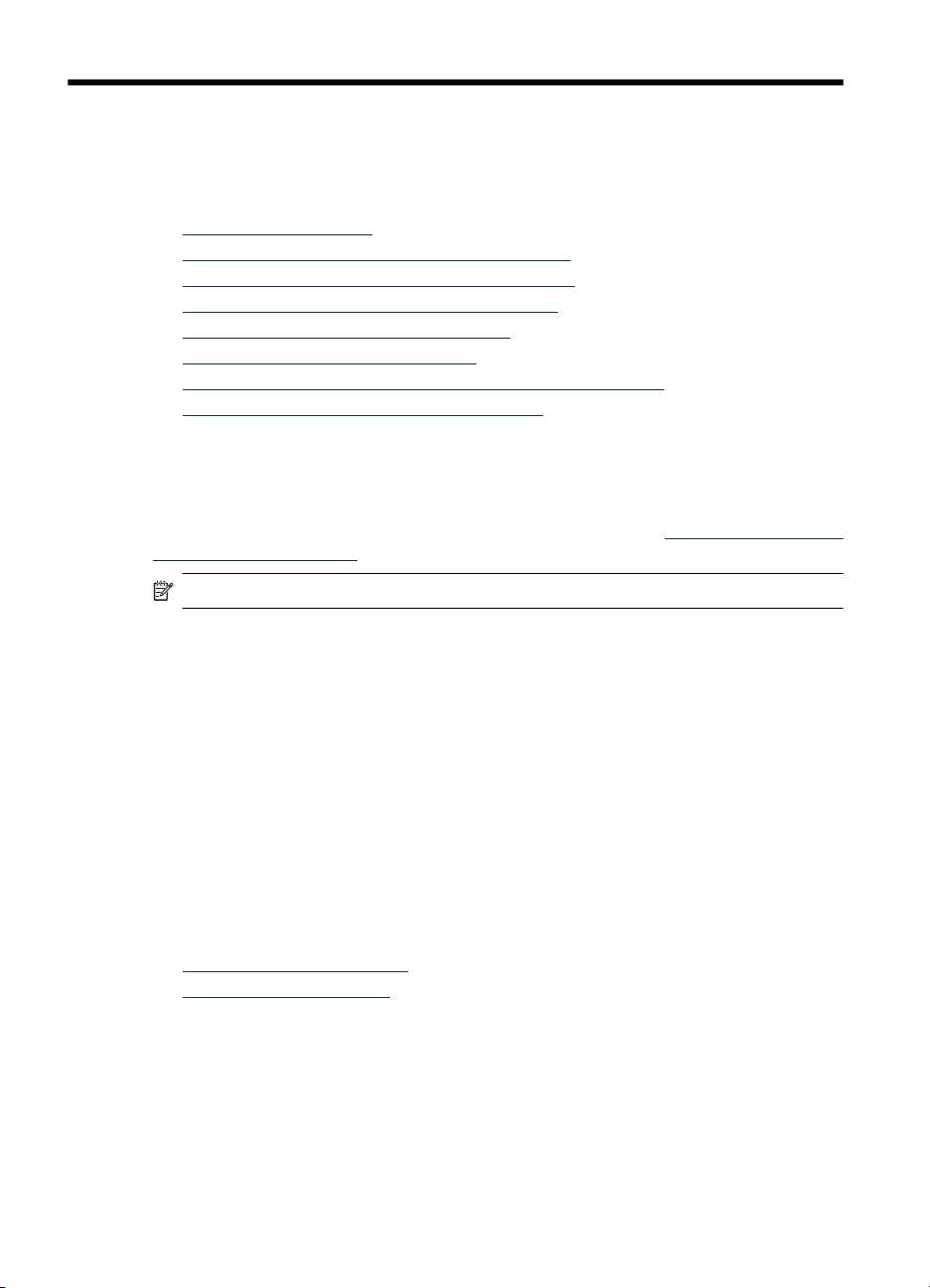
4 Configurazione e gestione
Queste informazioni sono destinate agli amministratori o ai responsabili della gestione
del dispositivo. e vengono fornite informazioni sugli argomenti riportati di seguito.
•
Gestione del dispositivo
Utilizzo degli strumenti di gestione del dispositivo
•
Informazioni sulla pagina di stato della stampante
•
Configurazione di rete o rapporto stato wireless
•
Configurazione del dispositivo (Windows)
•
Configurare il dispositivo (Mac OS X)
•
Configurazione del dispositivo per la comunicazione wireless
•
Disinstallazione e reinstallazione del software
•
Gestione del dispositivo
È possibile utilizzare i seguenti strumenti comuni per gestire il dispositivo. Per
informazioni sull'accesso agli strumenti e sul loro utilizzo, vedere
di gestione del dispositivo.
Nota Procedure specifiche potrebbero includere altri metodi.
Windows
• Pannello di controllo della periferica
• Driver della stampante
• Toolbox (Casella degli strumenti)
• Casella degli strumenti di rete
• Server Web incorporato
Utilizzo degli strumenti
Mac OS X
• Pannello di controllo della periferica
• Utilità della stampante HP
• Server Web incorporato
Questo capitolo tratta i seguenti argomenti:
Monitoraggio della periferica
•
Amministrare il dispositivo
•
34 Configurazione e gestione
Page 39

Monitoraggio della periferica
Utilizzare questo strumento... ...per ottenere le seguenti informazioni
Pannello di controllo della periferica Informazioni sullo stato dei lavori in esecuzione,
Server Web incorporato
Casella degli strumenti (Windows) Informazioni sulle cartucce di stampa: fare
HP Printer Utility (Mac OS X) Informazioni sulle cartucce di stampa: Aprire
Centro soluzioni HP Fornisce lo stato corrente del dispositivo.
sullo stato operativo della periferica e sullo stato
delle cartucce di inchiostro.
Informazioni sullo stato della
•
stampante: Fare clic sulla scheda
Informazioni e fare clic su una selezione
nel pannello di sinistra.
Utilizzo cumulativo dell'inchiostro e dei
•
supporti: fare clic sulla scheda
Informazioni, quindi su Report sul
consumo nel riquadro sinistro.
clic sulla scheda Livelli di inchiostro stimati
per visualizzare le informazioni relative al livello
di inchiostro, quindi scorrere per visualizzare il
pulsante Dettagli cartucce. Fare clic su questo
pulsante per visualizzare le informazioni
relative alla sostituzione delle cartucce.*
il pannello Informazioni e supporto e fare clic
su Stato forniture.*
* Le avvertenze e gli indicatori del livello di inchiostro forniscono una stima a scopo
puramente informativo. Quando un messaggio avverte che il livello di inchiostro è basso,
sarebbe opportuno disporre di una cartuccia di ricambio per non dover rimandare la
stampa. Non è necessario sostituire la cartuccia finché la qualità di stampa è accettabile.
Gestione del dispositivo 35
Page 40
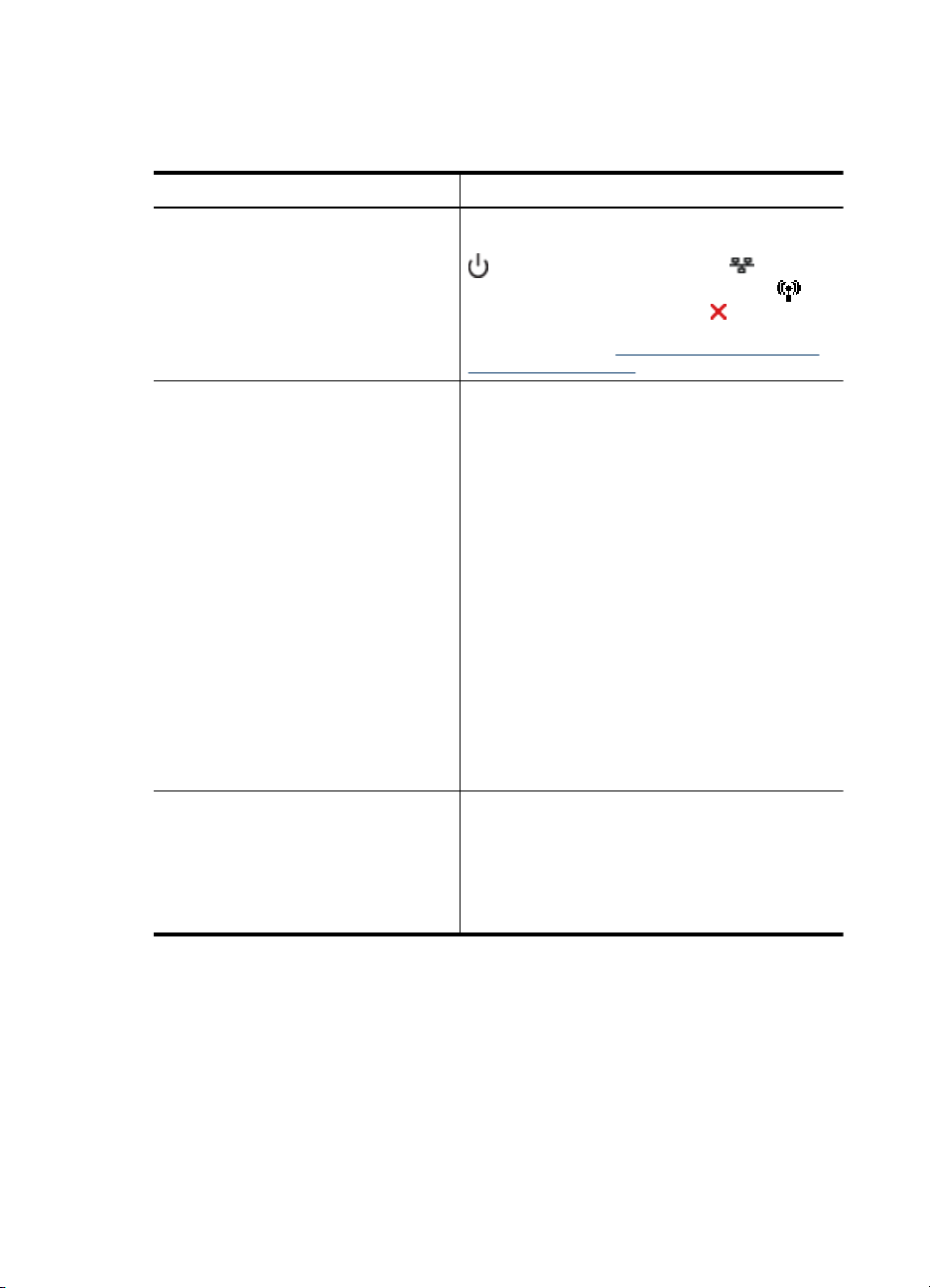
Capitolo 4
Amministrare il dispositivo
In questa sezione vengono fornite informazioni sull'amministrazione del dispositivo e la
modifica delle impostazioni.
Utilizzare questo strumento... ...per eseguire le seguenti operazioni
Pannello di controllo Reimpostare la password dell'amministratore e le
Server Web incorporato
Casella degli strumenti (Windows)
impostazioni di rete: Tenere premuto il pulsante
Accensione, premere il pulsante Rete, (su
alcuni modelli, premere il pulsante Wireless
volte, premere tre volte il pulsante
rilasciare il pulsante Accensione. Per maggiori
informazioni, vedere
risoluzione dei problemi.
Impostare la password del server Web
•
incorporato: fare clic sulla scheda
Impostazioni, quindi su Protezione nel riquadro
sinistro.
Eseguire le operazioni di manutenzione del
•
dispositivo: fare clic sulla scheda
Impostazioni, quindi su Servizi periferica nel
riquadro sinistro.
Lingua o paese/regione: fare clic sulla scheda
•
Impostazioni, quindi su Internazionale nel
riquadro sinistro.
Configurare le impostazioni di rete: fare clic
•
sulla scheda Colleg. in rete e quindi su
un'opzione nel riquadro sinistro.
Ordinare i materiali di consumo: su qualsiasi
•
scheda, fare clic sul pulsante Ordina materiali
di consumo e attenersi alle istruzioni
visualizzate.
Assistenza: su qualsiasi scheda, fare clic sul
•
pulsante Supporto e selezionare l'opzione
desiderata.
Eseguire le operazioni di manutenzione del
•
dispositivo: Fare clic sulla scheda Assistenza
periferica.
Configurare le impostazioni di rete: Fare clic
•
sulla scheda Impostazioni di rete e quindi su
Modifica impostazioni per aprire la casella
degli strumenti di rete.
Suggerimenti e risorse per la
Annulla e
) due
36 Configurazione e gestione
Page 41

(continuazione)
Utilizzare questo strumento... ...per eseguire le seguenti operazioni
Casella degli strumenti di rete Consente di visualizzare e modificare le impostazioni
HP Printer Utility (Mac OS X) Eseguire le operazioni di manutenzione del
di rete. Dalla Casella degli strumenti fare clic sulla
scheda Impostazioni di rete.
Modifica impostazioni fare clic sul pulsante
•
Modifica impostazioni.
Eseguire un test di rete (per controllare la
•
connessione di rete della stampante):
Se la stampante non è collegata fare clic su
◦
Modifica impostazioni e fare clic su Esegui
test di rete.
Se la stampante è collegata fare clic sulla
◦
scheda Utilità e fare clic su Esegui test di
rete.
Modificare l'indirizzo IP della stampante:
•
Nella scheda Impostazioni di rete fare clic sulla
scheda Cablata o Wireless a seconda del tipo
di connessione e modificare le Impostazioni IP
fare clic su OK.
Modificare l'impostazione del DNS della
•
stampante: Nella scheda Impostazioni di rete
fare clic sulla scheda Cablata o Wireless a
seconda del tipo di connessione e modificare le
Impostazioni DNS fare clic su OK.
Stampa rapporto Test rete wireless nella
•
scheda Impostazioni di rete fare clic sulla
scheda Utilità e fare clic su Stampa rapporto
test rete wireless.
dispositivo: aprire il pannello Informazioni e
supporto e fare clic sull'opzione corrispondente
all'attività che si desidera eseguire.
Utilizzo degli strumenti di gestione del dispositivo
Nella tabella riportata di seguito sono elencati gli strumenti comuni che è possibile
utilizzare per la gestione del dispositivo.
•
Server Web incorporato
Casella degli strumenti (Windows)
•
Utilizzo di Centro soluzioni HP (Windows)
•
HP Printer Utility (Mac OS X)
•
Utilizzare HP Device Manager (Mac OS X)
•
Server Web incorporato
Se il dispositivo è collegato a una rete, è possibile utilizzare il server Web incorporato per
visualizzare le informazioni sullo stato, modificare le impostazioni e gestire il dispositivo
dal computer.
Utilizzo degli strumenti di gestione del dispositivo 37
Page 42

Capitolo 4
Nota Per un elenco dei requisiti di sistema per il server Web incorporato, vedere
Specifiche del server Web incorporato.
Per la selezione di alcune impostazioni potrebbe essere necessario fornire una
password.
È possibile aprire e utilizzare il server Web incorporato anche senza essere collegati
a Internet. In questo, tuttavia, alcune funzioni non saranno disponibili.
Il server Web incorporato (EWS) inserisce file di testo di piccole dimensioni (cookie) sul
disco rigido durante la navigazione. Questi file consentono al server EWS di rilevare il
computer dell'utente alla visita successiva. Per esempio, se si è configurata la lingua in
EWS, il cookie aiuta a ricordare quale lingua era stata selezionata in modo che la
prossima volta che si visita il sito le pagine vengono mostrate in quella lingua. Sebbene
alcuni cookie vengono cancellati al termine di ciascuna sessione (come ad esempio il
cookie che memorizza la lingua selezionata), altri (ad esempio, il cookie che memorizza
le preferenze specifiche dell'utente) sono memorizzati sul computer finché non vengono
cancellati manualmente.
È possibile configurare il browser per accettare tutti i cookie oppure per avvisare l'utente
ogni volta che viene offerto un cookie, consentendo di decidere quali cookie accettare o
rifiutare. È inoltre possibile utilizzare il browser per rimuovere i cookie non richiesti.
Nota in base alla periferica in uso, se si sceglie di disattivare i cookie, verranno
disattivate una o più delle seguenti funzioni:
• Aggiornamento automatico della pagina esistente
• Avvio dal punto in cui si è lasciato l'applicazione (specialmente utile quando si
utilizzano procedure guidate di configurazione)
• Evitare che altri utenti modifichino le stesse impostazioni mentre si apportano
modifiche
• Memorizzazione dell'impostazione della lingua del browser EWS
Per informazioni su come modificare le impostazioni di privacy e gestione dei cookie e
su come visualizzare o eliminare i cookie, consultare la documentazione disponibile con
il browser Web.
•
Per aprire il server Web incorporato
Pagine del server Web incorporato
•
Per aprire il server Web incorporato
Nota Quando si apre il server Web incorporato, potrebbe essere inviato un
messaggio di certificazione non valido. Accettare il collegamento per accedere a
EWS.
38 Configurazione e gestione
Page 43

È possibile aprire il server Web incorporato secondo le modalità descritte di seguito.
• Browser Web: in un browser Web supportato sul computer in uso, digitare l'indirizzo
IP o il nome host assegnato alla periferica.
Ad esempio, se l'indirizzo IP è 123.123.123.123, digitare il seguente indirizzo nel
browser Web: http://123.123.123.123.
L'indirizzo IP e il nome host del dispositivo sono elencati nel rapporto di stato della
rete wireless. Per maggiori informazioni, vedere
Configurazione di rete o rapporto
stato wireless.
Dopo aver aperto il server Web incorporato, sarà possibile creare un segnalibro in
modo da poterlo individuare rapidamente.
• Barra delle applicazioni di Windows: fare clic con il pulsante destro del mouse
sull'icona Monitor di imaging digitale HP, selezionare il dispositivo da visualizzare,
quindi fare clic su Impostazioni di rete (EWS).
• Windows Vista: Nell'elenco dei dispositivi Rete, fare clic con il pulsante destro del
mouse sull'icona del dispositivo e quindi selezionare Visualizza pagina Web del
dispositivo.
Pagine del server Web incorporato
Il server Web incorporato contiene pagine che è possibile utilizzare per visualizzare
informazioni sul prodotto e modificare le impostazioni del dispositivo. Inoltre, le pagine
contengono collegamenti ad altri servizi elettronici.
Pagine/pulsanti Sommario
Pagina Informazioni In questa pagina vengono visualizzate le informazioni
Pagina Impostazioni In questa pagina vengono visualizzate le
Pagina Colleg. in rete Mostra lo stato e le impostazioni di rete configurate
Pulsanti Supporto e Ordina materiali di
consumo
Casella degli strumenti (Windows)
La Casella degli strumenti fornisce informazioni sulla manutenzione del dispositivo.
di stato relative al dispositivo, alle forniture di
inchiostro e all'utilizzo, nonché un registro degli
eventi (ad esempio gli errori).
Nota Le avvertenze e gli indicatori del livello di
inchiostro forniscono una stima a scopo puramente
informativo. Quando un messaggio avverte che il
livello di inchiostro è basso, sarebbe opportuno
disporre di una cartuccia di ricambio per non dover
rimandare la stampa. Non è necessario sostituire la
cartuccia finché la qualità di stampa è accettabile.
impostazioni configurate per il dispositivo e viene
offerta all'utente la possibilità di modificarle.
per il dispositivo. Queste pagine appaiono solo se il
dispositivo è connesso alla rete.
Supporto consente di accedere a vari servizi di
assistenza.
Ordina materiali di consumo consente di collegarsi
ai servizi in linea di ordinazione delle forniture.
Utilizzo degli strumenti di gestione del dispositivo 39
Page 44

Capitolo 4
Nota La Casella degli strumenti può essere installata dal CD di avviamento
selezionando l'opzione di installazione completa, a condizione che il computer
soddisfi i requisiti di sistema.
Questo capitolo tratta i seguenti argomenti:
•
Accesso alla Casella degli strumenti
Schede della Casella degli strumenti
•
Casella degli strumenti di rete
•
Accesso alla Casella degli strumenti
• In Centro soluzioni HP, fare clic su Impostazioni, scegliere Impostazioni stampa,
quindi Casella strumenti stampante.
- Oppure -
• Fare clic con il pulsante destro del mouse sull'icona Monitor di imaging digitale HP
nella barra delle applicazioni, scegliere Nome modello stampante e fare clic su
Visualizza casella strumenti stampante.
40 Configurazione e gestione
Page 45

Schede della Casella degli strumenti
La Casella degli strumenti contiene le schede descritte di seguito.
Schede Sommario
Livello d'inchiostro stimato
Assistenza periferica
Impostazioni di rete vengono fornite informazioni sulle impostazioni di
Informazioni sul livello di inchiostro: vengono
•
visualizzati i livelli di inchiostro previsti per
ciascuna cartuccia.
Nota Le avvertenze e gli indicatori del livello di
inchiostro forniscono una stima a scopo
puramente informativo. Quando un messaggio
avverte che il livello di inchiostro è basso,
sarebbe opportuno disporre di una cartuccia di
ricambio per non dover rimandare la stampa.
Non è necessario sostituire la cartuccia finché la
qualità di stampa è accettabile.
Acquista in linea: consente di accedere a un
•
sito Web dove è possibile ordinare in linea i
materiali di consumo per il dispositivo.
Ordina per telefono: Mostra i numeri di telefono
•
che è possibile chiamare per ordinare i materiali
di consumo per il dispositivo. I numeri telefonici
non sono disponibili per tutti i paesi/regioni.
Dettagli cartucce: vengono visualizza i numeri
•
di ordine per le cartucce di inchiostro installate.
Pagina Stato stampante: Consente di
•
stampare la pagina sullo stato della stampante
del dispositivo. In questa pagina, vengono fornite
informazioni sulla periferica e sui materiali di
consumo. Per maggiori informazioni, vedere
Informazioni sulla pagina di stato della
stampante.
Stampa pagina di diagnostica qualità di
•
stampa: consente di stampare il rapporto di
diagnostica di elevata qualità eseguito dalla
periferica. In questa pagina vengono fornite
informazioni sulla periferica e sulle cartucce di
inchiostro.
Allinea testine di stampa: fornisce le
•
informazioni per l'allineamento delle testine di
stampa. Per maggiori informazioni, vedere
Allineamento della testina di stampa.
Pulizia testine: fornisce informazioni per la
•
pulizia delle testine di stampa. Per maggiori
informazioni, vedere
rete. Fare clic su Modifica impostazioni per aprire
la casella degli strumenti di rete e modificare alcune
impostazioni di rete.
Pulire la testina di stampa.
Utilizzo degli strumenti di gestione del dispositivo 41
Page 46

Capitolo 4
Casella degli strumenti di rete
La Casella degli strumenti di rete consente di visualizzare e modificare alcune
impostazioni di rete. Si possono modificare gli indirizzi IP, attivare o disattivare le
trasmissioni wireless eseguire test e stampare rapporti.
Per aprire la Casella degli strumenti di rete
1. Apertura della Casella degli strumenti
2. Fare clic sulla scheda Impostazioni di rete.
3. Fare clic sul pulsante Modifica impostazioni....
4. Effettuare una delle operazioni che seguono:
• Per modificare le impostazioni della rete cablata, fare clic sul pulsante
Impostazioni cablate.
• Per modificare le impostazioni wireless, fare clic su Impostazioni wireless.
• Per stampare rapporti o eseguire un test di diagnostica, fare clic su Utilità.
Utilizzo di Centro soluzioni HP (Windows)
Utilizzare Centro soluzioni HP per modificare le impostazioni di stampa, ordinare i
materiali di consumo e accedere alla Guida in linea.
Le funzioni disponibili in Centro soluzioni HP variano a seconda delle periferiche
installate. È possibile personalizzare Centro soluzioni HP in modo da visualizzare le icone
associate alla periferica selezionata. Se la periferica non è dotata di una particolare
funzione, la relativa icona non viene visualizzata in Centro soluzioni HP.
Per aprire il Centro soluzioni HP
▲ Fare doppio clic sul Monitor di imaging digitale HP sulla barra delle attività.
HP Printer Utility (Mac OS X)
Il programma Utilità di stampa HP include strumenti per la configurazione delle
impostazioni di stampa, la calibrazione della periferica, l'ordinazione in linea dei materiali
di consumo e la ricerca dei siti Web che contengono informazioni di assistenza.
Questo capitolo tratta i seguenti argomenti:
•
Apertura di Utilità di stampa HP
Pannelli dell'utilità HP Printer
•
Apertura di Utilità di stampa HP
Per accedere all'Utilità di stampa HP da HP Device Manager
1. Fare clic sull'icona HP Device Manager nel Dock.
Nota Se l'icona non compare nel Dock, fare clic sull'icona Spotlight sulla parte
destra della barra menu, immettere HP Device Manager nella casella e fare
clic sulla voce HP Device Manager.
2. Selezionare Manutenzione della stampante.
3. Selezionare il dispositivo HP e fare clic su Seleziona.
42 Configurazione e gestione
Page 47

Pannelli dell'utilità HP Printer
Pannello Informazioni e supporto
• Stato forniture: mostra le informazioni sulle cartucce di inchiostro attualmente
installate.
Nota Le avvertenze e gli indicatori del livello di inchiostro forniscono una stima
a scopo puramente informativo. Quando un messaggio avverte che il livello di
inchiostro è basso, sarebbe opportuno disporre di una cartuccia di ricambio per
non dover rimandare la stampa. Non è necessario sostituire la cartuccia finché la
qualità di stampa è accettabile.
• Informazioni sui materiali di consumo: Visualizza le informazioni relative alle
cartucce d'inchiostro.
• Informazioni dispositivo: visualizza le informazioni relative al modello e al numero
di serie. In questa pagina vengono fornite informazioni sul dispositivo e sui materiali
di consumo.
• Diagnostica per la qualità di stampa: Stampa una pagina di diagnostica per la
qualità di stampa.
• Pulizia testine: Fornisce le informazioni per la pulizia della testina di stampa.
• Allinea: Fornisce le informazioni per l'allineamento della testina di stampa.
• Supporto HP: fornisce l'accesso al sito Web HP dal quale è possibile ottenere
assistenza per il dispositivo, registrare il dispositivo, nonché trovare informazioni sulla
restituzione e il riciclo dei materiali di stampa utilizzati.
• Stampa rapporto di stato: Stampa un rapporto di stato della stampante. Per ulteriori
informazioni, vedere
Informazioni sulla pagina di stato della stampante.
Utilizzo degli strumenti di gestione del dispositivo 43
Page 48

Capitolo 4
Utilizzare HP Device Manager (Mac OS X)
Per accedere al software HP Device Manager su un computer Macintosh
1. Fare clic sull'icona HP Device Manager nel Dock.
Nota Se l'icona non compare nel Dock, fare clic sull'icona Spotlight sulla parte
destra della barra menu, immettere HP Device Manager nella casella e fare
clic sulla voce HP Device Manager.
2. Selezionare il dispositivo dal menu a discesa Dispositivi.
Da qui, è possibile eseguire aggiornamenti del software, configurare più opzioni del
software ed eseguire le procedure di manutenzione, ad esempio il controllo dei livelli
di inchiostro per le cartucce.
Nota Su un computer Macintosh, le funzioni disponibili nel software HP Device
Manager variano a seconda della periferica selezionata.
Le avvertenze e gli indicatori del livello di inchiostro forniscono stime a solo scopo
di pianificazione. Quando viene visualizzato un messaggio di Avviso inchiostro,
sarebbe meglio disporre di cartucce di ricambio in modo da evitare ogni possibile
ritardo nella stampa. Non è necessario sostituire la cartuccia finché la qualità di
stampa è accettabile.
Suggerimento Dopo avere avviato il software HP Device Manager, è possibile
accedere alle opzioni di scelta rapida del Dock tenendo premuto il pulsante del
mouse sull'icona HP Device Manager nel Dock.
Informazioni sulla pagina di stato della stampante
Utilizzare la pagina di stato della stampante per:
• Visualizzare informazioni aggiornate sullo stato della periferica e delle cartucce di
inchiostro
• Trovare soluzioni ai problemi riscontrati
Se si desidera contattare HP, può essere utile stampare la pagina di stato della stampante
prima di chiamare.
44 Configurazione e gestione
Page 49
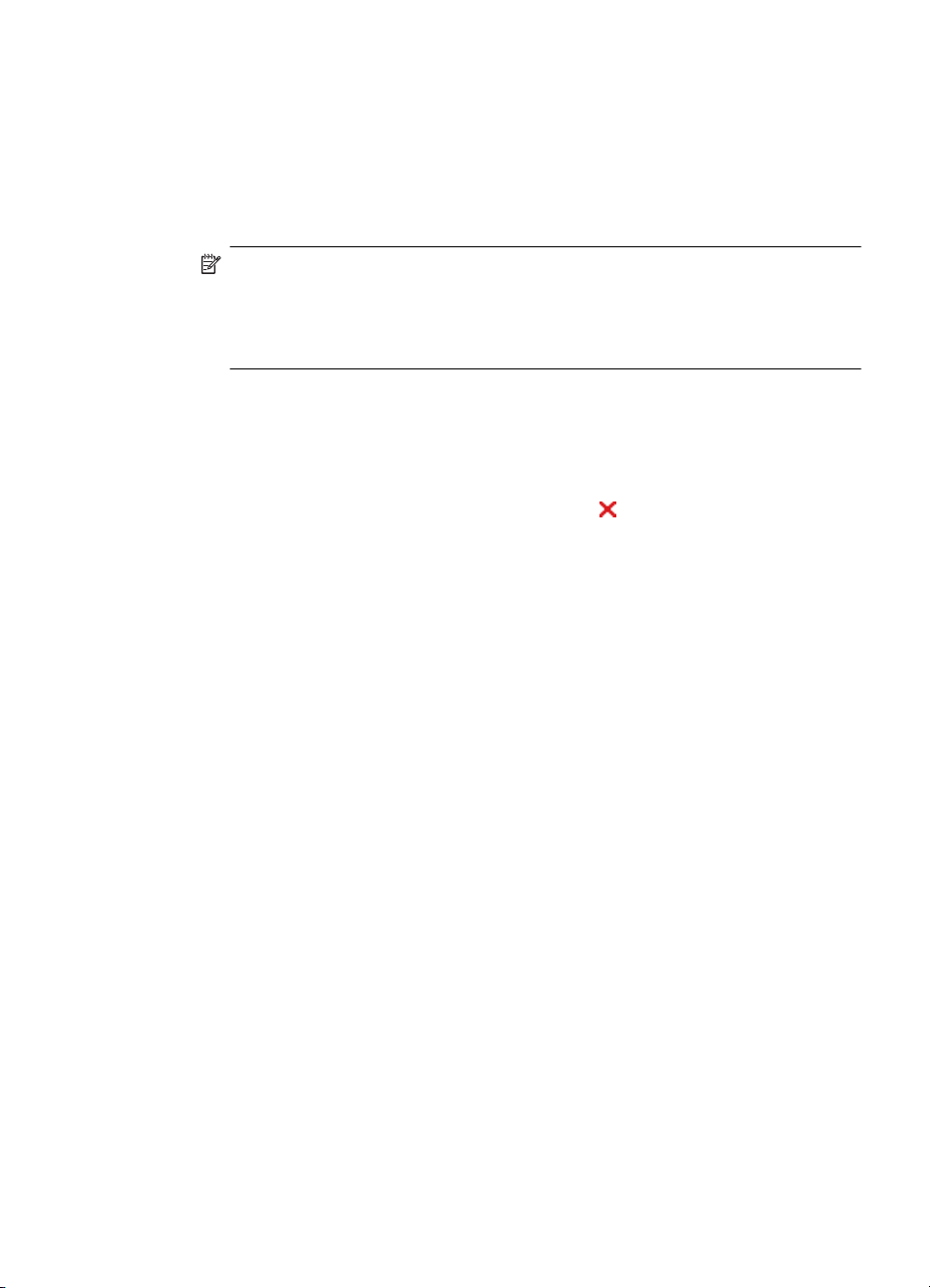
1. Informazioni sulla stampante: mostra informazioni di vario genere sul dispositivo
(nome del prodotto, numero del modello, numero di serie e numero di versione
firmware), gli accessori installati (ad esempio l'unità duplex) e il numero di pagine
stampate dai vassoio e dagli accessori.
2. Stato delle cartucce di stampa: vengono visualizzati i livelli di inchiostro stimati
(rappresentati in forma grafica come indicatori), i numeri di parte e le date di scadenza
delle cartucce di inchiostro.
Nota Le avvertenze e gli indicatori del livello di inchiostro forniscono una stima
a scopo puramente informativo. Quando un messaggio avverte che il livello di
inchiostro è basso, sarebbe opportuno disporre di una cartuccia di ricambio per
non dover rimandare la stampa. Non è necessario sostituire la cartuccia finché la
qualità di stampa è accettabile.
3. Ulteriore assistenza: Mostra dove è possibile ottenere assistenza stampando un
test rete wireless (solo alcuni modelli) o come aprire il software Centro soluzioni di
HP.
Per stampare la pagina di stato della stampante
• Pannello di controllo: tenere premuto il pulsante
Annulla per 3 secondi.
• Casella degli strumenti (Windows): Fare clic sulla scheda Assistenza periferica,
quindi su Stampa pagina di prova.
• HP Printer Utility (Mac OS X): fare clic su Informazioni sulla periferica dal pannello
Informazioni e supporto quindi fare clic su Stampa pagina di configurazione.
• Server Web incorporato: Fare clic su Impostazioni, sotto Dispositivo nel riquadro
a sinistra, fare clic su Assistenza periferica e selezionare Rapporto stato
stampante dal menu a discesa sotto Rapporto e quindi fare clic su Stampa.
Informazioni sulla pagina di stato della stampante 45
Page 50

Capitolo 4
Configurazione di rete o rapporto stato wireless
Il rapporto sullo stato wireless o sulla configurazione di rete mostra le impostazioni di rete
o wireless per il dispositivo.
1. Informazioni generali: vengono visualizzate le informazioni sullo stato corrente e
sul tipo di connessione di rete, nonché altre informazioni, quali l'URL del server Web
incorporato e l'indirizzo fisico del dispositivo.
Stato della rete: Questa impostazione può essere 'Pronta' o 'Offline'. Se
l'impostazione è 'Offline', significa che l'indirizzo IP sta per essere assegnato o
negoziato dal server DHCP oppure che la funzionalità di assegnazione automatica
dell'indirizzo IP o la rete non sono disponibili.
2. Cablata 802.3 (solo alcuni modelli): mostra le informazioni sulla connessione di
rete cablata, quali nome host, indirizzo IP, subnet mask, gateway predefinito e server.
Tipo di connessione: I valori possibili sono '10T/100T HalfDplx/FullDplx', '10T
HalfDplx', '100T FullDplx' e '100T HalfDplx'.
46 Configurazione e gestione
Page 51
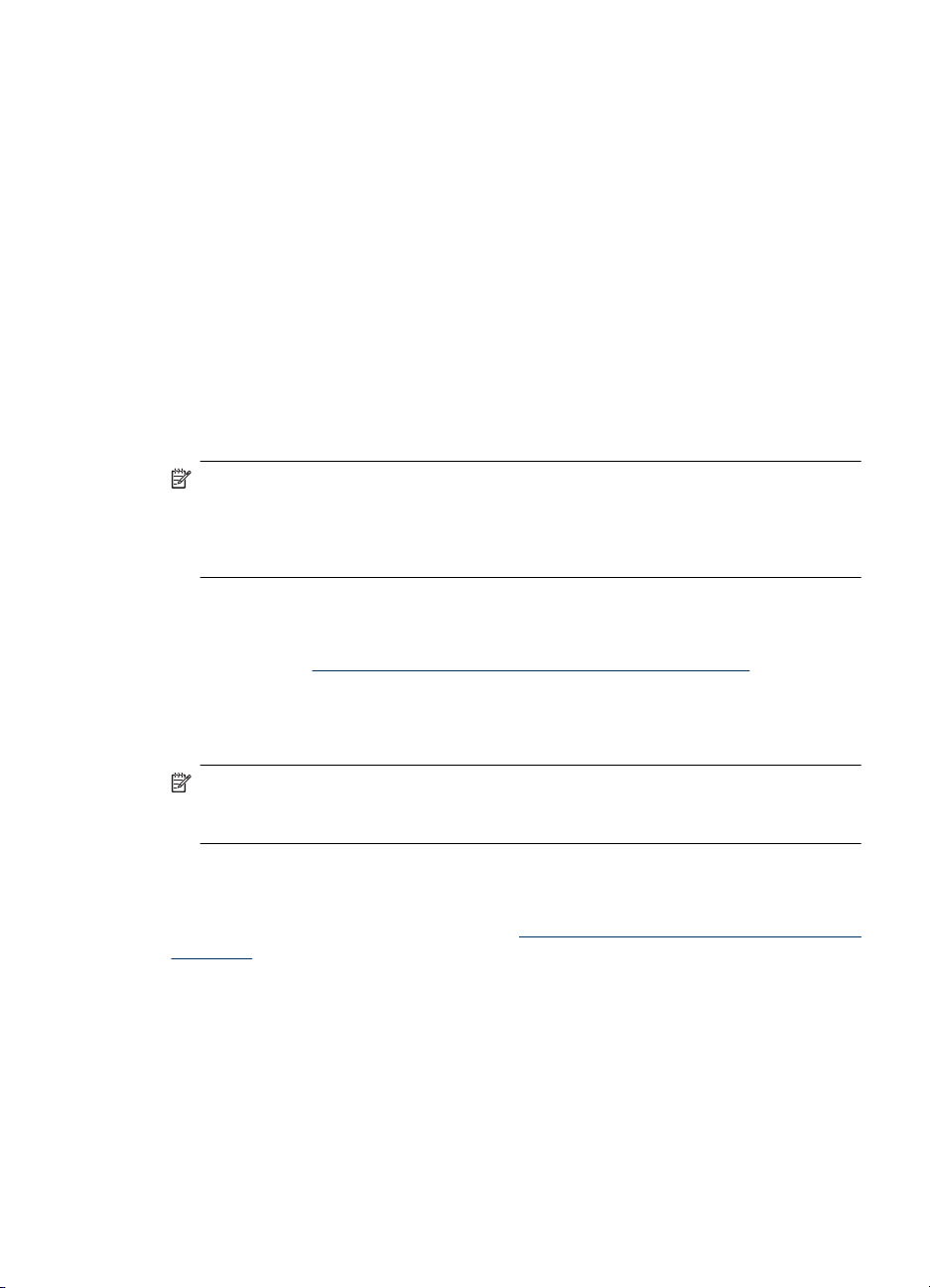
3. Wireless 802.11 (alcuni modelli): mostra le informazioni sulla connessione di rete
wireless, quali nome host, indirizzo IP, subnet mask, gateway predefinito e server.
4. Varie: mostra informazioni, come i dettagli sull'amministratore.
• mDNS: vengono visualizzate informazioni sui servizi Multicast Domain Name
System (mDNS)attivi. Tali servizi sono in genere utilizzati per la risoluzione di
nomi e indirizzi IP (tramite la porta UDP 5353) su reti di piccole dimensioni dove
non viene utilizzato un server DNS convenzionale.
• SLP: vengono visualizzate informazioni sulla connessione Service Location
Protocol (SLP) corrente. Il protocollo SLP viene utilizzato dalle applicazioni di
gestione della rete per la gestione delle periferiche. La periferica supporta il
protocollo SNMPv1 sulle reti IP.
Configurazione del dispositivo (Windows)
È possibile collegare il dispositivo direttamente a un computer o condividerlo con altri
utenti di una rete.
Nota Per eseguire il programma di installazione è necessario che nel computer sia
installato Microsoft Internet Explorer 6.0.
Per installare un driver di stampa in un computer dotato di Windows 2000, Windows
XP o Windows Vista, è inoltre necessario disporre dei privilegi di amministratore.
Durante l'installazione del dispositivo, HP consiglia di effettuare il collegamento dopo
avere installato il software, poiché il programma di installazione è stato sviluppato
appositamente per facilitare l'esecuzione di tale procedura. Se il cavo è già stato
collegato, vedere
Per collegare il dispositivo prima di installare il software.
Collegamento diretto
È possibile collegare il dispositivo direttamente al computer utilizzando un cavo USB.
Nota Se si installa il software e si collega il dispositivo a un computer con sistema
operativo Windows, sarà possibile collegare altri dispositivi allo stesso computer
utilizzando i cavi USB senza dover reinstallare il software del dispositivo.
Durante l'installazione della periferica, HP consiglia di effettuare il collegamento quando
viene richiesto dal software di installazione, poiché il programma di installazione è stato
sviluppato appositamente per facilitare l'esecuzione di tale procedura. Tuttavia, se si è
collegato prima il cavo, consultare la sezione
il software.
Per installare il software prima di collegare il dispositivo (procedura consigliata)
1. Chiudere tutte le applicazioni attive.
2. Inserire lo Starter CD nell'unità CD. Il menu del CD verrà avviato automaticamente.
Se il menu del CD non si avvia automaticamente, fare doppio clic sull'icona di
installazione del CD in dotazione.
3. Dal menu del CD, fare clic su Installa periferica connessa con USB e seguire le
istruzioni visualizzate.
Per collegare il dispositivo prima di installare
Configurazione del dispositivo (Windows) 47
Page 52
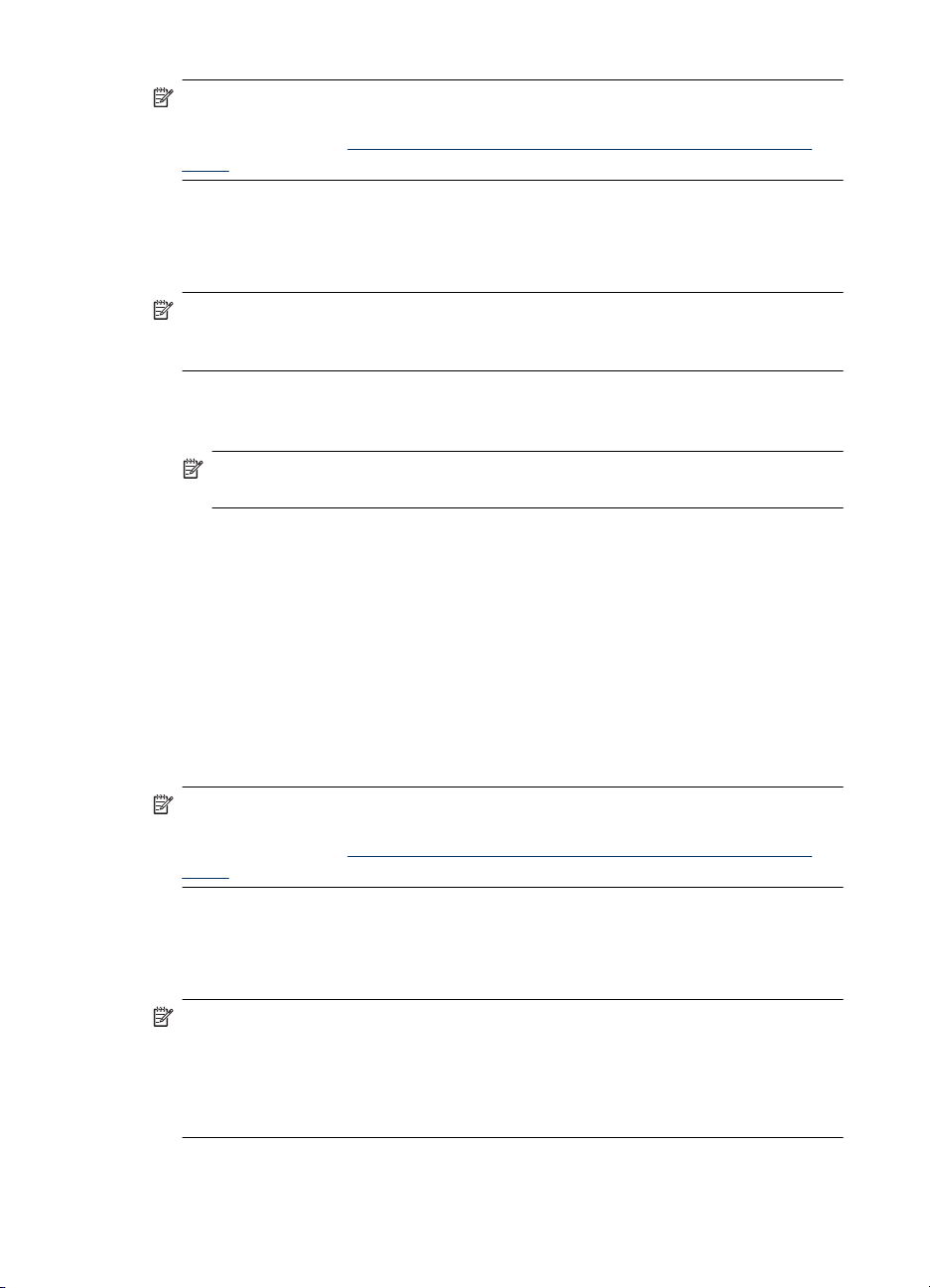
Capitolo 4
Nota È inoltre possibile condividere il dispositivo con altri computer mediante una
configurazione di rete semplice conosciuta come rete locale condivisa. Per ulteriori
informazioni, vedere
Per condividere il dispositivo su una rete condivisa a livello
locale.
Per collegare il dispositivo prima di installare il software
Se il dispositivo è stato collegato al computer prima dell'installazione del software, sullo
schermo del computer viene visualizzata l'Installazione guidata nuovo hardware.
Nota Se il dispositivo è stato acceso, non spegnerlo né scollegare il cavo dal
dispositivo durante l'esecuzione del programma di installazione. In caso contrario, il
programma di installazione non verrà completato.
1. Nella finestra di dialogo della procedura Installazione guidata nuovo hardware in
cui vengono visualizzati i metodi di individuazione del driver, selezionare Avanzate
e fare clic su Avanti.
Nota Evitare che l'Installazione guidata nuovo hardware esegua la ricerca
automatica del driver di stampa.
2. Selezionare la casella di controllo per specificare la posizione del driver e assicurarsi
che le altre caselle di controllo siano deselezionate.
3. Inserire il CD di avviamento nell'unità CD. Chiudere il menu del CD, se viene
visualizzato.
4. Fare clic su Sfoglia per individuare la cartella principale del CD di avviamento (ad
esempio D) e scegliere OK.
5. Fare clic su Avanti e seguire le istruzioni visualizzate sullo schermo.
6. Fare clic su Fine per chiudere l'Installazione guidata nuovo hardware.
L'installazione guidata avvia automaticamente il programma di installazione
(l'operazione potrebbe richiedere qualche istante).
7. Completare l'installazione.
Nota È inoltre possibile condividere il dispositivo con altri computer mediante una
configurazione di rete semplice conosciuta come rete locale condivisa. Per ulteriori
informazioni, vedere
locale.
Per condividere il dispositivo su una rete condivisa a livello locale
In una rete locale condivisa, il dispositivo viene collegato direttamente al connettore USB
del computer scelto (noto come server) ed è condiviso da altri computer (client).
Nota Quando si condivide una periferica collegata direttamente, utilizzare come
server il computer con il sistema operativo più recente.
Usare questa configurazione solo se si lavora in piccoli gruppi oppure se l'utilizzo non
è intenso. Quando numerosi utenti utilizzano il dispositivo per stampare, il computer
collegato viene rallentato.
48 Configurazione e gestione
Per condividere il dispositivo su una rete condivisa a livello
Page 53
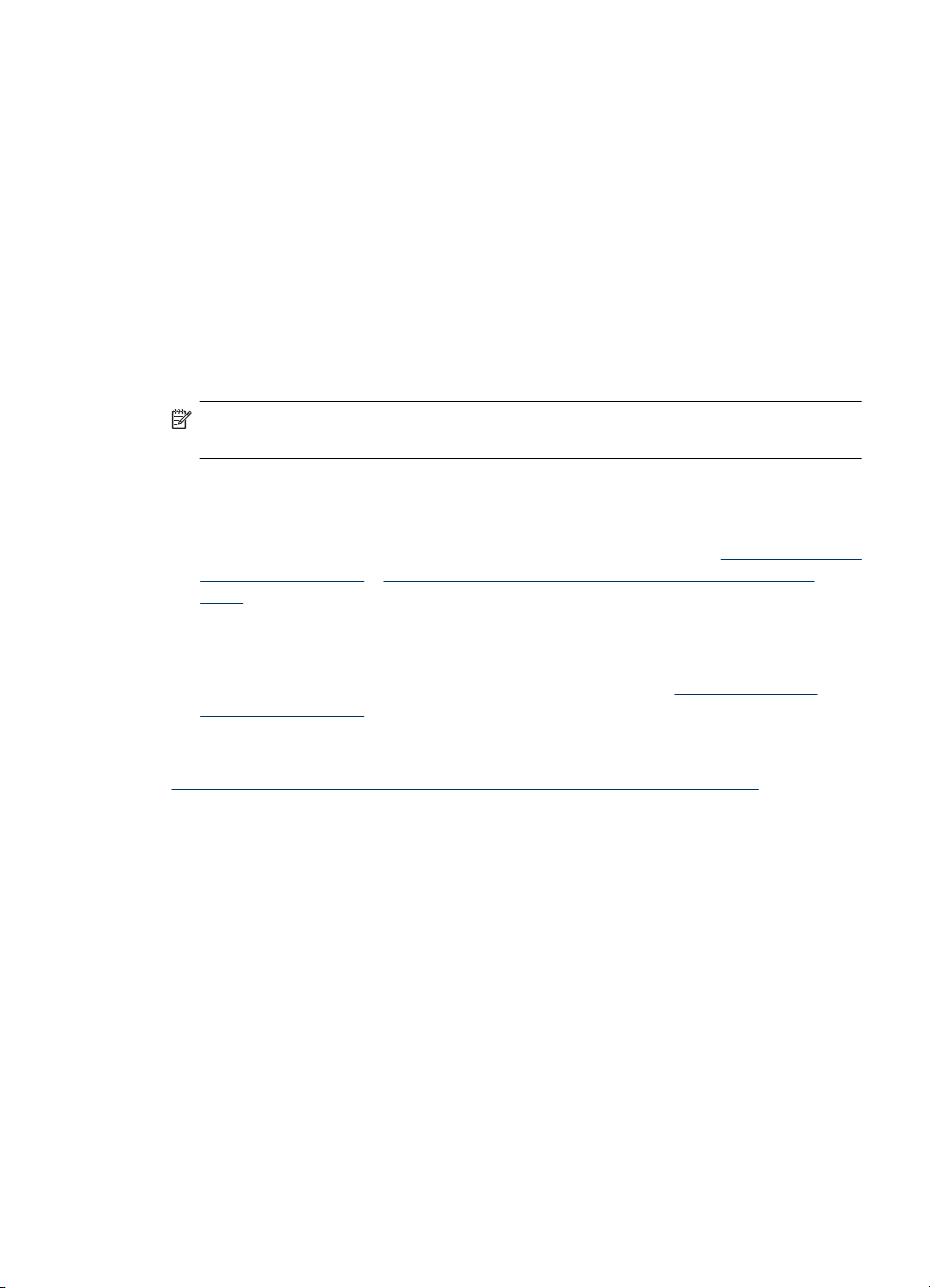
1. Fare clic su Start, selezionare Impostazioni, quindi fare clic su Stampanti o su
Stampanti e fax.
- Oppure Fare clic su Start, Pannello di controllo, quindi fare doppio clic su Stampanti.
2. Fare clic con il pulsante destro del mouse sull'icona del dispositivo, quindi selezionare
Proprietà e fare clic sulla scheda Condivisione.
3. Fare clic sull'opzione di condivisione del dispositivo e attribuire un nome di
condivisione.
Connessione di rete
Se il dispositivo è dotato di funzioni di rete può essere condiviso in un ambiente di rete
mediante collegamento diretto. Questo tipo di collegamento consente di gestire il
dispositivo mediante il server Web incorporato da qualsiasi computer della rete.
Nota Per eseguire il programma di installazione è necessario che nel computer sia
installato Microsoft Internet Explorer 6.0.
Scegliere l'opzione di installazione relativa al tipo di rete utilizzata:
• Rete client/server: se nella rete è presente un computer che funge da server di
stampa dedicato, installare il software del dispositivo nel server, quindi eseguire
l'installazione nei computer client. Per ulteriori informazioni, vedere
periferica in una rete e Installazione del software della periferica nei computer
client. Questo metodo non consente di condividere tutte le funzioni del dispositivo: i
computer client potranno utilizzare solo le funzioni di stampa.
• Rete peer-to-peer: se si utilizza una rete peer-to-peer, ovvero un rete che non
dispone di un server di stampa dedicato, installare il software nei computer che
utilizzeranno il dispositivo. Per ulteriori informazioni, vedere
periferica in una rete.
Inoltre, per collegare una stampante in entrambi i tipi di rete, è possibile utilizzare la
procedura guidata Aggiungi stampante di Windows. Per ulteriori informazioni, vedere
Installazione del driver di stampa utilizzando l'opzione Aggiungi stampante.
Installazione della
Installazione della
Installazione della periferica in una rete
Attenersi alla seguente procedura per installare il software del dispositivo nei tipi di rete
indicati.
Rete peer-to-peer (senza server di stampa dedicato)
1. Rimuovere il coperchio di protezione dalla porta di rete del dispositivo e collegare il
dispositivo alla rete.
2. Chiudere eventuali firewall di terze parti e tutte le applicazioni in esecuzione sul
computer che funge da server di stampa.
3. Inserire il CD di avviamento nell'unità CD. Il menu del CD viene avviato
automaticamente. Se il menu del CD non viene avviato automaticamente, sfogliare
l'unità CD-ROM del computer e fare doppio clic su Setup.exe.
4. Dal menu del CD, fare clic su Installa periferica di rete/wireless e seguire le
istruzioni visualizzate.
Configurazione del dispositivo (Windows) 49
Page 54
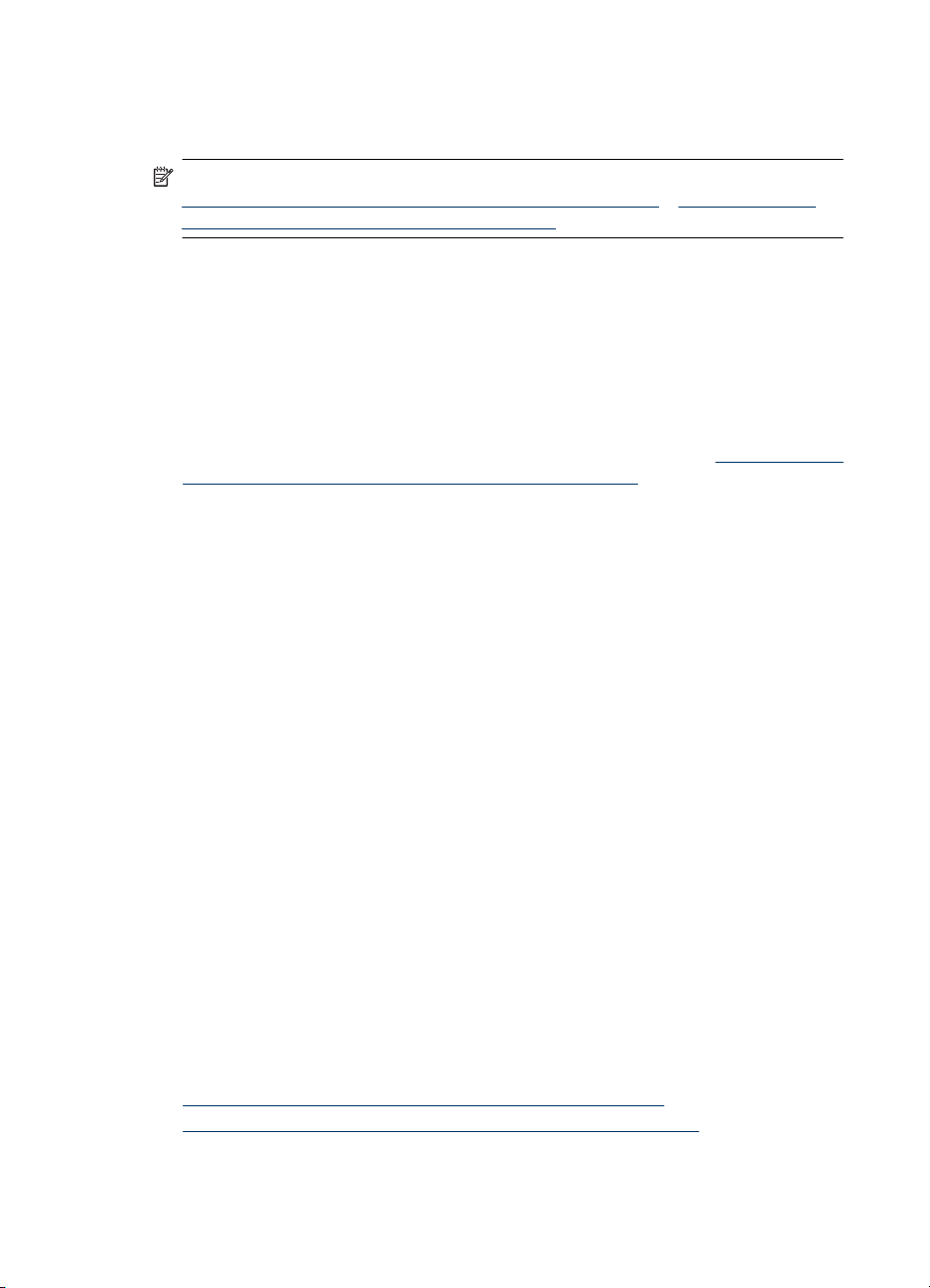
Capitolo 4
5. Nella schermata Tipo collegamento, selezionare Periferica di rete/wireless e fare
clic su Avanti.
6. Seguire le istruzioni visualizzate per completare l’installazione.
Nota Per condividere il dispositivo con computer client Windows, vedere
Installazione del software della periferica nei computer client e Per condividere il
dispositivo su una rete condivisa a livello locale.
Installazione del software della periferica nei computer client
Dopo aver installato i driver nel computer che funge da server di stampa, sarà possibile
condividere le funzionalità di stampa. I singoli utenti di Windows che desiderano utilizzare
il dispositivo di rete devono installare il software sui propri computer (client).
È possibile collegare un computer client al dispositivo attenendosi alle procedure
descritte di seguito.
• Fare doppio clic sull'icona Aggiungi stampante nella cartella Stampanti e seguire le
istruzioni per l'installazione in rete. Per ulteriori informazioni, vedere
driver di stampa utilizzando l'opzione Aggiungi stampante.
• Individuare il dispositivo nella rete e trascinarlo nella propria cartella Stampanti.
• Aggiungere il dispositivo e installare il software dal file INF della rete. Sul CD di
avviamento i file INF sono memorizzati nella directory principale.
Installazione del driver di stampa utilizzando l'opzione Aggiungi stampante
1. Fare clic su Start, selezionare Impostazioni, quindi fare clic su Stampanti o su
Stampanti e fax.
- Oppure Fare clic su Start, Pannello di controllo, quindi fare doppio clic su Stampanti.
2. Fare doppio clic su Aggiungi stampante, quindi su Avanti.
3. Selezionare Stampante di rete oppure Server stampante di rete.
4. Fare clic su Avanti.
5. Effettuare una delle seguenti operazioni:
Digitare il percorso di rete o il nome in coda del dispositivo condiviso, quindi fare clic
su Avanti. Quando richiesto, fare clic su Disco driver per selezionare il modello del
dispositivo.
Fare clic su Avanti e individuare il dispositivo nell'elenco delle stampanti condivise.
6. Fare clic su Avanti e seguire le istruzioni visualizzate per completare l'installazione.
Installazione del
Configurare il dispositivo (Mac OS X)
È possibile utilizzare il dispositivo con un solo computer Macintosh mediante un cavo
USB oppure condividerlo con altri utenti di una rete.
Questo capitolo tratta i seguenti argomenti:
•
Per installare il software per un collegamento di rete o diretto
Per condividere il dispositivo su una rete condivisa a livello locale
•
50 Configurazione e gestione
Page 55

Per installare il software per un collegamento di rete o diretto
Nota se si installa la periferica su una rete cablata, collegare il cavo Ethernet prima
di installare software.
1. Inserire lo Starter CD nell'unità CD. Fare doppio clic sull'icona Installa software
HP.
2. Fare clic su Installazione software e seguire le istruzioni visualizzate.
3. Quando viene richiesto, collegare la periferica al computer.
4. Se necessario, condividere il dispositivo con altri computer Macintosh.
• Collegamento diretto: condividere la stampante con altri utenti del computer
Macintosh. Per ulteriori informazioni, vedere
rete condivisa a livello locale.
• Connessione di rete: i singoli utenti Macintosh che desiderano utilizzare il
dispositivo in rete devono installare il software sui propri computer.
Per condividere il dispositivo su una
Per condividere il dispositivo su una rete condivisa a livello locale
Quando si collega il dispositivo in modo diretto, è possibile condividerlo con altri computer
mediante una configurazione di rete semplice conosciuta come rete locale condivisa.
Usare questa configurazione solo se si lavora in piccoli gruppi oppure se l'utilizzo non è
intenso. Quando numerosi utenti utilizzano il dispositivo per stampare, il computer
collegato viene rallentato.
I requisiti fondamentali per la condivisione in un ambiente Mac OS X sono i seguenti:
• I computer Macintosh devono comunicare con la rete utilizzando il protocollo TCP/IP
e devono disporre di indirizzi IP. (AppleTalk non è supportato).
• Il dispositivo da condividere deve essere collegato a una porta USB incorporata nel
computer host Macintosh.
• Nel computer host e nei computer client che utilizzano il dispositivo condiviso devono
essere stati installati il software di condivisione del dispositivo e il driver o PPD per il
dispositivo installato. Per installare il software di condivisione e i relativi file della
Guida è possibile utilizzare il programma di installazione.
Configurare il dispositivo (Mac OS X) 51
Page 56
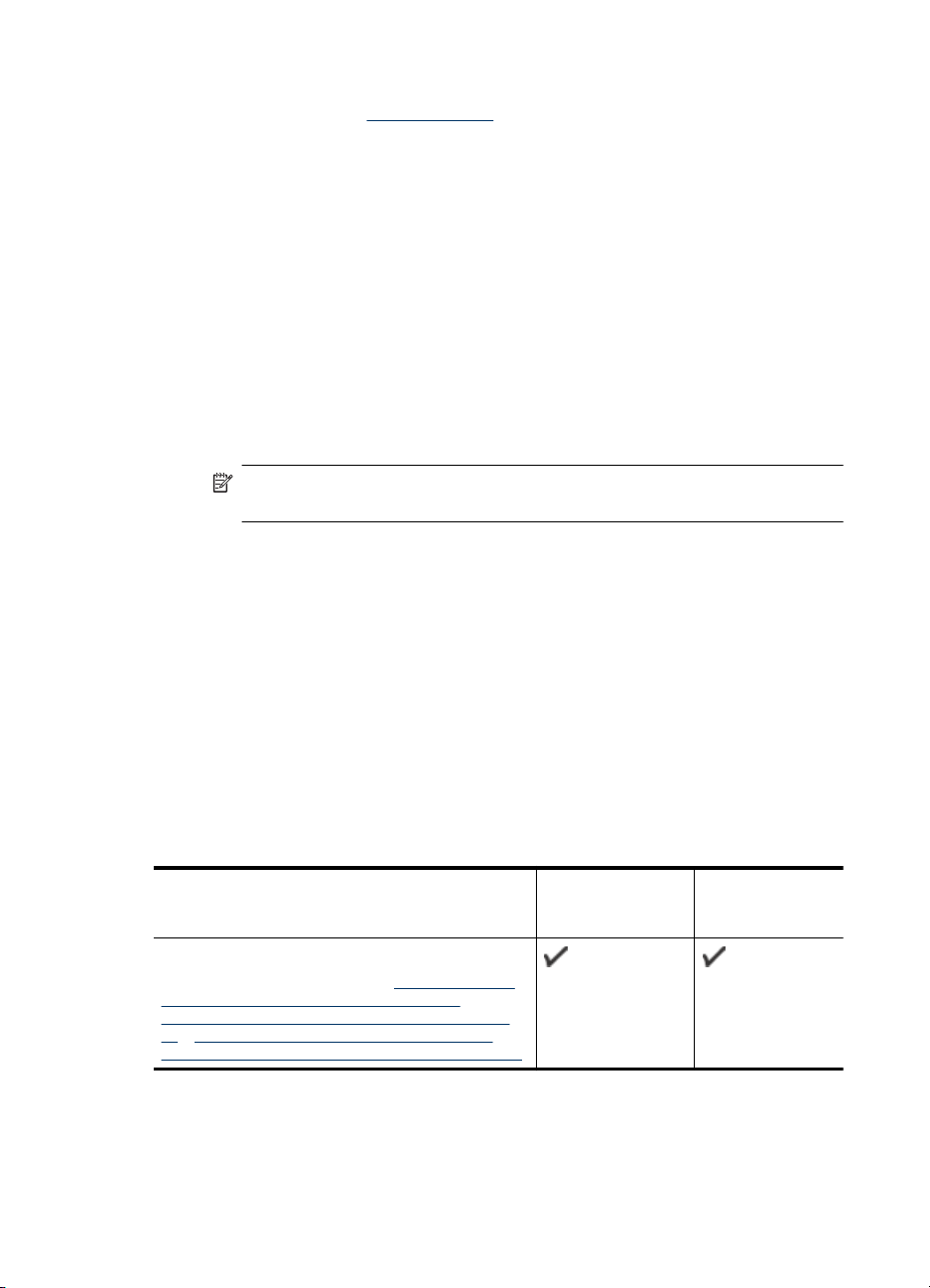
Capitolo 4
Per ulteriori informazioni sulla condivisione USB, consultare le informazioni di supporto
fornite sul sito Web Apple (
www.apple.com) oppure la Guida Apple Macintosh sul
computer.
Per condividere la periferica tra i computer
1. Aprire Preferenze di sistema, fare clic su Stampa & Fax, quindi eseguire una delle
seguenti operazioni in base al sistema operativo in uso:
• Mac OS X (v10.4): Fare clic sulla scheda Condivisione, selezionare la casella
Condividi stampanti con altri computer, quindi selezionare la stampante da
condividere.
• Mac OS X (v10.5): Selezionare una stampante e fare clic su Condividi
stampante.
2. Per stampare dagli altri computer Macintosh (i client) della rete, effettuare le
operazioni riportate di seguito.
a. Fare clic su Archivio, quindi selezionare Formato di Stampa nel documento da
stampare.
Nota alcune applicazioni Mac OS X (v10.5) non dispongono del menu
Formato di stampa, che è parte del menu Stampa.
b. Dal menu a discesa Formato per, selezionare Stampanti Condivise, quindi
selezionare il dispositivo.
c. Selezionare le Dimensioni pagina preferite e fare clic su OK.
d. Nel documento, fare clic su Archivio e selezionare Stampa.
e. Dal menu a discesa Stampante, selezionare Stampanti Condivise, quindi
selezionare il dispositivo.
f. Se necessario, effettuare ulteriori impostazioni e fare clic su Stampa.
Configurazione del dispositivo per la comunicazione wireless
È possibile configurare il dispositivo per le comunicazioni wireless utilizzando una delle
modalità indicate di seguito.
Metodo di configurazione Comunicazione
Cavo USB
Per ulteriori informazioni, vedere
dispositivo su una comunicazione wireless
utilizzando il programma di installazione (Mac OS
X) o Per configurare la comunicazione wireless
utilizzando il programma di installazione (Windows).
52 Configurazione e gestione
wireless
infrastruttura
Per configurare il
Comunicazione
wireless Ad hoc
Page 57
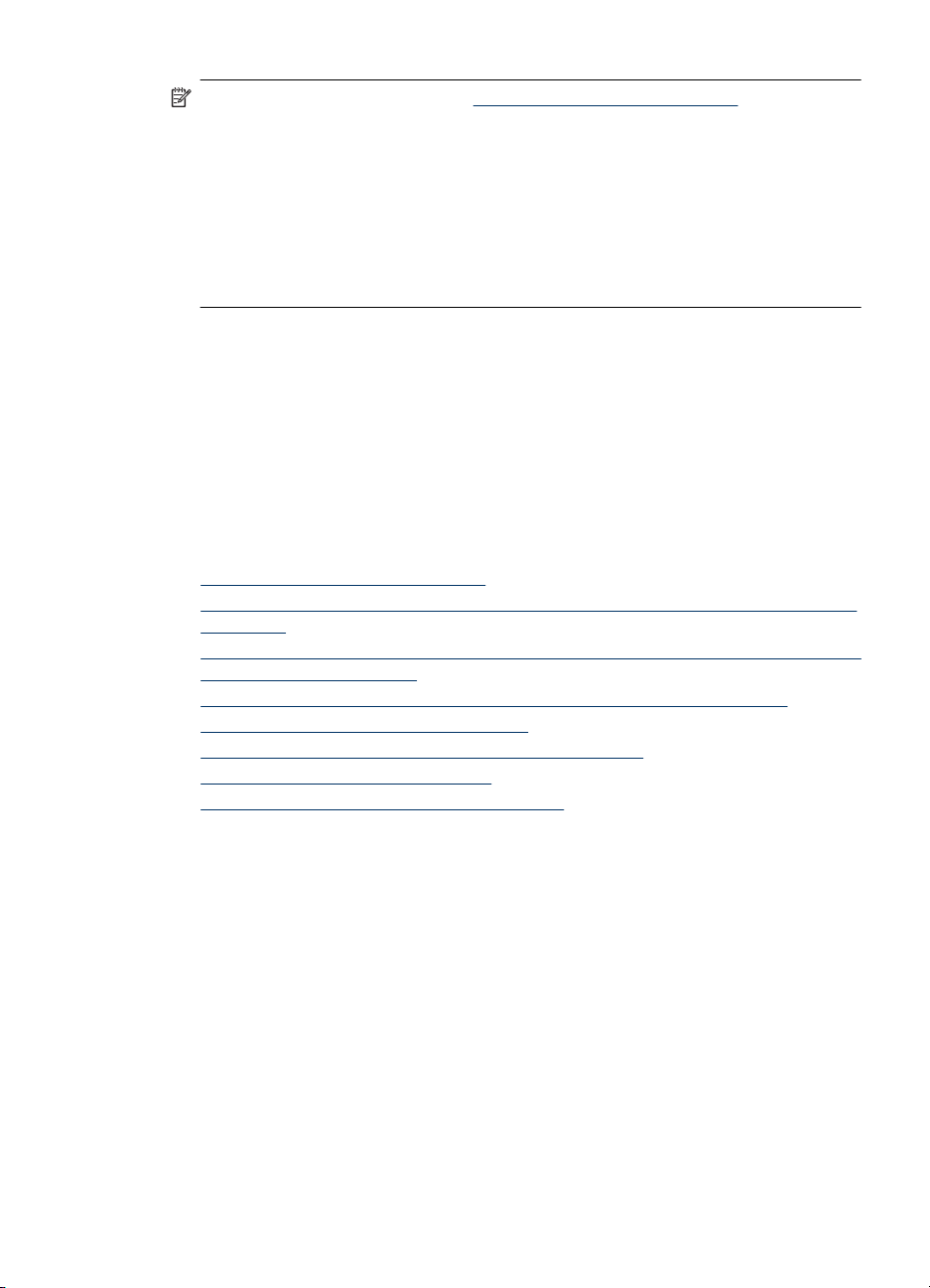
Nota In caso di problemi, vedere Risoluzione dei problemi wireless.
Per utilizzare il dispositivo con un qualsiasi collegamento wireless, è necessario
eseguire almeno una volta il programma di installazione dal CD di avviamento e
creare una collegamento wireless.
Assicurarsi che il dispositivo non sia collegato alla rete mediante un cavo di rete.
Il dispositivo di invio deve disporre delle funzionalità 802.11 integrate o essere dotato
di un scheda senza fili 802.11.
Il dispositivo e i computer che lo utilizzano devono appartenere alla stessa subnet.
Prima di installare il software del dispositivo, è preferibile conoscere le impostazioni della
rete. Per ottenere queste informazioni, rivolgersi agli amministratori di sistema oppure
effettuare le operazioni indicate di seguito:
• Ottenere il nome della rete, o identificativo SSID (Service Set Indentifier), e la
modalità di comunicazione (Infrastruttura o Ad hoc) mediante l'utilità di configurazione
per il WAP (Wireless Access Point) della rete o dalla scheda di rete del computer.
• Identificare il tipo di cifratura utilizzato dalla rete, ad esempio WEP (Wired Equivalent
Privacy).
• Individuare la password di sicurezza o la chiave di cifratura del dispositivo wireless.
Questo capitolo tratta i seguenti argomenti:
•
Impostazioni di rete wireless 802.11
Per configurare la comunicazione wireless utilizzando il programma di installazione
•
(Windows)
Per configurare il dispositivo su una comunicazione wireless utilizzando il programma
•
di installazione (Mac OS X)
Collegare il dispositivo utilizzando un collegamento di rete wireless ad hoc
•
Per disattivare la comunicazione wireless
•
Configurare il firewall per utilizzarlo con il dispositivo HP
•
Modificare il metodo di collegamento
•
Indicazioni per la sicurezza della rete wireless
•
Impostazioni di rete wireless 802.11
Nome rete (SSID)
Per impostazione predefinita, il dispositivo effettua la ricerca del nome di rete o SSID
denominato “hpsetup”. È possibile che la rete disponga di un SSID diverso.
Modalità di comunicazione
Sono disponibili due opzioni per la modalità di comunicazione:
• Ad hoc: in una rete Ad hoc, il dispositivo viene impostato sulla modalità di
comunicazione Ad hoc e comunica direttamente con altri dispositivi wireless senza
utilizzare un WAP.
Tutti dispositivi della rete Ad hoc devono:
◦ Essere compatibili 802.11.
◦ Utilizzare la modalità di comunicazione Ad hoc.
◦ Disporre dello stesso nome di rete (SSID).
Configurazione del dispositivo per la comunicazione wireless 53
Page 58

Capitolo 4
◦ Posizionarsi sugli stessi sottorete e canale.
◦ Avere le stesse impostazioni di sicurezza 802.11.
• Infrastruttura (consigliata): in una rete Infrastruttura, il dispositivo è impostato sulla
modalità di comunicazione Infrastruttura e comunica con gli altri dispositivi della rete
tramite un WAP, indipendentemente dal fatto che i dispositivi siano cablati o wireless.
I WAP in genere fungono da router o gateway nelle reti di piccole dimensioni.
Impostazioni di sicurezza
Nota Per conoscere le impostazioni disponibili per il dispositivo, vedere
Configurazione di rete o rapporto stato wireless.
Per ulteriori informazioni relative alla sicurezza wireless, visitare
www.wi-fi.org.
• Autenticazione di rete: l'impostazione di fabbrica predefinita del dispositivo è 'Apri',
che non richiede misure di sicurezza per l'autorizzazione o la cifratura. Gli altri valori
possibili sono 'Aperto quindi condiviso', 'Condiviso' e 'WPA-PSK' (Wi-Fi
®
Protected
Access Pre-Shared Key).
WPA aumenta il livello di protezione dati e il controllo degli accessi sulle reti Wi-FI
esistenti e future e risolve tutti i punti deboli di WEP, il meccanismo di sicurezza nativo
originale nello standard 802.11.
WPA2 rappresenta la seconda generazione della sicurezza WPA e offre alle imprese
e agli utenti Wi-Fi un livello di protezione elevato consentendo l'accesso alle reti
wireless solo agli utenti autorizzati.
• Cifratura dei dati:
◦ Il protocollo Wired Equivalent Privacy (WEP) garantisce la sicurezza cifrando i
dati inviati tramite onde radio da un dispositivo senza fili a un altro. I dispositivi
presenti in una rete compatibile con questo protocollo utilizzano le chiavi WEP
per codificare i dati. Se la rete utilizza il protocollo WEP, è necessario conoscere
le chiavi WEP utilizzate.
◦ WPA utilizza il protocollo TKIP (Temporal Key Integrity Protocol).
◦ WPA2 fornisce un nuovo schema di cifratura, ovvero lo schema AES (Advanced
Encryption Standard). AES viene definito in modalità CCM in (counter cipherblock chaining mode) e supporta la serie IBSS (Independent Basic Service Set)
per abilitare la sicurezza tra le workstation client funzionanti in modalità Ad hoc.
Per configurare la comunicazione wireless utilizzando il programma di installazione (Windows)
Nota per utilizzare questo metodo è necessario disporre di una rete wireless
configurata e funzionante. È inoltre necessario un cavo USB. Non collegare il cavo
USB finché non viene richiesto dal programma di installazione.
1. Salvare gli eventuali documenti aperti. Chiudere tutte le applicazioni in esecuzione
sul computer.
2. Inserire il CD di avviamento nell'unità CD. Il menu del CD verrà avviato
automaticamente. Se il menu del CD non si avvia automaticamente, fare doppio clic
sull'icona di installazione del CD di avviamento.
54 Configurazione e gestione
Page 59

3. Dal menu del CD, fare clic su Installa periferica di rete/wireless e seguire le
istruzioni visualizzate.
Nota Se il software firewall visualizza eventuali messaggi sul computer durante
l'installazione, selezionare l'opzione “consenti sempre“ nei messaggi.
Selezionando questa opzione è possibile installare correttamente il software sul
computer.
4. Quando richiesto, collegare temporaneamente il cavo USB wireless.
5. Seguire le istruzioni visualizzate per completare l'installazione.
6. Quando richiesto, scollegare il cavo di configurazione wireless USB.
Per configurare il dispositivo su una comunicazione wireless utilizzando il programma di installazione (Mac OS X)
1. Collegare un cavo di configurazione wireless USB alla porta sulla parte posteriore
della periferica HP e a una qualsiasi porta USB del computer.
2. Inserire lo Starter CD nel computer.
3. Fare doppio clic sull'icona del programma di installazione HP dello Starter CD, quindi
seguire le istruzioni visualizzate.
4. Quando richiesto, scollegare il cavo di configurazione wireless USB.
Collegare il dispositivo utilizzando un collegamento di rete wireless ad hoc
Metodo 1
1. Attivare la connessione wireless nel computer e nella periferica.
2. Sul computer, collegarsi al nome di rete (SSID) “hpsetup“. (Questo nome di rete è la
rete ad hoc predefinita creata dalla periferica HP).
Nota Se il dispositivo HP è stato in precedenza configurato per una rete
differente, è possibile ripristinare le impostazioni predefinite di rete per consentire
al dispositivo di utilizzare “hpsetup“. Per ripristinare le impostazioni predefinite
completare i seguenti passi:
Reimpostare la password dell'amministratore e le impostazioni di rete:
Tenere premuto il pulsante
Wireless), premere tre volte il pulsante
Rete o Wireless. Per maggiori informazioni, vedere
la risoluzione dei problemi.
Rete, (su alcuni modelli premere il pulsante
Riprendi e rilasciare il pulsante
Per disattivare la comunicazione wireless
Tenere premuto per tre secondi il tasto wireless sulla parte anteriore della periferica.
Configurare il firewall per utilizzarlo con il dispositivo HP
Un firewall personale, ovvero un software di protezione in esecuzione sul computer, è in
grado di bloccare la comunicazione di rete tra la periferica HP e il computer.
Configurazione del dispositivo per la comunicazione wireless 55
Suggerimenti e risorse per
Page 60

Capitolo 4
Se si verificano dei problemi del tipo riportato di seguito:
• Impossibile trovare la stampante durante l'installazione del software HP
• Impossibile stampare, lavoro di stampa bloccato in coda o stampante non in linea
• Impossibile visualizzare lo stato della stampante sul computer
Il firewall potrebbe impedire alla periferica HP di indicare al computer sulla rete il punto
in cui si trova. Se il software HP non è in grado di rilevare la periferica HP durante
l'installazione (e si è certi che la periferica HP è sulla rete) oppure il software HP è già
stato installato correttamente e si verificano problemi, effettuare le seguenti operazioni:
1. Se si utilizza un computer che esegue Windows, cercare nell'utilità di configurazione
del firewall l'opzione per considerare attendibili i computer sulla subnet locale (talvolta
chiamata "ambito" o "zona"). Considerando attendibili tutti i computer sulla subnet
locale, i computer e le periferiche nella propria abitazione sono in grado di comunicare
tra loro rimanendo protetti da Internet. Questo rappresenta il metodo più facile da
utilizzare.
2. Se l'opzione per considerare attendibili i computer non è presente sulla subnet locale,
aggiungere la porta UDP 427 in ingresso all'elenco di porte consentite nel firewall.
Nota Non tutti i firewall richiedono la differenziazione tra le porte in ingresso e quelle
in uscita.
Un altro problema comune è che il software HP non è considerato affidabile dal firewall
per accedere alla rete. Questo problema può verificarsi se si è risposto di bloccare a tutte
le finestre di dialogo del firewall visualizzate durante l'installazione del software HP.
In tal caso, e se si utilizza un computer che esegue Windows, verificare che i seguenti
programmi siano inclusi nell'elenco di firewall di applicazioni attendibili; aggiungere
eventuali programmi mancati.
• hpqkygrp.exe, situato nella directory C:\program files\HP\digital imaging\bin.
• hpiscnapp.exe, situato in C:\program files\HP\digital imaging\bin
• hpqste08.exe, situato nella directory C:\program files\HP\digital imaging\bin.
• hpqtra08.exe, situato nella directory C:\program files\HP\digital imaging\bin.
• hpqdirec.exe, situato in C:\program files\HP\digital imaging\bin
• hpqthb08.exe, situato nella directory C:\program files\HP\digital imaging\bin.
Nota per informazioni su come configurare le impostazioni delle porte firewall e
aggiungere file HP all'elenco di "programmi attendibili", fare riferimento alla
documentazione del firewall.
Nota alcuni firewall continuano a causare interferenza anche dopo averli disattivati.
Se il problema persiste anche dopo avere configurato il firewall come descritto sopra
e si utilizza un computer che esegue Windows, può essere necessario disinstallare
il software del firewall per utilizzare la periferica HP sulla rete.
56 Configurazione e gestione
Page 61

Modificare il metodo di collegamento
Se si è installato il software e si è effettuata la connessione alla periferica HP mediante
un cavo USB o Ethernet, è possibile passare a una connessione wireless in qualsiasi
momento.
Per passare da un collegamento USB ad un collegamento wireless (Windows)
1. Selezionare Start, Programmi, HP, scegliere il dispositivo, quindi selezionare
Riconfigurare le impostazioni wireless.
2. Premere Aggiungi periferica.
3. Seguire le istruzioni sullo schermo e rimuovere il cavo USB se richiesto.
Per passare da un collegamento USB ad un collegamento wireless (Mac OS X)
1. Fare clic sull'icona HP Device Manager nel Dock o nella cartella Hewlett Packard
all'interno della cartella Applicazioni.
2. Dall'elenco Informazioni e impostazioni, selezionare Utilità di configurazione
stampante di rete.
3. Seguire le istruzioni visualizzate per configurare le impostazioni di rete.
Passare da un collegamento Ethernet ad un collegamento wireless
Nota solo per periferiche HP con abilitazione Ethernet.
1. Aprire il server Web incorporato (EWS). Per maggiori informazioni, vedere Server
Web incorporato.
2. Fare clic sulla scheda Colleg. in rete e quindi su Wireless (802.11) nel riquadro a
sinistra.
3. Nella scheda Impostazione wireless, premere Avvia procedura guidata.
4. Per passare da una connessione Ethernet a una wireless, seguire le istruzioni
visualizzate.
5. Al termine della modifica delle impostazioni, scollegare il cavo Ethernet.
Indicazioni per la sicurezza della rete wireless
Questo capitolo tratta i seguenti argomenti:
•
Per aggiungere indirizzi hardware a un WAP (Wireless Access Point)
Altre indicazioni
•
Per aggiungere indirizzi hardware a un WAP (Wireless Access Point)
Il filtro MAC è una funzione di sicurezza grazie alla quale un WAP, come un router
wireless o una stazione base Apple AirPort, viene configurato con un elenco di indirizzi
MAC (noti anche come "indirizzi hardware") delle periferiche a cui è consentito l'accesso
alla rete tramite WAP.
Se il punto di accesso non dispone dell'indirizzo hardware di una periferica, non
consentirà a tale periferica di accedere alla rete.
Configurazione del dispositivo per la comunicazione wireless 57
Page 62

Capitolo 4
Se il punto di accesso filtra gli indirizzi MAC, l'indirizzo MAC della periferica dovrà essere
aggiunto all'elenco degli indirizzi MAC accettati dal punto di accesso.
1. Stampare il rapporto sullo stato wireless. Per informazioni sul rapporto dello stato
wireless, consultare
2. Aprire l'utilità di configurazione del WAP e aggiungere l'indirizzo hardware della
periferica HP all'elenco degli indirizzi MAC accettati.
Altre indicazioni
Per mantenere sicura la rete senza fili, attenersi alle seguenti indicazioni:
• Utilizzare una password che contenga almeno 20 caratteri casuali. Nelle password
WPA è possibile utilizzare fino a 63 caratteri.
• Evitare di utilizzare per le password parole o frasi comuni, sequenze di caratteri
semplici (ad esempio tutti numeri 1) e informazioni personali. Utilizzare sempre
stringhe casuali composte da lettere maiuscole e minuscole, numeri e, se possibile,
caratteri speciali, quali i segni di punteggiatura.
• Cambiare periodicamente la password.
• Cambiare la password predefinita fornita dal produttore per l'accesso
dell'amministratore al punto di accesso o al router senza fili. Con alcuni router è
possibile cambiare anche il nome dell'amministratore.
• Se possibile, disattivare l'accesso amministrativo tramite comunicazione senza fili. In
tal caso, sarà necessario collegare il router mediante una connessione Ethernet con
fili quando si desidera apportare modifiche alla configurazione.
• Se possibile, disattivare sul router l'accesso amministrativo remoto tramite Internet.
È possibile utilizzare Desktop remoto per creare una connessione cifrata a un
computer che viene eseguito dietro il router e apportare modifiche di configurazione
dal computer locale al quale si effettua l'accesso tramite Internet.
• Per evitare di connettersi inavvertitamente a un'altra parte della rete senza fili,
disattivare l'impostazione per la connessione automatica alle reti non preferite.
Questa impostazione è disabilitata per impostazione predefinita in Windows XP.
Configurazione di rete o rapporto stato wireless.
Disinstallazione e reinstallazione del software
Se l'installazione risulta incompleta o il cavo USB è stato collegato al computer prima che
venisse richiesto nella schermata di installazione, potrebbe essere necessario
disinstallare e reinstallare il software. Non effettuare la semplice eliminazione dei file
dell'applicazione dal computer. È necessario rimuoverli correttamente utilizzando il
programma di disinstallazione fornito al momento dell'installazione del software del
dispositivo.
Sono disponibili tre metodi per disinstallare il software da un computer Windows e due
metodi per disinstallarlo da un computer Macintosh.
Per eseguire la disinstallazione da un computer Windows, metodo 1
1. Scollegare il dispositivo dal computer. e non ricollegarlo finché la reinstallazione del
software non sarà stata completata.
2. Premere il pulsante Accensione per spegnere il dispositivo.
58 Configurazione e gestione
Page 63

3. Sulla barra delle applicazioni di Windows, fare clic su Start, quindi selezionare
Impostazioni e Pannello di controllo. Infine, fare clic su Installazione
applicazioni.
- Oppure Fare clic su Start, Pannello di controllo, quindi fare doppio clic su Programmi e
funzionalità.
4. Selezionare il dispositivo che si desidera disinstallare, quindi fare clic su Cambia/
Rimuovi o su Disinstalla/Cambia.
5. Seguire le istruzioni visualizzate sullo schermo.
6. Se viene richiesto se si desidera rimuovere i file condivisi, fare clic su No.
Se questi file vengono eliminati, altri programmi che li utilizzano potrebbero non
funzionare correttamente.
7. Riavviare il computer.
8. Per reinstallare il software, inserire il CD di avviamento nell'unità CD-ROM del
computer, attenersi alle istruzioni visualizzate e inoltre vedere
Per installare il
software prima di collegare il dispositivo (procedura consigliata).
9. Al termine dell'installazione del software, collegare il dispositivo al computer.
10. Premere il pulsante Accensione per accendere il dispositivo.
Dopo aver collegato e acceso il dispositivo, è possibile che sia necessario attendere
qualche minuto perché vengano completati gli eventi Plug and Play.
11. Seguire le istruzioni visualizzate sullo schermo.
Al termine dell'installazione del software, viene visualizzata l'icona Monitor di imaging
digitale HP nella barra di sistema di Windows.
Per eseguire la disinstallazione da un computer Windows, metodo 2
Nota Utilizzare questo metodo se l'opzione Disinstalla non è disponibile nel menu
Start di Windows.
1. Sulla barra delle applicazioni di Windows, fare clic su Start, quindi selezionare
Impostazioni e Pannello di controllo. Infine, fare clic su Installazione
applicazioni.
- Oppure Fare clic su Start, Pannello di controllo, quindi fare doppio clic su Programmi e
funzionalità.
2. Selezionare il dispositivo da disinstallare, quindi fare clic su Cambia/Rimuovi o
Disinstalla/Cambia.
3. Scollegare il dispositivo dal computer.
4. Riavviare il computer.
Nota È importante scollegare il dispositivo prima di riavviare il computer. Non
collegare il dispositivo al computer finché la reinstallazione del software non sarà
stata completata.
5. Inserire il CD di avviamento del dispositivo nell'unità CD-ROM del computer, quindi
avviare il programma di installazione.
6. Attenersi alle istruzioni visualizzate e consultare anche la
Per installare il software
prima di collegare il dispositivo (procedura consigliata).
Disinstallazione e reinstallazione del software 59
Page 64

Capitolo 4
Per eseguire la disinstallazione da un computer Windows, metodo 3
Nota Utilizzare questo metodo se l'opzione Disinstalla non è disponibile nel menu
Start di Windows.
1. Inserire il CD di avviamento del dispositivo nell'unità CD-ROM del computer, quindi
avviare il programma di installazione.
2. Scollegare il dispositivo dal computer.
3. Selezionare Disinstalla e seguire le istruzioni visualizzate sullo schermo.
4. Riavviare il computer.
Nota È importante scollegare il dispositivo prima di riavviare il computer. Non
collegare il dispositivo al computer finché la reinstallazione del software non sarà
stata completata.
5. Avviare nuovamente il programma di installazione.
6. Selezionare Installa.
7. Attenersi alle istruzioni visualizzate e consultare anche la
Per installare il software
prima di collegare il dispositivo (procedura consigliata).
Per eseguire la disinstallazione da un computer Macintosh, metodo 1
1. Avviare HP Device Manager.
2. Fare clic su Information and Settings.
3. Selezionare l'opzione Disinstalla il software HP dal menu a discesa.
Seguire le istruzioni visualizzate sullo schermo.
4. Al termine della disinstallazione del software, riavviare il computer.
5. Per reinstallare il software, inserire il CD di avviamento nell'unità CD-ROM del
computer.
6. Sul desktop aprire il CD-ROM e fare doppio clic sul Programma di installazione
della stampante HP.
7. Attenersi alle istruzioni visualizzate e consultare anche la
Per installare il software
prima di collegare il dispositivo (procedura consigliata).
Per eseguire la disinstallazione da un computer Macintosh, metodo 2
1. Aprire il Finder.
2. Fare doppio clic sulla cartella Applicazioni.
3. Fare doppio clic su Hewlett-Packard.
4. Fare doppio clic su Procedura di disinstallazione HP.
5. Selezionare la periferica, quindi fare doppio clic su Disinstalla.
60 Configurazione e gestione
Page 65
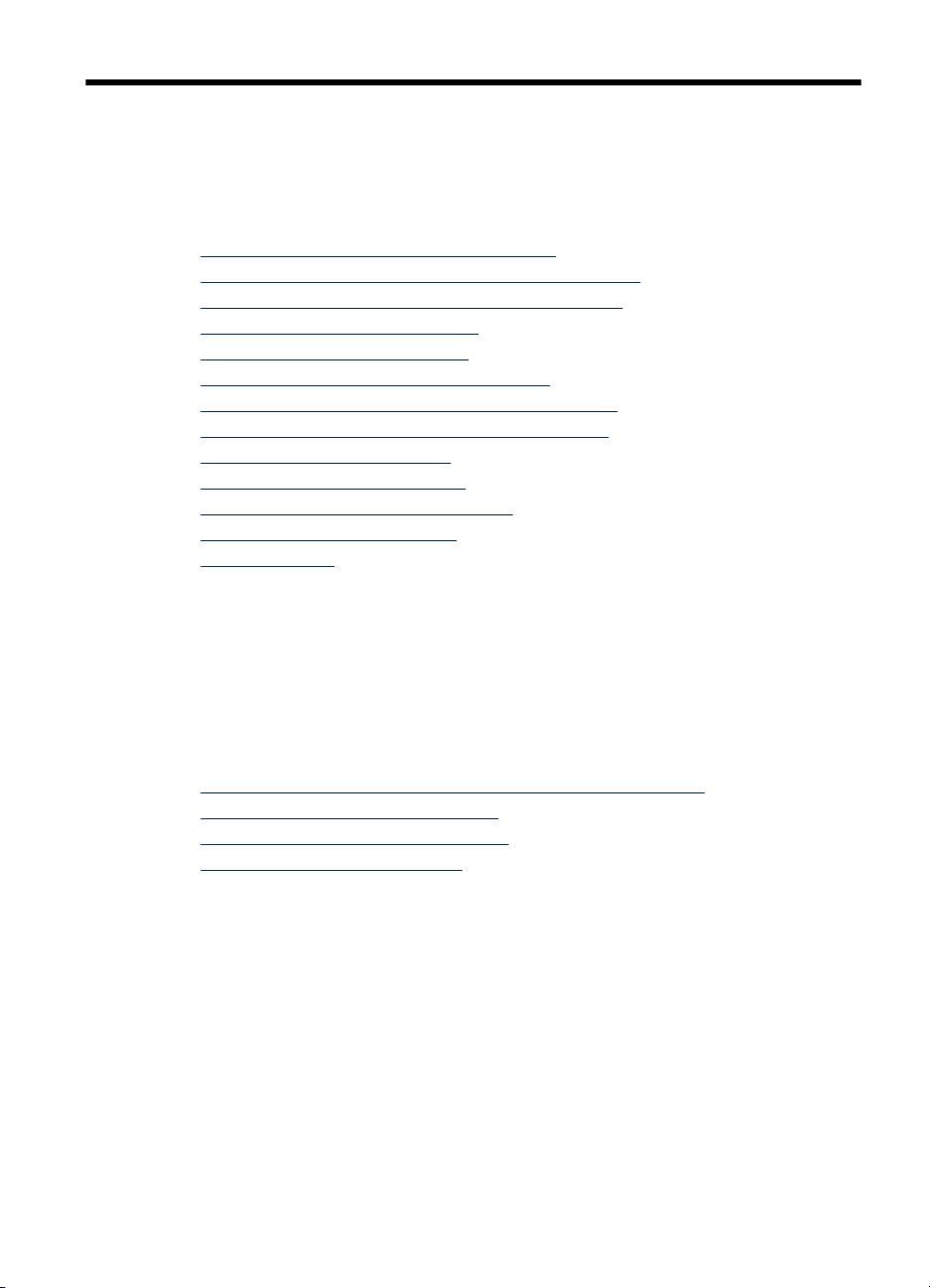
5 Manutenzione e risoluzione dei
problemi
Questo capitolo tratta i seguenti argomenti:
•
Operazioni relative alle cartucce di inchiostro
Stampare e valutare un rapporto sulla qualità di stampa
•
Suggerimenti e risorse per la risoluzione dei problemi
•
Risoluzione dei problemi di stampa
•
Risoluzione di problemi di stampa
•
Risoluzione problemi nella qualità di stampa
•
Risoluzione dei problemi di alimentazione della carta
•
Risoluzione dei problemi di gestione della periferica
•
Risoluzione dei problemi di rete
•
Risoluzione dei problemi wireless
•
Risoluzione dei problemi d'installazione
•
Eliminazione degli inceppamenti
•
Errori (Windows)
•
Operazioni relative alle cartucce di inchiostro
Per assicurare una qualità di stampa ottimale dall'unità Stampante HP, è necessario
eseguire alcune semplici procedure di manutenzione. In questa sezione vengono fornite
le linee guida per la gestione delle cartucce d'inchiostro, le istruzioni per la loro
sostituzione e la pulizia della testina di stampa.
Questa sezione tratta i seguenti argomenti:
•
Informazioni sulle cartucce d'inchiostro e sulla testina di stampa
Controllare i livelli di inchiostro stimati
•
Sostituzione delle cartucce d'inchiostro
•
Raccolta delle informazioni d'uso
•
Manutenzione e risoluzione dei problemi 61
Page 66

Capitolo 5
Informazioni sulle cartucce d'inchiostro e sulla testina di stampa
Di seguito vengono elencati alcuni suggerimenti per la manutenzione delle cartucce
d'inchiostro HP e per garantire una qualità di stampa costante.
• Le istruzioni contenute in questa Guida d'uso riguardano la sostituzione delle
cartucce di stampa e non riguardano la prima installazione.
• Se è necessario sostituire una cartuccia d'inchiostro, prima di rimuovere la vecchia
cartuccia d'inchiostro, attendere che ve ne sia una nuova disponibile.
Avvertimento Prima di rimuovere la vecchia cartuccia di inchiostro, attendere
che ve ne sia una nuova disponibile. Non lasciare la cartuccia di inchiostro fuori
dal prodotto per un periodo di tempo prolungato. Ciò potrebbe danneggiare il
prodotto e la cartuccia di inchiostro.
• Conservare le cartucce d'inchiostro nelle confezioni originali sigillate fino al momento
dell'uso.
• Conservare le cartucce d'inchiostro nella stessa posizione che avevano sui ripiani del
negozio oppure, una volta estratte dalla confezione, con l'etichetta rivolta verso il
basso.
• Spegnere la Stampante HP premendo il pulsante Accensione sul dispositivo.
Attendere che l'indicatore Accensione sia spento prima di scollegare il cavo di
alimentazione o spegnere la basetta di alimentazione. Se si spegne l'unità Stampante
HP in modo improprio, il carrello di stampa non ritorna nella posizione corretta e
potrebbero verificarsi problemi relativi alle cartucce e alla qualità di stampa.
• Conservare le cartucce a temperatura ambiente (15-35° C o 59-95° F).
• Non è necessario sostituire le cartucce se non quando la qualità della stampa diventa
inaccettabile, tuttavia una o più cartucce consumate possono provocare un notevole
deterioramento della qualità di stampa. Lo stesso deterioramento potrebbe essere
causato da una testina di stampa intasata. Per risolvere il problema, verificare il livello
d'inchiostro delle cartucce e pulire la testina di stampa. La pulizia della testina di
stampa richiede l'uso di una certa quantità d'inchiostro.
• Non pulire la testina di stampa se non strettamente necessario. Tale operazione
comporta un elevato consumo di inchiostro e una minore durata delle cartucce.
• Maneggiare le cartucce d'inchiostro con la massima cura. La caduta, lo scuotimento
o la manipolazione non corretta delle cartucce durante l'installazione può causare
problemi di stampa temporanei.
• Se si trasporta il prodotto, eseguire le operazioni riportate di seguito per evitare la
fuoriuscita dell'inchiostro dal carrello di stampa o altri danni al prodotto:
◦ Spegnere l'unità premendo il pulsante Accensione.
Il carrello di stampa deve trovarsi nella parte destra della stazione di servizio.
◦ Verificare che le cartucce d'inchiostro e la testina di stampa siano installate.
◦ Inserire con cautela della carta di giornale all'interno del prodotto per evitare che
il carrello di stampa si sposti durante il trasporto.
◦ Il prodotto deve essere trasportato in piano; non deve poggiare sul lato posteriore,
frontale o superiore.
62 Manutenzione e risoluzione dei problemi
Page 67

Argomenti correlati
Controllare i livelli di inchiostro stimati
•
Pulire la testina di stampa
•
Controllare i livelli di inchiostro stimati
È possibile controllare il livello stimato dell'inchiostro da Centro soluzioni HP, Casella
degli strumenti (Windows), Utility stampante HP (Mac OS X), o da Embedded Web
Server. Per informazioni su questi strumenti, consultare la sezione
di gestione del dispositivo. È possibile stampare la pagina Stato stampante per
visualizzare queste informazioni (vedere
stampante).
Nota Le avvertenze e gli indicatori del livello di inchiostro forniscono una stima a
scopo puramente informativo. Quando un messaggio avverte che il livello di inchiostro
è basso, sarebbe opportuno disporre di una cartuccia di ricambio per non dover
rimandare la stampa. Non è necessario sostituire le cartucce fino a quando la qualità
di stampa non risulta insoddisfacente.
Nota Se è stata installata una cartuccia ricaricata o rifabbricata oppure se la
cartuccia è stata già utilizzata in un'altra unità, l'indicatore del livello d'inchiostro
potrebbe risultare impreciso o non disponibile.
Nota Durante il processo di stampa, l'inchiostro delle cartucce viene utilizzato in
diversi modi, inclusi il processo di inizializzazione, che prepara l'unità e le cartucce
per la stampa e la fase di manutenzione della testina, che mantiene puliti gli ugelli e
garantisce che l'inchiostro scorra senza problemi. Tenere presente che nella
cartuccia usata restano sempre dei residui di inchiostro. Per maggiori informazioni,
vedere
www.hp.com/go/inkusage.
Utilizzo degli strumenti
Informazioni sulla pagina di stato della
Sostituzione delle cartucce d'inchiostro
Nota Per ulteriori informazioni sul riciclaggio delle forniture di inchiostro, vedere
Programma per il riciclaggio dei materiali di consumo HP per stampanti a getto
d'inchiostro.
Se non si hanno già le cartucce d'inchiostro di ricambio per Stampante HP, vedere
Ordinazione di materiali di consumo per la stampa.
Nota Attualmente alcune sezioni del sito Web HP sono disponibili solo in lingua
inglese.
Avvertimento Prima di rimuovere la vecchia cartuccia di inchiostro, attendere che
ve ne sia una nuova disponibile. Non lasciare la cartuccia di inchiostro fuori dal
prodotto per un periodo di tempo prolungato. Ciò potrebbe danneggiare il prodotto e
la cartuccia di inchiostro.
Operazioni relative alle cartucce di inchiostro 63
Page 68
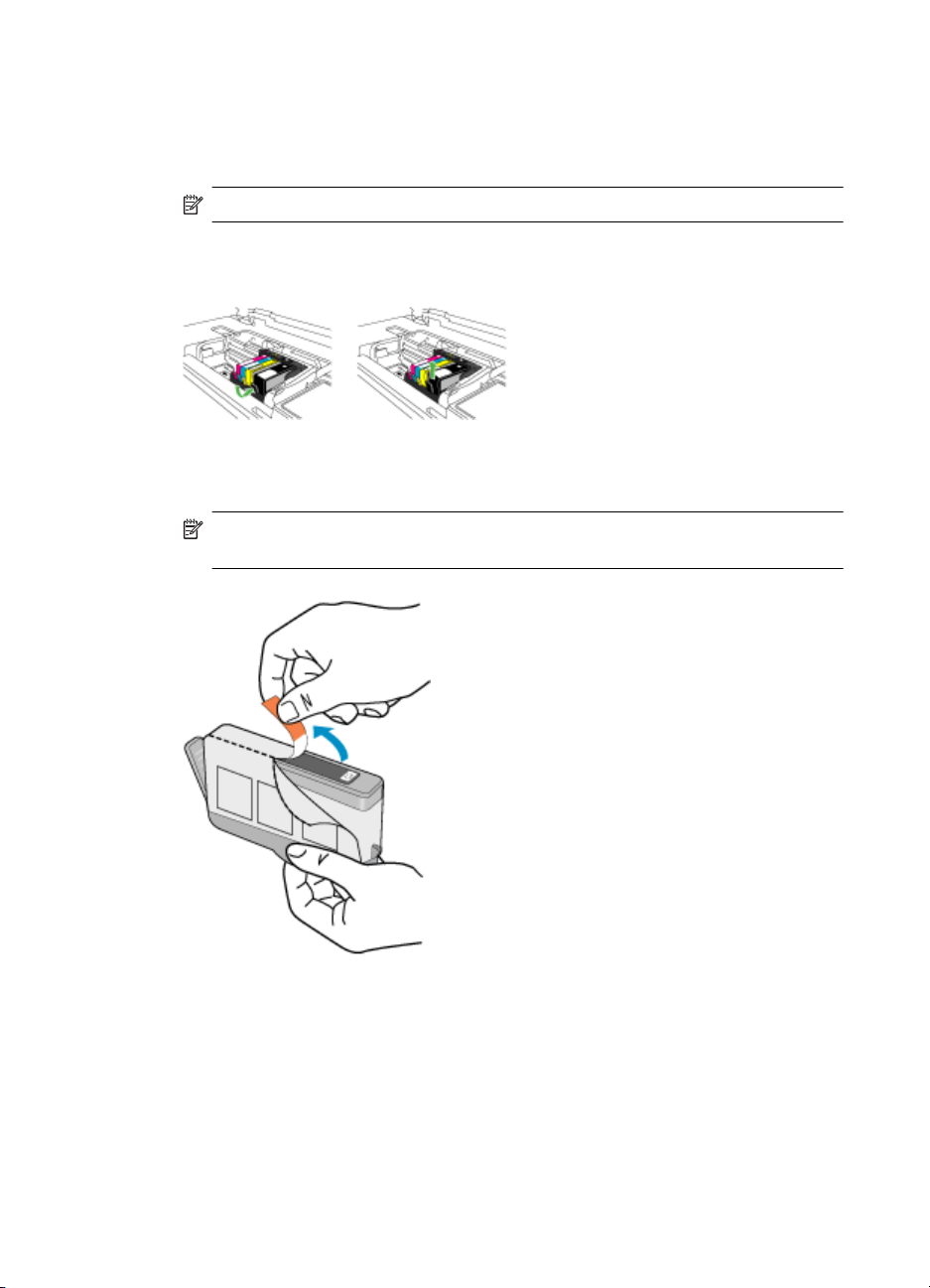
Capitolo 5
Sostituzione delle cartucce di inchiostro
1. Accertarsi che l'unità sia accesa.
2. Aprire lo sportello di accesso alle cartucce di inchiostro.
Il carrello di stampa si sposta al centro dell'unità.
Nota Attendere che il carrello di stampa si fermi prima di procedere.
3. Premere la linguetta sulla parte anteriore della cartuccia di inchiostro per sganciarla,
quindi rimuoverla dall'alloggiamento.
4. Scartare la nuova cartuccia d'inchiostro tirando la linguetta arancione all'indietro per
rimuovere l'involucro di plastica dalla cartuccia.
Nota Accertarsi di aver rimosso la plastica dalla cartuccia di inchiostro prima di
installarla nel prodotto, altrimenti non sarà possibile eseguire la stampa.
64 Manutenzione e risoluzione dei problemi
Page 69
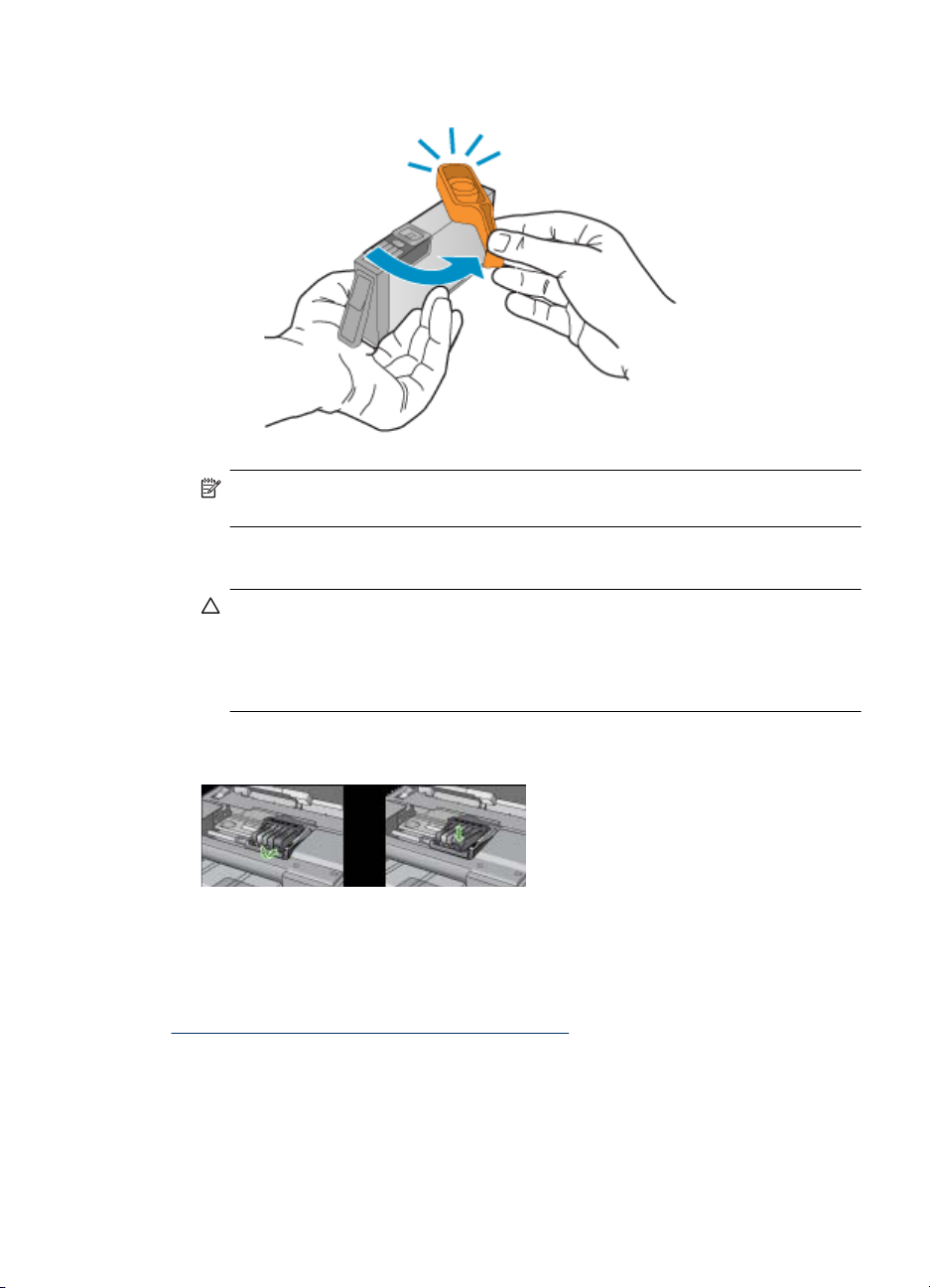
5. Svitare il coperchio arancione per aprirlo.
Nota Assicurarsi che la linguetta di plastica sia completamente rimossa e che
l'etichetta sia leggermente piegata per liberare il canale di ventilazione.
6. Aiutandosi con le icone colorate, far scivolare la cartuccia di inchiostro
nell'alloggiamento vuoto fino al completo inserimento.
Avvertimento Non alzare la maniglia del fermo del carrello di stampa per
installare le cartucce di inchiostro. In caso contrario, le cartucce potrebbero non
essere installate correttamente e potrebbero verificarsi problemi di stampa. Per
installare le cartucce di inchiostro correttamente, il gancio deve rimanere
abbassato.
Accertarsi di inserire la cartuccia nell'alloggiamento con la stessa icona e lo stesso
colore della cartuccia che si sta installando.
7. Ripetere i passi da 3 a 6 per ciascuna cartuccia che si desidera sostituire.
8. Chiudere il coperchio delle cartucce d'inchiostro.
Argomenti correlati
Ordinazione di materiali di consumo per la stampa
Raccolta delle informazioni d'uso
Le cartucce HP utilizzate con questo prodotto contengono un chip di memoria che aiuta
a comprendere il funzionamento del prodotto.
In aggiunta , questo chip di memoria raccoglie un insieme limitato di informazioni riguardo
l'utilizzo del prodotto, che potrebbe includere le seguenti informazioni: la data di
Operazioni relative alle cartucce di inchiostro 65
Page 70

Capitolo 5
installazione della cartuccia, la data dell'ultima volta che è stata utilizzata, il numero di
pagine stampate, il numero massimo di pagine stampabili, le modalità di stampa
utilizzate, eventuali errori di stampa che possono essersi verificati e il modello del
prodotto. Queste informazioni aiutano la progettazione di prodotti HP futuri per soddisfare
le esigenze di stampa dei clienti.
I dati raccolti dal chip di memoria della cartuccia non contengono informazioni che
possono essere utilizzate per identificare un cliente o utente della cartuccia o il loro
prodotto.
HP raccoglie un campione dei chip di memoria dalle cartucce restituite ad HP tramite il
programma di ritiro e riciclo HP gratuito (HP Planet Partners:
di memoria di questo campionamento vengono letti e studiati al fine di migliorare i futuri
prodotti HP. Anche i partner HP che contribuiscono al riciclaggio di queste cartucce
potrebbero accedere a queste informazioni.
Qualsiasi terza parte che possiede la cartuccia potrebbe avere accesso alle informazioni
anonime sui chip di memoria. Se si preferisce non consentire l'accesso a queste
informazioni, è possibile rendere inutilizzabile il chip. Tuttavia, dopo aver reso il chip
inutilizzabile, la cartuccia non può essere utilizzata in un prodotto HP.
Se si desidera non fornire queste informazioni anonime, è possibile rendere queste
informazioni inaccessibili disattivando il chip di memoria per non consentire la raccolta
delle informazioni d'uso del prodotto:
Per disattivare la raccolta delle informazioni d'uso
▲ Sul pannello di controllo del prodotto, tenere premuto il pulsante Riprendi e il
pulsante Rete (su alcuni modelli, premere il pulsante Wireless) finché le spie della
cartuccia d'inchiostro non lampeggiano, circa per cinque secondi e quindi rilasciare i
pulsanti.
www.hp.com/recycle. I chip
Nota Se si disattiva il chip di memoria per la raccolta delle informazioni d'uso del
prodotto, è possibile continuare ad utilizzare la cartuccia nei prodotti HP.
Stampare e valutare un rapporto sulla qualità di stampa
I problemi di qualità di stampa possono avere diverse cause: le impostazioni del software,
un file immagine di scarsa qualità o il sistema di stampa stesso. Se non si è soddisfatti
della qualità delle stampe, Stampa della pagina di diagnostica può aiutare a determinare
se il sistema di stampa funziona correttamente.
In questa sezione verranno trattati i seguenti argomenti:
•
Per stampare un rapporto sulla qualità di stampa
Per esaminare la pagina di diagnostica della qualità di stampa
•
66 Manutenzione e risoluzione dei problemi
Page 71
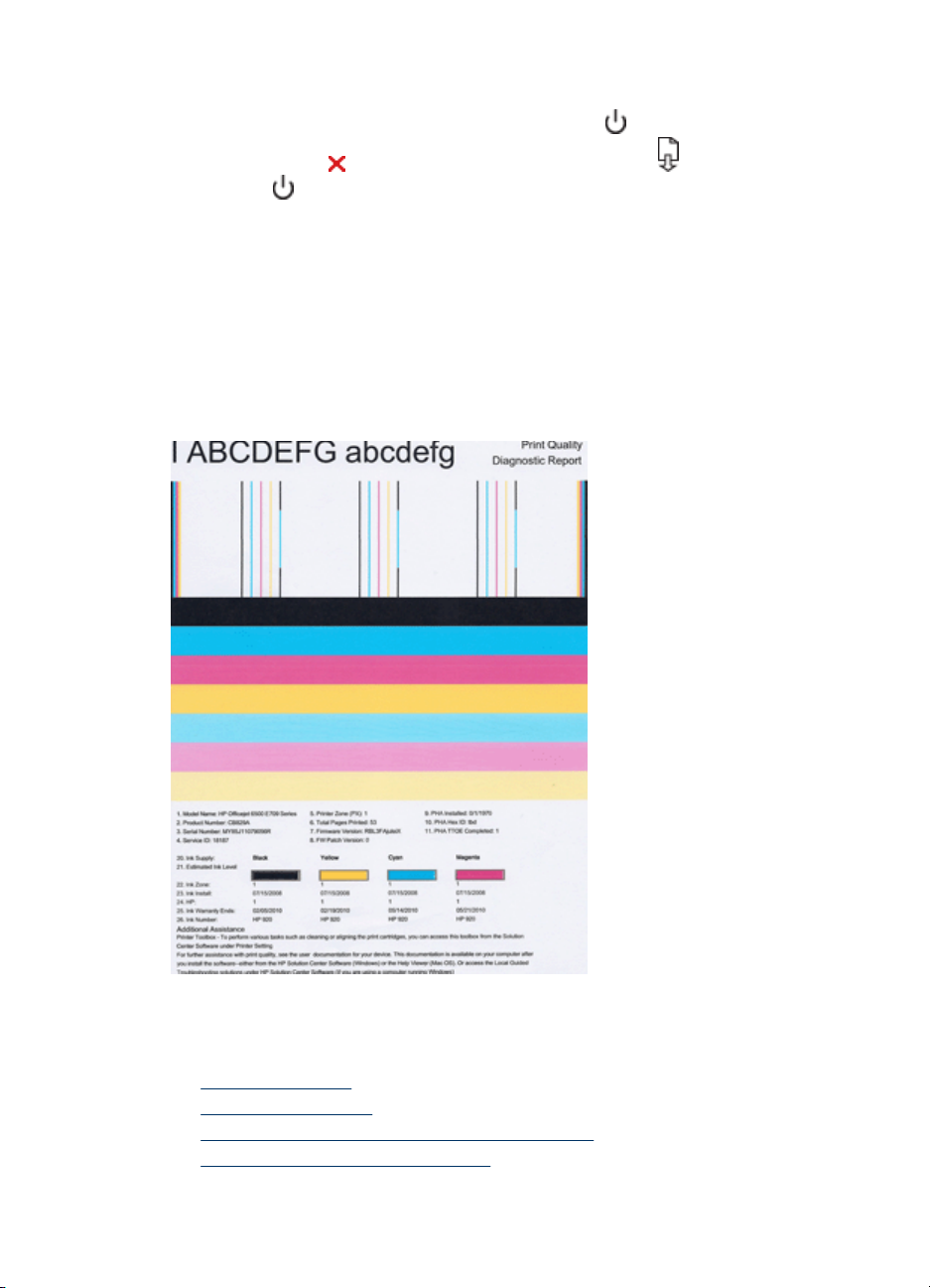
Per stampare un rapporto sulla qualità di stampa
•
Pannello di controllo: Tenere premuto il pulsante
Accensione, premere sette
volte il pulsante
pulsante
• Server Web incorporato: fare clic sulla scheda Impostazioni, quindi su Servizi
periferica nel riquadro a sinistra, selezionare la pagina di diagnostica qualità di
stampa dall'elenco a discesa nella sezione Qualità di stampa e fare clic su Esegui
diagnostica.
• Casella degli strumenti HP (Windows): Fare clic sulla scheda Assistenza
periferica, quindi su Stampa pagina di diagnostica qualità di stampa e seguire le
istruzioni visualizzate.
• HP Printer Utility (Mac OS X): Fare clic su Diagnostica della qualità di stampa
dal pannello Informazioni e supporto e poi fare clic su Stampa pagina.
Annulla, premere due volte il pulsante Riprendi e rilasciare il
Accensione.
Per esaminare la pagina di diagnostica della qualità di stampa
In questa sezione verranno trattati i seguenti argomenti:
•
Livelli di inchiostro:
Barre di colore buone
•
Barre imperfette, con striature irregolari o sbiadite
•
Striature bianche regolari nelle barre
•
Stampare e valutare un rapporto sulla qualità di stampa 67
Page 72
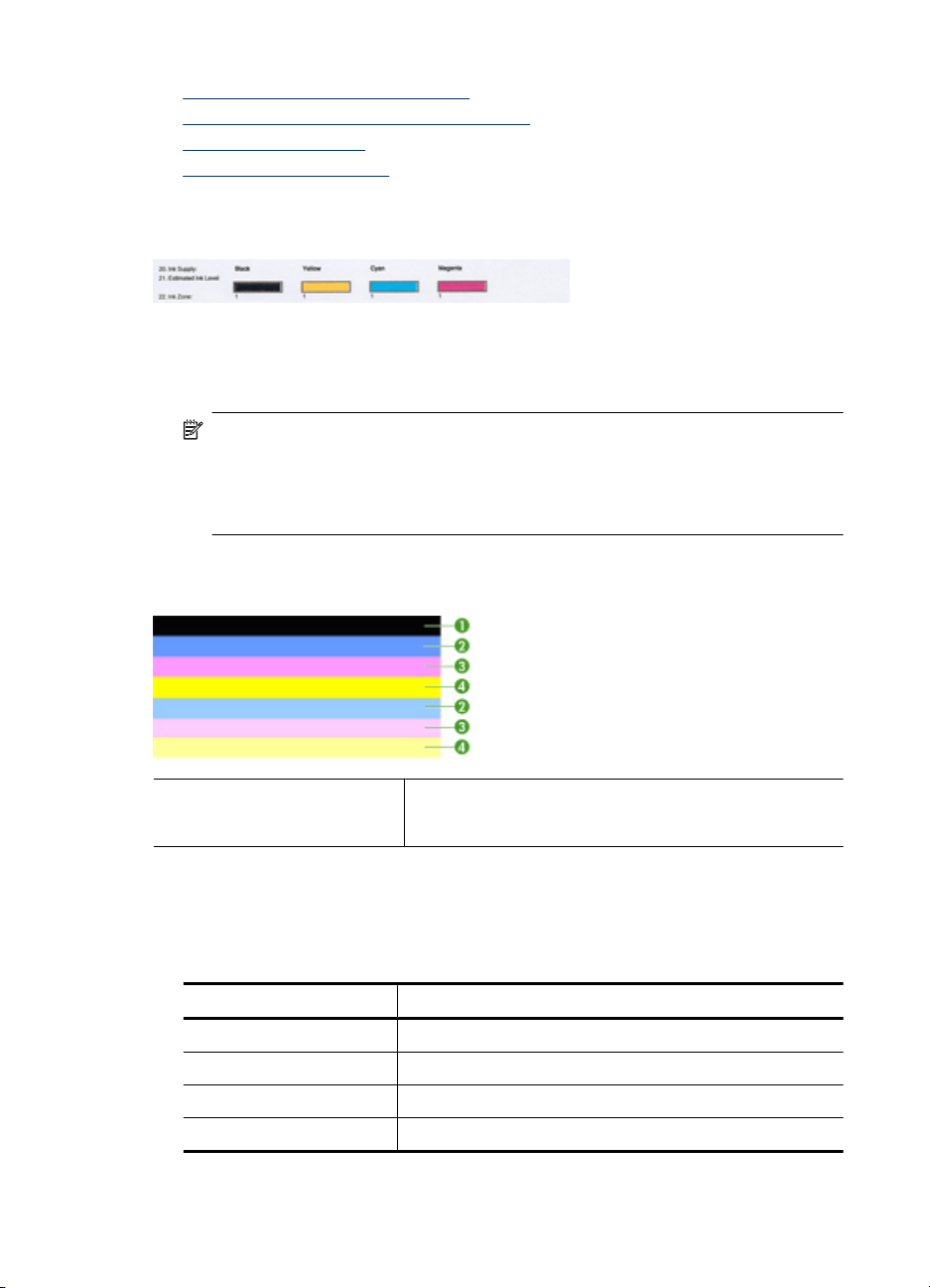
Capitolo 5
• Le barre di colore non sono uniformi
Testo con caratteri neri di grandi dimensioni
•
Modelli di allineamento
•
Nessun difetto percepibile
•
Livelli di inchiostro:
▲ Osservare gli indicatori del livello di inchiostro nella riga 21. Se uno qualsiasi degli
indicatori del livello della barra è basso, è necessario sostituire la cartuccia di
inchiostro.
Nota Le avvertenze e gli indicatori del livello di inchiostro forniscono stime a solo
scopo di pianificazione. Quando viene visualizzato un messaggio di Avviso
inchiostro, sarebbe meglio disporre di cartucce di ricambio in modo da evitare
ogni possibile ritardo nella stampa. Non è necessario sostituire la cartuccia finché
la qualità di stampa è accettabile.
Barre di colore buone
Esempio di Barre di colore buone Tutte le sette barre sono compatte, con bordi ben definiti e il
▲ Analizzare le barre di colore a metà della pagina. Dovrebbero esserci sette barre di
colore. Le barre di colore devono avere bordi ben definiti. Devono essere compatte
(senza striature di bianco o di altri colori). Il colore deve essere tutto uniforme.
Le barre corrispondono alle cartucce d'inchiostro nella stampante come segue:
elemento Cartuccia colore
1 Cartuccia d'inchiostro nero
2 Cartuccia d'inchiostro ciano
3 Cartuccia d'inchiostro magenta
4 Cartuccia d'inchiostro giallo
68 Manutenzione e risoluzione dei problemi
colore è uniforme in tutta la pagina - la stampante funziona
correttamente.
Page 73
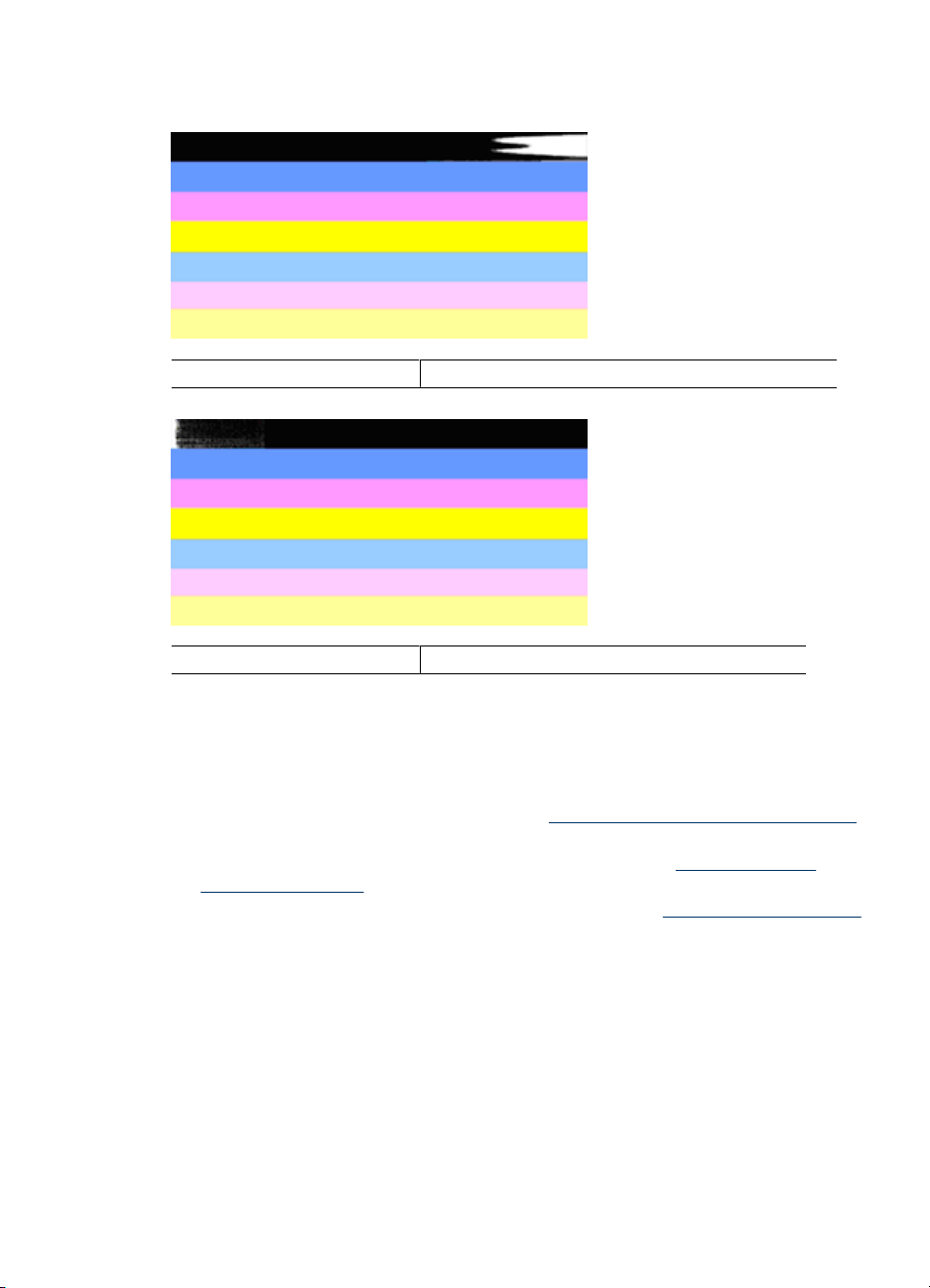
Barre imperfette, con striature irregolari o sbiadite
Esempio di Barre di colore errate La barra superiore presenta striature irregolari o sbiadite.
Esempio di Barre di colore errate La barra superiore nera è imperfetta su un'estremità.
Se una qualsiasi barra è imperfetta, con striature irregolari o sbiadite, seguire queste
procedure:
1. Verificare che le cartucce d'inchiostro siano piene.
2. Rimuovere la cartuccia corrispondente alla barra striata e accertarsi che sia ben
ventilata. Per maggiori informazioni, vedere
Sostituzione delle cartucce d'inchiostro.
3. Installare nuovamente la cartuccia e assicurarsi che tutte le cartucce siano
correttamente agganciate. Per ulteriori informazioni, vedere
Sostituzione delle
cartucce d'inchiostro
4. Pulire la testina di stampa. Per ulteriori informazioni, vedere
Pulire la testina di stampa
5. Provare a stampare o a ristampare il rapporto di diagnostica della qualità di stampa.
Se il problema persiste, ma la pulizia sembra aver contribuito, pulire di nuovo
6. Se la pulizia non risolve il problema, sostituire la cartuccia che corrisponde alla barra
imperfetta.
7. Se la sostituzione della cartuccia d'inchiostro non risolve il problema, contattare HP
- può essere necessaria la sostituzione della testina di stampa.
Stampare e valutare un rapporto sulla qualità di stampa 69
Page 74

Capitolo 5
Prevenire il problema che causa le barre imperfette nel rapporto di diagnostica
della qualità di stampa:
• Evitare di lasciare le cartucce di inchiostro aperte fuori dalla stampante per un lungo
periodo di tempo.
• Attendere che la nuova cartuccia sia pronta per essere installata prima di rimuovere
la vecchia cartuccia di inchiostro.
Striature bianche regolari nelle barre
Se una qualsiasi barra di colore mostra striature bianche regolari, seguire queste
procedure:
Strisce bianche Le barre di qualità di stampa presentano delle strisce bianche.
1. Se sulla voce 11 nel rapporto di diagnostica della qualità di stampa compare PHA
TTOE = 0, eseguire l'allineamento della stampante. Per maggiori informazioni,
vedere
Allineamento della testina di stampa.
2. Se la voce 11 non è 0 o l'allineamento della stampante non aiuta, pulire la testina di
stampa. Per maggiori informazioni, vedere
Pulire la testina di stampa.
3. Stampare un altro rapporto di diagnostica della qualità di stampa. Se le striature
persistono, ma migliorano, provare un'altra operazione di pulizia. Se le striature
peggiorano, contattare HP - la testina di stampa deve essere sostituita.
Le barre di colore non sono uniformi
Barre di qualità di stampa non uniformi Le barre presentano sezioni più chiare o più scure.
70 Manutenzione e risoluzione dei problemi
Page 75

Se il colore di una delle barre non è uniforme, seguire queste procedure:
1. Se la stampante è stata trasportata di recente ad un'altitudine superiore a quella
indicata nelle specifiche, pulire la testina di stampa.
2. Se la stampante non è stata trasportata di recente, stampare un altro rapporto di
diagnostica della qualità di stampa. Questa procedura utilizzerà meno inchiostro di
una pulizia della testina di stampa, ma se non dovesse essere efficace, pulire la
testina di stampa.
3. Stampare un altro rapporto di diagnostica della qualità di stampa. Se il colore sembra
migliorare, continuare con la pulizia. Se i colori peggiorano, contattare HP - la testina
di stampa deve essere sostituita.
Testo con caratteri neri di grandi dimensioni Analizzare il testo con caratteri di grandi dimensioni al di sopra dei blocchi di colore. I
ABCDEFG abcdefg Il carattere stampato dovrebbe essere preciso e netto. Se il carattere
è irregolare, provare ad eseguire l'allineamento della stampante. Se appaiono striature
o sbavature di inchiostro, pulire la testina di stampa.
Esempio di tipi di carattere di grandi
dimensioni buoni
Esempio di tipi di carattere di grandi
dimensioni errati
Esempio di tipi di carattere di grandi
dimensioni errati
Le lettere sono chiare e ben definite - la
stampante funziona correttamente.
Le lettere sono irregolari - eseguire l'allineamento
della stampante.
Le lettere sono sbavate - pulire la testina di
stampa e controllare che la carta non si arricci. Per
evitare l'arricciamento, conservare la carta su una
superficie piatta in sacchetti richiudibili.
Stampare e valutare un rapporto sulla qualità di stampa 71
Page 76

Capitolo 5
Esempio di tipi di carattere di grandi
dimensioni errati
Le lettere sono imperfette su un'estremità - pulire
la stampante. Se questo problema si verifica
appena viene installata una nuova cartuccia, la
manutenzione automatica di routine della
stampante potrebbe risolvere il problema in un
giorno o più, utilizzando meno inchiostro di una
pulizia della testina di stampa.
Modelli di allineamento
Se le barre di colore e il testo con caratteri di grandi dimensioni risultano a posto e le
cartucce di inchiostro non sono vuote, guardare il modello di allineamento direttamente
sopra le barre di colore.
Esempio di un modello di allineamento buono Le righe sono dritte.
Esempi di un modello di allineamento errati Le righe sono irregolari - eseguire l'allineamento
Nessun difetto percepibile
Se non si notano difetti sul rapporto sulla qualità di stampa, il sistema di stampa funziona
correttamente. Non è necessario sostituire i materiali di consumo o provvedere alla
manutenzione del prodotto poiché funzionano correttamente. Se si riscontrano ancora
problemi di qualità di stampa, di seguito vengono indicati altri elementi che è possibile
controllare:
• Controllare la carta.
• Controllare le impostazioni di stampa.
72 Manutenzione e risoluzione dei problemi
della stampante. Se non è possibile l'allineamento,
contattare HP.
Page 77

• Accertarsi che l'immagine abbia una risoluzione sufficiente.
• Se il problema è limitato a una banda vicino al bordo della stampa, utilizzare il
software installato con il prodotto o un'altra applicazione software per ruotare
l'immagine di 180 gradi. Il problema potrebbe non comparire sull'altra estremità della
stampa.
Suggerimenti e risorse per la risoluzione dei problemi
Utilizzare i suggerimenti e le risorse indicati di seguito per la risoluzione dei problemi di
stampa.
• In caso di inceppamento della carta, vedere
periferica.
• In caso di problemi di alimentazione della carta, come ad esempio problemi di
allineamento e prelevamento, vedere
carta.
• Che la spia di alimentazione sia accesa e non lampeggiante. Quando il dispositivo
viene acceso per la prima volta, impiega circa 12 minuti per inizializzarsi.
• Assicurarsi che il dispositivo sia pronto per la stampa. Se le spie sono accese o
lampeggianti, vedere
• Assicurarsi che sullo schermo del computer non siano visualizzati messaggi di errore.
• Assicurarsi che il cavo di alimentazione e gli altri cavi siano funzionanti e che siano
collegati correttamente alla periferica. Assicurarsi che la periferica sia collegata
correttamente a una presa CA funzionante e che sia accesa. Per i requisiti di tensione,
vedere
Specifiche elettriche.
• Assicurarsi di avere caricato correttamente i supporti nel vassoio e che non vi siano
inceppamenti nella periferica.
• Assicurarsi di avere installato correttamente le testine di stampa e le cartucce di
inchiostro nei relativi alloggiamenti del colore corretto. Premere con forza su ciascuna
di esse per accertarsi che arrivino a toccare la carta.
• Tutti i fermi e i coperchi sono chiusi.
• Assicurarsi che il pannello di accesso posteriore o l'unità duplex opzionale sia
bloccata in posizione.
• Assicurarsi che tutti i nastri e i materiali di imballaggio siano stati rimossi.
• Assicurarsi che il dispositivo sia in grado di stampare una pagina di stato della
stampante. Per maggiori informazioni, vedere
stampante.
• Assicurarsi che la periferica sia stata impostata come corrente o predefinita. In
Windows, impostarla come predefinita nella cartella Stampanti. Per Mac OS X,
impostare il dispositivo come predefinito in Utility Configurazione Stampante (Mac
OS X (v10.4). Per Mac OS X (v10.5) aprire Preferenze di Sistema, selezionare
Stampa & Fax e quindi selezionare il dispositivo dall'elenco a discesa Stampante di
default. Per ulteriori informazioni, consultare la documentazione del computer.
• Se si utilizza un computer Windows, assicurarsi di non avere selezionato Sospendi
stampa.
• Assicurarsi di non avere in esecuzione troppi programmi durante lo svolgimento di
un'operazione. Prima di effettuare un nuovo tentativo, chiudere tutti i programmi non
utilizzati oppure riavviare il computer.
Spie del pannello di controllo.
Eliminazione di un inceppamento nella
Risoluzione dei problemi di alimentazione della
Informazioni sulla pagina di stato della
Suggerimenti e risorse per la risoluzione dei problemi 73
Page 78

Capitolo 5
Alcuni problemi possono essere risolti reimpostando il dispositivo.
Risoluzione dei problemi di stampa
Questo capitolo tratta i seguenti argomenti:
•
La stampante si spegne improvvisamente
La periferica impiega molto tempo a stampare
•
Viene stampata una pagina vuota o incompleta
•
Parti del documento risultano mancanti o errate
•
La posizione del testo o della grafica è errata
•
La stampante si spegne improvvisamente
Controllare i cavi e i collegamenti elettrici
Assicurarsi che la periferica sia collegata correttamente a una presa CA funzionante. Per
i requisiti di tensione, vedere
La periferica impiega molto tempo a stampare
Controllare la configurazione e le risorse del sistema
Assicurarsi che il computer soddisfi i requisiti minimi di sistema per la periferica. Per
ulteriori informazioni, vedere
Specifiche elettriche.
Requisiti del sistema.
Controllare le impostazioni del software della periferica
La velocità di stampa si riduce se come qualità di stampa è stata selezionata l'opzione
Migliore o Massimo dpi. Per aumentare la velocità di stampa, selezionare altre
impostazioni nel driver della periferica. Per ulteriori informazioni, vedere
impostazioni di stampa.
Livelli di inchiostro bassi
Controllare i livelli di inchiostro stimati delle cartucce.
Nota Le avvertenze e gli indicatori del livello di inchiostro forniscono una stima a
scopo puramente informativo. Quando un messaggio avverte che il livello di inchiostro
è basso, sarebbe opportuno disporre di una cartuccia di ricambio per non dover
rimandare la stampa. Non è necessario sostituire la cartuccia finché la qualità di
stampa è accettabile.
Le cartucce potrebbero contenere una quantità di inchiostro insufficiente. Una quantità
di inchiostro insufficiente può causare il surriscaldamento della testina di stampa. In tal
caso la stampante rallenta per consentire che si raffreddi.
Viene stampata una pagina vuota o incompleta
Controllo del livello di inchiostro
Le cartucce di inchiostro potrebbero essere quasi esaurite.
74 Manutenzione e risoluzione dei problemi
Modifica delle
Page 79

Pulire la testina di stampa
Completare la procedura di pulizia delle testine di stampa. Per maggiori informazioni,
vedere
Pulire la testina di stampa. Potrebbe essere necessario pulire la testina di stampa
se la stampante non è stata spenta in modo corretto.
Nota Spegnere la Stampante HP premendo il pulsante Accensione sul dispositivo.
Attendere che l'indicatore Accensione sia spento prima di scollegare il cavo di
alimentazione o spegnere la basetta di alimentazione. Se si spegne l'unità Stampante
HP in modo improprio, il carrello di stampa non ritorna nella posizione corretta e
potrebbero verificarsi problemi relativi alle cartucce e alla qualità di stampa.
Controllare le impostazioni dei supporti
• Assicurarsi di avere selezionato nel driver della stampante le impostazioni di qualità
di stampa adeguate per i supporti caricati nei vassoi.
• Assicurarsi che le impostazioni di pagina nel driver della stampante corrispondano al
formato pagina del supporto caricato nel vassoio.
Vengono trascinate più pagine insieme
Per ulteriori informazioni sui problemi di alimentazione, vedere
di alimentazione della carta.
Nel file c'è una pagina bianca
Verificare che nel file non rimangano pagine bianche.
Parti del documento risultano mancanti o errate
Risoluzione dei problemi
controllare le cartucce a getto d'inchiostro
Accertarsi che siano installate le cartucce di inchiostro correttamente e che le cartucce
abbiano inchiostro sufficiente. Per maggiori informazioni, vedere
dispositivo e Controllare i livelli di inchiostro stimati.
Controllare le impostazioni dei margini
Assicurarsi che le impostazioni dei margini del documento non superino l'area di stampa
della periferica. Per ulteriori informazioni, vedere
Controllare le impostazioni di stampa del colore
Assicurarsi di non avere selezionato Stampa in scala di grigi nel driver di stampa.
Controllare la posizione della periferica e la lunghezza del cavo USB
I campi elettromagnetici ad alta intensità, quali quelli generati dai cavi USB, possono
talvolta causare lievi distorsioni alle stampe. Allontanare la periferica dalla sorgente dei
campi elettromagnetici. Si consiglia inoltre di utilizzare un cavo USB di lunghezza inferiore
a 3 metri per ridurre al minimo gli effetti dei campi elettromagnetici.
Impostazione dei margini minimi.
Risoluzione dei problemi di stampa 75
Gestione del
Page 80
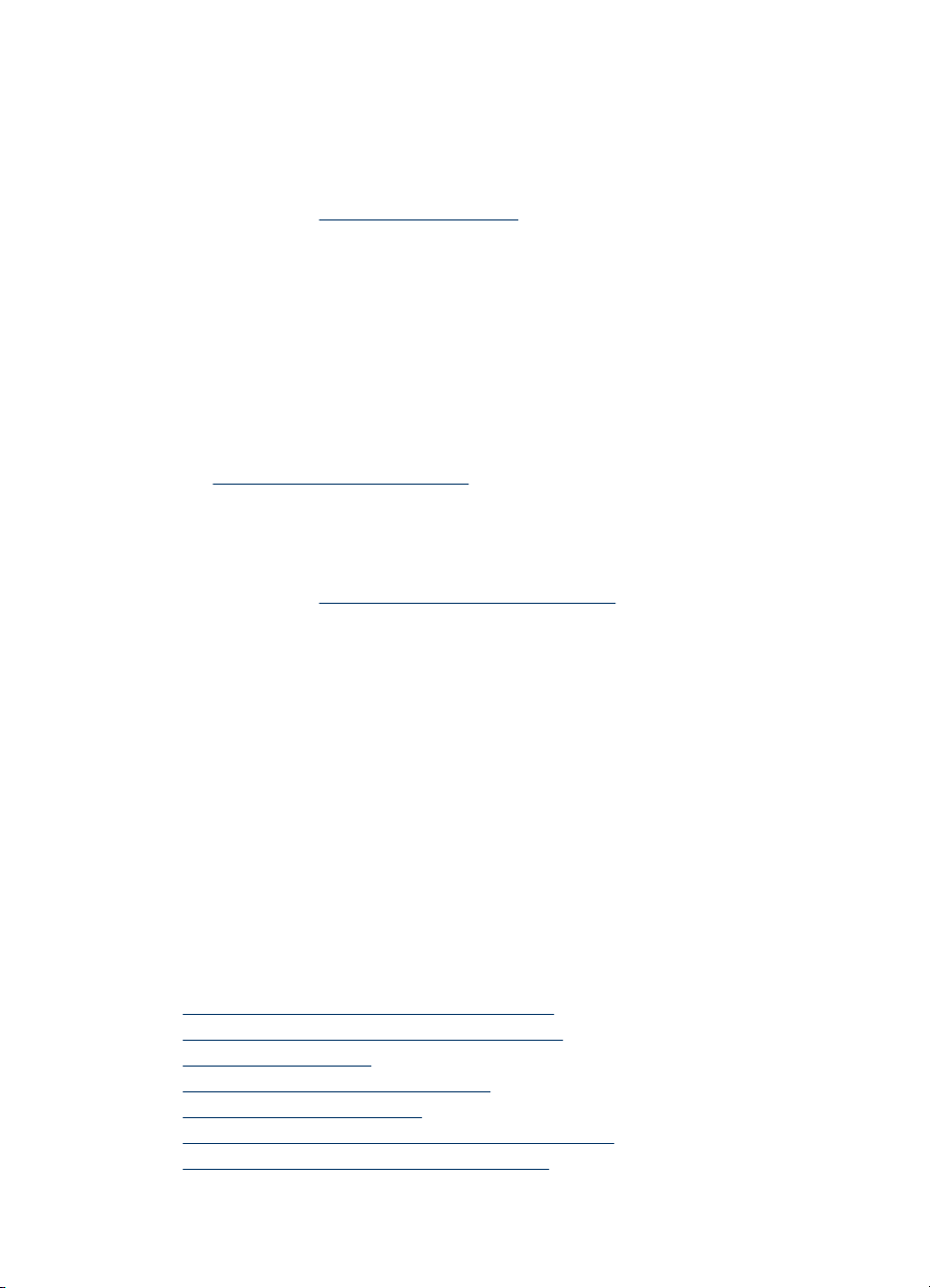
Capitolo 5
La posizione del testo o della grafica è errata
Verificare che il supporto di stampa sia stato caricato correttamente
Accertarsi che le guide della larghezza e della lunghezza del supporto siano a filo con i
bordi della risma di carta e assicurarsi che il vassoio non sia sovraccarico. Per ulteriori
informazioni, vedere
Controllare il formato dei supporti
• Il contenuto di una pagina potrebbe risultare tagliato se le dimensioni del documento
sono superiori a quelle del supporto utilizzato.
• Assicurarsi che il formato del supporto selezionato nel driver di stampa corrisponda
a quello del supporto caricato nel vassoio.
Controllare le impostazioni dei margini
Se il testo o la grafica sono tagliati ai bordi della pagina, accertarsi che le impostazioni
dei margini per il documento non superino l'area stampabile. Per ulteriori informazioni,
vedere
Impostazione dei margini minimi.
Controllare l'impostazione dell'orientamento della pagina
Assicurarsi che il formato del supporto e l'orientamento della pagina selezionati
nell'applicazione corrispondano alle impostazioni del driver di stampa. Per ulteriori
informazioni, vedere
Caricamento dei supporti.
Modifica delle impostazioni di stampa.
Controllare la posizione della periferica e la lunghezza del cavo USB
I campi elettromagnetici ad alta intensità, quali quelli generati dai cavi USB, possono
talvolta causare lievi distorsioni alle stampe. Allontanare la periferica dalla sorgente dei
campi elettromagnetici. Si consiglia inoltre di utilizzare un cavo USB di lunghezza inferiore
a 3 metri per ridurre al minimo gli effetti dei campi elettromagnetici.
Se non si ottengono risultati con nessuna delle soluzioni indicate, è possibile che
l'applicazione non sia in grado di interpretare in modo corretto le impostazioni di stampa.
Vedere le note di rilascio per informazioni sui conflitti software noti, consultare la
documentazione dell'applicazione o contattare il produttore del software per ottenere
assistenza specifica.
Risoluzione di problemi di stampa
Utilizzare questa sezione per la risoluzione dei problemi che si verificano durante la
stampa:
•
Le buste non vengono stampate correttamente
La stampa senza bordo produce risultati inattesi
•
Il prodotto non risponde
•
Il prodotto stampa caratteri non corretti
•
La stampa non viene eseguita
•
Le pagine del documento non sono nell'ordine corretto
•
I margini non vengono stampati come previsto
•
76 Manutenzione e risoluzione dei problemi
Page 81

• Il testo o le immagini risultano tagliate ai bordi della pagina
Viene stampata una pagina vuota
•
Le buste non vengono stampate correttamente
Per risolvere il problema, provare le seguenti soluzioni. L'elenco delle soluzioni è ordinato
e riporta prima quelle che hanno maggiore probabilità di risolvere il problema. Se la prima
soluzione non risolve il problema, continuare a provare con le successive.
•
Soluzione 1: Caricare la risma di buste correttamente
Soluzione 2: Controllare il tipo di busta
•
Soluzione 3: Inserire le alette all'interno delle buste per evitare inceppamenti
•
Soluzione 1: Caricare la risma di buste correttamente
Soluzione: Caricare una risma di buste nel vassoio di alimentazione, con le alette
rivolte verso l'alto e verso sinistra.
Rimuovere tutta la carta dal vassoio di alimentazione prima di caricare le buste.
Causa: La risma di buste non era caricata in modo corretto.
Se ciò non risolve il problema, provare la soluzione seguente.
Soluzione 2: Controllare il tipo di busta
Soluzione: Non utilizzare buste lucide o in rilievo oppure buste con fermagli o
finestre.
Causa: È stato caricato un tipo di busta errato.
Se ciò non risolve il problema, provare la soluzione seguente.
Soluzione 3: Inserire le alette all'interno delle buste per evitare inceppamenti
Soluzione: Per evitare inceppamenti, inserire le alette all'interno delle buste.
Causa: Le alette potrebbero incastrarsi nei rulli.
La stampa senza bordo produce risultati inattesi
Soluzione: Stampare l'immagine dal software di imaging delle foto fornito con
l'unità.
Causa: La stampa di un'immagine senza bordo da un'applicazione software non
HP ha prodotto risultati inattesi.
Risoluzione di problemi di stampa 77
Page 82
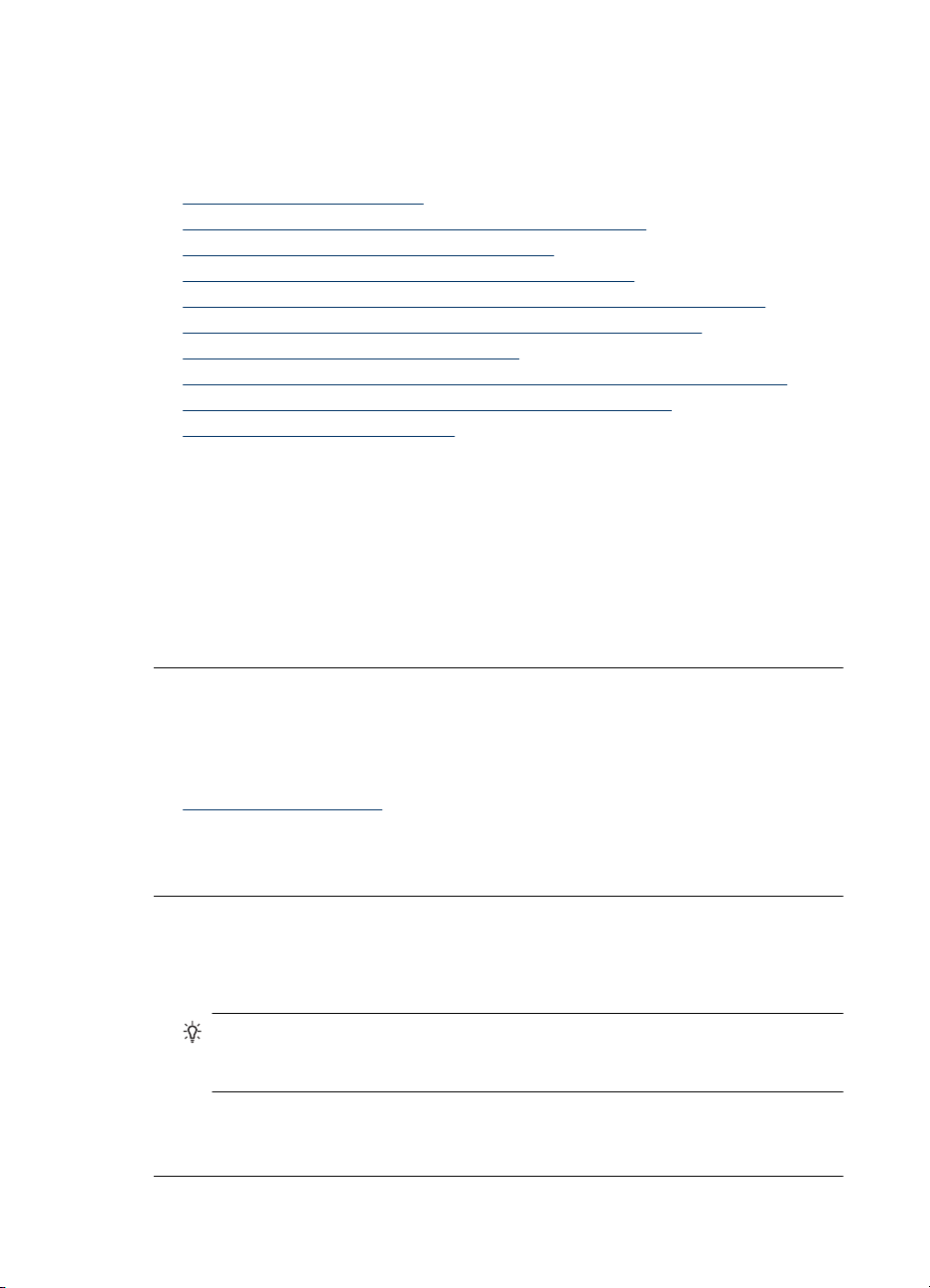
Capitolo 5
Il prodotto non risponde
Per risolvere il problema, provare le seguenti soluzioni. L'elenco delle soluzioni è ordinato
e riporta prima quelle che hanno maggiore probabilità di risolvere il problema. Se la prima
soluzione non risolve il problema, continuare a provare con le successive.
•
Soluzione 1: Accendere l'unità
Soluzione 2: Caricare la carta nel vassoio di alimentazione
•
Soluzione 3: Selezionare la stampante corretta
•
Soluzione 4: Verificare lo stato del driver della stampante
•
Soluzione 5: Attendere fino a che l'unità non termina l'operazione in corso
•
Soluzione 6: Cancellare tutti i lavori eliminati dalla coda di stampa
•
Soluzione 7: Rimuovere la carta inceppata
•
Soluzione 8: Accertarsi che il carrello di stampa possa muoversi liberamente
•
Soluzione 9: Controllare il collegamento dall'unità al computer
•
Soluzione 10: Riavviare il prodotto
•
Soluzione 1: Accendere l'unità
Soluzione: Osservare la spia Accensione sul prodotto. Se non è illuminato, l'unità
è spenta. Verificare che il cavo di alimentazione sia collegato correttamente al
prodotto e alla presa di alimentazione. Premere il pulsante Accensione per
accendere l'unità.
Causa: L'unità era spenta.
Se ciò non risolve il problema, provare la soluzione seguente.
Soluzione 2: Caricare la carta nel vassoio di alimentazione
Soluzione: Caricare la carta nel vassoio di alimentazione.
Per ulteriori informazioni, vedere:
Caricamento dei supporti
Causa: Il prodotto aveva esaurito la carta.
Se ciò non risolve il problema, provare la soluzione seguente.
Soluzione 3: Selezionare la stampante corretta
Soluzione: Verificare che nell'applicazione software sia stata selezionata la
stampante corretta.
Suggerimento È possibile impostare il prodotto come stampante predefinita per
selezionare automaticamente la stampante quando si sceglie l'opzione Stampa
nel menu File delle varie applicazioni software.
Causa: Il prodotto non era la stampante predefinita.
Se ciò non risolve il problema, provare la soluzione seguente.
78 Manutenzione e risoluzione dei problemi
Page 83
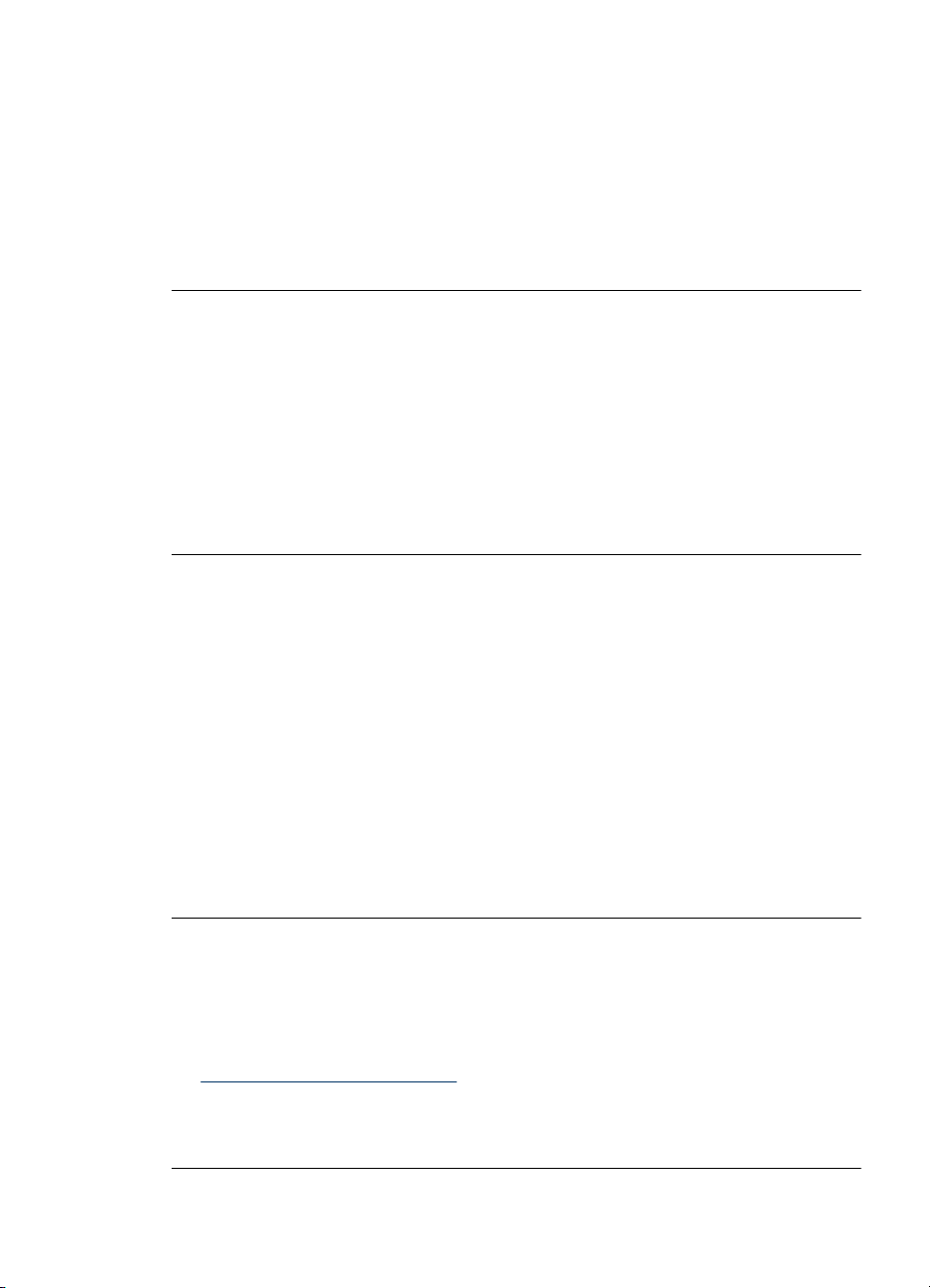
Soluzione 4: Verificare lo stato del driver della stampante
Soluzione: Il driver di stampa potrebbe essere offline o con stampa interrotta.
Per controllare lo stato del driver di stampa
▲ In Centro soluzioni HP, fare clic sulla scheda Stato.
Causa: Lo stato del driver di stampa è cambiato.
Se ciò non risolve il problema, provare la soluzione seguente.
Soluzione 5: Attendere fino a che l'unità non termina l'operazione in corso
Soluzione: Se sul prodotto è in esecuzione un'altra attività, la stampa verrà
rimandata fino al completamento dell'attività corrente.
Alcuni documenti richiedono più tempo per la stampa. Se dopo alcuni minuti dall'invio
di una stampa al prodotto non è stato ancora stampato alcun documento, controllare
il pannello di controllo per verificare la presenza di eventuali messaggi di errore.
Causa: Il prodotto era occupato con un'altra operazione.
Se ciò non risolve il problema, provare la soluzione seguente.
Soluzione 6: Cancellare tutti i lavori eliminati dalla coda di stampa
Soluzione: Un lavoro di stampa potrebbe rimanere nella coda anche dopo che è
stato annullato. Questo lavoro blocca la coda e non consente la stampa del lavoro
successivo.
Dal computer, aprire la cartella relativa alla stampante e controllare se il lavoro
annullato si trova ancora in coda. Provare a cancellare il lavoro dalla coda di stampa.
Se il lavoro rimane nella coda, effettuare almeno una delle seguenti operazioni:
• Scollegare il cavo USB dal prodotto, riavviare il computer e ricollegare il cavo USB
al prodotto.
• Spegnere l'unità, riavviare il computer, quindi riavviare l'unità.
Causa: Un lavoro eliminato è presente nella coda di stampa.
Se ciò non risolve il problema, provare la soluzione seguente.
Soluzione 7: Rimuovere la carta inceppata
Soluzione: Eliminare l'inceppamento e rimuovere ogni eventuale residuo di carta
rimasto nell'unità.
Per ulteriori informazioni, vedere:
Eliminazione degli inceppamenti
Causa: Si è verificato un inceppamento della carta nell'unità.
Se ciò non risolve il problema, provare la soluzione seguente.
Risoluzione di problemi di stampa 79
Page 84
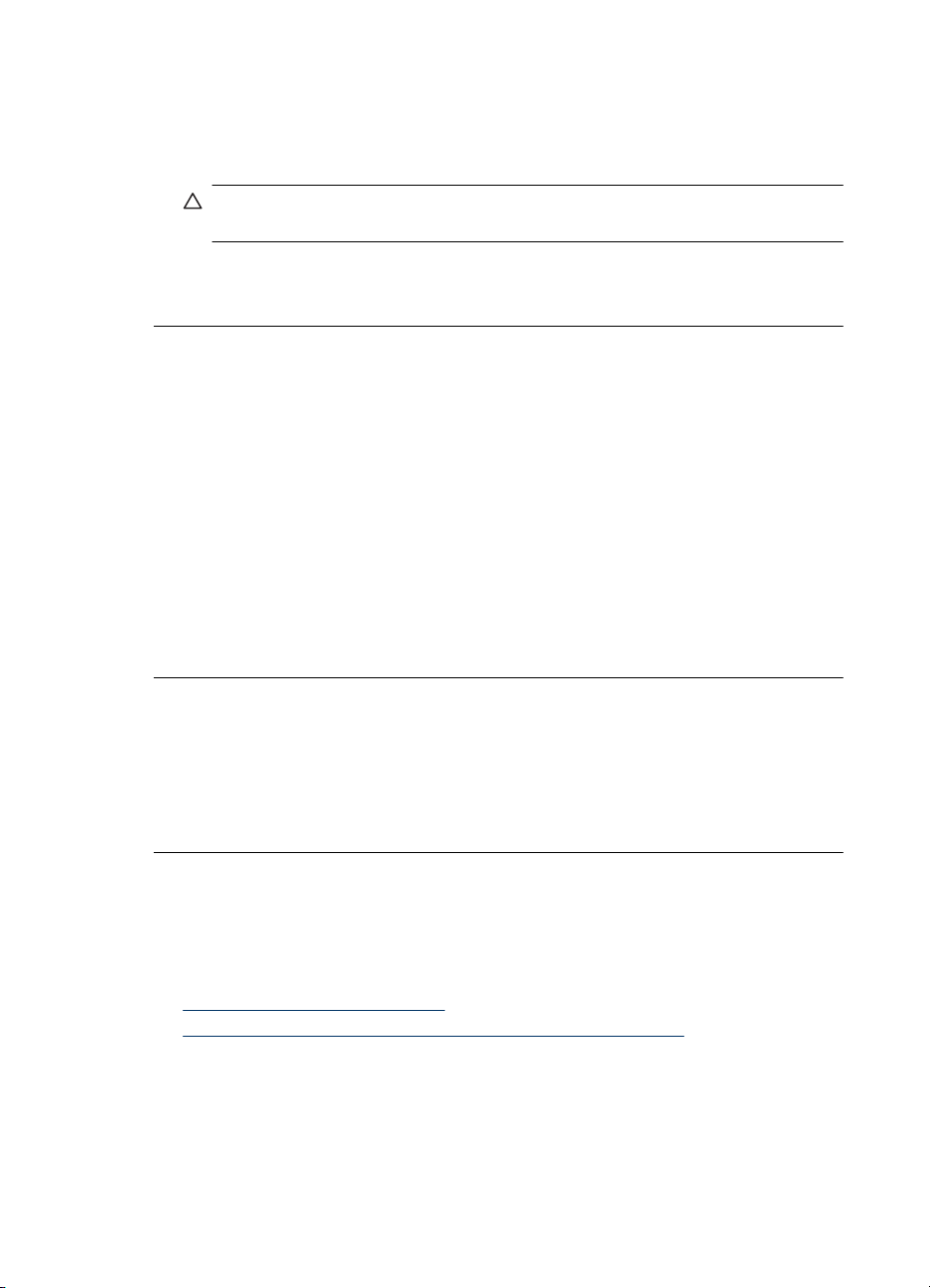
Capitolo 5
Soluzione 8: Accertarsi che il carrello di stampa possa muoversi liberamente
Soluzione: Scollegare il cavo di alimentazione se non è già scollegato. Assicurarsi
che il carrello di stampa possa scorrere liberamente da un lato all'altro della
stampante. Se il carrello è bloccato, evitare di forzarlo.
Avvertimento Non forzare mai il carrello di stampa. Se il carrello è bloccato,
forzandolo si rischia di danneggiare la stampante.
Causa: Il carrello di stampa non si muove.
Se ciò non risolve il problema, provare la soluzione seguente.
Soluzione 9: Controllare il collegamento dall'unità al computer
Soluzione: Controllare il collegamento dall'unità al computer. Verificare che il cavo
USB sia inserito saldamente nella porta USB sul retro dell'unità. Verificare che l'altra
estremità del cavo USB sia inserita in una porta USB sul computer. Quando il cavo
è collegato correttamente, spegnere e riaccendere l'unità. Se l'unità è connessa al
computer tramite una connessione cablata o wireless, assicurarsi che le rispettive
connessioni siano attive e che l'unità sia accesa.
Se i collegamenti sono corretti e, vari minuti dopo avere inviato una stampa al prodotto
non è stato ancora stampato alcun documento, controllare lo stato del prodotto. Se
si utilizza Software Centro soluzioni HP, fare clic su Impostazioni e su Stato.
Causa: Il computer non riusciva a comunicare con il prodotto.
Se ciò non risolve il problema, provare la soluzione seguente.
Soluzione 10: Riavviare il prodotto
Soluzione: Spegnere l'unità e scollegare il cavo di alimentazione. Inserire di nuovo
il cavo di alimentazione, quindi premere il pulsante Accensione per accendere
l'unità.
Causa: Si è verificato un errore sull'unità.
Il prodotto stampa caratteri non corretti
Per risolvere il problema, provare le seguenti soluzioni. L'elenco delle soluzioni è ordinato
e riporta prima quelle che hanno maggiore probabilità di risolvere il problema. Se la prima
soluzione non risolve il problema, continuare a provare con le successive.
•
Soluzione 1: Riavviare il prodotto
Soluzione 2: Stampare una versione già salvata del documento
•
Soluzione 1: Riavviare il prodotto
Soluzione: Spegnere l'unità e il computer per 60 secondi, quindi riaccenderli e
riprovare a stampare.
Causa: L'unità non disponeva di sufficiente memoria.
80 Manutenzione e risoluzione dei problemi
Page 85
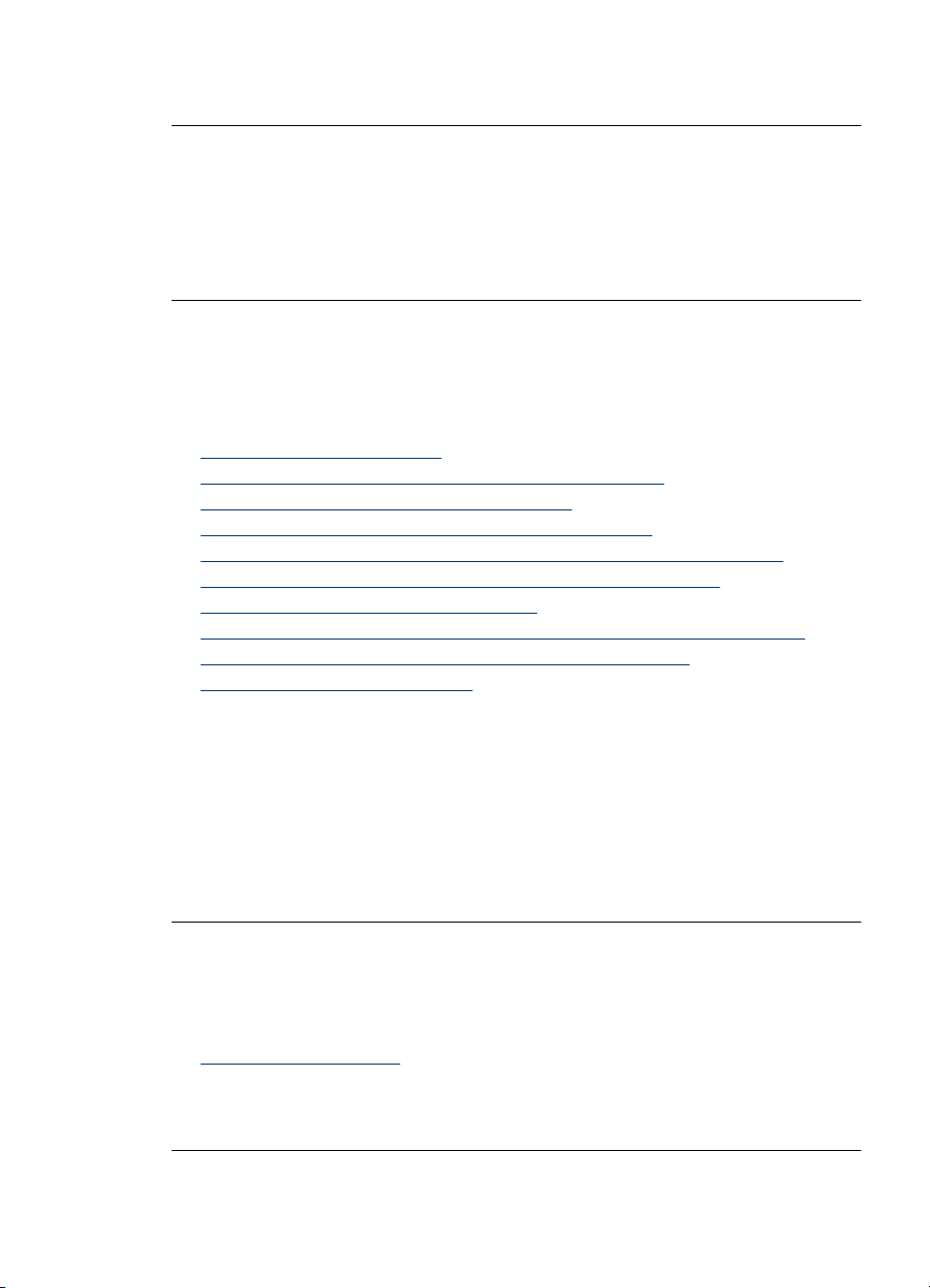
Se ciò non risolve il problema, provare la soluzione seguente.
Soluzione 2: Stampare una versione già salvata del documento
Soluzione: Provare a stampare un altro documento dalla stessa applicazione
software. Se non si verificano problemi, provare a stampare una versione precedente
del documento che non sia danneggiata.
Causa: Il documento è danneggiato.
La stampa non viene eseguita
Per risolvere il problema, provare le seguenti soluzioni. L'elenco delle soluzioni è ordinato
e riporta prima quelle che hanno maggiore probabilità di risolvere il problema. Se la prima
soluzione non risolve il problema, continuare a provare con le successive.
•
Soluzione 1: Accendere l'unità
Soluzione 2: Caricare la carta nel vassoio di alimentazione
•
Soluzione 3: Selezionare la stampante corretta
•
Soluzione 4: Verificare lo stato del driver della stampante
•
Soluzione 5: Attendere fino a che l'unità non termina l'operazione in corso
•
Soluzione 6: Cancellare tutti i lavori eliminati dalla coda di stampa
•
Soluzione 7: Rimuovere la carta inceppata
•
Soluzione 8: Accertarsi che il carrello di stampa possa muoversi liberamente
•
Soluzione 9: Controllare il collegamento dall'unità al computer
•
Soluzione 10: Riavviare il prodotto
•
Soluzione 1: Accendere l'unità
Soluzione: Osservare la spia Accensione sul prodotto. Se non è illuminato, l'unità
è spenta. Verificare che il cavo di alimentazione sia collegato correttamente al
prodotto e alla presa di alimentazione. Premere il pulsante Accensione per
accendere l'unità.
Causa: L'unità era spenta.
Se ciò non risolve il problema, provare la soluzione seguente.
Soluzione 2: Caricare la carta nel vassoio di alimentazione
Soluzione: Caricare la carta nel vassoio di alimentazione.
Per ulteriori informazioni, vedere:
Caricamento dei supporti
Causa: Il prodotto aveva esaurito la carta.
Se ciò non risolve il problema, provare la soluzione seguente.
Risoluzione di problemi di stampa 81
Page 86
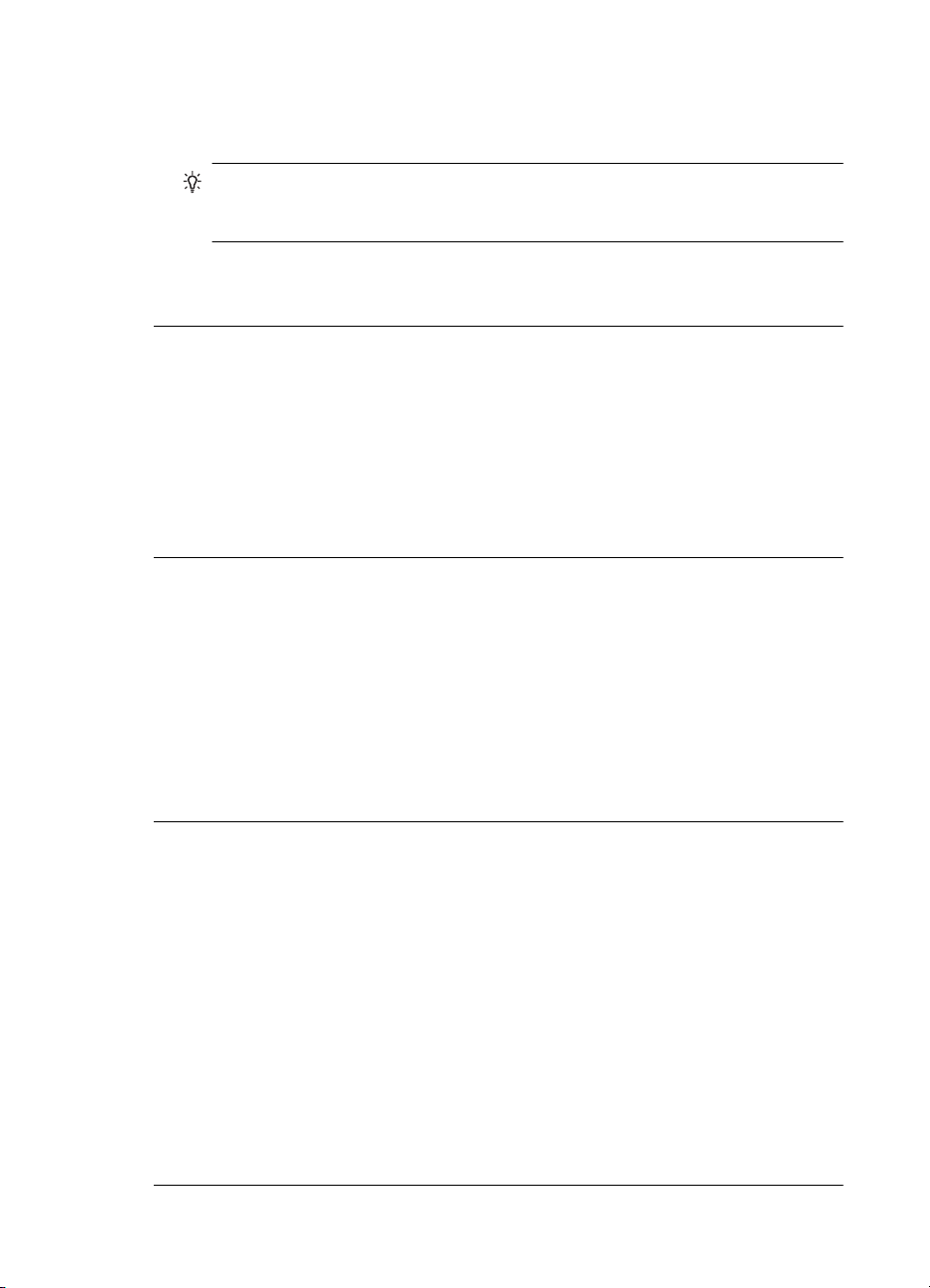
Capitolo 5
Soluzione 3: Selezionare la stampante corretta
Soluzione: Verificare che nell'applicazione software sia stata selezionata la
stampante corretta.
Suggerimento È possibile impostare il prodotto come stampante predefinita per
selezionare automaticamente la stampante quando si sceglie l'opzione Stampa
nel menu File delle varie applicazioni software.
Causa: Il prodotto non era la stampante predefinita.
Se ciò non risolve il problema, provare la soluzione seguente.
Soluzione 4: Verificare lo stato del driver della stampante
Soluzione: Il driver di stampa potrebbe essere offline o con stampa interrotta.
Per controllare lo stato del driver di stampa
▲ In Centro soluzioni HP, fare clic sulla scheda Stato.
Causa: Lo stato del driver di stampa è cambiato.
Se ciò non risolve il problema, provare la soluzione seguente.
Soluzione 5: Attendere fino a che l'unità non termina l'operazione in corso
Soluzione: Se sul prodotto è in esecuzione un'altra attività, la stampa verrà
rimandata fino al completamento dell'attività corrente.
Alcuni documenti richiedono più tempo per la stampa. Se dopo alcuni minuti dall'invio
di una stampa al prodotto non è stato ancora stampato alcun documento, controllare
il pannello di controllo per verificare la presenza di eventuali messaggi.
Causa: Il prodotto era occupato con un'altra operazione.
Se ciò non risolve il problema, provare la soluzione seguente.
Soluzione 6: Cancellare tutti i lavori eliminati dalla coda di stampa
Soluzione: Un lavoro di stampa potrebbe rimanere nella coda anche dopo che è
stato annullato. Questo lavoro blocca la coda e non consente la stampa del lavoro
successivo.
Dal computer, aprire la cartella relativa alla stampante e controllare se il lavoro
annullato si trova ancora in coda. Provare a cancellare il lavoro dalla coda di stampa.
Se il lavoro rimane nella coda, effettuare almeno una delle seguenti operazioni:
• Scollegare il cavo USB dal prodotto, riavviare il computer e ricollegare il cavo USB
al prodotto.
• Spegnere l'unità, riavviare il computer, quindi riavviare l'unità.
Causa: Un lavoro eliminato è presente nella coda di stampa.
Se ciò non risolve il problema, provare la soluzione seguente.
82 Manutenzione e risoluzione dei problemi
Page 87
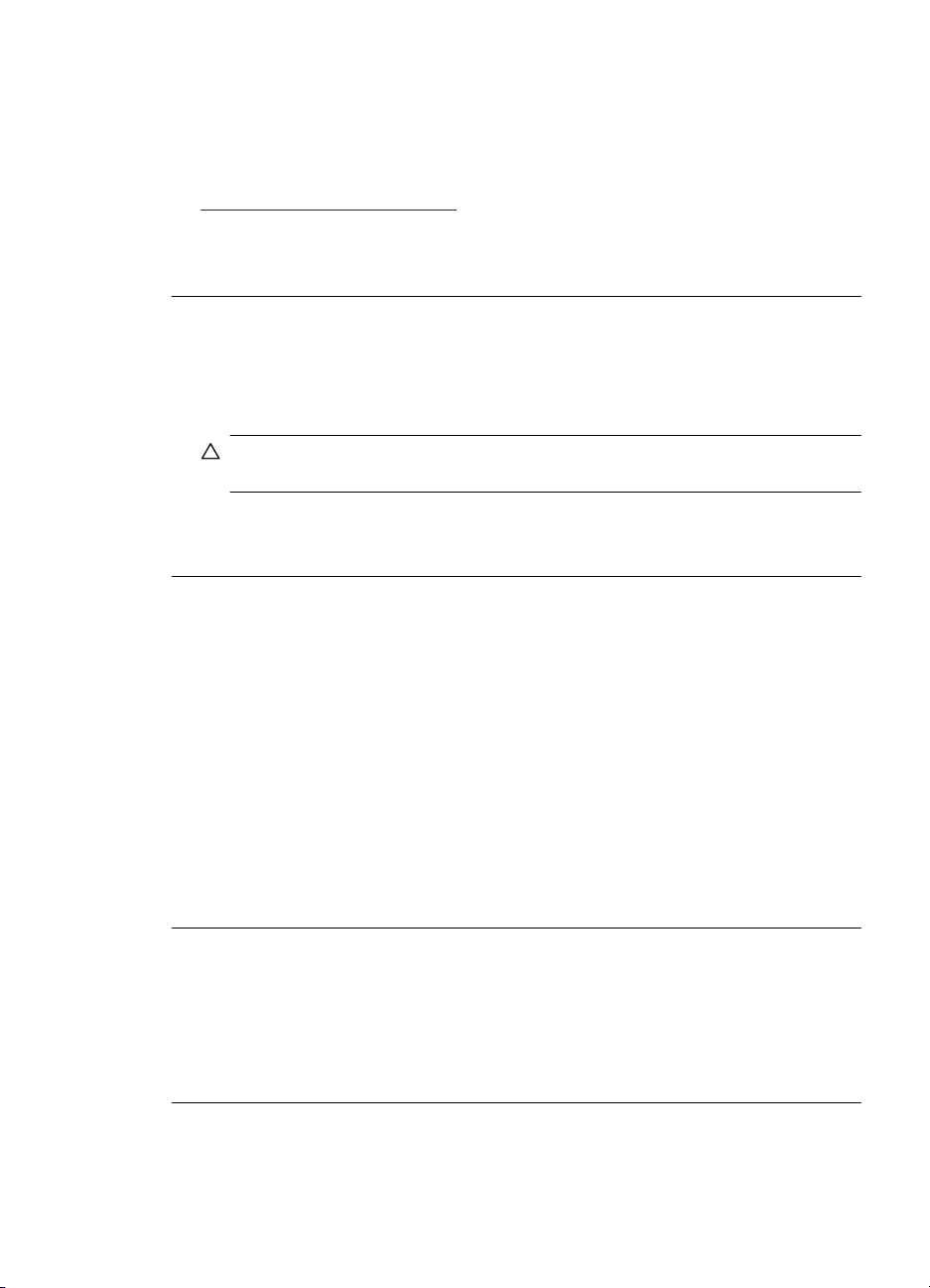
Soluzione 7: Rimuovere la carta inceppata
Soluzione: Eliminare l'inceppamento e rimuovere ogni eventuale residuo di carta
rimasto nell'unità.
Per ulteriori informazioni, vedere:
Eliminazione degli inceppamenti
Causa: Si è verificato un inceppamento della carta nell'unità.
Se ciò non risolve il problema, provare la soluzione seguente.
Soluzione 8: Accertarsi che il carrello di stampa possa muoversi liberamente
Soluzione: Scollegare il cavo di alimentazione se non è già scollegato. Assicurarsi
che il carrello di stampa possa scorrere liberamente da un lato all'altro della
stampante. Se il carrello è bloccato, evitare di forzarlo.
Avvertimento Non forzare mai il carrello di stampa. Se il carrello è bloccato,
forzandolo si rischia di danneggiare la stampante.
Causa: Il carrello di stampa non si muove.
Se ciò non risolve il problema, provare la soluzione seguente.
Soluzione 9: Controllare il collegamento dall'unità al computer
Soluzione: Controllare il collegamento dall'unità al computer. Verificare che il cavo
USB sia inserito saldamente nella porta USB sul retro dell'unità. Verificare che l'altra
estremità del cavo USB sia inserita in una porta USB sul computer. Quando il cavo
è collegato correttamente, spegnere e riaccendere l'unità. Se l'unità è connessa al
computer tramite una connessione cablata o wireless, assicurarsi che le rispettive
connessioni siano attive e che l'unità sia accesa.
Se i collegamenti sono corretti e, vari minuti dopo avere inviato una stampa al prodotto
non è stato ancora stampato alcun documento, controllare lo stato del prodotto. Se
si utilizza Software Centro soluzioni HP, fare clic su Impostazioni e su Stato.
Causa: Il computer non riusciva a comunicare con il prodotto.
Se ciò non risolve il problema, provare la soluzione seguente.
Soluzione 10: Riavviare il prodotto
Soluzione: Spegnere l'unità e scollegare il cavo di alimentazione. Inserire di nuovo
il cavo di alimentazione, quindi premere il pulsante Accensione per accendere
l'unità.
Causa: Si è verificato un errore sull'unità.
Risoluzione di problemi di stampa 83
Page 88
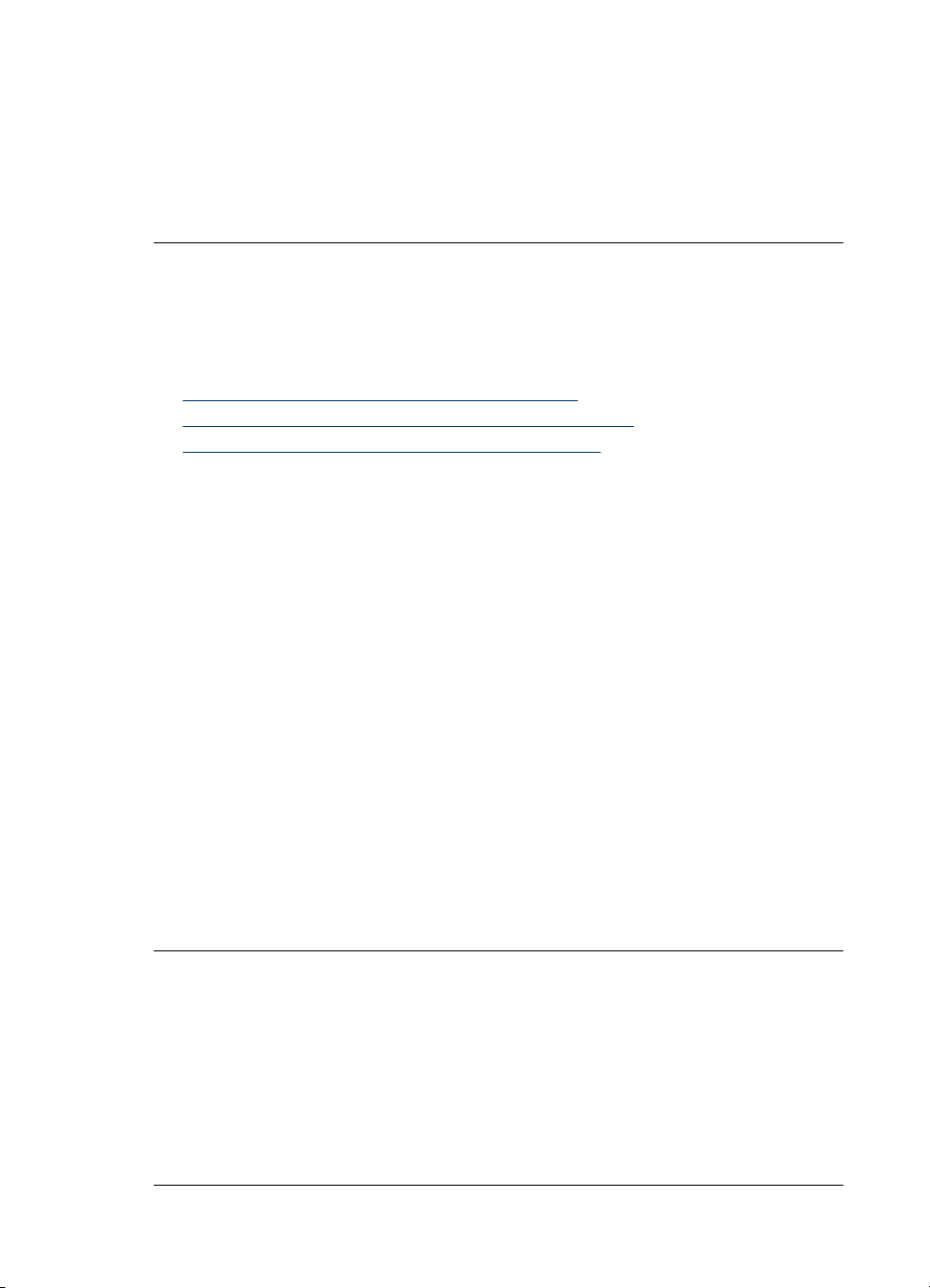
Capitolo 5
Le pagine del documento non sono nell'ordine corretto
Soluzione: Stampare il documento in ordine inverso. Al termine della stampa, le
pagine saranno nell'ordine corretto.
Causa: Le impostazioni di stampa prevedono che la stampa inizi dalla prima pagina
del documento. In base all'alimentazione dell'unità, la prima pagina sarà in fondo alla
risma con il lato stampato rivolto verso l'alto.
I margini non vengono stampati come previsto
Per risolvere il problema, provare le seguenti soluzioni. L'elenco delle soluzioni è ordinato
e riporta prima quelle che hanno maggiore probabilità di risolvere il problema. Se la prima
soluzione non risolve il problema, continuare a provare con le successive.
•
Soluzione 1: Controllare i margini della stampante
•
Soluzione 2: Verificare l'impostazione per il formato carta
•
Soluzione 3: Caricare la risma di carta correttamente
Soluzione 1: Controllare i margini della stampante
Soluzione: Controllare i margini della stampante.
Accertarsi che le impostazioni dei margini per il documento non superino l'area
stampabile del prodotto.
Per verificare le impostazioni dei margini
1. Visualizzare un'anteprima della stampa prima di inviarla al prodotto.
Nella maggior parte delle applicazioni software, fare clic sul menu File, quindi su
Anteprima stampa.
2. Controllare i margini.
Il prodotto utilizza i margini impostati nell'applicazione software, a condizione che
questi superino i margini minimi supportati dal prodotto. Per maggiori informazioni
sull'impostazione dei margini nell'applicazione software, vedere la
documentazione fornita con il software.
3. Se i margini non sono soddisfacenti, annullare la stampa e regolare i margini
nell'applicazione software.
Causa: I margini non erano impostati correttamente all'interno dell'applicazione.
Se ciò non risolve il problema, provare la soluzione seguente.
Soluzione 2: Verificare l'impostazione per il formato carta
Soluzione: Verificare che l'impostazione del formato carta selezionata sia corretta
per il progetto. Assicurarsi di aver caricato il formato carta corretto nel vassoio di
alimentazione.
Causa: L'impostazione del formato carta potrebbe non essere corretta per il
progetto da stampare.
Se ciò non risolve il problema, provare la soluzione seguente.
84 Manutenzione e risoluzione dei problemi
Page 89
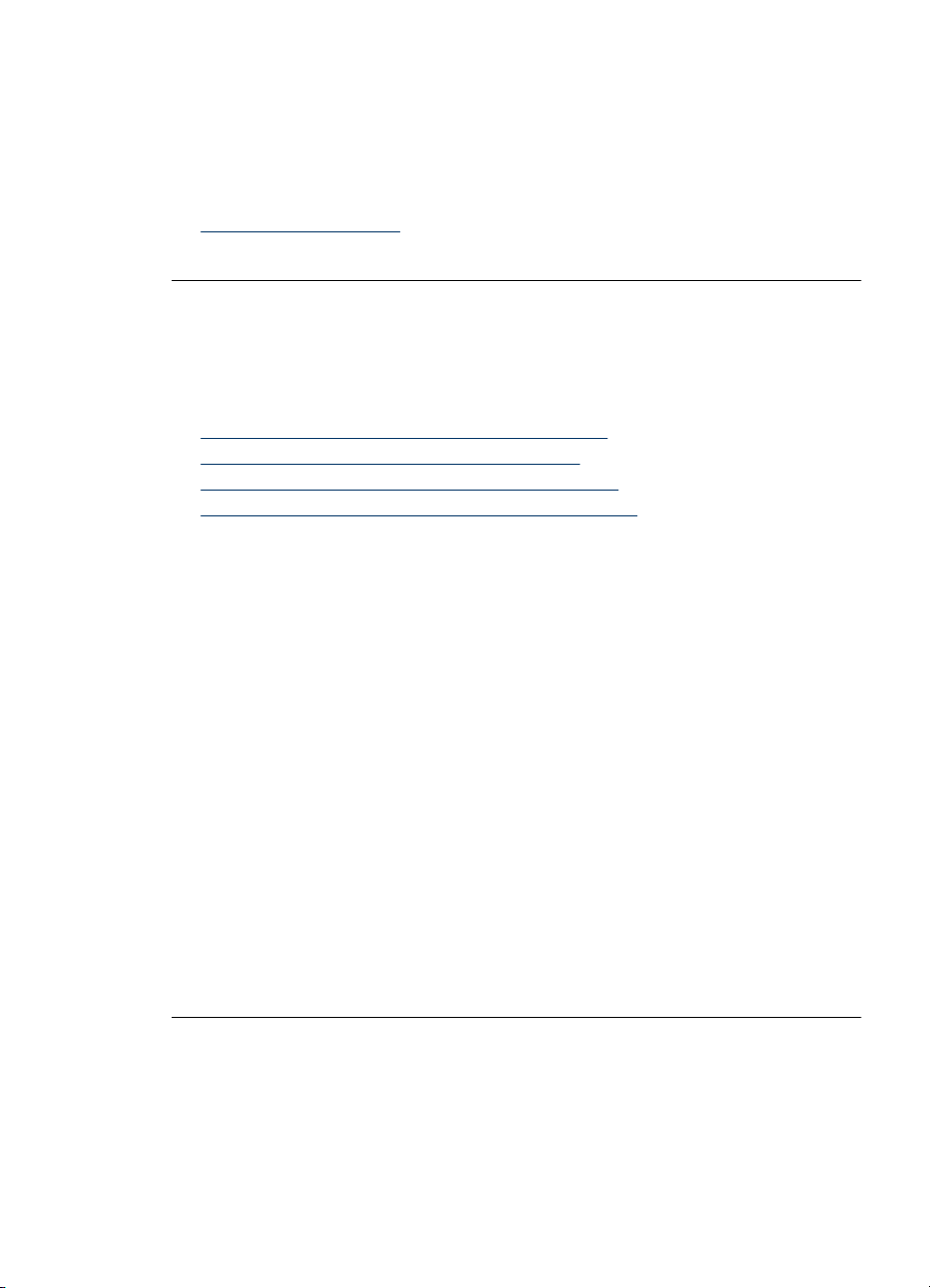
Soluzione 3: Caricare la risma di carta correttamente
Soluzione: Rimuovere la risma di carta dal vassoio di alimentazione, caricare di
nuovo la carta, quindi far scorrere in avanti la guida della larghezza del foglio finché
non si blocca sul lato del foglio.
Per ulteriori informazioni, vedere:
Caricamento dei supporti
Causa: Le guide della carta non sono posizionate correttamente.
Il testo o le immagini risultano tagliate ai bordi della pagina
Per risolvere il problema, provare le seguenti soluzioni. L'elenco delle soluzioni è ordinato
e riporta prima quelle che hanno maggiore probabilità di risolvere il problema. Se la prima
soluzione non risolve il problema, continuare a provare con le successive.
•
Soluzione 1: Controllare le impostazioni dei margini
Soluzione 2: Controllare il layout del documento
•
Soluzione 3: Caricare la risma di carta correttamente
•
Soluzione 4: Provare ad utilizzare la stampa con i bordi
•
Soluzione 1: Controllare le impostazioni dei margini
Soluzione: Controllare i margini della stampante.
Accertarsi che le impostazioni dei margini per il documento non superino l'area
stampabile del prodotto.
Per verificare le impostazioni dei margini
1. Visualizzare un'anteprima della stampa prima di inviarla al prodotto.
Nella maggior parte delle applicazioni software, fare clic sul menu File, quindi su
Anteprima stampa.
2. Controllare i margini.
Il prodotto utilizza i margini impostati nell'applicazione software, a condizione che
questi superino i margini minimi supportati dal prodotto. Per maggiori informazioni
sull'impostazione dei margini nell'applicazione software, vedere la
documentazione fornita con il software.
3. Se i margini non sono soddisfacenti, annullare la stampa e regolare i margini
nell'applicazione software.
Causa: I margini non erano impostati correttamente all'interno dell'applicazione.
Se ciò non risolve il problema, provare la soluzione seguente.
Risoluzione di problemi di stampa 85
Page 90

Capitolo 5
Soluzione 2: Controllare il layout del documento
Soluzione: Verificare che il layout del documento in stampa sia adatto ad uno dei
formati carta supportati dall'unità.
Per visualizzare l'anteprima del layout di stampa
1. Caricare il formato carta corretto nel vassoio di alimentazione.
2. Visualizzare un'anteprima della stampa prima di inviarla al prodotto.
Nella maggior parte delle applicazioni software, fare clic sul menu File, quindi su
Anteprima stampa.
3. Controllare le dimensioni delle immagini nel documento per assicurarsi che
possano essere contenute all'interno dell'area di stampa del prodotto.
4. Annullare la stampa se le immagini non si adattano all'area stampabile della
pagina.
Suggerimento In alcune applicazioni software, è possibile adattare il
documento al formato carta selezionato. Inoltre, è possibile adattare le dimensioni
di un documento dalla finestra di dialogo Proprietà.
Causa: Il formato del documento in fase di stampa è maggiore di quello della carta
caricata nel vassoio di alimentazione.
Se ciò non risolve il problema, provare la soluzione seguente.
Soluzione 3: Caricare la risma di carta correttamente
Soluzione: Se si alimenta la carta in modo errato, è possibile che vengano tagliate
parti del documento.
Rimuovere la risma di carta dal vassoio di alimentazione, quindi ricaricarla.
Per ulteriori informazioni, vedere:
Caricamento dei supporti
Causa: La carta non è caricata correttamente.
Se ciò non risolve il problema, provare la soluzione seguente.
Soluzione 4: Provare ad utilizzare la stampa con i bordi
Soluzione: Provare ad utilizzare la stampa con i bordi disattivando l'opzione per la
stampa senza bordi.
Per ulteriori informazioni, vedere:
Stampa senza bordo
Causa: Era abilitata la stampa senza bordi. Selezionando l'opzione Senza bordi,
le foto stampate risulteranno ingrandite e centrate in base all'area stampabile della
pagina. A seconda del tipo di formato delle foto digitali e della carta su cui vengono
stampate, ciò potrebbe causare il taglio di alcune parti dell'immagine.
86 Manutenzione e risoluzione dei problemi
Page 91

Viene stampata una pagina vuota
Per risolvere il problema, provare le seguenti soluzioni. L'elenco delle soluzioni è ordinato
e riporta prima quelle che hanno maggiore probabilità di risolvere il problema. Se la prima
soluzione non risolve il problema, continuare a provare con le successive.
•
Soluzione 1: Rimuovere qualsiasi pagina o riga extra alla fine del documento
•
Soluzione 2: Caricare la carta nel vassoio di alimentazione
•
Soluzione 3: Controllare i livelli d'inchiostro
•
Soluzione 4: Pulire la testina di stampa
•
Soluzione 5: Caricare la carta nel vassoio di alimentazione.
Soluzione 1: Rimuovere qualsiasi pagina o riga extra alla fine del documento
Soluzione: Aprire il documento dall'applicazione software e rimuovere eventuali
pagine o righe in più alla fine del documento.
Causa: Il documento in stampa contiene una pagina bianca in più.
Se ciò non risolve il problema, provare la soluzione seguente.
Soluzione 2: Caricare la carta nel vassoio di alimentazione
Soluzione: Quando rimangono solo pochi fogli di carta nell'unità, è necessario
ricaricare il vassoio. Se il vassoio contiene ancora della carta, rimuoverla, batterla su
una superficie piana, quindi ricaricarla nel vassoio di alimentazione.
Per ulteriori informazioni, vedere:
Caricamento dei supporti
Causa: L'unità ha prelevato due fogli di carta.
Soluzione 3: Controllare i livelli d'inchiostro
Soluzione: Le cartucce di inchiostro potrebbero essere quasi esaurite.
Causa: Livelli inchiostro troppo bassi.
Soluzione 4: Pulire la testina di stampa
Soluzione: Completare la procedura di pulizia delle testine di stampa. Per maggiori
informazioni, vedere
la testina di stampa se la stampante non è stata spenta in modo corretto.
Nota Spegnere la Stampante HP premendo il pulsante Accensione sul
dispositivo. Attendere che l'indicatore Accensione sia spento prima di scollegare
il cavo di alimentazione o spegnere la basetta di alimentazione. Se si spegne
l'unità Stampante HP in modo improprio, il carrello di stampa non ritorna nella
posizione corretta e potrebbero verificarsi problemi relativi alle cartucce e alla
qualità di stampa.
Causa: La testina di stampa è stata intasata.
Pulire la testina di stampa. Potrebbe essere necessario pulire
Risoluzione di problemi di stampa 87
Page 92

Capitolo 5
Soluzione 5: Caricare la carta nel vassoio di alimentazione.
Soluzione: Quando rimangono solo pochi fogli di carta nell'unità, è necessario
ricaricare il vassoio. Se il vassoio contiene ancora della carta, rimuoverla, batterla su
una superficie piana, quindi ricaricarla nel vassoio di alimentazione.
Per ulteriori informazioni, vedere:
Caricamento dei supporti
Causa: L'unità ha prelevato due fogli di carta.
Risoluzione problemi nella qualità di stampa
Utilizzare questa sezione per la risoluzione dei problemi relativi alla qualità di stampa:
•
Colori errati, imprecisi o sbavati
L'inchiostro non riempie completamente il testo o la grafica
•
La stampa presenta una banda orizzontale di distorsione in prossimità del margine
•
inferiore della stampa senza bordi
Le stampe presentano righe o striature orizzontali
•
Le stampe sono sbiadite o con colori opachi
•
Le stampe risultano indistinte o sfocate
•
Le stampe presentano striature verticali
•
Le stampe sono storte o inclinate
•
Striature di inchiostro sul retro della carta
•
La carta non viene prelevata dal vassoio di alimentazione
•
Testo nero poco definito
•
Il prodotto stampa lentamente
•
Manutenzione della testina di stampa avanzata
•
Colori errati, imprecisi o sbavati
Se si verifica un problema con la qualità della stampa, provare le soluzioni contenute in
questa sezione.
• I colori risultano sbagliati
Ad esempio, nella stampa il colore verde è stato sostituito da blu.
• I colori sulla pagina si mischiano o appaiono sbavati. I bordi potrebbero apparire
sbavati invece che delineati e definiti.
Se i colori appaiono non appropriati, imprecisi o sbavati, provare una delle seguenti
soluzioni.
•
Soluzione 1: Accertarsi che si stiano utilizzando cartucce di inchiostro HP originali
Soluzione 2: Controllare la carta caricata nel vassoio di alimentazione
•
Soluzione 3: Controllare il tipo di carta
•
Soluzione 4: Controllare i livelli d'inchiostro
•
Soluzione 5: Controllare le impostazioni di stampa
•
Soluzione 6: Allineare la testina di stampa
•
88 Manutenzione e risoluzione dei problemi
Page 93

• Soluzione 7: Pulire la testina di stampa
Soluzione 8: Contattare il servizio di assistenza HP
•
Soluzione 1: Accertarsi che si stiano utilizzando cartucce di inchiostro HP originali
Soluzione: Verificare che le cartucce siano cartucce di stampa HP originali.
HP consiglia di utilizzare cartucce di inchiostro HP originali. Le cartucce di inchiostro
HP originali sono state realizzate e testate con stampanti HP per garantire risultati
ottimali, stampa dopo stampa.
Nota HP non garantisce la qualità o l'affidabilità dei materiali di consumo non
HP. Gli interventi di assistenza o riparazione del prodotto resi necessari a seguito
dell'uso di materiali non HP non sono coperti dalla garanzia.
Se si ritiene di aver acquistato una cartuccia originale HP, visitare il sito Web:
www.hp.com/go/anticounterfeit
Causa: Sono state utilizzate cartucce di inchiostro non HP.
Se ciò non risolve il problema, provare la soluzione seguente.
Soluzione 2: Controllare la carta caricata nel vassoio di alimentazione
Soluzione: Accertarsi che la carta sia caricata correttamente e che non sia
arricciata o troppo spessa.
• Caricare la carta con il lato su cui si desidera stampare rivolto verso il basso. Ad
esempio, quando si carica carta fotografica lucida, posizionarla con il lato lucido
rivolto verso il basso.
• Accertarsi che la carta sia ben adagiata sul vassoio di alimentazione e che non
sia piegata. Se la carta è troppo vicina alla testina durante la stampa, l'inchiostro
potrebbe essere sbavato. Ciò può accadere se la carta è sollevata, arricciata o
se è molto spessa, ad esempio una busta da lettera.
Per ulteriori informazioni, vedere:
Caricamento dei supporti
Causa: La carta non è stata caricata correttamente oppure è arricciata o troppo
spessa.
Se ciò non risolve il problema, provare la soluzione seguente.
Soluzione 3: Controllare il tipo di carta
Soluzione: HP consiglia di utilizzare carta HP o qualsiasi altro tipo di carta
appropriato per il prodotto.
Assicurarsi sempre che la carta su cui si sta stampando sia priva di grinze. Per
ottenere risultati ottimali nella stampa di immagini, utilizzare Carta fotografica HP
Advanced.
Conservare il supporto speciale nella confezione originale in una busta di plastica
sigillabile su una superficie piana, in un luogo fresco e asciutto. Quando si è pronti
Risoluzione problemi nella qualità di stampa 89
Page 94

Capitolo 5
per la stampa, rimuovere soltanto la carta che si intende utilizzare immediatamente.
Una volta terminata la stampa, reinserire la carta fotografica non utilizzata nella busta
di plastica. In questo modo è possibile evitare che la carta fotografica si arricci.
Nota Per tale questione, non vi è alcun problema con le forniture di inchiostro.
Quindi, non è necessario sostituire le cartucce d'inchiostro o la testina di stampa.
Per ulteriori informazioni, vedere:
Selezione dei supporti di stampa
Causa: Nel vassoio di alimentazione è stato caricato un tipo di carta errato.
Se ciò non risolve il problema, provare la soluzione seguente.
Soluzione 4: Controllare i livelli d'inchiostro
Soluzione: Controllare i livelli di inchiostro stimati delle cartucce.
Nota Le avvertenze e gli indicatori del livello di inchiostro forniscono una stima
a scopo puramente informativo. Quando un messaggio avverte che il livello di
inchiostro è basso, sarebbe opportuno disporre di una cartuccia di ricambio per
non dover rimandare la stampa. Non è necessario sostituire la cartuccia finché la
qualità di stampa è accettabile.
Per ulteriori informazioni, vedere:
Controllare i livelli di inchiostro stimati
Causa: Le cartucce potrebbero contenere una quantità di inchiostro insufficiente.
Se ciò non risolve il problema, provare la soluzione seguente.
Soluzione 5: Controllare le impostazioni di stampa
Soluzione: Controllare le impostazioni di stampa.
• Verificare le impostazioni di stampa per controllare che le impostazioni dei colori
non siano errate.
Ad esempio, verificare che il documento sia impostato su stampa in scala di grigi.
Oppure, verificare se le opzioni avanzate relative al colore, ad esempio la
saturazione, la luminosità o il tono del colore, sono state impostate per la modifica
della visualizzazione dei colori.
• Verificare l'impostazione della qualità di stampa in modo che corrisponda al tipo
di carta caricato nel prodotto.
Potrebbe essere necessario diminuire la qualità di stampa, se i colori si
mischiano. Altrimenti, aumentarla se si stampa una foto alta qualità, poi accertarsi
che la carta fotografica, come Carta fotografica HP Advanced, sia caricata nel
vassoio di alimentazione.
Nota Su alcuni schermi i colori potrebbero apparire diversi da quelli della
stampa. In tal caso, non dipende dal prodotto, dalle impostazioni di stampa o dalle
cartucce. Non ci sono ulteriori problemi da risolvere.
90 Manutenzione e risoluzione dei problemi
Page 95

Per ulteriori informazioni, vedere:
Selezione dei supporti di stampa
Causa: Le impostazioni di stampa non sono corrette.
Se ciò non risolve il problema, provare la soluzione seguente.
Soluzione 6: Allineare la testina di stampa
Soluzione: Allineare la testina di stampa.
L'allineamento della stampante può essere utile per assicurare una qualità di stampa
eccellente.
Per ulteriori informazioni, vedere:
Allineamento della testina di stampa
Causa: Potrebbe essere necessario allineare la stampante.
Se ciò non risolve il problema, provare la soluzione seguente.
Soluzione 7: Pulire la testina di stampa
Soluzione: Verificare i seguenti problemi potenziali, e quindi pulire la testina di
stampa
• Verificare la linguetta arancione sulle cartucce di inchiostro. Accertarsi che siano
state completamente rimosse.
• Verificare che tutte le cartucce d'inchiostro siano installate correttamente.
• Accertarsi di spegnere l'unità correttamente, utilizzando il pulsante Accensione
button. Questo consente all'unità di proteggere la testina di stampa.
Dop aver pulito la testina di stampa, stampare un rapporto sulla qualità di stampa.
Esaminare il rapporto sulla qualità di stampa per verificare se il problema è stato
risolto.
Per ulteriori informazioni, vedere:
•
Pulire la testina di stampa
Stampare e valutare un rapporto sulla qualità di stampa
•
Causa: Era necessario pulire la testina di stampa.
Se ciò non risolve il problema, provare la soluzione seguente.
Soluzione 8: Contattare il servizio di assistenza HP
Soluzione: Contattare il servizio di assistenza HP.
Andare a:
www.hp.com/support.
Se richiesto, selezionare il paese/regione e fare clic su Contatta HP per informazioni
su come richiedere assistenza tecnica.
Causa: Si è verificato un problema con la testina di stampa.
Risoluzione problemi nella qualità di stampa 91
Page 96
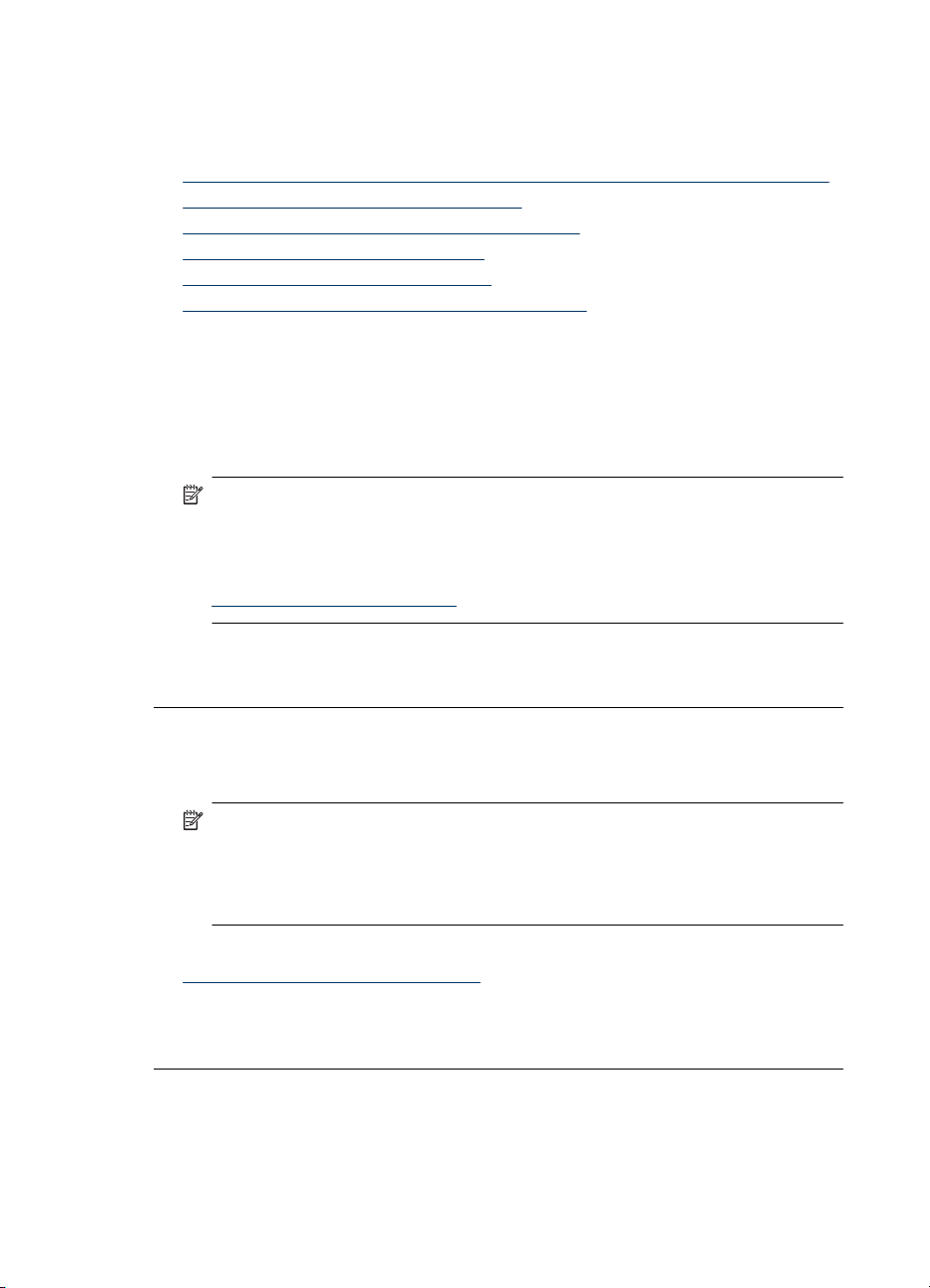
Capitolo 5
L'inchiostro non riempie completamente il testo o la grafica
Se l'inchiostro non riempie completamente il testo o l'immagine cosicché alcune parti
risultano mancanti o in bianco, provare le soluzioni seguenti.
•
Soluzione 1: Accertarsi che si stiano utilizzando cartucce di inchiostro HP originali
Soluzione 2: Controllare i livelli d'inchiostro
•
Soluzione 3: Controllare le impostazioni di stampa
•
Soluzione 4: Controllare il tipo di carta
•
Soluzione 5: Pulire la testina di stampa
•
Soluzione 6: Contattare il servizio di assistenza HP
•
Soluzione 1: Accertarsi che si stiano utilizzando cartucce di inchiostro HP originali
Soluzione: Verificare che le cartucce siano cartucce di stampa HP originali.
HP consiglia di utilizzare cartucce di inchiostro HP originali. Le cartucce di inchiostro
HP originali sono state realizzate e testate con stampanti HP per garantire risultati
ottimali, stampa dopo stampa.
Nota HP non garantisce la qualità o l'affidabilità dei materiali di consumo non
HP. Gli interventi di assistenza o riparazione del prodotto resi necessari a seguito
dell'uso di materiali non HP non sono coperti dalla garanzia.
Se si ritiene di aver acquistato una cartuccia originale HP, visitare il sito Web:
www.hp.com/go/anticounterfeit
Causa: Sono state utilizzate cartucce di inchiostro non HP.
Se ciò non risolve il problema, provare la soluzione seguente.
Soluzione 2: Controllare i livelli d'inchiostro
Soluzione: Controllare i livelli di inchiostro stimati delle cartucce.
Nota Le avvertenze e gli indicatori del livello di inchiostro forniscono una stima
a scopo puramente informativo. Quando un messaggio avverte che il livello di
inchiostro è basso, sarebbe opportuno disporre di una cartuccia di ricambio per
non dover rimandare la stampa. Non è necessario sostituire la cartuccia finché la
qualità di stampa è accettabile.
Per ulteriori informazioni, vedere:
Controllare i livelli di inchiostro stimati
Causa: Le cartucce potrebbero contenere una quantità di inchiostro insufficiente.
Se ciò non risolve il problema, provare la soluzione seguente.
92 Manutenzione e risoluzione dei problemi
Page 97
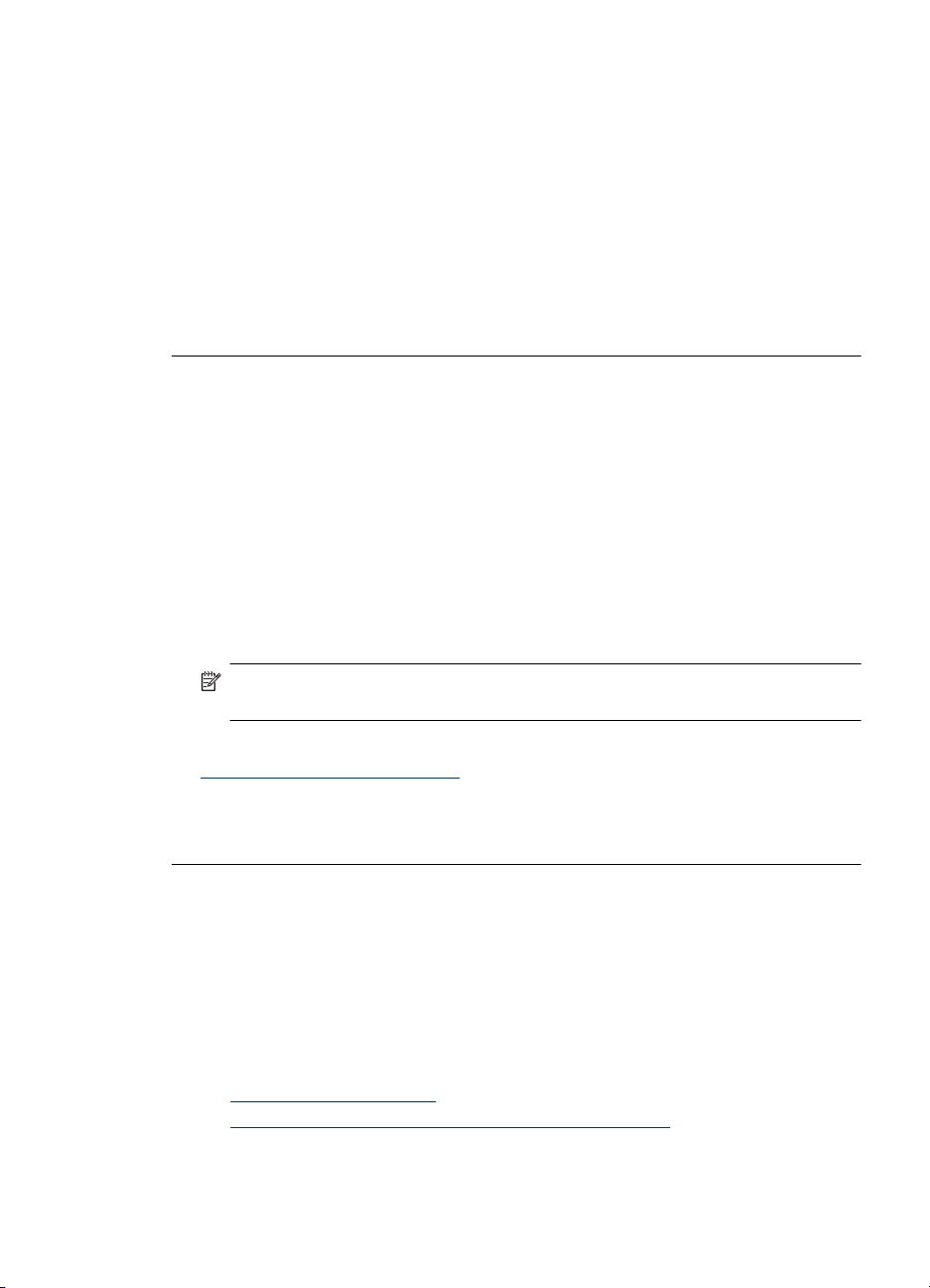
Soluzione 3: Controllare le impostazioni di stampa
Soluzione: Controllare le impostazioni di stampa.
• Verificare l'impostazione del tipo di carta in modo che corrisponda al tipo di carta
caricato nel vassoio di alimentazione.
• Controllare l'impostazione della qualità di stampa e assicurarsi che non sia
impostata su un valore troppo basso.
Stampare l'immagine con un'elevata qualità di stampa, ad esempio Ottima o Max
dpi.
Causa: Le impostazioni del tipo di carta o della qualità di stampa non erano corrette.
Se ciò non risolve il problema, provare la soluzione seguente.
Soluzione 4: Controllare il tipo di carta
Soluzione: HP consiglia di utilizzare carta HP o qualsiasi altro tipo di carta
appropriato per il prodotto.
Assicurarsi sempre che la carta su cui si sta stampando sia priva di grinze. Per
ottenere risultati ottimali nella stampa di immagini, utilizzare Carta fotografica HP
Advanced.
Conservare il supporto speciale nella confezione originale in una busta di plastica
sigillabile su una superficie piana, in un luogo fresco e asciutto. Quando si è pronti
per la stampa, rimuovere soltanto la carta che si intende utilizzare immediatamente.
Una volta terminata la stampa, reinserire la carta fotografica non utilizzata nella busta
di plastica. In questo modo è possibile evitare che la carta fotografica si arricci.
Nota Per tale questione, non vi è alcun problema con le forniture di inchiostro.
Quindi, non è necessario sostituire le cartucce d'inchiostro o la testina di stampa.
Per ulteriori informazioni, vedere:
Selezione dei supporti di stampa
Causa: Nel vassoio di alimentazione è stato caricato un tipo di carta errato.
Se ciò non risolve il problema, provare la soluzione seguente.
Soluzione 5: Pulire la testina di stampa
Soluzione: Se il problema non viene risolto con le soluzioni precedenti, pulire la
testina di stampa.
Dop aver pulito la testina di stampa, stampare un rapporto sulla qualità di stampa.
Esaminare il rapporto sulla qualità di stampa per verificare se il problema è stato
risolto.
Per ulteriori informazioni, vedere:
•
Pulire la testina di stampa
Stampare e valutare un rapporto sulla qualità di stampa
•
Causa: Era necessario pulire la testina di stampa.
Risoluzione problemi nella qualità di stampa 93
Page 98
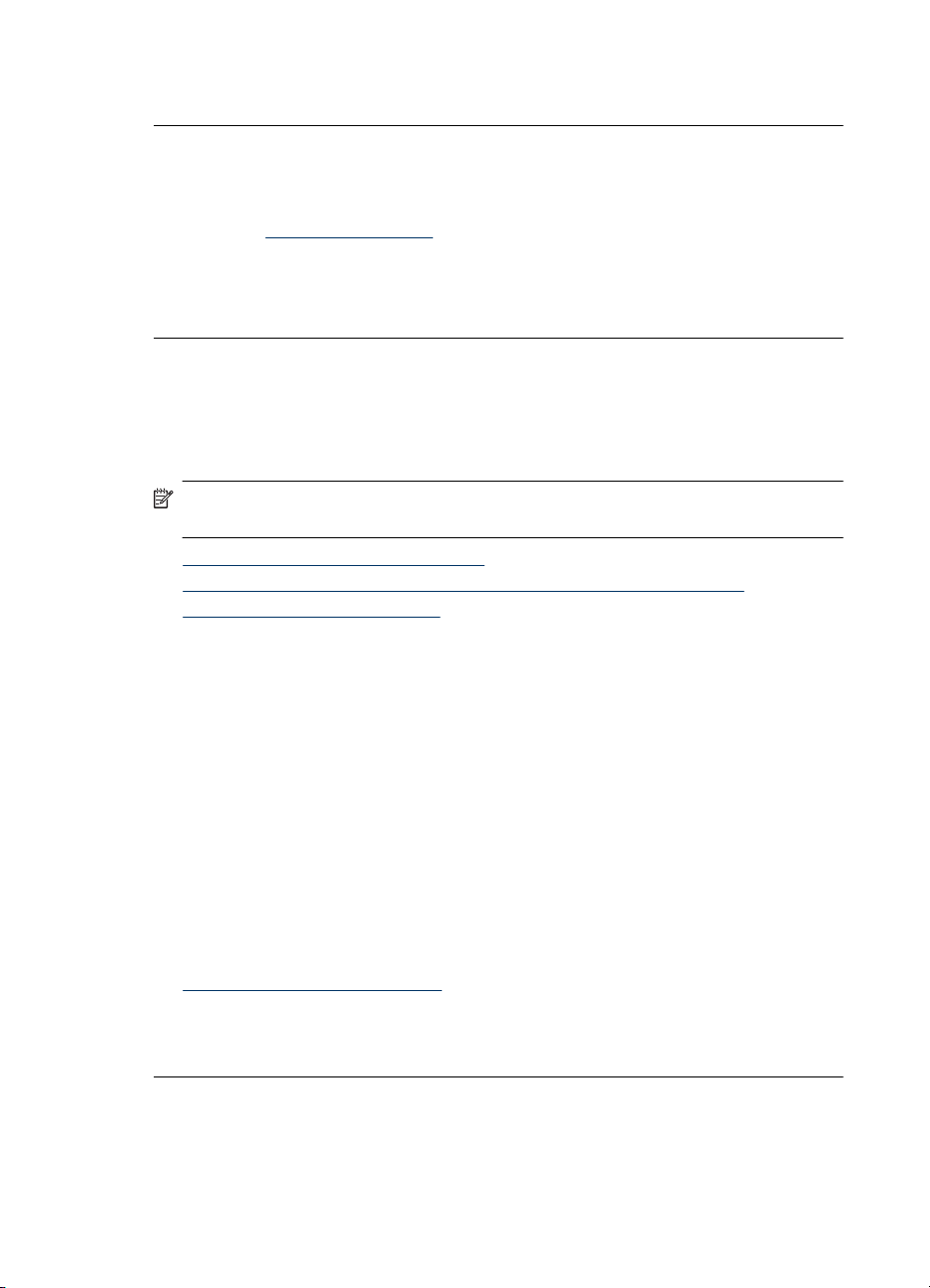
Capitolo 5
Se ciò non risolve il problema, provare la soluzione seguente.
Soluzione 6: Contattare il servizio di assistenza HP
Soluzione: Contattare il servizio di assistenza HP.
Andare a:
Se richiesto, selezionare il paese/regione e fare clic su Contatta HP per informazioni
su come richiedere assistenza tecnica.
Causa: Si è verificato un problema con la testina di stampa.
www.hp.com/support.
La stampa presenta una banda orizzontale di distorsione in prossimità del margine inferiore della stampa senza bordi
Se la stampa senza bordi presenta una riga o una banda poco definita sul margine
inferiore, provare le seguenti soluzioni.
Nota Per tale questione, non vi è alcun problema con le forniture di inchiostro.
Quindi, non è necessario sostituire le cartucce d'inchiostro o la testina di stampa.
• Soluzione 1: Controllare il tipo di carta
Soluzione 2: Utilizzare un'impostazione di qualità di stampa più elevata
•
Soluzione 3: Ruotare l'immagine
•
Soluzione 1: Controllare il tipo di carta
Soluzione: HP consiglia di utilizzare carta HP o qualsiasi altro tipo di carta
appropriato per il prodotto.
Assicurarsi sempre che la carta su cui si sta stampando sia priva di grinze. Per
ottenere risultati ottimali nella stampa di immagini, utilizzare Carta fotografica HP
Advanced.
Conservare i supporti fotografici nella confezione originale all’interno di una busta di
plastica sigillabile, su una superficie liscia e in un luogo fresco e asciutto. Quando si
è pronti per la stampa, rimuovere soltanto la carta che si intende utilizzare
immediatamente. Una volta terminata la stampa, reinserire la carta fotografica non
utilizzata nella busta di plastica. In questo modo è possibile evitare che la carta
fotografica si arricci.
Per ulteriori informazioni, vedere:
Selezione dei supporti di stampa
Causa: Nel vassoio di alimentazione è stato caricato un tipo di carta errato.
Se ciò non risolve il problema, provare la soluzione seguente.
Soluzione 2: Utilizzare un'impostazione di qualità di stampa più elevata
Soluzione: Controllare l'impostazione della qualità di stampa e assicurarsi che non
sia impostata su un valore troppo basso.
94 Manutenzione e risoluzione dei problemi
Page 99
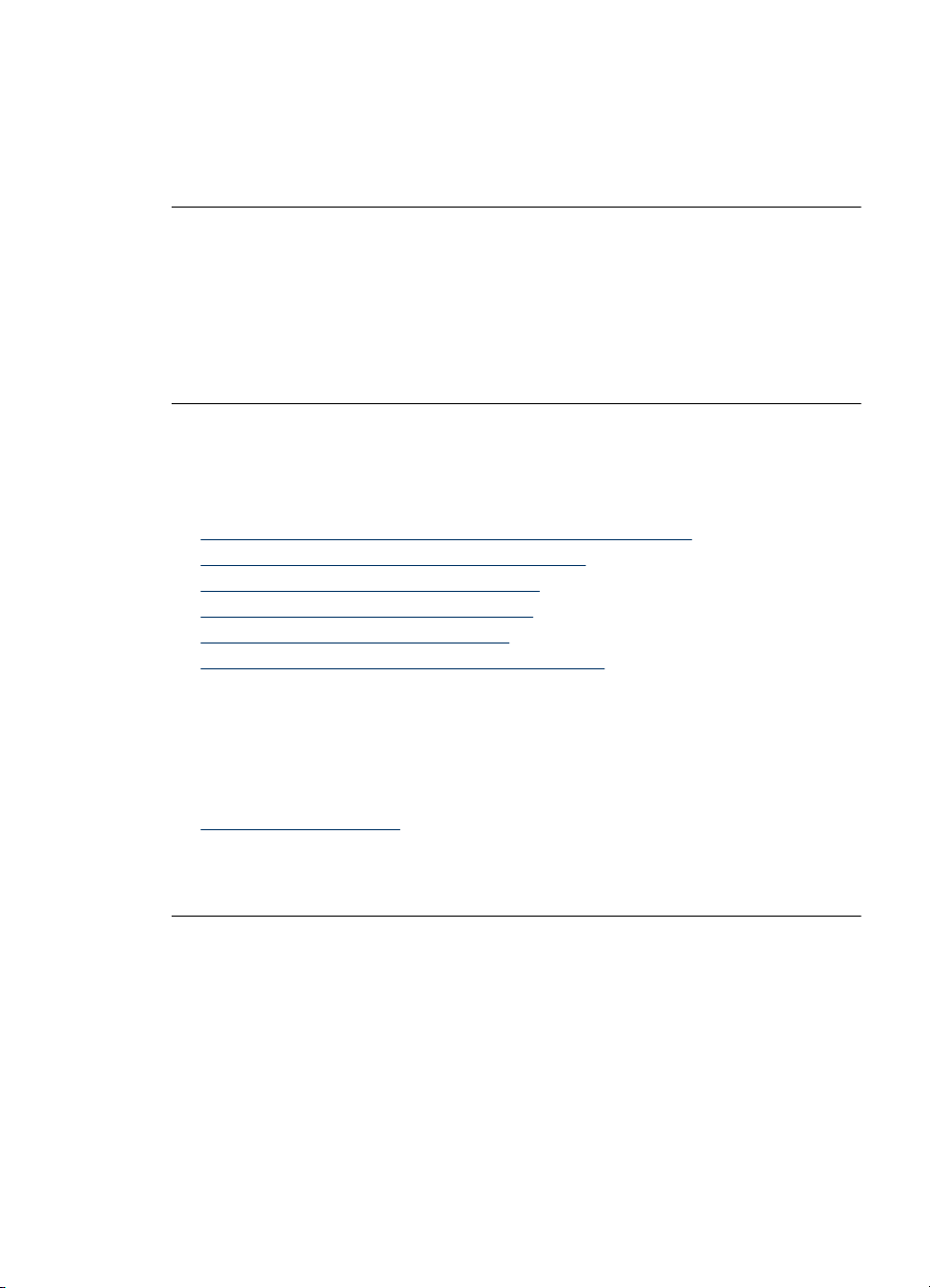
Stampare l'immagine con un'elevata qualità di stampa, ad esempio Ottima o Max
dpi.
Causa: È stato impostato un valore troppo basso per la qualità di stampa.
Se ciò non risolve il problema, provare la soluzione seguente.
Soluzione 3: Ruotare l'immagine
Soluzione: Se il problema persiste, utilizzare il software installato con il prodotto o
un'altra applicazione per ruotare l'immagine di 180 gradi in modo che le tonalità di
azzurro, grigio o marrone non vengano stampate in fondo alla pagina.
Causa: Il difetto è più evidente nelle aree con colori chiari uniformi, pertanto può
essere utile ruotare l'immagine.
Le stampe presentano righe o striature orizzontali
Se la stampa presenta righe, striature o segni che si estendono orizzontalmente su tutta
la pagina, provare le seguenti soluzioni.
•
Soluzione 1: Accertarsi che la carta sia caricata correttamente
Soluzione 2: Verificare le impostazioni di stampa
•
Soluzione 3: Controllare i livelli d'inchiostro
•
Soluzione 4: Allineare la testina di stampa
•
Soluzione 5: Pulire la testina di stampa
•
Soluzione 6: Contattare il servizio di assistenza HP
•
Soluzione 1: Accertarsi che la carta sia caricata correttamente
Soluzione: Controllare che la carta sia caricata correttamente nel vassoio della
carta.
Per ulteriori informazioni, vedere:
Caricamento dei supporti
Causa: La carta non è stata caricata correttamente.
Se ciò non risolve il problema, provare la soluzione seguente.
Soluzione 2: Verificare le impostazioni di stampa
Soluzione: Controllare l'impostazione della qualità di stampa e assicurarsi che non
sia impostata su un valore troppo basso.
Stampare l'immagine con un'elevata qualità di stampa, ad esempio Ottima o Max
dpi.
Controllare le impostazioni dei supporti. Accertarsi che il supporto selezionato
corrisponda al supporto caricato nell'unità.
Causa: L'impostazione della qualità di stampa nell'unità è stata configurata su un
valore troppo basso.
Risoluzione problemi nella qualità di stampa 95
Page 100

Capitolo 5
Se ciò non risolve il problema, provare la soluzione seguente.
Soluzione 3: Controllare i livelli d'inchiostro
Soluzione: Controllare i livelli di inchiostro stimati delle cartucce.
Nota Le avvertenze e gli indicatori del livello di inchiostro forniscono una stima
a scopo puramente informativo. Quando un messaggio avverte che il livello di
inchiostro è basso, sarebbe opportuno disporre di una cartuccia di ricambio per
non dover rimandare la stampa. Non è necessario sostituire la cartuccia finché la
qualità di stampa è accettabile.
Per ulteriori informazioni, vedere:
Controllare i livelli di inchiostro stimati
Causa: Le cartucce potrebbero contenere una quantità di inchiostro insufficiente.
Se ciò non risolve il problema, provare la soluzione seguente.
Soluzione 4: Allineare la testina di stampa
Soluzione: Allineare la testina di stampa.
L'allineamento della stampante può essere utile per assicurare una qualità di stampa
eccellente.
Per ulteriori informazioni, vedere:
Allineamento della testina di stampa
Causa: Potrebbe essere necessario allineare la stampante.
Se ciò non risolve il problema, provare la soluzione seguente.
Soluzione 5: Pulire la testina di stampa
Soluzione: Verificare i seguenti problemi potenziali, e quindi pulire la testina di
stampa
Dop aver pulito la testina di stampa, stampare un rapporto sulla qualità di stampa.
Esaminare il rapporto sulla qualità di stampa per verificare se il problema è stato
risolto.
Per ulteriori informazioni, vedere:
•
Pulire la testina di stampa
Stampare e valutare un rapporto sulla qualità di stampa
•
Causa: Era necessario pulire la testina di stampa.
Se ciò non risolve il problema, provare la soluzione seguente.
96 Manutenzione e risoluzione dei problemi
 Loading...
Loading...