Page 1

OFFICEJET 6000
Vartotojo vadovas
E609
Page 2
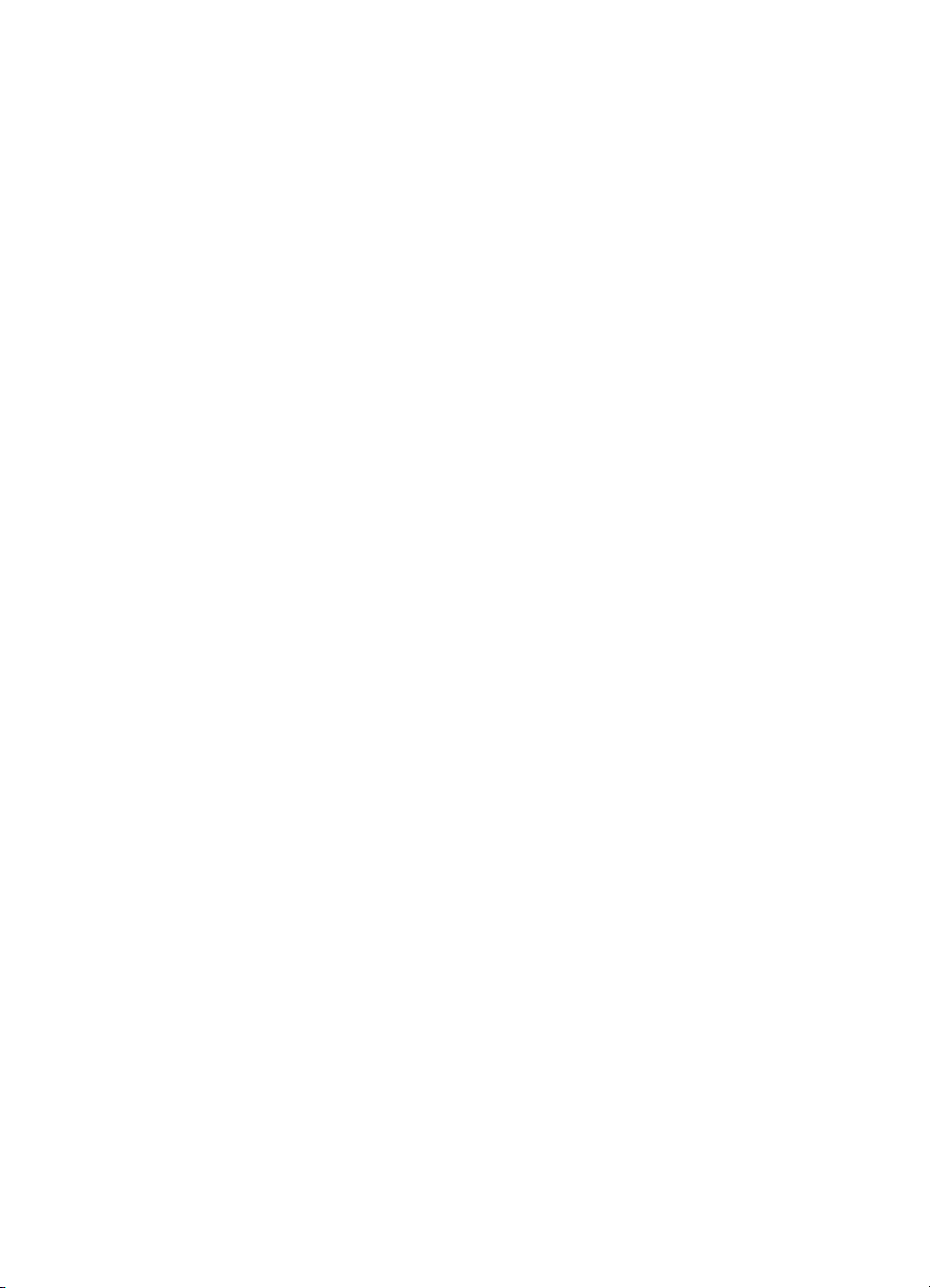
Page 3
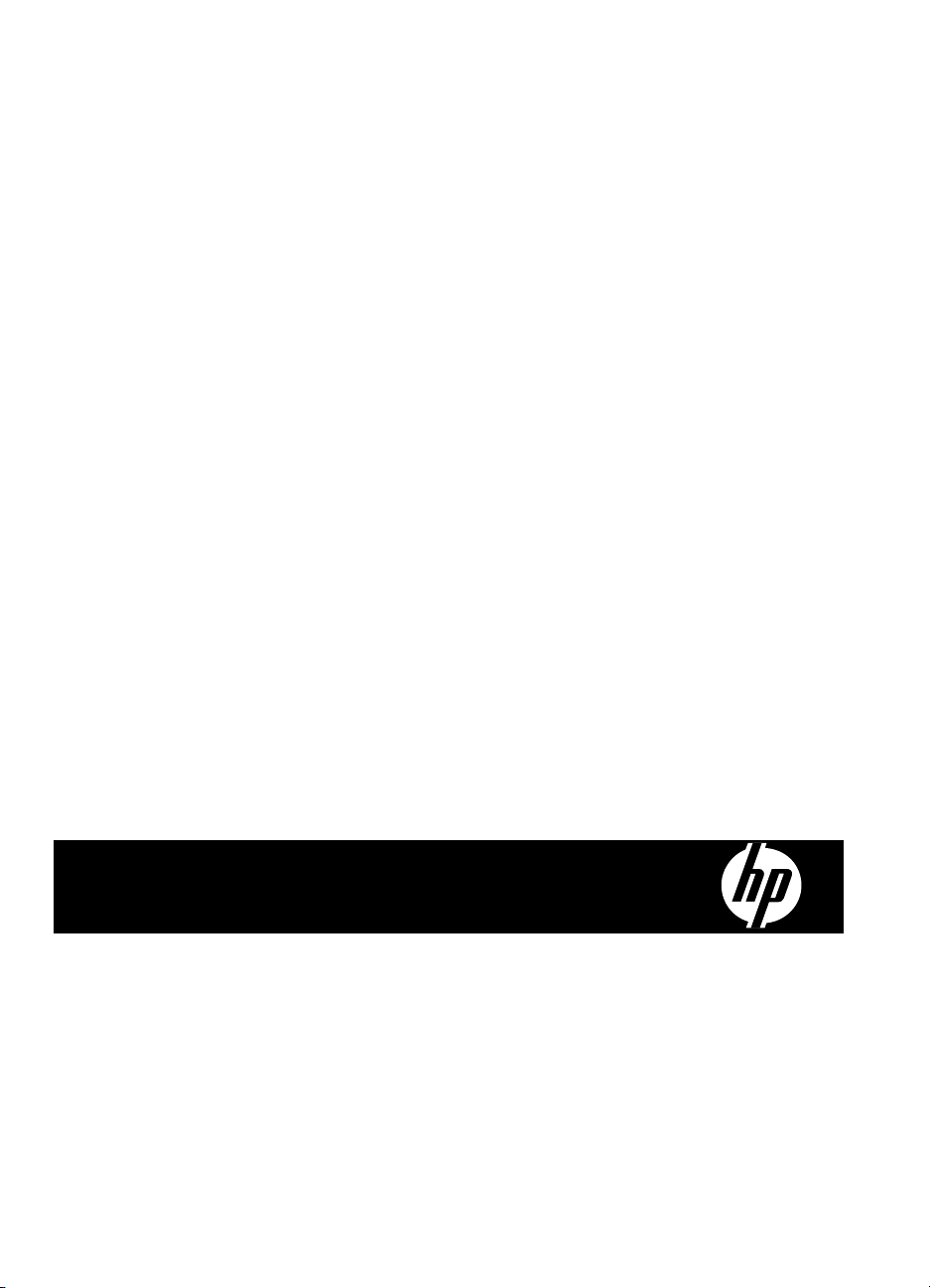
HP Officejet 6000 (E609)
spausdintuvų serija
Vartotojo vadovas
Page 4
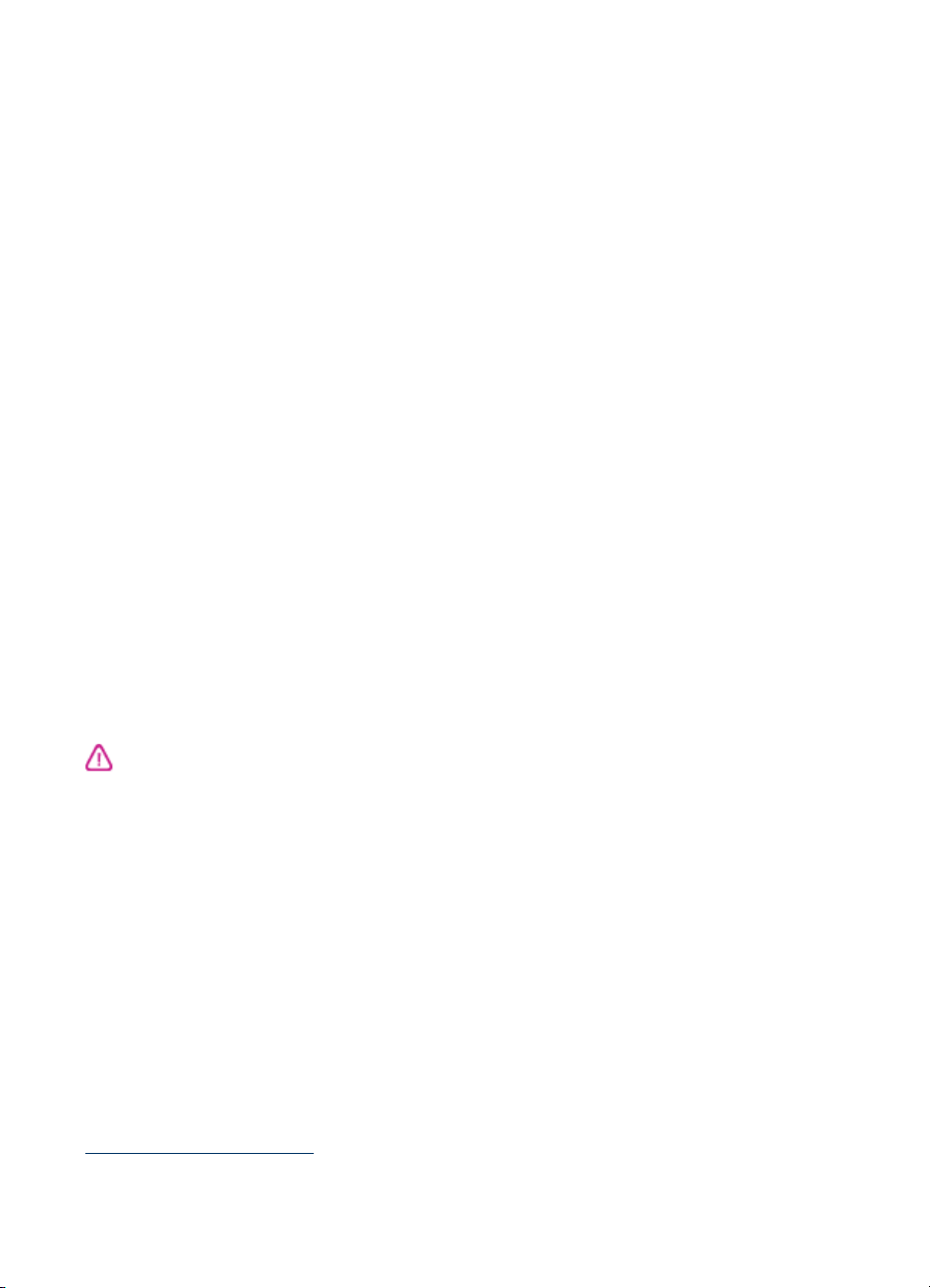
Informacija apie autorių
teises
© Hewlett-Packard Development
Company, L.P., 2009.
1 leidimas, 2009 birželio mėn.
Bendrovės „HewlettPackard“ pranešimas
Šiame dokumente pateikiama
informacija gali būti pakeista be
perspėjimo.
Visos teisės saugomos. Šią medžiagą
kopijuoti, adaptuoti ar versti į kitą kalbą
be išankstinio raštiško bendrovės
„Hewlett-Packard“ sutikimo
draudžiama, išskyrus atvejus, kai tai
leidžia autoriaus teisės.
HP produktų ir paslaugų garantijos
nustatytos specialiuose garantiniuose
pareiškimuose, kurie pateikiami kartu
su produktais ir paslaugomis. Jokios čia
pateiktos informacijos negalima
interpretuoti kaip papildomos
garantijos. HP neatsako už technines ar
redakcines klaidas šiame leidinyje.
Patvirtinimai
„Windows“ ir „Windows XP“ yra JAV
registruotieji „Microsoft Corporation“
prekių ženklai. „Windows Vista“ yra
arba JAV ir / arba kitose šalyse
registruotasis prekės ženklas, arba
prekės ženklas, priklausantis „Microsoft
Corporation“.
„ENERGY STAR“ yra registruotasis
prekės ženklas, priklausantis JAV
vyriausybei.
Saugos informacija
aptarnavimo kreipkitės į kvalifikuotą
aptarnaujantį personalą.
9. Naudokite tik išorinį maitinimo
adapterį / akumuliatorių, pateiktą su
įrenginiu.
Kai naudojatės šiuo gaminiu, visuomet
imkitės elementarių atsargumo
priemonių, kad išvengtumėte galimo
sužeidimo dėl gaisro ar elektros
smūgio.
1. Perskaitykite ir išsiaiškinkite visus
nurodymus, pateiktus dokumentuose,
kuriuos gavote su įrenginiu.
2. Laikykitės visų perspėjimų ir
nurodymų, esančių ant gaminio.
3. Prieš valydami šį gaminį, atjunkite jį
nuo elektros lizdo.
4. Nestatykite ir nenaudokite šio
gaminio prie vandens arba kai esate
sušlapę.
5. Pastatykite gaminį patikimai ant tvirto
paviršiaus.
6. Pastatykite gaminį saugioje vietoje,
kad niekas negalėtų užlipti ant telefono
linijos laido, už jo užkliūti ar jį pažeisti.
7. Jei gaminys neveikia kaip turėtų, žr.
Techninė priežiūra ir trikčių šalinimas.
8. Viduje nėra dalių, kurias galėtų
prižiūrėti pats vartotojas. Dėl techninio
Page 5
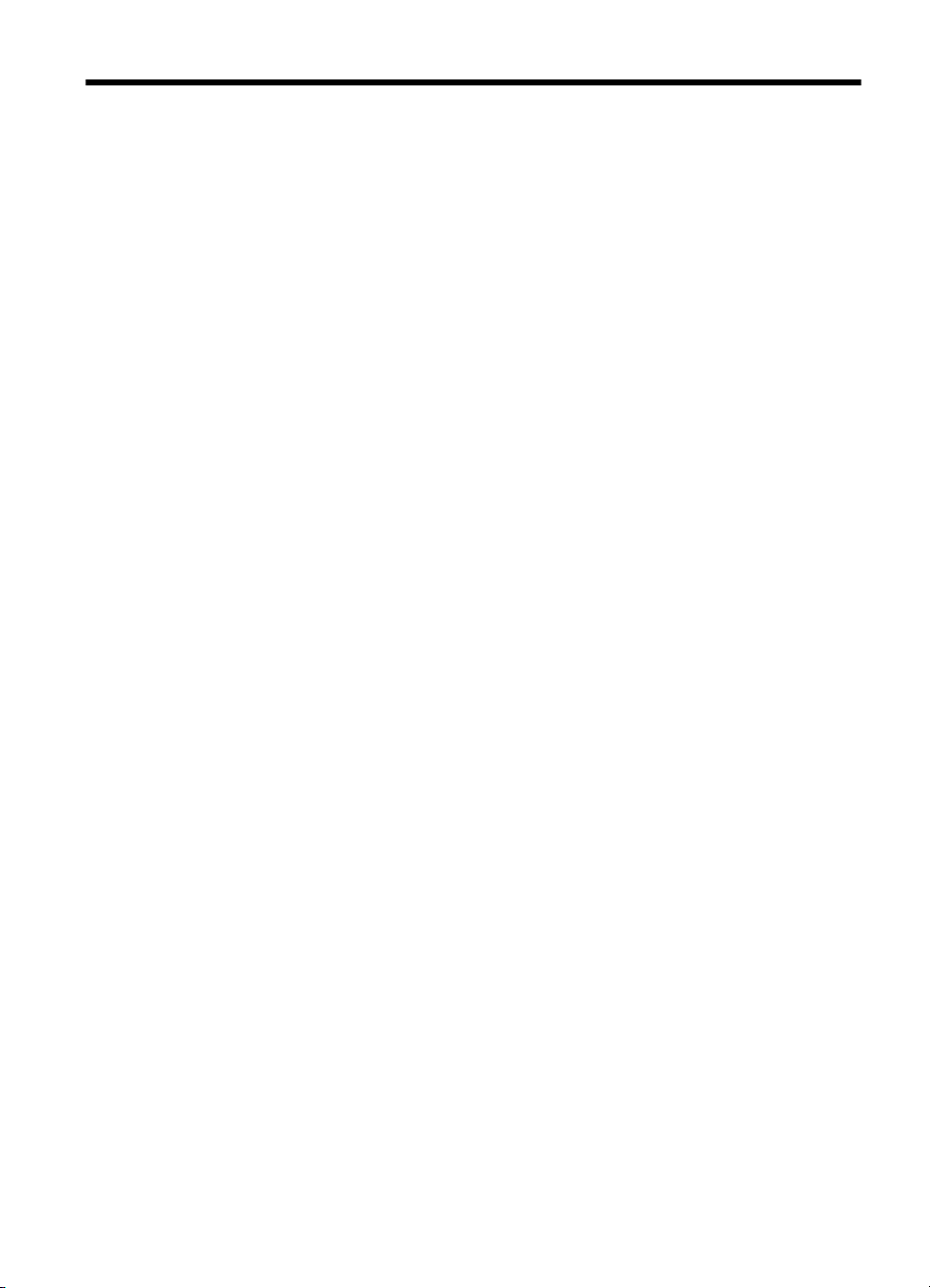
Turinys
1 Darbo pradžia
Kitų gaminio šaltinių ieškojimas..................................................................................................8
Įrenginio modelio numerio paieška...........................................................................................10
Pritaikymas neįgaliesiems........................................................................................................10
Susipažinimas su įrenginio dalimis...........................................................................................10
Vaizdas iš priekio................................................................................................................11
Valdymo skydelis................................................................................................................11
Galinės pusės vaizdas........................................................................................................12
Prieigos informacija..................................................................................................................12
Įrenginio išjungimas..................................................................................................................13
Ekologiniai patarimai................................................................................................................13
2Priedų įrengimas
Dvipusio spausdinimo įtaiso įdėjimas (yra kai kuriuose modeliuose).......................................15
Priedų įjungimas.......................................................................................................................15
Dvipusio spausdinimo įtaiso įjungimas ir išjungimas įrenginyje..........................................15
Kaip įjungti arba išjungti priedus kompiuteriuose su operacine sistema „Windows“..........16
Kaip įjungti priedus kompiuteriuose su „Macintosh“ operacine sistema.............................16
3 Įrenginio naudojimas
Spausdinimo laikmenų pasirinkimas........................................................................................17
Spausdinimui rekomenduojamas popierius........................................................................17
Rekomenduojamas nuotraukų spausdinimo popierius.......................................................19
Patarimai kaip pasirinkti ir naudoti spausdinimo laikmenas...............................................20
Tinkamų lapų techninės specifikacijos...............................................................................21
Tinkami dydžiai.............................................................................................................21
Galimos lapų rūšys ir svoriai.........................................................................................24
Minimalių paraščių nustatymas..........................................................................................25
Laikmenų į
Spausdinimo nuostatų keitimas................................................................................................27
Spausdinimas ant abiejų pusių (dvipusis)................................................................................28
Spausdinimas ant specialių arba pasirinktinio dydžio laikmenų...............................................29
Spausdinimas be apvadų.........................................................................................................30
Tinklalapio spausdinimas (tik „Windows“)................................................................................31
Spausdinimo užduoties atšaukimas.........................................................................................32
dėjimas....................................................................................................................25
Kaip pakeisti esamų užduočių nuostatas programa („Windows“).......................................27
Kaip pakeisti visų būsimų užduočių numatytąsias nuostatas („Windows“).........................27
Kaip pakeisti nuostatas („Mac OS X“)................................................................................27
Spausdinimo ant abiejų lapo pusių nurodymai...................................................................28
Atlikti dvipusio spausdinimo procedūrą..............................................................................28
Kaip spausdinti dokumentą be apvado („Windows“)..........................................................31
Kaip spausdinti dokumentą be apvado („Mac OS X“)........................................................31
1
Page 6
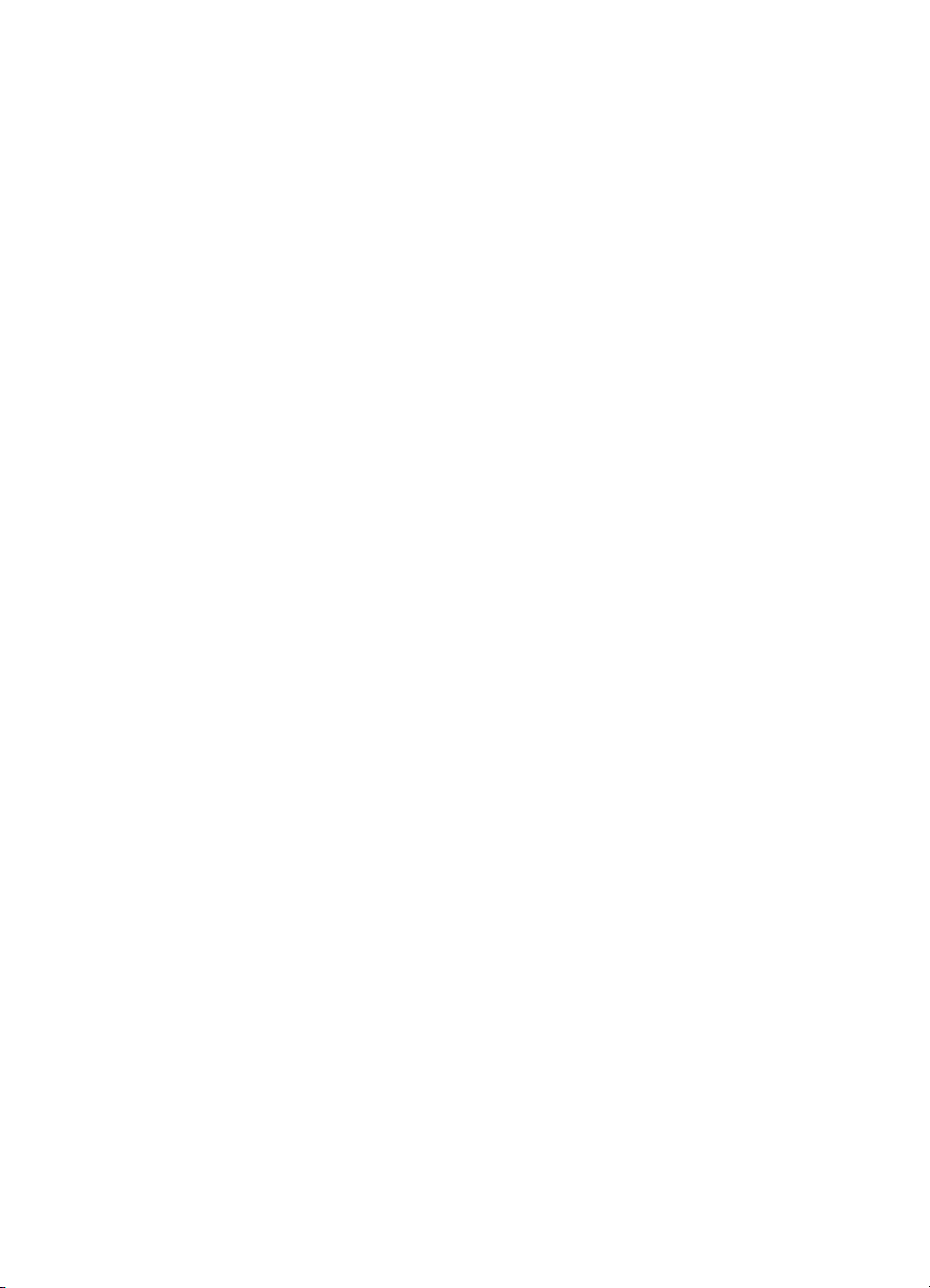
4Sąranka ir tvarkymas
Įrenginio tvarkymas...................................................................................................................33
Įrenginio tikrinimas..............................................................................................................34
Įrenginio administravimas...................................................................................................35
Įrenginio tvarkymo įrankių naudojimas.....................................................................................36
Integruotasis tinklo serveris................................................................................................37
Integruotojo tinklo serverio atvėrimas...........................................................................37
Integruotojo tinklo serverio puslapiai............................................................................38
Parankinė („Windows“).......................................................................................................38
Parankinės atvėrimas...................................................................................................39
Parankinės skirtukai .....................................................................................................40
Tinklo parankinė...........................................................................................................41
„HP Solution Center“ (HP sprendimų centras) naudojimas („Windows“ sistemoje)...........41
„HP Printer Utility“ (HP spausdintuvo paslaugų programa) („Mac OS X“)..........................41
Atidarykite HP spausdintuvo paslaugų programą.........................................................42
„HP Printer Utility“ (HP spausdintuvo paslaugų programa) skydeliai...........................42
„HP Device Manager“ (HP įrenginių tvarkytuvė) („Mac OS X“) naudojimas.......................43
Spausdintuvo būsenos lapo supratimas...................................................................................43
Tinklo konfigūracijos arba belaidžio ryšio būsenos ataskaitos supratimas...............................45
Įrenginio konfigūravimas („Windows“)......................................................................................46
Tiesioginė jungtis................................................................................................................46
Kaip įdiegti programinę įrangą neprijungus įrenginio (rekomenduojamas būdas)........46
Kaip prijungti įrenginį prieš įdiegiant programinę įrangą...............................................47
Kaip bendrai naudoti įrenginį vietiniame bendro naudojimo tinkle................................47
Tinklo jungtis.......................................................................................................................48
Įrenginio diegimas tinkle...............................................................................................48
Įrenginio programinės įrangos diegimas į klientų kompiuterius....................................49
Spausdintuvo tvarkyklės diegimas naudojant „Add Printer“ (pridėti
spausdintuvą)...............................................................................................................49
Įrenginio konfigūravimas („Mac OS X“)....................................................................................49
Programinės įrangos, skirtos tinklo ir tiesioginiam ryšiui, diegimas....................................50
Kaip bendrai naudoti įrenginį vietiniame bendro naudojimo tinkle......................................50
Įrenginio nustatymas belaidžiam ryšiui.....................................................................................51
802.11 belaidžio tinklo nuostatų supratimas.......................................................................52
Belaidžio ryšio diegimas naudojant diegimo priemonę („Windows“)..................................53
Belaidžio ryšio diegimas įrenginyje naudojant diegimo priemonę („Mac OS X“)................54
Įrenginio prijungimas specialiuoju belaidžio tinklo ryšiu.....................................................54
Belaidžio ryšio išjungimas..................................................................................................54
Užkardos konfigūravimas darbui su HP įrenginiais............................................................54
Ryšio metodo keitimas........................................................................................................56
Rekomendacijos, kaip užtikrinti belaidžio tinklo apsaugą...................................................56
Techninės įrangos adresų pridėjimas į belaidį prieigos tašką......................................56
Kitos rekomendacijos....................................................................................................57
Programinės įrangos pašalinimas ir diegimas iš naujo.............................................................57
5 Techninė prieži
ūra ir trikčių šalinimas
Darbas su rašalo kasetėmis.....................................................................................................60
Informacija apie rašalo kasetes ir spausdinimo galvutę.....................................................60
Apytikrio rašalo lygio patikrinimas......................................................................................61
Rašalo kasečių keitimas.....................................................................................................62
Naudojimo informacijos rinkimas........................................................................................64
2
Page 7
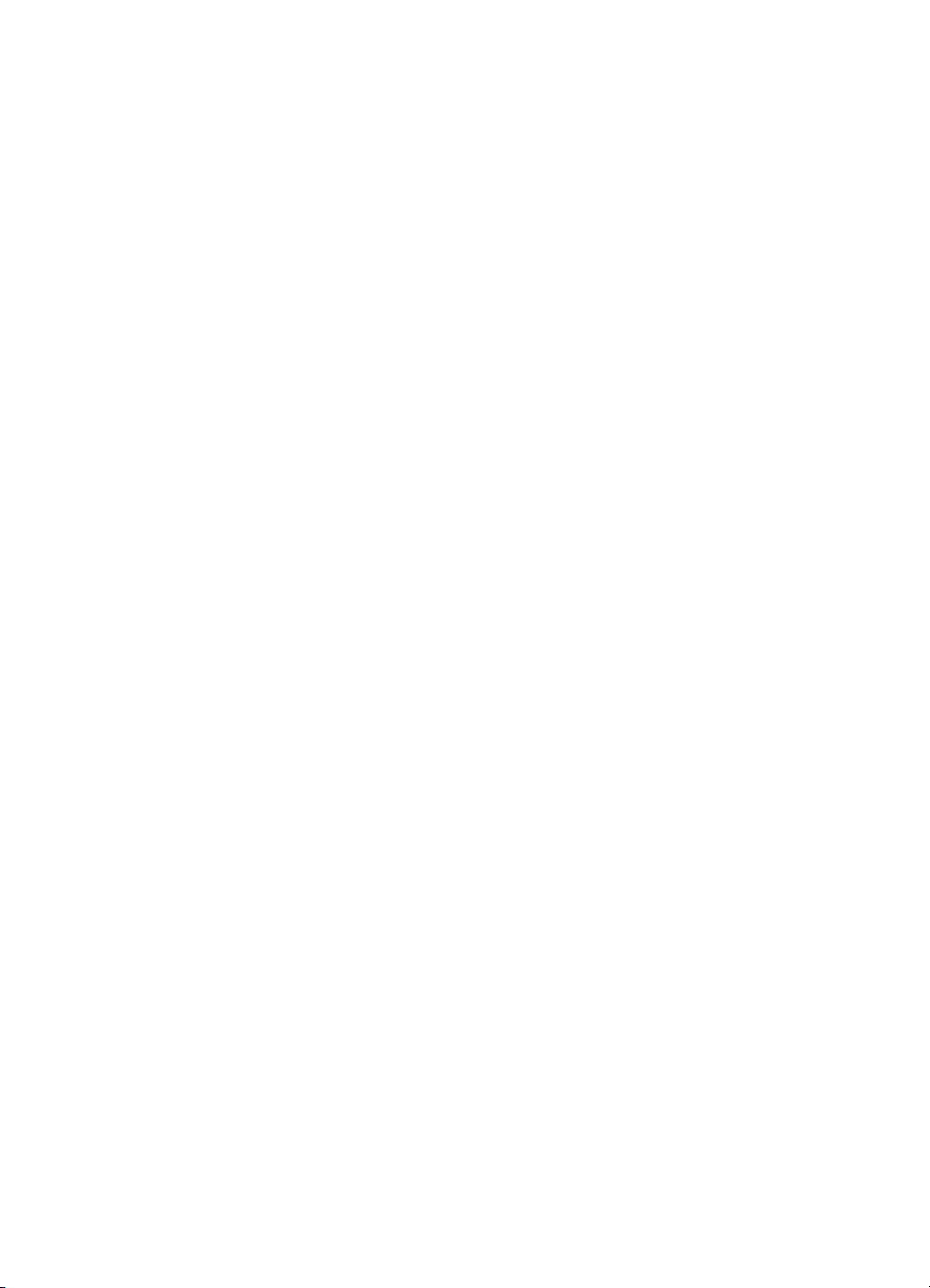
Turinys
Spausdinimo kokybės ataskaitos spausdinimas ir įvertinimas.................................................65
Spausdinimo kokybės ataskaitos spausdinimas................................................................65
Spausdinimo kokybės diagnostikos puslapio įvertinimas...................................................66
Rašalo lygiai.................................................................................................................66
Geros spalvų juostos....................................................................................................67
Nelygios, neįprastai ruožuotos arba išblukusios juostos..............................................67
Nuolatiniai balti ruožai juostose....................................................................................69
Juostos netolygiai padengtos spalvomis......................................................................69
Stambaus juodo šrifto tekstas......................................................................................70
Lygiavimo šablonai.......................................................................................................71
Jei nematote defektų....................................................................................................71
Trikčių šalinimo patarimai ir ištekliai.........................................................................................71
Spausdinimo problemų sprendimas.........................................................................................72
Įrenginys netikėtai išsijungia...............................................................................................72
Įrenginys spausdindamas ilgai užtrunka.............................................................................72
Išspausdinamas tuščias arba nebaigtas spausdinti lapas..................................................73
Kažko puslapyje trūksta arba spausdinama netinkamai.....................................................74
Netinkamas teksto ar grafinių elementų išdėstymas..........................................................74
Spausdinimo trikčių šalinimas..................................................................................................75
Netinkamai spausdinama ant vokų.....................................................................................75
Produktas nereaguoja........................................................................................................76
Produktas spausdina beprasmius simbolius......................................................................79
Nieko nevyksta, kai bandau spausdinti..............................................................................79
Paraštės spausdinamos ne taip, kaip reikėtų.....................................................................82
Puslapio pakraščiuose nukerpamas tekstas arba paveikslėliai..........................................83
Buvo atspausdintas tuščias puslapis..................................................................................85
Spausdinimo kokybės trikčių šalinimas....................................................................................86
Neteisingos, netikslios arba išsiliejusios spalvos................................................................87
Rašalas nevisiškai užpildo tekstą ir paveiksl
ėlius...............................................................90
Spaudinio be rėmelių apačioje matyti gulsčias deformuotas ruožas..................................92
Spaudiniuose matomi horizontalūs ruožai arba linijos........................................................94
Spaudiniai yra išblukę arba neryškių spalvų.......................................................................95
Spaudiniai atrodo neaiškūs arba neryškūs.........................................................................97
Spaudiniai yra kreivi arba iškreipti......................................................................................99
Rašalo ruožai kitoje popieriaus pusėje.............................................................................100
Iš įvesties dėklo neįtraukiamas popierius.........................................................................100
Prastos kokybės juodas tekstas.......................................................................................102
Produktas lėtai spausdina................................................................................................104
Papildoma spausdinimo galvutės priežiūra......................................................................104
Nuvalykite spausdinimo galvutę.................................................................................105
Lygiuokite spausdinimo galvutę..................................................................................106
Popieriaus tiekimo problemų sprendimas...............................................................................107
Įrenginio valdymo problemų sprendimas................................................................................109
Nepavyksta atverti integruotojo tinklo serverio (EWS).....................................................109
Tinklo problemų sprendimas..................................................................................................109
3
Page 8
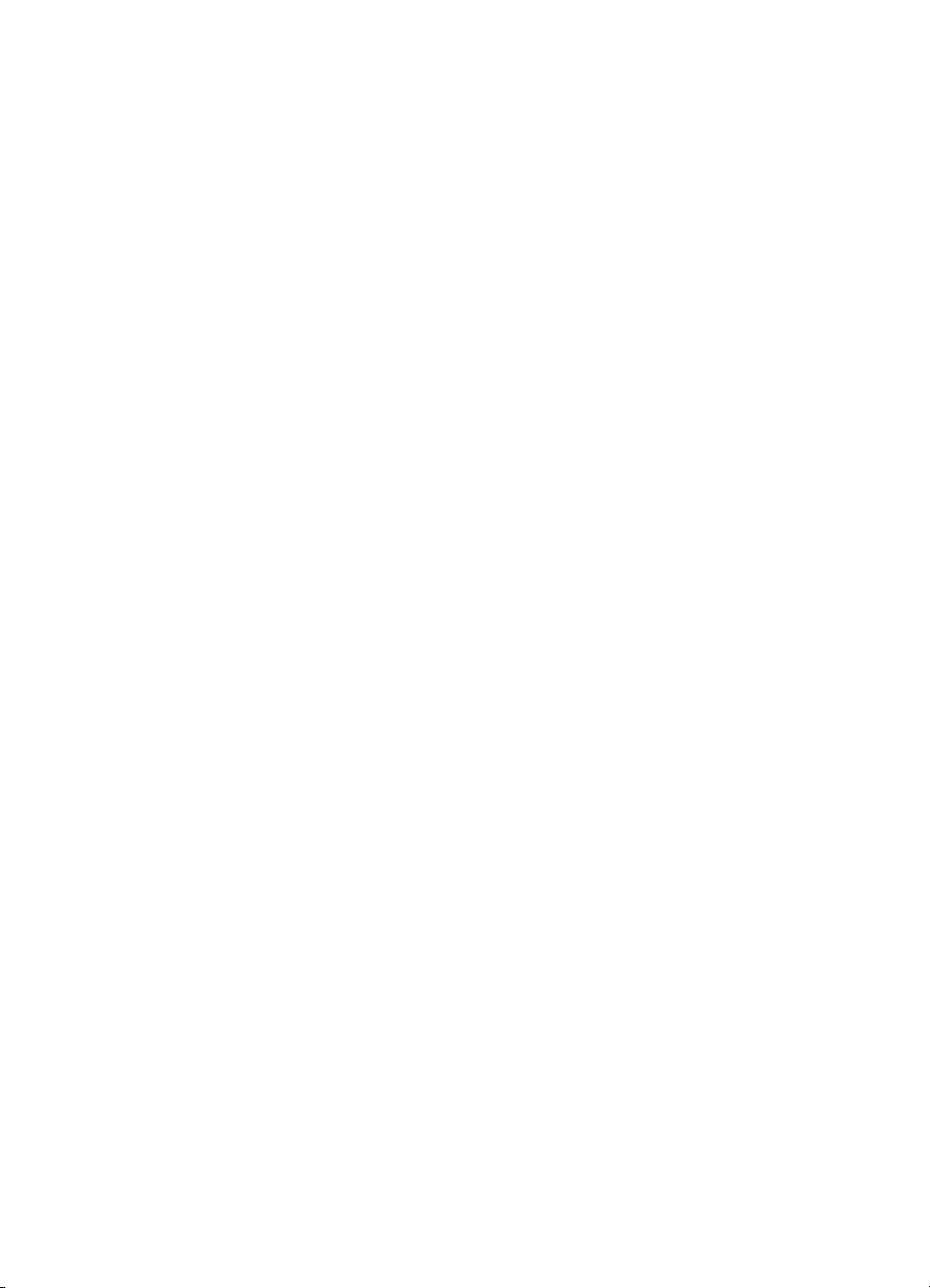
Belaidžio tinklo problemų sprendimas....................................................................................110
Pagrindinis belaidžio ryšio trikčių šalinimas......................................................................110
Papildomas belaidžio ryšio trikčių šalinimas.....................................................................111
Įsitikinkite, kad jūsų kompiuteris prijungtas prie jūsų tinklo.........................................112
Įsitikinkite, kad HP įrenginys gerai prijungtas prie jūsų tinklo.....................................113
Patikrinkite, ar ryšio neblokuoja užkardos programinė įranga....................................114
Įsitikinkite, kad HP įrenginys yra prisijungęs ir paruoštas naudoti..............................114
Jūsų bevielis kelvedis naudoja paslėptą SSID...........................................................115
Įsitikinkite, kad belaidė HP įrenginio versija nustatyta kaip numatytoji spausdintuvo
tvarkyklė (tik „Windows“).............................................................................................115
Įsitikinkite, kad veikia HP tinklo įrenginių palaikymo tarnyba (tik „Windows“).............116
Papildykite belaidės prieigos kortelę (WAP) techninės įrangos adresais...................116
Trikčių šalinimo diegimo problemos.......................................................................................116
Techninės įrangos įrengimo patarimai..............................................................................117
Patarimai dėl programinės įrangos diegimo.....................................................................118
Tinklo problemų sprendimas............................................................................................118
4
Page 9
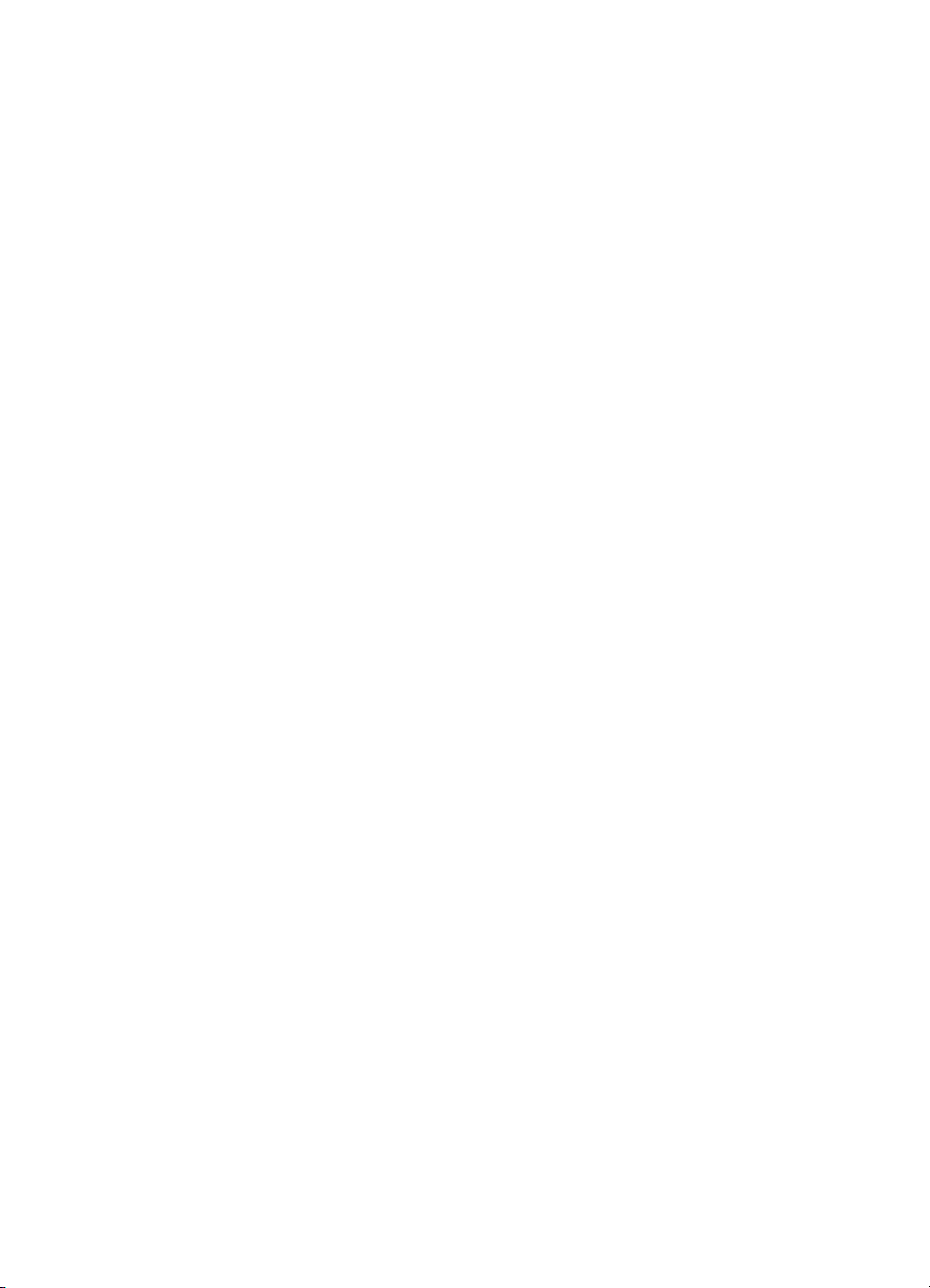
Turinys
Įstrigusio popieriaus šalinimas................................................................................................120
Pašalinkite strigtį iš įrenginio............................................................................................120
Patarimai kaip išvengti strigčių.........................................................................................121
Klaidos („Windows“)................................................................................................................121
Spausdinimo galvutės problema – spausdinimo galvutės nėra arba ji pažeista..............122
Nesuderinama spausdinimo galvutė................................................................................122
Spausdinimo galvutės problema ir papildoma spausdinimo galvutės priežiūra...............122
Spausdinimo galvutės problema – su toliau nurodyta spausdinimo galvute iškilo
problema.....................................................................................................................122
Papildoma spausdinimo galvutės priežiūra................................................................122
Prietaisas atjungtas..........................................................................................................127
Įspėjimas dėl rašalo..........................................................................................................127
HP rekomenduoja turėti atsarginę kasetę, kad naudotumėte ją, kai spausdinimo
kokybė tampa nepriimtina...........................................................................................128
Šioje kasetėje rašalo kiekis gali būti pakankamai mažas, kad spausdinimo kokybė
būtų prasta, todėl greitai gali reikėti kasetę pakeisti. HP rekomenduoja turėti
atsarginių kasečių, kad įdėtumėte jas, kai spausdinimo kokybė tampa
nepriimtina..................................................................................................................128
Rašalo sistemos gedimas...........................................................................................128
Kasetės problema.............................................................................................................128
Šios kasetės nėra arba ji pažeista..............................................................................129
Kasetė (-ės) netinkamoje angoje – šios kasetės įdėtos į netinkamas angas.............129
Kasetės problema.............................................................................................................129
Popieriaus neatitikimas.....................................................................................................129
Kasetės atrama negali judėti............................................................................................129
Popieriaus strigtis.............................................................................................................129
Spausdintuve baigėsi popierius........................................................................................130
Nesuderinama kasetė (-ės)..............................................................................................130
Ši kasetė neskirta naudoti šiame spausdintuve..........................................................130
Šios kasetės neskirtos naudoti šiame spausdintuve, jei jis jau sukonfigūruotas........130
Spausdintuvas atsijungęs.................................................................................................130
Spausdintuvas pristabdytas..............................................................................................131
Dokumento nepavyko atspausdinti...................................................................................131
Anksčiau naudota originali HP kasetė..............................................................................131
Įspėjimas dėl rašalo kiekio................................................................................................131
Bendroji spausdintuvo klaida............................................................................................131
6 Informacija apie valdymo skydelio lemputes
Valdymo skydelio lempučių interpretavimas...........................................................................133
A HP eksploatacinės medžiagos ir priedai
Spausdinimo eksploatacinių medžiagų užsakymas internetu................................................140
Priedai.....................................................................................................................................140
Eksploatacinės medžiagos.....................................................................................................141
Rašalo kasetės.................................................................................................................141
HP laikmenos....................................................................................................................141
B Aptarnavimas ir garantija
Gauti elektroninės pagalbos...................................................................................................142
5
Page 10
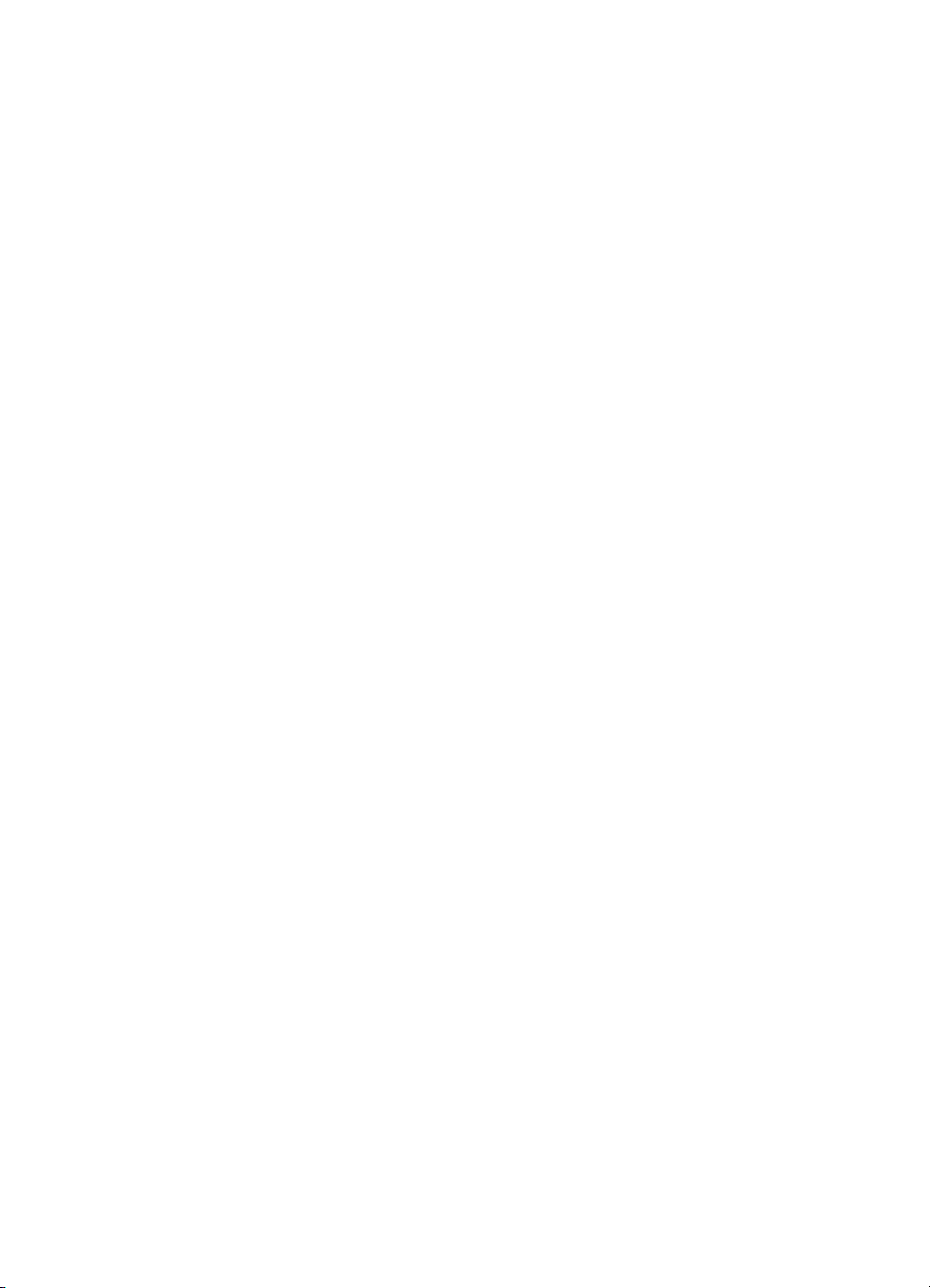
Gauti HP pagalbos telefonu....................................................................................................143
Prieš skambindami...........................................................................................................143
Techninės pagalbos procesas..........................................................................................144
HP techninė pagalba telefonu..........................................................................................144
Techninės pagalbos telefonu laikotarpis....................................................................144
Pagalbos telefonu numeriai........................................................................................145
Kaip skambinti............................................................................................................146
Pasibaigus techninės pagalbos telefonu laikotarpiui..................................................146
Papildomos garantijos pasirinktys....................................................................................146
HP Quick Exchange Service (Japan)...............................................................................147
HP Korea customer support.............................................................................................147
„Hewlett-Packard“ ribotos garantijos pareiškimas..................................................................148
Informacija apie rašalo kasetės garantiją...............................................................................149
Parengti įrenginį siųsti............................................................................................................149
Galinės prieigos skydelio arba dvipusio spausdinimo įtaiso nuėmimas...........................149
Išvesties dėklo nuėmimas................................................................................................149
Supakuoti įrenginį...................................................................................................................150
C Įrenginio specifikacijos
Fizinės specifikacijos..............................................................................................................151
Gaminio savybės ir galingumas..............................................................................................151
Procesoriaus ir atminties specifikacijos..................................................................................152
Sistemos reikalavimai.............................................................................................................152
Tinklo protokolo specifikacijos................................................................................................153
Integruotojo tinklo serverio specifikacijos...............................................................................153
Spausdinimo skyra.................................................................................................................153
Aplinkos specifikacijos............................................................................................................154
Elektros techninės specifikacijos............................................................................................154
Akustinės emisijos specifikacijos (spausdinimas juodraštine veiksena, triukšmo lygiai
pagal ISO 7779).....................................................................................................................154
D Reglamentinė informacija
FCC pareiškimas....................................................................................................................155
Pranešimas vartotojams Korėjoje...........................................................................................156
VCCI (B klasė
) atitikties pareiškimas vartotojams Japonijoje.................................................156
Pranešimas dėl maitinimo kabelio Japonijos vartotojams......................................................156
Toksinių ir pavojingų medžiagų lentelė...................................................................................156
Pareiškimas dėl LED indikatoriaus.........................................................................................157
Norminė informacija apie bevielio ryšio produktus.................................................................157
Radijo dažnių bangų spinduliavimo poveikis....................................................................157
Notice to users in Brazil....................................................................................................157
Notice to users in Canada................................................................................................157
Notice to users in Taiwan.................................................................................................158
European Union regulatory notice....................................................................................158
Normatyvinis modelio numeris...............................................................................................159
Atitikties deklaracija................................................................................................................159
6
Page 11
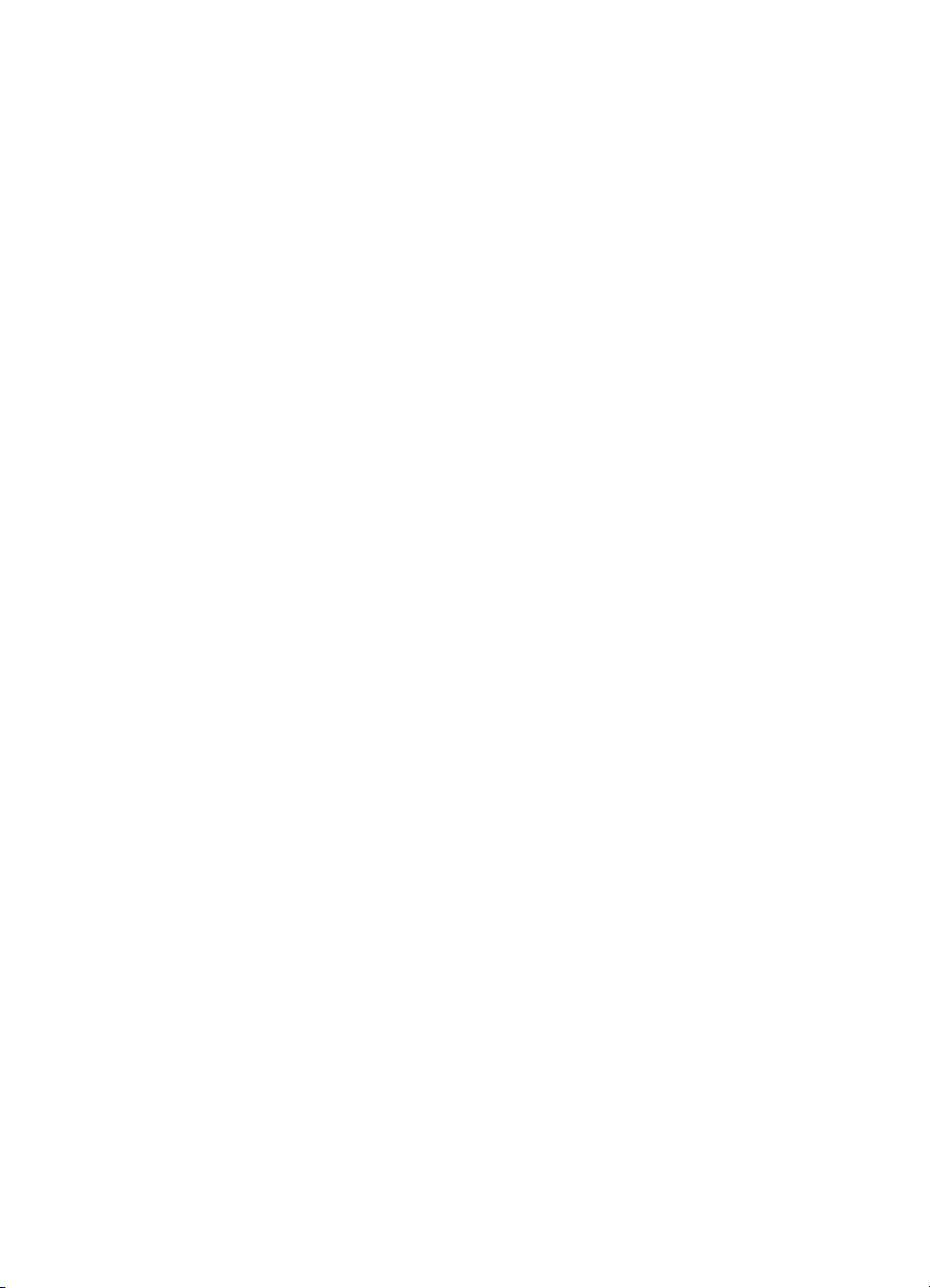
Turinys
Produkto kenksmingumo aplinkai mažinimo programa..........................................................161
Popieriaus naudojimas.....................................................................................................161
Plastmasė.........................................................................................................................161
Medžiagų saugos duomenų lapai.....................................................................................161
Perdirbimo programa........................................................................................................161
HP rašalinių spausdintuvų eksploatacinių medžiagų perdirbimo programa.....................161
Vartotojų įrangos atliekų išmetimas privačiame namų ūkyje Europos Sąjungoje.............162
Energijos suvartojimas.....................................................................................................162
Trečiųjų šalių licencijų sutartys...............................................................................................163
Expat.................................................................................................................................163
OpenSSL..........................................................................................................................163
SHA2................................................................................................................................165
Rodyklė........................................................................................................................................167
7
Page 12
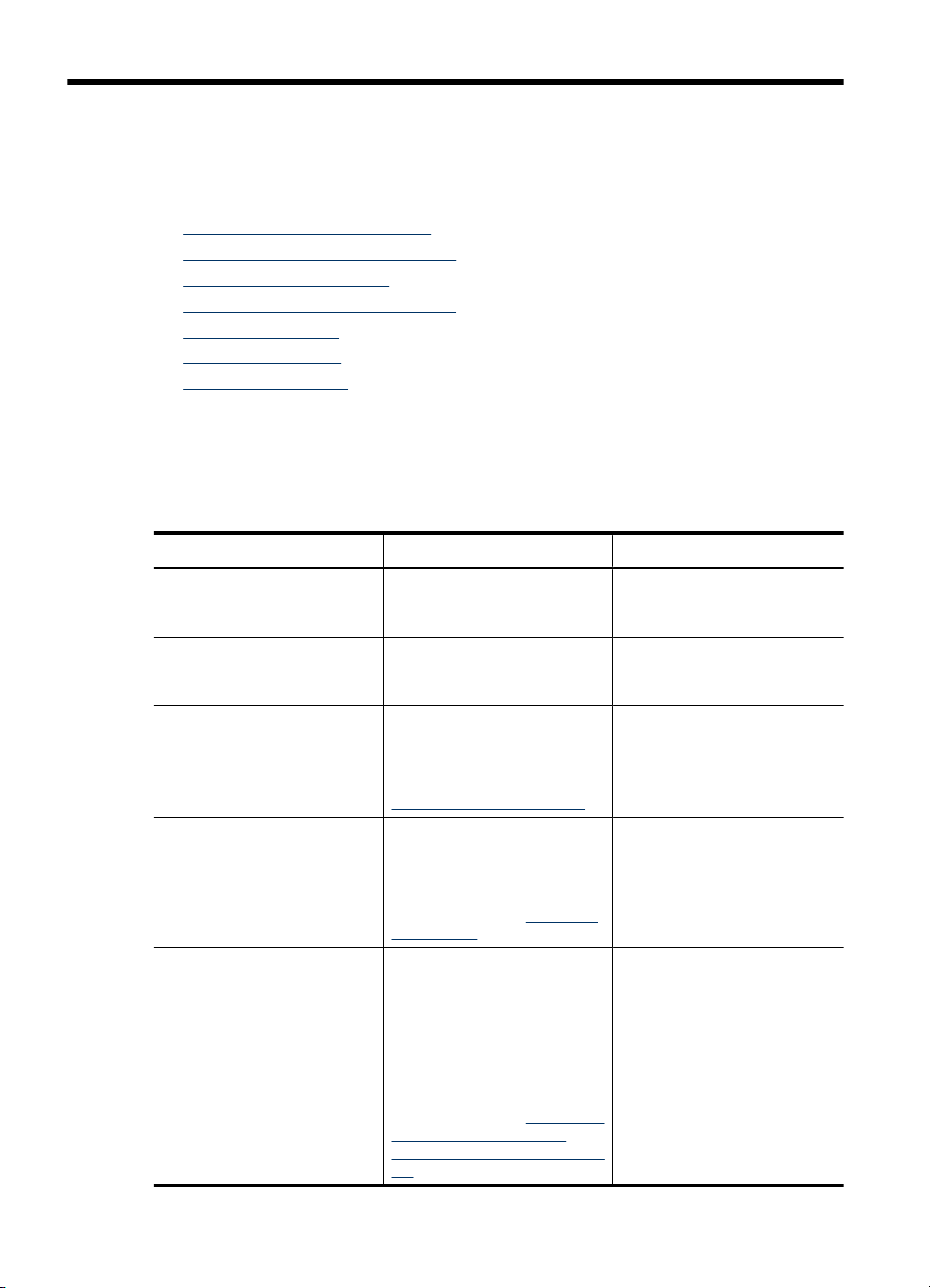
1 Darbo pradžia
Šiame vadove pateikiama išsami informacija apie tai, kaip naudotis įrenginiu ir spręsti
iškilusias problemas.
•
Kitų gaminio šaltinių ieškojimas
Įrenginio modelio numerio paieška
•
Pritaikymas neįgaliesiems
•
Susipažinimas su įrenginio dalimis
•
Prieigos informacija
•
Įrenginio išjungimas
•
Ekologiniai patarimai
•
Kitų gaminio šaltinių ieškojimas
Kitą informaciją apie gaminį ir trikčių šalinimą, kurios nerasite šiame vadove, gausite iš
šių šaltinių:
Šaltinis Apibūdinimas Vieta
Rinkmena „Readme“ ir leidimo
pastabos
Darbo su belaidžiu ryšiu
pradžios vadovas (tik kai
kuriuose modeliuose)
Įrenginio tvarkymo priemonės
(tinklo prieiga)
Parankinė („Microsoft
Windows®“)
„HP Printer Utility“ (HP
spausdintuvo paslaugų
programa) („Mac OS X“)
®
Čia rasite naujausią
informaciją ir patarimus apie
trikčių šalinimą.
Pateikia įrenginio belaidžio
ryšio funkcijos sąrankos
instrukcijas.
Leidžia peržvelgti informaciją
apie būseną, keisti nuostatas ir
valdyti įrenginį.
Plačiau apie tai žr.
Integruotasis tinklo serveris.
Čia pateikiama informacija
apie spausdintuvo galvutės
būklę ir prieiga prie techninės
priežiūros paslaugų.
Plačiau apie tai žr.
(„Windows“).
Joje rasite įrankių, skirtų
spausdinimo nuostatoms
konfigūruoti, įrenginiui
kalibruoti, spausdintuvo
galvutei valyti, sąrankos
puslapiui spausdinti ir
techninei pagalbai internetu
gauti.
Plačiau apie tai žr.
Utility“ (HP spausdintuvo
paslaugų programa) („Mac OS
X“).
Parankinė
„HP Printer
Pateikiama pradžios
kompaktiniame diske.
Su įrenginiu pateikta
spausdintinė dokumento
versija.
Galima pasiekti iš prijungto
kompiuterio.
Paprastai įdiegiama kartu su
įrenginio programine įranga.
Paprastai įdiegiama kartu su
įrenginio programine įranga.
8 Darbo pradžia
Page 13
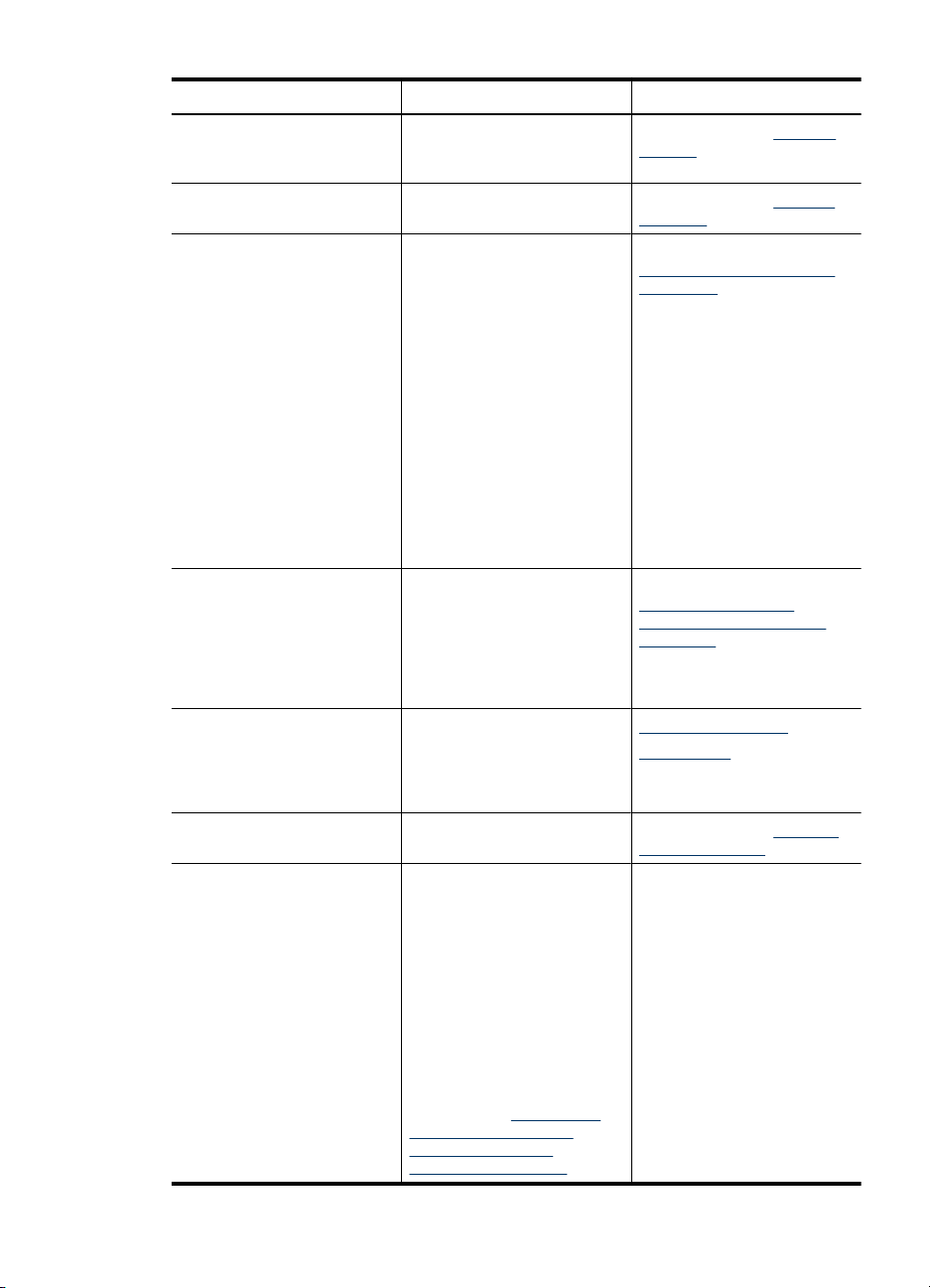
(tęsinys)
Šaltinis Apibūdinimas Vieta
Valdymo skydelis Čia pateikiama būsenos
Žurnalai ir ataskaitos Čia rasite informaciją apie
Spausdintuvo būsenos
ataskaita
Kokybės diagnostikos
puslapio spausdinimas
HP interneto svetainės Čia pateikiama naujausia
HP techninė pagalba telefonu Pateikiama kontaktinė HP
„HP Solution
Center“ („Windows“) (HP
sprendimų centras, sistemoje
„Windows“)
informacija, klaidos ir
perspėjimai apie veiksmus.
įvykusius įvykius.
Informacija apie įrenginį:
•
Gaminio pavadinimas
◦
Modelio numeris
◦
Serijos numeris
◦
Gamintojo
◦
mikroprogramos
versija
Įdėti priedai (pavyzdžiui,
•
dvipusio spausdinimo
įtaisas)
Iš dėklų ir priedų
•
atspausdintų puslapių
skaičius
Spausdinimo
•
eksploatacinių medžiagų
būsena
Ją pasitelkus, galima
diagnozuoti kokybei įtakos
turinčius veiksnius ir nuspręsti,
ar reikia pasinaudoti techninės
priežiūros tarnybomis
spausdinimo kokybei
pagerinti.
spausdintuvo programinė
įranga ir su gaminiu bei
technine pagalba susijusi
informacija.
informacija.
Leidžia keisti įrenginio
nuostatas, užsisakyti
eksploatacinių medžiagų,
pradėti dirbti ir naudotis ekrane
pateikiamu žinynu.
Atsižvelgiant į įdiegtus
įrenginius, „HP Solution
Center“ (HP sprendimų
centras) pateikia papildomas
funkcijas, pavyzdžiui, prieigą
prie HP nuotraukų ir vaizdų
gavimo programinės įrangos.
Išsamesnės informacijos
rasite skyriuje
Center“ (HP sprendimų
centras) naudojimas
(„Windows“ sistemoje).
„HP Solution
Plačiau apie tai žr. Valdymo
skydelis.
Plačiau apie tai žr. Įrenginio
tikrinimas.
Plačiau apie tai žr.
Spausdintuvo būsenos lapo
supratimas.
Plačiau apie tai žr.
Spausdinimo kokybės
ataskaitos spausdinimas ir
įvertinimas.
www.hp.com/support
www.hp.com
Plačiau apie tai žr. Gauti HP
pagalbos telefonu.
Paprastai įdiegiama kartu su
įrenginio programine įranga.
Kitų gaminio šaltinių ieškojimas 9
Page 14
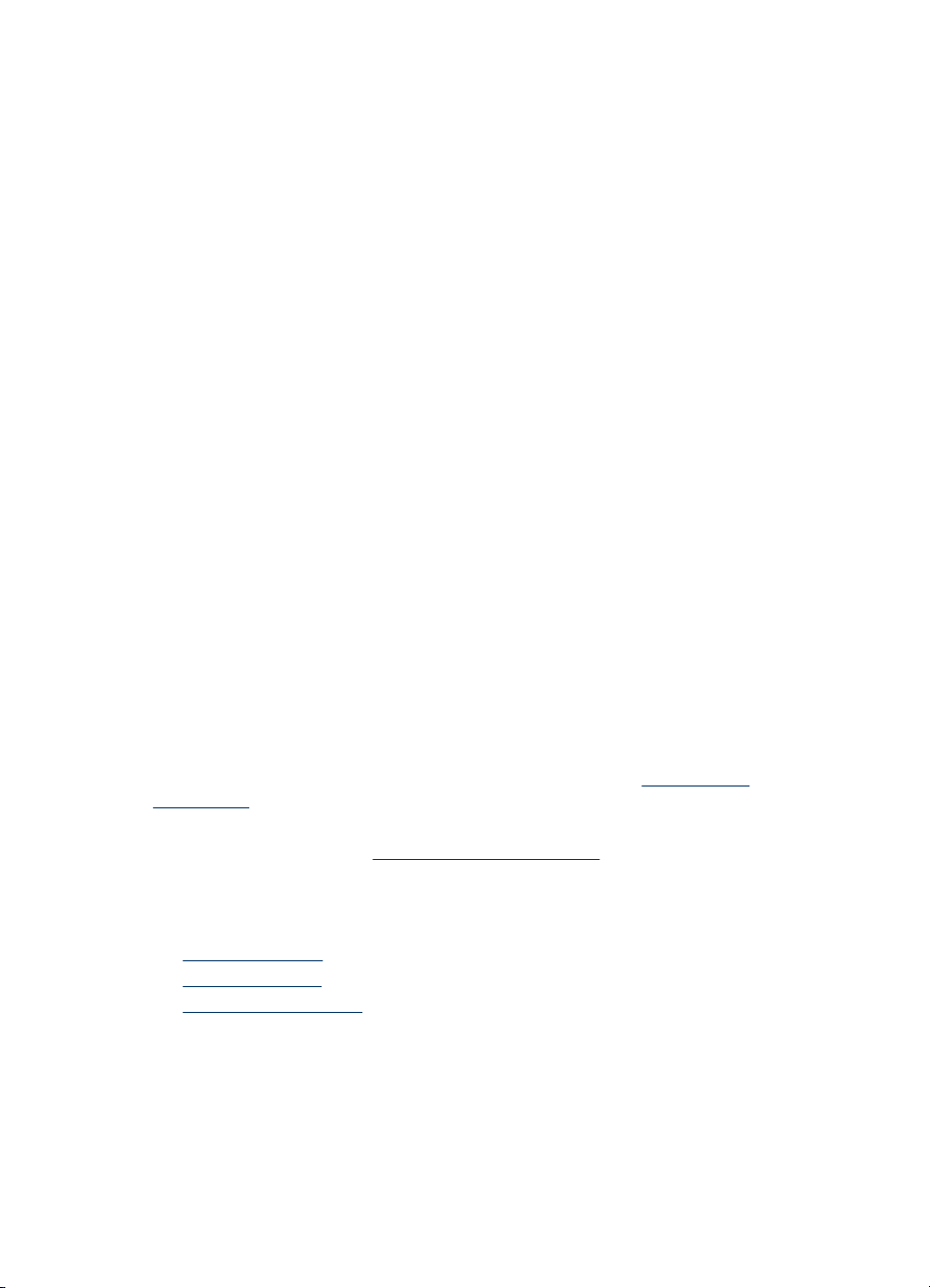
Skyrius 1 skyrius
Įrenginio modelio numerio paieška
Be modelio pavadinimo, kuris yra nurodytas įrenginio priekyje, šis įrenginys turi tam tikrą
modelio numerį. Galite naudoti šį numerį, kad lengviau nustatytumėte, kokios
eksploatacinės medžiagos ir priedai tinkami gaminiui, taip pat naudokite numerį gaudami
pagalbą.
Modelio numeris atspausdintas etiketėje, kuri yra įrenginio viduje, šalia rašalo kasečių
srities.
Pritaikymas neįgaliesiems
Šiame įrenginyje numatyta daug ypatybių, kurios palengvina darbą žmonėms su negalia.
Vaizdinis
Įrenginio programinė įranga pritaikyta vartotojams su regos negalia ar silpnaregiams: tam
pasitelkiamos operacinės sistemos pritaikymo neįgaliesiems parinktys ir ypatybės. Ji taip
pat suderinama su didžiąja dalimi pagalbinių technologijų, pvz., ekrano skaitytuvų, Brailio
skaitytuvų ir balso vertimo tekstu programomis. Spalvų neskiriantiems vartotojams
programinėje įrangoje ir valdymo skydelyje naudojami spalvoti mygtukai ir skirtukai
pažymėti įprastu tekstu ar piktogramomis, kurios apibūdina konkretų veiksmą.
Judėjimo
Vartotojams su judėjimo negalia skirta galimybė prietaiso programinės įrangos funkcijas
vykdyti klaviatūros komandomis. Programinė įranga taip pat suderinama su „Windows“
pritaikymo neįgaliesiems parinktimis, pvz., „StickyKeys“, „ToggleKeys“, „FilterKeys“ ir
„MouseKeys“. Įrenginio dangčiai, mygtukai, popieriaus dėklai ir popieriaus kreiptuvai gali
būti valdomi vartotojų, kurių ribotos jėgos ir pasiekiamumo galimybės.
Pagalbos
Daugiau informacijos apie šio gaminio pritaikymą neįgaliesiems ir HP
gaminti tokius gaminius rasite HP interneto svetainėje adresu:
accessibility.
Pritaikymo neįgaliesiems informaciją operacinei sistemai „Mac OS X“ rasite „Apple“
interneto svetainėje adresu
www.apple.com/accessibility.
įsipareigojimą
www.hp.com/
Susipažinimas su įrenginio dalimis
• Vaizdas iš priekio
Valdymo skydelis
•
Galinės pusės vaizdas
•
10 Darbo pradžia
Page 15
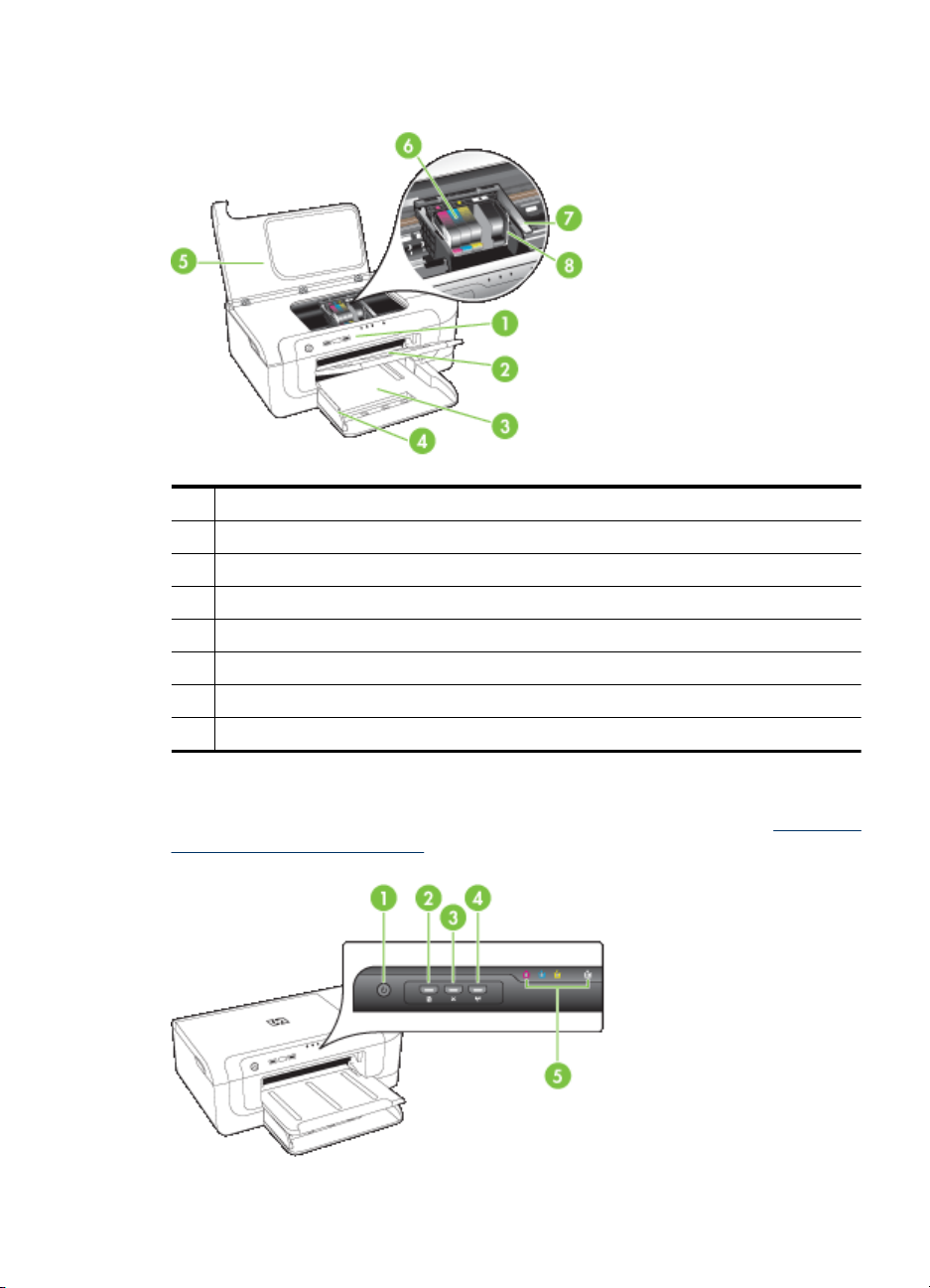
Vaizdas iš priekio
1 Valdymo skydelis
2 Išvesties dėklas
3 1 dėklas
4 Pločio kreiptuvai
5 Viršutinis dangtis
6 Rašalo kasetės
7 Spausdinimo galvutės fiksatorius
8 Spausdinimo galvutė
Valdymo skydelis
Daugiau informacijos apie valdymo skydelio lempučių veikimą pateikiama sk. Informacija
apie valdymo skydelio lemputes.
Susipažinimas su įrenginio dalimis 11
Page 16
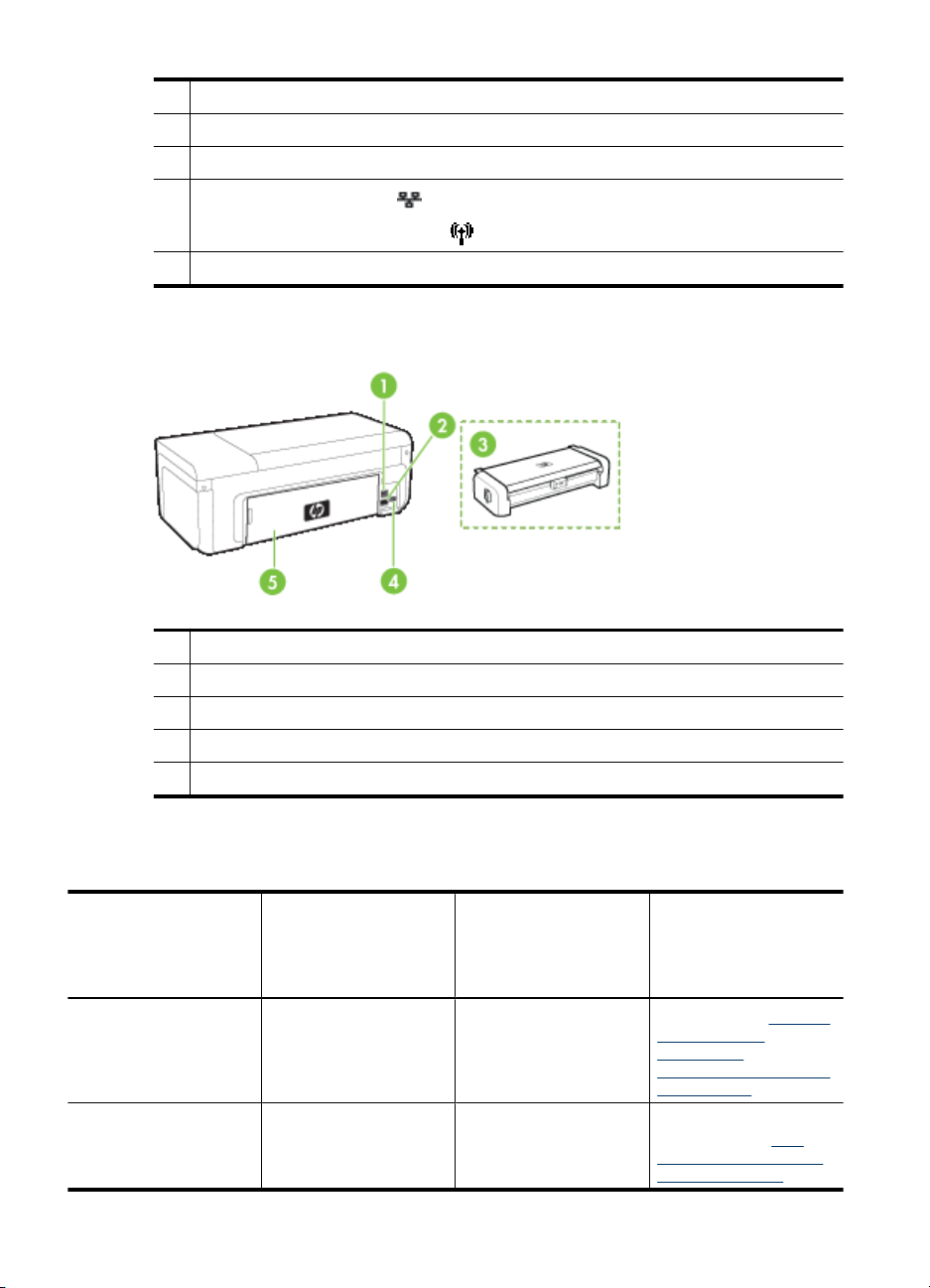
Skyrius 1 skyrius
1 Mygtukas Power (maitinimas) ir lemputė
2 Mygtukas Resume (tęsti) ir lemputė
3 Mygtukas Cancel (atšaukti)
4
Mygtukas Network (tinklas) (yra kai kuriuose modeliuose)
Mygtukas Wireless (belaidis ryšys)
5 Rašalo kasečių lemputės
Galinės pusės vaizdas
(yra kai kuriuose modeliuose)
1 Užpakalinis USB prievadas
2 „Ethernet“ tinklo prievadas
3 Automatinio dvipusio spausdinimo priedas (tik kai kuriuose modeliuose)
4 Maitinimo įvadas
5 Galinis prieigos skydelis
Prieigos informacija
Apibūdinimas Geriausiam
efektyvumui užtikrinti
rekomenduojamas
sujungtų kompiuterių
skaičius
USB jungtis Vienas kompiuteris,
prijungtas USB kabeliu
prie įrenginio galinio USB
2.0 didelio pralaidumo
prievado.
„Ethernet“ (laidinis) ryšys Ne daugiau kaip penki
kompiuteriai, prijungti
prie įrenginio, naudojant
šakotuvą arba kelvedį.
Palaikomos
programinės įrangos
ypatybės
Palaikomos visos
priemonės.
Palaikomos visos
priemonės.
Sąrankos instrukcijos
Žiūrėkite skyrių Įrenginio
konfigūravimas
(„Windows“) arba
Įrenginio konfigūravimas
(„Mac OS X“).
Vykdykite nurodymus šio
vadovo skyriuje Kaip
bendrai naudoti įrenginį
vietiniame bendro
12 Darbo pradžia
Page 17
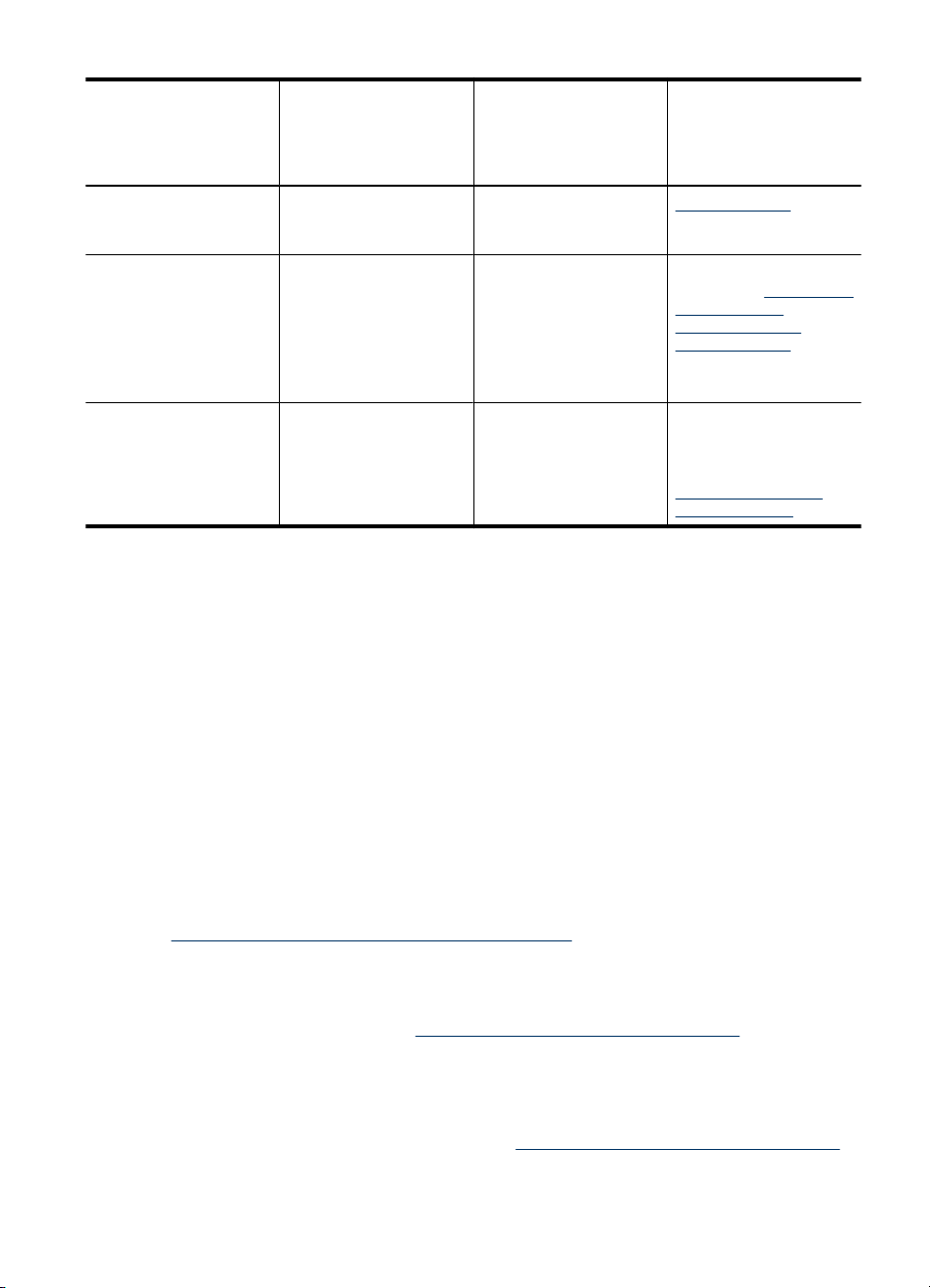
(tęsinys)
Apibūdinimas Geriausiam
Bendras spausdintuvo
naudojimas
802.11 belaidis (tik kai
kuriuose modeliuose)
efektyvumui užtikrinti
rekomenduojamas
sujungtų kompiuterių
skaičius
Ne daugiau kaip penki
kompiuteriai.
Pagrindinis kompiuteris
turi būti visada įjungtas,
nes antraip kiti
kompiuteriai negalės
spausdinti.
Ne daugiau kaip penki
kompiuteriai, prijungti
prie įrenginio, naudojant
šakotuvą arba kelvedį.
Įrenginio išjungimas
Išjunkite įrenginį paspausdami mygtuką „Power“ (maitinimas), esantį ant gaminio.
Palaukite, kol išsijungs lemputė „Power“ (maitinimas), ir tik tada ištraukite maitinimo
kabelį arba išjunkite maitinimo šaltinį. Jei netinkamai išjungsite HP gaminį, kasečių d ėtuvė
gali negrįžti į tinkamą padėtį, todėl gal kilti problemų su spausdinimo galvute ir
spausdinimo kokybe.
Palaikomos
programinės įrangos
ypatybės
Palaikomos visos
pagrindiniame
kompiuteryje esančios
priemonės. Iš kitų
kompiuterių palaikomas
tik spausdinimas.
Palaikomos visos
priemonės.
Sąrankos instrukcijos
naudojimo tinkle, kad
gautumėte kitas
instrukcijas.
Žr. instrukcijas,
pateikiamas Kaip bendrai
naudoti įrenginį
vietiniame bendro
naudojimo tinkle.
Vykdykite nurodymus
darbo su belaidžiu ryšiu
pradžios vadove arba
skaitykite skyriuje
Įrenginio nustatymas
belaidžiam ryšiui.
Ekologiniai patarimai
HP įsipareigoja padėti klientams sumažinti poveikį aplinkai. HP toliau teikia ekologinius
patarimus, kurie padės jums sutelkti dėmesį į spausdinimo pasirinkimų poveikio
nustatymo ir mažinimo būdus. Be specifinių šio produkto funkcijų, prašome apsilankyti
svetainėje „HP Eco Solutions“ (HP ekologiniai sprendimai), kur rasite išsamesnės
informacijos apie HP aplinkosaugos veiklą.
www.hp.com/hpinfo/globalcitizenship/environment/
• Dvipusis spausdinimas: Naudokite Paper-saving Printing (popierių taupantis
spausdinimas), kad spausdintumėte dvipusius dokumentus su keliais puslapiais
tame pačiame popieriaus lape, kad sunaudotumėte mažiau popieriaus. Išsamesnės
informacijos rasite skyriuje
• Smart Web printing (intelektualiojo žiniatinklio spausdinimo technologija): „HP
Smart Web Printing“ (HP intelektualiojo žiniatinklio spausdinimo technologija)
sąsajoje yra langai Clip Book (iškarpų sritis) ir Edit Clips (iškarpų redagavimas),
kuriuose galite saugoti, tvarkyti arba spausdinti iškarpas, surinktas žiniatinklyje.
Išsamesnės informacijos rasite skyriuje
Spausdinimas ant abiejų pusių (dvipusis).
Tinklalapio spausdinimas (tik „Windows“).
Ekologiniai patarimai 13
Page 18
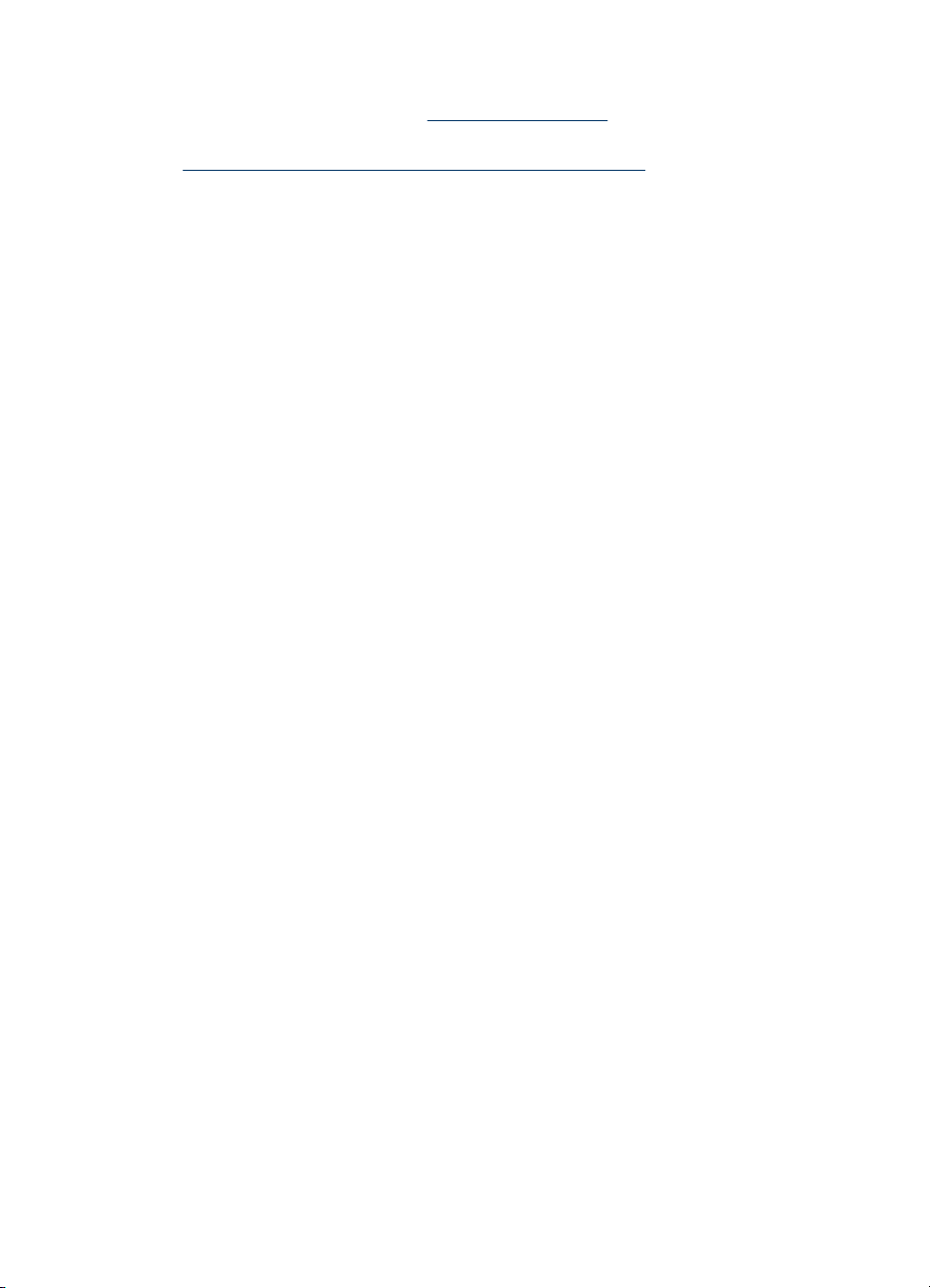
Skyrius 1 skyrius
• Energijos taupymo informacija: Norėdami nustatyti šio gaminio „ENERGY STAR®“
• Perdirbamos medžiagos: Daugiau informacijos apie HP gaminių perdirbimą rasite:
kvalifikacijos būseną, žiūrėkite
Energijos suvartojimas.
www.hp.com/hpinfo/globalcitizenship/environment/recycle/
14 Darbo pradžia
Page 19
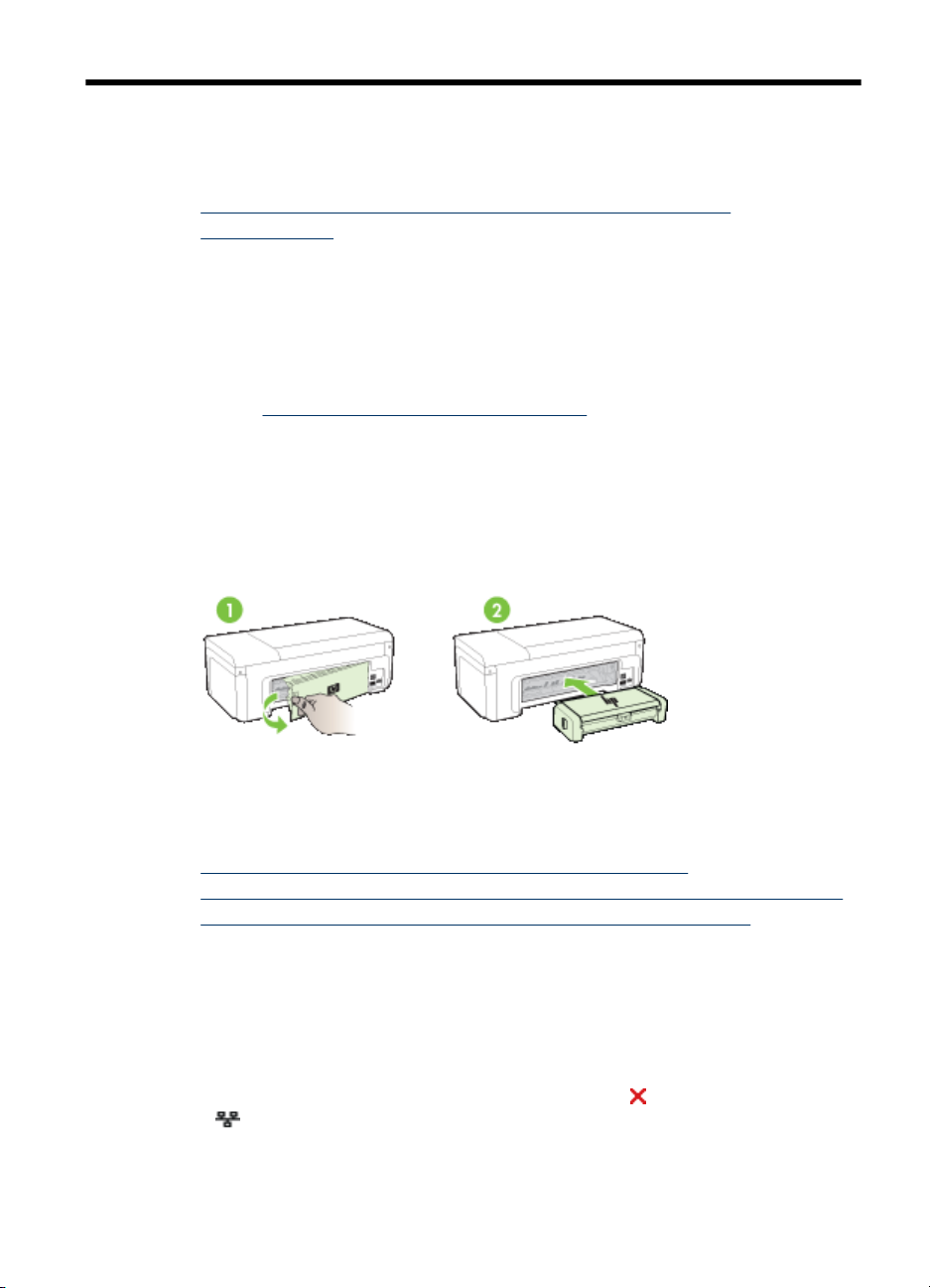
2Priedų įrengimas
Šiame skyriuje aprašomos tokios temos:
Dvipusio spausdinimo įtaiso įdėjimas (yra kai kuriuose modeliuose)
•
Priedų įjungimas
•
Dvipusio spausdinimo įtaiso įdėjimas (yra kai kuriuose
modeliuose)
Jei įrengtas papildomas dvipusio spausdinimo priedas, galima automatiškai spausdinti
ant abiejų lapo pusių. Informacija apie dvipusio spausdinimo priedo naudojimą
pateikiama
Dvipusio spausdinimo įtaiso įdėjimas
1. Paspauskite galinės prieigos skydelio mygtukus ir ištraukite skydelį iš prietaiso.
2. Įstumkite dvipusio spausdinimo priedą į įrenginį, kol jis užsirakins. Nespauskite
abiejose dvipusio spausdinimo įtaiso pusėse esančių mygtukų; juos naudokite tik
ištraukdami įtaisą iš įrenginio.
Spausdinimas ant abiejų pusių (dvipusis).
Priedų įjungimas
Šiame skyriuje aprašomos šios temos:
•
Dvipusio spausdinimo įtaiso įjungimas ir išjungimas įrenginyje
Kaip įjungti arba išjungti priedus kompiuteriuose su operacine sistema „Windows“
•
Kaip įjungti priedus kompiuteriuose su „Macintosh“ operacine sistema
•
Dvipusio spausdinimo įtaiso įjungimas ir išjungimas įrenginyje
Kai įdedate arba išimate dvipusio spausdinimo įtaisą, jums reikia įjungti arba išjungti
priedą įrenginio valdymo skydelyje.
Kaip įjungti arba išjungti dvipusio spausdinimo įtaisą
▲ Paspauskite ir penkias sekundes laikykite paspaustus
mygtuką Network (Tinklas). Kai atleidžiate mygtukus, įrenginys atspausdins
ir
ataskaitą, kurioje bus nurodyta, ar dvipusio spausdinimo įtaisas buvo įjungtas.
mygtuką Cancel (Atšaukti)
Priedų įrengimas 15
Page 20
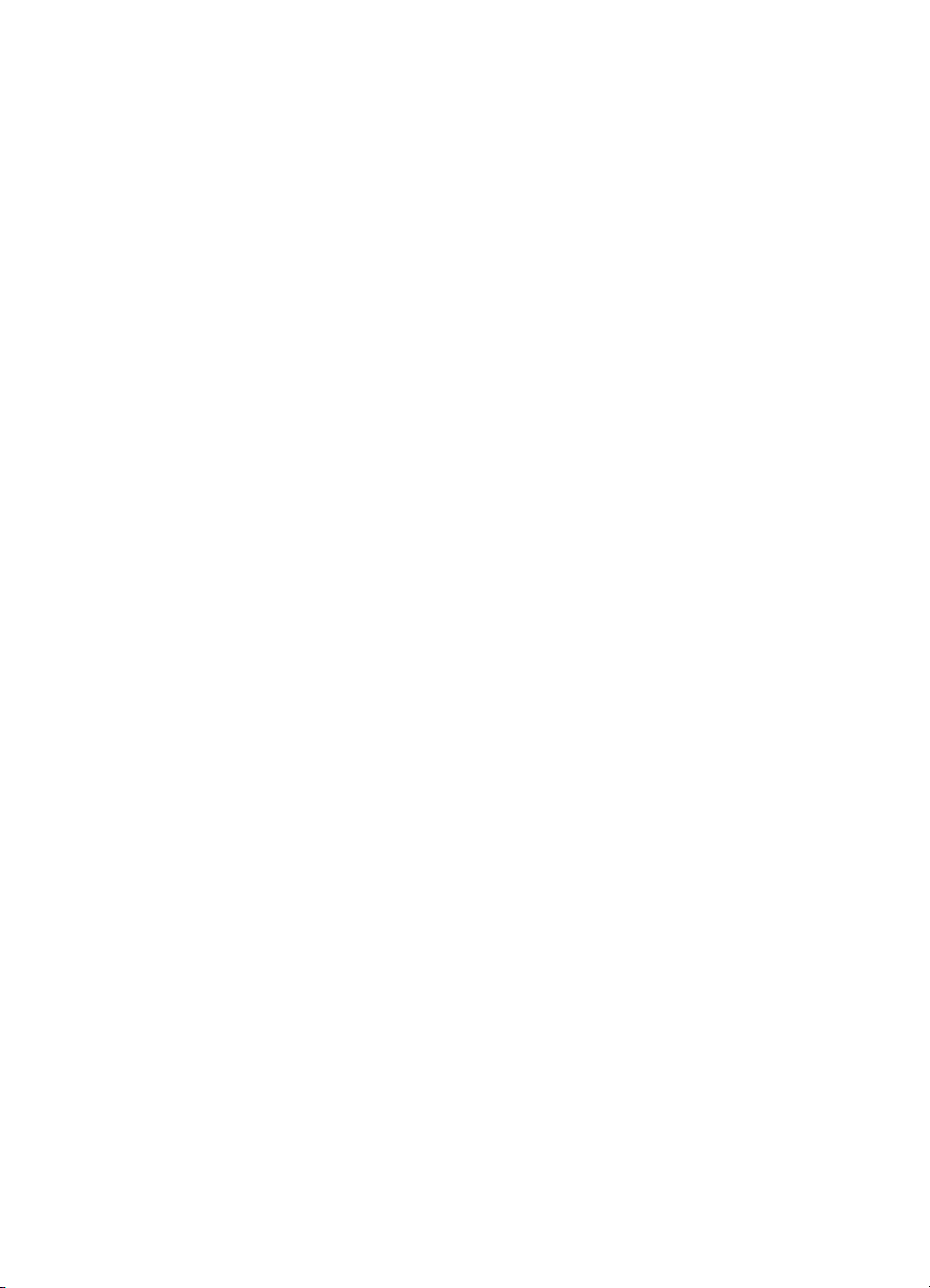
Skyrius 2 skyrius
Kaip įjungti arba išjungti priedus kompiuteriuose su operacine sistema „Windows“
1. Spustelėkite mygtuką Start (Pradėti) darbalaukyje.
2. Pasirinkite Printers and Faxes (Spausdintuvai ir faksai), dešiniuoju pelės klavišu
spustelėkite įrenginį ir pasirinkite Properties (Ypatybės).
3. Spustelėkite skirtuką Device Settings (Įrenginio parametrai) ir spustelėkite
Installed (Įdiegta) arba Not Installed (neįdiegta), kad įjungtumėte arba išjungtumėte
dvipusio spausdinimo įtaisą.
Kaip įjungti priedus kompiuteriuose su „Macintosh“ operacine sistema
1. Darbalaukyje, meniu Apple spustelėkite System Preferences (Sistemos nuostatos).
2. Spustelėkite Print & Fax (Spausdinti ir siųsti faksogramas).
3. Pasirinkite įrenginį ir spustelėkite Printer Setup (Spausdintuvo sąranka) („Mac OS
X“ versija 10.4) arba Options & Supplies... (Parinktys ir eksploatacinės medžiagos)
(„Mac OS X“ versija 10.5).
4. Atlikite vieną iš šių veiksmų:
a. „Mac OS X“ (10.4): Išskleidžiamajame sąraše pasirinkite Installable Options
(įdiegiamos parinktys).
b. „Mac OS X“ (10.5) Pasirinkite skirtuką Driver (Tvarkyklė).
5. Pasirinkite žymės langelį šalia HP Two-sided Printing Accessory (Duplexer) (HP
dvipusio spausdinimo priedas), kad įjungtumėte dvipusio spausdinimo įtaisą. Kad
išjungtumėte dvipusio spausdinimo įtaisą, panaikinkite pasirinkimą šiame žymės
langelyje.
16 Priedų įrengimas
Page 21
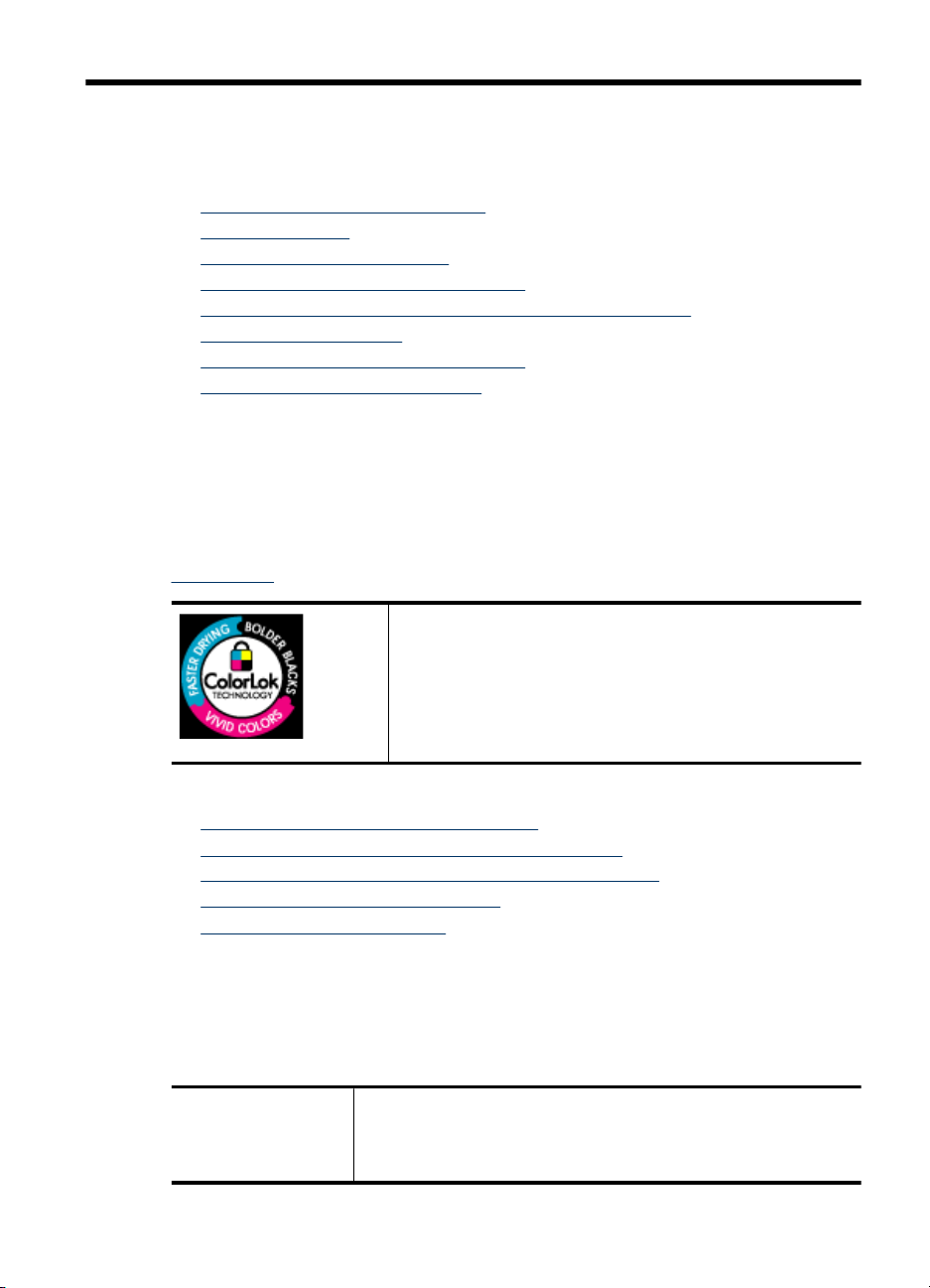
3 Įrenginio naudojimas
Šiame skyriuje aprašomos tokios temos:
Spausdinimo laikmenų pasirinkimas
•
Laikmenų įdėjimas
•
Spausdinimo nuostatų keitimas
•
Spausdinimas ant abiejų pusių (dvipusis)
•
Spausdinimas ant specialių arba pasirinktinio dydžio laikmenų
•
Spausdinimas be apvadų
•
Tinklalapio spausdinimas (tik „Windows“)
•
Spausdinimo užduoties atšaukimas
•
Spausdinimo laikmenų pasirinkimas
Įrenginys sukurtas taip, kad gerai veiktų su daugeliu biurui skirto popieriaus rūšių. Prieš
perkant didelį popieriaus kiekį, rekomenduojama išbandyti keletą lapų rūšių. Siekiant
optimalios spausdinimo kokybės, rekomenduojama naudoti HP lapus. Daugiau
informacijos apie HP lapus rasite apsilankę HP interneto svetainėje adresu
www.hp.com.
Kasdieniam dokumentų spausdinimui HP rekomenduoja paprastą
popierių su „ColorLok“ logotipu. Visas popierius su „ColorLok“
logotipu buvo nepriklausomai patikrintas, kad atitiktų patikimumo
ir spausdinimo kokybės standartus ir pateiktų dokumentus su
aiškiomis, ryškiomis spalvomis, ryškesne juoda spalva ir kad
džiūtų greičiau, nei paprastas popierius. Ieškokite įvairaus svorio
ir dydžio popieriaus su „ColorLok“ logotipu didelėse popieriaus
gamybos įmonėse.
Šiame skyriuje aprašomos tokios temos:
•
Spausdinimui rekomenduojamas popierius
Rekomenduojamas nuotraukų spausdinimo popierius
•
Patarimai kaip pasirinkti ir naudoti spausdinimo laikmenas
•
Tinkamų lapų techninės specifikacijos
•
Minimalių paraščių nustatymas
•
Spausdinimui rekomenduojamas popierius
Jei norite išgauti geriausią spausdinimo kokybę, HP rekomenduoja naudoti konkrečiai
užduočiai specialiai pritaikytas HP popieriaus rūšis.
Priklausomai nuo šalies/regiono, kai kurios popieriaus rūšys gali būti nepasiekiamos.
Popierius „HP Brochure
Paper“
Popierius „HP Superior
Inkjet“
Šis popierius yra blizgiu arba matiniu paviršiumi iš abiejų pusių, skirtas
dvipusiam spausdinimui. Jie idealiai tinka beveik fotografinės kokybės
reprodukcijoms ir verslo grafiniams elementams, skirtiems ataskaitų
Įrenginio naudojimas 17
Page 22
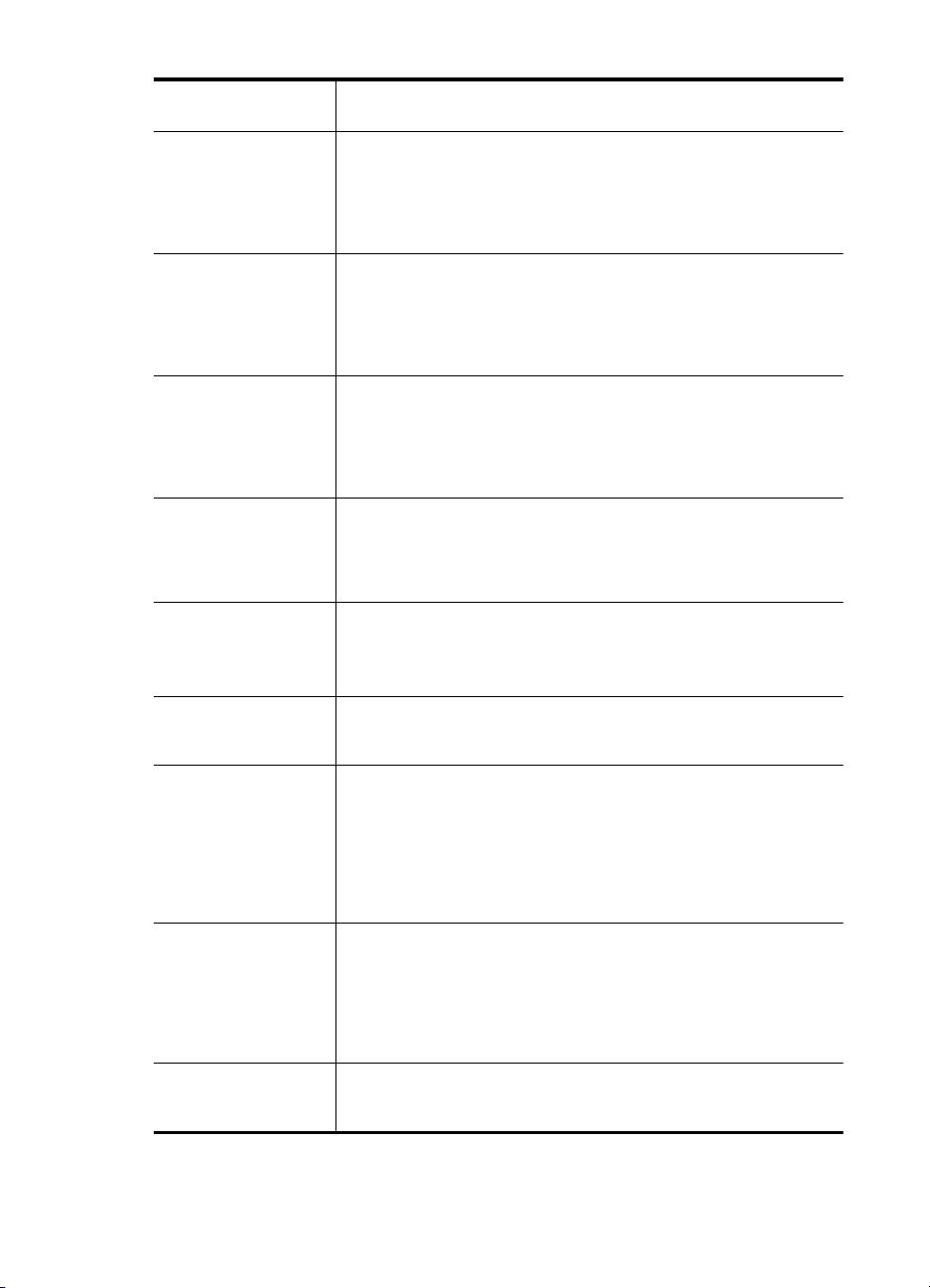
Skyrius 3 skyrius
(tęsinys)
Popierius „HP Bright
White Inkjet Paper“
Popierius „HP Printing
Paper“
Popierius „HP Office
Paper“
Popierius „HP Office
Recycled Paper“
Popierius „HP Premium
Presentation Paper“
Popierius „HP
Professional Paper“
Skaidrės „HP Premium
Inkjet Transparency
Film“
Fotopopierius „HP
Advanced Photo Paper“
Fotopopierius „HP
Everyday Photo Paper“
„HP Iron-On
Transfers“ (HP karštojo
perkėlimo lipdukai)
viršeliams, specialioms pateiktims, brošiūroms, vokams ir
kalendoriams.
Popierius „HP Bright White Inkjet Paper“ užtikrina kontrastingas
spalvas ir teksto ryškumą. Tinkamas naudoti dvipusiam spalvotam
spausdinimui, nes yra nepermatomas, todėl idealiai tinka
informaciniams biuleteniams, ataskaitoms ir skrajutėms. Pagamintas
pagal „ColorLok“ technologiją, todėl mažiau tepa, juoda spalva ant jo
atrodo ryškesnė, o kitos spalvos aiškesnės.
Popierius „HP Printing Paper“ yra aukštos kokybės daugiafunkcinis
popierius. Ant jo atspausdinti dokumentai atrodo ryškesni, nei ant
standartinio daugiafunkcinio arba kopijavimo popieriaus atspausdinti
dokumentai. Pagamintas pagal „ColorLok“ technologiją, todėl mažiau
tepa, juoda spalva ant jo atrodo ryškesnė, o kitos spalvos aiškesnės.
Jame nėra rūgščių, todėl ant jo spausdinti dokumentai išlieka ilgiau.
Popierius „HP Office Paper“ yra aukštos kokybės daugiafunkcinis
popierius. Jis tinkamas kopijoms, juodraščiams, atmintinėms ir kitiems
kasdieniams dokumentams. Pagamintas pagal „ColorLok“
technologiją, todėl mažiau tepa, juoda spalva ant jo atrodo ryškesnė, o
kitos spalvos aiškesnės. Jame nėra rūgščių, todėl ant jo spausdinti
dokumentai išlieka ilgiau
Popierius „HP Office Recycled Paper“ yra aukštos kokybės
daugiafunkcinis popierius, kurio 30% sudaro perdirbtas pluoštas.
Pagamintas pagal „ColorLok“ technologiją, todėl mažiau tepa, juoda
spalva ant jo atrodo ryškesnė, o kitos spalvos aiškesnės. Jame nėra
rūgščių, todėl ant jo spausdinti dokumentai išlieka ilgiau.
Šis popierius yra sunkus dvipusis matinis popierius, puikiai tinkantis
pateiktims, pasiūlymams, ataskaitoms ir informaciniams biuleteniams.
Jis yra sunkus ir skirtas naudoti norint sukurti teigiamą įspūdį.
Skaidrės „HP Premium Inkjet Transparency Film“ jūsų spalvotas
pateiktis padaro ryškesnes ir net įspūdingesnes. Šias skaidres naudoti
labai parasta, jos greitai džiūsta, ant jų nesusidaro jokių dėmių.
Šis storas fotopopierius greitai džiūsta, todėl nesusitepa po
spausdinimo tvarkant nuotraukas. Jis atsparus vandeniui, dėmėms,
pirštų atspaudams ir drėgmei. Jūsų spaudiniai atrodys panašūs į
parduotuvėje pagamintas nuotraukas. Popierius gaminamas kelių
dydžių, įskaitant A4, 8,5 x 11 colių, 10 x 15 cm (4 x 6 colių) , 13 x 18 cm
(5 x 7 colių) ir dviem paviršiais – blizgiu arba švelniai blizgiu (matiniu
atlasu). Jame nėra rūgščių, todėl ant jo spausdinti dokumentai išlieka
ilgiau.
Pigiai spausdinkite spalvingas kasdienes nuotraukas, naudodami
popierių, sukurtą kasdieniam nuotraukų spausdinimui. Šis įperkamas
fotopopierius greitai išdžiūsta, todėl jį lengva tvarkyti. Gaukite aiškius,
ryškius vaizdus šį popierių naudodami su bet kuriuo rašaliniu
spausdintuvu. Parduodamas su matiniu paviršiumi 8,5 x 11 colių, A4 ir
10 x 15 cm (4 x 6 colių). Jame nėra rūgščių, todėl ant jo spausdinti
dokumentai išlieka ilgiau.
„HP Iron-on Transfers“ (HP karštojo perkėlimo lipdukai) (spalvotiems
audiniams arba lengviems arba baltiems audiniams) yra puikus
sprendimas skaitmeninėms nuotraukoms perkelti ant marškinėlių.
18 Įrenginio naudojimas
Page 23
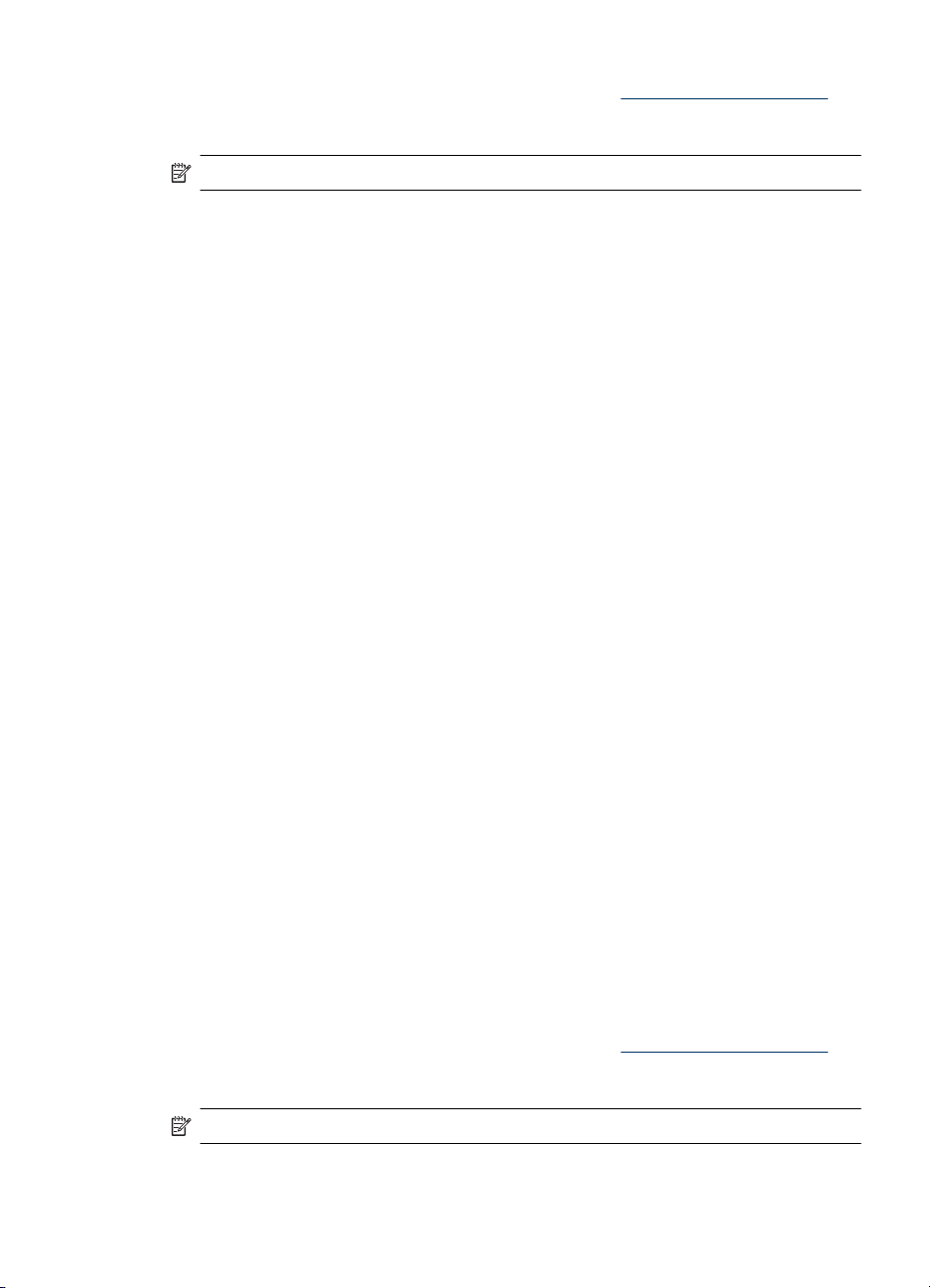
Užsisakyti HP popieriaus ir kitų medžiagų galima adresu www.hp.com/buy/supplies. Jei
paraginama, pasirinkite savo šalį/regioną, vykdykite nurodymus pasirinkti produktą ir
spustelėkite vieną iš puslapyje esančių parduotuvių nuorodų.
Pastaba Šiuo metu dalis informacijos HP tinklalapyje pateikiama tik anglų kalba.
„HP Photo Value Packs“ (vertingi HP nuotraukų paketai):
Paketuose „HP Photo Value Packs“ patogiai supakuotos originalios HP rašalo kasetės ir
fotopopierius „HP Advanced Photo Paper“, kad sutaupytumėte laiko ir atsikratytumėte
spėlionių HP spausdintuvu spausdindami įperkamas profesionalias nuotraukas.
Originalus HP rašalas ir fotopopierius „HP Advanced Photo Paper“ buvo sukurti naudoti
kartu, kad jūsų nuotraukos ilgiau išliktų ir būtų ryškios. Puikiai tinka, jei norite atspausdinti
visas atostogų nuotraukas arba daugybę kopijų, kuriomis galėtumėte pasidalyti su kitais.
Rekomenduojamas nuotraukų spausdinimo popierius
Jei norite išgauti geriausią spausdinimo kokybę, HP rekomenduoja naudoti konkrečiai
užduočiai specialiai pritaikytas HP popieriaus rūšis.
Priklausomai nuo šalies/regiono, kai kurios popieriaus rūšys gali būti nepasiekiamos.
Fotopopierius „HP Advanced Photo Paper“
Šis storas fotopopierius greitai džiūsta, todėl nesusitepa po spausdinimo tvarkant
nuotraukas. Jis atsparus vandeniui, dėmėms, pirštų atspaudams ir drėgmei. Jūsų
spaudiniai atrodys panašūs į parduotuvėje pagamintas nuotraukas. Popierius
gaminamas kelių dydžių, įskaitant A4, 8,5 x 11 colių, 10 x 15 cm (4 x 6 colių) , 13 x 18
cm (5 x 7 colių) ir dviem paviršiais – blizgiu arba švelniai blizgiu (matiniu atlasu). Jame
nėra rūgščių, todėl ant jo spausdinti dokumentai išlieka ilgiau.
Fotopopierius „HP Everyday Photo Paper“
Pigiai spausdinkite spalvingas kasdienes nuotraukas, naudodami popierių, sukurtą
kasdieniam nuotraukų spausdinimui. Šis įperkamas fotopopierius greitai išdžiūsta, todėl
jį lengva tvarkyti. Gaukite aiškius, ryškius vaizdus šį popierių naudodami su bet kuriuo
rašaliniu spausdintuvu. Parduodamas su matiniu paviršiumi 8,5 x 11 colių, A4 ir 10 x 15
cm (4 x 6 colių). Jame nėra rūgšči
„HP Photo Value Packs“ (vertingi HP nuotraukų paketai):
Paketuose „HP Photo Value Packs“ patogiai supakuotos originalios HP rašalo kasetės ir
fotopopierius „HP Advanced Photo Paper“, kad sutaupytumėte laiko ir atsikratytumėte
spėlionių HP spausdintuvu spausdindami įperkamas profesionalias nuotraukas.
Originalus HP rašalas ir fotopopierius „HP Advanced Photo Paper“ buvo sukurti naudoti
kartu, kad jūsų nuotraukos ilgiau išliktų ir būtų ryškios. Puikiai tinka, jei norite atspausdinti
visas atostogų nuotraukas arba daugybę kopijų, kuriomis galėtumėte pasidalyti su kitais.
Užsisakyti HP popieriaus ir kitų medžiagų galima adresu
paraginama, pasirinkite savo šalį/regioną, vykdykite nurodymus pasirinkti produktą ir
spustelėkite vieną iš puslapyje esančių parduotuvių nuorodų.
Pastaba Šiuo metu dalis informacijos HP tinklalapyje pateikiama tik anglų kalba.
ų, todėl ant jo spausdinti dokumentai išlieka ilgiau.
www.hp.com/buy/supplies. Jei
Spausdinimo laikmenų pasirinkimas 19
Page 24
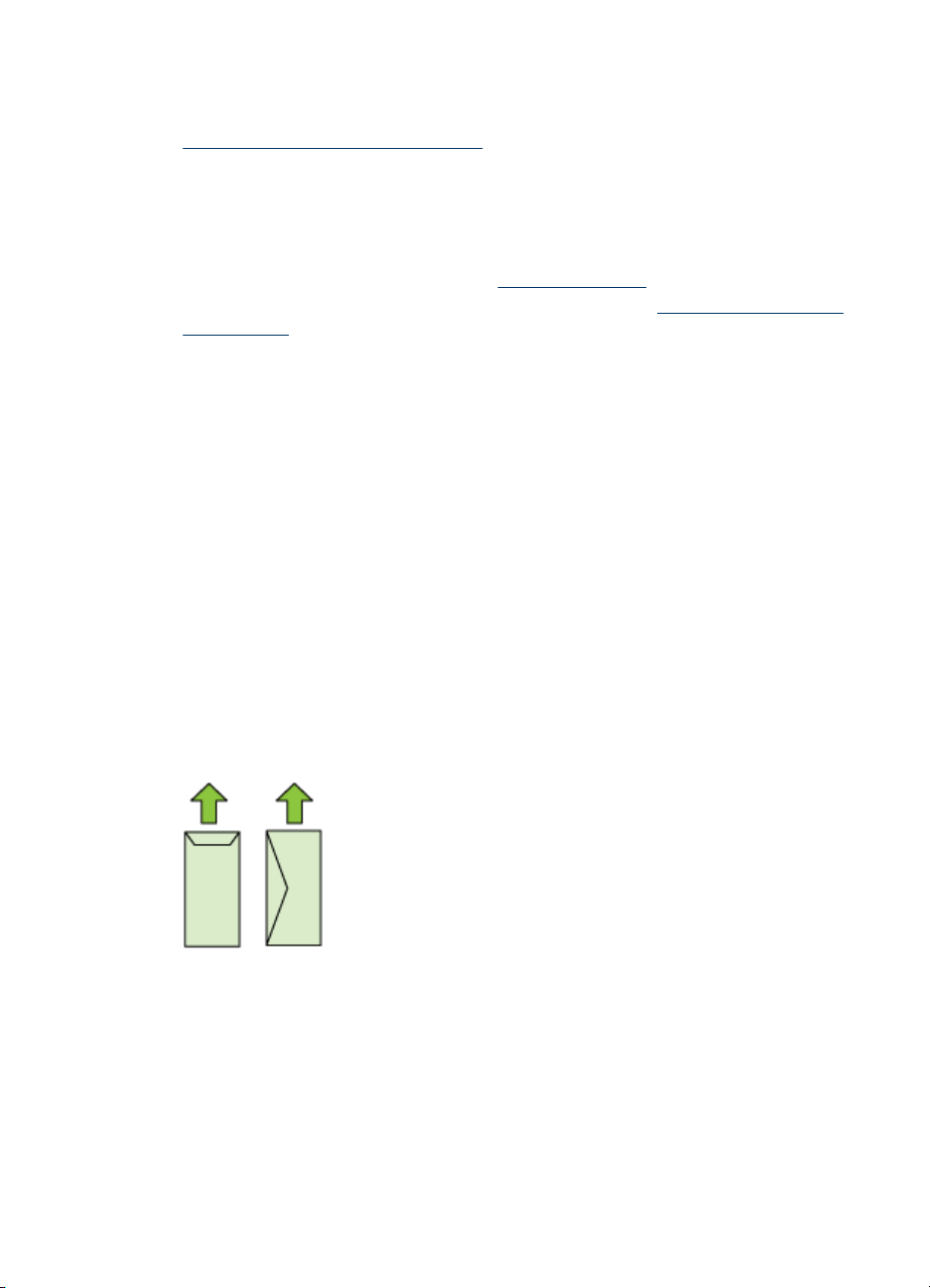
Skyrius 3 skyrius
Patarimai kaip pasirinkti ir naudoti spausdinimo laikmenas
• Visada naudokite lapus, atitinkančius įrenginio specifikacijas. Plačiau apie tai žr.
Tinkamų lapų techninės specifikacijos.
• Vienu metu į tą patį dėklą dėkite tik vienos rūšies laikmenas. Jei ant paprastos
laikmenos uždedate specialią laikmeną, popierius gali užstrigti arba spausdintuvas
gali spausdinti netinkamai.
• Įdėkite laikmenas spausdinamąja puse žemyn į dėklo galą. Išlygiuokite laikmenas
įvesties dėklo dešinėje pusėje ir pakoreguokite popieriaus pločio kreiptuvą.
Išsamesnės informacijos rasite skyriuje
• Neperkraukite dėklų. Išsamesnės informacijos rasite skyriuje
specifikacijos. HP specialaus popieriaus rekomenduoja dėti ne daugiau nei 3/4 viso
galimo kiekio.
• Jei norite išvengti strigčių, prastos spausdinimo kokybės ir kitų spausdinimo
problemų, venkite šių laikmenų:
◦ Formų iš kelių dalių
◦ Pažeistų, susiglamžiusių ar sulankstytų lapų
◦ Lapų su nuopjovomis ar skylėmis
◦ Itin tekstūrinių lapų, lapų su reljefiniu ornamentu ar lapų, kurie negerai sugeria
rašalą
◦ Pernelyg lengvų ar lengvai ištempiamų lapų
Kortelės ir vokai
• Venkite itin glotnių vokų, vokų su lipniomis juostelėmis, sąsagomis ar langeliais. Taip
pat venkite kortelių ir vokų su storais, netaisyklingais ar užsiraičiusiais kraštais ir
sulankstytų, perplėštų ar kitaip pažeistų sričių.
• Naudokite tvirtos konstrukcijos vokus ir užtikrinkite, kad lenkimo vietos b
įspaustos.
• Įdėkite vokus, sulygiuotus pagal paveikslėlį.
Laikmenų įdėjimas.
Tinkamų lapų techninės
ūtų gerai
Fotopopierius
• Nuotraukoms spausdinti naudokite veikseną Best (geriausia). Atsiminkite, kad šia
veiksena spausdinimas trunka ilgiau ir reikia daugiau kompiuterio atminties.
• Ištraukite kiekvieną išspausdintą lapą ir padėkite į šalį, kad jis išdžiūtų. Jei leisite
lapams kristi į rietuvę, jie gali susitepti.
20 Įrenginio naudojimas
Page 25
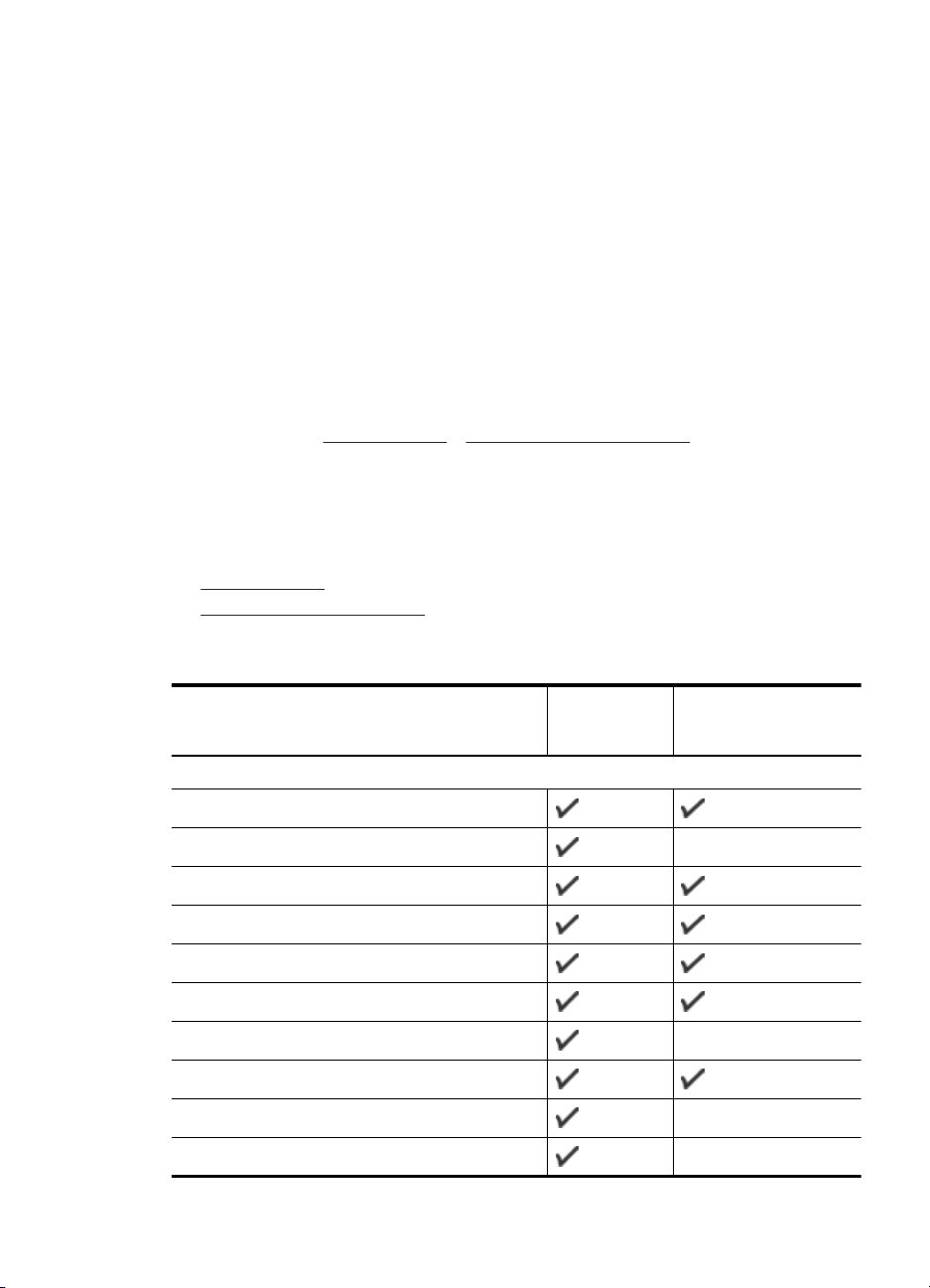
Skaidrės
• Skaidres reikia dėti šiurkščiąja puse žemyn, kad lipni juosta būtų nukreipta į įrenginio
užpakalinę pusę.
• Ištraukite kiekvieną išspausdintą lapą ir padėkite į šalį, kad jis išdžiūtų. Jei leisite
lapams kristi į rietuvę, jie gali susitepti.
Pasirenkamo dydžio laikmenos
• Naudokite tik su įrenginiu suderinamo tinkinto dydžio lapus.
•Jei jūsų programa suderinama su pasirinktinio dydžio laikmenomis, prieš
spausdindami dokumentą programoje nustatykite laikmenų dydį. Jei nesuderinama,
nustatykite dydį spausdintuvo tvarkyklėje. Jums gali reikėti pertvarkyti esamus
dokumentus, kad atspausdintumėte juos tinkamai ant pasirenkamo dydžio laikmenų.
Tinkamų lapų techninės specifikacijos
Naudokite lenteles Tinkami dydžiai ir Galimos lapų rūšys ir svoriai, kad nustatytumėte,
kokias tinkamas laikmenas naudoti savo įrenginyje ir kokios funkcijos veiks naudojant
tokias laikmenas.
Visada naudokite tinkamą laikmenų rūšies nuostatą spausdintuvo tvarkyklėje ir
konfigūruokite dėklus tinkamai laikmenų rūšiai. Prieš perkant popierių dideliais kiekiais,
HP rekomenduoja jį išbandyti.
•
Tinkami dydžiai
Galimos lapų rūšys ir svoriai
•
Tinkami dydžiai
Lapo dydis Įvesties
dėklas
Standartiniai lapų dydžiai
JAV „Letter“ (216 x 279 mm; 8,5 x 11 colių)
JAV „Legal“ (216 x 356 mm; 8,5 x 14 colių)
A4 (210 x 297 mm; 8,3 x 11,7 colių)
JAV „Executive“ (184 x 267 mm; 7,25 x 10,5 colių)
B5 (JIS) (182 x 257 mm; 7,17 x 10,12 colių)
B5 (ISO) (176 x 250 mm; 6,9 x 9,8 colių)
B7 (88 x 125 mm; 3,5 x 4,9 colio)
A5 (148 x 210 mm; 5,8 x 8,3 colių)
Be apvado A4 (210 x 297 mm; 8,3 x 11,7 colio)
Be apvado A5 (148 x 210 mm; 5,8 x 8,3 colio)
Spausdinimo laikmenų pasirinkimas 21
Dvipusio spausdinimo
įtaisas (kai kuriuose
modeliuose)
Page 26
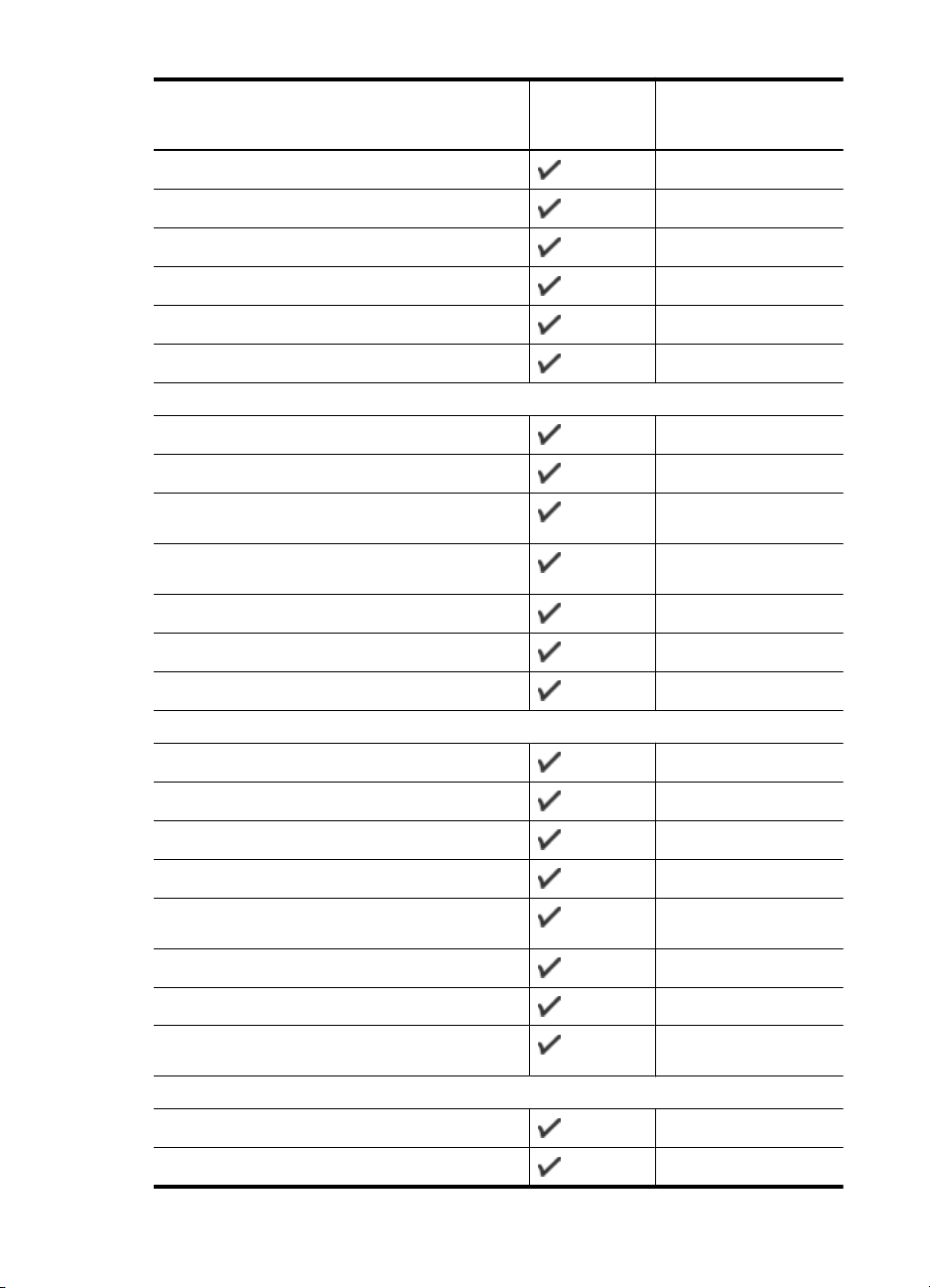
Skyrius 3 skyrius
(tęsinys)
Lapo dydis Įvesties
Be apvado B5 (182 x 257 mm; 7,17 x 10,12 colio)
HV (101 x 180 mm; 4,0 x 7,1 colio)
„Cabinet“ formatas (120 x 165 mm; 4,7 x 6,5 colio)
13 x 18 cm (5 x 7 coliai)
„Cabinet“ be apvado (120 x 165 mm; 4,7 x 6,5 colio)
Be apvado 13 x 18 cm (5 x 7 coliai)
Vokai
JAV Nr. 10 vokas (105 x 241 mm; 4,12 x 9,5 colių)
C6 vokas (114 x 162 mm; 4,5 x 6,4 colio)
dėklas
Dvipusio spausdinimo
įtaisas (kai kuriuose
modeliuose)
Japonijos vokas „Chou“ Nr. 3 (120 x 235 mm; 4,7 x
9,3 colio)
Japonijos vokas „Chou“ Nr. 4 (90 x 205 mm; 3,5 x
8,1 colio)
Vokas „Monarch“
Atviruko vokas (111 x 162 mm; 4,4 x 6 coliai)
Vokas Nr. 6 3/4 (91 x 165 mm; 3,6 x 6,5 colio)
Kortelės
Kartotekos kortelė (76,2 x 127 mm; 3 x 5 coliai)
Kartotekos kortelė (102 x 152 mm; 4 x 6 coliai)
Kartotekos kortelė (127 x 203 mm; 5 x 8 coliai)
A6 kortelė (105 x 148,5 mm; 4,13 x 5,83 coliai)
A6 kortelė be apvado (105 x 148,5 mm; 4,13 x 5,83
coliai)
„Hagaki“** (100 x 148 mm; 3,9 x 5,8 colio)
„Ofuku hagaki“**
„Hagaki“ be apvado (100 x 148 mm; 3,9 x 5,8 colio)
**
Fotopopierius
Fotopopierius (102 x 152 mm; 4 x 6 coliai)
Fotopopierius (5 x 7 coliai)
22 Įrenginio naudojimas
Page 27
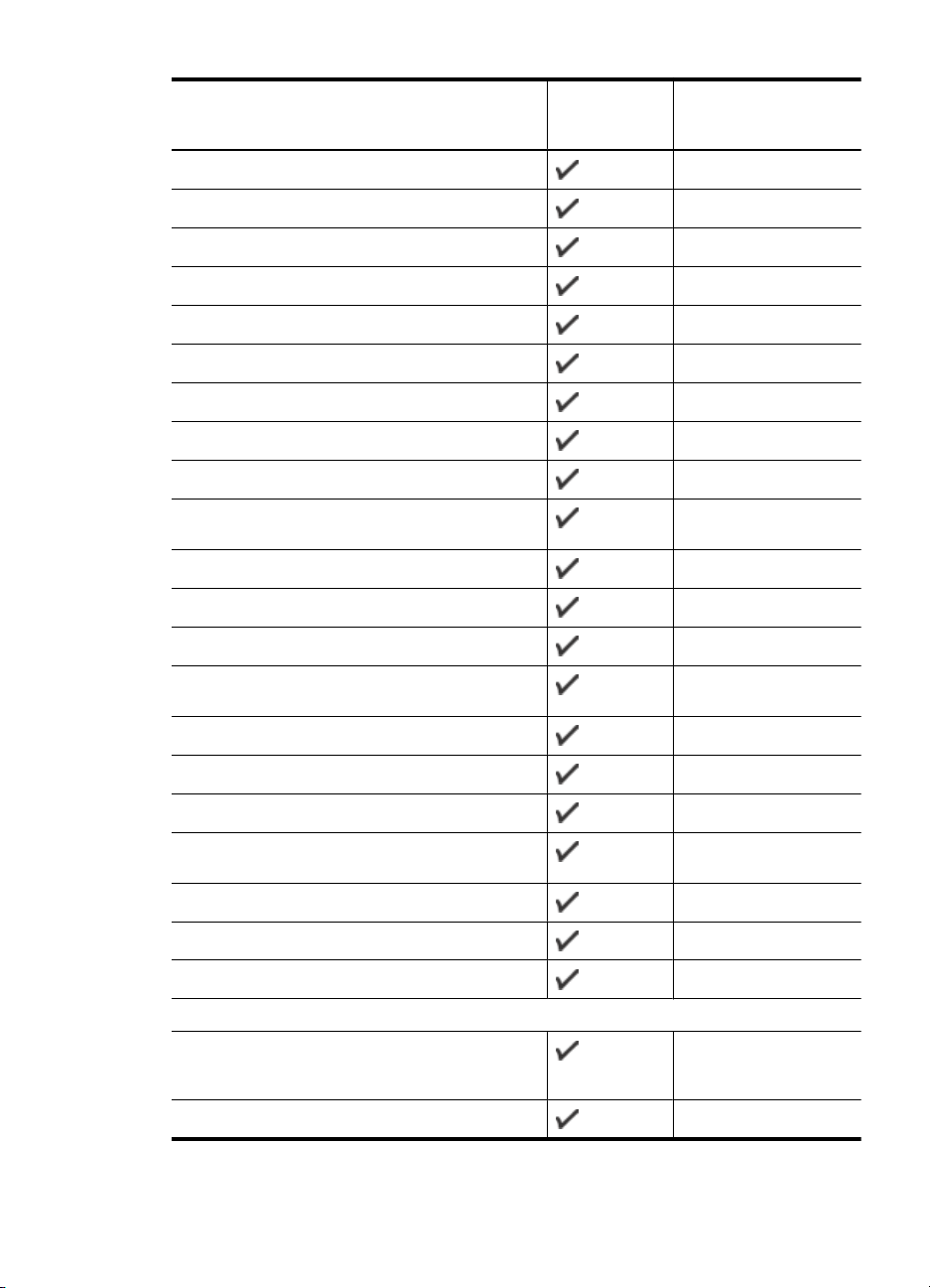
(tęsinys)
Lapo dydis Įvesties
dėklas
Fotopopierius (8 x 10 coliai)
Fotopopierius (10 x 15 cm)
Fotopopierius L (89 x 127 mm; 3,5 x 5 coliai)
2L (178 x 127 mm; 7,0 x 5,0 colių)
Fotopopierius be apvado (102 x 152 mm; 4 x 6 coliai)
Fotopopierius be apvado (5 x 7 coliai)
Fotopopierius be apvado (8 x 10 coliai)
Fotopopierius be apvado (8,5 x 11 colių)
Fotopopierius be apvado (10 x 15 colių)
Dvipusio spausdinimo
įtaisas (kai kuriuose
modeliuose)
Fotopopierius L be apvado (89 x 127 mm; 3,5 x 5
coliai)
Be apvado 2L (178 x 127 mm; 7,0 x 5,0 colio)
Be apvado B5 (182 x 257 mm; 7,2 x 10,1 colio)
B7, be apvado (88 x 125 mm; 3,5 x 4,9 colio)
Be apvado 4 x 6 skirtukas (102 x 152 mm; 4 x 6
coliai)
Be apvado 10 x 15 cm skirtukas
Be apvado 4 x 8 skirtukas (10 x 20 cm)
Be apvado HV (101 x 180 mm; 4,0 x 7,1 colio)
Be apvado dvigubas A4 (210 x 594 mm; 8,3 x 23,4
colio)
4 x 6 skirtukas (102 x 152 mm; 4 x 6 coliai)
10 x 15 cm skirtukas
4 x 8 skirtukas / 10 x 20 cm skirtukas
Kiti lapai
Pasirinktinio dydžio laikmenos nuo 76,2 iki 216 mm
pločio ir nuo 101 iki 762 mm ilgio (nuo 3 iki 8,5 colio
pločio ir nuo 4 iki 30 colių ilgio)
Panoraminiai (4 x 10 colių, 4 x 11 colių ir 4 x 12 colių)
Spausdinimo laikmenų pasirinkimas 23
Page 28
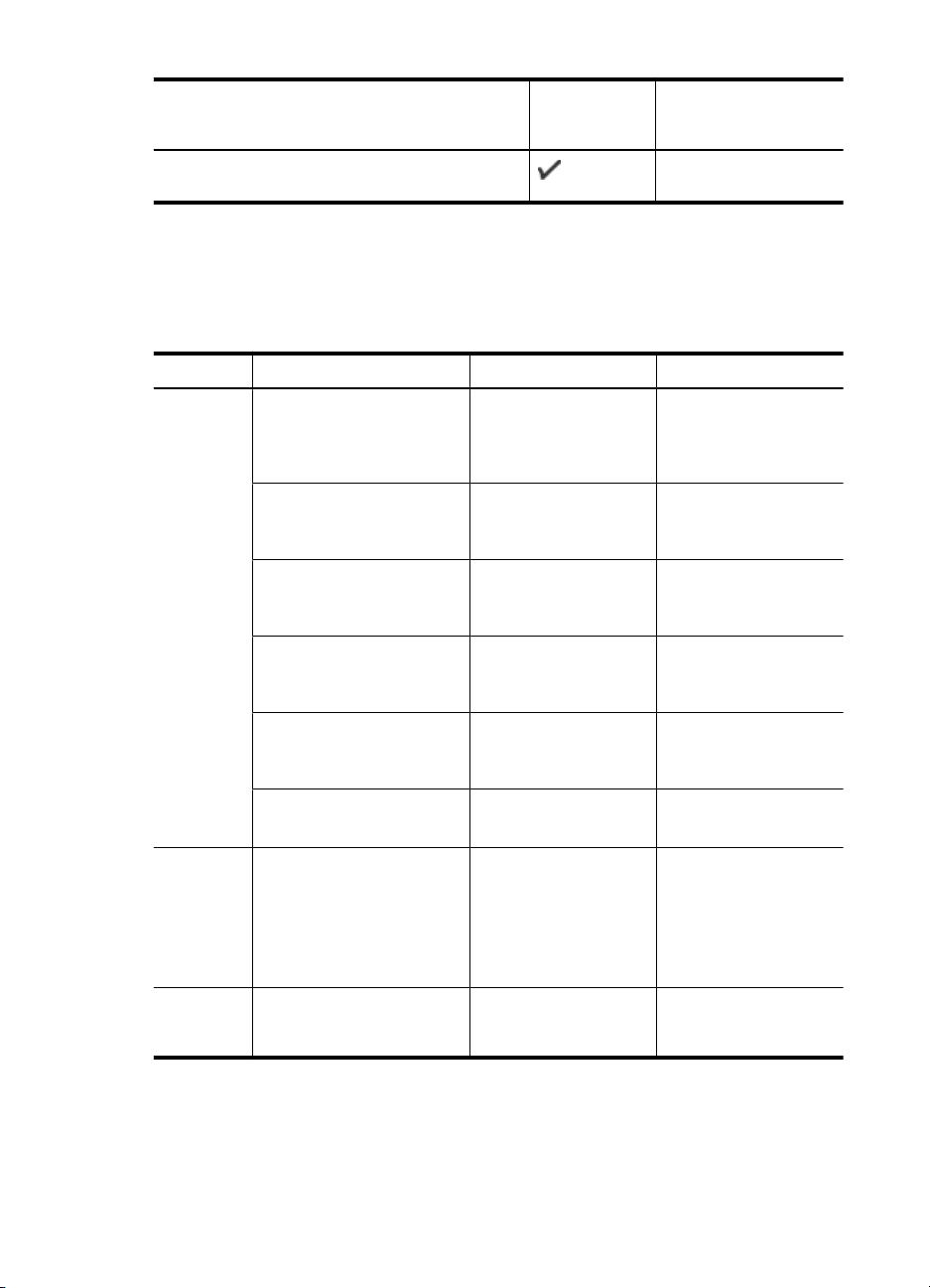
Skyrius 3 skyrius
(tęsinys)
Lapo dydis Įvesties
dėklas
Dvipusio spausdinimo
įtaisas (kai kuriuose
modeliuose)
Panoraminiai be apvado (4 x 10 colių, 4 x 11 colių ir
4 x 12 colių)
** Įrenginys suderinamas tik su paprastu ir rašaliniams spausdintuvams skirtu „hagaki“
popieriumi iš Japonijos pašto. Jis nesuderinamas su „hagaki“ fotopopieriumi iš Japonijos
pašto.
Galimos lapų rūšys ir svoriai
Dėklas Tipas Svoris Talpa
Įvesties
dėklas
Dvipusio
spausdinim
o įtaisas
(esantis kai
kuriuose
modeliuose
)
Išvesties
dėklas
Popierius Nuo 60 iki 105 g/m
(nuo 16 iki 28 svarų)
Skaidrės Iki 70 lapų
Fotopopierius 280 g/m
2
(75 svarai)
Etiketės Iki 100 lapų
Vokai Nuo 75 iki 90 g/m
(nuo 20 iki 24 svarų
vokas)
Kortelės Iki 200 g/m
(110 svarų rodyklė)
Popierius Nuo 60 iki 105 g/m
(nuo 16 iki 28 svarų)
Visi tinkami lapai Iki 50 paprasto
2
Iki 250 paprasto
popieriaus lapų
(25 mm arba 1 colis
rietuvėje)
(17 mm arba 0,67 colio
rietuvėje)
Iki 100 lapų
(17 mm arba 0,67 colio
rietuvėje)
(17 mm arba 0,67 colio
rietuvėje)
2
Iki 30 lapų
(17 mm arba 0,67 colio
rietuvėje)
2
2
Iki 80 kortelių
Netaikoma
popieriaus lapų (tekstui
spausdinti)
24 Įrenginio naudojimas
Page 29
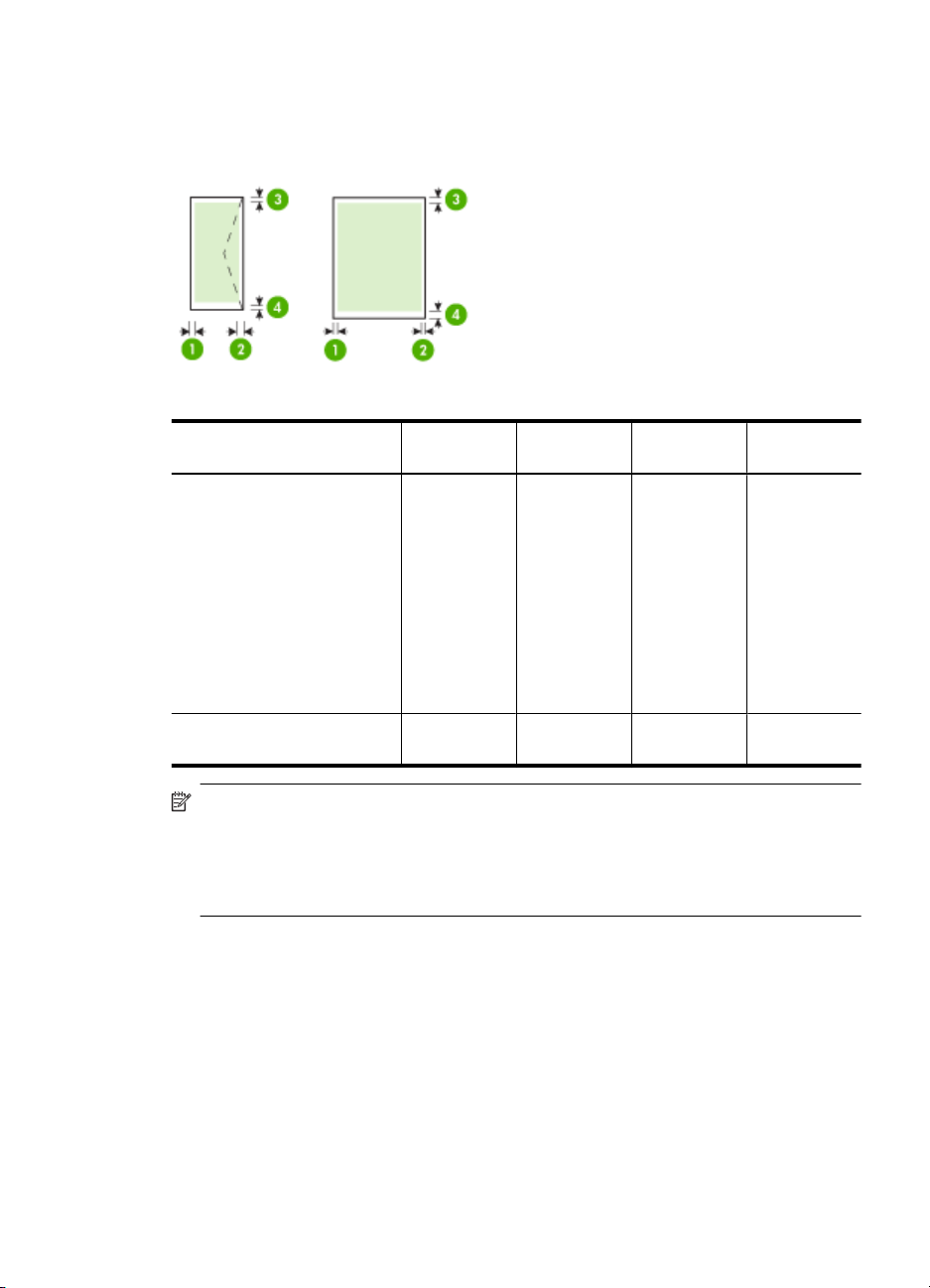
Minimalių paraščių nustatymas
Vertikalioje padėtyje dokumento paraštės turi atitikti (arba viršyti) šias paraščių nuostatas.
Lapas (1) Kairioji
JAV „Letter“
JAV „Legal“
„A4“ (A4 dydžio)
JAV „Executive“
B5
A5
Kortelės
Tinkinto dydžio lapai
Fotopopierius
Vokai 3,3 mm (0,13
Pastaba Jei naudojate dvipusio spausdinimo įtaisą spausdinti ant abiejų popieriaus
pusių, minimali viršutinė ir apatinė paraštės būti ne mažesnės kaip 14,9 mm (0,59
colio).
Pastaba Operacinėje sistemoje „Mac OS X“, minimali apatinė visų laikmenų paraštė
(išskyrus vokus, „Hagaki“ ir „Ofuku Hagaki“) yra 15 mm (0,586 colio).
Laikmenų įdėjimas
Šiame skyriuje pateikiamos lapų įdėjimo į įrenginį instrukcijos.
paraštė
3,3 mm (0,13
colio)
colio)
(2) Dešinioji
paraštė
3,3 mm (0,13
colio)
3,3 mm (0,13
colio)
(3) Viršutinė
paraštė
3,3 mm (0,13
colio)
3,3 mm (0,13
colio)
(4) Apatinė
paraštė
3,3 mm (0,13
colio)
14,9 mm
(0,59 colio)
Laikmenų įdėjimas 25
Page 30
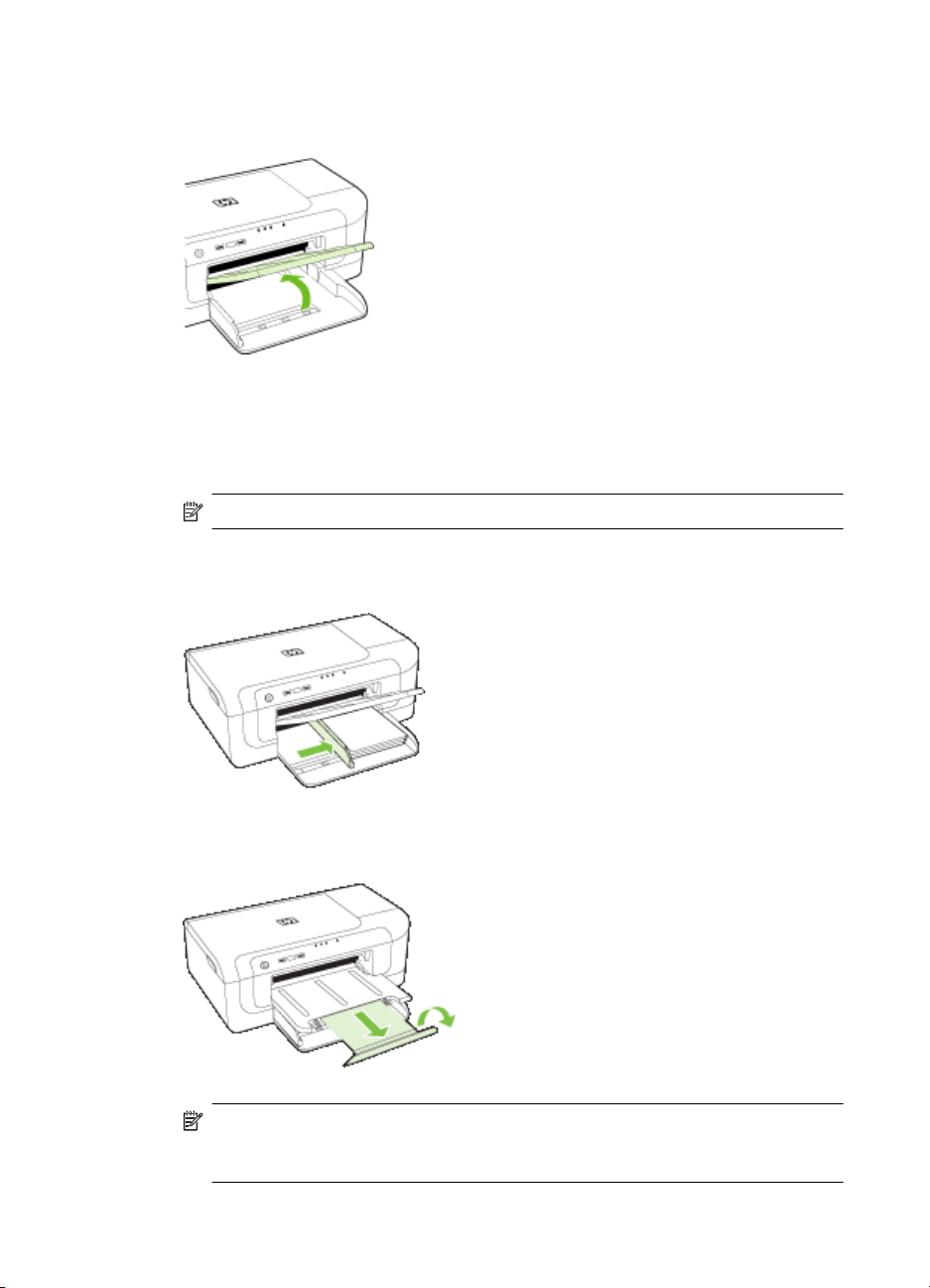
Skyrius 3 skyrius
Įdėjimas į dėklą 1 (pagrindinį dėklą)
1. Pakelkite išvesties dėklą.
2. Perstumkite laikmenų kreiptuvą į plačiausią padėtį.
3. Įdėkite laikmenas spausdinamąja puse žemyn išilgai dėklo dešiniojo krašto.
4. Stumkite dėklo laikmenų kreiptuvą, kad jis atitiktų įdėtų laikmenų dydį, ir nuleiskite
Įsitikinkite, kad lapų šūsnis išlygiuota pagal dėklo dešinįjį ir galinį kraštus bei neviršija
dėklo žymos.
Pastaba Nedėkite popieriaus, kai įrenginys spausdina.
išvesties dėklą.
5. Ištraukite išvesties dėklo ilgintuvą.
Pastaba Jei laikmena ilgesnė nei 279 mm (11 colių), iki galo ištraukite
pailginimą. Įsitikinkite, kad pailginimo dėklo gale esantis atlankas nepakeltas, nes
kitaip popierius bus išmestas.
26 Įrenginio naudojimas
Page 31

Spausdinimo nuostatų keitimas
Spausdinimo nuostatas (pvz., popieriaus dydį ar rūšį) galima pakeisti iš programos ar
spausdinimo tvarkyklės. Iš programos atliekamiems pakeitimams suteikiamas pirmumas
prieš pakeitimus, atliekamus iš spausdinimo tvarkyklės. Tačiau uždarius programą
nuostatoms grąžinamos tvarkyklėje nustatytos numatytosios vertės.
Pastaba Norint pakeisti spausdinimo nuostatas visoms spausdinimo užduotims,
reikia atlikti pakeitimus spausdinimo tvarkyklėje.
Daugiau informacijos apie „Windows“ spausdinimo tvarkyklę rasite tvarkyklės
internetiniame žinyne. Papildomos informacijos apie spausdinimą iš konkrečios
programos galima rasti su ta programa pateikiamoje dokumentacijoje.
• Kaip pakeisti esamų užduočių nuostatas programa („Windows“)
Kaip pakeisti visų būsimų užduočių numatytąsias nuostatas („Windows“)
•
Kaip pakeisti nuostatas („Mac OS X“)
•
Kaip pakeisti esamų užduočių nuostatas programa („Windows“)
1. Atverkite dokumentą, kurį norite išspausdinti.
2. Meniu File (rinkmena) spustelėkite Print (spausdinti), tada – Setup (sąranka),
Properties (savybės) arba Preferences (nuostatos) (specifinės parinktys gali skirtis
– tai priklauso nuo naudojamos programos).
3. Pasirinkite norimą spausdinimo nuorodą ir spustelėkite OK (gerai), Print (spausdinti)
arba panašią komandą.
Kaip pakeisti visų būsimų užduočių numatytąsias nuostatas („Windows“)
1. Spustelėkite Start (pradėti), nurodykite Settings (nuostatos) ir tada spustelėkite
Printers (spausdintuvai) arba Printers and Faxes (spausdintuvai ir faksai).
- Arba Spustelėkite Start (pradėti), spustelėkite Control Panel (valdymo skydelis) ir tada du
kartus spustelėkite Printers (spausdintuvai).
Pastaba Jei paraginama, įveskite kompiuterio administratoriaus slaptažodį.
2. Dešiniuoju pelės klavišu spustelėkite spausdintuvo piktogramą ir spustelėkite
Properties (ypatybės), Document Defaults (dokumento numatytosios nuostatos)
arba Printing Preferences (spausdinimo nuostatos).
3. Pakeiskite norimas nuostatas ir spustelėkite OK (gerai).
Kaip pakeisti nuostatas („Mac OS X“)
1. Meniu File (rinkmena) spustelėkite Page Setup (puslapio sąranka).
Pastaba Operacinėje sistemoje „Mac OS X“ (v10.5) kai kuriose programose
nėra meniu Page Setup (puslapio sąranka), jis yra meniu Print (spausdinimas)
dalis.
2. Pakeiskite norimas nuostatas (pvz., popieriaus dydį) ir spustelėkite OK (gerai).
Spausdinimo nuostatų keitimas 27
Page 32

Skyrius 3 skyrius
3. Meniu File (failas) spustelėkite Print (spausdinti), kad atidarytumėte spausdintuvo
tvarkyklę.
4. Pakeiskite pageidaujamas nuostatas (pvz., laikmenos rūšį) ir spustelėkite OK (gerai)
arba Print (spausdinti).
Spausdinimas ant abiejų pusių (dvipusis)
Galite spausdinti ant abiejų lapo pusių automatiškai, naudodami automatinio dvipusio
spausdinimo priedą (dvipusio spausdinimo įtaisą), arba rankiniu būdu, apversdami lapą
ir įdėdami jį atgal į įrenginį.
•
Spausdinimo ant abiejų lapo pusių nurodymai
Atlikti dvipusio spausdinimo procedūrą
•
Spausdinimo ant abiejų lapo pusių nurodymai
• Visada naudokite lapus, atitinkančius įrenginio specifikacijas. Plačiau apie tai žr.
Tinkamų lapų techninės specifikacijos.
• Programoje arba spausdintuvo tvarkyklėje nurodykite dvipusio spausdinimo parinktį.
• Nespausdinkite ant abiejų skaidrių, vokų, fotopopieriaus, blizgių laikmenų arba
popieriaus, lengvesnio nei 16 svarų (60 g/m
2
m
), pusių. Kitaip laikmena gali įstrigti įrenginio viduje.
• Spausdinant ant abiejų tam tikros rūšies lapų pusių, lapą reikia įdėti tam tikra kryptimi
(pvz., spausdinant ant firminių blankų, pakartotinai spausdinamų lapų, perforuoto
popieriaus ar popieriaus su vandens ženklais). Kai spausdinate iš kompiuterio su
operacine sistema „Windows“, įrenginys pirmiausia spausdina ant pirmos laikmenos
pusės. Kai spausdinate iš kompiuterio su operacine sistema „Mac OS X“, įrenginys
pirmiausia spausdina ant antros lapo pusės.
• Kai spausdinama su automatiniu dvipusio spausdinimo įtaisu, atspausdinus ant
vienos laikmenos pusės, įrenginys palaiko laikmeną ir palaukia, kol rašalas išdžiūna.
Tada laikmena įtraukiama atgal į įrenginį ir atspausdinama antra lapo pusė. Kai
spausdinimas baigiamas, laikmena išmetama į išvesties dėklą. Netraukite laikmenos,
kol nebaigtas spausdinimas.
• Galima ant abiejų tinkamo formato lapo pusių spausdinti neautomatiniu būdu,
apverčiant lapą ir grąžinant jį į įrenginį. Plačiau apie tai žr.
specifikacijos.
2
) arba sunkesnio nei 28 svarai (105 g/
Tinkamų lapų techninės
Atlikti dvipusio spausdinimo procedūrą
Pastaba Spausdindami ant abiejų pusių rankiniu būdu, pirma išspausdinkite tik
nelyginius puslapius, apverskite lapus ir tada spausdinkite tik lyginius puslapius.
Kaip automatiškai spausdinti ant abiejų puslapio pusių („Windows“)
1. Įdėkite lapą, ant kurio ketinate spausdinti. Plačiau apie tai žr.
lapo pusių nurodymai ir Laikmenų įdėjimas.
2. Patikrinkite, ar tinkamai įrengtas dvipusio spausdinimo priedas. Plačiau apie tai žr.
Dvipusio spausdinimo įtaiso įdėjimas (yra kai kuriuose modeliuose).
28 Įrenginio naudojimas
Spausdinimo ant abiejų
Page 33

3. Atidarę dokumentą, spustelėkite Print (spausdinti) meniu File (failas) ir pasirinkite
spausdinimo nuorodą.
4. Pakeiskite kitas reikiamas nuostatas ir spustelėkite OK (gerai).
5. Išspausdinkite dokumentą.
Kaip automatiškai spausdinti ant abiejų puslapio pusių („Mac OS X“)
1. Įdėkite lapą, ant kurio ketinate spausdinti. Plačiau apie tai žr.
lapo pusių nurodymai ir Laikmenų įdėjimas.
2. Patikrinkite, ar tinkamai įrengtas dvipusio spausdinimo priedas. Plačiau apie tai žr.
Dvipusio spausdinimo įtaiso įdėjimas (yra kai kuriuose modeliuose).
3. Page Setup (puslapio sąranka) patikrinkite, ar naudojate tinkamą spausdintuvą ir
popieriaus dydį.
4. Meniu File (rinkmena) spustelėkite Print (spausdinti).
5. Išplėstiniame sąraše rinkitės Copies and Pages (kopijos ir puslapiai).
6. Pasirinkite parinktį Two-Sided Printing (dvipusis spausdinimas).
7. Spustelėdami atitinkamą piktogramą pasirinkite įrišimo vietą.
8. Pakeiskite kitas reikiamas nuostatas ir spustelėkite Print (spausdinti).
Spausdinimo ant abiejų
Spausdinimas ant specialių arba pasirinktinio dydžio laikmenų
Kaip spausdinti ant specialių arba pasirinktinio dydžio laikmenų („Windows“)
1. Įdėkite lapą, ant kurio ketinate spausdinti. Plačiau apie tai žr.
2. Atvėrę dokumentą, meniu File (rinkmena) spustelėkite Print (spausdinti) ir tada
spustelėkite Setup (sąranka), Properties (savybės) arba Preferences (nuostatos).
3. Spustelėkite skirtuką Features (funkcijos).
4. Išskleidžiamajame sąraše Size (dydis) pasirinkite laikmenos dydį. Jei nematote
laikmenos dydžio, sukurkite pasirinktinį laikmenos dydį.
a. Išskleidžiamajame meniu pasirinkite Custom (pasirinktinis).
b. Įveskite naujo tinkinto dydžio pavadinimą.
c. Laukeliuose Width (plotis) ir Height (aukštis) įveskite matmenis ir spustelėkite
Save (įrašyti).
d. Dukart spustelėkite OK (gerai), kad uždarytumėte dialogo langą Properties
(ypatybės) arba Preferences (nuostatos). Vėl atidarykite dialogo langą.
. Pasirinkite naują tinkintą dydį.
e
5. Išskleidžiamajame meniu Paper Type (popieriaus rūšis) pasirinkite popieriaus rūšį.
6. Išskleidžiamajame meniu Paper Source (popieriaus šaltinis) pasirinkite laikmenų
šaltinį.
7. Pakeiskite kitas reikiamas nuostatas ir spustelėkite OK (gerai).
8. Išspausdinkite dokumentą.
Laikmenų įdėjimas.
Spausdinimas ant specialių arba pasirinktinio dydžio laikmenų 29
Page 34

Skyrius 3 skyrius
Kaip spausdinti ant specialių arba pasirinktinio dydžio laikmenų („Mac OS X“)
1. Įdėkite lapą, ant kurio ketinate spausdinti. Plačiau apie tai žr.
2. Meniu File (rinkmena) spustelėkite Page Setup (puslapio sąranka).
3. Patikrinkite, ar pasirinkote HP įrenginį.
4. Pasirinkite lapų dydį.
5. Kaip nustatyti tinkinto dydžio lapą:
6. Meniu File (rinkmena) spustelėkite Page Setup (puslapio sąranka), tada pasirinkite
7. Spustelėkite OK (gerai).
8. Meniu File (rinkmena) spustelėkite Print (spausdinti).
9. Atverkite skydelį Paper Handling (popieriaus tvarkymas).
10. Srityje Destination Paper Size (tikslinis popieriaus dydis) spustelėkite skirtuką Scale
11. Pakeiskite bet kokias kitas nuostatas ir spustelėkite OK (gerai) arba Print
Laikmenų įdėjimas.
Pastaba Kai kuriose „Mac OS X“ 10.5 programose nėra meniu Page Setup
(puslapio sąranka), jis įtrauktas į meniu Print (spausdinimas).
a. Spustelėkite punktą Manage Custom Sizes (tinkintų dydžių valdymas), kurį
rasite išsiskleidžiančiame meniu Paper Size (popieriaus dydis).
b. Spustelėkite New (naujas) ir laukelyje Paper Size Name (popieriaus dydžio
pavadinimas) įveskite dydžio pavadinimą.
c. (Neprivaloma) Laukuose Width (plotis) ir Height (aukštis) įveskite matmenis ir,
jei norite, nustatykite paraštes.
d. Spustelėkite Done (atlikta) arba OK (gerai) ir tada spustelėkite Save (įrašyti).
naują tinkintą dydį.
Pastaba Kai kuriose „Mac OS X“ (v10.5) programose nėra meniu Page Setup
(puslapio sąranka), jis įtrauktas į meniu Print (spausdinimas).
to fit paper size (įtalpinti į tokio dydžio popieriaus lapą) ir pasirinkite tinkintą
popieriaus dydį.
(spausdinti).
Spausdinimas be apvadų
Galimybė spausdinti be apvadų leidžia išspausdinti ant tam tikrų rūšių ir standartinio
dydžio nuotraukoms skirtų lapų paraščių.
Pastaba Programoje atverkite rinkmeną ir priskirkite vaizdo dydį. Įsitikinkite, kad
dydis atitinka tą lapo dydį, ant kurio spausdinate vaizdą.
Taip pat galite pasiekti šią funkciją skirtuke Printing Shortcuts (spausdinimo
nuorodos) (tik „Windows“). Atidarykite spausdintuvo tvarkyklę, pasirinkite skirtuką
Printing Shortcuts (spausdinimo nuorodos) ir išskleidžiamajame sąraše pasirinkite
spausdinimo nuorodą šiai spausdinimo užduočiai.
Pastaba Ne visos programos palaiko spausdinimą be apvado.
• Kaip spausdinti dokumentą be apvado („Windows“)
Kaip spausdinti dokumentą be apvado („Mac OS X“)
•
30 Įrenginio naudojimas
Page 35

Kaip spausdinti dokumentą be apvado („Windows“)
1. Įdėkite lapą, ant kurio ketinate spausdinti. Plačiau apie tai žr. Laikmenų įdėjimas.
2. Atverkite rinkmeną, kurią norite išspausdinti.
3. Programoje atidarykite spausdintuvo tvarkyklę:
a. Spustelėkite File (rinkmena) ir tada spustelėkite Print (spausdinti).
b. Spustelėkite Properties, Setup (ypatybės, sąranka) arba Preferences
(nuostatos).
4. Pasirinkite norimą naudoti spausdinimo nuostatų nuorodą.
5. Pakeiskite kitas spausdinimo nuostatas ir spustelėkite OK (gerai).
6. Išspausdinkite dokumentą.
7. Jei spausdinote ant fotopopieriaus su nuplėšiamu skirtuku, nuimkite jį, kad
dokumentas būtų be apvado.
Kaip spausdinti dokumentą be apvado („Mac OS X“)
1. Įdėkite lapą, ant kurio ketinate spausdinti. Plačiau apie tai žr. Laikmenų įdėjimas.
2. Atverkite rinkmeną, kurią norite išspausdinti.
3. Spustelėkite File (failas) ir spustelėkite Page Setup (puslapio sąranka).
Pastaba Kai kuriose „Mac OS X“ (v10.5) programose nėra meniu Page Setup
(puslapio sąranka), jis įtrauktas į meniu Print (spausdinimas).
4. Pasirinkite lapo be apvado dydį ir spustelėkite OK (gerai).
5. Spustelėkite File (rinkmena) ir tada spustelėkite Print (spausdinti).
6. Atverkite skydelį Paper Type/Quality (popieriaus rūšis/kokybė).
7. Spustelėkite Paper tab (popieriaus skirtukas) ir tada išsiskleidžiančiame meniu
Paper type (popieriaus rūšis) pasirinkite lapų rūšį.
8. Pažymėkite skirtuką Borderless Printing (spausdinimas be apvado) ir įsitikinkite,
kad pasirinkote Borderless (be apvado) ir, jei norite, pakeiskite Borderless
Expansion (plėtinys be apvado).
9. Jei spausdinate nuotraukas, pasirinkite kokybę Best (geriausia) išskleidžiamajame
sąraše Quality (kokybė). Arba pasirinkite Maximum (maksimaliai) dpi, tai pateikia iki
4800 x 1200 optimizuotų dpi. Spalvotam spausdinimui ir 1200 įvesties dpi. Įjungus
šią nuostatą, įrenginys gali laikinai naudoti daug disko vietos (400 MB arba daugiau)
ir lėčiau spausdinti.
10. Pasirinkite laikmenų šaltinį
11. Pakeiskite kitas spausdinimo nuostatas ir spustelėkite Print (spausdinti).
12. Jei spausdinote ant fotopopieriaus su nuplėšiamu skirtuku, nuimkite jį, kad
dokumentas būtų be apvado.
.
Tinklalapio spausdinimas (tik „Windows“)
Naudodami Spausdintuvas HP, galite spausdinti tinklalapius tiesiai iš žiniatinklio
naršyklės.
Jei žiniatinklio naršymui naudojate „Internet Explorer 6.0“ arba naujesnę versiją, galite
naudoti HP Smart Web Printing (HP intelektualiojo žiniatinklio spausdinimo
technologija), kad užtikrintumėte paprastą, prognozuojamą tinklalapių spausdinimą,
Tinklalapio spausdinimas (tik „Windows“) 31
Page 36

Skyrius 3 skyrius
kontroliuodami, ką ir kaip norite spausdinti. Galite pasiekti HP Smart Web Printing (HP
intelektualiojo žiniatinklio spausdinimo technologija) „Internet Explorer“ įrankių juostoje.
Išsamesnės informacijos apie HP Smart Web Printing (HP intelektualiojo žiniatinklio
spausdinimo technologija) ieškokite kartu pateikiamame žinyno faile.
Tinklalapio spausdinimas
1. Įsitikinkite, kad į pagrindinį įvesties dėklą įdėta popieriaus.
2. Žiniatinklio naršyklės meniu File (failas) spustelėkite Print (spausdinti).
3. Įsitikinkite, kad produktas yra pasirinktasis spausdintuvas.
4. Jei jūsų žiniatinklio naršyklė palaiko šią funkciją, pasirinkite, kuriuos tinklalapio
5. Kad spausdintumėte tinklalapį, spustelėkite Print (spausdinti) arba OK (gerai).
Patarimas Norėdami pasiekti geriausių rezultatų, meniu File (failas) pasirinkite
HP Smart Web Printing (HP intelektualiojo žiniatinklio spausdinimo
technologija). Pasirinkus parodoma varnelė.
Parodomas dialogo langas Print (spausdinti).
elementus norite įtraukti į spaudinį.
Pavyzdžiui, naršyklėje „Internet Explorer“ spustelėkite skirtuką Options (parinktys) ir
pasirinkite tokias parinktis: As laid out on screen (kaip išdėstyta ekrane), Only the
selected frame (tik parinktą rėmelį) ir Print all linked documents (spausdinti visus
susijusius dokumentus).
Patarimas Kad tinklalapiai būtų spausdinami tinkamai, gali reikėti nustatyti
spausdinimo padėtį į Landscape (gulsčias).
Spausdinimo užduoties atšaukimas
Spausdinimo užduotį galite atšaukti vienu iš šių būdų:
Valdymo skydelis: Paspauskite mygtuką
užduotį, kuri šiuo metu vykdoma. Tai nepaveikia vykdymo laukiančių užduočių.
„Windows“ sistemoje: Dukart spustelėkite spausdintuvo piktogramą, pateikiamą
apatiniame dešiniajame kompiuterio ekrano kampe. Pasirinkite spausdinimo užduotį ir
paspauskite klaviatūros klavišą Delete (šalinti).
„Mac OS X“: Doke spustelėkite spausdintuvo piktogramą, pasirinkite dokumentą ir
spustelėkite Delete (naikinti).
32 Įrenginio naudojimas
„Cancel“ (atšaukti). Taip atšauksite
Page 37

4Sąranka ir tvarkymas
Ši informacija skirta administratoriui arba už įrenginio tvarkymą atsakingam asmeniui.
Šiame skyriuje aprašomos tokios temos:
•
Įrenginio tvarkymas
Įrenginio tvarkymo įrankių naudojimas
•
Spausdintuvo būsenos lapo supratimas
•
Tinklo konfigūracijos arba belaidžio ryšio būsenos ataskaitos supratimas
•
Įrenginio konfigūravimas („Windows“)
•
Įrenginio konfigūravimas („Mac OS X“)
•
Įrenginio nustatymas belaidžiam ryšiui
•
Programinės įrangos pašalinimas ir diegimas iš naujo
•
Įrenginio tvarkymas
Šie įprastiniai įrankiai gali būti naudojami įrenginiui tvarkyti. Informacijos apie prieigą prie
įrankių ir jų naudojimą ieškokite
Pastaba Specifinėms procedūroms atlikti gali prireikti kitokių metodų.
„Windows“
• Įrenginio valdymo skydelis
• Spausdintuvo tvarkyklė
•Parankinė
• Tinklo parankinė
• Integruotasis tinklo serveris
Įrenginio tvarkymo įrankių naudojimas.
„Mac OS X“
• Įrenginio valdymo skydelis
• HP spausdintuvo paslaugų programa
• Integruotasis tinklo serveris
Šiame skyriuje aprašomos tokios temos:
Įrenginio tikrinimas
•
Įrenginio administravimas
•
Sąranka ir tvarkymas 33
Page 38

Skyrius 4 skyrius
Įrenginio tikrinimas
Taikykite šią priemonę... kad gautumėte šią informaciją...
Įrenginio valdymo skydelis Gaukite informaciją apie vykdomų užduočių
Integruotasis tinklo serveris
Parankinė („Windows“) Informacija apie rašalo kasetę: Kad
„HP Printer Utility“ (HP spausdintuvo
paslaugų programa) („Mac OS X“)
„HP Solution Center“ (HP sprendimų
centras)
būseną, įrenginio veikimo būseną ir rašalo
kasečių būseną.
Informacija apie spausdintuvo būseną:
•
Spustelėkite skirtuką Information
(informacija) ir kairiojoje srityje spustelėkite
pasirinkimą.
Bendrasis rašalo ir laikmenos
•
vartojimas: Spustelėkite skirtuką
Information (informacija) ir kairiojoje
srityje spustelėkite Usage Report
(naudojimo ataskaita).
pažiūrėtumėte rašalo lygio informaciją,
spustelėkite skirtuką Estimated Ink Levels
(apytikris rašalo lygis) ir slinkite tol, kol bus
parodytas mygtukas Cartridge Details
(kasetės informacija). Spustelėkite šį mygtuką,
kad peržiūrėtumėte informaciją apie pakaitines
spausdinimo kasetes.*
Informacija apie rašalo kasetę: Atverkite
skydelį Information and Support (informacija
ir parama), tada spustelėkite Supplies Status
(eksploatacinių medžiagų būsena).*
Pateikia dabartinę įrenginio būseną.
* Rašalo lygio įspėjimai ir rodikliai pateikia numanomą informaciją, kuri skirta tik planuoti.
Kai gaunate įspėjimą apie mažą rašalo lygį, pasirūpinkite atsargine kasete, kad
išvengtumėte galimo spausdinimo darbų atidėjimo. Nereikia keisti rašalo kasečių, kol
kokybė netampa nepriimtina.
34 Sąranka ir tvarkymas
Page 39

Įrenginio administravimas
Šiame skyriuje teikiama informacija apie įrenginio administravimą ir nuostatų keitimą.
Taikykite šią priemonę... šiems veiksmams:
Valdymo skydelis Atstatykite administratoriaus slaptažodį ir tinklo
Integruotasis tinklo serveris
Parankinė („Windows“)
nuostatas: Paspauskite ir laikykite nuspaudę
mygtuką
mygtuką
modeliuose paspauskite mygtuką Wireless (belaidis
ryšys)
(atšaukti) ir atleiskite mygtuką Power (maitinimas).
Išsamesnės informacijos rasite skyriuje
šalinimo patarimai ir ištekliai.
•
•
•
•
•
•
•
•
Power (maitinimas), dukart paspauskite
Network (tinklas), (kai kuriuose
), triskart paspauskite mygtuką Cancel
Trikčių
Nustatykite integruotojo tinklo serverio
slaptažodį: Spustelėkite skirtuką Settings
(nuostatos), o tada kairiajame langelyje –
Security (saugumas).
Įrenginio priežiūros užduotys: Spustelėkite
skirtuką Settings (nuostatos), o tada kairiajame
langelyje – Device Services (įrenginio
paslaugos).
Kalba arba šalis/regionas: Spustelėkite
skirtuką Settings (nuostatos), o tada kairiajame
langelyje – International (tarptautinis).
Tinklo nuostatų sąranka: Spustelėkite skirtuką
Network (tinklas), o tada kairiajame langelyje –
parinktį.
Eksploatacinių medžiagų užsakymas: Bet
kuriame skirtuke spustelėkite mygtuką Order
Supplies (užsakyti eksploatacines medžiagas),
o tada vadovaukitės ekrane teikiamomis
instrukcijomis.
Parama: Bet kuriame skirtuke spustelėkite
mygtuką Support (parama), o tada pasirinkite
paramos parinktį.
Įrenginio priežiūros užduočių vykdymas:
Spustelėkite skirtuką Device Services (įrenginio
paslaugos).
Tinklo nuostatų konfigūravimas: Spustelėkite
skirtuką Network Settings (tinklo nuostatos) ir
spustelėkite Change Settings (keisti nuostatas),
kad paleistumėte Tinklo parankinė.
Įrenginio tvarkymas 35
Page 40

Skyrius 4 skyrius
(tęsinys)
Taikykite šią priemonę... šiems veiksmams:
Tinklo parankinė Peržiūrėkite ir keiskite tinklo nuostatas. Parankinėje
„HP Printer Utility“ (HP spausdintuvo
paslaugų programa) („Mac OS X“)
spustelėkite skirtuką Network Settings (tinklo
nuostatos).
Change settings (keisti nuostatas): spustelėkite
•
mygtuką Change Settings (keisti nuostatas).
Run a network diagnostic (vykdyti tinklo
•
diagnostiką) (kad patikrintumėte tinklo
spausdintuvo ryšį):
Jei spausdintuvas neprijungtas, spustelėkite
◦
Change Settings (keisti nuostatas) ir
spustelėkite Run Network Diagnostic
(vykdyti tinklo diagnostiką).
Jei spausdintuvas prijungtas, kai atidaroma
◦
parankinė, spustelėkite Utilities (paslaugų
programos) ir spustelėkite Run Network
Diagnostic (vykdyti tinklo diagnostiką).
Change the printer's IP address (keisti
•
spausdintuvo IP adresą): Skirtuke Network
Settings (tinklo nuostatos) spustelėkite skirtuką
Wired (laidinis) arba Wireless (belaidis),
priklausomai nuo ryšio, redaguokite IP Settings
(IP nuostatos) ir spustelėkite OK (gerai).
Change the printer's DNS setting (keisti
•
spausdintuvo DNS nuostatą): Skirtuke Network
Settings (tinklo nuostatos) spustelėkite skirtuką
Wired (laidinis) arba Wireless (belaidis),
priklausomai nuo ryšio, redaguokite DNS
Settings (DNS nuostatos) ir spustelėkite OK
(gerai).
Print Wireless Network Test Report
•
(spausdinti belaidžio tinklo tikrinimo ataskaitą):
Skirtuke Network Settings (tinklo nuostatos)
spustelėkite Utilities (paslaugų programos) ir
spustelėkite Print Wireless Network Test
Report (spausdinti belaidžio tinklo tikrinimo
ataskaitą).
Įrenginio priežiūros užduotys: Atverkite skydelį
Information and Support (informacija ir parama), o
tada spustelėkite norimą atlikti parinktį.
Įrenginio tvarkymo įrankių naudojimas
Toliau pateikiamas įprastinių priemonių, kurias galima taikyti įrenginiui tvarkyti, sąrašas.
Integruotasis tinklo serveris
•
Parankinė („Windows“)
•
„HP Solution Center“ (HP sprendimų centras) naudojimas („Windows“ sistemoje)
•
„HP Printer Utility“ (HP spausdintuvo paslaugų programa) („Mac OS X“)
•
„HP Device Manager“ (HP įrenginių tvarkytuvė) („Mac OS X“) naudojimas
•
36 Sąranka ir tvarkymas
Page 41

Integruotasis tinklo serveris
Kai įrenginys prijungtas prie tinklo, naudodamiesi integruotuoju tinklo serveriu galite
stebėti būsenos informaciją, keisti nuostatas ir tvarkyti įrenginį iš savo kompiuterio.
Pastaba Integruotojo tinklo serverio reikalavimų sistemai sąrašą galite rasti
Integruotojo tinklo serverio specifikacijos.
Kai kurios nuostatos gali būti apsaugotos slaptažodžiu.
Galima atverti ir naudoti integruotąjį tinklo serverį ir neprisijungus prie interneto, tačiau
tada kai kurios priemonės bus neprieinamos.
Jums naršant integruotasis tinklo serveris (EWS) įrašo labai mažus tekstinius failus
(slapukus) jūsų standžiajame diske. Šie failai leidžia EWS atpažinti jūsų kompiuterį kito
jūsų apsilankymo metu. Pavyzdžiui, jei konfigūravote EWS kalbą, slapukas padeda
atsiminti, kokią kalbą pasirinkote, todėl kitą kartą atidarius EWS, puslapis rodomas ta
kalba. Nors kai kurie slapukai išvalomi kiekvieno seanso pabaigoje (pavyzdžiui, slapukas,
kuriame saugoma pasirinkta kalba), kiti (pavyzdžiui, slapukas, kuriame saugomos kliento
nuostatos) saugomi kompiuteryje tol, kol neišvalote jų rankiniu būdu.
Galite konfigūruoti savo naršyklę, kad ji priimtų visus slapukus, arba galite konfigūruoti,
kad ji perspėtų jus kiekvieną kartą, kai siūlomi slapukai, ir tai leis jums nuspręsti, kurį
slapuką priimti, o kurio atsisakyti. Be to, naudodami naršyklę galite pašalinti nereikalingus
slapukus.
Pastaba Priklausomai nuo įrenginio, jei pasirinksite uždrausti slapukus, išjungsite
vieną arba daugiau šių funkcijų:
• Automatinis esamo puslapio atnaujinimas
•Darbo tęsimas vietoje, kurioje išjungėte programą (ypač patogu, kai naudojate
sąrankos vedlius)
• Draudimas kitiems vartotojams keisti tas pačias nuostatas, kai jūs atliekate
pakeitimus
• EWS naršyklės kalbos nuostatos atsiminimas
Informaciją, kaip keisti jūsų privatumo ir slapukų nuostatas ir kaip peržiūrėti bei panaikinti
slapukus, rasite dokumentacijoje, pateikiamoje su jūsų naršykle.
•
Integruotojo tinklo serverio atvėrimas
Integruotojo tinklo serverio puslapiai
•
Integruotojo tinklo serverio atvėrimas
Pastaba Kai atidarote integruotąjį tinklo serverį galite gauti pranešimą apie
negaliojantį sertifikatą. Patvirtinkite nuorodą, jei norite pasiekti EWS.
Įrenginio tvarkymo įrankių naudojimas 37
Page 42

Skyrius 4 skyrius
Integruotąjį tinklo serverį atverti galite šiais būdais:
• Žiniatinklio naršyklė: Savo kompiuterio palaikomoje žiniatinklio naršyklėje įveskite
• „Windows“ užduočių juosta: Dešiniuoju pelės klavišu spustelėkite piktogramą „HP
• „Windows Vista“: Tinklo įrenginių sąraše dešiniuoju pelės klavišu spustelėkite
Integruotojo tinklo serverio puslapiai
Integruotojo tinklo serverio puslapiuose galite pažiūrėti informaciją apie gaminį ir keisti
įrenginio nuostatas. Puslapiuose taip pat yra saitai į
Puslapiai ir mygtukai Turinys
įrenginiui priskirtą IP adresą arba pagrindinio kompiuterio pavadinimą.
Pavyzdžiui, jei IP adresas yra 123.123.123.123, žiniatinklio naršyklėje įveskite tokį
adresą: http://123.123.123.123.
Įrenginio IP adresas ir pagrindinio kompiuterio pavadinimas pateikiamas belaidžio
tinklo būsenos ataskaitos sąraše. Išsamesnės informacijos rasite skyriuje
Tinklo
konfigūracijos arba belaidžio ryšio būsenos ataskaitos supratimas.
Atvėrę integruotąjį tinklo serverį, galite jį įtraukti į adresyną, kad galėtumėte į jį greitai
grįžti.
Digital Imaging Monitor“, nurodykite norimą peržvelgti įrenginį ir tada spustelėkite
Network Settings (EWS) (tinklo nuostatos (EWS)).
įrenginio piktogramą ir pasirinkite View device webpage (peržiūrėti įrenginio
tinklalapį).
kitas skaitmenines paslaugas.
Informacijos puslapis Rodo būsenos informaciją apie įrenginį, jo rašalo
Nuostatų puslapis Rodo įrenginiui nustatytas nuostatas ir teikia
Darbo tinkle puslapis Rodo tinklo būseną ir įrenginiui nustatytas tinklo
Paramos ir eksploatacinių medžiagų
užsakymo mygtukai
Parankinė („Windows“)
Parankinė teikia informaciją apie įrenginio priežiūrą.
atsargas ir suvartojimą bei įrenginio įvykių
(pavyzdžiui, klaidų) žurnalą.
Pastaba Rašalo lygio įspėjimai ir indikatoriai
pateikia numanomą informaciją, kuri skirta tik
planuoti. Kai gaunate įspėjimą apie mažą rašalo lygį,
pasirūpinkite atsargine kasete, kad išvengtumėte
galimo spausdinimo darbų atidėjimo. Nereikia keisti
rašalo kasečių, kol kokybė netampa nepriimtina.
galimybę tas nuostatas keisti.
nuostatas. Šie puslapiai rodomi tik tada, kai įrenginys
prijungtas prie tinklo.
Support (palaikymas) – pateikiamos įvairios
palaikymo paslaugos.
Order Supplies (užsakyti eksploatacinių medžiagų)
prijungia prie eksploatacinių medžiagų užsakymo
internetu paslaugos.
38 Sąranka ir tvarkymas
Page 43

Pastaba Parankinę įdiegti galima iš „Starter CD“ (pradžios kompaktinis diskas),
pasirinkus visiškos įdiegties parinktį (jei tik kompiuteris atitinka sistemos
reikalavimus).
Šiame skyriuje aprašomos tokios temos:
•
Parankinės atvėrimas
Parankinės skirtukai
•
Tinklo parankinė
•
Parankinės atvėrimas
• Programoje „HP Solution Center“ (HP sprendimų centras) spustelėkite Settings
(nuostatos), nurodykite Print Settings (spausdinimo nuostatos), tada spustelėkite
Printer Toolbox (spausdintuvo parankinė).
- Arba -
• Dešiniuoju pelės klavišu užduočių juostoje spustelėkite „HP Digital Imaging
Monitor“ (HP skaitmeninis vaizdavimo ekranas), nurodykite Printer Model Name
(spausdintuvo modelio pavadinimas) ir spustelėkite Display Printer Toolbox (rodyti
spausdintuvo parankinę).
Įrenginio tvarkymo įrankių naudojimas 39
Page 44

Skyrius 4 skyrius
Parankinės skirtukai
Parankinėje yra tokie skirtukai.
Skirtukai Turinys
„Estimated Ink Level“ (apytikris rašalo
lygis)
Įrenginio paslaugos
„Network Settings“ (tinklo nuostatos) Suteikia informaciją apie tinklo nuostatas.
„Ink Level Information“ (informacija apie
•
rašalo lygį): Rodo apytikrį kiekvienos kasetės
rašalo lygį.
Pastaba Rašalo lygio įspėjimai ir indikatoriai
pateikia numanomą informaciją, kuri skirta tik
planuoti. Kai gaunate įspėjimą apie mažą rašalo
lygį, pasirūpinkite atsargine kasete, kad
išvengtumėte galimo spausdinimo darbų
atidėjimo. Nereikia keisti rašalo kasečių, kol
kokybė netampa nepriimtina.
„Shop Online“ (internetinė parduotuvė):
•
Teikia prieigą prie tinklalapio, kuriame internetu
įrenginiui galite užsakyti spausdinimo
eksploatacinių medžiagų.
Order by Phone (užsakymas telefonu): Rodo
•
telefonų numerius, kuriais įrenginiui galite
užsakyti eksploatacinių medžiagų. Telefonų
numeriai skirti ne visoms šalims/regionams.
„Cartridge Details“ (smulki informacija apie
•
kasetes): Rodo įdėtų rašalo kasečių užsakymo
numerius.
„Printer Status Page“ (spausdintuvo
•
būsenos lapas): Leidžia atspausdinti įrenginio
spausdintuvo būsenos lapą. Šiame lape
pateikiama informacija apie įrenginį ir
eksploatacines medžiagas. Išsamesnės
informacijos rasite skyriuje
būsenos lapo supratimas.
„Print a Print Quality Diagnostic
•
Page“ (spausdinti spausdinimo kokybės
diagnostinį lapą): Leidžia atspausdinti įrenginio
spausdinimo kokybės diagnostikos ataskaitą.
Šiame puslapyje pateikiama informacija apie
įrenginį ir rašalo kasetes.
„Align Printheads“ (išlygiuoti spausdinimo
•
galvutes): Rodo, kaip atlikti spausdinimo
galvučių lygiavimą. Išsamesnės informacijos
rasite skyriuje
„Clean Printheads“ (valyti spausdinimo
•
galvutes): Rodo, kaip valyti spausdinimo
galvutes. Išsamesnės informacijos rasite
skyriuje
Spustelėkite Change Settings (keisti nuostatas),
kad atidarytumėte Tinklo parankinė ir keistumėte kai
kurias tinklo nuostatas.
Lygiuokite spausdinimo galvutę.
Nuvalykite spausdinimo galvutę.
Spausdintuvo
40 Sąranka ir tvarkymas
Page 45

Tinklo parankinė
Tinklo parankinė leidžia peržiūrėti ir keisti kai kurias tinklo nuostatas. Galite keisti IP
adresą, įjungti arba išjungti belaidį ryšį, tikrinti ir spausdinti ataskaitas.
Kaip atidaryti tinklo parankinę
1. Parankinės atidarymas
2. Spustelėkite skirtuką Network Settings (tinklo nuostatos).
3. Spustelėkite mygtuką Change Settings... (keisti nuostatas...).
4. Atlikite vieną iš šių veiksmų:
•Norėdami pakeisti laidinio tinklo nuostatas, spustelėkite Wired Settings (laidinio
tinklo nuostatos).
•Norėdami pakeisti belaidžio tinklo nuostatas, spustelėkite Wireless Settings
(belaidžio tinklo nuostatos).
•Norėdami spausdinti ataskaitas arba atlikti diagnostinį patikrinimą, spustelėkite
Utilities (paslaugų programos).
„HP Solution Center“ (HP sprendimų centras) naudojimas („Windows“ sistemoje)
Naudokite „HP Solution Center“ (HP sprendimų centras) spausdinimo nuostatoms keisti,
medžiagoms užsakyti ir elektroniniam žinynui iškviesti.
„HP Solution Center“ (HP sprendimų centras) ypatybės priklauso nuo įrengtų prietaisų.
Programa „HP Solution Center“ (HP sprendimų centras) nustatyta taip, kad rodytų su
pasirinktu įrenginiu susietas piktogramas. Jei pasirinktas įrenginys nesuderintas su
konkrečia priemone, ta priemonės piktograma nerodoma „HP Solution Center“ (HP
sprendimų centras).
Kaip atidaryti „HP Solution Center“ (HP sprendimų centras)
▲ Dukart spustelėkite „HP Digital Imaging Monitor“ (HP skaitmeninio vaizdavimo
monitorius) užduočių juostoje.
„HP Printer Utility“ (HP spausdintuvo paslaugų programa) („Mac OS X“)
HP spausdintuvo paslaugų programoje yra įrankių, skirtų spausdintuvo nuostatoms
konfigūruoti, įrenginiui kalibruoti, eksploatacinėms medžiagoms užsakyti tinkle ir
pagalbos informacijai, esančiai interneto svetainėse, rasti.
Šiame skyriuje aprašomos tokios temos:
•
Atidarykite HP spausdintuvo paslaugų programą.
„HP Printer Utility“ (HP spausdintuvo paslaugų programa) skydeliai
•
Įrenginio tvarkymo įrankių naudojimas 41
Page 46

Skyrius 4 skyrius
Atidarykite HP spausdintuvo paslaugų programą.
Norėdami atidaryti HP spausdintuvo paslaugų programą iš „HP Device
Manager“ (HP įrenginių tvarkytuvės)
1. Doke spustelėkite piktogramą „HP Device Manager“ (HP įrenginių tvarkytuvė).
2. Pasirinkite Maintain printer (spausdintuvo priežiūra).
3. Pasirinkite HP įrenginį ir spustelėkite Select (pasirinkti).
„HP Printer Utility“ (HP spausdintuvo paslaugų programa) skydeliai
Informacijos ir paramos skydelis
• „Supplies Status“ (eksploatacinių medžiagų būsena): Rodo informaciją apie šiuo
Pastaba Jei piktograma nerodoma doke, dešinėje meniu juostos pusėje
spustelėkite piktogramą „Spotlight“ (išryškinimas), lauke įveskite HP Device
Manager (HP įrenginių tvarkytuvė) ir spustelėkite įrašą HP Device Manager (HP
įrenginių tvarkytuvė).
metu įdėtas rašalo kasetes.
Pastaba Rašalo lygio įspėjimai ir indikatoriai pateikia numanomą informaciją,
kuri skirta tik planuoti. Kai gaunate įspėjimą apie mažą rašalo lygį, pasirūpinkite
atsargine kasete, kad išvengtumėte galimo spausdinimo darbų atidėjimo.
Nereikia keisti rašalo kasečių, kol kokybė netampa nepriimtina.
• Supply Info (informacija apie eksploatacines medžiagas): Rodo informaciją apie
rašalo kasetes.
• Įrenginio informacija: Rodo informaciją apie modelį ir serijos numerį. Šiame lape
pateikiama informacija apie įrenginį ir eksploatacines medžiagas.
• Print Quality Diagnostics (spaudinio kokybės diagnostika): Atspausdina
spausdinimo kokybės diagnostinį lapą.
• „Clean Printheads“ (valyti spausdinimo galvutes): Padeda išvalyti spausdinimo
galvutę.
• „Align“ (lygiuoti): Padeda išlygiuoti spausdinimo galvutę.
• „HP Support“ (HP parama): Teikia prieigą prie HP tinklalapio, kuriame rasite
pagalbos dirbdami įrenginiu, galėsite registruoti įrenginį ir rasti informacijos apie
panaudotų spausdinimo eksploatacinių medžiagų grąžinimą ir perdirbimą.
• Print Status Report (spausdinti būsenos ataskaitą): Atspausdina spausdintuvo
būsenos ataskaitą. Išsamesnės informacijos ieškokite
Spausdintuvo būsenos lapo
supratimas
42 Sąranka ir tvarkymas
Page 47

„HP Device Manager“ (HP įrenginių tvarkytuvė) („Mac OS X“) naudojimas
„HP Device Manager“ (HP įrenginių tvarkytuvė) atidarymas „Macintosh“
kompiuteryje
1. Doke spustelėkite piktogramą „HP Device Manager“ (HP įrenginių tvarkytuvė).
Pastaba Jei piktograma nerodoma doke, dešinėje meniu juostos pusėje
spustelėkite piktogramą „Spotlight“ (išryškinimas), lauke įveskite HP Device
Manager (HP įrenginių tvarkytuvė) ir spustelėkite įrašą HP Device Manager (HP
įrenginių tvarkytuvė).
2. Išskleidžiamajame meniu Devices (įrenginiai) pasirinkite įrenginį.
Čia galite patikrinti, ar nėra programinės įrangos atnaujinimų, konfigūruoti daugiau
programinės įrangos parinkčių ir atlikti priežiūros procedūras, pavyzdžiui, patikrinti
spausdinimo kasetėse likusio rašalo lygį.
Pastaba „Macintosh“ kompiuteryje, „HP Device Manager“ (HP įrenginių
tvarkytuvė) pasiekiamos funkcijos skiriasi priklausomai nuo pasirinkto įrenginio.
Rašalo lygio įspėjimai ir indikatoriai pateikia numanomą informaciją, kuri skirta tik
planuoti. Kai gaunate įspėjimą apie mažą rašalo lygį, pasirūpinkite atsargine
kasete, kad išvengtumėte galimo spausdinimo darbų atidėjimo. Nereikia keisti
kasečių, kol kokybė netampa nepriimtina.
Patarimas Kai atidaroma „HP Device Manager“ (HP įrenginių tvarkytuvė), galite
gauti prieigą prie meniu „Dock“ (dokas) nuorodų pasirinkdami ir laikydami
nuspaudę pelės klavišą virš atitinkamos „HP Device Manager“ (HP įrenginių
tvarkytuvė) piktogramos doke.
Spausdintuvo būsenos lapo supratimas
Naudokite spausdintuvo būsenos lapą, kad:
•Peržiūrėtumėte esamą įrenginio informaciją ir rašalo kasetės būseną
• Gauti pagalbos diagnozuojant ir šalinant triktis
Jei jums reikia paskambinti HP, paprastai naudinga prieš skambinant atspausdinti
spausdintuvo būsenos lapą.
Spausdintuvo būsenos lapo supratimas 43
Page 48

Skyrius 4 skyrius
1. „Printer Information“ (informacija apie spausdintuvą): Rodo informaciją apie
2. „Ink Cartridge Status“ (rašalo kasetės būsena): Rodo apytikrius rašalo lygius
3. Papildoma pagalba: Rodo vietą, kur galite gauti pagalbos spausdindami „Wireless
Spausdintuvo būsenos lapo spausdinimas
• Valdymo skydelis: Paspauskite ir 3 sekundes laikykite mygtuką
• Parankinė („Windows“): Spustelėkite skirtuką Device Services (įrenginio
• „HP Printer Utility“ (HP spausdintuvo paslaugų programa) („Mac OS X“):
• Embedded Web server (integruotasis tinklo serveris): Spustelėkite Settings
įrenginį (gaminio pavadinimą, modelio numerį, serijos numerį ir įrenginio
mikroprogramos versijos numerį), įrengtus priedus (pavyzdžiui, vartytuvą) ir iš dėklų
ir priedų išspausdintų lapų skaičių.
(grafine mastelio forma), dalių numerius ir rašalo kasečių galiojimo pabaigos datas.
Pastaba Rašalo lygio įspėjimai ir indikatoriai pateikia numanomą informaciją,
kuri skirta tik planuoti. Kai gaunate įspėjimą apie mažą rašalo lygį, pasirūpinkite
atsargine kasete, kad išvengtumėte galimo spausdinimo darbų atidėjimo.
Nereikia keisti rašalo kasečių, kol kokybė netampa nepriimtina.
Network Test“ (belaidžio tinklo patikrinimas) (tik kai kuriuose modeliuose), arba kaip
atidaryti programinę įrangą „HP Solution Center“ (HP sprendimų centras).
Cancel (atšaukti).
paslaugos) ir spustelėkite Print a Test Page (spausdinti tikrinimo lapą).
Spustelėkite Device Information (informacija apie įrenginį) skydelyje Information
and Support (informacija ir palaikymas) ir spustelėkite Print Configuration Page
(spausdinti konfigūracijos lapą).
(nuostatos), kairiojoje srityje Device (įrenginys) spustelėkite Device Services
(įrenginio paslaugos) ir pasirinkite Printer Status Report (spausdintuvo būsenos
ataskaita) išskleidžiamajame sąraše, esančiame Reports (ataskaitos) ir spustelėkite
Print (spausdinti).
44 Sąranka ir tvarkymas
Page 49

Tinklo konfigūracijos arba belaidžio ryšio būsenos ataskaitos supratimas
Tinklo konfigūracijos arba belaidžio ryšio būsenos ataskaitoje pateikiamos įrenginio tinklo
arba belaidžio ryšio nuostatos.
1. „General Information“ (bendroji informacija): Rodo informaciją apie esamą tinklo
būseną ir ryšio tipą bei kitą informaciją (pavyzdžiui, integruotojo tinklo serverio URL
ir įrenginio techninės įrangos adresą).
„Network Status“ (tinklo būsena): Ši nuostata gali būti „Ready“ (pasirengęs) arba
„Offline“ (atsijungęs). Kai nuostata yra „Offline“ (atsijungęs), tai reiškia, kad IP
priskiriamas arba aptariamas DHCP serverio, arba „AutoIP“ arba tinklas
nepasiekiamas.
2. 802.3 laidinis (kai kuriuose modeliuose): Rodo informaciją apie laidinio tinklo ryšį,
pavyzdžiui, pagrindinio kompiuterio pavadinimą, IP adresą, potinklio trafaretą,
numatytąjį tinklų sietuvą ir serverį.
Ryšio konfigūracija: Galimos reikšmės yra: „10T/100T HalfDplx/FullDplx“, „10T
HalfDplx“, „100T FullDplx“ ir „100T HalfDplx“.
Tinklo konfigūracijos arba belaidžio ryšio būsenos ataskaitos supratimas 45
Page 50

Skyrius 4 skyrius
3. 802.11 belaidis ryšys (kai kuriuose modeliuose): Rodo informaciją apie belaidžio
tinklo ryšį, pavyzdžiui, pagrindinio kompiuterio pavadinimą, IP adresą, potinklio
trafaretą, numatytąjį tinklų sietuvą ir serverį.
4. „Miscellaneous“ (įvairi informacija): Rodo informaciją, pvz., išsamią informaciją
apie administratorių.
• mDNS: Rodoma informacija apie aktyvią daugiaadresės domenų vardų sistemos
(mDNS) jungtį. mDNS paslaugos paprastai naudojamos mažuose tinkluose IP
adreso ir pavadinimo nustatymui (pro UDP 5353 prievadą), jei nenaudojamas
įprastinis DNS serveris.
• SLP: Rodoma informacija apie esamą Tarnybos paieškos protokolo (SLP) jungtį.
SLP naudoja tinklo valdymo programos įrenginiui valdyti. Įrenginys IP tinkluose
palaiko SNMPv1 protokolą.
Įrenginio konfigūravimas („Windows“)
Galite jungti įrenginį tiesiai prie kompiuterio arba galite bendrai naudotis įrenginiu ir su
kitais vartotojais tinkle.
Pastaba Kad būtų galima paleisti įdiegimo programą, kompiuterio sistemoje turi būti
įdiegta naršyklė „Microsoft Internet Explorer 6.0“.
Be to, norėdami operacinėje sistemoje „Windows 2000“, „Windows XP“ arba
„Windows Vista“ įdiegti spausdintuvo tvarkyklę, turite turėti administratoriaus teises.
Įrenginio nustatymo metu HP rekomenduoja prijungti jį tik įdiegus programinę įrangą, nes
įdiegimo programa sukurta taip, kad būtų labai paprasta atlikti sąranką. Tačiau jei
prijungėte kabelį anksčiau, žr.
Kaip prijungti įrenginį prieš įdiegiant programinę įrangą.
Tiesioginė jungtis
Galite jungti įrenginį tiesiai prie kompiuterio USB kabeliu.
Pastaba Jei diegiate įrenginio programinę įrangą ir prijungiate įrenginį prie
kompiuterio su veikiančia „Windows“ sistema, galite prie to paties kompiuterio USB
kabeliais jungti papildomus įrenginius pakartotinai nediegdami įrenginio programinės
įrangos.
Įrenginio sąrankos metu HP rekomenduoja prijungti spausdintuvą tik gavus paraginimą
iš įdiegimo programinės įrangos, nes įdiegimo programa leidžia paprasčiausiai atlikti
sąranką. Tačiau jei prijungėte kabelį anksčiau, žr.
programinę įrangą.
Kaip įdiegti programinę įrangą neprijungus įrenginio (rekomenduojamas būdas)
1. Užverkite visas dabar veikiančias programas.
2. Į kompaktinių diskų įrenginį įdėkite darbo pradžios kompaktinį diską. Kompaktinio
disko meniu atveriamas automatiškai. Jei kompaktinio disko meniu neatveriamas
automatiškai, du kartus spustelėkite sąrankos piktogramą darbo pradžios
kompaktiniame diske.
3. Kompaktinio disko meniu spustelėkite Install USB-connected Device (įdiegti prie
USB prijungtą įrenginį) ir vykdykite ekrane pateikiamas instrukcijas.
46 Sąranka ir tvarkymas
Kaip prijungti įrenginį prieš įdiegiant
Page 51

Pastaba Taip pat galite bendrai naudotis įrenginiu su kitais kompiuteriais taikydami
paprastą darbo tinkle formą – „bendras darbas vietiniame tinkle“. Plačiau apie tai žr.
Kaip bendrai naudoti įrenginį vietiniame bendro naudojimo tinkle.
Kaip prijungti įrenginį prieš įdiegiant programinę įrangą
Jei prijungėte įrenginį prie kompiuterio prieš įdiegdami įrenginio programinę įrangą,
kompiuterio ekrane pasirodys vediklis Found New Hardware (rasta nauja techninė
įranga).
Pastaba Jei įjungėte įrenginį, neišjunkite jo ir neištraukite kabelio iš įrenginio, kai
įdiegimo programa veikia. Jei taip padarysite, įdiegimo programa nesibaigs.
1. Dialogo lange Found New Hardware (rasta nauja techninė įranga), kuriame rodomi
spausdintuvo tvarkyklės suradimo būdai, pasirinkite parinktį Advanced (išsamiai) ir
spustelėkite Next (toliau).
Pastaba Neleiskite vedikliui Found New Hardware (rasta nauja techninė
įranga) automatiškai ieškoti spausdintuvo tvarkyklės.
2. Pažymėkite tvarkyklės vietos nurodymo žymimąjį langelį ir žiūrėkite, kad kiti žymimieji
langeliai liktų tušti.
3. Į kompaktinių diskų įtaisą įdėkite „Starter CD“ (pradžios kompaktinis diskas). Jei
atsiveria kompaktinio disko meniu, jį užverkite.
4. Susiraskite „Starter CD“ (pradžios kompaktinis diskas) šakninį katalogą (pavyzdžiui,
D), tada spustelėkite OK (gerai).
5. Spustelėkite Next (kitas) ir vykdykite ekrane pateikiamas instrukcijas.
6. Spustelėję Finish (baigti) užverkite vediklį Found New Hardware (rasta nauja
programinė įranga). Vediklis automatiškai paleidžia įdiegimo programą (tai gali truputį
užtrukti).
7. Užbaikite įdiegimo procesą.
Pastaba Taip pat galite bendrai naudotis įrenginiu su kitais kompiuteriais taikydami
paprastą darbo tinkle formą – „bendras darbas vietiniame tinkle“. Plačiau apie tai žr.
Kaip bendrai naudoti įrenginį vietiniame bendro naudojimo tinkle.
Kaip bendrai naudoti įrenginį vietiniame bendro naudojimo tinkle
Bendrai veikiančiame vietiniame tinkle įrenginys prijungtas tiesiai prie pasirinkto
kompiuterio (vadinamo serveriu) USB jungties ir bendrai naudojamas su kitais
kompiuteriais (klientais).
Pastaba Bendrai naudodami tiesiogiai prijungtą įrenginį, kaip serverį naudokite
kompiuterį su naujausia operacine sistema.
Šią sąranką taikykite tik mažose grupėse arba kai vartojimo lygis nedidelis. Prijungtas
kompiuteris lėtinamas, kai įrenginiu spausdina daug vartotojų.
Įrenginio konfigūravimas („Windows“) 47
Page 52

Skyrius 4 skyrius
1. Spustelėkite Start (pradėti), nurodykite Settings (nuostatos) ir tada spustelėkite
2. Dešiniuoju pelės klavišu spustelėkite įrenginio piktogramą, spustelėkite Properties
3. Spustelėkite parinktį bendrai naudotis įrenginiu ir suteikite jam bendrą pavadinimą.
Tinklo jungtis
Jei įrenginys turi tinklo funkcijas, juo galima bendrai naudotis tinkle prijungus jį tiesiai prie
tinklo. Toks jungimo būdas leidžia tvarkyti įrenginį iš integruotojo tinklo serverio
naudojantis bet kuriuo tinklo kompiuteriu.
Išsirinkite įdiegimo parinktį pagal savo tinklo tipą:
• „Client/server network“ (klientų ir serverio tinklas): Jei jūsų tinkle yra kaip
• „Peer-to-peer network“ (tiesioginis tinklas): Jei jūsų tinklas tiesioginis (jame nėra
Be to, „Windows“ sistemoje galite prie abiejų tipų tinklo prijungti spausdintuvą taikydami
vediklį Add Printer (pridėti spausdintuvą). Plačiau apie tai žr.
diegimas naudojant „Add Printer“ (pridėti spausdintuvą).
Printers (spausdintuvai) arba Printers and Faxes (spausdintuvai ir faksai).
- Arba Spustelėkite Start (pradėti), spustelėkite Control Panel (valdymo skydelis) ir tada du
kartus spustelėkite Printers (spausdintuvai).
(savybės), o tada – skirtuką Sharing (bendras naudojimasis).
Pastaba Kad būtų galima paleisti įdiegimo programą, kompiuterio sistemoje turi būti
įdiegta naršyklė „Microsoft Internet Explorer 6.0“.
paskirtasis spausdinimo serveris veikiantis kompiuteris, įdiekite įrenginio programinę
įrangą serveryje, o tada – klientų kompiuteriuose. Plačiau apie tai žr.
Įrenginio
diegimas tinkle ir Įrenginio programinės įrangos diegimas į klientų kompiuterius. Šis
metodas neleidžia bendrai naudotis visomis įrenginio funkcijomis. Klientų
kompiuteriai gali tik spausdinti iš įrenginio.
paskirtojo spausdinimo serverio), įdiekite programinę įrangą į kompiuterius, kurie
naudos įrenginį. Plačiau apie tai žr.
Įrenginio diegimas tinkle.
Spausdintuvo tvarkyklės
Įrenginio diegimas tinkle
Šiuose darbo tinkle scenarijuose įdiekite įrenginio programinę įrangą atlikdami tokius
veiksmus:
Jūsų tinklas yra tiesioginis (tinklas neturi paskirtojo spausdinimo serverio)
1. Nuo įrenginio tinklo prievado nuimkite apsauginį dangtelį ir prijunkite įrenginį prie
tinklo.
2. Užverkite bet kurią trečiosios šalies užkardą ir toje kompiuterinėje sistemoje, kuri
veikia kaip spausdinimo serveris, visas veikiančias programas.
3. Į kompaktinių diskų įtaisą įdėkite „Starter CD“ (pradžios kompaktinis diskas).
Kompaktinio disko meniu atveriamas automatiškai. Jei kompaktinio disko meniu
neatsiveria automatiškai, kompiuteryje susiraskite kompaktinių diskų įtaisą ir du
kartus spustelėkite Setup.exe.
4. Kompaktinio disko meniu spustelėkite Install Network/Wireless Device (įdiegti
tinklo/belaidį įrenginį) ir vykdykite ekrane pateikiamus nurodymus.
48 Sąranka ir tvarkymas
Page 53

5. Lange Connection Type (ryšio tipas) pasirinkite Network/Wireless Device (tinklo /
belaidis įrenginys) ir spustelėkite Next (toliau).
6. Baikite diegti vadovaudamiesi ekrane pateikiamomis instrukcijomis.
Pastaba Kaip įrenginiu bendrai naudotis su „Windows“ klientų kompiuteriais, žr.
Įrenginio programinės įrangos diegimas į klientų kompiuterius ir Kaip bendrai naudoti
įrenginį vietiniame bendro naudojimo tinkle.
Įrenginio programinės įrangos diegimas į klientų kompiuterius
Po to, kai spausdintuvo tvarkyklės įdiegtos į kompiuterį, veikiantį kaip spausdinimo
serveris, spausdinimo funkcijos gali būti bendrai naudojamos. Kiti „Windows“ vartotojai,
norintys naudotis tinklo įrenginiu, turi savo kompiuteriuose (klientų kompiuteriuose) įdiegti
programinę įrangą.
Klientų kompiuterį prie įrenginio prijungti galima tokiais būdais:
• Aplanke „Printers“ (spausdintuvai) du kartus spustelėkite piktogramą Add Printer
(pridėti spausdintuvą) ir vykdykite diegimo tinkle instrukcijas. Plačiau apie tai žr.
Spausdintuvo tvarkyklės diegimas naudojant „Add Printer“ (pridėti spausdintuvą).
• Tinkle susiraskite įrenginį ir nuvilkite jį į aplanką „Printers“ (spausdintuvai).
•Pridėkite įrenginį ir įdiekite programinę įrangą iš tinklo rinkmenos INF. „Starter
CD“ (pradžios kompaktinis diskas) INF rinkmenos yra kompaktinio disko šakniniame
kataloge.
Spausdintuvo tvarkyklės diegimas naudojant „Add Printer“ (pridėti spausdintuvą)
1. Spustelėkite Start (pradėti), nurodykite Settings (nuostatos) ir tada spustelėkite
Printers (spausdintuvai) arba Printers and Faxes (spausdintuvai ir faksai).
- Arba Spustelėkite Start (pradėti), spustelėkite Control Panel (valdymo skydelis) ir tada du
kartus spustelėkite Printers (spausdintuvai).
2. Du kartus spustelėkite Add Printer (pridėti spausdintuvą), o tada – Next (kitas).
3. Pasirinkite Network Printer (tinklo spausdintuvas) arba Network Printer Server
(tinklo spausdintuvo serveris).
4. Spustelėkite Next (kitas).
5. Atlikite vieną iš šių veiksmų:
Įveskite bendrai naudojamo įrenginio tinklo kelią arba eilės pavadinimą, tada
spustelėkite Next (kitas). Kai būsite paraginti pasirinkti įrenginio modelį, spustelėkite
Have Disk (imti diską).
Spustelėkite Next (kitas) ir bendrai naudojamų spausdintuvų sąraše susiraskite
įrenginį.
6. Spustelėkite Next (kitas) ir vykdydami ekrane pateikiamas instrukcijas baikite
diegimą.
Įrenginio konfigūravimas („Mac OS X“)
Galite naudoti įrenginį su vieninteliu „Macintosh“ kompiuteriu naudodami USB kabelį arba
galite bendrai naudotis įrenginiu ir su kitais vartotojais tinkle.
Įrenginio konfigūravimas („Mac OS X“) 49
Page 54

Skyrius 4 skyrius
Šiame skyriuje aprašomos tokios temos:
•
Programinės įrangos, skirtos tinklo ir tiesioginiam ryšiui, diegimas
Kaip bendrai naudoti įrenginį vietiniame bendro naudojimo tinkle
•
Programinės įrangos, skirtos tinklo ir tiesioginiam ryšiui, diegimas
Pastaba Jei diegiate programinę įrangą laidiniame tinkle, prieš įdiegdami
programinę įrangą prijunkite „Ethernet“ kabelį.
1. Į kompaktinių diskų įrenginį įdėkite darbo pradžios kompaktinį diską. Du kartus
spustelėkite piktogramą Install HP Software (įdiegti HP programinę įrangą).
2. Spustelėkite Install Software (įdiegti programinę įrangą) ir vykdykite ekrane
pateikiamas instrukcijas.
3. Kai paraginama, prijunkite įrenginį prie kompiuterio.
4. Jei reikia, bendrai naudokitės įrenginiu ir su kitais „Macintosh“ kompiuterių vartotojais.
• Tiesioginė jungtis: Bendrai naudotis įrenginiu ir su kitais „Macintosh“
kompiuterių vartotojais. Plačiau apie tai žr.
vietiniame bendro naudojimo tinkle.
• Tinklo ryšys: Kiti „Macintosh“ kompiuterių vartotojai, norintys naudotis tinklo
įrenginiu, turi savo kompiuteriuose įdiegti įrenginio programinę įrangą.
Kaip bendrai naudoti įrenginį
Kaip bendrai naudoti įrenginį vietiniame bendro naudojimo tinkle
Kai jungiate įrenginį tiesiogiai, galite juo bendrai naudotis ir su kitais kompiuteriais,
taikydami paprastą darbo tinkle formą – „bendras darbas vietiniame tinkle“. Šią sąranką
taikykite tik mažose grupėse arba kai vartojimo lygis nedidelis. Prijungtas kompiuteris
lėtinamas, kai įrenginiu spausdina daug vartotojų.
Pagrindiniai reikalavimai bendrai naudojantis įrenginiu operacinės sistemos „Mac OS X“
aplinkoje apima tokius dalykus:
• „Macintosh“ kompiuteriai tinkle turi bendrauti TCP/IP protokolu ir turi turėti IP adresus.
(„AppleTalk“ netinkama.)
• Bendrai nauojamas įrenginys turi būti jungiamas į pagrindinio „Macintosh“
kompiuterio integruotąjį USB prievadą.
• Ir pagrindiniame „Macintosh“ kompiuteryje, ir bendrai naudojamą įrenginį
naudojančiuose klientų „Macintosh“ kompiuteriuose turi būti įdiegta įrenginio bendro
naudojimo programinė įranga ir įrenginio tvarkyklė arba PPD. (Galite paleisti įdiegimo
programą įrenginio bendro naudojimo programinei įrangai ir susijusioms žinyno
rinkmenoms įdiegti.)
50 Sąranka ir tvarkymas
Page 55

Plačiau apie USB įrenginio bendrą naudojimą žr. „Apple“ tinklalapyje (www.apple.com)
arba „Apple Macintosh“ kompiuterio žinyne.
Kaip bendrai tarp kompiuterių naudoti įrenginį
1. Atverkite System Preferences (sistemos nuostatos), spustelėkite Print & Fax
(spausdinti ir siųsti faksogramą) ir tada atlikite vieną iš šių veiksmų, atsižvelgiant į
jūsų naudojamą operacinę sistemą:
• „Mac OS X“ (v10.4): Spustelėkite skirtuką Sharing (bendras naudojimas),
pažymėkite langelį šalia Share these printers with other computers (bendrai
naudotis šiais spausdintuvais su kitais kompiuteriais) ir tada pasirinkite
spausdintuvą, kuriuo norite bendrai naudotis.
• „Mac OS X“ (v10.5): Pasirinkite spausdintuvą ir tada spustelėkite Share this
printer (bendrai naudoti šį spausdintuvą).
2. Kad galėtumėte spausdinti iš kitų „Macintosh“ kompiuterių (klientų kompiuterių) tinkle,
atlikite šiuos veiksmus:
a. Norimame spausdinti dokumente spustelėkite File (rinkmena) ir pasirinkite Page
Setup (puslapio sąranka).
Pastaba Kai kuriose „Mac OS X“ (v10.5) programose nėra meniu Page
Setup (puslapio sąranka), jis įtrauktas į meniu Print (spausdinimas).
b. Išsiskleidžiančiame meniu šalia Format for (formuoti) pasirinkite Shared
Printers (bendrai naudojami spausdintuvai) ir pasirinkite savo įrenginį.
c.Pasirinkite Paper Size (popieriaus dydis) ir spustelėkite OK (gerai).
d. Dokumente spustelėkite File (rinkmena) ir pasirinkite Print (spausdinti).
e. Išsiskleidžiančiame meniu šalia Printer (spausdintuvas) pasirinkite Shared
Printers (bendrai naudojami spausdintuvai) ir pasirinkite savo įrenginį.
f. Jei reikia, pasirinkite kitas nuostatas ir spustelėkite Print (spausdinti).
Įrenginio nustatymas belaidžiam ryšiui
Įrenginio bevielį ryšį nustatyti galite vienu iš tokių būdų:
Sąrankos metodas Bevielis
USB kabelis
Plačiau apie tai žr. skyriuje
įrenginyje naudojant diegimo priemonę („Mac OS
X“) arba Belaidžio ryšio diegimas naudojant diegimo
priemonę („Windows“).
Belaidžio ryšio diegimas
infrastruktūros
ryšys
Įrenginio nustatymas belaidžiam ryšiui 51
Specialusis
belaidis ryšys
Page 56

Skyrius 4 skyrius
Prieš įdiegdami įrenginio programinę įrangą, galbūt norėsite išsiaiškinti savo tinklo
nuostatas. Gaukite informaciją iš savo sistemos administratoriaus arba atlikite tokias
užduotis:
• Išsiaiškinkite tinklo pavadinimą arba „Service Set Identifier“ (paslaugų rinkinio
• Išsiaiškinkite, kokį kodavimo tipą naudoja jūsų tinklas, pavyzdžiui, „Wired Equivalent
• Išsiaiškinkite bevielio įrenginio apsaugos slaptažodį arba kodavimo raktą.
Šiame skyriuje aprašomos tokios temos:
•
•
•
•
•
•
•
•
Pastaba Jei iškilo problemų, žr. Belaidžio tinklo problemų sprendimas.
Kad būtų galima naudoti įrenginį su bet kokiu bevieliu ryšiu, turite bent kartą įvykdyti
įdiegimo programą iš „Starter CD“ (pradžios kompaktinis diskas) ir sukurti bevielį ryšį.
Žiūrėkite, kad įrenginys nebūtų prijungtas prie tinklo kabeliu.
Siunčiantis įrenginys turi turėti integruotas 802.11 funkcijas arba įdėtą 802.11 bevielę
kortelę.
Įrenginys ir jį naudojantys kompiuteriai turi būti tame pačiame potinklyje.
identifikatorius) (SSID), o iš tinklo belaidės prieigos kortelės (WAP) – ryšio veikseną
(infrastruktūros arba specialiąją) arba kompiuterio tinklo plokštę.
Privacy“ (tolygus laidiniam privatumas) (WEP).
802.11 belaidžio tinklo nuostatų supratimas
Belaidžio ryšio diegimas naudojant diegimo priemonę („Windows“)
Belaidžio ryšio diegimas įrenginyje naudojant diegimo priemonę („Mac OS X“)
Įrenginio prijungimas specialiuoju belaidžio tinklo ryšiu
Belaidžio ryšio išjungimas
Užkardos konfigūravimas darbui su HP įrenginiais
Ryšio metodo keitimas
Rekomendacijos, kaip užtikrinti belaidžio tinklo apsaugą
802.11 belaidžio tinklo nuostatų supratimas
Tinklo pavadinimas (SSID)
Pagal numatytąją nuostatą įrenginys ieško belaidžio tinklo pavadinimo arba SSID,
pavadinto „hpsetup“. Jūsų tinklas gali turėti kitokį SSID.
Ryšio veiksena
Yra dvi ryšio veiksenos parinktys:
• Tiesioginė: Tiesioginiame tinkle įrenginys nustatytas bendrauti tiesiogine ryšio
veiksena ir bendrauja tiesiogiai su kitais bevieliais įrenginiais nenaudodamas WAP.
Visi įrenginiai tiesioginiame tinkle turi būti:
◦ suderinami su 802.11
◦ tiesioginės ryšio veiksenos
◦ to pat tinklo pavadinimo (SSID)
52 Sąranka ir tvarkymas
Page 57

◦ tame pačiame potinklyje ir tame pačiame kanale
◦ tokių pat 802.11 apsaugos nuostatų
• Infrastruktūros (rekomenduojama): Infrastruktūros tinkle nustatyta įrenginio
infrastruktūros ryšio veiksena ir jis bendrauja su kitais tinklo įrenginiais,
nepaisydamas, ar įrenginiai laidiniai, ar bevieliai, per WAP. Mažuose tinkluose WAP
įrenginiai paprastai veikia kaip kelvedžiai arba sietuvai.
Apsaugos nuostatos
Pastaba Kokios galimos įrenginio nuostatos – žr. Tinklo konfigūracijos arba
belaidžio ryšio būsenos ataskaitos supratimas.
Išsamesnės informacijos apie belaidžio tinklo apsaugą ieškokite
www.wi-fi.org.
• Tinklo autentiškumo patvirtinimas: Įrenginio gamintojo numatytoji nuostata yra
„Open“ (atviras) – tai nereikalauja tapatumo patvirtinimo arba kodavimo priemonių.
Kitos galimos vertės yra „OpenThenShared“ (atviras ir bendras naudojimas),
„Shared“ (bendras naudojimas) ir WPA-PSK („Wi-Fi“
®
„Protected Access Pre-Shared
Key“ (apsaugotos prieigos išankstinio bendro naudojimosi raktas)).
WPA padidina eteriu perduodamų duomenų apsaugos lygį bei dabartinių ir būsimų
„Wi-Fi“ tinklų prieigos kontrolę. Ši priemonė taiso visus žinomus WEP, pradinio
802.11 standarto apsaugos mechanizmo trūkumus.
WPA2 yra antroji WPA apsaugos karta; ji verslo ir paprastiems „Wi-Fi“ vartotojams
aukštu patikimumo lygiu garantuoja, kad tik prieigos teisę turintys vartotojai galės
prieiti prie jų belaidžių tinklų.
• Duomenų kodavimas:
◦ „Wired Equivalent Privacy“ (tolygus laidiniam privatumas) (WEP) garantuoja
apsaugą koduodamas radijo bangomis iš vieno bevielio įrenginio į kitą siunčiamus
duomenis. WEP tinkle įrenginiai koduoja duomenis WEP raktais. Jei jūsų tinklas
naudoja WEP, jūs turite žinoti naudojamą WEP raktą(-us).
◦ WPA naudoja laikiną rakto vientisumo protokolą (angl. Temporal Key Integrity
Protocol) (TKIP).
◦ WPA2 teikia naują kodavimo schemą – „Advanced Encryption
Standard“ (pažangus kodavimo standartas) (AES). AES apibrėžiamas
grandininio šifrų bloko veiksena (CCM); kad užtikrintų saugumą tarp klientų darbo
stočių, veikianči
ų tiesiogine veiksena, jis palaiko „Independent Basic Service
Set“ (nepriklausomas pagrindinių paslaugų rinkinys) (IBSS).
Belaidžio ryšio diegimas naudojant diegimo priemonę („Windows“)
Pastaba Norint taikyti šį metodą, reikės, kad veiktų ir būtų nustatytas belaidis tinklas.
Taip pat jums reikės USB kabelio. Nejunkite USB kabelio, kol nebūsite paraginti
diegimo programinės įrangos.
1. Įrašykite bet kokius atidarytus dokumentus. Uždarykite visas jūsų kompiuteryje
veikiančias programas.
2. Į kompaktinių diskų įtaisą įdėkite „Starter CD“ (pradžios kompaktinis diskas).
Kompaktinio disko meniu atveriamas automatiškai. Jei kompaktinio disko meniu
neatsiveria automatiškai, du kartus spustelėkite sąrankos piktogramą pradžios
kompaktiniame diske.
Įrenginio nustatymas belaidžiam ryšiui 53
Page 58

Skyrius 4 skyrius
3. Kompaktinio disko meniu spustelėkite Install Network/Wireless Device (įdiegti
tinklo / bevielio ryšio įrenginį), tada vadovaukitės ekrane pateikiamomis
instrukcijomis.
Pastaba Jei kompiuterio užkardos programinė įranga kompiuteryje parodo bet
kokį pranešimą diegimo metu, pranešimuose pasirinkite parinktį „always permit/
allow“ (visada leisti). Pasirinkus šią parinktį, leidžiama sėkmingai įdiegti
programinę įrangą kompiuteryje.
4. Kai paraginama, laikinai prijunkite USB belaidžio tinklo sąrankos kabelį.
5. Vykdykite ekrane pateikiamus nurodymus, kad užbaigtumėte diegimą.
6. Kai paraginama, atjunkite USB belaidžio tinklo sąrankos kabelį.
Belaidžio ryšio diegimas įrenginyje naudojant diegimo priemonę („Mac OS X“)
1. Prijunkite USB belaidžio tinklo sąrankos kabelį prie HP įrenginio galinėje pusėje
esančio prievado ir prie bet kurio kompiuterio USB prievado.
2. Į kompiuterį įdėkite darbo pradžios kompaktinį diską.
3. Dukart spustelėkite „HP Installer“ (HP diegimo priemonė) piktogramą darbo pradžios
kompaktiniame diske ir vykdykite ekrane pateikiamus nurodymus.
4. Kai paraginama, atjunkite USB belaidžio tinklo sąrankos kabelį.
Įrenginio prijungimas specialiuoju belaidžio tinklo ryšiu
1 metodas
1. Įjunkite belaidį ryšį kompiuteryje ir įrenginyje.
2. Kompiuteryje prisijunkite prie tinklo pavadinimo (SSID) „hpsetup“. (Šis tinklo
pavadinimas yra numatytasis, specialųjį tinklą sukūrė HP įrenginys).
Pastaba Jei anksčiau jūsų HP įrenginys buvo sukonfigūruotas kitam tinklui,
galite atkurti tinklo numatytąsias nuostatas ir leisti įrenginiui naudoti „hpsetup“.
Kad atkurtumėte tinklo numatytąsias nuostatas, atlikite šiuos veiksmus:
Atstatykite administratoriaus slaptažodį ir tinklo nuostatas: Paspauskite ir
laikykite nuspaudę mygtuką
paspauskite mygtuką Wireless (belaidis ryšys), tris kartus paspauskite mygtuką
Tęsti ir atleiskite mygtuką Network (tinklas) arba Wireless (belaidis ryšys).
Išsamesnės informacijos rasite skyriuje
Network (tinklas) (kai kuriuose modeliuose
Trikčių šalinimo patarimai ir ištekliai.
Belaidžio ryšio išjungimas
Paspauskite ir tris sekundes palaikykite nuspaudę įrenginio priekyje esantį belaidžio ryšio
mygtuką.
Užkardos konfigūravimas darbui su HP įrenginiais
Asmeninė užkarda, jūsų kompiuteryje veikianti saugos programinė įranga, gali blokuoti
tinklo ryšį tarp HP įrenginio ir kompiuterio.
54 Sąranka ir tvarkymas
Page 59

Jei turite tokių problemų:
• Diegiant HP programinę įrangą nerandamas spausdintuvas
• Negalima spausdinti, spausdinimo užduotis užstrigusi eilėje arba spausdintuvas
atsijungia
• Kompiuteryje negalima matyti spausdintuvo būsenos
Užkarda tikriausiai neleidžia HP įrenginiui kompiuteriams pranešti, kur jį tinkle galima
rasti. Jei HP programinė įranga negali rasti HP įrenginio diegimo metu (o jūs žinote, kad
HP įrenginys yra tinkle) arba jūs jau sėkmingai įdiegėte HP programinę įrangą ir turite
problemų, išbandykite šiuos veiksmus:
1. Jei naudojate kompiuterį, kuriame veikia „Windows“, užkardos konfigūravimo
priemonėje ieškokite parinkties pasitikėti kompiuteriais vietiniame potinklyje (kartais
vadinamame „aprėptimi“ arba „zona“). Pasitikėdami visais kompiuteriais potinklyje,
jūsų namuose esantys kompiuteriai ir įrenginiai gali palaikyti ryšį vienas su kitu tuo
pat metu būdami apsaugoti nuo interneto. Tai lengviausias naudojimo būdas.
2. Jei neturite galimybės pasitikėti kompiuteriais vietiniame potinklyje, į savo užkardos
leidžiamų prievadų sąrašą
įtraukite įeinantį UDP 427 prievadą.
Pastaba Ne visos užkardos reikalauja atskirti įeinančius ir išeinančius prievadus,
tačiau kai kurios tai daro.
Kita dažnai pasitaikanti problema yra tai, jog jūsų užkarda neleidžia HP programinei
įrangai prieiti prie tinklo. Taip gali nutikti, jei diegdami HP programinę įrangą kuriame nors
užkardos dialogo lange atsakėte „blokuoti“.
Jei taip atsitinka ir jei naudojate kompiuterį su „Windows“, patikrinkite, ar toliau nurodytos
programos yra užkardos patikimų programų sąraše; įtraukite trūkstamas.
• hpqkygrp.exe, esanti C:\program files\HP\digital imaging\bin
• hpiscnapp.exe, esanti C:\program files\HP\digital imaging\bin
• hpqste08.exe, esanti C:\program files\HP\digital imaging\bin
• hpqtra08.exe, esanti C:\program files\HP\digital imaging\bin
• hpqdirec.exe, esanti C:\program files\HP\digital imaging\bin
• hpqthb08.exe, esanti C:\program files\HP\digital imaging\bin
Pastaba Užkardos dokumentacijoje pažiūrėkite, kaip konfigūruoti užkardos
prievado nuostatas ir kaip įtraukti HP failus į „patikimų“ failų sąrašą.
Pastaba Kai kurios užkardos ir toliau kels trukdžių, net jei jas išjungsite. Jei ir toliau
turite problemų sukonfigūravę užkardą kaip nurodyta ir jei naudojate kompiuterį su
„Windows“, jums gali tekti panaikinti užkardos programinę įrangą, kad galėtumėte
naudoti HP įrenginį tinkle.
Įrenginio nustatymas belaidžiam ryšiui 55
Page 60

Skyrius 4 skyrius
Ryšio metodo keitimas
Jei įdiegėte programinę įrangą ir prijungėte HP įrenginį naudodami USB arba „Ethernet“
kabelį, bet kuriuo metu galite pakeisti ryšį į belaidį ryšį.
USB ryšio pakeitimas į belaidį ryšį („Windows“)
1. Pasirinkite Start (pradėti), Programs (programos), HP, pasirinkite savo įrenginį ir
pasirinkite Reconfigure Wireless Settings (iš naujo konfigūruoti belaidžio ryšio
nuostatas).
2. Paspauskite Add a Device (pridėti įrenginį).
3. Vykdykite ekrane pateikiamus nurodymus ir, kai būsite paragintas, atjunkite USB
kabelį.
USB ryšio pakeitimas į belaidį ryšį („Mac OS X“)
1. Doke arba aplanke „Hewlett Packard“, esančiame aplanke
„Applications“ (programos), spustelėkite piktogramą HP Device Manager (HP
įrenginių tvarkytuvė).
2. Sąraše
Printer Setup Utility (tinklo spausdintuvo sąrankos paslaugų programa).
3. Vykdykite ekrane pateikiamus nurodymus, kad konfigūruotumėte tinklo nuostatas.
„Ethernet“ ryšio pakeitimas į belaidį ryšį
Pastaba Tik HP įrenginiams su leidžiamu „Ethernet“.
1. Atidarykite integruotąjį tinklo serverį (EWS). Išsamesnės informacijos rasite skyriuje
Integruotasis tinklo serveris.
2. Spustelėkite skirtuką Networking (darbas tinkle) ir kairiojoje srityje spustelėkite
Wireless (802.11) (belaidis (802.11)).
3. Skirtuke Wireless Setup (belaidžio tinklo sąranka) paspauskite Start Wizard
(paleisti vedlį).
4. Vykdykite ekrane pateikiamus nurodymus, kad „Ethernet“ ryšį pakeistumėte į belaidį
ryšį.
5. Kai baigiate keisti nuostatas, atjunkite „Ethernet“ kabelį.
Information and Settings (informacija ir nuostatos) pasirinkite Network
Rekomendacijos, kaip užtikrinti belaidžio tinklo apsaugą
Šiame skyriuje aprašomos tokios temos:
Techninės įrangos adresų pridėjimas į belaidį prieigos tašką
•
Kitos rekomendacijos
•
Techninės įrangos adresų pridėjimas į belaidį prieigos tašką
MAC filtras yra saugos funkcija, kurią pasitelkus galima konfigūruoti belaidį prieigos
tašką, tokį kaip belaidis kelvedis arba „Apple AirPort“ bazinė stotelė, pagal įrenginių,
kuriems prie tinklo leidžiama jungtis per prieigos tašką, MAC adresų (vadinamųjų
„aparatūros adresų“) sąrašą.
Jei prieigos taške nėra bandančio prisijungti prie tinklo įrenginio aparatūros adreso,
prieigos taškas neleidžia įrenginiui prisijungti prie tinklo.
56 Sąranka ir tvarkymas
Page 61

Jei prieigos taškas filtruoja MAC adresus, įrenginio MAC adresas turi būti įtrauktas į
prieigos taško priimamų MAC adresų sąrašą.
1. Atspausdinkite belaidžio ryšio būsenos ataskaitą. Daugiau informacijos apie
belaidžio ryšio būsenos ataskaitą žr.
būsenos ataskaitos supratimas.
2. Atidarykite belaidžio prieigos taško konfigūravimo paslaugų programą ir į priimamų
MAC adresų sąrašą įtraukite HP įrenginio aparatūros adresą.
Kitos rekomendacijos
Kad belaidis tinklas būtų saugus, laikykitės šių rekomendacijų:
• Naudokite slaptažodį iš mažiausiai 20 atsitiktinių simbolių. WPA slaptažodį gali
sudaryti iki 63 simbolių.
• Slaptažodžiuose venkite įprastų žodžių arba frazių, paprastų simbolių sekų (pvz., visi
vienetai) ir pagal asmenį iššifruojamos informacijos. Visada imkite atsitiktines iš
didžiųjų ir mažųjų raidžių, skaitmenų ir, jei leidžiama, specialiųjų simbolių (pavyzdžiui,
skyrybos ženklų) sudarytas eilutes.
• Periodiškai keiskite slaptažodį.
• Pakeiskite gamintojo į
kortelę arba bevielį kelvedį. Kai kurie kelvedžiai taip pat leidžia keisti ir
administratoriaus pavardę.
• Jei galima, išjunkite administracinę prieigą prie belaidžio tinklo. Jei taip padarysite,
norėdami keisti sąranką, turėsite jungtis prie kelvedžio laidine „Ethernet“ jungtimi.
• Jei galima, išjunkite nuotolinę administracinę prieigą prie kelvedžio internetu.
Koduotą ryšį su kelvedį naudojančiu kompiuteriu galite sukurti taikydami „Remote
Desktop“ (nuotolinis darbalaukis), ir galite keisti sąranką iš vietinio kompiuterio, prie
kurio prieinate iš interneto.
• Kad netyčia neprisijungtumėte prie kitų subjektų belaidžių tinklų, išjunkite nuostatą
automatiškai jungtis prie tinklų, neturinčių pirmenybės. Ji išjungta pagal numatytąją
nuostatą „Windows XP“ sistemoje.
vestą numatytąjį slaptažodį administratoriui įeiti į prieigos
Tinklo konfigūracijos arba belaidžio ryšio
Programinės įrangos pašalinimas ir diegimas iš naujo
Jei diegimas nebaigtas arba USB kabelį prie kompiuterio prijungėte anksčiau, nei
paragino pranešimas programinės įrangos diegimo ekrane, programinę įrangą gali tekti
pašalinti ir įdiegti iš naujo. Negalima iš kompiuteryje paprasčiausiai pašalinti įrenginio
programos rinkmenų. Įsitikinkite, kad jas pašalinote per įdiegties atsisakymo paslaugų
programą, kuri pateikiama su įrenginio programine įranga.
Programinę įrangą iš „Windows“ kompiuterio pašalinti galite trim būdais, taip pat yra du
būdai ją pašalinti iš „Macintosh“ kompiuterio.
1 būdas kaip iš „Windows“ kompiuterio pašalinti programinę įrangą
1. Atjunkite įrenginį nuo kompiuterio. Nejunkite jo prie kompiuterio, kol iš naujo
neįdiegsite programinės įrangos.
2. Paspaudę „Power“ (maitinimas) mygtuką, išjunkite įrenginį.
Programinės įrangos pašalinimas ir diegimas iš naujo 57
Page 62

Skyrius 4 skyrius
3. „Windows“ užduočių juostoje spustelėkite Start (pradėti), pasirinkite Settings
4. Pasirinkite norimą pašalinti įrenginį ir spustelėkite Change/Remove (keisti/šalinti)
5. Vykdykite ekrane pateikiamus nurodymus.
6. Jei bus klausiama, ar norite pašalinti bendrai naudojamas rinkmenas, pasirinkite
7. Iš naujo paleiskite kompiuterį.
8. Jei norite iš naujo įdiegti programinę įrangą, įdėkite „Starter CD“ (darbo pradžios
9. Įdiegę programinę įrangą, prijunkite įrenginį prie kompiuterio.
10. Paspaudę mygtuką „Power“ (maitinimas) įrenginį įjunkite.
11. Vykdykite ekrane pateikiamus nurodymus.
Užbaigus diegti programinę įrangą, „Windows“ sistemos dėkle atsiranda piktograma
HP Digital Imaging Monitor.
(nuostatos), pasirinkite Control Panel (valdymo skydelis) ir spustelėkite Add/
Remove Programs (pridėti arba pašalinti programas).
- Arba Spustelėkite Start (pradėti), spustelėkite Control Panel (valdymo skydelis) ir tada du
kartus spustelėkite Programs and Features (programos ir priemonės).
arba Uninstall/Change (pašalinti/keisti).
No (ne).
Pašalinus šias rinkmenas, kitos jas naudojančios programos gali neveikti tinkamai.
kompaktinis diskas) į kompiuterio kompaktinių diskų įtaisą ir vykdykite ekrane
pateikiamas instrukcijas, taip pat žr.
Kaip įdiegti programinę įrangą neprijungus
įrenginio (rekomenduojamas būdas).
Prijungus ir įjungus įrenginį gali tekti luktelėti kelias minutes, kol bus baigtos
operacijos „Plug and Play“ (įjungti ir dirbti).
Pašalinimas iš „Windows“ kompiuterio, 2 būdas
Pastaba Šį būdą naudokite, jeigu „Windows“ meniu „Start“ (pradėti) nėra parinkties
Uninstall (pašalinti).
1. „Windows“ užduočių juostoje spustelėkite Start (pradėti), pasirinkite Settings
(nuostatos), pasirinkite Control Panel (valdymo skydelis), o tada spustelėkite Add/
Remove Programs (įdiegti arba pašalinti programas).
- Arba Spustelėkite Start (pradėti), spustelėkite Control Panel (valdymo skydelis) ir tada du
kartus spustelėkite Programs and Features (programos ir ypatybės).
2. Išrinkite norimą pašalinti įrenginį ir tada spustelėkite Change/Remove (keisti / šalinti)
arba Uninstall/Change (pašalinti / keisti).
3. Atjunkite įrenginį nuo kompiuterio.
4. Iš naujo paleiskite kompiuterį.
Pastaba Prieš paleidžiant kompiuterį iš naujo svarbu įrenginį atjungti. Nejunkite
įrenginio prie kompiuterio, kol neįdiegsite programinės įrangos iš naujo.
5. Į kompiuterio kompaktinių diskų įrenginį įdėkite „Starter CD“ (darbo pradžios
kompaktinis diskas) ir paleiskite programą „Setup“ (sąranka).
6. Vykdykite ekrane pateikiamus nurodymus ir žr.
neprijungus įrenginio (rekomenduojamas būdas).
58 Sąranka ir tvarkymas
Kaip įdiegti programinę įrangą
Page 63

Pašalinimas iš „Windows“ kompiuterio, 3 būdas
Pastaba Šį būdą naudokite, jeigu „Windows“ meniu „Start“ (pradėti) nėra parinkties
Uninstall (pašalinti).
1. Į kompiuterio kompaktinių diskų įrenginį įdėkite „Starter CD“ (darbo pradžios
kompaktinis diskas) ir paleiskite programą „Setup“ (sąranka).
2. Atjunkite įrenginį nuo kompiuterio.
3. Pasirinkite Uninstall (pašalinti) ir vykdykite ekrane pateikiamus nurodymus.
4. Iš naujo paleiskite kompiuterį.
Pastaba Prieš paleidžiant kompiuterį iš naujo svarbu įrenginį atjungti. Nejunkite
įrenginio prie kompiuterio, kol neįdiegsite programinės įrangos iš naujo.
5. Dar kartą paleiskite įrenginio programą „Setup“ (sąranka).
6. Pasirinkite Install (įdiegti).
7. Vykdykite ekrane pateikiamus nurodymus ir žr.
Kaip įdiegti programinę įrangą
neprijungus įrenginio (rekomenduojamas būdas).
1 būdas, kaip iš „Macintosh“ kompiuterio pašalinti programinę įrangą
1. Paleiskite HP Device Manager (HP įrenginių tvarkytuvė).
2. Spustelėkite Information and Settings (informacija ir nuostatos).
3. Išskleidžiamajame meniu pasirinkite Uninstall HP software (pašalinti HP
programinę įrangą).
Vykdykite ekrane pateikiamus nurodymus.
4. Pašalinę programinę įrangą, iš naujo paleiskite kompiuterį.
5. Jei norite iš naujo įdiegti programinę įrangą, įdėkite įrenginio „Starter CD“ (darbo
pradžios kompaktinis diskas) į kompiuterio kompaktinių diskų įtaisą.
6. Darbalaukyje atverkite kompaktinį diską ir dukart spustelėkite HP Printer Installer
(HP spausdintuvo diegimo priemonė).
7. Vykdykite ekrane pateikiamus nurodymus ir žr.
Kaip įdiegti programinę įrangą
neprijungus įrenginio (rekomenduojamas būdas).
2 būdas, kaip iš „Macintosh“ kompiuterio pašalinti programinę įrangą
1. Atidarykite „Finder“ (ieškiklis).
2. Dukart spustelėkite Applications (programos).
3. Dukart spustelėkite Hewlett-Packard.
4. Dukart spustelėkite HP Uninstaller.
5. Pasirinkite savo įrenginį ir dukart spustelėkite Uninstall (šalinti).
Programinės įrangos pašalinimas ir diegimas iš naujo 59
Page 64

5 Techninė priežiūra ir trikčių
šalinimas
Šiame skyriuje aprašomos tokios temos:
•
Darbas su rašalo kasetėmis
Spausdinimo kokybės ataskaitos spausdinimas ir įvertinimas
•
Trikčių šalinimo patarimai ir ištekliai
•
Spausdinimo problemų sprendimas
•
Spausdinimo trikčių šalinimas
•
Spausdinimo kokybės trikčių šalinimas
•
Popieriaus tiekimo problemų sprendimas
•
Įrenginio valdymo problemų sprendimas
•
Tinklo problemų sprendimas
•
Belaidžio tinklo problemų sprendimas
•
Trikčių šalinimo diegimo problemos
•
Įstrigusio popieriaus šalinimas
•
Klaidos („Windows“)
•
Darbas su rašalo kasetėmis
Kad užtikrintumėte geriausią Spausdintuvas HP spausdinimo kokybę, jums reikia atlikti
kelias paprastas priežiūros procedūras. Šiame skyriuje pateikti nurodymai, kaip elgtis su
rašalo kasetėmis, instrukcijos, kaip pakeisti rašalo kasetes ir išvalyti spausdinimo
galvutes.
Šiame skyriuje aprašomos šios temos:
•
Informacija apie rašalo kasetes ir spausdinimo galvutę
Apytikrio rašalo lygio patikrinimas
•
Rašalo kasečių keitimas
•
Naudojimo informacijos rinkimas
•
Informacija apie rašalo kasetes ir spausdinimo galvutę
Toliau pateikti patarimai padės prižiūrėti HP rašalo kasetes ir užtikrinti nuolatinę
spausdinimo kokybę.
• Vartotojo vadovo instrukcijos yra skirtos rašalo kasečių keitimui ir nėra skirtos pirmam
jų diegimui.
• Jeigu reikia pakeisti rašalo kasetę, prieš išimdami seną kasetę, įsigykite naują rašalo
kasetę.
Įspėjimas Prieš išimdami seną rašalo kasetę palaukite, kol turėsite naują rašalo
kasetę. Išimtos iš spausdintuvo rašalo kasetės nepalikite ilgam laikui. Tai gali
sugadinti ir spausdintuvą, ir rašalo kasetę.
60 Techninė priežiūra ir trikčių šalinimas
Page 65

• Visas nenaudojamas rašalo kasetes, kol jų nereikia, laikykite originaliose sandariose
pakuotėse.
• Rašalo kasetes laikykite toje pačioje padėtyje, kokioje jos kabo lentynose, arba, jei
kasetės išimtos iš pakuotės, laikykite jas taip, kad etiketė būtų nukreipta žemyn.
• Išjunkite Spausdintuvas HP paspausdami mygtuką „Power“ (maitinimas), esantį
ant produkto. Palaukite, kol išsijungs lemputė „Power“ (maitinimas), ir tik tada
ištraukite maitinimo kabelį arba išjunkite maitinimo bloką. Jei Spausdintuvas HP
išjungiate netinkamai, spausdinimo kasečių dėtuvė gali negrįžti į reikiamą vietą, todėl
gali kilti problemų su rašalo kasetėmis ir spausdinimo kokybe.
• Rašalo kasetes laikykite kambario temperatūroje (15-35° C arba 59-95° F).
•Kasečių keisti nereikia tol, kol spausdinimo kokybė netampa nepriimtina, tačiau
žymus spausdinimo kokybės pablogėjimas gali būti vienos arba kelių tuščių kasečių
rezultatas. Tai taip pat gali sukelti užstrigusi spausdinimo galvutė. Galimi sprendimai
yra patikrinti apytikrius kasetė
Valant spausdinimo galvutę, bus naudojama šiek tiek rašalo.
• Be reikalo nevalykite spausdinimo galvutės. Taip eikvojamas rašalas ir trumpėja
kasečių eksploatavimo laikas.
• Rašalo kasetes rankose laikykite atsargiai. Mėtymas, kratymas arba neatsargus
elgesys gali sukelti laikinų spausdinimo problemų.
• Jei gabenate spausdintuvą, atlikite šiuos veiksmus, kad spausdinimo kasečių dėtuvė
būtų apsaugota nuo rašalo ištekėjimo, o spausdintuvas būtų apsaugotas nuo kitų
gedimų:
◦Įsitikinkite, kad spausdintuvą išjungėte mygtuku „Power“ (maitinimas).
Spausdinimo kasečių dėtuvė turi būti pastatyta dešinėje pusėje aptarnavimo
vietoje.
◦Įsitikinkite, kad rašalo kasetės ir spausdinimo galvutė yra įdėtos.
◦Į spausdintuvo vidų atsargiai įdėkite suglamžytą laikraštį, kad spausdinimo
kaseči
ų dėtuvė nejudėtų gabenimo metu.
◦ Spausdintuvas turėtų būti gabenamas stačias; jis neturėtų būti paguldytas ant
šono, galinės arba priekinės pusės arba viršaus.
se likusio rašalo lygius ir valyti spausdinimo galvutę.
Susijusios temos
•
Apytikrio rašalo lygio patikrinimas
Nuvalykite spausdinimo galvutę
•
Apytikrio rašalo lygio patikrinimas
Apytikrį rašalo lygį kasetėse galite patikrinti „HP Solution Center“ (HP sprendimų centras),
parankinėje („Windows“), „HP Printer Utility“ (HP spausdintuvo paslaugų programa)
(„Mac OS X“) arba integruotame tinklo serveryje. Informacijos apie šių įrankių naudojimą
ieškokite
būsenos lapą, kad peržiūrėtumėte šią informaciją (žiūrėkite
supratimas).
Įrenginio tvarkymo įrankių naudojimas. Taip pat galite spausdinti spausdintuvo
Pastaba Rašalo lygio įspėjimai ir indikatoriai pateikia numanomą informaciją, kuri
skirta tik planuoti. Kai gaunate įspėjimą apie mažą rašalo lygį, pasirūpinkite atsargine
kasete, kad išvengtumėte galimo spausdinimo darbų atidėjimo. Kasečių keisti
nereikia tol, kol spausdinimo kokybė netampa nepriimtina.
Spausdintuvo būsenos lapo
Darbas su rašalo kasetėmis 61
Page 66

Skyrius 5 skyrius
Pastaba Jei įdėjote pakartotinai pripildytą arba perdirbtą kasetę arba kasetę, kuri
buvo naudota kitame spausdintuve, rašalo lygio indikatorius gali veikti netiksliai arba
visai neveikti.
Pastaba Spausdinimo metu kasečių rašalas naudojamas keliais skirtingais būdais,
įskaitant inicijavimo procesą, kuris paruošia spausdintuvą ir kasetes spausdinti, ir
spausdinimo galvutės aptarnavimą, kuris palaiko spausdinimo purkštukus švarius, o
rašalas teka laisvai. Be to, panaudojus kasetę, joje lieka rašalo likučių. Išsamesnės
informacijos ieškokite
Rašalo kasečių keitimas
Pastaba Informacijos apie panaudotų rašalo medžiagų perdirbimą ieškokite
HP rašalinių spausdintuvų eksploatacinių medžiagų perdirbimo programa.
Jeigu neturite pakaitinių Spausdintuvas HP rašalo kasečių, žiūrėkite Spausdinimo
eksploatacinių medžiagų užsakymas internetu.
Pastaba Šiuo metu dalis informacijos HP tinklalapyje pateikiama tik anglų kalba.
Įspėjimas Prieš išimdami seną rašalo kasetę palaukite, kol turėsite naują rašalo
kasetę. Išimtos iš spausdintuvo rašalo kasetės nepalikite ilgam laikui. Tai gali
sugadinti ir spausdintuvą, ir rašalo kasetę.
Rašalo kasečių keitimas
1. Įsitikinkite, kad produktas yra įjungtas.
2. Atidarykite rašalo kasečių dangtelį.
Spausdinimo kasečių dėtuvė pasislenka į spausdintuvo centrą.
www.hp.com/go/inkusage.
Pastaba Palaukite, kol spausdinimo kasečių dėtuvė liausis judėti ir tik tada
tęskite.
3. Paspauskite rašalo kasetės priekyje esantį skirtuką, kad ją atlaisvintumėte, ir
ištraukite spausdinimo kasetę iš angos.
4. Patraukite oranžinį skirtuką atgal, kad išimtumėte naują rašalo kasetę iš pakuotės, ir
pašalinkite plastikinę plėvelę nuo rašalo kasetės.
Pastaba Būtinai pašalinkite plastikinę plėvelę nuo rašalo kasetės prieš dėdami
ją į spausdintuvą, nes kitaip spausdinti nepavyks.
62 Techninė priežiūra ir trikčių šalinimas
Page 67

5. Sukite oranžinį dangtelį, kad jį nuimtumėte.
Pastaba Įsitikinkite, kad plastikinis skirtukas visiškai pašalintas, o etiketė truputį
įplėšta ir atidengusi ventiliacijos angą.
6. Naudodamiesi spalvotomis pagalbinėmis piktogramomis stumkite rašalo kasetę į
tuščią angą, kol išgirsite trakštelėjimą ir kasetė angoje bus tvirtai įstatyta.
Įspėjimas Kai dedate rašalo kasetes į spausdinimo kasečių dėtuvę, nekelkite
fiksatoriaus rankenėlės. Pakėlę ją, galite netinkamai įstatyti rašalo kasetes ir
sukelti spausdinimo problemų. Fiksatorius turi likti vietoje, kad tinkamai įdėtumėte
rašalo kasetes.
Darbas su rašalo kasetėmis 63
Page 68

Skyrius 5 skyrius
Įsitikinkite, kad rašalo kasetę dedate į tą angą, prie kurios nurodyta tokios pačios
formos piktograma ir spalva, kaip ir ant kasetės.
7. Keisdami kitas rašalo kasetes, pakartokite tuos pačius 3–6 žingsnius.
8. Uždarykite rašalo kasečių dangtį.
Susijusios temos
Spausdinimo eksploatacinių medžiagų užsakymas internetu
Naudojimo informacijos rinkimas
Šiame produkte naudojamose HP kasetėse yra atminties lustas, kuris dalyvauja produkto
procesuose.
Be to, šis atminties lustas renka apribotą informacijos rinkinį apie produkto naudojimą, o
tai gali apimti šią informaciją: data, kai kasetė buvo pirmą kartą įdėta, data, kai kasetė
buvo paskutinį kartą naudota, su šia kasete atspausdintų puslapių skaičius, puslapio
apdengtis, naudoti spausdinimo režimai, bet kokios įvykusios spausdinimo klaidos ir
produkto modelis. Ši informacija padeda HP kurti ateities produktus, kurie atitiktų klientų
spausdinimo poreikius.
Iš kasetės atminties lusto surinktuose duomenyse nėra informacijos, kuri gali būti
panaudota nustatyti kliento arba kasetės ar produkto vartotojo tapatybę.
HP renka kasečių, grąžintų per HP laisvo grąžinimo ir perdirbimo programą, atminties
lustų pavyzdžius („HP Planet“ partneriai:
pavyzdžiai perskaitomi ir ištyrinėjami, kad patobulintumėme ateities HP produktus. HP
partneriai, padedantys perdirbti šią kasetę, taip pat gali turėti prieigą prie šių duomenų.
Bet kokia trečioji šalis, turintį kasetę, gali turėti prieigą prie anoniminės informacijos
atminties luste. Jei norite neleisti pasiekti šios informacijos, galite lustą padaryti
nepritaikomu. Tačiau kai padarote atminties lustą nepritaikomu, kasetės nebegalima
naudoti HP produkte.
Jei nerimaujate dėl šios anoniminės informacijos pateikimo, galite padaryti šią informaciją
nepasiekiamą išjungdami atminties lusto galimybę rinkti produkto naudojimo informaciją:
www.hp.com/recycle). Šie atminties lustų
Naudojimo informacijos rinkimo išjungimas
▲ Produkto valdymo skydelyje paspauskite ir laikykite paspaudę mygtuką Tęsti ir
mygtuką Network (tinklas) (kai kuriuose modeliuose paspauskite mygtuką
Wireless (belaidis ryšys)), kol apytkriai penkias sekundes mirksės rašalo kasečių
lemputės, ir tada atleiskite mygtukus.
Pastaba Jei išjungiate atminties lusto galimybę rinkti produkto naudojimo
informaciją, vis dar galite naudoti kasetę HP produkte.
64 Techninė priežiūra ir trikčių šalinimas
Page 69

Spausdinimo kokybės ataskaitos spausdinimas ir įvertinimas
Spausdinimo kokybės problemos gali atsirasti dėl daugybės priežasčių: programinės
įrangos nuostatų, prasto vaizdo failo arba pačios spausdinimo sistemos. Jei esate
nepatenkinti spaudinių kokybe, spausdinimo kokybės diagnostikos puslapis gali padėti
nustatyti, ar tinkamai veikia spausdinimo sistema.
Šiame skyriuje yra tokios temos:
•
Spausdinimo kokybės ataskaitos spausdinimas
Spausdinimo kokybės diagnostikos puslapio įvertinimas
•
Spausdinimo kokybės ataskaitos spausdinimas
•
Valdymo skydelis: Paspauskite ir palaikykite paspaudę mygtuką
(maitinimas), septynis kartus paspauskite mygtuką
Cancel (atšaukti), du kartus
Power
paspauskite mygtuką
• Integruotasis tinklo serveris: Spustelėkite skirtuką Settings (nuostatos),
kairiajame langelyje spustelėkite Device Services (įrenginio paslaugos), iš skilties
Print Quality (spausdinimo kokybė) išsiskleidžiančio sąrašo pasirinkite PQ (print
quality) diagnostic page (spausdinimo kokybės diagnostikos lapas), tada
spustelėkite Run Diagnostic (vykdyti diagnostiką).
• HP parankinė („Windows“): Spustelėkite skirtuką Device Services (įrenginio
paslaugos), tada spustelėkite Print PQ (print quality) diagnostic page (spausdinti
spausdinimo kokybės diagnostikos lapą) ir vykdykite ekrane pateikiamas instrukcijas.
• „HP Printer Utility“ (HP spausdintuvo paslaugų programa) („Mac OS X“):
Spustelėkite Print Quality Diagnostics (spausdinti kokybės diagnostiką) srityje
Information and Support (informacija ir palaikymas) ir spustelėkite Print Page
(spausdinti lapą).
Tęsti ir atleiskite mygtuką Power (maitinimas).
Spausdinimo kokybės ataskaitos spausdinimas ir įvertinimas 65
Page 70

Skyrius 5 skyrius
Spausdinimo kokybės diagnostikos puslapio įvertinimas
Šiame skyriuje yra tokios temos:
•
Rašalo lygiai
Geros spalvų juostos
•
Nelygios, neįprastai ruožuotos arba išblukusios juostos
•
Nuolatiniai balti ruožai juostose
•
Juostos netolygiai padengtos spalvomis
•
Stambaus juodo šrifto tekstas
•
Lygiavimo šablonai
•
Jei nematote defektų
•
Rašalo lygiai
66 Techninė priežiūra ir trikčių šalinimas
Page 71

▲ Pažiūrėkite į rašalo lygio indikatorius 21 eilutėje. Jei bet kokie juostos lygio indikatoriai
yra žemi, jums gali reikėti pakeisti tą rašalo kasetę.
Pastaba Rašalo lygio įspėjimai ir indikatoriai pateikia numanomą informaciją,
kuri skirta tik planuoti. Kai gaunate įspėjimą apie mažą rašalo lygį, pasirūpinkite
atsargine kasete, kad išvengtumėte galimo spausdinimo darbų atidėjimo.
Nereikia keisti kasečių, kol kokybė netampa nepriimtina.
Geros spalvų juostos
Gerų spalvų juostų pavyzdys Visos septynios juostos yra sodrios spalvos, jų kraštai ryškūs ir jos
tęsiasi per visą puslapį tolygiai padengtos spalva – spausdintuvas
veikia tinkamai.
▲ Pažiūrėkite į spalvų juostas puslapio viduryje. Ten turėtų būti septynios spalvų
juostos. Spalvų juostos turėtų turėti ryškius kraštus. Jos turėtų būti sodrios spalvos
(be baltų arba kitų spalvų ruoželių). Juostos turėtų būti tolygiai padengtos spalva.
Juostos atitinka spausdintuvo rašalo kasetes taip:
Elementas Kasetės spalva
1 Juodo rašalo kasetė
2 Žydro rašalo kasetė
3 Purpurinio rašalo kasetė
4 Geltono rašalo kasetė
Nelygios, neįprastai ruožuotos arba išblukusios juostos
Blogų spalvų juostų pavyzdys Viršutinė juosta neįprastai ruožuota arba išblukusi.
Spausdinimo kokybės ataskaitos spausdinimas ir įvertinimas 67
Page 72

Skyrius 5 skyrius
Blogų spalvų juostų pavyzdys Viršutinė juoda juosta nelyg viename gale.
Jei nors viena iš juostų yra nelygi, neįprastai ruožuota arba išblukusi, atlikite šiuos
veiksmus:
1. Įsitikinkite, kad rašalo kasetėse yra rašalo.
2. Išimkite ruožuotą juostą atitinkančią kasetę ir įsitikinkite, kad ji tinkamai vėdinama.
3. Iš naujo įdėkite kasetę ir įsitikinkite, kad visos kasetės tinkamai užfiksuotos. Plačiau
4. Nuvalykite spausdinimo galvutę. Plačiau apie tai žr.
5. Pabandykite dar kartą atspausdinti spausdinimo kokybės diagnostikos ataskaitą. Jei
6. Jei valymas problemos neišsprendė, pakeiskite kasetę, atitinkančią nelygią juostą.
7. Jei rašalo kasetės pakeitimas nepadeda, susisiekite su HP – galbūt reikia pakeisti
Išsamesnės informacijos rasite skyriuje
apie tai žr.
Rašalo kasečių keitimas.
Rašalo kasečių keitimas.
Nuvalykite spausdinimo
galvutę.
problema išlieka, bet valymas atrodo padėjo, išvalykite dar kartą.
spausdinimo galvutę.
Problemos, dėl kurios spausdinimo kokybės diagnostikos ataskaitoje atsiranda
nelygios juostos, išvengimas:
• Venkite palikti rašalo kasetes atvirai ilgą laiką, kai išimate jas iš spausdintuvo.
• Prieš išimdami seną rašalo kasetę palaukite, kol nauja kasetė bus paruošta įdėti.
68 Techninė priežiūra ir trikčių šalinimas
Page 73

Nuolatiniai balti ruožai juostose
Jei nors vienoje iš spalvų juostų yra nuolatiniai balti ruožai, atlikite šiuos veiksmus:
Balti ruožai Spausdinimo kokybės juostose yra balti ruožai.
1. Jei spausdinimo kokybės diagnostikos ataskaitos 11 elemente nurodyta PHA TTOE
= 0, išlygiuokite spausdintuvą. Išsamesnės informacijos rasite skyriuje
Lygiuokite
spausdinimo galvutę.
2. Jei 11 elementas nėra 0 arba lygiavimas nepadeda, valykite spausdinimo galvutę.
Išsamesnės informacijos rasite skyriuje
Nuvalykite spausdinimo galvutę.
3. Spausdinkite kitą spausdinimo kokybės diagnostikos ataskaitą. Jei ruožai vis dar yra,
bet atrodo mažesni, pabandykite valymą dar kartą. Jei ruožų yra daugiau, susisiekite
su HP – galbūt reikia pakeisti spausdinimo galvutę.
Juostos netolygiai padengtos spalvomis
Spausdinimo kokybės juostos netolygiai
padengtos
Spausdinimo kokybės ataskaitos spausdinimas ir įvertinimas 69
Juostose yra šviesesnės ir tamsesnės dalys.
Page 74

Skyrius 5 skyrius
Jei nors viena iš juostų spalva padengta netolygiai, atlikite šiuos veiksmus:
1. Jei spausdintuvas neseniai buvo gabenamas aukštose vietose, pabandykite valyti
2. Jei spausdintuvas neseniai nebuvo gabenamas, pabandykite atspausdinti kitą
3. Pakartokite spausdinimo kokybės diagnostikos ataskaitos spausdinimą. Jei spalvos
Stambaus juodo šrifto tekstas
Pasižiūrėkite į stambaus šrifto tekstą virš spalvų juostų. I ABCDEFG abcdefg Šriftas
turėtų būti ryškus ir aiškus. Jei šriftas nelygus, pabandykite lygiuoti spausdintuvą. Jei yra
rašalo ruožų arba dėmių, valykite spausdinimo galvutę.
Gero stambaus šrifto pavyzdys Raidės ryškios ir aiškios – spausdintuvas veikia tinkamai.
spausdinimo galvutę.
spausdinimo kokybės diagnostikos ataskaitą. Tai sunaudos mažiau rašalo nei
spausdinimo galvutės valymas, bet jei tai nebus veiksminga, pabandykite valymą.
gerėja, tęskite valymą. Jei spalvos atrodo blogiau, susisiekite su HP – galbūt reikia
pakeisti spausdinimo galvutę.
Blogo stambaus šrifto pavyzdys Raidės nelygios – lygiuokite spausdintuvą.
Blogo stambaus šrifto pavyzdys Raidės dėmėtos – išvalykite spausdinimo galvutę ir patikrinkite,
ar popierius nesusiraitęs. Kad išvengtumėte raitymosi, laikykite
visą popierių gulsčią uždaromame maišelyje.
Blogo stambaus šrifto pavyzdys Raidės nelygios viename gale – išvalykite spausdintuvą. Jei šis
defektas atsiranda tik įdėjus naują kasetę, spausdintuvo
automatinės aptarnavimo programos galbūt išspręs šią
problemą maždaug per dieną naudodamos mažiau rašalo nei
spausdinimo galvutės valymas.
70 Techninė priežiūra ir trikčių šalinimas
Page 75

Lygiavimo šablonai
Jei spalvų juostos ir stambaus šrifto tekstas atrodo gerai, o rašalo kasetės nėra tuščios,
pažiūrėkite lygiavimo šabloną, esantį tiesiai virš spalvų juostų.
Gero lygiavimo šablono pavyzdys Linijos yra tiesios.
Blogo lygiavimo šablono pavyzdžiai Linijos nelygios – lygiuokite spausdintuvą. Jei tai
nepadeda, susisiekite su HP.
Jei nematote defektų
Jei spausdinimo kokybės ataskaitoje nematote jokių defektų, spausdinimo sistema veikia
tinkamai. Nėra jokios priežasties keisti eksploatacines medžiagas arba siųsti produktą
techninei apžiūrai, nes jis veikia tinkamai. Jei vis tiek turite spausdinimo kokybės
problemų, dar patikrinkite šiuos dalykus:
• Patikrinkite popierių.
• Patikrinkite spausdinimo nuostatas.
• Įsitikinkite, kad vaizdas yra pakankamos skyros.
• Jei problemų yra su juosta šalia spaudinio krašto, kartu su produktu įdiegta
programine įranga arba kita taikomąja programa pasukite vaizdą 180 laipsnių kampu.
Kitame spaudinio gale problemos gali nebūti.
Trikčių šalinimo patarimai ir ištekliai
Spausdinimo problemoms spręsti pasitelkite toliau pateikiamus patarimus ir išteklius.
• Informaciją popieriaus strigties klausimais skaitykite
• Popieriaus tiekimo problemų, pvz., popieriaus nukrypimo ar paėmimo klausimais
skaitykite
• Maitinimo lemputė šviečia ir nemirksi. Kai įrenginys įjungiamas pirmą kartą,
inicijavimas užtrunka apytikriai 12 minučių.
• Patikrinkite, ar įrenginys parengtas darbui. Jei lemputės šviečia arba bliksi, žr. sk.
Informacija apie valdymo skydelio lemputes.
• Kompiuterio ekrane nepateikiama jokių pranešimų apie klaidas.
Popieriaus tiekimo problemų sprendimas.
Pašalinkite strigtį iš įrenginio.
Trikčių šalinimo patarimai ir ištekliai 71
Page 76

Skyrius 5 skyrius
• Maitinimo ir kiti kabeliai veikia ir yra tvirtai prijungti prie įrenginio. Patikrinkite, ar
• Lapai tinkamai sudėti į dėklą ir neįstrigę įrenginyje.
• Spausdinimo galvutė ir rašalo kasetės tinkamai įdėtos į reikiamos spalvos kodo
• Visi fiksatoriai ir dangčiai uždaryti.
•Galinės prieigos dangtis arba papildomas vartytuvas savo vietoje.
• Pašalintos visos pakuotės juostelės ir medžiagos.
• Įrenginys gali atspausdinti spausdintuvo būsenos lapą. Išsamesnės informacijos
• Įrenginys nustatytas kaip esamas arba numatytasis spausdintuvas. Operacinėje
• Jei naudojate kompiuterį su „Windows“ sistema, parinktis Pause Printing
• Atliekant užduotį, kartu neveikia per daug programų Užverkite nenaudojamas
Kai kurias problemas galima išspręsti išjungiant įrenginį ir vėl jį įjungiant.
įrenginys tvirtai prijungtas prie veikiančio kintamosios srovės elektros lizdo ir ar
įjungtas. Reikalavimus dėl įtampos rasite
angas. Stipriai paspauskite kiekvieną kasetę žemyn, kad būtų užtikrintas geras
kontaktas.
rasite skyriuje
sistemoje „Windows“, aplanke „Printers“ (spausdintuvai) nustatykite jį kaip
numatytąjį. Operacinėje sistemoje „Mac OS X“, programoje „Printer Setup
Utility“ (spausdinuvo paslaugų programa) („Mac OS X v10.4“) nustatykite jį kaip
numatytąjį. „Mac OS X (v10.5)“ atidarykite System Preferences (sistemos
nuostatos), pasirinkite Print & Fax (spausdinti ir siųsti faksogramas) ir pasirinkite
įrenginį išskleidžiamajame sąraše Default Printer (numatytasis spausdintuvas).
Išsamesnės informacijos rasite kompiuterio dokumentacijoje.
(spausdinimo pristabdymas) nėra pasirinkta.
programas arba iš naujo paleiskite kompiuterį prieš bandydami vėl atlikti užduotį.
Spausdintuvo būsenos lapo supratimas.
Elektros techninės specifikacijos.
Spausdinimo problemų sprendimas
Šiame skyriuje aprašomos tokios temos:
•
Įrenginys netikėtai išsijungia
•
Įrenginys spausdindamas ilgai užtrunka
Išspausdinamas tuščias arba nebaigtas spausdinti lapas
•
•
Kažko puslapyje trūksta arba spausdinama netinkamai
Netinkamas teksto ar grafinių elementų išdėstymas
•
Įrenginys netikėtai išsijungia
Patikrinkite maitinimą ir maitinimo jungtis
Patikrinkite, ar įrenginys tvirtai prijungtas prie veikiančio kintamosios srovės elektros
lizdo. Reikalavimus dėl įtampos rasite
Įrenginys spausdindamas ilgai užtrunka
Sistemos konfigūracijos ir išteklių patikrinimas
Patikrinkite, ar kompiuteris atitinka minimalius sistemai keliamus reikalavimus. Plačiau
apie tai žr.
72 Techninė priežiūra ir trikčių šalinimas
Sistemos reikalavimai.
Elektros techninės specifikacijos.
Page 77

Patikrinkite įrenginio programinės įrangos nuostatas
Kai spausdinimo kokybė parenkama Best (geriausia) arba Maximum dpi (daugiausiai
tc), spausdinama lėčiau. Norint pagreitinti spausdinimo greitį, spausdinimo tvarkyklėje
reikia pasirinkti kitokias spausdinimo nuostatas. Plačiau apie tai žr.
nuostatų keitimas.
Žemi rašalo lygiai
Patikrinkite apytikrius rašalo lygius rašalo kasetėse.
Pastaba Rašalo lygio įspėjimai ir indikatoriai pateikia numanomą informaciją, kuri
skirta tik planuoti. Kai gaunate įspėjimą apie mažą rašalo lygį, pasirūpinkite atsargine
kasete, kad išvengtumėte galimo spausdinimo darbų atidėjimo. Nereikia keisti rašalo
kasečių, kol kokybė netampa nepriimtina.
Galbūt rašalo kasetėse nepakanka rašalo. Kai trūksta rašalo, spausdinimo galvutė gali
perkaisti. Kai spausdinimo galvutė perkaista, spausdintuvas dirba lėtai, kad leistų jai
atvėsti.
Išspausdinamas tuščias arba nebaigtas spausdinti lapas
Rašalo lygių tikrinimas
Rašalo kasetėse gali būti mažai rašalo.
Spausdinimo galvutės valymas
Užbaikite spausdinimo galvutės valymo procedūrą. Išsamesnės informacijos rasite
skyriuje
spausdintuvas buvo netinkamai išjungtas.
Nuvalykite spausdinimo galvutę. Spausdinimo galvutę gali reikėti nuvalyti, jei
Spausdinimo
Pastaba Išjunkite Spausdintuvas HP paspausdami mygtuką
„Power“ (maitinimas), esantį ant produkto. Palaukite, kol išsijungs lemputė
„Power“ (maitinimas), ir tik tada ištraukite maitinimo kabelį arba išjunkite maitinimo
bloką. Jei Spausdintuvas HP išjungiate netinkamai, spausdinimo kasečių dėtuvė gali
negrįžti į reikiamą vietą, todėl gali kilti problemų su rašalo kasetėmis ir spausdinimo
kokybe.
Patikrinkite lapų nuostatas
• Patikrinkite, ar spausdintuvo tvarkyklėje išrinkote dėkluose įdėtiems lapams
reikiamas spausdinimo kokybės nuostatas.
• Patikrinkite, ar spausdintuvo tvarkyklėje išrinktas lapo dydis atitinka tą, kuris įdėtas į
dėklą.
Įtrauktas daugiau nei vienas lapas
Plačiau apie popieriaus tiekimo problemas žr.
sprendimas.
Rinkmenoje yra tuščias puslapis
Patikrinkite rinkmeną, kad įsitikintumėte, jog joje nėra tuščių puslapių.
Popieriaus tiekimo problemų
Spausdinimo problemų sprendimas 73
Page 78

Skyrius 5 skyrius
Kažko puslapyje trūksta arba spausdinama netinkamai
Rašalo kasečių tikrinimas
Įsitikinkite, kad yra įdėtos tinkamos rašalo kasetės ir jose nesibaigia rašalas. Išsamesnės
informacijos ieškokite
Patikrinkite paraščių nuostatas
Įsitikinkite, kad dokumento paraščių nuostatos atitinka įrenginio spausdinimo zonos ribas.
Plačiau apie tai žr.
Patikrinkite spalvoto spausdinimo nuostatas
Patikrinkite, ar spausdintuvo tvarkyklėje nepasirinkta Print in Grayscale (spausdinti
naudojant pilkų pustonių skalę).
Patikrinkite įrenginio vietą ir USB kabelio ilgį
Stiprūs elektromagnetiniai laukai (pvz., tie, kurie sukuriami USB kabeliuose) kartais gali
sukelti iškraipymus spaudiniuose. Patraukite įrenginį toliau nuo elektromagnetinio lauko
šaltinio. Be to, rekomenduojama naudoti trumpesnį nei 3 m (9,8 pėdų) ilgio USB kabelį:
taip siekiama iki minimumo sumažinti elektromagnetinių laukų poveikį.
Įrenginio tvarkymas ir Apytikrio rašalo lygio patikrinimas.
Minimalių paraščių nustatymas.
Netinkamas teksto ar grafinių elementų išdėstymas
Patikrinkite, kaip įkeliami lapai
Užtikrinkite, kad lapų pločio ir ilgio kreiptuvai gerai prilaikytų lapų rietuvės kraštus, o
dėklas nebūtų perkrautas. Plačiau apie tai žr.
Laikmenų įdėjimas.
Patikrinkite lapų dydį
• Jei dokumentas yra didesnis nei jūsų naudojamas lapas, puslapis gali būti nupjautas.
• Užtikrinkite, kad spausdintuvo tvarkyklėje pasirinktas lapo dydis atitiktų tą, kuris
įdėtas į dėklą.
Patikrinkite paraščių nuostatas
Jei ties puslapio kraštais tekstas arba grafiniai objektai yra nupjaunami, patikrinkite, ar
dokumento paraščių nuostatos neviršija įrenginio spausdinamosios puslapio srities ribų.
Plačiau apie tai žr.
Patikrinkite lapo orientacijos nuostatą
Užtikrinkite, kad programoje pasirinktas lapo dydis ir puslapio orientacija atitiktų
spausdintuvo tvarkyklės nuostatas. Plačiau apie tai žr.
Patikrinkite įrenginio vietą ir USB kabelio ilgį
Stiprūs elektromagnetiniai laukai (pvz., tie, kurie sukuriami USB kabeliuose) kartais gali
sukelti iškraipymus spaudiniuose. Patraukite įrenginį toliau nuo elektromagnetinio lauko
šaltinio. Be to, rekomenduojama naudoti trumpesnį nei 3 m (9,8 pėdų) ilgio USB kabelį:
taip siekiama iki minimumo sumažinti elektromagnetinių laukų poveikį.
Jei pirmiau pateikti sprendimai nepadeda, galbūt programa nesugeba tinkamai
interpretuoti spausdinimo nuostatų. Žr. pranešimus apie išleistą gaminį, kuriuose rašoma
74 Techninė priežiūra ir trikčių šalinimas
Minimalių paraščių nustatymas.
Spausdinimo nuostatų keitimas.
Page 79

apie žinomas programinės įrangos problemas, ieškokite informacijos programos
dokumentacijoje; specifinės pagalbos teiraukitės programinės įrangos gamintojo.
Spausdinimo trikčių šalinimas
Šiuo skyriumi naudokitės tokioms spausdinimo problemoms spręsti:
•
Netinkamai spausdinama ant vokų
Netikėti spausdinimo be apvado rezultatai
•
Produktas nereaguoja
•
Produktas spausdina beprasmius simbolius
•
Nieko nevyksta, kai bandau spausdinti
•
Dokumento puslapiai pasirodo neteisinga tvarka
•
Paraštės spausdinamos ne taip, kaip reikėtų
•
Puslapio pakraščiuose nukerpamas tekstas arba paveikslėliai
•
Buvo atspausdintas tuščias puslapis
•
Netinkamai spausdinama ant vokų
Bandykite šiuos sprendimus, kad išspręstumėte problemą. Sprendimai pateikiami
sąraše, pradedant tikėtiniausiu sprendimu. Jeigu pirmas sprendimas neišsprendžia
problemos, bandykite likusius sprendimus, kol išspręsite problemą.
•
1 sprendimas: Tinkamai įdėkite vokų šūsnį
2 sprendimas: Patikrinkite vokų rūšį
•
3 sprendimas: Sukiškite atlankus, kad popierius neįstrigtų
•
1 sprendimas: Tinkamai įdėkite vokų šūsnį
Sprendimas: Įdėkite vokų šūsnį į įvesties dėklą, kad vokų atlankai būtų nukreipti į
viršų ir į kairę pusę.
Prieš įdėdami vokus, įsitikinkite, kad išėmėte visą popierių iš įvesties dėklo.
Priežastis: Netinkamai įdėta vokų šūsnis.
Jeigu tai neišsprendžia problemos, bandykite kitą sprendimą.
2 sprendimas: Patikrinkite vokų rūšį
Sprendimas: Nenaudokite vokų, pagamintų iš blizgaus popieriaus arba puoštų
reljefiniais ornamentais, taip pat vokų su sąsagėlėmis arba langeliais.
Priežastis: Įdėtas netinkamos rūšies vokas.
Jeigu tai neišsprendžia problemos, bandykite kitą sprendimą.
3 sprendimas: Sukiškite atlankus, kad popierius neįstrigtų
Sprendimas: Siekdami išvengti popieriaus strigčių, sukiškite vokų atlankus į jų
vidų.
Spausdinimo trikčių šalinimas 75
Page 80

Skyrius 5 skyrius
Priežastis: Atlankai gali užsikabinti už suktukų.
Netikėti spausdinimo be apvado rezultatai
Sprendimas: Bandykite spausdinti vaizdą iš nuotraukų vaizdavimo programinės
įrangos, kurią gavote kartu su produktu.
Priežastis: Spausdindami vaizdą be apvado ne HP programine įranga gavote
netikėtų rezultatų.
Produktas nereaguoja
Bandykite šiuos sprendimus, kad išspręstumėte problemą. Sprendimai pateikiami
sąraše, pradedant tikėtiniausiu sprendimu. Jeigu pirmas sprendimas neišsprendžia
problemos, bandykite likusius sprendimus, kol išspręsite problemą.
•
1 sprendimas: Įjunkite produktą
2 sprendimas: Į įvesties dėklą įdėkite popieriaus
•
3 sprendimas: Pasirinkite tinkamą spausdintuvą
•
4 sprendimas: Patikrinkite spausdintuvo tvarkyklės būseną
•
5 sprendimas: Palaukite, kol produktas baigs vykdomą operaciją
•
6 sprendimas: Pašalinkite iš eilės visas atšauktas spausdinimo užduotis
•
7 sprendimas: Pašalinkite įstrigusį popierių
•
8 sprendimas: Įsitikinkite, kad spausdinimo kasečių dėtuvė gali laisvai judėti
•
9 sprendimas: Patikrinkite, ar produktas gerai prijungtas prie kompiuterio
•
10 sprendimas: Įjunkite produktą iš naujo
•
1 sprendimas: Įjunkite produktą
Sprendimas: Pažiūrėkite į lemputę „Power“ (maitinimas), esančią ant produkto.
Jei ji nešviečia, produktas yra išjungtas. Įsitikinkite, kad maitinimo kabelis tvirtai
prijungtas prie produkto ir įkištas į elektros lizdą. Paspauskite mygtuką
„Power“ (maitinimas), kad įjungtumėte produktą.
Priežastis: Produktas buvo išjungtas.
Jeigu tai neišsprendžia problemos, bandykite kitą sprendimą.
2 sprendimas: Į įvesties dėklą įdėkite popieriaus
Sprendimas: Į įvesties dėklą įdėkite popieriaus.
Išsamesnės informacijos ieškokite:
Laikmenų įdėjimas
Priežastis: Produkte neliko popieriaus.
Jeigu tai neišsprendžia problemos, bandykite kitą sprendimą.
76 Techninė priežiūra ir trikčių šalinimas
Page 81

3 sprendimas: Pasirinkite tinkamą spausdintuvą
Sprendimas: Įsitikinkite, kad programinėje įrangoje pasirinkote tinkamą
spausdintuvą.
Patarimas Galite nustatyti produktą kaip numatytąjį spausdintuvą, kad
užtikrintumėte, jog skirtingų taikomųjų programų meniu File (failas) pasirinkus
Print (spausdinti) bus automatiškai pasirenkamas šis spausdintuvas.
Priežastis: Produktas nebuvo pasirinktas spausdintuvas.
Jeigu tai neišsprendžia problemos, bandykite kitą sprendimą.
4 sprendimas: Patikrinkite spausdintuvo tvarkyklės būseną
Sprendimas: Spausdintuvo tvarkyklės būsena galėjo pasikeisti į offline (atjungta)
arba stop printing (stabdyti spausdinimą).
Spausdintuvo tvarkyklės būsenos tikrinimas
▲ „HP Solution Center“ (HP sprendimų centras) spustelėkite skirtuką Status
(būsena).
Priežastis: Pakito spausdintuvo tvarkyklės būsena.
Jeigu tai neišsprendžia problemos, bandykite kitą sprendimą.
5 sprendimas: Palaukite, kol produktas baigs vykdomą operaciją
Sprendimas: Jei produktas atlieka kitą užduotį, jūsų spausdinimo užduotis bus
atidėta, kol produktas neužbaigs dabartinės užduoties.
Kai kuriems dokumentams atspausdinti reikia daug laiko. Jei per kelias minutes nuo
spausdinimo užduoties nusiuntimo į produktą nieko nebuvo atspausdinta, patikrinkite
valdymo skydelį, ar jame nerodomos jokios klaidos.
Priežastis: Produktas tuo metu atliko kitą užduotį.
Jeigu tai neišsprendžia problemos, bandykite kitą sprendimą.
6 sprendimas: Pašalinkite iš eilės visas atšauktas spausdinimo užduotis
Sprendimas: Atšaukta spausdinimo užduotis galėjo likti eilėje. Atšaukta
spausdinimo užduotis „užkemša“ eilę ir neleidžia spausdinti kitos spausdinimo
užduoties.
Savo kompiuteryje atverkite spausdinimo aplanką ir pažiūrėkite, ar atšaukta užduotis
tebėra spausdinimo eilėje. Bandykite pašalinti užduotį iš eilės. Jeigu spausdinimo
užduotis vis tiek tebėra eilėje, atlikite vieną arba abu šiuos veiksmus:
• Atjunkite nuo produkto USB kabelį, iš naujo paleiskite kompiuterį ir vėl prijunkite
USB kabelį prie produkto.
• Išjunkite produktą, iš naujo paleiskite kompiuterį ir vėl įjunkite produktą.
Priežastis: Panaikinta spausdinimo užduotis buvo eilėje.
Spausdinimo trikčių šalinimas 77
Page 82

Skyrius 5 skyrius
7 sprendimas: Pašalinkite įstrigusį popierių
8 sprendimas: Įsitikinkite, kad spausdinimo kasečių dėtuvė gali laisvai judėti
Jeigu tai neišsprendžia problemos, bandykite kitą sprendimą.
Sprendimas: Išimkite įstrigusį popierių ir pašalinkite produkto viduje likusias
popieriaus atplaišas.
Išsamesnės informacijos ieškokite:
Įstrigusio popieriaus šalinimas
Priežastis: Produkte įstrigo popieriaus lapas.
Jeigu tai neišsprendžia problemos, bandykite kitą sprendimą.
Sprendimas: Atjunkite maitinimo kabelį, jie jis dar neatjungtas. Patikrinkite, ar
spausdinimo kasečių dėtuvė gali laisvai judėti nuo vienos spausdintuvo pusės iki
kitos. Nenaudokite jėgos jai pajudinti, jei ji už ko nors užsikabino.
Įspėjimas Su spausdinimo kasečių dėtuve elkitės atsargiai ir nenaudokite jėgos.
Jei dėtuvė įstrigo, ją stipriai stumdami sugadinsite spausdintuvą.
Priežastis: Spausdinimo kasečių dėtuvė įstrigo.
Jeigu tai neišsprendžia problemos, bandykite kitą sprendimą.
9 sprendimas: Patikrinkite, ar produktas gerai prijungtas prie kompiuterio
Sprendimas: Patikrinkite produkto ryšį su savo kompiuteriu. Patikrinkite, ar USB
kabelis tinkamai įjungtas į produkto užpakalinėje pusėje esantį USB lizdą. Įsitikinkite,
kad kitas USB kabelio galas yra prijungtas prie kompiuterio USB prievado. Tinkamai
prijungę kabelį, išjunkite produktą ir vėl jį įjunkite. Jei produktas yra prijungtas prie
kompiuterio laidiniu, belaidžiu ryšiu, įsitikinkite, kad atitinkamos jungtys yra aktyvios,
o produktas yra įjungtas.
Jeigu kabeliai gerai sujungti ir nieko nebuvo atspausdinta per kelias minutes, kai
nusiuntėte į produktą spausdinimo užduotį, patikrinkite produkto būseną. „HP
Solution Center“ (HP sprendimų centras) programinėje įrangoje spustelėkite
Settings (nuostatos) ir spustelėkite Status (būsena).
Priežastis: Kompiuteris nesusisiekė su produktu.
Jeigu tai neišsprendžia problemos, bandykite kitą sprendimą.
10 sprendimas: Įjunkite produktą iš naujo
Sprendimas: Išjunkite produktą ir atjunkite maitinimo kabelį. Vėl prijunkite
maitinimo kabelį ir paspauskite mygtuką „Power“ (maitinimas), kad įjungtumėte
produktą.
78 Techninė priežiūra ir trikčių šalinimas
Page 83

Priežastis: Įvyko produkto klaida.
Produktas spausdina beprasmius simbolius
Bandykite šiuos sprendimus, kad išspręstumėte problemą. Sprendimai pateikiami
sąraše, pradedant tikėtiniausiu sprendimu. Jeigu pirmas sprendimas neišsprendžia
problemos, bandykite likusius sprendimus, kol išspręsite problemą.
•
1 sprendimas: Įjunkite produktą iš naujo
2 sprendimas: Atspausdinkite anksčiau įrašytą dokumento versiją
•
1 sprendimas: Įjunkite produktą iš naujo
Sprendimas: Išjunkite produktą ir kompiuterį 60 sekundžių, tada vėl abu įjunkite ir
bandykite spausdinti.
Priežastis: Produkte neliko laisvos atminties.
Jeigu tai neišsprendžia problemos, bandykite kitą sprendimą.
2 sprendimas: Atspausdinkite anksčiau įrašytą dokumento versiją
Sprendimas: Pabandykite spausdinti kitą dokumentą ta pačia programa. Jeigu
pavyks, pabandykite atspausdinti anksčiau išsaugotą dokumento versiją, kuri nėra
pažeista.
Priežastis: Dokumentas buvo sugadintas.
Nieko nevyksta, kai bandau spausdinti
Bandykite šiuos sprendimus, kad išspręstumėte problemą. Sprendimai pateikiami
sąraše, pradedant tikėtiniausiu sprendimu. Jeigu pirmas sprendimas neišsprendžia
problemos, bandykite likusius sprendimus, kol išspręsite problemą.
•
1 sprendimas: Įjunkite produktą
2 sprendimas: Į įvesties dėklą įdėkite popieriaus
•
3 sprendimas: Pasirinkite tinkamą spausdintuvą
•
4 sprendimas: Patikrinkite spausdintuvo tvarkyklės būseną
•
5 sprendimas: Palaukite, kol produktas baigs vykdomą operaciją
•
6 sprendimas: Pašalinkite iš eilės visas atšauktas spausdinimo užduotis
•
7 sprendimas: Pašalinkite įstrigusį popierių
•
8 sprendimas: Įsitikinkite, kad spausdinimo kasečių dėtuvė gali laisvai judėti
•
9 sprendimas: Patikrinkite, ar produktas gerai prijungtas prie kompiuterio
•
10 sprendimas: Įjunkite produktą iš naujo
•
1 sprendimas: Įjunkite produktą
Sprendimas: Pažiūrėkite į lemputę „Power“ (maitinimas), esančią ant produkto.
Jei ji nešviečia, produktas yra išjungtas. Įsitikinkite, kad maitinimo kabelis tvirtai
prijungtas prie produkto ir įkištas į elektros lizdą. Paspauskite mygtuką
„Power“ (maitinimas), kad įjungtumėte produktą.
Spausdinimo trikčių šalinimas 79
Page 84

Skyrius 5 skyrius
2 sprendimas: Į įvesties dėklą įdėkite popieriaus
3 sprendimas: Pasirinkite tinkamą spausdintuvą
Priežastis: Produktas buvo išjungtas.
Jeigu tai neišsprendžia problemos, bandykite kitą sprendimą.
Sprendimas: Į įvesties dėklą įdėkite popieriaus.
Išsamesnės informacijos ieškokite:
Laikmenų įdėjimas
Priežastis: Produkte neliko popieriaus.
Jeigu tai neišsprendžia problemos, bandykite kitą sprendimą.
Sprendimas: Įsitikinkite, kad programinėje įrangoje pasirinkote tinkamą
spausdintuvą.
Patarimas Galite nustatyti produktą kaip numatytąjį spausdintuvą, kad
užtikrintumėte, jog skirtingų taikomųjų programų meniu File (failas) pasirinkus
Print (spausdinti) bus automatiškai pasirenkamas šis spausdintuvas.
Priežastis: Produktas nebuvo pasirinktas spausdintuvas.
Jeigu tai neišsprendžia problemos, bandykite kitą sprendimą.
4 sprendimas: Patikrinkite spausdintuvo tvarkyklės būseną
Sprendimas: Spausdintuvo tvarkyklės būsena galėjo pasikeisti į offline (atjungta)
arba stop printing (stabdyti spausdinimą).
Spausdintuvo tvarkyklės būsenos tikrinimas
▲ „HP Solution Center“ (HP sprendimų centras) spustelėkite skirtuką Status
(būsena).
Priežastis: Pakito spausdintuvo tvarkyklės būsena.
Jeigu tai neišsprendžia problemos, bandykite kitą sprendimą.
5 sprendimas: Palaukite, kol produktas baigs vykdomą operaciją
Sprendimas: Jei produktas atlieka kitą užduotį, jūsų spausdinimo užduotis bus
atidėta, kol produktas neužbaigs dabartinės užduoties.
Kai kuriems dokumentams atspausdinti reikia daug laiko. Jei per kelias minutes nuo
spausdinimo užduoties nusiuntimo į produktą nieko nebuvo atspausdinta, patikrinkite
valdymo skydelį, ar jame nerodomos jokios klaidos.
Priežastis: Produktas tuo metu atliko kitą užduotį.
80 Techninė priežiūra ir trikčių šalinimas
Page 85

Jeigu tai neišsprendžia problemos, bandykite kitą sprendimą.
6 sprendimas: Pašalinkite iš eilės visas atšauktas spausdinimo užduotis
Sprendimas: Atšaukta spausdinimo užduotis galėjo likti eilėje. Atšaukta
spausdinimo užduotis „užkemša“ eilę ir neleidžia spausdinti kitos spausdinimo
užduoties.
Savo kompiuteryje atverkite spausdinimo aplanką ir pažiūrėkite, ar atšaukta užduotis
tebėra spausdinimo eilėje. Bandykite pašalinti užduotį iš eilės. Jeigu spausdinimo
užduotis vis tiek tebėra eilėje, atlikite vieną arba abu šiuos veiksmus:
• Atjunkite nuo produkto USB kabelį, iš naujo paleiskite kompiuterį ir vėl prijunkite
USB kabelį prie produkto.
• Išjunkite produktą, iš naujo paleiskite kompiuterį ir vėl įjunkite produktą.
Priežastis: Panaikinta spausdinimo užduotis buvo eilėje.
Jeigu tai neišsprendžia problemos, bandykite kitą sprendimą.
7 sprendimas: Pašalinkite įstrigusį popierių
Sprendimas: Išimkite įstrigusį popierių ir pašalinkite produkto viduje likusias
popieriaus atplaišas.
Išsamesnės informacijos ieškokite:
Įstrigusio popieriaus šalinimas
Priežastis: Produkte įstrigo popieriaus lapas.
Jeigu tai neišsprendžia problemos, bandykite kitą sprendimą.
8 sprendimas: Įsitikinkite, kad spausdinimo kasečių dėtuvė gali laisvai judėti
Sprendimas: Atjunkite maitinimo kabelį, jie jis dar neatjungtas. Patikrinkite, ar
spausdinimo kasečių dėtuvė gali laisvai judėti nuo vienos spausdintuvo pusės iki
kitos. Nenaudokite jėgos jai pajudinti, jei ji už ko nors užsikabino.
Įspėjimas Su spausdinimo kasečių dėtuve elkitės atsargiai ir nenaudokite jėgos.
Jei dėtuvė įstrigo, ją stipriai stumdami sugadinsite spausdintuvą.
Priežastis: Spausdinimo kasečių dėtuvė įstrigo.
Jeigu tai neišsprendžia problemos, bandykite kitą sprendimą.
9 sprendimas: Patikrinkite, ar produktas gerai prijungtas prie kompiuterio
Sprendimas: Patikrinkite produkto ryšį su savo kompiuteriu. Patikrinkite, ar USB
kabelis tinkamai įjungtas į produkto užpakalinėje pusėje esantį USB lizdą. Įsitikinkite,
kad kitas USB kabelio galas yra prijungtas prie kompiuterio USB prievado. Tinkamai
prijungę kabelį, išjunkite produktą ir vėl jį įjunkite. Jei produktas yra prijungtas prie
Spausdinimo trikčių šalinimas 81
Page 86

Skyrius 5 skyrius
10 sprendimas: Įjunkite produktą iš naujo
Dokumento puslapiai pasirodo neteisinga tvarka
kompiuterio laidiniu, belaidžiu ryšiu, įsitikinkite, kad atitinkamos jungtys yra aktyvios,
o produktas yra įjungtas.
Jeigu kabeliai gerai sujungti ir nieko nebuvo atspausdinta per kelias minutes, kai
nusiuntėte į produktą spausdinimo užduotį, patikrinkite produkto būseną. „HP
Solution Center“ (HP sprendimų centras) programinėje įrangoje spustelėkite
Settings (nuostatos) ir spustelėkite Status (būsena).
Priežastis: Kompiuteris nesusisiekė su produktu.
Jeigu tai neišsprendžia problemos, bandykite kitą sprendimą.
Sprendimas: Išjunkite produktą ir atjunkite maitinimo kabelį. Vėl prijunkite
maitinimo kabelį ir paspauskite mygtuką „Power“ (maitinimas), kad įjungtumėte
produktą.
Priežastis: Įvyko produkto klaida.
Sprendimas: Spausdinkite dokumentą atvirkštine tvarka. Kai dokumentai bus
atspausdinti, lapai bus išdėstyti taisyklinga tvarka.
Priežastis: Spausdinimo nuostatos buvo nustatytos pirmiausia spausdinti pirmą
dokumento puslapį. Dėl būdo, kuriuo popierius tiekiamas produktui, pirmas
spausdinamas puslapis spausdinamąja puse aukštyn bus lapų šūsnies apačioje.
Paraštės spausdinamos ne taip, kaip reikėtų
Bandykite šiuos sprendimus, kad išspręstumėte problemą. Sprendimai pateikiami
sąraše, pradedant tikėtiniausiu sprendimu. Jeigu pirmas sprendimas neišsprendžia
problemos, bandykite likusius sprendimus, kol išspręsite problemą.
•
1 sprendimas: Patikrinkite spausdintuvo paraštes
2 sprendimas: Patikrinkite popieriaus dydžio nuostatą
•
3 sprendimas: Tinkamai įdėkite popieriaus šūsnį
•
1 sprendimas: Patikrinkite spausdintuvo paraštes
Sprendimas: Patikrinkite spausdintuvo paraštes.
82 Techninė priežiūra ir trikčių šalinimas
Page 87

Įsitikinkite, kad dokumento paraščių nuostatos atitinka produkto spausdinimo srities
ribas.
Paraščių nuostatų tikrinimas
1. Siunčiamą spausdinimo užduotį peržiūrėkite.
Daugumoje programų spustelėkite meniu File (failas) ir spustelėkite Print
Preview (spaudinio peržiūra).
2. Patikrinkite paraštes.
Produktas naudoja paraštes, kurias nustatėte programinėje įrangoje, jei tik jos yra
didesnės už minimalias paraštes, kurias palaiko produktas. Išsamesnės
informacijos apie paraščių nustatymą jūsų programinėje įrangoje ieškokite
programinės įrangos dokumentacijoje.
3. Jei paraštės netenkina, atšaukite spausdinimo užduotį ir savo programinėje
įrangoje nustatykite paraštes.
Priežastis: Jūsų programinėje įrangoje paraštės buvo nustatytos netinkamai.
Jeigu tai neišsprendžia problemos, bandykite kitą sprendimą
2 sprendimas: Patikrinkite popieriaus dydžio nuostatą
Sprendimas: Įsitikinkite, kad pasirinkote atitinkamą jūsų projekto popieriaus dydžio
nuostatą. Įsitikinkite, kad į įvesties dėklą įdėjote tinkamo dydžio popieriaus.
Priežastis: Spausdinamam projektui popieriaus dydžio nuostata gali būti nustatyta
netinkamai.
Jeigu tai neišsprendžia problemos, bandykite kitą sprendimą.
.
3 sprendimas: Tinkamai įdėkite popieriaus šūsnį
Sprendimas: Iš įvesties dėklo išimkite popieriaus šūsnį, vėl ją įdėkite ir popieriaus
pločio kreiptuvą stumkite tol, kol jis sustos ties popieriaus kraštu.
Išsamesnės informacijos ieškokite:
Laikmenų įdėjimas
Priežastis: Popieriaus kreiptuvai nebuvo tinkamoje padėtyje.
Puslapio pakraščiuose nukerpamas tekstas arba paveikslėliai
Bandykite šiuos sprendimus, kad išspręstumėte problemą. Sprendimai pateikiami
sąraše, pradedant tikėtiniausiu sprendimu. Jeigu pirmas sprendimas neišsprendžia
problemos, bandykite likusius sprendimus, kol išspręsite problemą.
•
1 sprendimas: Patikrinkite paraščių nuostatas
2 sprendimas: Patikrinkite dokumento išdėstymą
•
3 sprendimas: Teisingai įdėkite popieriaus šūsnį
•
4 sprendimas: Bandykite spausdinti su apvadu
•
Spausdinimo trikčių šalinimas 83
Page 88

Skyrius 5 skyrius
1 sprendimas: Patikrinkite paraščių nuostatas
2 sprendimas: Patikrinkite dokumento išdėstymą
Sprendimas: Patikrinkite spausdintuvo paraštes.
Įsitikinkite, kad dokumento paraščių nuostatos atitinka produkto spausdinimo srities
ribas.
Paraščių nuostatų tikrinimas
1. Siunčiamą spausdinimo užduotį peržiūrėkite.
Daugumoje programų spustelėkite meniu File (failas) ir spustelėkite Print
Preview (spaudinio peržiūra).
2. Patikrinkite paraštes.
Produktas naudoja paraštes, kurias nustatėte programinėje įrangoje, jei tik jos yra
didesnės už minimalias paraštes, kurias palaiko produktas. Išsamesnės
informacijos apie paraščių nustatymą jūsų programinėje įrangoje ieškokite
programinės įrangos dokumentacijoje.
3. Jei paraštės netenkina, atšaukite spausdinimo užduotį ir savo programinėje
įrangoje nustatykite paraštes.
Priežastis: Jūsų programinėje į
rangoje paraštės buvo nustatytos netinkamai.
Jeigu tai neišsprendžia problemos, bandykite kitą sprendimą.
Sprendimas: Įsitikinkite, kad bandomo spausdinti dokumento išdėstymas tilptų ant
produkto palaikomo dydžio popieriaus.
Spaudinio išdėstymo peržiūra
1. Į įvesties dėklą įdėkite tinkamo dydžio popieriaus.
2. Siunčiamą spausdinimo užduotį peržiūrėkite.
Daugumoje programų spustelėkite meniu File (failas) ir spustelėkite Print
Preview (spaudinio peržiūra).
3. Patikrinkite paveikslėlius dokumente, kad užtikrintumėte, jog esamas dydis telpa
produkto spausdinimo srityje.
4. Jei paveikslėliai netelpa puslapio spausdinimo srityje, atšaukite spausdinimo
užduotį.
Patarimas Kai kurios programos leidžia keisti dokumento dydį, kad jis tilptų
pasirinkto dydžio popieriuje. Be to, dokumento dydį galite keisti spausdinimo
dialogo lange Properties (ypatybės).
Priežastis: Spausdinamo dokumento dydis buvo didesnis nei į įvesties dėklą įdėto
popieriaus dydis.
Jeigu tai neišsprendžia problemos, bandykite kitą sprendimą.
3 sprendimas: Teisingai įdėkite popieriaus šūsnį
Sprendimas: Jeigu popierius tiekiamas neteisingai, dalis dokumento gali būti
neišspausdinta.
84 Techninė priežiūra ir trikčių šalinimas
Page 89

Iš įvesties dėklo išimkite popieriaus šūsnį ir įdėkite popierių iš naujo.
Išsamesnės informacijos ieškokite:
Laikmenų įdėjimas
Priežastis: Popierius buvo įdėtas neteisingai.
Jeigu tai neišsprendžia problemos, bandykite kitą sprendimą.
4 sprendimas: Bandykite spausdinti su apvadu
Sprendimas: Bandykite spausdinti su apvadu išjungdami spausdinimo be apvado
parinktį.
Išsamesnės informacijos ieškokite:
Spausdinimas be apvadų
Priežastis: Buvo įgalintas spausdinimas be apvado. Pasirinkus parinktį
Borderless (be apvado) jūsų atspausdinta nuotrauka buvo išdidinta ir centruota, kad
tilptų puslapio spausdinimo srityje. Priklausomai nuo santykinių skaitmeninės
nuotraukos ir popieriaus, ant kurio spausdinate, dydžių, kai kurios vaizdo dalys gali
būti nukirptos.
Buvo atspausdintas tuščias puslapis
Bandykite šiuos sprendimus, kad išspręstumėte problemą. Sprendimai pateikiami
sąraše, pradedant tikėtiniausiu sprendimu. Jeigu pirmas sprendimas neišsprendžia
problemos, bandykite likusius sprendimus, kol išspręsite problemą.
•
1 sprendimas: Pašalinkite visus papildomus puslapius arba eilutes dokumento gale
2 sprendimas: Į įvesties dėklą įdėkite popieriaus
•
3 sprendimas: Patikrinkite rašalo lygius
•
4 sprendimas: Nuvalykite spausdinimo galvutę
•
5 sprendimas: Į įvesties dėklą įdėkite popieriaus
•
1 sprendimas: Pašalinkite visus papildomus puslapius arba eilutes dokumento
gale
Sprendimas: Redagavimo programoje atidarykite dokumentą ir pašalinkite visus
papildomus tuščius puslapius arba eilutes dokumento gale.
Priežastis: Atspausdintame dokumente buvo papildomas tuščias puslapis.
Jeigu tai neišsprendžia problemos, bandykite kitą sprendimą.
Spausdinimo trikčių šalinimas 85
Page 90

Skyrius 5 skyrius
2 sprendimas: Į įvesties dėklą įdėkite popieriaus
3 sprendimas: Patikrinkite rašalo lygius
4 sprendimas: Nuvalykite spausdinimo galvutę
Sprendimas: Jei produkte liko tik keli lapai, į įvesties dėklą įdėkite daugiau
popieriaus. Jei įvesties dėkle yra daug popieriaus, išimkite jį, padaužykite popieriaus
šūsnį į plokščią paviršių ir vėl įdėkite popierių į įvesties dėklą.
Išsamesnės informacijos ieškokite:
Laikmenų įdėjimas
Priežastis: Produktas įtraukė du popieriaus lapus.
Sprendimas: Rašalo kasetėse gali būti mažai rašalo.
Priežastis: Rašalo lygiai yra per žemi.
Sprendimas: Užbaikite spausdinimo galvutės valymo procedūrą. Išsamesnės
informacijos rasite skyriuje
reikėti nuvalyti, jei spausdintuvas buvo netinkamai išjungtas.
Pastaba Išjunkite Spausdintuvas HP paspausdami mygtuką
„Power“ (maitinimas), esantį ant produkto. Palaukite, kol išsijungs lemputė
„Power“ (maitinimas), ir tik tada ištraukite maitinimo kabelį arba išjunkite
maitinimo bloką. Jei Spausdintuvas HP išjungiate netinkamai, spausdinimo
kasečių dėtuvė gali negrįžti į reikiamą vietą, todėl gali kilti problemų su rašalo
kasetėmis ir spausdinimo kokybe.
Nuvalykite spausdinimo galvutę. Spausdinimo galvutę gali
Priežastis: Spausdinimo galvutė buvo užsikimšusi.
5 sprendimas: Į įvesties dėklą įdėkite popieriaus
Sprendimas: Jei produkte liko tik keli lapai, į įvesties dėklą įdėkite daugiau
popieriaus. Jei įvesties dėkle yra daug popieriaus, išimkite jį, padaužykite popieriaus
šūsnį į plokščią paviršių ir vėl įdėkite popierių į įvesties dėklą.
Išsamesnės informacijos ieškokite:
Laikmenų įdėjimas
Priežastis: Produktas įtraukė du popieriaus lapus.
Spausdinimo kokybės trikčių šalinimas
Šiuo skyriumi naudokitės tokioms spausdinimo problemoms spręsti:
•
Neteisingos, netikslios arba išsiliejusios spalvos
Rašalas nevisiškai užpildo tekstą ir paveikslėlius
•
Spaudinio be rėmelių apačioje matyti gulsčias deformuotas ruožas
•
Spaudiniuose matomi horizontalūs ruožai arba linijos
•
86 Techninė priežiūra ir trikčių šalinimas
Page 91

• Spaudiniai yra išblukę arba neryškių spalvų
Spaudiniai atrodo neaiškūs arba neryškūs
•
Spaudiniuose yra vertikalių ruožų
•
Spaudiniai yra kreivi arba iškreipti
•
Rašalo ruožai kitoje popieriaus pusėje
•
Iš įvesties dėklo neįtraukiamas popierius
•
Prastos kokybės juodas tekstas
•
Produktas lėtai spausdina
•
Papildoma spausdinimo galvutės priežiūra
•
Neteisingos, netikslios arba išsiliejusios spalvos
Jei jūsų spaudiniai turi vieną iš šių spausdinimo kokybės problemų, išbandykite šiame
skyriuje pateikiamus sprendimus.
• Spalvos atrodo neteisingos
Pavyzdžiui, spaudinyje žalia spalva buvo pakeista mėlyna spalva.
• Puslapyje spalvos susilieja arba atrodo lyg būtų suteptos. Kraštai gali būti nelygūs,
vietoj to, kad būtų ryškūs ir tikslūs.
Bandykite šiuos sprendimus, jei jūsų spalvos atrodo neteisingos, yra netikslios arba
susiliejusios.
•
1 sprendimas: Įsitikinkite, kad naudojate originalias HP rašalo kasetes
2 sprendimas: Patikrinkite popierių, įdėtą į įvesties dėklą
•
3 sprendimas: Patikrinkite popieriaus rūšį
•
4 sprendimas: Patikrinkite rašalo lygius
•
5 sprendimas: Patikrinkite spausdinimo nuostatas
•
6 sprendimas: Spausdinimo galvutės lygiavimas
•
7 sprendimas: Nuvalykite spausdinimo galvutę
•
8 sprendimas: Susisiekite su HP pagalbos centru
•
1 sprendimas: Įsitikinkite, kad naudojate originalias HP rašalo kasetes
Sprendimas: Įsitikinkite, kad jūsų rašalo kasetės yra originalios HP rašalo kasetės.
HP rekomenduoja naudoti originalias HP rašalo kasetes. Originalios HP rašalo
kasetės sukurtos ir išbandytos su HP spausdintuvais, kad visada lengvai
pasiektumėte puikių rezultatų.
Pastaba HP negali garantuoti ne HP eksploatacinių medžiagų kokybės arba
patikimumo. Produkto garantinė priežiūra arba garantinis taisymas, būtinas dėl
ne HP eksploatacinių medžiagų naudojimo, nebus atliktas.
Jei esate įsitikinę, kad įsigijote originalias HP rašalo kasetes, eikite į:
www.hp.com/go/anticounterfeit
Priežastis: Buvo naudojamos ne HP rašalo kasetės.
Jeigu tai neišsprendžia problemos, bandykite kitą sprendimą.
Spausdinimo kokybės trikčių šalinimas 87
Page 92

Skyrius 5 skyrius
2 sprendimas: Patikrinkite popierių, įdėtą į įvesties dėklą
3 sprendimas: Patikrinkite popieriaus rūšį
Sprendimas: Įsitikinkite, kad popierius yra įdėtas tinkamai ir kad jis nėra
susiraukšlėjęs arba per storas.
•Popierių dėkite taip, kad popieriaus pusė, ant kurios bus spausdinama, būtų
nukreipta žemyn. Pavyzdžiui, jei naudojate blizgų popierių, įdėkite jį blizgiu
paviršiumi žemyn.
• Įsitikinkite, kad popierius įvesties dėkle yra įdėtas gulsčiai ir yra nesusiraukšlėjęs.
Jei spausdinimo metu popierius yra per arti spausdinimo galvutės, rašalas gali
išsilieti. Taip gali atsitikti, kai popierius reljefiškas, susiraukšlėjęs arba labai
storas, pavyzdžiui, kaip pašto vokas.
Išsamesnės informacijos ieškokite:
Laikmenų įdėjimas
Priežastis: Popierius buvo įdėtas netinkamai arba jis buvo susiraukšlėjęs arba per
storas.
Jeigu tai neišsprendžia problemos, bandykite kitą sprendimą.
Sprendimas: HP rekomenduoja naudoti HP popierių arba bet kokį kitą gaminiui
tinkantį popierių.
Visada įsitikinkite, kad popierius, ant kurio spausdinate, yra lygus. Geriausios
kokybės vaizdus atspausdinsite naudodami fotopopierių HP Advanced Photo
Paper.
Laikmenas laikykite originalioje pakuotėje sandariame plastikiniame maišelyje ant
lygaus paviršiaus vėsioje, sausoje vietoje. Kai pasiruošėte spausdinimui, paimkite tik
tiek popieriaus, kiek ketinate iškart panaudoti. Pabaigę spausdinti, nepanaudotą
fotopopierių padėkite atgal į plastikinį maišelį. Taip neleisite popieriui susiraukšlėti.
Pastaba Šios problemos priežastis nėra susijusi su jūsų rašalo
eksploatacinėmis medžiagomis. Todėl nėra reikalo keisti rašalo kasečių arba
spausdinimo galvutės.
Išsamesnės informacijos ieškokite:
Spausdinimo laikmenų pasirinkimas
Priežastis: Į įvesties dėklą buvo įdėtas netinkamos rūšies popierius.
Jeigu tai neišsprendžia problemos, bandykite kitą sprendimą.
4 sprendimas: Patikrinkite rašalo lygius
Sprendimas: Patikrinkite apytikrius rašalo lygius rašalo kasetėse.
Pastaba Rašalo lygio įspėjimai ir indikatoriai pateikia numanomą informaciją,
kuri skirta tik planuoti. Kai gaunate įspėjimus apie mažą rašalo lygį, pasirūpinkite
atsargine kasete, kad išvengtumėte galimo spausdinimo darbų atidėjimo.
Nereikia keisti rašalo kasečių, kol kokybė netampa nepriimtina.
88 Techninė priežiūra ir trikčių šalinimas
Page 93

Išsamesnės informacijos ieškokite:
Apytikrio rašalo lygio patikrinimas
Priežastis: Galbūt rašalo kasetėse nepakanka rašalo.
Jeigu tai neišsprendžia problemos, bandykite kitą sprendimą.
5 sprendimas: Patikrinkite spausdinimo nuostatas
Sprendimas: Patikrinkite spausdinimo nuostatas.
• Patikrinkite spausdinimo nuostatas, kad pamatytumėte, ar spalvų nuostatos yra
teisingos.
Pavyzdžiui, patikrinkite, ar nėra nustatyta dokumentus spausdinti naudojant pilkų
pustonių skalę. Arba patikrinkite, ar papildomos spalvų nuostatos, pavyzdžiui,
sodrumas, šviesumas ir spalvų tonas, nėra nustatytos modifikuoti spalvų
išvaizdą.
• Patikrinkite spausdinimo kokybės nuostatą ir įsitikinkite, kad ji atitinka produkte
įdėto popieriaus rūšį.
Jei spalvos liejasi, gali tekti pasirinkti žemesnės spausdinimo kokybės nuostatą.
Arba pasirinkite aukštesnę nuostatą, jei spausdinate aukštos kokybės nuotrauką,
ir įsitikinkite, kad įvesties dėkle įdėta fotopopieriaus, pavyzdžiui, HP Advanced
Photo Paper.
Pastaba Kai kurių kompiuterių ekranuose spalvos gali atrodyti kitaip nei
atspausdintos ant popieriaus. Šiuo atveju nėra jokių problemų su produktu,
spausdinimo nuostatomis arba spausdinimo kasetėmis. Tolesnis trikčių šalinimas
nereikalingas.
Išsamesnės informacijos ieškokite:
Spausdinimo laikmenų pasirinkimas
Priežastis: Buvo nustatytos netinkamos spausdinimo nuostatos.
Jeigu tai neišsprendžia problemos, bandykite kitą sprendimą.
6 sprendimas: Spausdinimo galvutės lygiavimas
Sprendimas: Lygiuokite spausdinimo galvutę.
Spausdintuvo lygiavimas užtikrina puikią spausdinimo kokybę.
Išsamesnės informacijos ieškokite:
Lygiuokite spausdinimo galvutę
Priežastis: Reikėjo sulygiuoti spausdintuvą.
Jeigu tai neišsprendžia problemos, bandykite kitą sprendimą.
Spausdinimo kokybės trikčių šalinimas 89
Page 94

Skyrius 5 skyrius
7 sprendimas: Nuvalykite spausdinimo galvutę
8 sprendimas: Susisiekite su HP pagalbos centru
Sprendimas: Patikrinkite šias galimas problemas ir valykite spausdinimo galvutę.
• Patikrinkite oranžinį skirtuką ant rašalo kasečių. Įsitikinkite, kad jis visiškai
pašalintas.
• Įsitikinkite, kad rašalo kasetės įdėtos tinkamai.
• Įsitikinkite, kad tinkamai įrenginį išjungiate naudodami mygtuką Power
(maitinimas). Tai leidžia įrenginiui tinkamai apsaugoti spausdinimo galvutę.
Išvalius spausdinimo galvutę, atspausdinkite spausdinimo kokybės ataskaitą.
Įvertinkite spausdinimo kokybės ataskaitą, kad pažiūrėtumėte, ar dar liko
spausdinimo kokybės problemų.
Išsamesnės informacijos ieškokite:
•
Nuvalykite spausdinimo galvutę
Spausdinimo kokybės ataskaitos spausdinimas ir įvertinimas
•
Priežastis: Reikėjo valyti spausdinimo galvutę.
Jeigu tai neišsprendžia problemos, bandykite kitą sprendimą.
Sprendimas: Susisiekite su HP pagalbos centru dėl techninės priežiūros.
Eikite į:
www.hp.com/support.
Jei paraginama, pasirinkite savo šalį/regioną ir spustelėkite Contact HP (susisiekti
su HP), kad gautumėte informacijos, kaip paskambinti techninės priežiūros tarnybai.
Priežastis: Iškilo spausdinimo galvutės problema.
Rašalas nevisiškai užpildo tekstą ir paveikslėlius
Išbandykite šiuos sprendimus, jei rašalas nevisiškai užpildo tekstą arba vaizdą ir kai
kurios dalys yra tuščios arba jų trūksta.
•
1 sprendimas: Įsitikinkite, kad naudojate originalias HP rašalo kasetes
2 sprendimas: Patikrinkite rašalo lygius
•
3 sprendimas: Patikrinkite spausdinimo nuostatas
•
4 sprendimas: Patikrinkite popieriaus rūšį
•
5 sprendimas: Nuvalykite spausdinimo galvutę
•
6 sprendimas: Susisiekite su HP pagalbos centru
•
1 sprendimas: Įsitikinkite, kad naudojate originalias HP rašalo kasetes
Sprendimas: Įsitikinkite, kad jūsų rašalo kasetės yra originalios HP rašalo kasetės.
HP rekomenduoja naudoti originalias HP rašalo kasetes. Originalios HP rašalo
kasetės sukurtos ir išbandytos su HP spausdintuvais, kad visada lengvai
pasiektumėte puikių rezultatų.
90 Techninė priežiūra ir trikčių šalinimas
Page 95

Pastaba HP negali garantuoti ne HP eksploatacinių medžiagų kokybės arba
patikimumo. Produkto garantinė priežiūra arba garantinis taisymas, būtinas dėl
ne HP eksploatacinių medžiagų naudojimo, nebus atliktas.
Jei esate įsitikinę, kad įsigijote originalias HP rašalo kasetes, eikite į:
www.hp.com/go/anticounterfeit
Priežastis: Buvo naudojamos ne HP rašalo kasetės.
Jeigu tai neišsprendžia problemos, bandykite kitą sprendimą.
2 sprendimas: Patikrinkite rašalo lygius
Sprendimas: Patikrinkite apytikrius rašalo lygius rašalo kasetėse.
Pastaba Rašalo lygio įspėjimai ir indikatoriai pateikia numanomą informaciją,
kuri skirta tik planuoti. Kai gaunate įspėjimus apie mažą rašalo lygį, pasirūpinkite
atsargine kasete, kad išvengtumėte galimo spausdinimo darbų atidėjimo.
Nereikia keisti rašalo kasečių, kol kokybė netampa nepriimtina.
Išsamesnės informacijos ieškokite:
Apytikrio rašalo lygio patikrinimas
Priežastis: Galbūt rašalo kasetėse nepakanka rašalo.
Jeigu tai neišsprendžia problemos, bandykite kitą sprendimą.
3 sprendimas: Patikrinkite spausdinimo nuostatas
Sprendimas: Patikrinkite spausdinimo nuostatas.
• Įsitikinkite, kad popieriaus rūšies nuostata atitinka į įvesties dėklą įdėto popieriaus
rūšį.
• Patikrinkite spausdinimo kokybės parametrus ir įsitikinkite, ar jie nenustatyti per
prastai kokybei.
Spausdinkite vaizdą su aukštos spausdinimo kokybės nuostata, pavyzdžiui,
Best (geriausia) arba Maximum dpi (maksimali skyra dpi).
Priežastis: Popieriaus rūšies arba spausdinimo kokybės nuostatos buvo
nustatytos netinkamai.
Jeigu tai neišsprendžia problemos, bandykite kitą sprendimą.
4 sprendimas: Patikrinkite popieriaus rūšį
Sprendimas: HP rekomenduoja naudoti HP popierių arba bet kokį kitą gaminiui
tinkantį popierių.
Visada įsitikinkite, kad popierius, ant kurio spausdinate, yra lygus. Geriausios
kokybės vaizdus atspausdinsite naudodami fotopopierių HP Advanced Photo
Paper.
Spausdinimo kokybės trikčių šalinimas 91
Page 96

Skyrius 5 skyrius
5 sprendimas: Nuvalykite spausdinimo galvutę
Laikmenas laikykite originalioje pakuotėje sandariame plastikiniame maišelyje ant
lygaus paviršiaus vėsioje, sausoje vietoje. Kai pasiruošėte spausdinimui, paimkite tik
tiek popieriaus, kiek ketinate iškart panaudoti. Pabaigę spausdinti, nepanaudotą
fotopopierių padėkite atgal į plastikinį maišelį. Taip neleisite popieriui susiraukšlėti.
Pastaba Šios problemos priežastis nėra susijusi su jūsų rašalo
eksploatacinėmis medžiagomis. Todėl nėra reikalo keisti rašalo kasečių arba
spausdinimo galvutės.
Išsamesnės informacijos ieškokite:
Spausdinimo laikmenų pasirinkimas
Priežastis: Į įvesties dėklą buvo įdėtas netinkamos rūšies popierius.
Jeigu tai neišsprendžia problemos, bandykite kitą sprendimą.
Sprendimas: Jei ankstesni sprendimai nepašalino problemos, pamėginkite išvalyti
spausdinimo galvutę.
Išvalius spausdinimo galvutę, atspausdinkite spausdinimo kokybės ataskaitą.
Įvertinkite spausdinimo kokybės ataskaitą, kad pažiūrėtumėte, ar dar liko
spausdinimo kokybės problemų.
Išsamesnės informacijos ieškokite:
•
Nuvalykite spausdinimo galvutę
Spausdinimo kokybės ataskaitos spausdinimas ir įvertinimas
•
Priežastis: Reikėjo valyti spausdinimo galvutę.
Jeigu tai neišsprendžia problemos, bandykite kitą sprendimą.
6 sprendimas: Susisiekite su HP pagalbos centru
Sprendimas: Susisiekite su HP pagalbos centru dėl techninės priežiūros.
Eikite į:
www.hp.com/support.
Jei paraginama, pasirinkite savo šalį/regioną ir spustelėkite Contact HP (susisiekti
su HP), kad gautumėte informacijos, kaip paskambinti techninės priežiūros tarnybai.
Priežastis: Iškilo spausdinimo galvutės problema.
Spaudinio be rėmelių apačioje matyti gulsčias deformuotas ruožas
Išbandykite šiuos sprendimus, jei jūsų spaudinio be apvado apačioje matomas susiliejęs
ruožas arba linija.
92 Techninė priežiūra ir trikčių šalinimas
Page 97

Pastaba Šios problemos priežastis nėra susijusi su jūsų rašalo eksploatacinėmis
medžiagomis. Todėl nėra reikalo keisti rašalo kasečių arba spausdinimo galvutės.
• 1 sprendimas: Patikrinkite popieriaus rūšį
2 sprendimas: Aukštesnės spausdinimo kokybės parametrų naudojimas
•
3 sprendimas: Vaizdo pasukimas
•
1 sprendimas: Patikrinkite popieriaus rūšį
Sprendimas: HP rekomenduoja naudoti HP popierių arba bet kokį kitą gaminiui
tinkantį popierių.
Visada įsitikinkite, kad popierius, ant kurio spausdinate, yra lygus. Geriausios
kokybės vaizdus atspausdinsite naudodami fotopopierių HP Advanced Photo
Paper.
Fotopopierių laikykite originalioje pakuotėje sandariame plastikiniame maišelyje ant
lygaus paviršiaus vėsioje, sausoje vietoje. Kai pasiruošėte spausdinimui, paimkite tik
tiek popieriaus, kiek ketinate iškart panaudoti. Pabaigę spausdinti, nepanaudotą
fotopopierių padėkite atgal į plastikinį maišelį. Taip neleisite popieriui susiraukšlėti.
Išsamesnės informacijos ieškokite:
Spausdinimo laikmenų pasirinkimas
Priežastis: Į įvesties dėklą buvo įdėtas netinkamos rūšies popierius.
Jeigu tai neišsprendžia problemos, bandykite kitą sprendimą.
2 sprendimas: Aukštesnės spausdinimo kokybės parametrų naudojimas
Sprendimas: Patikrinkite spausdinimo kokybės parametrus ir įsitikinkite, ar jie
nenustatyti per prastai kokybei.
Spausdinkite vaizdą su aukštos spausdinimo kokybės nuostata, pavyzdžiui, Best
(geriausia) arba Maximum dpi (maksimali skyra dpi).
Priežastis: Spausdinimo kokybės nuostata buvo per žema.
Jeigu tai neišsprendžia problemos, bandykite kitą sprendimą.
3 sprendimas: Vaizdo pasukimas
Sprendimas: Jei problema nedingsta, su gaminiu įdiegtos arba kitos programinės
įrangos pagalba pasukite vaizdą 180 laipsnių, kad šviesiai mėlyni, pilki arba rudi
atspalviai nebūtų spausdinami lapo apačioje.
Priežastis: Defektas pastebimesnis vienodos spalvos vietose, tad vaizdo
pasukimas gali padėti.
Spausdinimo kokybės trikčių šalinimas 93
Page 98

Skyrius 5 skyrius
Spaudiniuose matomi horizontalūs ruožai arba linijos
Jei jūsų spaudiniuose per visą puslapio plotį matomos linijos, ruožai arba žymės,
išbandykite šiuos sprendimus.
•
1 sprendimas: Įsitikinkite, kad popierius įdėtas tinkamai
2 sprendimas: Patikrinkite spausdinimo nuostatas
•
3 sprendimas: Patikrinkite rašalo lygius
•
4 sprendimas: Lygiuokite spausdinimo galvutę
•
5 sprendimas: Nuvalykite spausdinimo galvutę
•
6 sprendimas: Susisiekite su HP pagalbos centru
•
1 sprendimas: Įsitikinkite, kad popierius įdėtas tinkamai
Sprendimas: Įsitikinkite, kad įvesties dėkle popierius įdėtas tinkamai.
Išsamesnės informacijos ieškokite:
Laikmenų įdėjimas
Priežastis: Popierius buvo įdėtas netinkamai.
Jeigu tai neišsprendžia problemos, bandykite kitą sprendimą.
2 sprendimas: Patikrinkite spausdinimo nuostatas
Sprendimas: Patikrinkite spausdinimo kokybės parametrus ir įsitikinkite, ar jie
nenustatyti per prastai kokybei.
Spausdinkite vaizdą su aukštos spausdinimo kokybės nuostata, pavyzdžiui, Best
(geriausia) arba Maximum dpi (maksimali skyra dpi).
Patikrinkite laikmenų nuostatas. Įsitikinkite, kad pasirinktos laikmenos atitinka
laikmenas, įdėtas į įrenginį.
Priežastis: Produkte buvo nustatyta per žemos spausdinimo kokybės nuostata.
Jeigu tai neišsprendžia problemos, bandykite kitą sprendimą.
3 sprendimas: Patikrinkite rašalo lygius
Sprendimas: Patikrinkite apytikrius rašalo lygius rašalo kasetėse.
Pastaba Rašalo lygio įspėjimai ir indikatoriai pateikia numanomą informaciją,
kuri skirta tik planuoti. Kai gaunate įspėjimą apie mažą rašalo lygį, pasirūpinkite
atsargine kasete, kad išvengtumėte galimo spausdinimo darbų atidėjimo.
Nereikia keisti rašalo kasečių, kol kokybė netampa nepriimtina.
Išsamesnės informacijos ieškokite:
Apytikrio rašalo lygio patikrinimas
Priežastis: Galbūt rašalo kasetėse nepakanka rašalo.
Jeigu tai neišsprendžia problemos, bandykite kitą sprendimą.
94 Techninė priežiūra ir trikčių šalinimas
Page 99

4 sprendimas: Lygiuokite spausdinimo galvutę
Sprendimas: Lygiuokite spausdinimo galvutę.
Spausdintuvo lygiavimas užtikrina puikią spausdinimo kokybę.
Išsamesnės informacijos ieškokite:
Lygiuokite spausdinimo galvutę
Priežastis: Reikėjo sulygiuoti spausdintuvą.
Jeigu tai neišsprendžia problemos, bandykite kitą sprendimą.
5 sprendimas: Nuvalykite spausdinimo galvutę
Sprendimas: Patikrinkite šias galimas problemas ir valykite spausdinimo galvutę.
Išvalius spausdinimo galvutę, atspausdinkite spausdinimo kokybės ataskaitą.
Įvertinkite spausdinimo kokybės ataskaitą, kad pažiūrėtumėte, ar dar liko
spausdinimo kokybės problemų.
Išsamesnės informacijos ieškokite:
•
Nuvalykite spausdinimo galvutę
Spausdinimo kokybės ataskaitos spausdinimas ir įvertinimas
•
Priežastis: Reikėjo valyti spausdinimo galvutę.
Jeigu tai neišsprendžia problemos, bandykite kitą sprendimą.
6 sprendimas: Susisiekite su HP pagalbos centru
Sprendimas: Susisiekite su HP pagalbos centru dėl techninės priežiūros.
Eikite į:
Jei paraginama, pasirinkite savo šalį/regioną ir spustelėkite Contact HP (susisiekti
su HP), kad gautumėte informacijos, kaip paskambinti techninės priežiūros tarnybai.
Priežastis: Iškilo spausdinimo galvutės problema.
www.hp.com/support.
Spaudiniai yra išblukę arba neryškių spalvų
Išbandykite šiuos sprendimus, jei jūsų spaudinių spalvos nėra tokios šviesios ir ryškios,
kaip tikėjotės.
•
1 sprendimas: Patikrinkite spausdinimo nuostatas
2 sprendimas: Patikrinkite popieriaus rūšį
•
3 sprendimas: Patikrinkite rašalo lygius
•
4 sprendimas: Nuvalykite spausdinimo galvutę
•
5 sprendimas: Susisiekite su HP pagalbos centru
•
Spausdinimo kokybės trikčių šalinimas 95
Page 100

Skyrius 5 skyrius
1 sprendimas: Patikrinkite spausdinimo nuostatas
2 sprendimas: Patikrinkite popieriaus rūšį
Sprendimas: Patikrinkite spausdinimo nuostatas.
• Įsitikinkite, kad popieriaus rūšies nuostata atitinka į įvesties dėklą įdėto popieriaus
rūšį.
• Patikrinkite spausdinimo kokybės parametrus ir įsitikinkite, ar jie nenustatyti per
prastai kokybei.
Spausdinkite vaizdą su aukštos spausdinimo kokybės nuostata, pavyzdžiui,
Best (geriausia) arba Maximum dpi (maksimali skyra dpi).
Priežastis: Popieriaus rūšies arba spausdinimo kokybės nuostatos buvo
nustatytos netinkamai.
Jeigu tai neišsprendžia problemos, bandykite kitą sprendimą.
Sprendimas: HP rekomenduoja naudoti HP popierių arba bet kokį kitą gaminiui
tinkantį popierių.
Visada įsitikinkite, kad popierius, ant kurio spausdinate, yra lygus. Geriausios
kokybės vaizdus atspausdinsite naudodami fotopopierių HP Advanced Photo
Paper.
Laikmenas laikykite originalioje pakuotėje sandariame plastikiniame maišelyje ant
lygaus paviršiaus vėsioje, sausoje vietoje. Kai pasiruošėte spausdinimui, paimkite tik
tiek popieriaus, kiek ketinate iškart panaudoti. Pabaigę spausdinti, nepanaudotą
fotopopierių padėkite atgal į plastikinį maišelį. Taip neleisite popieriui susiraukšlėti.
Pastaba Šios problemos priežastis nėra susijusi su jūsų rašalo
eksploatacinėmis medžiagomis. Todėl nėra reikalo keisti rašalo kasečių arba
spausdinimo galvutės.
Išsamesnės informacijos ieškokite:
Spausdinimo laikmenų pasirinkimas
Priežastis: Į įvesties dėklą buvo įdėtas netinkamos rūšies popierius.
Jeigu tai neišsprendžia problemos, bandykite kitą sprendimą.
3 sprendimas: Patikrinkite rašalo lygius
Sprendimas: Patikrinkite apytikrius rašalo lygius rašalo kasetėse.
Pastaba Rašalo lygio įspėjimai ir indikatoriai pateikia numanomą informaciją,
kuri skirta tik planuoti. Kai gaunate įspėjimą apie mažą rašalo lygį, pasirūpinkite
atsargine kasete, kad išvengtumėte galimo spausdinimo darbų atidėjimo.
Nereikia keisti rašalo kasečių, kol kokybė netampa nepriimtina.
Išsamesnės informacijos ieškokite:
Apytikrio rašalo lygio patikrinimas
Priežastis: Galbūt rašalo kasetėse nepakanka rašalo.
96 Techninė priežiūra ir trikčių šalinimas
 Loading...
Loading...