Page 1
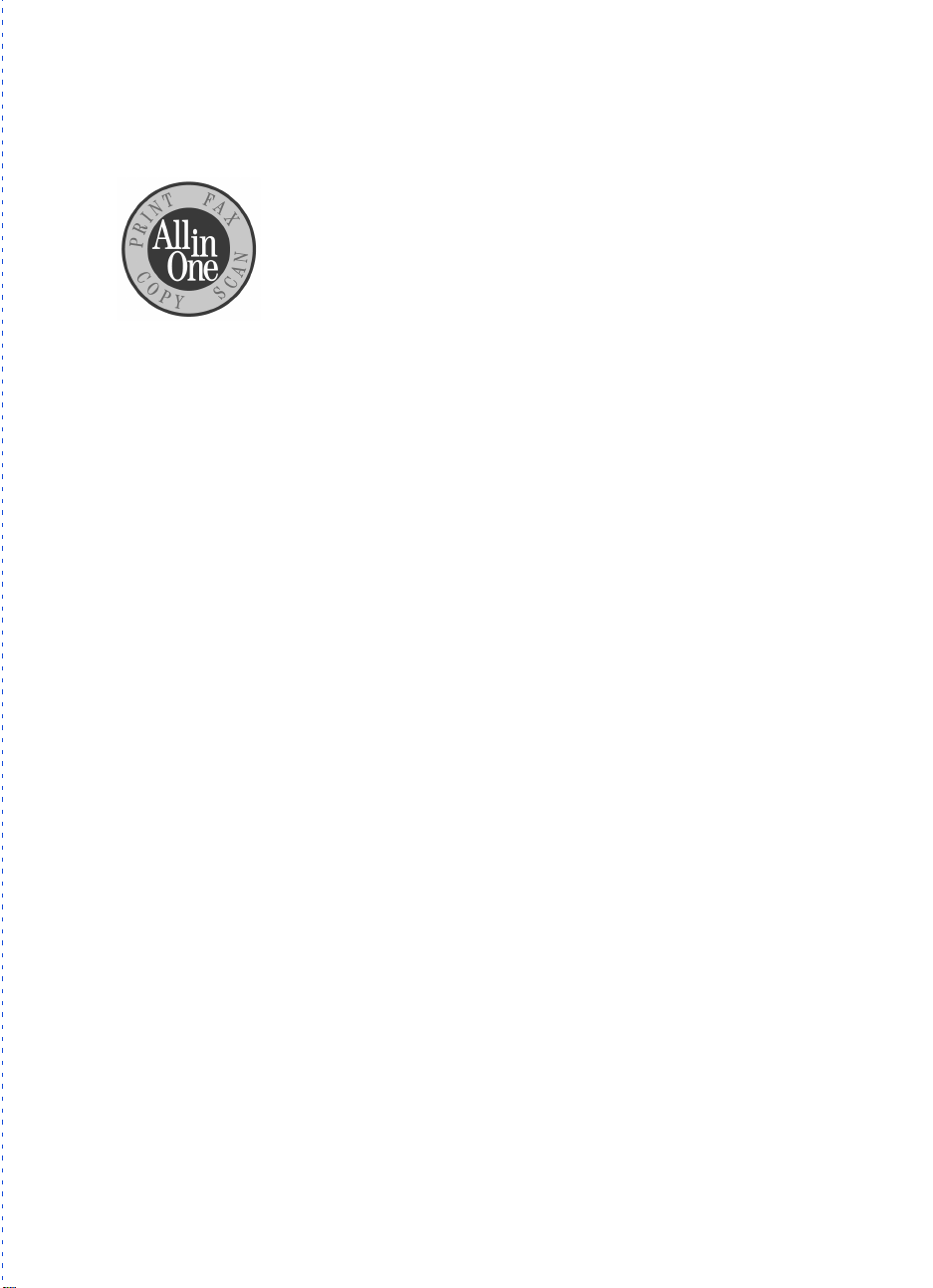
...........
.........................................................................................
HP OfficeJet
User’s
Series 500
Guide
.............................................................................................
Page 2
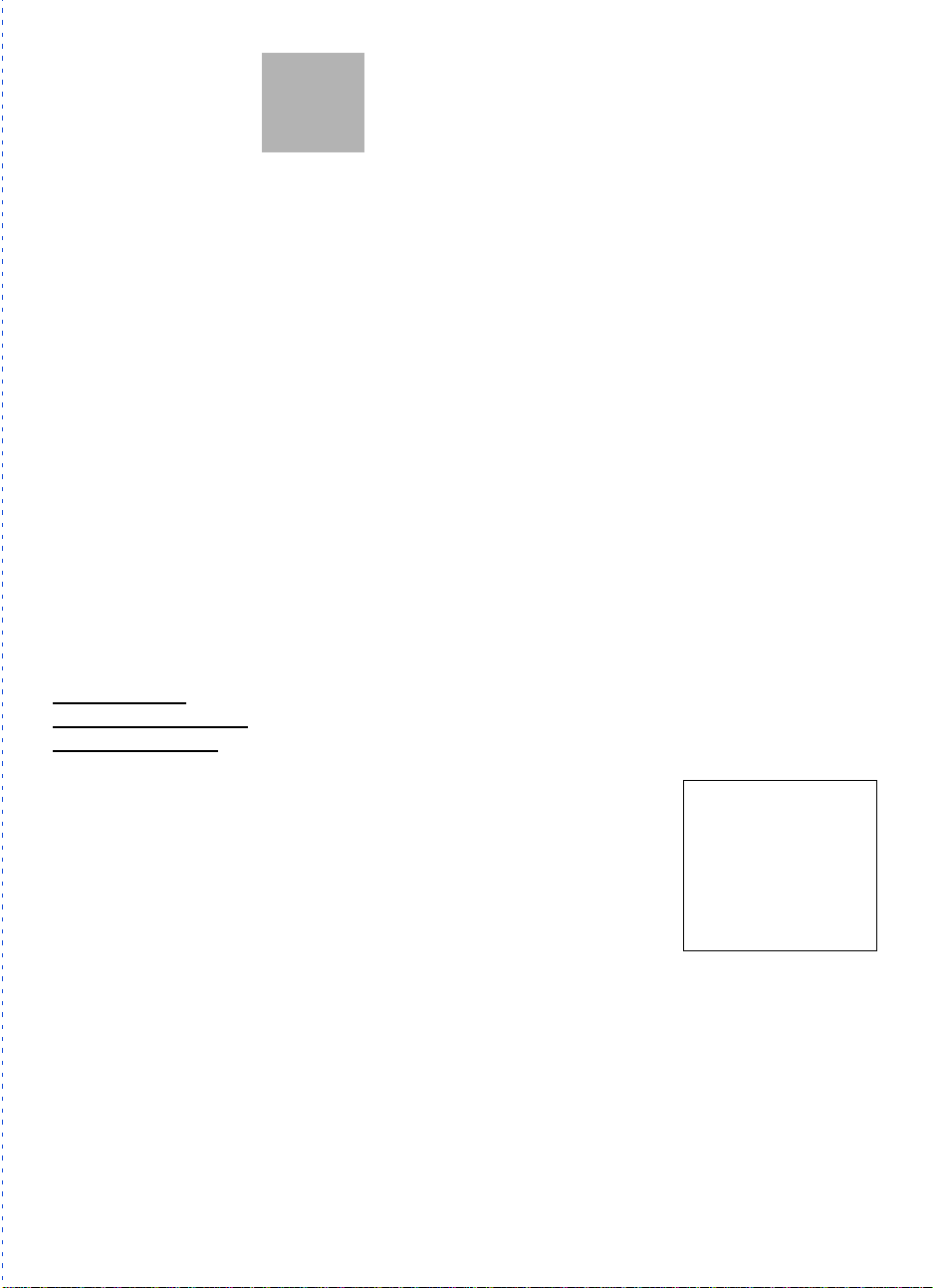
.......................................................................................................................
© Copyright HewlettPackard Company 1997
All rights are reserved. No
part of the document may
be photocopied,
reproduced, or translated
to another language
without the prior written
consent of HewlettPackard Company.
OmniPage® Limited
Edition V5.0 is a U.S.
registered trademark of
Caere Corporation.
Microsoft® is a U.S.
registered trademark of
Microsoft Corporation.
Windows® is a U.S.
registered trademark of
Microsoft Corporation.
Publication number:
C3801-90001
First Edition,
February 1997
Printed in USA.
This product is
approved for use in the
United States Only.
Local country laws may
prohibit the use of this
product outside of United
States. It is strictly
forbidden by law in
virtually every country to
connect nonapproved
telecommunications
equipment (fax machines)
to public telephone
networks.
Safety In formati on
Always follow basic safety
precautions when using
this product to reduce risk
of injury from fire or
electric shock.
1. Read and understand
all instructions in the
User’s Guide
WARNING:
Potential Shock Hazard
2. Use only a grounded
electrical outlet when
connecting the HP
OfficeJet to a power
source. If you don’t
know whether the
outlet is grounded,
check with a qualified
electrician.
3. Telephone lines can
develop hazardous
voltages. To avoid
electrical shock, do not
touch the contacts on
the end of the cord, or
any of the sockets on
the HP OfficeJet.
Replace damaged
cords immediately.
4. Never install telephone
wiring during a
lightning storm.
5. Observe all warnings
and instructions
marked on the product.
6. Unplug this product
.
from wall outlets and
telephone jacks before
cleaning.
7. Do not install or use
this product near
water or when you are
wet.
8. Install the product
securely on a stable
surface.
9. Install the product in a
protected location
where no one can step
on or trip over line
cord, and the line cord
will not be damaged.
10. If the product does not
operate normally, see
Troubleshooting.
11. No operatorserviceable parts
inside. Refe r se rv icing
to qualified service
personnel.
Notice
The information contained
in this document is subject
to change without notice.
Hewlett-Packard shall not
be liable for errors
contained herein or for
consequential damages in
connection with the
furnishing, performance,
or use of this material.
Information regarding
FCC Class B, Parts 15 and
68 requirements can be
found in the back of the
User’s Guid e
This product may
contain remanufactered
parts that have been fully
tested to meet 100% of
original performance
specifications.
.
Complete the following information. You’ll need it if you contact your dealer or Hewlett-Packard Company:
Date of Purchase:
Serial Number:
❏❏-❏❏-❏❏❏❏
❏❏❏❏❏❏❏❏❏❏❏❏
(Located on the back of the machine.)
.......................................................................................................................
Page 3
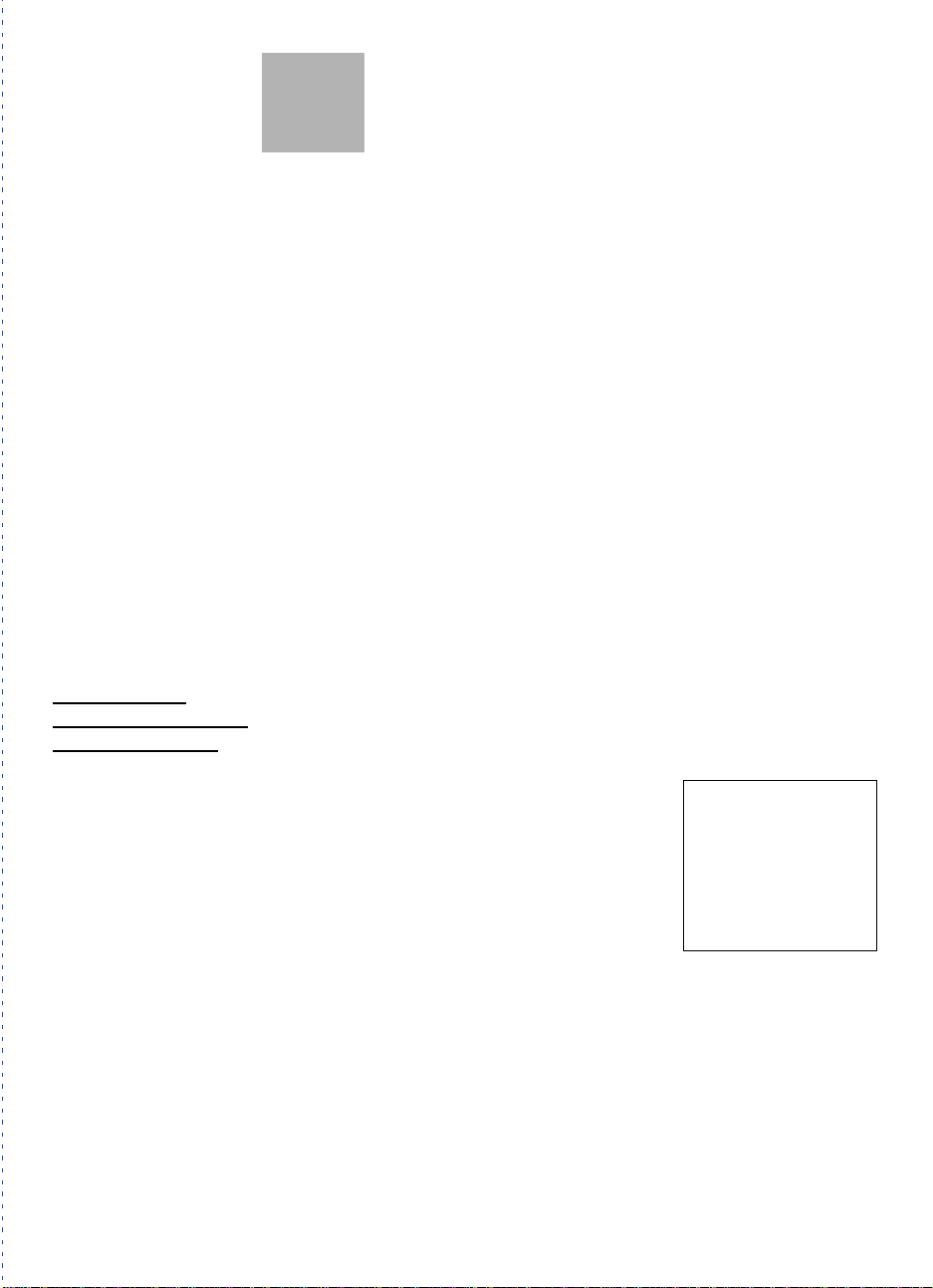
.......................................................................................................................
© Copyright HewlettPackard Company 1997
All rights are reserved. No
part of the document may
be photocopied,
reproduced, or translated
to another language
without the prior written
consent of HewlettPackard Company.
OmniPage® Limited
Edition V5.0 is a U.S.
registered trademark of
Caere Corporation.
Microsoft® is a U.S.
registered trademark of
Microsoft Corporation.
Windows® is a U.S.
registered trademark of
Microsoft Corporation.
Publication number:
C3801-90001
First Edition,
February 1997
Printed in USA.
This product is
approved for use in the
United States Only.
Local country laws may
prohibit the use of this
product outside of United
States. It is strictly
forbidden by law in
virtually every country to
connect nonapproved
telecommunications
equipment (fax machines)
to public telephone
networks.
Safety In formati on
Always follow basic safety
precautions when using
this product to reduce risk
of injury from fire or
electric shock.
1. Read and understand
all instructions in the
User’s Guide
WARNING:
Potential Shock Hazard
2. Use only a grounded
electrical outlet when
connecting the HP
OfficeJet to a power
source. If you don’t
know whether the
outlet is grounded,
check with a qualified
electrician.
3. Telephone lines can
develop hazardous
voltages. To avoid
electrical shock, do not
touch the contacts on
the end of the cord, or
any of the sockets on
the HP OfficeJet.
Replace damaged
cords immediately.
4. Never install telephone
wiring during a
lightning storm.
5. Observe all warnings
and instructions
marked on the product.
6. Unplug this product
.
from wall outlets and
telephone jacks before
cleaning.
7. Do not install or use
this product near
water or when you are
wet.
8. Install the product
securely on a stable
surface.
9. Install the product in a
protected location
where no one can step
on or trip over line
cord, and the line cord
will not be damaged.
10. If the product does not
operate normally, see
Troubleshooting.
11. No operatorserviceable parts
inside. Refe r se rv icing
to qualified service
personnel.
Notice
The information contained
in this document is subject
to change without notice.
Hewlett-Packard shall not
be liable for errors
contained herein or for
consequential damages in
connection with the
furnishing, performance,
or use of this material.
Information regarding
FCC Class B, Parts 15 and
68 requirements can be
found in the back of the
User’s Guid e
This product may
contain remanufactered
parts that have been fully
tested to meet 100% of
original performance
specifications.
.
Complete the following information. You’ll need it if you contact your dealer or Hewlett-Packard Company:
Date of Purchase:
Serial Number:
❏❏-❏❏-❏❏❏❏
❏❏❏❏❏❏❏❏❏❏❏❏
(Located on the back of the machine.)
.......................................................................................................................
Page 4

Table of Contents
Setting Up the HP OfficeJet for Your Office.......1-1
1
Make Sure Everything Is in the Box.........................................1-2
If you don’t have a CD-ROM disc drive............................1-2
1. Load the Tray........................................................................1-3
2. Plug in the Line Connector ...................................................1-3
3. Connect the Cables................................................................1-4
4. Insert the Print Cartridges .....................................................1-4
5. Load the Paper Supply ..........................................................1-6
6. Connect Your Office Equipment - REQUIRED! .................1-7
What should you connect?..................................................1-7
How to tell if you have a modem.................................1-9
How tell if your modem is inside
your computer or an external box ................................1-9
How should you connect? ..................................................1-9
Dedicated line ............................................................1-10
Dedicated line with a PC-modem ..... ................... .... ..1-10
Dedicated line with external modem .........................1-11
Shared line .................................................................1-12
Shared line with a PC-modem ...................................1-13
Shared line with an external modem..........................1-14
Shared line with answering machine .........................1-15
Shared line with computer voicemail ........................1-16
Shared line with PC-modem &
answering machine.....................................................1-17
Shared line, PC- modem &
computer voicemail....................................................1-18
Shared line with external modem and
answering machine.....................................................1-19
Shared line with external modem and
computer voicemail....................................................1-20
Shared line with distinctive ring ................................1-22
7. Install the Software - REQUIRED! ....................................1-23
8. Make Sure Everything Works Properly..............................1-24
...............................................................................................................
ii
Page 5
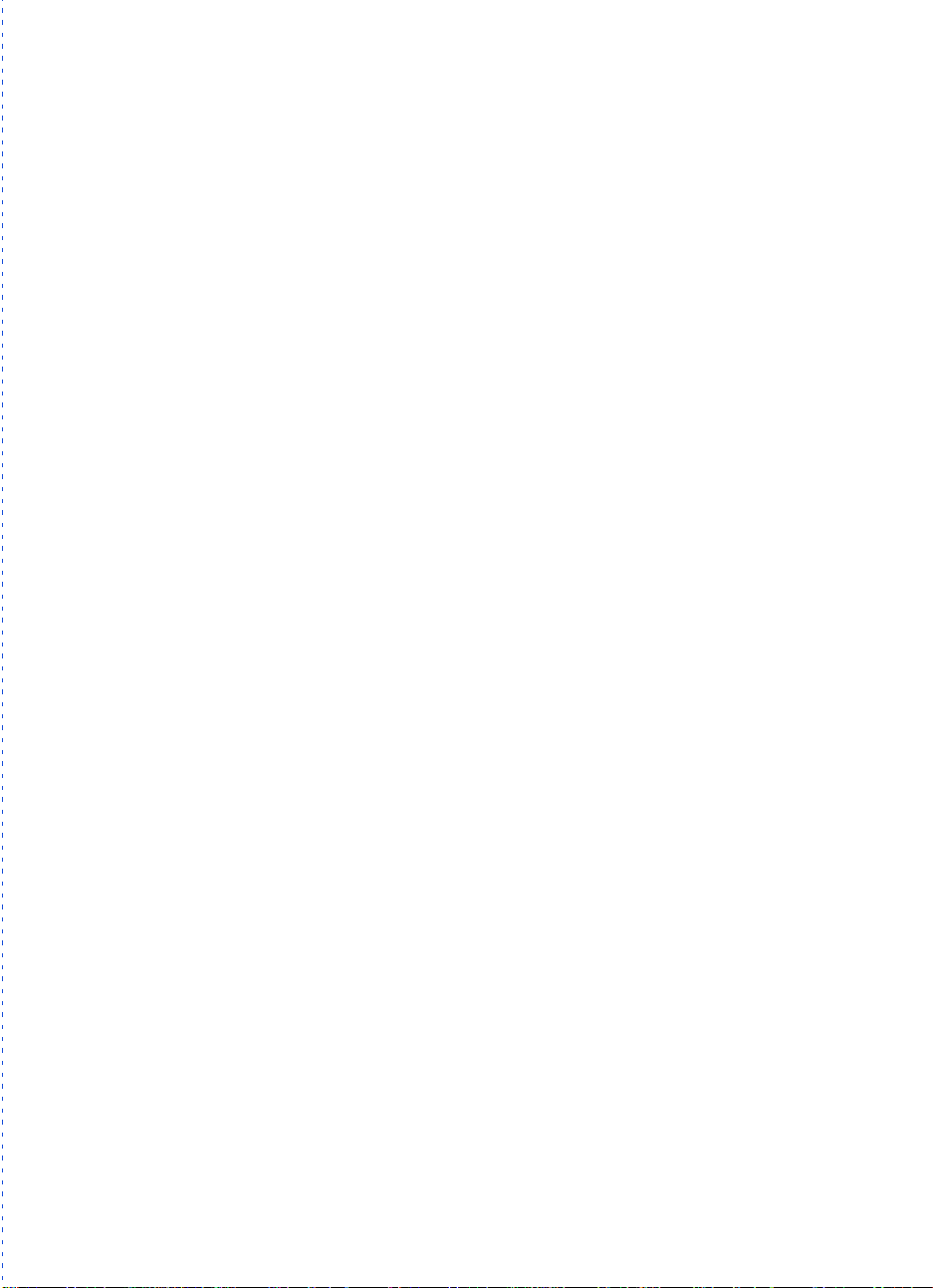
Setting Up the HP OfficeJet for
1
Your Office (continued)
Receive a fax ....................................................................1-24
Print a report.....................................................................1-24
Make a copy .....................................................................1-25
Scan a page to your computer ..........................................1-25
What’s Next ............................................................................1-26
A Quick Tour of How to Do Everything..............2-1
2
Sending Faxes . .................... .................................................. ....2-2
Sending paper documents................................... ................2-2
From the HP OfficeJet’s keypad..................................2-2
From the Document Assistant screen ..........................2-2
Sending a fax directly from your software program ..........2-3
Copying.....................................................................................2-4
Basic copying from the HP OfficeJet’s keypad .................2-4
Using advanced copy settings in the
HP OfficeJet’s software......................................................2-5
Scanning....................................................................................2-6
Scanning images.................. .... .... .......................................2-6
Scanning text for editing (OCR).........................................2-7
Printing......................................................................................2-7
Using the Help System..............................................................2-8
Other ways to get help ..............................................................2-9
Faxing......................................................................3-1
3
...............................................................................................................
Sending a Paper Document.......................................................3-2
Using a document carrier to protect your original..............3-2
Sending from the keypad....................................................3-3
Dialing in real time ......................................................3-3
Dialing from a telephone that’s
connected directly to the HP OfficeJet ........................3-4
Speed dialing ................. ................................... ............3- 5
Sending from the HP OfficeJet Document Assistant ......... 3- 6
Sending a Fax Directly from Your Software Program .............3-7
Receiving Printed Faxes............................................................3-8
iii
Page 6

Faxing (continued)
3
Loading the paper supply ...................................................3-8
Answering settings .............................................................3-9
Manually receiving faxes ...................................................3-9
Receiving Faxes to Your PC ............................................3-10
Using Advanced Fax Features and Settings............................3-11
Advanced fax send settings ..............................................3-11
Controlling how your faxed documents will look .....3-11
Changing the Resolution .....................................3-11
Changing the Contrast.........................................3-14
Redialing a fax number..............................................3-15
Redialing manually with the
Redial/Pause button.............................................3-15
Changing the Automatic Redial
setting in the software..........................................3-15
Entering a pause during keypad dialing.....................3-15
Assigning Speed Dial codes.......................................3-16
Assigning a speed dial code to a
single fax number................................................3-16
Assigning a speed dial code to a
group of fax numbers ..........................................3-17
Faxing to a group of fax numbers..............................3-18
Changing the information printed
at the top of the faxes you send . ................... ..............3 -1 9
Setting Tone or Pulse dialing type.............................3-19
Other advanced features for sending faxes ................3-19
Advanced fax receive settings..........................................3-21
Phone Answering: Automatic or Manual ..................3-21
Changing the number of rings before answering.......3-22
Using Distinctive Ring...............................................3-23
Updating your fax receive setup ................................3-24
Changing the paper size setting .................................3-25
Other advanced features for receiving faxes..............3-25
Viewing Lists of All Sent and Received Faxes................3-25
Printing the Fax Reports...................................................3-26
Adjusting sound volumes .................................................3-26
Changing the time and date ..............................................3-27
...............................................................................................................
iv
Page 7

Copying ...................................................................4-1
4
Loading the Paper Supply for Copying.....................................4-2
Using a Document Carrier to Protect Your Original ................4-3
Copying from the Keypad...................... .................................. .4-3
Controlling how your copies will look...............................4-4
Optimizing the quality (Resolution setting) .......................4-4
Darkening and lightening (Contrast setting) ......................4-5
Automatic collating ............................................................4-5
Copying from the Documen t Assistan t............. .... ....................4-6
Controlling how your copies will look...............................4-7
Optimizing the quality................. ................... ....................4-7
Darkening and lightening (Contrast setting) ......................4-7
Reducing and enlarging......................................................4-7
Collating: On or Off ............................ ...............................4-8
Scanning........ .. .. .. ... .. .. ... .. .. ... .. .. .. ... .. .. ... .. .. ... .. .. .. ... .. . 5-1
5
Using a Document Carrier to Protect Your Original ................5-2
Scanning Your Document As an Image....................................5-2
Scanning from the Document Assistant ......... .... ................5-2
Scanning directly into your
TWAIN-compliant software program ................................5-5
How to tell if your software program
supports TWAIN..........................................................5-5
How to scan with TWAIN...........................................5-5
Scanning Your Document to Edit the Words (OCR)........ .... ....5-7
Printi ng .. .. .. ... .. .. ......................................................6 -1
6
...............................................................................................................
Using Paper and Other Media Types........................................6-2
Selecting paper/media types and sizes .............................. .6-2
Loading tips for paper and other media..............................6-2
Loading plain and special papers.................................6-3
Loading letterhead paper..............................................6-3
Loading the single-envelope slot .................................6-3
Loading multiple envelopes.........................................6-4
Loading transparencies ................................................6-4
v
Page 8

Printing (continued)
6
Using the Print Settings.............................................................6-5
Locating the print settings ..................................................6-5
Using the Paper tab settings ...............................................6-5
Using the Setup tab settings ...............................................6-6
Print quality and speed.................................................6-6
Printing in color ...........................................................6-6
Printing in grayscale ....................................................6-7
Using the Advanced tab settings ........................................6-7
Printing from Your Windows Software Program .....................6-8
Printing from the HP OfficeJet Manager ..................................6-8
Getting Help............................................................7-1
7
Sources of Information and Help.......................... ....................7-2
Using the HP OfficeJet’s Help System.....................................7-5
Understanding the Messages Displayed on the Keypad ...........7-6
Specifications..........................................................8-1
8
Product Specifications...............................................................8-2
Overall Specifications ................. .... ................... .... ............8- 2
Printing Specifications........................................................8-2
Faxing Specifications .........................................................8-3
Copying Specifications.......................................................8-4
Scanning Specifications ................... .... ................... .... ........8-5
Ordering Information................................................................8-5
Obtaining a Material Safety Data Sheet (MSDS) .....................8-6
Regulatory Informatio n..................................... ........................8-6
Notice to Users of the U.S. Telephone Network:
FCC Requirements .............................................................8-6
Electro ma g ne t ic or Radio Freque n cy Int erference :
FCC Requirements .............................................................8-7
Declaration of Conformity .................................................8-8
...............................................................................................................
vi
Page 9
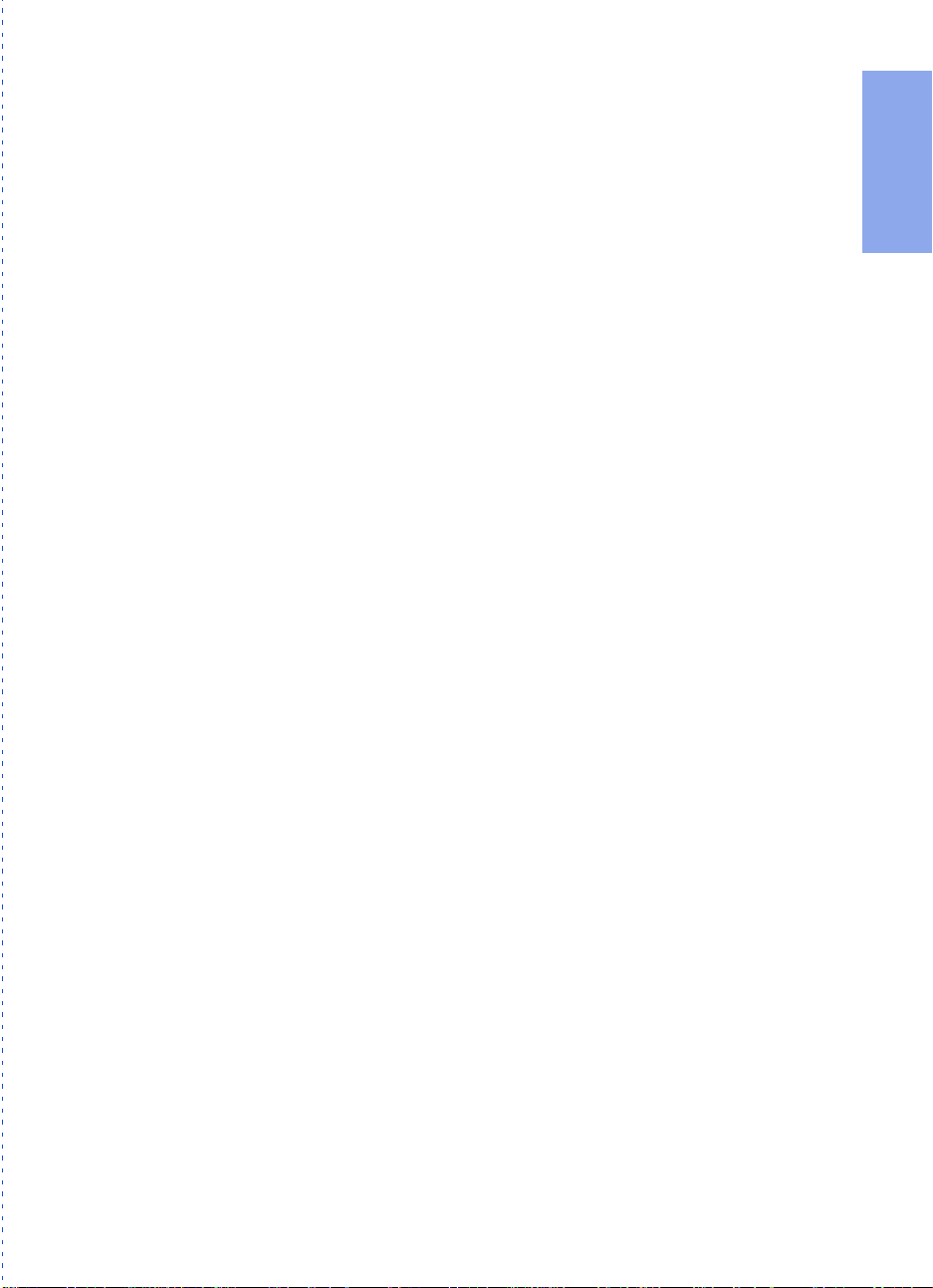
Setting Up
the HP OfficeJet
for Your Office
.................................................................................................................
efer to this chapter for more details about setting up the
1
Ready, Se tup, Go
Make Sure Everything Is in the Box ......................1-2
• If you don’t have a CD-ROM disc drive..................1-2
1. Load the Paper/Document Tray.........................1-3
2. Plug in the Fax/Phone Line Connector.............1-3
3. Connect the Cables..............................................1-4
R
HP OfficeJet in your office than are provided in the
card. Perform each step in sequence.
1. Setting Up
4. Insert the Print Cartridges..................................1-4
5. Load the Paper Supply.......................... ..............1- 5
6. Connect Your
Office Equipment - REQUIRED!................ ....1-7
• What should you connect?.........................................1-7
• How should you connect?........................................1-10
7. Install the Software - REQUIRED! .................1-23
8. Make Sure Everything Works Properly ...........1-24
• Receive a fax .............................................................1-25
• Print a report............................................................1-25
• Make a copy..............................................................1-25
• Scan a page to your computer.................................1-25
What’s N ex t ?....... ..................................................1-26
.............................................................................................
Page 10

Make Sure Everything Is in the Box
Check to make sure you have everything that’s shown and listed
below.
a
b
c
e
a) HP OfficeJet Series 500
b) Bidirectional parallel cable
c) Paper/Document loading tray
d) HP OfficeJet Series 500
software on compact disk (CDROM)
e) HP OfficeJet Series 500 Ready,
Setup, Go Card
f) Warranty statement
OfficeJet
d
f
g
i
g) OmniPage LE Optical Charater
h) Carrier Sheets
i) Fax/Phone line connector with
j) Black and color print cartridges
Recognition (OCR)
documentation
(for faxing, copying, and
scanning smaller-than-standardsized docume nts and f or
protecting photos)
attached phone cord
j
h
If you don’t have a CD-ROM disc drive
Please call the HP OfficeJet Fulfillment Center at 1-888-HPDISKS
(1-888-473-4757) to receive the software on 3.5-inch floppy diskettes
by overnight mail.
...............................................................................................................
1-2
Page 11
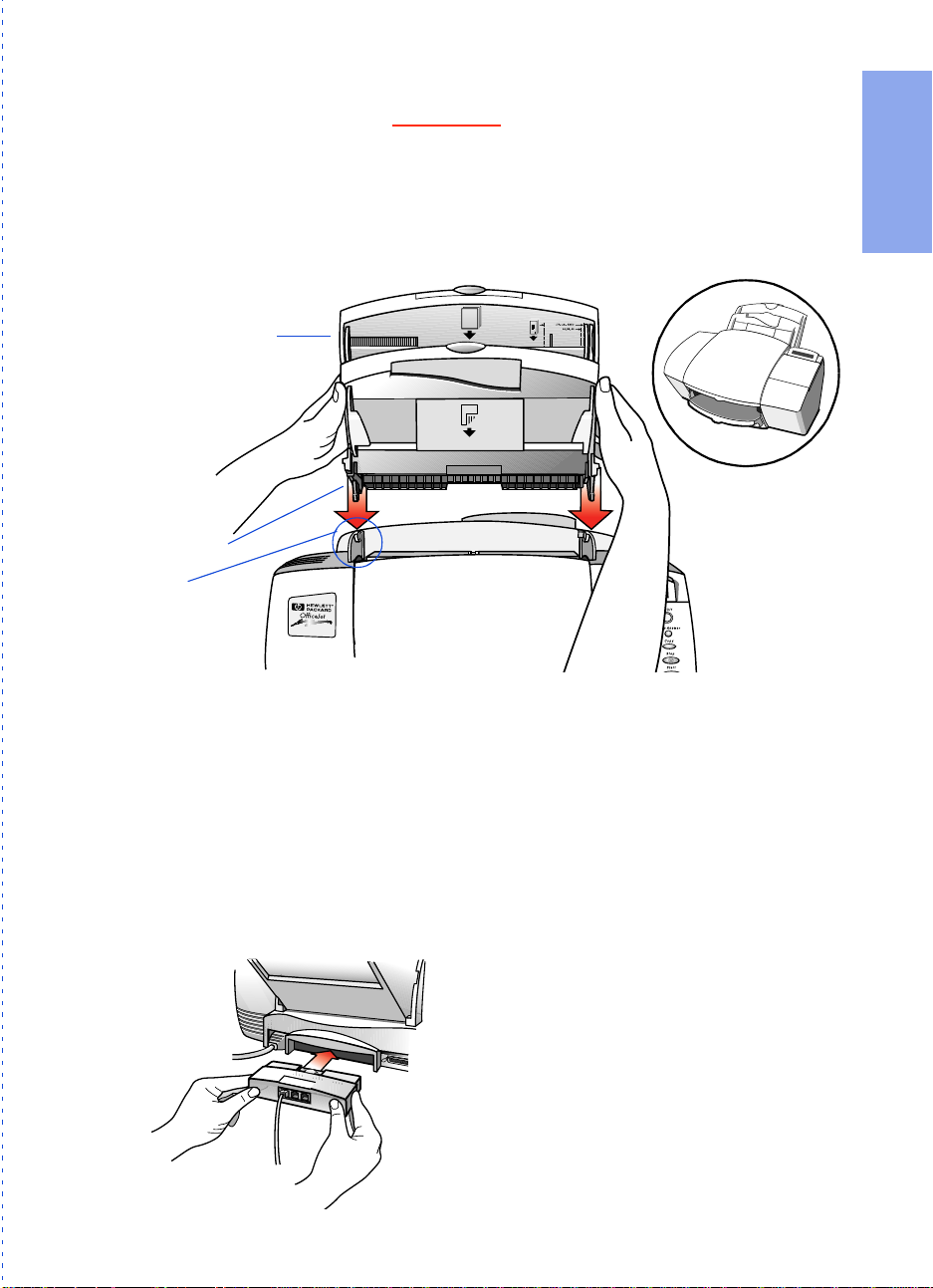
Perform each step in sequence:
All steps are required!
1. Load the Tray
This is easiest to do when you are standing directly over the HP
OfficeJet with the front facing you. The tray fits into the back of the
HP OfficeJet near the top as shown.
Paper/Document
Tray
Bottom tab
Guide
1. Setting Up
OJ-OJ
After proper
tray placement
Hold the sides of the p aper/document tray and insert the bottom
●
tabs into the guides as shown.
The tray should click into place. Refer to the above inset drawing
●
for how it should look after proper placement.
2. Plug in the Line Connector
This is easiest to do when you’re facing the back of the HP OfficeJet.
Insert the fax/phone line connector into its
●
housing area on the back of the HP OfficeJet. Press it firmly into place. (Once in
OJ-3insliu
...............................................................................................................
place, it’s difficult to remove.)
Plug the loose end of the phone cord into
●
the telephone wall jack you’ll be using for
your fax number.
1-3
Page 12
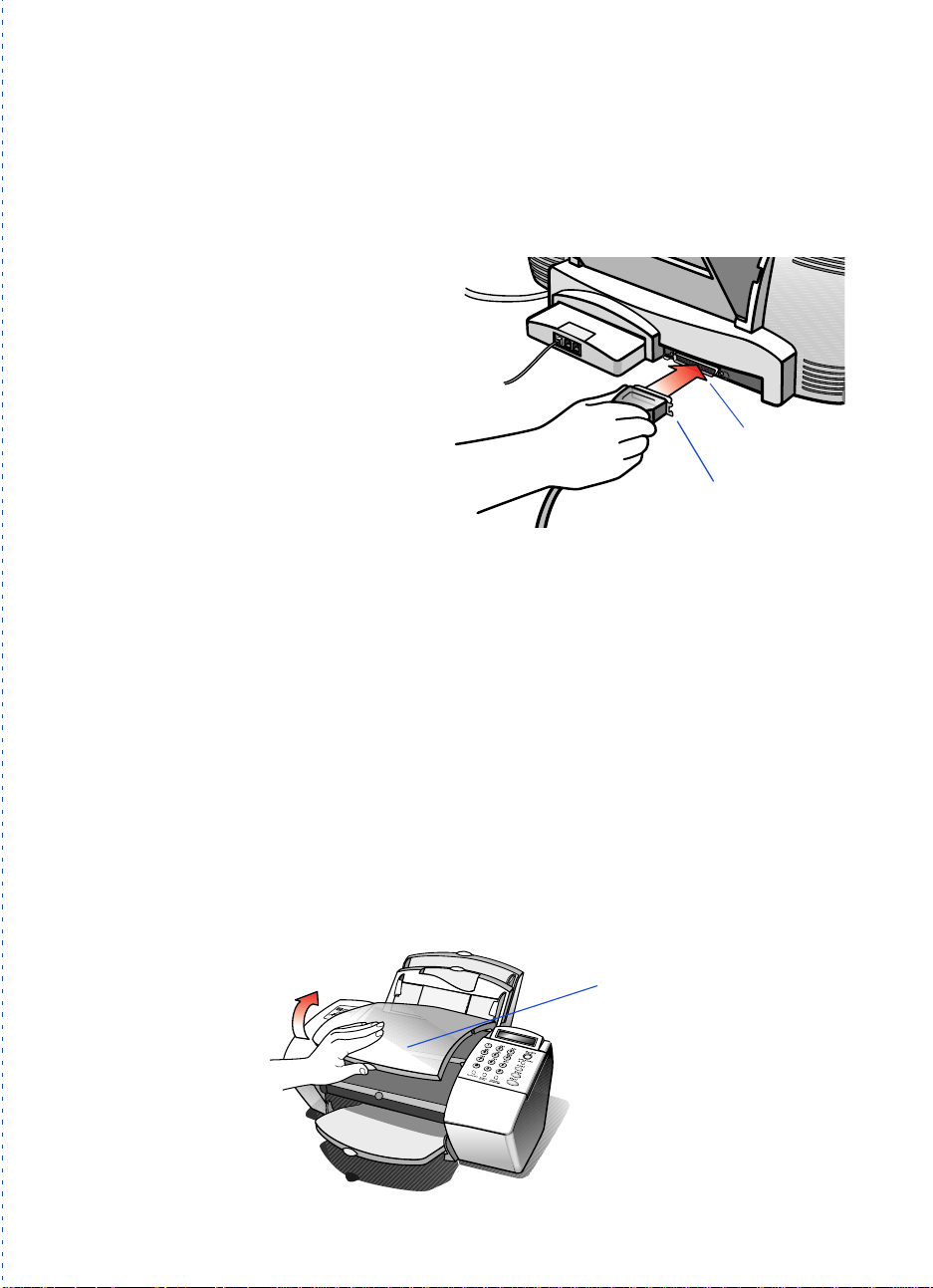
3. Connect the Cables
Important: You must attach the enclosed bidirectional parallel cable
from the HP OfficeJet to your computer. If you don’t, the OfficeJet
won’t work.
For safety, turn off your com pu ter befo re con nec tin g the cables .
●
Connect the
●
notched end of the
bidirectional parallel cable firmly to
the cable port on
the back of the HP
OfficeJet. Snap
both metal clips
into the notches on
the connector.
Plug the other end
●
of the cable into the parallel (LPT1) port on the back of your
computer. Tighten the connector’s screws.
Plug the HP OfficeJet’s power cable into a grounded outlet.
●
OJ-5insbidi
Notched end
of cable
Cable port
4. Insert the Print Cartridges
After you plugged in the power, the HP OfficeJet powered up
●
automatically. Note that the display on the keypad will read, “See
instructions to print demo” until after you install the software in
Step 7.
Wait until the HP OfficeJet finishes making start-up noises (about
●
10 seconds), then open the cover of the HP OfficeJet. The empty
print cartridge holder will move into view.
Cover
...............................................................................................................
1-4
OJ-7ocover
Page 13
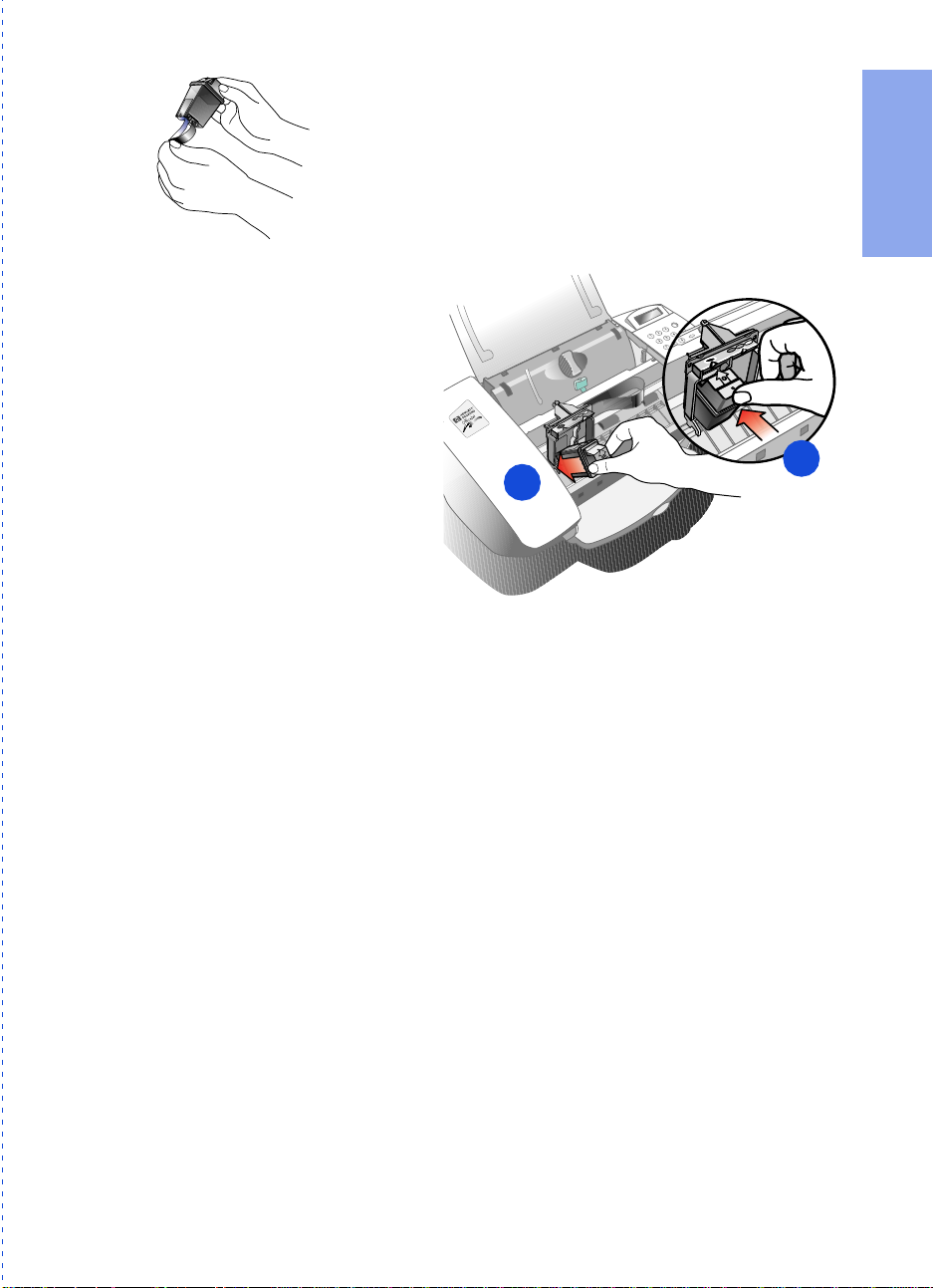
●
Remov e the black print cartridge from its packaging.
OJ-8btpblck
Holding the blue top of the cartridge, gently remove
both pieces of tape - clear blue and solid white covering the ink nozzles and vent hole. ( If you don’t
remove the white tape, the ink cartridge will be
depleted prematurely. )
Be careful not to touch the ink nozzles or the copper
contacts; fingerprints may damage them.
●
Next, place the
black print cartridge
into the left
cartridge holder as
shown:
1) First slide in the
bottom until it
clicks into place.
2) Then push the
1
top forward until
the cartridge snaps
into place.
●
Remov e the color print cartridge box from its packaging. Peel off
the clear blue tape covering the ink nozzles, then place the color
print cartridge into the right cartridge holder and push it forward
until it snaps into place. Again, try not to touch the ink nozzles or
copper contacts.
1. Setting Up
2
●
Close the HP OfficeJet’s cover.
Note: If the print cartridge holder moves out of si ght befor e you finish
inserting both print cartridges, close the cover all the way, then open
it again; the holder will come back into view. To prevent ink drying
and clogging t he nozzles, the holder will return to the par ked position
after a few minutes.
...............................................................................................................
1-5
Page 14
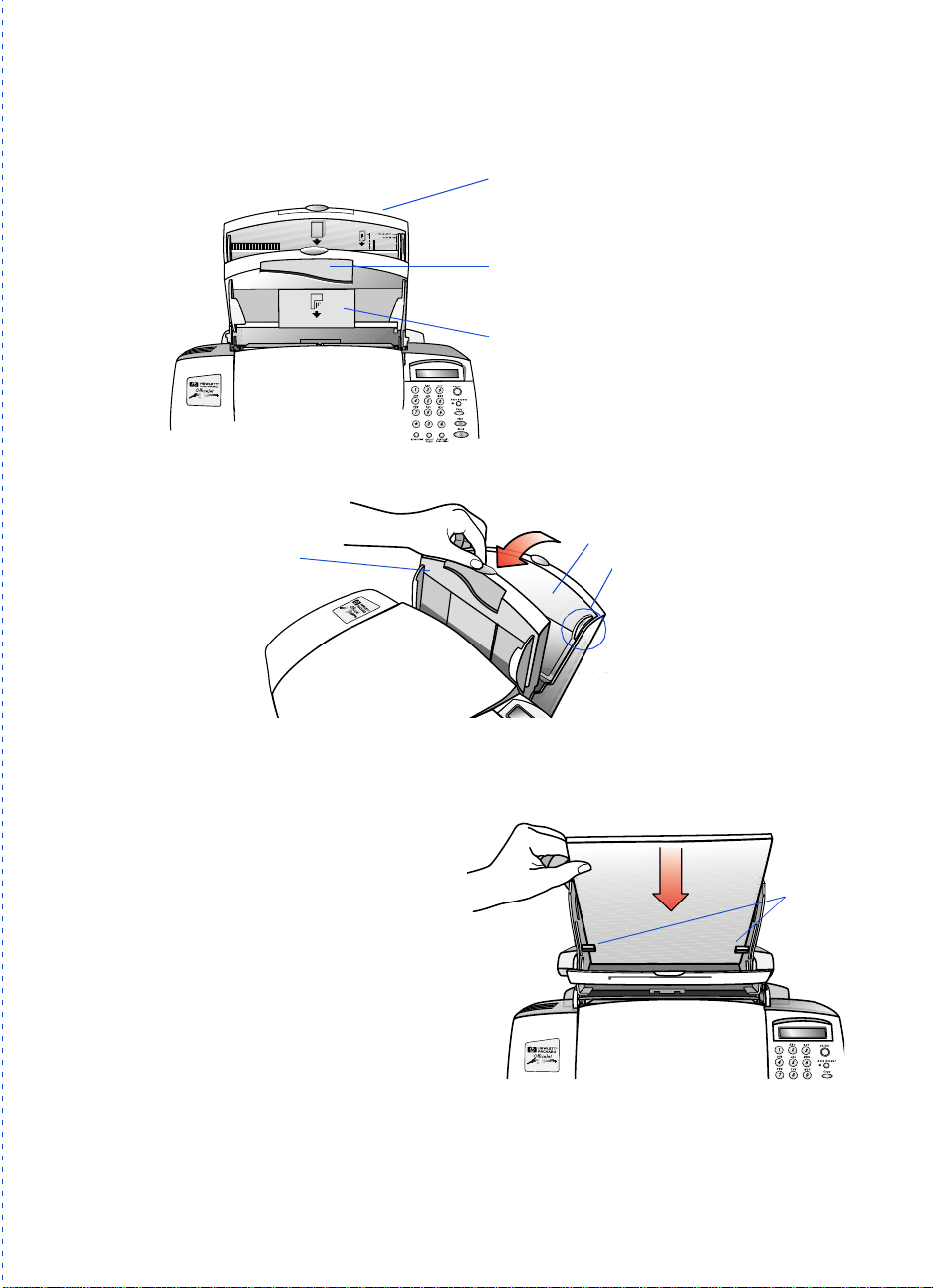
5. Load the Paper Supply
Now it’s time to load blank paper into the paper supply tray. First, a
quick description of the thre e part s of the paper /document tray:
●
Pull the front document loading tra y forward all the way.
Document
loading tray
●
The pa per supply tray is factory set for letter- and legal-size paper.
If necessary, adjust the paper guide s by pinc hing and sliding
them.
Paper supply tra y
blank paper or a stack of
envelopes.
Single-envelope tray
print on a single envelope.
Document loading tray
to load your original documents printside away from you and top-down for
faxing, copying, and
scanning.
Paper supply tra y
OJ-13puldoc
- Use this tr ay to l oad
- Use this tray to
- Use this tray
Paper guide
●
Load up to 150 sheets
of 20-lb paper (about a
1/2-inch-thick stac k)
into the pap er supply
tray. Make sure the
stack of paper fits
behind the stack
guides on the lower
part of the tray as
OJ-14loadpa
shown. Load sheets
with the print side facing toward you.
●
Push the fr on t document loading tray backward until it rests
against the paper tray.
Note: Refer to Chapter 6 for detailed instructions on loading enve-
lopes and other special paper/media types.
...... .. .. .. .. .. .. .. .. .. .. .. .. .. .. .............................................................................
1-6
Stack
guides
Page 15

6. Connect Your Office
Equipment - REQUIRED!
When you were installing the
fax/phone line connector in
Step 2, you may have noticed
that two of the ports on the
back of the connector were
labelled, “To Phone, Answering Machine, or Modem.”
That means that either one of
these ports can be used to connect any of these three types of
devices you have in your
office; the two ports are interchangeable.
Remove the plugs from the two ports. (If they’re stuck , use th e tip of
your pen to pry them out.) Then refer to the following instructions to
connect your other equipment.
What should you con nect?
Based on your particular office equipment and the number of telephone lines you have, there’s only ONE optimum way to connect.
Please answer the questions in the following table, circle your
answers, then look up the appropriate setup scenario in the following
“How should you connect?” section.
Connect other
equipment to either
of these two ports.
1. Setting Up
...............................................................................................................
1-7
Page 16
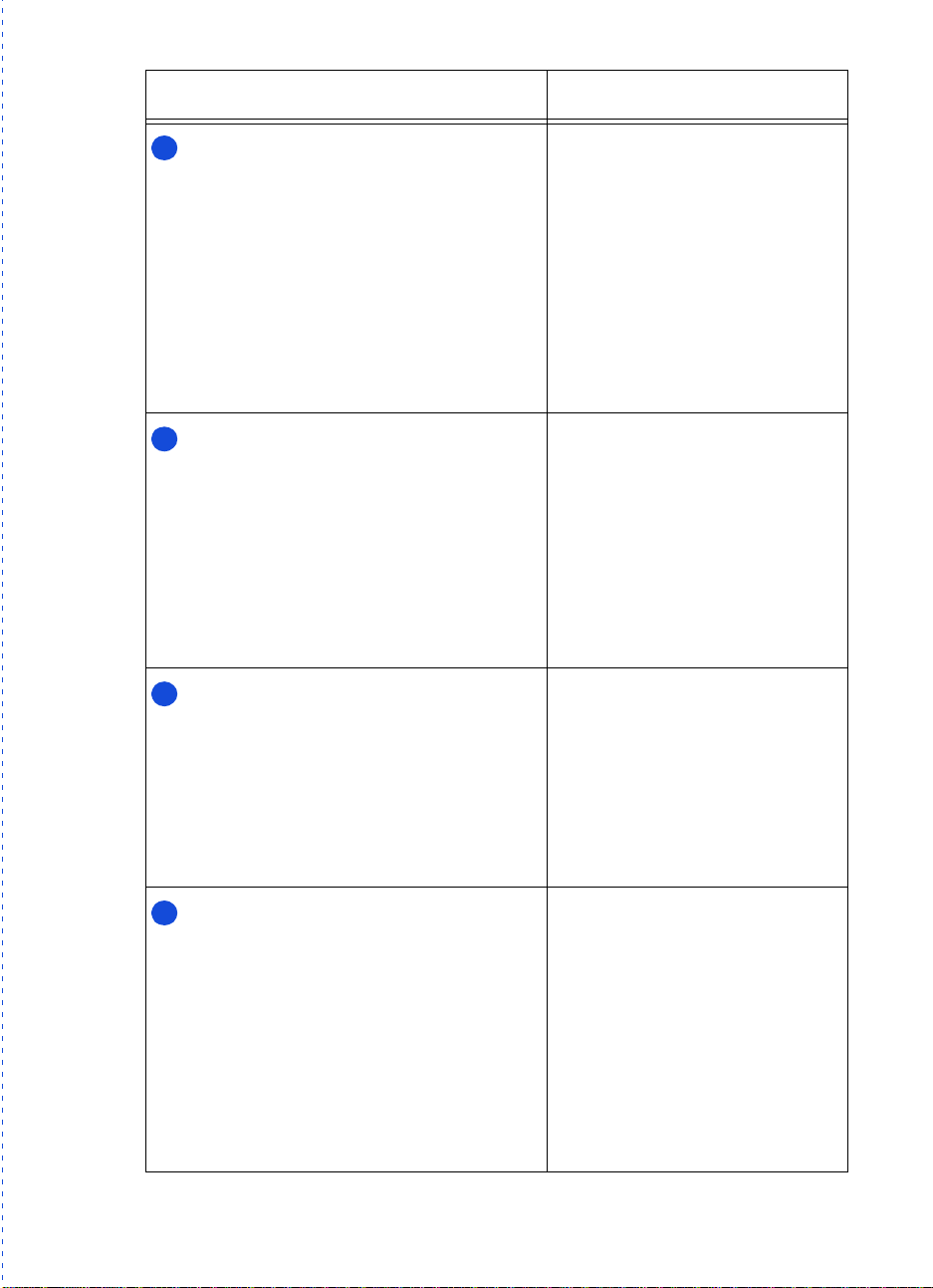
Read these questions: Circle your answers:
1
Do you subscribe to a distinctive ring
service through your tele phone company on
the same phone line to which you connected
your HP OfficeJet (in Step 3)?
(This telephone service , which is unavai lable
in many areas, allows you to have 2 or 3
phone numbers on the same phone line. Each
number has a ring with a different pattern so
you can tell the difference between incoming
calls.)
2
Is the HP OfficeJet connected to a
separate phone line that’s dedicated to sending and receiving your fax calls (no voice
calls received)?
3
Do you use an answering machine or a
voicemail featur e i n you r comput er to a nswer
voice calls on your shared phone line?
Circle A or B below, then read
what to do next.
A.
No, I don’t have a distinctive
ring service.
Continue with question 2.
B.
Yes, I have a distinctive ring
service.
You don’t need to answer any
more questions; skip direct ly to
“Shared line with distinctive
ring” later in this chapter for
connection instruct ions.
Circle C or D below, then read
what to do next.
C.
Yes, the OfficeJet will be
connected to a dedicated line .
Skip to question 4.
D.
No, the OfficeJet will be
connected to a shared phone line
that receives both fax and voice
calls.
Continue with question 3.
Circle E, F, or G below, then
continue with question 4.
E.
I use an answering machine.
F.
I use a voicemail feature in my
computer.
G.
I neither use an answering
machine nor a voicemail
feature in my computer.
4
Do you have a modem - ei ther inte rnal to
your computer or an external box - on the
same phone line you’ll be using for the HP
OfficeJet?
(If you’re not sure if you have a modem, refer
to the following section, “How to tell if you
have a modem,” before answering this question.)
Circle H, I, or J below. Then
refer to “How should you
connect?” to match all of your
responses in this column to the
right setup scenario.
H.
Yes, I have a modem inside
my compu ter.
I.
Yes, I have a modem that’s an
external box.
J.
No, I don’t have any kind of
modem.
...... .. .. .. .. .. .. .. .. .. .. .. .. .. .. .............................................................................
1-8
Page 17
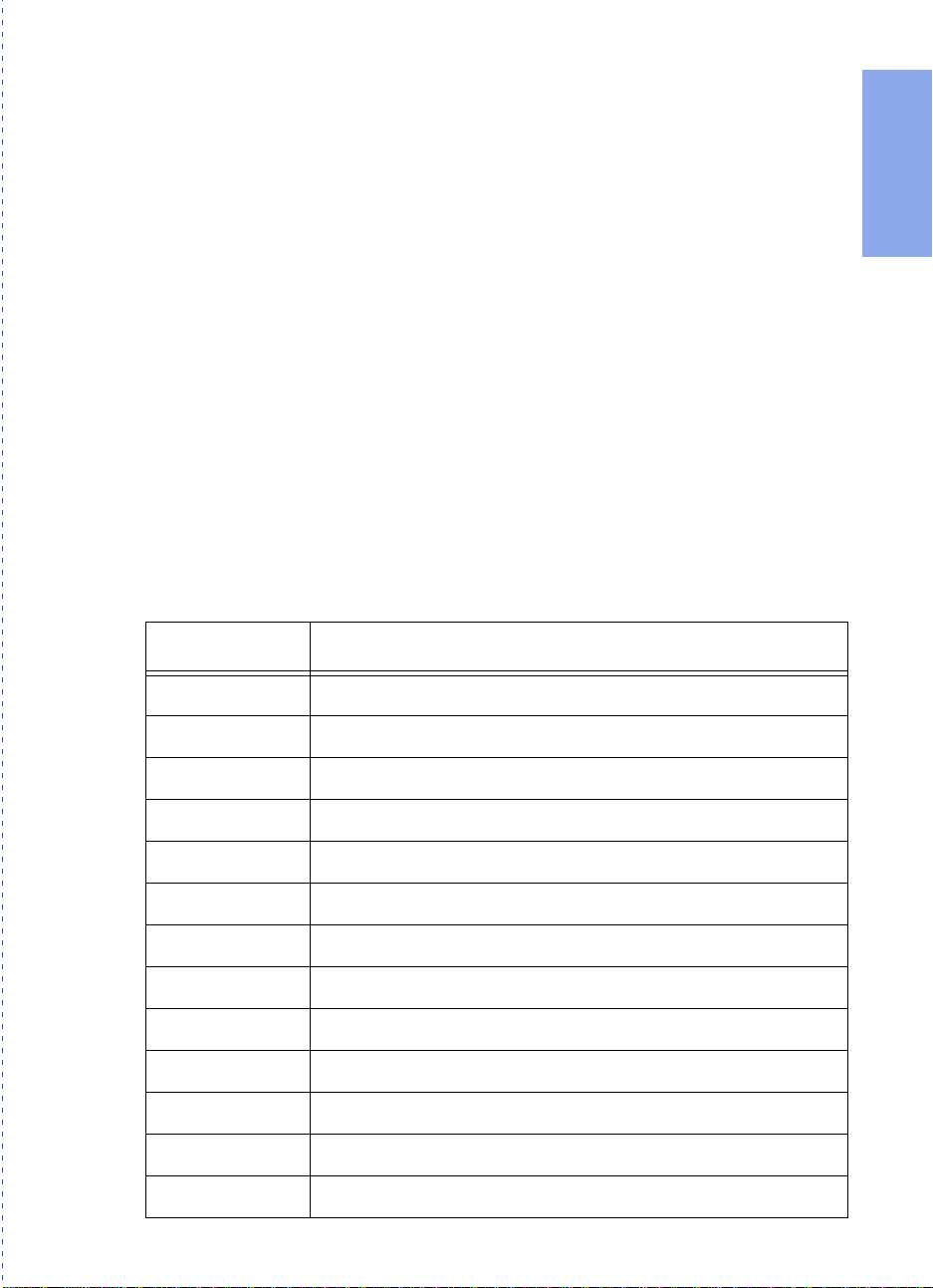
How to tell if you have a modem
If you answer “Yes” to any of the following que stions, then you have
a modem. Do you:
a. Send/receive faxes directly to/from your computer programs?
b. Use electronic mail (e-mail) on your computer?
c. Access the Internet or the World Wide Web from your computer?
d. Transfer data from/to other compute rs?
How tell if your modem is inside your computer or an
ext e r nal box
If your modem is i nside yo ur computer , the n you’ll have a phone c ord
connected to the back of your computer and going to a wall jack.
If your modem is an external box, one phone cord will be connected
from the back of your computer to the box, and another phone cord
will go from the box to a wall jack.
How should y ou connect?
Write down all of your responses to the questions in “What should
you connect?,” then refer to the appropri ate s et up case indicated
below. For example, if you answered “A” to question 1, “D” to question 2, “E” to question 3, and “H” to question 4, look up “ADEH.”
For responses: Refer to this section for connection instructions:
1. Setting Up
ACJ “Dedicated line”
ACH “Dedicated line with a PC-modem”
ACI “Dedicated line with external modem”
ADGJ “Shared line”
ADGH “Shared line with a PC-modem”
ADGI “Shared line with an external modem”
ADEJ “Shared line with answering machine”
ADFJ “Shared line with computer voicemail”
ADEH “Shared line with PC-modem & answering machine”
ADFH “Shared line, PC-modem, computer voic e mail”
ADEI “Shared line with external modem and answering machine”
ADFI “Shared line with external modem and computer voicemail”
B “Shared line with distinctive ring”
...... .. .. .. .. ... .. .. .. .. .. .. .. .. .. ............................................................................
1-9
Page 18
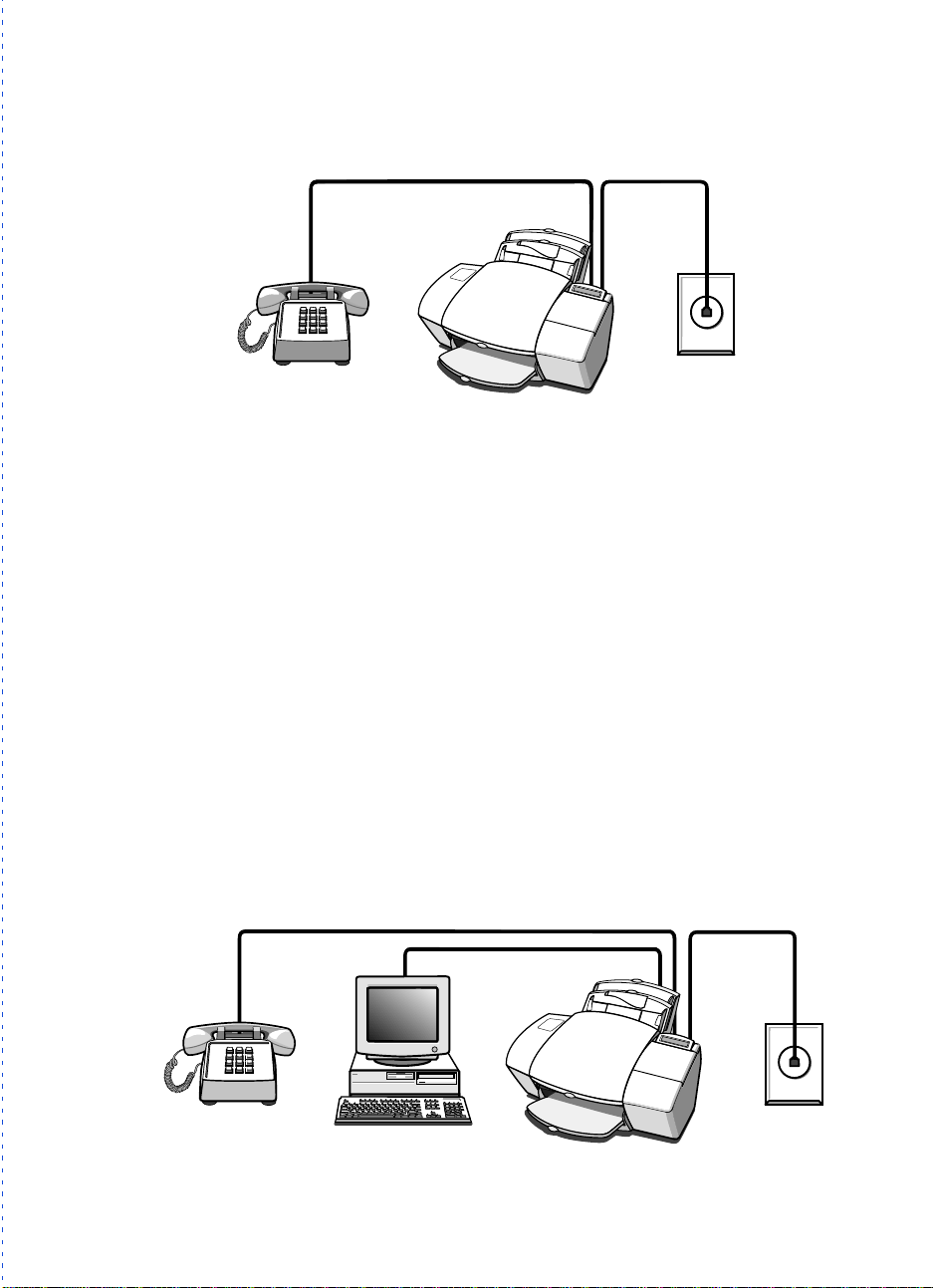
Dedicated line (Case ACJ)
If in Step 2 you connected the HP OfficeJet to a dedicated phone line
(no voice calls received) that has no other office equipment connected
to it, then use this connection diagram.
Phone optional,
but recommended
● Connect your phone to the HP OfficeJet.
OJ-phconfig
Telephone
wall jack
Connect the cord from
your phone to either of the two ports on the back of the HP OfficeJet labelled, “To Phone, Answering Machine, or Modem.”
The benefits of connecting a phone in this situation are 1) For the
convenience of having a phone close by to make outgoing voice
calls, and 2) In case you need to send a fax (press START) after
calling someone who must receive their faxes manually.
After you install the software in Step 7, and answer the Setup
●
Wizard questions for this connection case, here’s how you’ll automatically receive faxes with the HP OfficeJet:
ring once, then the HP OfficeJet will answer and begin emitting fax
tones to the sending machine.
Continue with Step 7, “Install the Software - REQUIRED!”
●
Your fax line will
Dedicated line with a PC-modem (Case ACH)
If in Step 2 you connected the HP OfficeJet to a dedicated phone line
(no voice calls received) that also has a PC-modem connected to it,
then use this connection diagram.
Phone optional,
but recommended
PC with
internal modem
OJ-phpcmodm
...............................................................................................................
1-10
Telephone
wall jack
Page 19
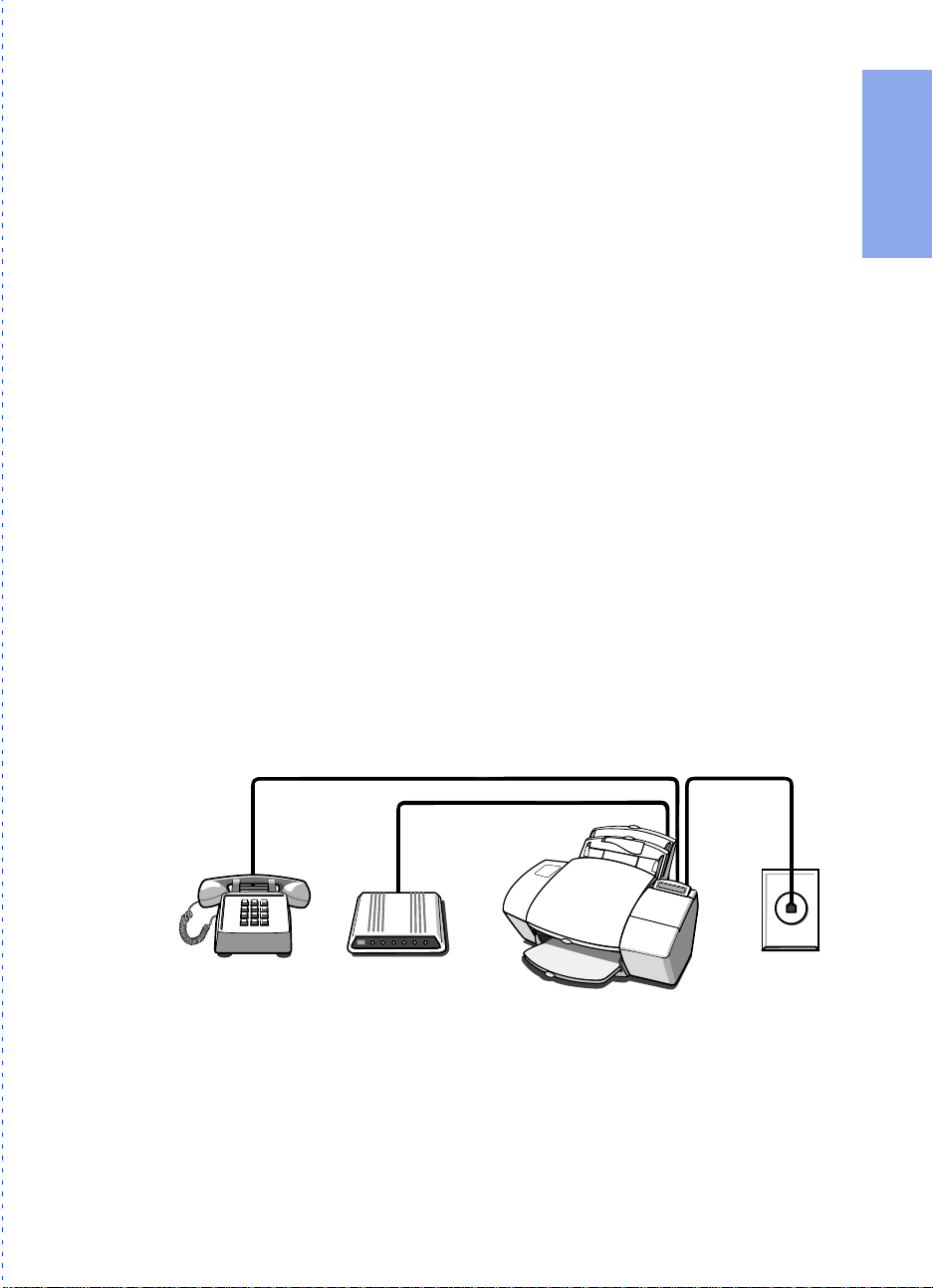
●
Connect your PC-modem to the HP OfficeJet.
Find the phon e
cord that g oes from the back of your computer (your PC-modem)
to a wall jack. Disconnect the cord from the wall jack and plug it
into either of the two ports on the back of the HP OfficeJet
labelled, “To Phone, Answering Machine, or Modem.”
Important: If your PC-modem’s software is set to automatically
receive faxes to your computer, turn off that setting; if you don’t,
your HP OfficeJet will not be able to receive faxes properly.
●
Connect your phone to the HP OfficeJet.
Connect the cord from
your phone to either of the two ports on the back of the HP OfficeJet labelled, “To Phone, Answering Machine, or Modem.”
The benefits of connecting a phone in this situation are 1) For the
convenience of having a phone close by to make outgoing voice
calls, and 2) In case you need to send a fax (press START) after
calling someone who must receive their faxes manually.
After you install the software in Step 7, and answer the Setup
●
Wizard questions for this connection case, here’s how you’ll automatically receive faxes with the HP OfficeJet:
ring once, then the HP OfficeJet will answer and begin emitting fax
tones to the sending machine.
Continue with Step 7, “Install the Software - REQUIRED!”
●
Your fax line will
1. Setting Up
Dedicated line with external modem (ACI)
If in Step 2 you connected the HP OfficeJet to a dedicated phone line
(no voice calls received) that also has an external modem connected
to it, then use this connection diagram.
Phone optional,
but recommended
●
Connect your external modem to the HP OfficeJet.
phone cord that goes from the back of your external modem to a
wall jack. Disconnect the cord from the wall jack and plug it into
either of the two ports on the back of the HP OfficeJet labelled,
“To Phone, Answering Machine, or Modem.”
...............................................................................................................
External
modem
OJ-phxmo
Telephone
wall jack
Find the
1-11
Page 20
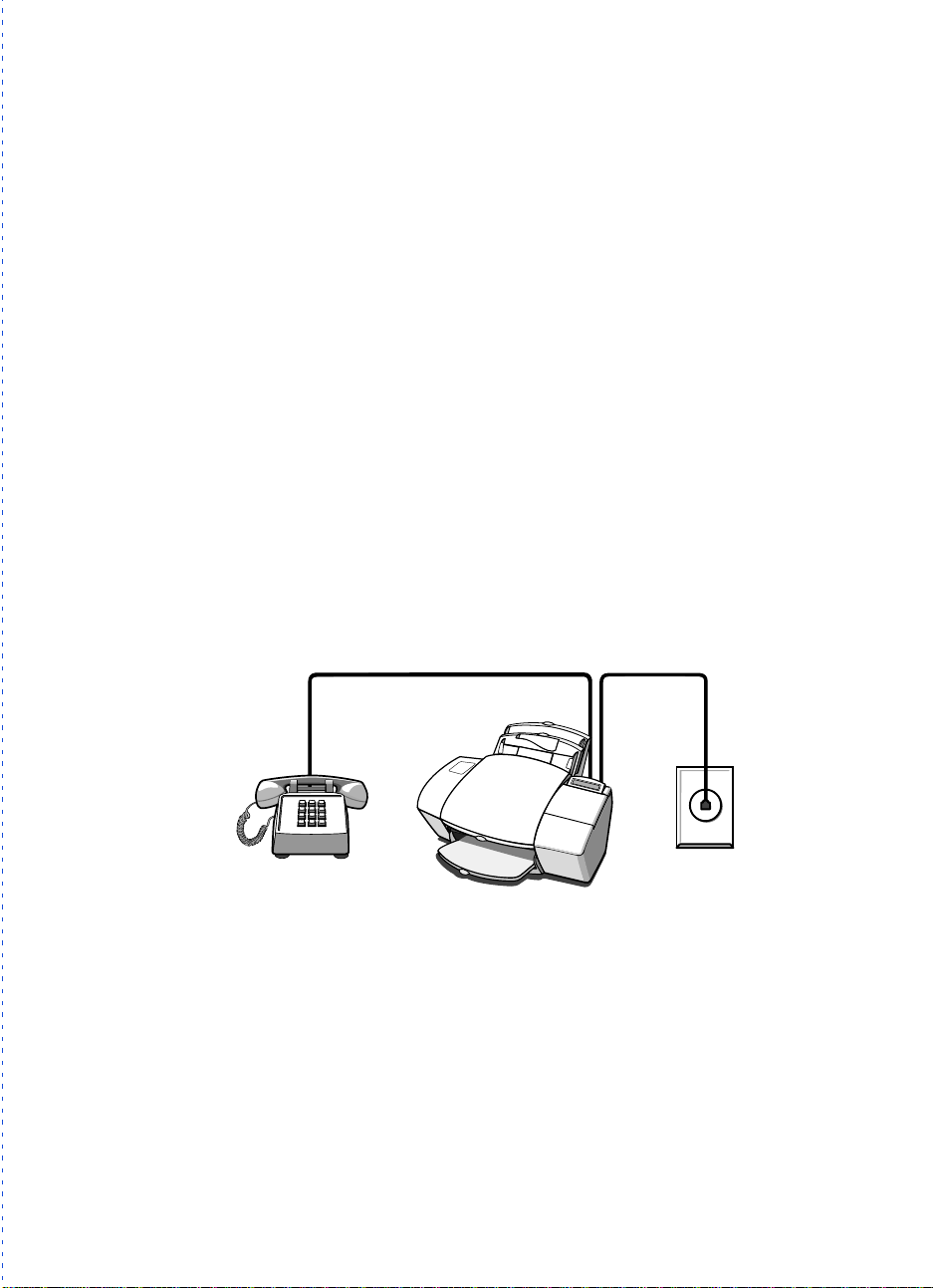
Important: If your external modem’s software is set to automati-
cally receive faxes to your computer, turn off that setting; if you
don’t, your HP OfficeJet will not be able to receive faxes properly.
● Connect your phone to the HP OfficeJet.
Connect the cord from
your phone to either of the two ports on the back of the HP OfficeJet labelled, “To Phone, Answering Machine, or Modem.”
The benefits of connecting a phone in this situation are 1) For the
convenience of having a phone close by to make outgoing voice
calls, and 2) In case you need to send a fax (press START) after
calling someone who must receive their faxes manually.
After you install the software in Step 7, and answer the Setup
●
Wizard questions for this connection case, here’s how you’ll automatically receive faxes with the HP OfficeJet:
ring once, then the HP OfficeJet will answer and begin emitting fax
tones to the sending machine.
Continue with Step 7, “Install the Software - REQUIRED!”
●
Your fax line will
Shared line (Case ADGJ)
If in Step 2 you connected the HP OfficeJet to a shared phone line
(receives both voice and fax calls) that has no other office equipment
connected to it, then use this connection diagram.
Phone optional,
OJ-phconfig
but recommended
● Connect your phone to the HP OfficeJet.
Telephone
wall jack
Connect the cord from
your phone to either of the two ports on the back of the HP OfficeJet labelled, “To Phone, Answering Machine, or Modem.”
The main benefits of connecting a phone in this situation are 1)
For the convenience of having a phone close to the HP OfficeJet
so that you can reach the START button when you receive faxes
manually, and 2) In case you need to send a fax (press START)
while having a conversation with someone who must receive their
faxes manually.
Because you don’t have an answering machine or computer voice-
●
mail on this phone line, you’ll need to
receive faxes manually
...............................................................................................................
1-12
;
Page 21
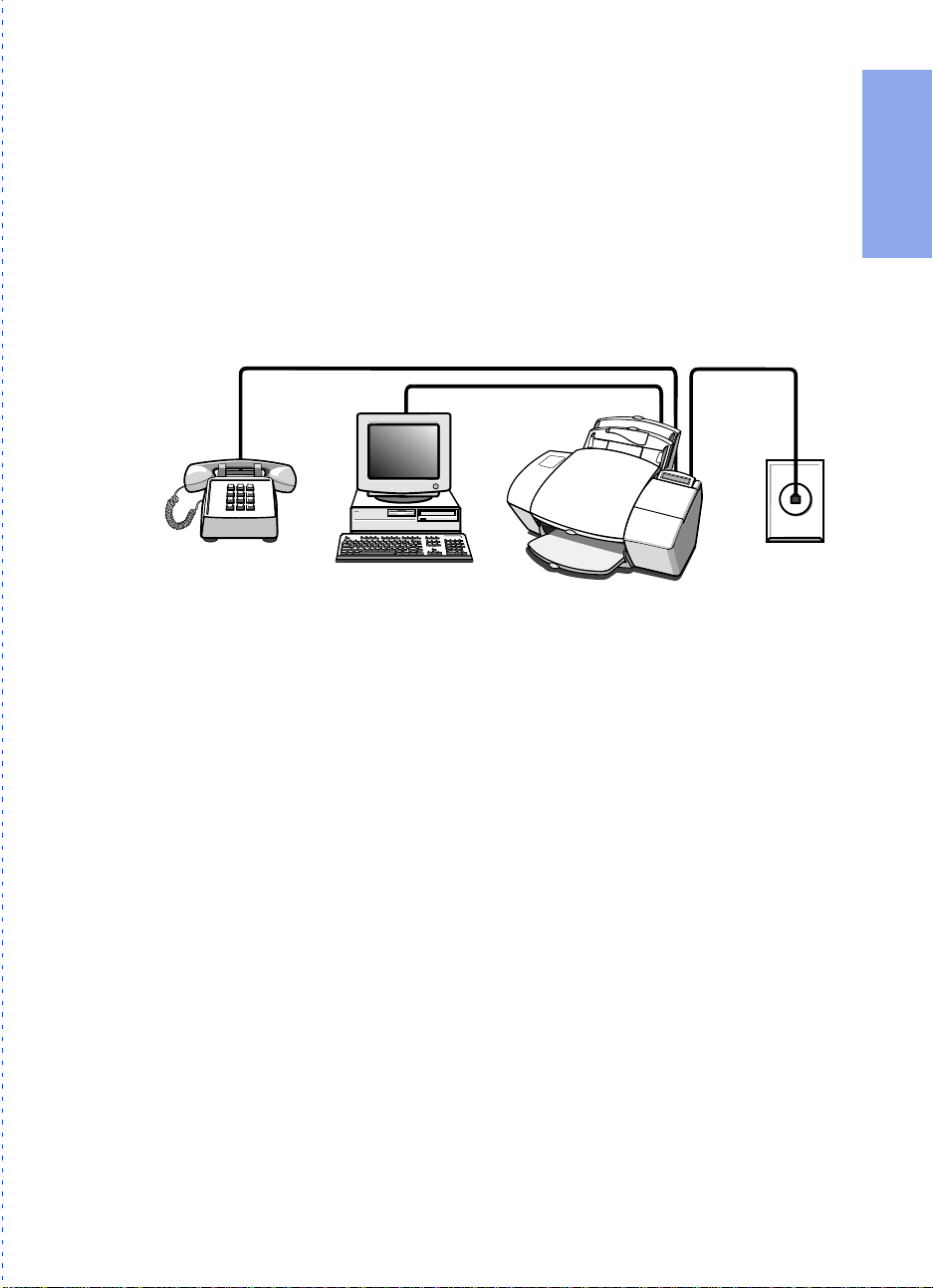
the HP OfficeJet will NOT answer incoming calls automatically.
To receive a fax manually: When the phone rings, pick it up and
listen for fax tones; if your hear fax tones, press the START button
on the HP OfficeJet, then hang up the phone.
Refer to “Manually
receiving faxes” in Chapter 3 for more information.
Continue with Step 7, “Install the Software - REQUIRED!”
●
Shared line with a PC-modem (Case ADGH)
If in Step 2 you connected the HP OfficeJet to a shared phone line
(receives both voice and fax calls) that also has a PC-modem connected to it, then use this connection diagram.
1. Setting Up
Phone optional,
but recommended
●
Connect your PC-modem to the HP OfficeJet.
PC with
internal modem
OJ-phpcmodm
Find the phon e
cord that g oes from the back of your computer (your PC-modem)
to a wall jack. Disconnect the cord from the wall jack and plug it
into either of the two ports on the back of the HP OfficeJet
labelled, “To Phone, Answering Machine, or Modem.”
Important: If your PC-modem’s software is set to automatically
receive faxes to your computer, turn off that setting; if you don’t,
your HP OfficeJet will not be able to receive faxes properly.
●
Connect your phone to the HP OfficeJet.
Connect the cord from
your phone to either of the two ports on the back of the HP OfficeJet labelled, “To Phone, Answering Machine, or Modem.”
The main benefits of connecting a phone in this situation are 1)
For the convenience of having a phone close to the HP OfficeJet
so that you can reach the START button when you receive faxes
manually, and 2) In case you need to send a fax (press START)
while having a conversation with someone who must receive their
faxes manually.
Because you don’t have an answering machine or computer voice-
●
mail on this phone line, you’ll need to
receive faxes manually;
the HP OfficeJet will NOT answer incoming calls automatically.
To receive a fax manually: When the phone rings, pick it up and listen for fax tones; if your hear fa x tone s, pres s the START button on
the HP OfficeJet, then hang up the phone.
Refer to “Manually
...............................................................................................................
Telephone
wall jack
1-13
Page 22
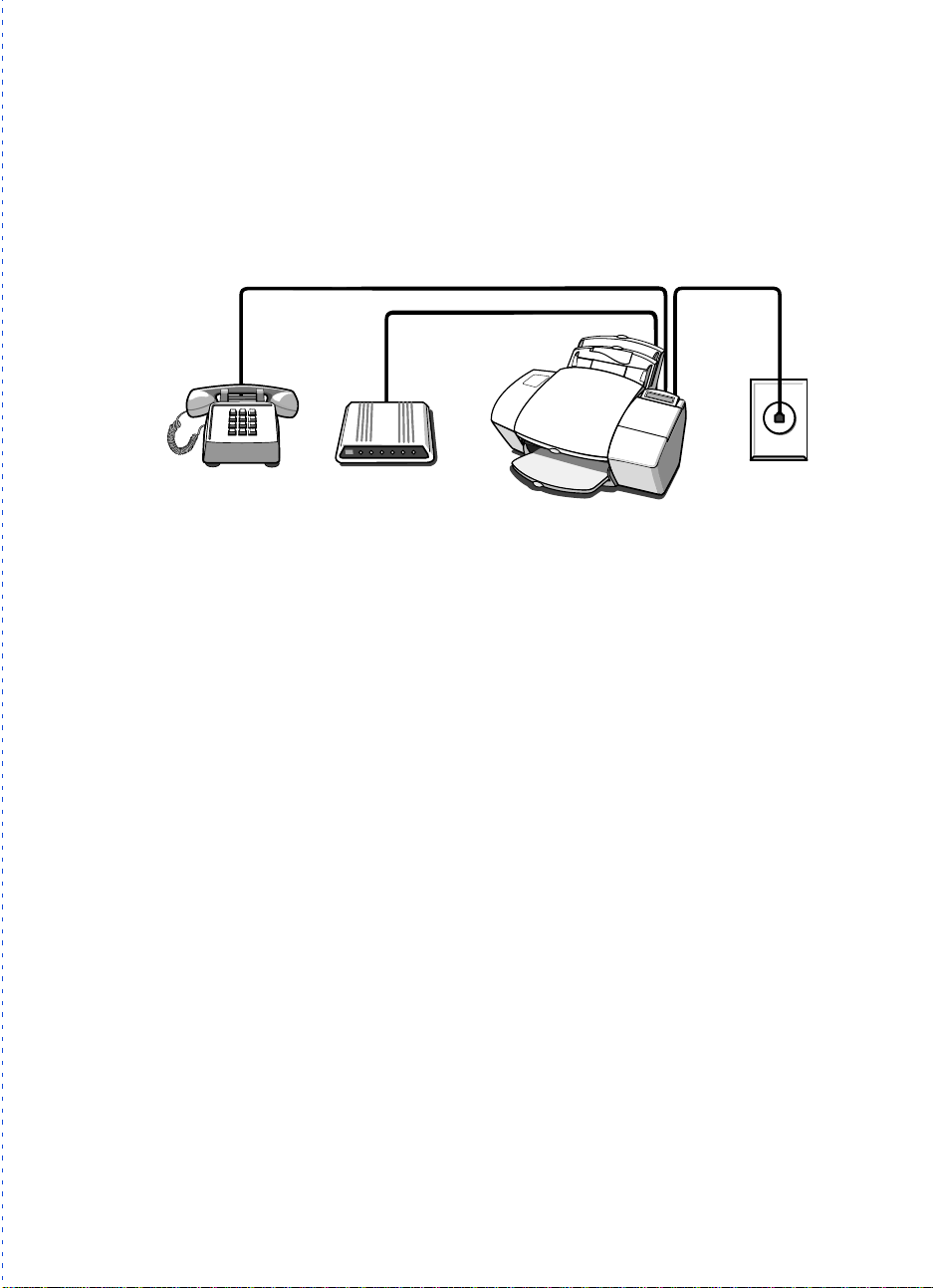
Receiving Faxes” in Chapter 3 for more information.
Continue with Step 7, “Install the Software - REQUIRED!”
●
Shared line with an external modem (Case ADGI)
If in Step 2 you connected the HP OfficeJet to a shared phone line
(receives both voice and fax calls) that also has an external modem
connected to it, then use this connection diagram.
Phone optional,
but recommended
● Connect your external modem to the HP OfficeJet.
phone cord that goes from the back of your external modem to a
wall jack. Disconnect the cord from the wall jack and plug it into
either of the two ports on the back of the HP OfficeJet labelled,
“To Phone, Answering Machine, or Modem.”
Important: If your external modem’s software is set to automati-
cally receive faxes to your computer, turn off that setting; if you
don’t, your HP OfficeJet will not be able to receive faxes properly.
● Connect your phone to the HP OfficeJet.
your phone to either of the two ports on the back of the HP OfficeJet labelled, “To Phone, Answering Machine, or Modem.”
The main benefits of connecting a phone in this situation are 1)
For the convenience of having a phone close to the HP OfficeJet
so that you can reach the START button when you receive faxes
manually, and 2) In case you need to send a fax (press START)
while having a conversation with someone who must receive their
faxes manually.
Because you don’t have an answering machine or computer voice-
●
mail on this phone line, you’ll need to
the HP OfficeJet will NOT answer incoming calls automatically.
To receive a fax manually: When the phone rings, pick it up and listen for fax tones; if your hear fa x tone s, pres s the START button on
the HP OfficeJet, then hang up the phone.
Receiving Faxes” in Chapter 3 for more information.
Continue with Step 7, “Install the Software - REQUIRED!”
●
External
modem
OJ-phxmo
Telephon e
wall jack
Find the
Connect the cord from
receive faxes manually
Refer to “Manually
;
...............................................................................................................
1-14
Page 23
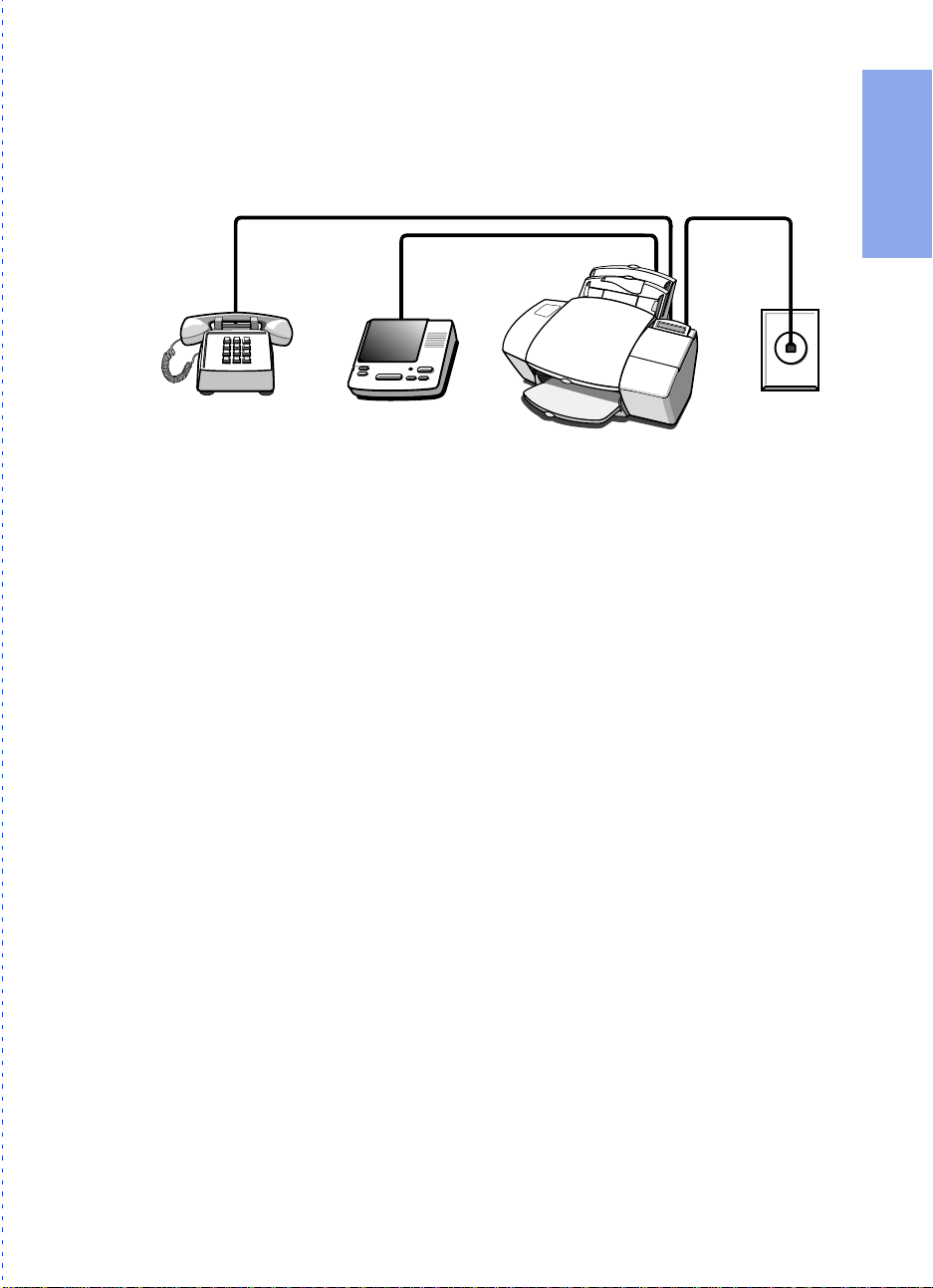
Shared line with answering machine (Case ADEJ)
If in Step 2 you connected the HP OfficeJet to a shared phone line
(receives both voice and fax calls) that also has an answering machine
connected to it, use this connection diagram.
1. Setting Up
Phone optional,
but recommended
if there’s no phone
handset on your
answering machine
●
Connect your answering machine to the HP OfficeJet.
phone line from your answering machine to either of the ports
labelled, “To Phone, Answering Machine, or Modem” on the back
of the HP OfficeJet.
Important: Set your answering machine to answer calls after 4 or
fewer rings, and make sure your outgoing greeting message is no
longer than 30 seconds. If you don’t, you may not receive faxes
properly.
●
Connect your phone to the HP OfficeJet.
machine doesn’t have an attached phone handset, connect the cord
from your phone to either of the two ports on the back of the HP
OfficeJet labelled, “To Phone, Answering Machine, or Modem.”
The main benefits of connecting a phone in this situation are 1) In
case you need to send a fax (press START) while having a conversation with someone who must receive their faxes manually,
and 2) For the convenience of having a phone close by to make
and receive voice calls.
After you install the software in Step 7, and answer the Setup
●
Wizard questions for this connection case, here’s how you’ll automatically receive faxes with the HP OfficeJet:
machine will pick up the call after the number of rings you’ve set,
then the HP OfficeJet will “listen” wh ile the answerin g machine
plays its gree ting. If t he HP Of fice Jet dete cts fax tone s, it w ill cut off
the answering machine and receive the fax. If you don’t connect
your answering machine directly to the HP OfficeJet as described
here, you may not receive your faxes properly.
Answering
machine
OJ-phoneans
If your answering
Your answering
Telephone
wall jack
Plug the
...............................................................................................................
1-15
Page 24
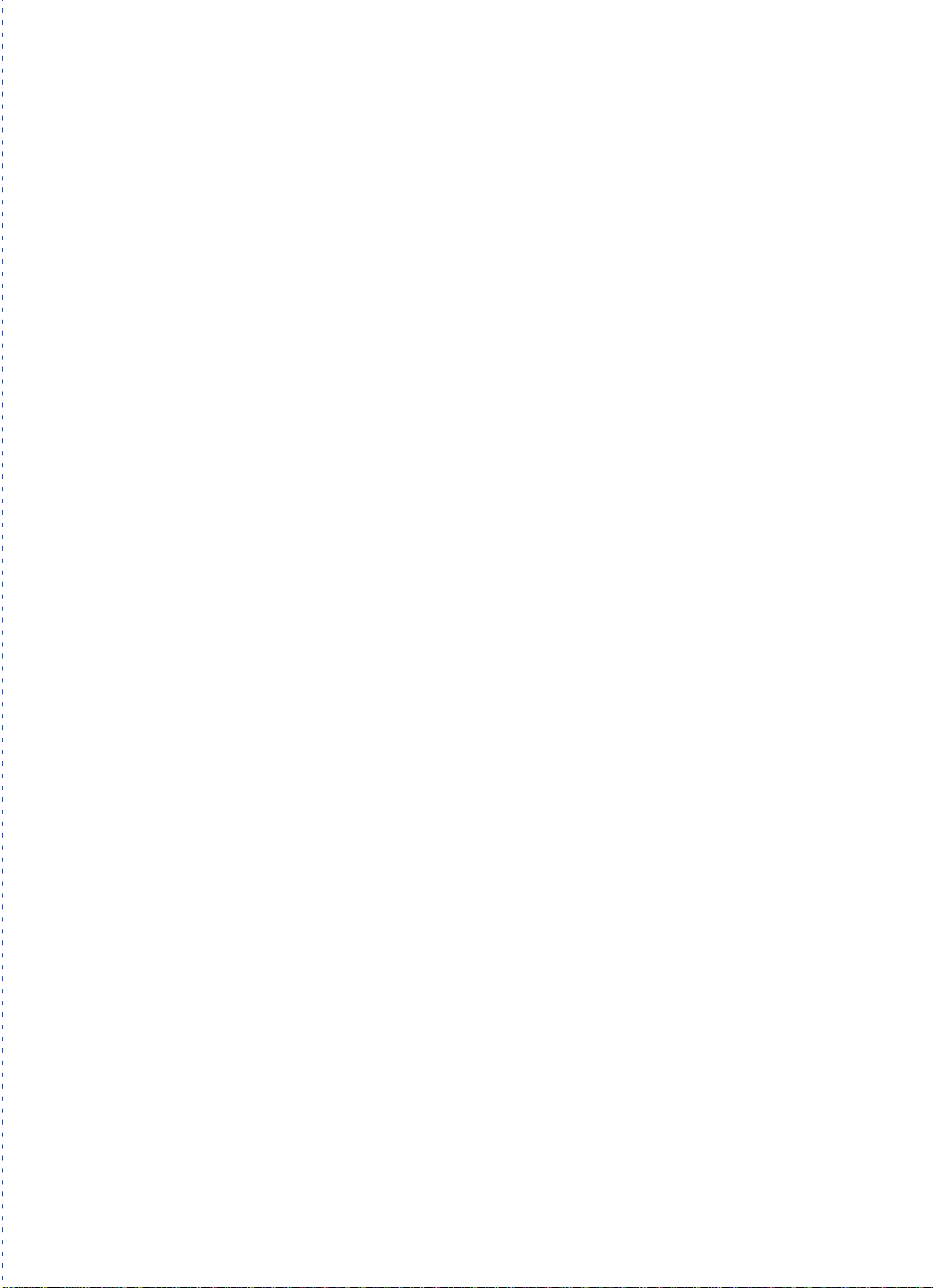
Continue with Step 7, “Install the Software - REQUIRED!”
●
...............................................................................................................
1-16
Page 25
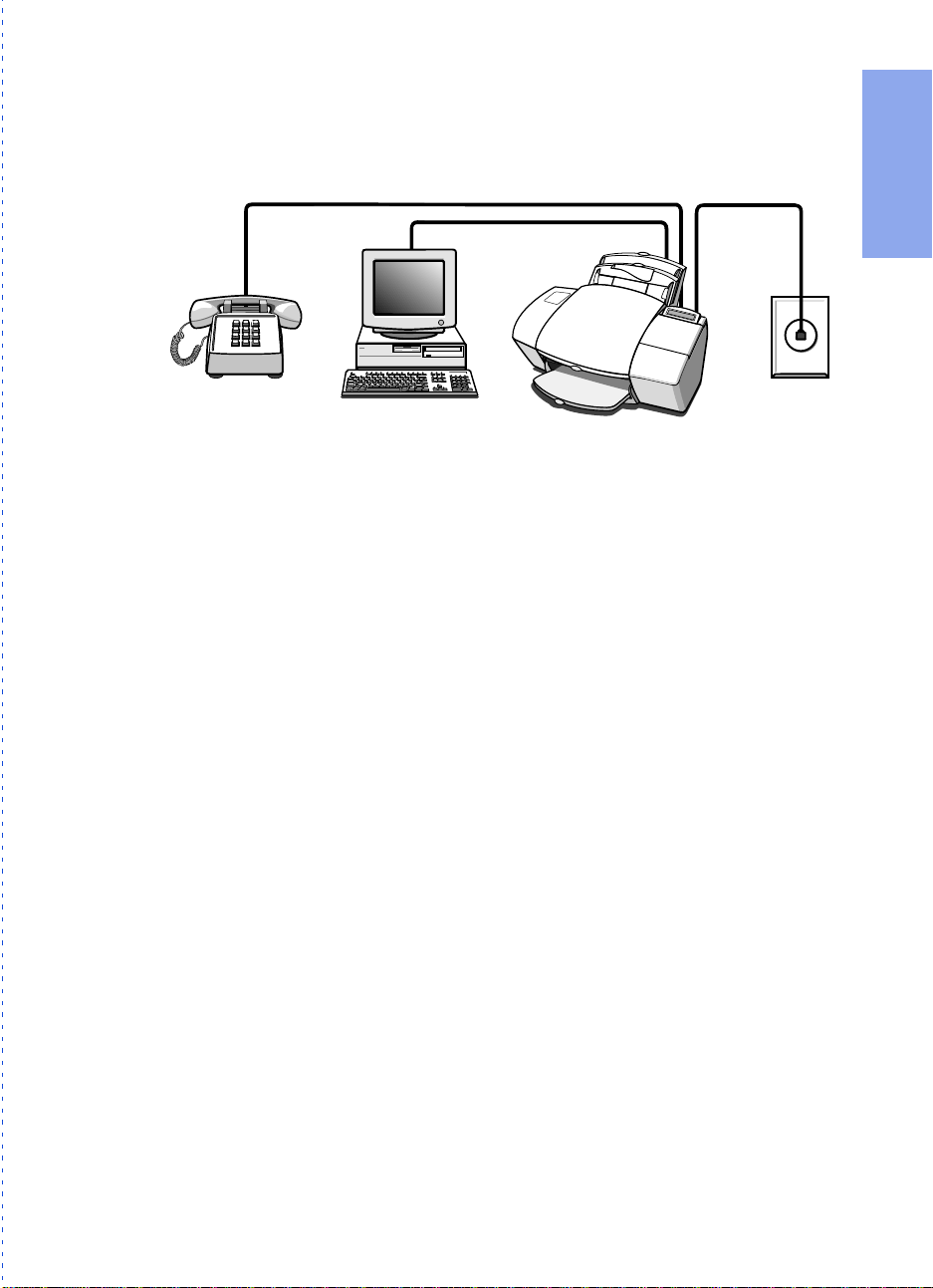
Shared line with computer voicemail (Case ADFJ)
If in Step 2 you connected the HP OfficeJet to a shared phone line
(receives both voice and fax calls) that also has computer voicemail
to answer voice calls, use this connection diagram.
1. Setting Up
Phone optional,
but recommended
●
Connect your computer voicemail phone cord to the HP
OfficeJet.
computer to a wall jack. Disconnect the cord from the wall jack
and plug it into either of the two ports on the back of the HP
OfficeJet labelled, “To Phone, Answering Machine, or Modem.”
Important: Set your voicemail software to answer calls after 4 or
fewer rings, and make sure your outgoing greeting message is no
longer than 30 seconds. If you don’t, you may not receive faxes
properly.
●
Connect your phone to the HP OfficeJet.
your phone to either of the two ports on the back of the HP OfficeJet labelled, “To Phone, Answering Machine, or Modem.”
The main benefits of connecting a phone in this situation are 1) In
case you need to send a fax (press START) while having a conversation with someone who must receive their faxes manually,
and 2) For the convenience of having a phone close by to make
and receive voice calls.
After you install the software in Step 7, and answer the Setup
●
Wizard questions for this connection case, here’s how you’ll automatically receive faxes with the HP OfficeJet:
voicemail will pick up the call after the number of rings you’ve set,
then the HP Office Jet wil l “lis ten” whi le voic emai l plays its gr eeting .
If the HP Offi ce Jet det ects fax tones, it will cut off the voicemail an d
receive the fax. If you don’t conne ct your computer voic emai l phone
cord directly to the HP OfficeJet as described here, you may not
receive your faxes properly.
Continue with Step 7, “Install the Software - REQUIRED!”
●
Computer wit h
voicemail feature
OJ-phpcmodm
Telephon e
wall jack
Locate the phone cord that goes from the back of your
Connect the cord from
Your computer
...............................................................................................................
1-17
Page 26
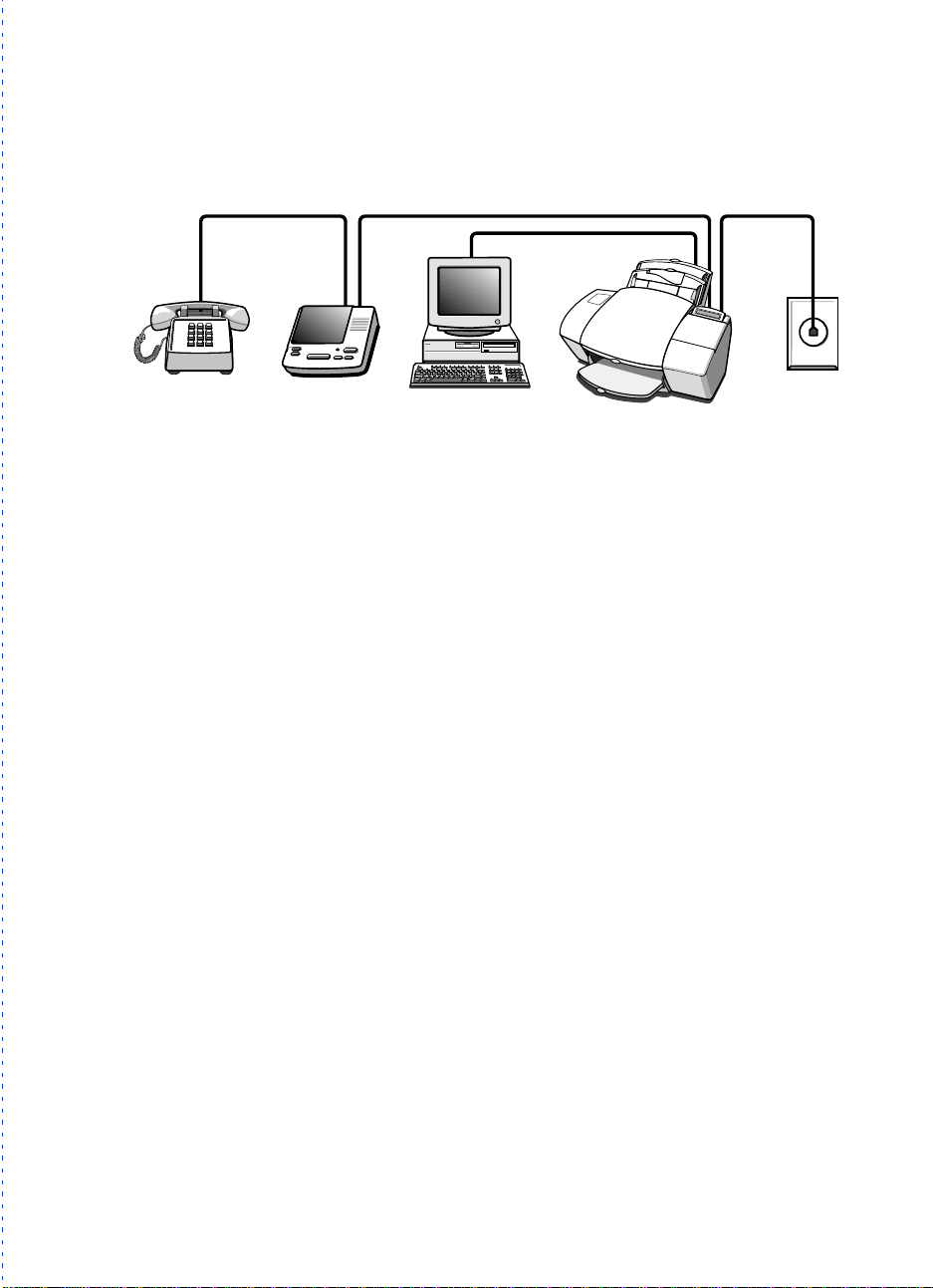
Shared line with PC-modem &
answering machine (Cas e ADEH)
If in Step 2 you connected the HP OfficeJet to a shared phone line
(receives both voice and fax calls) that also has a PC-modem and an
answering machine connected to it, use this connection diagram.
Phone optional,
but recommended
if there’s no phone
handset on your
answering machine
● Connect your PC-modem to the HP OfficeJet.
● Connect your answering machine to the HP OfficeJet.
● Connect your phone to your answering machine.
Answering
machine
Computer with
PC-modem
Telephone
wall jack
Find the phon e
cord that g oes from the back of your computer (your PC-modem)
to a wall jack. Disconnect the cord from the wall jack and plug it
into either of the two ports on the back of the HP OfficeJet
labelled, “To Phone, Answering Machine, or Modem.”
Important: If your PC-modem’s software is set to automatically
receive faxes to your computer, turn off that setting; if you don’t,
your HP OfficeJet will not be able to receive faxes properly.
Plug the
phone line from your answering machine to either of the ports
labelled, “To Phone, Answering Machine, or Modem” on the back
of the HP OfficeJet.
Important: Set your answering machine to answer calls after 4 or
fewer rings, and make sure your outgoing greeting message is no
longer than 30 seconds. If you don’t, you may not receive faxes
properly.
If your
answering machine doesn’t have an attached phone handset, connect the cord from your phone to the back of your answering
machine.
The main benefits of connecting a phone in this situation are 1) In
case you need to send a fax (press START) while having a conversation with someone who must receive their faxes manually,
and 2) For the convenience of having a phone close by to make
and receive voice calls.
...............................................................................................................
1-18
Page 27
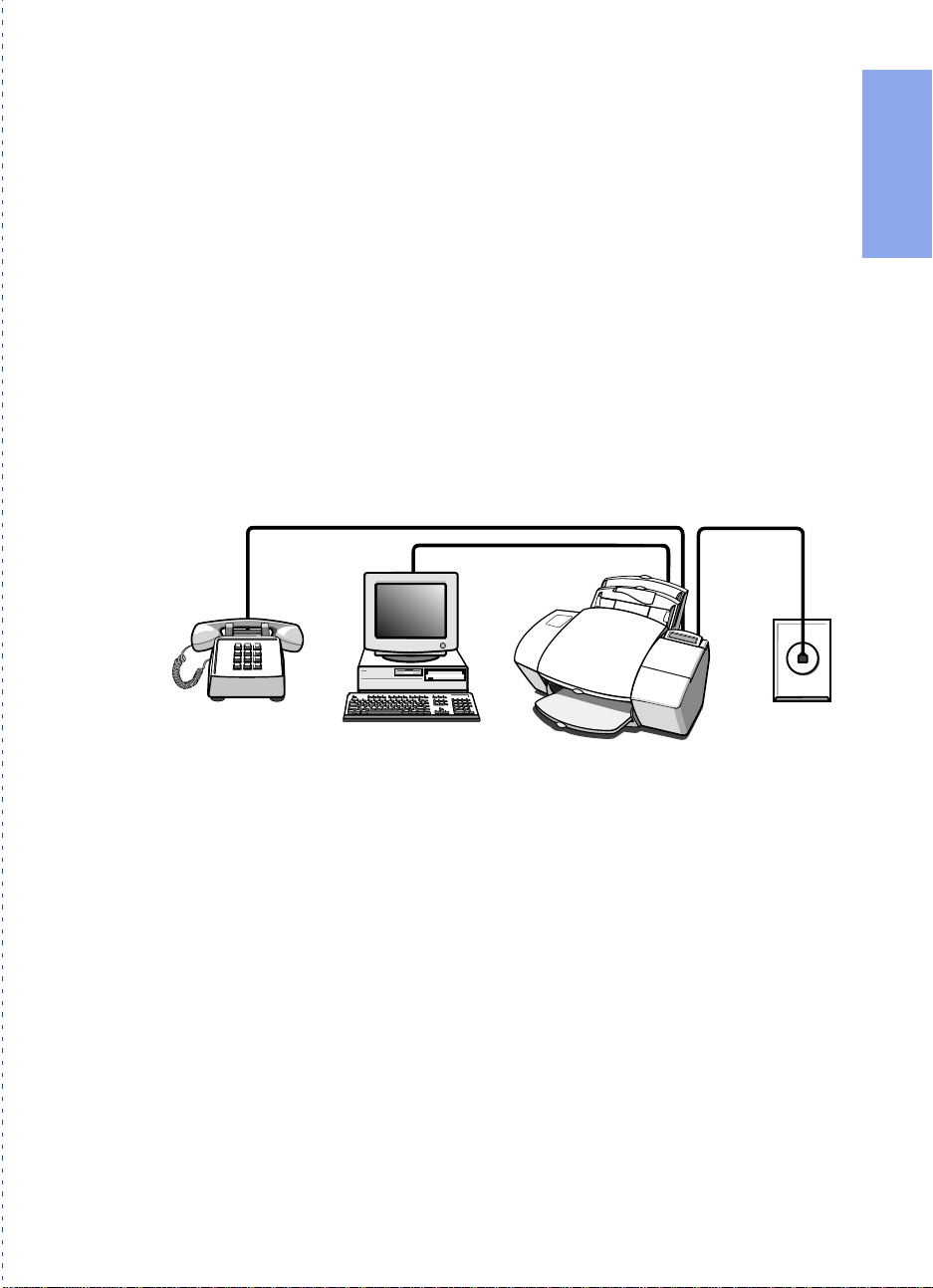
After you install the software in Step 7, and answer the Setup
●
Wizard questions for this connection case, here’s how you’ll automatically receive faxes with the HP OfficeJet:
machine will pick up the call after the number of rings you’ve set,
then the HP OfficeJet will “listen” wh ile the answerin g machine
plays its gree ting. If t he HP Of fice Jet dete cts fax tone s, it w ill cut off
the answering machine and receive the fax. If you don’t connect
your answering machine directly to the HP OfficeJet as described
here, you may not receive your faxes properly.
Continue with Step 7, “Install the Software - REQUIRED!”
●
Your answering
Shared line, PC- modem &
computer voicemail (Case ADFH)
If in Step 2 you connected the HP OfficeJet to a shared phone line
(receives both voice and fax calls) that also has a PC-modem connected to it and computer voicemail to answer voice calls, use this
connection diagram.
1. Setting Up
Phone optional,
but recommended
Computer with
PC-modem and
OJ-phpcmodm
voicemail feature
●
Connect your PC-modem and voicemail phone cord to the HP
OfficeJet.
Find the phone cord that goes from the back of your
computer (for your PC-modem and voicemail) to a wall jack. Disconnect the cord from the wall jack and plug it into either of the
two ports on the back of the HP OfficeJet labelled, “To Phone,
Answering Machine, or Modem.”
Important: Set your voicemail software to answer calls after 4 or
fewer rings, and make sure your outgoing greeting message is no
longer than 30 seconds. If you don’t, you may not receive faxes
properly.
Important: If your PC-modem’s software is set to automatically
receive faxes to your computer, turn off that setting; if you don’t,
your HP OfficeJet will not be able to receive faxes properly.
...............................................................................................................
Telephone
wall jack
1-19
Page 28

● Connect your phone to the HP OfficeJet.
Connect the cord from
your phone to either of the two ports on the back of the HP OfficeJet labelled, “To Phone, Answering Machine, or Modem.”
The main benefits of connecting a phone in this situation are 1) In
case you need to send a fax (press START) while having a conversation with someone who must receive their faxes manually,
and 2) For the convenience of having a phone close by to make
and receive voice calls.
After you install the software in Step 7, and answer the Setup
●
Wizard questions for this connection case, here’s how you’ll automatically receive faxes with the HP OfficeJet:
voicemail will pick up the call after the number of rings you’ve set,
then the HP Office Jet wil l “lis ten” whi le voic emai l plays its gr eeting .
If the HP Offi ce Jet det ects fax tones, it will cut off the voicemail an d
receive the fax. If you don’t conne ct your computer voic emai l phone
cord directly to the HP OfficeJet as described here, you may not
receive your faxes properly.
Continue with Step 7, “Install the Software - REQUIRED!”
●
Your computer
Shared line with external modem and
answering machine (Cas e ADEI)
If in Step 2 you connected the HP OfficeJet to a shared phone line
(receives both voice and fax calls) that also has an external modem
and an answering machine connected to it, then use this connection
diagram.
Phone optional,
but recommended
if there’s no phone
handset on your
answering machine
● Connect your external modem to the HP OfficeJet.
Answering
machine
External
modem
OJ-phansxmo
phone cord that goes from the back of your external modem to a
wall jack. Disconnect the cord from the wall jack and plug it into
either of the two ports on the back of the HP OfficeJet labelled,
“To Phone, Answering Machine, or Modem.”
Important: If your external modem’s software is set to automati-
cally receive faxes to your computer, turn off that setting; if you
don’t, your HP OfficeJet will not be able to receive faxes prop-
...............................................................................................................
1-20
Telephone
wall jack
Find the
Page 29
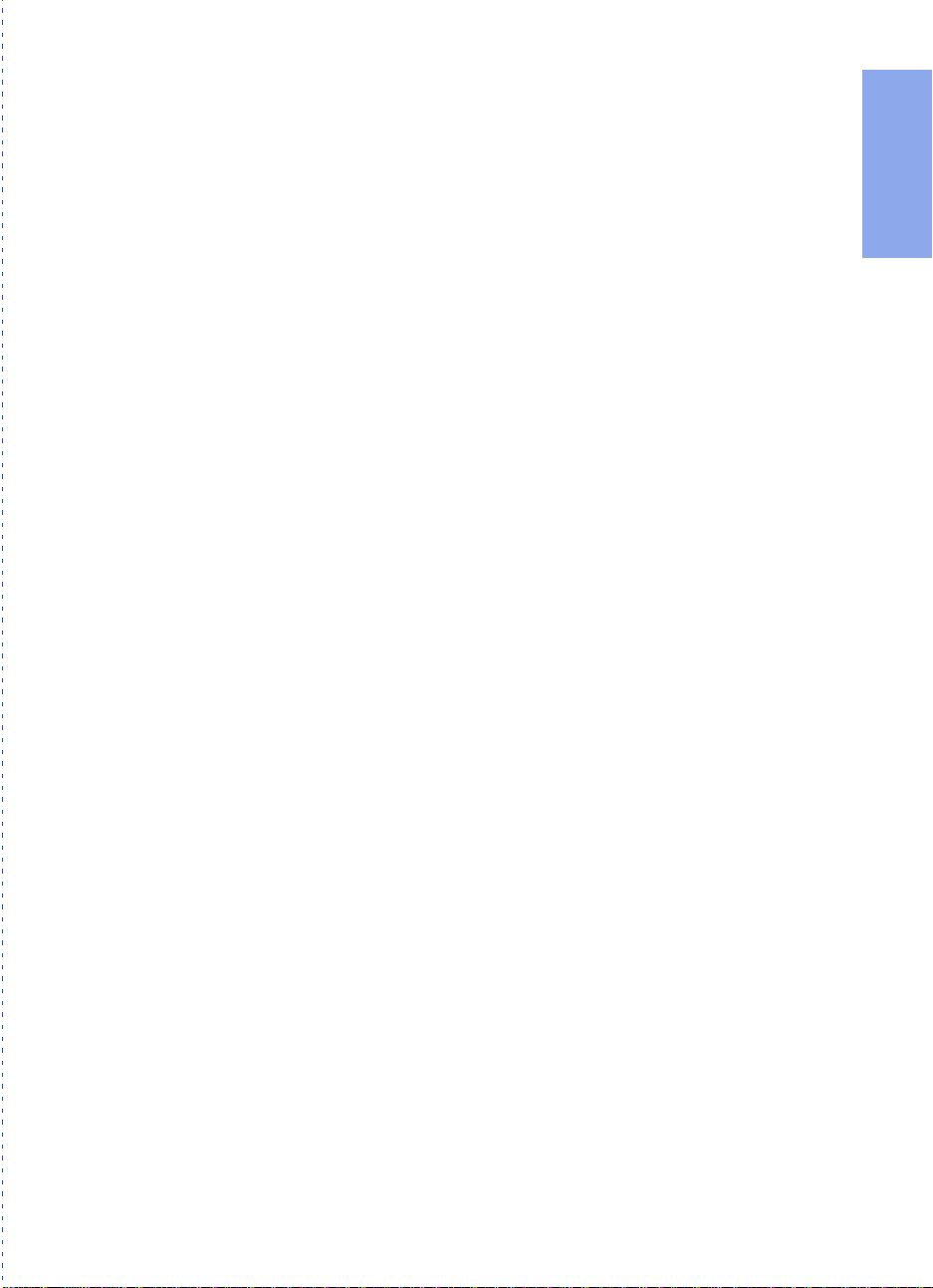
erly.
●
Connect your answering machine to the HP OfficeJet.
phone line from your answering machine to either of the ports
labelled, “To Phone, Answering Machine, or Modem” on the back
of the HP OfficeJet.
Important: Set your answering machine to answer calls after 4 or
fewer rings, and make sure your outgoing greeting message is no
longer than 30 seconds. If you don’t, you may not receive faxes
properly.
1. Setting Up
Plug the
●
Connect your phone to your answering machine.
If your
answering machine doesn’t have an attached phone handset, connect the cord from your phone to the back of your answering
machine.
The main benefits of connecting a phone in this situation are 1) In
case you need to send a fax (press START) while having a conversation with someone who must receive their faxes manually,
and 2) For the convenience of having a phone close by to make
and receive voice calls.
After you install the software in Step 7, and answer the Setup
●
Wizard questions for this connection case, here’s how you’ll automatically receive faxes with the HP OfficeJet:
machine will pick up the call after the number of rings you’ve set,
then the HP OfficeJet will “listen” wh ile the answerin g machine
plays its gree ting. If t he HP Of fice Jet dete cts fax tone s, it w ill cut off
the answering machine and receive the fax. If you don’t connect
your answering machine directly to the HP OfficeJet as described
here, you may not receive your faxes properly.
Continue with Step 7, “Install the Software - REQUIRED!”
●
Your answering
Shared line with external modem and
computer voicemail (Case ADFI)
If in Step 2 you connected the HP OfficeJet to a shared phone line
(receives both voice and fax calls) that also has an external modem
connected to it and computer voicemail to answer voice calls, then
use this connection diagram.
...............................................................................................................
1-21
Page 30
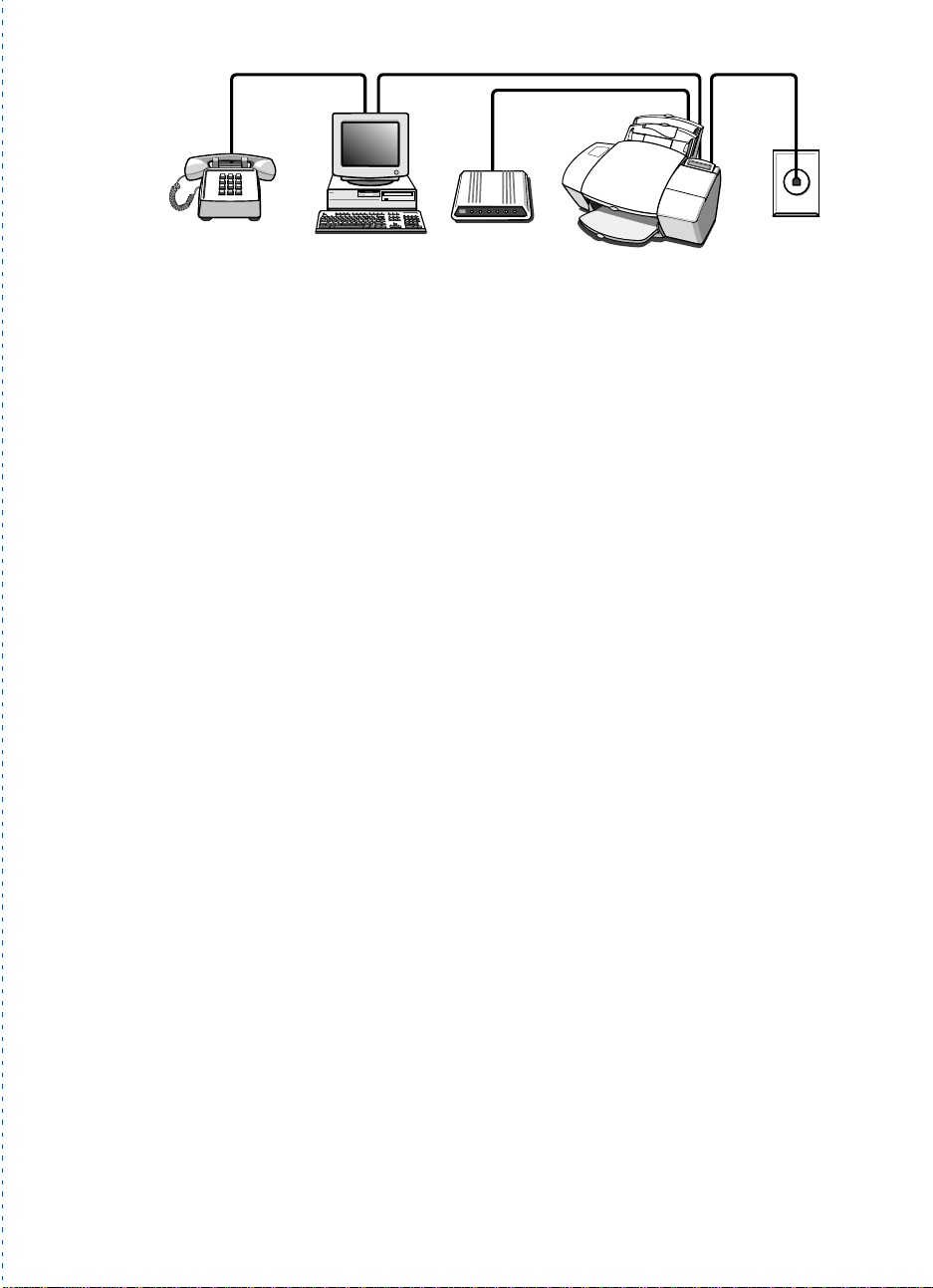
Phone optional,
but recommended
if there’s no phone
handset on your
answering machine
● Connect your external modem to the HP OfficeJet.
● Connect your computer voicemail phone cord to the HP
Telephone
Computer with
voicemail feature
External
modem
wall jack
Find the
phone cord that goes from the back of your external modem to a
wall jack. Disconnect the cord from the wall jack and plug it into
either of the two ports on the back of the HP OfficeJet labelled,
“To Phone, Answering Machine, or Modem.”
Important: If your external modem’s software is set to automati-
cally receive faxes to your computer, turn off that setting; if you
don’t, your HP OfficeJet will not be able to receive faxes properly.
OfficeJet.
Locate the phone cord that goes from the back of your
computer to a wall jack. Disconnect the cord from the wall jack
and plug it into either of the two ports on the back of the HP
OfficeJet labelled, “To Phone, Answering Machine, or Modem.”
Important: Set your voicemail software to answer calls after 4 or
fewer rings, and make sure your outgoing greeting message is no
longer than 30 seconds. If you don’t, you may not receive faxes
properly.
● Connect your phone to your answering machine.
Connect the
cord from your phone to the back of your answering machine.
The main benefits of connecting a phone in this situation are 1) In
case you need to send a fax (press START) while having a conversation with someone who must receive their faxes manually,
and 2) For the convenience of having a phone close by to make
and receive voice calls.
After you install the software in Step 7, and answer the Setup
●
Wizard questions for this connection case, here’s how you’ll automatically receive faxes with the HP OfficeJet:
voicemail will pick up the call after the number of rings you’ve set,
then the HP Office Jet wil l “lis ten” whi le voic emai l plays its gr eeting .
If the HP Offi ce Jet det ects fax tones, it will cut off the voicemail an d
receive the fax. If you don’t conne ct your computer voic emai l phone
cord directly to the HP OfficeJet as described here, you may not
receive your faxes properly.
Your computer
...............................................................................................................
1-22
Page 31

Continue with Step 7, “Install the Software - REQUIRED!”
●
Shared line with distinctive ring (Case B)
If in Step 2 you connected the HP OfficeJet to a phone line that uses a
distinctive ring service through
your telep hone compan y, use
this connection diagram.
The distinctive ring telephone
service, which is unavailable in
many areas, allows you to have
2 or 3 phone numbers on the
same phone line. Each number
has a ring with a different pattern so you can tell the difference between incoming calls.
For more detailed information
on setting up Distinctive Ring,
refer to “Using Distinctive Ring” under “Using Advanced Fax Features and Settings” in Chapter 3.
1. Setting Up
Phone optional,
but recommended
●
Connect your phone to the HP OfficeJet.
OJ-phconfig
Telephone
wall jack
Connect the cord from
your phone to either of the two ports on the back of the HP OfficeJet labelled, “To Phone, Answering Machine, or Modem.”
The main benefits of connecting a phone in this situation are 1) In
case you need to send a fax (press START) while having a conversation with someone who must receive their faxes manually,
and 2) For the convenience of having a phone close by to make
outgoing voice calls.
Important: If you have an answering machine for receiving voice
calls on this phone line (different phone number), set it to answer
after 3 or more rings. If you don’t, your HP OfficeJet will not be
able to receive your fax calls.
Important: If you have a PC-modem or an external modem on this
phone line (different phone number), turn off the setting in the
modem’s software that automatically receive faxes to your computer; if you don’t, your HP OfficeJet will not be able to receive
faxes prop erly.
...............................................................................................................
1-23
Page 32

Continue with Step 7.
●
...............................................................................................................
1-24
Page 33

7. Install the Software -
REQUIRED!
You must install the software before using your new HP OfficeJet
Series 500 – if you don’t, the OfficeJet won’t work.
Important: If you don’t have a CD-ROM disc drive, please call the
HP OfficeJet Fulfillment Center at 1-888-HPDISKS
(1-888-473-4757) to receive the software on 3.5-inch floppy diskettes
by overnight mail.
Turn on your computer. Or, if you did not turn off your computer
1.
previously in Step 3, restart your computer now.
This step has two different sets of instructions: one for Windows
2.
95 users, and one for Windows 3.1 users. Use the appropriate set,
then continue with step 3 on the next page.
Windows 95 users:
One of two things will happen: Either the “New Hardware Found”
screen will be displayed, or just the Windows 95 desktop will be
displayed.
If “New Hardware Found” is displayed:
Choose “Driver from disk provided by manufacturer,” then click
. Insert the HP OfficeJet Series 500 CD into your CD-ROM
OK
drive, or i f you have floppy disks, insert Disk #1 into your floppy
drive. Make sure the correct drive is displayed in the dialog box,
for example, “d:” for your CD-ROM drive or “a:” for your floppy
drive. Click OK. Continue at step 3 belo w.
If just the Windows 95 desktop is displayed :
Insert the HP OfficeJet Series 500 CD into your CD-ROM drive,
or if you have floppy disks, insert Disk #1 into you r floppy drive .
If you’re installing from the CD, the HP OfficeJet Welcome
screen will be displayed after a few seconds. If you’re installing
from a floppy disk, choose
95, then type:
a:\setup.exe
where “a:” represents the letter of your floppy disk drive. Click
. Continue at step 3 on the next page.
OK
from the Start menu in Windows
Run
1. Setting Up
...............................................................................................................
1-25
Page 34

Windows 3.1 users:
Insert the HP OfficeJet Series 500 CD into your CD-ROM drive,
or if you have floppy disks, insert Disk #1 into you r floppy drive .
Choose
Manager, then type:
where “d:” represents the letter of your CD-ROM drive or floppy
drive. Click OK.
At the HP OfficeJet Welcome screen, click
3.
installing your software. You’ll be asked to confirm the file location and computer port where the OfficeJet will be installed. Follow all instructions on the screen.
After the files are copied to your computer, the HP OfficeJet
Setup Wizard will help you customize your HP OfficeJet so that it
runs best w i th your parti cular office setup.
If you installed from the HP OfficeJet Series 500 CD, register
your HP OfficeJet software now to unlock free software from the
CD!
from the File menu in the Windows 3.1 Program
Run
d:\setup.exe
Install
8. Make Sure Everything
to begin
Works Properly
Congratulations! Your office is now set up to print, fax, copy and
scan with your new HP OfficeJet!
If you want to make sure everything is working well — or to get a
quick start on l earning some basics — follow the simple instructions
below to fax, print, copy, and scan. You’ll be amazed at how fast and
easy it is!
Receive a fax
To verify that you can receive faxes properly, call 1-800-44FAXHP
to have HP product information faxed to you.
If you have any trouble receiving the fax, review Step 6. If you still
have problems, refer to Chapter 7: Getting Help.
Print a report
Print the Self Test Report to test the printing feature. Here’s how:
1
On your Windows desktop, double-click
Manager
Maintenance
, click
HP OfficeJet
.
, then select
...............................................................................................................
1-26
HP OfficeJet
Settings and
Page 35

2
Click the
the Self Test Report.
This report shows you the current and factory settings in your
OfficeJet , and can help you diagnose print cartridge problems.
Maintenance
tab, then click
Self Test
to begin printing
Make a copy
Make a copy of the Self Test Report to test the copying feature.
Here’s how:
1
Place the report in the document tray with the printed side
away from you.
2
Press the
ies you want (up to 99).
3
Press the
button once, then enter the number of cop-
Copy
button again to begin copying.
Copy
Scan a page to your computer
Scan the Self Test Report to test the scanning feature. Here’s how:
1. Setting Up
1
Place the report in the document tray with the printed side
facing away from you.
2
Now look at your computer screen! The HP OfficeJet
Prompt asks you what you want to do. Click
dialog box will be displayed.
3
Click
Start Scan
ment will be displayed on your computer screen.
to begin scanning. The s canned docu-
Scan
...............................................................................................................
. The Scan
1-27
Page 36

What’s Next?
Now that you’ve successfully set up your new HP OfficeJet, why not
start using it right away?
For a really quick start, try this:
Read through the “executive summary-style” Chapter 2: A Quick
●
Tour of How to Do Everything. This chapter will get you up-andrunning quickly, as well as point you in the direction of help alternatives (if you should need them).
While using the software, click
●
OfficeJet Series 500 on-line Help. This exciting new Help system
was designed to give you
you need it - Help will even guide you step-by-step through solving problems!
If you get stuck, refer to Chapter 7: Getting Help. You’ll find lots
●
of troubleshooting information and other sources of help.
exactly
and check out the new HP
Help
the information you need,
when
...............................................................................................................
1-28
Page 37

A Quick To ur
of How to Do
Everything
.................................................................................................................
ead this chapter for a quick start in learning
2
This is the “executive summary” that contains abbreviated information
about how to do your everyday tasks. You’ll also find many pointers to
more information and how to get help.
Sending Faxes.........................................................2-2
• Sending paper documents..........................................2-2
From the HP OfficeJet’s keypad....... ...............................2-2
From the Document Assistant screen ... ................... .... ....2-2
• Sending a fax directly from your software
program................................................................. .2-3
Copying....................................................................2-4
R
the basics about the HP OfficeJet Series 500.
2. Quick Tour
• Basic copying from the HP OfficeJet’s keypad.......2-4
• Using advanced settings
in the HP OfficeJet’s software..............................2-5
Scanning..................................................................2-6
• Scanning images.........................................................2-6
• Scanning text for editing (OCR)...............................2-7
Printing....................................................................2-7
Using the Help System ............................................2-8
Other Ways to Get Help ..........................................2-9
.............................................................................................
Page 38

Sending Faxes
Sending paper documents
Fax paper documents from the keypad anyti me, or fax from the Document Assistant screen on your computer when you want additional
fax options like attaching a cover sheet, or sending to more than one
location.
From the HP OfficeJet’s keypad
1
the printe d side f a cing a way fr o m yo u (u p to 2 0 p a ges) . If nec essary, slide the document guides on the tray to the left or
right to adjust them for the width of your document.
2
OJ-dialOJ
3
For information on redialing and other dialing methods, see
Chapter 3.
your document t op down in the docu ment tray with
Load
the fax number on the HP OfficeJet’s keypad.
Dial
Press the
button to be gin faxing.
Start
From the Document Assistant screen
1
printed side facing away from you (up to 20 pages).
2
what you want to do with the document you’ve loaded.
your document top down in the document tray with the
Load
at your computer screen! The Document Assistant asks you
Look
The Document Assistant
is displa yed on your
computer when you
load your do cument into
the document tray.
...............................................................................................................
2-2
Page 39

3
Click
Fax dialog box: attaching a cover sheet, selecting a name from a
phone book you’ve built, and much more. (To find out more about the
settings in the Send Fax dialog box, click the
and explore the additional options you have in the Send
Fax
button.)
Help
The Send
Fax dialog
box has
additional
faxing
options.
4
Enter the fax number and any other information, then click
Fax Now
to begin send ing.
Sending a fax directly from your software program
1
While your software program is open and your document file is
displayed on your computer screen, select
Print
from the
File
2. Quick Tour
Send
menu.
2
Select
(Note: Select this name from wherever your particular software program stores your printer list. For example, in Microsoft Word you can
find the printer list by clicking the Printer button in the Print dialog
box.)
3
(see above).
4
Enter the
5
Click
HP OfficeJet Series 500 Fax
the document. The Send Fax dialog box will be displayed
Print
fax number
Send Fax Now
, or select an entry from your phone book.
to begin faxing.
as the printer and click OK.
...............................................................................................................
2-3
Page 40

For information about....
....Options available in the Send Fax dialog box, click the
Help
button
in the lower right-hand corner.
....How to use the Phone Book for entering fax names, numbers and
speed dial setup, double-click
dows desktop, click
button in the lower right-hand corner.
Help
Fax
HP OfficeJet Manager
, and select
Phone Book
on your Win-
. Then click the
Copying
Basic copying from the HP OfficeJet’s keypad
1
Make sure
blank paper
letter- and legal-size paper may be used for copying.
is loaded in the paper tray. Only
OJ-loadpaper
2
your document in the document tray with the
Load
printed side facing away from you (up to 20 pages). If necessary, slide the document guides to adjust them for the width
of your document.
3
Press the
you want (up to 99).
copies
4
Press the
button, then
Copy
button aga in to begin copying. The
Copy
enter the number of
entire original document will be scanned before copying
begins. The original document will be face-down in the output tray, and the copies will be face-up.
See Chapter 4 for more detailed information about copying.
...............................................................................................................
2-4
Page 41

Using advanced copy settings in the HP
OfficeJet’s software
1
Load your doc ument
look at your computer screen. The Document Assistant asks you what
you’d like to do with the document.
The Document Assistant
asks you what you want
to do.
2
Click
Copy
The Copy dialog box has
advanced copy settings.
in the HP OfficeJet’s document tray, then
2. Quick Tour
and the Copy dial o g bo x w i ll be di s pl ayed.
Now you can do any of the following:
Enter the number of copies you want – up to 99
•
Turn off collating (the factory setting)
•
Copy a photograph or graphic at the optimum setting
•
Reduce your document to as small as 50% of the original size or
•
enlarge your document to as much as 200%
Make the copy lighter or darker than the original
•
3
When finished making your custom selections, click
to begin co pying.
For more information about the settings in the Copy dialog box, click
the
to Chapter 4.
button on the lower right-hand corner of the screen, or refer
Help
...............................................................................................................
Start Copy
2-5
Page 42

Scanning
Scanning images
1
Load your document
the printed side facing away from you (up to 20 pages). If necessary, slide the document guides to adjust them for the width
of your document. The Document Assistant will be displayed
Select your scan settings from
the Scan dialog box.
on your computer screen.
2
Click
be displayed.
at the Document Assistant. The Scan dialog box will
Scan
top down in the document tray with
3
Click
Text, Photo
the scan. (Click
ning options.)
4
If necessary,
5
Click
Start Scan
be displayed on your computer screen as it’s scanned.
6
Explore
to find out wha t you c an do to enh a nce your scanned image.
For more information about scanning images, see Chapter 5, click the
button in the Scan dialog box, or pull down the Help menu and
Help
select
the many options in the Image Viewer pull-down menus
Help Topics
, or
Graphic
for more information about each of these scan-
Help
adjust the contrast
to begin scanning. The scanned document will
in the Image Viewer screen.
to optimize one of these during
.
...............................................................................................................
2-6
Page 43

Scanning text for editing (OCR)
1
Follow the previous instructions for scanning images, except in
step 3, click the
2
Now you can make changes to the text you scanned. Pull down
the
for information about your editing options.
menu in the Image Viewer screen and select
Help
Scan text for editing (OCR)
checkbox.
Help Topics
Printing
You can pri nt on many types of paper and other media: plain paper,
premium paper, transparencies, envelopes, and more. Refer to Chapter 6 for specific information on supported media sizes, types, and
weights, and for special loading instructions.
To access the printing controls — the Paper, Setup, and Advanced
•
tabs — double-click
desktop, click
Print
HP OfficeJet Manager
, then select
Print Settings
on your Windows
.
2. Quick Tour
Explore all three Print
settings tabs: Paper, Setup,
and Advanced.
See the Help system and Chapter 6 for more information on printing
and the print settings.
...............................................................................................................
2-7
Page 44

Using the Help System
The HP OfficeJet Series 500 Help system was designed to give you
the information you need,
you step-by-step throug h solving problems.
Just click the
when you need it, or explore the many topics from the main menu of
Help.
Here’s how to access the main menu:
1
On your Win dows deskto p, doubl e-click
The HP OfficeJet Manager menu will be displayed.
The HP OfficeJet Manager
menu.
Help
you need it - Help will even guide
when
button on any of the HP OfficeJet dialog boxes
HP OfficeJet Manager
.
2
Click the
The main menu of
the Help system.
Click through each of the three main menu tabs to learn more about
the types of help that are available to you.
How Do I?
your tasks.
- Provides step-by-step instructions on accomplishing
button in the upper right-hand corner.
Help
...............................................................................................................
2-8
Page 45

Troubleshooting
solve any difficulties you may experience.
Reference
your HP OfficeJet, as well as a detailed guide to using each feature in
the OfficeJet software.
- Help is also available in every HP OfficeJet dialog box. Click the
?
in the upper right corner of the dialog box, then click the setting you
?
want to know more about. A brief description of the setting will be
displayed.
- Helps you pinpoint the causes of problems and
- Contains other information you might like to know about
Other ways to get help
Here are some other ways to get help if you need it:
If you need to . . . Look at . . .
2. Quick Tour
Make ch anges to your HP
OfficeJet equipment or
software setup
Verify correct operation of
your HP OfficeJet
Understand the meaning of a
particula r me s s age
displayed on the HP
OfficeJet’s keypad
Call someo ne to help you
solve a problem, get product
information, or place an order
See a list of detailed
OfficeJet specifications
The
•
Ready, Setu p, G o
Chapter 1 of this
•
Chapter 1, “Step 8. Make Sure
•
Everything Works Properly”
section
Chapter 7, “Understanding the
•
Messages Displayed on the HP
OfficeJet’s Keypad” section
Chapter 7, “Sources of Informa-
•
tion and Help” section
Chapter 8
•
guide
User’s Guide
...............................................................................................................
2-9
Page 46

...............................................................................................................
2-10
Page 47

Faxing
.................................................................................................................
ead this chapter to learn how to send and
3
keypad and from the software. You’ll also learn how to change the fax
settings in both locations.
Sending a Paper Document ....................................3-2
• Using a document carrier
to protect your original.........................................3-2
• Sending from the keypad...........................................3-3
• Sending from the
HP OfficeJet Document Assistant........................3-6
Sending a Fax Directly
from Your Software Program............................3-7
Receiv ing Printe d F a xe s . ........................................3-8
• Loading the paper supply ..........................................3-8
• Answering settings............................. ............... ..........3-9
• Manually recei vi n g faxe s ......... ..... ... ... ... ... ... ... ... ... ... .. 3-9
• Receiving Faxes to Your Computer (PC)...............3-10
R
receive faxes, both from the HP OfficeJet’s
3. Faxing
Using Advanced Fax Features and Settings........3-11
• Advanced fax send features.....................................3-11
• Advanced fax receive features.................................3-21
• Viewing lists of all sent and received faxes ............3-25
• Printing the fax reports............................................3-25
• Adjusting sound volumes.......... .............. .................3-26
• Changing the date and time.....................................3-26
.............................................................................................
Page 48

Sending a Paper Document
To fax paper documents, load the document in the document tray,
then
Document Assistant.
Using a document carrier to protect your original
Three document carriers are provided in the box with your HP
OfficeJet. (They are protective “sleeves” that have a transparent plastic front and white paper backing.) Use these document carriers to
protect yo ur fragile or damaged ori ginal docume nts from pot ential
harm while they’re fed through the HP OfficeJet’s document tray.
Place your document inside a document carrier before copying, faxing, or scanning when your original document is:
Smaller than standard letter size (8.5 x 11 inches). Non-standard
•
pages may not load properly and could jam inside the HP OfficeJet.
Torn. Rough edges may cause a paper jam inside the HP OfficeJet.
•
Precious or fragile. For example, a photograph or a legal
•
document.
Very thin paper. Less than 2 0-lb weight paper may not load
•
properly and could jam inside the HP OfficeJet.
When placing the document carrier into the document tray, load it
with the sealed edge down and the transparent side facing away from
you.
Caution: To avoid damaging the HP OfficeJet, do not use the docu-
ment carrier to protect anything thicker than a photograph.
dial from the OfficeJet’s keypad, or select Fax from the
either
...............................................................................................................
3-2
Page 49

Sending from the keypad
Document
guides
1
document tray, and with the printed side
facing a way from you ( up to 20 pages, or a
single document carrier).
If necessary, slide the docume nt guides on
the tray to the left or right to adjust them for
the width of your document.
Note: Always remove staples and paper
clips from your original before faxing to
avoid equi pment damage.
2
Jet’s keypad.
See the following three sections to learn
about other ways of dialing.
Note: When entering the fax number, be
sure to include all the numbers you would
enter if you were dialing the number from a
phone. (For example, enter 1 and the area
code for long-distance calls.)
3
your document top down in the
Load
the fax number on the HP Office-
Dial
Press the
button to be gin faxing.
Start
3. Faxing
OJ-dialOJ
To cancel a fax in progress, press the
button on the HP OfficeJet’s keypad.
Notes: For more information about the following topics, look under
“Using Advanced Fax Features and Settings” later in this chapter:
1) Resolution and Contrast settings are described under “Controlling
how your faxed documents will look.”
2) Redialing instructions are in the “Redialing a fax number” section.
Dialing in real time
With the fa xing method describ ed above, dialing begins
press the
to dial in real time instead. For example, if you’re charging your fax
call to a calling card, you’ll need to wait for the acceptance tone of
your telephone company before dialing the calling card number.
button. There may be times, however, when you want
Start
...............................................................................................................
after
Stop
you
3-3
Page 50

To dial in real time:
1
your document in the document tray.
Load
2
Press the
The message display on the HP OfficeJet will read “Off hook...” and
you’ll hear a dial tone.
3
your phone company’s access code, then dial the fax num-
Dial
ber on the HP OfficeJet’s keypad. The numbers will be dialed immediately, as if you were dialing from a telephone. Listen for the
acceptance tone of your phone company, then dial your calling card
number.
button on the HP OfficeJet’s keypad.
Start
Dialing from a telephone that’s connected
directly to the HP OfficeJet
Instead of dialing from the HP OfficeJet’s keypad, you may prefer to
dial your fa x number directly from a t elephone. U s e a phone that’s
connected either directly to the back of the HP OfficeJet, or to another
device that’s connected directly to the back of the OfficeJet (like an
answering machine or modem).
To dial directly from a telephone:
1
your docume nt in the document tray.
Load
2
Pick up the handset
The message display on the HP OfficeJet will read, “Phone offhook.”
3
the fax number on the telephone’s ke ypad and wait for the
Dial
line to begin ringing.
4
Press the
Start
of your telephone.
button on the HP OfficeJet to begin faxing.
...............................................................................................................
3-4
Page 51

Speed dialing
Once you’ve assigned speed dial codes to your fax numbers using the
HP OfficeJet Manager software (look under “Advanced fax send features” later in this chapter), you can quickly dial those numbers using
the
Speed Dial
To speed dial:
button and a one- or two-di git speed dial code.
1
your docume nt in the document
Load
tray.
2
Press the
Speed Dial
button on the HP
OfficeJet’s keypad.
3. Faxing
3
Dial the
4
Press the
1- or 2-digit speed dial code
button on the HP Office-
Start
Jet’s keypad.
OJ-dialOJ
...............................................................................................................
.
3-5
Page 52

Sending from the HP OfficeJet Document Assistant
1
your document top down in the document tray, and with
Load
the printed side facing away from you (up to 20 pages, or a single
document carrier). If necessary, slide the document guides on the tray
to the left or right to adjust them for the width of your document.
Note: Always remove staples and paper clip s from your original
before faxing to avoid equipment damage.
Now look at your computer screen: The Document Assistant asks you
what you want to do with the document you’ve loaded.
When you load your
document, the Document
Assistant asks you what
you want to d o.
2
Click the
button. The Send Fax dialog box is displ ayed.
Fax
Enter the
fax numbe r
or click
a Phone
Book entry.
3
Enter the
in your Phone Book. Enter any other information, such a s a name.
fax number
in the Fax Number box, or click an entry
...............................................................................................................
3-6
Page 53

Note: When entering the fax number, be sure to include all the num-
bers you would enter if you were dialing the number from a phone .
(For example, enter 1 and the area code for long-distance calls.)
For more information about the other features and settings in the Send
Fax dialog box, click the
4
Click
Send Fax Now
To cancel a fax in progress, click the
Jet status dialog box (displayed while your fax is proceeding) or press
on the HP OfficeJet’s keypad.
Stop
Notes: For more information about the following topics, look under
“Using Advanced Fax Features and Settings” later in this chapter:
1) Resolution and Contrast settings are described under “Controlling
how your faxed documents will look.”
2) Redialing instructions are in the “Redialing a fax number” section.
button.
Help
when you’re ready to begin sending.
Cancel
button in the HP Office-
Sending a Fax Directly from Your Software Program
You don’t need to print a document before faxing it. When you want
to fax a document directly from your software program, use this procedure.
3. Faxing
1
While your software program is open and your document file is
displayed on your computer screen, select
2
Select
(Note: Select this name from where your particular software program
stores your printer list. For example, in Microsoft Word you can find
the printer list by clicking the Printer button in the Print dialog box.)
3
(illustrated on the facing page).
4
Enter the
from your Phone Book.
5
Click
To cancel a fax in progress, click the
Jet’s status dialog box that’s displayed while your fax is proceeding.
Notes: For more information about the following topics, look under
“Using Advanced Fax Features and Settings” later in this chapter:
1) Resolution settings are described under “Controlling how your
faxed documents will look.”
2) Redialing instructions are in the “Redialing a fax number” section.
HP OfficeJet Series 500 Fax
the document. The Send Fax dialog box will be displayed
Print
fax number
Send Fax Now
in the Fax Number box, or click an entry
to begin send ing the fax.
as the printer and click OK.
Cancel
from the
Print
button in the HP Office-
...............................................................................................................
File
menu.
3-7
Page 54

Receiving Printed Faxes
The HP OfficeJet is factory-set to print received faxes. Before you
receive a fax call, be sure to load one of the supported paper sizes for
receiving faxes, as described below.
Loading the paper supply
1
Pull the document tray forward all the
way until it snaps into the upright position.
2
Load up to 150 sheets of 20 -lb paper
(about a 1/2-inch-thick stack) into the paper
tray.
The paper shou ld f it behi nd t he stack guides
on the lower part of the tray as shown. Load
Stack
guides
sheets with the print side facing you.
Notes:
1) Only pla in pap er ma y be use d for printi ng
faxes.
2) Only letter (A or A4)- or legal-size paper
may be used for pri nt i n g fa x e s.
3) If you change the paper size in the tray, be
sure to update the paper size setting in the
HP OfficeJet Manager software. Refer to
“Changing the paper size setting” later in
this chapter under “Advanced fax receive
settings” for instructions.
3
Push the document tray back to its normal position, resting in front of the paper
tray.
4
Extend the output tray slowly until it
Output
tray
stops.
...............................................................................................................
3-8
Page 55

Answering settings
When you first installed the HP OfficeJet Series 500 software, the
Setup Wizard asked you a series of questions about your phone lines
and equipment. Your answers determined which option was automatically chosen for each of the Answering settings, and therefore determined how your HP OfficeJet was set up to receive faxes.
There are two answering settings that affect how you receive faxes:
•
Phone Answering
the HP OfficeJet will automatically answer every call received at
your fax number. When set to Manual, you must answer fax calls
manually (see the following section, “Manually Receiving Faxes” for
instructions).
For instructions on how to change this setting, refer to “Phone
Answering: Automatic or Manual” later in this chapter under
“Advanced fax receive settings.”
•
Rings to Answer
is set to Automatic, the HP OfficeJet will automatically answer all
calls after the number of rings specified in this setting. For example,
when Rings to Answer is set to 1 ring, your fax line will ring once,
then the HP OfficeJet will begin sending fax tones. For instructions
on how to change this setting, refer to “Changing the number of rings
before answering” later in this chapter under “Advanced fax receive
settings.”
Notes:
1) If you
answered the questions in the software during your first-time installation, don’t change your answering settings now or you may not
receive your faxes properly. If you
ment setup, refer to “Updating your fax receive setup” later in this
chapter under “Advanced fax receive settings” for instructions on
how to re-run the HP OfficeJet Setup Wizard.
2) For a detailed description of how your office e quipment should be
set up and the corresponding answering settings, see “Step 6. Connect
Your Office Equipment” in Chapter 1.
haven’t
(Automatic or Manual). When set to Automatic,
(1 ring through 6 rings). When Phone Answering
changed your office equipment setup since you
changed your office eq ui p-
have
3. Faxing
Manually receiving faxes
If you’re set up to receive faxes manually (Auto Answer light on keypad is off), use the following procedure to receive faxes.
1
Make sure there are no documents in the document tray, or they
may be faxed after the next steps.
...............................................................................................................
3-9
Page 56

OJ-lifthand
Press START
Receiving Faxes to Your PC
The HP OfficeJet is factory-set to print faxes, not receive them to
your PC. To receive faxes to your PC (also called PC faxes), change
the Receive Faxes setting.
1
click
displayed.
2
2
When the HP OfficeJet rings, pick up the
handset of a telephone that’s on the same telephone line as the HP OfficeJet.
3
Listen for the fax tone, press the
button on the HP OfficeJet’s keypad, OR
you’re receiving from an extension phone
(one that’s on the same telephone line as the
OJ-dialphn
HP OfficeJet, but not connected directly to
OR
Dial 1-2-3
from an
extension
phone
it), dial
4
Now you ca n hang u p th e ph on e an yti me ,
or you can stay on the line to have a
conversati on after the f ax finishes.
123
.
On your Win dows deskto p, doubl e-click
Fax
Select
, and select
To PC
, then click OK.
Receive Settings
. The Receiving tab will be
Start
, if
HP OfficeJet Manager
,
To receive faxes to your PC
instead of printing them,
change the Receive Faxes
setting to
To PC
.
...............................................................................................................
3-10
Page 57

Notes:
1) Your computer must be powered on to receive faxes. If it is turned
off, your received faxes will be printed.
2) If you’re set up to receive faxes manually, follow the previous
instructions under “Manually receiving faxes.” To view or print a
received fax, use the instructions in the “Viewing lists of all sent and
received faxes” section under “Using Advanced Fax Features and
Settings.”
Using Advanced Fax Features and Settings
The following sections describe some of the advanced fax features
available with the HP OfficeJet, both from the keypad and from the
software.
Advanced fax send settings
Controlling how your faxed documents will look
There are two settings that control how your faxed documents will
look when they’re printed at the receiving fax machine: Resolution
and Contr a s t.
3. Faxing
Changing the Resolution
The Resolution setting affects the quality, in dots-per-inch (dpi), of
your faxe d documents, and your transmission s peed.
Use this
Resolution setting: For this result:
Fine
(factory setting)
(203 x 196 dpi)
...............................................................................................................
Higher quality for words (factory setting).
Use this higher-quality setting for good all-around
•
quality.
Most fax machines can receive faxes at this higher
•
quality setting; if you select this setting and the
receiving fax machine doesn’t support it, your
fax will be sent at Standard resolution.
Words will have better quality than graphics and pho-
•
tographs.
3-11
Page 58
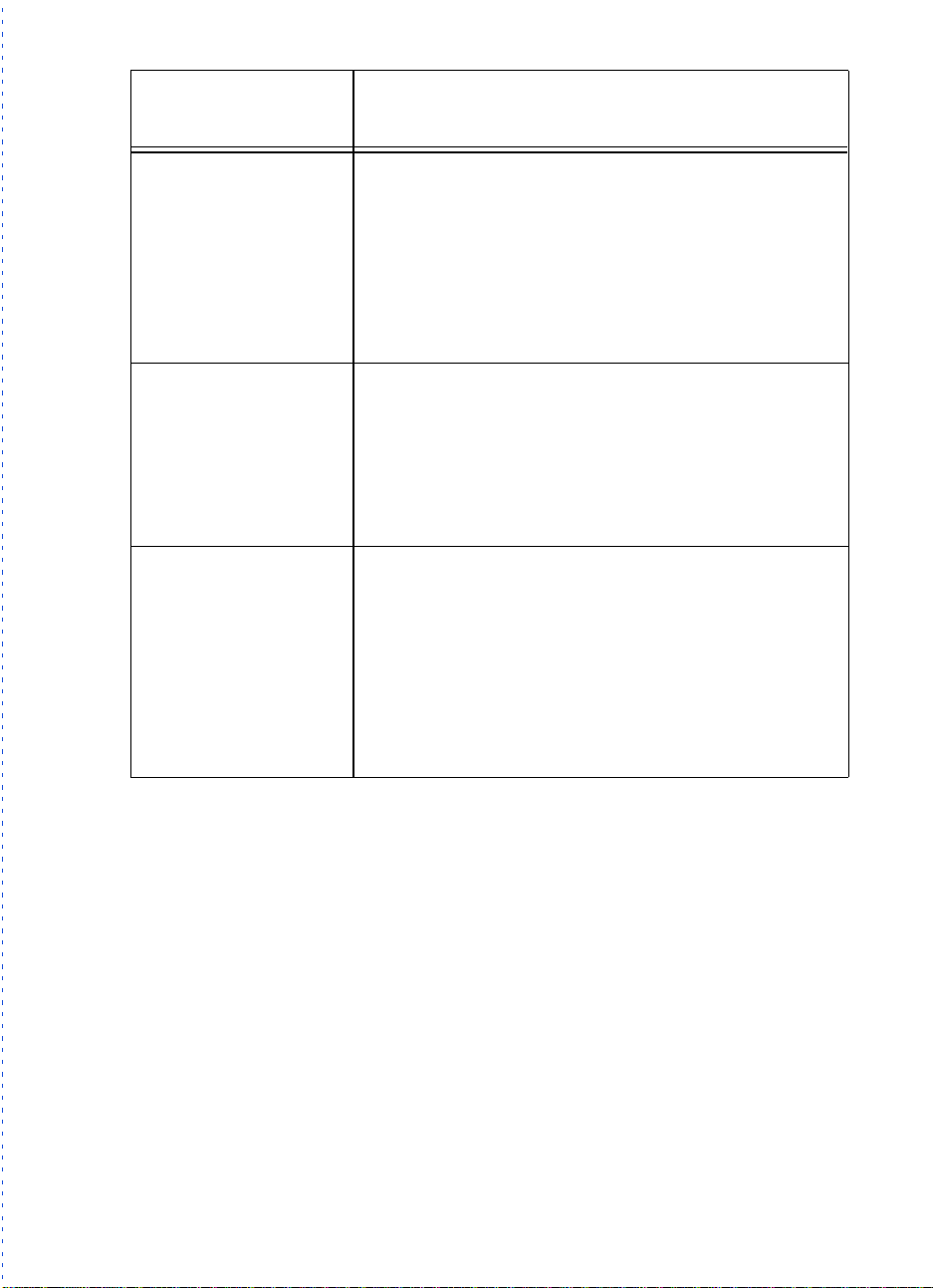
Use this
Resolution setting: For this result:
Standard
(203 x 98 dpi)
300 dpi
(300 x 300 dpi)
Photo
(Grayscale image scan
up to 300 x 300 dpi)
Standard quality for words.
Use this setting when transmission speed is more
•
important than quality.
All fax machines can receive at this setting.
•
Words will have better quality than graphics and pho-
•
tos.
Fastest fax transmission speed of all the Resolution
•
settings.
Best quality for words.
Only a few types of machines can receive faxes at this
•
setting; if you select this setting and the receiving fax
machine doesn’t support it, your fax will be sent
at the highest supported resolution.
Words will have better quality than graphics and pho-
•
tos.
Best quality for photographs and graphics.
Use this setting when the quality of photographs
•
and graphics in your document is more important
than the quality of the words.
Your document will be scanned as a grayscale
•
image (which simulates shades of gray) at up to
300 x 300 dp i.
Slowest fax transmission speed of all the
•
Resolution settings.
The table on the following page describes how to change the resolution for each type of fax. This setting needs to be changed
begin faxi ng.
Notes:
1) When you change the Resolution setting, it will stay at that setting
until you change it again.
2) The
copies made from the HP OfficeJet’s keypad. See “Optimizing the
quality” under “Copying from the Keypad” in Chapter 4.
Contrast/Resolution
button settings also affect the quality of
...............................................................................................................
3-12
before
you
Page 59
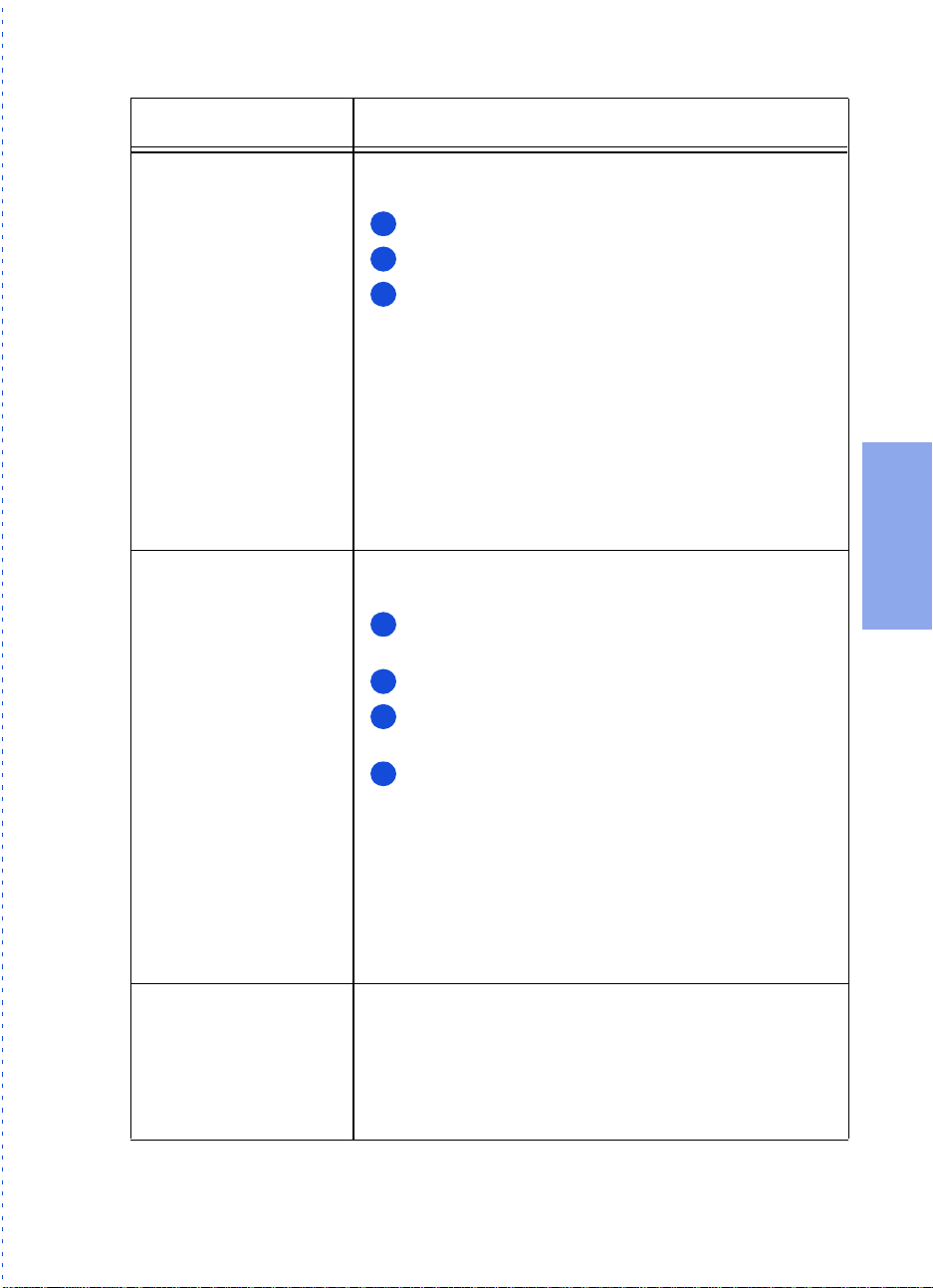
Type of fax sent: Where and how to change the Resolution:
Paper fax sent from
the HP OfficeJet’s
keypad
Paper fax sent from
the HP OfficeJet
Document Assistant
Change the Resolution with the
Contrast/Resolution
button on the HP OfficeJet’s keypad.
1
Press the
2
Press 1 to select Resolution.
3
Press
Contrast/Resolution
1, 2, 3, or 4
to select the Resolution you
button.
want:
1 = Standard
2 = Fine (the factory setting)
3 = 300 dpi
4 = Photo
Note: When you change the Resolution setting from
the keypad, the HP OfficeJet Manager software will
automatically be updated with the same Resolution
setting.
Change the Resolution setting in the HP OfficeJet
Manager software.
1
Double-click the
HP OfficeJet Mana ge r i con
your Windo ws de sk t op.
2
Click
3
In the Paper Fax Quality tab, click
Fine, or 300 dpi
and select
Fax
Send Settings
to select the Resolution you want.
.
Standard,
3. Faxing
on
4
Click the
Optimize for photo or graphic
box if appropriate, then click OK. When selected,
your document will be scanned as a grayscale image,
then sent at the selected resolution setting (Fine,
Standar d, or 300 dpi) .
Note: When you change the Resolution setting from
the HP OfficeJet Manager software, the keypad
setting will be automatically updated with the
same Resolution setting.
PC fax sent directly
from your softw are
program
Change the Resolution setting in the HP OfficeJet
Manager software.
Use the instructions above for “Paper fax sent from
the HP OfficeJet’s Document Assistant.” Choose
Fine or Standard
only; other choices will result in
Fine quality transmission.
...............................................................................................................
check-
3-13
Page 60

Changing the Contrast
Change this setting if you want the faxed document to be lighter or
darker than your original document. This setting needs to be changed
you begin f axing.
before
Notes:
1) When you change the Contrast setting, it will stay at that setting
until you change it again.
2) The
Contrast/Resolution
button settings also affect the quality of
copies made from the HP OfficeJet’s keypad. See “Optimizing the
quality” under “Copying from the Keypad” in Chapter 4.
Type of fax sent: Where and how to change the Contrast:
Paper fax sent from
the HP OfficeJet’s
keypad
Paper fax sent from
the HP OfficeJet’s
Document Assistant
Use the
Contrast/Resolution
button on the HP
OfficeJet’s keypad to lighten or darken your fax.
1
Press the
2
Press 2 to select Contrast.
3
Press
Contrast/Resolution
1, 2, or 3
to select the Contrast you want:
button.
1=Normal (the factory setting)
2=Lighten
3=Darken
Note: When you change the Contrast setting from
the keypad, the HP OfficeJet Manager software will be
automatically updated with the same Contrast
setting.
Change the Contrast setting in the HP OfficeJet
Manager software.
1
Double-click the
HP OfficeJet Mana ge r i con
on your Windows desktop.
2
Click
3
In the Paper Fax Quality tab,
in the Contrast area to the setting you want (five
bar
and select
Fax
Send Settings
Drag the slider
.
settings are available), then click OK.
Note: When you change the Contrast setting from the
HP OfficeJet Manager software, the keypad setting
will be automatically updated with the same
Contrast setting.
PC fax sent directly
Contrast settings are not applied to this type of fax.
from your softw are
program
...............................................................................................................
3-14
Page 61

Redialing a fax number
If you dialed the fax number from the HP OfficeJet’s keypad, you can
press the
number.
The HP OfficeJet is factory-set to automatically redial at timed intervals up to 5 times after a busy signal.
Redial/Pause
Redialing manually with the Redial/Pause button
To immediately begin redialing the last fax number you dialed on
•
the HP OfficeJet’s keypad, press the
your document is still loaded in the document tray.
Notes: 1) If you press
fax number, the Pause feature takes effect and a dash (-) will appear
in the message display. 2) You can’t use the
redial a fax number that you originally entered in the Send Fax dialog
box, however, the automatic redial process described below will
begin.
Changing the Automatic Redial setting in the software
Here’s how the Automatic Redial feature works:
The fax number will be redialed one minute after the unsuccessful fax
(busy, no answer, or both, depending on your settings). If the first
redial was unsuccessful, the second redial will begin after a 5-minute
wait. After this, the fax number will be redialed up to 3 more times if
the transmission continues to b e unsu ccessful.
If you dialed the fax number from the HP OfficeJet’s keypad, the
message display will show the redial countdown time in seconds during the waiting periods (unless the message display is already in use).
button any time to redial the last-dialed fax
button. Make sure
Redial/Pause
button to
Redial/Pause
Redial/Pause
while in the middle of dialing a
3. Faxing
1
Double-click
2
Click
Fax
3
Click the
4
In the Automatic Redial area, select either or both
busy sign al
Redial feat ure, make both c he ckboxes blank.
HP OfficeJet Manager
and select
Dialing
and
Redial on no answer
Send Settings
tab.
on your Windows desktop.
.
Redial on
. To turn off the Automatic
Entering a pause during keypad dialing
Press the
of your dialing sequence.
A dash (-) will appear on the message display, indicating that the
pause will occur at that point in the dialing sequence.
Redial/Pause
...............................................................................................................
button to enter a 2-se cond pause in t he midd le
3-15
Page 62
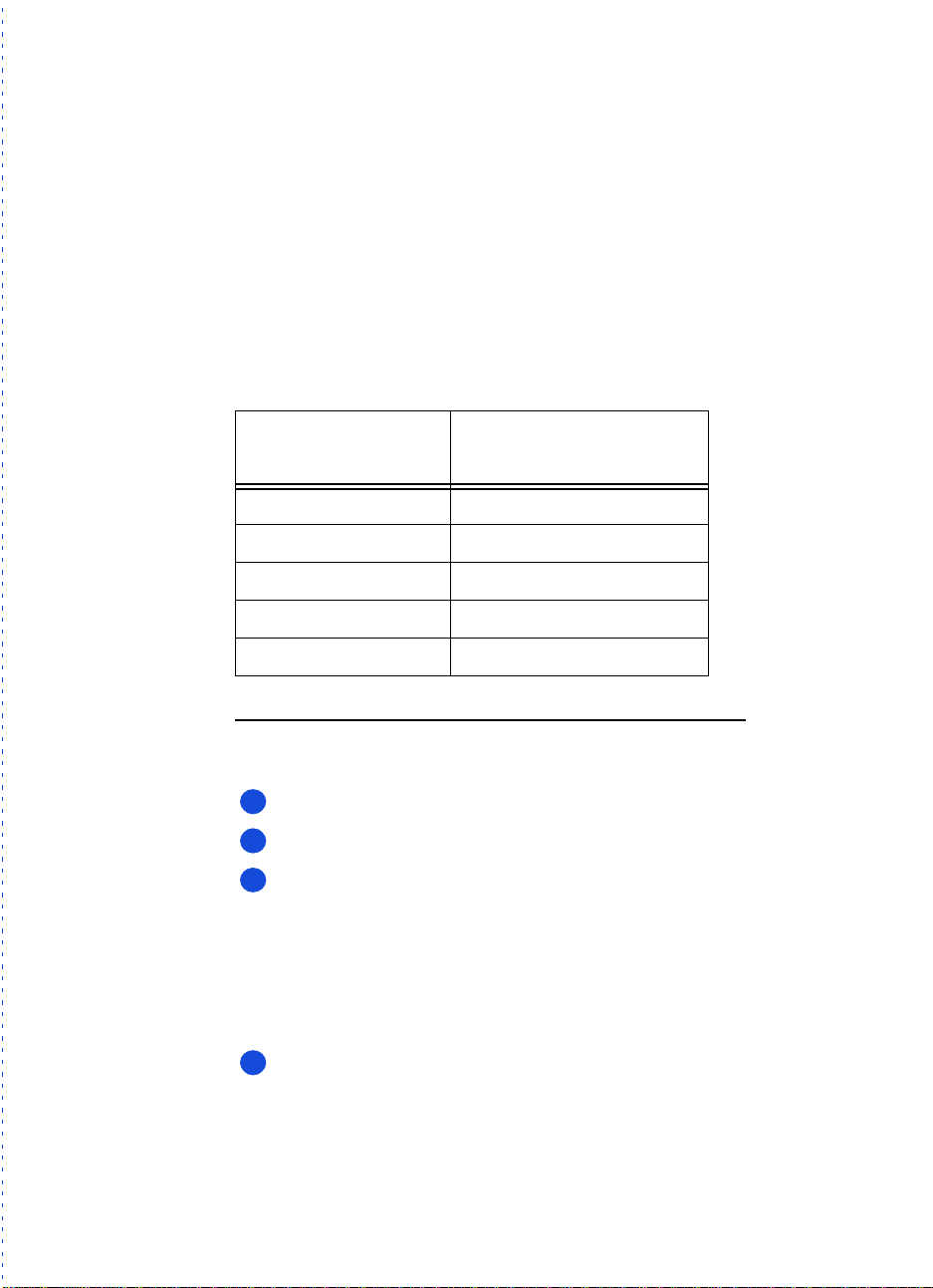
Notes:
1) The preferred method of dialing with pauses (to enter a calling card
number, for example) is to use the instructions in the “Dialing in real
time” section earlier in this chapter.
2) If you press
fax number, the manual Redial feature takes effect (see description in
previous section).
Redial/Pause
at any other time
except
while dialing a
Assigning Speed Dial codes
The number of speed dial codes you have depends upon the model
number of your HP OfficeJet. To check your model number, look on
the lower right-hand corner of the keypad.
HP OfficeJe t
Model Number
Model 500 40
Model 520 80
Model 570 50
Model 580 80
Model 590 100
Number of speed dial
codes available
Assigning a speed dial code to a single fax number
To quicken t he keypad dia ling process for a fax nu mber you dial frequently, store it into a speed dial code.
1
Double-click
2
Click
Fax
3
Choose a) or b) below.
a) To create a new phone book name:
Enter any
to the Speed Dial entry box and
b) To add a speed dial code to an existing phone book name:
Click
name and number information
the name in the list
HP OfficeJet Manager
and select
Phone Book
select a speed dial code
and
select a speed dial code
on your Windows desktop.
.
, then click the arrow next
.
.
4
Click
Add to Phone Book
Apply Changes
tion you just entered.
See “Speed dialing” earlier in this chapter for speed dialing
instructions.
(for existing phone book names) to save the informa-
(for new phone book name s) or
...............................................................................................................
3-16
Page 63

Assigning a speed dial code to a group of fax numbers
You can group fax numbers you dial frequently (such as your department members at work), and store them into a group speed dial code.
You can store up to 20 numbers in a speed dial group.
Each group member must have an assigned speed dial code. If you
add the name of someone who doesn’t have a speed dial code, one
will be automatically assigned to them (if available), and you’ll be
asked to confirm it. If you prefer to pick your own speed dial code,
use the instructions in the previous section to assign it before adding
the name to a group speed dial code.
1
Double-click
2
Click
Fax
3
Choose a) or b) below.
HP OfficeJet Manager
and select
Phone Book
a) To create a new speed dial group:
Click
Create/Modify Group
Create Group entry box,
and click OK. Then
select an unassigned speed dial code
, then click
enter a name for the group
group Spe ed Dial box. Continue at Step 4.
b) To add na mes to an existi ng speed dial group:
Select a name
4
In the Phone Book list, click on the first
to this group, then click
from the Group Name box, then continue at Step 4.
Add to Group
on your Windows desktop.
.
Create Group
. In the
you’ll create,
from the
name you want to add
.
3. Faxing
5
Add more na mes to your group, for a total of up to 20 group
members.
...............................................................................................................
3-17
Page 64

Faxing to a group of fax numbers
Choose from these many methods of faxing to groups.
Type of fax sent How to fax to a group of fax numbers
Paper fax sent from
the HP OfficeJet’s
keypad
Paper fax sent from
the HP OfficeJet’s
Document Assistant
Dial a group speed dial code you assigned
previously in the Phone Book.
Use the faxing instructions in the “Speed dialing” section
earlier in this chapter. In step 3 of that procedure, enter a
speed dial code that you’ve assigned to a group of numbers.
See “Assigning a speed dial code to a group of fax
numbers” earlier in this chapter for instructions on
creating a speed dial group.
Choose from these two methods (a or b):
a) In the Send Fax dialog box, select a group name from
the Phone Book list.
Use the faxing instructions in the “Sending from the HP
OfficeJet Document Assistant” section earlier in this chapter. In step 3 of that proce dur e, s el ect a gr oup name from the
Phone Book list, then click
To create a gro up i n t he Phone Book, follo w the instructi ons
in the “Assigning a speed dial code to a group of fax numbers” earlier in this chapter, with these exceptions:
1) Assigning a group speed dial code is optional,
2) Assigning a speed dial code to individual group members
is optional,
3) If you didn’t store your group to a speed dial code, you
can add as many names as you want to the group, instead of
being limited to a total of 20 names.
b) In the Send Fax dialog box, create a temporary group
to be used only for the current fax.
1
In the Send Fax dialog box, click
2
select names or groups
3
4
new names and numbers
Enter
Click the appropriate
Send Fax N ow
Click
Send Fax Now
from the Phone Book list.
Add to List
to begin faxing.
.
Create List
in the “Fax to:” ar ea, or
button.
.
PC fax sent directly
from your softw are
program
Choose from these two methods (a or b):
a) In the Send Fax dialog box, select a group name from
the Phone Book list.
Use the faxing instructions in the “Sending a fax directly
from your software program” section earlier in this chapter.
In step 4 of that procedure, select a group name from the
Phone Book list, then click
To create a group in the Phone Book, use the instructions
above for the Document Assistant faxes.
b) In the Send Fax dialog box, create a temporary group
to be used only for the current fax.
Use the ins tr uctions above f or the Document A ss is ta nt faxes.
Send Fax Now
.
...............................................................................................................
3-18
Page 65

Changing the information printed at the top of
the faxes you send
When you first installed the HP OfficeJet software, you were asked to
enter your name and fax number. This information was stored for use
in the header that’s printed at the top of all of your outgoing faxes.
Notes:
1) Only the fax recipient will see this information upon receipt of
your fax; it’s not printed on your original document.
2) The Telephone Consumer Protection Act of 1991 requires that, in
the U.S., all outgoing faxes display the sender’s identifying name and
fax number in a header, footer, or on the cover page of the outgoing
fax.
Use the following procedure to change the fax header information.
1
Double-click
2
Click
Fax
3
Click the
in the two entry boxes in the Fax Header Content area.
HP OfficeJet Manager
and select
Personal Information
Send Settings
on your Windows desktop.
.
tab and change the information
Setting Tone or Pulse dialing type
The HP OfficeJet is factory-set for tone dialing. Nearly all phones
being used in the U.S. have tone dialing.
Note: Don’t change this setting unless you know your phone isn’t
capable of tone dialing. Pulse dialing is much slower than tone
dialing.
3. Faxing
1
Double-click
2
Click
Fax
3
Click the
Phone Dialing Type area.
HP OfficeJet Manager
and select
Dialing
tab and select
Send Settings
on your Windows desktop.
.
Tone Dial
or
Pulse Dial
Other advanced features for sending faxes
There are many advanced features available in the HP OfficeJet software. The best way to learn about these features is to explore them in
the dialog boxes referenced in the following table, and click the
button on the screen if you need more information.
...............................................................................................................
in the
Help
3-19
Page 66

.
Additional features for
sending faxes
Where to locate the s e features in the HP
OfficeJet Manager software
Using the Phone Book Phone Book dialog box.
1
Double-click
HP OfficeJet Manager
your Windo ws de sk t op.
2
Including an electronic
cover page when sending
a fax
Click
Send Fax dialog box.
Use the faxing instructions in the appropriate
section earlier in this chapter to navigate to
and select
Fax
the Send Fax dialog box. Then click t he Cover
Page checkbox and click the Edit button to
add a message on your cover page.
Faxing a one-page note
that you type into the
Cover Page Data dialog
box
Changing your personal
information in the
electronic cover page
Cover Page Data dialog box.
1
Double-click
HP OfficeJet Manager
your Windo ws de sk t op.
2
Click
and select
Fax
Personal Information tab of the Send Fax
Settings dialog box.
1
Double-click
HP OfficeJet Manager
your Windo ws de sk t op.
Phone Book
.
Send Quick Note
on
on
.
on
2
Click
3
Click the
and select
Fax
Send Settings
Personal Information
tab and
change the information in any of the four entry
boxes in the Cover Page Information area.
Scheduling a fax to send
at a future time
Select Fax Send Time dialog box.
1
Double-click
HP OfficeJet Manager
your Windo ws de sk t op.
2
Click
3
Click
in the Select Fax Send Time dialog box.
boxes
and select
Fax
Send Fax Later
Send Fax
and
fill in the entry
.
...............................................................................................................
3-20
.
on
Page 67

Advanced fax receive settings
Phone Answering: Automatic or Manual
When Phone Answering is set to Automatic, the HP OfficeJet will
automatically answer every call received at your fax number. When
set to Manual, you must answer fax calls manually (see the previous
section, “Manually Receiving Faxes” for instructions).
When you first installed the HP OfficeJet Series 500 software, the
Setup Wizard asked you a series of questions about your phone lines
and equipment. Your answers determined the
this setting (and many others) and the Setup Wizard set it for you
automatically.
If you decide to change this setting now, you should do it only temporarily (for one fax only), then change it back, or, if you have changed
your office equipment setup since you first installed the HP OfficeJet,
re-run the Setup Wizard and make your changes there. (Refer to
“Updating your fax receive setup” later in this chapter for instructions
on how to locate the Setup Wizard.)
To change the
1
Look
Phone Answering setting.
If the green
Automa tic
cally. It will automatically answer every call you receive at your fax
number — after the number of rings specified in the Rings to Answer
setting — then send receiving fax tones.
If the
Auto Answer
, and your HP OfficeJet can only receive faxes manually. It will
ual
never answer incoming calls automatically.
Phone Answering
at the HP OfficeJet’s keypad to determine the current
Auto Answer
, and your HP OfficeJet is set to receive faxes automati-
light is on, the
light is off, the Phone Answering setting is
setting:
appropriate
Phone Answering
option for
setting is
Man-
3. Faxing
2
Press the
Notes:
1) If you
answered the questions in the software during your first-time installation, don’t permanently change this setting now or you may not
receive your faxes properly.
2) For a detailed description of how your office e quipment should be
set up and the corresponding answering settings, see “Step 6. Connect
Your Office Equipment” in Chapter 1.
Auto Answer
haven’t
changed your office equipment setup since you
button to change the setting.
...............................................................................................................
3-21
Page 68

Changing the number of rings before answering
When Phone Answering is set to Automatic, the HP OfficeJet will
automatically answer all calls after the number of rings specified in
the Rings to Answer setting. For example, when Rings to Answer is
set to 1 ring, your fax line will ring once, then the HP OfficeJet will
begin sending fax tones.
When you first installed the HP OfficeJet Series 500 software, the
Setup Wizard asked you a series of questions about your phone lines
and equipment. Your answers determined the
this setting (and many others) and the Setup Wizard set it for you
automatically.
If you decide to change this setting now, you should do it only temporarily (for one fax only), then change it back, or, if you have changed
your office equipment setup since you first installed the HP OfficeJet,
re-run the Setup Wizard and make your changes there. (Refer to
“Updating your fax receive setup” later in this chapter for instructions.)
To change the
1
On your Windows desktop, double-click
, click
ager
2
Click the
Rings to Answer
, and select
Fax
Answering
setting:
Receive Settings
tab.
appropriate
HP OfficeJet Man-
.
option for
Change the Rings to Answer
setting in the Answering tab.
3
In the box to the right of the
enter a number between 1 and 6, inclusive.
Number of Rings to Answer
...............................................................................................................
3-22
area,
Page 69

Using Distinctive Ring
If you have one phone line that receives both voice and fax calls, you
may want to use this feature.
The Distinctive Ring feature of the HP OfficeJet, when used in conjunction with your telephone company’s distinctive ringing service,
allows both you and the HP OfficeJet to distinguish between voice
calls and fax calls when you receive both on the same phone line.
Note: Your telephone company may use a different name for this ser-
vice. For example, it’s called “Identa-ring” in parts of New Jersey and
“RingMaster” in parts of Florida.
Use the following procedure to set up your HP OfficeJet and your
telephone line for Distinctive Ring.
1
Call your telephone company to find out if they have a distinctive
ringing service available in your area. At the time of this printing, it is
still unavailable in
Important: If you can’t subscribe to this service through your tele-
phone company, the Distinctive Ring feature on the HP OfficeJet
not work
The telephone company’s distinctive ringing service allows you to
have 2 or 3 phone numbers on the sam e phone line, whic h saves you
the cost of paying for 2 or 3 separate lines. It also allows you and the
HP OfficeJet to hear which phone number has been dialed. Each of
the phone numbers will have a different ringing sound: One can have
a single ring, another can have a double ring, and the third can have a
triple ring.
, and should be set to
many
areas.
All Rings
will
.
3. Faxing
2
When you set up the distinctive ringing service with your telephone company, decide how many rings you want to assign to your
fax line: single, double, or triple rings.
3
If you’ve already installed the HP OfficeJet software, re-run the
HP OfficeJet Setup Wizard and enter the Distinctive Ring information.
a) To locate the Setup Wizard, double-click
on your Windows desktop, clic k
Wizard
b) In the screen that asks if you subscribe to a distinctive ring service,
click
c) In the screen that asks you to choose a distinctive ring pattern, click
the
(single, double, or triple). Note: If you want the HP OfficeJet to
answer bot h double and triple rings — for example, if you have two
separate fax numbers on your distinctive ring line — choose double
and triple rings.
d) In the screen that asks you to enter the phone number of your dedi-
cated fax line, enter the
.
.
Yes
number of rings you assigned in Step 2 above
distinctive ring fax number
HP OfficeJet
HP OfficeJet Mana ge r
, and select
to your fax line
.
...............................................................................................................
Fax Setup
3-23
Page 70

4
If you have an answering machine for receiving voice calls on
this phon e l ine ( usin g o ne o f the oth er dist in ct ive r ing ph on e nu mb ers
for your voice calls), set it to answer after 3 or more rings. If you
don’t, your HP OfficeJet will not be able to receive your fax calls.
5
If you have a PC-modem or an external modem on this phone
line (using one of the other distinctive ring phone numbers), turn off
the setting in the modem’s software that automatically receive faxes
to your computer; if you don’t, your HP OfficeJet will not be able to
receive faxes properly.
Updating your fax receive setup
When you first installed the HP OfficeJet’s software, you were asked
a series of questions about your office equipment setup. Your answers
determined how the HP OfficeJet was automatically set to receive
faxes.
If any of the following information has changed since you first
installed the software, use the instructions in this section to update
your fax receive software settings.
Note: If you don’t update the software settings, you may not receive
faxes prop erly.
If this information has changed, use the numbered
instruct ions that follow th i s ta b l e:
Have you added or removed a distinctive ring feat ure to your te le-
•
phone line?
(This s ervice, if available from your te lephone co mpany, allows
you to have 2 or 3 phone numbers assigned to the same line.
Each number rings with a different pattern so you can tell the
difference between incoming calls.)
Have you added, c han ged, or removed a ny phon e num bers or
•
fax numbers?
Have you changed from a dedicated fax line (no voice calls
•
received) to a shared fax line (receive both voice and fax calls) or
vice versa?
Have you added or removed an answering machine or
•
computer voicemail feature on the same telephone line that’s
connected to the HP OfficeJet?
Have you added or removed a modem - either internal to your
•
computer or an external box - on the same telephone line that’s
connected to the HP OfficeJet?
...............................................................................................................
3-24
Page 71

To update your fax receive settings in the software:
1
Double-click
2
Click
HP OfficeJet
3
Follow the instructions in all of the Fax Setup Wizard screens,
updating where appropriate.
HP OfficeJet Manager
and select
on your Windows desktop.
Fax Setup Wizard
.
Changing the paper size setting
When you load a different paper size in the HP OfficeJet’s paper supply tray, you also need to change the paper size in the Fax Receive
settings if you’ll be receiving faxes on the new paper.
The factory-set paper size to print faxes on is Letter (8.5 x 11 inches).
You can als o print faxes o n Legal-size paper (8.5 x 14 inches) or o n
A4-size paper (210 x 297 mm).
1
On your Windows desktop, double-click on
, then click
ager
2
Select a new paper size in the
and select
Fax
Receive Settings
Load Paper Size
HP OfficeJet Man-
.
area.
Other advanced features for receiving faxes
There are many advanced features available in the HP OfficeJet software. The best way to learn about these features is to explore them by
clicking the tabs in the Receive Fax Settings dialog box. Click the
button in each of the tabs for more information about the fea-
Help
tures and settings.
To locate the Receive Fax Settings dialog box, double-click on
•
OfficeJet Manag e r
Receive Settings
.
on your Windows desktop, click
, and select
Fax
HP
3. Faxing
Viewing Lists of All Sent and Received
Faxes
1
Double-click
History
a) Click the
from the HP OfficeJet. Both paper faxes and PC faxes (from your
software program) you’ve sent are included.
b) Click the
received, both printed faxes and PC faxes. To view a PC fax,
click
c) Click the
sent at a future time. (For instructions on how to schedule a fax, see
“Scheduling a fax for a future time” under “Advanced fax send features” later in this chapter.)
.
2
Do any of the following:
it. To print a PC fax,
HP OfficeJet Manager
Sent Faxes
Received Faxes
Pending
tab to see a list of all the faxes you’ve sent
click it once
tab to see a list of faxes that are scheduled to be
tab to see a list of all the faxes you’ve
...............................................................................................................
, click
Fax
, then click
, and select
Print Fax
Fax
double-
.
3-25
Page 72

Printing the Fax Reports
There are two fax reports you may want to print from time to time:
the Fax History report, and the Last Fax report.
Fax History report
•
The Fax History report is a list of the last 30 fax transmissions: both
sent and received faxes.
Here’s how to print this report:
1
Double-click
2
Click the
3
Click the
.
History
Last Fax report
•
The Last Fax report is factory-set to print automatically if an error
occurs while a fax is being sent or received (
To change when the Last Fax report is automatically printed, follow
steps 1 and 2 above, then click one of the buttons in the
Report Printing
HP OfficeJet Manager
Settings
Print Fax History
tab.
area.
button.
, click
Fax
Error only
, and select
setting).
Automatic
Fax
Adjusting sound volumes
There are three sound volumes you can adjust: the volume of outgoing fax calls (dial tone, ringing, and fax tones), the rings for incoming
calls, and the beep sounds for the keypad buttons.
1
On your Windows desktop, double-click
, click
ager
Volume tab will be displayed.
2
Adjust the volume of outgoing fax calls by making a s election in
the
Sound Volume
3
Adjust the volume of incoming calls by turning the sound on or
off. When
hear the rings; when the checkbox is blank, you won’t hear anything
when incoming fax calls are received.
4
Adjust the volume of the button beeps by turning the so und on or
off. When
while pressing buttons, and you’ll hear the error beeps when you
press the wrong button; when the checkbox is blank, you won’t hear
anything when you press the buttons.
HP OfficeJet
Fax machine rings for incoming calls
Buttons beep when pressed
, and select
area, which is factory-set to Soft.
Settings and Maintenance
...............................................................................................................
3-26
HP OfficeJet Man-
is checked, you’ll
is checked, you’ll hear beeps
. The
Page 73

Changing the time and date
When the HP OfficeJet is connected to your computer with the bi-
•
directional parallel cable, the time and date shown on the keypad display are taken from the time that’s set in your computer. If you need
to change the time (for daylight savings, for example) and date, reset
them on your computer, and they will be automatically updated in the
HP OfficeJet.
When the HP OfficeJet is disconnected from your computer, then
•
powered off, the time and date information will be lost. The message
Press START to set time/date, or STOP to skip will be displayed on
the HP OfficeJet. To reset the time and date, you can either reconnect
the HP OfficeJet to your computer with the bidirectional parallel
cable, or you can press the
instructions for setting the time and date.
button on the keypad and follow the
Start
3. Faxing
...............................................................................................................
3-27
Page 74

Copying
.................................................................................................................
ead this chapter to learn how to make copies
R
4
the copy settings in both locations.
For basic copying, use the keypad. To gain more control over how your
copies will look, and to copy long or complex documents, copy from the
Loading the Paper Supply for Copying..................4-2
Using a Document Carrier
to Protect Your Original ...................................4-3
Copying from the Keypad................... .....................4-3
both from the HP OfficeJet’s keypad and
from the software. You’ll also learn how to
change
• Controlling how your copies will look......................4-4
• Optimizing the quality (Re s ol ution setting)............. 4-4
• Darkening and lightening (Contrast setting)........... 4-5
• Automatic collating....................................................4-5
Copying from the Document Assistant...................4-6
• Controlling how your copies will look......................4-7
• Optimizing the quality...............................................4-7
• Darkening and lightening (C ontr ast setting)...........4 -7
• Reducing and Enlarging............................................4-7
• Collating: On or Off...................................................4-8
.............................................................................................
4. Copyi n g
Page 75

Loading the Paper Supply for Copying
1
Pull the document tray forward all the
way until it snaps into the upright position.
2
Load up to 150 sheets of 20 -lb paper
(about a 1/2-inch-thick stack) into the paper
tray. The paper should fit behind the stack
Stack
guides
guides on the lower part of the tray as
shown.
Notes:
1) Use only plain paper for copying.
2) Use only letter- or legal-size paper for
copying.
3) If you change the paper size in the tray, be
sure to update the paper size setting in the
software. Refer to “Changing the paper size
setting” in Chapter 3 under “Advanced fax
receive settings” for instructions.
3
Push the document tray back to its normal position, resting in front of the paper
tray.
4
Extend the output tray slowly until it
stops.
Output
tray
...............................................................................................................
4-2
Page 76

Using a Document Carrier to Protect Your Original
Three document carriers are provided in the box with your HP
OfficeJet. (They are protective “sleeves” that have a transparent plastic front and white paper backing.) Use these document carriers to
protect yo ur fragile or damaged ori ginal docume nts from pot ential
harm while they’re fed through the HP OfficeJet’s document tray.
Place your document inside a document carrier before copying, faxing, or scanning when your original document is:
Smaller than standard letter size (8.5 x 11 inches). Non-standard
•
pages may not load properly and could jam inside the HP OfficeJet.
Torn. Rough edges may cause a paper jam inside the HP OfficeJet.
•
Precious or fragile. For example, a photograph or a legal
•
document.
Very thin paper. Less than 2 0-lb weight paper may not load
•
properly and could jam inside the HP OfficeJet.
When placing the document carrier into the document tray, load it
with the sealed edge down and the transparent side facing away from
you.
Caution: To avoid damaging the HP OfficeJet, do not use the docu-
ment carrier to protect anything thicker than a photograph.
4. Copying
Copying from the Keypad
Because of the limited memory available in the HP OfficeJet, this
method is not recommended for copying large or complex documents. If more memory is needed, copy using the Document Assistant, which uses your computer’s memory.
If your original document is a photograph, or if you want your copies
to be darker or lighter than your original, use the instructions in the
following section, “Controlling how your copies will look.”
...............................................................................................................
4-3
Page 77
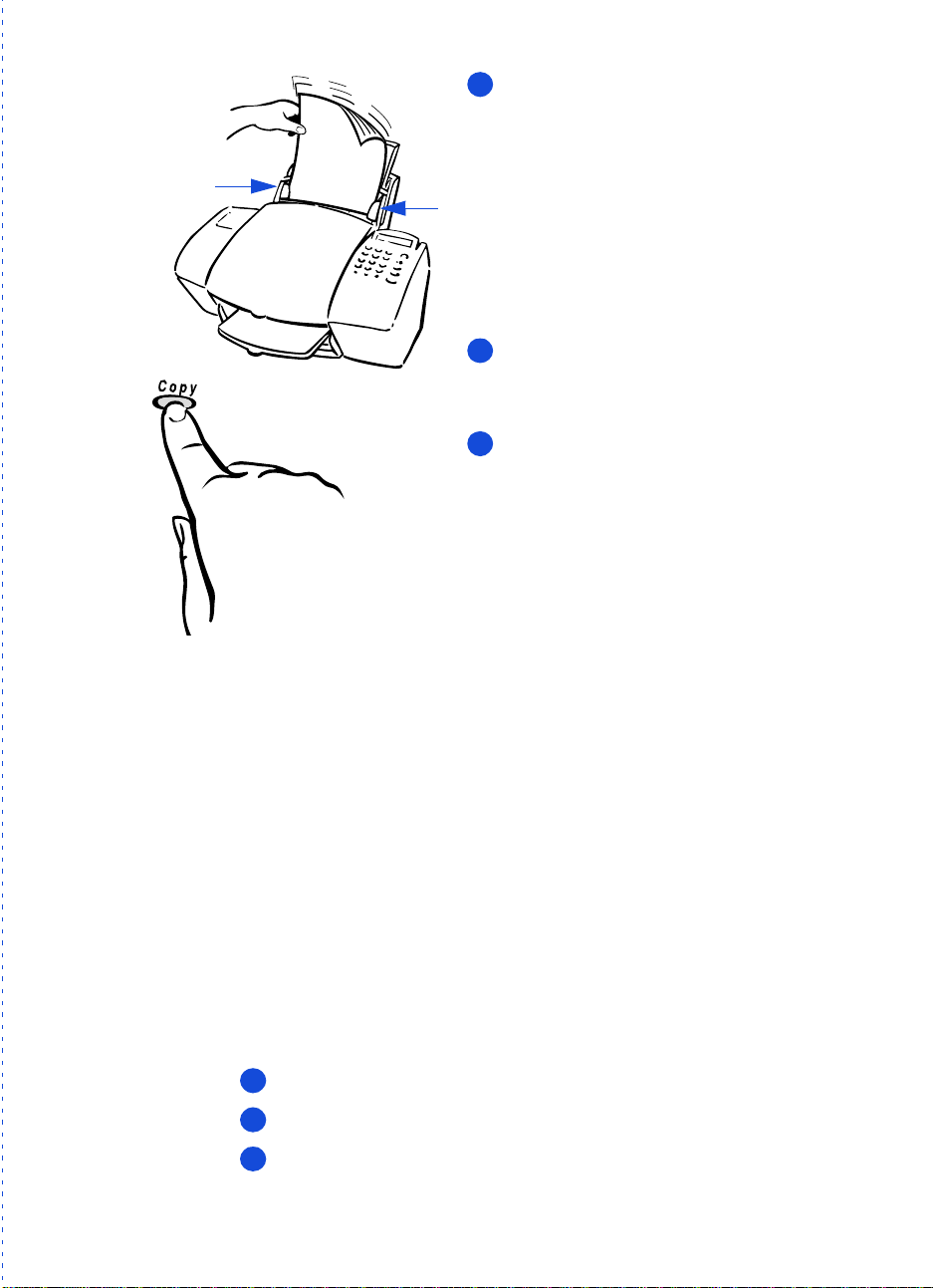
Document
guides
1
side facing away from you (up to 20 pages,
or a single document carrier). If necessary,
slide the docume nt g uid es on the tray to th e
left or right to adjust them for the width of
your docume nt.
Note: Always remove staples and paper
clips from your original before faxing to
avoid equi pment damage.
2
number of copies
3
copying.
The entire original document will be
scanned before copyi ng begins.
The original document will be face-down in
the output tray, and the copies will be
face-up. For copy collating information, see
“Automatic collating” later in this chapter.
To cancel a copy in progress, press the
Jet’s keypad.
your document wi t h the printed
Load
Press the
Press the
button, then
Copy
you want (up to 99).
button again to begin
Copy
button on the HP Office-
Stop
enter the
Controlling how your copies will look
When you make a copy from the HP OfficeJet’s keypad, the way it
looks is determined by the Contrast and Resolution settings that are
selected on the keypad with the
Note: The
of paper faxes sent from the keypad. See “Changing the Resolution”
under “Using Advanced Fax Features ” in Chapter 3.
Contrast/Resolution
Contrast/Resolution
button settings also affect the quality
button.
Optimizing the quality (Resolution setting)
Before beginning to copy, change the Resolution setting on the keypad to opti mi ze for word s, drawings, or photographs
1
Press the
2
Press 1 to select Resolution.
3
Press
select the best quality
Contrast/Resolution
1, 2, or 3
to select the best quality
for photographs and graphics
...............................................................................................................
4-4
button.
for words
, or press 4 to
.
Page 78
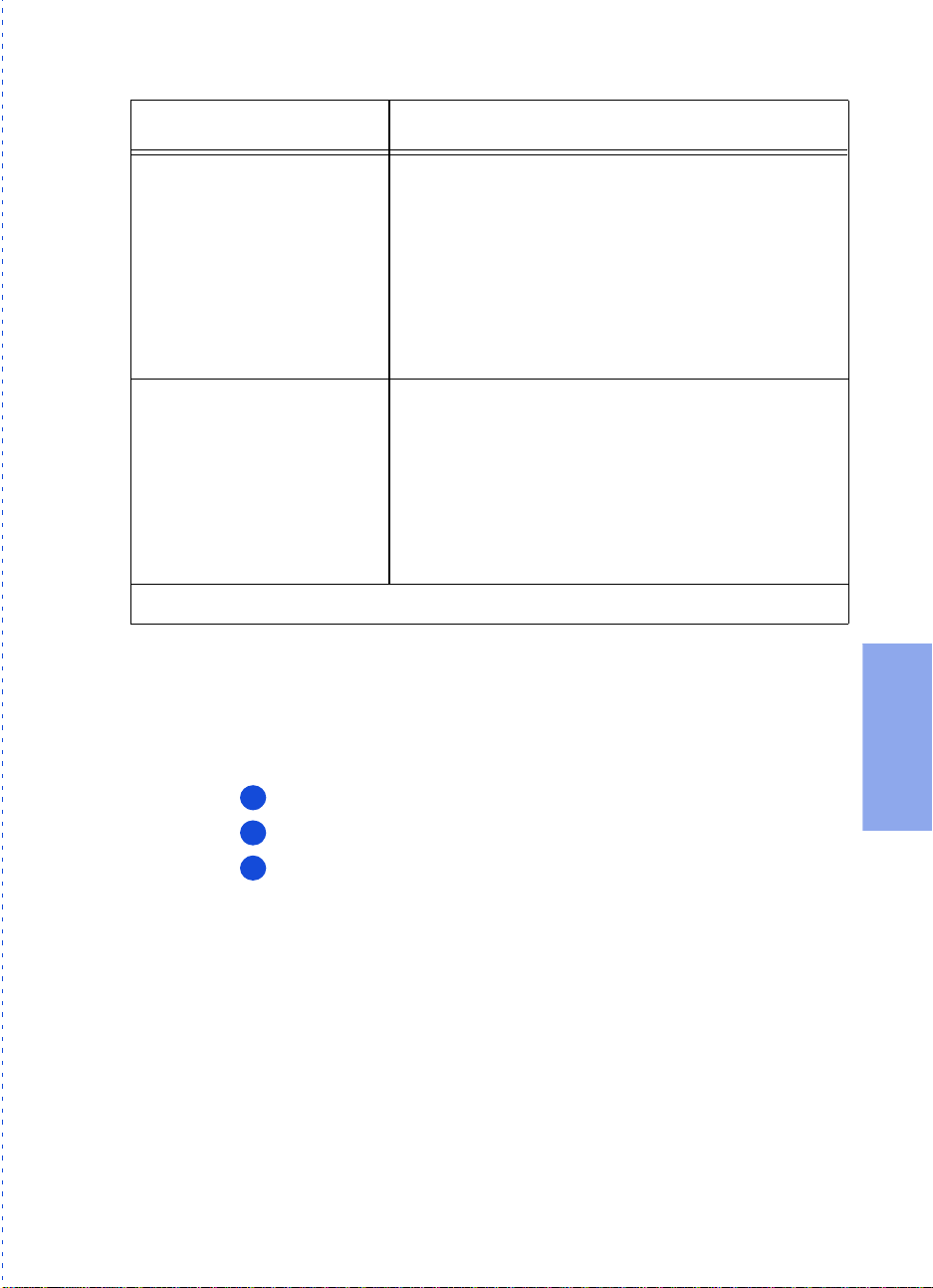
Use this Resolution:* For this result:
Standard, Fine, or
300 dpi
(factory setting)
(All three settings scan at
up to 300 dpi)
Photo
(Scans as a grayscale image
at up to 300 dpi)
* When you change the Resolution setting, it will stay at that setting until you change it.
Best quality for words and for simple line
drawings (factory setting).
Use any of these three settings when the quality
•
of the words and simple line drawings is more
important than quality of photographs and more
complex graphics.
Your document will be scanned at up to 300 dpi
•
no matter which of these three Resolution settings
is selected.
Best quality for photographs and for more
complex graphics.
Use this setting when the quality of photographs
•
and graphics in your document is more important
than the quality of the words.
Your document will be scanned as a grayscale
•
image (which simulates shades of gray) at up to
300 dpi.
Darkening and lightening (Contrast setting)
Before beginning to copy, change this setting if you want the copy to
be darker or lighter th an your original documen t.
4. Copying
1
Press the
2
Press 2 to select Contrast.
3
Press
1 = Normal (the factory setting)
2 = Lighten
3 = Darken
Note: When you change the Contrast setting, it will stay at that setting
until you change it again.
Contrast/Resolution
1, 2, or 3
to select the Contrast you want:
button.
Automatic collating
Copies made from the keypad will be automatically collated (printed
in sets), with one exception: When the Photo setting is selected for the
Resolution using the
ously under “Optimizing the quality”), copies will not be collated.
For examples of page number sequences when collating is on and off,
refer to “Collating: On or Off” later in this chapter.
Contrast/Resolution
...............................................................................................................
button (described previ-
4-5
Page 79
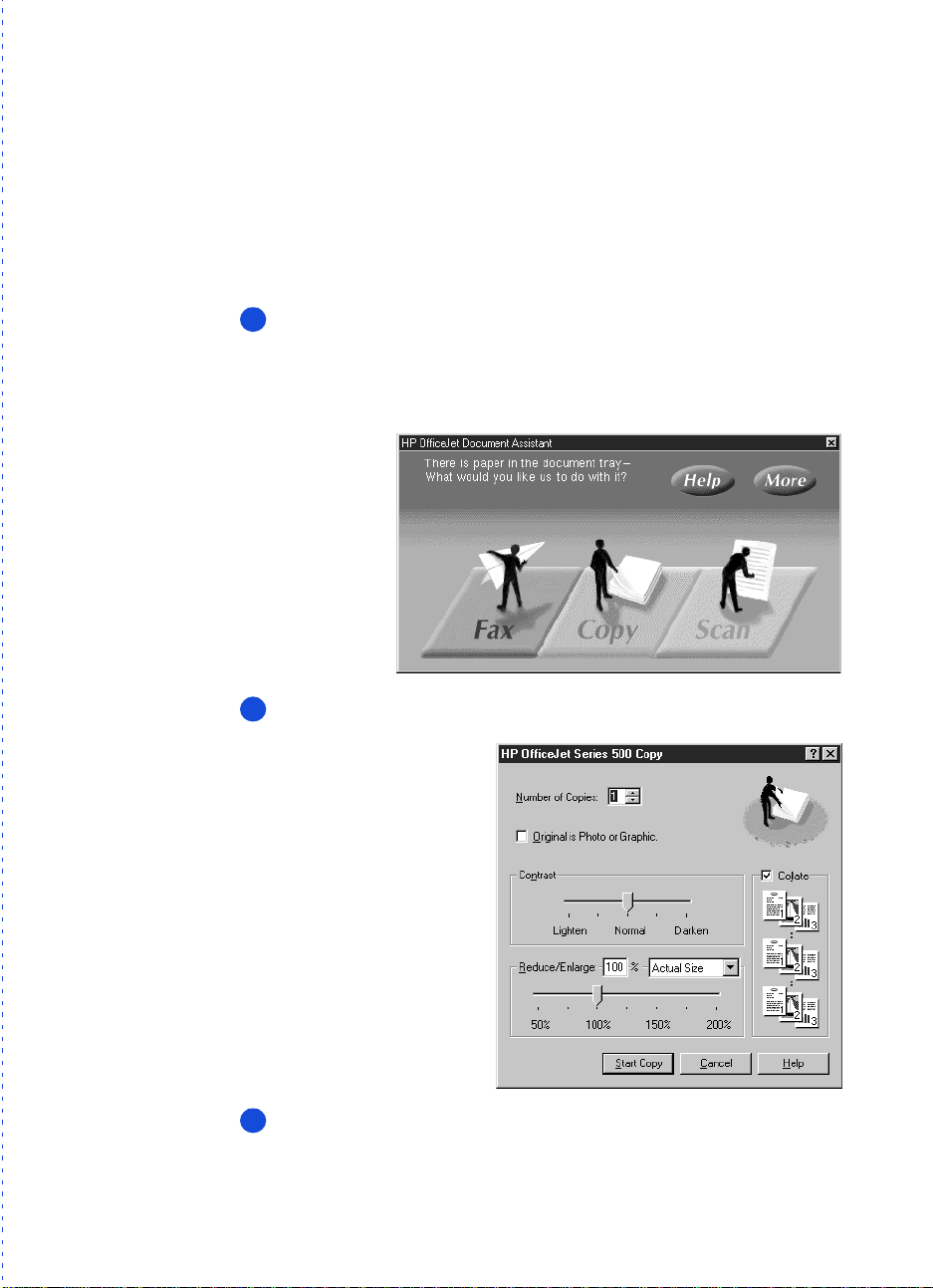
Copying from the Document Assistant
This copying method is recommended if you’re copying a long document or a complex document (like a photograph) that requires a lot of
memory to scan. When you copy from the keypad, only the HP
OfficeJet’s limited memory is used, but when you copy using the
Document Assistant, the memory in your computer is used.
1
Load your document in the document tray with the printed side
facing away from you (up to 20 pages).
Now look at your computer screen. The Document Assistant asks you
what you’d l i ke to do with the document you’ve loaded.
When you lo ad
your document,
the Document
Assistant asks you
what you want
to do.
2
Click
Change any of these copy
settings before beginning to
copy.
3
Click
To cancel a copy in progress, click the
OfficeJet status dialog box (displayed during copying) or press the
button on the HP OfficeJet’s keypad.
Stop
and the Copy dialog box will be displayed.
Copy
Start Copy
to begin copying.
Cancel
button in the HP
...............................................................................................................
4-6
Page 80

Controlling how your copies will look
When you make a copy from the Document Assistant, the way it
looks is determined by the settings in the Copy dialog box. These settings will not affect copies made from the keypad.
Optimizing the quality
The HP OfficeJet software is factory-set to optimize the words in
your copies. When your original is a photograph or graphic, click the
Original is photo or graphic
checkbox for best quality.
Darkening and lightening (Contrast setting)
When you want the copy to be darker or lighter than your original
document, drag the slider bar in the Contrast area to the Contrast setting you want.
Reducing and enlarging
When you want the copy to be smaller or larger than your original
document, change the Reduce/Enlarge setting.
Note: When
dialog box, you won’t be able to enlarge your document.
Original is photo or graphic
is selected in the Copy
Reduce/Enlarge* me thod: Settings available:
Change the number in the
entry bo x.
(Factory setting = 100%)
Choose from the selection box.
(Factory setting = Actual size)
Drag the slider bar.
(Factory setting = 100%)
* If you enl arg e t o a si ze that won’t fit o n th e paper you have loa ded, your copy will b e
printed on multiple pages.
Enter a number between 50 and 200
reduce to as sm al l as ha lf of the original si ze or
to enlarge to up to twice the size.
Actual Size
your original.
Legal to Letter
legal-size to letter-size.
Letter to A4
size width to A4-size width.
A4 to Letter
size width to Lett er-s ize wi dth. (Mak e sure you
have letter-size paper in the paper tray when
you choose this setting, or your copy will print
on multiple pages.)
Drag to a number between 50 and 200
reduce to as small as half the or igi na l si ze or to
enlarge to up to twice the size.
makes the copy the same size as
reduces the orig inal from
reduces the original from letter-
enlarges the original from A4-
...............................................................................................................
4. Copying
to
to
4-7
Page 81

Collating: On or Off
The HP OfficeJet is factory-set with the collating feature turned on.
Example when Collating is turned on
If you make 3 copies of a 3-page document, the
copies will be printed as shown at left.
Copies are printed face-up, so the last page is
printed first in order to maintain the proper
collated order in each set.
Example when Collating is turned off
To turn off the collating feature, click the
•
Collate
checkbox to remove the check mark.
With collating turned off, each page of your original will be scanned and copied before the next
Zothecas
miscere
quadrupei,
Zothecas
miscere
quadrupei,
page is s ca nned . If yo u m ake 3 c op ies of a 3-pa g e
document, the copies will be printed as shown at
left.
:
:
Notes:
1) The Collating setting will return to the factory setting (On) after
you complete an uncollated copy job.
2) Copies made from the keypad will always be collated, regardless
of the Collating setting in the Copy dialog box. The only exception to
this is when the Photo setting is selected for the Resolution using the
Contrast/Resolution
button (see “Optimizing the quality” under
“Copying from the Keypad” earlier in this chapter); copies made at
this Photo setting will not be collated.
...............................................................................................................
4-8
Page 82

Scanning
.................................................................................................................
ead this chapter to learn how to scan your
5
document to edit the words (OCR scanning).
All images and text will be scanned in black-and-white or in shades of
gray, depending upon which scanning settings you choose.
For more detailed information on using the HP OfficeJet’s software to
scan, click the
For more detailed information on OCR scanning, refer to the Caere
product documentation that was included in the box with the HP OfficeJet,
the
OmniPage
Using a Document Carrier to
Protect Yo ur O ri g ina l ........ .. ... .................. .. ... .. .5-2
Scanning Your Document As an Image.................5-2
• Scanning from the Document Assistant ...................5-2
Help
®
Limited Edition User’s Guide.
R
document as an image, and how to scan your
button in the Scan Settings dialog box.
®
OCR
• Scanning directly into your
TWAIN-compliant software program............. ... .5-5
How to tell if your software program
supports TWAIN......................................................5-5
How to scan with TWAIN...............................................5-6
Scanning Your Document to
Edit the Words (OCR).......................................5-7
.............................................................................................
5. Scanning
Page 83

Using a Document Carrier to Protect Your Original
Three document carriers are provided in the box with your HP
OfficeJet. (They are protective “sleeves” that have a transparent plastic front and white paper backing.) Use these document carriers to
protect yo ur fragile or damaged ori ginal docume nts from pot ential
harm while they’re fed through the HP OfficeJet’s document tray.
Place your document inside a document carrier before copying, faxing, or scanning when your original document is:
Smaller than standard letter size (8.5 x 11 inches). Non-standard
•
pages may not load properly and could jam inside the HP OfficeJet.
Torn. Rough edges may cause a paper jam inside the HP OfficeJet.
•
Precious or fragile. For example, a photograph or a legal
•
document.
Very thin paper. Less than 2 0-lb weight paper may not load
•
properly and could jam inside the HP OfficeJet.
When placing the document carrier into the document tray, load it
with the sealed edge down and the transparent side facing away from
you.
Caution: To avoid damaging the HP OfficeJet, do not use the docu-
ment carrier to protect anything thicker than a photograph.
Scanning Your Document As an Image
Scanning from the Document Assistant
1
your document in the document tray with the printed side
Load
facing away from you. You can load up to 20 pages (see Step 2 for
page-loading restrictions with certain settings), or a single document
carrier. If necessary, slide the document guides on the tray to the left
or right to adjust them for the width of your document. (If you’re
using a document carrier, load it in the tray with the sealed edge
down.)
Now look at your computer screen. The OfficeJet Document Assistant asks you what you’d l ike to do with the documen t.
...............................................................................................................
5-2
Page 84

When you lo ad your
document, the Document
Assistant asks you what
you want to do.
2
Click
Scan
Change any of the scan
settings, then click
Start Scan.
and the Scan Settings dialog box will be displayed.
Make any changes you’d like to any of the settings.
is factory-selected. Use this setting to make the words and si m-
•
Text
ple line drawings in your document appear to be the clearest elements
after scanning. You can scan up to 20 pages, or a single document
carrier with this selection.
Note: Do not click
do OCR scanning; refer to “Scanning Your Document to Edit the
Words (OCR)” later in this chapter for OCR scanning instructions.
Click
•
sharpest elements after scanning. You can only scan one page at a
time with this selection.
•
images in your document appear to be the sharpest elements after
scanning. You can only scan one page at a time with this selection.
Click
Photo
Graphic
Scan text for editing (OCR)
to make photographs in your document appear to be the
to make more complex illustrations or graphic
unless you want to
...............................................................................................................
5. Scanning
5-3
Page 85

Click
•
to choose one of the custom scanning settings. You can
Other
only scan one page at a time when you choose grayscale
scanning.
Notice that the Resolution setting and the scanning method (blackand-white or grayscale) for the selection is shown on the right side of
the dialog box (for example, 300 x 300 dpi and black-and-white for
).
Text
For more information about the Optimize settings or the Contrast settings in the Scan Settings dialog box, click the
3
Click
Start Scan
to begin scanning.
Help
button.
Your scanned image will be displayed in the Image Viewer window.
(To cancel a scan in progress, click the
OfficeJet’s
Uploading Image
screen, which is displayed during scan-
Cancel
button in the HP
ning.)
4
Use the tools in the Image Viewer window if you want to
modify the sc anned image
.
To view multiple scanned pages, click the right and left arrows in the
tool bar.
For instructions on using the Image Viewer tools, pull down the Help
menu in the Image Viewer window and select
Help Topics
.
Now that you’re finished modifying the image, you can save it and
then either copy-and-paste or import it into a document.
5
Pull down the
menu and select
File
. The Save As dialog
Save
box will be displayed:
Change the file name,
location, or type in the
Save As dial og box.
Your first scanned image will be assigned th e name “scan1,” and subsequent images will be named “scan2,” “scan3,” etc. Or you can
change the name of your scanned document in the “File name” box.
If you don’t change the location in the
image will be saved to
Images
(Window s 95 users) or to
c:/Program Files/HP OfficeJet Series 500/
c:/HPOJ_ 500/Images
Save in
box, your scanned
3.1 users).
...............................................................................................................
5-4
(Windows
Page 86

Select the file format you want in the
6
Choose either of the following methods to place the scanned
image into a document:
To copy-and-paste the scanned image into a document:
a) From the Image Viewer, select the entire image (choose
from the
keep (use the Image Viewer tools), then select
menu.
b) Open the document in your software program where you want to
place the image.
c) Select
OR
To import the scanned image into a document:
a) Open the document in your software program where you want to
place the image.
b) Select
uses) from the
tation if you can’t find w hich command to use.)
c) Browse to the location in which you saved the scanned image and
select its file name.
menu), or the portion of the image that you want to
Edit
from the
Paste
Import File
menu. (Check your software program’s documen-
File
(or whatever command your software program
Edit
menu.
Save as type
box.
Copy
Select All
from the
Edit
Scanning directly into your
TWAIN-compliant software program
Some software programs use an industry standard called TWAIN to
allow images to be acquired directly from scanners. This eliminates
some steps from the scanning procedure.
How to tell if your software program
supports TWAIN
At the time of this printing, only a few software programs support the
TWAIN standard. Typically, they are image-processing and graphics
programs. To find out if your application uses this standard:
Look for
•
Check the software’s documentation. If you can’t find any refer-
•
ences to TWAIN, your program doesn’t support it.
Check the Software Compatibility Matrix that’s available on the HP
•
OfficeJet Series 500 CD in the Reference Shelf. This document maintains an updated list of popular software programs that are TWAINcompliant.
Acquire
How to scan with TWAIN
If your software program does not support TWAIN, the follow-
Note:
...............................................................................................................
or
Acquire Image
under the File menu.
5. Scanning
5-5
Page 87

ing procedure will not work.
1
Make sure your software program has the
500 selected as the scanning source
. Usually, you can check this by
HP OfficeJet Series
choosing Select Source from the File menu or by selecting Acquire/
Select Source from the File menu in your software program.
If you can’t find where to select the scanning source in your software
program, check the program’s documentation.
2
Open the file
in your software program where you want the
image to be placed.
3
your document in the document tray with the printed side
Load
facing away from you (as many pages as your software program will
allow, or a single document carrier). If necessary, slide the document
guides on the tray to the left or right to adjust them for the width of
your docume nt.
Note: If the Document Assistant is displayed at this point, please
close it.
4
Select
Acquire Image
from the
menu in your software pro-
File
gram. (Some programs may have a slightly different command, like
Acquire.)
If the Scan Settings dialog box is displayed (illustrated on page 5-3),
choose from the many scanning options, or click
for informa-
Help
tion about the options. Some applications scan using their own settings, however, and in this case the Scan Settings dialog box won’t be
displayed .
The image will be scanned directly into your application. Now you
can edit the image using the tools in your TWAIN-compliant software program.
...............................................................................................................
5-6
Page 88

Scanning Your Document to Edit the Words (OCR)
Scan using the optical character recognition (OCR) method when
your original document has words that you want to edit in your word
processing program.
When you scan using OCR, each separate letter and character in your
document is compared to a library of letters and characters that have
been programmed into the OCR software. When the software finds a
match, it’s placed in your word processing program.
Keep in mind that this technology isn’t perfect. After OCR scanning,
you’ll still need to proofread your document carefully to make sure
none of the letters or characters have been misinterpreted by the software. Even a spell checker won’t catch everything.
For more information about the OCR software, refer to the Caere documentation that was shipped in the box with the HP OfficeJet, the
OmniPage Limited Edition User’s Guide
To scan using OCR:
1
your document in the document tray with the printed side
Load
facing away from you (up to 20 pages, or a single document carrier).
If necessary, slide the document guides on the tray to the left or right
to adjust them for the width of your document.
Now look at your computer screen. The OfficeJet Document Assistant asks you what you’d l ike to do with the documen t.
.
When you load your
document, the Document
Assistant asks you what
you want to do.
2
Click
and the Scan Settings dialog box will be displayed.
Scan
...............................................................................................................
5. Scanning
5-7
Page 89

3
Click
Scan text for editing
(OCR)
to edit the words in
your document.
4
Your document will be scanned into the word processing program
that you selected when you first installed the OmniPage OCR software (at the end of the HP OfficeJet software installation procedure).
Note: To change the selected word processing program, double-click
the
OfficeJet
tab, and select from the
Click the
Click
Start Scan
Text
and
Scan text for editing (OCR)
.
HP OfficeJet Manager
and select
Settings and Maintenance
File format for OCR results
checkboxes.
icon on your W indow s deskto p, cli ck
, click the
Software
menu.
HP
5
Edit and proofread
your scann ed do c um e nt .
...............................................................................................................
5-8
Page 90

Printing
........... .......................... .............................................................. ..............
ead this chapter to learn how to select and
6
find and use the print settings, and two ways to begin p rinting – fr om your
Windows software program and from the HP OfficeJet Manager software.
Using Paper and Other Media Types.......... ...........6-2
• Selecting paper/media types and sizes......................6-2
• Loading tips for paper and other media..................6-3
Loading plain and special papers.....................................6-3
Loading letterhead paper..................................................6-3
Loading the single-envelope slot.....................................6-4
Loading multiple envelopes.............................................6-4
Loading transparencies ....................................................6-5
Using the Print Settings..........................................6-6
• Locating the print settings .........................................6-6
• Using the Paper tab settings......................................6-6
• Using the Setup tab settings.......................................6-7
Print quality and speed.....................................................6-7
Printing in color ...............................................................6-7
Printing in grayscale ........................................................6-8
• Using the Advanced tab settings...............................6-8
R
load paper, envelopes, and other media, how to
Printing from Your
Windows Software Program.............................6-9
Printing from the HP OfficeJet Manager..............6-9
.............................................................................................
6. Printing
Page 91

Using Paper and Other Media Types
Selecting paper/media types and sizes
The HP OfficeJet can print on any of the following paper and media
types. Refer to Chapter 8 for HP paper/media ordering information.
Note: To produce intense, high quality color printing results, use HP
Premium InkJet Paper or HP Premium Glossy Paper.
Types of Media Sizes of Media* Weight
Plain Paper
Envelopes
Cards
HP Premium InkJet Paper
HP Premium Transparency Film
HP Bright White Paper
HP Premium Glossy Paper
HP Greeting Card Paper
Avery paper labels
ers)
* Refer to the “Printing Specifications” section in Chapter 8 for the printing margins (maximum
printable area) of each media size.
(for InkJet print-
U.S. letter = 8.5 x 11 in
U.S. legal = 8.5 x 14 in
U.S. executive = 7.2 5 x 10.5 in
A4 = 210 x 297 mm
A5 = 148 x 210 mm
B5 = 182 x 257 mm
U.S. #10 = 4.12 x 9.5 in
U.S. #9 = 3.88 x 8.88 in
DL = 110 x 220 mm
C6 = 114 x 162 mm
A2 = 111 x 146 mm
U.S. index cards = 4 x 6 in,
and 5 x 8 in
A6 = 105 x 148 mm
U.S. letter = 8.5 x 11 in
A4 = 210 x 297 mm
U.S. letter = 8.5 x 11 in n/a
20 to 32 lb
n/a
40 to 60 lb
n/a
Loading tips for paper and other media
Most papers have a side that’s been conditioned for printing and a
side that’s not conditioned for printing. The so-called “print side” is
usually indicated on the paper’s packaging. Before loading, check
your paper’s packaging to determine which is the print side, and
always load with the print side facing toward you
...............................................................................................................
6-2
.
Page 92

For more detail on paper-tray loading, refer to the step-by-step, illustrated instructions in Chapter 1, “Step 5. Load the Paper Supply.”
Loading plain and special papers
Refer to the following maximums when loading paper:
•
Plain paper (20-lb bond) Up to 150 sheets
HP Premium InkJet Paper Up to 100 sheets
HP Bright White Paper Up to 150 sheets
HP Premium Glossy Paper Up to 50 sheets
HP Greeting Card Paper Up to 50 sheets
Avery paper labels Up to 25 sheets
Card stock Up to 50 sheets
Load sheets of the above-listed
The print side
of the pape r
should face you
OJ-14loadpa
during loading.
The legal extension
piece supports
extra-long paper.
•
paper with the
toward you
HP Premium InkJet Paper:
The print side has no corner arrow.
HP Premium Glossy Paper:
Load with the glossy side facing you.
Avery paper labels:
Load with the labels facing you.
Before loading legal-size paper,
•
or other extra-long paper, be sure
to pull up the
at the back of the paper
piece
tray. Note: If it’s difficult to
extend the legal extension piece,
hold the side of the tray with one
hand, and p ull up on the extension piece with the other hand.
print side facing
.
legal extension
Loading letterhead paper
Load letterhead paper with
Load the
letterhead-edge
•
the
letterhead-edge down
and facing toward you
down and
facing toward
you.
Loading the single-envelope slot
To print on a single envelope, it’s most convenient to use the single-
•
envelope slot, so you don’t have to remove any paper you already
have loaded in the paper tray.
...............................................................................................................
.
6. Printing
6-3
Page 93

Load a single envelope as
•
Load a single
envelope with
the address
facing you and
the stamp-edge
down.
shown, with the
ing toward you and the stampedge down
Change the paper size in the
•
print settings to the envelope size
you loaded. Refer to “Using the
Paper tab settings” later in this
chapter.
Loading multiple envelopes
1
Pull the document tray for-
Slide the right
paper guide
to the envelope
position.
Load envel opes
with the address
facing you and
the stamp-edge
down.
ward and remove any pa per from
the paper supply tray.
2
Pinch and slide the
paper guide
position.
3
Load the stack of envelopes
(up to 10) with the
facing toward you and the
stamp-edge down
edge of the stack with the right
paper guide.
address-side fac-
.
right
to the envelope
address-side
. Align the right
Slide the left
paper guide
to the edge
of the enve lope
stack.
4
Pinch and slide the
until it touches the left edge
guide
of the envelope stack.
5
Push the document tray back-
ward until it rests against the
paper tray.
Loading tr an sp ar enc i es
Load transparencies (up to 50)
Load the
transparencies
with the rough
side facing
you and the
adhesive-strip
edge down.
...............................................................................................................
6-4
•
with the
down and facing away from
you, and the rough side facing
toward you
adhesive strip will be on the side
of the transparency that faces
away from you.
adhesive-strip edge
. The arrows on the
left paper
Page 94

Using the Print Settings
Locating the print settings
Two of the ways you can locate the print settings are described below.
Note: There are other ways to locate the print settings, but the paths
are specifi c to th e Wind ows versi on y ou’re ru nni ng – Wind ows 3. 1 or
Windows 95. Re fer to your Windows documentati on for ins t ructions.
•
From within your Window’s software programs.
method to make temporary (per job) changes to the settings. Typically, you first select
your software program, then select
program determines the path you need to take through its menus
and printer setup dialog box in order to display the print settings.
•
From the HP OfficeJet Manager.
factory (default) settings, which will be applied to all print jobs
until you change the setting. Double-click the
Manager
select
icon on you r Windows de skt op, then click
Print Settings
Print
.
or
Print Setup
from the File menu of
. However, each software
Setup
Use this method to change the
Using the Paper tab settings
Use the
paper type, the sequence of the pages, and the number of copies.
For detailed information about each setting, click the
the bottom of the dialog box, then click the
tab to change the paper orientation, the paper size, the
Paper
Reference
Use this
HP OfficeJet
and
Print
button at
Help
tab.
The Paper tab
in the print settings
...............................................................................................................
6. Printing
6-5
Page 95

Using the Setup tab settings
Use the
ColorSmart print settings.
For detailed information about each setting, click the
the bottom of the dialog box, then click the
The Setup tab
in the print settings
tab to control the print quality, the print speed, and the
Setup
Help
Reference
tab.
button at
Print quality and speed
Normal
speed: 2.5 pages per minute (ppm) for monochrome printing, and 0.7
ppm for color printing.
Choose
monochrome printing, and 1 ppm for color printing.
Choose
ppm for monochrome printing, and 0.3 ppm for color printing.
is the factory-set quality. It has medium quality and medium
EconoFast
Best
for draft quality and the fastest speed: 4 ppm for
for the highest quality output. It has the slowest sp eed: 1
Printing in color
The HP OfficeJet prints in color when a color-capable software program is used with the HP OfficeJet Manager software.
To print in color, be sure you have created color text or pictures
within your document, then make sure color printing is turned on in
your software program. Color printing is typically turned on as the
factory setting in your software program’s Print dialog box.
The HP OfficeJet is factory-set to print in color; however, if you have
changed the settings, be sure the
selected and the
tab of the print settings.
Print in Grayscale
...............................................................................................................
6-6
Automatic ColorSmart
option is unselected in the Setup
option is
Page 96

The quality of your color printing depends partly on how the four inks
— black, cyan, yellow, and magenta — are placed on the printed
page. Your HP OfficeJet uses HP’s ColorSmart technology to intelligently analyze your documents at the time of printing to provide the
best color output. ColorSmart identifies each element on a page —
text, simple graphics, or complex graphics such as photographic
images — and automatically applies the appropriate color settings to
each element during printing.
Printing in grayscale
If you want to economize on the use of the color print cartridge, or if
you want to print significantly faster, print draft copies of your color
documents in grayscale.
To print in grayscale, select the
•
Setup tab.
Print in Grayscale
option in the
Using the Advanced tab settings
The Help system recommends that aligning or cleaning the print cartridges may solve some printing problems. If this corrective action is
recommended for your particular problem, click the appropriate button in the
If you print from DOS programs that run under Windows, you may
need to change the
out
For detailed information about each setting, click the
the bottom of the dialog box, then click the
Print Cartridge Maintenance
Paper Size, Character Set
settings in the
Advanced
tab.
area in the
, or
Form Feed Time-
Reference
Advanced
button at
Help
tab.
tab.
Advanced tab
in the print settings
...............................................................................................................
6. Printing
6-7
Page 97

Printing from Your Windows Software Program
1
In your software program, select
software program’s Print dialog box is displayed.
2
Make sure the
printer, then select
you want to print and the number of copies.
3
If necessary, change any of the other print settings (in the three
previously-described tabs:
Properties, Printer Setup, or Printer
box or
made to these print settings will affect only the current print job.
Note: Instead of Print, Print Setup, or Page Setup, your program may
have another similarly-named option in the File menu.
Print, Print Setup,
4
Click
Print
HP OfficeJet Series 500 Printer
All, Current Page,
Paper, Setup, and Advanced
or
Page Setup
to begin printing.
from the File menu. The
Print
is the selected
or the specific pages of the file
) by clicking
in the program’s Print dialog
in the File menu. Changes
Printing from the HP OfficeJet Manager
1
If necessary, change any of the print settings (in the
, and
Setup
“Locating the print settings” earlier in this chapter.
2
Double-click the
3
Click
will be displayed.
4
Select the file you want to print and click the
Advanced
Print
tabs) using either of the methods described in
HP OfficeJet Manager
and select
Print
from the menu. The Print dialog box
on Windows desktop.
Print
...............................................................................................................
6-8
Paper
button.
,
Page 98

Getting Help
.................................................................................................................
ead this chapter to learn how to answer any
7
HP OfficeJ et. You’ll find many sources of helpful informati on, plus you’ll
learn where t o look up any displayed messages you m ay find confusing,
how to clear error messages, and where to find additional troubleshooting
information.
Sources of Information and Help...........................7-2
Using the HP OfficeJet’s Help System...................7-5
Understanding the Messages Displayed.................7-6
on the HP OfficeJet’s Keypad
R
questions you may have while using your
7. Getting Help
.............................................................................................
Page 99

Sources of Information and Help
Follow these four steps if you encounter a problem:
1
Review this chapter and the Help system for problem-
solving information.
The
outlined in this chapter, or in the Help system.
If you’re no t sur e ab out the me anin g of a disp la yed m essa ge, or yo u
•
want to know how to clear an error message, refer to “Understanding
the Displayed Messages” later in this chapter.
If you experience a problem while using the HP OfficeJet, refer to
•
the
Troubleshooting
System” later in this chapter to locate
Explore the
•
by-step instructions or maintenance information. (See “Using the
Help System” later in this chapter to locate
For additional problem-solving tips, try using the following support
•
services: HP’s on-line support, HP’s fax-back support, or the HP support Web site. (To access these services, refer to the table on the next
page.)
2
correct environment.
The HP OfficeJet is not supported in any of the following situations:
Roll-over phone systems (such as the automatic answering systems
•
often used in large companies), voicemail, call waiting, and some
other advanced features provided by your phone company.
PC local area networks
•
Windows NT
•
Switch boxes
•
External parallel-port peripheral connections, such as a Zip drive
•
(The HP OfficeJet must be connected
computer.)
way to solve most problems is to take the corrective steps
fastest
topics in the Help system. (See “Using the Help
Troubleshooting
How Do I?
Make sure you are operating your HP OfficeJet in the
topics in the Help system if you want step-
How Do I?
directly
to an LPT port on your
help topics).
help topics.)
3
Gather some basic information if you plan to call HP for
help.
If you suspect that your HP OfficeJet will have to be returned for
repair, be sure to have the following information readily available
before you contact HP or your dealer:
Product name, model number (printed on the keypad), and serial
•
number (printed on the back of the HP OfficeJet),
A description of the problem, including any error messages, and
•
Purchase date and proof of purchase.
•
...............................................................................................................
7-2
Page 100

If you’re unsure of the warranty coverage, refer to the “Hewlett-
Note:
Packard Limited Warranty Statement for Teleconnected Products,” a
short document in the box with the HP OfficeJet.
4
Call your dealer or the HP Customer Support Center. (Refer
to the phone numbers on the following pages.)
If you’re un a ble to resolve your prob le m aft er revi ew in g th is chap te r,
either contact your dealer or the HP Customer Support Center for further assistance.
An HP Customer Support representative will work with you to
quickly de term i ne a nd s olv e any prob le ms yo u may have , a nd le t yo u
know whether repair is necessary.
Caution: To avoid printing problems and ink spillage, please remove
the print cartridges
repackaging and shipping the HP OfficeJet.
before
7. Getting Help
Organiz ation
HP Reseller
Locator Service
Internet/World
Wide Web
America Online
To become a
subscriber, call
(800) 827-6364.
CompuServe
To become a
subscriber, call
(800) 524-3388 and
ask for Agent #51.
Telephone
Number
(800) 243-9812 Help locating the
http://www.hp.com/
go/cposupport
Log on and at the
prompt, type:
or
HP
HP Support
(AOL connect
charges apply to
caller)
Log on and at the
prompt, type:
(CompuServe
connect charge s
apply to caller)
HP
Support
Provided
nearest HP
authorized dealer.
Information on
products, printer
drivers, and support.
Interactive dialog
with worldwide HP
customer community. Exchange of
informatio n and links
to the HP electronic
support center home
page on the World
Wide Web. Drivers
and support
documentation.
Same as above. 24 hours per day
Hours of
Operation
24 hours per day
7 days per week
24 hours per day
7 days per week
24 hours per day
7 days per week
7 days per week
HP FIRST
Fax-
back
(24-Hour automated
faxback support
service)
(800) 333-1917
Press 1 for faxed tips
or
(208) 344-4809
Detailed product
support infor mati on
on common software applications
and troubleshooting
tips (all sent by fax).
24 hours per day
7 days per week
...............................................................................................................
7-3
 Loading...
Loading...