Page 1

HP Officejet 5600 Tout-en-un series
Guide de l'utilisateur
Page 2
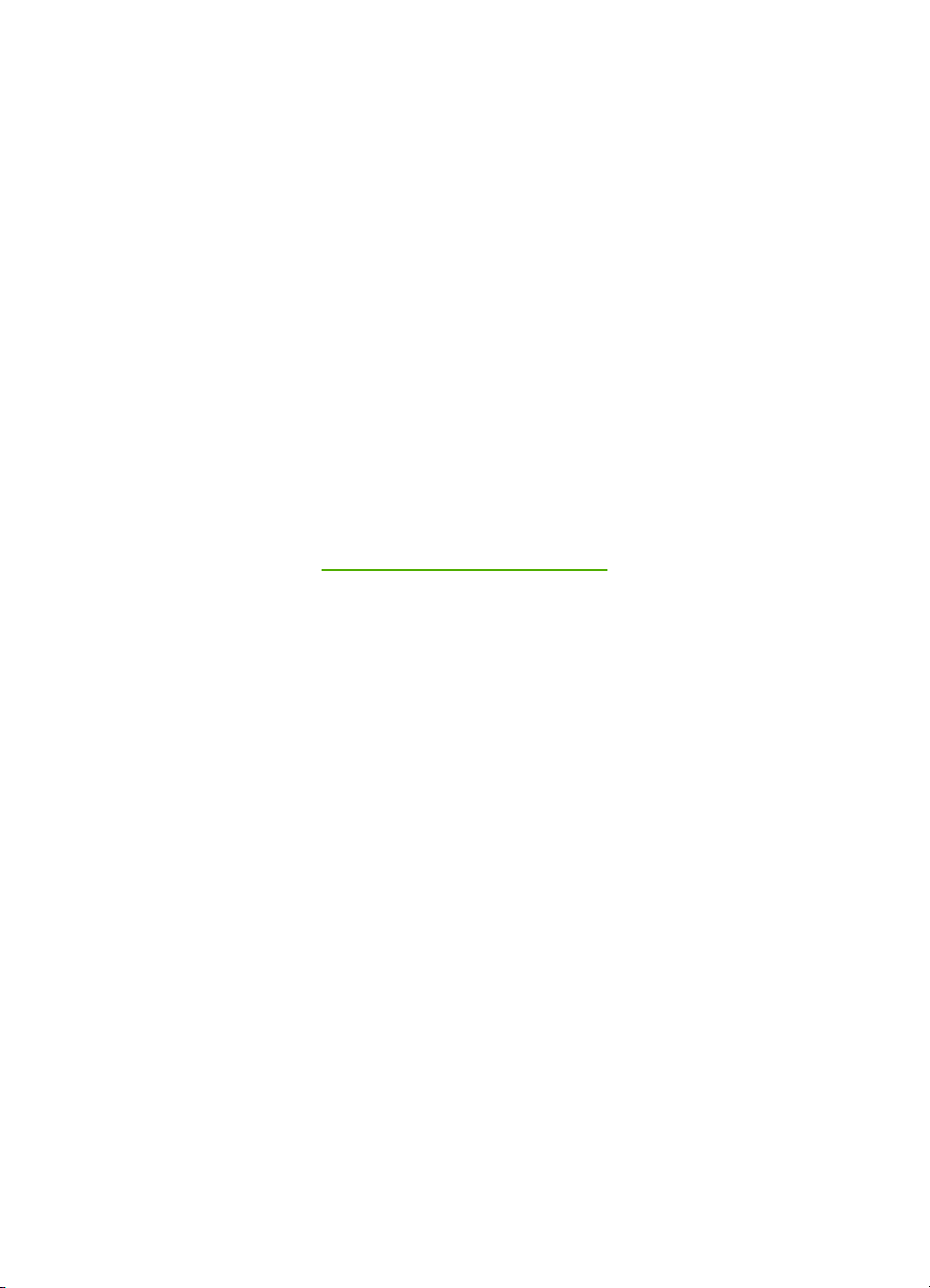
HP Officejet 5600 Tout-en-un series
Guide de l'utilisateur
Page 3
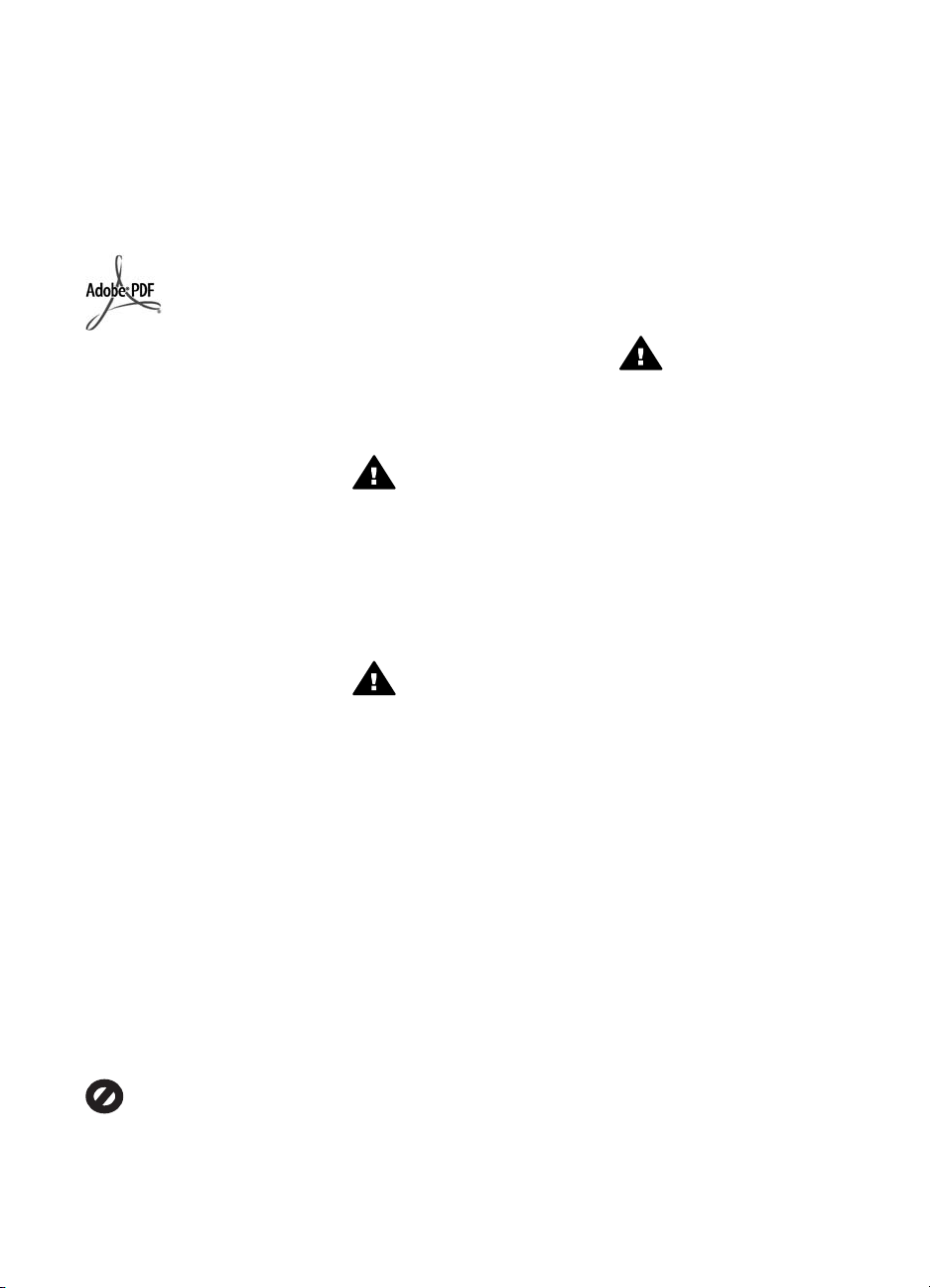
© Copyright 2005 Hewlett-Packard
Development Company, L.P.
Les informations ci-incluses sont
sujettes à modification sans préavis.
Toute reproduction, adaptation ou
traduction est interdite sans
autorisation écrite préalable, sauf dans
les limites permises par les lois sur le
copyright.
Adobe et le logo Acrobat sont des
marques déposées ou des marques
commerciales d'Adobe Systems
Incorporated aux Etats-Unis et/ou dans
d'autres pays.
Windows®, Windows NT®, Windows
ME®, Windows XP® et Windows
2000® sont des marques
commerciales de Microsoft Corporation
déposées aux Etats-Unis.
Intel® et Pentium® sont des marques
déposées d'Intel Corporation.
Energy Star® et le logo Energy Star®
sont des marques de l'agence de
protection de l'environnement
déposées aux Etats-Unis.
Numéro de publication : Q5610-90157
Première édition : Mai 2005
Avertissement
Les garanties sur les produits et
services HP sont clairement énoncées
dans les déclarations de garantie
expresse accompagnant ces produits
et services. Les informations
contenues dans ce guide ne peuvent en
aucun cas constituer de garantie
supplémentaire. HP ne saurait être
tenue responsable d'éventuelles
erreurs techniques ou d'édition
contenues dans ce guide ou
d'omissions.
La société Hewlett-Packard ne saurait
être responsable des dommages
directs ou indirects résultant de
l'obtention ou de l'utilisation de ce
document et du matériel qu'il décrit.
Remarque : Les informations légales
figurent à la section Renseignements
techniques.
Dans de nombreux pays, la loi interdit
la reproduction des documents
suivants. En cas de doute, consultez
auparavant un représentant légal.
● Documents ou papiers
gouvernementaux :
– Passeports
– Documents d'immigration
– Certains documents
militaires
– Badges, cartes ou insignes
d'identification
● Timbres gouvernementaux :
– Timbres-poste
– Coupons alimentaires
● Chèques ou lettres de change
d'agences gouvernementales
● Billets de banque, chèques de
voyage ou mandats postaux
● Certificats de dépôt
● Œuvres protégées par copyright
Informations de sécurité
Avertissement Afin d'éviter
tout risque d'incendie ou
d'électrocution, n'exposez ce
produit ni à la pluie ni à
l'humidité.
Respectez toujours les mesures de
sécurité élémentaires lorsque vous
utilisez ce produit afin de réduire les
risques de blessures dues au feu ou à
un choc électrique.
Avertissement Risque
potentiel de choc électrique
1. Veuillez prendre connaissance
des instructions contenues dans
le Guide de configuration.
2. Utilisez uniquement une prise
électrique reliée à la terre pour
connecter le périphérique à une
source d'alimentation. Si vous ne
savez pas si la prise est reliée à
la terre, contactez un électricien
qualifié.
3. Respectez toutes les instructions
et tous les avertissements
indiqués sur le produit.
4. Débranchez cet appareil des
prises murales avant de procéder
à son nettoyage.
5. N'installez jamais cet appareil
près d'une arrivée d'eau ou
lorsque vous êtes mouillé.
6. Installez l'appareil en toute
sécurité sur une surface stable.
7. Installez l'appareil dans un lieu
sûr où personne ne peut marcher
ni trébucher sur le cordon
d'alimentation et où ce dernier ne
risque pas d'être endommagé.
8. En cas de dysfonctionnement de
l'appareil, reportez-vous à la
section relative au dépannage
dans l'aide en ligne.
9. L'appareil ne contient aucune
pièce pouvant être dépannée par
l'utilisateur. Confiez l'entretien à
un personnel qualifié.
10. Utilisez cet appareil dans une
pièce bien aérée.
11. Utilisez exclusivement
l'adaptateur secteur fourni par HP
avec cet appareil.
Avertissement Cet
équipement ne peut pas
fonctionner en cas de
coupure de l'alimentation
secteur.
Page 4
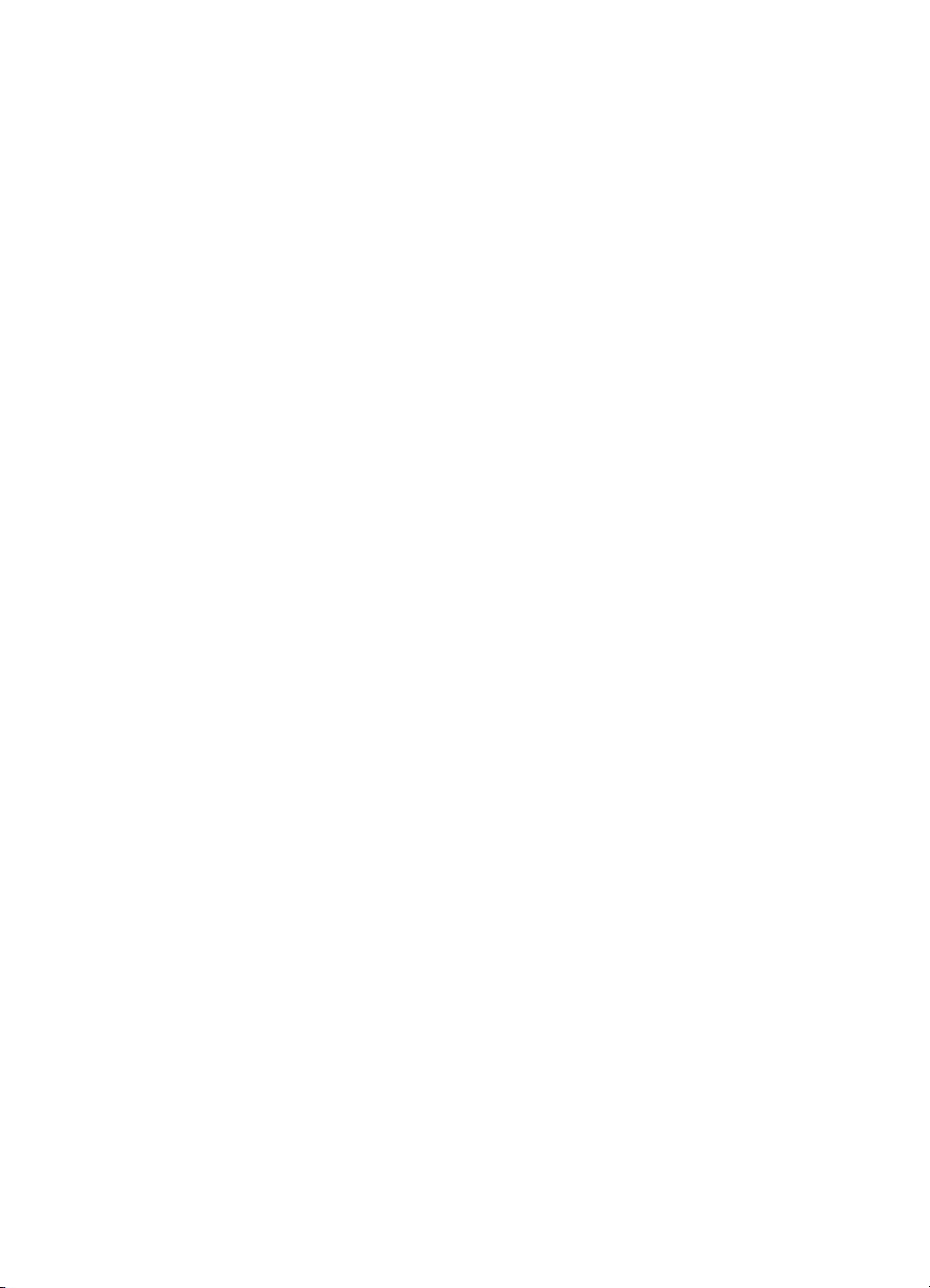
Sommaire
1 Présentation de l'appareil HP Tout-en-un...........................................................3
L'appareil HP Tout-en-un en un coup d'œil.............................................................3
Fonctions du panneau de configuration..................................................................4
Présentation des menus..........................................................................................5
Texte et symboles...................................................................................................7
Utilisation du logiciel HP Image Zone .....................................................................8
2 Recherche d'informations supplémentaires.....................................................11
Sources d'informations..........................................................................................11
Utilisation de l'aide en ligne...................................................................................12
3 Fin de la configuration de votre appareil HP Tout-en-un................................21
Configuration de vos préférences.........................................................................21
Configuration du télécopieur.................................................................................23
4 Chargement du papier et des originaux............................................................51
Chargement des originaux....................................................................................51
Sélection de papiers pour l'impression et la copie................................................52
Chargement du papier...........................................................................................54
Prévention des bourrages papier..........................................................................59
5 Utilisation des fonctions de copie.....................................................................61
Création d'une copie..............................................................................................61
Modification des paramètres de copie...................................................................61
Réalisation d'une copie sans bordures, au format 10 x 15 cm (4 x 6 pouces)
d'une photo............................................................................................................62
Interruption de la copie..........................................................................................63
6 Utilisation des fonctions de numérisation........................................................65
Numérisation d'une image ....................................................................................65
Partage d'une image numérisée avec votre famille ou vos amis..........................66
Impression d'une image numérisée.......................................................................67
Modification d'une image numérisée.....................................................................67
7 Impression à partir d'un ordinateur...................................................................69
Impression à partir d'une application logicielle......................................................69
Modification des paramètres d'impression............................................................70
Arrêt d'un travail d'impression...............................................................................71
8 Utilisation des fonctions de télécopie...............................................................73
Envoi d'une télécopie............................................................................................73
Réception d'une télécopie.....................................................................................76
Impression de rapports..........................................................................................79
Interruption de la télécopie....................................................................................80
9 Commande de fournitures..................................................................................81
Commande de papier, de films transparents ou d'autres supports.......................81
Commande de cartouches d'impression...............................................................81
Commande d'autres fournitures............................................................................82
10 Entretien de l'appareil HP Tout-en-un...............................................................83
Nettoyage de l'appareil HP Tout-en-un.................................................................83
Impression d'un rapport d'auto-test.......................................................................85
Entretien des cartouches d'impression..................................................................86
Guide de l'utilisateur 1
Page 5
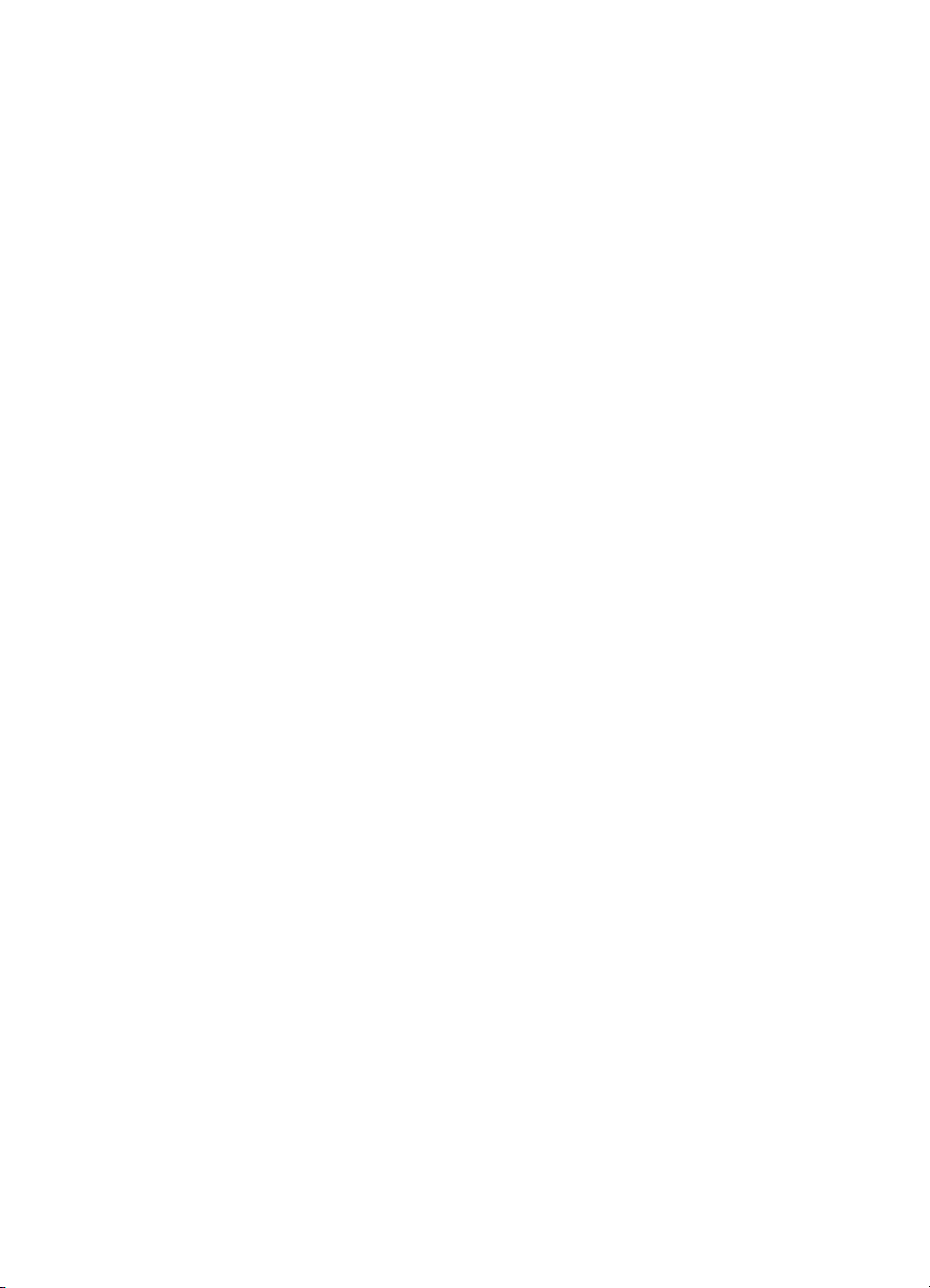
11 Informations sur le dépannage..........................................................................97
Affichage du fichier LisezMoi.................................................................................98
Dépannage de la configuration.............................................................................98
Dépannage des fonctions....................................................................................120
Mise à jour du périphérique.................................................................................123
12 Garantie et assistance HP................................................................................127
Garantie...............................................................................................................127
Avant d'appeler l'assistance clientèle HP............................................................129
Accès au numéro de série et à l'identificateur de service de l'appareil...............129
Assistance et autres informations sur Internet....................................................130
Appel d'un centre d'assistance en Amérique du Nord pendant la période de
garantie................................................................................................................130
Appel d'un centre d'assistance dans un autre pays............................................130
HP Quick Exchange Service (Japon)..................................................................131
Conditionnement de l'appareil HP Tout-en-un avant expédition.........................132
Conditionnement de l'appareil HP Tout-en-un....................................................134
13 Renseignements techniques............................................................................135
Configurations système minimales......................................................................135
Spécifications relatives au papier........................................................................135
Spécifications relatives à l'impression.................................................................136
Caractéristiques relatives à la copie....................................................................137
Spécifications relatives à la fonction de télécopie...............................................137
Spécifications relatives à la numérisation...........................................................138
Spécifications physiques.....................................................................................138
Spécifications électriques....................................................................................138
Conditions d'exploitation......................................................................................138
Spécifications supplémentaires...........................................................................138
Programme de gérance des produits en fonction de l'environnement................139
Déclarations de réglementation...........................................................................140
Declaration of conformity (European Economic Area)........................................143
Déclaration de conformité de l'appareil HP Officejet 5600 Tout-en-un...............144
Index..........................................................................................................................145
2 HP Officejet 5600 Tout-en-un series
Page 6
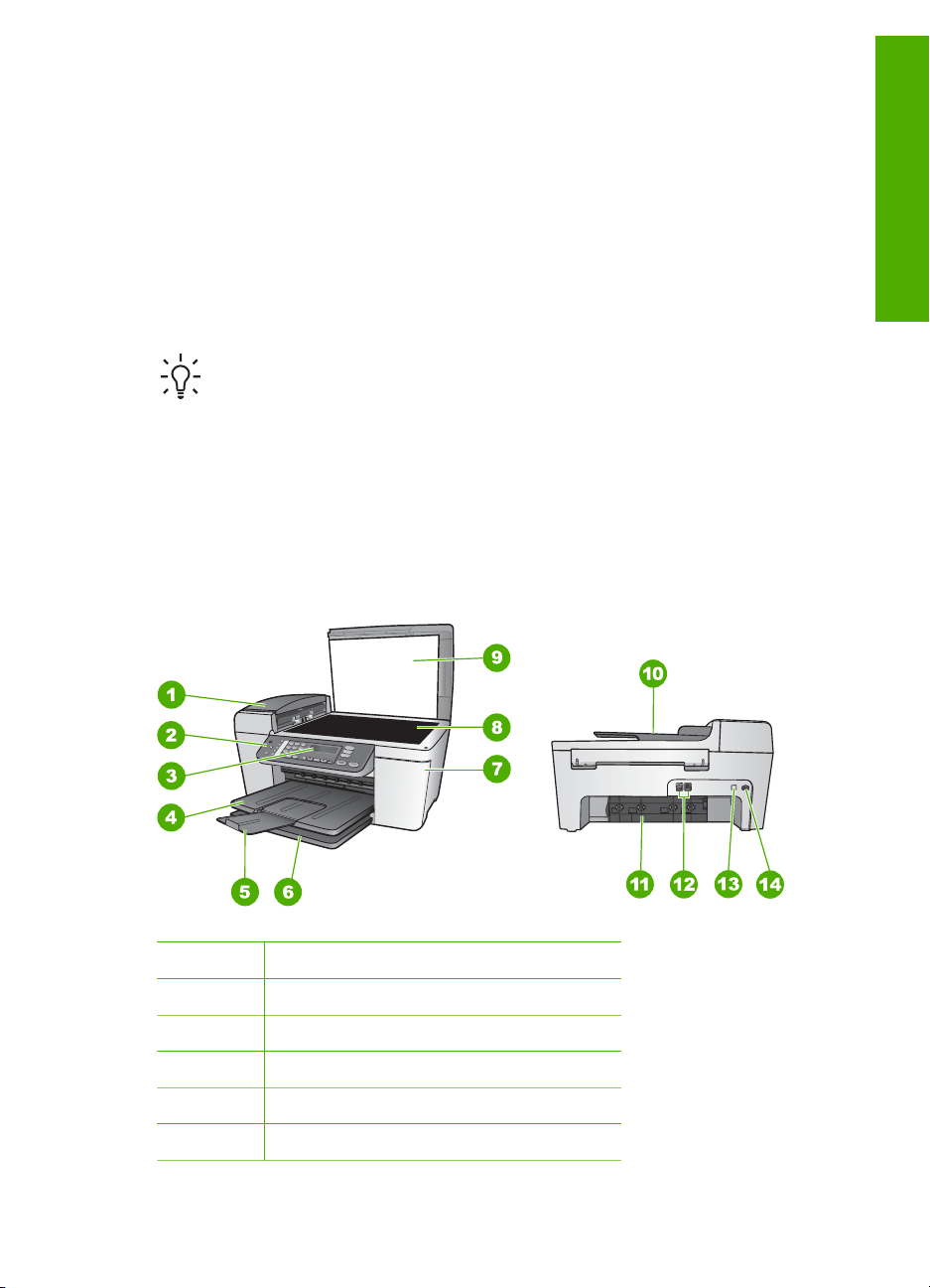
1
Présentation de l'appareil HP Tout-en-un
Vous pouvez accéder directement à de nombreuses fonctions de l'appareil HP Tout-enun sans allumer votre ordinateur. L'appareil HP Tout-en-un vous permet en effet de
réaliser des tâches telles que la copie ou l'envoi de fax avec rapidité et facilité.
Ce chapitre présente les caractéristiques matérielles de l'appareil HP Tout-en-un, les
fonctions du panneau de configuration et les méthodes d'accès au logiciel HP Image
Zone.
Conseil Pour exploiter au mieux toutes les possibilités de votre
appareil HP Tout-en-un, utilisez le logiciel HP Image Zone installé sur votre
ordinateur. Ce logiciel offre des fonctionnalités de copie, de télécopie, de
numérisation ainsi que de photo et fournit des conseils de dépannage et des
informations utiles. Pour plus d'informations, reportez-vous à l'Aide de HP Image
Zone et à la section Utilisation du logiciel HP Image Zone.
Le logiciel HP Image Zone ne prend pas en charge Mac OS 9 ou les versions
OS 10.0.0 à 10.1.4.
L'appareil HP Tout-en-un en un coup d'œil
Généralités
Etiquette Description
1 Bac d'alimentation automatique
2 Panneau de configuration
3 Ecran du panneau de configuration
4 Bac de sortie
5 Rallonge du bac de sortie
Guide de l'utilisateur 3
Page 7
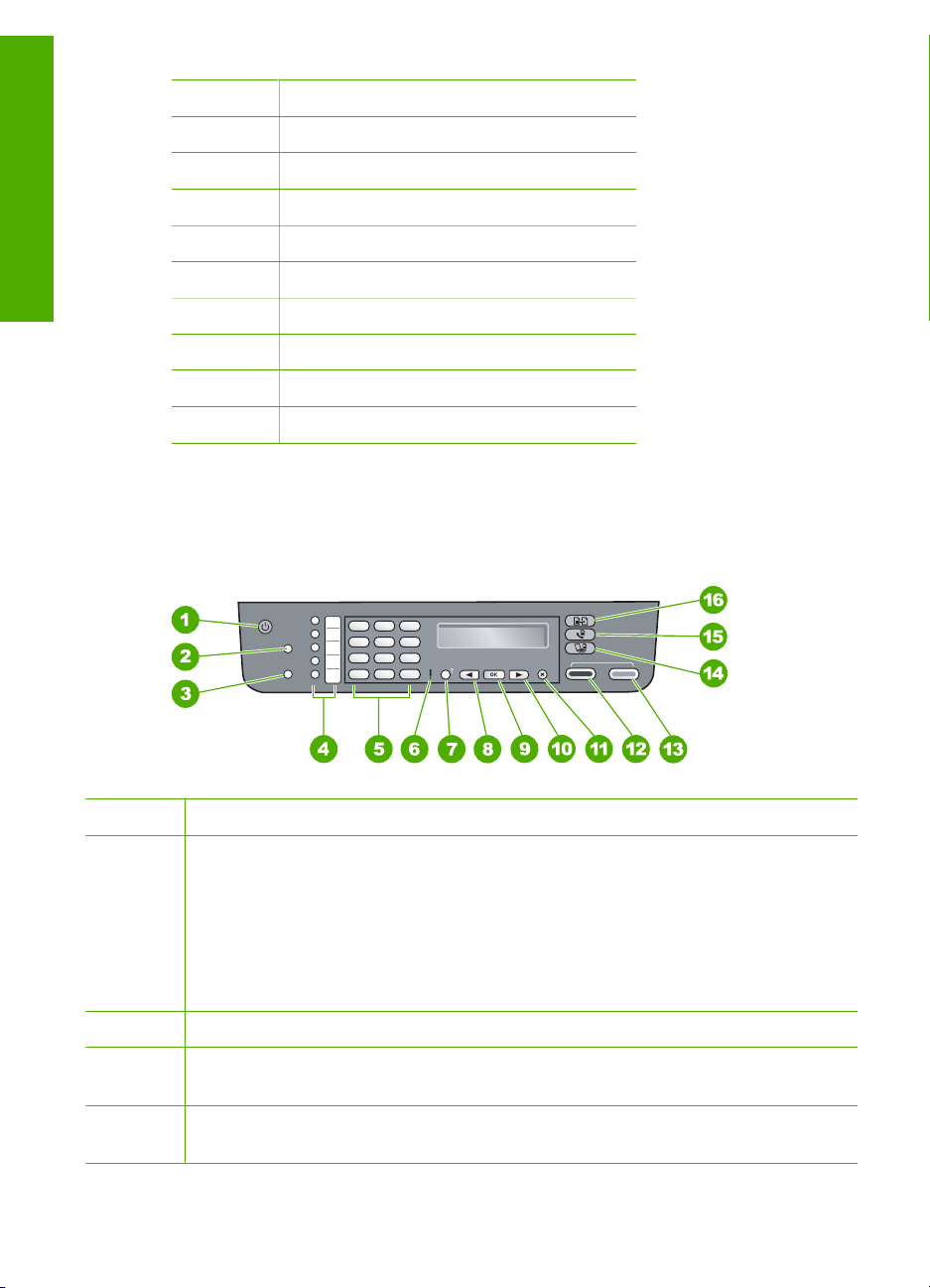
Chapitre 1
(suite)
Etiquette Description
6 Bac d'alimentation
7 Porte d'accès au chariot d'impression
Généralités
8 Vitre
9 Capot
10 Bac d'alimentation
11 Porte arrière de nettoyage
12 Ports de télécopie 1-LINE et 2-EXT
13 Port USB arrière
14 Connexion d'alimentation
Fonctions du panneau de configuration
Le schéma et le tableau associé suivants décrivent brièvement les caractéristiques du
panneau de configuration de l'appareil HP Tout-en-un.
Numéro Nom et description
1 Activer : permet de mettre l'appareil HP Tout-en-un sous tension ou hors tension.
Lorsque l'appareil HP Tout-en-un est sous tension, le bouton Activer est allumé. Le
voyant clignote lors de l'exécution d'une tâche.
Lorsque l'appareil HP Tout-en-un est hors tension, une quantité minimale de courant
continue à être délivrée. Mettez le périphérique hors tension et débranchez le cordon
d'alimentation pour couper entièrement l'alimentation électrique de
l'appareil HP Tout-en-un.
2 Numérotation rapide : permet de sélectionner un numéro de numérotation rapide.
3 BIS/Pause : permet de rappeler le dernier numéro composé ou d'insérer une pause
de 3 secondes dans un numéro de télécopieur.
4 Boutons de numérotation rapide : permettent d'accéder aux cinq premiers
numéros de numérotation rapide.
4 HP Officejet 5600 Tout-en-un series
Page 8
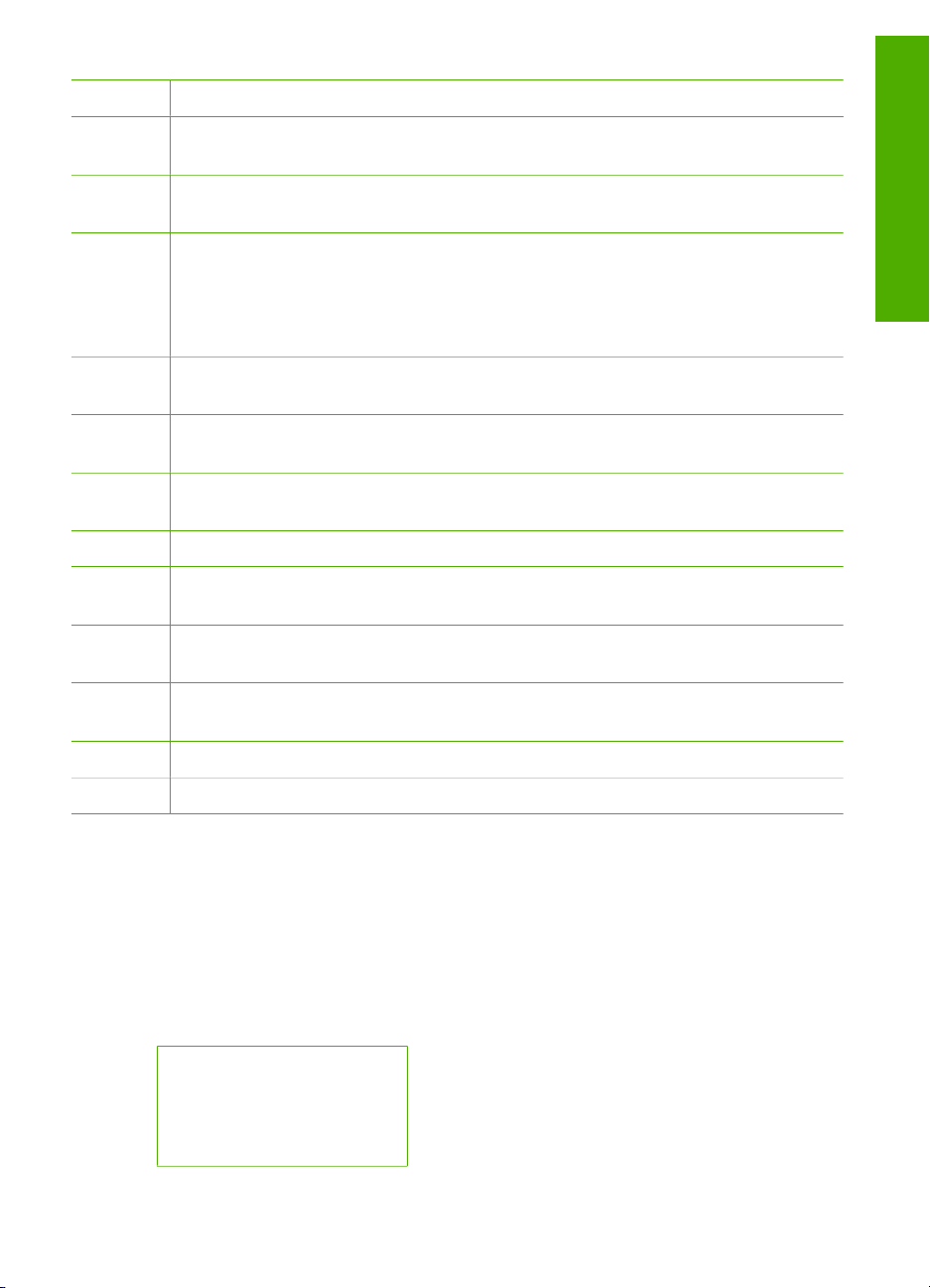
(suite)
Numéro Nom et description
5 Clavier numérique : permet de saisir des numéros de télécopieur, des valeurs ou
du texte.
6 Voyant d'avertissement : lorsque ce voyant clignote, cela signifie qu'une erreur
s'est produite et requiert votre attention.
7 Configurer/? : affiche ou fait disparaître le menu Configurer, qui permet de générer
des rapports, de modifier les options de télécopie et d'autres paramètres de
maintenance, ainsi que d'accéder au menu Aide. Lorsque vous sélectionnez une
rubrique à partir du menu Aide, la fenêtre d'aide correspondante apparaît sur l'écran
de votre ordinateur.
8 Flèche vers la gauche : permet de diminuer des valeurs sur l'écran du panneau de
configuration.
9 OK : permet de sélectionner un menu ou un paramètre sur l'écran du panneau de
configuration.
10 Flèche vers la droite : permet d'augmenter des valeurs sur l'écran du panneau de
configuration.
11 Annuler : arrête une tâche, permet de quitter un menu ou d'annuler des paramètres.
12 Démarrer/Noir : permet de lancer une copie, une numérisation, une impression
photo ou une télécopie en noir et blanc.
13 Démarrer/Couleur : permet de lancer une copie, une numérisation, une impression
photo ou une télécopie en couleur.
Généralités
14 Numérisation : affiche le menu Numériser vers permettant de sélectionner une
destination pour les documents numérisés.
15 Télécopie : affiche le menu Télécopie permettant de sélectionner des options.
16 Copie : affiche le menu Copie permettant de sélectionner des options.
Présentation des menus
Les sections suivantes décrivent brièvement les menus principaux qui apparaissent sur
le panneau de configuration de l'appareil HP Tout-en-un.
Menu Copie
Les options suivantes du menu Copie deviennent accessibles lorsque vous appuyez
sur le bouton Copie du panneau de configuration.
Nombre de copies
Réduire/Agrandir
Qualité copie
Format papier copie
Guide de l'utilisateur 5
Page 9
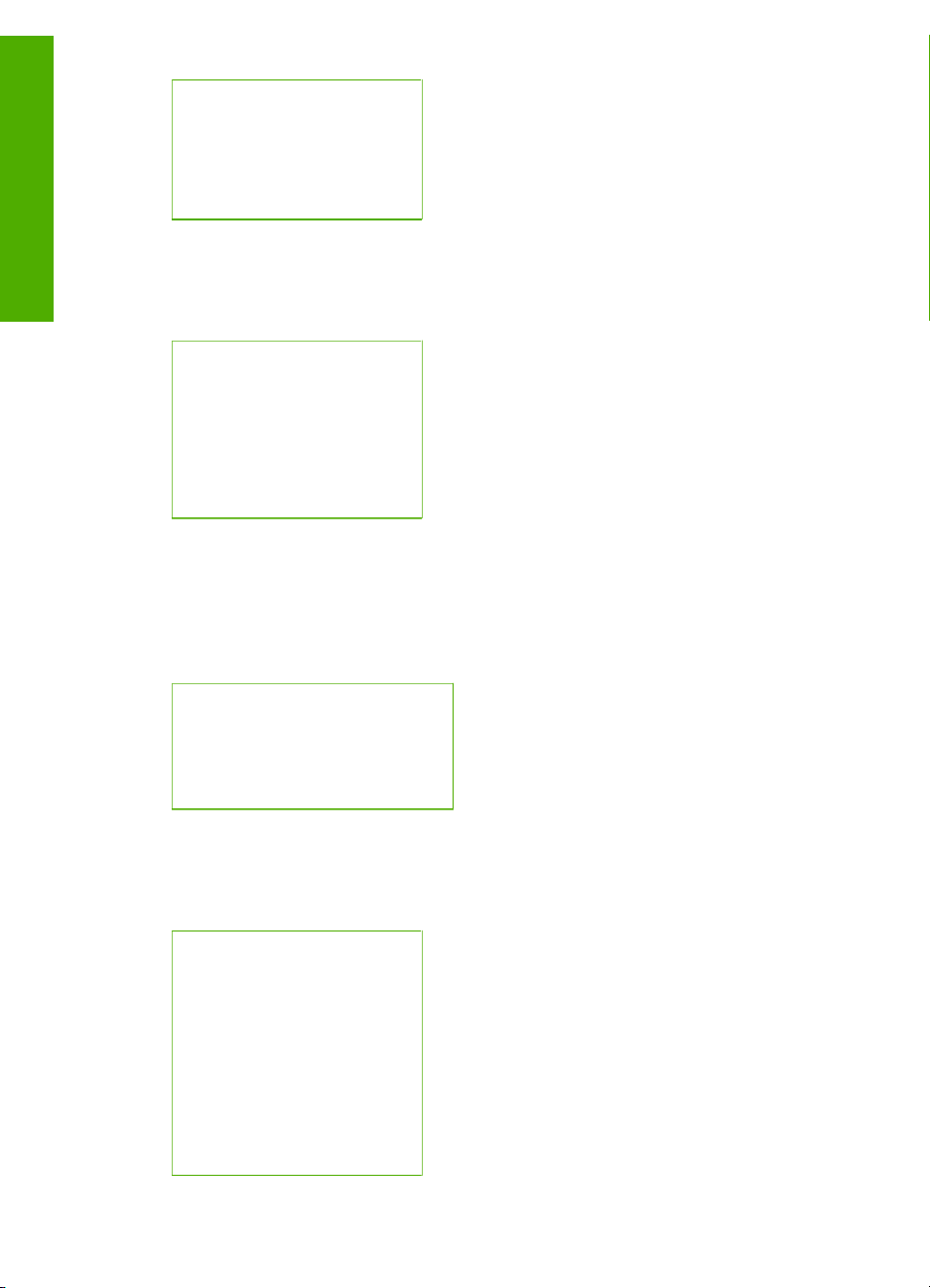
Chapitre 1
Généralités
Menu Télécopie
Menu Numériser vers
Type de papier
Plus clair/Plus foncé
Améliorations
Nouveaux paramètres par
défaut
Les options suivantes du menu Télécopie deviennent accessibles lorsque vous
appuyez à plusieurs reprises sur le bouton Télécopie du panneau de configuration.
Numéro de télécopieur
Résolution
Plus clair/Plus foncé
Envoi télécopie
Nouveaux paramètres par
défaut
Les options suivantes du menu Numériser vers deviennent accessibles lorsque vous
appuyez sur le bouton Numérisation du panneau de configuration. Les options
disponibles dans ce menu varient en fonction des applications logicielles installées sur
votre ordinateur.
HP Image Zone
Microsoft PowerPoint
Adobe Photoshop
HP Instant Share
Menu Configurer
Les options suivantes du Menu Configurer deviennent accessibles lorsque vous
appuyez sur le bouton Configurer du panneau de configuration.
1: Aide en ligne
2: Imprimer rapport
3: Configuration numérotation
rapide
4: Configuration de base des
télécopies
5: Configuration avancée des
télécopies
6: Outils
6 HP Officejet 5600 Tout-en-un series
Page 10
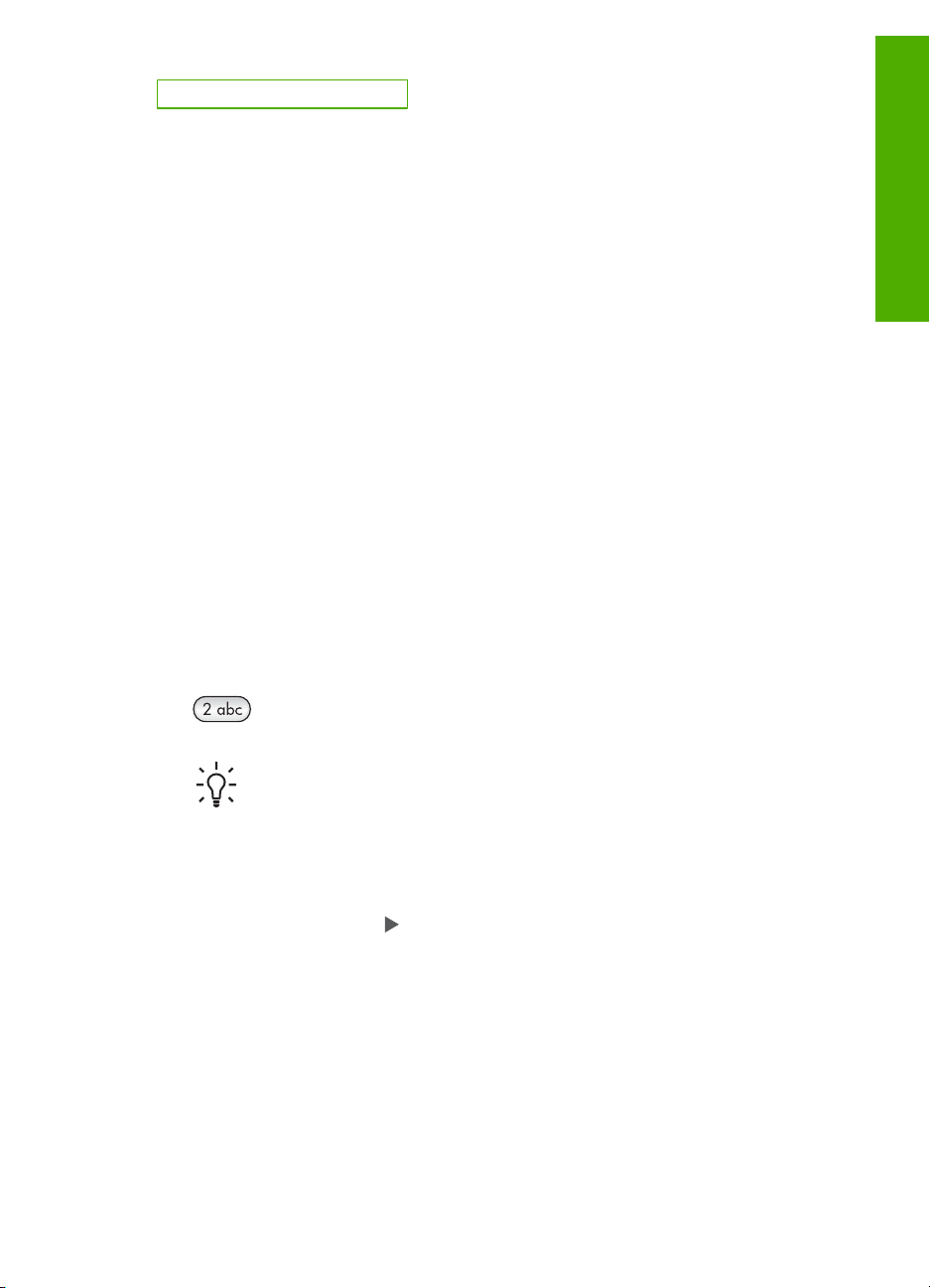
(suite)
7: Préférences
Le menu Aide est accessible à partir de ce menu. Le menu Aide offre un accès rapide
aux principales rubriques d'aide. Ces rubriques s'affichent sur votre écran d'ordinateur.
Texte et symboles
Vous pouvez utiliser le clavier numérique du panneau de configuration pour saisir du
texte et des symboles lors de la configuration des entrées de numérotation rapide et des
données d'en-tête de télécopie.
Vous pouvez aussi entrer des symboles à partir du clavier numérique lorsque vous
composez un numéro de téléphone ou de télécopieur. Lorsque l'appareil HP Tout-en-un
compose le numéro, les symboles sont interprétés et traités en conséquence. Par
exemple, si vous entrez un tiret dans le numéro du télécopieur, l'appareil HP Tout-en-un
observe une pause avant de composer le reste du numéro. Une pause peut être utile si
vous devez accéder à une ligne externe avant de composer le numéro du télécopieur.
Saisie de texte à l'aide du clavier numérique du panneau de configuration
Vous pouvez également saisir du texte et des symboles en utilisant le clavier du panneau
de configuration.
Pour saisir du texte
1. Appuyez sur les touches numérotées du clavier correspondant aux lettres à
introduire. Par exemple, les lettres a, b et c correspondent au chiffre 2, comme
indiqué sur le bouton représenté ci-dessous.
Généralités
Conseil Appuyez plusieurs fois sur un bouton pour afficher les caractères
disponibles.
Selon vos paramètres de langue et de pays/région, des caractères
supplémentaires peuvent être disponibles outre ceux présents sur le clavier
numérique.
2. Une fois le caractère de votre choix affiché, attendez que le curseur se déplace vers
la droite ou appuyez sur
dans le mot. Tapez sur la touche autant de fois que nécessaire pour obtenir le
caractère souhaité. La première lettre d'un mot est automatiquement mise en
majuscule.
Pour saisir un espace, une pause ou un symbole
➔
Pour insérer un espace, appuyez sur Espace (#).
Pour insérer une pause, appuyez sur BIS/Pause. Un tiret s'affiche dans le numéro.
Pour insérer un symbole tel que @, appuyez à plusieurs reprises sur le bouton
Symboles (*) pour faire défiler la liste des symboles disponibles : astérisque (*), tiret
(-), esperluette (&), point (.), barre oblique (/), parenthèses ( ), apostrophe ('), égal
(=), dièse (#), arobase (@), tiret bas (_), plus (+), point d'exclamation (!), point-virgule
Guide de l'utilisateur 7
. Appuyez sur le chiffre correspondant à la lettre suivante
Page 11
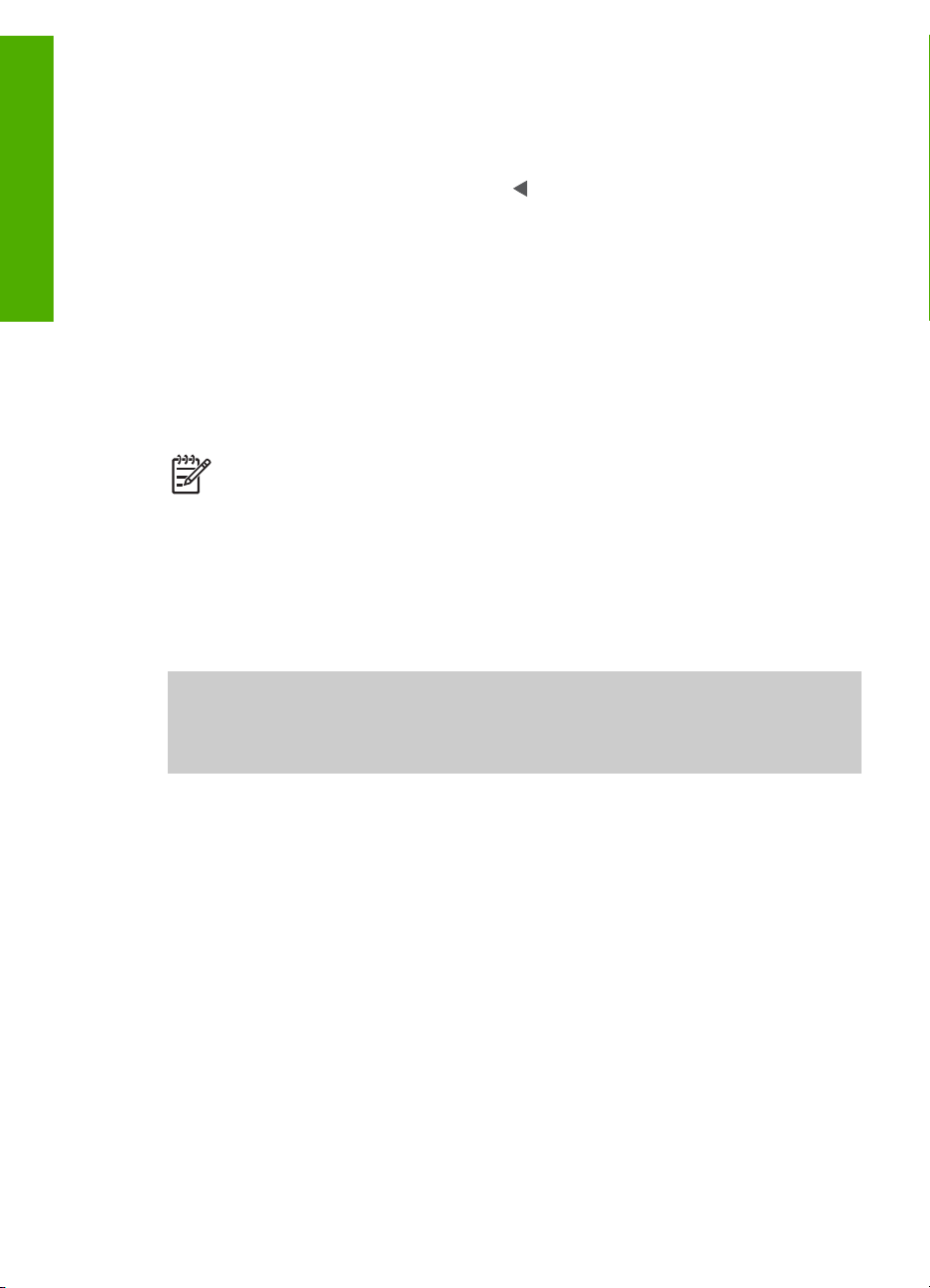
Chapitre 1
(;), point d'interrogation (?), virgule (,), deux points (:), pourcentage (%) et
approximation (~).
Pour supprimer une lettre, un chiffre ou un symbole
➔
Si vous faites une erreur, appuyez sur
Généralités
appropriée.
Après avoir saisi le texte, appuyez sur OK pour enregistrer votre entrée.
Utilisation du logiciel HP Image Zone
Le logiciel HP Image Zone permet d'accéder à un grand nombre de fonctions non
disponibles à partir du panneau de configuration.
Le logiciel HP Image Zone est installé sur l'ordinateur lors de la configuration de
l'appareil HP Tout-en-un. Pour plus d'informations, reportez-vous au guide de
configuration fourni avec l'appareil.
Remarque Si vous avez opté pour l'installation minimale du logiciel HP Image
Zone, le logiciel HP Image Zone Express est installé à la place de l'application
complète. Ce logiciel est recommandé pour les ordinateurs ayant de faibles
ressources en mémoire. Contrairement à l'installation complète du
logiciel HP Image Zone, qui inclut l'ensemble des fonctions de retouche photo,
le logiciel HP Image Zone Express réunit uniquement les fonctions de base.
Sauf indication contraire, toute référence au logiciel HP Image Zone dans le
présent guide et dans l'Aide de HP Image Zone en ligne s'applique aux deux
versions de HP Image Zone.
pour l'effacer et saisissez l'entrée
Vous pouvez développer rapidement et facilement les fonctionnalités de votre
appareil HP Tout-en-un grâce au logiciel HP Image Zone. Pour cela, recherchez dans
cette documentation les zones semblables à celle-ci. Elles vous fourniront des conseils
sur des questions précises ainsi que des informations utiles pour réaliser vos projets.
La méthode d'accès au logiciel HP Image Zone diffère selon le système d'exploitation
utilisé. Par exemple, si votre ordinateur fonctionne sous Windows, le point d'entrée du
logiciel HP Image Zone est le Centre de solutions HP. Sur un ordinateur Mac, le point
d'entrée du logiciel HP Image Zone est la fenêtre HP Image Zone. Dans tous les cas,
c'est à partir du point d'entrée que le logiciel et les services HP Image Zone peuvent
être lancés.
Pour ouvrir le logiciel HP Image Zone sur un ordinateur Windows
1. Effectuez l'une des opérations suivantes :
– Sur le bureau Windows, cliquez deux fois sur l'icône du
Centre de solutions HP.
– Dans la barre d'état système située à droite de la barre des tâches Windows,
cliquez deux fois sur l'icône HP Digital Imaging Monitor.
– Dans la barre des tâches, cliquez sur Démarrer, placez le curseur sur
Programmes ou Tous les programmes, sélectionnez HP, puis cliquez sur
Centre de solutions HP.
2. Si plusieurs périphériques HP sont installés, sélectionnez l'onglet HP Tout-en-un.
8 HP Officejet 5600 Tout-en-un series
Page 12
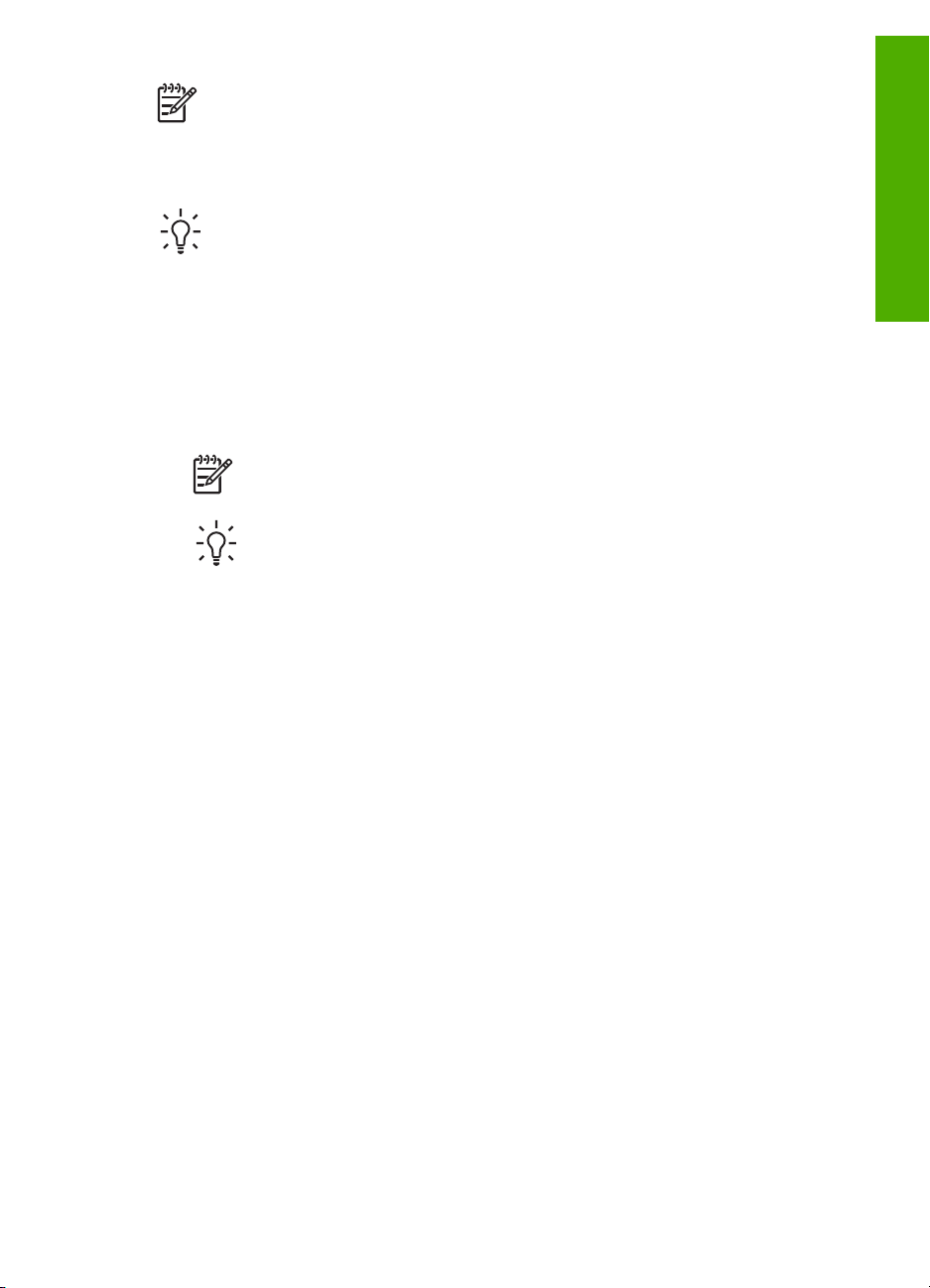
Remarque Sur un ordinateur Windows, les fonctionnalités disponibles dans
le Centre de solutions HP varient en fonction des périphériques installés. Le
Centre de solutions HP est personnalisé afin d'afficher les icônes associées au
périphérique sélectionné. Si celui-ci ne dispose pas d'une fonction particulière,
l'icône de cette fonction ne s'affiche pas dans le Centre de solutions HP.
Conseil Si aucune icône n'est visible dans le Centre de solutions HP installé
sur votre ordinateur, il se peut qu'une erreur se soit produite pendant l'installation
du logiciel. Pour y remédier, utilisez le panneau de configuration Windows pour
désinstaller complètement le logiciel HP Image Zone. Réinstallez ensuite le
logiciel. Pour plus d'informations, reportez-vous au Guide de configuration fourni
avec votre appareil HP Tout-en-un.
Pour ouvrir le logiciel HP Image Zone sur un Mac
➔
Cliquez sur l'icône HP Image Zone du Dock, puis sélectionnez un périphérique.
La fenêtre HP Image Zone s'affiche.
Remarque Sur un Mac, les fonctions disponibles avec le logiciel HP Image
Zone varient en fonction du périphérique sélectionné.
Conseil Une fois le logiciel HP Image Zone ouvert, cliquez sur l'icône
HP Image Zone du Dock et maintenez le bouton de la souris enfoncé pour
accéder aux raccourcis de menu du Dock.
Généralités
Guide de l'utilisateur 9
Page 13
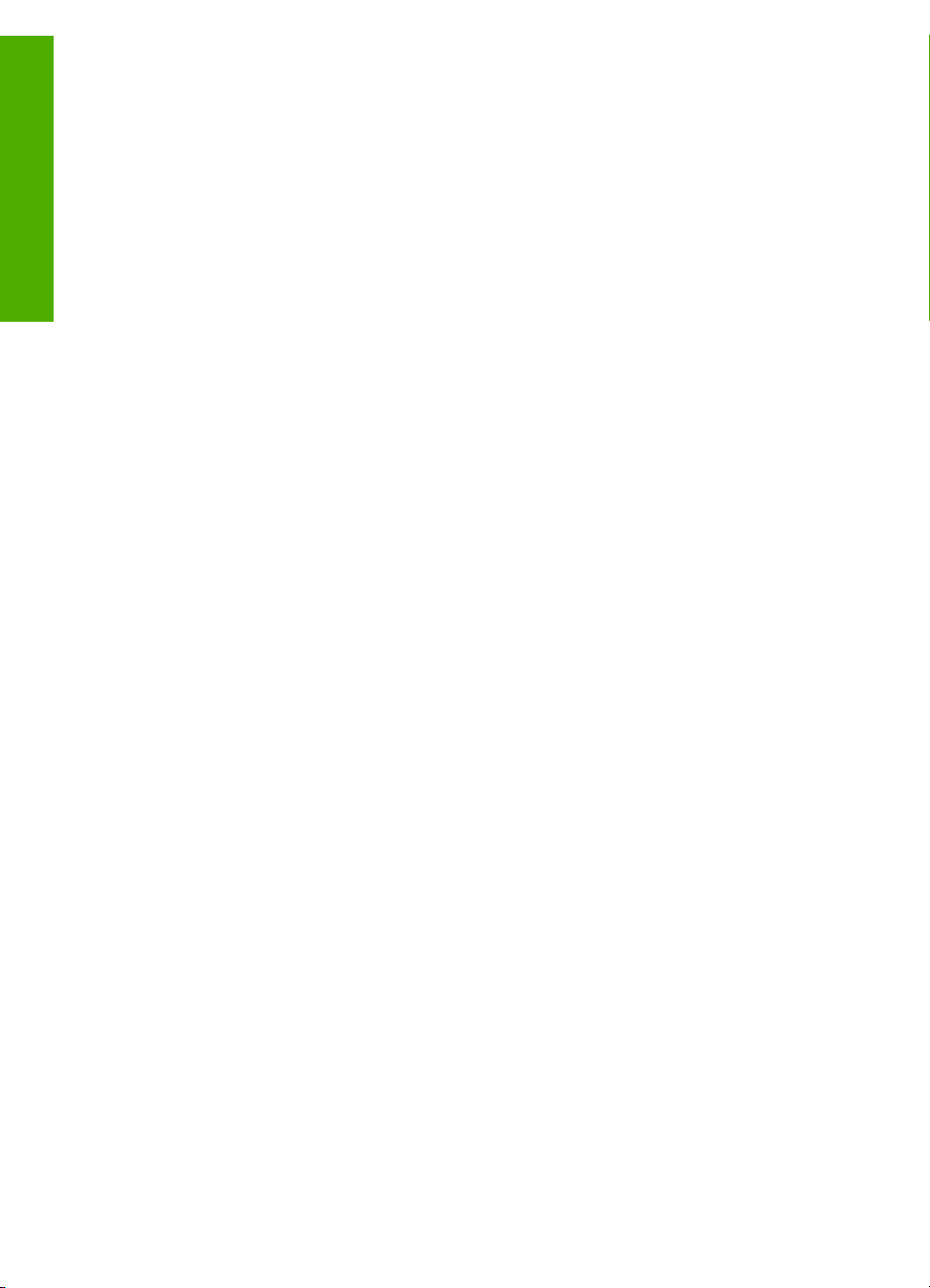
Généralités
Chapitre 1
10 HP Officejet 5600 Tout-en-un series
Page 14
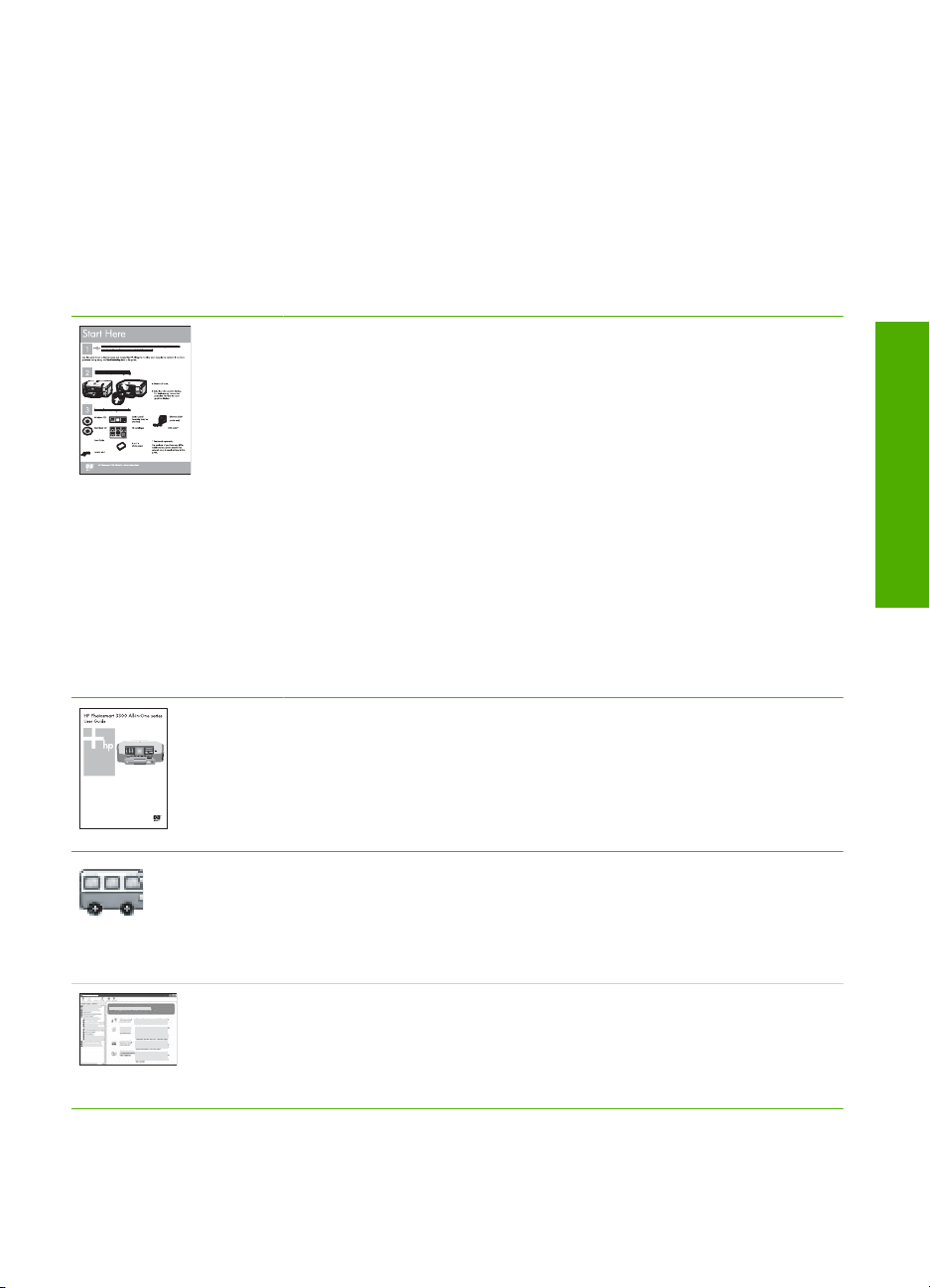
2
Recherche d'informations supplémentaires
Diverses ressources, imprimées et en ligne, sont à votre disposition pour vous aider à
configurer et à utiliser votre appareil HP Tout-en-un.
Sources d'informations
Guide de configuration
Le Guide de configuration fournit des instructions sur la configuration
de votre appareil HP Tout-en-un et l'installation du logiciel. Assurezvous de suivre les instructions du Guide de configuration dans l'ordre
indiqué.
Remarque Pour tirer pleinement parti des fonctions de
l'appareil HP Tout-en-un, vous pouvez avoir besoin de réaliser des
opérations de configuration ou de définir des préférences
supplémentaires qui ne sont pas décrites dans le présent Guide de
l'utilisateur. Pour plus d'informations, reportez-vous à la section Fin
de la configuration de votre appareil HP Tout-en-un.
Si vous rencontrez des problèmes lors de la configuration, consultez
les conseils de dépannage dans la dernière section du Guide de
configuration, ou reportez-vous à la section Informations sur le
dépannage du présent Guide de l'utilisateur.
Recherche d'informations
supplémentaires
Guide de l'utilisateur
Le Guide de l'utilisateur contient des informations sur l'utilisation de
l'appareil HP Tout-en-un, y compris des conseils de dépannage et des
instructions détaillées. Il contient également des instructions de
configuration qui complètent celles fournies dans le Guide de
configuration.
Visite guidée du logiciel HP Image Zone (Windows)
La visite guidée du logiciel HP Image Zone vous donne un aperçu du
logiciel fourni avec votre appareil HP Tout-en-un de manière ludique
et interactive. Vous allez ainsi découvrir comment retoucher, classer
et imprimer vos photos à l'aide du logiciel HP Image Zone.
Aide de HP Image Zone
L'Aide de HP Image Zone fournit des instructions détaillées sur les
fonctions de votre appareil HP Tout-en-un qui ne sont pas décrites
dans le présent Guide de l'utilisateur, notamment sur les fonctions qui
sont uniquement disponibles avec le logiciel HP Image Zone.
Guide de l'utilisateur 11
Page 15
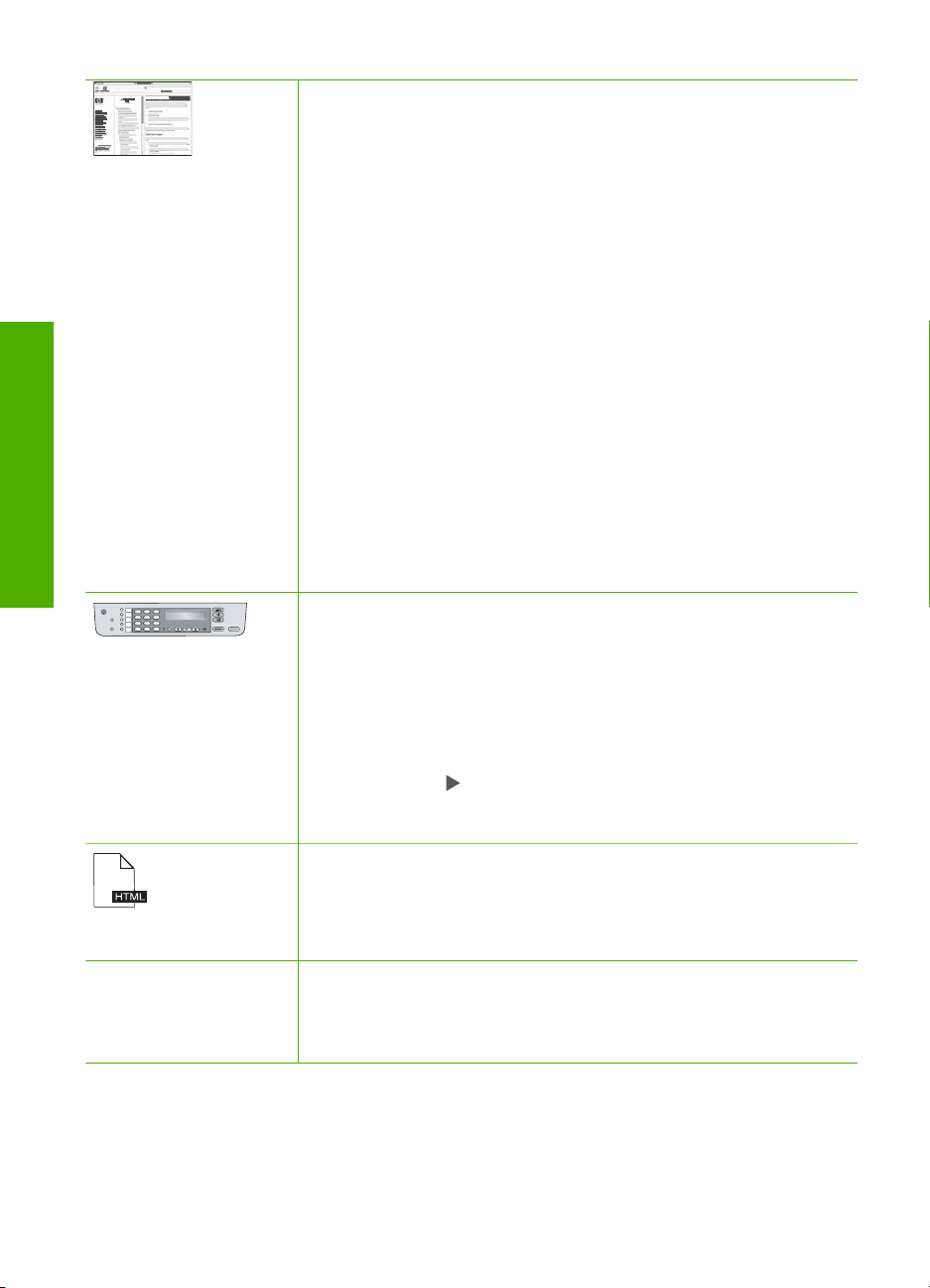
supplémentaires
Recherche d'informations
Chapitre 2
(suite)
Windows
● La rubrique Instructions détaillées fournit des informations sur
l'utilisation du logiciel HP Image Zone avec des
périphériques HP.
● La rubrique Découvrez les différentes fonctions de votre
logiciel dresse la liste des opérations pratiques et créatives que
le logiciel HP Image Zone et les périphériques HP vous
permettent d'effectuer.
● Si vous souhaitez obtenir une aide supplémentaire ou connaître
les dernières mises à jour logicielles HP, consultez la rubrique
Dépannage et assistance.
Mac
● La rubrique Comment faire ? présente les opérations pratiques
et créatives que le logiciel HP Image Zone et les
périphériques HP vous permettent d'effectuer.
● Le groupe de rubriques Pour démarrer contient des informations
sur l'importation, la modification et le partage d'images.
● La rubrique Utilisation de l'aide explique comment rechercher
des informations dans l'aide en ligne.
Pour plus d'informations, reportez-vous à la section Utilisation de l'aide
en ligne.
Aide en ligne à partir du périphérique
Une aide en ligne est disponible depuis votre périphérique et contient
des informations supplémentaires sur les rubriques sélectionnées.
Pour accéder à l'aide en ligne à partir du panneau de
configuration
1. Appuyez sur le bouton Configurer/?.
2. Appuyez sur
apparaisse, puis appuyez sur OK. La rubrique d'aide s'ouvre sur
l'écran de votre ordinateur.
Lisezmoi
Le fichier Lisezmoi contient les informations les plus récentes qui ne
sont pas susceptibles d'être trouvées dans les autres publications.
Installez le logiciel pour accéder au fichier Lisezmoi.
www.hp.com/support Si vous disposez d'un accès à Internet, vous pouvez obtenir de l'aide
sur le site Web HP. Vous y trouverez une assistance technique, des
pilotes, des fournitures, ainsi que des informations pour passer des
commandes.
jusqu'à ce que la rubrique d'aide appropriée
Utilisation de l'aide en ligne
Le Guide de l'utilisateur présente seulement un échantillon des fonctions disponibles
pour vous permettre de commencer à utiliser l'appareil HP Tout-en-un. Explorez l'Aide
de HP Image Zone en ligne qui accompagne votre logiciel HP Tout-en-un pour obtenir
12 HP Officejet 5600 Tout-en-un series
Page 16
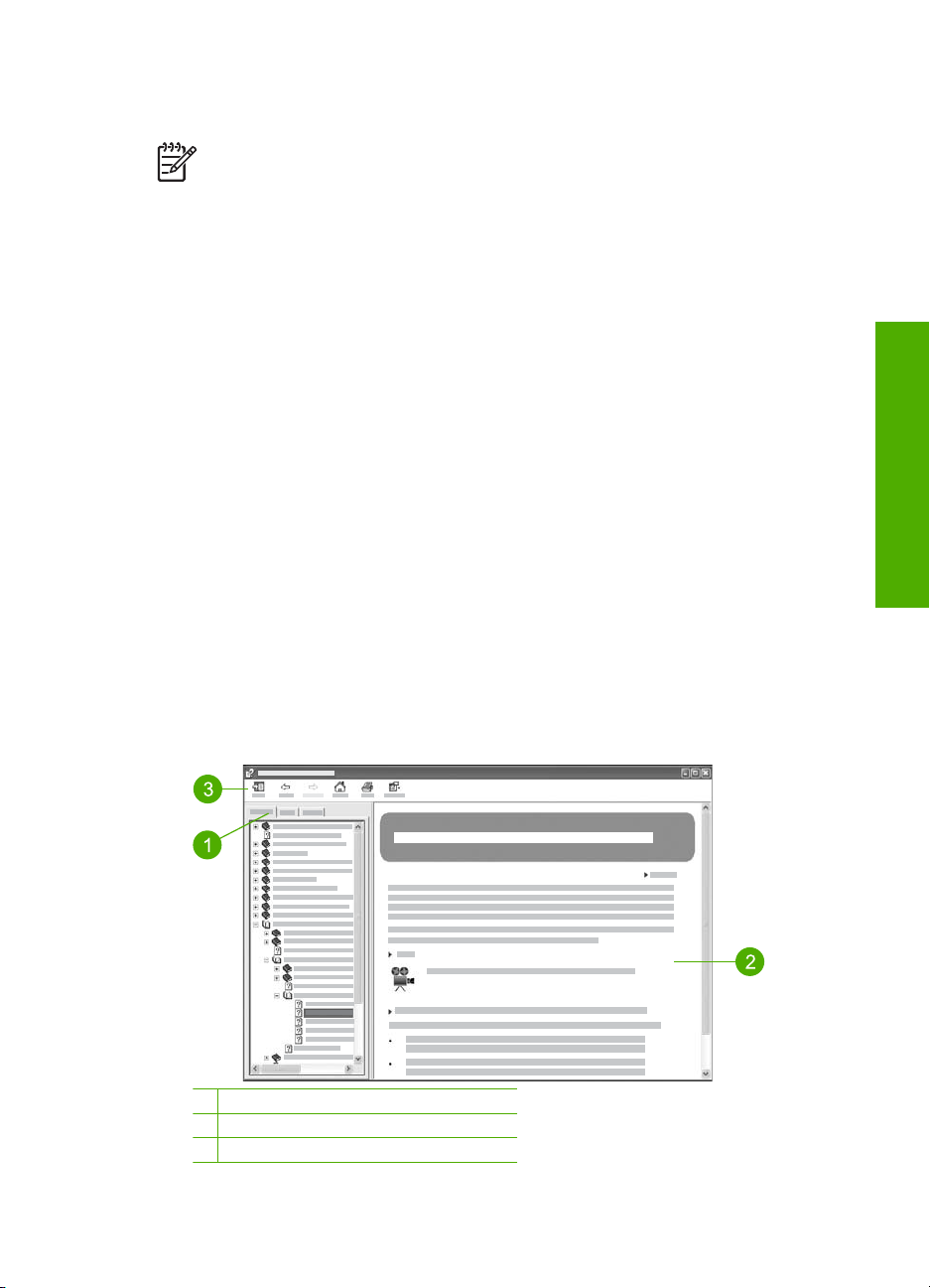
des informations complètes sur toutes les fonctions prises en charge par votre
appareil HP Tout-en-un.
Remarque L'aide en ligne contient également des rubriques consacrées au
dépannage pour vous aider à résoudre les problèmes susceptibles de survenir
avec l'appareil HP Tout-en-un.
La manière d'accéder à l'aide en ligne et de l'utiliser varie légèrement selon le type
d'ordinateur (Windows ou Mac) sur laquelle celle-ci est installée. Les sections qui suivent
expliquent comment utiliser les deux types de système d'aide.
Utilisation de l'aide sur un ordinateur Windows
La présente section explique comment accéder à l'aide en ligne sur un ordinateur
Windows. Elle vous indique comment utiliser les fonctions de navigation, de recherche
et d'index du système d'aide pour trouver les informations dont vous avez besoin.
Pour accéder à l'Aide de HP Image Zone sur un ordinateur Windows
1. Dans le Centre de solutions HP, cliquez sur l'onglet correspondant à votre
appareil HP Tout-en-un.
Pour plus d'informations sur l'accès au Centre de solutions HP, reportez-vous à la
section Utilisation du logiciel HP Image Zone.
2. Dans la zone Prise en charge du périphérique, cliquez sur Guide en ligne ou sur
Dépannage.
– Un menu déroulant apparaît lorsque vous cliquez sur Guide en ligne. Vous
pouvez choisir d'ouvrir la page d'accueil de l'ensemble du système d'aide ou
d'aller directement à l'aide de votre appareil HP Tout-en-un.
– Si vous cliquez sur Dépannage, la page Dépannage et assistance s'ouvre.
Le schéma ci-après met en évidence les fonctions que vous pouvez utiliser pour
vous déplacer dans l'aide.
Recherche d'informations
supplémentaires
1 Onglets Sommaire, Index et Rechercher
2 Zone d'affichage
3 Barre d'outils de l'aide
Guide de l'utilisateur 13
Page 17
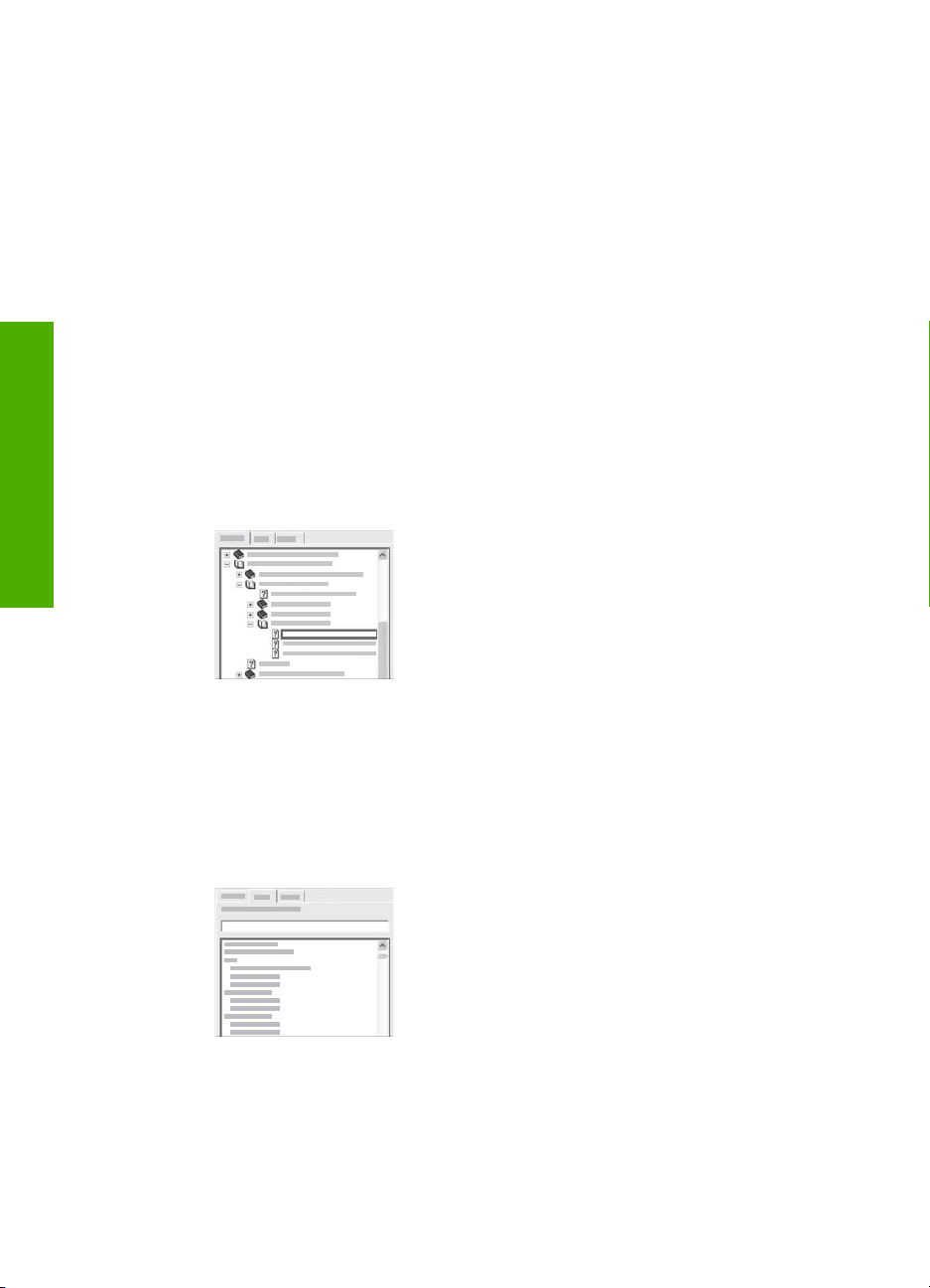
supplémentaires
Recherche d'informations
Chapitre 2
Onglets Sommaire, Index et Rechercher
Les onglets Sommaire, Index et Rechercher vous permettent de trouver une rubrique
en particulier dans l'Aide de HP Image Zone.
● Sommaire
L'onglet Sommaire présente l'arborescence des rubriques de l'aide, comme la table
des matières d'un livre. Utilisez cette présentation lorsque vous souhaitez trouver
toutes les informations disponibles sur une fonction particulière, telle que
l'impression de photos.
– Pour obtenir des informations sur les tâches et les fonctions accessibles à partir
du panneau de configuration de l'appareil HP Tout-en-un, ouvrez l'Aide de
l'appareil 5600 series, à la fin de la liste des rubriques.
– Pour obtenir des informations relatives au dépannage de votre
appareil HP Tout-en-un, ouvrez le livre Dépannage et assistance, puis le livre
Dépannage de l'appareil 5600 series.
– Les autres livres présents dans l'onglet Sommaire fournissent des informations
sur l'utilisation du logiciel HP Image Zone pour effectuer des tâches sur
l'appareil HP Tout-en-un.
Les sections qui contiennent des sous-rubriques
sont signalées dans la liste par une icône
représentant un livre. Pour afficher la liste des
sous-rubriques composant un livre, cliquez sur le
signe + situé en regard de l'icône du livre. (Le
signe + se transforme en signe - lorsque la section
est déjà sous sa forme développée.) Pour afficher
les informations contenues dans une rubrique,
cliquez sur le nom du livre ou de la rubrique dans
l'onglet Sommaire. La rubrique sélectionnée
apparaît dans la zone d'affichage à droite.
● Index
L'onglet Index dresse la liste des entrées d'index correspondant aux rubriques de
l'Aide de HP Image Zone dans l'ordre alphabétique.
Utilisez la barre de défilement sur le côté droit de
la liste pour consulter les différentes entrées ou
tapez des mots-clés dans la zone de texte qui se
trouve au-dessus de la liste. A mesure que vous
tapez, la liste des entrées d'index se déplace
automatiquement jusqu'aux entrées commençant
par les lettres saisies.
14 HP Officejet 5600 Tout-en-un series
Page 18
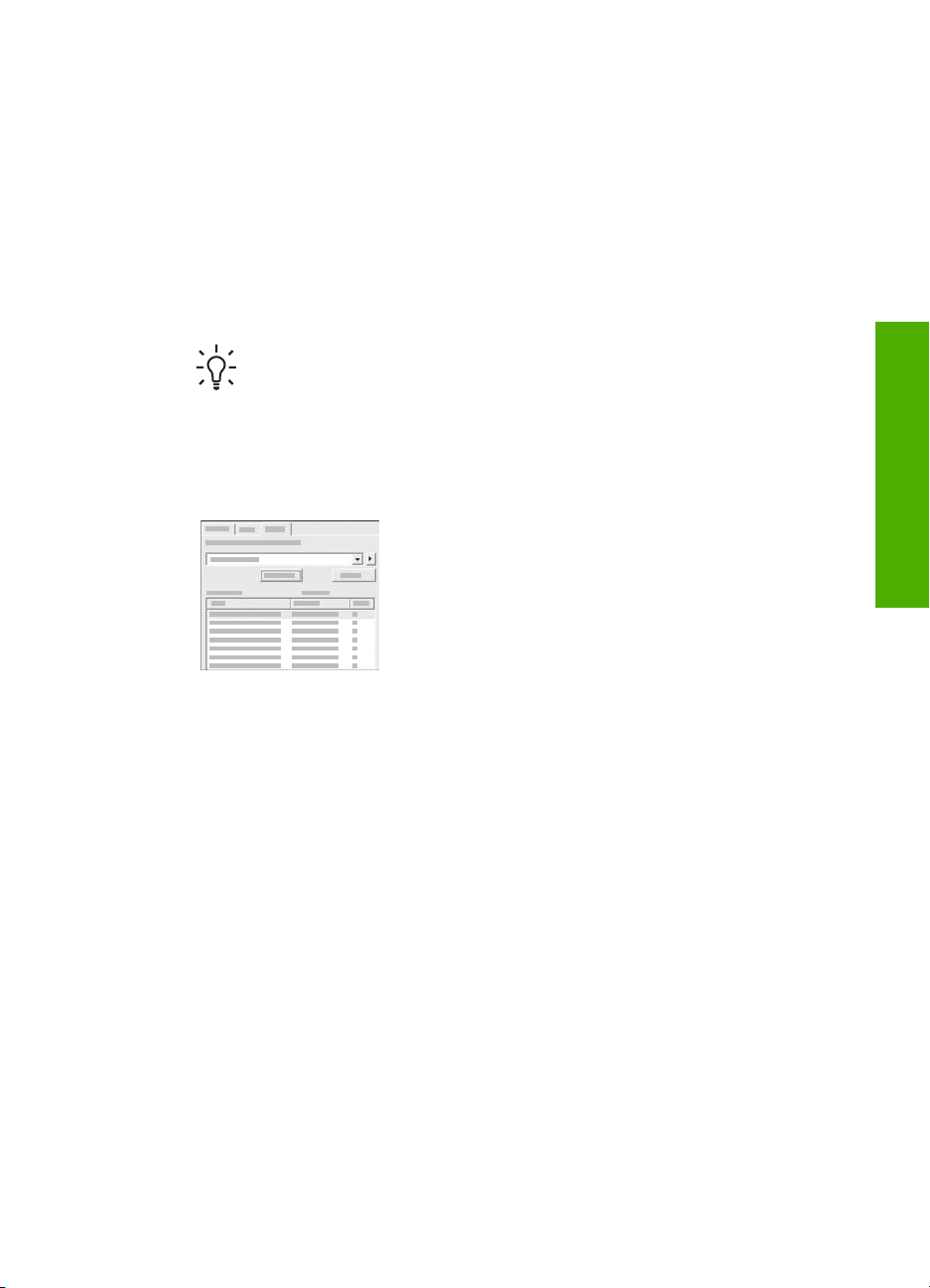
Lorsque vous repérez une entrée d'index qui semble correspondre aux informations
que vous recherchez, cliquez dessus deux fois.
– Si une seule rubrique de l'aide est associée à cette entrée d'index, cette
rubrique s'ouvre dans la zone d'affichage sur la droite.
– Si plusieurs rubriques correspondent, la boîte de dialogue Rubriques
trouvées apparaît. Cliquez deux fois sur une des rubriques répertoriées dans
la boîte de dialogue pour l'ouvrir dans la zone d'affichage.
● Rechercher
L'onglet Rechercher vous permet d'effectuer une recherche sur des mots
particuliers dans l'ensemble du système d'aide, par exemple sur l'expression
« impression sans marge ».
Conseil Si l'expression recherchée contient un mot relativement courant
(le mot « impression » dans notre exemple « impression sans marge »),
mettez l'expression entière entre guillemets. Vous limitez ainsi la recherche
et vous assurez de la pertinence des résultats obtenus. Au lieu de
sélectionner toutes les rubriques contenant soit le mot « marge », soit le mot
« impression », le moteur de recherche prend en compte uniquement les
rubriques contenant l'expression complète « impression sans marge ».
Après avoir indiqué vos critères de recherche,
cliquez sur Rechercher pour afficher toutes les
rubriques d'aide contenant les mots ou
expressions saisis. Les résultats sont répertoriés
dans un tableau à trois colonnes. Chaque ligne
contient le titre de la rubrique, son
emplacement dans l'aide et son rang, calculé en
fonction de sa pertinence par rapport à vos critères
de recherche.
Recherche d'informations
supplémentaires
Par défaut, les résultats sont triés en fonction de leur rang, de sorte que la rubrique
contenant le plus d'occurrences de vos critères de recherche se trouve en tête de
liste. Vous pouvez également trier les résultats en fonction du titre ou de
l'emplacement des rubriques en cliquant sur l'intitulé de colonne correspondant.
Pour afficher le contenu d'une rubrique, cliquez deux fois sur la ligne correspondante
du tableau de résultats. La rubrique sélectionnée apparaît dans la zone d'affichage
à droite.
Zone d'affichage
La zone d'affichage de la fenêtre d'aide affiche la rubrique d'aide sélectionnée à partir
d'un des onglets à gauche. Les rubriques d'aide comprennent du texte descriptif, des
instructions détaillées et des illustrations, le cas échéant.
● Les rubriques contiennent souvent des liens vers d'autres rubriques du système
d'aide comportant des informations complémentaires. Certains liens ouvrent
automatiquement la nouvelle rubrique dans la zone d'affichage. D'autres pointent
vers plusieurs rubriques. Dans ce cas, la boîte de dialogue Rubriques trouvées
s'affiche. Cliquez deux fois sur une des rubriques répertoriées dans la boîte de
dialogue pour l'ouvrir dans la zone d'affichage.
● Certaines rubriques comprennent des instructions détaillées ou des informations
supplémentaires qui ne sont pas immédiatement visibles sur la page. Vérifiez la
Guide de l'utilisateur 15
Page 19
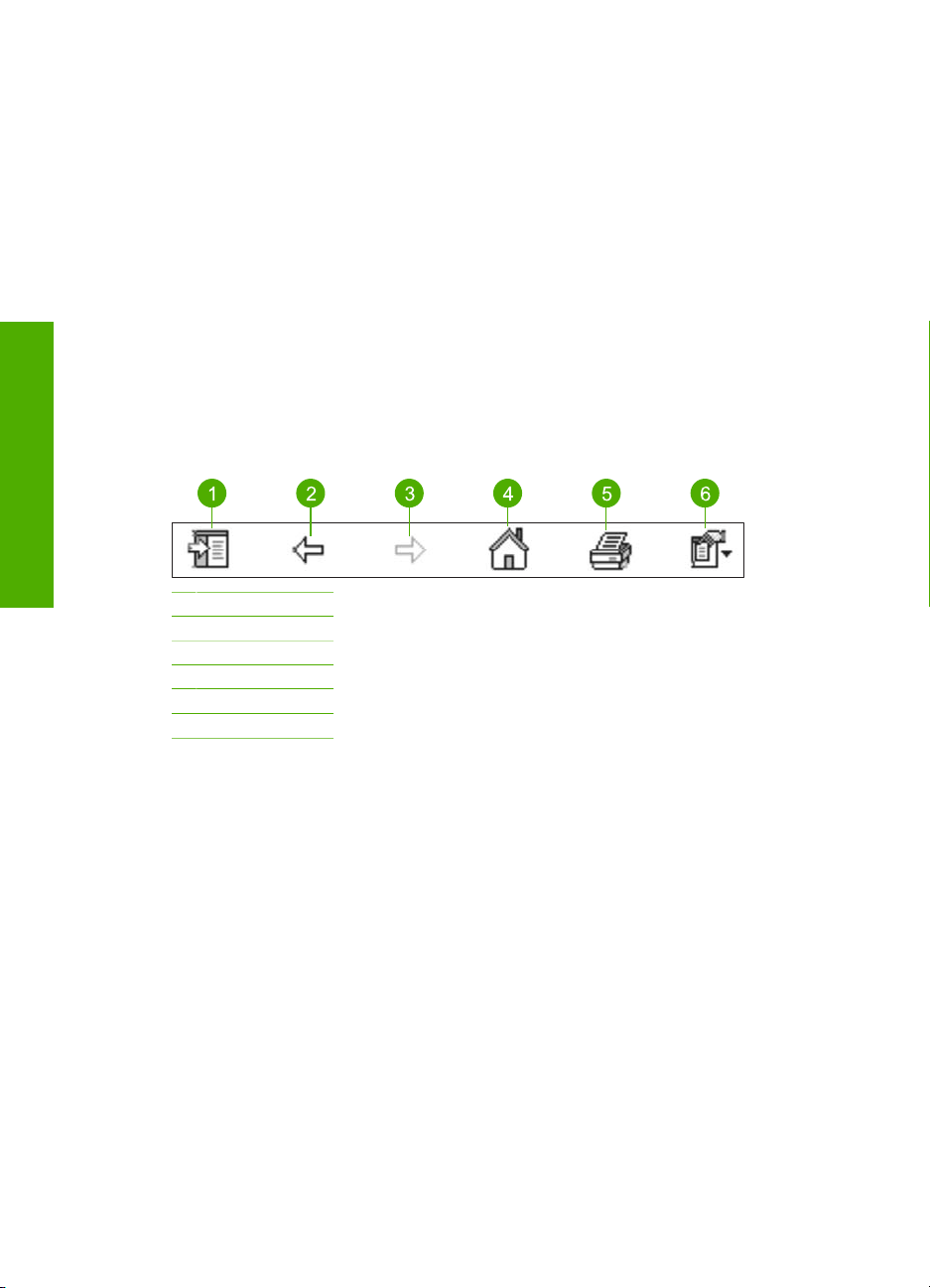
supplémentaires
Recherche d'informations
Chapitre 2
présence des mots Afficher tout ou Masquer tout en haut, à droite sur la page. Si
ces mots sont visibles, cela signifie que des informations supplémentaires sont
masquées sur cette page. Les informations masquées sont signalées par du texte
bleu foncé et la présence d'une flèche. Cliquez sur le texte bleu foncé pour afficher
les informations masquées.
● Certaines rubriques contiennent des animations vidéo destinées à vous montrer
comment utiliser une fonction particulière. Ces animations sont identifiées par une
icône en forme de caméra vidéo suivie des mots « Montrez-moi comment ».
Lorsque vous cliquez sur le texte « Montrez-moi comment », l'animation s'exécute
dans une nouvelle fenêtre.
Barre d'outils de l'aide
La barre d'outils de l'aide, illustrée ci-dessous, contient des boutons qui vous permettent
de vous déplacer à l'intérieur de l'aide. Vous pouvez vous déplacer entre les rubriques
déjà consultées ou encore cliquer sur le bouton Démarrage pour revenir à la page du
sommaire de l'aide de HP Image Zone.
1 Afficher/Masquer
2 Page précédente
3 Page suivante
4 Démarrage
5 Imprimer
6 Options
La barre d'outils de l'aide contient également des boutons qui permettent de modifier
l'affichage de l'aide en ligne sur l'écran d'ordinateur. Par exemple, pour agrandir la zone
d'affichage des rubriques sur la droite, vous pouvez masquer les onglets Sommaire,
Index et Rechercher en cliquant sur le bouton Masquer.
Enfin, le bouton Imprimer vous permet d'imprimer la page actuellement affichée à
l'écran. Si l'onglet Sommaire est visible à gauche lorsque vous cliquez sur Imprimer, la
boîte de dialogue Impression des rubriques s'ouvre. Vous pouvez alors choisir
d'imprimer uniquement la rubrique affichée ou bien la rubrique en cours avec toutes ses
sous-rubriques. Cette fonction n'est pas disponible lorsque l'onglet Index ou
Rechercher est visible sur le côté droit de la fenêtre d'aide.
Utilisation de l'aide sur un Mac
La présente section explique comment accéder à l'aide en ligne sur un Mac. Elle décrit
comment naviguer à l'intérieur du système d'aide et y rechercher des informations
spécifiques.
16 HP Officejet 5600 Tout-en-un series
Page 20
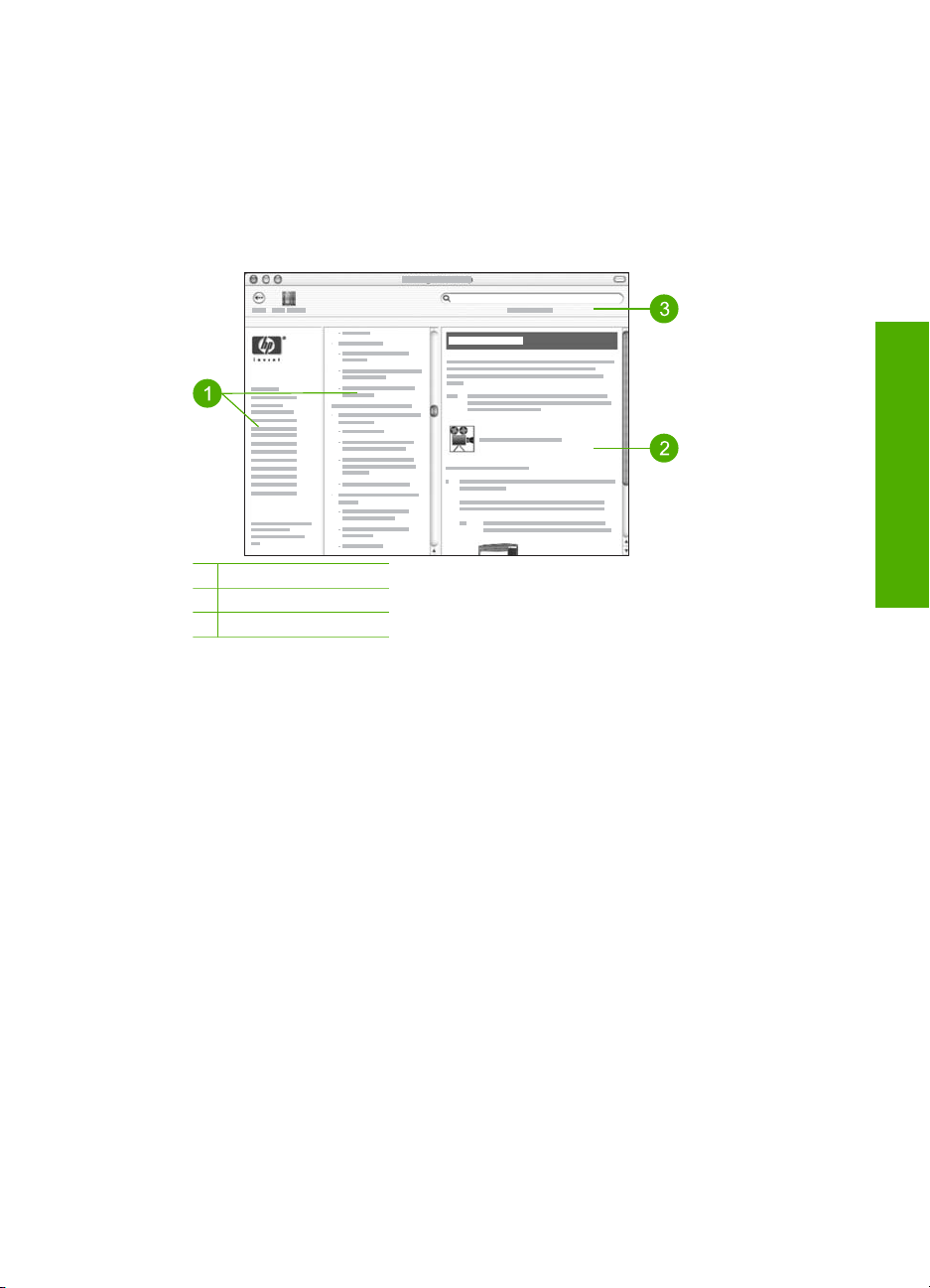
Pour accéder à l'Aide de HP Image Zone sur un Mac
➔
Dans le menu Aide du logiciel HP Image Zone, sélectionnez Aide de HP Image
Zone.
Pour plus d'informations sur l'accès au logiciel HP Image Zone, reportez-vous à la
section Utilisation du logiciel HP Image Zone.
L'Aide de HP Image Zone apparaît. Le schéma ci-après met en évidence les
fonctions que vous pouvez utiliser pour vous déplacer dans l'aide.
1 Volets de navigation
2 Zone d'affichage
3 Barre d'outils de l'aide
Recherche d'informations
supplémentaires
Volets de navigation
L'Aide de HP Image Zone s'ouvre dans l'afficheur d'aide. La fenêtre se divise en trois
volets. Les volets gauche et central vous permettent de vous déplacer entre les rubriques
de l'aide. (Le volet droit contient la zone d'affichage, présentée dans la section suivante.)
● Le volet gauche contient la liste de toutes les sections de l'aide.
– Pour obtenir des informations sur les tâches et les fonctions accessibles à partir
du panneau de configuration de votre appareil HP Tout-en-un, cliquez sur Aide
de l'appareil 5600 series.
– Pour obtenir des informations relatives au dépannage de l'appareil HP Tout-en-
un, cliquez sur Dépannage de l'appareil 5600 series.
– Les autres sections de la liste fournissent des informations sur l'utilisation du
logiciel HP Image Zone pour effectuer des tâches sur l'appareil HP Tout-enun.
● Le volet central présente l'arborescence des rubriques de la section choisie dans le
volet gauche, comme dans la table des matières d'un livre. Utilisez cette
présentation lorsque vous souhaitez trouver toutes les informations disponibles sur
une fonction particulière, telle que l'impression de photos.
Guide de l'utilisateur 17
Page 21
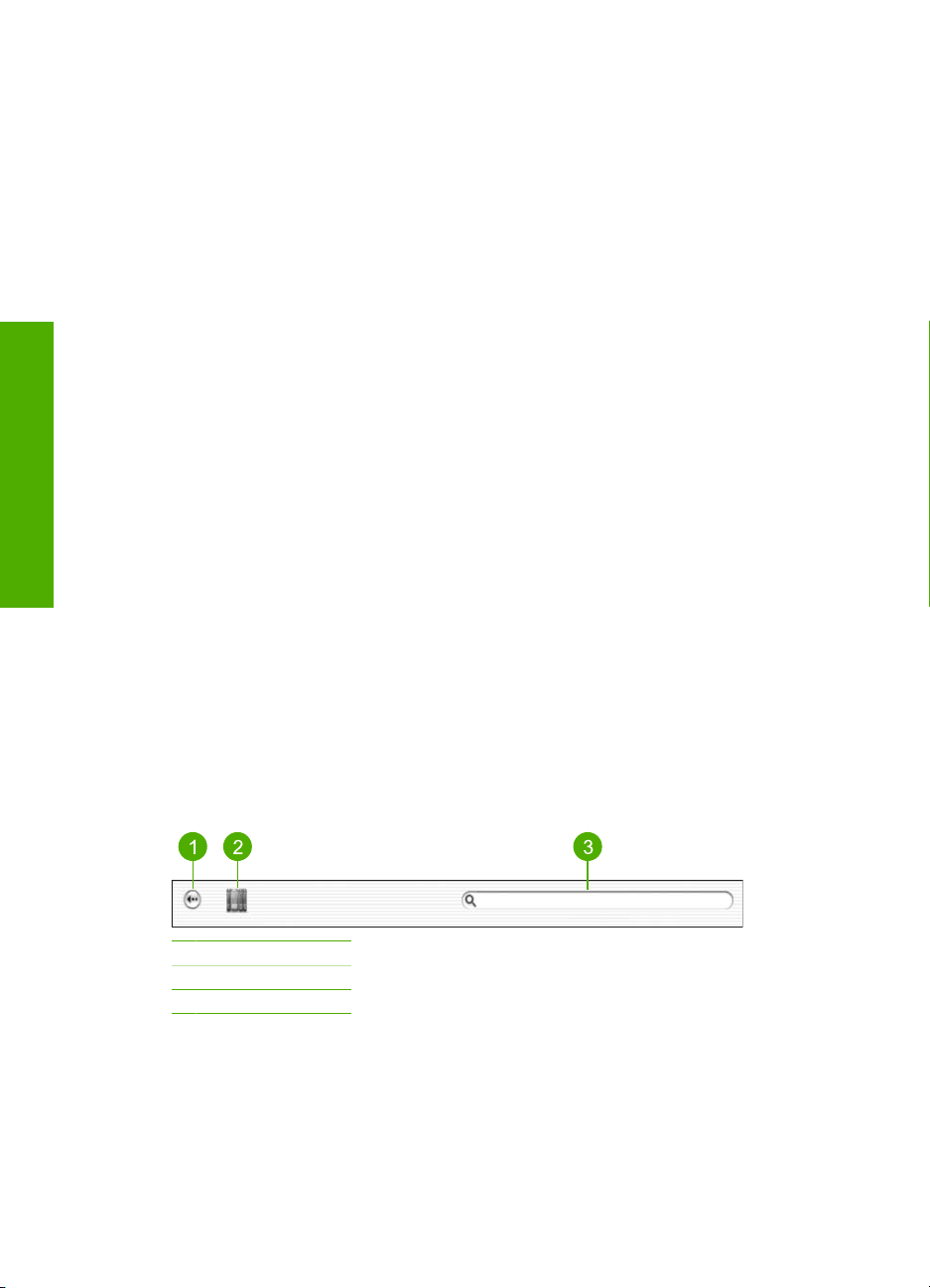
supplémentaires
Recherche d'informations
Chapitre 2
Zone d'affichage
La zone d'affichage du volet droit affiche le contenu de la rubrique d'aide sélectionnée
dans le volet central. Les rubriques d'aide comprennent du texte descriptif, des
instructions détaillées et des illustrations, le cas échéant.
● De nombreuses rubriques de l'Aide de HP Image Zone expliquent comment utiliser
les fonctions à la fois à partir du panneau de configuration de l'appareil HP Tout-enun et à partir du logiciel HP Image Zone sur un Mac. Utilisez les barres de défilement
à droite de la zone d'affichage pour afficher l'ensemble du contenu d'une rubrique
particulière. Il peut arriver que des informations importantes ne soient pas visibles
dans la fenêtre si vous ne faites pas défiler l'affichage.
● Les rubriques contiennent souvent des liens ou des références pointant vers
d'autres rubriques du système d'aide comportant des informations
complémentaires.
– Si la rubrique associée figure dans la même section de l'aide, la rubrique s'ouvre
automatiquement dans la zone d'affichage.
– Si la rubrique associée fait partie d'une autre section de l'aide, la rubrique en
cours fournit une référence indiquant quelle section choisir dans le volet de
navigation gauche. Vous pouvez alors soit localiser la rubrique associée en
utilisant le volet de navigation central, soit rechercher la rubrique en suivant les
instructions de la section ci-après.
● Certaines rubriques contiennent des animations vidéo destinées à vous montrer
comment utiliser une fonction particulière. Ces animations sont identifiées par une
icône en forme de caméra vidéo suivie des mots « Montrez-moi comment ».
Lorsque vous cliquez sur l'icône en forme de caméra vidéo, l'animation s'exécute
dans une nouvelle fenêtre.
Barre d'outils de l'aide
La barre d'outils de l'aide, illustrée ci-dessous, contient des boutons qui vous permettent
de vous déplacer à l'intérieur de l'aide. Vous pouvez revenir sur des rubriques
précédemment consultées ou cliquer sur le bouton Centre d'assistance pour accéder
à l'aide d'autres applications logicielles sur votre Mac.
1 Page précédente
2 Centre d'assistance
3 Zone de recherche
La barre d'outils de l'aide contient par ailleurs une zone de texte vous permettant de
rechercher des mots spécifiques sur l'ensemble du système d'aide, les mots
« impression sans marge » par exemple.
Après avoir indiqué vos critères de recherche, appuyez sur la touche E
NTRÉE de votre
clavier pour afficher la liste de toutes les rubriques contenant les mots ou expressions
saisis. Les résultats sont répertoriés dans un tableau à trois colonnes. Chaque ligne
18 HP Officejet 5600 Tout-en-un series
Page 22
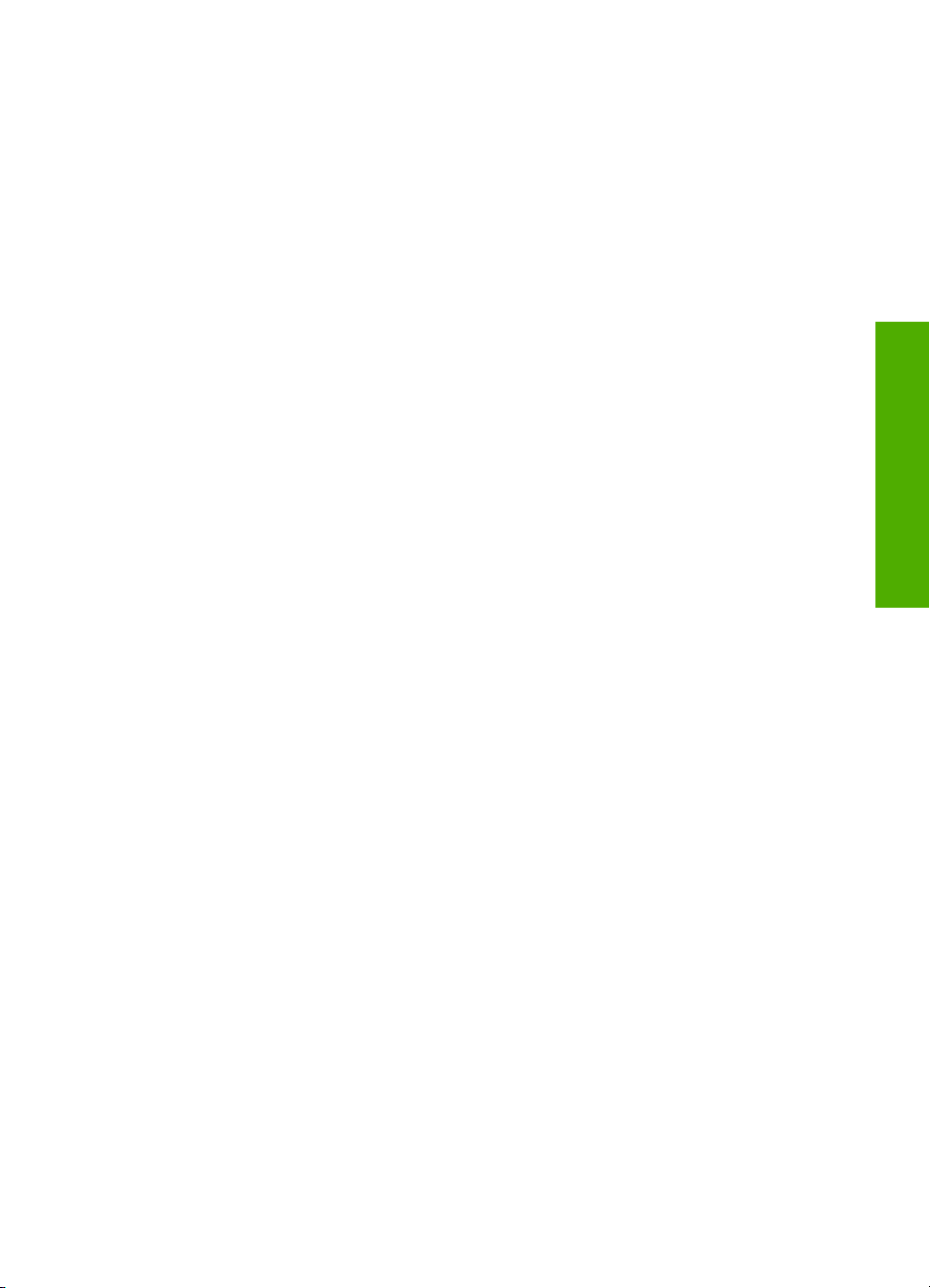
contient le titre de la rubrique, sa pertinence (évaluée en fonction de son niveau de
correspondance aux critères de recherche) et son emplacement dans l'aide.
Par défaut, les résultats sont triés en fonction de leur pertinence de sorte que la rubrique
qui correspond le mieux à vos critères de recherche se trouve en tête de liste. Vous
pouvez également trier les résultats en fonction des titres des rubriques ou de leur
emplacement en cliquant sur l'intitulé de colonne correspondant. Pour afficher le
contenu d'une rubrique, cliquez deux fois sur la ligne correspondante du tableau de
résultats. La rubrique sélectionnée s'affiche.
Recherche d'informations
supplémentaires
Guide de l'utilisateur 19
Page 23
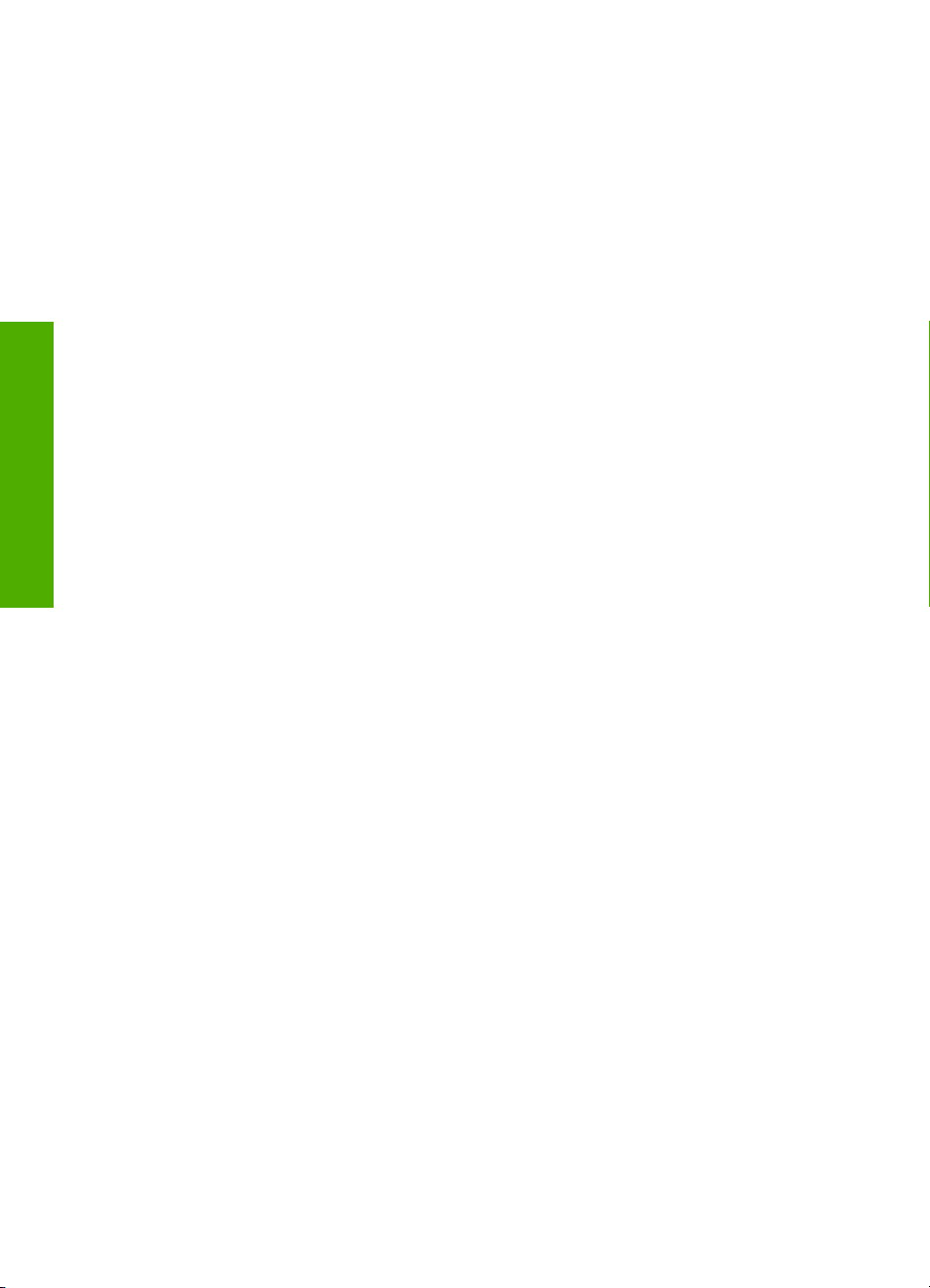
supplémentaires
Recherche d'informations
Chapitre 2
20 HP Officejet 5600 Tout-en-un series
Page 24
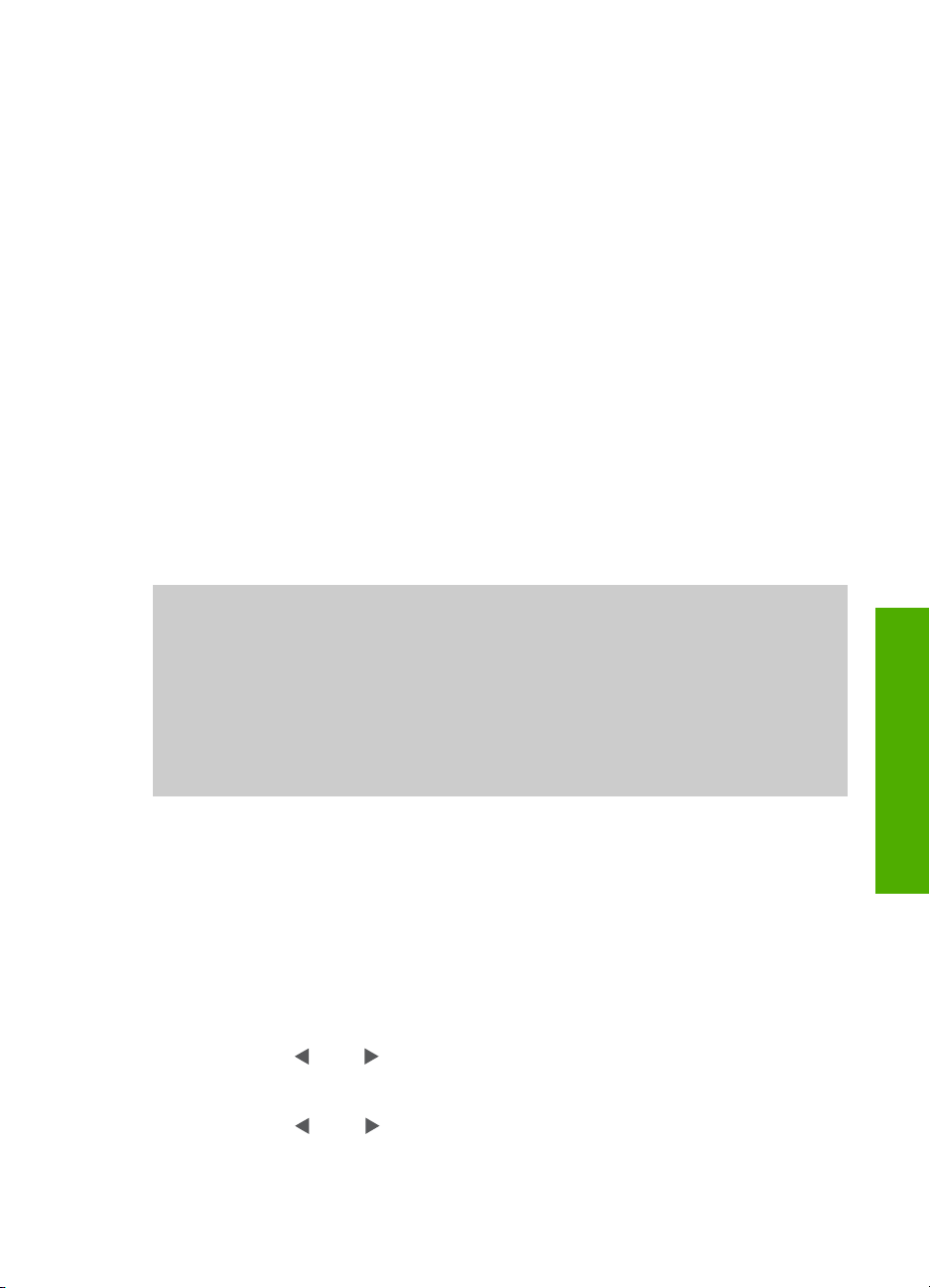
3
Fin de la configuration de votre appareil HP Tout-en-un
Une fois que vous avez effectué les opérations indiquées dans le Guide de configuration,
consultez le présent chapitre pour terminer la configuration de votre appareil HP Touten-un. Cette section contient des informations importantes sur la configuration de votre
appareil, notamment sur la définition des préférences.
● Modifiez les préférences de votre périphérique, notamment la langue et le pays/la
région, la date, ainsi que le volume des sonneries et des pressions sur les boutons.
Pour plus d'informations, reportez-vous à la section Configuration de vos
préférences.
● Achevez la configuration du télécopieur en définissant notamment le mode de
réponse, le nombre de sonneries avant réponse et le type de sonnerie exigeant une
réponse. Pour plus d'informations, reportez-vous à la section Configuration du
télécopieur.
Configuration de vos préférences
Avant de commencer à utiliser votre appareil HP Tout-en-un, définissez les préférences
décrites dans la présente section.
Le Guide de l'utilisateur présente seulement un échantillon des préférences disponibles
pour que vous puissiez commencer à utiliser votre appareil HP Tout-en-un. Explorez
l'Aide de HP Image Zone en ligne qui accompagne le logiciel fourni avec votre
appareil HP Tout-en-un pour obtenir des informations sur toutes les préférences qui
vous permettent de contrôler le comportement de votre appareil HP Tout-en-un. L'Aide
de HP Image Zone en ligne explique, entre autres, comment régler la vitesse de
défilement des messages sur l'écran du panneau de configuration ou comment définir
les options de renumérotation pour l'envoi de télécopies. Pour plus d'informations sur
l'Aide de HP Image Zone, reportez-vous à la section Utilisation de l'aide en ligne.
Fin de la configuration
Sélection de la langue et du pays ou de la région
Le paramètre de langue et de zone géographique détermine la langue employée par
l'appareil HP Tout-en-un pour afficher les messages sur l'écran du panneau de
configuration. En règle générale, vous définissez la langue et le pays/région lors de la
première configuration de l'appareil HP Tout-en-un. Vous pouvez cependant modifier
cette configuration à tout moment en procédant comme suit :
1. Appuyez sur Configurer.
2. Appuyez sur 7, puis sur 1.
Vous sélectionnez ainsi Préférences, puis Définir Langue et Pays/Région.
3. Appuyez sur
apparaît, appuyez sur OK.
4. Lorsque vous y êtes invité, appuyez sur 1 pour Oui ou sur 2 pour Non.
5. Appuyez sur
de pays/région que vous souhaitez sélectionner apparaît, appuyez sur OK.
6. Lorsque vous y êtes invité, appuyez sur 1 pour Oui ou sur 2 pour Non.
Guide de l'utilisateur 21
ou sur
ou sur pour faire défiler les pays/régions possibles. Quand l'option
pour faire défiler les langues possibles. Quand votre langue
Page 25
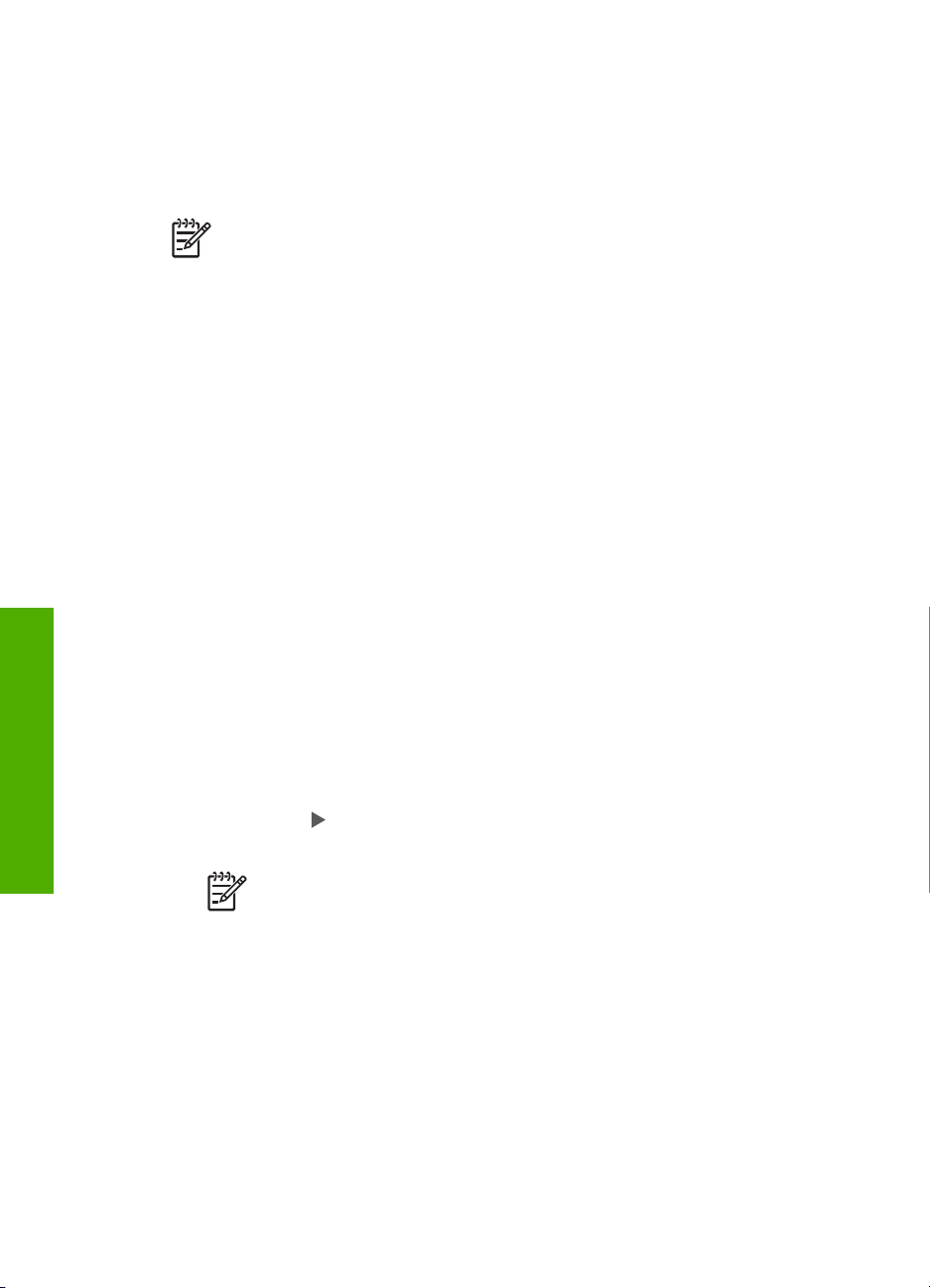
Chapitre 3
Définition de la date et de l'heure
Vous pouvez régler la date et l'heure à partir du panneau de configuration. Le format de
la date et de l'heure est basé sur les paramètres de langue et de pays/région. Lorsque
vous envoyez une télécopie, la date et l'heure d'envoi sont transmis avec votre nom et
le numéro de télécopie, toutes ces données figurant dans l'en-tête.
Remarque Dans certains pays/certaines régions, l'horodatage dans l'en-tête de
la télécopie est une exigence légale.
Si l'appareil HP Tout-en-un subit une coupure de courant, vous devrez réinitialiser la date
et l'heure.
1. Appuyez sur Configurer.
2. Appuyez sur 6, puis sur 3.
Vous sélectionnez ainsi Outils, puis Date et heure.
3. Entrez le mois, le jour et l'année à l'aide du clavier numérique. Selon vos paramètres
géographiques, l'ordre de la date peut être différent.
4. Saisissez les heures et les minutes.
5. Si votre heure s'affiche au format 12 heures, appuyez sur 1 pour AM ou sur 2
pour PM.
Les nouveaux paramètres de date et d'heure apparaissent sur l'écran du panneau
de configuration.
Réglage du volume
L'appareil HP Tout-en-un offre trois niveaux de réglage de la sonnerie et du haut-parleur.
Le volume de sonnerie correspond à la sonnerie du téléphone. Le volume du haut-parleur
contrôle tout le reste (tonalités de numérotation et de télécopie, touches, etc.). Le
paramètre par défaut est Faible.
1. Appuyez sur Configurer.
2. Appuyez sur 4, puis sur 5.
Ces commandes ont pour effet de sélectionner Config. de base des télécopies,
puis Vol. sonneries signaux sonores.
Fin de la configuration
3. Appuyez sur
Désactivé.
pour sélectionner une des options suivantes : Faible, Fort ou
Remarque Le volume des bips que vous entendez lorsque vous appuyez
sur les boutons est identique que vous sélectionniez Fort ou Faible. Ces
deux options affectent uniquement le volume de la sonnerie, de la tonalité
de numérotation et des autres sons que vous entendez lorsque vous utilisez
la fonction de télécopie. Toutefois, si vous sélectionnez Désactivé, le son
émis lorsque vous appuyez sur les boutons est également désactivé.
Si vous sélectionnez Désactivé, les tonalités de numérotation, de télécopie
et de sonneries entrantes seront inaudibles. Si l'option Vol. sonneries
signaux sonores est désactivée, vous ne pouvez pas envoyer une
télécopie en utilisant la numérotation supervisée, par exemple utiliser une
carte téléphonique pour envoyer une télécopie. Pour plus d'informations sur
22 HP Officejet 5600 Tout-en-un series
Page 26
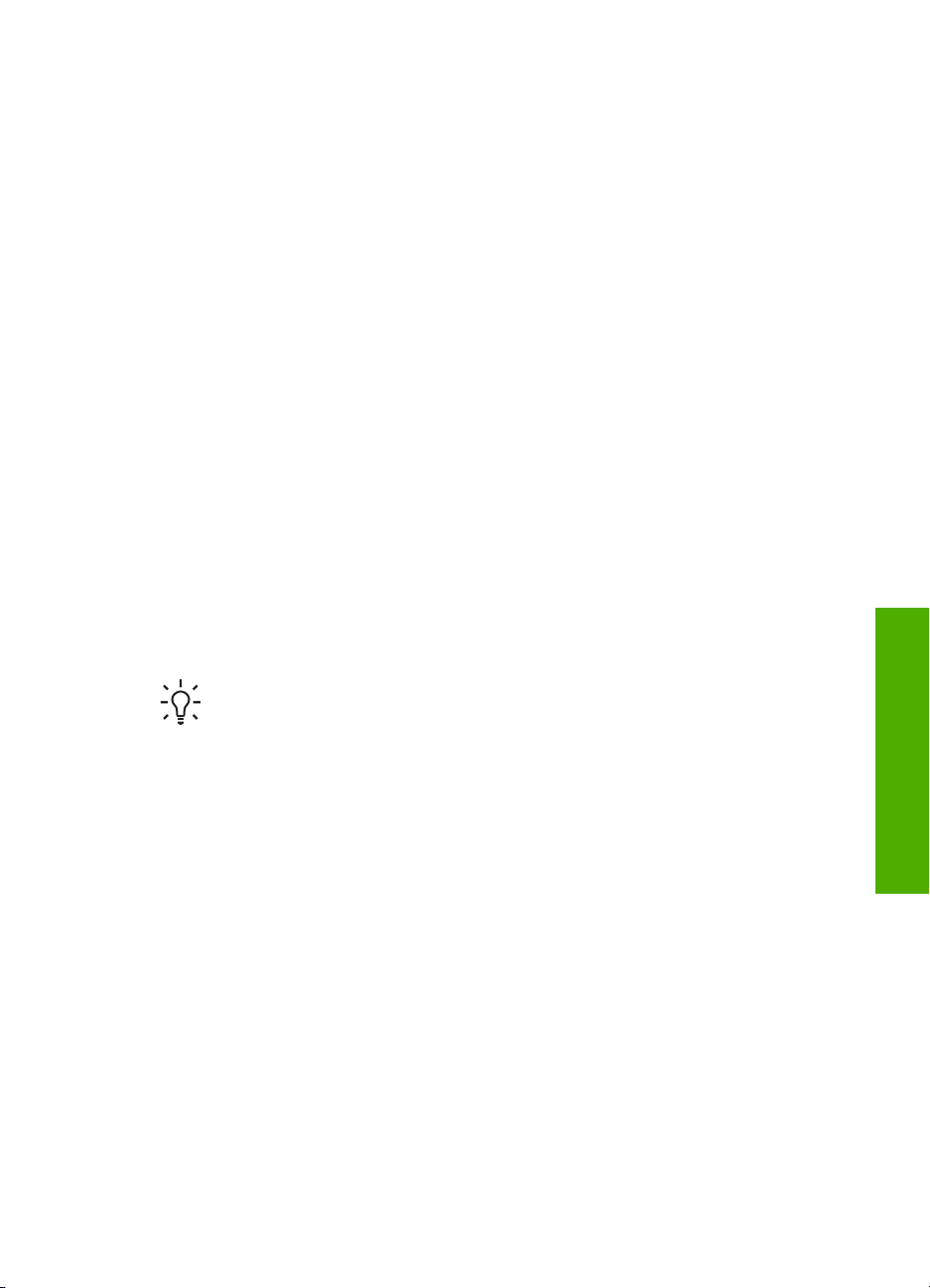
la numérotation supervisée, reportez-vous à la section Envoi d'une télécopie
à l'aide de la fonction de numérotation supervisée.
4. Appuyez sur OK.
Configuration du télécopieur
Après avoir effectué toutes les opérations indiquées dans le Guide de configuration,
suivez les instructions de cette section pour procéder à la configuration de votre
télécopieur. Conservez votre Guide de configuration pour pouvoir l'utiliser
ultérieurement.
Dans cette section, vous apprendrez à configurer votre appareil HP Tout-en-un pour que
la télécopie fonctionne correctement avec l'équipement et les services dont vous
disposez peut-être déjà sur la même ligne téléphonique que celle utilisée par votre
appareil HP Tout-en-un.
Conseil Vous pouvez également utiliser l'Assistant de configuration du
télécopieur (Windows) ou l'Utilitaire de configuration du télécopieur (Mac)
pour configurer rapidement certains paramètres de télécopie importants, tels que
le mode de réponse et les informations d'en-tête de la télécopie. Le
logiciel HP Image Zone vous permet d'accéder à l'Assistant de configuration
du télécopieur (Windows) ou à l'Utilitaire de configuration du télécopieur
(Mac). Après avoir exécuté l'Assistant de configuration du télécopieur
(Windows) ou l'Utilitaire de configuration du télécopieur (Mac), suivez les
procédures décrites dans cette section pour achever la configuration de votre
télécopieur.
Fin de la configuration
Configuration de l'appareil HP Tout-en-un pour la télécopie
Avant de configurer votre appareil HP Tout-en-un pour la télécopie, assurez-vous de
connaître le système téléphonique utilisé dans votre pays/région. Les instructions
relatives à la configuration de votre appareil HP Tout-en-un pour la télécopie diffèrent
selon que vous disposez d'un système téléphonique parallèle ou série.
● Si votre pays/région n'apparaît pas dans le tableau ci-après, vous disposez
probablement d'un système téléphonique série. Dans un système téléphonique
série, le type de connecteur présent sur vos équipements téléphoniques partagés
(modems, téléphones et répondeurs) ne permet pas une connexion physique au
Guide de l'utilisateur 23
Page 27
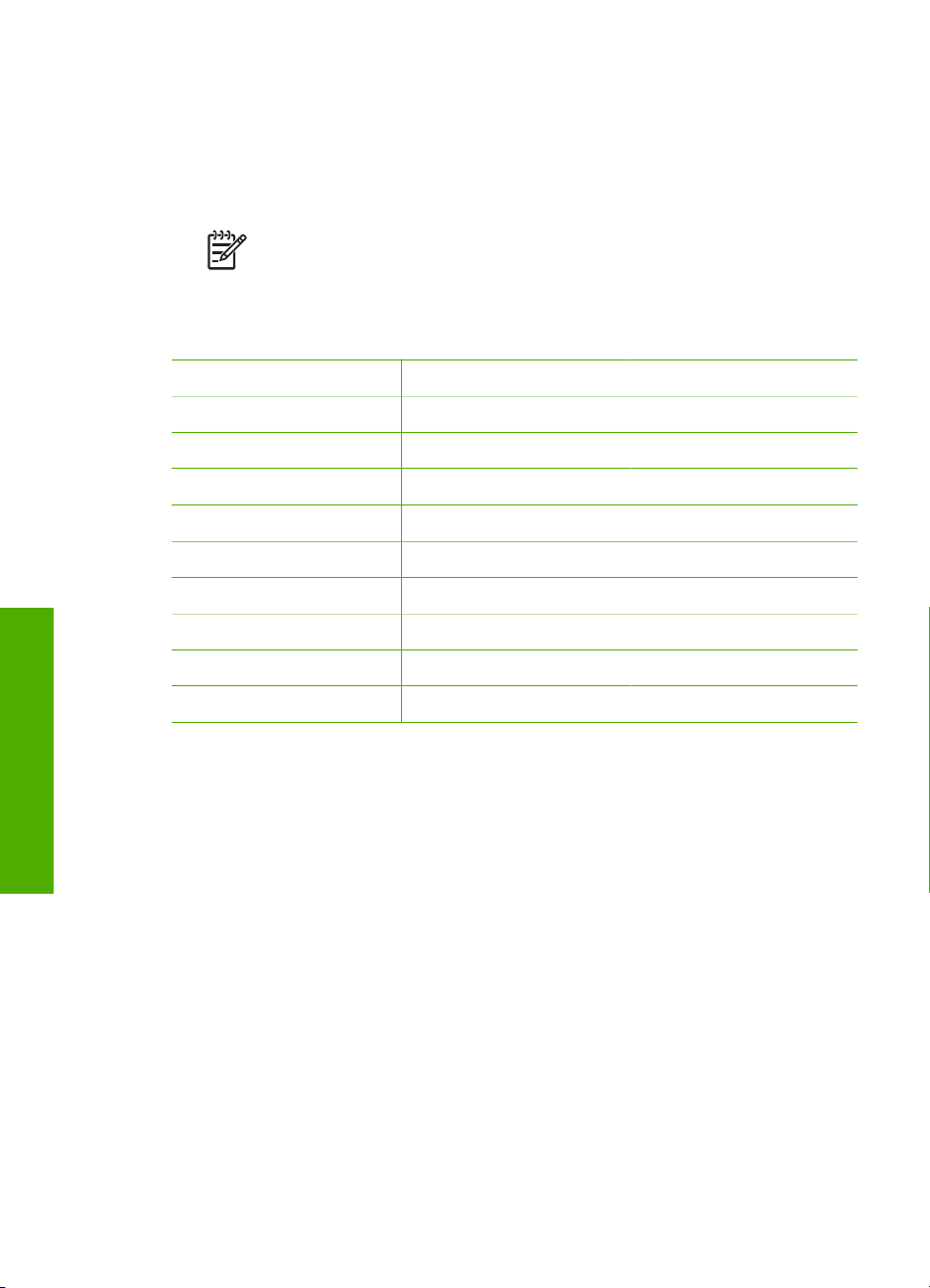
Chapitre 3
port « 2-EXT » de votre appareil HP Tout-en-un. Tous les équipements doivent par
conséquent être reliés à la prise téléphonique murale.
● Si votre pays/région figure dans le tableau ci-après, vous disposez probablement
d'un système téléphonique parallèle. Dans un système téléphonique parallèle, les
équipements téléphoniques partagés peuvent être reliés à la ligne téléphonique par
l'intermédiaire du port « 2-EXT » présent à l'arrière de l'appareil HP Tout-en-un.
Remarque Si vous disposez d'un système téléphonique parallèle, HP vous
recommande d'utiliser le cordon téléphonique à deux fils livré avec votre
appareil HP Tout-en-un pour relier ce dernier à la prise téléphonique murale.
Pays/régions équipés d'un système téléphonique parallèle
Argentine
Australie Brésil
Canada Chili Chine
Colombie Grèce Inde
Indonésie Irlande Japon
Corée Amérique latine Malaisie
Mexique Philippines Pologne
Portugal Russie Arabie Saoudite
Singapour Espagne Taiwan
Thaïlande Etats-Unis Venezuela
Vietnam
Si vous ignorez le type de système téléphonique dont vous disposez (parallèle ou série),
contactez votre opérateur téléphonique.
Fin de la configuration
Sélection de la configuration du télécopieur appropriée pour la maison ou le bureau
Pour télécopier correctement, il est important de connaître les types d'équipements et
de services (le cas échéant) qui partagent la même ligne téléphonique que votre
appareil HP Tout-en-un car vous devrez peut-être connecter certains éléments de votre
équipement de bureau existant directement à votre appareil HP Tout-en-un. En outre,
vous devrez peut-être également modifier certains paramètres de télécopie avant de
pouvoir télécopier.
Pour déterminer la meilleure manière de configurer votre appareil HP Tout-en-un pour
votre maison ou votre bureau, répondez d'abord aux questions de cette section et
enregistrez vos réponses. Reportez-vous ensuite au tableau dans la section suivante et
sélectionnez la configuration recommandée en fonction de vos réponses.
24 HP Officejet 5600 Tout-en-un series
Page 28
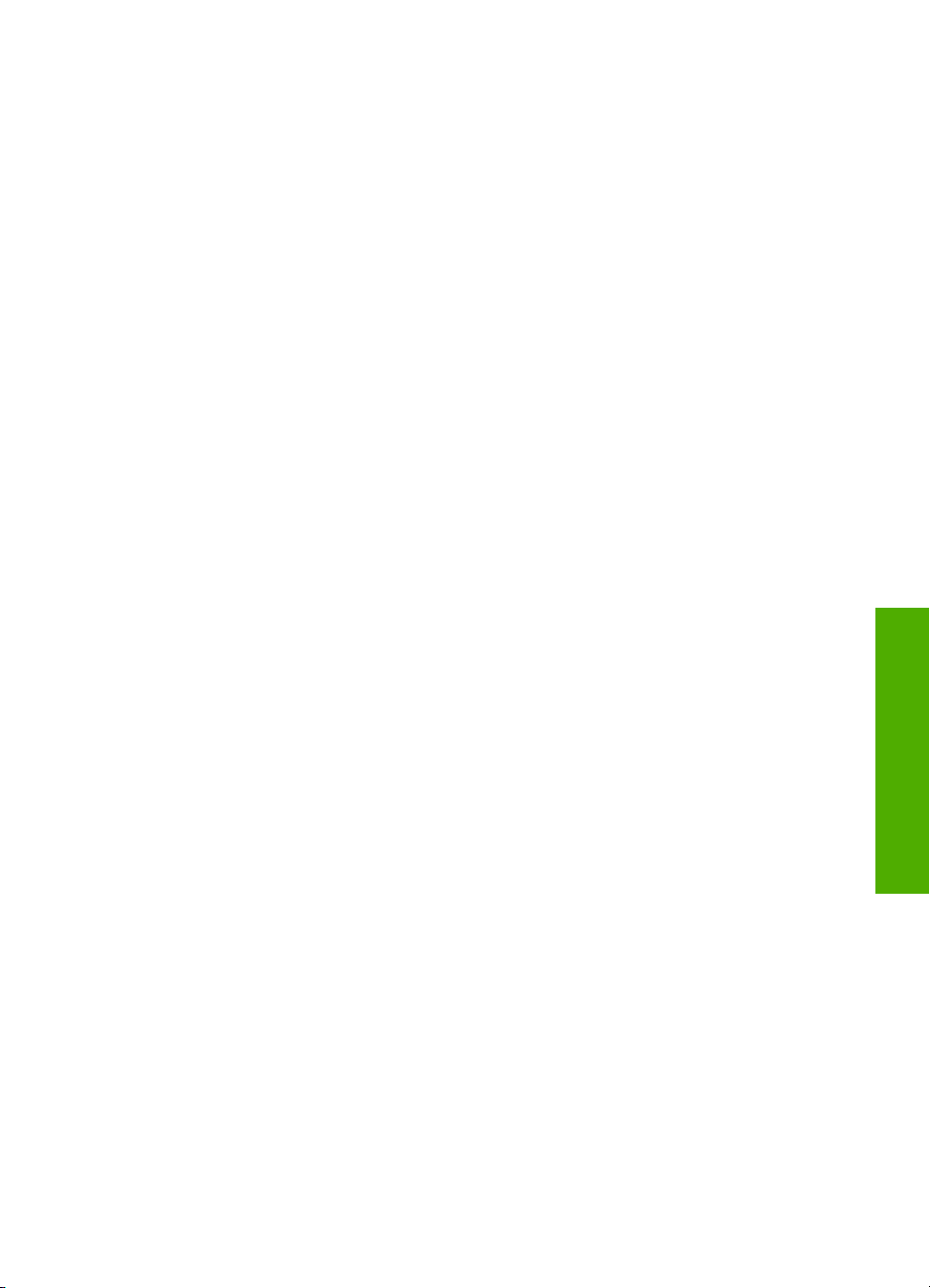
Veillez à répondre dans l'ordre aux questions suivantes.
1. Utilisez-vous un service DSL fourni par votre opérateur téléphonique ? (DSL est
également appelé ADSL dans certains pays/régions).
❑
Oui, je dispose d'un service DSL.
❑
Non.
Si vous avez répondu Oui, passez directement au Cas B : configuration de votre
appareil HP Tout-en-un avec une ligne DSL. Vous n'avez pas besoin de répondre
aux questions suivantes.
Si votre réponse est Non, passez à la question suivante.
2. Utilisez-vous un système téléphonique avec autocommutateur (PBX) ou un système
RNIS (réseau numérique à intégration de services) ?
Si vous avez répondu Oui, passez directement au Cas C : configuration de votre
appareil HP Tout-en-un avec un autocommutateur ou une ligne RNIS. Vous n'avez
pas besoin de répondre aux questions suivantes.
Si votre réponse est Non, passez à la question suivante.
3. Etes-vous abonné à un service de sonnerie distincte auprès de votre opérateur
téléphonique qui offre plusieurs numéros de téléphone avec différentes sonneries ?
❑
Oui, je dispose d'une sonnerie distincte.
❑
Non.
Si vous avez répondu Oui, passez directement au Cas D : télécopieur avec service
de sonnerie distincte sur la même ligne. Vous n'avez pas besoin de répondre aux
questions suivantes.
Si votre réponse est Non, passez à la question suivante.
N'êtes-vous pas certain de disposer d'une sonnerie distincte ? Nombre d'opérateurs
téléphoniques proposent une fonction de sonnerie distincte permettant d'avoir
plusieurs numéros de téléphone sur une même ligne téléphonique.
Lorsque vous vous abonnez à ce service, chaque numéro est associé à une
sonnerie distincte. Par exemple, vous pouvez utiliser des sonneries simples,
doubles ou triples correspondantes aux différents numéros. Vous pouvez associer
un numéro de téléphone à une sonnerie simple pour les appels vocaux et un autre
numéro à une sonnerie double pour les appels de télécopie. Ainsi, vous pouvez
différencier les appels vocaux des appels de télécopie lorsque la sonnerie retentit.
4. Recevez-vous des appels vocaux au même numéro que celui utilisé pour recevoir
les appels de télécopie sur votre appareil HP Tout-en-un ?
❑
Oui, je reçois des appels vocaux.
❑
Non.
Passez à la question suivante.
5. Un modem d'ordinateur est-il installé sur la même ligne téléphonique que votre
appareil HP Tout-en-un ?
❑
Oui, je possède un modem d'ordinateur.
❑
Non.
Fin de la configuration
Guide de l'utilisateur 25
Page 29
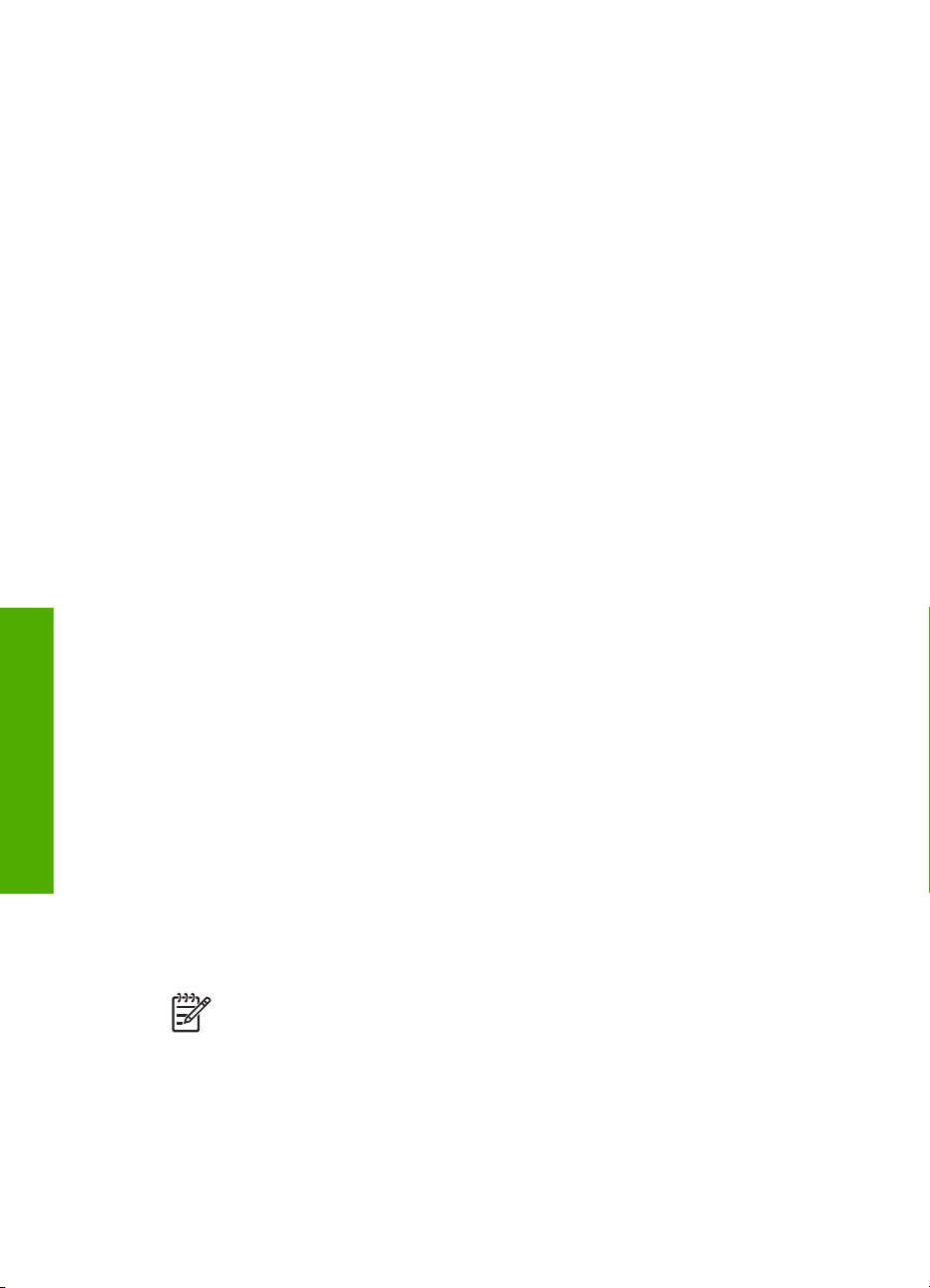
Chapitre 3
(suite)
Avez-vous un doute quant à la présence d'un modem d'ordinateur sur votre
système ? Si vous répondez Oui à l'une des questions suivantes, vous utilisez un
modem d'ordinateur :
– Envoyez-vous et recevez-vous des télécopies par l'intermédiaire de
programmes installés sur votre ordinateur via une connexion par ligne
commutée ?
– Envoyez-vous et recevez-vous les messages électroniques sur votre ordinateur
à l'aide d'une connexion par ligne commutée ?
– Avez-vous accès à Internet à partir de votre ordinateur via une connexion par
ligne commutée ?
Passez à la question suivante.
6. Utilisez-vous un répondeur qui répond aux appels vocaux au même numéro de
téléphone que celui utilisé pour les appels de télécopie sur votre appareil HP Touten-un ?
❑
Oui, j'utilise un répondeur.
❑
Non.
Passez à la question suivante.
7. Etes-vous abonné à un service de messagerie vocale fourni par votre opérateur
téléphonique utilisant le même numéro de téléphone que celui utilisé pour les appels
de télécopie sur votre appareil HP Tout-en-un ?
❑
Oui, j'utilise un service de messagerie vocale.
❑
Non.
Après avoir répondu à ces questions, passez à la section suivante pour sélectionner
votre configuration de télécopie.
Sélection de votre configuration de télécopie
A présent que vous avez répondu à toutes les questions sur les équipements et services
qui partagent la ligne téléphonique avec votre appareil HP Tout-en-un, vous êtes en
mesure de choisir la configuration la mieux adaptée à votre environnement domestique
ou professionnel.
Dans la première colonne du tableau suivant, sélectionnez la combinaison
Fin de la configuration
d'équipements et de services correspondant à votre environnement (domicile ou
bureau). Recherchez ensuite la configuration appropriée dans la deuxième ou la
troisième colonne en fonction de votre système téléphonique. Les sections qui suivent
fournissent des instructions détaillées pour chaque configuration.
Si vous avez répondu à toutes les questions de la section précédente et que vous ne
possédez aucun des équipements ou services décrits, choisissez Aucun dans la
première colonne du tableau.
Remarque Si aucune configuration décrite dans cette section ne correspond à
celle de votre maison ou de votre bureau, configurez votre appareil HP Tout-enun comme vous le feriez pour un téléphone analogique normal. Veillez à utiliser
le cordon téléphonique fourni avec votre appareil pour relier votre prise
téléphonique murale au port « 1-LINE » situé à l'arrière de votre appareil
HP Tout-en-un. Si vous utilisez un autre cordon, il se peut que vous rencontriez
des problèmes lors de l'envoi ou la réception de télécopies.
26 HP Officejet 5600 Tout-en-un series
Page 30
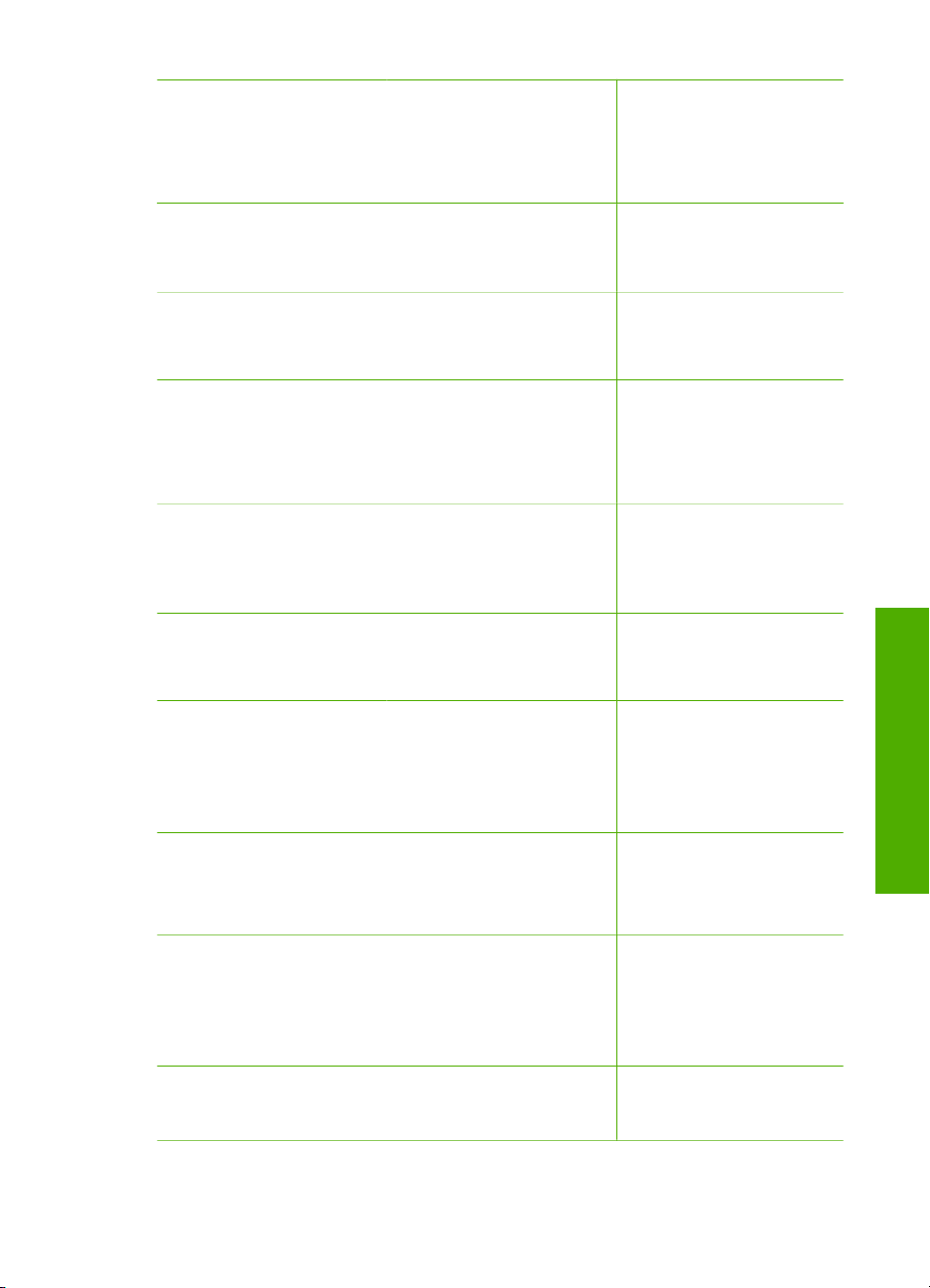
Autres équipements et
services partageant votre
ligne de télécopie
Configuration du
télécopieur
recommandée pour les
systèmes téléphoniques
en parallèle
Configuration du
télécopieur
recommandée pour les
systèmes téléphoniques
en série
Aucun
Vous avez répondu Non à
toutes les questions.
Service DSL
Vous avez répondu Oui à la
question 1 uniquement.
Système PBX ou RNIS
Vous avez répondu Oui à la
question 2 uniquement.
Service de sonnerie
distincte
Vous avez répondu Oui à la
question 3 uniquement.
Appels vocaux
Vous avez répondu Oui à la
question 4 uniquement.
Appels vocaux et service
de messagerie vocale
Vous avez répondu Oui aux
questions 4 et 7
uniquement.
Cas A : ligne de télécopie
distincte (aucun appel
vocal reçu)
Cas B : configuration de
votre appareil HP Tout-enun avec une ligne DSL
Cas C : configuration de
votre appareil HP Tout-enun avec un
autocommutateur ou une
ligne RNIS
Cas D : télécopieur avec
service de sonnerie
distincte sur la même ligne
Cas E : ligne vocale et de
télécopie partagée
Cas F : ligne vocale et de
télécopie partagée avec
une messagerie vocale
Cas A : ligne de télécopie
distincte (aucun appel
vocal reçu)
Cas B : configuration de
votre appareil HP Tout-enun avec une ligne DSL
Cas C : configuration de
votre appareil HP Tout-enun avec un
autocommutateur ou une
ligne RNIS
Cas D : télécopieur avec
service de sonnerie
distincte sur la même ligne
Cas E : ligne vocale et de
télécopie partagée
Cas F : ligne vocale et de
télécopie partagée avec
une messagerie vocale
Fin de la configuration
Modem d'ordinateur
Vous avez répondu Oui à la
question 5 uniquement.
Appels vocaux et modem
d'ordinateur
Vous avez répondu Oui aux
Cas G : ligne de télécopie
partagée avec un modem
d'ordinateur (aucun appel
vocal reçu)
Cas H : ligne vocale/
télécopie partagée avec un
modem
Non applicable.
Non applicable.
questions 4 et 5
uniquement.
Appels vocaux et
répondeur
Cas I : ligne vocale et de
télécopie partagée avec un
Non applicable.
répondeur
Guide de l'utilisateur 27
Page 31
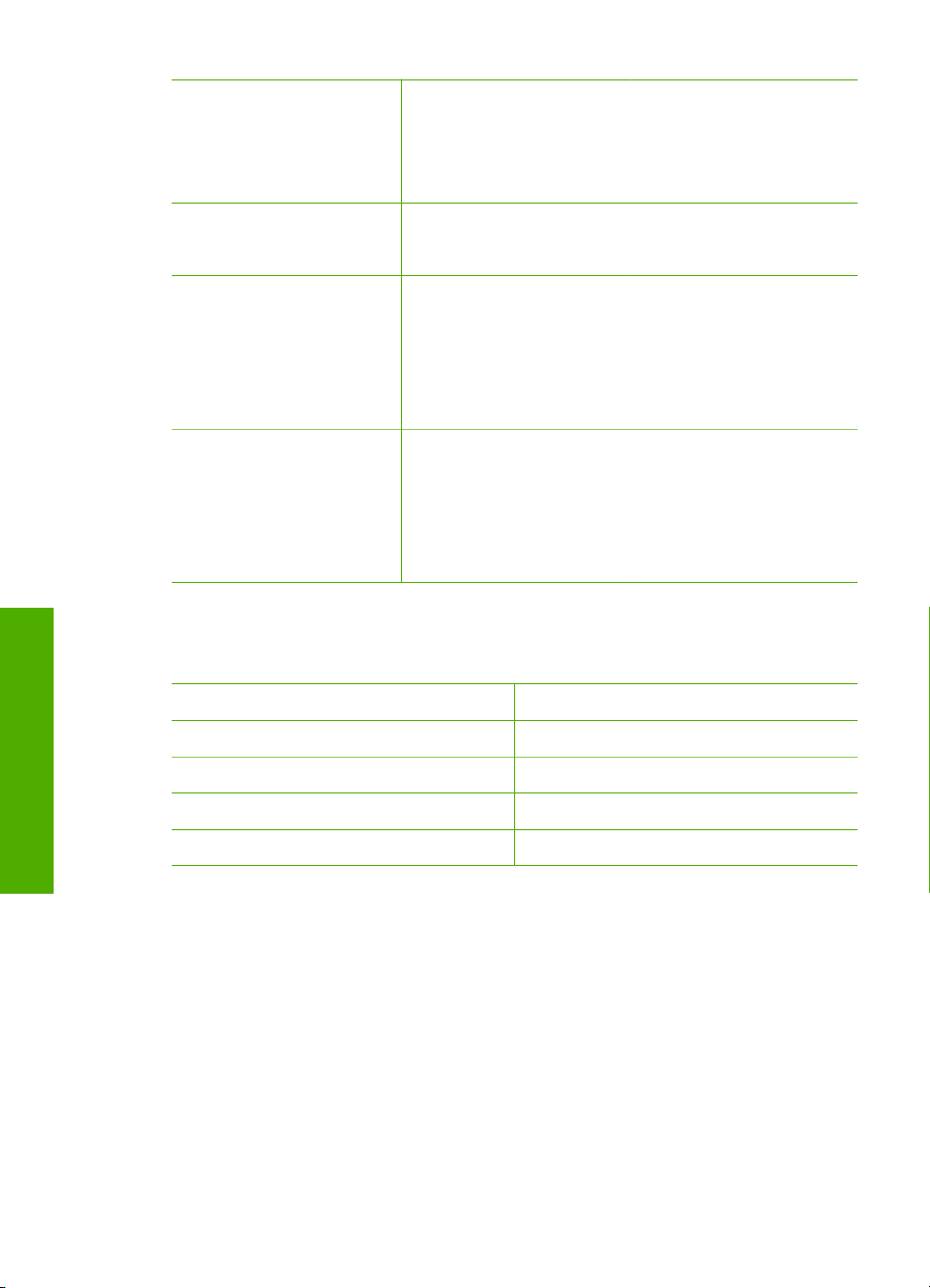
Chapitre 3
(suite)
Autres équipements et
services partageant votre
ligne de télécopie
Vous avez répondu Oui aux
questions 4 et 6
uniquement.
Configuration du
télécopieur
recommandée pour les
systèmes téléphoniques
en parallèle
Configuration du
télécopieur
recommandée pour les
systèmes téléphoniques
en série
Appels vocaux, modem
d'ordinateur et répondeur
téléphonique
Cas J : ligne vocale/
télécopie partagée avec un
modem et un répondeur
Non applicable.
Vous avez répondu Oui aux
questions 4, 5 et 6
uniquement.
Appels vocaux, modem
d'ordinateur et messagerie
vocale
Vous avez répondu Oui aux
Cas K : ligne voix/télécopie
partagée avec un modem
d'ordinateur et une
messagerie vocale
Non applicable.
questions 4, 5 et 7
uniquement.
Pour obtenir des informations supplémentaires concernant la configuration du
télécopieur pour un pays ou une région spécifique, consultez le site Web approprié parmi
ceux répertoriés dans la liste ci-dessous.
Autriche
www.hp.com/at/faxconfig
Allemagne www.hp.com/de/faxconfig
Suisse (Français) www.hp.com/ch/fr/faxconfig
Suisse (Allemand) www.hp.com/ch/de/faxconfig
Fin de la configuration
Royaume-Uni www.hp.com/uk/faxconfig
Cas A : ligne de télécopie distincte (aucun appel vocal reçu)
Si vous utilisez une ligne téléphonique distincte sur laquelle vous ne recevez aucun appel
vocal et que vous ne connectez aucun autre équipement à cette ligne, configurez votre
appareil HP Tout-en-un comme décrit dans cette section.
28 HP Officejet 5600 Tout-en-un series
Page 32

Vue arrière de l'appareil HP Tout-en-un
1 Prise téléphonique murale
2 Cordon téléphonique fourni avec l'appareil HP Tout-en-un connecté au port « 1-LINE »
Configuration de l'appareil HP Tout-en-un avec une ligne de télécopie distincte
1. Connectez l'une des extrémités du cordon téléphonique fourni avec votre
appareil HP Tout-en-un à la prise téléphonique murale et l'autre extrémité au port
« 1-LINE » à l'arrière de votre appareil HP Tout-en-un.
Remarque Si vous n'utilisez pas le cordon fourni pour effectuer la
connexion entre la prise téléphonique murale et votre appareil HP Tout-enun, vous ne pourrez peut-être pas envoyer de télécopies correctement. Ce
cordon téléphonique spécial est différent des autres cordons téléphoniques
que vous possédez éventuellement chez vous ou à votre bureau. Si le
cordon fourni est trop court, reportez-vous à la section Le cordon
téléphonique fourni avec l'appareil HP Tout-en-un n'est pas assez long pour
obtenir des informations sur la manière de le rallonger.
2. Activez le paramètre Réponse automatique.
Pour plus d'informations sur la modification de ce paramètre, reportez-vous à la
section Définition du mode de réponse.
3. (Facultatif) Réglez le paramètre Sonneries avant réponse sur la plus petite valeur
(deux sonneries).
Pour plus d'informations sur la modification de ce paramètre, reportez-vous à la
section Définition du nombre de sonneries avant réponse.
4. Lancez un test de télécopie. Pour plus d’informations, reportez-vous à la section
Test de la configuration de votre télécopieur.
Quand le téléphone sonnera, votre appareil HP Tout-en-un répondra automatiquement
après le nombre de sonneries défini pour le paramètre Sonneries avant réponse. Il
enverra ensuite une tonalité de réception de télécopie au télécopieur d'origine et recevra
la télécopie.
Fin de la configuration
Cas B : configuration de votre appareil HP Tout-en-un avec une ligne DSL
Si votre opérateur téléphonique vous fournit une ligne DSL, suivez les instructions de
cette section pour insérer un filtre DSL entre la prise téléphonique murale et votre
appareil HP Tout-en-un. Le filtre DSL neutralise le signal numérique qui peut perturber
votre appareil HP Tout-en-un, permettant ainsi à l'appareil HP Tout-en-un de
communiquer correctement avec votre ligne téléphonique (DSL est également appelé
ADSL dans certains pays/régions).
Guide de l'utilisateur 29
Page 33

Chapitre 3
Remarque Si vous utilisez une ligne DSL et que vous ne connectez pas le
filtre DSL, vous ne pourrez ni envoyer ni recevoir de télécopie avec votre
appareil HP Tout-en-un.
Vue arrière de l'appareil HP Tout-en-un
1 Prise téléphonique murale
2 Cordon et filtre DSL fournis par votre fournisseur DSL
3 Cordon téléphonique fourni avec votre appareil HP Tout-en-un connecté au port « 1-LINE »
Configuration de l'appareil HP Tout-en-un avec une ligne DSL
1. Procurez-vous un filtre DSL auprès de votre fournisseur DSL.
2. Connectez l'une des extrémités du cordon téléphonique fourni avec votre
appareil HP Tout-en-un au port ouvert du filtre DSL et l'autre extrémité au port « 1LINE » à l'arrière de votre appareil HP Tout-en-un.
Remarque Si vous n'utilisez pas le cordon fourni pour effectuer la
connexion entre la prise téléphonique murale et votre appareil HP Tout-enun, vous ne pourrez peut-être pas envoyer de télécopies correctement. Ce
cordon téléphonique spécial est différent des autres cordons téléphoniques
que vous possédez éventuellement chez vous ou à votre bureau.
3. Connectez le cordon du filtre DSL à la prise téléphonique murale.
Fin de la configuration
Remarque Si d'autres équipements ou services bureautiques sont
connectés à cette ligne téléphonique, par exemple un service de sonnerie
distincte, un répondeur téléphonique ou une messagerie vocale, reportezvous à la rubrique appropriée dans cette section pour obtenir des indications
supplémentaires.
4. Lancez un test de télécopie. Pour plus d’informations, reportez-vous à la section
Test de la configuration de votre télécopieur.
Cas C : configuration de votre appareil HP Tout-en-un avec un autocommutateur ou une ligne RNIS
Si vous utilisez un système téléphonique PBX ou un adaptateur de terminal/
convertisseur RNIS, assurez-vous d'effectuer les opérations suivantes :
● Si vous utilisez un système téléphonique PBX ou un adaptateur de terminal/
convertisseur RNIS, connectez votre appareil HP Tout-en-un au port de téléphonie
30 HP Officejet 5600 Tout-en-un series
Page 34

et de télécopie. Si possible, vérifiez également que l'adaptateur de terminal est défini
sur le type de commutateur approprié pour votre pays/région.
Remarque Certains systèmes RNIS vous permettent de configurer les
ports pour un équipement téléphonique spécifique. Par exemple, vous
pouvez affecter un port au téléphone et à la télécopie Groupe 3 et un autre
port à d'autres fonctions. Si vous avez des problèmes lors de la connexion
de votre convertisseur RNIS au port de télécopie et de téléphonie, utilisez le
port conçu pour plusieurs fonctionnements. Il est nommé « multi-combi » ou
un terme similaire.
● Si vous utilisez un autocommutateur, désactivez la tonalité d'appel en attente.
Remarque De nombreux autocommutateurs numériques comportent une
tonalité d'appel en attente qui est activée par défaut. Or cette fonction risque
de perturber vos transmissions par télécopie et vous ne pourrez ni envoyer
ni recevoir de télécopies à l'aide de votre appareil HP Tout-en-un. Reportezvous à la documentation fournie avec votre autocommutateur pour obtenir
des instructions sur la façon de désactiver le signal d'appel en attente.
● Si vous utilisez un système téléphonique PBX, composez le numéro de ligne
extérieure avant de composer le numéro du télécopieur.
● Veillez à utiliser le cordon fourni pour raccorder votre appareil HP Tout-en-un à la
prise téléphonique murale. Si vous ne le faites pas, la télécopie risque de ne pas
fonctionner. Ce cordon téléphonique spécial est différent de ceux que vous utilisez
éventuellement chez vous ou à votre bureau. Si le cordon téléphonique fourni est
trop court, reportez-vous à la section Le cordon téléphonique fourni avec
l'appareil HP Tout-en-un n'est pas assez long pour savoir comment le rallonger.
Fin de la configuration
Cas D : télécopieur avec service de sonnerie distincte sur la même ligne
Si vous êtes abonné à un service de sonnerie distincte (fourni par votre opérateur
téléphonique) permettant d'avoir plusieurs numéros de téléphone sur une même ligne
téléphonique, chaque numéro étant associé à une sonnerie différente, configurez votre
appareil HP Tout-en-un comme décrit dans cette section.
Vue arrière de l'appareil HP Tout-en-un
1 Prise téléphonique murale
2 Cordon téléphonique fourni avec votre appareil HP Tout-en-un connecté au port « 1-LINE »
Guide de l'utilisateur 31
Page 35

Chapitre 3
Configuration de l'appareil HP Tout-en-un avec un service de sonnerie distincte
1. Connectez l'une des extrémités du cordon téléphonique fourni avec votre
appareil HP Tout-en-un à la prise téléphonique murale et l'autre extrémité au port
« 1-LINE » à l'arrière de votre appareil HP Tout-en-un.
Remarque Si vous n'utilisez pas le cordon fourni pour effectuer la
connexion entre la prise téléphonique murale et votre appareil HP Tout-enun, vous ne pourrez peut-être pas envoyer de télécopies correctement. Ce
cordon téléphonique spécial est différent des autres cordons téléphoniques
que vous possédez éventuellement chez vous ou à votre bureau. Si le
cordon fourni est trop court, reportez-vous à la section Le cordon
téléphonique fourni avec l'appareil HP Tout-en-un n'est pas assez long pour
obtenir des informations sur la manière de le rallonger.
2. Activez le paramètre Réponse automatique.
Pour plus d'informations sur la modification de ce paramètre, reportez-vous à la
section Définition du mode de réponse.
3. Modifiez le paramètre Répondre à cette sonnerie conformément au paramètre
attribué à votre numéro de télécopieur par l'opérateur téléphonique.
Pour plus d'informations sur la modification de ce paramètre, reportez-vous à la
section Modification du paramètre Répondre à cette sonnerie (sonnerie distincte).
Remarque Par défaut, votre appareil HP Tout-en-un est configuré pour
répondre à toutes les sonneries. Si vous ne définissez pas le paramètre
Répondre à cette sonnerie en fonction du mode de sonnerie associé à
votre numéro de télécopieur par votre opérateur téléphonique, il se peut que
votre appareil HP Tout-en-un réponde à la fois aux appels vocaux et aux
appels de télécopie ou qu'il ne réponde pas du tout.
4. (Facultatif) Réglez le paramètre Sonneries avant réponse sur la plus petite valeur
(deux sonneries).
Pour plus d'informations sur la modification de ce paramètre, reportez-vous à la
section Définition du nombre de sonneries avant réponse.
5. Lancez un test de télécopie. Pour plus d’informations, reportez-vous à la section
Fin de la configuration
Test de la configuration de votre télécopieur.
Votre appareil HP Tout-en-un répondra automatiquement aux appels entrants
caractérisés par la sonnerie que vous avez sélectionnée (paramètre Répondre à cette
sonnerie) après le nombre de sonneries sélectionné (paramètre Sonneries avant
réponse). Il enverra ensuite une tonalité de réception de télécopie au télécopieur
d'origine et recevra la télécopie.
Cas E : ligne vocale et de télécopie partagée
Si vous recevez à la fois des appels vocaux et de télécopie au même numéro de
téléphone et que vous ne disposez d'aucun autre équipement de bureau (ou messagerie
vocale) sur cette ligne téléphonique, configurez votre appareil HP Tout-en-un comme
décrit dans cette section.
32 HP Officejet 5600 Tout-en-un series
Page 36

Vue arrière de l'appareil HP Tout-en-un
1 Prise téléphonique murale
2 Cordon téléphonique fourni avec votre appareil HP Tout-en-un connecté au port « 1-LINE »
3 Téléphone (facultatif)
Configuration de l'appareil HP Tout-en-un avec une ligne vocale et de télécopie
partagée
1. Connectez l'une des extrémités du cordon téléphonique fourni avec votre
appareil HP Tout-en-un à la prise téléphonique murale et l'autre extrémité au port
« 1-LINE » à l'arrière de votre appareil HP Tout-en-un.
Remarque Si vous n'utilisez pas le cordon fourni pour effectuer la
connexion entre la prise téléphonique murale et votre appareil HP Tout-enun, vous ne pourrez peut-être pas envoyer de télécopies correctement. Ce
cordon téléphonique spécial est différent des autres cordons téléphoniques
que vous possédez éventuellement chez vous ou à votre bureau. Si le
cordon fourni est trop court, reportez-vous à la section Le cordon
téléphonique fourni avec l'appareil HP Tout-en-un n'est pas assez long pour
obtenir des informations sur la manière de le rallonger.
2. Effectuez l'une des opérations suivantes, en fonction de votre système
téléphonique :
– Si vous utilisez un système téléphonique en parallèle, retirez la prise blanche
du port « 2-EXT » située à l'arrière de votre appareil HP Tout-en-un, puis
connectez un téléphone à ce port.
– Si vous utilisez un système téléphonique en série, vous pouvez brancher votre
téléphone directement à la prise téléphonique murale.
3. A présent, vous devez décider comment votre appareil HP Tout-en-un répond aux
appels, automatiquement ou manuellement :
– Si vous configurez l'appareil HP Tout-en-un pour qu'il réponde
automatiquement aux appels, il répond à tous les appels entrants et reçoit les
télécopies. Dans ce cas, votre appareil HP Tout-en-un ne sera pas en mesure
de faire la distinction entre les appels vocaux et les appels de télécopie. Si vous
pensez que l'appel est vocal, vous devrez y répondre avant que l'appareil
HP Tout-en-un ne prenne l'appel. Pour configurer l'appareil HP Tout-en-un
Fin de la configuration
Guide de l'utilisateur 33
Page 37

Chapitre 3
pour qu'il réponde automatiquement aux appels, activez le paramètre
Réponse automatique.
– Si vous configurez l'appareil HP Tout-en-un pour répondre manuellement aux
télécopies, vous devez être présent pour répondre aux appels de télécopie
entrants. Dans le cas contraire, votre appareil HP Tout-en-un ne pourra pas
recevoir de télécopies. Pour configurer l'appareil HP Tout-en-un afin qu'il
réponde manuellement aux appels, désactivez le paramètre Réponse
automatique.
Pour plus d'informations sur la modification de ce paramètre, reportez-vous à la
section Définition du mode de réponse.
4. Lancez un test de télécopie. Pour plus d’informations, reportez-vous à la section
Test de la configuration de votre télécopieur.
Si vous décrochez le téléphone avant l'appareil HP Tout-en-un et que vous entendez les
tonalités d'un télécopieur expéditeur, vous devez répondre manuellement à l'appel de
télécopie. Pour plus d’informations, reportez-vous à la section Réception d'une télécopie
en mode manuel.
Cas F : ligne vocale et de télécopie partagée avec une messagerie vocale
Si vous recevez à la fois des appels vocaux et des appels de télécopie au même numéro
de téléphone et que vous êtes également abonné à un service de messagerie vocale
fourni par votre opérateur téléphonique, configurez votre appareil HP Tout-en-un comme
décrit dans cette section.
Remarque Vous ne pouvez pas recevoir de télécopies automatiquement si un
service de messagerie vocale est actif sur le même numéro de téléphone que
celui utilisé pour les appels de télécopie. Vous devez recevoir les télécopies
manuellement. Cela signifie que vous devez être présent pour répondre vousmême aux appels entrants. Si vous souhaitez recevoir des télécopies
automatiquement, contactez votre opérateur téléphonique pour vous abonner à
un service de sonnerie distincte ou pour obtenir une ligne de téléphone distincte
pour la télécopie.
Fin de la configuration
Vue arrière de l'appareil HP Tout-en-un
1 Prise téléphonique murale
2 Cordon téléphonique fourni avec votre appareil HP Tout-en-un connecté au port « 1-LINE »
34 HP Officejet 5600 Tout-en-un series
Page 38

Configuration de l'appareil HP Tout-en-un avec une messagerie vocale
1. Connectez l'une des extrémités du cordon téléphonique fourni avec votre
appareil HP Tout-en-un à la prise téléphonique murale et l'autre extrémité au port
« 1-LINE » à l'arrière de votre appareil HP Tout-en-un.
Remarque Si vous n'utilisez pas le cordon fourni pour effectuer la
connexion entre la prise téléphonique murale et votre appareil HP Tout-enun, vous ne pourrez peut-être pas envoyer de télécopies correctement. Ce
cordon téléphonique spécial est différent des autres cordons téléphoniques
que vous possédez éventuellement chez vous ou à votre bureau. Si le
cordon fourni est trop court, reportez-vous à la section Le cordon
téléphonique fourni avec l'appareil HP Tout-en-un n'est pas assez long pour
obtenir des informations sur la manière de le rallonger.
2. Désactivez le paramètre Réponse automatique.
Pour plus d'informations sur la modification de ce paramètre, reportez-vous à la
section Définition du mode de réponse.
3. Lancez un test de télécopie. Pour plus d’informations, reportez-vous à la section
Test de la configuration de votre télécopieur.
Vous devez être présent pour répondre en personne aux appels de télécopie entrants,
sinon votre appareil HP Tout-en-un ne pourra pas recevoir de télécopies. Pour plus
d'informations sur la réception manuelle de télécopies, reportez-vous à la section
Réception d'une télécopie en mode manuel.
Cas G : ligne de télécopie partagée avec un modem d'ordinateur (aucun appel vocal reçu)
Si vous disposez d'une ligne de télécopie sur laquelle vous ne recevez pas d'appels
vocaux et que vous avez connecté un modem sur cette ligne, configurez votre
appareil HP Tout-en-un comme décrit dans cette section.
Votre modem pour ordinateur partageant la ligne téléphonique avec votre appareil
HP Tout-en-un, vous ne pouvez pas utiliser simultanément le modem et l'appareil
HP Tout-en-un. Par exemple, vous ne pouvez pas utiliser votre appareil HP Tout-en-un
pour la télécopie si vous êtes déjà en train d'utiliser le modem pour envoyer un courrier
électronique ou accéder à Internet.
Fin de la configuration
Guide de l'utilisateur 35
Page 39

Chapitre 3
Vue arrière de l'appareil HP Tout-en-un
1 Prise téléphonique murale
2 Cordon téléphonique fourni avec votre appareil HP Tout-en-un connecté au port « 1-LINE »
3 Ordinateur avec modem
Pour configurer votre appareil HP Tout-en-un avec un modem d'ordinateur
1. Retirez la prise blanche du port « 2-EXT » à l'arrière de votre appareil HP Tout-enun.
2. Localisez le cordon téléphonique qui relie l'arrière de votre ordinateur (votre modem)
à la prise murale. Débranchez le cordon de la prise téléphonique murale et
branchez-le sur le port « 2-EXT » à l'arrière de votre appareil HP Tout-en-un.
3. Connectez l'une des extrémités du cordon téléphonique fourni avec votre
appareil HP Tout-en-un à la prise téléphonique murale et l'autre extrémité au port
« 1-LINE » à l'arrière de votre appareil HP Tout-en-un.
Remarque Si vous n'utilisez pas le cordon fourni pour effectuer la
connexion entre la prise téléphonique murale et votre appareil HP Tout-enun, vous ne pourrez peut-être pas envoyer de télécopies correctement. Ce
cordon téléphonique spécial est différent des autres cordons téléphoniques
que vous possédez éventuellement chez vous ou à votre bureau. Si le
cordon fourni est trop court, reportez-vous à la section Le cordon
Fin de la configuration
téléphonique fourni avec l'appareil HP Tout-en-un n'est pas assez long pour
obtenir des informations sur la manière de le rallonger.
4. Si le logiciel de votre modem est configuré pour recevoir automatiquement les
télécopies sur l'ordinateur, désactivez ce paramètre.
Remarque Si vous ne désactivez pas l'option de réception automatique de
télécopies du logiciel de votre modem, votre appareil HP Tout-en-un ne
pourra pas recevoir de télécopies.
5. Activez le paramètre Réponse automatique.
Pour plus d'informations sur la modification de ce paramètre, reportez-vous à la
section Définition du mode de réponse.
6. (Facultatif) Réglez le paramètre Sonneries avant réponse sur la plus petite valeur
(deux sonneries).
36 HP Officejet 5600 Tout-en-un series
Page 40

Pour plus d'informations sur la modification de ce paramètre, reportez-vous à la
section Définition du nombre de sonneries avant réponse.
7. Lancez un test de télécopie. Pour plus d’informations, reportez-vous à la section
Test de la configuration de votre télécopieur.
Quand le téléphone sonnera, votre appareil HP Tout-en-un répondra automatiquement
après le nombre de sonneries défini pour le paramètre Sonneries avant réponse. Il
enverra ensuite une tonalité de réception de télécopie au télécopieur d'origine et recevra
la télécopie.
Cas H : ligne vocale/télécopie partagée avec un modem
Si vous recevez à la fois des appels vocaux et des appels de télécopie au même numéro
de téléphone et que vous avez connecté un modem sur cette ligne téléphonique,
configurez votre appareil HP Tout-en-un comme décrit dans cette section.
Votre modem pour ordinateur partageant la ligne téléphonique avec votre appareil
HP Tout-en-un, vous ne pouvez pas utiliser simultanément le modem et l'appareil
HP Tout-en-un. Par exemple, vous ne pouvez pas utiliser votre appareil HP Tout-en-un
pour la télécopie si vous êtes déjà en train d'utiliser le modem pour envoyer un courrier
électronique ou accéder à Internet.
Il existe deux méthodes distinctes pour configurer votre appareil HP Tout-en-un avec
votre ordinateur, selon le nombre de ports téléphoniques disponibles sur votre
ordinateur. Avant de commencer, vérifiez si votre ordinateur dispose d'un ou de deux
ports téléphoniques.
● Si votre ordinateur dispose d'un seul port téléphonique, vous devrez acheter un
séparateur parallèle (également appelé coupleur), comme illustré ci-dessous. Un
séparateur parallèle dispose d'un port RJ-11 à l'avant et de deux ports RJ-11 à
l'arrière. N'utilisez pas un séparateur téléphonique à 2 lignes, un séparateur en série
ou un séparateur parallèle qui dispose de deux ports RJ-11 à l'avant et d'une prise
à l'arrière. Pour plus d'informations, reportez-vous à la rubrique Dépannage de
l'appareil 5600 series de l'Aide de HP Image Zone en ligne.
Fin de la configuration
Exemple de séparateur parallèle
● Si votre ordinateur est équipé de deux ports téléphoniques, configurez votre appareil
HP Tout-en-un comme décrit ci-dessous.
Guide de l'utilisateur 37
Page 41

Chapitre 3
Vue arrière de l'appareil HP Tout-en-un
1 Prise téléphonique murale
2 Port téléphonique « IN » de votre ordinateur
3 Port téléphonique « OUT » de votre ordinateur
4 Téléphone
5 Ordinateur avec modem
6 Cordon téléphonique fourni avec votre appareil HP Tout-en-un connecté au port « 1-
LINE »
Configuration de l'appareil HP Tout-en-un avec un ordinateur à deux ports
téléphoniques
1. Retirez la prise blanche du port « 2-EXT » à l'arrière de votre appareil HP Tout-enun.
2. Localisez le cordon téléphonique qui relie l'arrière de votre ordinateur (votre modem)
à la prise murale. Débranchez le cordon de la prise téléphonique murale et
branchez-le sur le port « 2-EXT » à l'arrière de votre appareil HP Tout-en-un.
3. Connectez un téléphone au port « OUT » (sortie) situé à l'arrière de votre modem.
4. Connectez l'une des extrémités du cordon téléphonique fourni avec votre
Fin de la configuration
appareil HP Tout-en-un à la prise téléphonique murale et l'autre extrémité au port
« 1-LINE » à l'arrière de votre appareil HP Tout-en-un.
Remarque Si vous n'utilisez pas le cordon fourni pour effectuer la
connexion entre la prise téléphonique murale et votre appareil HP Tout-enun, vous ne pourrez peut-être pas envoyer de télécopies correctement. Ce
cordon téléphonique spécial est différent des autres cordons téléphoniques
que vous possédez éventuellement chez vous ou à votre bureau. Si le
cordon fourni est trop court, reportez-vous à la section Le cordon
téléphonique fourni avec l'appareil HP Tout-en-un n'est pas assez long pour
obtenir des informations sur la manière de le rallonger.
5. Si le logiciel de votre modem est configuré pour recevoir automatiquement les
télécopies sur l'ordinateur, désactivez ce paramètre.
38 HP Officejet 5600 Tout-en-un series
Page 42
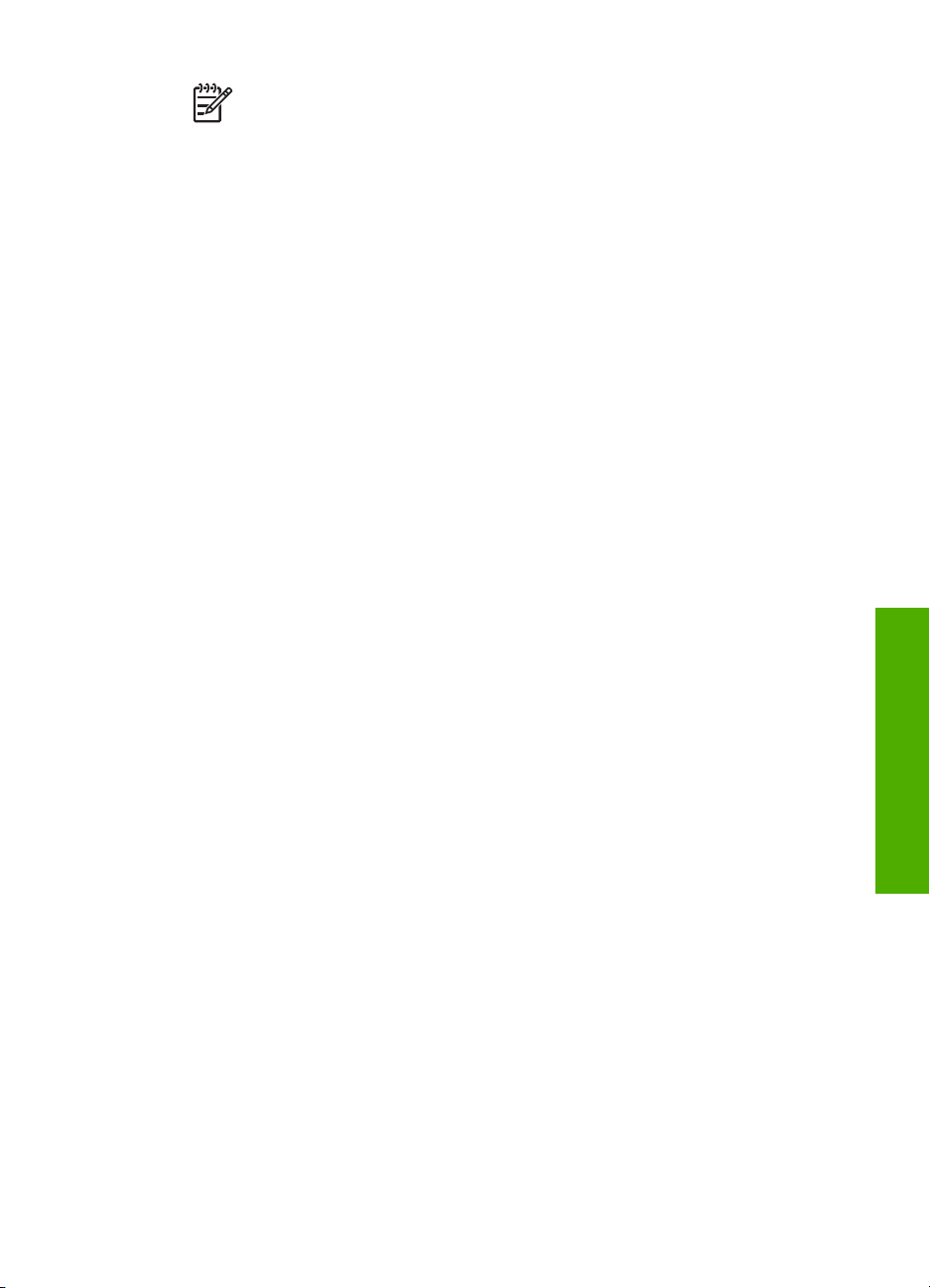
Remarque Si vous ne désactivez pas l'option de réception automatique de
télécopies du logiciel de votre modem, votre appareil HP Tout-en-un ne
pourra pas recevoir de télécopies.
6. A présent, vous devez décider comment votre appareil HP Tout-en-un répond aux
appels, automatiquement ou manuellement :
– Si vous configurez l'appareil HP Tout-en-un pour qu'il réponde
automatiquement aux appels, il répond à tous les appels entrants et reçoit les
télécopies. Dans ce cas, votre appareil HP Tout-en-un ne sera pas en mesure
de faire la distinction entre les appels vocaux et les appels de télécopie. Si vous
pensez que l'appel est vocal, vous devrez y répondre avant que l'appareil
HP Tout-en-un ne prenne l'appel. Pour configurer l'appareil HP Tout-en-un
pour qu'il réponde automatiquement aux appels, activez le paramètre
Réponse automatique.
– Si vous configurez l'appareil HP Tout-en-un pour répondre manuellement aux
télécopies, vous devez être présent pour répondre aux appels de télécopie
entrants. Dans le cas contraire, votre appareil HP Tout-en-un ne pourra pas
recevoir de télécopies. Pour configurer l'appareil HP Tout-en-un pour répondre
manuellement aux appels, désactivez le paramètre Réponse automatique.
Pour plus d'informations sur la modification de ce paramètre, reportez-vous à la
section Définition du mode de réponse.
7. Lancez un test de télécopie. Pour plus d’informations, reportez-vous à la section
Test de la configuration de votre télécopieur.
Si vous décrochez le téléphone avant l'appareil HP Tout-en-un et que vous entendez les
tonalités d'un télécopieur expéditeur, vous devez répondre manuellement à l'appel de
télécopie. Pour plus d’informations, reportez-vous à la section Réception d'une télécopie
en mode manuel.
Fin de la configuration
Cas I : ligne vocale et de télécopie partagée avec un répondeur
Si vous recevez à la fois des appels vocaux et des appels de télécopie au même numéro
de téléphone et que vous disposez également d'un répondeur qui répond aux appels
vocaux à ce numéro de téléphone, configurez votre appareil HP Tout-en-un comme
décrit dans cette section.
Guide de l'utilisateur 39
Page 43
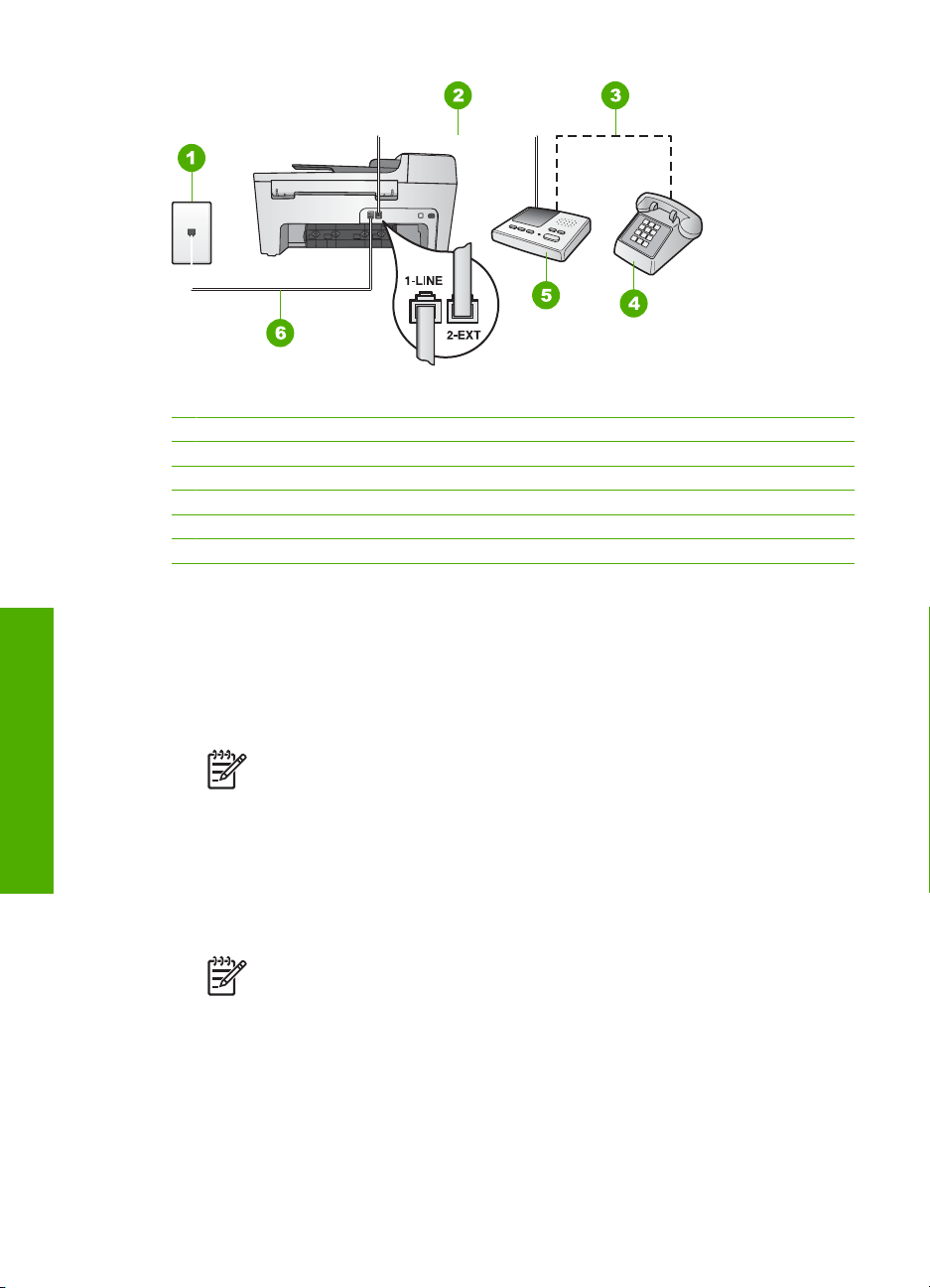
Chapitre 3
Vue arrière de l'appareil HP Tout-en-un
1 Prise téléphonique murale
2 Port « IN » de votre répondeur
3 Port « OUT » de votre répondeur
4 Téléphone (facultatif)
5 Répondeur
6 Cordon téléphonique fourni avec votre appareil HP Tout-en-un connecté au port « 1-LINE »
Configuration de l'appareil HP Tout-en-un avec une ligne vocale et de télécopie et
un répondeur
1. Retirez la prise blanche du port « 2-EXT » à l'arrière de votre appareil HP Tout-enun.
2. Débranchez votre répondeur de la prise téléphonique murale et connectez-le au
port « 2-EXT » à l'arrière de votre appareil HP Tout-en-un.
Remarque Si vous ne connectez pas votre répondeur directement à votre
appareil HP Tout-en-un, des tonalités de télécopie d'un télécopieur
expéditeur risquent d'être enregistrées sur votre répondeur et vous ne
Fin de la configuration
pourrez probablement pas recevoir de télécopies avec votre
appareil HP Tout-en-un.
3. Connectez l'une des extrémités du cordon téléphonique fourni avec votre
appareil HP Tout-en-un à la prise téléphonique murale et l'autre extrémité au port
« 1-LINE » à l'arrière de votre appareil HP Tout-en-un.
Remarque Si vous n'utilisez pas le cordon fourni pour effectuer la
connexion entre la prise téléphonique murale et votre appareil HP Tout-enun, vous ne pourrez peut-être pas envoyer de télécopies correctement. Ce
cordon téléphonique spécial est différent des autres cordons téléphoniques
que vous possédez éventuellement chez vous ou à votre bureau. Si le
cordon fourni est trop court, reportez-vous à la section Le cordon
téléphonique fourni avec l'appareil HP Tout-en-un n'est pas assez long pour
obtenir des informations sur la manière de le rallonger.
40 HP Officejet 5600 Tout-en-un series
Page 44

4. Si votre répondeur ne possède pas de téléphone intégré, vous souhaiterez peutêtre, pour plus de commodité, connecter un téléphone à l'arrière de votre répondeur
au port « OUT ». Cette opération est facultative.
Remarque Si votre répondeur ne permet pas de connecter un téléphone
externe, utilisez un séparateur parallèle (également appelé coupleur) pour
connecter le répondeur et le téléphone à votre appareil HP Tout-en-un. Vous
pouvez utiliser des cordons téléphoniques standard pour ces branchements.
5. Activez le paramètre Réponse automatique.
Pour plus d'informations sur la modification de ce paramètre, reportez-vous à la
section Définition du mode de réponse.
6. Configurez votre répondeur pour qu'il réponde après quatre sonneries ou moins.
7. Définissez le paramètre Sonneries avant réponse de votre appareil HP Tout-en-
un sur le nombre maximal de sonneries pris en charge par votre appareil (le nombre
maximal de sonneries varie selon le pays/la région).
Pour plus d'informations sur la modification de ce paramètre, reportez-vous à la
section Définition du nombre de sonneries avant réponse.
8. Lancez un test de télécopie. Pour plus d’informations, reportez-vous à la section
Test de la configuration de votre télécopieur.
Lorsque le téléphone sonne, votre répondeur répond après le nombre de sonneries que
vous avez défini et lit le message d'accueil que vous avez enregistré. L'appareil HP Touten-un surveille l'appel au cours de cette période en étant à l'écoute d'éventuelles
tonalités de télécopie. Si des tonalités de télécopie entrantes sont détectées,
l'appareil HP Tout-en-un émet des tonalités de réception de télécopie et réceptionne la
télécopie. Si aucune tonalité de télécopie n'est détectée, l'appareil HP Tout-en-un arrête
la surveillance de la ligne et votre répondeur peut enregistrer un message vocal.
Fin de la configuration
Cas J : ligne vocale/télécopie partagée avec un modem et un répondeur
Si vous recevez à la fois des appels vocaux et des appels de télécopie au même numéro
de téléphone et que vous utilisez également un modem et un répondeur connectés à
cette ligne téléphonique, configurez votre appareil HP Tout-en-un comme décrit dans
cette section.
Votre modem pour ordinateur partageant la ligne téléphonique avec votre appareil
HP Tout-en-un, vous ne pouvez pas utiliser simultanément le modem et l'appareil
HP Tout-en-un. Par exemple, vous ne pouvez pas utiliser votre appareil HP Tout-en-un
pour la télécopie si vous êtes déjà en train d'utiliser le modem pour envoyer un courrier
électronique ou accéder à Internet.
Il existe deux méthodes distinctes pour configurer votre appareil HP Tout-en-un avec
votre ordinateur, selon le nombre de ports téléphoniques disponibles sur votre
ordinateur. Avant de commencer, vérifiez si votre ordinateur dispose d'un ou de deux
ports téléphoniques.
● Si votre ordinateur dispose d'un seul port téléphonique, vous devrez acheter un
séparateur parallèle (également appelé coupleur), comme indiqué ci-dessous. Un
séparateur parallèle dispose d'un port RJ-11 à l'avant et de deux ports RJ-11 à
l'arrière. N'utilisez pas un séparateur téléphonique à 2 lignes, un séparateur en série
ou un séparateur parallèle qui dispose de deux ports RJ-11 à l'avant et d'une prise
Guide de l'utilisateur 41
Page 45
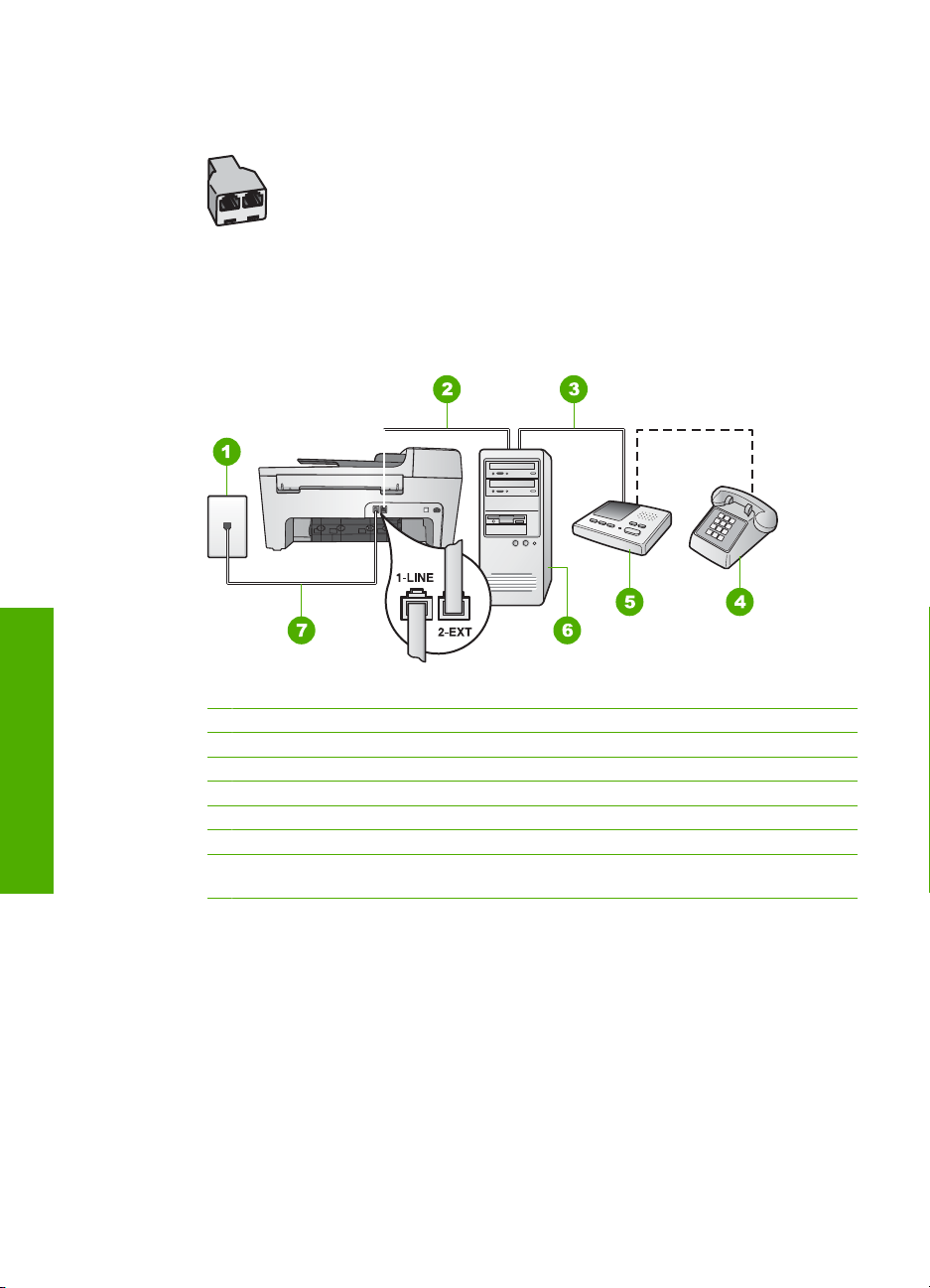
Chapitre 3
à l'arrière. Pour plus d'informations, reportez-vous à la rubrique Dépannage de
l'appareil 5600 series de l'Aide de HP Image Zone en ligne.
Exemple de séparateur parallèle
● Si votre ordinateur est équipé de deux ports téléphoniques, configurez votre appareil
HP Tout-en-un comme décrit ci-dessous.
Vue arrière de l'appareil HP Tout-en-un
1 Prise téléphonique murale
2 Port téléphonique « IN » de votre ordinateur
3 Port téléphonique « OUT » de votre ordinateur
4 Téléphone (facultatif)
Fin de la configuration
5 Répondeur
6 Ordinateur avec modem
7 Cordon téléphonique fourni avec votre appareil HP Tout-en-un connecté au port « 1-
LINE »
Configuration de l'appareil HP Tout-en-un avec un ordinateur à deux ports
téléphoniques
1. Retirez la prise blanche du port « 2-EXT » à l'arrière de votre appareil HP Tout-enun.
2. Localisez le cordon téléphonique qui relie l'arrière de votre ordinateur (votre modem)
à la prise murale. Débranchez le cordon de la prise téléphonique murale et
branchez-le sur le port « 2-EXT » à l'arrière de votre appareil HP Tout-en-un.
3. Débranchez votre répondeur de la prise téléphonique murale et connectez-le au
port « OUT » (sortie) situé à l'arrière de votre modem.
Il se crée ainsi une connexion directe entre l'appareil HP Tout-en-un et votre
répondeur, même si le modem est le premier à être connecté.
42 HP Officejet 5600 Tout-en-un series
Page 46
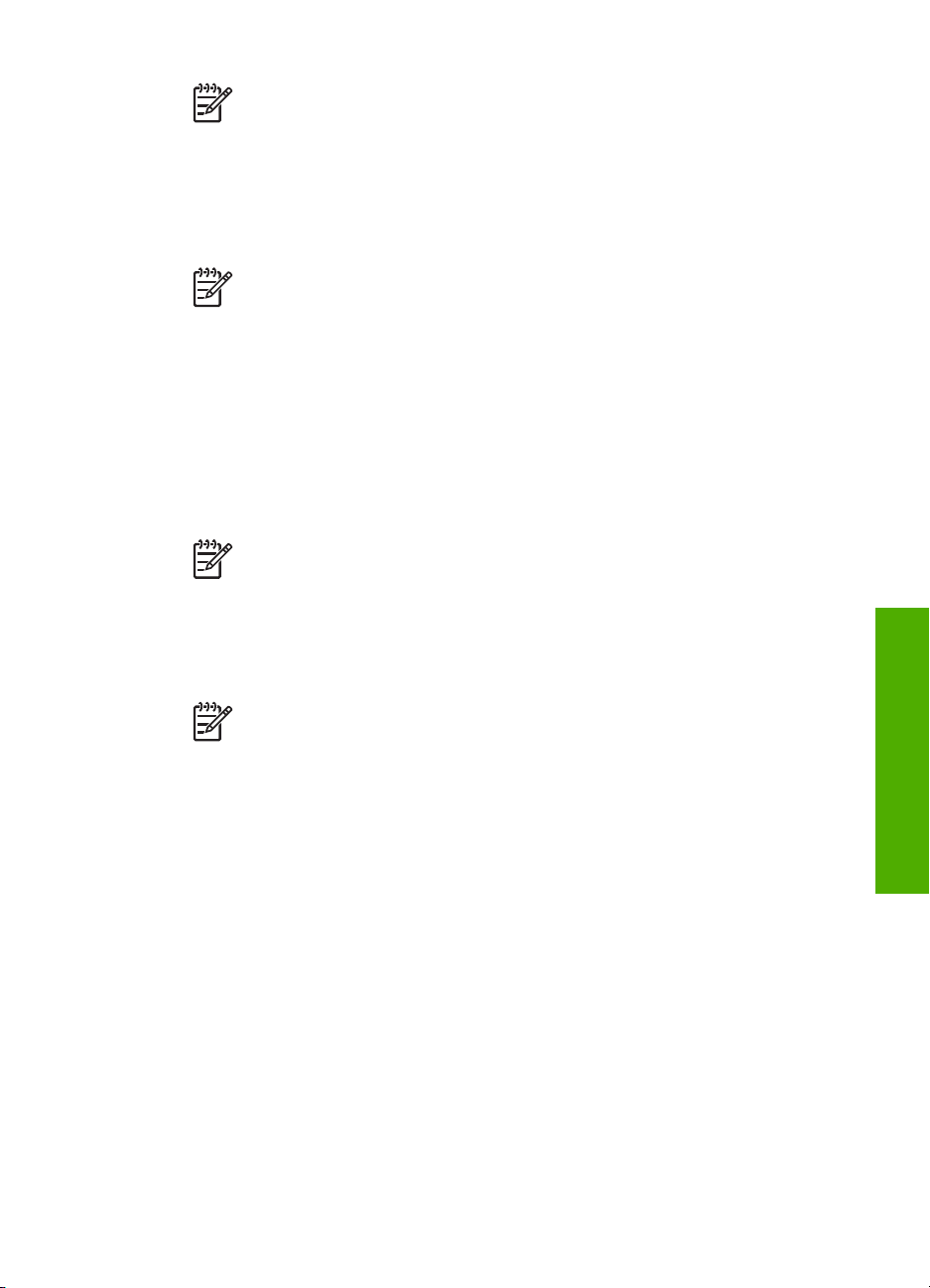
Remarque Si vous ne connectez pas votre répondeur de cette manière,
des tonalités de télécopie d'un télécopieur expéditeur risquent d'être
enregistrées sur votre répondeur et vous ne pourrez probablement pas
recevoir de télécopies avec votre appareil HP Tout-en-un.
4. Connectez l'une des extrémités du cordon téléphonique fourni avec votre
appareil HP Tout-en-un à la prise téléphonique murale et l'autre extrémité au port
« 1-LINE » à l'arrière de votre appareil HP Tout-en-un.
Remarque Si vous n'utilisez pas le cordon fourni pour effectuer la
connexion entre la prise téléphonique murale et votre appareil HP Tout-enun, vous ne pourrez peut-être pas envoyer de télécopies correctement. Ce
cordon téléphonique spécial est différent des autres cordons téléphoniques
que vous possédez éventuellement chez vous ou à votre bureau. Si le
cordon fourni est trop court, reportez-vous à la section Le cordon
téléphonique fourni avec l'appareil HP Tout-en-un n'est pas assez long pour
obtenir des informations sur la manière de le rallonger.
5. Si votre répondeur ne possède pas de téléphone intégré, vous souhaiterez peutêtre, pour plus de commodité, connecter un téléphone à l'arrière de votre répondeur
au port « OUT ». Cette opération est facultative.
Remarque Si votre répondeur ne permet pas de connecter un téléphone
externe, utilisez un séparateur parallèle (également appelé coupleur) pour
connecter le répondeur et le téléphone à votre appareil HP Tout-en-un. Vous
pouvez utiliser des cordons téléphoniques standard pour ces branchements.
6. Si le logiciel de votre modem est configuré pour recevoir automatiquement les
télécopies sur l'ordinateur, désactivez ce paramètre.
Remarque Si vous ne désactivez pas l'option de réception automatique de
télécopies du logiciel de votre modem, votre appareil HP Tout-en-un ne
pourra pas recevoir de télécopies.
7. Activez le paramètre Réponse automatique.
Pour plus d'informations sur la modification de ce paramètre, reportez-vous à la
section Définition du mode de réponse.
8. Configurez votre répondeur pour qu'il réponde après quatre sonneries ou moins.
9. Définissez le paramètre Sonneries avant réponse de votre appareil HP Tout-en-
un sur le nombre maximal de sonneries pris en charge par votre appareil (le nombre
maximal de sonneries varie selon le pays/la région).
Pour plus d'informations sur la modification de ce paramètre, reportez-vous à la
section Définition du nombre de sonneries avant réponse.
10. Lancez un test de télécopie. Pour plus d’informations, reportez-vous à la section
Test de la configuration de votre télécopieur.
Lorsque le téléphone sonne, votre répondeur répond après le nombre de sonneries que
vous avez défini et lit le message d'accueil que vous avez enregistré. L'appareil HP Touten-un surveille l'appel au cours de cette période en étant à l'écoute d'éventuelles
tonalités de télécopie. Si des tonalités de télécopie entrantes sont détectées,
l'appareil HP Tout-en-un émet des tonalités de réception de télécopie et réceptionne la
télécopie. Si aucune tonalité de télécopie n'est détectée, l'appareil HP Tout-en-un arrête
la surveillance de la ligne et votre répondeur peut enregistrer un message vocal.
Fin de la configuration
Guide de l'utilisateur 43
Page 47
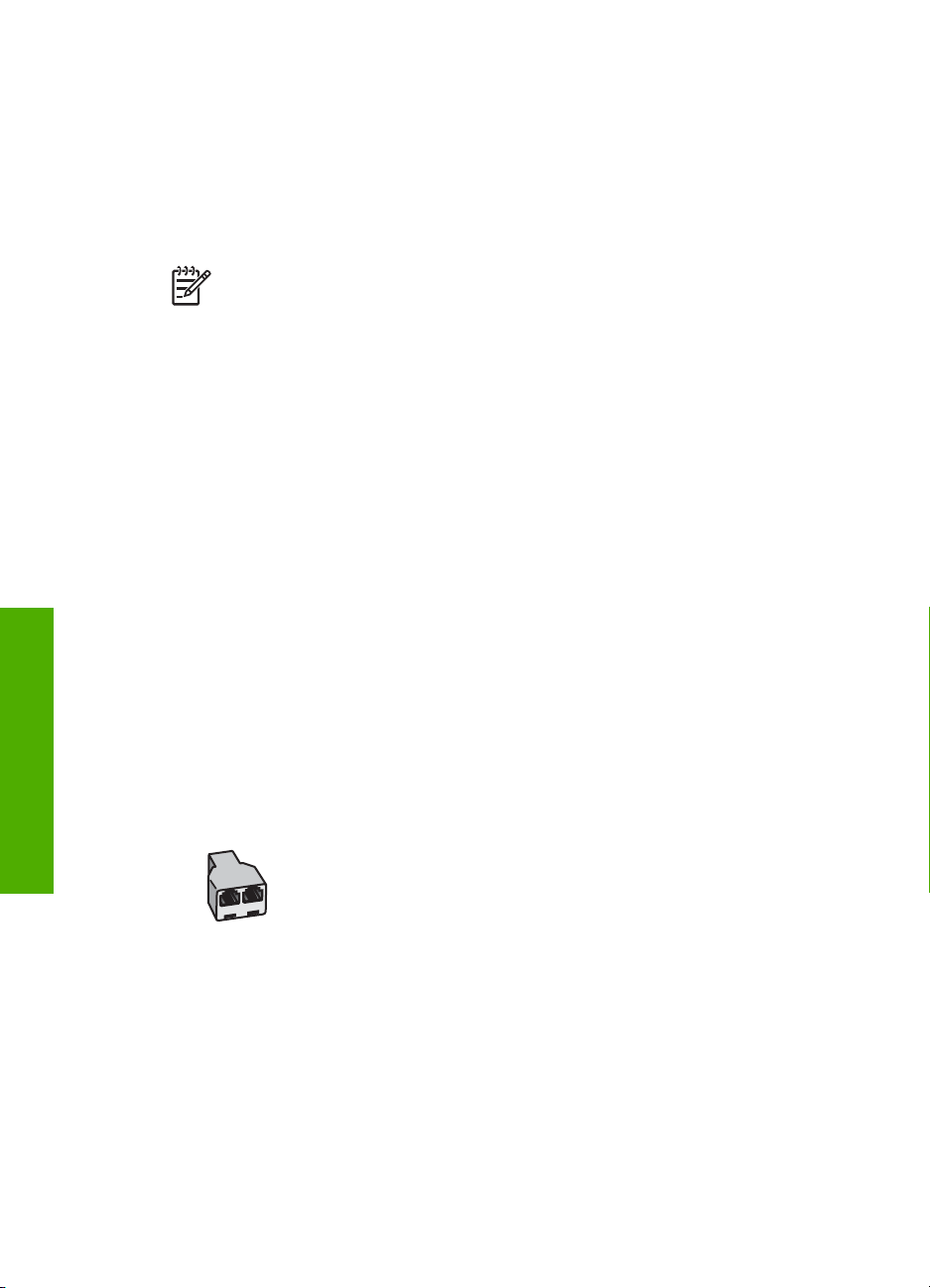
Fin de la configuration
Chapitre 3
Cas K : ligne voix/télécopie partagée avec un modem d'ordinateur et une messagerie vocale
Si vous recevez à la fois des appels vocaux et des appels de télécopie au même numéro
de téléphone, que vous utilisez un modem sur la même ligne téléphonique et que vous
êtes abonné à un service de messagerie vocale fourni par votre opérateur téléphonique,
configurez votre appareil HP Tout-en-un comme décrit dans cette section.
Remarque Vous ne pouvez pas recevoir de télécopies automatiquement si un
service de messagerie vocale est actif sur le même numéro de téléphone que
celui utilisé pour les appels de télécopie. Vous devez recevoir les télécopies
manuellement. Cela signifie que vous devez être présent pour répondre vousmême aux appels entrants. Si vous souhaitez recevoir des télécopies
manuellement, contactez votre opérateur téléphonique pour vous abonner à un
service de sonnerie distincte ou pour obtenir une ligne de téléphone distincte pour
la télécopie.
Votre modem pour ordinateur partageant la ligne téléphonique avec votre appareil
HP Tout-en-un, vous ne pouvez pas utiliser simultanément le modem et l'appareil
HP Tout-en-un. Par exemple, vous ne pouvez pas utiliser votre appareil HP Tout-en-un
pour la télécopie si vous êtes déjà en train d'utiliser le modem pour envoyer un courrier
électronique ou accéder à Internet.
Il existe deux méthodes distinctes pour configurer votre appareil HP Tout-en-un avec
votre ordinateur, selon le nombre de ports téléphoniques disponibles sur votre
ordinateur. Avant de commencer, vérifiez si votre ordinateur dispose d'un ou de deux
ports téléphoniques.
● Si votre ordinateur dispose d'un seul port téléphonique, vous devrez acheter un
séparateur parallèle (également appelé coupleur), comme indiqué ci-dessous. Un
séparateur parallèle dispose d'un port RJ-11 à l'avant et de deux ports RJ-11 à
l'arrière. N'utilisez pas un séparateur téléphonique à 2 lignes, un séparateur en série
ou un séparateur parallèle qui dispose de deux ports RJ-11 à l'avant et d'une prise
à l'arrière. Pour plus d'informations, reportez-vous à la rubrique Dépannage de
l'appareil 5600 series de l'Aide de HP Image Zone en ligne.
Exemple de séparateur parallèle
● Si votre ordinateur est équipé de deux ports téléphoniques, configurez votre appareil
HP Tout-en-un comme décrit ci-dessous.
44 HP Officejet 5600 Tout-en-un series
Page 48

Vue arrière de l'appareil HP Tout-en-un
1 Prise téléphonique murale
2 Port téléphonique « IN » de votre ordinateur
3 Port téléphonique « OUT » de votre ordinateur
4 Téléphone
5 Ordinateur avec modem
6 Cordon téléphonique fourni avec votre appareil HP Tout-en-un connecté au port « 1-
LINE »
Configuration de l'appareil HP Tout-en-un avec un ordinateur à deux ports
téléphoniques
1. Retirez la prise blanche du port « 2-EXT » à l'arrière de votre appareil HP Tout-enun.
2. Localisez le cordon téléphonique qui relie l'arrière de votre ordinateur (votre modem)
à la prise murale. Débranchez le cordon de la prise téléphonique murale et
branchez-le sur le port « 2-EXT » à l'arrière de votre appareil HP Tout-en-un.
3. Connectez un téléphone au port « OUT » (sortie) situé à l'arrière de votre modem.
4. Connectez l'une des extrémités du cordon téléphonique fourni avec votre
appareil HP Tout-en-un à la prise téléphonique murale et l'autre extrémité au port
« 1-LINE » à l'arrière de votre appareil HP Tout-en-un.
Remarque Si vous n'utilisez pas le cordon fourni pour effectuer la
connexion entre la prise téléphonique murale et votre appareil HP Tout-enun, vous ne pourrez peut-être pas envoyer de télécopies correctement. Ce
cordon téléphonique spécial est différent des autres cordons téléphoniques
que vous possédez éventuellement chez vous ou à votre bureau. Si le
cordon fourni est trop court, reportez-vous à la section Le cordon
téléphonique fourni avec l'appareil HP Tout-en-un n'est pas assez long pour
obtenir des informations sur la manière de le rallonger.
Fin de la configuration
5. Si le logiciel de votre modem est configuré pour recevoir automatiquement les
télécopies sur l'ordinateur, désactivez ce paramètre.
Guide de l'utilisateur 45
Page 49

Chapitre 3
Remarque Si vous ne désactivez pas l'option de réception automatique de
télécopies du logiciel de votre modem, votre appareil HP Tout-en-un ne
pourra pas recevoir de télécopies.
6. Désactivez le paramètre Réponse automatique.
Pour plus d'informations sur la modification de ce paramètre, reportez-vous à la
section Définition du mode de réponse.
7. Lancez un test de télécopie. Pour plus d’informations, reportez-vous à la section
Test de la configuration de votre télécopieur.
Vous devez être disponible pour répondre personnellement aux appels de télécopie
entrants. Dans le cas contraire, votre appareil HP Tout-en-un ne peut pas recevoir de
télécopies. Pour plus d'informations sur la réception manuelle de télécopies, reportezvous à la section Réception d'une télécopie en mode manuel.
Modification des paramètres de votre appareil HP Tout-en-un pour la réception de télécopies
Pour recevoir des télécopies, vous devez modifier certains paramètres de votre appareil
HP Tout-en-un.
Remarque L'appareil HP Tout-en-un est habituellement configuré pour
recevoir des télécopies durant l'installation du logiciel HP Image Zone via
l'Assistant de configuration du télécopieur (utilisateurs Windows) ou
l'Utilitaire de configuration du télécopieur (utilisateurs Mac). En fonction des
informations fournies, l'appareil HP Tout-en-un est configuré pour la réception
automatique ou manuelle des télécopies. Vous pouvez modifier les paramètres
à tout moment depuis le panneau de configuration.
Si vous avez un doute quant aux paramètres à choisir pour les options décrites ici,
reportez-vous à la section Configuration de l'appareil HP Tout-en-un pour la télécopie.
Définition du mode de réponse
Le mode de réponse détermine si votre appareil HP Tout-en-un répond aux appels
Fin de la configuration
entrants ou non.
● Si vous configurez l'appareil HP Tout-en-un pour qu'il réponde automatiquement
aux télécopies, ce dernier répond à tous les appels entrants et reçoit les télécopies.
Activez le paramètre Réponse automatique.
● Si vous configurez l'appareil HP Tout-en-un pour répondre manuellement aux
télécopies, vous devez être présent pour répondre aux appels de télécopie entrants.
Dans le cas contraire, votre appareil HP Tout-en-un ne recevra pas de télécopies.
Désactivez le paramètre Réponse automatique. Pour plus d'informations sur la
réception manuelle de télécopies, reportez-vous à la section Réception d'une
télécopie en mode manuel.
Si vous ne savez pas quel mode de réponse employer, reportez-vous à la section
Configuration de l'appareil HP Tout-en-un pour la télécopie.
1. Appuyez sur Configurer.
2. Appuyez sur 4, puis sur 2.
Vous sélectionnez ainsi Conf. de base des télécopies, puis Réponse
automatique.
46 HP Officejet 5600 Tout-en-un series
Page 50

3. Appuyez sur
pour sélectionner Activer ou Désactiver.
4. Appuyez sur OK pour valider le paramètre.
Modification du paramètre Répondre à cette sonnerie (sonnerie distincte)
De nombreux opérateurs téléphoniques proposent une fonction de sonnerie distincte
permettant d'avoir plusieurs numéros de téléphone sur une même ligne téléphonique.
Lorsque vous vous abonnez à ce service, chaque numéro est associé à une sonnerie
différente. Vous pouvez configurer votre appareil HP Tout-en-un pour qu'il réponde à
une sonnerie donnée.
Si vous connectez votre appareil HP Tout-en-un à une ligne dotée d'une sonnerie
distincte, demandez à votre opérateur téléphonique de définir une sonnerie pour les
appels vocaux et une autre pour les télécopies. HP recommande de demander une
sonnerie double ou triple pour les télécopies. Lorsque l'appareil HP Tout-en-un détecte
la sonnerie spécifiée, il prend la ligne et reçoit la télécopie.
Si vous ne disposez pas du service de sonnerie distincte, conservez l'option par
défaut Toutes les sonneries.
Modification du type de sonnerie à partir du panneau de configuration
1. Vérifiez que votre appareil HP Tout-en-un est configuré pour répondre
automatiquement aux appels de télécopie. Pour obtenir des informations, reportezvous à Définition du mode de réponse.
2. Appuyez sur Configurer.
3. Appuyez sur 5, puis sur 1.
Ces commandes ont pour effet de sélectionner Conf. avancée des télécopies, puis
Répondre à cette sonnerie.
4. Appuyez sur
pour sélectionner une option, puis sur OK.
Quand le téléphone sonne et que la sonnerie est celle que vous avez attribuée à
votre ligne de télécopie, l'appareil HP Tout-en-un répond à l'appel et reçoit la
télécopie.
Fin de la configuration
Définition du nombre de sonneries avant réponse
Si vous activez le paramètre Réponse automatique, vous pouvez spécifier le nombre
de sonneries qui doivent s'écouler avant que votre appareil HP Tout-en-un ne réponde
automatiquement à l'appel entrant.
Le paramètre Sonneries avant réponse est important si un répondeur est installé sur
la même ligne téléphonique que l'appareil HP Tout-en-un, car le répondeur doit
décrocher le téléphone avant l'appareil HP Tout-en-un. Le nombre de sonneries avant
réponse de l'appareil HP Tout-en-un doit être supérieur à celui du répondeur.
Par exemple, définissez votre répondeur sur quatre sonneries ou moins et configurez
votre appareil HP Tout-en-un pour qu'il réponde après le nombre de sonneries maximal
pris en charge par votre périphérique (le nombre maximal de sonneries varie selon le
pays/la région). Avec cette configuration, le répondeur prend l'appel et
l'appareil HP Tout-en-un surveille la ligne. Si l'appareil HP Tout-en-un détecte une
tonalité de télécopie, il reçoit la télécopie. S'il s'agit d'une communication vocale, le
répondeur enregistre le message.
Guide de l'utilisateur 47
Page 51

Chapitre 3
Définition du nombre de sonneries avant réponse à partir du panneau de
configuration
1. Appuyez sur Configurer.
2. Appuyez sur 4, puis sur 3.
Ces commandes ont pour effet de sélectionner Conf. de base des télécopies, puis
Sonn. avant rép.
3. Entrez le nombre de sonneries approprié sur le clavier ou appuyez sur
pour modifier le nombre de sonneries.
4. Appuyez sur OK pour valider le paramètre.
Test de la configuration de votre télécopieur
Vous pouvez tester la configuration du télécopieur pour vérifier l'état de votre
appareil HP Tout-en-un et vous assurer qu'il est configuré correctement, après avoir
configuré votre appareil HP Tout-en-un pour la télécopie. Le test :
● permet de vérifier que le type de cordon téléphonique approprié est connecté à votre
appareil HP Tout-en-un ;
● vérifie que le cordon téléphonique est connecté au port approprié ;
● recherche une tonalité ;
● recherche une ligne téléphonique active ;
● teste l'état de la connexion à la ligne téléphonique.
L'appareil HP Tout-en-un imprime les résultats du test dans un rapport. En cas d'échec
du test, le rapport vous indique comment résoudre le problème. Exécutez à nouveau le
test.
ou sur
Test de la configuration de la télécopie depuis le panneau de configuration
1. Configurez votre appareil HP Tout-en-un pour l'envoi de télécopies en fonction des
instructions de configuration contenues dans ce chapitre.
2. Insérez les cartouches d'impression et chargez du papier au format standard dans
le bac d'alimentation avant de débuter le test.
Pour plus d'informations, reportez-vous aux rubriques Remplacement des
cartouches d'impression et Chargement du papier au format standard.
3. Appuyez sur Configurer.
Fin de la configuration
4. Appuyez sur 6, puis à nouveau sur 6.
Ces commandes ont pour effet de sélectionner Outils, puis Exéc. test tél.
L'appareil HP Tout-en-un affiche l'état du test sur l'écran du panneau de
configuration et imprime un rapport.
5. Consultez le rapport.
– Si le test réussit et que vous avez toujours des problèmes de télécopie,
consultez les paramètres de télécopie affichés dans le rapport pour vérifier que
les paramètres sont corrects. Un paramètre de télécopie vide ou incorrect peut
provoquer des problèmes de télécopie.
– En cas d'échec du test, consultez le rapport pour obtenir des informations de
résolution pour le problème.
6. Après avoir imprimé le rapport depuis votre appareil HP Tout-en-un, appuyez sur
OK.
Si nécessaire, résolvez les problèmes rencontrés et exécutez à nouveau le test.
Pour plus d'informations sur la résolution des problèmes rencontrés au cours du
test, reportez-vous à la section Le test du télécopieur a échoué.
48 HP Officejet 5600 Tout-en-un series
Page 52

Configuration de l'en-tête de télécopie
L'en-tête de télécopie imprime votre nom et votre numéro de télécopieur en haut de
chaque télécopie que vous envoyez. HP recommande de définir l'en-tête de télécopie
en utilisant l'Assistant de configuration du télécopieur (utilisateurs Windows) ou
l'Utilitaire de configuration du télécopieur (utilisateurs Mac) lors de l'installation du
logiciel HP Image Zone. Vous pouvez également définir l'en-tête de télécopie à partir
du panneau de configuration.
Remarque 1 Dans certains pays/certaines régions, l'en-tête de télécopie est
une exigence légale.
Remarque 2 En Hongrie, le code d'identification de l'abonné (en-tête de
télécopie) peut être défini ou modifié uniquement par un membre autorisé du
personnel. Pour plus d'informations, contactez votre revendeur HP agréé.
1. Appuyez sur Configurer.
2. Appuyez sur 4, puis sur 1.
Ces commandes ont pour effet de sélectionner Conf. de base des télécopies, puis
En-tête télécopie.
3. Saisissez votre nom ou le nom de votre entreprise, puis appuyez sur OK.
Pour plus d'informations sur la saisie de texte depuis le panneau de configuration,
reportez-vous à Texte et symboles.
4. Saisissez votre numéro de télécopie au moyen du clavier numérique, puis appuyez
sur OK.
Il peut être plus simple d'entrer l'en-tête de télécopie à l'aide du logiciel HP Image
Zone livré avec votre appareil HP Tout-en-un. Vous pouvez configurer l'en-tête de
télécopie, mais également entrer les informations sur la page de garde à utiliser lorsque
vous envoyez une télécopie depuis votre ordinateur. Pour plus d'informations, reportezvous à l'Aide de HP Image Zone en ligne.
Fin de la configuration
Configuration de la numérotation rapide
Vous pouvez associer des entrées de numérotation rapide aux numéros de télécopieur
que vous utilisez souvent. Ceci vous permet de composer rapidement ces numéros à
partir du panneau de configuration.
Pour plus d'informations sur l'envoi d'une télécopie à l'aide de la numérotation rapide,
reportez-vous à la section Envoi d'une télécopie simple.
Vous pouvez facilement et rapidement configurer les entrées de numérotation rapide à
l'aide du logiciel HP Image Zone, fourni avec votre appareil HP Tout-en-un. Pour plus
d'informations, reportez-vous à l'Aide de HP Image Zone en ligne.
Création d'entrées de numérotation rapide individuelles
Vous pouvez créer des entrées de numérotation rapide pour les numéros de télécopieur
que vous utilisez souvent. Si nécessaire, vous pouvez aussi modifier le nom ou le numéro
de télécopie d'une entrée de numérotation rapide que vous avez déjà créée.
Guide de l'utilisateur 49
Page 53
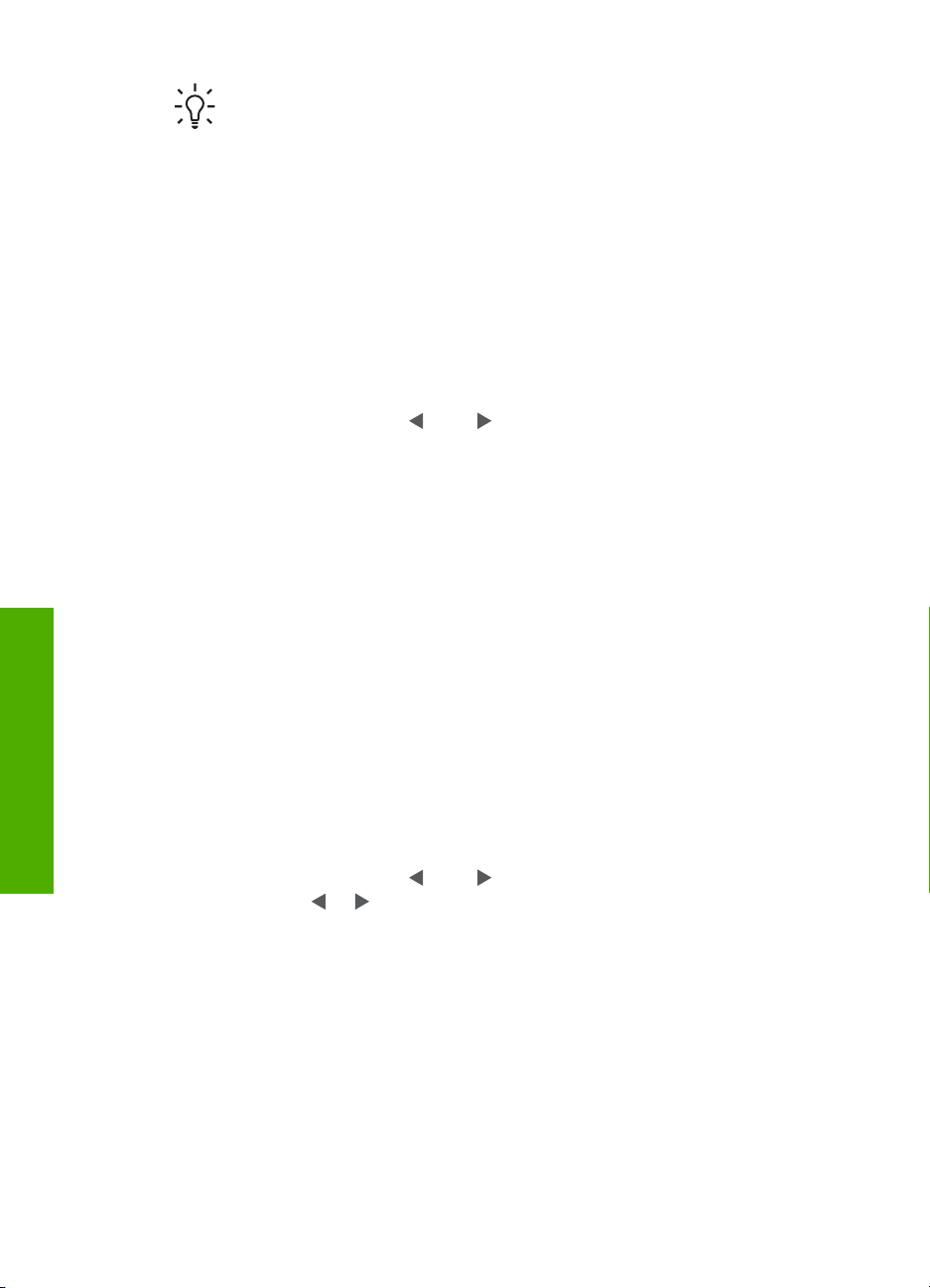
Fin de la configuration
Chapitre 3
Conseil Vous pouvez inclure des entrées de numérotation rapide dans un
groupe de numérotation rapide. Ainsi, vous pouvez envoyer une télécopie à tout
un groupe de personnes en une seule opération (le nombre maximal d'entrées
de numérotation rapide autorisé dans un groupe de numérotation rapide varie
selon les modèles). Pour plus d'informations sur la configuration d'un groupe de
numérotation rapide, reportez-vous à la section Création d'un groupe d'entrées
de numérotation rapide.
1. Appuyez sur Configurer.
2. Appuyez sur 3, puis sur 1.
Ces commandes ont pour effet de sélectionner Conf. de la numér. rapide, puis
Numér. rapide individuelle.
La première entrée de numérotation rapide non attribuée apparaît sur l'écran du
panneau de configuration.
3. Appuyez sur OK pour sélectionner l'entrée de numérotation rapide affichée. Vous
pouvez aussi appuyer sur
ou sur pour sélectionner une entrée vide, puis sur OK.
4. Entrez le numéro de télécopie à attribuer à cette entrée, puis appuyez sur OK.
5. Entrez le nom, puis appuyez sur OK.
Pour plus d'informations sur la saisie de texte, reportez-vous à Texte et symboles.
6. Appuyez sur 1 si vous voulez configurer un autre numéro ou sur 2 si vous avez fini
de créer des entrées de numérotation rapide.
Création d'un groupe d'entrées de numérotation rapide
Vous pouvez regrouper des entrées de numérotation rapide configurées, de manière à
pouvoir télécopier le même document à plusieurs destinataires à la fois (le nombre
maximal d'entrées de numérotation rapide autorisé dans un groupe de numérotation
rapide varie selon les modèles).
1. Appuyez sur Configurer.
2. Appuyez sur 3, puis sur 2.
Ces commandes ont pour effet de sélectionner Conf. de la numér. rapide, puis
Numér. rapide de groupe.
La première entrée de numérotation rapide non attribuée apparaît sur l'écran du
panneau de configuration.
3. Appuyez sur OK pour sélectionner l'entrée de numérotation rapide affichée. Vous
pouvez aussi appuyer sur
4. Appuyez sur
ou pour faire défiler les entrées de numérotation rapide
ou sur pour sélectionner une entrée vide, puis sur OK.
individuelles, puis appuyez sur OK pour sélectionner l'entrée voulue.
5. Appuyez sur 1 pour ajouter une autre entrée de numérotation rapide ou sur 2 une
fois que vous avez terminé.
6. Entrez le nom du groupe de numérotation rapide, puis appuyez sur OK.
Pour plus d'informations sur la saisie de texte, reportez-vous à Texte et symboles.
7. Appuyez sur 1 pour ajouter un autre groupe ou sur 2 si vous avez terminé.
50 HP Officejet 5600 Tout-en-un series
Page 54

4
Chargement du papier et des originaux
Ce chapitre fournit des instructions sur le chargement d'originaux dans le bac
d'alimentation automatique ou sur la vitre pour la copie, la numérisation ou la télécopie,
sur le choix du meilleur type de papier pour la tâche, sur le chargement du papier dans
le bac d'alimentation et sur l'élimination des bourrages papier.
Chargement des originaux
Vous pouvez charger un original dans le bac d'alimentation automatique ou sur la vitre
afin de le copier, de l'envoyer par télécopie ou de le numériser. Les originaux placés
dans le bac d'alimentation automatique sont chargés automatiquement dans
l'appareil HP Tout-en-un.
Chargement d'un original dans le bac d'alimentation automatique
Vous pouvez copier, numériser ou télécopier des documents d'une ou plusieurs pages
au format Lettre, A4 (jusqu'à 25 pages de papier ordinaire) ou Légal (jusqu'à 15 pages
de papier ordinaire) à partir du bac d'alimentation.
Attention Ne chargez pas de photos dans le bac d'alimentation automatique ;
elles pourraient être endommagées.
Remarque Certaines fonctions, telles que la fonction de copie Page entière, ne
fonctionnent pas quand vous chargez vos originaux dans le bac d'alimentation
automatique. Pour plus d'informations, reportez-vous à la section Chargement
d'un original sur la vitre.
Chargement d'un original dans le bac d'alimentation automatique
1. Chargez votre original, face imprimée vers le haut, dans le bac d'alimentation. Faites
glisser le papier dans le bac d'alimentation jusqu'à ce que vous entendiez un bip.
Celui-ci indique que l'appareil HP Tout-en-un a détecté les pages que vous avez
chargées.
Le bac d'alimentation automatique peut contenir jusqu'à 25 feuilles de papier
ordinaire.
Conseil Pour une aide supplémentaire au chargement des originaux dans
le bac d'alimentation automatique, reportez-vous au schéma gravé dans le
bac d'alimentation des documents.
Guide de l'utilisateur 51
Chargement du papier et des
originaux
Page 55

Chapitre 4
2. Faites glisser les guides papier jusqu'à ce qu'ils touchent les bords gauche et droit
du papier.
Chargement d'un original sur la vitre
Vous pouvez copier, numériser ou télécopier des originaux de format Lettre ou A4 en
les plaçant sur la vitre. Si votre original est au format Légal ou contient plusieurs pages,
chargez-le dans le bac d'alimentation automatique. Pour plus d'informations, reportezvous à la section Chargement d'un original dans le bac d'alimentation automatique.
Remarque La plupart des fonctions spéciales ne donnent pas de bons résultats
si la vitre et le capot ne sont pas propres. Pour plus d'informations, reportez-vous
à Nettoyage de l'appareil HP Tout-en-un.
Positionnement d'un original sur la vitre
1. Retirez les originaux du bac d'alimentation des documents et soulevez le capot de
l'appareil HP Tout-en-un.
2. Placez votre original, face imprimée vers le bas, dans le coin avant gauche de la
vitre.
Conseil Des guides sont gravés sur le bord de la vitre pour vous aider à
positionner correctement votre original.
originaux
Chargement du papier et des
3. Fermez le capot.
Sélection de papiers pour l'impression et la copie
Vous pouvez utiliser différents types et formats de papier avec votre appareil HP Touten-un. Lisez les recommandations ci-dessous pour obtenir une qualité d'impression et
de copie optimale. Pensez à modifier ces paramètres lorsque vous changez de type ou
de format de papier.
Papiers recommandés pour l'impression et la copie
Pour obtenir une qualité d'impression optimale, HP recommande d'utiliser les papiers HP
spécifiquement conçus pour le type de document que vous imprimez. Si vous imprimez
des photos, par exemple, chargez du papier photo HP Premium ou HP Premium Plus
dans le bac d'alimentation.
52 HP Officejet 5600 Tout-en-un series
Page 56

Pour plus d'informations sur les papiers HP, reportez-vous à l'Aide de HP Image
Zone en ligne ou consultez la page Web :
www.hp.com/support/inkjet_media
Pour acheter des papiers HP, consultez le site Web :
www.hp.com/learn/suresupply
Papiers à éviter
Un papier trop fin ou trop épais, un papier dont la texture est trop lisse ou un papier qui
s'étire facilement peut causer des bourrages papier. Des traînées, des traces ou des
vides risquent d'apparaître lors de l'impression d'images si vous utilisez un papier avec
une texture trop lourde ou qui absorbe mal l'encre.
Papiers à éviter pour l'impression
● Papier perforé ou découpé (hormis ceux destinés aux appareils à jet d'encre HP).
● Matières à texture trop lourde, par exemple les papiers à base de fibres de lin.
L'impression risque d'être irrégulière et l'encre peut baver sur le papier.
● Papiers extrêmement lisses, brillants ou trop traités, non conçus pour être utilisés
avec votre appareil HP Tout-en-un. Ils risquent d'entraîner des bourrages papier
dans l'appareil HP Tout-en-un ou de ne pas absorber l'encre.
● Formulaires à plusieurs volets (par exemple les formulaires à 2 ou 3 volets). Ils
peuvent se plisser ou provoquer des bourrages et l'encre peut provoquer des
taches.
● Enveloppes à fermoir ou à fenêtre. Elles risquent de se coincer dans les rouleaux
et de causer des bourrages papier.
● Banderoles.
● Papier photo 10 x 15 cm sans languette
Remarque Cet appareil accepte uniquement les papiers aux formats
10 x 15 cm avec languette, A4, Lettre et Légal (Etats-Unis uniquement).
L'impression sans marges sur l'appareil HP Tout-en-un est possible uniquement
avec le papier avec languette au format 10 x 15 cm.
Remarque Actuellement, cette partie du site est disponible en anglais
uniquement.
Papiers à éviter pour la copie
● Tout papier de taille différente de ceux répertoriés dans le chapitre des spécifications
techniques de votre Guide de l'utilisateur.
● Papier perforé ou découpé (hormis ceux destinés aux appareils à jet d'encre HP).
● Enveloppes.
● Banderoles.
● Film transparent autre que le Film transparent jet d'encre HP Premium ou le Film
transparent jet d'encre HP Premium Plus.
● Supports pour transfert sur tissu.
● Formulaires composés de plusieurs volets ou étiquettes.
● Papier photo 10 x 15 cm sans languette
Guide de l'utilisateur 53
Chargement du papier et des
originaux
Page 57

Chapitre 4
Chargement du papier
Cette rubrique décrit la procédure de chargement des différents formats et types de
papier dans votre appareil HP Tout-en-un pour vos copies, impressions ou télécopies.
Conseil Pour éviter que le papier ne se froisse, n'ondule, ne se chiffonne ou ne
se plie, stockez-le bien à plat dans un sachet étanche. Si le papier n'est pas
stocké correctement, des changements extrêmes de température et d'humidité
risquent de le déformer et de poser des problèmes dans l'appareil HP Tout-enun.
Chargement du papier au format standard
Vous pouvez charger de nombreux types de papier au format Lettre, A4 ou Légal dans
le bac d'alimentation de votre appareil HP Tout-en-un.
Pour charger du papier au format standard
1. Retirez le bac de sortie et faites glisser le guide de largeur jusqu'à sa position la plus
ouverte.
originaux
Chargement du papier et des
2. Taquez la pile de papier sur une surface plane pour aligner les bords des feuilles,
puis procédez aux vérifications suivantes :
– Vérifiez que le papier n'est pas froissé ou ondulé, qu'il n'est pas couvert de
poussière et que les bords ne sont pas cornés.
– Vérifiez que toutes les feuilles sont du même format et du même type.
3. Insérez la pile de papier dans le bac d'alimentation dans le sens de la longueur et
face à imprimer vers le bas. Faites-la glisser jusqu'à ce qu'elle soit calée.
Attention Assurez-vous que l'appareil HP Tout-en-un est inactif et
silencieux quand vous chargez du papier dans le bac d'alimentation. Si
l'appareil HP Tout-en-un est en cours d'entretien des cartouches
54 HP Officejet 5600 Tout-en-un series
Page 58
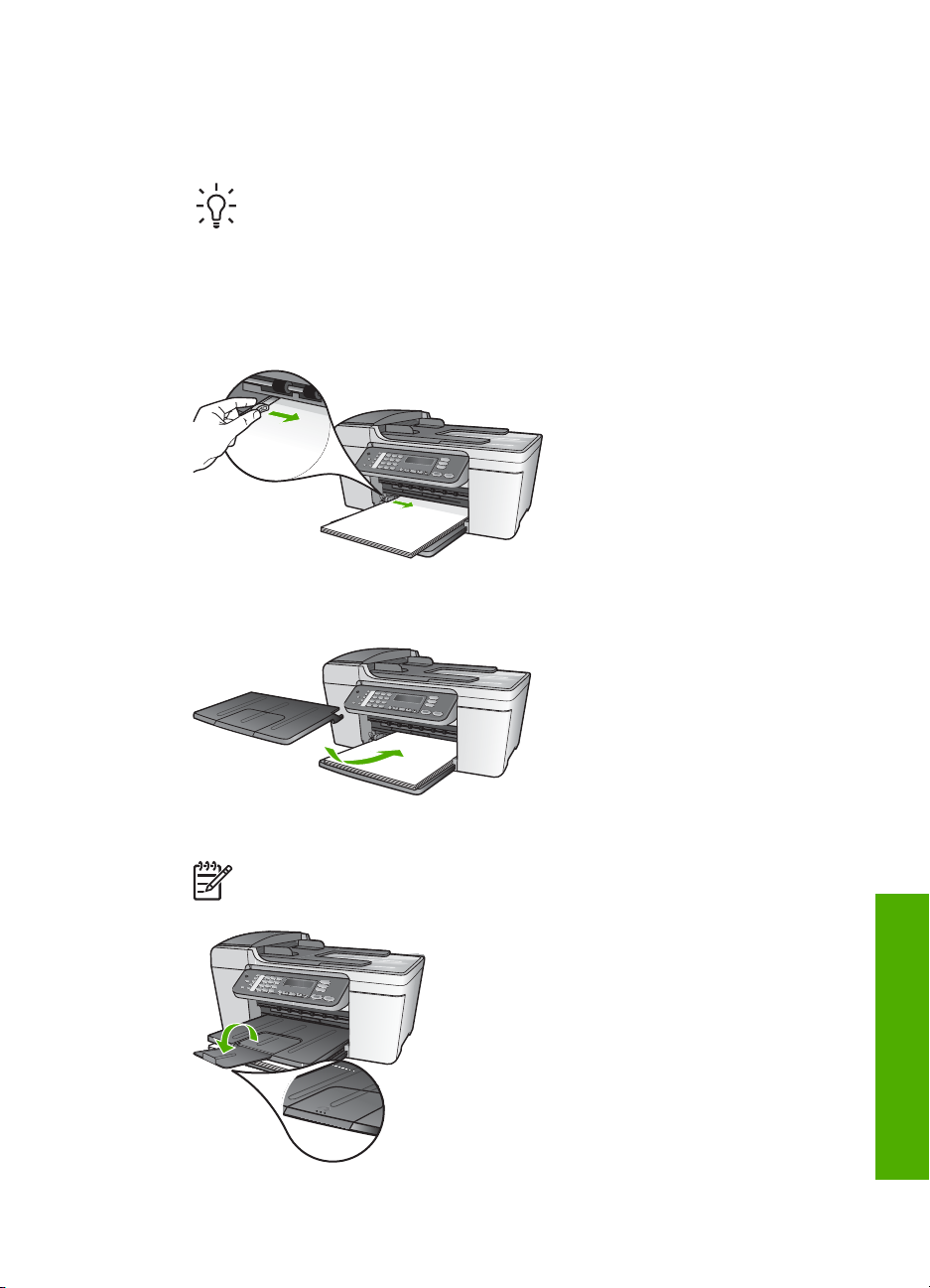
d'impression ou s'il effectue une autre tâche, le dispositif d'arrêt de papier à
l'intérieur du périphérique risque de ne pas être en place. Vous risqueriez
d'enfoncer le papier trop profondément et l'appareil HP Tout-en-un éjecterait
des pages vierges.
Conseil Si vous utilisez du papier à en-tête, insérez le haut de la page en
premier, face à imprimer vers le bas. Pour plus d'informations sur le
chargement de papier de format standard et de papier à en-tête, reportezvous au diagramme gravé au fond du bac d'alimentation.
4. Faites glisser les guides de largeur de façon à ce qu'ils touchent les bords du papier.
Ne surchargez pas le bac d'alimentation ; assurez-vous que la pile de papier tient
dans le bac d'alimentation et ne dépasse pas le haut du guide de largeur.
5. Replacez le bac de sortie.
6. Ouvrez la rallonge du bac de sortie en la tirant doucement vers vous.
Remarque Si vous utilisez du papier au format Légal, laissez la rallonge du
bac de sortie fermée.
Guide de l'utilisateur 55
Chargement du papier et des
originaux
Page 59

Chapitre 4
Chargement de papier photo au format 10 x 15 cm (4 x 6 pouces)
Vous pouvez charger du papier photo 10 x 15 cm dans le bac d'alimentation de votre
appareil HP Tout-en-un. Pour de meilleurs résultats, utilisez du Papier photo
HP Premium Plus ou du Papier photo HP Premium avec languette au format
10 x 15 cm. Pour plus d'informations, reportez-vous à la section Papiers recommandés
pour l'impression et la copie.
Remarque L'impression sans marges sur l'appareil HP Tout-en-un est possible
uniquement avec le papier avec languette au format 10 x 15 cm.
Conseil Pour éviter que le papier ne se froisse, n'ondule, ne se chiffonne ou ne
se plie, stockez-le bien à plat dans un sachet étanche. Si le papier n'est pas
stocké correctement, des changements extrêmes de température et d'humidité
risquent de le déformer et de poser des problèmes dans l'appareil HP Tout-enun.
Pour charger du papier photo 10 x 15 cm avec languette dans le bac d'alimentation
1. Retirez le bac de sortie.
2. Retirez tout le papier du bac d'alimentation.
3. Insérez la pile de papier photo à l'extrême droite du bac d'alimentation, le bord court
vers l'avant et la face à imprimer vers le bas. Faites-la glisser jusqu'à ce qu'elle soit
calée.
Chargez le papier photo de telle sorte que les languettes se trouvent de votre côté.
4. Faites glisser le guide de largeur vers l'intérieur jusqu'à ce qu'il soit calé contre la
pile de papier photo.
Ne surchargez pas le bac d'alimentation ; assurez-vous que la pile de papier photo
tient dans le bac d'alimentation et ne dépasse pas le haut du guide de largeur.
originaux
Chargement du papier et des
5. Replacez le bac de sortie.
Pour de meilleurs résultats, réglez le type et le format de papier avant de copier ou
d'imprimer. Pour plus d'informations sur la modification des paramètres de papier,
reportez-vous à l'Aide de HP Image Zone en ligne.
Chargement de fiches Bristol
Vous pouvez charger des fiches Bristol dans le bac d'alimentation de votre
appareil HP Tout-en-un pour imprimer des notes, des recettes ou tout autre type de
texte. Pour imprimer une image de haute qualité sans bordures, reportez-vous à la
section Chargement de papier photo au format 10 x 15 cm (4 x 6 pouces).
56 HP Officejet 5600 Tout-en-un series
Page 60
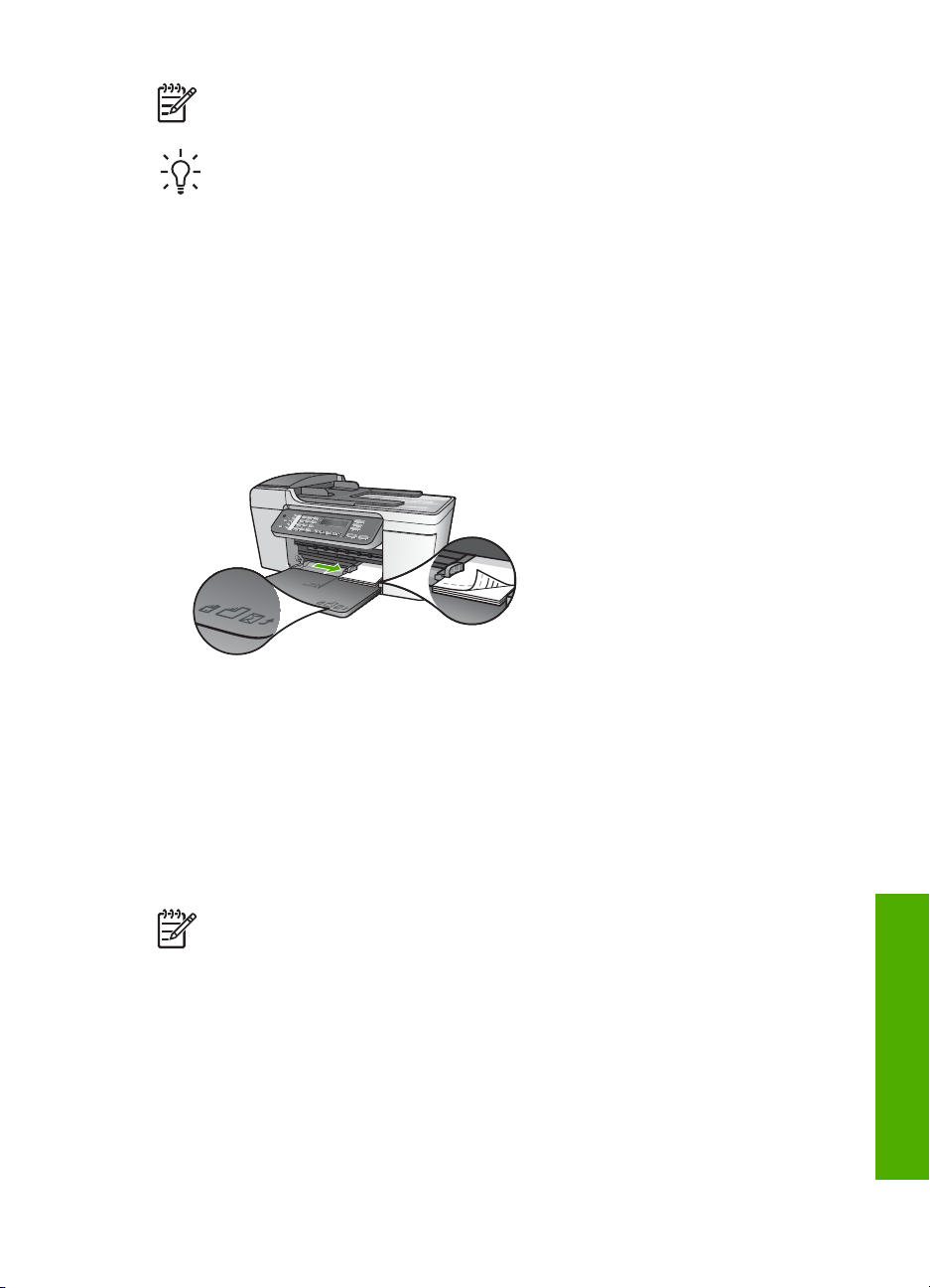
Remarque L'appareil laisse une bordure de 1,2 cm sur le bord court.
Conseil Avant d'imprimer la quantité de fiches désirée, imprimez une fiche de
test pour vous assurer que la bordure n'empiète pas sur le texte.
Pour charger des fiches Bristol dans le bac d'alimentation
1. Retirez le bac de sortie.
2. Retirez tout le papier du bac d'alimentation.
3. Insérez la pile de cartes, face à imprimer vers le bas, à l'extrême droite du bac
d'alimentation. Faites-la glisser jusqu'à ce qu'elle soit calée.
4. Faites glisser le guide de largeur vers l'intérieur jusqu'à ce qu'il soit calé contre la
pile de cartes.
Ne surchargez pas le bac d'alimentation ; assurez-vous que la pile de cartes tient
dans le bac d'alimentation et ne dépasse pas le haut du guide de réglage de largeur.
5. Replacez le bac de sortie.
Pour de meilleurs résultats, réglez le type et le format de papier avant de copier ou
d'imprimer. Pour plus d'informations, reportez-vous à l'Aide de HP Image Zone en ligne.
Chargement des enveloppes
Vous pouvez charger une ou plusieurs enveloppes dans le bac d'alimentation de votre
appareil HP Tout-en-un. N'utilisez pas d'enveloppes brillantes ou avec des motifs en
relief, ni d'enveloppes à fermoir ou à fenêtre.
Remarque Reportez-vous aux fichiers d'aide de votre logiciel de traitement de
texte pour obtenir des détails sur la mise en forme du texte à imprimer sur des
enveloppes. Pour des résultats optimaux, utilisez des étiquettes pour indiquer
l'adresse de l'expéditeur.
Chargement des enveloppes
1. Retirez le bac de sortie.
2. Retirez tout le papier du bac d'alimentation.
3. Insérez une ou plusieurs enveloppes à l'extrême droite du bac d'alimentation, le
rabat de l'enveloppe vers le haut et sur la gauche. Faites glisser la pile d'enveloppes
jusqu'à ce qu'elle soit calée.
Guide de l'utilisateur 57
Chargement du papier et des
originaux
Page 61
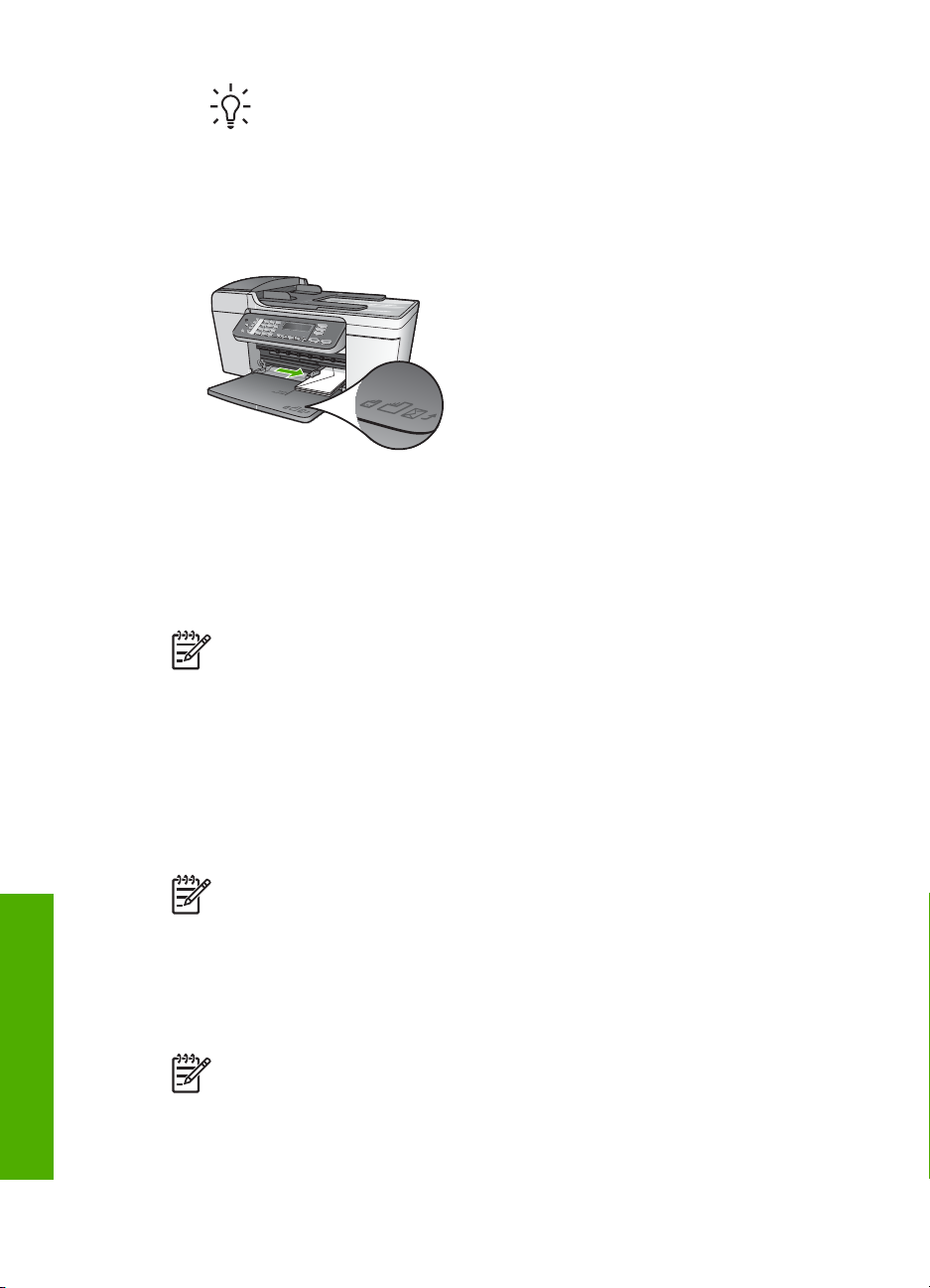
Chapitre 4
Conseil Pour plus d'informations sur le positionnement des enveloppes,
reportez-vous au diagramme gravé au fond du bac d'alimentation.
4. Faites glisser le guide de largeur vers l'intérieur jusqu'à ce qu'il soit calé contre la
pile d'enveloppes.
Ne remplissez pas trop le bac d’alimentation. Assurez-vous que la pile d'enveloppes
tient dans le bac d'alimentation et ne dépasse pas le haut du guide de largeur.
5. Replacez le bac de sortie.
Chargement d'autres types de papier
Les papiers suivants nécessitent une attention particulière pour être chargés
correctement.
originaux
Chargement du papier et des
Remarque Tous les formats et types de papier ne sont pas disponibles pour
chaque fonction de l'appareil HP Tout-en-un. Certains formats et types de papier
sont disponibles uniquement si vous démarrez une tâche d'impression à partir de
la boîte de dialogue Imprimer d'une application. Ils ne sont pas disponibles pour
la copie ou la télécopie. Les papiers uniquement disponibles pour des
impressions lancées depuis une application sont indiqués comme tels.
Film transparent jet d'encre HP Premium
Placez le film de sorte que la bande blanche (avec les flèches et le logo HP) soit orientée
vers le haut et introduite en premier dans le bac d'alimentation.
Remarque L'appareil HP Tout-en-un ne détecte pas automatiquement le
format ni le type de papier. Pour obtenir des résultats optimaux, définissez le type
de papier sur film transparent avant de démarrer l'impression ou la copie.
Supports pour transfert sur tissu HP
Trouvez la rayure bleue sur le côté non imprimable du support pour transfert et insérez
une feuille à la fois dans le bac d'alimentation, rayure bleue vers le haut.
Remarque 1 Aplatissez complètement la feuille de transfert avant de l'utiliser.
Ne chargez pas de feuilles gondolées. Pour éviter que les feuilles de transfert ne
se froissent, conservez-les dans leur emballage d'origine jusqu'à leur utilisation.
Remarque 2 Ce papier convient à l'impression uniquement
58 HP Officejet 5600 Tout-en-un series
Page 62
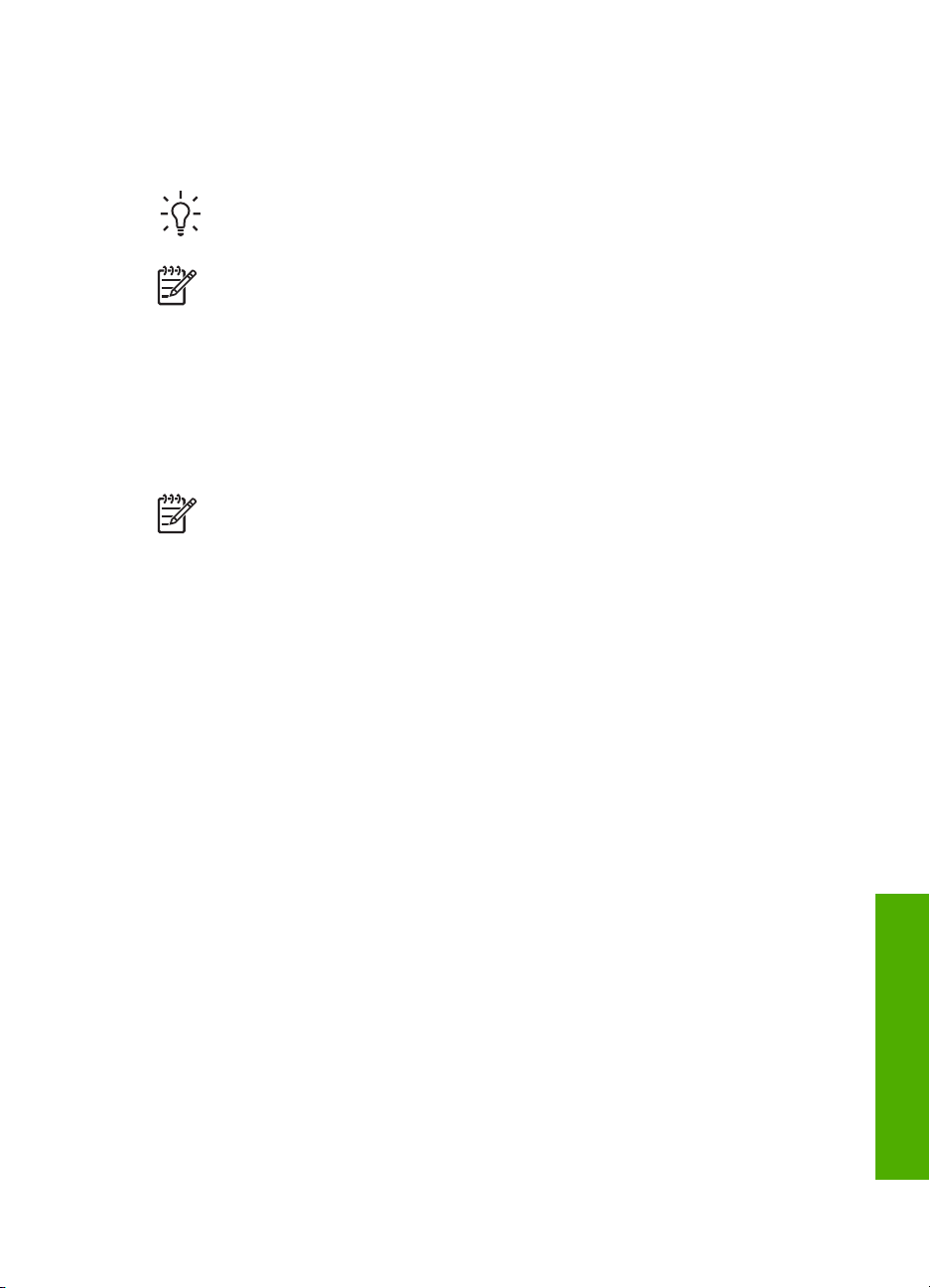
Cartes de vœux HP, Papier photo pour carte de vœux HP ou Cartes de voeux à
texture feutrée HP
Insérez une petite pile de papier pour carte de vœux HP dans le bac d'alimentation, face
à imprimer vers le bas. Faites-la glisser jusqu'à ce qu'elle soit calée.
Conseil Assurez-vous que la partie de la carte à imprimer est orientée vers le
périphérique, face à imprimer vers le bas.
Remarque Ce papier convient à l'impression uniquement
Etiquettes HP pour imprimantes à jet d'encre
Utilisez toujours des planches d'étiquettes au format Lettre ou A4 destinées aux
appareils à jet d'encre HP (comme les étiquettes HP pour imprimantes à jet d'encre) et
assurez-vous que les étiquettes n'ont pas plus de deux ans. Les étiquettes sur des
planches plus anciennes peuvent se détacher lorsque le papier est entraîné dans
l'appareil HP Tout-en-un, ce qui peut créer des bourrages papier.
Remarque Ce papier convient à l'impression uniquement
Pour charger des étiquettes
– Aérez la pile de planches d'étiquettes pour séparer les feuilles qui pourraient être
collées ensemble.
– Dans le bac d'alimentation, placez une pile de planches d'étiquettes sur du papier
ordinaire au format standard, étiquettes vers le bas. N'insérez pas les planches
d'étiquettes une par une.
Prévention des bourrages papier
Pour éviter les bourrages papier, respectez les principes suivants :
● Fermez la rallonge du bac de sortie lorsque vous utilisez du papier Légal.
● Retirez fréquemment le papier imprimé du bac de sortie.
● Evitez que le support ne se froisse ou n'ondule en le stockant à plat dans un sachet
étanche.
● Assurez-vous que le papier chargé dans le bac d'alimentation repose à plat et que
les bords ne sont pas cornés ou déchirés.
● Ne mélangez pas des papiers de types et de formats différents dans le bac
d'alimentation ; chargez un seul type et un seul format de papier à la fois.
● Ajustez le guide de largeur du bac d'alimentation pour qu'il se cale contre le papier
chargé. Assurez-vous que le guide de largeur ne courbe pas le papier chargé dans
le bac d'alimentation.
● Ne poussez pas le papier trop loin dans le bac d'alimentation.
Guide de l'utilisateur 59
Chargement du papier et des
originaux
Page 63
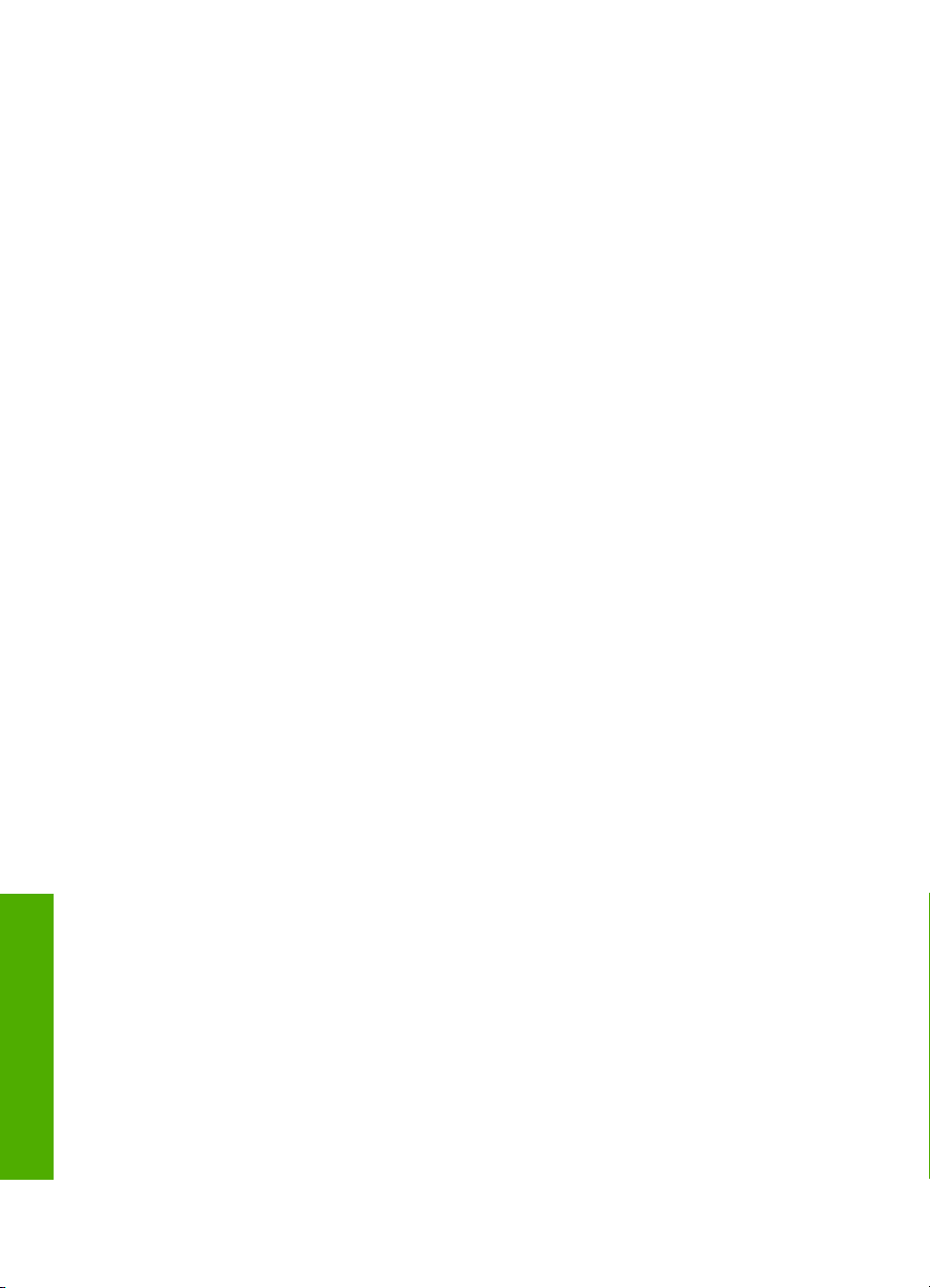
Chapitre 4
● Utilisez des types de papiers recommandés pour l'appareil HP Tout-en-un. Pour
plus d'informations, reportez-vous à Sélection de papiers pour l'impression et la
copie.
● Ne laissez pas vos originaux sur la vitre. Si vous chargez un original dans le bac
d'alimentation automatique quand il y a déjà un original sur la vitre, vous risquez de
provoquer un bourrage dans le bac d'alimentation.
Pour plus d'informations sur l'élimination des bourrages papier, reportez-vous à la
section Dépannage relatif au papier ou à la section Dépannage de l'Aide de HP Image
Zone en ligne.
originaux
Chargement du papier et des
60 HP Officejet 5600 Tout-en-un series
Page 64

5
Utilisation des fonctions de copie
Copie
L'appareil HP Tout-en-un permet de réaliser des copies de qualité en couleur ou en noir
et blanc sur de nombreux types de papiers, y compris sur des transparents. Vous pouvez
agrandir ou réduire la taille d'un original pour le faire tenir sur un format de papier
spécifique, ajuster la luminosité de la copie et utiliser des fonctions spéciales pour
réaliser des copies de haute qualité de vos photos, notamment des copies sans
bordures.
Vous trouverez dans ce chapitre des instructions pour augmenter la vitesse de copie,
améliorer la qualité, définir le nombre de copies à imprimer, ainsi que des conseils sur
le choix du type et du format de papier le mieux adapté.
Conseil Pour obtenir une qualité optimale lors des projets de copie standard,
définissez le format de papier à Lettre ou A4, le type de papier à Papier
ordinaire et la qualité de copie à Rapide.
Ce Guide de l'utilisateur présente quelques-unes des fonctions de copie disponibles ; il
vous guidera lors de vos premiers pas avec votre appareil HP Tout-en-un. Reportezvous à l'Aide de HP Image Zone en ligne fournie avec le logiciel de l'appareil HP Touten-un pour plus d'informations sur toutes les fonctionnalités de copie prises en charge.
Par exemple, l'Aide de HP Image Zone en ligne apporte des informations sur la copie
de documents de plusieurs pages, sur l'amélioration des zones claires de vos copies,
etc. Pour plus d'informations sur l'Aide de HP Image Zone, reportez-vous à la
section Utilisation de l'aide en ligne.
Création d'une copie
Vous pouvez réaliser des copies de qualité à partir du panneau de configuration. Placez
un original comportant plusieurs pages dans le bac d'alimentation.
Pour créer une copie à partir du panneau de configuration
1. Assurez-vous que le bac d'alimentation contient du papier.
2. Placez l'original dans l'angle avant gauche de la vitre (face à imprimer orientée vers
le bas) ou dans le bac d'alimentation (face à imprimer orientée vers le haut).
Si vous utilisez le bac d'alimentation, placez le document de telle sorte que le haut
de la page soit chargé en premier.
3. Procédez de l'une des manières suivantes.
– Appuyez sur Démarrer/Noir pour lancer une copie en noir et blanc.
– Appuyez sur Démarrer/Couleur pour lancer une copie en couleur.
Remarque Si l'original est en couleur et que vous appuyez sur Démarrer/
Noir, vous obtiendrez une copie en noir et blanc. Vous devez appuyer sur
Démarrer/Couleur pour obtenir une copie en couleur.
Modification des paramètres de copie
Vous pouvez personnaliser les paramètres de copie de l'appareil HP Tout-en-un pour
prendre en charge presque toutes les tâches.
Guide de l'utilisateur 61
Page 65

Chapitre 5
Lorsque vous modifiez les paramètres de copie, les changements s'appliquent
uniquement à la copie en cours. Vous devez définir les nouveaux paramètres comme
paramètres par défaut pour qu'ils s'appliquent à toutes les copies suivantes.
Copie
Pour modifier les paramètres de copie de la tâche en cours uniquement
1. Appuyez sur Copie à plusieurs reprises pour afficher le menu souhaité. Les menus
suivants sont disponibles :
– Nombre de copies
– Réduire/Agrandir
– Qualité copie
– Format papier copie
– Type de papier
– Plus clair/Plus foncé
– Améliorations
– Nouveaux paramètres par défaut
2. Appuyez sur
3. Procédez de l'une des manières suivantes.
– Pour changer plus de paramètres, appuyez sur Copie.
Cette opération sélectionne le paramètre en cours et affiche le menu suivant.
– Pour lancer la copie, appuyez sur Démarrer/Couleur ou sur Démarrer/Noir.
Pour enregistrer les paramètres sélectionnés comme paramètres par défaut pour
les tâches suivantes
1. Apportez les modifications voulues aux options du Menu Copie.
2. Appuyez à plusieurs reprises sur Copie jusqu'à ce que Nouveaux paramètres par
défaut s'affiche.
3. Appuyez sur
Reportez-vous à l'Aide de HP Image Zone en ligne pour découvrir comment réaliser
des projets de copie spécifiques, tel que l'agrandissement ou la réduction de copies, la
copie de plusieurs documents sur une page et l'amélioration de la qualité des copies.
jusqu'à ce que l'option souhaitée s'affiche.
jusqu'à ce que Oui s'affiche, puis appuyez sur OK.
Réalisation d'une copie sans bordures, au format 10 x 15 cm (4 x 6 pouces) d'une photo
Pour obtenir des copies de photo de qualité optimale, chargez du papier photo dans le
bac d'alimentation et modifiez vos paramètres de copie en fonction du type de papier et
de l'amélioration photo sélectionnés. Pour obtenir une qualité d'impression optimale,
utilisez les cartouches d'impression photo. Les cartouches d'impression photo et couleur
permettent d'obtenir six encres différentes. Reportez-vous à Utilisation d'une cartouche
d'impression photo pour plus d'informations.
Pour copier une photo sans bordures à partir du panneau de configuration
1. Chargez du papier photo avec languette 10 x 15 cm dans le bac d'alimentation.
Conseil Pour réussir une copie sans bordure, vous devez charger du
papier à onglet 10 x 15 cm.
62 HP Officejet 5600 Tout-en-un series
Page 66

Pour plus d'informations sur le chargement du papier photo, reportez-vous
à la section Chargement de papier photo au format 10 x 15 cm
(4 x 6 pouces).
2. Chargez l'original face imprimée vers le bas dans l'angle avant gauche de la vitre.
Placez la photo sur la vitre en alignant le bord long de la photo avec le bord avant
de la vitre, comme indiqué par les guides gravés sur les bords de la vitre.
3. Appuyez à plusieurs reprises sur Copie jusqu'à ce que Format du papier de
copie s'affiche.
4. Appuyez sur
appuyez sur OK.
5. Appuyez à plusieurs reprises sur Copie jusqu'à ce que Réduire/Agrandir s'affiche.
6. Appuyez sur
7. Appuyez sur Démarrer/Noir ou Démarrer/Couleur.
L'appareil HP Tout-en-un effectue une copie sans bordure, au format 10 x 15 cm de
votre photo.
jusqu'à ce que le format 10 x 15 cm ou 4 x 6 pouces s'affiche, puis
jusqu'à ce que Page entière s'affiche.
Copie
Remarque Vous pouvez retirer la languette de la copie de votre photo une
fois l'encre complètement séchée.
Interruption de la copie
➔
Pour arrêter la copie, appuyez sur Annuler sur le panneau de configuration.
Guide de l'utilisateur 63
Page 67

Copie
Chapitre 5
64 HP Officejet 5600 Tout-en-un series
Page 68

6
Utilisation des fonctions de numérisation
Ce chapitre contient des informations sur la numérisation vers une application de
l'ordinateur ou vers une destination HP Instant Share.
La numérisation est un procédé permettant de convertir du texte et des images en un
format électronique accepté par votre ordinateur. Vous pouvez numériser presque tous
les supports (photos, articles de magazine et documents de texte), dans la mesure où
celui-ci ne raye pas la vitre de votre appareil HP Tout-en-un.
Remarque Sur un Mac, vous pouvez modifier les paramètres de numérisation
par défaut de la fenêtre HP Scan Pro. Pour plus d'informations, reportez-vous à
l'Aide de HP Image Zone en ligne.
Numérisation d'une image
Vous pouvez démarrer une numérisation à partir de votre ordinateur ou de l'appareil
HP Tout-en-un. Cette section explique uniquement la marche à suivre pour numériser à
partir du panneau de configuration de l'appareil HP Tout-en-un.
Pour obtenir des informations sur les numérisations réalisées depuis l'ordinateur et sur
la façon de régler, redimensionner, faire pivoter, recadrer et améliorer la netteté de vos
numérisations, consultez l'Aide de HP Image Zone en ligne fournie avec le logiciel.
Pour utiliser les fonctions de numérisation, l’appareil HP Tout-en-un et l’ordinateur
doivent être connectés et sous tension. Le logiciel HP Tout-en-un doit également être
installé et actif sur l'ordinateur avant la numérisation. Pour vérifier que le logiciel de
l'appareil HP Tout-en-un est exécuté sur un ordinateur Windows, observez l'icône HP
Digital Imaging Monitor de la barre d'état système de Windows. Le logiciel de
l'appareil HP Tout-en-un sera toujours actif sur un Mac.
Numérisation
Remarque Si l'icône représentant HP Digital Imaging Monitor ne figure pas
dans la barre d'état du système Windows, certaines fonctionnalités de
l'appareil HP Tout-en-un ne seront peut-être pas disponibles et le message
d'erreur Pas de connexion risque de s'afficher. Pour remédier au problème,
redémarrez votre ordinateur ou lancez le logiciel HP Image Zone.
Numérisation d'un original vers un ordinateur
Vous pouvez numériser les originaux placés sur la vitre ou dans le bac d'alimentation
directement depuis le panneau de configuration.
1. Placez l'original dans l'angle avant gauche de la vitre (face à imprimer orientée vers
le bas) ou dans le bac d'alimentation (face à imprimer orientée vers le haut).
2. Appuyez sur Numérisation, si le voyant n'est pas déjà allumé.
Le menu Numérisation vers s'affiche en haut de l'écran du panneau de
configuration.
3. Appuyez sur OK pour sélectionner l'application par défaut pour recevoir la
numérisation ou utilisez les flèches de direction pour mettre en surbrillance une autre
application, puis appuyez sur OK.
Guide de l'utilisateur 65
Page 69

Chapitre 6
Conseil Pour une numérisation en noir et blanc, appuyez sur Démarrer/
Noir plutôt que sur OK.
Un aperçu de l'image numérisée apparaît dans la fenêtre Numérisation HP
(Windows) ou HP Scan Pro (Mac) sur l'ordinateur. Vous pouvez alors la modifier.
Pour savoir comment modifier un aperçu de l'image, consultez l'Aide de HP Image
Zone en ligne fournie avec le logiciel.
4. Apportez les modifications de votre choix à l'aperçu. Lorsque vous avez terminé,
cliquez sur Accepter.
L'appareil HP Tout-en-un envoie l'image numérisée vers l'application sélectionnée.
Par exemple, si vous choisissez le logiciel HP Image Zone, il s'ouvre
automatiquement et affiche l'image.
Pour plus d'informations sur l'utilisation de l'appareil HP Instant Share pour partager vos
images numérisées, reportez-vous à l'Aide de HP Image Zone en ligne.
Arrêt de la numérisation
➔
Pour arrêter la numérisation, appuyez sur Annuler sur le panneau de configuration.
Numérisation
Partage d'une image numérisée avec votre famille ou vos amis
Vous pouvez partager une image numérisée avec votre famille et vos amis en l'envoyant
en tant que pièce jointe ou via HP Instant Share.
Envoi en tant que pièce jointe
Vous pouvez enregistrer une numérisation sur votre ordinateur, puis envoyer l'image
numérisée en tant que pièce jointe.
Pour plus d'informations sur l'enregistrement d'une image numérisée, reportez-vous à
Numérisation d'un original vers un ordinateur.
Pour plus d'informations sur l'envoi de l'image numérisée en tant que pièce jointe,
reportez-vous à l'Aide de HP Image Zone en ligne fournie avec le logiciel.
Envoi via HP Instant Share
Le service en ligne gratuit HP Instant Share vous permet de partager facilement vos
images numérisées avec vos amis et votre famille. HP Instant Share vous permet
d'envoyer des images par courrier électronique ou de placer des photos dans un album
en ligne ou sur un service de finition photo.
Remarque La disponibilité des services décrits varie selon les pays et régions.
Certains des services décrits ici ne sont peut-être pas disponibles dans votre
pays/région.
Pour partager des images numérisées
1. Placez l'original, face imprimée vers le bas, dans l'angle avant gauche de la vitre.
2. Appuyez sur Numériser.
66 HP Officejet 5600 Tout-en-un series
Page 70

Le menu Numériser vers s'affiche en haut de l'écran du panneau de configuration.
3. Appuyez sur
L'appareil HP Tout-en-un envoie l'image numérisée à votre ordinateur. Avec le
logiciel HP Instant Share installé sur votre ordinateur, vous pouvez envoyer l'image
par courrier électronique sous la forme d'une miniature (le destinataire pourra
ensuite télécharger l'image au format normal quand il le souhaitera), la placer dans
un album photo en ligne ou l'envoyer à un service de finition photo ou à un
périphérique HP connecté au réseau.
ou sur pour sélectionner HP Instant Share.
Impression d'une image numérisée
Vous pouvez imprimer une image numérisée à l'aide du logiciel HP Image Zone. Pour
plus d'informations, consultez l'Aide de HP Image Zone en ligne fournie avec votre
logiciel.
Modification d'une image numérisée
Vous pouvez modifier une image numérisée à l'aide du logiciel HP Image Zone. Vous
pouvez également modifier un document numérisé en utilisant le logiciel de
reconnaissance optique de caractères.
Modification d'une photo ou d'une image numérisée
Vous pouvez modifier une photo ou image numérisée à l'aide du logiciel HP Image
Zone. Ce logiciel vous permet de régler la luminosité, le contraste, la saturation des
couleurs, etc. Vous pouvez également faire pivoter l'image à l'aide du logiciel HP Image
Zone.
Pour plus d'informations, consultez l'Aide de HP Image Zone en ligne fournie avec votre
logiciel.
Numérisation
Modification d'un document numérisé
La numérisation d'un texte (également appelée reconnaissance optique des caractères
ou OCR) vous permet d'importer sous forme de texte modifiable le contenu d'articles, de
livres ou d'autres documents imprimés dans votre logiciel de traitement de texte habituel
et dans de nombreux autres programmes. Prenez le temps d'apprendre à maîtriser les
fonctions de reconnaissance optique pour obtenir des résultats optimaux. Ne vous
attendez pas à obtenir des documents impeccables dès la première utilisation de votre
logiciel de reconnaissance optique. Il vous faudra probablement un peu de temps et
d'expérience pour en tirer le meilleur parti. Pour plus d'informations sur la numérisation
de documents, notamment de documents comprenant du texte et des graphiques,
reportez-vous à la documentation fournie avec votre logiciel de reconnaissance optique.
Guide de l'utilisateur 67
Page 71

Numérisation
Chapitre 6
68 HP Officejet 5600 Tout-en-un series
Page 72

7
Impression à partir d'un ordinateur
Vous pouvez utiliser l'appareil HP Tout-en-un avec n'importe quelle application logicielle
dotée d'une fonction d'impression. Les instructions varient légèrement selon que vous
imprimez sous Windows ou Mac. Veillez à suivre dans ce chapitre les instructions
concernant votre système d'exploitation.
Ce Guide de l'utilisateur présente quelques-unes des fonctions d'impression
disponibles ; il vous guidera lors de vos premiers pas avec votre appareil HP Tout-enun. Reportez-vous à l'Aide de HP Image Zone en ligne fournie avec le logiciel de
l'appareil HP Tout-en-un pour plus d'informations sur toutes les fonctionnalités
d'impression prises en charge. Par exemple, l'Aide de HP Image Zone en ligne apporte
des informations sur l'impression d'affiches, l'impression de plusieurs documents sur une
feuille, etc. Pour plus d'informations sur l'Aide de HP Image Zone, reportez-vous à la
section Utilisation de l'aide en ligne.
Impression à partir d'une application logicielle
La plupart des paramètres d'impression sont gérés automatiquement par l'application
que vous utilisez pour imprimer ou par la technologie HP ColorSmart. Vous ne devez les
modifier manuellement que lorsque vous changez de qualité d'impression, imprimez sur
des types de papiers ou de films transparents spécifiques ou utilisez des fonctions
spéciales.
Pour imprimer à partir d'une application logicielle (Windows)
1. Assurez-vous que le bac d'alimentation contient du papier.
2. Dans le menu Fichier de votre application logicielle, cliquez sur Imprimer.
3. Sélectionnez l'appareil HP Tout-en-un comme imprimante.
4. Si vous devez modifier les paramètres, cliquez sur le bouton qui ouvre la boîte de
dialogue Propriétés.
Selon l'application logicielle utilisée, ce bouton peut être Propriétés, Options,
Configuration d'imprimante, Imprimante ou Préférences.
5. Sélectionnez les options correspondant à votre tâche d'impression dans les onglets
Papier/Qualité, Finition, Effets, Bases et Couleur.
Conseil Vous pouvez sélectionner facilement les options appropriées à
votre travail d'impression en choisissant l'une des tâches d'impression
prédéfinies dans l'onglet des raccourcis d'impression. Cliquez sur un type
de tâche d'impression dans la liste des tâches réalisables. Les paramètres
par défaut pour ce type d'impression sont définis et sont résumés dans
l'onglet des raccourcis d'impression. Le cas échéant, vous pouvez
modifier les paramètres dans cet onglet, mais vous pouvez également le faire
dans les autres onglets de la boîte de dialogue Propriétés.
6. Cliquez sur OK pour fermer la boîte de dialogue Propriétés.
7. Cliquez sur Imprimer ou sur OK pour commencer l'impression.
Guide de l'utilisateur 69
Impression
Page 73

Chapitre 7
Pour imprimer à partir d'une application logicielle (Mac)
1. Assurez-vous que le bac d'alimentation contient du papier.
2. Dans le menu Fichier de votre application logicielle, sélectionnez Mise en page.
La boîte de dialogue Mise en page s'affiche. Vous pouvez alors définir le format du
papier, son orientation et l'échelle.
3. Vérifiez que l'appareil HP Tout-en-un est l'imprimante sélectionnée.
4. Définissez les attributs de page :
– Sélectionnez le format du papier.
– Sélectionnez l'orientation du papier.
– Entrez le pourcentage de mise à l'échelle.
5. Cliquez sur OK.
6. Dans le menu Fichier de votre application logicielle, sélectionnez Imprimer.
La boîte de dialogue Imprimer apparaît et le volet Copies et pages s'ouvre.
7. Modifiez les paramètres d'impression pour chaque option dans le menu contextuel,
selon le projet à réaliser.
8. Cliquez sur Imprimer pour lancer l'impression.
Modification des paramètres d'impression
Vous pouvez personnaliser les paramètres d'impression de l'appareil HP Tout-en-un de
manière à traiter pratiquement toutes les tâches.
Utilisateurs Windows
Avant de modifier les paramètres d'impression, vous devez décider si les modifications
sont appliquées à la tâche en cours uniquement ou si elles deviennent les paramètres
par défaut pour toutes les impressions futures. L'affichage des paramètres d'impression
diffère selon que vous voulez appliquer les modifications à toutes les futures impressions
ou uniquement à la tâche d'impression en cours.
Impression
Modification des paramètres d'impression pour tous les travaux futurs
1. Dans le Centre de solutions HP, cliquez sur Paramètres, sélectionnez
Paramètres d'impression, puis cliquez sur Paramètres de l'imprimante.
2. Modifiez les paramètres d'impression et cliquez sur Appliquer.
Modification des paramètres d'impression pour le travail en cours
1. Dans le menu Fichier de votre application logicielle, cliquez sur Imprimer.
2. Vérifiez que l'appareil HP Tout-en-un est l'imprimante sélectionnée.
3. Cliquez sur le bouton qui ouvre la boîte de dialogue Propriétés.
Selon l'application logicielle utilisée, ce bouton peut être Propriétés, Options,
Configuration d'imprimante ou Imprimante.
4. Modifiez les paramètres d'impression et cliquez sur Appliquer.
5. Cliquez sur Imprimer ou sur OK dans la boîte de dialogue Imprimer pour procéder
à l'impression.
Utilisateurs de Mac
Utilisez les boîtes de dialogue Mise en page et Imprimer pour modifier les paramètres
d'impression de votre tâche. La boîte de dialogue varie selon le paramètre à modifier.
70 HP Officejet 5600 Tout-en-un series
Page 74
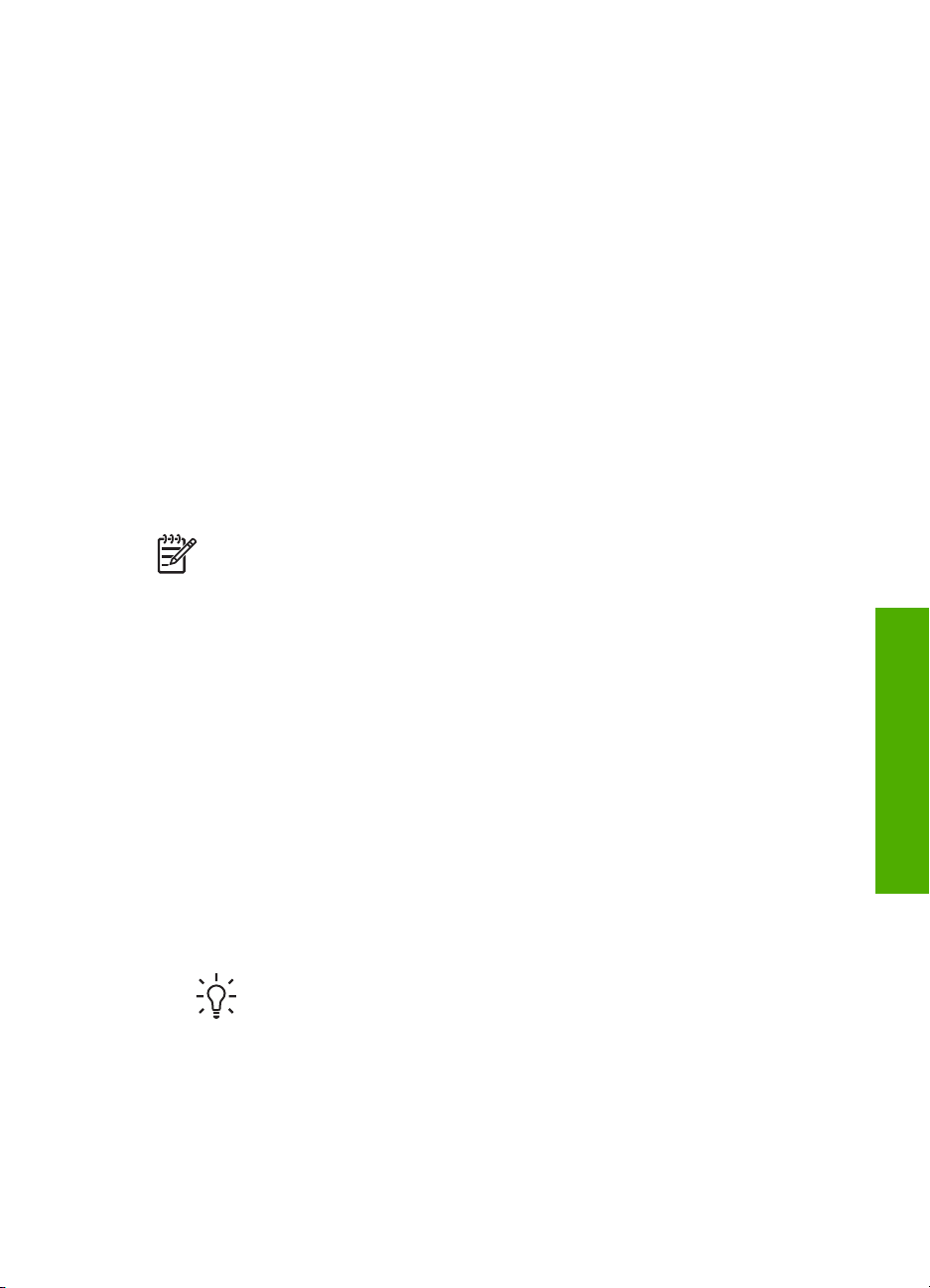
Modification du format de papier, de l'orientation et de l'échelle
1. Dans le menu Fichier de votre application logicielle, sélectionnez Mise en page.
2. Sélectionnez l'appareil HP Tout-en-un dans le Centre d'impression (OS 10.2) ou
l'Utilitaire de configuration de l'imprimante (OS 10.3 ou version ultérieure) avant
de procéder à l'impression.
3. Modifiez le format de papier, l'orientation et la mise à l'échelle à votre convenance,
puis cliquez sur OK.
Modification de tous les autres paramètres d'impression
1. Dans le menu Fichier de votre application logicielle, sélectionnez Imprimer.
2. Vérifiez que l'appareil HP Tout-en-un est l'imprimante sélectionnée.
3. Modifiez les paramètres d'impression et cliquez sur Imprimer pour lancer
l'impression.
Arrêt d'un travail d'impression
Vous pouvez arrêter le travail d'impression depuis l'appareil HP Tout-en-un ou depuis
l'ordinateur, mais HP conseille de l'arrêter depuis le HP Tout-en-un pour de meilleurs
résultats.
Remarque Utilisateurs Windows : Bien que la plupart des logiciels conçus pour
Windows utilisent le spooler d'impression Windows, il est possible que ce ne soit
pas le cas de votre logiciel. Ainsi, dans Microsoft Office 97, l'application
PowerPoint n'utilise pas ce spooler d'impression.
Si vous ne pouvez pas annuler l'impression en appliquant l'une des procédures
suivantes, consultez les instructions relatives à l'annulation des tâches
d'impression en arrière-plan dans l'aide en ligne de votre application.
Arrêt d'une impression à partir de l'appareil HP Tout-en-un
➔
Appuyez sur Annuler sur le panneau de configuration. Vérifiez que le message
Impr. annulée s'affiche sur l'écran du panneau de configuration. Si le message
n'apparaît pas, appuyez de nouveau sur Annuler.
Impression
Pour arrêter un travail d'impression à partir de l'ordinateur (sous Windows 9x ou
2000)
1. Dans la barre des tâches de Windows, cliquez sur Démarrer, pointez sur
Paramètres, puis cliquez sur Imprimantes.
2. Cliquez deux fois sur l'icône du HP Tout-en-un.
Conseil Vous pouvez également cliquer deux fois sur l'icône de
l'imprimante dans la barre des tâches de Windows.
3. Sélectionnez le travail d'impression que vous souhaitez annuler.
4. Dans le menu Document, sélectionnez Annuler l'impression ou Annuler, ou
appuyez sur la touche S
L'annulation de l'impression peut prendre quelques instants.
Guide de l'utilisateur 71
UPPR du clavier.
Page 75

Chapitre 7
Pour arrêter une impression à partir de l'ordinateur (sous Windows XP)
1. Cliquez sur Démarrer dans la barre des tâches de Windows, puis sur Panneau de
configuration.
2. Ouvrez le panneau de configuration Imprimantes et télécopieurs.
3. Cliquez deux fois sur l'icône de l'appareil HP Tout-en-un.
Conseil Vous pouvez également cliquer deux fois sur l'icône de
l'imprimante dans la barre des tâches de Windows.
4. Sélectionnez le travail d'impression que vous souhaitez annuler.
5. Dans le menu Document, sélectionnez Annuler l'impression ou Annuler, ou
appuyez sur la touche S
UPPR du clavier.
L'annulation de l'impression peut prendre quelques instants.
Pour arrêter une impression à partir de l'ordinateur (Mac)
1. Ouvrez le Centre d'impression (OS 10.2) ou l'Utilitaire de configuration de
l'imprimante (OS 10.3 ou version ultérieure) à partir du répertoire
Applications:Utilitaires.
2. Vérifiez que l'appareil HP Tout-en-un est l'imprimante sélectionnée.
3. Dans le menu Imprimantes, cliquez sur Afficher les travaux.
4. Sélectionnez le travail d'impression que vous voulez annuler.
5. Cliquez sur Supprimer.
L'annulation de l'impression peut durer un petit moment.
Impression
72 HP Officejet 5600 Tout-en-un series
Page 76
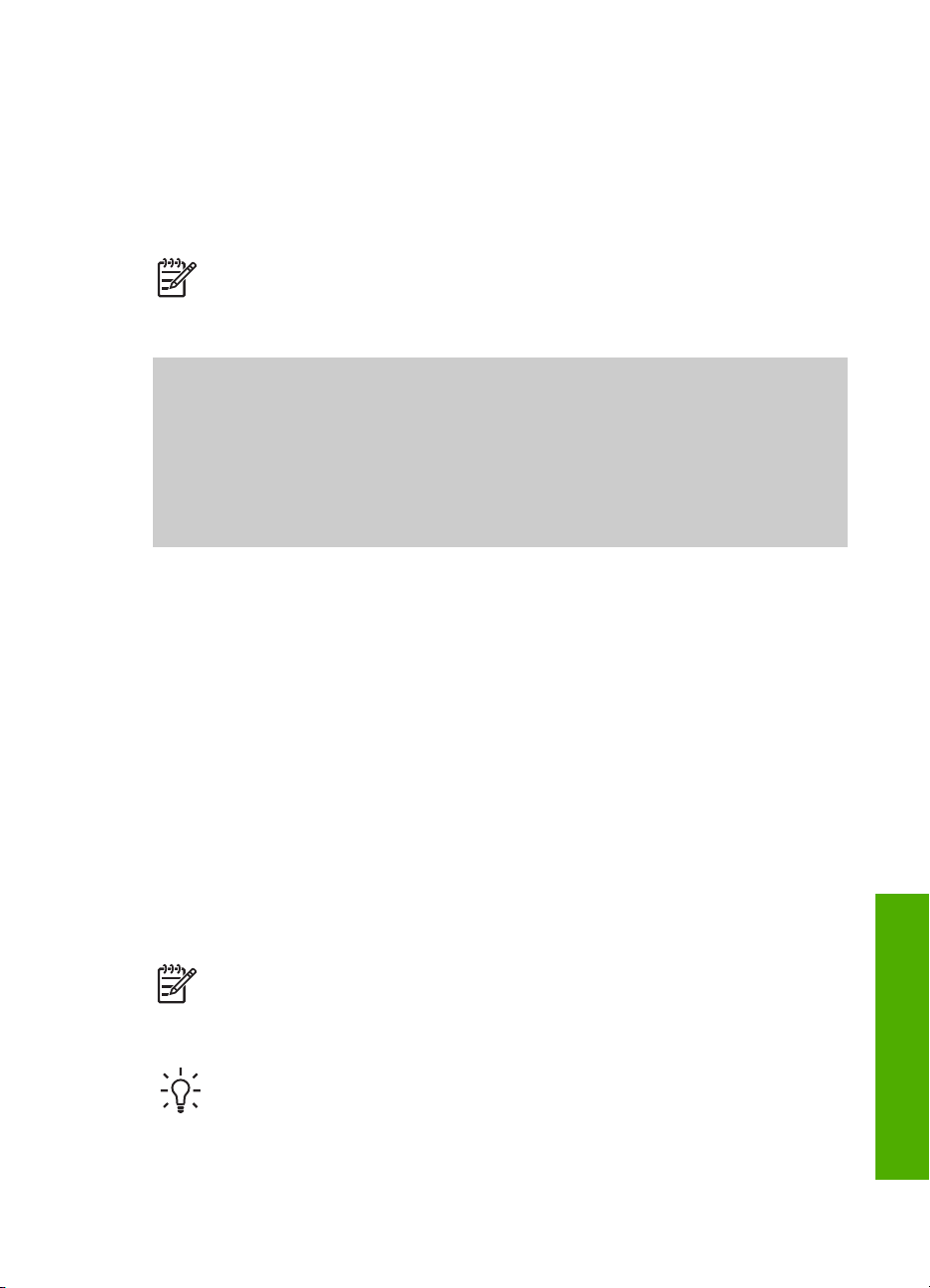
8
Utilisation des fonctions de télécopie
Vous pouvez utiliser votre appareil HP Tout-en-un pour envoyer et recevoir des
télécopies, même en couleur.
Remarque Avant de commencer à utiliser le télécopieur, assurez-vous que
vous avez correctement configuré votre appareil HP Tout-en-un pour la télécopie.
Pour plus d'informations, reportez-vous à la rubrique Configuration de l'appareil
HP Tout-en-un pour la télécopie.
Ce Guide de l'utilisateur présente quelques-unes des fonctions de télécopie disponibles ;
il vous guidera lors de vos premiers pas avec votre appareil HP Tout-en-un pour envoyer
et recevoir vos télécopies. Reportez-vous à l'Aide de HP Image Zone en ligne fournie
avec le logiciel de l'appareil HP Tout-en-un pour plus d'informations sur toutes les
fonctionnalités de télécopie prises en charge. Par exemple, l'Aide de HP Image Zone
en ligne apporte des informations sur la planification de l'envoi d'une télécopie, la
diffusion d'une télécopie à plusieurs destinataires, etc. Pour plus d'informations sur
l'Aide de HP Image Zone, reportez-vous à la rubrique Utilisation de l'aide en ligne.
Envoi d'une télécopie
Vous pouvez envoyer une télécopie de plusieurs manières. Vous pouvez utiliser le
panneau de configuration pour envoyer une télécopie noir et blanc ou couleur à partir de
votre appareil HP Tout-en-un. Vous pouvez également envoyer une télécopie
manuellement à partir d'un téléphone connecté. Vous pouvez ainsi parler au destinataire
avant d'envoyer la télécopie.
Si vous envoyez souvent des télécopies aux mêmes numéros, vous pouvez configurer
des entrées de numérotation rapide. Pour plus d'informations sur la configuration des
entrées de numérotation rapide, reportez-vous à la rubrique Configuration de la
numérotation rapide.
Envoi d'une télécopie simple
Vous pouvez facilement envoyer une télécopie noir et blanc d'une ou plusieurs pages à
partir du panneau de configuration, comme décrit ici. Pour envoyer une télécopie en
couleur ou avec photo, reportez-vous à l'Aide de HP Image Zone en ligne.
Remarque Si vous avez besoin d'une confirmation imprimée de l'envoi de vos
télécopies, activez la confirmation de télécopie avant d'envoyer une télécopie.
Pour plus d'informations, reportez-vous à la rubrique Impression de rapports de
confirmation de télécopie.
Conseil Vous pouvez également envoyer une télécopie manuellement à l'aide
d'un téléphone ou de la numérotation supervisée. Ces fonctions vous permettent
de contrôler la vitesse de numérotation. Elles s'avèrent également utiles si vous
souhaitez utiliser une carte téléphonique pour la facturation de l'appel et que vous
devez effectuer certaines actions lors d'une tonalité donnée durant la
Guide de l'utilisateur 73
Télécopies
Page 77
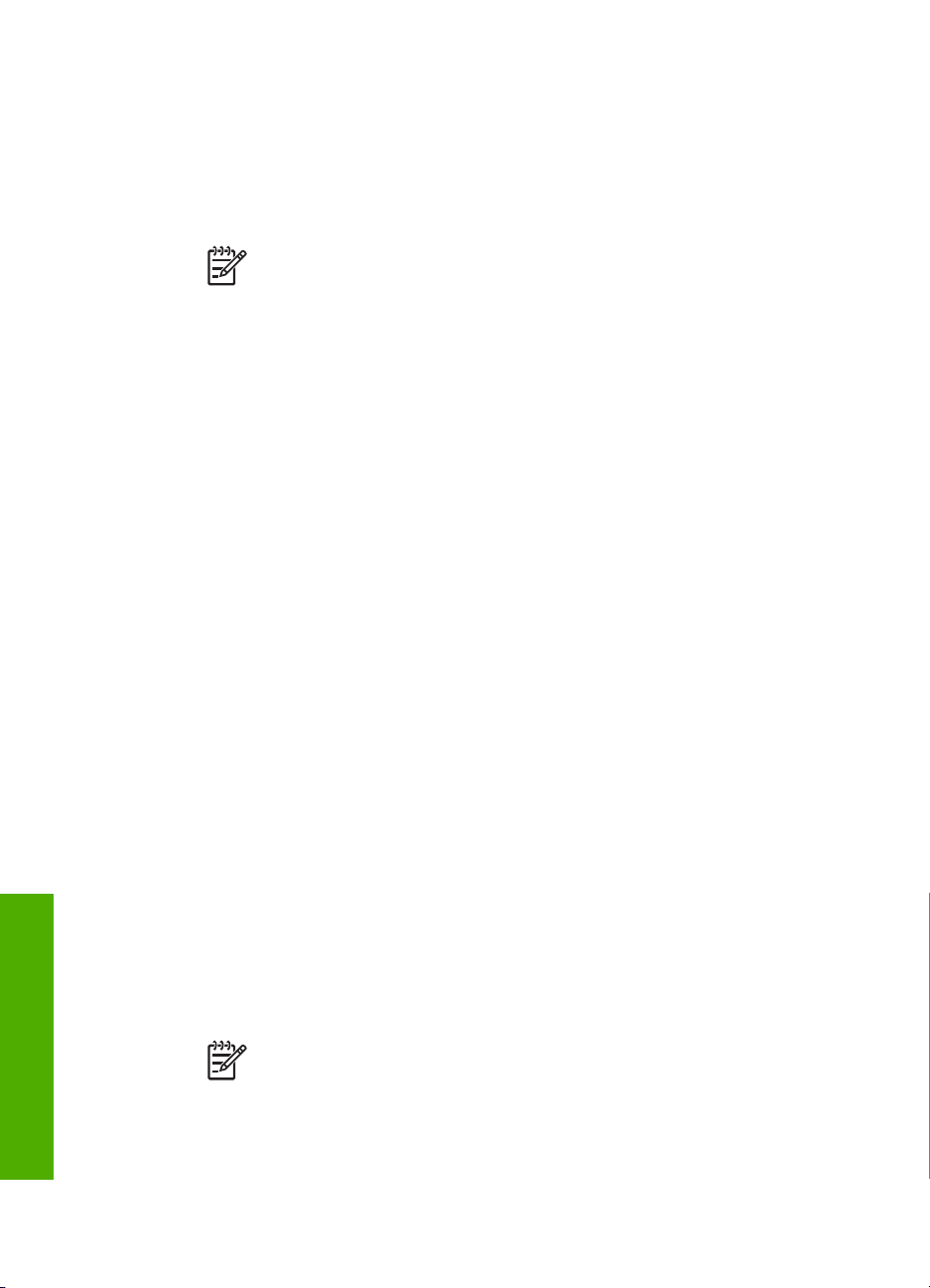
Chapitre 8
numérotation. Pour plus d'informations, reportez-vous à la rubrique Envoi d'une
télécopie manuellement à partir d'un téléphone ou Envoi d'une télécopie à l'aide
de la fonction de numérotation supervisée.
1. Chargez les originaux, côté imprimé vers le haut, dans le bac d'alimentation. Si vous
envoyez une télécopie d'une seule page, par exemple une photographie, vous
pouvez également charger l'original sur la vitre.
Remarque Si vous envoyez une télécopie de plusieurs pages, vous devez
charger les originaux dans le bac d'alimentation. Vous ne pouvez pas
télécopier un document de plusieurs pages depuis la vitre.
2. Appuyez sur Télécopie.
L'invite Numéro de télécopieur s'affiche.
3. Entrez le numéro de télécopieur à l'aide du clavier, appuyez sur Numérotation
rapide ou sur l'un des boutons de numérotation rapide pour sélectionner une
numérotation rapide, ou appuyez sur Rappel/Pause pour rappeler le dernier
numéro composé.
4. Appuyez sur Démarrer des travaux en noir et blanc.
– Si l'appareil HP Tout-en-un détecte qu'un original a été chargé dans le bac
d'alimentation automatique, l'appareil HP Tout-en-un envoie le document au
numéro que vous avez entré.
– Si l'appareil HP Tout-en-un ne détecte pas d'original chargé dans le bac
d'alimentation automatique, l'invite Télécopier depuis la vitre ? s'affiche.
Assurez-vous que l'original est chargé sur la vitre, puis appuyez sur 1 pour
sélectionner Oui.
Envoi d'une télécopie manuellement à partir d'un téléphone
Vous pouvez envoyer une télécopie sur les mêmes lignes téléphoniques que votre
appareil HP Tout-en-un si vous êtes plus à l'aise avec les touches de votre téléphone
que celles du panneau de configuration de votre appareil HP Tout-en-un. Ce mode
d'expédition est appelé envoi manuel. Lorsque vous envoyez une télécopie
manuellement, vous pouvez entendre la tonalité, les invites téléphoniques et autres sons
à travers le combiné de votre téléphone. Cela facilite l'utilisation d'une carte téléphonique
pour envoyer une télécopie.
Selon la configuration, le destinataire ou le télécopieur peut prendre l'appel. Si une
personne répond au téléphone, vous pouvez lui parler avant d'envoyer la télécopie. Si
le télécopieur prend en charge l'appel, vous pouvez envoyer directement la télécopie au
télécopieur lorsque vous entendez la tonalité du télécopieur de destination.
Pour envoyer une télécopie manuellement depuis un téléphone
1. Chargez les originaux, côté imprimé vers le haut, dans le bac d'alimentation.
Remarque Cette fonction n'est pas prise en charge si vous chargez les
Télécopies
2. Composez le numéro sur le clavier du téléphone connecté à votre appareil HP Tout-
74 HP Officejet 5600 Tout-en-un series
originaux sur la vitre. Vous devez charger vos originaux dans le bac
d'alimentation des documents.
en-un.
Page 78
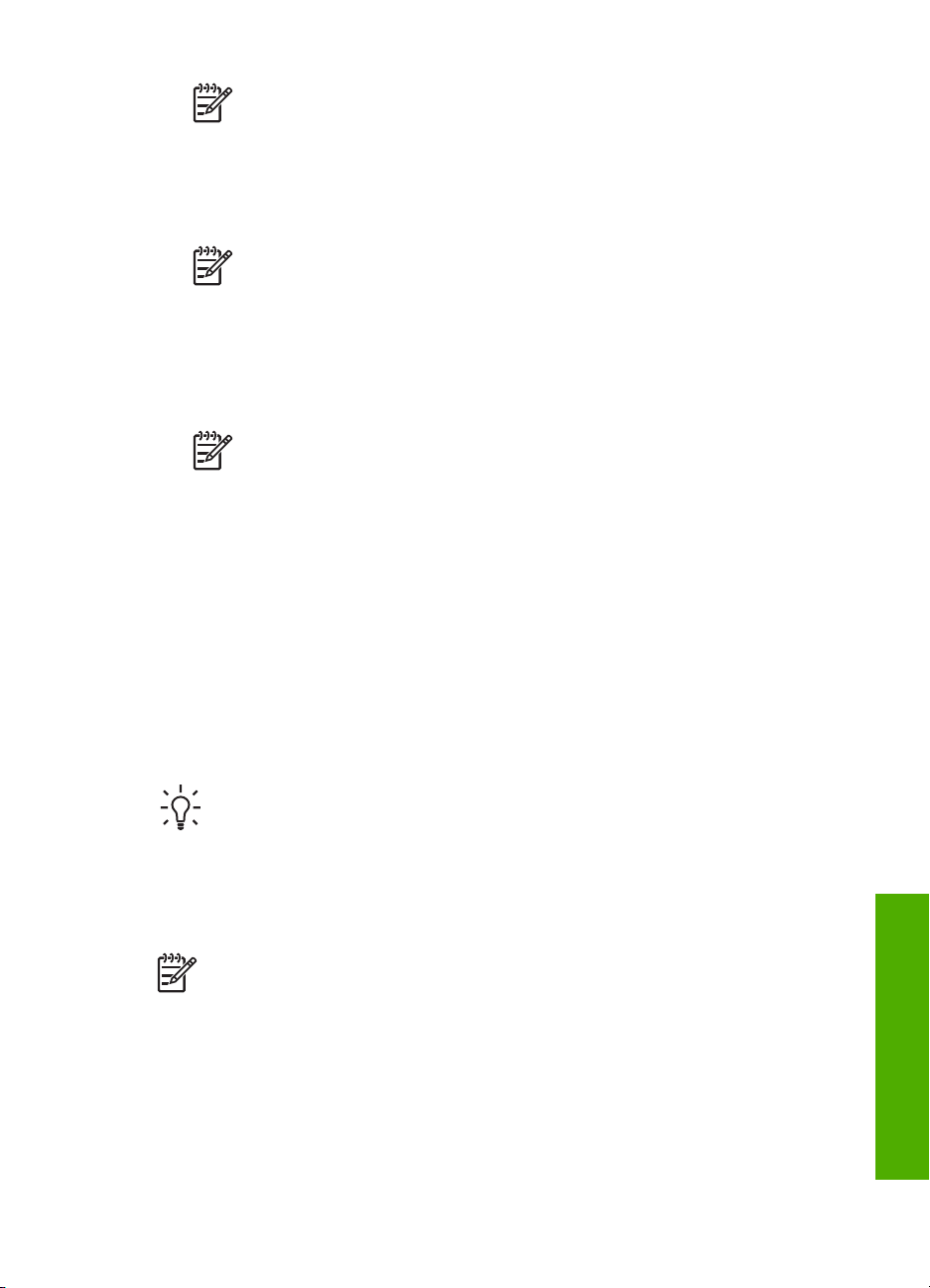
Remarque N'utilisez pas le clavier du panneau de configuration de
l'appareil HP Tout-en-un lors de l'envoi manuel de télécopies. Vous devez
utiliser le clavier de votre téléphone pour composer le numéro du
destinataire.
3. Si le destinataire répond au téléphone, vous pouvez lui parler avant d'envoyer votre
télécopie.
Remarque Si le télécopieur prend en charge l'appel, vous entendrez la
tonalité du télécopieur de destination. Passez à l'étape suivante pour
transmettre la télécopie.
4. Lorsque vous êtes prêt à envoyer la télécopie, appuyez sur Télécopie sur le
panneau de configuration de votre appareil HP Tout-en-un.
5. Lorsque vous y êtes invité, appuyez sur 1 pour sélectionner Envoi de télécopie,
puis appuyez sur Démarrer/Noir ou Démarrer/Couleur.
Remarque Si vous conversiez avec le destinataire avant l'envoi de la
télécopie, informez-le qu'il est nécessaire d'appuyer sur la touche Démarrer
du télécopieur après la tonalité.
La ligne téléphonique est silencieuse durant la transmission de la télécopie. Vous
pouvez alors raccrocher. Si vous souhaitez continuer à parler au destinataire, restez
en ligne jusqu'à la fin de la transmission de la télécopie.
Envoi d'une télécopie à l'aide de la fonction de numérotation supervisée
La numérotation supervisée vous permet de composer un numéro sur le panneau de
configuration comme vous le feriez sur un téléphone classique. Lorsque vous envoyez
une télécopie à l'aide de la fonction de numérotation supervisée, vous pouvez entendre
la tonalité, les invites téléphoniques et autres sons à travers les haut-parleurs de votre
appareil HP Tout-en-un. Cette fonction vous permet de répondre aux invites durant la
numérotation et de contrôler la vitesse de numérotation.
Conseil Si vous souhaitez utiliser la numérotation supervisée pour envoyer une
télécopie à l'aide d'une carte téléphonique, HP vous conseille de créer une entrée
de numérotation rapide pour y stocker le code PIN de votre carte téléphonique.
Dans le cas contraire, vous risquez de ne pas disposer de suffisamment de temps
pour saisir votre code. Il est possible que l'appareil HP Tout-en-un commence à
transmettre les tonalités de télécopie avant que vous ne puissiez terminer la
saisie de votre code PIN et entraîne ainsi l'échec de l'appel.
Remarque Veillez à activer le volume. Dans le cas contraire, vous ne pourrez
pas entendre la tonalité. Pour plus d'informations, reportez-vous à la section
Réglage du volume.
Guide de l'utilisateur 75
Télécopies
Page 79
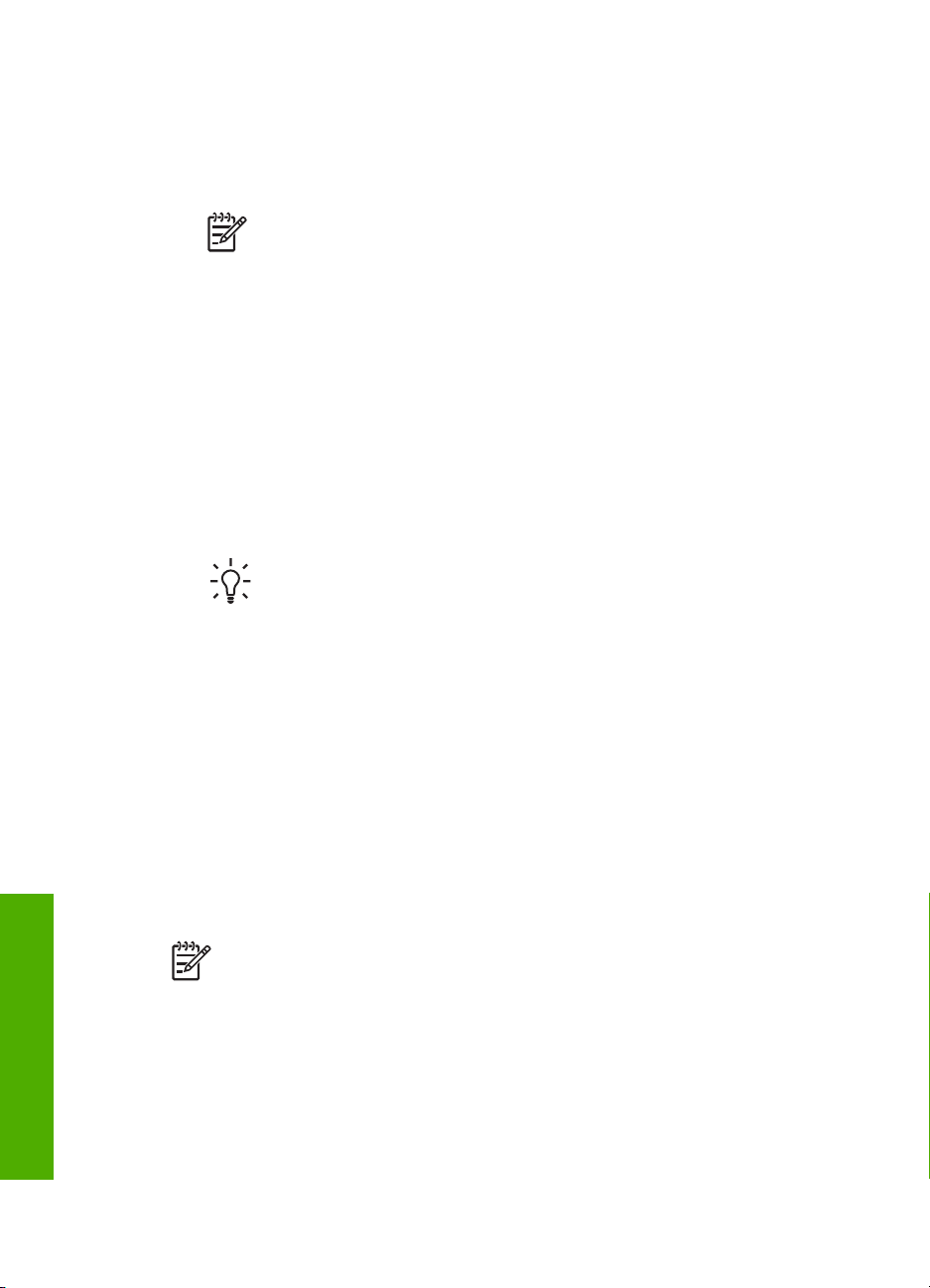
Chapitre 8
Pour envoyer une télécopie à l'aide de la numérotation supervisée depuis le
panneau de configuration
1. Chargez les originaux, côté imprimé vers le haut, dans le bac d'alimentation. Si vous
envoyez une télécopie d'une seule page, par exemple une photographie, vous
pouvez également charger l'original sur la vitre.
Remarque Si vous envoyez une télécopie de plusieurs pages, vous devez
charger les originaux dans le bac d'alimentation. Vous ne pouvez pas
télécopier un document de plusieurs pages depuis la vitre.
2. Appuyez sur le bouton Télécopie, puis sur Démarrer/Noir ou sur Démarrer/
Couleur.
– Si l'appareil HP Tout-en-un détecte qu'un original a été chargé dans le bac
d'alimentation automatique, vous entendrez une tonalité.
– Si l'appareil HP Tout-en-un ne détecte pas d'original chargé dans le bac
d'alimentation automatique, l'invite Télécopier depuis la vitre ? s'affiche.
Assurez-vous que l'original est chargé sur la vitre, puis appuyez sur 1 pour
sélectionner Oui.
3. Une fois que vous entendez la tonalité, entrez le numéro voulu à l'aide du clavier du
panneau de configuration.
4. Suivez les invites.
Conseil Si vous utilisez une carte téléphonique pour envoyer la télécopie,
appuyez sur Numérotation rapide ou sur un bouton de numérotation rapide
lorsque vous êtes invité à saisir votre code PIN, puis sélectionnez l'entrée
de numérotation rapide où est enregistré votre code.
Votre télécopie est envoyée lorsque le télécopieur destinataire répond.
Réception d'une télécopie
En fonction du paramètre Réponse automatique, votre appareil HP Tout-en-un peut
recevoir des télécopies automatiquement ou manuellement. Si vous avez désactivé
l'option Réponse automatique, la réception des télécopies est manuelle. Si l'option
Réponse automatique est activée (valeur par défaut), votre appareil HP Tout-en-un
répond automatiquement aux appels entrants et réceptionne les télécopies après le
nombre de sonneries définis dans le champ Sonneries avant réponse (par défaut,
l'option Sonneries avant réponse est définie sur 5). Pour plus d'informations sur l'option
Réponse automatique, reportez-vous à la section Définition du mode de réponse.
Remarque Si vous avez installé une cartouche d'impression photo pour
imprimer des photographies, il est recommandé de la remplacer par la cartouche
d'impression noire lorsque vous recevez des télécopies. Reportez-vous à la
section Utilisation d'une cartouche d'impression photo.
Réception d'une télécopie en mode manuel
Télécopies
Si vous configurez votre appareil HP Tout-en-un pour recevoir des télécopies
manuellement, (l'option Réponse automatique est désactivée) ou que vous répondez
76 HP Officejet 5600 Tout-en-un series
Page 80

au téléphone et que vous entendez les tonalités de télécopie, suivez les instructions de
cette section pour recevoir les télécopies.
1. Assurez-vous que l'appareil HP Tout-en-un est sous tension et que vous avez
chargé du papier dans le bac d'alimentation.
2. Retirez les originaux du bac d'alimentation des documents.
3. Si vous êtes au téléphone avec l'expéditeur, informez-le qu'il faut appuyer sur la
touche Démarrer du télécopieur.
4. Lorsque vous entendez les tonalités d'un télécopieur expéditeur, procédez comme
suit :
a. Appuyez sur le bouton Télécopie du panneau de configuration de votre
appareil HP Tout-en-un.
b. Lorsque vous y êtes invité, appuyez sur 2 pour sélectionner Réception de
télécopie.
c. Une fois que l'appareil HP Tout-en-un commence à recevoir la télécopie, vous
pouvez raccrocher.
Conseil Si votre téléphone est sur la même ligne téléphonique que
l'appareil HP Tout-en-un, mais qu'il n'est pas connecté au port 2–EXT situé
à l'arrière de l'appareil HP Tout-en-un, il est possible que vous soyez trop
éloigné de votre appareil HP Tout-en-un pour atteindre le panneau de
configuration. Si vous ne parvenez pas à atteindre le panneau de
configuration, attendez quelques instants, puis appuyez sur les touches
1, 2 et 3 de votre téléphone.
Si l'appareil HP Tout-en-un ne démarre pas la réception de la télécopie,
patientez encore quelques secondes et appuyez à nouveau sur les touches
1, 2 et 3. Une fois que l'appareil HP Tout-en-un commence à recevoir la
télécopie, vous pouvez raccrocher.
Réglage de la sauvegarde des télécopies reçues
Selon vos préférences et vos exigences en matière de sécurité, vous pouvez paramétrer
votre appareil HP Tout-en-un afin qu'il enregistre toutes les télécopies reçues,
uniquement les télécopies reçues pendant une condition d'erreur ou bien aucune des
télécopies reçues.
Remarque L'appareil HP Tout-en-un supprime toutes les télécopies
enregistrées dans la mémoire lorsque vous le mettez hors tension. Vous pouvez
également supprimer les télécopies de la mémoire en effaçant le journal des
télécopies à l'aide du menu Configuration ou en définissant le mode Sauveg.
réc. de télécopies sur Désactiver. Pour plus d'informations, reportez-vous à
l'Aide de HP Image Zone en ligne.
Les modes Sauveg. réc. de télécopies suivants sont disponibles : Activer, En cas
d'erreur uniquement et Désactiver.
● Activer est le paramètre par défaut. Lorsque Sauveg. réc. de télécopies est défini
sur Activer, l'appareil HP Tout-en-un sauvegarde toutes les télécopies reçues en
mémoire. Vous pouvez ainsi réimprimer jusqu'à 8 des dernières télécopies
imprimées si elles sont toujours dans la mémoire. Pour plus d'informations, reportezvous à la section Réimpression des télécopies reçues en mémoire.
Guide de l'utilisateur 77
Télécopies
Page 81

Chapitre 8
Remarque Lorsque la mémoire est saturée, l'appareil HP Tout-en-un
écrase les télécopies les plus anciennes à mesure qu'il en reçoit de
nouvelles. Lorsque des télécopies non-imprimées saturent la mémoire,
l'appareil HP Tout-en-un ne prend plus en charge les appels de télécopie
entrants.
● Le paramètre En cas d'erreur uniquement permet à l'appareil HP Tout-en-un de
ne garder en mémoire les télécopies que si une condition d'erreur empêchant
l'impression de télécopies survient (manque de papier dans l'appareil, par exemple).
L'appareil HP Tout-en-un continue à enregistrer les télécopies entrantes tant que
de la mémoire est disponible. (Lorsque la mémoire est saturée, l'appareil HP Touten-un ne prend plus en charge les appels de télécopie entrants.) Lorsque la
condition d'erreur est corrigée, les télécopies enregistrées dans la mémoire sont
imprimées automatiquement et supprimées de la mémoire.
● Le paramètre Désactiver implique que les télécopies ne sont jamais stockées dans
la mémoire. (Il se peut que vous souhaitiez désactiver la Sauveg. réc. de
télécopies pour des raisons de sécurité par exemple.) Si une condition d'erreur
empêche l'appareil HP Tout-en-un d'imprimer (manque de papier dans l'appareil,
par exemple), les appels de télécopie entrants ne sont plus pris en charge.
Remarque Si le paramètre Sauveg. réc. de télécopies est sélectionné et que
vous désactivez l'appareil HP Tout-en-un, toutes les télécopies stockées dans la
mémoire sont supprimées, y compris les télécopies non-imprimées reçues
pendant que l'appareil HP Tout-en-un connaissait une condition d'erreur. Il vous
faudra alors contacter les expéditeurs des télécopies et leur demander de les
renvoyer. (Pour obtenir la liste des télécopies reçues, imprimez le journal des
télécopies. Ce journal comporte la liste des numéros qui vous ont envoyé des
télécopies ; celui-ci n'est pas supprimé lorsque l'appareil HP Tout-en-un est mis
hors tension. Pour plus d'informations sur le journal des télécopies, reportez-vous
à l'Aide de HP Image Zone en ligne.)
Définition de la sauvegarde des télécopies reçues à partir du panneau de
configuration
1. Appuyez sur Configurer.
2. Appuyez sur 5, puis à nouveau sur 5.
Ces commandes ont pour effet de sélectionner Conf. avancée des télécopies, puis
Réc. sauveg. de télécopies.
3. Appuyez sur
pour sélectionner Activer, En cas d'erreur uniquement ou
Désactiver.
4. Appuyez sur OK.
Réimpression des télécopies reçues en mémoire
Si vous avez défini le mode Sauveg. réc. de télécopies sur Activer, l'appareil HP Tout-
en-un stocke dans la mémoire les télécopies reçues, que l'appareil ait reçu une condition
Télécopies
78 HP Officejet 5600 Tout-en-un series
d'erreur ou non. Pour plus d'informations, reportez-vous à la section Réglage de la
sauvegarde des télécopies reçues.
Remarque L'appareil HP Tout-en-un supprime toutes les télécopies
enregistrées dans la mémoire lorsque vous le mettez hors tension. Vous pouvez
également supprimer les télécopies de la mémoire en effaçant le journal des
Page 82

télécopies à l'aide du menu Configuration ou en définissant le mode Sauveg.
réc. de télécopies sur Désactiver. Pour plus d'informations, reportez-vous à
l'Aide de HP Image Zone en ligne.
Selon la taille des télécopies en mémoire, vous pouvez réimprimer jusqu'à 8 des
dernières télécopies imprimées, si elles sont toujours dans la mémoire. Par exemple, il
se peut que vous ayez besoin de réimprimer vos télécopies si vous avez égaré la copie
de vos dernières impressions.
1. Assurez-vous que le bac d'alimentation contient du papier.
2. Appuyez sur Configurer.
3. Appuyez sur 6, puis sur 5.
Ces commandes ont pour effet de sélectionner Outils, puis Réimprimer téléc en
mémoire.
Les télécopies sont imprimées dans l'ordre inverse de réception, les télécopies les
plus récentes en premier.
4. Pour arrêter la réimpression des télécopies en mémoire, appuyez sur Annuler.
Impression de rapports
Vous pouvez configurer l'appareil HP Tout-en-un pour qu'il imprime automatiquement
des rapports d'erreur et de confirmation pour chaque télécopie envoyée ou reçue. Vous
pouvez également imprimer manuellement les rapports système en fonction de vos
besoins. Ces rapports fournissent des informations utiles sur l'appareil HP Tout-en-un.
Pour plus d'informations sur les rapports système que vous pouvez générer, consultez
l'Aide de HP Image Zone en ligne.
Impression de rapports de confirmation de télécopie
Si vous avez besoin d'une confirmation imprimée de l'envoi de vos télécopies, suivez les
instructions ci-dessous pour activer la confirmation de télécopie avant d'envoyer une
télécopie. Sélectionnez Après l'envoi d'une télécopie ou Envoyer/Recevoir.
1. Appuyez sur Configurer.
2. Appuyez sur 2, puis sur 1.
Ces commandes ont pour effet de sélectionner Imprimer rapport, puis
Confirmation télécopie.
3. Appuyez sur
Désactiver
Après l'envoi
d'une télécopie
Après
réception
d'une télécopie
Guide de l'utilisateur 79
pour sélectionner l'une des options suivantes, puis appuyez sur OK.
N'imprime pas de rapport de confirmation de télécopie lorsque
vous réussissez à envoyer ou recevoir des télécopies. Il s'agit
du réglage par défaut.
Imprime un rapport de confirmation de télécopie à chaque
télécopie envoyée.
Imprime un rapport de confirmation de télécopie à chaque
télécopie reçue.
Télécopies
Page 83

Chapitre 8
Envoyer &
Recevoir
Imprime un rapport de confirmation de télécopie à chaque
télécopie envoyée et reçue.
Impression de rapports d'erreur de télécopie
Vous pouvez configurer votre appareil HP Tout-en-un pour qu'il imprime
automatiquement un rapport lorsqu'une erreur se produit pendant la transmission d'une
télécopie.
1. Appuyez sur Configurer.
2. Appuyez sur 2, puis sur 2.
Ces commandes ont pour effet de sélectionner Imprimer rapport puis Rap.err.
téléc.
3. Appuyez sur
Envoyer &
Recevoir
Désactivée N'imprime pas de rapports d'erreur de télécopie.
Après l'envoi
d'une télécopie
Après
réception
d'une télécopie
pour sélectionner l'une des options suivantes, puis appuyez sur OK.
Imprime un rapport en cas d'erreur de télécopie. Il s'agit du
réglage par défaut.
Imprime un rapport à chaque erreur survenant lors de la
transmission.
Imprime un rapport à chaque erreur survenant lors de la
réception.
Interruption de la télécopie
Vous pouvez annuler l'envoi ou la réception d'une télécopie à tout moment.
Interruption de la télécopie à partir du panneau de configuration
➔
Appuyez sur Annuler sur le panneau de configuration pour interrompre l'envoi ou
la réception de la télécopie en cours. Recherchez le message Téléc. annulée sur
l'écran du panneau de configuration. Si ce message n'apparaît pas, appuyez à
nouveau sur Annuler.
L'appareil HP Tout-en-un imprime les pages entamées et annule le reste du travail.
Cela peut prendre quelques instants.
Annulation d'un numéro pendant la composition
➔
Appuyez sur Annuler pour annuler le numéro que vous êtes en train de composer.
Télécopies
80 HP Officejet 5600 Tout-en-un series
Page 84

Commande de fournitures
9
Commande de fournitures
Les produits HP, notamment les papiers et les cartouches d'impression conseillés,
peuvent être commandés en ligne sur le site Web de HP.
Commande de papier, de films transparents ou d'autres supports
Pour commander certains supports tels que le papier HP Premium, le papier photo HP
Premium Plus ou le film transparent jet d'encre HP Premium, consultez le site
www.hp.com/learn/suresupply. Si le système vous le demande, indiquez votre pays/
région, suivez les invites pour sélectionner le produit voulu, puis cliquez sur l'un des liens
d'achat sur la page.
Commande de cartouches d'impression
Pour commander des cartouches d'impression pour votre appareil HP Tout-en-un,
rendez-vous sur le site www.hp.com/learn/suresupply. Si le système vous le demande,
indiquez votre pays/région, suivez les invites pour sélectionner le produit voulu, puis
cliquez sur l'un des liens d'achat sur la page. Votre appareil HP Tout-en-un prend en
charge les cartouches d'impression suivantes :
Cartouches d'impression
Cartouche d'impression jet d'encre
noire HP
Numéro de commande HP
#27 cartouche d'impression noire
#56 cartouche d'impression noire à haute
capacité
Cartouche d'impression trichromique HP #22 cartouche d'impression couleur
Cartouche d'impression jet d'encre
photo HP
Vous pouvez obtenir les numéros de commande de toutes les cartouches d'encre prises
en charge par votre périphérique en procédant comme suit :
● Utilisateurs Windows : dans le Centre de solutions HP, cliquez sur
Paramètres, placez votre curseur sur Paramètres d'impression, puis cliquez
sur Boîte à outils de l'imprimante. Cliquez sur l'onglet Niveau d'encre estimé,
puis cliquez sur Informations relatives aux commandes de cartouches
d'impression.
● Utilisateurs de Macintosh : dans le logiciel HP Image Zone, cliquez sur l'onglet
Périphériques. Dans la zone Sélection des périphériques, cliquez sur l'icône de
votre appareil HP Tout-en-un. Dans la zone Options du périphérique, cliquez sur
Paramètres, puis sélectionnez Entretien de l'imprimante. Si vous y êtes invité,
Guide de l'utilisateur 81
#58 cartouche d'impression photo couleur
Page 85

Chapitre 9
sélectionnez votre appareil HP Tout-en-un, puis cliquez sur Utilitaires. Dans le
menu déroulant, sélectionnez Fournitures.
Vous pouvez également contacter un revendeur HP local ou vous rendre sur le site
www.hp.com/support pour vérifier les numéros de commande des cartouches d'encre
adaptées à votre appareil HP Tout-en-un ou acheter des cartouches.
Commande d'autres fournitures
Commande de fournitures
Pour commander d'autres fournitures, par exemple le logiciel de l'appareil HP Tout-enun, une copie du Guide de l'utilisateur papier, un Guide de configuration ou des pièces
remplaçables par le client, appelez l'un des numéros suivants :
● Aux Etats-Unis ou au Canada, composez le 1-800-HP-INVENT (1 800 474 6836).
● En Europe, composez le +49 180 5 290220 (Allemagne) ou le +44 870 606 9081
(Royaume-Uni).
Pour commander le logiciel HP Tout-en-un dans d'autres pays/régions, appelez le
numéro correspondant. Les numéros indiqués ci-après sont ceux en vigueur à la date
de publication de ce guide. Pour obtenir une liste actualisée des numéros, consultez le
site www.hp.com/support. Si vous y êtes invité, sélectionnez votre pays/région, puis
cliquez sur Contacter HP pour savoir comment contacter l'assistance technique.
Pays/région
Asie Pacifique (excepté le Japon) 65 272 5300
Australie 1300 721 147
Europe +49 180 5 290220 (Allemagne)
Nouvelle-Zélande 0800 441 147
Afrique du Sud +27 (0)11 8061030
Etats-Unis et Canada 1-800-HP-INVENT (1 800 474 6836)
Numéro à appeler
+44 870 606 9081 (Royaume-Uni)
82 HP Officejet 5600 Tout-en-un series
Page 86

10
Entretien de l'appareil HP Tout-en-un
L'appareil HP Tout-en-un requiert peu d'entretien. Il faut parfois nettoyer la vitre et le
capot pour éliminer la poussière et assurer ainsi la propreté des copies et des
numérisations. Vous aurez aussi besoin de remplacer, d'aligner ou de nettoyer les
cartouches d'impression de temps à autre. Ce chapitre fournit des instructions
permettant de maintenir l'appareil HP Tout-en-un dans un état de fonctionnement
optimal. Effectuez les procédures d'entretien aussi souvent que nécessaire.
Nettoyage de l'appareil HP Tout-en-un
Nettoyez au besoin la vitre et le capot pour assurer la propreté des copies et des
numérisations. Pensez aussi à enlever la poussière sur l'extérieur de votre
appareil HP Tout-en-un.
Nettoyage de la vitre
La présence d'empreintes, de taches, de cheveux et de poussière sur la vitre principale
réduit les performances et affecte la précision de certaines fonctions, comme Page
entière.
Nettoyage de la vitre
1. Mettez l'appareil HP Tout-en-un hors tension, débranchez le cordon d'alimentation
et soulevez le capot.
Entretien de l'appareil HP Tout-en-
un
Remarque Lorsque vous débranchez le cordon d'alimentation, la date et
l'heure s'effacent. Vous devrez régler la date et l'heure ultérieurement,
lorsque vous rebrancherez le cordon. Pour plus d'informations, voir Définition
de la date et de l'heure. Toutes les télécopies stockées en mémoire sont
également supprimées.
2. Nettoyez la vitre avec un tissu doux ou une éponge légèrement humidifiée avec un
nettoyeur de verre non abrasif.
Attention N'utilisez pas de liquide abrasif, d'acétone, de benzène ou de
tétrachlorure de carbone sur la vitre : ces produits risqueraient de
l'endommager. Evitez de verser ou de vaporiser du liquide directement sur
la vitre. Le liquide pourrait s'infiltrer sous la vitre et endommager le
périphérique.
3. Séchez la vitre avec une peau de chamois ou une éponge de cellulose pour éviter
les traces.
Guide de l'utilisateur 83
Page 87
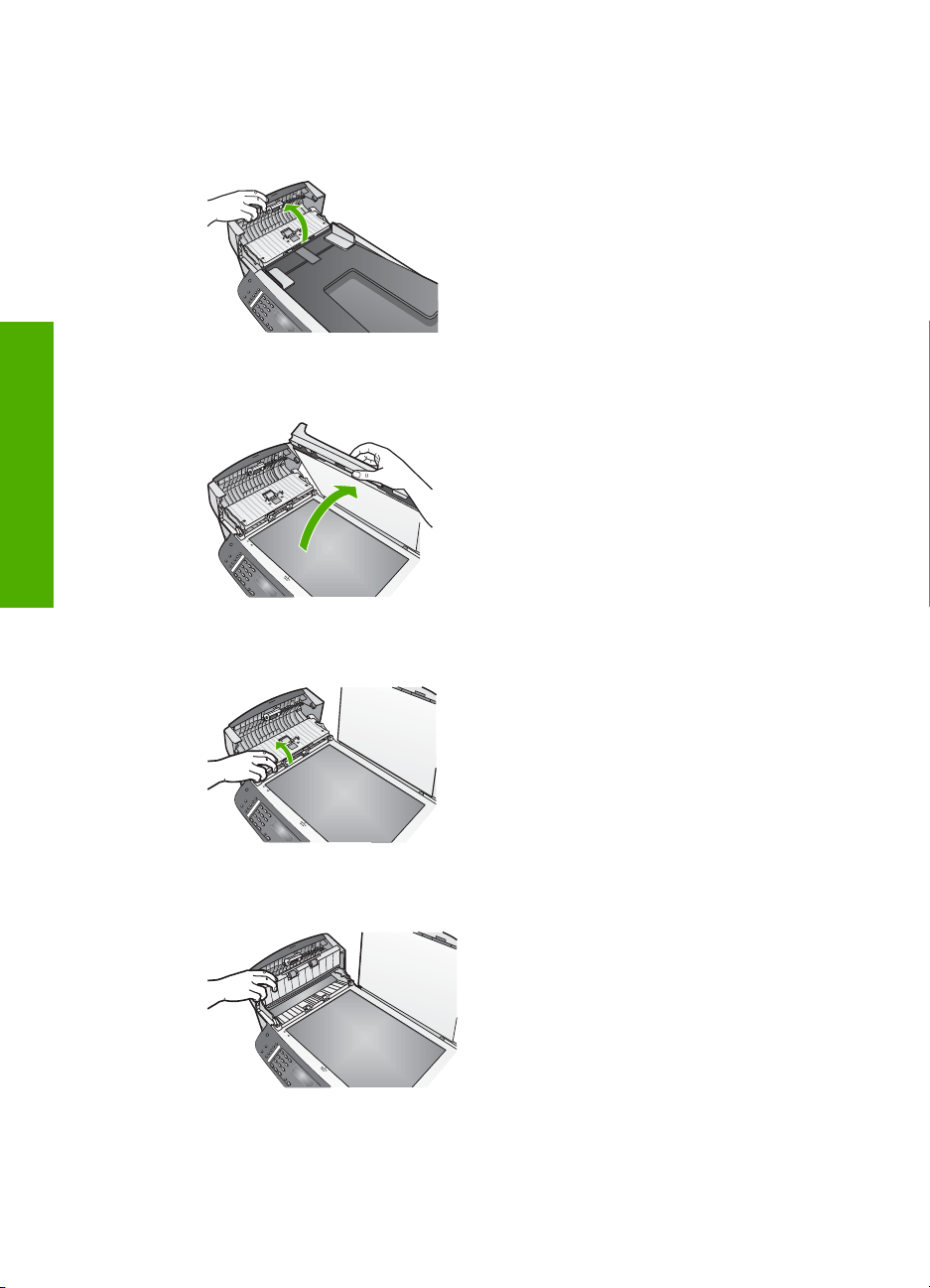
Chapitre 10
Nettoyage de la bande de verre située à l'intérieur du bac d'alimentation
automatique
1. Soulevez le capot du bac d'alimentation automatique.
2. Soulevez le capot, comme si vous placiez un original sur la vitre.
un
Entretien de l'appareil HP Tout-en-
3. Soulevez le mécanisme du bac d'alimentation automatique.
Une bande de verre se trouve en dessous du bac d'alimentation automatique.
4. Nettoyez la bande de verre avec un tissu doux ou une éponge légèrement humidifiée
avec un nettoyeur de verre non abrasif.
84 HP Officejet 5600 Tout-en-un series
Page 88

5. Rabaissez le mécanisme du bac d'alimentation automatique, puis fermez son capot.
6. Fermez le capot.
Nettoyage du capot
Des résidus peuvent s'accumuler sur la partie blanche interne située sous le capot de
l'appareil HP Tout-en-un.
1. Mettez l'appareil HP Tout-en-un hors tension, débranchez le cordon d'alimentation
et soulevez le capot.
2. Nettoyez la partie blanche interne avec un tissu doux ou une éponge légèrement
humidifiée avec du savon doux et de l'eau chaude.
Lavez délicatement l'intérieur du couvercle pour détacher les résidus. Ne frottez pas
énergiquement.
3. Séchez le couvercle avec une peau de chamois ou un tissu doux.
4. Si le couvercle n'est toujours pas propre, répétez les étapes précédentes en utilisant
de l'alcool isopropylique et essuyez bien le support avec un tissu humide pour
éliminer les résidus d'alcool.
Avertissement N'utilisez pas de liquide abrasif, d'acétone, de benzène ou
de tétrachlorure de carbone sur la vitre au risque de l'endommager. Ne
versez ni ne vaporisez de liquide directement sur la vitre ; le liquide pourrait
s'infiltrer sous la vitre et endommager le périphérique.
Entretien de l'appareil HP Tout-en-
un
Attention N'utilisez pas d'essuie-tout, au risque de rayer l'intérieur du
couvercle.
Attention Evitez d'éclabousser de l'alcool sur la vitre ou sur les parties
peintes de l'appareil HP Tout-en-un, il pourrait endommager le périphérique.
Nettoyage de l'extérieur
A l'aide d'un chiffon doux ou légèrement humide, enlevez la poussière et les taches du
boîtier. L'intérieur de l'appareil HP Tout-en-un ne nécessite pas de nettoyage. Prenez
garde de ne renverser aucun liquide à l'intérieur de l'appareil ou sur le panneau de
configuration de l'appareil HP Tout-en-un.
Attention Pour éviter d'endommager les parties peintes de l'appareil HP Tout-
en-un, n'utilisez pas de produits d'entretien à base d'alcool sur le panneau de
configuration, le bac d'alimentation des documents, le capot ou autres parties
peintes du périphérique.
Impression d'un rapport d'auto-test
En cas de problèmes d'impression, imprimez un rapport d'auto-test avant de remplacer
les cartouches d'impression. Ce rapport fournit des informations utiles sur votre appareil,
notamment les cartouches d'impression.
1. Chargez du papier blanc ordinaire vierge de format Lettre, Légal ou A4 dans le bac
d'alimentation.
2. Appuyez sur Configurer.
3. Appuyez sur 2, puis sur 6.
Guide de l'utilisateur 85
Page 89

un
Chapitre 10
Ces commandes ont pour effet de sélectionner Imprimer rapport, puis Rapport
d'auto-test.
L'appareil HP Tout-en-un imprime un rapport d'auto-test qui indique l'origine du
problème d'impression rencontré.
4. Vérifiez que les lignes de couleur s'étendent sur la largeur de la page.
Si la ligne noire est absente, pâle, striée ou si elle contient des lignes, le problème
vient peut-être de la cartouche d'impression noire ou photo dans le logement de
droite.
Si les trois autres lignes sont absentes, pâles, striées ou si elles contiennent des
lignes, le problème vient peut-être de la cartouche trichromique dans le logement
de gauche.
Si les lignes ne sont pas : noir, cyan, magenta et jaune, les cartouches d'impression
ont peut-être besoin d'être nettoyées. Pour plus d'informations, reportez-vous à la
section Nettoyage des cartouches d'impression. Si le problème persiste, remplacez
la cartouche d'impression. Pour plus d'informations sur le remplacement des
cartouches d'impression, reportez-vous à la section Remplacement des cartouches
d'impression.
Remarque Pour des exemples de motifs de test obtenus avec des cartouches
d'impression normales ou présentant un problème, consultez l'Aide de
HP Image Zone en ligne fournie avec votre logiciel.
Entretien de l'appareil HP Tout-en-
Entretien des cartouches d'impression
Afin d'optimiser la qualité des impressions de votre appareil HP Tout-en-un, vous devrez
effectuer quelques procédures d'entretien simples. Cette section fournit des conseils
pour manipuler les cartouches d'encre et des instructions pour les remplacer, les aligner
et les nettoyer.
Manipulation des cartouches d'impression
Avant de remplacer ou de nettoyer une cartouche d'impression, vous devez connaître
le nom des différentes pièces et savoir comment les manipuler.
1 Contacts en cuivre
2 Adhésif plastique avec sa languette rose (à retirer avant l'installation)
3 Buses d'encre sous le ruban adhésif
Tenez les cartouches d'impression par les parties en plastique noir, logo vers le haut.
Ne touchez ni les contacts en cuivre, ni les buses d'encre.
86 HP Officejet 5600 Tout-en-un series
Page 90
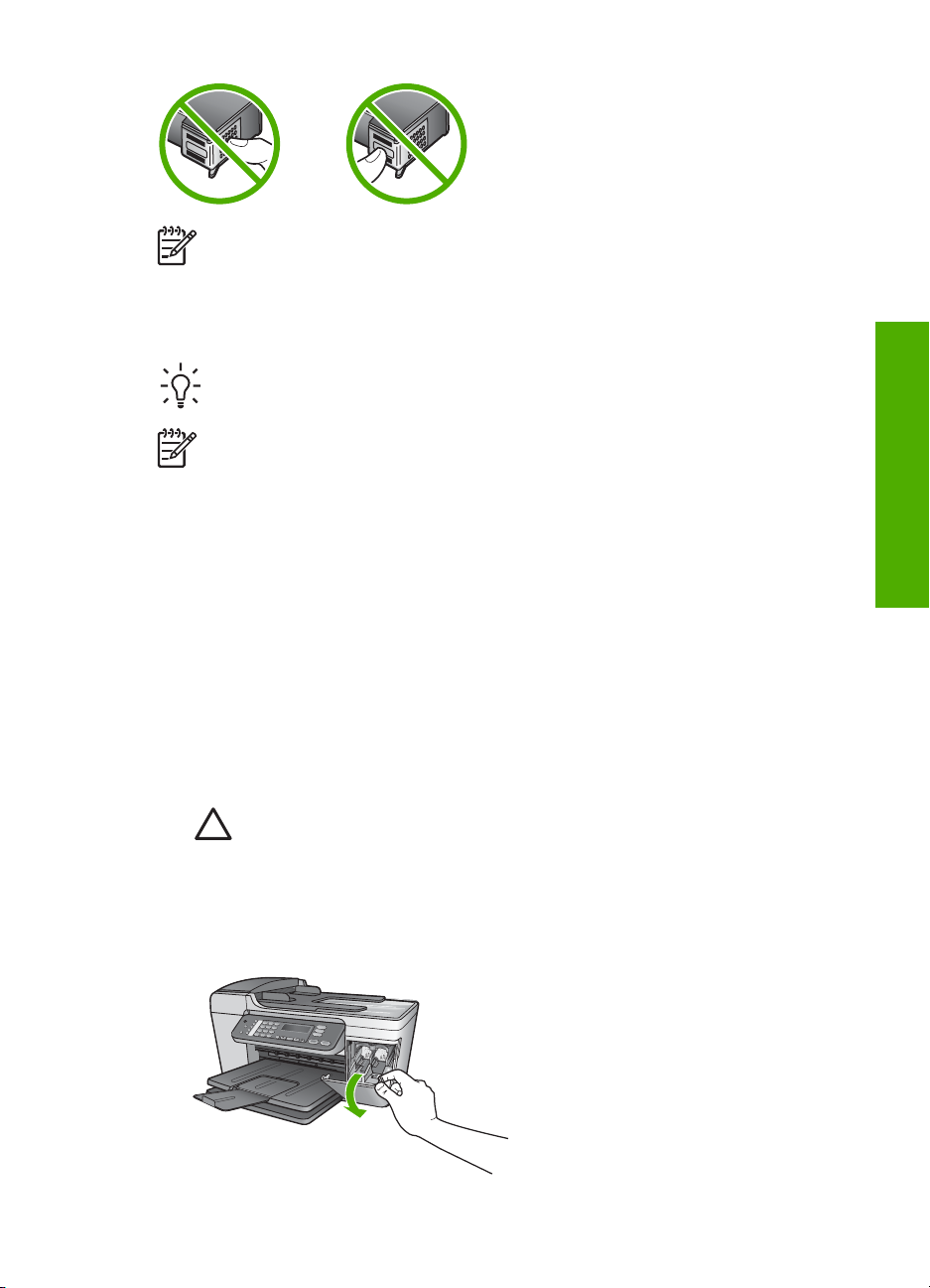
Remarque Veillez à ne pas laisser tomber les cartouches d'impression. Cela
pourrait les endommager et les rendre inutilisables.
Remplacement des cartouches d'impression
Lorsque le niveau d'encre de la cartouche d'impression est bas, un message apparaît
sur l'écran du panneau de configuration.
Conseil Remplacez la cartouche noire par une cartouche photo pour des
impressions photos couleur de haute qualité.
Entretien de l'appareil HP Tout-en-
Remarque Vous pouvez également vérifier les niveaux d'encre estimés restant
dans les cartouches à l'aide du logiciel HP Image Zone fourni avec l'appareil
HP Tout-en-un. Pour plus d'informations, voir l'Aide de HP Image Zone en ligne
fournie avec votre logiciel.
Lorsqu'un message s'affiche sur l'écran du panneau de configuration pour vous avertir
que le niveau d'encre est bas, assurez-vous que vous disposez d'une cartouche de
remplacement. Remplacez également les cartouches lorsque le texte imprimé est pâle
ou si vous rencontrez des problèmes de qualité d'impression dus aux cartouches.
Pour trouver le numéro de commande de toutes les cartouches d'impression que votre
appareil HP Tout-en-un prend en charge, reportez-vous à la section Commande de
cartouches d'impression. Pour commander des cartouches d'impression pour votre
appareil HP Tout-en-un, consultez le site www.hp.com/learn/suresupply. Si le système
vous y invite, choisissez votre pays/région, suivez les invites pour sélectionner le produit
voulu, puis cliquez sur l'un des liens d'achat sur la page.
Remplacement des cartouches d'impression
1. Assurez-vous que l'appareil HP Tout-en-un est sous tension.
Attention Si l'appareil HP Tout-en-un est hors tension lorsque vous ouvrez
la porte d'accès au chariot d'impression pour changer les cartouches,
l'appareil HP Tout-en-un ne les libèrera pas. Vous risquez d'endommager
votre appareil HP Tout-en-un si les cartouches ne sont pas bien ancrées à
droite lorsque vous tentez de les retirer.
2. Tirez la porte d'accès au chariot d'impression pour l'ouvrir.
Le chariot d'impression se trouve à l'extrémité droite de l'appareil HP Tout-en-un.
un
Guide de l'utilisateur 87
Page 91

Chapitre 10
3. Attendez que le chariot soit bien arrêté et silencieux, puis appuyez doucement sur
une cartouche d'impression pour la libérer.
Si vous remplacez la cartouche couleur, retirez la cartouche située dans le logement
de gauche.
Si vous remplacez une cartouche noire ou photo, retirez la cartouche située dans
le logement de droite.
un
Entretien de l'appareil HP Tout-en-
1 Logement de la cartouche couleur
2 Logement des cartouches noire et photo
4. Tirez la cartouche d'impression vers vous afin de l'extraire de son logement.
5. Si vous retirez une cartouche d'impression noire pour installer la cartouche photo,
placez la cartouche noire dans l'étui de protection. Pour plus d'informations,
reportez-vous à Utilisation des étuis de protection des cartouches d'impression.
Lorsque vous remplacez une cartouche vide ou dont le niveau d'encre est bas,
veillez à la recycler. Le programme de reprise et de recyclage des
consommables HP est disponible dans la plupart des pays/régions. Il vous permet
de recycler gratuitement les cartouches d'impression. Pour plus d'informations,
consultez le site Web suivant :
www.hp.com/hpinfo/globalcitizenship/environment/recycle/inkjet.html
6. Retirez la nouvelle cartouche d'impression de son emballage en prenant garde de
ne toucher que le plastique noir et retirez délicatement l'adhésif plastique en tirant
sur la languette rose.
88 HP Officejet 5600 Tout-en-un series
Page 92
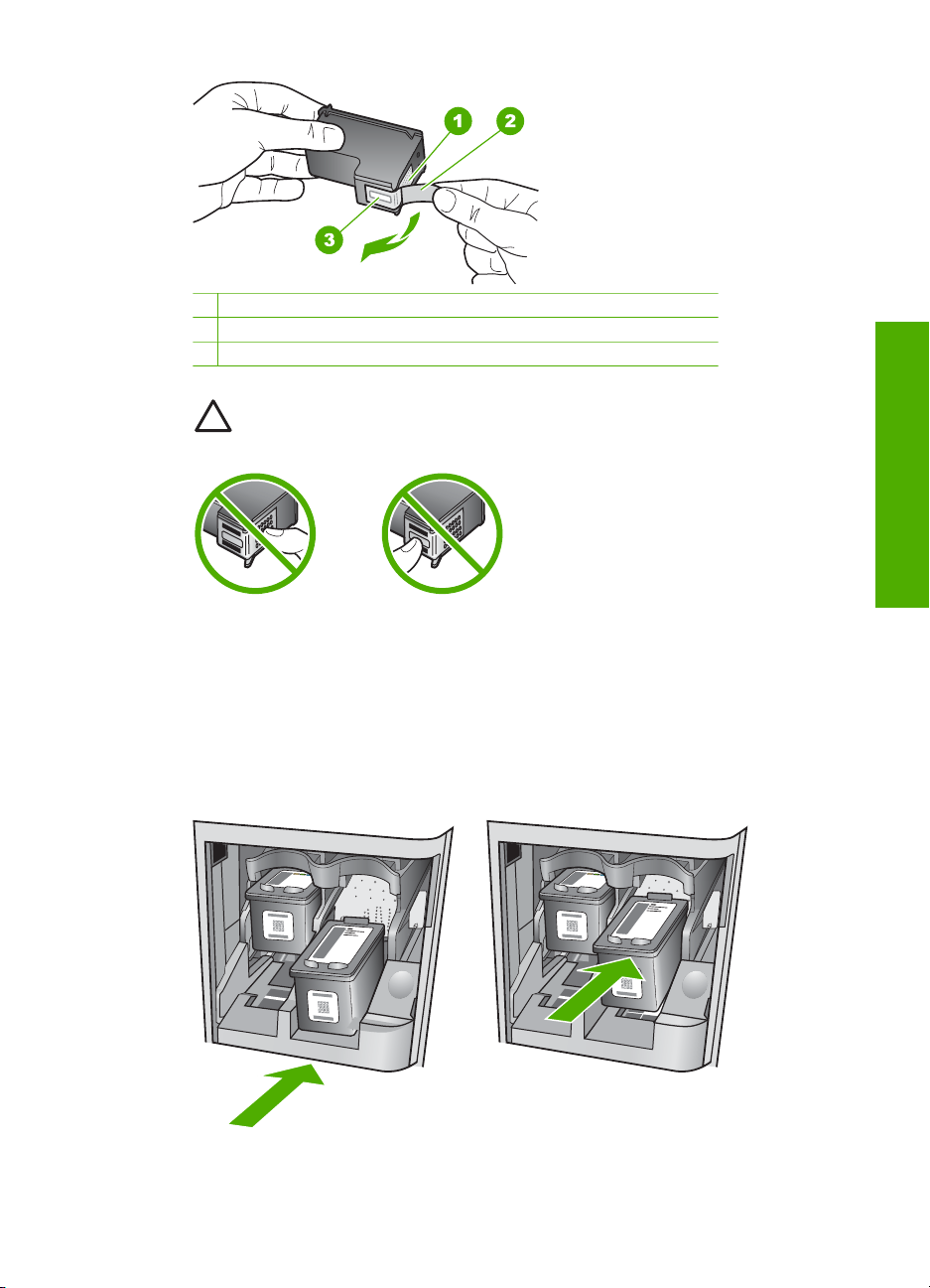
1 Contacts en cuivre
2 Adhésif plastique avec sa languette rose (à retirer avant l'installation)
3 Buses d'encre sous le ruban adhésif
Attention Ne touchez ni les contacts en cuivre, ni les buses d'encre. Cela
pourrait affecter la diffusion de l'encre et les contacts électriques.
7. Faites glisser la nouvelle cartouche dans l'emplacement vide. Appuyez ensuite
légèrement sur la partie supérieure de la cartouche d'impression pour qu'elle
s'emboîte dans son emplacement.
Si vous installez la cartouche d'impression couleur, faites-la glisser dans
l'emplacement de gauche.
Si vous installez une cartouche noire ou photo, faites-la glisser dans l'emplacement
de droite.
Entretien de l'appareil HP Tout-en-
un
8. Fermez la porte d'accès au chariot d'impression.
Guide de l'utilisateur 89
Page 93
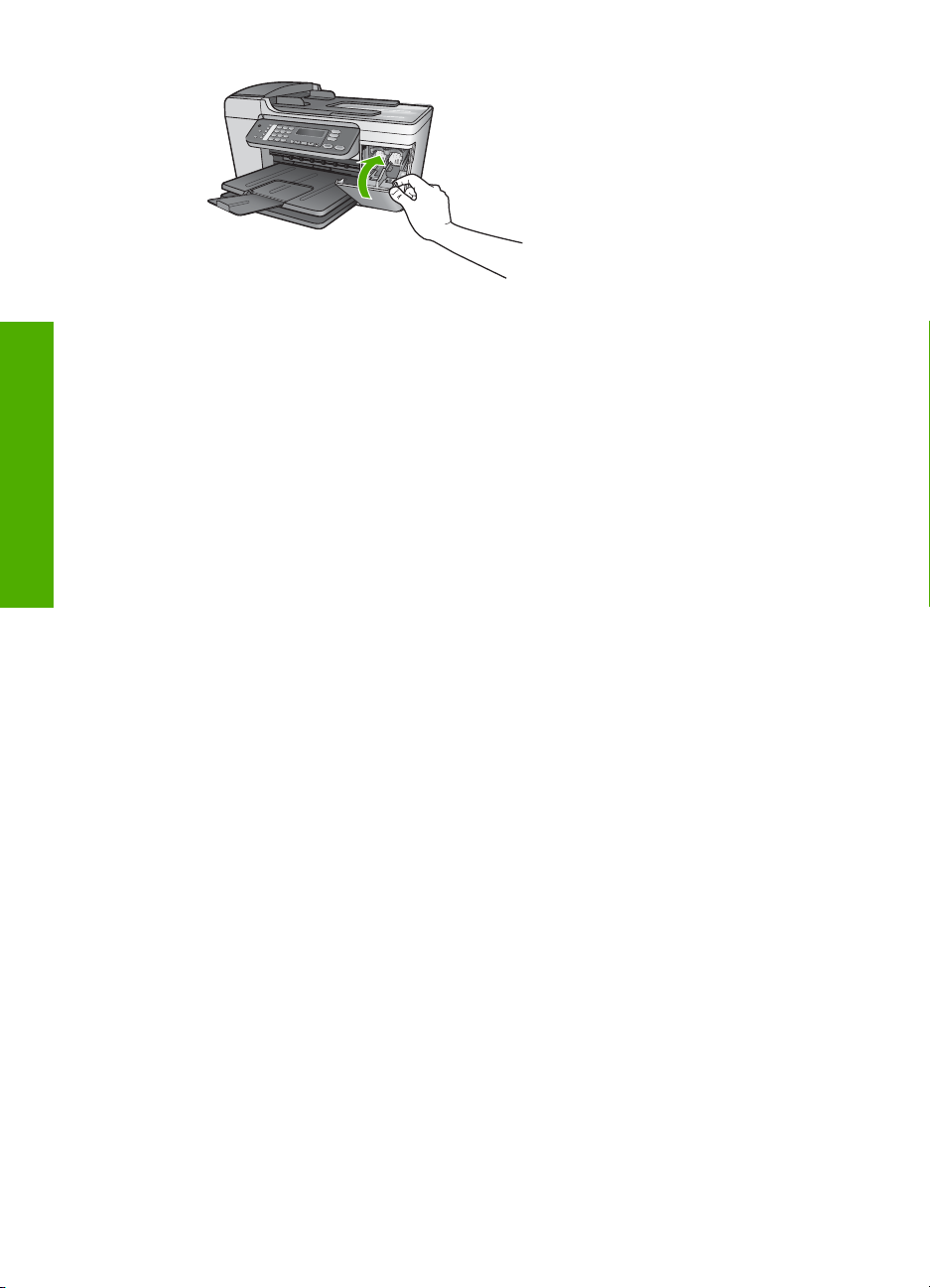
Chapitre 10
Utilisation d'une cartouche d'impression photo
Vous pouvez améliorer la qualité des photos couleur que vous imprimez et copiez sur
votre appareil HP Tout-en-un en utilisant une cartouche d'impression photo. Retirez la
cartouche d'impression noire et remplacez-la par une cartouche d'impression photo.
Lorsque que la cartouche d'impression trichromique et la cartouche d'impression photo
sont installées, vous disposez de six encres différentes vous assurant une qualité
un
Entretien de l'appareil HP Tout-en-
d'impression optimale pour les photos couleur.
Pour imprimer des pages de texte ordinaire, remettez la cartouche d'impression noire
en place. Placez la cartouche d'impression dans un étui de protection lorsque vous ne
l'utilisez pas.
● Pour plus d'informations sur l'achat d'une cartouche d'impression photo, reportezvous à la section Commande de cartouches d'impression.
● Pour plus d'informations sur le remplacement des cartouches d'impression,
reportez-vous à Remplacement des cartouches d'impression.
● Pour plus d'informations sur l'utilisation des étuis de protection des cartouches
d'impression, reportez-vous à Utilisation des étuis de protection des cartouches
d'impression.
Utilisation des étuis de protection des cartouches d'impression
Dans certains pays/régions, lorsque vous achetez une cartouche d'impression photo,
elle peut être accompagnée d'une protection. Dans d'autres pays/régions, l'étui de
protection se trouve dans l'emballage de l'appareil HP Tout-en-un. Si ni la cartouche
d'impression, ni l'appareil HP Tout-en-un n'ont été livrés avec un étui de protection, vous
pouvez commander ce dernier auprès de l'assistance technique HP. Accédez au site
www.hp.com/support.
Cet étui est conçu pour préserver la cartouche d'impression lorsque celle-ci n'est pas
utilisée et éviter que l'encre ne sèche. Lorsque vous retirez une cartouche de
l'appareil HP Tout-en-un avec l'intention de la réutiliser ultérieurement, rangez-la dans
son étui de protection. Par exemple, conservez la cartouche noire dans l'étui de
protection de la cartouche d'impression si vous la retirez pour imprimer des photos de
haute qualité à l'aide des cartouches trichromiques et photos.
Insertion d'une cartouche dans son étui de protection
➔
Faites glisser la cartouche légèrement en biais dans l'étui de protection jusqu'à ce
qu'elle se mette bien en place avec un déclic.
90 HP Officejet 5600 Tout-en-un series
Page 94
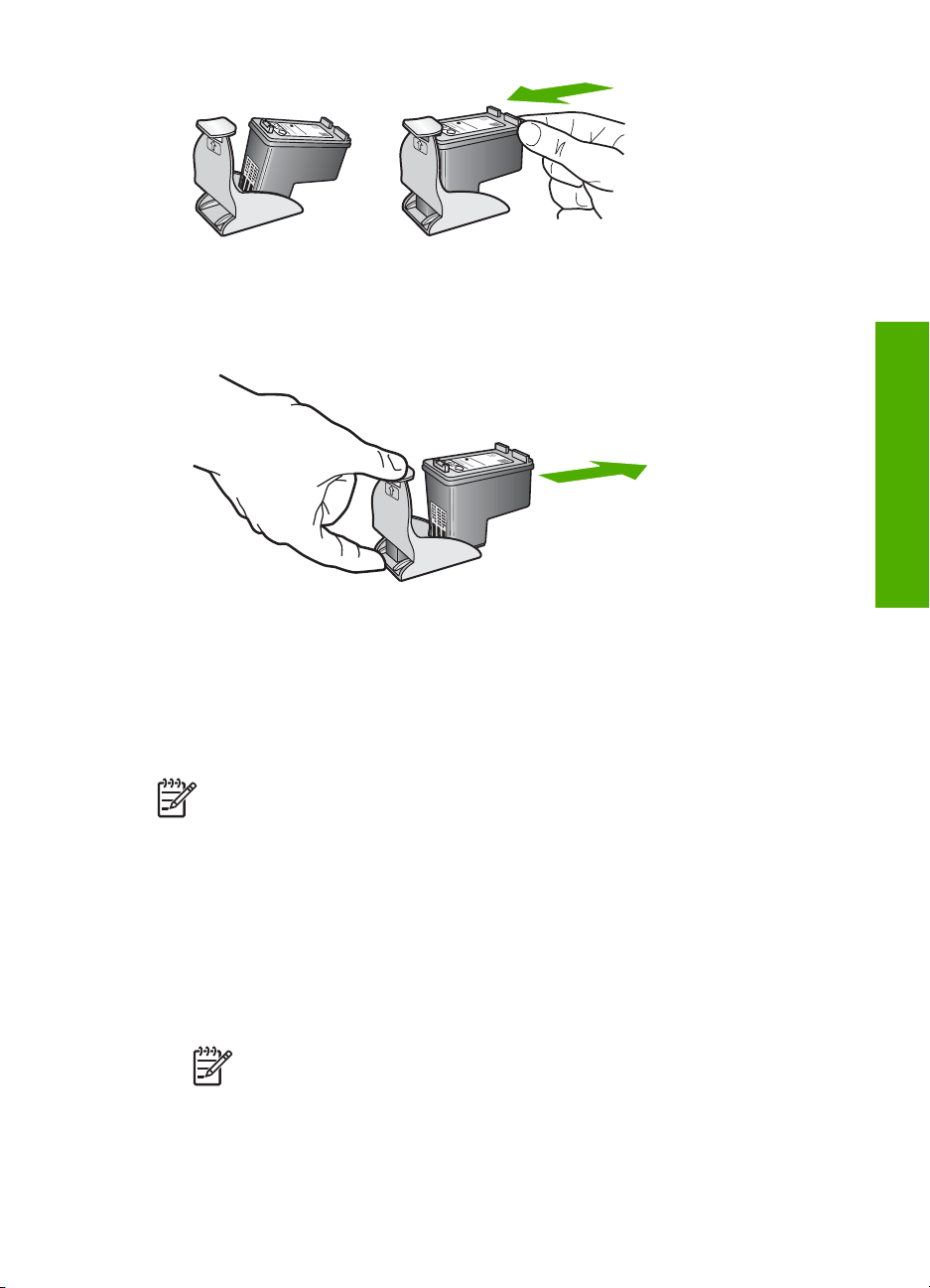
Retrait de la cartouche d'impression de son étui de protection
➔
Appuyez en haut de l'étui de protection pour libérer la cartouche, puis retirez-la
soigneusement.
Alignement des cartouches d'impression
Chaque fois que vous installez ou remplacez une cartouche, l'appareil HP Tout-en-un
vous invite à aligner les cartouches d'impression. Vous pouvez également le faire sur
votre ordinateur à tout moment depuis le panneau de configuration ou le
logiciel HP Image Zone. L'alignement des cartouches d'impression garantit une sortie
de haute qualité.
Remarque Si vous retirez et réinstallez la même cartouche, l'appareil HP Tout-
en-un ne vous proposera pas d'aligner les cartouches d'impression.
L'appareil HP Tout-en-un retient les valeurs d'alignement de cette cartouche
d'impression. Vous n'avez donc pas à réaligner les cartouches.
Entretien de l'appareil HP Tout-en-
un
Alignement des cartouches d'impression à partir du panneau de configuration
lorsque vous y êtes invité
1. Vérifiez que vous avez bien chargé du papier blanc ordinaire vierge de format A4
ou Lettre dans le bac d'alimentation, puis appuyez sur OK.
L'appareil HP Tout-en-un imprime une feuille d'alignement des cartouches
d'impression.
Remarque Si le bac d'alimentation contient du papier couleur, l'alignement
échoue. Chargez du papier blanc ordinaire vierge dans le bac d'alimentation,
puis relancez l'alignement.
Si l'alignement échoue à nouveau, il se peut qu'un détecteur ne fonctionne
plus ou que la cartouche d'impression soit défectueuse. Contactez le centre
d'assistance HP. Accédez au site www.hp.com/support. Si vous y êtes invité,
Guide de l'utilisateur 91
Page 95
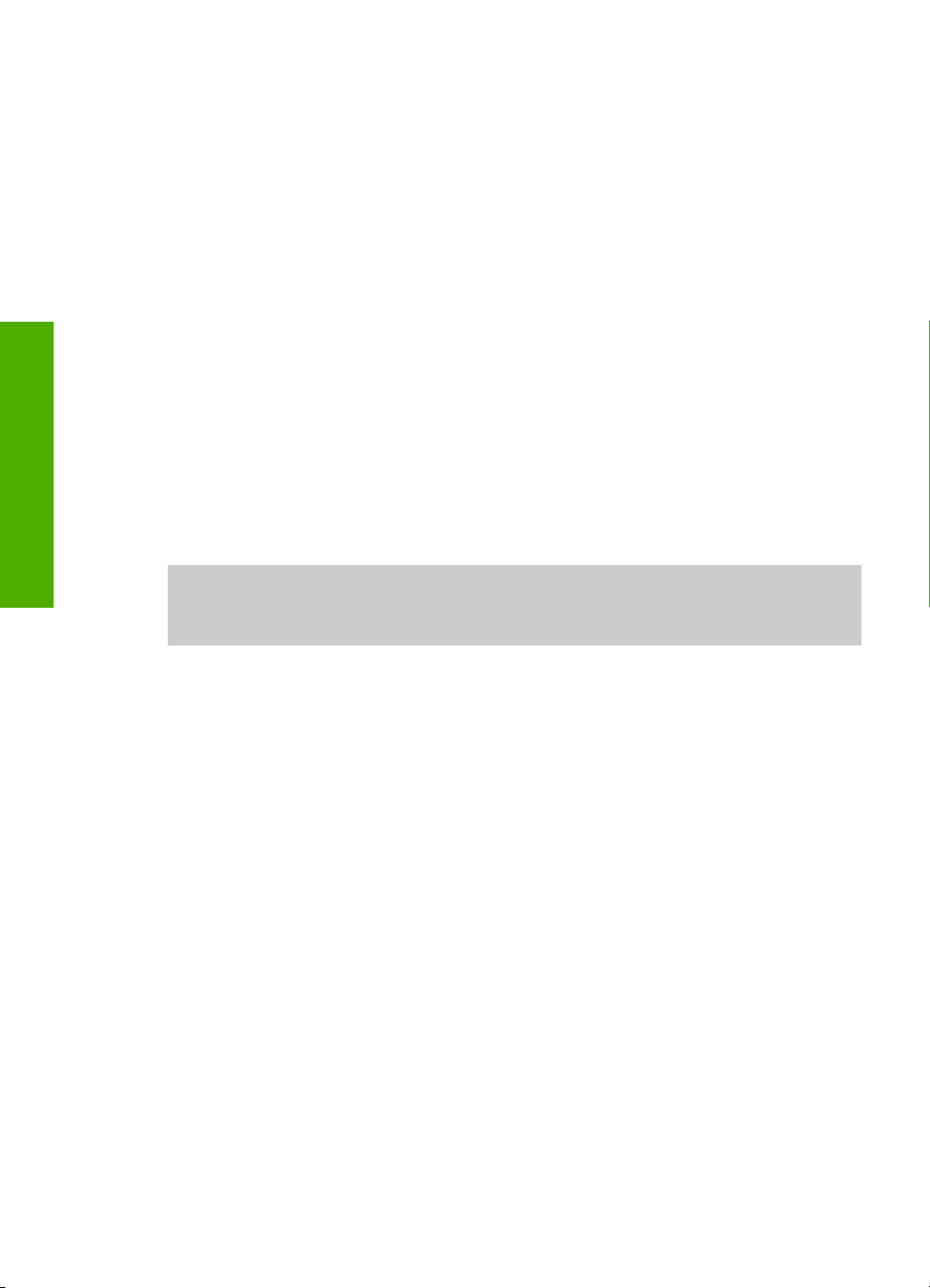
un
Chapitre 10
sélectionnez votre pays/région, puis cliquez sur Contacter HP pour savoir
comment contacter l'assistance technique.
2. Chargez la feuille d'alignement des cartouches d'impression en haut à gauche de
la vitre, puis appuyez sur OK.
L'appareil HP Tout-en-un procède à l'alignement des cartouches d'impression.
Recyclez ou jetez la feuille d'alignement des cartouches d'impression.
Alignement des cartouches à partir du panneau de configuration à tout autre
moment
1. Chargez du papier blanc ordinaire vierge au format A4 ou Lettre dans le bac
d'alimentation.
2. Appuyez sur Configurer.
3. Appuyez sur 6, puis sur 2.
Ces commandes ont pour effet de sélectionner Outils, puis Aligner cartouches.
L'appareil HP Tout-en-un imprime une feuille d'alignement des cartouches
d'impression.
4. Chargez la feuille d'alignement des cartouches d'impression en haut à gauche de
la vitre, puis appuyez sur OK.
L'appareil HP Tout-en-un procède à l'alignement des cartouches d'impression.
Recyclez ou jetez la feuille d'alignement des cartouches d'impression.
Entretien de l'appareil HP Tout-en-
Pour de plus amples informations sur l'alignement des cartouches à partir du logiciel
HP Image Zone fourni avec votre appareil HP Tout-en-un, reportez-vous à l'Aide de
HP Image Zone en ligne fournie avec le logiciel.
Nettoyage des cartouches d'impression
Utilisez cette fonction lorsque le rapport d'auto-test indique l'un des problèmes suivants :
traînées, lignes blanches barrant l'une des lignes de couleur, couleur terne après la
première installation d'une cartouche d'impression. Nettoyez les cartouches uniquement
en cas de besoin car cette opération utilise beaucoup d'encre et réduit la durée de vie
des buses.
Nettoyage des cartouches d'impression à partir du panneau de configuration
1. Chargez du papier blanc ordinaire vierge au format A4 ou Lettre dans le bac
d'alimentation.
2. Appuyez sur Configurer.
3. Appuyez sur 6, puis sur 1.
Ces commandes ont pour effet de sélectionner Outils, puis Nettoyer cart.
d'impress.
L'appareil HP Tout-en-un imprime une page que vous pouvez recycler ou jeter.
Si la qualité de copie ou d'impression semble toujours médiocre après le nettoyage,
essayez de nettoyer les contacts avant de remplacer la cartouche concernée. Pour
plus d'informations sur le nettoyage des contacts, reportez-vous à Nettoyage des
contacts des cartouches d'impression. Pour en savoir plus sur le remplacement des
cartouches d'impression, reportez-vous à Remplacement des cartouches
d'impression.
92 HP Officejet 5600 Tout-en-un series
Page 96

Pour de plus amples informations sur le nettoyage des cartouches depuis le logiciel
HP Image Zone fourni avec votre appareil HP Tout-en-un, reportez-vous à l'Aide de
HP Image Zone en ligne livrée avec le logiciel.
Nettoyage des contacts des cartouches d'impression
Nettoyez les contacts des cartouches d'impression uniquement si des messages
s'affichent à plusieurs reprises sur l'écran du panneau de configuration pour vous inviter
à vérifier une cartouche alors que vous venez de nettoyer ou d'aligner les cartouches.
Avant de nettoyer les contacts, retirez la cartouche et vérifiez que les contacts sont libres
de toute obstruction, puis réinstallez la cartouche. Si les messages continuent de
s'afficher, nettoyez les contacts.
Assurez-vous de disposer des éléments suivants :
● Des tampons de caoutchouc mousse secs, un chiffon non pelucheux ou tout
matériau qui ne se déchire pas et ne dépose pas de fibres.
Conseil Les filtres à café, non pelucheux, conviennent parfaitement au
nettoyage des cartouches d'impression.
● De l'eau distillée, filtrée ou en bouteille (l'eau du robinet peut contenir des éléments
contaminateurs susceptibles d'endommager les cartouches d'impression).
Attention N'utilisez pas de nettoyants à platine ou d'alcool pour nettoyer
les contacts des cartouches d'impression. Cela risquerait d'endommager la
cartouche d'impression ou l'appareil HP Tout-en-un.
Entretien de l'appareil HP Tout-en-
un
Nettoyage des contacts des cartouches d'impression
1. Mettez l'appareil HP Tout-en-un sous tension et ouvrez la porte d'accès au chariot
d'impression.
Le chariot d'impression se trouve à l'extrémité droite de l'appareil HP Tout-en-un.
2. Attendez que le chariot soit bien arrêté et silencieux, puis débranchez le cordon
d'alimentation à l'arrière de l'appareil HP Tout-en-un.
Remarque Lorsque vous débranchez le cordon d'alimentation, la date et
l'heure s'effacent. Vous devrez régler la date et l'heure ultérieurement,
lorsque vous rebrancherez le cordon. Pour plus d'informations, voir Définition
de la date et de l'heure. Toutes les télécopies stockées en mémoire sont
également supprimées.
3. Appuyez sur la cartouche d'impression pour la libérer, puis tirez-la vers vous pour
la dégager de son logement.
Remarque Ne retirez pas les deux cartouches d'impression en même
temps. Vous devez les retirer et les nettoyer l'une après l'autre. Ne laissez
pas une cartouche d'impression en dehors de l'appareil HP Tout-en-un
pendant plus de 30 minutes.
4. Vérifiez l'état des contacts de la cartouche d'impression pour éliminer toute trace
d'encre ou de débris.
Guide de l'utilisateur 93
Page 97

un
Chapitre 10
5. Imbibez d'eau distillée un tampon de caoutchouc mousse propre ou un tissu non
pelucheux et essorez-le.
6. Tenez la cartouche par les côtés.
7. Nettoyez uniquement les contacts en cuivre. Pour plus d'informations sur le
nettoyage des buses d'encre, reportez-vous à la section Nettoyage de la zone des
buses d'encre. Laissez sécher les cartouches d'encre pendant une dizaine de
minutes.
1 Contacts en cuivre
2 Buses d'encre (ne pas nettoyer)
Entretien de l'appareil HP Tout-en-
8. Remettez la cartouche d'impression dans son logement. Enfoncez la cartouche
jusqu'à ce qu'elle s'enclenche.
9. Si nécessaire, répétez cette opération pour l'autre cartouche d'impression.
10. Fermez doucement la porte d'accès au chariot d'impression et rebranchez
l'appareil HP Tout-en-un.
Nettoyage de la zone des buses d'encre
Si l'appareil HP Tout-en-un est utilisé dans un environnement poussiéreux, des résidus
peuvent s'accumuler à l'intérieur du périphérique. Il peut s'agir de poussières, de
cheveux, de fibres de tapis ou de vêtement. Lorsque des résidus s'accumulent sur les
cartouches d'impression, des tries et des traînées peuvent apparaître sur les pages
imprimées. Les stries peuvent être corrigées en nettoyant la zone des buses d'encre,
comme indiqué ici.
Remarque Nettoyez la zone des buses d'encre seulement si les pages
imprimées comportent encore des stries et des traînées après nettoyage des
cartouches d'impression à partir du panneau de configuration ou du
logiciel HP Image Zone. Pour plus d'informations, reportez-vous à Nettoyage
des cartouches d'impression.
Assurez-vous de disposer des éléments suivants :
● Des tampons de caoutchouc mousse secs, un chiffon non pelucheux ou tout
matériau qui ne se déchire pas et ne dépose pas de fibres.
94 HP Officejet 5600 Tout-en-un series
Page 98

Conseil Les filtres à café, non pelucheux, conviennent parfaitement au
nettoyage des cartouches d'impression.
● De l'eau distillée, filtrée ou en bouteille (l'eau du robinet peut contenir des éléments
contaminateurs susceptibles d'endommager les cartouches d'impression).
Attention Ne touchez ni les contacts en cuivre, ni les buses d'encre. Cela
pourrait affecter la diffusion de l'encre ainsi que les contacts électriques, ou
encore boucher les buses.
Nettoyage de la zone des buses d'encre
1. Mettez l'appareil HP Tout-en-un sous tension et ouvrez la porte d'accès au chariot
d'impression.
Le chariot d'impression se trouve à l'extrémité droite de l'appareil HP Tout-en-un.
2. Attendez que le chariot soit bien arrêté et silencieux, puis débranchez le cordon
d'alimentation à l'arrière de l'appareil HP Tout-en-un.
Remarque Lorsque vous débranchez le cordon d'alimentation, la date et
l'heure s'effacent. Vous devrez régler la date et l'heure ultérieurement,
lorsque vous rebrancherez le cordon. Pour plus d'informations, voir Définition
de la date et de l'heure. Toutes les télécopies stockées en mémoire sont
également supprimées.
3. Appuyez sur la cartouche d'impression pour la libérer, puis tirez-la vers vous pour
la dégager de son logement.
Remarque Ne retirez pas les deux cartouches d'impression en même
temps. Vous devez les retirer et les nettoyer l'une après l'autre. Ne laissez
pas une cartouche d'impression en dehors de l'appareil HP Tout-en-un
pendant plus de 30 minutes.
4. Placez la cartouche d'impression sur une feuille de papier, les buses d'encre vers
le haut.
5. Humidifiez légèrement d'eau distillée un tampon de caoutchouc mousse propre.
6. A l'aide du tampon, nettoyez la face et les bords autour de la buse d'encre, comme
indiqué ci-dessous.
Entretien de l'appareil HP Tout-en-
un
1 Plaque de buse (ne pas nettoyer)
2 Face et bords autour de la zone des buses d'encre
Guide de l'utilisateur 95
Page 99

Chapitre 10
Attention Ne nettoyez pas la plaque de la buse.
7. Remettez la cartouche d'impression dans son logement. Enfoncez la cartouche
jusqu'à ce qu'elle s'enclenche.
8. Si nécessaire, répétez cette opération pour l'autre cartouche d'impression.
9. Fermez doucement la porte d'accès au chariot d'impression et rebranchez
l'appareil HP Tout-en-un.
un
Entretien de l'appareil HP Tout-en-
96 HP Officejet 5600 Tout-en-un series
Page 100

11
Informations sur le dépannage
Ce chapitre contient des informations de dépannage relatives à l'appareil HP Tout-enun. Il fournit notamment des renseignements sur les problèmes liés à l'installation, à la
configuration et à certains aspects de l'utilisation. Pour plus d'informations sur le
dépannage, consultez l'Aide de HP Image Zone en ligne fournie avec votre logiciel.
Pour plus d'informations, reportez-vous à la section Utilisation de l'aide en ligne.
De nombreux problèmes surviennent lorsque l'appareil HP Tout-en-un est connecté à
l'ordinateur au moyen d'un câble USB alors que le logiciel correspondant n'est pas
installé sur l'ordinateur. Si vous avez connecté l'appareil HP Tout-en-un à votre
ordinateur avant d'avoir été invité à le faire par le biais de l'écran d'installation du logiciel,
procédez comme suit :
Dépannage des problèmes courant rencontrés pendant l'installation
1. Débranchez le câble USB de l'ordinateur.
2. Désinstallez le logiciel (si vous l'avez déjà installé).
3. Redémarrez l'ordinateur.
4. Mettez l'appareil HP Tout-en-un hors tension, attendez une minute, puis
redémarrez-le.
5. Réinstallez le logiciel de l'appareil HP Tout-en-un.
Attention Ne branchez pas le câble USB avant d'y avoir été invité par le biais
de l'écran d'installation du logiciel.
Pour plus d'informations sur la procédure de désinstallation et de réinstallation du
logiciel, reportez-vous à la section Désinstallez et réinstallez le logiciel.
Reportez-vous à la liste ci-dessous pour plus d'informations sur les différentes sections
développées dans ce chapitre.
Dépannage
Autres sections consacrées au dépannage dans ce Guide de l'utilisateur
● Dépannage de la configuration : contient des informations sur la configuration du
matériel, l'installation du logiciel, ainsi que des informations sur le dépannage de la
configuration du télécopieur.
● Dépannage de problèmes opérationnels : contient des informations sur les
problèmes pouvant survenir au cours de tâches ordinaires durant l'utilisation des
fonctions de l'appareil HP Tout-en-un.
● Mise à jour du périphérique : sur les conseils de l'assistance clientèle HP ou d'un
message affiché sur l'écran du panneau de configuration, vous pouvez accéder au
site Web de l'assistance technique HP pour télécharger une mise à niveau de votre
périphérique. Cette section contient des informations sur la mise à jour de votre
périphérique.
Autres sources d'informations
● Guide de configuration : ce guide explique comment configurer
l'appareil HP Tout-en-un.
● Guide de l'utilisateur : le Guide de l'utilisateur est le manuel que vous êtes en train
de lire. Il décrit les fonctions de base de l'appareil HP Tout-en-un, explique son
Guide de l'utilisateur 97
 Loading...
Loading...