Page 1

Page 2
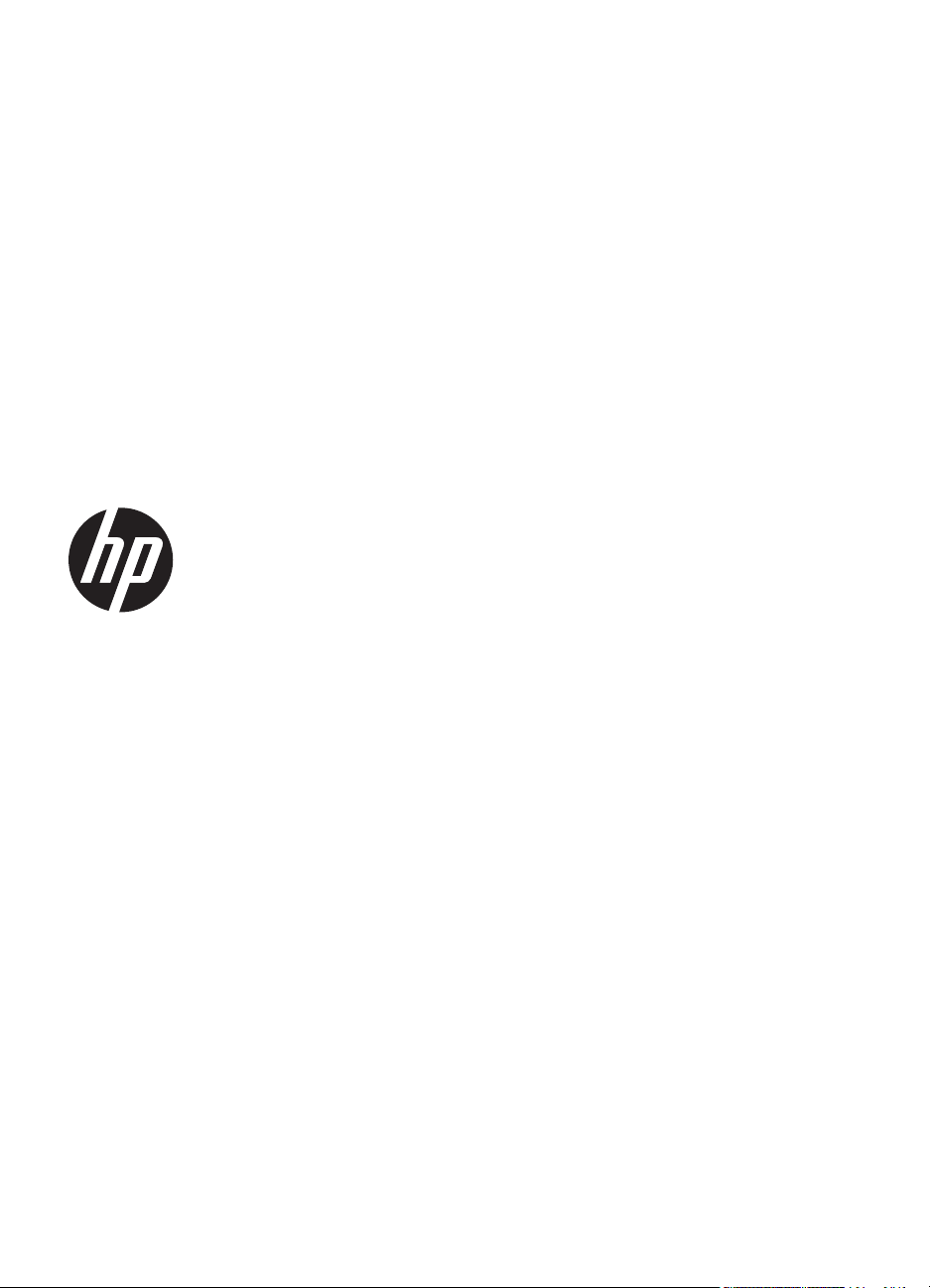
HP Officejet Pro 251dw
printer
Kasutusjuhend
Page 3
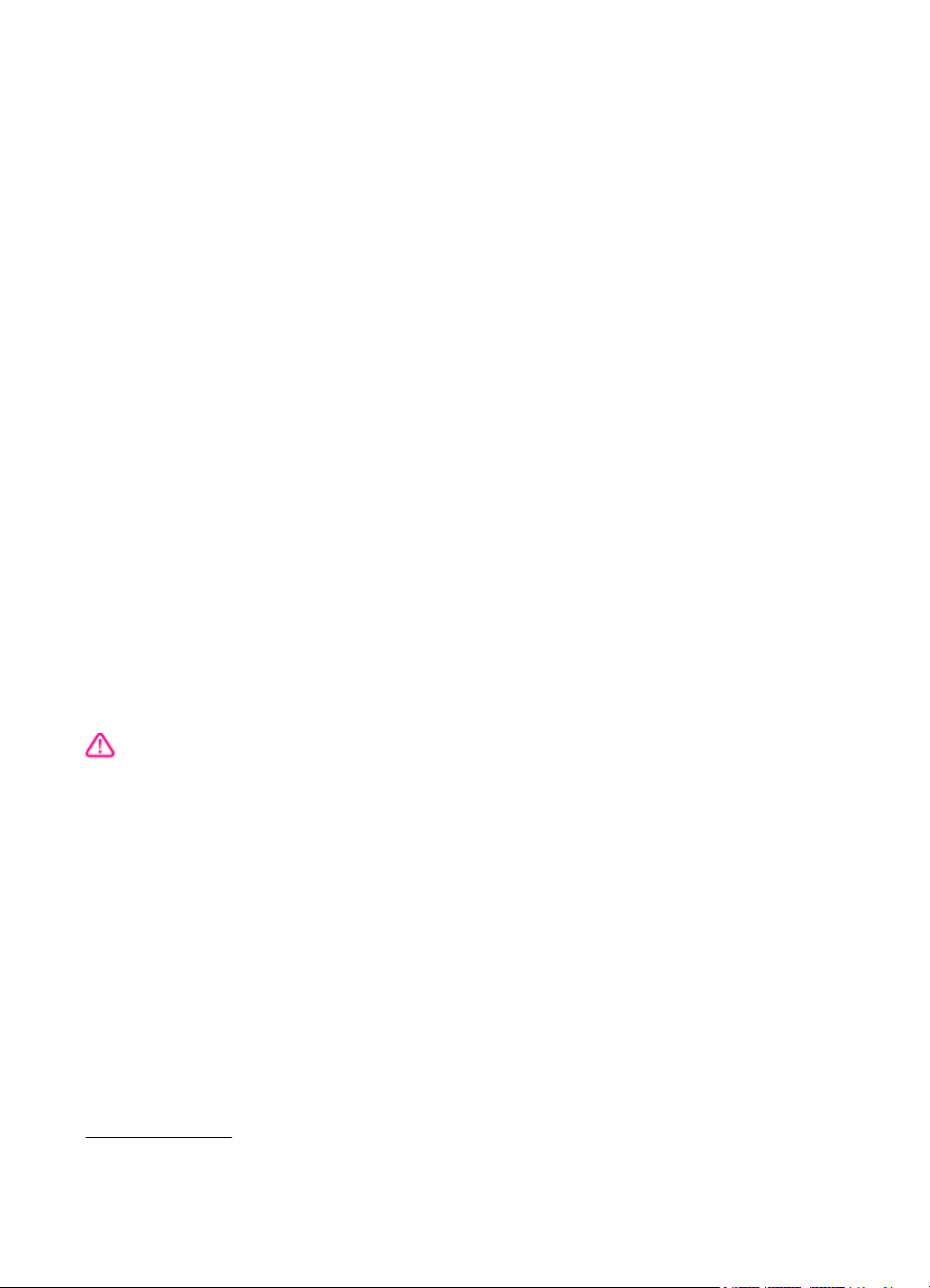
Autoriõiguse teave
© 2013, autoriõigus Hewlett-Packard
Development Company, L.P.
2. väljaanne, 1.2014
Hewlett-Packard Company
teated
Käesolevas dokumendis sisalduvat
teavet võidakse muuta ilma sellest ette
teatamata.
Kõik õigused kaitstud. Käesoleva
materjali reprodutseerimine,
adapteerimine või tõlkimine ilma
Hewlett-Packardi eelneva kirjaliku
loata on keelatud, välja arvatud
autorikaitseseadustega lubatud
määral.
Ainsad HP toodetele ja teenustele
kehtivad garantiid on toodud nende
toodete ja teenustega kaasasolevates
garantiiavaldustes. Käesolevas
dokumendis avaldatut ei või mingil
juhul tõlgendada täiendava garantii
pakkumisena. HP ei vastuta selles
dokumendis leiduda võivate tehniliste
või toimetuslike vigade ega
väljajättude eest.
Kaubamärgiteave
Microsoft, Windows, Windows XP,
Windows Vista, Windows 7 ja
Windows 8 on Microsoft Corporationi
Ameerika Ühendriikides registreeritud
kaubamärgid.
ENERGY STAR ja ENERGY STAR-i
märk on USA-s registreeritud märgid.
Ohutusteave
Pöörduge vastava kvalifikatsiooniga
tugipersonali poole.
Seadme kasutamisel täitke alati
elementaarseid ohutusnõudeid, et
vähendada tulekahju- või elektrilöögi
ohtu.
1. Lugege hoolikalt läbi kõik printeri
dokumentides esitatud suunised ja
veenduge, et olete neist aru saanud.
2. Järgige kõiki tootele märgitud
hoiatusi ja suuniseid.
3. Enne seadme puhastamist lülitage
see vooluvõrgust välja.
4. Ärge paigaldage ega kasutage
seadet vee lähedal või märgade
kätega.
5. Paigaldage seade turvaliselt
kindlale pinnale.
6. Paigaldage seade ohutusse kohta,
et keegi ei saaks juhtme peale astuda
ega selle taha komistada ja et juhe ei
saaks kahjustada.
7. Kui seade ei tööta tavapäraselt, vt
Probleemi lahendamine.
8. Seadme sees olevaid osi ei saa
kasutaja ise hooldada ega parandada.
Page 4
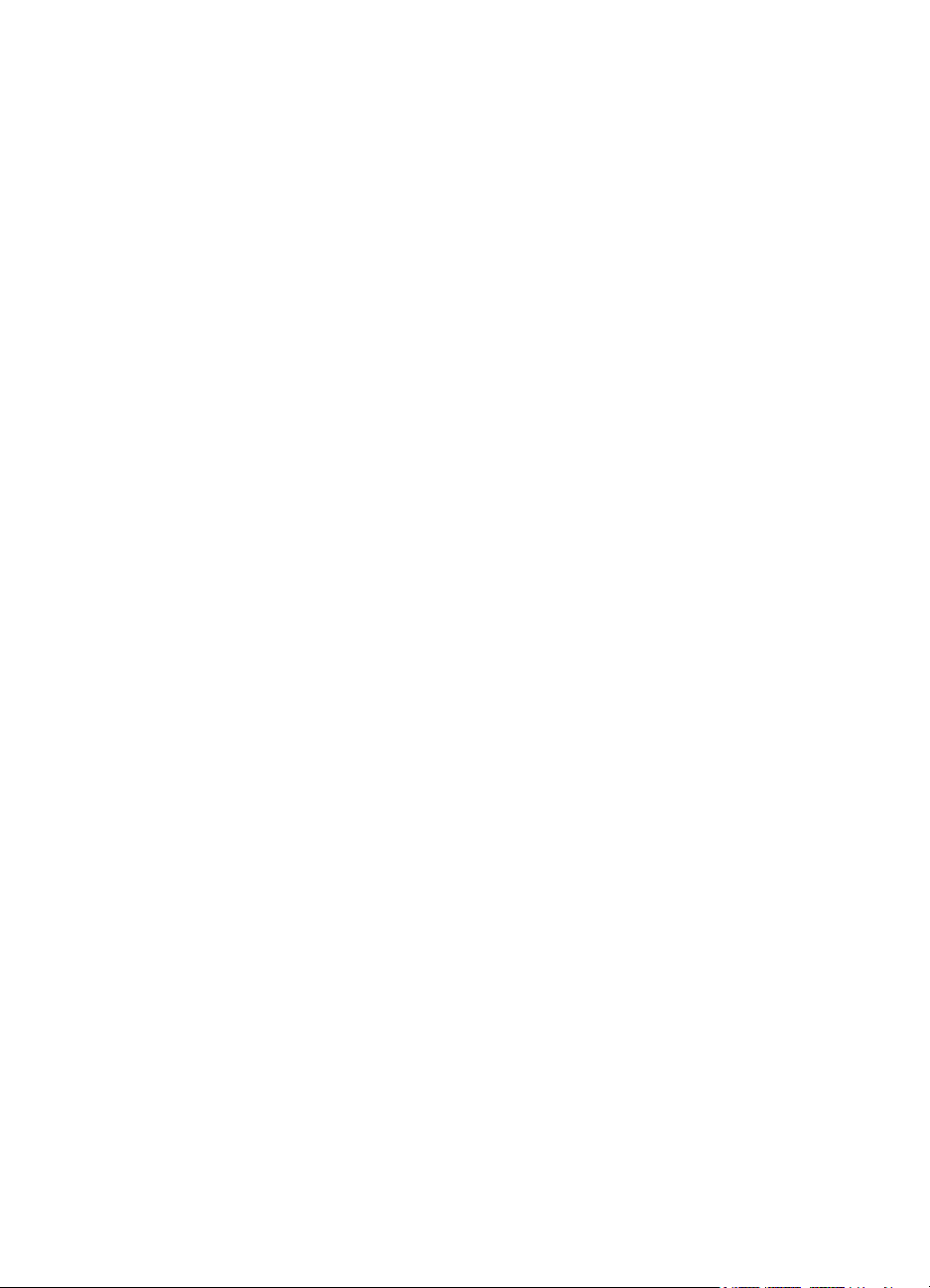
Page 5
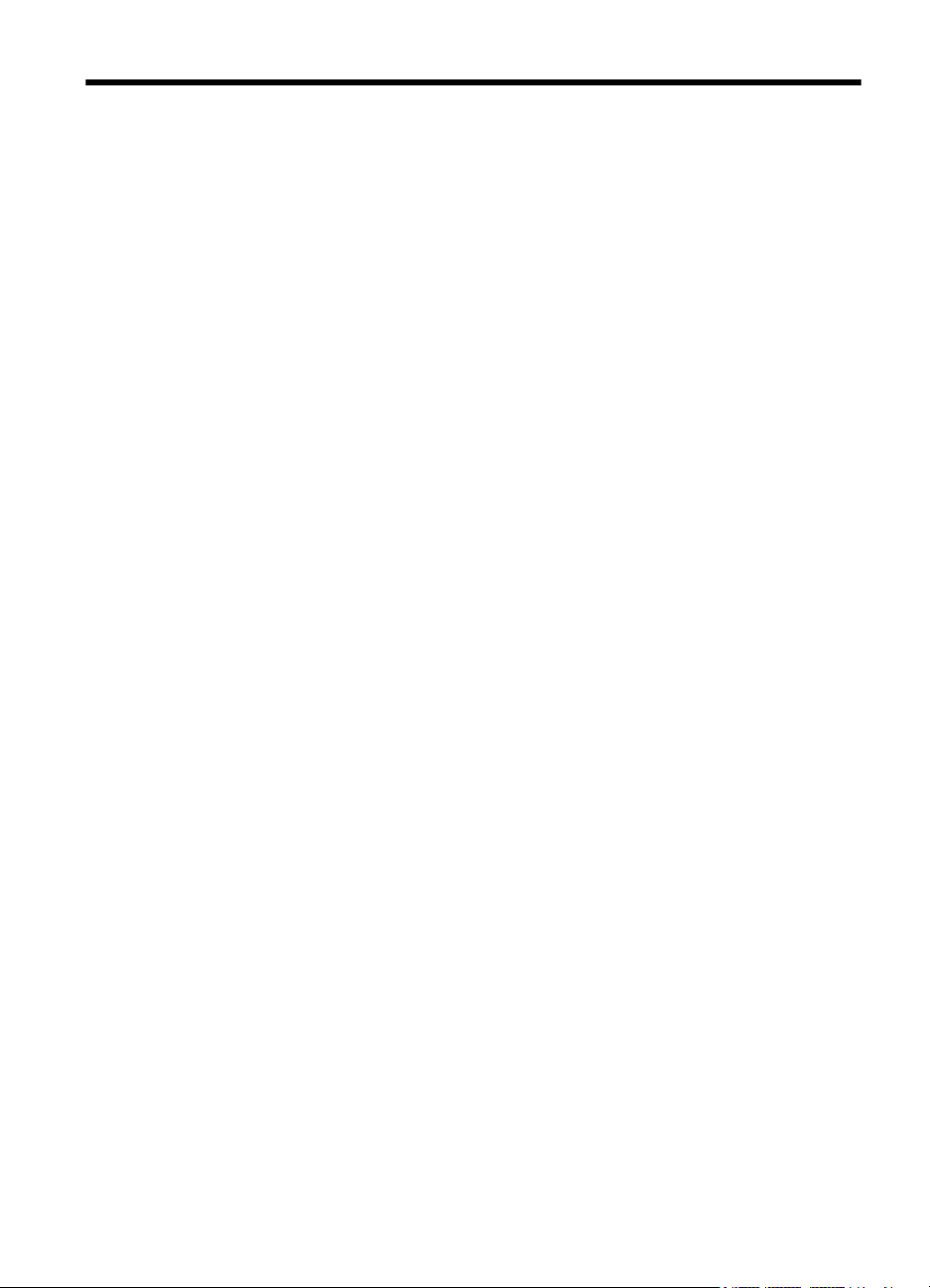
Sisukord
1 Alustamine
Hõlbustusfunktsioonid................................................................................................................7
HP EcoSolutions (HP keskkonnalahendused)...........................................................................8
Printeri osad................................................................................................................................9
Eestvaade.............................................................................................................................9
Prinditarvikute asukohad....................................................................................................10
Tagantvaade.......................................................................................................................10
Printeri juhtpaneeli kasutamine................................................................................................11
Nuppude ja tulede ülevaade...............................................................................................11
Juhtpaneeli ekraaniikoonid.................................................................................................12
Printeri seadete muutmine..................................................................................................13
Režiimi valimine............................................................................................................13
Printeri seadete muutmine............................................................................................14
Valige paber.............................................................................................................................14
Printimiseks soovitatavad paberid......................................................................................14
Soovitatavad fotoprindipaberid...........................................................................................15
Vihjeid paberi valimiseks ja kasutamiseks..........................................................................16
Paberi laadimine.......................................................................................................................16
Standardformaadis paberi laadimine..................................................................................17
Ümbrikute sisestamine.......................................................................................................18
Kaartide ja fotopaberi sisestamine.....................................................................................19
Kohandatud formaadis paberi laadimine............................................................................19
Mäluseadme sisestamine.........................................................................................................20
Paigaldage lisaseadmed..........................................................................................................21
Paigaldage automaatne kahepoolne printimisseade (dupleksseade)................................21
Salve 2 paigaldamine.........................................................................................................22
Salvede konfigureerimine...................................................................................................23
Tarvikute sisselülitamine printeridraiveris...........................................................................24
Lisaseadmete sisselülitamine (Windows).....................................................................24
Lisaseadmete sisselülitamine (Mac OS X)...................................................................24
Printeri hooldus.........................................................................................................................24
Väliskülje puhastamine ......................................................................................................25
Printeri värskendamine.............................................................................................................25
Printeri uuendamine manus-veebiserveri abil....................................................................25
Printeri uuendamine printeri juhtpaneelilt...........................................................................25
Printeritarkvara avamine (Windows).........................................................................................26
Printeri väljalülitamine...............................................................................................................26
Tehase vaikeseadete taastamine.............................................................................................26
2 Printimine
Dokumentide printimine............................................................................................................27
Dokumentide printimine (Windows)....................................................................................27
Dokumentide printimine (Mac OS X)..................................................................................28
1
Page 6
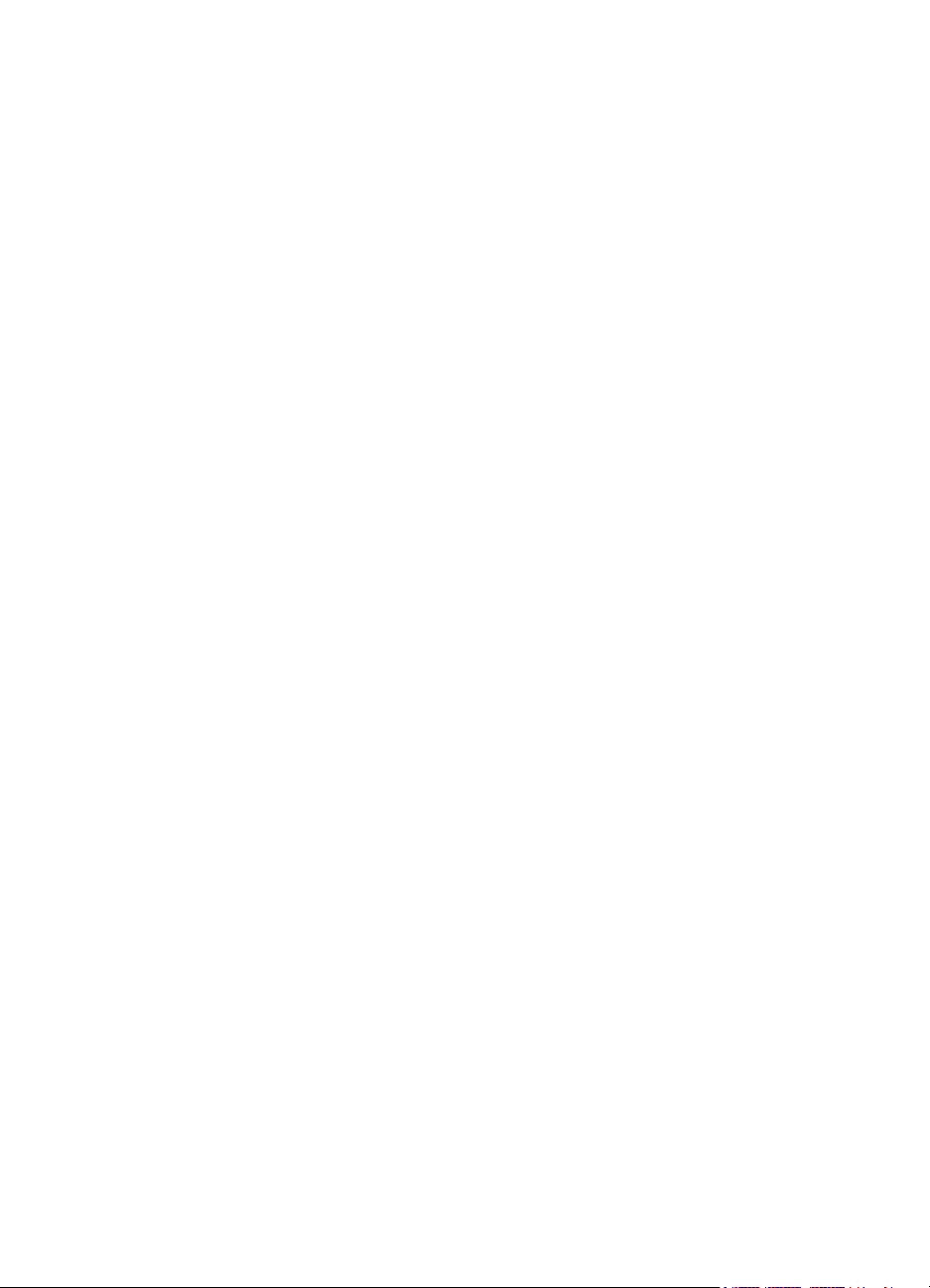
Brošüüride printimine................................................................................................................29
Brošüüride printimine (Windows)........................................................................................29
Brošüüride printimine (Mac OS X)......................................................................................30
Ümbrikutele printimine..............................................................................................................30
Ümbrikutele printimine (Windows)......................................................................................31
Ümbrikutele printimine (Mac OS X)....................................................................................31
Fotode printimine......................................................................................................................32
Fotode printimine fotopaberile (Windows)..........................................................................32
Fotode printimine fotopaberile (Mac OS X)........................................................................33
Fotode printimine mäluseadmelt .......................................................................................33
Printimine spetsiaalsele või kohandatud formaadis paberile....................................................34
Printimine spetsiaalsetele või kohandatud formaadis kandjatele (Windows).....................34
Printimine spetsiaalsetele või kohandatud formaadis paberitele (Mac OS X)....................35
Kohandatud formaatide seadistamine (Mac OS X)............................................................36
HP ePrint..................................................................................................................................36
HP Wireless Direct (HP traadita otseühendus)........................................................................36
HP traadita otseprintimise sisselülitamine..........................................................................37
Traadita side toega mobiilseadmest printimine..................................................................38
Traadita side toega arvutist printimine................................................................................38
Traadita side toega arvutist printimine (Windows)........................................................38
Traadita side toega arvutist printimine (Mac OS X)......................................................39
Printimine paberi mõlemale poolele (duplexing).......................................................................39
Printimise eraldusvõime kuvamine...........................................................................................40
3 Veebiteenused
Mis on veebiteenused?.............................................................................................................41
HP ePrint............................................................................................................................41
Printerirakendused.............................................................................................................41
Veebiteenuste seadistamine....................................................................................................42
Veebiteenuste seadistamine HP printeritarkvara abil.........................................................42
Veebiteenuste seadistamine printeri juhtpaneeli abil.........................................................42
Veebiteenuste seadistamine manus-veebiserveri abil.......................................................43
Veebiteenuste kasutamine.......................................................................................................43
HP ePrint............................................................................................................................43
Printimine teenuse HP ePrint abil.................................................................................44
Leidke oma printeri e-posti aadress.............................................................................44
Teenuse HP ePrint väljalülitamine................................................................................44
Printerirakendused.............................................................................................................44
Printerirakenduste kasutamine.....................................................................................45
Printerirakenduste haldamine.......................................................................................45
Printerirakenduste väljalülitamine.................................................................................45
Veebiteenuste eemaldamine....................................................................................................45
4 Töö tindikassettidega
Teave tindikassettide ja prindipea kohta..................................................................................46
Ligikaudsete tinditasemete kontrollimine..................................................................................47
Ainult musta või värvilise tindiga printimine..............................................................................47
Tindikassettide vahetamine......................................................................................................48
Prinditarvikute hoidmine...........................................................................................................49
Anonüümse kasutusteabe salvestamine..................................................................................49
2
Page 7
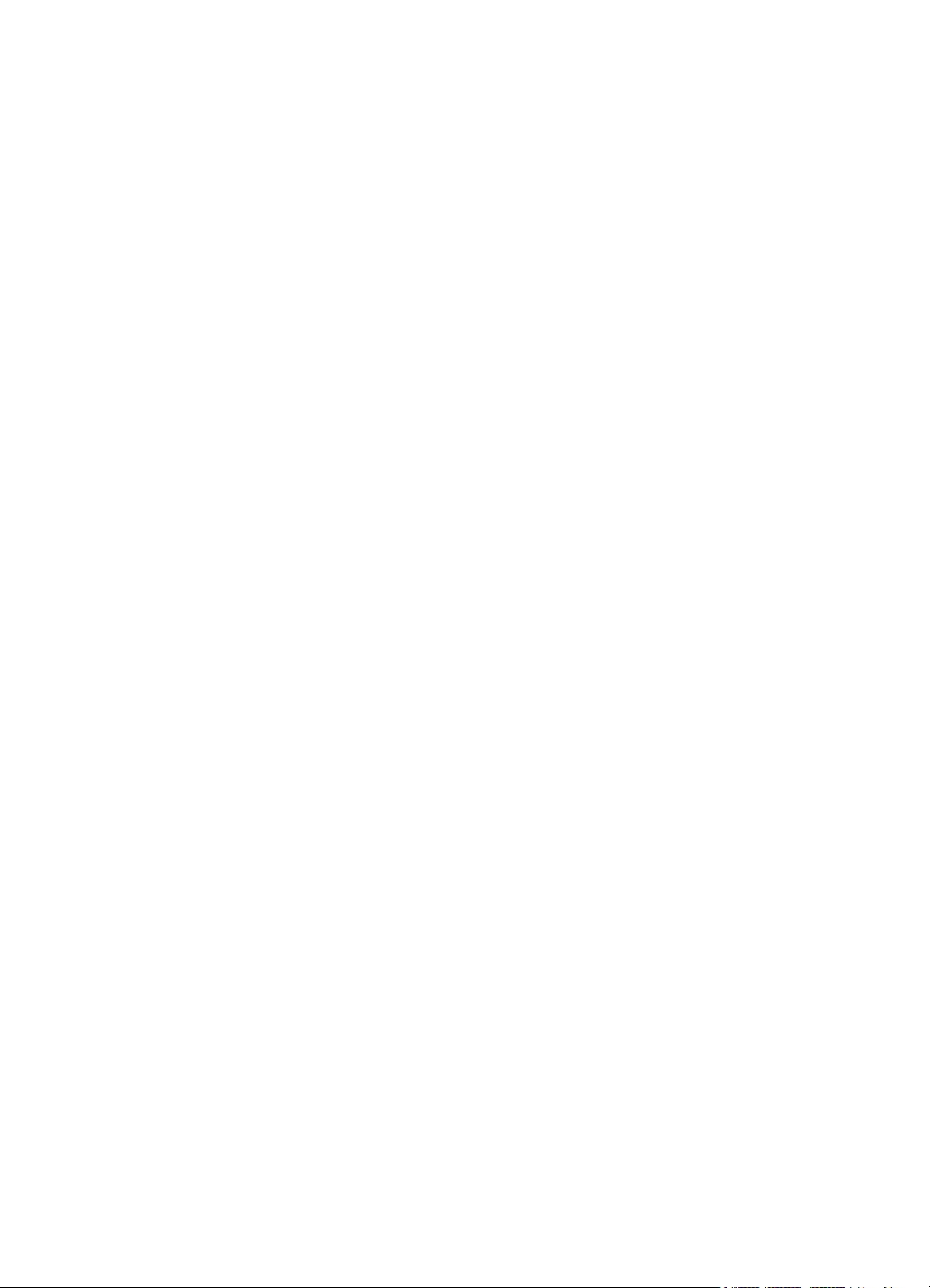
Sisukord
5 Probleemi lahendamine
HP tugi......................................................................................................................................51
Elektroonilise toe kasutamine.............................................................................................52
HP tugiteenused telefonitsi.................................................................................................52
Enne helistamist...........................................................................................................52
Telefoni teel osutatava teeninduse periood..................................................................53
Kui telefoni teel osutatava teeninduse periood on lõppenud........................................53
Tõrkeotsingu näpunäited ja ressursid.......................................................................................53
Printeri probleemide lahendamine............................................................................................54
Printer lülitub ootamatult välja............................................................................................54
Joondamine nurjus.............................................................................................................54
Printer ei reageeri (midagi ei prindita)................................................................................54
Seade prindib aeglaselt......................................................................................................55
Printer teeb ebaharilikku häält............................................................................................56
Lehe tühjana või osaliselt täidetuna printimine...................................................................57
Midagi puudub või on lehel valesti......................................................................................57
Teksti või graafika asukoht on vale....................................................................................58
Prindikvaliteedi tõrkeotsing.......................................................................................................58
Paberi etteandmisprobleemide lahendamine...........................................................................63
Veebiteenuste ja HP veebilehtede kasutamise probleemide lahendamine..............................64
Veebiteenuste kasutamise probleemide lahendamine.......................................................65
HP saitide probleemide lahendamine.................................................................................66
Mäluseadme probleemide lahendamine...................................................................................66
Printer ei loe mäluseadet....................................................................................................66
Printer ei loe mäluseadmel olevaid fotosid.........................................................................66
Ethernet-võrgu probleemide lahendamine...............................................................................67
Üldine võrgutõrkeotsing......................................................................................................67
Traadita ühenduse probleemide lahendamine.........................................................................67
Traadita ühenduse üldine tõrkeotsing................................................................................67
1. punkt - veenduge, et traadita ühenduse (802.11) tuli on sisse lülitatud...................68
2. punkt - tehke traadita võrku kasutavatele seadmetele taaskäivitus.........................68
3. punkt – käivitage funktsioon Print Wireless Network Test (Traadita ühenduse
testaruande printimine).................................................................................................68
Traadita ühenduse täpne tõrkeotsing.................................................................................68
1. punkt. Kontrollige, kas arvuti on võrku ühendatud....................................................69
2. punkt. Veenduge, et printer on võrku ühendatud.....................................................70
3. punkt. Veenduge, et arvuti pole võrku ühendatud virtuaalse privaatvõrgu
(VPN) kaudu.................................................................................................................71
4. punkt. Veenduge, et printer on sidusrežiimis ja töövalmis........................................71
5. punkt. Veenduge, et printeri traadita versioon on seatud printeri
vaikedraiveriks (ainult Windowsi puhul)........................................................................72
6. punkt. Kontrollige, ega tulemüüritarkvara ühendust ei blokeeri................................73
Pärast probleemide lahendamist........................................................................................74
Tulemüüri konfigureerimine nii, et see töötaks printeritega......................................................74
Printeri haldusprobleemide lahendamine.................................................................................75
Sisseehitatud veebiserverile puudub juurdepääs...............................................................75
Installimisprobleemide tõrkeotsing...........................................................................................76
Riistvarainstalli soovitused.................................................................................................76
HP tarkvara installimisalased soovitused...........................................................................77
Võrguprobleemide lahendamine...............................................................................................77
3
Page 8
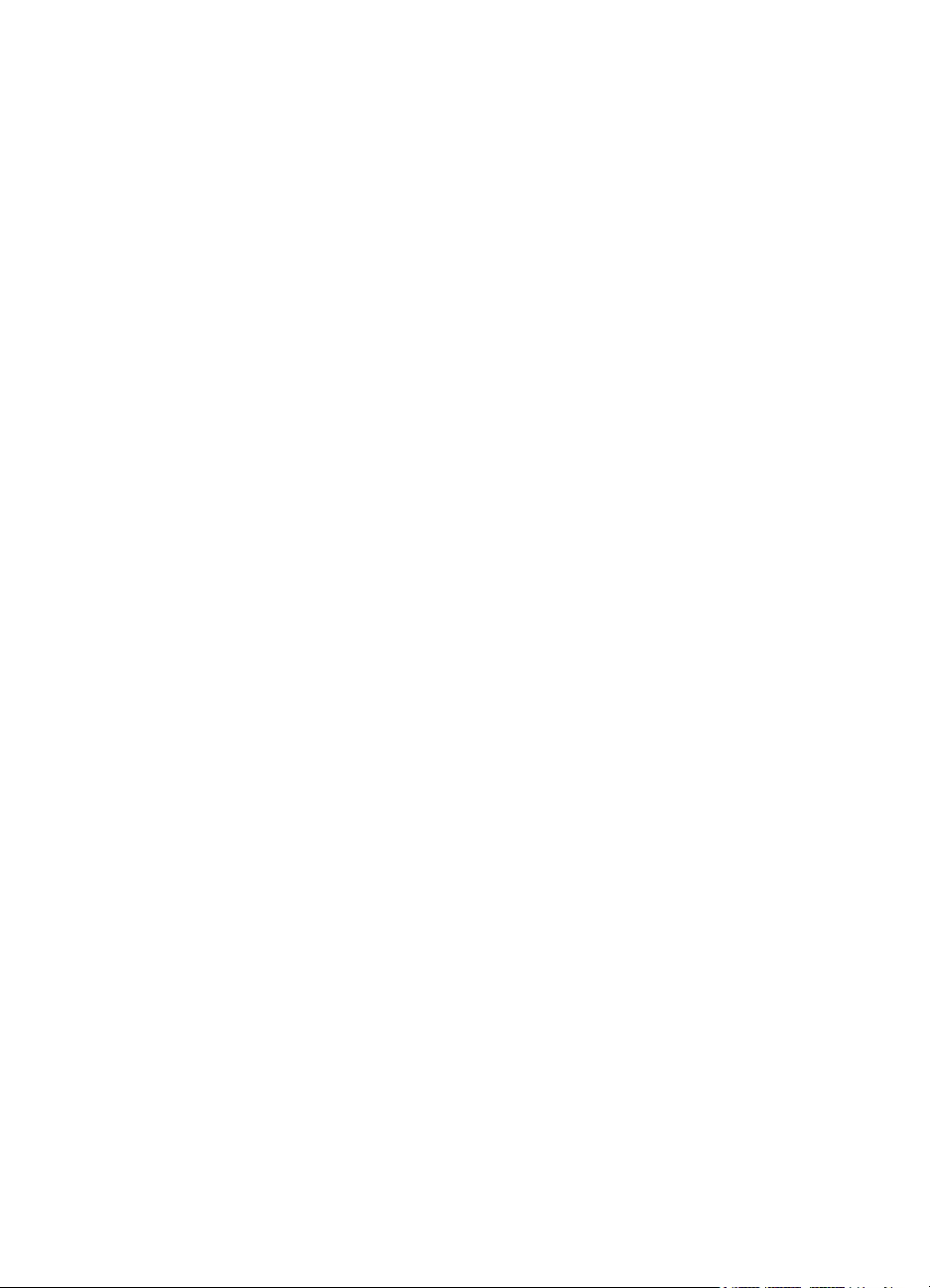
Printeri olekuraporti mõistmine.................................................................................................79
Prindipea hooldus.....................................................................................................................80
Puhastage prindipead.........................................................................................................80
Paberisöödu kalibreerimine................................................................................................81
Prindipea joondamine.........................................................................................................82
Prindipea uuesti paigaldamine...........................................................................................83
Võrgukonfiguratsiooni lehe sisu................................................................................................85
Ummistuste eemaldamine........................................................................................................87
Paberiummistuste kõrvaldamine........................................................................................87
Paberiummistuste vältimine................................................................................................89
A Tehniline teave
Garantiiteave............................................................................................................................90
Hewlett-Packardi piiratud garantiiavaldus..........................................................................91
Tindikasseti garantiiteave...................................................................................................91
Printeri tehnilised andmed........................................................................................................93
Füüsilised spetsifikatsioonid...............................................................................................93
Toote funktsioonid ja omadused.........................................................................................93
Protsessori ja mälu tehnilised andmed...............................................................................94
Süsteeminõuded.................................................................................................................94
Võrguprotokolli spetsifikatsioonid.......................................................................................94
Manus-veebiserveri spetsifikatsioonid................................................................................94
Paberispetsifikatsioonid......................................................................................................95
Toetatud paberi spetsifikatsioonid................................................................................95
Miinimumveeriste määramine.......................................................................................98
Mõlemale lehepoolele printimise juhised......................................................................99
Printimisspetsifikatsioonid...................................................................................................99
Veebiteenuste spetsifikatsioonid........................................................................................99
HP ePrint......................................................................................................................99
Printerirakendused.....................................................................................................100
HP veebisaidi spetsifikatsioonid.......................................................................................100
Asukoha tingimuste nõuded.............................................................................................100
Elektrialased nõuded........................................................................................................100
Mürasaaste andmed.........................................................................................................100
Mäluseadme spetsifikatsioonid.........................................................................................100
Mälukaardi spetsifikatsioonid......................................................................................101
USB-mälupulgad........................................................................................................101
4
Page 9
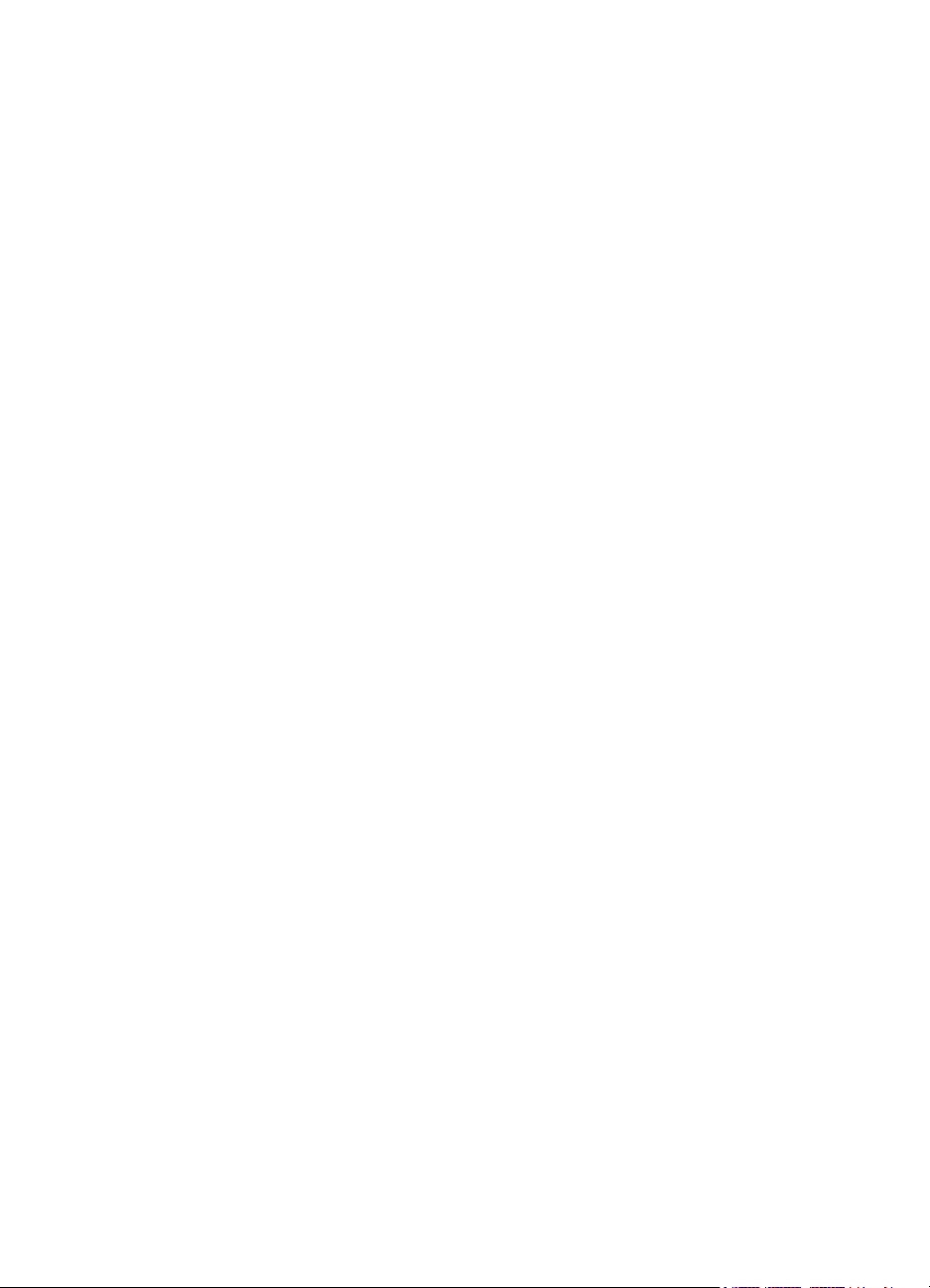
Sisukord
Regulatiivne teave..................................................................................................................102
FCC teatis.........................................................................................................................102
Märkus kasutajatele Koreas.............................................................................................103
VCCI (klass B) ühilduvusavaldus kasutajatele Jaapanis..................................................103
Teatis toitejuhtme kohta kasutajatele Jaapanis................................................................103
Müraheidet käsitlev avaldus Saksamaa jaoks..................................................................103
Euroopa Liidu regulatiivne teatis......................................................................................103
GS-i vastavusdeklaratsioon (Saksamaa).........................................................................104
Regulatiivsed teated traadita toodetele............................................................................105
Tundlikkus raadiosagedusliku kiirguse suhtes...........................................................105
Teatis kasutajatele Brasiilias......................................................................................105
Teatis kasutajatele Kanadas......................................................................................106
Teatis kasutajatele Taiwanis .....................................................................................106
Teatis kasutajatele Mehhikos.....................................................................................107
Teatis kasutajatele Jaapanis......................................................................................107
Regulatiivne mudelinumber..............................................................................................107
Keskkonnasäästlik tootmisprogramm.....................................................................................108
Paberikasutus...................................................................................................................108
Plastid...............................................................................................................................108
Materjalide ohutuskaardid................................................................................................108
Taaskäitlusprogramm.......................................................................................................108
HP Inkjeti tarvikute taaskäitlusprogramm.......................................................................108
Seadmete kasutuselt kõrvaldamine Euroopa Liidu kodumajapidamistes.........................109
Tarbitav energia................................................................................................................110
Keemilised ained..............................................................................................................110
Akuteave...........................................................................................................................110
Akude kasutusest kõrvaldamine Hollandis.................................................................110
Akude käitlemine Taiwanis.........................................................................................110
Perkloraatmaterjali märkus (California)......................................................................110
RoHS-i märkused (ainult Hiina)........................................................................................111
Ohtlike ainete piirang (Ukraina)........................................................................................111
Kolmandate osapoolte litsentsid.............................................................................................112
B HP tarvikud ja lisaseadmed
Prinditarvikute ostmine võrgus...............................................................................................120
Tarvikud..................................................................................................................................120
Tindikassetid ja prindipead...............................................................................................120
HP paber...........................................................................................................................121
C Võrgu seadistamine
Võrgu põhisätete muutmine....................................................................................................122
Võrgusätete vaatamine ja printimine................................................................................122
Traadita võrgu saatja sisse- ja väljalülitamine..................................................................122
Täpsemate võrgusätete muutmine.........................................................................................122
Ühenduskiiruse häälestus................................................................................................123
IP-sätete vaatamine..........................................................................................................123
IP-sätete muutmine..........................................................................................................123
Printeri tulemüüri sätete konfigureerimine........................................................................123
Tulemüürireeglite koostamine ja kasutamine.............................................................124
Võrgusätete lähtestamine.................................................................................................125
5
Page 10
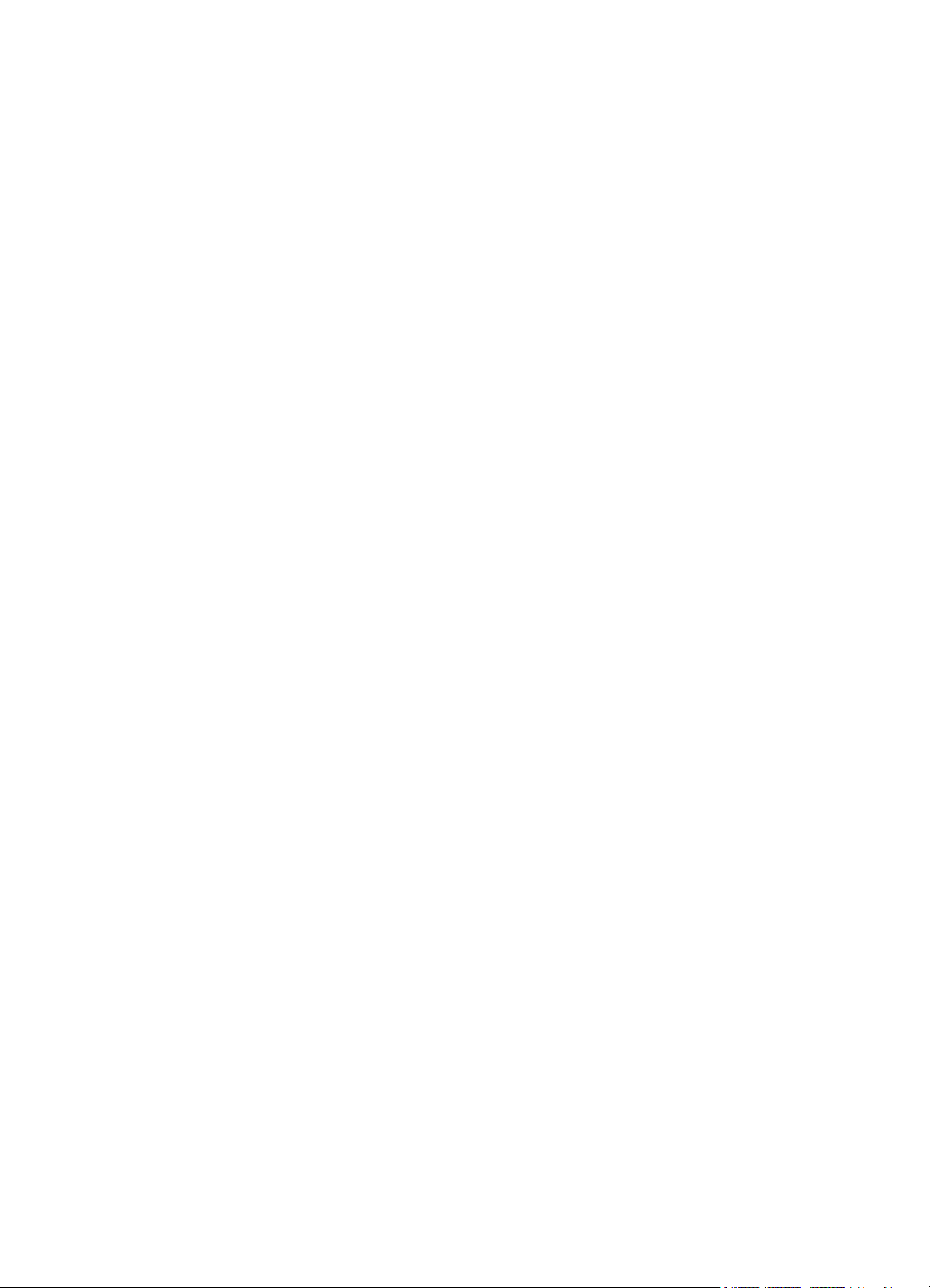
Seadme traadita sideühenduse seadistamine........................................................................125
Enne alustamist................................................................................................................126
Printeri seadistamine traadita võrgus...............................................................................126
Printeri seadistamine HP printeritarkvara abil............................................................126
Printeri seadistamine raadiohäälestusviisardi Wireless Setup Wizard abil................126
Printeri seadistamine WPS-i (WiFi Protected Setup) abil...........................................127
Printeri seadistamine manus-veebiserveri (EWS) abil...............................................128
Ühenduse tüübi muutmine................................................................................................128
testige traadita võrku........................................................................................................129
Juhised traadita võrgu turvalisuse tagamiseks.................................................................129
Turbeseadete ülevaade..............................................................................................130
Riistvara-aadresside lisamine traadita ruuterile (MAC-aadresside filtreerimine)........130
Muud juhised traadita võrgu turvalisuse tagamiseks..................................................130
Suunised traadita võrkude häirete vähendamiseks .........................................................131
HP tarkvara desinstallimine ja uuestiinstallimine....................................................................131
Windows...........................................................................................................................131
Mac OS X.........................................................................................................................132
D Printeri haldamisvahendid
Toolbox (Tööriistakast) (Windows).........................................................................................133
Rakendus HP Utility (Mac OS)...............................................................................................133
Sisseehitatud veebiserver......................................................................................................133
Teave präänikute (cookies) kohta....................................................................................134
Sisseehitatud veebiserveri avamine.................................................................................134
Sisseehitatud veebiserveri funktsioonid...........................................................................134
Toote turbefunktsioonid..........................................................................................................136
Administraatori parooli määramine sisseehitatud veebiserveris.......................................136
Juhtpaneeli lukustamine...................................................................................................136
Kasutamata protokollide ja teenuste keelamine...............................................................136
Administraatori sätted.......................................................................................................137
Värvikasutuse juhtimine....................................................................................................137
Kaitstud protokollid – HTTPS...........................................................................................137
Tulemüür...........................................................................................................................137
Syslog...............................................................................................................................138
Serdid...............................................................................................................................138
Allkirjastatud püsivara.......................................................................................................138
Traadita autentimine.........................................................................................................138
Tähestikuline register................................................................................................................145
6
Page 11
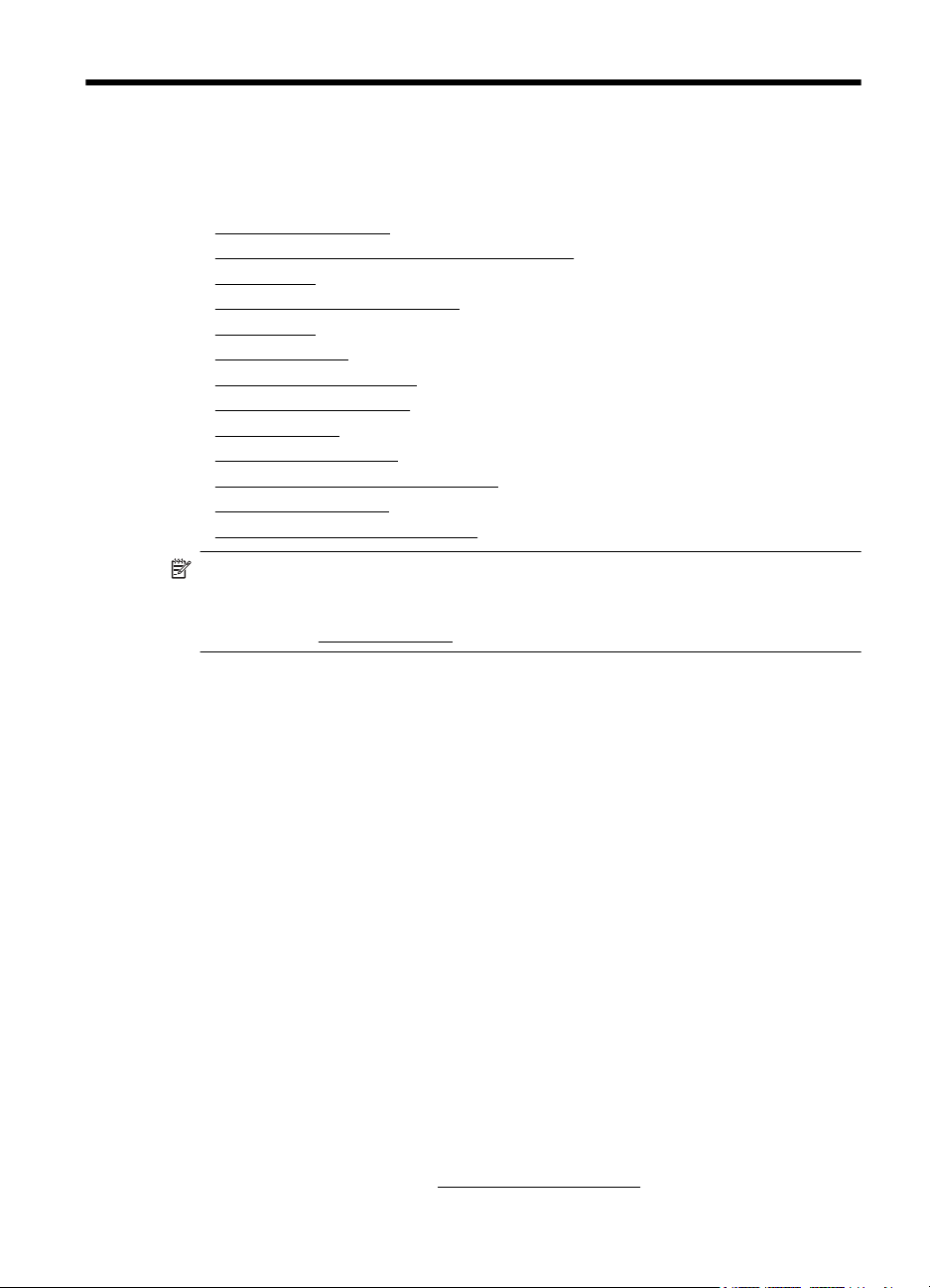
1 Alustamine
Käesolev juhend sisaldab teavet printeri kasutamise ja probleemide lahendamise
kohta.
Hõlbustusfunktsioonid
•
HP EcoSolutions (HP keskkonnalahendused)
•
•
Printeri osad
Printeri juhtpaneeli kasutamine
•
•
Valige paber
•
Paberi laadimine
•
Mäluseadme sisestamine
Paigaldage lisaseadmed
•
•
Printeri hooldus
Printeri värskendamine
•
•
Printeritarkvara avamine (Windows)
•
Printeri väljalülitamine
Tehase vaikeseadete taastamine
•
Märkus. Kui ühendate printeri arvutiga, millel on opsüsteemid Windows XP
Starter Edition, Windows Vista Starter Edition, Windows 7 Starter Edition või
Windows 8 Starter Edition, ei pruugi kõik funktsioonid olla rakendatavad. Lisateavet
leiate jaotisest
Süsteeminõuded.
Hõlbustusfunktsioonid
Printer sisaldab mitmesuguseid funktsioone, mis muudavad selle erivajadusega
inimestele kergemini kasutatavaks.
Visuaalsus
Printeriga kaasas olevat HP tarkvara saavad operatsioonisüsteemi
hõlbustusvõimaluste ja -funktsioonide abil kasutada ka nägemispuude või halva
nägemisega inimesed. Tarkvara toetab ka enamikke abitehnoloogiaid, nt
ekraaniriidereid, punktkirjariidereid ja hääle tekstiks teisendamise rakendusi.
Värvipimedate kasutajate jaoks on HP tarkvaras ja printeri juhtpaneelil kasutatavatel
vahekaartidel ja värvilistel nuppudel lihttekst või ikoonisildid, mis seletavad vastava
nupu otstarvet.
Mobiilsus
Liikumispuudega inimesed saavad HP seadme tarkvara funktsioone käivitada
klaviatuurkäskudega. HP tarkvara toetab ka Windowsi hõlbustusfunktsioone, nt
nakkeklahve, tumblerklahve, filterklahve ja hiireklahve. Printeri luuke, nuppe,
paberisalvesid ja -juhikuid saavad hõlpsasti kasutada ka piiratud jõu- ja ulatusvõimega
inimesed.
Tugiteenused
Lisateavet printeri hõlbustusfunktsioonide ja HP tegevuse kohta ligipääsetavuse
tagamiseks leiate HP veebisaidilt
www.hp.com/accessibility.
Alustamine 7
Page 12
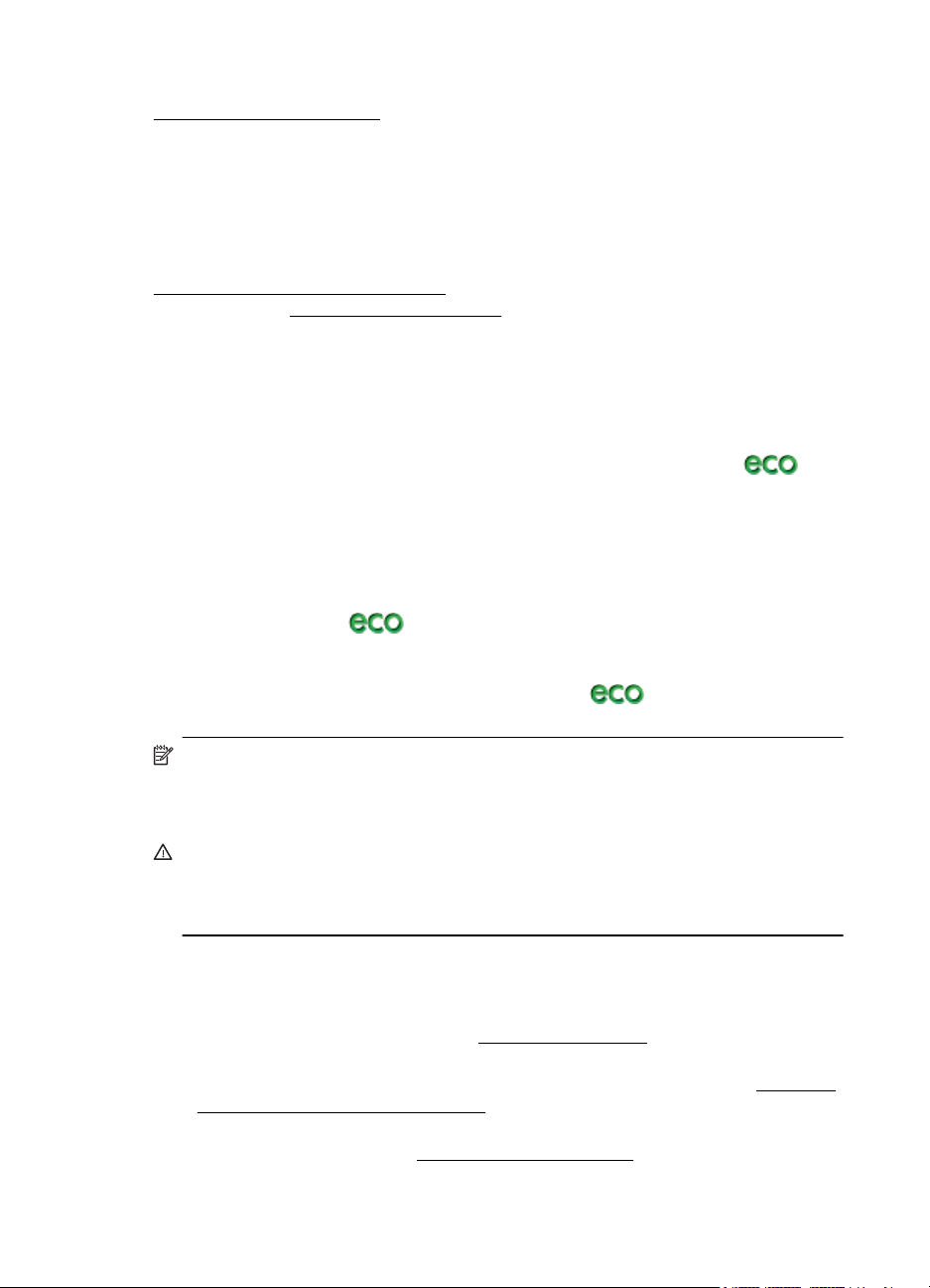
Peatükk 1
Mac OS X-i hõlbustusfunktsioonide kohta leiate teavet Apple'i veebisaidilt
www.apple.com/accessibility.
HP EcoSolutions (HP keskkonnalahendused)
HP eesmärk on aidata teil optimeerida oma keskkonnamõju ja võimaldada teil printida
vastutustundlikult — nii kodus kui tööl.
Lisateavet HP tootmisprotsessis järgitavate keskkonnanõuete kohta leiate jaotises
Keskkonnasäästlik tootmisprogramm. Lisateavet HP keskkonnaalaste algatuste kohta
leiate veebisaidilt
Toitehaldus
Elektrienergia kokkuhoiuks toimige järgmiselt.
• Lülitage sisse printeri funktsioon Sleep Mode (Ooterežiim) ja seejärel valige kõige
lühema tähtajaga suvand. Kui printer on selle aja jooksul olnud tegevuseta
olekus, läheb printer üle madala võimsusega režiimile. Selle funktsiooni
konfigureerimiseks puudutage printeri juhtpaneeli ekraanil ökonuppu
suvandit Sleep Mode (Ooterežiim) ja seejärel soovitud suvandit.
• Kasutage printeri ajastatud sisse- ja väljalülitamise funktsiooni ning seejärel
valige päevad ja kellaaeg printeri automaatseks sisse- ja väljalülitamiseks.
Näiteks võite ajastada printeri sisse lülituma esmaspäevast reedeni kell 8.00 ja
välja lülituma kell 20.00. Sedasi toimides saate öösiti ja nädalavahetustel energiat
säästa. Selle funktsiooni konfigureerimiseks puudutage printeri juhtpaneeli
ekraanil ökonuppu
ja väljalülitamine) ning seejärel määrake printeri sisse- ja väljalülitumise aeg.
• Reguleerige ekraani heledus hämaramaks. Selle funktsiooni konfigureerimiseks
puudutage printeri juhtpaneeli ekraanil ökonuppu
Brightness (Ekraani heledus) ja seejärel valige soovitud suvand.
www.hp.com/ecosolutions.
, siis suvandit Schedule On and Off (Ajastatud sisse-
, siis
, siis suvandit Screen
Märkus. Printeri funktsioonid Sleep Mode (Ooterežiim) ja Schedule On and Off
(Ajastatud sisse- ja väljalülitamine) pole ajutiselt saadaval, kui üks või enam
tindikassette on puudu. Need funktsioonid on pärast kasseti paigaldamist uuesti
saadaval.
Ettevaatust. HP soovitab teil mis tahes puuduvad kassetid asendada nii kiiresti
kui võimalik, et vältida probleeme prindikvaliteediga, võimalikku ülemäärast tindi
kasutamist või tindisüsteemi kahjustusi. Ärge lülitage printerit välja, kui mõni
tindikassett on puudu.
Prinditarvikute optimaalne kasutamine
Prinditarvikute, nagu tint ja paber, optimaalseks kasutamiseks toimige järgmiselt.
• Andke kasutatud HP originaaltindikassetid taaskäitlusesse HP Planet Partnersi
• Optimeerige paberikulu ja printige paberi mõlemale poolele. Kui printeril on
• Veebilehtede printimisel säästke tinti ja paberit funktsiooni HP Smart Print abil.
8 Alustamine
kaudu. Lisateavet leiate veebisaidilt
automaatse kahepoolse printimise lisaseade (dupleksseade), vt jaotist
paberi mõlemale poolele (duplexing).
Lisateavet leiate veebilehelt
www.hp.com/go/smartprint.
www.hp.com/recycle.
Printimine
Page 13
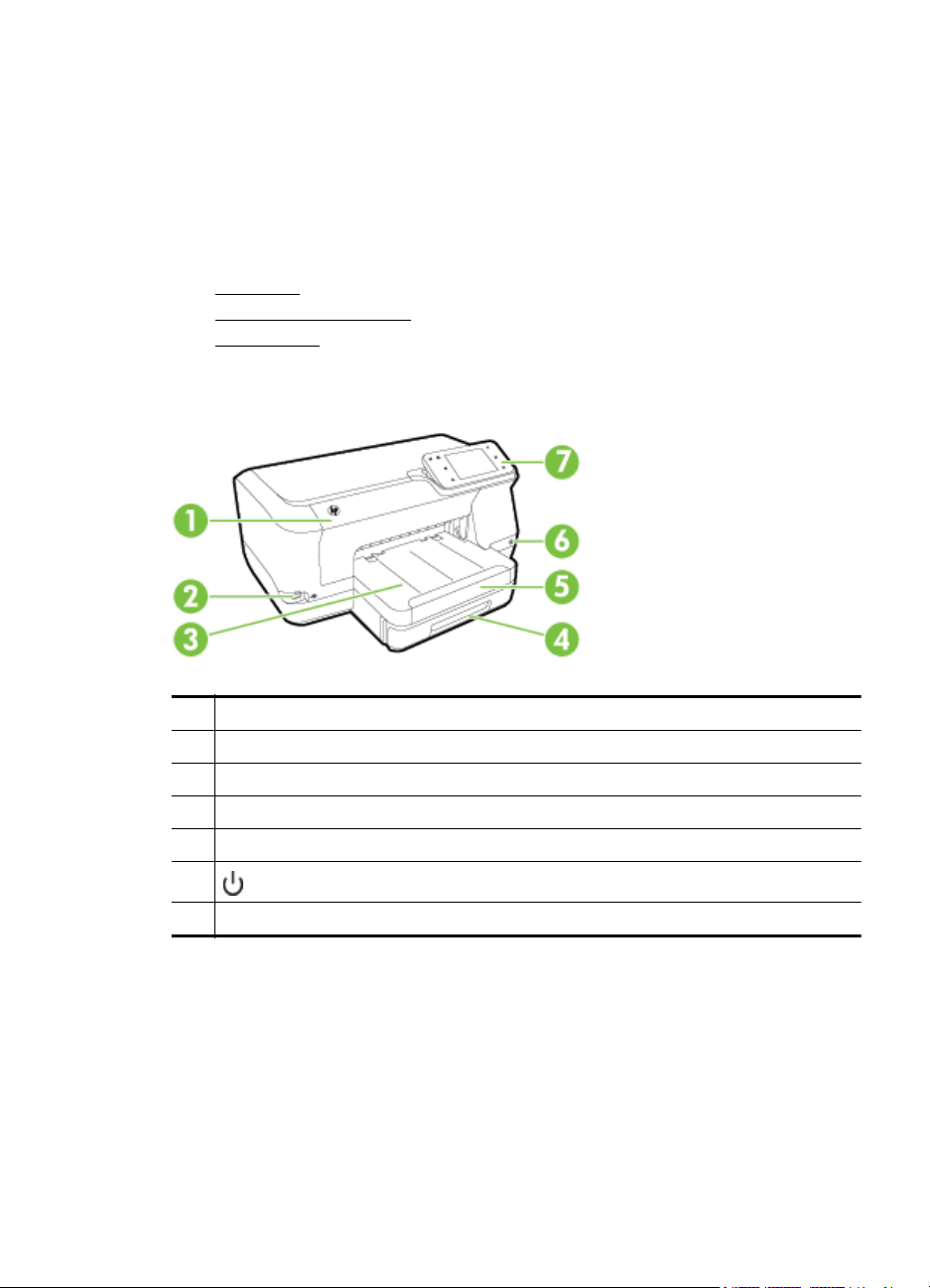
• Määrake prindirežiimiks mustandisäte. Mustandisättega printimisel kulub tinti
vähem.
• Ärge puhastage prindipead ilma vajaduseta. See tähendaks tindi raiskamist ja
tindikassettide tööea lühenemist.
Printeri osad
See jaotus sisaldab järgmisi teemasid:
Eestvaade
•
Prinditarvikute asukohad
•
•
Tagantvaade
Eestvaade
1 Tindikasseti juurdepääsuluuk
2 Eesmine USB-liides
3 Väljastussalv
4Salv 1
5 Väljastussalve pikendi
6
7 Juhtpaneel
(Nupp Toide)
Printeri osad 9
Page 14
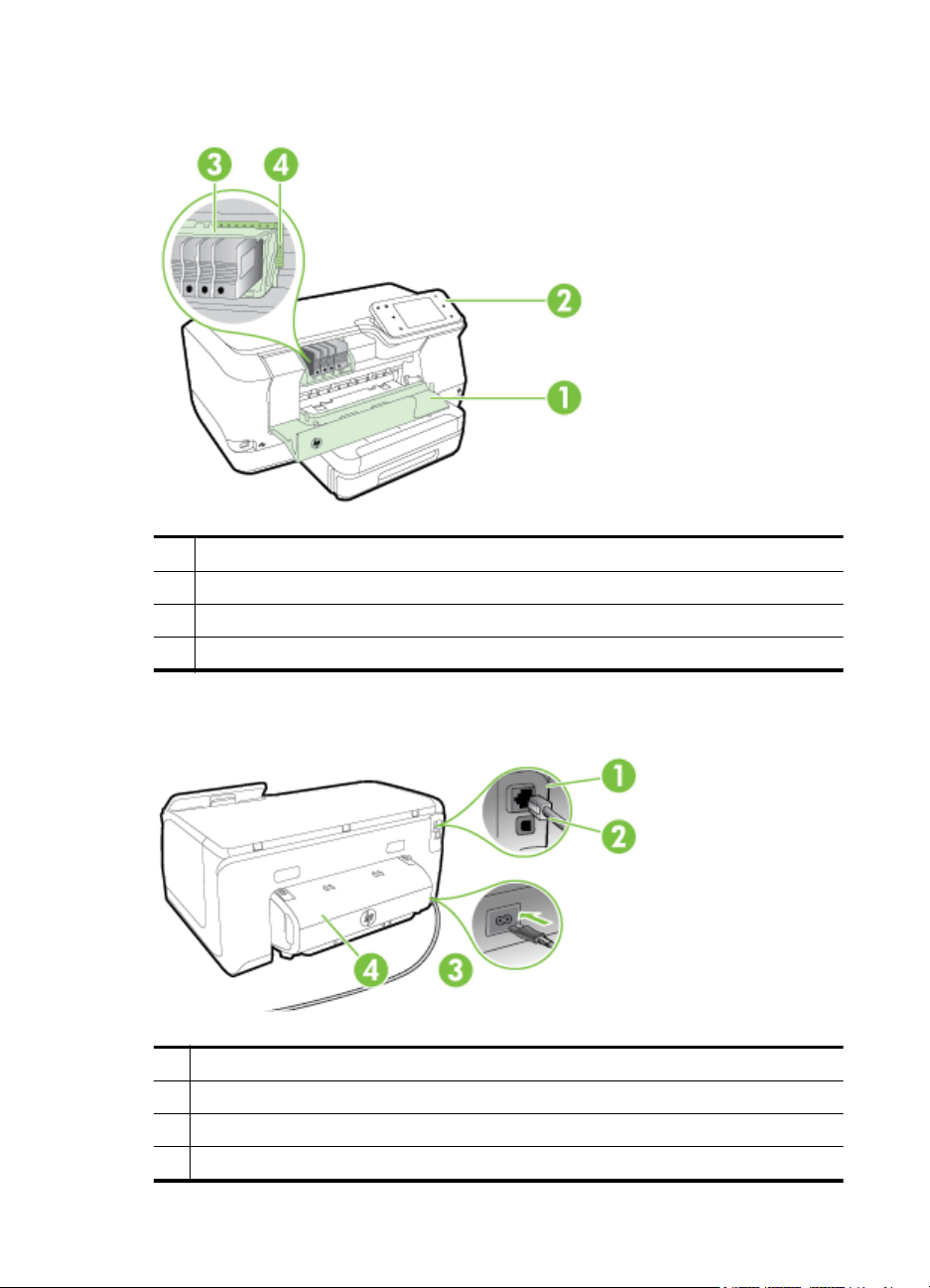
Peatükk 1
Prinditarvikute asukohad
1 Tindikasseti juurdepääsuluuk
2 Tindikassetid
3Prindipea
4 Prindipea link
Tagantvaade
1 Etherneti-võrgu port
2 Tagumine USB-port
3 Toitesisend
4 Lisaseade automaatseks printimiseks mõlemale lehepoolele (dupleksseade)
10 Alustamine
Page 15
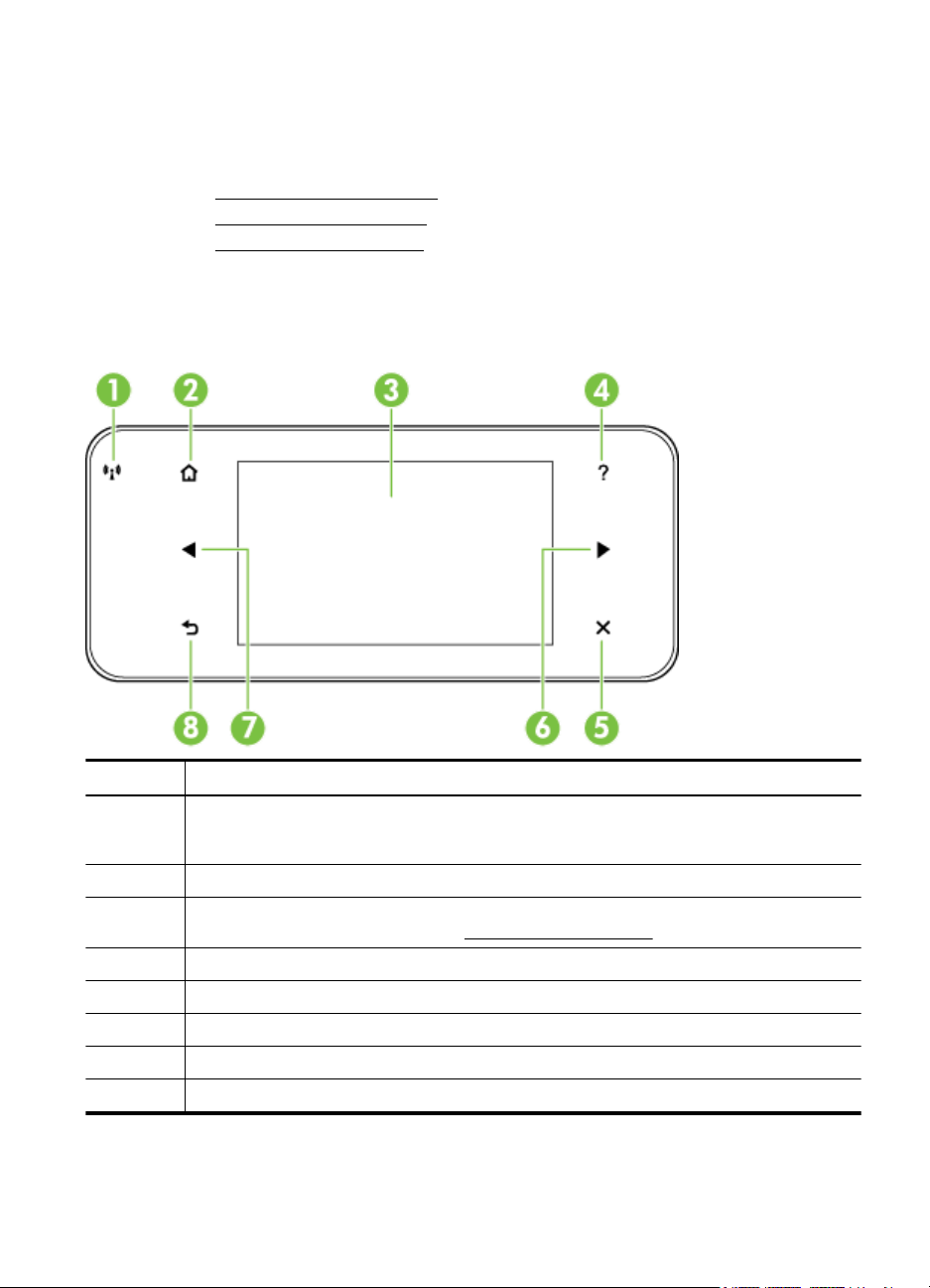
Printeri juhtpaneeli kasutamine
See jaotus sisaldab järgmisi teemasid:
•
Nuppude ja tulede ülevaade
Juhtpaneeli ekraaniikoonid
•
•
Printeri seadete muutmine
Nuppude ja tulede ülevaade
Järgnevad skeemid ja nendega seonduvad tabelid annavad kiirülevaate iga
printerimudeli juhtpaneeli funktsioonidest.
Silt Nimi ja kirjeldus
1 Traadita võrgu ikoon: Tuli ikooni kõrval süttib, kui 802.11 traadita ühendus on sisse lülitatud
2 Avakuva nupp: mis tahes muult ekraanilt avalehele naasmiseks.
3 Juhtpaneeli näidik: menüükäskluste valimiseks puudutage ekraani. Ekraanile ilmuvate
4 Spikrinupp: avab spikrimenüü.
5 Tühistusnupp: : töö peatamiseks, menüüst või sätetest väljumiseks.
6 Paremnoole nupp: menüüdes olevates sätetes navigeerimiseks.
7 Vasaknoole nupp: menüüdes olevates sätetes navigeerimiseks.
8 Tagasiliikumisnupp: eelmisesse menüüsse naasmiseks.
ja printer on ühendatud võrguga. Kui tuli vilgub, siis on traadita ühendus sisse lülitatud, kuid
printer ei ole võrku ühendatud. Kustunud tuli tähistab traadita ühenduse puudumist.
ikoonide kohta lisateabe saamiseks vt
Juhtpaneeli ekraaniikoonid.
Printeri juhtpaneeli kasutamine 11
Page 16
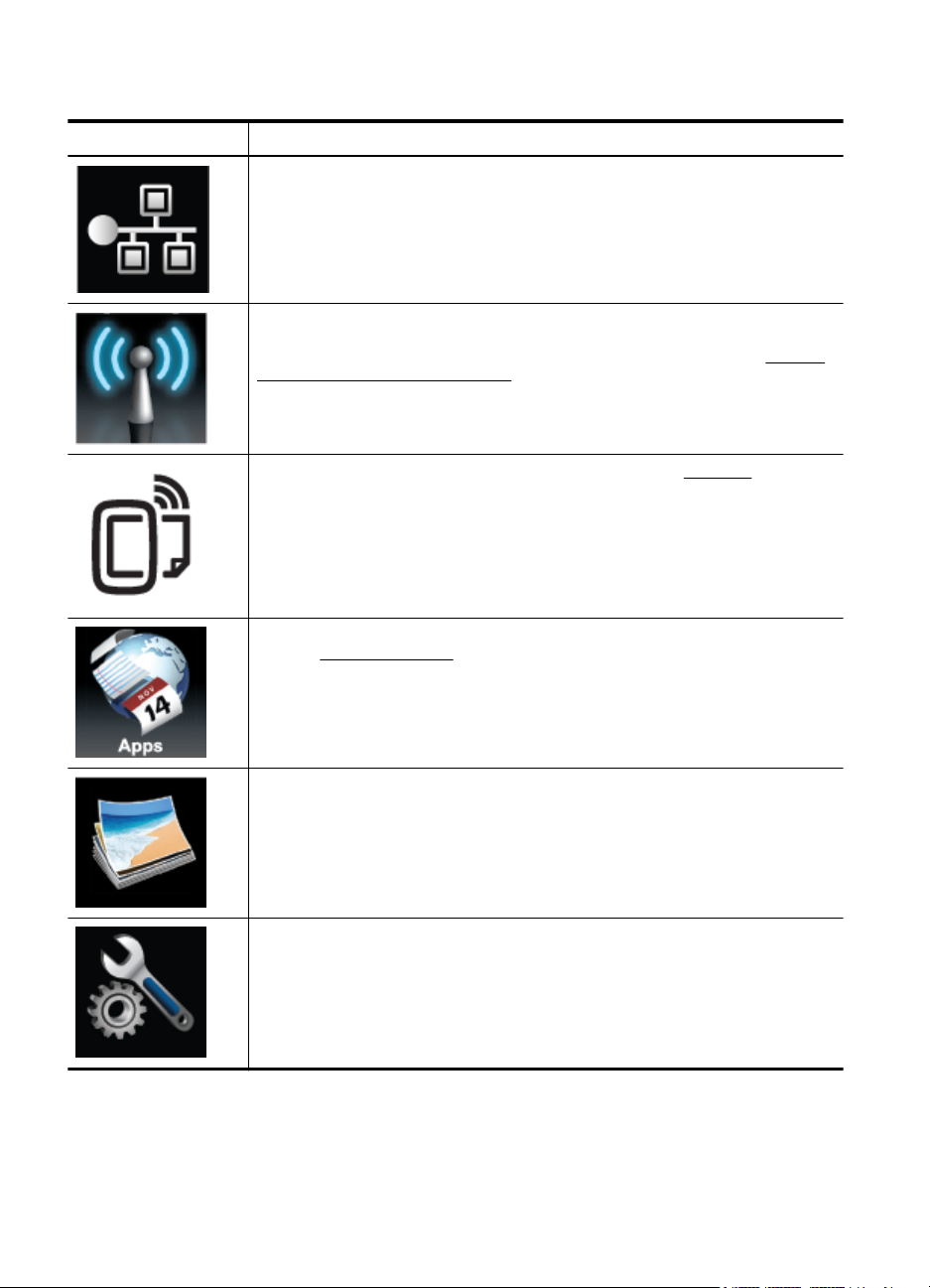
Peatükk 1
Juhtpaneeli ekraaniikoonid
Ikoon Otstarve
Näitab, et Ethernet-võrguga on ühendus olemas.
Näitab, et traadita ühendus on olemas ja võimaldab juurdepääsu traadita
ühenduse olekule ja seadetele. Signaali tugevust näitab kaarjate joonte arv. See
on mõeldud ainult infrastruktuuri režiimi jaoks. Lisateavet leiate jaotisest
traadita sideühenduse seadistamine.
Näitab, et ePrint on sisse lülitatud. Lisateavet leiate jaotisest HP ePrint.
Seadme
Kuvab ekraani, kus saate kasutada funktsiooni HP Apps. Lisateavet leiate
jaotisest Printerirakendused.
Kuvab ekraani, kus saate kohandada fotode printimise suvandeid.
Kuvab seadistamisakna aruannete loomiseks, hooldussätete muutmiseks ning
spikrikuva avamiseks.
12 Alustamine
Page 17
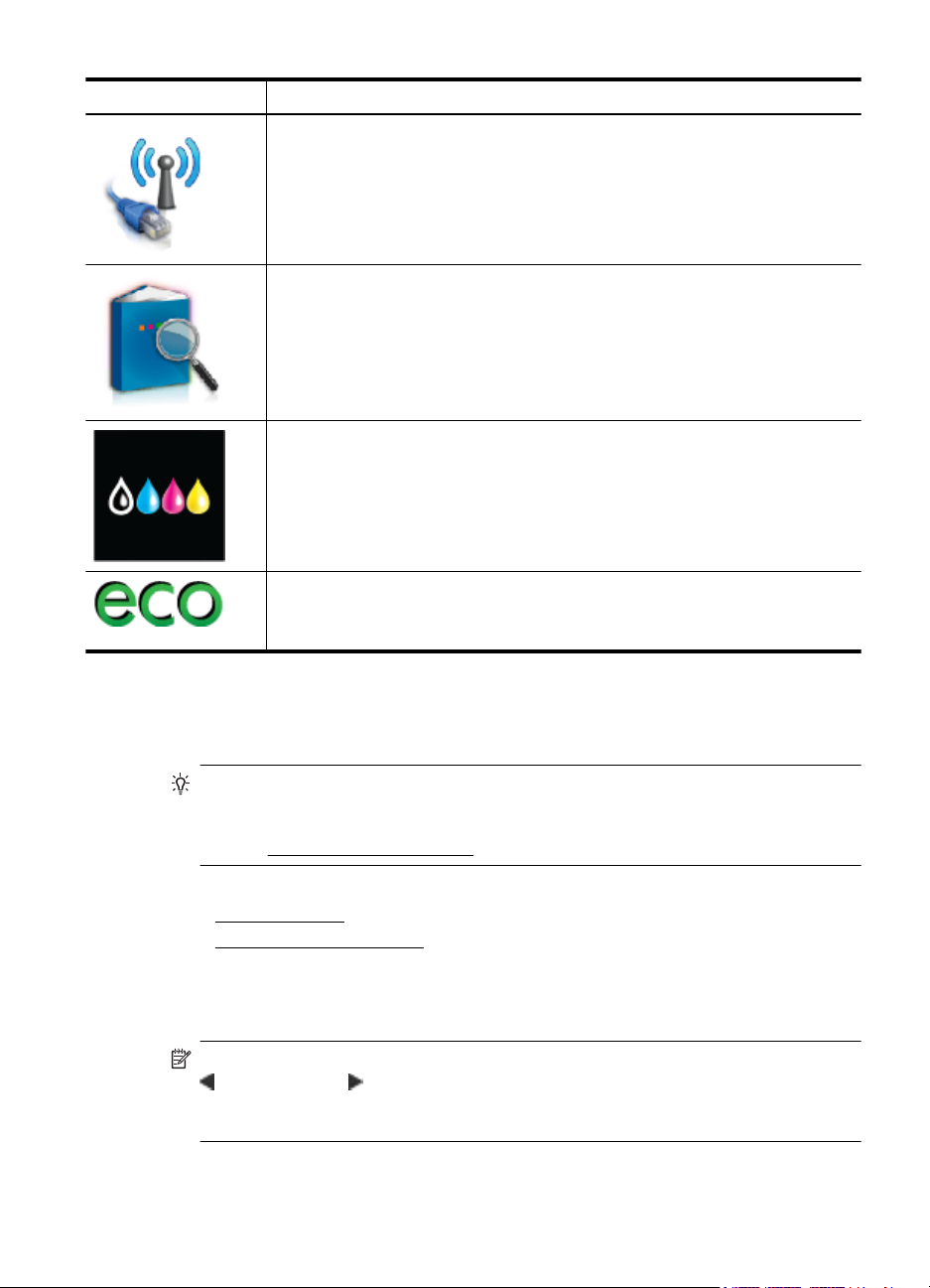
(jätkub)
Ikoon Otstarve
Kuvab suvandite valimiseks võrguühenduse ekraani.
Pakub täiendavat teavet printeri funktsioonide kohta.
Kuvab ekraani, kus saate näha tindikassette puudutavat teavet (sealhulgas
täitetasemeid). Kui tindikassett vajab tähelepanu, on ikooni ümber punane
piirjoon.
Märkus. Tinditaseme hoiatused ja näidikud annavad hinnanguid ainult
planeerimiseks. Kui kuvatakse hoiatusteade madala tinditaseme kohta, arvestage,
et peaksite võimalike printimisviivituste vältimiseks varuma uue tindikasseti. Te ei
pea tindikassette enne vahetama, kuni seda pole palutud.
Kuvab ekraani, kus saate lugeda teavet printeri funktsioonide kohta, mis aitavad
säästa loodusressursse ja vähendada teie printimisvalikute mõju.
Nõuanne. Sellel kuval on võimalik muuta mõnede funktsioonide sätteid.
Printeri seadete muutmine
Printeri režiimi ja sätete muutmiseks, aruannete printimiseks ja tootealase abi
saamiseks kasutage juhtpaneeli.
Nõuanne. Kui printer on ühendatud arvutiga, saate printeri sätteid muuta ka
arvutis olevate HP tarkvaratööriistade abil, nagu näiteks HP printeritarkvara, HP
Utility (Mac OS X) või manus-veebiserver (EWS). Lisateavet nende tööriistade
kohta vt
See jaotus sisaldab järgmisi teemasid:
•
•
Režiimi valimine
Juhtpaneeli ekraani mõhimenüü kuvab printeri kasutatavad režiimid.
Märkus. Režiimi valimiseks puudutage saadaolevate režiimide kuvamiseks nuppe
Töö lõpuleviimiseks järgige juhtpaneelil kuvatavaid suuniseid. Pärast töö lõppemist
kuvatakse juhtpaneeli ekraanil uuesti põhimenüü.
Printeri haldamisvahendid.
Režiimi valimine
Printeri seadete muutmine
(vasak nool) või (parem nool ) ja seejärel puudutage soovitud režiimi ikooni.
Printeri juhtpaneeli kasutamine 13
Page 18
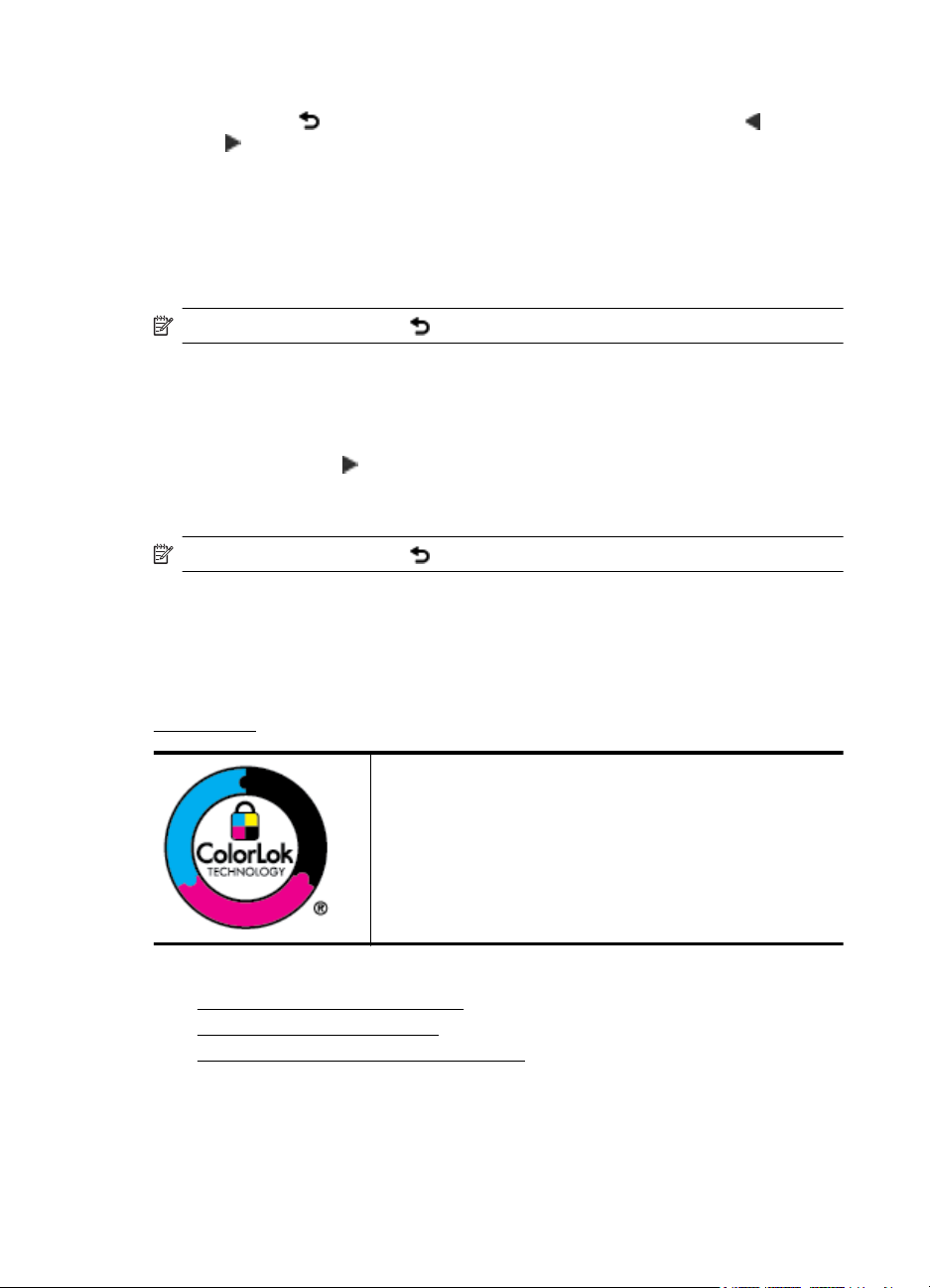
Peatükk 1
Muu režiimi valimine
Puudutage nuppu
nool) või
(parem nool ), et sirvida kasutatavaid režiime, seejärel puudutage soovitud
(Tagasi), et naasta peamenüüsse. Puudutage nuppe (vasak
režiimi valimiseks ikooni.
Režiimi sätete muutmine
1. Vajutage pärast režiimi valimist noolenuppe, et sirvida saadaolevaid sätteid ning
puudutage siis sätet, mida soovite muuta.
2. Sätte muutmiseks järgige ekraanil olevaid juhiseid, seejärel valige Done (Valmis).
Märkus. Puudutage nuppu (Tagasi), et naasta eelmisse menüüsse.
Printeri seadete muutmine
Printeri sätete muutmiseks või aruannete printimiseks kasutage seadistusmenüüs
olevaid suvandeid.
1. Puudutage nuppu
(parem nool ) ja seejärel suvandit Setup (Seadistus).
2. Vajutage menüüde sirvimiseks noolenuppe.
3. Menüüde või suvandite valimiseks puudutage menüüelemente.
Märkus. Puudutage nuppu (Tagasi), et naasta eelmisse menüüsse.
Valige paber
Printeris saab edukalt kasutada enamikku kontoris kasutatavaid kandjaid. Enne suurte
koguste ostmist katsetage printimist alati paberinäidiste peal. Parima prindikvaliteedi
tagamiseks kasutage HP kandjaid. HP kandjate kohta leiate lisateavet HP veebisaidilt
www.hp.com.
See jaotus sisaldab järgmisi teemasid:
Printimiseks soovitatavad paberid
•
Soovitatavad fotoprindipaberid
•
•
Vihjeid paberi valimiseks ja kasutamiseks
Printimiseks soovitatavad paberid
Kui soovite parimat prindikvaliteeti, siis HP soovitab HP pabereid, mis on loodud
spetsiaalselt teie prinditava projekti tüübi jaoks.
HP soovitab tavaliste dokumentide printimiseks kasutada
ColorLoki logoga tavapaberit. Kõiki ColorLoki logoga pabereid
on eraldi testitud, et nende usaldusväärsus ja printimiskvaliteet
vastaksid kõrgetele standarditele ning et printida täpseid,
erksavärvilisi ja tugevalt mustade toonidega dokumente, mis
kuivavad kiiremini kui tavapaber. Küsige suurematelt
paberitootjatelt ColorLoki logoga pabereid, mis on saadaval
erineva suuruse ja kaaluga.
14 Alustamine
Page 19
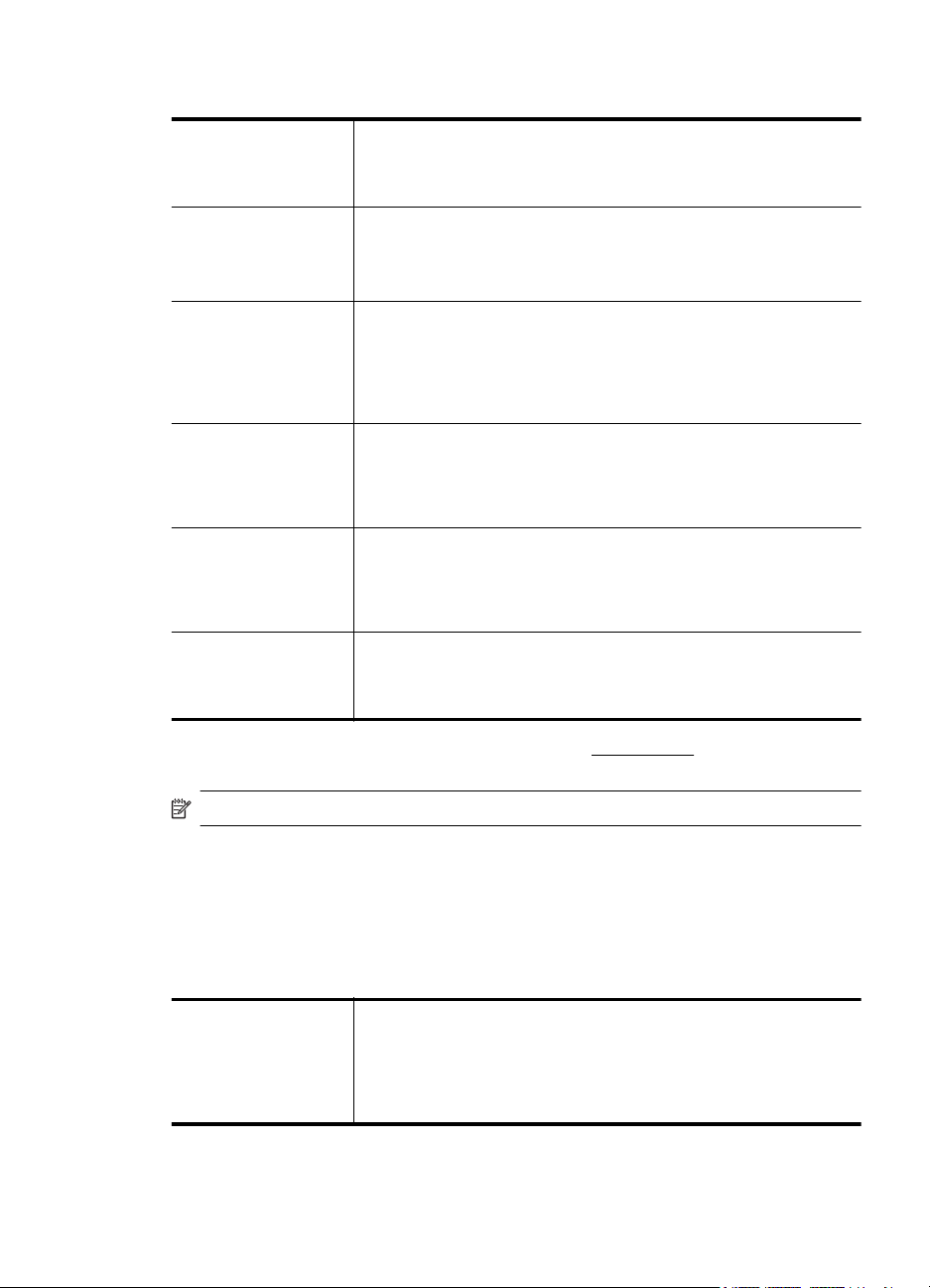
Olenevalt teie riigist/regioonist ei pruugi kõik neist paberitest saadaval olla.
HP voldikpaber
HP kõrgetasemeline
paber
HP Premium
ettekandepaber
HP kõrgetasemeline
paber
HP säravvalge
tindiprinteri paber
HP printimispaber HP printimispaber on mitmeotstarbeline kvaliteetpaber. Sellele
HP kontoripaber HP kontoripaber on mitmeotstarbeline kvaliteetpaber. See sobib
HP makulatuurist
valmistatud
kontoripaber
Need paberid on läikepinnaga või matid kahepoolseks kasutamiseks
mõeldud paberid. Sellised paberid sobivad hästi kvaliteetsete
reklaammaterjalide (näiteks brošüüride ja reklaamlehtede) ning
graafika (aruannete kaaned ja kalendrid) printimiseks.
Need on rasked kahepoolsed matid paberid, mis sobivad ideaalselt
esitluste, ettepanekute, aruannete ja infolehtede printimiseks. Paberid
on rasked ja seega muljet avaldava välimuse ning tundega.
HP Bright White Inkjet Paper esitab värvid kontrastselt ja teksti
selgepiiriliselt. Paber on piisavalt läbipaistmatu kahepoolseks
värviliseks printimiseks nii, et läbikumavus puudub, mistõttu see
sobib ideaalselt infolehtede, aruannete ja reklaamlehtede
printimiseks. See kasutab ColorLoki tehnoloogiat, mistõttu värvid ei
määri, mustad toonid on selgemad ning värvid eredamad.
paberile printimisel on kujutis selgem kui neil dokumentidel, mis on
prinditud standardsele mitmeotstarbelisele koopiapaberile. See
kasutab ColorLoki tehnoloogiat, mistõttu värvid ei määri, mustad
toonid on selgemad ning värvid eredamad.
paljundamiseks, mustandite, märkmete ja muude igapäevaste
dokumentide printimiseks. See kasutab ColorLoki tehnoloogiat,
mistõttu värvid ei määri, mustad toonid on selgemad ning värvid
eredamad.
HP makulatuurist valmistatud paber on mitmeotstarbeline
kvaliteetpaber, milles on 30% ulatuses ümbertöödeldud kiudainet.
See kasutab ColorLoki tehnoloogiat, mistõttu värvid ei määri, mustad
toonid on selgemad ning värvid eredamad.
HP pabereid ja muid tarvikuid saate tellida aadressilt www.hp.com. Minge jaotisse
Tooted ja teenused ning valige Tindi- ja laserkassetid ning paber .
Märkus. Praegu on mõned HP veebisaidi osad saadaval ainult inglise keeles.
Soovitatavad fotoprindipaberid
Kui soovite parimat prindikvaliteeti, soovitab HP kasutada HP pabereid, mis on välja
töötatud spetsiaalselt prinditava projekti tüübi jaoks. Olenevalt teie riigist/regioonist ei
pruugi kõik neist paberitest saadaval olla.
Olenevalt teie riigist/regioonist ei pruugi kõik neist paberitest saadaval olla.
Fotopaber
HP Premium Plus
HP parim fotopaber on ideaalne professionaalse kvaliteediga fotode
printimiseks. Sellel on koheselt kuivav kattekiht, mis võimaldab
väljatrükke hõlpsalt ilma määrdumiseta käsitseda. Paber on vee-,
määrdumis-, sõrmejälje- ja niiskuskindel. See on saadaval erinevates
suurustes, sealhulgas A4, 8,5 x 11 tolli, 10 x 15 cm (4 x 6 tolli), 13 x
18 cm (5 x 7 tolli), ning kaht tüüpi kattepinnaga – läikiv või poolläikiv
Valige paber 15
Page 20
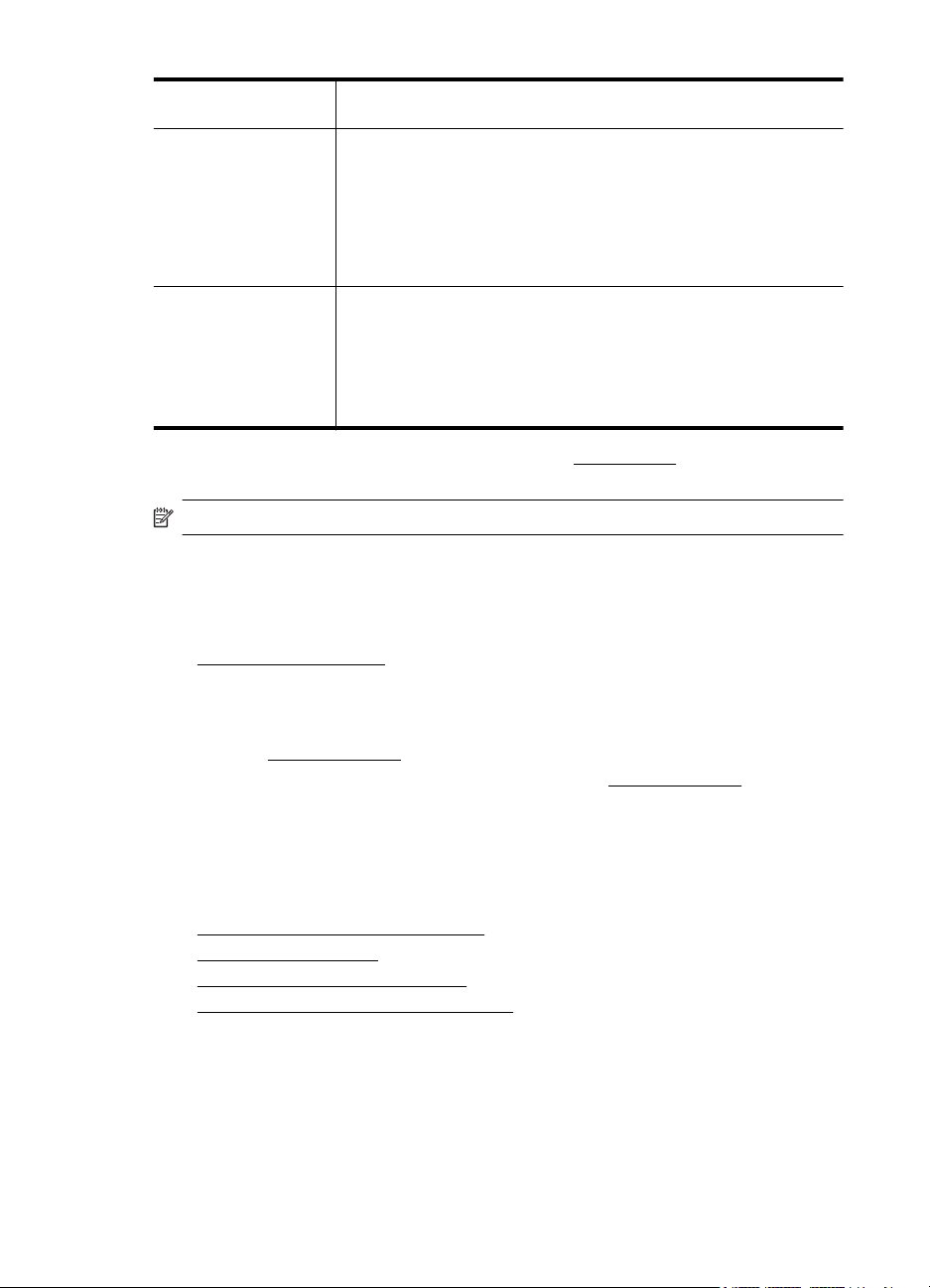
Peatükk 1
(jätkub)
(satäänmatt). Kauakestvate dokumentide saavutamiseks on paber
happevaba.
Fotopaber HP
Advanced
HP igapäevane
fotopaber
Paks fotopaber annab kiiresti kuivava tulemuse ning on seetõttu
hõlpsalt käsitsetav ega määri. Paber on vee-, määrdumis-,
sõrmejälje- ja niiskuskindel. Prinditud dokumendid näivad
professionaalses fotolaboris tehtud piltidega üsna sarnased.
Saadaval mitmes formaadis, sealhulgas A4, 21,59 x 27,94 cm (8,5 x
11 tolli), 10 x 15 cm (4 x 6 tolli), 13 x 18 cm (5 x 7 tolli), ja kaht tüüpi
pinnaga: läikiv või poolläikiv. Kauakestvate dokumentide
saavutamiseks on paber happevaba.
Printige odavalt igapäevaseid pilte, kasutades igapäevaseks foto
printimiseks mõeldud paberit. See taskukohane fotopaber kuivab
kiiresti ning on seetõttu kergesti käsitsetav. Kasutades seda paberit
ükskõik millise tindiprinteriga, on tulemuseks teravad ja selged pildid.
Saadaval poolläikega suuruses 8,5 x 11 tolli, A4, 4 x 6 tolli ja 10 x 15
cm. See on happevaba paber ning sobib hästi dokumentide
säilitamiseks.
HP pabereid ja muid tarvikuid saate tellida aadressilt www.hp.com. Minge jaotisse
Tooted ja teenused ning valige Tindi- ja laserkassetid ning paber.
Märkus. Praegu on mõned HP veebisaidi osad saadaval ainult inglise keeles.
Vihjeid paberi valimiseks ja kasutamiseks
Parimate prinditulemuste saamiseks järgige alltoodud juhiseid.
• Kasutage alati printeri nõuetele vastavat kandjat. Lisateavet leiate jaotisest
Paberispetsifikatsioonid.
• Asetage salve või automaatsesse dokumendisööturisse (ADF-i) korraga vaid üht
tüüpi kandjaid.
• Salvede laadimisel veenduge, et kandjad sisestatakse õigesti. Lisateavet leiate
jaotisest
• Ärge koormake salve üle. Lisateavet leiate jaotisest
Paberi laadimine.
Paberi laadimine.
Paberi laadimine
See jaotis sisaldab juhiseid kandjate sisestamiseks printerisse ning järgmiseid
teemasid.
Standardformaadis paberi laadimine
•
•
Ümbrikute sisestamine
•
Kaartide ja fotopaberi sisestamine
•
Kohandatud formaadis paberi laadimine
16 Alustamine
Page 21
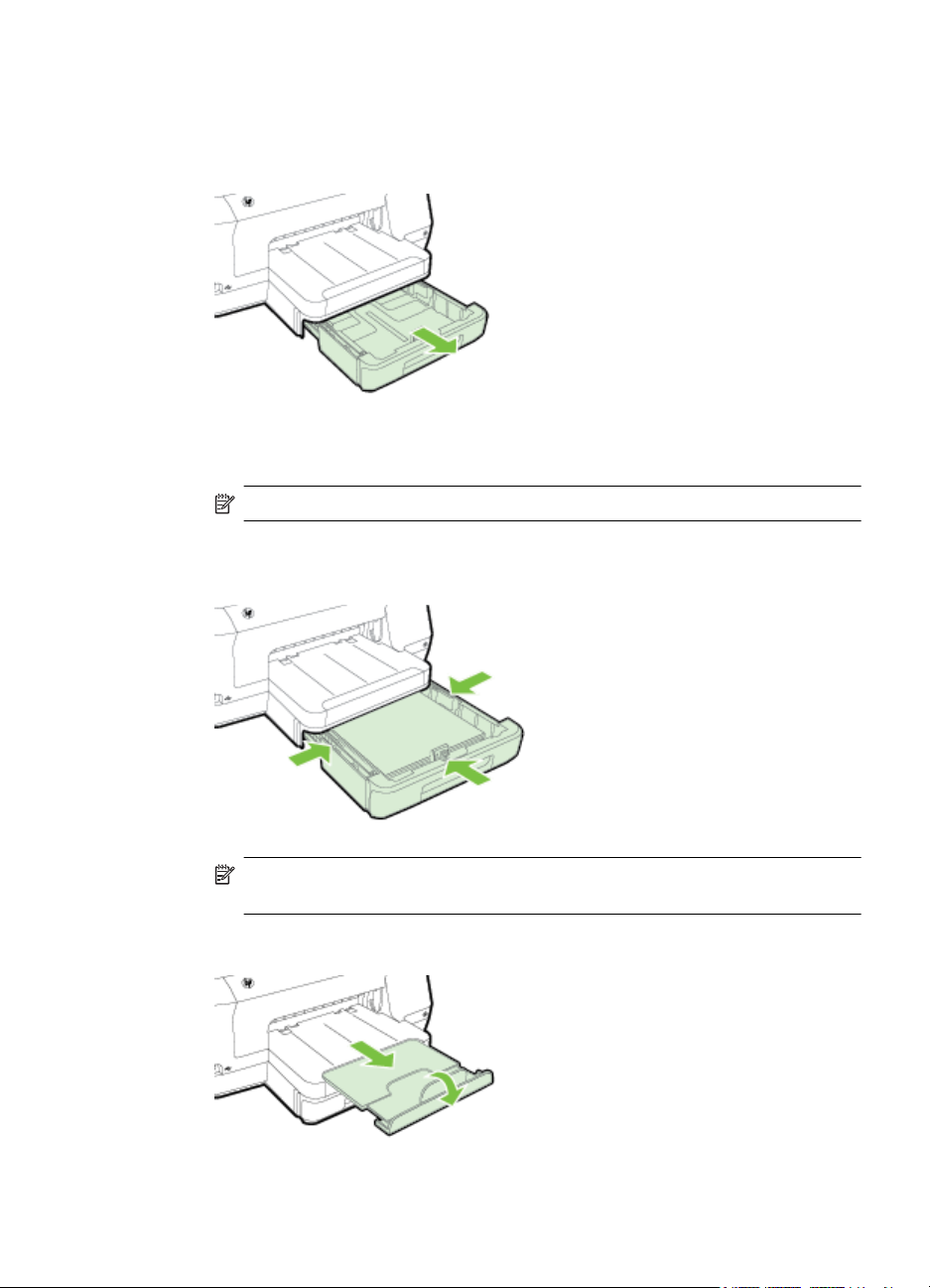
Standardformaadis paberi laadimine
Järgige toodud näpunäiteid standardpaberi laadimiseks.
1. Tõmmake välja salv 1.
2. Asetage kandja, prinditav pool all, salve keskele. Veenduge, et kandja oleks
laiusejuhikul märgitud joonega kohakuti ega ületaks juhiku märgistusjoont.
Märkus. Ärge sisestage paberit seadme printimise ajal.
3. Lükake salve paberijuhikud asendisse, mis sobib laaditud kandjate formaadiga, ja
lükake salv printerisse tagasi.
Märkus. Legal-formaadis paberi laadimiseks vajutage söötesalve all
vasakus nurgas olevat sinist riivi ja tõmmake salv täielikult välja.
4. Tõmmake välja väljastussalve pikendi.
Paberi laadimine 17
Page 22
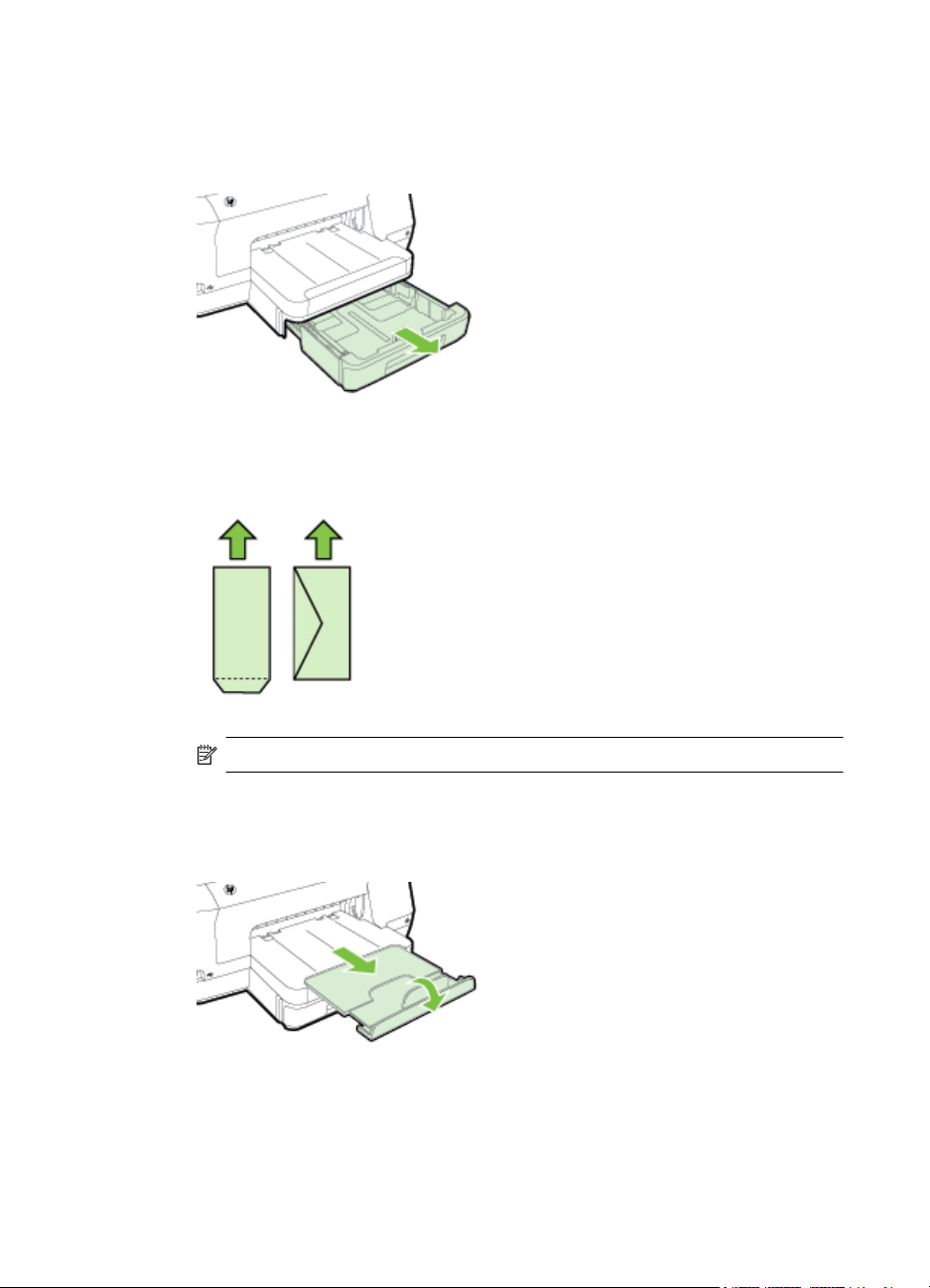
Peatükk 1
Ümbrikute sisestamine
Järgige ümbriku laadimisel neid juhiseid.
1. Tõmmake välja salv 1.
2. Sisestage ümbrikud, prindipool all, nagu joonisel näidatud. Veenduge, et ümbrik
ei ületa salve märgistusjoont.
3. Lükake salve paberijuhikud asendisse, mis sobib laaditud kandjate formaadiga, ja
4. Tõmmake välja väljastussalve pikendi.
18 Alustamine
Märkus. Ärge sisestage paberit seadme printimise ajal.
lükake salv printerisse tagasi.
Page 23
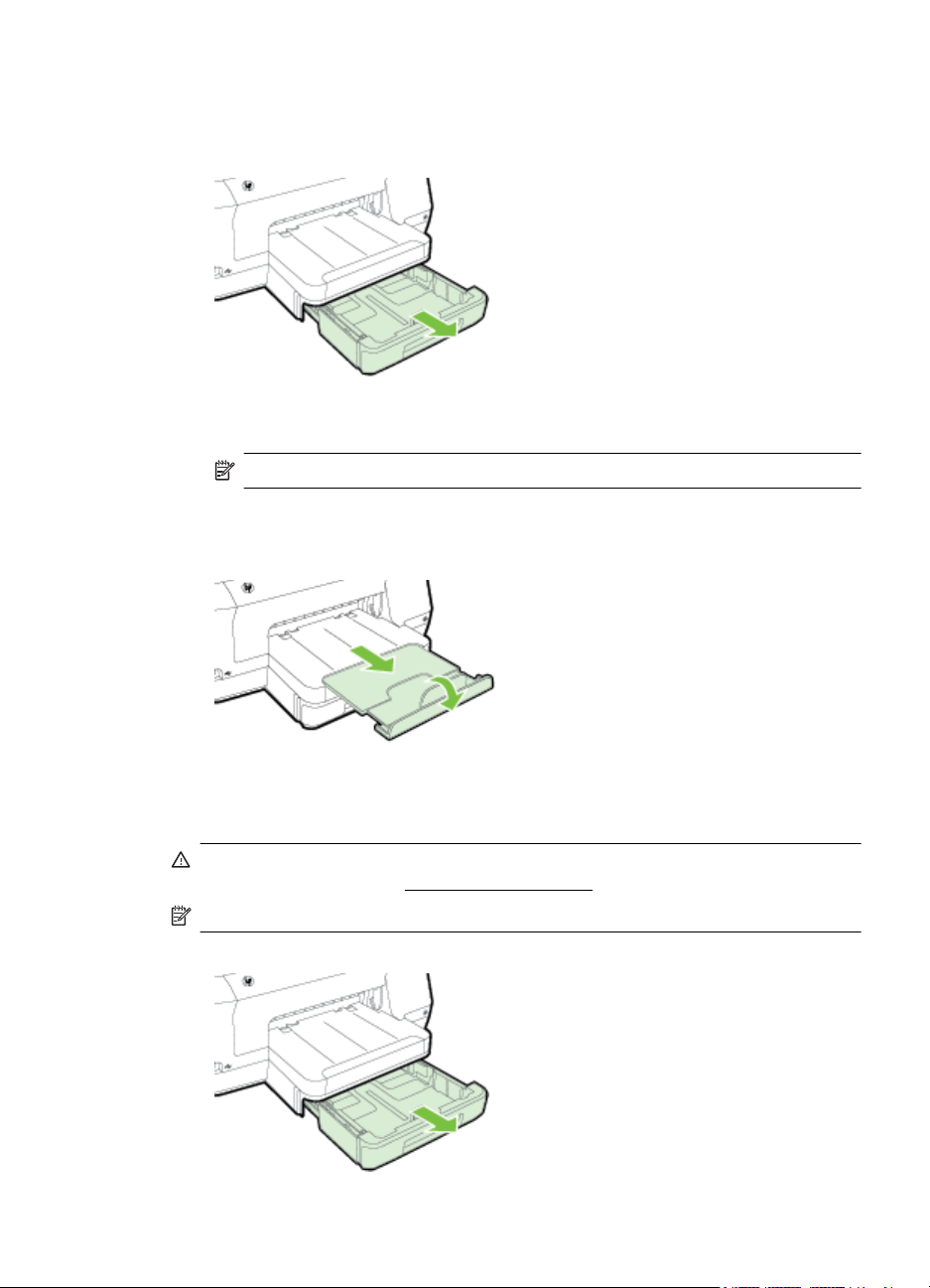
Kaartide ja fotopaberi sisestamine
Järgige toodud näpunäiteid kaartide või fotopaberi sisestamiseks.
1. Tõmmake välja salv 1.
2. Asetage kandja, prinditav pool all, salve keskele. Veenduge, et kandja oleks
laiusejuhikul märgitud joonega kohakuti ega ületaks juhiku märgistusjoont.
Märkus. Ärge sisestage paberit seadme printimise ajal.
3. Lükake salve paberijuhikud asendisse, mis sobib laaditud kandjate formaadiga, ja
lükake salv printerisse tagasi.
4. Tõmmake välja väljastussalve pikendi.
Kohandatud formaadis paberi laadimine
Järgige toodud näpunäiteid kohandatud formaadis paberi laadimiseks.
Ettevaatust. Kasutage ainult seadme toetatavat kohandatud formaadis kandjat.
Lisateavet leiate jaotisest
Märkus. Laadige salve 2 ainult tavalist paberit.
1. Tõmmake välja salv 1.
Paberispetsifikatsioonid.
Paberi laadimine 19
Page 24
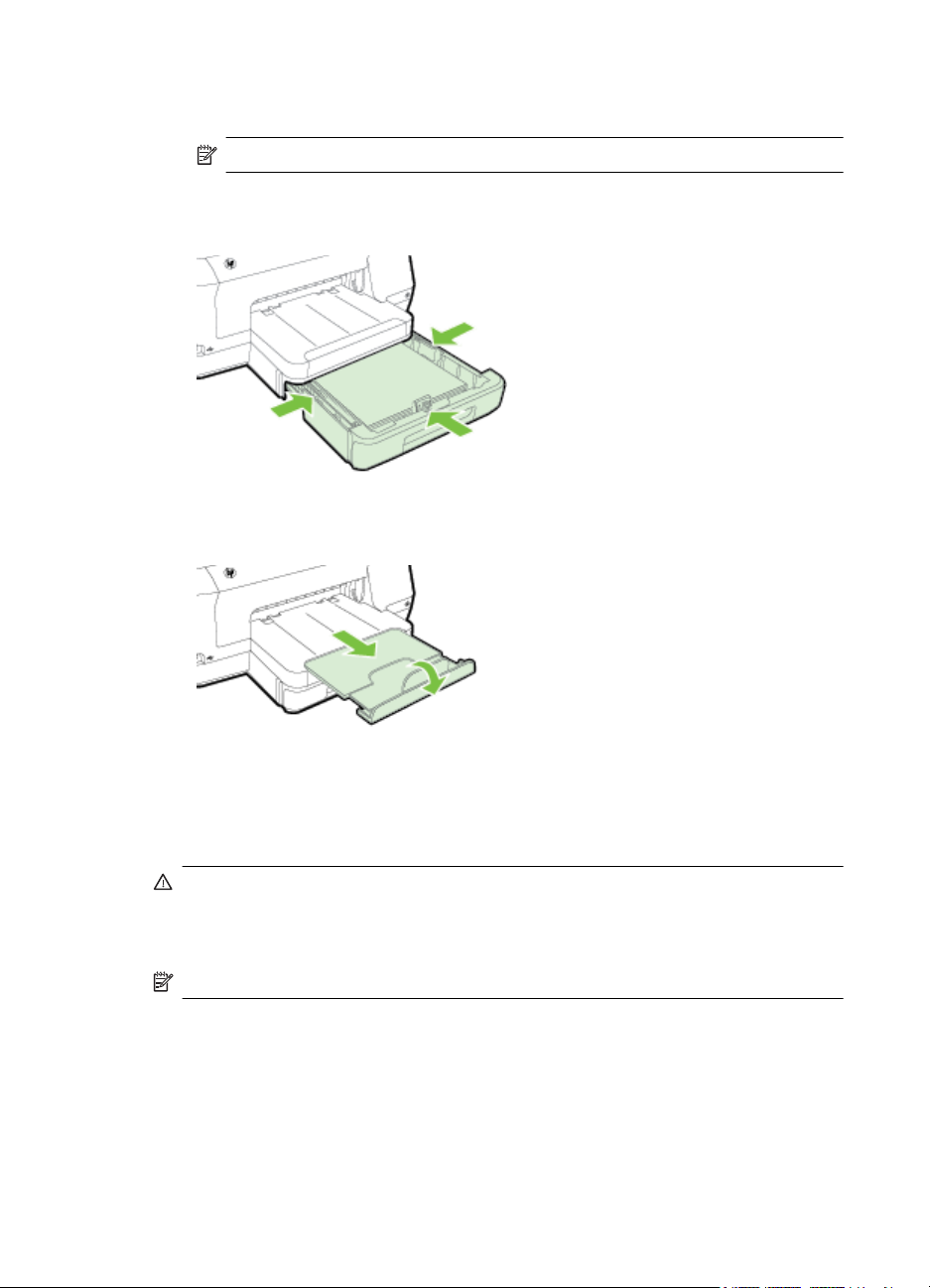
Peatükk 1
2. Asetage kandja, prinditav pool all, salve keskele. Veenduge, et kandja oleks
laiusejuhikul märgitud joonega kohakuti ega ületaks juhiku märgistusjoont.
Märkus. Ärge sisestage paberit seadme printimise ajal.
3. Lükake salve paberijuhikud asendisse, mis sobib laaditud kandjate formaadiga, ja
lükake salv printerisse tagasi.
4. Tõmmake välja väljastussalve pikendi.
Mäluseadme sisestamine
Kui teie digikaamera salvestab fotod mälukaardile, võite kaamera fotode printimiseks
printeriga ühendada.
Ettevaatust. Mälukaardi eemaldamine ajal, mil selle poole pöördutakse, võib
rikkuda kaardil asuvad failid. Kaardi võite välja võtta alles siis, kui fototuli on
vilkumise lõpetanud. Ärge sisestage ka korraga enam kui ühte mälukaarti, nii võite
samuti mälukaardil asuvaid faile rikkuda.
Märkus. Seade ei toeta krüpteeritud mälukaarte.
20 Alustamine
Page 25
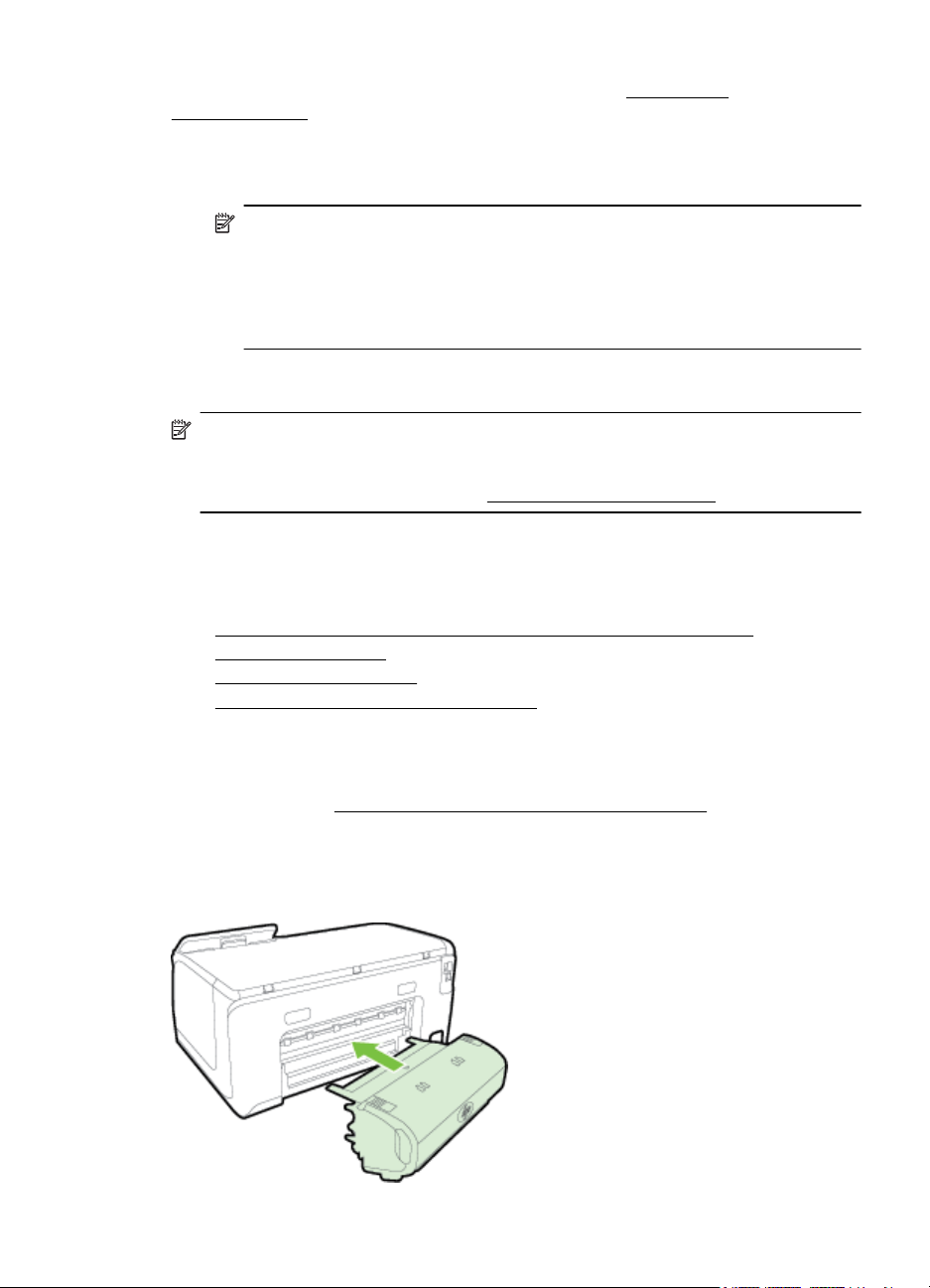
Lisateavet toetatud mälukaartide kohta vaadake jaotisest Mäluseadme
spetsifikatsioonid.
Salvestusseadme ühendamine
1. Digitaalkaamera ühendamisel lülitage kaamera USB-režiim salvestusrežiimile ja
seejärel ühendage USB-kaabel kaameraga.
Märkus. Eri kaamerate puhul kasutatakse salvestusrežiimi kirjeldamiseks
erinevaid termineid. Näiteks on mõnel kaameral digitaalkaamera säte
ja kettadraivi säte. Käesoleval juhul vastab kõvaketta säte salvestusrežiimi
sättele. Kui teie kaamera korral salvestusrežiim ei tööta, võib osutuda
vajalikuks kaamera püsivara uuendamine. Lisateavet vt kaameraga kaasas
olnud dokumentatsioonist.
2. Sisestage USB-salvestusseade või kaamera USB-kaabli teine ots printeri
esiküljel asuvasse USB-porti.
Märkus. Kui teie USB-seade oma suuruse tõttu sellesse porti ei mahu või kui
seadme ühendusliitmik on lühem kui 11 millimeetrit (0,43 tolli), peate oma seadme
ühendamiseks sellesse porti ostma eraldi USB-pikenduskaabli. Lisateavet
toetatavate USB-seadmete kohta vt
Paigaldage lisaseadmed
See jaotus sisaldab järgmisi teemasid:
Paigaldage automaatne kahepoolne printimisseade (dupleksseade).
•
Salve 2 paigaldamine
•
•
Salvede konfigureerimine
•
Tarvikute sisselülitamine printeridraiveris
Mälukaardi spetsifikatsioonid.
Paigaldage automaatne kahepoolne printimisseade (dupleksseade).
Võite ka automaatselt printida mõlemale lehepoolele. Lisateavet dupleksseadme
kasutamise kohta vt
Dupleksseadme paigaldamine
Lükake dupleksseadet printeri tagaossa, kuni see oma kohale lukustub. Kahepoolse
printimise seadme installeerimisel ärge vajutage nuppe kummalgi seadme poolel.
Kasutage neid ainult seadme printerist eemaldamisel.
Printimine paberi mõlemale poolele (duplexing).
Paigaldage lisaseadmed 21
Page 26
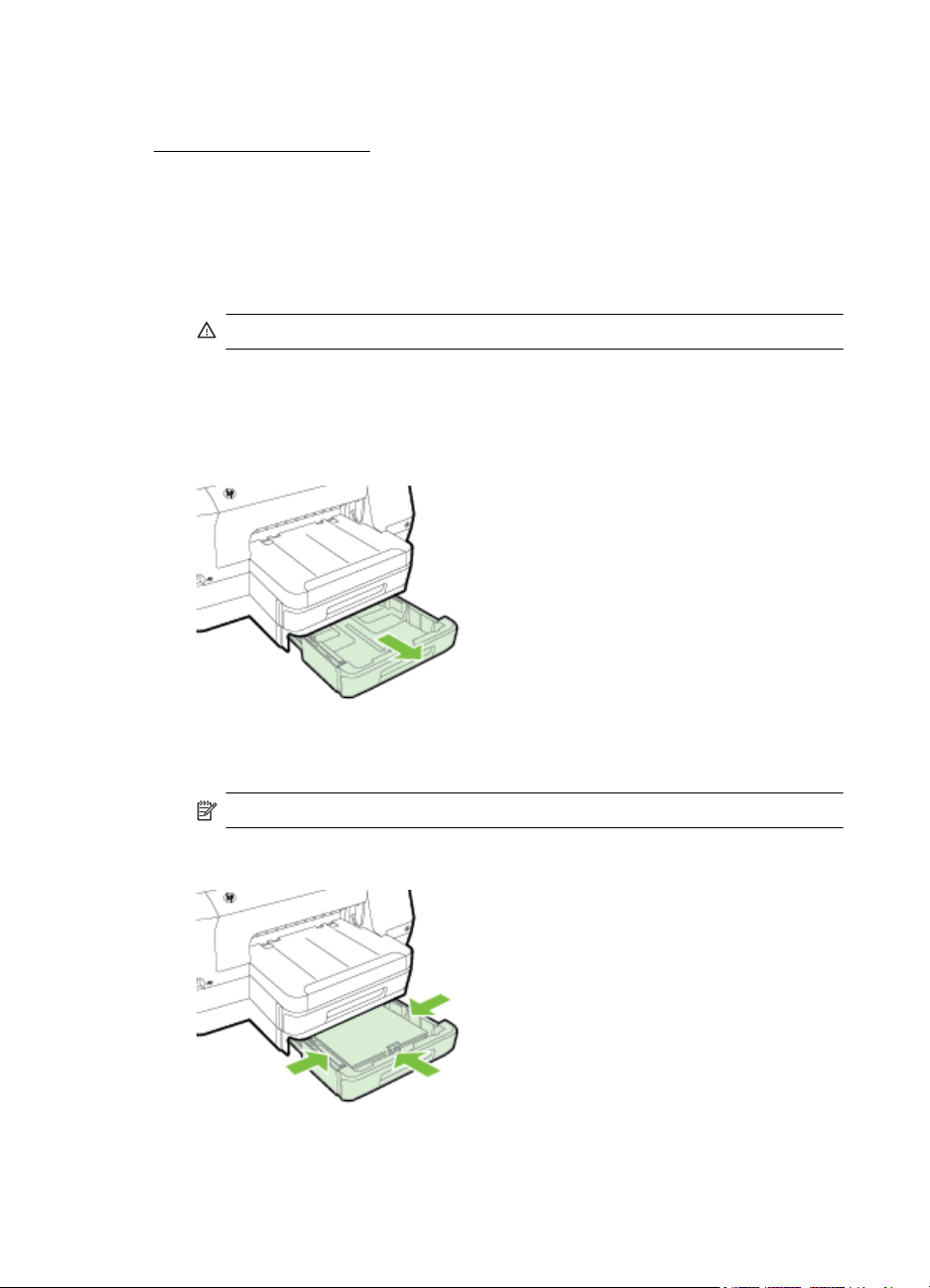
Peatükk 1
Salve 2 paigaldamine
Salv 2 suudab hoiustada kuni 250 lk tavapaberit. Lisateavet tellimise kohta vt jaotisest
HP tarvikud ja lisaseadmed.
Salve 2 paigaldamine
1. Pakkige salv lahti, eemaldage pakketeibid ja -materjalid ning asetage salv
ettevalmistatud pinnale. Aluspind peab olema vastupidav ja tasane.
2. Lülitage printer välja ja ühendage toitekaabel lahti.
3. Asetage printer salve peale.
Ettevaatust. Olge hoolikas, et sõrmed või käed ei jääks printeri alla.
4. Ühendage toitekaabel ja lülitage printer sisse.
Salve 2 täitmine
1. Hoides salve esiosast, tõmmake see printerist välja.
2. Asetage paber, prinditav pool all, salve keskele. Veenduge, et paber oleks
3. Libistage paberijuhikud vastavalt sisestatud kandja formaadile.
22 Alustamine
laiusejuhikul märgitud joonega kohakuti ega ületa juhiku märgistusjoont.
Märkus. Salve 2 võib asetada ainult tavapaberit.
Page 27
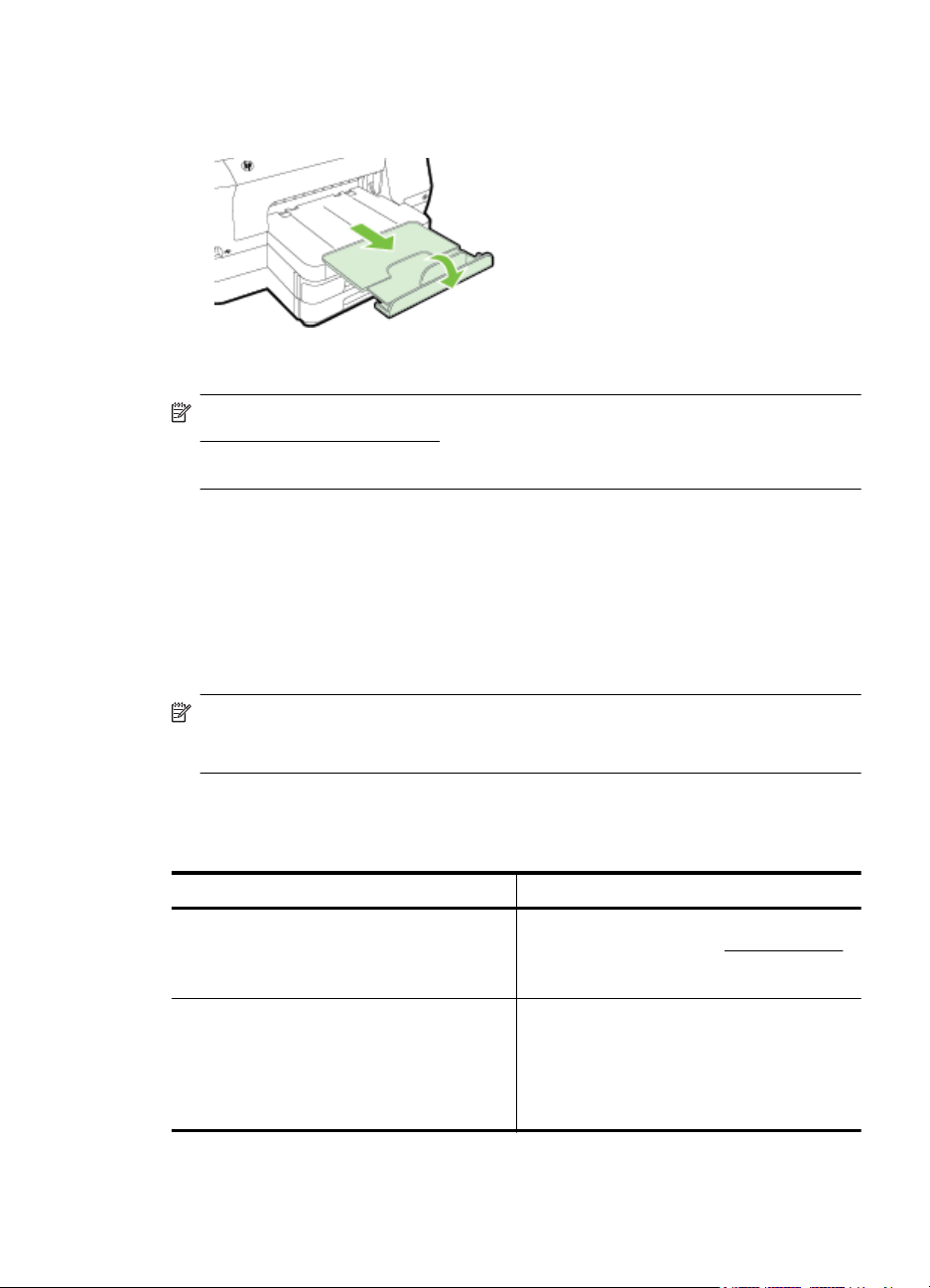
4. Asetage salv ettevaatlikult tagasi.
5. Tõmmake välja väljastussalve pikendi.
Salvede konfigureerimine
Märkus. Salv 2 on valikuline lisatarvik. Lisateavet tellimise kohta vt jaotisest
Prinditarvikute ostmine võrgus.
Salvede konfigureerimiseks peate paigaldama salve 2 ning selle sisse lülitama.
Vaikimisi võtab printer kandjaid salvest 1. Kui salv 1 on tühi, võtab printer kandjaid
salvest 2 (kui viimane on paigaldatud ja sellesse on sisestatud kandja). Seda
vaikekäitumist on võimalik muuta järgmiste funktsioonide abil:
• Salvelukk:selle funktsiooni abil saate erikandjal (nt kirjaplanki või vormi) kaitsta
juhusliku kasutamise eest. Kui kandja saab dokumendi printimise ajal printerist
otsa, siis ei kasuta printer töö lõpuleviimiseks lukustatud salves olevat kandjat.
• Vaikesalv:selle funktsiooni abil saate määrata esimese salve, millest printer
kandjat võtab.
Märkus. Salveluku ja salve vaikesätete kasutamiseks peate märkima printeri
tarkvaras automaatse salvevalimise valiku. Kui printer on ühendatud võrku ja te
määrate vaikesalve, mõjutab see säte kõiki printeri kasutajaid.
Söötesalv 2 on mõeldud ainult tavapaberi jaoks.
Järgnevas tabelis on esitatud salvesätete võimalikud kasutusviisid mitmesuguste
prinditööde puhuks.
Kui soovite... Toimige järgmiselt
Asetage mõlemasse salve sama kandja ja
laske printeril valida kandja ühest salvest,
juhul kui teine salv on tühi.
hoida salvedes nii erikandjat (nt kirjaplanke)
kui ka tavapaberit.
Asetage kandja salve 1 ja salve 2.
•
Lisateavet vt jaotisest Paberi laadimine.
Veenduge, et salvelukk oleks välja
•
lülitatud.
Asetage erikandja salve 1 ja tavapaber
•
salve 2.
Veenduge, et salv 2 oleks seatud
•
vaikesalveks.
Veenduge, et salvelukk on seadistatud
•
salvele 1.
Paigaldage lisaseadmed 23
Page 28
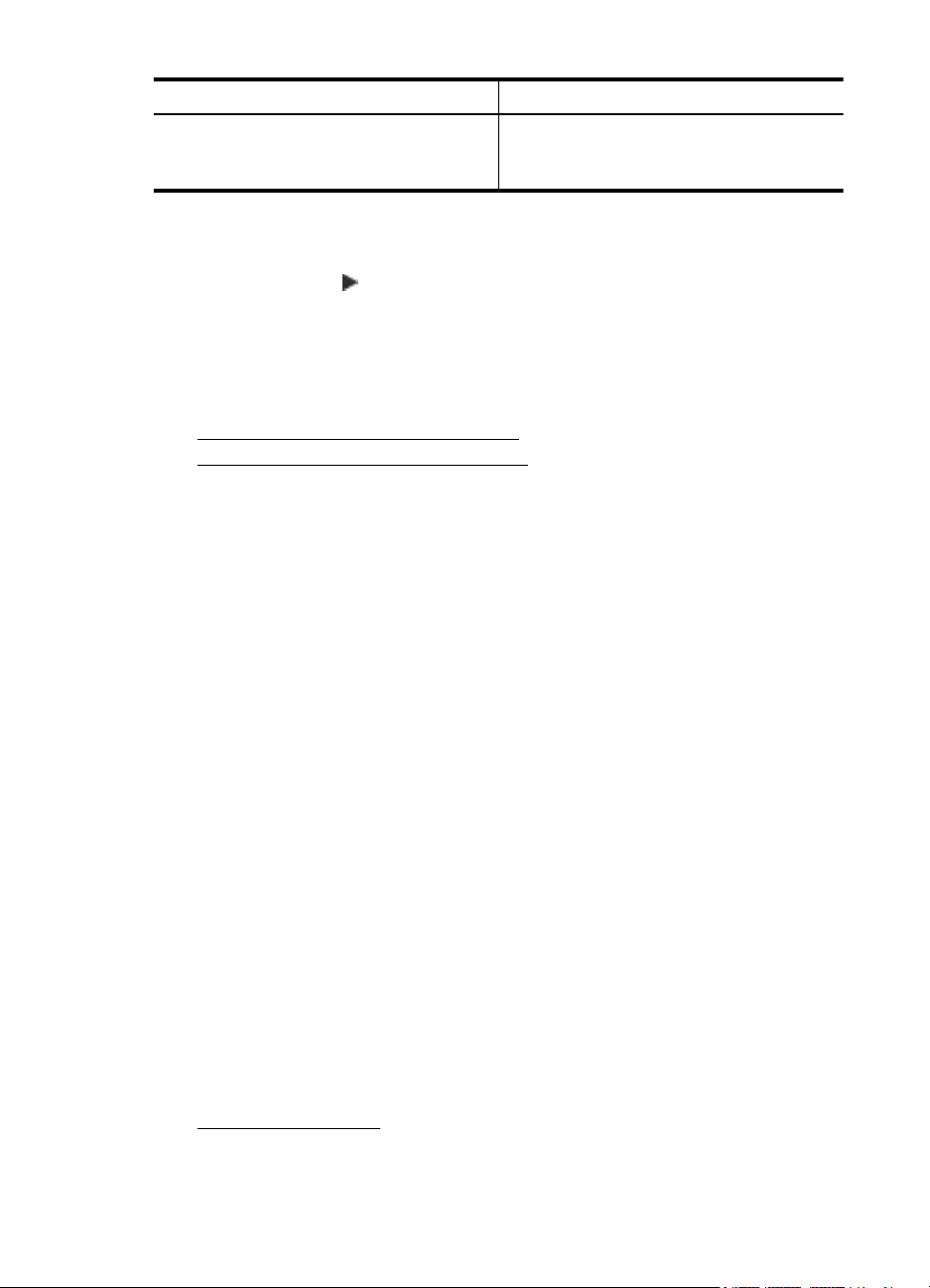
Peatükk 1
(jätkub)
Kui soovite... Toimige järgmiselt
Asetage kandja mõlemasse salve, kuid laske
printeril võtta kandja esmalt ühest kindlast
salvest.
Salvede seadistamine
1. Veenduge, et printer on sisse lülitatud.
2. Puudutage nuppu
(parem nool ), suvandit Setup (Seadistus), suvandit
Preferences (Eelistused) ja seejärel valige suvand Default Tray (Vaikesalv) või
Tray Lock (Salvelukk).
3. Pärast soovitud salvesätete muutmist klõpsake nuppu OK või Apply (Rakenda).
Tarvikute sisselülitamine printeridraiveris
• Lisaseadmete sisselülitamine (Windows)
•
Lisaseadmete sisselülitamine (Mac OS X)
Lisaseadmete sisselülitamine (Windows)
1. Klõpsake Start (Start), seejärel Printers (Printerid) või Printers and Faxes
(Printerid ja faksid) või Devices and Printers (Seadmed ja printerid).
- Või Klõpsake menüü Start (Start) käsku Control Panel (Juhtpaneel) ja
topeltklõpsake seejärel käsku Printers (Printerid).
2. Paremklõpsake printeri ikoonil ja seejärel klõpsake Printer Properties (Printeri
atribuudid).
3. Valige sakk Device Settings (Seadme sätted). Klõpsake tarvikut, mille soovite
sisse lülitada, klõpsake ripploendis Installed (Installitud) ja seejärel OK.
Asetage kandja salve 1 ja salve 2.
•
Veenduge, et õige salv oleks seatud
•
vaikesalveks.
Lisaseadmete sisselülitamine (Mac OS X)
Printeri tarkvara installimisel lülitab Mac OS X kõik printeridraiveris olevad lisaseadmed
automaatselt sisse. Uue tarviku hilisemal installimisel järgige neid juhiseid:
1. Avage säte System Preferences (Süsteemieelistused) ja valige Print & Fax
(Printimine ja faksimine) või Print & Scan (Printimine ja skannimine).
2. Valige printerite loendist printer ja klõpsake seejärel Options & Supplies
(Suvandid ja tarvikud).
3. Klõpsake vahekaarti Driver (Draiver).
4. Valige installitavad suvandid ja klõpsake OK.
Printeri hooldus
Käesolevast jaotisest leiate suunised, kuidas printerit parimas töökorras hoida.
Nimetatud lihtsaid hooldustöid viige läbi vastavalt vajadusele.
•
Väliskülje puhastamine
24 Alustamine
Page 29
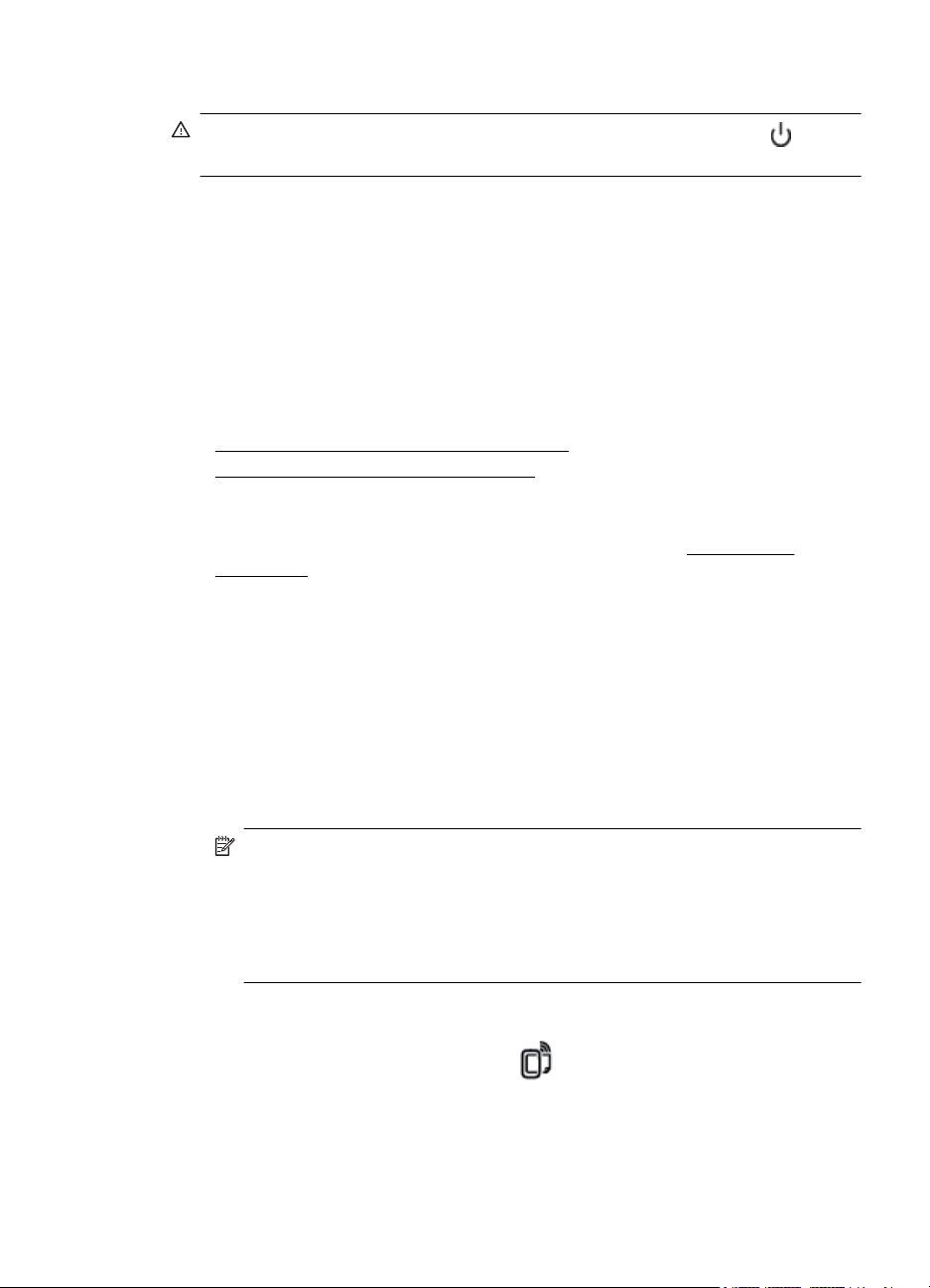
Väliskülje puhastamine
Hoiatus! Enne printeri puhastamist lülitage see välja, vajutades nuppu (Toide),
ja eemaldage toitejuhe elektrivõrgu pistikupesast.
Tolmu ja plekkide eemaldamiseks korpuse välispindadelt kasutage pehmet, niisket ja
ebemevaba riidelappi. Jälgige, et seadme sisemusse ega juhtpaneelile ei satuks
vedelikke.
Printeri värskendamine
HP töösuunaks on pidev printeri efektiivsuse suurendamine ja uute funktsioonide
pakkumine. Kui printer on võrguga ühendatud ja veebiteenused on lubatud, võite
otsida ja installida printeri uuendusi.
Kasutage printeri uuendamiseks üht järgmistest meetoditest:
Printeri uuendamine manus-veebiserveri abil
•
•
Printeri uuendamine printeri juhtpaneelilt
Printeri uuendamine manus-veebiserveri abil
1. Avage sisseehitatud veebiserver. Lisateavet leiate jaotisest Sisseehitatud
veebiserver.
2. Klõpsake sakki Web Services (Veebiteenused).
3. Klõpsake jaotises Web Services Settings (Veebiteenuste sätted) üksust
Product Update (Tootevärskendus), seejärel klõpsake üksust Check Now
(Kontrolli kohe) ja järgige ekraanil kuvatavaid juhiseid.
4. Kui tootevärskenduse suvand pole saadaval, siis toimige järgmiselt.
a. Klõpsake jaotises Web Services Settings (Veebiteenuste sätted) valikut
Setup (Häälestus), misjärel klõpsake käsku Continue (Jätka) ja järgige
ekraanil kuvatavaid juhiseid.
b. Kui küsitakse, siis lubage printeril värskendusi automaatselt otsida ja
installida.
Märkus. Kui leidub printeri värskendus, laadib printer värskenduse alla,
installib selle ning seejärel taaskäivitub.
Märkus. Kui küsitakse puhvri sätteid ja teie võrgus kasutatakse puhvri
sätteid, siis häälestage puhverserver ekraanil kuvatavaid juhiseid järgides. Kui
te ei tea neid andmeid, võtke ühendust oma võrguadministraatoriga või
isikuga, kes juhtmeta võrgu seadistas.
Printeri uuendamine printeri juhtpaneelilt
1.
Puudutage printeri juhtpaneelil nuppu
(Sätted) ja seejärel Product Update (Tootevärskendus).
2. Puudutage suvandit Check for Update Now (Kontrolli kohe värskendusi) ja
seejärel järgige ekraanil olevaid juhiseid.
(HP ePrint), suvandit Settings
Printeri värskendamine 25
Page 30
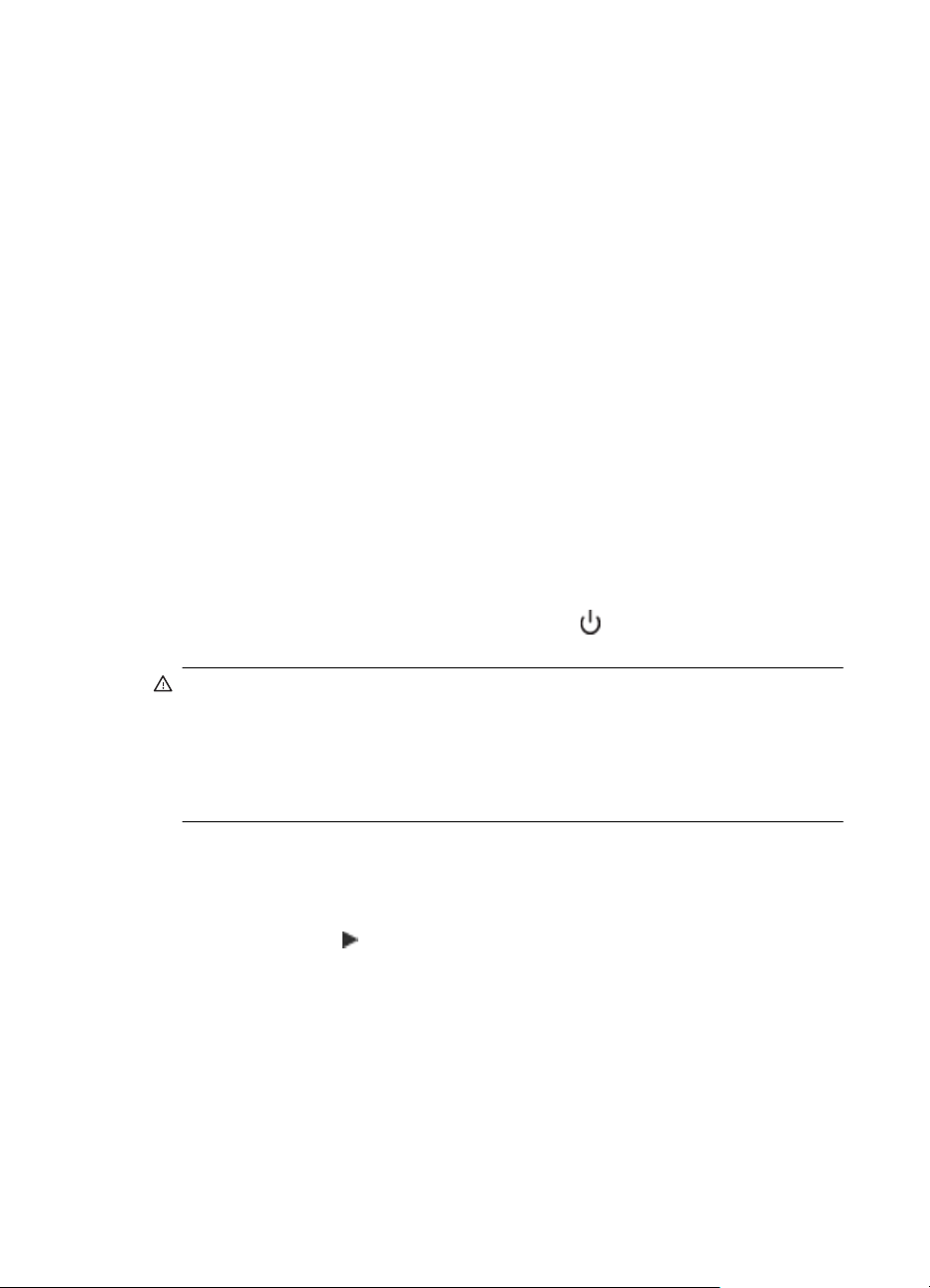
Peatükk 1
Printeril värskenduste automaatse kontrollimise lubamiseks toimige järgmiselt.
1. Puudutage suvandit Settings (Sätted) ja seejärel Printer Update
(Printerivärskendus).
2. Puudutage suvandit Auto Update (Automaatne uuendamine) ja seejärel On
(Sees).
Printeritarkvara avamine (Windows)
• Windows XP, Windows Vista ja Windows 7: Klõpsake arvuti töölaual valikut
Start (Start), valige Programs (Programmid) või All Programs (Kõik
programmid), valige suvand HP, siis oma printeri kaust ja seejärel valige oma
printeri nimega ikoon.
• Windows 8: Tehke avakuval Start (Start) üks järgmistest toimingutest.
◦ Paremklõpsake avakuva Start (Start), klõpsake All Apps (Kõik
rakendused) ribal App (Rakendus) ja seejärel valige oma printeri nimega
ikoon.
◦ Klõpsake valikut Desktop (Töölaud) ja seejärel klõpsake oma printeri
nimega ikooni.
◦ Klõpsake oma printeri nimega ikooni.
Printeri väljalülitamine
Lülitage printer välja, vajutades printeril asuvat nuppu (Toide). Enne toitejuhtme
eemaldamist või pikenduse väljalülitamist oodake, kuni toitetuli kustub.
Ettevaatust. Kui lülitate printeri valesti välja, ei liigu prindikelk õigesse asendisse
ja põhjustab probleeme tindikassettide ja prindikvaliteediga.
Ettevaatust. HP soovitab teil mis tahes puuduvad kassetid asendada nii kiiresti
kui võimalik, et vältida probleeme prindikvaliteediga, võimalikku ülemäärast tindi
kasutamist või tindisüsteemi kahjustusi. Ärge lülitage printerit välja, kui mõni
tindikassett on puudu.
Tehase vaikeseadete taastamine
Printeri vaikeseadete taastamiseks toimige järgnevalt.
1. Puudutage nuppu
2. Puudutage ikooni Tools (Tööriistad).
3. Puudutage Restore Factory Defaults (Tehase vaikesätete taastamine).
(parem nool ) ja seejärel suvandit Setup (Seadistus).
26 Alustamine
Page 31

2 Printimine
Enamuse prindisätetega tegeleb tarkvararakendus automaatselt. Muutke sätteid käsitsi
ainult juhul, kui soovite muuta prindikvaliteeti, prindite eritüüpi paberile või kasutate
erivõimalusi. Dokumentidele sobivaima prindikandja valimise kohta leiate lisateavet
jaotisest
Valige prinditöö, mida soovite jätkata:
Valige paber.
Dokumentide printimine
Brošüüride printimine
Ümbrikutele printimine
Fotode printimine
Printimine spetsiaalsele või kohandatud
formaadis paberile
Dokumentide printimine
Järgige kasutatava opsüsteemi juhiseid.
Dokumentide printimine (Windows)
•
•
Dokumentide printimine (Mac OS X)
Märkus. Printer toetab HP tasuta teenust HP ePrint. Selle abil saate printida
dokumente HP ePrinti toega printerist ükskõik mis ajal ja kohast, ilma et vajaksite
mingit lisatarkvara või -printeridraivereid. Lisateavet leiate jaotisest
Dokumentide printimine (Windows)
1. Sisestage paber salve. Lisateavet leiate jaotisest Paberi laadimine.
2. Klõpsake tarkvararakenduse menüüs File (Fail) käsku Print (Prindi).
3. Veenduge, et valitud on printer, mida soovite kasutada.
HP ePrint.
Printimine 27
Page 32

Peatükk 2
4. Sätete muutmiseks klõpsake suvandil, mis avab dialoogiboksi Printer Properties
(Printeri atribuudid).
Olenevalt tarkvararakendusest võib selle nupu nimi olla Properties (Atribuudid),
Options (Suvandid), Printer Setup (Printeri seadistus), Printer või Preferences
(Eelistused).
Sätete muutmiseks klõpsake suvandil, mis avab dialoogiboksi Printer Properties
(Printeri atribuudid).
5. Paberi orientatsiooni muutmiseks valige vahekaart Finishing (Viimistlus);
paberiallika, -suuruse, -tüübi ja kvaliteedisätete muutmiseks valige vahekaart
Paper/Quality (Paber/kvaliteet). Mustvalgena printimiseks klõpsake vahekaardil
Color (Värviline) ja valige suvand Print in Grayscale (Prindi mustvalgelt).
6. Klõpsake nuppu OK.
7. Printimise alustamiseks klõpsake Print (Prindi) või OK.
Dokumentide printimine (Mac OS X)
1. Sisestage paber salve. Lisateavet leiate jaotisest Paberi laadimine.
2. Olenevalt oma rakendusest võite paberi suuruse valida ühel järgmistest viisidest.
Valides Page Setup (Lehekülje häälestus)
a. Klõpsake tarkvararakenduse menüüs File (Fail) käsul Page Setup
(Lehekülje seadistus).
Märkus. Kui te menüüelementi Page Setup (Lehekülje seadistus) ei
näe, minge 3. sammu juurde.
3. Muutke dialoogiaknas Print (Prindi) hüpikmenüü iga suvandi printimise seaded
4. Printimise alustamiseks klõpsake Print (Prindi).
28 Printimine
b. Veenduge, et hüpikmenüüs Format for (Vorming) on valitud kasutatav
printer.
c. Valige hüpikmenüüst Paper Size (Paberi suurus) paberisuurus ja klõpsake
OK.
-VÕI-
Valides Print (Prindi)
a. Klõpsake oma tarkvararakenduse menüüs File (Fail) käsul Print (Prindi).
b. Veenduge, et valitud on printer, mida soovite kasutada.
c. Valige hüpikmenüüst Paper Size (Paberi suurus) (kui see on saadaval)
paberisuurus.
oma projektile sobivaks.
Märkus. Kui te ei näe valikuid, klõpsake hüpikmenüü Printer kõrval olevat
sinist kolmnurka või suvandit Show Details (Kuva üksikasjad).
Page 33

Brošüüride printimine
Järgige kasutatava opsüsteemi juhiseid, sealhulgas servast-servani brošüüride kohta..
•
Brošüüride printimine (Windows)
Brošüüride printimine (Mac OS X)
•
Märkus. Printer toetab HP tasuta teenust HP ePrint. Selle abil saate printida
dokumente HP ePrinti toega printerist ükskõik mis ajal ja kohast, ilma et vajaksite
mingit lisatarkvara või -printeridraivereid. Lisateavet leiate jaotisest
Brošüüride printimine (Windows)
Märkus. Kõigi prinditööde prindisätete määramiseks tehke muudatused printeriga
kaasas olevas HP tarkvaras. Lisateavet HP tarkvara kohta vaadake jaotisest
Printeri haldamisvahendid.
1. Sisestage paber salve. Lisateavet leiate jaotisest Paberi laadimine.
2. Klõpsake tarkvararakenduse menüüs File (Fail) käsku Print (Prindi).
3. Veenduge, et valitud on printer, mida soovite kasutada.
4. Sätete muutmiseks klõpsake suvandil, mis avab dialoogiboksi Printer Properties
(Printeri atribuudid).
Olenevalt tarkvararakendusest võib selle nupu nimi olla Properties (Atribuudid),
Options (Suvandid), Printer Setup (Printeri seadistus), Printer või Preferences
(Eelistused).
5. Paberi orientatsiooni muutmiseks valige vahekaart Finishing (Viimistlus);
paberiallika, -suuruse, -tüübi ja kvaliteedisätete muutmiseks valige vahekaart
Paper/Quality (Paber/kvaliteet).
▲ Mustvalgena printimiseks klõpsake vahekaardil Color (Värviline) ja valige
suvand Print in Grayscale (Prindi mustvalgelt).
▲ Servast-servani brošüüri printimiseks valige üks Edge-to-Edge
paberisuuruste hulgast ja seejärel valige ripploendist Paper Type (Paberi
tüüp) üks toetatavatest brošüüripaberitest.
6. Klõpsake nuppu OK.
7. Printimise alustamiseks klõpsake Print (Prindi) või OK.
HP ePrint.
Brošüüride printimine 29
Page 34

Peatükk 2
Brošüüride printimine (Mac OS X)
1. Sisestage paber salve. Lisateavet leiate jaotisest Paberi laadimine.
2. Olenevalt oma rakendusest võite paberi suuruse valida ühel järgmistest viisidest.
Valides Page Setup (Lehekülje häälestus)
a. Klõpsake tarkvararakenduse menüüs File (Fail) käsul Page Setup
(Lehekülje seadistus).
Märkus. Kui te menüüelementi Page Setup (Lehekülje seadistus) ei
näe, minge 3. sammu juurde.
b. Veenduge, et hüpikmenüüs Format for (Vorming) on valitud kasutatav
printer.
c. Valige hüpikmenüüst Paper Size (Paberi suurus) paberisuurus ja klõpsake
OK.
-VÕI-
Valides Print (Prindi)
a. Klõpsake oma tarkvararakenduse menüüs File (Fail) käsul Print (Prindi).
b. Veenduge, et valitud on printer, mida soovite kasutada.
c. Valige hüpikmenüüst Paper Size (Paberi suurus) (kui see on saadaval)
paberisuurus.
3. Klõpsake oma tarkvararakenduse menüüs File (Fail) käsul Print (Prindi).
4. Klõpsake dialoogiaknas Print (Prindi) hüpikmenüü suvandil Color/Quality Option
(Värv/kvaliteedi suvand) ja seejärel valige järgmised sätted.
• Kandjatüüp: sobiv brošüürpaberi tüüp
• Prindikvaliteet: Draft (Mustand), Normal (Tavaline) või Best (Parim)
Märkus. Kui te ei näe valikuid, klõpsake hüpikmenüü Printer kõrval olevat
sinist kolmnurka või suvandit Show Details (Kuva üksikasjad).
5. Valige muud soovitud printimissätted ning klõpsake printimise alustamiseks
nuppu Print (Prindi).
Ümbrikutele printimine
Vältige ümbrike kasutamist, millel on:
• väga libe pealispind
• kleepsud, klambrid või aknad
• paksud, ebaühtlased või kõverad servad
• kortsus, rebenenud või muul viisil kahjustatud alad
Veenduge, et printerisse sisestatavate ümbrike murdekohad on teravad.
Märkus. Ümbrikele printimise kohta lisateabe saamiseks vaadake kasutatava
tarkvararakendusega kaasasolevat dokumentatsiooni.
30 Printimine
Page 35

Järgige kasutatava opsüsteemi juhiseid.
•
Ümbrikutele printimine (Windows)
Ümbrikutele printimine (Mac OS X)
•
Ümbrikutele printimine (Windows)
1. Laadige ümbrikud salve, prindipool all. Lisateavet leiate jaotisest Paberi
laadimine.
2. Klõpsake tarkvararakenduse menüüs File (Fail) käsku Print (Prindi).
3. Veenduge, et valitud on printer, mida soovite kasutada.
4. Sätete muutmiseks klõpsake suvandil, mis avab dialoogiboksi Printer Properties
(Printeri atribuudid).
Olenevalt tarkvararakendusest võib selle nupu nimi olla Properties (Atribuudid),
Options (Suvandid), Printer Setup (Printeri seadistus), Printer või Preferences
(Eelistused).
5. Valige saki Layout (Paigutus) alt orientatsiooniks Landscape
(Horisontaalpaigutus).
6. Klõpsake valikut Paper/Quality (Paber/kvaliteet) ning valige loendist Paper Size
(Paberi suurus) vastav ümbrikutüüp.
Nõuanne. Muid printimistöö suvandeid saate muuta dialoogiakna muudel
sakkidel olevate funktsioonide abil.
7. Klõpsake OK ning seejärel printimise alustamiseks Print (Prindi) või OK.
Ümbrikutele printimine (Mac OS X)
1. Sisestage ümbrikud salve. Lisateavet leiate jaotisest Paberi laadimine.
2. Olenevalt oma rakendusest võite paberi suuruse valida ühel järgmistest viisidest.
Valides Page Setup (Lehekülje häälestus)
a. Klõpsake tarkvararakenduse menüüs File (Fail) käsul Page Setup
(Lehekülje seadistus).
Märkus. Kui te menüüelementi Page Setup (Lehekülje seadistus) ei
näe, minge 3. sammu juurde.
b. Veenduge, et hüpikmenüüs Format for (Vorming) on valitud kasutatav
printer.
c. Valige hüpikmenüüst Paper Size (Paberi suurus) paberisuurus ja klõpsake
OK.
-VÕI-
Valides Print (Prindi)
a. Klõpsake oma tarkvararakenduse menüüs File (Fail) käsul Print (Prindi).
b. Veenduge, et valitud on printer, mida soovite kasutada.
c. Valige hüpikmenüüst Paper Size (Paberi suurus) (kui see on saadaval)
sobiv ümbrikusuurus.
Ümbrikutele printimine 31
Page 36

Peatükk 2
3. Valige dialoogiaknas Print (Prindi) suvand Orientation (Orientatsioon).
Märkus. Kui te ei näe valikuid, klõpsake hüpikmenüü Printer kõrval olevat
sinist kolmnurka või suvandit Show Details (Kuva üksikasjad).
4. Valige muud soovitud printimissätted ning klõpsake printimise alustamiseks
nuppu Print (Prindi).
Fotode printimine
Ärge jätke kasutamata fotopaberit söötesalve. Paber võib hakata lokkima, mis võib
halvendada prinditöö kvaliteeti. Fotopaber peab enne printimist olema sirge.
Järgige kasutatava opsüsteemi juhiseid.
Fotode printimine fotopaberile (Windows)
•
Fotode printimine fotopaberile (Mac OS X)
•
•
Fotode printimine mäluseadmelt
Märkus. Printer toetab HP tasuta teenust HP ePrint. Selle abil saate printida
dokumente HP ePrinti toega printerist ükskõik mis ajal ja kohast, ilma et vajaksite
mingit lisatarkvara või -printeridraivereid. Lisateavet leiate jaotisest
Fotode printimine fotopaberile (Windows)
1. Sisestage paber salve. Lisateavet leiate jaotisest Paberi laadimine.
2. Klõpsake tarkvararakenduse menüüs File (Fail) käsku Print (Prindi).
3. Veenduge, et valitud on printer, mida soovite kasutada.
4. Sätete muutmiseks klõpsake suvandil, mis avab dialoogiboksi Printer Properties
(Printeri atribuudid).
Olenevalt tarkvararakendusest võib selle suvandi nimi olla Properties
(Atribuudid), Options (Suvandid), Printer Setup (Printeri seadistus), Printer või
Preferences (Eelistused).
5. Valige sakil Paper/Quality (Paber/kvaliteet) olevast rippmenüüst Paper type
(Paberi tüüp) sobiv fotopaberi tüüp.
6. Klõpsake sakki Paper/Quality (Paber/kvaliteet) ja valige seejärel Best (Parim)
rippmenüüst Print Quality (Prindikvaliteet).
7. Mustvalgena printimiseks klõpsake vahekaardil Color (Värviline) ja valige suvand
Print in Grayscale (Prindi mustvalgelt).
8. Klõpsake OK ning seejärel printimise alustamiseks Print (Prindi) või OK.
HP ePrint.
32 Printimine
Page 37

Fotode printimine fotopaberile (Mac OS X)
1. Sisestage paber salve. Lisateavet leiate jaotisest Paberi laadimine.
2. Olenevalt oma rakendusest võite paberi suuruse valida ühel järgmistest viisidest.
Valides Page Setup (Lehekülje häälestus)
a. Klõpsake tarkvararakenduse menüüs File (Fail) käsul Page Setup
(Lehekülje seadistus).
Märkus. Kui te menüüelementi Page Setup (Lehekülje seadistus) ei
näe, minge 3. sammu juurde.
b. Veenduge, et hüpikmenüüs Format for (Vorming) on valitud kasutatav
printer.
c. Valige hüpikmenüüst Paper Size (Paberi suurus) paberisuurus ja klõpsake
OK.
-VÕI-
Valides Print (Prindi)
a. Klõpsake oma tarkvararakenduse menüüs File (Fail) käsul Print (Prindi).
b. Veenduge, et valitud on printer, mida soovite kasutada.
c. Valige hüpikmenüüst Paper Size (Paberi suurus) (kui see on saadaval)
paberisuurus.
3. Klõpsake dialoogiaknas Print (Prindi) hüpikmenüü suvandil Color/Quality Option
(Värv/kvaliteedi suvand) ja seejärel valige järgmised sätted.
• Kandjatüüp: sobiv fotopaberi tüüp
• Prindikvaliteet: Draft (Mustand), Normal (Tavaline) või Best (Parim)
Märkus. Kui te ei näe valikuid, klõpsake hüpikmenüü Printer kõrval olevat
sinist kolmnurka või suvandit Show Details (Kuva üksikasjad).
4. Foto printimiseks mustvalgena klõpsake suvandil Grayscale (Hallskaala)
hüpikmenüüs Print Color as Gray (Prindi värv hallina) ja seejärel valige üks
järgmistest suvanditest.
• Väljas: lülitab hallskaalas printimise välja.
• Black Ink Only (Ainult must tint): foto halliskaalas printimiseks
kasutatakse musta tinti. Hall varjundus luuakse mustade täppide eri
mustritega, mis võib pildi teraliseks muuta.
• High Ink Only (Ainult kõrgtint): foto halliskaalas printimiseks kasutatakse
kõiki saadaolevaid värve. See tekitab sujuvad ja naturaalsed halli varjundid.
5. Valige muud soovitud printimissätted ning klõpsake printimise alustamiseks
nuppu Print (Prindi).
Fotode printimine mäluseadmelt
Printeri esiküljel asuvasse USB-porti saate ühendada USB-salvestusseadmeid, nt
võtmehoidja-draive.
Fotode printimine 33
Page 38

Peatükk 2
Täiendavat teavet mäluseadmete kohta vt jaotisest Mäluseadme sisestamine.
Ettevaatust. Mäluseadme eemaldamine ajal, mil selle poole pöördutakse, võib
kahjustada mäluseadmel asuvaid faile. Mälukaardi võite välja võtta alles siis, kui
olekutuli on vilkumise lõpetanud.
Valitud fotode printimine
Märkus. Funktsioon on saadaval ainult juhul, kui mäluseadmel ei ole DPOF-
vormingus (Digital Print Order Format) faile.
1. Sisestage mäluseade printeri esiküljel asuvasse USB-porti. Juhtpaneeli ekraanil
kuvatakse Select option (Valige suvand).
2. Puudutage üksust Photo (Foto). Kuvatakse Photo Menu (Fotomenüü).
3. Puudutage käsku View & Print (Vaata ja prindi). Fotod kuvatakse.
4. Fotode valimiseks, redigeerimiseks või printimiseks järgige printeri juhtpaneeli
ekraanil kuvatavaid juhiseid.
Printimine spetsiaalsele või kohandatud formaadis paberile
Kui teie rakendus toetab kohandatud formaadis paberit, seadistage formaat
rakenduses enne dokumendi printimist. Vastasel juhul tuleb määrata formaat
printeridraiveris. Võimalik, et teil tuleb olemasolevad dokumendid kohandatud
formaadis paberile printimiseks uuesti vormindada.
Kasutage ainult seadme toetatavat kohandatud formaadis kandjat. Lisateavet leiate
jaotisest
Paberispetsifikatsioonid.
Märkus. Kohandatud paberiformaate saab määrata ainult Mac OS X-i HP
printimistarkvaras.
Järgige kasutatava opsüsteemi juhiseid.
Printimine spetsiaalsetele või kohandatud formaadis kandjatele (Windows)
•
Printimine spetsiaalsetele või kohandatud formaadis paberitele (Mac OS X)
•
•
Kohandatud formaatide seadistamine (Mac OS X)
Printimine spetsiaalsetele või kohandatud formaadis kandjatele (Windows)
1. Sisestage vastav paber salve. Lisateavet leiate jaotisest Paberi laadimine.
2. Klõpsake tarkvararakenduse menüüs File (Fail) käsku Print (Prindi).
3. Veenduge, et valitud on printer, mida soovite kasutada.
4. Sätete muutmiseks klõpsake suvandil, mis avab dialoogiboksi Printer Properties
(Printeri atribuudid).
Olenevalt tarkvararakendusest võib selle nupu nimi olla Properties (Atribuudid),
Options (Suvandid), Printer Setup (Printeri seadistus), Printer või Preferences
(Eelistused).
5. Vahekaardil Paper/Quality (Paber/kvaliteet) klõpsake nuppu Custom...
(Kohandatud...).
34 Printimine
Page 39

6. Andke kohandatud formaadile nimi ja määrake paberi formaat kuval Custom
Paper Size (Kohandatud paberiformaat).
Märkus. Kohandatud paberisuurus, mille olete just määranud, on saadaval
ainult siis, kui avate uuesti dialoogiboksid Prindieelistused või Printeri
atribuudid.
7. Klõpsake sakki Paper/Quality (Paber/kvaliteet) ning valige kohandatud
paberiformaat Paper Size (Paberi suurus): rippmenüüst.
8. Klõpsake nuppu OK.
9. Printimise alustamiseks klõpsake Print (Prindi) või OK.
Printimine spetsiaalsetele või kohandatud formaadis paberitele (Mac OS X)
Märkus. Enne kohandatud formaadis paberile printimist peate määrama printeri
müügikomplekti kuuluvas HP prinditarkvaras kohandatud formaadi. Juhised leiate
jaotisest
1. Sisestage vastav paber salve. Lisateavet leiate jaotisest Paberi laadimine.
2. Olenevalt oma rakendusest võite paberi suuruse valida ühel järgmistest viisidest.
Kohandatud formaatide seadistamine (Mac OS X).
Valides Page Setup (Lehekülje häälestus)
a. Klõpsake tarkvararakenduse menüüs File (Fail) käsul Page Setup
(Lehekülje seadistus).
Märkus. Kui te menüüelementi Page Setup (Lehekülje seadistus) ei
näe, minge 3. sammu juurde.
b. Veenduge, et hüpikmenüüs Format for (Vorming) on valitud kasutatav
printer.
c. Valige hüpikmenüüst Paper Size (Paberi suurus) paberisuurus ja klõpsake
OK.
-VÕI-
Valides Print (Prindi)
a. Klõpsake oma tarkvararakenduse menüüs File (Fail) käsul Print (Prindi).
b. Veenduge, et valitud on printer, mida soovite kasutada.
c. Valige hüpikmenüüst Paper Size (Paberi suurus) (kui see on saadaval)
paberisuurus.
3. Klõpsake hüpikmenüüs suvandil Paper Handling (Paberi käsitsemine).
4. Klõpsake dialoogiboksi Destination Paper Size (Sihtpaberi formaat) kohal valikut
Scale to fit paper size (Mahuta lehele) ja valige siis kohandatud formaat.
5. Valige muud soovitud printimissätted ning klõpsake printimise alustamiseks
nuppu Print (Prindi).
Printimine spetsiaalsele või kohandatud formaadis paberile 35
Page 40

Peatükk 2
Kohandatud formaatide seadistamine (Mac OS X)
1. Sisestage paber salve. Lisateavet leiate jaotisest Paberi laadimine.
2. Klõpsake oma tarkvararakenduse menüüs File (Fail) suvandil Page Setup
(Lehekülje seadistus) ja seejärel veenduge, et hüpikmenüüs Format For
(Vorming) on valitud kasutatav printer.
– VÕI –
Klõpsake oma tarkvararakenduse menüüs File (Fail) suvandil Print (Prindi) ja
veenduge, et valitud on kasutatav printer.
3. Valige hüpikmenüüst Paper Size (Paberiformaat) käsk Manage Custom Sizes
(Halda kohandatud formaate).
Märkus. Kui te dialoogiaknas Print (Prindi) neid valikuid ei näe, klõpsake
hüpikmenüü Printer kõrval olevat sinist kolmnurka või suvandit Show Details
(Kuva üksikasjad).
4. Klõpsake ekraani vasakul poolel oleval märgil +, topeltklõpsake suvandil Untitled
(Pealkirjata) ja sisestage uue kohandatud suuruse nimi.
5. Tippige väljadele Width (Laius) ja Height (Kõrgus) kandjate mõõtmed ja
seadistage soovi korral veerised.
6. Klõpsake nuppu OK.
HP ePrint
HP ePrint abil saate printida e-posti ühendusega mobiiltelefonidest, sülearvutitest,
teistest mobiilseadmetest või traditsioonilistest töölaua e-posti rakendustest – alati ja
kõikjal. Oma mobiilseadme teenuse ja printeri veebiteenuste abil saate dokumente
printida printerist, mis võib olla nii teie kõrval kui ka tuhandete kilomeetrite kaugusel.
HP ePrint teenuse kasutamiseks vajate järgmiseid komponente:
• Teenuse HP ePrint võimeline printer, mis on ühendatud Internetti (kas Etherneti
kaabli või traadita ühenduse abil)
• Seade, millel on toimiv e-posti võimelisus
Veebiteenuste lubamiseks ja seadistamiseks järgige printeri juhtpaneelil toodud
juhiseid. Lisateavet vt veebilehel
www.hpconnected.com.
HP Wireless Direct (HP traadita otseühendus)
HP traadita otseprintimise funktsiooniga saate printida otse arvutist, nutitelefonist,
tahvelarvutist või muudest traadita side toega seadmetest ilma olemasoleva traadita
võrguga ühendamata.
HP traadita otseprintimise funktsiooni järgige neid juhiseid:
• Veenduge, et arvutis või mobiiliseadmes on vajalik tarkvara:
Arvuti kasutamisel veenduge, et olete installinud printeriga kaasas oleva HP
printeritarkvara.
• Mobiilseadme kasutamisel veenduge, et olete installinud ühilduva
prindirakenduse. Täiendavat teavet mobiilse printimise kohta vt:
global/us/en/eprint/mobile_printing_apps.html.
36 Printimine
www.hp.com/
Page 41

• Veenduge, et HP traadita otseprintimise funktsioon on sisse lülitatud ja et
vajadusel on turvalisus lubatud. Lisateavet leiate jaotisest
otseprintimise sisselülitamine.
• Sama HP traadita otseprintimise ühendust saab kasutada kuni viis arvutit ja
mobiilseadet.
• HP traadita otseprintimise funktsiooni saab kasutada samal ajal, kui printer on
ühendatud arvutiga USB-kaabli kaudu või võrguga (traadita või Etherneti
ühenduse kaudu).
• HP traadita otseprintimise funktsiooni ei saa kasutada arvuti, mobiilseadme või
printeri ühendamiseks Internetti.
Klõpsake siin Internetist lisateabe saamiseks.
Lisateavet HP-ga ühenduse võtmise kohta leiate jaotisest
sideühenduse seadistamine.
Märkus. Praegu ei pruugi see tööriist kõigis keeltes saadaval olla.
See jaotus sisaldab järgmisi teemasid:
HP traadita otseprintimise sisselülitamine
•
•
Traadita side toega mobiilseadmest printimine
•
Traadita side toega arvutist printimine
HP traadita otseprintimise sisselülitamine
1.
Puudutage printeri juhtpaneelil üksusi
(Seaded).
2. Puudutage Traadita otseühendus ja seejärel puudutage On (Sees).
HP traadita
Seadme traadita
(Traadita) ja seejärel Settings
Nõuanne. Kui soovite kasutada HP traadita otseprintimist suurema
turvalisusastmega ning arvuti või mobiilseade toetab WPA2-krüpteerimist,
valige turbefunktsiooni sisselülitamise suvand. Kui lülitate turbefunktsiooni
sisse, saavad printeriga traadita ühenduse luua vaid parooli teadvad
kasutajad. Kui turbefunktsioon on välja lülitatud, saavad printeriga ühenduse
luua kõik traadita võrgu seadmed, mis asuvad võrgu levialas.
3. Puudutage valikut Wireless Direct Name (Traadita otseühenduse nimi), et
kuvada traadita otseühendus nimi.
4. Kui olete turbefunktsiooni sisse lülitanud, puudutage traadita otseühenduse
parooli kuvamiseks üksust Security Passcode (Turvaparool).
Nõuanne. HP traadita otseprintimise saate sisse lülitada ka manus-veebiserveris
(EWS). Lisateavet EWS-i kasutamise kohta vaadake osast
Sisseehitatud
veebiserver.
HP Wireless Direct (HP traadita otseühendus) 37
Page 42

Peatükk 2
Traadita side toega mobiilseadmest printimine
Veenduge, et olete installinud oma mobiilseadmesse ühilduva printimisrakenduse.
Lisateabe saamiseks külastage veebisaiti
www.hp.com/global/us/en/eprint/
mobile_printing_apps.html.
1. Veenduge, et olete arvutis HP traadita otseprintimise sisse lülitanud. Lisateavet
leiate jaotisest
HP traadita otseprintimise sisselülitamine.
2. Lülitage mobiilseadmes traadita ühendus sisse. Lisateavet leiate mobiilseadmega
kaasnenud dokumentatsioonist.
3. Leidke mobiilseadmes HP traadita otseühendus printimise nimi, nt HP-Setup-XXOfficejet Pro 251dw (kus ** on kordumatud märgid teie printeri tuvastamiseks) ja
looge ühendus.
Kui funktsiooni HP traadita otseühenduse turve on sisse lülitatud, sisestage selle
parool, kui seda küsitakse.
4. Kontrollige mobiilseadme printimisrakenduses, kas HP printer on vaikeprinter, ja
seejärel printige oma dokument.
Traadita side toega arvutist printimine
Järgige kasutatava opsüsteemi juhiseid.
Traadita side toega arvutist printimine (Windows)
•
•
Traadita side toega arvutist printimine (Mac OS X)
Traadita side toega arvutist printimine (Windows)
1. Veenduge, et olete arvutis HP traadita otseprintimise sisse lülitanud. Lisateavet
leiate jaotisest
2. Lülitage arvutis traadita ühendus sisse. Lisateavet leiate arvutiga kaasas olevast
dokumentatsioonist.
3. Klõpsake arvuti tegumisalves traadita side ikooni, valige HP traadita otseühendus
printimise nimi, nt HP-Setup-XX-Officejet Pro 251dw (kus ** on kordumatud
märgid teie printeri tuvastamiseks).
Kui funktsiooni HP traadita otseühenduse turve on sisse lülitatud, sisestage selle
parool, kui seda küsitakse.
4. Kui printer on installitud ja ühendatud arvutiga USB-kaabli kaudu, lülitage HP
traadita otseühendus printimine HP printeritarkvaras sisse. Jätkate 5. sammuga,
kui printer on installitud ja ühendatud arvutiga üle võrgu (Ethernet või traadita).
a. Klõpsake arvuti töölaual nuppu Alustamine, valige Rakendused või Kõik
programmid, klõpsake HP, klõpsake printeri kasuta ning seejärel valige
käsk Printer Setup & Software (Printeri häälestus ja tarkvara).
- Või Paremklõpsake avakuva Alustamine tühjal kohal, klõpsake All Apps (Kõik
rakendused) ribal App (Rakendus) ja seejärel valige oma printeri nimega
ikoon.
b.Valige Connect New Printer (Ühenda uus printer).
HP traadita otseprintimise sisselülitamine.
38 Printimine
Page 43

c. Kui kuvatakse tarkvara kuva Connection Options (Ühendusesuvandid),
valige Wireless (Traadita ühendus).
Valige tuvastatud printerite loendis printer, nt HP-Setup-XX-Officejet Pro
251dw (kus ** on kordumatud märgid teie printeri tuvastamiseks).
d. Järgige ekraanile ilmuvaid juhiseid.
5. Printige oma dokument.
Traadita side toega arvutist printimine (Mac OS X)
1. Veenduge, et olete arvutis HP traadita otseprintimise sisse lülitanud. Lisateavet
leiate jaotisest
2. Lülitage sisse AirPort. Lisateavet leiate Apple'i dokumentatsioonist.
3. Klõpsake arvuti tegumisalves AirPorti ikooni ja valige HP traadita otseprintimise
nimi HP-Setup-XX-Officejet Pro 251dw (kus ** on kordumatud märgid teie
printeri tuvastamiseks).
Kui funktsiooni HP traadita otseühenduse turve on sisse lülitatud, sisestage selle
parool, kui seda küsitakse.
4. Lisage printer.
a.Alal System Preferences (Süsteemieelistused) valige Print & Fax
(Printimine ja faksimine) või Print & Scan (Printimine ja skannimine)
sõltuvalt teie operatsioonisüsteemist
b. Klõpsake + printerite loendi all vasemal.
c. Valige printer tuvastatud printerite loendis (printeri nime kõrval paremas
tulbas kuvatakse sõna “Bonjour”) ja klõpsake üksust Add (Lisa).
5. Printige oma dokument.
HP traadita otseprintimise sisselülitamine.
Printimine paberi mõlemale poolele (duplexing)
Automaatse kahepoolse printimise lisaseadme (dupleksseadme) abil saate printida
automaatselt kandja mõlemale poolele.
Märkus. Kahepoolseks printimiseks on vajalik tarviku HP automaatne kahepoolne
printimise lisaseadme (dupleksseade) paigaldamine printerisse.
Mõlemale poolele printimine (Windows)
1. Sisestage sobiv kandja. Lisateavet vt
Paberi laadimine.
2. Veenduge, et duplekser on õigesti installitud. Lisateavet leiate jaotisest
Paigaldage automaatne kahepoolne printimisseade (dupleksseade)..
3. Kui dokument on avatud, klõpsake käsul Print (Prindi) menüüs File (Fail) ja
seejärel valige käsk Print on both sides (Prindi mõlemale poolele) vahekaardil
Finishing (Viimistlus). Soovi korral valige Flip pages up (Pööra leht ümber).
4. Muutke soovitud sätted ja klõpsake siis nuppu OK.
5. Printige oma dokument.
Mõlemale lehepoolele printimise juhised ja
Printimine paberi mõlemale poolele (duplexing) 39
Page 44

Peatükk 2
Lehe mõlemale poolele printimine (Mac OS X)
1. Sisestage sobiv kandja. Lisateavet vt
Paberi laadimine.
2. Veenduge, et duplekser on õigesti installitud. Lisateavet leiate jaotisest
Paigaldage automaatne kahepoolne printimisseade (dupleksseade)..
3. Olenevalt oma rakendusest võite paberi suuruse valida ühel järgmistest viisidest.
Valides Page Setup (Lehekülje häälestus)
a. Klõpsake tarkvararakenduse menüüs File (Fail) käsul Page Setup
(Lehekülje seadistus).
Märkus. Kui te menüüelementi Page Setup (Lehekülje seadistus) ei
näe, minge 3. sammu juurde.
b. Veenduge, et hüpikmenüüs Format for (Vorming) on valitud kasutatav
printer.
c. Valige hüpikmenüüst Paper Size (Paberi suurus) paberisuurus ja klõpsake
OK.
-VÕI-
Valides Print (Prindi)
a. Klõpsake oma tarkvararakenduse menüüs File (Fail) käsul Print (Prindi).
b. Veenduge, et valitud on printer, mida soovite kasutada.
4. Valige dialoogiaknas Print (Prindi) hüpikmenüüst Paper Size (Paberi suurus) (kui
see on saadaval) sobiv paberisuurus.
Mõlemale lehepoolele printimise juhised ja
Märkus. Võib-olla peate valima paberisuuruse suvandi nimega Two-Sided
margins (Kahepoolne veeris).
5. Klõpsake märkeruudus Two-Sided (Kahepoolne) ja seejärel klõpsake sobivatel
dokumendi köitmissuvanditel.
– VÕI –
Klõpsake hüpikmenüül Layout (Paigutus) ja seejärel valige hüpikmenüüst Two-
Sided (Kahepoolne) sobivad dokumendi köitmissuvandid.
Märkus. Kui te ei näe valikuid, klõpsake hüpikmenüü Printer kõrval olevat
sinist kolmnurka või suvandit Show Details (Kuva üksikasjad).
6. Valige ükskõik missugune teine sobiv printimisseadistus ja klõpsake seejärel
nuppu Print (Prindi).
Printimise eraldusvõime kuvamine
1. Printeri draiveris klõpsake sakki Paper/Quality (Paber/kvaliteet) ja klõpsake
seejärel nuppu Advanced (Täpsemalt).
2. Printimise eraldusvõime vaatamiseks klõpsake nuppu Resolution
(Eraldusvõime).
40 Printimine
Page 45

3 Veebiteenused
Printer pakub uuenduslikke veebipõhiseid lahendusi, mis aitavad teil pääseda kiiresti
Internetti, hankida dokumente ja printida neid kiiremini – ja kõike seda ilma arvutita.
Märkus. Nende veebifunktsioonide kasutamiseks peab printer olema ühendatud
Internetti, kasutades kas Etherneti kaablit või traadita ühendust. Neid
veebifunktsioone ei saa kasutada, kui printer on arvutiga ühendatud USB-kaabli
kaudu.
See jaotus sisaldab järgmisi teemasid:
Mis on veebiteenused?
•
Veebiteenuste seadistamine
•
•
Veebiteenuste kasutamine
•
Veebiteenuste eemaldamine
Mis on veebiteenused?
Printeriga on kaasas järgmised veebiteenused.
HP ePrint
•
Printerirakendused
•
HP ePrint
HP ePrint on HP tasuta teenus, mille abil saate printida HP ePrint teenust toetava
printeriga ükskõik mis ajal ja kohast. Selleks peate lihtsalt saatma e-kirja oma printerile
määratud e-posti aadressile, nagu siis, kui lubate printeriga veebiteenuste kasutamise.
Eridraivereid ega -tarkvara pole vaja. Kui saate saata e-kirja, on teil võimalik teenuse
HP ePrint abil printida ükskõik kust.
Kui olete HP Connectedis endale konto loonud, saate seda kasutada järgmiselt:
• logida sisse oma HP ePrint töö oleku vaatamiseks;
• hallata oma HP ePrinti printerijärjekorda;
• määrata, kes saab printimiseks kasutada teie printeri HP ePrint meiliaadressi;
• saada abi teenuse ePrint kasutamisel.
Printerirakendused
Printerirakendused võimaldavad teil eelvormindatud veebisisu hõlpsalt leida ja printida
ning seda otse printerist.
Printerirakendused pakuvad erinevat laadi sisu, alates poekupongidest kuni vabaaja,
uudiste, reisimise, küpsetamisega seotud trükisteni, fotode ja palju muuni. Lisaks saate
populaarsetel fotosaitidel olevaid veebifotosid vaadata ja printida.
Mõned printerirakendused võimaldavad teil ka ajastada rakenduse sisu edastamist
printerisse.
Veebiteenused 41
Page 46

Peatükk 3
Just teie printerile eelvormindatud sisu tähendab, et teksti ega pilte ei kärbita ja pole ka
liigseid lehti, millele oleks trükitud vaid üks rida teksti. Mõnede printerite puhul saate
paberi ja prindikvaliteediga seotud sätteid muuta printimise eelvaatekuval.
Veebiteenuste seadistamine
Veebiteenuste seadistamiseks toimige järgmiselt.
Märkus. Enne veebiteenuste seadistamist veenduge, et teil on Interneti-ühendus.
• Veebiteenuste seadistamine HP printeritarkvara abil
•
Veebiteenuste seadistamine printeri juhtpaneeli abil
•
Veebiteenuste seadistamine manus-veebiserveri abil
Veebiteenuste seadistamine HP printeritarkvara abil
Printeriga kaasnenud HP printeritarkvara võite lisaks printeri põhifunktsioonide
aktiveerimisele kasutada ka veebiteenuste seadistamiseks. Kui te ei seadistanud
veebiteenuseid HP tarkvara installimisel arvutisse, võite sellegipoolest seda tarkvara
veebiteenuste seadistamiseks kasutada.
Veebiteenuste seadistamiseks järgige alltoodud opsüsteemipõhiseid juhiseid.
Veebiteenuste seadistamine (Windows)
1. Klõpsake arvuti töölaual valikut Start (Start), valige Programs (Programmid) või
All Programs (Kõik programmid), valige suvand HP, siis oma printeri kaust ja
seejärel valige oma printeri nimega ikoon.
2. Topeltklõpsake valikul Printer Home Page (Printeri avaleht) jaotises Print
(Printimine) sakil Print (Printimine).
Avaneb printeri manus-veebiserver.
3. Klõpsake vahekaardi Web Services (Veebiteenused) jaotises Web Services
Settings (Veebiteenuste sätted) suvandil Setup (Seadistus).
4. Klõpsake valikut Accept Terms of Use and Enable Web Services (Nõustu
kasutustingimustega ja luba veebiteenused), seejärel klõpsake valikut Next
(Edasi).
5. Klõpsake nuppu Yes (Jah), et lubada printeril tooteuuendusi automaatselt otsida
ja installida.
6. Kui võrk kasutab Interneti-ühenduse loomiseks proksisätteid, siis sisestage need
sätted.
7. Seadistuse lõpetamiseks järgige veebiteenuste teabelehel olevaid juhiseid.
Veebiteenuste seadistamine (Mac OS X)
▲ Veebiteenuste seadistamiseks ja haldamiseks operatsioonisüsteemis Mac OS X
võite kasutada printeri sisseehitatud veebiserverit. Lisateavet leiate jaotisest
Veebiteenuste seadistamine manus-veebiserveri abil.
Veebiteenuste seadistamine printeri juhtpaneeli abil
Printeri juhtpaneeli abil on lihtne veebiteenuseid seadistada ja hallata.
42 Veebiteenused
Page 47

Veebiteenuste seadistamiseks toimige järgmiselt.
1. Veenduge, et printer on ühendatud Internetti.
2.
Puudutage printeri juhtpaneelil nuppu
3. Veebiteenuste kasutustingimustega nõustumiseks ja veebiteenuste lubamiseks
puudutage suvandit Accept (Nõustun).
4. Tootevärskenduste automaatse kontrollimise ja installimise lubamiseks klõpsake
ekraani Auto Update (Automaatne värskendamine) suvandil Yes (Jah).
5. Kui teie võrk kasutab Interneti-ühenduse loomisel puhvriseadeid, avage need.
a.Valige Enter Proxy (Sisesta proksisätted).
b. Sisestage oma puhverserveri sätted ja puudutage suvandit Done (Valmis).
6. Seadistuse lõpetamiseks järgige veebiteenuste teabelehel olevaid juhiseid.
(Rakendused) või (HP ePrint).
Veebiteenuste seadistamine manus-veebiserveri abil
Veebiteenuste seadistamiseks ja haldamiseks saate kasutada printeri manusveebiserverit (EWS).
Veebiteenuste seadistamiseks toimige järgmiselt.
1. Avage sisseehitatud veebiserver. Lisateavet leiate jaotisest
veebiserver.
2. Klõpsake vahekaardi Web Services (Veebiteenused) jaotises Web Services
Settings (Veebiteenuste sätted) suvandil Setup (Seadistus).
3. Klõpsake nuppu Continue (Jätka), märkige märkeruudud Accept Terms of Use
and Enable Web Services (Nõustu kasutustingimustega ja luba veebiteenused),
Enable Web Services (Luba veebiteenused) ja Update Apps (Uuenda
rakendused) ja seejärel klõpsake Next (Edasi).
4. Klõpsake nuppu Yes (Jah), et lubada printeril tooteuuendusi automaatselt otsida
ja installida.
5. Kui võrk kasutab Interneti-ühenduse loomiseks proksisätteid, siis sisestage need
sätted.
6. Seadistuse lõpetamiseks järgige veebiteenuste teabelehel olevaid juhiseid.
Sisseehitatud
Veebiteenuste kasutamine
Selles jaotises kirjeldatakse veebiteenuste kasutamist ja konfigureerimist.
•
HP ePrint
•
Printerirakendused
HP ePrint
Teenuse HP ePrint abil saate oma HP ePrint teenust toetava printeriga printida ükskõik
mis ajal ja kohast.
Teenuse HP ePrint kasutamiseks veenduge, et teil on täidetud järgmised tingimused.
• Interneti- ja e-posti-toega arvuti või mobiilsideseade
• Teenuse HP ePrint toega printer, milles on veebiteenused lubatud
Veebiteenuste kasutamine 43
Page 48

Peatükk 3
Nõuanne. Lisateabe saamiseks teenuse HP ePrint sätete haldamiseks ja
konfigureerimiseks ning uusimate funktsioonidega tutvumiseks külastage
abikeskust HP Connected (
www.hpconnected.com).
Printimine teenuse HP ePrint abil
Dokumentide printimiseks teenuse HP ePrint abil järgige järgmisi suuniseid.
1. Avage arvutis või mobiilsideseadmes oma e-postirakendus.
Märkus. Lisateavet e-postirakenduse kasutamise kohta arvutis või
mobiilsideseadmes leiate rakendusega kaasnevatest dokumentidest.
2. Koostage uus e-kiri ja lisage sellele prinditav fail. Teenuse HP ePrint abil
prinditavate failide loendi ja suuniste teenuse kasutamiseks leiate jaotisest
HP
ePrint.
3. Sisestage printeri e-posti aadress e-kirja väljale „Adressaat” ja seejärel saatke ekiri ära.
Märkus. veenduge, et printeri e-posti aadress on ainus aadress, mis on ekirja väljale “Adressaat” sisestatud. Kui väljale „Adressaat” on ka teisi
aadresse lisatud, ei pruugi printer lisatud manuseid printida.
Leidke oma printeri e-posti aadress.
Märkus. Veenduge, et olete oma ePrint konto loonud. Konto loomiseks HP
Connectedis külastage HP Connectedit aadressil
Puudutage koduekraanil nuppu (HP ePrint).
Nõuanne. Meiliaadressi printimiseks puudutage käsku Print Infor (Prindi teave).
Teenuse HP ePrint väljalülitamine
Teenuse HP ePrint väljalülitamiseks toimige järgmiselt.
1.
Puudutage koduekraanil nuppu
(Sätted).
2. Puudutage suvandit ePrint ja seejärel Off (Väljas).
Märkus. Kõigi veebiteenuste eemaldamiseks vaadake Veebiteenuste
eemaldamine.
Printerirakendused
Funktsioon Printer Apps (Printerirakendused) võimaldab teil eelvormindatud veebisisu
otse printeri kaudu hõlpsalt leida ja printida.
www.hpconnected.com.
(HP ePrint) ja seejärel suvandit Settings
44 Veebiteenused
Page 49

Printerirakenduste kasutamine
Printerirakenduste kasutamiseks printeris puudutage printeri juhtpaneeli ekraanil
suvandit Apps (Rakendused), ja seejärel printimisrakendust, mida soovite kasutada.
Lisateavet üksikute printerirakenduste kohta leiate aadressilt
Printerirakenduste haldamine
Printerirakendusi saab hallata abikeskuses HP Connected. Võite printerirakendusi
lisada, seadistada või eemaldada ning määrata nende kuvamise järjekorra.
Märkus. printerirakenduste haldamiseks abikeskuses HP Connected koostage
konto ja lisage printer. Lisateavet vt veebilehel
Printerirakenduste väljalülitamine
Printerirakenduste väljalülitamiseks toimige järgmiselt.
1.
Puudutage koduekraanil nuppu
(Sätted).
2. Puudutage suvandit Apps (Rakendused) ja seejärel Off (Väljas).
Märkus. Kõigi veebiteenuste eemaldamiseks vaadake Veebiteenuste
eemaldamine.
Veebiteenuste eemaldamine
www.hpconnected.com.
www.hpconnected.com.
(HP ePrint) ja seejärel suvandit Settings
Kõigi veebiteenuste eemaldamiseks järgige järgmisi juhiseid.
1.
Puudutage printeri juhtpaneeli ekraanil nuppu
suvandit Settings (Sätted).
2. Puudutage käsku Remove Web Services (Eemalda veebiteenused).
(HP ePrint) ja seejärel
Veebiteenuste eemaldamine 45
Page 50

4 Töö tindikassettidega
Seadme parima prindikvaliteedi tagamiseks peate aeg-ajalt sooritama teatud lihtsaid
hooldustoiminguid. Käesolevas jaotises on toodud näpunäited tindikassettide
käsitsemiseks, juhised tindikassettide väljavahetamiseks ning prindipea joondamiseks
ja puhastamiseks.
See jaotus sisaldab järgmisi teemasid:
Teave tindikassettide ja prindipea kohta
•
•
Ligikaudsete tinditasemete kontrollimine
•
Ainult musta või värvilise tindiga printimine
•
Tindikassettide vahetamine
•
Prinditarvikute hoidmine
•
Anonüümse kasutusteabe salvestamine
Teave tindikassettide ja prindipea kohta
HP tindikassettide korrashoiuks ja ühtlaselt kõrge prindikvaliteedi säilitamiseks järgige
alltoodud nõuandeid.
• Selle kasutusjuhendi juhised kehtivad tindikassettide vahetamise kohta ega ole
mõeldud esmakordseks paigaldamiseks.
•
Ettevaatust. HP soovitab teil mis tahes puuduvad kassetid asendada nii
kiiresti kui võimalik, et vältida probleeme prindikvaliteediga, võimalikku
ülemäärast tindi kasutamist või tindisüsteemi kahjustusi. Ärge lülitage printerit
välja, kui mõni tindikassett on puudu.
• Hoidke kõiki tindikassette kinnistes algpakendites, kuni neid vaja läheb.
• Lülitage printer õigesti välja. Lisateavet leiate jaotisest
• Hoidke tindikassette toatemperatuuril (15-35 °C või 59-95 °F).
• Ärge puhastage prindipead ilma vajaduseta. See tähendaks tindi raiskamist ja
tindikassettide tööea lühenemist.
• Käsitsege tindikassette ettevaatlikult. Nende pillamine, raputamine või karm
kohtlemine paigalduse ajal võib põhjustada printimisel ajutisi probleeme.
• Et vältida printeri transportimisel tindilekkeid printerist või muid kahjustusi, toimige
järgmiselt.
◦
Lülitage seade kindlasti välja nupust
toiteallikast lahtiühendamist seni, kuni kõik sisemehhanismi liikumise helid
on lõppenud. Lisateavet leiate jaotisest
◦ Jätke tindikassetid seadmed ja prindipea paigaldatuna.
◦ Printerit transportide ühetasasel pinnasel; seda ei tohi asetada küljele, selili,
esiküljele ega tagurpidi.
Seostuvad teemad
Ligikaudsete tinditasemete kontrollimine
•
•
Prindipea hooldus
46 Töö tindikassettidega
Printeri väljalülitamine.
(Toide). Oodake enne printeri
Printeri väljalülitamine.
Page 51

Ligikaudsete tinditasemete kontrollimine
Te saate tindi hinnangulisi tasemeid kontrollida printeri tarkvaraprogrammist või printeri
juhtpaneelilt. Vaadake nende tööriistade kasutamise kohta teabe saamiseks osi
Printeri haldamisvahendid ja Printeri juhtpaneeli kasutamine. Selle teabe vaatamiseks
saate printida ka printeri olekulehe (vaadake
Märkus. Tinditaseme hoiatused ja tähised pakuvad oletatavaid väärtusi vaid
planeerimiseesmärkideks. Kui kuvatakse madala tinditaseme hoiatusteade, hoidke
võimaliku printimisviivituse vältimiseks asenduskassett käepärast. Te ei pea
tindikassette asendama enne, kui teil seda teha palutakse.
Märkus. Kui olete paigaldanud uuestitäidetud või taastatud tindikasseti või
kasseti, mida on kasutatud teises seadmes, on võimalik, et tinditaseme indikaator
töötab ebatäpselt või ei toimi.
Märkus. Prindikassettides olevat tinti kasutatakse printimistoimingutes mitmel
viisil, nt toimingu lähtestamisel, mille käigus valmistatakse seade ja tindikassetid
printimiseks ette, ja prindipea hooldamisel, et hoida tindipihustid puhtana ja et tint
voolaks ühtlaselt. Lisaks sellele jääb kassetti pärast selle kasutamist tindijääk.
Lisateavet vt
www.hp.com/go/inkusage.
Printeri olekuraporti mõistmine).
Ainult musta või värvilise tindiga printimine
Toode ei ole regulaarsel kasutamisel mõeldud printima ainult musta tindiga, kui
värvilises kassetis on tint otsas.
Teie printer on siiski kavandatud selliselt, et see laseb printida võimalikult kaua, kui
kassetid hakkavad tindist tühjaks saama.
Kui prindipeas on piisavalt tinti, pakub printer teile musta tindi kasutamist, kui üks või
mitu värvikassetti on tindist tühjad, ning värvikasseti kasutamist, kui musta tindi kassett
on tühi.
• Ainult musta ja värvilise tindiga saab printida piiratud koguse, nii et ainult musta
või värvilise tindiga printides hoidke varutindikassetid saadaval.
• Kui printimiseks ei ole piisavalt tinti, saate teate, et üks või rohkem kassette on
tühjad, ja te peate tühjad kassetid enne printimise jätkamist asendama.
Ettevaatust. Kuigi tindikassettide hoidmine printerist väljas neid ei kahjusta,
peavad prindipea probleemide vältimiseks kõik kassetid olema alati paigaldatud.
Jättes ühe või mitu prindipesa pikaks ajaks tühjaks, võib see kaasa tuua
prindikvaliteedi probleemid ja kahjustada prindipead. Kui jätsite hiljuti kasseti pikaks
ajaks printerist välja või oli printeris hiljuti paberiummistus ning pärast seda olete
märganud halvenenud prindikvaliteeti, siis puhastage prindipea. Lisateavet leiate
jaotisest
Puhastage prindipead.
Ainult musta või värvilise tindiga printimine 47
Page 52

Peatükk 4
Tindikassettide vahetamine
Märkus. Lisateavet kasutatud tindivarude taaskäitluse kohta vt HP Inkjeti
tarvikute taaskäitlusprogramm.
Kui teil printerile veel asenduskassette pole, vaadake jaotist Tindikassetid ja
prindipead.
Märkus. Praegu on mõned HP veebisaidi osad saadaval ainult inglise keeles.
Märkus. Kõik tindikassetid ei ole kõigis riikides/regioonides saadaval.
Ettevaatust. HP soovitab teil mis tahes puuduvad kassetid asendada nii kiiresti
kui võimalik, et vältida probleeme prindikvaliteediga, võimalikku ülemäärast tindi
kasutamist või tindisüsteemi kahjustusi. Ärge lülitage printerit välja, kui mõni
tindikassett on puudu.
Kasutage järgmisi näpunäiteid tindikassettide vahetamiseks.
Tindikassettide väljavahetamine
1. Veenduge, et printer on sisse lülitatud.
2. Avage tindikasseti luuk.
Märkus. Enne jätkamist oodake, kuni prindikelk seiskub.
3. Vajutage tindikasseti vabastamiseks kasseti esikülge ja eemaldage seejärel
kassett pesast.
4. Võtke uus tindikassett pakendist välja.
5. Libistage tindikassett värvuskoodidega tähti kasutades tühja pessa, kuni see on
kindlalt paigaldunud.
Ettevaatust. Ärge tõstke tindikassettide paigaldamiseks prindikelgul oleva
lingi pidet. Nii toimimine võib põhjustada prindipea või tindikassettide vale
paigutust, mis võib põhjustada vigu või prindikvaliteediga seotud probleeme.
Link peab jääma alla, et tindikassett oleks õigesti paigaldatud.
48 Töö tindikassettidega
Page 53

Veenduge, et sisestate tindikasseti pessa, millel on paigaldatava värviga sama
värvi täht.
6. Korrake iga vahetatava tindikasseti korral punktides 3 kuni 5 kirjeldatud juhiseid.
7. Sulgege tindikassettide juurdepääsuluuk.
Seostuvad teemad
Tindikassetid ja prindipead
Prinditarvikute hoidmine
Tindikassetid võite jätta printerisse pikemaks ajaks. Tindikasseti optimaalse
funktsionaalsuse tagamiseks lülitage printer kindlasti õigesti välja. Lisateavet leiate
jaotisest
Printeri väljalülitamine.
Anonüümse kasutusteabe salvestamine
Selle toote HP kassetid sisaldavad mälukiipi, mis võtab osa toote talitlusest.
Peale selle säilitab mälukiip piiratud hulgal anonüümset teavet printeri kasutamise
kohta, nt: kasseti esmapaigaldamise ja viimase kasutamiskorra kuupäev, kassetiga
prinditud lehekülgede arv, tindihulk lehel, printimise sagedus, kasutatud
printimisrežiimid, esinenud printimistõrked ja printerimudel.
See teave aitab tulevikus HP-l kavandada printereid, mis vastavad meie klientide
printimisvajadustele. Mälukiibi kogutud teabe kaudu ei saa tuvastada kasseti või
printeri omanikku ega kasutajat.
Anonüümse kasutusteabe salvestamine 49
Page 54

Peatükk 4
Mälukiipe kogub HP kassettidest, mis antakse ära HP tasuta tagastus- ja
ümbertöötlusprogrammi raames (HP Planet Partners:
www.hp.com/hpinfo/
globalcitizenship/environment/recycle). Neid mälukiipe loetakse ja uuritakse selleks, et
HP saaks tulevikus veelgi kvaliteetsemaid printereid valmistada. HP partneritel, kes
kassettide käitlusse kaasatud on, võib olla juurdepääs nendele andmetele.
Samuti võib kolmandatel osapooltel olla juurdepääs kiibile talletatud anonüümsele
teabele. Kui eelistate juurdepääsu kõnealusele teabele keelata, võite kiibi
talitlusvõimetuks teha. Kuid pärast kiibi talitlusvõimetuks tegemist ei saa kassetti enam
HP printeriga kasutada.
Kui te ei soovi, et teie kohta anonüümseid andmeid kogutakse, siis võite keelata
printeri kasutusteabe talletamise mälukiibile.
Seadme kasutamist puudutava info kogumise funktsiooni väljalülitamine
1. Puudutage printeri juhtpaneelil nuppu
(parem nool ) ja seejärel suvandit Setup
(Seadistus).
2. Valige Preferences (Eelistused) ja siis Cartridge Chip Information (Kassetikiibi
teave).
3. Kasutusteabe kogumise väljalülitamiseks vajutage nuppu OK.
Märkus. Seadme kasutamist puudutava info kogumise funktsiooni uuesti
lubamiseks taastage tehaseseaded.
Märkus. Saate kassetti HP printeriga edasi kasutada, kui lülitate välja mälukiibi
funktsiooni, mis võimaldab seadmel koguda teavet printeri kasutamise kohta.
50 Töö tindikassettidega
Page 55

5 Probleemi lahendamine
Jaotises antakse ülevaade levinumate probleemide võimalikest lahendustest. Kui teie
printer ei tööta õigesti ja need soovitused ei lahendanud teie probleemi, proovige
kasutada abi saamiseks ühe järgmistest tugiteenustest.
See jaotus sisaldab järgmisi teemasid:
HP tugi
•
•
Tõrkeotsingu näpunäited ja ressursid
•
Printeri probleemide lahendamine
•
Prindikvaliteedi tõrkeotsing
Paberi etteandmisprobleemide lahendamine
•
•
Veebiteenuste ja HP veebilehtede kasutamise probleemide lahendamine
•
Mäluseadme probleemide lahendamine
Ethernet-võrgu probleemide lahendamine
•
•
Traadita ühenduse probleemide lahendamine
•
Tulemüüri konfigureerimine nii, et see töötaks printeritega
Printeri haldusprobleemide lahendamine
•
•
Installimisprobleemide tõrkeotsing
•
Võrguprobleemide lahendamine
Printeri olekuraporti mõistmine
•
•
Prindipea hooldus
Võrgukonfiguratsiooni lehe sisu
•
•
Ummistuste eemaldamine
HP tugi
Kui teil on probleem, järgige neid juhiseid
1. Lugege printeriga kaasnenud dokumentatsiooni.
2. Külastage HP võrgutoe veebisaiti aadressil
sisaldab kasulikku teavet ja utiliite, mis hõlbustavad levinud prindiprobleemide
lahendamist. HP võrgutugi on kättesaadav kõigile HP klientidele. Veebileht on
kiireim alati värske tooteteabe ning asjatundlike nõuannete allikas, mis hõlmab
järgmisi funktsioone.
• Kiire juurdepääs tugiteenust osutavatele asjatundjatele
• HP tarkvara ja draiveri värskendused HP printerile
• Kasulik tavaprobleemide veaotsinguteave
• Ennetavad printeri uuendused, tugiteatised ja HP uudised, mis on saadaval,
kui HP printeri registreerite
Lisateavet leiate jaotisest
3. Helistage HP tugikeskusesse. Klienditoe võimalused ja kättesaadavus erinevad,
sõltuvalt printerist, riigist/piirkonnast ja suhtluskeelest. Lisateavet leiate jaotisest
HP tugiteenused telefonitsi.
Elektroonilise toe kasutamine.
www.hp.com/support. See veebisait
Probleemi lahendamine 51
Page 56

Peatükk 5
Elektroonilise toe kasutamine
Toe- ja garantiiteavet leiate HP veebisaidilt www.hp.com/support. See veebisait
sisaldab kasulikku teavet ja utiliite, mis hõlbustavad levinud prindiprobleemide
lahendamist. Valige vastava suunise saamisel oma riik/piirkond ja klõpsake seejärel
Contact HP (HP kontakt), et saada lisateavet tehnilisele toele helistamise kohta.
Sellelt veebisaidilt leiate teavet tehnilise toe kohta, draivereid, kulumaterjale,
tellimisteavet ja muid järgmises loendis esitatud võimalusi.
• Juurdepääs elektroonilistele tootetoe lehtedele
• Saate HP-le saata oma küsimused e-posti teel
• Saate küsida HP tehnikaspetsialistidelt nõu võrguvestluse kaudu
• Saate kontrollida HP tarkvaravärskenduste saadavust
Abi võite saada ka HP tarkvara (Windowsile või Mac OS X-ile) kaudu, kus esitatakse
lihtsaid järk-järgulisi lahendusi tavalistele printimisprobleemidele. Lisateavet leiate
jaotisest
Printeri haldamisvahendid.
Klienditoe võimalused ja kättesaadavus erinevad, sõltuvalt printerist, riigist/piirkonnast
ja suhtluskeelest.
HP tugiteenused telefonitsi
Tugiteenuste telefoninumbrid ja nende maksumused kehtivad kasutusjuhendi
trükkimise ajal ja ainult tavatelefonilt helistades. Mobiiltelefonide jaoks võivad
rakenduda muud tariifid.
HP värskeimad tugiteenuste telefoninumbrid ja hinnakirja leiate aadressilt
www.hp.com/support. See veebisait sisaldab kasulikku teavet ja utiliite, mis
hõlbustavad levinud prindiprobleemide lahendamist.
Garantiiaja jooksul saate abi küsida HP klienditeeninduskeskusest (HP Customer Care
Center).
Märkus. HP ei paku telefoniteenuseid Linuxis printimise korral. Tugi asub
veebiaadressil:
nuppu Ask a question (Küsi küsimus).
Veebisait HPLIP ei paku tuge Windowsi ega Mac OS X operatsioonisüsteemidele.
Kui olete nende kasutaja, vaadake veebilehte
sisaldab kasulikku teavet ja utiliite, mis hõlbustavad levinud prindiprobleemide
lahendamist.
See jaotus sisaldab järgmisi teemasid:
Enne helistamist
•
•
Telefoni teel osutatava teeninduse periood
Kui telefoni teel osutatava teeninduse periood on lõppenud
•
Enne helistamist
Helistage HP klienditoe telefonil, kui olete arvuti ja printeri juures. Olge valmis
edastama järgmist teavet.
• Mudelinumber
• seerianumber (asub printeri tagaküljel või all)
52 Probleemi lahendamine
https://launchpad.net/hplip. Klienditoe kasutamiseks klõpsake
www.hp.com/support. See veebisait
Page 57

• Probleemi ilmnemisel kuvatavaid teateid
• Vastuseid järgmistele küsimustele:
◦ Kas seda tõrget on ka varem ette tulnud?
◦ Kas saate seda vajadusel uuesti tekitada?
◦ Kas lisasite probleemi ilmnemisega enam-vähem samal ajal või pisut enne
seda arvutisse uut riist- või tarkvara?
◦ Kas enne selle olukorra tekkimist ilmnes veel midagi (nagu näiteks
äikesetorm või printeri liigutamine)?
Telefoni teel osutatava teeninduse periood
Aasta aega on võimalik saada telefonituge Põhja-Ameerikas, Kagu-Aasias ja LadinaAmeerikas (sealhulgas Mehhikos).
Kui telefoni teel osutatava teeninduse periood on lõppenud
Pärast telefonitoe perioodi on saadaval lisatasu eest HP lisaabi. Abi võite saada ka HP
võrgutoe veebisaidilt:
utiliite, mis hõlbustavad levinud prindiprobleemide lahendamist. Pöörduge oma HP
edasimüüja poole või helistage oma riigi/piirkonna tugiteenuste telefonil, et
teenindusvõimaluste kohta rohkem teada saada.
www.hp.com/support. See veebisait sisaldab kasulikku teavet ja
Tõrkeotsingu näpunäited ja ressursid
Märkus. Mitmed järgmistest toimingutest vajavad HP tarkvara. Kui te ei installinud
HP tarkvara, saate seda teha printeriga kaasas oleva HP tarkvara-CD abil või
laadida HP tarkvara alla HP tugiteenuste veebilehelt
veebisait sisaldab kasulikku teavet ja utiliite, mis hõlbustavad levinud
prindiprobleemide lahendamist.
www.hp.com/support. See
Enne tõrkeotsingu alustamist kontrollige või tehke järgmist:
• Lülitage printer välja ja seejärel uuesti sisse.
• Paberiummistuse korral vt
• Paberi etteandeprobleemide (paberi viltu- või kaasatõmbamine) korral vt
etteandmisprobleemide lahendamine.
•
• Toitejuhe ja muud kaablid on korras ja seadmega korralikult ühendatud.
• Kontrollige, kas kandja on söötesalve õigesti sisestatud ja et printeris pole
• Kontrollige, kas kõik kleeplindid ja kogu pakkematerjal on eemaldatud.
• Printer on määratud praegu kasutatavaks või vaikeprinteriks. Windowsis määrake
(nupp Toide) põleb püsivalt. Seadme esmakordsel sisselülitamisel pärast
tindikassettide paigaldamist kulub seadme algväärtustamiseks umbes 12 minutit.
Kontrollige, kas printer on korralikult ühendatud töötavasse vahelduvvooluvõrgu
pistikupessa ja on sisse lülitatud. Nõudeid toitevõrgule vt
paberiummistust.
seade vaikeprinteriks kaustas Printers (Printerid). Opsüsteemi Mac OS X puhul
määrake see vaikeprinteriks menüü System Preferences (Süsteemieelistused)
jaotises Print & Fax (Printimine ja faksimine) või Print & Scan (Printimine ja
skannimine). Lisateabe saamiseks vaadake oma arvuti dokumentatsiooni.
Ummistuste eemaldamine.
Paberi
Elektrialased nõuded.
Tõrkeotsingu näpunäited ja ressursid 53
Page 58

Peatükk 5
• Kui kasutate arvutis Windowsi, vaadake, ega seadme olekuks ole Pause
Printing (Peatatud).
• Kontrollige, ega teie arvutis ole toimingu ajal korraga lahti liiga palju programme.
Sulgege need programmid, mida te ei kasuta või taaskäivitage arvuti enne
toimingu uuestikäivitamist.
Printeri probleemide lahendamine
Nõuanne. Teabe ja utiliitide, mis aitavad teil parandada paljusid printeri
üldprobleeme, leidmiseks võite külastada HP võrgutoe veebisaiti aadressil
www.hp.com/support.
See jaotus sisaldab järgmisi teemasid:
Printer lülitub ootamatult välja
•
•
Joondamine nurjus
Printer ei reageeri (midagi ei prindita)
•
•
Seade prindib aeglaselt
•
Printer teeb ebaharilikku häält
Lehe tühjana või osaliselt täidetuna printimine
•
•
Midagi puudub või on lehel valesti
•
Teksti või graafika asukoht on vale
Printer lülitub ootamatult välja
Kontrollige toite olemasolu ja toiteühendusi
Kontrollige, kas printer on korralikult ühendatud töötavasse vahelduvvooluvõrgu
pistikupessa. Nõudeid toitevõrgule vt
Joondamine nurjus
Kui joondamistoiming nurjub, veenduge, et olete sisendsalve asetanud kasutamata
valge tavapaberi. Kui sisendsalves oli printeri joondamise ajal värviline paber, siis
joondamine ei õnnestu.
Kui joondamine nurjub korduvalt, peate võib-olla puhastama prindipead või on andur
defektne. Prindipea puhastamiseks vaadake jaotist
Kui prindipea puhastamine ei lahenda probleemi, võtke ühendust HP klienditoega.
Avage veebiaadress
utiliite, mis hõlbustavad levinud prindiprobleemide lahendamist. Valige küsimisel oma
riik/regioon ning seejärel klõpsake nuppu Contact HP (HP kontakt) telefoni teel
pakutava tehnilise toe kohta teabe saamiseks.
www.hp.com/support. See veebisait sisaldab kasulikku teavet ja
Printer ei reageeri (midagi ei prindita)
Prinditööd on prindijärjekorras kinni
Avage prindijärjekord, tühistage kõik dokumendid ja taaskäivitage arvuti. Proovige
pärast arvuti taaskäivitust uuesti printida. Lisateavet leiate opsüsteemi spikrist.
Elektrialased nõuded.
Puhastage prindipead.
54 Probleemi lahendamine
Page 59

Kontrollige printeri seadistust.
Lisateavet leiate jaotisest
Kontrollige HP tarkvara installi
Kui printer printimise ajal välja lülitatakse, kuvatakse arvuti ekraanil hoiatusteade.
Vastasel juhul pole printeri müügikomplekti kuuluv HP tarkvara õigesti installitud. Selle
probleemi lahendamiseks desinstallige kogu HP tarkvara täielikult ja installige see siis
uuesti. Lisateavet leiate jaotisest
Kontrollige kaabliühenduste korrasolekut
• Veenduge, et USB- või Etherneti kaabli mõlemad otsad on korralikult kinnitatud.
• Kui printer on ühendatud võrku, kontrollige järgmist:
◦ Vaadake printeri tagaküljel olevat võrguühenduse märgutuld.
◦ Veenduge, et te ei kasuta printeri ühendamiseks telefoni ühendusjuhet.
Kontrollige, kas teie arvutil on tulemüür
Tulemüüritarkvara on turbeprogramm, mis kaitseb arvutit võrgurünnakute eest.
Tulemüür võib sealjuures takistada ka arvuti ja printeri ühendust. Kui te ei saa
printeriga ühendust, proovige tulemüür ajutiselt välja lülitada. Kui probleem püsib, ei
ole tulemüür sideprobleemi põhjuseks. Lülitage tulemüür uuesti tööle.
Seade prindib aeglaselt
Kui printer prindib väga aeglaselt, proovige järgmisi lahendusi.
Lahendus 1. Kasutage väiksemat prindikvaliteedisätet
•
•
Lahendus 2. Kontrollige tinditaset
•
Lahendus 3. Pöörduge HP toe poole
Tõrkeotsingu näpunäited ja ressursid.
HP tarkvara desinstallimine ja uuestiinstallimine.
Lahendus 1. Kasutage väiksemat prindikvaliteedisätet
Lahendus.: Kontrollige prindikvaliteedisätet. Best (Parim) ja Maximum dpi
(Maksimaalne dpi) pakuvad parimat kvaliteeti, kuid on aeglasemad kui Normal
(Tavaline) või Draft (Mustand). Draft (Mustand) pakub suurimat prindikiirust.
Põhjus.: Prindikvaliteedisäte oli liiga kõrge.
Kui see ei lahendanud probleemi, proovige järgmist lahendust.
Lahendus 2. Kontrollige tinditaset
Lahendus.: Kontrollige tindikassettide hinnangulist tinditaset.
Märkus. Tinditaseme hoiatused ja tähised pakuvad oletatavaid väärtusi vaid
planeerimiseesmärkideks. Kui kuvatakse madala tinditaseme teade, hoidke
võimaliku printimisviivituse vältimiseks asenduskassett käepärast. Te ei pea
vahetama tindikassette enne, kui seda pole palutud.
Printeri probleemide lahendamine 55
Page 60

Peatükk 5
Märkus. Printer saab töötada ühe või enama tühja kassetiga. Tühjade
kassettidega printimine aeglustab siiski printerit ja mõjutab prinditud
dokumentide kvaliteeti. Kui musta tindi kassett on tühi, pole mustad toonid
enam nii tumedad. Kui värvilise tindi kassett on tühi, prinditakse dokument
hallskaalas. Kui võimalik, vahetage tühjad kassetid välja. Ärge eemaldage
tühja prindikassetti enne, kui uus kassett on olemas. Vaadake uute kassettide
paigaldamise kohta teabe saamiseks
Tindikassettide vahetamine.
Ettevaatust. Kuigi tindikassettide hoidmine printerist väljas neid ei kahjusta,
peavad prindipea probleemide vältimiseks kõik kassetid olema alati
paigaldatud. Jättes ühe või mitu prindipesa pikaks ajaks tühjaks, võib see
kaasa tuua prindikvaliteedi probleemid ja kahjustada prindipead. Kui jätsite
hiljuti kasseti pikaks ajaks printerist välja või oli printeris hiljuti paberiummistus
ning pärast seda olete märganud halvenenud prindikvaliteeti, siis puhastage
prindipea. Lisateavet leiate jaotisest
Puhastage prindipead.
Lisateavet vt
Ligikaudsete tinditasemete kontrollimine
Põhjus.: Tindikassettides võib tinti vähe olla. Tühjade kassettidega printimine
aeglustab printerit.
Kui see ei lahendanud probleemi, proovige järgmist lahendust.
Lahendus 3. Pöörduge HP toe poole
Lahendus.: Pöörduge abi saamiseks HP klienditeenindusse.
Minge aadressile: www.hp.com/support. See veebisait sisaldab kasulikku teavet
ja utiliite, mis hõlbustavad levinud prindiprobleemide lahendamist.
Kui küsitakse, valige oma riik/regioon ning seejärel klõpsake telefoni teel
pakutava tehnilise toe kohta teabe saamiseks linki Contact HP (HP kontakt).
Põhjus.: Printeri probleem.
Printer teeb ebaharilikku häält
Printerist võib kostuda ootamatut müra. Tegemist on hooldushäältega, kui printer
teostab prindipea hea seisukorra säilitamiseks automaatseid hooldustöid.
Märkus. Printeri kahjustuste vältimiseks pidage meeles järgmist.
Ärge lülitage printerit hooldustööde teostamise ajal välja. Printeri väljalülitamisel
oodake enne
jaotisest
Veenduge, et kõik tindikassetid on paigaldatud. Kui mõni tindikassettidest on
puudu, teostab printer prindipea kaitsmiseks täiendava hoolduse.
56 Probleemi lahendamine
vajutamist, kuni printer on täielikult peatunud. Lisateavet leiate
Printeri väljalülitamine.
Page 61

Lehe tühjana või osaliselt täidetuna printimine
Puhastage prindipead
Sooritage prindipea puhastustoiming. Lisateavet leiate jaotisest
Kui printerit ei lülitatud korralikult välja, tuleb prindipead võib-olla puhastada.
Märkus. Prindikvaliteedi probleemid nagu tühjad või osaliselt prinditud leheküljed
võivad ilmneda, kui printerit ei lülitata korralikult välja. Prindipea puhastamine võib
need probleemid lahendada, kuid eelkõige aitab probleeme ära hoida printeri
korrektne väljalülitamine. Lülitage printer alati välja printeril asuva nupu
abil. Enne toitejuhtme eemaldamist või pikenduse väljalülitamist oodake, kuni tuli
(Toide) kustub.
Kontrollige kandja sätteid
• Kontrollige, kas printeri draiveris on valitud printeri salvedesse sisestatud
kandjale vastavad prindikvaliteedisätted.
• Kontrollige, kas printeri draiveris valitud kandja formaat langeb kokku salve
asetatud kandja formaadiga.
Seadmesse haaratakse rohkem kui üks leht
Lisateavet leiate jaotisest
Failis on tühi lehekülg
Veenduge, et failis pole tühja lehekülge.
Paberi etteandmisprobleemide lahendamine.
Puhastage prindipead.
(Toide)
Midagi puudub või on lehel valesti
Kontrollige prindikvaliteedi diagnostikalehte
Printige prindikvaliteedi diagnostikaleht ja otsustage, kas kasutada prindikvaliteedi
parendamiseks hooldustööriistu. Lisateavet leiate jaotisest
Kontrollige veeriste sätteid
Kontrollige, et dokumendile määratud veeriste sätted ei välju seadme prinditavalt alalt.
Lisateavet leiate jaotisest
Kontrollige värvilise printimise sätteid
Kontrollige, et prindidraiveris ei ole valitud säte Print in Grayscale (Prindi hallskaalas).
Kontrollige printeri asukoha valikut ja USB-kaabli pikkust
Tugevad elektromagnetväljad (neid võivad tekitada näiteks USB-kaablid) võivad
mõnikord väljaprindil moonutusi tekitada. Paigutage printer elektromagnetväljade
allikast kaugemale. Lisaks sellele on elektromagnetväljade tõttu tekkiva müra
vähendamiseks soovitatav kasutada alla 3 m pikkusi USB-kaableid.
Miinimumveeriste määramine.
Prindikvaliteedi tõrkeotsing.
Printeri probleemide lahendamine 57
Page 62

Peatükk 5
Teksti või graafika asukoht on vale
Kontrollige, kuidas kandja on sisestatud
Veenduge, et kandja pikkuse- ja laiusejuhikud on tihedalt vastu kandjapaki servi ja et
salve ei ole sisestatud liiga palju paberit. Lisateavet leiate jaotisest
Kontrollige kandja formaati
• Kui dokumendi formaat on suurem kui teie kasutatava kandja formaat, võib osa
leheküljest olla "ära lõigatud".
• Kontrollige, kas printeri draiveris valitud kandja formaat langeb kokku salve
asetatud kandja formaadiga.
Kontrollige veeriste sätteid
Kui osa tekstist või graafikast on ära lõigatud lehekülje äärealalt, kontrollige, et
dokumendi veeriste sätted ei ületa teie printeri maksimaalse prinditava ala piirjooni.
Lisateavet leiate jaotisest
Kontrollige lehekülje paigutuse sätet
Kontrollige, kas rakenduses valitud kandja formaadi ja paigutuse sätted langevad
kokku printeri draiveri sätetega. Lisateavet leiate jaotisest
Kontrollige printeri asukoha valikut ja USB-kaabli pikkust
Tugevad elektromagnetväljad (neid võivad tekitada näiteks USB-kaablid) võivad
mõnikord väljaprindil moonutusi tekitada. Paigutage printer elektromagnetväljade
allikast kaugemale. Lisaks sellele on elektromagnetväljade tõttu tekkiva müra
vähendamiseks soovitatav kasutada alla 3 m pikkusi USB-kaableid.
Kui eeltoodud lahendustest ei ole abi, võib probleemi põhjuseks olla rakenduse
suutmatus prindisätteid õigesti interpreteerida. Teadaolevate tarkvarakonfliktide kohta
lugege versioonimärkmetest, rakenduse dokumentatsioonist või pöörduge abi
saamiseks tarkvara tootja poole.
Miinimumveeriste määramine.
Paberi laadimine.
Printimine.
Prindikvaliteedi tõrkeotsing
Väljaprindi prindikvaliteedi probleemide lahendamiseks proovige selles jaotises
esitatud lahendusi.
Nõuanne. Teabe ja utiliitide, mis aitavad teil parandada paljusid printeri
üldprobleeme, leidmiseks võite külastada HP võrgutoe veebisaiti aadressil
www.hp.com/support.
• Lahendus 1. Veenduge, et kasutate HP originaaltindikassette.
Lahendus 2. Kontrollige tinditaset
•
•
Lahendus 3. Kontrollige sisendsalve sisestatud paberit
•
Lahendus 4. Kontrollige paberi tüüpi
Lahendus 5. Kontrollige prindisätteid
•
•
Lahendus 6. Prindikvaliteedi raporti printimine ja analüüs
Lahendus 7. Pöörduge HP toe poole
•
58 Probleemi lahendamine
Page 63

Lahendus 1. Veenduge, et kasutate HP originaaltindikassette.
Lahendus.: Kontrollige, kas kasutate HP originaaltindikassette.
HP soovitab HP originaaltindikassettide kasutamist. HP originaaltindikassetid on
valmistatud HP printerite jaoks ning nende sobivust on testitud, et teie printimine
alati hästi õnnestuks.
Märkus. HP ei saa anda garantiid teiste tootjate tarvikute kvaliteedile ega
töökindlusele. Garantii ei kata mitte-HP tinditarvikute kasutamisest tingitud
printeri hooldus- ja parandustöid.
Kui arvate, et ostsite HP originaaltindikassetid, avage aadress
www.hp.com/go/anticounterfeit.
Põhjus.: Kasutati mitte-HP tinti.
Kui see ei lahendanud probleemi, proovige järgmist lahendust.
Lahendus 2. Kontrollige tinditaset
Lahendus.: Kontrollige tindikassettide hinnangulist tinditaset.
Märkus. Tinditaseme hoiatused ja tähised pakuvad oletatavaid väärtusi vaid
planeerimiseesmärkideks. Kui kuvatakse madala tinditaseme hoiatusteade,
hoidke võimaliku printimisviivituse vältimiseks asenduskassett käepärast. Te
ei pea vahetama tindikassette enne, kui seda pole palutud.
Märkus. Printer saab töötada ühe või enama tühja kassetiga. Tühjade
kassettidega printimine aeglustab siiski printerit ja mõjutab prinditud
dokumentide kvaliteeti. Kui musta tindi kassett on tühi, pole mustad toonid
enam nii tumedad. Kui värvilise tindi kassett on tühi, prinditakse dokument
hallskaalas. Kui võimalik, vahetage tühjad kassetid välja. Ärge eemaldage
tühja prindikassetti enne, kui uus kassett on olemas. Vaadake uute kassettide
paigaldamise kohta teabe saamiseks
Tindikassettide vahetamine.
Ettevaatust. Kuigi tindikassettide hoidmine printerist väljas neid ei kahjusta,
peavad prindipea probleemide vältimiseks kõik kassetid olema alati
paigaldatud. Jättes ühe või mitu prindipesa pikaks ajaks tühjaks, võib see
kaasa tuua prindikvaliteedi probleemid ja kahjustada prindipead. Kui jätsite
hiljuti kasseti pikaks ajaks printerist välja või oli printeris hiljuti paberiummistus
ning pärast seda olete märganud halvenenud prindikvaliteeti, siis puhastage
prindipea. Lisateavet leiate jaotisest
Puhastage prindipead.
Lisateavet vt
Ligikaudsete tinditasemete kontrollimine
Põhjus.: Tindikassettides võib tinti vähe olla.
Kui see ei lahendanud probleemi, proovige järgmist lahendust.
Prindikvaliteedi tõrkeotsing 59
Page 64

Peatükk 5
Lahendus 3. Kontrollige sisendsalve sisestatud paberit
Lahendus.: Veenduge, et paber on õigesti laaditud ning pole kortsus ega liiga
paks.
• Sisestage paber salve, prindipool all. Kui kasutate näiteks läikega
fotopaberit, sisestage see nii, et läikega pool jääb allapoole.
• Veenduge, et paber on sisendsalves siledalt ega ole kortsus. Kui paber on
prindipeale printimise ajal liiga lähedal, võib tint määrida. See võib juhtuda,
kui paber on tõstetud, kortsus või väga paks, näiteks kirjaümbrik.
Lisateavet vt
Paberi laadimine.
Põhjus.: Paber laaditi valesti või oli kortsus või liiga paks.
Kui see ei lahendanud probleemi, proovige järgmist lahendust.
Lahendus 4. Kontrollige paberi tüüpi
Lahendus.: HP soovitab kasutada HP pabereid või muid ColorLok-tehnoloogia
abil valmistatud pabereid, mis teie seadmele sobivad. Kõiki ColorLoki logoga
pabereid on eraldi testitud, et nende usaldusväärsus ja printimiskvaliteet
vastaksid kõrgetele standarditele ning et printida täpseid, erksavärvilisi ja tugevalt
mustade toonidega dokumente, mis kuivavad kiiremini kui tavapaber.
Veenduge, et paber, millele prindite, on sile. Piltide printimisel annab parima
tulemuse HP Advanced Photo Paper (HP täiustatud fotopaber).
Hoidke erikandjaid originaalpakendis suletavas kilekotis, sirgel pinnal ja jahedas,
kuivas kohas. Kui olete valmis printima, eemaldage ainult paber, mida te
kavatsete kohe kasutada. Kui olete printimise lõpetanud, pange kasutamata
fotopaberid kilekotti tagasi. See hoiab ära fotopaberi kaardumise.
Märkus. Selle probleemi puhul pole küsimus tinditasemes. Seepärast pole
tindikasseti väljavahetamine vajalik.
Lisateavet vt
Valige paber
Põhjus.: Söötesalve on asetatud valet tüüpi paber.
Kui see ei lahendanud probleemi, proovige järgmist lahendust.
60 Probleemi lahendamine
Page 65

Lahendus 5. Kontrollige prindisätteid
Lahendus.: Kontrollige prindisätteid.
• Kontrollige prindisätteid, et näha, kas värvisätted on valed.
Kontrollige näiteks, ega dokument pole seatud printima hallskaalas. Või
kontrollige, kas värvisätete (nagu küllastus, eredus või värvitoon) seadeks
on määratud värvide muutmine.
• Kontrollige prindikvaliteedisätet, et veenduda, kas see vastab printerisse
laaditud paberi tüübile.
Kui värvid segunevad, peate ehk valima madalama prindikvaliteedisätte. Või
valige kõrgkvaliteetse foto printimisel suurem säte ja seejärel veenduge, et
sisendsalve on sisestatud selline fotopaber nagu HP Advanced Photo
Paper (HP täiustatud fotopaber).
Märkus. Mõnedel arvutiekraanidel võivad värvid tunduda teistsugused kui
väljaprintidel. Sellisel juhul pole viga seadmes, prindisätetes ega
tindikassettides. Edasine tõrkeotsing pole vajalik.
Lisateavet vt
Valige paber
Põhjus.: Määrati valed prindisätted.
Kui see ei lahendanud probleemi, proovige järgmist lahendust.
Lahendus 6. Prindikvaliteedi raporti printimine ja analüüs
Lahendus.:
Prindikvaliteedi aruande printimine
• Juhtpaneel: Puudutage nuppu
(parem nool ), seejärel puudutage valikut
Setup, valige Reports (Aruanded) ja seejärel valige Print Quality Report.
(Prindikvaliteedi aruanne).
• Sisseehitatud veebiserver: klõpsake vahekaarti Tools (Tööriistad), valige
Print Quality Toolbox (Prindikvaliteedi tööriistakast) alal Utilities (Utiliidid)
ja seejärel klõpsake nuppu Print Quality Report (Prindikvaliteedi aruanne).
• Rakendus HP Utility (Mac OS X): klõpsake alas Information And
Support (Teave ja tugi) valikut Print Quality Diagnostics (Prindikvaliteedi
diagnostika) ja seejärel käsku Print (Prindi).
Prindikvaliteedi tõrkeotsing 61
Page 66

Peatükk 5
Kui prindikvaliteedi diagnostikaaruandes on näha defekte, toimige järgmiselt.
1. Kui prindikvaliteedi diagnostikaaruanne on luitunud, osaliselt tühi, triibuline
või puuduvate värviribade või -mustritega, kontrollige, ega tindikassetid pole
tühjad, ning vahetage vastava puuduva värviriba või värvimustri kassett
välja. Kui tindikassetid pole tühjad, eemaldage ja paigaldage kõik
tindikassetid uuesti, et tagada nende õige paigaldus. Ärge eemaldage tühje
kassette enne, kui uued asenduskassetid on olemas. Vaadake uute
kassettide paigaldamise kohta teabe saamiseks
vahetamine.
2. Paberisöödu kalibreerimine. Lisateavet leiate jaotisest
kalibreerimine.
3. Joondage prindipea. Lisateavet leiate jaotisest
4. Puhastage prindipea. Lisateavet leiate jaotisest
5. Kui ükski eelmistest lahendustest ei aidanud, võtke prindipea
väljavahetamiseks ühendust HP klienditoega. Lisateavet leiate jaotisest
tugi.
Põhjus.: Prindikvaliteediprobleeme võivad põhjustada paljud tegurid:
tarkvarasätted, halva kvaliteediga pildifail või printimissüsteem ise. Kui
prindikvaliteet jätab soovida, siis saate prindikvaliteedi diagnostikalehe abil teada,
kas printimissüsteem on töökorras või mitte.
62 Probleemi lahendamine
Tindikassettide
Paberisöödu
Prindipea joondamine.
Puhastage prindipead.
HP
Page 67

Lahendus 7. Pöörduge HP toe poole
Lahendus.: Pöörduge abi saamiseks HP klienditeenindusse.
Minge aadressile:
ja utiliite, mis hõlbustavad levinud prindiprobleemide lahendamist.
Kui küsitakse, valige oma riik/regioon ning seejärel klõpsake telefoni teel
pakutava tehnilise toe kohta teabe saamiseks linki Contact HP (HP kontakt).
Põhjus.: Prindipea probleem.
www.hp.com/support. See veebisait sisaldab kasulikku teavet
Paberi etteandmisprobleemide lahendamine
Nõuanne. Teabe ja utiliitide, mis aitavad teil parandada paljusid printeri
üldprobleeme, leidmiseks võite külastada HP võrgutoe veebisaiti aadressil
www.hp.com/support.
Printer või salv ei toeta sisestatud kandjat
Kasutage ainult sellist kandjat, mida printer ja salv toetavad. Lisateavet leiate jaotisest
Paberispetsifikatsioonid.
Salvest ei tõmmata andmekandjat sisse
• Veenduge, et salves oleks kandjat. Lisateavet leiate jaotisest
Lehitsege kandjat enne selle sisestamist.
• Veenduge, et paberijuhikud on salves seatud kohakuti sisestatava kandja
formaadi jaoks õigete märgenditega. Ühtlasi veenduge, et juhikud on vastu
paberipakki, kuid ei suru seda liiga tugevasti.
• Veenduge, et salve sisestatud kandja ei ole kaardus. Painutage kandjat
kaardumisele vastupidises suunas.
Paberi laadimine.
Kandja ei välju seadmest õigesti
• Veenduge, et väljundsalve pikendi on täielikult välja tõmmatud. Vastasel juhul
võib prinditav leht printerist välja kukkuda.
• Võtke liigsed lehed väljastussalvest ära. Salve mahub ainult teatud kogus lehti.
Paberi etteandmisprobleemide lahendamine 63
Page 68

Peatükk 5
Lehed tõmmatakse viltu
• Veenduge, et salvedesse sisestatud kandja on paberijuhikutega joondatud.
Vajaduse korral võtke salved seadmest välja ja sisestage kandja õigesti, tagades,
et paberijuhikud on õigesti reguleeritud.
• Sisestage kandjat seadmesse ainult siis, kui see seisab jõude.
• Eemaldage ja asendage automaatne kahepoolne printimisseade (dupleksseade).
◦ Vajutage dupleksseadme mõlemal pool olevaid nuppe ja eemaldage
lisaseade.
◦ Taassisestage dupleksseade printerisse.
Sisse tõmmatakse korraga mitu lehte
• Lehitsege kandjat enne selle sisestamist.
• Veenduge, et paberijuhikud on salves seatud kohakuti sisestatava kandja
formaadi jaoks õigete märgenditega. Ühtlasi veenduge, et juhikud on vastu
paberipakki, kuid ei suru seda liiga tugevasti.
• Veenduge, et salve poleks pandud liiga palju paberit.
• Õhukese erikandja kasutamisel veenduge, et paberisalv oleks täidetud. Kui
kasutate erikandjat, mida on saadaval ainult väikestes kogustes, asetage
erikandjad samas formaadis paberite peale, et salv oleks täidetud. (Mõned
kandjad tõmmatakse söötesalve kergemini, kui salv on täis.)
• Paksu erikandja kasutamisel (nt voldikpaber), sisestage kandja nii, et salv oleks
täidetud 1/4 ja 3/4 ulatuses täismahust. Vajaduse korral asetage kandja sama
suuruse teise paberi peale, et paki kõrgus oleks vahemikus.
• Optimaalse tulemuse ja efektiivsuse huvides kasutage ainult HP kandjat.
Veebiteenuste ja HP veebilehtede kasutamise probleemide lahendamine
Selles jaotises pakutakse lahendusi põhilistele probleemidele veebiteenuste ja HP
veebisaitide kasutamisel.
Veebiteenuste kasutamise probleemide lahendamine
•
HP saitide probleemide lahendamine
•
64 Probleemi lahendamine
Page 69

Veebiteenuste kasutamise probleemide lahendamine
Kui teil on probleeme veebiteenuste (näiteks HP ePrint ja Apps) kasutamisega,
kontrollige järgmist.
• Veenduge, et printeril on Interneti-ühendus kas Etherneti või traadita ühenduse
abil.
Märkus. Neid veebifunktsioone ei saa kasutada, kui printer on arvutiga
ühendatud USB-kaabli kaudu.
• Veenduge, et printerisse on installitud kõige viimased tooteuuendused. Lisateavet
leiate jaotisest
• Veenduge, et veebiteenused on printeris lubatud. Lisateavet leiate jaotisest
Veebiteenuste seadistamine printeri juhtpaneeli abil.
• Kontrollige, kas võrgujaotur, kommutaator või marsruuter on sisse lülitatud ja
töötab õigesti.
• Kui printer on ühendatud Ethernet kaabliga, siis veenduge, et printeri Internetiühenduseks ei oleks kasutatud telefonijuhet ega ristkaablit ja et Etherneti kaabel
oleks printeriga kindlalt ühendatud. Lisateavet leiate jaotisest
probleemide lahendamine.
• Kui te kasutate printeri ühendamiseks traadita ühendust, siis veenduge, et
traadita võrk toimiks tõrgeteta. Lisateavet leiate jaotisest
probleemide lahendamine.
• Kui kasutate teenust HP ePrint, siis kontrollige järgmist.
◦ Veenduge, et printeri e-posti aadress on õige.
◦ veenduge, et printeri e-posti aadress on ainus aadress, mis on e-kirja
väljale “Adressaat” sisestatud. Kui väljale „Adressaat” on ka teisi aadresse
lisatud, ei pruugi printer lisatud manuseid printida.
◦ Veenduge, et saadate dokumente, mis vastavad teenuse HP ePrint
nõuetele. Lisateavet leiate jaotisest
• Kui võrk kasutab Interneti-ühenduse loomiseks proksisätteid, siis veenduge, et
sisestatavad proksisätted on kehtivad.
◦ Kontrollige sätteid, mis on määratud teie veebibrauserile (nt Internet
Explorer, Firefox või Safari).
◦ Võtke ühendust IT-administraatori või isikuga, kes seadistas teie tulemüüri.
Kui tulemüüri kasutatavad proksisätted on muutunud, peate need sätted
uuendama ka printeri juhtpaneelil. Kui te neid sätteid ei uuenda, ei saa te
veebiteenuseid kasutada.
Lisateavet leiate jaotisest
abil.
Printeri värskendamine.
Veebiteenuste spetsifikatsioonid.
Veebiteenuste seadistamine printeri juhtpaneeli
Ethernet-võrgu
Traadita ühenduse
Nõuanne. Täiendavat abi veebiteenuste seadistamisel ja kasutamisel leiate
HP Connectedi veebisaidilt aadressil
Veebiteenuste ja HP veebilehtede kasutamise probleemide lahendamine 65
www.hpconnected.com.
Page 70

Peatükk 5
HP saitide probleemide lahendamine
Kui teil esineb arvutis probleeme HP veebisaitide kasutamisega, siis kontrollige
järgmist.
• Veenduge, et teie arvutil on Interneti-ühendus.
• Veenduge, et veebibrauser vastab süsteemi miinimumnõuetele. Lisateavet leiate
jaotisest
• Kui teie veebibrauser kasutab Interneti-ühenduse loomiseks proksisätteid,
proovige nende väljalülitamist. Lisateavet vaadake oma veebibrauseriga
kaasnevast dokumentatsioonist.
HP veebisaidi spetsifikatsioonid.
Mäluseadme probleemide lahendamine
Nõuanne. Teabe ja utiliitide, mis aitavad teil parandada paljusid printeri
üldprobleeme, leidmiseks võite külastada HP võrgutoe veebisaiti aadressil
www.hp.com/support.
Märkus. Kui käivitasite mäluseadmetoimingu arvutist, vt tõrkeotsinguteavet
tarkvara elektroonilisest spikrist (Help).
• Printer ei loe mäluseadet
Printer ei loe mäluseadmel olevaid fotosid
•
Printer ei loe mäluseadet
• Kontrollige mäluseadet
◦ Veenduge, et kasutatava mäluseadme tüüp on toetatud. Lisateavet leiate
jaotisest
◦ Teatud mäluseadmetel on lüliti, mille abil saab selle kasutusviisi ümber
lülitada. Kontrollige, et see lüliti oleks asendis, mis lubab mäluseadet
lugeda.
◦ Kontrollige mäluseadme klemme ja jälgige, et miski ei varjaks
ühendusliitmiku ava ega rikuks metallkontakte. Puhastage kontakte
ebemevaba lapiga, mida on kergelt niisutatud isopropüülalkoholis.
◦ Veenduge, et mäluseade töötab õigesti, proovides seda teistes seadmetes.
Kui failidele pääseb arvutis ligi, ei pruugi seadme printeri kasutamine siiski
õnenstuda.
• Kontrollige USB-porti.
◦ Kontrollige, kas USB-kaabel on porti lõpuni sisestatud.
◦ Eemaldage USB-kaabel ja valgustage tühja porti taskulambiga. Vaadake,
kas pordis on mustust. Lisateavet leiate jaotisest
sisaldab kasulikku teavet ja utiliite, mis hõlbustavad levinud
prindiprobleemide lahendamist.
Mäluseadme spetsifikatsioonid.
HP tugi. See veebisait
Printer ei loe mäluseadmel olevaid fotosid
Kontrollige mäluseadet
Mäluseade võib olla rikutud.
66 Probleemi lahendamine
Page 71

Ethernet-võrgu probleemide lahendamine
Nõuanne. Teabe ja utiliitide, mis aitavad teil parandada paljusid printeri
üldprobleeme, leidmiseks võite külastada HP võrgutoe veebisaiti aadressil
www.hp.com/support.
Kui te ei saa ühendada seadet oma Ethernet-võrku, toimige ühel või enamal viisil
järgmistest.
Märkus. Pärast järgmiste probleemide lahendamist käivitage installiprogramm
uuesti.
• Üldine võrgutõrkeotsing
Üldine võrgutõrkeotsing
Kui te ei saa installida printeri müügikomplekti kuuluvat HP tarkvara, kontrollige, et:
• Kõik kaabliühendused arvuti ja printeri vahel on kindlad ja korras.
• Võrk on töökorras ning võrgujaotur, kommutaator või marsruuter on sisse
lülitatud.
• Kõik programmid, sealhulgas viirusetõrje- ja nuhkvaratõrjeprogrammid ning
tulemüürid on Windowsi opsüsteemiga arvutites suletud.
• Printer on installitud samasse alamvõrku arvutitega, mis printerit kasutavad.
Traadita ühenduse probleemide lahendamine
Järgmises jaotises sisalduv teave aitab teil lahendada printeri traadita võrku
ühendamisel tekkida võivaid probleeme.
Järgige neid soovitusi järjekorras, alustades neist, mis on loetletud jaotises “Traadita
ühenduse üldine tõrkeotsing”. Kui teil on endiselt probleeme, järgige jaotises “Traadita
ühenduse täpsem tõrkeotsing” antud soovitusi.
See jaotus sisaldab järgmisi teemasid:
Traadita ühenduse üldine tõrkeotsing
•
Traadita ühenduse täpne tõrkeotsing
•
•
Pärast probleemide lahendamist...
Nõuanne. Lisateavet traadita ühenduse probleemide tõrkeotsingu kohta leiate HP
traadita printimise keskusest aadressil
Märkus. Pärast probleemi lahendamist järgige jaotises Pärast probleemide
lahendamist... olevaid juhiseid.
Traadita ühenduse üldine tõrkeotsing
Märkus. Kui printeril ei ole traadita ühendust konfigureeritud, kasutage
seadistamiseks HP tarkvara. Lisateavet leiate jaotisest.
Sooritage järgmised toimingud näidatud järjekorras.
www.hp.com/go/wirelessprinting.
Traadita ühenduse probleemide lahendamine 67
Page 72

Peatükk 5
Nõuanne. Kui kasutate Windowsil töötavat arvutit, võite HP printerite koduvõrku
installimisel ja kasutamisel abi saamiseks ja diagnoosimiseks kasutada rakendust
HP Print and Scan Doctor (HP printimise ja skannimise doktor). Selle tööriista
kasutamiseks külastage veebisaiti HP Wireless Printing Center (
www.hp.com/go/
wirelessprinting).
1. punkt - veenduge, et traadita ühenduse (802.11) tuli on sisse lülitatud
Traadita ühenduse tuli printeri juhtpaneelil tähistab traadita ühenduse olekut.
Traadita ühenduse sisselülitamiseks puudutage nuppu
(parem nool ), puudutage
suvandeid Setup (Seadistus), Network (Võrk), Wireless Radio (Raadio) ja seejärel
valige suvand Yes (Jah).
Märkus. Kui printer toetab kohtvõrku, kontrollige, et Etherneti kaabel ei oleks
printeriga ühendatud. Etherneti kaabli ühendamine ei võimalda printeri kasutamist
traadita võrgus.
2. punkt - tehke traadita võrku kasutavatele seadmetele taaskäivitus
Lülitage ruuter ja printer välja ning seejärel järgmises järjekorras uuesti sisse:
kõigepealt ruuter ja seejärel printer. Kui ühendus jätkuvalt ei õnnestu, lülitage ruuter,
printer ja arvuti välja. Vahel parandab võrguühenduse probleemi toite väljalülitamine ja
seejärel uuesti sisselülitamine.
3. punkt – käivitage funktsioon Print Wireless Network Test (Traadita ühenduse
testaruande printimine)
Traadita võrgu ühendusprobleemide korral käivitage funktsioon Print Wireless Network
Test (Traadita ühenduse testaruande printimine). Avastatud probleemi korral sisaldab
prinditud testiaruanne soovitusi, mis võivad aidata probleemi lahendada.
Nõuanne. Kui traadita võrgu prinditud test näitab, et signaal on nõrk, proovige
printerit traadita võrgu ruuterile lähemale liigutada.
Traadita võrgu testlehe printimine
1. Puudutage nuppu
(parem nool ), suvandit Setup (Seadistus) ja seejärel
suvandit Network (Võrk).
2. Puudutage nuppu
(allanool) ja seejärel valige suvand Print Wireless Test
Report (Prindi traadita ühenduse testi aruanne).
Traadita ühenduse täpne tõrkeotsing
Kui proovisite jaotises Traadita ühenduse üldine tõrkeotsing toodud lahendusi, aga ei
saa endiselt oma HP seadet traadita võrku ühendada, siis sooritage järgmised
toimingud esitatud järjekorras.
1. punkt. Kontrollige, kas arvuti on võrku ühendatud
•
•
2. punkt. Veenduge, et printer on võrku ühendatud
•
3. punkt. Veenduge, et arvuti pole võrku ühendatud virtuaalse privaatvõrgu (VPN)
kaudu.
4. punkt. Veenduge, et printer on sidusrežiimis ja töövalmis
•
68 Probleemi lahendamine
Page 73

• 5. punkt. Veenduge, et printeri traadita versioon on seatud printeri vaikedraiveriks
(ainult Windowsi puhul)
•
6. punkt. Kontrollige, ega tulemüüritarkvara ühendust ei blokeeri.
1. punkt. Kontrollige, kas arvuti on võrku ühendatud
Veenduge, et arvuti on võrguga ühendatud (kas Etherneti või traadita võrguga). Kui
arvutil võrguühendus puudub, ei saa te printerit võrgu kaudu kasutada.
Ethernet-ühenduse kontrollimine
Mitmetel arvutitel asub märgutuli pordi kõrval, kus Etherneti-kaabel arvutisse
ühendatakse. Kui tuled ei põle, kontrollige Etherneti kaabli ühendust nii arvuti kui
ruuteri poolt. Kui tuled ikka ei põle, võib probleem olla ruuteris, Etherneti kaablis või
teie arvutis.
Märkus. Mac arvutitel ei ole märgutulesid. Etherneti-ühenduse kontrollimiseks
Mac arvutil klõpsake dokis valikut System Preferences (Süsteemi häälestus),
seejärel valige Network (Võrk). Kui Etherneti-ühendus töötab, on Built-In Ethernet
(Sisseehitatud Ethernet) näha ühenduste loendis, koos IP-aadressi ja muu
olekuteabega. Kui Built-in Ethernet (Sisseehitatud Ethernet) loendis pole, võib
probleem olla marsruuteris, Etherneti kaablis või teie arvutis. Lisateabe jaoks
klõpsake aknas Help (spikker) nuppu.
Traadita ühenduse kontrollimine
1. Veenduge, et arvuti traadita ühendus on sisse lülitatud. (Lisateavet vt arvutiga
kaasa pandud dokumentatsioonist.)
2. Kui te ei kasuta unikaalset traadita võrgu nime (SSID), on võimalik, et teie
traadita arvuti on ühendatud lähedaloleva võrguga, mis ei kuulu teile.
Järgmised sammud aitavad teil kindlaks teha, kas arvuti on võrguga ühendatud.
Windows
a. Klõpsake nupul Start (Start), suvandil Control Panel (Juhtpaneel), osutage
suvandile Network Connections (Võrguühendused) ja seejärel klõpsake
suvandil View Network Status and Tasks (Võrgu oleku ja tegumite
vaatamine).
- Või Klõpsake Start (Start), valige Settings (Sätted), siis Control Panel
(Juhtpaneel), topeltklõpsake Network Connections (Võrguühendused),
klõpsake menüüd View (Vaade) ja valige Details (Üksikasjad).
Jätke järgmise sammuga jätkates võrgu dialoogiaken avatuks.
b. Eemaldage toitejuhe traadita ruuterist. Ühenduse olekunäitaja arvutis peaks
muutuma Not Connected (ühendamata).
c. Ühendage traadita ruuteri toitejuhe uuesti. Ühenduse olekunäitaja arvutis
peaks muutuma Connected (ühendatud).
Traadita ühenduse probleemide lahendamine 69
Page 74

Peatükk 5
Mac OS X
▲ Klõpsake ikoonil AirPort ekraani ülaosa menüüribal. Avanevast menüüst on
näha, kas AirPort on sisse lülitatud ja millisesse traadita võrku teie arvuti on
ühendatud.
Märkus. Täpsustatud teabe saamiseks oma AirPort-ühenduse kohta
klõpsake dokis System Preferences (Süsteemi häälestus) ja seejärel
klõpsake Network (Võrk). Kui traadita ühendus töötab korrektselt, ilmub
ühenduste loendisse AirPorti taha roheline täpp. Lisateabe jaoks
klõpsake aknas Help (spikker) nuppu.
Kui teil ei õnnestu oma arvutit võrguga ühendada, võtke ühendust isikuga, kes
seadistas teie võrgu, või ruuteri tootjaga, kuna põhjus võib olla ruuteris või arvutis.
Nõuanne. Kui teie Windowsil töötaval arvutil on juurdepääs Internetti, võite
võrguühenduse loomisel abi saamiseks kasutada rakendust HP Network Assistant
(HP võrguabi). Selle tööriista kasutamiseks külastage veebisaiti
www.hp.com/sbso/
wireless/tools-setup.html?jumpid=reg_R1002_USEN. (See sait saadaval ainult
inglise keeles).
2. punkt. Veenduge, et printer on võrku ühendatud
Kui printer ja arvuti asuvad eri võrkudes, ei saa printerit võrgu vahendusel kasutada.
Järgige selle jaotise suuniseid, et teha kindlaks, kas printer on õige võrguga
ühendatud.
Märkus. Kui teie traadita ruuter või Apple AirPort Base Station kasutab varjatud
võrgunime (SSID), ei suuda printer automaatselt võrku tuvastada.
A: veenduge, et printer on võrgus
1. Kui printer toetab Ethernet-võrku ja see on Ethernet-võrku ühendatud, siis
veenduge, et Etherneti-kaabel poleks seadme taha ühendatud. Kui Ethernetikaabel on taha ühendatud, siis traadita ühendust ei võimaldata.
2. Kui printer on traadita võrku ühendatud, printige välja võrgukonfiguratsiooni leht.
Lisateavet leiate jaotisest
Võrgukonfiguratsiooni lehe sisu.
3. Pärast lehe printimist kontrollige võrgu olekut ja URL-i.
Network Status (võrgu olek)
URL Siin näidatud URL on teie ruuteri poolt
Kui võrgu olekuks on Ready
•
(Valmis), on printer juba aktiivselt
võrguga ühendatud.
Kui võrgu olek on Offline
•
(Ühenduseta), ei ole printer võrku
ühendatud. Käivitage funktsioon
Print Wireless Network Test
(Traadita võrgu testaruande
printimine), kasutades lõigu alguses
toodud juhiseid, ja järgige kõiki
soovitusi.
printerile määratud võrguaadress. Seda
70 Probleemi lahendamine
Page 75

võib vaja minna sisseehitatud
veebiserveriga (EWS) ühendamiseks.
Vaadake printeri traadita võrguga ühendamise kohta teabe saamiseks osa Seadme
traadita sideühenduse seadistamine.
B: Kontrollige, kas pääsete ligi manus-veebiserverile (EWS)
Kui printer ja arvuti on võrku ühendatud, võite printeri manus-veebiserveri abil
kontrollida, kas nad on ühendatud samasse võrku. Lisateavet leiate jaotisest
Sisseehitatud veebiserver.
Juurdepääs sisseehitatud veebiserverile (EWS)
1. Avage arvutis sisseehitatud veebiserver. Lisateavet leiate jaotisest
Sisseehitatud
veebiserver.
Märkus. Kui kasutate oma veebibrauseris puhverserverit, võib teil olla tarvis
see sisseehitatud veebiserverile ligipääsemiseks blokeerida.
2. Kui saate manus-veebiserveri avada, proovige printerit võrgu kaudu kasutada
(näiteks printimiseks), et kontrollida, kas võrgu seadistamine õnnestus.
Kui manus-veebiserver ei avane või printeri kasutamisel võrgu kaudu esineb tõrkeid,
lugege järgmist jaotist tulemüüride kohta.
3. punkt. Veenduge, et arvuti pole võrku ühendatud virtuaalse privaatvõrgu
(VPN) kaudu.
Virtuaalne eravõrk on arvutivõrk, mis pakub Interneti abil ettevõtte võrgule turvalist
kaugühendust. Enamik virtuaalse eravõrgu teenuseid siiski ei luba kohalikel seadmetel
(nt printer) kohalikku võrku pääseda, kui arvuti on virtuaalse eravõrguga ühendatud.
Printeriga ühenduse loomiseks katkestage VPN-ühendus.
Nõuanne. Kui arvuti on virtuaalse eravõrguga ühendatud ja te soovite printerit
kasutada, võite printeri arvutiga ühendada USB-kaabli abil. Printer kasutab USB- ja
võrguühendust ühel ja samal ajal.
Lisateabe saamiseks võtke ühendust oma võrguadministraatoriga või isikuga, kes
seadistas traadita võrgu.
4. punkt. Veenduge, et printer on sidusrežiimis ja töövalmis
Kui olete installinud HP tarkvara, võite kontrollida printeri olekut oma arvutist, et näha,
kas printer on peatatud või vallasrežiimis, mis takistab teil selle kasutamist.
Traadita ühenduse probleemide lahendamine 71
Page 76

Peatükk 5
Printeri oleku kontrollimiseks järgige kasutatava opsüsteemi juhiseid.
Windows
1. Klõpsake Start (Start), seejärel Printers (Printerid) või Printers and Faxes
(Printerid ja faksid) või Devices and Printers (Seadmed ja printerid).
- Või Klõpsake menüü Start (Start) käsku Control Panel (Juhtpaneel) ja
topeltklõpsake seejärel käsku Printers (Printerid).
2. Kui teie arvuti ei näita printereid vaates Details (Üksikasjad), siis avage menüü
View (Vaade) ja klõpsake Details (Üksikasjad).
3. Olenevalt printeri olekust tehke ühte järgmistest.
a. Kui printer on režiimis Offline (Vallasrežiim), paremklõpsake printerit ja
valige Use Printer Online (Kasuta printerit sidusrežiimis).
b. Kui printer on olekus Paused (Peatatud), paremklõpsake printerit ja valige
Resume Printing (Jätka printimist).
4. Proovige printerit võrgus kasutada.
Mac OS X
1. Klõpsake dokis System Preferences (Süsteemieelistused) ja siis Print & Fax
(Printimine ja faksimine) või Print & Scan (Printimine ja skannimine).
2. Valige printer ja klõpsake käsul Open Print Queue (Ava prindijärjekord).
3. Kui prinditöö on ootel, klõpsake valikut Resume (Jätka).
4. Kui printer on peatatud, klõpsake käsul Resume Printer (Jätka printeri tööd).
Kui te saate pärast eelmiste suuniste täitmist printerit kasutada, kuid seadme töös
tekivad uued tõrked, võib selle põhjuseks olla tulemüür. Lisateavet leiate jaotisest
Tulemüüri konfigureerimine nii, et see töötaks printeritega.
Kui te ei saa endiselt printerit võrgus kasutada, lugege täiendava abi saamiseks
järgmist jaotist.
5. punkt. Veenduge, et printeri traadita versioon on seatud printeri
vaikedraiveriks (ainult Windowsi puhul)
HP tarkvara uuesti installimisel võib installija kaustas Printers (Printerid) või Printers
and Faxes (Printerid ja faksid) või Devices and Printers (Seadmed ja printerid) luua
printeridraiverist teise versiooni. Kui teil esineb printimisel või printeriga ühenduse
72 Probleemi lahendamine
Page 77

loomisel probleeme, kontrollige, et vaikesätteks on määratud õige printeridraiveri
versioon.
1. Klõpsake Start (Start), seejärel Printers (Printerid) või Printers and Faxes
(Printerid ja faksid) või Devices and Printers (Seadmed ja printerid).
- Või Klõpsake menüü Start (Start) käsku Control Panel (Juhtpaneel) ja
topeltklõpsake seejärel käsku Printers (Printerid).
2. Tehke kindlaks, kas teie printerdraiveri versiooni kaustas Printers (Printerid) või
Printers and Faxes (Printerid ja faksid) või Devices and Printers (Seadmed ja
printerid) kasutatakse traadita ühendust:
a. Paremklõpsake printeri ikoonil ja siis klõpsake Printer Properties (Printeri
atribuudid), Document Defaults (Dokumendi vaikesätted) või valikut
Printing Preferences (Prindieelistused).
b. Vahelehel Ports (pordid) otsige loendist linnukesega märgistatud porti.
Traadita ühendatud printeri draiveri versioonil on HP network re-discovery
port monitor (HP võrgu taastuvastamise pordi monitor) toodud linnukese
kõrval nagu pordi kirjelduski.
3. Paremklõpsake printeril, mida kasutate traadita ühenduseks ning valige Set as
Default Printer (Määra vaikeprinteriks).
Märkus. Kui printeri kaustas on rohkem kui üks ikoon, paremklõpsake
printeriikoonil, et leida printeridraiveri traadita ühenduse versioon ja valige Set as
Default Printer (Määra vaikeprinteriks).
6. punkt. Kontrollige, ega tulemüüritarkvara ühendust ei blokeeri.
Kui te ei pääse sisseehitatud veebiserverisse ja olete kindel, et arvuti ja printer on
mõlemad samasse võrku ühendatud, on võimalik, et tulemüüri tarkvara blokeerib
ühenduse. Lülitage arvuti tulemüür ajutiselt välja ja proovige uuesti manusveebiserverisse pääseda. Kui saite manus-veebiserveri avada, proovige printida.
Kui te saite sisseehitatud veebiserveri avada ja kasutada printerit väljalülitatud
tulemüüriga, peate oma tulemüüri sätted ümber konfigureerima, et arvuti ja printer
saaksid võrgu kaudu sidet pidada. Lisateavet leiate jaotisest
Tulemüüri
konfigureerimine nii, et see töötaks printeritega.
Kui saate manus-veebiserveri avada, kuid ei saa printerit isegi väljalülitatud
tulemüüriga kasutada, siis lubage tulemüüritarkvaras printeri tuvastamine. Lisateavet
leiate tulemüüritarkvara dokumentatsioonist.
Traadita ühenduse probleemide lahendamine 73
Page 78

Peatükk 5
Pärast probleemide lahendamist...
Kui olete probleemid lahendanud ja printeri edukalt traadita võrguga ühendanud,
järgige oma operatsioonisüsteemi jaoks järgmisi suuniseid.
Windows
1. Klõpsake arvuti töölaual nuppu Start, valige Programs (Programmid) või All
Programs (Kõik programmid), klõpsake HP, kausta nime ning seejärel klõpsake
käsku Printer Setup& Software (Printeri häälestus ja tarkvara).
- Või Klõpsake avakuval Start valikut Printer Setup & Software (Printeri häälestus ja
tarkvara).
2. Klõpsake käsul Connect a new printer (Ühenda uus printer) ja seejärel valige
soovitud ühenduse tüüp.
Mac OS X
1. Avage HP Utility (HP utiliit). Lisateavet leiate jaotisest
OS).
2. Klõpsake HP utiliitide tööriistaribal ikooni Applications (Rakendused),
topeltklõpsake valikut HP Setup Assistant (HP seadistusabiline) ja järgige
ekraanil kuvatavaid juhiseid.
Rakendus HP Utility (Mac
Tulemüüri konfigureerimine nii, et see töötaks printeritega
Personaalne tulemüür, mis on teie arvutis töötav turvatarkvara, võib printeri ja arvuti
vahelise võrguside blokeerida.
Esineda võivad järgmised probleemid.
• Printerit ei leitud HP tarkvara installimisel
• Printida ei saa, prinditöö on järjekorda kinni jäänud või printer lülitub välja
• Printeri olekut ei ole arvutis näha
Tulemüür võib takistada printerit võrgus olevaid arvuteid oma asukohast teavitamist.
Kui kasutate HP tarkvara Windowsiga arvutis ja tarkvara ei leia installimise ajal printerit
(ning olete kindel, et HP printer on võrku ühendatud) või olete HP tarkvara juba
installinud, kuid esineb jätkuvalt probleeme, kontrollige järgmist.
• Kui olete HP tarkvara äsja installinud, lülitage arvuti ja printer välja ning seejärel
mõlemad uuesti sisse.
• Hoidke oma turbetarkvara ajakohane. Paljud turbetarkvara tarnijad pakuvad
uuendusi, mis parandavad teadaolevad probleemid ja võimaldavad värskeimat
kaitset uute turbeohtude eest.
• Kui teie tulemüüril on sätted „High” (Kõrge), „Medium” (Keskmine) või „Low”
(Madal), kasutage sätet „Medium”, kui arvuti on võrguga ühendatud.
• Kui olete tulemüüri vaikesätteid muutnud, proovige need taastada.
• Kui teie tulemüüril on säte nimega „trusted zone” (usaldusväärne tsoon),
kasutage seda sätet, kui arvuti on võrguga ühendatud.
74 Probleemi lahendamine
Page 79

• Kui teie tulemüüril on säte „not show alert messages” (ära kuva hoiatusi),
peaksite selle keelama. Kui installite HP tarkvara ja kasutate HP printerit, võib
tulemüüritarkvara anda hoiatusi valikutega „allow” (luba), „permit” (keela) või
„unblock” (tühista blokeering). Peaksite lubama mis tahes HP tarkvara, mis
hoiatust põhjustab. Kui hoiatusel on ka suvand „remember this action” (jäta valik
meelde) või „create a rule for this” (loo selle kohta reegel), siis valige see. Sel
viisil saab tulemüür teada, mida tohib teie võrgus usaldada.
• Ärge lubage oma arvutis tegutseda korraga rohkem kui ühel tulemüüril. Näiteks
võib tuua selle, kui korraga on lubatud operatsioonisüsteemi pakutav Windowsi
tulemüür ja kolmanda osapoole tulemüür. Rohkem kui ühe tulemüüri korraga
lubamine ei muuda arvutit turvalisemaks ja võib põhjustada probleeme.
Lisateabe saamiseks printeri kasutamise kohta isikliku tulemüüritarkvaraga külastage
veebilehte
Troubleshooting? (Kas vajate abi tõrkeotsingu puhul?) suvandil Firewall Help
(Tulemüüri abi). Tulemüüri abijaotises on ka teatud tulemüüride teadaolevate
probleemide lahendusvõimalusi.
www.hp.com/go/wirelessprinting ja seejärel klõpsake jaotises Need Help
Märkus. Praegu pole mõned selle saidi osad kõigis keeltes saadaval.
Printeri haldusprobleemide lahendamine
Nõuanne. Teabe ja utiliitide, mis aitavad teil parandada paljusid printeri
üldprobleeme, leidmiseks võite külastada HP võrgutoe veebisaiti aadressil
www.hp.com/support.
Selles jaotises pakutakse lahendusi põhilistele printeri haldamist takistavatele
probleemidele. See jaotis sisaldab järgmist teemat:
Sisseehitatud veebiserverile puudub juurdepääs
•
Märkus. Sisseehitatud veebiserveri (EWS) kasutamiseks peab printer olema
ühendatud võrguga, kasutades kas Etherneti või traadita ühendust. Te ei saa
kasutada manus-veebiserverit, kui printer on ühendatud arvutiga USB-kaabli abil.
Sisseehitatud veebiserverile puudub juurdepääs
Kontrollige võrguseadistust
• Veenduge, et te ei kasuta printeri ühendamiseks võrku telefoni ühendusjuhet ega
ristkaablit.
• Veenduge, et printeri võrgujuhe on korralikult ühendatud.
• Kontrollige, kas võrgujaotur, kommutaator või marsruuter on sisse lülitatud ja
töötab õigesti.
Kontrollige arvutit
Kontrollige, kas teie kasutuses olev arvuti on võrku ühendatud.
Märkus. Sisseehitatud veebiserveri (EWS) kasutamiseks peab printer olema
ühendatud võrguga, kasutades kas Etherneti või traadita ühendust. Te ei saa
kasutada manus-veebiserverit, kui printer on ühendatud arvutiga USB-kaabli abil.
Printeri haldusprobleemide lahendamine 75
Page 80

Peatükk 5
Kontrollige oma veebibrauserit
• Veenduge, et veebibrauser vastab süsteemi miinimumnõuetele. Lisateavet leiate
jaotisest
• Kui teie veebibrauser kasutab Interneti-ühenduse loomiseks proksisätteid,
proovige nende väljalülitamist. Lisateavet vaadake oma veebibrauseriga
kaasasolevast dokumentatsioonist.
• Veenduge, et veebibrauseris on lubatud JavaScript ja küpsised. Lisateavet
vaadake oma veebibrauseriga kaasasolevast dokumentatsioonist.
Kontrollige printeri IP-aadressi
• Seadme IP-aadressi kontrollimiseks tehke IP-aadress kindlaks, printides
võrgukonfiguratsiooni lehe. Puudutage nuppu
Setup (Seadistus) ja Network (Võrk) ning seejärel valige suvand Print Network
Settings (võrgusätete printimine).
• Käivitage printeri IP-aadressiga käsk PING käsuviibalt (Windows) või võrguutiliit
Network Utility (Mac OS X). Network Utility asub kaustas Utilities (Utiliidid), mis
asub kõvaketta ülemisel tasandil kaustas Applications (Rakendused).
Näiteks kui IP-aadress on 123.123.123.123, sisestage käsuviibale (Windowsis)
järgmine käsk:
C:\ping 123.123.123.123
– Või –
Võrguutiliidis Network Utility (Mac OS X) klõpsake vahekaardil Ping, tippige kasti
123.123.123.123 ja seejärel klõpsake käsul Ping.
Kui seade vastab, on IP-aadress õige. Kui seade ei vasta (kuvatakse teade
ajalõpu (time-out) saabumise kohta), siis on IP-aadress vale.
Manus-veebiserveri spetsifikatsioonid.
(parem nool ), valige suvandid
Installimisprobleemide tõrkeotsing
Nõuanne. Teabe ja utiliitide, mis aitavad teil parandada paljusid printeri
üldprobleeme, leidmiseks võite külastada HP võrgutoe veebisaiti aadressil
www.hp.com/support.
• Riistvarainstalli soovitused
HP tarkvara installimisalased soovitused
•
Riistvarainstalli soovitused
Kontrollige printerit
• Veenduge, et nii printeri seest kui ka ümbert on eemaldatud kõik kleeplindid ja
kogu pakkematerjal.
• Veenduge, et printeri paberisalves on paberit.
• Veenduge, et peale Valmis tule (mis peaks põlema) ei põle ega vilgu ühtegi tuld.
Kui NB! tuli vilgub, kontrollige printeri juhtpaneelile ilmuvaid teateid.
76 Probleemi lahendamine
Page 81

Kontrollige riistvaraühenduste korrasolekut
• Veenduge, et kõik kasutatavad juhtmed ja kaablid on töökorras.
• Veenduge, et toitejuhe on korralikult ühendatud nii printeri kui ka töötava
pistikupesaga.
Kontrollige prindipead ja tindikassette
• Veenduge, et kõik prindipead ja tindikassetid on vastavalt värvikoodile kindlalt
õigetesse pesadesse paigaldatud. Printeri töötamiseks on vaja, et need kõik
oleksid paigaldatud.
• Veenduge, et prindipea klamber on korralikult suletud.
HP tarkvara installimisalased soovitused
Kontrollige arvutit
• Veenduge, et arvutis töötab üks toetatavatest operatsioonisüsteemidest.
Lisateavet leiate jaotisest
• Veenduge, et arvuti vastab vajalikele süsteemi miinimumnõuetele. Lisateavet vt
jaotisest
• Kontrollige Windows Device Managerist (Windowsi seadmehaldur), et USBdraiverid poleks välja lülitatud.
• Kui kasutate operatsioonisüsteemiga Windows arvutit ja arvutil ei õnnestu
printerit tuvastada, käivitage printeri draiveri täielikuks desinstalliks utiliit Uninstall,
mis asub HP kausta printeri allkaustas). Taaskäivitage arvuti ja installige printeri
draiver uuesti.
Süsteeminõuded
Süsteeminõuded.
Kontrollige, kas installi eeldused on täidetud
• Veenduge, et kasutatav installimise CD sisaldab teie arvuti
operatsioonisüsteemiga ühilduvat HP tarkvara.
• Enne HP tarkvara installimist veenduge, et ülejäänud programmid on suletud.
• Kui arvuti ei suuda tuvastada teie sisestatud teed CD-seadmeni, veenduge, et
olete sisestanud õige kettaseadmetähise.
• Kui arvuti ei suuda installimise CD-d seadmes tuvastada, kontrollige, kas CD pole
kahjustatud. Printeridraiveri saate alla laadida HP veebisaidilt (
support).
Märkus. Pärast mõne probleemi lahendamist käivitage installiprogramm uuesti.
Võrguprobleemide lahendamine
Üldine võrgutõrkeotsing
• Kui te ei saa HP tarkvara installida kontrollige, kas järgnevad tingimused on
täidetud.
◦ Kõik kaabliühendused arvuti ja printeri vahel on kindlad ja korras.
◦ Võrk on töökorras ning võrgujaotur, kommutaator või marsruuter on sisse
lülitatud.
www.hp.com/
Võrguprobleemide lahendamine 77
Page 82

Peatükk 5
◦ Kõik programmid, sealhulgas viirusetõrje- ja nuhkvaratõrjeprogrammid ning
tulemüürid on Windowsi opsüsteemiga arvutites suletud.
◦ Veenduge, et seade on installitud samasse alamvõrku arvutitega, mis seda
kasutavad.
◦ Kui installiprogramm ei tunne seadet ära, printige välja
võrgukonfiguratsiooni leht ja sisestage installiprogrammi käsitsi IP-aadress.
Lisateavet leiate jaotisest
Võrgukonfiguratsiooni lehe sisu.
• Kui installisite printeri viisardiga Add Printer (Lisa printer) ja määrasite TCP/IPpordi, kontrollige, kas printeri draiveris loodud võrgupordid vastavad seadme IPaadressile:
◦ Printige seadme võrgukonfiguratsiooni leht. Lisateavet leiate jaotisest
Võrgukonfiguratsiooni lehe sisu.
◦ Klõpsake Start (Start), seejärel Printers (Printerid) või Printers and Faxes
(Printerid ja faksid) või Devices and Printers (Seadmed ja printerid).
- Või Klõpsake menüü Start (Start) käsku Control Panel (Juhtpaneel) ja
topeltklõpsake seejärel käsku Printers (Printerid).
◦ Paremklõpsake printeri ikoonil, klõpsake Printer Properties (Printeri
atribuudid) ja klõpsake vahekaarti Ports (Pordid).
◦ Valige printeri jaoks TCP/IP-port ning klõpsake käsku Configure Port
(Konfigureeri port).
◦ Võrrelge IP-aadresse ning kontrollige, kas dialoogiboksis kuvatud IP-
aadress vastab võrgukonfiguratsiooni lehel olevale IP-aadressile. Kui IPaadressid erinevad, kirjutage dialoogiboksi võrgukonfiguratsiooni lehel olev
IP-aadress.
◦ Sätete salvestamiseks ning dialoogibokside sulgemiseks klõpsake kaks
korda nuppu OK.
Probleemid Ethernet-võrku ühendamisel
• Kui võrguadapteri märgutuli Link ei sütti, kontrollige, kas kõik üldise
võrgutõrkeotsingu tingimused on täidetud.
• Kuigi printerile ei ole soovitatav määrata staatilist IP-aadressi, võib see olla
lahenduseks teatud installiprobleemile (nt konflikt tulemüüriga).
Printeri võrgusätete lähtestamine
1. Puudutage nuppu
suvandit Network (Võrk). Valige Restore Network Defaults (Taasta võrgu
vaikesätted) ja siis Yes (Jah). Kuvatakse teade, mis ütleb, et võrgu vaikesätted
on taastatud.
2. Võrgu konfiguratsioonilehe printimiseks ja võrgusätete kontrollimiseks puudutage
nuppu
(parem nool ), puudutage suvandit Setup (Seadistus), valige suvand
Reports (Aruanded) ja seejärel käsk Print Network Configuration Page (Prindi
võrgukonfiguratsiooni leht).
78 Probleemi lahendamine
(parem nool ), suvandit Setup (Seadistus) ja seejärel
Page 83

Printeri olekuraporti mõistmine
Kasutage printeri olekuraportit printeri hetketeabe ja tindikasseti oleku vaatamiseks.
Kasutage printeri olekuraportit ka abivahendina printeriga esinevate probleemide
tõrkeotsingul.
Printeri olekuraport sisaldab ka viimaste sündmuste logi.
Kui peate helistama ettevõttesse HP, on sageli kasulik printeri olekuraport enne
helistamist välja printida.
Printeri olekuraporti mõistmine 79
Page 84

Peatükk 5
1. Printeri informatsioon: näitab printeri kohta teavet (näiteks printeri nime,
mudelinumbrit, seerianumbrit ja püsivara versiooni numbrit), paigaldatud
lisatarvikuid (näiteks automaatne kahepoolne printimisseade või dupleksseade)
ning salvedest ja tarvikutest prinditud lehekülgede arvu.
2. Ink Delivery System Information (Tindiväljastussüsteemi teave): näitab
hinnangulisi tinditasemeid (esitatuna graafilisel kujul näidikutena) ning
tindikassettide osanumbreid ja garantii kehtivusaegu.
Märkus. Tinditaseme hoiatused ja näidikud annavad hinnanguid ainult
planeerimiseks. Kui kuvatakse hoiatusteade madala tinditaseme kohta,
arvestage, et peaksite võimalike printimisviivituste vältimiseks varuma uue
tindikasseti. Te ei pea tindikassette enne vahetama, kuni seda pole palutud.
3. Additional Assistanceannab teavet selle kohta, kust leiate nii lisateavet printeri
kohta kui ka teavet faksi teksti seadistamise ja traadita võrgu testi printimise
kohta.
Printeri olekuraporti printimine
Puudutage koduekraanil nuppu
(Seadistus). Puudutage suvandit Reports (Aruanded) ja seejärel valige Printer Status
Report (Printeri olekuteabe aruanne).
Prindipea hooldus
(parem nool ) ja seejärel valige suvand Setup
Kui printimisel esineb probleeme, võib teil olla probleem prindipeaga. Järgmised
toimingud on vajalikud ainult siis, kui seda prindikvaliteedi probleemide parandamiseks
teha palutakse.
Ebavajalike joondamis- ja puhastamistoimingute sooritamine raiskab tinti ja lühendab
kassettide kasutusaega.
See jaotus sisaldab järgmisi teemasid:
Puhastage prindipead
•
Paberisöödu kalibreerimine
•
•
Prindipea joondamine
•
Prindipea uuesti paigaldamine
Puhastage prindipead
Kui prinditud paberil on triibud, värvid on valed või puuduvad, peate puhastama
prindipead.
Puhastamine koosneb kolmest faasist. Kumbki etapp kestab umbes kaks minutit,
kasutab ühe lehe paberit ja suureneva koguse tinti. Pärast kumbagi etappi vaadake üle
prinditud lehe kvaliteet. Puhastamise järgmise etapi peate käivitama ainult juhul, kui
prindikvaliteet on kehv.
Kui prindikvaliteet on ka pärast mõlema etapi läbimist halb, proovige printerit joondada.
Kui pärast puhastamist ja joondamist kvaliteediprobleemid ei kao, pöörduge HP toe
poole. Lisateavet leiate jaotisest
HP tugi.
80 Probleemi lahendamine
Page 85

Märkus. Puhastamine raiskab tinti, seetõttu puhastage prindipead ainult
vajadusel. Puhastustoiming kestab mõned minutid. Toimingu ajal võib printer häält
teha. Enne prindipea puhastamist sisestage kindlasti paber. Lisateavet leiate
jaotisest
Paberi laadimine.
Prindikvaliteedi probleemid võivad ilmneda, kui printerit ei lülitata õigesti välja.
Lisateavet leiate jaotisest
Printeri väljalülitamine.
Prindipea puhastamine juhtpaneelilt
1. Laadige põhilisse sisendsalve Letter-, A4- või Legal-suurusega kasutamata
tavalist valget paberit.
2. Puudutage nuppu
(parem nool ) ja seejärel valige suvand Setup (Seadistus).
3. Puudutage suvandit Tools (Tööriistad) ja seejärel valige käsk Clean Printhead
(Puhasta prindipea).
Prindipea puhastamine utiliidist Toolbox (Tööriistakast, Windows)
1. Avage tööriistakast. Lisateavet leiate jaotisest
Avage rakendus Toolbox
(Tööriistakast).
2. Klõpsake vahelehel Device Services (Seadme korrashoid) valikust Clean
Printheads (Puhasta prindipead) vasakul olevat ikooni.
3. Järgige ekraanile ilmuvaid juhiseid.
Prindipea puhastamine HP Utility (HP utiliit, MAC OS X) abil
1. Avage HP Utility (HP utiliit). Lisateavet leiate jaotisest
Rakendus HP Utility (Mac
OS).
2. Klõpsake jaotises Information And Support(Teave ja tugi) käsul Clean
Printheads (Puhasta prindipead).
3. Klõpsake käsul Clean (Puhasta) ja järgige ekraanijuhiseid.
Prindipea puhastamine manus-veebiserveri (EWS) kaudu
1. Avage sisseehitatud veebiserver. Lisateavet leiate jaotisest
veebiserveri avamine.
2. Klõpsake vahekaardil Tools (Tööriistad) ja seejärel jaotise Utilities (Utiliidid)
suvandil Print Quality Toolbox (Prindikvaliteedi tööriistakast).
3. Klõpsake käsul Clean Printhead (Puhasta prindipea) ja järgige ekraanijuhiseid.
Paberisöödu kalibreerimine
Esmase häälestuse ajal joondab printer prindipea automaatselt.
Võimalik, et soovite kasutada seda funktsiooni, kui printeri olekulehel esineb kõigil
värviblokkidel tumedaid jooni või kui teil on värviliste väljatrükkide prindikvaliteedi
probleeme.
Sisseehitatud
Prindipea hooldus 81
Page 86

Peatükk 5
Paberisöödu kalibreerimine juhtpaneelilt
1. Laadige põhilisse sisendsalve Letter-, A4- või Legal-suurusega kasutamata
tavalist valget paberit.
2. Puudutage printeri juhtpaneelil nuppu
(parem nool ) ja seejärel suvandit Setup
(Seadistus).
3. Puudutage Tools (Tööriistad) ja seejärel valige Calibrate Linefeed (Paberisöödu
kalibreerimine).
Paberisöödu kalibreerimine tööriistakastist (Windows)
1. Avage tööriistakast. Lisateavet leiate jaotisest
Avage rakendus Toolbox
(Tööriistakast).
2. Klõpsake vahelehel Device Services (Seadme korrashoid) valikust Linefeed
Calibration (Paberisöödu kalibreerimine) vasakul olevat ikooni.
3. Järgige ekraanile ilmuvaid juhiseid.
Paberisöödu kalibreerimine manus-veebiserveri (EWS) kaudu
1. Avage sisseehitatud veebiserver. Lisateavet leiate jaotisest
Sisseehitatud
veebiserveri avamine.
2. Klõpsake vahekaardil Tools (Tööriistad) ja seejärel jaotise Utilities (Utiliidid)
suvandil Print Quality Toolbox (Prindikvaliteedi tööriistakast).
3. Klõpsake käsul Calibrate Linefeed (Paberisöödu kalibreerimine) ja järgige
ekraanil kuvatavaid juhiseid.
Prindipea joondamine
Esmase häälestuse ajal joondab printer prindipea automaatselt.
Võimalik, et soovite kasutada seda funktsiooni, kui printeri olekulehel esineb vööte või
valgeid kriipse või muude prindikvaliteedi probleemide korral.
Prindipea joondamine juhtpaneelilt
1. Laadige põhilisse sisendsalve Letter-, A4- või Legal-suurusega kasutamata
tavalist valget paberit.
2. Puudutage printeri juhtpaneelil nuppu
(Seadistus).
3. Puudutage suvandit Tools (Tööriistad) ja seejärel valige käsk Align Printhead
(Joonda prindipea).
Prindipea joondamine utiliidi Toolbox (Tööriistakast, Windows) abil
1. Avage tööriistakast. Lisateavet leiate jaotisest
(Tööriistakast).
2. Klõpsake vahelehel Device Services (Seadme korrashoid) valikust Align
Printheads (Joonda prindipead) vasakul olevat ikooni.
3. Järgige ekraanile ilmuvaid juhiseid.
(parem nool ) ja seejärel suvandit Setup
Avage rakendus Toolbox
82 Probleemi lahendamine
Page 87

Prindipea joondamine HP Utility (HP utiliit, MAC OS X) abil
1. Avage HP Utility (HP utiliit). Lisateavet leiate jaotisest
OS).
2. Klõpsake jaotises Information And Support (Teave ja tugi) käsul Align
Printhead (Joonda prindipea).
3. Klõpsake käsul Align (Joonda) ja järgige ekraanijuhiseid.
Prindipea joondamine manus-veebiserveri (EWS) kaudu
1. Avage sisseehitatud veebiserver. Lisateavet leiate jaotisest
veebiserveri avamine.
2. Klõpsake vahekaardil Tools (Tööriistad) ja seejärel jaotise Utilities (Utiliidid)
suvandil Print Quality Toolbox (Prindikvaliteedi tööriistakast).
3. Klõpsake käsku Align Printer (Joonda printer) ja järgige ekraanil kuvatavaid
juhiseid.
Prindipea uuesti paigaldamine
Märkus. Toimingut tuleks teostada ainult siis, kui kuvati sõnum Missing or Failed
Printhead (Puuduv või valesti asuv prindipea) ja printer lülitati sõnumi
lahendamiseks kõigepealt välja ja seejärel uuesti sisse. Kui sõnum ei kao, proovige
järgmist lahendust.
Prindipea tagasipaigaldamine
1. Veenduge, et printer on sisse lülitatud.
2. Avage tindikasseti luuk.
Rakendus HP Utility (Mac
Sisseehitatud
Prindipea hooldus 83
Page 88

Peatükk 5
3. Tõstke prindikelgu riiv üles.
4. Eemaldage prindipea, tõstes selle üles ja tõmmates seejärel printerist välja.
5. Veenduge, et riiv on üles tõstetud, seejärel sisestage prindipea.
84 Probleemi lahendamine
Page 89

6. Langetage riiv ettevaatlikult.
Märkus. Veenduge, et enne tindikassettide paigaldamist sulgete riivi. Kui
jätate riivi üles, ei paikne tindikassetid õigesti ja printimisel tekivad
probleemid. Link peab jääma alla, et tindikassett oleks õigesti paigaldatud.
7. Sulgege tindikassettide juurdepääsuluuk.
Võrgukonfiguratsiooni lehe sisu
Kui printer on võrku ühendatud, saate printida võrgukonfiguratsiooni lehe; sellelt leiate
printeri võrgusätted. Võrgukonfiguratsiooni leht aitab leida võrguühenduvusprobleeme.
Kui peate helistama HP tugiteenuste telefoninumbril, on tihti kasulik see leht enne välja
printida.
Võrgukonfiguratsiooni lehe sisu 85
Page 90

Peatükk 5
1. General Information (Üldteave): siin kuvatakse võrgu praeguse oleku ja
ühendusetüübi ning muudki teavet (nt sisseehitatud veebiserveri URL).
2. 802.3 Wired (802.3, traatühendus): kuvatakse aktiivse Ethernet-võrgu teave (nt
IP-aadress, alamvõrgu mask, vaikelüüs, samuti printeri riistvaraline aadress).
3. 802.11 Wireless (mõnel mudelil): (802.11, traadita): kuvab traadita
võrguühenduse teabe (nt hostinimi, IP-aadress, alamvõrgu mask, vaikelüüs ja
server).
4. Miscellaneous (Mitmesugust): kuvab teavet täiendavate võrgusätete kohta.
• Port 9100: printer toetab toorest IP-printimist TCP pordi 9100 kaudu. See
HP spetsiaalne TSP/IP-port printeril on printimise vaikeport. Juurdepääs on
sellele HP tarkvara kaudu (näiteks HP Standard Port).
• LPD: Line Printer Daemon (LPD) viitab printeri poolimisteenustega seotud
protokollidele ning rakendustele, mis võivad olla installitud erinevatesse
TCP/IP süsteemidesse.
Märkus. LPD-funktsionaalsust saab kasutada LPD mis tahes hosti
juurutamisel, mis ühildub RFC 1179 dokumendiga. Prindispuulerite
konfiguratsiooniprotsess võib siiski erinev olla. Süsteemide
konfigureerimise kohta vaadake teavet nende süsteemide
dokumentatsioonist.
• Bonjour: Bonjouri teenuseid (mis kasutavad mDNSi (Multicast Domain
Name System)) kasutatakse tavaliselt väikeste võrkude puhul IP-aadresside
ja nimede omistamiseks (UDP pordi 5353 kaudu), kus ei kasutata
tavapärast DNS serverit.
• SLP: Service Location Protocol (SLP) on interneti standardprotokoll, mis
võimaldab võrgurakendustel määrata võrguteenuste olemasolu, kohta ning
konfiguratsiooni. See protokoll lihtsustab võrguressursside (printerid,
veebiteenused, faksimasinad, videokaamerad, failisüsteemid,
varundusseadmed (magnetlintsalvestid), andmebaasid, kataloogid,
meiliserverid, kalendrid) avastamist ja kasutamist.
86 Probleemi lahendamine
Page 91

• Microsoft Web Services (Microsofti veebiteenused): lubage või keelake
printeri toetatud Microsofti veebiteenuste dünaamilise avastuse (WS
Discovery) protokolle või Microsofti seadmete veebiteenuste (WSD)
prinditeenuseid. Keelake kasutamata prinditeenused, et vältida juurdepääsu
nende teenuste kaudu.
Märkus. Teenuste WS Discovery ja WSD Print kohta leiate lisateavet
www.microsoft.com.
• SNMP: SNMP (Simple Network Management Protocol) on protokoll, mida
kasutatakse seadmete töö juhtimiseks rakenduste abil, mis juhivad võrgu
tööd. Printer toetab SNMPv1 protokolli IP võrkudes.
• WINS: kui teie võrgus on dünaamilise hostikonfiguratsiooni protokolli ehk
DHCP-server, hangib printer serverilt automaatselt IP-aadressi ja
registreerib selle nime mis tahes RFC 1001- ja 1002-ühilduva dünaamilise
nime teenusega seni, kui WINS-serveri IP-aadress on määratud.
5. Connected PC(s) (Ühendatud arvutid): kuvab selle printeriga ühendatud arvutite
loetelu ning aja, mil neil viimati printerile juurdepääs oli.
Võrgukonfiguratsiooni lehe printimine juhtpaneelilt
Puudutage koduekraanil nuppu
(Seadistus). Vajutage Reports(Aruanded), seejärel valige Network Configuration
Page(Võrgukonfiguratsiooni leht).
Ummistuste eemaldamine
(parem nool ) ja seejärel valige suvand Setup
Kandja võib prinditöö käigus aeg-ajalt printerisse kinni jääda.
See jaotus sisaldab järgmisi teemasid:
• Paberiummistuste kõrvaldamine
•
Paberiummistuste vältimine
Paberiummistuste kõrvaldamine
Paberiummistused võivad tekkida printeris või automaatses dokumendisööturis.
Ettevaatust. Prindipea kahjustuste vältimiseks kõrvaldage paberiummistused nii
kiiresti kui võimalik.
Nõuanne. Kui märkate, et printimiskvaliteet on halb, siis puhastage prindipea.
Lisateavet leiate jaotisest
Kasutage ummistuse kõrvaldamiseks järgmisi näpunäiteid.
Puhastage prindipead.
Ummistuste eemaldamine 87
Page 92

Peatükk 5
Printeris tekkinud ummistuse kõrvaldamine
1. Eemaldage väljastussalvest kogu kandja.
Ettevaatust. Kui proovite eemaldada paberiummistust seadme esikülje
kaudu, võite kahjustada printimismehhanismi. Kõrvaldage paberiummistused
alati automaatse kahepoolse printimisseadme kaudu (dupleksseade).
2. Kontrollige dupleksseadet.
a. Vajutage dupleksseadme mõlemal pool olevaid nuppe ja eemaldage
lisaseade.
b. Leidke printeri sisemuses kinnijäänud kandja, võtke sellest mõlema käega
kinni ja tõmmake enda poole.
c. Kui ummistust polnud näha, vajutage duplekseri peal olevat linki ja avage
duplekseri kaas. Kui ummistus on siin, eemaldage see ettevaatlikult.
Sulgege kaas.
d. Taassisestage dupleksseade printerisse.
3. Avage kaas ja eemaldage kogu mustus.
4. Kui te ummistust ei leidnud ja seadmele on salv 2 paigaldatud, võtke salv välja ja
eemaldage võimalusel sellest kinnijäänud kandja. Kui ka seal ummistust pole,
tehke järgmist:
a. Veenduge, et printer on välja lülitatud, ja ühendage toitekaabel lahti.
b. Tõstke printer salvelt 2 maha.
c. Eemaldage kinnijäänud kandja printeri põhjast või salvest 2.
d. Asetage printer uuesti salve 2 peale.
88 Probleemi lahendamine
Page 93

5. Avage tindikasseti luuk. Kui printeri sisemusse on jäänud paberit, jälgige, et
prindikelk oleks liikunud printeris parempoolsesse äärmisse asendisse,
vabastage paberitükid või kortsunud paber ja tõmmake kandja läbi printeri ülaosa
enda poole üles välja.
Hoiatus! Ärge üritage sisselülitatud printeri puhul, kui prindikelk on kinni
jäänud, printeri sisemusest midagi kätte saada. Kui avate tindikasseti
ligipääsuluugi, peaks prindikelk naasma lähteasendisse printeri parempoolses
servas. Kui kelk ei liigu paremale, lülitage printer enne ummistuse
kõrvaldamist välja.
6. Kui olete ummistuse kõrvaldanud, sulgege kõik kaaned, lülitage printer sisse (kui
selle enne välja lülitasite) ja saatke prinditöö uuesti.
Paberiummistuste vältimine
Paberiummistuste vältimiseks järgige alltoodud juhiseid.
• Eemaldage prinditud paberid aeg-ajalt väljastussalvest.
• Veenduge, et prindite kandjale, mis pole kaardus, voltis ega kahjustada saanud.
• Hoidke kasutamata pabereid kaardumise või kortsumise vältimiseks ühtlasel
tasapinnal taassuletavas kotis.
• Ärge kasutage printeris liiga paksu või õhukest paberit.
• Veenduge, et salved on sisestatud õigesti ja pole liiga täis. Lisateavet leiate
jaotisest
• Hoolitsege selle eest, et sisendsalve laaditud paberid oleksid tasased ja nende
ääred poleks murtud ega rebitud.
• Ärge asetage dokumendisööturi salve liiga palju paberit. Automaatsesse
dokumendisööturisse sisestatava maksimaalse paberikoguse kohta vaadake
Paberispetsifikatsioonid.
• Ärge pange söötesalve korraga erinevat tüüpi ja erinevas formaadis paberit; kogu
söötesalves olev paberipakk peab olema ühte tüüpi ja samas formaadis.
• Reguleerige sisendsalves olevat laiusejuhikut, et see ilusti kogu paberi vastu
mahuks. Veenduge, et laiusejuhik ei koolutaks sisendsalves olevat paberit.
• Ärge suruge paberit liiga kaugele sisendsalve.
• Kasutage seadme jaoks soovitatavat tüüpi paberit. Lisateavet leiate jaotisest
Paberispetsifikatsioonid.
• Kui paber on printeris peaaegu otsas, laske sel täiesti tühjeneda ja seejärel lisage
paberit. Ärge püüdke paberit lisada ajal, kui printer lehti sisse tõmbab.
• Paberi mõlemale poolele printimisel ärge printige küllastunud värvidega pilte
kergele paberile.
• Veenduge, et printer on puhas. Lisateavet leiate jaotisest
Paberi laadimine.
Printeri hooldus.
Ummistuste eemaldamine 89
Page 94

A Tehniline teave
See jaotus sisaldab järgmisi teemasid:
• Garantiiteave
• Printeri tehnilised andmed
• Regulatiivne teave
• Keskkonnasäästlik tootmisprogramm
• Kolmandate osapoolte litsentsid
Garantiiteave
See jaotus sisaldab järgmisi teemasid:
• Hewlett-Packardi piiratud garantiiavaldus
• Tindikasseti garantiiteave
90 Tehniline teave
Page 95

Hewlett-Packardi piiratud garantiiavaldus
Tindikasseti garantiiteave
HP tindikasseti garantii kehtib, kui toodet kasutatakse selleks mõeldud HP printeris. Garantii ei
kata HP tinditooteid, mida on täidetud, ümbertöödeldud, parandatud, valesti tarvitatud või rikutud.
Garantiiteave 91
Page 96

Lisa A
Garantiiperioodil on toode garantiiga kaetud seni, kuni HP-tint pole otsas ja garantii kuupäev pole
möödas. Garantii lõpukuupäeva vormingus AAAA-KK leiate tootelt.
92 Tehniline teave
Page 97

Printeri tehnilised andmed
See jaotus sisaldab järgmisi teemasid:
•
Füüsilised spetsifikatsioonid
• Toote funktsioonid ja omadused
Protsessori ja mälu tehnilised andmed
•
•
Süsteeminõuded
• Võrguprotokolli spetsifikatsioonid
Manus-veebiserveri spetsifikatsioonid
•
•
Paberispetsifikatsioonid
• Printimisspetsifikatsioonid
Veebiteenuste spetsifikatsioonid
•
•
HP veebisaidi spetsifikatsioonid
• Asukoha tingimuste nõuded
Elektrialased nõuded
•
•
Mürasaaste andmed
• Mäluseadme spetsifikatsioonid
Füüsilised spetsifikatsioonid
Printeri suurus (laius x kõrgus x sügavus)
• 494 x 238 x 460 mm (19,5 x 9,4 x 18,1 tolli)
• 2. salv:lisab printeri kõrgusele 82 mm (3,2 tolli)
Printeri kaal
Printeri kaal ei sisalda prinditarvikuid ega sahtlit 2.
• 8,58 kg (17,9 lb)
• 2. salv:seadme kaalule lisandub 2,8 kg (6,2 naela)
Toote funktsioonid ja omadused
Funktsioon Mahutavus
Ühenduvus • Suure kiirusega (high-speed) USB 2.0-
Printimisviis Termiline tindipritsprintimine
Tindikassetid Neli tindikassetti (must, tsüaan, magenta ja
Prindipead Üks prindipea
Väljastusmahud Lisateavet tindikassettide hinnangulise
ga ühilduv seade
• Suure kiirusega (high-speed) USB 3.0ga ühilduv seade
• USB 2.0 kiire hostiport
• Wireless 802.11b/g/n*
• 802.3 võrk (Ethernet)
kollane)
Märkus. Kõik tindikassetid ei ole kõigis
riikides/regioonides toetatud.
tootluse kohta leiate veebilehelt
go/learnaboutsupplies/.
Printeri tehnilised andmed 93
www.hp.com/
Page 98

Lisa A
(jätkub)
Funktsioon Mahutavus
Printeri suhtluskeeled HP PCL 5, HP PCL 6, PS3, ja PDF 5.
Kirjatüübi tugi USA fondid: CG Times, CG Times Italic,
Soovituslik koormus Kuni 25 000 lk kuus
Printeri juhtpaneeli keeltetugi
Keelte valik oleneb riigist/regioonist.
* Printer toetab 802.11n 2,4 GHz sagedusriba.
Protsessori ja mälu tehnilised andmed
Printeri protsessor
528 MHz kahe tuumaga protsessor
Printeri mälu
512 MB sisseehitatud muutmälu, 128 MB sisseehitatud välkmälu
Süsteeminõuded
Tarkvaralised - ja süsteeminõuded leiate seletusfailist (Readme).
Universe, Universe Italic, Courier, Courier
Italic, Letter Gothic, Letter Gothic Italic.
Araabia, bulgaaria, horvaadi, tšehhi, taani,
hollandi, inglise, soome, prantsuse, saksa,
kreeka, heebrea, ungari, itaalia, jaapani,
korea, norra, poola, portugali, rumeenia, vene,
lihtsustatud hiina, slovaki, sloveeni, hispaania,
rootsi, traditsiooniline hiina, türgi.
Märkus. Värskeimat teavet toetatavate opsüsteemide ja süsteeminõuete kohta leiate
veebilehelt
www.hp.com/support.
Võrguprotokolli spetsifikatsioonid
Võrguprotokolli spetsifikatsioonid leiate seletusfailist (Readme).
Märkus. Värskeimat teavet toetatavate opsüsteemide ja süsteeminõuete kohta leiate
veebilehelt
www.hp.com/support.
Manus-veebiserveri spetsifikatsioonid
Nõuded
• TCP/IP-põhine võrk (IPX/SPX-põhiseid võrke ei toetata)
• Veebibrauser (kas Microsoft Internet Explorer 7.0, Mozilla Firefox 3.0, Safari 3.0 või Google
Chrome 5.0 või nende uuemad versioonid)
• Võrguühendus (manus-veebiserverit ei saa kasutada, kui seade on ühendatud USB-kaabli
abil otse arvutiga)
• Interneti-ühendus (mõne funktsiooni kasutamiseks)
Märkus. Manus-veebiserverit saab avada ka ilma Interneti-ühenduseta. Kõik
funktsioonid pole aga sel juhul saadaval.
Märkus. Manus-veebiserver peab asuma printeriga samal pool tulemüüri.
94 Tehniline teave
Page 99

Paberispetsifikatsioonid
Kasutage neid tabeleid, et määrata printeri jaoks sobiv kandja ja valida antud kandjaga
läbiviidavad funktsioonid.
•
Toetatud paberi spetsifikatsioonid
• Miinimumveeriste määramine
• Mõlemale lehepoolele printimise juhised
Toetatud paberi spetsifikatsioonid
Kasutage tabeleid, et määrata printeri jaoks sobiv kandja ja valida antud kandjaga läbiviidavad
funktsioonid.
Toetatud formaatide kasutamine
•
• Toetatud paberitüübid ja kaal
Toetatud formaatide kasutamine
Märkus. Salv 2 on saadaval valikulisena.
Kandja formaat Salv 1 Salv 2 Kahepoolse
Kandjate standardformaadid
10x15 cm
2L
U.S. Letter (216 x 279 mm; 8,5 x 11
tolli)*
216 x 330 mm (8,5 x 13 tolli)
U.S. Legal (216 x 356 mm; 8,5 x 14
tolli)
A4 (210 x 297 mm; 8,3 x 11,7 tolli)*
U.S. Executive (184 x 267 mm; 7,25
x 10,5 tolli)
U.S. Statement (140 x 216 mm; 5,5
x 8,5 tolli)
B5 (JIS) (182 x 257 mm; 7,17
x 10,12 tolli)
A5 (148 x 210 mm; 5,8 x 8,3 tolli)*
6 x 8 tolli
printimise
seade
Servast servani A4*
Servast servani Letter*
Ümbrikud
Printeri tehnilised andmed 95
Page 100

Lisa A
(jätkub)
Kandja formaat Salv 1 Salv 2 Kahepoolse
printimise
seade
U.S. #10 ümbrik (105 x 241 mm;
4,12 x 9,5 tolli)
Monarch-ümbrik (98 x 191 mm; 3,88
x 7,5 tolli)
Kaardiümbrik (111 x 152 mm; 4,4
x 6 tolli)
A2-ümbrik (111 x 146 mm; 4,37
x 5,75 tolli)
DL-ümbrik (110 x 220 mm; 4,3 x 8,7
tolli)
C5-ümbrik (162 x 229 mm; 6,4 x 9
tolli)
C6-ümbrik (114 x 162 mm; 4,5 x 6,4
tolli)
Jaapani ümbrik Chou #3 (120 x 235
mm; 4,7 x 9,3 tolli)
Jaapani ümbrik Chou #4 (90 x 205
mm; 3,5 x 8,1 tolli)
Kaardid
Registrikaart (76,2 x 127 mm; 3 x 5
tolli)
Registrikaart (102 x 152 mm; 4 x 6
tolli)
Registrikaart (127 x 203 mm; 5 x 8
tolli)
A6-kaart (105 x 148,5 mm; 4,13
x 5,83 tolli)
A4-registrikaart (210 x 297 mm; 8,3
x 11,7 tolli)
Hagaki (100 x 148 mm; 3,9 x 5,8
tolli)**
Ofuku Hagaki** (200 x 148 mm; 7,8
x 5,8 tolli)
Registrikaardi leht (216 x 279 mm;
8,5 x 11 tolli)
Fotokandja
Fotokandja (76,2 x 127 mm; 3 x 5
tolli)
Fotokandja (102 x 152 mm; 4 x 6
tolli)
96 Tehniline teave
 Loading...
Loading...