Page 1

Page 2
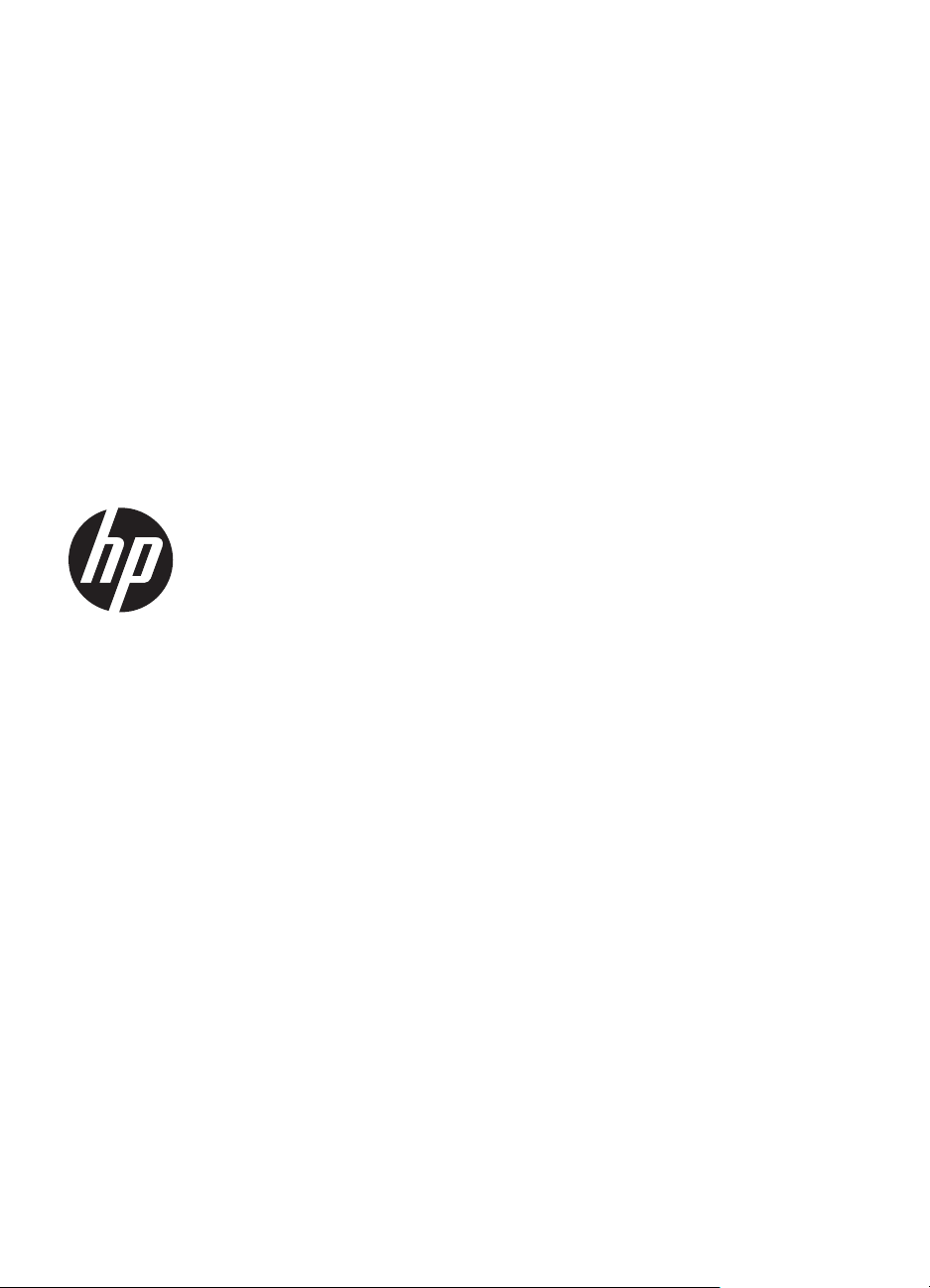
HP Officejet Pro 251dw
štampač
Vodič za korisnike
Page 3
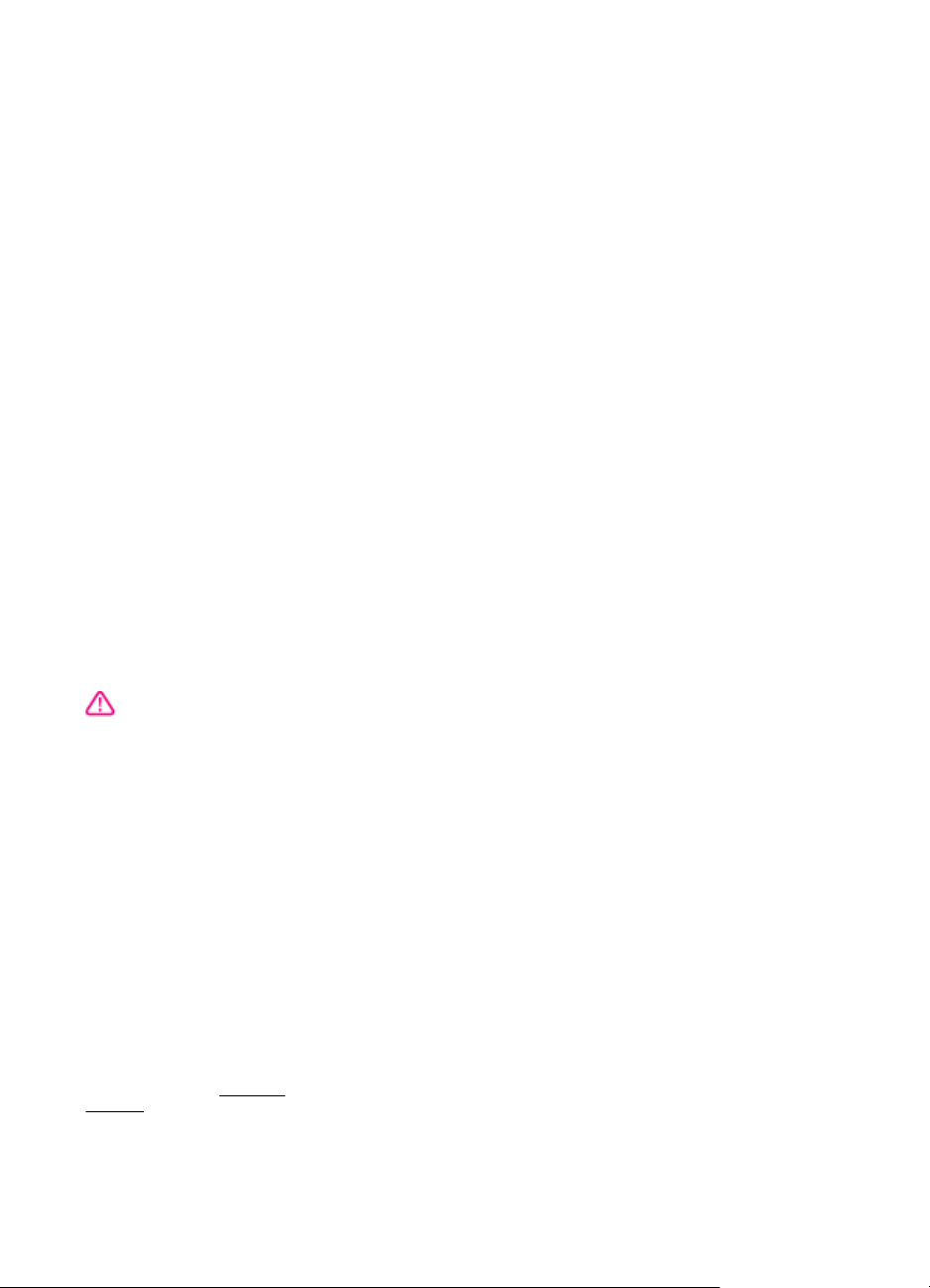
Informacije o autorskim
pravima
© 2013 Copyright Hewlett-Packard
Development Company, L.P.
Izdanje 2, 1/2014.
Obaveštenja preduzeća
Hewlett-Packard
Informacije u ovom dokumentu
podložne su promeni bez obaveštenja.
Sva prava zadržana. Reprodukcija,
adaptacija ili prevod ovog materijala
zabranjeni su bez prethodne pismene
dozvole preduzeća Hewlett-Packard,
osim na način dozvoljen u okviru
zakona o autorskim pravima.
Jedine garancije za HP proizvode i
usluge navedene su u izričitim
izjavama o garanciji koje se dobijaju
uz te proizvode i usluge. Ništa što je
ovde navedeno ne sačinjava neku
dodatnu garanciju. Preduzeće HP nije
odgovorno za eventualne tehničke ili
uredničke greške odnosno propuste u
ovom dokumentu.
Potvrde
Microsoft, Windows, Windows XP,
Windows Vista Windows 7 i Windows
8 su registrovani žigovi korporacije
Microsoft u SAD.
ENERGY STAR i oznaka ENERGY
STAR su registrovani žigovi u SAD.
Informacije o bezbednosti
Uvek sledite osnovne bezbednosne
predostrožnosti prilikom korišćenja
ovog proizvoda da biste smanjili rizik
od povrede usled požara ili električnog
udara.
1. Pročitajte i razumite sva uputstva u
dokumentaciji koja se dobija uz
štampač.
2. Poštujte sva upozorenja i uputstva
označena na proizvodu.
3. Isključite ovaj proizvod iz utičnica u
zidu pre čišćenja.
4. Nemojte instalirati ili koristiti ovaj
proizvod blizu vode ili kada ste mokri.
5. Instalirajte ovaj proizvod čvrsto na
stabilnoj površini.
6. Instalirajte proizvod na zaštićenoj
lokaciji gde niko ne može da zgazi ili
saplete se o kabl linije i gde se kabl
linije ne može oštetiti.
7. Ako proizvod ne funkcioniše
normalno, pogledajte
problema.
8. Unutra ne postoje delovi koje može
servisirati korisnik. Servisiranje
prepustite kvalifikovanim serviserima.
Rešavanje
Page 4
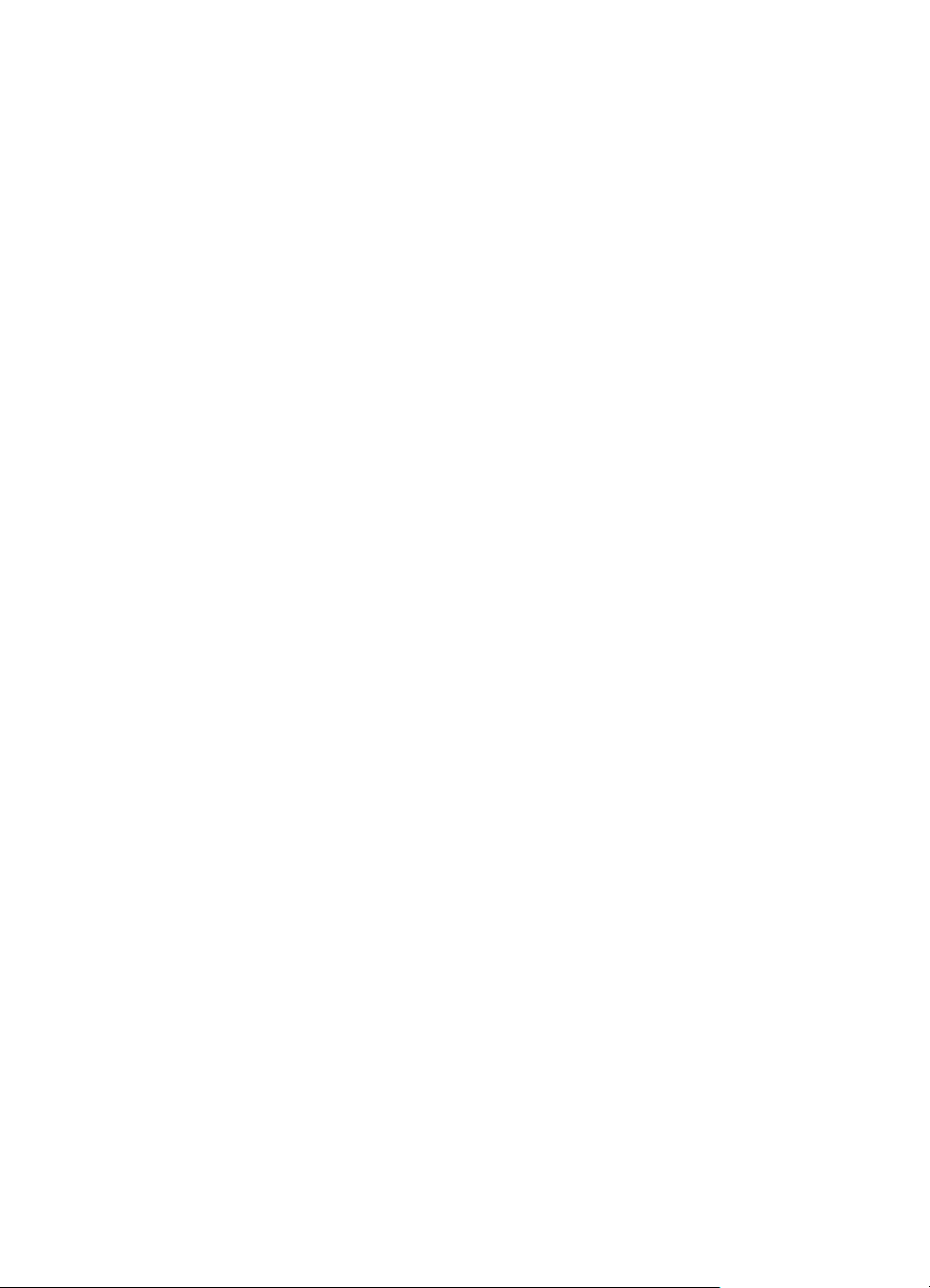
Page 5
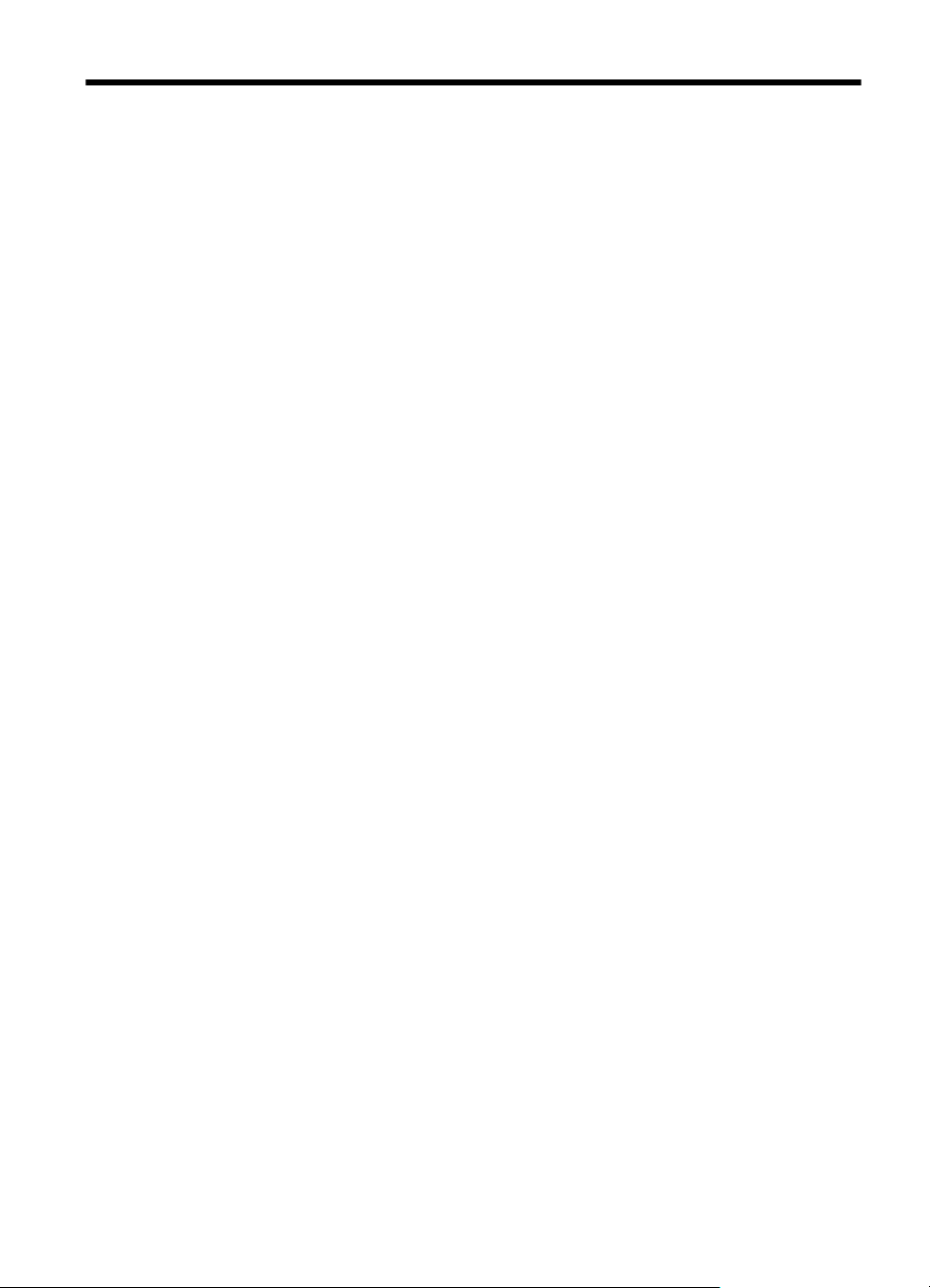
Sadržaj
1Prvi koraci
Pristupačnost..............................................................................................................................7
HP EcoSolutions (HP i okruženje)..............................................................................................8
Razumevanje delova štampača.................................................................................................9
Prikaz prednje strane............................................................................................................9
Oblast opreme za štampanje..............................................................................................10
Prikaz zadnje strane...........................................................................................................10
Korišćenje kontrolne table štampača........................................................................................11
Pregled dugmadi i lampica.................................................................................................11
Ikone na ekranu kontrolne table.........................................................................................12
Promena postavki štampača..............................................................................................13
Izaberite režim..............................................................................................................13
Promena postavki štampača........................................................................................14
Izaberite papir...........................................................................................................................14
Preporučeni papiri za štampanje........................................................................................14
Preporučeni papiri za štampanje fotografija.......................................................................15
Saveti za izbor i korišćenje papira......................................................................................16
Ubacivanje papira.....................................................................................................................16
Ubacivanje papira standardne veličine...............................................................................17
Ubacivanje koverata...........................................................................................................18
Ubacivanje kartica i fotografskog papira.............................................................................19
Ubacivanje papira prilagođene veličine..............................................................................19
Ubacivanje memorijskog uređaja.............................................................................................20
Instalacija pribora.....................................................................................................................21
Instalacija dodatka za automatsko dvostrano štampanje (duplekser)................................21
Instalirajte ležište 2.............................................................................................................22
Konfigurisanje ležišta..........................................................................................................23
Uključivanje pribora u upravljačkom programu štampača..................................................24
Uključivanje pribora (Windows)....................................................................................25
Uključivanje pribora (Mac OS X)...................................................................................25
Održavanje štampača...............................................................................................................25
Čišćenje spoljašnjosti ........................................................................................................25
Ažuriranje štampača.................................................................................................................25
Ažuriranje štampača pomoću ugrađenog Veb servera......................................................26
Ažuriranje štampača pomoću kontrolne table štampača....................................................26
Otvaranje softvera štampača (Windows)..................................................................................26
Isključivanje štampača..............................................................................................................27
Vraćanje fabričkih podrazumevanih vrednosti..........................................................................27
2Štampanje
Štampanje dokumenata............................................................................................................28
Štampanje dokumenata (Windows)....................................................................................28
Štampanje dokumenata (Mac OS X)..................................................................................29
1
Page 6
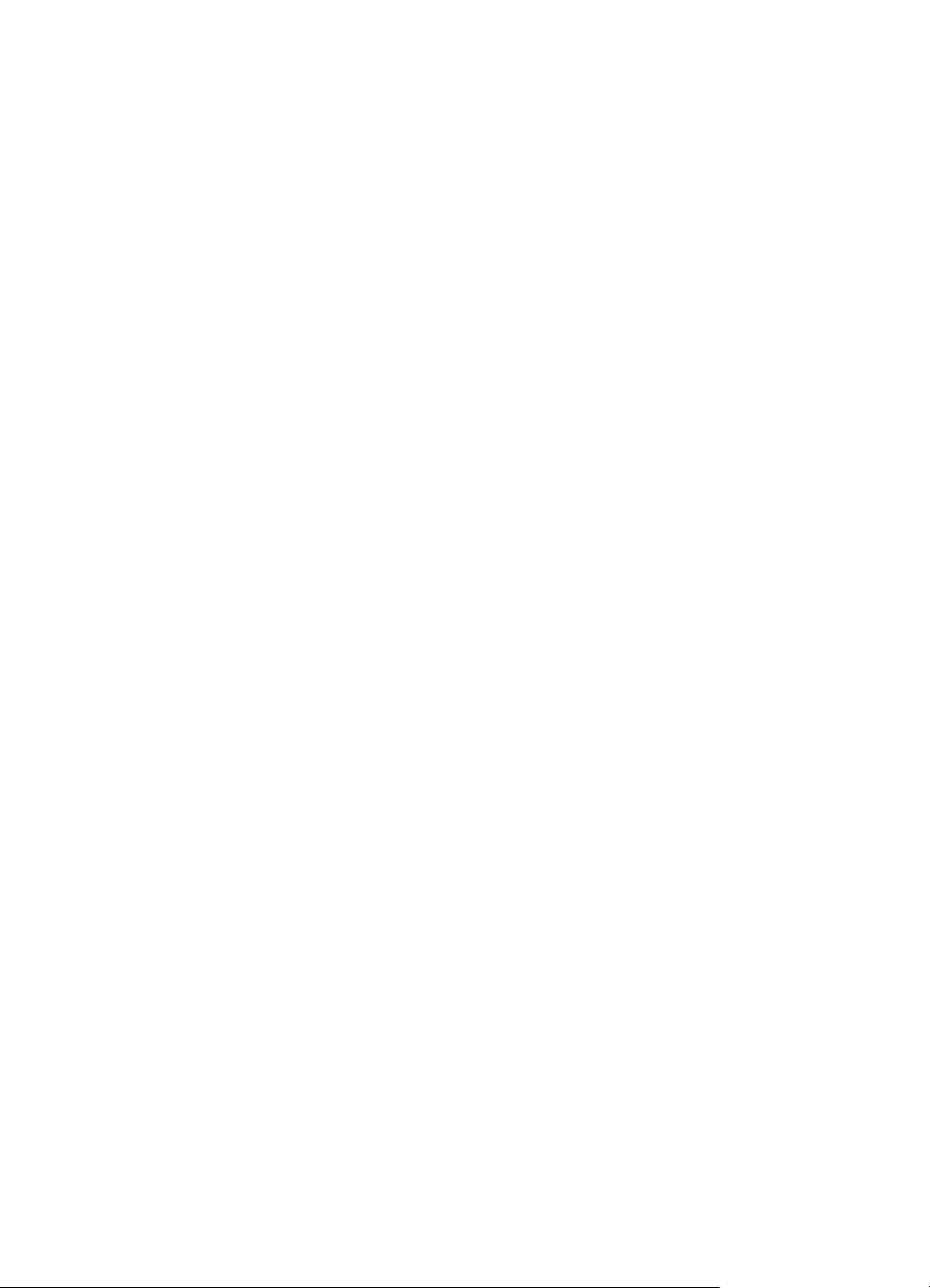
Štampanje brošura...................................................................................................................30
Štampanje brošura (Windows)...........................................................................................30
Štampanje brošura (Mac OS X).........................................................................................31
Štampanje na kovertama..........................................................................................................31
Štampanje na kovertama (Windows)..................................................................................32
Štampanje na kovertama (Mac OS X)................................................................................32
Štampanje fotografija................................................................................................................33
Štampanje fotografija na foto papiru (Windows).................................................................33
Štampanje fotografija na foto papiru (Mac OS X)...............................................................34
Štampanje fotografija sa memorijskog uređaja .................................................................35
Štampanje na specijalnom papiru i papiru prilagođene veličine...............................................35
Štampanje na specijalnom papiru ili papiru prilagođene veličine (Windows).....................36
Štampanje na specijalnom papiru ili papiru prilagođene veličine (Mac OS X)...................36
Podešavanje prilagođenih veličina (Mac OS X).................................................................37
HP ePrint..................................................................................................................................38
HP Wireless Direct....................................................................................................................38
Uključivanje HP wireless direct štampanja.........................................................................39
Štampanje sa mobilnog uređaja omogućenog za bežičnu vezu........................................39
Štampanje sa računara omogućenog za bežičnu vezu......................................................39
Štampanje sa računara omogućenog za bežičnu vezu (Windows)..............................40
Štampanje sa računara omogućenog za bežičnu vezu (Mac OS X)............................40
Štampanje na obe strane (dvostrano štampanje).....................................................................41
Prikaz rezolucija štampanja......................................................................................................42
3Veb usluge
Šta su to Veb usluge?..............................................................................................................43
HP ePrint............................................................................................................................43
Printer Apps (Aplikacije za štampače)................................................................................43
Podešavanje Veb usluga..........................................................................................................44
Podešavanje Veb usluga pomoću HP softvera za štampač...............................................44
Podešavanje Veb usluga pomoću kontrolne table štampača.............................................45
Podešavanje Veb usluga pomoću ugrađenog Veb servera...............................................45
Korišćenje Veb usluga..............................................................................................................45
HP ePrint......................................................................................................................
Štampanje pomoću usluge HP ePrint...........................................................................46
Pronalaženje e-adrese štampača.................................................................................46
Isključivanje usluge HP ePrint......................................................................................46
Printer Apps (Aplikacije za štampače)................................................................................47
Korišćenje aplikacija za štampače................................................................................47
Upravljanje aplikacijama za štampače.........................................................................47
Isključivanje aplikacija za štampače.............................................................................47
Uklanjanje Veb usluga..............................................................................................................47
......46
4 Rad sa kertridžima sa mastilom
Informacije o kertridžima sa mastilom i glavi štampača...........................................................48
Provera procenjenih nivoa mastila...........................................................................................49
Štampanje samo pomoću crnog mastila ili mastila u boji.........................................................49
Zamena kertridža sa mastilom..................................................................................................50
Čuvanje opreme za štampanje.................................................................................................52
Skladište anonimnih informacija o upotrebi..............................................................................52
2
Page 7
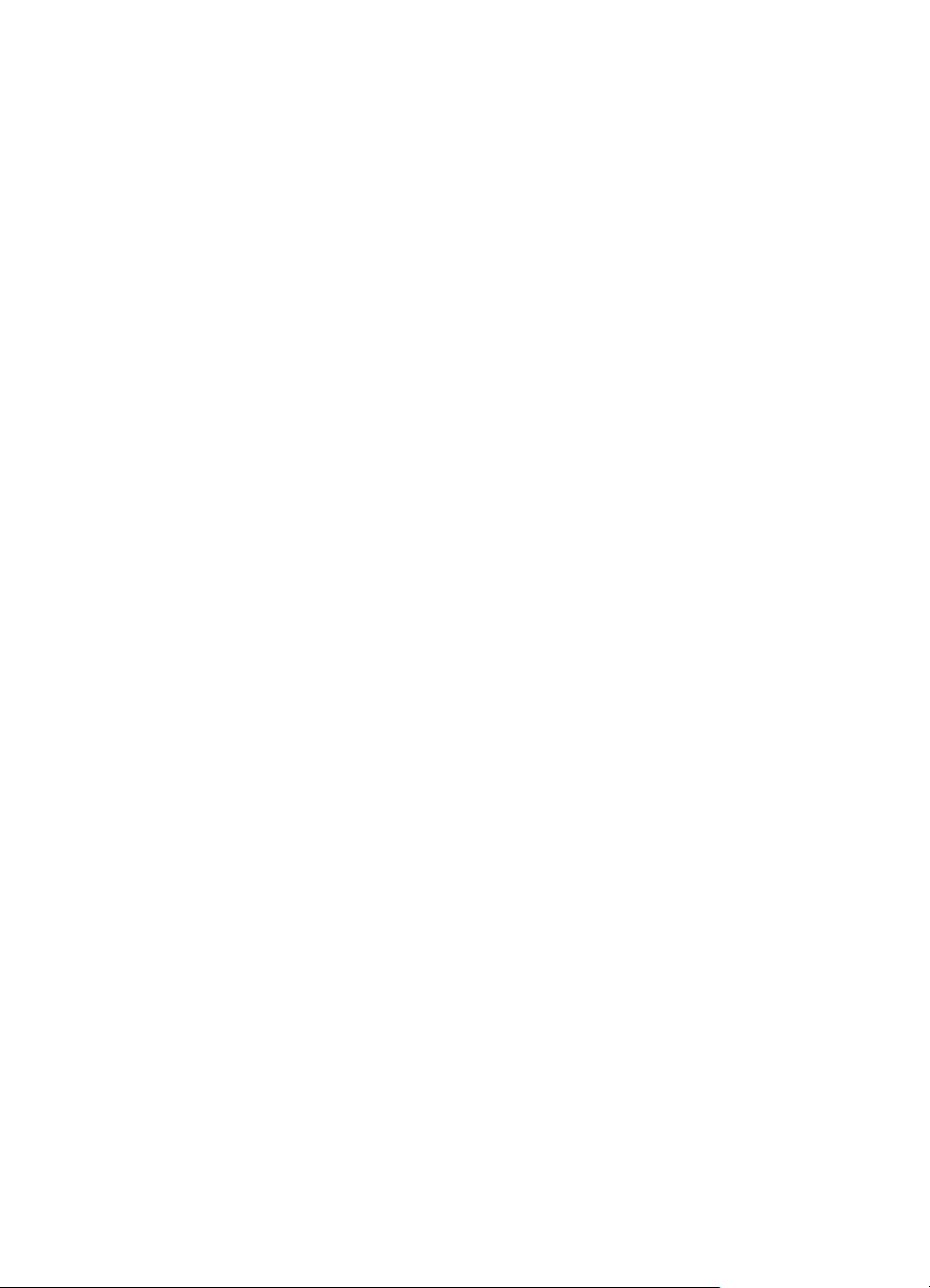
Sadržaj
5 Rešavanje problema
HP podrška...............................................................................................................................54
Dobijanje elektronske podrške...........................................................................................55
HP podrška putem telefona................................................................................................55
Pre nego što pozovete..................................................................................................56
Period telefonske podrške............................................................................................56
Posle perioda telefonske podrške................................................................................56
Opšti saveti i resursi za rešavanje problema............................................................................56
Rešavanje problema sa štampačem........................................................................................57
Štampač se iznenada isključuje.........................................................................................57
Poravnavanje nije uspelo...................................................................................................57
Štampač se ne odaziva (ništa ne štampa).........................................................................58
Štampač sporo štampa.......................................................................................................58
Štampač proizvodi neočekivane zvukove...........................................................................59
Odštampana je prazna ili delimična stranica......................................................................60
Na stranici nešto nedostaje ili je neispravno......................................................................60
Tekst ili grafika su pogrešno postavljeni.............................................................................61
Rešavanje problema u vezi sa kvalitetom štampanja...............................................................61
Rešavanje problema u vezi sa ubacivanjem stranica...............................................................66
Rešavanje problema u vezi sa korišćenjem Veb usluga i HP Veb lokacija..............................68
Rešavanje problema pri korišćenju Veb usluga.................................................................68
Rešavanje problema korišćenjem HP Veb lokacija............................................................69
Rešavanje problema sa memorijskim uređajem.......................................................................69
Štampač ne može da pročita memorijski uređaj.................................................................70
Štampač ne može da pročita fotografije sa memorijskog uređaja......................................70
Rešavanje problema sa Ethernet mrežom...............................................................................70
Rešavanje opštih problema sa mrežom.............................................................................70
Rešavanje problema sa bežičnom mrežom.............................................................................71
Rešavanje osnovnih problema u vezi sa bežičnom mrežom..............................................71
1. korak – uverite se da je uključeno svetlo bežične mreže (802.11)...........................71
2. korak – ponovno pokretanje komponenti bežične mreže.........................................71
3. korak – pokretanje štampanja testa bežične mreže.................................................72
Napredno rešavanje problema u vezi sa bežičnom mrežom..............................................72
1. korak – uverite se da je računar povezan sa mrežom..............................................72
2. korak – uverite se da je štampač povezan sa mrežom............................................73
3. korak – proverite da računar nije povezan sa mrežom preko virtuelne privatne
mreže (VPN).................................................................................................................74
4. korak – uverite se da je štampač na mreži i da je spreman.....................................75
5. korak – uverite se da je bežična verzija štampača podešena kao
podrazumevani upravlja
čki program štampača (samo Windows)................................76
6. korak – proverite da li softver zaštitnog zida blokira komunikaciju...........................76
Posle rešavanja problema..................................................................................................77
Konfigurisanje softvera zaštitnog zida za rad sa štampačem...................................................77
Rešavanje problema sa upravljanjem štampačima..................................................................78
Nije moguće otvoriti ugrađeni Veb server...........................................................................78
Rešavanje problema u vezi sa instalacijom..............................................................................79
Predlozi za instalaciju hardvera..........................................................................................79
Predlozi za instalaciju HP softvera.....................................................................................80
Rešavanje problema sa mrežom..............................................................................................80
Razumevanje izveštaja o statusu štampača............................................................................82
3
Page 8
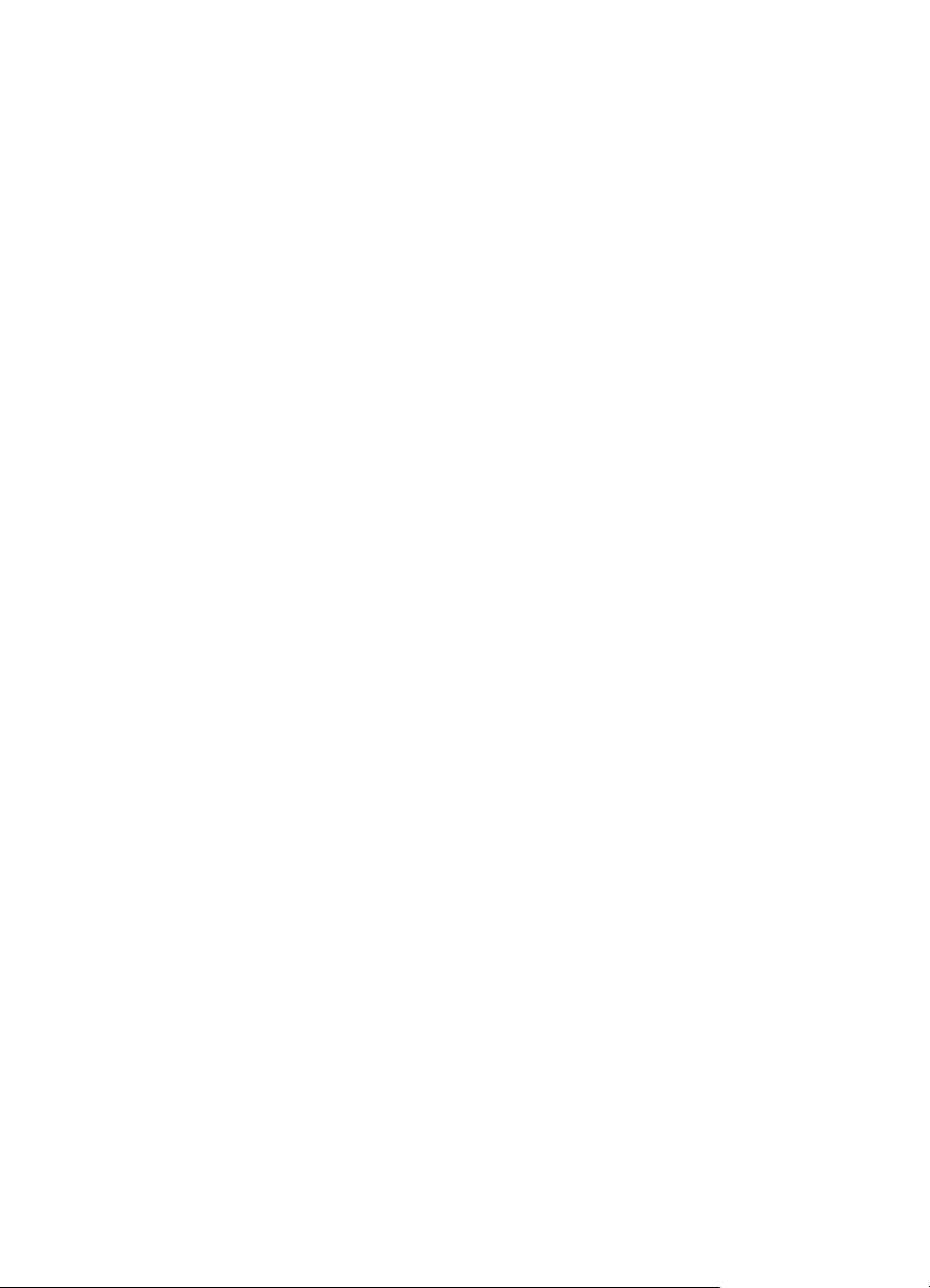
Održavanje glave štampača.....................................................................................................83
Čišćenje glave štampača....................................................................................................83
Kabibrisanje prelaska u novi red........................................................................................84
Poravnavanje glave štampača...........................................................................................85
Ponovna instalacija glave štampača..................................................................................86
Razumevanje stranice sa konfiguracijom mreže......................................................................87
Uklanjanje zaglavljenih papira..................................................................................................90
Uklanjanje zaglavljenih papira............................................................................................90
Izbegavanje zaglavljivanja papira.......................................................................................91
ATehničke informacije
Informacije o garanciji...............................................................................................................93
Hewlett-Packard izjava o ograničenoj garanciji..................................................................94
Informacije o garanciji za kertridž sa mastilom...................................................................94
Specifikacije štampača.............................................................................................................96
Fizičke specifikacije............................................................................................................96
Funkcije i kapaciteti proizvoda............................................................................................96
Specifikacije procesora i memorije.....................................................................................97
Sistemski zahtevi................................................................................................................97
Specifikacije mrežnog protokola.........................................................................................97
Specifikacije ugrađenog Veb servera.................................................................................97
Specifikacije papira.............................................................................................................98
Razumevanje specifikacija za podržane papire...........................................................98
Postavljanje minimalnih margina................................................................................101
Uputstva za štampanje sa obe strane stranice...........................................................101
Specifikacije štampanja....................................................................................................102
Specifikacije Veb usluga...................................................................................................102
HP ePrint....................................................................................................................102
Printer Apps (Aplikacije za štampače)........................................................................102
Specifikacije HP Veb lokacije...........................................................................................102
Specifikacije o zaštiti životne sredine...............................................................................103
Električne specifikacije.....................................................................................................103
Specifikacije za emitovanje zvuka....................................................................................103
Specifikacije memorijskih uređaja....................................................................................103
Specifikacije memorijskih uređaja..............................................................................103
USB fleš diskovi..........................................................................................................104
4
Page 9
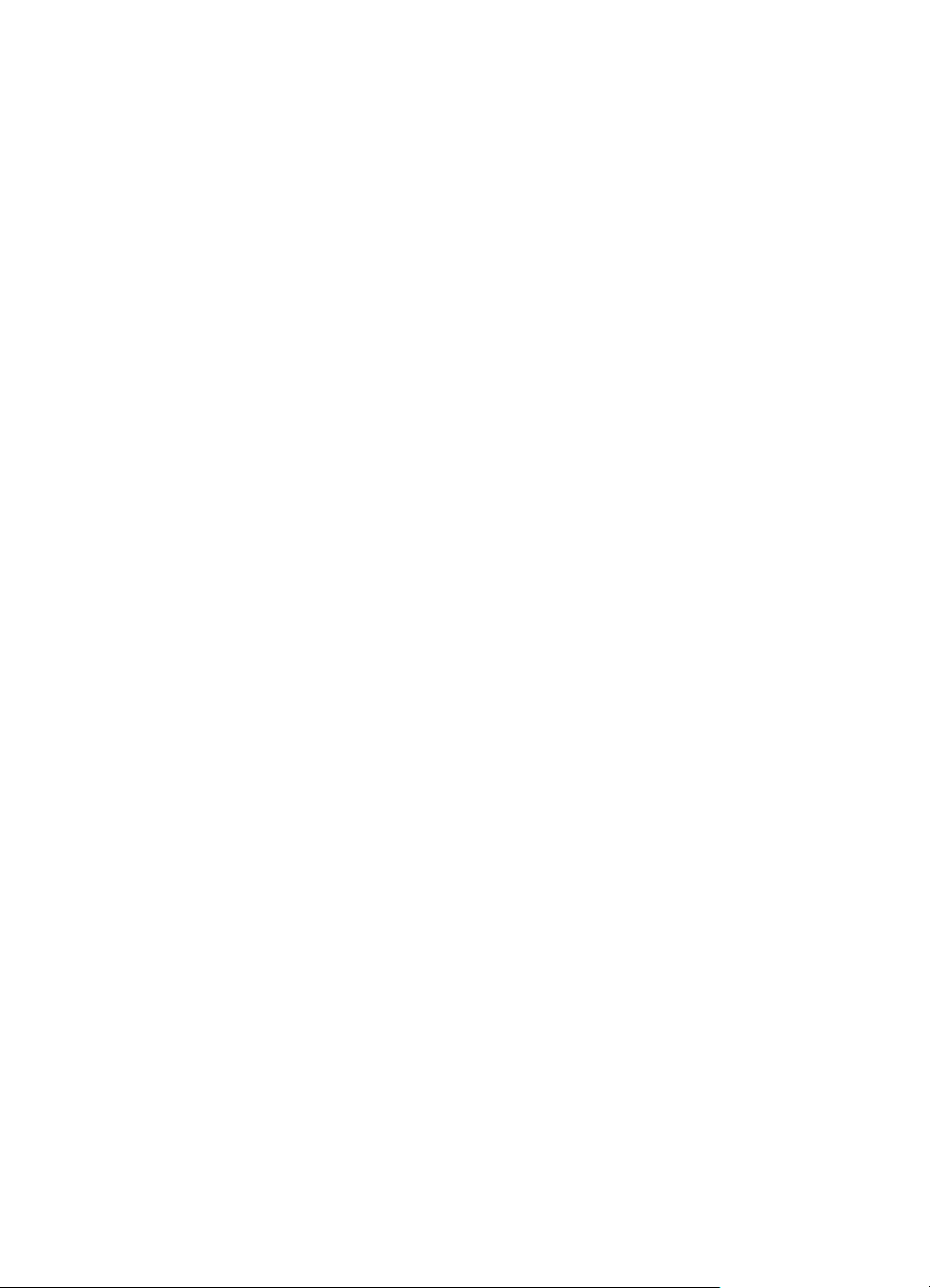
Sadržaj
Informacije o propisima..........................................................................................................105
FCC izjava........................................................................................................................105
Obaveštenje za korisnike u Koreji....................................................................................106
Izjava o VCCI (Klasa B) usklađenosti za korisnike u Japanu...........................................106
Obaveštenje o kablu za napajanje za korisnike u Japanu................................................106
Izjava o emitovanju buke za Nemačku.............................................................................106
Obaveštenje o propisima Evropske unije.........................................................................106
GS deklaracija (Nemačka)................................................................................................107
Informacije o propisima za bežične proizvode..................................................................108
Izlaganje zračenju radio frekvencije...........................................................................108
Obaveštenje za korisnike u Brazilu............................................................................108
Obaveštenje za korisnike u Kanadi............................................................................109
Obaveštenje za korisnike u Tajvanu...........................................................................109
Obaveštenje za korisnike u Meksiku..........................................................................110
Obaveštenje za korisnike u Japanu............................................................................110
Regulatorni broj modela...................................................................................................110
Program brige o proizvodima za zaštitu životne sredine........................................................111
Upotreba papira................................................................................................................111
Plastika.............................................................................................................................111
Listovi sa podacima o bezbednosti materijala..................................................................111
Program recikliranja..........................................................................................................111
Program recikliranja HP inkjet opreme.............................................................................111
Odlaganje otpadne opreme od strane korisnika u privatnim domaćinstvima u
Evropskoj uniji...................................................................................................................112
Potrošnja energije.............................................................................................................113
Hemijske supstance.........................................................................................................113
Informacije o bateriji.........................................................................................................113
Odlaganje baterija u Holandiji.....................................................................................113
Odlaganje baterija u Tajvanu......................................................................................113
Obaveštenje o perhloratu u Kaliforniji.........................................................................113
RoHS obaveštenja (samo Kina).......................................................................................114
Ograničenje opasnih supstanci (Ukrajina)........................................................................114
Licence nezavisnih proizvođača.............................................................................................115
B HP oprema i pribor
Poručivanje opreme za štampanje na mreži..........................................................................123
Oprema...................................................................................................................................123
Kertridži sa mastilom i glave štampača............................................................................123
HP papir............................................................................................................................124
C Podešavanje mreže
Promena osnovnih postavki mreže........................................................................................125
Prikaz i štampanje postavki mreže...................................................................................125
Uključivanje i isključivanje bežičnog radija.......................................................................125
Promena naprednih postavki mreže.......................................................................................125
Podešavanje brzine veze.................................................................................................126
Prikaz IP postavki.............................................................................................................126
Promena IP postavki........................................................................................................126
Konfigurisanje postavki zaštitnog zida štampača.............................................................126
Kreiranje i korišćenje pravila zaštitnog zida................................................................127
Uspostavljanje početnih vrednosti postavki mreže...........................................................128
5
Page 10
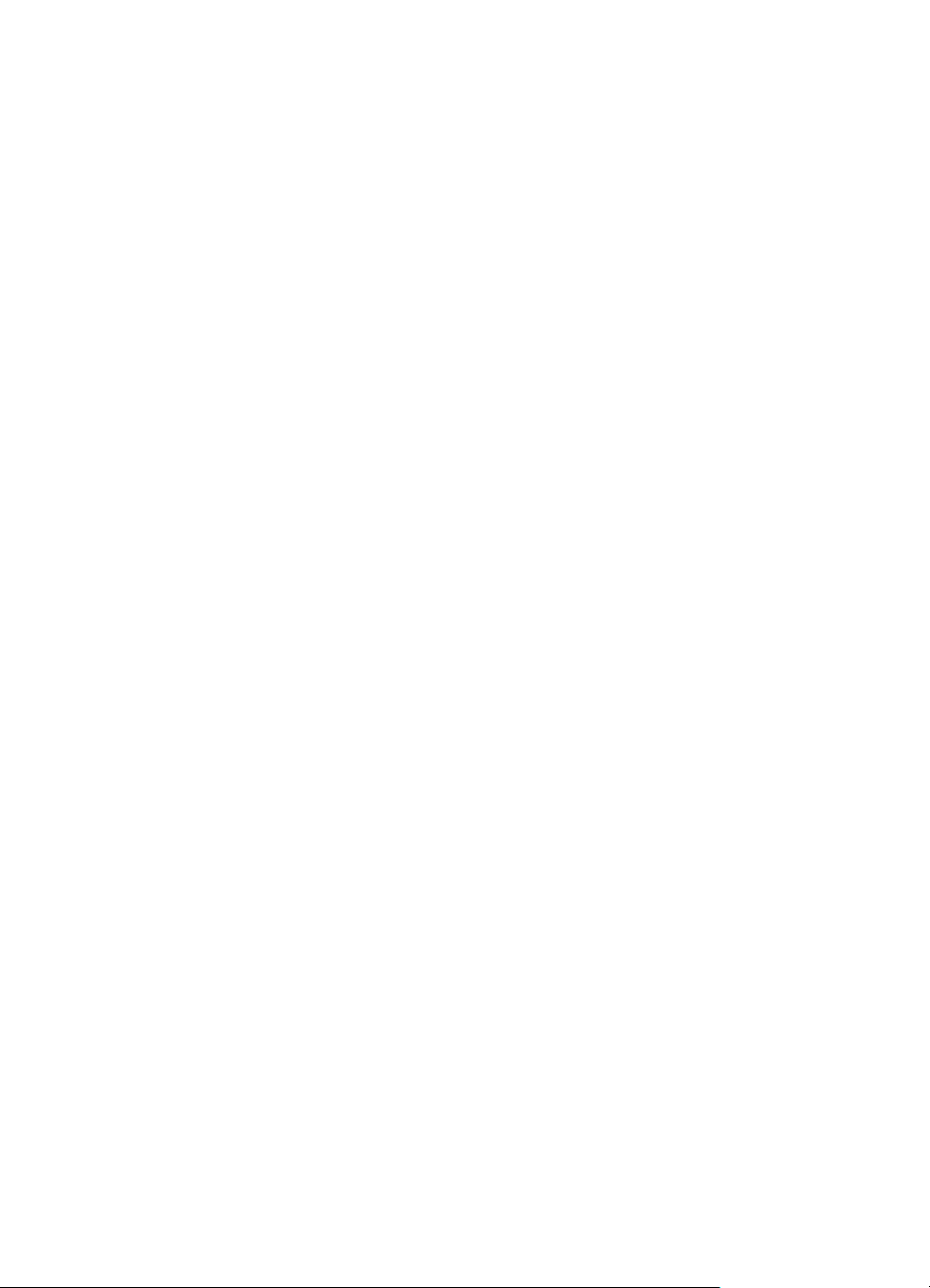
Podešavanje štampača za bežičnu komunikaciju..................................................................128
Pre nego što počnete.......................................................................................................129
Podešavanje štampača na bežičnoj mreži.......................................................................129
Podešavanje štampača pomoću HP softvera štampača............................................129
Podešavanje štampača pomoću čarobnjaka za podešavanje bežične mreže...........130
Podešavanje štampača pomoću WiFi zaštićenog podešavanja (WPS).....................130
Podešavanje štampača pomoću ugrađenog Veb servera (EWS)..............................131
Promena tipa veze............................................................................................................131
Testiranje bežične veze....................................................................................................132
Uputstva za obezbeđivanje bezbednosti na bežičnoj mreži.............................................132
Pregled bezbednosnih postavki..................................................................................133
Dodavanje hardverskih adresa u bežični ruter (MAC filtriranje).................................133
Ostala uputstva za bezbednost bežične veze............................................................134
Uputstva za umanjivanje smetnji na bežičnoj mreži ........................................................134
Deinstaliranje i ponovno instaliranje HP softvera...................................................................134
Windows...........................................................................................................................134
Mac OS X.........................................................................................................................135
D Alatke za upravljanje štampačima
Toolbox (Windows).................................................................................................................136
HP Utility (Mac OS X).............................................................................................................136
Ugrađeni Veb server...............................................................................................................136
Osnovni podaci o kolačićima............................................................................................137
Da biste otvorili ugrađeni Veb server................................................................................137
Funkcije ugrađenog Veb servera......................................................................................137
Bezbedonosne funkcije proizvoda..........................................................................................139
Dodeljivanje administratorske lozinke na ugrađenom veb serveru..................................139
Zaključavanje kontrolne table...........................................................................................139
Onemogućavanje protokola i usluga koji se ne koriste....................................................140
Administratorske postavke...............................................................................................140
Kontrola pristupa štampanju u boji...................................................................................141
Zaštićeni protokoli – HTTPS.............................................................................................141
Zaštitni zid.........................................................................................................................141
Sistemski dnevnik.............................................................................................................141
Sertifikati...........................................................................................................................141
Potpisani firmver...............................................................................................................141
Potvrda identiteta bežične mreže.....................................................................................141
Indeks..........................................................................................................................................148
6
Page 11
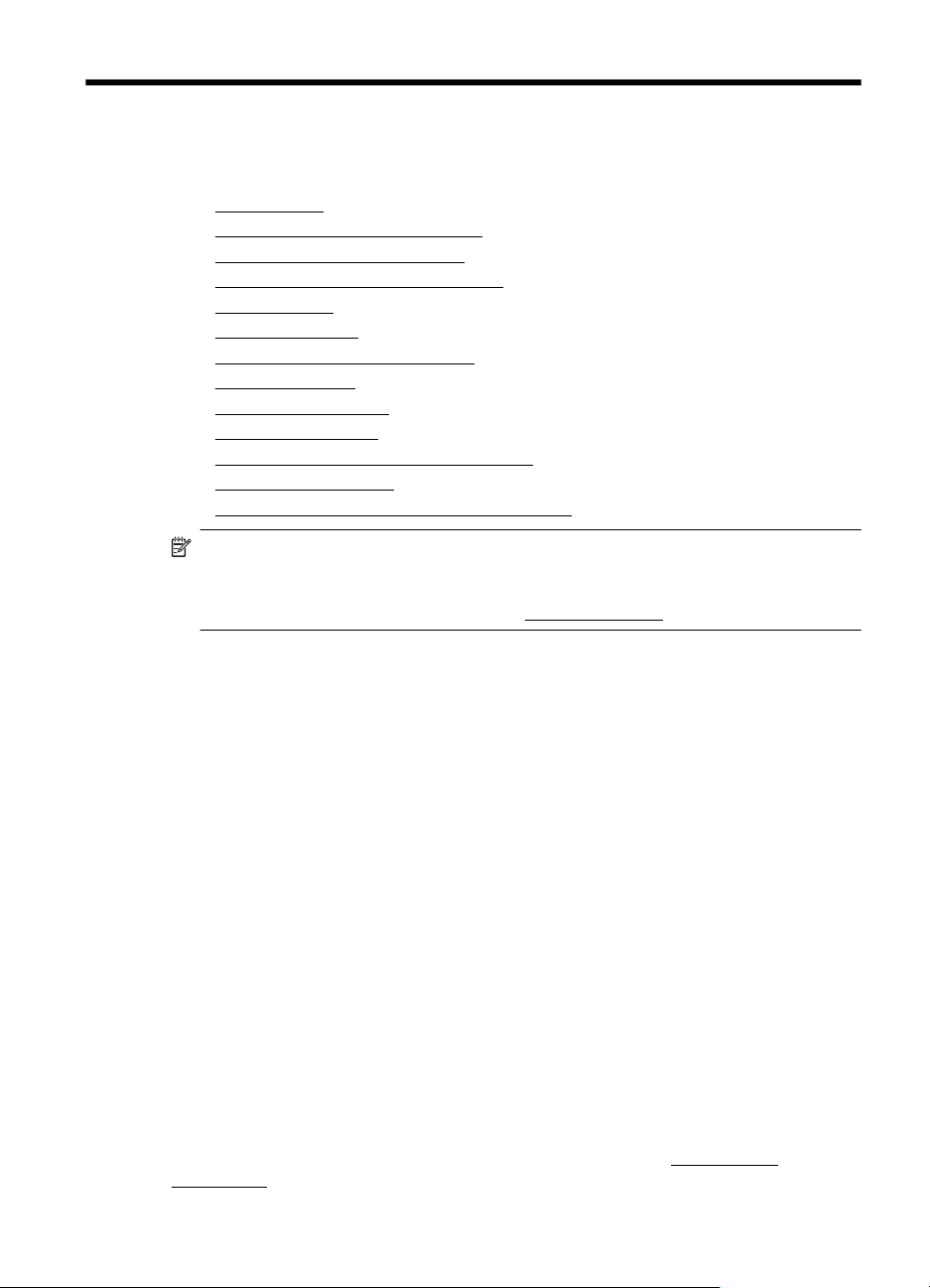
1 Prvi koraci
Ovaj vodič pruža detalje o tome kako se koristi štampač i kako se rešavaju problemi.
Pristupačnost
•
•
HP EcoSolutions (HP i okruženje)
Razumevanje delova štampača
•
•
Korišćenje kontrolne table štampača
•
Izaberite papir.
Ubacivanje papira
•
•
Ubacivanje memorijskog uređaja
•
Instalacija pribora
Održavanje štampača
•
•
Ažuriranje štampača
Otvaranje softvera štampača (Windows)
•
•
Isključivanje štampača
•
Vraćanje fabričkih podrazumevanih vrednosti
Napomena Ako štampač koristite sa računarom koji radi pod operativnim
sistemom Windows XP Starter Edition, Windows Vista Starter Edition, Windows 7
Starter Edition ili Windows 8 Starter Edition, neke funkcije možda neće biti
dostupne. Za više informacija pogledajte
Pristupačnost
Sistemski zahtevi.
Štampač obezbeđuje nekoliko funkcija koje ga čine pristupačnim za osobe sa
umanjenim sposobnostima.
Vid
HP softver koji se dobija uz štampač pristupačan je za osobe sa oštećenim vidom ili
slabim vidom tako što koristi opcije i funkcije pristupačnosti operativnog sistema.
Softver takođe podržava većinu pomoćnih tehnologija kao što su čitači ekrana, čitači
Brajeve azbuke i aplikacije za pretvaranje glasa u tekst. Za korisnike koje ne
raspoznaju boje, obojena dugmad i kartice koji se koriste u softveru i na kontrolnoj tabli
štampača imaju jednostavne tekstualne oznake ili oznake ikona koje saopštavaju
odgovarajuću radnju.
Pokretnost
Za korisnike sa oštećenim motornim funkcijama, funkcije HP softvera mogu se
izvršavati putem komandi na tastaturi. HP softver takođe podržava Windows opcije
pristupačnosti kao što su lepljivi tasteri, preklopni tasteri, tasteri filtera i tasteri miša.
Vratima štampača, dugmadima, ležištima za papir i mehanizmima za uvođenje papira
mogu upravljati korisnici sa ograničenom snagom i dosegom.
Podrška
Više detalja o pristupačnosti ovog štampača i o posvećenosti preduzeća HP
pristupačnosti proizvoda potražite na HP Veb lokaciji na adresi
accessibility.
www.hp.com/
Prvi koraci 7
Page 12
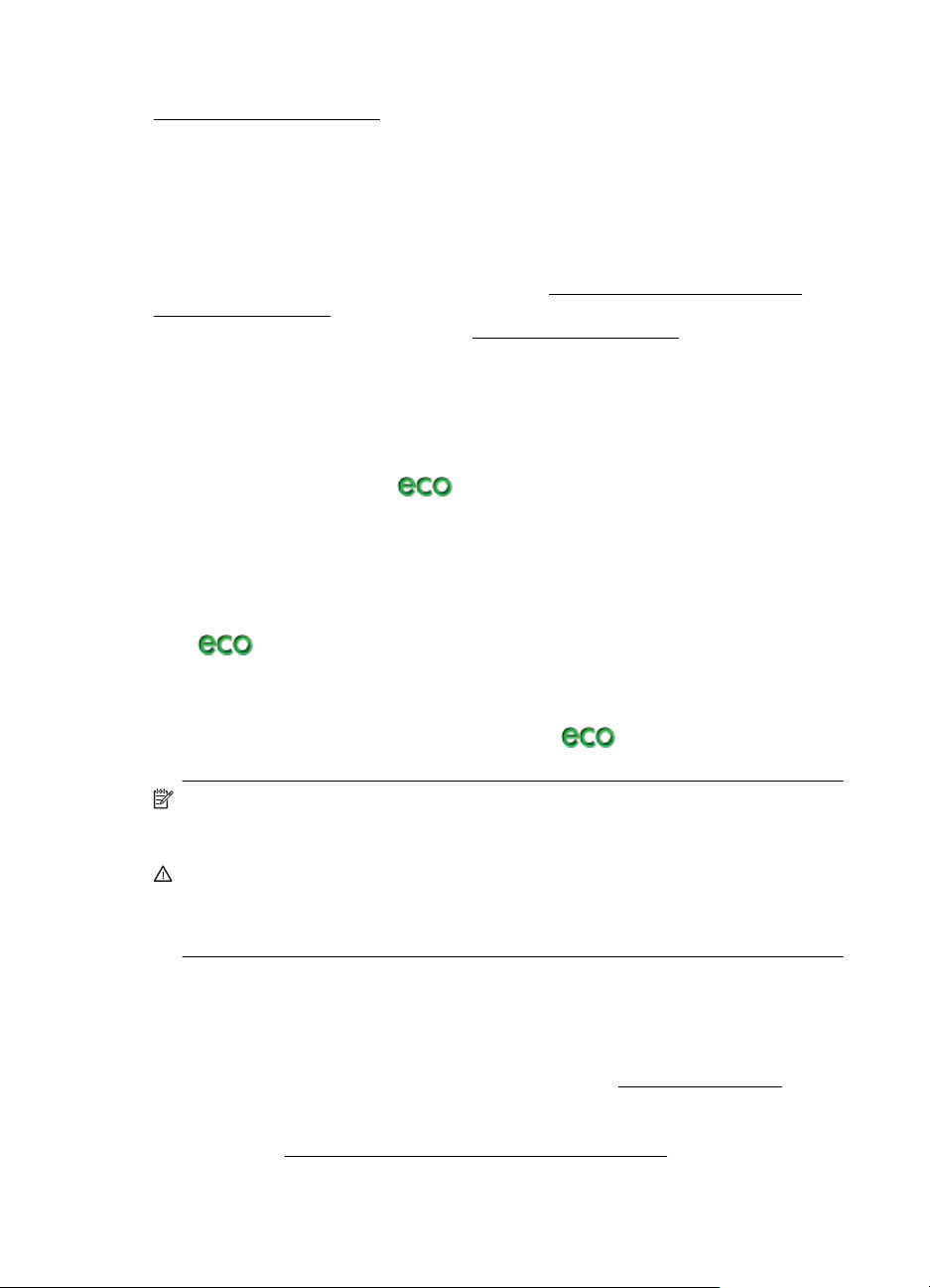
Poglavlje 1
Informacije o pristupačnosti za Mac OS X potražite na Apple Veb lokaciji na adresi
www.apple.com/accessibility.
HP EcoSolutions (HP i okruženje)
Preduzeće HP je posvećeno da vam pomogne da optimizujete uticaj na životnu
sredinu i da štampate odgovorno — kod kuće ili u kancelariji.
Za detaljnije informacije o smernicima za zaštitu životne sredine kojih se preduzeće HP
pridržava tokom proizvodnog procesa, pogledajte
zaštitu životne sredine. Za detaljnije informacije o inicijativama za zaštitu životne
sredine preduzeća HP, posetite lokaciju
Upravljanje napajanjem
Da biste uštedeli struju, probajte sledeće:
•Uključite funkciju štampača „Režim spavanja“ i izaberite opciju za najkraće
vreme. Kada štampač bude neaktivan u ovom vremenskom periodu, on će ući u
režim niske potrošnje. Da biste konfigurisali ovu funkciju, na ekranu kontrolne
table štampača dodirnite
spavanja), a zatim dodirnite željenu opciju.
• Koristite funkciju „Uključivanje i isključivanje rasporeda“ štampača i izaberite dane
i vreme kada želite da se štampač automatski uključi i isključi. Na primer, možete
planirati da se štampač uključuje u 8:00 časova i isključuje u 20:00 časova od
ponedeljka do petka. Na ovaj način ćete uštedeti energiju tokom noći i vikendom.
Da biste konfigurisali ovu funkciju, na ekranu kontrolne table štampača dodirnite
(dugme „eko“), dodirnite stavku Schedule On and Off (Uključivanje i
isključivanje rasporeda), a zatim podesite vreme uključivanja i isključivanja
štampača.
• Prilagodite svetline ekrana na tamniju opciju. Da biste konfigurisali ovu funkciju,
na ekranu kontrolne table štampača dodirnite
stavku Screen Brightness (Svetlina ekrana), a zatim podesite željenu opciju.
www.hp.com/ecosolutions.
(dugme „eko“), dodirnite stavku Sleep (Stanje
Program brige o proizvodima za
(dugme „eko“), dodirnite
Napomena Funkcije štampača „Režim spavanja“ i „Uključivanje i isključivanje
rasporeda“ privremeno neće biti dostupne ako neki kertridži sa mastilom nedostaju.
Kada se kertridž ponovo instalira, ove funkcije se nastavljaju.
Oprez HP preporučuje da kertridže koji nedostaju zamenite što pre kako biste
izbegli probleme sa kvalitetom štampanja i moguće trošenje veće količine mastila ili
oštećenje sistema sa mastilom. Nikada ne isključujte štampač kada nedostaju
kertridži sa mastilom.
Optimizacija opreme za štampanje
Da biste optimizovali opremu za štampanje, kao što su mastilo i papir, probajte
sledeće:
• Reciklirajte korišćene originalne HP kertridže sa mastilom pomoću programa HP
Planet Partners. Više informacija potražite na lokaciji
• Optimizujte upotrebu papira tako što ćete štampati na obe strane papira. Ako
štampač ima dodatak za automatsko dvostrano štampanje (duplekser),
pogledajte
8Prvi koraci
www.hp.com/recycle.
Štampanje na obe strane (dvostrano štampanje).
Page 13
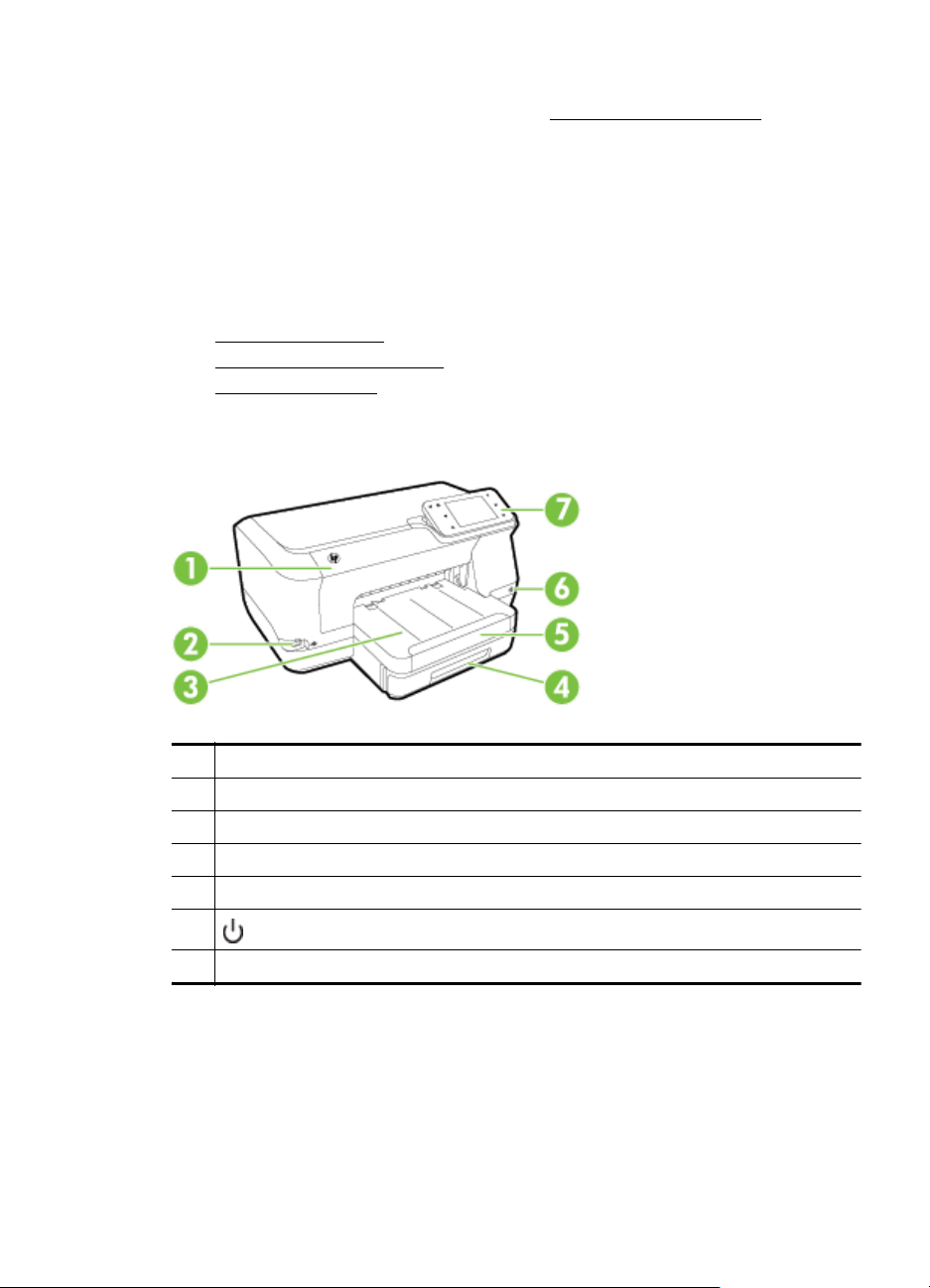
• Uštedite mastilo i papir kada štampate Veb sadržaj pomoću režima HP Smart
Print. Više informacija potražite na lokaciji
• Promenite režim štampanja na postavku radne verzije. Postavka radne verzije
koristi manje mastila.
• Nemojte bespotrebno čistiti glavu štampača. Ovo troši mastilo i skraćuje vek
trajanja kertridža.
Razumevanje delova štampača
Ovaj odeljak sadrži sledeće teme:
•
Prikaz prednje strane
Oblast opreme za štampanje
•
•
Prikaz zadnje strane
Prikaz prednje strane
www.hp.com/go/smartprint.
1 Vrata za pristup kertridžima sa mastilom
2 Prednji port univerzalne serijske magistrale (USB)
3 Izlazno ležište
4 Ležište 1
5 Produženje izlaznog ležišta
6
7 Kontrolna tabla
(Dugme za napajanje)
Razumevanje delova štampača9
Page 14
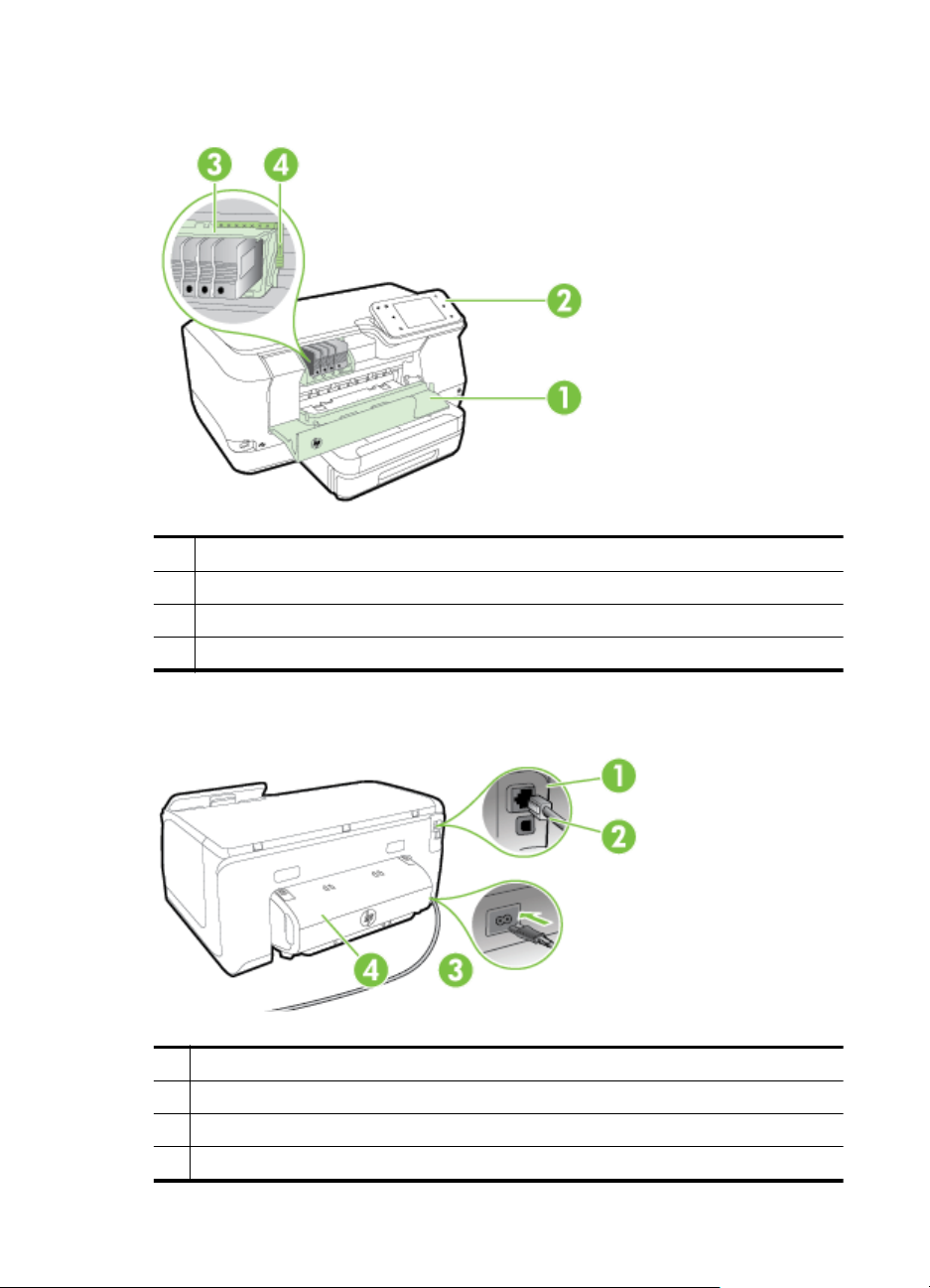
Poglavlje 1
Oblast opreme za štampanje
1 Vrata za pristup kertridžima sa mastilom
2 Kertridži sa mastilom
3Glava štampača
4 Reza glave štampača
Prikaz zadnje strane
1 Port Ethernet mreže
2 Zadnji port univerzalne serijske magistrale (USB)
3 Ulazno napajanje
4 Dodatak za automatsko dvostrano štampanje (duplekser)
10 Prvi koraci
Page 15
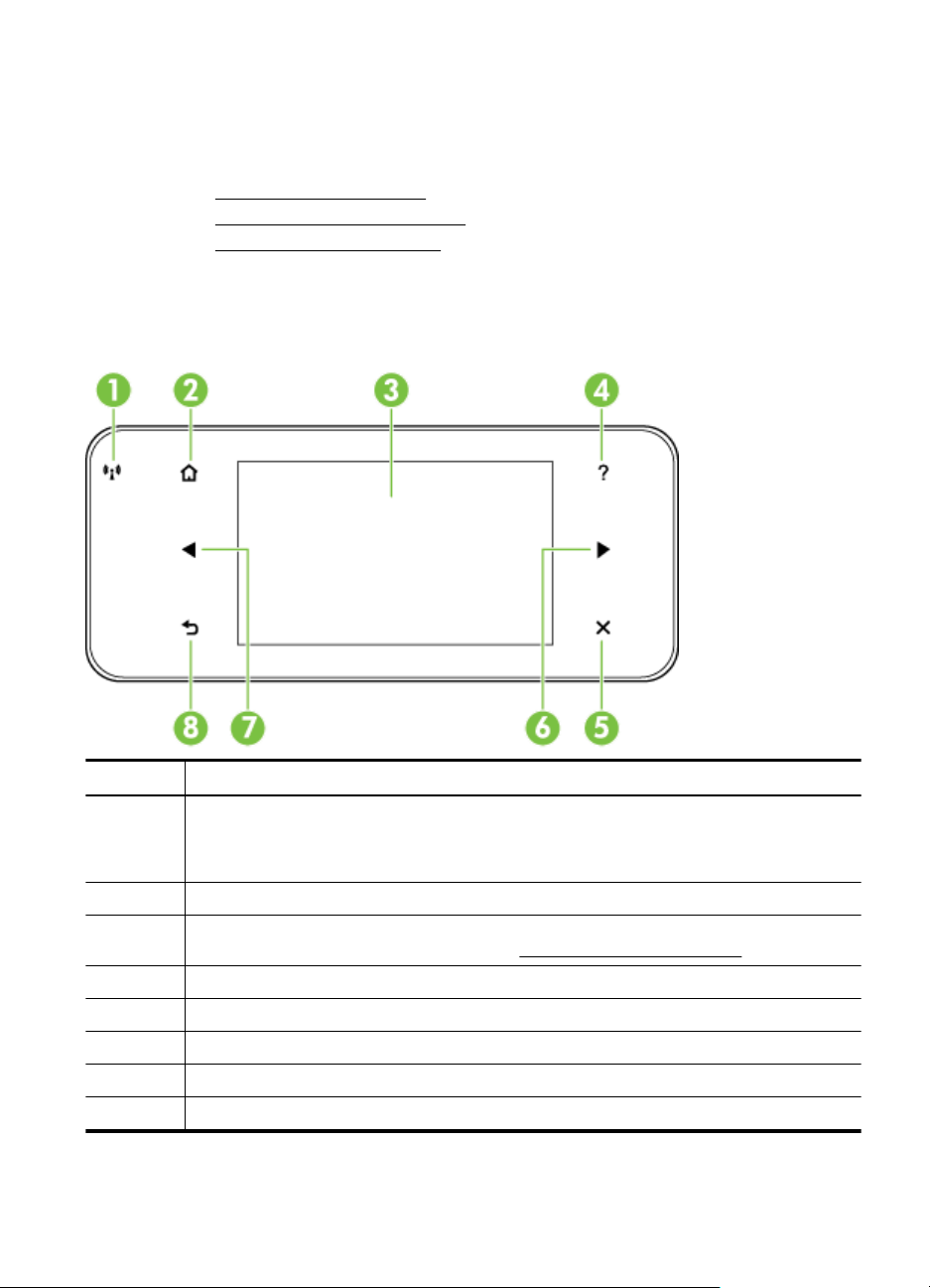
Korišćenje kontrolne table štampača
Ovaj odeljak sadrži sledeće teme:
•
Pregled dugmadi i lampica
Ikone na ekranu kontrolne table
•
•
Promena postavki štampača
Pregled dugmadi i lampica
Sledeći dijagrami i povezane tabele obezbeđuju brzu referencu na funkcije kontrolne
table štampača za svaki model štampača.
Oznaka Ime i opis
1 Ikona Wireless (Bežična veza): Lampica pored ikone svetli kada je funkcija za bežično
2 Dugme „Početak“: vraća na početni ekran sa bilo kog drugog ekrana.
3 Ekran kontrolne table: Dodirnite ekran da biste izabrali opcije menija. Informacije o ikonama
4 Dugme „Help“ (Pomoć): Otvara meni „Help“ (Pomoć).
5 Dugme „Cancel“ (Otkaži): Zaustavlja zadatak, izlazi iz menija ili izlazi iz postavki.
6 Dugme sa strelicom nadesno: Kreće se kroz postavke u menijima.
7 Dugme sa strelicom nalevo: Kreće se kroz postavke u menijima.
8 Dugme „Back“ (Nazad): vraća na prethodni meni.
povezivanje 802.11 uključena i štampač je priključen na mrežu. Lampica pored ikone svetli
kada je funkcija za bežično povezivanje 802.11 uključena i štampač je priključen na mrežu.
Ako je lampica isključena, isključena je funkcija za bežično povezivanje.
koje se pojavljuju na ekranu potražite u okviru
Ikone na ekranu kontrolne table.
Korišćenje kontrolne table štampača11
Page 16
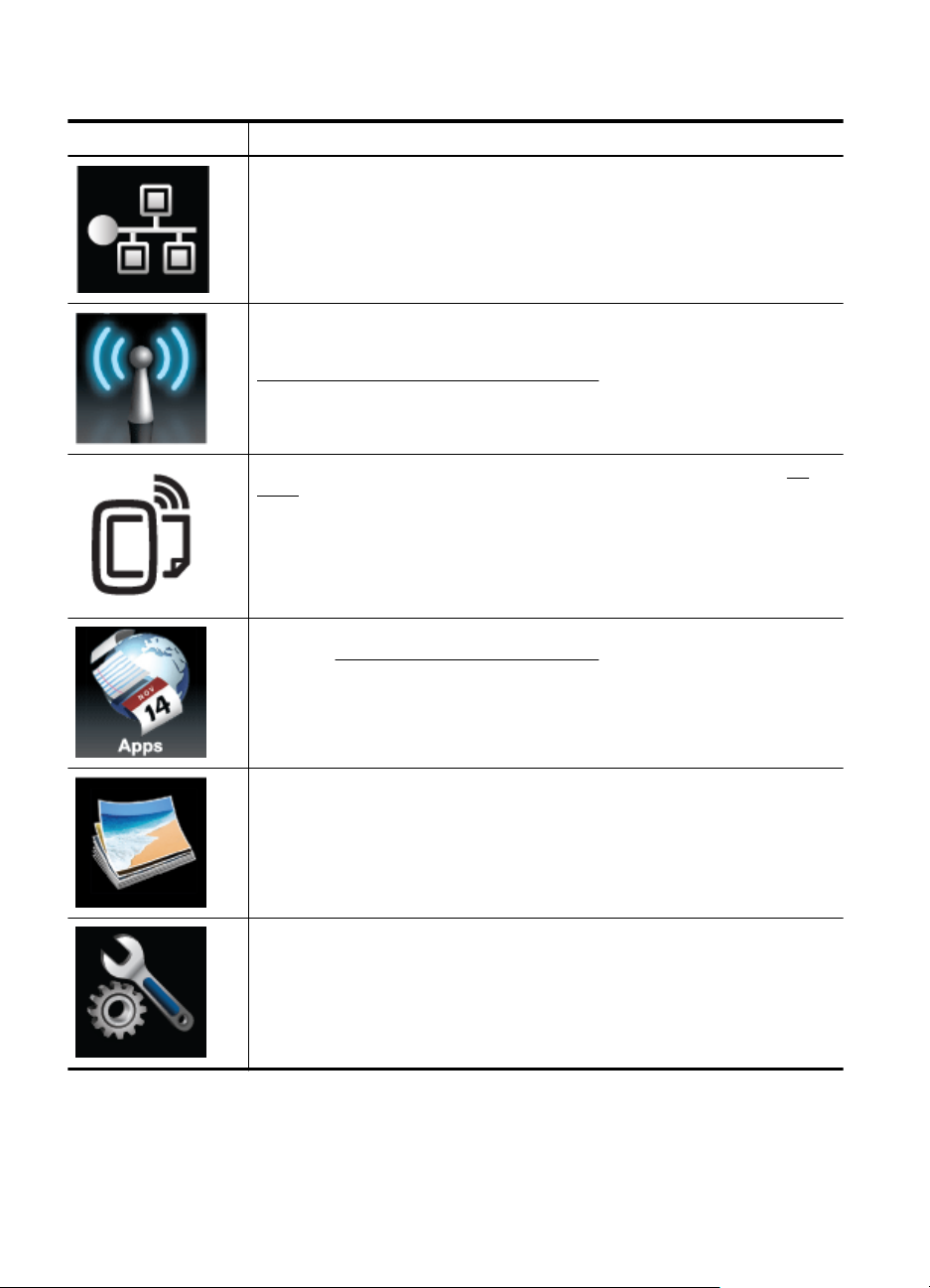
Poglavlje 1
Ikone na ekranu kontrolne table
Ikona Namena
Prikazuje da postoji Ethernet mrežna veza.
Pokazuje da postoji bežična veza sa mrežom i omogućava pristup statusu i
postavkama za bežično povezivanje. Na jačinu signala ukazuje broj zakrivljenih
linija. Ovo se odnosi na režim infrastrukture. Za više informacija pogledajte
Podešavanje štampača za bežičnu komunikaciju.
Pokazuje da je funkcija HP ePrint uključena. Za više informacija pogledajte HP
ePrint.
Prikazuje ekran na kojem možete da koristite HP aplikacije. Za više informacija
pogledajte Printer Apps (Aplikacije za štampače).
Prikazuje ekran na kojem možete podesiti opcije štampanja fotografija.
Prikazuje ekran podešavanja za generisanje izveštaja, promenu postavki
održavanja i pristup ekranu pomoći.
12 Prvi koraci
Page 17
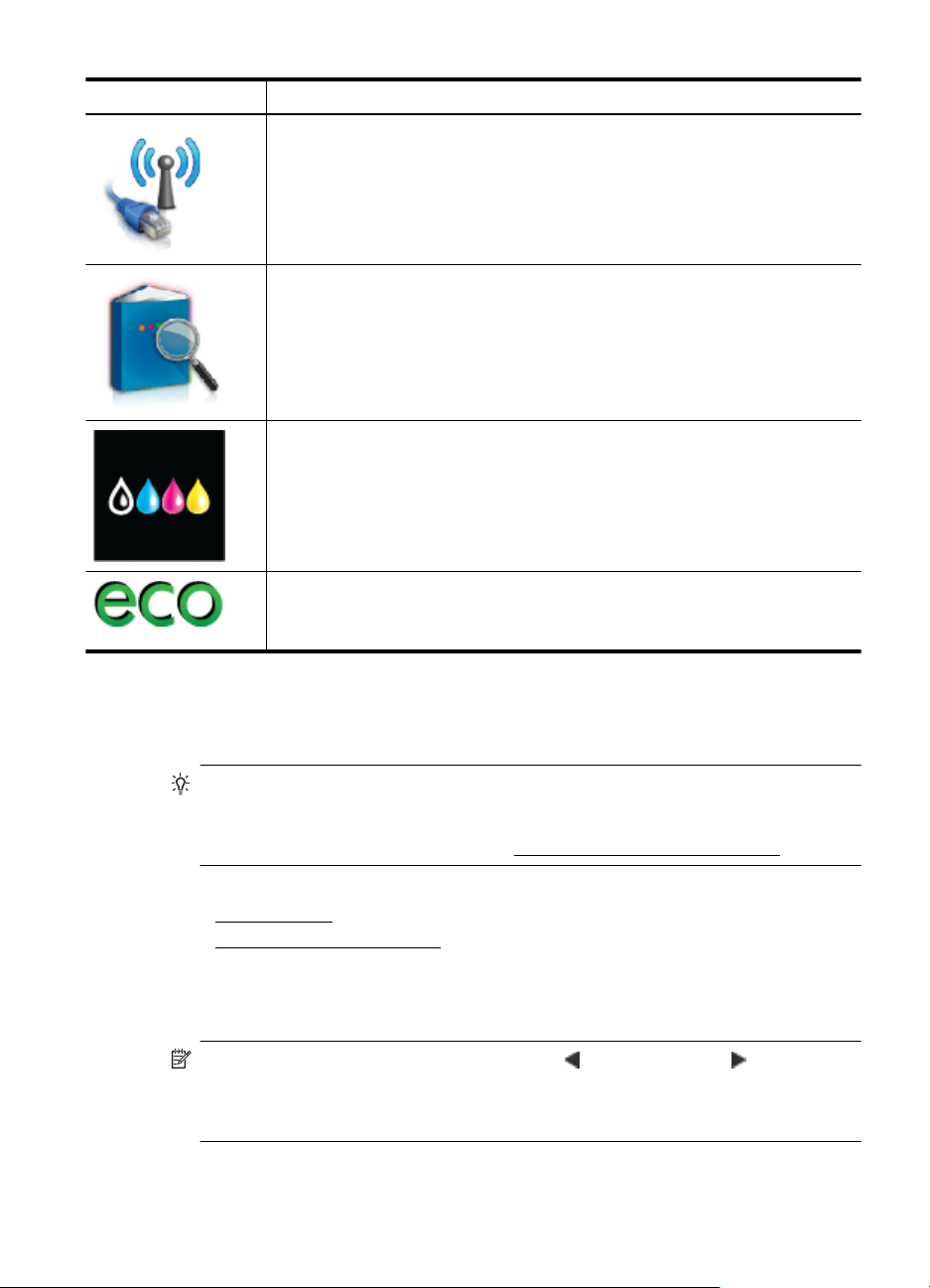
(nastavljeno)
Ikona Namena
Prikazuje ekran „Mreža“ radi izbora opcija.
Pruža više informacija o funkcijama štampača.
Prikazuje ekran na kojem možete videti informacije o kertridžima sa mastilom,
uključujući nivoe popune. Ova ikona ima crvenu ivicu kada je potrebno da obratite
pažnju na kertridž sa mastilom.
Napomena Upozorenja i indikatori nivoa mastila pružaju procene samo za svrhe
planiranja. Kada dobijete poruku da ponestaje mastila, razmislite o zameni
kertridža kako biste izbegli moguća odlaganja štampanja. Kertridže ne morate da
menjate dok vam to ne bude zatraženo.
Prikazuje ekran na kojem možete saznati više o funkcijama štampača koje
pomažu u uštedi prirodnih resursa i smanjuju uticaj štampanja.
Savet Sa ovog ekrana možete da konfigurišete postavke za neke funkcije.
Promena postavki štampača
Koristite kontrolnu tablu da biste promenili režim i postavke štampača, odštampali
izveštaje ili pronašli pomoć za štampač.
Savet Ako je štampač povezan sa računarom, postavke štampača možete da
promenite i pomoću HP softverskih alatki dostupnih na računaru, na primer pomoću
HP softvera štampača, programa HP Utility (Mac OS X) ili EWS-a. Za više
informacija o ovim alatkama pogledajte
Ovaj odeljak sadrži sledeće teme:
Izaberite režim
•
Promena postavki štampača
•
Izaberite režim
Glavni meni ekrana kontrolne table prikazuje dostupne režime za štampač.
Napomena Da biste izabrali režim, dodirnite (strelica nalevo) ili (strelica
nadesno) da biste videli dostupne režime, a zatim dodirnite ikonu da biste izabrali
željeni režim. Pratite odzive na prikazu kontrolne table da biste dovršili zadatak.
Ekran kontrolne table vraća se u glavni meni kada se zadatak završi.
Alatke za upravljanje štampačima.
Korišćenje kontrolne table štampača13
Page 18
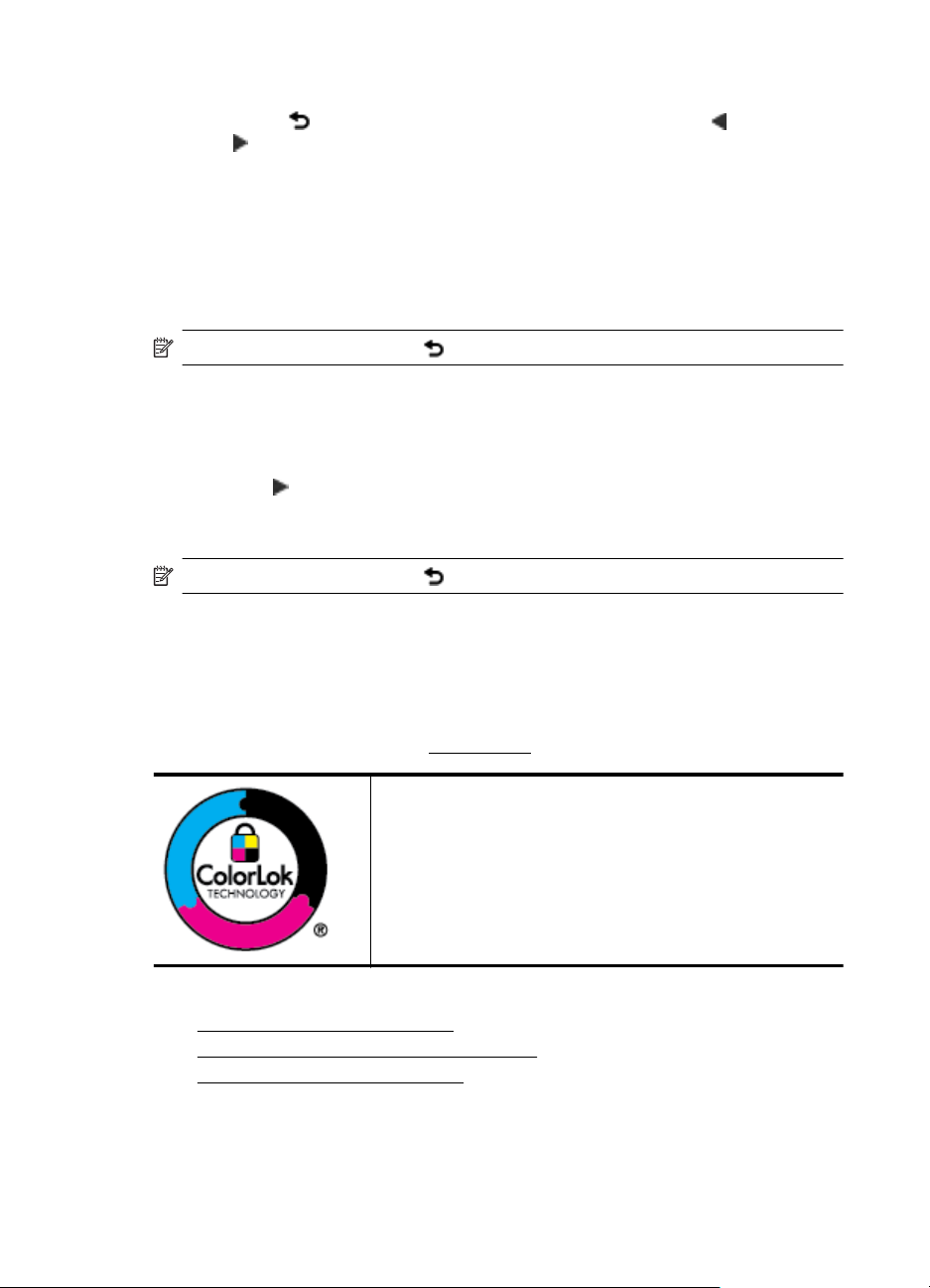
Poglavlje 1
Izbor drugog režima
Dodirnite dugme
nalevo) ili
(strelica nadesno) da biste se kretali kroz režime, a zatim dodirnite ikonu
(Nazad) da biste se vratili u glavni meni. Dodirnite (strelica
da biste izabrali željeni režim.
Promena postavki režima
1. Kada izaberete režim, dodirnite tastere sa strelicama da biste se kretali kroz
dostupne postavke, a zatim dodirnite postavku koju želite da promenite.
2. Pratite odzive na ekranu da biste promenili postavke, a zatim dodirnite stavku
Done (Gotovo).
Napomena Dodirnite dugme (Nazad) da biste se vratili u prethodni meni.
Promena postavki štampača
Da biste promenili postavke štampača ili odštampali izveštaje, koristite opcije u meniju
„Setup“ (Podešavanje):
1. Dodirnite
(strelica nadesno), a zatim dodirnite Setup (Podešavanje).
2. Dodirnite dugmad sa strelicama da biste se pomerali kroz menije.
3. Dodirnite stavke ekrana da biste izabrali menije ili opcije.
Napomena Dodirnite dugme (Nazad) da biste se vratili u prethodni meni.
Izaberite papir.
Štampač je dizajniran da dobro funkcioniše sa većinom tipova kancelarijskih medijuma.
Najbolje je testirati različite tipove medijuma za štampanje pre kupovine velikih količina.
Koristite HP medijume za optimalni kvalitet štampanja. Za više informacija o HP
medijima posetite HP Veb lokaciju
Ovaj odeljak sadrži sledeće teme:
Preporučeni papiri za štampanje
•
•
Preporučeni papiri za štampanje fotografija
Saveti za izbor i korišćenje papira
•
Preporučeni papiri za štampanje
Ako želite najbolji kvalitet štampanja, HP preporučuje korišćenje HP papira koji su
specijalno dizajnirani za tip projekta koji štampate.
www.hp.com.
HP preporučuje čiste papire sa ColorLok logotipom za
štampanje svakodnevnih dokumenata. Svi papiri sa ColorLok
logotipom nezavisno su testirani da bi ispunili visoke standarde
pouzdanosti i kvaliteta štampanja, kao i da bi proizveli
dokumente sa jasnim, živim bojama, jačim crnim bojama i koji se
suše brže od običnih čistih papira. Potražite papire sa ColorLok
logotipom u različitim težinama i veličinama od najvećih
proizvođača papira.
14 Prvi koraci
Page 19
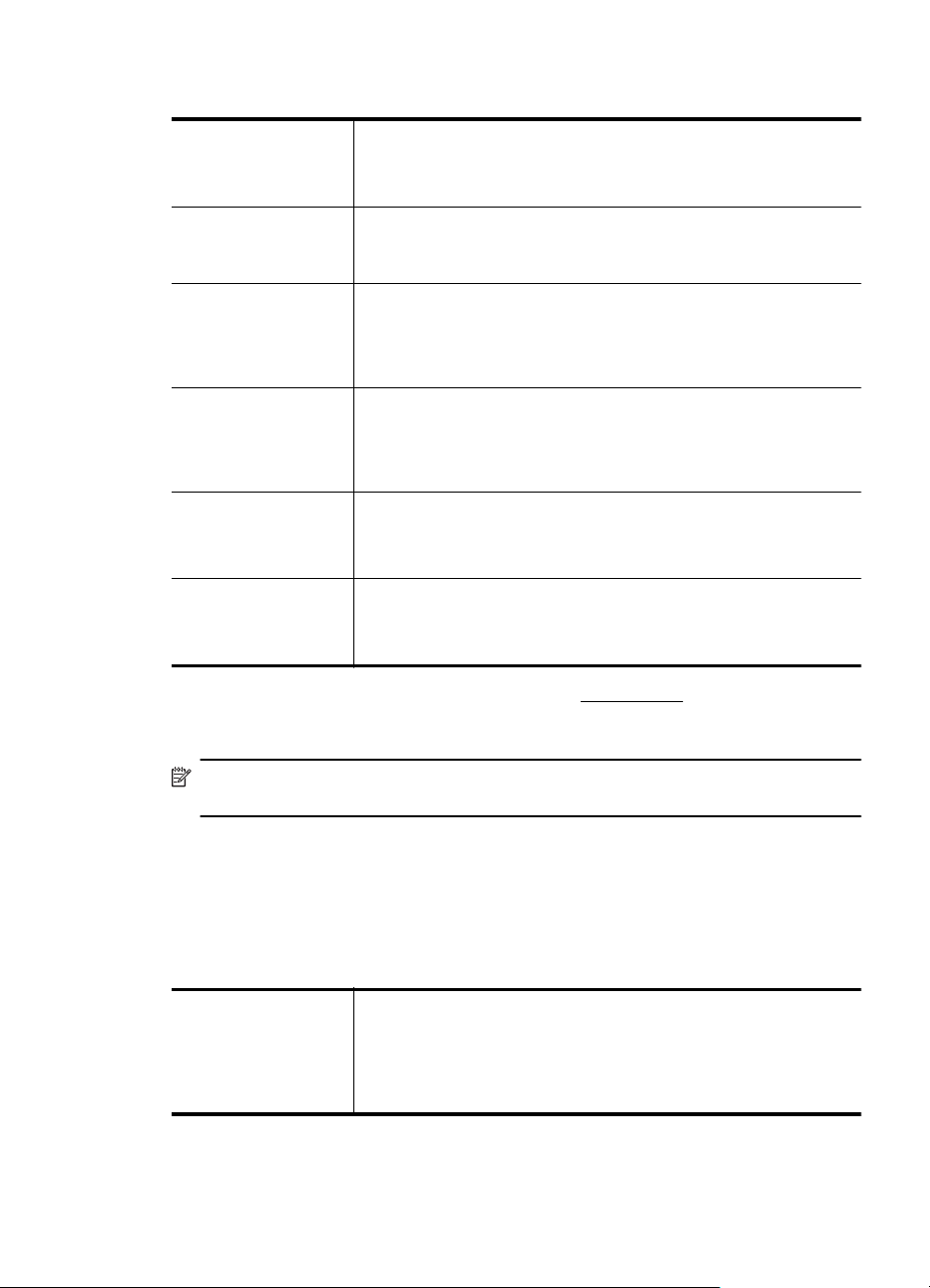
U zavisnosti od zemlje/regiona, neki od ovih papira možda nisu dostupni.
HP papir za brošure
HP profesionalni papir
HP Premium papir za
prezentacije
HP profesionalni papir
HP sjajno beli inkjet
papir
HP papir za štampanje HP papir za štampanje je višefunkcionalni papir visokog kvaliteta. On
HP kancelarijski papir HP kancelarijski papir je višefunkcionalni papir visokog kvaliteta. On
HP kancelarijski
reciklirani papir
Ovi papiri su sjajni ili mat na obe strane za dvostrano štampanje. Oni
predstavljaju savršen izbor za proizvodnju marketinških materijala
profesionalnog kvaliteta, kao što su brošure i prospekti, kao i
poslovne grafike za naslovne strane izveštaja i kalendare.
Ovi papiri su teški dvostrani mat papiri savršeni za prezentacije,
poslovne ponude, izveštaje i biltene. Oni predstavljaju najbolji izbor
za zadivljujući izgled i doživljaj.
HP sjajno beli inkjet papir isporučuje boje visokog kontrasta i oštar
tekst. On je dovoljno neproziran za dvostranu upotrebu boja bez
providnosti, što ga čini idealnim za biltene, izveštaje i letke. On sadrži
ColorLok tehnologiju za manje razmazane, jače crne boje i življe
boje.
proizvodi dokumente koji izgledaju i deluju izdržljivije od dokumenata
odštampanih na standardnim višenamenskim papirima ili papirima za
kopiranje. On sadrži ColorLok tehnologiju za manje razmazane, jače
crne boje i življe boje.
je prikladan za kopije, radne verzije, memorandume i ostale
svakodnevne dokumente. On sadrži ColorLok tehnologiju za manje
razmazane, jače crne boje i življe boje.
HP kancelarijski reciklirani papir je višefunkcionalni papir visokog
kvaliteta napravljen od 30% recikliranih vlakana. On koristi
tehnologiju ColorLok za manje razmazane, jače crne boje i življe
boje.
Da biste poručili HP papire i drugu opremu, idite na www.hp.com. Idite do stavke Shop
for Products Services (Kupovina proizvoda i usluga) i izaberite stavku Ink, toner and
paper (Mastilo, toner i papir).
Napomena Neki delovi HP Veb lokacije trenutno su dostupni samo na engleskom
jeziku.
Preporučeni papiri za štampanje fotografija
Ako želite najbolji kvalitet štampanja, HP preporučuje korišćenje HP papira koji su
specijalno dizajnirani za tip projekta koji štampate. U zavisnosti od zemlje/regiona, neki
od ovih papira možda nisu dostupni.
U zavisnosti od zemlje/regiona, neki od ovih papira možda nisu dostupni.
HP Premium Plus
fotografski papir
Najbolji fotografski papir preduzeća HP predstavlja najbolji izbor za
proizvodnju fotografija profesionalnog kvaliteta. On sadrži završni
premaz koji se odmah suši radi lakšeg rukovanja bez razmazivanja.
Otporan je na vodu, mrlje, otiske prstiju i vlagu. Dostupan je u
nekoliko veličina, uključujući A4, 8,5 x 11 inča, 10 x 15 cm (4 x 6
inča), 13 x 18 cm (5 x 7 inča) i sa dva završna premaza – sjajni ili
Izaberite papir. 15
Page 20
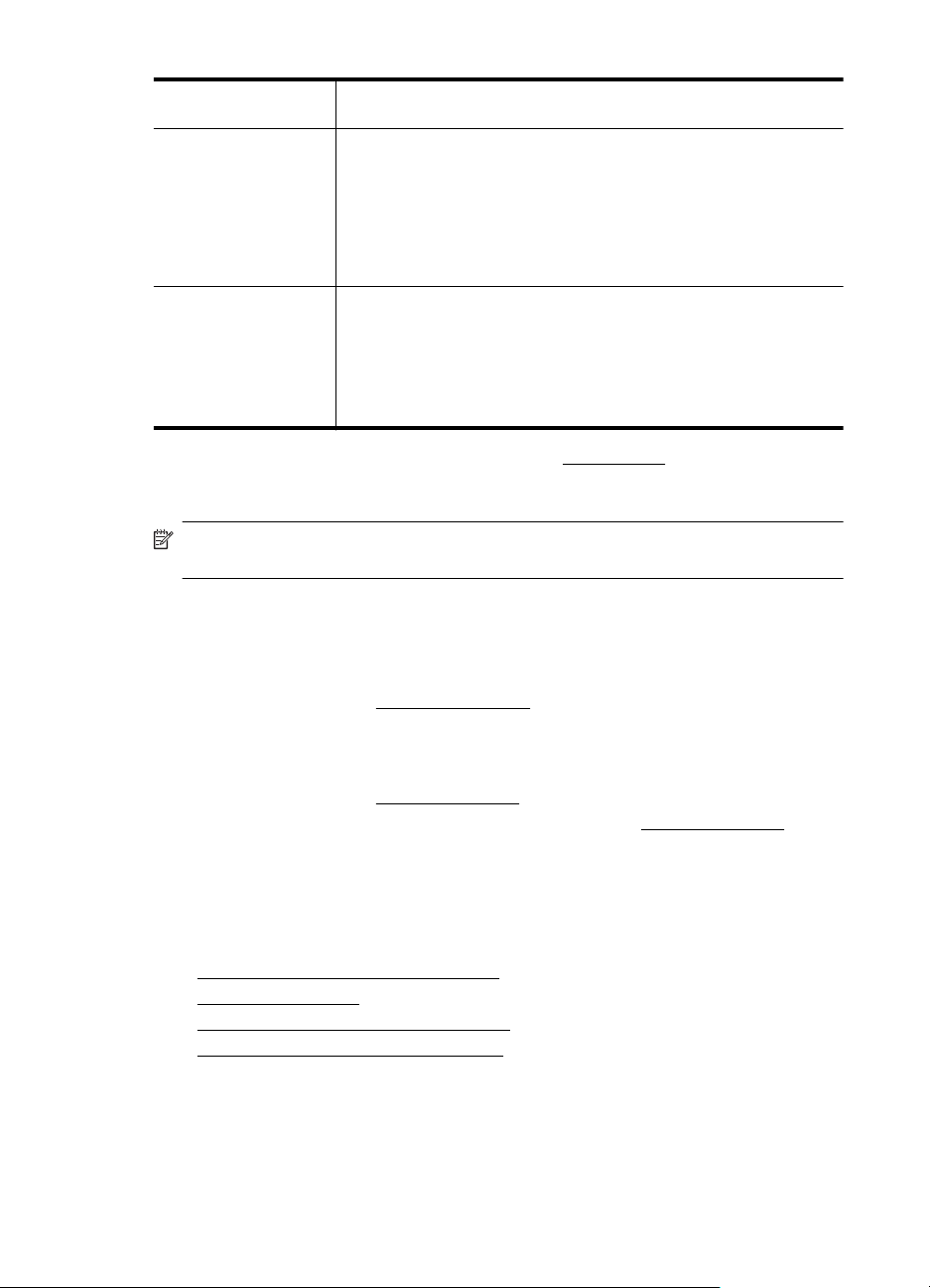
Poglavlje 1
(nastavljeno)
blago sjajni (satenski mat). Ne sadrži kiseline kako bi dokumenti imali
duži vek trajanja.
HP Advanced
fotografski papir
HP svakodnevni
fotografski papir
Ovaj debeli fotografski papir sadrži završni premaz koji se odmah
suši radi lakšeg rukovanja bez razmazivanja. Otporan je na vodu,
mrlje, otiske prstiju i vlagu. Odštampani dokumenti imaju izgled i
doživljaj koji se mogu uporediti sa fotografijom obrađenom u fotoradnji. Dostupan je u nekoliko veličina, uključujući A4, 8,5 x 11 inča,
10 x 15 cm (4 x 6 inča), 13x18 cm (5 x7 inča) i sa dva završna
premaza – sjajni ili blago sjajni (satenski mat). Ne sadrži kiseline kako
bi dokumenti imali duži vek trajanja.
Odštampajte svakodnevne snimke u boji sa malim troškom koristeći
papir dizajniran za štampanje običnih fotografija. Ovaj pristupačni
fotografski papir se brzo suši radi lakog rukovanja. Dobijte oštre,
jasne slike kada koristite ovaj papir sa bilo kojim inkjet štampačem.
Dostupan sa polusjajnim završnim premazom u veličinama od 8,5 x
11 inča, A4, 4 x 6 inča i 10 x 15 cm. Ne sadrži kiseline kako bi
dokumenti imali duži vek trajanja.
Da biste poručili HP papire i drugu opremu, idite na www.hp.com. Idite na Shop for
Products Services (Kupovina proizvoda i usluga) i izaberite stavku Ink, toner and
paper (Mastilo, toner i papir).
Napomena Neki delovi HP Veb lokacije trenutno su dostupni samo na engleskom
jeziku.
Saveti za izbor i korišćenje papira
Pratite sledeća uputstva da biste dobili najbolje rezultate.
• Uvek koristite medijume koji su u skladu sa specifikacijama štampača. Za više
informacija pogledajte
• Ubacujte samo jedan po jedan tip medijuma u ležište ili automatski mehanizam
za ubacivanje dokumenata (ADF).
• Prilikom ubacivanja u ležište, uverite se da je medijum pravilno ubačen. Za više
informacija pogledajte
• Nemojte pretrpati ležište. Za više informacija pogledajte
Specifikacije papira.
Ubacivanje papira.
Ubacivanje papira.
Ubacivanje papira
Ovaj odeljak obezbeđuje uputstva za ubacivanje medija u štampač i sadrži sledeće
teme:
•
Ubacivanje papira standardne veličine
Ubacivanje koverata
•
•
Ubacivanje kartica i fotografskog papira
Ubacivanje papira prilagođene veličine
•
16 Prvi koraci
Page 21
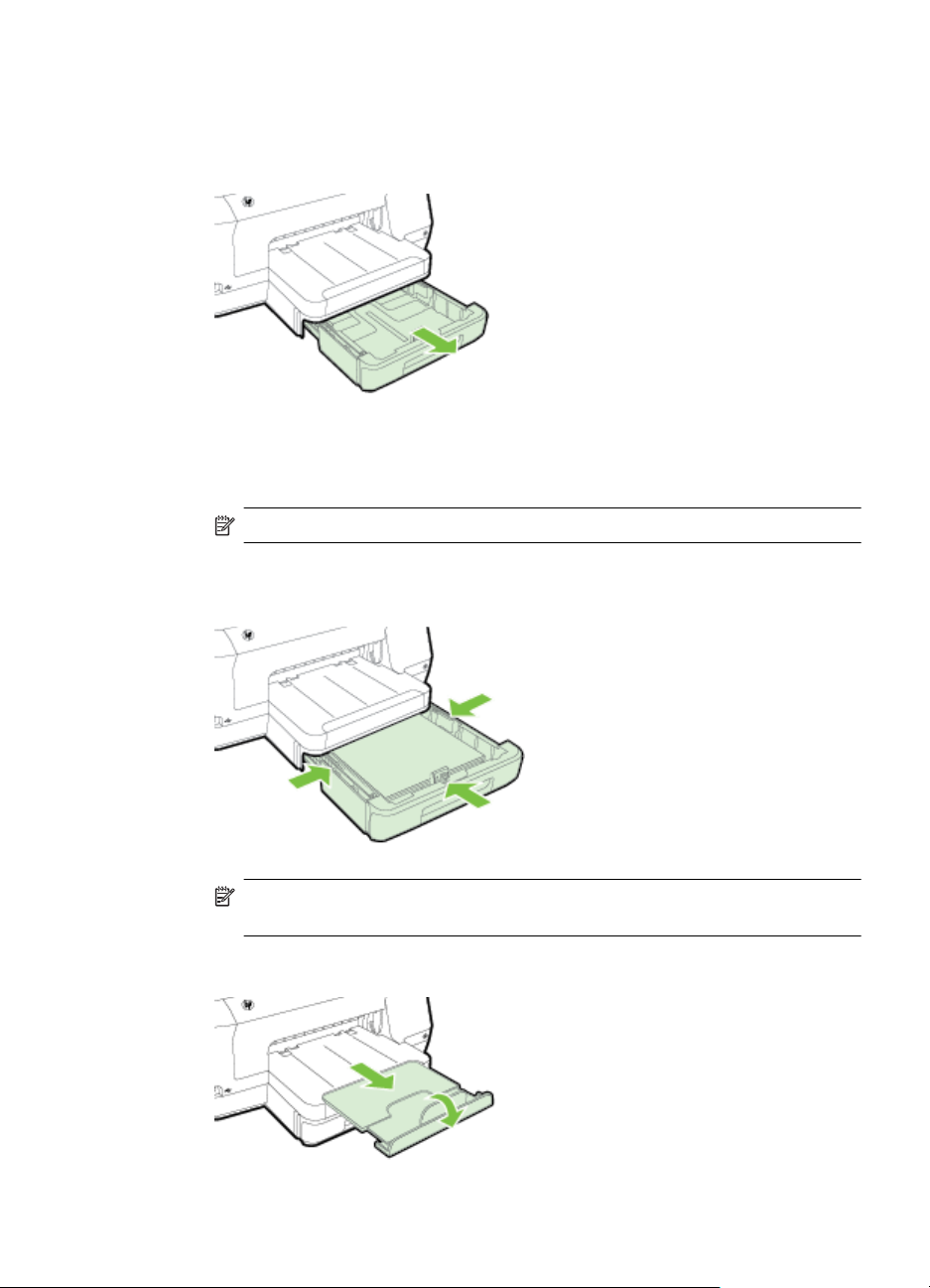
Ubacivanje papira standardne veličine
Koristite ova uputstva da biste ubacili standardni papir.
1. Izvucite ležište 1.
2. Ubacite medijum sa stranicom za štampanje nadole u ležište. Uverite se
naslagani medijumi poravnati sa linijom vođica za širinu i da nisu širi od linije
naslaganog papira na vođicama.
Napomena Nemojte ubacivati papir dok štampač štampa.
3. Poravnajte vođice papira u ležištu da biste ih podesili za veličinu medija koju ste
ubacili, a zatim ponovo ubacite ležište.
Napomena Da biste ubacili papir veličine legal pritisnite plavu rezu na donjoj
levoj strani ulaznog ležišta i potpuno izvucite ležište.
4. Izvucite produživač izlaznog ležišta.
Ubacivanje papira 17
Page 22
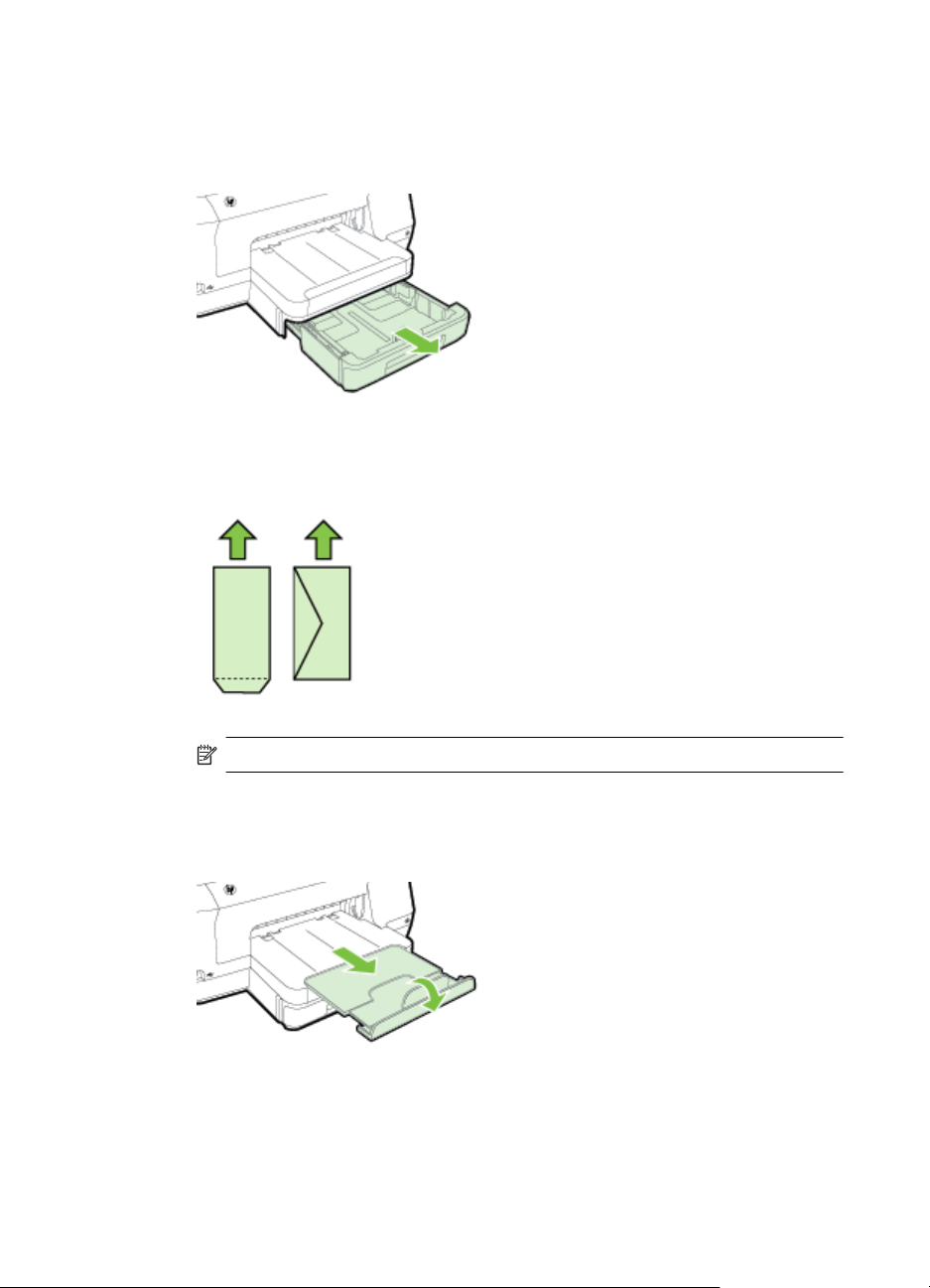
Poglavlje 1
Ubacivanje koverata
Koristite ova uputstva da biste ubacili kovertu.
1. Izvucite ležište 1.
2. Ubacite koverte sa stranom za štampanje nadole i ubacite kao što je prikazano
na slici. Uverite se da stek koverata ne premašuje naznačenu liniju u ležištu.
3. Poravnajte vođice papira u ležištu da biste ih podesili za veličinu medija koju ste
4. Izvucite produživač izlaznog ležišta.
18 Prvi koraci
Napomena Nemojte ubacivati papir dok štampač štampa.
ubacili, a zatim ponovo ubacite ležište.
Page 23
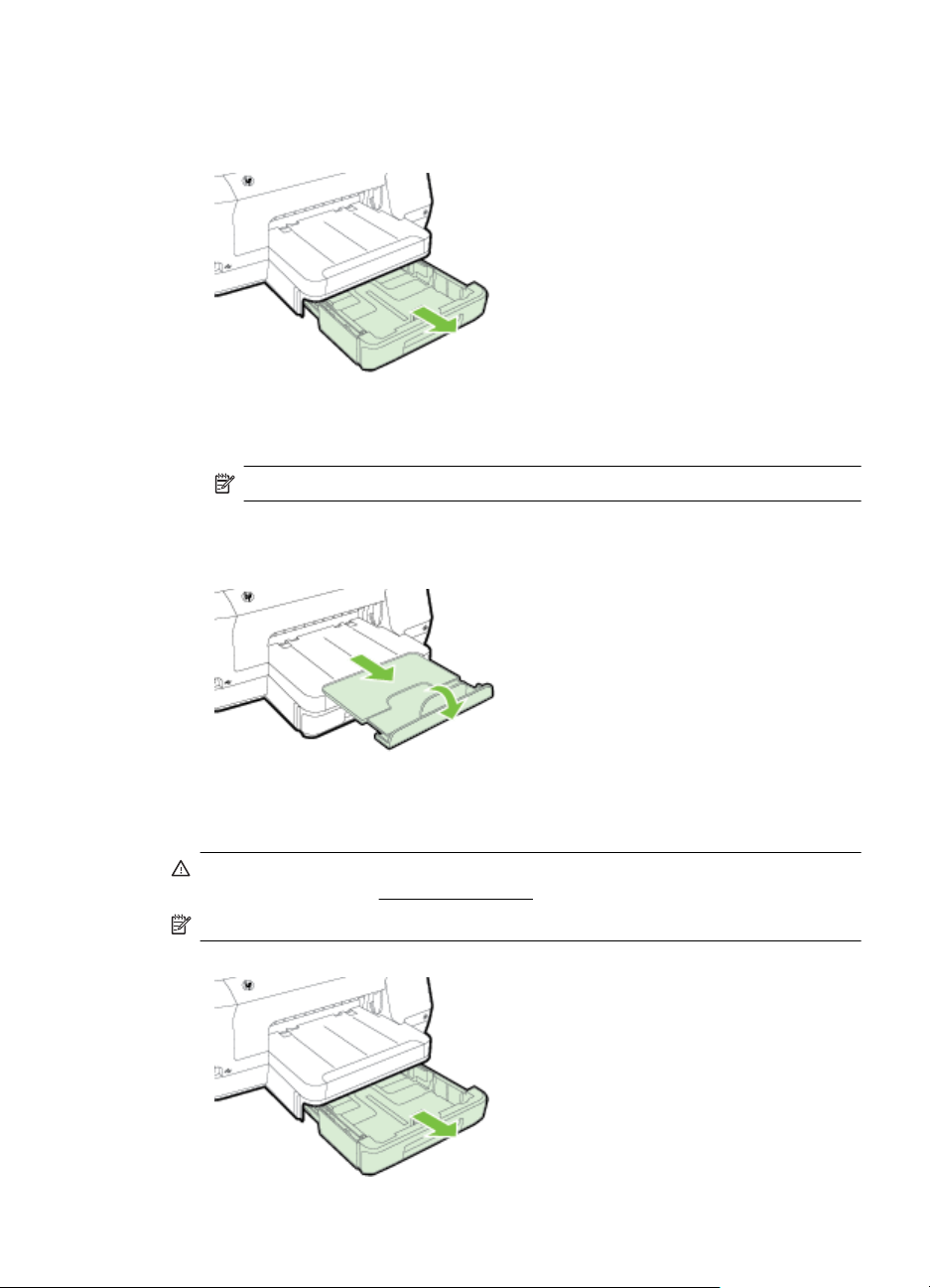
Ubacivanje kartica i fotografskog papira
Koristite ova uputstva da biste ubacili kartice ili fotografski papir.
1. Izvucite ležište 1.
2. Ubacite medijum sa stranicom za štampanje nadole u ležište. Uverite se
naslagani medijumi poravnati sa linijom vođica za širinu i da nisu širi od linije
naslaganog papira na vođicama.
Napomena Nemojte ubacivati papir dok štampač štampa.
3. Poravnajte vođice papira u ležištu da biste ih podesili za veličinu medija koju ste
ubacili, a zatim ponovo ubacite ležište.
4. Izvucite produživač izlaznog ležišta.
Ubacivanje papira prilagođene veličine
Koristite ova uputstva da biste ubacili papir prilagođene veličine.
Oprez Koristite samo papir prilagođene veličine koji štampač podržava. Za više
informacija pogledajte
Napomena Ubacite samo običan papir u ležište 2.
1. Izvucite ležište 1.
Specifikacije papira.
Ubacivanje papira 19
Page 24
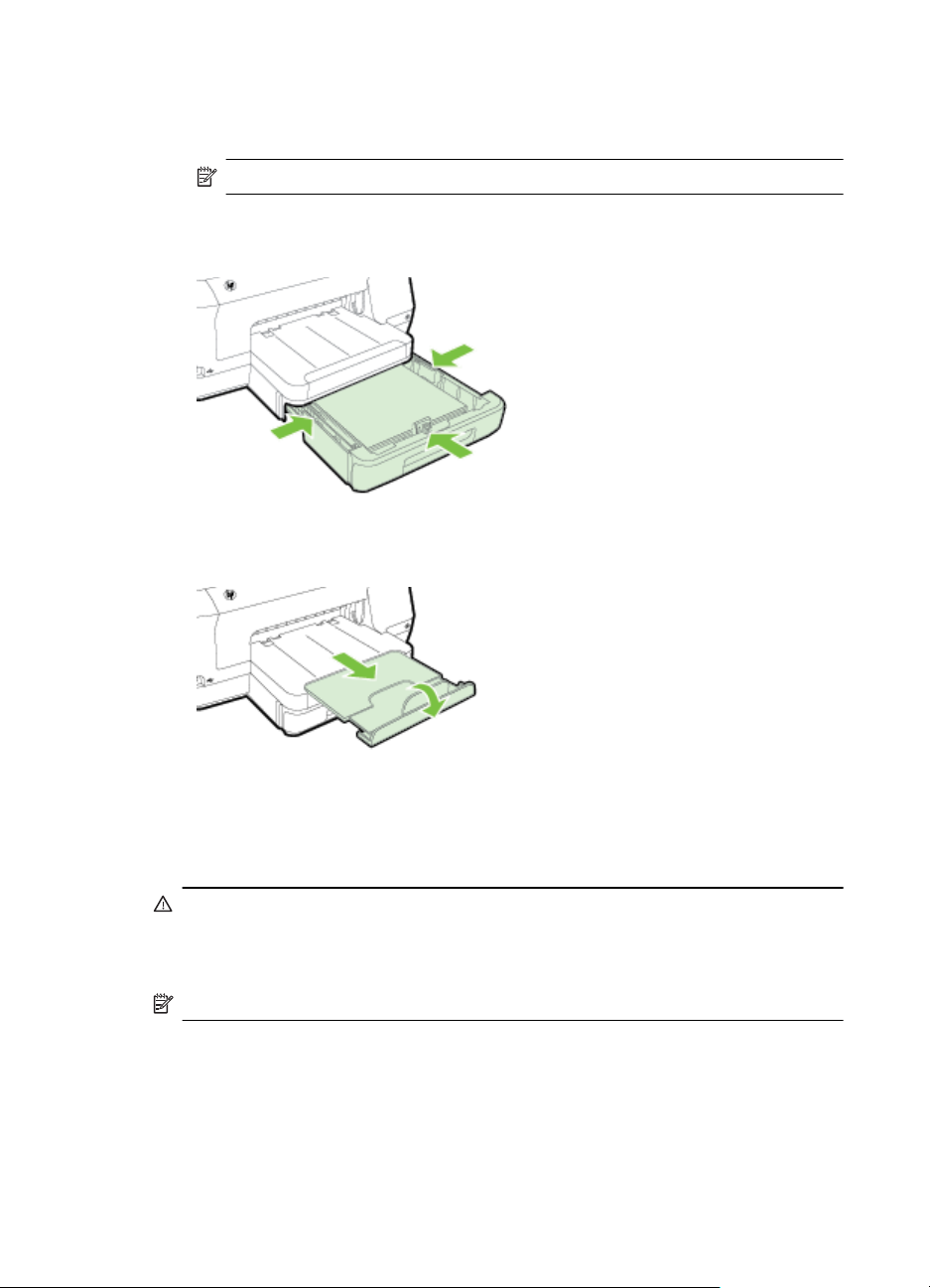
Poglavlje 1
2. Ubacite medijum sa stranicom za štampanje nadole u ležište. Uverite se
naslagani medijumi poravnati sa linijom vođica za širinu i da nisu širi od linije
naslaganog papira na vođicama.
Napomena Nemojte ubacivati papir dok štampač štampa.
3. Poravnajte vođice papira u ležištu da biste ih podesili za veličinu medija koju ste
ubacili, a zatim ponovo ubacite ležište.
4. Izvucite produživač izlaznog ležišta.
Ubacivanje memorijskog uređaja
Ako vaša digitalna kamera koristi memorijsku karticu za čuvanje fotografija, možete da
povežete kameru sa štampačem da biste štampali svoje fotografije.
Oprez Pokušaj uklanjanja memorijske kartice dok joj se pristupa može oštetiti
datoteke koje se na njemu nalaze. Karticu možete bezbedno ukloniti tek kada
statusna lampica prestane da treperi. Nemojte nikada ubacivati više od jedne
memorijske kartice pošto to može oštetiti datoteke na memorijskim karticama.
Napomena Štampač ne podržava šifrovane memorijske kartice.
20 Prvi koraci
Page 25
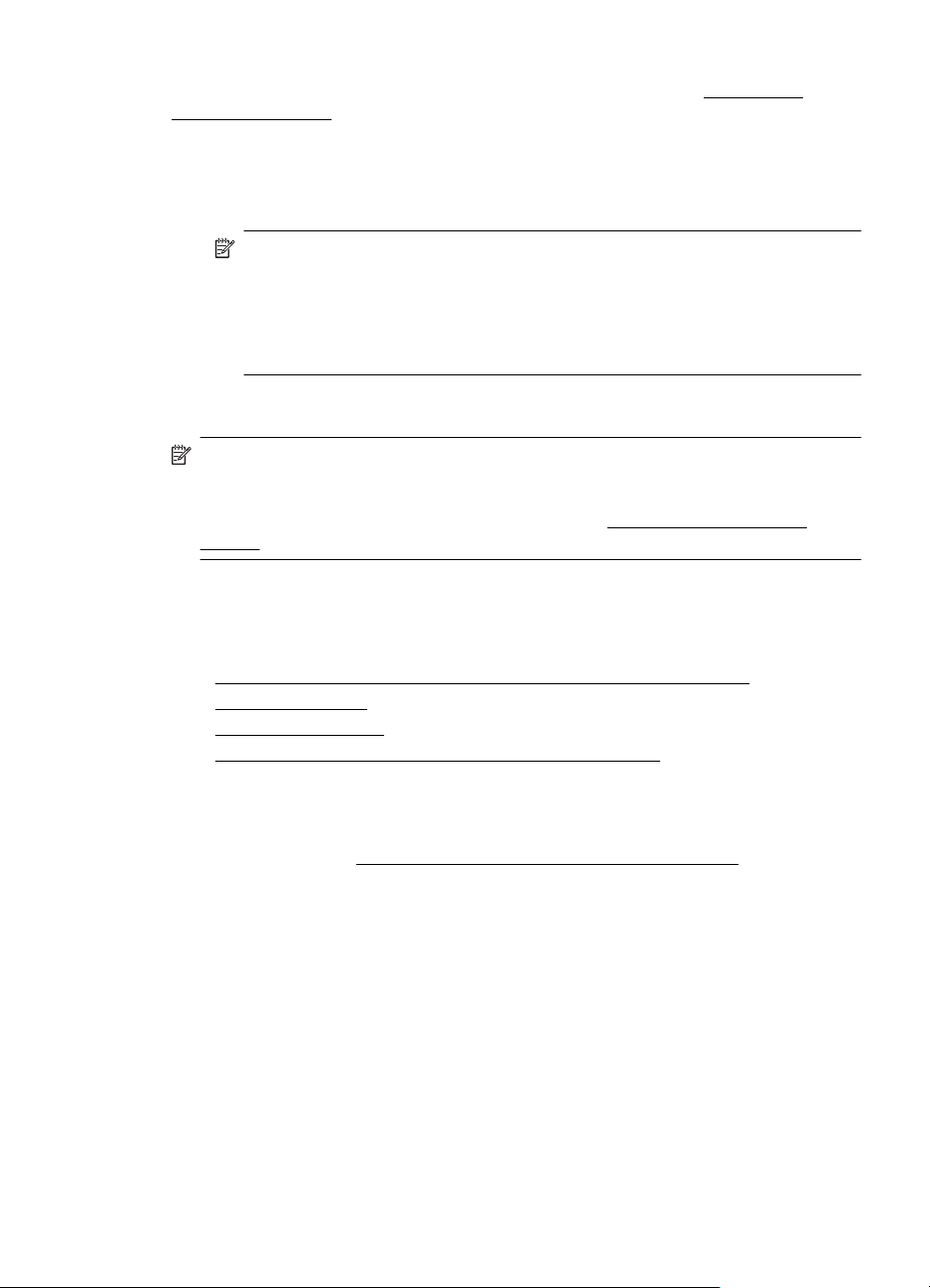
Za više informacija o podržanim memorijskim karticama pogledajte Specifikacije
memorijskih uređaja.
Povezivanje uređaja za skladištenje
1. Ako povezujete digitalnu kameru, promenite USB režim kamere u režim
skladištenja, a zatim povežite jedan kraj USB kabl sa kamerom.
Napomena Različite kamere koriste različite termine za opisivanje režima
skladištenja. Na primer, neke kamere imaju postavku digitalne kamere i
postavku disk jedinice. Na ovoj instanci, postavka disk jedinice je postavka
režima skladištenja. Ako režim skladištenja ne funkcioniše na kameri, možda
ćete morati da nadogradite firmver kamere. Više informacija potražite u
dokumentaciji koju ste dobili uz računar.
2. Ubacite USB uređaj za skladištenje ili drugi kraj USB kabla kamere sa USB
portom na prednjem delu štampača.
Napomena Ako se USB uređaj ne uklapa u ovaj port zbog ograničenja veličine ili
ako je konektor na uređaju kraći od 11 mm (0,43 inča), biće potrebno da kupite
produžni USB kabl da biste mogli da koristite uređaj sa ovim portom. Za više
informacija o podržanim USB uređajima pogledajte
uređaja.
Instalacija pribora
Ovaj odeljak sadrži sledeće teme:
Instalacija dodatka za automatsko dvostrano štampanje (duplekser)
•
•
Instalirajte ležište 2
•
Konfigurisanje ležišta
Uključivanje pribora u upravljačkom programu štampača
•
Specifikacije memorijskih
Instalacija dodatka za automatsko dvostrano štampanje (duplekser)
Možete automatski štampati na obe strane lista papira. Za informacije o korišćenju
dupleksera, pogledajte
Da biste instalirali duplekser:
Štampanje na obe strane (dvostrano štampanje).
Instalacija pribora 21
Page 26
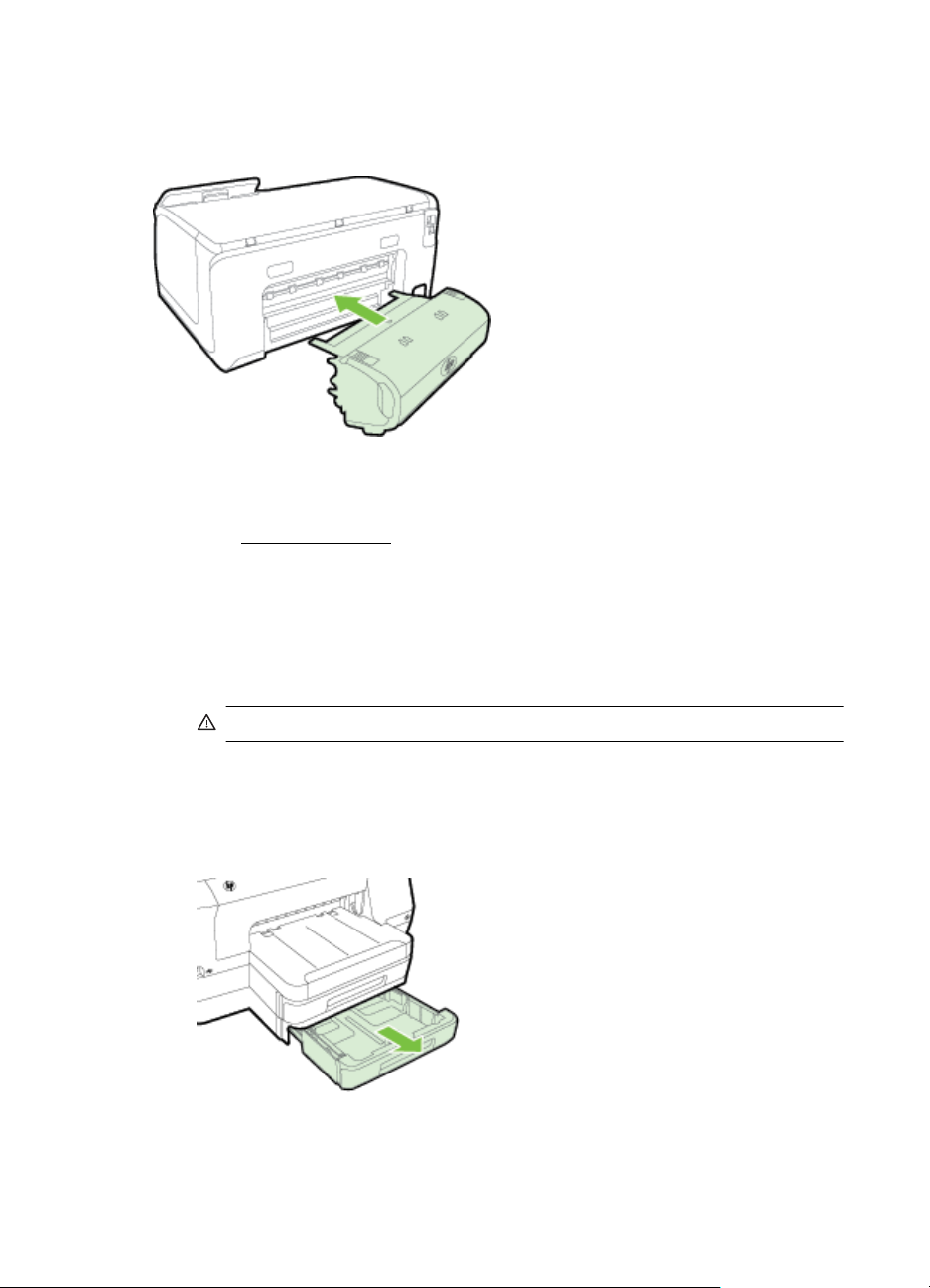
Poglavlje 1
Ubacite duplekser u zadnji deo štampača dok jedinica ne legne na mesto. Nemojte
pritiskati dugmad na drugoj strani dupleksera prilikom instaliranja jedinice; Koristite ih
samo za uklanjanje jedinice iz štampača.
Instalirajte ležište 2
U ležište 2 može stati do 250 listova čistog papira. Za informacije o poručivanju
pogledajte
Instalacija ležišta 2
1. Raspakujte ležište, uklonite trake za pakovanje i materije i premestite ležište na
pripremljenu lokaciju. Površina mora biti otporna i ravna.
2. Isključite štampač i izvucite kabl za napajanje.
3. Postavite štampač na vrh ležišta.
HP oprema i pribor.
4. Povežite kabl za napajanje i uključite štampač.
Ubacivanje ležišta 2
1. Izvucite ležište iz štampača hvatanjem prednjeg dela ležišta.
22 Prvi koraci
Oprez Obratite pažnju da prstima i šakama ne dodirujete dno štampača.
Page 27
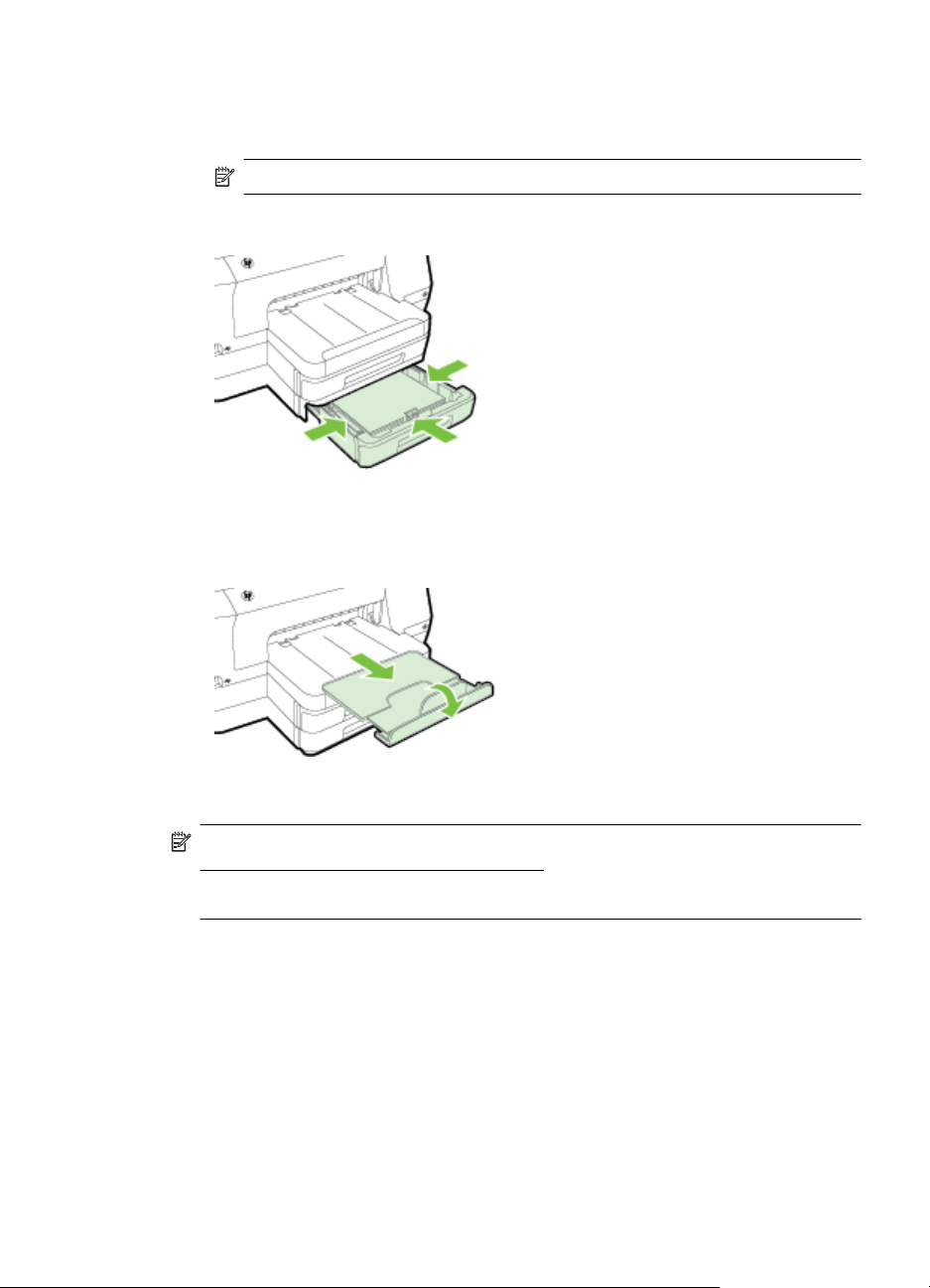
2. Ubacite papir sa stranicom za štampanje u centralni deo ležišta. Uverite se
naslagani papiri poravnati sa linijom vođica za širinu i da ne premašuju
naznačenu liniju u ležištu.
Napomena U ležište 2 može ubaciti samo čist papir.
3. Ubacite vođice papira da biste ih podesili za veličinu koju ste ubacili.
4. Nežno ponovo ubacite ležište.
5. Izvucite produživač izlaznog ležišta.
Konfigurisanje ležišta
Napomena Ležište 2 je opcionalni pribor. Za informacije o poručivanju pogledajte
Poručivanje opreme za štampanje na mreži.
Da biste konfigurisali ležišta, morate imati instalirano i uključeno ležište 2.
Štampač podrazumevano povlači medijume iz ležišta 1. Ako je ležište 1 prazno,
štampač povlači medijume iz ležišta 1. Ako je ležište 1 prazno, štampač povlači
medijume iz ležišta 2 (ako je instalirano i ako u njemu ima medijuma). Ovo
podrazumevano ponašanje možete promeniti koristeći sledeće funkcije:
• Zaključavanje ležišta: Koristite ovu funkciju da biste zaštitili specijalne medijume
kao što su memorandumi ili unapred odštampani papiri od slučajne upotrebe. Ako
tokom štampanja dokumenta štampač ostane bez medijuma, on neće koristiti
medijume iz zaključanog ležišta za dovršenje štampanja.
• Podrazumevano ležište: Koristite ovu funkciju da biste odredili prvo ležište iz
kojeg će štampač povlačiti medijume.
Instalacija pribora 23
Page 28
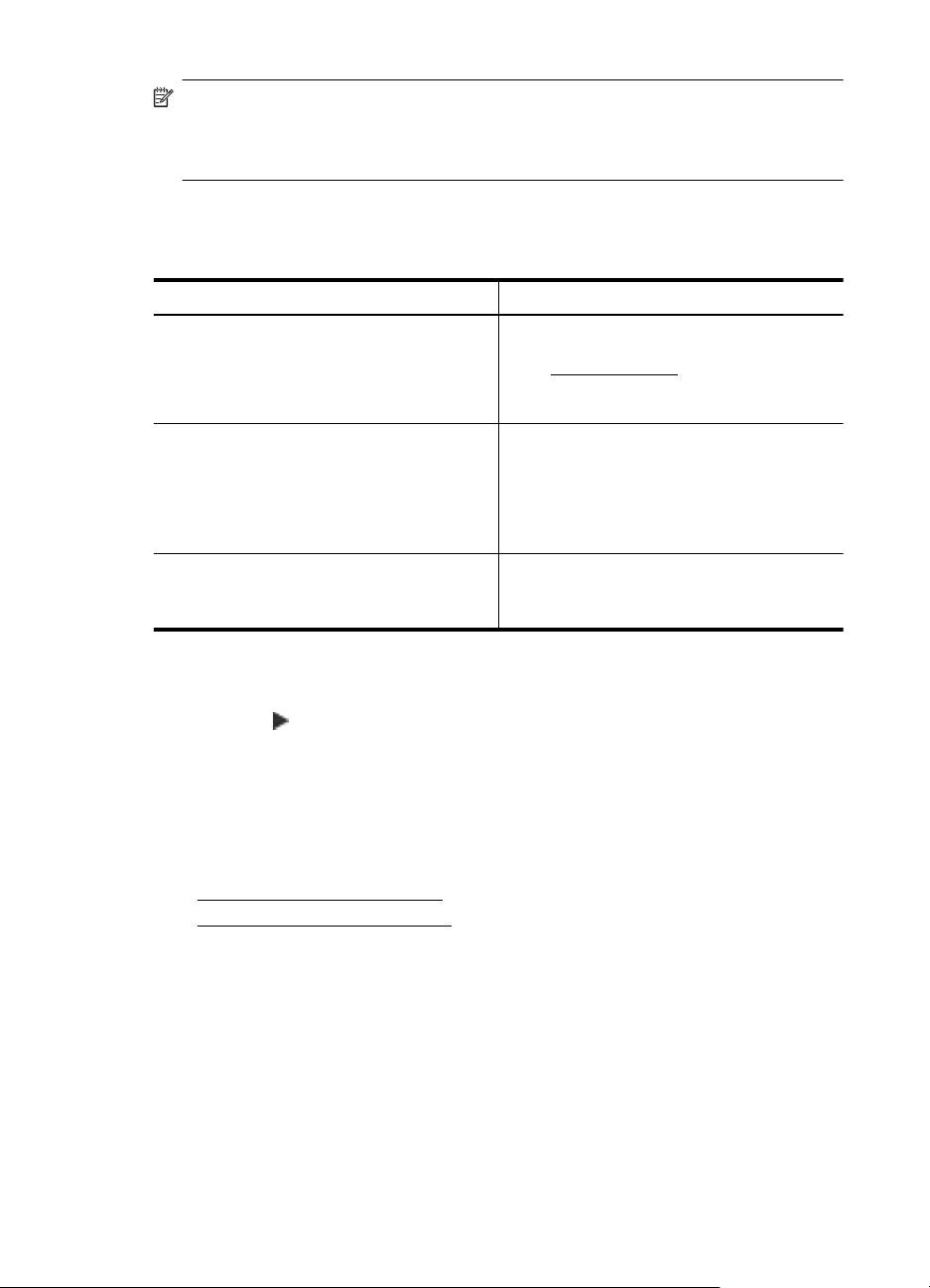
Poglavlje 1
Napomena Da biste koristili postavke zaključanog i podrazumevanog ležišta,
morate izabrati opciju automatskog izbora ležišta u softveru štampača. Takođe, ako
je štampač na mreži i postavite podrazumevano ležište, postavka će se odraziti na
sve korisnike štampača.
Ležište 2 je dizajnirano samo za čuvanje praznog papira.
Sledeća tabela navodi moguće načine na koje možete koristiti postavke ležišta koje će
odgovarati vašim potrebama kada je štampanje u pitanju.
Želim da... Sledite ove korake
Ubacite u oba ležišta iste medijume i pustite
da štampač uzme medijume iz jednog ležišta
ako je drugo prazno.
Neka oba specijalna medijuma (na primer
memorandum) i čisti papir budu ubačeni u
ležišta.
Ubacite medijume u oba ležišta i neka
štampač prvo izabere medijum iz određenog
ležišta.
Ubacite medijume u ležište 1 i ležište 2.
•
Za više informacija pogledajte
Ubacivanje papira.
Uverite se da je zaključavanje ležišta
•
onemogućeno.
Ubacite specijalni medijum u ležište 1, a
•
čisti papir u ležište 2.
Uverite se da je podrazumevano ležište
•
postavljeno na ležište 2.
Uverite se da je zaključavanje ležišta
•
postavljeno na ležište 1.
Ubacite medijume u ležište 1 i ležište 2.
•
Uverite se da je podrazumevano ležište
•
postavljeno na odgovarajuće ležište.
Konfigurisanje ležišta
1. Uverite se da je štampač uključen.
2. Dodirnite
(strelica nadesno), dodirnite stavku Setup (Podešavanje), dodirnite
Preferences (Željene opcije), a zatim izaberite Default Tray (Podrazumevano
ležište) ili Tray Lock (Zaključavanje ležišta).
3. Kliknite na dugme OK (U redu) ili Apply (Primeni) posle promene željenih
postavki ležišta.
Uključivanje pribora u upravljačkom programu štampača
• Uključivanje pribora (Windows)
Uključivanje pribora (Mac OS X)
•
24 Prvi koraci
Page 29
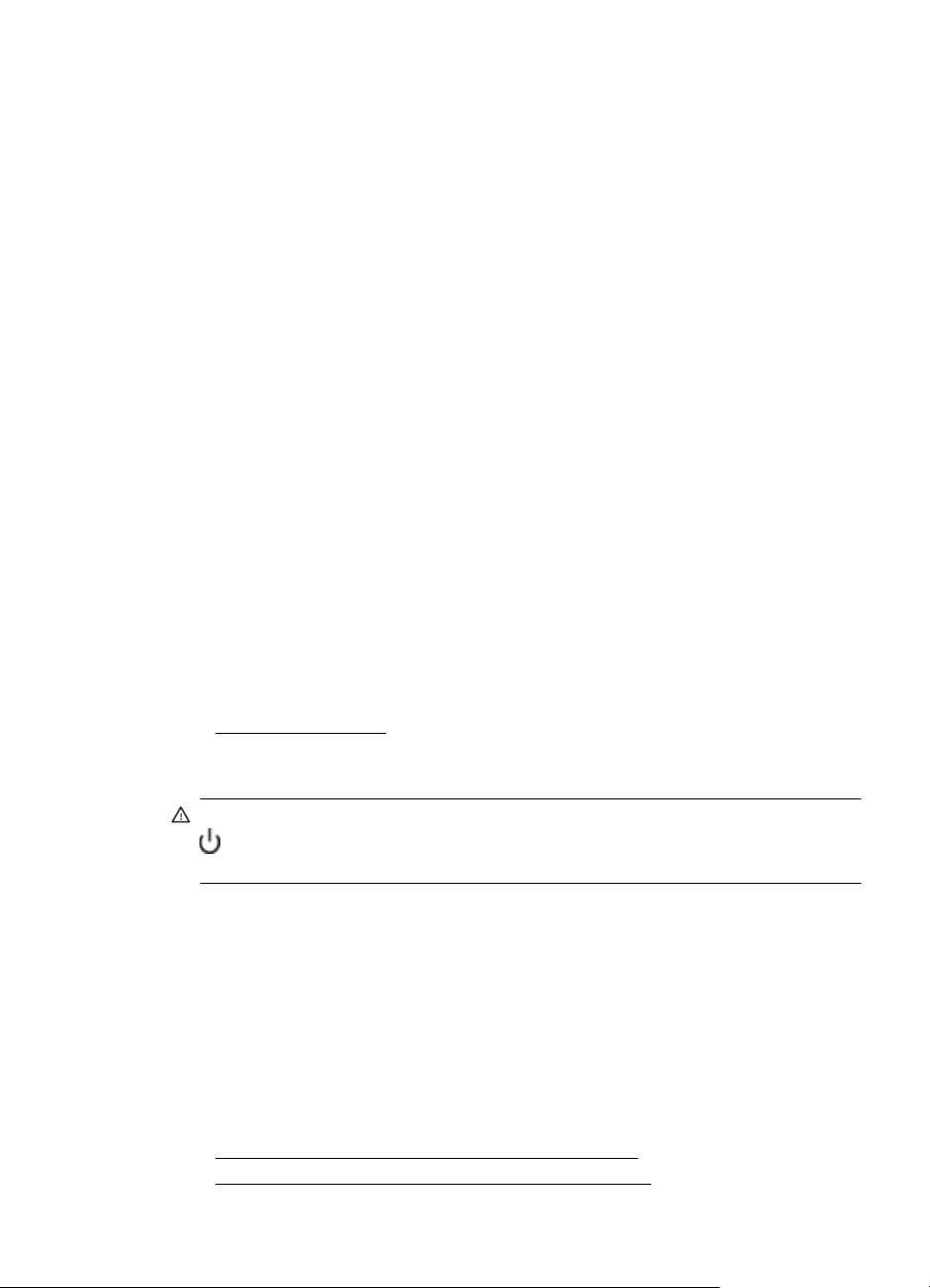
Uključivanje pribora (Windows)
1. Kliknite na dugme Start, a zatim izaberite stavku Printers (Štampači), Printers
and Faxes (Štampači i faksovi) ili Devices and Printers (Uređaji i štampači).
- Ili Kliknite na dugme Start, izaberite stavku Control Panel (Kontrolna tabla) i
kliknite dvaput na stavku Printers (Štampači).
2. Kliknite desnim tasterom miša na ikonu štampača i izaberite stavku Svojstva
štampača.
3. Izaberite karticu Device Settings (Postavke uređaja). Kliknite na pribor koji želite
da uključite, iz padajućeg menija izaberite stavku Installed (Instalirano), a zatim
kliknite na dugme OK (U redu).
Uključivanje pribora (Mac OS X)
Mac OS X automatski uključivanje sav pribor u upravljačkom programu štampača kada
instalirate softver štampača. Ako kasnije dodate novi pribor, pratite sledeće korake:
1. Otvorite System Preferences (Željene opcije sistema), a zatim izaberite stavku
Print & Fax (Štampanje i faks) ili Print & Scan (Štampanje i skeniranje).
2. Sa liste štampača izaberite štampač, a zatim izaberite stavku Options &
Supplies (Opcije i oprema).
3. Izaberite karticu Driver (Upravljački program).
4. Izaberite opcije koje želite da instalirate, a zatim kliknite na dugme OK (U redu).
Održavanje štampača
Ovaj odeljak pruža uputstva za održavanje štampača u stanju maksimalne
funkcionalnosti. Po potrebi izvršite ove procedure za održavanje.
Čišćenje spoljašnjosti
•
Čišćenje spoljašnjosti
Upozorenje Štampač isključite pre čišćenja tako što ćete pritisnuti taster
(dugme Napajanje) (Napajanje) i iskopčati kabl za napajanje iz električne
utičnice.
Koristite mekanu, vlažnu krpu koja se ne linja za brisanje prašine, fleka i mrlja sa
kućišta. Držite tečnosti podalje od unutrašnjosti štampača, kao i od kontrolne table
štampača.
Ažuriranje štampača
HP uvek radi na poboljšanju performansi štampača i donosi vam najnovije funkcije.
Ako je štampač povezan sa mrežom i Veb usluge su omogućene, možete proveriti da li
postoje ispravke za štampač i instalirati ih.
Da biste ažurirali štampač, koristite jedan od sledećih metoda:
•
Ažuriranje štampača pomoću ugrađenog Veb servera
Ažuriranje štampača pomoću kontrolne table štampača
•
Ažuriranje štampača25
Page 30
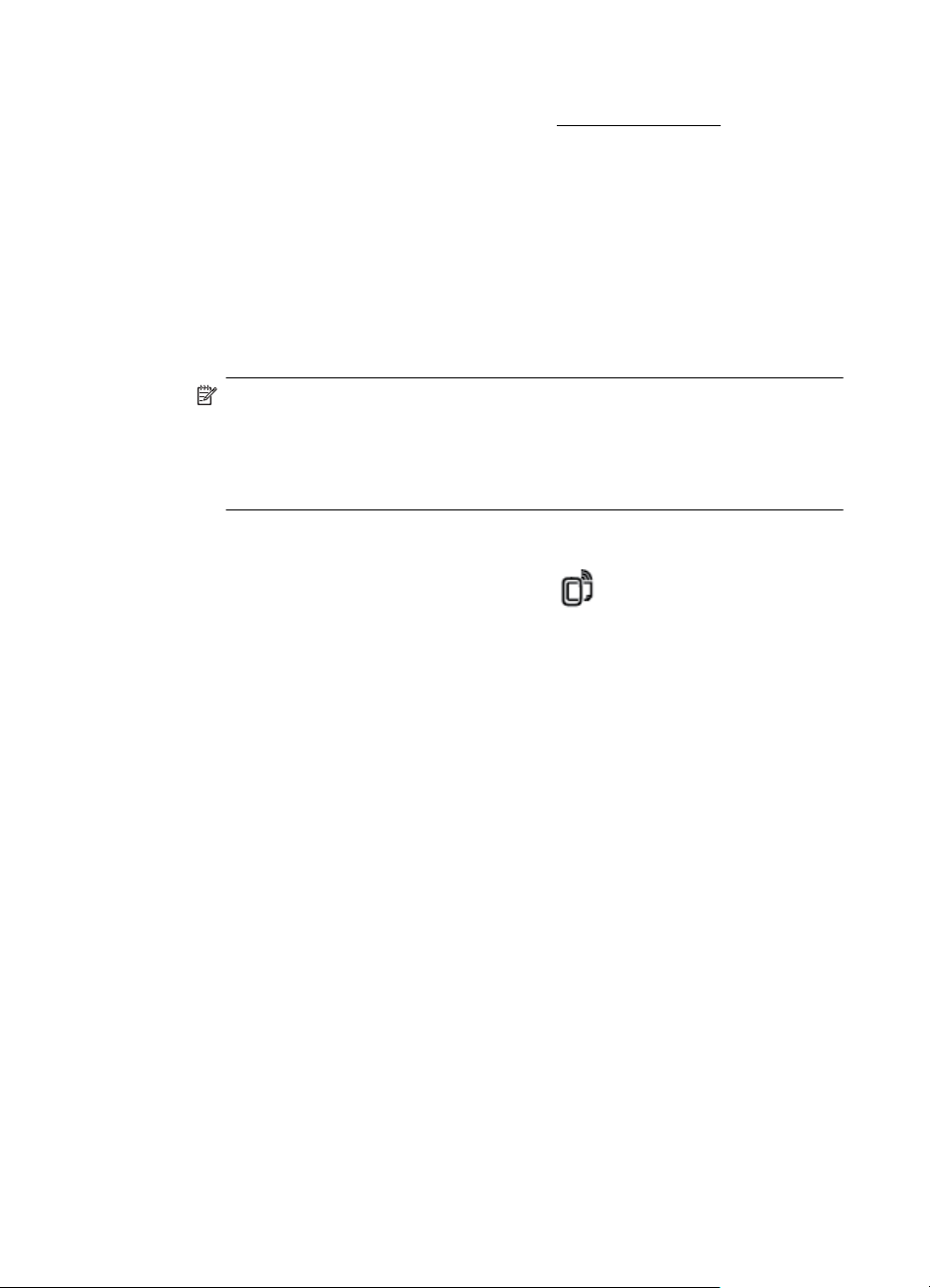
Poglavlje 1
Ažuriranje štampača pomoću ugrađenog Veb servera
1. Otvorite EWS. Za više informacija pogledajte Ugrađeni Veb server.
2. Izaberite karticu Web Services (Veb usluge).
3. U odeljku Web Services Settings (Postavke Veb usluga) kliknite na stavku
Product Update (Ažuriranje proizvoda), klinite na stavku Check Now (Proveri
sada) i pratite uputstva na ekranu.
4. Ako opcija ažuriranja proizvoda nije dostupna, pratite ova uputstva:
a. U odeljku Web Services Settings (Postavke Veb usluga) izaberite stavku
Setup (Podešavanje), izaberite Continue (Nastavi i pratite uputstva na
ekranu.
b. Ako budete upitani, odaberite da omogućite štampač da proveri i instalira
ispravke štampača.
Napomena Ako je ispravka štampača dostupna, štampač preuzima i
instalira ispravku, a zatim se ponovo pokreće.
Napomena Ako budete upitani za proxy postavke i ako mreža koristi proxy
postavke, pratite uputstva na ekranu da biste podesili proxy server. Za više
informacija obratite se administratoru mreže ili osobi koja je podesila mrežu.
Ažuriranje štampača pomoću kontrolne table štampača
1.
Na kontrolnoj tabli štampača dodirnite stavku
(Postavke), a zatim dodirnite Printer Update (Ažuriranje štampača).
2. Dodirnite stavku Check for Update Now (Odmah proveri da li postoji ispravka), a
zatim pratite uputstva na ekranu.
Da biste omogućili opciju da štampač automatski proverava da li postoje ispravke:
1. Dodirnite stavku Settings (postavke), a zatim dodirnite Printer Update
(Ažuriranje štampača)..
2. Dodirnite stavku Auto Update (Automatsko ažuriranje), a zatim dodirnite On
(Uključeno).
(ePrint), dodirnite Settings
Otvaranje softvera štampača (Windows)
• Windows XP, Windows Vista i Windows 7: Na radnoj površini računara kliknite
na dugme Start, izaberite stavku Programs (Programi) ili All Programs (Svi
programi), izaberite stavku HP, izaberite fasciklu za svoj štampač i izaberite ikonu
sa imenom štampača.
• Windows 8: Na ekranu Start (Početak), uradite nešto od sledećeg:
◦ Kliknite desnim tasterom miša na ekran Start (Početak), izaberite stavku All
Apps (Sve aplikacije) na traci App (Aplikacija), a zatim kliknite na ikonu sa
imenom štampača.
◦ Izaberite stavku Desktop (Radna površina), a zatim kliknite na ikonu sa
imenom štampača.
◦ Kliknite na ikonu sa imenom štampača.
26 Prvi koraci
Page 31

Isključivanje štampača
Isključite štampač pritiskom na (dugme za napajanje) na štampaču. Sačekajte da se
lampica napajanja isključi pre nego što iskopčate kabl za napajanje ili pre nego što
isključite produžni kabl.
Oprez Ako nepravilno isključite štampač, kertridž za štampač se možda neće
vratiti u ispravan položaj, što može dovesti do problema sa kertridžima sa mastilom
i problema sa kvalitetom štampanja.
Oprez HP preporučuje da kertridže koji nedostaju zamenite što pre kako biste
izbegli probleme sa kvalitetom štampanja i moguće trošenje veće količine mastila ili
oštećenje sistema sa mastilom. Nikada ne isključujte štampač kada nedostaju
kertridži sa mastilom.
Vraćanje fabričkih podrazumevanih vrednosti
Da biste izvršili vračanje na fabrički podrazumevane vrednosti, dovršite sledeće
korake:
1. Dodirnite
2. Dodirnite stavku Tools (Alatke).
3. Dodirnite stavku Restore Factory Defaults (Vrati fabrički podrazumevane
vrednosti).
(strelica nadesno), a zatim dodirnite Setup (Podešavanje).
Vraćanje fabričkih podrazumevanih vrednosti 27
Page 32

2Štampanje
Većinom postavki štampanja automatski upravlja aplikacija softvera. Postavke menjajte
ručno samo kada želite da promenite kvalitet štampanja, štampate na određenom tipu
papira ili koristite posebne funkcije. Za više informacija o izboru najboljeg medijuma za
štampanje dokumenata pogledajte
Odaberite zadatak za štampanje da biste nastavili:
Izaberite papir..
Štampanje dokumenata
Štampanje brošura
Štampanje na kovertama
Štampanje fotografija
Štampanje na specijalnom papiru i papiru
prilagođene veličine
Štampanje dokumenata
Sledite uputstva za svoj operativni sistem.
Štampanje dokumenata (Windows)
•
•
Štampanje dokumenata (Mac OS X)
Napomena Ovaj štampač uključuje HP ePrint, besplatnu usluge preduzeća HP
koja vam omogućava da štampate dokumente na štampaču sa omogućenom
uslugom HP ePrint u svakom trenutku, sa bilo koje lokacije, bez potrebe za
dodatnim upravljačkim programima za softver ili štampač. Za više informacija
pogledajte
Štampanje dokumenata (Windows)
1. Ubacite papir u ležište. Za više informacija pogledajte Ubacivanje papira.
2. U aplikaciji softvera, u meniju File (Datoteka) izaberite stavku Print (Odštampaj).
3. Uverite se da je izabran štampač koji želite da koristite.
28 Štampanje
HP ePrint.
Page 33

4. Da biste promenili postavke, kliknite na dugme koje otvara dijalog Svojstva
štampača.
U zavisnosti od aplikacije softvera, ovo dugme će se zvati Properties, (Svojstva),
Options (Opcije), Printer Setup, (Podešavanje štampača), Printer (Štampač) ili
Preferences (Željene opcije).
Da biste promenili postavke, kliknite na dugme koje otvara dijalog Svojstva
štampača.
5. Na kartici Finishing (Obrada) promenite položaj papira, a na kartici Paper/
Quality (Papir/kvalitet) promenite postavke izvora papira, tipa papira, veličine
papira i kvaliteta. Da biste štampali crno-belo, kliknite na dugme Color (Boja), a
zatim izaberite opciju Print in Grayscale (Štampaj u sivim tonovima).
6. Kliknite na dugme OK (U redu).
7. Kliknite na dugme Print (Odštampaj) ili OK (U redu) da biste počeli da štampate.
Štampanje dokumenata (Mac OS X)
1. Ubacite papir u ležište. Za više informacija pogledajte Ubacivanje papira.
2. U zavisnosti od aplikacije koristite neki od sledećih postupaka da biste izabrali
veličinu papira:
Iz stavke „Podešavanje stranice“
a. U aplikaciji softvera, u meniju File (Datoteka) izaberite stavku Page Setup
(Podešavanje stranice).
Napomena Ako ne vidite stavku menija Page Setup (Podešavanje
stranice), pređite na 3. korak.
b. Uverite se da je štampač koji želite da koristite izabran u iskačućem meniju
Format For (Oblikovanje za).
c. U iskačućem meniju Paper Size (Veličina papira) izaberite veličinu papira, a
zatim kliknite na dugme OK (U redu).
-ILI-
Iz stavke „Odštampaj“
a. U aplikaciji softvera, u meniju File (Datoteka) izaberite stavku Print
(Odštampaj).
b. Uverite se da je izabran štampač koji želite da koristite.
c. U iskačućem meniju Paper Size (Veličina papira) izaberite veličinu papira
(ako je dostupno).
3. U dijalogu „Štampanje“ promenite postavke štampanja za opciju obezbeđenu u
iskačućim menijima tako da odgovaraju vašem projektu.
Napomena Ako ne vidite opcije, kliknite na trougao za otkrivanje pored
iskačućeg menija Printer (Štampač) ili izaberite stavku Show Details (Prikaži
detalje).
4. Kliknite na dugme Print (Odštampaj) da biste počeli da štampate.
Štampanje dokumenata 29
Page 34

Poglavlje 2
Štampanje brošura
Pratite uputstva za svoj operativni sistem, uključujući i za brošure od ivice-do-ivice.
•
Štampanje brošura (Windows)
Štampanje brošura (Mac OS X)
•
Napomena Ovaj štampač uključuje HP ePrint, besplatnu usluge preduzeća HP
koja vam omogućava da štampate dokumente na štampaču sa omogućenom
uslugom HP ePrint u svakom trenutku, sa bilo koje lokacije, bez potrebe za
dodatnim upravljačkim programima za softver ili štampač. Za više informacija
pogledajte
Štampanje brošura (Windows)
Napomena Da biste podesili postavke štampanja za sve zadatke štampanja,
izvršite promene u HP softveru koji ste dobili uz štampač. Za više informacija o HP
softveru pogledajte
1. Ubacite papir u ležište. Za više informacija pogledajte Ubacivanje papira.
2. U aplikaciji softvera, u meniju File (Datoteka) izaberite stavku Print (Odštampaj).
3. Uverite se da je izabran štampač koji želite da koristite.
4. Da biste promenili postavke, kliknite na dugme koje otvara dijalog Svojstva
štampača.
U zavisnosti od aplikacije softvera, ovo dugme će se zvati Properties, (Svojstva),
Options (Opcije), Printer Setup, (Podešavanje štampača), Printer (Štampač) ili
Preferences (Željene opcije).
5. Na kartici Finishing (Obrada) promenite položaj papira, a na kartici Paper/
Quality (Papir/kvalitet) promenite postavke izvora papira, tipa papira, veličine
papira i kvaliteta.
▲ Da biste štampali crno-belo, kliknite na dugme Color (Boja), a zatim
▲ Da biste odštampali brošuru od ivice do ivice, izaberite jednu od veličina
6. Kliknite na dugme OK (U redu).
7. Kliknite na dugme Print (Odštampaj) ili OK (U redu) da biste počeli da štampate.
HP ePrint.
izaberite opciju Print in Grayscale (Štampaj u sivim tonovima).
papira od ivice do ivice i iz padajućeg okvira Tip papira izaberite podržani
papir za brošure.
Alatke za upravljanje štampačima.
30 Štampanje
Page 35

Štampanje brošura (Mac OS X)
1. Ubacite papir u ležište. Za više informacija pogledajte Ubacivanje papira.
2. U zavisnosti od aplikacije koristite neki od sledećih postupaka da biste izabrali
veličinu papira:
Iz stavke „Podešavanje stranice“
a. U aplikaciji softvera, u meniju File (Datoteka) izaberite stavku Page Setup
(Podešavanje stranice).
Napomena Ako ne vidite stavku menija Page Setup (Podešavanje
stranice), pređite na 3. korak.
b. Uverite se da je štampač koji želite da koristite izabran u iskačućem meniju
Format For (Oblikovanje za).
c. U iskačućem meniju Paper Size (Veličina papira) izaberite veličinu papira, a
zatim kliknite na dugme OK (U redu).
-ILI-
Iz stavke „Odštampaj“
a. U aplikaciji softvera, u meniju File (Datoteka) izaberite stavku Print
(Odštampaj).
b. Uverite se da je izabran štampač koji želite da koristite.
c. U iskačućem meniju Paper Size (Veličina papira) izaberite veličinu papira
(ako je dostupno).
3. U aplikaciji softvera, u meniju File (Datoteka) izaberite stavku Print (Odštampaj).
4. U dijalogu „Štampanje“ izaberite stavku Color/Quality Option (Opcija boje/
kvaliteta), a zatim izaberite sledeće postavke:
• Tip medijuma: Odgovarajući tip papira za brošuru
• Kvalitet štampanja: Draft (Radna verzija), Normal (Normalno) ili Best
(Najbolje)
Napomena Ako ne vidite ove opcije, kliknite na trougao za otkrivanje pored
iskačućeg menija Printer (Štampač) ili izaberite stavku Show Details (Prikaži
detalje).
5. Izaberite i druge željene postavke štampanja, a zatim kliknite na dugme Print
(Odštampaj) da biste počeli da štampate.
Štampanje na kovertama
Izbegavajte koverte sa sledećim karakteristikama:
• Veoma glatka površina
• Samolepljivi zatvarači, kopče ili celofanski prozorčići
• Debele, nepravilne ili uvijene ivice
• Delove koji su naborani, pocepani ili oštećeni na neki drugi način
Uverite se da su mesta savijanja koverata koje ubacujete u štampač dobro poravnata.
Štampanje na kovertama 31
Page 36

Poglavlje 2
Napomena Za više informacija o štampanju na kovertama pogledajte
dokumentaciju dostupnu uz softverski program koji koristite.
Sledite uputstva za svoj operativni sistem.
Štampanje na kovertama (Windows)
•
Štampanje na kovertama (Mac OS X)
•
Štampanje na kovertama (Windows)
1. Ubacite koverte u ležište tako da strana na kojoj se štampa bude okrenuta
nadole. Za više informacija pogledajte
2. U aplikaciji softvera, u meniju File (Datoteka) izaberite stavku Print (Odštampaj).
3. Uverite se da je izabran štampač koji želite da koristite.
4. Da biste promenili postavke, kliknite na dugme koje otvara dijalog Svojstva
štampača.
U zavisnosti od aplikacije softvera, ovo dugme će se zvati Properties, (Svojstva),
Options (Opcije), Printer Setup, (Podešavanje štampača), Printer (Štampač) ili
Preferences (Željene opcije).
5. Na kartici Layout (Raspored) promenite položaj u Landscape (Položeno).
6. Kliknite na dugme Paper/Quality (Papir/kvalitet), a zatim sa padajuće liste Paper
Size (Veličina papira) izaberite odgovarajući tip koverte.
Savet Više opcija za zadatak štampanja možete promeniti pomoću funkcija
koje su dostupne na drugim karticama u dijalogu.
Ubacivanje papira.
7. Kliknite na dugme OK (U redu), a zatim na dugme Print (Odštampaj) ili OK (U
redu) da biste počeli da štampate.
Štampanje na kovertama (Mac OS X)
1. Ubacite koverte u ležište. Za više informacija pogledajte Ubacivanje papira.
2. U zavisnosti od aplikacije koristite neki od sledećih postupaka da biste izabrali
veličinu papira:
Iz stavke „Podešavanje stranice“
a. U aplikaciji softvera, u meniju File (Datoteka) izaberite stavku Page Setup
(Podešavanje stranice).
Napomena Ako ne vidite stavku menija Page Setup (Podešavanje
stranice), pređite na 3. korak.
b. Uverite se da je štampač koji želite da koristite izabran u iskačućem meniju
Format For (Oblikovanje za).
c. U iskačućem meniju Paper Size (Veličina papira) izaberite veličinu papira, a
zatim kliknite na dugme OK (U redu).
32 Štampanje
Page 37

-ILI-
Iz stavke „Odštampaj“
a. U aplikaciji softvera, u meniju File (Datoteka) izaberite stavku Print
(Odštampaj).
b. Uverite se da je izabran štampač koji želite da koristite.
c. U iskačućem meniju Paper Size (Veličina papira) izaberite odgovarajuću
veličinu papira (ako je dostupno).
3. U dijalogu „Štampanje“ izaberite opciju Orientation (Položaj).
Napomena Ako ne vidite ove opcije, kliknite na trougao za otkrivanje pored
iskačućeg menija Printer (Štampač) ili izaberite stavku Show Details (Prikaži
detalje).
4. Izaberite i druge željene postavke štampanja, a zatim kliknite na dugme Print
(Odštampaj) da biste počeli da štampate.
Štampanje fotografija
Ne ostavljajte neiskorišćeni foto papir u ulaznom ležištu. Papir bi mogao da se nabora,
što će pogoršati kvalitet otiska. Foto papir pre štampanja treba da bude potpuno ravan.
Sledite uputstva za svoj operativni sistem.
Štampanje fotografija na foto papiru (Windows)
•
Štampanje fotografija na foto papiru (Mac OS X)
•
•
Štampanje fotografija sa memorijskog uređaja
Napomena Ovaj štampač uključuje HP ePrint, besplatnu usluge preduzeća HP
koja vam omogućava da štampate dokumente na štampaču sa omogućenom
uslugom HP ePrint u svakom trenutku, sa bilo koje lokacije, bez potrebe za
dodatnim upravljačkim programima za softver ili štampač. Za više informacija
pogledajte
HP ePrint.
Štampanje fotografija na foto papiru (Windows)
1. Ubacite papir u ležište. Za više informacija pogledajte Ubacivanje papira.
2. U aplikaciji softvera, u meniju File (Datoteka) izaberite stavku Print (Odštampaj).
3. Uverite se da je izabran štampač koji želite da koristite.
4. Da biste promenili postavke, kliknite na dugme koje otvara dijalog Svojstva
štampača.
U zavisnosti od aplikacije softvera, ova opcija će se zvati Properties, (Svojstva),
Options (Opcije), Printer Setup, (Podešavanje štampača), Printer (Štampač) ili
Preferences (Željene opcije).
5. Na kartici Paper/Quality (Papir/kvalitet), iz padajućeg menija Paper type (Tip
papira) izaberite odgovarajući tip foto papira.
6. Izaberite karticu Paper/Quality (Papir/kvalitet), a zatim iz padajućeg menija Print
Quality (Kvalitet štampanja) izaberite stavku Best (Najbolje).
Štampanje fotografija 33
Page 38

Poglavlje 2
7. Da biste štampali crno-belo, kliknite na dugme Color (Boja), a zatim izaberite
opciju Print in Grayscale (Štampaj u sivim tonovima).
8. Kliknite na dugme OK (U redu), a zatim na dugme Print (Odštampaj) ili OK (U
redu) da biste počeli da štampate.
Štampanje fotografija na foto papiru (Mac OS X)
1. Ubacite papir u ležište. Za više informacija pogledajte Ubacivanje papira.
2. U zavisnosti od aplikacije koristite neki od sledećih postupaka da biste izabrali
veličinu papira:
Iz stavke „Podešavanje stranice“
a. U aplikaciji softvera, u meniju File (Datoteka) izaberite stavku Page Setup
(Podešavanje stranice).
Napomena Ako ne vidite stavku menija Page Setup (Podešavanje
stranice), pređite na 3. korak.
b. Uverite se da je štampač koji želite da koristite izabran u iskačućem meniju
Format For (Oblikovanje za).
c. U iskačućem meniju Paper Size (Veličina papira) izaberite veličinu papira, a
zatim kliknite na dugme OK (U redu).
-ILI-
Iz stavke „Odštampaj“
a. U aplikaciji softvera, u meniju File (Datoteka) izaberite stavku Print
(Odštampaj).
b. Uverite se da je izabran štampač koji želite da koristite.
c. U iskačućem meniju Paper Size (Veličina papira) izaberite veličinu papira
(ako je dostupno).
3. U dijalogu „Štampanje“ izaberite stavku Color/Quality Option (Opcija boje/
kvaliteta), a zatim izaberite sledeće postavke:
• Tip medijuma: Odgovarajući tip foto papira
• Kvalitet štampanja: Draft (Radna verzija), Normal (Normalno) ili Best
(Najbolje)
Napomena Ako ne vidite ove opcije, kliknite na trougao za otkrivanje pored
iskačućeg menija Printer (Štampač) ili izaberite stavku Show Details (Prikaži
detalje).
34 Štampanje
Page 39

4. Da biste odštampali fotografiju crno-belo, iz iskačućeg menija Print Color as
Gray (Štampanje boje u sivoj) izaberite stavku Grayscale (Skala sivih tonova), a
zatim izaberite neku od sledećih opcija:
• Isključeno: Isključuje štampanje u sivim tonovima.
• Samo crno mastilo: Koristi crno mastilo za štampanje fotografija u skali
sivih tonova. Prelivi sive se dobijaju različitim obrascima crnih tačaka što
može dovesti do zrnastog izgleda slike.
• Samo jako mastilo: Koristi sve dostupne boje za štampanje fotografije u
sivim tonovima. Na ovaj način se kreiraju fini i prirodni prelivi sivih tonova.
5. Izaberite i druge željene postavke štampanja, a zatim kliknite na dugme Print
(Odštampaj) da biste počeli da štampate.
Štampanje fotografija sa memorijskog uređaja
Možete povezati USB uređaj za skladištenje (na primer fleš disk) sa USB portom na
prednjem delu štampača.
Za više informacija o korišćenju memorijskih uređaja pogledajte
memorijskog uređaja.
Oprez Pokušaj uklanjanja memorijskog uređaja dok mu se pristupa može oštetiti
datoteke koje se na njemu nalaze. Memorijsku karticu možete bezbedno ukloniti
tek kada statusna lampica prestane da treperi.
Štampanje izabranih fotografija
Napomena Ova funkcija je jedino dostupna ako memorijski uređaj ne sadrži
Digital Print Order Format (DPOF) sadržaj.
1. Povežite svoj memorijski uređaj sa USB portom na prednjoj strani štampača.
Pojavljuje se ekran Photo (Fotografija) na ekranu kontrolne table.
2. Dodirnite Photo (Fotografija). Pojavljuje se ekran Photo Menu (Meni fotografija).
3. Dodirnite stavku View & Print (Prikaz i štampanje). Prikazuju se fotografije.
4. Pratite uputstva na ekranu kontrolne table da biste izabrali, uredili ili odštampali
fotografije.
Ubacivanje
Štampanje na specijalnom papiru i papiru prilagođene veličine
Ako aplikacija podržava papir prilagođene veličine, podesite veličinu u okviru aplikacije
pre štampanja dokumenta. Ako ne podržava, podesite veličinu u okviru upravljačkog
programa štampača. Možda ćete morati da ponovo oblikujete postojeće dokumente da
biste ih ispravno odštampali na papiru prilagođene veličine.
Koristite samo papir prilagođene veličine koji štampač podržava. Za više informacija
pogledajte
Specifikacije papira.
Napomena Definisanje prilagođene veličine papira moguće je samo u HP softveru
za štampače u sistemu Mac OS X.
Štampanje na specijalnom papiru i papiru prilagođene veličine 35
Page 40

Poglavlje 2
Sledite uputstva za svoj operativni sistem.
•
Štampanje na specijalnom papiru ili papiru prilagođene veličine (Windows)
Štampanje na specijalnom papiru ili papiru prilagođene veličine (Mac OS X)
•
•
Podešavanje prilagođenih veličina (Mac OS X)
Štampanje na specijalnom papiru ili papiru prilagođene veličine (Windows)
1. Ubacite odgovarajući papir u ležište. Za više informacija pogledajte Ubacivanje
papira.
2. U aplikaciji softvera, u meniju File (Datoteka) izaberite stavku Print (Odštampaj).
3. Uverite se da je izabran štampač koji želite da koristite.
4. Da biste promenili postavke, kliknite na dugme koje otvara dijalog Svojstva
štampača.
U zavisnosti od aplikacije softvera, ovo dugme će se zvati Properties, (Svojstva),
Options (Opcije), Printer Setup, (Podešavanje štampača), Printer (Štampač) ili
Preferences (Željene opcije).
5. Izaberite karticu Paper/Quality (Papir/kvalitet), a zatim kliknite na dugme
Custom... (Prilagođeni...).
6. Imenujte prilagođenu veličinu i odredite veličinu papira na ekranu Custom Paper
Size (Prilagođena veličina papira).
Napomena Prilagođena veličina papira koju ste upravo definisali biće
dostupna tek kada zatvorite i ponovo otvorite dijalog „Željene opcije
štampanja“ ili „Svojstva štampača“.
7. Izaberite karticu Paper/Quality (Kvalitet/papir) i izaberite prilagođenu veličinu
papira iz padajućeg menija Paper sizes: (Veličine papira).
8. Kliknite na dugme OK (U redu).
9. Kliknite na dugme Print (Odštampaj) ili OK (U redu) da biste počeli da štampate.
Štampanje na specijalnom papiru ili papiru prilagođene veličine (Mac OS X)
Napomena Da biste mogli da štampate na papiru prilagođene veličine, morate da
podesite prilagođenu veličinu u HP softveru za štampač koji ste dobili uz štampač.
Uputstva potražite u okviru
Podešavanje prilagođenih veličina (Mac OS X).
36 Štampanje
Page 41

1. Ubacite odgovarajući papir u ležište. Za više informacija pogledajte Ubacivanje
papira.
2. U zavisnosti od aplikacije koristite neki od sledećih postupaka da biste izabrali
veličinu papira:
Iz stavke „Podešavanje stranice“
a. U aplikaciji softvera, u meniju File (Datoteka) izaberite stavku Page Setup
(Podešavanje stranice).
Napomena Ako ne vidite stavku menija Page Setup (Podešavanje
stranice), pređite na 3. korak.
b. Uverite se da je štampač koji želite da koristite izabran u iskačućem meniju
Format For (Oblikovanje za).
c. U iskačućem meniju Paper Size (Veličina papira) izaberite veličinu papira, a
zatim kliknite na dugme OK (U redu).
-ILI-
Iz stavke „Odštampaj“
a. U aplikaciji softvera, u meniju File (Datoteka) izaberite stavku Print
(Odštampaj).
b. Uverite se da je izabran štampač koji želite da koristite.
c. U iskačućem meniju Paper Size (Veličina papira) izaberite veličinu papira
(ako je dostupno).
3. U iskačućem meniju izaberite stavku Paper Handling (Rukovanje papirom).
4. U okviru Destination Paper Size (Odredišna veličina papira) izaberite stavku
Scale to fit paper size (Podesi razmeru da se uklopi u veličinu papira), a zatim
izaberite prilagođenu veličinu.
5. Izaberite i druge željene postavke štampanja, a zatim kliknite na dugme Print
(Odštampaj) da biste počeli da štampate.
Podešavanje prilagođenih veličina (Mac OS X)
1. Ubacite papir u ležište. Za više informacija pogledajte Ubacivanje papira.
2. Iz menija File (Datoteka) u aplikaciji softvera izaberite stavku Page Setup
(Podešavanje stranice), a zatim se uverite da je štampač koji želite da koristite
izabran u iskačućem meniju Format For (Oblikuj za).
- ILI Iz menija File (Datoteka) u aplikaciji softvera izaberite stavku Print (Odštampaj),
a zatim se uverite da je štampač koji želite da koristite izabran.
3. U iskačućem meniju Paper Size (Veličina papira) izaberite stavku Manage
Custom Sizes (Upravljaj prilagođenim veličinama).
Napomena Ako ne vidite ove opcije u dijalogu Print (Štampanje), kliknite na
trougao za otkrivanje pored iskačućeg menija Printer (Štampač) ili izaberite
stavku Show Details (Prikaži detalje).
4. Kliknite na dugme + sa leve strane ekrana, kliknite dvaput na stavku Untitled
(Bez naslova) i otkucajte ime za novu, prilagođenu veličinu.
Štampanje na specijalnom papiru i papiru prilagođene veličine 37
Page 42

Poglavlje 2
5. U poljima Width (Širina) i Height (Visina) otkucajte dimenzije, a zatim podesite
margine ako želite da ih prilagodite.
6. Kliknite na dugme OK (U redu).
HP ePrint
Uz HP ePrint možete štampati sa mobilnih telefona povezanih sa e-poštom, netbook
računara, drugih mobilnih uređaja ili tradicionalnih klijenata e-pošte – uvek i sa svakog
mesta. Pomoću usluge mobilnog uređaja i Veb usluga štampača možete štampati
dokumenta na štampaču koji je tik uz vas ili udaljen hiljadama kilometara.
Da biste koristili HP ePrint uslugu, morate imati sledeće komponente:
•Štampač omogućen za HP ePrint povezan sa Internetom (putem Ethernet kabla
ili bežične veze).
•Uređaj koji ima mogućnost rada e-pošte
Pratite uputstva na kontrolnoj tabli štampača da biste omogućili i podesili Veb usluga
štampača. Više informacija potražite na lokaciji
HP Wireless Direct
HP wireless direct štampanje vam omogućava da štampate bežično sa računara,
pametnog telefona ili drugog uređaja omogućenog za bežičnu vezu ne povezujući se
sa postojećom bežičnom mrežom.
Pri korišćenju HP wireless direct štampanja imajte u vidu sledeća uputstva:
• Proverite da li računar ili mobilni uređaj imaju potreban softver:
Ako koristite računar, proverite da li ste instalirali softver HP štampača koji ste
dobili uz štampač.
• Ako koristite mobilni uređaj, proverite da li ste instalirali kompatibilnu aplikaciju za
štampanje. Više informacija o štampanju sa mobilnog uređaj potražite na lokaciji
www.hp.com/global/us/en/eprint/mobile_printing_apps.html.
• Proverite da li je HP wireless direct štampanje uključeno na štampaču i da li je
omogućena bezbednost, ako je potrebno. Za više informacija pogledajte
Uključivanje HP wireless direct štampanja.
• Do pet računara i mobilnih uređaja može da koristi istu vezu za HP wireless direct
štampanje.
• HP wireless direct štampanje takođe možete koristiti dok je štampač povezan sa
računarom putem USB kabla ili sa mrežom (pomoću bežične ili Ethernet veze).
• HP wireless direct štampanje nije moguće koristiti za povezivanje računara,
mobilnog uređaja ili štampača sa Internetom.
www.hpconnected.com.
Za više informacija o bežičnom štampanju pogledajte
bežičnu komunikaciju.
Napomena Ove Veb lokacije trenutno možda nisu dostupne na svim jezicima.
38 Štampanje
Kliknite ovde da biste otišli na Internet i dobili više informacija.
Podešavanje štampača za
Page 43

Ovaj odeljak sadrži sledeće teme:
•
Uključivanje HP wireless direct štampanja
Štampanje sa mobilnog uređaja omogućenog za bežičnu vezu
•
•
Štampanje sa računara omogućenog za bežičnu vezu
Uključivanje HP wireless direct štampanja
1.
Na kontrolnoj tabli štampača dodirnite stavku
Postavke.
2. Dodirnite stavku Wireless Direct, a zatim stavku Uključeno.
Savet Ako HP wireless direct štampanje želite da koristite uz veću
bezbednost i ako računar ili mobilni uređaj podržava WPA2 šifrovanje,
izaberite opciju koja će omogućiti bezbednost. Kada je bezbednost
omogućena, samo korisnici sa lozinkom mogu da se bežično povežu sa
štampačem. Ako ne omogućite bezbednost, svako sa bežičnim uređajem u
dometu bežične mreže štampača može da se poveže sa štampačem.
3. Dodirnite Wireless Direct Name (Ime Wireless Direct veze) da biste prikazali
wireless direct ime.
4. Ako ste omogućili bezbednost, dodirnite stavku Security Passcode
(Bezbednosni kôd) da biste prikazali lozinku za wireless direct.
Savet HP wireless direct štampanje možete da uključite i sa ugrađenog Veb
servera (EWS). Za više informacija o korišćenju EWS-a pogledajte
server.
(Bežična veza), a zatim stavku
Ugrađeni Veb
Štampanje sa mobilnog uređaja omogućenog za bežičnu vezu
Proverite da li ste na mobilnom uređaju instalirali kompatibilnu aplikaciju za štampanje.
Više informacija potražite na lokaciji
mobile_printing_apps.html.
1. Proverite da li ste uključili HP wireless direct štampanje na štampaču. Za više
informacija pogledajte
2. Uključite bežičnu vezu na mobilnom uređaju. Više informacija potražite u
dokumentaciji obezbeđenoj uz mobilni uređaj.
3. Na mobilnom uređaju potražite ime HP wireless direct štampanja i povežite se sa
njim, na primer HP-Setup-XX-Officejet Pro 251dw (pri čemu ** predstavlja
jedinstvene znakove za identifikaciju štampača).
Ako je HP wireless direct uključen sa bezbednošću, unesite lozinku kada se to
zatraži.
4. U aplikaciji za štampanje mobilnog uređaja potvrdite da je HP štampač
podrazumevani štampač, a zatim odštampajte dokument.
Uključivanje HP wireless direct štampanja.
www.hp.com/global/us/en/eprint/
Štampanje sa računara omogućenog za bežičnu vezu
Sledite uputstva za svoj operativni sistem.
Štampanje sa računara omogućenog za bežičnu vezu (Windows)
•
•
Štampanje sa računara omogućenog za bežičnu vezu (Mac OS X)
HP Wireless Direct 39
Page 44

Poglavlje 2
Štampanje sa računara omogućenog za bežičnu vezu (Windows)
1. Proverite da li ste uključili HP wireless direct štampanje na štampaču. Za više
informacija pogledajte
Uključivanje HP wireless direct štampanja.
2. Uključite bežičnu vezu na računaru. Više informacija potražite u dokumentaciji
obezbeđenoj uz računar.
3. Na računaru, na traci zadataka kliknite na ikonu bežične veze, izaberite ime HP
wireless direct štampanja, na primer HP-Setup-XX-Officejet Pro 251dw (pri
čemu ** predstavlja jedinstvene znakove za identifikaciju štampača).
Ako je HP wireless direct uključen sa bezbednošću, unesite lozinku kada se to
zatraži.
4. Ako je štampač instaliran i povezan sa računarom pomoću USB kabla, omogućite
HP wireless direct štampanje u softveru HP štampača. Pređite na 5. korak ako je
štampač instaliran i povezan sa računarom preko mreže (Ethernet ili bežične).
a. Na radnoj površini računara kliknite na dugme Početak, izaberite stavku
Programi ili Svi programi, izaberite stavku HP, izaberite fasciklu za
štampač i izaberite stavku Printer Setup & Software (Podešavanje i
softver štampača).
- ili Na ekranu Početak kliknite desnim tasterom miša na prazan prostor na
ekranu, sa trake aplikacija izaberite stavku All Apps (Sve aplikacije) i
kliknite na ikonu sa imenom štampača.
b. Izaberite stavku Connect a new printer (Povezivanje novog štampača).
c. Kada je prikazan ekran Opcije veze softvera, izaberite stavku Wireless
(Bežično).
Sa liste otkrivenih štampača izaberite štampač, na primer HP-Setup-XX-
Officejet Pro 251dw (pri čemu ** predstavlja jedinstvene znakove za
identifikaciju štampača).
d. Sledite uputstva na ekranu.
5. Odštampajte dokument.
Štampanje sa računara omogućenog za bežičnu vezu (Mac OS X)
1. Proverite da li ste uključili HP wireless direct štampanje na štampaču. Za više
2. Uključite AirPort. Više informacija potražite u dokumentaciji koju obezbeđuje
3. Kliknite na ikonu AirPort i izaberite ime HP wireless direct štampanja, na primer
40 Štampanje
informacija pogledajte
Uključivanje HP wireless direct štampanja.
Apple.
HP-Setup-XX-Officejet Pro 251dw (pri čemu ** predstavlja jedinstvene znakove
za identifikaciju štampača).
Ako je HP wireless direct uključen sa bezbednošću, unesite lozinku kada se to
zatraži.
Page 45

4. Dodajte štampač.
a. U okviru System Preferences (Sistemske željene postavke) izaberite
stavku Print & Fax (Štampanje i faks) ili Print & Scan (Štampanje i
skeniranje) u zavisnosti od operativnog sistema.
b. Kliknite na + ispod liste štampača sa leve strane.
c. Sa liste otkrivenih štampača izaberite štampač (reč „Bonjour“ navedena je u
desnoj koloni ispod imena štampača) i kliknite na dugme Add (Dodaj).
5. Odštampajte dokument.
Štampanje na obe strane (dvostrano štampanje)
Na obe strane na listu medijuma možete štampati automatski pomoću alata za
automatski dvostrano štampanje (dupleksera).
Napomena Dvostrano štampanje zahteva da dodatak za automatsko dvostrano
štampanje (duplekser) bude instaliran na štampaču.
Štampanje na obe strane (Windows)
1. Ubacite odgovarajući medijum. Za više informacija pogledajte
štampanje sa obe strane stranice i Ubacivanje papira.
2. Uverite se da je duplekser ispravno instaliran. Za više informacija pogledajte
Instalacija dodatka za automatsko dvostrano štampanje (duplekser).
3. Uz otvoren dokument, u meniju File (Datoteka) izaberite stavku Print
(Odštampaj), a zatim na kartici Finishing (Obrada) izaberite opcije Print on both
sides (Štampanje na obe strane). Izaberite Flip pages up (Okreni stranice
nagore) ako želite.
4. Promenite druge postavke i kliknite na dugme OK (U redu).
5. Odštampajte dokument.
Uputstva za
Štampanje na obe strane (Mac OS X)
1. Ubacite odgovarajući medijum. Za više informacija pogledajte
štampanje sa obe strane stranice i Ubacivanje papira.
2. Uverite se da je duplekser ispravno instaliran. Za više informacija pogledajte
Instalacija dodatka za automatsko dvostrano štampanje (duplekser).
3. U zavisnosti od aplikacije koristite neki od sledećih postupaka da biste izabrali
veličinu papira:
Iz stavke „Podešavanje stranice“
a. U aplikaciji softvera, u meniju File (Datoteka) izaberite stavku Page Setup
(Podešavanje stranice).
Napomena Ako ne vidite stavku menija Page Setup (Podešavanje
stranice), pređite na 3. korak.
b. Uverite se da je štampač koji želite da koristite izabran u iskačućem meniju
Format For (Oblikovanje za).
c. U iskačućem meniju Paper Size (Veličina papira) izaberite veličinu papira, a
zatim kliknite na dugme OK (U redu).
Štampanje na obe strane (dvostrano štampanje) 41
Uputstva za
Page 46

Poglavlje 2
-ILI-
Iz stavke „Odštampaj“
a. U aplikaciji softvera, u meniju File (Datoteka) izaberite stavku Print
(Odštampaj).
b. Uverite se da je izabran štampač koji želite da koristite.
4. U dijalogu „Štampanje“ u iskačućem meniju Paper Size (Veličina papira) izaberite
veličinu papira (ako je dostupno).
Napomena Možda ćete morati da izaberete opciju veličine papira sa
oznakom Two-Sided margins (Dvostrane margine).
5. Potvrdite izbor u polju za potvrdu Two-Sided (Dvostrano), a zatim kliknite na
odgovarajuće opcije povezivanja za dokument.
- ILI Kliknite na iskačući meni Layout (Raspored), a zatim u iskačućem meniju Two-
Sided (Dvostrano) izaberite odgovarajuće opcije za povezivanje dokumenta.
Napomena Ako ne vidite opcije, kliknite na trougao za otkrivanje pored
iskačućeg menija Printer (Štampač) ili izaberite stavku Show Details (Prikaži
detalje).
6. Izaberite i druge željene postavke štampanja, a zatim kliknite na dugme Print
(Odštampaj).
Prikaz rezolucija štampanja
1. U upravljačkom programu štampača izaberite karticu Paper/Quality (Papir/
kvalitet), a zatim kliknite na dugme Advanced (Više opcija).
2. Kliknite na dugme Resolution (Rezolucija) da biste prikazali rezoluciju
štampanja.
42 Štampanje
Page 47

3 Veb usluge
Štampač nudi inovativna rešenja omogućena za Veb koja vam mogu pomoći da brzo
pristupite Internetu, pribavite dokumente i odštampate ih brže i uz manje problema – i
sve to bez korišćenja računara.
Napomena Da biste koristili ove Veb usluge, štampač mora biti povezan sa
Internetom (putem Ethernet kabla ili bežične veze). Nije moguće koristiti ove Veb
funkcije ako je štampač povezan pomoću USB kabla.
Ovaj odeljak sadrži sledeće teme:
Šta su to Veb usluge?
•
Podešavanje Veb usluga
•
Korišćenje Veb usluga
•
Uklanjanje Veb usluga
•
Šta su to Veb usluge?
Štampač obuhvata sledeće Veb usluge:
HP ePrint
•
•
Printer Apps (Aplikacije za štampače)
HP ePrint
HP ePrint je besplatna usluga preduzeća HP koja vam omogućava da štampate na
štampaču omogućenom za HP ePrint u bilo kom trenutku i na bilo kom mestu. To je
podjednako jednostavno kao i slanje e-poruke na e-adresu koja se dodeljuje štampaču
kada na njemu omogućite Veb usluge. Nisu potrebni nikakvi posebni upravljački
programi i softver. Ako možete da pošaljete e-poruku, možete da štampate sa bilo koje
lokacije pomoću funkcije HP ePrint.
Pošto ste se prijavili za nalog na lokaciji HP Connected, možete:
• Prijaviti da biste prikazali status HP ePrint zadatka
• Upravljati HP ePrint redosledom štampača
• Kontrolisati ko može da koristi HP ePrint e-adresu štampača za štampanje
• Dobiti pomoć za HP ePrint
Printer Apps (Aplikacije za štampače)
Usluga Printer Apps (Aplikacije za štampače) omogućava vam da jednostavno
pronađete i odštampate unapred oblikovani Veb sadržaj direktno sa štampača.
Usluga Printer Apps (Aplikacije za štampače) pruža širok opseg sadržaja, od kupona
za skladištenje do porodičnih aktivnosti, vesti, putovanja, sportova, kuvanja, fotografija
i još mnogo toga. Možete čak i da prikažete i odštampate slike na mreži sa popularnih
lokacija sa fotografijama.
Određene aplikacije za štampače vam takođe omogućavaju da planirate isporuku
sadržaja aplikacije na štampač.
Veb usluge 43
Page 48

Poglavlje 3
Unapred oblikovan sadržaj posebno dizajniran za štampač znači da neće biti
odsečenog teksta i slika ni suvišnih stranica sa samo jednim redom teksta. Na nekim
štampačima postavke kvaliteta papira i štampanja možete odabrati i na ekranu
pregleda pre štampanja.
Podešavanje Veb usluga
Da biste podesili Veb usluge, dovršite sledeće korake.
Napomena Pre nego što podesite Veb usluge, uverite se da ste povezani sa
Internetom.
• Podešavanje Veb usluga pomoću HP softvera za štampač
•
Podešavanje Veb usluga pomoću kontrolne table štampača
•
Podešavanje Veb usluga pomoću ugrađenog Veb servera
Podešavanje Veb usluga pomoću HP softvera za štampač
Pored omogućavanja ključnih funkcija štampača, za podešavanje Veb usluga možete
koristiti HP softver za štampač koji ste dobili uz štampač. Ako niste podesili Veb usluge
kada ste instalirali HP softver na računar, i dalje možete koristiti softver za
podešavanje Veb usluga.
Da biste podesili Veb usluge, dovršite sledeće korake za vaš operativni sistem:
Podešavanje Veb usluga (Windows)
1. Na radnoj površini računara kliknite na dugme Start, izaberite stavku Programs
(Programi) ili All Programs (Svi programi), izaberite stavku HP, izaberite fasciklu
za svoj štampač i izaberite ikonu sa imenom štampača.
2. Kliknite dvaput na stavku Printer Home Page (Matična stranica štampača) u
okviru odeljka Print (Štampanje) na kartici Print (Štampanje).
Otvara se ugrađeni Veb server štampača.
3. Na kartici Web Services (Veb usluge) u odeljku Web Services Settings
(Postavke Veb usluga) izaberite stavku Setup (Podešavanje).
4. Izaberite stavku Accept Terms of Use and Enable Web Services (Prihvati
uslove korišćenja i omogući Veb usluge), a zatim kliknite na dugme Next (Dalje).
5. Kliknite na dugme Yes (Da) da biste omogućili štampaču da automatski proveri i
instalira ispravke proizvoda.
6. Ako mreža koristi proxy postavke prilikom povezivanja sa Internetom, unesite ove
postavke.
7. Pratite uputstva na listu sa informacijama za Veb usluge da biste završili
podešavanje.
Podešavanje Veb usluga (Mac OS X)
▲ Da biste podesili i upravljali Veb uslugama u operativnom sistemu Mac OS X,
možete koristiti ugrađeni Veb server štampač
pogledajte
Podešavanje Veb usluga pomoću ugrađenog Veb servera.
a (EWS). Za više informacija
44 Veb usluge
Page 49

Podešavanje Veb usluga pomoću kontrolne table štampača
Kontrolna tabla štampača pruža lak način za podešavanje Veb usluga i upravljanje
njima.
Da biste podesili Veb usluge, dovršite sledeće korake:
1. Uverite se da je štampač povezan sa Internetom.
2.
Na kontrolnoj tabli štampača dodirnite
3. Dodirnite stavku Accept (Prihvati) da biste prihvatili uslove korišćenja Veb usluga
i omogućili ih.
4. Na ekranu Auto Update (Automatsko ažuriranje) dodirnite stavku Yes (Da) da
biste omogućili štampaču da automatski proveri i instalira ispravke proizvoda.
5. Ako mreža koristi proxy postavke prilikom povezivanja sa Internetom, unesite ove
postavke:
a. Dodirnite stavku Enter Proxy (Unesite proxy).
b. Unesite postavke proxy servera, a zatim dodirnite stavku Done (Gotovo).
6. Pratite uputstva na listu sa informacijama za Veb usluge da biste završili
podešavanje.
(Aplikacije) ili (HP ePrint).
Podešavanje Veb usluga pomoću ugrađenog Veb servera
Ugrađeni Veb server štampača (EWS) možete koristiti za podešavanje Veb usluga i
upravljanje njima.
Da biste podesili Veb usluge, dovršite sledeće korake:
1. Otvorite EWS. Za više informacija pogledajte
2. Na kartici Web Services (Veb usluge) u odeljku Web Services Settings
(Postavke Veb usluga) izaberite stavku Setup (Podešavanje).
3. Kliknite na dugme Continue (Nastavi), potvrdite izbor u poljima za potvrdu
Accept Terms of Use and Enable Web Services (Prihvati uslove korišćenja i
omogući Veb usluge), Enable Web Services (Omogući Veb usluge) i Update
Apps (Ažuriraj aplikacije), a zatim kliknite na dugme Next (Dalje).
4. Kliknite na dugme Yes (Da) da biste omogućili štampaču da automatski proveri i
instalira ispravke proizvoda.
5. Ako mreža koristi proxy postavke prilikom povezivanja sa Internetom, unesite ove
postavke.
6. Pratite uputstva na listu sa informacijama za Veb usluge da biste završili
podešavanje.
Ugrađeni Veb server.
Korišćenje Veb usluga
Sledeći odeljak opisuje način korišćenja i konfigurisanja Veb usluga.
HP ePrint
•
•
Printer Apps (Aplikacije za štampače)
Korišćenje Veb usluga 45
Page 50

Poglavlje 3
HP ePrint
HP ePrint vam omogućava da štampate na štampaču omogućenom za HP ePrint u
svakom trenutku i na svakom mestu.
Da biste koristili HP ePrint, uverite se da imate sledeće:
•Računar ili mobilni uređaj povezan sa Internetom i koji ima mogućnost prijema/
slanja e-pošte
•Štampač koji ima HP ePrint na kojem su omogućene Veb usluge
Savet Za više informacija o upravljanju i konfigurisanju postavki usluge HP ePrint i
da biste saznali više o najnovijim funkcijama posetite HP Connected
(
www.hpconnected.com).
Štampanje pomoću usluge HP ePrint
Da biste odštampali dokumente koristeći HP ePrint, dovršite sledeće korake:
1. Otvorite aplikaciju e-pošte na računaru ili mobilnom uređaju.
Napomena Više informacija o korišćenju aplikacije e-pošte na računaru ili
mobilnom uređaju potražite u dokumentaciji koju ste dobili uz aplikaciju.
2. Kreirajte novu e-poruku, a zatim priložite datoteku koju želite da odštampate. Da
biste videli listu datoteka koje možete odštampati koristeći HP ePrint, kao i
uputstva koja treba pratiti prilikom korišćenja usluge HP ePrint, pogledajte
HP
ePrint.
3. U red „Za“ e-poruke unesite e-adresu štampača, a zatim izaberite opciju za slanje
e-poruke.
Pronalaženje e-adrese štampača
Napomena Uverite se da ste kreirali ePrint nalog. Da biste se prijavili za nalog na
lokaciji HP Connected, posetite HP Connected na adresi
Na početnom ekranu dodirnite (HP ePrint).
Savet Da biste odštampali e-adresu, dodirnite stavku Print (Odštampaj).
Isključivanje usluge HP ePrint
Da biste isključili HP ePrint, dovršite sledeće korake:
1.
2. Dodirnite stavku ePrint, a zatim stavku Off (Isključeno).
46 Veb usluge
Napomena Uverite se da je e-adresa štampača jedina adresa navedena u
redu „Za“ e-poruke. Ako je neka druga e-adresa navedena u redu „Za“, prilozi
koje šaljete se možda neće odštampati.
www.hpconnected.com.
Na početnom ekranu dodirnite
(HP ePrint), a zatim stavku Settings
(Postavke).
Page 51

Napomena Da biste uklonili sve Veb usluge, pogledajte Uklanjanje Veb usluga.
Printer Apps (Aplikacije za štampače)
Aplikacije za štampače omogućavaju vam da jednostavno pronađete i odštampate
unapred oblikovani Veb sadržaj direktno sa štampača.
Korišćenje aplikacija za štampače
Da biste koristili aplikacije za štampače na štampaču, na ekranu kontrolne table
štampača dodirnite stavku „Apps“ (Aplikacije), a zatim dodirnite aplikaciju za štampač
koju želite da koristite.
Više informacija o pojedinačnim aplikacijama za štampače potražite na lokaciji
www.hpconnected.com.
Upravljanje aplikacijama za štampače
Aplikacijama za štampače možete upravljati pomoću lokacije HP Connected. Aplikacije
za štampače možete dodavati, konfigurisati ili ukloniti i možete podesiti redosled kojim
se pojavljuju na ekranu štampača.
Napomena Da biste upravljali aplikacijama za štampače sa lokacije HP
Connected, kreirajte nalog na lokaciji HP Connected i dodajte svoj štampač. Više
informacija potražite na lokaciji
Isključivanje aplikacija za štampače
Da biste isključili aplikacije za štampače, dovršite sledeće korake:
1.
Na početnom ekranu dodirnite
(Postavke).
2. Dodirnite stavku Apps (Aplikacije), a zatim stavku Off (Isključeno).
www.hpconnected.com.
(HP ePrint), a zatim stavku Settings
Napomena Da biste uklonili sve Veb usluge, pogledajte Uklanjanje Veb usluga.
Uklanjanje Veb usluga
Da biste uklonili Veb usluge, dovršite sledeće korake:
1.
Na ekranu kontrolne table štampača dodirnite
Settings (Postavke).
2. Dodirnite stavku Remove Web Services (Ukloni Veb usluge).
(HP ePrint), a zatim stavku
Uklanjanje Veb usluga 47
Page 52

4 Rad sa kertridžima sa mastilom
Da biste obezbedili najbolji kvalitet štampe sa štampača, morate izvršiti neke
jednostavne postupke održavanja. Ovaj odeljak pruža uputstva za rukovanje
kertridžima sa mastilom, uputstva za zamenu kertridža sa mastilom i poravnavanje i
čišćenje glave štampača.
Ovaj odeljak sadrži sledeće teme:
Informacije o kertridžima sa mastilom i glavi štampača
•
•
Provera procenjenih nivoa mastila
Štampanje samo pomoću crnog mastila ili mastila u boji
•
•
Zamena kertridža sa mastilom
•
Čuvanje opreme za štampanje
Skladište anonimnih informacija o upotrebi
•
Informacije o kertridžima sa mastilom i glavi štampača
Sledeći saveti pomažu u održavanju HP kertridža sa mastilom i obezbeđuju dosledan
kvalitet štampanja.
• Uputstva u ovom vodiču za korisnike su za zamenu kertridža sa mastilom i nisu
namenjena za prvu instalaciju.
•
Oprez HP preporučuje da kertridže koji nedostaju zamenite što pre kako
biste izbegli probleme sa kvalitetom štampanja i moguće trošenje veće
količine mastila ili oštećenje sistema sa mastilom. Nikada ne isključujte
štampač kada nedostaju kertridži sa mastilom.
• Čuvajte sve kertridže sa mastilom u originalnim zatvorenim pakovanjima dok vam
ne zatrebaju.
• Uverite se da ste pravilno isključili štampač. Za više informacija pogledajte
Isključivanje štampača.
• Čuvajte kertridže sa mastilom na sobnoj temperaturi (15-35° C).
• Nemojte bespotrebno čistiti glavu štampača. Ovo troši mastilo i skraćuje vek
trajanja kertridža.
• Pažljivo rukujte kertridžima sa mastilom. Ispuštanje, trešenje ili grubo rukovanje
tokom instalacije može izazvati privremene probleme sa štampanjem.
• Ako prenosite štampač, uradite sledeće da biste sprečili curenje mastila iz
štampača ili drugog oštećenja do kojeg može doći:
◦
Uverite se da ste isključili štampač pritiskom na dugme
(Napajanje). Sačekajte da svi zvukovi kretanja iznutra prestanu, a zatim
iskopčajte štampač. Za više informacija pogledajte
◦ Uverite se da ste instalirali kertridže sa mastilom i glavu štampača.
◦ Štampač se mora prenositi u ravnom položaju; ne bi ga trebalo postavljati
sa strane, na zadnju, prednju stranu ili vrh.
48 Rad sa kertridžima sa mastilom
(Napajanje)
Isključivanje štampača.
Page 53

Srodne teme
•
Provera procenjenih nivoa mastila
•
Održavanje glave štampača
Provera procenjenih nivoa mastila
Procenjene nivoe mastila možete proveriti u softveru štampača ili na kontrolnoj tabli
štampača. Više informacija o korišćenju ovih alatki potražite u člancima
upravljanje štampačima i Korišćenje kontrolne table štampača. Takođe možete
odštampati stranicu statusa štampača da biste videli ove informacije (pogledajte
Razumevanje izveštaja o statusu štampača).
Napomena Upozorenja i indikatori nivoa mastila pružaju procene samo u svrhe
planiranja. Kada dobijete upozorenje da ponestaje mastila, razmislite o zameni
kertridža kako biste izbegli moguća odlaganja štampanja. Kertridže nema potrebe
da menjate dok vam to ne bude zatraženo.
Napomena Ako ste instalirali dopunjeni ili ponovo proizvedeni kertridž ili kertridž
koji je korišćen u drugom štampaču, indikator nivoa mastila je možda netačan ili
nedostupan.
Napomena Mastilo iz kertridža se u procesu štampanja koristi na nekoliko
različitih načina, uključujući proces pokretanja, koji priprema štampač i kertridž za
štampanje, kao i servisiranje glave štampača, koje održava raspršivače mastila
čistim i omogućava nesmetan tok mastila. Pored toga, u kertridžu ostaje malo
mastila kada se on iskoristi. Više informacija potražite na lokaciji
inkusage.
Alatke za
www.hp.com/go/
Štampanje samo pomoću crnog mastila ili mastila u boji
Tokom redovne upotrebe, ovaj proizvod nije dizajniran da štampa samo pomoću
kertridža sa crnom bojom kada kertridžima sa bojom ponestane mastila.
Međutim, štampač je dizajniran da vam omogući da štampate što je duže moguće kada
kertridžima počne da nestaje mastila.
Štampanje samo pomoću crnog mastila ili mastila u boji 49
Page 54

Poglavlje 4
Kada ima dovoljno mastila u glavi štampača, štampač će vam ponuditi upotrebu samo
crnog mastila kada nekim kertridžima sa bojom ponestane mastila, a upotrebu samo
mastila u boji kada kertridžu sa crnom bojom ponestane mastila.
•Količina koju možete odštampati samo pomoću crnog mastila ili mastila u boji je
ograničena pa neka vam zamena kertridža sa mastilom bude dostupna kada
štampate samo pomoću mastila sa crnom bojom ili mastila u boji.
• Kada više nema dovoljno mastila za štampanje, dobićete poruku da su neki
kertridži istrošeni i moraćete da ih zamenite pre nego što nastavite sa
štampanjem.
Oprez Dok se kertridži sa mastilom ne oštećuju kada su izvan štampača, glava
štampača mora uvek imati instalirane sve kertridže pošto se štampač podesi i
počne sa njegovim korišćenjem. Ostavljanje praznih slotova kertridža duži
vremenski period može dovesti do problema u kvalitetu štampanja i mogućeg
oštećenja glave štampača. Ukoliko ste nedavno na duže vreme ostavili kertridž
izvan štampača ili je došlo da zaglavljivanja papira i primetili ste slab kvalitet
štampanja, očistite glavu štampača. Za više informacija pogledajte
štampača.
Zamena kertridža sa mastilom
Napomena Za informacije o recikliranju iskorišćene opreme sa mastilom
pogledajte
Program recikliranja HP inkjet opreme.
Čišćenje glave
Ako već niste zamenili kertridže sa mastilom za štampač, pogledajte Kertridži sa
mastilom i glave štampača.
Napomena Neki delovi HP Veb lokacije trenutno su dostupni samo na engleskom
jeziku.
Napomena Nisu svi kertridži dostupni u svim zemljama/regionima.
Oprez HP preporučuje da kertridže koji nedostaju zamenite što pre kako biste
izbegli probleme sa kvalitetom štampanja i moguće trošenje veće količine mastila ili
oštećenje sistema sa mastilom. Nikada ne isključujte štampač kada nedostaju
kertridži sa mastilom.
Koristite ove korake za zamenu kertridža sa mastilom.
Zamena kertridža sa mastilom
1. Uverite se da je štampač uključen.
2. Otvorite vrata za pristup kertridžu sa mastilom.
Napomena Sačekajte da se vrata za pristup kertridžu za štampanje pre
nastavka.
50 Rad sa kertridžima sa mastilom
Page 55

3. Pritisnite prednju stranu kertridža sa mastilom da biste ga otpustili, a zatim ga
uklonite iz ležišta.
4. Izvadite novi kertridž sa mastilom iz pakovanja.
5. Vodeći se slovima obeleženim bojom, umetnite kertridž u prazno ležište dok
čvrsto ne nalegne unutar konektora.
Oprez Nemojte podizati ručicu reze na kertridžu da biste instalirali kertridže
sa mastilom. Ovo može izazvati neispravno postavljanje glave štampača ili
kertridža sa mastilom, što može izazvati greške ili probleme u kvalitetu
štampanja. Reza mora ostati dole da biste ispravno instalirali kertridže sa
mastilom.
Uverite se da ste umetnuli kertridž sa mastilom u ležište sa istom slovom u boji
kao boja koju instalirate.
Zamena kertridža sa mastilom 51
Page 56

Poglavlje 4
6. Ponovite korake od 3. do 5. koraka za svaki kertridž sa mastilom koji
zamenjujete.
7. Zatvorite vrata za pristup kertridžu sa mastilom.
Srodne teme
Kertridži sa mastilom i glave štampača
Čuvanje opreme za štampanje
Kertridži sa mastilom mogu biti u štampaču tokom dužeg vremenskog perioda.
Međutim, da biste omogućili optimalno trajanje kertridža sa mastilom, uverite se da ste
pravilno isključili štampač. Za više informacija pogledajte
Isključivanje štampača.
Skladište anonimnih informacija o upotrebi
HP kertridži korišćeni sa ovim štampačem sadrže memorijski čip koji pomaže u radu
štampača.
Pored toga, ovaj memorijski čip skuplja ograničen skup informacija o korišćenju
štampača koji može uključiti sledeće: Datum kada je kertridž prvi put instaliran, datum
kada je kertridž poslednji put korišćen, broj stranica odštampanih korišćenjem
kertridža, obim stranica, korišćene režime štampanja, sve greške u štampanju do kojih
je moglo doći i model štampača.
Ove informacije pomažu kompaniji HP da ubuduće dizajnira štampače koji ispunjavaju
potrebe za štampanjem naših klijenata. Podaci prikupljeni sa memorijskog čipa
kertridža ne sadrže informacije koje se mogu koristiti za identifikovanje klijenta ili
korisnika kertridža ili njegovog štampača.
HP prikuplja uzorak memorijskih čipova sa kertridža vraćenih u program za besplatan
povraćaj i reciklažu kompanije HP (HP Planet Partners program:
globalcitizenship/environment/recycle/). Memorijski čipovi iz ovog uzorka su pročitani i
proučeni u cilju poboljšanja budućih HP štampača. HP partneri koji pomažu u reciklaži
ovog kertridža takođe mogu imati pristup ovim podacima.
Nezavisni proizvođači koji poseduju kertridž mogu imati pristup anonimnim
informacijama na memorijskom čipu. Ako želite da zabranite pristup ovim
informacijama, možete učiniti čip neoperativnim. Međutim, pošto memorijski čip učinite
neoperativnim, kertridž se ne može koristiti u HP štampaču.
Ako ste zabrinuti zbog pružanja ovih anonimnih informacija, možete ih učiniti
nepristupačnim isključivanjem mogućnosti memorijskog čipa da prikuplja informacije o
korišćenju štampača:
www.hp.com/hpinfo/
Da biste onemogućili funkciju za informacije o korišćenju
1. Na kontrolnoj tabli štampača dodirnite
Setup (Podešavanje).
2. Izaberite stavku Preferences (Željene opcije), a zatim dodirnite stavku Cartridge
Chip Information (Informacije o čipu kertridža).
3. Dodirnite stavku OK (U redu) da biste isključili prikupljanje informacija o upotrebi.
52 Rad sa kertridžima sa mastilom
(strelica nadesno), a zatim dodirnite
Page 57

Napomena da biste ponovo omogućili funkciju informacija o upotrebi, vratite
fabričke podrazumevane vrednosti.
Napomena Možete nastaviti da koristite kertridž u HP proizvodu ako isključite
mogućnost memorijskog čipa da prikuplja informacije o upotrebi proizvoda.
Skladište anonimnih informacija o upotrebi 53
Page 58

5 Rešavanje problema
Informacija u ovom odeljku predlažu rešenja za uobičajene probleme. Ako štampač ne
radi ispravno, a ovi predlozi nisu rešili problem, pokušajte sa korišćenjem neke od
sledećih usluga podrške radi dobijanja pomoći.
Ovaj odeljak sadrži sledeće teme:
HP podrška
•
•
Opšti saveti i resursi za rešavanje problema
•
Rešavanje problema sa štampačem
•
Rešavanje problema u vezi sa kvalitetom štampanja
Rešavanje problema u vezi sa ubacivanjem stranica
•
•
Rešavanje problema u vezi sa korišćenjem Veb usluga i HP Veb lokacija
•
Rešavanje problema sa memorijskim uređajem
Rešavanje problema sa Ethernet mrežom
•
•
Rešavanje problema sa bežičnom mrežom
•
Konfigurisanje softvera zaštitnog zida za rad sa štampačem
Rešavanje problema sa upravljanjem štampačima
•
•
Rešavanje problema u vezi sa instalacijom
•
Rešavanje problema sa mrežom
Razumevanje izveštaja o statusu štampača
•
•
Održavanje glave štampača
Razumevanje stranice sa konfiguracijom mreže
•
•
Uklanjanje zaglavljenih papira
HP podrška
Ako imate problem, sledite ove korake
1. Proverite dokumentaciju koju ste dobili uz štampač.
2. Posetite Veb lokaciju HP podrške na mreži na
lokacija pruža informacije i uslužne programe koji vam mogu pomoći da rešite
većinu uobičajenih problema sa štampačem. HP podrška na mreži je dostupna
svim HP korisnicima To je najbrži izvor za ažurne informacije o štampaču i pomoć
stručnjaka i uključuje sledeće funkcije:
• Brz pristup kvalifikovanim stručnjacima podrške na mreži
• Ažurne verzije HP softvera i upravljačkih programa za HP štampač
• Vredne informacije o rešavanju uobičajenih problema
• Proaktivne ispravke štampača, obaveštenja o dostupnim unapređenjima i
HP novostima koje postaju dostupne kada registrujete štampač
Za više informacija pogledajte
3. Pozovite HP podršku. Opcije podrške i dostupnost razlikuju se u zavisnosti od
štampača, zemlje/regiona i jezika. Za više informacija pogledajte
putem telefona.
54 Rešavanje problema
www.hp.com/support. Ova Veb
Dobijanje elektronske podrške.
HP podrška
Page 59

Dobijanje elektronske podrške
Da biste pronašli informacije o podršci i garanciji, posetite HP Veb lokaciju na adresi
www.hp.com/support. Ova Veb lokacija pruža informacije i uslužne programe koji vam
mogu pomoći da rešite većinu uobičajenih problema sa štampačem. Ako vam bude
zatraženo, izaberite svoju zemlju/region, a zatim izaberite stavku Contact HP (Stupi u
kontakt sa kompanijom HP) za informacije o pozivanju tehničke podrške.
Ova Veb lokacija takođe pruža tehničku podršku, upravljačke programe, zalihe,
informacije o poručivanju i ostale opcije kao što su:
• Pristup stranicama podrške na mreži.
• Slanje e-poruke kompaniji HP radi dobijanja odgovora na pitanja.
• Povezivanje sa HP serviserom korišćenjem ćaskanja na mreži.
• Provera postojanja ažurnih verzija HP softvera.
Podršku možete dobiti i od HP softvera za Windows ili Mac OS X koji obezbeđuje laka
uputstva korak po korak za uobičajene probleme sa štampanjem. Za više informacija
pogledajte
Opcije podrške i dostupnost razlikuju se u zavisnosti od štampača, zemlje/regiona i
jezika.
Alatke za upravljanje štampačima.
HP podrška putem telefona
Brojevi telefonske podrške i navedeni povezani troškovi su oni koji su na snazi u vreme
objavljivanja i primenjuju se samo za pozive ka fiksnim brojevima. Za mobilne telefone
mogu važiti drugačije cene.
Za najnoviju HP listu brojeva telefona podrške i informacije o troškovima poziva
posetite lokaciju
programe koji vam mogu pomoći da rešite većinu uobičajenih problema sa
štampačem.
Tokom perioda garancije možete dobiti pomoć od HP centra za brigu o korisnicima.
www.hp.com/support. Ova Veb lokacija pruža informacije i uslužne
Napomena HP ne obezbeđuje telefonsku podršku za Linux štampanje. Sva
podrška se pruža na mreži na sledećoj Veb lokaciji:
Kliknite na dugme Postavite pitanje da biste započeli proces podrške.
HPLIP Veb lokacija ne pruža podršku za Windows ili Mac OS X. Ako koristite ove
operativne sisteme, posetite lokaciju
informacije i uslužne programe koji vam mogu pomoći da rešite većinu uobičajenih
problema sa štampačem.
Ovaj odeljak sadrži sledeće teme:
Pre nego što pozovete
•
Period telefonske podrške
•
•
Posle perioda telefonske podrške
www.hp.com/support. Ova Veb lokacija pruža
https://launchpad.net/hplip.
HP podrška 55
Page 60

Poglavlje 5
Pre nego što pozovete
Pozovite HP podršku dok se nalazite kraj računara i štampača. Budite spremni da
pružite sledeće informacije:
• Broj modela
• Serijski broj (nalazi se sa strane ili na dnu štampača)
• Poruke koje se pojavljuju kada dođe do problema
• Odgovorite na ova pitanja:
◦ Da li je pre dolazilo do ove situacije?
◦ Možete li je ponovo kreirati?
◦ Da li ste dodali novi hardver ili softver na računar otprilike u vreme kada se
pojavio ovaj problem?
◦ Da li se dogodilo bilo šta drugo pre ove situacije (na primer grmljavina ili
premeštanje štampača)?
Period telefonske podrške
Jednogodišnja telefonska podrška je dostupna u Severnoj Americi, Aziji – Pacifik i
Latinskoj Americi (uključujući Meksiko).
Posle perioda telefonske podrške
Posle perioda telefonske podrške, HP pruža pomoć po posebnoj ceni. Pomoć možete
dobiti i na Veb lokaciji HP podrške na mreži:
pruža informacije i uslužne programe koji vam mogu pomoći da rešite većinu
uobičajenih problema sa štampačem. Obratite se HP prodavcu ili pozovite broj
telefonske podrške za svoju zemlju/region da biste saznali više o opcijama podrške.
www.hp.com/support. Ova Veb lokacija
Opšti saveti i resursi za rešavanje problema
Napomena Većina ovih koraka zahteva HP softver. Ako niste instalirali HP
softver, možete ga instalirati koristeći CD za HP softver koji je uključen uz štampač
ili možete preuzeti HP softver sa Veb lokacije HP podrške,
Ova Veb lokacija pruža informacije i uslužne programe koji vam mogu pomoći da
rešite većinu uobičajenih problema sa štampačem.
Proverite ili uradite sledeće pre nego što počnete sa rešavanjem problema:
• Pokušajte da Isključite i ponovo uključite štampač.
• Za zaglavljen papir pogledajte
• Za probleme u vezi sa ubacivanjem stranica, kao što su krivljenje i trganje papira
pogledajte
•
Lampica
put, potrebno je otprilike 12 minuta za njegovo pokretanje pošto su kertridži za
mastilo instalirani.
• Kabl za napajanje i drugi kablovi funkcionišu i čvrsto su spojeni na štampač.
Uverite se da je štampač čvrsto povezan sa utičnicom za naizmeničnu struju i da
je uključen. Za zahteve napona pogledajte
• Medijum je ispravno ubačen u ulazno ležište i nije zaglavljen u štampaču.
56 Rešavanje problema
Rešavanje problema u vezi sa ubacivanjem stranica.
(Napajanje dugme) svetli i ne treperi. Kada se štampač uključi prvi
Uklanjanje zaglavljenih papira.
Električne specifikacije.
www.hp.com/support.
Page 61

• Sve trake za pakovanje i materijali su uklonjeni.
•Štampač je podešen kao trenutni ili podrazumevani štampač. Za Windows
podesite štampač kao podrazumevani u fascikli Printers (Štampači). Za Mac OS
X podesite štampač kao podrazumevani u odeljku Print & Fax (Štampanje i faks)
ili Print & Scan (Štampanje i skeniranje) u okviru System Preferences (Željene
opcije sistema). Više informacija potražite u dokumentaciji računara.
• Pauziraj štampanje nije izabrano ako koristite računar koji radi pod operativnim
sistemom Windows.
• Niste pokrenuli previše programa kada izvršavate zadatak. Zatvorite programe
koje ne koristite ili ponovo pokrenite računar pre nego što ponovo pokušate da
izvršite zadatak.
Rešavanje problema sa štampačem
Savet Možete posetiti Veb lokaciju HP podrške na mreži na adresi www.hp.com/
support za informacije i uslužne programe koji vam mogu pomoći da rešite većinu
uobičajenih problema sa štampačem.
Ovaj odeljak sadrži sledeće teme:
Štampač se iznenada isključuje
•
Poravnavanje nije uspelo
•
Štampač se ne odaziva (ništa ne štampa)
•
Štampač sporo štampa
•
•
Štampač proizvodi neočekivane zvukove
Odštampana je prazna ili delimična stranica
•
Na stranici nešto nedostaje ili je neispravno
•
Tekst ili grafika su pogrešno postavljeni
•
Štampač se iznenada isključuje
Proverite napajanje i veze napajanja
Uverite se da je kabl za napajanje čvrsto povezan sa funkcionalnom utičnicom za
naizmeničnu struju (AC). Za zahteve napona pogledajte
Poravnavanje nije uspelo
Ako proces poravnavanja ne uspe, uverite se da ste stavili nekorišćen, čist beli papir u
ulazno ležište. Ako je pri poravnavanju kertridža sa mastilom u ulazno ležište ubačen
papir u boji, poravnavanje neće uspeti.
Ako proces poravnavanja ne uspeva nekoliko puta zaredom, možda ćete morati da
očistite glavu štampača ili vam je senzor oštećen. Za čišćenje glave štampača
pogledajte
Ako čišćenje glave štampača ne rešava problem, obratite se HP podršci. Idite na
www.hp.com/support. Ova Veb lokacija pruža informacije i uslužne programe koji vam
mogu pomoći da rešite većinu uobičajenih problema sa štampačem. Ako vam bude
zatraženo, izaberite svoju zemlju/region, a zatim izaberite stavku Stupi u kontakt sa
kompanijom HP za informacije o pozivanju tehničke podrške.
Čišćenje glave štampača.
Električne specifikacije.
Rešavanje problema sa štampačem 57
Page 62

Poglavlje 5
Štampač se ne odaziva (ništa ne štampa)
Postoje zaglavljeni zadaci za štampanje u redosledu štampanja
Otvorite redosled štampanja, otkažite sve dokumente, a zatim ponovo pokrenite
računar. Pokušajte da izvršite štampanje pošto se računar ponovo pokrene. Više
informacija potražite u sistemu pomoći za operativni sistem.
Provera podešavanja štampača
Za više informacija pogledajte
Provera instalacije HP softvera
Ako je štampač isključen prilikom štampanja, na ekranu računara bi trebalo da se
pojavi poruka upozorenja; u suprotnom, HP softver koji ste dobili uz štampač možda
neće biti ispravno instaliran. Da biste ovo rešili, potpuno deinstalirajte HP softver, a
zatim ga ponovo instalirajte. Za više informacija pogledajte
instaliranje HP softvera.
Provera veza kablova
• Uverite se da su čvrsta oba kraja USB ili Ethernet kabla.
• Ako je štampač povezan na mrežu, proverite sledeće:
◦ Proverite svetlo „Veza“ na zadnjoj strani štampača.
◦ Uverite se da ne koristite telefonski kabl za povezivanje štampača.
Opšti saveti i resursi za rešavanje problema.
Deinstaliranje i ponovno
Proverite sve softvere ličnog zaštitnog zida koji su instalirani na računaru
Softver ličnog zaštitnog zida je bezbednosni program koji štiti računar od upada.
Međutim, zaštitni zid može blokirati komunikaciju između računara i štampača. Ako
postoji problem u komunikaciji sa štampačem, pokušajte da privremeno onemogućite
zaštitni zid. Ako ponovo dođe do problema, zaštitni zid nije izvor problema u
komunikaciji. Ponovo omogućite zaštitni zid.
Štampač sporo štampa
Isprobajte sledeća rešenja ukoliko štampač štampa veoma sporo.
Rešenje 1: Upotreba postavke slabijeg kvaliteta štampanja
•
•
Rešenje 2: Provera nivoa mastila
•
Rešenje 3: Obraćanje HP podršci
Rešenje 1: Upotreba postavke slabijeg kvaliteta štampanja
Rešenje: Proverite postavku kvaliteta štampanja. Najbolji i Maksimalan tpi
obezbeđuju najbolji kvalitet, ali su sporiji od opcija Normalno ili Radna verzija.
Radna verzija obezbeđuje najveću brzinu štampanja.
Uzrok: Kvalitet štampanja je postavljen na visoku postavku.
Ako ovo nije rešilo problem, isprobajte sledeće rešenje.
58 Rešavanje problema
Page 63

Rešenje 2: Provera nivoa mastila
Rešenje: Proverite procenjene nivoe mastila u kertridžima sa mastilom.
Napomena Upozorenja i indikatori nivoa mastila pružaju procene samo u
svrhe planiranja. Kada dobijete poruku da ponestaje mastila, razmislite o
zameni kertridža kako biste izbegli moguća odlaganja štampanja. Ne morate
menjati kertridže sa mastilom dok vam to ne bude zatraženo.
Napomena Štampač može da radi sa jednim ili više istrošenih kertridža.
Međutim, štampanje pomoću istrošenih kertridža usporava štampač i utiče na
kvalitet odštampanih dokumenata. Ako je istrošen crni kertridž, crna boja nije
tamna kao obično. Ako je istrošen kertridž u boji, štampa se u skali sivih
tonova. Zamenite istrošeni kertridž sa mastilom kada to bude moguće.
Nemojte uklanjati istrošeni kertridž dok ne budete imali dostupan novi kertridž
sa mastilom. Za informacije o načinu instaliranja novih kertridža pogledajte
Zamena kertridža sa mastilom.
Oprez Dok se kertridži sa mastilom ne oštećuju kada su izvan štampača,
glava štampača mora uvek imati instalirane sve kertridže pošto se štampač
podesi i počne sa njegovim korišćenjem. Ostavljanje praznih slotova kertridža
duži vremenski period može dovesti do problema u kvalitetu štampanja i
mogućeg oštećenja glave štampača. Ukoliko ste nedavno na duže vreme
ostavili kertridž izvan štampača ili je došlo da zaglavljivanja papira i primetili
ste slab kvalitet štampanja, očistite glavu štampača. Za više informacija
pogledajte
Čišćenje glave štampača.
Za više informacija pogledajte:
Provera procenjenih nivoa mastila
Uzrok: Kertridži sa mastilom možda nemaju dovoljno mastila. Štampanje sa
istrošenim kertridžima usporava štampač.
Ako ovo nije rešilo problem, isprobajte sledeće rešenje.
Rešenje 3: Obraćanje HP podršci
Rešenje: Obratite se HP podršci za uslugu.
Idite na:
www.hp.com/support. Ova Veb lokacija pruža informacije i uslužne
programe koji vam mogu pomoći da rešite većinu uobičajenih problema sa
štampačem.
Ako vam bude zatraženo, izaberite svoju zemlju/region, a zatim izaberite stavku
Contact HP (Stupi u kontakt sa kompanijom HP) za informacije o pozivanju
tehničke podrške.
Uzrok: Došlo je do problema sa štampačem.
Štampač proizvodi neočekivane zvukove
Možda čujete neke neočekivane zvukove koje stvara štampač. Ovo su zvukovi
servisiranja kada štampač izvršava funkcije automatskog servisiranja radi održavanja
stanja glava štampača.
Rešavanje problema sa štampačem 59
Page 64

Poglavlje 5
Napomena Da biste sprečili potencijalno oštećenje štampača:
Nemojte isključivati štampač dok izvršava neku uslugu. Ako isključujete štampač,
sačekajte da se štampač potpuno zaustavi pre nego što ga isključite koristeći
dugme
(). Za više informacija pogledajte Isključivanje štampača.
Uverite se da su instalirani svi kertridži sa mastilom. Ako neki od kertridža
nedostaje, štampač će izvršiti dodatno servisiranje u cilju zaštite glava štampača.
Odštampana je prazna ili delimična stranica
Čišćenje glave štampača
Dovršite postupak čišćenja glave štampača. Za više informacija pogledajte
glave štampača. Možda ćete morati da očistite glavu štampača ako je štampač
neispravno isključen.
Napomena Neispravno isključivanje štampača može izazvati probleme u kvalitetu
štampanja kao što su prazne ili delimične stranice. Čišćenje glave štampača može
rešiti problem, ali ispravnim isključivanjem štampača možete prevashodno sprečiti
te probleme. Uvek isključujte štampač pritiskom na
štampaču. Sačekajte da se svetlo
iskopčate kabl za napajanje iz utičnice ili isključite produžni kabl.
Čišćenje
(dugme za napajanje) na
(dugmeta za napajanje) isključi pre nego što
Provera postavki medija
• Uverite se da birate ispravne postavke kvaliteta štampanja u upravljačkom
programu štampača za medijum ubačen u ulazna ležišta.
• Uverite se da postavke stranice u upravljačkom programu štampača odgovaraju
veličini stranice medijuma ubačenog u ležište.
Izabrano je nekoliko stranica
Za više informacija pogledajte
Rešavanje problema u vezi sa ubacivanjem stranica.
Postoji prazna stranica u datoteci
Proverite datoteku da biste se uverili da ne postoji prazna stranica.
Na stranici nešto nedostaje ili je neispravno
Provera stranice „Dijagnostika kvaliteta štampanja“
Odštampajte stranicu „Dijagnostika kvaliteta štampanja“ da biste lakše odlučili da li da
pokrenete alatke za održavanje radi poboljšanja kvaliteta štampanja otisaka. Za više
informacija pogledajte
Provera postavki margina
Uverite se da postavke margina za dokument ne prelaze oblast koja se može štampati.
Za više informacija pogledajte
Rešavanje problema u vezi sa kvalitetom štampanja.
Postavljanje minimalnih margina.
60 Rešavanje problema
Page 65

Provera postavki štampanja u boji
Uverite se da u upravljačkom programu štampača nije izabrana stavka Print in
Grayscale (Štampaj u sivim tonovima).
Provera lokacije štampača i dužine USB kabla
Visoka elektromagnetska polja (poput onih koje generišu USB kablovi) mogu ponekad
izazvati blaga izobličenja otisaka. Premestite štampač dalje od izvora
elektromagnetskih polja. Takođe se preporučuje da koristite USB kabl koji je manji od 3
metra da biste umanjili efekte ovih elektromagnetskih polja.
Tekst ili grafika su pogrešno postavljeni
Provera ubacivanja medijuma
Uverite se da se vođice širine i dužine dobro uklapaju u ivice naslaganih medijuma i da
ležište nije prepunjeno. Za više informacija pogledajte
Provera veličine medijuma
• Sadržaj na stranici može biti isečen ako je veličina dokumenta veća od medijuma
koji koristite.
• Uverite se da veličina medijuma u upravljačkom programu štampača odgovara
veličini medijuma ubačenog u ležište.
Provera postavki margina
Ako su tekst ili grafika isečeni sa stranice, uverite se da postavke margine za
dokument ne premašuju oblast koja se može štampati na štampaču. Za više
informacija pogledajte
Postavljanje minimalnih margina.
Ubacivanje papira.
Provera postavke položaja stranice
Uverite se da veličina medijuma i položaj stranice izabrani u aplikaciji odgovaraju
postavkama u upravljačkom programu štampača. Za više informacija pogledajte
Štampanje.
Provera lokacije štampača i dužine USB kabla
Visoka elektromagnetska polja (poput onih koje generišu USB kablovi) mogu ponekad
izazvati blaga izobličenja otisaka. Premestite štampač dalje od izvora
elektromagnetskih polja. Takođe se preporučuje da koristite USB kabl koji je manji od 3
metra da biste umanjili efekte ovih elektromagnetskih polja.
Ako gorenavedena rešenja ne funkcionišu, moguće je da problem izazvan
nemogućnošću aplikacije da ispravno tumači postavke štampanja. Pogledajte
napomene uz izdanje u vezi sa poznatim neusaglašenostima softvera, pogledajte
dokumentaciju aplikacije ili se obratite proizvođaču softvera za određenu pomoć.
Rešavanje problema u vezi sa kvalitetom štampanja
Isprobajte rešenje iz ovog odeljka da biste rešili probleme sa kvalitetom štampanja u
otisku.
Rešavanje problema u vezi sa kvalitetom štampanja 61
Page 66

Poglavlje 5
Savet Možete posetiti Veb lokaciju HP podrške na mreži na adresi www.hp.com/
support za informacije i uslužne programe koji vam mogu pomoći da rešite većinu
uobičajenih problema sa štampačem.
• Rešenje 1: Proverite da li koristite originalne HP kertridže sa mastilom
Rešenje 2: Provera nivoa mastila
•
•
Rešenje 3: Provera papira ubačenog u ulazno ležište
•
Rešenje 4: Provera tipa papira
•
Rešenje 5: Provera postavki štampanja u boji
Rešenje 6: Štampanje i procena izveštaja o kvalitetu štampanja
•
•
Rešenje 7: Obraćanje HP podršci
Rešenje 1: Proverite da li koristite originalne HP kertridže sa mastilom
Rešenje: Proverite da li su vaši kertridži sa mastilom originalni HP kertridži sa
mastilom.
HP preporučuje da koristite originalne HP kertridže sa mastilom. Originalni HP
kertridži sa mastilom su dizajnirani i testirani sa HP štampačima u cilju lakšeg,
stalnog dobijanja odličnih rezultata.
Napomena HP ne može da garantuje za kvalitet ili pouzdanost opreme koja
nije HP. Servis štampača ili popravke nastale kao rezultat korišćenja pribora
koji nije proizvela kompanija HP nisu obuhvaćene garancijom.
Ako verujete da ste kupili originalne HP kertridže sa mastilom, idite na
lokaciju:
www.hp.com/go/anticounterfeit
Uzrok: Korišćeni su kertridži sa mastilom koje nije proizvela kompanija HP.
Ako ovo nije rešilo problem, isprobajte sledeće rešenje.
Rešenje 2: Provera nivoa mastila
Rešenje: Proverite procenjene nivoe mastila u kertridžima sa mastilom.
Napomena Upozorenja i indikatori nivoa mastila pružaju procene samo u
svrhe planiranja. Kada dobijete upozorenje da ponestaje mastila, razmislite o
zameni kertridža kako biste izbegli moguća odlaganja štampanja. Ne morate
menjati kertridže sa mastilom dok vam to ne bude zatraženo.
62 Rešavanje problema
Page 67

Napomena Štampač može da radi sa jednim ili više istrošenih kertridža.
Međutim, štampanje pomoću istrošenih kertridža usporava štampač i utiče na
kvalitet odštampanih dokumenata. Ako je istrošen crni kertridž, crna boja nije
tamna kao obično. Ako je istrošen kertridž u boji, štampa se u skali sivih
tonova. Zamenite istrošeni kertridž sa mastilom kada to bude moguće.
Nemojte uklanjati istrošeni kertridž dok ne budete imali dostupan novi kertridž
sa mastilom. Za informacije o načinu instaliranja novih kertridža pogledajte
Zamena kertridža sa mastilom.
Oprez Dok se kertridži sa mastilom ne oštećuju kada su izvan štampača,
glava štampača mora uvek imati instalirane sve kertridže pošto se štampač
podesi i počne sa njegovim korišćenjem. Ostavljanje praznih slotova kertridža
duži vremenski period može dovesti do problema u kvalitetu štampanja i
mogućeg oštećenja glave štampača. Ukoliko ste nedavno na duže vreme
ostavili kertridž izvan štampača ili je došlo da zaglavljivanja papira i primetili
ste slab kvalitet štampanja, očistite glavu štampača. Za više informacija
pogledajte
Čišćenje glave štampača.
Za više informacija pogledajte:
Provera procenjenih nivoa mastila
Uzrok: Kertridži sa mastilom možda nemaju dovoljno mastila.
Ako ovo nije rešilo problem, isprobajte sledeće rešenje.
Rešenje 3: Provera papira ubačenog u ulazno ležište
Rešenje: Uverite se da je papir pravilno ubačen i da nije naboran ili previše
debeo.
• Ubacite papir sa stranom za štampanje okrenutom nadole. Na primer, ako
ubacujete sjajni foto papir, ubacite papir sa sjajnom stranom nadole.
• Uverite se da papir leži ravno u ulaznom ležištu i da nije naboran. Ako je
papir previše blizu glavi štampača tokom štampanja, mastilo se može
razmazati. Ovo se može desiti ako je papir podignut, naboran ili veoma
debeo, poput poštanske koverte.
Za više informacija pogledajte:
Ubacivanje papira.
Uzrok: Papir nije ispravno ubačen , naboran je ili previše debeo.
Ako ovo nije rešilo problem, isprobajte sledeće rešenje.
Rešenje 4: Provera tipa papira
Rešenje: HP preporučuje da koristite HP papire ili neki drugi tip papira sa
ColorLok tehnologijom koji odgovara vašem štampaču. Svi papiri sa ColorLok
logotipom nezavisno su testirani da bi ispunili visoke standarde pouzdanosti i
kvaliteta štampanja, kao i da bi proizveli dokumente sa jasnim, živim bojama,
jačim crnim bojama i koji se suše brže od običnih čistih papira.
Rešavanje problema u vezi sa kvalitetom štampanja 63
Page 68

Poglavlje 5
Uvek se uverite da je papir na kojem štampate ravan. Za najbolje rezultate
prilikom štampanja slika koristite HP poboljšani foto papir.
Čuvajte specijalizovane medijume u originalnom pakovanju unutar plastične kese
sa patentom na ravnoj površini i hladnom, suvom mestu. Kada ste spremni da
štampate, uklonite samo papir koji planirate odmah da koristite. Pošto završite sa
štampanjem, sav neiskorišćeni foto papir vratite u plastičnu kesu. Ovo sprečava
prelamanje foto papira.
Napomena Ovaj problem se ne tiče opreme sa mastilom. Zbog toga
zamena kertridža sa mastilom nije potrebna.
Za više informacija pogledajte:
Izaberite papir.
Uzrok: Pogrešna vrsta papira je stavljena u ulazno ležište.
Ako ovo nije rešilo problem, isprobajte sledeće rešenje.
Rešenje 5: Provera postavki štampanja u boji
Rešenje: Proverite postavke štampanja.
• Proverite postavke štampanja da biste videli da li su postavke boje
ispravne.
Na primer, proverite da li je dokument podešen za štampanje u sivim
tonovima. Druga mogućnost je da proverite da li su napredne postavke boje
kao što je zasićenje, svetlina ili ton boje, postavljene za izmenu pojave boja.
• Proverite postavku kvaliteta štampanja i uverite se da odgovara tipu papira
koji je ubačen u štampač.
Možda ćete morati da odaberete postavku slabijeg kvaliteta štampanja ako
se boje mešaju. Druga mogućnost je da odaberete višu postavku ako
štampate visokokvalitetnu fotografiju, a zatim se uverite da je u ulazno
ležište ubačen foto papir kao što je HP poboljšani foto papir.
Napomena Na nekim ekranima računara boje mogu izgledati drugačije nego
kada se odštampaju na papiru. U ovom slučaju, ne postoje nikakve
nepravilnosti sa štampačem, postavkama štampanja ili kertridžima sa
mastilom. Nije neophodno dalje rešavanje problema.
Za više informacija pogledajte:
Izaberite papir.
Uzrok: Postavke štampanja su neispravno podešene.
Ako ovo nije rešilo problem, isprobajte sledeće rešenje.
64 Rešavanje problema
Page 69

Rešenje 6: Štampanje i procena izveštaja o kvalitetu štampanja
Rešenje:
Štampanje izveštaja o kvalitetu štampanja
• Kontrolna tabla: Dodirnite
(strelica nadesno), a zatim dodirnite stavku
Setup (Podešavanje), izaberite stavku Reports (Izveštaji), a zatim izaberite
Print Quality Report (Izveštaj o kvalitetu štampanja).
• Ugrađeni Veb server: Izaberite karticu Tools (Alatke), izaberite stavku
Print Quality Toolbox (Okvir sa alatkama za kvalitet štampanja) u okviru
Utilities (Uslužni programi), a zatim kliknite na dugme Print Quality Report
(Izveštaj o kvalitetu štampanja).
• HP Utility (Mac OS X): U odeljku Information And Support (Informacije i
podrška) izaberite stavku Print Quality Diagnostics (Dijagnostika kvaliteta
štampanja), a zatim kliknite na dugme Print (Odštampaj).
Rešavanje problema u vezi sa kvalitetom štampanja 65
Page 70

Poglavlje 5
Ako su u izveštaju dijagnostike kvaliteta štampanja vidljivi nedostaci, sledite
dolenavedene korake:
1. Ako izveštaj dijagnostike kvaliteta štampanja pokazuje zasenčene,
delimične, linijske ili trake ili uzorke boja koje fale, proverite da li su istrošeni
kertridži i zamenite kertridž sa mastilom koji odgovara oštećenoj traci ili
uzorku boje. Ako nema istrošenog kertridža, uklonite i ponovo instalirajte
kertridže sa mastilom da biste se uverili da su ispravno instaliranni. Nemojte
uklanjati istrošeni kertridž dok ne budete imali novi kertridž sa mastilom
dostupan za zamenu. Za informacije o načinu instaliranja novih kertridža
pogledajte
2. Kabibrisanje prelaska u novi red. Za više informacija pogledajte
Kabibrisanje prelaska u novi red..
3. Poravnajte glavu štampača. Za više informacija pogledajte
glave štampača.
4. Očistite glavu štampača. Za više informacija pogledajte
štampača.
5. Ako nijedan od prethodnih koraka nije pomagao, obratite se HP podršci radi
zamene glave štampača. Za više informacija pogledajte
Uzrok: Problemi sa kvalitetom štampanja mogu imati mnoge uzroke: postavke
softvera, loša datoteka slike ili sam sistem štampanja. Ako niste zadovoljni
kvalitetom štampe, stranica „Dijagnostika kvaliteta štampanja“ vam može pomoći
da utvrdite da li sistem štampanja funkcioniše ispravno.
Zamena kertridža sa mastilom.
Poravnavanje
Čišćenje glave
HP podrška.
Rešenje 7: Obraćanje HP podršci
Rešenje: Obratite se HP podršci za uslugu.
Idite na:
programe koji vam mogu pomoći da rešite većinu uobičajenih problema sa
štampačem.
Ako vam bude zatraženo, izaberite svoju zemlju/region, a zatim izaberite stavku
Contact HP (Stupi u kontakt sa kompanijom HP) za informacije o pozivanju
tehničke podrške.
Uzrok: Došlo je do problema sa glavom štampača.
www.hp.com/support. Ova Veb lokacija pruža informacije i uslužne
Rešavanje problema u vezi sa ubacivanjem stranica
Savet Možete posetiti Veb lokaciju HP podrške na mreži na adresi www.hp.com/
support za informacije i uslužne programe koji vam mogu pomoći da rešite većinu
uobičajenih problema sa štampačem.
Medijum nije podržan za štampač ili ležište
Koristite samo medijum koji je podržan za štampač i za ležište koje se koristi. Za više
informacija pogledajte
Specifikacije papira.
66 Rešavanje problema
Page 71

Medijum nije podignut iz ležišta
• Uverite se da je medijum ubačen u ležište. Za više informacija pogledajte
Ubacivanje papira. Provetrite medijum pre ubacivanja.
• Uverite se da su vođice papira postavljene na ispravne oznake u ležištu za
veličinu medijuma koji ubacujete. Takođe se uverite da su vođice podesne, ali ne
zategnute u odnosu na gomilu.
• Uverite se da medijum u ležištu nije iskrivljen. Razmotajte papir tako što ćete ga
saviti u suprotnom smeru uvijanja.
Medijum ne izlazi ispravno
• Uverite se da je produživač izlaznog ležišta potpuno izvučen; u suprotnom,
odštampane stranice mogu pasti sa štampača.
• Uklonite višak medijuma iz izlaznog ležišta. Postoji ograničenje broja listova koje
ležište može da drži.
Krivljenje stranica
• Uverite se da je medijum ubačen u ležišta poravnat sa vođicama papira. Ako je
potrebno, izvucite ležišta iz štampača, ponovo ispravno ubacite medijum i uverite
se da su vođice papira ispravno poravnate.
•Učitajte medijum u štampač samo kada štampač ne vrši štampanje.
• Uklonite i zamenite dodatak za automatsko dvostrano štampanje (duplekser).
◦ Pritisnite dugme sa obe strane dupleksera i izvadite jedinicu.
◦ Ponovo ubacite duplekser u štampač.
Rešavanje problema u vezi sa ubacivanjem stranica 67
Page 72

Poglavlje 5
Više stranica se podiže
• Provetrite medijum pre ubacivanja.
• Uverite se da su vođice papira postavljene na ispravne oznake u ležištu za
veličinu medijuma koji ubacujete. Takođe se uverite da su vođice podesne, ali ne
zategnute u odnosu na gomilu.
• Uverite se da ležište nije pretrpano papirom.
• Kada koristite tanke specijalne medijume, uverite se da je ležište potpuno
napunjeno. Ako koristite specijalne medijume koji su dostupni samo u malim
količinama, pokušajte da zamenite specijalne medijume na vrhu drugim papirom
iste veličine da biste popunili ležište. (Neke medijume je lakše izvaditi ako je
ležište puno.)
• Ako koristite medijume posebne debljine (na primer papr brošura), ubacite
medijume tako da je ležište punod od 1/4 do 3/4. Ako je neophodno, postavite
medijume na vrh drugog papira iste veličine tako da je visina naslaganih
medijuma u okviru opsega.
• Koristite HP medijum za optimalne performanse i efikasnost.
Rešavanje problema u vezi sa korišćenjem Veb usluga i HP Veb lokacija
Ovaj odeljak obezbeđuje rešenja za uobičajene probleme sa korišćenjem Veb usluga i
HP Veb lokacija.
Rešavanje problema pri korišćenju Veb usluga
•
•
Rešavanje problema korišćenjem HP Veb lokacija
Rešavanje problema pri korišćenju Veb usluga
Ako nailazite na probleme pri korišćenju Veb usluga kao što su HP ePrint i Printer
Apps (Aplikacije za štampače), proverite sledeće:
• Uverite se da je štampač povezan sa Internetom pomoću Ethernet ili bežične
veze.
Napomena Nije moguće koristiti ove Veb funkcije ako je štampač povezan
pomoću USB kabla.
• Uverite se da su na štampaču instalirane najnovije ispravke proizvoda. Za više
informacija pogledajte
• Uverite se da je opcija „Web Services“ (Veb usluge) omogućena na štampaču. Za
više informacija pogledajte
štampača.
• Uverite se da je uključeno mrežno čvorište, prekidač ili ruter i da rade ispravno.
• Ako povezujete štampač pomoću Ethernet kabla, uverite se da ne koristite
telefonski kabl ili ukršteni kabl za povezivanje štampača sa mrežom i da je
Ethernet kabl čvrsto povezan sa štampačem. Za više informacija pogledajte
Rešavanje problema sa Ethernet mrežom.
• Ako povezujete štampač pomoću bežične veze, uverite se da bežična mreža radi
ispravno. Za više informacija pogledajte
mrežom.
68 Rešavanje problema
Ažuriranje štampača.
Podešavanje Veb usluga pomoću kontrolne table
Rešavanje problema sa bežičnom
Page 73

• Ako koristite HP ePrint, proverite sledeće:
◦ Uverite se da je e-adresa štampača ispravna.
◦ Uverite se da je e-adresa štampača jedina adresa navedena u redu „Za“ e-
poruke. Ako je neka druga e-adresa navedena u redu „Za“, prilozi koje
šaljete se možda neće odštampati.
◦ Uverite se da šaljete dokumente koji ispunjavaju HP ePrint zahteve. Za više
informacija pogledajte
• Ako mreža koristi proxy postavke prilikom povezivanja sa Internetom, uverite se
da su proxy postavke koje unosite važeće:
◦ Proverite postavke koje koristi Veb pregledač koji koristite (na primer
Internet Explorer, Firefox ili Safari).
◦ Proverite sa IT administratorom ili osobom koja je podesila vaš zaštitni zid.
Ako su proxy postavke koje koristi vaš zaštitni zid promenjene, morate
ažurirati ove postavke na kontrolnoj tabli štampača. Ako ove postavke nisu
ažurirane, nećete moći da koristite Veb usluge.
Za više informacija pogledajte
table štampača.
Savet Dodatnu pomoć u vezi sa podešavanjem i korišćenjem Veb usluga
potražite na lokaciji HP Connected na adresi
Specifikacije Veb usluga.
Podešavanje Veb usluga pomoću kontrolne
Rešavanje problema korišćenjem HP Veb lokacija
Ako imate problema sa korišćenjem HP Veb lokacija na računaru, proverite sledeće:
• Uverite se da je računar koji koristite povezan sa Internetom.
• Proverite da li Veb pregledač ispunjava minimalne sistemske zahteve. Za više
informacija pogledajte
• Ako vaš Veb pregledač koristi neke proxy postavke za povezivanje sa
Internetom, pokušajte da isključite ove postavke. Više informacija potražite u
dokumentaciji koja je obezbeđena uz Veb pregledač.
Specifikacije HP Veb lokacije.
www.hpconnected.com.
Rešavanje problema sa memorijskim uređajem
Savet Možete posetiti Veb lokaciju HP podrške na mreži na adresi www.hp.com/
support za informacije i uslužne programe koji vam mogu pomoći da rešite većinu
uobičajenih problema sa štampačem.
Napomena Ako pokrećete operaciju memorijskog uređaja sa računara, pogledajte
pomoć za HP softver za informacije o rešavanju problema.
• Štampač ne može da pročita memorijski uređaj
Štampač ne može da pročita fotografije sa memorijskog uređaja
•
Rešavanje problema sa memorijskim uređajem 69
Page 74

Poglavlje 5
Štampač ne može da pročita memorijski uređaj
• Provera memorijskog uređaja
◦ Uverite se da memorijski uređaj pripada podržanim tipovima. Za više
informacija pogledajte
◦ Neki memorijski uređaji imaju prekidač koji kontroliše način njihovog
korišćenja. Uverite se da je prekidač podešen tako da je moguće pročitati
memorijski uređaj.
◦ Proverite da li na krajevima memorijskog uređaja postoji prljavština ili
materijal koji zatvaraju otvor ili narušavaju kontakt metalnih delova. Očistite
kontakte krpom koja se ne linja i malom količinom izopropil alkohola.
◦ Uverite se da memorijski uređaj radi ispravno tako što ćete ga testirati sa
drugim uređajima. Ako se datotekama može pristupiti pomoću računara,
uređaj možda i dalje neće raditi sa štampačem.
• Proverite USB port
◦ Uverite se da je USB kabl potpuno umetnut u port.
◦ Uklonite USB kabl i osvetlite baterijskom lampom prazan port. Pogledajte
da li ima nečistoća u portu. Za više informacija pogledajte
Veb lokacija pruža informacije i uslužne programe koji vam mogu pomoći da
rešite većinu uobičajenih problema sa štampačem.
Specifikacije memorijskih uređaja.
Štampač ne može da pročita fotografije sa memorijskog uređaja
Provera memorijskog uređaja
Memorijski uređaj je možda oštećen.
HP podrška. Ova
Rešavanje problema sa Ethernet mrežom
Savet Možete posetiti Veb lokaciju HP podrške na mreži na adresi www.hp.com/
support za informacije i uslužne programe koji vam mogu pomoći da rešite većinu
uobičajenih problema sa štampačem.
Ako ne možete da povežete štampač sa Ethernet mrežom, izvršite neke od sledećih
zadataka.
Napomena Kada ispravite nešto od sledećeg, ponovo pokrenite program za
instalaciju.
• Rešavanje opštih problema sa mrežom
Rešavanje opštih problema sa mrežom
Ako ne možete da instalirate HP softver koji ste dobili uz štampač, proverite sledeće:
• Sve veze kablova sa računarom i štampačem su čvrste.
• Mreža je operativna, a mrežno čvorište, prekidač ili ruter su uključeni.
• Sve aplikacije, uključujući programe za zaštitu od virusa, špijunskog softvera i
zaštitne zidove su zatvoreni ili onemogućeni za računare koji rade pod
operativnim sistemom Windows.
•Štampač je instaliran na istoj podmreži kao računari koji koriste štampač.
70 Rešavanje problema
Page 75

Rešavanje problema sa bežičnom mrežom
Ovaj odeljak pruža informacije o rešavanju problema na koje možete naići prilikom
povezivanja štampača sa bežičnom mrežom.
Pratite ove predloge hronološki, počevši od onih navedenih u odeljku „Rešavanje
osnovnih problema sa bežičnom mrežom“. Ako i dalje nailazite na probleme, pratite
predloge obezbeđene u odeljku „Napredno rešavanje problema u vezi sa bežičnom
mrežom“.
Ovaj odeljak sadrži sledeće teme:
Rešavanje osnovnih problema u vezi sa bežičnom mrežom
•
•
Napredno rešavanje problema u vezi sa bežičnom mrežom
Posle rešavanja problema
•
Savet Za više informacija o rešavanju problema sa bežičnom mrežom posetite HP
centar za bežično štampanje na adresi
Napomena Pošto rešite problem, pratite uputstva u Posle rešavanja problema.
Rešavanje osnovnih problema u vezi sa bežičnom mrežom
Napomena Ako niste konfigurisali štampač za bežičnu vezu, koristite HP softver
za dovršavanje instalacije. Za više informacija pogledajte .
Izvršite sledeće korake u predstavljenom redosledu.
Savet Ako koristite računar koji radi pod operativnim sistemom Windows, koristite
alatku HP Print and Scan Doctor (HP Doktor za štampanje i skeniranje) kao pomoć
pri dijagnostikovanju, instaliranju i korišćenju HP štampača u kućnoj mreži. Da biste
upotrebili ovu alatku posetite lokaciju HP centar za bežično štampanje na lokaciji
www.hp.com/go/wirelessprinting).
(
www.hp.com/go/wirelessprinting.
1. korak – uverite se da je uključeno svetlo bežične mreže (802.11)
Lampica bežične veze na kontrolnoj tabli označava status mogućnosti bežične veze.
Da biste uključili bežičnu vezu, dodirnite
(Podešavanje), dodirnite stavku Network (Mreža), dodirnite Wireless Radio (Bežični
radio), a zatim izaberite Yes (Da).
Napomena Ako štampač podržava Ethernet umrežavanje, uverite se da Ethernet
kabl nije povezan sa štampačem. Priključivanjem Ethernet kabla isključuju se
bežične mogućnosti kabla.
2. korak – ponovno pokretanje komponenti bežične mreže
Isključite ruter i štampač, a zatim ih uključite ovim redosledom: prvo ruter, a zatim
štampač. Ako i dalje ne možete da se povežete, isključite ruter, štampač i računar.
Ponekad, isključivanje napajanja i ponovno uključivanje otklanja problem u vezi sa
mrežnom komunikacijom.
(strelica nadesno), dodirnite stavku Setup
Rešavanje problema sa bežičnom mrežom 71
Page 76

Poglavlje 5
3. korak – pokretanje štampanja testa bežične mreže
Da biste rešili probleme u vezi sa bežičnim umrežavanjem, pokrenite štampanje testa
bežične mreže. Ako je otkriven problem, odštampani izveštaj o testiranju uključuje
preporuke koju mogu pomoći u rešavanju problema.
Savet Ako test bežične mreže pokazuje da je signal slab, pokušajte da premestite
štampač bliže bežičnom ruteru.
Da biste odštampali stranicu za testiranje bežične veze
1. Dodirnite
(strelica nadesno), dodirnite stavku Setup (Podešavanje), a aztim
dodirnite stavku Network (Mreža).
2. Dodirnite
(strelica nadole), a zatim izaberite stavku Print Wireless Test
Report (Odštampaj izveštaj o testiranju bežične veze).
Napredno rešavanje problema u vezi sa bežičnom mrežom
Ako ste isprobali korake obezbeđene u Rešavanje osnovnih problema u vezi sa
bežičnom mrežom i dalje ne možete da povežete štampač sa bežičnom mrežom,
isprobajte sledeće korake u predstavljenom redosledu:
1. korak – uverite se da je računar povezan sa mrežom
•
2. korak – uverite se da je štampač povezan sa mrežom
•
•
3. korak – proverite da računar nije povezan sa mrežom preko virtuelne privatne
mreže (VPN)
•
4. korak – uverite se da je štampač na mreži i da je spreman
•
5. korak – uverite se da je bežična verzija štampača podešena kao
podrazumevani upravljački program štampača (samo Windows)
6. korak – proverite da li softver zaštitnog zida blokira komunikaciju
•
1. korak – uverite se da je računar povezan sa mrežom
Uverite se da je računar povezan sa mrežom – Ethernet ili bežičnom. Ako računar nije
povezan sa mrežom, ne možete koristiti štampač preko mreže.
Provera Ethernet veze
Veliki broj računara ima lampice indikatore pored porta putem kojeg se Ethernet kabl iz
rutera povezuje sa računarom. Ako lampice nisu upaljene, pokušajte ponovo da
povežete Ethernet kabl sa računarom i ruterom. Ako i dalje ne vidite da lampice svetle,
možda postoji problem sa ruterom, Ethernet kablom ili računarom.
Napomena Macintosh računari nemaju lampice indikatore. Da biste proverili
Ethernet vezu na Macintosh računaru, na traci sa alatkama Dock kliknite na dugme
System Preferences (Željene opcije sistema), a zatim izaberite stavku Network
(Mreža). Ako Ethernet veza radi ispravno, na listi veza pojavljuje se stavka Built-in
Ethernet (Ugrađeni Ethernet), zajedno sa IP adresom i drugim informacijama o
statusu. Ako se stavka Built-in Ethernet (Ugrađeni Ethernet) ne pojavljuje na listi,
možda postoji problem sa ruterom, Ethernet kablom ili računarom. Za više
informacija kliknite na dugme Help (Pomoć) u prozoru.
72 Rešavanje problema
Page 77

Provera bežične veze
1. Uverite se da je bežična mreža računara uključena. (Više informacija potražite u
dokumentaciji koju ste dobili uz računar.)
2. Ako ne koristite jedinstveno ime mreže (SSID), onda je moguće da je vaš računar
sa bežičnom vezom povezan sa obližnjom mrežom koja nije vaša.
Sledeći koraci vam mogu pomoći da utvrdite da li je vaš računar povezan sa
mrežom.
Windows
a. Kliknite na dugme Start, izaberite stavku Control Panel (Kontrolna tabla),
postavite pokazivač na stavku Network Connections (Mrežne veze), a
zatim izaberite stavku View Network Status and Tasks (Prikaži status
mreže i zadatke).
- Ili Kliknite na dugme Start, izaberite stavku Settings (Postavke), izaberite
stavku Control Panel (Kontrolna tabla), kliknite dvaput na stavku Network
Connections (Mrežne veze), izaberite meni View (Prikaz), a zatim izaberite
stavku Details (Detalji).
Neka vam dijalog mreže bude otvoren prilikom prelaska na sledeći korak.
b. Iskopčajte kabl za napajanje iz bežičnog rutera. Status veze računara bi
trebalo promeniti u status Not Connected (Nije povezan).
c. Ponovo povežite kabl za napajanje sa bežičnim ruterom. Status veze bi
trebalo promeniti u Connected (Povezan).
Mac OS X
▲ U meniju kliknite na ikonu AirPort na vrhu ekrana. Iz menija koji se
pojavljuje možete utvrditi da li je AirPort uključen i sa kojom bežičnom
mrežom je povezan.
Napomena Za detaljnije informacije o AirPort vezi na traci sa alatkama
Dock izaberite stavku System Preferences (Željene opcije sistema), a
zatim izaberite stavku Network (Mreža). Ako bežična veza funkcioniše
ispravno, na listi veza se pojavljuje zelena tačka pored stavke AirPort.
Za više informacija kliknite na dugme Help (Pomoć) u prozoru.
Ako ne možete da povežete računar sa mrežom, obratite se osobi koja podešava
mrežu ili proizvođaču rutera pošto možda postoji hardverski problem sa ruterom ili
računarom.
Savet Ako možete da pristupite Internetu i koristite računar koji radi pod
operativnim sistemom Windows, možete koristiti i HP pomoćinka za mrežu da biste
podesili mrežu. Da biste koristili ovu alatku, posetite
www.hp.com/sbso/wireless/
tools-setup.html?jumpid=reg_R1002_USEN. (Ova Veb lokacija je dostupna samo
na engleskom jeziku.)
2. korak – uverite se da je štampač povezan sa mrežom
Ako štampač nije povezan sa istom mrežom kao računar, ne možete koristiti štampač
preko mreže. Pratite korake opisane u ovom odeljku da biste saznali da li je vaš
štampač aktivno povezan sa odgovarajućom mrežom.
Rešavanje problema sa bežičnom mrežom 73
Page 78

Poglavlje 5
Napomena Ako bežični ruter ili Apple AirPort Base Station koristi skriveni SSID,
štampač ne može automatski otkriti mrežu.
A: Uverite se da je štampač na mreži
1. Ako štampač podržava Ethernet umrežavanje i povezan je sa Ethernet mrežom,
uverite se da Ethernet kabl nije priključen u zadnju stranu štampača. Ako je
Ethernet kabl priključen u zadnju stranu štampača, bežično povezivanje je
onemogućeno.
2. Ako je štampač povezan sa bežičnom mrežom, odštampajte stranicu sa
konfiguracijom mreže. Za više informacija pogledajte
Razumevanje stranice sa
konfiguracijom mreže.
3. Pošto je stranica odštampana, proverite status mreže i URL:
Status mreže
URL URL adresa koja je ovde prikazana je
Ako je status mreže – „Spreman“,
•
štampač je aktivno povezan sa
mrežom.
Ako je status mreže – „Van mreže“,
•
štampač nije povezan sa mrežom.
Pokrenite štampanje testa bežične
veze (pomoću uputstava na početku
ovog odeljka), a zatim pratite sva
uputstva.
mrežna adresa koju je ruter dodelio
štampaču. Ovo vam je potrebno za
povezivanje sa ugrađenim Veb serverom
(EWS).
Za informacije o povezivanju štampača sa bežičnom mrežom pogledajte Podešavanje
štampača za bežičnu komunikaciju.
B: Provera mogućnosti pristupanja EWS-u
Kada ustanovite da računar i štampač imaju aktivne veze sa mrežom, možete proveriti
da li se nalaze na istoj mreži tako što ćete pristupiti EWS-u štampača. Za više
informacija pogledajte
Ugrađeni Veb server.
Pristup EWS-u
1. Na računaru otvorite EWS. Za više informacija pogledajte
Ugrađeni Veb server.
Napomena Ako koristite proxy server u pregledaču, možda ga morate
onemogućiti da biste pristupili EWS-u.
2. Ako možete da otvorite EWS, pokušajte da koristite štampač preko mreže (kao
za štampanje) da biste videli da li je podešavanje mreže bilo uspešno.
Ako ne možete da otvorite EWS ili i dalje imate problema sa korišćenjem štampača
preko mreže, nastavite do sledećeg odeljka koji se odnosi na zaštitne zidove.
3. korak – proverite da računar nije povezan sa mrežom preko virtuelne privatne mreže (VPN)
Virtuelna privatna mreža (VPN) je računarska mreža koja koristi Internet za pružanje
daljinske, bezbedne mreže do mreže neke organizacije. Međutim, većina VPN usluga
74 Rešavanje problema
Page 79

ne dozvoljava da pristupite lokalnim uređajima (kao što je štampač) na lokalnoj mreži
dok je računar povezan sa VPN uslugom.
Da biste izvršili povezivanje sa štampačem, prekinite vezu sa VPN uslugom.
Savet Da biste koristili štampač dok ste povezani sa VPN uslugom, možete
povezati štampač sa računarom pomoću USB kabla. Štampač istovremeno koristi
USB i mrežne veze.
Za više informacija obratite se administratoru mreže ili osobi koja je podesila bežičnu
mrežu.
4. korak – uverite se da je štampač na mreži i da je spreman
Ako ste instalirali HP softver, sa računara možete proveriti status štampača da biste
videli da li je štampač pauziran ili van mreže, sprečavajući vas da ga koristite.
Da biste proverili status štampača, pratite uputstva za operativni sistem:
Windows
1. Kliknite na dugme Start, a zatim izaberite stavku Printers (Štampači), Printers
and Faxes (Štampači i faksovi) ili Devices and Printers (Uređaji i štampači).
- Ili Kliknite na dugme Start, izaberite stavku Control Panel (Kontrolna tabla) i
kliknite dvaput na stavku Printers (Štampači).
2. Ako se u prikazu detalja ne prikazuju štampači na vašem računaru, u meniju
View (Prikaz) izaberite stavku Details (Detalji).
3. U zavisnosti od statusa štampača, uradite sledeće:
a.Ako je štampač Offline (Van mreže), kliknite desnim tasterom miša na
štampač i izaberite stavku Use Printer Online (Koristi štampač na mreži).
b.Ako je štampač Paused (Pauziran), kliknite desnim tasterom miša na
štampač i izaberite stavku Resume Printing (Nastavi štampanje).
4. Pokušajte da koristite štampač preko mreže.
Mac OS X
1. Na traci sa alatkama Dock izaberite stavku
System Preferences (Željene opcije
sistema), a zatim izaberite stavku Print & Fax (Štampanje i faks) ili Print & Scan
(Štampanje i skeniranje).
2. Izaberite štampač i izaberite stavku Open Print Queue (Otvori redosled
štampanja).
3. Ako je zadatak za štampanje na čekanju, izaberite stavku Resume (Nastavi).
4. Ako je štampač pauziran, izaberite stavku Resume Printer (Nastavi rad
štampača).
Ako možete da koristite štampač posle izvršavanja gorenavedenih koraka, ali utvrdite
da se simptomi i dalje pojavljuju prilikom nastavka korišćenja štampača, moguće je da
zaštitni zid ometa rad. Za više informacija pogledajte
Konfigurisanje softvera zaštitnog
zida za rad sa štampačem.
Ako i dalje ne možete da koristite štampač preko mreže, dodatnu pomoć u vezi sa
rešavanjem problema potražite u sledećem odeljku.
Rešavanje problema sa bežičnom mrežom 75
Page 80

Poglavlje 5
5. korak – uverite se da je bežična verzija štampača podešena kao
podrazumevani upravljački program štampača (samo Windows)
Ako ponovo instalirate HP softver, instalacioni program će možda kreirati drugu verziju
upravljačkog programa štampača u fascikli Printers (Štampači), Printers and Faxes
(Štampači i faksovi) ili Devices and Printers (Uređaji i štampači). Ako ima poteškoća
pri štampanju ili povezivanju sa štampačem, uverite se da je odgovarajuća verzija
upravljačkog programa štampača postavljena kao podrazumevana.
1. Kliknite na dugme Start, a zatim izaberite stavku Printers (Štampači), Printers
and Faxes (Štampači i faksovi) ili Devices and Printers (Uređaji i štampači).
- Ili Kliknite na dugme Start, izaberite stavku Control Panel (Kontrolna tabla) i
kliknite dvaput na stavku Printers (Štampači).
2. Utvrdite da li je verzija upravljačkog programa štampača u fascikli Printers
(Štampači), Printers and Faxes (Štampači i faksovi) ili Devices and Printers
(Uređaji i štampači) povezana bežično:
a. Kliknite desnim tasterom miša na ikonu štampača i izaberite stavku
Svojstva štampa
ča, Podrazumevane postavke dokumenta ili Željene
opcije štampanja.
b.Na kartici Ports (Portovi) potražite port na listi sa znakom potvrde. Verzija
upravljačkog programa štampača koji je bežično povezan ima HP network
re-discovery port monitor (HP nadgledanje porta za ponovno otkrivanje
mreže) kao opis porta, pored znaka za potvrdu.
3. Kliknite desnim tasterom miša na ikonu štampača za verziju upravljačkog
programa štampača koji je bežično povezan i izaberite Set as Default Printer
(Postavi kao podrazumevani štampač).
Napomena Ako postoji više ikona u fascikli za štampač, kliknite desnim tasterom
miša na ikonu štampača za verziju upravljačkog programa štampača koji je bežično
povezan i izaberite stavku Set as Default Printer (Postavi kao podrazumevani
štampač).
6. korak – proverite da li softver zaštitnog zida blokira komunikaciju
Ako ne možete da pristupite EWS-u i sigurni ste da i računar i štampač imaju aktivne
veze sa istom mrežom, bezbednosni softver zaštitnog zida možda blokira
komunikaciju. Privremeno isključite svaki bezbednosni softver zaštitnog zida koji je
pokrenut na računaru, a zatim pokušajte ponovo da pristupite EWS-u. Ako možete da
otvorite EWS, pokušajte da koristite štampač (za štampanje).
Ako možete da otvorite EWS i koristite štampač sa isključenim zaštitnim zidom, morate
ponovo konfigurisati postavke zaštitnog zida da biste omogućili računaru i štampaču da
međusobno komuniciraju preko mreže. Za više informacija pogledajte
softvera zaštitnog zida za rad sa štampačem.
Ako možete da otvorite EWS, ali i dalje ne možete da koristite štampač čak i sa
isključenim zaštitnim zidom, pokušajte da omogućite softver zaštitnog zida u cilju
prepoznavanja štampača. Više informacija potražite u dokumentaciji koja je
obezbeđena uz softver zaštitnog zida.
76 Rešavanje problema
Konfigurisanje
Page 81

Posle rešavanja problema
Pošto rešite sve probleme i uspešno povežete štampač sa bežičnom mrežom, dovršite
sledeće korake za operativni sistem:
Windows
1. Na radnoj površini računara kliknite na dugme Start, izaberite stavku Programs
(Programi) ili All Programs (Svi programi), izaberite stavku HP, kliknite na naziv
fascikle, a zatim kliknite na stavkuPrinter Setup & Software (Podešavanje i
softver štampača).
- Ili Na ekranu Start izaberite stavku Printer Setup & Software (Podešavanje i
softver štampača).
2. Izaberite stavku Connect a new printer (Poveži novi štampač) i izaberite tip
veze koji želite da koristite.
Mac OS X
1. Otvorite HP Utility. Za više informacija pogledajte
2. Na HP Utility traci sa alatkama kliknite na ikonu Applications (Aplikacije), kliknite
dvaput na stavku HP Setup Assistant, a zatim pratite uputstva na ekranu.
HP Utility (Mac OS X).
Konfigurisanje softvera zaštitnog zida za rad sa štampačem
Lični zaštitni zid koji je bezbednosni softver pokrenut na računaru, može da blokira
mrežnu komunikaciju između štampača i računara.
Ako imate probleme kao što su:
•Štampač nije pronađen prilikom instaliranja HP softvera
• Nije moguće štampanje, zaglavljeni su zadaci za štampanje u redosledu
štampanja ili je štampač van mreže
• Nije moguće videti status štampača na računaru
Zaštitni zid možda sprečava štampač da obavesti računare na mreži gde se štampač
može pronaći.
Ako koristite HP softver na računaru koji radi pod operativnim sistemom Windows i ne
možete da nađete štampač tokom instalacije (a znate da je štampač na mreži) ili ako
ste već uspešno instalirali HP softver i imate probleme, onda proverite sledeće:
• Ako ste upravo instalirali HP softver, pokušajte da isključite računar i štampač, a
zatim da ih ponovo uključite.
• Redovno ažurirajte bezbednosni softver. Mnogi prodavci bezbednosnog softvera
obezbeđuju ispravke koje rešavaju poznate probleme i pružaju najnovije odbrane
od novih bezbednosnih pretnji.
• Ako zaštitni zid ima bezbednosne postavke „Visoko“, „Srednje“ ili „Nisko“, koristite
postavku „Srednje“ kada je računar povezan sa mrežom.
• Ako ste promenili neke postavke zaštitnog zida, pokušajte da vratite
podrazumevanu postavku.
• Ako zaštitni zid ima postavku „pouzdana zona“, koristite ovu postavku kada je
računar povezan sa mrežom.
Konfigurisanje softvera zaštitnog zida za rad sa štampačem 77
Page 82

Poglavlje 5
• Ako zaštitni zid ima postavku „ne pokazuj poruke upozorenja“, trebalo bi ovo da
onemogućite. Kada instalirate HP softver i koristite HP štampač možete videti
poruke upozorenja iz softvera zaštitnog zida koje pružaju opcije za
„omogućavanje“, „zabranu“ ili „deblokiranje“. Trebalo bi da omogućite svaki HP
softver koji izaziva upozorenje. Takođe, ako upozorenje ima izbor „zapamti ovu
radnju“ ili „kreiraj pravilo za ovo“, izaberite ga. To je način na koji zaštitni zid
utvrđuje šta je na mreži pouzdano.
• Nemojte istovremeno omogućiti više od jednog zaštitnog zida na računaru.
Primer će pokazati istovremeno omogućen Windows zaštitni zid koji pruža
operativni sistem i zaštitni zid nezavisnog proizvođača. Posedovanje više
zaštitnih zidova omogućenih istovremeno neće učini vaš računar bezbednijim i
može izazvati probleme.
Više informacija o korišćenju štampača sa ličnim zaštitnim zidom potražite na lokaciji
www.hp.com/go/wirelessprinting, a zatim izaberite stavku Firewall Help (Pomoć za
zaštitni zid) u odeljku Need Help Troubleshooting? (Potrebna vam je pomoć u
rešavanju problema?). Odeljak „Pomoć za zaštitni zid“ takođe uključuje rešenja za
poznate probleme u vezi nekih zaštitnih zidova.
Napomena Neki delovi ove lokacije trenutno nisu dostupni na svim jezicima.
Rešavanje problema sa upravljanjem štampačima
Savet Možete posetiti Veb lokaciju HP podrške na mreži na adresi www.hp.com/
support za informacije i uslužne programe koji vam mogu pomoći da rešite većinu
uobičajenih problema sa štampačem.
Ovaj odeljak pruža rešenja za uobičajene probleme koji se tiču upravljanja štampačem.
Ovaj odeljak sadrži sledeću temu:
Nije moguće otvoriti ugrađeni Veb server
•
Napomena Da biste koristili ugrađeni EWS, štampač mora biti povezan sa
mrežom koja koristi Ethernet ili bežičnu vezu. Nije moguće koristiti ugrađeni Veb
server ako je štampač povezan sa računarom pomoću USB kabla.
Nije moguće otvoriti ugrađeni Veb server
Provera podešavanja mreže
• Uverite se da ne koristite telefonski kabl ili ukršteni kabl za povezivanje štampača
sa mrežom.
• Uverite se da je mrežni kabl čvrsto povezan sa štampačem.
• Uverite se da je uključeno mrežno čvorište, prekidač ili ruter i da rade ispravno.
Provera računara
Uverite se da je računar koji koristite povezan sa mrežom.
Napomena Da biste koristili EWS, štampač mora biti povezan sa mrežom koja
koristi Ethernet ili bežičnu vezu. Nije moguće koristiti ugrađeni Veb server ako je
štampač povezan sa računarom pomoću USB kabla.
78 Rešavanje problema
Page 83

Provera Veb pregledača
• Proverite da li Veb pregledač ispunjava minimalne sistemske zahteve. Za više
informacija pogledajte
• Ako vaš Veb pregledač koristi neke proxy postavke za povezivanje sa
Internetom, pokušajte da isključite ove postavke. Više informacija potražite u
dokumentaciji koja je dostupna uz Veb pregledač.
• Uverite se da su JavaScript i kolačići omogućeni u Veb pregledaču. Više
informacija potražite u dokumentaciji koja je dostupna uz Veb pregledač.
Provera IP adrese štampača
• Da biste proverili IP adresu štampača, nabavite IP adresu tako što ćete
odštampati stranicu sa konfiguracijom mreže. Dodirnite
dodirnite stavku Setup (Podešavanje), dodirnite stavku Network (Mreža), a zatim
dodirnite Print Network Settings (Odštampaj postavke mreže).
• Proverite odziv štampača koristeći IP adresu sa komandne linije (Windows) ili
uslužnog programa mreže (Mac OS X). (Uslužni program mreže se nalazi u
fascikli Utilities (Uslužni programi) u okviru fascikle Applications (Aplikacije) na
najvišem nivou čvrstog diska).
Na primer, ako je IP adresa 123.123.123.123, otkucajte sledeću adresu na
komandnoj liniji (Windows):
C:\Ping 123.123.123.123
– ILI –
U uslužnom programu mreže (Mac OS X) izaberite karticu Ping, u polju otkucajte
123.123.123.123 i izaberite stavku Ping.
Ako se pojavi odgovor, IP adresa je ispravna. Ako se pojavi poruka o isteku
vremena, IP adresa je neispravna.
Specifikacije ugrađenog Veb servera.
(strelica nadesno),
Rešavanje problema u vezi sa instalacijom
Savet Možete posetiti Veb lokaciju HP podrške na mreži na adresi www.hp.com/
support za informacije i uslužne programe koji vam mogu pomoći da rešite većinu
uobičajenih problema sa štampačem.
• Predlozi za instalaciju hardvera
Predlozi za instalaciju HP softvera
•
Predlozi za instalaciju hardvera
Provera štampača
• Uverite se da su uklonjene sve trake za pakovanje i materijali sa spoljne i
unutrašnje strane štampača.
• Proverite da li ima papira u štampaču.
• Uverite se da nijedna lampica nije uključena niti treperi osim lampice „Spreman“
koja bi trebalo da bude uključena. Ako treperi lampica „Pažnja“, proverite poruke
na kontrolnoj tabli štampača.
Rešavanje problema u vezi sa instalacijom 79
Page 84

Poglavlje 5
Provera hardverskih veza
• Uverite se da su svi kablovi i provodnici koje koristite u dobrom stanju.
• Uverite se da je kabl za napajanje bezbedno povezan sa štampačem i utičnicom
za naizmeničnu struju.
Provera glave štampača i kertridža sa mastilom
• Uverite se da su svi kertridži sa mastilom čvrsto namešteni i poravnati u
odgovarajućem ležištu obeleženom bojom. Štampač ne može da radi ako nisu
namešteni svi kertridži sa mastilom.
• Uverite se da je reza glave štampača ispravno zatvorena.
Predlozi za instalaciju HP softvera
Provera sistema računara
• Uverite se da vaš računar radi pod podržanim operativnim sistemom. Za više
informacija pogledajte
• Uverite se da računar ispunjava minimalne sistemske zahteve. Više informacija
potražite u odeljku
• U Windows upravljaču uređajima se uverite da USB upravljački programi nisu
onemogućeni.
• Ako koristite računar koji radi pod operativnim sistemom Windows, a računar ne
može da otkrije štampač, pokrenite uslužni program za deinstalaciju (koji se
nalazi u potfascikli štampača u okviru HP fascikle) da biste izvršili potpunu
deinstalaciju upravljačkog programa štampača. Ponovo pokrenite računar i
ponovo instalirajte upravljački program štampača.
Sistemski zahtevi
Sistemski zahtevi.
Provera priprema za instalaciju
• Uverite se da koristite instalacioni CD koji sadrži odgovarajući HP softver za vaš
operativni sistem.
• Pre instaliranja HP softvera, uverite se da su svi ostali programi zatvoreni.
•Ako računar ne prepoznaje putanju do CD-ROM disk jedinice, uverite se da
navodite odgovarajuće slovo disk jedinice.
•Ako računar ne može da prepozna instalacioni CD u CD-ROM disk jedinici,
potražite oštećenje na instalacionom CD-u. Upravljački program štampača
možete preuzeti sa HP Veb lokacije (
Napomena Posle ispravke problema, ponovo pokrenite program za instalaciju.
Rešavanje problema sa mrežom
Rešavanje opštih problema sa mrežom
• Ako ne možete da instalirate HP softver, proverite sledeće:
◦ Sve veze kablova sa računarom i štampačem su čvrste.
◦ Mreža je operativna, a mrežno čvorište, prekidač ili ruter su uključeni.
80 Rešavanje problema
www.hp.com/support).
Page 85

◦ Sve aplikacije, uključujući programe za zaštitu od virusa, špijunskog
softvera i zaštitne zidove su zatvoreni ili onemogućeni za računare koji rade
pod operativnim sistemom Windows.
◦ Uverite se da je štampač instaliran na istoj podmreži kao računari koji
koriste štampač.
◦ Ako instalacioni program ne može da otkrije štampač, odštampajte stranicu
sa konfiguracijom mreže i ručno unesite IP adresu u instalacioni program.
Za više informacija pogledajte
Razumevanje stranice sa konfiguracijom
mreže.
• Ako ste upravljački program štampača instalirali pomoću čarobnjaka Add Printer
(Dodaj štampač) i odredili TCP/IP port, proverite da li su mrežni portovi kreirani u
upravljačkom programu štampača usaglašeni sa IP adresom štampača:
◦ Odštampajte stranicu sa konfiguracijom mreže štampača. Za više
informacija pogledajte
Razumevanje stranice sa konfiguracijom mreže.
◦ Kliknite na dugme Start, a zatim izaberite stavku Printers (Štampači),
Printers and Faxes (Štampači i faksovi) ili Devices and Printers (Uređaji i
štampači).
- Ili Kliknite na dugme Start, izaberite stavku Control Panel (Kontrolna tabla) i
kliknite dvaput na stavku Printers (Štampači).
◦ Kliknite desnim tasterom miša na ikonu štampača, izaberite stavku
Svojstva štampača, a zatim izaberite karticu Portovi.
◦ Izaberite TCP/IP port za štampač, a zatim izaberite stavku Configure Port
(Konfigurisanje porta).
◦ Uporedite IP adresu u dijalogu i uverite se da odgovara IP adresi navedenoj
na stranici sa konfiguracijom mreže. Ako su IP adrese različite, promenite
IP adresu u dijalogu kako bi odgovarala adresi na stranici sa konfiguracijom
mreže.
◦ Kliknite dvaput na dugme OK (U redu) da biste sačuvali postavke i zatvorili
dijaloge.
Problemi pri povezivanju sa Ethernet mrežom
• Ako se lampica Link (Veza) na mrežnom konektoru ne uključuje, uverite se da su
ispunjeni svi uslovi za „Rešavanje opštih problema sa mrežom“.
• Iako se ne preporučuje da štampaču dodelite statičku IP adresu, na taj način ćete
možda rešiti neke od problema sa instalacijom (na primer, neusaglašenost sa
ličnim zaštitnim zidom).
Uspostavljanje početnih vrednosti mrežnih postavki štampača
1. Dodirnite
(strelica nadesno), dodirnite stavku Setup (Podešavanje), a aztim
dodirnite stavku Network (Mreža). Dodirnite stavku Restore Network Defaults
(Uspostavi podrazumevane vrednosti mreže), a zatim stavku Yes (Da). Pojavljuje
se poruka koja saopštava da su vraćene podrazumevane vrednosti mreže.
2. Dodirnite
(strelica nadesno), dodirnite stavku Setup (Podešavanje), izaberite
Reports (Izveštaji), a zatim stavku Print Network Configuration Page
(Odštampaj stranicu sa konfiguracijom mreže) da biste odštampali stranicu sa
konfiguracijom mreže i proverili da li su uspostavljene početne postavke mreže.
Rešavanje problema sa mrežom 81
Page 86

Poglavlje 5
Razumevanje izveštaja o statusu štampača
Koristite izveštaj o statusu štampača da biste prikazali trenutne informacije o štampaču
i statusu kertridža sa mastilom. Takođe koristite izveštaj o statusu štampača za
rešavanje problema sa štampačem.
Izveštaj o statusu štampača takođe sadrži evidenciju nedavnih događaja.
Ako morate da pozovete HP, obično je korisno da odštampate izveštaj o statusu
štampača pre pozivanja.
82 Rešavanje problema
Page 87

1. Informacije o štampaču:Prikazuje informacije o štampaču (na primer ime, broj
modela, serijski broj i broj verzije firmvera štampača), instalirani pribor (na primer
dodatak za automatsko dvostrano štampanje ili duplekser) i broj stranica
odštampanih iz ležišta i pribora.
2. Informacije o sistemu za dotok mastila: Prikazuje procenjene nivoe mastila
(predstavljene u grafičkom obliku u vidu merača) i brojeve delova i datume isteka
garancije za kertridže sa mastilom.
Napomena Upozorenja i indikatori nivoa mastila pružaju procene samo za
svrhe planiranja. Kada dobijete poruku da ponestaje mastila, razmislite o
zameni kertridža kako biste izbegli moguća odlaganja štampanja. Kertridže ne
morate da menjate dok vam to ne bude zatraženo.
3. Dodatna pomoć: Pruža informacije o tome gde možete dobiti više informacija o
štampaču, kao i informacije o podešavanju opcije „Tekst faksa“ i kako da
pokrenete štampanje testa bežične mreže.
Štampanje izveštaja o statusu štampača
Na početnom ekranu dodirnite
(Podešavanje). Dodirnite stavku Reports (Izveštaji), a zatim stavku Printer Status
Report (Izveštaj o statusu štampača).
(strelica nadesno), a zatim izaberite stavku Setup
Održavanje glave štampača
Ako imate problema sa štampanjem, možda imate problem sa glavom štampača.
Procedure iz sledećeg odeljka bi trebalo izvršiti samo kada ste na to upućeni radi
rešavanja problema sa kvalitetom štampanja.
Nepotrebno vršenje procedura poravnavanja i čišćenja može potrošiti mastilo i skratiti
vek trajanja kertridža.
Ovaj odeljak sadrži sledeće teme:
Čišćenje glave štampača
•
Kabibrisanje prelaska u novi red.
•
•
Poravnavanje glave štampača
•
Ponovna instalacija glave štampača
Čišćenje glave štampača
Ako odštampani otisak išaran, ima neispravnih boja ili mu boje nedostaju, možda je
potrebno očistiti glavu štampača.
Postoje tri faze čišćenja. Svaka faza traje oko dva minuta, koristi jedan list papira i
povećanu količinu mastila. Posle svake faze pregledajte kvalitet odštampane stranice.
Trebalo bi da pokrenete sledeću fazu čišćenja ako je kvalitet štampanja loš.
Ako je kvalitet štampanja i dalje loš pošto ste dovršili obe faze čišćenja, pokušajte sa
poravnavanjem štampača. Ako problemi sa kvalitetom štampanja potraju posle
čišćenja i poravnavanja, obratite se HP podršci. Za više informacija pogledajte
podrška.
HP
Održavanje glave štampača83
Page 88

Poglavlje 5
Napomena Čišćenje koristi mastilo, zato čistite glavu štampača samo kada je
neophodno. Proces čišćenja traje nekoliko minuta. Tokom procesa može doći do
buke. Pre čišćenja glave štampača uverite se da ste ubacili papir. Za više
informacija pogledajte
Ubacivanje papira.
Ako pravilno ne isključite štampač, može doći do problema sa kvalitetom
štampanja. Za više informacija pogledajte
Isključivanje štampača.
Čišćenje glave štampača sa kontrolne table
1. U glavno ulazno ležište ubacite Letter, A4 ili Legal čisti beli papir.
2. Dodirnite
(strelica nadesno), a zatim dodirnite Setup (Podešavanje).
3. Dodirnite stavku Tools (Alatke), a zatim stavku Clean Printhead (Čišćenje glave
štampača).
Čišćenje glave štampača iz okvira sa alatkama (Windows)
1. Otvorite okvir sa alatkama. Za više informacija pogledajte
Otvorite Toolbox.
2. Na kartici Device Services (Usluge za uređaje) kliknite na ikonu levo od stavke
Clean Printheads (Čišćenje glava štampača).
3. Sledite uputstva na ekranu.
Čišćenje glave štampača iz programa HP Utility (Mac OS X)
1. Otvorite HP Utility. Za više informacija pogledajte
HP Utility (Mac OS X).
2. U odeljku Information And Support (Informacije i podrška) izaberite stavku
Clean Printheads (Čišćenje glava štampača).
3. Kliknite na dugme Clean (Očisti), a zatim pratite uputstva na ekranu.
Čišćenje glave štampača sa ugrađenog Veb servera (EWS)
1. Otvorite EWS. Za više informacija pogledajte
server.
2. Izaberite karticu Tools (Alatke), a zatim izaberite stavku Print Quality Toolbox
(Okvir sa alatkama za kvalitet štampanja) u odeljku Utilities (Uslužni programi).
3. Izaberite stavku Clean Printhead (Čišćenje glave štampača) i pratite uputstva na
ekranu.
Kabibrisanje prelaska u novi red.
Štampač automatski poravnava glavu štampača tokom prvobitnog podešavanja.
Možda ćete želeti da koristite ovu funkciju kada stranica statusa štampača pokazuje
crne linije kroz blokove boje ili ako imate problema sa kvalitetom štampanja otisaka u
boji.
Da biste kalibrisali prelazak u novi red sa kontrolne table
1. U glavno ulazno ležište ubacite Letter, A4 ili Legal čisti beli papir.
2. Na kontrolnoj tabli štampača dodirnite
Setup (Podešavanje).
3. Dodirnite stavku Tools (Alatke), a zatim stavku Clean Printhead (Čišćenje glave
štampača).
84 Rešavanje problema
Da biste otvorili ugrađeni Veb
(strelica nadesno), a zatim dodirnite
Page 89

Da biste kalibrisali prelazak u novi red iz okvira sa alatkama (Windows)
1. Otvorite okvir sa alatkama. Za više informacija pogledajte
2. Na kartici Device Services (Usluge za uređaje) kliknite na ikonu levo od stavke
Linefeed Calibration (Kalibracija prelaska u novi red).
3. Sledite uputstva na ekranu.
Da biste kalibrisali prelaz u novi red sa ugrađenog Veb servera (EWS)
1. Otvorite EWS. Za više informacija pogledajte
server.
2. Izaberite karticu Tools (Alatke), a zatim izaberite stavku Print Quality Toolbox
(Okvir sa alatkama za kvalitet štampanja) u odeljku Utilities (Uslužni programi).
3. Izaberite stavku Linefeed Calibration (Kalibracija prelaska u novi red) i pratite
uputstva na ekranu.
Poravnavanje glave štampača
Štampač automatski poravnava glavu štampača tokom prvobitnog podešavanja.
Možda ćete želeti da koristite ovu funkciju kada stranica statusa štampača pokazuje
trake ili bele linije kroz blokove boje ili ako imate problema sa kvalitetom štampanja
otisaka.
Poravnavanje glave štampača sa kontrolne table
1. U glavno ulazno ležište ubacite Letter, A4 ili Legal čisti beli papir.
2. Na kontrolnoj tabli štampača dodirnite
Setup (Podešavanje).
3. Dodirnite stavku Tools (Alatke), a zatim izaberite stavku Align Printer
(Poravnavanje štampača).
Otvorite Toolbox.
Da biste otvorili ugrađeni Veb
(strelica nadesno), a zatim dodirnite
Poravnavanje glave štampača iz okvira sa alatkama (Windows)
1. Otvorite okvir sa alatkama. Za više informacija pogledajte
Otvorite Toolbox.
2. Na kartici Device Services (Usluge za uređaje) kliknite na ikonu levo od stavke
Align Printheads (Poravnavanje glava štampača).
3. Sledite uputstva na ekranu.
Poravnavanje glave štampača iz programa HP Utility (Mac OS X)
1. Otvorite HP Utility. Za više informacija pogledajte
HP Utility (Mac OS X).
2. U odeljku Information And Support (Informacije i podrška) izaberite stavku
Align Printhead (Poravnavanje glave štampača).
3. Kliknite na dugme Align (Poravnaj), a zatim pratite uputstva na ekranu.
Poravnavanje glave štampača sa ugrađenog Veb servera (EWS)
1. Otvorite EWS. Za više informacija pogledajte
Da biste otvorili ugrađeni Veb
server.
2. Izaberite karticu Tools (Alatke), a zatim izaberite stavku Print Quality Toolbox
(Okvir sa alatkama za kvalitet štampanja) u odeljku Utilities (Uslužni programi).
3. Izaberite stavku Align Printhead (Poravnavanje glave štampača) i pratite
uputstva na ekranu.
Održavanje glave štampača85
Page 90

Poglavlje 5
Ponovna instalacija glave štampača
Napomena Ovaj postupak bi trebalo izvršiti kada se pojavi poruka Missing or
Failed Printhead (Glava štampača nedostaje ili je neispravna), a štampač je prvo
isključen a zatim ponovo uključen u cilju rešavanje ove poruke. Ako se poruka i
dalje bude javljala, pokušajte ovu proceduru.
Ponovna instalacija glave štampača
1. Uverite se da je štampač uključen.
2. Otvorite vrata za pristup kertridžu sa mastilom.
3. Podignite ručicu reze na vratima za pristup kertridžu.
4. Uklonite glavu štampača tako što ćete je podići i izvući iz štampača.
86 Rešavanje problema
Page 91

5. Uverite se da je podignuta ručica reze, a zatim ponovo ubacite glavu štampača.
6. Pažljivo spustite ručicu reze.
Napomena Uverite se da ste spustili ručicu reze pre ponovnog umetanja
kertridža sa mastilom. Ako ostavite podignutu ručicu reze može doći do
neispravnog postavljanje kertridža sa mastilom i problema sa štampanjem.
Reza mora ostati dole da biste ispravno instalirali kertridže sa mastilom.
7. Zatvorite vrata za pristup kertridžu sa mastilom.
Razumevanje stranice sa konfiguracijom mreže
Ako je štampač povezan sa mrežom, možete odštampati stranicu sa konfiguracijom
mreže da biste prikazali mrežne postavke za štampač. Stranicu sa konfiguracijom
Razumevanje stranice sa konfiguracijom mreže 87
Page 92

Poglavlje 5
mreže možete koristiti da biste rešili probleme sa povezivanjem mreže. Ako morate da
pozovete HP, obično je korisno da odštampate ovu stranicu pre pozivanja.
1. Opšte informacije: Prikazuje informacije o trenutnom statusu, tipu aktivne veze i
ostale informacije, kao što je URL adresa ugrađenog Veb servera.
2. 802.3 žična: Prikazuje informacije o aktivnoj vezi Ethernet mreže, na primer IP
adresu, podmrežnu masku, podrazumevani mrežni prolaz, kao i hardversku
adresu štampača.
3. Bežična veza 802.11 (neki modeli): Prikazuje informacije o bežičnoj mrežnoj
vezi, kao što su ime hosta, IP adresa, podmrežna maska, podrazumevani mrežni
prolaz i server.
88 Rešavanje problema
Page 93

4. Ostalo: Prikazuje informacije o naprednijim postavkama mreže.
• Port 9100: Štampač podržava osnovno IP štampanje preko TCP Port 9100.
Ovaj TCP/IP port koji je vlasništvo kompanije HP je podrazumevani port za
štampanje. Pristupa mu se pomoću HP softvera (na primer, HP Standard
Port).
• LPD: Line Printer Daemon (LPD) odnosi se na protokol i programe
povezane sa uslugama čekanja na štampač koje mogu biti instalirane na
raznim TCP/IP sistemima.
Napomena LPD funkcija se može koristiti sa svim primenama hosta za
LPD koje odgovaraju dokumentu RFC 1179. Proces za konfigurisanje
štampanja na čekanju se može razlikovati. Pogledajte dokumentaciju
sistema za informacije o konfigurisanju ovih sistema.
• Bonjour: Bonjour usluge (koje koriste mDNS ili Multicast Domain Name
System) se obično koriste na malim mrežama za IP adresu i ime (preko
UDP porta 5353), kada se ne koristi standardni DNS server.
• SLP: Service Location Protocol (SLP) je standardni Internet mrežni protokol
koji obezbeđuje radni okvir za omogućavanje aplikacija umrežavanja u
otkrivanju postojanja, lokacije i konfiguracije umreženih usluga u mrežama
preduzeća. Ovaj protokol pojednostavljuje otkrivanje i korišćenje mrežnih
resursa kao što su štampači, Veb serveri, faks mašine, video kamere,
sistemi datoteka, uređaji za rezervne kopije (kasetne jedinice), baze
podataka, direktorijumi, serveri pošte, kalendari.
• Microsoft Web Services: Omogućite ili onemogućite Microsoft Web
Services Dynamic Discovery (WS Discovery) protokole ili Microsoft Web
Services for Devices (WSD) usluge štampanja podržane na štampaču.
Onemogućite nekorišćene usluge štampanja da biste sprečili pristup putem
tih usluga.
Napomena Više informacija o protokolima WS Discovery i WSD Print
potražite na lokaciji
www.microsoft.com.
• SNMP: SNMP (Simple Network Management Protocol) koriste aplikacije
upravljanja mreže za upravljanje uređajem. Štampač podržava SNMPv1
protokol na IP mrežama.
• WINS: Ako na mreži imate Dynamic Host Configuration Protocol (DHCP)
server, štampač automatski pribavlja IP adresu od tog servera i registruje
njegovo ime sa uslugama dinamičkom imenama usaglašenim sa RFC 1001
i 1002 dokumentima sve dok je navedena IP adresa WINS servera.
5. Povezani računari: Navodi računare povezane sa ovim štampačem, ako i
poslednji put kada su ovi računari pristupili štampaču.
Štampanje stranice sa konfiguracijom mreže sa kontrolne table štampača
Na početnom ekranu dodirnite
(strelica nadesno), a zatim izaberite stavku Setup
(Podešavanje). Dodirnite stavku Reports (Izveštaji), a zatim stavku Network
Configuration Page (Stranica sa konfiguracijom mreže).
Razumevanje stranice sa konfiguracijom mreže 89
Page 94

Poglavlje 5
Uklanjanje zaglavljenih papira
Povremeno se može desiti da se medijum zaglavi tokom zadatka.
Ovaj odeljak sadrži sledeće teme:
•
Uklanjanje zaglavljenih papira
Izbegavanje zaglavljivanja papira
•
Uklanjanje zaglavljenih papira
Do zaglavljivanja papira može doći unutar štampača ili u automatskom mehanizmu za
ubacivanje dokumenata.
Oprez Da biste sprečili moguća oštećenja glave štampača, uklonite zaglavljene
papire što pre.
Savet Ako primetite da je kvalitet štampanja loš, očistite glavu štampača. Za više
informacija pogledajte
Koristite ove korake da biste uklonili zaglavljen papir.
Uklanjanje zaglavljenog papira unutar štampača
1. Uklonite sav medijum iz izlaznog ležišta.
Oprez Pokušaj uklanjanja zaglavljenog papira sa prednje strane štampača
može dovesti do oštećenja mehanizma za štampanje. Zaglavljenim papirima
uvek pristupajte i uklanjajte ih kroz dodatak za automatsko dvostrano
štampanje (duplekser).
Čišćenje glave štampača.
2. Proverite duplekser.
a. Pritisnite dugme sa obe strane dupleksera i izvadite jedinicu.
b.Pronađite zaglavljene papire unutar štampača, uhvatite ga obema rukama i
povucite prema sebi.
90 Rešavanje problema
Page 95

c. Ako se zaglavljeni papir ne nalazi tamo, pritisnite rezu na vrhu dupleksera i
spustite poklopac. Ako je medijum zaglavljen unutra, pažljivo ga uklonite.
Zatvorite poklopac.
d. Ponovo ubacite duplekser u štampač.
3. Otvorite gornji poklopac i uklonite ostatke.
4. Ako niste pronašli zaglavljeni papir a instalirali ste ležište 2, izvucite ležište i
uklonite zaglavljeni medijum, ako je moguće. U suprotnom, uradite sledeće:
a. Uverite se da je štampač isključen i izvucite kabl za napajanje.
b. Podignite štampač iz ležišta 2.
c. Uklonite zaglavljeni medijum sa dna štampača ili iz ležišta 2.
d. Postavite štampač na vrh ležišta 2.
5. Otvorite vrata za pristup kertridžu sa mastilom. Ako unutar štampača ima
zaostalog papira, uverite se da je držač pomeren nadesno u odnosu na štampač,
izvucite komadiće papira ili izgužvani medijum i povucite medijum prema sebi
kroz prednju stranu štampača.
Upozorenje Ne posežite unutar štampača dok je uključen ili dok je držač
zaglavljen. Kada otvorite vrata za pristup kertridžu sa mastilom, držač bi
trebalo da se vrati u svoj položaj sa desne strane štampača. Ako se ne
pomeri nadesno, isključite štampač pre nego što uklonite zaglavljeni papir.
6. Kada uklonite zaglavljeni papir, zatvorite sve poklopce, uključite štampač (ukoliko
ste ga isključili) i ponovo pošaljite zadatak štampanja.
Izbegavanje zaglavljivanja papira
Da biste izbegli zaglavljivanje papira, pratite ova uputstva.
• Često uklanjajte odštampane papire iz izlaznog ležišta.
• Uverite se da štampate koristeći medijum koji nije izgužvan, presavijen ili
oštećen.
•Sprečite savijanje ili gužvanje papira tako što ćete neiskorišćeni papir čuvati u
kesi sa zatvaračem.
• Nemojte koristiti papir koji je previše debeo ili tanak za štampač.
• Uverite se da su ležišta ispravno ubačena i nisu pretrpana. Za više informacija
pogledajte
Ubacivanje papira.
Uklanjanje zaglavljenih papira 91
Page 96

Poglavlje 5
• Uverite se da papir ubačen ulazno ležište postavljen ravno i da ivice nisu savijene
ili pocepane.
• Nemojte stavljati previše papira u ležište mehanizma za ubacivanje dokumenta.
Za informacije o maksimalnom broju listova koji je dozvoljen u automatskom
mehanizmu za ubacivanje papira pogledajte
Specifikacije papira.
• Nemojte kombinovati različite tipove i veličine papira u ulaznom ležištu; ceo stek
papira u ulaznom ležištu mora biti iste veličine i istog tipa.
• Podesite vođicu za širinu papira na ulaznom ležištu da bi čvrsto prionula uz sve
papire. Uverite se da vođica za širinu papira ne savija papir na ulaznom ležištu.
• Nemojte gurati papir previše napred u ulaznom ležištu.
• koristite tipove papira preporučene za štampač. Za više informacija pogledajte
Specifikacije papira.
•Ako će štampaču ponestati papira, omogućite mu da prvo potroši sav papir, a
zatim dodajte papir. Nemojte dodavati papir u trenutku kada štampač pokušava
da uzme papir.
• Ako štampate sa obe strane stranice, nemojte štampati slike visoke zasićenosti
na papiru male težine.
• Uverite se da je štampač čist. Za više informacija pogledajte
Održavanje
štampača.
92 Rešavanje problema
Page 97

A Tehničke informacije
Ovaj odeljak sadrži sledeće teme:
• Informacije o garanciji
• Specifikacije štampača
• Informacije o propisima
• Program brige o proizvodima za zaštitu životne sredine
• Licence nezavisnih proizvođača
Informacije o garanciji
Ovaj odeljak sadrži sledeće teme:
• Hewlett-Packard izjava o ograničenoj garanciji
• Informacije o garanciji za kertridž sa mastilom
Tehničke informacije 93
Page 98

Dodatak A
Hewlett-Packard izjava o ograničenoj garanciji
Informacije o garanciji za kertridž sa mastilom
Garancija za HP kertridž se primenjuje kada se proizvod koristi u namenjenom HP uređaju za
štampanje. Ova garancija ne pokriva HP proizvode sa mastilom koji su ponovo punjeni, ponovo
proizvedeni, obnovljeni, pogrešno korišćeni ili neovlašćeno menjani.
94 Tehničke informacije
Page 99

Tokom perioda garancije proizvod je obuhvaćen dok se HP mastilo ne istroši i na dok se ne
dostigne datum isteka garancije. Datum isteka garancije, u formatu YYYY-MM, može se pronaći
na proizvodu na sledeći način:
Informacije o garanciji 95
Page 100

Dodatak A
Specifikacije štampača
Ovaj odeljak sadrži sledeće teme:
•
Fizičke specifikacije
• Funkcije i kapaciteti proizvoda
Specifikacije procesora i memorije
•
•
Sistemski zahtevi
• Specifikacije mrežnog protokola
Specifikacije ugrađenog Veb servera
•
•
Specifikacije papira
• Specifikacije štampanja
Specifikacije Veb usluga
•
•
Specifikacije HP Veb lokacije
• Specifikacije o zaštiti životne sredine
Električne specifikacije
•
•
Specifikacije za emitovanje zvuka
• Specifikacije memorijskih uređaja
Fizičke specifikacije
Veličina štampača (širina x visina x dubina)
• 494 x 238 x 460 mm (19,5 x 9,4 x 18,1 inča)
• Sa ležištem 2: Dodaje 82 mm (3,2 inča) visini štampača
Težina štampača
Težina štampača ne uključuje opremu za štampanje niti ležište 2.
• 8,58 kg (17,9 lb)
• Sa ležištem 2: Dodaje 2,8 kg (6,2 lb)
Funkcije i kapaciteti proizvoda
Funkcija Kapacitet
Mogućnost povezivanja • USB 2.0 velike brzine
Način štampanja Termalni inkjet sa ispuštanjem na zahtev
Kertridži sa mastilom Četiri kertridža sa mastilom (po jedan za crnu
Glave štampača Jedna glava štampača
Rezultati opreme Za više informacija o procenjenim rezultatima
Jezici štampača HP PCL 5, HP PCL 6, PS3, i PDF 5.
96 Tehničke informacije
• USB 3.0 velike brzine
• USB 2.0 port hosta velike brzine
•Bežična veza 802.11b/g/n*
• 802.3 mreža (Ethernet)
boju, cijan, magentu i žutu)
Napomena Nisu svi kertridži sa mastilom
podržani u svim zemljama/regionima.
kertridža sa mastilom posetite
go/learnaboutsupplies/.
www.hp.com/
 Loading...
Loading...