Page 1

Page 2
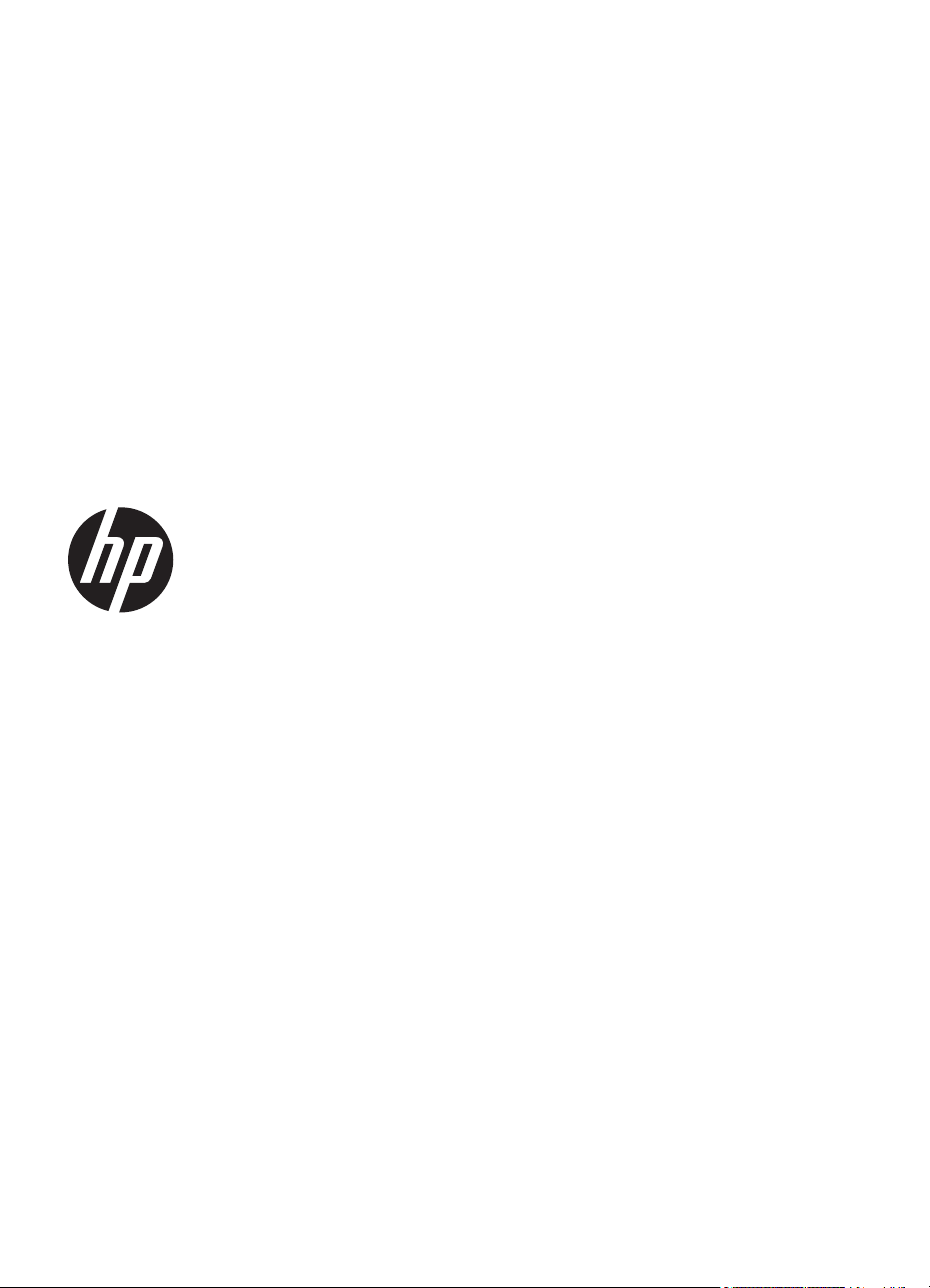
HP Officejet Pro 251dw
Drucker
Benutzerhandbuch
Page 3
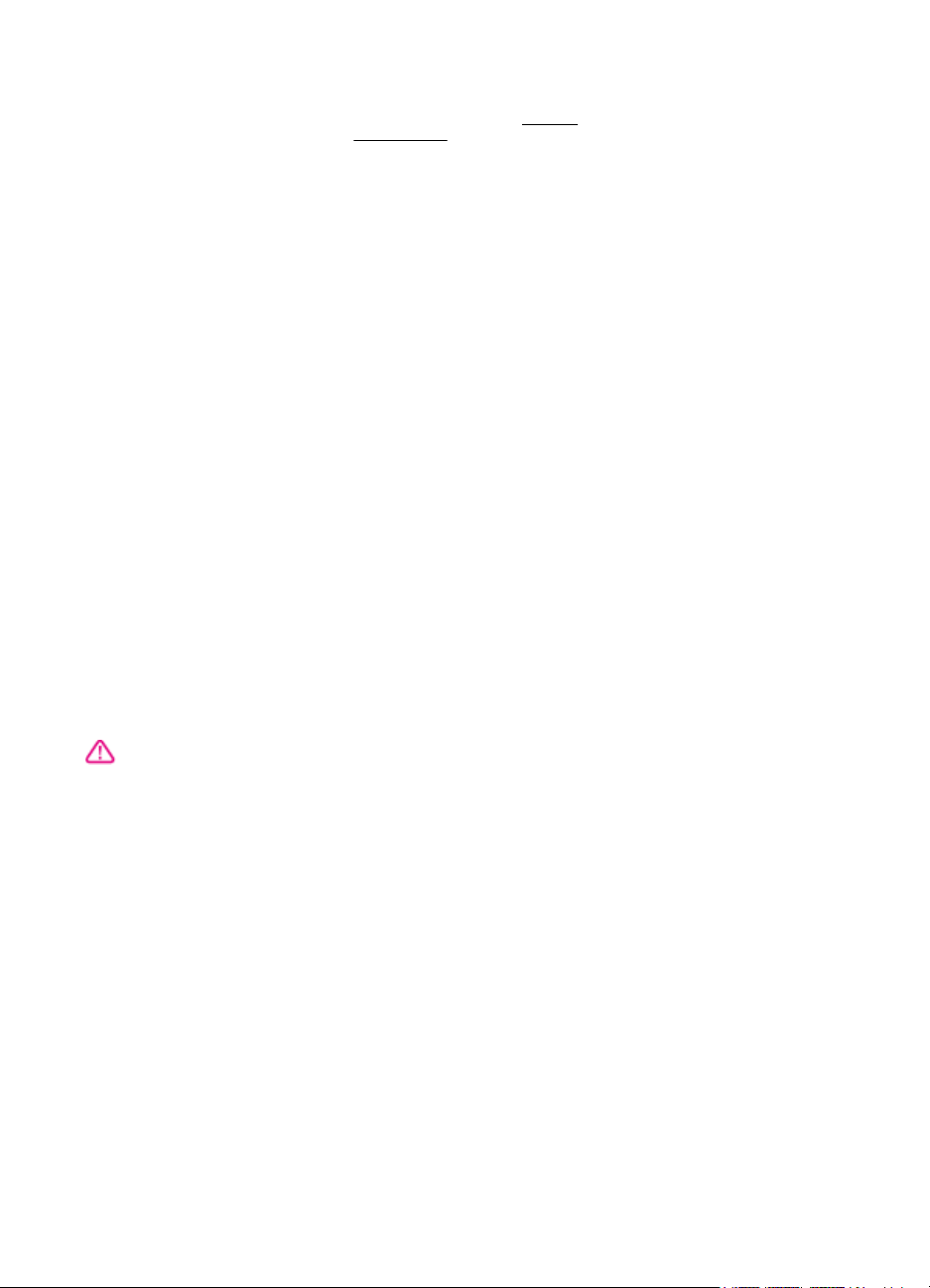
Copyright-Informationen
© 2013 Copyright Hewlett-Packard
Development Company, L.P.
Ausgabe 2, 1/2014
Hinweise von HewlettPackard
Die in diesem Dokument enthaltenen
Informationen können ohne vorherige
Ankündigung geändert werden.
Alle Rechte vorbehalten.
Vervielfältigung, Adaption oder
Übersetzung dieser Unterlagen sind
ohne vorherige schriftliche
Genehmigung von Hewlett-Packard
nur im Rahmen des Urheberrechts
zulässig.
Die einzigen Garantieansprüche für
HP Produkte und Services sind in den
Garantieerklärungen festgehalten, die
diesen Produkten und Services
beiliegen. Aus dem vorliegenden
Dokument sind keine
weiterreichenden Garantieansprüche
abzuleiten. HP übernimmt keine
Haftung für technische oder
redaktionelle Fehler oder
Auslassungen in diesem Dokument.
Marken
Microsoft, Windows, Windows XP,
Windows Vista, Windows 7 und
Windows 8 sind in den USA
eingetragene Marken der Microsoft
Corporation.
ENERGY STAR und die ENERGY
STAR Marke sind in den USA
eingetragene Marken.
Sicherheitsinformationen
7. Wenn das Produkt nicht einwandfrei
funktioniert, lesen Sie weitere
Informationen im Abschnitt
von Problemen.
8. Im Inneren des Geräts befinden
sich keine Teile, die vom Endbenutzer
gewartet werden können. Überlassen
Sie Wartungsarbeiten qualifiziertem
Wartungspersonal.
Beheben
Befolgen Sie bei Verwendung dieses
Geräts stets die grundlegenden
Sicherheitsvorkehrungen, um die
Verletzungsgefahr durch Brand oder
Stromschlag auf ein Minimum zu
reduzieren.
1. Lesen und beachten Sie unbedingt
die Anweisungen in der
Dokumentation, die dem Drucker
beiliegt.
2. Alle am Produkt angebrachten
Warnungen und Anweisungen sind zu
befolgen.
3. Ziehen Sie vor dem Reinigen des
Produkts den Netzstecker.
4. Dieses Produkt darf nicht mit
Wasser in Berührung kommen.
5. Stellen Sie das Produkt auf einer
stabilen Fläche auf.
6. Wählen Sie für das Produkt einen
geschützten Standort, an dem keine
Personen auf das Netzkabel treten
oder darüber stolpern können. Das
Netzkabel darf nicht beschädigt
werden.
Page 4
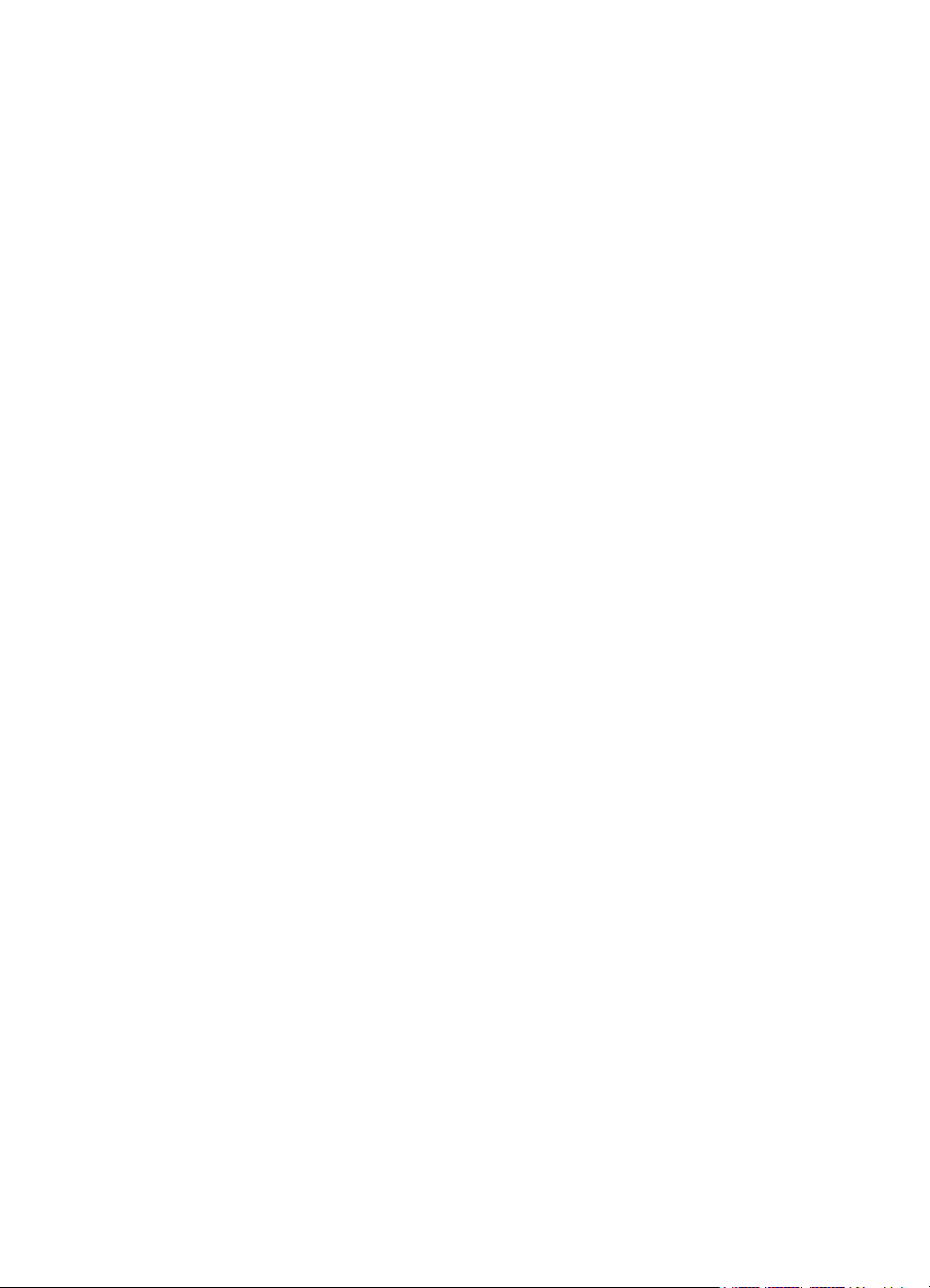
Page 5
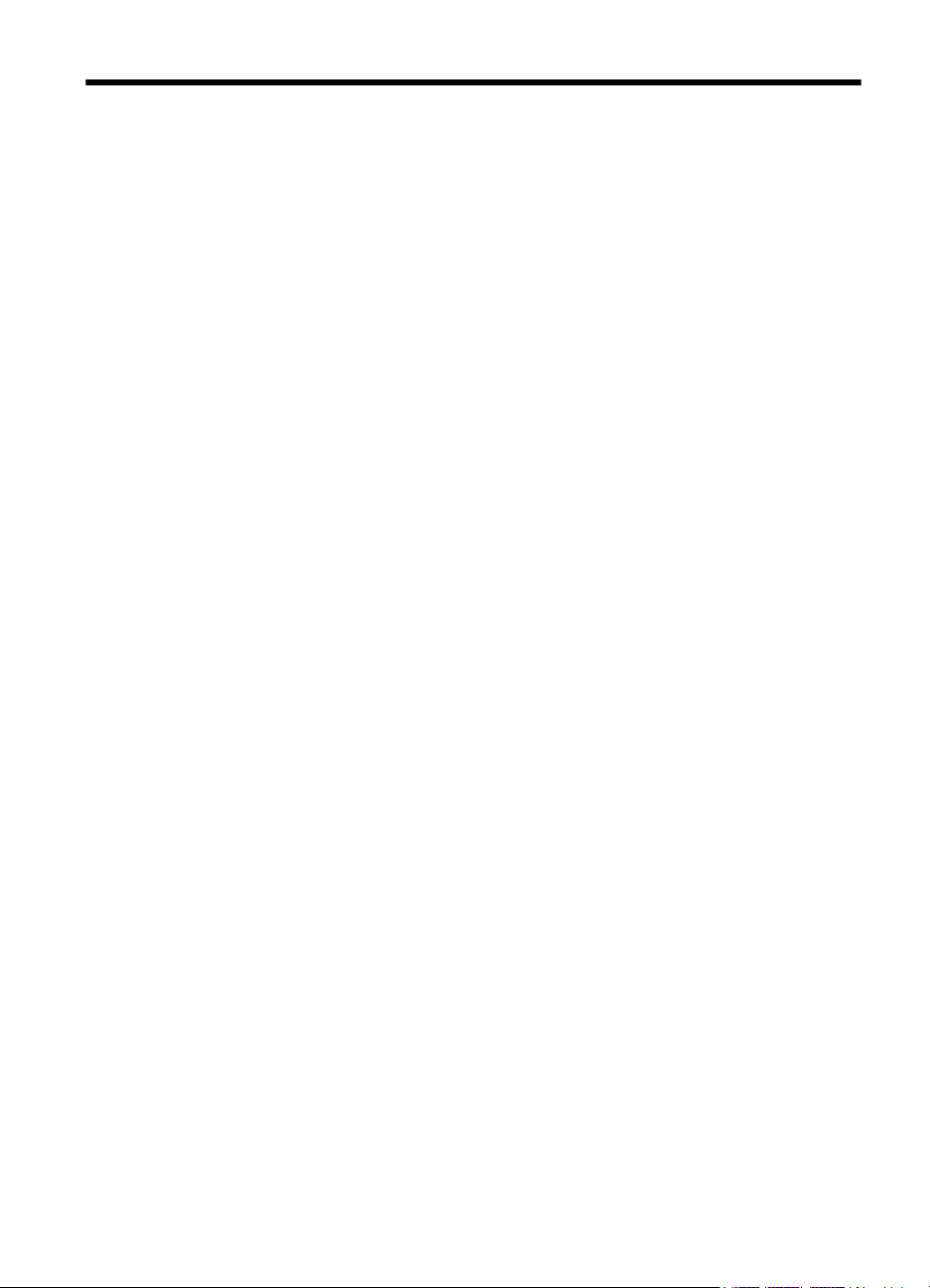
Inhalt
1 Erste Schritte
Eingabehilfen..............................................................................................................................7
HP EcoSolutions (HP und die Umwelt)......................................................................................8
Bauteile des Druckers................................................................................................................9
Frontansicht..........................................................................................................................9
Bereich für Verbrauchsmaterial..........................................................................................10
Rückansicht........................................................................................................................10
Verwenden des Druckerbedienfelds.........................................................................................11
Tasten und LEDs auf einen Blick.......................................................................................11
Symbole – Bedienfelddisplay.............................................................................................12
Ändern der Druckereinstellungen.......................................................................................13
Auswählen des Modus.................................................................................................14
Ändern der Druckereinstellungen.................................................................................14
Auswählen von Papier..............................................................................................................14
Empfohlenes Papier zum Drucken.....................................................................................15
Empfohlenes Papier für den Fotodruck..............................................................................16
Tipps zur Auswahl und Verwendung von Papier................................................................17
Einlegen von Papier.................................................................................................................17
Einlegen von Papier im Standardformat.............................................................................17
Einlegen von Umschlägen..................................................................................................18
Einlegen von Karten und Fotopapier..................................................................................19
Einlegen von Papier mit Sonderformaten...........................................................................20
Einsetzen eines Speichergeräts...............................................................................................21
Einsetzen des Zubehörs...........................................................................................................22
Einsetzen des HP Zubehörs für den automatischen beidseitigen Druck
(Duplexeinheit)....................................................................................................................22
Einsetzen von Fach 2.........................................................................................................23
Konfigurieren der Fächer....................................................................................................24
Einschalten von Zubehör im Druckertreiber.......................................................................25
So aktivieren Sie Zubehör (Windows):.........................................................................26
So aktivieren Sie Zubehör (Mac OS X):.......................................................................26
Warten des Druckers................................................................................................................26
Reinigen des äußeren Gehäuses ......................................................................................26
Aktualisieren des Druckers.......................................................................................................26
Aktualisieren des Druckers mithilfe des eingebetteten Webservers (EWS).......................27
Aktualisieren des Druckers über das Bedienfeld des Druckers..........................................27
Öffnen der Druckersoftware (Windows)...................................................................................28
Ausschalten des Druckers........................................................................................................28
Wiederherstellen der Werkseinstellungen................................................................................28
2 Drucken
Drucken von Dokumenten........................................................................................................29
Drucken von Dokumenten (Windows)................................................................................29
Drucken von Dokumenten (Mac OS X)..............................................................................30
1
Page 6
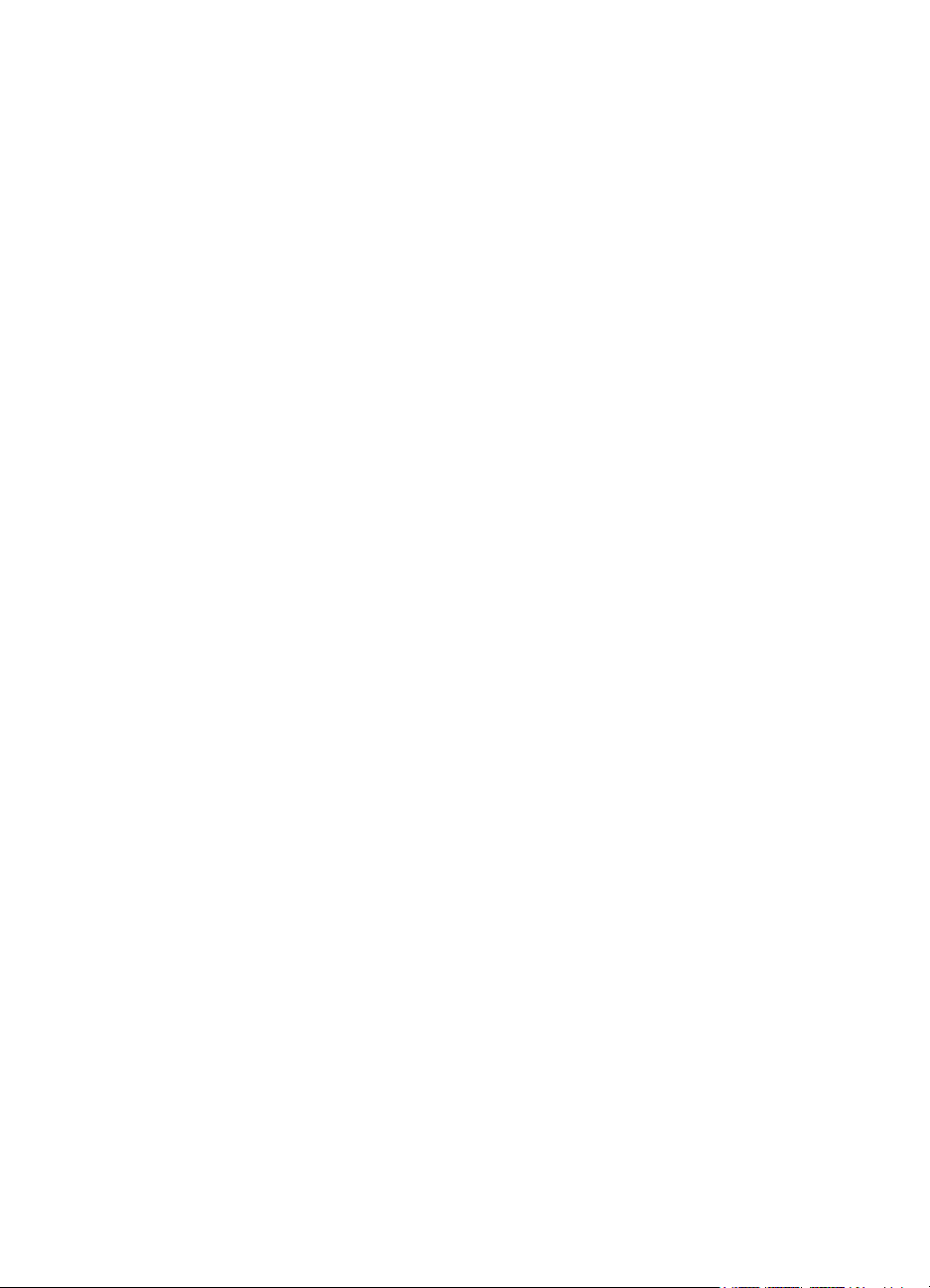
Drucken von Broschüren..........................................................................................................31
Drucken von Broschüren (Windows)..................................................................................31
Drucken von Broschüren (Mac OS X)................................................................................32
Drucken auf Briefumschlägen..................................................................................................32
Drucken auf Briefumschlägen (Windows)..........................................................................33
Drucken auf Briefumschlägen (Mac OS X).........................................................................33
Drucken von Fotos...................................................................................................................34
Drucken von Fotos auf Fotopapier (Windows)...................................................................34
Drucken von Fotos auf Fotopapier (Mac OS X).................................................................35
Drucken der Fotos von einem Speichergerät ....................................................................36
Drucken auf Spezialpapier und Papier mit Sonderformat........................................................36
Drucken auf Spezialpapier oder Papier mit Sonderformat (Windows)...............................36
Drucken auf Spezialpapier oder auf Papier mit Sonderformat (Mac OS X).......................37
Einrichten von Sonderformaten (Mac OS X)......................................................................38
HP ePrint..................................................................................................................................38
HP Wireless direkt....................................................................................................................39
Aktivieren von HP Wireless-Direktdruck.............................................................................40
Drucken von einem wireless-fähigen mobilen Gerät aus...................................................40
Drucken von einem wireless-fähigen Computer aus..........................................................40
Drucken von einem wireless-fähigen Computer aus (Windows)..................................41
Drucken von einem wireless-fähigen Computer aus (Mac OS X)................................41
Beidseitig drucken (Duplexdruck).............................................................................................42
Anzeigen der Druckauflösungen..............................................................................................43
3 Webdienste
Was sind Webdienste?.............................................................................................................44
HP ePrint............................................................................................................................44
Drucker-Apps......................................................................................................................44
Einrichten von Webdiensten.....................................................................................................45
Einrichten der Webdienste mithilfe der HP Druckersoftware..............................................45
Einrichten der Webdienste über das Bedienfeld des Druckers..........................................46
Einrichten der Webdienste mithilfe des eingebetteten Webservers...................................46
Verwenden von Webdiensten...................................................................................................47
HP ePrint............................................................................................................................47
Drucken mithilfe von HP ePrint.....................................................................................47
Ermitteln der E-Mail-Adresse des Druckers..................................................................47
Ausschalten von HP ePrint...........................................................................................48
Drucker-Apps......................................................................................................................48
Verwenden von Drucker-Apps......................................................................................48
Verwalten von Drucker-Apps........................................................................................48
Deaktivieren von Drucker-Apps....................................................................................48
Entfernen der Webdienste........................................................................................................49
4 Arbeiten an den Tintenpatronen
Informationen zu Tintenpatronen und zum Druckkopf..............................................................50
Überprüfen der geschätzten Tintenfüllstände...........................................................................51
Drucken nur mit schwarzer oder nur mit farbiger Tinte............................................................51
Auswechseln der Tintenpatronen.............................................................................................52
Lagerung von Verbrauchsmaterial...........................................................................................54
Speichern anonymer Nutzungsdaten.......................................................................................54
2
Page 7
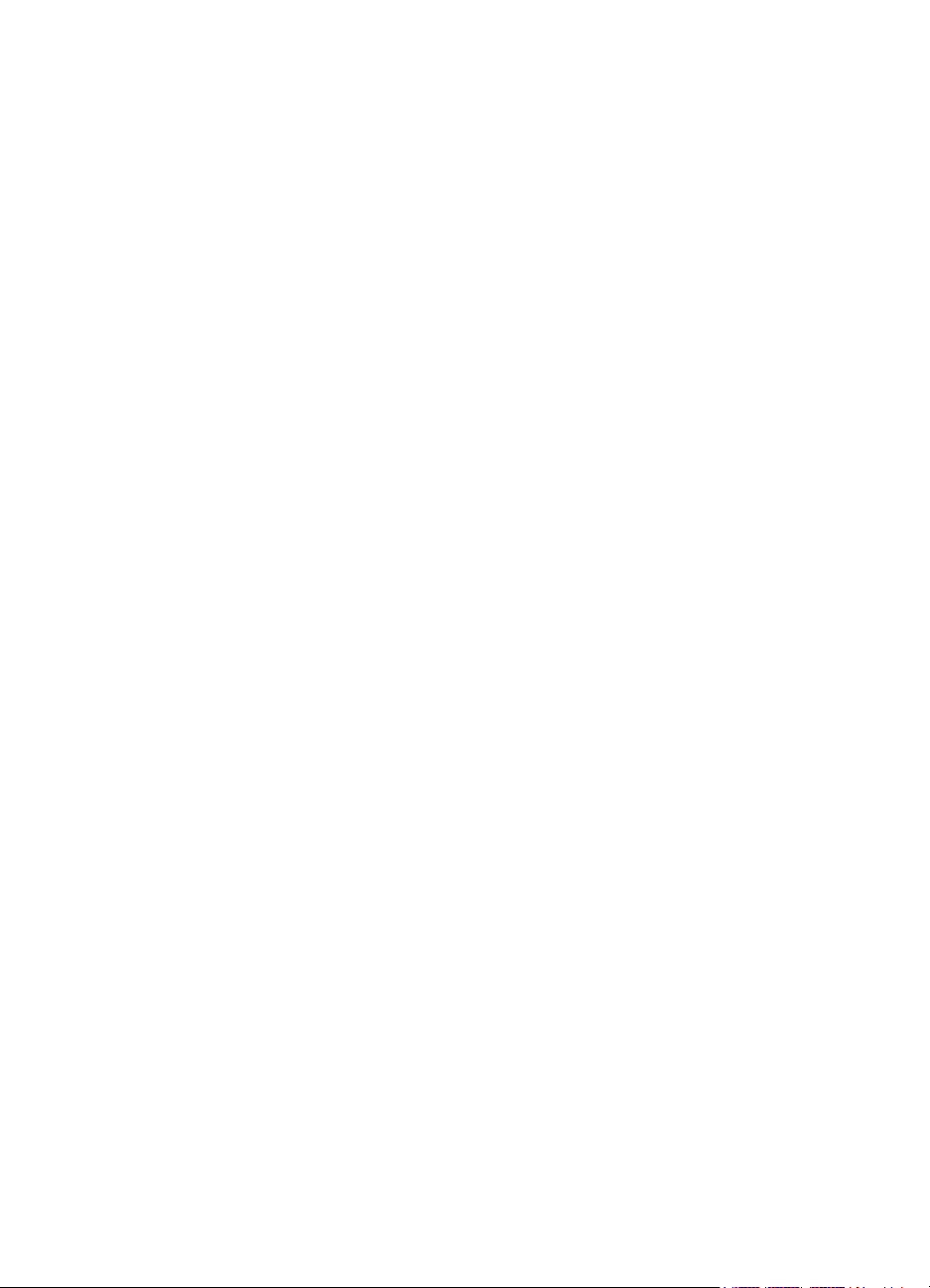
Inhalt
5 Beheben von Problemen
HP Unterstützung.....................................................................................................................56
Abrufen des elektronischen Supports.................................................................................57
Telefonischer HP Support..................................................................................................57
Hinweise vor dem Anruf bei der Kundenunterstützung................................................58
Dauer des telefonischen Supports...............................................................................58
Nach Ablauf des telefonischen Supports......................................................................58
Allgemeine Tipps und Ressourcen für die Fehlerbehebung.....................................................58
Beheben von Druckerproblemen..............................................................................................59
Der Drucker schaltet sich unerwartet aus...........................................................................60
Ausrichtung fehlgeschlagen...............................................................................................60
Drucker reagiert nicht (nichts wird gedruckt)......................................................................60
Der Drucker druckt langsam...............................................................................................61
Ungewöhnliche Geräusche des Druckers..........................................................................62
(Teilweise) leere Seite gedruckt.........................................................................................63
Fehlende oder falsche Details im Ausdruck.......................................................................63
Falsche Position von Text oder Grafiken............................................................................64
Fehlerbehebung bei der Druckqualität.....................................................................................65
Beheben von Problemen bei der Papierzufuhr.........................................................................70
Beheben von Problemen bei der Verwendung von Webdiensten und HP Websites...............72
Beheben von Problemen bei der Verwendung von Webdiensten......................................72
Lösen von Problemen beim Verwenden von HP Websites................................................73
Beheben von Problemen mit Speichergeräten.........................................................................73
Der Drucker kann das Speichergerät nicht lesen...............................................................74
Der Drucker kann die Fotos auf dem Speichergerät nicht lesen........................................74
Lösen von Problemen mit Ethernet-Netzwerken......................................................................74
Behebung allgemeiner Netzwerkfehler...............................................................................75
Beheben von Problemen mit Wireless-Verbindungen..............................................................75
Grundlegende Fehlerbehebung beim Wireless-Betrieb.....................................................75
Schritt 1 – Sicherstellen, dass die LED für den Wireless-Betrieb (802.11) leuchtet.....76
Schritt 2 – Komponenten des Wireless-Netzwerks neu starten...................................76
Schritt 3 – Ausführen des Drucktests für Wireless-Netzwerk.......................................76
Erweiterte Fehlerbehebung beim Wireless-Betrieb............................................................76
Schritt 1 – Sicherstellen, dass der Computer mit dem Netzwerk verbunden ist...........77
Schritt 2 – Sicherstellen, dass der Drucker mit dem Netzwerk verbunden ist..............78
Schritt 3 – Sicherstellen, dass der Computer nicht über ein Virtual Private
Network (VPN) mit dem Netzwerk verbunden ist.........................................................80
Schritt 4 – Überprüfen, ob der Drucker online und bereit ist........................................80
Schritt 5 – Sicherstellen, dass die Wireless-Version des Druckers als
Standarddruckertreiber eingestellt ist (nur Windows)...................................................81
Schritt 6 – Überprüfen, ob die Firewallsoftware die Kommunikation sperrt..................81
Nach der Problembehebung...............................................................................................82
Konfigurieren der Firewallsoftware für den Drucker.................................................................82
Beheben von Druckerverwaltungsproblemen...........................................................................83
Eingebetteter Webserver lässt sich nicht öffnen................................................................84
Fehlerbehebung bei Installationsproblemen.............................................................................85
Vorschläge für die Hardwareinstallation.............................................................................85
Vorschläge für die Installation der HP Software.................................................................86
Beheben von Netzwerkproblemen...........................................................................................86
Erläuterungen zum Druckerstatusbericht.................................................................................88
3
Page 8
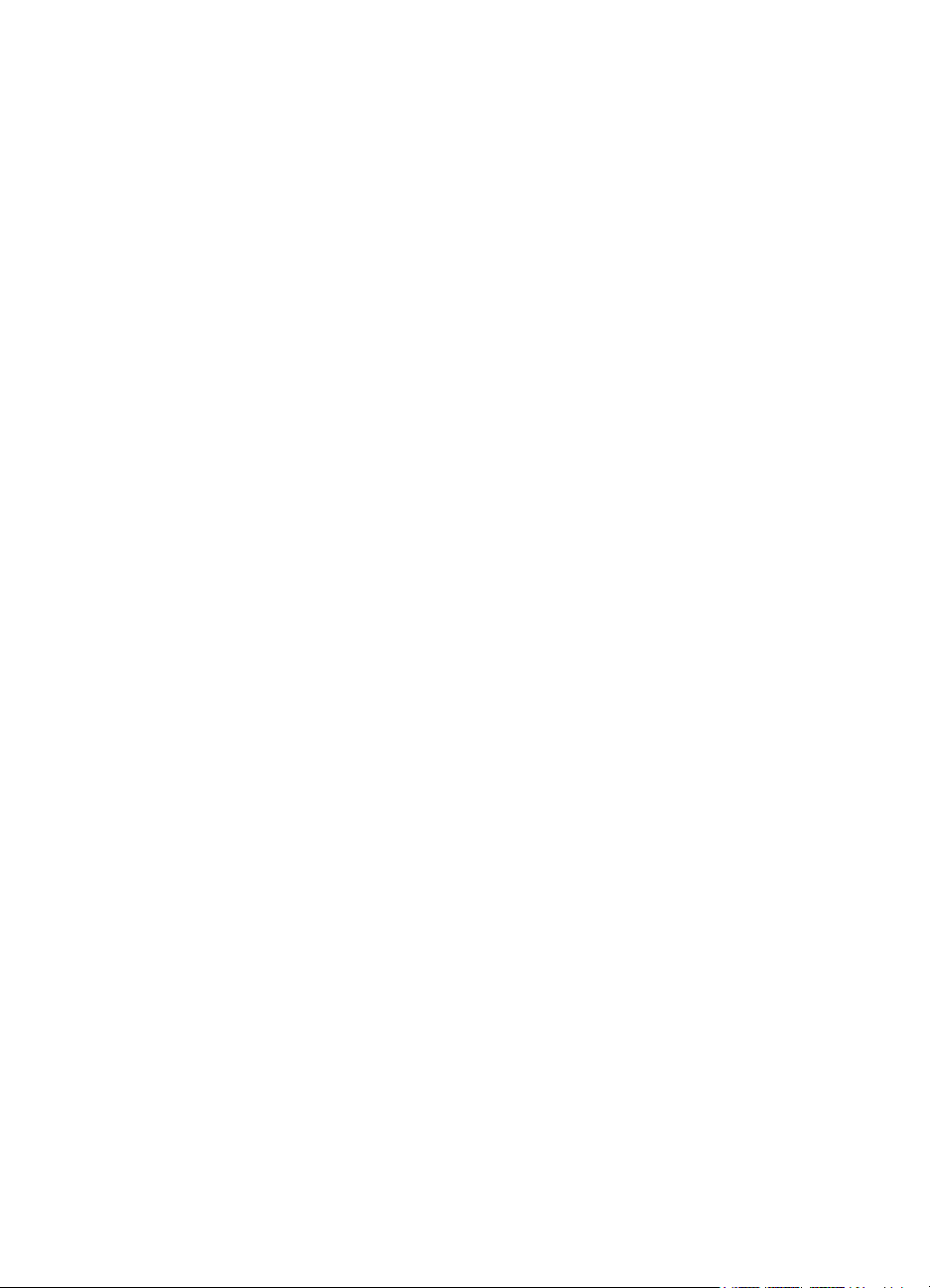
Druckkopfwartung.....................................................................................................................89
Reinigen Sie den Druckkopf...............................................................................................89
Kalibrieren des Zeilenvorschubs........................................................................................90
Ausrichten des Druckkopfs.................................................................................................91
Wiedereinsetzen des Druckkopfes.....................................................................................92
Netzwerkkonfigurationsseite.....................................................................................................94
Beseitigen von Staus................................................................................................................96
Beheben von Papierstaus..................................................................................................96
Vermeiden von Papierstaus...............................................................................................98
A Technische Daten
Garantie-Informationen...........................................................................................................100
Eingeschränkte Garantie von Hewlett-Packard................................................................101
Informationen zu den Garantiebedingungen für Tintenpatronen......................................102
Druckerspezifikationen...........................................................................................................103
Abmessungen und Gewicht..............................................................................................103
Produktfunktionen und Fassungsvermögen.....................................................................103
Prozessor- und Speicherspezifikationen..........................................................................104
Systemanforderungen......................................................................................................104
Netzwerkprotokollspezifikationen.....................................................................................104
Spezifikationen des eingebetteten Webservers...............................................................104
Papierspezifikationen.......................................................................................................105
Spezifikationen für unterstütztes Papier.....................................................................105
Einstellen der Mindestränder......................................................................................108
Richtlinien für den beidseitigen Druck........................................................................109
Druckspezifikationen........................................................................................................109
Spezifikationen für Webdienste........................................................................................109
HP ePrint....................................................................................................................109
Drucker-Apps..............................................................................................................110
Spezifikationen für HP Websites......................................................................................110
Umgebungsbedingungen.................................................................................................110
Spezifikationen zur Stromversorgung...............................................................................110
Spezifikationen zur Geräuschemission............................................................................110
Technische Daten des Speichergeräts.............................................................................110
Spezifikationen für Speicherkarten.............................................................................111
USB-Flash-Laufwerke.................................................................................................111
4
Page 9
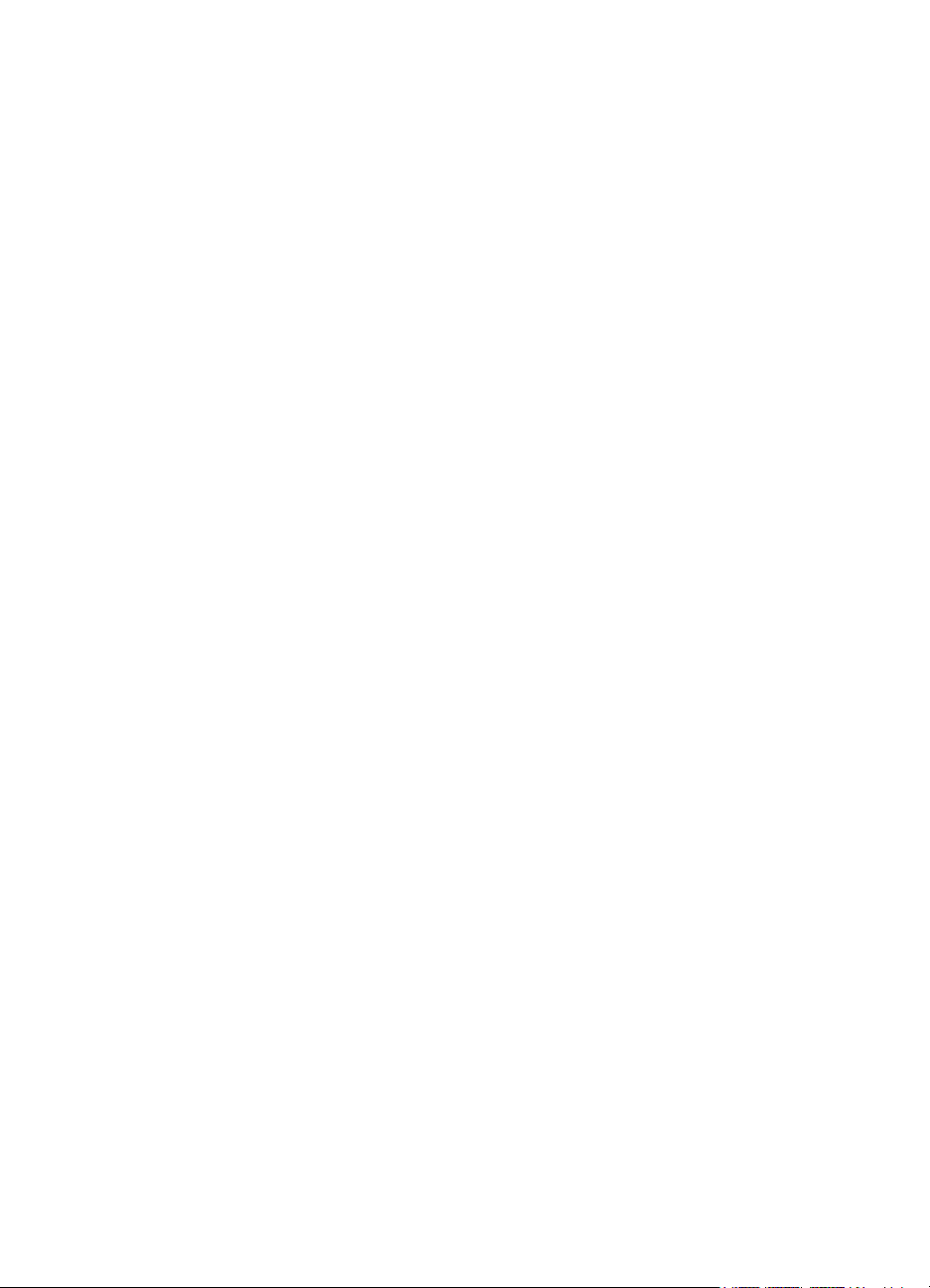
Inhalt
Zulassungshinweise...............................................................................................................112
FCC-Erklärung..................................................................................................................112
Hinweis für Benutzer in Korea..........................................................................................113
VCCI (Klasse B)-Konformitätserklärung für Benutzer in Japan........................................113
Hinweis für Benutzer in Japan zum Netzkabel.................................................................113
Hinweis zur Geräuschemission (für Deutschland)............................................................113
Europäische Union – Rechtlicher Hinweis........................................................................113
GS Erklärung (Deutschland).............................................................................................114
Zulassungshinweise für Wireless-Produkte......................................................................115
Belastung durch Hochfrequenzstrahlung...................................................................115
Hinweis für Benutzer in Brasilien................................................................................115
Hinweis für Benutzer in Kanada.................................................................................116
Hinweis für Benutzer in Taiwan..................................................................................116
Hinweis für Benutzer in Mexiko..................................................................................117
Hinweis für Benutzer in Japan....................................................................................117
Zulassungsnummer..........................................................................................................117
Programm zur umweltfreundlichen Produktherstellung..........................................................118
Papier...............................................................................................................................118
Kunststoff..........................................................................................................................118
Datenblätter zur Materialsicherheit...................................................................................118
Recyclingprogramm..........................................................................................................118
Recycling-Programm für HP Inkjet-Verbrauchsmaterialien..............................................118
Entsorgung von Altgeräten durch Benutzer in privaten Haushalten in der
Europäischen Union.........................................................................................................120
Leistungsaufnahme..........................................................................................................121
Chemische Substanzen....................................................................................................121
Batterieinformationen.......................................................................................................121
Entsorgung von Batterien/Akkus in den Niederlanden...............................................121
Entsorgung von Batterien/Akkus in Taiwan................................................................121
Hinweis zu Perchloraten (für den US-Bundesstaat Kalifornien).................................122
RoHs (Richtlinie zur Beschränkung der Verwendung gefährlicher Stoffe) (nur China)....122
Richtlinie zur Beschränkung der Verwendung gefährlicher Stoffe (Ukraine)....................122
Lizenzen von Fremdherstellern..............................................................................................123
B HP Verbrauchsmaterialien und Zubehör
Onlinebestellung von Druckerverbrauchsmaterial..................................................................131
Verbrauchsmaterial................................................................................................................131
Tintenpatronen und Druckköpfe.......................................................................................131
HP Papier.........................................................................................................................132
C Netzwerkeinrichtung
Ändern der grundlegenden Netzwerkeinstellungen................................................................133
Anzeigen und Drucken von Netzwerkeinstellungen.........................................................133
Ein- und Ausschalten des Funkmodus.............................................................................133
Ändern erweiterter Netzwerkeinstellungen.............................................................................133
Einstellen der Verbindungsgeschwindigkeit.....................................................................134
Anzeigen der IP-Einstellungen.........................................................................................134
Ändern der IP-Einstellungen.............................................................................................134
Konfigurieren der Fax-an-PC-Einstellungen.....................................................................134
Erstellen und Anwenden von Firewallrichtlinien.........................................................135
Zurücksetzen der Netzwerkeinstellungen.........................................................................136
5
Page 10
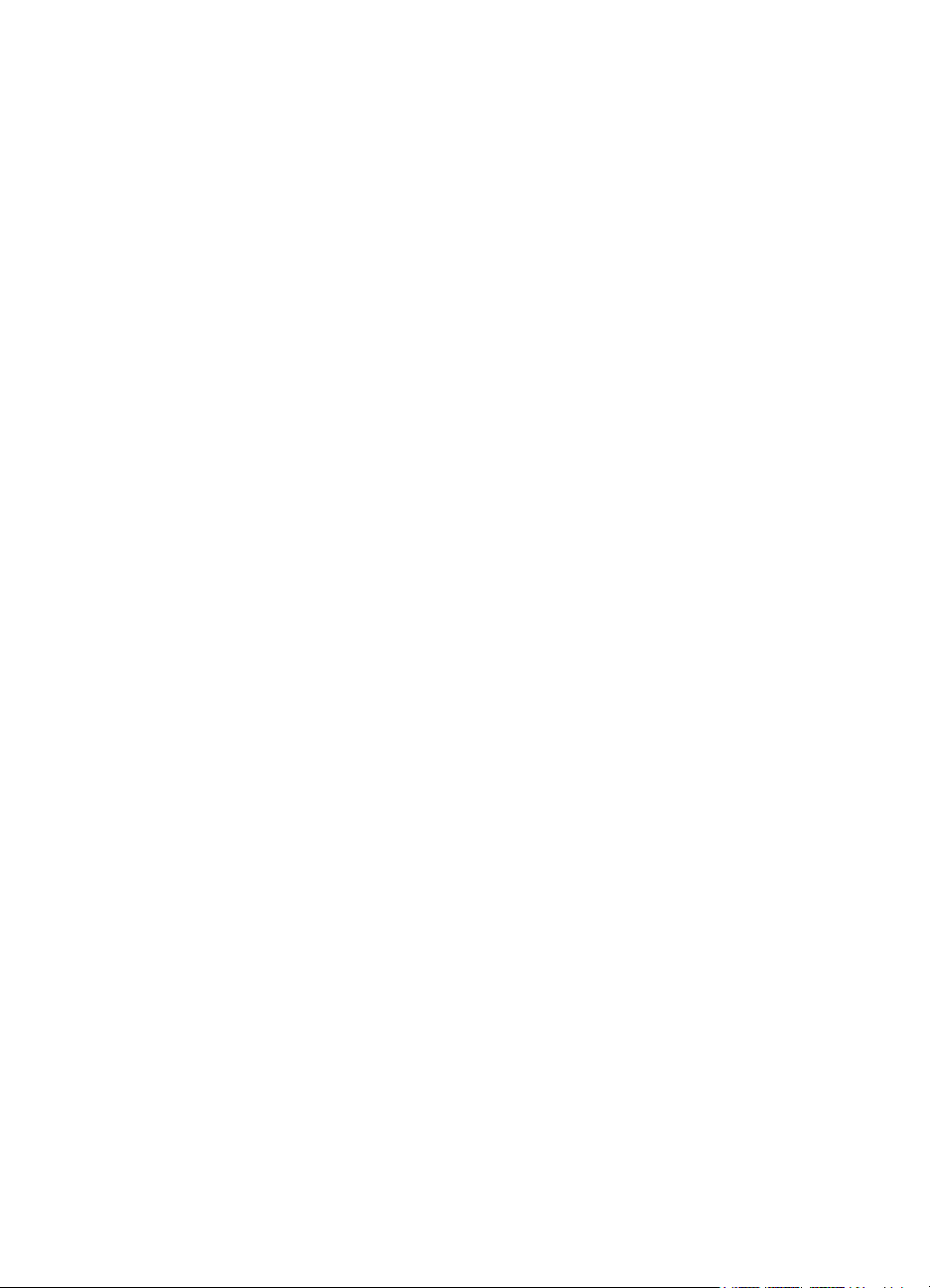
Einrichten des Druckers für die Wireless-Kommunikation......................................................137
Erste Schritte....................................................................................................................137
Einrichten des Druckers im Wireless-Netzwerk................................................................138
Einrichten des Druckers mit der HP Druckersoftware................................................138
Einrichten des Druckers mit dem Wireless-Einrichtungsassistenten..........................138
Einrichten des Druckers mit WiFi Protected Setup (WPS).........................................138
Einrichten des Druckers mit dem eingebetteten Webserver (EWS)...........................139
Ändern des Verbindungstyps...........................................................................................140
Testen der Wireless-Verbindung......................................................................................141
Richtlinien zum Sicherstellen der Sicherheit in einem Wireless-Netzwerk.......................141
Überblick über Sicherheitseinstellungen....................................................................141
Hinzufügen von Hardwareadressen zu einem Wireless Router (MAC-Filterung)......141
Weitere Richtlinien für die Sicherheit von Wireless-Netzwerkverbindungen..............142
Richtlinien zum Verringern der Funkstörungen in einem Wireless-Netzwerk ..................142
Deinstallieren und Neuinstallieren der HP Software...............................................................143
Windows...........................................................................................................................143
Mac OS X.........................................................................................................................144
D Druckerverwaltungstools
Toolbox (Windows).................................................................................................................145
HP Dienstprogramm (Mac OS X)...........................................................................................145
Eingebetteter Webserver........................................................................................................145
Informationen zu Cookies.................................................................................................146
So öffnen Sie den eingebetteten Webserver:...................................................................146
Funktionen des eingebetteten Webservers......................................................................147
Sicherheitsfunktionen des Produkts.......................................................................................148
Zuweisen eines Administratorkennworts im eingebetteten Webserver............................148
Bedienfeldsperre..............................................................................................................149
Deaktivieren nicht verwendeter Protokolle und Dienste...................................................149
Administratoreinstellungen...............................................................................................150
Farbzugriffssteuerung.......................................................................................................150
Geschützte Protokolle – HTTPS.......................................................................................150
Firewall.............................................................................................................................150
Syslog...............................................................................................................................150
Zertifikate..........................................................................................................................150
Signierte Firmware............................................................................................................151
Wireless-Authentifizierung................................................................................................151
Index............................................................................................................................................159
6
Page 11
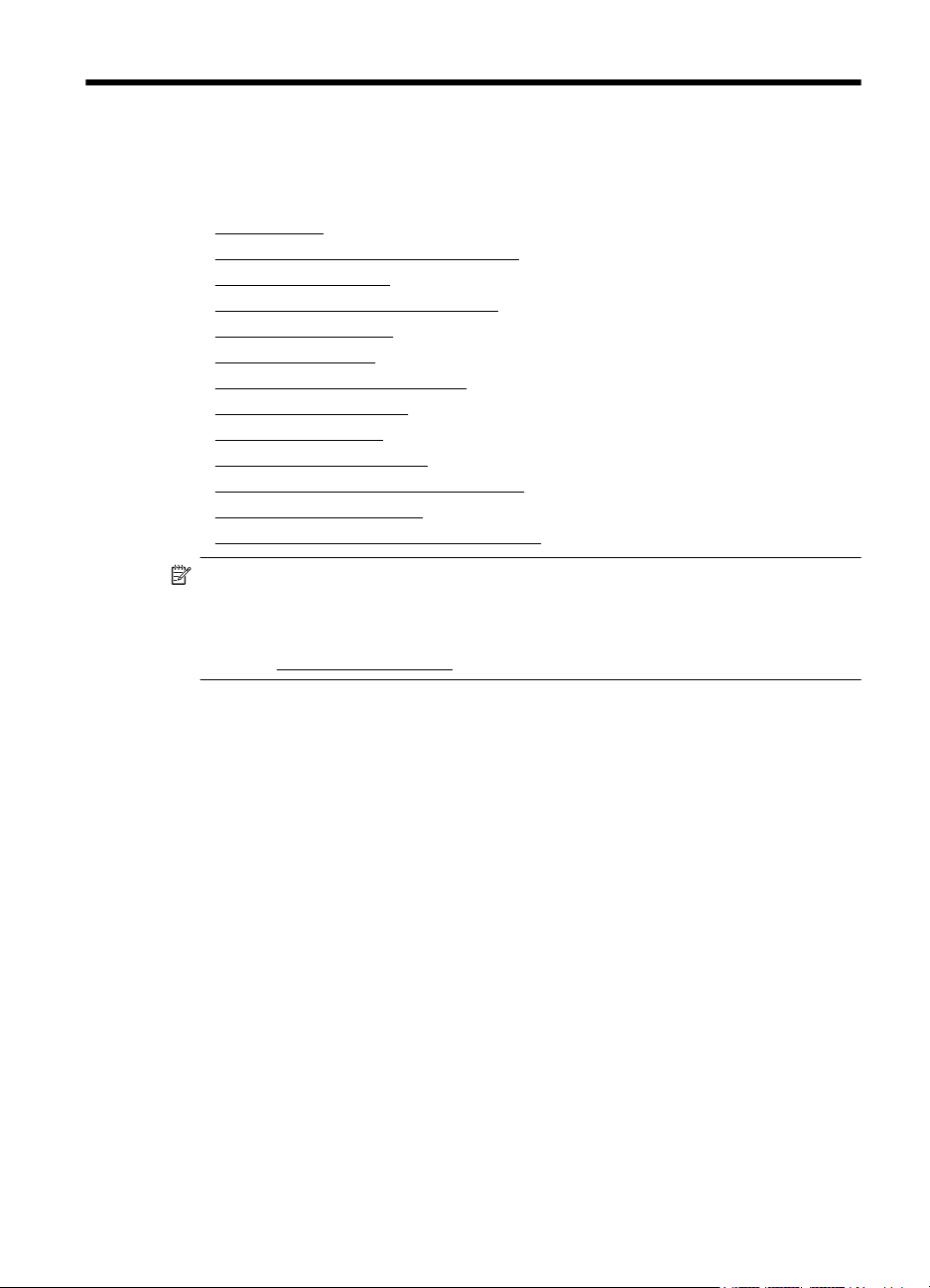
1Erste Schritte
Dieses Handbuch enthält Informationen zur Verwendung des Produkts und zur
Problembehandlung.
Eingabehilfen
•
•
HP EcoSolutions (HP und die Umwelt)
Bauteile des Druckers
•
•
Verwenden des Druckerbedienfelds
•
Auswählen von Papier
•
Einlegen von Papier
Einsetzen eines Speichergeräts
•
•
Einsetzen des Zubehörs
•
Warten des Druckers
Aktualisieren des Druckers
•
•
Öffnen der Druckersoftware (Windows)
•
Ausschalten des Druckers
Wiederherstellen der Werkseinstellungen
•
Hinweis Wenn Sie den Drucker mit einem Computer verwenden, auf dem das
Betriebssystem Windows XP Starter Edition, Windows Vista Starter Edition,
Windows 7 Starter Edition oder Windows 8 Starter Edition ausgeführt wird, sind
einige Funktionen möglicherweise nicht verfügbar. Weitere Informationen finden
Sie unter
Systemanforderungen.
Eingabehilfen
Der Drucker bietet eine Reihe von Funktionen für Behinderte.
Sicht
Die HP Software kann von Benutzern mit Sehbehinderung oder Sehschwäche
verwendet werden, indem die Eingabehilfeoptionen und -funktionen des
Betriebssystems eingesetzt werden. Die Software unterstützt auch die meisten
Hilfstechnologien wie Bildschirmleser, Braille-Leser und Sprache-zuTextanwendungen. Für farbenblinde Benutzer verfügen die farbigen Schaltflächen und
Registerkarten in der HP Software und auf dem Bedienfeld des Druckers über einfache
Beschriftungen mit Text oder Symbolen, welche die entsprechende Aktion
verdeutlichen.
Mobilität
Für Benutzer mit motorischen Behinderungen können die Funktionen der HP Software
über Tastaturbefehle ausgeführt werden. Die HP Software unterstützt außerdem
Optionen der Windows-Eingabehilfe, wie z. B. Einrastfunktion, Statusanzeige,
Anschlagverzögerung und Tastaturmaus. Am Drucker können die Abdeckungen,
Tasten, Papierfächer und die Papierführungen von Benutzern mit eingeschränkter
Kraft und Reichweite bedient werden.
Support
Erste Schritte 7
Page 12
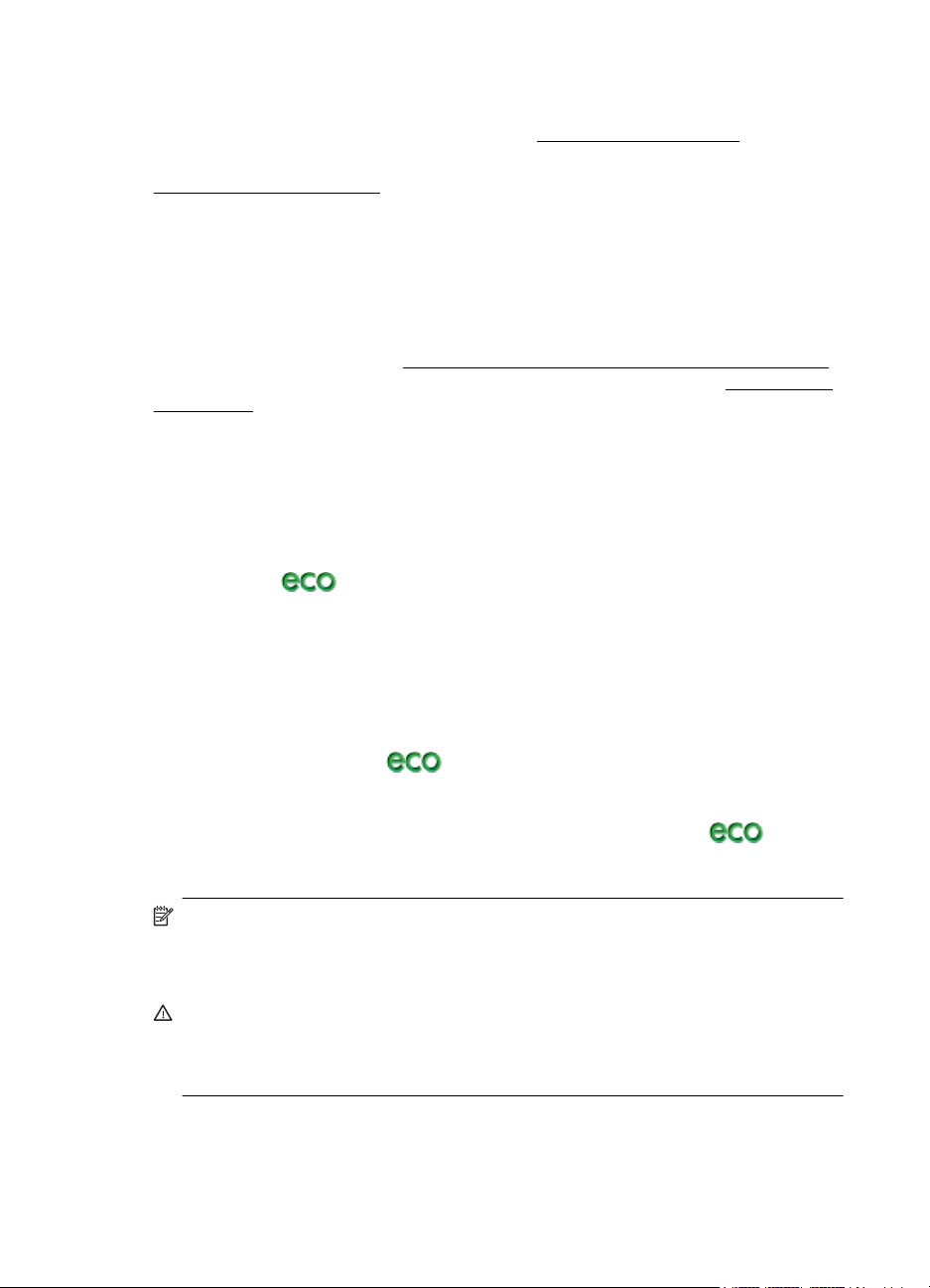
Kapitel 1
Weitere Informationen zu Eingabehilfen für diesen Drucker und zum Anspruch von HP,
Personen mit physischen Beeinträchtigungen das Arbeiten mit HP Geräten zu
erleichtern, finden Sie auf der HP Website unter
Informationen über Eingabehilfen für Mac OS X finden Sie auf der Apple Website unter
www.apple.com/accessibility.
www.hp.com/accessibility.
HP EcoSolutions (HP und die Umwelt)
Hewlett-Packard engagiert sich zusammen mit Ihnen für ein möglichst
umweltschonendes Drucken – sei es zu Hause oder im Büro.
Detaillierte Informationen zu den Umweltrichtlinien, die HP beim Fertigungsprozess
berücksichtigt, finden Sie unter
Weitere Informationen zu den Umweltinitiativen von HP finden Sie unter
ecosolutions.
Energieeinstellungen
Nachfolgend finden Sie einige Maßnahmen, um den Stromverbrauch zu verringern:
• Aktivieren Sie den Energiesparmodus des Druckers, und wählen Sie danach die
Option für die kürzeste Zeit aus. Der Drucker wird in einen energiesparenden
Betriebsmodus versetzt, wenn innerhalb dieses Zeitraums keine Aktivität erfolgt.
Zum Konfigurieren dieser Funktion tippen Sie auf dem Bedienfeld des Druckers
zuerst auf
die gewünschte Option.
• Verwenden Sie die zeitgesteuerte Ein- und Ausschaltfunktion des Druckers, und
legen sie dann die Tage und Uhrzeiten fest, an denen der Drucker automatisch
ein- und ausgeschaltet werden soll. Sie können den Drucker beispielsweise so
einstellen, dass er von Montag bis Freitag um 8:00 Uhr eingeschaltet und um
20:00 Uhr ausgeschaltet wird. Dadurch sparen Sie nachts und am Wochenende
Energie. Zum Konfigurieren dieser Funktion tippen Sie auf dem Bedienfeld des
Druckers zuerst auf die
Sie die Zeiten zum Ein- und Ausschalten des Druckers aus.
• Reduzieren Sie die Helligkeitseinstellung der Anzeige. Zum Konfigurieren dieser
Funktion tippen Sie auf dem Bedienfeld des Druckers zuerst auf
Taste), dann auf Anzeigenhelligkeit, und legen Sie anschließend die
gewünschte Option fest.
(Eco-Taste), dann auf Energie sparen und anschließend auf
Programm zur umweltfreundlichen Produktherstellung.
(Eco-Taste), dann auf Plan Ein/Aus, und wählen
www.hp.com/
(Eco-
Hinweis Die Funktionen des Druckers für den Ruhemodus und das zeitgesteuerte
Ein- und Ausschalten sind vorübergehend nicht verfügbar, wenn eine oder mehrere
Tintenpatronen fehlen. Nach dem erneuten Einsetzen der Patronen werden diese
Funktionen wieder aktiviert.
Vorsicht HP empfiehlt, fehlende Patronen baldmöglichst zu ersetzen, um
Probleme mit der Druckqualität, möglichen Mehrverbrauch von Tinte oder Schäden
am Tintensystem zu vermeiden. Schalten Sie den Drucker niemals aus, wenn
Tintenpatronen fehlen.
Optimieren der Druckerverbrauchsmaterialien
8 Erste Schritte
Page 13
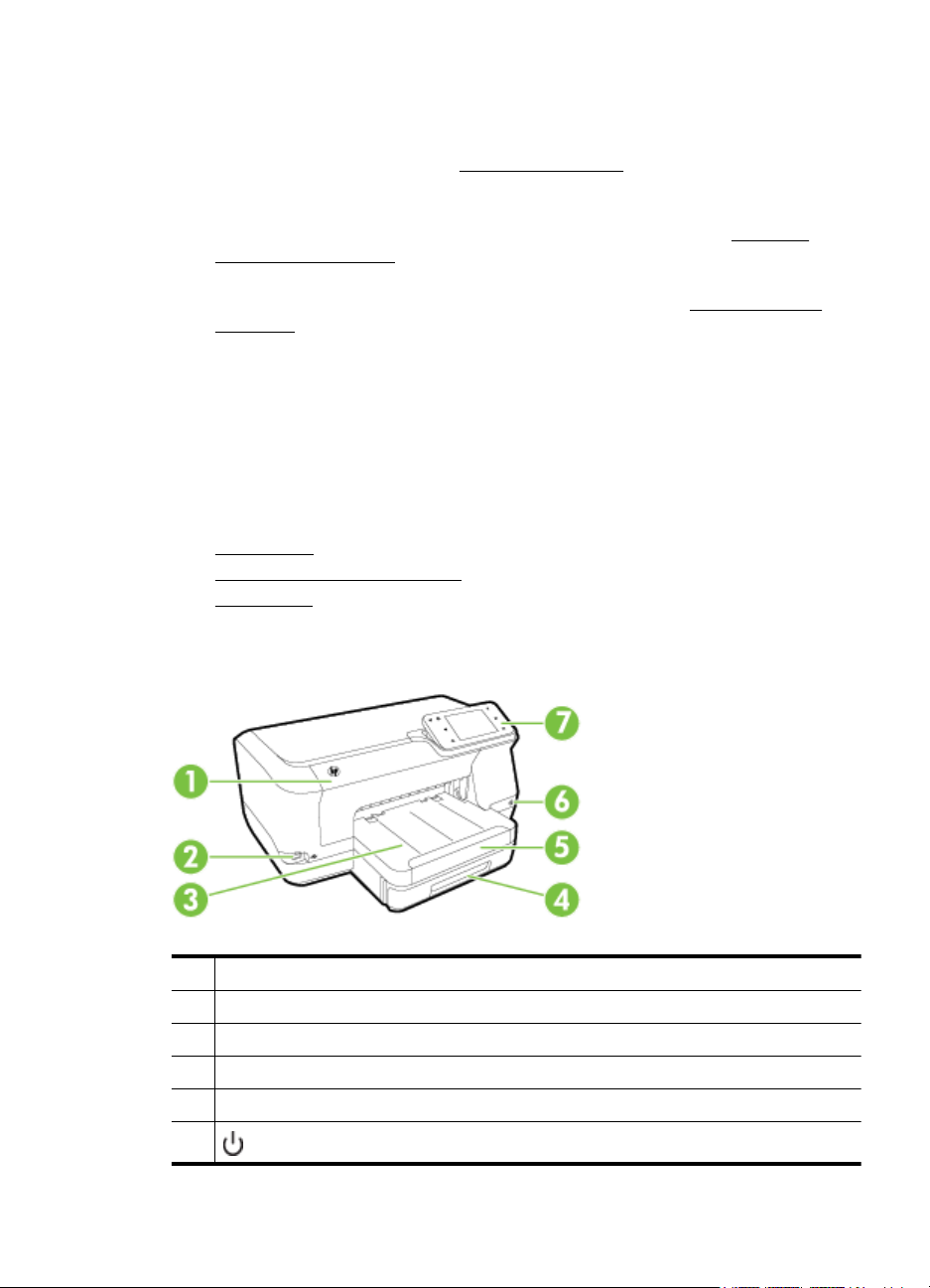
Mit den folgenden Maßnahmen können Sie die Verwendung von Verbrauchsmaterial
wie Tinte und Papier optimieren:
• Recyceln Sie leere HP Tintenpatronen über HP Planet Partners. Weitere
Informationen finden Sie unter
• Reduzieren Sie den Papierverbrauch, indem Sie Papier beidseitig bedrucken.
Wenn der Drucker mit HP Zubehör zum automatischen beidseitigen Druck
(Duplexeinheit) ausgestattet ist, beachten Sie die Hinweise unter
drucken (Duplexdruck).
• Verwenden Sie HP Smart Print zum Drucken von Webinhalten, um Tinte und
Papier einzusparen. Weitere Informationen finden Sie unter
smartprint.
• Ändern Sie den Druckmodus in eine Einstellung für Entwurfsdruck. Bei dieser
Einstellung wird weniger Tinte verbraucht.
• Reinigen Sie den Druckkopf nur, wenn es nötig ist. Andernfalls verschwenden Sie
Tinte und verkürzen die Lebensdauer der Patronen.
Bauteile des Druckers
Dieser Abschnitt behandelt folgende Themen:
Frontansicht
•
•
Bereich für Verbrauchsmaterial
Rückansicht
•
Frontansicht
www.hp.com/recycle.
Beidseitig
www.hp.com/go/
1 Zugangsklappe zu den Tintenpatronen
2 USB-Anschluss an der Vorderseite
3 Ausgabefach
4 Fach 1
5 Ausgabefachverlängerung
6
(Netztaste)
Bauteile des Druckers 9
Page 14
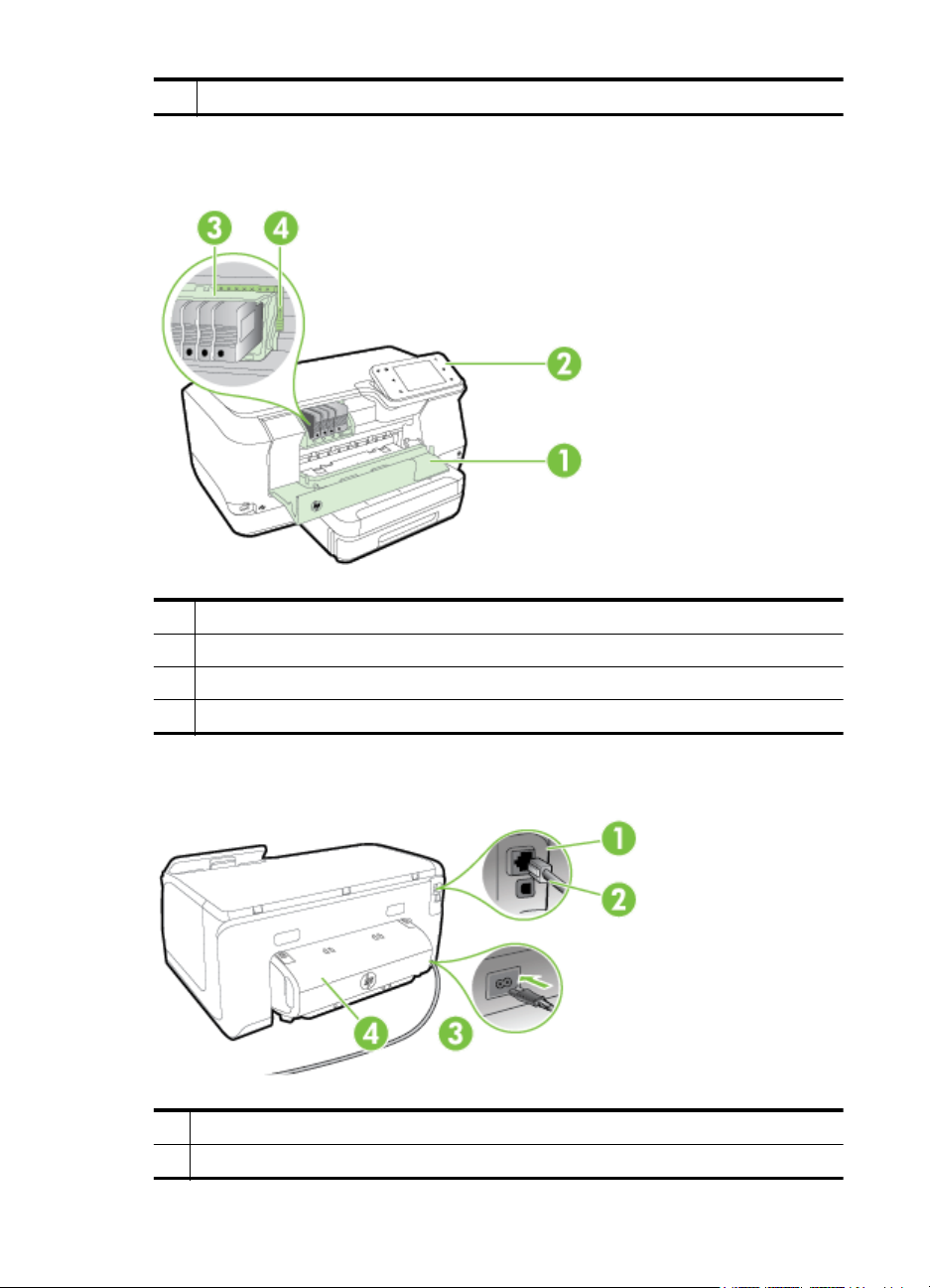
Kapitel 1
(Fortsetzung)
7 Bedienfeld
Bereich für Verbrauchsmaterial
1 Zugangsklappe zu den Tintenpatronen
2 Tintenpatronen
3 Druckkopf
4 Druckkopfverriegelung
Rückansicht
1 Ethernet-Netzwerkanschluss
2 Hinterer USB-Anschluss
10 Erste Schritte
Page 15
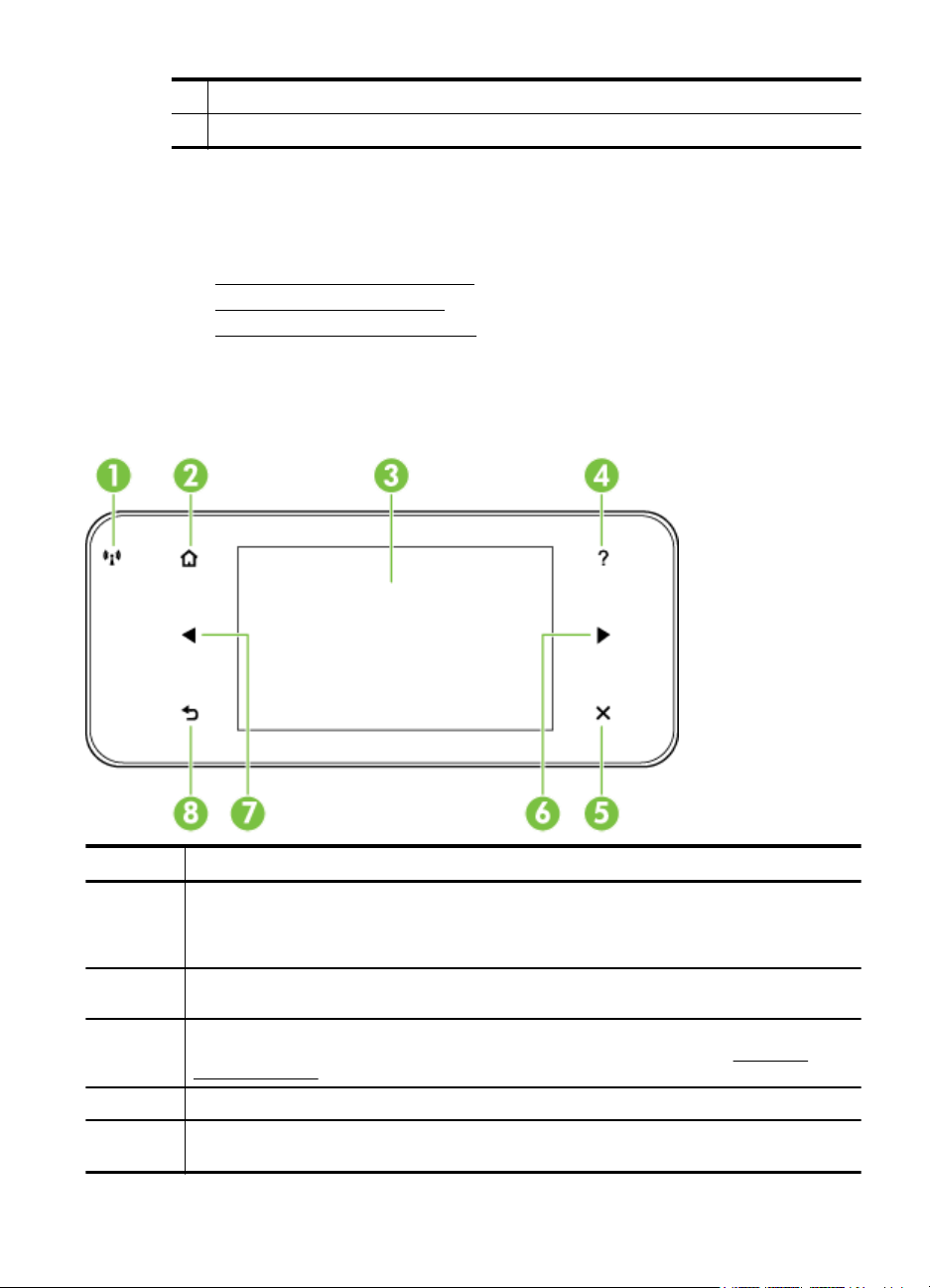
(Fortsetzung)
3 Netzanschluss
4 Zubehör für automatischen beidseitigen Druck (Duplexeinheit)
Verwenden des Druckerbedienfelds
Dieser Abschnitt behandelt folgende Themen:
Tasten und LEDs auf einen Blick
•
•
Symbole – Bedienfelddisplay
•
Ändern der Druckereinstellungen
Tasten und LEDs auf einen Blick
Die folgende Abbildung und die dazugehörige Tabelle bieten eine Übersicht über die
Bedienfeldfunktionen der einzelnen Druckermodelle.
Etikett Name und Beschreibung
1 Wireless-Symbol: Die LED neben dem Symbol leuchtet, wenn die 802.11 Wireless-Funktion
2Startanzeige (Taste): Ermöglicht von einer beliebigen Anzeige die Rückkehr zur
3 Bedienfelddisplay: Tippen Sie zur Auswahl von Menüoptionen auf die Anzeige.
4 Hilfe (Taste): Öffnet das Menü „Hilfe“.
5 Abbrechen (Taste): Dient zum Anhalten eines Auftrags, Verlassen eines Menüs oder
aktiviert und der Drucker mit einem Netzwerk verbunden ist. Wenn die LED blinkt, ist die
Wireless-Funktion zwar eingeschaltet, aber der Drucker ist nicht mit dem Netzwerk
verbunden. Wenn diese LED nicht leuchtet, ist die Wireless-Funktion deaktiviert.
Startanzeige.
Informationen zu den in der Anzeige verfügbaren Symbolen finden Sie unter
Bedienfelddisplay.
Verlassen der Einstellungen.
Verwenden des Druckerbedienfelds 11
Symbole –
Page 16
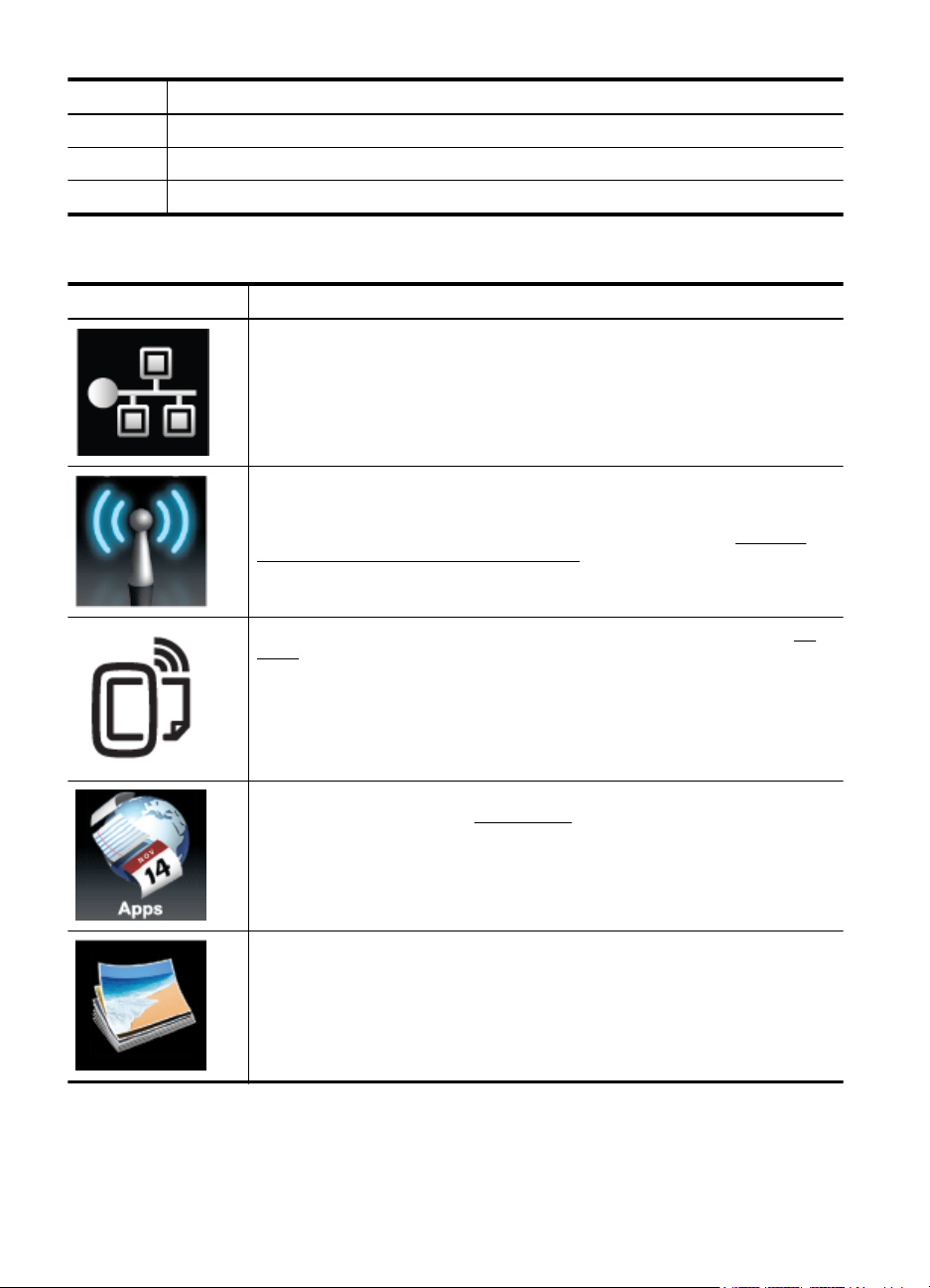
Kapitel 1
(Fortsetzung)
Etikett Name und Beschreibung
6 Pfeiltaste nach rechts: Dient zum Navigieren in den Einstellungen der Menüs.
7 Pfeiltaste nach links: Dient zum Navigieren in den Einstellungen der Menüs.
8 Zurück (Taste): Ruft wieder das vorherige Menü auf.
Symbole – Bedienfelddisplay
Symbol Beschreibung
Zeigt an, dass eine Ethernet-Netzwerkverbindung vorhanden ist.
Zeigt an, dass eine Verbindung zu einem Wireless-Netzwerk besteht und
gestattet den Zugriff auf den Wireless-Status und die Wireless-Einstellungen. Die
Signalstärke wird durch die Anzahl der Wellenlinien dargestellt. Dies ist für den
Infrastrukturmodus relevant. Weitere Informationen finden Sie unter
des Druckers für die Wireless-Kommunikation.
Einrichten
Zeigt an, dass HP ePrint aktiviert ist. Weitere Informationen finden Sie unter HP
ePrint.
Öffnet eine Anzeige, in der Sie HP Apps verwenden können. Weitere
Informationen finden Sie unter Drucker-Apps.
Ruft die Anzeige zum Anpassen von Fotodruckoptionen auf.
12 Erste Schritte
Page 17
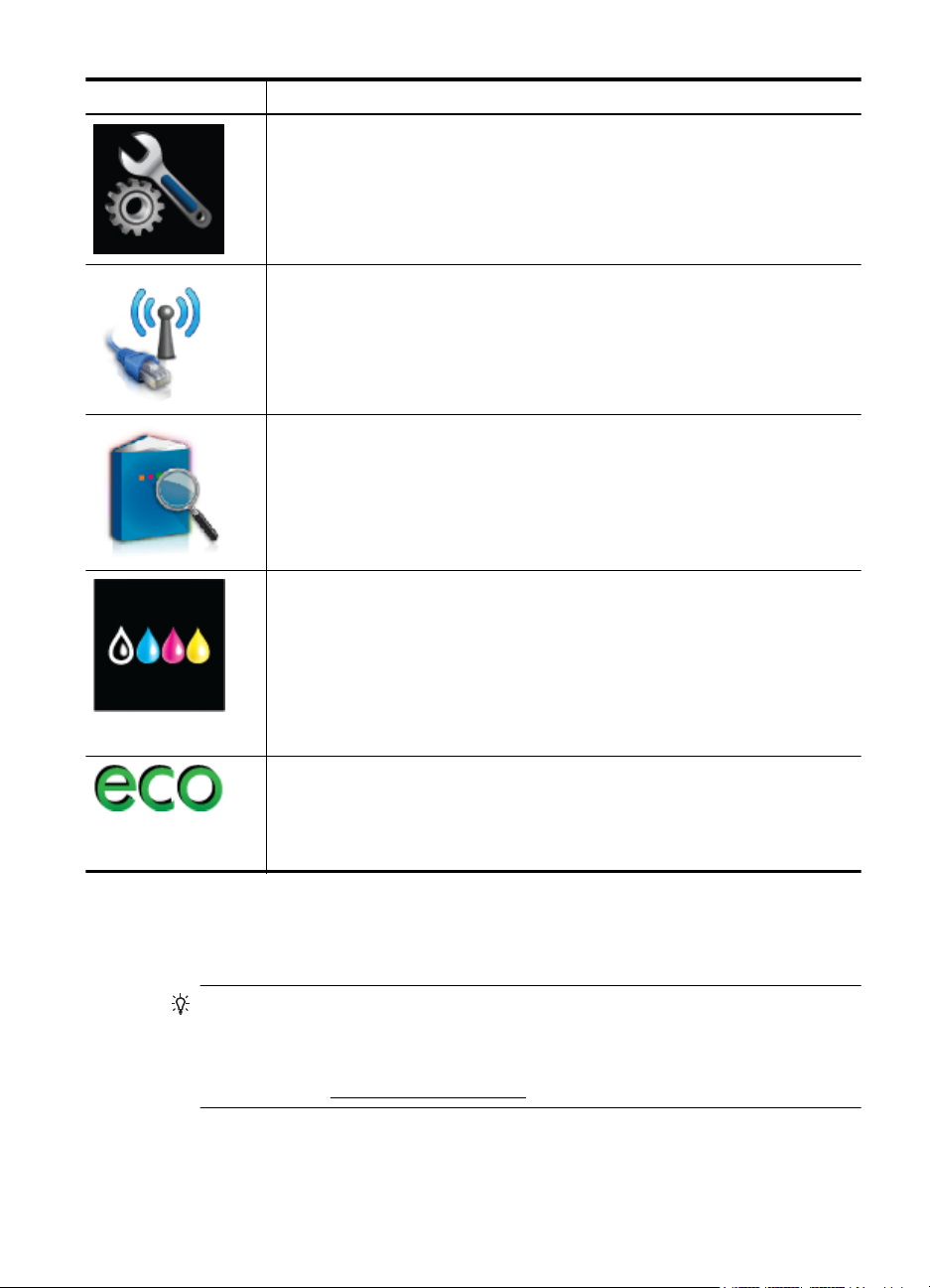
(Fortsetzung)
Symbol Beschreibung
Ruft die Anzeige „Einrichtung“ zum Erstellen von Berichten, Ändern der
Wartungseinstellungen und Zugreifen auf die Hilfeanzeige auf.
Öffnet den Netzwerkbildschirm zum Auswählen von Optionen.
Zeigt weitere Informationen zu den Funktionen des Druckers an.
Öffnet einen Bildschirm mit Informationen zu den Tintenpatronen, einschließlich
Füllständen. Dieses Symbol besitzt einen roten Rand, wenn eine Tintenpatrone
einen Benutzereingriff erfordert.
Hinweis Warnungen und Anzeigen zum Tintenfüllstand sind ungefähre Angaben
und dienen lediglich der besseren Planung. Wenn eine Warnung in Bezug auf
einen niedrigen Tintenfüllstand angezeigt wird, sollten Sie eine Ersatzpatrone
bereithalten, um mögliche Verzögerungen beim Druck zu vermeiden. Das
Austauschen von Tintenpatronen ist erst erforderlich, wenn Sie dazu aufgefordert
werden.
Öffnet einen Bildschirm mit Informationen zu den Funktionen des Druckers, die
zur Schonung der natürlichen Ressourcen und zur Reduzierung der
Auswirkungen Ihrer Druckvorgänge auf die Umwelt beitragen können.
Tipp Sie können Einstellungen für einige Funktionen in dieser Anzeige
konfigurieren.
Ändern der Druckereinstellungen
Über das Bedienfeld können Sie den Modus und die Einstellungen für den Drucker
ändern, Berichte drucken und die Hilfetexte für den Drucker abrufen.
Tipp Wenn der Drucker mit einem Computer verbunden ist, können Sie die
Druckereinstellungen auch mithilfe der auf dem Computer verfügbaren HP
Softwaretools ändern. Dazu zählen die HP Druckersoftware, das HP
Dienstprogramm (Mac OS X) und der EWS. Weitere Informationen zu diesen Tools
finden Sie unter
Druckerverwaltungstools.
Verwenden des Druckerbedienfelds 13
Page 18
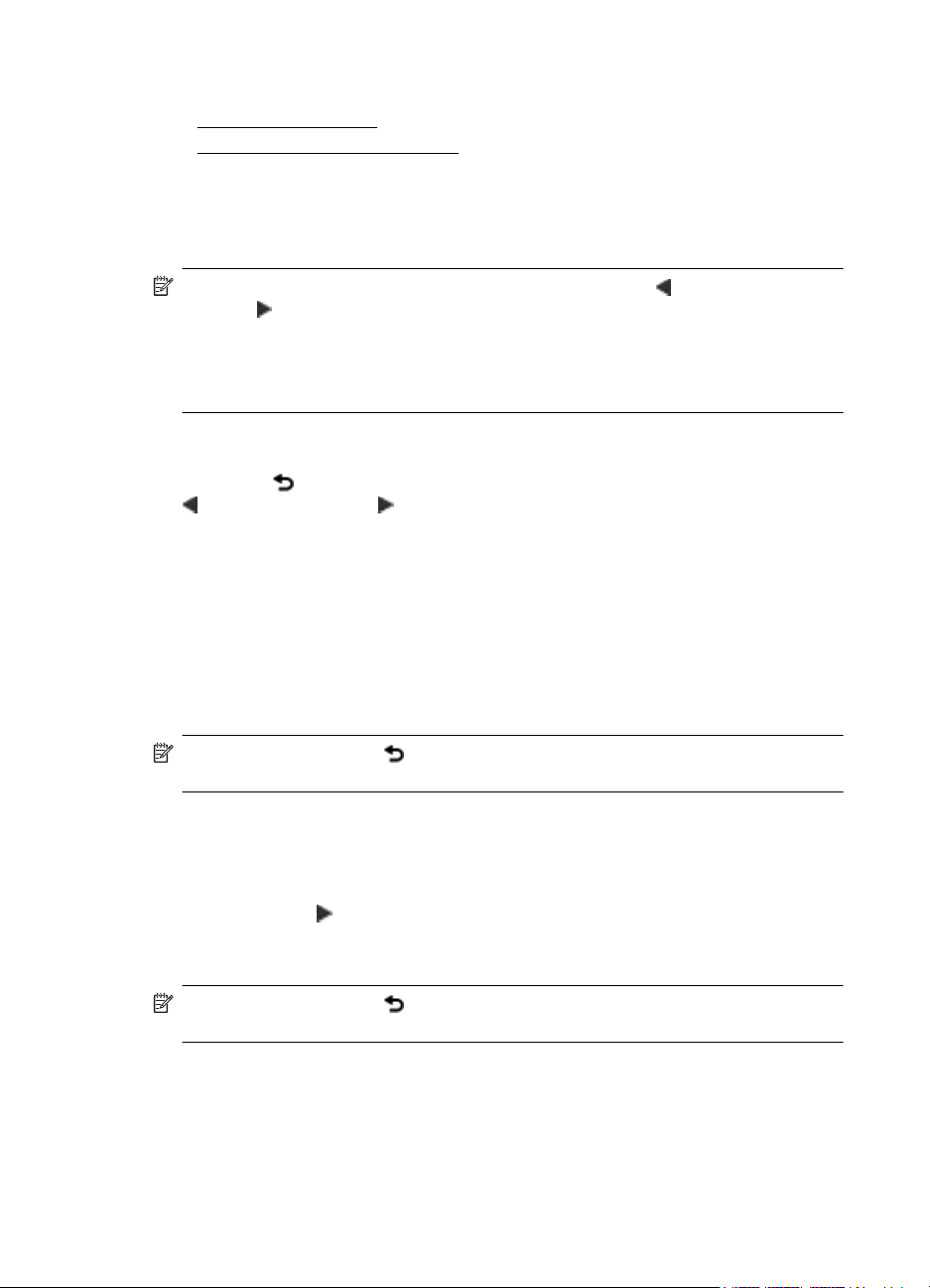
Kapitel 1
Dieser Abschnitt behandelt folgende Themen:
•
Auswählen des Modus
Ändern der Druckereinstellungen
•
Auswählen des Modus
Im Hauptmenü auf dem Bedienfelddisplay werden die für den Drucker verfügbaren
Modi angezeigt.
Hinweis Tippen Sie zum Auswählen eines Modus auf den (Pfeil nach links)
oder den
und tippen Sie dann auf das Symbol, um den gewünschten Modus auszuwählen.
Befolgen Sie die Anweisungen auf dem Bedienfelddisplay, um den Auftrag
abzuschließen. Sobald der Auftrag abgeschlossen ist, wird auf dem
Bedienfelddisplay wieder das Hauptmenü angezeigt.
So wählen Sie einen anderen Modus aus:
Tippen Sie auf
auf
(Pfeil nach links) oder (Pfeil nach rechts), um durch die verfügbaren Modi zu
blättern, und tippen Sie dann auf das Symbol, um den gewünschten Modus
auszuwählen.
So ändern Sie die Einstellungen für einen Modus:
1. Tippen Sie nach dem Auswählen eines Modus auf die Pfeilschaltflächen, um
durch die verfügbaren Einstellungen zu blättern. Tippen Sie dann auf die
Einstellung, die Sie ändern möchten.
2. Befolgen Sie die angezeigten Anweisungen, um die Einstellungen zu ändern, und
tippen Sie dann auf Fertig.
(Pfeil nach rechts), um sich die verfügbaren Modi anzeigen zu lassen,
(Zurück-Taste), um wieder zum Hauptmenü zu gelangen. Tippen Sie
Hinweis Tippen Sie auf (Zurück-Taste), um wieder zum vorherigen Menü zu
gelangen.
Ändern der Druckereinstellungen
Verwenden Sie die verfügbaren Optionen im Menü „Einrichtung“, um die
Druckereinstellungen zu ändern oder Berichte zu drucken:
1. Tippen Sie auf
2. Blättern Sie mit den Pfeilschaltflächen in den Menüs.
3. Tippen Sie auf die Menüpunkte, um Menüs oder Optionen auszuwählen.
Hinweis Tippen Sie auf (Zurück-Taste), um wieder zum vorherigen Menü zu
gelangen.
(Pfeil nach rechts) und anschließend auf Einrichtung.
Auswählen von Papier
Der Drucker ist zur Verwendung mit den meisten Typen von Bürodruckmedien
ausgelegt. Probieren Sie verschiedene Druckmedien aus, bevor Sie größere Mengen
14 Erste Schritte
Page 19
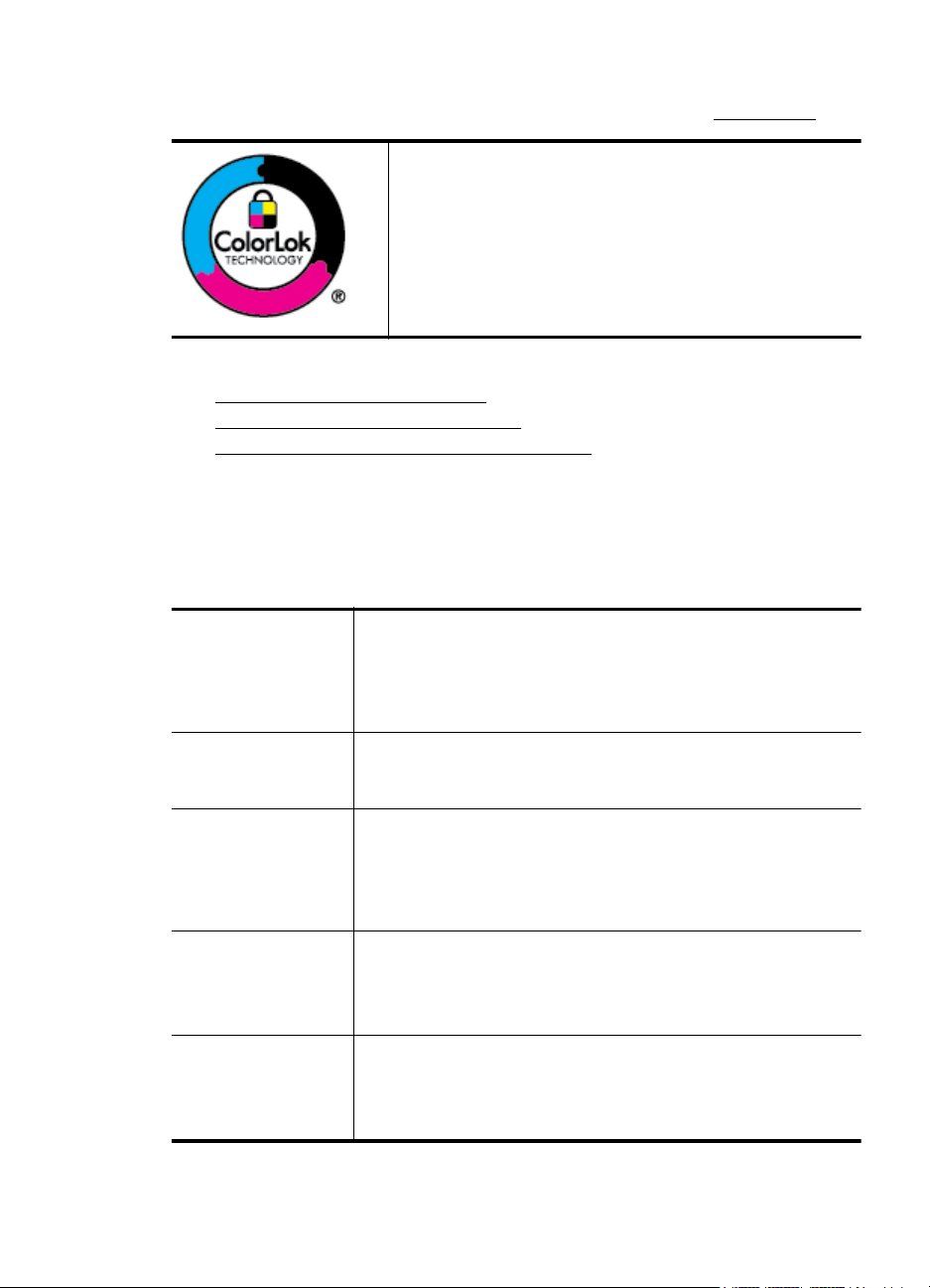
kaufen. Verwenden Sie HP Medien, um eine optimale Druckqualität zu erreichen.
Weitere Informationen zu HP Medien finden Sie auf der HP Website
Dieser Abschnitt behandelt folgende Themen:
Empfohlenes Papier zum Drucken
•
•
Empfohlenes Papier für den Fotodruck
•
Tipps zur Auswahl und Verwendung von Papier
Empfohlenes Papier zum Drucken
Um eine optimale Druckqualität zu erzielen, empfiehlt HP die Verwendung von
HP Papier, das speziell für den Typ des zu druckenden Projekts konzipiert ist.
Je nach Land/Region sind einige dieser Papiertypen für Sie eventuell nicht verfügbar.
www.hp.com.
HP empfiehlt die Verwendung von Normalpapier mit dem
ColorLok-Logo zum Drucken von Dokumenten für den täglichen
Gebrauch. Alle Papiere mit dem ColorLok-Logo wurden
unabhängig voneinander auf höchste Standards in Bezug auf
Zuverlässigkeit und Druckqualität getestet. Dabei wurde auch
geprüft, ob sie gestochen scharfe, brillante Farben sowie
kräftigere Schwarztöne und ein schnelleres
Trocknungsverhalten aufweisen als Normalpapier. Papiere mit
dem ColorLok-Logo sind in einer Vielzahl von Gewichten und
Formaten bei größeren Papierherstellern erhältlich.
HP Broschürenpapier
HP Professional Papier
HP Premium
Präsentationspapier
HP Professional Papier
HP Inkjetpapier,
hochweiß
HP Druckerpapier HP Druckerpapier ist ein hochwertiges Multifunktionspapier. Die
HP Office-Papier HP Office-Papier ist ein hochwertiges Multifunktionspapier. Es eignet
Dieses Papier ist beidseitig glänzend oder matt beschichtet und
eignet sich dadurch zum Duplexdruck. Es eignet sich hervorragend
zur Erstellung von Marketingmaterialien in professioneller Qualität
wie beispielsweise Broschüren und Mailings oder auch
Geschäftsgrafiken für Deckblätter von Geschäftsberichten und
Kalender.
Diese schweren, beidseitig matten Papiere sind ideal für
Präsentationen, Angebote, Berichte und Newsletter. Das hohe
Gewicht verleiht dem Papier eindrucksvolle Profiqualität.
HP Inkjet-Papier, hochweiß, ermöglicht kontrastreiche Farben und
gestochen scharfen Text. Das Papier ist nicht durchscheinend,
sodass es sich für beidseitigen Farbdruck eignet. Es ist die ideale
Wahl für Newsletter, Berichte und Flugblätter. Es besitzt die
Merkmale der ColorLok-Technologie für höhere Wischfestigkeit,
kräftigere Schwarztöne und lebhafte Farben.
gedruckten Dokumente wirken echter als auf
Standardmultifunktionspapier oder auf Standardkopierpapier. Es
besitzt die Merkmale der ColorLok-Technologie für höhere
Wischfestigkeit, kräftigere Schwarztöne und lebhafte Farben.
sich für Kopien, Entwürfe, Memos und andere Dokumente des
täglichen Bedarfs. Es besitzt die Merkmale der ColorLok-Technologie
für höhere Wischfestigkeit, kräftigere Schwarztöne und lebhafte
Farben.
Auswählen von Papier 15
Page 20
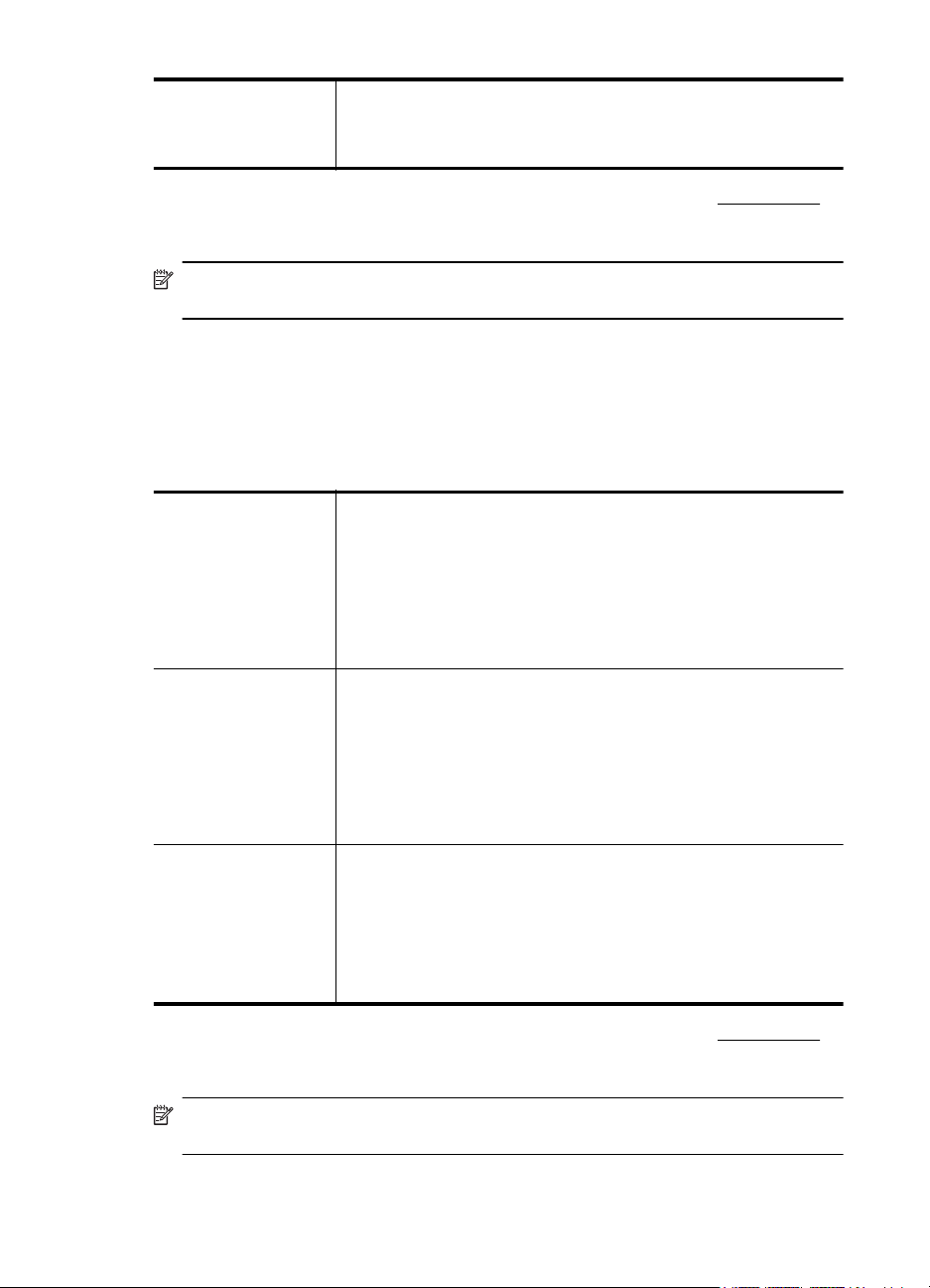
Kapitel 1
(Fortsetzung)
HP Recycling-OfficePapier
HP Recycling-Officepapier ist ein hochwertiges Multifunktionspapier,
das zu 30 % aus Altpapier hergestellt wird. Es besitzt die Merkmale
der ColorLok-Technologie für höhere Wischfestigkeit, kräftigere
Schwarztöne und lebhafte Farben.
Sie können HP Papiere und andere Verbrauchsmaterialien direkt unter www.hp.com
bestellen. Wechseln Sie zu Produkte und Services, und wählen Sie Tinte, Toner &
Papier aus.
Hinweis Derzeit sind einige Teile der HP Website nur in englischer Sprache
verfügbar.
Empfohlenes Papier für den Fotodruck
Wenn Sie eine optimale Druckqualität erzielen möchten, empfiehlt HP die Verwendung
von HP Papier, das speziell für die zu druckende Projektart konzipiert ist. Je nach
Land/Region sind einige dieser Papiertypen für Sie eventuell nicht verfügbar.
Je nach Land/Region sind einige dieser Papiertypen für Sie eventuell nicht verfügbar.
HP Premium Plus
Fotopapier
HP Advanced
Fotopapier
HP Fotopapier für den
täglichen Gebrauch
Das hochwertigste Fotopapier von HP besitzt ein hohes Gewicht und
eignet sich für die Ausgabe von Fotos in professioneller Qualität. Es
trocknet sofort und lässt sich dadurch leicht handhaben, ohne zu
verschmieren. Es ist wasser- und feuchtigkeitsbeständig, wischfest
und unempfindlich gegen Fingerabdrücke. Es ist in verschiedenen
Größen, einschließlich DIN A4, 22 x 28 cm (8,5 x 11 Zoll), 10 x 15 cm
(4 x 6 Zoll), 13 x 18 cm (5 x 7 Zoll) und mit zwei Finishes erhältlich –
glänzend und seidenmatt. Es ist säurefrei und stellt dadurch eine
längere Haltbarkeit der Dokumente sicher.
Dieses dicke Fotopapier trocknet sofort und lässt sich dadurch leicht
handhaben, ohne zu verschmieren. Es ist wasser- und
feuchtigkeitsbeständig, wischfest und unempfindlich gegen
Fingerabdrücke. Ihre Ausdrucke gleichen den in einem Fotolabor
hergestellten Fotos. Es ist in verschiedenen Größen, einschließlich
DIN A4, 22 x 28 cm (8,5 x 11 Zoll), 10 x 15 cm (4 x 6 Zoll), 13 x 18
cm (5 x 7 Zoll) und zwei Finishes erhältlich – glänzend und
seidenmatt. Es ist säurefrei und stellt dadurch eine längere
Haltbarkeit der Dokumente sicher.
Das für den gelegentlichen Fotodruck konzipierte Papier eignet sich
ideal für die Ausgabe von farbenprächtigen Schnappschüssen.
Dieses preiswerte Fotopapier lässt sich dank schneller Trocknung
einfach handhaben. Dieses Papier liefert gestochen scharfe Bilder
bei allen Tintenstrahldruckern. Es ist mit seidenmattem Finish in den
Formaten 22 x 28 cm (8,5 x 11 Zoll), DIN A4 und 10 x 15 cm (4 x 6
Zoll) erhältlich. Es handelt sich um säurefreies Papier für besonders
langlebige Dokumente.
Sie können HP Papiere und andere Verbrauchsmaterialien direkt unter www.hp.com
bestellen. Wechseln Sie zu Produkte und Services, und wählen Sie Tinte, Toner &
Papier aus.
Hinweis Derzeit sind einige Teile der HP Website nur in englischer Sprache
verfügbar.
16 Erste Schritte
Page 21
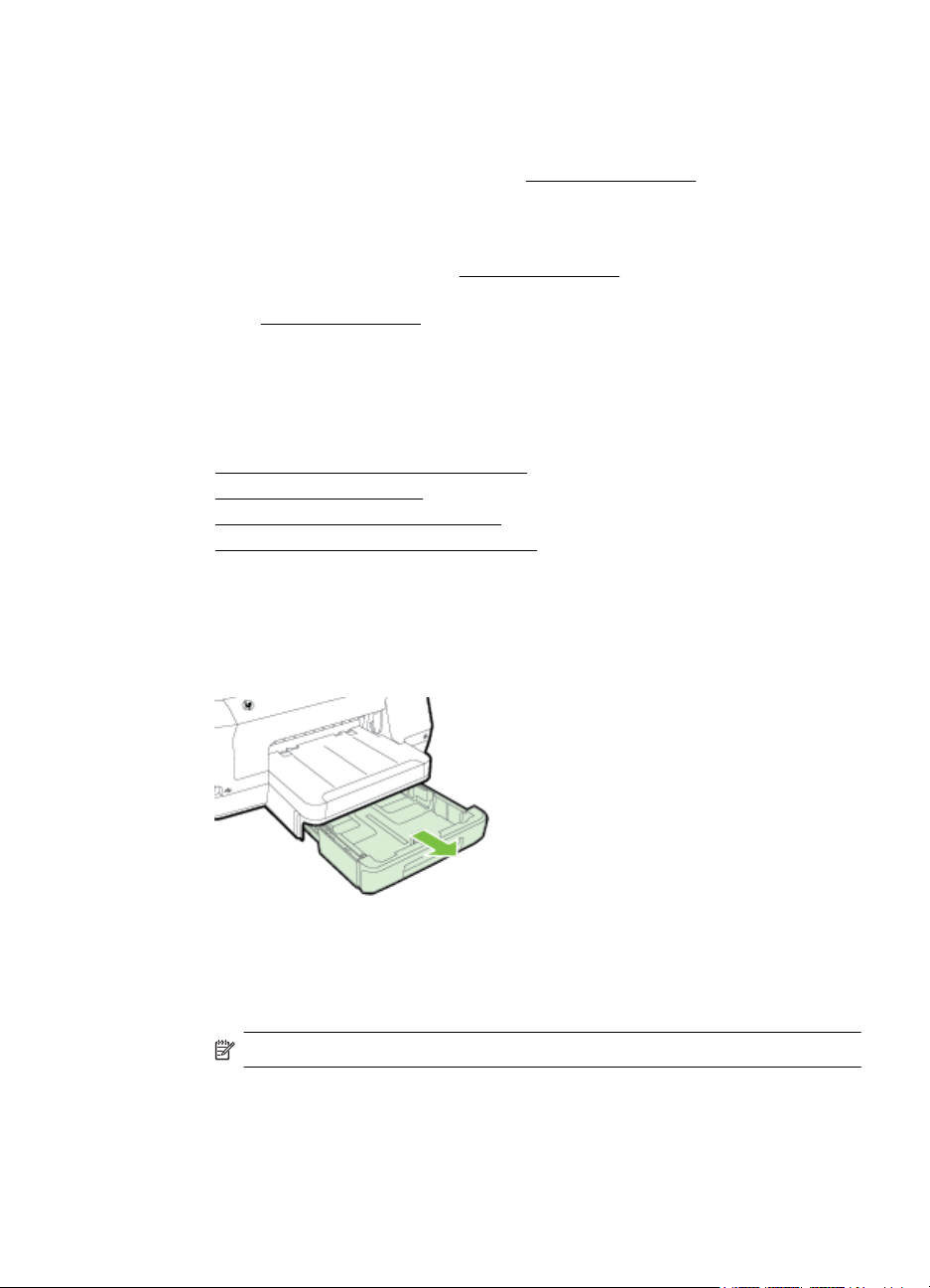
Tipps zur Auswahl und Verwendung von Papier
Beachten Sie die folgenden Richtlinien, um optimale Druckergebnisse zu erzielen.
• Verwenden Sie nur Druckmedien, die den Druckerspezifikationen entsprechen.
Weitere Informationen finden Sie unter
• Legen Sie jeweils nur Medien eines Typs in ein Fach oder den automatischen
Vorlageneinzug (ADF) ein.
• Gehen Sie beim Einlegen der Medien in die Fächer sorgfältig vor. Weitere
Informationen finden Sie unter
• Legen Sie nicht zu viel Papier in das Fach ein. Weitere Informationen finden Sie
Einlegen von Papier.
unter
Einlegen von Papier.
Einlegen von Papier
Dieser Abschnitt enthält die Anweisungen zum Einlegen von Medien in den Drucker
und behandelt die folgenden Themen:
Einlegen von Papier im Standardformat
•
Einlegen von Umschlägen
•
•
Einlegen von Karten und Fotopapier
•
Einlegen von Papier mit Sonderformaten
Einlegen von Papier im Standardformat
Befolgen Sie diese Anweisungen, um Standardpapier einzulegen.
1. Ziehen Sie Fach 1 heraus.
Papierspezifikationen.
2. Legen Sie die Medien mit der zu bedruckenden Seite nach unten mittig in das
Fach ein. Achten Sie darauf, dass der Medienstapel an der Linie der
Breitenführung ausgerichtet sind und die an der Führung gekennzeichnete
Stapelhöhe nicht überschreiten.
Hinweis Legen Sie kein Papier ein, während der Drucker druckt.
Einlegen von Papier 17
Page 22
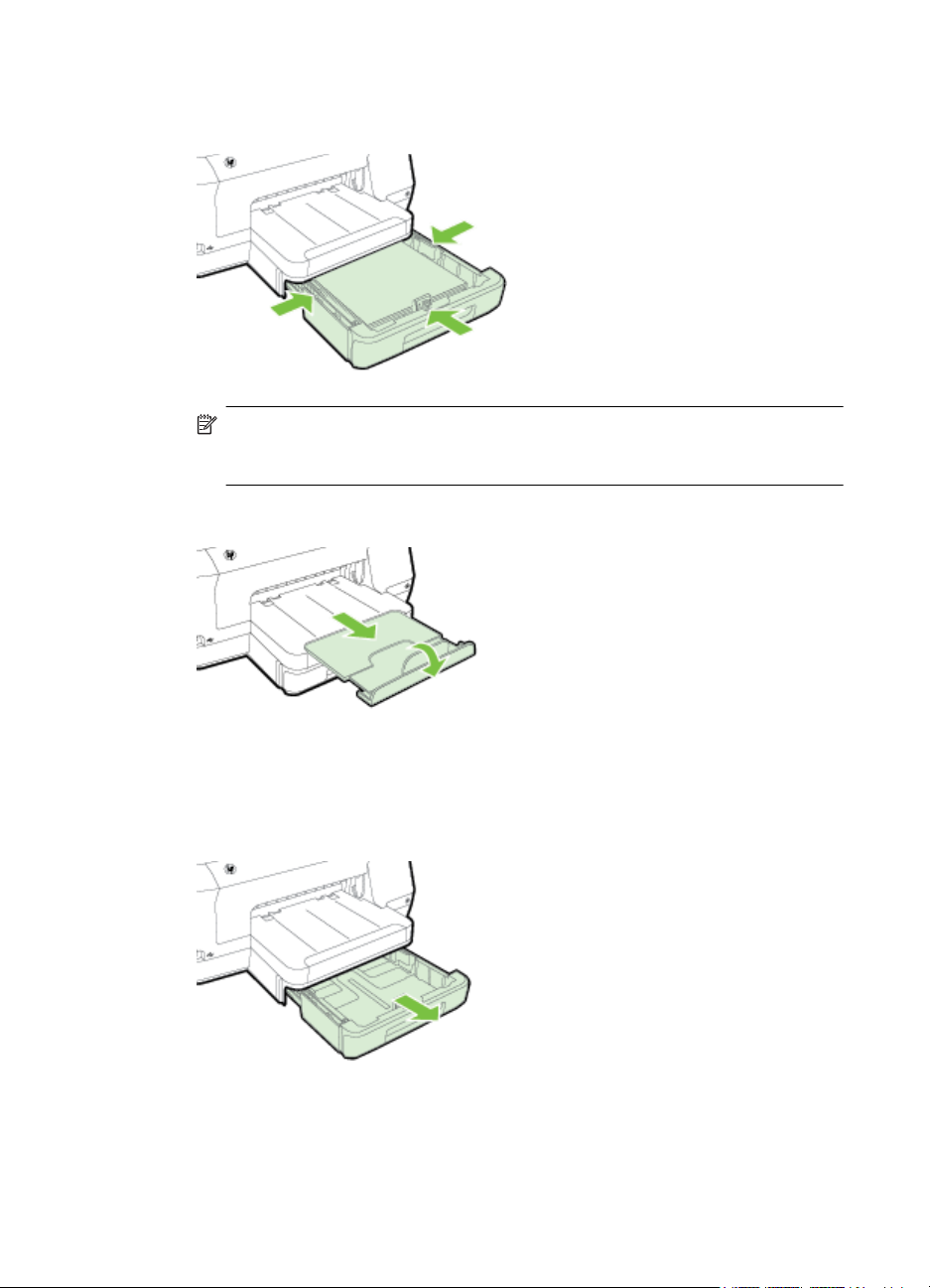
Kapitel 1
3. Verschieben Sie die Papierführungen im Fach, um sie an das eingelegte
Medienformat anzupassen, und setzen Sie anschließend das Fach wieder ein.
Hinweis Soll Papier im Format Legal eingelegt werden, drücken Sie die
blaue Arretierung links unten am Zufuhrfach, und ziehen Sie das Fach auf
maximale Länge heraus.
4. Ziehen Sie die Verlängerung am Ausgabefach heraus.
Einlegen von Umschlägen
Befolgen Sie diese Anweisungen, um einen Briefumschlag einzulegen.
1. Ziehen Sie Fach 1 heraus.
18 Erste Schritte
Page 23
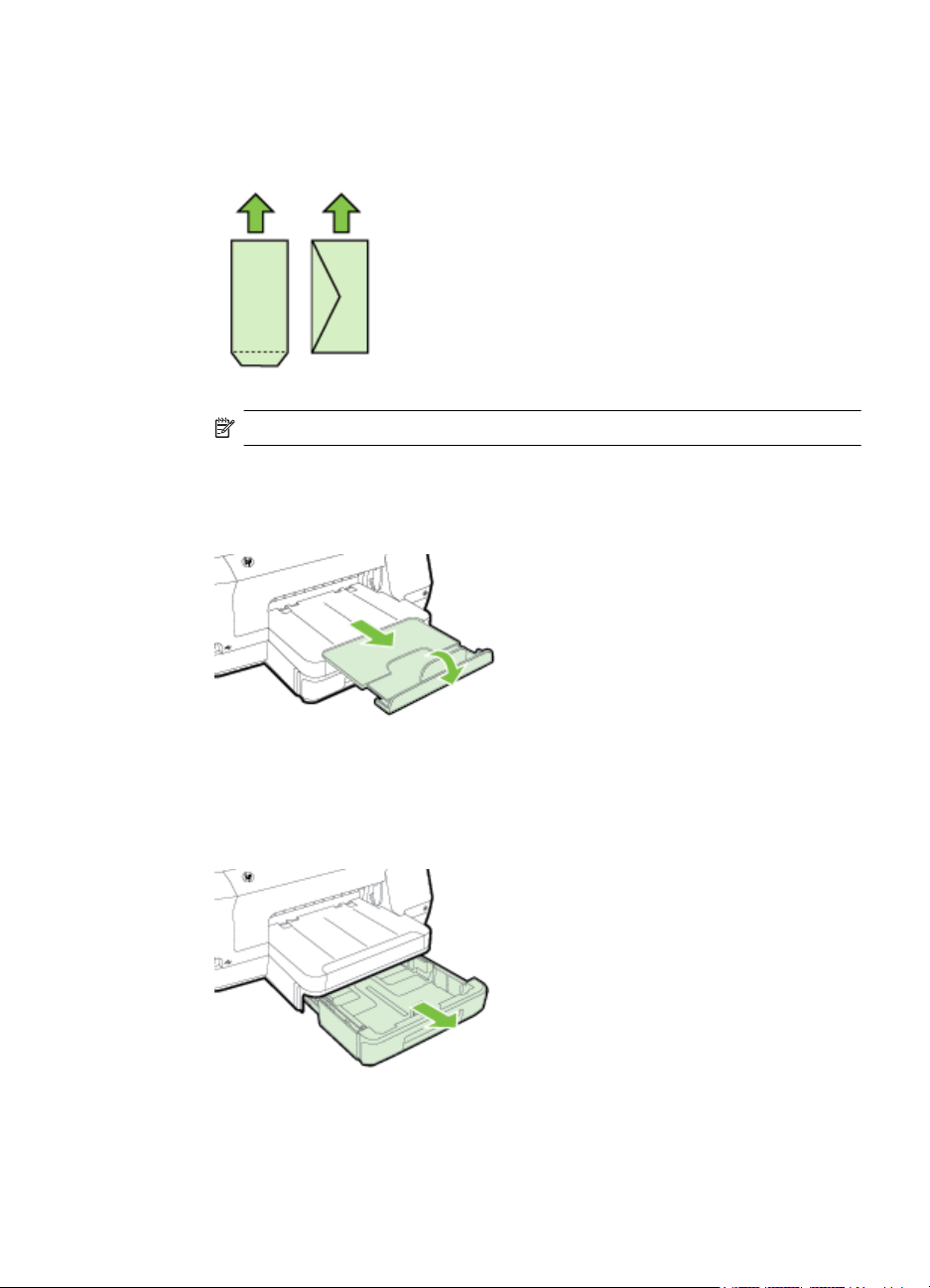
2. Legen Sie die Briefumschläge mit der zu bedruckenden Seite nach unten ein
(siehe Abbildung). Stellen Sie sicher, dass der Briefumschlagstapel nicht über die
Markierungslinie im Fach hinausragt.
Hinweis Legen Sie kein Papier ein, während der Drucker druckt.
3. Verschieben Sie die Papierführungen im Fach, um sie an das eingelegte
Medienformat anzupassen, und setzen Sie anschließend das Fach wieder ein.
4. Ziehen Sie die Verlängerung am Ausgabefach heraus.
Einlegen von Karten und Fotopapier
Legen Sie Karten oder Fotopapier gemäß den folgenden Anweisungen ein.
1. Ziehen Sie Fach 1 heraus.
Einlegen von Papier 19
Page 24
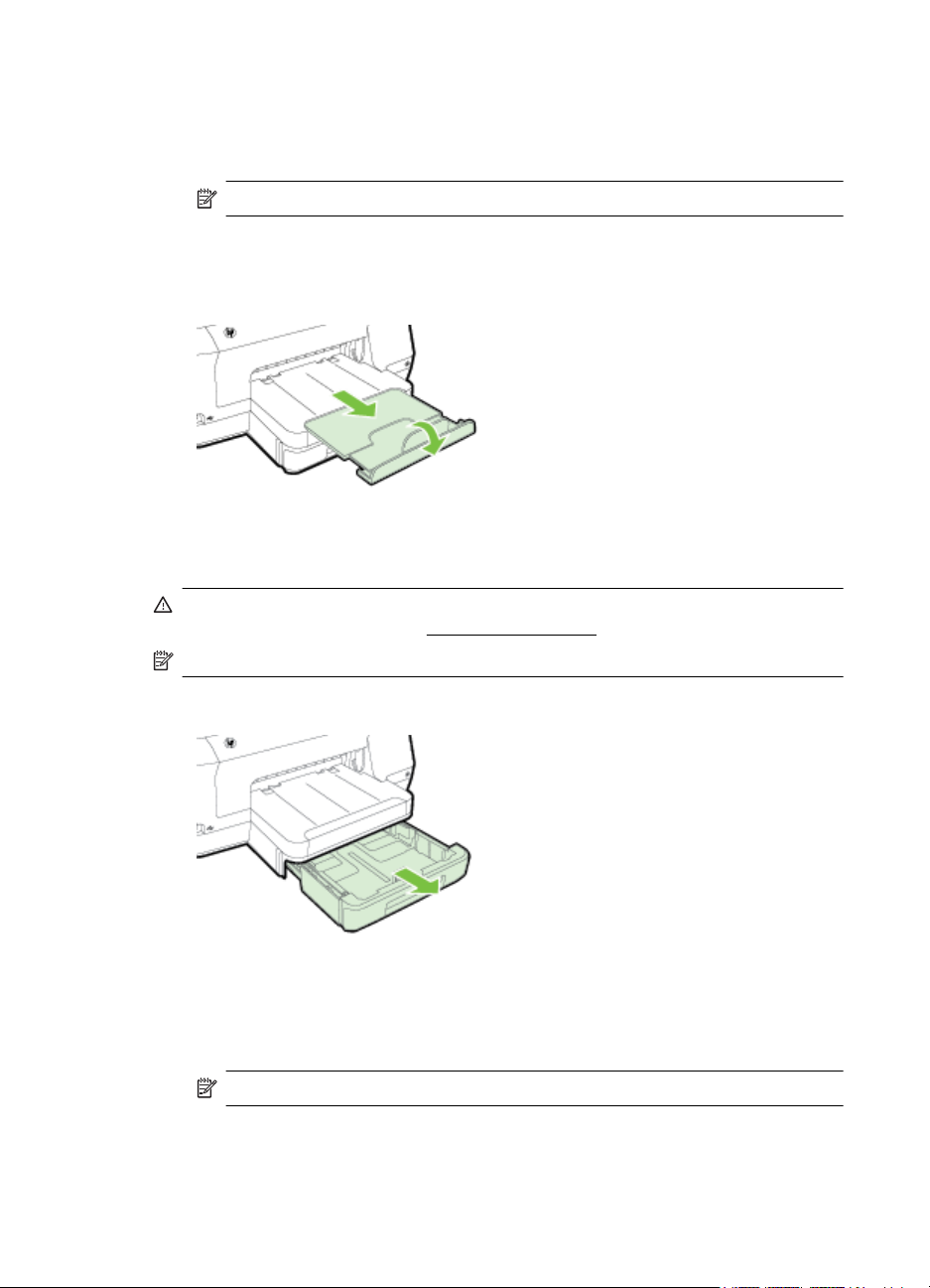
Kapitel 1
2. Legen Sie die Medien mit der zu bedruckenden Seite nach unten mittig in das
Fach ein. Achten Sie darauf, dass der Medienstapel an der Linie der
Breitenführung ausgerichtet sind und die an der Führung gekennzeichnete
Stapelhöhe nicht überschreiten.
Hinweis Legen Sie kein Papier ein, während der Drucker druckt.
3. Verschieben Sie die Papierführungen im Fach, um sie an das eingelegte
Medienformat anzupassen, und setzen Sie anschließend das Fach wieder ein.
4. Ziehen Sie die Verlängerung am Ausgabefach heraus.
Einlegen von Papier mit Sonderformaten
Befolgen Sie diese Anweisungen, um Medien mit Sonderformat einzulegen.
Vorsicht Verwenden Sie nur vom Drucker unterstützte Sonderformate. Weitere
Informationen finden Sie unter
Hinweis Legen Sie ausschließlich Normalpapier in Fach 2 ein.
1. Ziehen Sie Fach 1 heraus.
Papierspezifikationen.
2. Legen Sie die Medien mit der zu bedruckenden Seite nach unten mittig in das
Fach ein. Achten Sie darauf, dass der Medienstapel an der Linie der
Breitenführung ausgerichtet sind und die an der Führung gekennzeichnete
Stapelhöhe nicht überschreiten.
20 Erste Schritte
Hinweis Legen Sie kein Papier ein, während der Drucker druckt.
Page 25
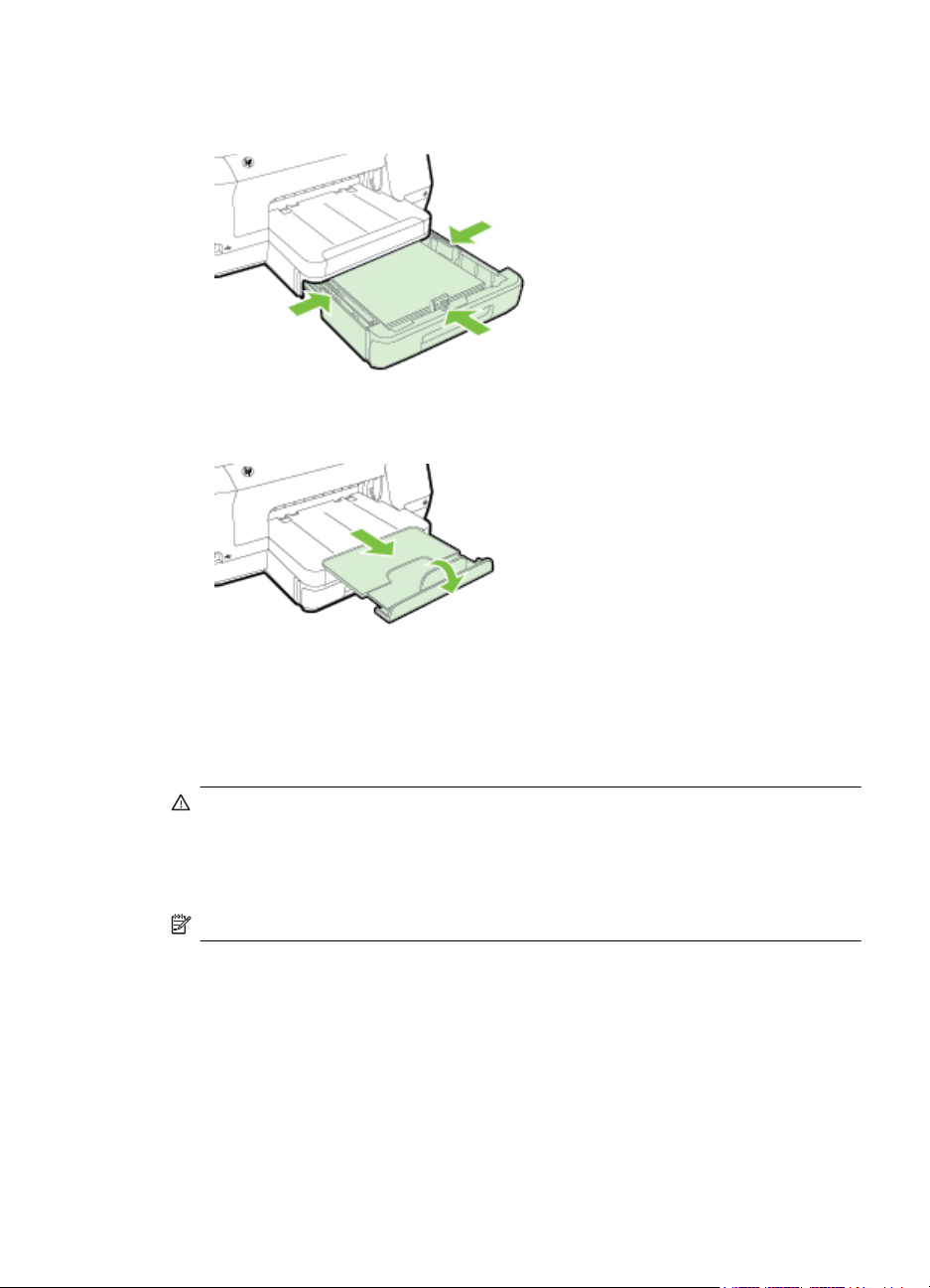
3. Verschieben Sie die Papierführungen im Fach, um sie an das eingelegte
Medienformat anzupassen, und setzen Sie anschließend das Fach wieder ein.
4. Ziehen Sie die Verlängerung am Ausgabefach heraus.
Einsetzen eines Speichergeräts
Wenn für Ihre Digitalkamera eine Speicherkarte zum Speichern von Fotos verwendet
wird, können Sie die Kamera mit dem Drucker verbinden, um Ihre Fotos zu drucken
oder zu speichern.
Vorsicht Wenn Sie eine Speicherkarte herausnehmen, während auf sie
zugegriffen wird, können Dateien auf der Karte beschädigt werden. Sie können
eine Karte nur sicher entfernen, wenn die Foto-LED nicht blinkt. Setzen Sie nie
mehr als eine Speicherkarte ein, da sonst Dateien auf den Karten beschädigt
werden können.
Hinweis Der Drucker unterstützt keine verschlüsselten Speicherkarten.
Einsetzen eines Speichergeräts 21
Page 26
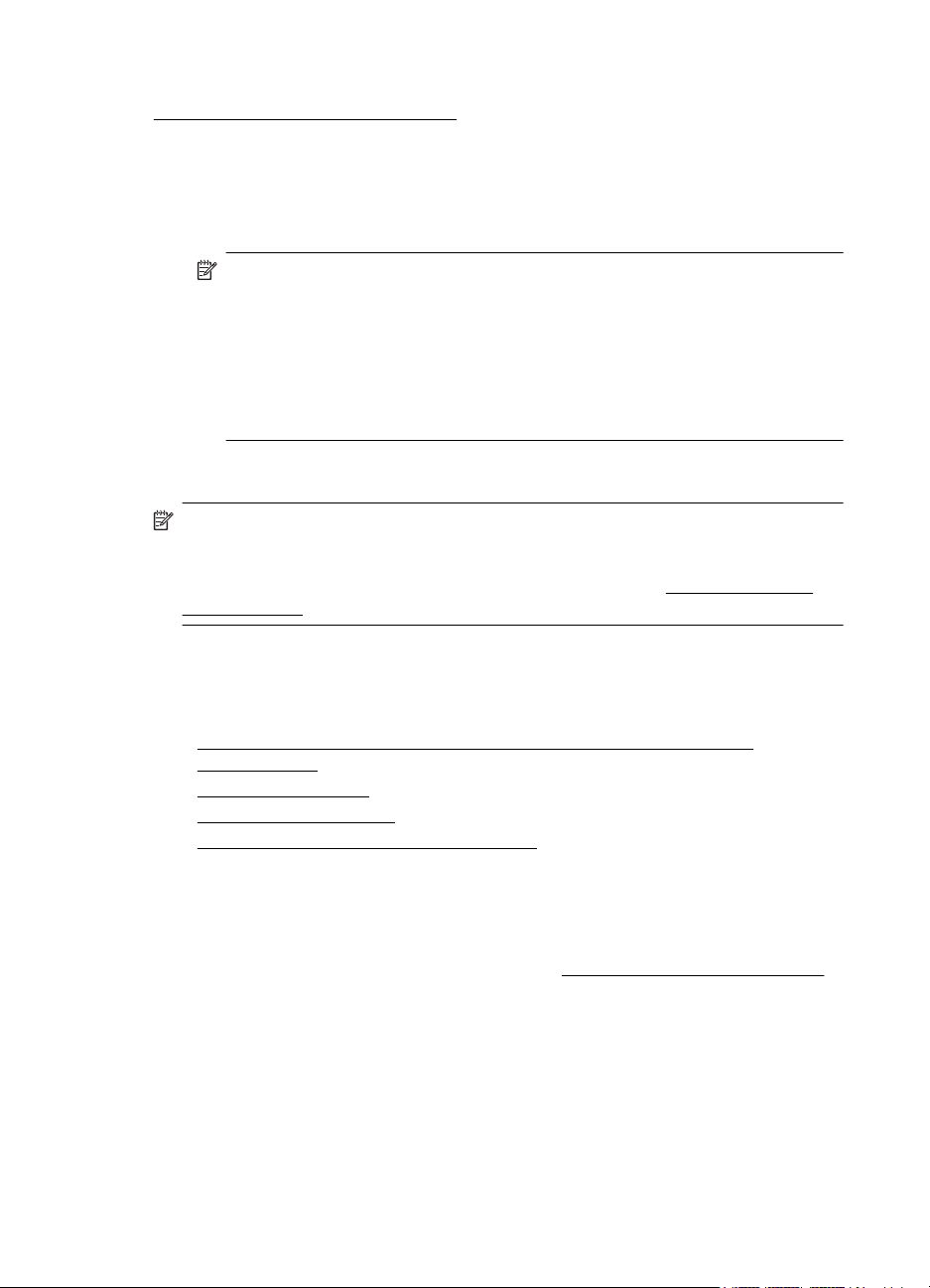
Kapitel 1
Weitere Informationen zu den unterstützten Speicherkarten finden Sie unter
Technische Daten des Speichergeräts.
So schließen Sie ein Speichergerät an:
1. Wenn Sie eine Digitalkamera anschließen, stellen Sie darauf den USB-
Speichermodus ein, und verbinden Sie ein Ende des USB-Kabels mit der
Kamera.
Hinweis Bei verschiedenen Kameras werden unterschiedliche
Bezeichnungen für den Speichermodus verwendet. Einige Kameras verfügen
beispielsweise über die Einstellungen Digitalkamera und Laufwerk. In diesem
Beispiel entspricht die Einstellung „Laufwerk“ der Einstellung für den
Speichermodus. Wenn der Speichermodus bei Ihrer Kamera nicht
funktioniert, müssen Sie möglicherweise die Firmware der Kamera
aktualisieren. Weitere Informationen hierzu finden Sie in der Dokumentation,
die mit der Kamera geliefert wird.
2. Setzen Sie das USB-Speichergerät oder das andere Ende des USB-Kabels der
Kamera in den USB-Anschluss auf der Vorderseite des Druckers ein.
Hinweis Wenn Ihr USB-Gerät nicht in diesen Anschluss passt oder der Stecker
auf dem Gerät kürzer als 11 Millimeter (0,43 Zoll) ist, benötigen Sie ein USBVerlängerungskabel, um Ihr Gerät mit diesem Anschluss zu verwenden. Weitere
Informationen zu unterstützen USB-Geräten finden Sie unter
Speicherkarten.
Spezifikationen für
Einsetzen des Zubehörs
Dieser Abschnitt behandelt folgende Themen:
Einsetzen des HP Zubehörs für den automatischen beidseitigen Druck
•
(Duplexeinheit)
Einsetzen von Fach 2
•
•
Konfigurieren der Fächer
Einschalten von Zubehör im Druckertreiber
•
Einsetzen des HP Zubehörs für den automatischen beidseitigen Druck (Duplexeinheit)
Sie können automatisch auf beiden Seiten eines Blatt Papiers drucken. Informationen
zum Verwenden der Duplexeinheit finden Sie unter
So installieren Sie die Duplexeinheit:
Schieben Sie die Duplexeinheit an der Rückseite des Druckers ein, bis sie einrastet.
Drücken Sie beim Einsetzen der Duplexeinheit in den Drucker nicht die Tasten, die
22 Erste Schritte
Beidseitig drucken (Duplexdruck).
Page 27
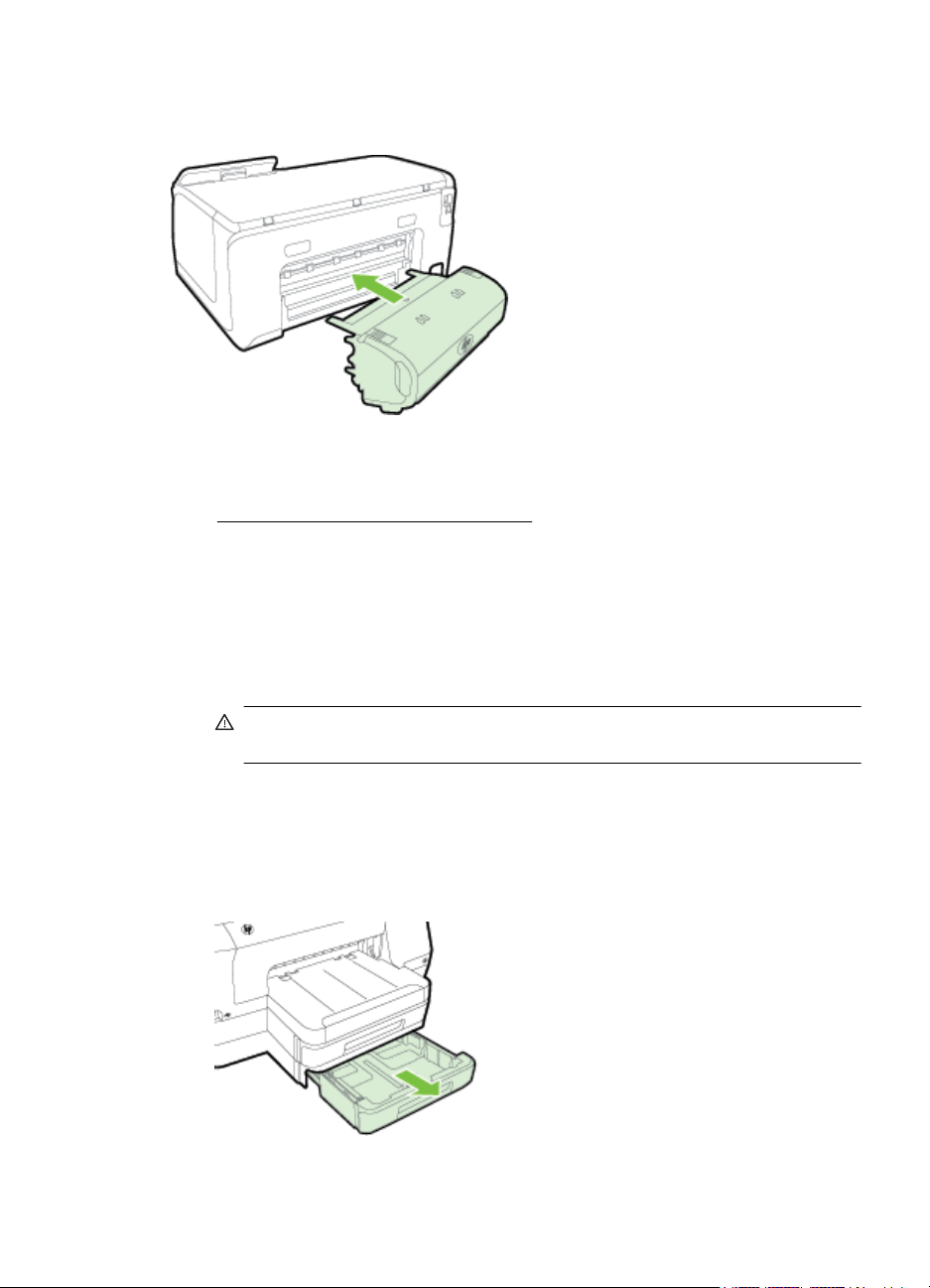
sich an beiden Seiten befinden. Verwenden Sie die Tasten nur, wenn Sie das Zubehör
vom Drucker entfernen.
Einsetzen von Fach 2
Fach 2 kann bis zu 250 Blatt Normalpapier aufnehmen. Bestellinformationen finden Sie
unter
HP Verbrauchsmaterialien und Zubehör.
So setzen Sie Fach 2 ein:
1. Packen Sie das Fach aus, entfernen Sie die Klebebänder und das
Verpackungsmaterial, und tragen Sie das Fach zum vorbereiteten Standort. Die
Oberfläche muss stabil und eben sein.
2. Schalten Sie den Drucker aus, und ziehen Sie das Netzkabel ab.
3. Setzen Sie den Drucker auf das Fach auf.
Vorsicht Klemmen Sie sich nicht Ihre Finger oder Hände an der Unterseite
des Druckers ein.
4. Schließen Sie das Netzkabel an, und schalten Sie den Drucker ein.
So legen Sie Medien in Fach 2 ein:
1. Ziehen Sie das Fach aus dem Drucker heraus. Greifen Sie das Fach dazu unter
der Vorderseite.
Einsetzen des Zubehörs 23
Page 28
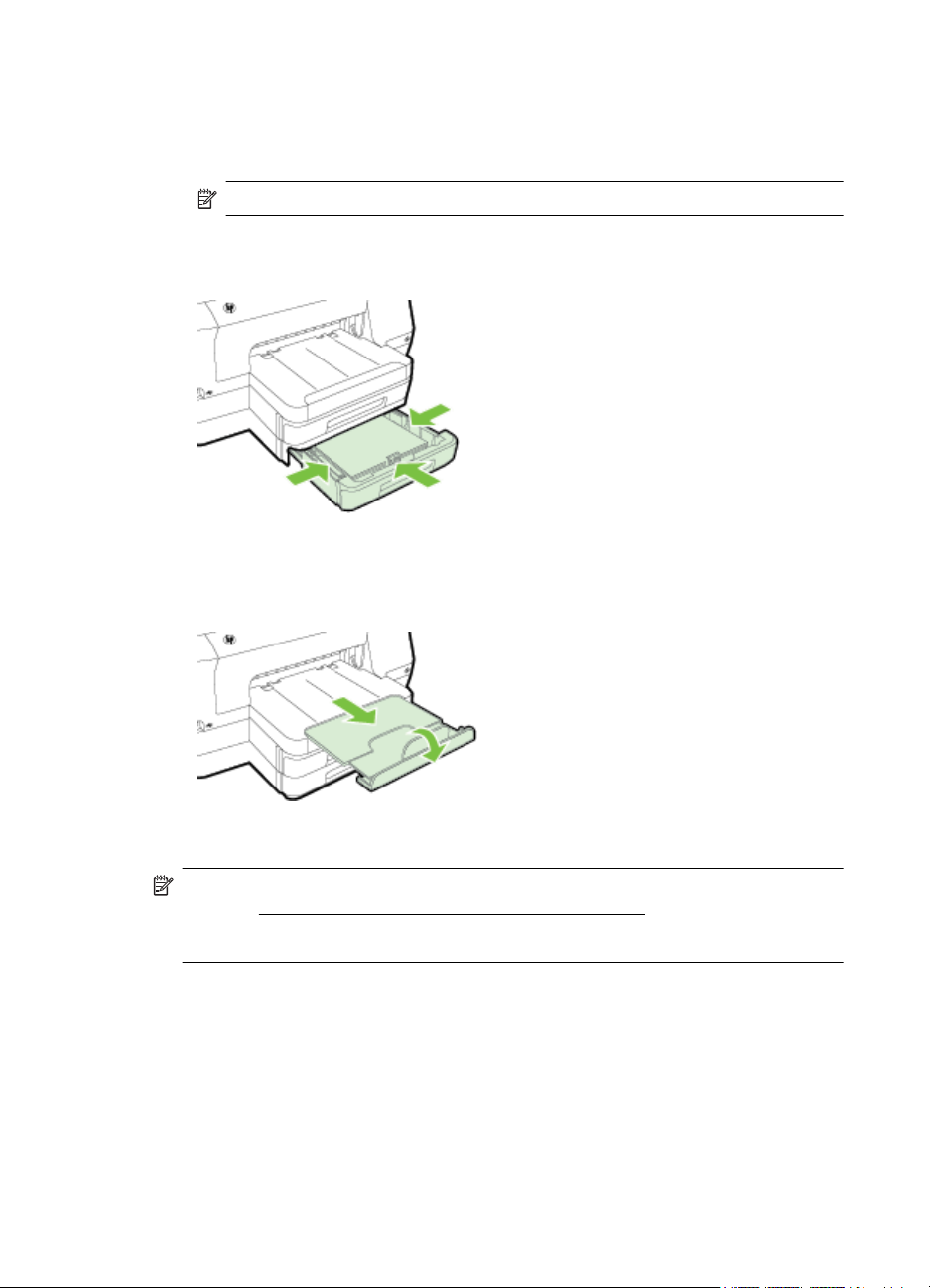
Kapitel 1
2. Legen Sie das Papier mit der zu bedruckenden Seite nach unten mittig in das
Fach ein. Vergewissern Sie sich, dass der Papierstapel an der Linie der
Breitenführung anliegt und seine Höhe die Linienmarke an der Führung nicht
überschreitet.
Hinweis In Fach 2 darf nur Normalpapier eingelegt werden.
3. Verschieben Sie die Papierführungen im Fach, um diese an das eingelegte
Format anzupassen.
4. Setzen Sie vorsichtig das Fach erneut ein.
5. Ziehen Sie die Verlängerung am Ausgabefach heraus.
Konfigurieren der Fächer
Hinweis Das Fach 2 ist ein optionales Zubehörteil. Bestellinformationen finden
Sie unter
Zum Konfigurieren von Fächern muss Fach 2 eingesetzt und eingeschaltet sein.
Der Drucker zieht die Medien standardmäßig aus Fach 1 ein. Wenn Fach 1 leer ist,
werden die Druckmedien aus Fach 2 eingezogen (falls es eingesetzt ist und
24 Erste Schritte
Onlinebestellung von Druckerverbrauchsmaterial.
Page 29
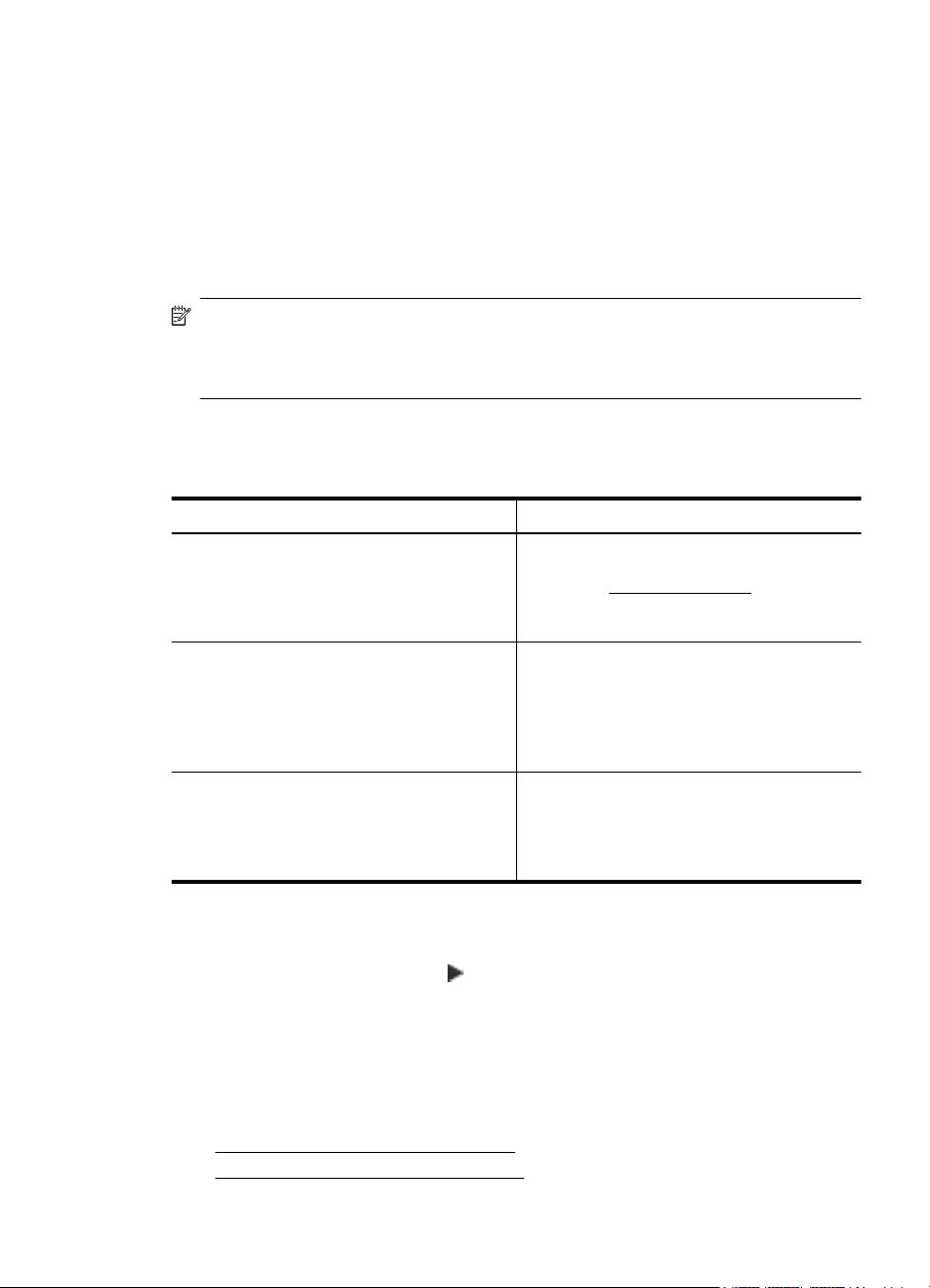
Druckmedien enthält). Dieses Standardverhalten kann mit folgenden Funktionen
geändert werden:
• Fachsperre: Mit dieser Funktion können Sie spezielle Druckmedien, z. B. Papier
mit Briefkopf oder Vordrucke, vor unbeabsichtigter Verwendung schützen. Falls
beim Drucken eines Dokuments der Medienvorrat zu Ende geht, werden keine
Medien aus einem gesperrten Fach verwendet, um den Druckauftrag
fertigzustellen.
• Standardfach: Mit dieser Einstellung können Sie festlegen, aus welchem Fach
die Druckmedien zuerst eingezogen werden.
Hinweis Um diese beiden Einstellungen zu verwenden, müssen Sie die
automatische Fachauswahl in der Druckersoftware aktivieren. Wenn Sie bei einem
Netzwerkdrucker ein Standardpapierfach festlegen, wird dieses außerdem für alle
Benutzer des Druckers verwendet.
In Fach 2 darf nur Normalpapier eingelegt werden.
Die folgende Tabelle zeigt, wie Sie die Facheinstellungen für verschiedene
Druckanforderungen konfigurieren müssen.
Druckanforderung... Vorgehensweise
Dieselben Medien in beide Fächer einlegen
und die Medien des einen Fachs verwenden,
wenn das andere leer ist.
Spezielle Druckmedien (wie etwa Papier mit
Briefkopf) und Normalpapier gleichzeitig in die
Fächer einlegen.
Druckmedien in beide Fächer einlegen und
festlegen, dass die Medien zuerst aus einem
bestimmten Fach eingezogen werden.
So konfigurieren Sie die Fächer:
1. Schalten Sie den Drucker ein.
2. Tippen Sie nacheinander auf
(Pfeil nach rechts), Einrichtung und
Voreinstellungen, und wählen Sie anschließend Standardfach oder
Fachsperre aus.
3. Klicken Sie auf OK oder Anwenden, nachdem Sie die gewünschten
Facheinstellungen geändert haben.
Einschalten von Zubehör im Druckertreiber
• So aktivieren Sie Zubehör (Windows):
So aktivieren Sie Zubehör (Mac OS X):
•
Legen Sie Medien in Fach 1 und Fach 2
•
ein. Weitere Informationen finden Sie
unter
Einlegen von Papier.
Vergewissern Sie sich, dass die
•
Papierfachsperre deaktiviert ist.
Legen Sie Spezialmedien in Fach 1 und
•
Normalpapier in Fach 2 ein.
Vergewissern Sie sich, dass das
•
Standardfach auf Fach 2 eingestellt ist.
Stellen Sie sicher, dass die
•
Papierfachsperre für Fach 1 aktiviert ist.
Legen Sie Medien in Fach 1 und Fach 2
•
ein.
Vergewissern Sie sich, dass das
•
gewünschte Fach als Standardfach
festgelegt ist.
Einsetzen des Zubehörs 25
Page 30
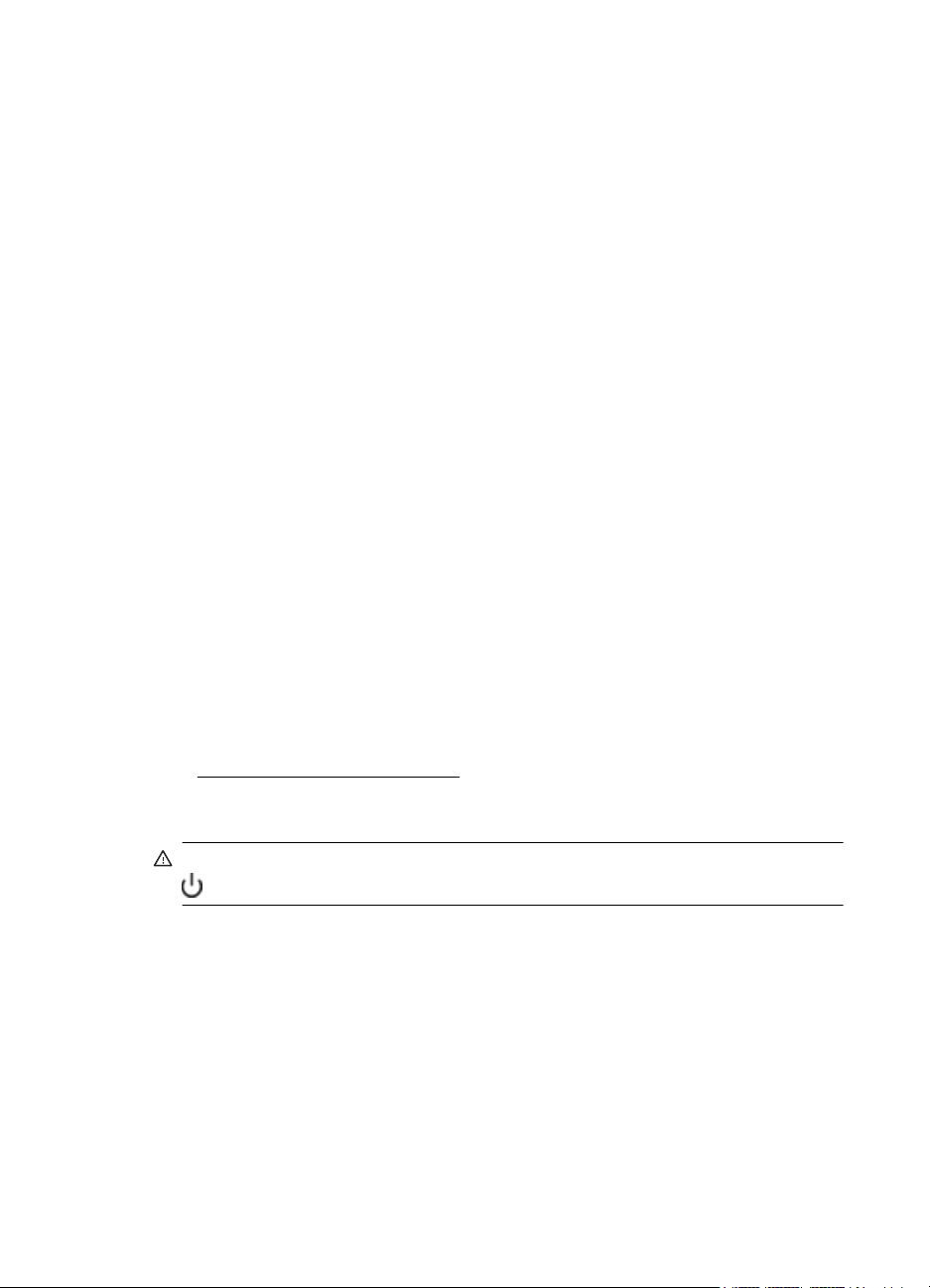
Kapitel 1
So aktivieren Sie Zubehör (Windows):
1. Klicken Sie auf Start und dann auf Drucker oder Drucker und Faxgeräte oder
Geräte und Drucker.
– ODER –
Klicken Sie auf Start und Systemsteuerung, und doppelklicken Sie dann auf
Drucker.
2. Klicken Sie mit der rechten Maustaste auf das Druckersymbol und klicken Sie
dann auf Druckereigenschaften.
3. Wählen Sie die Registerkarte Geräteeinstellungen aus. Klicken Sie auf das zu
aktivierende Zubehör, klicken Sie im Dropdownmenü auf Installiert und
anschließend auf OK.
So aktivieren Sie Zubehör (Mac OS X):
Unter Mac OS X wird beim Installieren der Druckersoftware automatisch sämtliches
Zubehör im Druckertreiber aktiviert. Führen Sie folgende Schritte aus, um später neues
Zubehör hinzuzufügen:
1. Öffnen Sie die Systemeinstellungen, und wählen Sie Drucken & Faxen oder
Drucken & Scannen aus.
2. Wählen Sie den Drucker in der Liste der Drucker aus, und klicken Sie
anschließend auf Optionen und Verbrauchsmaterialien.
3. Klicken Sie auf die Registerkarte Treiber.
4. Wählen Sie die Optionen, die Sie installieren möchten, und klicken Sie dann auf
OK.
Warten des Druckers
Dieser Abschnitt enthält Anweisungen dazu, wie Sie den Drucker in bestem
Betriebszustand halten. Führen Sie diese Wartungsverfahren nach Bedarf durch.
Reinigen des äußeren Gehäuses
•
Reinigen des äußeren Gehäuses
Warnung Schalten Sie vor der Reinigung den Drucker durch Drücken von
(Netztaste) aus, und ziehen Sie den Netzstecker aus der Steckdose.
Verwenden Sie ein angefeuchtetes, weiches, fusselfreies Tuch, um Staub und Flecken
vom Gehäuse zu entfernen. Es dürfen keine Flüssigkeiten in das Innere des Druckers
und auf das Bedienfeld des Druckers gelangen.
Aktualisieren des Druckers
HP arbeitet ständig daran, die Leistung seiner Drucker zu verbessern und diese mit
den neuesten Funktionen auszustatten. Wenn der Drucker mit einem Netzwerk
verbunden ist und Webdienste aktiviert sind, können Sie nach Druckeraktualisierungen
suchen und diese installieren.
26 Erste Schritte
Page 31

Mit den folgenden Methoden können Sie den Drucker aktualisieren:
•
Aktualisieren des Druckers mithilfe des eingebetteten Webservers (EWS)
Aktualisieren des Druckers über das Bedienfeld des Druckers
•
Aktualisieren des Druckers mithilfe des eingebetteten Webservers (EWS)
1. Öffnen Sie den EWS. Weitere Informationen finden Sie unter Eingebetteter
Webserver.
2. Klicken Sie auf die Registerkarte Webdienste.
3. Klicken Sie im Bereich Webdienste – Einst. auf Produktaktual. und dann auf
Jetzt suchen, und befolgen Sie anschließend die angezeigten Anweisungen.
4. Ist die Option zur Produktaktualisierung nicht verfügbar, gehen Sie wie folgt vor:
a. Klicken Sie im Bereich Webdienste – Einst. auf Einrichtung und dann auf
Weiter, und befolgen Sie die angezeigten Anweisungen.
b. Gestatten Sie nach der entsprechenden Eingabeaufforderung, dass vom
Drucker Druckeraktualisierungen gesucht und installiert werden dürfen.
Hinweis Wenn eine Druckeraktualisierung verfügbar ist, wird diese vom
Drucker heruntergeladen und installiert. Danach erfolgt ein Neustart.
Hinweis Wenn Sie nach den Proxy-Einstellungen gefragt werden oder wenn
das Netzwerk Proxy-Einstellungen verwendet, befolgen Sie die angezeigten
Anweisungen, um einen Proxy-Server einzurichten. Falls Ihnen diese
Informationen nicht zur Verfügung stehen, wenden Sie sich an Ihren
Netzwerkadministrator oder an die Person, von der das Netzwerk eingerichtet
wurde.
Aktualisieren des Druckers über das Bedienfeld des Druckers
1.
Tippen Sie auf dem Bedienfeld des Druckers auf
und anschließend auf Produktaktual..
2. Tippen Sie auf Jetzt Aktual. suchen, und befolgen Sie dann die angezeigten
Anweisungen.
So aktivieren Sie auf dem Drucker die automatische Suche nach Aktualisierungen:
1. Tippen Sie auf Einst. und dann auf Druckeraktual..
2. Tippen Sie auf Autom. Antwort und dann auf Ein.
(HP ePrint) und Einst.
Aktualisieren des Druckers 27
Page 32

Kapitel 1
Öffnen der Druckersoftware (Windows)
• Windows XP, Windows Vista und Windows 7: Klicken Sie auf dem
Computerdesktop auf Start, und wählen Sie Programme oder Alle Programme
aus. Klicken Sie dann auf HP und den Ordner für Ihren Drucker, und wählen Sie
das Symbol mit dem Namen Ihres Druckers aus.
• Windows 8: Führen Sie auf der Startanzeige (Start) einen der folgenden Schritte
aus.
◦ Klicken Sie mit der rechten Maustaste auf die Startanzeige (Start). Klicken
Sie dann in der Leiste App auf Alle Apps und anschließend auf das
Symbol mit dem Namen Ihres Druckers.
◦ Klicken Sie auf Desktop und dann auf das Symbol mit dem Namen Ihres
Druckers.
◦ Klicken Sie auf das Symbol mit dem Namen Ihres Druckers.
Ausschalten des Druckers
Schalten Sie den Drucker durch Drücken der Taste (Netztaste) am Drucker aus.
Warten Sie, bis die Netz-LED erlischt, bevor Sie das Netzkabel abziehen oder die
Steckerleiste ausschalten.
Vorsicht Wenn Sie den Drucker nicht ordnungsgemäß ausschalten, fährt der
Patronenwagen nicht an die richtige Position zurück, und es können Probleme mit
den Tintenpatronen und der Druckqualität auftreten.
Vorsicht HP empfiehlt, fehlende Patronen baldmöglichst zu ersetzen, um
Probleme mit der Druckqualität, möglichen Mehrverbrauch von Tinte oder Schäden
am Tintensystem zu vermeiden. Schalten Sie den Drucker niemals aus, wenn
Tintenpatronen fehlen.
Wiederherstellen der Werkseinstellungen
So stellen Sie die werkseitigen Standardeinstellungen auf dem Drucker wieder her:
1. Tippen Sie auf
2. Tippen Sie auf Extras.
3. Tippen Sie auf Werkseinst. wiederherstellen.
28 Erste Schritte
(Pfeil nach rechts) und anschließend auf Einrichtung.
Page 33

2 Drucken
Die meisten Druckeinstellungen werden automatisch von der Anwendung festgelegt.
Sie müssen die Einstellungen lediglich dann manuell ändern, wenn Sie die
Druckqualität ändern, auf bestimmten Papiertypen drucken oder Sonderfunktionen
verwenden möchten. Weitere Informationen zur Auswahl der besten Druckmedien für
Ihre Dokumente finden Sie unter
Wählen Sie zum Fortfahren einen Druckauftrag aus:
Auswählen von Papier.
Drucken von Dokumenten
Drucken von Broschüren
Drucken auf Briefumschlägen
Drucken von Fotos
Drucken auf Spezialpapier und Papier mit
Sonderformat
Drucken von Dokumenten
Befolgen Sie die Anweisungen für Ihr Betriebssystem.
Drucken von Dokumenten (Windows)
•
•
Drucken von Dokumenten (Mac OS X)
Hinweis Dieser Drucker ist mit HP ePrint ausgestattet, einem kostenlosen Dienst
von HP, mit dessen Hilfe Sie Dokumente jederzeit über einen HP ePrint-fähigen
Drucker von jedem beliebigen Standort aus und ohne zusätzliche Software oder
Druckertreiber drucken können. Weitere Informationen finden Sie unter
Drucken von Dokumenten (Windows)
1. Legen Sie Papier in das Fach ein. Weitere Informationen finden Sie unter
Einlegen von Papier.
2. Klicken Sie in Ihrem Softwareprogramm im Menü Datei auf die Option Drucken.
3. Stellen Sie sicher, dass Sie den gewünschten Drucker auswählen.
HP ePrint.
Drucken 29
Page 34

Kapitel 2
4. Zum Ändern von Einstellungen klicken Sie auf die Schaltfläche, über die das
Dialogfenster Druckereigenschaften des Druckers geöffnet wird.
Je nach Softwareprogramm heißt diese Schaltfläche Eigenschaften, Optionen,
Druckereinrichtung, Drucker oder Voreinstellungen.
Zum Ändern von Einstellungen klicken Sie auf die Schaltfläche, über die das
Dialogfenster Druckereigenschaften des Druckers geöffnet wird.
5. Ändern Sie auf der Registerkarte Fertigstellung die Papierausrichtung und auf
der Registerkarte Papier/Qualität die Einstellungen für Papierquelle, Medientyp,
Papierformat und Qualität. Klicken Sie zum Drucken in Schwarzweiß auf die
Registerkarte Farbe, und wählen Sie dann die Option In Graustufen drucken
aus.
6. Klicken Sie auf OK.
7. Klicken Sie auf Drucken bzw. OK, um den Druckauftrag zu starten.
Drucken von Dokumenten (Mac OS X)
1. Legen Sie Papier in das Fach ein. Weitere Informationen finden Sie unter
Einlegen von Papier.
2. Wählen Sie dann je nach Anwendung mit den folgenden Arbeitsschritten ein
Papierformat aus:
Über „Seite einrichten“
a. Öffnen Sie in Ihrem Softwareprogramm das Menü Ablage, und klicken Sie
auf Seite einrichten.
Hinweis Wenn das Menü keinen Befehl Seite einrichten enthält,
fahren Sie mit Schritt 3 fort.
b. Vergewissern Sie sich, dass der Drucker, den Sie verwenden möchten, im
Einblendmenü Format für ausgewählt wurde.
c. Wählen Sie im Einblendmenü Papierformat das Papierformat aus, und
klicken Sie anschließend auf OK.
– ODER –
Über „Drucken“
a. Klicken Sie im Menü Ablage Ihrer Anwendung auf Drucken.
b. Stellen Sie sicher, dass Sie den gewünschten Drucker auswählen.
c. Wählen Sie im Einblendmenü Papierformat (falls vorhanden) das
Papierformat aus.
3. Ändern Sie im Dialogfenster „Drucken“ für jede in den Einblendmenüs
bereitgestellte Option die geeigneten Druckeinstellungen für Ihr Projekt.
Hinweis Wenn keine Optionen angezeigt werden, klicken Sie auf das
Dreieck neben dem Einblendmenü Drucker oder auf Details einblenden.
4. Klicken Sie auf Drucken, um den Druckvorgang zu starten.
30 Drucken
Page 35

Drucken von Broschüren
Befolgen Sie die Anweisungen für Ihr Betriebssystem einschließlich randlosen
Broschüren.
Drucken von Broschüren (Windows)
•
Drucken von Broschüren (Mac OS X)
•
Hinweis Dieser Drucker ist mit HP ePrint ausgestattet, einem kostenlosen Dienst
von HP, mit dessen Hilfe Sie Dokumente jederzeit über einen HP ePrint-fähigen
Drucker von jedem beliebigen Standort aus und ohne zusätzliche Software oder
Druckertreiber drucken können. Weitere Informationen finden Sie unter
Drucken von Broschüren (Windows)
Hinweis Wenn die Druckeinstellungen für alle Druckaufträge verwendet werden
sollen, nehmen Sie die Änderungen in der mit dem Drucker gelieferten HP
Software vor. Weitere Informationen zur HP Software finden Sie unter
Druckerverwaltungstools.
1. Legen Sie Papier in das Fach ein. Weitere Informationen finden Sie unter
Einlegen von Papier.
2. Klicken Sie in Ihrem Softwareprogramm im Menü Datei auf die Option Drucken.
3. Stellen Sie sicher, dass Sie den gewünschten Drucker auswählen.
4. Zum Ändern von Einstellungen klicken Sie auf die Schaltfläche, über die das
Dialogfenster Druckereigenschaften des Druckers geöffnet wird.
Je nach Softwareprogramm heißt diese Schaltfläche Eigenschaften, Optionen,
Druckereinrichtung, Drucker oder Voreinstellungen.
5. Ändern Sie auf der Registerkarte Fertigstellung die Papierausrichtung und auf
der Registerkarte Papier/Qualität die Einstellungen für Papierquelle, Medientyp,
Papierformat und Qualität.
▲ Klicken Sie zum Drucken in Schwarzweiß auf die Registerkarte Farbe, und
wählen Sie dann die Option In Graustufen drucken aus.
▲ Soll eine randlose Broschüre gedruckt werden, wählen Sie eines der
Papierformate für randlosen Druck aus. Wählen Sie dann im DropdownFeld Papiertyp ein unterstütztes Broschürenpapier aus.
6. Klicken Sie auf OK.
7. Klicken Sie auf Drucken bzw. OK, um den Druckauftrag zu starten.
HP ePrint.
Drucken von Broschüren 31
Page 36

Kapitel 2
Drucken von Broschüren (Mac OS X)
1. Legen Sie Papier in das Fach ein. Weitere Informationen finden Sie unter
Einlegen von Papier.
2. Wählen Sie dann je nach Anwendung mit den folgenden Arbeitsschritten ein
Papierformat aus:
Über „Seite einrichten“
a. Öffnen Sie in Ihrem Softwareprogramm das Menü Ablage, und klicken Sie
auf Seite einrichten.
Hinweis Wenn das Menü keinen Befehl Seite einrichten enthält,
fahren Sie mit Schritt 3 fort.
b. Vergewissern Sie sich, dass der Drucker, den Sie verwenden möchten, im
Einblendmenü Format für ausgewählt wurde.
c. Wählen Sie im Einblendmenü Papierformat das Papierformat aus, und
klicken Sie anschließend auf OK.
– ODER –
Über „Drucken“
a. Klicken Sie im Menü Ablage Ihrer Anwendung auf Drucken.
b. Stellen Sie sicher, dass Sie den gewünschten Drucker auswählen.
c. Wählen Sie im Einblendmenü Papierformat (falls vorhanden) das
Papierformat aus.
3. Klicken Sie im Menü Ablage Ihrer Anwendung auf Drucken.
4. Klicken Sie im Dialogfenster „Drucken“ im Einblendmenü auf die Option Farbe/
Qualität, und wählen Sie dann eine der folgenden Einstellungen aus:
• Medientyp: Das entsprechende Broschürenpapier
• Druckqualität: Entwurf, Normal oder Optimal
Hinweis Wenn diese Optionen nicht angezeigt werden, klicken Sie auf das
Dreieck neben dem Einblendmenü Drucker oder auf Details einblenden.
5. Wählen Sie nach Bedarf weitere Druckeinstellungen aus, und klicken Sie dann
auf Drucken, um den Druckauftrag zu starten.
Drucken auf Briefumschlägen
Verwenden Sie keine Umschläge mit den folgenden Merkmalen:
• Sehr glatte Oberfläche
• Selbstklebende Flächen, Verschlüsse oder Fenster
• Dicke, unregelmäßige oder wellige Kanten
• Bereiche, die geknittert, abgerissen oder auf andere Art beschädigt sind
Legen Sie in den Drucker nur Umschläge ein, deren Kanten fest gefaltet sind.
Hinweis Weitere Informationen zum Drucken auf Briefumschlägen finden Sie in
der Dokumentation, die mit dem verwendeten Softwareprogramm geliefert wird.
32 Drucken
Page 37

Befolgen Sie die Anweisungen für Ihr Betriebssystem.
•
Drucken auf Briefumschlägen (Windows)
Drucken auf Briefumschlägen (Mac OS X)
•
Drucken auf Briefumschlägen (Windows)
1. Legen Sie Umschläge mit der zu bedruckenden Seite nach unten in das Fach
ein. Weitere Informationen finden Sie unter
2. Klicken Sie in Ihrem Softwareprogramm im Menü Datei auf die Option Drucken.
3. Stellen Sie sicher, dass Sie den gewünschten Drucker auswählen.
4. Zum Ändern von Einstellungen klicken Sie auf die Schaltfläche, über die das
Dialogfenster Druckereigenschaften des Druckers geöffnet wird.
Je nach Softwareprogramm heißt diese Schaltfläche Eigenschaften, Optionen,
Druckereinrichtung, Drucker oder Voreinstellungen.
5. Ändern Sie auf der Registerkarte Layout die Ausrichtung in Querformat.
6. Klicken Sie auf Papier/Qualität. Wählen Sie dann den entsprechenden
Briefumschlagtyp in der Dropdown-Liste Papierformat aus.
Tipp Sie können weitere Optionen für den Druckauftrag ändern, indem Sie
die Funktionen verwenden, die über die weiteren Registerkarten im
Dialogfenster verfügbar sind.
7. Klicken Sie auf OK und dann auf Drucken oder OK, um den Druck zu starten.
Drucken auf Briefumschlägen (Mac OS X)
1. Legen Sie Briefumschläge in das Fach ein. Weitere Informationen finden Sie
unter
Einlegen von Papier.
2. Wählen Sie dann je nach Anwendung mit den folgenden Arbeitsschritten ein
Papierformat aus:
Einlegen von Papier.
Über „Seite einrichten“
a. Öffnen Sie in Ihrem Softwareprogramm das Menü Ablage, und klicken Sie
auf Seite einrichten.
Hinweis Wenn das Menü keinen Befehl Seite einrichten enthält,
fahren Sie mit Schritt 3 fort.
b. Vergewissern Sie sich, dass der Drucker, den Sie verwenden möchten, im
Einblendmenü Format für ausgewählt wurde.
c. Wählen Sie im Einblendmenü Papierformat das Papierformat aus, und
klicken Sie anschließend auf OK.
– ODER –
Über „Drucken“
a. Klicken Sie im Menü Ablage Ihrer Anwendung auf Drucken.
b. Stellen Sie sicher, dass Sie den gewünschten Drucker auswählen.
c. Wählen Sie im Einblendmenü Papierformat (falls vorhanden) das
entsprechende Briefumschlagsformat aus.
Drucken auf Briefumschlägen 33
Page 38

Kapitel 2
3. Wählen Sie im Dialogfenster „Drucken“ die Option Ausrichtung aus.
Hinweis Wenn diese Optionen nicht angezeigt werden, klicken Sie auf das
Dreieck neben dem Einblendmenü Drucker oder auf Details einblenden.
4. Wählen Sie nach Bedarf weitere Druckeinstellungen aus, und klicken Sie dann
auf Drucken, um den Druckauftrag zu starten.
Drucken von Fotos
Lassen Sie nicht verwendetes Fotopapier niemals im Zufuhrfach liegen. Das Papier
könnte sich wellen, was die Druckqualität beeinträchtigt. Fotopapier muss vor dem
Drucken ganz glatt sein.
Befolgen Sie die Anweisungen für Ihr Betriebssystem.
Drucken von Fotos auf Fotopapier (Windows)
•
•
Drucken von Fotos auf Fotopapier (Mac OS X)
Drucken der Fotos von einem Speichergerät
•
Hinweis Dieser Drucker ist mit HP ePrint ausgestattet, einem kostenlosen Dienst
von HP, mit dessen Hilfe Sie Dokumente jederzeit über einen HP ePrint-fähigen
Drucker von jedem beliebigen Standort aus und ohne zusätzliche Software oder
Druckertreiber drucken können. Weitere Informationen finden Sie unter
HP ePrint.
Drucken von Fotos auf Fotopapier (Windows)
1. Legen Sie Papier in das Fach ein. Weitere Informationen finden Sie unter
Einlegen von Papier.
2. Klicken Sie in Ihrem Softwareprogramm im Menü Datei auf die Option Drucken.
3. Stellen Sie sicher, dass Sie den gewünschten Drucker auswählen.
4. Zum Ändern von Einstellungen klicken Sie auf die Schaltfläche, über die das
Dialogfenster Druckereigenschaften des Druckers geöffnet wird.
Je nach Softwareprogramm heißt diese Option Eigenschaften, Optionen,
Druckereinrichtung, Drucker oder Voreinstellungen.
5. Wählen Sie auf der Registerkarte Papier/Qualität im Dropdown-Menü Papiertyp
den entsprechenden Fotopapiertyp aus.
6. Klicken Sie auf die Registerkarte Papier/Qualität, und wählen Sie dann im
Dropdown-Menü Druckqualität die Option Optimal aus.
7. Klicken Sie zum Drucken in Schwarzweiß auf die Registerkarte Farbe, und
wählen Sie dann die Option In Graustufen drucken aus.
8. Klicken Sie auf OK und dann auf Drucken oder OK, um den Druck zu starten.
34 Drucken
Page 39

Drucken von Fotos auf Fotopapier (Mac OS X)
1. Legen Sie Papier in das Fach ein. Weitere Informationen finden Sie unter
Einlegen von Papier.
2. Wählen Sie dann je nach Anwendung mit den folgenden Arbeitsschritten ein
Papierformat aus:
Über „Seite einrichten“
a. Öffnen Sie in Ihrem Softwareprogramm das Menü Ablage, und klicken Sie
auf Seite einrichten.
Hinweis Wenn das Menü keinen Befehl Seite einrichten enthält,
fahren Sie mit Schritt 3 fort.
b. Vergewissern Sie sich, dass der Drucker, den Sie verwenden möchten, im
Einblendmenü Format für ausgewählt wurde.
c. Wählen Sie im Einblendmenü Papierformat das Papierformat aus, und
klicken Sie anschließend auf OK.
– ODER –
Über „Drucken“
a. Klicken Sie im Menü Ablage Ihrer Anwendung auf Drucken.
b. Stellen Sie sicher, dass Sie den gewünschten Drucker auswählen.
c. Wählen Sie im Einblendmenü Papierformat (falls vorhanden) das
Papierformat aus.
3. Klicken Sie im Dialogfenster „Drucken“ im Einblendmenü auf die Option Farbe/
Qualität, und wählen Sie dann eine der folgenden Einstellungen aus:
• Medientyp: Entsprechender Fotopapiertyp
• Druckqualität: Entwurf, Normal oder Optimal
Hinweis Wenn diese Optionen nicht angezeigt werden, klicken Sie auf das
Dreieck neben dem Einblendmenü Drucker oder auf Details einblenden.
4. Soll das Foto in Schwarzweiß gedruckt werden, klicken Sie im Einblendmenü
Farbe auf die Option Graustufen, und wählen Sie dann eine der folgenden
Optionen aus:
• Aus: Schaltet das Drucken in Graustufen aus.
• Nur Schwarz: Verwendet schwarze Tinte zum Drucken des Fotos in
Graustufen. Die Grauschattierung wird dabei durch variierende Muster aus
schwarzen Farbpunkten erstellt, sodass möglicherweise ein grobkörnigeres
Bild entsteht.
• Nur Farbe: Bei dieser Option werden alle verfügbaren Farben verwendet,
um Ihre Fotos in Graustufen zu drucken. Dadurch werden weiche und
natürliche Grauschattierungen erstellt.
5. Wählen Sie nach Bedarf weitere Druckeinstellungen aus, und klicken Sie dann
auf Drucken, um den Druckauftrag zu starten.
Drucken von Fotos 35
Page 40

Kapitel 2
Drucken der Fotos von einem Speichergerät
Sie können ein USB-Speichermedium (beispielsweise einen Speicherstick) an den
USB-Anschluss an der Vorderseite des Druckers anschließen.
Weitere Informationen zum Verwenden von Speichergeräten finden Sie unter
Einsetzen eines Speichergeräts.
Vorsicht Wenn Sie ein Speichergerät herausnehmen, während darauf zugegriffen
wird, können Dateien auf dem Speichergerät beschädigt werden. Sie können eine
Speicherkarte nur sicher entfernen, wenn die Status-LED nicht blinkt.
So können Sie ausgewählte Fotos drucken:
Hinweis Diese Funktion ist nur verfügbar, wenn das Speichergerät keine im
Digital Print Order Format (DPOF) gespeicherten Inhalte enthält.
1. Schließen Sie das Speichergerät an den USB-Anschluss an der Vorderseite des
Druckers an. Auf dem Bedienfelddisplay erscheint die Anzeige Option ausw.
2. Tippen Sie auf Foto. Die Anzeige Fotomenü erscheint.
3. Tippen Sie auf Anzeigen und drucken. Die Fotos werden angezeigt.
4. Befolgen Sie die Anweisungen auf der Bedienfeldanzeige zum Auswählen,
Bearbeiten oder Drucken der Fotos.
Drucken auf Spezialpapier und Papier mit Sonderformat
Wenn die verwendete Softwareanwendung Papier in Sonderformaten unterstützt,
legen Sie in der Anwendung das Format fest, bevor Sie das Dokument drucken.
Stellen Sie das Format andernfalls im Druckertreiber ein. Sie müssen unter Umständen
vorhandene Dokumente neu formatieren, damit diese auf Papier mit
benutzerdefiniertem Format richtig gedruckt werden.
Verwenden Sie nur vom Drucker unterstützte Sonderformate. Weitere Informationen
finden Sie unter
Hinweis Das Festlegen von Papiersonderformaten ist nur in der HP
Drucksoftware unter Mac OS X möglich.
Befolgen Sie die Anweisungen für Ihr Betriebssystem.
Drucken auf Spezialpapier oder Papier mit Sonderformat (Windows)
•
•
Drucken auf Spezialpapier oder auf Papier mit Sonderformat (Mac OS X)
•
Einrichten von Sonderformaten (Mac OS X)
Papierspezifikationen.
Drucken auf Spezialpapier oder Papier mit Sonderformat (Windows)
1. Legen Sie geeignetes Papier in das Fach ein. Weitere Informationen finden Sie
unter
Einlegen von Papier.
2. Klicken Sie in Ihrem Softwareprogramm im Menü Datei auf die Option Drucken.
3. Stellen Sie sicher, dass Sie den gewünschten Drucker auswählen.
36 Drucken
Page 41

4. Zum Ändern von Einstellungen klicken Sie auf die Schaltfläche, über die das
Dialogfenster Druckereigenschaften des Druckers geöffnet wird.
Je nach Softwareprogramm heißt diese Schaltfläche Eigenschaften, Optionen,
Druckereinrichtung, Drucker oder Voreinstellungen.
5. Klicken Sie auf der Registerkarte Papier/Qualität auf die Schaltfläche
Benutzerdefiniert....
6. Benennen Sie das benutzerdefinierte Format, und definieren Sie das Format des
Papiers auf der Anzeige Papiergröße anpassen.
Hinweis Das soeben definierte angepasste Papierformat ist nur dann
verfügbar, wenn Sie das Dialogfenster „Druckeinstellungen“ oder
„Druckereigenschaften“ schließen und dann erneut öffnen.
7. Klicken Sie auf die Registerkarte Papier/Qualität, und wählen Sie das
benutzerdefinierte Papierformat in der Dropdown-Liste Papierformate: aus.
8. Klicken Sie auf OK.
9. Klicken Sie auf Drucken bzw. OK, um den Druckauftrag zu starten.
Drucken auf Spezialpapier oder auf Papier mit Sonderformat (Mac OS X)
Hinweis Damit Sie auf Papier mit Sonderformat drucken können, müssen Sie
dieses Format in der mit dem Drucker gelieferten HP Software einrichten. Die
zugehörigen Anweisungen finden Sie unter
OS X).
1. Legen Sie geeignetes Papier in das Fach ein. Weitere Informationen finden Sie
Einlegen von Papier.
unter
2. Wählen Sie dann je nach Anwendung mit den folgenden Arbeitsschritten ein
Papierformat aus:
Einrichten von Sonderformaten (Mac
Über „Seite einrichten“
a. Öffnen Sie in Ihrem Softwareprogramm das Menü Ablage, und klicken Sie
auf Seite einrichten.
Hinweis Wenn das Menü keinen Befehl Seite einrichten enthält,
fahren Sie mit Schritt 3 fort.
b. Vergewissern Sie sich, dass der Drucker, den Sie verwenden möchten, im
Einblendmenü Format für ausgewählt wurde.
c. Wählen Sie im Einblendmenü Papierformat das Papierformat aus, und
klicken Sie anschließend auf OK.
– ODER –
Über „Drucken“
a. Klicken Sie im Menü Ablage Ihrer Anwendung auf Drucken.
b. Stellen Sie sicher, dass Sie den gewünschten Drucker auswählen.
c. Wählen Sie im Einblendmenü Papierformat (falls vorhanden) das
Papierformat aus.
3. Klicken Sie im Einblendmenü auf Papierhandhabung.
Drucken auf Spezialpapier und Papier mit Sonderformat 37
Page 42

Kapitel 2
4. Klicken Sie über Papierformat des Ziels auf die Registerkarte An Papierformat
anpassen, und wählen Sie anschließend das benutzerdefinierte Papierformat
aus.
5. Wählen Sie nach Bedarf weitere Druckeinstellungen aus, und klicken Sie dann
auf Drucken, um den Druckauftrag zu starten.
Einrichten von Sonderformaten (Mac OS X)
1. Legen Sie Papier in das Fach ein. Weitere Informationen finden Sie unter
Einlegen von Papier.
2. Öffnen Sie in Ihrem Softwareprogramm das Menü Ablage, klicken Sie auf
Seiteneinrichtung, und stellen Sie anschließend sicher, dass der Drucker, den
Sie verwenden möchten, im Einblendmenü Format für ausgewählt wurde.
– ODER –
Öffnen Sie in Ihrem Softwareprogramm das Menü Ablage, klicken Sie auf
Drucken, und stellen Sie anschließend sicher, dass der gewünschte Drucker
ausgewählt ist.
3. Wählen Sie im Einblendmenü Papierformat die Option Eigene Papierformate
aus.
Hinweis Wenn diese Optionen nicht im Dialogfenster Drucken angezeigt
werden, klicken Sie auf das Dreieck neben dem Einblendmenü Drucker oder
auf Details einblenden.
4. Klicken Sie auf das + auf der linken Seite des Bildschirms, doppelklicken Sie auf
Ohne Titel, und geben Sie dann einen Namen für das neue benutzerdefinierte
Format ein.
5. Geben Sie die Abmessungen in die Felder Breite und Höhe ein, und legen Sie
bei Bedarf die Ränder fest.
6. Klicken Sie auf OK.
HP ePrint
HP ePrint ermöglicht es, überall und jederzeit von E-Mail-fähigen Mobiltelefonen,
Netbooks, anderen Mobilgeräten oder auch von E-Mail-Clients traditioneller DesktopComputer aus zu drucken. Mit dem Dienst Ihres mobilen Geräts und den Webdiensten
des Druckers können Sie Dokumente an einen Drucker ausgeben, der direkt neben
Ihnen steht oder Tausende von Kilometern entfernt ist.
Zur Nutzung des HP ePrint-Dienstes sind die folgenden Komponenten erforderlich:
• HP ePrint-fähiger Drucker, der mit dem Internet verbunden ist (über Ethernet-
• Gerät mit funktionierender E-Mail-Fähigkeit
Befolgen Sie die Anweisungen auf dem Bedienfeld des Druckers, um die Webdienste
des Druckers zu aktivieren und einzurichten. Weitere Informationen finden Sie unter
www.hpconnected.com.
38 Drucken
Kabel oder eine Wireless-Verbindung)
Page 43

HP Wireless direkt
Mithilfe von HP Wireless-Direktdruck können Sie wireless von einem Computer,
Smartphone, Tablet-PC oder einem anderen wireless-fähigen Gerät drucken, ohne
eine Verbindung zu einem vorhandenen Wireless-Netzwerk herstellen zu müssen.
Beachten Sie beim Verwenden von HP Wireless-Direktdruck die folgenden Richtlinien:
• Vergewissern Sie sich, dass auf dem Computer oder dem mobilen Gerät die
erforderliche Software vorhanden ist:
Vergewissern Sie sich bei einem Computer, dass die mit dem Drucker gelieferte
HP Druckersoftware installiert wurde.
• Vergewissern Sie sich bei einem mobilen Gerät, dass eine kompatible Druck-App
installiert wurde. Weitere Informationen zum mobilen Drucken finden Sie unter
www.hp.com/global/us/en/eprint/mobile_printing_apps.html.
• Vergewissern Sie sich, dass der HP Wireless-Direktdruck auf dem Drucker
eingeschaltet ist und dass, falls erforderlich, die Sicherheitsfunktionen aktiviert
sind. Weitere Informationen finden Sie unter
Direktdruck.
• Die Verbindung für HP Wireless-Direktdruck kann von bis zu fünf Computern
oder mobilen Geräten gemeinsam benutzt werden.
• HP Wireless-Direktdruck kann auch verwendet werden, wenn der Drucker über
ein USB-Kabel oder das Netzwerk (wireless oder Ethernet) mit dem Computer
verbunden ist.
• Über HP Wireless-Direktdruck lässt sich keine Verbindung zwischen einem
Computer, einem mobilen Gerät oder einem Drucker und dem Internet herstellen.
Aktivieren von HP Wireless-
Klicken Sie hier, um online auf weitere Informationen zuzugreifen.
Weitere Informationen zur Verwendung des Wireless-Direktdrucks finden Sie unter
Einrichten des Druckers für die Wireless-Kommunikation.
Hinweis Zurzeit sind diese Websites ggf. nicht in allen Sprachen verfügbar.
Dieser Abschnitt behandelt folgende Themen:
Aktivieren von HP Wireless-Direktdruck
•
Drucken von einem wireless-fähigen mobilen Gerät aus
•
•
Drucken von einem wireless-fähigen Computer aus
HP Wireless direkt 39
Page 44

Kapitel 2
Aktivieren von HP Wireless-Direktdruck
1.
Tippen Sie auf dem Bedienfeld des Druckers auf
Einst..
2. Tippen Sie auf Wireless direkt und dann auf Ein.
Tipp Soll der HP Wireless-Direktdruck mit erhöhter Sicherheit verwendet
werden und wird vom Computer oder vom mobilen Gerät WPA2
Verschlüsselung unterstützt, wählen Sie diese Option aus, über die die
Sicherheitsfunktionen aktiviert werden. Bei aktivierten Sicherheitsfunktionen
können nur Benutzer, die im Besitz des Kennworts sind, eine WirelessVerbindung zum Drucker herstellen. Wenn Sie die Sicherheitsfunktionen
ausschalten, kann jeder Benutzer mit einem Wireless-Gerät in WirelessReichweite des Druckers eine Verbindung zum Drucker herstellen.
3. Tippen Sie auf Name für Wireless direkt, um den Namen für Wireless direkt
anzuzeigen.
4. Wenn die Sicherheitsfunktionen aktiviert wurden, tippen Sie auf Sicherh.-
Kenncode, um das Kennwort für Wireless direkt anzuzeigen.
Tipp Sie können den HP Wireless-Direktdruck auch über den eingebetteten
Webserver (EWS) einschalten. Weitere Informationen zum Verwenden des EWS
finden Sie unter
Eingebetteter Webserver.
Drucken von einem wireless-fähigen mobilen Gerät aus
Vergewissern Sie sich, dass eine kompatible Druck-App auf Ihrem mobilen Gerät
installiert wurde. Weitere Informationen finden Sie unter
eprint/mobile_printing_apps.html.
1. Stellen Sie sicher, dass HP Wireless-Direktdruck auf dem Drucker eingeschaltet
ist. Weitere Informationen finden Sie unter
Direktdruck.
2. Aktivieren Sie die Wireless-Verbindung auf Ihrem mobilen Gerät. Weitere
Informationen hierzu finden Sie in der Dokumentation zum mobilen Gerät.
3. Suchen Sie auf dem mobilen Gerät nach dem Namen für die Druckfunktionen
von HP Wireless direkt wie HP-Setup-XX-Officejet Pro 251dw. (Dabei stehen
die Sternchen ** für die eindeutigen Zeichen zur Kennzeichnung Ihres Druckers.)
Wenn HP Wireless direkt mit Sicherheitsfunktionen eingeschaltet wurde, geben
Sie nach der entsprechenden Eingabeaufforderung das Kennwort ein.
4. Vergewissern Sie sich in der Druck-App des mobilen Geräts, dass Ihr HP Drucker
der Standarddrucker ist. Drucken Sie anschließend das Dokument.
Aktivieren von HP Wireless-
(Wireless) und dann auf
www.hp.com/global/us/en/
Drucken von einem wireless-fähigen Computer aus
Befolgen Sie die Anweisungen für Ihr Betriebssystem.
Drucken von einem wireless-fähigen Computer aus (Windows)
•
•
Drucken von einem wireless-fähigen Computer aus (Mac OS X)
40 Drucken
Page 45

Drucken von einem wireless-fähigen Computer aus (Windows)
1. Stellen Sie sicher, dass HP Wireless-Direktdruck auf dem Drucker eingeschaltet
ist. Weitere Informationen finden Sie unter
Aktivieren von HP Wireless-
Direktdruck.
2. Aktivieren Sie die Wireless-Verbindung auf Ihrem Computer. Weitere
Informationen hierzu finden Sie in der Dokumentation zum Computer.
3. Klicken Sie auf dem Computer in der Symbolleiste auf das Wireless-Symbol.
Wählen Sie den Namen für die Druckfunktionen von HP Wireless direkt wie HP-
Setup-XX-Officejet Pro 251dw aus. (Dabei stehen die Sternchen ** für die
eindeutigen Zeichen zur Kennzeichnung Ihres Druckers.)
Wenn HP Wireless direkt mit Sicherheitsfunktionen eingeschaltet wurde, geben
Sie nach der entsprechenden Eingabeaufforderung das Kennwort ein.
4. Wenn der Drucker über ein USB-Kabel installiert und mit dem Computer
verbunden wurde, aktivieren Sie die Druckfunktionen für HP Wireless direkt in der
HP Druckersoftware. Fahren Sie mit Schritt 5 fort, wenn der Drucker über ein
Netzwerk (Ethernet oder wireless) installiert und mit dem Computer verbunden
wurde.
a. Klicken Sie auf dem Computerdesktop auf Start, und wählen Sie
Programme oder Alle Programme aus. Klicken Sie auf HP und den
Ordner für den Drucker. Wählen Sie dann Druckereinrichtung und software aus.
- oder Klicken Sie in der Anzeige Start mit der rechten Maustaste auf einen leeren
Bereich. Klicken Sie dann in der App-Leiste auf Alle Apps und
anschließend auf das Symbol mit dem Namen Ihres Druckers.
b. Wählen Sie Neuen Drucker verbinden aus.
c. Wenn die Anzeige Verbindungsoptionen erscheint, wählen Sie Wireless
aus.
Wählen Sie den Drucker in der Liste der erkannten Drucker aus wie HP-
Setup-XX-Officejet Pro 251dw. (Dabei stehen die Sternchen ** für die
eindeutigen Zeichen zur Kennzeichnung des Druckers.)
d. Befolgen Sie die angezeigten Anweisungen.
5. Drucken Sie das Dokument.
Drucken von einem wireless-fähigen Computer aus (Mac OS X)
1. Stellen Sie sicher, dass HP Wireless-Direktdruck auf dem Drucker eingeschaltet
ist. Weitere Informationen finden Sie unter
Aktivieren von HP Wireless-
Direktdruck.
2. Schalten Sie AirPort ein. Weitere Informationen hierzu finden Sie in der von
Apple bereitgestellten Dokumentation.
3. Klicken Sie auf das AirPort Symbol, und wählen Sie den Namen für HP WirelessDirektdruck wie HP-Setup-XX-Officejet Pro 251dw aus. (Dabei stehen die
Sternchen ** für die eindeutigen Zeichen zur Kennzeichnung Ihres Druckers.)
Wenn HP Wireless direkt mit Sicherheitsfunktionen eingeschaltet wurde, geben
Sie nach der entsprechenden Eingabeaufforderung das Kennwort ein.
HP Wireless direkt 41
Page 46

Kapitel 2
4. Fügen Sie den Drucker hinzu.
a. Wählen Sie je nach Betriebssystem unter Systemeinstellungen die Option
Drucken und Faxen oder Drucken und Scannen aus.
b. Klicken Sie unterhalb der Druckerliste auf der linken Seite auf das
Pluszeichen (+).
c. Wählen Sie den Drucker in der Liste der erkannten Drucker aus (das Wort
„Bonjour“ steht in der rechten Spalte neben dem Druckernamen), und
klicken Sie auf Hinzufügen.
5. Drucken Sie das Dokument.
Beidseitig drucken (Duplexdruck)
Mit dem HP Zubehör für automatisches beidseitiges Drucken (Duplexeinheit) können
Sie automatisch beide Seiten eines Druckmediums bedrucken.
Hinweis Für den automatischen beidseitigen Druck muss das entsprechende HP
Zubehör (Duplexeinheit) im Drucker eingesetzt sein.
So drucken Sie auf beiden Papierseiten (Windows):
1. Legen Sie die geeigneten Medien ein. Weitere Informationen finden Sie unter
Richtlinien für den beidseitigen Druck und Einlegen von Papier.
2. Stellen Sie sicher, dass die Duplexeinheit korrekt eingesetzt ist. Weitere
Informationen finden Sie unter
automatischen beidseitigen Druck (Duplexeinheit).
3. Klicken Sie bei einem geöffneten Dokument im Menü Datei auf Drucken. Wählen
Sie dann auf der Registerkarte Fertigstellung die Option Beidseitig drucken
aus. Aktivieren Sie das Kontrollkästchen Seiten nach oben spiegeln.
4. Ändern Sie bei Bedarf weitere Einstellungen, und klicken Sie dann auf OK.
5. Drucken Sie das Dokument.
Einsetzen des HP Zubehörs für den
So drucken Sie auf beiden Papierseiten (Mac OS X):
1. Legen Sie die geeigneten Medien ein. Weitere Informationen finden Sie unter
2. Stellen Sie sicher, dass die Duplexeinheit korrekt eingesetzt ist. Weitere
42 Drucken
Richtlinien für den beidseitigen Druck und Einlegen von Papier.
Informationen finden Sie unter
automatischen beidseitigen Druck (Duplexeinheit).
Einsetzen des HP Zubehörs für den
Page 47

3. Wählen Sie dann je nach Anwendung mit den folgenden Arbeitsschritten ein
Papierformat aus:
Über „Seite einrichten“
a. Öffnen Sie in Ihrem Softwareprogramm das Menü Ablage, und klicken Sie
auf Seite einrichten.
Hinweis Wenn das Menü keinen Befehl Seite einrichten enthält,
fahren Sie mit Schritt 3 fort.
b. Vergewissern Sie sich, dass der Drucker, den Sie verwenden möchten, im
Einblendmenü Format für ausgewählt wurde.
c. Wählen Sie im Einblendmenü Papierformat das Papierformat aus, und
klicken Sie anschließend auf OK.
– ODER –
Über „Drucken“
a. Klicken Sie im Menü Ablage Ihrer Anwendung auf Drucken.
b. Stellen Sie sicher, dass Sie den gewünschten Drucker auswählen.
4. Wählen Sie im Dialogfenster „Drucken“ im Einblendmenü Papierformat (falls
vorhanden) das Papierformat aus.
Hinweis Gegebenenfalls müssen Sie die Papierformatoption Rand für
beidseitigen Druck auswählen.
5. Aktivieren Sie das Kontrollkästchen Beidseitig, und klicken Sie dann auf die
geeigneten Bindungsoptionen für das Dokument.
– ODER –
Öffnen Sie das Einblendmenü Beidseitiger Druck, wählen Sie Beidseitig
drucken aus, und klicken Sie auf die entsprechenden Bindungsoptionen für das
Dokument.
Hinweis Wenn keine Optionen angezeigt werden, klicken Sie auf das
Dreieck neben dem Einblendmenü Drucker oder auf Details einblenden.
6. Wählen Sie nach Bedarf weitere Druckeinstellungen aus, und klicken Sie dann
auf Drucken.
Anzeigen der Druckauflösungen
1. Klicken Sie auf die Registerkarte Papier/Qualität und anschließend auf die
Schaltfläche Erweitert.
2. Klicken Sie auf die Schaltfläche Auflösung, um die Druckauflösung anzuzeigen.
Anzeigen der Druckauflösungen 43
Page 48

3 Webdienste
Der Drucker verfügt über innovative webfähige Lösungen, mit denen Sie schnell auf
das Internet zugreifen, Dokumente abrufen und schneller und einfacher drucken
können – ohne dazu einen Computer zu benutzen.
Hinweis Um diese Webfunktionen zu verwenden, muss der Drucker mit dem
Internet verbunden sein (über ein Ethernet-Kabel oder eine Wireless-Verbindung).
Sie können diese Webfunktionen nicht verwenden, wenn der Drucker über ein
USB-Kabel angeschlossen ist.
Dieser Abschnitt behandelt folgende Themen:
Was sind Webdienste?
•
Einrichten von Webdiensten
•
•
Verwenden von Webdiensten
•
Entfernen der Webdienste
Was sind Webdienste?
Der Drucker enthält die folgenden Webdienste:
HP ePrint
•
•
Drucker-Apps
HP ePrint
HP ePrint ist ein kostenloser Dienst von HP, mit dessen Hilfe Sie jederzeit und von
jedem Standort aus auf Ihrem HP ePrint-fähigen Drucker drucken können. Senden Sie
dazu einfach eine E-Mail an die E-Mail-Adresse, die dem Drucker beim Aktivieren der
Webdienste auf dem Drucker zugewiesen wird. Es sind keine speziellen Treiber und
keine spezielle Software erforderlich. Mithilfe von HP ePrint können Sie von jedem
Standort aus drucken, von dem aus Sie E-Mails senden können.
Nach der Registrierung für ein Konto im HP Connected haben Sie folgende
Möglichkeiten:
• Anmelden, um den Status Ihrer HP ePrint-Aufträge einzusehen
• Verwalten Ihrer HP ePrint-Druckerwarteschlange
• Steuern, wer die HP ePrint E-Mail-Adresse Ihres Druckers zum Drucken
verwenden darf
• Hilfe zu HP ePrint
Drucker-Apps
Drucker-Apps ermöglichen es Ihnen, problemlos vorformatierte Webinhalte direkt von
Ihrem Drucker aus zu suchen und zu drucken.
Drucker-Apps bieten eine breite Palette an Inhalten von Gutscheinen für Geschäfte bis
hin zu Freizeitbeschäftigungen für Familien, Nachrichten sowie Informationen zu
44 Webdienste
Page 49

Reise, Sport, Kochrezepten, Fotos und vieles andere mehr. Sie können auch Ihre
Online-Bilder von beliebten Fotosites anzeigen und drucken.
Bestimmte Drucker-Apps ermöglichen es zudem, die Zustellung von App-Inhalten auf
Ihren Drucker zu einem bestimmten Zeitpunkt zu planen.
Vorformatierte Inhalte, die speziell auf Ihren Drucker ausgelegt sind, bedeuten, dass
Text und Bilder nicht abgeschnitten und keine zusätzlichen Seiten mit nur einer
Textzeile gedruckt werden. Bei einigen Druckern können Sie über die Druckvorschau
auch die Einstellungen für Papier und Druckqualität auswählen.
Einrichten von Webdiensten
Beachten Sie zum Einrichten der Webdienste die nachfolgenden Schritte.
Hinweis Damit Sie die Webdienste einrichten können, müssen Sie sich zunächst
vergewissern, dass eine Verbindung zum Internet besteht.
• Einrichten der Webdienste mithilfe der HP Druckersoftware
Einrichten der Webdienste über das Bedienfeld des Druckers
•
•
Einrichten der Webdienste mithilfe des eingebetteten Webservers
Einrichten der Webdienste mithilfe der HP Druckersoftware
Zusätzlich zum Aktivieren der zentralen Druckerfunktionen können Sie die mit Ihrem
Drucker gelieferte HP Druckersoftware auch dazu verwenden, die Webdienste
einzurichten. Wenn die Webdienste nicht beim Installieren der HP Software auf dem
Computer eingerichtet wurden, können Sie die Webdienste auch zu einem späteren
Zeitpunkt mithilfe der Software einrichten.
Führen Sie die folgenden Arbeitsschritte für das jeweilige Betriebssystem aus, um die
Webdienste einzurichten:
Einrichten von Webdiensten (Windows)
1. Klicken Sie auf dem Computerdesktop auf Start, und wählen Sie Programme
oder Alle Programme aus. Klicken Sie dann auf HP und den Ordner für Ihren
Drucker, und wählen Sie das Symbol mit dem Namen Ihres Druckers aus.
2. Doppelklicken Sie auf der Registerkarte Drucken im Abschnitt Drucken auf
Druckerstartseite.
Der eingebettete Webserver des Druckers wird geöffnet.
3. Klicken Sie auf der Registerkarte Webdienste im Abschnitt Webdienste - Einst.
auf Einrichtung.
4. Klicken Sie auf Nutzungsbedingungen annehmen und Webdienste aktivieren
und anschließend auf Weiter.
5. Klicken Sie auf Ja, um die automatische Überprüfung und Installation von
Produkt-Updates des Druckers zuzulassen.
6. Wenn beim Herstellen der Verbindung zum Internet vom Netzwerk ProxyEinstellungen verwendet werden, geben Sie diese Einstellungen ein.
7. Schließen Sie die Einrichtung anhand der Anweisungen des WebdiensteInfoblatts ab.
Einrichten von Webdiensten 45
Page 50

Kapitel 3
Einrichten von Webdiensten (Mac OS X)
▲ Sie können den eingebetteten Webserver (EWS) des Druckers verwenden, um
die Webdienste unter Mac OS X einzurichten und zu verwalten. Weitere
Informationen finden Sie unter
Einrichten der Webdienste mithilfe des
eingebetteten Webservers.
Einrichten der Webdienste über das Bedienfeld des Druckers
Über des Bedienfeld des Druckers wird eine einfache Methode bereitgestellt, um die
Webdienste einzurichten und zu verwalten.
Beachten Sie zum Einrichten der Webdienste die nachfolgenden Schritte:
1. Vergewissern Sie sich, dass der Drucker mit dem Internet verbunden ist.
2.
Tippen Sie auf dem Bedienfeld des Druckers auf
ePrint).
3. Tippen Sie auf „Akzeptieren“, um die Nutzungsbedingungen für Webdienste zu
akzeptieren und Webdienste zu aktivieren.
4. Tippen Sie in der Anzeige Automatische Aktualisierung auf Ja, um die
automatische Überprüfung und Installation von Produktaktualisierungen des
Druckers zuzulassen.
5. Wenn beim Herstellen der Verbindung zum Internet vom Netzwerk Proxy-
Einstellungen verwendet werden, geben Sie diese Einstellungen ein:
a. Tippen Sie auf Proxy eing.
b. Geben Sie die Einstellungen für den Proxyserver ein, und tippen Sie auf
Fertig.
6. Schließen Sie die Einrichtung anhand der Anweisungen des Webdienste-
Infoblatts ab.
(Apps) oder (HP
Einrichten der Webdienste mithilfe des eingebetteten Webservers
Zum Einrichten und Verwalten der Webdienste können Sie den eingebetteten
Webserver (EWS) des Druckers verwenden.
Beachten Sie zum Einrichten der Webdienste die nachfolgenden Schritte:
1. Öffnen Sie den EWS. Weitere Informationen finden Sie unter
Webserver.
2. Klicken Sie auf der Registerkarte Webdienste im Abschnitt Webdienste -Einst.
auf Einrichtung.
3. Klicken Sie auf Weiter, aktivieren Sie die Kontrollkästchen Bedingungen
zustimmen und Webdienste aktivieren, Webdienste aktivieren und Apps
aktualisieren, und klicken Sie dann auf Weiter.
4. Klicken Sie auf Ja, um die automatische Überprüfung und Installation von
Produkt-Updates des Druckers zuzulassen.
5. Wenn beim Herstellen der Verbindung zum Internet vom Netzwerk ProxyEinstellungen verwendet werden, geben Sie diese Einstellungen ein.
6. Schließen Sie die Einrichtung anhand der Anweisungen des WebdiensteInfoblatts ab.
46 Webdienste
Eingebetteter
Page 51

Verwenden von Webdiensten
Im folgenden Abschnitt wird das Verwenden und Konfigurieren der Webdienste
beschrieben.
HP ePrint
•
Drucker-Apps
•
HP ePrint
HP ePrint ermöglicht Ihnen, jederzeit und von jedem beliebigen Standort auf Ihrem HP
ePrint-fähigen Drucker zu drucken.
Für die Verwendung von HP ePrint muss Folgendes vorhanden sein:
• Ein Computer oder ein mobiles Gerät, der/das internet- oder e-mail-fähig ist
• Ein HP ePrint-fähiger Drucker, auf dem die Webdienste aktiviert sind
Tipp Weitere Informationen zum Verwalten und Konfigurieren der HP ePrintEinstellungen sowie zu den neuesten Funktionen finden Sie im HP Connected
www.hpconnected.com).
(
Drucken mithilfe von HP ePrint
Führen Sie die folgenden Schritte aus, um Dokumente mithilfe von HP ePrint zu
drucken:
1. Öffnen Sie auf dem Computer oder dem mobilen Gerät Ihre E-Mail-Anwendung.
Hinweis Weitere Informationen zur Verwendung der E-Mail-Anwendung auf
dem Computer oder dem mobilen Gerät finden Sie in der Dokumentation, die
zusammen mit der Anwendung bereitgestellt wird.
2. Verfassen Sie eine neue E-Mail-Nachricht, und hängen Sie die zu druckende
Datei an die E-Mail an. Eine Liste der mit HP ePrint druckbaren Dateien sowie
Hinweise zur Verwendung von HP ePrint finden Sie unter
3. Geben Sie die E-Mail-Adresse des Druckers in die Zeile „An“ der E-MailNachricht ein. Wählen Sie dann die Option zum Senden der E-Mail-Nachricht
aus.
Hinweis Stellen Sie sicher, dass nur die E-Mail-Adresse des Druckers in der
Zeile „An“ der E-Mail-Nachricht aufgeführt ist. Wenn weitere E-Mail-Adressen
in der Zeile „An“ aufgelistet sind, werden die von Ihnen gesendeten Anhänge
möglicherweise nicht gedruckt.
Ermitteln der E-Mail-Adresse des Druckers
Hinweis Vergewissern Sie sich, dass ein ePrint-Konto erstellt wurde. Besuchen
Sie zum Registrieren eines Kontos im HP Connected das HP Connected unter
www.hpconnected.com.
Verwenden von Webdiensten 47
HP ePrint.
Page 52

Kapitel 3
Tippen Sie auf der Startanzeige auf (HP ePrint).
Tipp Sie können die E-Mail-Adresse drucken, indem Sie auf Druckinfo tippen.
Ausschalten von HP ePrint
Führen Sie die folgenden Schritte aus, um HP ePrint auszuschalten:
1.
2. Tippen Sie auf ePrint und anschließend auf Aus.
Hinweis Weitere Informationen zum Entfernen der Webdienste finden Sie unter
Entfernen der Webdienste.
Drucker-Apps
Drucker-Apps ermöglichen das einfache Auffinden und Ausgeben von vorformatierten
Webinhalten direkt vom Drucker aus.
Verwenden von Drucker-Apps
Um die Drucker-Apps auf Ihrem Drucker zu verwenden, tippen Sie auf der
Bedienfeldanzeige des Druckers auf Apps und anschließend auf die gewünschte
Druck-App.
Weitere Informationen zu einzelnen Drucker-Apps finden Sie unter
www.hpconnected.com).
(
Tippen Sie in der Startanzeige auf
Einstellungen.
(HP ePrint) und anschließend auf
Verwalten von Drucker-Apps
Die Drucker-Apps lassen sich über das HP Connected verwalten. Sie können DruckerApps hinzufügen, konfigurieren und entfernen sowie die Reihenfolge einstellen, in der
sie auf dem Display des Druckers angezeigt werden.
Hinweis Wenn die Drucker-Apps über das HP Connected verwaltet werden
sollen, erstellen Sie ein Konto im HP Connected, und fügen Sie Ihren Drucker
hinzu. Weitere Informationen finden Sie unter
Deaktivieren von Drucker-Apps
So deaktivieren Sie Drucker-Apps:
1.
2. Tippen Sie auf Apps und anschließend auf Aus.
Hinweis Weitere Informationen zum Entfernen der Webdienste finden Sie unter
Entfernen der Webdienste.
48 Webdienste
Tippen Sie in der Startanzeige auf
Einstellungen.
www.hpconnected.com.
(HP ePrint) und anschließend auf
Page 53

Entfernen der Webdienste
Führen Sie die folgenden Schritte aus, um die Webdienste zu entfernen:
1.
Tippen Sie auf der Bedienfeldanzeige des Druckers auf
anschließend auf Einstellungen.
2. Tippen Sie auf Webdienste entfernen.
(HP ePrint) und
Entfernen der Webdienste 49
Page 54

4 Arbeiten an den Tintenpatronen
Sie müssen einige einfache Wartungsverfahren beachten, um eine optimale
Druckqualität mit dem Drucker zu erzielen. In diesem Abschnitt finden Sie Richtlinien
zum richtigen Umgang mit den Tintenpatronen. Außerdem wird beschrieben, wie Sie
die Patronen auswechseln und den Druckkopf ausrichten oder reinigen.
Dieser Abschnitt behandelt folgende Themen:
Informationen zu Tintenpatronen und zum Druckkopf
•
•
Überprüfen der geschätzten Tintenfüllstände
Drucken nur mit schwarzer oder nur mit farbiger Tinte
•
•
Auswechseln der Tintenpatronen
•
Lagerung von Verbrauchsmaterial
Speichern anonymer Nutzungsdaten
•
Informationen zu Tintenpatronen und zum Druckkopf
Die folgenden Tipps tragen dazu bei, schonend mit HP Tintenpatronen umzugehen
und eine konsistente Druckqualität sicherzustellen.
• Die Anweisungen im vorliegenden Benutzerhandbuch dienen zum Auswechseln
der Tintenpatronen, und sind nicht zum ersten Einsetzen der Patronen gedacht.
•
Vorsicht HP empfiehlt, fehlende Patronen baldmöglichst zu ersetzen, um
Probleme mit der Druckqualität, möglichen Mehrverbrauch von Tinte oder
Schäden am Tintensystem zu vermeiden. Schalten Sie den Drucker niemals
aus, wenn Tintenpatronen fehlen.
• Bewahren Sie alle Tintenpatronen bis zur Verwendung in der versiegelten
Originalverpackung auf.
• Schalten Sie die Drucker korrekt aus. Weitere Informationen finden Sie unter
Ausschalten des Druckers.
• Bewahren Sie die Tintenpatronen bei Raumtemperatur auf (15 bis 35 °C oder 59
bis 95 °F).
• Reinigen Sie den Druckkopf nur, wenn es nötig ist. Andernfalls verschwenden Sie
Tinte und verkürzen die Lebensdauer der Patronen.
50 Arbeiten an den Tintenpatronen
Page 55

• Gehen Sie sorgsam mit den Tintenpatronen um. Wenn Sie die Tintenpatronen
fallen lassen oder nicht vorsichtig handhaben, können vorübergehend
Druckprobleme auftreten.
• Gehen Sie zum Transportieren des Druckers wie folgt vor, um zu verhindern,
dass Tinte aus dem Drucker ausläuft oder Schäden am Drucker auftreten:
◦ Schalten Sie den Drucker unbedingt durch Drücken der Taste
(Netztaste) aus. Warten Sie, bis keine Betriebsgeräusche mehr zu hören
sind, bevor Sie das Netzkabel des Druckers herausziehen. Weitere
Informationen finden Sie unter
◦ Lassen Sie die Tintenpatronen und den Druckkopf auf jeden Fall eingesetzt.
◦ Der Drucker muss flach aufliegend transportiert werden. Es darf weder auf
die Seite, noch auf die Rück- oder Oberseite gelegt werden.
Verwandte Themen
Überprüfen der geschätzten Tintenfüllstände
•
•
Druckkopfwartung
Ausschalten des Druckers.
Überprüfen der geschätzten Tintenfüllstände
Sie können den ungefähren Tintenstand entweder mit der Druckersoftware oder über
das Bedienfeld des Druckers überprüfen. Informationen zur Verwendung dieser Tools
finden Sie unter
Diese Informationen erhalten Sie ebenfalls, wenn Sie die Druckerstatusseite drucken
Erläuterungen zum Druckerstatusbericht).
(siehe
Druckerverwaltungstools und Verwenden des Druckerbedienfelds.
Hinweis Die Warnungen und Hinweise in Bezug auf die Tintenfüllstände sind
lediglich Schätzwerte, die der besseren Planung dienen. Wenn eine Warnung in
Bezug auf einen niedrigen Tintenfüllstand angezeigt wird, sollten Sie eine
Ersatzpatrone bereithalten, um mögliche Verzögerungen beim Druck zu vermeiden.
Sie müssen die Patronen nur austauschen, wenn eine entsprechende Meldung
angezeigt wird.
Hinweis Wenn Sie eine wiederbefüllte oder wiederaufgearbeitete Patrone
einsetzen oder eine Patrone, die bereits in einem anderen Produkt verwendet
wurde, ist die Anzeige des Tintenfüllstands ggf. ungenau oder sie fehlt.
Hinweis Die Tinte in den Patronen wird beim Druckvorgang auf unterschiedliche
Weise verwendet, etwa bei der Initialisierung, um den Drucker und die Patronen für
den Druck vorzubereiten, oder bei der Wartung der Druckköpfe, damit die Düsen
frei bleiben und die Tinte ungehindert fließt. Beachten Sie, dass nach der
Verwendung Tintenrückstände in den Patronen verbleiben. Weitere Informationen
erhalten Sie unter
www.hp.com/go/inkusage.
Drucken nur mit schwarzer oder nur mit farbiger Tinte
Dieses Produkt ist nicht dazu ausgelegt, während des üblichen Gebrauchs nur mit der
Patrone schwarz zu drucken, wenn die Farbpatronen keine Tinte mehr enthalten.
Der Drucker ist jedoch so konzipiert, dass so lange wie möglich gedruckt werden kann,
wenn die Tinte allmählich zur Neige geht.
Drucken nur mit schwarzer oder nur mit farbiger Tinte 51
Page 56

Kapitel 4
Wenn ausreichend Tinte im Druckkopf vorhanden ist, wird Ihnen vom Drucker
angeboten, nur mit schwarzer Tinte zu drucken, wenn eine oder mehrere der
Farbpatronen leer ist/sind, bzw. nur mit farbiger Tinte, wenn die Patrone schwarz leer
ist.
• Sie können nur begrenzt ausschließlich mit schwarzer oder farbiger Tinte
drucken. Halten Sie deshalb Ersatzpatronen bereit, wenn Sie nur mit schwarzer
oder nur mit farbiger Tinte drucken.
• Wenn die verbleibende Tinte nicht mehr für den Druck ausreicht, wird Ihnen in
einer Meldung mitgeteilt, dass die Tinte in einer oder mehreren Patronen
aufgebraucht ist. In diesem Fall müssen Sie die entsprechenden Patronen
auswechseln, um mit dem Druck fortfahren zu können.
Vorsicht Tintenpatronen werden zwar nicht beschädigt, wenn sie außerhalb des
Druckers belassen werden, aber es müssen stets alle Patronen im Druckkopf
eingesetzt sein, nachdem der Drucker eingerichtet wurde und verwendet wird.
Wenn Sie über einen längeren Zeitraum einen oder mehrere Patronenhalterungen
leer lassen, kann dies zu Druckqualitätsproblemen und ggf. auch zu Schäden am
Druckkopf führen. Wenn vor kurzem eine Patrone für längere Zeit außerhalb des
Druckers aufbewahrt wurde oder vor kurzem ein Papierstau aufgetreten ist und Sie
eine geringe Druckqualität feststellen, reinigen Sie den Druckkopf. Weitere
Informationen finden Sie unter
Reinigen Sie den Druckkopf.
Auswechseln der Tintenpatronen
Hinweis Weitere Informationen zum Wiederverwerten gebrauchter
Tintenverbrauchsmaterialien finden Sie unter
Verbrauchsmaterialien.
Wenn Sie noch keine Ersatztintenpatronen für den Drucker besitzen, können Sie diese
unter
Tintenpatronen und Druckköpfe bestellen.
Hinweis Derzeit sind einige Teile der HP Website nur in englischer Sprache
verfügbar.
Hinweis Einige Patronen sind in manchen Ländern/Regionen nicht erhältlich.
Vorsicht HP empfiehlt, fehlende Patronen baldmöglichst zu ersetzen, um
Probleme mit der Druckqualität, möglichen Mehrverbrauch von Tinte oder Schäden
am Tintensystem zu vermeiden. Schalten Sie den Drucker niemals aus, wenn
Tintenpatronen fehlen.
Gehen Sie wie folgt vor, um die Tintenpatronen auszuwechseln.
So wechseln Sie die Tintenpatronen aus:
1. Schalten Sie den Drucker ein.
2. Öffnen Sie die Zugangsklappe zu den Tintenpatronen.
Hinweis Warten Sie, bis der Patronenwagen zum Stillstand kommt, bevor
Sie fortfahren.
Recycling-Programm für HP Inkjet-
52 Arbeiten an den Tintenpatronen
Page 57

3. Drücken Sie auf die Vorderseite der Tintenpatrone, um sie freizugeben, und
nehmen Sie diese anschließend aus der Halterung.
4. Nehmen Sie die neue Tintenpatrone aus ihrer Verpackung.
5. Schieben Sie die Tintenpatrone unter Beachtung der farbigen Kennzeichnungen
in die jeweilige leere Halterung, bis sie fest in der Halterung sitzt.
Vorsicht Heben Sie zum Einsetzen der Tintenpatronen nicht den
Verriegelungshebel des Patronenwagens an. Dies kann zu Fehlern oder
Problemen mit der Druckqualität durch nicht ordnungsgemäßen Sitz von
Druckkopf oder Tintenpatronen führen. Der Hebel muss in der unteren
Position bleiben, damit die Tintenpatronen richtig eingesetzt werden können.
Stellen Sie sicher, dass Sie die Tintenpatrone in den Schacht mit demselben
farbigen Buchstaben einsetzen.
Auswechseln der Tintenpatronen 53
Page 58

Kapitel 4
6. Wiederholen Sie die Schritte 3 bis 5 für alle auszuwechselnden Tintenpatronen.
7. Schließen Sie die Zugangsklappe zu den Tintenpatronen.
Verwandte Themen
Tintenpatronen und Druckköpfe
Lagerung von Verbrauchsmaterial
Tintenpatronen können auch über einen längeren Zeitraum im Drucker verbleiben.
Achten Sie jedoch darauf, den Drucker stets korrekt auszuschalten, um den optimalen
Zustand der Tintenpatronen sicherzustellen. Weitere Informationen finden Sie unter
Ausschalten des Druckers.
Speichern anonymer Nutzungsdaten
Die in diesem Drucker verwendeten HP Patronen sind mit einem Speicher-Chip
ausgestattet, der den Betrieb des Druckers erleichtert.
Außerdem werden von diesem Speicher-Chip klar umgrenzte anonyme Daten zur
Nutzung des Druckers gesammelt. Dazu zählt Folgendes: das Datum, an dem die
Patrone anfänglich eingesetzt wurde, das Datum, an dem die Patrone zuletzt
verwendet wurde, die Anzahl der Seiten, die mit der Patrone gedruckt wurden, die
Abdeckungsrate der Seiten, die Druckhäufigkeit, die verwendeten Druckmodi sowie
eventuell aufgetretene Druckfehler und das Druckermodell.
Diese Daten helfen HP, in Zukunft Drucker zu entwickeln, die noch besser auf die
Druckanforderungen unserer Kunden abgestimmt sind. Die vom Speicher-Chip der
Patrone gesammelten Daten enthalten keine Informationen, mit denen sich der
jeweilige Kunde oder Benutzer der Patrone oder deren Drucker ermitteln lässt.
HP sammelt Stichproben der Speicher-Chips von Patronen, die im Rahmen des
kostenlosen Rückgabe- und Recyclingprogramms von HP (HP Planet Partners:
www.hp.com/hpinfo/globalcitizenship/environment/recycle) zurückgegeben werden.
Die Speicher-Chips aus diesen Stichproben werden gelesen und analysiert, um
zukünftige HP Drucker weiter zu verbessern. HP Partner, die am Recycling dieser
Patronen beteiligt sind, können möglicherweise ebenfalls auf diese Daten zugreifen.
Andere Personen, in deren Besitz diese Patronen gelangen, können ggf. auf die
anonymen Daten auf dem Speicher-Chip zugreifen. Wenn Sie den Zugriff auf diese
Daten nicht zulassen möchten, können Sie die Chips unbrauchbar machen. Sobald Sie
den Speicher-Chip unbrauchbar machen, kann die Patrone jedoch nicht mehr in einem
HP Drucker verwendet werden.
Wenn Sie die Bereitstellung dieser anonymen Daten nicht wünschen, können Sie den
Zugriff auf diese Daten deaktivieren, indem Sie die Funktion zum Sammeln der
Nutzungsdaten des Druckers deaktivieren:
So deaktivieren Sie die Funktion zum Sammeln der Nutzungsdaten:
1. Tippen Sie auf dem Bedienfeld des Druckers auf
anschließend auf Einrichtung.
2. Wählen Sie Einstellungen und dann Patronen-Chip-Informationen aus.
3. Tippen Sie auf OK, um die Sammlung der Nutzungsdaten zu deaktivieren.
54 Arbeiten an den Tintenpatronen
(Pfeil nach rechts) und
Page 59

Hinweis Stellen Sie die werkseitigen Standardeinstellungen wieder her, um die
Funktion zum Sammeln der Nutzungsdaten wieder zu aktivieren.
Hinweis Sie können die Patrone weiterhin im HP Drucker verwenden, wenn Sie
die Funktion zum Sammeln der Nutzungsdaten des Druckers für den SpeicherChip deaktivieren.
Speichern anonymer Nutzungsdaten 55
Page 60

5 Beheben von Problemen
Die Informationen in diesem Kapitel bieten Lösungen für häufig auftretende Probleme.
Wenn der Drucker nicht einwandfrei funktioniert und sich das Problem nicht mithilfe
dieser Vorschläge lösen lässt, nutzen Sie einen der unten aufgeführten SupportDienste.
Dieser Abschnitt behandelt folgende Themen:
HP Unterstützung
•
Allgemeine Tipps und Ressourcen für die Fehlerbehebung
•
Beheben von Druckerproblemen
•
Fehlerbehebung bei der Druckqualität
•
Beheben von Problemen bei der Papierzufuhr
•
Beheben von Problemen bei der Verwendung von Webdiensten und HP
•
Websites
•
Beheben von Problemen mit Speichergeräten
Lösen von Problemen mit Ethernet-Netzwerken
•
•
Beheben von Problemen mit Wireless-Verbindungen
Konfigurieren der Firewallsoftware für den Drucker
•
Beheben von Druckerverwaltungsproblemen
•
•
Fehlerbehebung bei Installationsproblemen
•
Beheben von Netzwerkproblemen
Erläuterungen zum Druckerstatusbericht
•
Druckkopfwartung
•
Netzwerkkonfigurationsseite
•
Beseitigen von Staus
•
HP Unterstützung
Bei Problemen führen Sie folgende Schritte aus:
1. Schlagen Sie in der mit dem Drucker gelieferten Dokumentation nach.
2. Besuchen Sie die Website des HP Onlinesupports unter
Auf dieser Website finden Sie Informationen und Dienstprogramme, die Ihnen bei
der Lösung zahlreicher gängiger Probleme helfen. Der HP Onlinesupport steht
allen Kunden von HP zur Verfügung. Unsere Kunden erhalten hier immer die
neuesten Druckerinformationen und Hilfestellung von unseren erfahrenen
Fachleuten:
• Schneller Kontakt mit qualifizierten Supportmitarbeitern
• Aktualisierungen der HP Software und Druckertreiber für den HP Drucker
• Wichtige Informationen zur Fehlerbehebung bei häufig auftretenden
Problemen
• Vorausschauende Geräteaktualisierungen, Support-Warnmeldungen und
HP Neuigkeiten, die Ihnen zur Verfügung stehen, wenn Sie den Drucker
registrieren
56 Beheben von Problemen
www.hp.com/support.
Page 61

Weitere Informationen finden Sie unter Abrufen des elektronischen Supports.
3. Rufen Sie beim HP Support an. Die Supportoptionen und die jeweilige
Verfügbarkeit sind je nach Drucker, Land/Region und Sprache unterschiedlich.
Weitere Informationen finden Sie unter
Abrufen des elektronischen Supports
Informationen zu Support und Gewährleistung finden Sie auf der HP Website unter
www.hp.com/support. Auf dieser Website finden Sie Informationen und
Dienstprogramme, die Ihnen bei der Lösung zahlreicher gängiger Probleme helfen.
Wählen Sie bei entsprechender Aufforderung Ihr Land/Ihre Region aus, und klicken Sie
auf Kontakt zu HP, um Kontaktinformationen für den technischen Support zu erhalten.
Auf dieser Website erhalten Sie neben technischem Support auch Treiber, Zubehör
und Bestellinformationen. Außerdem stehen Ihnen folgende Möglichkeiten zur
Verfügung:
• Zugriff auf Online-Supportseiten
• Senden von E-Mail-Nachrichten mit Fragen an Hewlett-Packard
• Kontaktieren eines technischen Mitarbeiters von HP über die Online-Chatfunktion
• Suchen Sie nach HP Software-Aktualisierungen.
Die HP Software für Windows oder Mac OS X bietet ebenfalls Unterstützung. Dort
finden Sie einfache Schritt-für-Schritt-Lösungen für häufig auftretende Druckprobleme.
Weitere Informationen finden Sie unter
Die Supportoptionen und die jeweilige Verfügbarkeit sind je nach Drucker, Land/
Region und Sprache unterschiedlich.
Telefonischer HP Support.
Druckerverwaltungstools.
Telefonischer HP Support
Die hier aufgeführten Nummern für den telefonischen Support und die angegebenen
Gebühren gelten zum Zeitpunkt der Veröffentlichung dieser Dokumentation. Sie gelten
nur für Anrufe über Festnetzverbindungen. Bei Mobiltelefonen gelten ggf. andere
Gebührensätze.
Eine aktuelle HP Liste mit den Telefonnummern für den Support und den zugehörigen
Gebühren finden Sie unter
Informationen und Dienstprogramme, die Ihnen bei der Lösung zahlreicher gängiger
Probleme helfen.
Während des Gewährleistungszeitraums erhalten Sie von der HP
Kundenunterstützung gebührenfreie Unterstützung.
Hinweis HP leistet keinen Telefonsupport für das Drucken mit dem
Betriebssystem Linux. Der diesbezügliche Support wird online über folgende
Website zur Verfügung gestellt:
Schaltfläche Ask a question (Eine Frage stellen), um den Supportprozess zu
beginnen.
Die HPLIP-Website leistet keine Unterstützung für Windows oder Mac OS X. Wenn
Sie diese Betriebssysteme verwenden, besuchen Sie
dieser Website finden Sie Informationen und Dienstprogramme, die Ihnen bei der
Lösung zahlreicher gängiger Probleme helfen.
www.hp.com/support. Auf dieser Website finden Sie
https://launchpad.net/hplip. Klicken Sie auf die
www.hp.com/support. Auf
HP Unterstützung 57
Page 62

Kapitel 5
Dieser Abschnitt behandelt folgende Themen:
•
Hinweise vor dem Anruf bei der Kundenunterstützung
Dauer des telefonischen Supports
•
•
Nach Ablauf des telefonischen Supports
Hinweise vor dem Anruf bei der Kundenunterstützung
Begeben Sie sich für einen Anruf beim HP Support an Ihren Computer, und stellen Sie
den Drucker in Reichweite auf. Bereiten Sie sich darauf vor, folgende Informationen zu
geben:
• Modellnummer
• Seriennummer (auf der Rück- oder Unterseite des Druckers)
• Wortlaut der Meldungen, die im Problemfall angezeigt werden
• Antworten auf die folgenden Fragen:
◦ Ist dieses Problem schon einmal aufgetreten?
◦ Können Sie das Problem reproduzieren?
◦ Haben Sie auf dem Computer neue Hardware oder Software installiert,
bevor das Problem aufgetreten ist?
◦ Ist unmittelbar vor Eintritt dieser Situation noch etwas anderes passiert (z.
B. Gewitter, Drucker wurde umgestellt)?
Dauer des telefonischen Supports
Für Nordamerika, den asiatisch-pazifischen Raum und Lateinamerika (einschließlich
Mexiko) steht ein Jahr lang telefonischer Support zur Verfügung.
Nach Ablauf des telefonischen Supports
Nach Ablauf des Zeitraums für den kostenlosen Telefonsupport können Sie das HP
Supportangebot gegen eine zusätzliche Gebühr weiterhin in Anspruch nehmen.
Onlineunterstützung erhalten Sie außerdem auf der Website des HP Onlinesupports:
www.hp.com/support. Auf dieser Website finden Sie Informationen und
Dienstprogramme, die Ihnen bei der Lösung zahlreicher gängiger Probleme helfen.
Wenden Sie sich dazu an Ihren HP Händler, oder wählen Sie die Supportrufnummer
für Ihr Land/Ihre Region, und erkundigen Sie sich nach den Möglichkeiten zur weiteren
Unterstützung.
Allgemeine Tipps und Ressourcen für die Fehlerbehebung
Hinweis Viele der folgenden Arbeitsschritte erfordern HP Software. Wenn die HP
Software bisher nicht installiert wurde, können Sie dazu die mit dem Drucker
gelieferte HP Software-CD verwenden oder die Software von der Website des HP
Supports herunterladen
Informationen und Dienstprogramme, die Ihnen bei der Lösung zahlreicher
gängiger Probleme helfen.
58 Beheben von Problemen
www.hp.com/support. Auf dieser Website finden Sie
Page 63

Überprüfen Sie Folgendes, oder führen Sie die folgenden Arbeitsschritte aus, bevor
Sie mit der Fehlerbehebung beginnen:
• Schalten Sie den Drucker aus und wieder ein.
• Informationen zur Beseitigung von Papierstaus finden Sie unter
Staus.
• Informationen zur Behebung von Zufuhrproblemen (z. B. schief eingezogene
Medien) finden Sie unter
•
• Prüfen Sie, ob das Netzkabel und die anderen Kabel funktionieren und fest mit
• Medien sind korrekt im Zufuhrfach eingelegt, und es liegt kein Papierstau vor.
• Alle Klebestreifen und andere Verpackungsmaterialien wurden entfernt.
• Der Drucker ist als aktueller Drucker oder als Standarddrucker eingerichtet.
• Wenn Sie mit Windows arbeiten, darf die Option Drucker anhalten nicht
• Stellen Sie sicher, dass nicht zu viele Programme gleichzeitig ausgeführt werden,
(Netztaste) LED leuchtet und blinkt nicht. Wenn der Drucker zum ersten Mal
eingeschaltet wird, dauert die Initialisierung nach dem Einsetzen der
Tintenpatronen etwa 12 Minuten.
dem Drucker verbunden sind. Stellen Sie sicher, dass das Netzkabel fest mit
einer funktionierenden Netzsteckdose verbunden und eingeschaltet ist. Die
Angaben für die erforderliche Spannung finden Sie unter
Stromversorgung.
Richten Sie ihn unter Windows im Ordner „Drucker“ als Standarddrucker ein.
Richten Sie ihn unter Mac OS X in den Systemeinstellungen im Bereich
Drucken & Faxen oder Drucken & Scannen als Standarddrucker ein. Weitere
Informationen hierzu finden Sie in der Dokumentation Ihres Computers.
ausgewählt sein.
wenn Sie eine Aufgabe ausführen. Schließen Sie nicht benötigte Programme
oder starten Sie den Computer neu, bevor Sie den Druckauftrag erneut
ausführen.
Beheben von Problemen bei der Papierzufuhr.
Beseitigen von
Spezifikationen zur
Beheben von Druckerproblemen
Tipp Die Website des HP Online-Supports www.hp.com/support enthält
Informationen und Dienstprogramme, die Sie bei der Behebung vieler häufig
vorkommender Probleme unterstützen können.
Dieser Abschnitt behandelt folgende Themen:
Der Drucker schaltet sich unerwartet aus
•
•
Ausrichtung fehlgeschlagen
•
Drucker reagiert nicht (nichts wird gedruckt)
Der Drucker druckt langsam
•
•
Ungewöhnliche Geräusche des Druckers
•
(Teilweise) leere Seite gedruckt
Fehlende oder falsche Details im Ausdruck
•
•
Falsche Position von Text oder Grafiken
Beheben von Druckerproblemen 59
Page 64

Kapitel 5
Der Drucker schaltet sich unerwartet aus
Überprüfen der Stromversorgung und der Netzanschlüsse
Stellen Sie sicher, dass das Netzkabel des Druckers fest mit einer funktionierenden
Netzsteckdose verbunden ist. Die Angaben für die erforderliche Spannung finden Sie
Spezifikationen zur Stromversorgung.
unter
Ausrichtung fehlgeschlagen
Wenn die Ausrichtung fehlschlägt, stellen Sie sicher, dass unbedrucktes weißes
Normalpapier in das Zufuhrfach eingelegt wurde. Wenn sich beim Ausrichten des
Druckers farbiges Papier im Zufuhrfach befindet, schlägt die Ausrichtung fehl.
Sollte die Ausrichtung wiederholt fehlschlagen, müssen Sie ggf. den Druckkopf
reinigen oder der Sensor ist defekt. Weitere Informationen zum Reinigen des
Druckkopfs finden Sie unter
Wenn das Problem nach Reinigung des Druckkopf weiterhin besteht, nehmen Sie
Kontakt mit dem HP Support auf. Rufen Sie folgende Website auf:
support. Auf dieser Website finden Sie Informationen und Dienstprogramme, die Ihnen
bei der Lösung zahlreicher gängiger Probleme helfen. Wählen Sie bei entsprechender
Aufforderung Ihr Land/Ihre Region aus, und klicken Sie auf Kontakt zu HP, um
Kontaktinformationen für den technischen Support zu erhalten.
Reinigen Sie den Druckkopf.
Drucker reagiert nicht (nichts wird gedruckt)
www.hp.com/
Die Druckerwarteschlange enthält blockierte Druckaufträge
Öffnen Sie die Druckerwarteschlange, brechen Sie alle Druckaufträge ab, und starten
Sie anschließend den Computer neu. Unternehmen Sie nach dem Neustart des
Computers einen Druckversuch. Weitere Informationen finden Sie in der Onlinehilfe
des Betriebssystems.
Überprüfen der Druckereinrichtung
Weitere Informationen finden Sie unter
Fehlerbehebung.
Überprüfen der Installation der HP Software
Wenn der Drucker während eines Druckvorgangs ausgeschaltet wird, sollte eine
Warnmeldung auf dem Computerbildschirm angezeigt werden. Ansonsten ist die mit
dem Drucker gelieferte HP Software ggf. nicht korrekt installiert. Deinstallieren Sie in
diesem Fall die HP Software, und installieren Sie diese erneut. Weitere Informationen
finden Sie unter
Deinstallieren und Neuinstallieren der HP Software.
Allgemeine Tipps und Ressourcen für die
60 Beheben von Problemen
Page 65

Überprüfen der Kabelverbindungen
• Stellen Sie sicher, dass das USB- oder das Ethernet-Kabel an beiden Enden fest
angeschlossen ist.
• Wenn der Drucker in ein Netzwerk eingebunden ist, überprüfen Sie die folgenden
Punkte:
◦ Prüfen Sie, ob die Verbindungsanzeige auf der Rückseite des Druckers
leuchtet.
◦ Stellen Sie sicher, dass die Verbindung zum Drucker nicht über ein
Telefonkabel realisiert wird.
Überprüfen der auf dem Computer installierten Firewallsoftware
Eine Softwarefirewall ist ein Sicherheitsprogramm, das den Computer vor
unberechtigtem Zugriff schützt. Unter Umständen blockiert die Firewall aber auch die
Kommunikation zwischen Computer und Drucker. Wenn ein Problem bei der
Kommunikation mit dem Drucker auftritt, versuchen Sie zunächst, die Firewall zu
deaktivieren. Sollte das Problem danach noch immer bestehen, ist die Firewall nicht
die Ursache für das Kommunikationsproblem. Aktivieren Sie die Firewall wieder.
Der Drucker druckt langsam
Probieren Sie die folgenden Lösungswege aus, wenn der Drucker sehr langsam
druckt.
Lösung 1: Niedrigere Einstellung für die Druckqualität verwenden
•
•
Lösung 2: Tintenfüllstände überprüfen
•
Lösung 3: Kontakt zum HP Support aufnehmen
Lösung 1: Niedrigere Einstellung für die Druckqualität verwenden
Lösung: Prüfen Sie, welche Druckqualität eingestellt ist. Optimal und
Maximale Auflösung bieten die beste Qualität, der Druckvorgang dauert jedoch
länger als bei der Einstellung Normal oder Entwurf. Entwurf ermöglicht die
höchste Druckgeschwindigkeit.
Mögliche Ursache: Die Einstellung für die Druckqualität war zu hoch.
Wenn das Problem weiterhin besteht, probieren Sie den nächsten Lösungsweg
aus.
Lösung 2: Tintenfüllstände überprüfen
Lösung: Überprüfen Sie die geschätzten Tintenfüllstände der Tintenpatronen.
Hinweis Die Warnungen und Hinweise in Bezug auf die Tintenfüllstände
sind lediglich Schätzwerte, die der besseren Planung dienen. Wenn eine
Warnung in Bezug auf einen niedrigen Tintenfüllstand angezeigt wird, sollten
Sie eine Ersatzpatrone bereithalten, um mögliche Verzögerungen beim Druck
zu vermeiden. Sie müssen die Tintenpatronen erst auswechseln, wenn Sie
dazu aufgefordert werden.
Beheben von Druckerproblemen 61
Page 66

Kapitel 5
Hinweis Der Drucker kann auch verwendet werden, wenn die Tinte in einer
oder mehreren Patronen aufgebraucht ist. Das Drucken dauert jedoch länger,
wenn Tinte in Patronen aufgebraucht ist, und dies wirkt sich auf die
Druckqualität der gedruckten Dokumente aus. Wenn die Tinte in der
Tintenpatrone schwarz aufgebraucht ist, sind die Schwarztöne nicht mehr so
intensiv. Wenn die Tinte in einer Farbpatrone aufgebraucht ist, wird in
Graustufen gedruckt. Wechseln Sie baldmöglichst die Patrone aus, deren
Tinte aufgebraucht ist. Nehmen Sie die leere Tintenpatrone erst heraus, wenn
eine neue Tintenpatrone verfügbar ist. Informationen zum Einsetzen neuer
Patronen finden Sie unter
Auswechseln der Tintenpatronen.
Vorsicht Tintenpatronen werden zwar nicht beschädigt, wenn sie außerhalb
des Druckers belassen werden, aber es müssen stets alle Patronen im
Druckkopf eingesetzt sein, nachdem der Drucker eingerichtet wurde und
verwendet wird. Wenn Sie über einen längeren Zeitraum einen oder mehrere
Patronenhalterungen leer lassen, kann dies zu Druckqualitätsproblemen und
ggf. auch zu Schäden am Druckkopf führen. Wenn vor kurzem eine Patrone
für längere Zeit außerhalb des Druckers aufbewahrt wurde oder vor kurzem
ein Papierstau aufgetreten ist und Sie eine geringe Druckqualität feststellen,
reinigen Sie den Druckkopf. Weitere Informationen finden Sie unter
Reinigen
Sie den Druckkopf.
Weitere Informationen finden Sie unter:
Überprüfen der geschätzten Tintenfüllstände
Mögliche Ursache: Der Tintenfüllstand in den Tintenpatronen reicht
möglicherweise nicht aus. Drucken mit leeren Patronen verlangsamt den
Drucker.
Wenn das Problem weiterhin besteht, probieren Sie den nächsten Lösungsweg
aus.
Lösung 3: Kontakt zum HP Support aufnehmen
Lösung: Nehmen Sie Kontakt mit dem HP Support auf.
Rufen Sie folgende Website auf:
Sie Informationen und Dienstprogramme, die Ihnen bei der Lösung zahlreicher
gängiger Probleme helfen.
Wählen Sie bei Aufforderung Ihr Land/Ihre Region aus, und klicken Sie auf
Kontakt zu HP, um Kontaktinformationen für den technischen Support zu
erhalten.
Mögliche Ursache: Es lag ein Problem mit dem Drucker vor.
Ungewöhnliche Geräusche des Druckers
Bisweilen hören Sie unerwartete Geräusche des Druckers. Bei der Durchführung
automatischen Wartungsfunktionen zur Aufrechterhaltung des Druckkopfzustandes
sind Wartungsgeräusche hörbar.
62 Beheben von Problemen
www.hp.com/support. Auf dieser Website finden
Page 67

Hinweis Beachten Sie zur Vermeidung von Schäden am Drucker die folgenden
Punkte:
Schalten Sie den Drucker nicht aus, wenn Wartungsmaßnahmen ausgeführt
werden. Warten Sie beim Ausschalten des Druckers bis zu dessen völligem
Stillstand, und drücken Sie erst danach die Taste
Informationen finden Sie unter
Vergewissern Sie sich, dass alle Tintenpatronen eingesetzt sind. Beim Fehlen von
Tintenpatronen werden zusätzliche Wartungsfunktionen durchgeführt, um den
Druckkopf zu schützen.
(Teilweise) leere Seite gedruckt
Reinigen Sie den Druckkopf
Führen Sie die Arbeitsschritte zur Druckkopfreinigung durch. Weitere Informationen
finden Sie unter
ausgeschaltet wurde, muss der Druckkopf eventuell gereinigt werden.
Hinweis Wenn Sie den Drucker nicht auf korrekte Weise ausschalten, kann dies
zu Druckqualitätsproblemen wie Leerseiten oder nur teilweise bedruckten Seiten
führen. Diese Probleme lassen sich durch eine Druckkopfreinigung beheben, aber
durch ein korrektes Ausschalten des Druckers lassen sie sich komplett vermeiden.
Drücken Sie zum Ausschalten des Druckers immer die Taste
Drucker. Warten Sie, bis die
abziehen oder eine Mehrfachsteckdose ausschalten.
Reinigen Sie den Druckkopf. Wenn der Drucker nicht ordnungsgemäß
(Netztaste). Weitere
Ausschalten des Druckers.
(Netztaste) am
-LED (Netztaste) erlischt, bevor Sie das Netzkabel
Überprüfen der Medieneinstellungen
• Stellen Sie sicher, dass Sie im Druckertreiber die richtigen
Druckqualitätseinstellungen für die eingelegten Medien angegeben haben.
• Stellen Sie sicher, dass die im Druckertreiber angegebenen
Papierformateinstellungen mit den eingelegten Medien übereinstimmen.
Es wird mehr als eine Seite eingezogen
Weitere Informationen finden Sie unter
Die Datei enthält eine leere Seite
Überprüfen Sie die Datei, um sicherzustellen, dass sie keine leere Seite enthält.
Fehlende oder falsche Details im Ausdruck
Überprüfen der Druckqualität-Diagnoseseite
Drucken Sie eine Diagnoseseite zum Bestimmen der Druckqualität, um zu
entscheiden, ob Wartungstools auszuführen sind, um die Druckqualität der Ausdrucke
zu verbessern. Weitere Informationen finden Sie unter
Druckqualität.
Beheben von Problemen bei der Papierzufuhr.
Fehlerbehebung bei der
Beheben von Druckerproblemen 63
Page 68

Kapitel 5
Überprüfen der Randeinstellungen
Stellen Sie sicher, dass die Randeinstellungen des Dokuments den Druckbereich des
Druckers nicht überschreiten. Weitere Informationen finden Sie unter
Mindestränder.
Überprüfen der Einstellungen für den Farbdruck
Vergewissern Sie sich, dass im Druckermenü nicht die Option In Graustufen drucken
ausgewählt ist.
Überprüfen des Standorts des Druckers und der Länge des USB-Kabels
Starke elektromagnetische Felder (die z. B. durch USB-Kabel verursacht werden)
können bisweilen zu leichten Verzerrungen in Druckausgaben führen. Sorgen Sie für
einen größeren Abstand zwischen der Ursache für die elektromagnetischen Felder und
dem Drucker. Darüber hinaus empfiehlt sich die Verwendung eines USB-Kabels, das
kürzer als 3 m (9,8 Fuß) ist, um die Auswirkungen dieser elektromagnetischen Felder
zu minimieren.
Falsche Position von Text oder Grafiken
Überprüfen der Druckmedien auf ordnungsgemäße Lage im Fach
Kontrollieren Sie, ob die Medienquer- und -längsführungen an den Kanten des
Medienstapels anliegen, und vergewissern Sie sich, dass nicht zu viele Medien in das
Fach eingelegt wurden. Weitere Informationen finden Sie unter
Einstellen der
Einlegen von Papier.
Überprüfen des Medienformats
• Der Inhalt einer Seite wird abgeschnitten, wenn das Dokumentformat größer als
das eingelegte Druckmedium ist.
• Stellen Sie sicher, dass die im Druckertreiber ausgewählten
Papierformateinstellungen mit den eingelegten Medien übereinstimmen.
Überprüfen der Randeinstellungen
Wenn Text oder Grafiken an den Rändern der Seite abgeschnitten sind, müssen Sie
sicherstellen, dass die Randeinstellungen des Dokuments nicht den Druckbereich des
Druckers überschreiten. Weitere Informationen finden Sie unter
Mindestränder.
Überprüfen der eingestellten Seitenausrichtung
Stellen Sie sicher, dass die in der Anwendung ausgewählten Einstellungen für
Papierformat und Seitenausrichtung mit den Einstellungen im Druckertreiber
übereinstimmen. Weitere Informationen finden Sie unter
Überprüfen des Standorts des Druckers und der Länge des USB-Kabels
Starke elektromagnetische Felder (die z. B. durch USB-Kabel verursacht werden)
können bisweilen zu leichten Verzerrungen in Druckausgaben führen. Sorgen Sie für
einen größeren Abstand zwischen der Ursache für die elektromagnetischen Felder und
dem Drucker. Darüber hinaus empfiehlt sich die Verwendung eines USB-Kabels, das
64 Beheben von Problemen
Einstellen der
Drucken.
Page 69

kürzer als 3 m (9,8 Fuß) ist, um die Auswirkungen dieser elektromagnetischen Felder
zu minimieren.
Führt keine dieser Maßnahmen zu einer Lösung, ist das Problem wahrscheinlich
darauf zurückzuführen, dass Ihr Softwareprogramm die Druckeinstellungen nicht richtig
interpretiert. Suchen Sie in den Versionshinweisen nach bekannten Softwarekonflikten,
schlagen Sie in der Dokumentation der Anwendung nach, oder wenden Sie sich an
den Hersteller der Software.
Fehlerbehebung bei der Druckqualität
Wenn Probleme mit der Druckqualität auftreten, helfen Ihnen die Lösungswege in
diesem Abschnitt.
Tipp Die Website des HP Online-Supports www.hp.com/support enthält
Informationen und Dienstprogramme, die Sie bei der Behebung vieler häufig
vorkommender Probleme unterstützen können.
• Lösung 1: Stellen Sie sicher, dass Sie Original HP Tintenpatronen verwenden.
Lösung 2: Tintenfüllstände überprüfen
•
•
Lösung 3: Papier im Zufuhrfach überprüfen
•
Lösung 4: Papiertyp überprüfen
Lösung 5: Druckeinstellungen überprüfen
•
•
Lösung 6: Druckqualitätsbericht drucken und auswerten
Lösung 7: Kontakt zum HP Support aufnehmen
•
Lösung 1: Stellen Sie sicher, dass Sie Original HP Tintenpatronen verwenden.
Lösung: Prüfen Sie, ob es sich bei Ihren Tintenpatronen um Original HP
Tintenpatronen handelt.
Es wird empfohlen, nur Original HP Tintenpatronen zu verwenden. Original
HP Tintenpatronen wurden speziell für HP Drucker konzipiert und zertifiziert,
damit Sie bei jedem Druckvorgang problemlos herausragende Ergebnisse
erzielen.
Hinweis HP kann die Qualität und Zuverlässigkeit des Zubehörs und der
Verbrauchsmaterialien von anderen Herstellern nicht garantieren.
Druckerwartungen oder -reparaturen, die auf die Verwendung von Zubehör
und Verbrauchsmaterialien anderer Hersteller zurückzuführen sind, fallen
nicht unter die Garantie.
Wenn Sie überzeugt sind, Original HP Tintenpatronen erworben zu haben,
rufen Sie die folgende Website auf:
www.hp.com/go/anticounterfeit
Mögliche Ursache: Es wurden Tintenpatronen anderer Hersteller (nicht HP)
verwendet.
Wenn das Problem weiterhin besteht, probieren Sie den nächsten Lösungsweg
aus.
Fehlerbehebung bei der Druckqualität 65
Page 70

Kapitel 5
Lösung 2: Tintenfüllstände überprüfen
Lösung: Überprüfen Sie die geschätzten Tintenfüllstände der Tintenpatronen.
Hinweis Die Warnungen und Hinweise in Bezug auf die Tintenfüllstände
sind lediglich Schätzwerte, die der besseren Planung dienen. Wenn eine
Warnung in Bezug auf einen niedrigen Tintenfüllstand angezeigt wird, sollten
Sie eine Ersatzpatrone bereithalten, um mögliche Verzögerungen beim Druck
zu vermeiden. Sie müssen die Tintenpatronen erst auswechseln, wenn Sie
dazu aufgefordert werden.
Hinweis Der Drucker kann auch verwendet werden, wenn die Tinte in einer
oder mehreren Patronen aufgebraucht ist. Das Drucken dauert jedoch länger,
wenn Tinte in Patronen aufgebraucht ist, und dies wirkt sich auf die
Druckqualität der gedruckten Dokumente aus. Wenn die Tinte in der
Tintenpatrone schwarz aufgebraucht ist, sind die Schwarztöne nicht mehr so
intensiv. Wenn die Tinte in einer Farbpatrone aufgebraucht ist, wird in
Graustufen gedruckt. Wechseln Sie baldmöglichst die Patrone aus, deren
Tinte aufgebraucht ist. Nehmen Sie die leere Tintenpatrone erst heraus, wenn
eine neue Tintenpatrone verfügbar ist. Informationen zum Einsetzen neuer
Patronen finden Sie unter
Auswechseln der Tintenpatronen.
Vorsicht Tintenpatronen werden zwar nicht beschädigt, wenn sie außerhalb
des Druckers belassen werden, aber es müssen stets alle Patronen im
Druckkopf eingesetzt sein, nachdem der Drucker eingerichtet wurde und
verwendet wird. Wenn Sie über einen längeren Zeitraum einen oder mehrere
Patronenhalterungen leer lassen, kann dies zu Druckqualitätsproblemen und
ggf. auch zu Schäden am Druckkopf führen. Wenn vor kurzem eine Patrone
für längere Zeit außerhalb des Druckers aufbewahrt wurde oder vor kurzem
ein Papierstau aufgetreten ist und Sie eine geringe Druckqualität feststellen,
reinigen Sie den Druckkopf. Weitere Informationen finden Sie unter
Sie den Druckkopf.
Reinigen
Weitere Informationen finden Sie unter:
Überprüfen der geschätzten Tintenfüllstände
Mögliche Ursache: Der Tintenfüllstand in den Tintenpatronen reicht
möglicherweise nicht aus.
Wenn das Problem weiterhin besteht, probieren Sie den nächsten Lösungsweg
aus.
66 Beheben von Problemen
Page 71

Lösung 3: Papier im Zufuhrfach überprüfen
Lösung: Vergewissern Sie sich, dass das Papier korrekt eingelegt, nicht
zerknittert oder zu dick ist.
• Legen Sie das Papier mit der zu bedruckenden Seite nach unten ein. Legen
Sie beispielsweise hochglänzendes Fotopapier mit der glänzenden Seite
nach unten ein.
• Stellen Sie sicher, dass das Papier flach im Zufuhrfach liegt und nicht
zerknittert ist. Wenn sich das Papier beim Ausdrucken zu nahe am
Druckkopf befindet, kann die Tinte verschmieren. Dies tritt häufig bei der
Verwendung von gewelltem, zerknittertem oder sehr dickem Papier wie bei
Umschlägen auf.
Weitere Informationen finden Sie unter:
Einlegen von Papier.
Mögliche Ursache: Das Papier wurde falsch eingelegt oder ist zerknittert oder
zu dick.
Wenn das Problem weiterhin besteht, probieren Sie den nächsten Lösungsweg
aus.
Lösung 4: Papiertyp überprüfen
Lösung: HP empfiehlt die Verwendung von HP Papier und anderen
Papiertypen mit ColorLok-Technologie, die für den Drucker geeignet sind. Alle
Papiere mit dem ColorLok-Logo wurden unabhängig voneinander auf höchste
Standards in Bezug auf Zuverlässigkeit und Druckqualität getestet. Dabei wurde
auch geprüft, ob sie gestochen scharfe, brillante Farben sowie kräftigere
Schwarztöne und ein schnelleres Trocknungsverhalten aufweisen als
Normalpapier.
Vergewissern Sie sich stets, dass das zu bedruckende Papier nicht gewellt ist.
Für beste Ergebnisse beim Drucken von Bildern verwenden Sie HP Advanced
Fotopapier.
Bewahren Sie Spezialdruckmedien in der Originalverpackung in einem wieder
verschließbaren Kunststoffbeutel auf einer ebenen Fläche an einem kühlen,
trockenen Ort auf. Entnehmen Sie zum Drucken nur die sofort benötigte
Papiermenge. Legen Sie nicht verwendetes Fotopapier nach dem Drucken
zurück in den Kunststoffbeutel. Dadurch wird verhindert, dass sich das
Fotopapier wellt.
Hinweis Dieses Problem bezieht sich nicht auf das Tintenzubehör. Daher
müssen die Tintenpatronen nicht ausgewechselt werden.
Weitere Informationen finden Sie unter:
Auswählen von Papier
Mögliche Ursache: Im Zufuhrfach war der falsche Papiertyp eingelegt.
Wenn das Problem weiterhin besteht, probieren Sie den nächsten Lösungsweg
aus.
Fehlerbehebung bei der Druckqualität 67
Page 72

Kapitel 5
Lösung 5: Druckeinstellungen überprüfen
Lösung: Überprüfen Sie die Druckeinstellungen.
• Überprüfen Sie, ob die Farbeinstellungen korrekt sind.
Prüfen Sie beispielsweise, ob für das Dokument der Druck in Graustufen
eingestellt wurde. Überprüfen Sie auch, ob das Erscheinungsbild der
Farben durch erweiterte Farbeinstellungen wie Sättigung, Helligkeit oder
Farbton verändert wurde.
• Überprüfen Sie die Einstellung der Papierqualität, um sicherzustellen, dass
der Papiertyp dem im Drucker eingelegten Papier entspricht.
Möglicherweise müssen Sie eine niedrigere Druckqualität wählen, wenn die
Farben ineinander laufen. Oder Sie wählen eine höhere Einstellung, wenn
Sie ein hochwertiges Foto drucken. Achten Sie auch darauf, dass
Fotopapier wie HP Advanced Fotopapier im Zufuhrfach eingelegt ist.
Hinweis Auf einigen Computerbildschirmen sehen die Farben anders aus
als im späteren Ausdruck auf Papier. In diesem Fall liegt kein Problem mit
dem Drucker, den Druckeinstellungen oder den Tintenpatronen vor. Es ist
keine Fehlerbehebung erforderlich.
Weitere Informationen finden Sie unter:
Auswählen von Papier
Mögliche Ursache: Die Druckeinstellungen wurden falsch konfiguriert.
Wenn das Problem weiterhin besteht, probieren Sie den nächsten Lösungsweg
aus.
Lösung 6: Druckqualitätsbericht drucken und auswerten
Lösung:
So drucken Sie einen Druckqualitätsbericht:
• Bedienfeld:Tippen Sie auf
Einrichtung, wählen Sie Berichte und anschließend
Druckqualitätsbericht aus.
• Eingebetteter Webserver: Klicken Sie auf der Registerkarte Extras unter
Dienstprogramme auf Druckqualitäts-Toolbox und dann auf die
Schaltfläche Druckqualitätsbericht.
• HP Dienstprogramm (Mac OS X): Klicken Sie im Abschnitt Informationen
und Support auf Druckqualitätsdiagnose und dann auf Drucken.
68 Beheben von Problemen
(Pfeil nach rechts), und dann auf
Page 73

Falls Fehler im Bericht zur Druckqualitätsdiagnose zu erkennen sind, führen Sie
die nachfolgenden Schritte aus:
1. Falls die Farbbalken oder Muster im Bericht zur Druckqualitätsdiagnose
ausgeblichen, unvollständig, streifig sind oder völlig fehlen, überprüfen Sie
die Füllstände der Tintenpatronen und ersetzen Sie die Patrone der
betreffenden Farbe, deren Farbbalken oder Farbmuster fehlerhaft gedruckt
wurde. Falls keine leeren Tintenpatronen vorliegen, nehmen Sie alle
Tintenpatronen heraus und setzen Sie wieder ein, um deren
ordnungsgemäße Installation sicherzustellen. Nehmen Sie die
Tintenpatronen, deren Tinte aufgebraucht ist, erst dann aus dem Drucker,
wenn die entsprechenden neuen Tintenpatronen verfügbar sind.
Informationen zum Einsetzen neuer Patronen finden Sie unter
Auswechseln
der Tintenpatronen.
2. Kalibrieren Sie den Zeilenvorschub. Weitere Informationen finden Sie unter
Kalibrieren des Zeilenvorschubs.
3. Richten Sie den Druckkopf aus. Weitere Informationen finden Sie unter
Ausrichten des Druckkopfs.
4. Reinigen Sie den Druckkopf. Weitere Informationen finden Sie unter
Reinigen Sie den Druckkopf.
5. Wenn die vorherigen Lösungswege keine Besserung brachten, wenden sie
sich an den HP Support, um den Druckkopf zu ersetzen. Weitere
Informationen finden Sie unter
HP Unterstützung.
Mögliche Ursache: Druckqualitätsprobleme können viele Ursachen haben:
Softwareeinstellungen, eine mangelhafte Bilddatei oder das Drucksystem selbst.
Fehlerbehebung bei der Druckqualität 69
Page 74

Kapitel 5
Wenn Sie nicht mit der Qualität der gedruckten Dokumente zufrieden sind,
können Sie eine Seite zur Druckqualitätsdiagnose drucken, um festzustellen, ob
das Drucksystem korrekt funktioniert.
Lösung 7: Kontakt zum HP Support aufnehmen
Lösung: Nehmen Sie Kontakt mit dem HP Support auf.
Rufen Sie folgende Website auf:
Sie Informationen und Dienstprogramme, die Ihnen bei der Lösung zahlreicher
gängiger Probleme helfen.
Wählen Sie bei Aufforderung Ihr Land/Ihre Region aus, und klicken Sie auf
Kontakt zu HP, um Kontaktinformationen für den technischen Support zu
erhalten.
Mögliche Ursache: Es lag ein Problem mit dem Druckkopf vor.
www.hp.com/support. Auf dieser Website finden
Beheben von Problemen bei der Papierzufuhr
Tipp Die Website des HP Online-Supports www.hp.com/support enthält
Informationen und Dienstprogramme, die Sie bei der Behebung vieler häufig
vorkommender Probleme unterstützen können.
Das Druckmedium wird vom Drucker oder Fach nicht unterstützt
Verwenden Sie ausschließlich Medien, die für den Drucker und das verwendete Fach
geeignet sind. Weitere Informationen finden Sie unter
Medien werden nicht aus dem Fach eingezogen
• Vergewissern Sie sich, dass sich Medien im Fach befindet. Weitere
Informationen finden Sie unter
Druckmedien vor dem Einlegen auf.
• Vergewissern Sie sich, dass die Papierführungen im Fach auf die korrekten
Markierungen für das eingelegte Medienformat eingestellt sind. Kontrollieren Sie,
ob die Medienführungen am Stapel anliegen, ohne dass sie dabei zu viel Druck
ausüben.
• Vergewissern Sie sich, dass die Medien im Fach nicht aufgewellt sind. Falls das
Papier gewellt ist, biegen Sie es in die entgegengesetzte Richtung, um es zu
begradigen.
Die Medien werden nicht richtig ausgegeben
• Stellen Sie sicher, dass die Ausgabefachverlängerung vollständig herausgezogen
ist. Ansonsten fallen die gedruckten Seiten ggf. herunter.
Einlegen von Papier. Fächern Sie die
Papierspezifikationen.
70 Beheben von Problemen
Page 75

• Entfernen Sie Medien aus dem Ausgabefach, wenn dieses zu voll ist. Das
Fassungsvermögen des Fachs ist begrenzt.
Schräg ausgegebene Seiten
• Kontrollieren Sie, ob die in die Fächer eingelegten Medien an den
Papierführungen anliegen. Ziehen Sie bei Bedarf die Fächer aus dem Drucker,
und legen Sie die Medien korrekt ein. Stellen Sie dabei sicher, dass die
Papierführungen eng an den Medien anliegen.
• Laden Sie während des Druckvorgangs keine Medien in den Drucker.
• Entfernen Sie das Modul für automatischen beidseitigen Druck (Duplexeinheit),
und bringen Sie es wieder an.
◦ Drücken Sie die Taste auf jeder Seite der Duplexeinheit, und nehmen Sie
dann die Einheit ab.
◦ Setzen Sie die Duplexeinheit wieder in den Drucker ein.
Es werden mehrere Seiten gleichzeitig eingezogen
• Fächern Sie die Druckmedien vor dem Einlegen auf.
• Vergewissern Sie sich, dass die Papierführungen im Fach auf die korrekten
Markierungen für das eingelegte Medienformat eingestellt sind. Kontrollieren Sie,
ob die Medienführungen am Stapel anliegen, ohne dass sie dabei zu viel Druck
ausüben.
• Stellen Sie sicher, dass sich nicht zu viele Druckmedien im Fach befinden.
• Achten Sie bei Verwendung dünner Spezialmedien darauf, das Fach vollständig
zu füllen. Wenn Sie besondere Medienarten verwenden, die nur in kleinen
Mengen vorhanden sind, legen Sie die Spezialmedien über anderes Papier des
gleichen Formats, um das Fach zu füllen. (Manche Medien werden besser
eingezogen, wenn das Fach voll ist.)
• Wenn Sie dicke Spezialmedien verwenden (z. B. Broschürenpapier), füllen Sie
das Fach zwischen 1/4 und 3/4 auf. Legen Sie die Medien gegebenenfalls auf
anderes Papier derselben Größe, um die Stapelhöhe in diesen Bereich zu
bringen.
• Optimale Druckqualität und -effizienz erzielen Sie mit Druckmedien von HP.
Beheben von Problemen bei der Papierzufuhr 71
Page 76

Kapitel 5
Beheben von Problemen bei der Verwendung von Webdiensten und HP Websites
Dieser Abschnitt enthält Lösungen für häufige Probleme bei der Verwendung von
Webdiensten und HP Websites
Beheben von Problemen bei der Verwendung von Webdiensten
•
Lösen von Problemen beim Verwenden von HP Websites
•
Beheben von Problemen bei der Verwendung von Webdiensten
Falls Probleme auftreten, wenn Sie Webdienste wie HP ePrint und Drucker-Apps
verwenden, überprüfen Sie die folgenden Punkte:
• Vergewissern Sie sich, dass der Drucker über eine Ethernet- oder eine WirelessVerbindung mit dem Internet verbunden ist.
Hinweis Sie können diese Webfunktionen nicht verwenden, wenn der
Drucker über ein USB-Kabel angeschlossen ist.
• Vergewissern Sie sich, dass die neuesten Produktaktualisierungen auf dem
Drucker installiert wurden. Weitere Informationen finden Sie unter
des Druckers.
• Vergewissern Sie sich, dass die Webdienste auf dem Drucker aktiviert sind.
Weitere Informationen finden Sie unter
Bedienfeld des Druckers.
• Prüfen Sie, ob die externen Netzwerkgeräte (Hub, Switch, Router) eingeschaltet
sind und korrekt funktionieren.
• Wenn Sie den Drucker über ein Ethernet-Kabel anschließen, dürfen Sie den
Drucker unter keinen Umständen über ein Telefonkabel oder ein Crossoverkabel
an das Netzwerk anschließen. Achten Sie außerdem darauf, dass das EthernetKabel sicher am Drucker angeschlossen ist. Weitere Informationen finden Sie
Lösen von Problemen mit Ethernet-Netzwerken.
unter
• Wenn Sie den Drucker über eine Wireless-Verbindung anschließen,
vergewissern Sie sich, dass das Wireless-Netzwerk korrekt funktioniert. Weitere
Informationen finden Sie unter
Verbindungen.
Beheben von Problemen mit Wireless-
Einrichten der Webdienste über das
Aktualisieren
72 Beheben von Problemen
Page 77

• Überprüfen Sie Folgendes bei der Verwendung von HP ePrint:
◦ Vergewissern Sie sich, dass die E-Mail-Adresse des Druckers korrekt ist.
◦ Stellen Sie sicher, dass nur die E-Mail-Adresse des Druckers in der Zeile
„An“ der E-Mail-Nachricht aufgeführt ist. Wenn weitere E-Mail-Adressen in
der Zeile „An“ aufgelistet sind, werden die von Ihnen gesendeten Anhänge
nicht gedruckt.
◦ Stellen Sie sicher, dass Sie Dokumente senden, die den Anforderungen für
HP ePrint entsprechen. Weitere Informationen finden Sie unter
Spezifikationen für Webdienste.
• Wenn vom Netzwerk beim Herstellen der Verbindung zum Internet ProxyEinstellungen verwendet werden, vergewissern Sie sich, dass die eingegebenen
Proxy-Einstellungen gültig sind:
◦ Überprüfen Sie die Einstellungen, die von dem von Ihnen verwendeten
Webbrowser (z. B. Internet Explorer, Firefox oder Safari) verwendet
werden.
◦ Lassen Sie sich dabei vom IT-Administrator oder der Person unterstützen,
von der Ihre Firewall eingerichtet wurde.
Wenn die von Ihrer Firewall verwendeten Proxy-Einstellungen geändert
wurden, müssen Sie diese Einstellungen über das Bedienfeld des Druckers
aktualisieren. Wenn diese Einstellungen nicht aktualisiert werden, können
Sie die Webdienste nicht verwenden.
Weitere Informationen finden Sie unter
Bedienfeld des Druckers.
Tipp Weitere Unterstützung zur Einrichtung und Verwendung von
Webdiensten finden Sie im HP Connected (
Einrichten der Webdienste über das
www.hpconnected.com).
Lösen von Problemen beim Verwenden von HP Websites
Sollten bei der Verwendung von HP Websites vom Computer aus Probleme auftreten,
prüfen Sie Folgendes:
• Stellen Sie sicher, dass der verwendete Computer mit dem Internet verbunden
ist.
• Stellen Sie sicher, dass der Webbrowser den minimalen Systemanforderungen
entspricht. Weitere Informationen finden Sie unter
Websites.
• Wenn von Ihrem Webbrowser Proxy-Einstellungen zum Verbinden mit dem
Internet verwendet werden, deaktivieren Sie diese Einstellungen. Weitere
Informationen finden Sie in der Dokumentation zu Ihrem Webbrowser.
Spezifikationen für HP
Beheben von Problemen mit Speichergeräten
Tipp Die Website des HP Online-Supports www.hp.com/support enthält
Informationen und Dienstprogramme, die Sie bei der Behebung vieler häufig
vorkommender Probleme unterstützen können.
Beheben von Problemen mit Speichergeräten 73
Page 78

Kapitel 5
Hinweis Wenn Sie Speichergerätevorgänge über den Computer starten, finden
Sie Informationen zur Fehlerbehebung in der Hilfe zur Software.
• Der Drucker kann das Speichergerät nicht lesen
•
Der Drucker kann die Fotos auf dem Speichergerät nicht lesen
Der Drucker kann das Speichergerät nicht lesen
• Überprüfen des Speichergeräts
◦ Überprüfen Sie, ob das Speichergerät unterstützt wird. Weitere
Informationen finden Sie unter
◦ Einige Speichergeräte besitzen einen Schalter zum Einstellen der
möglichen Verwendungsart. Stellen Sie sicher, dass die Schalterstellung
den Lesezugriff auf das Speichergerät ermöglicht.
◦ Untersuchen Sie die Ränder des Speichergeräts auf Schmutz oder Material,
das ein Loch verschließt oder einen Metallkontakt verschmutzt. Reinigen
Sie die Kontakte mit einem fusselfreien Tuch und etwas Isopropylalkohol.
◦ Stellen Sie sicher, dass das Speichergerät korrekt funktioniert, indem Sie es
an anderen Geräten testen. Wenn über einen Computer auf die Dateien
zugegriffen werden kann, funktioniert das Gerät ggf. noch nicht in
Kombination mit dem Drucker.
• Überprüfen des USB-Anschlusses
◦ Stellen Sie sicher, dass das USB-Kabel korrekt angeschlossen ist.
◦ Ziehen Sie das USB-Kabel ab, und leuchten Sie mit einer Taschenlampe in
den leeren Anschluss. Überprüfen Sie, ob sich Fremdkörper im Anschluss
befinden. Weitere Informationen finden Sie unter
dieser Website finden Sie Informationen und Dienstprogramme, die Ihnen
bei der Lösung zahlreicher gängiger Probleme helfen.
Technische Daten des Speichergeräts.
HP Unterstützung. Auf
Der Drucker kann die Fotos auf dem Speichergerät nicht lesen
Überprüfen des Speichergeräts
Das Speichergerät ist möglicherweise beschädigt.
Lösen von Problemen mit Ethernet-Netzwerken
Tipp Die Website des HP Online-Supports www.hp.com/support enthält
Informationen und Dienstprogramme, die Sie bei der Behebung vieler häufig
vorkommender Probleme unterstützen können.
Wenn sich der Drucker nicht mit dem Ethernet-Netzwerk verbinden lässt, ergreifen Sie
eine der folgenden Maßnahmen.
Hinweis Nachdem Sie eine der folgenden Fehlerbedingungen beseitigt haben,
führen Sie das Installationsprogramm erneut aus.
• Behebung allgemeiner Netzwerkfehler
74 Beheben von Problemen
Page 79

Behebung allgemeiner Netzwerkfehler
Wenn sich die mit dem Drucker gelieferte HP Software nicht installieren lässt, stellen
Sie Folgendes sicher:
• Alle Verbindungskabel zwischen Computer und Drucker sind fest eingesteckt.
• Das Netzwerk ist betriebsbereit und der Hub, Switch oder Router ist
eingeschaltet.
• Bei Computern, auf denen Windows ausgeführt wird, sind alle Anwendungen
(auch Viren- und Spyware-Schutzprogramme sowie Firewalls) geschlossen oder
deaktiviert.
• Der Drucker ist im gleichen Subnetz installiert wie die Computer, die auf den
Drucker zugreifen.
Beheben von Problemen mit Wireless-Verbindungen
Dieser Abschnitt enthält Informationen zum Beheben von Problemen, die auftreten
können, wenn Sie den Drucker mit einem Wireless-Netzwerk verbinden.
Beachten Sie die nachfolgenden Vorschläge in der angegebenen Reihenfolge
beginnend mit dem Abschnitt „Grundlegende Fehlerbehebung beim Wireless-Betrieb“.
Falls weiterhin Probleme auftreten, befolgen Sie die Vorschläge im Abschnitt
„Erweiterte Fehlerbehebung beim Wireless-Betrieb“.
Dieser Abschnitt behandelt folgende Themen:
Grundlegende Fehlerbehebung beim Wireless-Betrieb
•
•
Erweiterte Fehlerbehebung beim Wireless-Betrieb
Nach der Problembehebung
•
Tipp Weitere Informationen zur Behebung Problemen mit WirelessNetzwerkverbindungen finden Sie im HP Wireless Printing Center unter
www.hp.com/go/wirelessprinting.
Hinweis Nach der Behebung des Problems befolgen Sie die Anleitungen in Nach
der Problembehebung.
Grundlegende Fehlerbehebung beim Wireless-Betrieb
Hinweis Wenn der Drucker nicht für Wireless-Verbindungen konfiguriert wurde,
verwenden Sie die HP Software, um die Einrichtung fertig zu stellen. Weitere
Informationen finden Sie unter .
Führen Sie die folgenden Lösungsschritte in der angegebenen Reihenfolge aus:
Tipp Bei einem Windows-Computer verwenden Sie den HP Druck- und
Scandoktor. Dieses Programm hilft Ihnen bei der Diagnose und liefert
Unterstützung, wenn Sie HP Drucker in Ihrem Heimnetzwerk installieren oder
verwenden. Sie können zur Verwendung dieses Tools auch das HP Wireless
Printing Center aufrufen (
www.hp.com/go/wirelessprinting).
Beheben von Problemen mit Wireless-Verbindungen 75
Page 80

Kapitel 5
Schritt 1 – Sicherstellen, dass die LED für den Wireless-Betrieb (802.11) leuchtet
Die Wireless-LED auf dem Druckerbedienfeld zeigt den Status der WirelessFunktionen an.
Tippen Sie zum Aktivieren des Wireless-Betriebs auf
(Pfeil nach rechts), tippen Sie
auf Einrichtung, tippen Sie auf Netzwerk, tippen Sie auf Funkverbindung, und
wählen Sie anschließend Ja aus.
Hinweis Wenn Ihr Drucker den Ethernet-Netzwerkbetrieb unterstützt,
vergewissern Sie sich, dass kein Ethernet-Kabel an den Drucker angeschlossen
wurde. Beim Anschluss eines Ethernet-Kabels wird die Wireless-Funktion des
Druckers deaktiviert.
Schritt 2 – Komponenten des Wireless-Netzwerks neu starten
Schalten Sie den Router und den Drucker aus, und schalten Sie diese in der
genannten Reihenfolge wieder ein: zuerst den Router und dann den Drucker. Falls Sie
immer noch keine Verbindung herstellen können, schalten Sie den Router, den
Drucker und den Computer aus. Bisweilen lassen sich Probleme mit der
Netzwerkkommunikation durch Ausschalten und erneutes Einschalten beheben.
Schritt 3 – Ausführen des Drucktests für Wireless-Netzwerk
Führen Sie bei Problemen mit dem Wireless-Netzwerkbetrieb den Drucktest für das
Wireless-Netzwerk aus. Wenn ein Problem erkannt wird, enthält der gedruckte
Testbericht Empfehlungen zur Behebung.
Tipp Falls im Drucktest für Wireless-Netzwerk ein schwaches Signal festgestellt
wird, stellen Sie den Drucker in größerer Nähe zum Wireless Router auf.
So drucken Sie die Testseite für das Wireless-Netzwerk:
1. Tippen Sie auf
(Pfeil nach rechts), auf Einrichtung und anschließend auf
Netzwerk.
2. Tippen Sie auf
(Pfeil nach unten), und wählen Sie anschließend Wirel.-
Testbericht drucken aus.
Erweiterte Fehlerbehebung beim Wireless-Betrieb
Wenn Sie die Lösungsschritte aus dem Abschnitt Grundlegende Fehlerbehebung beim
Wireless-Betrieb ausgeführt haben, aber weiterhin keine Verbindung des Druckers
zum Wireless-Netzwerk herstellen können, führen Sie die folgenden Vorschläge in der
angegebenen Reihenfolge aus:
Schritt 1 – Sicherstellen, dass der Computer mit dem Netzwerk verbunden ist
•
•
Schritt 2 – Sicherstellen, dass der Drucker mit dem Netzwerk verbunden ist
Schritt 3 – Sicherstellen, dass der Computer nicht über ein Virtual Private
•
Network (VPN) mit dem Netzwerk verbunden ist
Schritt 4 – Überprüfen, ob der Drucker online und bereit ist
•
•
Schritt 5 – Sicherstellen, dass die Wireless-Version des Druckers als
Standarddruckertreiber eingestellt ist (nur Windows)
•
Schritt 6 – Überprüfen, ob die Firewallsoftware die Kommunikation sperrt
76 Beheben von Problemen
Page 81

Schritt 1 – Sicherstellen, dass der Computer mit dem Netzwerk verbunden ist
Stellen Sie sicher, dass der Computer mit dem Netzwerk (Ethernet-Netzwerk oder
Wireless-Netzwerk) verbunden ist. Wenn der Computer nicht mit dem Netzwerk
verbunden ist, können Sie den Drucker nicht über das Netzwerk verwenden.
So überprüfen Sie eine Ethernet-Verbindung:
Viele Computer besitzen LEDs neben dem Anschluss, über den das Ethernet-Kabel
mit dem Computer verbunden wird. Wenn die Anzeigen leuchten, ziehen Sie das
Ethernet-Kabel am Computer und am Router ab, und stecken Sie es erneut ein. Falls
keine Anzeigen leuchten, könnte ein Problem mit dem Router, dem Ethernet-Kabel
oder Ihrem Computer vorliegen.
Hinweis Macintosh-Computer besitzen keine LED-Anzeigen. Um die EthernetVerbindung bei einem Macintosh-Computer zu überprüfen, klicken Sie im Dock auf
Systemeinstellungen und danach auf Netzwerk. Wenn die Ethernet-Verbindung
ordnungsgemäß funktioniert, enthält die Verbindungsliste die Anzeige Integriertes
Ethernet sowie die IP-Adressen und andere Statusinformationen. Falls
Integriertes Ethernet nicht angezeigt wird, könnte ein Problem mit dem Router,
dem Ethernet-Kabel oder Ihrem Computer vorliegen. Um weitere Informationen zu
erhalten, klicken Sie im Fenster auf die Schaltfläche „Hilfe“.
So prüfen Sie eine Wireless-Verbindung:
1. Vergewissern Sie sich, dass die Wireless-Funktion Ihres Computers
eingeschaltet ist. (Weitere Informationen hierzu finden Sie in der Dokumentation
des Computers.)
2. Wenn Sie keinen eindeutigen Wireless-Netzwerknamen (SSID) verwenden,
besteht die Möglichkeit, dass Ihr Wireless-Computer mit einem anderen Netzwerk
in Ihrer Nähe verbunden wird.
Mit den folgenden Schritten können Sie besser bestimmen, ob Ihr Computer mit
Ihrem Netzwerk verbunden ist:
Windows
a. Klicken Sie auf Start und Systemsteuerung. Zeigen Sie auf
Netzwerkverbindungen, und klicken Sie dann auf Netzwerkstatus und
Tasks anzeigen.
– ODER –
Klicken Sie auf Start, und wählen Sie Einstellungen aus. Klicken Sie auf
Systemsteuerung, und doppelklicken Sie auf Netzwerkverbindungen.
Klicken Sie anschließend auf das Menü Ansicht, und wählen Sie Details
aus.
Lassen Sie das Netzwerk-Dialogfenster geöffnet, während Sie mit dem
nächsten Schritt fortfahren.
b. Ziehen Sie das Netzkabel vom Wireless-Router ab. Der Verbindungsstatus
Ihres Computers sollte sich jetzt in Nicht verbunden ändern.
c. Schließen Sie das Netzkabel wieder an den Wireless-Router an. Der
Verbindungsstatus sollte sich jetzt zu Verbunden ändern.
Beheben von Problemen mit Wireless-Verbindungen 77
Page 82

Kapitel 5
Mac OS X
▲ Klicken Sie in der Menüleiste am oberen Bildschirmrand auf das Symbol
AirPort. In dem jetzt angezeigten Menü können Sie feststellen, ob der
AirPort eingeschaltet ist und mit welchem Wireless-Netzwerk Ihr Computer
verbunden ist.
Hinweis Um nähere Informationen zu Ihrer AirPort-Verbindung zu
erhalten, klicken Sie im Dock auf Systemeinstellungen und danach auf
Netzwerk. Wenn die Wireless-Verbindung ordnungsgemäß funktioniert,
ist der AirPort-Eintrag in der Verbindungsliste mit einem grünen Punkt
gekennzeichnet. Um weitere Informationen zu erhalten, klicken Sie im
Fenster auf die Schaltfläche „Hilfe“.
Wenn Sie keine Verbindung zwischen Ihrem Computer und Ihrem Netzwerk herstellen
können, wenden Sie sich an die Person, von der Ihr Netzwerk eingerichtet wurde oder
an den Hersteller des Routers, da ein Hardwareproblem auf Ihrem Router oder Ihrem
Computer vorliegen könnte.
Tipp Wenn Sie auf das Internet zugreifen können und Sie einen Windows
Computer verwenden, können Sie auch auf den HP Network Assistant zugreifen,
um Hilfe zur Einrichtung eines Netzwerks zu erhalten. Rufen Sie zur Verwendung
dieses Tools die Website
www.hp.com/sbso/wireless/tools-setup.html?
jumpid=reg_R1002_USEN auf. (Die Website ist nur in englischer Sprache
verfügbar.)
Schritt 2 – Sicherstellen, dass der Drucker mit dem Netzwerk verbunden ist
Wenn der Drucker mit demselben Netzwerk verbunden ist wie der Computer, können
Sie den Drucker nicht über das Netzwerk verwenden. Führen Sie die in diesem
Abschnitt beschriebenen Schritte aus, um zu ermitteln, ob der Drucker aktiv mit dem
richtigen Netzwerk verbunden ist.
Hinweis Falls Ihr Wireless-Router oder Ihre Apple AirPort-Basisstation eine
versteckte SSID verwendet, kann der Drucker das Netzwerk nicht automatisch
erkennen.
78 Beheben von Problemen
Page 83

A: Überprüfen der Netzwerkverbindung des Druckers
1. Wenn der Drucker die Netzwerkverbindung über Ethernet unterstützt und an ein
Ethernet-Netzwerk angeschlossen ist, vergewissern Sie sich, dass auf der
Rückseite des Druckers kein Ethernet-Kabel eingesteckt ist. Falls ein EthernetKabel auf der Rückseite angeschlossen ist, wird die Funkverbindung deaktiviert.
2. Wenn der Drucker mit einem Wireless-Netzwerk verbunden ist, drucken Sie die
Netzwerkkonfigurationsseite. Weitere Informationen finden Sie unter
Netzwerkkonfigurationsseite.
3. Nach dem Drucken der Seite überprüfen Sie den Netzwerkstatus und die URL:
Netzwerkstatus
URL Die hier angezeigte URL ist die dem
Wenn für den Netzwerkstatus der
•
Wert „Bereit“ angezeigt wird, ist der
Drucker aktiv mit einem Netzwerk
verbunden.
Wenn der Netzwerkstatus „Offline“
•
lautet, ist der Drucker nicht mit einem
Netzwerk verbunden. Führen Sie
den Drucktest für Wireless-Netzwerk
durch (anhand der Anweisungen am
Beginn dieses Abschnitts), und
folgen Sie den Empfehlungen.
Drucker vom Router zugewiesene
Netzwerkadresse. Sie benötigen sie, um
die Verbindung zum eingebetteten
Webserver (EWS) herzustellen.
Informationen zum Verbinden des Druckers mit einem Wireless-Netzwerk finden Sie
Einrichten des Druckers für die Wireless-Kommunikation.
unter
B: Überprüfen, ob der Zugriff auf den EWS möglich ist
Ist sicher, dass sowohl der Computer als auch der Drucker aktive Verbindungen zu
einem Netzwerk besitzen, können Sie über den EWS des Druckers überprüfen, ob sie
sich beide im selben Netzwerk befinden. Weitere Informationen finden Sie unter
Eingebetteter Webserver.
So greifen Sie auf den EWS zu:
1. Öffnen Sie auf dem Computer den eingebetteten Webserver (EWS). Weitere
Informationen finden Sie unter
Eingebetteter Webserver.
Hinweis Wenn Sie einen Proxyserver in Ihrem Browser verwenden, müssen
Sie diesen möglicherweise deaktivieren, um auf den eingebetteten Webserver
zugreifen zu können.
2. Wenn Sie den EWS öffnen können, versuchen Sie, den Drucker (z.B. zum
Drucken) über das Netzwerk zu verwenden. Auf diese Weise stellen Sie fest, ob
das Netzwerk erfolgreich eingerichtet wurde.
Wenn der EWS nicht geöffnet werden kann oder weiterhin Probleme bei der
Verwendung des Druckers über das Netzwerk auftreten, fahren Sie mit dem nächsten
Abschnitt in Bezug auf Firewalls fort.
Beheben von Problemen mit Wireless-Verbindungen 79
Page 84

Kapitel 5
Schritt 3 – Sicherstellen, dass der Computer nicht über ein Virtual Private
Network (VPN) mit dem Netzwerk verbunden ist
Ein VPN-Netzwerk (Virtual Private Network) ist ein Computernetzwerk, bei dem über
das Internet eine sichere Remote-Verbindung zum Netzwerk eines Unternehmens
hergestellt wird. Die meisten VPN-Dienste gestatten jedoch keinen Zugriff auf lokale
Geräte (wie den Drucker) im lokalen Netzwerk, während der Drucker mit dem VPN
verbunden ist.
Um eine Verbindung mit dem Drucker herzustellen, trennen Sie die VPN-Verbindung.
Tipp Wenn Sie den Drucker verwenden möchten, während er mit dem VPN
verbunden ist, können Sie den Drucker über ein USB-Kabel an den Computer
anschließen. Der Drucker verwendet die USB- und die Netzwerkverbindung
gleichzeitig.
Weitere Informationen erhalten Sie vom Netzwerkadministrator oder der Person, von
der das Wireless-Netzwerk eingerichtet wurde.
Schritt 4 – Überprüfen, ob der Drucker online und bereit ist
Wenn die HP Software installiert ist, können Sie den Status des Druckers über Ihren
Computer prüfen, um festzustellen, ob kein Zugriff auf den Drucker möglich ist, weil er
sich im Modus „Angehalten“ oder „Offline“ befindet.
Überprüfen Sie den Status des Druckers anhand der Anweisung für Ihr
Betriebssystem:
Windows
1. Klicken Sie auf Start und dann auf Drucker oder Drucker und Faxgeräte oder
Geräte und Drucker.
– ODER –
Klicken Sie auf Start und Systemsteuerung, und doppelklicken Sie dann auf
Drucker.
2. Wenn die Drucker an Ihrem Computer nicht in der Ansicht „Details“ aufgelistet
werden, klicken Sie auf das Menü Ansicht und dann auf Details.
3. Führen Sie je nach Druckerstatus einen der folgenden Schritte aus:
a. Wenn der Status Offline lautet, klicken Sie mit der rechten Maustaste auf
den Drucker, und klicken Sie dann auf Drucker online verwenden.
b. Wenn der Status Angehalten lautet, klicken Sie mit der rechten Maustaste
auf den Drucker, und klicken Sie dann auf Druckvorgang fortsetzen.
4. Versuchen Sie, über das Netzwerk auf den Drucker zuzugreifen.
Mac OS X
1. Klicken Sie im Dock auf Systemeinstellungen und dann auf Drucken & Faxen
oder Drucken & Scannen.
2. Wählen Sie den Drucker aus, und klicken Sie dann auf Druckwarteschlange
öffnen.
3. Wenn der Druckauftrag angehalten wurde, klicken Sie auf Fortsetzen.
4. Wenn der Drucker angehalten wurde, klicken Sie auf Drucker fortsetzen.
80 Beheben von Problemen
Page 85

Falls sich die Probleme durch die oben beschriebenen Maßnahmen nicht beheben
lassen, könnte die Kommunikation durch die Firewall blockiert sein. Weitere
Informationen finden Sie unter
Konfigurieren der Firewallsoftware für den Drucker.
Wenn Sie der Drucker immer noch nicht im Netzwerk verwenden können, fahren Sie
mit dem nächsten Abschnitt fort.
Schritt 5 – Sicherstellen, dass die Wireless-Version des Druckers als
Standarddruckertreiber eingestellt ist (nur Windows)
Wenn Sie die HP Software erneut installieren, erstellt das Installationsprogramm
möglicherweise eine zweite Version des Druckertreibers im Ordner Drucker oder
Drucker und Faxgeräte oder Geräte und Drucker. Falls Probleme beim Drucken
oder beim Herstellen einer Verbindung mit dem Drucker auftreten, vergewissern Sie
sich, dass die korrekte Version des Druckertreibers als Standard ausgewählt ist.
1. Klicken Sie auf Start und dann auf Drucker oder Drucker und Faxgeräte oder
Geräte und Drucker.
– ODER –
Klicken Sie auf Start und Systemsteuerung, und doppelklicken Sie dann auf
Drucker.
2. Überprüfen Sie, ob die Version des Druckertreibers im Ordner Drucker oder
Drucker und Faxgeräte oder Geräte und Drucker für einen wireless
verbundenen Drucker gilt:
a. Klicken Sie mit der rechten Maustaste auf das Druckersymbol und danach
auf Druckereigenschaften, Standardeinstellungen für Dokumente oder
Druckeinstellungen.
b. Suchen Sie auf der Registerkarte Anschlüsse den Anschluss, der durch
ein Häkchen gekennzeichnet ist. Neben dem Häkchen ist die Version des
Druckertreibers, der wireless verbunden ist, mit der Beschreibung HP
network re-discovery port monitor versehen.
3. Klicken Sie mit der rechten Maustaste auf das Druckersymbol für den
Druckertreiber des wireless verbundenen Druckers, und wählen Sie Als
Standarddrucker festlegen aus.
Hinweis Wenn für den Drucker mehr als ein Symbol vorhanden ist, klicken Sie mit
der rechten Maustaste auf das Symbol der Version des Druckertreibers, die
wireless verbunden ist, und wählen Sie Als Standard definieren aus.
Schritt 6 – Überprüfen, ob die Firewallsoftware die Kommunikation sperrt
Wenn kein Zugriff auf den EWS möglich ist und Sie sicher sind, dass sowohl der
Computer als auch der Drucker aktiv mit demselben Netzwerk verbunden sind, wird die
Kommunikation möglicherweise durch die Firewall-Sicherheitssoftware gesperrt.
Deaktivieren Sie vorübergehend die auf Ihrem Computer ausgeführte FirewallSicherheitssoftware und versuchen Sie dann erneut, den EWS zu öffnen. Wenn Sie
den EWS öffnen können, versuchen Sie, den Drucker zu benutzen (zum Drucken).
Wenn Sie den EWS öffnen und Ihren Drucker mit deaktivierter Firewall benutzen
können, müssen Sie Ihre Firewalleinstellungen so ändern, dass der Computer und der
Drucker über das Netzwerk miteinander kommunizieren können. Weitere
Informationen finden Sie unter
Konfigurieren der Firewallsoftware für den Drucker.
Beheben von Problemen mit Wireless-Verbindungen 81
Page 86

Kapitel 5
Wenn Sie bei deaktivierter Firewall zwar den EWS öffnen, aber den Drucker nicht
verwenden können, versuchen Sie, die Firewallsoftware so zu konfigurieren, dass
diese den Drucker erkennt. Weitere Informationen hierzu finden Sie in der
Dokumentation der Firewallsoftware.
Nach der Problembehebung
Wenn Sie Probleme behoben und den Drucker erfolgreich mit Ihrem WirelessNetzwerk verbunden haben, führen Sie die nachfolgenden Schritte für Ihr
Betriebssystem aus:
Windows
1. Klicken Sie auf dem Computerdesktop auf Start, und wählen Sie Programme
oder Alle Programme aus. Klicken Sie auf HP, den Ordner für Ihren Drucker und
dann auf Druckereinrichtung und -software.
– ODER –
Klicken Sie in der Startanzeige auf Druckereinrichtung und -software.
2. Klicken Sie auf Neuen Drucker verbinden, und wählen Sie anschließend aus,
welchen Verbindungstyp Sie verwenden möchten.
Mac OS X
1. Öffnen Sie das HP Dienstprogramm. Weitere Informationen finden Sie unter
Dienstprogramm (Mac OS X).
2. Klicken Sie auf der Symbolleiste des HP Dienstprogramms auf Programme,
doppelklicken Sie auf HP Einrichtungsassistent, und befolgen Sie anschließend
die angezeigten Anweisungen.
HP
Konfigurieren der Firewallsoftware für den Drucker
Die Kommunikation zwischen dem Drucker und dem Computer kann durch eine
Firewall (ein Sicherheitsprogramm auf dem Computer) blockiert werden.
Bisweilen treten Probleme wie die folgenden auf:
• Drucker wird beim Installieren der HP Software nicht gefunden
• Kein Drucken möglich, der Druckauftrag bleibt in der Druckwarteschlange
stecken oder der Drucker wechselt in den Offlinemodus
• Kein Anzeigen des Druckerstatus auf Ihrem Computer möglich
Die Firewall könnte verhindern, dass Positionsinformationen vom Drucker an die
Computer im Netzwerk übertragen werden.
Wenn Sie die HP Software auf einem Computer mit dem Betriebssystem Windows
verwenden und der Drucker während der Installation nicht gefunden wird (und Sie
wissen, dass sich der Drucker im Netzwerk befindet), oder falls Sie nach dem
82 Beheben von Problemen
Page 87

erfolgreichen Installieren der HP Software auf Probleme stoßen, überprüfen Sie die
folgenden Punkte:
• Wenn Sie die HP Software gerade erst installiert haben, schalten Sie den
Computer und den Drucker aus und danach beide Geräte wieder ein.
• Halten Sie die Sicherheitssoftware stets auf dem neuesten Stand. Viele Hersteller
von Sicherheitssoftware stellen Aktualisierungen zur Verfügung, über die
bekannte Probleme behoben und neueste Schutzmaßnahmen gegen neue
Sicherheitsbedrohungen bereitgestellt werden.
• Falls Ihre Firewall über die Sicherheitseinstellungen „Hoch“, „Mittel“ oder „Niedrig“
verfügt, verwenden Sie die Einstellung „Mittel“, wenn Ihr Computer mit dem
Netzwerk verbunden ist.
• Wenn Sie Änderungen an den Standardeinstellungen der Firewall vorgenommen
haben, stellen Sie die Standardeinstellung wieder her.
• Falls Ihre Firewall eine Einstellung für „vertrauenswürdige Zone“ enthält,
verwenden Sie diese Einstellung, wenn Ihr Computer mit dem Netzwerk
verbunden ist.
• Falls Ihre Firewall eine Einstellung zum Unterdrücken von Warnmeldungen
besitzt, sollten Sie diese deaktivieren. Beim Installieren der HP Software und
Verwenden des HP Druckers können Warnmeldungen Ihrer Firewallsoftware mit
Optionen zum „Erlauben“, „Zulassen“ oder „Entsperren“ angezeigt werden.
Lassen Sie sämtliche HP Software zu, die Warnmeldungen verursacht. Wenn in
der Warnung die Option „Diese Aktion merken“ oder „Regel für diese Warnung
erstellen“ bereitgestellt wird, wählen Sie diese Option aus. Auf diese Weise
werden der Firewall die vertrauenswürdigen Bereiche in Ihrem Netzwerk
mitgeteilt.
• Achten Sie darauf, dass nicht mehrere Firewalls gleichzeitig auf Ihrem Computer
aktiviert sind. Aktivieren Sie beispielsweise nicht die im Betriebssystem Windows
vorhandene Firewall und eine Firewall eines anderen Herstellers. Der
gleichzeitige Betrieb mehrerer Firewalls bringt keinen Sicherheitsgewinn für den
Computer und kann zu Problemen führen.
Weitere Informationen zum Verwenden des Druckers mit persönlicher Firewallsoftware
erhalten Sie, wenn Sie auf der Website
Benötigen Sie Hilfe zur Fehlerbehebung? auf Hilfe zu Firewalls klicken. Der
Abschnitt mit der Hilfe zu Firewalls enthält auch Tipps zum Umgehen bekannter
Probleme bei einigen Firewalls.
www.hp.com/go/wirelessprinting im Abschnitt
Hinweis Momentan sind einige Teile dieser Site noch nicht in allen Sprachen
verfügbar.
Beheben von Druckerverwaltungsproblemen
Tipp Die Website des HP Online-Supports www.hp.com/support enthält
Informationen und Dienstprogramme, die Sie bei der Behebung vieler häufig
vorkommender Probleme unterstützen können.
Dieser Abschnitt enthält Lösungen für übliche Probleme in Bezug auf die Verwaltung
des Druckers. Dieser Abschnitt enthält folgende Themen:
Eingebetteter Webserver lässt sich nicht öffnen
•
Beheben von Druckerverwaltungsproblemen 83
Page 88

Kapitel 5
Hinweis Zur Verwendung des integrierten Webservers (EWS) muss das Produkt
über ein Ethernet-Kabel oder kabellos mit einem Netzwerk verbunden sein. Sie
können den eingebetteten Webserver nicht verwenden, wenn der Drucker mit
einem USB-Kabel an einem Computer angeschlossen ist.
Eingebetteter Webserver lässt sich nicht öffnen
Überprüfen Sie die Netzwerkeinrichtung
• Stellen Sie sicher, dass der Drucker nicht mit einem Telefonkabel oder einem
Crossover-Kabel mit dem Netzwerk verbunden ist.
• Stellen Sie sicher, dass das Netzwerkkabel fest an den Drucker angeschlossen
ist.
• Prüfen Sie, ob die externen Netzwerkgeräte (Hub, Switch, Router) eingeschaltet
sind und korrekt funktionieren.
Überprüfen Sie den Computer
Stellen Sie sicher, dass der verwendete Computer an das Netzwerk angeschlossen ist.
Hinweis Zur Verwendung des eingebetteten Webservers (EWS) muss das
Produkt über ein Ethernet-Kabel oder wireless mit einem Netzwerk verbunden sein.
Sie können den eingebetteten Webserver nicht verwenden, wenn der Drucker mit
einem USB-Kabel an einem Computer angeschlossen ist.
Überprüfen Sie den Webbrowser
• Stellen Sie sicher, dass der Webbrowser den minimalen Systemanforderungen
entspricht. Weitere Informationen finden Sie unter
Spezifikationen des
eingebetteten Webservers.
• Wenn von Ihrem Webbrowser Proxy-Einstellungen zum Verbinden mit dem
Internet verwendet werden, deaktivieren Sie diese Einstellungen. Weitere
Informationen finden Sie in der Dokumentation zu Ihrem Webbrowser.
• Stellen Sie sicher, dass JavaScript und Cookies in Ihrem Webbrowser aktiviert
sind. Weitere Informationen finden Sie in der Dokumentation zu Ihrem
Webbrowser.
84 Beheben von Problemen
Page 89

Überprüfen der IP-Adresse des Druckers
• Drucken Sie zum Überprüfen der IP-Adresse des Druckers eine
Netzwerkkonfigurationsseite. Tippen Sie auf
Einrichtung, dann Netzwerk und anschließend Netzwerkeinstellungen
drucken aus.
• Pingen Sie den Drucker mithilfe der IP-Adresse von einer Eingabeaufforderung
(Windows) oder vom Netzwerk-Dienstprogramm (Mac OS X) aus. (Das
Netzwerk-Dienstprogramm befindet sich im Unterordner Dienstprogramme des
Ordners Programme auf der Stammebene der Festplatte.)
Wenn die IP-Adresse beispielsweise 123.123.123.123 lautet, geben Sie an der
Eingabeaufforderung (Windows) folgenden Befehl ein:
C:\Ping 123.123.123.123
– ODER –
Klicken Sie im Netzwerk-Dienstprogramm (Mac OS X) auf die Registerkarte
Ping, geben Sie 123.123.123.123 in das Feld ein, und klicken Sie anschließend
auf Ping.
Wenn eine Antwort angezeigt wird, ist die IP-Adresse richtig. Wird ein
Zeitüberschreitungsfehler angezeigt, ist die IP-Adresse nicht richtig.
(Pfeil nach rechts), wählen Sie
Fehlerbehebung bei Installationsproblemen
Tipp Die Website des HP Online-Supports www.hp.com/support enthält
Informationen und Dienstprogramme, die Sie bei der Behebung vieler häufig
vorkommender Probleme unterstützen können.
• Vorschläge für die Hardwareinstallation
•
Vorschläge für die Installation der HP Software
Vorschläge für die Hardwareinstallation
Überprüfen des Druckers
• Stellen Sie sicher, dass Klebeband und Verpackungsmaterial von der Außenund Innenseite des Druckers entfernt wurden.
• Stellen Sie sicher, dass Papier in den Drucker eingelegt wurde.
• Vergewissern Sie sich, dass außer der LED „Bereit“ (die leuchten muss) keine
LEDs leuchten. Wenn die Warn-LED blinkt, prüfen Sie, ob auf dem Bedienfeld
des Druckers Fehlermeldungen angezeigt werden.
Überprüfen der Hardwareverbindungen
• Stellen Sie sicher, dass sich jegliche Kabel in einem ordnungsgemäßen
Funktionszustand befinden.
• Stellen Sie sicher, dass das Netzkabel sowohl fest am Drucker als auch an einer
funktionierenden Netzsteckdose angeschlossen ist.
Fehlerbehebung bei Installationsproblemen 85
Page 90

Kapitel 5
Überprüfen des Druckkopfs und der Tintenpatronen
• Sorgen Sie dafür, dass der Druckkopf und alle Tintenpatronen in ihre jeweiligen
farblich gekennzeichneten Schächte eingesetzt sind. Wenn nicht alle Patronen
eingesetzt sind, kann der Drucker nicht korrekt funktionieren.
• Stellen Sie sicher, dass die Druckkopfverriegelung ordnungsgemäß geschlossen
ist.
Vorschläge für die Installation der HP Software
Überprüfen des Computersystems
• Stellen Sie sicher, dass auf dem Computer eines der unterstützten
Betriebssysteme ausgeführt wird. Weitere Informationen finden Sie unter
Systemanforderungen.
• Stellen Sie sicher, dass der Computer die Mindestsystemanforderungen erfüllt.
Weitere Informationen finden Sie unter
• Achten Sie darauf, dass die USB-Treiber im Windows Geräte-Manager nicht
deaktiviert sind.
• Wenn Sie einen Windows-Computer verwenden und der Drucker nicht erkannt
wird, führen Sie das Deinstallationsprogramm (im Druckerunterordner des HP
Ordners) aus, um den Druckertreiber vollständig zu deinstallieren. Starten Sie
das System neu, und installieren Sie den Druckertreiber erneut.
Überprüfen der Installationsvorbereitungen
• Verwenden Sie ausschließlich die Installations-CD mit der richtigen HP Software
für Ihr Betriebssystem.
• Stellen Sie vor der Installation der HP Software sicher, dass alle anderen
Programme geschlossen sind.
• Wenn der Computer den von Ihnen angegebenen Pfad zum CD-ROM-Laufwerk
nicht erkennt, überprüfen Sie, ob Sie den richtigen Laufwerksbuchstaben
eingegeben haben.
• Wenn die Installations-CD im CD-ROM-Laufwerk nicht vom Computer erkannt
wird, überprüfen Sie die Installations-CD auf Schäden. Sie können den
Druckertreiber von der HP Website (
www.hp.com/support) herunterladen.
Systemanforderungen.
Hinweis Führen Sie nach dem Beheben aller Fehler das Installationsprogramm
erneut aus.
Beheben von Netzwerkproblemen
Behebung allgemeiner Netzwerkfehler
• Wenn die HP Software nicht installiert werden kann, überprüfen Sie Folgendes:
◦ Alle Verbindungskabel zwischen Computer und Drucker sind fest
eingesteckt.
◦ Das Netzwerk ist betriebsbereit und der Hub, Switch oder Router ist
eingeschaltet.
86 Beheben von Problemen
Page 91

◦ Bei Computern, auf denen Windows ausgeführt wird, sind alle
Anwendungen (auch Viren- und Spyware-Schutzprogramme sowie
Firewalls) geschlossen oder deaktiviert.
◦ Stellen Sie sicher, dass der Drucker im gleichen Subnetz installiert ist wie
die Computer, die auf den Drucker zugreifen.
◦ Wenn das Installationsprogramm den Drucker nicht erkennen kann,
drucken Sie die Netzwerkkonfigurationsseite, und geben Sie die IP-Adresse
manuell in das Installationsprogramm ein. Weitere Informationen finden Sie
Netzwerkkonfigurationsseite.
unter
• Wenn der Druckertreiber über den Assistenten „Drucker hinzufügen“ installiert
und der TCP/IP-Anschluss angegeben wurde, vergewissern Sie sich, dass die im
Druckertreiber erstellten Netzwerkanschlüsse mit der IP-Adresse des Druckers
übereinstimmen:
◦ Drucken Sie die Netzwerkkonfigurationsseite des Druckers. Weitere
Informationen finden Sie unter
Netzwerkkonfigurationsseite.
◦ Klicken Sie auf Start und dann auf Drucker oder Drucker und Faxgeräte
oder Geräte und Drucker.
– ODER –
Klicken Sie auf Start und Systemsteuerung, und doppelklicken Sie dann
auf Drucker.
◦ Klicken Sie mit der rechten Maustaste auf das Druckersymbol, klicken Sie
auf Druckereigenschaften und dann auf die Registerkarte Anschlüsse.
◦ Wählen Sie den TCP/IP-Anschluss für den Drucker aus, und klicken Sie
dann auf Anschluss konfigurieren.
◦ Achten Sie darauf, dass die IP-Adresse im Dialogfenster mit der IP-Adresse
auf der Netzwerkkonfigurationsseite übereinstimmt. Wenn die IP-Adressen
unterschiedlich sind, ändern Sie die IP-Adresse im Dialogfenster
entsprechend der Adresse auf der Netzwerkkonfigurationsseite.
◦ Klicken Sie zweimal auf OK, um die Einstellungen zu speichern und die
Dialogfenster zu schließen.
Probleme beim Verbinden mit einem Ethernet-Netzwerk
• Wenn die Verbindungs-LED des Netzwerkanschlusses nicht leuchtet, achten
Sie darauf, dass alle unter „Behebung allgemeiner Netzwerkfehler“ genannten
Bedingungen erfüllt sind.
• Die Zuweisung einer statischen IP-Adresse für den Drucker wird zwar generell
nicht empfohlen, bestimmte Installationsprobleme (z. B. Konflikte mit
persönlichen Firewalls) lassen sich dadurch jedoch beheben.
So setzen Sie die Netzwerkeinstellungen des Druckers zurück:
1. Tippen Sie auf
(Pfeil nach rechts), Einrichtung und anschließend auf
Netzwerk. Tippen Sie auf Netzwerkstd. wiederh., und wählen Sie dann Ja aus.
Daraufhin wird in einer Meldung mitgeteilt, dass die
Netzwerkstandardeinstellungen wiederhergestellt wurden.
2. Tippen Sie auf
(Pfeil nach rechts), tippen Sie auf Einrichtung, wählen Sie
Berichte und anschließend Netzwerk-Konfigurationsseite drucken aus, um
die Netzwerkkonfigurationsseite zu drucken und sich zu vergewissern, dass die
Netzwerkeinstellungen zurückgesetzt wurden.
Beheben von Netzwerkproblemen 87
Page 92

Kapitel 5
Erläuterungen zum Druckerstatusbericht
Der Druckerstatusbericht enthält aktuelle Informationen über den Drucker und den
Status der Tintenpatronen. Der Druckerstatusbericht unterstützt Sie auch bei der
Behebung von Problemen mit dem Drucker.
Außerdem umfasst der Druckerstatusbericht ein Protokoll der letzten Ereignisse.
Meistens ist es sinnvoll, den Druckerstatusbericht vor einem Anruf beim HP Support zu
drucken.
88 Beheben von Problemen
Page 93

1. Druckerinformationen: Enthält Druckerinformationen (z. B. Druckername,
Modellnummer, Seriennummer und Firmware-Versionsnummer), installiertes
Zubehör (z. B. Zubehör für automatischen beidseitigen Druck oder Duplexeinheit)
und die Anzahl der aus den Fächern oder dem Zubehör gedruckten Seiten.
2. Tintenausgabe – Systeminformationen: Zeigt die geschätzten Tintenfüllstände
(als Grafik), die Teilenummern und den Ablauf der Garantie für die
Tintenpatronen an.
Hinweis Warnungen und Anzeigen zum Tintenfüllstand sind ungefähre
Angaben und dienen lediglich der besseren Planung. Wenn eine Warnung in
Bezug auf einen niedrigen Tintenfüllstand angezeigt wird, sollten Sie eine
Ersatzpatrone bereithalten, um mögliche Verzögerungen beim Druck zu
vermeiden. Das Austauschen von Tintenpatronen ist erst erforderlich, wenn
Sie dazu aufgefordert werden.
3. Weitere Unterstützung: Enthält Hinweise auf weitere Informationsquellen zum
Drucker sowie die Einrichtung eines Faxtextes und Durchführung eines Tests des
Wireless-Netzwerks.
So drucken Sie den Druckerstatusbericht:
Tippen Sie in der Startanzeige auf
Einrichtung aus. Tippen Sie auf Berichte, und wählen Sie danach
Druckerstatusbericht aus.
Druckkopfwartung
Wenn Probleme beim Drucken auftreten, kann der Druckkopf die Ursache dafür sein.
Führen Sie die in den folgenden Abschnitten beschriebenen Schritte nur aus, wenn Sie
zwecks Behebung von Druckqualitätsproblemen dazu aufgefordert werden.
Wenn Sie Tintenpatronen ausrichten oder reinigen, obwohl dies nicht erforderlich ist,
vergeuden Sie Tinte, und die Lebensdauer der Patronen kann sich verkürzen.
Dieser Abschnitt behandelt folgende Themen:
Reinigen Sie den Druckkopf
•
Kalibrieren des Zeilenvorschubs
•
•
Ausrichten des Druckkopfs
•
Wiedereinsetzen des Druckkopfes
(Pfeil nach rechts), und wählen Sie dann
Reinigen Sie den Druckkopf
Wenn der Ausdruck Streifen oder falsche bzw. fehlende Farben aufweist, muss ggf.
der Druckkopf gereinigt werden.
Es gibt drei Reinigungsstufen. Jede Reinigungsstufe dauert ungefähr zwei Minuten,
erfordert ein Blatt Papier und verbraucht eine zunehmende Menge an Tinte. Prüfen Sie
nach jeder Stufe die Qualität der gedruckten Seite. Starten Sie die nächste
Reinigungsstufe nur dann, wenn die Druckqualität nicht zufrieden stellend ist.
Wenn die Druckqualität nach den beiden Reinigungsstufen immer noch schlecht ist,
richten Sie den Drucker aus. Wenn die Druckqualitätsprobleme nach dem Reinigen
und Ausrichten weiterhin auftreten, wenden Sie sich an den HP Support. Weitere
Informationen finden Sie unter
HP Unterstützung.
Druckkopfwartung 89
Page 94

Kapitel 5
Hinweis Beim Reinigungsvorgang wird Tinte verbraucht. Reinigen Sie den
Druckkopf deshalb nur, wenn es notwendig ist. Der Reinigungsvorgang dauert
einige Minuten. Bei diesem Vorgang können Geräusche auftreten. Vergewissern
Sie sich vor der Druckkopfreinigung, dass Papier eingelegt ist. Weitere
Informationen finden Sie unter
Einlegen von Papier.
Das nicht ordnungsgemäße Ausschalten des Druckers kann die Druckqualität
beeinträchtigen. Weitere Informationen finden Sie unter
Ausschalten des Druckers.
So reinigen Sie den Druckkopf über das Bedienfeld:
1. Legen Sie unbenutztes weißes Papier im Format Letter, DIN A4 oder Legal in
das Hauptfach ein.
2. Tippen Sie auf
(Pfeil nach rechts), und wählen Sie anschließend Einrichtung
aus.
3. Tippen Sie auf Extras, und wählen Sie anschließend Druckkopf reinigen aus.
So reinigen Sie den Druckkopf mithilfe der Toolbox (Windows):
1. Öffnen Sie die Toolbox. Weitere Informationen finden Sie unter
Öffnen der
Toolbox.
2. Klicken Sie auf der Registerkarte Gerätedienste auf das Symbol links neben
Druckköpfe reinigen.
3. Befolgen Sie die angezeigten Anweisungen.
So reinigen Sie den Druckkopf mit dem HP Dienstprogramm (Mac OS X):
1. Öffnen Sie das HP Dienstprogramm. Weitere Informationen finden Sie unter
Dienstprogramm (Mac OS X).
2. Klicken Sie im Abschnitt Informationen und Unterstützung auf Druckköpfe
reinigen.
3. Klicken Sie auf Reinigen, und befolgen Sie die angezeigten Anweisungen.
So reinigen Sie den Druckkopf über den eingebetteten Webserver (EWS):
1. Öffnen Sie den EWS. Weitere Informationen finden Sie unter
eingebetteten Webserver:.
2. Klicken Sie auf die Registerkarte Extras und anschließend im Abschnitt
Dienstprogramme auf Druckqualität-Toolbox.
3. Klicken Sie auf Druckkopf reinigen, und befolgen Sie die angezeigten
Anweisungen.
Kalibrieren des Zeilenvorschubs
Während der anfänglichen Einrichtung des Druckers wird der Druckkopf automatisch
ausgerichtet.
Sie können diese Funktion aber auch verwenden, wenn die Farbfelder auf der
Druckerstatusseite schwarze Linien aufweisen oder wenn die Druckqualität der
Druckausgabe nicht zufrieden stellend ist.
HP
So öffnen Sie den
90 Beheben von Problemen
Page 95

So kalibrieren Sie den Zeilenvorschub über das Bedienfeld:
1. Legen Sie unbenutztes weißes Papier im Format Letter, DIN A4 oder Legal in
das Hauptfach ein.
2. Tippen Sie auf dem Bedienfeld des Druckers auf
anschließend auf Einrichtung.
3. Tippen Sie auf Extras. Wählen Sie dann Zeilenvorschub kalibrieren aus.
So kalibrieren Sie den Zeilenvorschub über die Toolbox (Windows):
1. Öffnen Sie die Toolbox. Weitere Informationen finden Sie unter
Toolbox.
2. Klicken Sie auf der Registerkarte Gerätedienste auf das Symbol links neben
Zeilenvorschubkalibrierung.
3. Befolgen Sie die angezeigten Anweisungen.
So kalibrieren Sie den Zeilenvorschub über den eingebetteten Webserver (EWS):
1. Öffnen Sie den EWS. Weitere Informationen finden Sie unter
eingebetteten Webserver:.
2. Klicken Sie auf die Registerkarte Extras und anschließend im Abschnitt
Dienstprogramme auf Druckqualitäts-Toolbox.
3. Klicken Sie auf Zeilenvorschubkalibrierung, und befolgen Sie die angezeigten
Anweisungen.
Ausrichten des Druckkopfs
Während der anfänglichen Einrichtung des Druckers wird der Druckkopf automatisch
ausgerichtet.
Sie können diese Funktion aber auch verwenden, wenn die Farbfelder auf der
Druckerstatusseite Streifen bzw. weiße Linien aufweisen oder wenn die Druckqualität
der Druckausgabe nicht zufrieden stellend ist.
(Pfeil nach rechts) und
Öffnen der
So öffnen Sie den
So richten Sie den Druckkopf über das Bedienfeld aus:
1. Legen Sie unbenutztes weißes Papier im Format Letter, DIN A4 oder Legal in
das Hauptfach ein.
2. Tippen Sie auf dem Bedienfeld des Druckers auf
(Pfeil nach rechts) und
anschließend auf Einrichtung.
3. Tippen Sie auf Extras, und wählen Sie anschließend Druckkopf ausrichten aus.
So richten Sie den Druckkopf mithilfe der Toolbox (Windows) aus:
1. Öffnen Sie die Toolbox. Weitere Informationen finden Sie unter
Öffnen der
Toolbox.
2. Klicken Sie auf der Registerkarte Gerätedienste auf das Symbol links neben
Druckköpfe ausrichten.
3. Befolgen Sie die angezeigten Anweisungen.
Druckkopfwartung 91
Page 96

Kapitel 5
So richten Sie den Druckkopf mithilfe des HP Dienstprogramms aus (Mac OS X):
1. Öffnen Sie das HP Dienstprogramm. Weitere Informationen finden Sie unter
Dienstprogramm (Mac OS X).
2. Klicken Sie im Abschnitt Informationen und Unterstützung auf Druckkopf
ausrichten.
3. Klicken Sie auf Ausrichten, und befolgen Sie die angezeigten Anweisungen.
So richten Sie den Druckkopf über den eingebetteten Webserver (EWS) aus:
1. Öffnen Sie den EWS. Weitere Informationen finden Sie unter
eingebetteten Webserver:.
2. Klicken Sie auf die Registerkarte Extras und anschließend im Abschnitt
Dienstprogramme auf Druckqualitäts-Toolbox.
3. Klicken Sie auf Drucker ausrichten, und befolgen Sie die angezeigten
Anweisungen.
Wiedereinsetzen des Druckkopfes
Hinweis Führen Sie dieses Verfahren nur aus, wenn eine Meldung Druckkopf
fehlt oder defekt angezeigt wurde und Sie zum Beheben des Fehlers den Drucker
aus- und wieder eingeschaltet haben. Wird die Meldung weiterhin angezeigt, führen
Sie dieses Verfahren aus.
So setzen Sie den Druckkopf erneut ein:
1. Vergewissern Sie sich, dass der Drucker eingeschaltet ist.
2. Öffnen Sie die Zugangsklappe zu den Tintenpatronen.
HP
So öffnen Sie den
92 Beheben von Problemen
Page 97

3. Heben Sie den Verriegelungshebel am Patronenwagen an.
4. Nehmen Sie den Druckkopf heraus, indem Sie ihn anheben und aus dem
Drucker herausziehen.
5. Vergewissern Sie sich, dass der Hebel hochgezogen ist, und setzen Sie dann
den Druckkopf wieder ein.
Druckkopfwartung 93
Page 98

Kapitel 5
6. Drücken Sie den Verriegelungshebel vorsichtig nach unten.
Hinweis Sie müssen den Hebel ganz nach unten drücken, bevor Sie die
Tintenpatronen wieder einsetzen. Wenn sich der Hebel oben befindet, kann
dies zu falsch sitzenden Tintenpatronen und Druckproblemen führen. Der
Hebel muss in der unteren Position bleiben, damit die Tintenpatronen richtig
eingesetzt werden können.
7. Schließen Sie die Zugangsklappe zu den Tintenpatronen.
Netzwerkkonfigurationsseite
Wenn der Drucker mit einem Netzwerk verbunden ist, können Sie eine
Netzwerkkonfigurationsseite drucken, um die Netzwerkeinstellungen für den Drucker
einzusehen. Die Netzwerkkonfigurationsseite erleichtert es Ihnen,
Netzwerkverbindungsprobleme zu beheben. Meistens ist es sinnvoll, die Seite vor
einem Anruf beim HP Support zu drucken.
94 Beheben von Problemen
Page 99

1. Allgemeine Informationen: Zeigt Informationen zum aktuellen Status und
aktiven Netzwerkverbindungstyp sowie die URL des eingebetteten Webservers
an.
2. 802.3 Verkabelt: Zeigt Informationen zur aktiven Ethernet-Netzwerkverbindung
an, z. B. IP-Adresse, Subnetzmaske, Standard-Gateway und Hardwareadresse
des Druckers.
3. 802.11 Wireless (einige Modelle): Zeigt Informationen über die Wireless-
Netzwerkverbindung an, z. B. Hostname, IP-Adresse, Subnetzmaske,
Standardgateway und Server.
4. Verschiedenes: Enthält Informationen zu erweiterten Netzwerkeinstellungen.
• Anschluss 9100: Der Drucker unterstützt den IP-Druck im Raw-Format
über den TCP-Anschluss 9100. Dieser proprietäre TCP/IP-Anschluss des
Druckers ist der Standardanschluss zum Drucken. Auf ihn wird über HP
Software zugegriffen (beispielsweise über den HP Standard Port).
• LPD: „Line Printer Daemon" (LPD) ist eine Gruppe von Protokollen und
Programmen in Verbindung mit Line-Printer-Spooler-Diensten, die auf
verschiedenen TCP/IP-Systemen installiert werden können.
Hinweis Die LPD-Funktionen können mit jeder Host-Implementierung
von LPD verwendet werden, die mit dem Dokument RFC 1179
übereinstimmt. Die Vorgehensweise für die Konfiguration von
Druckerspoolern kann sich allerdings unterscheiden. Informationen zur
Konfiguration dieser Systeme finden Sie in der zugehörigen
Dokumentation.
• Bonjour: Bonjour-Dienste (die auf mDNS oder dem Multicast Domain
Name System basieren) werden in der Regel in kleinen Netzwerken für IPAdressen und Namensauflösung (über UDP-Anschluss 5353) verwendet, in
denen ein konventioneller DNS-Server nicht zum Einsatz kommt.
• SLP: Service Location Protocol (SLP) ist ein im Internet verwendetes
Standard-Netzwerkprotokoll, das den nötigen Rahmen bietet, damit
Netzwerkanwendungen das Vorhandensein, den Ort und die Konfiguration
von Netzwerkdiensten in Unternehmensnetzwerken erkennen können.
Dieses Protokoll vereinfacht die Erkennung und die Verwendung von
Netzwerkressourcen wie Drucker, Webserver, Faxgeräte, Videokameras,
Dateisysteme, Sicherungsgeräte (Bandlaufwerke), Datenbanken,
Verzeichnisse, Mailserver und Kalender.
Netzwerkkonfigurationsseite 95
Page 100

Kapitel 5
• Microsoft Webdienste: Aktivieren oder deaktivieren Sie die Microsoft Web
Services Dynamic Discovery-Protokolle (WS Discovery) oder Microsoft Web
Services for Devices-Druckdienste (WSD), die auf dem Drucker unterstützt
werden. Deaktivieren Sie nicht verwendete Druckdienste, um den Zugang
über diese Dienste zu verhindern.
Hinweis Weitere Informationen zu WS Discovery und WSD Print
finden Sie unter
• SNMP: SNMP (Simple Network Management Protocol) wird von
Programmen für die Netzwerkverwaltung zur Geräteverwaltung eingesetzt.
Der Drucker unterstützt das SNMPv1-Protokoll auf IP-Netzwerken.
• WINS: Wenn sich ein DHCP-Server (Dynamic Host Configuration Protocol)
in Ihrem Netzwerk befindet, bezieht der Drucker seine IP-Adresse
automatisch von diesem Server und registriert seinen Namen bei beliebigen
dynamischen Namensdiensten, die mit RFC 1001 und 1002 kompatibel
sind, sofern die IP-Adresse eines WINS-Servers angegeben ist.
5. Verbundene PCs: Zeigt an, welche Computer mit diesem Drucker verbunden
sind und wann ihr letzter Zugriff auf den Drucker erfolgte.
So drucken Sie die Netzwerkkonfigurationsseite über das Bedienfeld des
Druckers:
Tippen Sie in der Startanzeige auf
Einrichtung aus. Tippen Sie auf Berichte, und wählen Sie anschließend
Netzwerkkonfigurationsseite aus.
www.microsoft.com.
(Pfeil nach rechts), und wählen Sie dann
Beseitigen von Staus
Bisweilen treten bei einem Auftrag Medienstaus auf.
Dieser Abschnitt behandelt folgende Themen:
Beheben von Papierstaus
•
•
Vermeiden von Papierstaus
Beheben von Papierstaus
Papierstaus können im Drucker oder im automatischen Vorlageneinzug auftreten.
Vorsicht Beheben Sie Papierstaus schnellstmöglich, um Schäden am Druckkopf
zu vermeiden.
Tipp Reinigen Sie den Druckkopf, wenn die Druckqualität nicht mehr zufrieden
stellend ist. Weitere Informationen finden Sie unter
Gehen Sie wie folgt vor, um einen Papierstau zu beseitigen.
96 Beheben von Problemen
Reinigen Sie den Druckkopf.
 Loading...
Loading...