Page 1

Page 2
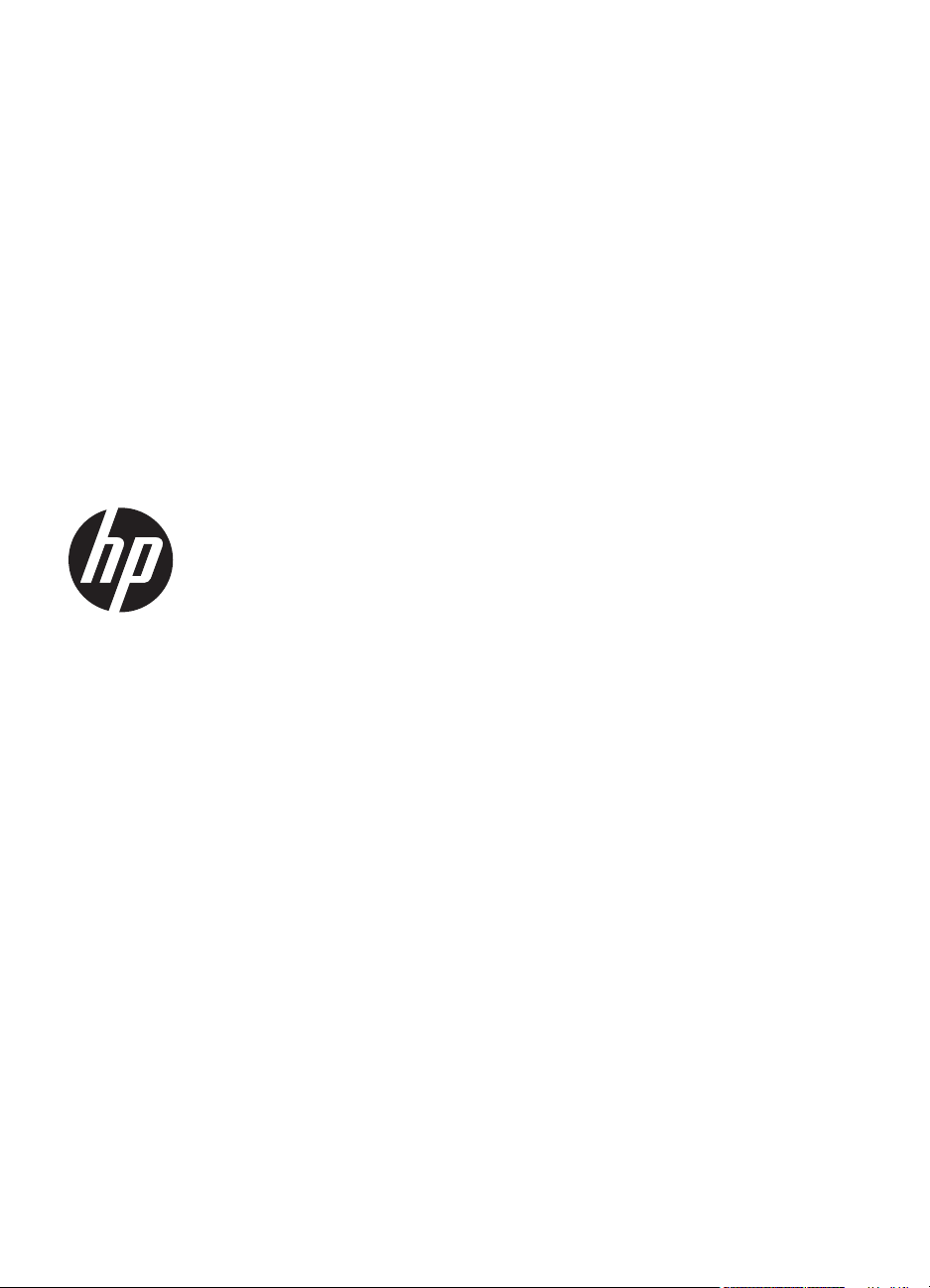
HP Officejet Pro 251dw
Printer
Gebruikershandleiding
Page 3
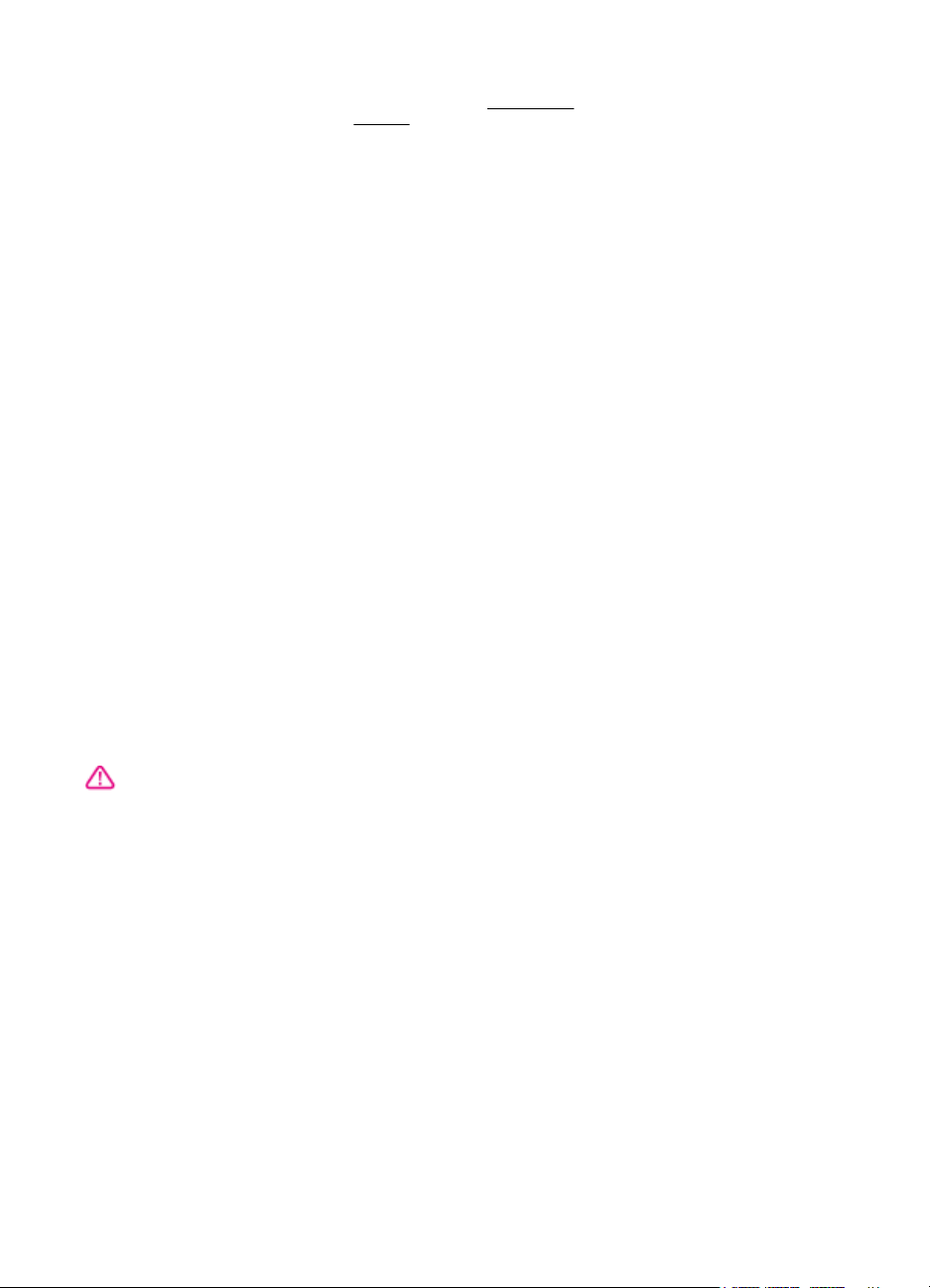
Copyright informatie
© 2013 Copyright Hewlett-Packard
Development Company, L.P.
Uitgave 2, 1/2014
Kennisgeving van HewlettPackard
De informatie in dit document kan
zonder kennisgeving worden
gewijzigd.
Alle rechten voorbehouden.
Reproductie, aanpassing of vertaling
van dit materiaal is verboden zonder
voorafgaande schriftelijke
toestemming van Hewlett-Packard,
met uitzondering van wat is
toegestaan onder de wet op de
auteursrechten.
De enige garanties voor HP-producten
en diensten zijn vermeld in de
expliciete garantieverklaring die de
producten en diensten vergezellen.
Niets in dit document mag worden
opgevat als aanvullende
garantiebepaling. HP kan niet
aansprakelijk worden gesteld voor
technische of redactionele fouten of
weglatingen in dit document.
Handelsmerken
Microsoft, Windows, Windows XP,
Windows Vista, Windows 7 en
Windows 8 zijn gedeponeerde
handelsmerken van Microsoft
Corporation in de Verenigde Staten.
ENERGY STAR en het ENERGY
STAR-logo zijn in de VS
gedeponeerde handelsmerken.
Veiligheidsinformatie
7. Als het product niet naar behoren
werkt, raadpleeg dan
oplossen.
8. U mag zelf geen onderdelen
repareren. Voor reparatie- of
onderhoudswerkzaamheden dient u
contact op te nemen met een bevoegd
technicus.
Een probleem
Volg altijd de standaard
veiligheidsvoorschriften bij het gebruik
van dit product. Op deze manier
beperkt u het risico van verwondingen
door brand of elektrische schokken.
1. Lees en begrijp alle instructies in de
documentatie bij uw printer.
2. Neem alle waarschuwingen en
instructies in acht die op het product
zijn aangegeven.
3. Trek de stekker van het netsnoer uit
het stopcontact voordat u dit apparaat
gaat reinigen.
4. Installeer en gebruik het product
niet in de nabijheid van water of
wanneer u nat bent.
5. Installeer het product op een stevig,
stabiel oppervlak.
6. Zet het product op een veilige
plaats waar niemand op het netsnoer
kan trappen of erover kan struikelen
en het netsnoer niet wordt
beschadigd.
Page 4
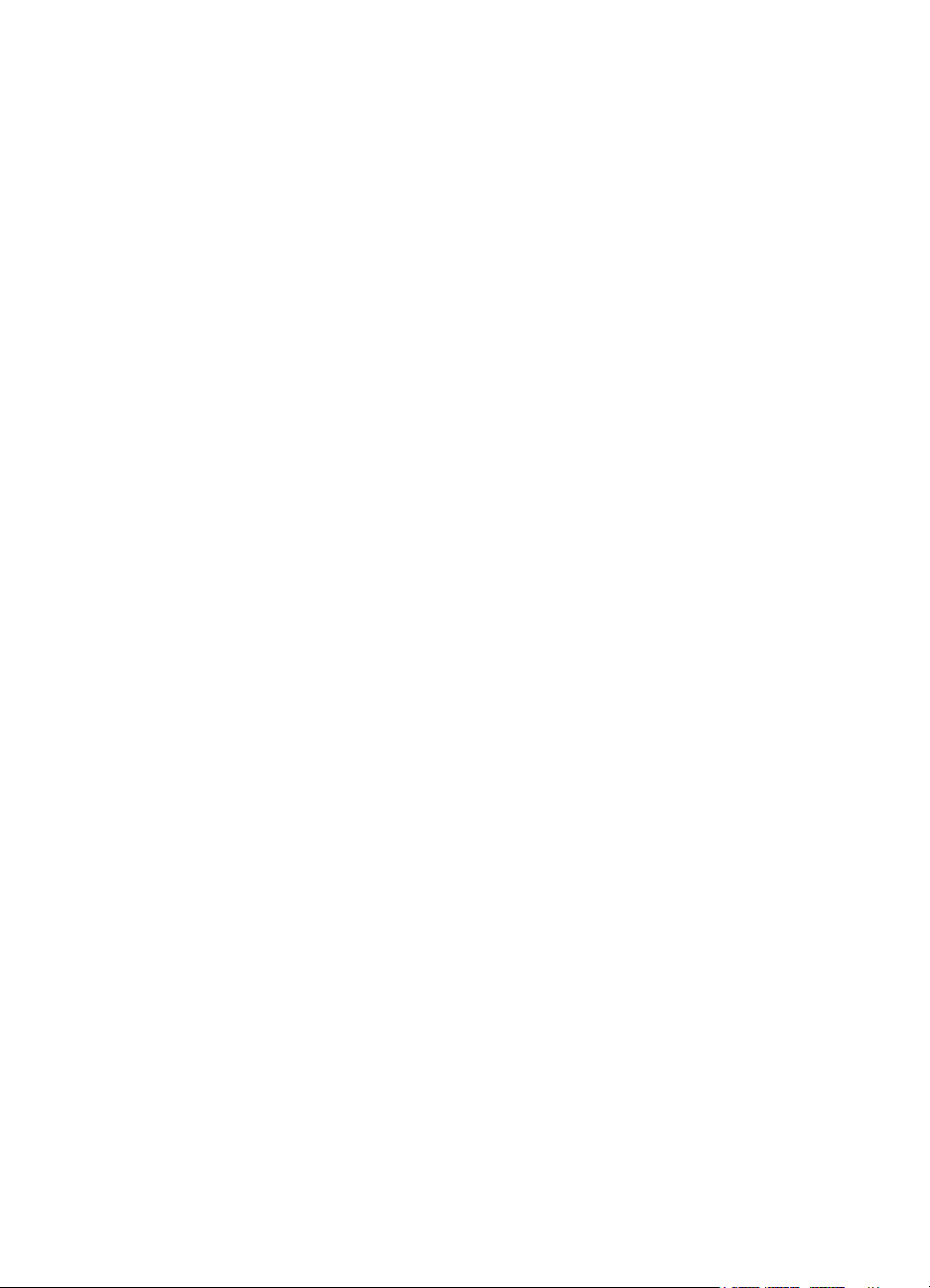
Page 5
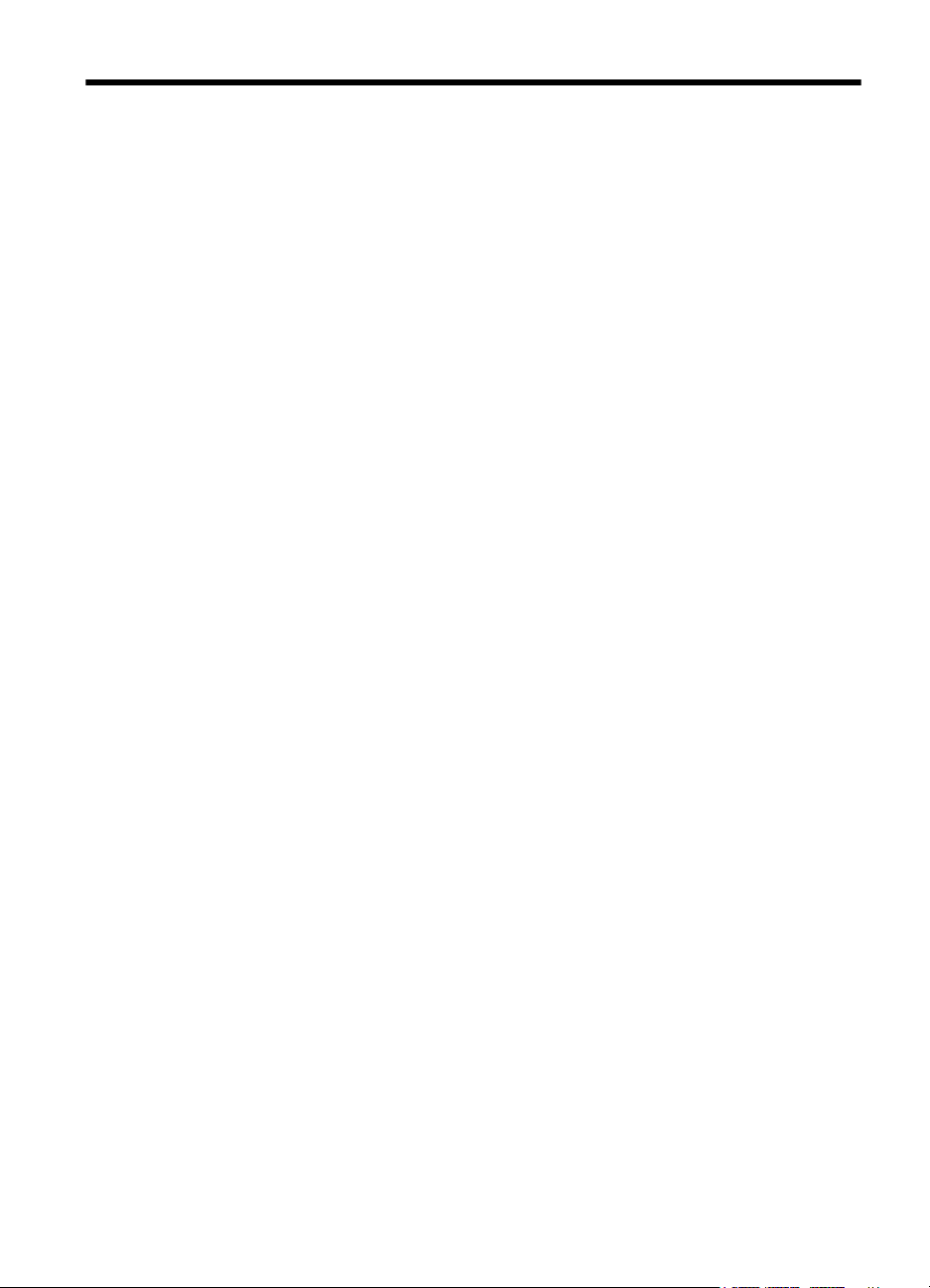
Inhoudsopgave
1 Aan de slag
Toegankelijkheid.........................................................................................................................7
HP EcoSolutions (HP en het milieu)...........................................................................................8
De onderdelen van de printer kennen........................................................................................9
Vooraanzicht.........................................................................................................................9
Gedeelte met afdrukbenodigdheden..................................................................................10
Achterzijde..........................................................................................................................10
Het bedieningspaneel van de printer gebruiken.......................................................................11
Overzicht knoppen en lampjes...........................................................................................11
Schermpictogrammen bedieningspaneel...........................................................................12
Printerinstellingen wijzigen.................................................................................................13
De modus selecteren....................................................................................................13
Printerinstellingen wijzigen...........................................................................................14
Selecteer papier.......................................................................................................................14
Papiersoorten aanbevolen voor afdrukken.........................................................................15
Aanbevolen papiersoorten om foto's af te drukken............................................................16
Tips voor de keuze en het gebruik van papier....................................................................16
Plaats papier.............................................................................................................................17
Afdrukmateriaal met een standaardformaat plaatsen.........................................................17
Enveloppen plaatsen..........................................................................................................18
Kaarten en fotopapier plaatsen..........................................................................................19
Aangepast papierformaat...................................................................................................20
Geheugenapparaat plaatsen....................................................................................................21
Installeer de accessoires..........................................................................................................22
Installeer het accessoire voor automatisch dubbelzijdig afdrukken (duplexmodule)..........22
Installeer lade 2..................................................................................................................23
Laden configureren.............................................................................................................24
Accessoires inschakelen in het stuurprogramma van de printer........................................25
Accessoires inschakelen (Windows)............................................................................25
Accessoires inschakelen (Mac OS X)...........................................................................26
Onderhoud aan de printer uitvoeren.........................................................................................26
De buitenkant reinigen .......................................................................................................26
De printer bijwerken..................................................................................................................26
Werk de printer bij via de geïntegreerde webserver (EWS)...............................................26
Update de printer met het bedieningspaneel van de printer...............................................27
De printersoftware openen (Windows).....................................................................................27
De printer uitschakelen.............................................................................................................28
Herstellen van standaardinstellingen........................................................................................28
2 Afdrukken
Documenten afdrukken............................................................................................................29
Documenten afdrukken (Windows)....................................................................................29
Documenten afdrukken (Mac OS X)...................................................................................30
1
Page 6
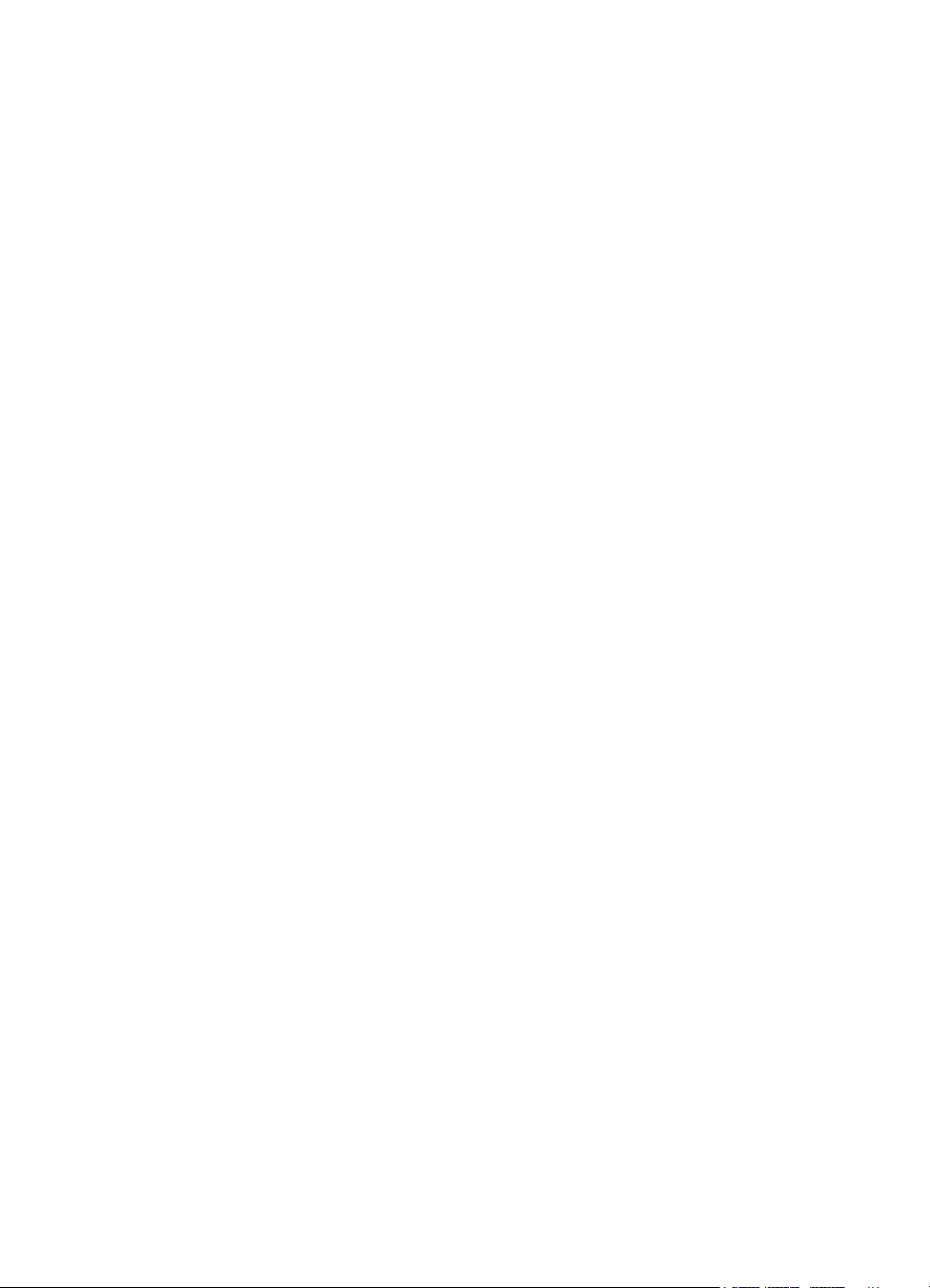
Brochures afdrukken................................................................................................................31
Brochures afdrukken (Windows)........................................................................................31
Brochures afdrukken (Mac OS X).......................................................................................32
Afdrukken op enveloppen.........................................................................................................32
Afdrukken op enveloppen (Windows).................................................................................33
Afdrukken op enveloppen (Mac OS X)...............................................................................33
Foto's afdrukken.......................................................................................................................34
Foto's afdrukken op fotopapier (Windows).........................................................................34
Foto's afdrukken op fotopapier (Mac OS X).......................................................................35
Foto's afdrukken vanaf een geheugenapparaat ................................................................35
Afdrukken op speciaal en aangepast papier............................................................................36
Afdrukken op een speciaal papierformaat (Windows)........................................................36
Afdrukken op speciaal papier (Mac OS X).........................................................................37
Speciale papierformaten instellen (Mac OS X)...................................................................38
HP ePrint..................................................................................................................................38
HP Wireless Direct....................................................................................................................38
HP Direct draadloos afdrukken inschakelen.......................................................................39
Afdrukken vanaf een mobiel apparaat met draadloze verbindingsmogelijkheden.............40
Afdrukken via een computer met draadloze verbindingsmogelijkheden............................40
Afdrukken via een computer met draadloze verbindingsmogelijkheden (Windows)....40
Afdrukken via een computer met draadloze verbindingsmogelijkheden (Mac OS X)...41
Dubbelzijdig afdrukken (duplexen)...........................................................................................41
De afdrukresoluties bekijken....................................................................................................43
3 Webservices
Wat zijn webservices?..............................................................................................................44
HP ePrint............................................................................................................................44
Printer apps........................................................................................................................44
Webservices configureren........................................................................................................45
Webservices configureren via de printersoftware van HP..................................................45
Webservices configureren via het bedieningspaneel van de printer..................................46
Webservices configureren via de geïntegreerde webserver..............................................46
Werken met webservices..........................................................................................................47
HP ePrint............................................................................................................................47
Afdrukken met HP ePrint..............................................................................................47
Het e-mailadres van de printer opzoeken.....................................................................47
Schakel HP ePrint uit....................................................................................................48
Printer apps........................................................................................................................48
Printer Apps gebruiken.................................................................................................48
Printer Apps beheren....................................................................................................48
Printer Apps uitschakelen.............................................................................................48
Webservices verwijderen..........................................................................................................48
4 Werken met printcartridges
Informatie over inktcartridges en de printkop...........................................................................49
De geschatte inktniveaus bekijken...........................................................................................50
Afdrukken met enkel zwarte of gekleurde inkt..........................................................................50
Inktcartridges vervangen..........................................................................................................51
Printerbenodigdheden bewaren...............................................................................................53
Opslag anonieme gebruiksinformatie.......................................................................................53
2
Page 7
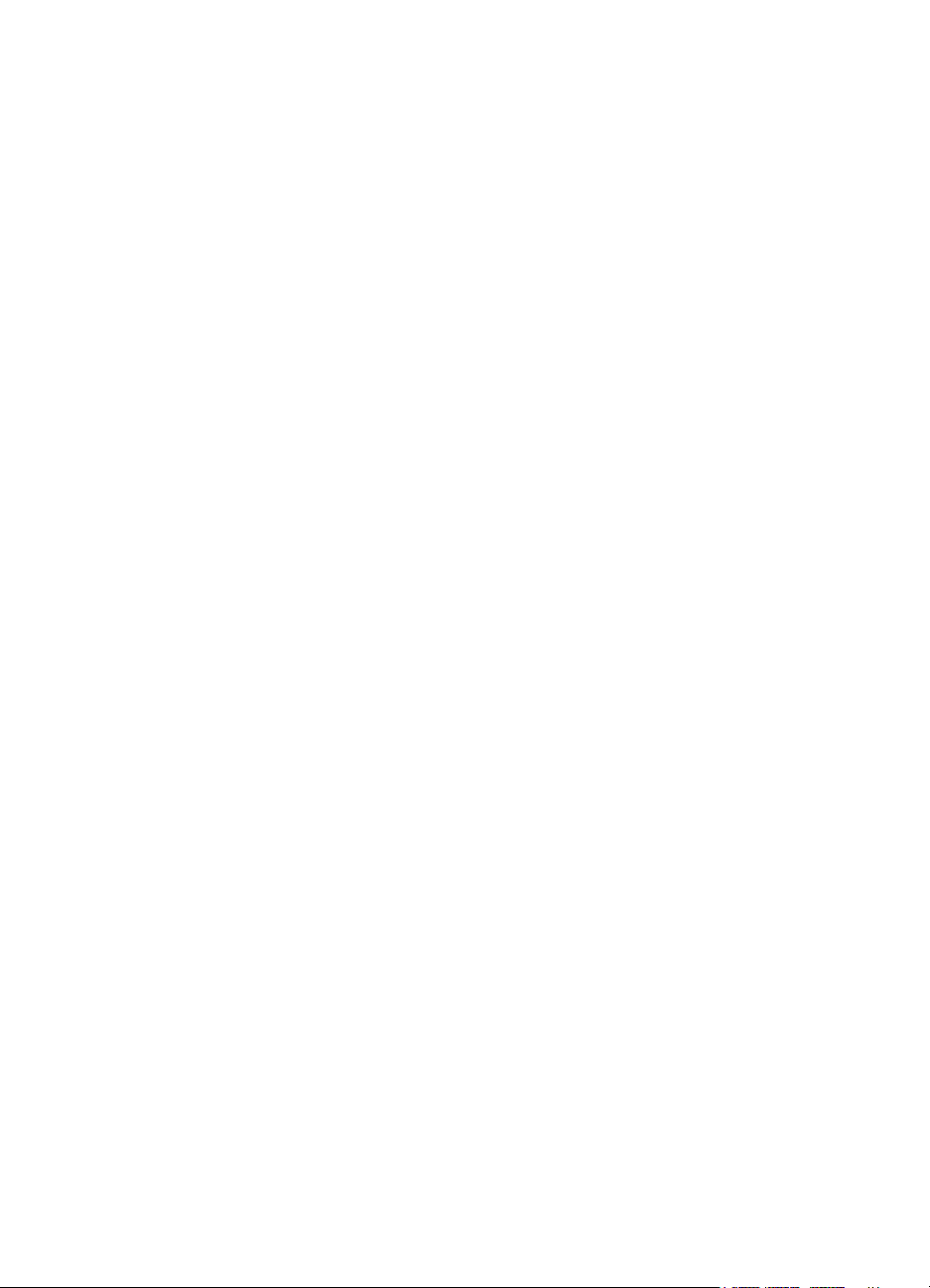
Inhoudsopgave
5 Een probleem oplossen
HP-ondersteuning.....................................................................................................................55
Elektronische ondersteuning krijgen...................................................................................56
Telefonische ondersteuning van HP...................................................................................56
Voordat u belt...............................................................................................................57
Periode van telefonische ondersteuning......................................................................57
Na de periode van telefonische ondersteuning............................................................57
Algemene tips en bronnen voor het oplossen van problemen.................................................57
Printerproblemen oplossen.......................................................................................................58
De printer schakelt onverwachts uit....................................................................................58
Het uitlijnen is mislukt.........................................................................................................59
De printer reageert niet (er wordt niets afgedrukt)..............................................................59
De printer drukt langzaam af..............................................................................................60
De printer maakt onverwachte geluiden.............................................................................61
Blanco pagina of pagina wordt slechts gedeeltelijk afgedrukt............................................61
De afdruk is niet correct of er ontbreken gedeelten............................................................62
De plaatsing van de tekst of de afbeeldingen is verkeerd..................................................62
Problemen met de afdrukkwaliteit oplossen.............................................................................63
Problemen met de papieraanvoer oplossen.............................................................................68
Problemen met webservices en websites van HP oplossen....................................................69
Problemen met webservices van HP oplossen..................................................................70
Problemen oplossen bij gebruik van HP-websites.............................................................71
Problemen met een geheugenapparaat oplossen....................................................................71
De printer kan het geheugenapparaat niet lezen...............................................................71
De printer kan foto's op het geheugenapparaat niet lezen.................................................71
Problemen met vaste Ethernet-netwerken oplossen................................................................72
Algemene netwerkproblemen oplossen.............................................................................72
Draadloze problemen oplossen................................................................................................72
Draadloze basisproblemen oplossen.................................................................................73
Stap 1 - Controleren of het draadloze (802.11) lampje brandt.....................................73
Stap 2 - De componenten van het draadloos netwerk opnieuw opstarten...................73
Stap 3 - Test draadloos netwerk afdrukken..................................................................73
Geavanceerde draadloze problemen oplossen..................................................................74
Stap 1- Controleren of de computer verbinding heeft met het netwerk........................74
Stap 2 - Controleer of de printer op uw netwerk is aangesloten...................................75
Stap 3 - Controleer of uw computer niet is verbonden met uw netwerk via een
virtueel privé-netwerk (VPN).........................................................................................77
Stap 4 - Controleer of de computer is ingeschakeld en gereed is................................77
Stap 5 - Controleer of de draadloze versie van de printer is ingesteld als het
standaardstuurprogramma van de printer (alleen Windows)........................................78
Stap 6 - Controleer of de firewallsoftware de communicatie blokkeert.........................78
Wanneer de problemen zijn opgelost.................................................................................79
Uw firewallsoftware configureren voor gebruik met de printer..................................................79
Problemen met het printerbeheer oplossen.............................................................................80
De geïntegreerde webserver kan niet worden geopend.....................................................81
Installatieproblemen oplossen..................................................................................................82
Suggesties voor hardware-installatie..................................................................................82
Suggesties voor de installatie van HP-software.................................................................82
Netwerkproblemen oplossen....................................................................................................83
Het printerstatusrapport begrijpen............................................................................................84
3
Page 8
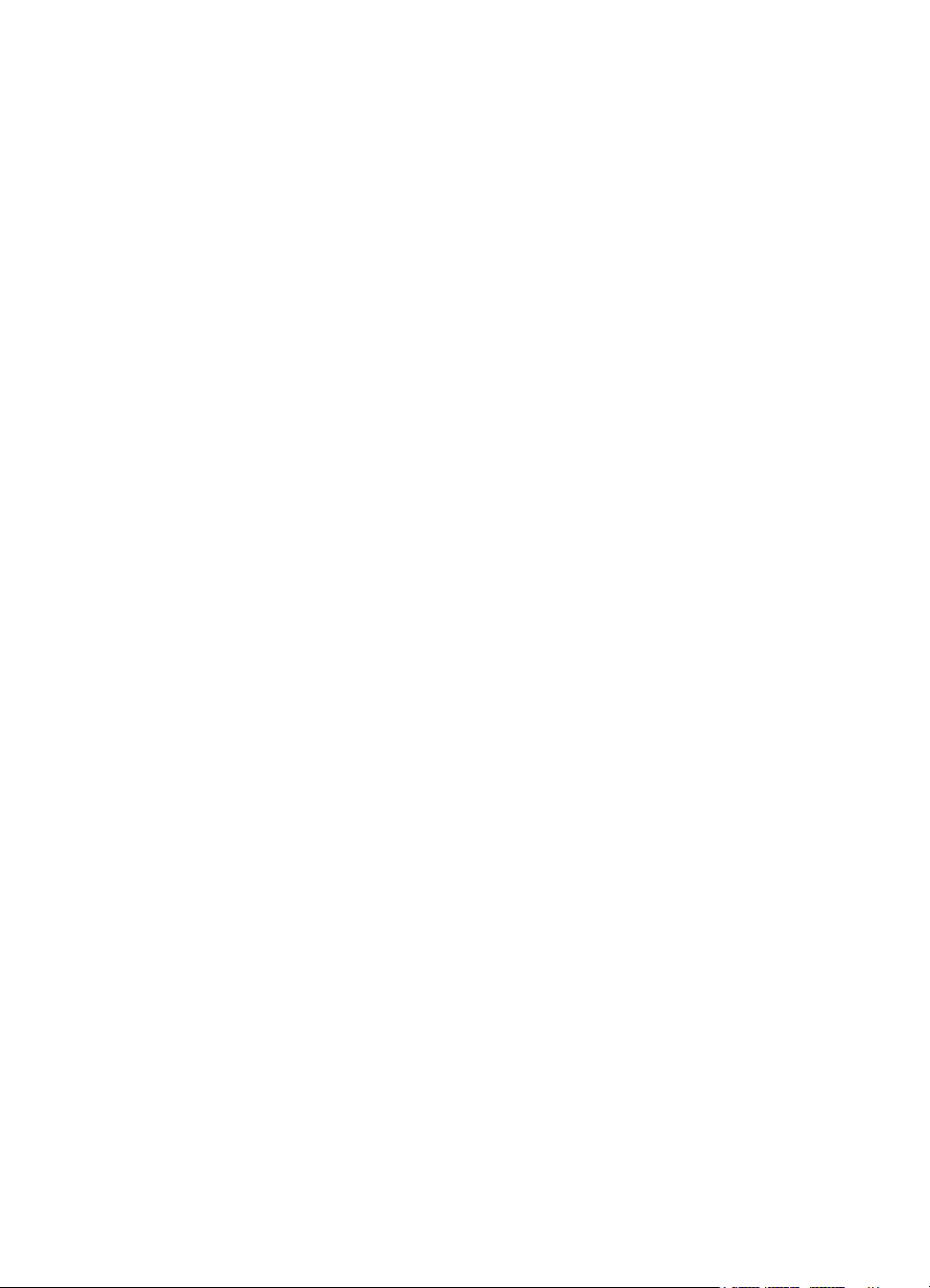
Onderhoud aan de printkop......................................................................................................86
Printkop reinigen.................................................................................................................86
Regelinvoer kalibreren:.......................................................................................................87
Printkop uitlijnen.................................................................................................................87
De printkop opnieuw plaatsen............................................................................................88
De netwerkconfiguratiepagina begrijpen..................................................................................90
Papierstoringen oplossen.........................................................................................................92
Papierstoringen verhelpen..................................................................................................92
Papierstoringen voorkomen................................................................................................94
A Technische informatie
Informatie over de garantie.......................................................................................................96
Beperkte garantieverklaring van Hewlett-Packard.............................................................97
Inktpatroon garantie-informatie...........................................................................................98
Printerspecificaties....................................................................................................................99
Fysieke specificaties...........................................................................................................99
Productkenmerken en -mogelijkheden...............................................................................99
Processor- en geheugenspecificaties...............................................................................100
Systeemvereisten.............................................................................................................100
Netwerkprotocolspecificaties............................................................................................100
Specificaties van de geïntegreerde webserver.................................................................100
Papierspecificaties............................................................................................................101
De specificaties voor het ondersteunde papier begrijpen...........................................101
Minimummarges instellen...........................................................................................104
Richtlijnen voor dubbelzijdig afdrukken......................................................................105
Afdrukspecificaties............................................................................................................105
Specificaties van webservices..........................................................................................105
HP ePrint....................................................................................................................105
Printer apps................................................................................................................105
HP-websitespecificaties....................................................................................................105
Omgevingsspecificaties....................................................................................................106
Elektrische specificaties...................................................................................................106
Geluidsspecificaties..........................................................................................................106
Specificaties voor een geheugenapparaat.......................................................................106
Geheugenkaartspecificaties.......................................................................................106
USB-flash-stations......................................................................................................107
4
Page 9
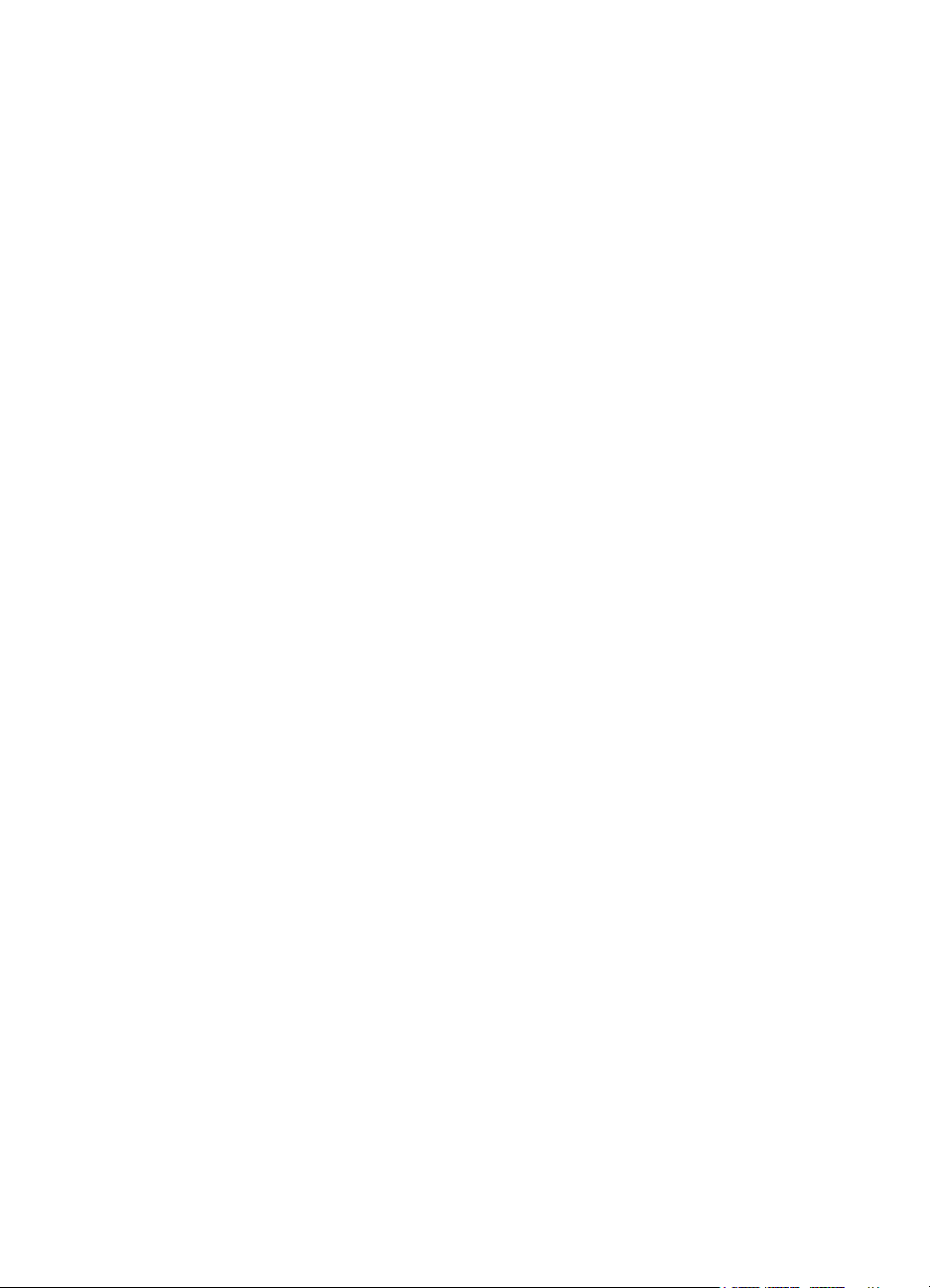
Inhoudsopgave
Overheidsvoorschriften...........................................................................................................108
FCC verklaring..................................................................................................................108
Kennisgeving voor gebruikers in Korea............................................................................109
VCCI (Class B) compatibiliteitsverklaring voor gebruikers in Japan.................................109
Kennisgeving over netsnoer voor gebruikers in Japan.....................................................109
Kennisgeving over geluidsproductie voor Duitsland.........................................................109
Bericht voor de Europese Unie.........................................................................................109
GS-verklaring (Duitsland).................................................................................................110
Overheidsinformatie voor draadloze producten................................................................111
Blootstelling aan de straling van radiofrequenties......................................................111
Kennisgeving voor gebruikers in Brazilië....................................................................111
Kennisgeving voor gebruikers in Canada...................................................................112
Kennisgeving voor gebruikers in Taiwan....................................................................112
Kennisgeving voor gebruikers in Mexico....................................................................113
Bericht aan gebruikers in Japan.................................................................................113
Modelnummer...................................................................................................................113
Programma voor milieubeheer...............................................................................................114
Papiergebruik...................................................................................................................114
Kunststoffen......................................................................................................................114
Veiligheidsinformatiebladen..............................................................................................114
Kringloopprogramma........................................................................................................114
Recyclingprogramma van HP inkjet-onderdelen..............................................................115
Afvoer van afgedankte apparatuur door gebruikers in particuliere huishoudens in de
Europese Unie..................................................................................................................116
Stroomverbruik.................................................................................................................117
Chemische stoffen............................................................................................................117
Batterij-informatie..............................................................................................................117
Wegwerpen van batterijen in Nederland....................................................................117
Wegwerpen van batterijen in Taiwan.........................................................................117
Californische richtlijn over perchloraathoudende producten.......................................117
RoHS-kennisgevingen (alleen voor China)......................................................................118
Beperking voor gevaarlijke producten (Oekraïne)............................................................118
Licenties van derden..............................................................................................................119
B HP-benodigdheden en -accessoires
Afdrukbenodigdheden online bestellen..................................................................................127
Benodigdheden......................................................................................................................127
Inktcartridges en printkoppen...........................................................................................127
HP-papier..........................................................................................................................128
C Netwerkinstallatie
Basisnetwerkinstellingen wijzigen..........................................................................................129
Netwerkinstellingen weergeven en afdrukken..................................................................129
Schakel de draadloze radio in en uit................................................................................129
Geavanceerde netwerkinstellingen wijzigen...........................................................................129
De verbindingssnelheid instellen......................................................................................130
IP-instellingen bekijken.....................................................................................................130
IP-instellingen wijzigen.....................................................................................................130
De instellingen van de firewall van de printer configureren..............................................130
Firewallregels aanmaken en gebruiken......................................................................131
De netwerkinstellingen herstellen.....................................................................................132
5
Page 10
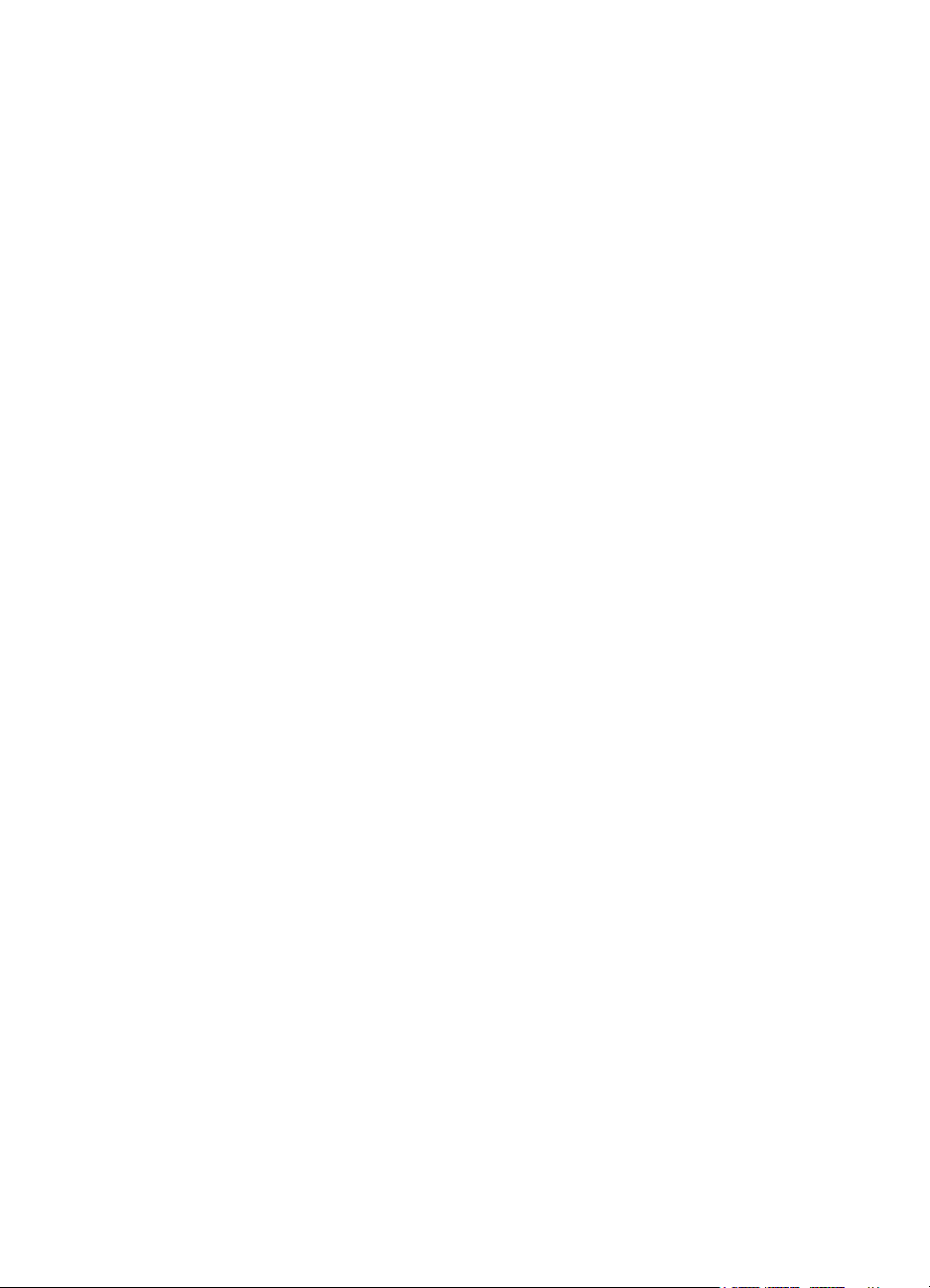
De printer instellen voor draadloze communicatie..................................................................132
Voor u begint....................................................................................................................133
Printer op uw draadloos netwerk configureren.................................................................133
Printer configureren via de printersoftware van HP....................................................133
Printer configureren via de wizard Draadloos instellen..............................................134
Printer configureren via WPS (Wi-Fi Protected Setup)...............................................134
Printer configureren via de geïntegreerde webserver (EWS).....................................135
Type verbinding wijzigen..................................................................................................135
De draadloze verbinding testen........................................................................................136
Richtlijnen voor het verzekeren van beveiliging op een draadloos netwerk.....................136
Overzicht van beveiligingsinstellingen........................................................................137
Hardwareadressen aan een draadloze router toevoegen (MAC-filter).......................137
Overige richtlijnen voor draadloze beveiliging............................................................138
Richtlijnen om interferenties op een draadloos netwerk te beperken ..............................138
Verwijder de HP-software volledig en installeer deze opnieuw..............................................138
Windows...........................................................................................................................138
Mac OS X.........................................................................................................................139
D Hulpprogramma's printerbeheer
Werkset (Windows).................................................................................................................140
HP-printerhulpprogramma (Mac OS X)..................................................................................140
Geïntegreerde webserver.......................................................................................................140
Over cookies.....................................................................................................................141
De geïntegreerde webserver openen...............................................................................141
Geïntegreerde webserverkenmerken...............................................................................142
Beveiligingsfuncties van het product......................................................................................143
Wijs een beheerderswachtwoord toe in de geïntegreerde webserver..............................143
Vergrendeling van bedieningspaneel...............................................................................144
Ongebruikte protocols en diensten uitschakelen..............................................................144
Beheerderinstellingen.......................................................................................................145
Kleurentoegangscontrole..................................................................................................145
Beschermde protocols – HTTPS......................................................................................145
Firewall.............................................................................................................................145
Syslog...............................................................................................................................145
Certificaten........................................................................................................................145
Ondertekende firmware....................................................................................................145
Draadloze authenticatie....................................................................................................146
Index............................................................................................................................................153
6
Page 11
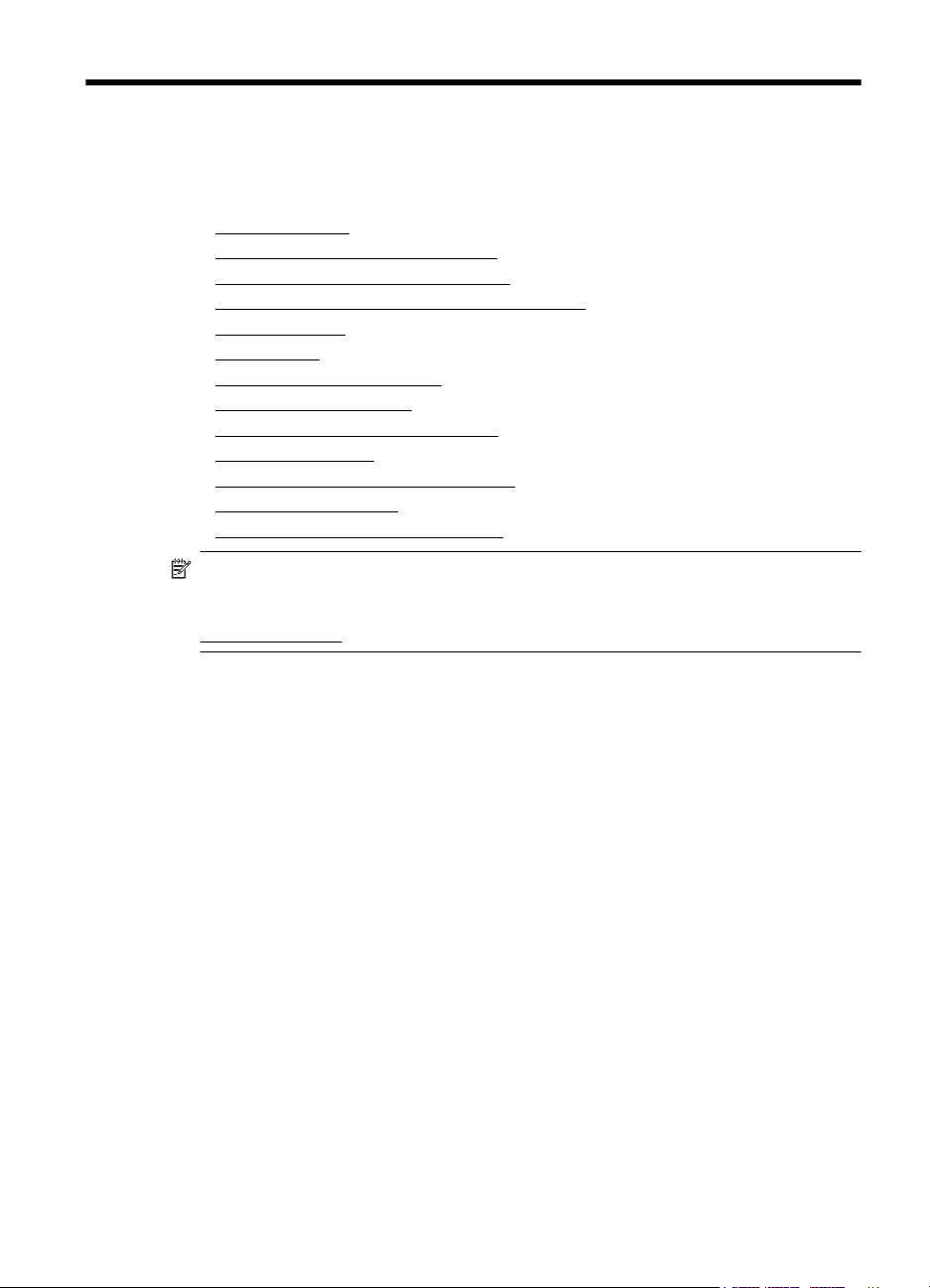
1 Aan de slag
In deze handleiding vindt u informatie over het gebruik van de printer en het oplossen
van problemen.
Toegankelijkheid
•
HP EcoSolutions (HP en het milieu)
•
•
De onderdelen van de printer kennen
Het bedieningspaneel van de printer gebruiken
•
•
Selecteer papier
•
Plaats papier
•
Geheugenapparaat plaatsen
Installeer de accessoires
•
•
Onderhoud aan de printer uitvoeren
De printer bijwerken
•
•
De printersoftware openen (Windows)
•
De printer uitschakelen
Herstellen van standaardinstellingen
•
Opmerking Indien u de printer gebruikt met een computer onder Windows XP
Starter Edition, Windows Vista Starter Edition, Windows 7 Starter Edition of
Windows 8 Starter Edition, zijn bepaalde functies mogelijk niet beschikbaar. Zie
Systeemvereisten voor meer informatie.
Toegankelijkheid
De printer beschikt over een aantal functies die de printer toegankelijk maken voor
gebruikers met bepaalde handicaps.
Visuele handicap
De software van HP die bij de printer wordt geleverd, is toegankelijk voor gebruikers
met een visuele handicap of verminderd zicht via de toegankelijkheidsopties en
-functies van uw besturingssysteem. Ook ondersteunt de software de meeste
technologische hulpprogramma's zoals schermlezers, braillelezers en
spraak-naar-tekst-toepassingen. Speciaal voor gebruikers die kleurenblind zijn, zijn de
gekleurde knoppen en tabbladen in de HP-software en op het bedieningspaneel van
de printer voorzien van korte tekst of pictogramlabels die de functie ervan aangeven.
Mobiliteit
Voor gebruikers met mobiliteitsproblemen kunnen de functies van de HP-software
worden uitgevoerd via toetsenbordopdrachten. De HP-software ondersteunt ook de
toegankelijkheidsopties van Windows zoals StickyKeys, ToggleKeys, FilterKeys en
MouseKeys. De printerkleppen, knoppen, papierladen en papiergeleiders kunnen
bediend worden met beperkte kracht en beperkt bereik.
Ondersteuning
Meer informatie over de toegankelijkheid van dit product en HP's streven naar optimale
printertoegankelijkheid vindt u op de website van HP op www.hp.com/accessibility.
Aan de slag 7
Page 12
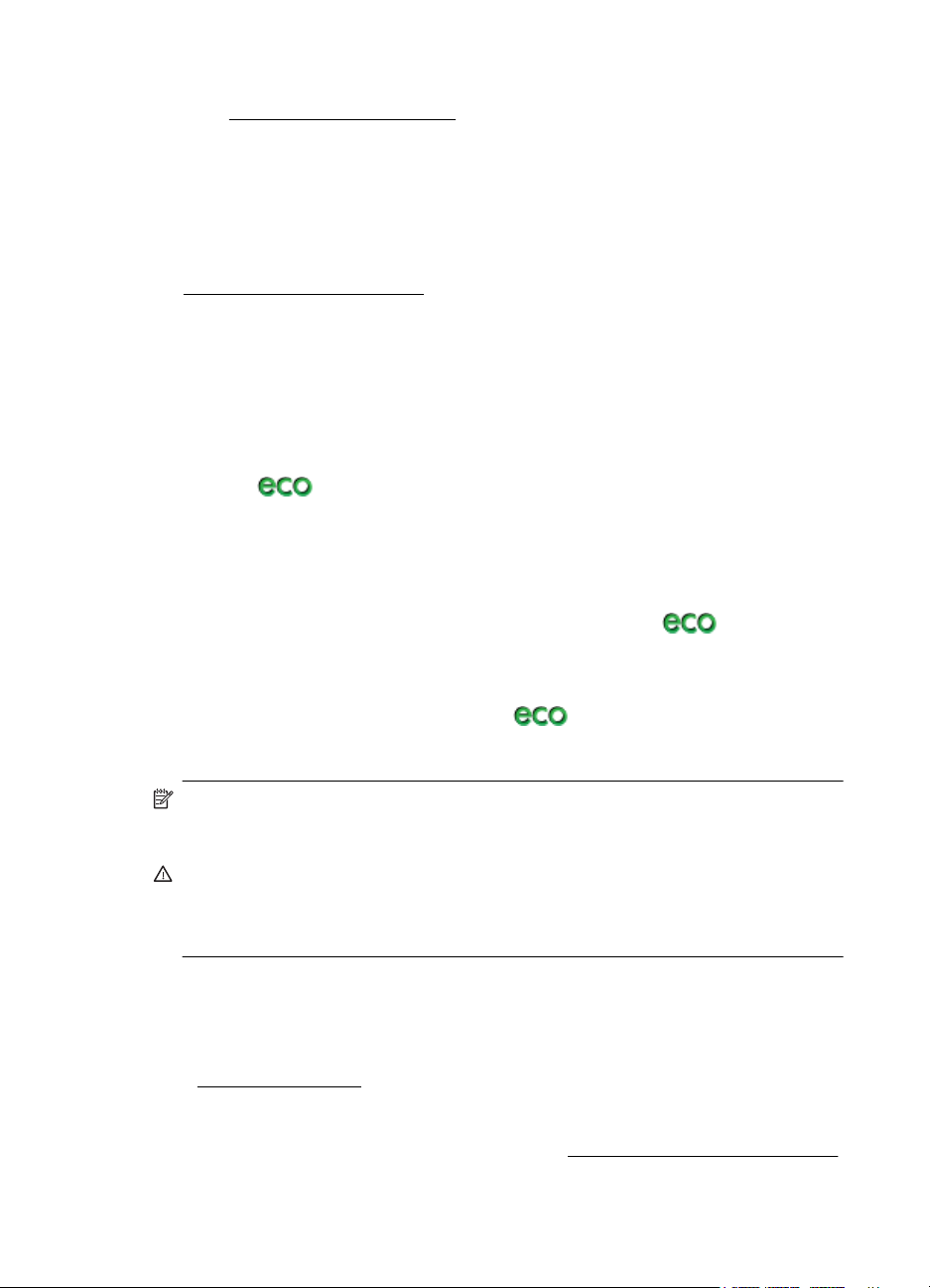
Hoofdstuk 1
Voor informatie over de toegankelijkheid op Mac OS X gaat u naar de website van
Apple op
www.apple.com/accessibility.
HP EcoSolutions (HP en het milieu)
HP richt zich erop u te helpen bij het optimaliseren van uw ecologische voetafdruk en
het mogelijk te maken voor u om verantwoord af te drukken - zowel thuis, als op
kantoor.
Programma voor milieubeheer voor meer informatie over milieurichtlijnen die HP
Zie
volgt tijdens het productieproces. Bezoek www.hp.com/ecosolutions voor meer
informatie over de milieu-initiatieven die HP neemt.
Energiebeheer
Ga als volgt te werk om elektriciteit te besparen:
• Schakel de slaapstandfunctie van de printer in en selecteer de optie met de
kortste wachttijd. Als de printer tijdens de duur van deze wachttijd niet is gebruikt,
treedt de stroombesparingsstand in werking. Om deze functie te configureren,
raakt u
daarna Slaapstand aan en vervolgens de gewenste optie.
• Gebruik de printerfunctie Planning Aan/Uit en selecteer de dagen en tijden
waarop u de printer automatisch wilt in- en uitschakelen. U kunt bijvoorbeeld de
printer instellen om zichzelf in te schakelen om 8 uur en uit te schakelen om 20
uur van maandag tot vrijdag. Op deze manier bespaart u energie tijdens de nacht
en de weekends. Om deze functie te configureren, raakt u
op het bedieningspaneel van de printer aan. Raak daarna Planning Aan / Uit
aan en stel de tijd in voor het in- en uitschakelen van de printer.
• Kies een diminstelling om de helderheid van het scherm aan te passen. Om deze
functie te configureren, raakt u de knop
bedieningspaneel van de printer aan. Raak daarna Schermhelderheid aan en
selecteer de gewenste optie.
(de Eco-knop) op het bedieningspaneel van de printer aan. Raak
(de Eco-knop)
(Eco-knop) op het
Opmerking De printerfuncties Slaapstand en Planning Aan/Uit zijn tijdelijk niet
beschikbaar bij één of meer ontbrekende inktcartridges. Nadat de cartridge
opnieuw is geïnstalleerd, zijn de functies opnieuw beschikbaar.
Let op HP raadt aan om ontbrekende cartridges zo snel mogelijk te vervangen om
problemen met de afdrukkwaliteit, mogelijk extra inktverbruik of schade aan het
inktsysteem te voorkomen. Schakel de printer nooit uit wanneer er inktcartridges
ontbreken.
Printerbenodigdheden bewaren
Om printerbenodigdheden zoals inkt en papier te optimaliseren, kunt u het volgende
doen:
• Recycle gebruikte, originele HP inktcartridges via HP Planet Partners. Bezoek
• Optimaliseer het papierverbruik door op beide kanten van het papier af te
8 Aan de slag
www.hp.com/recycle voor meer informatie.
drukken. Als de printer een HP-accessoire voor automatisch dubbelzijdig
afdrukken (duplexeenheid) heeft, raadpleegt u
Dubbelzijdig afdrukken (duplexen).
Page 13
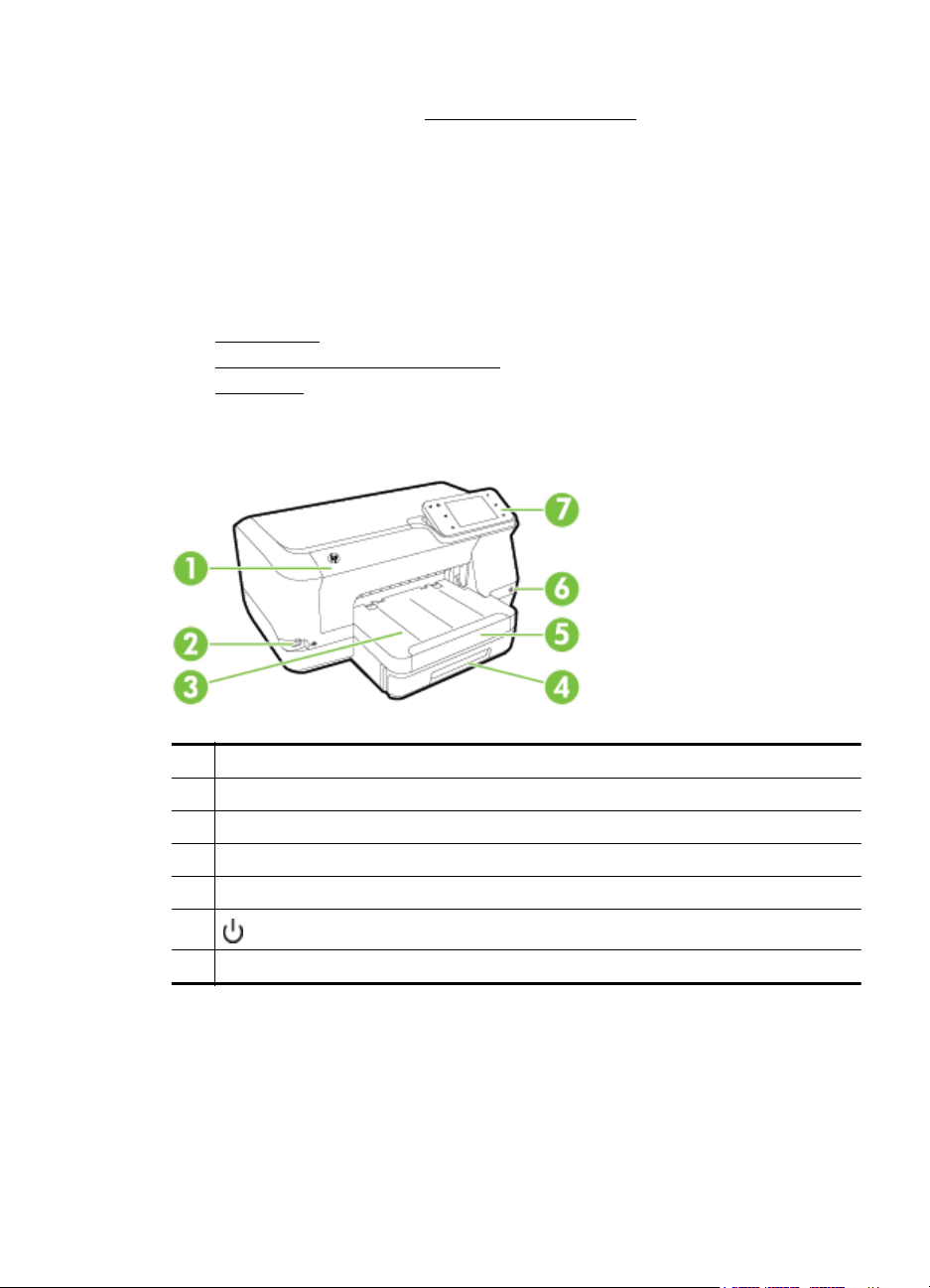
• Bespaar inkt en papier bij het afdrukken van webinhoud met HP Smart Print. Ga
voor meer informatie naar
www.hp.com/go/smartprint.
• Wijzig de afdrukmodus naar een conceptinstelling. Conceptinstellingen
verbruiken minder inkt.
• Maak de printkop niet schoon als het niet nodig is. Dit verspilt inkt en verkort de
levensduur van de cartridges.
De onderdelen van de printer kennen
Dit gedeelte bevat de volgende onderwerpen:
•
Vooraanzicht
Gedeelte met afdrukbenodigdheden
•
•
Achterzijde
Vooraanzicht
1 Toegangsklep inktcartridge
2 USB-poort (universele seriële bus) voorzijde
3 Uitvoerlade
4 Lade 1
5 Verlengstuk van uitvoerlade
6
7 Bedieningspaneel
(Aan/uit-knop)
De onderdelen van de printer kennen 9
Page 14
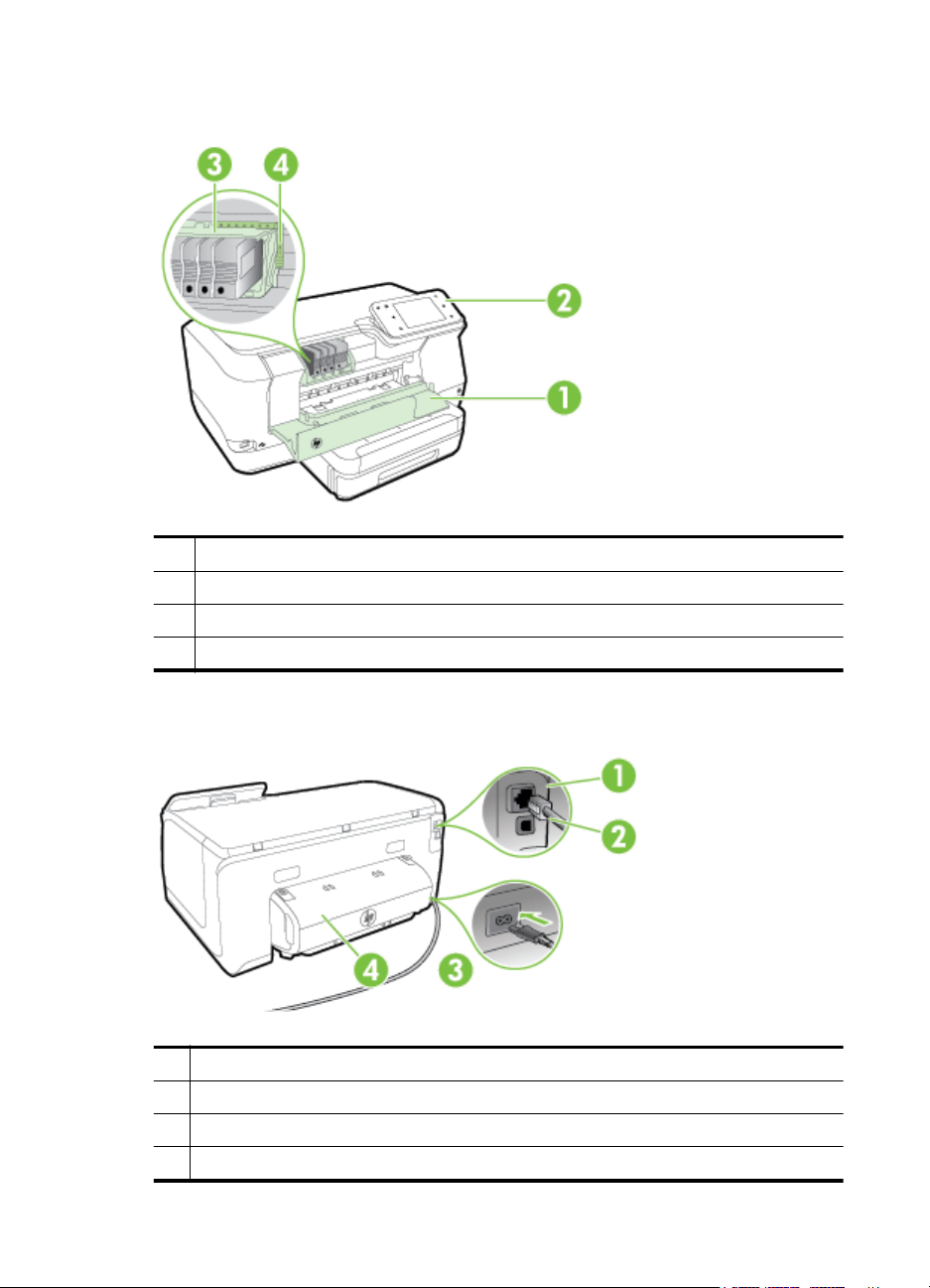
Hoofdstuk 1
Gedeelte met afdrukbenodigdheden
1 Toegangsklep inktcartridge
2 Inktcartridges
3Printkop
4 Printkopvergrendeling
Achterzijde
1 Ethernet-netwerkpoort
2 USB (Universal Serial Bus)-poort achteraan
3 Stroomaansluiting
4 Automatisch accessoire voor dubbelzijdig afdrukken (duplexeenheid)
10 Aan de slag
Page 15
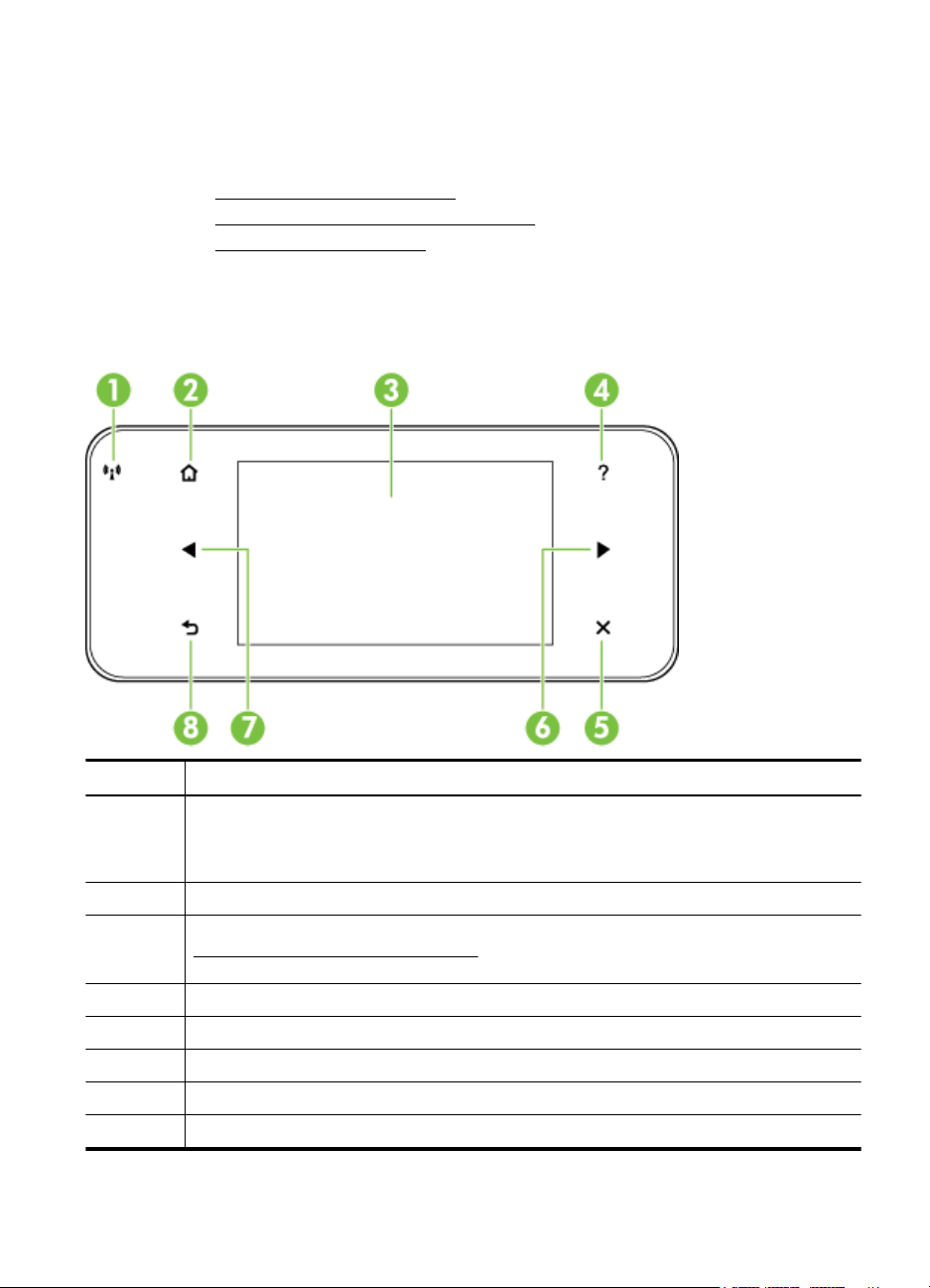
Het bedieningspaneel van de printer gebruiken
Dit gedeelte bevat de volgende onderwerpen:
•
Overzicht knoppen en lampjes
Schermpictogrammen bedieningspaneel
•
•
Printerinstellingen wijzigen
Overzicht knoppen en lampjes
In de volgende diagrammen en de bijbehorende tabellen vindt u een korte beschrijving
van de functies op het bedieningspaneel voor elk printermodel.
Label Naam en beschrijving
1 Wifi-pictogram: De lichte tekst naast het pictogram licht op wanneer de 802.11 wifi is
2 Knop Beginscherm brengt u vanuit elk ander scherm terug naar het beginscherm.
3 Scherm van bedieningspaneel: Raak het scherm aan om menuopties te selecteren. Zie
4 Knop Help: Hiermee wordt het helpmenu geopend.
5 Knop Annuleren: Hiermee stopt u een taak, sluit u een menu af of sluit u de instellingen af.
6 Rechter pijltjestoets: Hiermee doorloopt u de instellingen in de menu's.
7 Linker pijltjestoets: Hiermee doorloopt u de instellingen in de menu's.
8 Knop Terug: Hiermee gaat u terug naar het vorige menu.
ingeschakeld en de printer is verbonden met een netwerk. Indien het statuslampje knippert, is
de wifi in orde, maar is de printer niet verbonden met het netwerk. Een gedoofd lampje van de
wifi geeft aan dat deze uitstaat.
Schermpictogrammen bedieningspaneel voor meer informatie over de pictogrammen die op
het scherm worden weergegeven.
Het bedieningspaneel van de printer gebruiken 11
Page 16
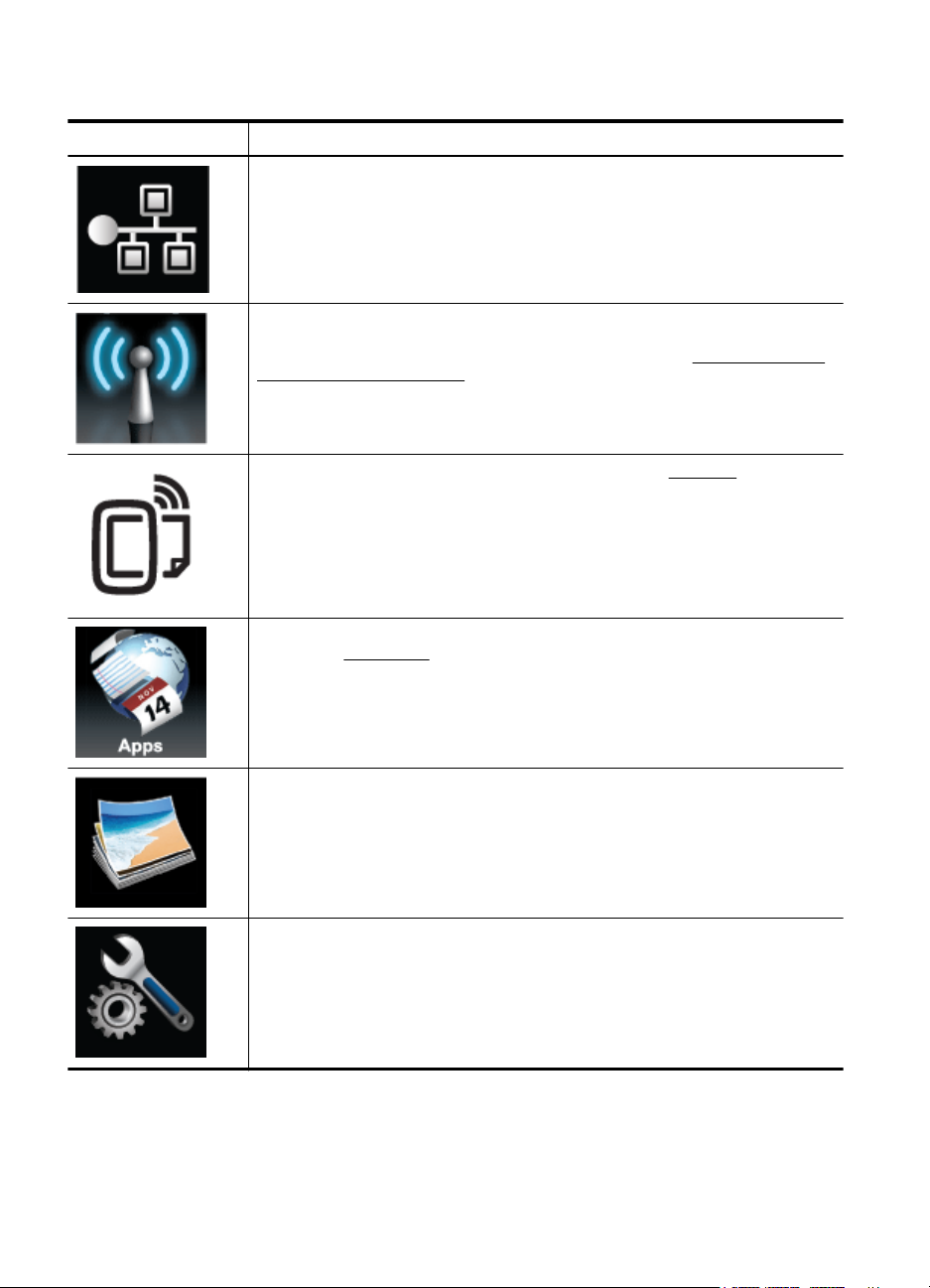
Hoofdstuk 1
Schermpictogrammen bedieningspaneel
Pictogram Doel
Dit pictogram geeft aan dat er een vaste Ethernet-netwerkverbinding is.
Toont dat er nog steeds een draadloze netwerkverbinding is en geeft toegang tot
de draadloze status en instellingen. De signaalsterkte wordt aangegeven door het
aantal kromme lijntjes. Dit is voor de infrastructuurmodus. Zie
voor draadloze communicatie voor meer informatie.
Dit pictogram geeft aan dat HP ePrint is ingeschakeld. Zie HP ePrint voor meer
informatie.
De printer instellen
Hiermee geeft u een scherm weer dat u kunt gebruiken om met HP Apps te
werken. Zie Printer apps voor meer informatie.
Hiermee opent u een scherm waar u opties voor het afdrukken van foto's kunt
aanpassen.
Toont het Installatiescherm om rapporten aan te maken, onderhoudsinstellingen
te wijzigen en toegang te krijgen tot het Helpscherm.
12 Aan de slag
Page 17
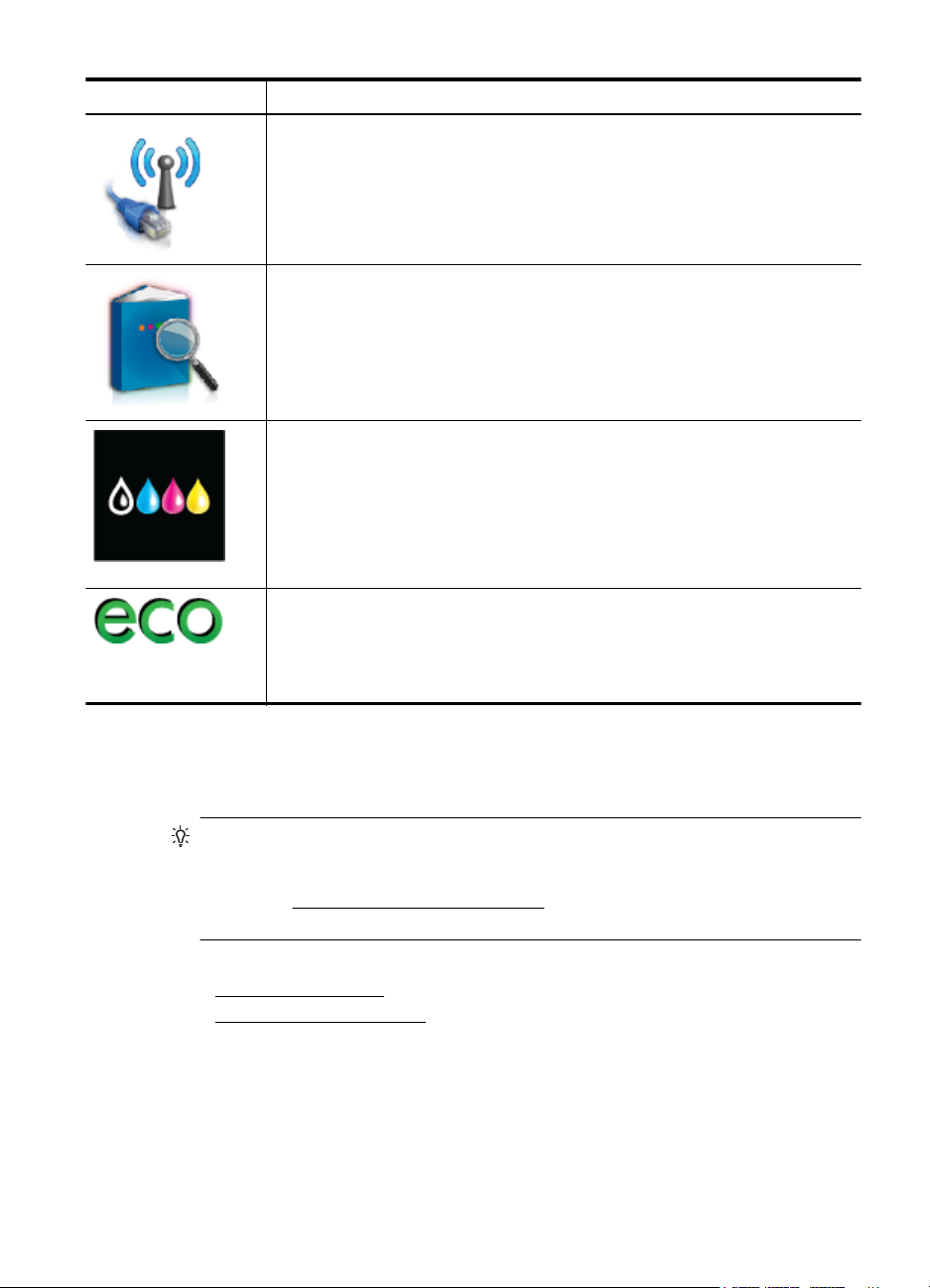
(vervolg)
Pictogram Doel
Hiermee geeft u het netwerkscherm weer dat u kunt gebruiken voor het
selecteren van netwerkopties.
Met dit pictogram geeft u meer informatie weer over de mogelijkheden van de
printer.
Hiermee geeft u een scherm weer waarop informatie over de inktcartridges wordt
weergegeven, waaronder de vulniveaus. Dit pictogram heeft een rode rand
wanneer een inktcartridge aandacht vereist.
Opmerking De waarschuwingen en indicatoren voor het inktniveau geven alleen
schattingen voor planningsdoelen. Wanneer u een waarschuwingsbericht voor
een laag inktniveau krijgt, overweeg dan om een vervangcartridge klaar te houden
om eventuele afdrukvertragingen te vermijden. U hoeft de cartridges niet te
vervangen tot wanneer u dit wordt gevraagd.
Hiermee opent u een scherm met informatie over printerfuncties waarmee u kunt
bijdragen aan het behoud van natuurlijke hulpbronnen en de effecten van uw
afdrukkeuzes kunt beperken.
Tip U kunt de instellingen van sommige functies ook vanuit dit scherm
configureren.
Printerinstellingen wijzigen
Gebruik het bedieningspaneel om de modus en instellingen van de printer te wijzigen,
rapporten af te drukken of hulp op te vragen voor de printer.
Tip Als de printer is aangesloten op een computer, kunt u de printerinstellingen
ook wijzigen met HP-softwarehulpprogramma's op de computer, zoals de HPprintersoftware, het HP-hulpprogramma (Mac OS X) of de geïntegreerde webserver
(EWS). Zie
deze hulpprogramma's.
Dit gedeelte bevat de volgende onderwerpen:
De modus selecteren
•
Printerinstellingen wijzigen
•
De modus selecteren
Het hoofdmenu van het scherm van het bedieningspaneel geeft de beschikbare modi
voor de printer weer.
Hulpprogramma's printerbeheer voor informatie over het gebruik van
Het bedieningspaneel van de printer gebruiken 13
Page 18
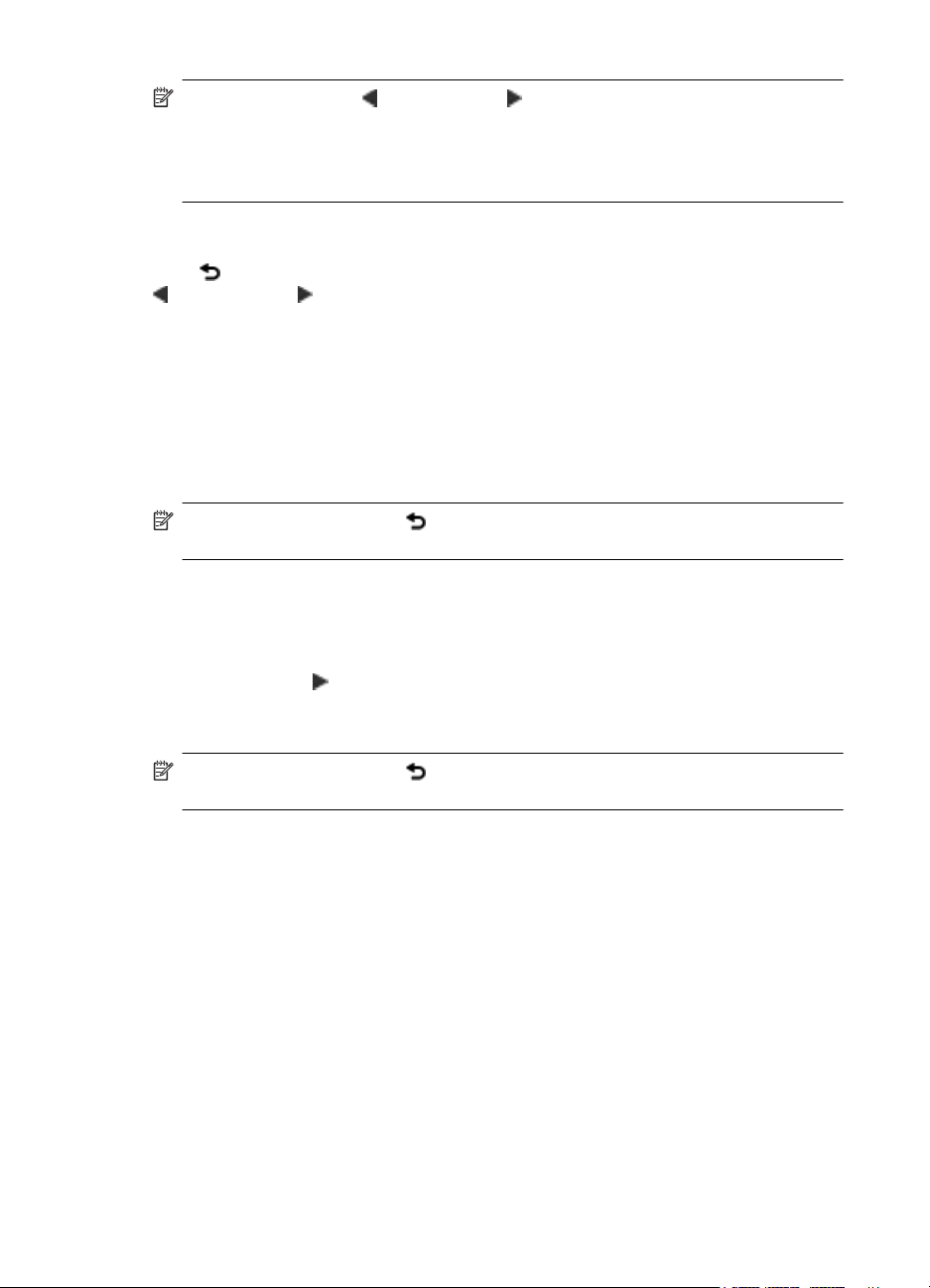
Hoofdstuk 1
Opmerking Raak de (linkerpijl) of de (rechterpijl) aan om de beschikbare
modi te bekijken en raak vervolgens het pictogram aan om de gewenste modus te
selecteren. Volg de opdrachten op het scherm van het bedieningspaneel om de
taak te voltooien. Het scherm van het bedieningspaneel keert terug naar het
hoofdmenu wanneer de taak is voltooid.
Een andere modus selecteren
Raak
vervolgens het pictogram aan om de gewenste modus te selecteren.
De instellingen van een modus wijzigen
1. Nadat u een modus hebt geselecteerd, raakt u de pijltoetsen aan om de
2. Volg de opdrachten op het scherm om de instellingen te wijzigen en raak dan
Printerinstellingen wijzigen
Om de printerinstellingen te wijzigen of rapporten af te drukken, gebruikt u de opties
die beschikbaar zijn in het menu Instellingen:
1. Raak eerst de
2. Raak de pijltjestoetsen aan om door de menu's te bladeren.
3. Raak de menu-items aan om menu's of opties te selecteren.
(de knop Terug) aan om terug te keren naar het hoofdmenu. Raak de
(linkerpijl) of de (rechterpijl) aan om door de beschikbare modi te bladeren en raak
beschikbare instellingen te doorlopen. Vervolgens raakt u de instelling aan die u
wilt wijzigen.
Gereed aan.
Opmerking Raak de knop (knop Terug) aan om terug te keren naar het vorige
menu.
(rechterpijl) aan en daarna Configuratie.
Opmerking Raak de knop (knop Terug) aan om terug te keren naar het vorige
menu.
Selecteer papier
De printer is ontwikkeld voor het correct verwerken van de meeste afdrukmaterialen
voor kantoorgebruik. Wij raden aan om enkele afdrukmaterialen te testen voordat u er
grote hoeveelheden van aankoopt. Gebruik HP-afdrukmateriaal voor de beste
14 Aan de slag
Page 19
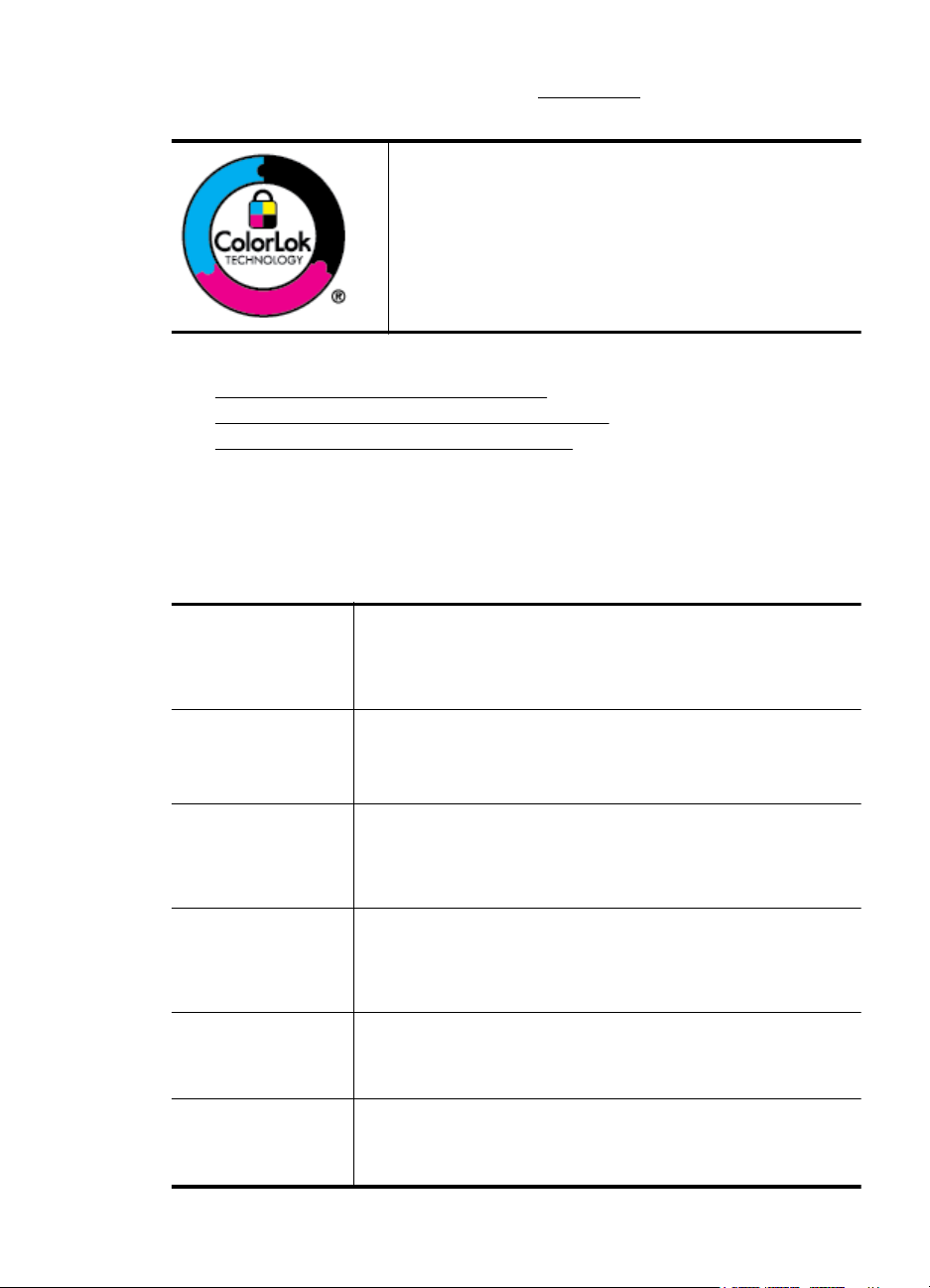
afdrukkwaliteit. Bezoek de website van HP op www.hp.com voor meer informatie over
HP-afdrukmateriaal.
HP raadt eenvoudig papier met het ColorLok-logo aan voor het
afdrukken van alledaagse documenten. Al het papier met het
ColorLok-logo is onafhankelijk getest om aan de hoogste
standaarden van betrouwbaarheid en afdrukkwaliteit te voldoen,
en documenten te produceren met heldere kleuren, scherper
zwart en sneller te drogen dan normaal eenvoudig papier. Zoek
naar papier met het ColorLok-logo in verschillende gewichten en
formaten van grote papierfabrikanten.
Dit gedeelte bevat de volgende onderwerpen:
Papiersoorten aanbevolen voor afdrukken
•
•
Aanbevolen papiersoorten om foto's af te drukken
•
Tips voor de keuze en het gebruik van papier
Papiersoorten aanbevolen voor afdrukken
Voor een optimale afdrukkwaliteit adviseren wij u alleen HP-papier te gebruiken dat
voor deze bepaalde afdruktaak is bedoeld.
Het is mogelijk dat in uw land/regio bepaalde papiersoorten niet beschikbaar zijn.
HP Brochurepapier
HP Professioneel
papier
HP Premium
Presentatiepapier
HP Professioneel
papier
HP Helderwit
inkjetpapier
HP-afdrukpapier HP-afdrukpapier is multifunctioneel papier van hoge kwaliteit.
HP Office Paper HP Office-papier is multifunctioneel papier van hoge kwaliteit. Het is
HP Office Gerecycled
papier
Papier met aan beide zijden een glanzend of mat gecoate laag voor
dubbelzijdig afdrukken. Dit papier is de ideale keuze voor de
productie van marketingmateriaal van professionele kwaliteit, zoals
brochures en mailings, en voor zakelijke illustraties op de omslagen
van bedrijfsrapporten en kalenders.
Dit zware papier met aan beide zijden een mat gecoate laag is
perfect voor presentaties, voorstellen, rapporten en nieuwsbrieven.
Ze zijn heavyweight en bieden daardoor een indrukwekkende
hoogwaardige uitstraling.
HP Helderwit inkjetpapier levert contrastrijke kleuren en scherp
afgedrukte tekst op. Dit papier is dik genoeg voor dubbelzijdig
afdrukken in kleur, zodat het ideaal is voor nieuwsbrieven, rapporten
en folders. Met ColorLok-technologie voor minder inktuitloop,
donkerder zwart en levendigere kleuren.
Hiermee maakt u documenten die er veel professioneler uitzien dan
documenten die op standaardpapier of kopieerpapier zijn afgedrukt.
Met ColorLok-technologie voor minder inktuitloop, donkerder zwart en
levendigere kleuren.
geschikt voor kopieën, schetsen, memo's en andere alledaagse
documenten. Met ColorLok-technologie voor minder inktuitloop,
donkerder zwart en levendigere kleuren.
HP Office Gerecycled papier is multifunctioneel papier van hoge
kwaliteit, gemaakt met 30 % gerecyclede vezels. Het heeft ColorLoktechnologie voor minder vlekken, scherpere zwart en intensere
kleuren.
Selecteer papier 15
Page 20
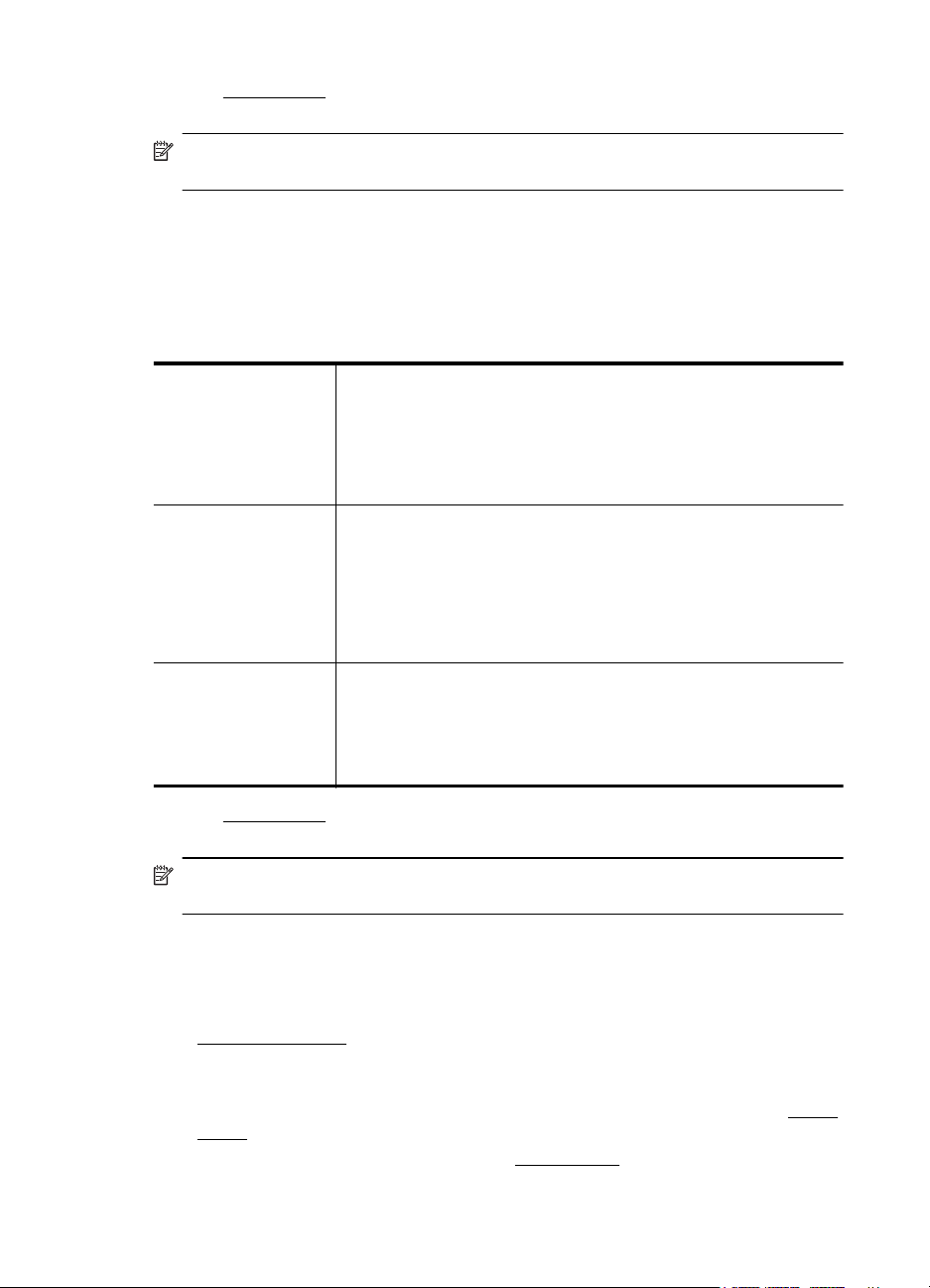
Hoofdstuk 1
Ga naar www.hp.com om HP-papier en andere benodigdheden te bestellen. Ga naar
Producten en diensten kopen en selecteer Inkt, toner en papier.
Opmerking Momenteel zijn sommige delen van de website van HP alleen
beschikbaar in het Engels.
Aanbevolen papiersoorten om foto's af te drukken
Voor een optimale afdrukkwaliteit adviseren wij u alleen HP-papier te gebruiken dat
voor deze bepaalde afdruktaak is bedoeld. Het is mogelijk dat in uw land/regio
bepaalde papiersoorten niet beschikbaar zijn.
Het is mogelijk dat in uw land/regio bepaalde papiersoorten niet beschikbaar zijn.
HP premium plus
fotopapier
HP Advanced
fotopapier
HP Everyday
Fotopapier
HP's beste fotopapier is zwaar genoeg voor de productie van foto's
van professionele kwaliteit. Dit papier heeft een sneldrogende,
veegvaste afwerking. Het papier is bestand tegen water, vegen,
vingerafdrukken en vochtigheid. Het is beschikbaar in verschillende
formaten, waaronder A4, 8,5 x 11 inch, 10 x 15 cm (4 x 6 inch), 13 x
18 cm (5 x 7 inch) en met twee afwerkingen – glanzend of zachte
glans (gesatineerd mat). Het is zuurvrij voor duurzame documenten.
Dit dikke fotopapier heeft een sneldrogende, veegvaste afwerking.
Het papier is bestand tegen water, vegen, vingerafdrukken en
vochtigheid. De foto's die u op deze papiersoort afdrukt, lijken op
foto's die u in een winkel hebt laten afdrukken. Het is beschikbaar in
verschillende formaten, waaronder A4, 8,5 x 11 inch, 10x15 cm (4x6
inch), 13x18 cm (5x7 inch), en met twee afwerkingen – glanzend of
zachte glans (gesatineerd mat). Het is zuurvrij voor duurzame
documenten.
Druk kleurrijke, alledaagse kiekjes tegen lage kosten af, met papier
dat voor het afdrukken van gewone foto's is ontworpen. Dit voordelige
fotopapier droogt snel en is direct te verwerken. Dit papier produceert
scherpe foto's met elke inkjetprinter. Beschikbaar met semiglanzende afwerking in 8,5 x11 inch, A4, 4 x 6 inch en 10 x 15 cm.
Het is zuurvrij voor duurzame documenten.
Ga naar www.hp.com om HP-papier en andere benodigdheden te bestellen. Ga naar
Producten en diensten kopen en selecteer Inkt, toner en papier.
Opmerking Momenteel zijn sommige delen van de website van HP alleen
beschikbaar in het Engels.
Tips voor de keuze en het gebruik van papier
Voor de beste resultaten moet u zich aan de volgende richtlijnen houden.
• Gebruik altijd afdrukmateriaal dat geschikt is voor de printerspecificaties. Zie
Papierspecificaties voor meer informatie.
• Plaats slechts een papiersoort tegelijkertijd in een lade of automatische
documentinvoer (ADF).
• Zorg er bij het laden van de lades voor dat het papier juist geplaatst is. Zie
papier voor meer informatie.
• Plaats niet te veel papier in de lade. Zie
Plaats
Plaats papier voor meer informatie.
16 Aan de slag
Page 21
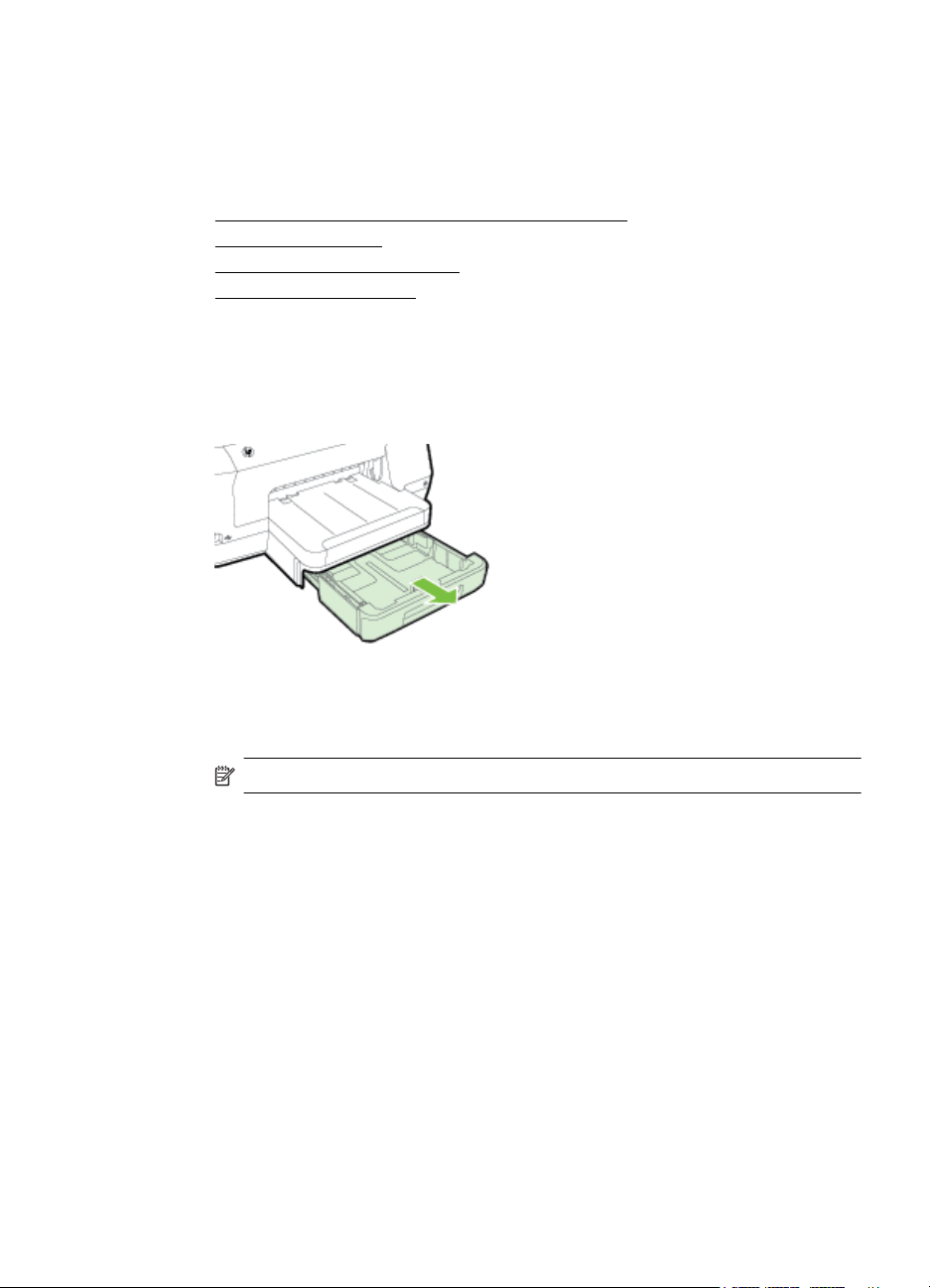
Plaats papier
Dit gedeelte biedt instructies voor het plaatsen van papier in de printer en bevat de
volgende onderwerpen:
Afdrukmateriaal met een standaardformaat plaatsen
•
Enveloppen plaatsen
•
•
Kaarten en fotopapier plaatsen
•
Aangepast papierformaat
Afdrukmateriaal met een standaardformaat plaatsen
Plaats fotopapier aan de hand van deze instructies.
1. Trek Papierlade 1 naar buiten.
2. Plaats het afdrukmateriaal met de afdrukzijde naar beneden in het midden van de
lade. Controleer of de stapel overeenkomt met de lijn op de breedtegeleider, en
niet hoger komt dan de papierstapellijnmarkering in de lade.
Opmerking Vul nooit papier bij terwijl de printer nog aan het afdrukken is.
Plaats papier 17
Page 22
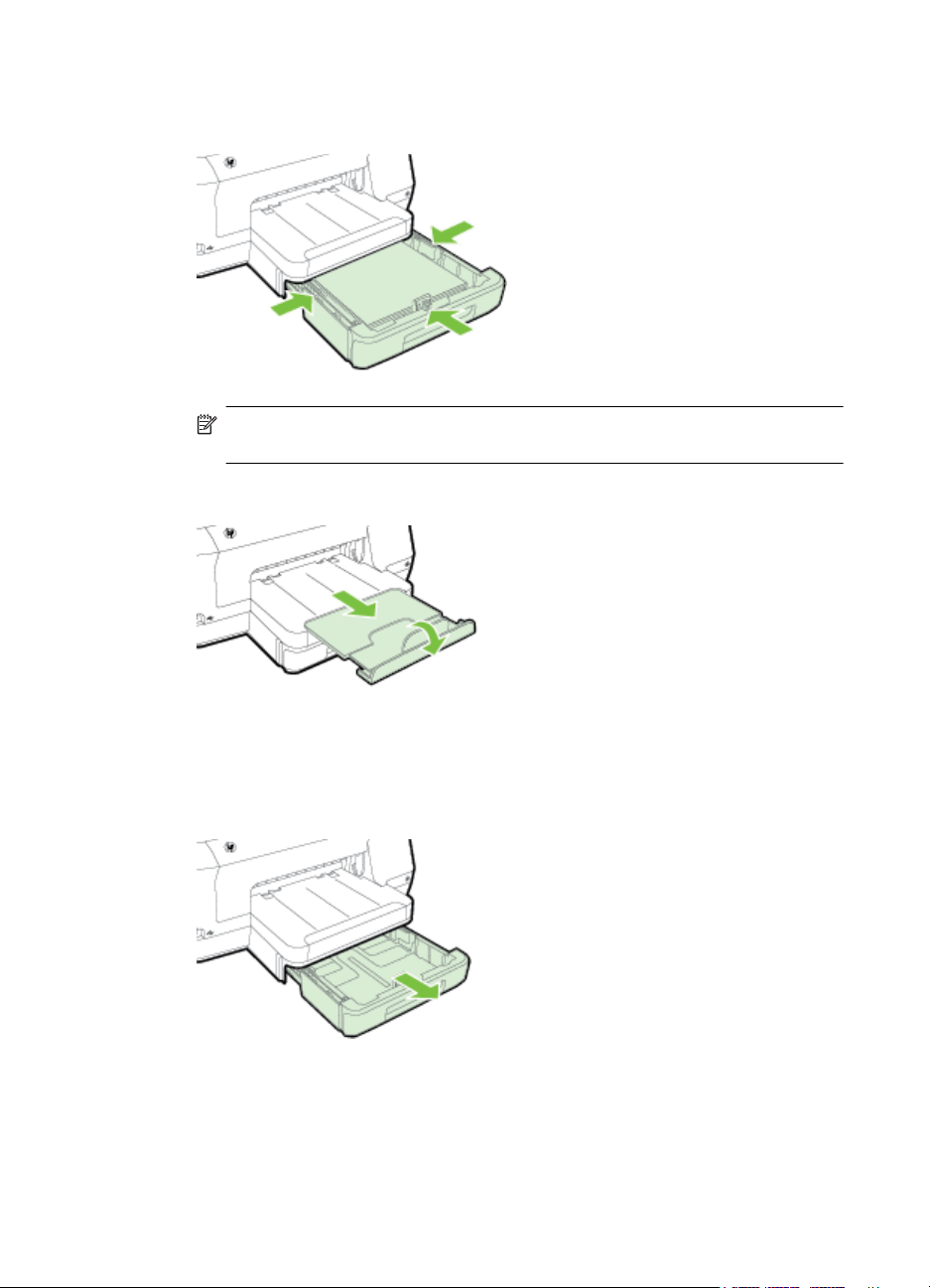
Hoofdstuk 1
3. Stel de papiergeleiders in de lade af op het formaat dat u in de lade hebt
geplaatst en plaats de lade terug in de printer.
Opmerking Om papier met een geldig formaat te laden, drukt u op het
blauwe klepje onderaan de invoerlade en trekt u de lade volledig uit.
4. Trek het verlengstuk op de uitvoerlade uit.
Enveloppen plaatsen
Plaats een enveloppe volgens deze instructies.
1. Trek Papierlade 1 naar buiten.
18 Aan de slag
Page 23
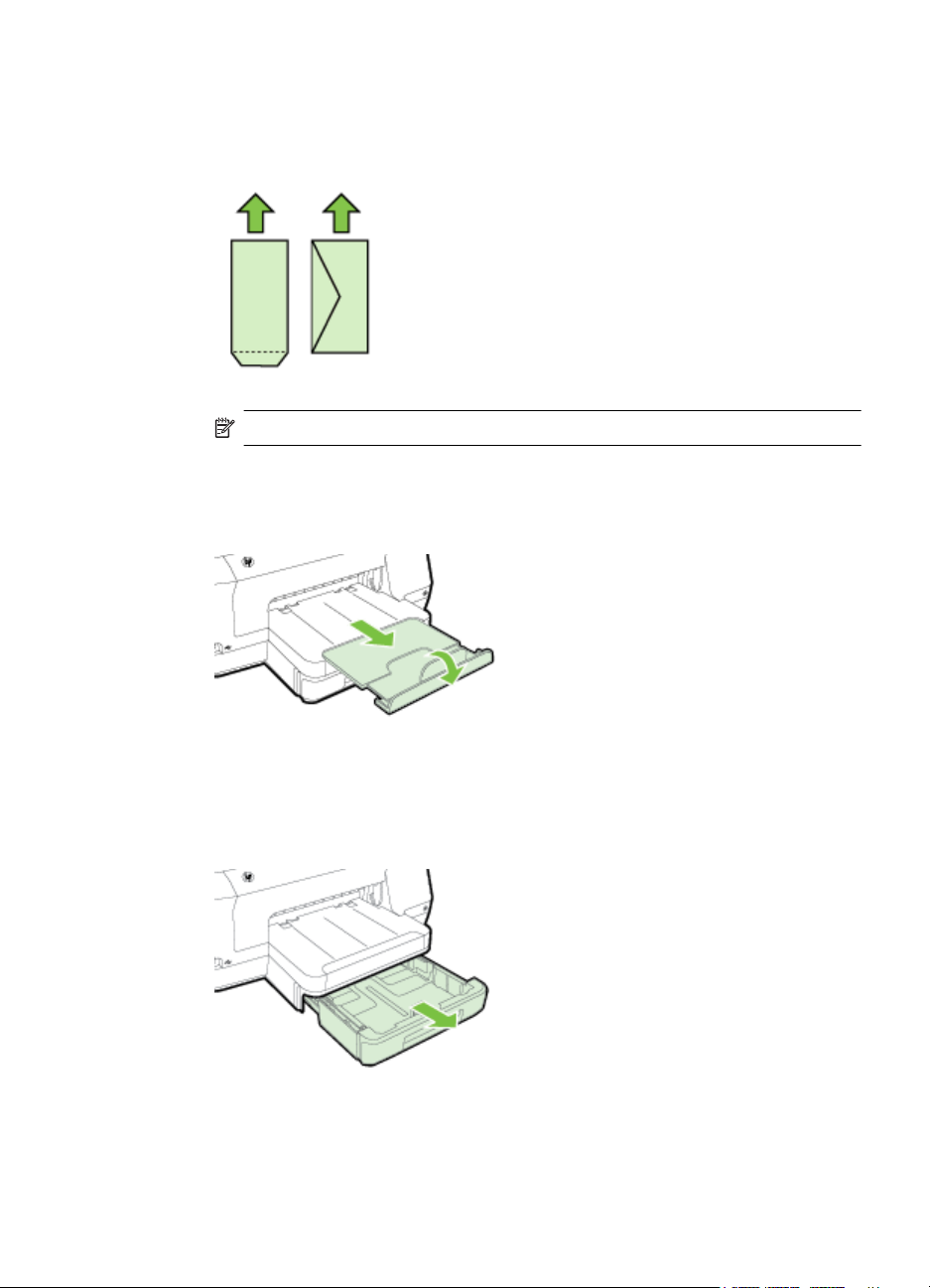
2. Plaats de enveloppen met de afdrukzijde naar beneden volgens de afbeelding.
Zorg ervoor dat de stapel enveloppen niet hoger wordt dan de lijnmarkering in de
lade aangeeft.
Opmerking Vul nooit papier bij terwijl de printer nog aan het afdrukken is.
3. Stel de papiergeleiders in de lade af op het formaat dat u in de lade hebt
geplaatst en plaats de lade terug in de printer.
4. Trek het verlengstuk op de uitvoerlade uit.
Kaarten en fotopapier plaatsen
Gebruik deze instructies om kaarten of fotopapier te plaatsen.
1. Trek Papierlade 1 naar buiten.
Plaats papier 19
Page 24
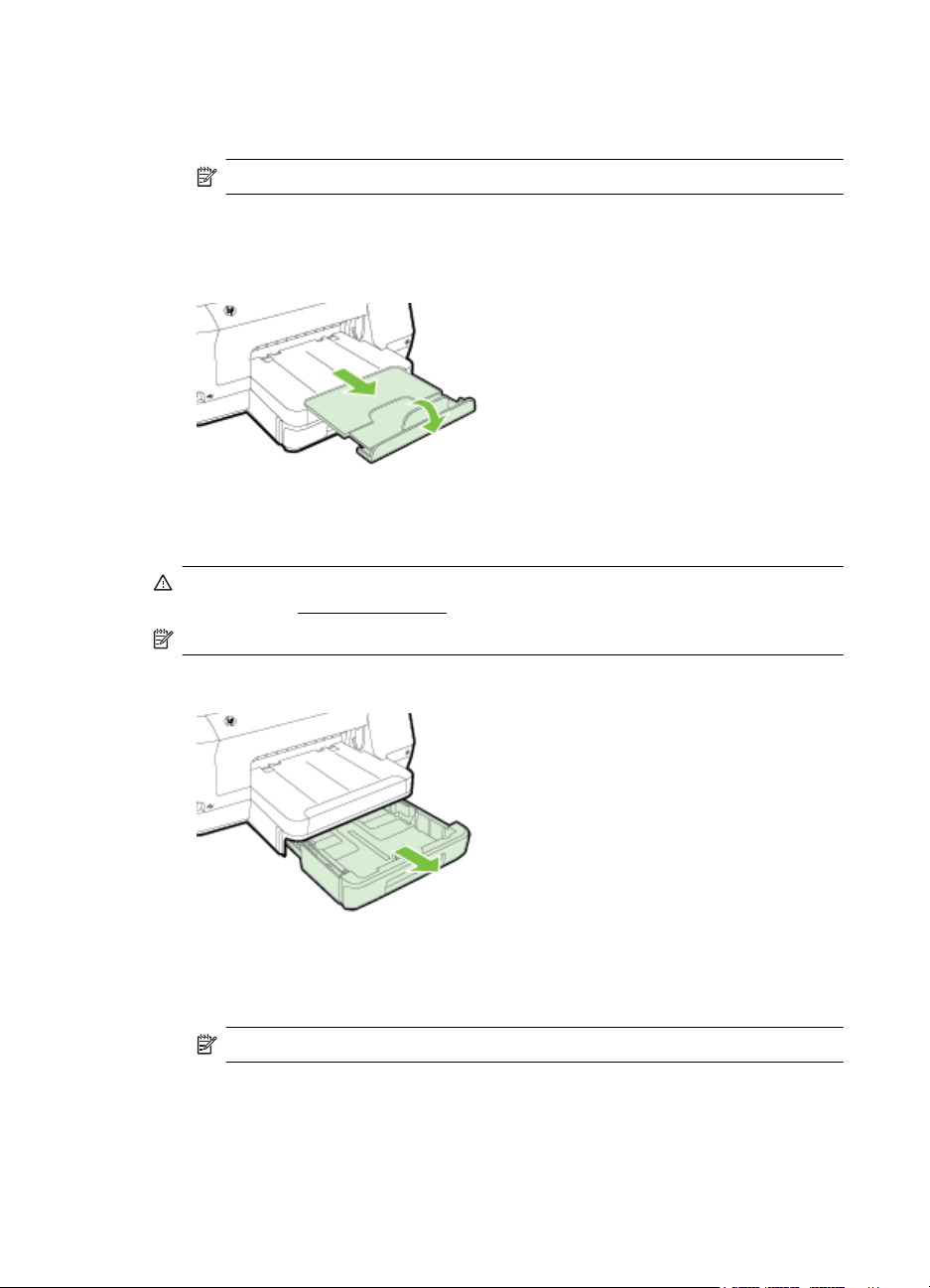
Hoofdstuk 1
2. Plaats het afdrukmateriaal met de afdrukzijde naar beneden in het midden van de
lade. Controleer of de stapel overeenkomt met de lijn op de breedtegeleider, en
niet hoger komt dan de papierstapellijnmarkering in de lade.
Opmerking Vul nooit papier bij terwijl de printer nog aan het afdrukken is.
3. Stel de papiergeleiders in de lade af op het formaat dat u in de lade hebt
geplaatst en plaats de lade terug in de printer.
4. Trek het verlengstuk op de uitvoerlade uit.
Aangepast papierformaat
Plaats papier met een speciaal formaat aan de hand van deze instructies.
Let op Gebruik alleen papier van aangepast formaat dat wordt ondersteund door
de printer. Zie
Opmerking Plaats alleen standaardpapier in lade 2.
1. Trek Papierlade 1 naar buiten.
Papierspecificaties voor meer informatie.
2. Plaats het afdrukmateriaal met de afdrukzijde naar beneden in het midden van de
20 Aan de slag
lade. Controleer of de stapel overeenkomt met de lijn op de breedtegeleider, en
niet hoger komt dan de papierstapellijnmarkering in de lade.
Opmerking Vul nooit papier bij terwijl de printer nog aan het afdrukken is.
Page 25
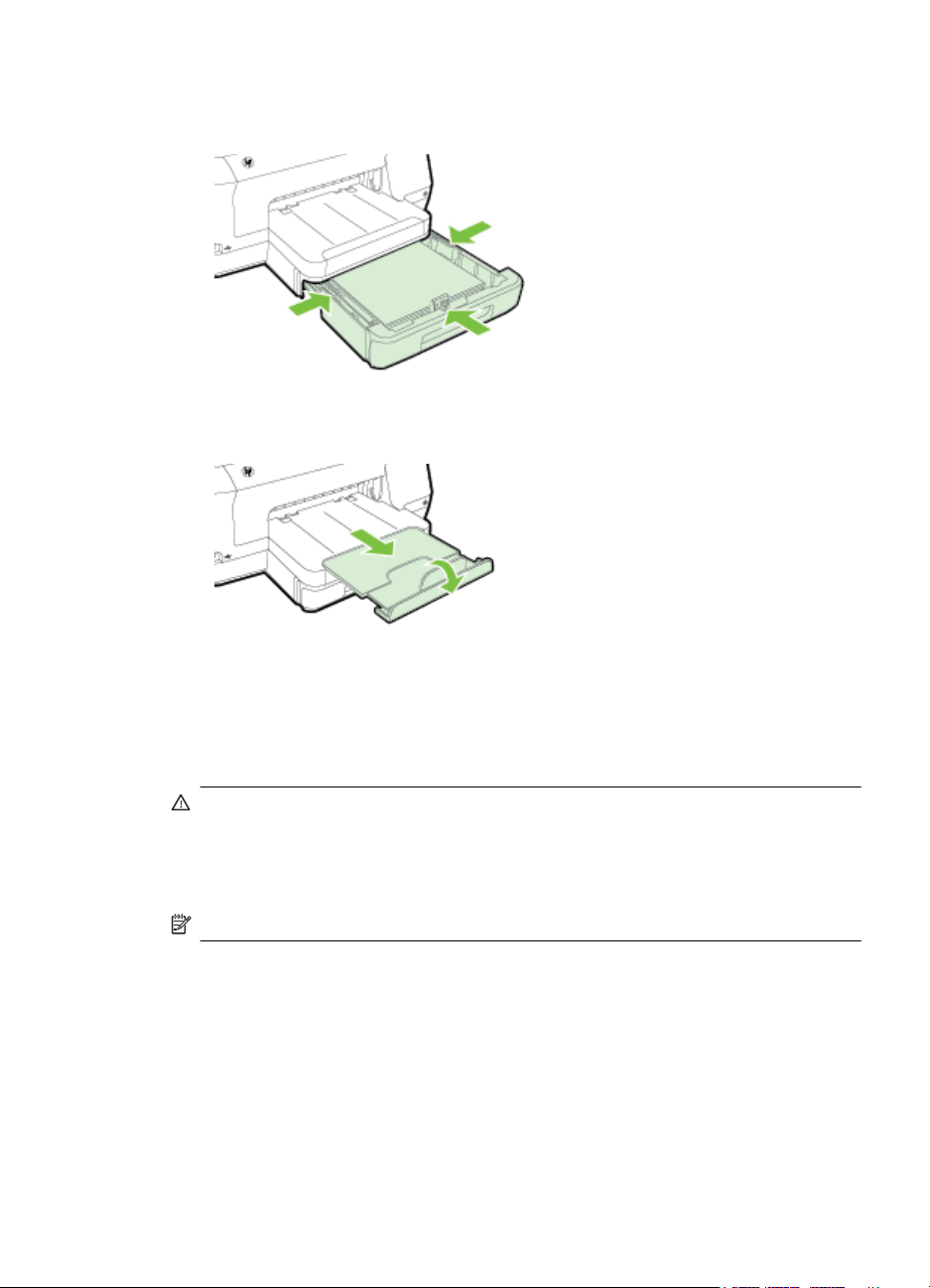
3. Stel de papiergeleiders in de lade af op het formaat dat u in de lade hebt
geplaatst en plaats de lade terug in de printer.
4. Trek het verlengstuk op de uitvoerlade uit.
Geheugenapparaat plaatsen
Als u een digitale camera hebt waarbij de foto's worden opgeslagen op een
geheugenkaart, kunt u de camera met de printer verbinden en zo de foto's afdrukken
of opslaan.
Let op Als u een geheugenkaart probeert te verwijderen terwijl deze wordt
gelezen, kan dit de bestanden op de kaart beschadigen. U kunt een kaart alleen
veilig verwijderen als het fotolampje niet knippert. Plaats bovendien nooit meer dan
één geheugenkaart tegelijk omdat ook hierdoor de bestanden op de kaarten
kunnen worden beschadigd.
Opmerking De printer ondersteunt geen gecodeerde geheugenkaarten.
Geheugenapparaat plaatsen 21
Page 26
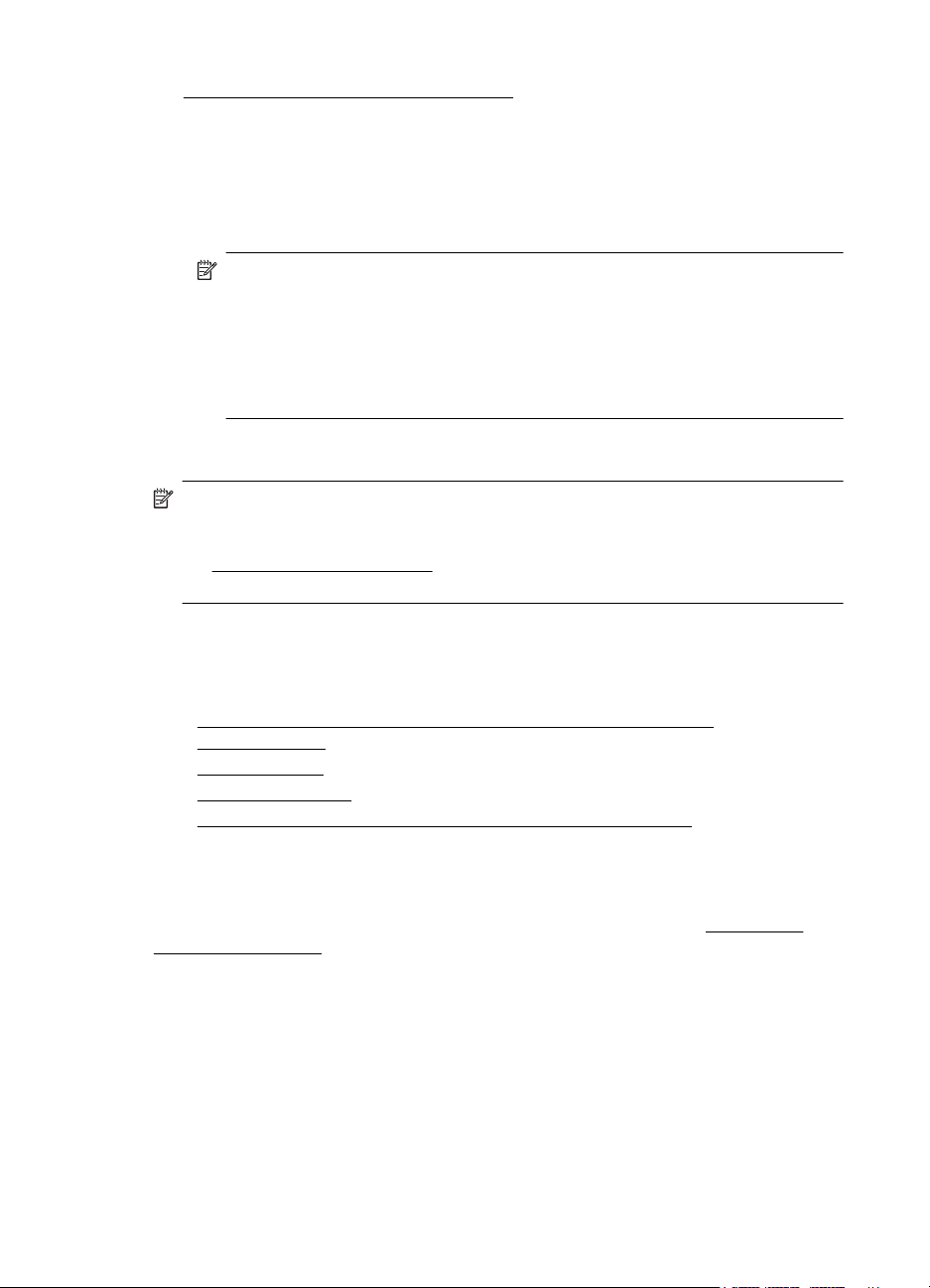
Hoofdstuk 1
Zie Specificaties voor een geheugenapparaat voor meer informatie over de
ondersteunde geheugenkaarten.
Een opslagapparaat aansluiten
1. Als u een digitale camera aansluit, moet u de USB-modus van de camera
veranderen in de opslagmodus en vervolgens één uiteinde van de USB-kabel op
de camera aansluiten.
Opmerking Verschillende camera's gebruiken verschillende termen voor de
opslagmodus. Sommige camera's hebben bijvoorbeeld een instelling digitale
camera en een instelling schijfstation. In dat geval is de instelling schijfstation
de instelling voor de opslagmodus. Als de opslagmodus niet werkt op uw
camera, moet u mogelijk een upgrade van de firmware van de camera
uitvoeren. Raadpleeg de documentatie die bij de camera is geleverd voor
meer informatie.
2. Sluit het USB-opslagapparaat of het andere uiteinde van de USB-kabel van de
camera aan op de USB-poort van de printer.
Opmerking Als uw USB-apparaat vanwege zijn afmetingen niet in de poort past
of als de connector op het apparaat kleiner is dan 11 millimeter (0,43 inch), moet u
een USB-verlengkabel kopen om het apparaat met die poort te kunnen gebruiken.
Zie
Geheugenkaartspecificaties voor meer informatie over ondersteunde USB-
apparaten.
Installeer de accessoires
Dit gedeelte bevat de volgende onderwerpen:
Installeer het accessoire voor automatisch dubbelzijdig afdrukken
•
(duplexmodule).
•
Installeer lade 2
•
Laden configureren
Accessoires inschakelen in het stuurprogramma van de printer
•
Installeer het accessoire voor automatisch dubbelzijdig afdrukken (duplexmodule).
U kunt automatisch op beide zijden van een vel papier afdrukken. Zie Dubbelzijdig
afdrukken (duplexen) voor informatie over het gebruik van de duplexeenheid.
U installeert de duplexeenheid als volgt:
Schuif de duplexeenheid in de achterzijde van de printer totdat de eenheid vastklikt.
Druk niet op de knoppen aan weerszijden van de duplexeenheid wanneer u de
22 Aan de slag
Page 27
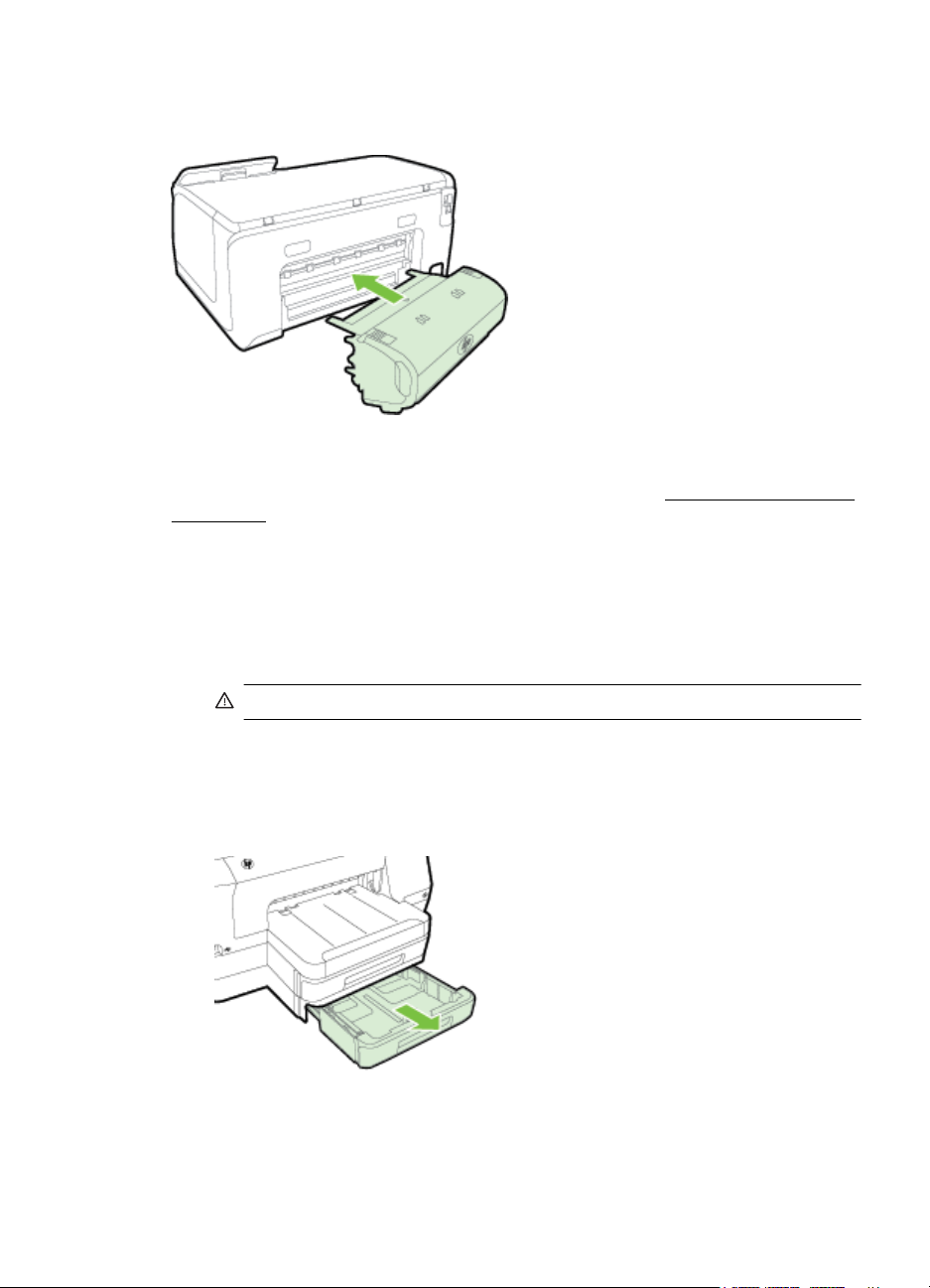
eenheid installeert; gebruik de knoppen alleen wanneer u de duplexeenheid uit de
printer haalt.
Installeer lade 2
Lade 2 kan maximaal 250 vellen normaal papier bevatten. Zie HP-benodigdheden en accessoires voor bestelinformatie.
Lade 2 installeren
1. Pak de lade uit, verwijder verpakkingstape en -materiaal en verplaats de lade
naar de voorbereide locatie. Het oppervlak moet stevig en vlak zijn.
2. Schakel de printer uit en koppel het netsnoer los.
3. Plaats de printer boven op de lade.
Let op Plaats uw vingers en handen niet aan de onderzijde van de printer.
4. Sluit het netsnoer aan en zet de printer aan.
Lade 2 plaatsen
1. Pak de lade onder aan de voorkant vast en trek de lade uit de printer.
Installeer de accessoires 23
Page 28
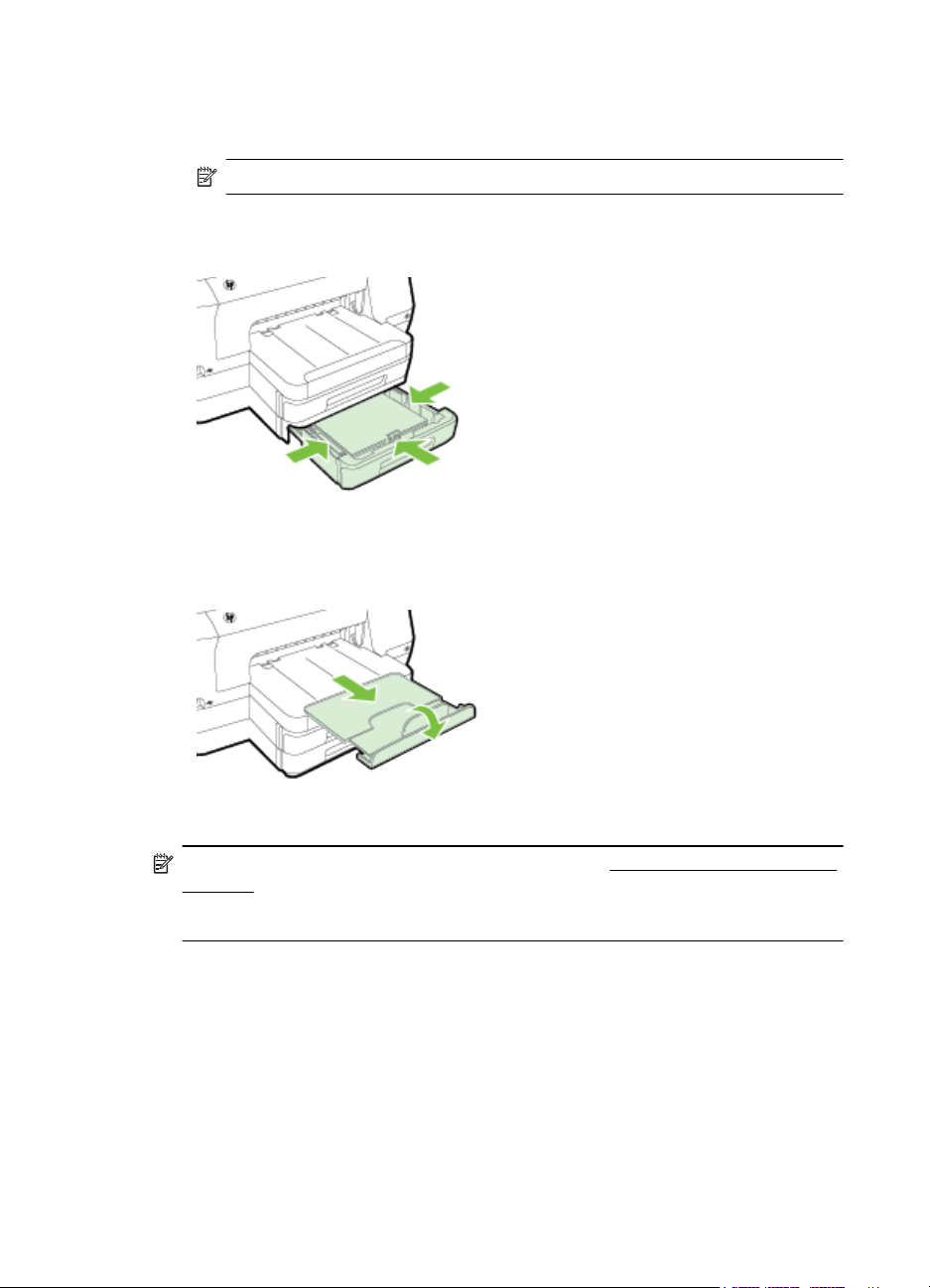
Hoofdstuk 1
2. Plaats het papier met de afdrukzijde naar beneden in het midden van de lade.
Controleer of de stapel papier overeenkomt met de lijn op de breedtegeleider, en
niet hoger komt dan de lijnmarkering in de lade.
Opmerking In lade 2 kan uitsluitend normaal papier worden geladen.
3. Stel de papiergeleiders in de lade af op het formaat dat u in de lade hebt
geplaatst.
4. Plaats de lade voorzichtig terug.
5. Trek het verlengstuk op de uitvoerlade uit.
Laden configureren
Opmerking Lade 2 is een facultatief accessoire. Zie Afdrukbenodigdheden online
bestellen voor bestelinformatie.
Om de lades te configureren, moet lade 2 geïnstalleerd en ingeschakeld zijn.
Het afdrukmateriaal wordt standaard uit Papierlade 1 ingevoerd. Als Papierlade 1 leeg
is, wordt het afdrukmateriaal uit Papierlade 2 gehaald (indien geïnstalleerd en voorzien
van afdrukmateriaal). Met de volgende functies kunt u deze standaardwerking wijzigen:
• Ladevergrendeling: Hiermee kunt u voorkomen dat speciaal afdrukmateriaal,
zoals afdrukmateriaal met een briefhoofd en voorgedrukt papier, per ongeluk
wordt gebruikt. Als het afdrukmateriaal tijdens het afdrukken opraakt, wordt geen
afdrukmateriaal uit een vergrendelde papierlade gebruikt om de afdruktaak te
voltooien.
• Standaardlade: Met deze functie kunt u bepalen welke lade als eerste wordt
gebruikt.
24 Aan de slag
Page 29
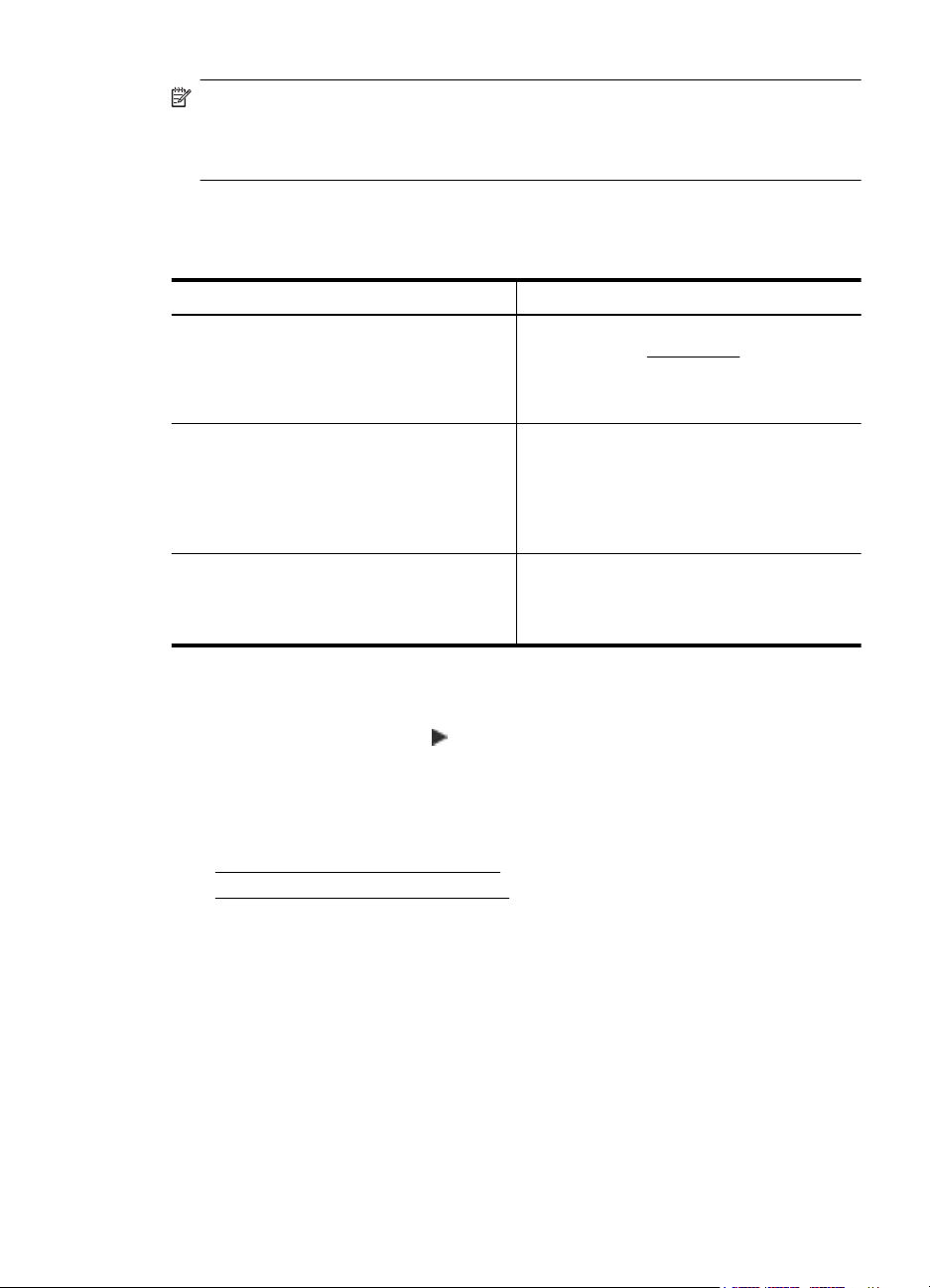
Opmerking Als u de ladevergrendeling en standaardlade-instellingen wilt
gebruiken, moet u de optie voor automatische ladeselectie selecteren in de
printersoftware. Als de printer is aangesloten op een netwerk en u een
standaardlade instelt, geldt deze instelling voor alle gebruikers van de printer.
Lade 2 is uitsluitend geschikt voor normaal papier.
De volgende tabel geeft een overzicht van de verschillende manieren waarop u de
papierlades kunt gebruiken.
Ik wil… Voer de volgende stappen uit
In beide lades hetzelfde afdrukmateriaal
plaatsen en de printer laten overschakelen
naar de tweede lade als de eerste leeg is.
Zowel speciaal afdrukmateriaal (zoals
transparanten of briefpapier) als gewoon
papier in de lades plaatsen.
Afdrukmateriaal in beide lades plaatsen maar
de printer eerst afdrukmateriaal laten halen uit
een specifieke lade.
Plaats het afdrukmateriaal in lade 1 en
•
lade 2. Zie Plaats papier voor meer
informatie.
Controleer of de ladevergrendeling is
•
uitgeschakeld.
Plaats speciaal afdrukmateriaal in lade
•
1 en gewoon papier in lade 2.
Controleer of lade 2 de standaardlade
•
is.
Controleer of de ladevergrendeling is
•
ingesteld voor lade 1.
Plaats afdrukmateriaal in lade 1 en lade
•
2.
Controleer of de juiste lade als
•
standaardlade is ingesteld.
De lades configureren
1. Controleer of de printer aanstaat.
2. Raak achtereenvolgens de
(rechterpijl) aan, Configuratie en Voorkeuren, en
selecteer vervolgens Standaardlade of Ladevergrendeling.
3. Klik na het veranderen van de gewenste lade-instellingen op OK of Toepassen.
Accessoires inschakelen in het stuurprogramma van de printer
• Accessoires inschakelen (Windows)
Accessoires inschakelen (Mac OS X)
•
Accessoires inschakelen (Windows)
1. Klik op Start, en vervolgens op Printers of Printers en Faxtoestellen of
Apparaten en printers.
-ofKlik op Start, klik op Configuratiescherm en dubbelklik vervolgens op Printers.
2. Klik met de rechtermuisknop op het printerpictogram en klik vervolgens op
Printereigenschappen.
3. Selecteer het tabblad Apparaatinstellingen. Klik op het accessoire dat u wilt
inschakelen, klik op Geïnstalleerd uit het vervolgkeuzemenu en klik vervolgens
op OK.
Installeer de accessoires 25
Page 30
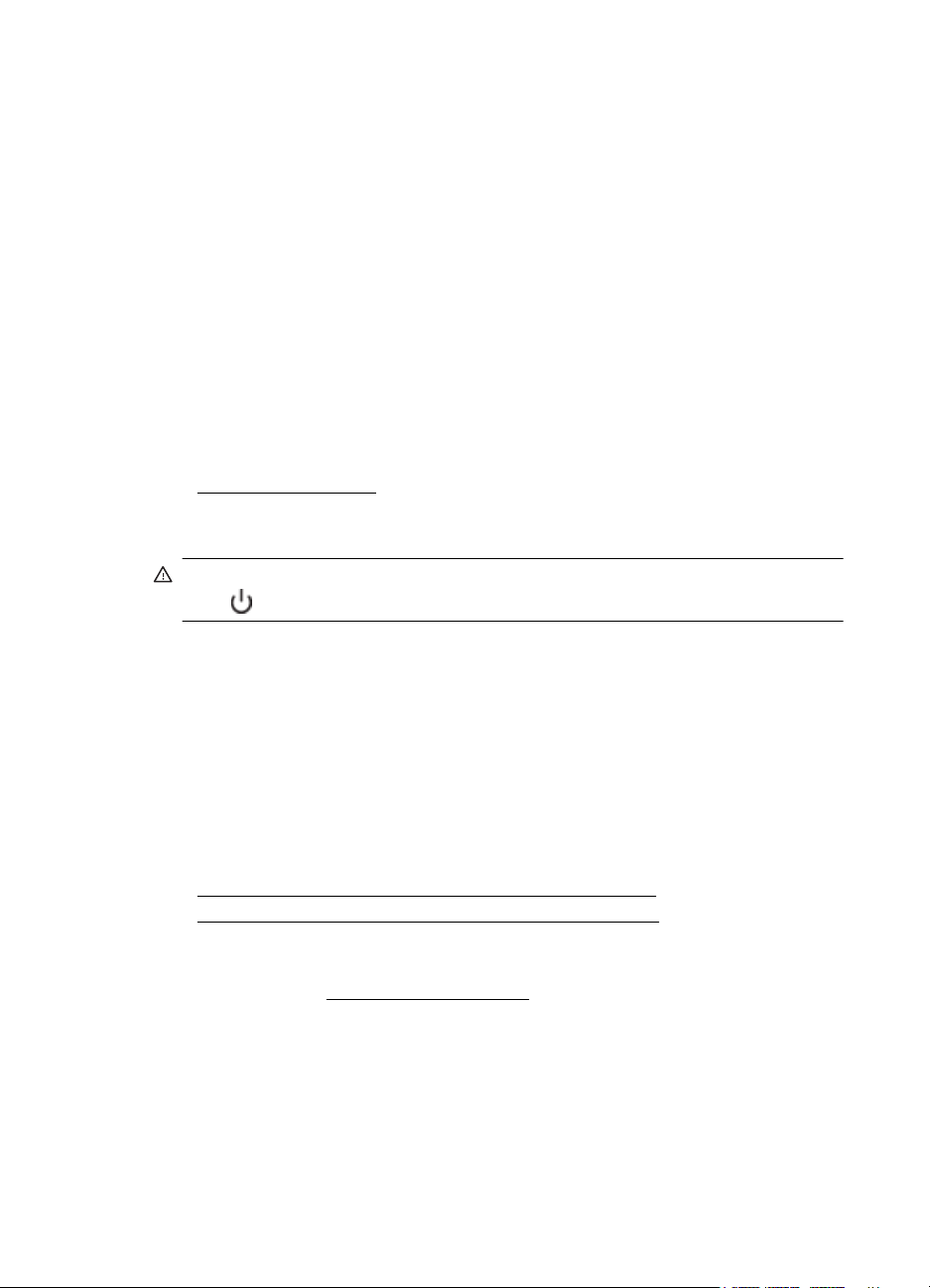
Hoofdstuk 1
Accessoires inschakelen (Mac OS X)
Mac OS X schakelt in het printerstuurprogramma automatisch alle accessoires in
wanneer u de printersoftware installeert. Neem de volgende stappen als u later een
nieuw accessoire toevoegt:
1. Open Systeemvoorkeuren en selecteer Afdrukken & faxen of Afdrukken &
scannen.
2. Selecteer de printer in de lijst met printers en klik vervolgens op Opties &
benodigdheden.
3. Klik op het tabblad Driver.
4. Selecteer de opties die u wilt installeren en klik op OK.
Onderhoud aan de printer uitvoeren
Aan de hand van de instructies in dit gedeelte kunt u ervoor zorgen dat de printer
optimaal blijft functioneren. Voer de volgende onderhoudsprocedures uit voor zover
nodig.
De buitenkant reinigen
•
De buitenkant reinigen
Waarschuwing Voordat u de printer reinigt, schakelt u deze uit door te drukken
op de
(Aan/uit-knop). Haal het netsnoer uit het stopcontact.
Gebruik een zachte, vochtige, pluisvrije doek om stof en vlekken van de behuizing te
verwijderen. Zorg ervoor dat er geen vloeistoffen in de printer of op het
bedieningspaneel van de printer terechtkomen.
De printer bijwerken
HP werkt er altijd aan om de prestaties van zijn printers te verbeteren en u de laatste
functies te bieden. Als de printer is aangesloten op een netwerk en als Webservices is
ingeschakeld, kunt u controleren op printerupdates en deze installeren.
Gebruik een van de volgende methoden om de printer bij te werken:
Werk de printer bij via de geïntegreerde webserver (EWS)
•
Update de printer met het bedieningspaneel van de printer
•
Werk de printer bij via de geïntegreerde webserver (EWS)
1. Open EWS. Zie Geïntegreerde webserver voor meer informatie.
2. Klik op het tabblad Webservices.
26 Aan de slag
Page 31

3. Klik in het gedeelte Instellingen webservices op Productupdate en op Nu
controleren, en volg de instructies op het scherm.
4. Als de optie Productupdate niet beschikbaar is, volg dan deze instructies:
a. In het gedeelte Instellingen webservices klikt u op Instellingen, dan op
Doorgaan en volgt u de instructies op het scherm.
b. Wanneer u dit wordt gevraagd, kiest u ervoor om de printer te laten
controleren op updates en deze te installeren.
Opmerking Als er een printerupdate beschikbaar is, zal de printer de update
downloaden en installeren en vervolgens opnieuw opstarten.
Opmerking Als er u wordt gevraagd naar proxy-instellingen en als uw
netwerk proxy-instellingen gebruikt, volgt u de instructies op het scherm om
een proxyserver in te stellen. Als u niet beschikt over de details, neem dan
contact op met uw netwerkbeheerder of de persoon die het netwerk heeft
ingesteld.
Update de printer met het bedieningspaneel van de printer
1.
Raak op het bedieningspaneel van de printer
Instellingen aan en raak vervolgens Printerupdate aan.
2. Raak Productupdate zoeken aan en volg dan de instructies op het scherm.
De printer instellen om automatisch te controleren of er updates zijn:
1. Raak Instellingen aan en vervolgens Printerupdate.
2. Raak Automatische update aan en vervolgens Aan.
(HP ePrint) aan, raak
De printersoftware openen (Windows)
• Windows XP, Windows Vista en Windows 7: Klik vanaf het bureaublad van de
computer op Start, selecteer Programma's of Alle programma's, klik op HP,
selecteer de map voor uw printer en selecteer vervolgens het pictogram met de
naam van uw printer.
• Windows 8: Doe het volgende op het scherm Start.
◦ Klik met de rechtermuisknop op het scherm Start, klik op Alle apps op de
balk App en klik vervolgens op het pictogram met de naam van uw printer.
◦ Klik op Bureaublad en klik op het pictogram met de naam van uw printer.
◦ Klik op het pictogram met de naam van uw printer.
De printersoftware openen (Windows) 27
Page 32

Hoofdstuk 1
De printer uitschakelen
Schakel de printer uit door op de (Aan/uit-knop) op het apparaat te drukken. Wacht
tot het lampje uitgaat voor u de stekker loskoppelt of een wandschakelaar omzet.
Let op Als u de printer verkeerd uitschakelt, wordt de wagen met de
printcartridges mogelijk niet op de juiste positie teruggezet. Dit kan problemen met
de printcartridges en de afdrukkwaliteit veroorzaken.
Let op HP raadt aan om ontbrekende cartridges zo snel mogelijk te vervangen om
problemen met de afdrukkwaliteit, mogelijk extra inktverbruik of schade aan het
inktsysteem te voorkomen. Schakel de printer nooit uit wanneer er inktcartridges
ontbreken.
Herstellen van standaardinstellingen
Voer de volgende stappen uit om de standaardinstellingen van de printer te herstellen:
1. Raak eerst de
2. Raak Hulpprogramma's aan.
3. Raak Fabrieksinstellingen herstellen aan.
(rechterpijl) aan en daarna Configuratie.
28 Aan de slag
Page 33

2 Afdrukken
De meeste afdrukinstellingen worden door de softwaretoepassing automatisch
afgehandeld. Wijzig de instellingen uitsluitend handmatig indien u de afdrukkwaliteit
wilt veranderen, u wilt afdrukken op speciale papiersoorten of als u speciale functies
wilt gebruiken. Zie
beste afdrukmaterialen voor uw documenten.
Kies een afdruktaak om verder te gaan:
Selecteer papier voor meer informatie over het selecteren van de
Documenten afdrukken
Brochures afdrukken
Afdrukken op enveloppen
Foto's afdrukken
Afdrukken op speciaal en aangepast papier
Documenten afdrukken
Volg de instructies voor uw besturingssysteem.
Documenten afdrukken (Windows)
•
•
Documenten afdrukken (Mac OS X)
Opmerking Deze printer bevat HP ePrint, een gratis dienst van HP waarmee u op
elk ogenblik en vanaf elke locatie documenten kunt afdrukken met uw printer
voorzien van HP ePrint, zonder extra software of printerstuurprogramma's. Zie
ePrint voor meer informatie.
Documenten afdrukken (Windows)
1. Plaats papier in de lade. Zie Plaats papier voor meer informatie.
2. Klik op Afdrukken in het menu Bestand van uw softwaretoepassing.
3. Zorg ervoor dat de printer die u wilt gebruiken geselecteerd is.
HP
Afdrukken 29
Page 34

Hoofdstuk 2
4. Klik op de optie waarmee u het dialoogvenster Printereigenschappen opent om
de instellingen te wijzigen.
Afhankelijk van uw softwaretoepassing heeft deze knop de naam
Eigenschappen, Opties, Printerinstellingen, Printer of Voorkeuren.
Klik op de optie waarmee u het dialoogvenster Printereigenschappen opent om
de instellingen te wijzigen.
5. Wijzig de afdrukstand op het tabblad Afwerking en de papierbron, papiersoort,
papierformaat, en kwaliteitsinstellingen op het tabblad Papier/Kwaliteit. Klik op
het tabblad Kleur en wijzig de optie Afdrukken in grijstinten om in zwart-wit af
te drukken.
6. Klik op OK.
7. Klik op Afdrukken of OK om het afdrukken te starten.
Documenten afdrukken (Mac OS X)
1. Plaats papier in de lade. Zie Plaats papier voor meer informatie.
2. Gebruik een van de volgende procedures om een papierformaat te selecteren,
afhankelijk van uw toepassing:
Vanuit Pagina-instelling
a. Klik in het menu Bestand van het programma op uw computer op Pagina-
instelling.
Opmerking Als u de optie Pagina-instelling niet ziet, gaat u naar stap
3.
3. Wijzig op het dialoogvenster Afdrukken de afdrukinstellingen voor de optie in de
4. Klik op Afdrukken om te beginnen met afdrukken.
30 Afdrukken
b. Controleer of de printer die u wilt gebruiken is geselecteerd in het pop-
upmenu Formaat voor.
c. Selecteer het papierformaat in het pop-upmenu Papierformaat en klik
vervolgens op OK.
-of-
Vanuit Afdrukken
a. Klik in het menu Bestand van het programma op uw computer op
Afdrukken.
b. Zorg ervoor dat de printer die u wilt gebruiken geselecteerd is.
c. Selecteer het papierformaat in het pop-upmenu Papierformaat (indien
aanwezig).
pop-upmenu's, in overeenstemming met uw project.
Opmerking Als u geen opties ziet, klik dan op het blauwe driehoekje naast
het pop-upmenu Printer of klik op Details weergeven.
Page 35

Brochures afdrukken
Volg de instructies voor uw besturingssysteem, inclusief de edge-to-edge brochures.
•
Brochures afdrukken (Windows)
Brochures afdrukken (Mac OS X)
•
Opmerking Deze printer bevat HP ePrint, een gratis dienst van HP waarmee u op
elk ogenblik en vanaf elke locatie documenten kunt afdrukken met uw printer
voorzien van HP ePrint, zonder extra software of printerstuurprogramma's. Zie
ePrint voor meer informatie.
Brochures afdrukken (Windows)
Opmerking Maak de wijzigingen in de HP-software die bij de printer is geleverd
om de afdrukinstellingen voor alle afdruktaken in te stellen. Zie
printerbeheer voor meer informatie over de HP-software.
1. Plaats papier in de lade. Zie Plaats papier voor meer informatie.
2. Klik op Afdrukken in het menu Bestand van uw softwaretoepassing.
3. Zorg ervoor dat de printer die u wilt gebruiken geselecteerd is.
4. Klik op de optie waarmee u het dialoogvenster Printereigenschappen opent om
de instellingen te wijzigen.
Afhankelijk van uw softwaretoepassing heeft deze knop de naam
Eigenschappen, Opties, Printerinstellingen, Printer of Voorkeuren.
5. Wijzig de afdrukstand op het tabblad Afwerking en de papierbron, papiersoort,
papierformaat, en kwaliteitsinstellingen op het tabblad Papier/Kwaliteit.
▲ Klik op het tabblad Kleur en wijzig de optie Afdrukken in grijstinten om in
zwart-wit af te drukken.
▲ Om een edge-to-edge brochure af te drukken, selecteert u een van de
Edge-to-Edge papierformaten, en vanaf de vervolgkeuzelijst Papiertype
selecteert u een van de ondersteunde brochurepapieren.
6. Klik op OK.
7. Klik op Afdrukken of OK om het afdrukken te starten.
HP
Hulpprogramma's
Brochures afdrukken 31
Page 36

Hoofdstuk 2
Brochures afdrukken (Mac OS X)
1. Plaats papier in de lade. Zie Plaats papier voor meer informatie.
2. Gebruik een van de volgende procedures om een papierformaat te selecteren,
afhankelijk van uw toepassing:
Vanuit Pagina-instelling
a. Klik in het menu Bestand van het programma op uw computer op Pagina-
instelling.
Opmerking Als u de optie Pagina-instelling niet ziet, gaat u naar stap
3.
b. Controleer of de printer die u wilt gebruiken is geselecteerd in het pop-
upmenu Formaat voor.
c. Selecteer het papierformaat in het pop-upmenu Papierformaat en klik
vervolgens op OK.
-of-
Vanuit Afdrukken
a. Klik in het menu Bestand van het programma op uw computer op
Afdrukken.
b. Zorg ervoor dat de printer die u wilt gebruiken geselecteerd is.
c. Selecteer het papierformaat in het pop-upmenu Papierformaat (indien
aanwezig).
3. Klik in het menu Bestand van het programma op uw computer op Afdrukken.
4. Klik op het dialoogvenster Afdrukken in het pop-upmenu op Optie Kleur/kwaliteit
en selecteer de volgende instellingen:
• Soorten afdrukmateriaal: Het juiste type brochurepapier
• Afdrukkwaliteit: Concept, Normaal, of Beste
Opmerking Als u deze opties niet ziet, klik dan op het blauwe driehoekje
naast het pop-upmenu Printer of klik op Details weergeven.
5. Selecteer eventueel nog andere afdrukinstellingen en klik op Afdrukken om het
afdrukken te starten.
Afdrukken op enveloppen
Gebruik geen enveloppen met de volgende kenmerken:
• zeer gladde afwerking
• zelfklevende randen, sluitingen of vensters
• dik, onregelmatig of gekrulde hoeken
• verkreukelde, gescheurde of anderszins beschadigde gedeelten
Zorg ervoor dat de vouwen in de enveloppen die u in de printer plaatst, scherp zijn.
Opmerking Zie voor meer informatie over afdrukken op enveloppen de
documentatie van het softwareprogramma dat u gebruikt.
32 Afdrukken
Page 37

Volg de instructies voor uw besturingssysteem.
•
Afdrukken op enveloppen (Windows)
Afdrukken op enveloppen (Mac OS X)
•
Afdrukken op enveloppen (Windows)
1. Plaats enveloppen in de lade met de afdrukzijde naar beneden. Zie Plaats papier
voor meer informatie.
2. Klik op Afdrukken in het menu Bestand van uw softwaretoepassing.
3. Zorg ervoor dat de printer die u wilt gebruiken geselecteerd is.
4. Klik op de optie waarmee u het dialoogvenster Printereigenschappen opent om
de instellingen te wijzigen.
Afhankelijk van uw softwaretoepassing heeft deze knop de naam
Eigenschappen, Opties, Printerinstellingen, Printer of Voorkeuren.
5. Wijzig op het tabblad Opmaak de afdrukstand naar Liggend.
6. Klik op Papier/kwaliteit en selecteer vervolgens de juiste enveloppesoort uit de
vervolgkeuzelijst Papierformaat.
Tip U kunt meer opties voor de afdruktaak wijzigen aan de hand van de
beschikbare functies, die u op de andere tabbladen in het dialoogvenster kunt
vinden.
7. Klik op OK en klik vervolgens op Afdrukken of OK om het afdrukken te starten.
Afdrukken op enveloppen (Mac OS X)
1. Plaats de enveloppen in de lade. Zie Plaats papier voor meer informatie.
2. Gebruik een van de volgende procedures om een papierformaat te selecteren,
afhankelijk van uw toepassing:
Vanuit Pagina-instelling
a. Klik in het menu Bestand van het programma op uw computer op Pagina-
instelling.
Opmerking Als u de optie Pagina-instelling niet ziet, gaat u naar stap
3.
b. Controleer of de printer die u wilt gebruiken is geselecteerd in het pop-
upmenu Formaat voor.
c. Selecteer het papierformaat in het pop-upmenu Papierformaat en klik
vervolgens op OK.
-of-
Vanuit Afdrukken
a. Klik in het menu Bestand van het programma op uw computer op
Afdrukken.
b. Zorg ervoor dat de printer die u wilt gebruiken geselecteerd is.
c. Selecteer het juiste enveloppeformaat in het pop-upmenu Papierformaat
(indien aanwezig).
Afdrukken op enveloppen 33
Page 38

Hoofdstuk 2
3. Selecteer op het dialoogvenster Afdrukken de optie Afdrukstand.
Opmerking Als u deze opties niet ziet, klik dan op het blauwe driehoekje
naast het pop-upmenu Printer of klik op Details weergeven.
4. Selecteer eventueel nog andere afdrukinstellingen en klik op Afdrukken om het
afdrukken te starten.
Foto's afdrukken
Laat ongebruikt fotopapier niet in de invoerlade zitten. Het fotopapier kan omkrullen,
waardoor de afdrukkwaliteit kan verminderen. Fotopapier moet vlak zijn om er goed op
te kunnen afdrukken.
Volg de instructies voor uw besturingssysteem.
Foto's afdrukken op fotopapier (Windows)
•
•
Foto's afdrukken op fotopapier (Mac OS X)
Foto's afdrukken vanaf een geheugenapparaat
•
Opmerking Deze printer bevat HP ePrint, een gratis dienst van HP waarmee u op
elk ogenblik en vanaf elke locatie documenten kunt afdrukken met uw printer
voorzien van HP ePrint, zonder extra software of printerstuurprogramma's. Zie
ePrint voor meer informatie.
HP
Foto's afdrukken op fotopapier (Windows)
1. Plaats papier in de lade. Zie Plaats papier voor meer informatie.
2. Klik op Afdrukken in het menu Bestand van uw softwaretoepassing.
3. Zorg ervoor dat de printer die u wilt gebruiken geselecteerd is.
4. Klik op de optie waarmee u het dialoogvenster Printereigenschappen opent om
de instellingen te wijzigen.
Afhankelijk van uw softwaretoepassing heeft deze optie de naam
Eigenschappen, Opties, Printerinstellingen, Printer of Voorkeuren.
5. Selecteer op het tabblad Papier/kwaliteit in het vervolgmenu Papiertype het
juiste type fotopapier.
6. Klik op het tabblad Papier/kwaliteit en selecteer Beste uit het vervolgmenu
Afdrukkwaliteit.
7. Klik op het tabblad Kleur en wijzig de optie Afdrukken in grijstinten om in
zwart-wit af te drukken.
8. Klik op OK en klik vervolgens op Afdrukken of OK om het afdrukken te starten.
34 Afdrukken
Page 39

Foto's afdrukken op fotopapier (Mac OS X)
1. Plaats papier in de lade. Zie Plaats papier voor meer informatie.
2. Gebruik een van de volgende procedures om een papierformaat te selecteren,
afhankelijk van uw toepassing:
Vanuit Pagina-instelling
a. Klik in het menu Bestand van het programma op uw computer op Pagina-
instelling.
Opmerking Als u de optie Pagina-instelling niet ziet, gaat u naar stap
3.
b. Controleer of de printer die u wilt gebruiken is geselecteerd in het pop-
upmenu Formaat voor.
c. Selecteer het papierformaat in het pop-upmenu Papierformaat en klik
vervolgens op OK.
-of-
Vanuit Afdrukken
a. Klik in het menu Bestand van het programma op uw computer op
Afdrukken.
b. Zorg ervoor dat de printer die u wilt gebruiken geselecteerd is.
c. Selecteer het papierformaat in het pop-upmenu Papierformaat (indien
aanwezig).
3. Klik op het dialoogvenster Afdrukken in het pop-upmenu op Optie Kleur/kwaliteit
en selecteer de volgende instellingen:
• Soorten afdrukmateriaal: Het juiste type fotopapier
• Afdrukkwaliteit: Concept, , Normaal, of Beste
Opmerking Als u deze opties niet ziet, klik dan op het blauwe driehoekje
naast het pop-upmenu Printer of klik op Details weergeven.
4. Om de foto in zwart-wit af te drukken klikt u op Grijstinten in het pop-upmenu
Kleur afdrukken in grijswaarden. Kies hier een van deze opties:
• Uit: schakelt afdrukken in grijswaarden uit.
• Alleen zwarte inkt: gebruikt zwarte inkt om uw foto's af te drukken in
grijstinten. De grijze schakeringen worden gecreëerd door verschillende
patronen van zwarte stippen, wat kan leiden tot een korrelig beeld.
• Alleen hoge inkt: gebruikt alle beschikbare kleuren om uw foto's af te
drukken in grijstinten. Hiermee creëert u zachte en natuurlijke grijze
schakeringen.
5. Selecteer eventueel nog andere afdrukinstellingen en klik op Afdrukken om het
afdrukken te starten.
Foto's afdrukken vanaf een geheugenapparaat
U kunt bovendien een USB-opslagapparaat (zoals een geheugenpen) aansluiten op de
USB-poort aan de voorkant van de printer.
Foto's afdrukken 35
Page 40

Hoofdstuk 2
Zie Geheugenapparaat plaatsen voor meer informatie over het gebruik van
geheugenapparaten.
Let op Als u een geheugenapparaat probeert te verwijderen terwijl de printer
bezig is met het lezen van gegevens, kunnen de bestanden op het apparaat
beschadigd raken. U kunt een geheugenkaart alleen veilig verwijderen als het
statuslampje niet knippert.
Geselecteerde foto's afdrukken
Opmerking Deze functie is alleen beschikbaar als het geheugenapparaat geen
DPOF-inhoud bevat.
1. Sluit het geheugenapparaat op de USB-poort aan de voorzijde van de printer. Op
het scherm van het bedieningspaneel verschijnt het Optie selecteren scherm.
2. Raak Foto aan. Het menu Foto wordt weergegeven.
3. Raak Afdruk & bekijken aan. De foto's worden weergegeven.
4. Volg de aanwijzingen op het bedieningspaneel voor het selecteren, bewerken en
afdrukken van de foto's.
Afdrukken op speciaal en aangepast papier
Als uw toepassing een aangepast papierformaat ondersteunt, stelt u het papierformaat
eerst in de toepassing in voordat u het document afdrukt. Zo niet, stelt u het
papierformaat in het printerstuurprogramma in. U moet wellicht de opmaak van
bestaande documenten aanpassen om deze correct te kunnen afdrukken op een
aangepast papierformaat.
Gebruik alleen papier van aangepast formaat dat wordt ondersteund door de printer.
Papierspecificaties voor meer informatie.
Zie
Opmerking U kunt alleen papier van aangepast formaat definiëren in de HP
afdruksoftware in Mac OS X.
Volg de instructies voor uw besturingssysteem.
Afdrukken op een speciaal papierformaat (Windows)
•
Afdrukken op speciaal papier (Mac OS X)
•
•
Speciale papierformaten instellen (Mac OS X)
Afdrukken op een speciaal papierformaat (Windows)
1. Laad het juiste papier in de lade. Zie Plaats papier voor meer informatie.
2. Klik op Afdrukken in het menu Bestand van uw softwaretoepassing.
3. Zorg ervoor dat de printer die u wilt gebruiken geselecteerd is.
4. Klik op de optie waarmee u het dialoogvenster Printereigenschappen opent om
de instellingen te wijzigen.
Afhankelijk van uw softwaretoepassing heeft deze knop de naam
Eigenschappen, Opties, Printerinstellingen, Printer of Voorkeuren.
5. Klik op het tabblad Papier / kwaliteit en klik dan op de knop Aangepast....
36 Afdrukken
Page 41

6. Geef het aangepaste formaat een naam en definieer het formaat van het papier
op het scherm Aangepast papierformaat screen.
Opmerking Het papierformaat dat u zojuist hebt gedefinieerd, zal enkel
beschikbaar zijn wanneer u de Afdrukvoorkeuren of het dialoogvenster
Pintereingenschappen sluit en opnieuw opent.
7. Klik op het tabblad Papier/kwaliteit en selecteer het aangepaste papierformaat
uit het vervolgmenu Papierformaat: .
8. Klik op OK.
9. Klik op Afdrukken of OK om het afdrukken te starten.
Afdrukken op speciaal papier (Mac OS X)
Opmerking Voordat u op aangepast papier kunt afdrukken, moet u het
aangepaste formaat instellen in de HP-software die bij de printer is geleverd. Zie
voor instructies
1. Laad het juiste papier in de lade. Zie Plaats papier voor meer informatie.
2. Gebruik een van de volgende procedures om een papierformaat te selecteren,
afhankelijk van uw toepassing:
Vanuit Pagina-instelling
a. Klik in het menu Bestand van het programma op uw computer op Pagina-
instelling.
Speciale papierformaten instellen (Mac OS X)
Opmerking Als u de optie Pagina-instelling niet ziet, gaat u naar stap
3.
b. Controleer of de printer die u wilt gebruiken is geselecteerd in het pop-
upmenu Formaat voor.
c. Selecteer het papierformaat in het pop-upmenu Papierformaat en klik
vervolgens op OK.
-of-
Vanuit Afdrukken
a. Klik in het menu Bestand van het programma op uw computer op
Afdrukken.
b. Zorg ervoor dat de printer die u wilt gebruiken geselecteerd is.
c. Selecteer het papierformaat in het pop-upmenu Papierformaat (indien
aanwezig).
3. Klik in het pop-upmenu op Papierverwerking.
4. Klik boven Bestemming papierformaat op Aanpassen aan papierformaat en
selecteer dan het speciale papierformaat.
5. Selecteer eventueel nog andere afdrukinstellingen en klik op Afdrukken om het
afdrukken te starten.
Afdrukken op speciaal en aangepast papier 37
Page 42

Hoofdstuk 2
Speciale papierformaten instellen (Mac OS X)
1. Plaats papier in de lade. Zie Plaats papier voor meer informatie.
2. Klik in het programma van waaruit u wilt afdrukken in het menu Bestand op
Pagina-instelling en controleer of de printer die u wilt gebruiken is geselecteerd
in het pop-upmenu Formaat voor.
-ofKlik vanuit het menu Bestand in uw softwaretoepassing op Afdrukken en
controleer of de printer die u wilt gebruiken is geselecteerd.
3. Selecteer Speciale papierformaten beheren in het pop-upmenu
Papierformaat.
Opmerking Als u deze opties niet ziet in het dialoogvenster Afdrukken, klik
dan op het blauwe weergavedriehoekje naast het pop-upmenu Printer of klik
op Details weergeven.
4. Klik op het +-teken links van het scherm, dubbelklik op Naamloos en typ een
naam voor het nieuwe aangepaste formaat.
5. Bij Breedte en Hoogte voert u de afmetingen in en stelt u vervolgens de marges
in, indien u die wilt aanpassen.
6. Klik op OK.
HP ePrint
Met HP ePrint kunt u overal en op elk gewenst moment afdrukken vanaf mobiele
apparaten met een e-mailverbinding zoals mobiele telefoons en netbooks, andere
mobiele apparaten of traditionele desktops met een e-mailclient. Met de service van uw
mobiele apparaat en de webservices van de printer kunt u documenten afdrukken op
een printer die naast u staat of die zich bijvoorbeeld duizend kilometer verderop
bevindt.
U hebt de volgende componenten nodig om de HP ePrint-service te gebruiken:
• Een printer waarop HP ePrint is ingeschakeld en die is verbonden met internet
(via een Ethernet-kabel of een draadloze verbinding)
• Een apparaat waarmee e-mailberichten kunnen worden verstuurd en ontvangen
Volg de instructies op het bedieningspaneel van de printer om de Webservices van de
printer in te schakelen en in te stellen. Zie
informatie.
www.hpconnected.com voor meer
HP Wireless Direct
Met Direct draadloos afdrukken kunt u direct draadloos afdrukken van een computer,
smartphone, tablet of andere apparaten met draadloze verbindingsmogelijkheden zonder aansluiting op een bestaand draadloos netwerk.
38 Afdrukken
Page 43

Let op de volgende richtlijnen als u HP Direct draadloos afdrukken gebruikt:
• Zorg ervoor dat uw computer of mobiel apparaat de nodige software heeft:
Zorg ervoor dat u de HP-printersoftware die wordt geleverd bij de printer hebt
geïnstalleerd als u een computer gebruikt.
• Zorg ervoor dat u een compatibele afdruktoepassing hebt geïnstalleerd als u een
mobiel apparaat gebruikt. Ga naar
www.hp.com/global/us/en/eprint/
mobile_printing_apps.html voor meer informatie over mobiel afdrukken.
• Zorg ervoor dat HP Direct draadloos afdrukken in ingeschakeld op de printer en
dat de beveiliging indien nodig is ingeschakeld. Zie
HP Direct draadloos
afdrukken inschakelen voor meer informatie.
• Tot vijf computers en mobiele apparaten kunnen dezelfde verbinding voor HP
Direct draadloos afdrukken gebruiken.
• HP Direct draadloos afdrukken kan worden gebruikt als de printer is verbonden
met een computer via een USB-kabel of met een netwerk (draadloze of Ethernetverbinding).
• HP Direct draadloos afdrukken kan niet worden gebruikt om een computer,
mobiel apparaat of printer met internet te verbinden.
Klik hier voor meer online informatie.
De printer instellen voor draadloze communicatie voor meer informatie over
Zie
draadloos afdrukken.
Opmerking Deze websites zijn momenteel niet beschikbaar in alle talen.
Dit gedeelte bevat de volgende onderwerpen:
HP Direct draadloos afdrukken inschakelen
•
•
Afdrukken vanaf een mobiel apparaat met draadloze verbindingsmogelijkheden
•
Afdrukken via een computer met draadloze verbindingsmogelijkheden
HP Direct draadloos afdrukken inschakelen
1.
Raak op het bedieningspaneel van de printer
vervolgens Instellingen aan.
2. Raak Wireless Direct: aan en raak vervolgens Aan aan.
Tip Als u HP Direct draadloos afdrukken meer wilt beveiligen en als de
computer of het mobiel apparaat WPA2-codering ondersteunt, selecteert u de
optie om de beveiliging in te schakelen. Als de beveiliging is ingeschakeld,
kunnen alleen gebruikers met het wachtwoord draadloze verbinding met de
printer inschakelen. Als u de beveiliging niet inschakelt, kan iedereen met een
draadloos apparaat binnen het draadloos bereik van de printer een verbinding
tot stand brengen met de printer.
3. Raak Naam van Direct Draadloos aan om de naam Wireless Direct weer te
geven.
4. Als u de beveiliging hebt ingeschakeld, raakt u Wachtwoord beveiliging aan om
het wachtwoord voor Direct draadloos weer te geven.
(Draadloos) aan en raak
HP Wireless Direct 39
Page 44

Hoofdstuk 2
Tip U kunt HP Direct draadloos afdrukken ook inschakelen via de ingebouwde
webserver (EWS). Zie
Geïntegreerde webserver voor meer informatie over het
gebruiken van de EWS.
Afdrukken vanaf een mobiel apparaat met draadloze verbindingsmogelijkheden
Zorg ervoor dat u een compatibele afdruktoepassing hebt geïnstalleerd op uw mobiel
apparaat. Ga naar
www.hp.com/global/us/en/eprint/mobile_printing_apps.html voor
meer informatie.
1. Zorg ervoor dat u HP Direct draadloos afdrukken hebt ingeschakeld op de printer.
HP Direct draadloos afdrukken inschakelen voor meer informatie.
Zie
2. Schakel de draadloze verbinding op uw mobiel apparaat in. Raadpleeg voor meer
informatie de documentatie bij het mobiel apparaat.
3. Vanaf het mobiel apparaat zoekt u naar en verbindt u met HP afdrukken Wireless
Direct zoals HP-Setup-XX-Officejet Pro 251dw (** zijn de unieke tekens om uw
printer te identificeren).
Voer het wachtwoord in als HP Direct draadloos afdrukken met beveiliging is
ingeschakeld.
4. Bevestig vanaf de afdruktoepassing van uw mobiele apparaat dat uw HP-printer
de standaardprinter is en druk uw document af.
Afdrukken via een computer met draadloze verbindingsmogelijkheden
Volg de instructies voor uw besturingssysteem.
Afdrukken via een computer met draadloze verbindingsmogelijkheden (Windows)
•
•
Afdrukken via een computer met draadloze verbindingsmogelijkheden (Mac OS
X)
Afdrukken via een computer met draadloze verbindingsmogelijkheden
(Windows)
1. Zorg ervoor dat u HP Direct draadloos afdrukken op uw printer hebt
2. Schakel de draadloze verbinding op uw computer in. Raadpleeg voor meer
3. Klik via de computer op het pictogram voor draadloze verbinding in uw taakbalk
4. Schakel HP afdrukken Wireless Direct bij de HP printersoftware in als de printer
40 Afdrukken
ingeschakeld. Zie
HP Direct draadloos afdrukken inschakelen voor meer
informatie.
informatie de documentatie bij de computer.
en selecteer van HP afdrukken Wireless Direct, zoals HP-Setup-XX-Officejet
Pro 251dw (** zijn de unieke tekens om uw printer te identificeren).
Voer het wachtwoord in als HP Direct draadloos afdrukken met beveiliging is
ingeschakeld.
werd geïnstalleerd en verbonden met uw computer via een USB-kabel. Ga door
Page 45

naar stap 5 als de printer werd geïnstalleerd en verbonden met de computer via
een netwerk (Ethernet of draadloos).
a. Klik vanaf het bureaublad van de computer op Start, selecteer
Programma's of All programma's, klik op HP, klik op de printermap en
selecteer Instellingen printer & Software.
- Of Klik op het Start scherm met de rechtermuisknop op een lege plaats, klik op
Alle toepassingen op de toepassingenbalk en klik op het pictogram met de
printernaam.
b. Selecteer Een nieuwe printer aansluiten.
c. Als het softwarescherm Verbindingsopties wordt weergegeven, selecteer
dan Draadloos .
Selecteer de printer uit de lijst met gevonden printers, zoals HP-Setup-XX-
Officejet Pro 251dw (** zijn de unieke tekens om uw printer te
identificeren).
d. Volg de aanwijzingen op het scherm op.
5. Druk het document af.
Afdrukken via een computer met draadloze verbindingsmogelijkheden (Mac OS X)
1. Zorg ervoor dat u HP Direct draadloos afdrukken op uw printer hebt
ingeschakeld. Zie
informatie.
2. Schakel AirPort in. Zie de documentatie bij uw Apple voor meer informatie.
3. Klik op het AirPort-pictogram en selecteer de naam voor HP Direct draadloos
afdrukken, zoals HP-Setup-XX-Officejet Pro 251dw (** zijn de unieke tekens om
uw printer te identificeren).
Voer het wachtwoord in als HP Direct draadloos afdrukken met beveiliging is
ingeschakeld.
4. Een printer toevoegen.
a. Selecteer in Systeemvoorkeuren Afdrukken & Faxen of Printen &
Scannen, afhankelijk van uw besturingssysteem.
b. Klik op + onder de printerlijst links.
c. Selecteer de printer uit de lijst met gevonden printers (het woord "Bonjour"
staat in de rechterkolom naast de printernaam) en klik op Toevoegen.
5. Druk het document af.
HP Direct draadloos afdrukken inschakelen voor meer
Dubbelzijdig afdrukken (duplexen)
U kunt automatisch dubbelzijdig afdrukken op een vel afdrukmateriaal met de
accessoire voor automatisch dubbelzijdig afdrukken (duplexeenheid).
Opmerking Voor dubbelzijdig afdrukken moet een accessoire voor automatisch
dubbelzijdig afdrukken (duplexeenheid) op de printer zijn geïnstalleerd.
Dubbelzijdig afdrukken (duplexen) 41
Page 46

Hoofdstuk 2
Afdrukken op beide zijden van de pagina (Windows)
1. Gebruik de geschikte afdrukmaterialen. Zie
Richtlijnen voor dubbelzijdig
afdrukken en Plaats papier voor meer informatie.
2. Controleer of de duplexmodule goed is geïnstalleerd. Zie
Installeer het
accessoire voor automatisch dubbelzijdig afdrukken (duplexmodule). voor meer
informatie.
3. Zorg dat het document is geopend, klik op Afdrukken in het menu Bestand en
selecteer vervolgens Dubbelzijdig afdrukken op het tabblad Afwerking.
Selecteer Pagina's omhoog omslaan, indien gewenst.
4. Pas eventueel andere instellingen aan en klik op OK.
5. Druk het document af.
Afdrukken op beide zijden van de pagina (Mac OS X)
1. Gebruik de geschikte afdrukmaterialen. Zie
Richtlijnen voor dubbelzijdig
afdrukken en Plaats papier voor meer informatie.
2. Controleer of de duplexmodule goed is geïnstalleerd. Zie
Installeer het
accessoire voor automatisch dubbelzijdig afdrukken (duplexmodule). voor meer
informatie.
3. Gebruik een van de volgende procedures om een papierformaat te selecteren,
afhankelijk van uw toepassing:
Vanuit Pagina-instelling
a. Klik in het menu Bestand van het programma op uw computer op Pagina-
instelling.
4. Selecteer op het dialoogvenster Afdrukken het papierformaat in het pop-upmenu
42 Afdrukken
Opmerking Als u de optie Pagina-instelling niet ziet, gaat u naar stap
3.
b. Controleer of de printer die u wilt gebruiken is geselecteerd in het pop-
upmenu Formaat voor.
c. Selecteer het papierformaat in het pop-upmenu Papierformaat en klik
vervolgens op OK.
-of-
Vanuit Afdrukken
a. Klik in het menu Bestand van het programma op uw computer op
Afdrukken.
b. Zorg ervoor dat de printer die u wilt gebruiken geselecteerd is.
Papierformaat (indien aanwezig).
Opmerking Mogelijk moet u de papierformaatoptie Marges voor
dubbelzijdig afdrukken selecteren.
Page 47

5. Vink het selectievakje Afdrukken op beide zijden aan en klik op de juiste
bindopties voor het document.
-ofKlik op het pop-upmenu Lay-out en selecteer de juiste bindopties voor het
document in het pop-upmenu Afdrukken op beide zijden.
Opmerking Als u geen opties ziet, klik dan op het blauwe driehoekje naast
het pop-upmenu Printer of klik op Details weergeven.
6. Selecteer desgewenst nog andere afdrukinstellingen en klik op Afdrukken.
De afdrukresoluties bekijken
1. Klik in het printerstuurprogramma op het tabblad Papier/Kwaliteit en klik
vervolgens op de knop Geavanceerd.
2. Klik op de knop Resolutie om de afdrukresolutie weer te geven.
De afdrukresoluties bekijken 43
Page 48

3 Webservices
De printer biedt innovatieve oplossingen voor het web aan waarmee u snel toegang
krijgt tot internet, documenten kunt ophalen en documenten sneller kunt afdrukken...
en dat allemaal zonder een computer te gebruiken.
Opmerking Als u deze webfuncties wilt gebruiken, moet de printer met internet
verbonden zijn (via een Ethernet-kabel of draadloze verbinding). U kunt deze
webfuncties niet gebruiken als de printer is aangesloten met een USB-kabel.
Dit gedeelte bevat de volgende onderwerpen:
Wat zijn webservices?
•
Webservices configureren
•
•
Werken met webservices
•
Webservices verwijderen
Wat zijn webservices?
De printer bevat de volgende webservices:
HP ePrint
•
Printer apps
•
HP ePrint
HP ePrint is een gratis dienst van HP waarmee u op elk ogenblik en vanaf elke locatie
documenten kunt afdrukken met uw printer voorbereid voor HP ePrint. Het is zo
eenvoudig als een e-mail sturen naar het e-mailadres dat is toegekend aan uw printer
wanneer u Webservices op de printer activeert. Er zijn geen speciale
stuurprogramma's of software nodig. Als u een e-mail kunt versturen, kunt u met HP
ePrint vanaf elke locatie documenten afdrukken.
Als u zich hebt aangemeld voor een account op HP Connected, kunt u het volgende
doen:
• Aanmelden om uw HP ePrint-taakstatus te bekijken
• Uw HP ePrint-printerwachtrij beheren
• Controleren wie het HP ePrint-e-mailadres van uw printer kan gebruiken om af te
drukken
• Hulp krijgen voor HP ePrint
Printer apps
Met Printer Apps kunt u gemakkelijk vooraf opgemaakte webinhoud lokaliseren en
afdrukken, rechtstreeks vanaf uw printer.
Printer Apps bieden een waaier van inhoud, van bonnen tot gezinsactiviteiten, nieuws,
reizen, sport, koken, foto's en nog veel meer. U kunt ook online afbeeldingen bekijken
en afdrukken vanaf populaire fotosites.
44 Webservices
Page 49

Bij bepaalde Printer Apps kunt u ook de levering van de Apps-inhoud naar uw printer
plannen.
Vooraf opgemaakte inhoud specifiek ontworpen voor uw printer betekent geen tekst of
afbeeldingen die wegvallen en geen extra pagina's met slechts een tekstregel. Op
sommige printers kunt u ook de instellingen van papier en afdrukkwaliteit kiezen op het
scherm afdrukvoorbeeld.
Webservices configureren
Voer de volgende stappen uit om webservices te configureren.
Opmerking Zorg ervoor dat u bent verbonden met het internet voordat u
Webservices instelt.
• Webservices configureren via de printersoftware van HP
Webservices configureren via het bedieningspaneel van de printer
•
•
Webservices configureren via de geïntegreerde webserver
Webservices configureren via de printersoftware van HP
Naast het activeren van de hoofdfucties van de printer, kunt u de HP-printersoftware
die bij uw printer is geleverd, gebruiken om Webservices in te stellen. Als u
Webservices niet hebt ingesteld bij het installeren van de HP-software op uw
computer, kunt u de software nog steeds gebruiken om Webservices in te stellen.
Voer de volgende stappen uit voor uw besturingssysteem om Webservices in te
stellen:
Webservices configureren (Windows)
1. Klik vanaf het bureaublad van de computer op Start, selecteer Programma's of
Alle programma's, klik op HP, selecteer de map voor uw printer en selecteer
vervolgens het pictogram met de naam van uw printer.
2. Dubbelklik op de Startpagina van de printer onder het gedeelte Afdrukken in
het tabblad Afdrukken, scannen faxen.
De ingebouwde webserver van de printer wordt geopend.
3. Klik op het tabblad Webservices op Configureren in het gedeelte Instellingen
voor webservices.
4. Klik op Gebruikersvoorwaarden accepteren en Webservices inschakelen, en
klik vervolgens op Volgende.
5. Klik op Ja om toe te staan dat de printer automatisch zoekt naar productupdates
en deze installeert.
6. Als uw netwerk proxy-instellingen gebruikt om verbinding te maken met het
internet, voert u deze instellingen in.
7. Volg de instructies op het informatieblad van Webservices om de instelling te
voltooien.
Webservices configureren 45
Page 50

Hoofdstuk 3
Webservices instellen (Mac OS X)
▲ Om Webservices in te stellen en te beheren in Mac OS X, kunt u de
geïntegreerde webserver van de printer (EWS) gebruiken. Zie
configureren via de geïntegreerde webserver voor meer informatie.
Webservices configureren via het bedieningspaneel van de printer
Het bedieningspaneel van de printer biedt een gemakkelijke manier om Webservices in
te stellen en te beheren.
Voer de volgende stappen uit om webservices te configureren:
1. Controleer of de printer is verbonden met internet.
2.
Raak op het bedieningspaneel van de printer
3. Klik op Accepteren om de gebruiksvoorwaarden van de webservices te
accepteren en deze in te schakelen.
4. Klik in het scherm Automatische update op Ja zodat automatisch op updates
voor de printer wordt gecontroleerd en productupdates automatisch worden
geïnstalleerd.
5. Als in uw netwerk proxy-instellingen worden gebruikt om verbinding te maken met
internet, voert u deze instellingen in:
a. Raak Proxy invoeren aan.
b. Voer de instellingen van de proxyserver in en raak vervolgens Klaar aan.
6. Volg de instructies op het informatieblad van Webservices om de instelling te
voltooien.
(Apps) of (HP ePrint) aan.
Webservices
Webservices configureren via de geïntegreerde webserver
Met de geïntegreerde webserver van de printer (EWS) kunt u webservices
configureren en beheren.
Voer de volgende stappen uit om webservices te configureren:
1. Open EWS. Zie
2. Klik op het tabblad Webservices op Configureren in het gedeelte Instellingen
voor webservices.
3. Klik op de knop Verdergaan, vink de selectievakjes Gebruikersvoorwaarden
accepteren en Webservices inschakelen, Webservices inschakelen en Apps
bijwerken aan en klik dan op Volgende.
4. Klik op Ja om toe te staan dat de printer automatisch zoekt naar productupdates
en deze installeert.
5. Als uw netwerk proxy-instellingen gebruikt om verbinding te maken met het
internet, voert u deze instellingen in.
6. Volg de instructies op het informatieblad van Webservices om de instelling te
voltooien.
46 Webservices
Geïntegreerde webserver voor meer informatie.
Page 51

Werken met webservices
Hierna wordt beschreven hoe u webservices gebruikt en configureert.
•
HP ePrint
Printer apps
•
HP ePrint
HP ePrint biedt de mogelijkheid om op elk ogenblik en vanaf elke locatie documenten
af te drukken met uw printer voorbereid voor HP ePrint.
Zorg ervoor dat u over het volgende beschikt om HP ePrint te gebruiken:
• Een computer of mobiel toestel met internet en e-mail.
• Een printer met HP ePrint waarop Webservices is geactiveerd.
Tip Voor meer informatie over het beheren en configureren van de HP ePrintinstellingen en om meer te weten over de laatste functies, gaat u naar het HP
Connected (
Afdrukken met HP ePrint
Voer de volgende stappen uit om documenten af te drukken met HP ePrint:
1. Open de e-mailtoepassing op uw computer of mobiel toestel.
www.hpconnected.com).
Opmerking Voor meer informatie over het gebruik van de e-mailtoepassing
op uw computer of mobiel toestel, raadpleegt u de documentatie die bij de
toepassing is geleverd.
2. Maak een nieuw e-mailbericht aan en voeg het bestand toe dat u wilt afdrukken.
HP ePrint voor een lijst met bestanden die kunnen worden afgedrukt met
Zie
behulp van HP ePrint en de te volgen richtlijnen bij het gebruik van HP ePrint.
3. Voer het e-mailadres van de printer in in de regel "Naar" van het e-mailbericht en
selecteer vervolgens "Verzenden".
Opmerking Zorg ervoor dat enkel het e-mailadres van de printer wordt
weergegeven in de regel "Naar" van het e-mailbericht. Als er nog een ander
e-mailadres staat in de regel "Naar", worden de bijlagen die u verzendt
waarschijnlijk niet afgedrukt.
Het e-mailadres van de printer opzoeken
Opmerking Zorg ervoor dat u een ePrint-account hebt aangemaakt. Ga naar het
HP Connected op
HP Connected.
Ga naar het beginscherm en raak (HP ePrint) aan.
Tip Raak Informatie afdrukken aan om het e-mailadres af te drukken.
www.hpconnected.com om u aan te melden voor een account op
Werken met webservices 47
Page 52

Hoofdstuk 3
Schakel HP ePrint uit.
Voer de volgende stappen uit om HP ePrint uit te schakelen:
1.
2. Raak ePrint aan en raak vervolgens Uit aan.
Printer apps
Met Printer Apps kunt u snel vooraf opgemaakte webinhoud zoeken en afdrukken,
rechtstreeks via uw printer.
Printer Apps gebruiken
Om de Printer Apps te gebruiken op uw printer, raakt u op het bedieningspaneel van
de printer Apps aan. Raak daarna de Printer App aan die u wilt gebruiken.
Ga voor meer informatie over afzonderlijke Printer Apps naar (
Printer Apps beheren
U kunt uw Printer Apps met HP Connected beheren. U kunt Printer Apps toevoegen,
configureren of verwijderen en de volgorde waarin ze op het printerbeeldscherm
voorkomen, instellen.
Ga naar het beginscherm, raak
Instellingen aan.
Opmerking Zie Webservices verwijderen om alle Webservices te verwijderen.
(HP ePrint) aan en raak vervolgens
www.hpconnected.com).
Opmerking Printer Apps beheren van het HP Connected: maak een account aan
op HP Connected en voeg uw printer toe. Zie voor meer informatie
(
www.hpconnected.com).
Printer Apps uitschakelen
Voer de volgende stappen uit om Printer Apps uit te schakelen:
1.
Ga naar het beginscherm, raak
Instellingen aan.
2. Raak Apps aan en raak vervolgens Uit aan.
Opmerking Zie Webservices verwijderen om alle Webservices te verwijderen.
Webservices verwijderen
Voer de volgende stappen uit om Webservices te verwijderen:
1.
Raak op het bedieningspaneel van de printer
vervolgens Instellingen aan.
2. Raak Webservices verwijderen aan.
48 Webservices
(HP ePrint) aan en raak vervolgens
(HP ePrint) aan en raak
Page 53

4 Werken met printcartridges
Als u ervan verzekerd wilt zijn dat de afdrukkwaliteit van de printer optimaal blijft, moet
u enkele eenvoudige onderhoudsprocedures uitvoeren. In dit deel vindt u richtlijnen
voor het hanteren van inktcartridges, instructies voor het vervangen van inktcartridges
en voor het uitlijnen en schoonmaken van de printkop.
Dit gedeelte bevat de volgende onderwerpen:
Informatie over inktcartridges en de printkop
•
•
De geschatte inktniveaus bekijken
Afdrukken met enkel zwarte of gekleurde inkt
•
•
Inktcartridges vervangen
•
Printerbenodigdheden bewaren
Opslag anonieme gebruiksinformatie
•
Informatie over inktcartridges en de printkop
Lees de volgende tips voor het omgaan met en het onderhouden van HPprintcartridges als u verzekerd wilt zijn van een consistente afdrukkwaliteit.
• De instructies in deze gebruikershandleiding zijn voor het vervangen van
printcartridges en zijn niet bedoeld voor de eerste installatie.
•
Let op HP raadt aan om ontbrekende cartridges zo snel mogelijk te
vervangen om problemen met de afdrukkwaliteit, mogelijk extra inktverbruik of
schade aan het inktsysteem te voorkomen. Schakel de printer nooit uit
wanneer er inktcartridges ontbreken.
• Haal printcartridges pas uit de originele luchtdichte verpakking als u ze nodig
hebt.
• Zorg ervoor dat u de printer correct uitzet. Zie
informatie.
• Bewaar printcartridges bij kamertemperatuur (15 - 35 °C of 59 - 95 °F).
• Maak de printkop niet schoon als het niet nodig is. Dit verspilt inkt en verkort de
levensduur van de cartridges.
• Hanteer de inktcartridges met de nodige voorzichtigheid. Door de inktcartridges
tijdens de installatie te laten vallen, te schudden of ruw te behandelen, kunnen
tijdelijke afdrukproblemen ontstaan.
• Als u de printer vervoert, doet u het volgende om te voorkomen dat er inkt uit de
printer lekt of dat de printer beschadigd raakt:
◦
Zorg ervoor dat u de printer uitschakelt met de
de printer niet uit zolang u nog interne printergeluiden hoort. Zie
uitschakelen voor meer informatie.
◦ Zorg ervoor dat u de printcartridges en de printkop op hun plaats houdt.
◦ De printer moet vlak worden getransporteerd; het mag niet op de zijkant,
achterkant, voorkant of bovenkant worden geplaatst.
De printer uitschakelen voor meer
(Aan/uit-knop). Schakel
De printer
Werken met printcartridges 49
Page 54

Hoofdstuk 4
Verwante onderwerpen
•
De geschatte inktniveaus bekijken
•
Onderhoud aan de printkop
De geschatte inktniveaus bekijken
U kunt de geschatte inktniveaus controleren via de printersoftware of via het
bedieningspaneel van de printer. Zie
bedieningspaneel van de printer gebruiken voor informatie over het gebruik van deze
hulpprogramma's. U kunt de Printerstatuspagina ook afdrukken om deze informatie te
bekijken (zie
Opmerking Waarschuwingen en indicatorlampjes voor het inktniveau bieden
uitsluitend schattingen om te kunnen plannen. Wanneer u een waarschuwing voor
een laag inktniveau krijgt, overweeg dan om een vervangende cartridge klaar te
houden om eventuele afdrukvertragingen te vermijden. U hoeft de cartridges pas te
vervangen als de printer hierom vraagt.
Opmerking Als u een opnieuw gevulde of herstelde printcartridge gebruikt, of een
cartridge die in een ander apparaat werd gebruikt, is de inktniveau-indicator
mogelijk onnauwkeurig of onbeschikbaar.
Opmerking Inkt uit de cartridges wordt bij het afdrukken op een aantal
verschillende manieren gebruikt, waaronder bij het initialisatieproces, waarbij de
printer en de cartridges worden voorbereid op het afdrukken, en bij onderhoud aan
de printkop, dat ervoor zorgt dat de printsproeiers schoon blijven en de inkt goed
blijft stromen. Daarnaast blijft er altijd wat inkt in de cartridge achter na gebruik.
Raadpleeg
Het printerstatusrapport begrijpen).
www.hp.com/go/inkusage voor meer informatie.
Hulpprogramma's printerbeheer en Het
Afdrukken met enkel zwarte of gekleurde inkt
Voor normaal gebruik is dit product niet ontworpen om af te drukken met alleen de
zwarte cartridge wanneer er geen inkt meer zit in de kleurencartridges.
Uw printer is echter ontworpen om u zolang mogelijk te laten afdrukken wanneer uw
cartridges zonder inkt komen te zitten.
50 Werken met printcartridges
Page 55

Wanneer er voldoende inkt in de printkop zit, zal de printer u aanbieden om enkel
zwarte inkt te gebruiken wanneer een of meer van de kleurencartridges zonder inkt
zitten, en enkel gekleurde inkt wanneer de zwarte cartridge zonder inkt zit.
• De hoeveelheid die u kunt afdrukken met enkel zwarte of gekleurde inkt is
beperkt, dus houd vervangende inktcartridges gereed wanneer u afdrukt met
enkel zwarte of gekleurde inkt.
• Wanneer er niet langer voldoende inkt is om af te drukken, zult u een melding
krijgen dat een of meer cartridges leeg zijn, en zult u de lege cartridges moeten
vervangen voordat u verdergaat met afdrukken.
Let op Hoewel de inktcartridges niet beschadigen wanneer ze buiten de printer
worden bewaard, is het voor de printkop nodig dat alle cartridges altijd zijn
geïnstalleerd nadat de printer is geïnstalleerd en in gebruik is genomen. Een of
meerdere cartridgesleuven gedurende een lange tijd leeg laten kan leiden tot
problemen met de afdrukkwaliteit en kan de printkop mogelijk beschadigen. Als u
onlangs een cartridge gedurende een lange tijd uit de printer hebt gelaten, of als
onlangs het papier vastzat en u een slechte afdrukkwaliteit hebt opgemerkt, reinig
dan de printkop. Zie
Printkop reinigen voor meer informatie.
Inktcartridges vervangen
Opmerking Zie Recyclingprogramma van HP inkjet-onderdelen voor meer
informatie over het recyclen van gebruikte inkten.
Zie Inktcartridges en printkoppen als u nog geen vervangende printcartridges voor de
printer hebt.
Opmerking Momenteel zijn sommige delen van de website van HP alleen
beschikbaar in het Engels.
Opmerking Niet alle cartridges zijn in alle landen/regio's beschikbaar.
Let op HP raadt aan om ontbrekende cartridges zo snel mogelijk te vervangen om
problemen met de afdrukkwaliteit, mogelijk extra inktverbruik of schade aan het
inktsysteem te voorkomen. Schakel de printer nooit uit wanneer er inktcartridges
ontbreken.
Gebruik deze stappen om de printcartridges te vervangen.
De inktcartridges vervangen
1. Controleer of de printer aanstaat.
2. Open de toegangsklep van de printcartridges.
Opmerking Wacht tot de printerwagen niet meer beweegt voor u verder
gaat.
Inktcartridges vervangen 51
Page 56

Hoofdstuk 4
3. Druk op de voorkant van de printcartridge om deze te ontgrendelen en verwijder
deze vervolgens uit de sleuf.
4. Haal de nieuwe printcartridge uit de verpakking.
5. Gebruik de kleurcoderingen als leidraad en schuif de printcartridge in de lege
sleuf tot deze stevig vastzit.
Let op Trek niet aan de vergrendelingsgreep van de inktcartridge om de
inktcartridge te installeren. Hierdoor kan de printkop of de inktcartridge
verkeerd geplaatst raken, wat kan leiden tot fouten of problemen met de
afdrukkwaliteit. De vergrendeling moet neerwaarts blijven voor een correcte
installatie van de inktcartridges.
Zorg ervoor dat u de printcartridge in de sleuf plaatst met een letter van dezelfde
kleur als de kleur die u installeert.
52 Werken met printcartridges
Page 57

6. Herhaal stap 3 tot en met 5 voor elke printcartridge die u wilt vervangen.
7. Sluit de toegangsklep voor de inktcartridges.
Verwante onderwerpen
Inktcartridges en printkoppen
Printerbenodigdheden bewaren
Inktcartridges kunnen gedurende een langere tijd in de printer worden gelaten. Om de
toestand van de inktcartridge echter optimaal te houden, moet u de printer op de juiste
wijze uitschakelen. Zie
De printer uitschakelen voor meer informatie.
Opslag anonieme gebruiksinformatie
De HP-cartridges die bij dit apparaat worden gebruikt, bevatten een geheugenchip die
de werking van de printer ondersteunt.
Verder slaat deze geheugenchip een beperkte hoeveelheid anonieme informatie op
over het gebruik van de printer, waaronder de datum waarop de cartridge voor het
eerst werd geïnstalleerd, de datum waarop de cartridge voor het laatst werd gebruikt,
het aantal pagina's dat werd afgedrukt met de cartridge, de paginadekking, de
afdrukfrequentie, de gebruikte afdrukstanden, eventuele afdrukfouten en het
printermodel.
Aan de hand van deze informatie kan HP in de toekomst betere printers ontwerpen
voor de afdrukbehoeften van klanten. De gegevens die door de cartridgegeheugenchip
worden verzameld, bevatten geen informatie die kan worden gebruikt om een klant of
gebruiker van de cartridge of de printer te identificeren.
HP verzamelt een steekproef uit de geheugenchips van cartridges die worden
teruggestuurd naar het HP-programma voor gratis terugbrengen en recyclen (HP
Planet Partners:
geheugenchips uit deze steekproef worden gelezen en bestudeerd om toekomstige
HP-printers te verbeteren. HP-partners die helpen bij de recycling van deze cartridge
hebben mogelijk ook toegang tot deze gegevens.
Een derde partij die de cartridge bezit heeft mogelijk toegang tot de anonieme
informatie op de geheugenchip. Als u liever geen toegang geeft tot deze informatie,
kunt u de chip onbruikbaar maken. Nadat u de geheugenchip echter onbruikbaar
maakt, kan de cartridge niet meer worden gebruikt in een HP-printer.
Als u bezorgd bent over het bieden van deze anonieme informatie, kunt u deze
informatie ontoegankelijk maken door de mogelijkheid van de geheugenchip om
gebruiksinformatie van de printer te verzamelen, uit te schakelen.
www.hp.com/hpinfo/globalcitizenship/environment/recycle). De
De functie voor gebruiksinformatie uitschakelen
1. Raak op het bedieningspaneel van de printer eerst de
daarna Configuratie.
2. Selecteer Voorkeuren en selecteer vervolgens Informatie cartridgechip.
3. Raak OK aan om het verzamelen van gebruiksinformatie uit te schakelen.
Opslag anonieme gebruiksinformatie 53
(rechterpijl) aan en
Page 58

Hoofdstuk 4
Opmerking Om de functie voor gebruiksinformatie weer in te schakelen, herstelt
u de fabrieksinstellingen.
Opmerking U kunt de cartridge in de HP-printer blijven gebruiken als u het
vermogen van de geheugenchip om de gebruiksinformatie van het apparaat te
verzamelen, uitschakelt.
54 Werken met printcartridges
Page 59

5 Een probleem oplossen
Dit hoofdstuk bevat suggesties voor het oplossen van veelvoorkomende problemen.
Indien uw printer niet goed werkt en deze oplossingen uw probleem niet hebben
opgelost, probeer dan om een van de volgende ondersteunende services te gebruiken
voor ondersteuning.
Dit gedeelte bevat de volgende onderwerpen:
HP-ondersteuning
•
•
Algemene tips en bronnen voor het oplossen van problemen
Printerproblemen oplossen
•
•
Problemen met de afdrukkwaliteit oplossen
•
Problemen met de papieraanvoer oplossen
Problemen met webservices en websites van HP oplossen
•
•
Problemen met een geheugenapparaat oplossen
•
Problemen met vaste Ethernet-netwerken oplossen
Draadloze problemen oplossen
•
•
Uw firewallsoftware configureren voor gebruik met de printer
Problemen met het printerbeheer oplossen
•
•
Installatieproblemen oplossen
•
Netwerkproblemen oplossen
Het printerstatusrapport begrijpen
•
•
Onderhoud aan de printkop
•
De netwerkconfiguratiepagina begrijpen
•
Papierstoringen oplossen
HP-ondersteuning
Voer de volgende stappen uit als u een probleem hebt
1. Raadpleeg de documentatie van de printer.
2. Ga naar de HP-website voor online ondersteuning op
website biedt informatie en hulpmiddelen waarmee u veelvoorkomende
printerproblemen kunt verhelpen. De online ondersteuning van HP is beschikbaar
voor alle klanten van HP. HP-ondersteuning is de meest betrouwbare bron van
actuele printerinformatie en deskundige hulp, en biedt de volgende voordelen:
• Snelle toegang tot gekwalificeerde online ondersteuningstechnici
• HP-software en stuurprogramma-updates voor de HP-printer
• Waardevolle informatie voor het oplossen van veel voorkomende
problemen
• Pro-actieve printerupdates, ondersteuningswaarschuwingen en HP-
nieuwsbrieven die beschikbaar zijn als u de printer registreert
www.hp.com/support. Deze
Een probleem oplossen 55
Page 60

Hoofdstuk 5
Zie Elektronische ondersteuning krijgen voor meer informatie.
3. Bel HP-ondersteuning. De opties en beschikbaarheid voor ondersteuning
verschillen per printer, land/regio en taal. Zie
voor meer informatie.
Elektronische ondersteuning krijgen
Voor ondersteuning en informatie over de garantie kunt u naar de website van HP
gaan op
waarmee u veelvoorkomende printerproblemen kunt verhelpen. Selecteer uw land/
regio wanneer hierom wordt gevraagd en klik vervolgens op Neem contact op met HP
als u contact wilt opnemen met de technische ondersteuning.
Op deze website vindt u ook technische ondersteuning, stuurprogramma's,
benodigdheden, bestelinformatie en andere opties zoals:
• Online pagina's met ondersteuning raadplegen.
• Verstuur HP een e-mailbericht en u krijgt direct antwoord op uw vragen.
• Online met een technicus van HP spreken.
• Controleren of er HP-software-updates zijn.
U kunt ook ondersteuning krijgen vanuit de HP-software voor Windows of Mac OS X,
die eenvoudige, stapsgewijze oplossingen biedt voor veelvoorkomende
afdrukproblemen. Zie
De opties en beschikbaarheid voor ondersteuning verschillen per printer, land/regio en
taal.
www.hp.com/support. Deze website biedt informatie en hulpmiddelen
Hulpprogramma's printerbeheer voor meer informatie.
Telefonische ondersteuning van HP
Telefonische ondersteuning van HP
De ondersteunende telefoonnummers en bijbehorende kosten die hier zijn vermeld,
zijn van kracht ten tijde van de publicatie en alleen van toepassing op oproepen die
vanaf een vaste lijn zijn gemaakt. Mogelijk zijn andere tarieven van toepassing voor
mobiele telefoons.
www.hp.com/support voor de meest recente lijst van HP met
Zie
ondersteuningstelefoonnummers en informatie over de gesprekskosten. Deze website
biedt informatie en hulpmiddelen waarmee u veelvoorkomende printerproblemen kunt
verhelpen.
Gedurende de garantieperiode kunt u een beroep doen op het HP
Klantenondersteuningscentrum.
Opmerking HP biedt geen telefonische ondersteuning voor afdrukken in Linux.
Alle ondersteuning wordt online geboden op de volgende website:
launchpad.net/hplip. Klik op de knop Ask a question om het ondersteuningsproces
op te starten.
De HPLIP-website biedt geen ondersteuning voor Windows of Mac OS X. Als u
deze besturingssystemen gebruikt, gaat u naar
biedt informatie en hulpmiddelen waarmee u veelvoorkomende printerproblemen
kunt verhelpen.
56 Een probleem oplossen
https://
www.hp.com/support. Deze website
Page 61

Dit gedeelte bevat de volgende onderwerpen:
•
Voordat u belt
Periode van telefonische ondersteuning
•
•
Na de periode van telefonische ondersteuning
Voordat u belt
Bel HP-ondersteuning wanneer u zich voor de computer en de printer bevindt. Houd de
volgende gegevens bij de hand:
• Modelnummer
• Serienummer (op de achter- of onderkant van de printer)
• Berichten die verschijnen wanneer het probleem zich voordoet
• Antwoorden op de volgende vragen:
◦ Doet dit probleem zich vaker voor?
◦ Kunt u het probleem reproduceren?
◦ Hebt u nieuwe hardware of software aan de computer toegevoegd kort
voordat dit probleem zich begon voor te doen?
◦ Heeft er zich iets anders bijzonders voorgedaan voorafgaande aan deze
toestand (was er een onweersbui of is de printer verplaatst)?
Periode van telefonische ondersteuning
Eén jaar telefonische ondersteuning is beschikbaar in Noord-Amerika, Azië (Stille
Oceaan) en Latijns-Amerika (inclusief Mexico).
Na de periode van telefonische ondersteuning
Na afloop van de periode waarin u een beroep kunt doen op telefonische
ondersteuning, kunt u tegen vergoeding voor hulp terecht bij HP. U kunt ook Helpinformatie verkrijgen op de HP-website voor online ondersteuning:
support. Deze website biedt informatie en hulpmiddelen waarmee u veelvoorkomende
printerproblemen kunt verhelpen. Neem contact op met uw HP-leverancier of bel het
telefoonnummer voor ondersteuning in uw land/regio voor meer informatie over de
beschikbare ondersteuningsopties.
www.hp.com/
Algemene tips en bronnen voor het oplossen van problemen
Opmerking Voor veel van de volgende stappen hebt u HP-software nodig. Als u
de HP-software niet hebt geïnstalleerd, kunt u dit doen met de cd met HP-software
die bij de printer werd geleverd. U kunt de software ook downloaden vanaf de HPondersteuningswebsite
hulpmiddelen waarmee u veelvoorkomende printerproblemen kunt verhelpen.
Controleer het volgende voor u problemen begint op te sporen:
• Schakel de printer uit en vervolgens weer in.
•Zie
Papierstoringen oplossen voor papierstoringen.
www.hp.com/support. Deze website biedt informatie en
Algemene tips en bronnen voor het oplossen van problemen 57
Page 62

Hoofdstuk 5
•Zie Problemen met de papieraanvoer oplossen voor informatie over problemen
met de papierinvoer, zoals een scheve of foutieve papierinvoer.
•
• Controleer of het netsnoer en andere kabels functioneren en goed op de printer
• Afdrukmateriaal moet goed in de invoerlade zijn geplaatst en niet in de printer zijn
• Alle verpakkingstape en -materialen moeten zijn verwijderd.
• De printer is ingesteld als de huidige of als de standaardprinter. Voor Windows
• Zorg dat Afdrukken onderbreken niet is geselecteerd als u een computer met
• Voer niet teveel programma's uit op het moment dat u een afdruktaak uitvoert.
(Aan/uit-knop): lampje is aan en knippert niet. Wanneer de printer voor de
eerste keer wordt ingeschakeld, duurt het ongeveer 12 minuten om te initialiseren
nadat de printcartridges zijn geïnstalleerd.
zijn aangesloten. Controleer of de printer stevig is aangesloten op een werkend
wisselstroom-stopcontact en is ingeschakeld. Zie
spanningsvereisten.
vastgelopen.
stelt u het apparaat in de map Printers als standaard in. Voor Mac OS X, kunt u
dit als standaard instellen in het gedeelte Afdrukken & Faxen of Afdrukken&
Scannen van de Systeemvoorkeuren. Raadpleeg de documentatie van de
computer voor meer informatie.
Windows gebruikt.
Sluit niet-gebruikte toepassingen of start de computer opnieuw op voordat u de
taak opnieuw uit probeert te voeren.
Elektrische specificaties voor
Printerproblemen oplossen
Tip Ga naar de HP-website voor online ondersteuning op www.hp.com/support
voor informatie en hulpprogramma's die van pas kunnen komen bij het oplossen
van veel voorkomende printerproblemen.
Dit gedeelte bevat de volgende onderwerpen:
De printer schakelt onverwachts uit
•
•
Het uitlijnen is mislukt
De printer reageert niet (er wordt niets afgedrukt)
•
•
De printer drukt langzaam af
•
De printer maakt onverwachte geluiden
Blanco pagina of pagina wordt slechts gedeeltelijk afgedrukt
•
•
De afdruk is niet correct of er ontbreken gedeelten
•
De plaatsing van de tekst of de afbeeldingen is verkeerd
De printer schakelt onverwachts uit
Controleer de netvoeding en aansluiting van het netsnoer
Controleer of de printer stevig is aangesloten op een werkend wisselstroomstopcontact. Zie
Elektrische specificaties voor spanningsvereisten.
58 Een probleem oplossen
Page 63

Het uitlijnen is mislukt
Als het uitlijningsproces mislukt, zorg er dan voor dat u ongebruikt, gewoon wit papier
in de invoerlade hebt geplaatst. Wanneer bij het uitlijnen van de printer gekleurd papier
in de invoerlade is geplaatst, mislukt de uitlijning.
Als het uitlijningsproces herhaaldelijk mislukt, kan het zijn dat u de printkop moet
reinigen of dat de sensor defect is. Zie
Neem contact op met HP-ondersteuning als het probleem niet is opgelost door het
reinigen van de printkop. Ga naar
en hulpmiddelen waarmee u veelvoorkomende printerproblemen kunt verhelpen.
Selecteer uw land/regio wanneer dit wordt gevraagd en klik vervolgens op Neem
contact op met HP voor informatie over het aanvragen van technische ondersteuning.
Printkop reinigen om de printkop te reinigen.
www.hp.com/support. Deze website biedt informatie
De printer reageert niet (er wordt niets afgedrukt)
Er zitten printtaken vast in de afdrukwachtrij
Open de afdrukwachtrij, annuleer alle documenten en start vervolgens de computer
opnieuw op. Probeer te printen nadat de computer opnieuw is opgestart. Zie het Helpsysteem voor het besturingssysteem voor meer informatie.
Controleer de printerinstellingen
Algemene tips en bronnen voor het oplossen van problemen voor meer informatie.
Zie
De installatie van de HP-software controleren
Als de printer uit staat terwijl u afdrukt, moet een waarschuwing verschijnen op uw
computerscherm. Als dit niet het geval is, is de bij de printer geleverde HP-software
mogelijk niet goed geïnstalleerd. U kunt dit oplossen door de HP-software volledig van
uw computer te verwijderen en de HP-software vervolgens opnieuw te installeren. Zie
Verwijder de HP-software volledig en installeer deze opnieuw voor meer informatie.
Controleer de kabelaansluitingen
• Controleer of beide uiteinden van de Ethernet-/USB-kabel goed zijn aangesloten.
• Als de printer is aangesloten op een netwerk, controleert u het volgende:
◦ Controleer of het verbindingslampje aan de achterzijde van de printer
brandt.
◦ Controleer of u geen telefoonkabel hebt gebruikt voor het aansluiten van de
printer.
Kijk na of er individuele firewall op de computer is geïnstalleerd
De individuele firewallsoftware is een beveiligingstoepassing die de computer
beschermt tegen indringers. De firewall kan echter ook communicatie tussen de
computer en de printer blokkeren. Als er problemen zijn bij de communicatie met de
printer, kunt u proberen de firewall tijdelijk uit te schakelen. Als het probleem zich blijft
voordoen, worden de communicatieproblemen niet door de firewall veroorzaakt.
Schakel de firewall weer in.
Printerproblemen oplossen 59
Page 64

Hoofdstuk 5
De printer drukt langzaam af
Probeer de volgende oplossingen als de printer erg langzaam afdrukt.
Oplossing 1: De afdrukkwaliteit lager instellen
•
•
Oplossing 2: De inktniveaus controleren
Oplossing 3: Contact opnemen met HP-ondersteuning
•
Oplossing 1: De afdrukkwaliteit lager instellen
Oplossing: Controleer de ingestelde afdrukkwaliteit. Beste en Maximum dpi
bieden de beste kwaliteit maar zijn langzamer dan Normaal of Snel. Snel biedt
de hoogste afdruksnelheid.
Oorzaak: De instelling voor de afdrukkwaliteit was te hoog ingesteld.
Als het probleem hiermee niet verholpen is, probeert u de volgende oplossing.
Oplossing 2: De inktniveaus controleren
Oplossing: Het inktniveau van de printcartridges controleren.
Opmerking Waarschuwingen en indicatorlampjes voor het inktniveau
bieden uitsluitend schattingen om te kunnen plannen. Als u een melding over
een laag inktniveau krijgt, legt u alvast een vervangende cartridge klaar om
eventuele afdrukvertragingen te vermijden. U hoeft de inktcartridges niet te
vervangen tot het moment waarop u dit wordt gevraagd.
Opmerking De printer werkt nog als een of meer inktcartridges leeg zijn. Bij
het afdrukken met lege cartridges werkt de printer echter langzamer, wat de
kwaliteit van de afgedrukte documenten negatief beïnvloedt. Als de zwarte
cartridge leeg is, zijn zwarten niet zo donker. Als een kleurencartridge leeg is,
krijgt u grijstinten. Vervang indien mogelijk de lege inktcartridge. Wacht tot u
een nieuwe inktcartridge hebt voordat u de oude inktcartridge verwijdert. Zie
Inktcartridges vervangen voor informatie over het plaatsen van nieuwe
inktcartridges.
Let op Hoewel de inktcartridges niet worden beschadigd wanneer ze buiten
de printer worden bewaard, is het voor de printkop nodig dat alle cartridges
altijd zijn geïnstalleerd nadat de printer is geïnstalleerd en in gebruik is
genomen. Een of meerdere cartridgesleuven gedurende een lange tijd leeg
laten kan leiden tot problemen met de afdrukkwaliteit en kan de printkop
mogelijk beschadigen. Als u onlangs een cartridge gedurende een lange tijd
uit de printer hebt gelaten, of als onlangs het papier vastzat en u een slechte
afdrukkwaliteit hebt opgemerkt, reinig dan de printkop. Zie
voor meer informatie.
Printkop reinigen
Meer informatie vindt u in:
De geschatte inktniveaus bekijken
Oorzaak: Mogelijk zit er onvoldoende inkt in de printcartridges. De printer werkt
trager als een of meer inktcartridges leeg zijn.
60 Een probleem oplossen
Page 65

Als het probleem hiermee niet verholpen is, probeert u de volgende oplossing.
Oplossing 3: Contact opnemen met HP-ondersteuning
Oplossing: Neem contact op met HP-ondersteuning voor onderhoud.
Ga naar:
waarmee u veelvoorkomende printerproblemen kunt verhelpen.
Kies wanneer hierom wordt gevraagd uw land/regio en klik vervolgens op Neem
contact op met HP als u contact wilt opnemen met de technische ondersteuning.
Oorzaak: Er is een probleem opgetreden met de printer.
www.hp.com/support. Deze website biedt informatie en hulpmiddelen
De printer maakt onverwachte geluiden
U hoort wellicht enkele onverwachte geluiden uit de printer. Dit zijn de
onderhoudsgeluiden die u hoort als er automatische onderhoudsfuncties in de printer
worden uitgevoerd om de printkop in goede staat te houden.
Opmerking Mogelijke schade aan de printer voorkomen:
Schakel de printer nooit uit als er onderhoud wordt uitgevoerd. Wacht bij het
uitschakelen van de printer tot de printer volledig tot stilstand is gekomen voordat u
(Aan/uit-knop) gebruikt. Zie De printer uitschakelen voor meer informatie.
de
Ga na of alle inktcartridges zijn geplaatst. Als een van de printcartridges ontbreekt,
wordt er extra onderhoud uitgevoerd om de printkop te beschermen.
Blanco pagina of pagina wordt slechts gedeeltelijk afgedrukt
Printkop reinigen
Voer de reinigingsprocedure voor de printkop volledig uit. Zie
meer informatie. De printkop moet mogelijk worden gereinigd als de printer verkeerd
werd uitgeschakeld.
Opmerking Als u de printer niet op de juiste manier uitschakelt, kan dit problemen
met de afdrukkwaliteit veroorzaken, zoals lege of slechts gedeeltelijk bedrukte
pagina's. Door de printkoppen te reinigen kunt u deze problemen oplossen. U kunt
dit probleem echter voorkomen door de printer op de juiste manier uit te schakelen.
Schakel de printer altijd uit door op
Wacht tot het lampje van de
stopcontact trekt of de schakelaar omzet.
Controleer de materiaalinstellingen
• Controleer of u in het printerstuurprogramma de juiste instellingen voor
afdrukkwaliteit hebt geselecteerd voor het afdrukmateriaal in de lades.
• Controleer of de paginabreedte in het printerstuurprogramma overeenkomt met
de breedte van het afdrukmateriaal in de lade.
(Aan/uit-knop) op de printer te drukken.
(Aan/uit-knop) uitgaat voor u de stekker uit het
Printerproblemen oplossen 61
Printkop reinigen voor
Page 66

Hoofdstuk 5
Er wordt meer dan een pagina genomen
Zie
Problemen met de papieraanvoer oplossen voor meer informatie.
Het bestand bevat een blanco pagina
Controleer het bestand om na te gaan of het geen blanco pagina bevat.
De afdruk is niet correct of er ontbreken gedeelten
De pagina Diagnostiek van afdrukkwaliteit evalueren
Aan de hand van deze pagina kunt u bepalen of u bepaalde onderhoudsservices moet
uitvoeren om de afdrukkwaliteit te verbeteren. Zie
oplossen voor meer informatie.
Controleer de marge-instellingen
Zorg dat de marges van het document binnen het afdrukgebied van de printer vallen.
Zie
Minimummarges instellen voor meer informatie.
Controleer de kleurinstellingen
Controleer dat Afdrukken in grijsschaal niet is geselecteerd in het
printerstuurprogramma.
Controleer de locatie van de printer en de lengte van de USB-kabel
Hoge elektromagnetische velden (zoals velden gegenereerd door USB-kabels) kunnen
soms lichte vervormingen op afdrukken veroorzaken. Plaats de printer verder weg van
de bron van de elektromagnetische velden. Het wordt ook aanbevolen om een USBkabel te gebruiken die korter is dan 3 meter om de effecten van de elektromagnetische
velden te minimaliseren.
Problemen met de afdrukkwaliteit
De plaatsing van de tekst of de afbeeldingen is verkeerd
Controleer de manier waarop het papier is geplaatst
Controleer of de breedte- en lengtegeleiders goed tegen de randen van het
afdrukmateriaal zijn geschoven en of niet te veel afdrukmateriaal in de lade is
geplaatst. Zie
Controleer het formaat van het afdrukmateriaal
• De inhoud van een pagina kan worden afgebroken als het formaat van het
document groter is dan het gebruikte papier.
• Controleer of het geselecteerde papierformaat in het printerstuurprogramma
overeenkomt met het formaat van het afdrukmateriaal in de lade.
Controleer de marge-instellingen
Als de tekst of de afbeeldingen van de randen van de pagina wegvallen, moet u
nagaan of de marge-instellingen van het document het afdrukgebied van uw printer
misschien overschrijden. Zie
62 Een probleem oplossen
Plaats papier voor meer informatie.
Minimummarges instellen voor meer informatie.
Page 67

Controleer de instelling van de paginaoriëntatie
Controleer of het geselecteerde papierformaat en de paginastand in het
softwareprogramma overeenkomen met de instellingen in het printerstuurprogramma.
Afdrukken voor meer informatie.
Zie
Controleer de locatie van de printer en de lengte van de USB-kabel
Hoge elektromagnetische velden (zoals velden gegenereerd door USB-kabels) kunnen
soms lichte vervormingen op afdrukken veroorzaken. Plaats de printer verder weg van
de bron van de elektromagnetische velden. Het wordt ook aanbevolen om een USBkabel te gebruiken die korter is dan 3 meter om de effecten van de elektromagnetische
velden te minimaliseren.
Als de bovenstaande oplossingen niet werken, wordt het probleem mogelijk
veroorzaakt doordat de toepassing de printerinstellingen niet goed kan interpreteren.
Lees de printerinformatie voor bekende softwareproblemen, raadpleeg de
documentatie bij de toepassing of neem contact op met de softwarefabrikant voor
specifieke hulp.
Problemen met de afdrukkwaliteit oplossen
Als uw afdruk een van de volgende problemen met de afdrukkwaliteit vertoont,
probeert u de oplossingen in dit gedeelte.
Tip Ga naar de HP-website voor online ondersteuning op www.hp.com/support
voor informatie en hulpprogramma's die van pas kunnen komen bij het oplossen
van veel voorkomende printerproblemen.
• Oplossing 1: Controleer of u originele HP-inktcartridges gebruikt.
•
Oplossing 2: De inktniveaus controleren
•
Oplossing 3: Controleer het papier dat in de invoerlade zit
Oplossing 4: Controleer de papiersoort
•
•
Oplossing 5: Controleer de afdrukinstellingen
•
Oplossing 6: Druk een afdrukkwaliteitsrapport af en kijk na of deze goed is
•
Oplossing 7: Contact opnemen met HP-ondersteuning
Oplossing 1: Controleer of u originele HP-inktcartridges gebruikt.
Oplossing: Controleer of uw inktcartridges originele HP-inktcartridges zijn.
HP raadt aan printcartridges van HP te gebruiken. Originele HP-inktcartridges zijn
ontworpen en getest met HP-printers, zodat u telkens weer schitterende
resultaten kunt bereiken.
Opmerking HP kan de kwaliteit of betrouwbaarheid van materiaal dat niet
van HP is, niet garanderen. Onderhoud of reparaties van de printer als gevolg
van het gebruik van benodigdheden van andere fabrikanten dan HP, vallen
niet onder de garantie.
Als u meent dat u originele HP-inktcartridges hebt aangeschaft, gaat u naar:
www.hp.com/go/anticounterfeit
Oorzaak: Er werden printcartridges gebruikt die niet van HP zijn.
Problemen met de afdrukkwaliteit oplossen 63
Page 68

Hoofdstuk 5
Als het probleem hiermee niet verholpen is, probeert u de volgende oplossing.
Oplossing 2: De inktniveaus controleren
Oplossing: Het inktniveau van de printcartridges controleren.
Opmerking Waarschuwingen en indicatorlampjes voor het inktniveau
bieden uitsluitend schattingen om te kunnen plannen. Wanneer u een
waarschuwing voor een laag inktniveau krijgt, overweeg dan om een
vervangende cartridge klaar te houden om eventuele afdrukvertragingen te
vermijden. U hoeft de inktcartridges niet te vervangen tot het moment waarop
u dit wordt gevraagd.
Opmerking De printer werkt nog als een of meer inktcartridges leeg zijn. Bij
het afdrukken met lege cartridges werkt de printer echter langzamer, wat de
kwaliteit van de afgedrukte documenten negatief beïnvloedt. Als de zwarte
cartridge leeg is, zijn zwarten niet zo donker. Als een kleurencartridge leeg is,
krijgt u grijstinten. Vervang indien mogelijk de lege inktcartridge. Wacht tot u
een nieuwe inktcartridge hebt voordat u de oude inktcartridge verwijdert. Zie
Inktcartridges vervangen voor informatie over het plaatsen van nieuwe
inktcartridges.
Let op Hoewel de inktcartridges niet worden beschadigd wanneer ze buiten
de printer worden bewaard, is het voor de printkop nodig dat alle cartridges
altijd zijn geïnstalleerd nadat de printer is geïnstalleerd en in gebruik is
genomen. Een of meerdere cartridgesleuven gedurende een lange tijd leeg
laten kan leiden tot problemen met de afdrukkwaliteit en kan de printkop
mogelijk beschadigen. Als u onlangs een cartridge gedurende een lange tijd
uit de printer hebt gelaten, of als onlangs het papier vastzat en u een slechte
afdrukkwaliteit hebt opgemerkt, reinig dan de printkop. Zie
Printkop reinigen
voor meer informatie.
Meer informatie vindt u in:
De geschatte inktniveaus bekijken
Oorzaak: Mogelijk zit er onvoldoende inkt in de printcartridges.
Als het probleem hiermee niet verholpen is, probeert u de volgende oplossing.
Oplossing 3: Controleer het papier dat in de invoerlade zit
Oplossing: Zorg ervoor dat het papier correct is geladen en dat het niet
gekreukt of te dik is.
• Plaats papier met de afdrukzijde naar beneden. Als u bijvoorbeeld glanzend
fotopapier plaatst, plaatst u het papier met de glanzende zijde naar
beneden.
• Zorg ervoor dat het papier vlak in de invoerlade ligt en niet gekreukt is. Als
het papier tijdens het afdrukken te dicht bij de printkop komt, kunnen er
vegen ontstaan. Dit is mogelijk bij papier met reliëf, gekreukt papier of erg
dik papier (zoals een enveloppe voor mailingen).
64 Een probleem oplossen
Page 69

Meer informatie vindt u in:
Plaats papier.
Oorzaak: Het papier was verkeerd geplaatst, of het was gekreukt of te dik.
Als het probleem hiermee niet verholpen is, probeert u de volgende oplossing.
Oplossing 4: Controleer de papiersoort
Oplossing: HP raadt u aan HP-papier te gebruiken of om het even welke
andere papiersoort die geschikt is voor de printer. Al het papier met het ColorLoklogo is onafhankelijk getest om aan de hoogste standaarden van
betrouwbaarheid en afdrukkwaliteit te voldoen, en documenten te produceren
met heldere kleuren, scherper zwart en sneller te drogen dan normaal eenvoudig
papier.
Zorg er altijd voor dat het papier waarop u afdrukt plat ligt. Gebruik
HP Geavanceerd fotopapier voor afdrukken met het beste resultaat.
Bewaar speciale afdrukmaterialen in de oorspronkelijke verpakking of in een
hersluitbare plastic zak op een vlakke ondergrond op een koele, droge plaats. Als
u gaat afdrukken, haalt u alleen het papier eruit dat u onmiddellijk wilt gebruiken.
Stop al het papier dat u niet hebt gebruikt terug in de plastic zak wanneer u klaar
bent met afdrukken. Hierdoor krult het fotopapier niet.
Opmerking Bij dit probleem is er geen probleem met uw
inktbenodigdheden. Het is dus niet nodig om de printcartridges of de printkop
te vervangen.
Meer informatie vindt u in:
Selecteer papier
Oorzaak: Er werd verkeerd papier geplaatst in de invoerlade.
Als het probleem hiermee niet verholpen is, probeert u de volgende oplossing.
Oplossing 5: Controleer de afdrukinstellingen
Oplossing: Controleer de afdrukinstellingen.
• Controleer de afdrukinstellingen om te zien of de kleurinstellingen juist zijn.
U kunt bijvoorbeeld controleren of het document is ingesteld om in
grijswaarden te worden afgedrukt. Of controleer of geavanceerde
kleurinstellingen zoals verzadiging, helderheid of kleurschakering zijn
ingesteld om de weergave van kleuren te wijzigen.
• Controleer de instelling Afdrukkwaliteit zodat deze overeenkomt met de
papiersoort in de printer.
Mogelijk moet u een lagere instelling kiezen voor de afdrukkwaliteit als de
kleuren in elkaar overlopen. Of kies een hogere instelling als u een
kwaliteitsfoto afdrukt en zorg ervoor dat fotopapier zoals HP Geavanceerd
fotopapier in de invoerlade is geplaatst.
Problemen met de afdrukkwaliteit oplossen 65
Page 70

Hoofdstuk 5
Opmerking Op bepaalde computerschermen kunnen kleuren anders
worden weergegeven dan wanneer ze worden afgedrukt op papier. In dat
geval is er niets mis met de printer, de afdrukinstellingen of de inktcartridges.
U hoeft verder geen probleem op te lossen.
Meer informatie vindt u in:
Selecteer papier
Oorzaak: De afdrukinstellingen waren niet goed.
Als het probleem hiermee niet verholpen is, probeert u de volgende oplossing.
Oplossing 6: Druk een afdrukkwaliteitsrapport af en kijk na of deze goed is
Oplossing:
Een afdrukkwaliteitsrapport afdrukken
• Bedieningspaneel:Raak eerst de
(rechterpijl) aan en daarna
Configuratie, selecteer Rapporten en selecteer daarna
Afdrukkwaliteitrapport.
• Geïntegreerde webserver: Klik op het tabblad Extra, klik op Werkset
afdrukkwaliteit onder Hulpmiddelen, en klik op de knop Rapport
afdrukkwaliteit.
• HP-hulpprogramma (Mac OS X): Klik in het gedeelte Informatie en
ondersteuning op Diagnose afdrukkwaliteit en klik vervolgens op
Afdrukken.
66 Een probleem oplossen
Page 71

Volg de onderstaande stappen als er defecten blijken uit het diagnoserapport
voor de Afdrukkwaliteit:
1. Als op het Diagnoserapport afdrukkwaliteit vervaagde, gedeeltelijke,
streperige of ontbrekende gekleurde balken of patronen staan, controleert u
of de printcartridges leeg zijn en vervangt u de cartridge die overeenkomt
met de defecte gekleurde balk of het defecte kleurenpatroon. Als geen van
de printcartridges leeg is, verwijdert u alle printcartridges en plaatst ze
allemaal terug om er zeker van te zijn dat ze correct zijn geplaatst. Vervang
de lege inktcartridge pas als u beschikt over een nieuwe inktcartridge die u
kunt installeren. Zie
Inktcartridges vervangen voor informatie over het
plaatsen van nieuwe inktcartridges.
2. Regelinvoer kalibreren: Zie
3. Lijn de printkop uit. Zie
4. Reinig de printkop. Zie
Regelinvoer kalibreren: voor meer informatie.
Printkop uitlijnen voor meer informatie.
Printkop reinigen voor meer informatie.
5. Als geen van de vorige stappen heeft geholpen, neemt u contact op met
ondersteuning van HP om de printkop te vervangen. Zie
HP-ondersteuning
voor meer informatie.
Oorzaak: Problemen met de afdrukkwaliteit kunnen vele oorzaken hebben:
software-instellingen, een afbeelding van slechte kwaliteit of het printsysteem
zelf. Als u niet tevreden bent met de kwaliteit van uw afdrukken, kunt u een
Diagnosepagina van de afdrukkwaliteit afdrukken om vast te stellen of het
printsysteem goed werkt.
Problemen met de afdrukkwaliteit oplossen 67
Page 72

Hoofdstuk 5
Oplossing 7: Contact opnemen met HP-ondersteuning
Oplossing: Neem contact op met HP-ondersteuning voor onderhoud.
Ga naar:
waarmee u veelvoorkomende printerproblemen kunt verhelpen.
Kies wanneer hierom wordt gevraagd uw land/regio en klik vervolgens op Neem
contact op met HP als u contact wilt opnemen met de technische ondersteuning.
Oorzaak: Er is een probleem opgetreden met de printkop.
www.hp.com/support. Deze website biedt informatie en hulpmiddelen
Problemen met de papieraanvoer oplossen
Tip Ga naar de HP-website voor online ondersteuning op www.hp.com/support
voor informatie en hulpprogramma's die van pas kunnen komen bij het oplossen
van veel voorkomende printerproblemen.
Het papier is niet geschikt voor de printer of voor de lade
Gebruik alleen afdrukmateriaal dat wordt ondersteund door de printer en de gebruikte
lade. Zie
Afdrukmateriaal wordt niet uit de invoerlade opgenomen
• Zorg ervoor dat er afdrukmateriaal in de lade is geplaatst. Zie
• Controleer of de papiergeleiders op de correcte markeringen in de lade zijn
• Kijk na of het materiaal niet geklemd zit in de lade. Maak het papier weer recht
Papierspecificaties voor meer informatie.
meer informatie. Wapper met het afdrukmateriaal voordat u het in de lade plaatst.
ingesteld voor de materiaalsoort die u gebruikt. Controleer ook of de geleiders
goed, maar niet te stevig tegen de stapel rusten.
door het in de tegenovergestelde richting van de krul te buigen.
Plaats papier voor
Het afdrukmateriaal komt er niet correct uit
• Controleer of het verlengstuk van de uitvoerlade volledig is uitgeschoven; anders
kunnen de afgedrukte pagina's uit de printer vallen.
• Verwijder het overtollige materiaal uit de uitvoerbak. Er is een beperking op het
aantal vellen in de lade.
68 Een probleem oplossen
Page 73

Pagina's zitten scheef
• Zorg dat het afdrukmateriaal in de lades goed tegen de papiergeleiders ligt.
Indien nodig trekt u de lades uit de printer, plaatst u het afdrukmateriaal correct
terug in de lade en controleert u of de papiergeleiders goed zijn uitgelijnd.
• Plaats alleen afdrukmateriaal in de printer als deze niet aan het afdrukken is.
• Verwijder het accessoire voor automatisch dubbelzijdig afdrukken
(duplexmodule) en plaats het terug.
◦ Druk op de knoppen aan weerszijden van de duplexeenheid aan beide
zijden en verwijder de eenheid.
◦ Plaats de duplexeenheid in de printer terug.
Er worden meerdere vellen tegelijk aangevoerd
• Wapper met het afdrukmateriaal voordat u het in de lade plaatst.
• Controleer of de papiergeleiders op de correcte markeringen in de lade zijn
ingesteld voor de materiaalsoort die u gebruikt. Controleer ook of de geleiders
goed, maar niet te stevig tegen de stapel rusten.
• Controleer of er niet te veel papier in de lade is geplaatst.
• Wanneer u het dunne, speciale afdrukmateriaal gebruikt, controleer dan of de
lade volledig is geladen. Als u speciaal afdrukmateriaal gebruikt dat alleen
verkrijgbaar is in kleine hoeveelheden, plaatst u het speciale afdrukmateriaal op
ander papier van hetzelfde formaat om de lade volledig te vullen. (Sommige
media worden makkelijker opgenomen als de lade vol is.)
• Als u dik, speciaal afdrukmateriaal gebruikt (zoals brochurepapier), plaats het
afdrukmateriaal dan zo dat de lade tussen 1/4 en 3/4 vol is. Indien nodig plaatst u
het afdrukmateriaal bovenop ander papier van hetzelfde formaat zodat de
stapelhoogte binnen dit bereik valt.
• Gebruik papier dat voldoet aan de HP-specificaties voor optimale prestaties en
efficiency.
Problemen met webservices en websites van HP oplossen
In dit gedeelte worden oplossingen gegeven voor problemen bij het gebruik van
webservices en websites van HP.
Problemen met webservices van HP oplossen
•
•
Problemen oplossen bij gebruik van HP-websites
Problemen met webservices en websites van HP oplossen 69
Page 74

Hoofdstuk 5
Problemen met webservices van HP oplossen
Als u problemen hebt met het gebruik van de Webservices, zoals HP ePrint en Printer
Apps, controleert u het volgende:
• Zorg ervoor dat de printer is aangesloten op het internet door middel van een
Ethernet- of draadloze verbinding.
Opmerking U kunt deze webfuncties niet gebruiken als de printer is
aangesloten met een USB-kabel.
• Zorg ervoor dat de laatste productupdates zijn geïnstalleerd op de printer. Zie De
printer bijwerken voor meer informatie.
• Zorg ervoor dat Webservices is ingeschakeld op de printer. Zie
configureren via het bedieningspaneel van de printer voor meer informatie.
• Controleer of de hub, switch of router van het netwerk is ingeschakeld en goed
functioneert.
• Indien u de printer verbindt via een Ethernet-kabel, moet u ervoor zorgen dat u de
printer niet verbindt met een telefoonsnoer of crossoverkabel om de printer aan te
sluiten op het netwerk, en dat de Ethernet-kabel veilig is aangesloten op de
printer. Zie
informatie.
• Indien u de printer aansluit met een draadloze verbinding, moet u ervoor zorgen
dat het draadloos netwerk correct werkt. Zie
meer informatie.
• Als u HP ePrint gebruikt, controleert u het volgende:
◦ Zorg ervoor dat het e-mailadres van de printer correct is.
◦ Zorg ervoor dat enkel het e-mailadres van de printer wordt weergegeven in
◦ Zorg ervoor dat de documenten die u verstuurt, voldoen aan de vereisten
• Als uw netwerk proxy-instellingen gebruikt om verbinding te maken met het
internet, zorg er dan voor dat de ingevoerde proxy-instellingen geldig zijn:
◦ Controleer de instellingen van de webbrowser die u gebruikt (zoals Internet
◦ Neem contact op met de IT-beheerder of de persoon die uw firewall heeft
Problemen met vaste Ethernet-netwerken oplossen voor meer
de regel "Naar" van het e-mailbericht. Als er nog een ander e-mailadres
staat in de regel "Naar", worden de bijlagen die u verzendt waarschijnlijk
niet afgedrukt.
van HP ePrint. Zie
Specificaties van webservices voor meer informatie.
Explorer, Firefox, of Safari).
ingesteld.
Als de proxy-instellingen van uw firewall zijn gewijzigd, moet u deze
instellingen updaten in het bedieningspaneel van de printer. Als deze
instellingen niet zijn geüpdatet, kunt u Webservices niet gebruiken.
Webservices configureren via het bedieningspaneel van de printer voor
Zie
meer informatie.
Webservices
Draadloze problemen oplossen voor
Tip Ga voor extra hulp bij het configureren en gebruiken van webservices
naar HP Connected (
70 Een probleem oplossen
www.hpconnected.com).
Page 75

Problemen oplossen bij gebruik van HP-websites
Indien u problemen ondervindt bij het gebruiken van HP-websites via uw computer,
moet u het volgende controleren:
• Controleer of de computer die u gebruikt is aangesloten op het internet.
• Controleer of de webbrowser voldoet aan de minimale systeemvereisten. Zie
websitespecificaties voor meer informatie.
• Als uw webbrowser proxy-instellingen gebruikt om verbinding te maken met het
internet, probeer deze instellingen dan uit te schakelen. Zie de documentatie bij
uw webbrowser voor meer informatie.
Problemen met een geheugenapparaat oplossen
Tip Ga naar de HP-website voor online ondersteuning op www.hp.com/support
voor informatie en hulpprogramma's die van pas kunnen komen bij het oplossen
van veel voorkomende printerproblemen.
Opmerking Als u vanaf een computer met een geheugenapparaat gaat werken,
raadpleegt u de Help bij de software voor informatie over het oplossen van
problemen.
• De printer kan het geheugenapparaat niet lezen
•
De printer kan foto's op het geheugenapparaat niet lezen
De printer kan het geheugenapparaat niet lezen
• Controleer het geheugenapparaat
◦ Zorg ervoor dat het geheugenapparaat een ondersteund type
geheugenapparaat is. Zie
meer informatie.
◦ Bepaalde geheugenapparaten hebben een schakelaar waarmee u kunt
bepalen hoe het apparaat wordt gebruikt. Zorg ervoor dat de schakelaar zo
staat dat het geheugenapparaat kan worden gelezen.
◦ Inspecteer de uiteinden van het geheugenapparaat op vuil of materiaal dat
een gaatje afsluit of een metalen contactpunt beschadigt. Reinig de
contactpunten met een pluisvrije doek en een beetje isopropylalcohol.
◦ Controleer of het geheugenapparaat goed werkt door het te testen op
andere apparaten. Als de bestanden kunnen worden geopend met een
computer, werkt het apparaat mogelijk toch niet met de printer.
• Controleer de USB-kabel.
◦ Controleer of de USB-kabel helemaal in de poort is gestoken.
◦ Verwijder de USB-kabel en schijn met een zaklamp in de lege poort.
Controleer de poort op vuiltjes. Zie
Deze website biedt informatie en hulpmiddelen waarmee u
veelvoorkomende printerproblemen kunt verhelpen.
Specificaties voor een geheugenapparaat voor
HP-ondersteuning voor meer informatie.
HP-
De printer kan foto's op het geheugenapparaat niet lezen
Controleer het geheugenapparaat
Misschien is het geheugenapparaat beschadigd.
Problemen met een geheugenapparaat oplossen 71
Page 76

Hoofdstuk 5
Problemen met vaste Ethernet-netwerken oplossen
Tip Ga naar de HP-website voor online ondersteuning op www.hp.com/support
voor informatie en hulpprogramma's die van pas kunnen komen bij het oplossen
van veel voorkomende printerproblemen.
Als u de printer niet kunt aansluiten op uw Ethernet-netwerk, voer dan een of meer van
de volgende taken uit.
Opmerking Als u een van de volgende maatregelen hebt getroffen, moet u het
installatieprogramma opnieuw uitvoeren.
• Algemene netwerkproblemen oplossen
Algemene netwerkproblemen oplossen
Indien u de HP-software die bij de printer is geleverd, niet kunt installeren, controleert u
of:
• Alle kabelverbindingen tussen de computer en de printer in orde zijn.
• Het netwerk is operationeel en de hub, switch of router van het netwerk is
ingeschakeld.
• Alle toepassingen moeten zijn afgesloten of uitgeschakeld voor computers met
Windows, inclusief eventuele antivirusprogramma's, antispywareprogramma's en
firewalls.
• De printer op hetzelfde subnet is geïnstalleerd als de computers die
gebruikmaken van de printer.
Draadloze problemen oplossen
Dit gedeelte bevat informatie over het oplossen van eventuele problemen met het
aansluiten van de printer op het draadloos netwerk.
Volg deze suggesties in onderstaande volgorde, beginnende bij de suggesties
weergegeven in de sectie "Basisproblemen oplossen bij draadloos afdrukken". Als er
zich nog steeds problemen voordoen, volgt u de suggesties in de sectie
"Geavanceerde problemen oplossen bij draadloos afdrukken".
Dit gedeelte bevat de volgende onderwerpen:
Draadloze basisproblemen oplossen
•
•
Geavanceerde draadloze problemen oplossen
Wanneer de problemen zijn opgelost...
•
Tip Ga voor meer informatie over het oplossen van problemen met draadloos
afdrukken naar het HP Wireless Printing Center
Opmerking Volg de aanwijzingen in Wanneer de problemen zijn opgelost... nadat
u het probleem hebt opgelost.
72 Een probleem oplossen
www.hp.com/go/wirelessprinting.
Page 77

Draadloze basisproblemen oplossen
Opmerking Als u de printer niet hebt geconfigureerd voor een draadloze
verbinding, kunt u de HP-software gebruiken om de installatie te voltooien. Zie voor
meer informatie.
Voer de volgende stappen in de aangegeven volgorde uit.
Tip Als u een computer met Windows gebruikt, gebruik dan het hulpprogramma
met de naam HP Print and Scan Doctor om u het probleem te helpen vaststellen en
voor hulp bij het installeren en gebruiken van HP-printers op uw thuisnetwerk. Of
ga naar het HP Wireless Printing Center
tool te gebruiken.
Stap 1 - Controleren of het draadloze (802.11) lampje brandt
Het lampje Draadloos op het bedieningspaneel van de printer geeft de status van de
draadloze functie aan.
Om de draadloze functies in te schakelen, raakt u achtereenvolgens de
Configuratie, Netwerk en Draadloze radio aan en selecteert u Ja.
Opmerking Als uw printer Ethernet-netwerken ondersteunt, controleer dan of er
geen Ethernet-kabel op de printer is aangesloten. Als er een Ethernet-kabel wordt
aangesloten, worden de voorzieningen voor draadloze communicatie van de printer
uitgeschakeld.
Stap 2 - De componenten van het draadloos netwerk opnieuw opstarten
Schakel de router en de printer uit en zet ze vervolgens weer aan in deze volgorde:
eerst de router en dan de printer. Als u nog steeds geen verbinding kunt maken,
schakel de router, de printer en uw computer dan uit. Soms wordt een
netwerkcommunicatieprobleem opgelost door de printer uit en weer in te schakelen.
www.hp.com/go/wirelessprinting om deze
(rechterpijl),
Stap 3 - Test draadloos netwerk afdrukken
Voer de Test Draadloos netwerk afdrukken uit, voor problemen met draadloze
netwerken. Als er een probleem wordt gedetecteerd, worden er in het afgedrukte
testrapport aanbevelingen gegeven die het probleem kunnen helpen oplossen.
Tip Als de Test draadloos netwerk afdrukken aangeeft dat het signaal zwak is,
probeer dan de printer dichter bij de draadloze router te plaatsen.
Een draadloze netwerktestpagina afdrukken
1. Raak de
(rechterpijl) aan, raak Configuratie aan en raak vervolgens Netwerk
aan.
2. Raak de
(pijl omlaag) aan en selecteer Testrapport Draadloos afdrukken.
Draadloze problemen oplossen 73
Page 78

Hoofdstuk 5
Geavanceerde draadloze problemen oplossen
Als u de suggesties in het gedeelte Draadloze basisproblemen oplossen hebt
geprobeerd en uw printer nog steeds niet kunt aansluiten op het draadloos netwerk,
probeert u de volgende suggesties in de onderstaande volgorde:
Stap 1- Controleren of de computer verbinding heeft met het netwerk
•
•
Stap 2 - Controleer of de printer op uw netwerk is aangesloten
Stap 3 - Controleer of uw computer niet is verbonden met uw netwerk via een
•
virtueel privé-netwerk (VPN).
•
Stap 4 - Controleer of de computer is ingeschakeld en gereed is
•
Stap 5 - Controleer of de draadloze versie van de printer is ingesteld als het
standaardstuurprogramma van de printer (alleen Windows)
•
Stap 6 - Controleer of de firewallsoftware de communicatie blokkeert
Stap 1- Controleren of de computer verbinding heeft met het netwerk
Zorg ervoor dat uw computer is aangesloten op uw netwerk - ofwel uw Ethernetnetwerk of uw draadloos netwerk. Als de computer niet is aangesloten op het netwerk,
kunt u de printer niet gebruiken in het netwerk.
Een Ethernet-verbinding controleren
Veel computers hebben indicatielampjes naast de poort waar de Ethernet-kabel wordt
aangesloten op uw computer. Als de lampjes niet branden, probeer de Ethernet-kabel
dan opnieuw op de computer en de router aan te sluiten. Als u de lampjes nog steeds
niet ziet branden, is er mogelijk een probleem met de router, de Ethernet-kabel, of uw
computer.
Opmerking Mac-computers hebben geen indicatielampjes. Om een Ethernetverbinding op een Mac te controleren, klikt u op Systeemvoorkeuren in het Dock
en klikt u vervolgens op Netwerk. Als de Ethernet-verbinding goed werkt, staat
Ingebouwde Ethernet in de lijst verbindingen, met het IP-adres en andere
statusinformatie. Als Ingebouwde Ethernet niet in de lijst staat, is er mogelijk een
probleem met de router, de Ethernet-kabel, of uw computer. Klik op de knop Help
in het venster voor meer informatie.
74 Een probleem oplossen
Page 79

Een draadloze aansluiting controleren
1. Controleer of de draadloze verbinding van uw computer is ingeschakeld. (Zie de
documentatie bij de computer voor meer informatie.)
2. Als u geen unieke draadloze netwerknaam (SSID) gebruikt, is het mogelijk dat uw
draadloze computer is aangesloten op een netwerk in de buurt dat niet van u is.
Met behulp van de volgende stappen kunt u vaststellen of uw computer is
aangesloten op uw netwerk:
Windows
a. Klik op Start, Configuratiescherm, wijs Netwerkverbindingen aan en klik
vervolgens op Netwerkstatus en -taken weergeven.
-ofKlik op Start, selecteer Instellingen, klik op Bedieningspaneel, dubbelklik
op Netwerkverbindingen, klik op het menu Bekijken en selecteer
vervolgens Details.
Laat het netwerkdialoogvenster open terwijl u verdergaat naar de volgende
stap.
b. Koppel het netsnoer los van de draadloze router. De verbindingsstatus van
uw computer hoort te wijzigen naar Niet aangesloten.
c. Sluit het netsnoer weer aan op de draadloze router. De verbindingstatus
hoort te wijzigen naar Verbonden
Mac OS X
▲ Klik op het pictogram AirPort in de menubalk bovenaan in het scherm.
Vanuit het menu dat wordt weergegeven, kunt u zien of de AirPort is
ingeschakeld en met welk draadloos netwerk uw computer is verbonden.
Opmerking Voor meer informatie over uw AirPort-verbinding klikt u op
Systeemvoorkeuren in het Dock, en vervolgens op Netwerk. Als de
draadloze verbinding goed werkt, verschijnt een groene stip naast
AirPort in de lijst met verbindingen. Klik op de knop Help in het venster
voor meer informatie.
Als u uw computer niet op het netwerk kunt aansluiten, neem dan contact op met de
persoon die uw netwerk heeft ingesteld of met de fabrikant van uw router, omdat er
een probleem met de hardware van uw router of computer kan zijn.
Tip Als u wel toegang kunt krijgen tot internet en een computer gebruikt waarop
Windows wordt uitgevoerd, hebt u ook toegang tot het programma HP
Netwerkassistent voor hulp bij het configureren van een netwerk. Ga naar
www.hp.com/sbso/wireless/tools-setup.html?jumpid=reg_R1002_USEN om dit tool
te gebruiken. (Deze website is alleen in het Engels beschikbaar.)
Stap 2 - Controleer of de printer op uw netwerk is aangesloten
Als uw printer niet is aangesloten op hetzelfde netwerk als uw computer, kunt u de
printer niet over het netwerk gebruiken. Volg de stappen die in dit hoofdstuk
beschreven staan om erachter te komen of uw printer actief is verbonden met het juiste
netwerk.
Draadloze problemen oplossen 75
Page 80

Hoofdstuk 5
Opmerking Als uw draadloze router of Apple AirPort Base Station een verborgen
SSID gebruikt, kan uw printer het netwerk niet automatisch detecteren.
A: Controleer of de printer met het netwerk is verbonden.
1. Als de printer Ethernet-netwerken ondersteunt en is verbonden met een Ethernet-
netwerk, controleer dan of er geen Ethernet-kabel is aangesloten aan de
achterkant van de printer. Als aan de achterkant een Ethernet-kabel is
aangesloten, wordt draadloze connectiviteit uitgeschakeld.
2. Als de printer is aangesloten op een draadloos netwerk, drukt u de
netwerkconfiguratiepagina af. Zie
De netwerkconfiguratiepagina begrijpen voor
meer informatie.
3. Controleer nadat de pagina is afgedrukt de Netwerkstatus en URL:
Netwerkstatus
URL De URL die hier wordt weergegeven is het
Als de Netwerkstatus Gereed is, is
•
de printer actief met een netwerk
verbonden.
Als de Netwerkstatus Offline is, is de
•
printer niet met een netwerk
verbonden. Voer de Test draadloos
netwerk afdrukken uit (aan de hand
van de aanwijzingen aan het begin
van deze sectie) en volg eventuele
aanbevelingen op.
netwerkadres dat door uw router is
toegekend aan de printer. Deze hebt u
nodig om verbinding te maken met de
geïntegreerde webserver (EWS).
Zie De printer instellen voor draadloze communicatie voor informatie over het
aansluiten van de printer op een draadloos netwerk.
B: Controleer of u toegang kunt krijgen tot de EWS
Nadat u hebt vastgesteld dat de computer en de printer allebei actieve verbindingen
met een netwerk hebben, kunt u controleren of ze zich in hetzelfde netwerk bevinden
door de geïntegreerde webserver (EWS) van de printer te openen. Zie
Geïntegreerde
webserver voor meer informatie.
Naar de EWS gaan
1. Open de EWS op uw computer. Zie
Geïntegreerde webserver voor meer
informatie.
Opmerking Als u in de browser een proxyserver gebruikt, moet u deze
mogelijk uitschakelen om naar de EWS te kunnen gaan.
2. Als u de EWS kunt openen, probeert u de printer via het netwerk te gebruiken
(bijvoorbeeld door af te drukken) om te zien of de netwerkconfiguratie is gelukt.
Als u de EWS niet kunt openen of nog steeds problemen ondervindt wanneer u de
printer via het netwerk gebruikt, gaat u verder met het volgende hoofdstuk over
firewalls.
76 Een probleem oplossen
Page 81

Stap 3 - Controleer of uw computer niet is verbonden met uw netwerk via een
virtueel privé-netwerk (VPN).
Een Virtual Private Network (VPN) is een computernetwerk dat het internet gebruikt om
een veilige verbinding op afstand met het netwerk van een organisatie te bieden. De
meeste VPN-diensten laten echter niet toe dat u toegang hebt tot lokale apparaten
(zoals uw printer) op uw lokaal netwerk terwijl uw computer is verbonden met het VPN.
Koppel de verbinding met het VPN dus los om de printer aan te sluiten.
Tip Om de printer te gebruiken terwijl u bent verbonden met het VPN, kunt u de
printer op uw computer aansluiten met een USB-kabel. De printer gebruikt de USBen netwerkverbindingen tegelijkertijd.
Neem voor meer informatie contact op met uw netwerkbeheerder of met de persoon
die het draadloos netwerk heeft geïnstalleerd.
Stap 4 - Controleer of de computer is ingeschakeld en gereed is
Als de HP-software is geïnstalleerd, kunt u op uw computer de status van de printer
controleren om na te gaan of de printer in de pauzestand staat of offline is, waardoor u
het apparaat niet kunt gebruiken.
Volg de instructies voor uw besturingssysteem om de status van de printer te
controleren:
Windows
1. Klik op Start, en vervolgens op Printers of Printers en Faxtoestellen of
Apparaten en printers.
-ofKlik op Start, klik op Configuratiescherm en dubbelklik vervolgens op Printers.
2. Als de printers op uw computer niet worden weergegeven in de weergave
Details, dan klikt u op het menu Bekijken en vervolgens op Details.
3. Voer een van de volgende handelingen uit, afhankelijk van de printerstatus:
a. Als de printer Offline is, klikt u met de rechtermuisknop op de printer en
klikt u op Printer online gebruiken.
b. Als de printer Onderbroken is, klikt u met de rechtermuisknop op de printer
en klikt u op Afdrukken hervatten.
4. Probeer de printer over het netwerk te gebruiken.
Mac OS X
1. Klik op Systeemvoorkeuren in het Dock en klik vervolgens op Afdrukken &
faxen of Afdrukken & scannen.
2. Selecteer de printer en klik vervolgens op Afdrukwachtrij openen.
3. Als de afdruktaak is gepauzeerd, klikt u op Hervatten.
4. Als de printer in de pauzestand staat, klikt u op Printer hervatten.
Als u de printer kunt gebruiken nadat u de bovenstaande stappen hebt uitgevoerd
maar merkt dat de symptonen aanhouden als u de printer blijft gebruiken, kan het zijn
dat uw firewall hindert. Zie
Uw firewallsoftware configureren voor gebruik met de printer
voor meer informatie.
Draadloze problemen oplossen 77
Page 82

Hoofdstuk 5
Als u de printer nog steeds niet over het netwerk kunt gebruiken, gaat u verder naar
het volgende hoofdstuk voor bijkomende hulp bij het oplossen van problemen.
Stap 5 - Controleer of de draadloze versie van de printer is ingesteld als het
standaardstuurprogramma van de printer (alleen Windows)
Als u de HP-software opnieuw installeert, maakt de installer mogelijk een tweede
versie van het printerstuurprogramma in uw map Printers of Printers en
faxapparaten of Apparaten en printers. Als u problemen hebt met het afdrukken of
aansluiten op de printer, controleer dan of de juiste versie van het stuurprogramma van
de printer als de standaardinstelling is ingesteld.
1. Klik op Start, en vervolgens op Printers of Printers en Faxtoestellen of
Apparaten en printers.
-ofKlik op Start, klik op Configuratiescherm en dubbelklik vervolgens op Printers.
2. Stel vast of de versie van het printerstuurprogramma in de map Printers of
Printers en faxen of Apparaten en printers draadloos is aangesloten:
a. Klik met de rechtermuisknop op het pictogram van de printer en klik op
Printereigenschappen, Standaardinstellingen voor document of
Voorkeursinstellingen voor afdrukken.
b. Zoek in het tabblad Poorten een poort in de lijst met een vinkje. Bij de
aangevinkte versie van het printerstuurprogramma dat draadloos is
verbonden, staat als poortbeschrijving HP network re-discovery port
monitor.
3. Klik met de rechtermuisknop op het printerpictogram voor de versie van de
printerdriver die draadloos is verbonden en selecteer Instellen als
standaardprinter.
Opmerking Als de map voor de printer meerdere pictogrammen bevat, klikt u met
de rechtermuisknop op het printerpictogram voor de versie van het
printerstuurprogramma dat draadloos is verbonden en selecteert u Instellen als
standaardprinter.
Stap 6 - Controleer of de firewallsoftware de communicatie blokkeert
Als u geen toegang kunt krijgen tot de EWS en zeker weet dat de computer en de
printer actieve verbindingen hebben met hetzelfde netwerk, kan het zijn dat de
beveiligingssoftware van de firewall de communicatie blokkeert. Schakel de firewallbeveiligingssoftware die mogelijk op uw computer wordt uitgevoerd, tijdelijk uit en
probeer EWS opnieuw te openen. Als u de EWS kunt openen, probeert u de printer te
gebruiken (om af te drukken).
Als u toegang kunt krijgen tot de geïntegreerde webserver (EWS) en u uw printer
gebruikt terwijl de firewall is uitgeschakeld, moet u de firewall-instellingen opnieuw
configureren zodat de computer en de printer met elkaar kunnen communiceren via het
netwerk. Zie
Uw firewallsoftware configureren voor gebruik met de printer voor meer
informatie.
Als u de EWS kunt openen, maar de printer nog steeds niet kunt gebruiken, zelfs met
de firewall uitgeschakeld, probeert u of de firewallsoftware de printer herkent.
78 Een probleem oplossen
Page 83

Raadpleeg de documentatie die bij uw firewallsoftware is geleverd voor meer
informatie.
Wanneer de problemen zijn opgelost...
Wanneer u eventuele problemen hebt opgelost en u de verbinding tussen de printer en
het draadloos netwerk tot stand hebt gebracht, voert u de volgende stappen voor uw
besturingssysteem uit:
Windows
1. Klik vanaf het bureaublad van de computer op Start, selecteer Programma's of
Alle Programma's, klik op HP, klik op de naam van de map en klik op
Printerinstellingen & Software.
-ofKlik op het scherm Start op Printerinstallatie & Software.
2. Klik op Een nieuwe printer aansluiten en selecteer het type verbinding dat u wilt
gebruiken.
Mac OS X
1. Open het HP-hulpprogramma. Zie
meer informatie.
2. Klik op het pictogram Toepassingen in de takenbalk van het HPhulpprogramma, dubbelklik op HP-instellingenassistent, en volg de instructies
op het scherm.
HP-printerhulpprogramma (Mac OS X) voor
Uw firewallsoftware configureren voor gebruik met de printer
Een persoonlijke firewall, die beveiligingssoftware op uw computer uitvoert, kan de
netwerkcommunicatie tussen uw printer en uw computer blokkeren.
Als u problemen ondervindt zoals:
• Printer niet gevonden bij het installeren van HP-software
• Kan niet afdrukken, afdruktaak zit vast in de wachtrij of de printer gaat offline
• Kan printerstatus op uw computer niet zien
Dan voorkomt de firewall mogelijk dat uw printer computers op uw netwerk laat weten
waar het kan worden gevonden.
Als u de HP-software op een computer met Windows gebruikt en deze de HP-printer
tijdens de installatie niet detecteert (en u weet dat de HP-printer zich in het netwerk
bevindt), of als u de HP-software al hebt geïnstalleerd en problemen ondervindt,
probeert u het volgende:
• Als u de HP-software net hebt geïnstalleerd, schakelt u zowel de printer als de
computer uit en schakelt u beide apparaten opnieuw in.
• Houd uw beveiligingssoftware actueel. Veel leveranciers van beveiligingssoftware
leveren updates waarmee bekende problemen kunnen worden verholpen en
bieden de allernieuwste verdediging tegen nieuwe beveiligingsbedreigingen.
Uw firewallsoftware configureren voor gebruik met de printer 79
Page 84

Hoofdstuk 5
• Als uw firewall de beveiligingsinstellingen Hoog, Gemiddeld of Laag heeft,
gebruikt u de instelling Gemiddeld wanneer uw computer is aangesloten op uw
netwerk.
• Als u veranderingen hebt aangebracht in de standaardfirewall-instellingen,
probeert u de standaardinstellingen te herstellen.
• Als uw firewall een instelling 'vertrouwde zone' heeft, gebruikt u deze instelling
wanneer uw computer is aangesloten op uw netwerk.
• Als uw firewall een instelling 'waarschuwingsberichten niet weergeven' heeft,
schakelt u deze uit. Bij het installeren van de HP-software en het gebruik van de
HP-printer ziet u wellicht waarschuwingsberichten van uw firewallsoftware die
opties biedt als 'toestaan' of 'deblokkeren'. Sta alle HP-software toe die een
waarschuwing veroorzaakt. Als de melding de optie 'deze actie onthouden' of
'een regel hiervoor maken' bevat, selecteert u deze. Zo leert de firewall wat er
kan worden vertrouwd op uw netwerk.
• Schakel niet meer dan één firewall tegelijk op uw computer in. Bijvoorbeeld zowel
de Windows-firewall van het besturingssysteem als een firewall van derden die
zijn ingeschakeld op hetzelfde moment. Met meer dan een ingeschakelde firewall
op hetzelfde moment wordt uw computer niet veiliger. Wel kan dit problemen
veroorzaken.
Ga naar
printer in combinatie met een persoonlijke firewall en klik op Hulp bij firewalls onder
HULP NODIG BIJ HET OPLOSSEN VAN PROBLEMEN?. De Firewall Help-sectie
biedt ook oplossingen voor bekende problemen met sommige firewalls.
www.hp.com/go/wirelessprinting voor meer informatie over het gebruik van uw
Opmerking Momenteel zijn sommige delen van deze website niet beschikbaar in
alle talen.
Problemen met het printerbeheer oplossen
Tip Ga naar de HP-website voor online ondersteuning op www.hp.com/support
voor informatie en hulpprogramma's die van pas kunnen komen bij het oplossen
van veel voorkomende printerproblemen.
Dit gedeelte biedt oplossingen voor veelvoorkomende problemen met betrekking tot
het beheren van de printer. Dit gedeelte bevat de volgende onderwerpen:
De geïntegreerde webserver kan niet worden geopend
•
Opmerking Om van de geïntegreerde webserver (EWS) gebruik te kunnen
maken, moet de printer zijn verbonden met een netwerk via een Ethernetverbinding of een draadloze verbinding. U kunt de geïntegreerde webserver niet
gebruiken als de printer is aangesloten op een computer met een USB-kabel.
80 Een probleem oplossen
Page 85

De geïntegreerde webserver kan niet worden geopend
Controleer de instellingen van het netwerk
• Controleer of u geen telefoonsnoer of een cross-overkabel hebt gebruikt om de
printer aan te sluiten op het netwerk.
• Controleer of de netwerkkabel goed is verbonden met de printer.
• Controleer of de hub, switch of router van het netwerk is ingeschakeld en goed
functioneert.
Controleer de computer
Controleer of de computer die u gebruikt is aangesloten op het netwerk.
Opmerking Om de EWS te gebruiken, moet de printer zijn aangesloten op een
netwerk met een Ethernet- of een draadloze verbinding. U kunt de geïntegreerde
webserver niet gebruiken als de printer is aangesloten op een computer met een
USB-kabel.
Controleer de webbrowser
• Controleer of de webbrowser voldoet aan de minimale systeemvereisten. Zie
Specificaties van de geïntegreerde webserver voor meer informatie.
• Als uw webbrowser proxy-instellingen gebruikt om verbinding te maken met het
internet, probeer deze instellingen dan uit te schakelen. Zie de documentatie bij
uw webbrowser voor meer informatie.
• Controleer of JavaScript en cookies zijn ingeschakeld in uw webbrowser. Zie de
documentatie bij uw webbrowser voor meer informatie.
Controleer het IP-adres van de printer
• Om het IP-adres van de printer te controleren, kunt u het IP-adres verkrijgen door
een netwerkconfiguratiepagina af te drukken. Raak de
(rechterpijl) aan,
selecteer Configuratie, selecteer Netwerk en selecteer Netwerkinstellingen
afdrukken.
• Ping de printer met het IP-adres vanaf de commandolijn (Windows) of vanuit het
netwerkhulpprogramma (Mac OS X). (U vindt het netwerkhulpprogramma in de
map Hulpprogramma's onder Toepassingen op het hoogste niveau van de
harde schijf.)
Als het IP-adres bijvoorbeeld 123.123.123.123 is, typt u op de opdrachtregel
(Windows):
C:\Ping 123.123.123.123
– Of –
Klik in het netwerkhulpprogramma (Mac OS X) op het tabblad Ping, typ het adres
123.123.123.123 in het vak en klik op Ping.
Als er een antwoord verschijnt, is het IP-adres juist. Als er een time out-antwoord
verschijnt, is het IP-adres onjuist.
Problemen met het printerbeheer oplossen 81
Page 86

Hoofdstuk 5
Installatieproblemen oplossen
Tip Ga naar de HP-website voor online ondersteuning op www.hp.com/support
voor informatie en hulpprogramma's die van pas kunnen komen bij het oplossen
van veel voorkomende printerproblemen.
• Suggesties voor hardware-installatie
Suggesties voor de installatie van HP-software
•
Suggesties voor hardware-installatie
Controleer de printer
• Controleer of alle kleefband en materiaal aan de buiten- en binnenkant van de
printer zijn verwijderd.
• Zorg dat er papier in de printer is geladen.
• Controleer of er geen lampjes branden of knipperen behalve het lampje Gereed,
dat hoort te branden. Controleer op berichten op het bedieningspaneel van de
printer als het waarschuwingslampje knippert.
Controleer de hardwareverbindingen
• Controleer of alle gebruikte snoeren en kabels in goede staat verkeren.
• Controleer of het netsnoer stevig met de printer en met een werkend stopcontact
is verbonden.
Controleer de printkop en printcartridges
• Controleer of de printkop en alle inktcartridges goed vastzitten in de juiste met
kleuren gecodeerde sleuven. De printer kan niet werken als ze niet allemaal zijn
geïnstalleerd.
• Zorg dat de printkopvergrendeling goed is gesloten.
Suggesties voor de installatie van HP-software
Controleer het computersysteem
• Zorg ervoor dat de computer op een ondersteund besturingssysteem werkt. Zie
Systeemvereisten voor meer informatie.
• Controleer of de computer minstens voldoet aan de minimale systeemvereisten.
Systeemvereisten voor meer informatie.
Zie
• Zorg ervoor dat de USB-stuurprogramma´s niet zijn uitgeschakeld in
Apparaatbeheer van Windows.
• Als u een computer met Windows gebruikt en de computer de printer niet kan
vinden, voert u het hulpprogramma voor het verwijderen van software uit (in de
submap van de printer binnen de map van HP). Hiermee wordt het
printerstuurprogramma volledig verwijderd. Start de computer opnieuw op en
installeer het printerstuurprogramma opnieuw.
82 Een probleem oplossen
Page 87

Controleer of aan de installatievereisten wordt voldaan
• Zorg ervoor dat u de installatie-cd met de juiste HP-software voor uw
besturingssysteem gebruikt.
• Zorg ervoor dat u alle andere programma's afsluit voordat u de HP-software
installeert.
• Als het pad naar het cd-station niet wordt herkend, controleert u of u de juiste
stationsaanduiding hebt opgegeven.
• Als de computer de installatie-cd in de cd-rom-drive niet herkent, bekijk dan of de
installatie-cd is beschadigd. U kunt het printerstuurprogramma downloaden van
de HP-website (
Opmerking Als u alle problemen hebt verholpen, moet u het installatieprogramma
opnieuw uitvoeren.
www.hp.com/support).
Netwerkproblemen oplossen
Algemene netwerkproblemen oplossen
• Als u de HP-software niet kunt installeren, moet u het volgende controleren:
◦ Alle kabelverbindingen tussen de computer en de printer in orde zijn.
◦ Het netwerk is operationeel en de hub, switch of router van het netwerk is
ingeschakeld.
◦ Alle toepassingen moeten zijn afgesloten of uitgeschakeld voor computers
met Windows, inclusief eventuele antivirusprogramma's,
antispywareprogramma's en firewalls.
◦ Zorg ervoor dat de printer op hetzelfde subnet is geïnstalleerd als de
computers die gebruikmaken van de printer.
◦ Als het installatieprogramma de printer niet kan vinden, drukt u de
netwerkconfiguratiepagina af en voert u handmatig het IP-adres in het
installatieprogramma in. Zie
meer informatie.
• Als u de printerdriver hebt geïnstalleerd via de wizard Printer toevoegen en de
TCP/IP-poort hebt opgegen, zorg er dan voor de de netwerkpoorten die worden
aangemaakt in de printerdriver overeenkomen met het IP-adres van de printer:
◦ Druk de netwerkconfiguratiepagina van de printer af. Zie
netwerkconfiguratiepagina begrijpen voor meer informatie.
◦ Klik op Start, en vervolgens op Printers of Printers en Faxtoestellen of
Apparaten en printers.
-ofKlik op Start, klik op Configuratiescherm en dubbelklik vervolgens op
Printers.
◦ Klik met de rechtermuisknop op het pictogram van de printer, kies
printereigenschappen en open het tabblad Poorten.
◦ Selecteer de TCP/IP-poort voor de printer en klik dan op Poort
configureren.
De netwerkconfiguratiepagina begrijpen voor
De
Netwerkproblemen oplossen 83
Page 88

Hoofdstuk 5
◦ Vergelijk het IP-adres in het dialoogvenster en controleer of het
overeenkomt met het IP-adres op de netwerkconfiguratiepagina. Als de IPadressen niet overeenkomen, wijzigt u het IP-adres in het dialoogvenster in
het adres op de netwerkconfiguratiepagina.
◦ Klik tweemaal op OK om de instellingen op te slaan en de dialoogvensters
te sluiten.
Verbindingsproblemen met een Ethernet-netwerk
• Als het verbindingslampje Link op de netwerkaansluiting niet brandt, controleert
u of aan alle voorwaarden onder "Algemene netwerkproblemen oplossen" is
voldaan.
• Het is niet aan te raden de printer een vast IP-adres te geven, maar desondanks
kunnen sommige installatieproblemen (bijvoorbeeld als gevolg van een
firewallconflict) mogelijk worden opgelost door dit toch te doen.
De netwerkinstellingen voor de printer opnieuw instellen
1. Raak de
aan. Raak Standaardinstellingen netwerk herstellen aan en selecteer
vervolgens Ja. Een bericht verschijnt waarin staat dat de standaardinstellingen
van het netwerk zijn hersteld.
2. Raak de
selecteer vervolgens Netwerkconfiguratiepagina afdrukken om de
netwerkconfiguratiepagina af te drukken en te controleren of de
netwerkinstellingen opnieuw zijn ingesteld.
(rechterpijl) aan, raak Configuratie aan en raak vervolgens Netwerk
(rechterpijl) aan, raak Configuratie aan, selecteer Rapporten en
Het printerstatusrapport begrijpen
Gebruik het printerstatusrapport om de huidige printerinformatie en de status van de
inktcartridges te bekijken. Gebruik het printerstatusrapport ook als hulp bij het oplossen
van problemen met de printer.
Het printerstatusrapport bevat ook een log met recente gebeurtenissen.
84 Een probleem oplossen
Page 89

Als u HP moet bellen, is het vaak nuttig om eerst het printerstatusrapport af te drukken.
1. Informatie over de printer: Toont printerinformatie (zoals printernaam,
modelnummer, serienummer en versienummer van de firmware), de accessoires
die zijn geïnstalleerd (zoals de accessoire voor dubbelzijdig afdrukken of de
duplexeenheid) en het aantal pagina's dat vanuit de lades en accessoires wordt
afgedrukt.
2. Informatie over het inktsysteem: Toont de geschatte inktniveaus (grafisch
voorgesteld als meters), de onderdeelnummers en vervaldatums van de
inktcartridges.
Opmerking De waarschuwingen en indicatoren voor het inktniveau geven
alleen schattingen voor planningsdoelen. Wanneer u een
waarschuwingsbericht voor een laag inktniveau krijgt, overweeg dan om een
vervangcartridge klaar te houden om eventuele afdrukvertragingen te
vermijden. U hoeft de cartridges niet te vervangen tot wanneer u dit wordt
gevraagd.
3. Bijkomende hulp: Biedt informatie over waar u meer informatie over de printer
kunt vinden, plus informatie over het instellen van een faxtekst en het uitvoeren
van een Netwerktest draadloos afdrukken.
Het Printerstatusrapport afdrukken
Ga naar het beginscherm, raak de
(rechterpijl) aan en selecteer vervolgens
Configuratie. Raak Rapporten aan en selecteer vervolgens Statusrapport printer.
Het printerstatusrapport begrijpen 85
Page 90

Hoofdstuk 5
Onderhoud aan de printkop
Als er zich problemen voordoen tijdens het afdrukken, kan er iets mis zijn met de
printkop. U moet de procedures in de volgende hoofdstukken alleen uitvoeren als u
hiertoe opdracht krijgt om problemen met de afdrukkwaliteit op te lossen.
De uitlijn- en reinigingsprocedures onnodig uitvoeren kan inkt verspillen en de
levensduur van de cartridges verkorten.
Dit gedeelte bevat de volgende onderwerpen:
Printkop reinigen
•
Regelinvoer kalibreren:
•
•
Printkop uitlijnen
•
De printkop opnieuw plaatsen
Printkop reinigen
Als uw afdruk streperig is, of ontbreekt, of verkeerde of ontbrekende kleuren heeft,
moet de printkop mogelijk worden gereinigd.
Er zijn drie reinigingsfasen. Elke fase duurt ongeveer twee minuten en er wordt één vel
papier en tamelijk veel inkt gebruikt. Controleer na elke fase de kwaliteit van de
afgedrukte pagina. U start de volgende reinigingsfase alleen als de afdrukkwaliteit
slecht is.
Als de afdrukkwaliteit nog steeds slecht lijkt na beide reinigingsfasen, probeert u de
printer uit te lijnen. Neem contact op met HP-ondersteuning als er na het uitlijnen en
reinigen nog steeds problemen met de afdrukkwaliteit zijn. Zie
meer informatie.
HP-ondersteuning voor
Opmerking Het reinigen kost inkt. Reinig de printkop daarom uitsluitend wanneer
dit noodzakelijk is. Het reinigingsproces neemt een paar minuten in beslag. Dit
proces kan wat geluid produceren. Plaats gewoon papier voordat u de printkop
reinigt. Zie
Als de printer niet correct wordt uitgeschakeld, kan dit problemen met de
afdrukkwaliteit veroorzaken. Zie
De printkop reinigen vanaf het bedieningspaneel
1. Plaats ongebruikt, wit standaardpapier van A4-, Letter- of Legal-formaat in de
hoofdinvoerlade.
2. Raak de
3. Raak Extra aan en selecteer Printkop reinigen.
De printkop reinigen vanuit de werkset (Windows)
1. Open de Werkset. Zie
2. Op het tabblad Apparaatservices klikt u op het pictogram links van Printkoppen
reinigen.
3. Volg de aanwijzingen op het scherm op.
86 Een probleem oplossen
Plaats papier voor meer informatie.
De printer uitschakelen voor meer informatie.
(rechterpijl) aan en selecteer Configuratie.
De Werkset openen voor meer informatie.
Page 91

De printkop reinigen vanuit het HP-hulpprogramma (Mac OS X)
1. Open het HP-hulpprogramma. Zie
meer informatie.
2. Klik in de sectie Informatie en ondersteuning op Printkoppen reinigen.
3. Klik op Reinigen en volg de instructies op het scherm op.
De printkop reinigen vanaf de geïntegreerde webserver (EWS)
1. Open EWS. Zie
2. Klik op het tabblad Extra en klik daarna op Werkset afdrukkwaliteit in de sectie
Hulpprogramma's.
3. Klik op Printkop reinigen en volg de aanwijzingen op het scherm.
Regelinvoer kalibreren:
Tijdens de eerste installatie wordt de printkop van de printer automatisch uitgelijnd.
U kunt deze functie gebruiken wanneer er in het printerstatuspagina strepen of witte
lijnen door een van de gekleurde vlakken lopen of als u problemen hebt met de
afdrukkwaliteit van uw afdrukken.
De regelinvoer kalibreren via het bedieningspaneel
1. Plaats ongebruikt, wit standaardpapier van A4-, Letter- of Legal-formaat in de
hoofdinvoerlade.
2. Raak op het bedieningspaneel van de printer eerst de
daarna Configuratie.
3. Raak Extra aan en selecteer vervolgens Regelinvoer kalibreren.
HP-printerhulpprogramma (Mac OS X) voor
De geïntegreerde webserver openen voor meer informatie.
(rechterpijl) aan en
Om de regelinvoer te kalibreren vanaf de werkset (Windows)
1. Open de Werkset. Zie
2. Op het tabblad Apparaatservices klikt u op het pictogram links van regelinvoer
kaliberen.
3. Volg de aanwijzingen op het scherm op.
De regelinvoer kalibreren vanaf de geïntegreerde webserver (EWS)
1. Open EWS. Zie
2. Klik op het tabblad Extra en klik daarna op Werkset afdrukkwaliteit in de sectie
Hulpprogramma's.
3. Klik op de knop Regelinvoer kalibreren en volg de instructies op het scherm op.
Printkop uitlijnen
Tijdens de eerste installatie wordt de printkop van de printer automatisch uitgelijnd.
U kunt deze functie gebruiken wanneer er in het printerstatuspagina strepen of witte
lijnen door een van de gekleurde vlakken lopen of als u problemen hebt met de
afdrukkwaliteit van uw afdrukken.
De Werkset openen voor meer informatie.
De geïntegreerde webserver openen voor meer informatie.
Onderhoud aan de printkop 87
Page 92

Hoofdstuk 5
De printkop uitlijnen vanaf het bedieningspaneel
1. Plaats ongebruikt, wit standaardpapier van A4-, Letter- of Legal-formaat in de
hoofdinvoerlade.
2. Raak op het bedieningspaneel van de printer eerst de
(rechterpijl) aan en
daarna Configuratie.
3. Raak Extra aan en selecteer Printer uitlijnen.
De printkop uitlijnen vanuit de werkset (Windows)
1. Open de Werkset. Zie
De Werkset openen voor meer informatie.
2. Op het tabblad Apparaatservices klikt u op het pictogram links van Printkoppen
uitlijnen.
3. Volg de aanwijzingen op het scherm op.
De printkop uitlijnen vanuit het HP-hulpprogramma (Mac OS X)
1. Open het HP-hulpprogramma. Zie
HP-printerhulpprogramma (Mac OS X) voor
meer informatie.
2. Klik in de sectie Informatie en ondersteuning op Printkop uitlijnen.
3. Klik op Uitlijnen en volg de instructies op het scherm op.
De printkop uitlijnen vanaf de geïntegreerde webserver (EWS)
1. Open EWS. Zie
De geïntegreerde webserver openen voor meer informatie.
2. Klik op het tabblad Extra en klik daarna op Werkset afdrukkwaliteit in de sectie
Hulpprogramma's.
3. Klik op Printer uitlijnen en volg de instructies op het scherm op.
De printkop opnieuw plaatsen
Opmerking Voer deze procedure alleen uit als het bericht De printkop ontbreekt
of is defect verschijnt. Probeer eerst de printer uit en weer in te schakelen om het
probleem op te lossen. Als het bericht blijft verschijnen, probeert u deze procedure.
De printkop opnieuw installeren
1. Controleer of de printer is ingeschakeld.
2. Open de toegangsklep van de printcartridges.
88 Een probleem oplossen
Page 93

3. Breng de vergrendelingshendel omhoog op de wagen met de printcartridges.
4. Verwijder de printkop door deze voorzichtig op te tillen en uit de printer te
trekken.
5. Zorg ervoor dat de vergrendelingshendel omhoog staat en plaats vervolgens de
printkop opnieuw.
Onderhoud aan de printkop 89
Page 94

Hoofdstuk 5
6. Laat de vergrendelingsgreep voorzichtig zakken.
Opmerking Zorg ervoor dat u de vergrendelingsgreep laat zakken voordat u
de printcartridges opnieuw plaatst. Als u de veiligheidspal omhoog laat, kan
dit ertoe leiden dat de printcartridges niet juist zijn geplaatst, wat problemen
bij het afdrukken kan geven. De vergrendeling moet neerwaarts blijven voor
een correcte installatie van de inktcartridges.
7. Sluit de toegangsklep voor de inktcartridges.
De netwerkconfiguratiepagina begrijpen
Als de printer is aangesloten op een netwerk, kunt u een netwerkconfiguratiepagina
afdrukken om de netwerkinstellingen voor de printer te bekijken. U kunt de
netwerkconfiguratiepagina gebruiken om problemen met de netwerkaansluiting op te
lossen. Als u HP moet bellen, is het vaak nuttig deze pagina af te drukken voordat u
belt.
90 Een probleem oplossen
Page 95

1. Algemene informatie: Toont informatie over de huidige status en het type
actieve verbinding van het netwerk en andere informatie, zoals de URL van de
geïntegreerde webserver.
2. 802.3 vast: Informatie over de actieve Ethernet-netwerkverbinding, zoals het IPadres, het subnetmasker, de standaard-gateway en het hardwareadres van de
printer.
3. 802.11 Draadloos (bepaalde modellen) Toont informatie over uw draadloze
netwerkverbinding, zoals de hostnaam, het IP-adres, het subnetmasker, de
standaardgateway en de server.
4. Diversen: Toont informatie over geavanceerde netwerkinstellingen.
• Poort 9100: De printer ondersteunt het "raw" IP-afdrukken via TCP-poort
9100. Deze eigen TCP/IP-poort van HP op de printer is de standaardpoort
voor afdrukken. De poort is toegankelijk voor HP-software (bijvoorbeeld als
HP-standaardpoort).
• LPD: Line Printer Daemon (LPD) verwijst naar het protocol en de
programma’s voor spooling-services voor de line-printer die op
verschillende TCP/IP-systemen geïnstalleerd kunnen worden.
Opmerking De LPD-functionaliteit kan gebruikt worden met elke hostimplementatie van LPD die in overeenstemming is met het RFC 1179document. Het proces voor de configuratie van printerspoolers kan
echter verschillen. Raadpleeg uw systeemdocumentatie voor informatie
over de configuratie van deze systemen.
• Bonjour: Bonjour-services (waarbij gebruik wordt gemaakt van mDNS
oftewel Multicast Domain Name System) worden meestal gebruikt bij kleine
netwerken voor IP-adressen en het herleiden van namen (via UDP-poort
5353) als er geen conventionele DNS-server wordt gebruikt.
• SLP: Service Location Protocol (SLP) is een standaard internet-
netwerkprotocol dat een kader biedt waarmee netwerktoepassingen het
bestaan, de locatie en de configuratie van netwerkservices in
bedrijfsnetwerken kunnen ontdekken. Dit protocol vereenvoudigt detectie en
gebruik van netwerkbronnen, zoals printers, webservers, faxapparaten,
videocamera's, bestandssystemen, back-upapparaten (tapestations),
databases, adreslijsten, mailservers en agenda's.
De netwerkconfiguratiepagina begrijpen 91
Page 96

Hoofdstuk 5
• Microsoft-webservices: Hiermee kunnen de protocollen voor WS-detectie
(Microsoft Web Services Dynamic Discovery) of WSD-afdrukservices
(Microsoft Web Services for Devices) die worden ondersteund op de printer,
worden in- of uitgeschakeld. Ongebruikte afdrukservices uitschakelen om
toegang via die services te voorkomen.
Opmerking Bezoek www.microsoft.com voor meer informatie over
WS-detectie en WSD-afdrukservices.
• SNMP: SNMP (Simple Network Management Protocol) wordt gebruikt door
netwerkbeheertoepassingen voor het beheer van apparaten. De printer
ondersteunt SNMPv1-protocol op IP-netwerken.
• WINS: Als u een DHCP-server (Dynamic Host Configuration Protocol) in uw
netwerk hebt, haalt de printer automatisch het IP-adres van die server op en
registreert de printer de naam van die server bij elke dynamische
naamservice die voldoet aan RFC 1001 en 1002, zolang voor de WINSserver (Windows Internet Naming Service) een IP-adres is gespecificeerd.
5. Verbonden pc('s): In deze lijst worden de computers weergegeven die met deze
printer zijn verbonden en wordt aangegeven wanneer deze computers voor het
laatst met de printer hebben gecommuniceerd.
De netwerkconfiguratiepagina afdrukken vanaf het bedieningspaneel van de
printer
Ga naar het beginscherm, raak de
Configuratie. Raak Rapporten aan en selecteer Netwerkconfiguratiepagina.
(rechterpijl) aan en selecteer vervolgens
Papierstoringen oplossen
Soms loopt het afdrukmateriaal tijdens een afdruktaak vast.
Dit gedeelte bevat de volgende onderwerpen:
Papierstoringen verhelpen
•
•
Papierstoringen voorkomen
Papierstoringen verhelpen
Een papierstoring kan optreden aan beide zijden van de printer of in de automatische
documentinvoer.
Let op Om mogelijke schade aan de printkoppen te voorkomen moet u
papierstoringen zo snel mogelijk oplossen.
Tip Wanneer u merkt dat de afdrukkwaliteit achteruitgaat, moet u de printkop
reinigen. Zie
Gebruik deze stappen om een papierstoring te verhelpen.
92 Een probleem oplossen
Printkop reinigen voor meer informatie.
Page 97

Een papierstoring binnenin de printer oplossen
1. Verwijder het overtollige materiaal uit de uitvoerbak.
Let op Probeer de papierstoring niet via de voorzijde van de printer op te
lossen. Het afdrukmechanisme kan daardoor beschadigd raken. Los
papierstoringen altijd op via de accessoire voor het automatisch dubbelzijdig
afdrukken (duplexeenheid).
2. Controleer de duplexeenheid.
a. Druk op de knoppen aan weerszijden van de duplexeenheid aan beide
zijden en verwijder de eenheid.
b. Wanneer u het vastgelopen papier in de printer hebt gevonden, pakt u het
papier met beide handen vast en trekt u het naar u toe.
c. Wanneer u het vastgelopen papier daar niet ziet, drukt u op de grendel
boven op de duplexeenheid en laat u de klep van de eenheid zakken.
Wanneer u het vastgelopen papier heeft gevonden, verwijdert u het
voorzichtig uit de printer. Sluit de klep.
d. Plaats de duplexeenheid in de printer terug.
3. Open de bovenklep en verwijder vuil.
Papierstoringen oplossen 93
Page 98

Hoofdstuk 5
4. Als u het vastgelopen papier niet hebt gevonden en lade 2 hebt geïnstalleerd,
trekt u de lade uit en verwijdert u, indien mogelijk, het vastgelopen papier. Zo
niet, doe dan het volgende:
a. Controleer of de printer is uitgeschakeld en verwijder de stekker uit het
stopcontact.
b. Licht de printer op van lade 2.
c. Haal het vastgelopen materiaal onder uit de printer of uit Lade 2.
d. Zet de printer weer boven op Lade 2.
5. Open de toegangsklep van de printcartridges. Als er papier is achtergebleven in
de printer, controleert u of de wagen met inktcartridges helemaal rechts in de
printer staat, verwijdert u papiersnippers of verkreukeld afdrukmateriaal en trekt u
het afdrukmateriaal langs boven uit de printer.
Waarschuwing Kom niet met uw handen in de printer als de printer
aanstaat en de wagen vastzit. Als u de toegangsklep voor inktcartridges
opent, moet de wagen terugkeren naar de rechterkant van de printer. Als dit
niet gebeurt, schakelt u de printer uit voordat u het vastgelopen papier
verwijdert.
6. Nadat u het vastgelopen papier hebt verwijderd, sluit u alle kleppen. Vervolgens
zet u de printer aan (als u de printer had uitgezet) en verzendt u de afdruktaak
opnieuw.
Papierstoringen voorkomen
Houd u aan de volgende richtlijnen om papierstoringen te voorkomen.
• Verwijder afgedrukte exemplaren regelmatig uit de uitvoerlade.
• Druk niet af op verkreukeld, gevouwen of beschadigd papier.
• Zorg dat papier niet krult of kreukt door al het ongebruikte papier in een
hersluitbare verpakking te bewaren.
• Gebruik geen papier dat te dik of te dun is voor de printer.
• Zorg ervoor dat de lades correct geplaatst zijn en niet te vol zitten. Zie
papier voor meer informatie.
• Zorg dat het papier plat in de invoerlade ligt en dat de randen niet omgevouwen
of gescheurd zijn.
• Plaats niet teveel papier in de documentinvoerlade. Zie
informatie over het maximale aantal vellen dat de automatische documentinvoer
kan bevatten.
• Plaats verschillende papiersoorten en papierformaten niet gelijktijdig in de
invoerlade. De gehele stapel papier in de invoerlade dient te bestaan uit dezelfde
papiersoort en uit papier van hetzelfde formaat.
• Verschuif de papierbreedtegeleider in de invoerlade totdat deze vlak tegen het
papier aanligt. Zorg dat de papierbreedtegeleider het papier in de papierlade niet
buigt.
• Schuif het papier niet te ver naar voren in de invoerlade.
• Gebruik papiersoorten die worden aanbevolen voor de printer. Zie
Papierspecificaties voor meer informatie.
Plaats
Papierspecificaties voor
94 Een probleem oplossen
Page 99

• Als het papier in de printer bijna op is, zorgt u dat de lade van de printer eerst
leeg is voordat u papier toevoegt. Probeer geen papier bij te vullen terwijl de
printer bezig is een vel te pakken.
• Druk geen sterk verzadigde beelden op lichtgewicht papier af als u afdrukt op
beide zijden van een pagina.
• Zorg ervoor dat de printer schoon is. Zie Onderhoud aan de printer uitvoeren voor
meer informatie.
Papierstoringen oplossen 95
Page 100

A Technische informatie
Dit gedeelte bevat de volgende onderwerpen:
• Informatie over de garantie
• Printerspecificaties
• Overheidsvoorschriften
• Programma voor milieubeheer
• Licenties van derden
Informatie over de garantie
Dit gedeelte bevat de volgende onderwerpen:
• Beperkte garantieverklaring van Hewlett-Packard
• Inktpatroon garantie-informatie
96 Technische informatie
 Loading...
Loading...