Page 1

Lietotāja
rokasgrāmata
HP Officejet Pro
251dw
Page 2
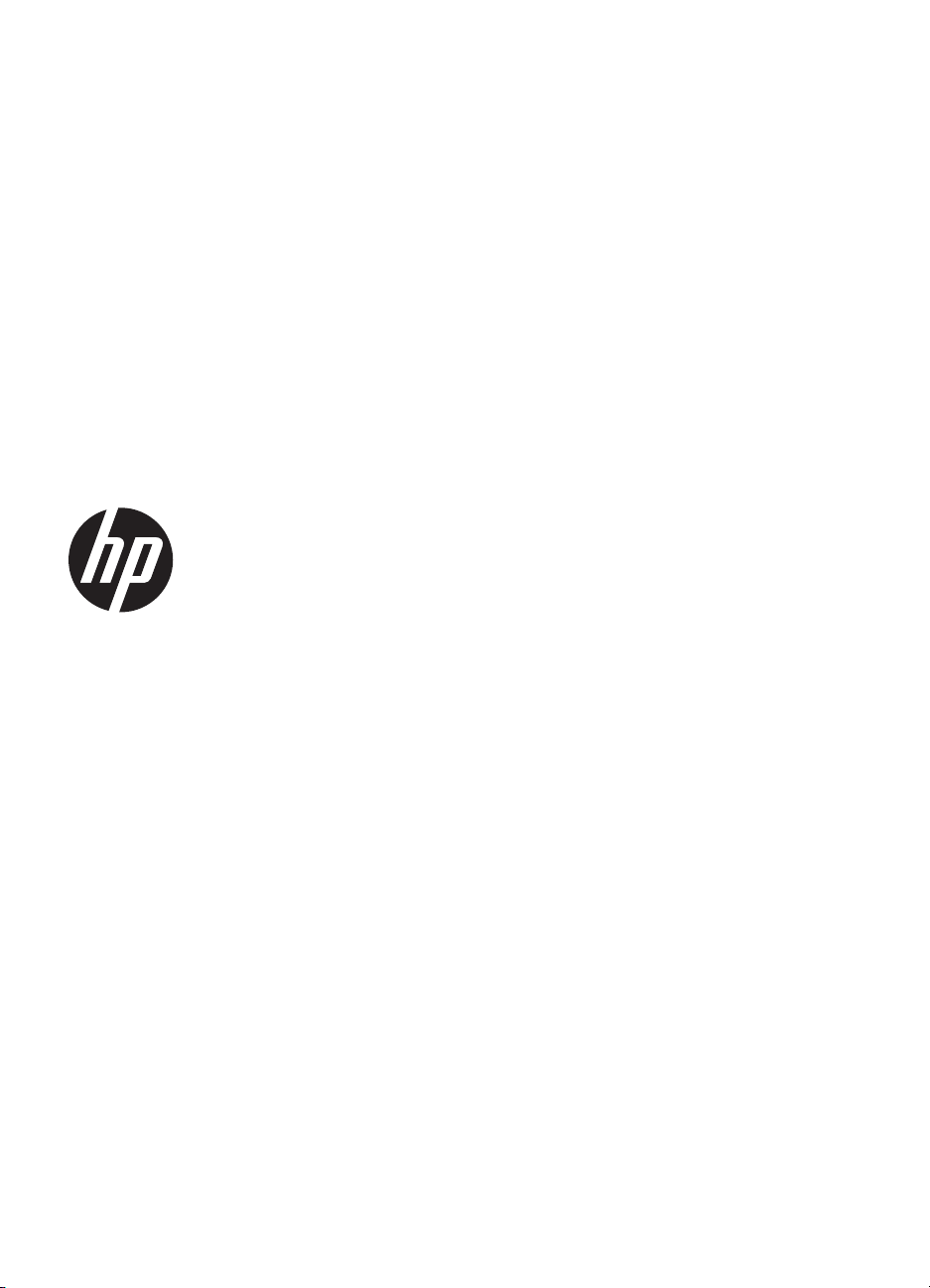
HP Officejet Pro 251dw
Printer
Lietotâja rokasgrâmata
Page 3
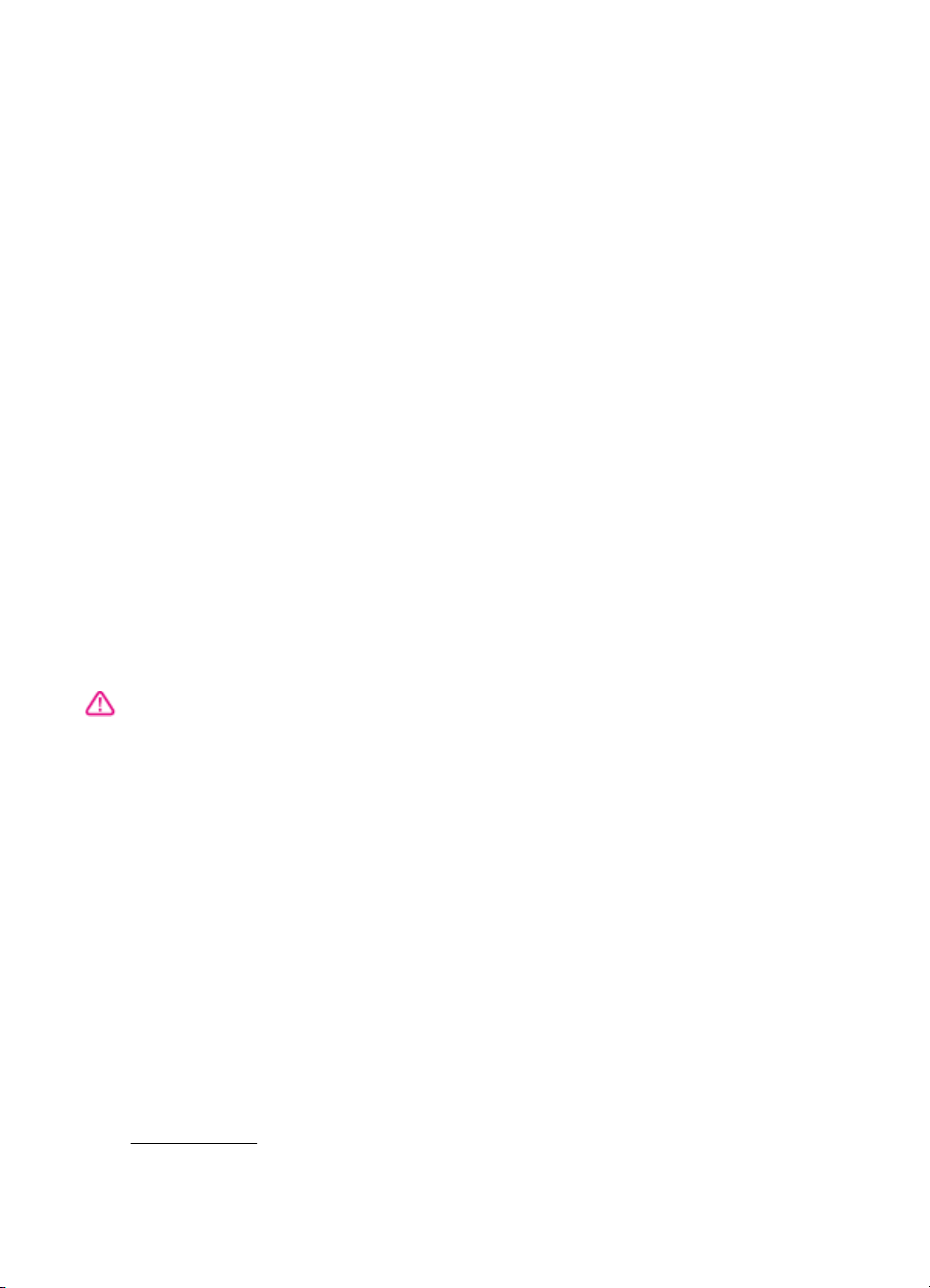
Informācija par
autortiesībām
© 2013 Autortiesības Hewlett-Packard
Development Company, L.P.
2. izdevums, 1/2014
Kompānijas HewlettPackard paziņojumi
Informācija šajā dokumentā var tikt
mainīta bez iepriekšēja brīdinājuma.
Visas tiesības paturētas. Šī materiāla
pavairošana, adaptēšana vai
tulkošana bez iepriekšējas HewlettPackard rakstiskas atļaujas ir aizliegta,
izņemot autortiesību likumos
atļautajos gadījumos.
Vienīgās HP produktiem un
pakalpojumiem noteiktās garantijas ir
ietvertas garantijas paziņojumos, kas
pievienoti attiecīgajiem produktiem un
pakalpojumiem. Nekas no šeit minētā
nevar tikt uzskatīts kā papildu
garantija. HP neuzņemas atbildību par
šeit esošajām tehniskām un drukas
kļūdām vai izlaidumiem.
Paskaidrojumi
Microsoft, Windows, Windows XP,
Windows Vista, Windows 7 un
Windows 8 ir Microsoft Corporation
preču zīmes, kas reģistrētas ASV.
ENERGY STAR un ENERGY STAR
zīme ir ASV reģistrētas zīmes.
Informācija par drošību
lietotājam. Uzticiet tehnisko
apkalpošanu kvalificētam personālam.
Lai mazinātu iespēju gūt savainojumus
no uguns vai elektriskās strāvas
trieciena, vienmēr ievērojiet galvenos
piesardzības pasākumus, kad
izmantojat šo izstrādājumu.
1. Izlasiet un izprotiet visas
instrukcijas, kas sniegtas printera
komplektācijā iekļautajā
dokumentācijā.
2. Ievērojiet visus uz izstrādājuma
atzīmētos brīdinājumus un
norādījumus.
3. Pirms izstrādājuma tīrīšanas
atvienojiet to no sienas kontaktligzdas.
4. Neuzstādiet un neizmantojiet šo
produktu ūdens tuvumā vai tad, ja pats
esat slapjš.
5. Uzstādiet izstrādājumu uz stabilas,
nekustīgas virsmas.
6. Novietojiet izstrādājumu aizsargātā
vietā, kur kabelim nevar uzkāpt vai to
aizķert un nav iespējama kabeļa
sabojāšana.
7. Ja ierīce nedarbojas pareizi, skatiet
Problēmu risināšana.
sadaļu
8. Ierīcei nav sastāvdaļu, kuru
tehnisko apkopi ir atļauts veikt
Page 4
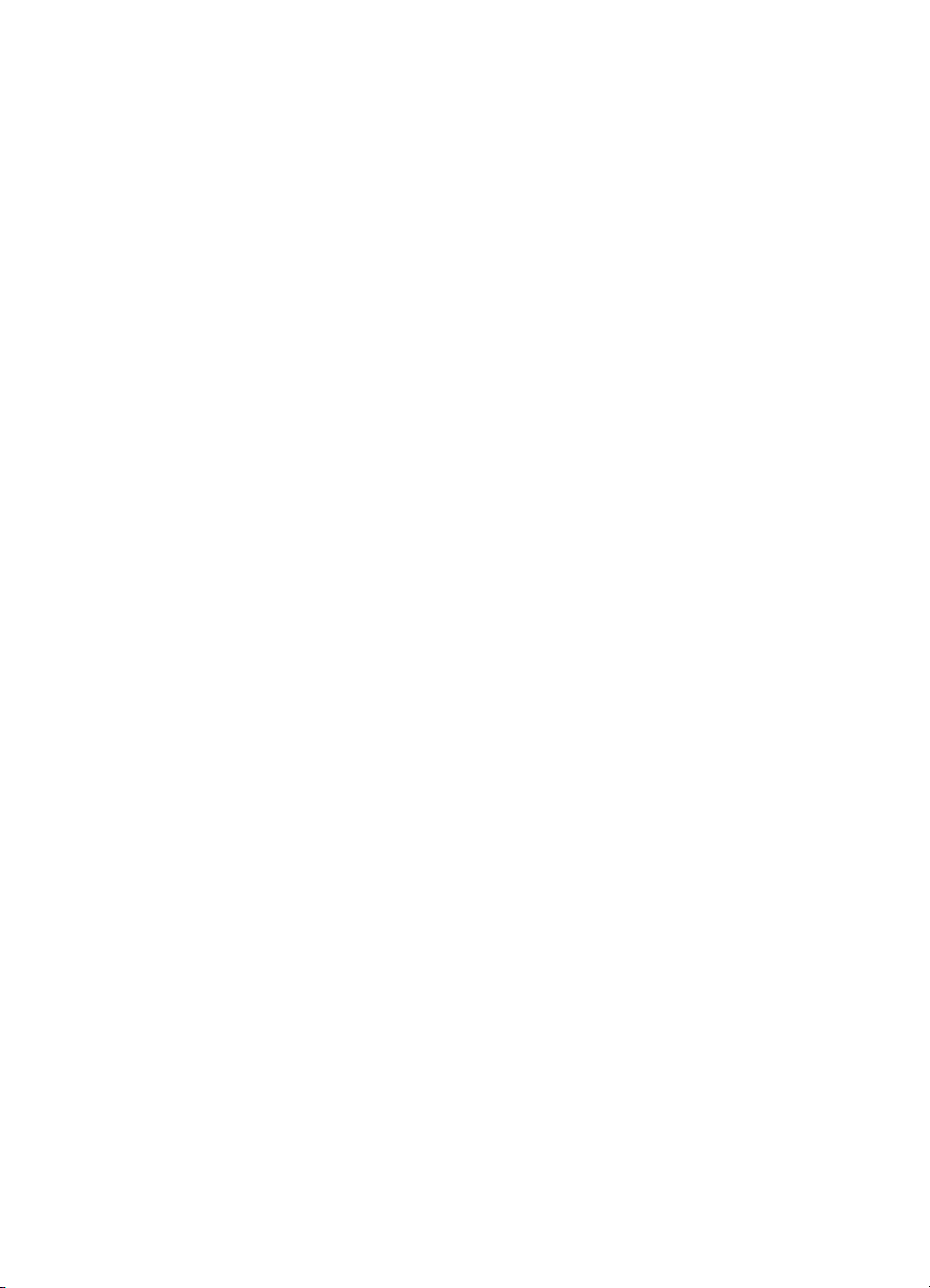
Page 5
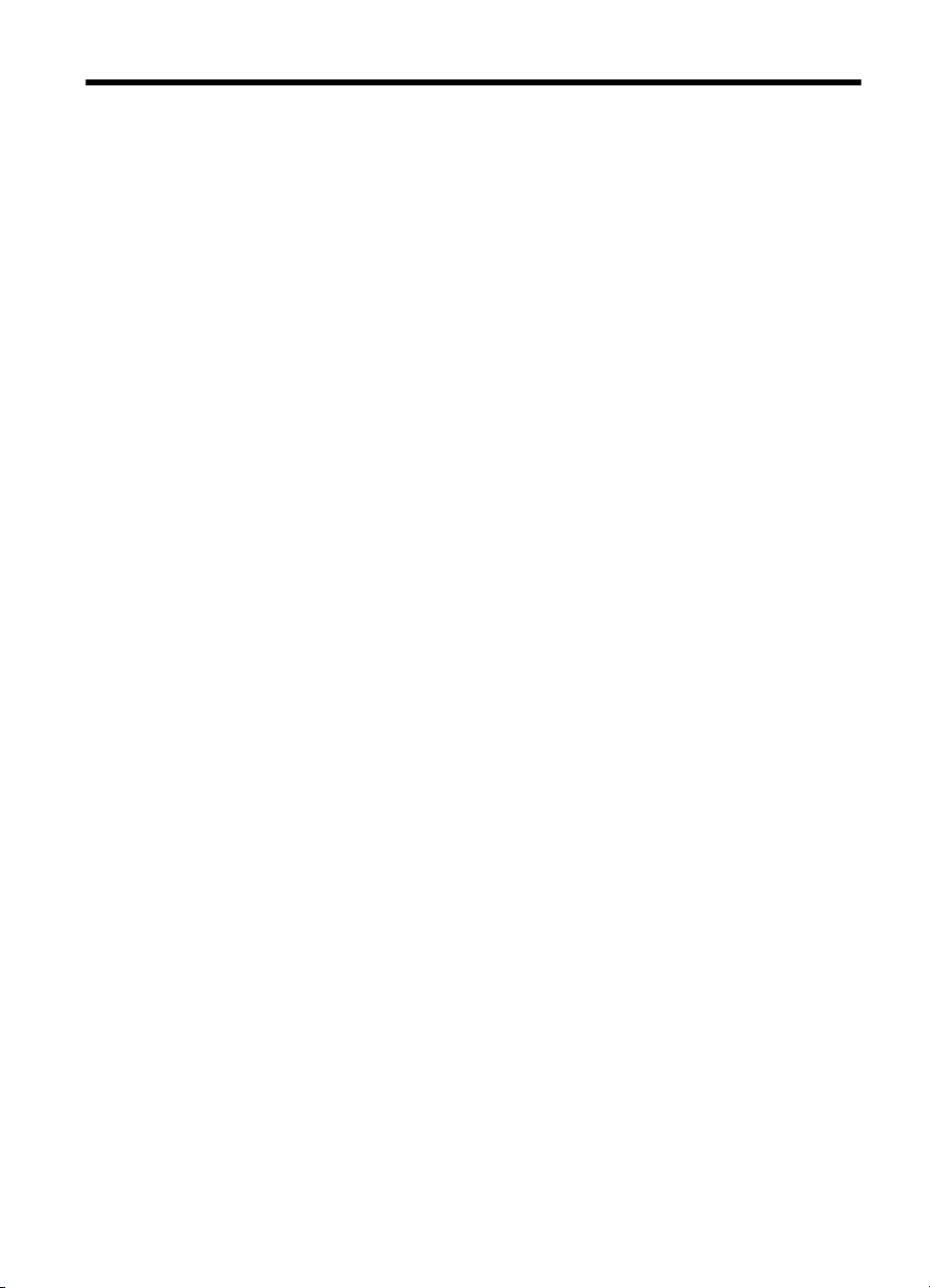
Saturs
1Darba sākšana
Pieejamība..................................................................................................................................7
HP EcoSolutions (HP un vide)....................................................................................................8
Printera daļu identificēšana........................................................................................................9
Skats no priekšpuses...........................................................................................................9
Drukas izejmateriālu zona..................................................................................................10
Skats no aizmugures..........................................................................................................10
Printera vadības paneļa lietošana............................................................................................11
Pogu un indikatoru pārskats...............................................................................................11
Vadības paneļa displeja ikonas..........................................................................................12
Printera iestatījumu maiņa..................................................................................................13
Režīma izvēle...............................................................................................................13
Printera iestatījumu maiņa............................................................................................14
Atlasiet papīru...........................................................................................................................14
Drukāšanai ieteicamais papīrs...........................................................................................15
Fotogrāfiju drukāšanai ieteicamais papīrs..........................................................................16
Padomi papīra izvēlei un lietošanai....................................................................................16
Papīra ievietošana....................................................................................................................17
Standarta formāta papīra ievietošana................................................................................17
Ievietojiet aploksnes...........................................................................................................18
Kartīšu un fotopapīra ievietošana.......................................................................................19
Nestandarta formāta papīra ievietošana............................................................................20
Ievietojiet atmiņas ierīci............................................................................................................21
Instalējiet papildpiederumus.....................................................................................................22
Uzstādiet autom
2. teknes uzstādīšana.........................................................................................................23
Tekņu konfigurēšana..........................................................................................................24
Piederumu aktivizēšana, izmantojot drukas draiveri..........................................................25
Lai aktivizētu piederumus (Windows)...........................................................................26
Piederumu ieslēgšana (Mac OS X)..............................................................................26
Printera apkope........................................................................................................................26
Korpusa tīrīšana ................................................................................................................26
Printera atjaunināšana..............................................................................................................26
Atjauniniet printeri, izmantojot iegulto tīmekļa serveri........................................................27
Printera atjaunināšana, izmantojot printera vadības paneli................................................27
Printera programmatūras atvēršana (Windows).......................................................................28
Printera izslēgšana...................................................................................................................28
Ražotāja noklusējuma iestatījumu atjaunošana.......................................................................28
ātiskās abpusējās drukas piederumu (duplekseru)..................................22
2Drukāšana
Dokumentu drukāšana.............................................................................................................29
Dokumentu drukāšana (Windows).....................................................................................29
Dokumentu drukāšana (Mac OS X)....................................................................................30
1
Page 6
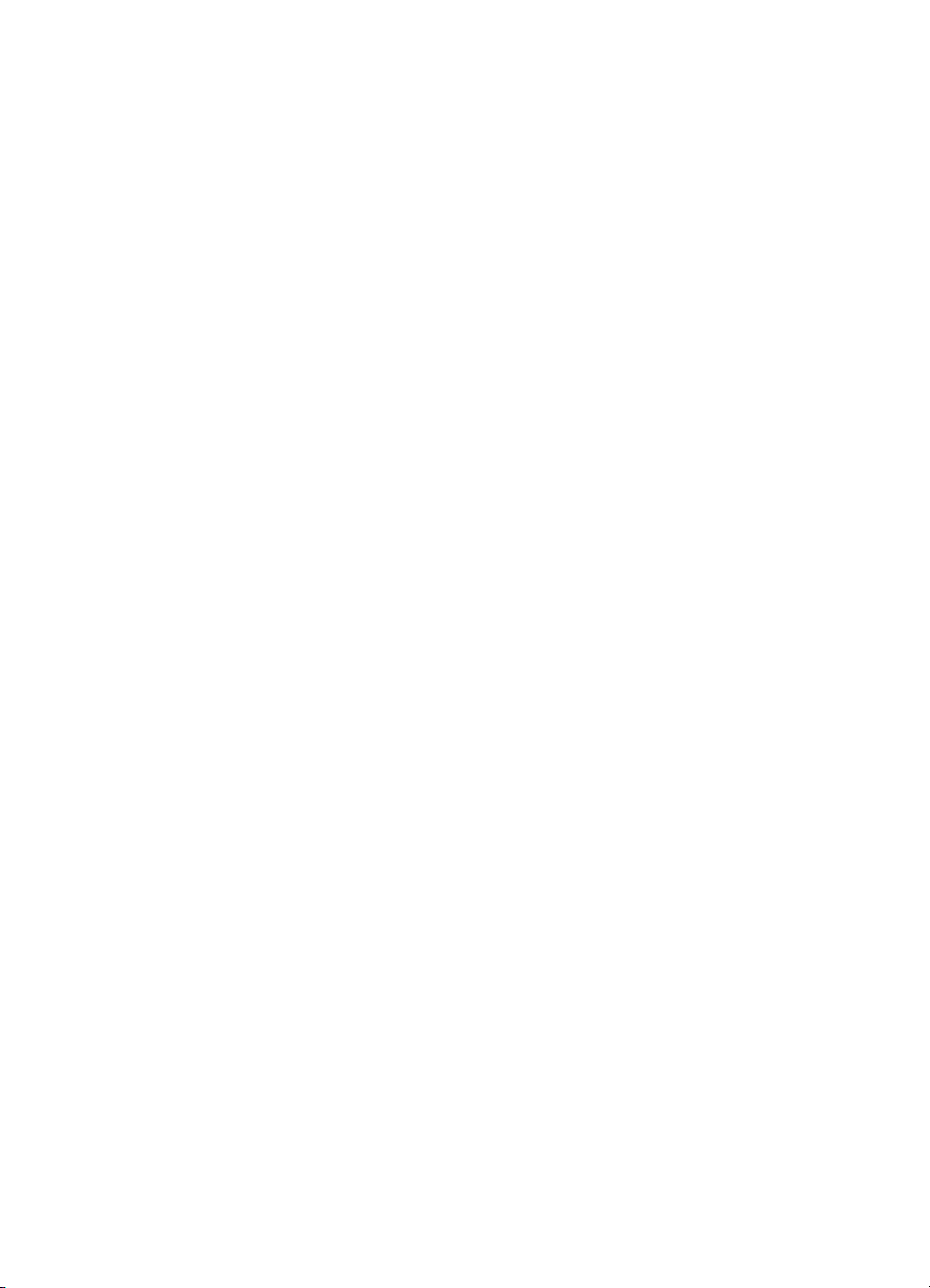
Brošūru drukāšana...................................................................................................................31
Brošūru drukāšana (Windows)...........................................................................................31
Brošūru drukāšana (Mac OS X).........................................................................................32
Aplokšņu apdruka.....................................................................................................................32
Aplokšņu apdruka (Windows).............................................................................................33
Aplokšņu apdruka (Mac OS X)...........................................................................................33
Fotoattēlu drukāšana................................................................................................................34
Fotoattēlu drukāšana uz fotopapīra (Windows)..................................................................34
Fotoattēlu drukāšana uz fotopapīra (Mac OS X)................................................................35
Fotoattēlu drukāšana no atmiņas ierīces ...........................................................................36
Drukāšana uz speciāla un nestandarta formāta papīra............................................................36
Drukāšana uz īpaša vai pielāgota formāta papīra (Windows)............................................37
Drukāšana uz īpaša vai nestandarta formāta papīra (Mac OS X)......................................37
Nestandarta formātu iestatīšana (Mac OS X).....................................................................38
HP ePrint..................................................................................................................................39
HP Wireless Direct (HP tiešais bezvadu savienojums)............................................................39
HP tiešās bezvadu drukāšanas ieslēgšana........................................................................40
Drukāšana no mobilā
s ierīces, kurai var izmantot bezvadu savienojumu..........................40
Drukāšana ar datoru, kuram var izmantot bezvadu savienojumu......................................41
Drukāšana ar datoru, kuram var izmantot bezvadu savienojumu (Windows)..............41
Drukāšana ar datoru, kuram var izmantot bezvadu savienojumu (Mac OS X).............41
Drukāšana uz abām papīra lapas pusēm (dupleksā druka).....................................................42
Drukāšanas izšķirtspējas skatīšana.........................................................................................43
3Tīmekļa pakalpojumi
Kas ir tīmekļa pakalpojumi?......................................................................................................44
HP ePrint............................................................................................................................44
Printera lietojumprogrammas..............................................................................................44
Tīmekļa pakalpojumu iestatīšana.............................................................................................45
Tīmekļa pakalpojumu iestatīšana, izmantojot HP printera programmatūru........................45
Tīmekļa pakalpojumu iestatīšana, izmantojot printera vadības paneli...............................46
Tīmekļa pakalpojumu iestatīšana, izmantojot iegulto Web serveri.....................................46
Tīmekļa pakalpojumu izmantošana..........................................................................................46
HP ePrint............................................................................................................................47
Drukāšana, izmantojot HP ePrint.................................................................................47
Printera e-pasta adreses atrašana...............................................................................47
HP ePrint izslēgšana....................................................................................................47
Printera lietojumprogrammas..............................................................................................48
Printera lietojumprogrammu izmantošana....................................................................48
Printera lietojumprogrammu pārvaldība.......................................................................48
Printera lietojumprogrammu izslēgšana.......................................................................48
Noņemiet tīmekļa pakalpojumus..............................................................................................48
4 Darbs ar tintes kasetnēm
Informācija par tintes kasetnēm un drukas galviņu..................................................................49
Aptuveno tintes līmeņu pārbaude.............................................................................................50
Drukāšana tikai ar melno vai krāsu tinti....................................................................................50
Tintes kasetņu nomaiņa...........................................................................................................51
Drukas izejmateriālu glabāšana...............................................................................................52
Anonīma lietošanas informācijas uzglabāšana........................................................................52
2
Page 7
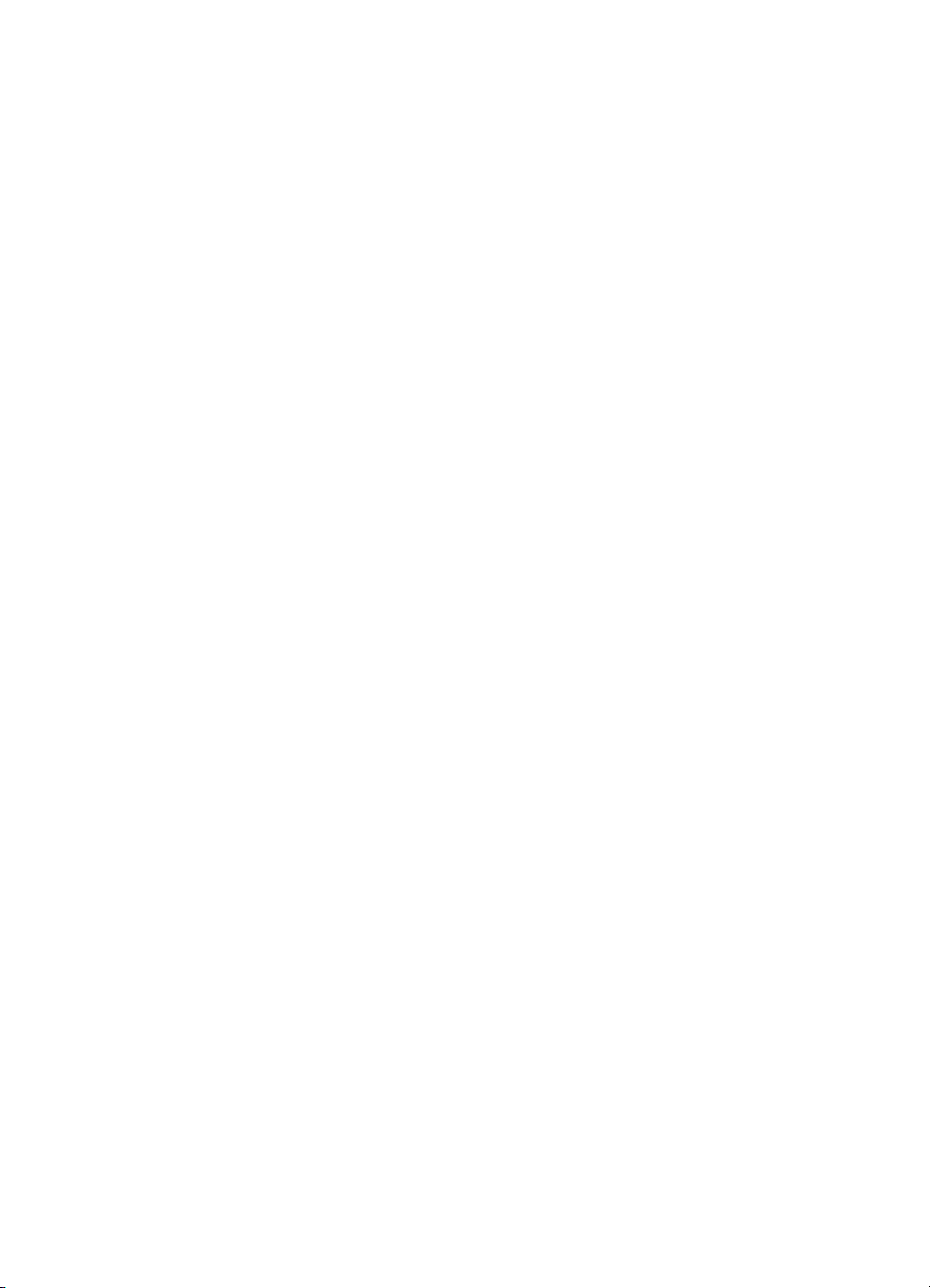
Saturs
5 Problēmu risināšana
HP atbalsts...............................................................................................................................54
Elektroniskā atbalsta iegūšana...........................................................................................55
HP atbalsts pa tālruni.........................................................................................................55
Pirms zvanāt.................................................................................................................55
Tālruņa atbalsta periods...............................................................................................56
Pēc tālruņa atbalsta perioda.........................................................................................56
Vispārīgi padomi un resursi problēmu novēršanai...................................................................56
Printera problēmu risināšana....................................................................................................57
Printeris negaidīti izslēdzas................................................................................................57
Neizdodas veikt izlīdzināšanu............................................................................................57
Printeris nereaģē (nekas nedrukājas).................................................................................58
Printeris drukā lēni..............................................................................................................58
No printera dzirdami neierasti trokšņi.................................................................................59
Tiek izdrukāta tukša vai daļēji apdrukāta lapa....................................................................60
Lapā kaut kā trūkst vai kaut kas nav pareizi.......................................................................60
Teksta vai attēlu novietojums ir nepareizs..........................................................................61
Drukas kvalitātes problēmu novēršana....................................................................................62
Papīra padeves problēmu novēršana.......................................................................................66
Problēmu nov
ēršana saistībā ar tīmekļa pakalpojumu un HP tīmekļa vietņu lietošanu...........68
Problēmu novēršana saistībā ar tīmekļa pakalpojumu lietošanu.......................................68
Problēmu atrisināšana, izmantojot HP vietnes...................................................................69
Atmiņas ierīces problēmu novēršana.......................................................................................69
Printeris nevar nolasīt atmiņas ierīci...................................................................................70
Printeris nevar nolasīt fotoattēlus atmiņas ierīcē................................................................70
Ethernet tīkla problēmu novēršana...........................................................................................70
Vispārīgo tīkla problēmu novēršana...................................................................................70
Bezvadu sakaru problēmu risināšana......................................................................................71
Galveno bezvadu sakaru problēmu novēršana..................................................................71
1. darbība - pārliecinieties, vai deg bezvadu savienojuma (802.11) indikators............71
2. darbība - pārstartējiet bezvadu t
īkla komponentus...................................................71
3. darbība. Drukas bezvadu tīkla pārbaudes palaišana...............................................72
Citu bezvadu sakaru problēmu novēršana.........................................................................72
1. darbība: pārliecinieties, vai dators ir pievienots tīklam.............................................72
2. darbība: pārliecinieties, vai printeris ir pievienots tīklam..........................................73
3. darbība: pārliecinieties, vai nav izveidots datora savienojums ar tīklu,
izmantojot virtuālo privāto tīklu (VPN)...........................................................................74
4. darbība: pārliecinieties, vai printeris ir tiešsaistē un gatavs darbam........................75
5. darbība: pārliecinieties, vai printera bezvadu savienojuma versija ir iestatīta kā
noklusētais printera draiveris (tikai Windows)..............................................................76
6. darbība: pārbaudiet, vai ugunsmūra programmatūra nebloķē saziņu......................76
Pēc problēmu atrisināšanas...............................................................................................77
Ugunsmūra programmatūras konfigurēšana darbam ar printeri...............................................77
Printera pārvaldības problēmu novēršana................................................................................78
Nevar atvērt iegulto tīmekļa serveri....................................................................................78
Instalēšanas problēmu novēršana............................................................................................79
Aparatūras uzstādīšanas ieteikumi.....................................................................................80
HP programmatūras instalēšanas ieteikumi.......................................................................80
Tīkla problēmu novēršana........................................................................................................81
Printera statusa atskaites skaidrojums.....................................................................................82
3
Page 8
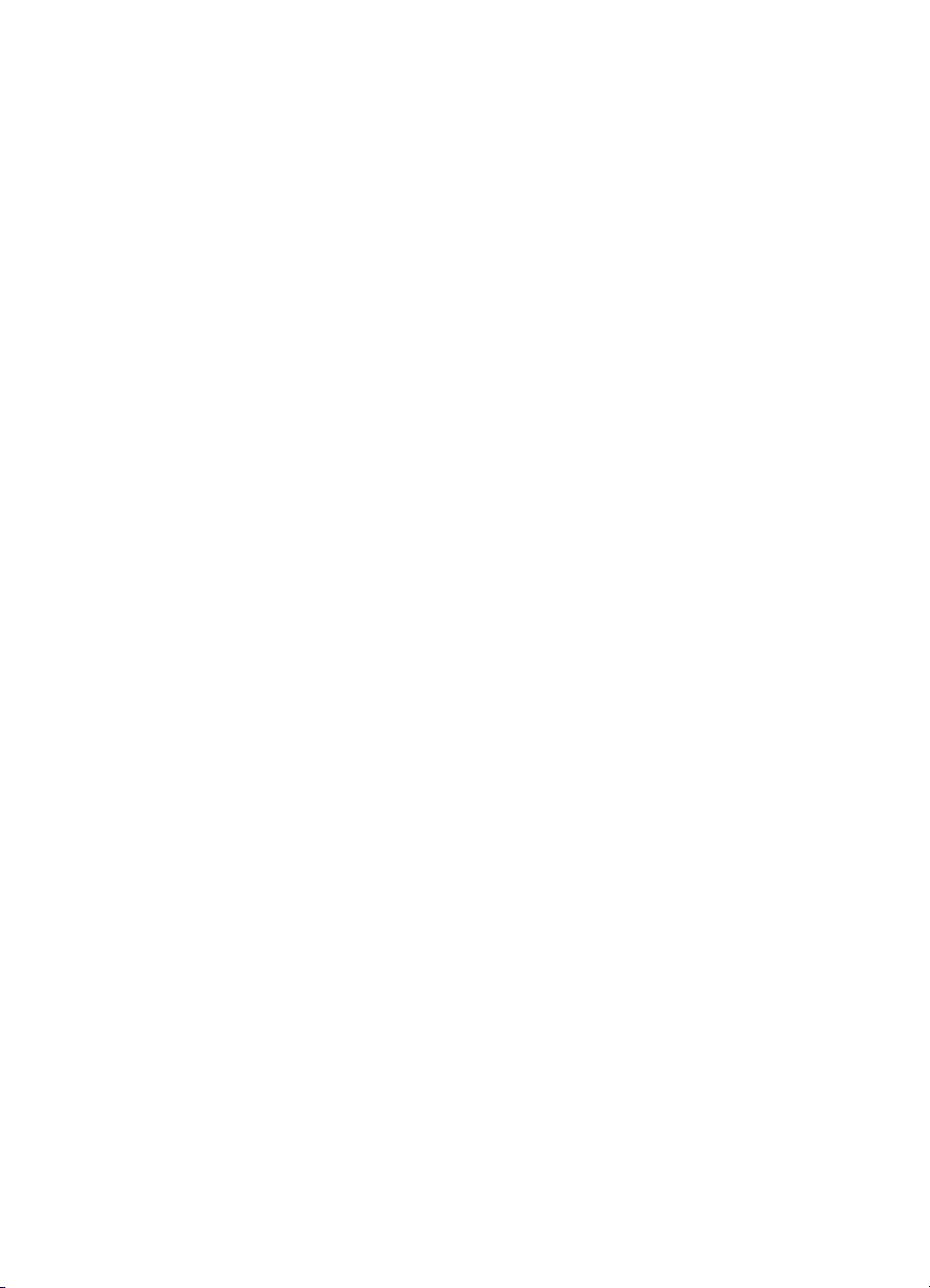
Drukas galviņas tehniskā apkope.............................................................................................83
Drukas galviņas tīrīšana.....................................................................................................83
Pārejas uz jaunu rindiņu kalibrēšana..................................................................................84
Drukas galviņas izlīdzināšana............................................................................................85
Drukas galviņas atkārtota uzstādīšana...............................................................................86
Tīkla konfigurācijas lapas skaidrojums.....................................................................................88
Iestrēguša papīra izņemšana...................................................................................................90
Iestrēguša papīra izņemšana.............................................................................................90
Izvairīšanās no papīra iestrēgumiem..................................................................................92
ATehniskā informācija
Garantijas informācija...............................................................................................................93
Hewlett-Packard ierobežotās garantijas paziņojums..........................................................94
Informācija par tintes kasetnes garantiju............................................................................95
Printera tehniskie parametri......................................................................................................96
Fiziskie parametri................................................................................................................96
Produkta funkcijas un iespējas...........................................................................................96
Procesora un atmiņas specifikācijas..................................................................................97
Sistēmas prasības..............................................................................................................97
Tīkla protokolu tehniskie parametri.....................................................................................97
tīmekļa servera tehniskie parametri........................................................................97
Iegultā
Papīra specifikācijas...........................................................................................................98
Izpratne par atbalstītā papīra specifikācijām................................................................98
Minimālie piemaļu iestatījumi......................................................................................101
Vadlīnijas drukāšanai uz abām loksnes pusēm..........................................................102
Drukas tehniskie parametri...............................................................................................102
Tīmekļa pakalpojumu tehniskie parametri........................................................................102
HP ePrint....................................................................................................................102
Printera lietojumprogrammas......................................................................................103
HP vietnes specifikācijas..................................................................................................103
Vides specifikācijas..........................................................................................................103
Elektropadeves specifikācijas...........................................................................................103
Akustiskās emisijas specifikācijas....................................................................................103
Atmiņas ierīces parametri.................................................................................................103
Atmiņas kartes specifikācijas......................................................................................104
USB zibatmiņas ierīces...............................................................................................104
4
Page 9
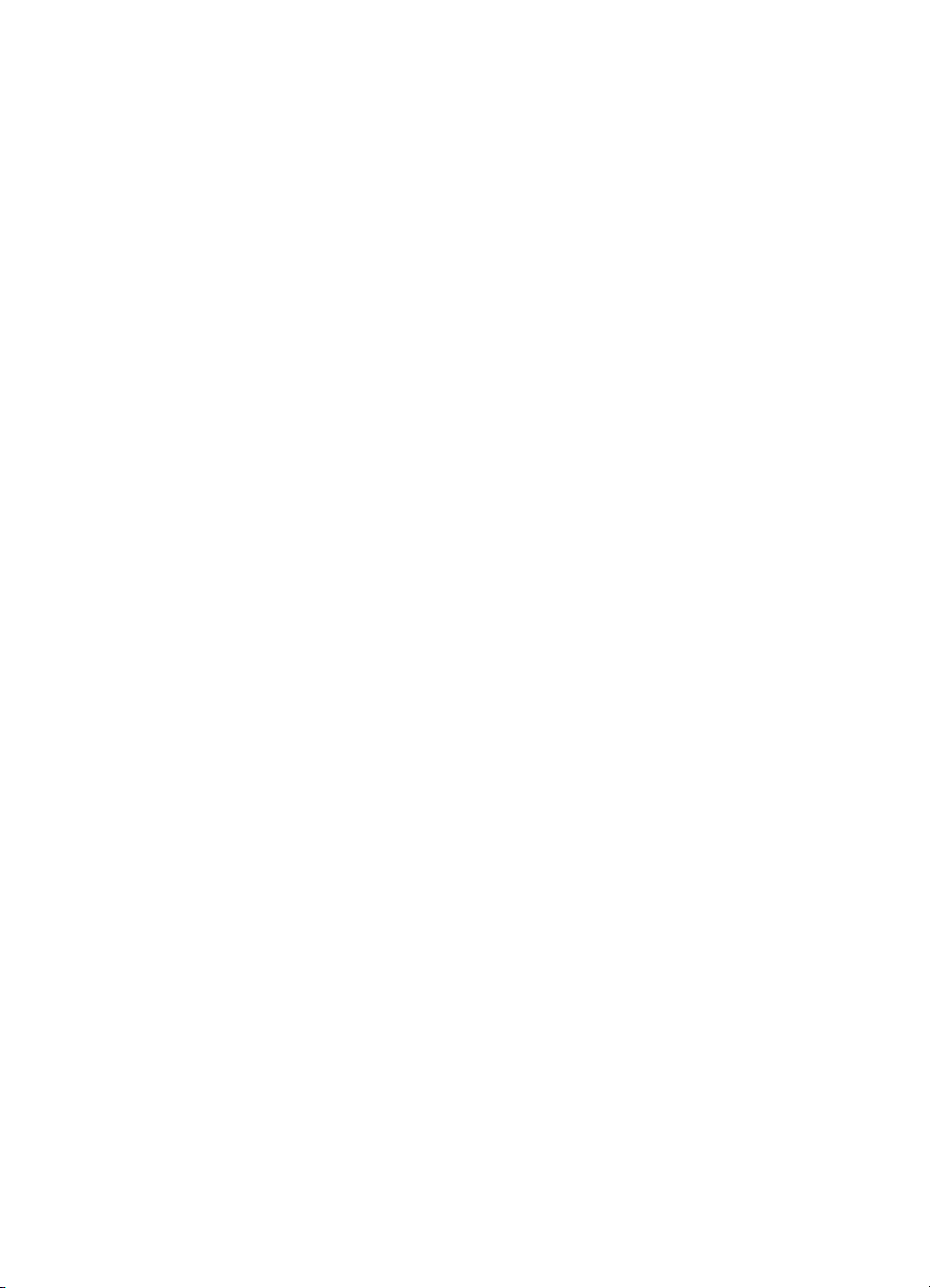
Saturs
Normatīvā informācija.............................................................................................................105
FCC paziņojums...............................................................................................................105
Paziņojums lietotājiem Korejā..........................................................................................106
VCCI (B klase) atbilstības paziņojums lietotājiem Japānā...............................................106
Paziņojums lietotājiem Japānā par strāvas vadu.............................................................106
Trokšņa emisijas paziņojums Vācijā.................................................................................106
Eiropas Savienības normatīvais paziņojums....................................................................106
GS paziņojums (Vācija)....................................................................................................107
Normatīva informācija bezvadu izstrādājumiem...............................................................108
Radio frekvences starojuma iedarbība.......................................................................108
Paziņojums lietotājiem Brazīlijā..................................................................................108
Paziņojums lietotājiem Kanādā..................................................................................109
Paziņojums lietotājiem Taivānā..................................................................................109
ojums lietotājiem Meksikā..................................................................................110
Paziņ
Paziņojums lietotājiem Japānā...................................................................................110
Reglamentējošās institūcijas modeļa numurs..................................................................110
Vides aizsardzības produktu uzraudzības programma..........................................................111
Papīra izmantošana..........................................................................................................111
Plastmasa.........................................................................................................................111
Materiālu drošības datu lapas..........................................................................................111
Pārstrādes programma.....................................................................................................111
HP strūklprinteru piederumu pārstrādes programma.......................................................111
Nolietoto iekārtu likvidācija, ko veic lietotāji privātās mājsaimniecībās Eiropas
Savienībā..........................................................................................................................112
Strāvas patēriņš................................................................................................................113
Ķīmiskas vielas.................................................................................................................113
Informācija par akumulatoru.............................................................................................113
Akumulatoru likvidācija Nīderlandē............................................................................113
Akumulatoru likvidācija Taivānā.................................................................................113
Kalifornijas perhlorā
ta materiālu paziņojums..............................................................113
Paziņojumi par atbilstību RoHS direktīvai (tikai Ķīnā)......................................................114
Bīstamo vielu ierobežojumi (Ukraina)...............................................................................114
Trešās puses licences............................................................................................................115
BHP izejmateriāli un piederumi
Drukas piederumu pasūtīšana tiešsaistē................................................................................123
Izejmateriāli.............................................................................................................................123
Tintes kasetnes un drukas galviņas.................................................................................123
HP papīrs..........................................................................................................................124
CTīkla uzstādīšana
Tīkla pamatiestatījumu mainīšana..........................................................................................125
Tīkla iestatījumu skatīšana un drukāšana........................................................................125
Bezvadu raidītāja ieslēgšana un izslēgšana.....................................................................125
Tīkla papildu iestatījumu mainīšana.......................................................................................125
Savienojuma ātruma iestatīšana......................................................................................126
IP iestatījumu skatīšana...................................................................................................126
IP iestatījumu mainīšana..................................................................................................126
Printera ugunsmūra iestatījumu konfigur
ēšana................................................................126
Ugunsmūra kārtulu izveidošana un izmantošana.......................................................127
Atiestatīt tīkla iestatījumus................................................................................................128
5
Page 10
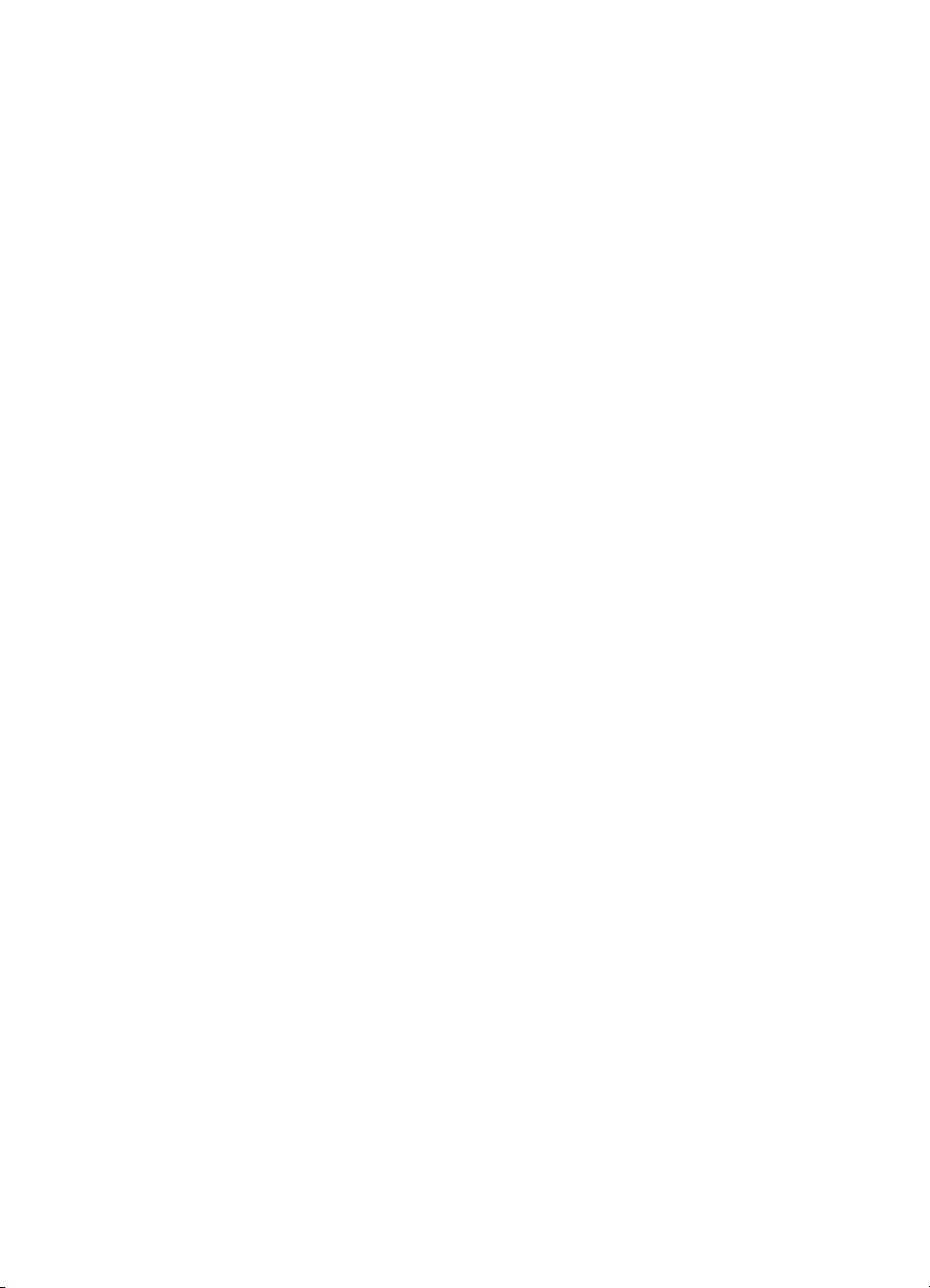
Bezvadu sakaru iestatīšana printerim....................................................................................128
Pirms sākat darbu.............................................................................................................129
Printera iestatīšana bezvadu tīklā....................................................................................129
Printera iestatīšana, izmantojot HP printera programmatūru.....................................129
Printera iestatīšana, izmantojot bezvadu uzstādīšanas vedni....................................130
Printera iestatīšana, izmantojot WiFi aizsargāto iestatīšanu (WPS)..........................130
Printera iestatīšana, izmantojot iegulto Web serveri (EWS).......................................131
Savienojuma tipa mainīšana............................................................................................131
Bezvadu savienojuma pārbaude......................................................................................132
Norādījumi saistībā ar bezvadu tīkla drošību...................................................................132
Drošības iestatījumu pārskats....................................................................................133
Aparatūras adrešu pievienošana bezvadu tīkla maršrutētajam (MAC filtrēšana).......133
Citi norādījumi saistībā ar bezvadu tīkla drošību........................................................134
Norādījumi par bezvadu tīkla traucējumu samazināšanu ................................................134
HP programmatūras atinstalēšana un atkārtota instal
ēšana..................................................134
Windows...........................................................................................................................134
Mac OS X.........................................................................................................................135
DPrintera pārvaldības rīki
Rīklodziņš (Windows).............................................................................................................136
HP utilītprogramma (Mac OS)................................................................................................136
Iegultais tīmekļa serveris........................................................................................................136
Par sīkdatnēm...................................................................................................................137
Iegultā tīmekļa servera atvēršana....................................................................................137
Iegultā tīmekļa servera funkcijas......................................................................................138
Produkta drošības funkcijas...................................................................................................139
Administratora paroles piešķiršana iegultajā tīmekļa serverī...........................................139
Vadības paneļa bloķējums...............................................................................................139
Neizmantoto protokolu un pakalpojumu atspējošana.......................................................139
Administratora iestatījumi.................................................................................................140
Krāsu piekļuves vadība....................................................................................................140
Aizsargātie protokoli — HTTPS........................................................................................141
Ugunsmūris.......................................................................................................................141
Syslog...............................................................................................................................141
Sertifikāti...........................................................................................................................141
Parakstītā programmaparatūra.........................................................................................141
Bezvadu autentifik
ācija.....................................................................................................141
Alfabētiskais rādītājs..................................................................................................................148
6
Page 11
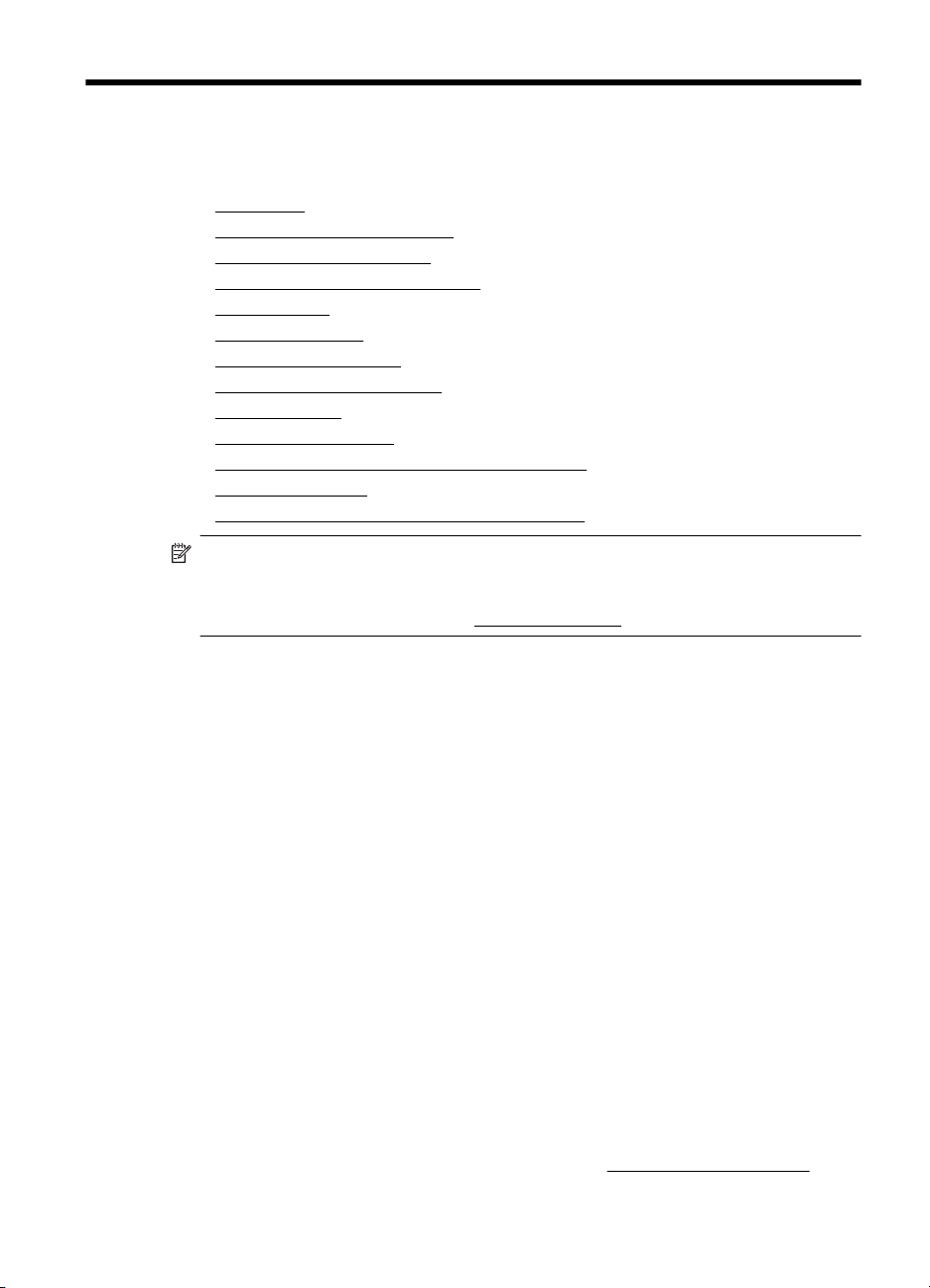
1Darba sākšana
Šī rokasgrāmata sniedz informāciju par printera lietošanu un problēmu novēršanu.
Pieejamība
•
•
HP EcoSolutions (HP un vide)
Printera daļu identificēšana
•
•
Printera vadības paneļa lietošana
Atlasiet papīru
•
•
Papīra ievietošana
•
Ievietojiet atmiņas ierīci
Instalējiet papildpiederumus.
•
•
Printera apkope
•
Printera atjaunināšana
•
Printera programmatūras atvēršana (Windows)
Printera izslēgšana
•
•
Ražotāja noklusējuma iestatījumu atjaunošana
Piezīme. Ja lietojat printeri ar datoru, kurā tiek izmantota operētājsistēma
Windows XP Starter Edition, Windows Vista Starter Edition, Windows 7 Starter
Edition vai Windows 8 Starter Edition, iespējams, dažas funkcijas nebūs pieejamas.
Plašāku informāciju skatiet sadaļā
Pieejamība
Sistēmas prasības.
Šis printeris nodrošina vairākus līdzekļus, kas to padara pieejamu cilvēkiem ar īpašām
vajadzībām.
Redzes traucējumi
Printera komplektā iekļautā HP programmatūra ir pieejama lietotājiem ar pasliktinātu
vai vāju redzi, izmantojot operētājsistēmas' pieejamības iespējas un funkcijas.
Programmatūra ļauj izmantot arī lielāko daļu palīgtehnoloģiju — ekrānlasītājus,
neredzīgo raksta lasītājus un tekstizrunas programmas. Speciāli to lietotāju dēļ, kas
neatšķir krāsas, programmatūrā un printera vadības panelī izmantotajām krāsainajām
ām un cilnēm ir vienkāršs palīgteksts vai ikonu apzīmējumi, kuri paskaidro veicamo
pog
darbību.
Kustību traucējumi
Lietotāji ar kustību traucējumiem HP programmatūras funkcijas var izpildīt ar tastatūras
komandu palīdzību. HP programmatūrā var izmantot arī tādas Windows pieejamības
opcijas kā StickyKeys (Taustiņu ķēde), ToggleKeys (Pārslēgtaustiņi), FilterKeys
(Taustiņu filtrs) un MouseKeys (Peles taustiņi). Printera vākus, pogas, papīra teknes
un vadotnes ir ērti lietot arī cilvēkiem, kuru rokas nav ļoti spēcīgas un veiklas.
Atbalsts
Lai iegūtu detalizētu informāciju par šī printera pieejamību un HP' apņemšanos
nodrošināt produkta pieejamī
bu, apmeklējiet HP' vietni www.hp.com/accessibility.
Darba sākšana 7
Page 12
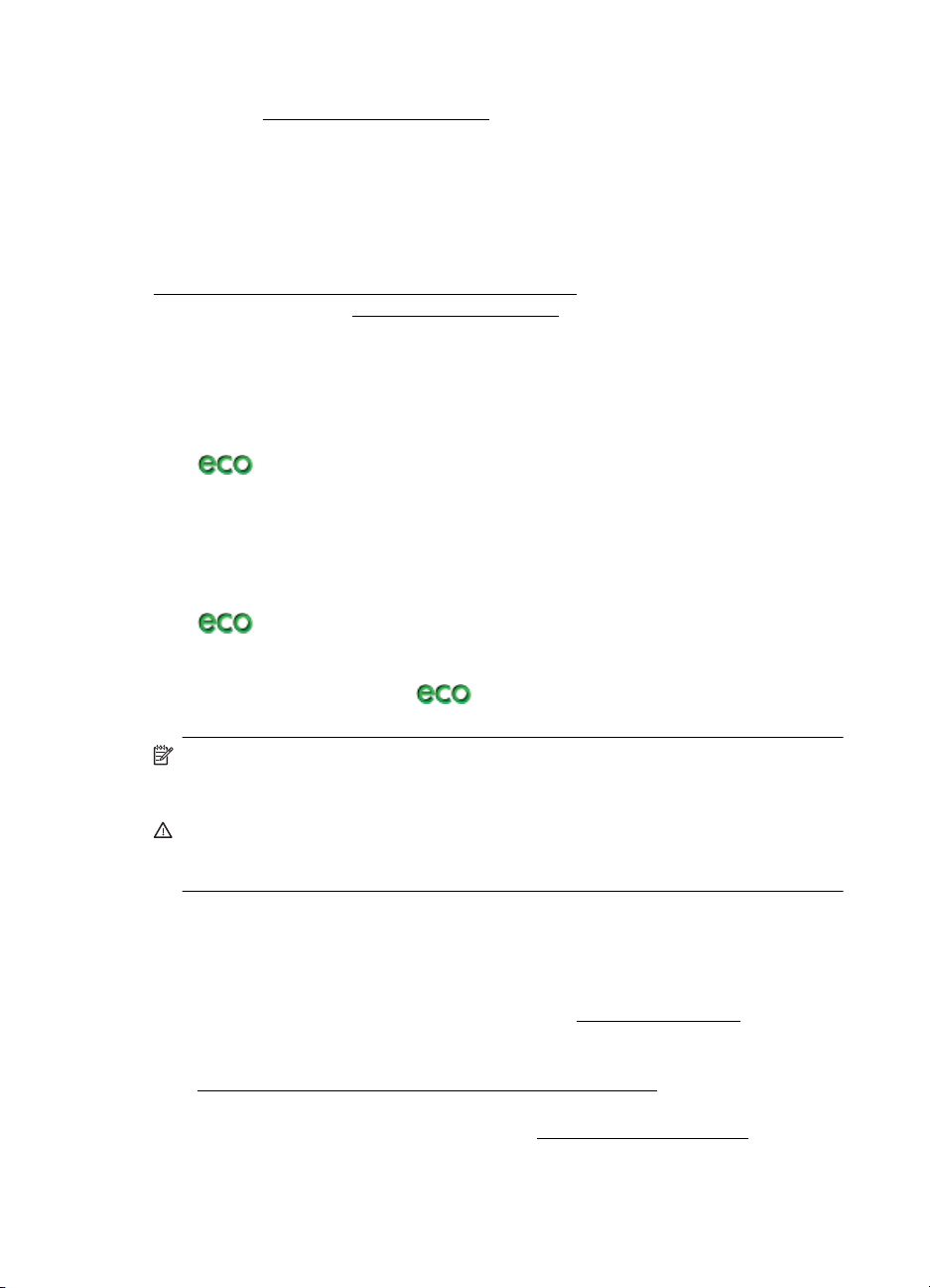
1. nodaļa
Lai iegūtu informāciju par pieejamību operētājsistēmā Mac OS X, apmeklējiet Apple
tīmekļa vietni
www.apple.com/accessibility.
HP EcoSolutions (HP un vide)
HP ir apņēmies jums palīdzēt optimizēt vides pēdas nospiedumu un ļaut drukāt
atbildīgi gan mājās, gan birojā.
Sīkāku informāciju par vides norādījumiem, kuru HP ievēro ražošanas laikā, skatiet
Vides aizsardzības produktu uzraudzības programma. Papildinformāciju par HP' vides
iniciatīvām skatiet vietnē
Enerģijas pārvaldība
Lai taupītu elektrību, izmēģiniet tālāk norādītos risinājumus.
•Ieslēdziet printera' miega režīmu un izvēlieties īsākā laika opciju. Ja ar printeri
šajā laika posmā nav veiktas nekādas darbības, tas pāriet mazjaudas režīmā. Lai
konfigurētu šo funkciju, printera vadības paneļa displejā pieskarieties pogai
poga (eco poga), pieskarieties pogai Sleep (Miegs) un pēc tam
pieskarieties vēlamajai opcijai.
• Izmantojiet printera ieslēgšanas un izslēgšanas plānošanas funkciju, pēc tam
izvēlieties dienas un laiku, kādā printerim automātiski jāieslēdzas un jāizslēdzas.
Piemēram, varat iestatīt, ka printeris ieslēdzas 8:00 un izslēdzas 20:00 no
pirmdienas līdz piektdienai. Šādi naktīs un brīvdienās tiks taupīta elektrība. Lai
konfigurētu šo funkciju, printera vadības paneļa displejā pieskarieties pogai
(eco poga)', pieskarieties Schedule On and Off (Plānot ieslēgšanu un
izslēgšanu) un pēc tam iestatiet printera ieslēgšanas un izslēgšanas laiku.
• Samaziniet ekrāna spilgtumu. Lai konfigurētu šo funkciju, printera vadības paneļa
displejā pieskarieties pogai
Brightness (Ekrāna spilgtums) un pēc tam iestatiet vēlamo opciju.
www.hp.com/ecosolutions.
(eco poga), pieskarieties pogai' Screen
Piezīme. Printera miega režīma un ieslēgšanas un izslēgšanas plānošanas
funkcijas nav pieejamas, ja trūkst vienas vai vairāku tintes kasetņu. Pēc kasetnes
ievietošanas šīs funkcijas tiek atsāktas.
Uzmanību HP iesaka iespējami drīz nomainīt trūkstošās kasetnes, lai novērstu
drukas kvalitātes problēmas un iespējamu lieku tintes patēriņu, vai tintes sistēmas
bojājumus. Nekad neizslēdziet printeri, ja trūkst tintes kasetņu.
Drukas izejmateriālu optimizēšana
Lai taupītu drukas izejmateriālus, piemēram, tinti un papīru, izmēģiniet tālāk norādītos
risinājumus.
•Pārstrādājiet izlietotās oriģinālās HP tintes kasetnes, izmantojot HP Planet
Partners. Lai iegūtu plašāku informāciju, skatiet
• Samaziniet papīra patēriņu, drukājot uz abām papīra pusēm. Ja printerim ir HP
automātiskās abpusējās drukas piederums (abpusējās drukas iekārta), skatiet
Drukāšana uz abām papīra lapas pusēm (dupleksā druka).
• Ietaupiet tinti un papīru, drukājot tīmekļa saturu ar HP Smart Print palīdzību. Lai
iegūtu papildinformāciju, apmeklējiet vietni
8 Darba sākšana
www.hp.com/recycle.
www.hp.com/go/smartprint.
Page 13
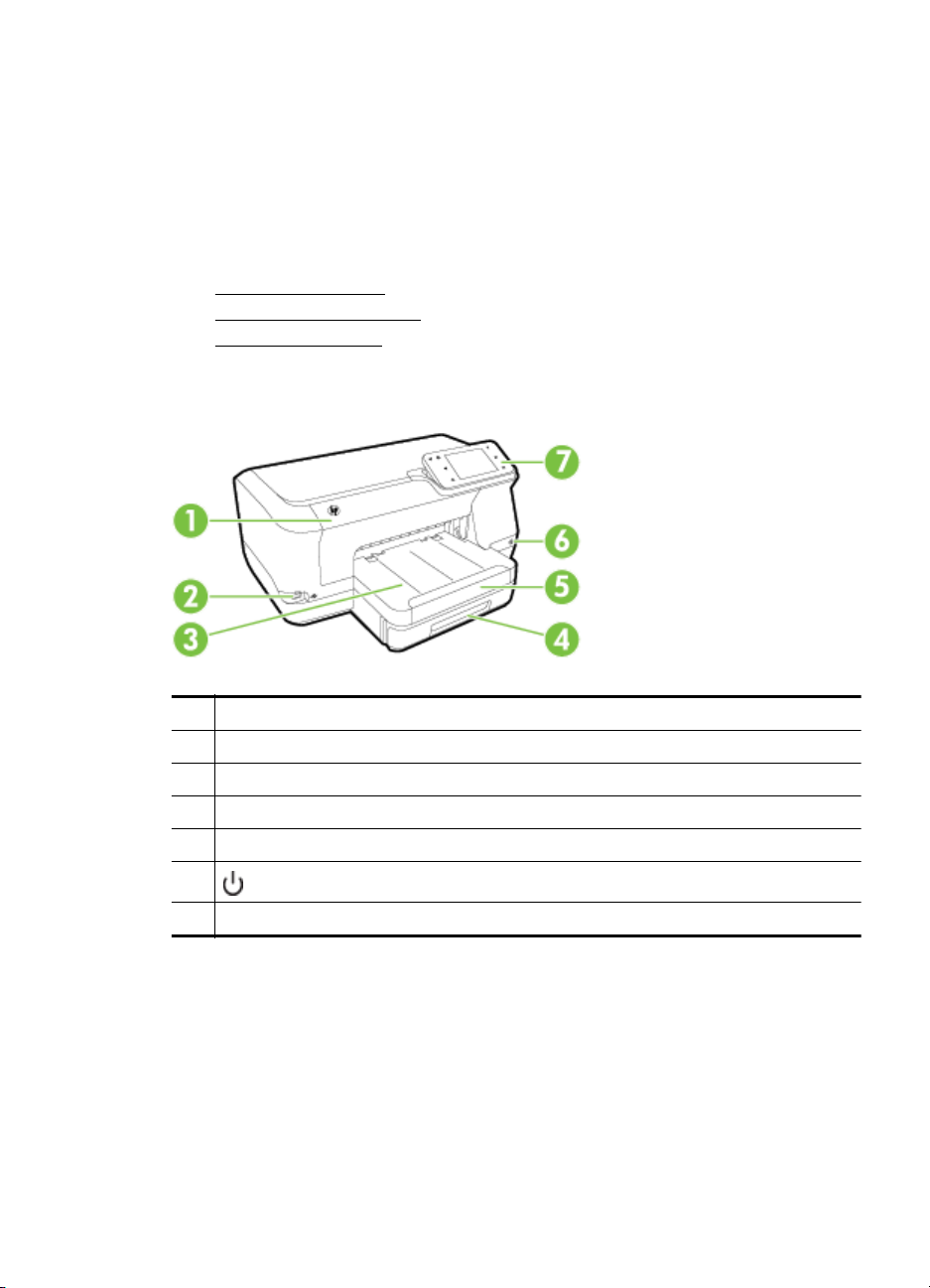
• Mainiet drukas režīmu uz melnraksta iestatījumu. Melnraksta iestatījums patērē
mazāk tintes.
•Netīriet drukas galviņas bez vajadzības. Tā tiek nelietderīgi iztērēta tinte un
saīsināts kasetņu kalpošanas laiks.
Printera daļu identificēšana
Šajā nodaļā ir aprakstītas šādas tēmas:
Skats no priekšpuses
•
Drukas izejmateriālu zona
•
•
Skats no aizmugures
Skats no priekšpuses
1 Tintes kasetņu piekļuves vāks
2Priekšējais universālās seriālās kopnes (USB) ports
3 Izvades tekne
4Pirmā tekne
5 Izvades teknes pagarinājums
6
7Vadības panelis
(Barošanas poga)
Printera daļu identificēšana 9
Page 14
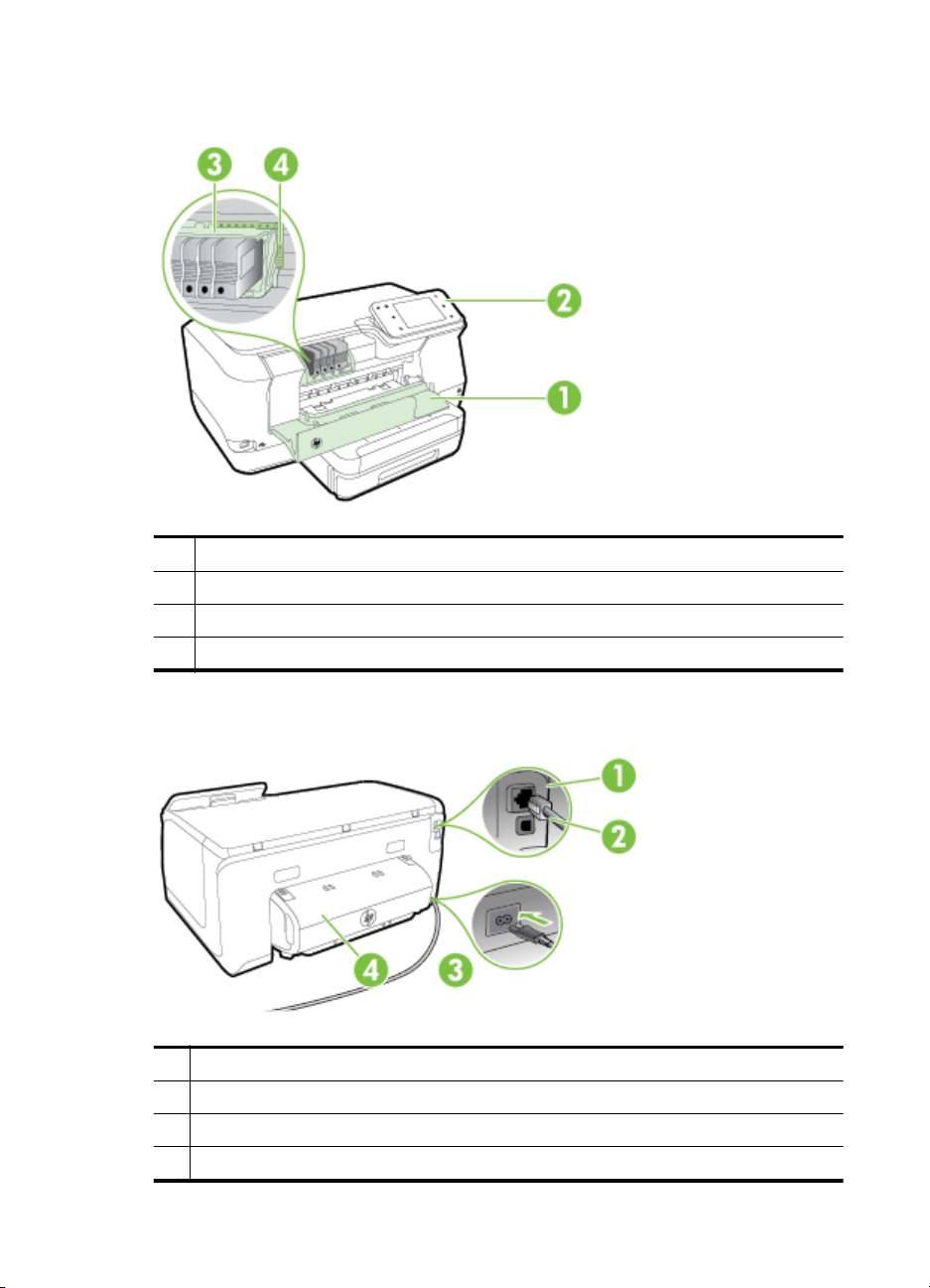
1. nodaļa
Drukas izejmateriālu zona
1 Tintes kasetņu piekļuves vāks
2 Tintes kasetnes
3 Drukas galviņa
4 Drukas galviņas fiksators
Skats no aizmugures
1 Ethernet tīkla ports
2 Aizmugurējais universālās seriālās kopnes (USB) ports
3 Barošanas vada ieeja
4 Automātiskās abpusējās drukas piederums (dupleksa sistēma)
10 Darba sākšana
Page 15
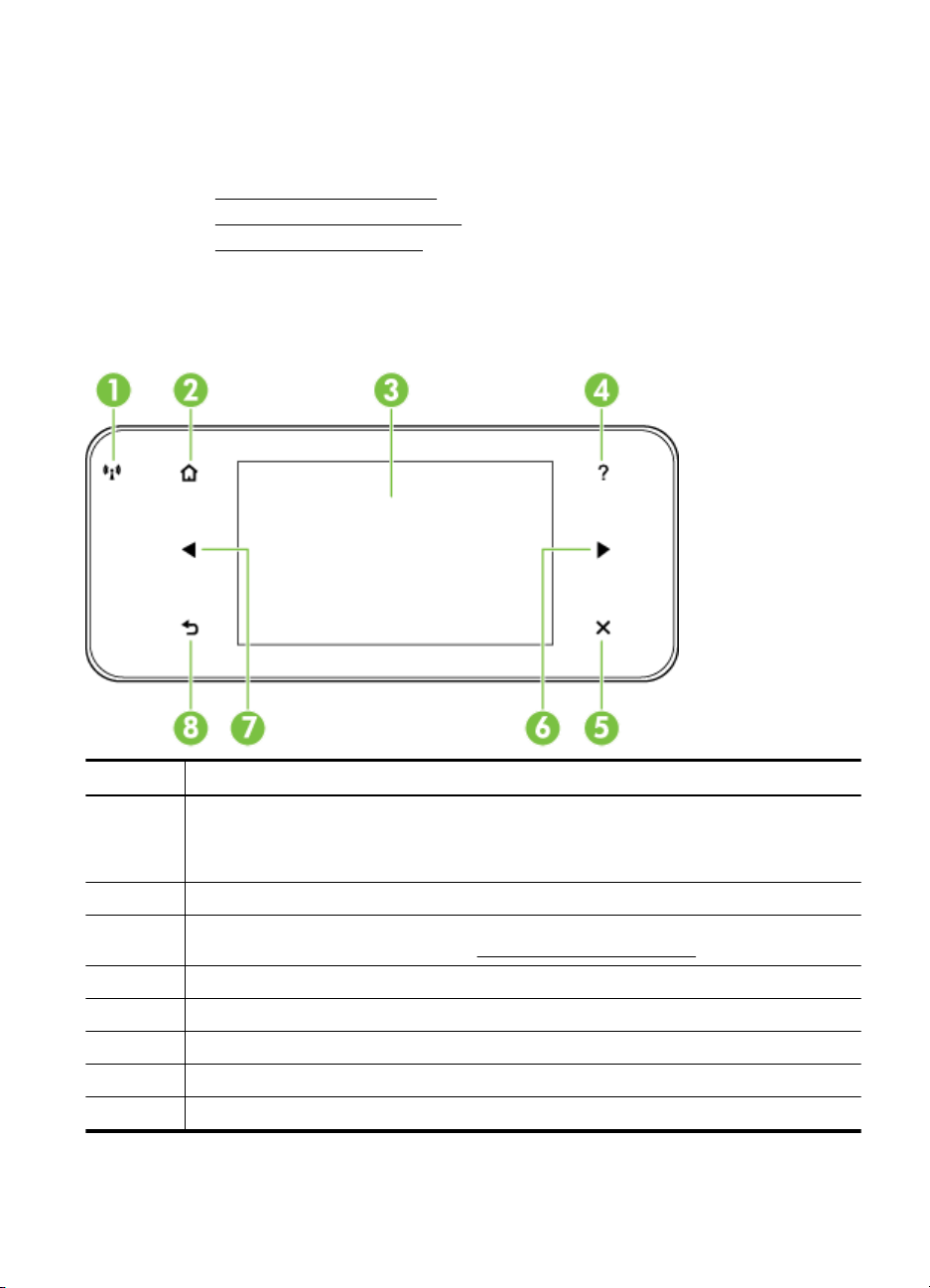
Printera vadības paneļa lietošana
Šajā nodaļā ir aprakstītas šādas tēmas:
•
Pogu un indikatoru pārskats
Vadības paneļa displeja ikonas
•
•
Printera iestatījumu maiņa
Pogu un indikatoru pārskats
Šīs shēmas un ar to saistītās tabulas sniedz īsu atsauces informāciju par katra printera
modeļa vadības paneļa funkcijām.
Etiķete Nosaukums un apraksts
1 Bezvadu savienojuma ikona: Gaismiņa blakus ikonai deg, kad ir ieslēgta 802.11 bezvadu
2Poga Sākums: atgriežas sākuma ekrānā no jebkura ekrāna.
3Vadības paneļa displejs: Pieskarieties ekrānam, lai izvēlētos izvēlnes opcijas. Informāciju
4Palīdzības poga: atver izvēlni Palīdzība.
5 Poga Atcelt: Pārtrauc darbu, iziet no izvēlnes vai iestatījumiem.
6Bultiņas taustiņš pa labi: ļauj pārvietoties izvēlnēs pa iestatījumiem.
7Bultiņas taustiņš pa kreisi: ļauj pārvietoties izvēlnēs pa iestatījumiem.
8 Poga Atpakaļ: atgriežas iepriekšējā izvēlnē.
funkcija un printerim ir izveidots savienojums ar tīklu. Ja indikators mirgo, bezvadu
savienojuma funkcija ir ieslēgta, bet printeris nav pievienots tīklam. Ja indikators ir izslēgts,
bezvadu savienojuma funkcija ir izslēgta.
par displejā redzamajām ikonām skatiet
Vadības paneļa displeja ikonas.
Printera vadības paneļa lietošana 11
Page 16
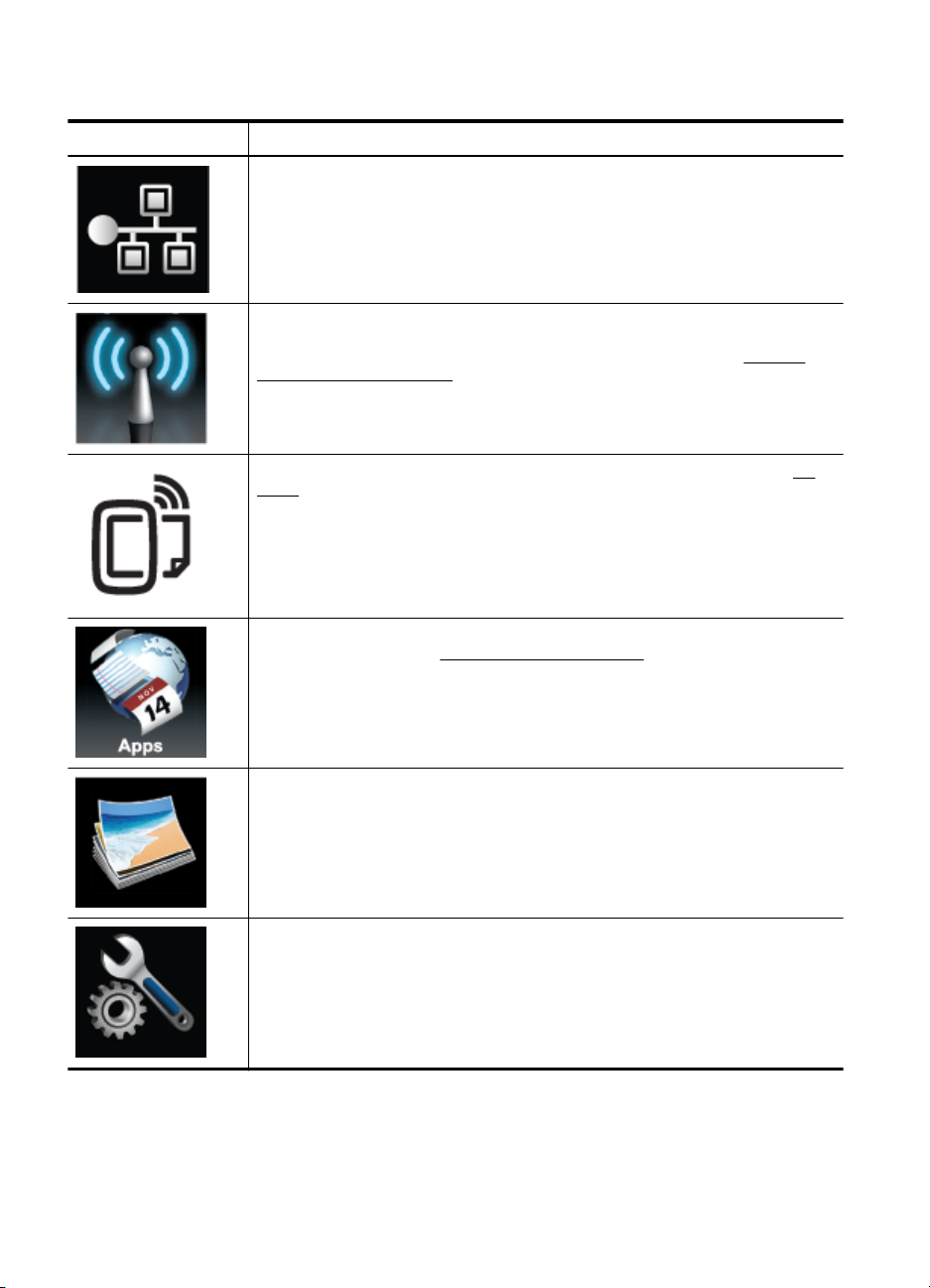
1. nodaļa
Vadības paneļa displeja ikonas
Ikona Nozīme
Norāda, ka pastāv Ethernet tīkla savienojums.
Rāda, ka ir izveidots bezvadu tīkla savienojums, un nodrošina piekļuvi bezvadu
tīkla statusam un iestatījumiem. Signāla stiprumu norāda izliekto līniju skaits. Tas
attiecas uz infrastruktūras režīmu. Plašāku informāciju skatiet sadaļā
sakaru iestatīšana printerim.
Parāda, vai HP ePrint funkcija ir ieslēgta. Plašāku informāciju skatiet sadaļā HP
ePrint.
Bezvadu
Parāda ekrānu, kurā iespējams izmantot HP lietojumprogrammas. Plašāku
informāciju skatiet sadaļā Printera lietojumprogrammas.
Parāda ekrānu, kurā var pielāgot fotoattēlu drukāšanas opcijas.
Parāda iestatīšanas ekrānu, kurā var izveidot atskaites, mainīt apkopes
iestatījumus un atvērt palīdzības ekrānu.
12 Darba sākšana
Page 17
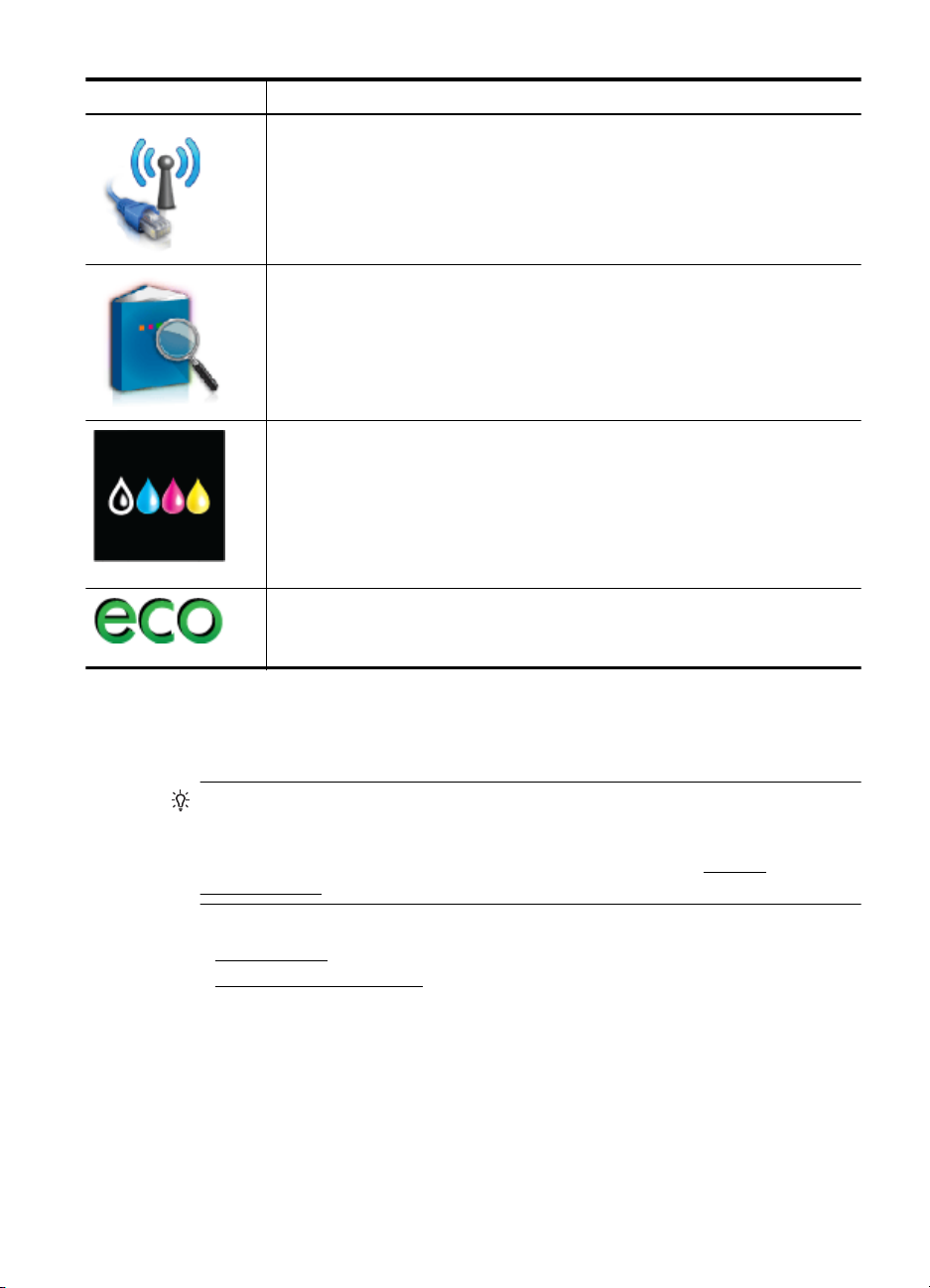
(turpinājums)
Ikona Nozīme
Parāda ekrānu Network (Tīkls) opciju norādīšanai.
Sniedz plašāku informāciju par printera iespējām.
Parāda ekrānu, kurā redzama informācija par tintes kasetnēm, tajā skaitā arī to
uzpildes līmeni. Šīs ikonas apmale ir sarkana, kad tintes kasetnēm jāpievērš
uzmanība.
Piezīme. Brīdinājumi un indikatori par tintes līmeni sniedz tikai plānošanas
nolūkiem paredzētas aplēses. Kad saņemat brīdinājuma ziņojumu par zemu tintes
līmeni, pārliecinieties, vai ir pieejama nomaiņas kasetne, lai izvairītos no
iespējamās drukāšanas aiztures. Kamēr nav attiecīgā paziņojuma, kasetnes nav
jāmaina.
Parāda ekrānu, kurā var uzzināt par printera funkcijām, kas var palīdzēt saglabāt
dabas resursus un samazināt drukāšanas izvēļu ietekmi.
Padoms Šajā ekrānā varat konfigurēt dažu funkciju iestatījumus.
Printera iestatījumu maiņa
Izmantojiet vadības paneli, lai mainītu printera darbības režīmu un iestatījumus,
drukātu atskaites vai saņemtu palīdzību saistībā ar printera lietošanu.
Padoms Ja printeris ir savienots ar datoru, printera iestatījumus var arī mainīt,
izmantojot datorā pieejamos HP programmatūras rīkus, piemēram, HP printera
programmatūru, HP Utility (HP utilītprogramma; Mac OS X) vai iegulto tīmekļa
serveri (EWS). Papildinformāciju par šiem rīkiem skatiet sadaļā
pārvaldības rīki
Šajā nodaļā ir aprakstītas šādas tēmas:
Režīma izvēle
•
Printera iestatījumu maiņa
•
Režīma izvēle
Vadības paneļa displeja galvenā izvēlne rāda pieejamos printera režīmus.
Printera
Printera vadības paneļa lietošana 13
Page 18
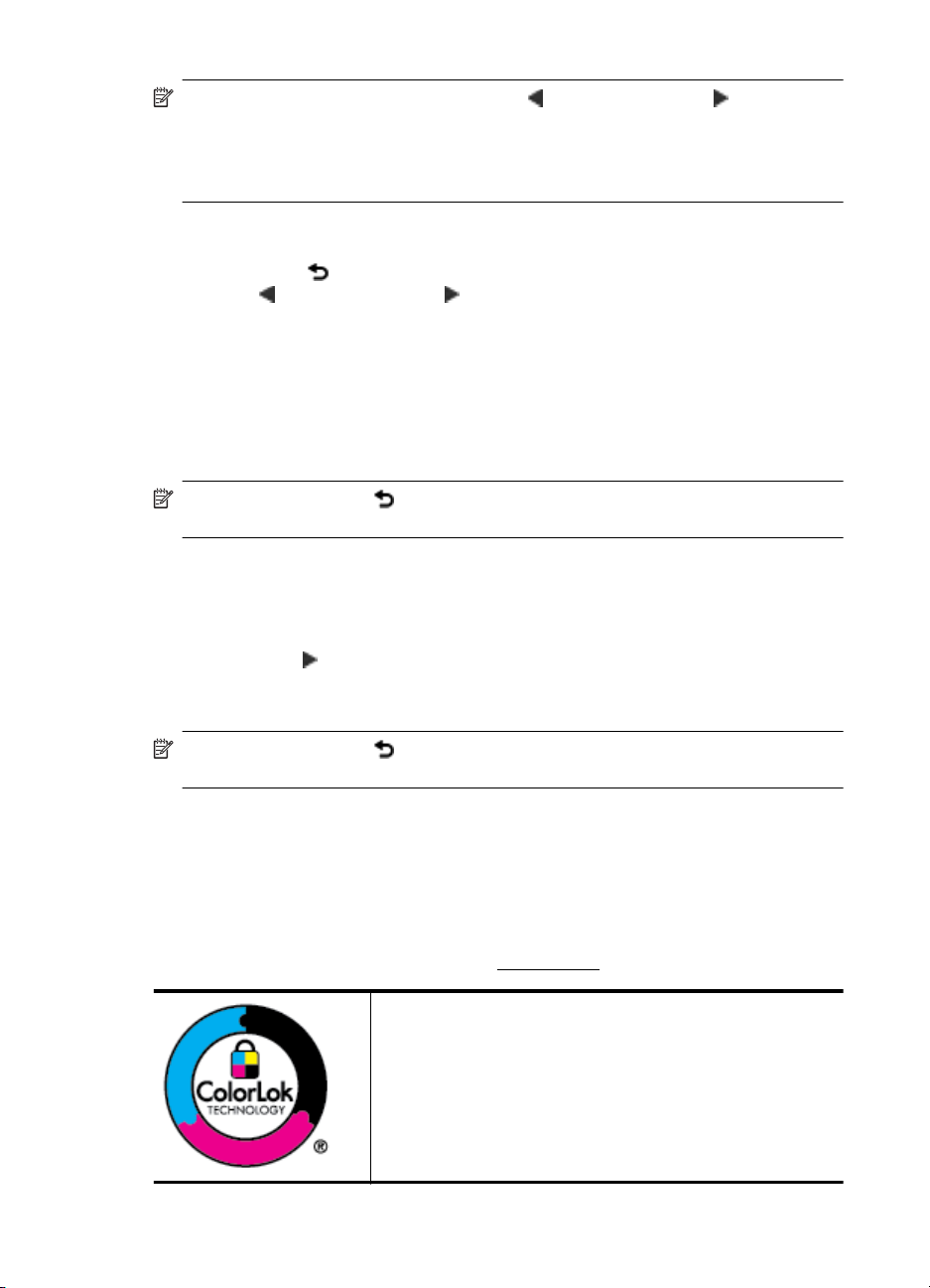
1. nodaļa
Piezīme. Lai atlasītu režīmu, pieskarieties ( (kreisā bultiņa)) vai (bultiņa pa
labi ), lai redzētu pieejamos režīmus, un tad pieskarieties ikonai, lai izvēlētos
vajadzīgo režīmu. Izpildiet vadības paneļa displejā redzamos norādījumus, lai
pabeigtu darbu. Kad darbs ir pabeigts, vadības paneļa displejs atgriežas galvenajā
izvēlnē.
Lai izvēlētos citu režīmu
Pieskarieties pogai
Pieskarieties
(poga Back (Atpakaļ)), lai atgrieztos galvenajā izvēlnē.
( (kreisā bultiņa)) vai (bultiņa pa labi ) lai ritinātu pieejamos režīmus,
pēc tam pieskarieties vajadzīgā režīma ikonai.
Lai mainītu režīma iestatījumus
1. Pēc režīma izvēles pieskarieties bultiņu pogām, lai ritinātu pieejamos
iestatījumus, un pēc tam pieskarieties iestatījumam, kuru vēlaties mainīt.
2. Izpildiet displejā redzamos norādījumus, lai mainītu iestatījumus, un pēc tam
pieskarieties Done (Gatavs).
Piezīme. Pieskarieties (Atpakaļ) (poga Back (Atpakaļ), lai atgrieztos iepriekšējā
izvēlnē.
Printera iestatījumu maiņa
Lai mainītu printera iestatījumus vai drukātu atskaites, izmantojiet izvēlnē Setup
(Uzstādīšana) pieejamās opcijas:
1. Pieskarieties
(bultiņa pa labi ), pēc tam pieskarieties Setup (Iestatīšana).
2. Pieskarieties bultiņu pogām, lai ritinātu izvēlnes.
3. Pieskarieties izvēlnes vienumiem, lai izvēlētos izvēlnes vai opcijas.
Piezīme. Pieskarieties (Atpakaļ) (poga Back (Atpakaļ), lai atgrieztos iepriekšējā
izvēlnē.
Atlasiet papīru
Printeris ir paredzēts izmantošanai ar lielāko daļu biroja vajadzībām paredzēto
apdrukājamo materiālu. Pirms iegādāties materiālus lielos daudzumos, ieteicams
pārbaudīt vairākus apdrukājamo materiālu veidus. Lai iegūtu optimālu izdrukas
kvalitāti, lietojiet HP ražotus materiālus. Papildinformāciju par HP apdrukājamajiem
materiāliem var iegūt, apmeklējot HP vietni
14 Darba sākšana
www.hp.com.
HP iesaka izmantot parastu balto papīru ar ColorLok logotipu
dokumentu drukāšanai ikdienā. Papīram, kuram ir ColorLok
logotips, ir veikta neatkarīga testēšana, un tas atbilst augstiem
drošuma un drukas kvalitātes standartiem. Uz tā drukātajiem
dokumentiem ir dzīvas, spilgtas krāsas, izteiktāka melnā krāsa,
un tas žūst ātrāk nekā standarta papīrs. Meklējiet dažāda svara
un formāta papīru ar ColorLok logotipu, ko ražo lielākie papīra
ražotāji.
Page 19
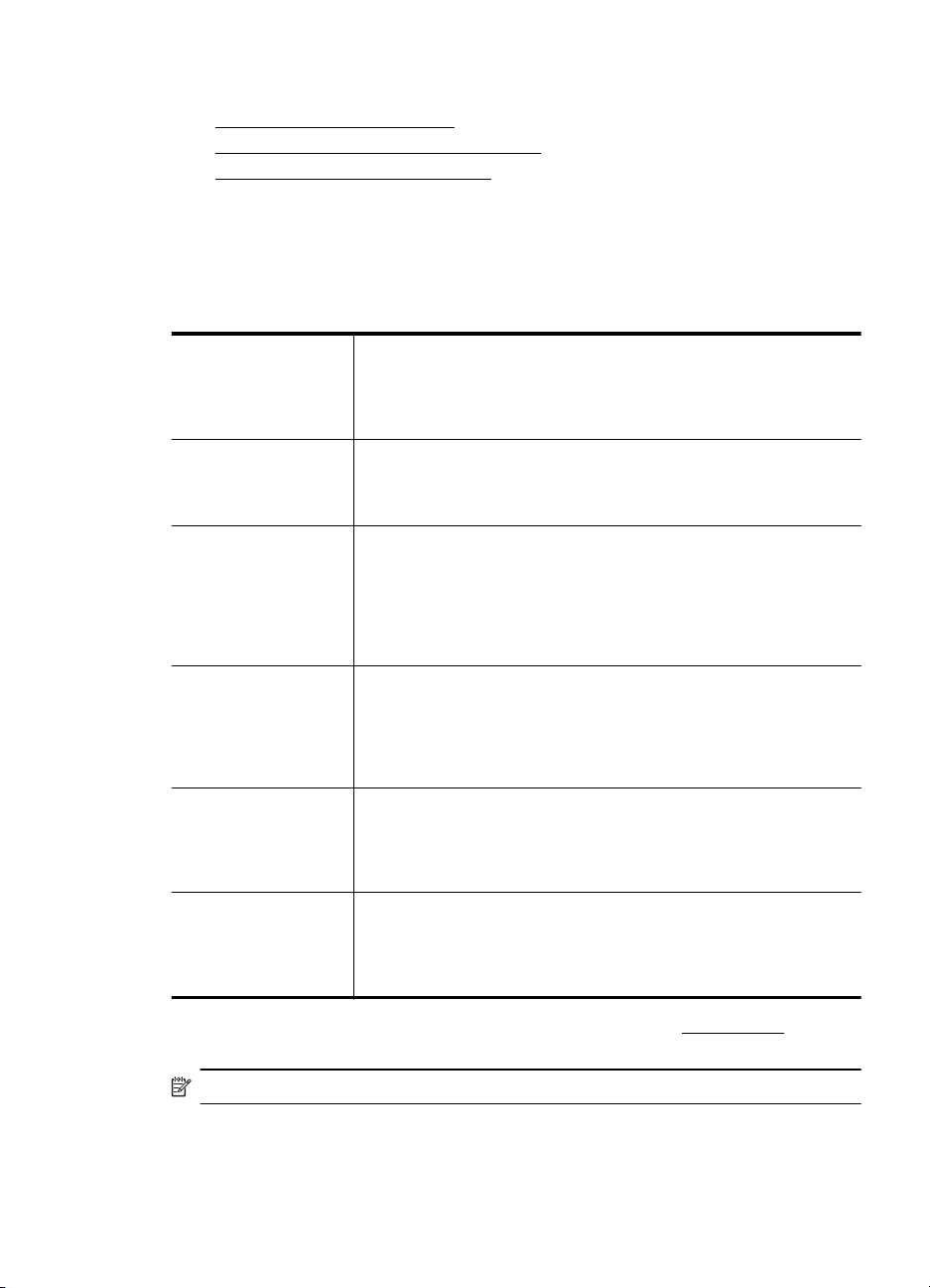
Šajā nodaļā ir aprakstītas šādas tēmas:
•
Drukāšanai ieteicamais papīrs
Fotogrāfiju drukāšanai ieteicamais papīrs
•
•
Padomi papīra izvēlei un lietošanai
Drukāšanai ieteicamais papīrs
Ja vēlaties drukāt labākajā iespējamajā kvalitātē, HP iesaka izmantot tāda veida
HP papīru, kurš ir īpaši izstrādāts konkrētajam drukas projektam.
Atkarībā no jūsu valsts vai reģiona, daži no šiem papīra veidiem var nebūt pieejami.
HP Brochure Paper
HP Professional Paper
HP Premium
Presentation Paper
HP Professional Paper
HP Bright White Inkjet
Paper
HP Printing Paper Papīrs HP Printing Paper ir augstas kvalitātes daudzfunkcionāls
HP Office Paper Papīrs HP Office Paper ir augstas kvalitātes daudzfunkcionāls papīrs.
HP Office Recycled
Paper
Šie papīra veidi ir abās pusēs glancēts vai matēts papīrs, kas
paredzēts abpusējas drukas izmantošanai. Tā ir ideāla izvēle
profesionālas kvalitātes mārketinga materiālu ražošanai, piemēram,
brošūrām un izsūtāmajiem materiāliem, kā arī biznesa grafikai, ko var
izmantot atskaišu vāciņiem un kalendāriem.
Šis papīrs ir smags abpusējai drukai paredzēts matēts papīrs, kas ir
ideāli piemērots prezentācijām, kā arī priekšlikumu, ziņojumu un
biļetenu izstrādāšanai. Tas ir papīrs ar lielu svaru, lai tas būtu
iespaidī
gs gan pēc izskata, gan sastāva.
HP Bright White Inkjet papīrs nodrošina augstu krāsu kontrastu un
precīzu tekstu. Tas ir pietiekami gaismas necaurlaidīgs, lai veiktu
abpusējo krāsu drukāšanu un tam nevarētu redzēt cauri, kas padara
to par ideālu materiālu informatīvu izdevumu, atskaišu un reklāmlapu
drukāšanai. Tas ir apstrādāts ar ColorLok tehnoloģiju, kas nodrošina
mazāku smērēšanās iespēju, tumšākus melnos burtus un spilgtākas
krāsas.
papīrs. Tas ļauj veidot dokumentus, kas izskatās iespaidīgāk nekā
dokumenti, kas drukāti uz standarta daudzfunkcionālā vai kopēšanai
paredzētā papīra. Tas ir apstrād
nodrošina mazāku smērēšanās iespēju, tumšākus melnos burtus un
spilgtākas krāsas.
Tas ir piemērots kopijām, melnrakstiem, dienesta vēstulēm un citiem
ikdienā drukājamiem dokumentiem. Tas ir apstrādāts ar ColorLok
tehnoloģiju, kas nodrošina mazāku smērēšanās iespēju, tumšākus
melnos burtus un spilgtākas krāsas.
Papīrs HP Office Recycled Paper ir augstas kvalitātes
daudzfunkcionāls papīrs, izgatavots no 30% pārstrādātas šķiedras.
Tas ir veidots, izmantojot ColorLok tehnoloģiju, pateicoties kurai,
rodas mazāk smērējumu, melnā kr
spilgtākas.
āts ar ColorLok tehnoloģiju, kas
āsa ir izteiktāka, un krāsas ir
Lai pasūtītu HP papīru un citus izejmateriālus, apmeklējiet vietni www.hp.com.
Dodieties uz Produktu un pakalpojumu veikals un atlasiet Tinte, toneris un papīrs.
Piezīme. Pašreiz atsevišķas šīs HP vietnes daļas ir pieejamas tikai angļu valodā.
Atlasiet papīru 15
Page 20
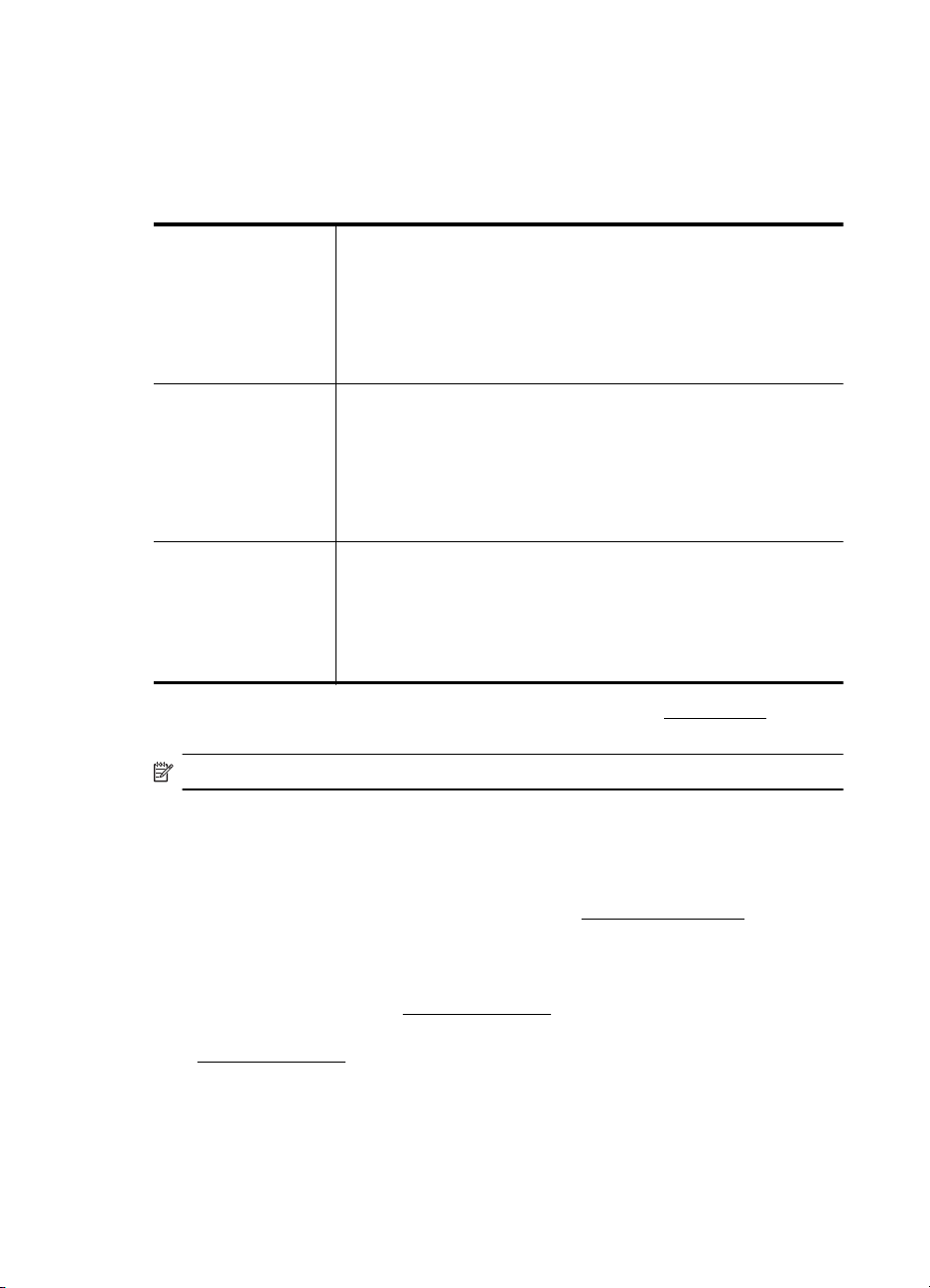
1. nodaļa
Fotogrāfiju drukāšanai ieteicamais papīrs
Lai iegūtu augstāko drukāšanas kvalitāti, HP iesaka izmantot tāda veida HP papīru,
kas ir īpaši izstrādāts konkrētajam drukāšanas projektam. Atkarībā no jūsu valsts vai
reģiona, daži no šiem papīra veidiem var nebūt pieejami.
Atkarībā no jūsu valsts vai reģiona, daži no šiem papīra veidiem var nebūt pieejami.
Fotopapīrs HP
Premium Plus
HP Advanced Photo
Paper (HP uzlabots
fotopapīrs)
HP Everyday Photo
Paper
HP labākais fotopapīrs ir smagais papīrs profesionālas kvalitātes
fotoattēlu izgatavošanai. Tūlītējas nožūšanas iespēja, kas ļauj
fotoattēlus viegli apstrādāt, neveidojot traipus. Papīrs ir ūdensizturīgs
un noturīgs pret traipiem, pirkstu nospiedumiem un mitrumu. Tas ir
pieejams dažādos izmēros, tostarp A4, 8,5 x 11 collu, 10 x 15 cm (4 x
6 collu), 13 x 18 cm (5 x 7 collu) un ar divējādu apstrādi — glancēts
vai viegli glancēts (satīnam līdzīgi matēts papīrs). Lai dokumenti ilgāk
glabātos, tas nesatur skābes.
Šis biezais fotopapīrs nožūst tūlīt pēc drukāšanas — tādēj
fotoattēlus var viegli apstrādāt, un neveidojas traipi. Papīrs ir
ūdensizturīgs un noturīgs pret traipiem, pirkstu nospiedumiem un
mitrumu. Izdrukas pēc kvalitātes var salīdzināt ar darbnīcā
apstrādātiem fotoattēliem. Tas ir pieejams dažādos izmēros, tostarp
A4, 8,5 x 11 collu, 10 x 15 cm (4 x 6 collu), 13 x 18 cm (5 x 7 collu) un
ar divējādu apstrādi — glancēts vai viegli glancēts (satīnam līdzīgi
matēts papīrs). Lai dokumenti ilgāk glabātos, tas nesatur skābes.
Drukājiet krāsainas, ikdienišķas fotogrāfijas, saglabājot zemas
izmaksas; izmantojiet papīru, kas veidots gadījuma rakstura fotoattēlu
drukāšanai. Šis fotopapīrs, ko var iegādāties par pieejamu cenu, ātri
izžū
st un tādējādi ar to ir viegli strādāt. Izmantojot šo papīru, jūs ar
jebkuru strūklprinteri iegūsiet skaidras, dzīvas fotogrāfijas. Pieejams
ar pusglancētu pārklājumu 8,5 x 11 collu, A4, 4 x 6 collu un 10 x 15
cm formātos. Lai dokumenti ilgāk glabātos, tas nesatur skābes.
ādi
Lai pasūtītu HP papīru un citus izejmateriālus, apmeklējiet vietni www.hp.com.
Dodieties uz Produktu un pakalpojumu veikals un atlasiet Tinte, toneris un papīrs.
Piezīme. Pašreiz atsevišķas šīs HP vietnes daļas ir pieejamas tikai angļu valodā.
Padomi papīra izvēlei un lietošanai
Lai panāktu vislabākos rezultātus, ievērojiet turpmākos norādījumus.
• Vienmēr lietojiet apdrukājamos materiālus, kas atbilst printera tehniskajiem
parametriem. Plašāku informāciju skatiet sadaļā
•Teknē vai automātiskajā dokumentu padevē (ADF) vienlaikus ievietojiet tikai
viena veida apdrukājamos materiālus.
•Pārliecinieties, vai apdrukājamie materiāli teknēs ir ievietoti pareizi. Plašāku
informāciju skatiet sadaļā
• Neievietojiet teknē pārāk daudz materiāla. Plašāku informāciju skatiet sadaļā
Papīra ievietošana.
16 Darba sākšana
Papīra specifikācijas.
Papīra ievietošana.
Page 21
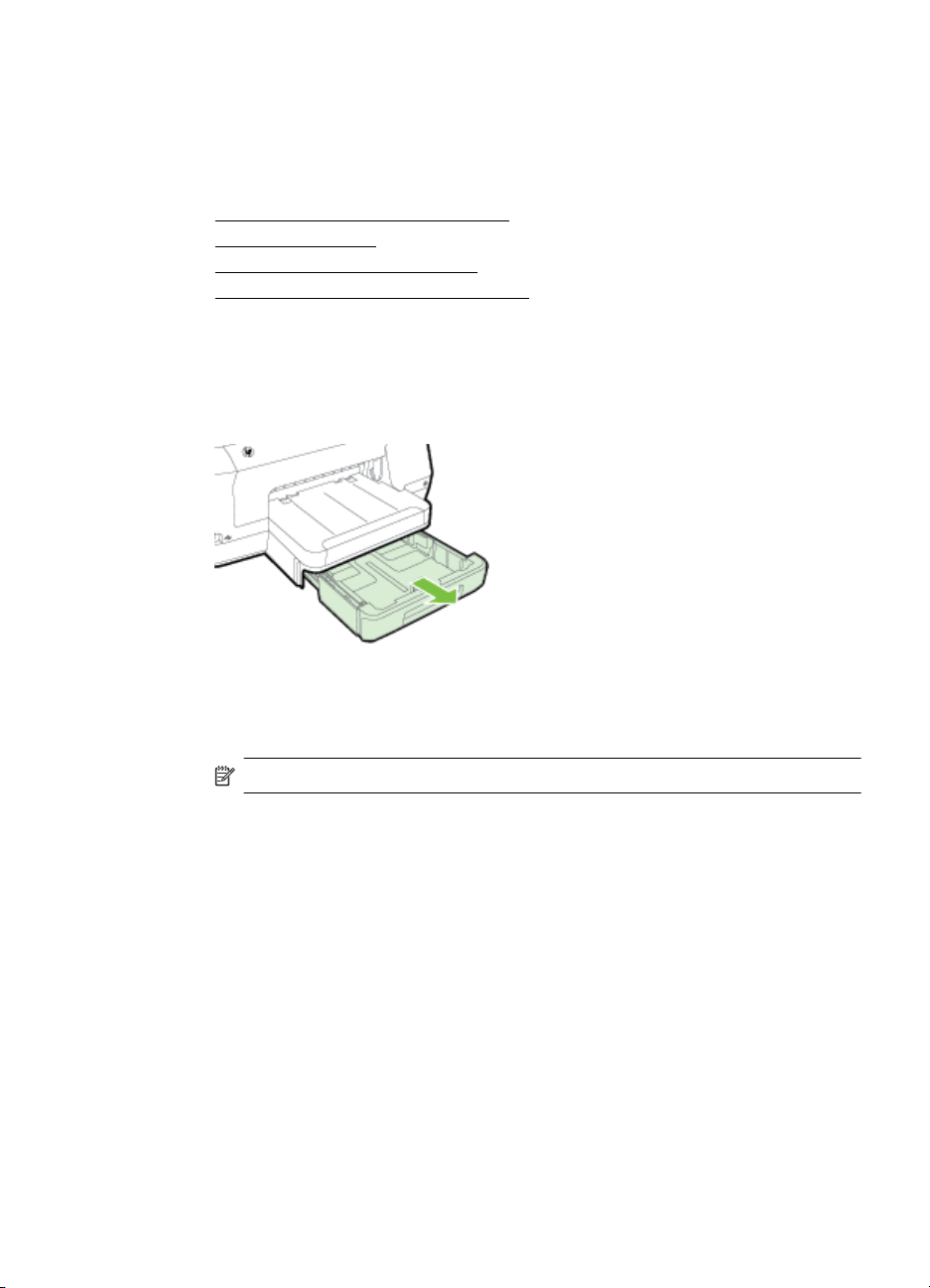
Papīra ievietošana
Šajā sadaļā sniegtas instrukcijas par materiālu ievietošanu printerī un ietvertas šādas
tēmas:
Standarta formāta papīra ievietošana
•
Ievietojiet aploksnes
•
•
Kartīšu un fotopapīra ievietošana
•
Nestandarta formāta papīra ievietošana
Standarta formāta papīra ievietošana
Lai ievietotu standarta papīru, izmantojiet šīs norādes.
1. Izvelciet 1. tekni.
2. Ievietojiet materiālus ar apdrukājamo pusi uz leju teknes centrā. Apdrukājamo
materiālu kaudzītei jābūt izlīdzinātai gar teknes platuma vadotnes līniju, un tā
nedrīkst sniegties pāri papīra kaudzītes līnijai uz vadotnes.
Piezīme. Neievietojiet papīru, kamēr printeris drukā.
Papīra ievietošana 17
Page 22
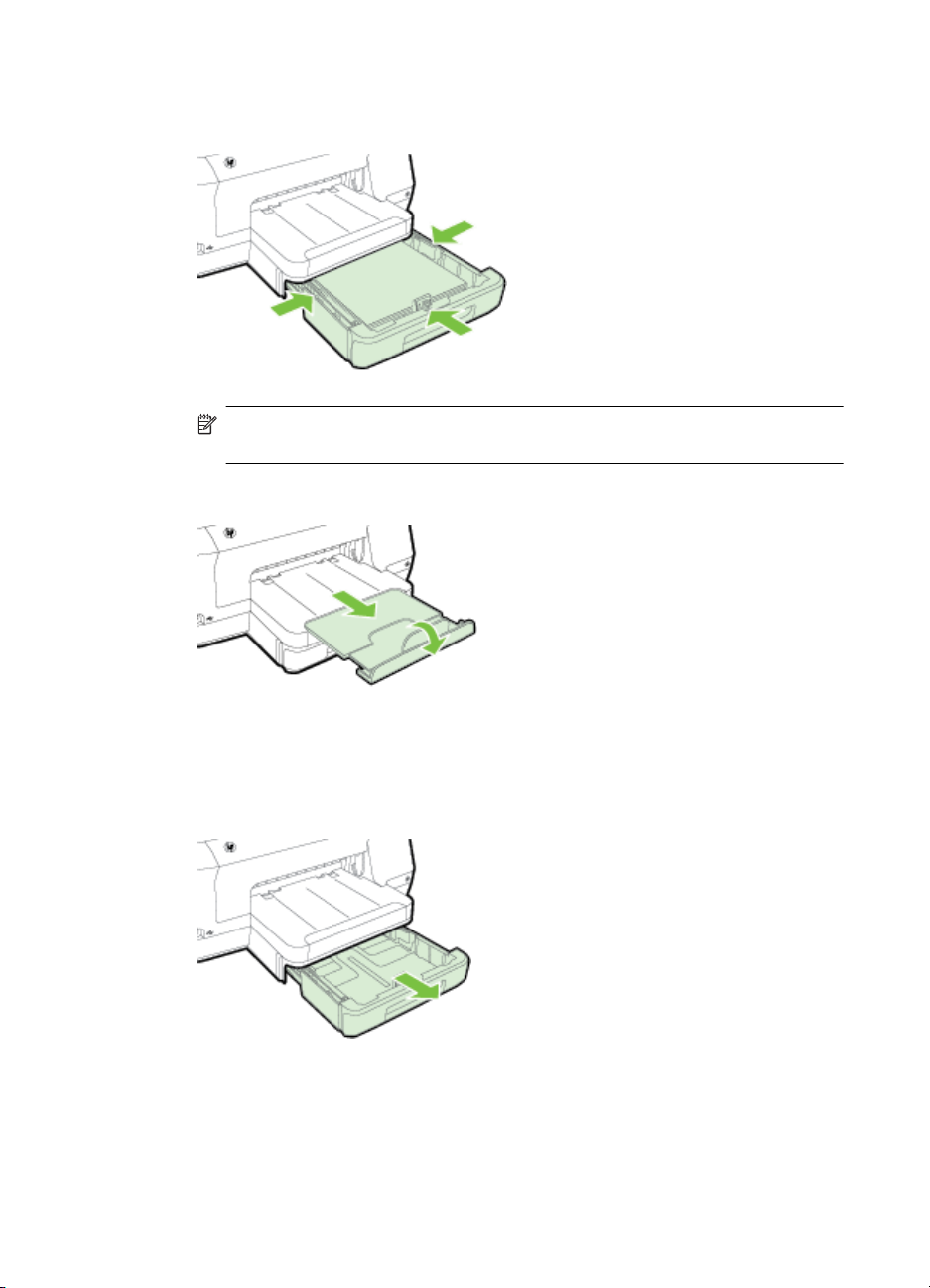
1. nodaļa
3. Pārbīdiet papīra vadotnes teknē, lai tās noregulētu atbilstoši ievietoto materiālu
formātam, un pēc tam ielieciet atpakaļ tekni.
Piezīme. Lai ievietotu legal izmēra papīru, nospiediet zilo bultiņu ievades
teknes apakšā pa kreisi un pilnībā izvirziet tekni.
4. Izvelciet izvades teknes pagarinājumu.
Ievietojiet aploksnes
Lai ievietotu aploksni, izmantojiet šādas instrukcijas.
1. Izvelciet 1. tekni.
18 Darba sākšana
Page 23
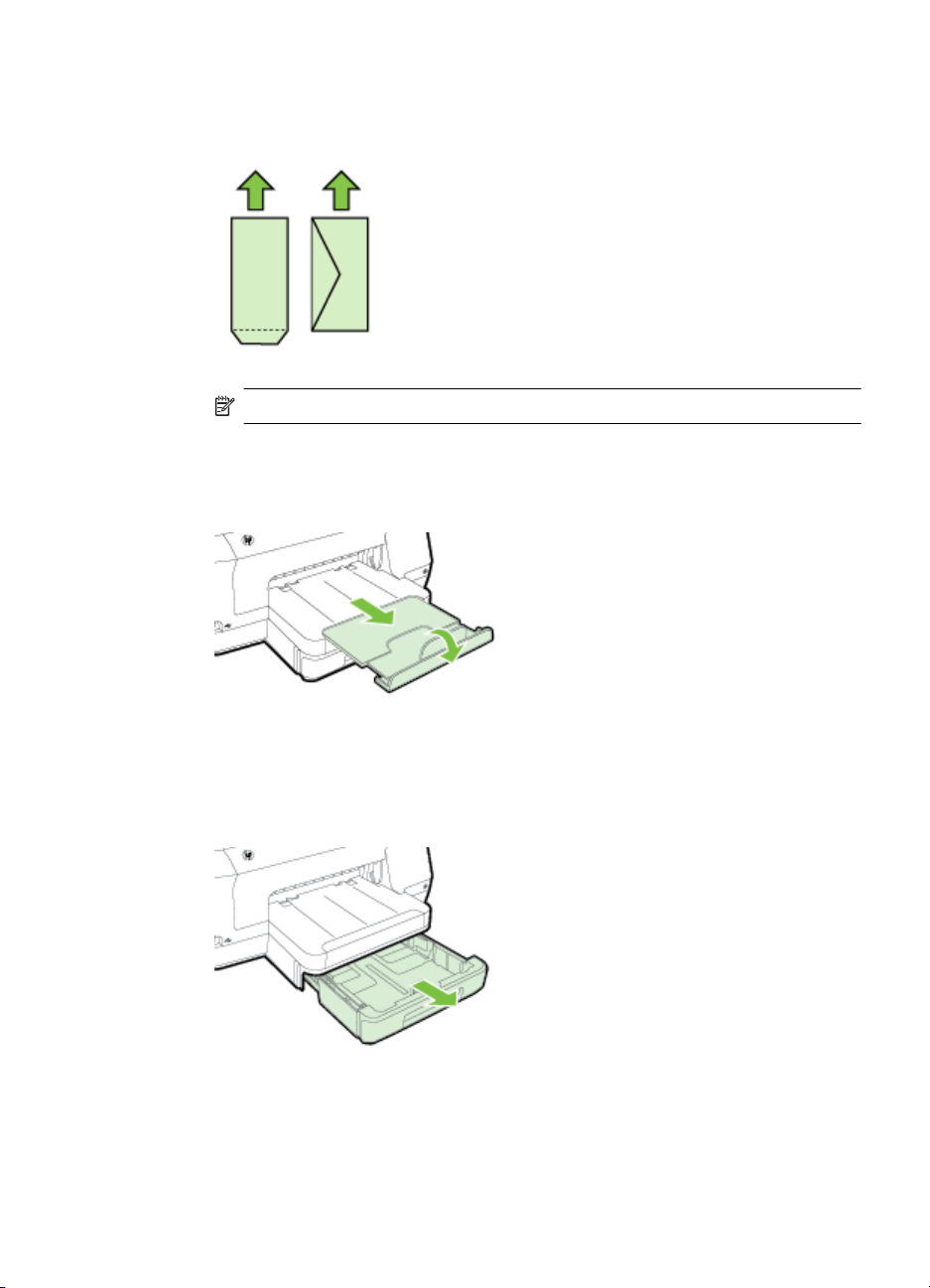
2. Ievietojot aploksnes ar apdrukājamo pusi uz leju un izlīdziniet tās, kā redzams
attēlā. Aplokšņu kaudzīte nedrīkst sniegties pāri marķētajai līnijai teknē.
Piezīme. Neievietojiet papīru, kamēr printeris drukā.
3. Pārbīdiet papīra vadotnes teknē, lai tās noregulētu atbilstoši ievietoto materiālu
formātam, un pēc tam ielieciet atpakaļ tekni.
4. Izvelciet izvades teknes pagarinājumu.
Kartīšu un fotopapīra ievietošana
Lai ievietotu kartītes vai fotopapīru, ievērojiet šīs instrukcijas.
1. Izvelciet 1. tekni.
Papīra ievietošana 19
Page 24
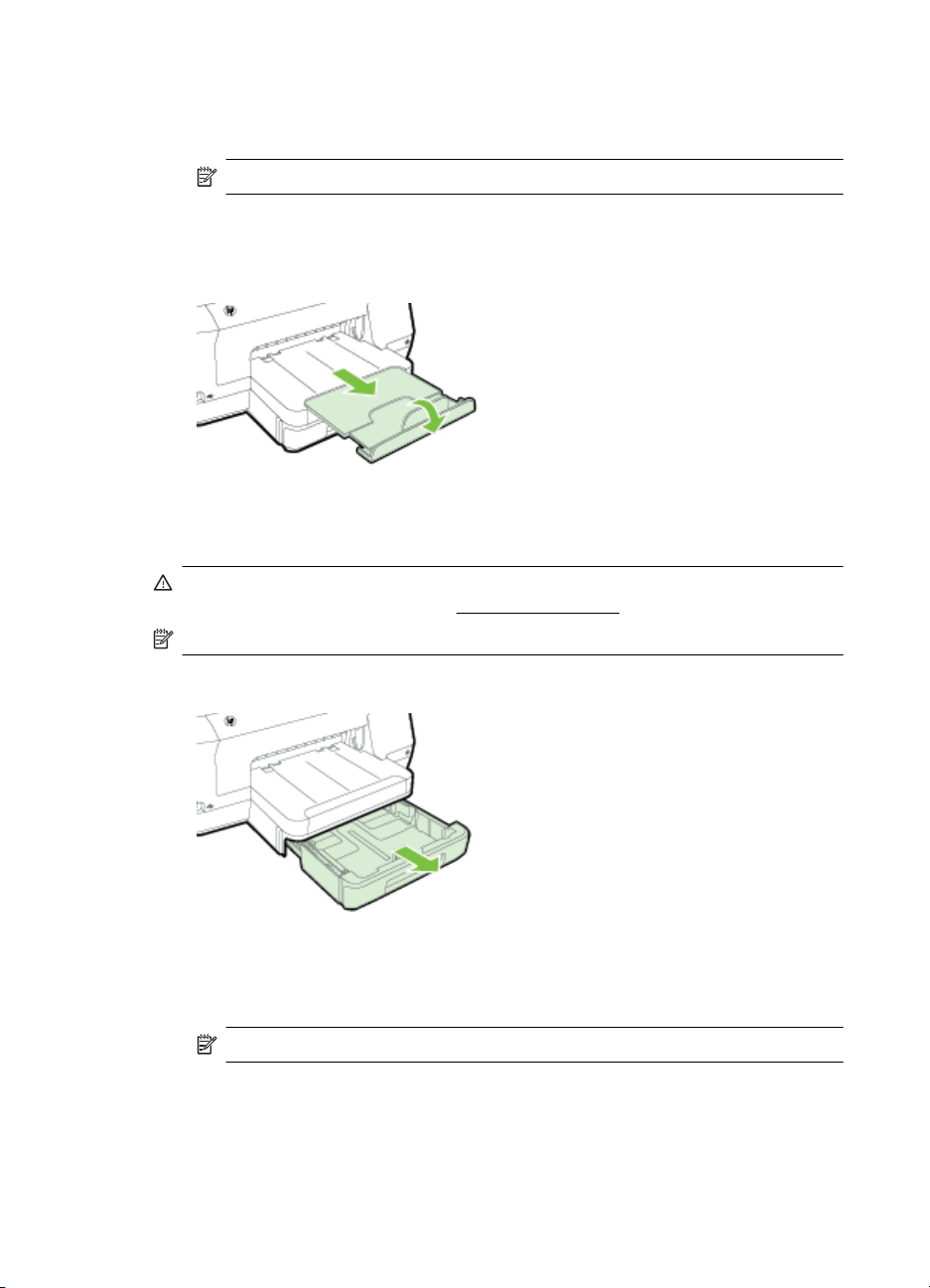
1. nodaļa
2. Ievietojiet materiālus ar apdrukājamo pusi uz leju teknes centrā. Apdrukājamo
materiālu kaudzītei jābūt izlīdzinātai gar teknes platuma vadotnes līniju, un tā
nedrīkst sniegties pāri papīra kaudzītes līnijai uz vadotnes.
Piezīme. Neievietojiet papīru, kamēr printeris drukā.
3. Pārbīdiet papīra vadotnes teknē, lai tās noregulētu atbilstoši ievietoto materiālu
formātam, un pēc tam ielieciet atpakaļ tekni.
4. Izvelciet izvades teknes pagarinājumu.
Nestandarta formāta papīra ievietošana
Lai ievietotu nestandarta formāta papīru, rīkojieties atbilstoši šīm norādēm.
Uzmanību Lietojiet tikai tādu nestandarta formāta papīru, ko atbalsta printeris.
Plašāku informāciju skatiet sadaļā
Piezīme. Ievietojiet 2. teknē tikai parasto papīru.
1. Izvelciet 1. tekni.
Papīra specifikācijas.
2. Ievietojiet materiālus ar apdrukājamo pusi uz leju teknes centrā. Apdrukājamo
materiālu kaudzītei jābūt izlīdzinātai gar teknes platuma vadotnes līniju, un tā
nedrīkst sniegties pāri papīra kaudzītes līnijai uz vadotnes.
20 Darba sākšana
Piezīme. Neievietojiet papīru, kamēr printeris drukā.
Page 25

3. Pārbīdiet papīra vadotnes teknē, lai tās noregulētu atbilstoši ievietoto materiālu
formātam, un pēc tam ielieciet atpakaļ tekni.
4. Izvelciet izvades teknes pagarinājumu.
Ievietojiet atmiņas ierīci
Ja ciparkamera fotoattēlu glabāšanai izmanto atmiņas karti, kameru var pievienot
printerim, lai izdrukātu fotoattēlus.
Uzmanību Mēģinot izņemt atmiņas karti, kamēr ierīce tai piekļūst, var sabojāt
kartē saglabātos failus. Karti var droši izņemt tikai tad, kad pārstāj mirgot fotoattēlu
indikators. Turklāt atcerieties, ka nekad nedrīkst vienlaikus ievietot vairākas kartes,
jo tā var sabojāt atmiņas kartēs saglabātos failus.
Piezīme. Printeris neatbalsta šifrētas atmiņas kartes.
Ievietojiet atmiņas ierīci 21
Page 26
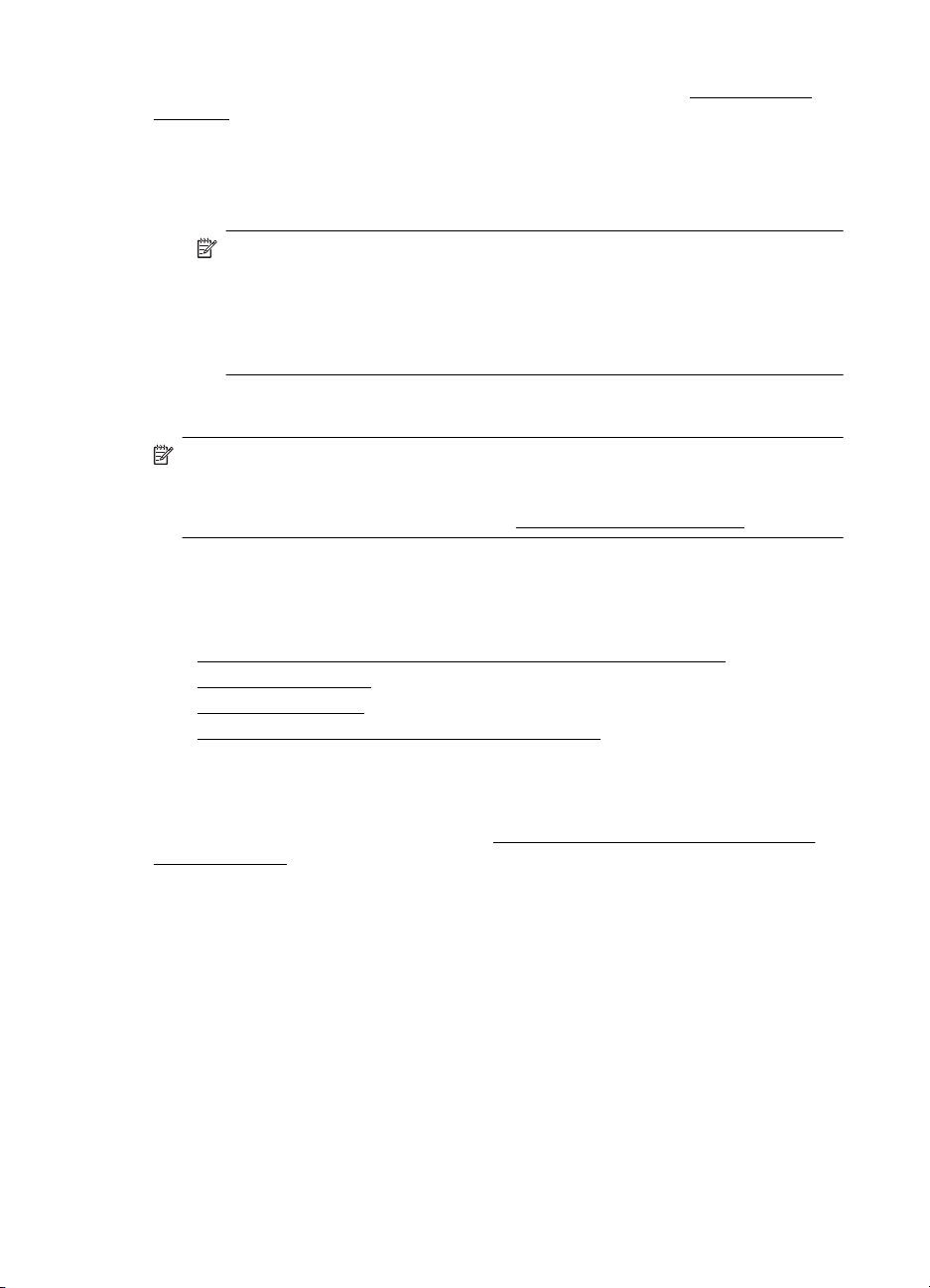
1. nodaļa
Papildu informāciju par atbalstītajiem atmiņas karšu veidiem skatiet Atmiņas ierīces
parametri.
Datu glabāšanas ierīces pievienošana
1. Ja mēģināt pievienot ciparkameru, nomainiet kameras USB režīmu uz
glabāšanas režīmu un pēc tam pievienojiet USB kabeli kamerai.
Piezīme. Dažādu ražotāju ciparkameru atmiņas režīmu nosaukumos var tik
izmantoti atšķirīgi termini. Piemēram, dažām kamerām ir iestatījums digital
camera (ciparkamera) un iestatījums disk drive (diskdzinis). Šajā gadījumā,
iestatījums diskdzinis ir atmiņas režīma iestatījums. Ja glabāšanas režīms
ciparkamerā nedarbojas, mēģiniet atjaunināt ciparkameras
programmaparatūru. Plašāku informāciju skatiet kameras dokumentācijā.
2. Ievietojiet USB datu glabāšanas ierīci vai pievienojiet otru kameras USB kabeļa
galu USB portam, kas atrodas printera priekšpusē.
Piezīme. Ja vēlaties šim portam pieslēgt USB ierīci, taču to nevar ievietot šajā
portā izmēru ierobežojuma dēļ vai tāpēc, ka ierīces savienotājs ir īsāks par
11 milimetriem, jāiegādājas USB pagarinātāja kabelis. Plašāku informāciju par
piemērotajam USB ierīcēm skatiet nodaļā
Instalējiet papildpiederumus.
Atmiņas kartes specifikācijas.
Šajā nodaļā ir aprakstītas šādas tēmas:
Uzstādiet automātiskās abpusējās drukas piederumu (duplekseru).
•
•
2. teknes uzstādīšana
Tekņu konfigurēšana
•
•
Piederumu aktivizēšana, izmantojot drukas draiveri
Uzstādiet automātiskās abpusējās drukas piederumu (duplekseru).
Varat automātiski drukāt uz abām papīra loksnes pusēm. Informāciju par abpusējās
drukas piederuma lietošanu skatiet nodaļā
(dupleksā druka).
Lai uzstādītu abpusējās drukas piederumu
Drukāšana uz abām papīra lapas pusēm
22 Darba sākšana
Page 27
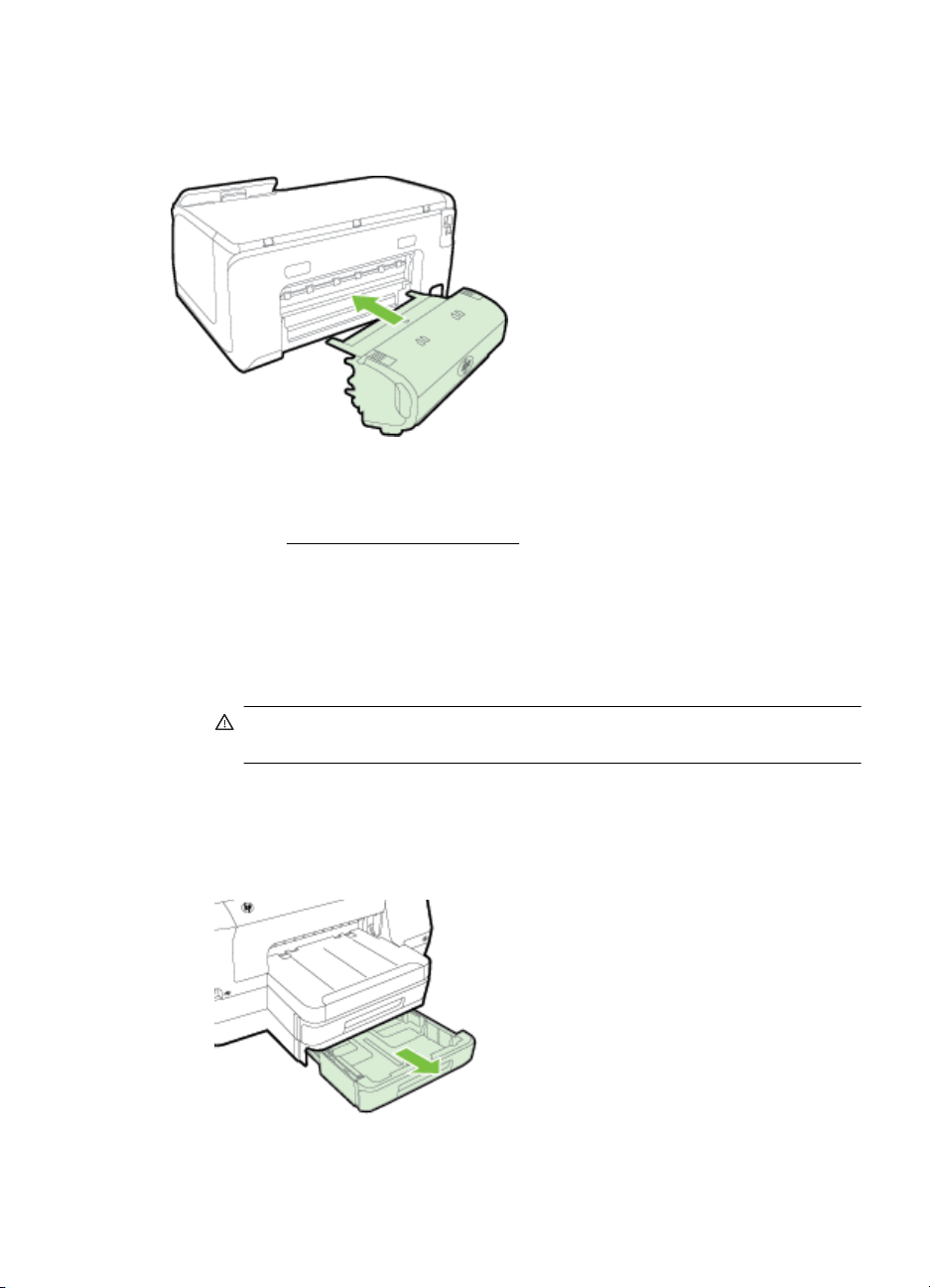
Bīdiet abpusējās drukas piederumu printera aizmugurē, līdz tas ar klikšķi nofiksējas
vietā. Uzstādot ierīci, nespiediet pogas nevienā dupleksera pusē; izmantojiet tās tikai
ierīces izņemšanai no printera.
2. teknes uzstādīšana
Otrajā teknē var ievietot līdz 250 parastā papīra loksnēm. Informāciju par pasūtīšanu
skatiet nodaļā
Lai uzstādītu otro tekni
1. Izsaiņojiet tekni, noņemiet iesaiņojuma lentes un materiālus un pārvietojiet tekni
sagatavotā vietā. Virsmai ir jābūt stingrai un līdzenai.
2. Izslēdziet printeri un atvienojiet strāvas vadu.
3. Novietojiet printeri uz teknes.
HP izejmateriāli un piederumi.
Uzmanību Uzmanieties, lai pirksti un rokas neatrastos zem printera
pamatnes.
4. Pievienojiet strāvas kabeli un ieslēdziet printeri.
Lai uzstādītu 2. tekni
1. Izvelciet tekni no printera, satverot to zem teknes priekšējās daļas.
Instalējiet papildpiederumus. 23
Page 28
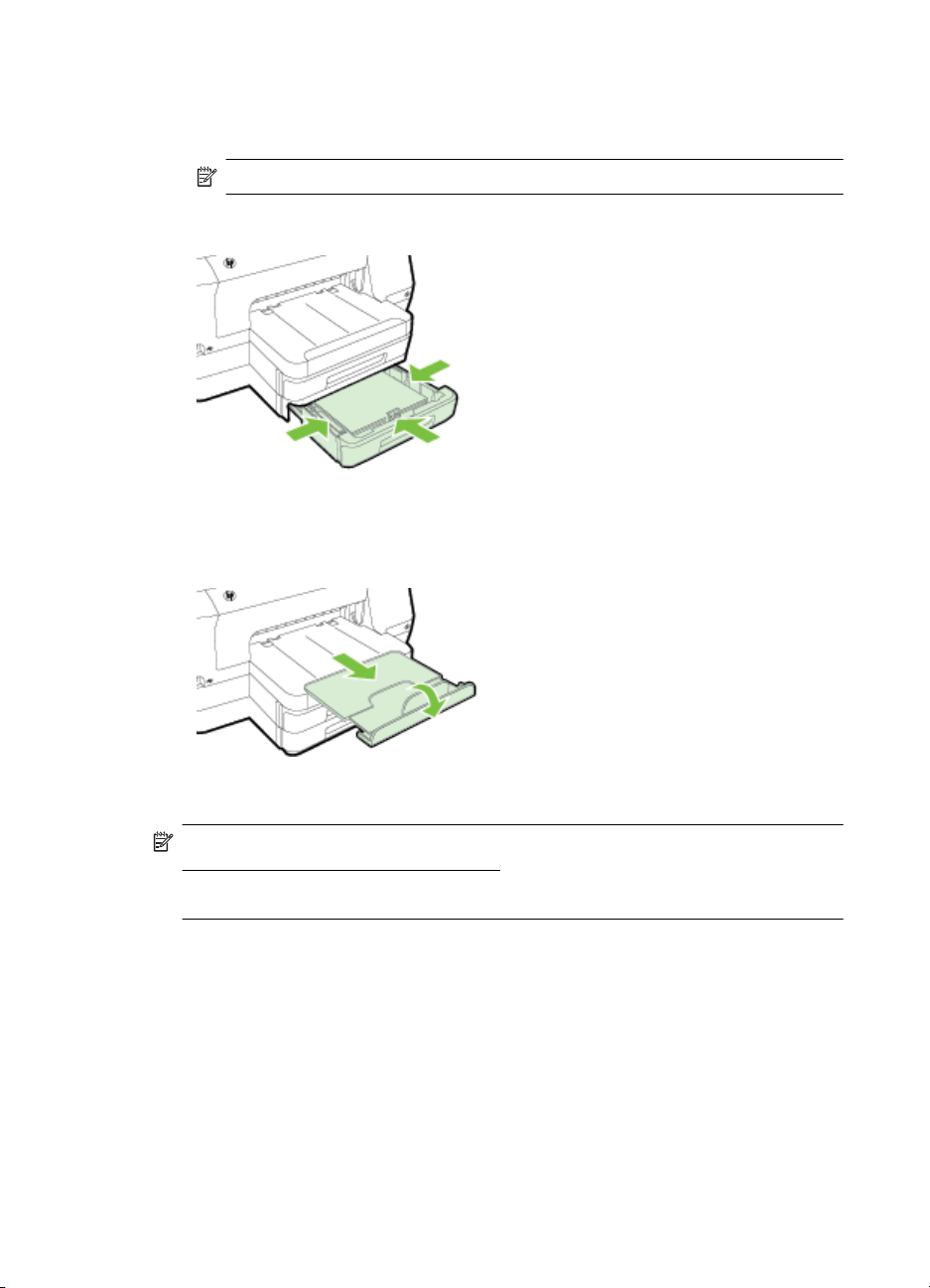
1. nodaļa
2. Ievietojiet materiālus ar apdrukājamo pusi uz leju teknes centrā. Papīra kaudzītei
jābūt izlīdzinātai gar teknes platuma vadotnes līniju, un tā nedrīkst sniegties pāri
uz vadotnes marķētajai papīra kaudzītes līnijai.
Piezīme. Otrajā teknē var ievietot tikai parastu papīru.
3. Bīdiet teknes papīra vadotnes, lai tās pielāgotu ievietotā papīra formātam.
4. Uzmanīgi ielieciet tekni atpakaļ.
5. Izvelciet izvades teknes pagarinājumu.
Tekņu konfigurēšana
Piezīme. 2. tekne ir izvēles aprīkojums. Informāciju par pasūtīšanu skatiet nodaļā
Drukas piederumu pasūtīšana tiešsaistē.
Lai konfigurētu teknes, otrajai teknei ir jābūt ievietotai un ieslēgtai.
Pēc noklusējuma printeris padod apdrukājamos materiālus no pirmās teknes. Ja pirmā
tekne ir tukša, printeris padod materiālus no otrās teknes (ja tā ir uzstādīta un tajā ir
ievietoti apdrukājamie materiāli). Šo noklusēto darbības modeli var mainīt, izmantojot
šādas funkcijas:
• Tray Lock (Teknes slēgšana): Izmantojiet šo funkciju, lai aizsargātu īpašus
apdrukājamos materiālus, piemēram, iespiedveidlapas vai daļēji apdrukātus
materiālus, pret nejaušu lietojumu. Ja, drukājot dokumentu, printerī beidzas
apdrukājamie materiāli, tā drukas darba pabeigšanai neizmanto materiālus no
slēgtās teknes.
• Default Tray (Noklusētā tekne): Izmantojiet šo funkciju, lai noteiktu pirmo tekni,
no kuras printeris padod apdrukājamos materiālus.
24 Darba sākšana
Page 29
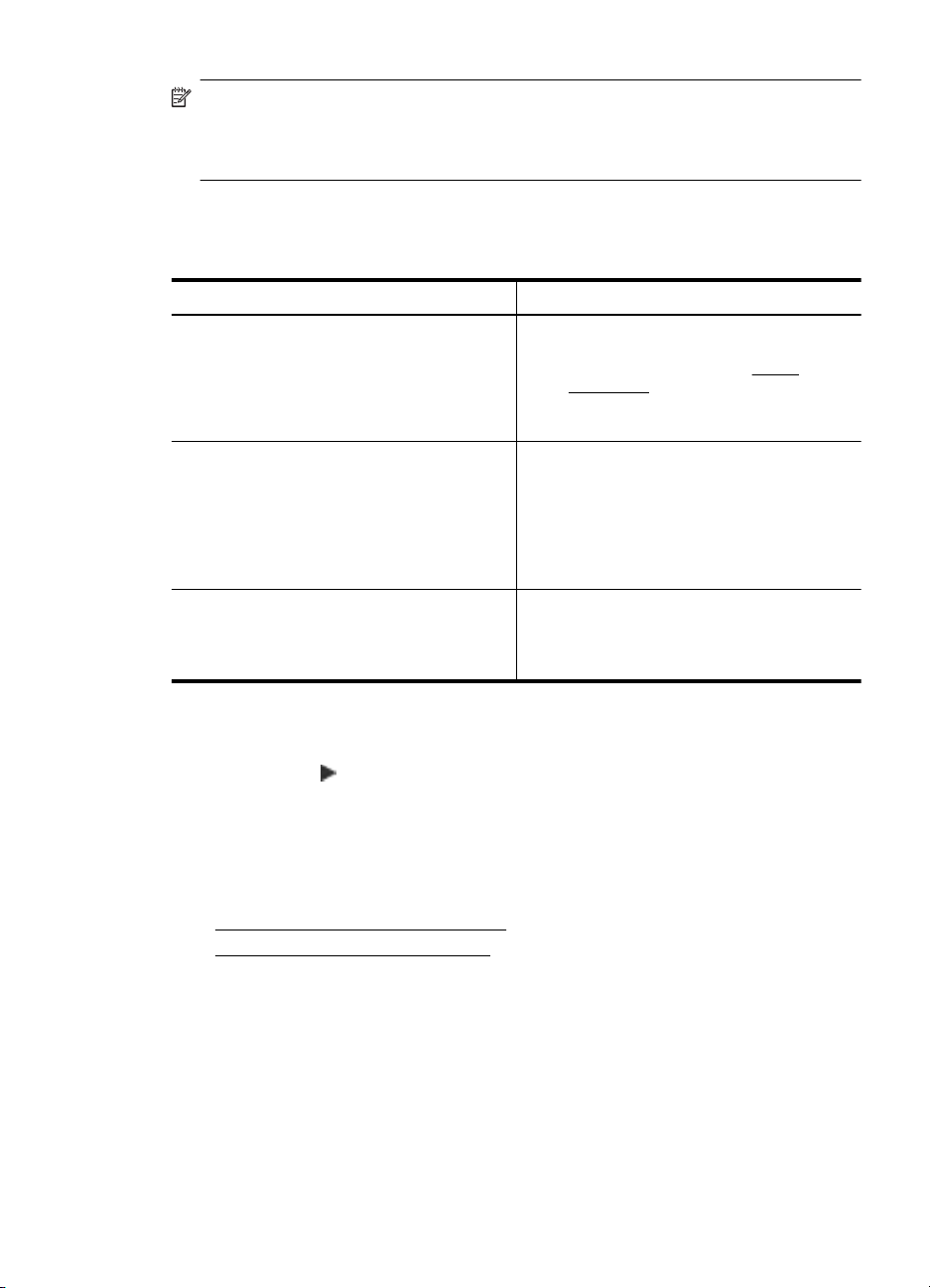
Piezīme. Lai izmantotu teknes slēgšanas un noklusējuma teknes iestatījumus,
printera programmatūrā jāizvēlas opcija, kas liek ierīcei izvēlēties tekni automātiski.
Tātad, ja printeris tiek lietots tīklā un tiek iestatīta noklusējuma tekne, šis
iestatījums ietekmē visus printera lietotājus.
Otrā tekne ir paredzēta tikai parasta papīra ievietošanai.
Tabulā ir norādīti daži veidi, kā var izmantot teknes iestatījumus, lai tie atbilstu drukas
vajadzībām.
Nepieciešams... Veiciet šādas darbības
Ievietot abās teknēs viena veida apdrukājamo
materiālu un ļaut printerim izvēlēties
materiālus no teknes, kas nav tukša.
•
•
Teknēs ievietojiet gan īpašus apdrukājamos
materiālus (piemēram, iespiedveidlapas), gan
parastu papīru.
•
•
•
Ievietot apdrukājamos materiālus abās teknēs,
bet ļaut printerim vispirms ņemt materiālus no
norādītās teknes.
•
•
Lai konfigurētu teknes
1. Printerim ir jābūt ieslēgtam.
2. Pieskarieties
(bultiņa pa labi ), pieskarieties Setup (Iestatīšana), pieskarieties
Preferences, pēc tam atlasiet Default Tray (Noklusētā tekne) or Tray Lock
(Teknes slēgšana).
3. Pēc vajadzīgo teknes iestatījumu maiņas noklikšķiniet uz OK vai Apply (Lietot).
Piederumu aktivizēšana, izmantojot drukas draiveri
• Lai aktivizētu piederumus (Windows)
Piederumu ieslēgšana (Mac OS X)
•
Ievietojiet apdrukājamos materiālus
pirmajā un otrajā teknē. Plašāku
informāciju skatiet nodaļā
ievietošana.
Teknes slēgšanas funkcijai jābūt
deaktivizētai.
Ievietojiet īpašos apdrukājamos
materiālus pirmajā teknē, bet parastu
papīru — otrajā teknē.
Pārliecinieties, ka otrā tekne ir uzstādīta
kā noklusējuma tekne.
Teknes slēgšanas funkcijai jābūt
iestatītai uz pirmo tekni.
Ievietojiet apdrukājamos materiālus
pirmajā un otrajā teknē.
Atbilstošajai teknei jāiestata, ka tā ir
noklusētā.
Papīra
Instalējiet papildpiederumus. 25
Page 30
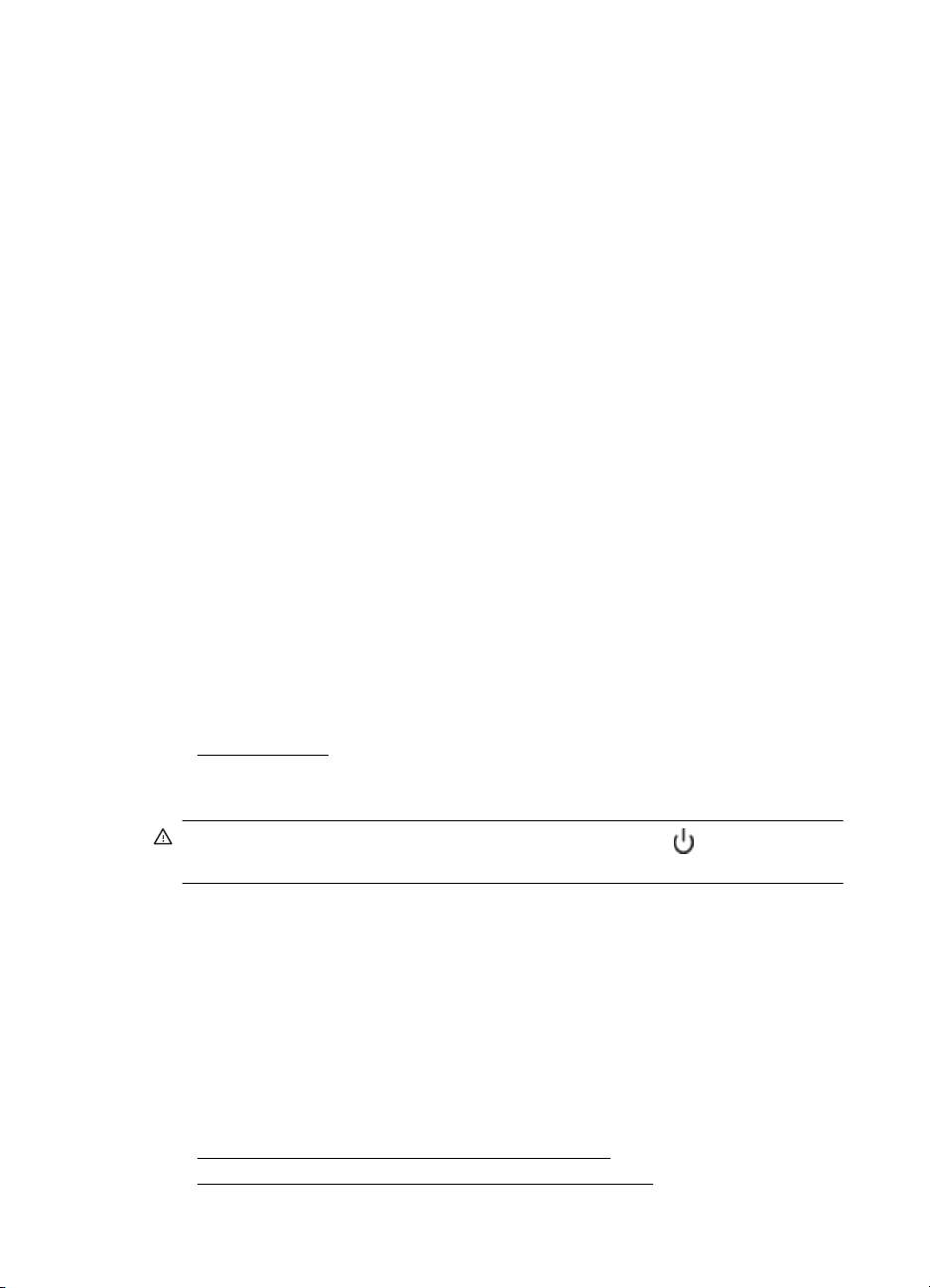
1. nodaļa
Lai aktivizētu piederumus (Windows)
1. Noklikšķiniet uz Start (Sākt) un pēc tam uz Printers (Printeri) vai Printers and
Faxes (Printeri un faksa aparāti), vai Devices and Printers (Ierīces un printeri).
-vaiNoklikšķiniet uz Start (Sākt), Control Panel (Vadības panelis) un pēc tam veiciet
dubultklikšķi uz Printers (Printeri).
2. Ar peles labo pogu noklikšķiniet uz printera ikonas, pēc tam noklikšķiniet uz
Printer Properties (Printera rekvizīti).
3. Noklikšķiniet uz cilnes Device Settings (Ierīces iestatījumi). Noklikšķiniet uz
piederuma, ko vēlaties aktivizēt, nolaižamajā sarakstā noklikšķiniet uz Installed
(Uzstādīts) un pēc tam noklikšķiniet uz OK (Labi).
Piederumu ieslēgšana (Mac OS X)
Printera programmatūras instalēšanas laikā sistē
visus printera draiverī pieejamos piederumus. Ja vēlāk pievienojat jaunu piederumu,
izpildiet šādas darbības:
1. Atveriet System Preferences (Sistēmas preferences), pēc tam atlasiet Print &
Fax (Drukāt un nosūtīt pa faksu) vai Print & Scan (Drukāt un skenēt).
2. Printeru sarakstā atlasiet printeri un pēc tam noklikšķiniet uz Options & Supplies
(Opcijas un materiāli).
3. Noklikšķiniet uz cilnes Driver (Draiveris).
4. Atlasiet uzstādāmās opcijas, bet pēc tam noklikšķiniet uz OK.
ma Mac OS X automātiski aktivizē
Printera apkope
Šajā nodaļā sniegti norādījumi, kā saglabāt printeri vislabākajā darba kārtībā. Veiciet
šīs apkopes procedūras pēc nepieciešamības.
Korpusa tīrīšana
•
Korpusa tīrīšana
Brīdinājums Pirms printera tīrīšanas izslēdziet to, nospiežot (Power (Strāvas
padeve) poga) un atvienojiet barošanas vadu no kontaktligzdas.
Lai no korpusa noslaucītu putekļus, smērējumus un traipus, izmantojiet mīkstu, mitru
drānu bez plūksnām. Neļaujiet šķidrumiem nokļūt printera iekšienē, kā arī uz printera
vadības paneļa.
Printera atjaunināšana
HP vienmēr cenšas uzlabot printeru veiktspēju un nodrošināt jaunākās funkcijas. Ja
printerim ir savienojums ar tīklu un tīmekļa pakalpojumi ir iespējoti, varat pārbaudīt un
instalēt printera atjauninājumus.
Lai atjauninātu printeri, izmantojiet kādu no tālāk norādītajām metodēm
•
Atjauniniet printeri, izmantojot iegulto tīmekļa serveri
Printera atjaunināšana, izmantojot printera vadības paneli
•
26 Darba sākšana
Page 31

Atjauniniet printeri, izmantojot iegulto tīmekļa serveri
1. Atveriet iegulto tīmekļa serveri (EWS). Plašāku informāciju skatiet sadaļā
Iegultais tīmekļa serveris.
2. Noklikšķiniet uz cilnes Device Services (Ierīces pakalpojumi).
3. Sadaļā Web Services Settings (Tīmekļa pakalpojumu iestatījumi) noklikšķiniet
uz Product Update (Produkta atjaunināšana), noklikšķiniet uz Check Now
(Pārbaudīt tūlīt) un pēc tam izpildiet ekrānā redzamās norādes.
4. Ja produkta atjaunināšanas opcija nav pieejama, rīkojieties tālāk aprakstītajā
veidā.
a. Sadaļā Web Services Settings (Tīmekļa pakalpojumu iestatījumi)
noklikšķiniet uz Setup (Iestatījumi), noklikšķiniet uz Continue (Turpināt) un
izpildiet ekrānā redzam
b. Ja tiek parādīta attiecīga uzvedne, izvēlieties ļaut printerim pārbaudīt, vai ir
pieejami printera atjauninājumi, un instalēt tos.
Piezīme. Ja ir pieejami printera atjauninājumi, printeris tos lejupielādē,
instalē un pēc tam restartējas.
Piezīme. Ja tiek parādīta uzvedne saistībā ar starpniekservera iestatījumiem
un jūsu tīklā tiek izmantoti starpniekservera iestatījumi, izpildiet ekrānā
redzamās norādes, lai iestatītu starpniekserveri. Ja nevarat atrast šo
informāciju, sazinieties ar jūsu tīkla administratoru vai personu, kas ierīkoja
tīklu.
ās norādes.
Printera atjaunināšana, izmantojot printera vadības paneli
1.
Printera vadības panelī pieskarieties
(Iestatījumi) un pēc tam pieskarieties Printer Update (Printera atjauninājums).
2. Pieskarieties Check for Update Now (Tūlīt meklēt atjauninājumu) un pēc tam
izpildiet ekrānā redzamās norādes.
Lai iespējotu printeri automātiskā režīmā, meklējiet atjauninājumus:
1. Pieskarieties Settings (Iestatījumi) un pēc tam pieskarieties Printer Update
(Printera atjauninājums).
2. Pieskarieties Auto Update (Automātiskā atjaunināšana) un pēc tam pieskarieties
On (Iesl.).
(HP ePrint), pieskarieties Settings
Printera atjaunināšana 27
Page 32

1. nodaļa
Printera programmatūras atvēršana (Windows)
• Windows XP, Windows Vista un Windows 7: Datora darbvirsmā noklikšķiniet
uz Start (Sākt), atlasiet Programs (Programmas) vai All Programs (Visas
programmas), noklikšķiniet uz HP, noklikšķiniet uz sava printera mapes un pēc
tam atlasiet ikonu ar printera nosaukumu.
• Windows 8: Ekrānā Start (Sākt) veiciet vienu no tālāk norādītajām darbībām.
◦ Ar peles labo pogu noklikšķiniet uz ekrāna Start (Sākt), noklikšķiniet uz All
Apps (Visas lietojumprogrammas) joslā App (Lietojumprogramma) un pēc
tam noklikšķiniet uz ikonas ar jūsu printera' nosaukumu.
◦ Noklikšķiniet uz Desktop (Darbvirsma) un pēc tam noklikšķiniet uz ikonas
ar jūsu printera' nosaukumu.
◦ Noklikšķiniet uz ikonas ar jūsu printera nosaukumu.
Printera izslēgšana
Izslēdziet printeri, nospiežot (barošanas poga), kas atrodas uz printera. Pirms
atvienojat strāvas vadu vai izslēdzat pagarinātāju, pagaidiet, kamēr nodziest strāvas
indikators.
Uzmanību Ja nepareizi izslēdzat printeri, drukas kasetņu turētājs var neatgriezties
pareizajā stāvoklī, tādējādi radot problēmas ar tintes kasetnēm un drukas kvalitāti.
Uzmanību HP iesaka iespējami drīz nomainīt trūkstošās kasetnes, lai novērstu
drukas kvalitātes problēmas un iespējamu lieku tintes patēriņu, vai tintes sistēmas
bojājumus. Nekad neizslēdziet printeri, ja trūkst tintes kasetņu.
Ražotāja noklusējuma iestatījumu atjaunošana
Lai atjaunotu printera noklusējuma iestatījumus, veiciet tālāk norādītās darbības.
1. Pieskarieties
2. Pieskarieties Tools (Rīki).
3. Pieskarieties Restore Factory Defaults (Atjaunot rūpnīcas noklusētos
iestatījumus).
28 Darba sākšana
(bultiņa pa labi ), pēc tam pieskarieties Setup (Iestatīšana).
Page 33

2Drukāšana
Drukas iestatījumus parasti automātiski izvēlas lietojumprogramma. Mainiet
iestatījumus manuāli tikai tad, ja gribat mainīt drukāšanas kvalitāti, drukāt uz speciāla
veida papīra vai lietot īpašas funkcijas. Papildinformāciju par labāko apdrukājamo
materiālu izvēli dokumentiem skatiet sadaļā
Lai turpinātu, izvēlieties drukas darbu:
Atlasiet papīru
Dokumentu drukāšana
Brošūru drukāšana
Aplokšņu apdruka
Fotoattēlu drukāšana
Drukāšana uz speciāla un nestandarta
formāta papīra
Dokumentu drukāšana
Izpildiet jūsu operētājsistēmai paredzētās instrukcijas.
Dokumentu drukāšana (Windows)
•
•
Dokumentu drukāšana (Mac OS X)
Piezīme. Šajā printerī ir ietverta funkcija HP ePrint: HP bezmaksas pakalpojums,
kas ļauj drukāt dokumentus printerī ar tīkla savienojumu jebkurā laikā, no jebkuras
vietas un bez papildu programmatūras vai printera draiveriem. Plašāku informāciju
skatiet sadaļā
Dokumentu drukāšana (Windows)
1. Ievietojiet papīru teknē. Plašāku informāciju skatiet sadaļā Papīra ievietošana.
2. Izmantotās lietojumprogrammas izvēlnē File (Fails) noklikšķiniet uz Print
(Drukāt).
3. Pārliecinieties, vai ir izvēlēts tas printeris, kuru gribat lietot.
HP ePrint.
Drukāšana 29
Page 34

2. nodaļa
4. Lai mainītu iestatījumus, noklikšķiniet uz pogas, kas atver dialoglodziņu Printer
Properties (Printera rekvizīti).
Atkarībā no lietojumprogrammas šī taustiņa nosaukums var būt Properties
(Rekvizīti), Options (Opcijas), Printer Setup (Printera iestatījumi), Printer
(Printeris) vai Preferences.
Lai mainītu iestatījumus, noklikšķiniet uz pogas, kas atver dialoglodziņu Printer
Properties (Printera rekvizīti).
5. Maniet papīra orientāciju cilnē Finishing (Apdare) un papīra avotu, papīra veidu,
papīra formātu un kvalitātes iestatījumus cilnē Paper/Quality (Papīrs/kvalitāte).
Lai drukātu melnbaltā krāsā, noklikšķiniet uz cilnes Color (Krāsa) un pē
atlasiet opciju Print in Grayscale (Drukāt pelēktoņos).
6. Noklikšķiniet uz OK (Labi).
7. Noklikšķiniet uz Print (Drukāt) vai OK (Labi), lai sāktu drukāšanu.
Dokumentu drukāšana (Mac OS X)
1. Ievietojiet papīru teknē. Plašāku informāciju skatiet sadaļā Papīra ievietošana.
2. Atkarībā no lietojumprogrammas papīra izmēra atlasīšanai izmantojiet vienu no
tālāk norādītajām procedūrām.
No Page Setup (Lapas iestatīšana)
a. Lietojumprogrammas izvēlnē File (Fails) noklikšķiniet uz Page Setup
(Lappuses iestatīšana).
c tam
Piezīme. Ja izvēlnes vienums Page Setup (Lappuses iestatīšana) nav
redzams, turpiniet ar 3. darbību.
b.Pārliecinieties, vai izmantošanai vēlamais printeris ir atlasīts uznirstošajā
izvēlnē Format For (Kam formatēt).
c. No uznirstošās izvēlnes atlasiet papīra formātu Paper Size (Papīra formāts)
un pēc tam noklikšķiniet uz OK (Labi).
-VAI-
No Print (Drukāt)
a. Lietojumprogrammas izvēlnē File (Fails) noklikšķiniet uz Print (Drukāt).
b.Pārliecinieties, vai ir izvēlēts tas printeris, kuru gribat lietot.
c.Uznirstošajā izvēlnē Paper Size (Papīra formāts) (ja ir pieejama) atlasiet
papīra formātu.
3. Atbilstoši savam projektam mainiet uznirstošajās izvēlnēs pieejamo opciju drukas
iestatījumus dialoglodziņā Print (Drukāt).
Piezīme. Ja neredzat opcijas, noklikšķiniet uz zilā atklāšanas trīsstūra
blakus uznirstošajai izvēlnei Printer (Printeris) vai noklikšķiniet uz Show
Details (Rādīt detalizētu informāciju).
4. Lai sāktu drukāt, noklikšķiniet uz Print (Drukāt).
30 Drukāšana
Page 35

Brošūru drukāšana
Izpildiet jūsu operētājsistēmai paredzētās norādes, tostarp par brošūrām no vienas
malas līdz otrai.
Brošūru drukāšana (Windows)
•
Brošūru drukāšana (Mac OS X)
•
Piezīme. Šajā printerī ir ietverta funkcija HP ePrint: HP bezmaksas pakalpojums,
kas ļauj drukāt dokumentus printerī ar tīkla savienojumu jebkurā laikā, no jebkuras
vietas un bez papildu programmatūras vai printera draiveriem. Plašāku informāciju
skatiet sadaļā
Brošūru drukāšana (Windows)
Piezīme. Lai norādītu drukas iestatījumus visiem drukas darbiem, veiciet izmaiņas
printera komplektā iekļautajā HP programmatūrā. Plašāku informāciju par HP
programmatūru skatiet sadaļā
1. Ievietojiet papīru teknē. Plašāku informāciju skatiet sadaļā Papīra ievietošana.
2. Izmantotās lietojumprogrammas izvēlnē File (Fails) noklikšķiniet uz Print
(Drukāt).
3. Pārliecinieties, vai ir izvēlēts tas printeris, kuru gribat lietot.
4. Lai mainītu iestatījumus, noklikšķiniet uz pogas, kas atver dialoglodziņu Printer
Properties (Printera rekvizīti).
Atkarībā no lietojumprogrammas šī taustiņa nosaukums var būt Properties
(Rekvizīti), Options (Opcijas), Printer Setup (Printera iestatījumi), Printer
(Printeris) vai Preferences.
5. Maniet papīra orientāciju cilnē Finishing (Apdare) un papīra avotu, papīra veidu,
papīra formātu un kvalitātes iestatījumus cilnē Paper/Quality (Papīrs/kvalitāte).
▲ Lai drukā
▲ Lai drukātu bezmalu brošūru, atlasiet vienu no bezmalu papīra izmēriem,
6. Noklikšķiniet uz OK (Labi).
7. Noklikšķiniet uz Print (Drukāt) vai OK (Labi), lai sāktu drukāšanu.
HP ePrint.
tu melnbaltā krāsā, noklikšķiniet uz cilnes Color (Krāsa) un pēc
tam atlasiet opciju Print in Grayscale (Drukāt pelēktoņos).
bet nolaižamajā lodziņā Paper type (Papīra veids) atlasiet atbalstīto
brošūras papīru.
Printera pārvaldības rīki
Brošūru drukāšana 31
Page 36

2. nodaļa
Brošūru drukāšana (Mac OS X)
1. Ievietojiet papīru teknē. Plašāku informāciju skatiet sadaļā Papīra ievietošana.
2. Atkarībā no lietojumprogrammas papīra izmēra atlasīšanai izmantojiet vienu no
tālāk norādītajām procedūrām.
No Page Setup (Lapas iestatīšana)
a. Lietojumprogrammas izvēlnē File (Fails) noklikšķiniet uz Page Setup
(Lappuses iestatīšana).
Piezīme. Ja izvēlnes vienums Page Setup (Lappuses iestatīšana) nav
redzams, turpiniet ar 3. darbību.
b.Pārliecinieties, vai izmantošanai vēlamais printeris ir atlasīts uznirstošajā
izvēlnē Format For (Kam formatēt).
c. No uznirstošās izvēlnes atlasiet papīra formātu Paper Size (Papīra formāts)
un pēc tam noklikšķiniet uz OK (Labi).
-VAI-
No Print (Drukāt)
a. Lietojumprogrammas izvēlnē File (Fails) noklikšķiniet uz Print (Drukāt).
b.Pārliecinieties, vai ir izvēlēts tas printeris, kuru gribat lietot.
c.Uznirstošajā izvēlnē Paper Size (Papīra formāts) (ja ir pieejama) atlasiet
papīra formātu.
3. Lietojumprogrammas izvēlnē File (Fails) noklikšķiniet uz Print (Drukāt).
4.
Dialoglodziņa Print (Drukāt) uznirstošajā izvēlnē noklikšķiniet uz Color/Quality
Option (Krāsas/kvalitātes opcija) un pēc tam atlasiet tālāk norādītos iestatījumus.
• Materiāla veids: atbilstošais brošūras papīra veids
• Print Quality (Drukas kvalitāte): Draft (Melnraksts), Normal (Parasts) vai
Best (Labākā)
Piezīme. Ja neredzat šīs opcijas, noklikšķiniet uz zilā atklāšanas trīsstūra
blakus uznirstošajai izvēlnei Printer (Printeris) vai noklikšķiniet uz Show
Details (Rādīt detalizētu informāciju).
5. Izvēlieties citus nepieciešamos drukas iestatījumus un tad noklikšķiniet uz Print
(Drukāt), lai sāktu drukāšanu.
Aplokšņu apdruka
Izvairieties no aplokšņu izmantošanas, kurām ir šādi raksturlielumi:
• ļoti spīdīgs pārklājums;
•pašlīmējošās lentes, skavas vai logi;
• biezas, nevienmērīgas vai ielocītas malas;
•vietām ir saburzītas, saplēstas vai citādi bojātas;
Pārliecinieties, vai printerī ievietojamo aplokšņu locījumu vietas ir asas.
Piezīme. Papildinformāciju par aplokšņu apdruku skatiet izmantotās
lietojumprogrammas dokumentācijā.
32 Drukāšana
Page 37

Izpildiet jūsu operētājsistēmai paredzētās instrukcijas.
•
Aplokšņu apdruka (Windows)
Aplokšņu apdruka (Mac OS X)
•
Aplokšņu apdruka (Windows)
1. Ievietojiet aploksnes teknē ar apdrukājamo pusi uz leju. Plašāku informāciju
skatiet sadaļā
2. Izmantotās lietojumprogrammas izvēlnē File (Fails) noklikšķiniet uz Print
(Drukāt).
3. Pārliecinieties, vai ir izvēlēts tas printeris, kuru gribat lietot.
4. Lai mainītu iestatījumus, noklikšķiniet uz pogas, kas atver dialoglodziņu Printer
Properties (Printera rekvizīti).
Atkarībā no lietojumprogrammas šī taustiņa nosaukums var būt Properties
(Rekvizīti), Options (Opcijas), Printer Setup (Printera iestatījumi), Printer
(Printeris) vai Preferences.
5. Cilnē Layout (Izkārtojums) nomainiet orientāciju uz Landscape (Ainava).
6. Noklikšķiniet uz Paper/Quality (Papīrs/kvalitāte) un tad nolaižamajā sarakstā
Paper Size (Papīra formāts) atlasiet vajadzīgo aploksnes veidu.
Padoms Citas drukas uzdevuma opcijas var mainīt, izmantojot dialoglodziņa
pārējās cilnēs pieejamās funkcijas.
7. Noklikšķiniet uz OK (Labi) un pēc tam uz Print (Drukāt) vai OK (Labi), lai sāktu
drukāšanu.
Papīra ievietošana.
Aplokšņu apdruka (Mac OS X)
1. Ievietojiet aploksnes teknē. Plašāku informāciju skatiet sadaļā Papīra
ievietošana.
2. Atkarībā no lietojumprogrammas papīra izmēra atlasīšanai izmantojiet vienu no
tālāk norādītajām procedūrām.
No Page Setup (Lapas iestatīšana)
a. Lietojumprogrammas izvēlnē File (Fails) noklikšķiniet uz Page Setup
(Lappuses iestatīšana).
Piezīme. Ja izvēlnes vienums Page Setup (Lappuses iestatīšana) nav
redzams, turpiniet ar 3. darbību.
b.Pārliecinieties, vai izmantošanai vēlamais printeris ir atlasīts uznirstošajā
izvēlnē Format For (Kam formatēt).
c. No uznirstošās izvēlnes atlasiet papīra formātu Paper Size (Papīra formāts)
un pēc tam noklikšķiniet uz OK (Labi).
Aplokšņu apdruka 33
Page 38

2. nodaļa
-VAI-
No Print (Drukāt)
a. Lietojumprogrammas izvēlnē File (Fails) noklikšķiniet uz Print (Drukāt).
b.Pārliecinieties, vai ir izvēlēts tas printeris, kuru gribat lietot.
c.Uznirstošajā izvēlnē Paper Size (Papīra formāts) (ja ir pieejama) atlasiet
vajadzīgo aploksnes formātu.
3. Dialoglodziņā Print (Drukāt) atlasiet opciju Orientation (Orientācija).
Piezīme. Ja neredzat šīs opcijas, noklikšķiniet uz zilā atklāšanas trīsstūra
blakus uznirstošajai izvēlnei Printer (Printeris) vai noklikšķiniet uz Show
Details (Rādīt detalizētu informāciju).
4. Izvēlieties citus nepieciešamos drukas iestatījumus un tad noklikšķiniet uz Print
(Drukāt), lai sāktu drukāšanu.
Fotoattēlu drukāšana
Neatstājiet ievades teknē neizmantotu fotopapīru. Papīrs var sākt liekties, kas var
pasliktināt izdrukas kvalitāti. Fotopapīram pirms drukāšanas ir jābūt līdzenam.
Izpildiet jūsu operētājsistēmai paredzētās instrukcijas.
•
Fotoattēlu drukāšana uz fotopapīra (Windows)
Fotoattēlu drukāšana uz fotopapīra (Mac OS X)
•
•
Fotoattēlu drukāšana no atmiņas ierīces
Piezīme. Šajā printerī ir ietverta funkcija HP ePrint: HP bezmaksas pakalpojums,
kas ļauj drukāt dokumentus printerī ar tīkla savienojumu jebkurā laikā, no jebkuras
vietas un bez papildu programmatūras vai printera draiveriem. Plašāku informāciju
skatiet sadaļā
HP ePrint.
Fotoattēlu drukāšana uz fotopapīra (Windows)
1. Ievietojiet papīru teknē. Plašāku informāciju skatiet sadaļā Papīra ievietošana.
2. Izmantotās lietojumprogrammas izvēlnē File (Fails) noklikšķiniet uz Print
(Drukāt).
3. Pārliecinieties, vai ir izvēlēts tas printeris, kuru gribat lietot.
4. Lai mainītu iestatījumus, noklikšķiniet uz pogas, kas atver dialoglodziņu Printer
Properties (Printera rekvizīti).
Atkarībā no lietojumprogrammas šīs opcijas nosaukums var būt Properties
(Rekvizīti), Options (Opcijas), Printer Setup (Printera iestatījumi), Printer
(Printeris) vai Preferences.
5. Cilnē Paper/Quality (Papīrs/kvalitāte) atlasiet atbilstošo fotopapīra veidu
nolaižamajā izvēlnē Paper type (Papīra veids).
6. Cilnē Paper/Quality (Papīrs/kvalitāte) atlasiet Best (Labā
izvēlnē Print Quality (Drukas kvalitāte)).
34 Drukāšana
kā) (nolaižamajā
Page 39

7. Lai drukātu melnbaltā krāsā, noklikšķiniet uz cilnes Color (Krāsa) un pēc tam
atlasiet opciju Print in Grayscale (Drukāt pelēktoņos).
8. Noklikšķiniet uz OK (Labi) un pēc tam uz Print (Drukāt) vai OK (Labi), lai sāktu
drukāšanu.
Fotoattēlu drukāšana uz fotopapīra (Mac OS X)
1. Ievietojiet papīru teknē. Plašāku informāciju skatiet sadaļā Papīra ievietošana.
2. Atkarībā no lietojumprogrammas papīra izmēra atlasīšanai izmantojiet vienu no
tālāk norādītajām procedūrām.
No Page Setup (Lapas iestatīšana)
a. Lietojumprogrammas izvēlnē File (Fails) noklikšķiniet uz Page Setup
(Lappuses iestatīšana).
Piezīme. Ja izvēlnes vienums Page Setup (Lappuses iestatīšana) nav
redzams, turpiniet ar 3. darbību.
b.Pārliecinieties, vai izmantošanai vēlamais printeris ir atlasīts uznirstošajā
izvēlnē Format For (Kam formatēt).
c. No uznirstošās izvēlnes atlasiet papīra formātu Paper Size (Papīra formāts)
un pēc tam noklikšķiniet uz OK (Labi).
-VAI-
No Print (Drukāt)
a. Lietojumprogrammas izvēlnē File (Fails) noklikšķiniet uz Print (Drukāt).
b.Pārliecinieties, vai ir izvēlēts tas printeris, kuru gribat lietot.
c.Uznirstošajā izvēlnē Paper Size (Papīra formāts) (ja ir pieejama) atlasiet
papīra formātu.
3. Dialoglodziņa Print (Drukāt) uznirstošajā izvēlnē noklikšķiniet uz Color/Quality
Option (Krāsas/kvalitātes opcija) un pēc tam atlasiet tālāk norādītos iestatījumus.
• Materiāla veids: Atbilstošais fotopapīra tips
• Print Quality (Drukas kvalitāte): Draft (Melnraksts), Normal (Parasts) vai
Best (Labākā)
Piezīme. Ja neredzat šīs opcijas, noklikšķiniet uz zilā atklāšanas trīsstūra
blakus uznirstošajai izvēlnei Printer (Printeris) vai noklikšķiniet uz Show
Details (Rādīt detalizētu informāciju).
Fotoattēlu drukāšana 35
Page 40

2. nodaļa
4. Lai izdrukātu fotoattēlu melnbaltu, noklikšķiniet uz iespējas Grayscale (Pelēktoņi)
uznirstošajā izvēlnē Print Color as Gray (Drukāt krāsu kā pelēku) un pēc tam
atlasiet vienu no šīm opcijām:
• Off (Izslēgta): Izslēdz drukāšanu pelēktoņos.
• Black Ink Only (Tikai melna tinte): tiek izmantota melnā tinte, lai
fotogrāfiju drukātu pelēktoņos. Pelēko ēnojumu veido melni punktiņi
dažādās kombinācijās, kā rezultātā attēls var būt graudains.
• High Ink Only (Tikai augsta tinte): tiek izmantotas visas pieejamās
krāsas, lai fotoattē
dabiski pelēkās krāsas toņi.
5. Izvēlieties citus nepieciešamos drukas iestatījumus un tad noklikšķiniet uz Print
(Drukāt), lai sāktu drukāšanu.
lu drukātu pelēktoņos. Tādējādi tiek iegūti vienmērīgi un
Fotoattēlu drukāšana no atmiņas ierīces
Varat pievienot USB atmiņas ierīci (piemēram, mazu USB atmiņas ierīci) printera
priekšpusē esošajam USB portam.
Plašāku informāciju par atmiņas ierīču izmantošanu skatiet sadaļā
ierīci.
Uzmanību Mēģinot noņemt atmiņas ierīci laikā, kad notiek piekļuve ierīcei, var
sabojāt atmiņas ierīcē saglabātos failus. Atmiņas karti var droši izņemt tikai tad,
kad pārstāj mirgot statusa indikators.
Ievietojiet atmiņas
Lai drukātu izvēlētas fotogrāfijas
Piezīme. Šī funkcija ir pieejama tikai tad, ja atmiņas ierīcē nav saglabāti Digital
Print Order Format (DPOF) faili.
1. Atmiņas ierīci pievienojiet USB portam printera priekšpusē. Vadības paneļa
displejā tiek atvērts ekrāns Select Option (Atlasīt opciju).
2. Pieskarieties Photo (Fotoattēls). Tiek atvērts ekrāns Photo Menu (Fotoattēlu
izvēlne).
3. Pieskarieties View & Print (Skatīt un drukāt). Tiek parādīti fotoattēli.
4. Izpildiet vadības paneļa displejā redzamās instrukcijas, lai atlasītu, rediģētu vai
drukātu fotoattēlus.
Drukāšana uz speciāla un nestandarta formāta papīra
Ja lietojumprogramma atbalsta nestandarta formāta papīru, pirms dokumenta
drukāšanas iestatiet formātu lietojumprogrammā. Pretējā gadījumā iestatiet formātu,
izmantojot printera draiveri. Iespējams, dokumenti būs jāpārformatē, lai tos varētu
pareizi izdrukāt uz nestandarta formāta papīra.
Lietojiet tikai tādu nestandarta formāta papīru, ko atbalsta printeris. Plašāku informāciju
skatiet sadaļā
Piezīme. Nestandarta formātu papīru definēšana ir pieejama HP drukāšanas
programmatūrā tikai operētājsistēmā Mac OS X.
Papīra specifikācijas.
36 Drukāšana
Page 41

Izpildiet jūsu operētājsistēmai paredzētās instrukcijas.
•
Drukāšana uz īpaša vai pielāgota formāta papīra (Windows)
Drukāšana uz īpaša vai nestandarta formāta papīra (Mac OS X)
•
•
Nestandarta formātu iestatīšana (Mac OS X)
Drukāšana uz īpaša vai pielāgota formāta papīra (Windows)
1. Ievietojiet teknē atbilstoša veida papīru. Plašāku informāciju skatiet sadaļā Papīra
ievietošana.
2. Izmantotās lietojumprogrammas izvēlnē File (Fails) noklikšķiniet uz Print
(Drukāt).
3. Pārliecinieties, vai ir izvēlēts tas printeris, kuru gribat lietot.
4. Lai mainītu iestatījumus, noklikšķiniet uz pogas, kas atver dialoglodziņu Printer
Properties (Printera rekvizīti).
Atkarībā no lietojumprogrammas šī taustiņa nosaukums var būt Properties
(Rekvizīti), Options (Opcijas), Printer Setup (Printera iestatījumi), Printer
(Printeris) vai Preferences.
5. Cilnē Paper/Quality (Papīrs/kvalitāte) noklikšķiniet uz pogas Custom...
(Pielāgot...).
6. Nosauciet pielāgoto izmēru un definējiet papīra izmēru ekrānā Custom Paper
Size (Pielā
gots papīra izmērs).
Piezīme. Tikko definētais pielāgotais papīra izmērs ir pieejams tikai pēc
dialoglodziņa Printing Preferences (Drukas preferences) vai Printer Properties
(Printera rekvizīti) aizvēršanas un atkārtotas atvēršanas.
7. Noklikšķiniet uz cilnes Paper/Quality (Papīrs/kvalitāte) un nolaižamajā lodziņā
Paper sizes: (Papīra izmēri) atlasiet pielāgoto papīra izmēru.
8. Noklikšķiniet uz OK (Labi).
9. Noklikšķiniet uz Print (Drukāt) vai OK (Labi), lai sāktu drukāšanu.
Drukāšana uz īpaša vai nestandarta formāta papīra (Mac OS X)
Piezīme. Pirms varat drukāt uz nestandarta formāta papīra, printera komplektā
iekļautajā HP programmatūrā ir jāiestata attiecīgais nestandarta formāts.
Norādījumus skatiet sadaļā
Nestandarta formātu iestatīšana (Mac OS X).
Drukāšana uz speciāla un nestandarta formāta papīra 37
Page 42

2. nodaļa
1. Ievietojiet teknē atbilstoša veida papīru. Plašāku informāciju skatiet sadaļā Papīra
ievietošana.
2. Atkarībā no lietojumprogrammas papīra izmēra atlasīšanai izmantojiet vienu no
tālāk norādītajām procedūrām.
No Page Setup (Lapas iestatīšana)
a. Lietojumprogrammas izvēlnē File (Fails) noklikšķiniet uz Page Setup
(Lappuses iestatīšana).
Piezīme. Ja izvēlnes vienums Page Setup (Lappuses iestatīšana) nav
redzams, turpiniet ar 3. darbību.
b.Pārliecinieties, vai izmantošanai vēlamais printeris ir atlasīts uznirstošajā
izvēlnē Format For (Kam formatēt).
c. No uznirstošās izvēlnes atlasiet papīra formātu Paper Size (Papīra formāts)
un pēc tam noklikšķiniet uz OK (Labi).
-VAI-
No Print (Drukāt)
a. Lietojumprogrammas izvēlnē File (Fails) noklikšķiniet uz Print (Drukāt).
b.Pārliecinieties, vai ir izvēlēts tas printeris, kuru gribat lietot.
c.Uznirstošajā izvēlnē Paper Size (Papīra formāts) (ja ir pieejama) atlasiet
papīra formātu.
3. Uznirstošajā izvēlnē noklikšķiniet uz Paper Handling (Papīra apstrā
de).
4. Virs Destination Paper Size (Mērķa papīra formāts) noklikšķiniet uz Scale to fit
paper size (Mērogot atbilstoši papīra formātam) un pēc tam izvēlieties pielāgoto
izmēru.
5. Izvēlieties citus nepieciešamos drukas iestatījumus un tad noklikšķiniet uz Print
(Drukāt), lai sāktu drukāšanu.
Nestandarta formātu iestatīšana (Mac OS X)
1. Ievietojiet papīru teknē. Plašāku informāciju skatiet sadaļā Papīra ievietošana.
2. Lietojumprogrammas izvēlnē File (Fails) noklikšķiniet uz Page Setup (Lappuses
iestatīšana) un pārliecinieties, vai uznirstošajā izvēlnē Format For (Kam
formatēt) ir atlasīts printeris, kuru vēlaties izmantot.
- vai Lietojumprogrammā noklikšķiniet uz izvēlnes File (Fails), noklikšķiniet uz Print
(Drukāt) un pēc tam pārliecinieties, vai ir atlasīts printeris, kuru vēlaties izmantot.
3. Uznirstošajā izvēlnē Paper Size (Papīra formāts) izvēlieties Manage Custom
Sizes (Pārvaldīt nestandarta formātus).
Piezīme. Ja neredzat šīs opcijas dialoglodziņā Print (Drukāt), noklikšķiniet
uz zilā atklāšanas trīsstūra blakus uznirstošajai izvēlnei Printer (Printeris) vai
noklikšķiniet uz Show Details (Rādīt detalizētu informāciju).
4. Noklikšķiniet uz zīmes + ekrāna kreisajā malā, veiciet dubultklikšķi uz Untitled
(Bez nosaukuma) un ievadiet jaunā, pielāgotā formāta nosaukumu.
38 Drukāšana
Page 43

5. Lodziņos Width (Platums) un Height (Augstums) ievadiet izmērus un tad, ja
gribat tos pielāgot, iestatiet piemales.
6. Noklikšķiniet uz OK (Labi).
HP ePrint
Izmantojot šo HP ePrint pakalpojumu, var drukāt no pie e-pasta pievienotiem
mobilajiem tālruņiem, interneta klēpjdatoriem, citām mobilajām ierīcēm vai
tradicionālajām darbvirsmas e-pasta klientu ierīcēm — jebkurā laikā, jebkurā vietā.
Izmantojot savas mobilās ierīces pakalpojumu un printera interneta pakalpojumus, jūs
varat izdrukāt dokumentus ar printeri, kas atrodas jums blakus vai arī tūkstoš kilometru
attālumā.
Lai izmantotu HP ePrint pakalpojumu, nepieciešami šādi komponenti:
• Pie interneta pieslēgts (izmantojot Ethernet vai bezvadu savienojumu) printeris,
kurā ir iespējots HP ePrint pakalpojums.
•Ierīce, ar kuru iespējams piekļūt e-pastam
Lai iespējotu un iestatītu printera tīmekļa pakalpojumus, izpildiet instrukcijas, kas
atrodas uz printera vadības paneļa. Plašāku informāciju skatiet vietnē
www.hpconnected.com.
HP Wireless Direct (HP tiešais bezvadu savienojums)
Ar HP bezvadu tiešās drukāšanas palīdzību varat drukāt, izmantojot bezvadu
savienojumu, no datora, viedtālruņa, planšetdatora vai citas ierīces, kas var izveidot
bezvadu savienojumu, to nepievienojot esošam bezvadu tīklam.
Izmantojot HP bezvadu tiešo drukāšanu, ņemiet vērā turpmākās norādes.
•Pārliecinieties, vai datoram vai mobilajai ierīcei ir nepieciešamā programmatūra.
Ja izmantojat datoru, pārliecinieties, vai ir instalēta printera komplektā iekļautā
HP printera programmatūra.
• Ja izmantojat mobilo ierīci, pārliecinieties, vai ir instalēta saderīga drukāšanas
lietojumprogramma. Papildinformāciju par mobilo drukāšanu skatiet vietnē
www.hp.com/global/us/en/eprint/mobile_printing_apps.html.
•Pārliecinieties, vai printerī ir ieslēgta HP bezvadu tiešā drukāšana un pēc
nepieciešamības iespējota drošība. Plašāku informāciju skatiet sadaļā
bezvadu drukāšanas ieslēgšana.
• Vienu HP bezvadu tiešās drukāšanas savienojumu var izmantot līdz pieciem
datoriem un mobilajām ierīcēm.
• HP bezvadu tiešo drukāšanu var izmantot, kamēr printeris ir savienots ar datoru,
izmantojot USB kabeli vai tīklu (ar bezvadu vai Ethernet savienojumu).
• HP bezvadu tiešo drukāšanu nevar izmantot, lai datoram, mobilajai ierīcei vai
printerim izveidotu savienojumu ar internetu.
HP tiešās
Noklikšķiniet šeit, lai pārietu tiešsaistē un iegūtu papildinformāciju.
HP Wireless Direct (HP tiešais bezvadu savienojums) 39
Page 44

2. nodaļa
Papildinformāciju par bezvadu drukāšanu skatiet sadaļā Bezvadu sakaru iestatīšana
printerim.
Piezīme. Pašlaik šīs tīmekļa vietnes, iespējams, nav pieejamas visās valodās.
Šajā nodaļā ir aprakstītas šādas tēmas:
HP tiešās bezvadu drukāšanas ieslēgšana
•
•
Drukāšana no mobilās ierīces, kurai var izmantot bezvadu savienojumu
Drukāšana ar datoru, kuram var izmantot bezvadu savienojumu
•
HP tiešās bezvadu drukāšanas ieslēgšana
1.
Printera vadības panelī pieskarieties
Iestatījumi.
2. Pieskarieties Wireless Direct (Tiešais bezvadu savienojums) un pēc tam
pieskarieties On (Ieslēgts).
Padoms Ja vēlaties drošāk izmantot HP bezvadu tiešo drukāšanu un dators
vai mobilā ierīce atbalsta WPA2 šifrēšanu, atlasiet drošības iespējošanas
opciju. Kad iespējota drošība, ar šo printeri bezvadu tīklā var drukāt tikai
lietotāji, kuriem zināma parole. Ja drošība nav iespējota, savienojumu ar
printeri var izveidot jebkurš lietotājs, izmantojot bezvadu ierīci, kas atrodas
printera bezvadu diapazonā.
3. Pieskarieties Wireless Direct Name (Tiešā bezvadu savienojuma nosaukums),
lai parādītu wireless direct (tiešais bezvadu savienojums) nosaukumu.
4. Ja drošība iespējota, pieskarieties Security Passcode (Drošības parole), lai
parādītu tiešā bezvadu savienojuma paroli.
(Bezvadu) un pēc tam pieskarieties
Padoms Varat arī ieslēgt HP tiešo bezvadu drukāšanu no iegultā tīmekļa serveri
(EWS). Plašāku informāciju par EWS izmantošanu skatiet
Iegultais tīmekļa
serveris.
Drukāšana no mobilās ierīces, kurai var izmantot bezvadu savienojumu
Pārliecinieties, vai mobilajā ierīcē ir instalēta saderīga drukāšanas lietojumprogramma.
Plašāku informāciju skatiet vietnē
mobile_printing_apps.html.
1. Pārliecinieties, vai printerim ir ieslēgta HP bezvadu tiešā drukāšana. Plašāku
informāciju skatiet sadaļā
2. Mobilajā ierīcē ieslēdziet bezvadu savienojumu. Papildinformāciju skatiet
dokumentācijā, kas iekļauta mobilās ierīces komplektā.
3. Mobilajā ierīcē atrodiet HP wireless direct (tiešais bezvadu savienojums)
drukāšanas nosaukumu, piemēram, HP-Setup-XX-Officejet Pro 251dw (kur ** ir
unikālas rakstzīmes printera identificēšanai), un izveidojiet savienojumu.
Ja HP bezvadu tiešais savienojums ir ieslēgts ar drošības funkciju, uzvednes
gadījumā ievadiet paroli.
4. No mobilās ierīces drukas lietojumprogrammas apstipriniet, ka jūsu HP printeris ir
noklusētais printeris, un pēc tam drukājiet savu dokumentu.
40 Drukāšana
www.hp.com/global/us/en/eprint/
HP tiešās bezvadu drukāšanas ieslēgšana.
Page 45

Drukāšana ar datoru, kuram var izmantot bezvadu savienojumu
Izpildiet operētājsistēmai paredzētās instrukcijas.
Drukāšana ar datoru, kuram var izmantot bezvadu savienojumu (Windows)
•
•
Drukāšana ar datoru, kuram var izmantot bezvadu savienojumu (Mac OS X)
Drukāšana ar datoru, kuram var izmantot bezvadu savienojumu (Windows)
1. Pārliecinieties, vai printerim ir ieslēgta HP bezvadu tiešā drukāšana. Plašāku
informāciju skatiet sadaļā
2. Datorā ieslēdziet bezvadu savienojumu. Papildinformāciju skatiet dokumentācijā,
kas iekļauta datora komplektā.
3. Datorā noklikšķiniet uz bezvadu savienojuma ikonas savā uzdevumu teknē,
atlasiet HP wireless direct (tiešais bezvadu savienojums) drukāšanas
nosaukumu, piemēram, HP-Setup-XX-Officejet Pro 251dw (kur ** ir unikālas
rakstzīmes printera identificēšanai).
Ja HP bezvadu tiešais savienojums ir ieslēgts ar drošības funkciju, uzvednes
gadījumā ievadiet paroli.
4. Ja printeris ir instalēts un pievienots datoram ar USB kabeli, iespējojiet HP
wireless direct (tiešais bezvadu savienojums) drukāšanu HP printera
programmatūrā. Ja printeris ir instalēts un pievienots datoram tīklā (Ethernet vai
bezvadu), pārejiet uz 5. darbību.
a. Datora darbvirsmā noklikšķiniet uz Sākums, atlasiet Programmas vai
Visas programmas noklikšķ
pēc tam atlasiet Printer Setup & Software (Printera iestatīšana un
programmatūra).
-vaiEkrānā Sākums ar peles labo pogu noklikšķiniet tukšā ekrāna apgabalā,
lietojumprogrammu joslā noklikšķiniet uz All Apps (Visas
lietojumprogrammas) un pēc tam noklikšķiniet uz ikonas ar printera
nosaukumu.
b.Izvēlieties Connect a new printer (Pievienot jaunu printeri).
c. Kad redzams programmatūras ekrāns Savienojuma opcijas, atlasiet
Wireless (Bezvadu).
Atlasiet printeri atrasto printeru sarakstā, piemēram, HP-Setup-XX-
Officejet Pro 251dw (kur ** ir unikālas rakstzīmes printera identificēšanai).
d. Izpildiet ekrānā redzamos norādījumus.
5. Izdrukājiet dokumentu.
HP tiešās bezvadu drukāšanas ieslēgšana.
iniet uz HP, noklikšķiniet uz printera mapes un
Drukāšana ar datoru, kuram var izmantot bezvadu savienojumu (Mac OS X)
1. Pārliecinieties, vai printerim ir ieslēgta HP bezvadu tiešā druk
informāciju skatiet sadaļā
HP tiešās bezvadu drukāšanas ieslēgšana.
āšana. Plašāku
2. Ieslēdziet AirPort. Papildinformāciju skatiet dokumentācijā, kas iekļauta Apple
komplektā.
HP Wireless Direct (HP tiešais bezvadu savienojums) 41
Page 46

2. nodaļa
3. Noklikšķiniet uz AirPort ikonas un atlasiet HP bezvadu tiešās drukāšanas
nosaukumu, piemēram, HP-Setup-XX-Officejet Pro 251dw (kur ** ir unikālas
rakstzīmes printera identificēšanai).
Ja HP bezvadu tiešais savienojums ir ieslēgts ar drošības funkciju, uzvednes
gadījumā ievadiet paroli.
4. Pievienojiet printeri.
a. Sadaļā System Preferences (Sistēmas preferences) atkarībā no
operētājsistēmas atlasiet Print & Fax (Drukāt un sūtīt faksu) vai Print &
Scan (Drukāt un skenēt).
b.Kreisajā pusē zem printeru saraksta noklikšķiniet uz +.
c. Atrasto printeru sarakstā atlasiet printeri (vārds “Bonjour” ir norādīts labajā
slejā pie printera nosaukuma) un noklikšķiniet uz Add (Pievienot).
5. Izdrukājiet dokumentu.
Drukāšana uz abām papīra lapas pusēm (dupleksā druka)
Var automātiski drukāt uz abām apdrukājamā materiāla loksnes pusēm, izmantojot
automātiskās divpusējās drukas piederumu (duplekseru).
Piezīme. Divpusējai drukāšanai nepieciešams, lai printerī būtu uzstādīts
automātiskās divpusējās drukas piederums (dupleksers).
Lai drukātu uz abām pusēm (Windows)
1. Ievietojiet atbilstošos materiālus. Papildinformāciju skatiet sadaļā
drukāšanai uz abām loksnes pusēm un Papīra ievietošana
2. Pārbaudiet, vai dupleksers ir pareizi uzstādīts. Plašāku informāciju skatiet sadaļā
Uzstādiet automātiskās abpusējās drukas piederumu (duplekseru)..
3. Kad ir atvērts dokuments, noklikšķiniet uz opcijas Print (Drukāt) izvēlnē File
(Fails) un pēc tam atlasiet opcijas Print on Both Sides (Drukāt uz abām pusēm)
cilnē Finishing (Apdare). Ja nepieciešams, atlasiet Flip pages up (Apvērst lapas
uz augšu).
4. Mainiet jebkurus citus iestatījumus un pēc tam noklikšķiniet uz OK (Labi).
5. Izdrukājiet dokumentu.
Vadlīnijas
Lai drukātu uz abām lapas pusēm (Mac OS X)
1. Ievietojiet atbilstošos materiālus. Papildinformāciju skatiet sadaļā
2. Pārbaudiet, vai dupleksers ir pareizi uzstādīts. Plašāku informāciju skatiet sadaļā
42 Drukāšana
Vadlīnijas
drukāšanai uz abām loksnes pusēm un Papīra ievietošana
Uzstādiet automātiskās abpusējās drukas piederumu (duplekseru)..
Page 47

3. Atkarībā no lietojumprogrammas papīra izmēra atlasīšanai izmantojiet vienu no
tālāk norādītajām procedūrām.
No Page Setup (Lapas iestatīšana)
a. Lietojumprogrammas izvēlnē File (Fails) noklikšķiniet uz Page Setup
(Lappuses iestatīšana).
Piezīme. Ja izvēlnes vienums Page Setup (Lappuses iestatīšana) nav
redzams, turpiniet ar 3. darbību.
b.Pārliecinieties, vai izmantošanai vēlamais printeris ir atlasīts uznirstošajā
izvēlnē Format For (Kam formatēt).
c. No uznirstošās izvēlnes atlasiet papīra formātu Paper Size (Papīra formāts)
un pēc tam noklikšķiniet uz OK (Labi).
-VAI-
No Print (Drukāt)
a. Lietojumprogrammas izvēlnē File (Fails) noklikšķiniet uz Print (Drukāt).
b.Pārliecinieties, vai ir izvēlēts tas printeris, kuru gribat lietot.
4. Uznirstošajā izvēlnē Paper Size (Papīra formāts) (ja pieejama) atlasiet papīra
formātu.
Piezīme. Iespējams, jums būs jāatlasa papīra formāta opcija, kas apzīmēta
ar Two-Sided margins (Abpusējās piemales).
5. Atzīmējiet izvēles rūtiņu Two-Sided (Abpusējā apdruka) un pēc tam noklikšķiniet
uz dokumenta atbilstošajām iesiešanas opcijām.
- vai Uznirstošajā izvēlnē noklikšķiniet uz Layout (Izkārtojums) un pēc tam
uznirstošajā izvēlnē atlasiet Two-Sided (Abpusējā apdruka) dokumentam
nepieciešamās iesiešanas opcijas.
Piezīme. Ja neredzat opcijas, noklikšķiniet uz zilā atklāšanas trīsstūra
blakus uznirstošajai izvēlnei Printer (Printeris) vai noklikšķiniet uz Show
Details (Rādīt detalizētu informāciju).
6. Izvēlieties jebkurus citu nepieciešamos drukas iestatījumus un pēc tam
noklikšķiniet uz Print (Drukāt).
Drukāšanas izšķirtspējas skatīšana
1. Noklikšķiniet uz cilnes Paper/Quality (Papīrs/kvalitāte) un pēc tam noklikšķiniet
uz pogas Advanced (Papildiespējas).
2. Noklikšķiniet uz pogas Resolution (Izšķirtspēja), lai skatītu drukas izšķirtspēju.
Drukāšanas izšķirtspējas skatīšana 43
Page 48

3Tīmekļa pakalpojumi
Printeris sniedz inovatīvus, Web iespējotus risinājumus, kas var palīdzēt piekļūt
internetam, iegūt dokumentus un izdrukāt tos ātrāk un ar mazāku piepūli, turklāt
neizmantojot datoru.
Piezīme. Lai izmantotu šīs tīmekļa iespējas, printerim ir jābūt pieslēgtam
internetam (izmantojot Ethernet kabeli vai bezvadu savienojumu). Šīs tīmekļa
iespējas nevar lietot, ja printeris ir pievienots datoram, izmantojot USB kabeli.
Šajā nodaļā ir aprakstītas šādas tēmas:
Kas ir tīmekļa pakalpojumi?
•
Tīmekļa pakalpojumu iestatīšana
•
•
Tīmekļa pakalpojumu izmantošana
•
Noņemiet tīmekļa pakalpojumus
Kas ir tīmekļa pakalpojumi?
Printerī ir iekļauti tālāk norādītie tīmekļa pakalpojumi.
HP ePrint
•
Printera lietojumprogrammas
•
HP ePrint
HP ePrint ir HP bezmaksas pakalpojums no HP, kas ļauj drukāt ar HP e-Print iespējotu
printer jebkurā laikā, no jebkuras vietas. Tas ir tikpat vienkārši, kā nosūtīt e-pastu uz epasta adresi, kas piešķirta jūsu printerim, kad tajā ir iespējoti tīmekļa pakalpojumi. Nav
nepieciešami īpaši draiveri vai programmatūra. Ja varat nosūtīt e-pastu, varat drukāt
no jebkuras vietas, izmantojot pakalpojumu HP ePrint.
Pēc pierakstīšanās HP Connected kontā var:
• pierakstīties, lai skatītu savu HP ePrint darba statusu;
•pārvaldīt jūsu HP ePrint printera rindu;
• kontrolēt, kurš var izmantot printera HP ePrint e-pasta adresi drukāšanai;
•saņemt palīdzību HP ePrint.
Printera lietojumprogrammas
Printera lietojumprogrammas ļauj vienkārši atrast un drukāt iepriekš formatētu tīmekļa
saturu tieši no printera.
Printera lietojumprogrammas nodrošina plašu satura klāstu, no veikalu kuponiem līdz
ģimenes aktivitātēm, ziņas, ceļojumus, sporta informāciju, receptes, fotoattēlus un
daudz ko citu. Varat pat skatīt un drukāt savus tiešsaistes attēlus no populārām
fotoattēlu vietnēm.
Dažas printera lietojumprogrammas ļauj arī ieplānot lietojumprogrammu piegādi
printerim.
44 Tīmekļa pakalpojumi
Page 49

Iepriekš formatēts saturs, kas paredzēts tieši jūsu printerim, nozīmē, ka izdrukā nebūs
nogriezta teksta un attēlu, kā arī nekādu papildu lappušu ar tikai vienu teksta rindiņu.
Dažos printeros varat arī izvēlēties papīra un drukas kvalitātes iestatījumus
drukāšanas priekšskatījuma ekrānā.
Tīmekļa pakalpojumu iestatīšana
Lai iestatītu tīmekļa pakalpojumus, veiciet tālāk norādītās darbības.
Piezīme. Pirms tīmekļa pakalpojumu iestatīšanas pārliecinieties, vai ir izveidots
savienojums ar internetu.
• Tīmekļa pakalpojumu iestatīšana, izmantojot HP printera programmatūru
•
Tīmekļa pakalpojumu iestatīšana, izmantojot printera vadības paneli
•
Tīmekļa pakalpojumu iestatīšana, izmantojot iegulto Web serveri
Tīmekļa pakalpojumu iestatīšana, izmantojot HP printera programmatūru
Papildus galveno printera funkciju iespējošanai varat izmantot printerim pievienoto HP
printera programmatūru, lai iestatītu tīmekļa pakalpojumus. Ja neiestatījāt tīmekļa
pakalpojumus, kad instalējāt HP programmatūru datorā, joprojām varat izmantot šo
programmatūru, lai iestatītu tīmekļa pakalpojumus.
Lai iestatītu tīmekļa pakalpojumus, savā operētājsistēmā veiciet šādas darbības:
Tīmekļa pakalpojumu iestatīšana (Windows)
1. Datora darbvirsmā noklikšķiniet uz Start (Sākt), atlasiet Programs (Programmas)
vai All Programs (Visas programmas), noklikšķiniet uz HP, noklikšķiniet uz sava
printera mapes un pēc tam atlasiet ikonu ar printera nosaukumu.
2. Veiciet dubultklikšķi uz Printer Home Page (Printera sākumlapa) sadaļā
(Drukāt) (cilne Print (Drukāt)).
Tiek atvērts printera iegultais Web serveris.
3. Sadaļā Web Services tab (Tīmekļa pakalpojumu cilne) noklikšķiniet uz Setup
(Uzstādīšana) sadaļā Web Services Settings (Tīmekļa pakalpojumu iestatījumi).
4. Noklikšķiniet uz Accept Terms of Use and Enable Web Services (Pieņemt
lietošanas nosacījumus un iespējot tīmekļa pakalpojumus) un pēc tam
noklikšķiniet uz Next (Tālāk).
5. Noklikšķiniet uz Yes (Jā), lai atļautu printerim automātiski meklēt un instalēt
produkta atjauninājumus.
6. Ja jūsu tīkls izmanto starpniekservera iestatījumus, veidojot savienojumu ar
internetu, ievadiet šos iestatījumus.
7. Izpildiet t
iestatīšanu.
īmekļa pakalpojumu informācijas lapā norādītās instrukcijas, lai pabeigtu
Print
Tīmekļa pakalpojumu iestatīšana (Mac OS X)
▲ Lai iestatītu un pārvaldītu tīmekļa pakalpojumus operētājsistēmā Mac OS X, varat
izmantot printera iegulto tīmekļa serveri (EWS). Plašāku informāciju skatiet
sadaļā
Tīmekļa pakalpojumu iestatīšana, izmantojot iegulto Web serveri.
Tīmekļa pakalpojumu iestatīšana 45
Page 50

3. nodaļa
Tīmekļa pakalpojumu iestatīšana, izmantojot printera vadības paneli
Printera vadības panelis nodrošina vienkāršu tīmekļa pakalpojumu iestatīšanu un
pārvaldīšanu.
Lai iestatītu tīmekļa pakalpojumus, veiciet tālāk norādītās darbības.
1. Pārliecinieties, vai printeris ir pieslēgts internetam.
2.
Printera vadības panelī pieskarieties
ePrint).
3. Lai apstiprinātu tīmekļa pakalpojumu lietošanas noteikumus un iespējotu tīmekļa
pakalpojumus, pieskarieties Apstiprināt
4. Ekrānā Auto Update (Automātiskā atjaunināšana) pieskarieties Yes (Jā), lai
printeris automātiski pārbaudītu un instalētu produktu atjauninājumus.
5. Ja savienojuma izveidei ar internetu tīklā tiek izmantoti starpniekservera
iestatījumi, ievadiet šos iestatījumus:
a. Pieskarieties Enter Proxy (Ievadīt starpniekserveri).
b. Ievadiet starpniekservera iestatījumus un pēc tam pieskarieties Done
(Gatavs).
6. Izpildiet tīmekļa pakalpojumu informācijas lapā norādītās instrukcijas, lai pabeigtu
iestatīšanu.
(Lietojumprogrammas) vai (HP
Tīmekļa pakalpojumu iestatīšana, izmantojot iegulto Web serveri
Lai iestatītu un pārvaldītu tīmekļa pakalpojumus, var izmantot printera iegulto Web
serveri (EWS).
Lai iestatītu tīmekļa pakalpojumus, veiciet tālāk norādītās darbības.
1. Atveriet iegulto tīmekļa serveri (EWS). Plašāku informāciju skatiet sadaļā
Iegultais tīmekļa serveris.
2. Sadaļā Web Services tab (Tīmekļa pakalpojumu cilne) noklikšķiniet uz Setup
(Uzstādīšana) sadaļā Web Services Settings (Tīmekļa pakalpojumu iestatījumi).
3. Noklikšķiniet uz pogas Continue (Turpināt), atzīmējiet izvēles rūtiņas Accept
Terms of Use and Enable Web Services (Pieņemt lietošanas nosacījumus un
iespējot tīmekļa pakalpojumus), Enable Web Services (Iespējot tīmekļa
pakalpojumus) un Update Apps (Atjaunināt lietojumprogrammas) un pēc tam
noklikšķiniet uz Next (Tālāk).
4. Noklikšķiniet uz Yes (Jā), lai atļautu printerim automātiski mekl
produkta atjauninājumus.
5. Ja jūsu tīkls izmanto starpniekservera iestatījumus, veidojot savienojumu ar
internetu, ievadiet šos iestatījumus.
6. Izpildiet tīmekļa pakalpojumu informācijas lapā norādītās instrukcijas, lai pabeigtu
iestatīšanu.
ēt un instalēt
Tīmekļa pakalpojumu izmantošana
Šajā sadaļā aprakstīts, kā izmantot un konfigurēt tīmekļa pakalpojumus.
•
HP ePrint
•
Printera lietojumprogrammas
46 Tīmekļa pakalpojumi
Page 51

HP ePrint
HP ePrint ļauj drukāt, izmantojot HP ePrint iespējotu printeri jebkurā laikā un jebkurā
vietā.
Lai lietotu pakalpojumu HP ePrint, pārliecinieties, vai jums ir:
• Dators vai mobilā ierīce ar interneta un e-pasta iespēju
• Printeris ar HP ePrint iespēju, kurā ir iespējoti tīmekļa pakalpojumi
Padoms Lai iegūtu papildinformāciju par HP ePrint iestatījumu pārvaldīšanu,
konfigurēšanu un jaunākajām funkcijām, apmeklējiet HP Connected vietni
www.hpconnected.com).
(
Drukāšana, izmantojot HP ePrint
Lai drukātu dokumentus, izmantojot pakalpojumu HP ePrint, veiciet šādas darbības:
1. Datorā vai mobilajā ierīcē atveriet e-pasta lietojumprogrammu.
Piezīme. Lai iegūtu informāciju par e-pasta lietojumprogrammas lietošanu
datorā vai mobilajā ierīcē, skatiet lietojumprogrammai pievienoto
dokumentāciju.
2. Izveidojiet jaunu e-pasta ziņojumu un pēc tam pievienojiet failu, ko vēlaties
drukāt. To failu sarakstu, kurus var drukāt, izmantojot HP ePrint, kā arī
norādījumus, kas jāievēro, izmantojot HP ePrint, skatiet sadaļā
HP ePrint
3. Ievadiet printera e-pasta adresi ziņojuma rindā "To" (Adresāts) un pēc tam
atlasiet opciju, lai nosūtītu e-pasta ziņojumu.
Piezīme. Pārliecinieties, vai printera e-pasta adrese ir vienīgā adrese, kas
norādīta e-pasta ziņojuma rindā "To" (Adresāts). Ja rindā "To" (Adresāts) ir
norādītas citas e-pasta adreses, nosūtītie pielikumi, iespējams, netiks
izdrukāti.
Printera e-pasta adreses atrašana
Piezīme. Pārliecinieties, vai jums ir izveidots ePrint konts. Lai reģistrētos kontam
HP Connected, apmeklējiet HP Connected vietnē
www.hpconnected.com.
Sākumekrānā pieskarieties (HP ePrint).
Padoms Lai drukātu e-pasta adresi, pieskarieties Print Info (Drukāt informāciju).
HP ePrint izslēgšana
Lai izslēgtu pakalpojumu HP ePrint, veiciet šādas darbības:
1.
Sākumekrānā pieskarieties
(HP ePrint) un pēc tam pieskarieties Settings
(Iestatījumi).
2. Pieskarieties sadaļai ePrint un pēc tam sadaļai Off (Izslēgt).
Tīmekļa pakalpojumu izmantošana 47
Page 52

3. nodaļa
Piezīme. Lai noņemtu visus tīmekļa pakalpojumus, skatiet sadaļu Noņemiet
tīmekļa pakalpojumus.
Printera lietojumprogrammas
Printera lietojumprogrammas ļauj viegli atrast un drukāt iepriekšformatētu tīmekļa
saturu tieši no datora.
Printera lietojumprogrammu izmantošana
Lai printerī izmantotu printera lietojumprogrammas, pieskarieties vienumam
Lietojumprogrammas printera vadības paneļa displejā un pēc tam pieskarieties drukas
lietojumprogrammai, kuru vēlaties izmantot.
Lai iegūtu papildinformāciju par atsevišķām printera lietojumprogrammām, apmeklējiet
www.hpconnected.com).
(
Printera lietojumprogrammu pārvaldība
Varat pārvaldīt printera lietojumprogrammas, izmantojot vietni HP Connected. Varat
pievienot, konfigurēt vai noņemt printera lietojumprogrammas, un iestatīt secību, kādā
tās tiek parādītas printera displejā.
Piezīme. Lai pārvaldītu printera lietojumprogrammas no vietnes HP Connected
izveidojiet kontu vietnē HP Connected un pievienojiet savu printeri. Plašāku
informāciju skatiet (
www.hpconnected.com).
Printera lietojumprogrammu izslēgšana
Lai izslēgtu printera lietojumprogrammas, rīkojieties šādi.
1.
Sākumekrānā pieskarieties
(Iestatījumi).
2. Pieskarieties Apps (Lietojumprogrammas) un pēc tam pieskarieties Off (Izslēgt).
Piezīme. Lai noņemtu visus tīmekļa pakalpojumus, skatiet sadaļu Noņemiet
tīmekļa pakalpojumus.
(HP ePrint) un pēc tam pieskarieties Settings
Noņemiet tīmekļa pakalpojumus
Lai noņemtu tīmekļa pakalpojumus, veiciet šādas darbības:
1.
Printera vadības paneļa displejā pieskarieties
pieskarieties Settings (Iestatījumi).
2. Pieskarieties Remove Web Services (Attālie tīmekļa pakalpojumi).
48 Tīmekļa pakalpojumi
(HP ePrint) un pēc tam
Page 53

4 Darbs ar tintes kasetnēm
Lai, drukājot ar printeri, nodrošinātu labāko drukas kvalitāti, jāveic dažas vienkāršas
uzturēšanas procedūras. Šajā sadaļā ir sniegti norādījumi par rīcību ar tintes
kasetnēm, instrukcijas tintes kasetņu nomaiņai, kā arī drukas galviņas izlīdzināšanai un
tīrīšanai.
Šajā nodaļā ir aprakstītas šādas tēmas:
Informācija par tintes kasetnēm un drukas galviņu
•
•
Aptuveno tintes līmeņu pārbaude
Drukāšana tikai ar melno vai krāsu tinti
•
•
Tintes kasetņu nomaiņa
•
Drukas izejmateriālu glabāšana
Anonīma lietošanas informācijas uzglabāšana
•
Informācija par tintes kasetnēm un drukas galviņu
Ievērojiet šo padomu, lai uzturētu HP tintes kasetnes kārtībā un panāktu nemainīgu
drukas kvalitāti.
• Instrukcijas šajā lietotāja rokasgrāmatā ir paredzētas tintes kasetņu
nomainīšanai, nevis ievietošanai pirmo reizi.
•
Uzmanību HP iesaka iespējami drīz nomainīt trūkstošās kasetnes, lai
novērstu drukas kvalitātes problēmas un iespējamu lieku tintes patēriņu, vai
tintes sistēmas bojājumus. Nekad neizslēdziet printeri, ja trūkst tintes kasetņu.
•Kamēr neizmantotās tintes kasetnes nav nepieciešamas, turiet tās neatvērtā
oriģinālajā iepakojumā.
•Pārliecinieties, vai esat pareizi izslēdzis printeri. Plašāku informāciju skatiet
sadaļā
Printera izslēgšana.
• Tintes kasetnes glabājiet istabas temperatūrā (15-35° C vai 59-95° F).
•Netīriet drukas galviņas bez vajadzības. Tā tiek nelietderīgi iztērēta tinte un
saīsināts kasetņu kalpošanas laiks.
• Apejieties ar tintes kasetnēm uzmanīgi. Mešana, kratīšana vai neuzmanīga
apiešanās ievietošanas laikā var izraisīt īslaicīgas drukāšanas problēmas.
•Ja pārvadājat printeri, lai novērstu tintes noplūdi no printera vai citus printera
bojājumus, veiciet šādas darbības:
◦
Noteikti izslēdziet printeri, nospiežot
Pirms atslēgt printeri, pagaidiet, līdz beidzas visas iekšējās kustības
skaņas. Plašāku informāciju skatiet sadaļā
◦ Noteikti atstājiet tintes kasetnes un drukas galviņu ierīcē.
◦ Printeris jāpārvadā, tam atrodoties uz līdzenas virsmas; to nedrīkst novietot
uz sāna, aizmugures, priekšpuses vai augšas.
(Power (Strāvas padeve) poga).
Printera izslēgšana.
Darbs ar tintes kasetnēm49
Page 54

4. nodaļa
Saistītās tēmas
•
Aptuveno tintes līmeņu pārbaude
•
Drukas galviņas tehniskā apkope
Aptuveno tintes līmeņu pārbaude
Aptuveno tintes daudzumu var pārbaudīt, izmantojot printera programmatūru vai
printera vadības paneli. Informāciju par šo rīku lietošanu skatiet sadaļā
pārvaldības rīki un Printera vadības paneļa lietošana. Šo informāciju var apskatīt arī,
izdrukājot printera statusa lapu (skat. sadaļu
Piezīme. Tintes līmeņa paziņojumi un indikatori ir paredzēti tikai plānošanai. Kad
tiek parādīts brīdinājums par zemu tintes līmeni, apsveriet rezerves kasetnes
sagatavošanu, lai izvairītos no drukas darbu kavēšanās. Kasetnes nav jānomaina,
kamēr neparādās paziņojums.
Piezīme. Ja esat ievietojis atkārtoti uzpildītu vai pārstrādātu kasetni, vai arī
kasetni, kas ir izmantota citā printerī, tintes līmeņa indikators var būt neprecīzs vai
vispār netikt rādīts.
Piezīme. Kasetņu tinte drukāšanas procesā tiek izmantota dažādos veidos,
tostarp arī inicializēšanas procesā, kura laikā printeris un kasetnes tiek sagatavotas
drukāšanai, un drukas galviņas apkalpošanā, lai drukas sprauslas uzturētu tīras un
tinte plūstu vienmērīgi. Turklāt kasetnē pēc izlietošanas paliek tintes atlikums.
Papildinformāciju skatiet vietnē
www.hp.com/go/inkusage.
Printera
Printera statusa atskaites skaidrojums).
Drukāšana tikai ar melno vai krāsu tinti
Šo produktu nav paredzēts lietot regulārai drukāšanai, izmantojot tikai melnās tintes
kasetnes, ja krāsu kasetnēs nav tintes.
Tomēr ir paredzēts, ka ar šo printeri var drukāt, kamēr kasetnēs ir tinte.
Ja drukas galviņā pietiek tintes, printeris piedāvās izmantot melno tinti tikai tad, ja
vienā vai vairākās krāsu kasetnēs nav tintes, un izmantot krāsainās tintes, ja melnās
tintes kasetne ir tukša.
• Drukas apjoms, izmantojot tikai melno vai krāsu tinti, ir ierobežots, tāpēc, ja
drukājat tikai ar melno vai krāsu tinti, sagatavojiet rezerves tintes kasetnes.
• Ja vairs nepietiek tintes, lai drukātu, jūs saņemsit ziņojumu, ka viena vai vairākas
kasetnes ir tukšas, un, pirms atsākt drukāšanu, jānomaina tukšās kasetnes.
Uzmanību Kamēr tintes kasetnes netiek bojātas, glabājot tās ārpus printera,
drukas galviņai nav nepieciešams, lai būtu ievietotas visas kasetnes pēc printera
iestatīšanas un tā lietošanas laikā. Ja viens vai vairāki kasetņu sloti ir tukši ilgāku
laiku periodu, tas var izraisīt drukas kvalitātes problēmas un iespējamu drukas
galviņas bojājumu. Ja nesen esat izņēmis kasetni no printera uz ilgāku laiku vai
nesen bija iestrēdzis papīrs un ir pasliktinājusies drukas kvalitāte, notīriet drukas
galviņu. Plašāku informāciju skatiet sadaļā
50 Darbs ar tintes kasetnēm
Drukas galviņas tīrīšana.
Page 55

Tintes kasetņu nomaiņa
Piezīme. Informāciju par izmantotu tintes izejmateriālu pārstrādi skatiet
HP strūklprinteru piederumu pārstrādes programma
Ja vēl neesat iegādājies printerim tintes kasetnes nomaiņai, skatiet sadaļu Tintes
kasetnes un drukas galviņas.
Piezīme. Pašreiz atsevišķas šīs HP vietnes daļas ir pieejamas tikai angļu valodā.
Piezīme. Ne visas kasetnes ir pieejamas visās valstīs/reģionos.
Uzmanību HP iesaka iespējami drīz nomainīt trūkstošās kasetnes, lai novērstu
drukas kvalitātes problēmas un iespējamu lieku tintes patēriņu, vai tintes sistēmas
bojājumus. Nekad neizslēdziet printeri, ja trūkst tintes kasetņu.
Izmantojiet tālāk minētās darbības, lai nomainītu tintes kasetnes.
Lai nomainītu tintes kasetnes
1. Printerim ir jābūt ieslēgtam.
2. Atveriet tintes kasetņu turētāja vāku.
Piezīme. Pirms turpiniet, pagaidiet, kamēr apstājas drukas kasetņu turētājs.
3. Nospiediet uz tintes kasetnes priekšpuses, lai to atbrīvotu, un izņemiet kasetni no
slota.
4. Izņemiet no iepakojuma jauno tintes kasetni.
5. Ņemot vērā krāsainās ikonas, iebīdiet tintes kasetni tukšā slotā, lai tā būtu kārtīgi
nostiprināta slotā.
Uzmanību Tintes kasetņu uzstādīšanai neceliet sviras rokturi uz drukas
kasetnes. Šādā gadījumā drukas galviņu vai tintes kasetnes var ievietot
nepareizi, izraisot kļūdas vai drukas kvalitātes problēmas. Svirai ir jāpaliek uz
leju, lai pareizi uzstādītu tintes kasetnes.
Tintes kasetņu nomaiņa51
Page 56

4. nodaļa
Noteikti ievietojiet tintes kasetni slotā, kas apzīmēts ar tādas pašas krāsas burtu,
kāds ir uz kasetnes.
6. Atkārtojiet 3. - 5. darbību katrai nomaināmajai tintes kasetnei.
7. Aizveriet tintes kasetnes piekļuves durtiņas.
Saistītās tēmas
Tintes kasetnes un drukas galviņas
Drukas izejmateriālu glabāšana
Tintes kasetnes var atstāt printerī uz ilgu laiku. Tomēr, lai nodrošinātu optimālu tintes
kasetņu stāvokli, printeris pareizi jāizslēdz. Plašāku informāciju skatiet sadaļā
izslēgšana.
Anonīma lietošanas informācijas uzglabāšana
HP kasetnes, ko lieto šajā printerī, satur atmiņas mikroshēmu, kas uzlabo printera
darbību.
Šī atmiņas mikroshēma arī ievāc noteikta veida informāciju par printera lietojumu,
piemēram, šādu: datumu, kad kasetne pirmoreiz ievietota; datumu, kad kasetne
pēdējoreiz izmantota; lapu skaitu, kas izdrukātas, izmantojot kasetni; lapas pārklājumu,
izmantotos drukas režīmus; notikušās drukas kļūdas; printera modeli.
52 Darbs ar tintes kasetnēm
Printera
Page 57

Šī informācija palīdzēs HP nākotnē izstrādāt savu klientu drukāšanas vajadzībām
piemērotus printerus. No kasetnes atmiņas mikroshēmas ievāktie dati nesatur
informāciju, ko var izmantot, lai identificētu kasetnes vai printera pircēju vai lietotāju.
HP savāc paraugus no to kasetņu atmiņas mikroshēmām, kas atgrieztas HP
bezmaksas produktu atgriešanas un otrreizējās pārstrādes programmā (HP Planet
Partners:
www.hp.com/hpinfo/globalcitizenship/environment/recycle). Paraugi no šīm
atmiņas mikroshēmām tiek nolasīti un pētīti, lai nākotnē uzlabotu HP printerus.
Iespējams, šiem datiem varēs piekļūt arī HP partneri, kuri palīdz ar šīs kasetnes
otrreizējo pārstrādi.
Tāpat atmiņas mikroshēmā esošā anonīmā informācija var būt pieejama arī trešajām
pusēm, kuru rīcībā nonāks kasetne. Ja nevēlaties padarīt šo informāciju pieejamu,
varat padarīt mikroshēmu nelietojamu. Taču jāņem vērā, ka padarot atmiņas
mikroshēmu nelietojamu, kasetni vairs nevarēs lietot HP printerī
.
Ja jums ir bažas par šīs anonīmās informācijas sniegšanu, varat izslēgt atmiņas
mikroshēmas spēju vākt informāciju par printera lietojumu.
Lai atspējotu lietojuma informācijas funkciju
1. Printera vadības panelī pieskarieties
(bultiņa pa labi ), pēc tam pieskarieties
Setup (Uzstādīšana).
2. Atlasiet Preferences (Preferences) un pēc tam atlasiet Cartridge Chip
Information (Kasetnes mikroshēmas informācija).
3. Lai izslēgtu lietojuma informācijas vākšanu, pieskarieties OK (Labi).
Piezīme. Lai no jauna aktivizētu lietojuma informācijas funkciju, atjaunojiet
rūpnīcas noklusējuma iestatījumus.
Piezīme. Jūs varēsit turpināt lietot kasetni HP printerī, ja izslēgsit atmiņas
mikroshēmas spēju ievākt informāciju par printera lietojumu.
Anonīma lietošanas informācijas uzglabāšana 53
Page 58

5 Problēmu risināšana
Šajā nodaļā sniegtā informācija ļauj novērst vispārīgas problēmas. Ja printeris
nedarbojas pareizi un šie ieteikumi neļauj atrisināt problēmu, mēģiniet saņemt
palīdzību, izmantojot kādu no tālāk minētajiem atbalsta pakalpojumiem.
Šajā nodaļā ir aprakstītas šādas tēmas:
HP atbalsts
•
•
Vispārīgi padomi un resursi problēmu novēršanai
•
Printera problēmu risināšana
•
Drukas kvalitātes problēmu novēršana
•
Papīra padeves problēmu novēršana
Problēmu novēršana saistībā ar tīmekļa pakalpojumu un HP tīmekļa vietņu
•
lietošanu
•
Atmiņas ierīces problēmu novēršana
•
Ethernet tīkla problēmu novēršana
•
Bezvadu sakaru problēmu risināšana
•
Ugunsmūra programmatūras konfigurēšana darbam ar printeri
Printera pārvaldības problēmu novēršana
•
•
Instalēšanas problēmu novēršana
•
Tīkla problēmu novēršana
•
Printera statusa atskaites skaidrojums
Drukas galviņas tehniskā apkope
•
•
Tīkla konfigurācijas lapas skaidrojums
•
Iestrēguša papīra izņemšana
HP atbalsts
Ja radusies problēma, veiciet šādas darbības
1. Skatiet printera komplektā iekļauto dokumentāciju.
2. Apmeklējiet HP tiešsaistes atbalsta vietni
sniegta informācija un utilītas, kas var palīdzēt labot daudzas izplatītas printera
problēmas. HP tiešsaistes atbalsts ir pieejams visiem HP klientiem. Tas ir
ātrākais veids, kā iegūt jaunāko informāciju par printeri un speciālistu palīdzību,
sniedzot šādas iespējas:
• Ātra piekļuve kvalificētiem tiešsaistes atbalsta speciālistiem
• HP printera programmatūras un draiveru atjauninājumi
•Vērtīga informācija biežāk sastopamo problēmu novēršanai
•Proaktīvi printera atjauninājumi, atbalsta brīdinājumi un HP jaunumi, kas ir
pieejami, reģistrējot HP printeri
Plašāku informāciju skatiet sadaļā
3. Zvaniet HP klientu atbalsta dienestam. Atbalsta iespējas un pieejamība ir
atkarīga no printera, valsts/reģiona un valodas. Plašāku informāciju skatiet sadaļā
HP atbalsts pa tālruni.
54 Problēmu risināšana
www.hp.com/support. Šajā vietnē
Elektroniskā atbalsta iegūšana.
Page 59

Elektroniskā atbalsta iegūšana
Lai iegūtu informāciju par atbalstu un garantiju, atveriet HP vietni www.hp.com/support.
Šajā vietnē sniegta informācija un utilītas, kas var palīdzēt labot daudzas izplatītas
printera problēmas. Ja tas tiek prasīts, atlasiet savu valsti/reģionu un pēc tam
noklikšķiniet uz Contact HP (Sazināties ar HP), lai iegūtu informāciju par sazināšanos
ar tehniskā atbalsta dienestu.
Šajā Web vietā pieejams arī tehniskais atbalsts, draiveri, materiāli, informācija par
pasūtīšanu un citas iespējas:
•Piekļuve tiešsaista atbalsta lapām.
•Iespēja nosūtīt e-pasta ziņojumu uz HP, lai saņemtu atbildes uz jautājumiem.
•Sazināšanās ar HP tehniskajiem darbiniekiem, izmantojot interneta tērzēšanu.
•Pārbaude, vai ir pieejami HP programmatūras atjauninājumi.
Atbalstu var iegūt arī, izmantojot HP programmatūru oper
OS X, kura nodrošina vienkāršus, pakāpeniskus izplatītāko drukas problēmu
risinājumus. Plašāku informāciju skatiet sadaļā
Atbalsta iespējas un pieejamība ir atkarīga no printera, valsts/reģiona un valodas.
HP atbalsts pa tālruni
Šeit norādītie atbalsta dienesta tālruņu numuri un ar tiem saistītās izmaksas ir spēkā
šīs rokasgrāmatas izdošanas laikā un attiecas tikai uz zvaniem, kas veikti, izmantojot
virszemes tālruņa sakarus. Mobilajām sarunām, iespējams, ir spēkā citi tarifi.
Visaktuālāko HP atbalsta dienesta tālruņa numuru sarakstu un informāciju par
zvanīšanas izmaksām skatiet
utilītas, kas var palīdzēt labot daudzas izplatītas printera problēmas.
Garantijas perioda laikā varat saņemt palīdzību no HP klientu apkalpošanas centra.
ētājsistēmā Windows vai Mac
Printera pārvaldības rīki.
www.hp.com/support. Šajā vietnē sniegta informācija un
Piezīme. HP nenodrošina atbalstu pa tālruni drukāšanai operētājsistēmā Linux.
Visa veida atbalsts tiek sniegts tiešsaistē šajā vietnē:
Noklikšķiniet uz pogas Ask a question (Uzdot jautājumu), lai uzsāktu atbalsta
procesu.
HPLIP vietnē netiek sniegts atbalsts sistēmai Windows vai Mac OS X. Ja
izmantojat šīs operētājsistēmas, skatiet vietni
sniegta informācija un utilītas, kas var palīdzēt labot daudzas izplatītas printera
problēmas.
Šajā nodaļā ir aprakstītas šādas tēmas:
Pirms zvanāt
•
•
Tālruņa atbalsta periods
Pēc tālruņa atbalsta perioda
•
Pirms zvanāt
Zvaniet HP atbalsta darbiniekiem, atrodoties pie datora un printera. Esiet gatavs sniegt
šādu informāciju:
• Modeļa numurs
•Sērijas numurs (norādīts printera aizmugurē vai apakšpusē).
www.hp.com/support. Šajā vietnē
https://launchpad.net/hplip.
HP atbalsts 55
Page 60

5. nodaļa
•Ziņojumi, kas tiek parādīti konkrētā problēmsituācijā.
• Atbildes un šādiem jautājumiem:
◦ Vai šāda situācija ir radusies jau agrāk?
◦ Vai varat šo situāciju apzināti atkārtot?
◦ Vai aptuvenā problēmas rašanās laikā jūsu datorā nav tikusi uzstādīta jauna
aparatūra vai programmatūra?
◦ Vai pirms šīs problēmas bija kādi īpaši notikumi (piemēram, pērkona
negaiss vai printera pārvietošana)?
Tālruņa atbalsta periods
Viena gada tālruņa līnijas atbalsts ir pieejams Ziemeļamerikai, Klusā okeāna Āzijas
daļai un Lat
Pēc tālruņa atbalsta perioda
Pēc tālruņa atbalsta perioda beigām HP palīdzība ir pieejama par papildu samaksu.
Palīdzība var būt pieejama arī HP tiešsaistes atbalsta vietnē:
Šajā vietnē sniegta informācija un utilītas, kas var palīdzēt labot daudzas izplatītas
printera problēmas. Lai iegūtu papildinformāciju par atbalsta iespējām, sazinieties ar
HP izplatītāju vai zvaniet uz jūsu valstij/reģionam norādīto atbalsta tālruņa numuru.
īņamerikai (tai skaitā Meksikai).
www.hp.com/support.
Vispārīgi padomi un resursi problēmu novēršanai
Piezīme. Daudzu turpmāk norādīto darbību veikšanai ir nepieciešama HP
programmatūra. Ja neesat instalējis HP programmatūru, varat to izdarīt, izmantojot
printera komplektā iekļauto HP programmatūras kompaktdisku, kā arī varat
lejupielādēt HP programmatūru no HP atbalsta vietnes
vietnē sniegta informācija un utilītas, kas var palīdzēt labot daudzas izplatītas
printera problēmas.
Pirms sākt traucējummeklēšanu, veiciet pārbaudi vai turpmāk minētās darbības.
•Mēģiniet printeri izslēgt un pēc tam to no jauna ieslēgt.
•Ja iestrēgst papīrs, skatiet nodaļu
• Ja rodas jautājumi, kas attiecas uz papīra padevi, piemēram, papīra
sašķiebšanos un papīra izvēli, skatiet sadaļu
novēršana.
•
•Strāvas kabelis un citi kabeļi darbojas, un tie ir cieši piestiprināti pie printera.
•Apdrukājamie materiālie ir pareizi ievietoti ievades teknē un neiestrēgst printerī.
• Visas iepakojuma lentes un materiāli ir noņemti.
(Power (Strāvas padeve) poga) indikators ir ieslēgts un nemirgo. Pirmoreiz
ieslēdzot printeri pēc tintes kasetņu uzstādīšanas, tā inicializēšana aizņem
aptuveni 12 minūtes.
Pārliecinieties, vai printerim ir ciešs savienojums ar funkcionējošu maiņstrāvas
kontaktligzdu, un vai printeris ir ieslēgts. Sprieguma prasības skatiet sadaļā
Elektropadeves specifikācijas
Iestrēguša papīra izņemšana.
Papīra padeves problēmu
www.hp.com/support. Šajā
56 Problēmu risināšana
Page 61

• Printeris ir iestatīts kā pašreizējais vai noklusētais printeris. Operētājsistēmā
Windows ierīci var iestatīt kā noklusēto mapē Printers (Printeri). Operētājsistēmā
Mac OS X iestatiet to kā noklusējuma preferenci, izmantojot Print & Fax (Drukāt
un sūtīt faksu) vai Print & Scan (Drukāt un skenēt) sadaļā System Preferences
(Sistēmas preferences). Plašāku informāciju skatiet datora dokumentācijā.
• Ja izmantojat datoru, kurā darbojas sistēma Windows, nav izvēlēta iespēja
Pause Printing (Pauzēt drukāšanu).
• Veicot uzdevumu, nav palaists pārāk daudz programmu. Pirms mēģināt veikt
uzdevumu no jauna, aizveriet programmas, kuras nelietojat, vai restartējiet
datoru.
Printera problēmu risināšana
Padoms Lai saņemtu informāciju un utilītprogrammas, kuras izmantojot var
novērst daudzas ar printeri saistītas problēmas, varat apmeklēt HP tiešsaistes
atbalsta vietni:
Šajā nodaļā ir aprakstītas šādas tēmas:
Printeris negaidīti izslēdzas
•
•
Neizdodas veikt izlīdzināšanu
Printeris nereaģē (nekas nedrukājas)
•
•
Printeris drukā lēni
•
No printera dzirdami neierasti trokšņi
•
Tiek izdrukāta tukša vai daļēji apdrukāta lapa
Lapā kaut kā trūkst vai kaut kas nav pareizi
•
•
Teksta vai attēlu novietojums ir nepareizs
www.hp.com/support.
Printeris negaidīti izslēdzas
Pārbaudiet strāvas padevi un savienojumus
Pārliecinieties, vai printerim ir ciešs savienojums ar funkcionējošu maiņstrāvas
kontaktligzdu. Sprieguma prasības skatiet sadaļā
Neizdodas veikt izlīdzināšanu
Ja neizdodas veikt izlīdzināšanu, pārliecinieties, vai ievades teknē ir ievietots nelietots
parasts baltais papīrs. Ja ievades teknē ir krāsains papīrs, printera izlīdzināšana
neizdodas.
Ja izlīdzināšana atkārtoti neizdodas, iespējams, ir jātīra drukas galviņa vai ir bojāts
sensors. Lai notīrītu drukas galviņu, skatiet sadaļu
Ja drukas galviņas notīrīšana neatrisina problēmu, sazinieties ar HP atbalsta dienestu.
Atveriet vietni
palīdzēt labot daudzas izplatītas printera problēmas. Lai saņemtu tehnisko palīdzību,
atlasiet savu valsti/reģionu (ja tiek pieprasīts) un pēc tam noklikšķiniet uz Contact HP
(Sazināties ar HP).
www.hp.com/support. Šajā vietnē sniegta informācija un utilītas, kas var
Elektropadeves specifikācijas
Drukas galviņas tīrīšana
Printera problēmu risināšana 57
Page 62

5. nodaļa
Printeris nereaģē (nekas nedrukājas)
Drukas rindā stāv uz vietas drukas darbi
Atveriet drukas rindu, atceliet visus dokumentus, un tad atsāknējiet datoru. Mēģiniet
drukāt pēc datora atsāknēšanas. Papildinformāciju meklējiet operētājsistēmas
palīdzībā.
Pārbaudiet printera iestatīšanu.
Plašāku informāciju skatiet sadaļā
Pārbaudiet HP programmatūras instalāciju
Ja printeris tiek izslēgts drukāšanas laikā, datorā ekrānā jāparādās trauksmes
ziņojumam; pretējā gadījumā printera komplektācijā iekļautā HP programmatūra,
iespējams, instalēta nepareizi. Lai novērstu šo problēmu, pilnībā atinstalējiet HP
programmatūru un tad instalējiet HP programmatūru no jauna. Plašāku informāciju
skatiet sadaļā
Pārbaudiet kabeļu savienojumus
• Abiem USB vai Ethernet vada galiem jābūt kārtīgi pievienotiem.
• Ja printeris ir pievienots tīklam, veiciet šādas pārbaudes:
◦ Pārbaudiet indikatoru Link (Savienojums) printera aizmugurē.
◦ Pārbaudiet, vai printera pievienošanai neizmantojat tālruņa kabeli.
HP programmatūras atinstalēšana un atkārtota instalēšana.
Vispārīgi padomi un resursi problēmu novēršanai.
Pārbaudiet datorā instalēto personisko ugunsmūra programmatūru
Personiskais programmatūras ugunsmūris ir drošības programma, kas aizsargā datoru
pret ielaušanos. Taču ugunsmūris var bloķēt sakarus starp datoru un printeri. Ja
printerim rodas sakaru problēma, mēģiniet uz laiku deaktivizēt ugunsmūri. Ja problēmu
neizdodas novērst, ugunsmūris nav sakaru problēmas cēlonis. No jauna aktivizējiet
ugunsmūri.
Printeris drukā lēni
Ja printeris drukā ļoti lēni, izmēģiniet turpmāk minētos risinājumus.
1. risinājums: Izmantojiet zemākas kvalitātes iestatījumu
•
•
2. risinājums: Pārbaudiet tintes līmeni
•
3. risinājums: Sazināties ar HP klientu atbalsta dienestu
1. risinājums: Izmantojiet zemākas kvalitātes iestatījumu
Risinājums: Pārbaudiet drukas kvalitātes iestatījumu. Iestatījumi Best
(Augstākā) un Maximum dpi (Maksimālā izšķirtspēja) nodrošina visaugstāko
kvalitāti, taču ir lēnāki nekā Normal (Standarta) vai Draft (Melnraksts).
Iestatījums Draft (Melnraksts) nodrošina vislielāko drukāšanas ātrumu.
Iemesls: bija iestatīta augsta drukas kvalitāte.
Ja ar šo problēma netiek novērsta, izmēģiniet nākamo risinājumu.
58 Problēmu risināšana
Page 63

2. risinājums: Pārbaudiet tintes līmeni
Risinājums: pārbaudiet aptuveno tintes līmeni tintes kasetnēs.
Piezīme. Tintes līmeņa paziņojumi un indikatori ir paredzēti tikai plānošanai.
Kad tiek parādīts ziņojums par zemu tintes līmeni, apsveriet rezerves
kasetnes sagatavošanu, lai izvairītos no iespējamas drukas darbu kavēšanās.
Kamēr nav attiecīgā paziņojuma, tintes kasetnes nav jāmaina.
Piezīme. Printeris var darboties, ja vienā vai vairākās kasetnēs ir beigusies
tinte. Tomēr drukājot ar kasetnēm bez tintes, samazinās printera ātrums un
tiek ietekmēta izdrukāto dokumentu kvalitāte. Ja izlietojusies melnās tintes
kasetne, melnās krāsas nav tik tumšas. Ja izlietojusies krāsu kasetne,
izdrukas ir pelēktoņos. Ja iespējams, nomainiet izlietoto kasetni. Neizņemiet
izlietoto kasetni, pirms neesat sagatavojis jaunu tintes kasetni. Informāciju par
jaunu kasetņu instalēšanu skatiet sadaļā
Tintes kasetņu nomaiņa
Uzmanību Kamēr tintes kasetnes netiek bojātas, glabājot tās ārpus printera,
drukas galviņai nav nepieciešams, lai būtu ievietotas visas kasetnes pēc
printera iestatīšanas un tā lietošanas laikā. Ja viens vai vairāki kasetņu sloti ir
tukši ilgāku laiku periodu, tas var izraisīt drukas kvalitātes problēmas un
iespējamu drukas galviņas bojājumu. Ja nesen esat izņēmis kasetni no
printera uz ilgāku laiku vai nesen bija iestrēdzis papīrs un ir pasliktinājusies
drukas kvalitāte, notīriet drukas galviņu. Plašāku informāciju skatiet sadaļā
Drukas galviņas tīrīšana.
Lai iegūtu plašāku informāciju, skatiet:
Aptuveno tintes līmeņu pārbaude
Iemesls: iespējams, tintes kasetnēs ir nepietiekami daudz tintes. Ja kasetnēs ir
beigusies tinte, printeris darbojas lēnāk.
Ja ar šo problēma netiek novērsta, izmēģiniet nākamo risinājumu.
3. risinājums: Sazināties ar HP klientu atbalsta dienestu
Risinājums: sazinieties ar HP klientu atbalsta dienestu, lai pieprasītu servisu.
Dodieties uz:
www.hp.com/support. Šajā vietnē sniegta informācija un utilītas,
kas var palīdzēt labot daudzas izplatītas printera problēmas.
Ja tas tiek prasīts, izvēlieties savu valsti vai reģionu un pēc tam noklikšķiniet uz
Contact HP (Sazināties ar HP), lai iegūtu informāciju par sazināšanos ar
tehniskā atbalsta dienestu.
Iemesls: bija radusies problēma ar printeri.
No printera dzirdami neierasti trokšņi
Iespējams, ka no printera dzirdēsit neierastus trokšņus. Šīs ir apkopes skaņas, kad
printeris veic automātiskās apkopes funkcijas, lai uzturētu drukas galviņas tehnisko
stāvokli.
Printera problēmu risināšana 59
Page 64

5. nodaļa
Piezīme. Lai novērstu iespējamos printera bojājumus:
neizslēdziet printeri, kad tas veic apkopi. Ja izslēdzat printeri, pagaidiet, līdz tas
pilnībā apstājas, pirms to izslēdzat, izmantojot
informāciju skatiet sadaļā
Printera izslēgšana.
Nodrošiniet, lai būtu ievietotas visas tintes kasetnes. Ja nav ievietota kāda no tintes
kasetnēm, printeris veiks papildu apkopi, lai aizsargātu drukas galviņu.
Tiek izdrukāta tukša vai daļēji apdrukāta lapa
Drukas galviņas tīrīšana
Veiciet drukas galviņas tīrīšanu. Plašāku informāciju skatiet sadaļā
tīrīšana. Ja printeris netika pareizi izslēgts, iespējams, ir jānotīra drukas galviņa.
Piezīme. Nepareizi izslēdzot printeri, var rasties drukas kvalitātes problēmas,
piemēram, tukšas vai daļēji apdrukātas lapas. Drukas galviņu tīrīšana var atrisināt
šīs problēmas, bet pareiza printera izslēgšana novērsīs to rašanos. Vienmēr
izslēdziet printeri, nospiežot printera
vadu vai izslēdzat pagarinātāju, pagaidiet, kamēr nodziest
indikators.
Pārbaudiet apdrukājamo materiālu iestatījumus
•Pārbaudiet, vai, izmantojot printera draiveri, teknēs ievietotajiem materiāliem esat
norādījis pareizos drukas kvalitātes iestatījumus.
• Printera draiverī izvēlētajiem lapas iestatījumiem jāatbilst teknē ievietoto
apdrukājamo materiālu formātam.
(barošanas poga). Plašāku
Drukas galviņas
(barošanas poga). Pirms atvienojat strāvas
(barošanas poga)
Tiek uztvertas vairākas lapas
Plašāku informāciju skatiet sadaļā
Papīra padeves problēmu novēršana.
Failā ir tukša lapa
Gādājiet, lai failā nebūtu tukšu lapu.
Lapā kaut kā trūkst vai kaut kas nav pareizi
Pārbaudiet drukas kvalitātes diagnostikas lapu
Drukas kvalitātes diagnostikas lapas izdrukāšana ļaus izlemt, vai drukas kvalitātes
uzlabošanai jāizmanto uzturēšanas rīki. Plašāku informāciju skatiet sadaļā
kvalitātes problēmu novēršana.
Pārbaudiet piemaļu iestatījumus
Pārliecinieties, vai dokumenta piemaļu iestatījumi nepārsniedz printera apdrukājamā
laukuma lielumu. Plašāku informāciju skatiet sadaļā
60 Problēmu risināšana
Drukas
Minimālie piemaļu iestatījumi.
Page 65

Pārbaudiet krāsu drukas iestatījumus
Printera draiverī nedrīkst būt atzīmēta izvēles rūtiņa Print in Grayscale (Drukāt
pelēktoņos).
Pārbaudiet printera atrašanās vietu un USB kabeļa garumu
Stiprs elektromagnētiskais lauks (kādu, piemēram, rada USB kabeļi) dažreiz izdrukās
var radīt nelielas deformācijas. Pārvietojiet printeri tālāk no elektromagnētiskā lauka
avota. Lai minimizētu šāda elektromagnētiskā lauka efektu, tāpat ir ieteicams izmantot
USB kabeli, kas ir īsāks par trim metriem (9,8 pēdām).
Teksta vai attēlu novietojums ir nepareizs
Pārbaudiet, kā tiek padoti apdrukājamie materiāli
Apdrukājamo materiālu platuma un garuma vadotnēm cieši jāpieguļ materiālu
kaudzītes malām, turklāt tekne nedrīkst būt pārslogota. Plašāku informāciju skatiet
sadaļā
Papīra ievietošana.
Pārbaudiet apdrukājamo materiālu formātu
• Lapas saturs var tikt apgriezts, ja dokumenta formāts ir lielāks par apdrukājamo
materiālu formātu.
• Printera draiverī izvēlētajam apdrukājamo materiālu formātam jāatbilst teknē
ievietoto apdrukājamo materiālu formātam.
Pārbaudiet piemaļu iestatījumus
Lietojumprogrammā izvēlētajam apdrukājamo materiālu formātam un lappuses
orientācijai jāatbilst iestatījumiem printera draiverī. Plašāku informāciju skatiet sadaļā
Minimālie piemaļu iestatījumi.
Pārbaudiet lapas orientācijas iestatījumu
Pārbaudiet, vai lietojumprogrammā izvēlētais apdrukājamo materiālu formāts un
lappuses orientācija atbilst iestatījumiem printera draiverī. Plašāku informāciju skatiet
Drukāšana.
sadaļā
Pārbaudiet printera atrašanās vietu un USB kabeļa garumu
Stiprs elektromagnētiskais lauks (kādu, piemēram, rada USB kabeļi) dažreiz izdrukās
var radīt nelielas deformācijas. Pārvietojiet printeri tālāk no elektromagnētiskā lauka
avota. Lai minimizētu šāda elektromagnētiskā lauka efektu, tāpat ir ieteicams izmantot
USB kabeli, kas ir īsāks par trim metriem (9,8 pēdām).
Ja iepriekš minētie risinājumi nedod rezultātu, iespējams, problēmu rada
lietojumprogramma, kas nevar pareizi interpretēt drukas iestatījumus. Pārbaudiet, vai
programmatūras konfliktu apraksti nav iekļauti informācijā par laidienu, skatiet
lietojumprogrammas dokumentāciju vai sazinieties ar programmatūras ražotāju, lai
saņemtu specifisku palīdzību.
Printera problēmu risināšana 61
Page 66

5. nodaļa
Drukas kvalitātes problēmu novēršana
Lai novērstu izdruku drukas kvalitātes problēmas, izmēģiniet šajā sadaļā sniegtos
risinājumus.
Padoms Lai saņemtu informāciju un utilītprogrammas, kuras izmantojot var
novērst daudzas ar printeri saistītas problēmas, varat apmeklēt HP tiešsaistes
atbalsta vietni:
• 1. risinājums: noteikti lietojiet oriģinālās HP tintes kasetnes
•
2. risinājums: Pārbaudiet tintes līmeni
3. risinājums: Pārbaudiet, vai ievades teknē ir ievietots papīrs
•
•
4. risinājums: Pārbaudiet papīra veidu
•
5. risinājums: Pārbaudiet drukas iestatījumus
6. risinājums: Izdrukājiet un novērtējiet drukas kvalitātes atskaiti
•
•
7. risinājums: Sazināties ar HP klientu atbalsta dienestu
1. risinājums: noteikti lietojiet oriģinālās HP tintes kasetnes
Risinājums: Pārbaudiet, vai jūs lietojat oriģinālās HP tintes kasetnes.
HP iesaka izmantot oriģinālās HP tintes kasetnes. Oriģinālās HP tintes kasetnes,
kas ļauj viegli iegūt nemainīgi lieliskus rezultātus, ir izstrādātas un pārbaudītas
darbā ar HP printeriem.
www.hp.com/support.
Piezīme. HP nevar garantēt kvalitāti vai uzticamību, ja tiek lietoti
izejmateriāli, kuru ražotājs nav HP. Printera apkalpošana vai remonts, kam
cēlonis ir to tintes izejmateriālu lietošana, kuru ražotājs nav HP, netiek segta
saskaņā ar garantiju.
Ja esat pārliecināts, ka iegādājāties oriģinālās HP tintes kasetnes,
apmeklējiet vietni
www.hp.com/go/anticounterfeit
Iemesls: izmantotas tintes kasetnes, kuru ražotājs nav HP.
Ja ar šo problēma netiek novērsta, izmēģiniet nākamo risinājumu.
2. risinājums: Pārbaudiet tintes līmeni
Risinājums: pārbaudiet aptuveno tintes līmeni tintes kasetnēs.
Piezīme. Tintes līmeņa paziņojumi un indikatori ir paredzēti tikai plānošanai.
Kad tiek parādīts brīdinājums par zemu tintes līmeni, apsveriet rezerves
kasetnes sagatavošanu, lai izvairītos no drukas darbu kavēšanās. Kamēr nav
attiecīgā paziņojuma, tintes kasetnes nav jāmaina.
62 Problēmu risināšana
Page 67

Piezīme. Printeris var darboties, ja vienā vai vairākās kasetnēs ir beigusies
tinte. Tomēr drukājot ar kasetnēm bez tintes, samazinās printera ātrums un
tiek ietekmēta izdrukāto dokumentu kvalitāte. Ja izlietojusies melnās tintes
kasetne, melnās krāsas nav tik tumšas. Ja izlietojusies krāsu kasetne,
izdrukas ir pelēktoņos. Ja iespējams, nomainiet izlietoto kasetni. Neizņemiet
izlietoto kasetni, pirms neesat sagatavojis jaunu tintes kasetni. Informāciju par
jaunu kasetņu instalēšanu skatiet sadaļā
Tintes kasetņu nomaiņa
Uzmanību Kamēr tintes kasetnes netiek bojātas, glabājot tās ārpus printera,
drukas galviņai nav nepieciešams, lai būtu ievietotas visas kasetnes pēc
printera iestatīšanas un tā lietošanas laikā. Ja viens vai vairāki kasetņu sloti ir
tukši ilgāku laiku periodu, tas var izraisīt drukas kvalitātes problēmas un
iespējamu drukas galviņas bojājumu. Ja nesen esat izņēmis kasetni no
printera uz ilgāku laiku vai nesen bija iestrēdzis papīrs un ir pasliktinājusies
drukas kvalitāte, notīriet drukas galviņu. Plašāku informāciju skatiet sadaļā
Drukas galviņas tīrīšana.
Lai iegūtu plašāku informāciju, skatiet:
Aptuveno tintes līmeņu pārbaude
Iemesls: iespējams, tintes kasetnēs ir nepietiekami daudz tintes.
Ja ar šo problēma netiek novērsta, izmēģiniet nākamo risinājumu.
3. risinājums: Pārbaudiet, vai ievades teknē ir ievietots papīrs
Risinājums: Pārbaudiet, vai papīrs ir pareizi ievietots un vai tas nav saburzījies
vai pārāk biezs.
• Ievietojiet papīru ar apdrukājamo pusi uz leju. Piemēram, ja ievietojat
glancētu fotopapīru, ievietojiet to ar glancēto pusi uz leju.
•Pārliecinieties, vai papīrs ievades teknē ievietots līdzeni un nav saburzīts.
Ja papīrs drukāšanas laikā atrodas pārāk tuvu drukas galviņai, var
izsmērēties tinte. Tas var notikt, ja papīrs ir izliekts, saburzīts vai ļoti biezs,
piemēram, drukājot uz aploksnes.
Lai iegūtu plašāku informāciju, skatiet:
Papīra ievietošana.
Iemesls: papīrs ievietots nepareizi, vai arī tas ir saburzījies vai pārāk biezs.
Ja ar šo problēma netiek novērsta, izmēģiniet nākamo risinājumu.
4. risinājums: Pārbaudiet papīra veidu
Risinājums: HP iesaka izmantot HP papīru vai jebkuru citu šim printerim
piemērota veida papīru ar ColorLok tehnoloģiju. Papīram, kuram ir ColorLok
logotips, ir veikta neatkarīga testēšana, un tas atbilst augstiem drošuma un
drukas kvalitātes standartiem. Uz tā drukātajiem dokumentiem ir dzīvas, spilgtas
krāsas, izteiktāka melnā krāsa, un tas žūst ātrāk nekā standarta papīrs.
Vienmēr pārliecinieties, lai papīrs, uz kura drukāsiet, būtu līdzens. Drukājot
attēlus labāku rezultātu iegūšanai, izmantojiet papīru HP Advanced Photo Paper.
Drukas kvalitātes problēmu novēršana 63
Page 68

5. nodaļa
Uzglabājiet īpašos drukas materiālus oriģinālajā iepakojumā, atkārtoti
noslēdzamā plastmasas maisiņā uz līdzenas virsmas, vēsā, sausā vietā. Kad
esat gatavs drukāt, izņemiet tikai tik daudz papīra, cik gatavojaties izlietot. Kad
esat pabeidzis drukāšanu, nolieciet visu neizmantoto fotopapīru plastmasas
maisiņā. Tādējādi fotopapīrs nesalocīsies.
Piezīme. Šajā gadījumā problēma nav saistīta ar tintes izejmateriāliem.
Tādēļ nav jānomaina tintes kasetnes.
Lai iegūtu plašāku informāciju, skatiet:
Atlasiet papīru
Iemesls: ievades teknē ievietots nepareiza veida papīrs.
Ja ar šo problēma netiek novērsta, izmēģiniet nākamo risinājumu.
5. risinājums: Pārbaudiet drukas iestatījumus
Risinājums: Pārbaudiet drukas iestatījumus.
•Pārbaudiet drukas iestatījumus, lai noteiktu, vai bija pareizi krāsu
iestatījumi.
Piemēram, pārbaudiet, vai dokumentam nav iestatīta drukāšana
pelēktoņos. Pārbaudiet, vai ir iestatīti paplašinātie krāsu iestatījumi,
piemēram, piesātinājums, spilgtums un krāsas tonis, lai mainītu krāsu
izskatu.
•Pārbaudiet drukas kvalitātes iestatījumu, lai pārliecinātos, vai tas atbilst
printerī ievietotā papīra veidam.
Ja krāsas saplūst kopā, iespējams, jāizvēlas zemākas drukas kvalitātes
iestatījums. Vai ar
ī izvēlieties augstākas kvalitātes iestatījumu, ja drukājat
augstas kvalitātes fotoattēlu, izvēlieties augstāku iestatījumu un pēc tam
gādājiet, lai ievades teknē būtu ievietots fotopapīrs, piemēram, HP
Advanced Photo Paper.
Piezīme. Dažos datoru ekrānos krāsas var izskatīties atšķirīgi no tām, kas
būs redzamas izdrukā uz papīra. Šādā gadījumā nav nekādu problēmu ar
ierīci, drukas iestatījumiem vai tintes kasetnēm. Vairs nav jānovērš problēma.
Lai iegūtu plašāku informāciju, skatiet:
Atlasiet papīru
Iemesls: bija iestatīti nepareizi drukas iestatījumi.
Ja ar šo problēma netiek novērsta, izmēģiniet nākamo risinājumu.
64 Problēmu risināšana
Page 69

6. risinājums: Izdrukājiet un novērtējiet drukas kvalitātes atskaiti
Risinājums:
Drukas kvalitātes pārskata drukāšana
• Vadības panelis:Pieskarieties
(bultiņa pa labi ), pēc tam pieskarieties
Setup (Iestatīšana), atlasiet Reports (Atskaites), pēc tam atlasiet Print
Quality Report (Drukas kvalitātes atskaite).
• Iegultais tīmekļa serveris: Noklikšķiniet uz cilnes Tools (Rīki), sadaļā
Utilities (Utilītas) noklikšķiniet uz Print Quality Toolbox (Drukas kvalitātes
rīklodziņš) un pēc tam noklikšķiniet uz pogas Print Quality Report (Drukas
kvalitātes atskaite).
• HP Utility (HP utilītprogramma; Mac OS X): sadaļā Information And
Support (Informācija un atbalsts) noklikšķiniet uz Print Quality
Diagnostics (Drukas kvalitātes diagnostika) un pēc tam noklikšķiniet uz
Print (Drukāt).
Drukas kvalitātes problēmu novēršana 65
Page 70

5. nodaļa
Ja drukas kvalitātes diagnostikas atskaitē redzami defekti, rīkojieties šādi:
1. ja drukas kvalitātes diagnostikas atskaitē redzamas blāvas, daļēji
izdrukājušās, svītrainas vai neizdrukātas krāsu joslas vai raksti, pārbaudiet,
vai nav izlietojušās tintes kasetnes, un nomainiet tintes kasetni, kas atbilst
krāsu joslai vai krāsu rakstam ar defektiem. Ja neviena tintes kasetne nav
izlietota, izņemiet un uzstādiet visas tintes kasetnes, lai pārliecinātos, vai
tās ir ievietotas pareizi. Neizņemiet izlietoto kasetni, pirms neesat
sagatavojis jaunu tintes kasetni nomaiņai. Informāciju par jaunu kasetņu
instalēšanu skatiet sadaļā
2. Kalibrējiet pāreju uz jaunu rindiņu. Plašāku informāciju skatiet sadaļā
Pārejas uz jaunu rindiņu kalibrēšana.
3. Izlīdziniet drukas galviņu. Plašāku informāciju skatiet sadaļā
galviņas izlīdzināšana.
4. Notīriet drukas galviņu. Plašāku informāciju skatiet sadaļā
tīrīšana.
5. ja neviena no iepriekšējām darbībām nepalīdz, sazinieties ar HP atbalsta
dienestu par drukas galviņas nomaiņu. Plašāku informāciju skatiet sadaļā
HP atbalsts.
Iemesls: Drukas kvalitātes problēmām var būt daudzi iemesli: programmatūras
iestatījumi, zemas kvalitātes attēls vai pati drukas sistēma. Ja neesat apmierināts
ar izdruku kvalitāti, drukas kvalitātes diagnostikas lapa jums palīdzēs noteikt, vai
drukas sistēma darbojas pareizi.
Tintes kasetņu nomaiņa
Drukas
Drukas galviņas
7. risinājums: Sazināties ar HP klientu atbalsta dienestu
Risinājums: sazinieties ar HP klientu atbalsta dienestu, lai pieprasītu servisu.
Dodieties uz:
kas var palīdzēt labot daudzas izplatītas printera problēmas.
Ja tas tiek prasīts, izvēlieties savu valsti vai reģionu un pēc tam noklikšķiniet uz
Contact HP (Sazināties ar HP), lai iegūtu informāciju par sazināšanos ar
tehniskā atbalsta dienestu.
Iemesls: bija radusies problēma ar drukas galviņu.
www.hp.com/support. Šajā vietnē sniegta informācija un utilītas,
Papīra padeves problēmu novēršana
Padoms Lai saņemtu informāciju un utilītprogrammas, kuras izmantojot var
novērst daudzas ar printeri saistītas problēmas, varat apmeklēt HP tiešsaistes
atbalsta vietni:
Apdrukājamie materiāli nav piemēroti printerim vai teknei
Izmantojiet tikai tādu apdrukājamo materiāli, ko atbalsta printeris un izmantotā tekne.
Plašāku informāciju skatiet sadaļā
www.hp.com/support.
Papīra specifikācijas.
66 Problēmu risināšana
Page 71

Papīrs netiek padots no teknes
•Pārliecinieties, vai teknē ir ievietots papīrs. Plašāku informāciju skatiet sadaļā
Papīra ievietošana. Izšķirstiet apdrukājamos materiālus pirms ievietošanas.
•Pārliecinieties, vai papīra vadotnes ir iestatītas pie pareizajām atzīmēm teknē
ievietotajam papīra izmēram. Pārliecinieties, vai vadotnes pieguļ papīra kaudzītes
malām un vai nepiespiežas pārāk cieši.
•Pārliecinieties, vai teknē esošais papīrs nav izliecies. Atlokiet papīru liekumam
pretējā virzienā.
Apdrukājamie materiāli netiek pareizi izvadīti
•Pārliecinieties, vai izvades teknes pagarinājums ir pilnībā izvilkts. pretējā
gadījumā apdrukātās lapas var izkrist no printera.
•Izņemiet no izvades teknes lieko papīru. Teknē ievietojamo lokšņu skaits ir
ierobežots.
Lapas ir sašķiebušās
•Pārbaudiet, vai teknē ievietotie apdrukājamie materiāli ir izlīdzināti gar papīra
vadotnēm. Ja nepieciešams, izvelciet teknes no printera un ievietojiet
apdrukājamo materiālu pareizi, pārliecinoties, ka papīra vadotnes ir pareizi
izlīdzinātas.
• Ievietojiet apdrukājamos materiālus printerī tikai tad, kad tas nedrukā.
•Noņemiet un nomainiet automātiskās abpusējās drukas piederumu (duplekseru).
◦ Nospiediet pogas kādā no abpusējās drukas ierīces pusēm un pēc tam
noņemiet bloku.
◦ Ievietojiet abpusējās drukas ierīci atpakaļ printerī.
Papīra padeves problēmu novēršana 67
Page 72

5. nodaļa
Tiek paņemtas vairākas lapas
•Izšķirstiet apdrukājamos materiālus pirms ievietošanas.
•Pārliecinieties, vai papīra vadotnes ir iestatītas pie pareizajām atzīmēm teknē
ievietotajam papīra izmēram. Pārliecinieties, vai vadotnes pieguļ papīra kaudzītes
malām un vai nepiespiežas pārāk cieši.
•Teknē nedrīkst būt ievietots par daudz papīra.
• Izmantojot plānu, īpašu apdrukājamo materiālu, pārliecinieties, vai tekne ir pilnībā
piepildīta. Ja izmantojat īpašus apdrukājamos materiālus, kas pieejami tikai
nelielā daudzumā, mēģiniet novietot īpašos apdrukājamos materiālus uz cita
papīra, kam ir tāds pats formāts, un tād
materiāli tiek vieglāk padoti, ja tekne ir pilna.)
• Ja izmantojat biezu, īpašu apdrukājamo materiālu (piemēram, brošūru papīru),
ievietojot papīru, aizpildiet no 1/4 līdz 3/4 teknes. Ja nepieciešams, novietojiet
apdrukājamo materiālu virs tāda paša izmēra papīra, lai kaudzītes augstums
iekļautos norādītajā diapazonā.
• Lai panāktu optimālu veiktspēju un produktivitāti, lietojiet HP apdrukājamos
materiālus.
ējādi piepildītu tekni. (Daži apdrukājamie
Problēmu novēršana saistībā ar tīmekļa pakalpojumu un HP tīmekļa vietņu lietošanu
Šajā sadaļā ir sniegti risinājumi izplatītākajām problēmām saistībā ar HP tīmekļa
pakalpojumiem un HP tīmekļa vietnēm.
Problēmu novēršana saistībā ar tīmekļa pakalpojumu lietošanu
•
Problēmu atrisināšana, izmantojot HP vietnes
•
Problēmu novēršana saistībā ar tīmekļa pakalpojumu lietošanu
Ja rodas problēmas, izmantojot tīmekļa pakalpojumus, piemēram, ePrint un printera
lietojumprogrammas, veiciet šādas pārbaudes:
•Pārliecinieties, vai printerim ir savienojums ar internetu, izmantojot Ethernet vai
bezvadu savienojumu.
Piezīme. Šīs tīmekļa iespējas nevar lietot, ja printeris ir pievienots datoram,
izmantojot USB kabeli.
•Pārliecinieties, vai printerī ir instalēti jaunākie produkta atjauninājumi. Plašāku
informāciju skatiet sadaļā
•Pārliecinieties, vai printerī ir iespējoti tīmekļa pakalpojumi. Plašāku informāciju
skatiet sadaļā
paneli.
•Pārliecinieties, vai tīkla centrmezgls, komutators vai maršrutētājs ir ieslēgts un
darbojas pareizi.
• Ja pievienojat printeri, izmantojot Ethernet kabeli, pārliecinieties, vai printera
pievienošanai tīklam netiek izmantots tālruņa vads vai pārvienojuma kabelis un
vai Ethernet kabelis ir cieši pievienots printerim. Plašāku informāciju skatiet
Ethernet tīkla problēmu novēršana.
sadaļā
68 Problēmu risināšana
Tīmekļa pakalpojumu iestatīšana, izmantojot printera vadības
Printera atjaunināšana.
Page 73

• Ja pievienojat printeri, izmantojot bezvadu savienojumu, pārliecinieties, vai
bezvadu tīkls darbojas pareizi. Plašāku informāciju skatiet sadaļā
sakaru problēmu risināšana.
• Ja lietojat pakalpojumu HP ePrint, veiciet šādas pārbaudes:
◦ Pārliecinieties, vai printera e-pasta adrese ir pareiza.
◦ Pārliecinieties, vai printera e-pasta adrese ir vienīgā adrese, kas norādīta e-
pasta ziņojuma rindā "To" (Adresāts). Ja rindā "To" (Adresāts) ir norādītas
citas e-pasta adreses, nosūtītie pielikumi, iespējams, netiks izdrukāti.
◦ Pārliecinieties, vai sūtāt dokumentus, kas atbilst HP ePrint prasībām.
Plašāku informāciju skatiet sadaļā
parametri.
•Ja tīkls izmanto starpniekservera iestatījumus, veidojot savienojumu ar internetu,
pārliecinieties, vai ievadītie starpniekservera iestatījumi ir derīgi:
◦ Pārbaudiet izmantotās tīmekļa pārlūkprogrammas (piemēram, Internet
Explorer, Firefox vai Safari) iestatījumus.
◦ Veiciet pārbaudi pie IT administratora vai personas, kas iestata ugunsmūri.
Ja ugunsmūra lietotie starpniekservera iestatījumi ir mainīti, šos
iestatījumus nepieciešams atjaunināt arī printera vadības panelī. Ja šie
iestatījumi netiks atjaunināti, nevarēsiet lietot tīmekļa pakalpojumus.
Plašāku informāciju skatiet sadaļā
izmantojot printera vadības paneli.
Padoms Lai saņemtu papildu palīdzību tīmekļa pakalpojumu iestatīšanā un
izmantošanā, apmeklējiet HP Connected (
Tīmekļa pakalpojumu tehniskie
Tīmekļa pakalpojumu iestatīšana,
www.hpconnected.com).
Bezvadu
Problēmu atrisināšana, izmantojot HP vietnes
Ja radušās problēmas, datorā izmantojot HP vietnes, veiciet šādas pārbaudes:
•Pārliecinieties, vai datoram, kuru izmantojat, ir interneta savienojums.
•Pārbaudiet, vai tīmekļa pārlūkprogramma atbilst minimālajām sistēmas prasībām.
Plašāku informāciju skatiet sadaļā
•Ja jūsu tīmekļa pārlūkprogramma izmanto starpniekservera iestatījumus, lai
izveidotu savienojumu ar internetu, mēģiniet tos izslēgt. Papildinformāciju skatiet
tīmekļa pārlūkprogrammas dokumentācijā.
HP vietnes specifikācijas.
Atmiņas ierīces problēmu novēršana
Padoms Lai saņemtu informāciju un utilītprogrammas, kuras izmantojot var
novērst daudzas ar printeri saistītas problēmas, varat apmeklēt HP tiešsaistes
atbalsta vietni:
Piezīme. Ja darbību ar atmiņas ierīcēm uzsākat no datora, problēmu novēršanas
informāciju skatiet programmatūras palīdzībā.
• Printeris nevar nolasīt atmiņas ierīci
•
Printeris nevar nolasīt fotoattēlus atmiņas ierīcē
www.hp.com/support.
Atmiņas ierīces problēmu novēršana 69
Page 74

5. nodaļa
Printeris nevar nolasīt atmiņas ierīci
• Pārbaudiet atmiņas ierīci
◦ Pārbaudiet, vai atmiņas ierīce atbilst kādam no atbalstīto karšu veidiem.
Plašāku informāciju skatiet sadaļā
◦ Dažām atmiņas ierīcēm ir slēgs, kas nosaka kartes izmantošanas veidu.
Slēgam jābūt tādā stāvoklī, lai atmiņas ierīci varētu nolasīt.
◦ Pārbaudiet, vai atmiņas ierīces gali nav netīri, tiem virsū nav uzmavu vai
materiālu, kas bojā metālu. Notīriet kontaktus ar bezplūksnu drāniņu, kas
nedaudz samitrināta izopropilspirtā.
◦ Pārliecinieties, vai atmiņas ierīce darbojas pareizi, pārbaudot to kopā ar
citām ierīcēm. Ja failiem var piekļūt, izmantojot datoru, iespējams, ierīce,
var joprojām nedarboties ar printeri.
• USB porta pārbaude
◦ Pārbaudiet, vai USB kabelis ir pilnībā ievietots portā.
◦ Noņemiet USB kabeli un iespīdiniet ar lukturīti tukšajā portā. Apskatiet, vai
tur nav netīrumu. Plašāku informāciju skatiet sadaļā
vietnē sniegta informācija un utilītas, kas var palīdzēt labot daudzas
izplatītas printera problēmas.
Printeris nevar nolasīt fotoattēlus atmiņas ierīcē
Pārbaudiet atmiņas ierīci
Iespējams, atmiņas ierīce ir bojāta.
Atmiņas ierīces parametri.
HP atbalsts. Šajā
Ethernet tīkla problēmu novēršana
Padoms Lai saņemtu informāciju un utilītprogrammas, kuras izmantojot var
novērst daudzas ar printeri saistītas problēmas, varat apmeklēt HP tiešsaistes
atbalsta vietni:
Ja neizdodas savienot printeri ar Ethernet tīklu, veiciet vienu vai vairākus no tālāk
minētajiem uzdevumiem.
Piezīme. Kad esat izlabojis kādu no tālāk minētajām kļūdām, palaidiet instalācijas
programmu vēlreiz.
• Vispārīgo tīkla problēmu novēršana
Vispārīgo tīkla problēmu novēršana
Ja nav iespējams instalēt printera komplektā iekļauto HP programmatūru, pārbaudiet,
vai:
• Visi datora un printera kabeļu savienojumi ir droši.
•Tīkls darbojas, un tīkla centrmezgls, komutators vai maršrutētājs ir ieslēgts un
pareizi darbojas.
•Datorā, kurā darbojas sistēma Windows, ir aizvērtas vai deaktivizētas visas
lietojumprogrammas, tostarp pretvīrusu programmas, pretspiegošanas
programmas un ugunsmūri.
• printeris un datori, kas to izmanto, ir uzstādīti vienā apakštīklā.
70 Problēmu risināšana
www.hp.com/support.
Page 75

Bezvadu sakaru problēmu risināšana
Šajā nodaļā sniegta informācija par problēmām, kādas iespējamas, pievienojot printeri
bezvadu tīklam.
Šos ieteikumus izpildiet pēc kārtas, sākot ar tiem, kas norādīti sadaļā “Pamata
bezvadu savienojuma traucējumu novēršana”. Ja joprojām ir problēmas, izpildiet
sadaļā “Pamata bezvadu savienojuma traucējumu novēršana” ietvertos ieteikumus.
Šajā nodaļā ir aprakstītas šādas tēmas:
Galveno bezvadu sakaru problēmu novēršana
•
Citu bezvadu sakaru problēmu novēršana
•
•
Pēc problēmu atrisināšanas...
Padoms Lai iegūtu plašāku informāciju par bezvadu savienojuma problēmu
novēršanu, apmeklējiet HP bezvadu drukāšanas centru
wirelessprinting.
Piezīme. Kad problēma ir novērsta, izpildiet norādījumus, kas sniegti šeit: Pēc
problēmu atrisināšanas....
Galveno bezvadu sakaru problēmu novēršana
Piezīme. Ja neesat printeri konfigurējis bezvadu savienojumam, izmantojiet HP
programmatūru, lai izveidotu iestatījumus. Plašāku informāciju skatiet sadaļā .
Veiciet turpmāk minētās darbības norādītajā secībā.
Padoms Ja izmantojat datoru, kurā darbojas sistēma Windows, izmantojiet HP
Print and Scan Doctor, lai palīdzētu veikt diagnostiku un saņemt palīdzību,
instalējot un lietojot HP printerus mājas tīklā. Lai izmantotu šo rīku, apmeklējiet HP
bezvadu drukāšanas centru
www.hp.com/go/wirelessprinting.
www.hp.com/go/
1. darbība - pārliecinieties, vai deg bezvadu savienojuma (802.11) indikators.
Bezvadu savienojuma indikators printera vadības panelī norāda bezvadu savienojuma
iespēju statusu.
Lai ieslēgtu bezvadu savienojumu, pieskarieties
Setup (Uzstādīšana), pieskarieties Network (Tīkls), pieskarieties Wireless Radio
(Bezvadu radio) un pēc tam atlasiet Yes (Jā).
Piezīme. Ja printeris atbalsta Ethernet tīklošanu, pārliecinieties, vai printerim nav
pievienots Ethernet kabelis. Pievienojot Ethernet kabeli, tiek izslēgtas printera
bezvadu savienojuma iespējas.
2. darbība - pārstartējiet bezvadu tīkla komponentus
Izslēdziet maršrutētāju un printeri un pēc tam ieslēdziet tos atpakaļ šādā secībā:
vispirms maršrutētāju un pēc tam printeri. Ja vēl joprojām nevarat izveidot
savienojumu, izslēdziet maršrutētāju, printeri un datoru. Dažreiz strāvas padeves
atslēgšana un ieslēgšana atrisina tīkla sakaru problēmas.
(bultiņa pa labi ), pieskarieties
Bezvadu sakaru problēmu risināšana 71
Page 76

5. nodaļa
3. darbība. Drukas bezvadu tīkla pārbaudes palaišana
Bezvadu tīkla problēmu gadījumā palaidiet drukas bezvadu tīkla pārbaudi. Ja
konstatēta problēma, izdrukātajā testa atskaitē tiek iekļauti ieteikumi, kas var palīdzēt
atrisināt problēmu.
Padoms Ja drukas bezvadu tīkla pārbaude parāda, ka signāls ir vājš, mēģiniet
printeri pārvietot tuvāk bezvadu maršrutētājam.
Bezvadu tīkla testa lappuses drukāšana
1. Pieskarieties
(bultiņa pa labi ), pieskarieties Setup (Uzstādīšana) un pēc tam
pieskarieties Network (Tīkls).
2. Pieskarieties
(lejupvērsta bultiņa) un pēc tam atlasiet Print Wireless Test
Report (Drukāt bezvadu testa atskaiti).
Citu bezvadu sakaru problēmu novēršana
Ja esat izmēģinājis sadaļā Galveno bezvadu sakaru problēmu novēršana sniegtos
ieteikumus un joprojām nevarat izveidot printera savienojumu ar bezvadu tīklu,
izmēģiniet tālāk sniegtos ieteikumus norādītajā secībā.
1. darbība: pārliecinieties, vai dators ir pievienots tīklam
•
2. darbība: pārliecinieties, vai printeris ir pievienots tīklam
•
•
3. darbība: pārliecinieties, vai nav izveidots datora savienojums ar tīklu,
izmantojot virtuālo privāto tīklu (VPN)
•
4. darbība: pārliecinieties, vai printeris ir tiešsaistē un gatavs darbam
•
5. darbība: pārliecinieties, vai printera bezvadu savienojuma versija ir iestatīta kā
noklusētais printera draiveris (tikai Windows)
6. darbība: pārbaudiet, vai ugunsmūra programmatūra nebloķē saziņu
•
1. darbība: pārliecinieties, vai dators ir pievienots tīklam
Pārliecinieties, vai dators ir pievienots Ethernet vai bezvadu tīklam. Ja dators nav
savienots ar tīklu, nevarat izmantot printeri tīklā.
Lai pārbaudītu Ethernet savienojumu
Daudziem datoriem ir indikatori blakus portam, kur datoram tiek pievienots Ethernet
vads. Ja šīs spuldzītes nedeg, mēģiniet atvienot un pievienot no jauna Ethernet kabeli
datoram un maršrutētājam. Ja indikatori joprojām nedeg, iespējams, radusies
problēma ar maršrutētāju, Ethernet vadu vai datoru.
Piezīme. Mac datoriem nav indikatora spuldzīšu. Lai pārbaudītu Ethernet
savienojumu Mac datorā, joslā Dock (Dokošana) noklikšķiniet uz System
Preferences (Sistēmas preferences) un pēc tam noklikšķiniet uz Network (Tīkls).
Ja Ethernet savienojums darbojas pareizi, savienojumu sarakstā ir redzams
vienums Built-in Ethernet (Iebūvēts Ethernet) kopā ar IP adresi un citu statusa
informāciju. Ja sarakstā nav vienuma Built-in Ethernet (Iebūvēts Ethernet),
iespējams, radusies problēma ar maršrutētāju, Ethernet vadu vai datoru. Lai iegūtu
papildinformāciju, noklikšķiniet uz pogas Help (Palīdzība) logā.
72 Problēmu risināšana
Page 77

Lai pārbaudītu bezvadu savienojumu
1. Pārliecinieties, vai ir ieslēgts datora bezvadu sakaru statuss. (Plašāku informāciju
skatiet datora komplektācijā iekļautajā dokumentācijā.)
2. Ja neizmantojat unikālu bezvadu tīkla nosaukumu (SSID), tad pastāv iespēja, ka
bezvadu datoru var savienot ar tuvējo tīklu, kas nav jūsējais.
Turpmākās darbības var palīdzēt noteikt, vai dators ir savienots ar jūsu tīklu.
Windows
a.Noklikšķiniet uz Start (Sākt), Control Panel (Vadības panelis), norādiet uz
Network Connections (Tīkla savienojumi) un pēc tam noklikšķiniet uz
View Network Status and Tasks (Skatīt tīkla statusu un uzdevumus).
-vaiNoklikšķiniet uz Start (Sākt), izv
ēlieties Settings (Iestatījumi), noklikšķiniet
uz Control Panel (Vadības panelis), veiciet dubultklikšķi uz Network
Connections (Tīkla savienojumi), noklikšķiniet uz izvēlnes View (Skatīt) un
izvēlieties Details (Detaļas).
Turpiniet ar nākamo darbību, atstājot atvērtu tīkla dialoglodziņu.
b. Atvienojiet strāvas kabeli no bezvadu maršrutētāja. Jūsu datora
savienojumu statusam ir jānomainās uz Not Connected (Nav pievienots).
c. Atvienojiet un pievienojiet no jauna strāvas kabeli bezvadu maršrutētājam.
Savienojumu statusam ir jānomainās uz Connected (Pievienots).
Mac OS X
▲ Noklikšķiniet AirPort ikonu izvēļņu joslā ekrāna augšā. Izvēlnē, kura
ās, var pārbaudīt, vai AirPort ir ieslēgts un kuram bezvadu tīklam
parād
dators ir pievienots.
Piezīme. Lai iegūtu detalizētāku informāciju par AirPort savienojumu,
noklikšķiniet joslā Dock uz System Preferences (Sistēmas preferences)
un tad noklikšķiniet uz Network (Tīkls). Ja bezvadu savienojums
darbojas bez kļūdām, tad blakus AirPort savienojumu sarakstā parādās
zaļš punktiņš. Lai iegūtu papildinformāciju, noklikšķiniet uz pogas Help
(Palīdzība) logā.
Ja nevarat pievienot datoru tīklam, sazinieties ar personu, kas veikusi tīkla iestatīšanu
vai ar maršrutētāja izgatavotāju, jo var gadīties, ka maršrutētājam vai datoram pastāv
aparatūras problēmas.
Padoms Ja varat piekļūt internetam un izmantojat datoru, kurā darbojas
operētājsistēma Windows, varat izmantot arī rīku HP Home Network (HP tīkla
palīgs), lai iegūtu palīdzību saistībā ar tīkla iestatīšanu. Lai lietotu šo rīku,
apmeklējiet vietni
www.hp.com/sbso/wireless/tools-setup.html?
jumpid=reg_R1002_USEN. (Šī tīmekļa vietne ir pieejama tikai angļu valodā.)
2. darbība: pārliecinieties, vai printeris ir pievienots tīklam
Ja printeris un dators nav pievienoti vienam tīklam, printeri nevar lietot tīklā. Lai
uzzinātu, vai jūsu printerim ir aktīvs savienojums ar pareizo tīklu, izpildiet šajā sadaļā
aprakstītās darbības.
Bezvadu sakaru problēmu risināšana 73
Page 78

5. nodaļa
Piezīme. Ja jūsu bezvadu maršrutētājs vai Apple AirPort bāzes stacija lieto slēptu
SSID, printeris nevar automātiski noteikt tīklu.
A: Pārliecinieties, vai printerim ir savienojums ar tīklu
1. Ja printeris atbalsta Ethernet tīklošanu un ir pievienots Ethernet tīklam,
pārbaudiet, vai printera aizmugurē nav pieslēgts Ethernet kabelis. Ja aizmugurē
pieslēgts Ethernet kabelis, bezvadu savienojamība ir atspējota.
2. Ja ir izveidots printera savienojums ar bezvadu tīklu, izdrukājiet tīkla
konfigurācijas lapu. Plašāku informāciju skatiet sadaļā
Tīkla konfigurācijas lapas
skaidrojums.
3. Kad lapa ir izdrukāta, apskatiet tīkla statusu un URL.
Network Status (Tīkla statuss)
URL Šeit redzamais vietrādis URL ir tīkla
Ja norādītais tīkla statuss ir Ready
•
(Gatavs), printerim ir aktīvs
savienojums ar tīklu.
Ja tīkla statuss ir Offline (Bezsaistē),
•
printeris nav pievienots tīklam.
Palaidiet drukas bezvadu tīkla testu
(izmantojot norādījumus šīs sadaļas
sākumā) un izpildiet visus
ieteikumus.
adrese, ko printerim ir piešķīris
maršrutētājs. Tas ir nepieciešams, lai
izveidotu savienojumu ar iegulto tīmekļa
serveri (EWS).
Plašāku informāciju par printera pievienošanu bezvadu tīkla tīklam skatiet Bezvadu
sakaru iestatīšana printerim.
B: Pārbaudiet, vai varat piekļūt iegultajam tīmekļa serverim
Kad esat pārbaudījis, ka datora un printera savienojums ar tīklu ir aktīvs, varat
pārliecināties, vai tie atrodas vienā tīklā, atverot printera EWS. Plašāku informāciju
skatiet sadaļā
Iegultais tīmekļa serveris.
Lai piekļūtu ITS
1. Datorā atveriet iegulto tīmekļa serveri (EWS). Plašāku informāciju skatiet sadaļā
Iegultais tīmekļa serveris.
Piezīme. Ja pārlūkprogramma izmanto starpniekserveri, lai varētu piekļūt
ITS, iespējams nāksies to izslēgt.
2. Ja varat atvērt EWS, mēģiniet izmantot printeri tīklā (piemēram, drukājot), lai
pārbaudītu, vai tīkla iestatīšana noritējusi veiksmīgi.
Ja nevarat atvērt EWS vai joprojām rodas ar printera izmantošanu saistītas problēmas,
skatiet nākamo sadaļu par ugunsmūriem.
3. darbība: pārliecinieties, vai nav izveidots datora savienojums ar tīklu,
izmantojot virtuālo privāto tīklu (VPN)
Virtuālais privātais tīkls (VPN) ir datoru tīkls, kas izmanto internetu, lai nodrošinātu
attālu, drošu savienojumu ar organizācijas tīklu. Tomēr lielākā daļa VPN pakalpojumu
74 Problēmu risināšana
Page 79

neļauj piekļūt lokālajām ierīcēm (piemēram, printerim) lokālajā tīklā, kamēr dators ir
savienots ar VPN.
Lai izveidotu savienojumu ar printeri, pārtrauciet savienojumu ar VPN.
Padoms Lai lietotu printeri, kamēr ir savienojums ar VPN, varat savienot printeri
ar datoru, izmantojot USB kabeli. Printeris vienlaikus izmanto gan USB, gan tīkla
savienojumus.
Lai iegūtu papildinformāciju, sazinieties ar tīkla administratoru vai personu, kas
iestatījusi bezvadu tīklu.
4. darbība: pārliecinieties, vai printeris ir tiešsaistē un gatavs darbam
Ja esat instalējis HP programmatūru, varat pārbaudīt printera statusu no datora, lai
uzzinātu, vai printeris ir pauzēts vai atrodas bezsaistē un tādēļ to nav iespējams lietot.
Lai pārbaudītu printera statusu, izpildiet datora operētājsistēmai atbilstošos
norādījumus.
Windows
1. Noklikšķiniet uz Start (Sākt) un pēc tam uz Printers (Printeri) vai Printers and
Faxes (Printeri un faksa aparāti), vai Devices and Printers (Ierīces un printeri).
-vaiNoklikšķiniet uz Start (Sākt), Control Panel (Vadības panelis) un pēc tam veiciet
dubultklikšķi uz Printers (Printeri).
2. Ja skatā
Details (Detaļas) jūsu datora printeri nav redzami, noklikšķiniet uz
izvēlnes View (Skatīt) un pēc tam uz Details (Detaļas).
3. Veiciet vienu no šīm darbībām, atkarībā no printera statusa:
a. Ja printera uzrādītais statuss ir Offline (Bezsaistē), ar peles labo pogu
noklikšķiniet uz printera un pēc tam noklikšķiniet uz Use Printer Online
(Lietot printeri tiešsaistē).
b. Ja printera uzrādītais statuss ir Paused (Pauze), ar peles labo pogu
noklikšķiniet uz printera un tad noklikšķiniet uz Resume Printing (Atsākt
drukāšanu).
4. Mēģiniet lietot printeri tīklā.
Mac OS X
1. Dokā noklikšķiniet uz System Preferences (Sistēmas preferences) un pēc tam
noklikšķiniet uz Print & Fax (Drukāt un s
ūtīt faksu) vai Print & Scan (Drukāt un
skenēt).
2. Atlasiet printeri un tad noklikšķiniet uz Open Print Queue (Atvērt drukas rindu).
3. Ja drukas darbs ir aizturēts, noklikšķiniet uz Resume (Atsākt).
4. Ja printera darbība ir apturēta, noklikšķiniet uz Resume Printer (Atsākt printera
darbību).
Ja pēc iepriekš minēto darbību veikšanas printeri var lietot, bet konstatējat, ka, turpmāk
lietojot printeri, simptomi joprojām pastāv, iespējams, ka traucējumus rada ugunsmūris.
Plašāku informāciju skatiet sadaļā
Ugunsmūra programmatūras konfigurēšana darbam
ar printeri.
Bezvadu sakaru problēmu risināšana 75
Page 80

5. nodaļa
Ja printeri joprojām nav iespējams izmantot tīklā, skatiet papildu padomus problēmu
novēršanai nākamajā sadaļā.
5. darbība: pārliecinieties, vai printera bezvadu savienojuma versija ir iestatīta kā
noklusētais printera draiveris (tikai Windows)
Ja atkārtoti instalējat HP programmatūru, var gadīties, ka instalētājs izveido otru
printera draivera versiju mapē Printers (Printeri) vai Printers and Faxes (Printeri un
faksa aparāti), vai Devices and Printers (Ierīces un printeri). Ja drukājot vai
pieslēdzoties printerim, rodas problēmas, pārliecinieties, vai kā noklusējums ir iestatīta
pareizā printera draivera versija.
1. Noklikšķiniet uz Start (Sākt) un pēc tam uz Printers (Printeri) vai Printers and
Faxes (Printeri un faksa aparāti), vai Devices and Printers (Ierīces un printeri).
-vaiNoklikšķiniet uz
Start (Sākt), Control Panel (Vadības panelis) un pēc tam veiciet
dubultklikšķi uz Printers (Printeri).
2. Nosakiet, vai printera draivera versija mapē Printers (Printeri) vai Printers and
Faxes (Printeri un faksa aparāti), vai Devices and Printers (Ierīces un printeri) ir
pievienota ar bezvadu savienojumu.
a. Ar peles labo pogu noklikšķiniet uz printera ikonas un pēc tam noklikšķiniet
uz Printer Properties (Printera rekvizīti), Document Defaults (Dokumenta
noklusētās vērtības) vai Printing Preferences (Drukas preferences).
b. Cilnē Ports (Porti) meklējiet sarakstā atzīmēto portu. Printera draivera
versijai ar bezvadu savienojumu porta apraksts ir HP network re-discovery
port monitor (HP tīkla atklāšanas porta monitors), kas atrodas pie atzīmes.
3. Ar peles labo pogu noklikšķiniet uz printera ikonas pie tās printera draivera
versijas, kas pievienota ar bezvadu sakariem, un izvēlieties Set as Default
Printer (Iestatīt kā noklusējuma printeri).
Piezīme. Ja printerim mapē ir vairākas ikonas, ar peles labo pogu noklikšķiniet uz
printera ikonas pie tās printera draivera versijas, kas ir pievienota, izmantojot
bezvadu sakarus, un atlasiet Set as Default Printer (Iestatīt kā noklusējuma
printeri).
6. darbība: pārbaudiet, vai ugunsmūra programmatūra nebloķē saziņu
Ja nevarat piekļūt iegultajam tīmekļa serverim un esat pārliecināts, ka gan datoram,
gan printerim ir aktīvi savienojumi ar vienu un to pašu tīklu, iespējams, ka sakarus
bloķē ugunsmūra drošības programmatūra. Uz laiku izslēdziet jebkādu ugunsmūra
drošības programmatūru, kas darbojas datorā, un pēc tam vēlreiz mēģiniet atvērt
EWS. Ja varat atvērt EWS, mēģiniet izmantot printeri (drukāšanai).
Ja varat atvērt iegulto tīmekļa serveri un izmantot printeri, kad ir izslēgts ugunsmūris,
atkārtoti jākonfigurē ugunsmūra iestatījumi, lai ļautu datoram un printerim savstarpēji
sazināties tīklā. Plaš
konfigurēšana darbam ar printeri.
Ja varat atvērt EWS, tomēr joprojām nevarat izmantot printeri pat ar izslēgtu
ugunsmūri, mēģiniet iespējot ugunsmūra programmatūru, lai tā atpazītu printeri.
Papildinformāciju skatiet kopā ar ugunsmūra programmatūru piegādātajā
dokumentācijā.
76 Problēmu risināšana
āku informāciju skatiet sadaļā Ugunsmūra programmatūras
Page 81

Pēc problēmu atrisināšanas...
Kad visas problēmas ir novērstas un veiksmīgi ir izveidots printera savienojums ar
bezvadu tīklu, veiciet tālāk norādītās darbības atbilstoši operētājsistēmai.
Windows
1. Datora darbvirsmā noklikšķiniet uz Start (Sākt), atlasiet Programs (Programmas)
vai All Programs (Visas programmas), noklikšķiniet uz HP, noklikšķiniet uz
mapes nosaukuma un pēc tam uz Printer Setup & Software (Printera
iestatīšana un programmatūra).
-vaiEkrānā Start (Sākt) noklikšķiniet uz Printer Setup & Software (Printera
iestatīšana un programmatūra).
2. Noklikšķiniet uz Connect a new printer (Izveidot savienojumu ar jaunu printeri)
un pēc tam atlasiet savienojuma veidu, ko vēlaties izmantot.
Mac OS X
1. Atveriet HP Utility (HP utilīta). Plašāku informāciju skatiet sadaļā
utilītprogramma (Mac OS).
2. Utilītas HP Utility (HP utilīta) rīkjoslā noklikšķiniet uz ikonas Applications
(Lietojumprogrammas), veiciet dubultklikšķi uz HP Setup Assistant un pēc tam
izpildiet ekrānā redzamās instrukcijas.
HP
Ugunsmūra programmatūras konfigurēšana darbam ar printeri
Personālais ugunsmūris - drošības programmatūra, kas darbojas jūsu datorā - var
bloķēt printera un datora savstarpējos sakarus tīklā.
Ja rodas šādas problēmas:
•Instalējot HP programmatūru, netiek atrasts printeris
• Neizdodas drukāt, drukas darbs iestrēgst rindā vai printeris pārslēdzas uz
bezsaistes režīmu
• Nevar datorā apskatīt printera statusu
Iespējams, ka ugunsmūris neļauj jūsu printerim paziņot tīkla datoriem, kur tas atrodas.
Ja izmantojat datoru ar sistēmu Windows un HP programmatūras instalēšanas laikā
nevarat atrast HP printeri (un jūs zināt, ka printeris ir pievienots tīklam) vai ja esat
sekmīgi instalējis HP programmatūru, tomēr rodas problēmas, izmēģiniet šādus
risinājumus:
• Ja esat tikko instalējis HP programmat
printeri un pēc tam tos atkal ieslēdziet.
•Drošības programmatūras jaunākās versijas nodrošināšana. Daudzi drošības
programmatūras izstrādātāji nodrošina atjauninājumus, kas novērš zināmās
problēmas un nodrošina jaunākos aizsardzības līdzekļus pret drošības
apdraudējumiem.
•Ja jūsu ugunsmūra programmatūrai ir drošības iestatījumi "High" (Augsts),
"Medium" (Vidējs) vai "Low" (Zems), izmantojiet iestatījumu "Medium" (Vidējs),
kad dators tiek pievienots jūsu tīklam.
Ugunsmūra programmatūras konfigurēšana darbam ar printeri 77
ūru, mēģiniet izslēgt un ieslēgt datoru un
Page 82

5. nodaļa
• Ja esat mainījis ugunsmūra programmatūras noklusējuma iestatījumus,
izmēģiniet atjaunot noklusējuma iestatījumus.
•Ja jūsu ugunsmūra programmatūrai ir iestatījums "trusted zone" (uzticama zona),
izmantojiet šo iestatījumu, kad dators tiek pievienots jūsu tīklam.
•Ja jūsu ugunsmūra programmatūrai ir iestatījums "not show alert messages"
(nerādīt brīdinājuma ziņojumus), jums tas jāatspējo. Instalējot HP programmatūru
un izmantojot HP printeri, iespējams, tiks parādīti ugunsmūra programmatūras
ziņojumi, kas nodrošina opcijas "allow" (ļaut), "permit" (atļaut) vai "unblock"
(atbloķēt). Jums jānodrošina atļauja visai HP programmatūrai, kas izraisījusi
paziņojumu. Arī tad, ja paziņojumam ir atlases iespēja "remember this action"
ēties šo darbību) vai "create a rule for this" (izveidot šim kārtulu), atlasiet to.
(atcer
Šādi ugunsmūra programmatūrai tiek norādīts, kam jūsu tīklam var uzticēties.
•Neiespējojiet datorā vienlaikus vairākas ugunsmūra programmatūras. Kā piemēru
var minēt sistēmas Windows ugunsmūri, kas tiek nodrošināta operētājsistēmā, un
vienlaikus iespējotu trešās puses ugunsmūri. Iespējojot datorā vienlaikus
vairākas ugunsmūra programmatūras, netiek nodrošināta lielāka datora drošība
un tās var radīt problēmas.
Lai iegūtu plašāku informāciju par printera izmantošanu kopā ar personiskā ugunsmūra
programmatūru, apmeklējiet vietni www.hp.com/go/wirelessprinting un pēc tam
noklikšķiniet uz Firewall Help (Ugunsmūra programmatūras palīdzība) sadaļā Need
Help Troubleshooting? (Vai jums nepieciešama palīdzība problēmu novēršanai?).
Sadaļā Firewall Help (Ugunsmūra palīdzība) ir ietverti arī dažu ugunsmūru zināmo
problēmu risinājumi.
Piezīme. Pašreiz atsevišķas šīs vietnes daļas nav pieejamas visās valodās.
Printera pārvaldības problēmu novēršana
Padoms Lai saņemtu informāciju un utilītprogrammas, kuras izmantojot var
novērst daudzas ar printeri saistītas problēmas, varat apmeklēt HP tiešsaistes
atbalsta vietni:
Šajā sadaļa ir sniegti vispārīgu printera pārvaldības problēmu risinājumi. Šajā nodaļā ir
sekojošas tēmas:
Nevar atvērt iegulto tīmekļa serveri
•
Piezīme. Lai varētu izmantot iegulto tīmekļa serveri (EWS), printerim ir jābūt
pieslēgtam tīklam, izmantojot Ethernet vai bezvadu savienojumu. Iegulto tīmekļa
serveri nevar izmantot, ja printeris ir pievienots datoram, izmantojot USB kabeli.
Nevar atvērt iegulto tīmekļa serveri
Pārbaudiet tīkla uzstādījumus
•Pārbaudiet, vai printera pievienošanai tīklam netiek izmantots tālruņa kabelis vai
pārvienojuma kabelis.
•Pārbaudiet, vai tīkla kabelis ir kārtīgi pievienots ierīcei.
•Pārliecinieties, vai tīkla centrmezgls, komutators vai maršrutētājs ir ieslēgts un
darbojas pareizi.
www.hp.com/support.
78 Problēmu risināšana
Page 83

Pārbaudiet datoru
Pārliecinieties, vai dators, kuru izmantojat, ir pievienots tīklā.
Piezīme. Lai varētu izmantot iegulto tīmekļa serveri (EWS), printerim ir jābūt
pieslēgtam tīklam, izmantojot Ethernet vai bezvadu savienojumu. Iegulto tīmekļa
serveri nevar izmantot, ja printeris ir pievienots datoram, izmantojot USB kabeli.
Pārbaudiet tīmekļa pārlūkprogrammu
•Pārbaudiet, vai tīmekļa pārlūkprogramma atbilst minimālajām sistēmas prasībām.
Plašāku informāciju skatiet sadaļā
•Ja jūsu tīmekļa pārlūkprogramma izmanto starpniekservera iestatījumus, lai
izveidotu savienojumu ar internetu, mēģiniet tos izslēgt. Plašāku informāciju
skatiet tīmekļa pārlūkprogrammas dokumentācijā.
•Pārliecinieties, vai tīmekļa pārlūkprogrammā ir iespējoti JavaScript un sīkfaili.
Plašāku informāciju skatiet tīmekļa pārlūkprogrammas dokumentācijā.
Pārbaudiet printera IP adresi
•Lai pārbaudītu printera IP adresi, iegūstiet IP adresi, izdrukājot tīkla konfigurācijas
lapu. Pieskarieties
Network (Tīkls) un izvēlieties Print Network Settings (Drukāt tīkla iestatījumus).
• Izmantojot IP adresi, izsauciet komandu PING no komandrindas (Windows) vai
no tīkla utilītprogrammas (Mac OS X). (Network Utility (Tīkla utilītprogramma) ir
pieejama mapē Utilities (Utilītprogrammas) (mape Applications
(Lietojumprogrammas)) cietā diska augšējā līmenī)).
Piemēram, ja IP adrese ir 123.123.123.123, ierakstiet komandu uzvednē šādu
adresi (Windows):
C:\Ping 123.123.123.123
– vai –
Programmā Network Utility (Tīkla utilītprogramma) (Mac OS X) noklikšķiniet uz
cilnes Ping, lodziņā ievadiet 123.123.123.123 un noklikšķiniet uz Ping.
Ja tiek parādīta atbilde, IP adrese ir pareiza. Ja tiek parādīta atbilde, ka iestājies
taimauts, IP adrese ir nepareiza.
(bultiņa pa labi ), izvēlieties Setup (Uzstādīšana), izvēlieties
Iegultā tīmekļa servera tehniskie parametri.
Instalēšanas problēmu novēršana
Padoms Lai saņemtu informāciju un utilītprogrammas, kuras izmantojot var
novērst daudzas ar printeri saistītas problēmas, varat apmeklēt HP tiešsaistes
atbalsta vietni:
• Aparatūras uzstādīšanas ieteikumi
HP programmatūras instalēšanas ieteikumi
•
www.hp.com/support.
Instalēšanas problēmu novēršana 79
Page 84

5. nodaļa
Aparatūras uzstādīšanas ieteikumi
Printera pārbaude
•Pārliecinieties, ka no printera ārpuses un iekšpuses ir noņemta visa iepakojuma
lente un materiāli.
•Pārliecinieties, vai printerī ir ievietots papīrs.
•Pārbaudiet, vai nedeg un nemirgo neviens no indikatoriem, izņemot gatavības
indikatoru, kuram jādeg. Ja mirgo brīdinājuma indikators, pārbaudiet paziņojumus
printera vadības panelī.
Pārbaudiet aparatūras savienojumus
• Visiem izmantotajiem vadiem un kabeļiem jābūt labā darba kārtībā.
•Pārbaudiet, vai strāvas kabelis ir kārtīgi pievienots gan ierīcei, gan elektrības
kontaktligzdai, kas darbojas.
Pārbaudiet drukas galviņu un tintes kasetnes
•Pārliecinieties, vai visas drukas galviņas un drukas kasetnes ir droši uzstādītas
pareizajos slotos, kas apzīmēti ar atbilstošu krāsu. Ierī
nav visas ievietotas.
• Drukas galviņas svirai jābūt pareizi aizvērtai.
HP programmatūras instalēšanas ieteikumi
ce nevar darboties, ja tās
Pārbaudiet datorsistēmu
•Datorā jādarbojas kādai no atbalstītajām operētājsistēmām. Plašāku informāciju
skatiet sadaļā
Sistēmas prasības.
• Datoram jāatbilst vismaz minimālajām sistēmas prasībām. Plašāku informāciju
skatiet sadaļā
Sistēmas prasības.
•Windows ierīču pārvaldniekā pārliecinieties, vai nav deaktivizēti USB draiveri.
• Ja izmantojat datoru, kurā darbojas sistēma Windows, un dators nevar noteikt
printeri, palaidiet atinstalēšanas utilītu (HP mapes printera apakšmapē), lai veiktu
pilnīgu printera draivera atinstalēšanu. Restartējiet datoru un pārinstalējiet
printera draiveri.
Pārbaudiet, vai ir viss instalācijai nepieciešamais
• Noteikti izmantojiet instalācijas kompaktdisku, kurā ietverta jūsu operētājsistēmai
atbilstošā HP programmatūra.
• Pirms HP programmatūras instalēšanas jāaizver visas pārējās programmas.
• Ja dators neatpazīst ievadīto CD-ROM diskdziņa ceļu, pārliecinieties, vai esat
norādījis pareizo diskdziņa burtu.
• Ja dators neatpazīst CD-ROM diskdzinī ievietoto instalā
cijas kompaktdisku,
pārbaudiet, vai instalācijas kompaktdisks nav bojāts. Printera draiveri var
lejupielādēt no HP tīmekļa vietnes (
www.hp.com/support).
Piezīme. Pēc ikvienas problēmas novēršanas instalācijas programma jāpalaiž
vēlreiz.
80 Problēmu risināšana
Page 85

Tīkla problēmu novēršana
Vispārīgo tīkla problēmu novēršana
• Ja nevarat instalēt HP programmatūru, pārbaudiet, vai:
◦ Visi datora un printera kabeļu savienojumi ir droši.
◦ Tīkls darbojas, un tīkla centrmezgls, komutators vai maršrutētājs ir ieslēgts
un pareizi darbojas.
◦ Datorā, kurā darbojas sistēma Windows, ir aizvērtas vai deaktivizētas visas
lietojumprogrammas, tostarp pretvīrusu programmas, pretspiegošanas
programmas un ugunsmūri.
◦ Pārliecinieties, lai printeris un datori, kas to izmanto, ir uzstādīti vienā
apakštīklā.
◦ Ja instalācijas programma nevar konstatēt printeri, izdrukājiet tīkla
konfigurācijas lapu un manuāli ievadiet IP adresi instalācijas programmā.
Plašāku informāciju skatiet sadaļā
•Ja instalējat printera draiveri, izmantojot printera pievienošanas vedni un norādīto
TCP/IP portu, pārliecinieties, vai printera draiverī izveidotie tīkla porti atbilst
printera IP adresei:
◦ Izdrukājiet printera tīkla konfigurācijas lapu. Plašāku informāciju skatiet
Tīkla konfigurācijas lapas skaidrojums.
sadaļā
◦ Noklikšķiniet uz Start (Sākt) un pēc tam uz Printers (Printeri) vai Printers
and Faxes (Printeri un faksa aparāti), vai Devices and Printers (Ierīces un
printeri).
-vaiNoklikšķiniet uz Start (Sākt), Control Panel (Vadības panelis) un pēc tam
veiciet dubultklikšķi uz Printers (Printeri).
◦ Ar peles labo pogu noklikšķiniet uz printera ikonas, noklikšķiniet uz Printer
Properties (Printera rekvizīti) un tad noklikšķiniet uz cilnes Ports (Porti).
◦ Atlasiet printera TCP/IP portu un tad noklikšķiniet uz Configure Port
(Konfigurēt portu).
◦ Atrodiet dialoglodziņā norādīto IP adresi un pārliecinieties, vai tā atbilst IP
adresei, kas norādīta tīkla konfigurācijas lapā. Ja IP adreses ir atšķirīgas,
dialoglodziņā mainiet IP adresi, lai t
lapā.
◦ Divreiz noklikšķiniet uz OK (Labi), lai saglabātu iestatījumus un aizvērtu
dialoglodziņus.
Tīkla konfigurācijas lapas skaidrojums.
ā sakristu ar adresi tīkla konfigurācijas
Ethernet tīkla pieslēgšanas traucējumi
•Ja tīkla savienotājā neiedegas indikators Link (Saite), pārbaudiet, vai ir izpildīti
visi sadaļā “Vispārīgo tīkla problēmu novēršana” norādītie nosacījumi.
•Lai arī printerim nav ieteicams piešķirt statisku IP adresi, tā var atrisināt dažas
instalēšanas problēmas (piemēram, konfliktu ar personālo ugunsmūri).
Tīkla problēmu novēršana 81
Page 86

5. nodaļa
Lai atiestatītu printera tīkla iestatījumus
1. Pieskarieties
pieskarieties Network (Tīkls). Pieskarieties Restore Network Defaults (Atjaunot
tīkla noklusējuma iestatījumus) un tad izvēlieties Yes (Jā). Tiek parādīts
ziņojums, kurā norādīts, ka tīkla noklusējuma iestatījumi ir atjaunoti.
2. Pieskarieties
Reports (Atskaites), pēc tam izvēlieties Print Network Configuration Page
(Drukāt tīkla konfigurācijas lapu), lai izdrukātu tīkla konfigurācijas lapu un
pārbaudītu, vai tīkla iestatījumi ir atiestatīti.
(bultiņa pa labi ), pieskarieties Setup (Uzstādīšana) un pēc tam
(bultiņa pa labi ), pieskarieties Setup (Uzstādīšana), izvēlieties
Printera statusa atskaites skaidrojums
Izmantojiet printera statusa atskaiti, lai skatītu pašreizējo printera informāciju un tintes
kasetnes statusu. Tāpat izmantojiet printera statusa atskaiti, lai tā sniegtu palīdzību ar
printeri saistīto problēmu risināšanā.
Printera statusa atskaitē ir ietverts arī jaunāko notikumu reģistrācijas žurnāls.
Ja jums jāzvana HP, bieži noder pirms zvanīšanas izdrukāt printera statusa atskaiti.
82 Problēmu risināšana
Page 87

1. Printer Information (Printera informācija): parādīta informācija par printeri
(piemēram, printera nosaukumu, modeļa numuru, sērijas numuru un
aparātprogrammatūras versijas numuru), uzstādītie piederumi (piemēram,
automātiskais divpusējās drukāšanas piederums vai duplekser), kā arī no teknēm
un piederumiem izdrukāto lappušu skaits.
2. Ink Delivery System Information (Informācija par tintes piegādes sistēmu):
parādīts aptuvenais tintes līmenis (grafiskā formā kā skalas), tintes kasetņu daļu
numuri un derīguma termiņa beigas.
Piezīme. Brīdinājumi un indikatori par tintes līmeni sniedz tikai plānošanas
nolūkiem paredzētas aplēses. Kad saņemat brīdinājuma ziņojumu par zemu
tintes līmeni, pārliecinieties, vai ir pieejama nomaiņas kasetne, lai izvairītos no
iespējamās drukāšanas aiztures. Kamēr nav attiecīgā paziņojuma, kasetnes
nav jāmaina.
3. Additional Assistance (Papildu palīdzība): Sniedz informāciju par to, kur var
iegūt plašāku informāciju par printeri, kā arī informāciju par faksa teksta
iestatīšanu un drukas bezvadu tīkla testa palaišanu.
Lai drukātu printera statusa atskaiti
Sākuma ekrānā pieskarieties
(Uzstādīšana). Pieskarieties Reports (Atskaites) un tad izvēlieties Printer Status
Report (Printera statusa atskaite).
(bultiņa pa labi ), pēc tam izvēlieties Setup
Drukas galviņas tehniskā apkope
Ja rodas izdrukas problēmas, iespējams, ir problēmas ar drukas galviņu. Turpmākajās
sadaļās aprakstītās procedūras jāveic tikai tad, ja norādīts to darīt, lai novērstu drukas
kvalitātes problēmas.
Nevajadzīgi veicot izlīdzināšanas un tīrīšanas procedūras, tiek tērēta tinte un
samazināts kasetņu kalpošanas laiks.
Šajā nodaļā ir aprakstītas šādas tēmas:
Drukas galviņas tīrīšana
•
Pārejas uz jaunu rindiņu kalibrēšana
•
•
Drukas galviņas izlīdzināšana
•
Drukas galviņas atkārtota uzstādīšana
Drukas galviņas tīrīšana
Ja izdrukā ir svītras, tajā trūkst krāsu vai tās ir nepareizas, iespējams, jātīra drukas
galviņa.
Tīrīšanai ir trīs posmi. Katra posma ilgums ir apmēram divas minūtes, kuru laikā tiek
izmantota viena papīra lapa un pieaugošs tintes daudzums. Pēc katra posma apskatiet
izdrukas kvalitāti. Nākamā tīrīšanas fāze jāaktivizē tikai tad, ja drukas kvalitāte nav
apmierinoša.
Ja pēc abiem tīrīšanas cikliem drukas kvalitāte joprojām šķiet slikta, pamēģiniet
izlīdzināt printeri. Ja pēc tīrīšanas un līdzināšanas vēl joprojām pastāv problēmas ar
drukas kvalitāti, sazinieties ar HP klientu atbalsta dienestu. Plašāku informāciju skatiet
HP atbalsts.
sadaļā
Drukas galviņas tehniskā apkope 83
Page 88

5. nodaļa
Piezīme. Tīrot tiek patērēta tinte, tāpēc tīriet drukas galviņu tikai nepieciešamības
gadījumā. Tīrīšanas process ilgst dažas minūtes. Tā laikā var būt dzirdams
troksnis. Ievietojiet papīru papīra teknē pirms drukas galviņas tīrīšanas. Plašāku
informāciju skatiet sadaļā
Papīra ievietošana.
Ja printeris netiek pareizi izslēgts, var rasties drukas kvalitātes problēmas. Plašāku
informāciju skatiet sadaļā
Printera izslēgšana.
Lai tīrītu drukas galviņu, izmantojot vadības paneli
1. Galvenajā ievades teknē ievietojiet Letter, A4 vai Legal formāta nelietotu, baltu
parasto papīru.
2. Pieskarieties
(bultiņa pa labi ) un izvēlieties Setup (Uzstādīšana).
3. Pieskarieties Tools (Rīki) un izvēlieties Clean Printhead (Tīrīt drukas galviņu).
Lai tīrītu drukas galviņu, izmantojot rīklodziņu (Windows)
1. Atveriet rīklodziņu. Plašāku informāciju skatiet sadaļā
Atveriet rīklodziņu.
2. Cilnē Device Services (Ierīces pakalpojumi) noklikšķiniet uz ikonas pa kreisi no
Clean Printheads (Notīrīt drukas galviņas).
3. Izpildiet ekrānā redzamos norādījumus.
Lai tīrītu drukas galviņu, izmantojot HP Utility (HP utilītprogramma) (Mac OS X)
1. Atveriet HP Utility (HP utilītprogramma). Plašāku informāciju skatiet sadaļā
HP
utilītprogramma (Mac OS).
2. Sadaļā Information And Support (Informācija un atbalsts) noklikšķiniet uz
Clean Printheads (Tīrīt drukas galviņas).
3. Noklikšķiniet uz Clean (Tīrīt) un pēc tam izpildiet ekrānā redzamās norādes.
Lai tīrītu drukas galviņu, izmantojot iegulto tīmekļa serveri (EWS)
1. Atveriet iegulto tīmekļa serveri (EWS). Plašāku informāciju skatiet sadaļā
tīmekļa servera atvēršana.
2. Noklikšķiniet uz cilnes Tools (Rīki), pēc tam noklikšķiniet uz Print Quality
Toolbox (Drukas kvalitātes rīklodziņš) sadaļā Utilities (Utilītprogrammas).
3. Noklikšķiniet uz Clean Printhead (Tīrīt drukas galviņu) un pēc tam izpildiet
ekrānā redzamās norādes.
Pārejas uz jaunu rindiņu kalibrēšana
Printeris sākotnējās uzstādīšanas laikā automātiski izlīdzina drukas galviņu.
Izmantojiet šo funkciju, ja printera statusa lapā krāsu paraugos redzamas tumšas
līnijas, kā arī, ja krāsu izdrukās redzamas drukas kvalitātes problēmas.
84 Problēmu risināšana
Iegultā
Page 89

Lai kalibrētu pāreju uz jaunu rindiņu no vadības paneļa
1. Galvenajā ievades teknē ievietojiet Letter, A4 vai Legal formāta nelietotu, baltu
parasto papīru.
2. Printera vadības panelī pieskarieties
Setup (Uzstādīšana).
3. Pieskarieties Tools (Rīki) un pēc tam atlasiet Calibrate Linefeed (Kalibrēt pāreju
uz jaunu rindiņu).
Lai kalibrētu pāreju uz jaunu rindiņu no rīklodziņa (Windows)
1. Atveriet rīklodziņu. Plašāku informāciju skatiet sadaļā
2. Cilnē Device Services (Ierīces pakalpojumi) noklikšķiniet uz ikonas pa kreisi no
Linefeed Calibration (Pārejas uz jaunu rindiņu kalibrēšana).
3. Izpildiet ekrānā redzamos norādījumus.
Lai kalibrētu pāreju uz jaunu rindiņu no iegultā tīmekļa servera (EWS)
1. Atveriet iegulto tīmekļa serveri (EWS). Plašāku informāciju skatiet sadaļā
tīmekļa servera atvēršana.
2. Noklikšķiniet uz cilnes Tools (Rīki), pēc tam noklikšķiniet uz Print Quality
Toolbox (Drukas kvalitātes rīklodziņš) sadaļā Utilities (Utilītprogrammas).
3. Noklikšķiniet uz Calibrate Linefeed (Kalibrēt pāreju uz jaunu rindiņu) un izpildiet
ekrānā redzamās norādes.
Drukas galviņas izlīdzināšana
Printeris sākotnējās uzstādīšanas laikā automātiski izlīdzina drukas galviņu.
Izmantojiet šo funkciju, ja printera statusa lapā krāsu paraugos redzamas švīkas vai
baltas līnijas, kā arī, ja izdrukās redzamas drukas kvalitātes problēmas.
(bultiņa pa labi ), pēc tam pieskarieties
Atveriet rīklodziņu.
Iegultā
Lai izlīdzinātu drukas galviņu, izmantojot vadības paneli
1. Galvenajā ievades teknē ievietojiet Letter, A4 vai Legal formāta nelietotu, baltu
parasto papīru.
2. Printera vadības panelī pieskarieties
(bultiņa pa labi ), pēc tam pieskarieties
Setup (Uzstādīšana).
3. Pieskarieties Tools (Rīki) un pēc tam atlasiet Align Printhead (Izlīdzināt drukas
galviņu).
Lai izlīdzinātu drukas galviņu, izmantojot printera rīklodziņu (Windows)
1. Atveriet rīklodziņu. Plašāku informāciju skatiet sadaļā
Atveriet rīklodziņu.
2. Cilnē Device Services (Ierīces pakalpojumi) noklikšķiniet uz ikonas pa kreisi no
Align Printheads (Izlīdzināt drukas galviņas).
3. Izpildiet ekrānā redzamos norādījumus.
Drukas galviņas tehniskā apkope 85
Page 90

5. nodaļa
Lai izlīdzinātu drukas galviņu, izmantojot HP Utility (HP utilītprogramma) (Mac
OS X)
1. Atveriet HP Utility (HP utilītprogramma). Plašāku informāciju skatiet sadaļā
utilītprogramma (Mac OS).
2. Sadaļā Information And Support (Informācija un atbalsts) noklikšķiniet uz Align
Printhead (Izlīdzināt drukas galviņu).
3. Noklikšķiniet uz Align (Izlīdzināt) un pēc tam izpildiet ekrānā redzamās norādes.
Lai izlīdzinātu drukas galviņu, izmantojot iegulto tīmekļa serveri (EWS)
1. Atveriet iegulto tīmekļa serveri (EWS). Plašāku informāciju skatiet sadaļā
tīmekļa servera atvēršana.
2. Noklikšķiniet uz cilnes Tools (Rīki), pēc tam noklikšķiniet uz Print Quality
Toolbox (Drukas kvalitātes rīklodziņš) sadaļā Utilities (Utilītprogrammas).
3. Noklikšķiniet uz Align Printer (Izlīdzināt printeri) un izpildiet ekrānā redzamās
norādes.
Drukas galviņas atkārtota uzstādīšana
Piezīme. Šī darbība jāveic tikai tad, ja tiek parādīts ziņojums Missing or Failed
Printhead (Nav drukas galviņas vai tā ir bojāta) pēc tam, kad tiek izslēgts un
ieslēgts printeris, mēģinot novērst ziņojumā norādīto problēmu. Ja problēma nav
novērsta, izmēģiniet šo darbību.
HP
Iegultā
Lai izņemtu drukas galviņu un no jauna to ievietotu
1. Printerim ir jābūt ieslēgtam.
2. Atveriet tintes kasetņu turētāja vāku.
86 Problēmu risināšana
Page 91

3. Paceliet fiksatoru uz drukas kasetņu turētāja.
4. Noņemiet drukas galviņu, paceļot to uz augšu un pēc tam izvelkot no printera.
5. Pārliecinieties, lai fiksators būtu paceltā stāvoklī un tad atlieciet vietā drukas
galviņu.
Drukas galviņas tehniskā apkope 87
Page 92

5. nodaļa
6. Uzmanīgi nolaidiet fiksatoru.
Piezīme. Fiksatoru nolaidiet pirms tintes kasetņu atkārtotas ievietošanas. Ja
fiksators paliek paceltā stāvoklī, tintes kasetnes nebūs pareizi nostiprinātas
un iespējamas problēmas drukājot. Svirai ir jāpaliek uz leju, lai pareizi
uzstādītu tintes kasetnes.
7. Aizveriet tintes kasetnes piekļuves durtiņas.
Tīkla konfigurācijas lapas skaidrojums
Ja printeris ir pievienots tīklam, varat izdrukāt tīkla konfigurācijas lapu, lai apskatītu
printera tīkla iestatījumus. Tīkla konfigurācijas lapu var izmantot, lai vienkāršāk
novērstu tīkla savienojamības problēmas. Ja jums jāzvana HP, bieži noder pirms
zvanīšanas izdrukāt šo lapu.
88 Problēmu risināšana
Page 93

1. General Information (Vispārīga informācija): parādīta informācija par tīkla
pašreizējo statusu un aktīvā savienojuma veidu, kā arī cita informācija,
piemēram, iegultā tīmekļa servera vietrādis URL.
2. 802.3 Wired (802.3 vadu): informācija par aktīvo Ethernet tīkla savienojumu,
piemēram, IP adrese, apakštīkla maska, noklusējuma vārteja, kā arī printera
aparatūras adrese.
3. 802.11 Wireless (bezvadu; dažiem modeļiem) parādīta informācija par
bezvadu tīkla savienojumu, piemēram, resursdatora nosaukums, IP adrese,
apakštīkla maska, noklusējuma vārteja un serveris.
4. Miscellaneous (Dažādi): parādīta informācija par tīkla iestatījumu
papildiesp
ējām.
• Ports 9100: Printeris atbalsta tiešo IP drukāšanu caur TCP portu 9100. Šis
HP izmantotais printera TCP/IP ports pēc noklusējuma ir drukāšanai
paredzētais ports. To izmanto HP programmatūra (piemēram, HP Standard
Port).
• LPD: Line Printer Daemon (LPD) attiecas uz protokolu un programmām,
kas saistītas ar līnijas-printera spolēšanas pakalpojumiem, kas var būt
instalēti dažādās TCP/IP sistēmās.
Piezīme. LPD funkcionalitāte var tikt izmantota jebkura resursdatora
LPD izpildē, kas atbilst RFC 1179 dokumentam. Tomēr printera
spolētāju konfigurēšanas process var atšķirties. Plašāku informāciju par
šo sistēmu konfigurēšanu skatiet jūsu sistēmas dokumentācijā.
• Bonjour: Bonjour pakalpojumi (kas izmanto mDNS jeb Multicast Domain
Name System (Multiraides domēna vārda sistēmas)) parasti tiek izmantoti
mazos tīklos IP adrešu un nosaukumu izšķirtspējai (caur UDP portu 5353),
kur netiek izmantots parastais DNS serveris.
• SLP: Service Location Protocol (SLP) (Pakalpojuma lokācijas protokols) ir
interneta standarta tīkla protokols, kas sniedz struktūru, lai ļautu tīklošanas
lietojumprogrammām atklāt tīklotu pakalpojumu klātesamību, atrašanās
vietu un konfigurāciju uzņēmuma tīklos. Šis protokols vienkāršo tādu tīkla
resursu atrašanu un lietošanu kā, piemēram, printeri, tīmekļa serveri, faksa
aparāti, videokameras, failu sistēmas, dublēšanas ierīces (lenšdziņi), datu
bāzes, direktoriji, pasta serveri un kalendāri.
Tīkla konfigurācijas lapas skaidrojums 89
Page 94

5. nodaļa
• Microsoft Web Services (Microsoft tīmekļa pakalpojumi): Iespējojiet vai
atspējojiet Microsoft Web Services Dynamic Discovery (WS Discovery)
(Microsoft tīmekļa pakalpojumu dinamiskā meklēšana) protokolu vai
Microsoft Web Services for Devices (WSD) (Microsoft tīmekļa pakalpojumi
ierīcēm) drukas pakalpojumus, kurus atbalsta printeris. Atspējojiet tos
drukas pakalpojumus, kurus nelietojat, lai slēgtu pieeju caur šiem
pakalpojumiem.
Piezīme. Plašāku informāciju par WS Discovery (WS Meklēšana) un
WSD Print (WSD Drukāšana) skatiet
• SNMP: SNMP (Simple Network Management Protocol) (Vienkāršo tīkla
pārvaldības protokolu) izmanto tīkla pārvaldības lietojumprogrammas, lai
vadītu iekārtu. Printeris atbalsta SNMPv1 protokolu IP tīklos.
• WINS: Ja jums tīklā ir Dynamic Host Configuration Protocol (DHCP)
(Dinamiskās resursdatora konfigurācijas protokols) serveris, printeris
automātiski saņem IP adresi no šī servera un reģistrē savu nosaukumu,
izmantojot jebkuru ar RFC 1001 un 1002 saderīgu dinamisko nosaukumu
pakalpojumu, ja ir norādīta WINS servera IP adrese.
5. Pievienots dators (-i): Uzskaita printerim pieslēgtos datorus, kā arī laiku, kad šie
datori pēdējo reizi piekļuva printerim.
Lai drukātu tīkla konfigurācijas lapu, izmantojot ierīces vadības paneli
Sākuma ekrānā pieskarieties
(Uzstādīšana). Pieskarieties Reports (Atskaites) un tad izvēlieties Network
Configuration Page (Tīkla konfigurācijas lapa).
(bultiņa pa labi ), pēc tam izvēlieties Setup
www.microsoft.com.
Iestrēguša papīra izņemšana
Reizēm gadās, ka drukas darba laikā apdrukājamie materiāli iestrēgst.
Šajā nodaļā ir aprakstītas šādas tēmas:
•
Iestrēguša papīra izņemšana
Izvairīšanās no papīra iestrēgumiem
•
Iestrēguša papīra izņemšana
Papīrs var iestrēgt vai nu printera iekšpusē, vai arī automātiskajā dokumentu padevē.
Uzmanību Lai novērstu drukas galviņas iespējamos bojājumus, pēc iespējas
drīzāk izņemiet iesprūdušo papīru.
Padoms Sliktas drukas kvalitātes gadījumā iztīriet drukas galviņu. Plašāku
informāciju skatiet sadaļā
Lai izņemtu iestrēgušu papīru, veiciet šīs darbības.
90 Problēmu risināšana
Drukas galviņas tīrīšana.
Page 95

Lai likvidētu iestrēgumu printera iekšpusē
1. Izņemiet no izvades teknes visas izdrukas.
Uzmanību Mēģinot izņemt iestrēgušu papīru no printera priekšpuses, var
sabojāt drukāšanas mehānismu. Vienmēr piekļūstiet iestrēgušajam papīram
un to iztīriet, izmantojot automātisko divpusējās drukāšanas piederumu
(duplekseru).
2. Pārbaudiet abpusējās drukas ierīci.
a. Nospiediet pogas kādā no abpusējās drukas ierīces pusēm un pēc tam
noņemiet bloku.
b. Atrodiet visus printerī iestrēgušos apdrukājamos materiālus, satveriet tos ar
abām rokām un velciet uz savu pusi.
c.Ja iestrēgušā papīra tur nav, piespiediet sviru dupleksera augšdaļā un
nolaidiet tā vāku. Ja iekšā ir iestrēdzis papīrs, uzmanīgi izņemiet to.
Aizveriet vāku.
d. Ievietojiet abpusējās drukas ierīci atpakaļ printerī.
3. Atveriet augšējo vāku un izņemiet netīrumus.
4. Ja neesat atradis, kur iestrēdzis papīrs, un ierīcei ir uzstādīta otrā tekne, izvelciet
tekni un izņemiet iestrēgušos materiālus (ja iespējams). Pretējā gadījumā
rīkojieties šādi:
a. Noteikti izslēdziet printeri un atvienojiet strāvas kabeli.
b. Izceliet printeri no otrās teknes.
Iestrēguša papīra izņemšana 91
Page 96

5. nodaļa
c.Izņemiet iestrēgušo papīru no printera pamatnes vai otrās teknes.
d. Uzlieciet printeri atpakaļ uz otrās teknes.
5. Atveriet tintes kasetņu turētāja vāku. Ja printerī ir palicis papīrs, pārliecinieties,
vai kasetņu turētājs ir pārvietojies uz printera labo pusi, atbrīvojiet visas papīra
atliekas vai saburzītos apdrukājamos materiālus un izvelciet tos virzienā uz sevi
caur printera augšpusi.
Brīdinājums Nelieciet roku printerī, kad tā ir ieslēgta un ir iestrēdzis kasetņu
turētājs. Kad tiek atvērtas tintes kasetņu nodalījuma piekļuves durvis, kasetņu
turētājam jāatgriežas savā vietā printera labajā pusē. Ja tas nepārvietojas pa
labi, izslēdziet printeri, pirms izņemat iestrēgušo papīru.
6. Pēc iestrēgušo materiālu izņemšanas aizveriet visus vākus, ieslēdziet printeri (ja
pirms tam to izslēdzāt) un nosūtiet drukas darbu vēlreiz.
Izvairīšanās no papīra iestrēgumiem
Lai novērstu papīra iestrēgšanu, ievērojiet šos norādījumus:
• No izejas paplātes regulāri noņemiet izdrukāto papīru.
•Pārbaudiet, vai drukājat uz materiāliem, kas nav saburzīti, salocīti vai bojāti.
•Novērsiet papīra salocīšanos vai saburzīšanos, uzglabājot neizmantoto papīru
aiztaisāmā maisā.
• Nelietojiet printerī pārāk biezu vai pārāk plānu papīru.
•Pārbaudiet, vai apdrukājamie materiāli teknēs ir pareizi ievietoti un vai teknes nav
pārāk pilnas. Plašāku informāciju skatiet sadaļā
• Nepieciešams nodrošināt, lai padevē papīrs būtu horizontālā stāvoklī un tā malas
nebūtu uzlocījušās vai ieplēstas.
• Neievietojiet pārāk daudz papīra dokumentu padeves teknē. Informāciju par
maksimālo automātiskajā dokumentu padevē ievietojamo lokšņu daudzumu
skatiet
Papīra specifikācijas.
• Neievietojiet ievades teknē vienlaikus dažādu veidu vai formātu papīru; visai
ievades teknē ievietotajai papīra kaudzītei jābūt vienam papīra formātam un
veidam.
• Noregulējiet papīra platuma vadotni padevē, lai tā cieši piegultu visam papīram.
Pārliecinieties, vai papīra platuma vadotne nav salocījusi papīru padevē.
• Neiespiediet papīru pārāk dziļi padevē.
• Izmantojiet papīra veidus, kas ieteikti lietošanai printerī. Plašāku informāciju
skatiet sadaļā
•Ja printerī ir palicis maz papīra, ļaujiet, lai tas beidzas, un pēc tam ievietojiet
papīru. Nemēģiniet ievietot papīru brīdī, kad printeris veic loksnes paņemšanu.
• Ja drukāšanu veicat lapai uz abām pusēm, nedrukājiet attēlus ar ļoti piesātinātam
krāsām uz plāna papīra.
•Pārliecinieties, vai printeris ir tīrs. Plašāku informāciju skatiet sadaļā
apkope.
Papīra specifikācijas.
Papīra ievietošana.
Printera
92 Problēmu risināšana
Page 97

A Tehniskā informācija
Šajā nodaļā ir aprakstītas šādas tēmas:
• Garantijas informācija
• Printera tehniskie parametri
• Normatīvā informācija
• Vides aizsardzības produktu uzraudzības programma
• Trešās puses licences
Garantijas informācija
Šajā nodaļā ir aprakstītas šādas tēmas:
• Hewlett-Packard ierobežotās garantijas paziņojums
• Informācija par tintes kasetnes garantiju
Tehniskā informācija 93
Page 98

Pielikums A
Hewlett-Packard ierobežotās garantijas paziņojums
94 Tehniskā informācija
Page 99

Informācija par tintes kasetnes garantiju
HP kasetnes garantija ir piemērojama, ja produkts ir izmantots tam norādītajā HP printerī.
Garantija neattiecas uz HP tintes produktiem, kas ir atkārtoti uzpildīti, iztukšoti, pārstrādāti,
atjaunoti, nepareizi izmantoti vai bojāti.
Garantijas perioda laikā produkts tiek segts, ja vien HP tinte nav iztērēta un nav sasniegts
garantijas perioda beigu datums. Garantijas beigu datumu GGGG-MM formātā var atrast uz
produkta kā norādīts:
Garantijas informācija 95
Page 100

Pielikums A
Printera tehniskie parametri
Šajā nodaļā ir aprakstītas šādas tēmas:
•
Fiziskie parametri
• Produkta funkcijas un iespējas
Procesora un atmiņas specifikācijas
•
•
Sistēmas prasības
• Tīkla protokolu tehniskie parametri
Iegultā tīmekļa servera tehniskie parametri
•
•
Papīra specifikācijas
• Drukas tehniskie parametri
Tīmekļa pakalpojumu tehniskie parametri
•
•
HP vietnes specifikācijas
• Vides specifikācijas
Elektropadeves specifikācijas
•
•
Akustiskās emisijas specifikācijas
• Atmiņas ierīces parametri
Fiziskie parametri
Printera izmēri (platums x augstums x dziļums)
• 494 x 238 x 460 mm (19,5 x 9,4 x 18,1 collas)
• Ar otro tekni: Padara printeri par 82 mm (3,2 collām) augstāku
Printera svars
Printera svars neietver drukāšanas materiālus vai 2. tekni.
• 8,58 kg (17,9 mārciņas)
• Ar otro tekni: palielina svaru par 2,8 kg (6,2 mārc.)
Produkta funkcijas un iespējas
Funkcija Ietilpība
Savienojamība • Saderīgs ar ātrdarbīgu USB 2.0
Drukas metode Drop-on-demand termiskā strūklprintera druka
Tintes kasetnes Četru tinšu kasetnes (melnas, ciāna,
Drukas galviņas Viena drukas galviņa
Izejmateriālu rādītāji Lai saņemtu informāciju par aptuvenajiem
Printera valodas HP PCL 5, HP PCL 6, PS3, un PDF 5.
96 Tehniskā informācija
• Saderīgs ar ātrdarbīgu USB 3.0
• USB 2.0 lielātruma resursdatora ports
• Bezvadu 802.11b/g/n*
• 802.3 tīkls (Ethernet)
madžentas un dzeltenas krāsas kasetnes)
Piezīme. Ne visas tintes kasetnes var
izmantot visās valstīs/reģionos.
tintes kasetņu rādītājiem, apmeklējiet
www.hp.com/go/learnaboutsupplies/.
 Loading...
Loading...