Page 1

Page 2
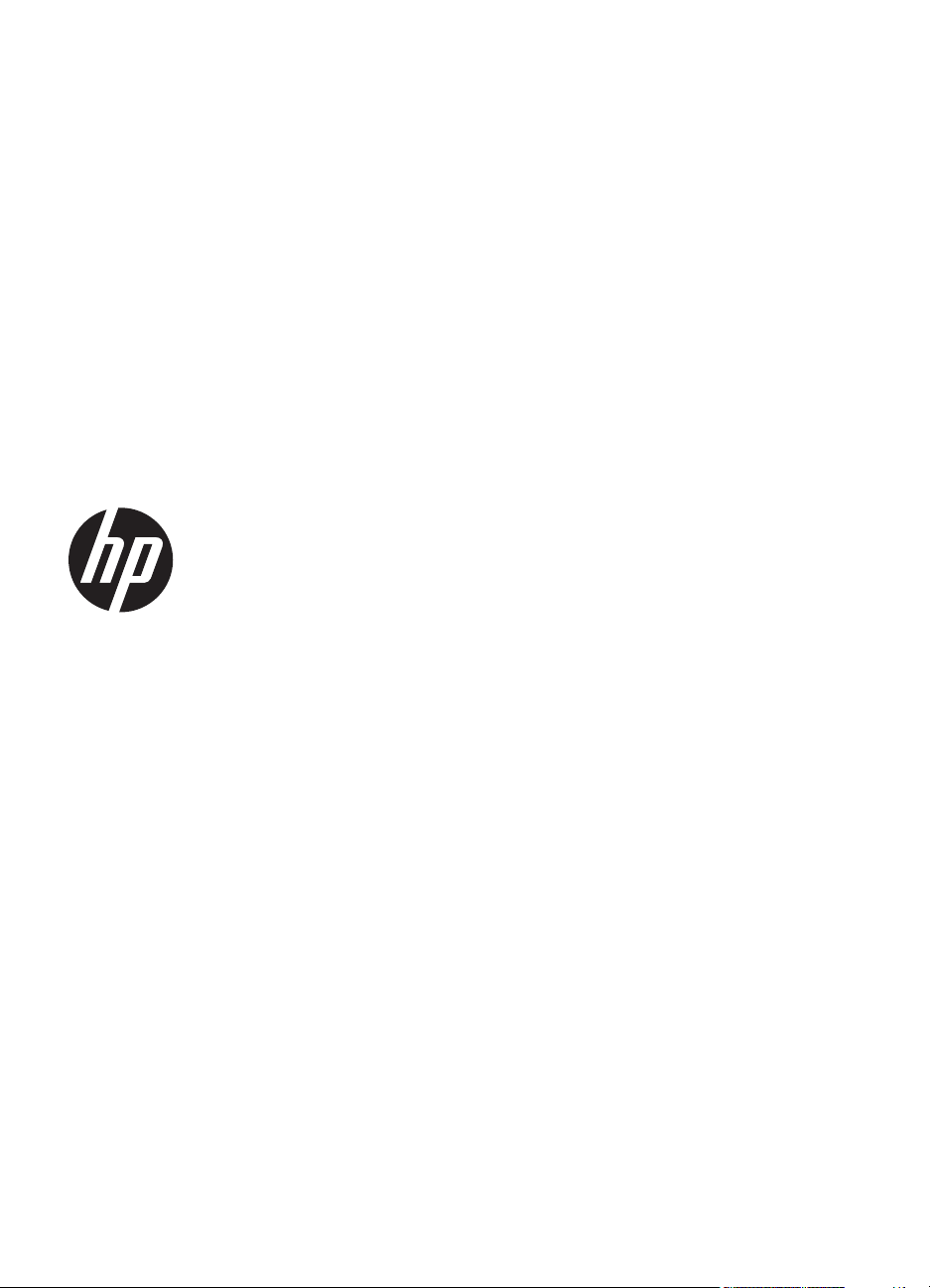
Εκτυπωτής HP Officejet Pro
251dw
Οδηγός χρήσης
Page 3
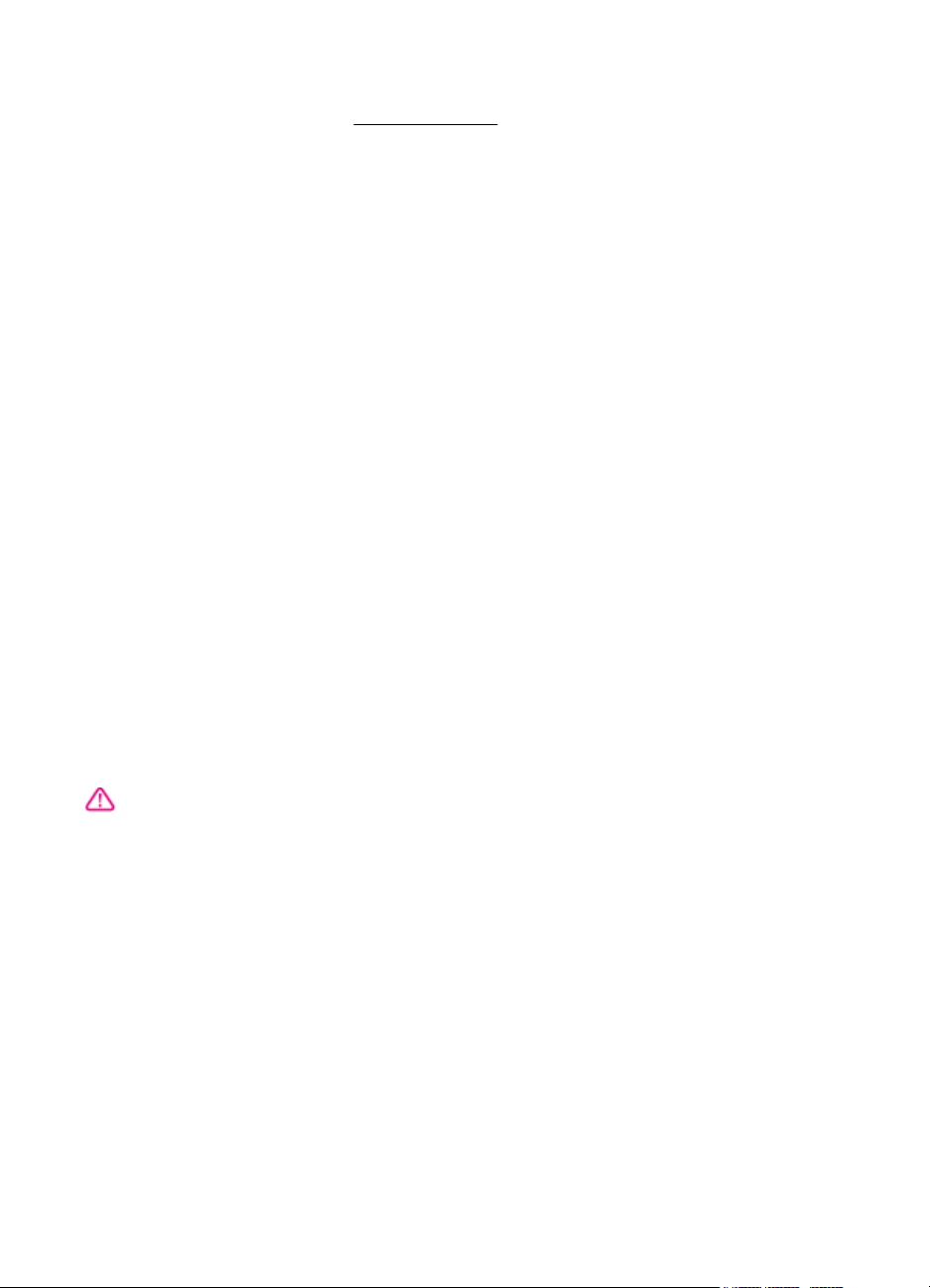
Πληροφορίες για τα
πνευματικά δικαιώματα
© 2013 Copyright Hewlett-Packard
Development Company, L.P.
Έκδοση 2, 1/2014
Σημειώσεις της HewlettPackard Company
Οι πληροφορίες που περιέχονται στο
παρόν έγγραφο ενδέχεται να αλλάξουν
χωρίς προειδοποίηση.
Με την επιφύλαξη παντός
δικαιώματος. Απαγορεύεται η
αναπαραγωγή, προσαρμογή ή
μετάφραση του παρόντος υλικού
χωρίς την προηγούμενη γραπτή άδεια
της Hewlett-Packard, με εξαίρεση τα
όσα επιτρέπονται από τους νόμους
περί πνευματικών δικαιωμάτων.
Οι μόνες εγγυήσεις για τα προϊόντα και
τις υπηρεσίες της HP αναφέρονται στις
δηλώσεις εγγύησης που
ρητές
συνοδεύουν τα εν λόγω προϊόντα και
υπηρεσίες. Κανένα στοιχείο στο
παρόν δεν πρέπει να εκληφθεί ως
πρόσθετη εγγύηση. Η HP δεν θα είναι
υπεύθυνη για τυχόν τεχνικά
σφάλματα, συντακτικά λάθη ή
παραλείψεις στο παρόν.
Εμπορικές ονομασίες
Οι ονομασίες Microsoft, Windows,
Windows XP, Windows Vista,
Windows 7 και Windows 8 είναι
σήματα κατατεθέντα της Microsoft
Corporation στις ΗΠΑ.
Η ονομασία ENERGY STAR και το
σήμα ENERGY STAR είναι σήματα
κατατεθέντα στις ΗΠΑ.
Πληροφορίες για την
ασφάλεια
7. Εάν το προϊόν δεν λειτουργεί όπως
πρέπει, ανατρέξτε στην ενότητα
Επίλυση προβλημάτων.
8. Η συσκευή δεν περιέχει εξαρτήματα
που μπορούν να επισκευαστούν από
το χρήστη. Για συντήρηση ή επισκευή,
να απευθύνεστε πάντα σε ειδικευμένο
τεχνικό προσωπικό.
Ακολουθείτε πάντα τα βασικά
προληπτικά μέτρα ασφαλείας όταν
χρησιμοποιείτε το προϊόν για να
μειώσετε τον κίνδυνο τραυματισμού
από φωτιά ή ηλεκτροπληξία.
1. Διαβάστε και κατανοήστε όλες τις
οδηγίες της τεκμηρίωσης που
συνοδεύει τον εκτυπωτή.
2. Διαβάστε προσεκτικά όλες τις
προειδοποιήσεις και τις οδηγίες που
αναγράφονται στο προϊόν.
3. Αποσυνδέστε το προϊόν από την
πρίζα πριν από τον
4. Μην εγκαθιστάτε ή χρησιμοποιείτε
αυτό το προϊόν κοντά σε νερό ή όταν
τα χέρια σας είναι υγρά.
5. Εγκαταστήστε το προϊόν σε
σταθερή επιφάνεια.
6. Εγκαταστήστε το προϊόν σε
προστατευμένη θέση, όπου το
καλώδιο δεν αποτελεί εμπόδιο και δεν
μπορεί να υποστεί βλάβη.
καθαρισμό.
Page 4
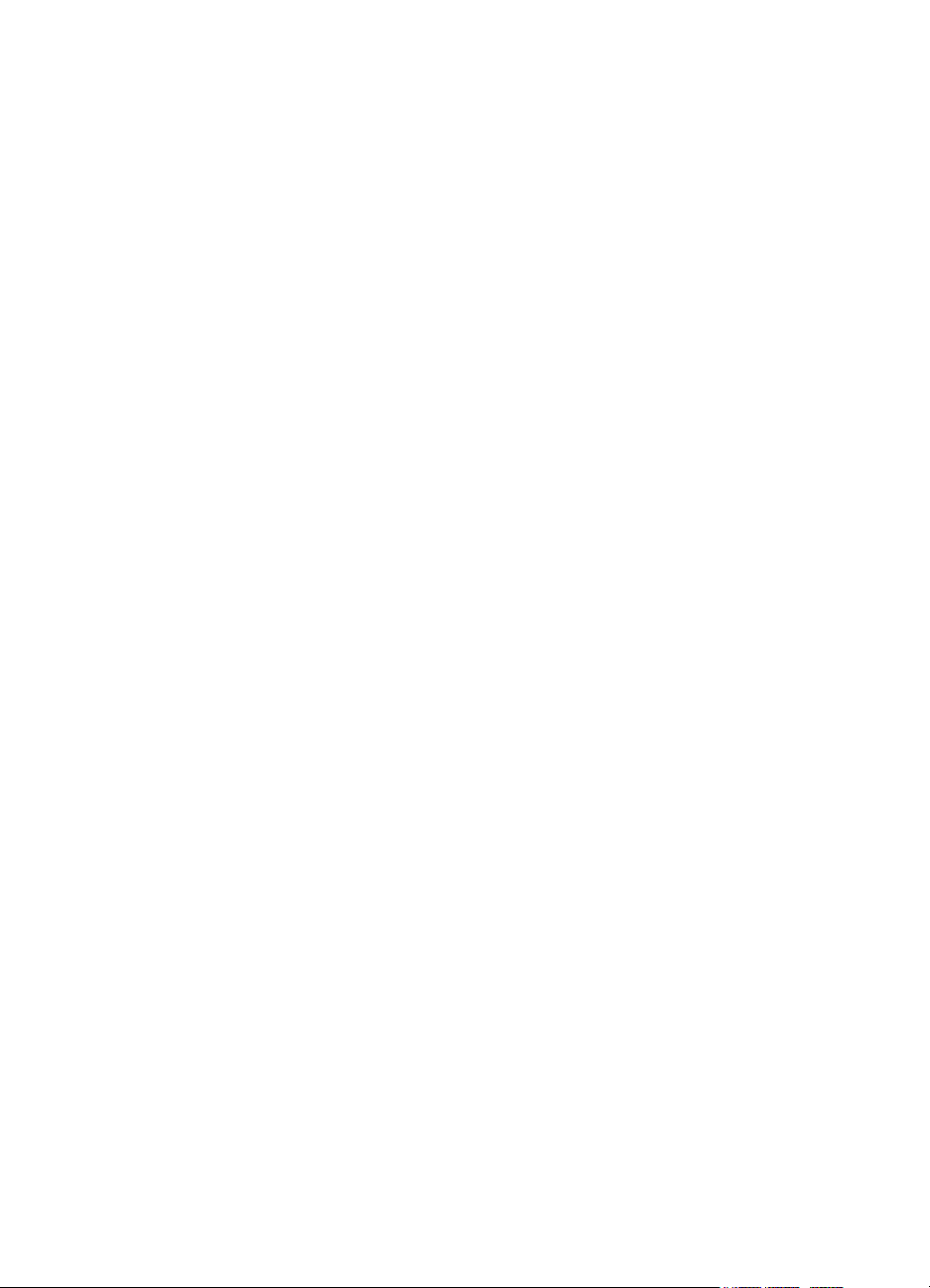
Page 5
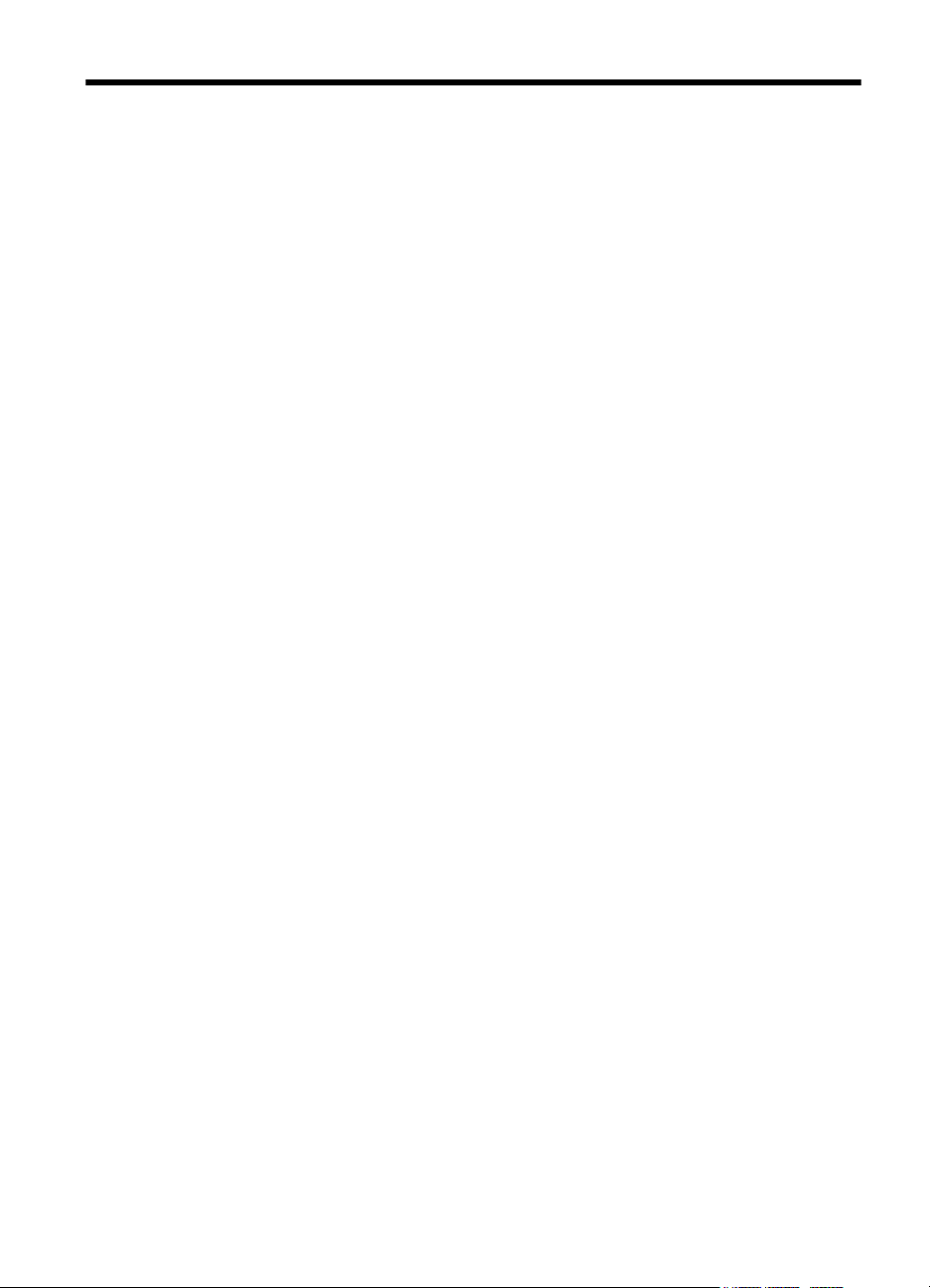
Περιεχόμενα
1 Έναρξη χρήσης
Προσβασιμότητα.........................................................................................................................7
HP EcoSolutions (η HP και το περιβάλλον)................................................................................8
Παρουσίαση των εξαρτημάτων του εκτυπωτή............................................................................9
Μπροστινή πλευρά...............................................................................................................9
Περιοχή αναλωσίμων εκτύπωσης......................................................................................10
Πίσω πλευρά......................................................................................................................11
Χρήση του πίνακα ελέγχου του εκτυπωτή................................................................................11
Επισκόπηση κουμπιών και φωτεινών ενδείξεων................................................................11
Εικονίδια στην οθόνη του πίνακα ελέγχου..........................................................................13
Αλλαγή ρυθμίσεων εκτυπωτή.............................................................................................14
Επιλογή λειτουργίας.....................................................................................................14
Αλλαγή ρυθμίσεων εκτυπωτή.......................................................................................15
Επιλογή χαρτιού.......................................................................................................................15
Συνιστώμενα χαρτιά για εκτύπωση.....................................................................................16
Συνιστώμενα χαρτιά για εκτύπωση φωτογραφιών.............................................................17
Συμβουλές για την επιλογή και τη χρήση χαρτιού..............................................................18
Τοποθέτηση χαρτιού.................................................................................................................18
Τοποθέτηση χαρτιού τυπικού μεγέθους.............................................................................18
Τοποθέτηση φακέλων.........................................................................................................19
Τοποθέτηση καρτών και φωτογραφικού χαρτιού................................................................20
Τοποθέτηση χαρτιού προσαρμοσμένου μεγέθους.............................................................21
Σύνδεση συσκευής μνήμης.......................................................................................................22
Εγκατάσταση των εξαρτημάτων...............................................................................................23
Εγκατάσταση εξαρτήματος αυτόματης εκτύπωσης διπλής όψης.......................................23
Εγκατάσταση Δίσκου 2.......................................................................................................24
Διαμόρφωση δίσκων..........................................................................................................25
Ενεργοποίηση εξαρτημάτων στο πρόγραμμα οδήγησης
Ενεργοποίηση εξαρτημάτων (Windows).......................................................................27
Ενεργοποίηση εξαρτημάτων (Mac OS X).....................................................................27
Συντήρηση του εκτυπωτή.........................................................................................................27
Καθαρισμός εξωτερικής επιφάνειας ...................................................................................27
Ενημέρωση του εκτυπωτή........................................................................................................27
Ενημέρωση του εκτυπωτή από τον ενσωματωμένο web server........................................28
Ενημέρωση του εκτυπωτή από τον πίνακα ελέγχου του εκτυπωτή...................................28
Άνοιγμα λογισμικού εκτυπωτή (Windows)................................................................................29
Απενεργοποίηση του εκτυπωτή................................................................................................29
Επαναφορά εργοστασιακών ρυθμίσεων..................................................................................29
του εκτυπωτή.............................26
2 Εκτύπωση
Εκτύπωση εγγράφων...............................................................................................................30
Εκτύπωση εγγράφων (Windows).......................................................................................31
Εκτύπωση εγγράφων (Mac OS X)......................................................................................31
1
Page 6
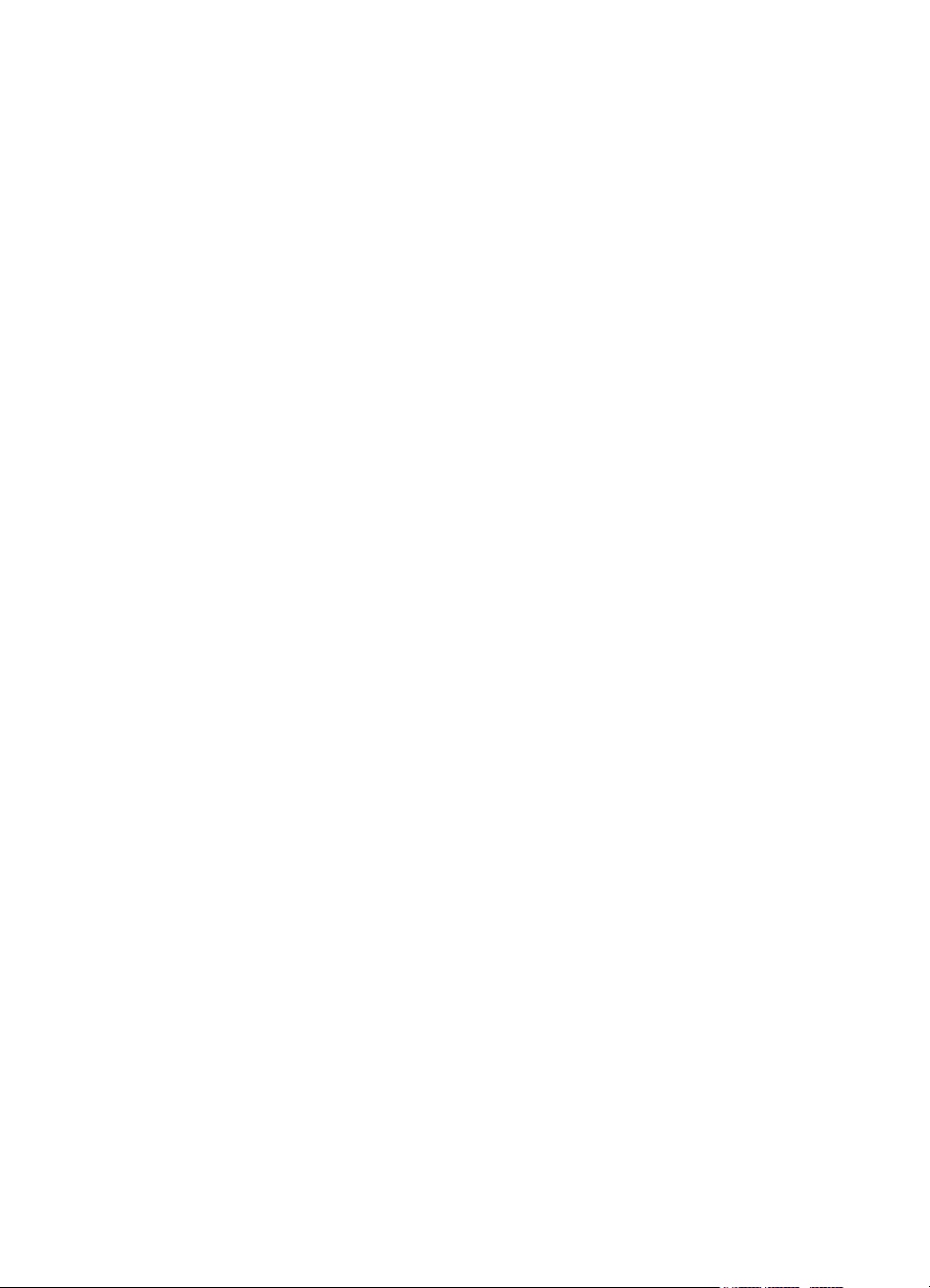
Εκτύπωση μπροσούρας...........................................................................................................32
Εκτύπωση μπροσούρας (Windows)...................................................................................32
Εκτύπωση μπροσούρας (Mac OS X).................................................................................33
Εκτύπωση σε φακέλους...........................................................................................................33
Εκτύπωση σε φακέλους (Windows)...................................................................................34
Εκτύπωση σε φακέλους (Mac OS X)..................................................................................34
Εκτύπωση φωτογραφιών.........................................................................................................35
Εκτύπωση φωτογραφιών σε φωτογραφικό χαρτί (Windows).............................................35
Εκτύπωση φωτογραφιών σε φωτογραφικό χαρτί (Mac OS X)...........................................36
Εκτύπωση φωτογραφιών από συσκευή μνήμης ...............................................................37
Εκτύπωση σε ειδικό χαρτί και χαρτί προσαρμοσμένου μεγέθους............................................37
Εκτύπωση σε ειδικό χαρτί ή χαρτί προσαρμοσμένου μεγέθους (Windows).......................38
Εκτύπωση σε ειδικό
χαρτί ή χαρτί προσαρμοσμένου μεγέθους (Mac OS X).....................38
Ρύθμιση προσαρμοσμένων μεγεθών (Mac OS X).............................................................39
HP ePrint..................................................................................................................................40
Απευθείας ασύρματη εκτύπωση HP.........................................................................................40
Ενεργοποίηση απευθείας ασύρματης εκτύπωσης HP........................................................41
Εκτύπωση από φορητή συσκευή με δυνατότητα ασύρματης σύνδεσης............................42
Εκτύπωση από υπολογιστή με δυνατότητα ασύρματης σύνδεσης....................................42
Εκτύπωση από υπολογιστή με δυνατότητα ασύρματης σύνδεσης (Windows)............42
Εκτύπωση από υπολογιστή με δυνατότητα ασύρματης σύνδεσης (Mac OS X)...........43
Εκτύπωση και στις δύο όψεις (
αμφίπλευρη εκτύπωση)...........................................................43
Προβολή επιλογών ανάλυσης εκτύπωσης...............................................................................45
3 Υπηρεσίες Web
Τι είναι οι Υπηρεσίες Web;........................................................................................................46
HP ePrint............................................................................................................................46
Εφαρμογές εκτυπωτή.........................................................................................................46
Ρύθμιση των Υπηρεσιών Web..................................................................................................47
Ρύθμιση των Υπηρεσιών Web μέσω του λογισμικού εκτυπωτή HP...................................47
Ρύθμιση των Υπηρεσιών Web από τον πίνακα ελέγχου του εκτυπωτή.............................48
Ρύθμιση των Υπηρεσιών Web μέσω του ενσωματωμένου web server..............................48
Χρήση των Υπηρεσιών Web....................................................................................................49
HP ePrint............................................................................................................................49
Εκτύπωση με το HP ePrint...........................................................................................49
Εύρεση της διεύθυνσης e-mail του
εκτυπωτή...............................................................50
Απενεργοποίηση του HP ePrint....................................................................................50
Εφαρμογές εκτυπωτή.........................................................................................................50
Χρήση των εφαρμογών εκτυπωτή................................................................................50
Διαχείριση εφαρμογών εκτυπωτή.................................................................................50
Απενεργοποίηση εφαρμογών εκτυπωτή......................................................................51
Κατάργηση των Υπηρεσιών Web.............................................................................................51
4 Εργασία με τα δοχεία μελάνης
Πληροφορίες για τα δοχεία μελάνης και την κεφαλή εκτύπωσης..............................................52
Έλεγχος των εκτιμώμενων επιπέδων μελάνης.........................................................................53
Εκτύπωση μόνο με μαύρη ή μόνο με έγχρωμη μελάνη............................................................54
Αντικατάσταση δοχείων μελάνης..............................................................................................54
Αποθήκευση αναλωσίμων
εκτύπωσης.....................................................................................56
Αποθήκευση ανώνυμων πληροφοριών χρήσης.......................................................................56
2
Page 7
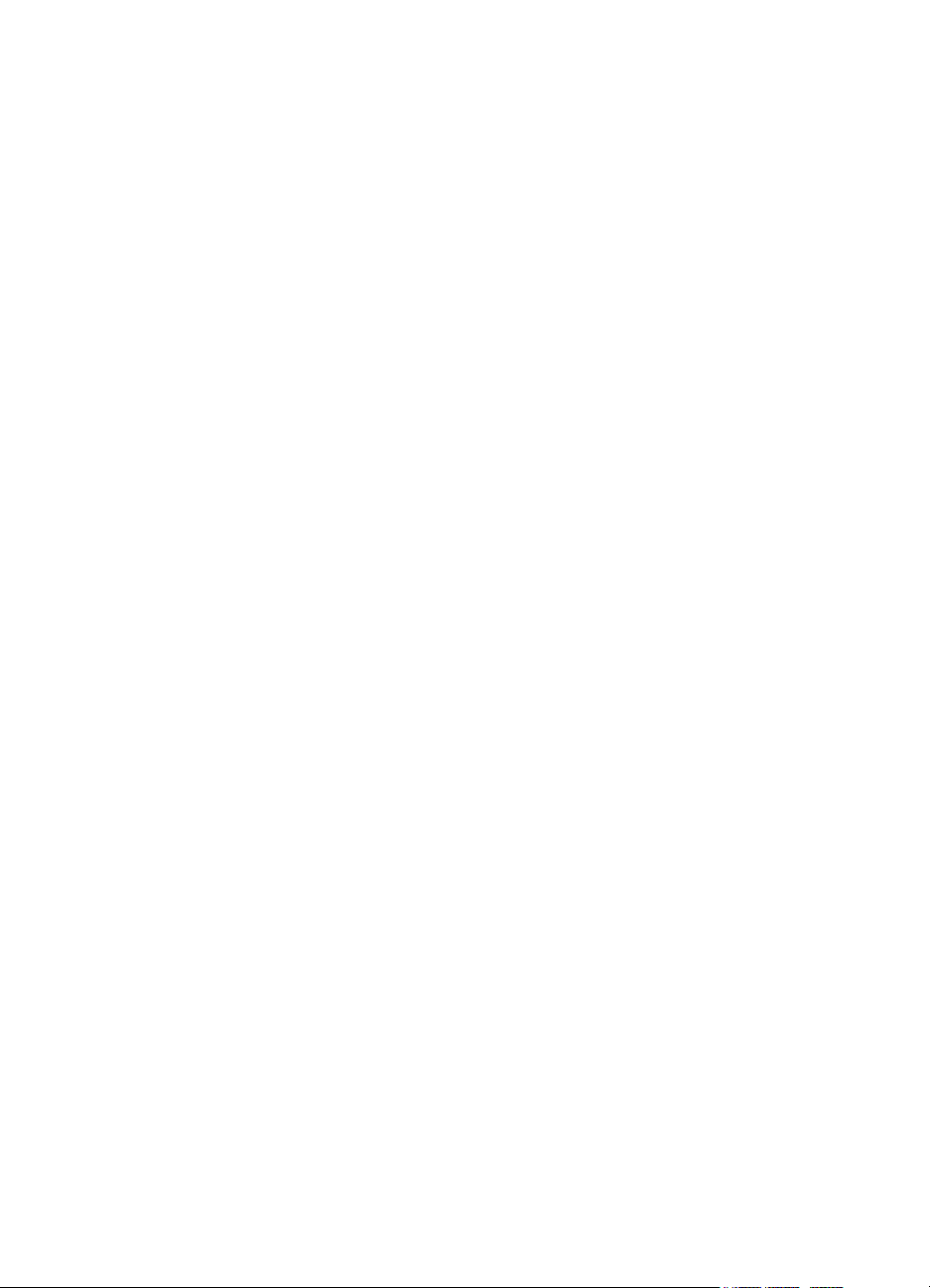
Περιεχόμενα
5 Επίλυση προβλημάτων
Υποστήριξη HP.........................................................................................................................58
Λήψη ηλεκτρονικής υποστήριξης........................................................................................59
Τηλεφωνική υποστήριξη HP...............................................................................................59
Πριν την κλήση.............................................................................................................60
Περίοδος τηλεφωνικής υποστήριξης.............................................................................60
Μετά τη λήξη της περιόδου τηλεφωνικής υποστήριξης................................................60
Γενικές συμβουλές και πόροι αντιμετώπισης προβλημάτων....................................................61
Επίλυση προβλημάτων εκτυπωτή............................................................................................62
Η λειτουργία του εκτυπωτή τερματίζεται μη αναμενόμενα..................................................62
Η ευθυγράμμιση αποτυγχάνει.............................................................................................62
Ο εκτυπωτής δεν αποκρίνεται (δεν εκτυπώνεται τίποτα)....................................................62
Ο εκτυπωτής εκτυπώνει αργά
............................................................................................63
Ο εκτυπωτής παράγει μη αναμενόμενους θορύβους.........................................................65
Η σελίδα εκτυπώνεται κενή ή όχι ολόκληρη.......................................................................65
Κάτι λείπει ή είναι λάθος στη σελίδα...................................................................................66
Η τοποθέτηση του κειμένου ή των γραφικών είναι λανθασμένη.........................................66
Αντιμετώπιση προβλημάτων ποιότητας εκτύπωσης................................................................67
Επίλυση προβλημάτων τροφοδοσίας χαρτιού..........................................................................72
Επίλυση προβλημάτων κατά τη χρήση των Υπηρεσιών Web και των τοποθεσιών web
της HP ......................................................................................................................................74
Επίλυση προβλημάτων
κατά τη χρήση των Υπηρεσιών Web............................................74
Επίλυση προβλημάτων κατά τη χρήση των τοποθεσιών web της HP................................75
Επίλυση προβλημάτων συσκευών μνήμης..............................................................................75
Ο εκτυπωτής δεν μπορεί να διαβάσει τη συσκευή μνήμης.................................................76
Ο εκτυπωτής δεν μπορεί να διαβάσει φωτογραφίες από τη συσκευή μνήμης...................76
Επίλυση προβλημάτων δικτύου Ethernet.................................................................................76
Γενική επίλυση προβλημάτων δικτύου...............................................................................77
Επίλυση προβλημάτων ασύρματης λειτουργίας.......................................................................77
Βασική επίλυση
προβλημάτων ασύρματης λειτουργίας.....................................................77
Βήμα 1 - Βεβαιωθείτε ότι η φωτεινή ένδειξη ασύρματης σύνδεσης (802.11) είναι
αναμμένη......................................................................................................................78
Βήμα 2 - Επανεκκινήστε μέρη του ασύρματου δικτύου................................................78
Βήμα 3: Εκτελέστε την Εκτύπωση ελέγχου ασύρματου δικτύου..................................78
Αντιμετώπιση προβλημάτων ασύρματης λειτουργίας για προχωρημένους.......................78
Βήμα 1 - Βεβαιωθείτε ότι ο υπολογιστής είναι συνδεδεμένος στο δίκτυο σας..............79
Βήμα 2 - Βεβαιωθείτε ότι ο εκτυπωτής είναι συνδεδεμένος στο δίκτυο........................80
Βήμα 3 - Βεβαιωθείτε ότι ο υπολογιστής σας δεν συνδέεται στο δίκτυό σας μέσω
εικονικού ιδιωτικού δικτύου (VPN)................................................................................82
Βήμα 4 - Βεβαιωθείτε ότι ο εκτυπωτής είναι συνδεδεμένος και έτοιμος.......................82
Βήμα 5 - Βεβαιωθείτε ότι η ασύρματη έκδοση του εκτυπωτή έχει οριστεί ως το
προεπιλεγμένο πρόγραμμα οδήγησης εκτυπωτή (μόνο Windows)..............................83
Βήμα 6 - Ελέγξτε εάν το λογισμικό του τείχους προστασίας εμποδίζει την
επικοινωνία...................................................................................................................83
Μετά την επίλυση των προβλημάτων ................................................................................84
Διαμόρφωση του λογισμικού τείχους προστασίας για λειτουργία με τον εκτυπωτή.................84
Επίλυση προβλημάτων διαχείρισης εκτυπωτή.........................................................................86
Δεν είναι δυνατό το άνοιγμα του ενσωματωμένου web server...........................................86
3
Page 8
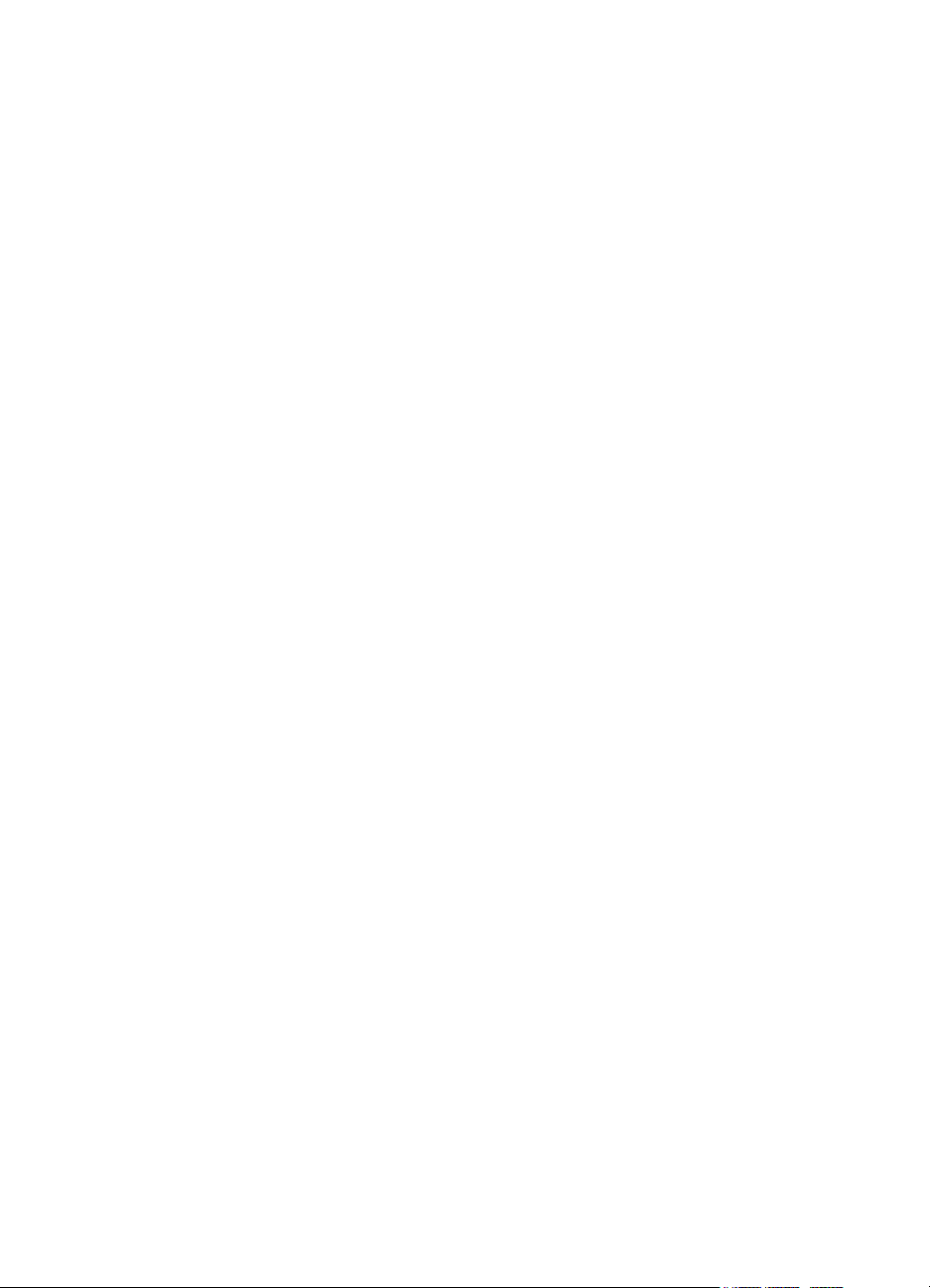
Αντιμετώπιση προβλημάτων εγκατάστασης.............................................................................87
Συμβουλές εγκατάστασης υλικού.......................................................................................87
Συμβουλές εγκατάστασης λογισμικού HP...........................................................................88
Επίλυση προβλημάτων δικτύου...............................................................................................89
Πληροφορίες αναφοράς κατάστασης εκτυπωτή.......................................................................90
Συντήρηση κεφαλής εκτύπωσης...............................................................................................92
Καθαρίστε την κεφαλή εκτύπωσης.....................................................................................92
Βαθμονόμηση γραμμής τροφοδοσίας.................................................................................93
Ευθυγράμμιση κεφαλής εκτύπωσης...................................................................................94
Επανατοποθέτηση κεφαλής εκτύπωσης............................................................................95
Πληροφορίες σελίδας διαμόρφωσης δικτύου...........................................................................96
Απεμπλοκή χαρτιού..................................................................................................................99
Αποκατάσταση εμπλοκών χαρτιού.....................................................................................99
Αποφυγή εμπλοκών χαρτιού............................................................................................101
ΑΤεχνικές πληροφορίες
Πληροφορίες εγγύησης...........................................................................................................103
Δήλωση περιορισμένης εγγύησης
της Hewlett-Packard...................................................104
Πληροφορίες εγγύησης δοχείων μελάνης.........................................................................105
Προδιαγραφές εκτυπωτή........................................................................................................106
Φυσικές προδιαγραφές.....................................................................................................106
Χαρακτηριστικά και δυνατότητες συσκευής......................................................................106
Προδιαγραφές επεξεργαστή και μνήμης...........................................................................107
Απαιτήσεις συστήματος....................................................................................................107
Προδιαγραφές πρωτοκόλλων δικτύου .............................................................................107
Προδιαγραφές ενσωματωμένου web server.....................................................................107
Προδιαγραφές χαρτιού.....................................................................................................108
Προδιαγραφές υποστηριζόμενων χαρτιών.................................................................108
Ρύθμιση ελαχίστων περιθωρίων.................................................................................111
Οδηγίες για εκτύπωση και στις δύο όψεις μιας σελίδας..............................................112
Προδιαγραφές εκτύπωσης................................................................................................112
Προδιαγραφές Υπηρεσιών Web.......................................................................................112
HP ePrint....................................................................................................................112
Εφαρμογές εκτυπωτή.................................................................................................113
Προδιαγραφές για την
τοποθεσία Web της HP................................................................113
Προδιαγραφές περιβάλλοντος..........................................................................................113
Προδιαγραφές τροφοδοσίας.............................................................................................113
Προδιαγραφές ηχητικών εκπομπών.................................................................................113
Προδιαγραφές συσκευής μνήμης.....................................................................................114
Προδιαγραφές καρτών μνήμης...................................................................................114
Μονάδες USB flash....................................................................................................114
4
Page 9
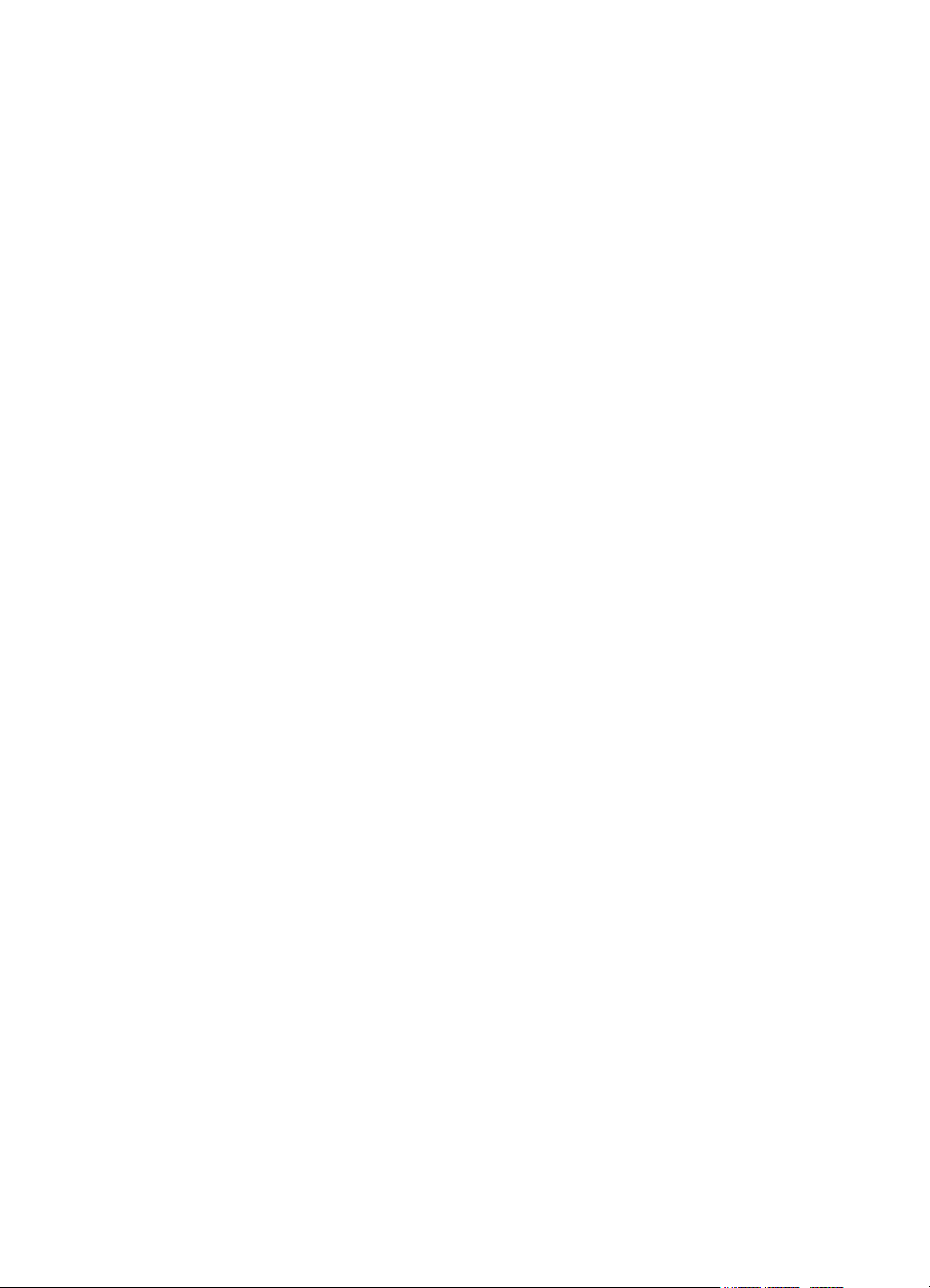
Περιεχόμενα
Πληροφορίες κανονισμών.......................................................................................................115
Δήλωση FCC....................................................................................................................115
Σημείωση για τους χρήστες στην Κορέα...........................................................................116
Δήλωση συμμόρφωσης VCCI (Κλάση B) για τους χρήστες στην Ιαπωνία.......................116
Σημείωση για το καλώδιο τροφοδοσίας για τους χρήστες στην Ιαπωνία..........................116
Δήλωση για τις εκπομπές θορύβου στη Γερμανία............................................................116
Σημείωση κανονισμών για την Ευρωπαϊκή Ένωση..........................................................116
Δήλωση GS (Γερμανία)....................................................................................................117
Πληροφορίες κανονισμών για ασύρματα προϊόντα..........................................................118
Έκθεση σε ακτινοβολία ραδιοσυχνοτήτων
..................................................................118
Σημείωση για τους χρήστες στη Βραζιλία...................................................................118
Σημείωση για τους χρήστες στον Καναδά..................................................................119
Σημείωση για τους χρήστες στην Ταϊβάν....................................................................119
Σημείωση για τους χρήστες στο Μεξικό......................................................................120
Σημείωση για τους χρήστες στην Ιαπωνία..................................................................120
Κανονιστικός αριθμός μοντέλου.......................................................................................120
Περιβαλλοντικό πρόγραμμα διαχείρισης προϊόντων..............................................................121
Χρήση χαρτιού..................................................................................................................121
Πλαστικά μέρη..................................................................................................................121
Φύλλα δεδομένων ασφάλειας υλικού...............................................................................121
Πρόγραμμα ανακύκλωσης................................................................................................121
Πρόγραμμα ανακύκλωσης αναλωσίμων inkjet HP...........................................................122
Απόρριψη άχρηστων συσκευών στην Ευρωπαϊκή Ένωση..............................................123
Κατανάλωση ενέργειας.....................................................................................................124
Χημικές ουσίες..................................................................................................................124
Πληροφορίες για την μπαταρία.........................................................................................124
Απόρριψη μπαταριών στην Ολλανδία........................................................................124
Απόρριψη μπαταριών στην Ταϊβάν............................................................................124
Σημείωση για το υπερχλωρικό υλικό στην Καλιφόρνια...............................................125
Σημειώσεις RoHS (μόνο για την Κίνα)..............................................................................125
Περιορισμός επικίνδυνων ουσιών (Ουκρανία)..................................................................125
Άδειες χρήσης τρίτων κατασκευαστών...................................................................................126
Β Αναλώσιμα και αξεσουάρ HP
Online παραγγελία αναλωσίμων εκτύπωσης.........................................................................134
Αναλώσιμα..............................................................................................................................134
μελάνης και κεφαλές εκτύπωσης..........................................................................134
Δοχεία
Χαρτί HP...........................................................................................................................135
ΓΡύθμιση δικτύου
Αλλαγή βασικών ρυθμίσεων δικτύου......................................................................................136
Προβολή και εκτύπωση ρυθμίσεων δικτύου.....................................................................136
Ενεργοποίηση και απενεργοποίηση της ασύρματης λειτουργίας.....................................136
Αλλαγή ρυθμίσεων δικτύου για προχωρημένους...................................................................137
Ρύθμιση ταχύτητας σύνδεσης...........................................................................................137
Προβολή ρυθμίσεων IP....................................................................................................137
Αλλαγή ρυθμίσεων IP.......................................................................................................137
Διαμόρφωση των ρυθμίσεων του τείχους προστασίας του εκτυπωτή..............................138
Δημιουργία και χρήση κανόνων τείχους προστασίας.................................................138
Επαναφορά ρυθμίσεων
δικτύου.......................................................................................140
5
Page 10
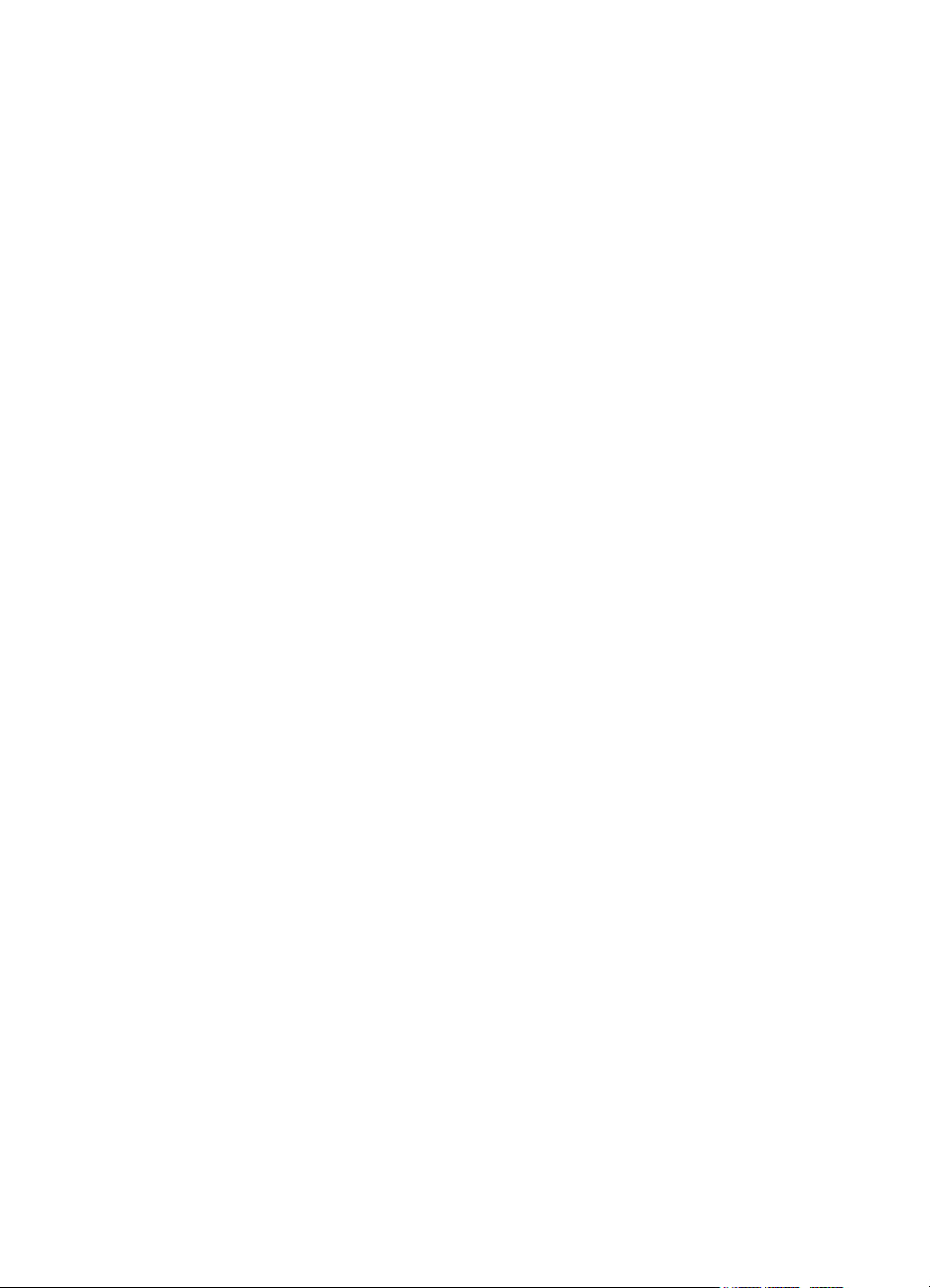
Ρύθμιση του εκτυπωτή για ασύρματη επικοινωνία.................................................................140
Πριν ξεκινήσετε.................................................................................................................141
Εγκατάσταση του εκτυπωτή στο ασύρματο δίκτυο...........................................................141
Ρύθμιση του εκτυπωτή μέσω του λογισμικού εκτυπωτή HP......................................141
Ρύθμιση του εκτυπωτή μέσω του Οδηγού ρύθμισης ασύρματης σύνδεσης...............141
Ρύθμιση του εκτυπωτή μέσω WiFi Protected Setup (WPS).......................................142
Ρύθμιση του εκτυπωτή μέσω του ενσωματωμένου web server (EWS)......................143
Αλλαγή του τύπου σύνδεσης............................................................................................143
Έλεγχος ασύρματης σύνδεσης.........................................................................................144
Οδηγίες για τη διασφάλιση
της ασφάλειας του ασύρματου δικτύου.................................144
Επισκόπηση ρυθμίσεων ασφάλειας...........................................................................145
Προσθήκη διευθύνσεων υλικού σε ασύρματο δρομολογητή (φιλτράρισμα MAC)......145
Άλλες οδηγίες ασφάλειας ασύρματης σύνδεσης........................................................146
Οδηγίες για μείωση των παρεμβολών σε ασύρματο δίκτυο ............................................146
Κατάργηση εγκατάστασης και επανεγκατάσταση του λογισμικού HP....................................146
Windows...........................................................................................................................147
Mac OS X.........................................................................................................................148
ΔΕργαλεία διαχείρισης εκτυπωτή
Εργαλειοθήκη (Windows).......................................................................................................149
HP Utility (Mac OS X).............................................................................................................149
Ενσωματωμένος web server..................................................................................................149
Πληροφορίες για τα cookies.............................................................................................150
Για να ανοίξετε τον ενσωματωμένο web server................................................................150
Λειτουργίες
ενσωματωμένου web server..........................................................................151
Χαρακτηριστικά ασφάλειας συσκευής....................................................................................152
Εκχώρηση κωδικού πρόσβασης διαχειριστή στον ενσωματωμένο web server...............153
Κλείδωμα πίνακα ελέγχου................................................................................................153
Απενεργοποίηση πρωτόκολλων και υπηρεσιών που δεν χρησιμοποιείτε........................153
Ρυθμίσεις διαχειριστή.......................................................................................................154
Έλεγχος πρόσβασης στην έγχρωμη λειτουργία...............................................................154
Πρωτόκολλα ασφαλείας – HTTPS....................................................................................154
Τείχος προστασίας...........................................................................................................154
Syslog...............................................................................................................................155
Πιστοποιητικά...................................................................................................................155
Υπογεγραμμένο υλικολογισμικό.......................................................................................155
Έλεγχος ταυτότητας ασύρματης σύνδεσης......................................................................155
Ευρετήριο....................................................................................................................................163
6
Page 11
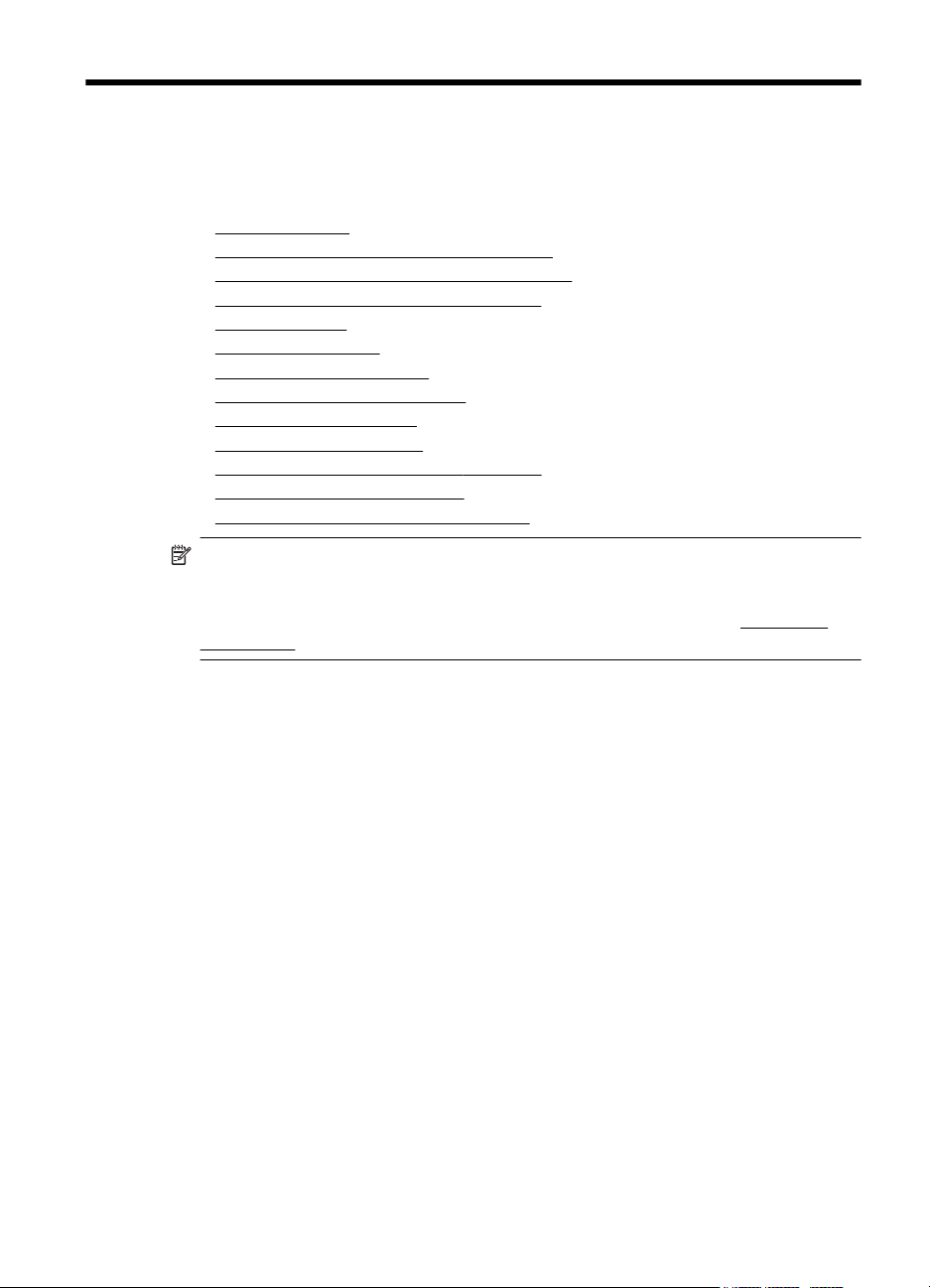
1 Έναρξη χρήσης
Aυτός ο οδηγός παρέχει λεπτομέρειες για τον τρόπο χρήσης του εκτυπωτή και την
επίλυση προβλημάτων.
Προσβασιμότητα
•
•
HP EcoSolutions (η HP και το περιβάλλον)
•
Παρουσίαση των εξαρτημάτων του εκτυπωτή
Χρήση του πίνακα ελέγχου του εκτυπωτή
•
•
Επιλογή χαρτιού
•
Τοποθέτηση χαρτιού
Σύνδεση συσκευής μνήμης
•
•
Εγκατάσταση των εξαρτημάτων
Συντήρηση του εκτυπωτή
•
•
Ενημέρωση του εκτυπωτή
•
Άνοιγμα λογισμικού εκτυπωτή (Windows)
Απενεργοποίηση του εκτυπωτή
•
•
Επαναφορά εργοστασιακών ρυθμίσεων
Σημείωση Εάν χρησιμοποιείτε τον εκτυπωτή με υπολογιστή που λειτουργεί με
Windows XP Starter Edition, Windows Vista Starter Edition, Windows 7 Starter
Edition ή Windows 8 Starter Edition, ορισμένες λειτουργίες μπορεί να μην είναι
διαθέσιμες. Για περισσότερες πληροφορίες, ανατρέξτε στην ενότητα
συστήματος.
Απαιτήσεις
Προσβασιμότητα
Ο εκτυπωτής διαθέτει διάφορες λειτουργίες που καθιστούν εφικτή τη χρήση του από
άτομα με ειδικές ανάγκες.
Προβλήματα όρασης
Το λογισμικό HP που συνοδεύει τον εκτυπωτή μπορεί να χρησιμοποιηθεί από άτομα
με προβλήματα όρασης ή μειωμένη όραση μέσω των επιλογών και των λειτουργιών
προσβασιμότητας του λειτουργικού συστήματος. Το λογισμικό υποστηρίζει επίσης τις
περισσότερες βοηθητικές τεχνολογίες,
συστήματα ανάγνωσης Μπράιγ και εφαρμογές υπαγόρευσης. Για τους χρήστες με
αχρωματοψία, τα χρωματιστά κουμπιά και οι καρτέλες που χρησιμοποιούνται στο
λογισμικό ΗΡ διαθέτουν απλό κείμενο ή ετικέτες εικονιδίων που περιγράφουν την
αντίστοιχη ενέργεια
Κινητικά προβλήματα
Για τους χρήστες με κινητικά προβλήματα, οι λειτουργίες του λογισμικού HP μπορούν
να εκτελεστούν μέσω εντολών
επίσης επιλογές προσβασιμότητας των Windows, όπως επιλογές StickyKeys,
ToggleKeys, FilterKeys και MouseKeys. Οι θύρες, τα κουμπιά, οι δίσκοι χαρτιού και οι
οδηγοί χαρτιού του εκτυπωτή μπορούν να χρησιμοποιηθούν από χρήστες με
περιορισμένη φυσική αντοχή και δυνατότητες πρόσβασης.
Υποστήριξη
όπως εφαρμογές ανάγνωσης οθόνης,
του πληκτρολογίου. Το λογισμικό HP υποστηρίζει
Έναρξη χρήσης 7
Page 12
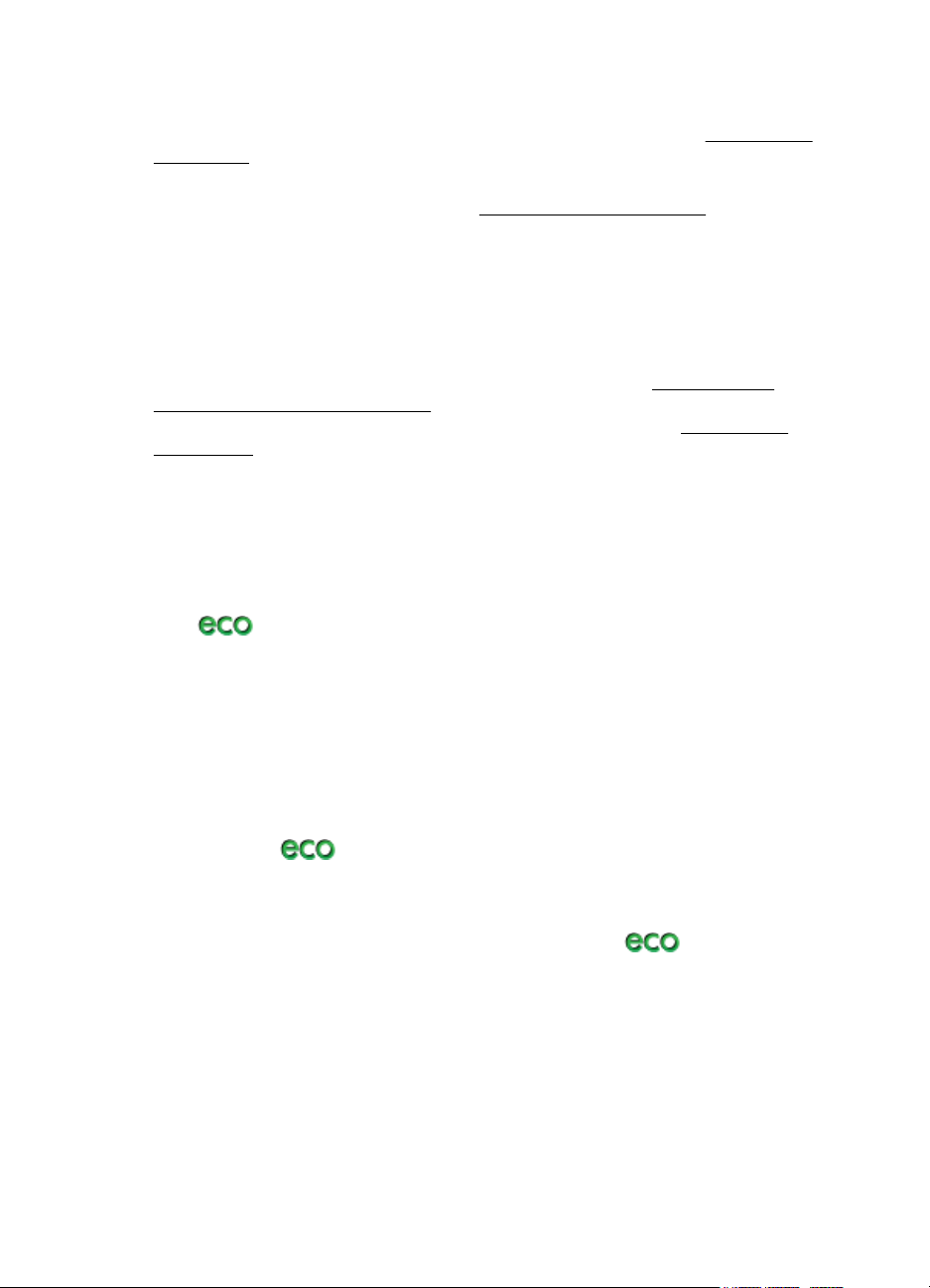
Κεφάλαιο 1
Για περισσότερες πληροφορίες σχετικά με τις λειτουργίες προσβασιμότητας του
εκτυπωτή και τη δέσμευση της HP για τη διασφάλιση της προσβασιμότητας στα
προϊόντα της, επισκεφτείτε την τοποθεσία web της HP στη διεύθυνση
accessibility.
Για πληροφορίες σχετικά με την προσβασιμότητα στα Mac OS X, επισκεφτείτε την
τοποθεσία web της Apple στη διεύθυνση
www.apple.com/accessibility.
HP EcoSolutions (η HP και το περιβάλλον)
Η HP δεσμεύεται να σας βοηθήσει να μειώσετε το περιβαλλοντικό σας αποτύπωμα και
να εκτυπώνετε υπεύθυνα, στο σπίτι ή στο γραφείο.
Για περισσότερες πληροφορίες σχετικά με τις περιβαλλοντικές οδηγίες που ακολουθεί
η HP στις διαδικασίες κατασκευής της, ανατρέξτε στην ενότητα
πρόγραμμα διαχείρισης προϊόντων. Για περισσότερες πληροφορίες σχετικά με τις
περιβαλλοντικές πρωτοβουλίες της ΗΡ, επισκεφτείτε τη διεύθυνση
ecosolutions.
Διαχείριση ενέργειας
Για να εξοικονομήσετε ηλεκτρική ενέργεια, δοκιμάστε τις παρακάτω προτάσεις:
• Ενεργοποιήστε τη λειτουργία αδράνειας του εκτυπωτή και, στη συνέχεια, επιλέξτε
τη ρύθμιση ελάχιστου χρόνο. Όταν ο εκτυπωτής παραμείνει σε αδράνεια για αυτό
το χρονικό διάστημα, θα μεταβαίνει σε λειτουργία χαμηλής κατανάλωσης
ενέργειας. Για να διαμορφώσετε αυτή τη λειτουργία, πατήστε το κουμπί
(κουμπί οικονομικής λειτουργίας) στην οθόνη του πίνακα ελέγχου του
εκτυπωτή, επιλέξτε Αναστολή και, στη συνέχεια, πατήστε την επιλογή που
θέλετε.
• Χρησιμοποιήστε τη λειτουργία προγραμματισμού ενεργοποίησης και
απενεργοποίησης του εκτυπωτή και επιλέξτε τις ημέρες και τις ώρες που θέλετε
να ενεργοποιείται και να απενεργοποιείται αυτόματα ο εκτυπωτής. Για
παράδειγμα, μπορείτε να προγραμματίσετε τον
8 π.μ. και να απενεργοποιείται στις 8 μ.μ. καθημερινά από Δευτέρα έως
Παρασκευή. Με τον τρόπο αυτό, εξοικονομείτε ενέργεια κατά τη διάρκεια της
νύχτας και τα σαββατοκύριακα. Για να διαμορφώσετε αυτή τη λειτουργία, πατήστε
το κουμπί
ελέγχου του εκτυπωτή, επιλέξτε Προγραμματ. εν./απεν. και, στη συνέχεια,
ορίστε την ώρα ενεργοποίησης και απενεργοποίησης του εκτυπωτή.
• Προσαρμόστε τη φωτεινότητα της οθόνης σε χαμηλότερη ένταση. Για να
διαμορφώσετε αυτή τη λειτουργία, πατήστε το κουμπί
οικονομικής λειτουργίας) στην οθόνη του πίνακα ελέγχου του εκτυπωτή, επιλέξτε
Φωτεινότητα οθόνης και, στη συνέχεια, ορίστε την επιλογή που θέλετε.
(κουμπί οικονομικής λειτουργίας) στην οθόνη του πίνακα
εκτυπωτή να ενεργοποιείται στις
www.hp.com/
Περιβαλλοντικό
www.hp.com/
(κουμπί
8 Έναρξη χρήσης
Page 13
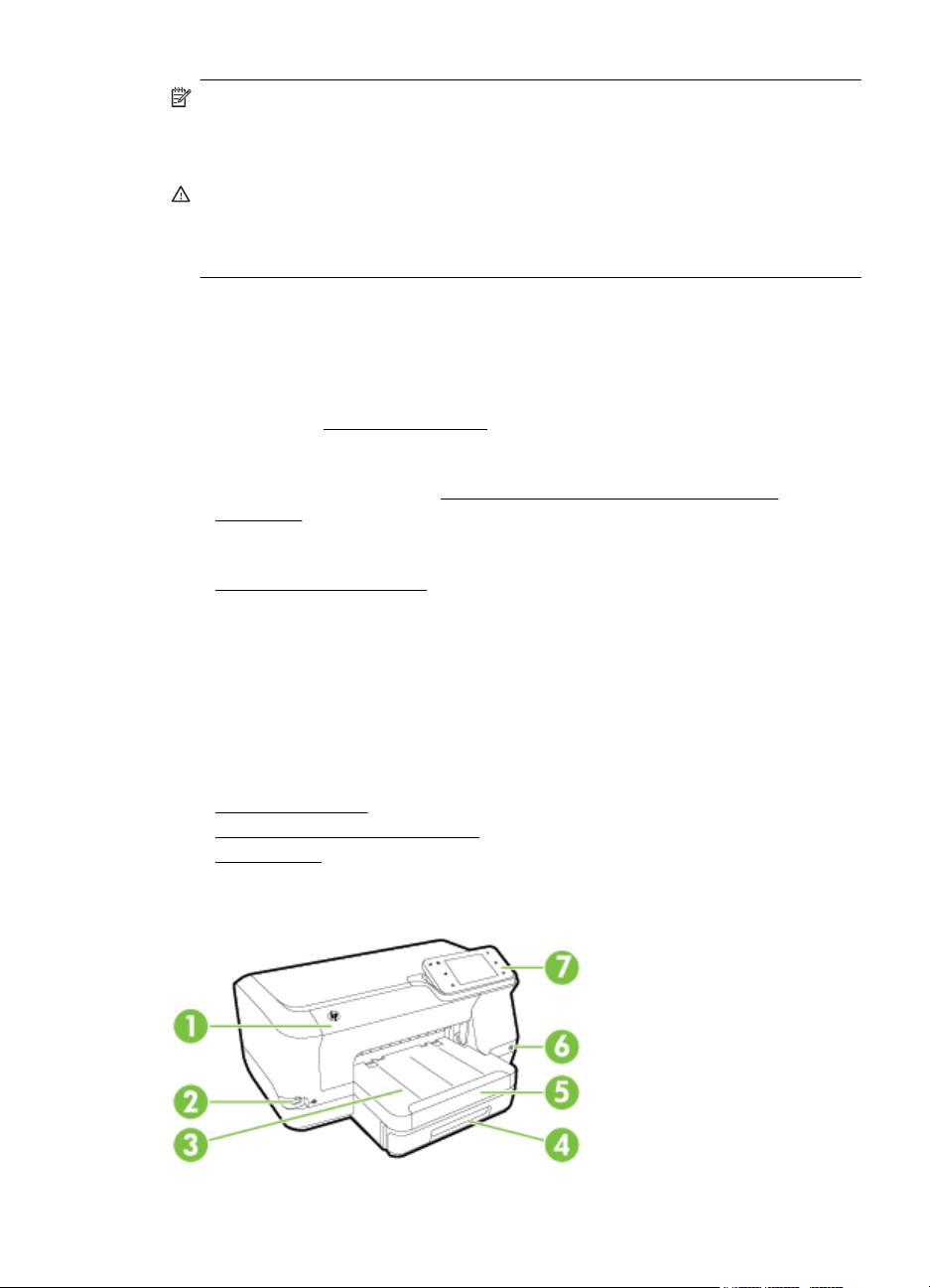
Σημείωση Οι λειτουργίες αναστολής και προγραμματισμού ενεργοποίησης/
απενεργοποίησης του εκτυπωτή δεν θα είναι διαθέσιμες προσωρινά εάν λείπουν
ένα ή περισσότερα δοχεία μελάνης. Μόλις τοποθετήσετε ξανά το δοχείο μελάνης, οι
λειτουργίες αυτές γίνονται και πάλι διαθέσιμες.
Προσοχή Η HP συνιστά να αντικαθιστάτε τα δοχεία μελάνης που λείπουν το
συντομότερο δυνατό προκειμένου να αποφύγετε προβλήματα ποιότητας
εκτύπωσης και ενδεχόμενης αυξημένης κατανάλωσης μελάνης ή βλάβης στο
σύστημα μελάνης. Μην απενεργοποιείτε τον εκτυπωτή εάν λείπουν δοχεία μελάνης.
Βελτιστοποίηση της χρήσης αναλώσιμων εκτύπωσης
Για να βελτιστοποιήσετε τη χρήση των αναλώσιμων εκτύπωσης, όπως μελάνη και
χαρτί, δοκιμάστε τα παρακάτω:
• Ανακυκλώνετε τα χρησιμοποιημένα αυθεντικά δοχεία μελάνης HP μέσω του
προγράμματος HP Planet Partners. Για περισσότερες πληροφορίες, επισκεφτείτε
τη διεύθυνση
• Μειώστε την κατανάλωση χαρτιού εκτυπώνοντας και στις δύο πλευρές του
χαρτιού. Εάν ο εκτυπωτής διαθέτει εξάρτημα αυτόματης εκτύπωσης διπλής όψης
HP, ανατρέξτε στην ενότητα
εκτύπωση).
• Εξοικονομήστε μελάνη και χαρτί κατά την εκτύπωση περιεχομένου web με το HP
Smart Print. Για περισσότερες πληροφορίες, επισκεφτείτε τη διεύθυνση
www.hp.com/go/smartprint.
• Αλλάξτε τη λειτουργία εκτύπωσης στην πρόχειρη ρύθμιση. Η πρόχειρη ρύθμιση
χρησιμοποιεί λιγότερη μελάνη.
• Μην καθαρίζετε άσκοπα την κεφαλή εκτύπωσης. Σπαταλάτε μελάνη και
ελαττώνεται η διάρκεια ζωής των δοχείων.
www.hp.com/recycle.
Εκτύπωση και στις δύο όψεις (αμφίπλευρη
Παρουσίαση των εξαρτημάτων του εκτυπωτή
Αυτή η ενότητα περιλαμβάνει τα παρακάτω θέματα:
Μπροστινή πλευρά
•
Περιοχή αναλωσίμων εκτύπωσης
•
Πίσω πλευρά
•
Μπροστινή πλευρά
Παρουσίαση των εξαρτημάτων του εκτυπωτή 9
Page 14
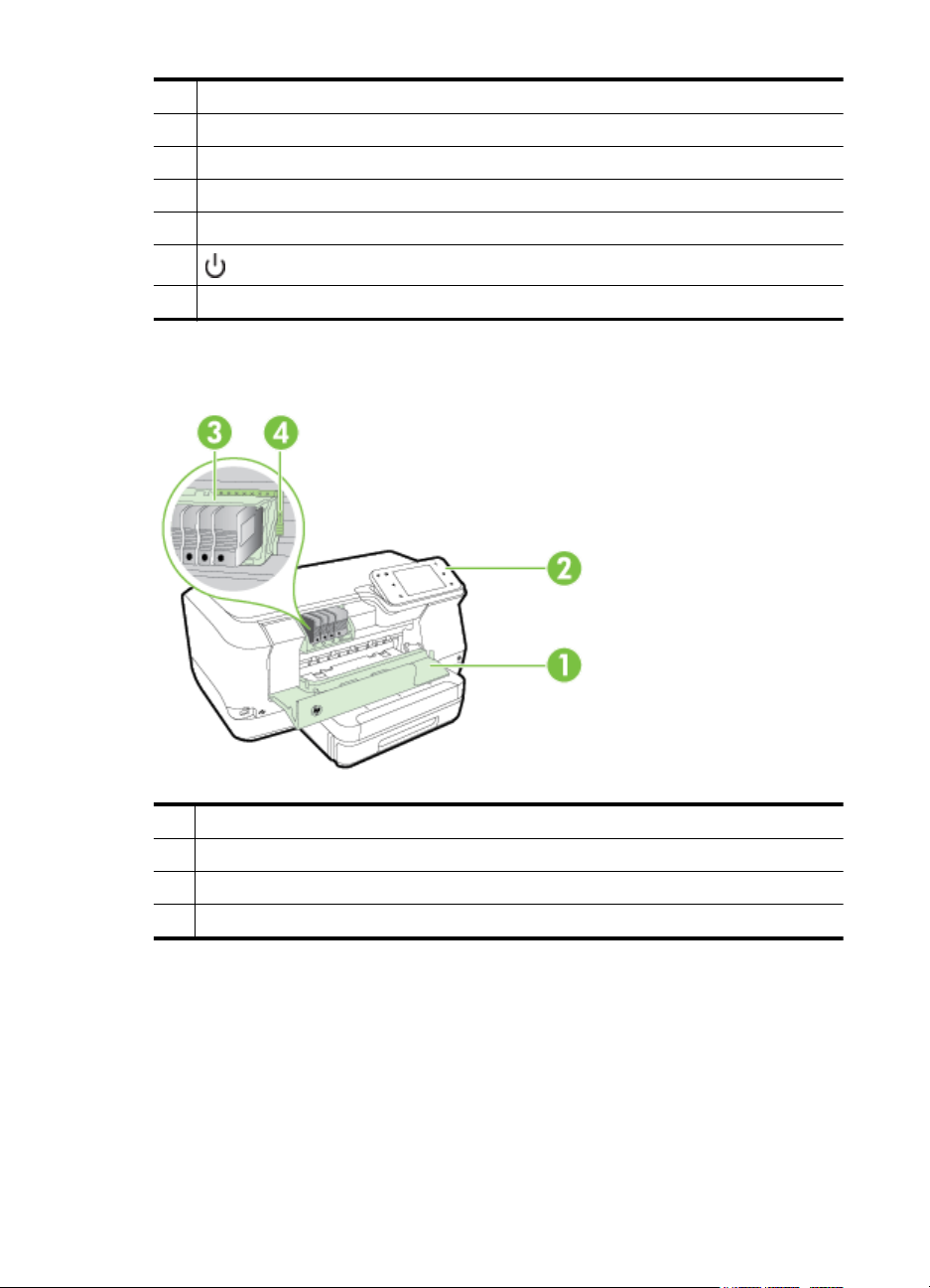
Κεφάλαιο 1
1 Θύρα πρόσβασης δοχείων μελάνης
2 Μπροστινή θύρα USB
3 Δίσκος εξόδου
4 Δίσκος 1
5 Προέκταση δίσκου εξόδου
6
7 Πίνακας ελέγχου
(κουμπί λειτουργίας)
Περιοχή αναλωσίμων εκτύπωσης
1 Θύρα πρόσβασης δοχείων μελάνης
2 Δοχεία μελάνης
3 Κεφαλή εκτύπωσης
4 Ασφάλεια κεφαλής εκτύπωσης
10 Έναρξη χρήσης
Page 15
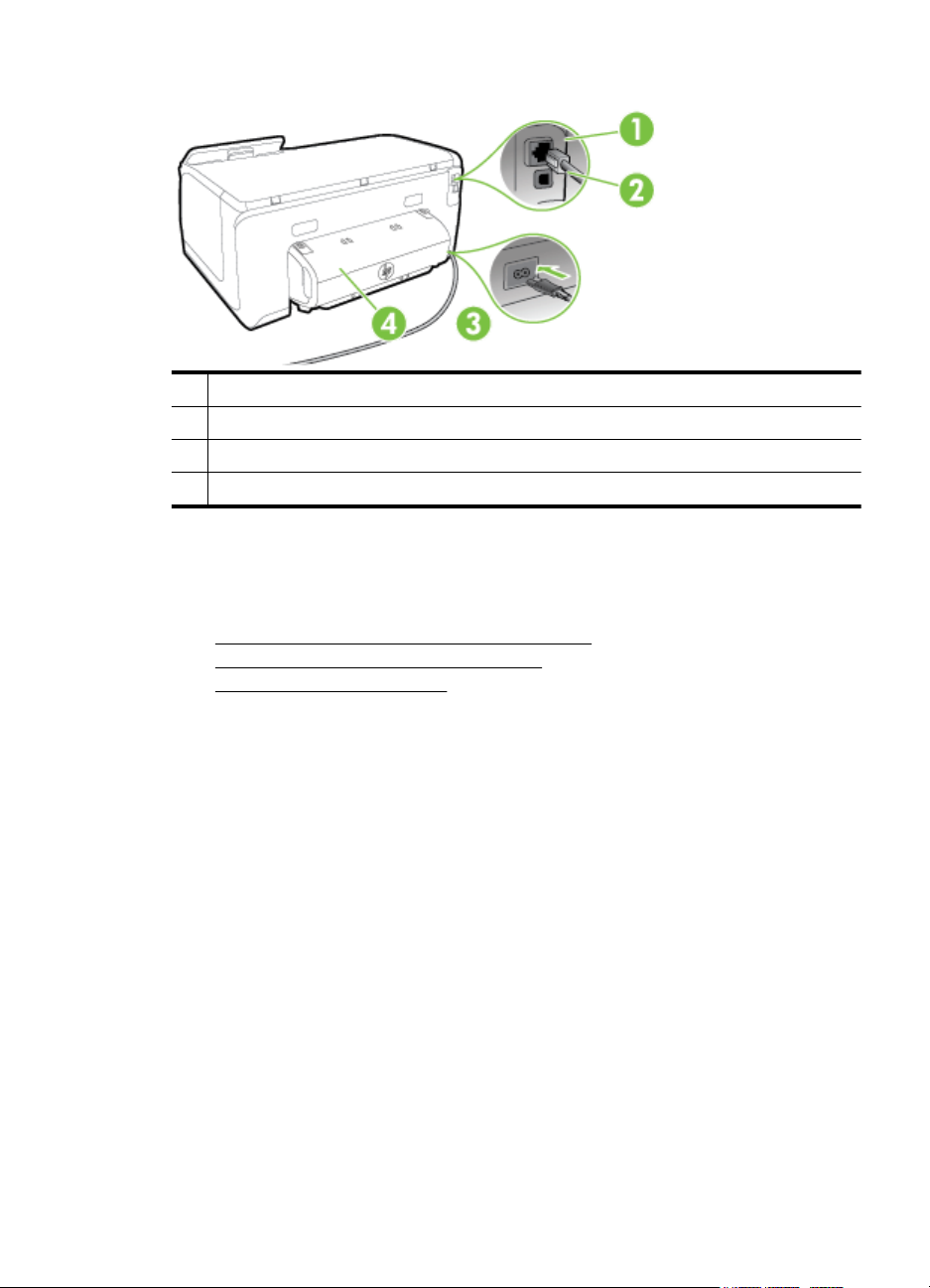
Πίσω πλευρά
1 Θύρα δικτύου Ethernet
2 Πίσω θύρα USB
3 Υποδοχή τροφοδοσίας
4 Εξάρτημα αυτόματης εκτύπωσης διπλής όψης
Χρήση του πίνακα ελέγχου του εκτυπωτή
Αυτή η ενότητα περιλαμβάνει τα παρακάτω θέματα:
•
Επισκόπηση κουμπιών και φωτεινών ενδείξεων
•
Εικονίδια στην οθόνη του πίνακα ελέγχου
Αλλαγή ρυθμίσεων εκτυπωτή
•
Επισκόπηση κουμπιών και φωτεινών ενδείξεων
Τα παρακάτω διαγράμματα και οι σχετικοί πίνακες παρέχουν μια σύντομη αναφορά
στις λειτουργίες του πίνακα ελέγχου για κάθε μοντέλο εκτυπωτή.
Χρήση του πίνακα ελέγχου του εκτυπωτή 11
Page 16
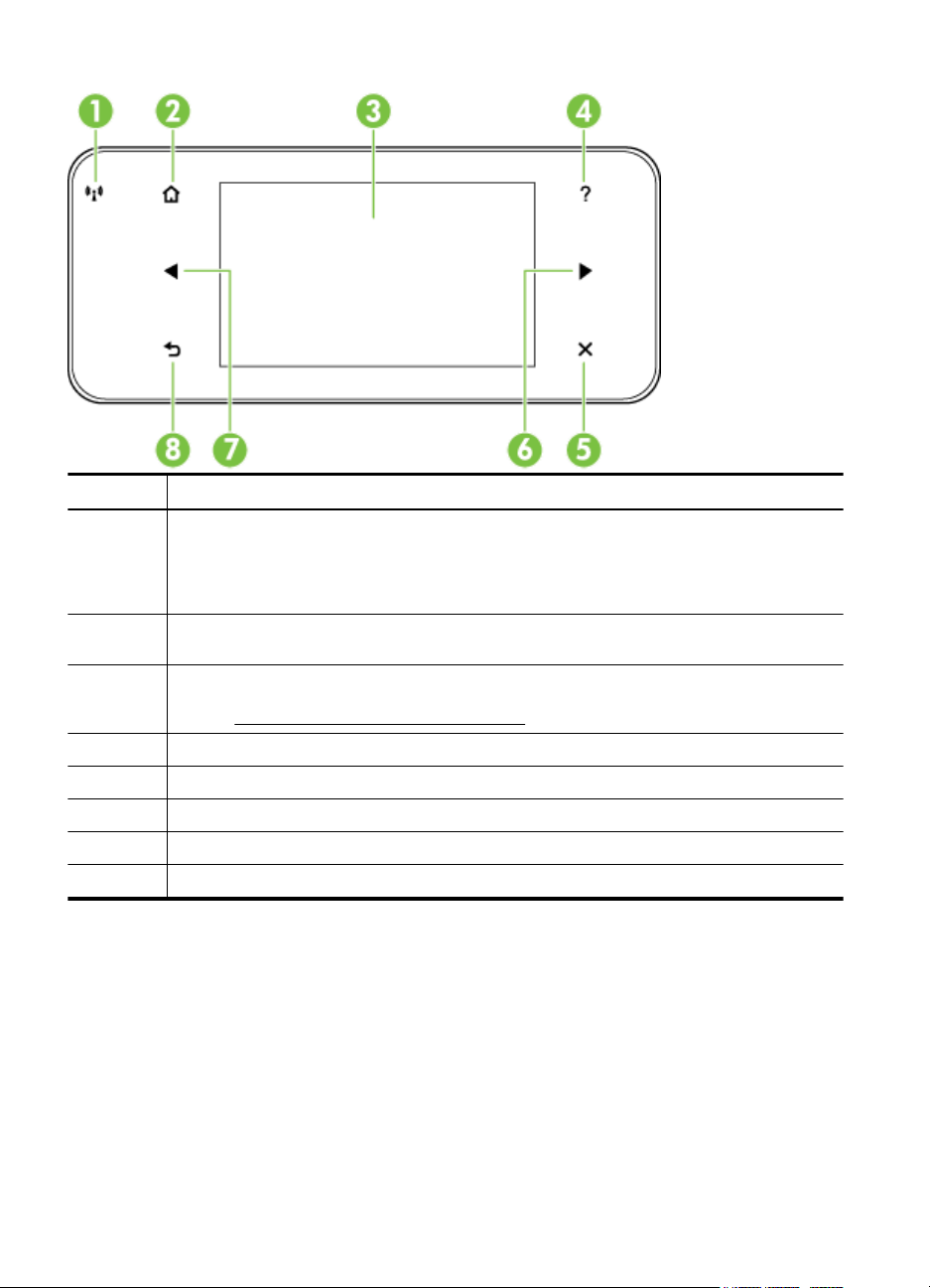
Κεφάλαιο 1
Ετικέτα Όνομα και περιγραφή
1 Εικονίδιο ασύρματης λειτουργίας: Η φωτεινή ένδειξη δίπλα στο εικονίδιο ανάβει όταν η
ασύρματη λειτουργία 802.11 είναι ενεργοποιημένη και ο εκτυπωτής είναι συνδεδεμένος σε
ένα δίκτυο. Εάν η φωτεινή ένδειξη αναβοσβήνει, η ασύρματη λειτουργία είναι ενεργοποιημένη,
αλλά ο εκτυπωτής δεν είναι συνδεδεμένος στο δίκτυο. Εάν η φωτεινή ένδειξη ασύρματης
λειτουργίας είναι
σβηστή, τότε η ασύρματη λειτουργία είναι απενεργοποιημένη.
2 Κουμπί αρχικής οθόνης: Πραγματοποιεί επιστροφή στην αρχική οθόνη από οποιαδήποτε
άλλη οθόνη.
3 Οθόνη πίνακα ελέγχου: Πατήστε στην οθόνη για να επιλέξετε τις διάφορες επιλογές μενού.
Για πληροφορίες σχετικά με τα εικονίδια που εμφανίζονται στην οθόνη, ανατρέξτε στην
ενότητα
Εικονίδια στην οθόνη του πίνακα ελέγχου.
4 Κουμπί βοήθειας: Ανοίγει το μενού "Βοήθεια".
5 Κουμπί ακύρωσης : Διακόπτει μια εργασία, πραγματοποιεί έξοδο από μενού ή ρυθμίσεις.
6 Κουμπί δεξιού βέλους: Πραγματοποιεί περιήγηση στις ρυθμίσεις των μενού.
7 Κουμπί αριστερού βέλους: Πραγματοποιεί περιήγηση στις ρυθμίσεις των μενού.
8 Κουμπί επιστροφής: Επιστρέφει στο προηγούμενο μενού.
12 Έναρξη χρήσης
Page 17
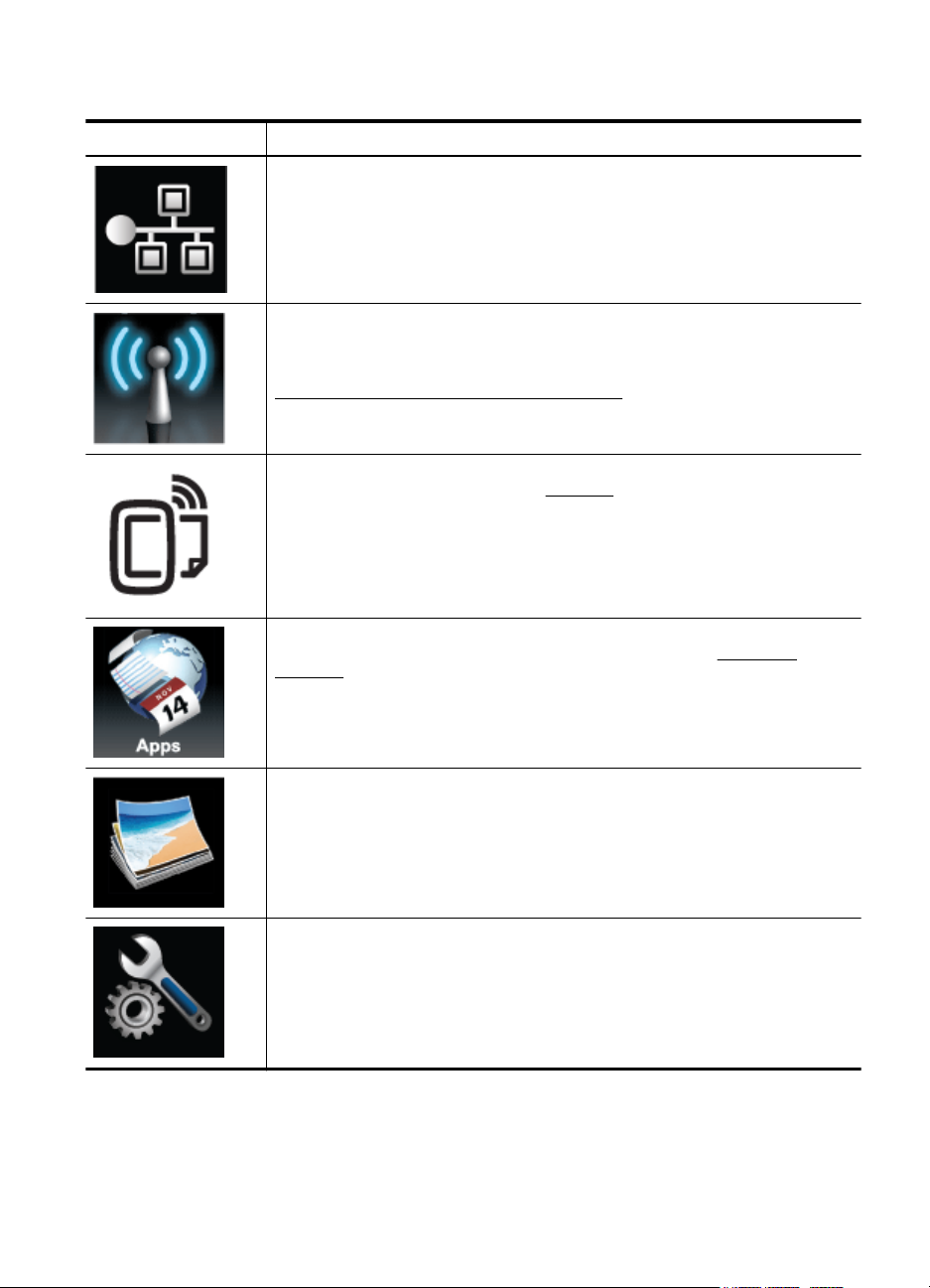
Εικονίδια στην οθόνη του πίνακα ελέγχου
Εικονίδιο Σκοπός
Υποδεικνύει ότι υπάρχει σύνδεση σε δίκτυο Ethernet.
Υποδεικνύει ότι υπάρχει σύνδεση σε ασύρματο δίκτυο και παρέχει πρόσβαση
στην κατάσταση και στις ρυθμίσεις της ασύρματης σύνδεσης. Η ισχύς του
σήματος υποδεικνύεται από τον αριθμό των καμπύλων γραμμών. Αφορά τη
λειτουργία υποδομής. Για περισσότερες πληροφορίες, ανατρέξτε στην ενότητα
Ρύθμιση του εκτυπωτή για ασύρματη επικοινωνία.
Υποδεικνύει ότι το HP ePrint είναι ενεργοποιημένο. Για περισσότερες
πληροφορίες, ανατρέξτε στην ενότητα HP ePrint.
Εμφανίζει μια οθόνη στην οποία μπορείτε να χρησιμοποιήσετε τις εφαρμογές HP
Apps. Για περισσότερες πληροφορίες, ανατρέξτε στην ενότητα Εφαρμογές
εκτυπωτή.
Εμφανίζει μια οθόνη στην οποία μπορείτε να προσαρμόσετε τις επιλογές
εκτύπωσης φωτογραφιών.
Εμφανίζει την οθόνη ρύθμισης για δημιουργία αναφορών, αλλαγή των ρυθμίσεων
συντήρησης και πρόσβαση στην οθόνη της Βοήθειας.
Χρήση του πίνακα ελέγχου του εκτυπωτή 13
Page 18
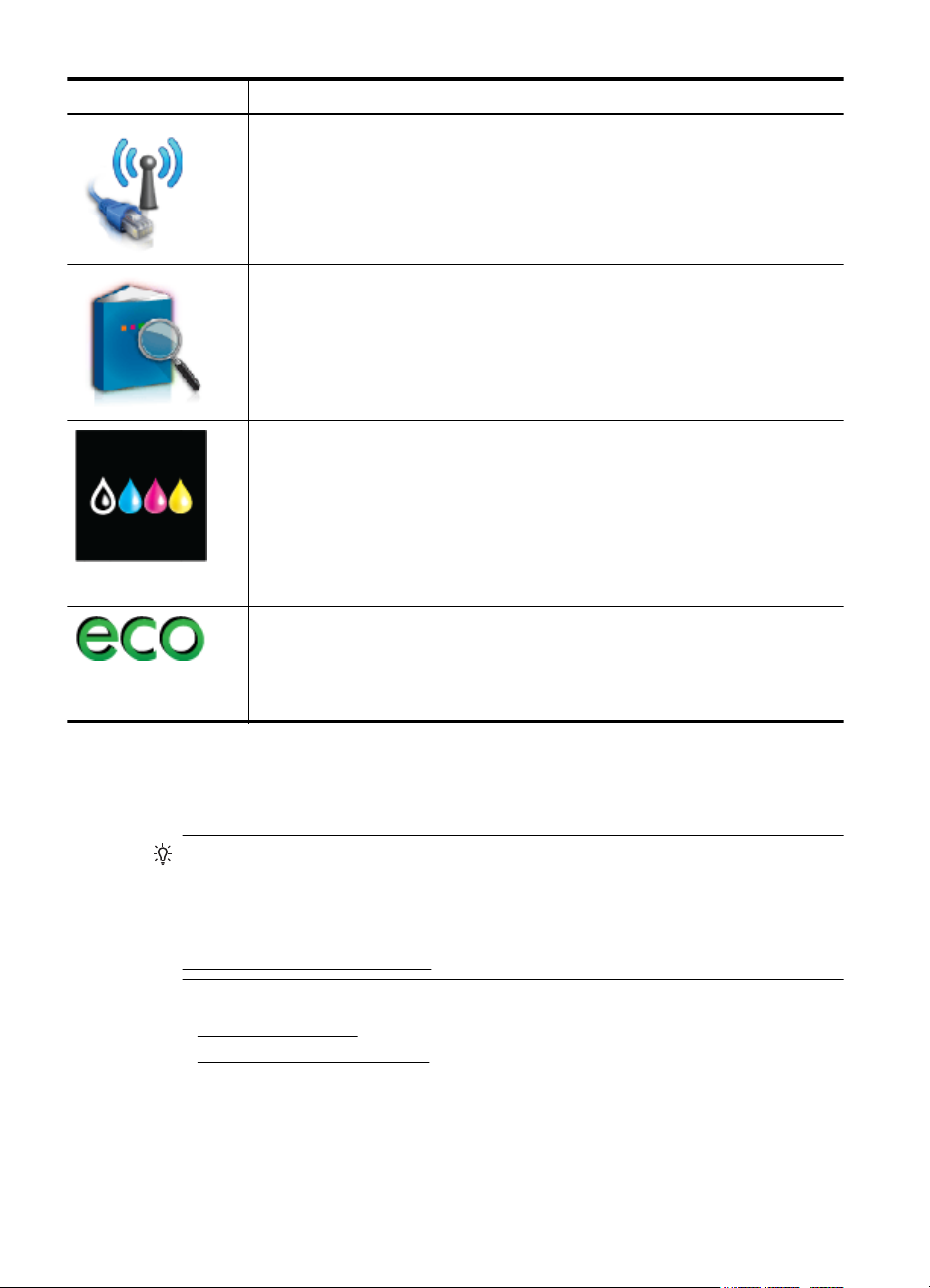
Κεφάλαιο 1
(συνέχεια)
Εικονίδιο Σκοπός
Εμφανίζει την οθόνη "Δίκτυο" για τον ορισμό επιλογών.
Παρέχει περισσότερες πληροφορίες σχετικά με τις δυνατότητες του εκτυπωτή.
Εμφανίζει μια οθόνη στην οποία μπορείτε να δείτε πληροφορίες για τα δοχεία
μελάνης, συμπεριλαμβανομένων των επιπέδων πλήρωσης. Το εικονίδιο αυτό έχει
κόκκινο περίγραμμα όταν ένα δοχείο μελάνης απαιτεί την προσοχή σας.
Σημείωση Οι προειδοποιήσεις και οι ενδείξεις για το επίπεδο της μελάνης
αποτελούν υπολογισμούς για λόγους προγραμματισμού και μόνο. Όταν
λαμβάνετε ένα προειδοποιητικό
να έχετε διαθέσιμο ένα δοχείο αντικατάστασης, έτσι ώστε να αποφύγετε πιθανές
καθυστερήσεις στην εκτύπωση. Δεν χρειάζεται να αντικαταστήσετε τα δοχεία
μελάνης, παρά μόνο εάν σας ζητηθεί από τη συσκευή.
Εμφανίζει μια οθόνη όπου μπορείτε να μάθετε για τα χαρακτηριστικά του
εκτυπωτή που συμβάλλουν στη διατήρηση των φυσικών πόρων και στη μείωση
της επίδρασης των επιλογών εκτύπωσης που κάνετε.
Συμβουλή Μπορείτε να διαμορφώσετε τις ρυθμίσεις για ορισμένα
χαρακτηριστικά από αυτή την οθόνη.
μήνυμα χαμηλού επιπέδου μελάνης, συνιστάται
Αλλαγή ρυθμίσεων εκτυπωτή
Χρησιμοποιήστε τον πίνακα ελέγχου για να αλλάξετε τη λειτουργία και τις ρυθμίσεις του
εκτυπωτή, να εκτυπώσετε αναφορές ή να βρείτε βοήθεια για τον εκτυπωτή.
Συμβουλή Εάν ο εκτυπωτής είναι συνδεδεμένος σε υπολογιστή, μπορείτε επίσης
να αλλάξετε τις ρυθμίσεις χρησιμοποιώντας τα εργαλεία του λογισμικού HP που
είναι διαθέσιμα στον υπολογιστή σας, όπως το λογισμικό του εκτυπωτή HP, το HP
Utility (Mac OS X) ή τον EWS (Ενσωματωμένος web server). Για περισσότερες
πληροφορίες σχετικά με τη χρήση αυτών των εργαλείων, ανατρέξτε στην ενότητα
Εργαλεία διαχείρισης εκτυπωτή.
Αυτή η ενότητα περιλαμβάνει τα παρακάτω θέματα:
Επιλογή λειτουργίας
•
Αλλαγή ρυθμίσεων εκτυπωτή
•
Επιλογή λειτουργίας
Το κύριο μενού της οθόνης του πίνακα ελέγχου εμφανίζει τις διαθέσιμες λειτουργίες του
εκτυπωτή.
14 Έναρξη χρήσης
Page 19
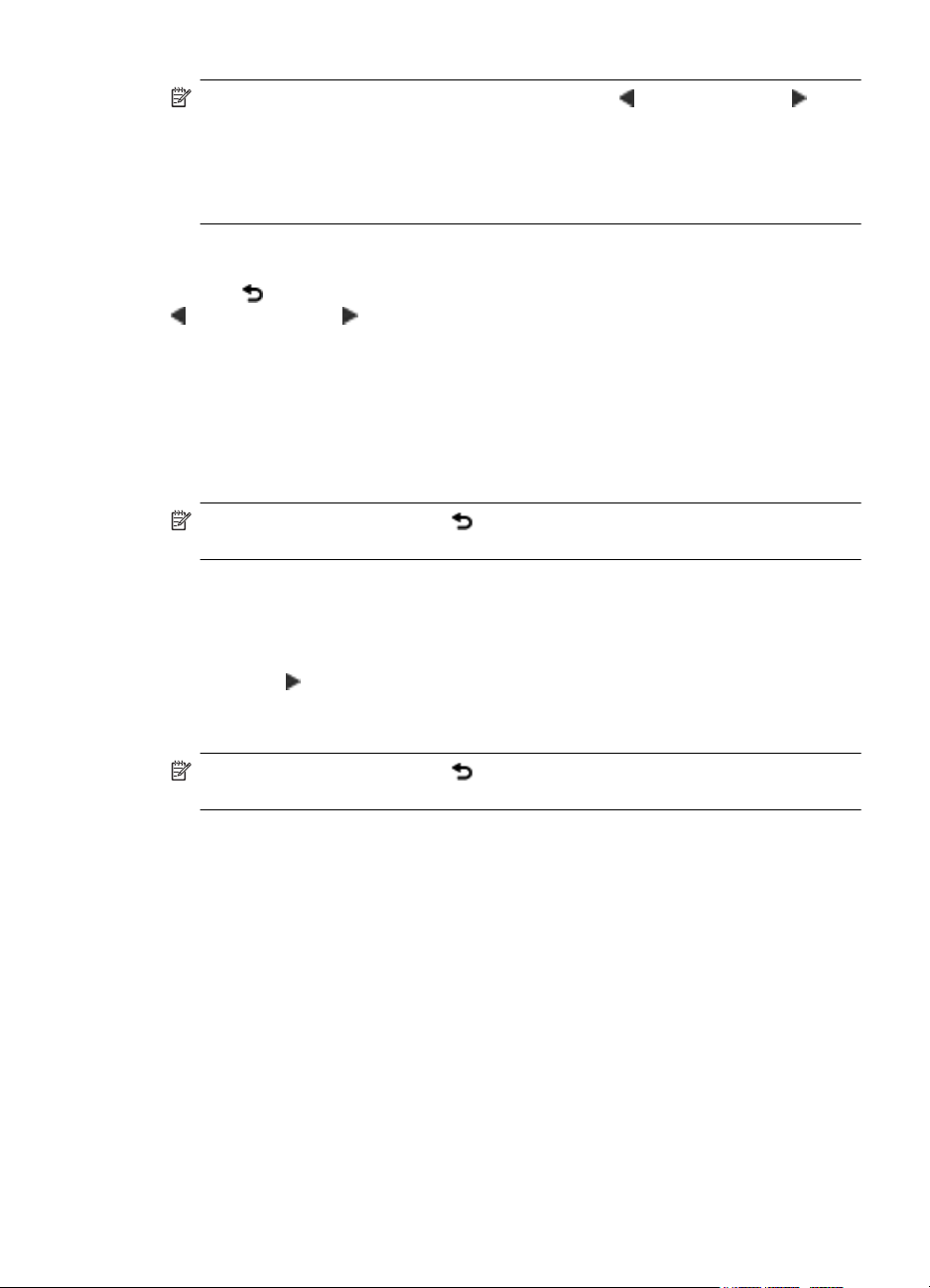
Σημείωση Για να επιλέξετε μια λειτουργία, πατήστε (αριστερό βέλος) ή (δεξί
βέλος) για να δείτε τις διαθέσιμες λειτουργίες και, στη συνέχεια, πατήστε το
εικονίδιο για να επιλέξετε τη λειτουργία που θέλετε. Ακολουθήστε τις προτροπές
που εμφανίζονται στην οθόνη του πίνακα ελέγχου για να ολοκληρώσετε την
εργασία. Όταν ολοκληρωθεί η εργασία, η οθόνη του πίνακα ελέγχου επιστρέφει στο
κύριο μενού.
Για να επιλέξετε διαφορετική λειτουργία
Πατήστε
(αριστερό βέλος) ή (δεξί βέλος) για κύλιση στις διαθέσιμες λειτουργίες και, στη
συνέχεια, πατήστε το εικονίδιο για να επιλέξετε τη λειτουργία που θέλετε.
Για να αλλάξετε τις ρυθμίσεις μιας λειτουργίας
1. Αφού επιλέξετε λειτουργία, πατήστε τα κουμπιά βέλους για κύλιση στις διαθέσιμες
2. Ακολουθήστε τις προτροπές
Σημείωση Πατήστε το κουμπί (κουμπί επιστροφής) για να επιστρέψετε στο
προηγούμενο μενού.
Αλλαγή ρυθμίσεων εκτυπωτή
Για να αλλάξετε τις ρυθμίσεις του εκτυπωτή ή να εκτυπώσετε αναφορές,
χρησιμοποιήστε τις διαθέσιμες επιλογές του μενού "Ρύθμιση":
1. Πατήστε
2. Πατήστε τα κουμπιά βέλους για κύλιση μεταξύ των μενού.
3. Πατήστε τα στοιχεία μενού για να επιλέξετε μενού ή επιλογές.
(κουμπί επιστροφής) για να επιστρέψετε στο κύριο μενού. Πατήστε
ρυθμίσεις και, έπειτα, πατήστε τη ρύθμιση που θέλετε να αλλάξετε.
που εμφανίζονται στην οθόνη για να αλλάξετε τις
ρυθμίσεις και έπειτα πατήστε Τέλος.
(δεξί βέλος) και, στη συνέχεια, πατήστε Ρύθμιση.
Σημείωση Πατήστε το κουμπί (κουμπί επιστροφής) για να επιστρέψετε στο
προηγούμενο μενού.
Επιλογή χαρτιού
Ο εκτυπωτής έχει σχεδιαστεί να λειτουργεί με τους περισσότερους τύπους μέσων
γραφείου. Συνιστάται να δοκιμάσετε διάφορους τύπους μέσων εκτύπωσης προτού
αγοράσετε μεγάλες ποσότητες. Χρησιμοποιήστε μέσα ΗΡ για βέλτιστη ποιότητα
Επιλογή χαρτιού 15
Page 20
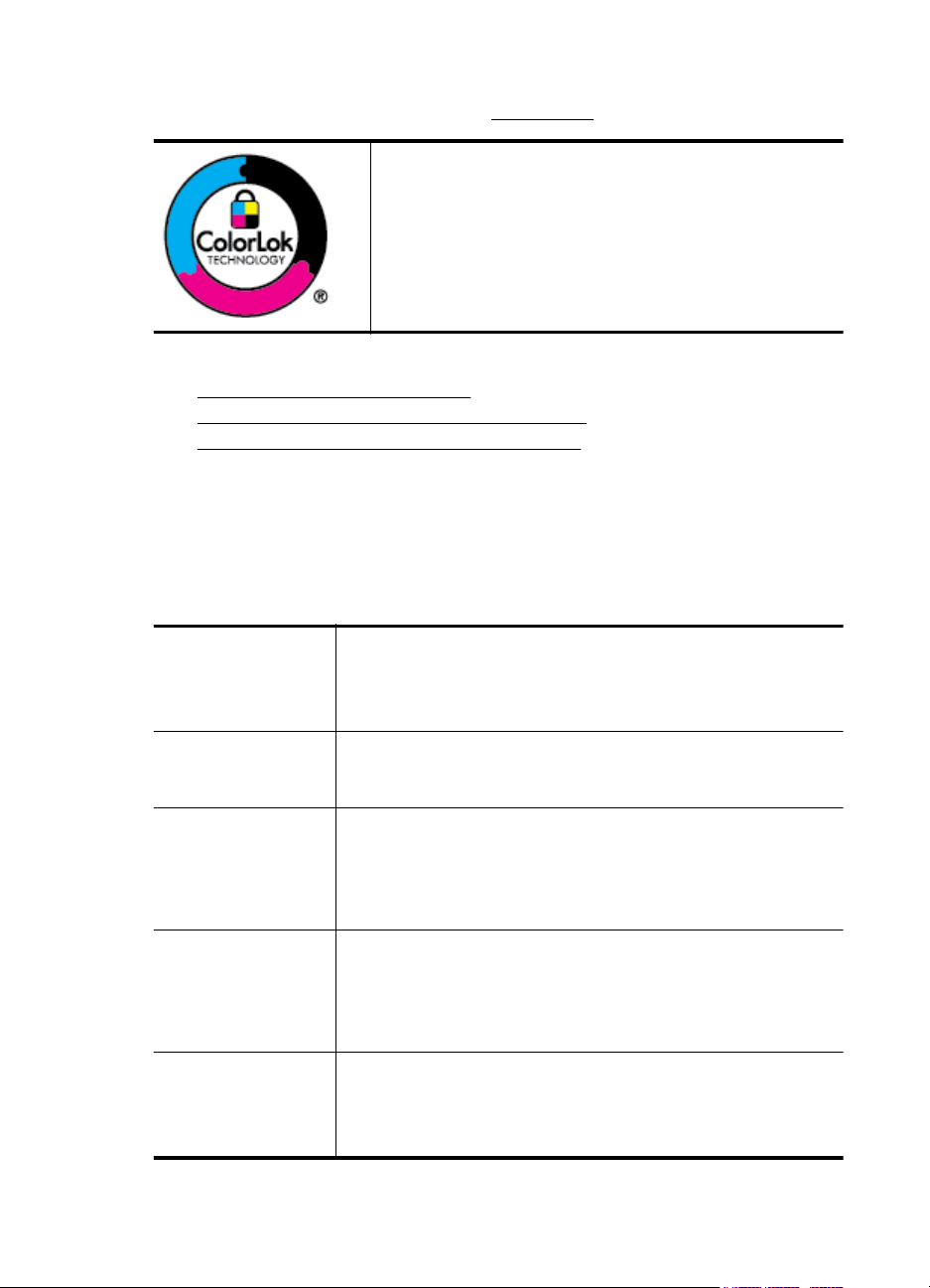
Κεφάλαιο 1
εκτύπωσης. Για περισσότερες πληροφορίες σχετικά με τα μέσα HP, επισκεφτείτε την
τοποθεσία της ΗΡ στο web στη διεύθυνση
Για την εκτύπωση καθημερινών εγγράφων, η HP συνιστά τη
χρήση απλών χαρτιών με το λογότυπο ColorLok. Όλα τα χαρτιά
με το λογότυπο ColorLok υποβάλλονται σε ανεξάρτητες δοκιμές
ώστε να ανταποκρίνονται στα υψηλά πρότυπα αξιοπιστίας και
ποιότητας εκτύπωσης και να παράγουν έγγραφα με ευκρινές,
ζωντανό χρώμα και εντονότερο μαύρο, τα οποία στεγνώνουν
γρηγορότερα από τα συνηθισμένα απλά
χαρτιά με το λογότυπο ColorLok σε διάφορα βάρη και μεγέθη
από μεγάλους κατασκευαστές χαρτιού.
Αυτή η ενότητα περιλαμβάνει τα παρακάτω θέματα:
Συνιστώμενα χαρτιά για εκτύπωση
•
•
Συνιστώμενα χαρτιά για εκτύπωση φωτογραφιών
•
Συμβουλές για την επιλογή και τη χρήση χαρτιού
Συνιστώμενα χαρτιά για εκτύπωση
Για βέλτιστη ποιότητα εκτύπωσης, η HP συνιστά τη χρήση χαρτιών HP που είναι ειδικά
σχεδιασμένα για τον τύπο της εργασίας που θέλετε να εκτυπώσετε.
Ανάλογα με τη χώρα/περιοχή σας, ορισμένοι από αυτούς τους τύπους χαρτιού μπορεί
να μην είναι διαθέσιμοι.
www.hp.com.
χαρτιά. Αναζητήστε
Χαρτί μπροσούρας HP
Χαρτί HP Professional
Χαρτί παρουσίασης
HP Premium
Χαρτί HP Professional
Κατάλευκο χαρτί InkjetHPΤο Κατάλευκο χαρτί Inkjet HP παρέχει υψηλή αντίθεση χρωμάτων και
Χαρτί εκτύπωσης HP Το Χαρτί εκτύπωσης HP είναι χαρτί υψηλής ποιότητας πολλών
Χαρτί γραφείου HP Το χαρτί γραφείου HP είναι ένα χαρτί υψηλής ποιότητας πολλών
Τα χαρτιά αυτά έχουν γυαλιστερή ή ματ επικάλυψη και στις δύο
πλευρές για εκτύπωση και στις δύο όψεις. Αποτελούν ιδανική επιλογή
για τη δημιουργία υλικών μάρκετινγκ επαγγελματικής ποιότητας,
όπως μπροσούρες και έντυπα αλληλογραφίας, καθώς και για
επαγγελματικά γραφικά σε εξώφυλλα αναφορών και ημερολόγια.
Τα χαρτιά αυτά
ιδανικά για παρουσιάσεις, προτάσεις, αναφορές και ενημερωτικά
δελτία. Έχουν μεγάλο βάρος για εντυπωσιακή εμφάνιση και αίσθηση.
ευκρίνεια κειμένου. Είναι αρκετά αδιαφανές για έγχρωμη εκτύπωση
δύο όψεων χωρίς να φαίνονται τα χρώματα της πίσω όψης
που το κάνει ιδανικό για ενημερωτικά δελτία, αναφορές και φυλλάδια.
Διαθέτει τεχνολογία ColorLok για λιγότερες κηλίδες, πιο έντονο μαύρο
και έντονα χρώματα.
χρήσεων. Δημιουργεί έγγραφα με εμφάνιση πιο επαγγελματική και
εντυπωσιακή σε σχέση τα έγγραφα που εκτυπώνονται σε τυπικό
χαρτί πολλών χρήσεων ή
ColorLok για λιγότερες κηλίδες, πιο έντονο μαύρο και έντονα
χρώματα.
χρήσεων. Είναι κατάλληλο για αντίγραφα, πρόχειρες εκτυπώσεις,
υπομνήματα και άλλα έγγραφα καθημερινής χρήσης. Διαθέτει
τεχνολογία ColorLok για λιγότερες κηλίδες, πιο έντονο μαύρο και
έντονα χρώματα.
είναι βαριά χαρτιά δύο όψεων με ματ επικάλυψη,
, γεγονός
φωτοαντιγραφικό χαρτί. Διαθέτει τεχνολογία
16 Έναρξη χρήσης
Page 21
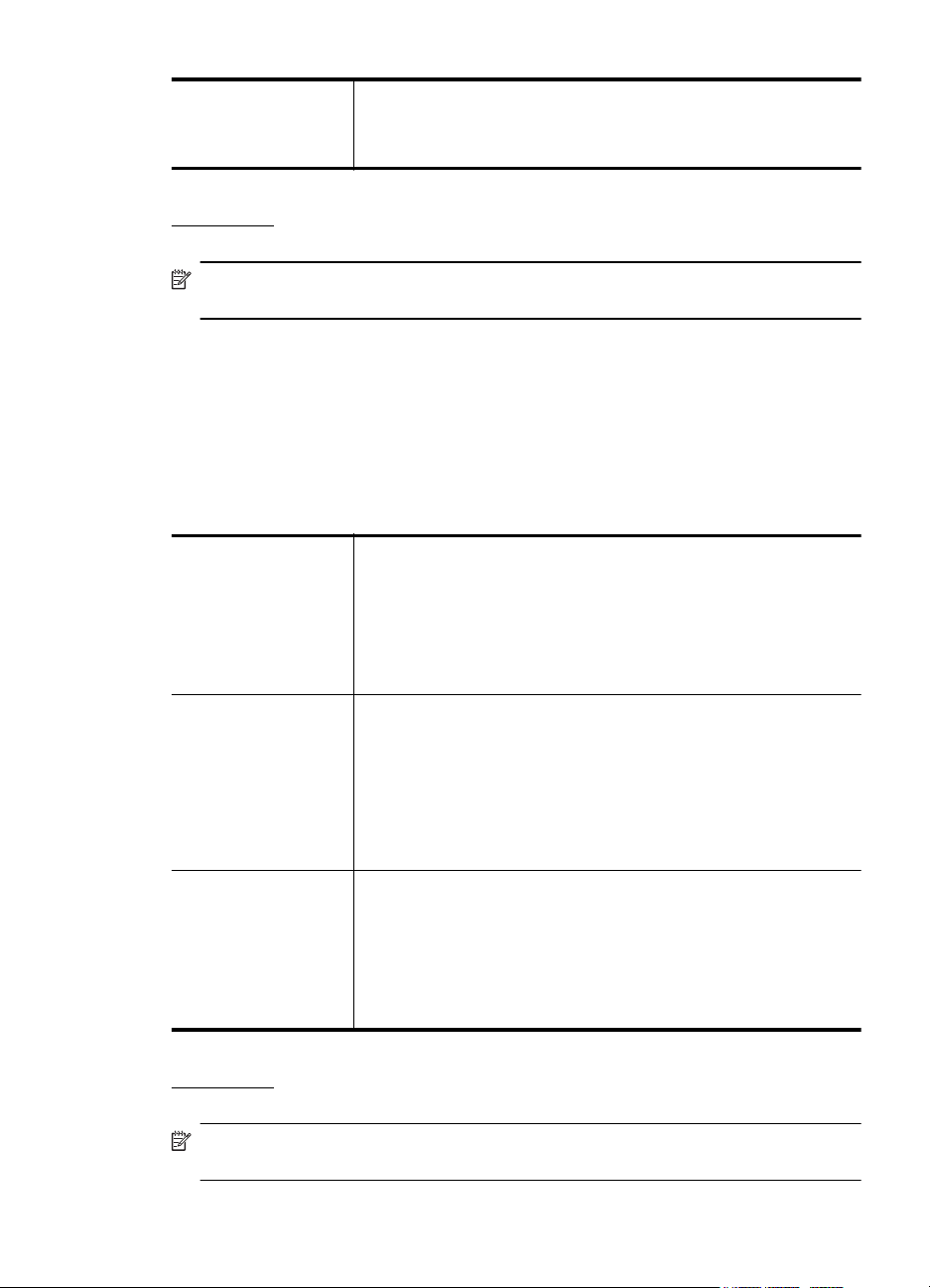
(συνέχεια)
Ανακυκλωμένο χαρτί
γραφείου HP
Το Ανακυκλωμένο χαρτί γραφείου HP είναι χαρτί υψηλής ποιότητας
πολλών χρήσεων που έχει κατασκευαστεί κατά 30% από
ανακυκλωμένες ίνες. Διαθέτει τεχνολογία ColorLok για λιγότερες
κηλίδες, πιο έντονο μαύρο και έντονα χρώματα.
Για να παραγγείλετε χαρτιά και άλλα αναλώσιμα της ΗΡ, επισκεφτείτε τη διεύθυνση
www.hp.com. Μεταβείτε στην ενότητα ΠΡΟΪΟΝΤΑ & ΥΠΗΡΕΣΙΕΣ και επιλέξτε Δοχεία
Μελάνης, Γραφίτη & Χαρτιά.
Σημείωση Αυτή τη στιγμή, ορισμένα τμήματα της τοποθεσίας της HP στο web
είναι διαθέσιμα μόνο στα Αγγλικά.
Συνιστώμενα χαρτιά για εκτύπωση φωτογραφιών
Για βέλτιστη ποιότητα εκτύπωσης, η HP συνιστά τη χρήση χαρτιών HP που είναι ειδικά
σχεδιασμένα για τον τύπο της εργασίας που θέλετε να εκτυπώσετε. Ανάλογα με τη
χώρα/περιοχή σας, ορισμένοι από αυτούς τους τύπους χαρτιού μπορεί να μην είναι
διαθέσιμοι.
Ανάλογα με τη χώρα/περιοχή σας, ορισμένοι από αυτούς τους τύπους χαρτιού μπορεί
μην είναι διαθέσιμοι.
να
Φωτογραφικό χαρτί HP
Premium Plus
Φωτογραφικό χαρτί
HP Advanced
Καθημερινό
φωτογραφικό χαρτί HP
Το καλύτερο φωτογραφικό χαρτί της HP. Είναι βαρύ για τη
δημιουργία φωτογραφιών επαγγελματικής ποιότητας. Διαθέτει
φινίρισμα που στεγνώνει αμέσως για εύκολο χειρισμό χωρίς
μουτζούρες. Είναι ανθεκτικό στο νερό, τις μουτζούρες, τις δαχτυλιές
και την υγρασία. Διατίθεται σε διάφορα μεγέθη, όπως Α4, 8,5 x 11
ίντσες, 10 x 15 cm (4 x 6 ίντσες), 13 x 18 cm (5 x 7 ίντσες) και σε δύο
φινιρίσματα – γυαλιστερό ή ελαφρώς γυαλιστερό
περιέχει οξέα για έγγραφα με μεγαλύτερη διάρκεια.
Το παχύ αυτό φωτογραφικό χαρτί διαθέτει φινίρισμα που στεγνώνει
αμέσως για εύκολο χειρισμό χωρίς μουτζούρες. Είναι ανθεκτικό στο
νερό, τις μουτζούρες, τις δαχτυλιές και την υγρασία. Στην εμφάνιση
και την αφή, οι εκτυπώσεις μοιάζουν με φωτογραφίες που έχουν
υποβληθεί σε επεξεργασία
διάφορα μεγέθη, όπως Α4, 8,5 x 11 ίντσες, 10 x 15 cm (4 x 6 ίντσες),
13 x 18 cm (5 x 7 ίντσες) και σε δύο φινιρίσματα – γυαλιστερό ή
ελαφρώς γυαλιστερό (σατινέ ματ). Δεν περιέχει οξέα για έγγραφα με
μεγαλύτερη διάρκεια.
Εκτυπώστε έγχρωμες, καθημερινές φωτογραφίες με χαμηλό κόστος,
χρησιμοποιώντας χαρτί σχεδιασμένο για απλή εκτύπωση
φωτογραφιών. Αυτό το οικονομικό φωτογραφικό χαρτί
γρήγορα για εύκολο χειρισμό. Με αυτό το χαρτί εκτυπώνετε ευκρινείς,
ζωηρές εικόνες σε οποιονδήποτε εκτυπωτή inkjet. Διατίθεται σε
ημιγυαλιστερό φινίρισμα και σε μεγέθη 8,5 x 11 ίντσες, A4, 4 x 6
ίντσες και 10 x 15 cm. Δεν περιέχει οξέα για έγγραφα με μεγαλύτερη
διάρκεια.
σε κατάστημα φωτογραφιών. Διατίθεται σε
(σατινέ ματ). Δεν
στεγνώνει
Για να παραγγείλετε χαρτιά και άλλα αναλώσιμα της ΗΡ, επισκεφτείτε τη διεύθυνση
www.hp.com. Μεταβείτε στην ενότητα ΠΡΟΪΟΝΤΑ & ΥΠΗΡΕΣΙΕΣ και επιλέξτε Δοχεία
Μελάνης, Γραφίτη & Χαρτιά.
Σημείωση Αυτή τη στιγμή, ορισμένα τμήματα της τοποθεσίας της HP στο web
είναι διαθέσιμα μόνο στα Αγγλικά.
Επιλογή χαρτιού 17
Page 22
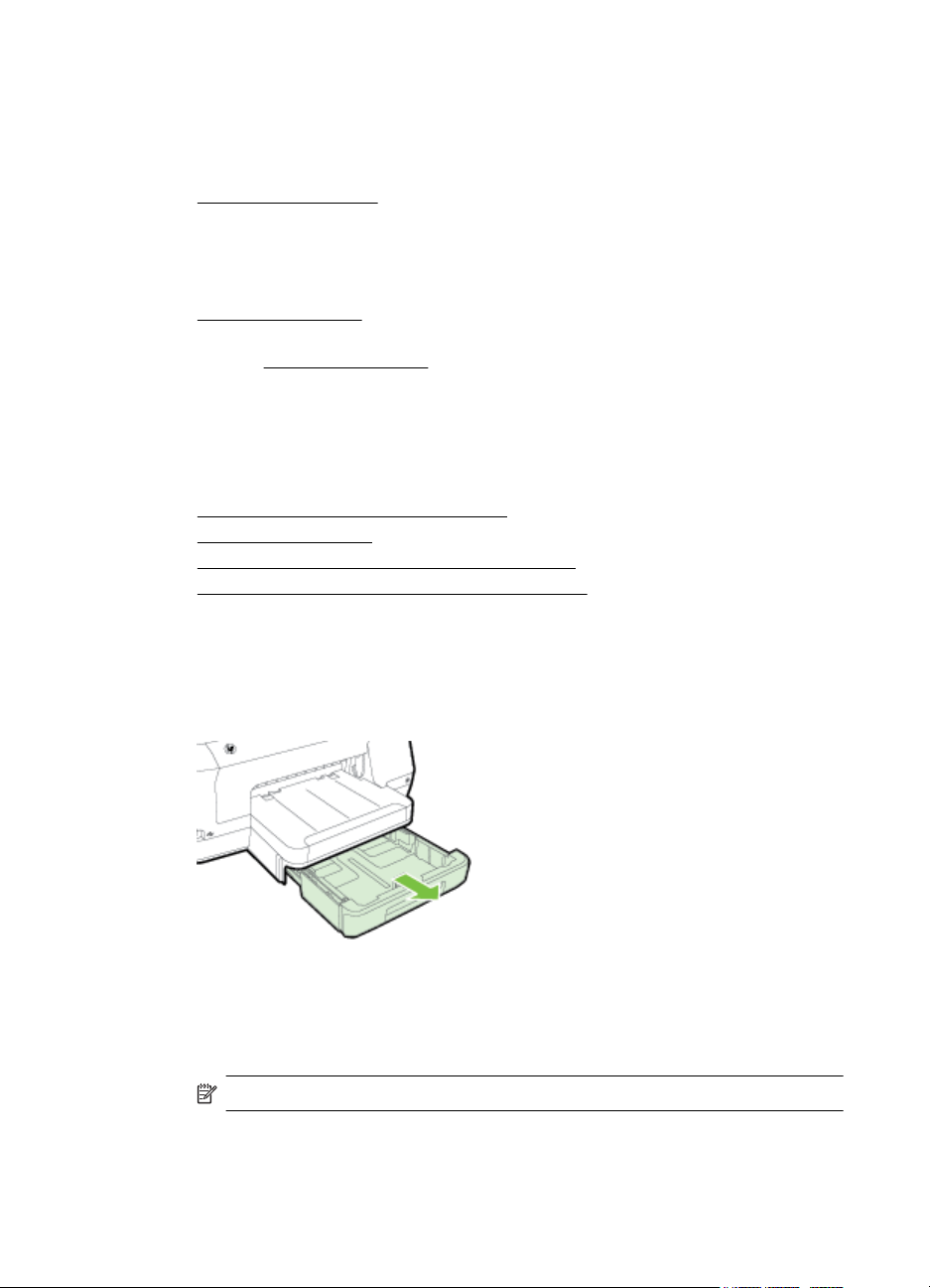
Κεφάλαιο 1
Συμβουλές για την επιλογή και τη χρήση χαρτιού
Για βέλτιστα αποτελέσματα, διαβάστε τις παρακάτω οδηγίες.
• Χρησιμοποιείτε πάντα μέσα που συμμορφώνονται με τις προδιαγραφές του
εκτυπωτή. Για περισσότερες πληροφορίες, ανατρέξτε στην ενότητα
Προδιαγραφές χαρτιού.
• Τοποθετείτε μόνο έναν τύπο μέσου κάθε φορά στο δίσκο ή στον αυτόματο
τροφοδότη εγγράφων (ADF).
• Όταν τοποθετείτε χαρτί στους δίσκους, βεβαιωθείτε ότι το χαρτί είναι σωστά
τοποθετημένο. Για περισσότερες πληροφορίες, ανατρέξτε στην ενότητα
Τοποθέτηση χαρτιού.
• Μην υπερφορτώνετε το δίσκο. Για περισσότερες πληροφορίες, ανατρέξτε στην
ενότητα
Τοποθέτηση χαρτιού.
Τοποθέτηση χαρτιού
Αυτή η ενότητα παρέχει οδηγίες σχετικά με την τοποθέτηση μέσων στον εκτυπωτή.
Περιλαμβάνονται τα εξής θέματα:
Τοποθέτηση χαρτιού τυπικού μεγέθους
•
•
Τοποθέτηση φακέλων
Τοποθέτηση καρτών και φωτογραφικού χαρτιού
•
•
Τοποθέτηση χαρτιού προσαρμοσμένου μεγέθους
Τοποθέτηση χαρτιού τυπικού μεγέθους
Ακολουθήστε αυτές τις οδηγίες για να τοποθετήσετε τυπικό χαρτί.
1. Τραβήξτε το Δίσκο 1 προς τα έξω.
2. Τοποθετήστε το μέσο εκτύπωσης με την πλευρά εκτύπωσης προς τα κάτω στο
κέντρο του δίσκου. Βεβαιωθείτε ότι η στοίβα του μέσου εκτύπωσης
ευθυγραμμίζεται με τη γραμμή στον οδηγό πλάτους και ότι δεν υπερβαίνει τη
γραμμή στοίβας χαρτιού του οδηγού.
Σημείωση Μην τοποθετείτε χαρτί ενώ ο εκτυπωτής εκτυπώνει.
18 Έναρξη χρήσης
Page 23
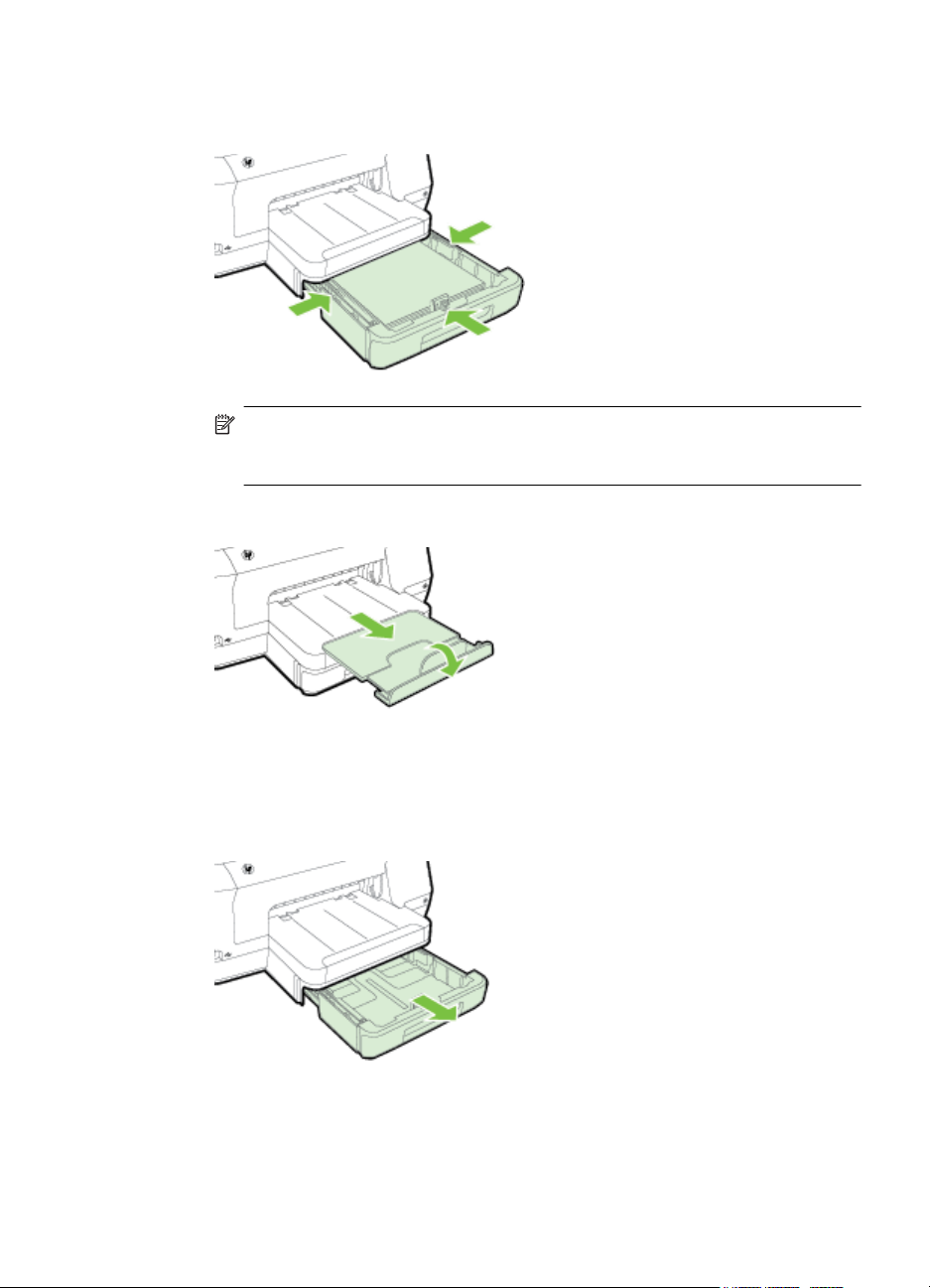
3. Σύρετε τους οδηγούς χαρτιού στο δίσκο για να τους προσαρμόσετε στο μέγεθος
του μέσου που έχετε τοποθετήσει και, στη συνέχεια, τοποθετήστε ξανά το δίσκο.
Σημείωση Για να τοποθετήσετε χαρτί μεγέθους legal, πατήστε την μπλε
ασφάλεια στο κάτω αριστερό μέρος του δίσκου εισόδου και προεκτείνετε
πλήρως το δίσκο.
4. Τραβήξτε την προέκταση του δίσκου εξόδου.
Τοποθέτηση φακέλων
Ακολουθήστε αυτές τις οδηγίες για να τοποθετήσετε έναν φάκελο.
1. Τραβήξτε το Δίσκο 1 προς τα έξω.
Τοποθέτηση χαρτιού 19
Page 24
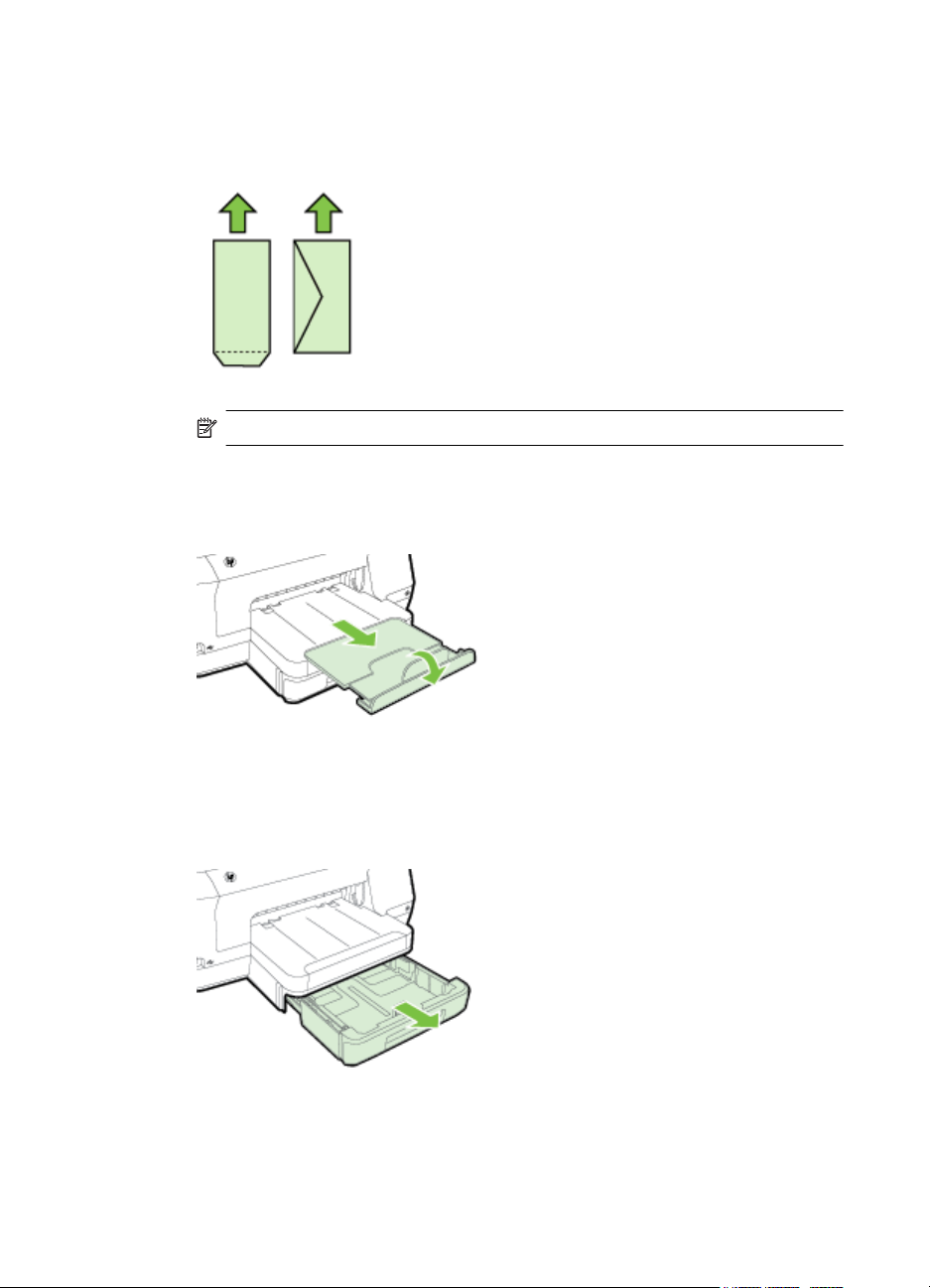
Κεφάλαιο 1
2. Τοποθετήστε τους φακέλους με την πλευρά εκτύπωσης προς τα κάτω, όπως
φαίνεται στην εικόνα. Βεβαιωθείτε ότι η στοίβα φακέλων δεν εκτείνεται πέρα από
το σημάδι γραμμής του δίσκου.
Σημείωση Μην τοποθετείτε χαρτί ενώ ο εκτυπωτής εκτυπώνει.
3. Σύρετε τους οδηγούς χαρτιού στο δίσκο για να τους προσαρμόσετε στο μέγεθος
του μέσου που έχετε τοποθετήσει και, στη συνέχεια, τοποθετήστε ξανά το δίσκο.
4. Τραβήξτε την προέκταση του δίσκου εξόδου.
Τοποθέτηση καρτών και φωτογραφικού χαρτιού
Ακολουθήστε αυτές τις οδηγίες για να τοποθετήσετε κάρτες ή φωτογραφικό χαρτί.
1. Τραβήξτε το Δίσκο 1 προς τα έξω.
20 Έναρξη χρήσης
Page 25
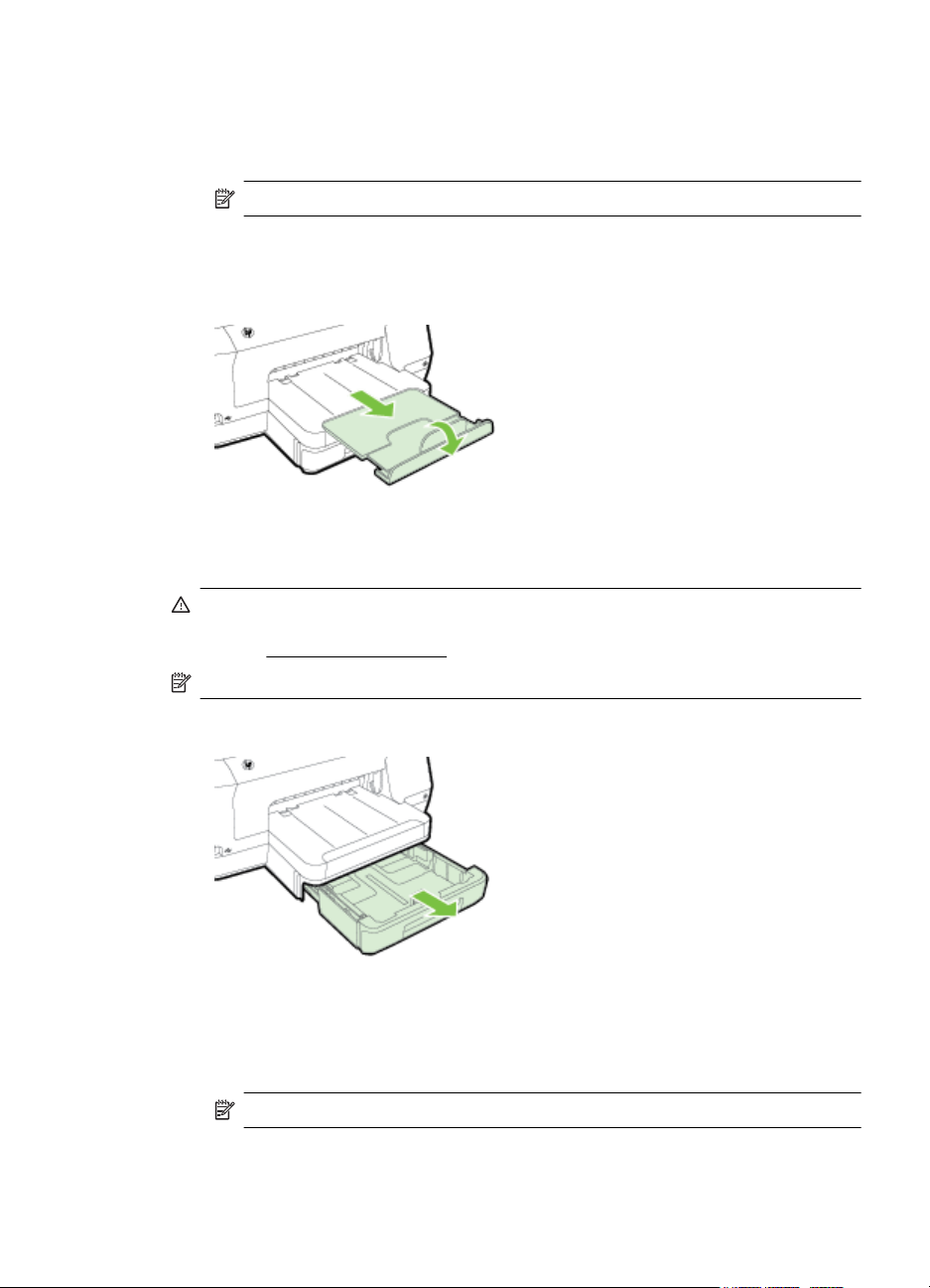
2. Τοποθετήστε το μέσο εκτύπωσης με την πλευρά εκτύπωσης προς τα κάτω στο
κέντρο του δίσκου. Βεβαιωθείτε ότι η στοίβα του μέσου εκτύπωσης
ευθυγραμμίζεται με τη γραμμή στον οδηγό πλάτους και ότι δεν υπερβαίνει τη
γραμμή στοίβας χαρτιού του οδηγού.
Σημείωση Μην τοποθετείτε χαρτί ενώ ο εκτυπωτής εκτυπώνει.
3. Σύρετε τους οδηγούς χαρτιού στο δίσκο για να τους προσαρμόσετε στο μέγεθος
του μέσου που έχετε τοποθετήσει και, στη συνέχεια, τοποθετήστε ξανά το δίσκο.
4. Τραβήξτε την προέκταση του δίσκου εξόδου.
Τοποθέτηση χαρτιού προσαρμοσμένου μεγέθους
Ακολουθήστε αυτές τις οδηγίες για να τοποθετήσετε χαρτί προσαρμοσμένου μεγέθους.
Προσοχή Χρησιμοποιείτε μόνο χαρτί προσαρμοσμένου μεγέθους που
υποστηρίζεται από τον εκτυπωτή. Για περισσότερες πληροφορίες, ανατρέξτε στην
ενότητα
Σημείωση Τοποθετήστε μόνο απλό χαρτί στο Δίσκο 2.
1. Τραβήξτε το Δίσκο 1 προς τα έξω.
Προδιαγραφές χαρτιού.
2. Τοποθετήστε το μέσο εκτύπωσης με την πλευρά εκτύπωσης προς τα κάτω στο
κέντρο του δίσκου. Βεβαιωθείτε ότι η στοίβα του μέσου εκτύπωσης
ευθυγραμμίζεται με τη γραμμή στον οδηγό πλάτους και ότι δεν υπερβαίνει τη
γραμμή στοίβας χαρτιού του οδηγού.
Σημείωση Μην τοποθετείτε χαρτί ενώ ο εκτυπωτής εκτυπώνει.
Τοποθέτηση χαρτιού 21
Page 26
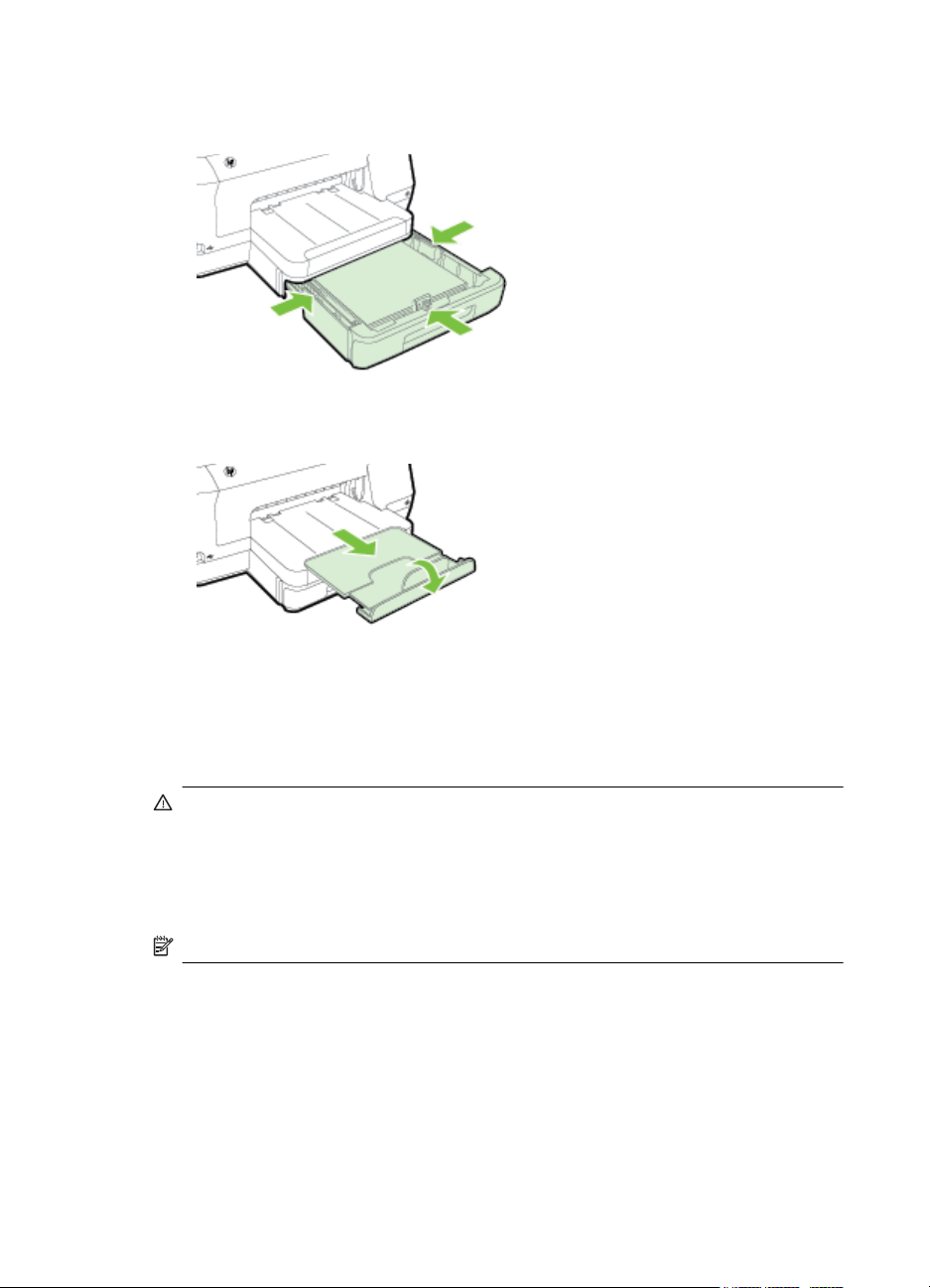
Κεφάλαιο 1
3. Σύρετε τους οδηγούς χαρτιού στο δίσκο για να τους προσαρμόσετε στο μέγεθος
του μέσου που έχετε τοποθετήσει και, στη συνέχεια, τοποθετήστε ξανά το δίσκο.
4. Τραβήξτε την προέκταση του δίσκου εξόδου.
Σύνδεση συσκευής μνήμης
Εάν η ψηφιακή φωτογραφική μηχανή σας χρησιμοποιεί κάρτα μνήμης για την
αποθήκευση φωτογραφιών, μπορείτε να συνδέσετε την φωτογραφική μηχανή στον
εκτυπωτή για να εκτυπώσετε τις φωτογραφίες σας.
Προσοχή Εάν επιχειρήσετε να αφαιρέσετε μια κάρτα μνήμης ενώ
πραγματοποιείται πρόσβαση σε αυτήν, μπορεί να προκληθεί βλάβη στα αρχεία της
κάρτας. Μπορείτε να αφαιρέσετε μια κάρτα με ασφάλεια μόνο όταν η φωτεινή
ένδειξη φωτογραφιών δεν αναβοσβήνει. Επίσης, μην εισάγετε ταυτόχρονα
περισσότερες από μία κάρτες μνήμης, καθώς αυτό μπορεί να καταστρέψει τα
αρχεία των καρτών
Σημείωση Ο εκτυπωτής δεν υποστηρίζει κρυπτογραφημένες κάρτες μνήμης.
22 Έναρξη χρήσης
μνήμης.
Page 27
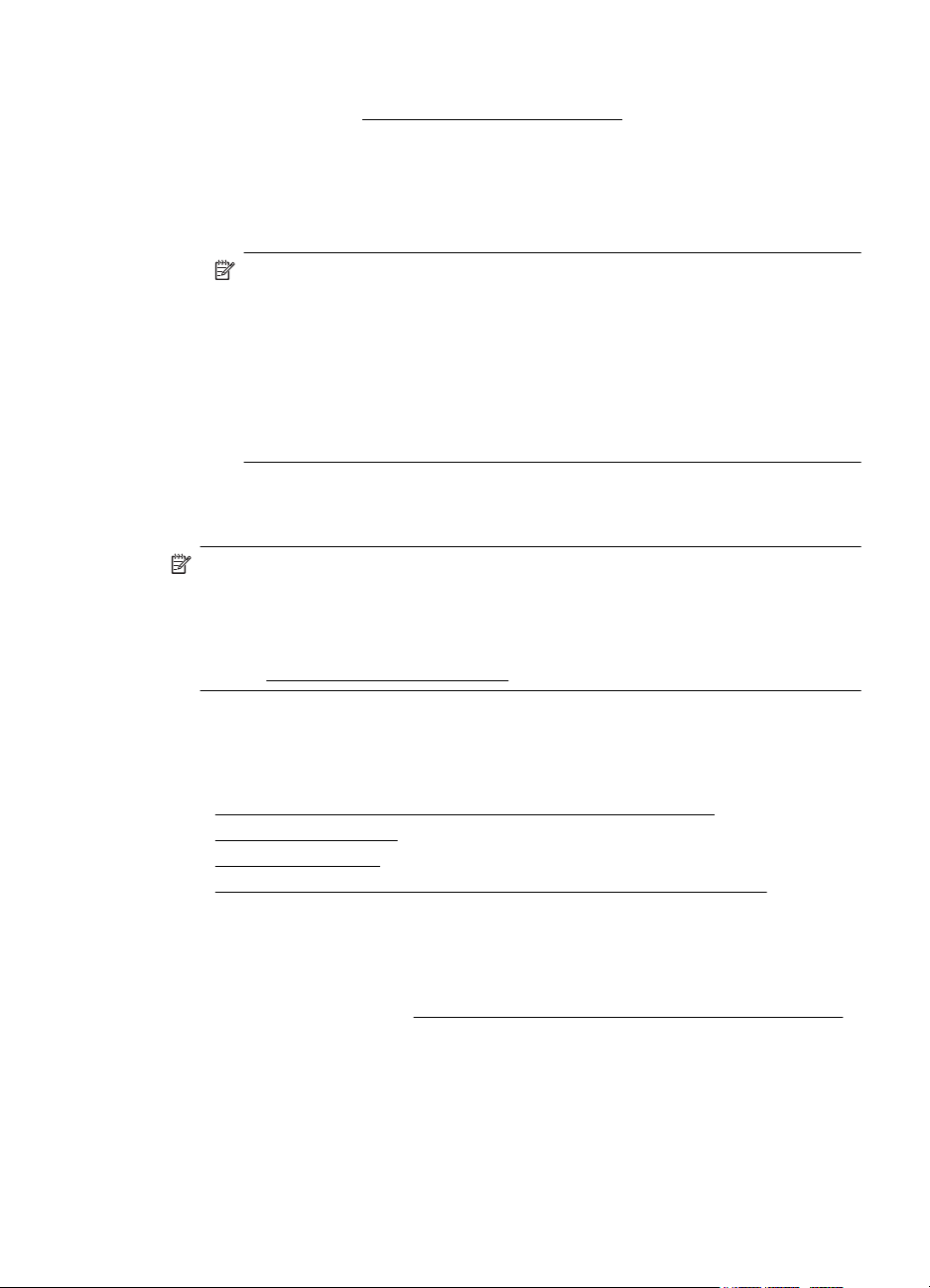
Για περισσότερες πληροφορίες σχετικά με τις υποστηριζόμενες κάρτες μνήμης,
ανατρέξτε στην ενότητα
Για να συνδέσετε μια συσκευή αποθήκευσης
1. Εάν συνδέετε μια ψηφιακή φωτογραφική μηχανή, αλλάξτε τη λειτουργία USB της
φωτογραφικής μηχανής σε λειτουργία αποθήκευσης και συνδέστε το ένα άκρο
του καλωδίου USB στη φωτογραφική μηχανή.
Σημείωση Διαφορετικές φωτογραφικές μηχανές χρησιμοποιούν
διαφορετικούς όρους για την περιγραφή της λειτουργίας αποθήκευσης. Για
παράδειγμα, ορισμένες φωτογραφικές μηχανές διαθέτουν τη ρύθμιση
"ψηφιακή φωτογραφική μηχανή" και τη ρύθμιση "μονάδα δίσκου". Σε αυτή την
περίπτωση, η ρύθμιση "μονάδα δίσκου" είναι η ρύθμιση της λειτουργίας
αποθήκευσης. Εάν η επιλογή αποθήκευσης δεν λειτουργεί στη φωτογραφική
μηχανή σας, είναι
φωτογραφικής μηχανής. Για περισσότερες πληροφορίες, ανατρέξτε στην
τεκμηρίωση που συνοδεύει τη φωτογραφική μηχανή.
2. Εισαγάγετε τη συσκευή αποθήκευσης USB ή το άλλο άκρο του καλωδίου USB
της φωτογραφικής μηχανής στη θύρα USB που βρίσκεται στη μπροστινή πλευρά
του εκτυπωτή.
Σημείωση Εάν η συσκευή USB που διαθέτετε δεν ταιριάζει σε αυτή τη θύρα
εξαιτίας περιορισμών μεγέθους, ή εάν το βύσμα της συσκευής είναι μικρότερο από
11 χιλιοστά, θα πρέπει να προμηθευτείτε ένα καλώδιο επέκτασης USB,
προκειμένου να συνδέσετε τη συσκευή σας σε αυτή τη θύρα. Για περισσότερες
πληροφορίες σχετικά με τις υποστηριζόμενες συσκευές USB, ανατρέξτε στην
ενότητα
Προδιαγραφές καρτών μνήμης.
Προδιαγραφές συσκευής μνήμης.
πιθανό να χρειάζεται αναβάθμιση το υλικολογισμικό της
Εγκατάσταση των εξαρτημάτων
Αυτή η ενότητα περιλαμβάνει τα παρακάτω θέματα:
Εγκατάσταση εξαρτήματος αυτόματης εκτύπωσης διπλής όψης
•
•
Εγκατάσταση Δίσκου 2
•
Διαμόρφωση δίσκων
Ενεργοποίηση εξαρτημάτων στο πρόγραμμα οδήγησης του εκτυπωτή
•
Εγκατάσταση εξαρτήματος αυτόματης εκτύπωσης διπλής όψης
Μπορείτε να εκτυπώνετε αυτόματα και στις δύο πλευρές ενός φύλλου χαρτιού. Για
πληροφορίες σχετικά με τη χρήση του εξαρτήματος αυτόματης εκτύπωσης διπλής
όψης, ανατρέξτε στην ενότητα
Για να εγκαταστήσετε το εξάρτημα αυτόματης εκτύπωσης διπλής όψης:
Σύρετε το εξάρτημα εκτύπωσης διπλής όψης μέσα στην πίσω πλευρά του εκτυπωτή
μέχρι να ασφαλίσει στη θέση του. Μην πατήσετε τα κουμπιά στις δύο πλευρές του
Εκτύπωση και στις δύο όψεις (αμφίπλευρη εκτύπωση).
Εγκατάσταση των εξαρτημάτων 23
Page 28
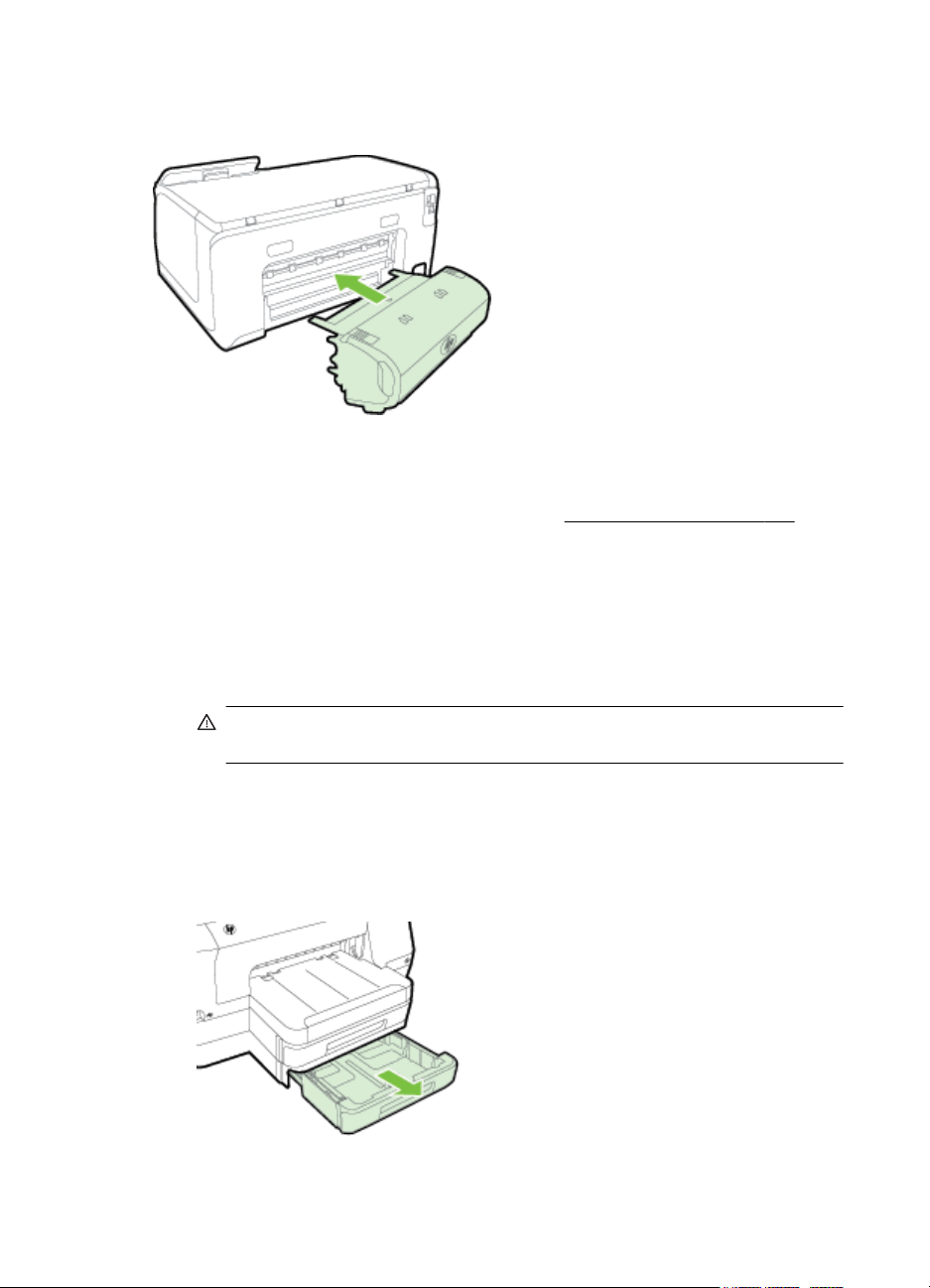
Κεφάλαιο 1
εξαρτήματος κατά την εγκατάστασή του. Χρησιμοποιήστε αυτά τα κουμπιά μόνο για
την αφαίρεση του εξαρτήματος από τον εκτυπωτή.
Εγκατάσταση Δίσκου 2
Ο Δίσκος 2 μπορεί να χωρέσει έως και 250 φύλλα απλού χαρτιού. Για πληροφορίες
σχετικά με την παραγγελία, ανατρέξτε στην ενότητα
Για να εγκαταστήσετε το Δίσκο 2
1. Βγάλτε το δίσκο από τη συσκευασία, αφαιρέστε τις ταινίες και τα υλικά
συσκευασίας και τοποθετήστε το δίσκο στο χώρο που έχετε προετοιμάσει. Η
επιφάνεια πρέπει να είναι σταθερή και επίπεδη.
2. Απενεργοποιήστε τον εκτυπωτή και αποσυνδέστε το καλώδιο τροφοδοσίας.
3. Τοποθετήστε τον εκτυπωτή επάνω στο δίσκο.
Αναλώσιμα και αξεσουάρ HP.
4. Συνδέστε το καλώδιο τροφοδοσίας και ενεργοποιήστε τον εκτυπωτή.
Για να τοποθετήσετε χαρτί στο Δίσκο 2
1. Τραβήξτε το δίσκο έξω από τον εκτυπωτή πιάνοντας κάτω από το μπροστινό
μέρος του δίσκου.
24 Έναρξη χρήσης
Προσοχή Βεβαιωθείτε ότι τα δάχτυλα και τα χέρια σας δεν βρίσκονται κάτω
από τον εκτυπωτή.
Page 29
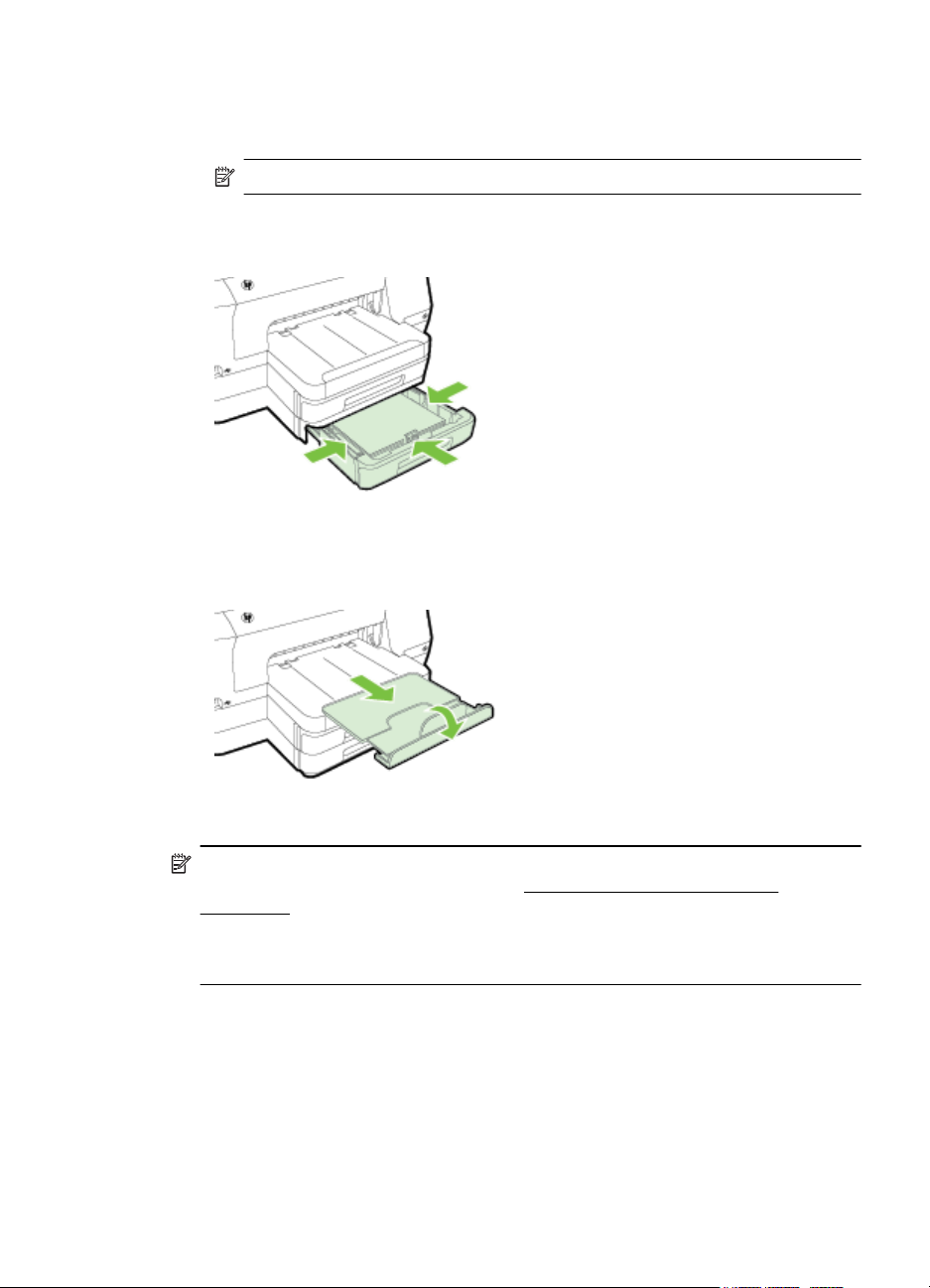
2. Τοποθετήστε το χαρτί με την πλευρά εκτύπωσης προς τα κάτω στο κέντρο του
δίσκου. Βεβαιωθείτε ότι η στοίβα χαρτιού ευθυγραμμίζεται με τη γραμμή στον
οδηγό πλάτους και ότι δεν υπερβαίνει στο σημάδι γραμμής του οδηγού.
Σημείωση Στο Δίσκο 2 μπορείτε να τοποθετήσετε μόνο απλό χαρτί.
3. Σύρετε τους οδηγούς χαρτιού στο δίσκο για να τους προσαρμόσετε στο μέγεθος
του χαρτιού που έχετε τοποθετήσει.
4. Τοποθετήστε ξανά το δίσκο με προσοχή.
5. Τραβήξτε την προέκταση του δίσκου εξόδου.
Διαμόρφωση δίσκων
Σημείωση Ο Δίσκος 2 είναι προαιρετικό εξάρτημα. Για πληροφορίες σχετικά με
την παραγγελία, ανατρέξτε στην ενότητα
εκτύπωσης.
Για να διαμορφώσετε τους δίσκους, πρέπει να έχετε τοποθετήσει και ενεργοποιήσει
το Δίσκο 2.
Από προεπιλογή ο εκτυπωτής τραβάει μέσα από το Δίσκο 1. Εάν ο Δίσκος 1 είναι
άδειος, ο εκτυπωτής τραβάει μέσα από το Δίσκο 2 (εάν είναι εγκατεστημένος και
Online παραγγελία αναλωσίμων
Εγκατάσταση των εξαρτημάτων 25
Page 30
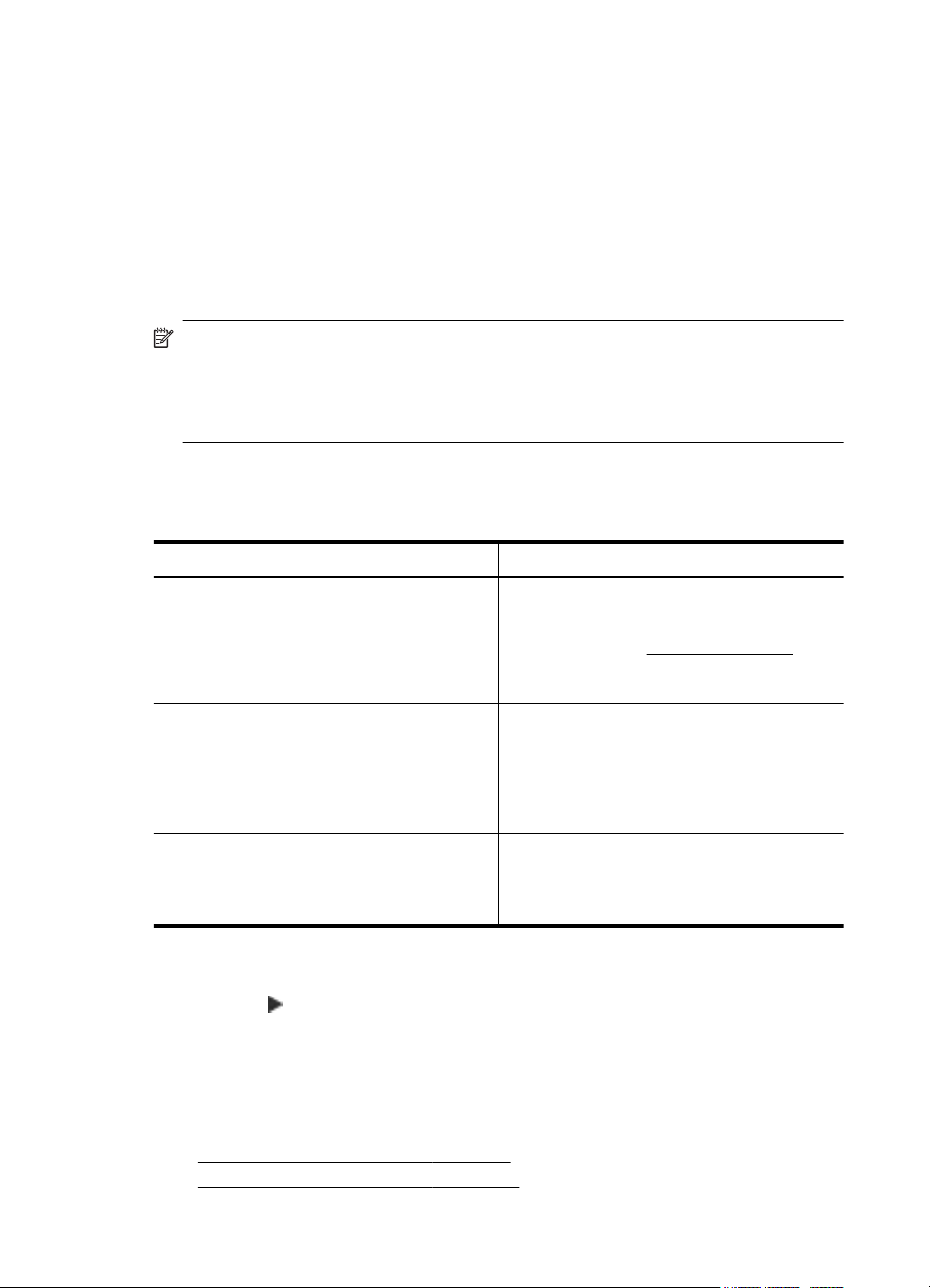
Κεφάλαιο 1
φορτωμένος με χαρτί). Μπορείτε να αλλάξετε αυτή την προεπιλογή, χρησιμοποιώντας
τις παρακάτω λειτουργίες:
• Κλείδωμα δίσκου: Χρησιμοποιήστε αυτή τη λειτουργία για να προστατέψετε τα
ειδικά μέσα εκτύπωσης, όπως επιστολόχαρτα ή προεκτυπωμένα μέσα, από μη
ηθελημένη χρήση. Εάν τελειώσει το μέσο στον εκτυπωτή κατά την εκτύπωση
ενός εγγράφου, δε θα χρησιμοποιηθεί μέσο από έναν
κλειδωμένο δίσκο για την
ολοκλήρωση της εκτύπωσης.
• Προεπιλεγμένος δίσκος: Χρησιμοποιήστε αυτή τη λειτουργία για να
προσδιορίσετε τον πρώτο δίσκο από τον οποίο ο εκτυπωτής θα ανασύρει μέσα
εκτύπωσης.
Σημείωση Για να χρησιμοποιήσετε τις ρυθμίσεις κλειδώματος δίσκου και
προεπιλεγμένου δίσκου, πρέπει να ενεργοποιήσετε την αυτόματη επιλογή δίσκου
στο λογισμικό του εκτυπωτή. Επίσης, αν ο εκτυπωτής είναι συνδεδεμένος σε δίκτυο
και ορίσετε προεπιλεγμένο δίσκο, η ρύθμιση θα επηρεάσει όλους τους χρήστες του
εκτυπωτή.
Ο Δίσκος 2 έχει σχεδιαστεί να δέχεται μόνο απλό χαρτί.
Στον παρακάτω πίνακα αναφέρονται οι τρόποι που μπορείτε να χρησιμοποιήσετε τις
ρυθμίσεις δίσκων ώστε να καλύπτουν τις ανάγκες εκτύπωσης σας.
Θέλω να... Ακολουθήστε αυτά τα βήματα
Τοποθετήσω το ίδιο μέσο εκτύπωσης και
στους δύο δίσκους και να ρυθμίσω τον
εκτυπωτή να παίρνει μέσα εκτύπωσης από
τον ένα δίσκο εάν ο άλλος είναι άδειος.
Τοποθετήσω στους δίσκους και ειδικά μέσα
εκτύπωσης (όπως επιστολόχαρτα) και απλό
χαρτί.
Τοποθετήσω μέσα εκτύπωσης και στους δύο
δίσκους, αλλά ο εκτυπωτής να παίρνει μέσα
εκτύπωσης πρώτα από τον ένα δίσκο.
Τοποθετήστε μέσα εκτύπωσης στο
•
Δίσκο 1 και το Δίσκο 2. Για
περισσότερες πληροφορίες, ανατρέξτε
στην ενότητα
Βεβαιωθείτε ότι το κλείδωμα δίσκου
•
είναι απενεργοποιημένο.
Τοποθετήστε ειδικά μέσα εκτύπωσης
•
στο Δίσκο 1 και απλό χαρτί στο Δίσκο 2.
Βεβαιωθείτε ότι ο προεπιλεγμένος
•
δίσκος είναι ο Δίσκος 2.
Βεβαιωθείτε ότι το κλείδωμα δίσκου
•
είναι ρυθμισμένο για το Δίσκο 1.
Τοποθετήστε μέσα εκτύπωσης στο
•
Δίσκο 1 και το Δίσκο 2.
Βεβαιωθείτε ότι ως προεπιλεγμένο
•
δίσκο έχετε ορίσει τον κατάλληλο δίσκο.
Τοποθέτηση χαρτιού.
Για να διαμορφώσετε τους δίσκους
1. Βεβαιωθείτε ότι ο εκτυπωτής είναι ενεργοποιημένος.
2. Πατήστε
(δεξί βέλος), πατήστε Ρύθμιση, πατήστε Προτιμήσεις και, στη
συνέχεια, επιλέξτε Προεπιλεγμένος δίσκος ή Κλείδωμα δίσκου.
3. Κάντε κλικ στο κουμπί OK ή στο κουμπί Εφαρμογή μόλις αλλάξετε τις
επιθυμητές ρυθμίσεις δίσκου.
Ενεργοποίηση εξαρτημάτων στο πρόγραμμα οδήγησης του εκτυπωτή
• Ενεργοποίηση εξαρτημάτων (Windows)
Ενεργοποίηση εξαρτημάτων (Mac OS X)
•
26 Έναρξη χρήσης
Page 31

Ενεργοποίηση εξαρτημάτων (Windows)
1. Κάντε κλικ στο κουμπί Έναρξη και επιλέξτε Εκτυπωτές ή Εκτυπωτές και φαξ ή
Συσκευές και εκτυπωτές.
- ή -
Κάντε κλικ στο κουμπί Έναρξη, επιλέξτε Πίνακας Ελέγχου και κάντε διπλό κλικ
στην επιλογή Εκτυπωτές.
2. Κάντε δεξί κλικ στο εικονίδιο του εκτυπωτή και επιλέξτε Ιδιότητες εκτυπωτή.
3. Επιλέξτε την καρτέλα Ρυθμίσεις συσκευής
να ενεργοποιήσετε, επιλέξτε Εγκαταστάθηκε από το αναπτυσσόμενο μενού και
κάντε κλικ στο κουμπί OK.
Ενεργοποίηση εξαρτημάτων (Mac OS X)
Το λειτουργικό Mac OS X ενεργοποιεί αυτόματα όλα τα εξαρτήματα στο πρόγραμμα
οδήγησης εκτυπωτή όταν εγκαθιστάτε το λογισμικό εκτυπωτή. Εάν προσθέσετε ένα
καινούργιο εξάρτημα αργότερα, ακολουθήστε τα παρακάτω βήματα:
1. Ανοίξτε το μενού System Preferences
Print & Fax (Εκτύπωση και Φαξ) ή Print & Scan (Εκτύπωση και Σάρωση).
2. Επιλέξτε τον εκτυπωτή από τη λίστα εκτυπωτών και, στη συνέχεια, κάντε κλικ
στην επιλογή Options & Supplies (Επιλογές και αναλώσιμα).
3. Κάντε κλικ στην καρτέλα Driver (Πρόγραμμα οδήγησης).
4. Επιλέξτε τα προαιρετικά εξαρτήματα που θέλετε να εγκαταστήσετε και κάντε κλικ
κουμπί OK.
στο
Συντήρηση του εκτυπωτή
. Κάντε κλικ στο εξάρτημα που θέλετε
(Προτιμήσεις συστήματος) και επιλέξτε
Αυτή η ενότητα παρέχει οδηγίες για τη διατήρηση του εκτυπωτή σε άψογη λειτουργική
κατάσταση. Πραγματοποιήστε αυτές τις διαδικασίες συντήρησης ανάλογα με τις
απαιτήσεις.
Καθαρισμός εξωτερικής επιφάνειας
•
Καθαρισμός εξωτερικής επιφάνειας
Προειδοποίηση Πριν καθαρίσετε τον εκτυπωτή, απενεργοποιήστε τον πατώντας
το κουμπί
την πρίζα.
Χρησιμοποιήστε ένα μαλακό, νωπό πανί που δεν αφήνει χνούδι για να καθαρίσετε τη
σκόνη, τις μουτζούρες και τους λεκέδες από το περίβλημα. Κρατήστε τα υγρά μακριά
από το εσωτερικό και τον πίνακα ελέγχου του εκτυπωτή.
(κουμπί Λειτουργία) και αποσυνδέστε το καλώδιο τροφοδοσίας από
Ενημέρωση του εκτυπωτή
Η HP προσπαθεί διαρκώς να βελτιώσει την απόδοση των εκτυπωτών της και να σας
προσφέρει τις πιο πρόσφατες λειτουργίες. Εάν ο εκτυπωτής είναι συνδεδεμένος σε
δίκτυο και οι Υπηρεσίες Web είναι ενεργοποιημένες, μπορείτε να ελέγξετε εάν
υπάρχουν ενημερώσεις για τον εκτυπωτή σας και να τις εγκαταστήσετε.
Ενημέρωση του εκτυπωτή 27
Page 32

Κεφάλαιο 1
Για να ενημερώσετε τον εκτυπωτή, χρησιμοποιήστε μία από τις ακόλουθες μεθόδους:
•
Ενημέρωση του εκτυπωτή από τον ενσωματωμένο web server
Ενημέρωση του εκτυπωτή από τον πίνακα ελέγχου του εκτυπωτή
•
Ενημέρωση του εκτυπωτή από τον ενσωματωμένο web server
1. Ανοίξτε τον EWS. Για περισσότερες πληροφορίες, ανατρέξτε στην ενότητα
Ενσωματωμένος web server.
2. Κάντε κλικ στην καρτέλα Υπηρεσίες Web.
3. Στην ενότητα Ρυθμίσεις Υπηρεσιών Web, επιλέξτε Ενημέρ. προϊόντος, έπειτα
επιλέξτε Έλεγχος τώρα και ακολουθήστε τις οδηγίες που εμφανίζονται στην
οθόνη.
4. Εάν η επιλογή ενημέρωσης του προϊόντος δεν είναι διαθέσιμη, ακολουθήστε τις
παρακάτω οδηγίες:
α. Στην ενότητα Ρυθμίσεις Υπηρεσιών Web, επιλέξτε Ρύθμιση, επιλέξτε
Συνέχεια και ακολουθήστε τις
β. Εάν σας ζητηθεί, επιλέξτε να μπορεί ο εκτυπωτής να κάνει έλεγχο και να
εγκαθιστά τις ενημερώσεις εκτυπωτή.
Σημείωση Εάν υπάρχει διαθέσιμη ενημέρωση για τον εκτυπωτή, ο
εκτυπωτής θα κάνει λήψη και εγκατάσταση της ενημέρωσης και, στη
συνέχεια, θα πραγματοποιήσει επανεκκίνηση.
Σημείωση Εάν σας ζητηθούν οι ρυθμίσεις του διακομιστή μεσολάβησης και
εάν το δίκτυό σας χρησιμοποιεί ρυθμίσεις διακομιστή μεσολάβησης,
ακολουθήστε τις οδηγίες που εμφανίζονται στην οθόνη για να ρυθμίσετε το
διακομιστή μεσολάβησης. Εάν δεν έχετε αυτές τις πληροφορίες,
επικοινωνήστε με το διαχειριστή του δικτύου ή το άτομο που εγκατέστησε το
δίκτυο.
οδηγίες που εμφανίζονται στην οθόνη.
Ενημέρωση του εκτυπωτή από τον πίνακα ελέγχου του εκτυπωτή
1.
Στον πίνακα ελέγχου του εκτυπωτή, πατήστε
Ρυθμίσεις και, στη συνέχεια, πατήστε Ενημέρ. εκτυπωτή.
2. Πατήστε Έλεγχος για ενημέρ. τώρα και ακολουθήστε τις οδηγίες που
εμφανίζονται στην οθόνη.
Για να ρυθμίσετε τον εκτυπωτή να ελέγχει αυτόματα για ενημερώσεις:
1. Πατήστε Ρυθμίσεις και, στη συνέχεια, πατήστε Ενημέρ. εκτυπωτή.
2. Πατήστε Αυτόματη ενημέρωση και, στη συνέχεια, πατήστε Ενεργοποίηση.
28 Έναρξη χρήσης
(ΗΡ ePrint), πατήστε
Page 33

Άνοιγμα λογισμικού εκτυπωτή (Windows)
• Windows XP, Windows Vista και Windows 7: Στην επιφάνεια εργασίας του
υπολογιστή, κάντε κλικ στο κουμπί Έναρξη, επιλέξτε Προγράμματα ή Όλα τα
προγράμματα, επιλέξτε HP, κάντε κλικ στο φάκελο του εκτυπωτή σας και
επιλέξτε το εικονίδιο με το όνομα του εκτυπωτή σας.
• Windows 8: Στην οθόνη Έναρξη, κάντε ένα από τα παρακάτω.
◦Κάντε δεξί κλικ
γραμμή Εφαρμογές και, στη συνέχεια, επιλέξτε το εικονίδιο με το όνομα του
εκτυπωτή σας.
◦Επιλέξτε Επιφάνεια εργασίας και κάντε κλικ στο εικονίδιο με το όνομα του
εκτυπωτή σας.
◦Κάντε κλικ στο εικονίδιο με το όνομα του εκτυπωτή σας.
στην οθόνη Έναρξη, επιλέξτε Όλες οι εφαρμογές στη
Απενεργοποίηση του εκτυπωτή
Απενεργοποιήστε τον εκτυπωτή πατώντας το κουμπί (κουμπί λειτουργίας) που
βρίσκεται επάνω στον εκτυπωτή. Περιμένετε μέχρι να σβήσει η φωτεινή ένδειξη
λειτουργίας προτού αποσυνδέσετε το καλώδιο τροφοδοσίας ή κλείσετε το πολύπριζο.
Προσοχή Εάν δεν απενεργοποιήσετε σωστά τον εκτυπωτή, ο φορέας των
δοχείων μελάνης μπορεί να μην επιστρέψει στη σωστή θέση, προκαλώντας
προβλήματα στα δοχεία μελάνης, καθώς και προβλήματα στην ποιότητα
εκτύπωσης.
Προσοχή Η HP συνιστά να αντικαθιστάτε τα δοχεία μελάνης που λείπουν το
συντομότερο δυνατό προκειμένου να αποφύγετε προβλήματα ποιότητας
εκτύπωσης και ενδεχόμενη αυξημένη κατανάλωση μελάνης ή βλάβη στο σύστημα
μελάνης. Μην απενεργοποιείτε τον εκτυπωτή εάν λείπουν δοχεία μελάνης.
Επαναφορά εργοστασιακών ρυθμίσεων
Για να επαναφέρετε τις εργοστασιακές ρυθμίσεις του εκτυπωτή, ακολουθήστε τα
παρακάτω βήματα:
1. Πατήστε
2. Πατήστε Εργαλεία.
3. Πατήστε Επαναφορά εργοστ. ρυθμ..
(δεξί βέλος) και, στη συνέχεια, πατήστε Ρύθμιση.
Επαναφορά εργοστασιακών ρυθμίσεων 29
Page 34

2 Εκτύπωση
Οι περισσότερες ρυθμίσεις εκτύπωσης καθορίζονται από την εφαρμογή λογισμικού.
Αλλάξτε τις ρυθμίσεις με μη αυτόματο τρόπο μόνο όταν θέλετε να αλλάξετε την
ποιότητα εκτύπωσης, να εκτυπώσετε σε συγκεκριμένους τύπους χαρτιού ή να
χρησιμοποιήσετε ειδικές λειτουργίες. Για περισσότερες πληροφορίες σχετικά με την
επιλογή του καλύτερου μέσου εκτύπωσης για τα έγγραφά σας, ανατρέξτε στην
Επιλογή χαρτιού.
Επιλέξτε μια εργασία εκτύπωσης για να συνεχίσετε:
ενότητα
Εκτύπωση εγγράφων
Εκτύπωση μπροσούρας
Εκτύπωση σε φακέλους
Εκτύπωση φωτογραφιών
Εκτύπωση σε ειδικό χαρτί και χαρτί
προσαρμοσμένου μεγέθους
Εκτύπωση εγγράφων
Ακολουθήστε τις οδηγίες για το λειτουργικό σας σύστημα.
Εκτύπωση εγγράφων (Windows)
•
•
Εκτύπωση εγγράφων (Mac OS X)
Σημείωση Ο εκτυπωτής διαθέτει το HP ePrint, μια δωρεάν υπηρεσία της HP που
σας επιτρέπει να εκτυπώνετε έγγραφα στον εκτυπωτή σας με δυνατότητα HP
ePrint οποιαδήποτε στιγμή, από οπουδήποτε, χωρίς τη χρήση πρόσθετου
λογισμικού ή προγραμμάτων οδήγησης. Για περισσότερες πληροφορίες, ανατρέξτε
στην ενότητα
30 Εκτύπωση
HP ePrint.
Page 35

Εκτύπωση εγγράφων (Windows)
1. Τοποθετήστε χαρτί στο δίσκο. Για περισσότερες πληροφορίες, ανατρέξτε στην
ενότητα
2. Στο μενού Αρχείο της εφαρμογής λογισμικού, κάντε κλικ στην επιλογή
Εκτύπωση.
3. Βεβαιωθείτε ότι ο εκτυπωτής που θέλετε να χρησιμοποιήσετε είναι επιλεγμένος.
4. Για να αλλάξετε τις ρυθμίσεις, κάντε κλικ στο κουμπί που ανοίγει το πλαίσιο
διαλόγου Ιδιότητες εκτυπωτή.
Ανάλογα με την εφαρμογή λογισμικού που χρησιμοποιείτε, το συγκεκριμένο
κουμπί μπορεί να
Εκτυπωτής ή Προτιμήσεις.
Για να αλλάξετε τις ρυθμίσεις, κάντε κλικ στο κουμπί που ανοίγει το πλαίσιο
διαλόγου Ιδιότητες εκτυπωτή.
5. Αλλάξτε τον προσανατολισμό του χαρτιού στην καρτέλα Φινίρισμα και την
προέλευση του χαρτιού, τον τύπο μέσου, το μέγεθος του χαρτιού και τις ρυθμίσεις
ποιότητας στην καρτέλα Χαρτί/
στην καρτέλα Χρώμα και επιλέξτε Εκτύπωση σε κλίμακα του γκρι.
6. Κάντε κλικ στο κουμπί OK.
7. Κάντε κλικ στο κουμπί Εκτύπωση ή στο κουμπί OK για να ξεκινήσει η εκτύπωση.
Τοποθέτηση χαρτιού.
ονομάζεται Ιδιότητες, Επιλογές, Ρύθμιση εκτυπωτή,
Εκτύπωση εγγράφων (Mac OS X)
1. Τοποθετήστε χαρτί στο δίσκο. Για περισσότερες πληροφορίες, ανατρέξτε στην
ενότητα
2. Ανάλογα με την εφαρμογή που χρησιμοποιείτε, ακολουθήστε μία από τις
παρακάτω διαδικασίες για να επιλέξετε μέγεθος χαρτιού:
Τοποθέτηση χαρτιού.
Ποιότητα. Για ασπρόμαυρη εκτύπωση, κάντε κλικ
Από το πλαίσιο διαλόγου "Διαμόρφωση σελίδας"
α. Στο μενού Αρχείο της εφαρμογής λογισμικού, κάντε κλικ στην επιλογή
Διαμόρφωση σελίδας.
Σημείωση Εάν δεν βλέπετε στοιχείο μενού Διαμόρφωση σελίδας,
μεταβείτε στο βήμα 3.
β. Βεβαιωθείτε ότι ο εκτυπωτής που θέλετε να χρησιμοποιήσετε είναι
επιλεγμένος στο αναδυόμενο μενού Μορφοποίηση για.
γ. Επιλέξτε μέγεθος χαρτιού από το αναδυόμενο μενού Μέγεθος χαρτιού και
κάντε κλικ στο κουμπί OK.
- ή -
Από το πλαίσιο διαλόγου "Εκτύπωση"
α. Στο μενού Αρχείο της εφαρμογής λογισμικού, επιλέξτε Εκτύπωση.
β. Βεβαιωθείτε ότι ο
επιλεγμένος.
γ. Επιλέξτε μέγεθος χαρτιού από το αναδυόμενο μενού Μέγεθος χαρτιού (εάν
υπάρχει).
εκτυπωτής που θέλετε να χρησιμοποιήσετε είναι
Εκτύπωση εγγράφων 31
Page 36

Κεφάλαιο 2
3. Στο πλαίσιο διαλόγου "Εκτύπωση", αλλάξτε τις ρυθμίσεις εκτύπωσης της
επιλογής στα αναδυόμενα μενού, ανάλογα με την εργασία σας.
Σημείωση Εάν δεν βλέπετε καμία επιλογή, κάντε κλικ στο τρίγωνο
εμφάνισης δίπλα στο αναδυόμενο μενού Printer (Εκτυπωτής) ή επιλέξτε
Show Details (Εμφάνιση λεπτομερειών).
4. Κάντε κλικ στο κουμπί Εκτύπωση για να ξεκινήσει η εκτύπωση.
Εκτύπωση μπροσούρας
Ακολουθήστε τις οδηγίες για το λειτουργικό σας σύστημα, περιλαμβάνοντας
μπροσούρες από άκρη σε άκρη.
Εκτύπωση μπροσούρας (Windows)
•
•
Εκτύπωση μπροσούρας (Mac OS X)
Σημείωση Ο εκτυπωτής διαθέτει το HP ePrint, μια δωρεάν υπηρεσία της HP που
σας επιτρέπει να εκτυπώνετε έγγραφα στον εκτυπωτή σας με δυνατότητα HP
ePrint οποιαδήποτε στιγμή, από οπουδήποτε, χωρίς τη χρήση πρόσθετου
λογισμικού ή προγραμμάτων οδήγησης. Για περισσότερες πληροφορίες, ανατρέξτε
στην ενότητα
Εκτύπωση μπροσούρας (Windows)
HP ePrint.
Σημείωση Για να ορίσετε τις ρυθμίσεις εκτύπωσης για όλες τις εργασίες
εκτύπωσης, κάντε τις αλλαγές στο λογισμικό HP που συνοδεύει τον εκτυπωτή. Για
περισσότερες πληροφορίες σχετικά με το λογισμικό HP, ανατρέξτε στην ενότητα
Εργαλεία διαχείρισης εκτυπωτή.
1. Τοποθετήστε χαρτί στο δίσκο. Για περισσότερες πληροφορίες, ανατρέξτε στην
ενότητα
2. Στο μενού Αρχείο της εφαρμογής λογισμικού, κάντε κλικ στην επιλογή
Εκτύπωση.
3. Βεβαιωθείτε ότι ο εκτυπωτής που θέλετε να χρησιμοποιήσετε είναι επιλεγμένος.
4. Για να αλλάξετε τις ρυθμίσεις, κάντε κλικ στο κουμπί που ανοίγει το πλαίσιο
διαλόγου Ιδιότητες εκτυπωτή.
Ανάλογα με την εφαρμογή λογισμικού που χρησιμοποιείτε, το συγκεκριμένο
κουμπί μπορεί να
Εκτυπωτής ή Προτιμήσεις.
5. Αλλάξτε τον προσανατολισμό του χαρτιού στην καρτέλα Φινίρισμα και την
προέλευση του χαρτιού, τον τύπο μέσου, το μέγεθος του χαρτιού και τις ρυθμίσεις
ποιότητας στην καρτέλα Χαρτί/Ποιότητα.
▲Για ασπρόμαυρη εκτύπωση, κάντε κλικ στην καρτέλα Χρώμα και επιλέξτε
▲Για να εκτυπώσετε μπροσούρες από άκρη σε άκρη, επιλέξτε ένα μέγεθος
6. Κάντε κλικ στο κουμπί OK.
7. Κάντε κλικ στο κουμπί Εκτύπωση ή στο κουμπί OK για να ξεκινήσει η εκτύπωση.
Τοποθέτηση χαρτιού.
ονομάζεται Ιδιότητες, Επιλογές, Ρύθμιση εκτυπωτή,
Εκτύπωση σε κλίμακα του γκρι.
χαρτιού από άκρη σε άκρη και στο αναπτυσσόμενο πλαίσιο Τύπος χαρτιού
επιλέξτε ένα από τα υποστηριζόμενα χαρτιά μπροσούρας.
32 Εκτύπωση
Page 37

Εκτύπωση μπροσούρας (Mac OS X)
1. Τοποθετήστε χαρτί στο δίσκο. Για περισσότερες πληροφορίες, ανατρέξτε στην
ενότητα
2. Ανάλογα με την εφαρμογή που χρησιμοποιείτε, ακολουθήστε μία από τις
παρακάτω διαδικασίες για να επιλέξετε μέγεθος χαρτιού:
Από το πλαίσιο διαλόγου "Διαμόρφωση σελίδας"
α. Στο μενού Αρχείο της εφαρμογής λογισμικού, κάντε κλικ στην επιλογή
β. Βεβαιωθείτε ότι ο εκτυπωτής που θέλετε να χρησιμοποιήσετε είναι
γ. Επιλέξτε μέγεθος χαρτιού από το αναδυόμενο μενού Μέγεθος χαρτιού και
- ή -
Από το πλαίσιο διαλόγου "Εκτύπωση"
α. Στο μενού Αρχείο της εφαρμογής λογισμικού, επιλέξτε Εκτύπωση.
β. Βεβαιωθείτε ότι ο
γ. Επιλέξτε μέγεθος χαρτιού από το αναδυόμενο μενού Μέγεθος χαρτιού (εάν
3. Στο μενού Αρχείο της εφαρμογής λογισμικού, επιλέξτε Εκτύπωση.
4. Στο πλαίσιο διαλόγου "Εκτύπωση" επιλέξτε Επιλογή χρώματος/ποιότητας από
το αναδυόμενο μενού και, στη συνέχεια, επιλέξτε τις ακόλουθες ρυθμίσεις:
• Τύπος μέσου: Ο κατάλληλος τύπος
• Ποιότητα εκτύπωσης: Πρόχειρη, Κανονική ή Βέλτιστη
Τοποθέτηση χαρτιού.
Διαμόρφωση σελίδας.
Σημείωση Εάν δεν βλέπετε στοιχείο μενού Διαμόρφωση σελίδας,
μεταβείτε στο βήμα 3.
επιλεγμένος στο αναδυόμενο μενού Μορφοποίηση για.
κάντε κλικ στο κουμπί OK.
εκτυπωτής που θέλετε να χρησιμοποιήσετε είναι
επιλεγμένος.
υπάρχει).
χαρτιού για μπροσούρες
Σημείωση Εάν δεν βλέπετε αυτές τις επιλογές, κάντε κλικ στο τρίγωνο
εμφάνισης δίπλα στο αναδυόμενο μενού Printer (Εκτυπωτής) ή επιλέξτε
Show Details (Εμφάνιση λεπτομερειών).
5. Επιλέξτε όποιες άλλες ρυθμίσεις εκτύπωσης θέλετε και κάντε κλικ στο κουμπί
Εκτύπωση για να ξεκινήσει η εκτύπωση.
Εκτύπωση σε φακέλους
Αποφύγετε φακέλους με τα εξής χαρακτηριστικά:
• Πολύ στιλπνό φινίρισμα
• Αυτοκόλλητα, άγκιστρα ή παράθυρα
• Παχιές, ακανόνιστες ή στραβές άκρες
• Τσαλακωμένες, σχισμένες ή γενικά κατεστραμμένες περιοχές
Βεβαιωθείτε ότι οι τσακίσεις των φακέλων που τοποθετείτε στον εκτυπωτή είναι
έντονες.
Εκτύπωση σε φακέλους 33
Page 38

Κεφάλαιο 2
Σημείωση Για περισσότερες πληροφορίες σχετικά με την εκτύπωση σε φακέλους,
ανατρέξτε στην τεκμηρίωση του προγράμματος λογισμικού που χρησιμοποιείτε.
Ακολουθήστε τις οδηγίες για το λειτουργικό σας σύστημα.
Εκτύπωση σε φακέλους (Windows)
•
Εκτύπωση σε φακέλους (Mac OS X)
•
Εκτύπωση σε φακέλους (Windows)
1. Τοποθετήστε τους φακέλους στο δίσκο με την πλευρά εκτύπωσης προς τα κάτω.
Για περισσότερες πληροφορίες, ανατρέξτε στην ενότητα
2. Στο μενού Αρχείο της εφαρμογής λογισμικού, κάντε κλικ στην επιλογή
Εκτύπωση.
3. Βεβαιωθείτε ότι ο εκτυπωτής που θέλετε να χρησιμοποιήσετε είναι επιλεγμένος.
4. Για να αλλάξετε τις ρυθμίσεις, κάντε κλικ στο κουμπί που ανοίγει το πλαίσιο
διαλόγου Ιδιότητες εκτυπωτή.
Ανάλογα με την εφαρμογή λογισμικού που χρησιμοποιείτε, το συγκεκριμένο
κουμπί μπορεί να
Εκτυπωτής ή Προτιμήσεις.
5. Στην καρτέλα Διάταξη, αλλάξτε τον προσανατολισμό σε Οριζόντιος.
6. Επιλέξτε Χαρτί/Ποιότητα και έπειτα επιλέξτε τον κατάλληλο τύπο φακέλου από
την αναπτυσσόμενη λίστα Μέγεθος χαρτιού.
Συμβουλή Μπορείτε να αλλάξετε περισσότερες επιλογές για την εργασία
εκτύπωσης χρησιμοποιώντας τις λειτουργίες που είναι διαθέσιμες στις άλλες
καρτέλες του πλαισίου διαλόγου.
ονομάζεται Ιδιότητες, Επιλογές, Ρύθμιση εκτυπωτή,
Τοποθέτηση χαρτιού.
7. Κάντε κλικ στο κουμπί OK και έπειτα κάντε κλικ στο κουμπί Εκτύπωση ή στο
κουμπί OK για να ξεκινήσει η εκτύπωση.
Εκτύπωση σε φακέλους (Mac OS X)
1. Τοποθετήστε φακέλους στο δίσκο. Για περισσότερες πληροφορίες, ανατρέξτε
στην ενότητα
2. Ανάλογα με την εφαρμογή που χρησιμοποιείτε, ακολουθήστε μία από τις
παρακάτω διαδικασίες για να επιλέξετε μέγεθος χαρτιού:
Από το πλαίσιο διαλόγου "Διαμόρφωση σελίδας"
α. Στο μενού Αρχείο της εφαρμογής λογισμικού, κάντε κλικ στην επιλογή
Διαμόρφωση σελίδας.
β. Βεβαιωθείτε ότι ο εκτυπωτής που θέλετε να χρησιμοποιήσετε είναι
επιλεγμένος στο αναδυόμενο μενού Μορφοποίηση για.
γ. Επιλέξτε μέγεθος χαρτιού από το αναδυόμενο μενού Μέγεθος χαρτιού και
κάντε κλικ στο κουμπί OK.
34 Εκτύπωση
Τοποθέτηση χαρτιού.
Σημείωση Εάν δεν βλέπετε στοιχείο μενού Διαμόρφωση σελίδας,
μεταβείτε στο βήμα 3.
Page 39

- ή -
Από το πλαίσιο διαλόγου "Εκτύπωση"
α. Στο μενού Αρχείο της εφαρμογής λογισμικού, επιλέξτε Εκτύπωση.
β. Βεβαιωθείτε ότι ο εκτυπωτής που θέλετε να χρησιμοποιήσετε είναι
επιλεγμένος.
γ. Επιλέξτε το κατάλληλο μέγεθος φακέλου στο αναδυόμενο μενού Μέγεθος
χαρτιού (εάν υπάρχει).
3. Στο πλαίσιο διαλόγου "Εκτύπωση", επιλέξτε Προσανατολισμός.
Σημείωση Εάν δεν βλέπετε αυτές τις επιλογές, κάντε κλικ στο τρίγωνο
εμφάνισης δίπλα στο αναδυόμενο μενού Printer (Εκτυπωτής) ή επιλέξτε
Show Details (Εμφάνιση λεπτομερειών).
4. Επιλέξτε όποιες άλλες ρυθμίσεις εκτύπωσης θέλετε και κάντε κλικ στο κουμπί
Εκτύπωση για να ξεκινήσει η εκτύπωση.
Εκτύπωση φωτογραφιών
Μην αφήνετε το αχρησιμοποίητο φωτογραφικό χαρτί στο δίσκο εισόδου. Το χαρτί
ενδέχεται να κυρτώσει, γεγονός που μπορεί να υποβαθμίσει την ποιότητα των
εκτυπώσεών σας. Το φωτογραφικό χαρτί πρέπει να είναι επίπεδο πριν την εκτύπωση.
Ακολουθήστε τις οδηγίες για το λειτουργικό σας σύστημα.
Εκτύπωση φωτογραφιών σε φωτογραφικό χαρτί (Windows)
•
•
Εκτύπωση φωτογραφιών σε φωτογραφικό χαρτί (Mac OS X)
Εκτύπωση φωτογραφιών από συσκευή μνήμης
•
Σημείωση Ο εκτυπωτής διαθέτει το HP ePrint, μια δωρεάν υπηρεσία της HP που
σας επιτρέπει να εκτυπώνετε έγγραφα στον εκτυπωτή σας με δυνατότητα HP
ePrint οποιαδήποτε στιγμή, από οπουδήποτε, χωρίς τη χρήση πρόσθετου
λογισμικού ή προγραμμάτων οδήγησης. Για περισσότερες πληροφορίες, ανατρέξτε
στην ενότητα
HP ePrint.
Εκτύπωση φωτογραφιών σε φωτογραφικό χαρτί (Windows)
1. Τοποθετήστε χαρτί στο δίσκο. Για περισσότερες πληροφορίες, ανατρέξτε στην
ενότητα
2. Στο μενού Αρχείο της εφαρμογής λογισμικού, κάντε κλικ στην επιλογή
Εκτύπωση.
3. Βεβαιωθείτε ότι ο εκτυπωτής που θέλετε να χρησιμοποιήσετε είναι επιλεγμένος.
4. Για να αλλάξετε τις ρυθμίσεις, κάντε κλικ στο κουμπί που ανοίγει το πλαίσιο
διαλόγου Ιδιότητες εκτυπωτή.
Ανάλογα με την εφαρμογή λογισμικού που χρησιμοποιείτε, η συγκεκριμένη
επιλογή μπορεί να
Εκτυπωτής ή Προτιμήσεις.
5. Στην καρτέλα Χαρτί/Ποιότητα, επιλέξτε τον κατάλληλο τύπο φωτογραφικού
χαρτιού από το αναπτυσσόμενο μενού Τύπος χαρτιού.
6. Στην καρτέλα Χαρτί/Ποιότητα, επιλέξτε Βέλτιστη από το ανατπυσσόμενο μενού
Ποιότητα εκτύπωσης.
Τοποθέτηση χαρτιού.
ονομάζεται Ιδιότητες, Επιλογές, Ρύθμιση εκτυπωτή,
Εκτύπωση φωτογραφιών 35
Page 40

Κεφάλαιο 2
7. Για ασπρόμαυρη εκτύπωση, κάντε κλικ στην καρτέλα Χρώμα και επιλέξτε
Εκτύπωση σε κλίμακα του γκρι.
8. Κάντε κλικ στο κουμπί OK και έπειτα κάντε κλικ στο κουμπί Εκτύπωση ή στο
κουμπί OK για να ξεκινήσει η εκτύπωση.
Εκτύπωση φωτογραφιών σε φωτογραφικό χαρτί (Mac OS X)
1. Τοποθετήστε χαρτί στο δίσκο. Για περισσότερες πληροφορίες, ανατρέξτε στην
ενότητα
2. Ανάλογα με την εφαρμογή που χρησιμοποιείτε, ακολουθήστε μία από τις
παρακάτω διαδικασίες για να επιλέξετε μέγεθος χαρτιού:
Από το πλαίσιο διαλόγου "Διαμόρφωση σελίδας"
α. Στο μενού Αρχείο της εφαρμογής λογισμικού, κάντε κλικ στην επιλογή
β. Βεβαιωθείτε ότι ο εκτυπωτής που θέλετε να χρησιμοποιήσετε είναι
γ. Επιλέξτε μέγεθος χαρτιού από το αναδυόμενο μενού Μέγεθος χαρτιού και
- ή -
Τοποθέτηση χαρτιού.
Διαμόρφωση σελίδας.
Σημείωση Εάν δεν βλέπετε στοιχείο μενού Διαμόρφωση σελίδας,
μεταβείτε στο βήμα 3.
επιλεγμένος στο αναδυόμενο μενού Μορφοποίηση για.
κάντε κλικ στο κουμπί OK.
Από το πλαίσιο διαλόγου "Εκτύπωση"
α. Στο μενού Αρχείο της εφαρμογής λογισμικού, επιλέξτε Εκτύπωση.
β. Βεβαιωθείτε ότι ο
εκτυπωτής που θέλετε να χρησιμοποιήσετε είναι
επιλεγμένος.
γ. Επιλέξτε μέγεθος χαρτιού από το αναδυόμενο μενού Μέγεθος χαρτιού (εάν
υπάρχει).
3. Στο πλαίσιο διαλόγου "Εκτύπωση" επιλέξτε Επιλογή χρώματος/ποιότητας από
το αναδυόμενο μενού και, στη συνέχεια, επιλέξτε τις ακόλουθες ρυθμίσεις:
• Τύπος μέσου: Ο κατάλληλος τύπος φωτογραφικού χαρτιού
• Ποιότητα εκτύπωσης : Πρόχειρη, Κανονική ή Βέλτιστη
Σημείωση Εάν δεν βλέπετε αυτές τις επιλογές, κάντε κλικ στο τρίγωνο
εμφάνισης δίπλα στο αναδυόμενο μενού Printer (Εκτυπωτής) ή επιλέξτε
Show Details (Εμφάνιση λεπτομερειών).
36 Εκτύπωση
Page 41

4. Για να εκτυπώσετε τη φωτογραφία ασπρόμαυρα, κάντε κλικ στην επιλογή
Κλίμακα του γκρι στο αναδυόμενο μενού Εκτύπωση χρώματος ως γκρι και
ενεργοποιήστε μία από τις ακόλουθες επιλογές:
• Απενεργοποίηση: Απενεργοποιεί την εκτύπωση σε κλίμακα του γκρι.
• Μόνο μαύρη μελάνη: Χρησιμοποιεί μαύρη μελάνη για εκτύπωση των
φωτογραφιών σε κλίμακα του γκρι. Οι γκρι αποχρώσεις δημιουργούνται με
διαφορετικά μοτίβα μαύρων κουκκίδων που μπορεί να δημιουργήσουν
εικόνα με κόκκους.
• Μόνο μελάνη υψηλής ποιότητας: Χρησιμοποιεί όλα τα διαθέσιμα
χρώματα για εκτύπωση των φωτογραφιών σε κλίμακα του γκρι. Έτσι
δημιουργούνται ομαλές και φυσικές αποχρώσεις του γκρι.
5. Επιλέξτε όποιες άλλες ρυθμίσεις εκτύπωσης θέλετε και κάντε κλικ στο κουμπί
Εκτύπωση
για να ξεκινήσει η εκτύπωση.
Εκτύπωση φωτογραφιών από συσκευή μνήμης
Μπορείτε να συνδέσετε μια συσκευή αποθήκευσης USB (όπως μονάδα "keychain" ή
φορητή μονάδα σκληρού δίσκου) στη θύρα USB στην μπροστινή πλευρά του
εκτυπωτή.
Για περισσότερες πληροφορίες σχετικά με τη χρήση συσκευών μνήμης, ανατρέξτε στην
ενότητα
Σύνδεση συσκευής μνήμης.
Προσοχή Εάν επιχειρήσετε να αφαιρέσετε μια συσκευή μνήμης ενώ
πραγματοποιείται πρόσβαση σε αυτήν, μπορεί να προκληθεί βλάβη στα αρχεία της.
Μπορείτε να αφαιρέσετε μια κάρτα μνήμης με ασφάλεια μόνο όταν η φωτεινή
ένδειξη κατάστασης δεν αναβοσβήνει.
Για να εκτυπώστε επιλεγμένες φωτογραφίες
Σημείωση Αυτή η λειτουργία είναι διαθέσιμη μόνο εφόσον στη συσκευή μνήμης
δεν υπάρχει περιεχόμενο σε μορφή Digital Print Order Format (DPOF).
1. Συνδέστε τη συσκευή μνήμης στη θύρα USB στο πίσω μέρος του εκτυπωτή.
Εμφανίζεται η οθόνη Ορισμ. επιλογής στην οθόνη του πίνακα ελέγχου.
2. Πατήστε Φωτογραφία. Εμφανίζεται η οθόνη Μενού Φωτογραφία.
3. Πατήστε Προβολή & εκτύπωση. Εμφανίζονται οι φωτογραφίες.
4. Ακολουθήστε τις οδηγίες που εμφανίζονται στην οθόνη του πίνακα ελέγχου για να
επιλέξετε, να επεξεργαστείτε
ή να εκτυπώσετε τις φωτογραφίες.
Εκτύπωση σε ειδικό χαρτί και χαρτί προσαρμοσμένου μεγέθους
Εάν η εφαρμογή σας υποστηρίζει χαρτί προσαρμοσμένου μεγέθους, ρυθμίστε το
μέγεθος στην εφαρμογή πριν εκτυπώσετε το έγγραφο. Διαφορετικά, ορίστε το μέγεθος
στο πρόγραμμα οδήγησης του εκτυπωτή. Ίσως χρειαστεί να διαμορφώσετε ξανά τα
υπάρχοντα έγγραφα προκειμένου να εκτυπωθούν σωστά σε χαρτί προσαρμοσμένου
μεγέθους.
Εκτύπωση σε ειδικό χαρτί και χαρτί προσαρμοσμένου μεγέθους 37
Page 42

Κεφάλαιο 2
Χρησιμοποιείτε μόνο χαρτί προσαρμοσμένου μεγέθους που υποστηρίζεται από τον
εκτυπωτή. Για περισσότερες πληροφορίες, ανατρέξτε στην ενότητα
Προδιαγραφές
χαρτιού.
Σημείωση Στα Mac OS X, η δυνατότητα ορισμού χαρτιού προσαρμοσμένων
μεγεθών διατίθεται μόνο μέσω του λογισμικού εκτύπωσης HP.
Ακολουθήστε τις οδηγίες για το λειτουργικό σας σύστημα.
Εκτύπωση σε ειδικό χαρτί ή χαρτί προσαρμοσμένου μεγέθους (Windows)
•
•
Εκτύπωση σε ειδικό χαρτί ή χαρτί προσαρμοσμένου μεγέθους (Mac OS X)
Ρύθμιση προσαρμοσμένων μεγεθών (Mac OS X)
•
Εκτύπωση σε ειδικό χαρτί ή χαρτί προσαρμοσμένου μεγέθους (Windows)
1. Τοποθετήστε το κατάλληλο χαρτί στο δίσκο. Για περισσότερες πληροφορίες,
ανατρέξτε στην ενότητα
2. Στο μενού Αρχείο της εφαρμογής λογισμικού, κάντε κλικ στην επιλογή
Εκτύπωση.
3. Βεβαιωθείτε ότι ο εκτυπωτής που θέλετε να χρησιμοποιήσετε είναι επιλεγμένος.
4. Για να αλλάξετε τις ρυθμίσεις, κάντε κλικ στο κουμπί που ανοίγει το πλαίσιο
διαλόγου Ιδιότητες εκτυπωτή.
Ανάλογα με την εφαρμογή λογισμικού που χρησιμοποιείτε, το συγκεκριμένο
κουμπί μπορεί να
Εκτυπωτής ή Προτιμήσεις.
5. Στην καρτέλα Χαρτί/Ποιότητα κάντε κλικ στο κουμπί Προσαρμογή....
6. Δώστε όνομα στο προσαρμοσμένο μέγεθος και ορίστε το μέγεθος του χαρτιού
στην οθόνη Προσαρμοσμένο μέγεθος χαρτιού.
Τοποθέτηση χαρτιού.
ονομάζεται Ιδιότητες, Επιλογές, Ρύθμιση εκτυπωτή,
Σημείωση Για να γίνει διαθέσιμο το προσαρμοσμένο μέγεθος χαρτιού που
ορίσατε, πρέπει να κλείσετε και να ανοίξετε ξανά το πλαίσιο διαλόγου
"Προτιμήσεις εκτύπωσης" ή "Ιδιότητες εκτυπωτή".
7. Κάντε κλικ στην καρτέλα Χαρτί/Ποιότητα και επιλέξτε το προσαρμοσμένο
μέγεθος χαρτιού από το αναπτυσσόμενο πλαίσιο Μεγέθη χαρτιού: .
8. Κάντε κλικ στο κουμπί OK.
9. Κάντε κλικ στο κουμπί Εκτύπωση ή στο κουμπί OK για να ξεκινήσει η εκτύπωση.
Εκτύπωση σε ειδικό χαρτί ή χαρτί προσαρμοσμένου μεγέθους (Mac OS X)
Σημείωση Για να εκτυπώσετε σε χαρτί προσαρμοσμένου μεγέθους, πρέπει να
ρυθμίσετε το προσαρμοσμένο μέγεθος στο λογισμικό HP που συνοδεύει τον
εκτυπωτή. Για οδηγίες, ανατρέξτε στην ενότητα
μεγεθών (Mac OS X).
38 Εκτύπωση
Ρύθμιση προσαρμοσμένων
Page 43

1. Τοποθετήστε το κατάλληλο χαρτί στο δίσκο. Για περισσότερες πληροφορίες,
ανατρέξτε στην ενότητα
Τοποθέτηση χαρτιού.
2. Ανάλογα με την εφαρμογή που χρησιμοποιείτε, ακολουθήστε μία από τις
παρακάτω διαδικασίες για να επιλέξετε μέγεθος χαρτιού:
Από το πλαίσιο διαλόγου "Διαμόρφωση σελίδας"
α. Στο μενού Αρχείο της εφαρμογής λογισμικού, κάντε κλικ στην επιλογή
Διαμόρφωση σελίδας.
Σημείωση Εάν δεν βλέπετε στοιχείο μενού Διαμόρφωση σελίδας,
μεταβείτε στο βήμα 3.
β. Βεβαιωθείτε ότι ο εκτυπωτής που θέλετε να χρησιμοποιήσετε είναι
επιλεγμένος στο αναδυόμενο μενού Μορφοποίηση για.
γ. Επιλέξτε μέγεθος χαρτιού από το αναδυόμενο μενού Μέγεθος χαρτιού και
κάντε κλικ στο κουμπί OK.
- ή -
Από το πλαίσιο διαλόγου "Εκτύπωση"
α. Στο μενού Αρχείο της εφαρμογής λογισμικού, επιλέξτε Εκτύπωση.
β. Βεβαιωθείτε ότι ο
εκτυπωτής που θέλετε να χρησιμοποιήσετε είναι
επιλεγμένος.
γ. Επιλέξτε μέγεθος χαρτιού από το αναδυόμενο μενού Μέγεθος χαρτιού (εάν
υπάρχει).
3. Κάντε κλικ στην επιλογή Χειρισμός χαρτιού στο αναδυόμενο μενού.
4. Στην περιοχή Μέγεθος χαρτιού προορισμού, κάντε κλικ στην καρτέλα
Κλιμάκωση για προσαρμογή στο μέγεθος χαρτιού και, στη συνέχεια, επιλέξτε
το προσαρμοσμένο μέγεθος.
5. Επιλέξτε
όποιες άλλες ρυθμίσεις εκτύπωσης θέλετε και κάντε κλικ στο κουμπί
Εκτύπωση για να ξεκινήσει η εκτύπωση.
Ρύθμιση προσαρμοσμένων μεγεθών (Mac OS X)
1. Τοποθετήστε χαρτί στο δίσκο. Για περισσότερες πληροφορίες, ανατρέξτε στην
ενότητα
2. Στο μενού Αρχείο της εφαρμογής λογισμικού, κάντε κλικ στην επιλογή
Διαμόρφωση σελίδας και, στη συνέχεια, βεβαιωθείτε ότι ο εκτυπωτής που
θέλετε να χρησιμοποιήσετε είναι επιλεγμένος στο αναδυόμενο μενού
Μορφοποίηση για.
- ή -
Στο μενού Αρχείο της εφαρμογής λογισμικού, κάντε κλικ στην επιλογή
Εκτύπωση και, στη συνέχεια, βεβαιωθείτε ότι ο εκτυπωτής που
χρησιμοποιήσετε είναι επιλεγμένος.
Τοποθέτηση χαρτιού.
Εκτύπωση σε ειδικό χαρτί και χαρτί προσαρμοσμένου μεγέθους 39
θέλετε να
Page 44

Κεφάλαιο 2
3. Επιλέξτε Διαχείριση προσαρμοσμένων μεγεθών στο αναδυόμενο μενού
4. Κάντε κλικ στο κουμπί + στην αριστερή πλευρά της οθόνης, έπειτα κάντε διπλό
5. Στα πλαίσια Πλάτος και Ύψος, πληκτρολογήστε τις διαστάσεις και έπειτα ορίστε
6. Κάντε κλικ στο κουμπί OK.
HP ePrint
Με το HP ePrint, μπορείτε να εκτυπώσετε από κινητά τηλέφωνα, netbook, άλλες
κινητές συσκευές με email ή παραδοσιακές εφαρμογές e-mail επιτραπέζιων
υπολογιστών, οπουδήποτε και οποιαδήποτε στιγμή. Χρησιμοποιώντας την υπηρεσία
της φορητής συσκευής σας και τις Υπηρεσίες Web του εκτυπωτή σας, μπορείτε να
εκτυπώσετε έγγραφα σε έναν εκτυπωτή που βρίσκεται δίπλα σας ή χιλιάδες χιλιόμετρα
μακριά.
Για να χρησιμοποιήσετε την
• Έναν εκτυπωτή με δυνατότητα HP ePrint που είναι συνδεδεμένος στο Internet
• Μια συσκευή με δυνατότητα e-mail
Ακολουθήστε τις οδηγίες στον πίνακα ελέγχου του εκτυπωτή για να ενεργοποιήσετε και
να ρυθμίσετε τις Υπηρεσίες Web του εκτυπωτή. Για περισσότερες πληροφορίες,
επισκεφτείτε τη διεύθυνση
Μέγεθος χαρτιού.
Σημείωση Εάν δεν βλέπετε αυτές τις επιλογές στο παράθυρο διαλόγου
Εκτύπωση, κάντε κλικ στο τρίγωνο εμφάνισης δίπλα στο αναδυόμενο μενού
Printer (Εκτυπωτής) ή επιλέξτε Show Details (Εμφάνιση λεπτομερειών).
κλικ στην ένδειξη Χωρίς τίτλο και πληκτρολογήστε ένα όνομα για το νέο
προσαρμοσμένο μέγεθος.
τα περιθώρια εάν θέλετε να τα προσαρμόσετε.
υπηρεσία HP ePrint, πρέπει να διαθέτετε τα ακόλουθα:
(είτε μέσω καλωδίου Ethernet είτε μέσω ασύρματης σύνδεσης)
www.hpconnected.com.
Απευθείας ασύρματη εκτύπωση HP
Με την απευθείας ασύρματη εκτύπωση HP μπορείτε να εκτυπώνετε ασύρματα από
υπολογιστή, smartphone, tablet ή άλλη συσκευή με δυνατότητα ασύρματης σύνδεσης,
χωρίς να χρειάζεται να συνδεθείτε σε κάποιο υπάρχον ασύρματο δίκτυο.
Όταν χρησιμοποιείτε την απευθείας ασύρματη εκτύπωση ΗΡ, λάβετε υπόψη σας τις
εξής οδηγίες:
• Βεβαιωθείτε ότι ο υπολογιστής ή η φορητή συσκευή διαθέτει το
λογισμικό:
Εάν χρησιμοποιείτε υπολογιστή, βεβαιωθείτε ότι έχετε εγκαταστήσει το λογισμικό
του εκτυπωτή ΗΡ που συνοδεύει τον εκτυπωτή.
• Εάν χρησιμοποιείτε φορητή συσκευή, βεβαιωθείτε ότι έχετε εγκαταστήσει μια
συμβατή εφαρμογή εκτύπωσης. Για περισσότερες πληροφορίες σχετικά με τη
φορητή εκτύπωση, επισκεφθείτε τη διεύθυνση
mobile_printing_apps.html.
40 Εκτύπωση
απαραίτητο
www.hp.com/global/us/en/eprint/
Page 45

• Βεβαιωθείτε ότι η απευθείας ασύρματη εκτύπωση ΗΡ είναι ενεργοποιημένη στον
εκτυπωτή και, εάν χρειάζεται, ότι η ασφάλεια είναι επίσης ενεργοποιημένη. Για
περισσότερες πληροφορίες, ανατρέξτε στην ενότητα
Ενεργοποίηση απευθείας
ασύρματης εκτύπωσης HP.
• Είναι δυνατή η χρήση της ίδιας σύνδεσης για απευθείας ασύρματη εκτύπωση ΗΡ
από έως και πέντε υπολογιστές ή φορητές συσκευές.
• Η απευθείας ασύρματη εκτύπωση ΗΡ μπορεί να χρησιμοποιηθεί ενώ ο
εκτυπωτής είναι συνδεδεμένος και σε έναν υπολογιστή μέσω καλωδίου USB ή σε
ένα δίκτυο (μέσω ασύρματης σύνδεσης ή σύνδεσης Ethernet).
• Δεν είναι
δυνατή η χρήση της απευθείας ασύρματης εκτύπωσης ΗΡ για τη
σύνδεση ενός υπολογιστή, μιας φορητής συσκευής ή ενός εκτυπωτή στο Internet.
Κάντε κλικ εδώ για περισσότερες πληροφορίες online.
Για περισσότερες πληροφορίες σχετικά με τη χρήση της ασύρματης εκτύπωσης,
ανατρέξτε στην ενότητα
Ρύθμιση του εκτυπωτή για ασύρματη επικοινωνία.
Σημείωση Προς το παρόν, αυτές οι τοποθεσίες web μπορεί να μην είναι
διαθέσιμες σε όλες τις γλώσσες.
Αυτή η ενότητα περιλαμβάνει τα παρακάτω θέματα:
Ενεργοποίηση απευθείας ασύρματης εκτύπωσης HP
•
•
Εκτύπωση από φορητή συσκευή με δυνατότητα ασύρματης σύνδεσης
Εκτύπωση από υπολογιστή με δυνατότητα ασύρματης σύνδεσης
•
Ενεργοποίηση απευθείας ασύρματης εκτύπωσης HP
1.
Στον πίνακα ελέγχου του εκτυπωτή, επιλέξτε
επιλέξτε Ρυθμίσεις.
2. Επιλέξτε Απευθ. ασύρμ. και, στη συνέχεια, επιλέξτε Ενεργοποίηση.
Συμβουλή Εάν θέλετε να χρησιμοποιήσετε την απευθείας ασύρματη
εκτύπωση ΗΡ με μεγαλύτερη ασφάλεια και εάν ο υπολογιστής ή η ασύρματη
συσκευή υποστηρίζει κωδικοποίηση WPA2, ορίστε την επιλογή που
ενεργοποιεί την ασφάλεια. Όταν είναι ενεργοποιημένη η ασφάλεια, μόνο οι
χρήστες που διαθέτουν τον κωδικό πρόσβασης θα μπορούν να εκτυπώνουν
ασύρματα στον εκτυπωτή. Εάν δεν ενεργοποιήσετε την
οποιοσδήποτε διαθέτει ασύρματη συσκευή εντός της εμβέλειας του
ασύρματου δικτύου του εκτυπωτή θα μπορεί να συνδεθεί στον εκτυπωτή.
3. Πατήστε Όνομα απευθ. ασύρμ. για να εμφανιστεί το όνομα της λειτουργίας
"απευθείας ασύρματη".
4. Εάν η ασφάλεια είναι ενεργοποιημένη, επιλέξτε Κωδικός ασφάλειας για να δείτε
τον κωδικό πρόσβασης της απευθείας ασύρματης εκτύπωσης.
Συμβουλή Μπορείτε επίσης να ενεργοποιήσετε την απευθείας ασύρματη
εκτύπωση HP από τον ενσωματωμένο web server (EWS). Για περισσότερες
πληροφορίες σχετικά με τον ενσωματωμένο web server (EWS), ανατρέξτε στην
ενότητα
Ενσωματωμένος web server.
Απευθείας ασύρματη εκτύπωση HP 41
(Ασύρματη) και, στη συνέχεια,
ασφάλεια,
Page 46

Κεφάλαιο 2
Εκτύπωση από φορητή συσκευή με δυνατότητα ασύρματης σύνδεσης
Βεβαιωθείτε ότι έχετε εγκαταστήσει μια συμβατή εφαρμογή εκτύπωσης στη φορητή
συσκευή σας. Για περισσότερες πληροφορίες, επισκεφθείτε τη διεύθυνση
www.hp.com/global/us/en/eprint/mobile_printing_apps.html.
1. Βεβαιωθείτε ότι έχετε ενεργοποιήσει την απευθείας ασύρματη εκτύπωση HP στον
εκτυπωτή. Για περισσότερες πληροφορίες, ανατρέξτε στην ενότητα
Ενεργοποίηση απευθείας ασύρματης εκτύπωσης HP.
2. Ενεργοποιήστε την ασύρματη σύνδεση στη φορητή συσκευή. Για περισσότερες
πληροφορίες, ανατρέξτε στην τεκμηρίωση που συνοδεύει τη φορητή συσκευή.
3. Στη φορητή συσκευή, αναζητήστε και συνδεθείτε στο όνομα "απευθείας
ασύρματη εκτύπωση HP", όπως π.χ. HP-Setup-XX-Officejet Pro 251dw (όπου
** οι μοναδικοί χαρακτήρες που προσδιορίζουν τον εκτυπωτή σας).
Εάν η απευθείας ασύρματη εκτύπωση έχει ασφάλεια, εισαγάγετε
τον κωδικό
πρόσβασης όταν σας ζητηθεί.
4. Στην εφαρμογή εκτύπωσης της φορητής συσκευής σας, βεβαιωθείτε ότι ο
προεπιλεγμένος εκτυπωτής είναι ο εκτυπωτής HP και, στη συνέχεια, εκτυπώστε
το έγγραφό σας.
Εκτύπωση από υπολογιστή με δυνατότητα ασύρματης σύνδεσης
Ακολουθήστε τις οδηγίες για το λειτουργικό σας σύστημα.
Εκτύπωση από υπολογιστή με δυνατότητα ασύρματης σύνδεσης (Windows)
•
•
Εκτύπωση από υπολογιστή με δυνατότητα ασύρματης σύνδεσης (Mac OS X)
Εκτύπωση από υπολογιστή με δυνατότητα ασύρματης σύνδεσης (Windows)
1. Βεβαιωθείτε ότι έχετε ενεργοποιήσει την απευθείας ασύρματη εκτύπωση HP στον
εκτυπωτή. Για περισσότερες πληροφορίες, ανατρέξτε στην ενότητα
Ενεργοποίηση απευθείας ασύρματης εκτύπωσης HP.
2. Ενεργοποιήστε την ασύρματη σύνδεση στον υπολογιστή σας. Για περισσότερες
πληροφορίες, ανατρέξτε στην τεκμηρίωση που συνοδεύει τον υπολογιστή.
3. Στον υπολογιστή, κάντε κλικ στο εικονίδιο ασύρματης σύνδεσης στη γραμμή
εργασιών, επιλέξτε το όνομα "απευθείας ασύρματη εκτύπωση HP", όπως π.χ.
HP-Setup-XX-Officejet Pro 251dw (όπου ** είναι οι μοναδικοί χαρακτήρες που
προσδιορίζουν τον εκτυπωτή σας).
Εάν η απευθείας
ασύρματη εκτύπωση έχει ασφάλεια, εισαγάγετε τον κωδικό
πρόσβασης όταν σας ζητηθεί.
4. Εάν ο εκτυπωτής έχει εγκατασταθεί και συνδεθεί στον υπολογιστή μέσω
καλωδίου USB, ενεργοποιήστε την απευθείας ασύρματη εκτύπωση ΗΡ στο
λογισμικό εκτυπωτή HP. Εάν η εγκατάσταση και η σύνδεση του εκτυπωτή στον
42 Εκτύπωση
Page 47

υπολογιστή έχουν γίνει μέσω δικτύου (Ethernet ή ασύρματο), προχωρήστε στο
βήμα 5.
α. Στην επιφάνεια εργασίας του υπολογιστή, κάντε κλικ στην επιλογή Έναρξη,
επιλέξτε Προγράμματα ή Όλα τα προγράμματα, κάντε κλικ στην επιλογή
HP, κάντε κλικ στο φάκελο του εκτυπωτή και, στη συνέχεια, επιλέξτε
Εγκατάσταση & λογισμικό εκτυπωτή.
- ή -
Στην οθόνη Έναρξη, κάντε δεξί κλικ
κλικ στην επιλογή Όλες οι εφαρμογές στη γραμμή εφαρμογών και κάντε
κλικ στο εικονίδιο με το όνομα του εκτυπωτή.
β. Επιλέξτε Σύνδεση νέου εκτυπωτή.
γ. Όταν εμφανιστεί η οθόνη του λογισμικού Επιλογές σύνδεσης, επιλέξτε
Ασύρματη.
Στη λίστα με τους εκτυπωτές που εντοπίστηκαν, επιλέξτε τον εκτυπωτή
όπως HP-Setup-XX-Officejet Pro 251dw (όπου ** οι μοναδικοί χαρακτήρες
που προσδιορίζουν τον εκτυπωτή σας).
δ. Ακολουθήστε τις οδηγίες που εμφανίζονται στην οθόνη.
5. Εκτυπώστε το έγγραφό σας.
Εκτύπωση από υπολογιστή με δυνατότητα ασύρματης σύνδεσης (Mac OS X)
1. Βεβαιωθείτε ότι έχετε ενεργοποιήσει την απευθείας ασύρματη εκτύπωση HP στον
εκτυπωτή. Για περισσότερες πληροφορίες, ανατρέξτε στην ενότητα
Ενεργοποίηση απευθείας ασύρματης εκτύπωσης HP.
2. Ενεργοποιήστε το AirPort. Για περισσότερες πληροφορίες, ανατρέξτε στην
τεκμηρίωση που παρέχεται από την Apple.
3. Κάντε κλικ στο εικονίδιο AirPort και επιλέξτε το όνομα της απευθείας ασύρματης
εκτύπωσης HP, όπως HP-Setup-XX-Officejet Pro 251dw (όπου ** οι μοναδικοί
χαρακτήρες που προσδιορίζουν τον εκτυπωτή σας).
Εάν η απευθείας ασύρματη εκτύπωση έχει ασφάλεια, εισαγάγετε τον κωδικό
πρόσβασης όταν σας ζητηθεί.
4. Προσθέστε τον
α. Στο μενού System Preferences (Προτιμήσεις συστήματος), επιλέξτε Print
& Fax (Εκτύπωση και φαξ) ή Print & Scan (Εκτύπωση και σάρωση),
ανάλογα με το λειτουργικό σας σύστημα.
β. Κάντε κλικ στο σύμβολο + κάτω από τη λίστα εκτυπωτών στα αριστερά.
γ. Στη λίστα με τους εκτυπωτές που εντοπίστηκαν, επιλέξτε τον εκτυπωτή (η
λέξη “Bonjour” εμφανίζεται στη
και κάντε κλικ στην επιλογή Add (Προσθήκη).
5. Εκτυπώστε το έγγραφό σας.
εκτυπωτή.
σε μια κενή περιοχή της οθόνης, κάντε
,
δεξιά στήλη δίπλα στο όνομα του εκτυπωτή)
Εκτύπωση και στις δύο όψεις (αμφίπλευρη εκτύπωση)
Μπορείτε να εκτυπώσετε αυτόματα και στις δύο όψεις ενός φύλλου χρησιμοποιώντας
το εξάρτημα αυτόματης εκτύπωσης διπλής όψης.
Σημείωση Η εκτύπωση διπλής όψης απαιτεί την τοποθέτηση ενός εξαρτήματος
αυτόματης εκτύπωσης διπλής όψης στον εκτυπωτή.
Εκτύπωση και στις δύο όψεις (αμφίπλευρη εκτύπωση)43
Page 48

Κεφάλαιο 2
Για να εκτυπώσετε και στις δύο όψεις της σελίδας (Windows)
1. Τοποθετήστε τα κατάλληλα μέσα. Για περισσότερες πληροφορίες, ανατρέξτε στην
ενότητα
Οδηγίες για εκτύπωση και στις δύο όψεις μιας σελίδας και στην ενότητα
Τοποθέτηση χαρτιού.
2. Βεβαιωθείτε ότι το εξάρτημα αυτόματης εκτύπωσης διπλής όψης έχει τοποθετηθεί
σωστά. Για περισσότερες πληροφορίες, ανατρέξτε στην ενότητα
Εγκατάσταση
εξαρτήματος αυτόματης εκτύπωσης διπλής όψης.
3. Με ένα έγγραφο ανοιχτό, κάντε κλικ στο κουμπί Εκτύπωση του μενού Αρχείο
και επιλέξτε Εκτύπωση και στις δύο όψεις στην καρτέλα Φινίρισμα. Επιλέξτε
Σελίδες προς τα επάνω εάν θέλετε.
4. Αλλάξτε οποιεσδήποτε άλλες ρυθμίσεις θέλετε και κάντε κλικ στο κουμπί OK.
5. Εκτυπώστε το έγγραφό σας.
να εκτυπώσετε και στις δύο όψεις της σελίδας (Mac OS X)
Για
1. Τοποθετήστε τα κατάλληλα μέσα. Για περισσότερες πληροφορίες, ανατρέξτε στην
ενότητα
Οδηγίες για εκτύπωση και στις δύο όψεις μιας σελίδας και στην ενότητα
Τοποθέτηση χαρτιού.
2. Βεβαιωθείτε ότι το εξάρτημα αυτόματης εκτύπωσης διπλής όψης έχει τοποθετηθεί
σωστά. Για περισσότερες πληροφορίες, ανατρέξτε στην ενότητα
Εγκατάσταση
εξαρτήματος αυτόματης εκτύπωσης διπλής όψης.
3. Ανάλογα με την εφαρμογή που χρησιμοποιείτε, ακολουθήστε μία από τις
παρακάτω διαδικασίες για να επιλέξετε μέγεθος χαρτιού:
Από το πλαίσιο διαλόγου "Διαμόρφωση σελίδας"
α. Στο μενού Αρχείο της εφαρμογής λογισμικού, κάντε κλικ στην επιλογή
Διαμόρφωση σελίδας.
Σημείωση Εάν δεν βλέπετε στοιχείο μενού Διαμόρφωση σελίδας,
μεταβείτε στο βήμα 3.
β. Βεβαιωθείτε ότι ο εκτυπωτής που θέλετε να χρησιμοποιήσετε είναι
επιλεγμένος στο αναδυόμενο μενού Μορφοποίηση για.
γ. Επιλέξτε μέγεθος χαρτιού από το αναδυόμενο μενού Μέγεθος χαρτιού και
κάντε κλικ στο κουμπί OK.
- ή -
Από το πλαίσιο διαλόγου "Εκτύπωση"
α. Στο μενού Αρχείο της εφαρμογής λογισμικού, επιλέξτε Εκτύπωση.
β. Βεβαιωθείτε ότι ο
εκτυπωτής που θέλετε να χρησιμοποιήσετε είναι
επιλεγμένος.
4. Στο πλαίσιο διαλόγου "Εκτύπωση" επιλέξτε το μέγεθος χαρτιού από το
αναδυόμενο μενού Μέγεθος χαρτιού (εάν υπάρχει).
Σημείωση Ίσως χρειαστεί να επιλέξετε την επιλογή μεγέθους χαρτιού με την
ένδειξη Περιθώρια διπλής όψης.
44 Εκτύπωση
Page 49

5. Επιλέξτε το πλαίσιο Δύο όψεων και κάντε κλικ στις κατάλληλες επιλογές
βιβλιοδεσίας για το έγγραφο.
- ή Κάντε κλικ στο αναδυόμενου μενού Διάταξη και επιλέξτε τις κατάλληλες επιλογές
βιβλιοδεσίας για το έγγραφο από το αναδυόμενο μενού Διπλής όψης.
Σημείωση Εάν δεν βλέπετε καμία επιλογή, κάντε κλικ στο τρίγωνο
εμφάνισης δίπλα στο αναδυόμενο μενού Printer (Εκτυπωτής) ή επιλέξτε
Show Details (Εμφάνιση λεπτομερειών).
6. Επιλέξτε όποιες άλλες ρυθμίσεις εκτύπωσης θέλετε και κάντε κλικ στο κουμπί
Εκτύπωση.
Προβολή επιλογών ανάλυσης εκτύπωσης
1. Στο πρόγραμμα οδήγησης του εκτυπωτή, κάντε κλικ στην καρτέλα Χαρτί/
Ποιότητα και, στη συνέχεια, κάντε κλικ στο κουμπί Για προχωρημένους.
2. Κάντε κλικ στο κουμπί Ανάλυση για να δείτε την ανάλυση εκτύπωσης.
Προβολή επιλογών ανάλυσης εκτύπωσης 45
Page 50

3 Υπηρεσίες Web
Ο εκτυπωτής προσφέρει πρωτοποριακές λύσεις μέσω του web που μπορούν να σας
βοηθήσουν να έχετε γρήγορη πρόσβαση στο Internet, να λαμβάνετε έγγραφα και να τα
εκτυπώνετε γρηγορότερα χωρίς υπολογιστή.
Σημείωση Για να χρησιμοποιήσετε αυτές τις υπηρεσίες web, ο εκτυπωτής πρέπει
να είναι συνδεδεμένος στο Internet (μέσω καλωδίου Ethernet ή ασύρματης
σύνδεσης). Δεν μπορείτε να χρησιμοποιήσετε αυτές τις λειτουργίες web εάν ο
εκτυπωτής είναι συνδεδεμένος μέσω καλωδίου USB.
Αυτή η ενότητα περιλαμβάνει τα παρακάτω θέματα:
Τι είναι οι Υπηρεσίες Web;
•
Ρύθμιση των Υπηρεσιών Web
•
•
Χρήση των Υπηρεσιών Web
•
Κατάργηση των Υπηρεσιών Web
Τι είναι οι Υπηρεσίες Web;
Ο εκτυπωτής διαθέτει τις παρακάτω Υπηρεσίες Web:
HP ePrint
•
•
Εφαρμογές εκτυπωτή
HP ePrint
Το HP ePrint είναι μια δωρεάν υπηρεσία της HP που σας επιτρέπει να εκτυπώνετε
στον εκτυπωτή με δυνατότητα HP ePrint που διαθέτετε οποιαδήποτε στιγμή, από
οπουδήποτε. Η χρήση του είναι τόσο απλή όσο και η αποστολή ενός email στη
διεύθυνση email που εκχωρήθηκε στον εκτυπωτή σας όταν ενεργοποιήσατε τις
Υπηρεσίες Web. Δεν απαιτούνται ειδικά προγράμματα οδήγησης ή λογισμικό. Εάν
μπορείτε να
χρησιμοποιώντας το HP ePrint.
Αφού δημιουργήσετε ένα λογαριασμό στο HP Connected, μπορείτε:
• Να συνδεθείτε για να δείτε την κατάσταση της εργασίας HP ePrint
• Να διαχειριστείτε την ουρά εκτύπωσης του HP ePrint
• Να ελέγξετε ποιος μπορεί να χρησιμοποιήσει τη διεύθυνση e-mail HP ePrint του
• Να λάβετε βοήθεια για το HP ePrint
στείλετε email, μπορείτε και να εκτυπώσετε από οπουδήποτε
εκτυπωτή για να εκτυπώσει
Εφαρμογές εκτυπωτή
Οι εφαρμογές εκτύπωσης (Apps) σας δίνουν τη δυνατότητα να εντοπίζετε και να
εκτυπώνετε εύκολα προδιαμορφωμένο περιεχόμενο web, απευθείας από τον
εκτυπωτή.
Οι εφαρμογές εκτύπωσης παρέχουν μεγάλη γκάμα περιεχομένου, από κουπόνια
καταστημάτων μέχρι οικογενειακές δραστηριότητες, ειδήσεις, ταξίδια, αθλητικά,
46 Υπηρεσίες Web
Page 51

μαγειρική, φωτογραφίες και πολλά άλλα. Μπορείτε ακόμη και να προβάλλετε και να
εκτυπώνετε τις εικόνες σας online από δημοφιλείς τοποθεσίες φωτογραφιών.
Ορισμένες εφαρμογές του εκτυπωτή σας δίνουν επίσης τη δυνατότητα να
προγραμματίσετε την παράδοση περιεχομένου εφαρμογών στον εκτυπωτή σας.
Το προδιαμορφωμένο περιεχόμενο που έχει σχεδιαστεί ειδικά για τον εκτυπωτή σας
συνεπάγεται ότι δεν
σελίδες με μία μόνο γραμμή κειμένου. Σε ορισμένους εκτυπωτές, μπορείτε επίσης να
επιλέξετε τις ρυθμίσεις χαρτιού και ποιότητας εκτύπωσης από την οθόνη
προεπισκόπησης εκτύπωσης.
θα κοπεί κείμενο και εικόνες και δεν θα εκτυπωθούν επιπλέον
Ρύθμιση των Υπηρεσιών Web
Για να ρυθμίσετε τις Υπηρεσίες web, εκτελέστε τα παρακάτω βήματα:
Σημείωση Προτού ρυθμίσετε τις Υπηρεσίες Web, βεβαιωθείτε ότι είστε
συνδεδεμένοι στο Internet.
• Ρύθμιση των Υπηρεσιών Web μέσω του λογισμικού εκτυπωτή HP
•
Ρύθμιση των Υπηρεσιών Web από τον πίνακα ελέγχου του εκτυπωτή
•
Ρύθμιση των Υπηρεσιών Web μέσω του ενσωματωμένου web server
Ρύθμιση των Υπηρεσιών Web μέσω του λογισμικού εκτυπωτή HP
Εκτός από την ενεργοποίηση βασικών λειτουργιών εκτύπωσης, μπορείτε να
χρησιμοποιήσετε το λογισμικό HP που συνοδεύει τον εκτυπωτή για να εγκαταστήσετε
τις Υπηρεσίες Web. Εάν δεν εγκαταστήσατε τις Υπηρεσίες Web κατά την εγκατάσταση
του λογισμικού HP στον υπολογιστή, μπορείτε να χρησιμοποιήσετε το λογισμικό για να
εγκαταστήσετε τις Υπηρεσίες Web.
Για να εγκαταστήσετε τις Υπηρεσίες Web, ολοκληρώστε τα παρακάτω βήματα ανάλογα
με το λειτουργικό σας σύστημα:
Ρύθμιση των Υπηρεσιών Web (Windows)
1. Στην επιφάνεια εργασίας του υπολογιστή, κάντε κλικ στο κουμπί Έναρξη,
επιλέξτε Προγράμματα ή Όλα τα προγράμματα, επιλέξτε HP, κάντε κλικ στο
φάκελο του εκτυπωτή σας και επιλέξτε το εικονίδιο με το όνομα του εκτυπωτή
σας.
2. Κάντε διπλό κλικ στην επιλογή Αρχική σελίδα εκτυπωτή
Εκτύπωση στην καρτέλα Εκτύπωση.
Ανοίγει ο ενσωματωμένος web server του εκτυπωτή.
3. Στην καρτέλα Υπηρεσίες web, κάντε κλικ στην επιλογή Ρύθμιση στην ενότητα
Ρυθμίσεις υπηρεσιών web.
4. Κάντε κλικ στην επιλογή Αποδοχή όρων χρήσης και ενεργοποίηση
υπηρεσιών Web και, στη συνέχεια, κάντε κλικ στο κουμπί Επόμενο.
5. Κάντε κλικ στην επιλογή Ναι για να επιτρέψετε
αυτόματα ελέγχους για ενημερώσεις εγκατάστασης του προϊόντος.
στον εκτυπωτή να πραγματοποιεί
Ρύθμιση των Υπηρεσιών Web 47
στην ενότητα
Page 52

Κεφάλαιο 3
6. Εάν το δίκτυό σας χρησιμοποιεί ρυθμίσεις proxy για τη σύνδεση στο Internet,
εισαγάγετε αυτές τις ρυθμίσεις.
7. Ακολουθήστε τις οδηγίες του φύλλου πληροφοριών των Υπηρεσιών Web για να
ολοκληρώσετε την εγκατάσταση.
Ρύθμιση υπηρεσιών Web (Mac OS X)
▲Για να εγκαταστήσετε και να διαχειριστείτε τις Υπηρεσίες Web στα Mac OS X
μπορείτε να χρησιμοποιήσετε τον ενσωματωμένο web server (EWS) του
εκτυπωτή. Για περισσότερες πληροφορίες, ανατρέξτε στην ενότητα
Υπηρεσιών Web μέσω του ενσωματωμένου web server.
Ρύθμιση των Υπηρεσιών Web από τον πίνακα ελέγχου του εκτυπωτή
Ο πίνακας ελέγχου του εκτυπωτή παρέχει έναν εύκολο τρόπο εγκατάστασης και
διαχείρισης των Υπηρεσιών Web.
Για να ρυθμίσετε τις Υπηρεσίες Web, εκτελέστε τα παρακάτω βήματα:
1. Βεβαιωθείτε ότι ο εκτυπωτής είναι συνδεδεμένος στο Internet.
2.
Στον πίνακα ελέγχου του εκτυπωτή, πατήστε
3. Πατήστε "Αποδοχή" για να αποδεχτείτε τους όρους χρήσης των υπηρεσιών web
και να ενεργοποιήσετε τις υπηρεσίες web.
4. Στην οθόνη Αυτόματη ενημέρωση, πατήστε Ναι για να είναι δυνατός ο
αυτόματος έλεγχος ενημερώσεων προϊόντος και η εγκατάστασή τους από τον
εκτυπωτή.
5. Αν το δίκτυό σας χρησιμοποιεί ρυθμίσεις διακομιστή μεσολάβησης κατά τη
σύνδεση με το Internet,
εισαγάγετε τις εξής ρυθμίσεις:
α. Πατήστε Εισάγ. proxy.
β. Εισαγάγετε τις ρυθμίσεις του διακομιστή μεσολάβησης και στη συνέχεια
πατήστε Τέλος.
6. Ακολουθήστε τις οδηγίες του φύλλου πληροφοριών των Υπηρεσιών Web για να
ολοκληρώσετε την εγκατάσταση.
(Apps) ή (HP ePrint).
Ρύθμιση των
Ρύθμιση των Υπηρεσιών Web μέσω του ενσωματωμένου web server
Μπορείτε να χρησιμοποιήσετε τον ενσωματωμένο web server (EWS) του εκτυπωτή για
να ρυθμίσετε και να διαχειριστείτε τις Υπηρεσίες web.
Για να ρυθμίσετε τις Υπηρεσίες Web, εκτελέστε τα παρακάτω βήματα:
1. Ανοίξτε τον EWS. Για περισσότερες πληροφορίες, ανατρέξτε στην ενότητα
Ενσωματωμένος web server.
2. Στην καρτέλα Υπηρεσίες web, κάντε κλικ στην επιλογή Ρύθμιση στην ενότητα
Ρυθμίσεις υπηρεσιών web.
3. Κάντε κλικ στο κουμπί Συνέχεια, επιλέξτε τα πλαίσια Αποδοχή όρων χρήσης
και ενεργοποίηση Υπηρεσιών Web, Ενεργοποίηση Υπηρεσιών Web και
Ενημέρωση Εφαρμογών και, στη συνέχεια, κάντε κλικ στο κουμπί Επόμενο.
4. Κάντε κλικ στην επιλογή Ναι για να επιτρέψετε στον
αυτόματα ελέγχους για ενημερώσεις εγκατάστασης του προϊόντος.
48 Υπηρεσίες Web
εκτυπωτή να πραγματοποιεί
Page 53

5. Εάν το δίκτυό σας χρησιμοποιεί ρυθμίσεις proxy για τη σύνδεση στο Internet,
εισαγάγετε αυτές τις ρυθμίσεις.
6. Ακολουθήστε τις οδηγίες του φύλλου πληροφοριών των Υπηρεσιών Web για να
ολοκληρώσετε την εγκατάσταση.
Χρήση των Υπηρεσιών Web
Η παρακάτω ενότητα περιγράφει τον τρόπο χρήσης και διαμόρφωσης των Υπηρεσιών
Web.
HP ePrint
•
•
Εφαρμογές εκτυπωτή
HP ePrint
Το HP ePrint σας επιτρέπει να εκτυπώνετε στον εκτυπωτή σας με δυνατότητα HP
ePrint οποιαδήποτε στιγμή και από οπουδήποτε.
Για να χρησιμοποιήσετε το HP ePrint, βεβαιωθείτε ότι διαθέτετε τα ακόλουθα:
• Υπολογιστή ή φορητή συσκευή με Internet και δυνατότητα email
• Έναν εκτυπωτή με HP ePrint, στον οποίο οι Υπηρεσίες Web είναι
ενεργοποιημένες
Συμβουλή Για περισσότερες πληροφορίες σχετικά με τη διαχείριση και τη
διαμόρφωση των ρυθμίσεων του HP ePrint και για να μάθετε τις τελευταίες
διαθέσιμες λειτουργίες, επισκεφθείτε το HP Connected (
www.hpconnected.com).
Εκτύπωση με το HP ePrint
Για να εκτυπώσετε έγγραφα με το HP ePrint, ακολουθήστε τα παρακάτω βήματα:
1. Στον υπολογιστή ή στη φορητή συσκευή σας, ανοίξτε την εφαρμογή email σας.
Σημείωση Για περισσότερες πληροφορίες σχετικά με τη χρήση της
εφαρμογής email στον υπολογιστή ή στη φορητή συσκευή σας, ανατρέξτε
στην τεκμηρίωση της εφαρμογής.
2. Δημιουργήστε ένα νέο μήνυμα email και επισυνάψτε το αρχείο που θέλετε να
εκτυπώσετε. Για μια λίστα των αρχείων που είναι δυνατό να εκτυπωθούν με τη
χρήση του HP ePrint, όπως και για οδηγίες που πρέπει να ακολουθήσετε κατά τη
χρήση του HP ePrint, ανατρέξτε στην ενότητα
3. Εισαγάγετε τη διεύθυνση email του εκτυπωτή στο πεδίο "Προς" του μηνύματος
και στείλτε το μήνυμα email.
Σημείωση Βεβαιωθείτε ότι η διεύθυνση email του εκτυπωτή είναι η μόνη
διεύθυνση που αναγράφεται στο πεδίο "Προς" του μηνύματος. Εάν
αναγράφονται και άλλες διευθύνσεις email στο πεδίο "Προς", τα συνημμένα
αρχεία μπορεί να μην εκτυπωθούν.
HP ePrint.
Χρήση των Υπηρεσιών Web 49
Page 54

Κεφάλαιο 3
Εύρεση της διεύθυνσης e-mail του εκτυπωτή
Σημείωση Βεβαιωθείτε ότι έχετε δημιουργήσει ένα λογαριασμό ePrint. Για τη
δημιουργία λογαριασμού HP Connected, επισκεφτείτε το HP Connected στη
διεύθυνση
Από την αρχική οθόνη, πατήστε (HP ePrint).
Συμβουλή Για να εκτυπώσετε τη διεύθυνση e-mail, πατήστε Εκτύπωση
πληροφοριών.
Απενεργοποίηση του HP ePrint
Για να απενεργοποιήσετε το HP ePrint, ακολουθήστε τα παρακάτω βήματα:
1.
Από την αρχική οθόνη, πατήστε
Ρυθμίσεις.
2. Πατήστε ePrint και, στη συνέχεια, πατήστε Απενεργοποίηση.
Σημείωση Για να καταργήσετε όλες τις Υπηρεσίες Web, ανατρέξτε στην ενότητα
Κατάργηση των Υπηρεσιών Web.
Εφαρμογές εκτυπωτή
Οι εφαρμογές του εκτυπωτή σάς επιτρέπουν να εντοπίζετε και να εκτυπώνετε εύκολα
προμορφοποιημένο περιεχόμενο web απευθείας από τον εκτυπωτή σας.
www.hpconnected.com.
(HP ePrint) και, στη συνέχεια, πατήστε
Χρήση των εφαρμογών εκτυπωτή
Για να χρησιμοποιήσετε τις εφαρμογές του εκτυπωτή στον εκτυπωτή σας, πατήστε
"Apps" στην οθόνη του πίνακα ελέγχου του εκτυπωτή και στη συνέχεια πατήστε την
εφαρμογή που θέλετε να χρησιμοποιήσετε.
Για
περισσότερες πληροφορίες σχετικά με μεμονωμένες εφαρμογές του εκτυπωτή,
επισκεφθείτε τη διεύθυνση
Διαχείριση εφαρμογών εκτυπωτή
Μπορείτε να διαχειριστείτε τις εφαρμογές εκτύπωσης μέσω του HP Connected.
Μπορείτε να προσθέσετε, να διαμορφώσετε ή να καταργήσετε εφαρμογές εκτύπωσης
και να ορίσετε τη σειρά με την οποία θα εμφανίζονται στην οθόνη του εκτυπωτή.
Σημείωση Για να μπορείτε να διαχειρίζεστε τις εφαρμογές εκτύπωσης από το HP
Connected, πρέπει να δημιουργήσετε ένα λογαριασμό στο HP Connected και να
προσθέσετε τον εκτυπωτή σας. Για περισσότερες πληροφορίες, ανατρέξτε στη
διεύθυνση
50 Υπηρεσίες Web
www.hpconnected.com.
www.hpconnected.com.
Page 55

Απενεργοποίηση εφαρμογών εκτυπωτή
Για να απενεργοποιήσετε τις εφαρμογές (Apps) του εκτυπωτή, ακολουθήστε τα
παρακάτω βήματα:
1.
Από την αρχική οθόνη, πατήστε
Ρυθμίσεις.
2. Πατήστε Εφαρμογές και, στη συνέχεια, πατήστε Απενεργοποίηση.
Σημείωση Για να καταργήσετε όλες τις Υπηρεσίες Web, ανατρέξτε στην ενότητα
Κατάργηση των Υπηρεσιών Web.
Κατάργηση των Υπηρεσιών Web
Για να καταργήσετε τις Υπηρεσίες Web, ακολουθήστε τα παρακάτω βήματα:
1.
Στην οθόνη του πίνακα ελέγχου του εκτυπωτή, πατήστε
συνέχεια, πατήστε Ρυθμίσεις.
2. Πατήστε Κατάργηση Υπηρ. Web.
(HP ePrint) και, στη συνέχεια, πατήστε
(HP ePrint) και, στη
Κατάργηση των Υπηρεσιών Web 51
Page 56

4 Εργασία με τα δοχεία μελάνης
Για να εξασφαλίσετε βέλτιστη ποιότητα εκτύπωσης από τον εκτυπωτή, θα πρέπει να
εκτελέσετε ορισμένες απλές διαδικασίες συντήρησης. Αυτή η ενότητα παρέχει οδηγίες
σχετικά με το χειρισμό και την αντικατάσταση των δοχείων μελάνης και την
ευθυγράμμιση και τον καθαρισμό της κεφαλής εκτύπωσης.
Αυτή η ενότητα περιλαμβάνει τα παρακάτω θέματα:
Πληροφορίες για τα δοχεία μελάνης και την κεφαλή εκτύπωσης
•
•
Έλεγχος των εκτιμώμενων επιπέδων μελάνης
Εκτύπωση μόνο με μαύρη ή μόνο με έγχρωμη μελάνη
•
•
Αντικατάσταση δοχείων μελάνης
•
Αποθήκευση αναλωσίμων εκτύπωσης
Αποθήκευση ανώνυμων πληροφοριών χρήσης
•
Πληροφορίες για τα δοχεία μελάνης και την κεφαλή
εκτύπωσης
Οι παρακάτω συμβουλές βοηθούν στη συντήρηση των δοχείων μελάνης HP και
διασφαλίζουν ομοιόμορφη ποιότητα εκτύπωσης.
• Οι οδηγίες σε αυτόν τον οδηγό χρήσης αφορούν την αντικατάσταση των δοχείων
μελάνης και όχι την τοποθέτησή τους για πρώτη φορά.
•
Προσοχή Η HP συνιστά να αντικαθιστάτε τα δοχεία μελάνης που λείπουν το
συντομότερο δυνατό προκειμένου να αποφύγετε προβλήματα ποιότητας
εκτύπωσης και ενδεχόμενη αυξημένη κατανάλωση μελάνης ή βλάβη στο
σύστημα μελάνης. Μην απενεργοποιείτε τον εκτυπωτή εάν λείπουν δοχεία
μελάνης.
• Διατηρείτε όλα τα δοχεία μελάνης στην αρχική σφραγισμένη συσκευασία έως
ότου τα χρειαστείτε.
• Βεβαιωθείτε ότι έχετε απενεργοποιήσει σωστά τον εκτυπωτή. Για περισσότερες
πληροφορίες, ανατρέξτε στην ενότητα
• Φυλάσσετε τα δοχεία μελάνης σε θερμοκρασία δωματίου (15-35°C ή 59-95°F).
• Μην καθαρίζετε άσκοπα την κεφαλή εκτύπωσης. Σπαταλάτε μελάνη και
ελαττώνεται η διάρκεια ζωής των δοχείων.
52 Εργασία με τα δοχεία μελάνης
Απενεργοποίηση του εκτυπωτή.
Page 57

• Να χειρίζεστε τα δοχεία μελάνης με προσοχή. Πτώση, ταρακούνημα ή κακή
μεταχείριση κατά την εγκατάσταση ενδέχεται να προκαλέσουν προσωρινά
προβλήματα εκτύπωσης.
• Εάν μεταφέρετε τον εκτυπωτή, ακολουθήστε τα παρακάτω βήματα για να
αποφύγετε τη διαρροή μελάνης ή άλλη βλάβη του εκτυπωτή:
◦Βεβαιωθείτε ότι έχετε απενεργοποιήσει τον εκτυπωτή πατώντας το κουμπί
(κουμπί Λειτουργία). Περιμένετε μέχρι να σταματήσουν όλοι οι ήχοι από
την κίνηση των εσωτερικών εξαρτημάτων του εκτυπωτή, προτού να τον
αποσυνδέσετε. Για περισσότερες πληροφορίες, ανατρέξτε στην ενότητα
Απενεργοποίηση του εκτυπωτή.
◦Βεβαιωθείτε ότι έχετε αφήσει τα δοχεία μελάνης και την κεφαλή εκτύπωσης
τοποθετημένα.
◦Ο εκτυπωτής πρέπει να μεταφερθεί σε οριζόντια θέση. Δεν πρέπει να
μεταφερθεί τοποθετημένος στο πλάι, στην πίσω, στη μπροστινή ή στην
επάνω πλευρά.
Σχετικά θέματα
•
Έλεγχος των εκτιμώμενων επιπέδων μελάνης
Συντήρηση κεφαλής εκτύπωσης
•
Έλεγχος των εκτιμώμενων επιπέδων μελάνης
Μπορείτε να ελέγξετε τα εκτιμώμενα επίπεδα μελάνης από το λογισμικό του εκτυπωτή
ή από τον πίνακα ελέγχου του εκτυπωτή. Για πληροφορίες σχετικά με τη χρήση αυτών
των εργαλείων, ανατρέξτε στις ενότητες
πίνακα ελέγχου του εκτυπωτή. Μπορείτε επίσης να εκτυπώσετε τη σελίδα κατάστασης
εκτυπωτή για να δείτε αυτές τις πληροφορίες (ανατρέξτε στην ενότητα
αναφοράς κατάστασης εκτυπωτή).
Εργαλεία διαχείρισης εκτυπωτή και Χρήση του
Πληροφορίες
Σημείωση Οι προειδοποιήσεις και οι δείκτες επιπέδου μελάνης παρέχουν
εκτιμήσεις αποκλειστικά για λόγους προγραμματισμού. Όταν λάβετε μια
προειδοποίηση χαμηλού επιπέδου μελάνης, φροντίστε να έχετε διαθέσιμο ένα
ανταλλακτικό δοχείο για να αποφύγετε πιθανές καθυστερήσεις στην εκτύπωση. Δεν
χρειάζεται να αντικαταστήσετε τα δοχεία μελάνης, εάν αυτό δεν σας ζητηθεί.
Σημείωση Εάν έχετε τοποθετήσει ένα ξαναγεμισμένο ή ανακατασκευασμένο
δοχείο μελάνης ή ένα δοχείο που έχει χρησιμοποιηθεί σε άλλο εκτυπωτή, ο δείκτης
επιπέδου μελάνης μπορεί να μην είναι ακριβής ή να μην είναι διαθέσιμος.
Σημείωση Κατά τη διαδικασία εκτύπωσης χρησιμοποιείται μελάνη με πολλούς και
διαφορετικούς τρόπους, όπως για τη διαδικασία προετοιμασίας, η οποία
προετοιμάζει τον
συντήρηση της κεφαλής εκτύπωσης, η οποία διατηρεί τα ακροφύσια καθαρά και τη
ροή της μελάνης ομαλή. Επίσης, μετά τη χρήση του δοχείου μελάνης, παραμένει σε
αυτό κάποιο υπόλειμμα μελάνης. Για περισσότερες πληροφορίες, επισκεφτείτε τη
διεύθυνση
εκτυπωτή και τα δοχεία μελάνης για εκτύπωση, καθώς και για τη
www.hp.com/go/inkusage.
Έλεγχος των εκτιμώμενων επιπέδων μελάνης 53
Page 58

Κεφάλαιο 4
Εκτύπωση μόνο με μαύρη ή μόνο με έγχρωμη μελάνη
Το προϊόν αυτό δεν έχει σχεδιαστεί για να λειτουργεί τακτικά χρησιμοποιώντας μόνο το
δοχείο μαύρης μελάνης όταν τα δοχεία έγχρωμης μελάνης έχουν εξαντληθεί.
Ωστόσο, ο εκτυπωτής έχει σχεδιαστεί έτσι ώστε να σας επιτρέπει να εκτυπώνετε για
όσο το δυνατόν μεγαλύτερο διάστημα όταν η μελάνη των δοχείων αρχίσει να
εξαντλείται.
Όταν στην κεφαλή
εκτυπώνει χρησιμοποιώντας τη μαύρη μελάνη μόνο όταν η έγχρωμη μελάνη έχει
εξαντληθεί σε ένα ή περισσότερα δοχεία και, αντίστροφα, χρησιμοποιεί έγχρωμη
μελάνη μόνο όταν έχει εξαντληθεί η μαύρη μελάνη.
• Η ποσότητα των εκτυπώσεων με χρήση μόνο μαύρης ή έγχρωμης μελάνης είναι
περιορισμένη. Για αυτό το
αντικατάστασης.
• Όταν η μελάνη που απομένει δεν επαρκεί πλέον για να γίνει εκτύπωση, θα
λάβετε ένα μήνυμα ότι η μελάνη σε ένα ή περισσότερα δοχεία έχει εξαντληθεί και
θα πρέπει να αντικαταστήσετε τα συγκεκριμένα δοχεία προτού συνεχίσετε την
εκτύπωση.
Προσοχή Ενώ τα δοχεία μελάνης δεν υφίστανται ζημιά όταν μείνουν εκτός του
εκτυπωτή, η κεφαλή εκτύπωσης πρέπει πάντα να έχει όλα τα δοχεία εγκατεστημένα
μετά τη ρύθμιση και την ενεργοποίηση του εκτυπωτή. Εάν αφήσετε κενή μία ή
περισσότερες υποδοχές δοχείων μελάνης για μεγάλο χρονικό διάστημα, μπορεί να
δημιουργηθούν προβλήματα με την ποιότητα της
προκληθεί ζημιά στην κεφαλή εκτύπωσης. Εάν αφήσατε πρόσφατα ένα δοχείο
εκτός του εκτυπωτή για μεγάλο χρονικό διάστημα ή εάν παρουσιάστηκε πρόσφατα
εμπλοκή χαρτιού και έχετε παρατηρήσει χαμηλή ποιότητα εκτύπωσης, καθαρίστε
την κεφαλή εκτύπωσης. Για περισσότερες πληροφορίες, ανατρέξτε στην ενότητα
Καθαρίστε την κεφαλή εκτύπωσης.
εκτύπωσης υπάρχει επαρκής ποσότητα μελάνης, ο εκτυπωτής
λόγο, θα πρέπει να έχετε διαθέσιμα δοχεία
εκτύπωσης και ενδεχομένως να
Αντικατάσταση δοχείων μελάνης
Σημείωση Για πληροφορίες σχετικά με την ανακύκλωση χρησιμοποιημένων
αναλώσιμων μελάνης, ανατρέξτε στην ενότητα
αναλωσίμων inkjet HP.
Εάν δεν διαθέτετε ήδη ανταλλακτικά δοχεία μελάνης για τον εκτυπωτή, ανατρέξτε στην
ενότητα
54 Εργασία με τα δοχεία μελάνης
Δοχεία μελάνης και κεφαλές εκτύπωσης.
Σημείωση Αυτή τη στιγμή, ορισμένα τμήματα της τοποθεσίας της HP στο web
είναι διαθέσιμα μόνο στα Αγγλικά.
Σημείωση Δεν είναι διαθέσιμα όλα τα δοχεία σε όλες τις χώρες/περιοχές.
Προσοχή Η HP συνιστά να αντικαθιστάτε τα δοχεία μελάνης που λείπουν το
συντομότερο δυνατό προκειμένου να αποφύγετε προβλήματα ποιότητας
εκτύπωσης και ενδεχόμενη αυξημένη κατανάλωση μελάνης ή βλάβη στο σύστημα
μελάνης. Μην απενεργοποιείτε τον εκτυπωτή εάν λείπουν δοχεία μελάνης.
Πρόγραμμα ανακύκλωσης
Page 59

Ακολουθήστε αυτά τα βήματα για να αντικαταστήσετε τα δοχεία μελάνης.
Για να αντικαταστήσετε τα δοχεία μελάνης
1. Βεβαιωθείτε ότι ο εκτυπωτής είναι ενεργοποιημένος.
2. Ανοίξτε τη θύρα πρόσβασης των δοχείων μελάνης.
Σημείωση Για να συνεχίσετε, περιμένετε μέχρι ο φορέας δοχείων μελάνης
να σταματήσει να κινείται.
3. Πιέστε τη λαβή στο μπροστινό μέρος του δοχείου μελάνης για να το
απελευθερώσετε και, στη συνέχεια, αφαιρέστε το από την υποδοχή.
4. Αφαιρέστε το νέο δοχείο μελάνης από τη συσκευασία του.
5. Έχοντας ως αναφορά τα χρωματικά κωδικοποιημένα γράμματα, σύρετε το δοχείο
μελάνης στην κενή υποδοχή μέχρι να ασφαλίσει στην υποδοχή.
Προσοχή Μην σηκώνετε τη λαβή της ασφάλειας του φορέα δοχείων
μελάνης για να τοποθετήσετε τα δοχεία μελάνης. Αυτό μπορεί να έχει ως
αποτέλεσμα τη λανθασμένη έδραση της κεφαλής εκτύπωσης ή των δοχείων
μελάνης, γεγονός που μπορεί να προκαλέσει σφάλματα ή προβλήματα με την
ποιότητα εκτύπωσης. Η ασφάλεια πρέπει να είναι συνεχώς κατεβασμένη
προκειμένου να
τοποθετηθούν σωστά τα δοχεία μελάνης.
Αντικατάσταση δοχείων μελάνης 55
Page 60

Κεφάλαιο 4
Βεβαιωθείτε ότι εισάγετε το δοχείο μελάνης στην υποδοχή με το έγχρωμο γράμμα
που αντιστοιχεί στο χρώμα του δοχείου που τοποθετείτε.
6. Επαναλάβετε τα βήματα 3 έως 5 για κάθε δοχείο μελάνης που αντικαθιστάτε.
7. Κλείστε τη θύρα πρόσβασης των δοχείων μελάνης.
Σχετικά θέματα
Δοχεία μελάνης και κεφαλές εκτύπωσης
Αποθήκευση αναλωσίμων εκτύπωσης
Μπορείτε να αφήσετε τα δοχεία μελάνης στον εκτυπωτή για μεγάλα χρονικά
διαστήματα. Ωστόσο, για να διασφαλίσετε τη βέλτιστη δυνατή καλή κατάσταση των
δοχείων μελάνης, πρέπει να απενεργοποιείτε τον εκτυπωτή με τον ενδεδειγμένο
τρόπο. Για περισσότερες πληροφορίες, ανατρέξτε στην ενότητα
εκτυπωτή.
Απενεργοποίηση του
Αποθήκευση ανώνυμων πληροφοριών χρήσης
Τα δοχεία HP που χρησιμοποιούνται με αυτό τον εκτυπωτή περιέχουν ένα chip μνήμης
που βοηθάει στη λειτουργία του εκτυπωτή.
Επίσης, αυτό το chip μνήμης συλλέγει ένα περιορισμένο σύνολο ανώνυμων
πληροφοριών σχετικά με τη χρήση του εκτυπωτή, οι οποίες μπορεί να περιλαμβάνουν
τα ακόλουθα: ημερομηνία πρώτης τοποθέτησης του δοχείου, ημερομηνία τελευταίας
χρήσης του δοχείου, αριθμός σελίδων που
σελίδας, συχνότητα εκτύπωσης, λειτουργίες εκτύπωσης που χρησιμοποιήθηκαν,
σφάλματα εκτύπωσης που μπορεί να προέκυψαν και μοντέλο εκτυπωτή.
Αυτές οι πληροφορίες βοηθούν την HP να σχεδιάσει τους μελλοντικούς εκτυπωτές της
ώστε να ανταποκρίνονται στις ανάγκες εκτύπωσης των πελατών. Τα δεδομένα που
συλλέγονται από το chip μνήμης του δοχείου δεν περιέχουν
μπορούν να χρησιμοποιηθούν για τον εντοπισμό του πελάτη ή του χρήστη του δοχείου
ή του εκτυπωτή.
Η HP συγκεντρώνει ένα δείγμα των chip μνήμης από τα δοχεία που επιστρέφονται σε
αυτή μέσω του προγράμματος δωρεάν επιστροφής και ανακύκλωσης (HP Planet
Partners:
από αυτή τη δειγματοληψία διαβάζονται και μελετώνται με σκοπό τη βελτίωση των
56 Εργασία με τα δοχεία μελάνης
www.hp.com/hpinfo/globalcitizenship/environment/recycle). Τα chip μνήμης
εκτυπώθηκαν με αυτό το δοχείο, κάλυψη
πληροφορίες που
Page 61

μελλοντικών εκτυπωτών της ΗΡ. Επίσης, σε αυτά τα δεδομένα μπορεί να έχουν
πρόσβαση συνεργάτες της HP που βοηθούν στην ανακύκλωση των δοχείων μελάνης.
Οποιοσδήποτε τρίτος έχει στην κατοχή του το δοχείο μπορεί να έχει πρόσβαση στις
ανώνυμες πληροφορίες του chip μνήμης. Αν προτιμάτε να μην επιτρέψετε την
πρόσβαση σε αυτές τις πληροφορίες, μπορείτε να
θέσετε το chip εκτός λειτουργίας.
Ωστόσο, εάν θέσετε το chip μνήμης εκτός λειτουργίας, το δοχείο μελάνης δεν θα
μπορεί να χρησιμοποιηθεί στον εκτυπωτή HP.
Εάν ανησυχείτε για την παροχή αυτών των ανώνυμων πληροφοριών, μπορείτε να
αποτρέψετε την πρόσβαση σε αυτές τις πληροφορίες απενεργοποιώντας τη
δυνατότητα του chip μνήμης να συλλέγει τις πληροφορίες χρήσης του εκτυπωτή:
να απενεργοποιήσετε τη λειτουργία πληροφοριών χρήσης
Για
1. Στον πίνακα ελέγχου του εκτυπωτή, πατήστε
(δεξί βέλος) και, στη συνέχεια,
πατήστε Ρύθμιση.
2. Επιλέξτε Προτιμήσεις και, στη συνέχεια, επιλέξτε Πληροφορίες τσιπ δοχείου
μελάνης.
3. Πατήστε ΟΚ για να απενεργοποιήσετε τη συλλογή πληροφοριών χρήσης.
Σημείωση Για να ενεργοποιήσετε ξανά τη λειτουργία πληροφοριών χρήσης,
επαναφέρετε τις εργοστασιακές προεπιλογές.
Σημείωση Μπορείτε να συνεχίσετε τη χρήση του δοχείου μελάνης στον εκτυπωτή
HP αν απενεργοποιήσετε την ικανότητα του chip μνήμης να συλλέγει τις
πληροφορίες χρήσης του εκτυπωτή.
Αποθήκευση ανώνυμων πληροφοριών χρήσης 57
Page 62

5 Επίλυση προβλημάτων
Οι πληροφορίες που περιλαμβάνονται στην παρούσα ενότητα δίνουν λύσεις για
συνηθισμένα προβλήματα. Εάν ο εκτυπωτής δεν λειτουργεί σωστά και αυτές οι
υποδείξεις δεν επιλύουν το πρόβλημα, δοκιμάστε να χρησιμοποιήσετε μία από τις
παρακάτω υπηρεσίες υποστήριξης για να λάβετε βοήθεια.
Αυτή η ενότητα περιλαμβάνει τα παρακάτω θέματα:
Υποστήριξη HP
•
Γενικές συμβουλές και πόροι αντιμετώπισης προβλημάτων
•
Επίλυση προβλημάτων εκτυπωτή
•
Αντιμετώπιση προβλημάτων ποιότητας εκτύπωσης
•
Επίλυση προβλημάτων τροφοδοσίας χαρτιού
•
Επίλυση προβλημάτων κατά τη χρήση των Υπηρεσιών Web και των τοποθεσιών
•
web της HP
•
Επίλυση προβλημάτων συσκευών μνήμης
Επίλυση προβλημάτων δικτύου Ethernet
•
•
Επίλυση προβλημάτων ασύρματης λειτουργίας
Διαμόρφωση του λογισμικού τείχους προστασίας για λειτουργία με τον εκτυπωτή
•
Επίλυση προβλημάτων διαχείρισης εκτυπωτή
•
•
Αντιμετώπιση προβλημάτων εγκατάστασης
•
Επίλυση προβλημάτων δικτύου
Πληροφορίες αναφοράς κατάστασης εκτυπωτή
•
Συντήρηση κεφαλής εκτύπωσης
•
Πληροφορίες σελίδας διαμόρφωσης δικτύου
•
Απεμπλοκή χαρτιού
•
Υποστήριξη HP
Εάν αντιμετωπίζετε πρόβλημα, ακολουθήστε τα παρακάτω βήματα
1. Ανατρέξτε στην τεκμηρίωση που συνοδεύει τον εκτυπωτή.
2. Επισκεφθείτε την τοποθεσία Web online υποστήριξης της HP στη διεύθυνση
www.hp.com/support. Αυτή η τοποθεσία web παρέχει πληροφορίες και βοηθητικά
προγράμματα που σας βοηθούν να διορθώσετε πολλά κοινά προβλήματα
εκτυπωτή. Η online υποστήριξη της HP είναι διαθέσιμη για όλους τους πελάτες
της HP. Αποτελεί την πιο γρήγορη πηγή για ενημερωμένες πληροφορίες
εκτυπωτών και βοήθεια από ειδικούς και περιλαμβάνει τα παρακάτω:
• Γρήγορη πρόσβαση σε εξειδικευμένο τεχνικό προσωπικό υποστήριξης
• Ενημερώσεις
εκτυπωτή ΗΡ
• Πολύτιμες πληροφορίες επίλυσης συνηθισμένων προβλημάτων
• Προληπτικές ενημερώσεις εκτυπωτή, ενημερώσεις υποστήριξης και
ενημερωτικά δελτία της HP που είναι διαθέσιμα όταν κάνετε δήλωση του
εκτυπωτή
58 Επίλυση προβλημάτων
λογισμικού HP και προγραμμάτων οδήγησης για τον
Page 63

Για περισσότερες πληροφορίες, ανατρέξτε στην ενότητα Λήψη ηλεκτρονικής
υποστήριξης.
3. Κλήση υποστήριξης HP. Οι επιλογές υποστήριξης και η διαθεσιμότητα διαφέρουν
ανάλογα με τον εκτυπωτή, τη χώρα/περιοχή και τη γλώσσα. Για περισσότερες
πληροφορίες, ανατρέξτε στην ενότητα
Λήψη ηλεκτρονικής υποστήριξης
Για περισσότερες πληροφορίες σχετικά με την υποστήριξη και την εγγύηση,
επισκεφτείτε την τοποθεσία της HP στο web στη διεύθυνση
η τοποθεσία web παρέχει πληροφορίες και βοηθητικά προγράμματα που σας βοηθούν
να διορθώσετε πολλά κοινά προβλήματα εκτυπωτή. Εάν σας ζητηθεί, επιλέξτε τη
χώρα/περιοχή σας και, στη συνέχεια, κάντε κλικ στην επιλογή ΕΠΙΚΟΙΝΩΝΙΑ ΜΕ ΤΗΝ
HP/ΕΞΥΠΗΡΕΤΗΣΗ ΠΕΛΑΤΩΝ για πληροφορίες σχετικά με την κλήση τεχνικής
υποστήριξης.
Αυτή η τοποθεσία web προσφέρει επίσης τεχνική υποστήριξη,
οδήγησης, πληροφορίες παραγγελίας και άλλες επιλογές όπως:
• Πρόσβαση σε online σελίδες υποστήριξης.
• Αποστολή μηνύματος e-mail στην HP για να λάβετε απαντήσεις στις ερωτήσεις
σας.
• Επικοινωνία με τεχνικό της HP μέσω online συνομιλίας.
• Έλεγχος για ενημερώσεις λογισμικού HP.
Μπορείτε επίσης να λάβετε υποστήριξη από το λογισμικό HP για Windows ή Mac OS
X, το οποίο παρέχει εύκολες λύσεις, βήμα προς
εκτύπωσης. Για περισσότερες πληροφορίες, ανατρέξτε στην ενότητα
διαχείρισης εκτυπωτή.
Οι επιλογές υποστήριξης και η διαθεσιμότητα διαφέρουν ανάλογα με τον εκτυπωτή, τη
χώρα/περιοχή και τη γλώσσα.
Τηλεφωνική υποστήριξη HP.
www.hp.com/support. Αυτή
προγράμματα
βήμα, για συνήθη προβλήματα
Εργαλεία
Τηλεφωνική υποστήριξη HP
Οι αριθμοί κλήσης για τηλεφωνική υποστήριξη και οι αντίστοιχες τιμές που
παρατίθενται εδώ ισχύουν κατά την ημερομηνία της έκδοσης και αφορούν μόνο
κλήσεις που πραγματοποιούνται από σταθερό τηλέφωνο. Μπορεί να ισχύουν
διαφορετικές τιμές για τα κινητά τηλέφωνα.
Για να δείτε την πιο πρόσφατη λίστα τηλεφωνικών αριθμών υποστήριξης της HP και το
κόστος των κλήσεων
τοποθεσία web παρέχει πληροφορίες και βοηθητικά προγράμματα που σας βοηθούν
να διορθώσετε πολλά κοινά προβλήματα εκτυπωτή.
Κατά τη διάρκεια της περιόδου εγγύησης, μπορείτε να λάβετε βοήθεια από το Κέντρο
υποστήριξης πελατών της HP.
, επισκεφτείτε τη διεύθυνση www.hp.com/support. Αυτή η
Υποστήριξη HP 59
Page 64

Κεφάλαιο 5
Σημείωση Η ΗΡ δεν παρέχει τηλεφωνική υποστήριξη για εκτύπωση σε Linux. Η
υποστήριξη παρέχεται online στην ακόλουθη τοποθεσία web:
https://launchpad.net/
hplip. Κάντε κλικ στο κουμπί Ask a question (Υποβολή ερώτησης) για να ξεκινήσει
η διαδικασία υποστήριξης.
Η τοποθεσία web HPLIP δεν παρέχει υποστήριξη για Windows ή Mac OS X. Εάν
χρησιμοποιείτε αυτά τα λειτουργικά συστήματα, ανατρέξτε στη διεύθυνση
www.hp.com/support. Αυτή η τοποθεσία web παρέχει πληροφορίες και βοηθητικά
προγράμματα που σας βοηθούν να διορθώσετε πολλά κοινά προβλήματα
εκτυπωτή.
Αυτή η ενότητα περιλαμβάνει τα παρακάτω θέματα:
Πριν την κλήση
•
•
Περίοδος τηλεφωνικής υποστήριξης
•
Μετά τη λήξη της περιόδου τηλεφωνικής υποστήριξης
Πριν την κλήση
Καλέστε την υποστήριξη HP ενώ είστε μπροστά στον υπολογιστή και στον εκτυπωτή
ΗΡ. Θα πρέπει να είστε έτοιμοι να δώσετε τις παρακάτω πληροφορίες:
• Αριθμός μοντέλου
• Σειριακός αριθμός (βρίσκεται στο πίσω ή το κάτω μέρος του εκτυπωτή)
• Μηνύματα που εμφανίστηκαν όταν παρουσιάστηκε το
πρόβλημα
• Απαντήσεις στις εξής ερωτήσεις:
◦Έχει ξαναπαρουσιαστεί το πρόβλημα;
◦Μπορείτε να το κάνετε να ξανασυμβεί;
◦Προσθέσατε νέο υλικό ή λογισμικό στον υπολογιστή σας περίπου όταν
παρουσιάστηκε το πρόβλημα;
◦Συνέβη κάτι άλλο πριν εκδηλωθεί αυτή την κατάσταση (όπως π.χ. καταιγίδα
ή μετακίνηση του εκτυπωτή);
Περίοδος τηλεφωνικής υποστήριξης
Διατίθεται τηλεφωνική υποστήριξη για ένα
Λατινική Αμερική (συμπεριλαμβανομένου του Μεξικού).
Μετά τη λήξη της περιόδου τηλεφωνικής υποστήριξης
Μετά τη λήξη της περιόδου τηλεφωνικής υποστήριξης, διατίθεται βοήθεια από την HP
με επιπλέον κόστος. Ενδέχεται επίσης να διατίθεται βοήθεια στην τοποθεσία online
υποστήριξης της HP στο web:
πληροφορίες και βοηθητικά προγράμματα που σας βοηθούν να διορθώσετε πολλά
κοινά προβλήματα εκτυπωτή. Για να μάθετε περισσότερα σχετικά με τις επιλογές
υποστήριξης, επικοινωνήστε με τον αντιπρόσωπο της HP ή καλέστε τον τηλεφωνικό
αριθμό υποστήριξης για τη χώρα/περιοχή σας.
60 Επίλυση προβλημάτων
έτος στη Βόρεια Αμερική, Ασία Ειρηνικού και
www.hp.com/support. Αυτή η τοποθεσία web παρέχει
Page 65

Γενικές συμβουλές και πόροι αντιμετώπισης προβλημάτων
Σημείωση Πολλά από τα παρακάτω βήματα απαιτούν λογισμικό HP. Εάν δεν
εγκαταστήσατε το λογισμικό HP, μπορείτε να το εγκαταστήσετε χρησιμοποιώντας
το CD λογισμικού HP που συνοδεύει τον εκτυπωτή ή μπορείτε να κάνετε λήψη του
λογισμικού HP από την τοποθεσία υποστήριξης της HP στο web (
support). Αυτή η τοποθεσία web παρέχει πληροφορίες και βοηθητικά προγράμματα
που σας βοηθούν να διορθώσετε πολλά κοινά προβλήματα εκτυπωτή.
Πριν ξεκινήσετε τη διαδικασία αντιμετώπισης προβλημάτων, ελέγξτε τα παρακάτω ή
προβείτε στις παρακάτω ενέργειες:
• Δοκιμάστε να θέσετε τον εκτυπωτή εκτός λειτουργίας και στη συνέχεια να τον
ενεργοποιήσετε πάλι.
• Για εμπλοκή χαρτιού, ανατρέξτε στην ενότητα
• Για προβλήματα με την τροφοδότηση χαρτιού, όπως λοξό χαρτί και τροφοδότηση
χαρτιού, ανατρέξτε στην ενότητα
•
Η φωτεινή ένδειξη
Όταν ενεργοποιείτε τον εκτυπωτή για πρώτη φορά, χρειάζονται περίπου 12
λεπτά για να γίνει η προετοιμασία του μετά την τοποθέτηση των δοχείων
μελάνης.
• Το καλώδιο τροφοδοσίας και τα άλλα καλώδια λειτουργούν και είναι σταθερά
συνδεδεμένα στον εκτυπωτή. Βεβαιωθείτε ότι ο εκτυπωτής είναι καλά
συνδεδεμένος σε
ενεργοποιημένος. Για τις προδιαγραφές τάσης, ανατρέξτε στην ενότητα
Προδιαγραφές τροφοδοσίας.
• Το μέσο εκτύπωσης έχει τοποθετηθεί σωστά στο δίσκο εισόδου και δεν υπάρχει
εμπλοκή στον εκτυπωτή.
• Όλες οι ταινίες και τα υλικά συσκευασίας έχουν αφαιρεθεί.
• Ο εκτυπωτής έχει οριστεί ως ο τρέχων ή προεπιλεγμένος εκτυπωτής. Στα
Windows, ορίστε τον ως προεπιλογή στο φάκελο "Εκτυπωτές". Στα Mac OS X,
ορίστε τον ως προεπιλογή στην
& Scan (Εκτύπωση και σάρωση) στην περιοχή System Preferences
(Προτιμήσεις συστήματος). Για περισσότερες πληροφορίες, ανατρέξτε στην
τεκμηρίωση του υπολογιστή σας.
• Δεν έχετε επιλέξει Παύση εκτύπωσης εάν χρησιμοποιείτε υπολογιστή με
Windows.
• Βεβαιωθείτε ότι δεν εκτελούνται πάρα πολλά προγράμματα κατά την εκτέλεση
μιας εργασίας. Κλείστε τα προγράμματα που δεν
επανεκκίνηση του υπολογιστή πριν επιχειρήσετε να εκτελέσετε πάλι την εργασία.
(κουμπί Λειτουργία) είναι αναμμένη και δεν αναβοσβήνει.
πρίζα εναλλασσόμενου ρεύματος (AC) που λειτουργεί και είναι
Επίλυση προβλημάτων τροφοδοσίας χαρτιού.
ενότητα Print & Fax (Εκτύπωση και φαξ) ή Print
Απεμπλοκή χαρτιού.
χρησιμοποιείτε ή κάντε
www.hp.com/
Γενικές συμβουλές και πόροι αντιμετώπισης προβλημάτων 61
Page 66

Κεφάλαιο 5
Επίλυση προβλημάτων εκτυπωτή
Συμβουλή Επισκεφθείτε την τοποθεσία online υποστήριξης της HP στο web στη
διεύθυνση
μπορούν να σας βοηθήσουν να επιλύσετε συνηθισμένα προβλήματα του
εκτυπωτή.
Αυτή η ενότητα περιλαμβάνει τα παρακάτω θέματα:
Η λειτουργία του εκτυπωτή τερματίζεται μη αναμενόμενα
•
Η ευθυγράμμιση αποτυγχάνει
•
Ο εκτυπωτής δεν αποκρίνεται (δεν εκτυπώνεται τίποτα)
•
Ο εκτυπωτής εκτυπώνει αργά
•
Ο εκτυπωτής παράγει μη αναμενόμενους θορύβους
•
•
Η σελίδα εκτυπώνεται κενή ή όχι ολόκληρη
Κάτι λείπει ή είναι λάθος στη σελίδα
•
Η τοποθέτηση του κειμένου ή των γραφικών είναι λανθασμένη
•
Η λειτουργία του εκτυπωτή τερματίζεται μη αναμενόμενα
Ελέγξτε την τροφοδοσία και τις συνδέσεις τροφοδοσίας
Βεβαιωθείτε ότι ο εκτυπωτής είναι καλά συνδεδεμένος σε πρίζα εναλλασσόμενου
ρεύματος (AC) που λειτουργεί. Για τις προδιαγραφές τάσης, ανατρέξτε στην ενότητα
Προδιαγραφές τροφοδοσίας.
www.hp.com/support για πληροφορίες και βοηθητικά προγράμματα που
Η ευθυγράμμιση αποτυγχάνει
Εάν η διαδικασία ευθυγράμμισης αποτύχει, βεβαιωθείτε ότι έχετε τοποθετήσει
αχρησιμοποίητο, απλό, λευκό χαρτί στο δίσκο εισόδου. Εάν κατά την ευθυγράμμιση
του εκτυπωτή, στο δίσκο εισόδου είχατε τοποθετήσει έγχρωμο χαρτί, η ευθυγράμμιση
θα αποτύχει.
Εάν η διαδικασία ευθυγράμμισης αποτυγχάνει επανηλειμμένα, η κεφαλή εκτύπωσης
μπορεί να χρειάζεται καθαρισμό ή ο αισθητήρας μπορεί να είναι ελαττωματικός
καθαρίσετε την κεφαλή εκτύπωσης, ανατρέξτε στην ενότητα
εκτύπωσης.
Εάν με τον καθαρισμό της κεφαλής δεν επιλυθεί το πρόβλημα, επικοινωνήστε με την
υποστήριξη της HP. Επισκεφτείτε τη διεύθυνση
τοποθεσία web παρέχει πληροφορίες και βοηθητικά προγράμματα που σας βοηθούν
να διορθώσετε πολλά κοινά προβλήματα εκτυπωτή. Εάν σας ζητηθεί, επιλέξτε τη
χώρα/περιοχή σας και κάντε κλικ στην επιλογή Επικοινωνία με την ΗΡ για
πληροφορίες σχετικά με την κλήση τεχνικής υποστήριξης.
www.hp.com/support. Αυτή η
Ο εκτυπωτής δεν αποκρίνεται (δεν εκτυπώνεται τίποτα)
Υπάρχουν εργασίες εκτύπωσης σε αναμονή στην ουρά εκτύπωσης
Ανοίξτε την ουρά εκτύπωσης, ακυρώστε όλα τα έγγραφα και, στη συνέχεια,
επανεκκινήστε τον υπολογιστή. Μετά την επανεκκίνηση του υπολογιστή, δοκιμάστε να
62 Επίλυση προβλημάτων
. Για να
Καθαρίστε την κεφαλή
Page 67

εκτυπώσετε. Για περισσότερες πληροφορίες, ανατρέξτε στη Βοήθεια του λειτουργικού
συστήματος.
Ελέγξτε την εγκατάσταση του εκτυπωτή
Για περισσότερες πληροφορίες, ανατρέξτε στην ενότητα
Γενικές συμβουλές και πόροι
αντιμετώπισης προβλημάτων.
Ελέγξτε την εγκατάσταση του λογισμικού HP
Εάν ο εκτυπωτής είναι απενεργοποιημένος κατά την εκτύπωση, θα πρέπει να
εμφανιστεί ένα προειδοποιητικό μήνυμα στην οθόνη του υπολογιστή. Διαφορετικά, το
λογισμικό HP που συνοδεύει τον εκτυπωτή ίσως να μην έχει εγκατασταθεί σωστά. Για
την επίλυση αυτού του προβλήματος, καταργήστε τελείως την εγκατάσταση του
λογισμικού HP και έπειτα
πληροφορίες, ανατρέξτε στην ενότητα
εγκαταστήστε ξανά το λογισμικό HP. Για περισσότερες
Κατάργηση εγκατάστασης και επανεγκατάσταση
του λογισμικού HP.
Ελέγξτε τις συνδέσεις των καλωδίων
• Βεβαιωθείτε ότι και τα δύο άκρα του καλωδίου USB ή του καλωδίου Ethernet είναι
σωστά συνδεδεμένα.
• Εάν ο εκτυπωτής είναι συνδεδεμένος σε δίκτυο, ελέγξτε τα ακόλουθα:
◦Ελέγξτε τη φωτεινή ένδειξη σύνδεσης στο πίσω μέρος του εκτυπωτή.
◦Βεβαιωθείτε ότι δεν χρησιμοποιείτε τηλεφωνικό καλώδιο για να συνδέσετε
τον εκτυπωτή.
Ελέγξτε
εάν υπάρχει εγκατεστημένο λογισμικό τείχους προστασίας στον
υπολογιστή
Το προσωπικό λογισμικό τείχους προστασίας είναι ένα πρόγραμμα ασφαλείας το
οποίο προστατεύει τον υπολογιστή από εισβολές. Ωστόσο, το τείχος προστασίας
μπορεί να εμποδίζει την επικοινωνία μεταξύ του υπολογιστή και του εκτυπωτή. Εάν
υπάρχει πρόβλημα στην επικοινωνία με τον εκτυπωτή, δοκιμάστε να
απενεργοποιήσετε προσωρινά το τείχος
τείχος προστασίας δεν είναι η πηγή του προβλήματος επικοινωνίας. Ενεργοποιήστε
ξανά το τείχος προστασίας.
Ο εκτυπωτής εκτυπώνει αργά
Εάν ο εκτυπωτής εκτυπώνει πολύ αργά, δοκιμάστε τις παρακάτω λύσεις.
Λύση 1: Χρησιμοποιήστε ρύθμιση χαμηλότερης ποιότητας εκτύπωσης
•
•
Λύση 2: Ελέγξτε τα επίπεδα μελάνης
Λύση 3: Επικοινωνήστε με την υποστήριξη της HP
•
Λύση 1: Χρησιμοποιήστε ρύθμιση χαμηλότερης ποιότητας εκτύπωσης
Λύση: Ελέγξτε τη ρύθμιση ποιότητας εκτύπωσης. Οι ρυθμίσεις Best (Βέλτιστη)
και Maximum dpi (Μέγιστη ανάλυση dpi) παρέχουν την καλύτερη ποιότητα αλλά
είναι πιο αργές από τις ρυθμίσεις Normal (Κανονική) ή Draft (Πρόχειρη). Η
ρύθμιση Πρόχειρη παρέχει την πιο γρήγορη ταχύτητα εκτύπωσης.
Αιτία: Η ρύθμιση ποιότητας εκτύπωσης ήταν πολύ
προστασίας. Εάν το πρόβλημα παραμένει, το
υψηλή.
Επίλυση προβλημάτων εκτυπωτή 63
Page 68

Κεφάλαιο 5
Εάν τα παραπάνω δεν έλυσαν το πρόβλημα, δοκιμάστε την επόμενη λύση.
Λύση 2: Ελέγξτε τα επίπεδα μελάνης
Λύση: Ελέγξτε τα εκτιμώμενα επίπεδα μελάνης στα δοχεία μελάνης.
Σημείωση Οι προειδοποιήσεις και οι δείκτες επιπέδου μελάνης παρέχουν
εκτιμήσεις αποκλειστικά για λόγους προγραμματισμού. Όταν λάβετε μια
προειδοποίηση χαμηλής στάθμης μελάνης, φροντίστε να έχετε διαθέσιμο ένα
ανταλλακτικό δοχείο για να αποφύγετε πιθανές καθυστερήσεις στην
εκτύπωση. Δεν χρειάζεται να αντικαταστήσετε τα δοχεία μελάνης παρά μόνο
εάν σας ζητηθεί από τη συσκευή.
Σημείωση Ο εκτυπωτής μπορεί να λειτουργήσει με ένα ή περισσότερα
δοχεία μελάνης εξαντλημένα. Ωστόσο, η εκτύπωση με εξαντλημένα δοχεία
είναι πιο αργή και η ποιότητα των εκτυπωμένων εγγράφων επηρεάζεται
αρνητικά. Εάν το δοχείο μαύρης μελάνης είναι εξαντλημένο, τα μαύρα δεν
είναι τόσο σκούρα. Εάν ένα δοχείο έγχρωμης μελάνης είναι εξαντλημένο, η
εκτύπωση γίνεται στην
κλίμακα του γκρι. Αντικαταστήστε το εξαντλημένο
δοχείο μελάνης, όταν μπορέσετε. Μην αφαιρέσετε το εξαντλημένο δοχείο
μελάνης, μέχρι να έχετε ένα νέο δοχείο μελάνης στη διάθεσή σας. Για
πληροφορίες σχετικά με τον τρόπο τοποθέτησης νέων δοχείων μελάνης,
ανατρέξτε στην ενότητα
Αντικατάσταση δοχείων μελάνης.
Προσοχή Ενώ τα δοχεία μελάνης δεν υφίστανται ζημιά όταν μείνουν εκτός
του εκτυπωτή, η κεφαλή εκτύπωσης πρέπει πάντα να έχει όλα τα δοχεία
εγκατεστημένα μετά τη ρύθμιση και την ενεργοποίηση του εκτυπωτή. Εάν
αφήσετε κενή μία ή περισσότερες υποδοχές δοχείων μελάνης για μεγάλο
χρονικό διάστημα, μπορεί να δημιουργηθούν προβλήματα με την ποιότητα
της εκτύπωσης
και ενδεχομένως να προκληθεί ζημιά στην κεφαλή
εκτύπωσης. Εάν αφήσατε πρόσφατα ένα δοχείο εκτός του εκτυπωτή για
μεγάλο χρονικό διάστημα ή εάν παρουσιάστηκε πρόσφατα εμπλοκή χαρτιού
και έχετε παρατηρήσει χαμηλή ποιότητα εκτύπωσης, καθαρίστε την κεφαλή
εκτύπωσης. Για περισσότερες πληροφορίες, ανατρέξτε στην ενότητα
Καθαρίστε την κεφαλή εκτύπωσης.
Για περισσότερες πληροφορίες, ανατρέξτε στην ενότητα:
Έλεγχος των εκτιμώμενων επιπέδων μελάνης
Αιτία: Η μελάνη των δοχείων μπορεί να μην είναι επαρκής. Η εκτύπωση με
εξαντλημένα δοχεία μελάνης επιβραδύνει τον εκτυπωτή.
Εάν τα παραπάνω δεν έλυσαν το πρόβλημα, δοκιμάστε την επόμενη λύση.
Λύση 3: Επικοινωνήστε με την υποστήριξη της HP
Λύση: Επικοινωνήστε με την υποστήριξη της HP για σέρβις
Επισκεφτείτε τη διεύθυνση:
πληροφορίες και βοηθητικά προγράμματα που σας βοηθούν να διορθώσετε
πολλά κοινά προβλήματα εκτυπωτή.
64 Επίλυση προβλημάτων
www.hp.com/support. Αυτή η τοποθεσία web παρέχει
Page 69

Εάν σας ζητηθεί, επιλέξτε τη χώρα/περιοχή σας και κάντε κλικ στην επιλογή
ΕΠΙΚΟΙΝΩΝΙΑ ΜΕ ΤΗΝ HP/ΕΞΥΠΗΡΕΤΗΣΗ ΠΕΛΑΤΩΝ για πληροφορίες
σχετικά με την κλήση τεχνικής υποστήριξης.
Αιτία: Παρουσιάστηκε πρόβλημα με τον εκτυπωτή.
Ο εκτυπωτής παράγει μη αναμενόμενους θορύβους
Μπορεί να ακούσετε κάποιους μη αναμενόμενους θορύβους από τον εκτυπωτή. Αυτοί
είναι ήχοι συντήρησης που ακούγονται όταν ο εκτυπωτής πραγματοποιεί αυτόματες
λειτουργίες συντήρησης για τη διατήρηση της κεφαλής εκτύπωσης σε καλή κατάσταση.
Σημείωση Για να αποφύγετε ενδεχόμενη πρόκληση ζημιάς στον εκτυπωτή σας:
Μην απενεργοποιείτε τον εκτυπωτή, ενώ ο εκτυπωτής πραγματοποιεί συντήρηση.
Εάν θέλετε να απενεργοποιήσετε τον εκτυπωτή, περιμένετε να σταματήσει πλήρως
ο εκτυπωτής προτού τον απενεργοποιήσετε χρησιμοποιώντας το κουμπί
(κουμπί λειτουργίας). Για περισσότερες πληροφορίες, ανατρέξτε στην ενότητα
Απενεργοποίηση του εκτυπωτή.
Βεβαιωθείτε ότι όλα τα δοχεία μελάνης είναι τοποθετημένα. Εάν λείπει κάποιο από
τα δοχεία μελάνης, ο εκτυπωτής θα πραγματοποιήσει επιπλέον συντήρηση για την
προστασία της κεφαλής εκτύπωσης.
Η σελίδα εκτυπώνεται κενή ή όχι ολόκληρη
Καθαρίστε την κεφαλή εκτύπωσης
Ολοκληρώστε τη διαδικασία καθαρισμού της κεφαλής εκτύπωσης. Για περισσότερες
πληροφορίες, ανατρέξτε στην ενότητα
εκτύπωσης μπορεί να χρειάζεται καθάρισμα, αν ο εκτυπωτής δεν απενεργοποιήθηκε
σωστά.
Καθαρίστε την κεφαλή εκτύπωσης. Η κεφαλή
Σημείωση Η απενεργοποίηση του εκτυπωτή με ακατάλληλο τρόπο μπορεί να
προκαλέσει προβλήματα, όπως κενές ή μερικώς εκτυπωμένες σελίδες. Ο
καθαρισμός των κεφαλών εκτύπωσης μπορεί να επιλύσει αυτά τα προβλήματα,
ωστόσο ο αποτελεσματικότερος τρόπος για την πρόληψή τους είναι η σωστή
απενεργοποίηση του εκτυπωτή. Απενεργοποιείτε πάντα τον εκτυπωτή πατώντας το
κουμπί
φωτεινή ένδειξη
τροφοδοσίας ή απενεργοποιήσετε το πολύπριζο.
Ελέγξτε τις ρυθμίσεις του μέσου
• Πρέπει να επιλέξετε τις σωστές ρυθμίσεις ποιότητας εκτύπωσης στο πρόγραμμα
οδήγησης του εκτυπωτή για τα μέσα που είναι τοποθετημένα στους δίσκους.
• Βεβαιωθείτε ότι οι ρυθμίσεις σελίδας στο πρόγραμμα οδήγησης του εκτυπωτή
ταιριάζουν με το μέγεθος του μέσου που είναι τοποθετημένο στο δίσκο.
(κουμπί λειτουργίας) στον εκτυπωτή. Περιμένετε μέχρι να σβήσει η
(κουμπί λειτουργίας), προτού αποσυνδέσετε το καλώδιο
Επίλυση προβλημάτων εκτυπωτή 65
Page 70

Κεφάλαιο 5
Τροφοδοτούνται περισσότερες από μία σελίδες
Για περισσότερες πληροφορίες, ανατρέξτε στην ενότητα
τροφοδοσίας χαρτιού.
Υπάρχει κενή σελίδα στο αρχείο
Ελέγξτε το αρχείο για να βεβαιωθείτε ότι δεν υπάρχει κενή σελίδα.
Κάτι λείπει ή είναι λάθος στη σελίδα
Ελέγξτε τη σελίδα διαγνωστικού ελέγχου ποιότητας εκτύπωσης
Εκτυπώστε μια σελίδα διαγνωστικού ελέγχου ποιότητας εκτύπωσης για να
αποφασίσετε εάν θα εκτελέσετε λειτουργίες συντήρησης για τη βελτίωση της ποιότητας
εκτύπωσης. Για περισσότερες πληροφορίες, ανατρέξτε στην ενότητα
προβλημάτων ποιότητας εκτύπωσης.
Ελέγξτε τις ρυθμίσεις των περιθωρίων
Βεβαιωθείτε ότι οι ρυθμίσεις περιθωρίων για το έγγραφο δεν υπερβαίνουν την
εκτυπώσιμη περιοχή του εκτυπωτή. Για περισσότερες πληροφορίες, ανατρέξτε στην
ενότητα
Ελέγξτε τις ρυθμίσεις χρώματος της εκτύπωσης
Ελέγξτε ότι η επιλογή Εκτύπωση σε κλίμακα του γκρι δεν είναι επιλεγμένη στο
πρόγραμμα οδήγησης του εκτυπωτή.
Ρύθμιση ελαχίστων περιθωρίων.
Επίλυση προβλημάτων
Αντιμετώπιση
Ελέγξτε τη θέση του εκτυπωτή και το μήκος του καλωδίου USB
Τα υψηλά ηλεκτρομαγνητικά πεδία (όπως αυτά που δημιουργούνται από τα καλώδια
USB) μπορεί μερικές φορές να προκαλέσουν
μικρές παραμορφώσεις στις εκτυπώσεις.
Μετακινήστε τον εκτυπωτή μακριά από την πηγή των ηλεκτρομαγνητικών πεδίων.
Επίσης, συνιστάται να χρησιμοποιείτε καλώδιο USB με μήκος μικρότερο των 3 μέτρων
(9,8 ποδιών) για να ελαχιστοποιείται η επίδραση των ηλεκτρομαγνητικών πεδίων.
Η τοποθέτηση του κειμένου ή των γραφικών είναι λανθασμένη
Ελέγξτε πώς είναι τοποθετημένο το μέσο εκτύπωσης
Βεβαιωθείτε ότι οι οδηγοί πλάτους και μήκους των μέσων εκτύπωσης εφαρμόζουν στις
άκρες της στοίβας του μέσου εκτύπωσης και ότι ο δίσκος δεν είναι υπερφορτωμένος.
Για περισσότερες πληροφορίες, ανατρέξτε στην ενότητα
Ελέγξτε το μέγεθος του μέσου εκτύπωσης
• Τα περιεχόμενα μιας σελίδας μπορεί να αποκοπούν αν το μέγεθος του εγγράφου
είναι μεγαλύτερο από το μέσο που χρησιμοποιείτε.
• Βεβαιωθείτε ότι το μέγεθος του μέσου που είναι επιλεγμένο στο πρόγραμμα
οδήγησης του εκτυπωτή ταιριάζει με το μέγεθος του μέσου εκτύπωσης που είναι
τοποθετημένο στο
δίσκο.
Ελέγξτε τις ρυθμίσεις των περιθωρίων
Αν το κείμενο ή τα γραφικά περικόπτονται στα άκρα της σελίδας, βεβαιωθείτε ότι οι
ρυθμίσεις περιθωρίων για το έγγραφο δεν υπερβαίνουν την εκτυπώσιμη περιοχή του
Τοποθέτηση χαρτιού.
66 Επίλυση προβλημάτων
Page 71

εκτυπωτή. Για περισσότερες πληροφορίες, ανατρέξτε στην ενότητα Ρύθμιση ελαχίστων
περιθωρίων.
Ελέγξτε τη ρύθμιση του προσανατολισμού σελίδας
Βεβαιωθείτε ότι το μέγεθος του μέσου εκτύπωσης και ο προσανατολισμός της σελίδας
που έχετε επιλέξει στην εφαρμογή ταιριάζουν με τις ρυθμίσεις του προγράμματος
οδήγησης του εκτυπωτή. Για περισσότερες πληροφορίες, ανατρέξτε στην ενότητα
Εκτύπωση.
Ελέγξτε τη θέση του εκτυπωτή και το μήκος του καλωδίου USB
Τα υψηλά ηλεκτρομαγνητικά πεδία (όπως αυτά που δημιουργούνται από τα καλώδια
USB) μπορεί μερικές φορές να προκαλέσουν μικρές παραμορφώσεις στις εκτυπώσεις.
Μετακινήστε τον εκτυπωτή μακριά από την πηγή των ηλεκτρομαγνητικών πεδίων.
Επίσης, συνιστάται να χρησιμοποιείτε καλώδιο USB με μήκος μικρότερο των 3 μέτρων
(9,8 ποδιών) για να ελαχιστοποιείται η επίδραση των ηλεκτρομαγνητικών πεδίων.
Αν καμία από τις παραπάνω λύσεις δεν έχει αποτέλεσμα, το πρόβλημα πιθανώς να
οφείλεται στην αδυναμία της εφαρμογής να ερμηνεύσει σωστά τις ρυθμίσεις
εκτύπωσης. Ανατρέξτε στις σημειώσεις έκδοσης για γνωστά προβλήματα διένεξης
λογισμικού, ανατρέξτε στην τεκμηρίωση της εφαρμογής ή επικοινωνήστε με τον
κατασκευαστή
του λογισμικού για συγκεκριμένη βοήθεια.
Αντιμετώπιση προβλημάτων ποιότητας εκτύπωσης
Δοκιμάστε τις λύσεις που προτείνονται σε αυτή την ενότητα για να επιλύσετε
προβλήματα με την ποιότητα εκτύπωσης.
Συμβουλή Επισκεφθείτε την τοποθεσία online υποστήριξης της HP στο web στη
διεύθυνση
μπορούν να σας βοηθήσουν να επιλύσετε συνηθισμένα προβλήματα του
εκτυπωτή.
• Λύση 1: Βεβαιωθείτε ότι χρησιμοποιείτε αυθεντικά δοχεία μελάνης HP
•
Λύση 2: Ελέγξτε τα επίπεδα μελάνης
Λύση 3: Ελέγξτε το χαρτί που έχει τοποθετηθεί στο δίσκο εισόδου
•
•
Λύση 4: Ελέγξτε τον τύπο του χαρτιού
•
Λύση 5: Ελέγξτε τις ρυθμίσεις εκτύπωσης
Λύση 6: Εκτυπώστε και ελέγξτε την αναφορά ποιότητας εκτύπωσης
•
•
Λύση 7: Επικοινωνήστε με την υποστήριξη της HP
Λύση 1: Βεβαιωθείτε ότι χρησιμοποιείτε αυθεντικά δοχεία μελάνης HP
Λύση: Ελέγξτε εάν τα δοχεία μελάνης είναι αυθεντικά δοχεία μελάνης HP.
Η HP συνιστά τη χρήση αυθεντικών δοχείων μελάνης HP. Τα αυθεντικά δοχεία
μελάνης HP έχουν σχεδιαστεί και δοκιμαστεί με τους εκτυπωτές HP για να
παράγετε εύκολα σπουδαία αποτελέσματα, κάθε φορά.
www.hp.com/support για πληροφορίες και βοηθητικά προγράμματα που
Αντιμετώπιση προβλημάτων ποιότητας εκτύπωσης 67
Page 72

Κεφάλαιο 5
Σημείωση Η HP δεν εγγυάται την ποιότητα ή την αξιοπιστία των
αναλωσίμων τρίτων κατασκευαστών. Το σέρβις ή η επισκευή του εκτυπωτή
που μπορεί να χρειαστεί λόγω της χρήσης ενός αναλώσιμου τρίτου
κατασκευαστή δεν καλύπτεται από την εγγύηση.
Εάν πιστεύετε ότι έχετε προμηθευτεί αυθεντικά δοχεία μελάνης HP, μεταβείτε
στη διεύθυνση:
www.hp.com/go/anticounterfeit
Αιτία: Δεν χρησιμοποιήθηκαν δοχεία μελάνης HP.
Εάν τα παραπάνω δεν έλυσαν το πρόβλημα, δοκιμάστε την επόμενη λύση.
Λύση 2: Ελέγξτε τα επίπεδα μελάνης
Λύση: Ελέγξτε τα εκτιμώμενα επίπεδα μελάνης στα δοχεία μελάνης.
Σημείωση Οι προειδοποιήσεις και οι δείκτες επιπέδου μελάνης παρέχουν
εκτιμήσεις αποκλειστικά για λόγους προγραμματισμού. Όταν λάβετε μια
προειδοποίηση χαμηλού επιπέδου μελάνης, φροντίστε να έχετε διαθέσιμο ένα
ανταλλακτικό δοχείο για να αποφύγετε πιθανές καθυστερήσεις στην
εκτύπωση. Δεν χρειάζεται να αντικαταστήσετε τα δοχεία μελάνης παρά μόνο
εάν σας ζητηθεί από τη συσκευή.
Σημείωση Ο εκτυπωτής μπορεί να λειτουργήσει με ένα ή περισσότερα
δοχεία μελάνης εξαντλημένα. Ωστόσο, η εκτύπωση με εξαντλημένα δοχεία
είναι πιο αργή και η ποιότητα των εκτυπωμένων εγγράφων επηρεάζεται
αρνητικά. Εάν το δοχείο μαύρης μελάνης είναι εξαντλημένο, τα μαύρα δεν
είναι τόσο σκούρα. Εάν ένα δοχείο έγχρωμης μελάνης είναι εξαντλημένο, η
εκτύπωση γίνεται στην
κλίμακα του γκρι. Αντικαταστήστε το εξαντλημένο
δοχείο μελάνης, όταν μπορέσετε. Μην αφαιρέσετε το εξαντλημένο δοχείο
μελάνης, μέχρι να έχετε ένα νέο δοχείο μελάνης στη διάθεσή σας. Για
πληροφορίες σχετικά με τον τρόπο τοποθέτησης νέων δοχείων μελάνης,
ανατρέξτε στην ενότητα
Αντικατάσταση δοχείων μελάνης.
Προσοχή Ενώ τα δοχεία μελάνης δεν υφίστανται ζημιά όταν μείνουν εκτός
του εκτυπωτή, η κεφαλή εκτύπωσης πρέπει πάντα να έχει όλα τα δοχεία
εγκατεστημένα μετά τη ρύθμιση και την ενεργοποίηση του εκτυπωτή. Εάν
αφήσετε κενή μία ή περισσότερες υποδοχές δοχείων μελάνης για μεγάλο
χρονικό διάστημα, μπορεί να δημιουργηθούν προβλήματα με την ποιότητα
της εκτύπωσης
και ενδεχομένως να προκληθεί ζημιά στην κεφαλή
εκτύπωσης. Εάν αφήσατε πρόσφατα ένα δοχείο εκτός του εκτυπωτή για
μεγάλο χρονικό διάστημα ή εάν παρουσιάστηκε πρόσφατα εμπλοκή χαρτιού
και έχετε παρατηρήσει χαμηλή ποιότητα εκτύπωσης, καθαρίστε την κεφαλή
εκτύπωσης. Για περισσότερες πληροφορίες, ανατρέξτε στην ενότητα
Καθαρίστε την κεφαλή εκτύπωσης.
Για περισσότερες πληροφορίες, ανατρέξτε στην ενότητα:
Έλεγχος των εκτιμώμενων επιπέδων μελάνης
Αιτία: Η μελάνη των δοχείων μπορεί να μην είναι επαρκής.
68 Επίλυση προβλημάτων
Page 73

Εάν τα παραπάνω δεν έλυσαν το πρόβλημα, δοκιμάστε την επόμενη λύση.
Λύση 3: Ελέγξτε το χαρτί που έχει τοποθετηθεί στο δίσκο εισόδου
Λύση: Βεβαιωθείτε ότι το χαρτί έχει τοποθετηθεί σωστά και ότι δεν είναι
τσαλακωμένο ή πολύ χοντρό.
• Τοποθετείτε το χαρτί με την πλευρά εκτύπωσης προς τα κάτω. Για
παράδειγμα, εάν θέλετε να χρησιμοποιήσετε γυαλιστερό φωτογραφικό
χαρτί, τοποθετήστε το χαρτί με τη γυαλιστερή όψη
προς τα κάτω.
• Βεβαιωθείτε ότι το χαρτί είναι τοποθετημένο σε οριζόντια θέση στον δίσκο
εισόδου και ότι δεν είναι τσαλακωμένο. Εάν το χαρτί είναι πολύ κοντά στην
κεφαλή εκτύπωσης κατά τη διάρκεια της εκτύπωσης, η μελάνη μπορεί να
μουτζουρωθεί. Αυτό μπορεί να συμβεί εάν το χαρτί είναι ανασηκωμένο,
τσαλακωμένο ή πολύ χοντρό
, όπως είναι ένας φάκελος αλληλογραφίας.
Για περισσότερες πληροφορίες, ανατρέξτε στην ενότητα:
Τοποθέτηση χαρτιού.
Αιτία: Το χαρτί τοποθετήθηκε λανθασμένα ή ήταν τσαλακωμένο ή είχε πολύ
μεγάλο πάχος.
Εάν τα παραπάνω δεν έλυσαν το πρόβλημα, δοκιμάστε την επόμενη λύση.
Λύση 4: Ελέγξτε τον τύπο του χαρτιού
Λύση: Η HP συνιστά τη χρήση χαρτιών HP ή οποιουδήποτε άλλου τύπου με
τεχνολογία ColorLok που είναι κατάλληλος για τον εκτυπωτή. Όλα τα χαρτιά με το
λογότυπο ColorLok υποβάλλονται σε ανεξάρτητες δοκιμές ώστε να
ανταποκρίνονται στα υψηλά πρότυπα αξιοπιστίας και ποιότητας εκτύπωσης και
να παράγουν έγγραφα με ευκρινές, ζωντανό χρώμα και
εντονότερο μαύρο, τα
οποία στεγνώνουν γρηγορότερα από τα συνηθισμένα απλά χαρτιά.
Να βεβαιώνεστε πάντα ότι το χαρτί στο οποίο εκτυπώνετε παραμένει σε επίπεδη
θέση. Για βέλτιστα αποτελέσματα κατά την εκτύπωση εικόνων, χρησιμοποιήστε
Φωτογραφικό χαρτί HP Advanced.
Αποθηκεύετε τα ειδικά μέσα στην αρχική συσκευασία τους μέσα σε μια κλειστή
πλαστική σακούλα σε επίπεδη επιφάνεια και σε
δροσερό, ξηρό μέρος. Όταν είστε
έτοιμοι να εκτυπώσετε, αφαιρέσετε μόνο το χαρτί το οποίο σκοπεύετε να
χρησιμοποιήσετε άμεσα. Όταν ολοκληρώσετε την εκτύπωση, τοποθετήστε το
φωτογραφικό χαρτί που δεν χρησιμοποιήσατε στην πλαστική σακούλα. Με τον
τρόπο αυτό, δεν θα τσαλακωθεί το φωτογραφικό χαρτί.
Σημείωση Για το ζήτημα αυτό, δεν υπάρχει κάποιο πρόβλημα με τα
αναλώσιμα μελάνης. Συνεπώς, δεν είναι αναγκαία η αντικατάσταση των
δοχείων μελάνης.
Για περισσότερες πληροφορίες, ανατρέξτε στην ενότητα:
Επιλογή χαρτιού
Αιτία: Είχε τοποθετηθεί λανθασμένος τύπος χαρτιού στο δίσκο εισόδου.
Αντιμετώπιση προβλημάτων ποιότητας εκτύπωσης 69
Page 74

Κεφάλαιο 5
Εάν τα παραπάνω δεν έλυσαν το πρόβλημα, δοκιμάστε την επόμενη λύση.
Λύση 5: Ελέγξτε τις ρυθμίσεις εκτύπωσης
Λύση: Ελέγξτε τις ρυθμίσεις εκτύπωσης.
• Ελέγξτε τις ρυθμίσεις εκτύπωσης για να διαπιστώσετε αν οι ρυθμίσεις
χρωμάτων είναι λανθασμένες.
Για παράδειγμα, ελέγξτε εάν το έγγραφο έχει ρυθμιστεί να εκτυπωθεί στη
κλίμακα του γκρι. Επίσης, ελέγξτε εάν οι ρυθμίσεις χρώματος για
προχωρημένους, όπως κορεσμός, φωτεινότητα και χρωματικός τόνος,
οριστεί ώστε να τροποποιούν την εμφάνιση των χρωμάτων.
έχουν
• Ελέγξτε τη ρύθμιση ποιότητας εκτύπωσης και βεβαιωθείτε ότι συμφωνεί με
τον τύπο χαρτιού που έχετε τοποθετήσει στον εκτυπωτή.
Μπορεί να πρέπει να επιλέξετε μια ρύθμιση χαμηλότερης ποιότητας
εκτύπωσης εάν τα χρώματα ανακατεύονται μεταξύ τους. Διαφορετικά,
επιλέξτε μια υψηλότερη ρύθμιση εάν εκτυπώνετε μια φωτογραφία
ποιότητας και, στη συνέχεια, βεβαιωθείτε ότι έχει τοποθετηθεί φωτογραφικό
χαρτί όπως Φωτογραφικό χαρτί HP Advanced στο δίσκο εισόδου.
Σημείωση Σε μερικές οθόνες υπολογιστών, τα χρώματα ενδέχεται να
εμφανίζονται διαφορετικά σε σχέση με την εκτύπωση στο χαρτί. Στην
περίπτωση αυτή, δεν υπάρχει κανένα πρόβλημα στη συσκευή, τις ρυθμίσεις
εκτύπωσης ή τα δοχεία μελάνης. Δεν απαιτείται περαιτέρω αντιμετώπιση
προβλημάτων.
υψηλής
Για περισσότερες πληροφορίες, ανατρέξτε στην ενότητα:
Επιλογή χαρτιού
Αιτία: Οι ρυθμίσεις εκτύπωσης δεν ήταν σωστές.
Εάν τα παραπάνω δεν έλυσαν το πρόβλημα, δοκιμάστε την επόμενη λύση.
Λύση 6: Εκτυπώστε και ελέγξτε την αναφορά ποιότητας εκτύπωσης
Λύση:
Για να εκτυπώσετε μια αναφορά ποιότητας εκτύπωσης
• Πίνακας ελέγχου: Πατήστε
(δεξί βέλος) και, στη συνέχεια, επιλέξτε
Ρύθμιση, επιλέξτε Αναφορές και, στη συνέχεια, επιλέξτε Αναφορά
ποιότητας εκτύπωσης.
• Ενσωματωμένος web server: Κάντε κλικ στην καρτέλα Εργαλεία, επιλέξτε
Εργαλειοθήκη ποιότητας εκτύπωσης κάτω από την επιλογή Βοηθητικά
προγράμματα και κάντε κλικ στο κουμπί Αναφορά ποιότητας
εκτύπωσης.
• HP Utility (Mac OS X): Στην ενότητα Πληροφορίες και υποστήριξη, κάντε
κλικ στην επιλογή Διαγνωστικός έλεγχος
ποιότητας εκτύπωσης και, στη
συνέχεια, επιλέξτε Εκτύπωση.
70 Επίλυση προβλημάτων
Page 75

Εάν στην αναφορά διαγνωστικού ελέγχου ποιότητας εκτύπωσης εμφανίζονται
ελαττώματα, ακολουθήστε τα παρακάτω βήματα:
1. Εάν η αναφορά διαγνωστικού ελέγχου ποιότητας εμφανίζει γραμμές ή
μοτίβα χρώματος ξεθωριασμένα, μερικά, με γραμμές ή να λείπουν, ελέγξτε
για εξαντλημένα δοχεία μελάνης και αντικαταστήστε το δοχείο μελάνης που
αντιστοιχεί στην ελαττωματική ράβδο χρώματος ή μοτίβο χρώματος. Εάν
κανένα δοχείο
μελάνης δεν είναι εξαντλημένο, αφαιρέστε και τοποθετήστε
ξανά όλα τα δοχεία μελάνης για να βεβαιωθείτε ότι είναι σωστά
τοποθετημένα. Μην αφαιρέσετε το άδειο δοχείο μελάνης, μέχρι να έχετε ένα
νέο δοχείο μελάνης στη διάθεσή σας για αντικατάσταση. Για πληροφορίες
σχετικά με τον τρόπο τοποθέτησης νέων δοχείων μελάνης, ανατρέξτε στην
ενότητα
Αντικατάσταση δοχείων μελάνης.
2. Βαθμονόμηση γραμμής τροφοδοσίας. Για περισσότερες πληροφορίες,
ανατρέξτε στην ενότητα
Βαθμονόμηση γραμμής τροφοδοσίας.
3. Ευθυγραμμίστε την κεφαλή εκτύπωσης. Για περισσότερες πληροφορίες,
ανατρέξτε στην ενότητα
Ευθυγράμμιση κεφαλής εκτύπωσης.
4. Καθαρίστε την κεφαλή εκτύπωσης. Για περισσότερες πληροφορίες,
ανατρέξτε στην ενότητα
Καθαρίστε την κεφαλή εκτύπωσης.
5. Αν κανένα από τα προηγούμενα βήματα δεν βοηθήσει, επικοινωνήστε με
την τεχνική υποστήριξη της HP για την αντικατάσταση της κεφαλής
εκτύπωσης. Για περισσότερες πληροφορίες, ανατρέξτε στην ενότητα
Υποστήριξη HP.
Αιτία: Τα προβλήματα στην ποιότητα εκτύπωσης μπορεί να οφείλονται σε
πολλά αίτια: ρυθμίσεις λογισμικού, αρχείο εικόνας κακής ποιότητας ή το ίδιο το
Αντιμετώπιση προβλημάτων ποιότητας εκτύπωσης 71
Page 76

Κεφάλαιο 5
σύστημα εκτύπωσης. Εάν είστε δυσαρεστημένοι από την ποιότητα των
εκτυπώσεων, μια σελίδα διαγνωστικού ελέγχου ποιότητας εκτύπωσης μπορεί να
σας βοηθήσει να διαπιστώσετε αν το σύστημα εκτύπωσης λειτουργεί σωστά.
Λύση 7: Επικοινωνήστε με την υποστήριξη της HP
Λύση: Επικοινωνήστε με την υποστήριξη της HP για σέρβις
Επισκεφτείτε τη διεύθυνση:
πληροφορίες και βοηθητικά προγράμματα που σας βοηθούν να διορθώσετε
πολλά κοινά προβλήματα εκτυπωτή.
Εάν σας ζητηθεί, επιλέξτε τη χώρα/περιοχή σας και κάντε κλικ στην επιλογή
ΕΠΙΚΟΙΝΩΝΙΑ ΜΕ ΤΗΝ HP/ΕΞΥΠΗΡΕΤΗΣΗ ΠΕΛΑΤΩΝ για πληροφορίες
σχετικά με την κλήση τεχνικής υποστήριξης.
Αιτία: Παρουσιάστηκε πρόβλημα στην κεφαλή εκτύπωσης.
www.hp.com/support. Αυτή η τοποθεσία web παρέχει
Επίλυση προβλημάτων τροφοδοσίας χαρτιού
Συμβουλή Επισκεφθείτε την τοποθεσία online υποστήριξης της HP στο web στη
διεύθυνση
μπορούν να σας βοηθήσουν να επιλύσετε συνηθισμένα προβλήματα του
εκτυπωτή.
Το μέσο εκτύπωσης δεν υποστηρίζεται για τον εκτυπωτή ή το δίσκο
Χρησιμοποιείτε μόνο μέσα που υποστηρίζονται από τον εκτυπωτή και το δίσκο που
χρησιμοποιείτε. Για περισσότερες πληροφορίες, ανατρέξτε στην ενότητα
χαρτιού.
Το μέσο δεν τροφοδοτείται από το δίσκο
• Βεβαιωθείτε ότι έχετε τοποθετήσει κάποιο μέσο στο δίσκο. Για περισσότερες
πληροφορίες, ανατρέξτε στην ενότητα
πριν από την τοποθέτηση.
• Βεβαιωθείτε ότι οι οδηγοί χαρτιού είναι ρυθμισμένοι στις σωστές ενδείξεις του
δίσκου για το μέγεθος του μέσου που έχετε τοποθετήσει. Επίσης, βεβαιωθείτε ότι
οι οδηγοί εφαρμόζουν στη δεσμίδα χωρίς να τη σφίγγουν.
• Βεβαιωθείτε ότι το μέσο εκτύπωσης στο δίσκο δεν έχει κυρτώσει.
κυρτώσει, λυγίστε τα φύλλα χαρτιού προς την αντίθετη κατεύθυνση για να τα
ισιώσετε.
Το μέσο εκτύπωσης δεν εξέρχεται σωστά
• Βεβαιωθείτε ότι η προέκταση του δίσκου εξόδου είναι πλήρως ανοιχτή.
Διαφορετικά, οι εκτυπωμένες σελίδες μπορεί να πέσουν από τον εκτυπωτή.
www.hp.com/support για πληροφορίες και βοηθητικά προγράμματα που
Τοποθέτηση χαρτιού. Ξεφυλλίστε το μέσο
Προδιαγραφές
Αν έχει
72 Επίλυση προβλημάτων
Page 77

• Αφαιρέστε τα επιπλέον μέσα εκτύπωσης από το δίσκο εξόδου. Υπάρχει
περιορισμός στον αριθμό των σελίδων που μπορεί να χωρέσει ο δίσκος.
Οι σελίδες είναι λοξές
• Βεβαιωθείτε ότι το μέσο εκτύπωσης που είναι τοποθετημένο στους δίσκους είναι
ευθυγραμμισμένο με τους οδηγούς χαρτιού. Εάν χρειαστεί, τραβήξτε τους
δίσκους έξω από τον εκτυπωτή, τοποθετήστε ξανά
τα μέσα σωστά και
βεβαιωθείτε ότι οι οδηγοί χαρτιού είναι σωστά ευθυγραμμισμένοι.
• Τοποθετήστε τα μέσα εκτύπωσης στον εκτυπωτή μόνο όταν δεν εκτυπώνει.
• Αφαιρέστε και επανατοποθετήστε το εξάρτημα αυτόματης εκτύπωσης διπλής
όψης.
◦Πατήστε το κουμπί και στις δύο πλευρές του εξαρτήματος αυτόματης
εκτύπωσης διπλής όψης και αφαιρέστε το.
◦ Τοποθετήστε ξανά το εξάρτημα αυτόματης εκτύπωσης διπλής όψης στον
εκτυπωτή.
Τροφοδοτούνται πολλές σελίδες
• Ξεφυλλίστε το μέσο πριν από την τοποθέτηση.
• Βεβαιωθείτε ότι οι οδηγοί χαρτιού είναι ρυθμισμένοι στις σωστές ενδείξεις του
δίσκου για το μέγεθος του μέσου που έχετε τοποθετήσει. Επίσης, βεβαιωθείτε ότι
οι οδηγοί εφαρμόζουν στη δεσμίδα χωρίς να τη σφίγγουν
.
• Βεβαιωθείτε ότι ο δίσκος δεν είναι υπερφορτωμένος με χαρτί.
• Όταν χρησιμοποιείτε λεπτό ειδικό μέσο εκτύπωσης, βεβαιωθείτε ότι έχετε γεμίσει
πλήρως το δίσκο. Εάν χρησιμοποιείτε ειδικά μέσα που είναι διαθέσιμα μόνο σε
μικρές ποσότητες, δοκιμάστε να τοποθετήσετε τα ειδικά μέσα επάνω σε άλλο
χαρτί ιδίου μεγέθους ώστε να βοηθήσουν να γεμίσετε το
δίσκο. (Ορισμένα μέσα
είναι πιο εύκολο να τραβηχθούν εάν ο δίσκος είναι γεμάτος).
• Εάν χρησιμοποιείτε παχύ ειδικό μέσο (όπως χαρτί διαφημιστικού φυλλαδίου),
γεμίστε το δίσκο στο 1/4 έως το 3/4 της χωρητικότητάς του. Εάν είναι απαραίτητο,
τοποθετήστε το μέσο εκτύπωσης πάνω από άλλο χαρτί ίδιου μεγέθους, έτσι ώστε
το ύψος της στοίβας να
είναι εντός των παραπάνω ορίων.
• Χρησιμοποιείτε μέσα της HP για βέλτιστη απόδοση.
Επίλυση προβλημάτων τροφοδοσίας χαρτιού 73
Page 78

Κεφάλαιο 5
Επίλυση προβλημάτων κατά τη χρήση των Υπηρεσιών Web και των τοποθεσιών web της HP
Η ενότητα αυτή παρέχει λύσεις σε συνηθισμένα προβλήματα που σχετίζονται με τη
χρήση των Υπηρεσιών Web και των τοποθεσιών web της HP.
Επίλυση προβλημάτων κατά τη χρήση των Υπηρεσιών Web
•
Επίλυση προβλημάτων κατά τη χρήση των τοποθεσιών web της HP
•
Επίλυση προβλημάτων κατά τη χρήση των Υπηρεσιών Web
Εάν αντιμετωπίζετε προβλήματα κατά τη χρήση των Υπηρεσιών Web, όπως το ΗΡ
ePrint και οι εφαρμογές εκτύπωσης, ελέγξτε τα εξής:
• Βεβαιωθείτε ότι ο εκτυπωτής είναι συνδεδεμένος στο Internet μέσω καλωδίου
Ethernet ή ασύρματης σύνδεσης.
Σημείωση Δεν μπορείτε να χρησιμοποιήσετε αυτές τις λειτουργίες web εάν ο
εκτυπωτής είναι συνδεδεμένος μέσω καλωδίου USB.
• Βεβαιωθείτε ότι στον εκτυπωτή είναι εγκατεστημένες οι πιο πρόσφατες
ενημερώσεις προϊόντος. Για περισσότερες πληροφορίες, ανατρέξτε στην ενότητα
Ενημέρωση του εκτυπωτή.
• Βεβαιωθείτε ότι οι Υπηρεσίες Web είναι ενεργοποιημένες στον εκτυπωτή. Για
περισσότερες πληροφορίες, ανατρέξτε στην ενότητα
Web από τον πίνακα ελέγχου του εκτυπωτή.
• Ελέγξτε ότι ο διανομέας, ο μεταγωγέας ή ο δρομολογητής του δικτύου είναι
ενεργοποιημένοι και λειτουργούν σωστά.
• Εάν ο εκτυπωτής συνδέεται με καλώδιο Ethernet, βεβαιωθείτε ότι δεν
χρησιμοποιείτε καλώδιο τηλεφώνου ή αντεστραμμένο καλώδιο για τη σύνδεση
του εκτυπωτή στο δίκτυο και ότι το καλώδιο Ethernet είναι συνδεδεμένο καλά
εκτυπωτή. Για περισσότερες πληροφορίες, ανατρέξτε στην ενότητα Επίλυση
στον
προβλημάτων δικτύου Ethernet.
• Εάν ο εκτυπωτής συνδέεται μέσω ασύρματης σύνδεσης, βεβαιωθείτε ότι το
ασύρματο δίκτυο λειτουργεί κανονικά. Για περισσότερες πληροφορίες, ανατρέξτε
στην ενότητα
Επίλυση προβλημάτων ασύρματης λειτουργίας.
Ρύθμιση των Υπηρεσιών
74 Επίλυση προβλημάτων
Page 79

• Εάν χρησιμοποιείτε το HP ePrint, ελέγξτε τα παρακάτω:
◦Βεβαιωθείτε ότι η διεύθυνση email του εκτυπωτή είναι σωστή.
◦Βεβαιωθείτε ότι η διεύθυνση email του εκτυπωτή είναι η μόνη διεύθυνση
που αναγράφεται στο πεδίο "Προς" του μηνύματος. Εάν αναγράφονται και
άλλες διευθύνσεις email στο πεδίο "Προς", τα συνημμένα αρχεία μπορεί να
μην εκτυπωθούν.
◦Βεβαιωθείτε ότι τα έγγραφα που στέλνετε
ePrint. Για περισσότερες πληροφορίες, ανατρέξτε στην ενότητα
Προδιαγραφές Υπηρεσιών Web.
• Εάν το δίκτυό σας χρησιμοποιεί ρυθμίσεις proxy για τη σύνδεση στο Internet,
βεβαιωθείτε ότι οι ρυθμίσεις proxy που έχετε εισαγάγει είναι σωστές:
◦Ελέγξτε τις ρυθμίσεις που χρησιμοποιεί το πρόγραμμα περιήγησης στο
Web (όπως Internet Explorer, Firefox ή Safari).
◦ Απευθυνθείτε στο διαχειριστή IT ή στο πρόσωπο που εγκατέστησε το τείχος
προστασίας σας.
Εάν οι ρυθμίσεις proxy που χρησιμοποιεί το τείχος προστασίας
αλλάξει, πρέπει να τις ενημερώσετε στον πίνακα ελέγχου του εκτυπωτή.
Εάν οι ρυθμίσεις αυτές δεν ενημερωθούν, δεν θα μπορείτε να
χρησιμοποιήσετε τις Υπηρεσίες Web.
Για περισσότερες πληροφορίες, ανατρέξτε στην ενότητα
Υπηρεσιών Web από τον πίνακα ελέγχου του εκτυπωτή.
Συμβουλή Για περισσότερη βοήθεια σχετικά με τη ρύθμιση και τη χρήση των
υπηρεσιών web, επισκεφθείτε το HP Connected (
πληρούν τις απαιτήσεις του HP
έχουν
Ρύθμιση των
www.hpconnected.com).
Επίλυση προβλημάτων κατά τη χρήση των τοποθεσιών web της HP
Εάν αντιμετωπίζετε προβλήματα κατά τη χρήση των τοποθεσιών web της HP από τον
υπολογιστή σας, ελέγξτε τα εξής:
• Βεβαιωθείτε ότι ο υπολογιστής που χρησιμοποιείτε είναι συνδεδεμένος στο
Internet.
• Βεβαιωθείτε ότι το πρόγραμμα περιήγησης στο web πληροί τις ελάχιστες
απαιτήσεις του συστήματος. Για περισσότερες πληροφορίες, ανατρέξτε στην
ενότητα
• Εάν το πρόγραμμα περιήγησης στο web χρησιμοποιεί ρυθμίσεις διακομιστή
μεσολάβησης για τη σύνδεση στο Internet, δοκιμάστε να απενεργοποιήσετε αυτές
τις ρυθμίσεις. Για περισσότερες πληροφορίες, ανατρέξτε στην τεκμηρίωση που
συνοδεύει το πρόγραμμα περιήγησης στο web.
Προδιαγραφές για την τοποθεσία Web της HP.
Επίλυση προβλημάτων συσκευών μνήμης
Συμβουλή Επισκεφθείτε την τοποθεσία online υποστήριξης της HP στο web στη
διεύθυνση
μπορούν να σας βοηθήσουν να επιλύσετε συνηθισμένα προβλήματα του
εκτυπωτή.
www.hp.com/support για πληροφορίες και βοηθητικά προγράμματα που
Επίλυση προβλημάτων συσκευών μνήμης 75
Page 80

Κεφάλαιο 5
Σημείωση Εάν ξεκινάτε τη λειτουργία μιας συσκευής μνήμης από έναν
υπολογιστή, ανατρέξτε στη Βοήθεια του λογισμικού για πληροφορίες αντιμετώπισης
προβλημάτων.
• Ο εκτυπωτής δεν μπορεί να διαβάσει τη συσκευή μνήμης
•
Ο εκτυπωτής δεν μπορεί να διαβάσει φωτογραφίες από τη συσκευή μνήμης
Ο εκτυπωτής δεν μπορεί να διαβάσει τη συσκευή μνήμης
• Ελέγξτε τη συσκευή μνήμης
◦Βεβαιωθείτε ότι ο τύπος της συσκευής μνήμης είναι ένας από τους
υποστηριζόμενους τύπους. Για περισσότερες πληροφορίες, ανατρέξτε στην
ενότητα
◦ Ορισμένες συσκευές μνήμης έχουν ένα διακόπτη που ελέγχει τον τρόπο με
τον οποίο μπορείτε να χρησιμοποιήσετε τη συσκευή. Βεβαιωθείτε ότι ο
διακόπτης είναι στην κατάλληλη θέση για να είναι δυνατή η ανάγνωση της
συσκευής μνήμης.
◦Ελέγξτε τις άκρες της συσκευής μνήμης για σκόνη ή υλικό που φράζει την
τρύπα ή
ένα πανί χωρίς χνούδι και με λίγο ισοπροπυλική αλκοόλη.
◦Βεβαιωθείτε ότι η συσκευή μνήμης λειτουργεί κανονικά, δοκιμάζοντάς τη σε
άλλες συσκευές. Εάν έχετε πρόσβαση στα αρχεία μέσω υπολογιστή, η
συσκευή ενδέχεται να εξακολουθεί να μην λειτουργεί με τον εκτυπωτή.
• Ελέγξτε τη θύρα USB
◦Βεβαιωθείτε ότι το καλώδιο USB είναι καλά συνδεδεμένο στη θύρα.
◦ Βγάλτε το καλώδιο USB και με έναν φακό ελέγξτε την ελεύθερη θύρα.
Ελέγξτε εάν υπάρχουν σωματίδια ακαθαρσιών στη θύρα. Για περισσότερες
πληροφορίες, ανατρέξτε στην ενότητα
web παρέχει πληροφορίες και βοηθητικά προγράμματα που σας βοηθούν
να διορθώσετε πολλά κοινά προβλήματα εκτυπωτή.
Προδιαγραφές συσκευής μνήμης.
δημιουργεί βλάβη στη μεταλλική επαφή. Καθαρίστε τις επαφές με
Υποστήριξη HP. Αυτή η τοποθεσία
Ο εκτυπωτής δεν μπορεί να διαβάσει φωτογραφίες από τη συσκευή μνήμης
Ελέγξτε τη συσκευή μνήμης
Η συσκευή μνήμης ίσως είναι κατεστραμμένη.
Επίλυση προβλημάτων δικτύου Ethernet
Συμβουλή Επισκεφθείτε την τοποθεσία online υποστήριξης της HP στο web στη
διεύθυνση
μπορούν να σας βοηθήσουν να επιλύσετε συνηθισμένα προβλήματα του
εκτυπωτή.
Εάν δεν μπορείτε να συνδέσετε τον εκτυπωτή στο δίκτυο Ethernet, εκτελέστε μία ή
περισσότερες από τις ακόλουθες εργασίες.
Σημείωση Μόλις διορθώσετε οποιοδήποτε από τα παρακάτω, εκτελέστε ξανά το
πρόγραμμα εγκατάστασης.
• Γενική επίλυση προβλημάτων δικτύου
76 Επίλυση προβλημάτων
www.hp.com/support για πληροφορίες και βοηθητικά προγράμματα που
Page 81

Γενική επίλυση προβλημάτων δικτύου
Εάν δεν μπορείτε να εγκαταστήσετε το λογισμικό HP που συνοδεύει τον εκτυπωτή,
βεβαιωθείτε ότι:
• Όλες οι συνδέσεις καλωδίων στον υπολογιστή και στον εκτυπωτή είναι σταθερές.
• Το δίκτυο λειτουργεί σωστά και ο διανομέας, ο μεταγωγέας ή ο δρομολογητής του
δικτύου είναι ενεργοποιημένος.
• Όλες οι εφαρμογές, συμπεριλαμβανομένων των προγραμμάτων προστασίας από
ιούς και
υπολογιστές που εκτελούν Windows.
• Ο εκτυπωτής έχει εγκατασταθεί στο ίδιο δευτερεύον δίκτυο με τους υπολογιστές
που τον χρησιμοποιούν.
τειχών προστασίας, είναι κλειστές ή απενεργοποιημένες για τους
Επίλυση προβλημάτων ασύρματης λειτουργίας
Η ενότητα αυτή παρέχει πληροφορίες για την επίλυση προβλημάτων που μπορεί να
αντιμετωπίσετε κατά τη σύνδεση του εκτυπωτή στο ασύρματο δίκτυο.
Ακολουθήστε αυτές τις προτάσεις με τη σειρά, ξεκινώντας με αυτές που αναφέρονται
στην ενότητα "Επίλυση βασικών προβλημάτων ασύρματης σύνδεσης". Αν
εξακολουθείτε να αντιμετωπίζετε προβλήματα, ακολουθήστε τις προτάσεις που
παρέχονται στην ενότητα "Επίλυση
προχωρημένους".
Αυτή η ενότητα περιλαμβάνει τα παρακάτω θέματα:
Βασική επίλυση προβλημάτων ασύρματης λειτουργίας
•
•
Αντιμετώπιση προβλημάτων ασύρματης λειτουργίας για προχωρημένους
•
Μετά την επίλυση των προβλημάτων
προβλημάτων ασύρματης σύνδεσης για
Συμβουλή Για περισσότερες πληροφορίες σχετικά με την επίλυση προβλημάτων
ασύρματης σύνδεσης, επισκεφθείτε το Κέντρο ασύρματης εκτύπωσης της HP στη
διεύθυνση
Σημείωση Αφού επιλύσετε το πρόβλημα, ακολουθήστε τις οδηγίες που δίνονται
στην ενότητα
www.hp.com/go/wirelessprinting.
Μετά την επίλυση των προβλημάτων.
Βασική επίλυση προβλημάτων ασύρματης λειτουργίας
Σημείωση Εάν δεν έχετε διαμορφώσει τον εκτυπωτή για ασύρματη σύνδεση,
χρησιμοποιήστε το λογισμικό HP για να ολοκληρώσετε τη ρύθμιση. Για
περισσότερες πληροφορίες, ανατρέξτε στην ενότητα .
Εκτελέστε τα ακόλουθα βήματα με τη σειρά που αναφέρονται.
Συμβουλή Εάν χρησιμοποιείτε υπολογιστή που λειτουργεί με Windows,
χρησιμοποιήστε το βοηθητικό πρόγραμμα HP Print and Scan Doctor που θα σας
βοηθήσει στη διάγνωση και την εγκατάσταση και χρήση των εκτυπωτών HP σε
οικιακό δίκτυο. Για τη χρήση αυτού του εργαλείου, επισκεφθείτε την τοποθεσία HP
Wireless Printing Center στη διεύθυνση
www.hp.com/go/wirelessprinting.
Επίλυση προβλημάτων ασύρματης λειτουργίας 77
Page 82

Κεφάλαιο 5
Βήμα 1 - Βεβαιωθείτε ότι η φωτεινή ένδειξη ασύρματης σύνδεσης (802.11) είναι αναμμένη
Η φωτεινή ένδειξη ασύρματης σύνδεσης στον πίνακα ελέγχου του εκτυπωτή δηλώνει
την κατάσταση της ασύρματης λειτουργίας.
Για την ενεργοποίηση της ασύρματης σύνδεσης, πατήστε
(δεξί βέλος), πατήστε
Ρύθμιση, πατήστε Δίκτυο, πατήστε Ασύρματη λειτουργία και, στη συνέχεια, επιλέξτε
Ναι.
Σημείωση Εάν ο εκτυπωτής σας υποστηρίζει δικτύωση Ethernet, βεβαιωθείτε ότι
δεν έχει συνδεθεί καλώδιο Ethernet στον εκτυπωτή. Η σύνδεση καλωδίου Ethernet
απενεργοποιεί τις δυνατότητες ασύρματης λειτουργίας του εκτυπωτή.
Βήμα 2 - Επανεκκινήστε μέρη του ασύρματου δικτύου
Απενεργοποιήστε το δρομολογητή και τον εκτυπωτή και, στη συνέχεια, ενεργοποιήστε
τους ξανά με την εξής σειρά: πρώτα το δρομολογητή και έπειτα τον εκτυπωτή. Εάν
εξακολουθεί να μην είναι δυνατή η σύνδεση, απενεργοποιήστε το δρομολογητή, τον
εκτυπωτή και τον υπολογιστή σας. Ορισμένες φορές, η απενεργοποίηση και η εκ
νέου
ενεργοποίηση μπορεί να αποκαταστήσει ένα πρόβλημα επικοινωνίας του δικτύου.
Βήμα 3: Εκτελέστε την Εκτύπωση ελέγχου ασύρματου δικτύου
Για προβλήματα ασύρματου δικτύου, εκτελέστε την Εκτύπωση ελέγχου ασύρματου
δικτύου. Εάν εντοπιστεί κάποιο πρόβλημα, η εκτυπωμένη αναφορά ελέγχου θα
περιλαμβάνει συστάσεις που ενδέχεται να βοηθήσουν στη επίλυση του προβλήματος.
Συμβουλή Αν η Εκτύπωση ελέγχου ασύρματου δικτύου υποδείξει ότι το σήμα
είναι αδύναμο, προσπαθήστε να μετακινήσετε τον εκτυπωτή πιο κοντά στον
δρομολογητή ασύρματου δικτύου.
Για να εκτυπώσετε τη σελίδα ελέγχου ασύρματου δικτύου
1. Πατήστε
2. Πατήστε
(δεξί βέλος), πατήστε Ρύθμιση και, στη συνέχεια, πατήστε Δίκτυο.
(κάτω βέλος) και, στη συνέχεια, επιλέξτε Εκτύπ. αναφ. ασύρμ. λειτ..
Αντιμετώπιση προβλημάτων ασύρματης λειτουργίας για προχωρημένους
Εάν έχετε δοκιμάσει τις λύσεις που προτείνονται στην ενότητα Βασική επίλυση
προβλημάτων ασύρματης λειτουργίας και η σύνδεση του εκτυπωτή σας με το
ασύρματο δίκτυο εξακολουθεί να είναι αδύνατη, δοκιμάστε τις ακόλουθες προτάσεις με
τη σειρά που παρουσιάζονται:
Βήμα 1 - Βεβαιωθείτε ότι ο υπολογιστής είναι συνδεδεμένος στο δίκτυο σας
•
•
Βήμα 2 - Βεβαιωθείτε ότι ο εκτυπωτής είναι συνδεδεμένος στο δίκτυο
•
Βήμα 3 - Βεβαιωθείτε ότι ο υπολογιστής σας δεν συνδέεται στο δίκτυό σας μέσω
εικονικού ιδιωτικού δικτύου (VPN)
•
Βήμα 4 - Βεβαιωθείτε ότι ο εκτυπωτής είναι συνδεδεμένος και έτοιμος
•
Βήμα 5 - Βεβαιωθείτε ότι η ασύρματη έκδοση του εκτυπωτή έχει οριστεί ως το
προεπιλεγμένο πρόγραμμα οδήγησης εκτυπωτή (μόνο Windows)
•
Βήμα 6 - Ελέγξτε εάν το λογισμικό του τείχους προστασίας εμποδίζει την
επικοινωνία
78 Επίλυση προβλημάτων
Page 83

Βήμα 1 - Βεβαιωθείτε ότι ο υπολογιστής είναι συνδεδεμένος στο δίκτυο σας
Βεβαιωθείτε ότι ο υπολογιστής είναι συνδεδεμένος στο δίκτυο - είτε σε δίκτυο Ethernet
είτε σε ασύρματο δίκτυο. Εάν ο υπολογιστής δεν είναι συνδεδεμένος στο δίκτυο, δεν
μπορείτε να χρησιμοποιήσετε τον εκτυπωτή στο δίκτυο.
Για να ελέγξετε τη σύνδεση Ethernet
Πολλοί υπολογιστές διαθέτουν φωτεινές ενδείξεις δίπλα
στη θύρα στην οποία
συνδέεται το καλώδιο Ethernet στον υπολογιστή σας. Εάν οι φωτεινές ενδείξεις δεν
είναι αναμμένες, δοκιμάστε να συνδέσετε ξανά το καλώδιο Ethernet στον υπολογιστή
και στο δρομολογητή. Εάν εξακολουθείτε να μην βλέπετε φωτεινές ενδείξεις, ενδέχεται
να υπάρχει πρόβλημα με το δρομολογητή, το καλώδιο Ethernet ή τον υπολογιστή σας.
Σημείωση Οι υπολογιστές Mac δεν διαθέτουν φωτεινές ενδείξεις. Για να ελέγξετε
τη σύνδεση Ethernet σε έναν υπολογιστή Mac, κάντε κλικ στην επιλογή System
Preferences (Προτιμήσεις συστήματος) στο Dock και, στη συνέχεια, επιλέξτε
Network (Δίκτυο). Εάν η σύνδεση Ethernet λειτουργεί σωστά, η επιλογή Built-in
Ethernet (Ενσωματωμένο Ethernet) εμφανίζεται στη λίστα συνδέσεων, μαζί με τη
διεύθυνση IP και άλλες πληροφορίες κατάστασης. Εάν η
επιλογή Built-in Ethernet
(Ενσωματωμένο Ethernet) δεν εμφανίζεται στη λίστα, ενδέχεται να υπάρχει
πρόβλημα με το δρομολογητή, το καλώδιο Ethernet ή τον υπολογιστή σας. Για
περισσότερες πληροφορίες, κάντε κλικ στο κουμπί "Help" στο παράθυρο.
Για να ελέγξετε μια ασύρματη σύνδεση
1. Βεβαιωθείτε ότι έχει ενεργοποιηθεί η ασύρματη λειτουργία του υπολογιστή σας.
(Για περισσότερες πληροφορίες, ανατρέξτε στην τεκμηρίωση που συνοδεύει τον
υπολογιστή.)
2. Αν δεν χρησιμοποιείτε ένα μοναδικό όνομα ασύρματου δικτύου (SSID), τότε είναι
πιθανό ο ασύρματος υπολογιστής σας να συνδεθεί με κάποιο κοντινό δίκτυο που
δεν είναι δικό
σας.
Τα παρακάτω βήματα μπορούν να σας βοηθήσουν να προσδιορίσετε αν ο
υπολογιστής σας είναι συνδεδεμένος με το δίκτυό σας:
Windows
α. Κάντε κλικ στο κουμπί Έναρξη, επιλέξτε Πίνακας Ελέγχου, μεταβείτε στην
επιλογή Συνδέσεις δικτύου και, στη συνέχεια, επιλέξτε Προβολή
κατάστασης δικτύου και εργασιών.
- ή -
Κάντε κλικ στο κουμπί Έναρξη, επιλέξτε Ρυθμίσεις,
επιλέξτε Πίνακα
Ελέγχου, επιλέξτε Συνδέσεις δικτύου, κάντε κλικ στο μενού Προβολή και
έπειτα επιλέξτε Λεπτομέρειες.
Αφήστε ανοιχτό το πλαίσιο διαλόγου του δικτύου καθώς προχωράτε στο
επόμενο βήμα.
β. Αποσυνδέστε το καλώδιο τροφοδοσίας από τον ασύρματο δρομολογητή. Η
κατάσταση σύνδεσης του υπολογιστή σας θα πρέπει να αλλάξει σε Δεν
συνδέθηκε.
γ. Συνδέστε ξανά το
καλώδιο τροφοδοσίας στον ασύρματο δρομολογητή. Η
κατάσταση σύνδεσης πρέπει να αλλάξει σε Συνδέθηκε.
Επίλυση προβλημάτων ασύρματης λειτουργίας 79
Page 84

Κεφάλαιο 5
Mac OS X
▲Κάντε κλικ στο εικονίδιο AirPort στη γραμμή μενού που βρίσκεται στο
επάνω μέρος της οθόνης. Από το μενού που εμφανίζεται μπορείτε να
διαπιστώσετε εάν η σύνδεση AirPort είναι ενεργοποιημένη και σε ποιο
ασύρματο δίκτυο είναι συνδεδεμένος ο υπολογιστής σας.
Σημείωση Για περισσότερες πληροφορίες σχετικά με τη σύνδεση
AirPort, κάντε κλικ στην επιλογή System Preferences (Προτιμήσεις
συστήματος) στο Dock και, στη συνέχεια, επιλέξτε Network (Δίκτυο).
Εάν η ασύρματη σύνδεση λειτουργεί σωστά, μια πράσινη κουκίδα
εμφανίζεται δίπλα στη σύνδεση AirPort στη λίστα των συνδέσεων. Για
περισσότερες πληροφορίες, κάντε κλικ στο κουμπί "Help" στο
παράθυρο.
Εάν δεν μπορείτε να συνδέσετε τον υπολογιστή στο δίκτυο, επικοινωνήστε με το άτομο
που εγκατέστησε το δίκτυο ή με τον κατασκευαστή του δρομολογητή, καθώς μπορεί να
υπάρχει πρόβλημα υλικού με το δρομολογητή ή με τον υπολογιστή.
Συμβουλή Εάν έχετε δυνατότητα πρόσβασης στο Internet και χρησιμοποιείτε
υπολογιστή με Windows, μπορείτε επίσης να χρησιμοποιήσετε την εφαρμογή HP
Network Assistant για βοήθεια σχετικά με την εγκατάσταση ενός δικτύου. Για να
χρησιμοποιήσετε αυτό το εργαλείο, επισκεφθείτε τη διεύθυνση
www.hp.com/sbso/
wireless/tools-setup.html?jumpid=reg_R1002_USEN. (Η συγκεκριμένη τοποθεσία
web είναι διαθέσιμη μόνο στα Αγγλικά.)
Βήμα 2 - Βεβαιωθείτε ότι ο εκτυπωτής είναι συνδεδεμένος στο δίκτυο
Εάν ο εκτυπωτής σας δεν είναι συνδεδεμένος στο ίδιο δίκτυο με τον υπολογιστή σας,
δεν μπορείτε να χρησιμοποιήσετε τον εκτυπωτή μέσω δικτύου. Ακολουθήστε τα
βήματα που περιγράφονται σε αυτή την ενότητα για να δείτε εάν ο εκτυπωτής σας είναι
ενεργά συνδεδεμένος στο σωστό
δίκτυο.
Σημείωση Εάν ο ασύρματος δρομολογητής σας ή το Apple AirPort Base Station
χρησιμοποιεί κρυφό SSID, ο εκτυπωτής δεν μπορεί να ανιχνεύσει αυτόματα το
δίκτυο.
80 Επίλυση προβλημάτων
Page 85

A: Βεβαιωθείτε ότι ο εκτυπωτής είναι στο δίκτυο
1. Εάν ο εκτυπωτής υποστηρίζει δικτύωση Ethernet και είναι συνδεδεμένος σε
δίκτυο Ethernet, βεβαιωθείτε ότι δεν υπάρχει συνδεδεμένο καλώδιο Ethernet στην
πίσω πλευρά του εκτυπωτή. Εάν συνδεθεί στη συσκευή καλώδιο Ethernet,
απενεργοποιείται η λειτουργία ασύρματης σύνδεσης.
2. Εάν ο εκτυπωτής είναι συνδεδεμένος σε ασύρματο δίκτυο, εκτυπώστε τη σελίδα
διαμόρφωσης δικτύου.
Για περισσότερες πληροφορίες, ανατρέξτε στην ενότητα
Πληροφορίες σελίδας διαμόρφωσης δικτύου.
3. Αφού η σελίδα εκτυπωθεί, ελέγξτε την κατάσταση δικτύου και τη διεύθυνση URL:
Κατάσταση δικτύου
Διεύθυνση URL Η διεύθυνση URL που εμφανίζεται εδώ
Εάν η κατάσταση δικτύου είναι
•
"Ready" (Έτοιμο), ο εκτυπωτής είναι
ενεργά συνδεδεμένος σε δίκτυο.
Εάν η κατάσταση δικτύου είναι
•
"Offline" (Εκτός σύνδεσης), ο
εκτυπωτής δεν είναι συνδεδεμένος
σε δίκτυο. Εκτελέστε την Εκτύπωση
ελέγχου ασύρματου δικτύου (με τις
οδηγίες που δίνονται στην αρχή της
ενότητας) και ακολουθήστε
οποιεσδήποτε συστάσεις.
είναι η διεύθυνση δικτύου που έχει
αντιστοιχιστεί στον εκτυπωτή σας από το
δρομολογητή. Θα τη χρειαστείτε
συνδεθείτε στον ενσωματωμένο web server
(EWS).
για να
Για περισσότερες πληροφορίες σχετικά με τη σύνδεση του εκτυπωτή σε ασύρματο
δίκτυο, ανατρέξτε στην ενότητα
Ρύθμιση του εκτυπωτή για ασύρματη επικοινωνία.
B: Δείτε εάν μπορείτε να έχετε πρόσβαση στον ενσωματωμένο web server
(EWS)
Αφού βεβαιωθείτε ότι ο υπολογιστής και ο εκτυπωτής διαθέτουν ενεργές συνδέσεις σε
δίκτυο, μπορείτε να επαληθεύσετε εάν βρίσκονται στο ίδιο δίκτυο ανοίγοντας τον EWS
του εκτυπωτή. Για περισσότερες πληροφορίες, ανατρέξτε στην ενότητα
Ενσωματωμένος web server.
Για να αποκτήσετε πρόσβαση στον ενσωματωμένο web server
1. Στον υπολογιστή σας, ανοίξτε τον EWS. Για περισσότερες πληροφορίες,
ανατρέξτε στην ενότητα
Ενσωματωμένος web server.
Σημείωση Εάν χρησιμοποιείτε διακομιστή μεσολάβησης στο πρόγραμμα
περιήγησης, ίσως πρέπει να τον απενεργοποιήσετε προκειμένου να
αποκτήσετε πρόσβαση στον ενσωματωμένο web server.
2. Εάν μπορείτε να ανοίξετε τον EWS, δοκιμάστε να χρησιμοποιήσετε τον εκτυπωτή
στο δίκτυο (π.χ. για εκτύπωση) για να διαπιστώσετε εάν ήταν επιτυχής η ρύθμιση
του δικτύου.
Εάν δεν μπορείτε να ανοίξετε τον EWS ή εξακολουθείτε να έχετε προβλήματα κατά τη
χρήση του εκτυπωτή στο δίκτυο, συνεχίστε στην επόμενη ενότητα που αφορά τα τείχη
προστασίας.
Επίλυση προβλημάτων ασύρματης λειτουργίας 81
Page 86

Κεφάλαιο 5
Βήμα 3 - Βεβαιωθείτε ότι ο υπολογιστής σας δεν συνδέεται στο δίκτυό σας μέσω
εικονικού ιδιωτικού δικτύου (VPN)
Εικονικό ιδιωτικό δίκτυο (VPN) είναι ένα δίκτυο υπολογιστή που χρησιμοποιεί το
Internet για απομακρυσμένη, ασφαλή σύνδεση στο δίκτυο μιας επιχείρησης. Ωστόσο,
οι περισσότερες υπηρεσίες VPN δεν επιτρέπουν την πρόσβαση στις τοπικές συσκευές
(όπως ο εκτυπωτής σας) του τοπικού δικτύου
όταν ο υπολογιστής είναι συνδεδεμένος
στο VPN.
Για να συνδεθείτε με τον εκτυπωτή, αποσυνδεθείτε από το VPN.
Συμβουλή Για να χρησιμοποιήσετε τον εκτυπωτή όσο είστε συνδεδεμένοι στο
VPN, μπορείτε να συνδέσετε τον εκτυπωτή στον υπολογιστή μέσω καλωδίου USB.
Ο εκτυπωτής μπορεί να χρησιμοποιεί τις συνδέσεις USB και δικτύου ταυτόχρονα.
Για περισσότερες πληροφορίες, επικοινωνήστε με το διαχειριστή του δικτύου σας ή το
άτομο που εγκατέστησε το ασύρματο δίκτυο.
Βήμα 4 - Βεβαιωθείτε ότι ο εκτυπωτής είναι συνδεδεμένος και έτοιμος
Εάν έχετε εγκατεστημένο το λογισμικό HP, μπορείτε να ελέγξετε την κατάσταση του
εκτυπωτή από τον υπολογιστή σας για να διαπιστώσετε εάν ο εκτυπωτής είναι σε
παύση ή
εκτός σύνδεσης, με αποτέλεσμα να μην μπορείτε να τον χρησιμοποιήσετε.
Για να ελέγξετε την κατάσταση του εκτυπωτή, ακολουθήστε τις οδηγίες για το
λειτουργικό σας σύστημα:
Windows
1. Κάντε κλικ στο κουμπί Έναρξη και επιλέξτε Εκτυπωτές ή Εκτυπωτές και φαξ ή
Συσκευές και εκτυπωτές.
- ή Κάντε κλικ στο κουμπί Έναρξη, επιλέξτε Πίνακας Ελέγχου
και κάντε διπλό κλικ
στην επιλογή Εκτυπωτές.
2. Εάν οι εκτυπωτές στον υπολογιστή σας δεν εμφανίζονται στην προβολή
"Λεπτομέρειες", κάντε κλικ στο μενού Προβολή και έπειτα επιλέξτε
Λεπτομέρειες.
3. Κάντε ένα από τα παρακάτω, ανάλογα με την κατάσταση του εκτυπωτή:
α. Εάν ο εκτυπωτής είναι Εκτός σύνδεσης, κάντε δεξί κλικ στον εκτυπωτή
και
επιλέξτε Χρήση εκτυπωτή με σύνδεση.
β. Εάν ο εκτυπωτής είναι σε Παύση, κάντε δεξί κλικ στον εκτυπωτή και
επιλέξτε Συνέχεια εκτύπωσης.
4. Δοκιμάστε να χρησιμοποιήσετε τον εκτυπωτή από το δίκτυο.
Mac OS X
1. Κάντε κλικ στην επιλογή System Preferences (Προτιμήσεις συστήματος) στο
Dock και επιλέξτε Print & Fax (Εκτύπωση και φαξ) ή Print & Scan (Εκτύπωση
και σάρωση).
2. Επιλέξτε
τον εκτυπωτή και, στη συνέχεια, κάντε κλικ στο στοιχείο Open Print
Queue (Άνοιγμα ουράς εκτύπωσης).
3. Εάν η εργασία εκτύπωσης είναι σε αναμονή, επιλέξτε Resume (Συνέχιση).
4. Εάν ο εκτυπωτής είναι σε κατάσταση παύσης, πατήστε Resume Printer
(Συνέχιση λειτουργίας εκτυπωτή).
82 Επίλυση προβλημάτων
Page 87

Αν μπορείτε να χρησιμοποιήσετε τον εκτυπωτή μετά την εκτέλεση των παραπάνω
βημάτων αλλά τα συμπτώματα επιμένουν καθώς συνεχίζετε να τον χρησιμοποιείτε,
μπορεί να δημιουργεί πρόβλημα το τείχος προστασίας. Για περισσότερες
πληροφορίες, ανατρέξτε στην ενότητα
Διαμόρφωση του λογισμικού τείχους
προστασίας για λειτουργία με τον εκτυπωτή.
Εάν εξακολουθείτε να μην μπορείτε να χρησιμοποιήσετε τον εκτυπωτή στο δίκτυο,
προχωρήστε στην επόμενη ενότητα για πρόσθετη βοήθεια αντιμετώπισης
προβλημάτων.
Βήμα 5 - Βεβαιωθείτε ότι η ασύρματη έκδοση του εκτυπωτή έχει οριστεί ως το
προεπιλεγμένο πρόγραμμα οδήγησης εκτυπωτή (μόνο Windows)
Εάν εγκαταστήσετε το λογισμικό HP ξανά, το πρόγραμμα εγκατάστασης ενδέχεται
να
δημιουργήσει μια δεύτερη έκδοση του προγράμματος οδήγησης του εκτυπωτή στο
φάκελο Εκτυπωτές ή Εκτυπωτές και φαξ ή Συσκευές και εκτυπωτές. Εάν
αντιμετωπίζετε δυσκολίες όταν εκτυπώνετε ή συνδέεστε με τον εκτυπωτή, βεβαιωθείτε
ότι η σωστή έκδοση του προγράμματος οδήγησης του εκτυπωτή έχει οριστεί ως η
προεπιλεγμένη.
1. Κάντε κλικ στο κουμπί Έναρξη και
επιλέξτε Εκτυπωτές ή Εκτυπωτές και φαξ ή
Συσκευές και εκτυπωτές.
- ή -
Κάντε κλικ στο κουμπί Έναρξη, επιλέξτε Πίνακας Ελέγχου και κάντε διπλό κλικ
στην επιλογή Εκτυπωτές.
2. Ορίστε αν η έκδοση του προγράμματος οδήγησης εκτυπωτή στο φάκελο
Εκτυπωτές ή Εκτυπωτές και φαξ ή Συσκευές και εκτυπωτές θα συνδέεται
ασύρματα:
α. Κάντε δεξί κλικ
στο εικονίδιο του εκτυπωτή και επιλέξτε Ιδιότητες
εκτυπωτή, Προεπιλογές εγγράφου ή Προτιμήσεις εκτύπωσης.
β. Στην καρτέλα Θύρες, αναζητήστε στη λίστα μια θύρα με σημάδι ελέγχου. Η
έκδοση του προγράμματος οδήγησης του εκτυπωτή που είναι
συνδεδεμένος ασύρματα φέρει την Περιγραφή θύρας Παρακολούθηση
θύρας επανεντοπισμού δικτύου HP, δίπλα στο σημάδι ελέγχου.
3. Κάντε δεξί κλικ
στο εικονίδιο του εκτυπωτή για την έκδοση του προγράμματος
οδήγησης εκτυπωτή που είναι συνδεδεμένο ασύρματα και επιλέξτε Ορισμός ως
προεπιλεγμένος εκτυπωτής.
Σημείωση Εάν υπάρχουν περισσότερα από ένα εικονίδια στο φάκελο για τον
εκτυπωτή, κάντε δεξί κλικ στο εικονίδιο του εκτυπωτή που αντιστοιχεί στην έκδοση
του προγράμματος οδήγησης εκτυπωτή που είναι συνδεδεμένος ασύρματα και
επιλέξτε Ορισμός ως προεπιλογή.
Βήμα 6 - Ελέγξτε εάν το λογισμικό του τείχους προστασίας εμποδίζει την επικοινωνία
Εάν δεν έχετε δυνατότητα πρόσβασης στον EWS και είστε βέβαιοι ότι τόσο ο
υπολογιστής όσο και ο εκτυπωτής διαθέτουν ενεργές συνδέσεις στο ίδιο δίκτυο, το
λογισμικό ασφάλειας του τείχους προστασίας ενδέχεται να παρεμποδίζει την
επικοινωνία. Απενεργοποιήστε προσωρινά τυχόν λογισμικό ασφάλειας τείχους
προστασίας που εκτελείται
στον υπολογιστή σας και, στη συνέχεια, δοκιμάστε να
Επίλυση προβλημάτων ασύρματης λειτουργίας 83
Page 88

Κεφάλαιο 5
ανοίξετε ξανά τον EWS. Εάν μπορείτε να ανοίξετε τον EWS, δοκιμάστε να
χρησιμοποιήσετε τον εκτυπωτή (για εκτύπωση).
Αν μπορείτε να ανοίξετε τον EWS και να χρησιμοποιήσετε τον εκτυπωτή με
απενεργοποιημένο το τείχος προστασίας, θα πρέπει να διαμορφώσετε ξανά τις
ρυθμίσεις του τείχους προστασίας ώστε να επιτρέπει την επικοινωνία μεταξύ του
υπολογιστή και του εκτυπωτή μέσω του
ανατρέξτε στην ενότητα
λειτουργία με τον εκτυπωτή.
Εάν μπορείτε να ανοίξετε τον EWS, αλλά εξακολουθείτε να μην μπορείτε να
χρησιμοποιήσετε τον εκτυπωτή ακόμα και όταν το τείχος προστασίας είναι
απενεργοποιημένο, δοκιμάστε να επιτρέψετε στο λογισμικό τείχους προστασίας να
αναγνωρίζει τον εκτυπωτή. Για περισσότερες πληροφορίες, ανατρέξτε στην
τεκμηρίωση που συνοδεύει το λογισμικό τείχους προστασίας.
Διαμόρφωση του λογισμικού τείχους προστασίας για
Μετά την επίλυση των προβλημάτων
Μόλις επιλύσετε τα προβλήματα και συνδέσετε με επιτυχία τον εκτυπωτή στο
ασύρματο δίκτυό σας, ολοκληρώστε τα παρακάτω βήματα, ανάλογα με το λειτουργικό
σας σύστημα:
Windows
1. Στην επιφάνεια εργασίας του υπολογιστή, κάντε κλικ στο κουμπί Έναρξη,
επιλέξτε Προγράμματα ή Όλα τα προγράμματα και, στη συνέχεια, επιλέξτε HP,
το όνομα του εκτυπωτή και τέλος
- ή Στην οθόνη Έναρξη επιλέξτε Λογισμικό εγκατάστασης & εκτυπωτή.
2. Κάντε κλικ στην επιλογή Σύνδεση νέου εκτυπωτή και, στη συνέχεια, επιλέξτε
τον τύπο σύνδεσης που θέλετε να χρησιμοποιήσετε.
δικτύου. Για περισσότερες πληροφορίες,
Εγκατάσταση & λογισμικό εκτυπωτή.
Mac OS X
1. Ανοίξτε το HP Utility. Για περισσότερες πληροφορίες, ανατρέξτε στην ενότητα
Utility (Mac OS X).
2. Κάντε κλικ στο εικονίδιο Εφαρμογές στη γραμμή εργαλείων του HP Utility, κάντε
διπλό κλικ στην επιλογή HP Setup Assistant και ακολουθήστε τις οδηγίες που
εμφανίζονται στην οθόνη.
Διαμόρφωση του λογισμικού τείχους προστασίας για λειτουργία με τον εκτυπωτή
Το προσωπικό τείχος προστασίας, το οποίο είναι λογισμικό ασφαλείας που εκτελείται
στον υπολογιστή, ενδέχεται να εμποδίσει την επικοινωνία δικτύου μεταξύ του εκτυπωτή
και του υπολογιστή σας.
Εάν αντιμετωπίζετε προβλήματα όπως:
• Ο εκτυπωτής δεν εντοπίζεται κατά την εγκατάσταση του λογισμικού HP
• Δεν είναι δυνατή η εκτύπωση, η εργασία εκτύπωσης έχει κολλήσει στην ουρά
εκτυπωτής αποσυνδέεται
• Δεν είναι δυνατόν να δείτε την κατάσταση του εκτυπωτή στον υπολογιστή σας
84 Επίλυση προβλημάτων
HP
ή ο
Page 89

Το τείχος προστασίας ενδέχεται να αποτρέπει τον εκτυπωτή να ειδοποιεί τους
υπολογιστές του δικτύου σας πού βρίσκεται.
Εάν χρησιμοποιείτε το λογισμικό HP σε υπολογιστή με Windows και δεν μπορείτε να
εντοπίσετε τον εκτυπωτή κατά την εγκατάσταση (και γνωρίζετε ότι ο εκτυπωτής
βρίσκεται στο δίκτυο) ή έχετε ήδη εγκαταστήσει επιτυχώς το λογισμικό HP και
αντιμετωπίζετε προβλήματα, ελέγξτε
τα εξής:
• Εάν έχετε μόλις εγκαταστήσει το λογισμικό HP, απενεργοποιήστε και
ενεργοποιήστε ξανά τον υπολογιστή και τον εκτυπωτή.
• Διατηρείτε ενημερωμένο το λογισμικό ασφαλείας. Πολλοί προμηθευτές
λογισμικού ασφαλείας παρέχουν ενημερώσεις που διορθώνουν γνωστά ζητήματα
και παρέχουν την πιο πρόσφατη προστασία από καινούριες απειλές ασφαλείας.
• Εάν το τείχος προστασίας που χρησιμοποιείτε έχει ρυθμίσεις
ασφαλείας "High"
(Υψηλή), "Medium" (Μεσαία) ή "Low" (Χαμηλή), επιλέξτε τη ρύθμιση "Medium"
όταν ο υπολογιστής σας είναι συνδεδεμένος στο δίκτυό σας.
• Εάν έχετε αλλάξει κάποιες από τις προεπιλεγμένες ρυθμίσεις του τείχους
προστασίας, δοκιμάστε να επαναφέρετε τις προεπιλεγμένες ρυθμίσεις.
• Εάν το τείχος προστασίας έχει ρύθμιση "trusted zone" (ζώνη αξιόπιστων
τοποθεσιών), επιλέξτε την όταν ο υπολογιστής σας είναι
συνδεδεμένος στο
δίκτυό σας.
• Εάν το τείχος προστασίας έχει ρύθμιση "not show alert messages" (απόκρυψη
προειδοποιητικών μηνυμάτων), πρέπει να την απενεργοποιήσετε. Κατά την
εγκατάσταση του λογισμικού HP και τη χρήση του εκτυπωτή HP μπορεί να
εμφανίζονται προειδοποιητικά μηνύματα από το λογισμικό τείχους προστασίας
που παρέχουν επιλογές "allow" (αποδοχή), "permit" (άδεια) ή "unblock"
(απελευθέρωση). Πρέπει να αποδέχεστε το λογισμικό HP που προκαλεί την
προειδοποίηση
. Επίσης, εάν η προειδοποίηση έχει επιλογή "remember this
action" (απομνημόνευση ενέργειας) ή "create a rule for this" (δημιουργία κανόνα
για την ενέργεια), επιλέξτε την. Έτσι το τείχος προστασίας μαθαίνει τι μπορεί να
θεωρεί αξιόπιστο στο δίκτυό σας.
• Μην έχετε ταυτόχρονα ενεργοποιημένα περισσότερα από ένα τείχη προστασίας
στον υπολογιστή. Για παράδειγμα να έχετε ταυτόχρονα ενεργοποιημένα τόσο το
τείχος προστασίας των Windows
που παρέχει το λειτουργικό σύστημα και ένα
τείχος προστασίας τρίτου κατασκευαστή. Με το να έχετε ταυτόχρονα
ενεργοποιημένα περισσότερα από ένα τείχη προστασίας, ο υπολογιστής σας δεν
γίνεται ασφαλέστερος και μπορεί να προκαλέσει προβλήματα.
Για περισσότερες πληροφορίες σχετικά με τη χρήση του εκτυπωτή σας με λογισμικό
τείχους προστασίας, επισκεφτείτε την τοποθεσία
www.hp.com/go/wirelessprintingκαι
κάντε κλικ στο Firewall Help στην ενότητα Need Help Troubleshooting?. Η ενότητα
"Firewall Help" περιλαμβάνει επίσης τρόπους επίλυσης γνωστών προβλήματων που
αφορούν τα τείχη προστασίας.
Σημείωση Αυτή τη στιγμή, ορισμένα τμήματα αυτής της τοποθεσίας δεν είναι
διαθέσιμα σε όλες τις γλώσσες.
Διαμόρφωση του λογισμικού τείχους προστασίας για λειτουργία με τον εκτυπωτή 85
Page 90

Κεφάλαιο 5
Επίλυση προβλημάτων διαχείρισης εκτυπωτή
Συμβουλή Επισκεφθείτε την τοποθεσία online υποστήριξης της HP στο web στη
διεύθυνση
μπορούν να σας βοηθήσουν να επιλύσετε συνηθισμένα προβλήματα του
εκτυπωτή.
Σε αυτή την ενότητα παρέχονται λύσεις για συνηθισμένα προβλήματα σχετικά με τη
διαχείριση του εκτυπωτή. Αυτή η ενότητα περιλαμβάνει τα παρακάτω θέματα:
Δεν είναι δυνατό το άνοιγμα του ενσωματωμένου web server
•
Σημείωση Για να χρησιμοποιήσετε τον ενσωματωμένο web server (EWS), ο
εκτυπωτής πρέπει να είναι συνδεδεμένος σε δίκτυο είτε μέσω σύνδεσης Ethernet
είτε μέσω ασύρματης σύνδεσης. Δεν μπορείτε να χρησιμοποιήσετε τον
ενσωματωμένο web server, εάν ο εκτυπωτής είναι συνδεδεμένος σε υπολογιστή
μέσω καλωδίου USB.
Δεν είναι δυνατό το άνοιγμα του ενσωματωμένου web server
Ελέγξτε τις ρυθμίσεις του δικτύου
• Βεβαιωθείτε ότι δεν χρησιμοποιείτε τηλεφωνικό καλώδιο ή αντεστραμμένο
καλώδιο για τη σύνδεση του εκτυπωτή με το δίκτυο.
• Βεβαιωθείτε ότι το καλώδιο δικτύου είναι σταθερά συνδεδεμένο με τον εκτυπωτή.
• Ελέγξτε ότι ο διανομέας, ο μεταγωγέας ή ο δρομολογητής του δικτύου είναι
ενεργοποιημένοι και λειτουργούν σωστά.
www.hp.com/support για πληροφορίες και βοηθητικά προγράμματα που
Ελέγξτε τον
Βεβαιωθείτε ότι ο υπολογιστής που χρησιμοποιείτε είναι συνδεδεμένος στο δίκτυο.
Σημείωση Για να χρησιμοποιήσετε τον ενσωματωμένο web server (EWS), ο
εκτυπωτής πρέπει να είναι συνδεδεμένος σε δίκτυο είτε μέσω σύνδεσης Ethernet
είτε μέσω ασύρματης σύνδεσης. Δεν μπορείτε να χρησιμοποιήσετε τον
ενσωματωμένο web server, εάν ο εκτυπωτής είναι συνδεδεμένος σε υπολογιστή
μέσω καλωδίου USB.
Ελέγξτε το πρόγραμμα περιήγησης στο web
• Βεβαιωθείτε ότι το πρόγραμμα περιήγησης στο web πληροί τις ελάχιστες
• Εάν το πρόγραμμα περιήγησης στο web χρησιμοποιεί ρυθμίσεις διακομιστή
• Βεβαιωθείτε ότι η JavaScript και τα cookies είναι ενεργοποιημένα στο πρόγραμμα
86 Επίλυση προβλημάτων
υπολογιστή
απαιτήσεις του συστήματος. Για περισσότερες πληροφορίες, ανατρέξτε στην
ενότητα
μεσολάβησης για τη σύνδεση στο Internet, δοκιμάστε να απενεργοποιήσετε αυτές
τις ρυθμίσεις. Για περισσότερες πληροφορίες, ανατρέξτε στην τεκμηρίωση που
συνοδεύει το πρόγραμμα περιήγησης στο web.
περιήγησης στο web. Για περισσότερες πληροφορίες, ανατρέξτε στην
τεκμηρίωση που συνοδεύει το πρόγραμμα
Προδιαγραφές ενσωματωμένου web server.
περιήγησης στο web.
Page 91

Ελέγξτε τη διεύθυνση ΙΡ του εκτυπωτή
• Για να ελέγξετε τη διεύθυνση IP του εκτυπωτή, πληροφορηθείτε τη διεύθυνση IP
εκτυπώνοντας μια σελίδα διαμόρφωσης δικτύου. Πατήστε
επιλέξτε Ρύθμιση, επιλέξτε Δίκτυο και, στη συνέχεια, επιλέξτε Εκτύπωση
ρυθμίσεων δικτύου.
• Πραγματοποιήστε ping στον εκτυπωτή χρησιμοποιώντας τη διεύθυνση IP από τη
γραμμή εντολών (Windows) ή από το Network Utility (Mac OS X). (Το Network
Utility (Βοηθητικό πρόγραμμα δικτύων) βρίσκεται στον υποφάκελο Utilities
(Βοηθητικά προγράμματα) του φακέλου Applications (Εφαρμογές), στο ανώτατο
επίπεδο του σκληρού δίσκου.).
Για παράδειγμα, εάν η διεύθυνση
παρακάτω διεύθυνση στη γραμμή εντολών (Windows):
C:\Ping 123.123.123.123
– ή –
Στο Network Utility (Βοηθητικό πρόγραμμα δικτύων) (Mac OS X), κάντε κλικ στην
καρτέλα Ping, πληκτρολογήστε "123.123.123.123" στο πλαίσιο και, στη συνέχεια,
κάντε κλικ στο κουμπί Ping.
Εάν εμφανιστεί μια απάντηση, η διεύθυνση ΙΡ είναι σωστή. Εάν εμφανιστεί
απόκριση λήξης χρόνου, η διεύθυνση ΙΡ δεν είναι σωστή.
IP είναι 123.123.123.123, πληκτρολογήστε την
Αντιμετώπιση προβλημάτων εγκατάστασης
Συμβουλή Επισκεφθείτε την τοποθεσία online υποστήριξης της HP στο web στη
διεύθυνση
μπορούν να σας βοηθήσουν να επιλύσετε συνηθισμένα προβλήματα του
εκτυπωτή.
www.hp.com/support για πληροφορίες και βοηθητικά προγράμματα που
(δεξί βέλος),
• Συμβουλές εγκατάστασης υλικού
Συμβουλές εγκατάστασης λογισμικού HP
•
Συμβουλές εγκατάστασης υλικού
Ελέγξτε τον εκτυπωτή
• Βεβαιωθείτε ότι έχουν αφαιρεθεί όλες οι ταινίες και τα υλικά συσκευασίας από το
εσωτερικό και το εξωτερικό του εκτυπωτή.
• Βεβαιωθείτε ότι υπάρχει χαρτί στον εκτυπωτή.
• Βεβαιωθείτε ότι καμία φωτεινή ένδειξη δεν ανάβει ή αναβοσβήνει εκτός της
φωτεινής ένδειξης ετοιμότητας, η οποία πρέπει να είναι αναμμένη. Εάν η φωτεινή
ένδειξη προσοχής αναβοσβήνει, ελέγξτε τον πίνακα ελέγχου της συσκευής για
τυχόν μηνύματα.
Ελέγξτε τις συνδέσεις του υλικού
• Βεβαιωθείτε ότι τα καλώδια που χρησιμοποιείτε λειτουργούν κανονικά.
• Βεβαιωθείτε ότι το καλώδιο τροφοδοσίας είναι σταθερά συνδεδεμένο στον
εκτυπωτή και σε πρίζα που λειτουργεί.
Αντιμετώπιση προβλημάτων εγκατάστασης 87
Page 92

Κεφάλαιο 5
Ελέγξτε την κεφαλή εκτύπωσης και τα δοχεία μελάνης
• Βεβαιωθείτε ότι η κεφαλή εκτύπωσης και όλα τα δοχεία μελάνης είναι σταθερά
τοποθετημένα στις σωστές, χρωματικά κωδικοποιημένες υποδοχές. Ο εκτυπωτής
δεν μπορεί να λειτουργήσει αν δεν έχουν τοποθετηθεί όλα.
• Βεβαιωθείτε ότι το κούμπωμα της κεφαλής εκτύπωσης είναι κλεισμένο σωστά.
Συμβουλές εγκατάστασης λογισμικού HP
Ελέγξτε το σύστημα του υπολογιστή
• Βεβαιωθείτε ότι ο υπολογιστής σας εκτελεί κάποιο από τα υποστηριζόμενα
λειτουργικά συστήματα. Για περισσότερες πληροφορίες, ανατρέξτε στην ενότητα
Απαιτήσεις συστήματος.
• Βεβαιωθείτε ότι ο υπολογιστής πληροί τουλάχιστον τις ελάχιστες απαιτήσεις
συστήματος. Για περισσότερες πληροφορίες, ανατρέξτε στην ενότητα
συστήματος.
• Από τη Διαχείριση συσκευών των Windows, βεβαιωθείτε ότι τα προγράμματα
οδήγησης USB δεν έχουν απενεργοποιηθεί.
• Εάν χρησιμοποιείτε υπολογιστή που λειτουργεί με Windows, ο οποίος δεν μπορεί
να εντοπίσει τον εκτυπωτή, εκτελέστε το βοηθητικό πρόγραμμα κατάργησης
εγκατάστασης (που βρίσκεται στον υποφάκελο του εκτυπωτή μέσα στο φάκελο
HP) για να πραγματοποιήσετε πλήρη κατάργηση της εγκατάστασης του
προγράμματος
επαναλάβετε την εγκατάσταση του προγράμματος οδήγησης του εκτυπωτή.
οδήγησης του εκτυπωτή. Κάντε επανεκκίνηση του υπολογιστή και
Απαιτήσεις
Βεβαιωθείτε ότι έχετε πραγματοποιήσει τις ενέργειες προετοιμασίας για την
εγκατάσταση
• Φροντίστε να χρησιμοποιήσετε το CD εγκατάστασης που περιέχει το κατάλληλο
λογισμικό HP για το λειτουργικό σύστημα που διαθέτετε.
• Πριν από την εγκατάσταση του λογισμικού HP, βεβαιωθείτε ότι όλα
τα άλλα
προγράμματα είναι κλειστά.
• Εάν ο υπολογιστής σας δεν αναγνωρίζει τη διαδρομή για τη μονάδα CD-ROM
που έχετε πληκτρολογήσει, βεβαιωθείτε ότι έχετε καθορίσει το σωστό γράμμα
μονάδας δίσκου.
• Εάν ο υπολογιστής δεν έχει δυνατότητα αναγνώρισης του CD εγκατάστασης στη
μονάδα CD-ROM, ελέγξτε εάν έχει υποστεί βλάβη το CD εγκατάστασης.
Μπορείτε να πραγματοποιήσετε λήψη του
εκτυπωτή από την τοποθεσία web της HP (
προγράμματος οδήγησης του
www.hp.com/support).
Σημείωση Μόλις διορθώσετε τα προβλήματα, εκτελέστε ξανά το πρόγραμμα
εγκατάστασης.
88 Επίλυση προβλημάτων
Page 93

Επίλυση προβλημάτων δικτύου
Γενική επίλυση προβλημάτων δικτύου
• Εάν δεν μπορείτε να εγκαταστήσετε το λογισμικό HP, βεβαιωθείτε ότι:
◦Όλες οι συνδέσεις καλωδίων στον υπολογιστή και στον εκτυπωτή είναι
σταθερές.
◦Το δίκτυο λειτουργεί σωστά και ο διανομέας, ο μεταγωγέας ή ο
δρομολογητής του δικτύου είναι ενεργοποιημένος.
◦Όλες οι εφαρμογές, συμπεριλαμβανομένων των προγραμμάτων
προστασίας από ιούς και τειχών προστασίας,
απενεργοποιημένες για τους υπολογιστές που εκτελούν Windows.
◦Βεβαιωθείτε ότι ο εκτυπωτής έχει εγκατασταθεί στο ίδιο δευτερεύον δίκτυο
με τους υπολογιστές που τον χρησιμοποιούν.
◦Εάν το πρόγραμμα εγκατάστασης δεν μπορεί να εντοπίσει τον εκτυπωτή,
εκτυπώστε τη σελίδα διαμόρφωσης δικτύου και πληκτρολογήστε με μη
αυτόματο τρόπο τη διεύθυνση IP στο πρόγραμμα εγκατάστασης. Για
περισσότερες
διαμόρφωσης δικτύου.
• Εάν εγκαταστήσατε το πρόγραμμα οδήγησης του εκτυπωτή με τον οδηγό
προσθήκης εκτυπωτή και ορίσατε τη θύρα TCP/IP, βεβαιωθείτε ότι οι θύρες
δικτύου που δημιουργήθηκαν στο πρόγραμμα οδήγησης του εκτυπωτή
ταιριάζουν με τη διεύθυνση ΙΡ του εκτυπωτή:
◦Εκτυπώστε τη σελίδα διαμόρφωσης δικτύου του εκτυπωτή. Για
περισσότερες πληροφορίες, ανατρέξτε στην ενότητα
διαμόρφωσης δικτύου.
◦Κάντε κλικ στο κουμπί Έναρξη και επιλέξτε Εκτυπωτές ή Εκτυπωτές και
φαξ ή Συσκευές και εκτυπωτές.
- ή -
Κάντε κλικ στο κουμπί Έναρξη, επιλέξτε Πίνακας Ελέγχου και κάντε διπλό
κλικ στην επιλογή Εκτυπωτές.
◦Κάντε δεξί κλικ στο εικονίδιο του εκτυπωτή, επιλέξτε Ιδιότητες εκτυπωτή
και έπειτα κάντε κλικ στην καρτέλα Θύρες.
◦Επιλέξτε τη θύρα TCP/IP για τον εκτυπωτή και, στη συνέχεια, κάντε κλικ
στην επιλογή Διαμόρφωση θύρας.
◦ Συγκρίνετε τη διεύθυνση ΙΡ που εμφανίζεται στο πλαίσιο διαλόγου και
βεβαιωθείτε ότι ταιριάζει με τη διεύθυνση ΙΡ που υπάρχει στη σελίδα
διαμόρφωσης δικτύου. Αν οι διευθύνσεις IP είναι διαφορετικές, αλλάξτε τη
διεύθυνση ΙΡ στο πλαίσιο διαλόγου ώστε να ταιριάζει
σελίδα διαμόρφωσης δικτύου.
◦Κάντε κλικ στο OK δύο φορές για να αποθηκεύσετε τις ρυθμίσεις και να
κλείσετε τα πλαίσια διαλόγου.
πληροφορίες, ανατρέξτε στην ενότητα Πληροφορίες σελίδας
είναι κλειστές ή
Πληροφορίες σελίδας
με τη διεύθυνση στη
Επίλυση προβλημάτων δικτύου 89
Page 94

Κεφάλαιο 5
Προβλήματα σύνδεσης σε δίκτυο Ethernet
• Εάν η φωτεινή ένδειξη Σύνδεση στην υποδοχή δικτύου δεν ανάβει, ελέγξτε ότι
πληρούνται όλες οι προϋποθέσεις που περιγράφονται στην ενότητα "Γενική
επίλυση προβλημάτων δικτύου".
• Παρόλο που δεν συνιστάται η εκχώρηση στατικής διεύθυνσης IP στον εκτυπωτή,
εάν το κάνετε, ενδέχεται να επιλυθούν ορισμένα προβλήματα εγκατάστασης
(όπως διένεξη με προσωπικό
Για να επαναφέρετε τις ρυθμίσεις δικτύου του εκτυπωτή
1. Πατήστε
Πατήστε Επαναφορά προεπιλ. δικτύου και έπειτα επιλέξτε Ναι. Εμφανίζεται
ένα μήνυμα που δηλώνει ότι έχει πραγματοποιηθεί επαναφορά των ρυθμίσεων
δικτύου.
2. Πατήστε
επιλέξτε Εκτύπωση σελίδας διαμόρφωσης δικτύου για να εκτυπώσετε τη
σελίδα διαμόρφωσης δικτύου και να επιβεβαιώσετε ότι έχει πραγματοποιηθεί
επαναφορά των ρυθμίσεων δικτύου.
(δεξί βέλος), πατήστε Ρύθμιση και, στη συνέχεια, πατήστε Δίκτυο.
(δεξί βέλος), πατήστε Ρύθμιση, επιλέξτε Αναφορές και, στη συνέχεια,
τείχος προστασίας).
Πληροφορίες αναφοράς κατάστασης εκτυπωτή
Χρησιμοποιήστε την αναφορά κατάστασης εκτυπωτή για να προβάλετε τις τρέχουσες
πληροφορίες του εκτυπωτή και την κατάσταση των δοχείων μελάνης. Επίσης,
χρησιμοποιήστε την αναφορά κατάστασης εκτυπωτή για καλύτερη αντιμετώπιση των
προβλημάτων του εκτυπωτή.
Η αναφορά κατάστασης εκτυπωτή περιέχει επίσης ένα αρχείο καταγραφής με τα
πρόσφατα συμβάντα.
90 Επίλυση προβλημάτων
Page 95

Εάν χρειαστεί να καλέσετε την HP, είναι συχνά χρήσιμο να εκτυπώσετε την αναφορά
κατάστασης εκτυπωτή προτού πραγματοποιήσετε την κλήση.
1. Στοιχεία εκτυπωτή: Εμφανίζει πληροφορίες για τον εκτυπωτή (όπως το όνομα
του εκτυπωτή, τον αριθμό μοντέλου, το σειριακό αριθμό και τον αριθμό έκδοσης
υλικολογισμικού), τα εξαρτήματα που είναι εγκατεστημένα (όπως το εξάρτημα
αυτόματης εκτύπωσης διπλής όψης) και τον αριθμό των σελίδων που
εκτυπώνονται από τους δίσκους και τα εξαρτήματα.
2. Πληροφορίες συστήματος παροχής
μελάνης: Εμφανίζει πληροφορίες για τα
εκτιμώμενα επίπεδα μελάνης (τα οποία απεικονίζονται ως μετρητές) και τους
κωδικούς ανταλλακτικών και τις ημερομηνίες λήξης των εγγυήσεων των δοχείων
μελάνης.
Σημείωση Οι προειδοποιήσεις και οι ενδείξεις για το επίπεδο της μελάνης
αποτελούν υπολογισμούς για λόγους προγραμματισμού και μόνο. Όταν
λαμβάνετε ένα προειδοποιητικό μήνυμα χαμηλού επιπέδου μελάνης,
συνιστάται να έχετε διαθέσιμο ένα δοχείο αντικατάστασης, έτσι ώστε να
αποφύγετε πιθανές καθυστερήσεις στην εκτύπωση. Δεν χρειάζεται να
αντικαταστήσετε τα δοχεία μελάνης, παρά μόνο εάν σας ζητηθεί
από τη
συσκευή.
3. Πρόσθετη βοήθεια:Παρέχει πληροφορίες σχετικά με την τοποθεσία όπου
μπορείτε να μεταβείτε για να λάβετε περισσότερες πληροφορίες σχετικά με τον
εκτυπωτή, όπως και πληροφορίες σχετικά με τον τρόπο ρύθμισης ενός ελέγχου
φαξ και τον τρόπο εκτέλεσης μιας εκτύπωσης ελέγχου ασύρματου δικτύου.
Πληροφορίες αναφοράς κατάστασης εκτυπωτή 91
Page 96

Κεφάλαιο 5
Για να εκτυπώσετε την αναφορά κατάστασης εκτυπωτή
Από την αρχική οθόνη, πατήστε
Πατήστε Αναφορές και έπειτα επιλέξτε Αναφ.κατάστ. εκτυπωτή.
(δεξί βέλος) και, στη συνέχεια, επιλέξτε Ρύθμιση.
Συντήρηση κεφαλής εκτύπωσης
Εάν αντιμετωπίζετε προβλήματα με την εκτύπωση, μπορεί να υπάρχει πρόβλημα στην
κεφαλή εκτύπωσης. Θα πρέπει να εκτελέσετε τις διαδικασίες στις επόμενες ενότητες
μόνο όταν λάβετε σχετική οδηγία για την επίλυση θεμάτων ποιότητας εκτύπωσης.
Η περιττή εκτέλεση των διαδικασιών ευθυγράμμισης και καθαρισμού μπορεί να
σπαταλήσει μελάνη και να μειώσει τη διάρκεια ζωής των
Αυτή η ενότητα περιλαμβάνει τα παρακάτω θέματα:
Καθαρίστε την κεφαλή εκτύπωσης
•
Βαθμονόμηση γραμμής τροφοδοσίας
•
Ευθυγράμμιση κεφαλής εκτύπωσης
•
Επανατοποθέτηση κεφαλής εκτύπωσης
•
Καθαρίστε την κεφαλή εκτύπωσης
Εάν στην εκτύπωση εμφανίζονται ραβδώσεις ή εάν τα χρώματα δεν είναι σωστά ή
λείπουν, η κεφαλή εκτύπωσης μπορεί να χρειάζεται καθαρισμό.
Υπάρχουν τρία στάδια καθαρισμού. Το κάθε στάδιο διαρκεί περίπου δύο λεπτά,
χρησιμοποιεί ένα φύλλο χαρτί και αυξανόμενη ποσότητα μελάνης. Μετά από κάθε
στάδιο, ελέγξτε την ποιότητα της εκτυπωμένης σελίδας. Θα πρέπει
επόμενη φάση καθαρισμού μόνο εάν η ποιότητα εκτύπωσης είναι χαμηλή.
Εάν η ποιότητα εκτύπωσης εξακολουθεί να μην σας ικανοποιεί μετά την ολοκλήρωση
και των δύο σταδίων καθαρισμού, επιχειρήστε ευθυγράμμιση του εκτυπωτή. Εάν τα
προβλήματα ποιότητας εκτύπωσης παραμένουν μετά τον καθαρισμό και την
ευθυγράμμιση, επικοινωνήστε με την υποστήριξη της HP. Για
πληροφορίες, ανατρέξτε στην ενότητα
Υποστήριξη HP.
δοχείων.
να προχωράτε στην
περισσότερες
Σημείωση Κατά τον καθαρισμό καταναλώνεται μελάνη, γι' αυτό να καθαρίζετε την
κεφαλή εκτύπωσης μόνον όταν είναι απαραίτητο. Η διαδικασία καθαρισμού διαρκεί
μερικά λεπτά. Κατά τη διάρκεια της διαδικασίας, ενδέχεται να δημιουργηθεί
θόρυβος. Πριν από τον καθαρισμό της κεφαλής εκτύπωσης, βεβαιωθείτε ότι έχετε
τοποθετήσει χαρτί. Για περισσότερες πληροφορίες, ανατρέξτε στην ενότητα
Τοποθέτηση χαρτιού.
Η απενεργοποίηση του εκτυπωτή με ακατάλληλο τρόπο μπορεί να προκαλέσει
προβλήματα στην ποιότητα εκτύπωσης. Για περισσότερες πληροφορίες, ανατρέξτε
στην ενότητα
Για να καθαρίσετε την κεφαλή εκτύπωσης από τον πίνακα ελέγχου
1. Τοποθετήστε αχρησιμοποίητο, απλό, λευκό χαρτί μεγέθους Letter, A4 ή Legal
στον κύριο δίσκο εισόδου.
2. Πατήστε
3. Πατήστε Εργαλεία και, στη συνέχεια, επιλέξτε Καθαρισμός κεφαλών
εκτύπωσης.
92 Επίλυση προβλημάτων
Απενεργοποίηση του εκτυπωτή.
(δεξί βέλος) και, στη συνέχεια, επιλέξτε Ρύθμιση.
Page 97

Για να καθαρίσετε την κεφαλή εκτύπωσης από την Εργαλειοθήκη (Windows)
1. Ανοίξτε την Εργαλειοθήκη. Για περισσότερες πληροφορίες, ανατρέξτε στην
ενότητα
Ανοίξτε την Εργαλειοθήκη.
2. Στην καρτέλα Υπηρεσίες συσκευής, κάντε κλικ στο εικονίδιο αριστερά από την
επιλογή Καθαρισμός κεφαλών εκτύπωσης.
3. Ακολουθήστε τις οδηγίες που εμφανίζονται στην οθόνη.
Για να καθαρίσετε την κεφαλή εκτύπωσης από το HP Utility (Mac OS X)
1. Ανοίξτε το HP Utility. Για περισσότερες πληροφορίες, ανατρέξτε στην ενότητα
HP
Utility (Mac OS X).
2. Στην ενότητα Πληροφορίες και υποστήριξη κάντε κλικ στην επιλογή
Καθαρισμός κεφαλών εκτύπωσης.
3. Κάντε κλικ στο κουμπί Καθαρισμός και, στη συνέχεια, ακολουθήστε τις οδηγίες
που εμφανίζονται στην οθόνη.
Για να καθαρίσετε την κεφαλή εκτύπωσης από τον ενσωματωμένο web server
(EWS)
1. Ανοίξτε τον EWS. Για περισσότερες πληροφορίες, ανατρέξτε στην ενότητα
Για να
ανοίξετε τον ενσωματωμένο web server.
2. Κάντε κλικ στην καρτέλα Εργαλεία και, στη συνέχεια, κάντε κλικ στην επιλογή
Εργαλειοθήκη ποιότητας εκτύπωσης στο τμήμα Βοηθητικά προγράμματα.
3. Κάντε κλικ στην επιλογή Καθαρισμός κεφαλής εκτύπωσης και ακολουθήστε τις
οδηγίες που εμφανίζονται στην οθόνη.
Βαθμονόμηση γραμμής τροφοδοσίας
Ο εκτυπωτής ευθυγραμμίζει αυτόματα την κεφαλή εκτύπωσης κατά την αρχική
εγκατάσταση.
Ίσως θελήσετε να χρησιμοποιήσετε αυτή τη λειτουργία όταν η σελίδα κατάστασης
εκτυπωτή εμφανίσει σκούρες γραμμές σε οποιαδήποτε από τα έγχρωμα τετράγωνα ή
εάν αντιμετωπίζετε προβλήματα ποιότητας στις έγχρωμες εκτυπώσεις.
Για να βαθμονομήσετε τη γραμμή τροφοδοσίας από τον πίνακα ελέγχου
1. Τοποθετήστε αχρησιμοποίητο,
στον κύριο δίσκο εισόδου.
2. Στον πίνακα ελέγχου του εκτυπωτή, πατήστε
πατήστε Ρύθμιση.
3. Πατήστε Εργαλεία και, στη συνέχεια, επιλέξτε Βαθμονόμηση γραμμής
τροφοδοσίας.
Για να βαθμονομήσετε τη γραμμή τροφοδοσίας από την Εργαλειοθήκη
(Windows)
1. Ανοίξτε την Εργαλειοθήκη. Για περισσότερες πληροφορίες, ανατρέξτε στην
ενότητα
2. Στην καρτέλα Υπηρεσίες συσκευής, κάντε κλικ στο εικονίδιο αριστερά από την
επιλογή Βαθμονόμηση γραμμής τροφοδοσίας.
3. Ακολουθήστε τις οδηγίες που εμφανίζονται στην οθόνη.
Ανοίξτε την Εργαλειοθήκη.
απλό, λευκό χαρτί μεγέθους Letter, A4 ή Legal
(δεξί βέλος) και, στη συνέχεια,
Συντήρηση κεφαλής εκτύπωσης 93
Page 98

Κεφάλαιο 5
Για να βαθμονομήσετε την γραμμή τροφοδοσίας από τον ενσωματωμένο web
server (EWS)
1. Ανοίξτε τον EWS. Για περισσότερες πληροφορίες, ανατρέξτε στην ενότητα
ανοίξετε τον ενσωματωμένο web server.
2. Κάντε κλικ στην καρτέλα Εργαλεία και, στη συνέχεια, κάντε κλικ στην επιλογή
Εργαλειοθήκη ποιότητας εκτύπωσης στο τμήμα Βοηθητικά προγράμματα.
3. Κάντε κλικ στην επιλογή Βαθμονόμηση γραμμής τροφοδοσίας και
ακολουθήστε τις οδηγίες που εμφανίζονται στην οθόνη.
Ευθυγράμμιση κεφαλής εκτύπωσης
Ο εκτυπωτής ευθυγραμμίζει αυτόματα την κεφαλή εκτύπωσης κατά την αρχική
εγκατάσταση.
Ίσως θελήσετε να χρησιμοποιήσετε αυτή τη λειτουργία όταν η σελίδα κατάστασης
εκτυπωτή εμφανίσει ραβδώσεις ή λευκές γραμμές σε οποιαδήποτε από τα έγχρωμα
τετράγωνα ή εάν αντιμετωπίζετε προβλήματα ποιότητας εκτύπωσης.
Για να ευθυγραμμίσετε την κεφαλή εκτύπωσης από τον πίνακα ελέγχου
1. Τοποθετήστε αχρησιμοποίητο,
στον κύριο δίσκο εισόδου.
2. Στον πίνακα ελέγχου του εκτυπωτή, πατήστε
πατήστε Ρύθμιση.
3. Πατήστε Εργαλεία και, στη συνέχεια, επιλέξτε Ευθυγράμμιση κεφαλής
εκτύπωσης.
Για να
απλό, λευκό χαρτί μεγέθους Letter, A4 ή Legal
(δεξί βέλος) και, στη συνέχεια,
Για να ευθυγραμμίσετε την κεφαλή εκτύπωσης από την Εργαλειοθήκη
(Windows)
1. Ανοίξτε την Εργαλειοθήκη. Για περισσότερες πληροφορίες, ανατρέξτε στην
ενότητα
Ανοίξτε την Εργαλειοθήκη.
2. Στην καρτέλα Υπηρεσίες συσκευής, κάντε κλικ στο εικονίδιο αριστερά από την
επιλογή Ευθυγράμμιση κεφαλών εκτύπωσης.
3. Ακολουθήστε τις οδηγίες που εμφανίζονται στην οθόνη.
Για να ευθυγραμμίσετε την κεφαλή εκτύπωσης από το HP Utility (Mac OS X)
1. Ανοίξτε το HP Utility. Για περισσότερες πληροφορίες, ανατρέξτε στην ενότητα
Utility (Mac OS X).
2. Στο τμήμα Πληροφορίες και υποστήριξη, κάντε κλικ στην επιλογή
Ευθυγράμμιση κεφαλής εκτύπωσης.
3. Επιλέξτε Ευθυγράμμιση και, στη συνέχεια, ακολουθήστε τις οδηγίες που
εμφανίζονται στην οθόνη.
94 Επίλυση προβλημάτων
HP
Page 99

Για να ευθυγραμμίσετε την κεφαλή εκτύπωσης από τον ενσωματωμένο web
server (EWS)
1. Ανοίξτε τον EWS. Για περισσότερες πληροφορίες, ανατρέξτε στην ενότητα
ανοίξετε τον ενσωματωμένο web server.
2. Κάντε κλικ στην καρτέλα Εργαλεία και, στη συνέχεια, κάντε κλικ στην επιλογή
Εργαλειοθήκη ποιότητας εκτύπωσης στο τμήμα Βοηθητικά προγράμματα.
3. Κάντε κλικ στην επιλογή Ευθυγράμμιση εκτυπωτή και ακολουθήστε τις οδηγίες
που εμφανίζονται στην οθόνη.
Επανατοποθέτηση κεφαλής εκτύπωσης
Σημείωση Η διαδικασία αυτή πρέπει να πραγματοποιείται μόνον εάν έχει
εμφανιστεί το μήνυμα Η κεφαλή εκτύπωσης λείπει ή είναι ελαττωματική και
έχετε δοκιμάσει να απενεργοποιήσετε και να ενεργοποιήσετε ξανά τον εκτυπωτή
για να επιλύσετε το πρόβλημα. Εάν το μήνυμα παραμένει, δοκιμάστε αυτή τη
διαδικασία.
Για να επανατοποθετήσετε την κεφαλή εκτύπωσης
1. Βεβαιωθείτε ότι ο εκτυπωτής είναι ενεργοποιημένος.
2. Ανοίξτε τη θύρα πρόσβασης των δοχείων μελάνης.
Για να
3. Σηκώστε τη λαβή του κλείστρου στο φορέα εκτύπωσης.
Συντήρηση κεφαλής εκτύπωσης 95
Page 100

Κεφάλαιο 5
4. Αφαιρέστε την κεφαλή εκτύπωσης ανασηκώνοντάς την και τραβώντας την έξω
από τον εκτυπωτή.
5. Βεβαιωθείτε ότι έχετε σηκώσει τη λαβή του κλείστρου και μετά τοποθετήστε την
κεφαλή εκτύπωσης στη θέση της.
6. Χαμηλώστε προσεκτικά τη λαβή του κλείστρου.
Σημείωση Βεβαιωθείτε ότι έχετε χαμηλώσει τη λαβή του κλείστρου προτού
τοποθετήσετε τα δοχεία μελάνης στη θέση τους. Εάν αφήσετε ανοιχτή τη λαβή
του κλείστρου, τα δοχεία μελάνης μπορεί να μην εφαρμόζουν σωστά και να
υπάρχουν προβλήματα κατά την εκτύπωση. Η ασφάλεια πρέπει να είναι
συνεχώς κατεβασμένη προκειμένου να τοποθετηθούν σωστά τα δοχεία
μελάνης.
7. Κλείστε τη θύρα πρόσβασης των δοχείων μελάνης.
Πληροφορίες σελίδας διαμόρφωσης δικτύου
Εάν ο εκτυπωτής είναι συνδεδεμένος σε δίκτυο, μπορείτε να εκτυπώσετε μια σελίδα
διαμόρφωσης δικτύου για να δείτε τις ρυθμίσεις του δικτύου για τον εκτυπωτή.
Μπορείτε να χρησιμοποιήσετε τη σελίδα διαμόρφωσης δικτύου προκειμένου να
αντιμετωπίσετε προβλήματα συνδεσιμότητας δικτύου. Εάν χρειαστεί να καλέσετε την
96 Επίλυση προβλημάτων
 Loading...
Loading...