Page 1

Page 2

HP Officejet Pro 251dw tulostin
Käyttöopas
Page 3
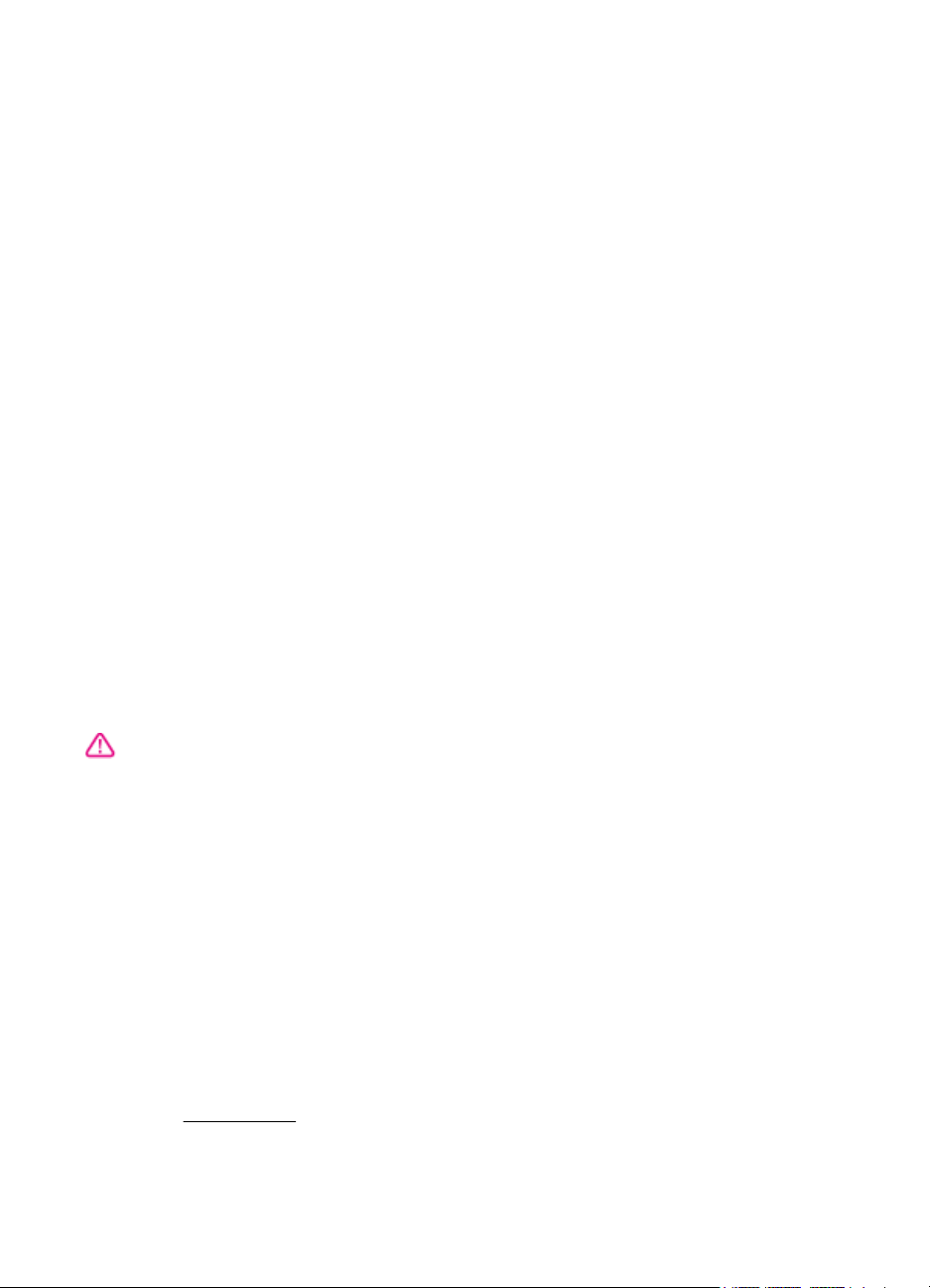
Tekijänoikeustiedot
© 2013 Copyright Hewlett-Packard
Development Company, L.P.
Versio 2, 1/2014
Hewlett-Packard Companyn
ilmoitukset
Tämän asiakirjan sisältämiä tietoja
voidaan muuttaa ilman
ennakkoilmoitusta.
Kaikki oikeudet pidätetään. Tämän
materiaalin kopioiminen,
muokkaaminen tai kääntäminen on
kielletty ilman Hewlett-Packardin
kirjallista ennakkolupaa lukuun
ottamatta tekijänoikeuslain sallimia
tapoja.
HP-tuotteiden ja -palvelujen ainoat
takuut määritetään tuotteiden ja
palvelujen mukana toimitettavissa
rajoitetun takuun lausekkeissa. Tämän
julkaisun sisältöä ei tule tulkita
lisätakuuksi. HP ei vastaa tämän
julkaisun sisältämistä teknisistä tai
toimituksellisista virheistä tai
puutteista.
Tavaramerkit
Microsoft, Windows, Windows XP,
Windows Vista, Windows 7 ja
Windows 8 ovat Microsoft
Corporationin rekisteröityjä
tavaramerkkejä Yhdysvalloissa.
ENERGY STAR ja ENERGY STAR merkki ovat Yhdysvalloissa
rekisteröityjä merkkejä.
Turvallisuustietoja
Kun käytät laitetta, noudata aina
turvallisuusmääräyksiä, jotta
palovaara ja sähköiskujen riski olisi
mahdollisimman pieni.
1. Huolehdi siitä, että luet ja ymmärrät
kaikki tulostimen mukana toimitettavat
ohjeet.
2. Noudata kaikkia tuotteeseen
merkittyjä varoituksia ja ohjeita.
3. Irrota tuote seinäpistorasiasta
ennen puhdistamista.
4. Tuotetta ei saa asentaa tai käyttää
veden lähellä tai kun olet märkä.
5. Asenna tuote vakaalle, tukevalle
alustalle.
6. Asenna tuote suojattuun paikkaan,
jossa johdon päälle ei voi astua eikä
johtoon voi kompastua, jottei johto
vaurioidu.
7. Jos tuote ei toimi asianmukaisesti,
katso kohdasta
8. Laitteen sisällä ei ole käyttäjän
huollettavia osia. Toimita laite
tarvittaessa asiantuntevaan huoltoon.
Ongelmanratkaisu.
Page 4

Page 5

Sisältö
1 Perustiedot
Helppokäyttötoiminnot................................................................................................................7
HP EcoSolutions (HP ja ympäristö)............................................................................................8
Tulostimen osat..........................................................................................................................9
Tulostin edestä.....................................................................................................................9
Tulostustarvikealue.............................................................................................................10
Tulostin takaa.....................................................................................................................10
Tulostimen ohjauspaneelin käyttö............................................................................................11
Yleiskuvaus painikkeista ja valoista....................................................................................11
Ohjauspaneelin näyttökuvakkeet........................................................................................12
Tulostimen asetuksien muuttaminen..................................................................................13
Tilan valinta...................................................................................................................13
Tulostimen asetuksien muuttaminen............................................................................14
Paperin valitseminen................................................................................................................14
Suositellut tulostuspaperit...................................................................................................14
Suositeltavat paperit valokuvien tulostamista varten..........................................................15
Paperin valinta- ja käyttövihjeitä.........................................................................................16
Paperin lisääminen...................................................................................................................16
Vakiokokoisen paperin lisääminen.....................................................................................17
Kirjekuorien lisääminen......................................................................................................18
Korttien ja valokuvapaperin lisääminen..............................................................................19
Erikoiskokoisen paperin lisääminen...................................................................................19
Aseta muistilaite........................................................................................................................20
Lisävarusteiden asentaminen...................................................................................................21
Automaattisen kaksipuolisen tulostusyksikön (kääntöyksikkö) asentaminen.....................21
Lokeron 2 asentaminen......................................................................................................22
Lokeroiden määrittäminen..................................................................................................23
Lisävarusteiden käyttöönotto tulostinohjaimessa...............................................................24
Lisävarusteiden ottaminen käyttöön (Windows)...........................................................24
Lisävarusteiden ottaminen käyttöön (Mac OS X).........................................................24
Tulostimen kunnossapito..........................................................................................................25
Ulkopintojen puhdistaminen ..............................................................................................25
Tulostimen päivittäminen..........................................................................................................25
Tulostimen päivittäminen sulautetun Web-palvelimen avulla.............................................25
Tulostimen päivittäminen tulostimen ohjauspaneelin avulla...............................................26
Tulostinohjelmiston avaaminen (Windows)..............................................................................26
Tulostimen virran katkaiseminen..............................................................................................26
Tehdasasetusten palauttaminen..............................................................................................26
2 Tulostaminen
Asiakirjojen tulostaminen..........................................................................................................27
Asiakirjojen tulostaminen (Windows)..................................................................................27
Asiakirjojen tulostaminen (Mac OS X)................................................................................28
1
Page 6

Esitteiden tulostaminen............................................................................................................29
Esitteiden tulostaminen (Windows)....................................................................................29
Esitteiden tulostaminen (Mac OS X)...................................................................................30
Kirjekuorien tulostaminen.........................................................................................................30
Kirjekuorien tulostaminen (Windows).................................................................................31
Kirjekuorien tulostaminen (Mac OS X)...............................................................................31
Valokuvien tulostaminen...........................................................................................................32
Valokuvien tulostaminen valokuvapaperille (Windows)......................................................32
Valokuvien tulostaminen valokuvapaperille (Mac OS X)....................................................33
Valokuvien tulostaminen muistilaitteesta ...........................................................................33
Tulostaminen erikoiselle tai mukautetulle paperikoolle............................................................34
Tulostaminen erikoiselle tai mukautetulle paperikoolle (Windows)....................................34
Tulostaminen erikoiselle tai mukautetulle paperikoolle (Mac OS X)...................................35
Erikoiskokojen määrittäminen (Mac OS X).........................................................................36
HP ePrint..................................................................................................................................36
HP:n suora langaton.................................................................................................................36
Langattoman suoratulostuksen käyttöönotto......................................................................37
Tulostus langattomaan yhteyteen kykenevältä matkalaitteelta..........................................38
Tulostus langattomaan yhteyteen kykenevältä tietokoneelta.............................................38
Tulostus langattomaan yhteyteen kykenevältä tietokoneelta (Windows).....................38
Tulostus langattomaan yhteyteen kykenevällä tietokoneella (Mac OS X)....................39
Tulostus paperin molemmille puolille (kaksipuolinen tulostus).................................................39
Tulostustarkkuuksien tarkasteleminen.....................................................................................41
3 Verkkopalvelut
Mitä verkkopalvelut ovat?.........................................................................................................42
HP ePrint............................................................................................................................42
Tulostinsovellukset.............................................................................................................42
Verkkopalveluiden ottaminen käyttöön.....................................................................................43
Verkkopalveluiden ottaminen käyttöön HP-tulostinohjelmiston avulla................................43
Verkkopalveluiden asentaminen tulostimen ohjauspaneelista...........................................44
Verkkopalveluiden asentaminen sulautetun Web-palvelimen avulla..................................44
Verkkopalveluiden käyttäminen................................................................................................44
HP ePrint............................................................................................................................44
Tulostus HP ePrint -palvelun avulla..............................................................................45
Tulostimen sähköpostiosoitteen selvittäminen.............................................................45
HP ePrint -palvelun poistaminen käytöstä....................................................................45
Tulostinsovellukset.............................................................................................................45
Tulostinsovellusten käyttäminen...................................................................................46
Tulostinsovellusten hallinta...........................................................................................46
Tulostinsovellusten poistaminen käytöstä....................................................................46
Verkkopalveluiden poistaminen................................................................................................46
4 Mustekasettien huoltaminen
Tietoja mustekaseteista ja tulostuspäästä................................................................................47
Arvioitujen mustemäärien tarkistaminen...................................................................................48
Pelkällä mustalla musteella tai värimusteella tulostaminen......................................................48
Mustekasettien vaihtaminen.....................................................................................................49
Tulostustarvikkeiden säilyttäminen...........................................................................................51
Nimetön käyttötietojen tallennus...............................................................................................51
2
Page 7

Sisältö
5 Ongelmanratkaisu
HP-tuki......................................................................................................................................52
Tuen hakeminen verkosta..................................................................................................53
HP:n puhelintuki.................................................................................................................53
Ennen kuin soitat..........................................................................................................53
Puhelintuen ajanjakso..................................................................................................54
Puhelintuen ajanjakson jälkeen....................................................................................54
Yleiset vianmääritysvihjeet ja -resurssit....................................................................................54
Tulostinongelmien ratkaiseminen.............................................................................................55
Tulostimen virta katkeaa odottamatta.................................................................................55
Kohdistus epäonnistuu.......................................................................................................55
Tulostin ei vastaa (mitään ei tulostu)..................................................................................56
Tulostin tulostaa hitaasti.....................................................................................................56
Tulostimesta kuuluu odottamattomia ääniä........................................................................57
Tulostin tulostaa tyhjän tai osittain tulostuneen sivun.........................................................58
Sivulta puuttuu jotakin tai jotakin on väärin........................................................................58
Tekstin tai kuvien asettelu on väärin..................................................................................59
Tulostuslaadun vianmääritys....................................................................................................59
Paperin syöttöön liittyvien ongelmien ratkaiseminen................................................................64
Ongelmien ratkaiseminen Web-palveluiden ja HP:n verkkosivustojen avulla..........................66
Ongelmien ratkaisu verkkopalveluiden avulla....................................................................66
HP-verkkosivustojen käyttöongelmien ratkaisu..................................................................67
Muistilaiteongelmien ratkaiseminen..........................................................................................67
Tulostin ei voi lukea muistilaitetta.......................................................................................68
Tulostin ei voi lukea valokuvia muistilaitteelta....................................................................68
Ethernet-verkkojen ongelmanratkaisu......................................................................................68
Verkon yleinen vianmääritys...............................................................................................68
Langattoman verkon ongelmien ratkaiseminen........................................................................69
Langattoman verkon vianmääritys......................................................................................69
Vaihe 1: Varmista, että langattoman (802.11) verkkoyhteyden valo palaa..................69
Vaihe 2: Käynnistä langattoman verkon osat uudestaan.............................................69
Vaihe 3 - Tee langattoman verkon tulostustesti...........................................................70
Langattoman verkon lisävianmääritys................................................................................70
Vaihe 1: Varmista, että tietokone on liitetty verkkoon...................................................70
Vaihe 2: Varmista, että tulostin on yhteydessä verkkoon.............................................71
Vaihe 3: Varmista, ettei tietokonetta ole liitetty verkkoon VPN (Virtual Private
Network) -yhteydellä.....................................................................................................72
Vaihe 4: Varmista, että tulostin on online-tilassa ja valmiina........................................73
Vaihe 5: Varmista, että tulostimen langaton versio on määritetty
oletustulostinohjaimeksi (vain Windows)......................................................................73
Vaihe 6: Tarkista, estääkö palomuuriohjelmisto tiedonsiirron......................................74
Kun ongelmat on ratkaistu..................................................................................................75
Palomuurin määrittäminen tulostimien käyttöä varten..............................................................75
Tulostimen hallintaongelmien ratkaiseminen............................................................................76
Sulautettu Web-palvelinta ei voida avata...........................................................................76
Asennuksen vianmääritys.........................................................................................................77
Laitteiston asennusta koskevia suosituksia........................................................................77
HP-ohjelmiston asennusta koskevia suosituksia................................................................78
Verkko-ongelmien ratkaiseminen.............................................................................................78
Tulostimen tilaraportin lukeminen.............................................................................................79
3
Page 8

Tulostuspään huoltaminen.......................................................................................................81
Puhdista tulostuspää..........................................................................................................81
Rivinvaihdon kalibrointi.......................................................................................................82
Tulostuspään kohdistaminen..............................................................................................82
Asenna tulostuspää uudelleen...........................................................................................83
Verkon asetussivun lukeminen.................................................................................................85
Tukosten poistaminen..............................................................................................................87
Paperitukosten poistaminen...............................................................................................87
Paperitukosten ehkäiseminen............................................................................................89
A Tekniset tiedot
Takuutiedot...............................................................................................................................90
Hewlett-Packard:n rajoitettu takuu......................................................................................91
Mustekasetin takuutiedot:...................................................................................................91
Tulostimen tekniset tiedot.........................................................................................................93
Fyysiset tiedot.....................................................................................................................93
Tuotteen ominaisuudet ja kapasiteetti................................................................................93
Suorittimen ja muistin tekniset tiedot..................................................................................94
Järjestelmävaatimukset......................................................................................................94
Verkkoyhteyskäytäntöjen tiedot..........................................................................................94
Sulautetun Web-palvelimen tiedot......................................................................................94
Paperitiedot........................................................................................................................95
Yhteensopivien paperien tiedot....................................................................................95
Vähimmäisreunojen asettaminen.................................................................................98
Paperin molemmille puolille tulostamisen perusohjeet.................................................99
Tulostuksen tekniset tiedot.................................................................................................99
Verkkopalveluiden tiedot....................................................................................................99
HP ePrint......................................................................................................................99
Tulostinsovellukset.....................................................................................................100
HP-verkkosivuston tekniset tiedot....................................................................................100
Käyttöympäristöä koskevat tekniset tiedot.......................................................................100
Sähköä koskevat tekniset tiedot.......................................................................................100
Melua koskevat tekniset tiedot.........................................................................................100
Muistilaitteen tekniset tiedot.............................................................................................100
Muistikortin tekniset tiedot..........................................................................................101
USB-flash-asemat.......................................................................................................101
4
Page 9
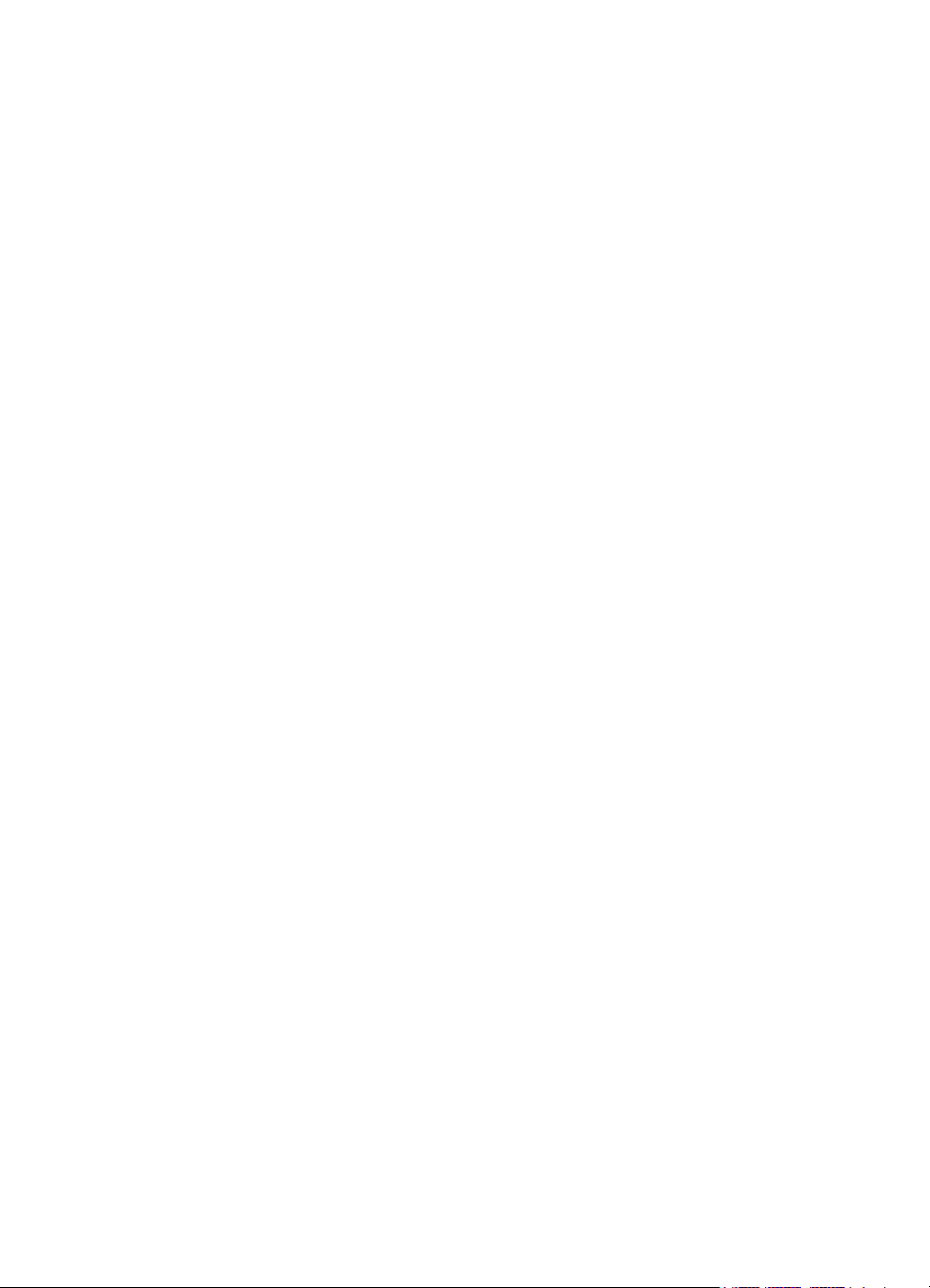
Sisältö
Tietoja säännöksistä...............................................................................................................102
FCC-ilmoitus.....................................................................................................................102
Ilmoitus Koreassa asuville käyttäjille................................................................................103
VCCI (luokka B) -vaatimustenmukaisuutta koskeva lausunto Japanissa asuville
käyttäjille...........................................................................................................................103
Virtajohtoa koskeva ilmoitus Japanissa asuville käyttäjille...............................................103
Melutasoa koskeva ilmoitus Saksaa varten......................................................................103
Euroopan unionin lainsäädäntöä koskeva ilmoitus...........................................................103
GS-vakuutus (Saksa)........................................................................................................104
Langattomiin tuotteisiin liittyvää lainsäädäntöä................................................................105
Altistuminen radiotaajuussäteilylle..............................................................................105
Ilmoitus Brasiliassa asuville käyttäjille........................................................................105
Ilmoitus Kanadassa asuville käyttäjille.......................................................................106
Ilmoitus Taiwanissa asuville käyttäjille.......................................................................106
Ilmoitus käyttäjille Meksikossa....................................................................................107
Ilmoitus käyttäjille Japanissa......................................................................................107
Säännöstenmukainen mallinumero..................................................................................107
Tuotteen ympäristöohjelma....................................................................................................108
Paperinkulutus..................................................................................................................108
Muovit...............................................................................................................................108
Materiaaliturvallisuustiedotteet.........................................................................................108
Kierrätysohjelma...............................................................................................................108
HP:n Inkjet-tarvikkeiden kierrätysohjelma........................................................................108
Hävitettävien laitteiden käsittely kotitalouksissa Euroopan unionin
alueellaHävitettävien laitteiden käsittely kotitalouksissa Euroopan unionin alueella........109
Virrankulutus.....................................................................................................................110
Kemialliset aineet.............................................................................................................110
Akun tiedot........................................................................................................................110
Akkujen hävittäminen Alankomaissa..........................................................................110
Akkujen hävittäminen Taiwanissa..............................................................................110
Kalifornian osavaltion perkloraattimateriaalia koskeva huomautus............................110
RoHS-ilmoitukset (vain Kiina)...........................................................................................111
Vaarallisia aineita koskeva rajoitus (Ukraina)...................................................................111
Kolmansien osapuolten lisenssit............................................................................................112
B HP:n tuotteet ja varusteet
Tulostustarvikkeiden tilaaminen verkossa..............................................................................120
Tarvikkeet...............................................................................................................................120
Mustekasetit ja tulostuspäät.............................................................................................120
HP-paperi..........................................................................................................................121
C Verkkoasetukset
Verkon perusasetusten muuttaminen.....................................................................................122
Verkkoasetusten tarkasteleminen ja tulostaminen...........................................................122
Langattoman radion käynnistäminen ja sammuttaminen.................................................122
5
Page 10

Verkon lisäasetusten muuttaminen........................................................................................122
Linkin nopeuden määrittäminen.......................................................................................123
IP-asetusten näyttäminen.................................................................................................123
IP-asetusten muuttaminen................................................................................................123
Tulostimen palomuurin asetusten määrittäminen.............................................................123
Palomuurisääntöjen luominen ja käyttäminen............................................................123
Verkkoasetusten palauttaminen.......................................................................................125
Tulostimen asentaminen langatonta yhteyttä varten..............................................................125
Ennen kuin aloitat.............................................................................................................126
Ota tulostin langattomassa verkossa käyttöön.................................................................126
Tulostimen asennus HP-tulostinohjelmiston avulla....................................................126
Tulostimen asennus ohjatun langattoman asennustoiminnon avulla.........................126
Tulostimen ottaminen käyttöön WiFi Protected Setup (WPS) -toiminnon avulla........127
Tulostimen ottaminen käyttöön sulautetun Web-palvelimen (EWS) avulla................128
Yhteystyypin vaihtaminen.................................................................................................128
Langattoman yhteyden testaaminen................................................................................129
Langattoman verkon turvallisuuden varmistamiseen liittyviä ohjeita................................129
Suojausasetusten yleiskatsaus..................................................................................129
Laiteosoitteiden lisääminen langattomaan reitittimeen (MAC-suodatus)....................129
Muita langattoman verkon turvallisuuteen liittyviä ohjeita...........................................130
Ohjeita langattoman verkon häiriöiden vähentämiseen ...................................................130
Poista HP-ohjelmiston asennus ja asenna se uudelleen........................................................130
Windows...........................................................................................................................131
Mac OS X.........................................................................................................................131
D Tulostimen hallintatyökalut
Työkaluryhmä (Windows).......................................................................................................132
HP Utility (Mac OS X).............................................................................................................132
Sulautettu Web-palvelin..........................................................................................................132
Tietoja evästeistä..............................................................................................................133
Sulautetun Web-palvelimen avaaminen...........................................................................133
Sulautetun Web-palvelimen ominaisuudet.......................................................................134
Tuotteen suojausominaisuudet...............................................................................................135
Järjestelmänvalvojan salasanan määrittäminen sulautetulla Web-palvelimella...............135
Ohjauspaneelin lukitus.....................................................................................................135
Tarpeettomien protokollien ja palveluiden poistaminen käytöstä.....................................136
Järjestelmänvalvojan asetukset........................................................................................136
Värinkäytön hallinta..........................................................................................................137
Suojatut protokollat – HTTPS...........................................................................................137
Palomuuri..........................................................................................................................137
Syslog...............................................................................................................................137
Sertifikaatit........................................................................................................................137
Allekirjoitettu laiteohjelmisto.............................................................................................137
Langaton tunnistus...........................................................................................................137
Hakemisto....................................................................................................................................144
6
Page 11
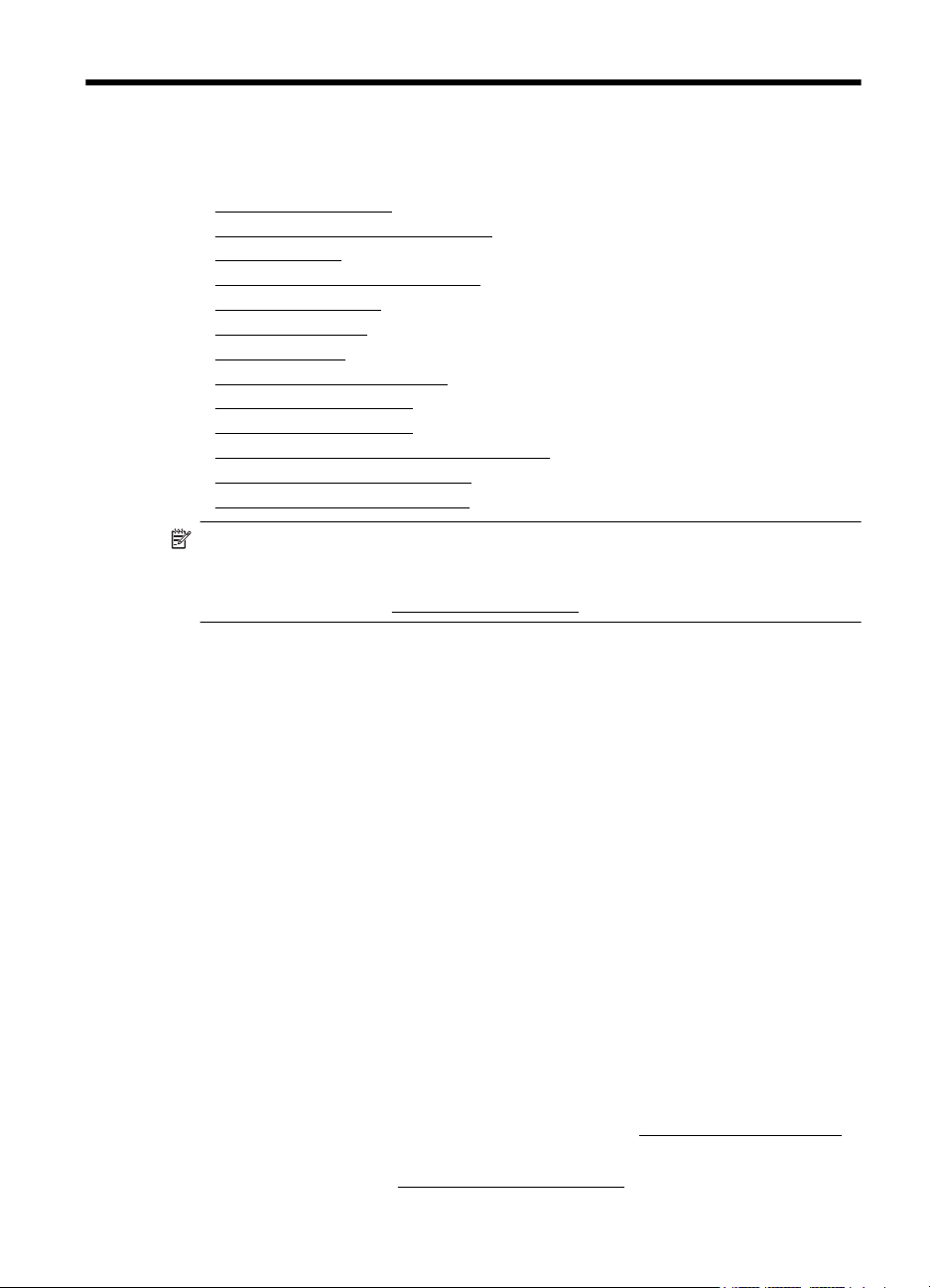
1 Perustiedot
Tässä oppaassa on tulostimen käyttöön ja ongelmien ratkaisuun liittyviä tietoja.
Helppokäyttötoiminnot
•
•
HP EcoSolutions (HP ja ympäristö)
• Tulostimen osat
•
Tulostimen ohjauspaneelin käyttö
Paperin valitseminen
•
•
Paperin lisääminen
•
Aseta muistilaite
•
Lisävarusteiden asentaminen
• Tulostimen kunnossapito
•
Tulostimen päivittäminen
Tulostinohjelmiston avaaminen (Windows)
•
•
Tulostimen virran katkaiseminen
•
Tehdasasetusten palauttaminen
Huomautus Jos käytät tulostinta tietokoneella, jossa on Windows XP Starter
Edition-, Windows Vista Starter Edition-, Windows 7 Starter Edition tai Windows 8
Starter Edition -käyttöjärjestelmä, jotkin toiminnot eivät ehkä ole käytettävissä.
Lisätietoja on kohdassa
Helppokäyttötoiminnot
Järjestelmävaatimukset.
Tulostimessa on useita ominaisuuksia, joiden avulla vammaisten on helpompi käyttää
sitä.
Näkökyky
Myös henkilöt, joiden näkökyky on heikentynyt, pystyvät käyttämään tulostimen
mukana toimitettua HP-ohjelmistoa käyttöjärjestelmän helppokäyttötoiminnoilla.
Ohjelmisto tukee myös useimpia avustavia tekniikoita, kuten näytönlukijoita, Braillelukijoita ja puhetta tekstiksi muuntavia sovelluksia. Värisokeita varten HP-ohjelmiston ja
tulostimen ohjauspaneelin värillisissä painikkeissa on teksti tai kuvake, joka kuvaa
kutakin toimintoa.
Liikuntakyky
Liikuntarajoitteiset käyttäjät voivat suorittaa HP-ohjelmiston toimintoja
näppäimistökomennoilla. HP-ohjelmisto tukee myös Windowsin helppokäyttötoimintoja
(esim. alas jääviä näppäimiä, lukitusnäppäimiä ja hiirinäppäimiä). Myös käyttäjät,
joiden voimat tai ulottuvuus ovat heikentyneet, voivat käyttää tulostimen luukkuja,
painikkeita, paperialustoja ja paperiohjaimia.
Tuki
Lisätietoja tämän tulostimen helppokäyttöisyydestä ja HP:n sitoutumisesta tuotteiden
helppokäyttöisyyteen on HP:n verkkosivustolla osoitteessa
Lisätietoja Mac OS X -käyttöjärjestelmien helppokäyttöisyydestä on Applen
verkkosivustolla osoitteessa
www.apple.com/accessibility.
www.hp.com/accessibility.
Perustiedot 7
Page 12

Luku 1
HP EcoSolutions (HP ja ympäristö)
HP on sitoutunut auttamaan asiakkaitaan vähentämään ympäristölle aiheuttamaansa
kuormitusta ja tulostamaan vastuullisemmin sekä kotona että työpaikalla.
Lisätietoja HP:n valmistusprosessin aikana noudattamista ympäristöohjeista on
kohdassa
osoitteessa
Virranhallinta
Voit säästää sähköä seuraavasti:
• Ota tulostimen lepotila käyttöön ja valitse sitten lyhyin aika-asetus. Kun tulostin
• Valitse tulostimen Ajasta käynn./samm. -toiminto ja valitse sitten päivämäärät ja
• Himmennä näytön kirkkautta. Määritä tämä toiminto valitsemalla tulostimen
Tuotteen ympäristöohjelma. Lisätietoja HP:n ympäristöaloitteista on
www.hp.com/ecosolutions.
on ollut tämän ajan käyttämättä, se siirtyy virransäästötilaan. Määritä tämä
toiminto valitsemalla tulostimen ohjauspaneelin näytössä
valitsemalla Lepotila ja valitsemalla sitten haluamasi vaihtoehto.
ajat, jolloin tulostin käynnistetään ja sammutetaan automaattisesti. Voit
esimerkiksi ajastaa tulostimen käynnistymään kello 8.00 ja sammumaan kello
20.00 maanantaista perjantaihin. Tällä tavoin sähköä säästyy yöaikaan ja
viikonloppuisin. Määritä tämä toiminto valitsemalla tulostimen ohjauspaneelin
näytön
sitten tulostimen käynnistys- ja sammutusajat.
ohjauspaneelin näytön
valitsemalla sitten haluamasi vaihtoehto.
(eco-painike), valitsemalla Ajasta käynn./samm. ja valitsemalla
(eco-painike), valitsemalla Näytön kirkkaus ja
(eco-painike),
Huomautus Tulostimen Lepotila- ja Ajasta käynn./samm. -toiminnot eivät ole
käytettävissä, jos yksi tai useampi mustekasetti puuttuu. Kun mustekasetti tai kasetit on asennettu takaisin paikoilleen, ominaisuudet ovat taas käytettävissä.
Varoitus HP suosittelee, että korvaat puuttuvat kasetit uusilla mahdollisimman
pian. Näin vältät tulostuslaatuun liittyvät ongelmat sekä musteenkulutuksen
mahdollisen kasvun tai mustejärjestelmän mahdolliset vauriot. Älä katkaise
tulostimesta virtaa mustekasettien puuttuessa.
Tulostustarvikkeiden optimointi
Tulostustarvikkeiden (esimerkiksi musteen ja paperin) optimoimiseksi voi kokeilla
seuraavia toimia:
• Kierrätä käytetyt alkuperäiset HP-mustekasetit HP Planet Partners -ohjelman
• Optimoi paperinkulutus tulostamalla arkin molemmille puolille. Jos tulostimessa
• Voit säästää mustetta ja paperia tulostamalla verkkosisältöä HP Smart Print -
8 Perustiedot
kautta. Lisätietoja on osoitteessa
on HP:n automaattisen kaksipuolisen tulostuksen lisälaite (kaksipuolisen
tulostuksen yksikkö), katso
tulostus).
tulostuksen avulla. Lisätietoja on osoitteessa
www.hp.com/recycle.
Tulostus paperin molemmille puolille (kaksipuolinen
www.hp.com/go/smartprint.
Page 13

• Vaihda tulostustilaksi vedosasetus. Vedosasetusta käytettäessä mustetta kuluu
vähemmän.
• Älä puhdista tulostuspäätä turhaan. Tämä kuluttaa mustetta ja lyhentää kasettien
käyttöikää.
Tulostimen osat
Tässä osassa käsitellään seuraavia aiheita:
Tulostin edestä
•
Tulostustarvikealue
•
•
Tulostin takaa
Tulostin edestä
1 Mustekasetin luukku
2 Etuosan USB (Universal Serial Bus) -portti
3 Tulostelokero
4 Lokero 1
5 Tulostelokeron jatke
6
7 Ohjauspaneeli
(Virta-painike)
Tulostimen osat 9
Page 14

Luku 1
Tulostustarvikealue
1 Mustekasetin luukku
2Mustekasetit
3 Tulostuspää
4 Tulostuspään lukitusvipu
Tulostin takaa
1 Ethernet-verkkoportti
2 Takaosan USB-portti
3 Virtajohdon liitin
4 Automaattinen kaksipuolisen tulostuksen lisälaite (kaksipuolisen tulostuksen yksikkö)
10 Perustiedot
Page 15

Tulostimen ohjauspaneelin käyttö
Tässä osassa käsitellään seuraavia aiheita:
•
Yleiskuvaus painikkeista ja valoista
Ohjauspaneelin näyttökuvakkeet
•
•
Tulostimen asetuksien muuttaminen
Yleiskuvaus painikkeista ja valoista
Seuraavissa kuvissa ja niihin liittyvissä taulukoissa esitellään kunkin tulostinmallin
tulostimen ohjauspaneelin toiminnot.
Numero Nimi ja kuvaus
1 Langaton-kuvake: Kuvakkeen vieressä oleva merkkivalo palaa, kun langaton 802.11 -yhteys
2 Aloitus-painike: Tällä painikkeella voit palata muista näytöistä aloitusnäyttöön.
3 Ohjauspaneelin näyttö: Voit valita valikkovaihtoehtoja koskettamalla näyttöä. Lisätietoja
4 Ohje-painike: Avaa Ohje-valikon.
5 Peruuta-painike: Voit lopettaa työn tai poistua valikosta tai asetuksista tätä painiketta
6 Oikea nuolipainike: Voit siirtyä valikkojen asetuksista toisiin.
7 Vasen nuolipainike: Voit siirtyä valikkojen asetuksista toisiin.
8 Takaisin-painike: Voit palata edelliseen valikkoon.
on käytössä ja tulostin on yhteydessä verkkoon. Jos valo vilkkuu, langaton yhteys on
käytössä, mutta tulostin ei ole yhteydessä verkkoon. Jos merkkivalo ei pala, langaton yhteys
ei ole käytössä.
näyttöön tulevista kuvakkeista on kohdassa
painamalla.
Ohjauspaneelin näyttökuvakkeet.
Tulostimen ohjauspaneelin käyttö 11
Page 16

Luku 1
Ohjauspaneelin näyttökuvakkeet
Kuvake Tarkoitus
Osoittaa, että Ethernet-verkkoyhteys on toiminnassa.
Osoittaa, että langaton verkkoyhteys on toiminnassa, ja tarjoaa pääsyn
langattoman yhteyden tilaan ja asetuksiin. Kaariviivojen määrä ilmaisee signaalin
voimakkuuden. Tämä on perusrakennetilaa varten. Lisätietoja on kohdassa
Tulostimen asentaminen langatonta yhteyttä varten.
Osoittaa, että HP ePrint on päällä. Lisätietoja on kohdassa HP ePrint.
Avaa näytön, jossa voit käyttää HP Apps -ohjelmaa. Lisätietoja on kohdassa
Tulostinsovellukset.
Avaa näytön, jossa voit muokata kuvien tulostusasetuksia.
Avaa Asetukset-näytön, jossa voit luoda raportteja, muuttaa ylläpitoasetuksia ja
avata Ohje-näytön.
12 Perustiedot
Page 17

(jatkoa)
Kuvake Tarkoitus
Avaa Verkko-näytön, jossa valitaan asetukset.
Tarjoaa lisätietoja tulostimen ominaisuuksista.
Avaa näytön, jossa on tietoja mustekaseteista, mukaan lukien tiedot musteen
määrästä. Kuvakkeen reunus on punainen, kun mustekasetti vaatii toimia.
Huomautus Mustetason varoitukset ja ilmaisimet ovat vain arvioita kulutuksen
arviointia varten. Kun laite ilmoittaa musteen olevan vähissä, uusi mustekasetti
kannattaa pitää saatavilla, jotta mahdolliset tulostusviiveet voidaan välttää.
Kasetteja ei tarvitse vaihtaa, ennen kuin niin kehotetaan tekemään.
Näyttää näkymän, josta saat tietoa tulostimen ympäristönsuojelua edistävistä
ominaisuuksista ja vaihtoehdoista.
Vihje Voit asettaa joidenkin toimintojen asetukset tästä näkymästä.
Tulostimen asetuksien muuttaminen
Ohjauspaneelin avulla voit muuttaa tulostimen tilaa ja asetuksia, tulostaa raportteja tai
saada ohjeita tulostimen käyttöön.
Vihje Jos tulostin on liitetty tietokoneeseen, voit muuttaa tulostimen asetuksia
myös tietokoneen HP-ohjelmistotyökaluilla. Näitä ovat esimerkiksi HPtulostinohjelmisto, HP Utility -apuohjelma (Mac OS X) ja sisäinen Web-palvelin
(EWS). Lisätietoja näistä työkaluista on kohdassa
Tässä osassa käsitellään seuraavia aiheita:
Tilan valinta
•
Tulostimen asetuksien muuttaminen
•
Tilan valinta
Ohjauspaneelin näytön päävalikko näyttää tulostimen käytettävissä olevat tilat.
Huomautus Käytettävissä olevien tilojen selaaminen: kosketa (vasen
nuolipainike) tai
kuvaketta. Tee tehtävä loppuun noudattamalla ohjauspaneelin näytön ohjeita.
Ohjauspaneelin näyttö palaa päävalikkoon, kun tehtävä on valmis.
(oikea nuolipainike) ja valitse haluamasi tila koskettamalla sen
Tulostimen hallintatyökalut.
Tulostimen ohjauspaneelin käyttö 13
Page 18

Luku 1
Toisen tilan valinta
Palaa päävalikkoon valitsemalla
tiloja koskettamalla
(vasen nuolipainike) tai (oikea nuolipainike). Valitse sen
(Takaisin-painike). Voit selata käytettävissä olevia
jälkeen haluamasi tila koskettamalla sen kuvaketta.
Tilan asetuksien muuttaminen
1. Kun olet valinnut tilan, selaa käytettävissä olevia asetuksia koskettamalla
nuolipainikkeita ja kosketa asetusta, jota haluat muuttaa.
2. Vaihda asetuksia noudattamalla näytössä annettuja ohjeita ja kosketa sitten
Valmis-painiketta.
Huomautus Palaa edelliseen valikkoon valitsemalla (Edellinen-painike).
Tulostimen asetuksien muuttaminen
Voit muuttaa tulostimen asetuksia tai tulostaa raportteja Asetukset-valikon
vaihtoehtojen avulla:
1. Kosketa
(oikea nuolipainike) ja sitten Asennus.
2. Selaa valikkoja nuolipainikkeilla.
3. Valitse valikko tai toiminto koskettamalla valikon kohdetta.
Huomautus Palaa edelliseen valikkoon koskettamalla (Edellinen-painike).
Paperin valitseminen
Tulostin on suunniteltu toimimaan useimpien toimistotulostusmateriaalien kanssa. On
suositeltavaa kokeilla erilaisia tulostusmateriaaleja, ennen kuin niitä hankitaan suuria
määriä. Paras tulostuslaatu saadaan käyttämällä HP-tulostusmateriaaleja. Lisätietoja
HP-tulostusmateriaaleista on HP:n verkkosivustossa osoitteessa
Tässä osassa käsitellään seuraavia aiheita:
Suositellut tulostuspaperit
•
•
Suositeltavat paperit valokuvien tulostamista varten
Paperin valinta- ja käyttövihjeitä
•
Suositellut tulostuspaperit
Parhaan tulostuslaadun saat HP-papereilla, jotka on suunniteltu erityisesti kyseiseen
projektiin liittyvää tulostusta varten.
www.hp.com.
HP suosittelee jokapäiväisten asiakirjojen tulostukseen tavallisia
papereita, joissa on ColorLok-logo. Kaikki ColorLok-logolla
varustetut paperit on testattu riippumattomassa
testauslaitoksessa luotettavuuden ja tulostuslaadun korkeiden
standardien täyttämiseksi. ColorLok-paperit tarjoavat terävät,
voimakkaat värit ja tummemmat mustan sävyt. Lisäksi ne
kuivuvat nopeammin kuin tavalliset paperit. Kaikki suurimmat
paperinvalmistajat valmistavat ColorLok-logolla varustettuja
papereita eripainoisina ja -kokoisina versioina.
14 Perustiedot
Page 19

Paperityyppien saatavuus saattaa vaihdella maittain ja alueittain.
HP-esitepaperi
HP Professional
-paperi
HP Premium
-esityspaperi
HP Professional
-paperi
HP Bright White mustesuihkupaperi
HP-tulostuspaperi HP-tulostuspaperi on laadukas monitoimipaperi. Sille tulostetut
HP-toimistopaperi HP-toimistopaperi on laadukas monitoimipaperi. Se soveltuu
HP-uusiotoimistopaperi HP-uusiotoimistopaperi on laadukas monitoimipaperi, joka on
Nämä paperit ovat kiiltävä- tai mattapintaisia molemmilta puolilta,
joten ne soveltuvat kaksipuoliseen tulostukseen. Nämä paperit
soveltuvat erinomaisesti ammattimaisten markkinointimateriaalien
tulostamiseen, esimerkiksi esitteisiin, asiakasviestintään sekä
yritysten raporttien kansilehtiin ja kalentereihin.
Nämä paksut, molemmilta puolilta mattapintaiset paperit soveltuvat
esityksiin, hakemuksiin, raportteihin ja uutiskirjeisiin. Paperin paksuus
antaa jämäkän vaikutelman.
HP Bright White mustesuihkupaperille tulostettavien asiakirjojen
värikontrasti on hyvä ja teksti terävää. Paperi on riittävän
läpikuultamaton, joten sen molemmille puolille voi tulostaa värillisiä
tulostustöitä. Tämän vuoksi paperi soveltuu hyvin tiedotteiden,
raporttien ja mainoslehtisten tekemiseen. Paperin ColorLok -tekniikka
vähentää tahriutumista sekä varmistaa täyteläisen mustan ja elävät
värit.
asiakirjat näyttävät ja tuntuvat vakuuttavammilta kuin tavalliselle
yleispaperille tai kopiopaperille tulostetut asiakirjat. Paperin ColorLok
-tekniikka vähentää tahriutumista sekä varmistaa täyteläisen mustan
ja elävät värit.
kopioiden, luonnosten, muistioiden ja muiden päivittäisten asiakirjojen
tulostamiseen. Paperin ColorLok -tekniikka vähentää tahriutumista
sekä varmistaa täyteläisen mustan ja elävät värit.
valmistettu 30-prosenttisesti kierrätetystä kuidusta. Paperin ColorLok
Technology -ominaisuus vähentää tahriutumista sekä varmistaa
täyteläisen mustan ja elävät värit.
Voit tilata HP:n papereita ja muita tarvikkeita osoitteesta www.hp.com. Valitse Shop
for Products and Services (Osta tuotteita ja palveluita) ja sitten Ink, toner and paper
(Musteet, väriaineet ja paperit).
Huomautus HP:n verkkosivuston jotkin osat ovat tällä hetkellä käytettävissä vain
englanninkielisenä.
Suositeltavat paperit valokuvien tulostamista varten
Parhaan tulostuslaadun saat HP-papereilla, jotka on suunniteltu erityisesti kyseiseen
projektiin liittyvää tulostusta varten. Paperityyppien saatavuus saattaa vaihdella
maittain ja alueittain.
Paperityyppien saatavuus saattaa vaihdella maittain ja alueittain.
HP Premium Plus valokuvapaperi
HP:n paras valokuvapaperi on raskas paperi, joka soveltuu
ammattimaisten valokuvien tulostamiseen. Sen heti kuivuva pinnoite
helpottaa kuvien käsittelyä ja estää niiden tahraantumisen. Paperi on
vettä ja kosteutta kestävää sekä tahriintumatonta, eivätkä
sormenjäljet tartu sen pintaan. Sitä on saatavissa useita kokoja,
kuten A4 (8,5 x 11 tuumaa), 10 x 15 cm (4 x 6 tuumaa) ja 13 x 18 cm
Paperin valitseminen 15
Page 20
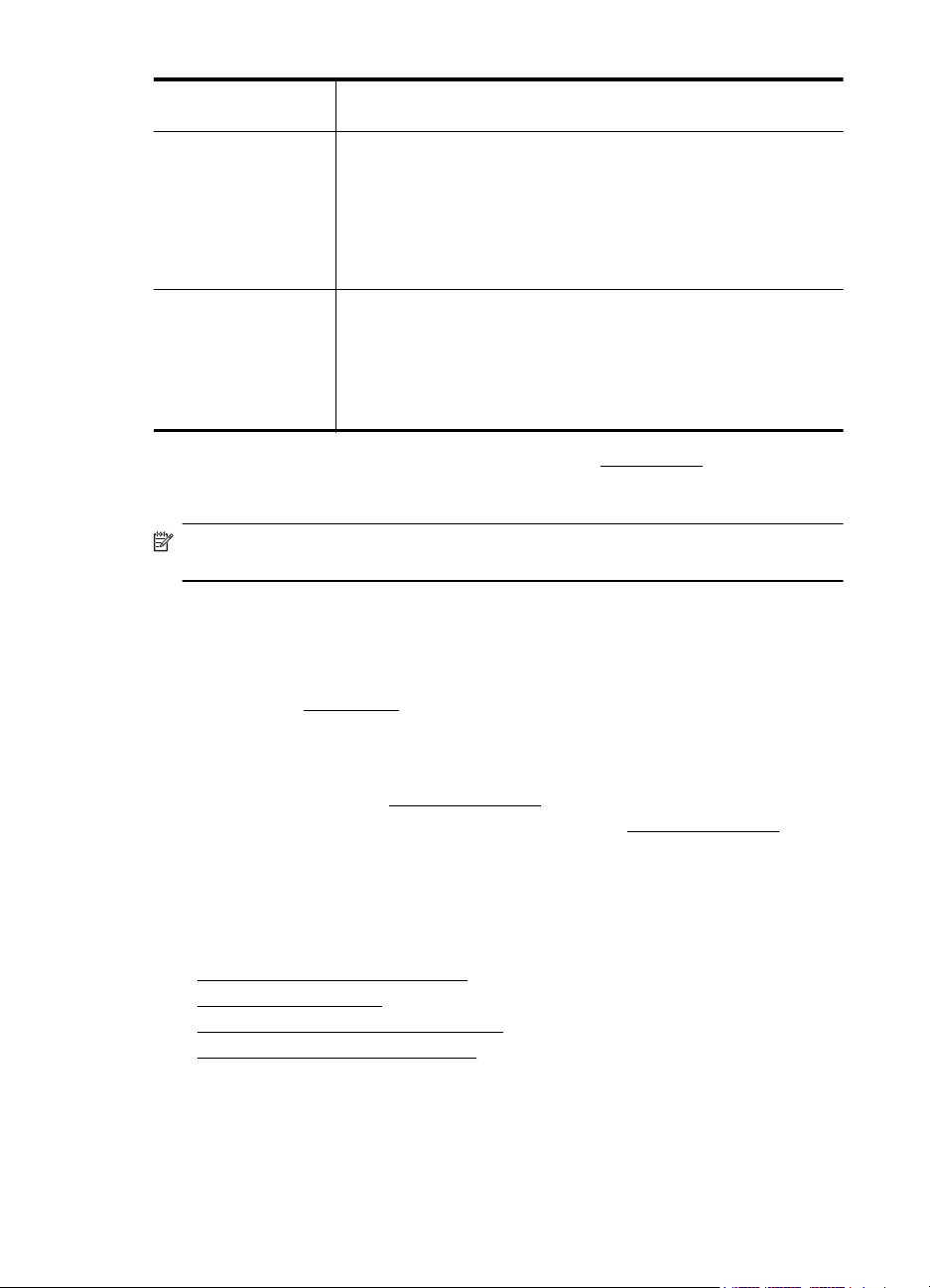
Luku 1
(jatkoa)
(5 x 7 tuumaa), sekä kiiltävä- ja mattapintaisena. Tulosteet säilyvät
kauan, koska paperi ei sisällä happoa.
HP Advanced
-valokuvapaperi
HP Everyday
-valokuvapaperi
Paksun valokuvapaperin heti kuivuva pinnoite helpottaa kuvien
käsittelyä ja estää niiden tahraantumisen. Paperi on vettä ja kosteutta
kestävää sekä tahriintumatonta, eivätkä sormenjäljet tartu sen
pintaan. Sillä tulostetut valokuvat näyttävät ja tuntuvat liikkeessä
kehitetyiltä. Sitä on saatavissa useita kokoja, kuten A4, 8,5 x 11", 10
x 15 cm (4 x 6") ja 13 x 18 cm (5 x 7") sekä kiiltävä- ja
himmeäpintaisena (satiinimatta). Tulosteet säilyvät kauan, koska
paperi ei sisällä happoa.
Tulosta värikkäitä, päivittäisiä kuvia edullisesti paperilla, joka on
kehitetty tavalliseen valokuvatulostukseen. Tämä edullinen
valokuvapaperi kuivuu nopeasti, joten tulosteita on helppo käsitellä.
Käyttämällä tätä paperia voit tulostaa teräviä kuvia millä tahansa
mustesuihkutulostimella. Puolikiiltävällä pinnoitteella on saatavana
koot A4 (8,5 x 11") ja 10 x 15 cm (4 x 6"). Hapottomuus pidentää
asiakirjojen säilymisaikaa.
Voit tilata HP:n papereita ja muita tarvikkeita osoitteesta www.hp.com. Valitse Shop
for Products and Services (Osta tuotteita ja palveluita) ja sitten Ink, toner and paper
(Musteet, väriaineet ja paperit).
Huomautus HP:n verkkosivuston jotkin osat ovat tällä hetkellä käytettävissä vain
englanninkielisenä.
Paperin valinta- ja käyttövihjeitä
Noudattamalla seuraavia ohjeita saat parhaan mahdollisen tulostuslaadun.
• Käytä aina tulostusmateriaalia, joka vastaa tulostimen teknisiä tietoja. Lisätietoja
on kohdassa
Paperitiedot.
• Lisää kerralla vain yhdenlaista materiaalia lokeroon tai automaattiseen
asiakirjansyöttölaitteeseen.
• Kun lisäät paperia lokeroon, varmista, että materiaali on oikein asetettu.
Lisätietoja on kohdassa
• Älä täytä paperilokeroa liikaa. Lisätietoja on kohdassa
Paperin lisääminen
Tästä osiosta saat tietoja tulostimeen soveltuvista materiaaleista. Osio sisältää
seuraavat aiheet:
Vakiokokoisen paperin lisääminen
•
•
Kirjekuorien lisääminen
•
Korttien ja valokuvapaperin lisääminen
Erikoiskokoisen paperin lisääminen
•
Paperin lisääminen.
Paperin lisääminen.
16 Perustiedot
Page 21
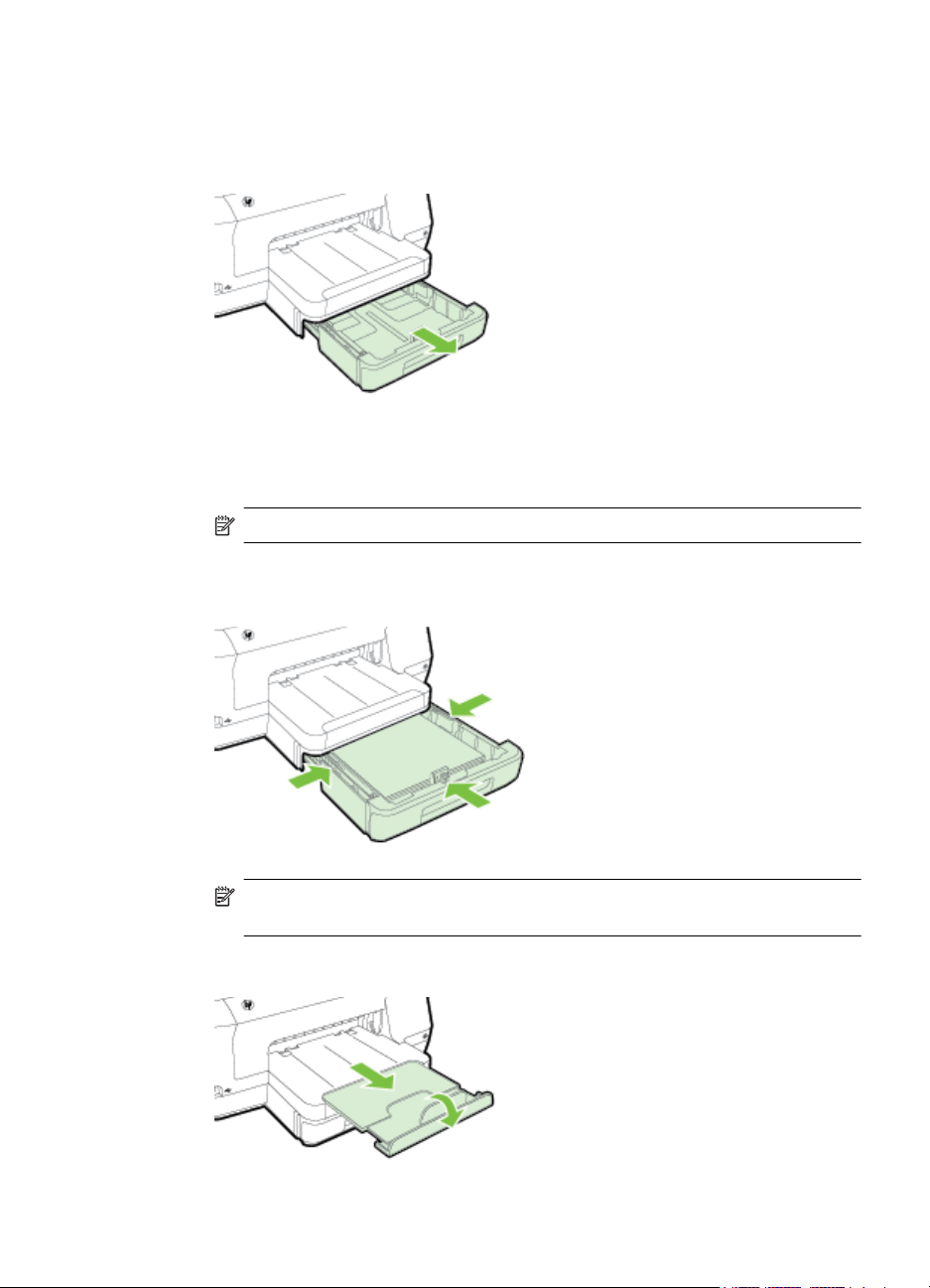
Vakiokokoisen paperin lisääminen
Lisää vakiokokoista paperia näiden ohjeiden mukaisesti.
1. Vedä lokero 1 ulos.
2. Aseta tulostusmateriaali tulostuspuoli alaspäin paperilokeron keskelle. Varmista,
että tulostusmateriaalipino on samassa linjassa paperinleveyden ohjaimen
kanssa eikä se ylitä ohjaimen paperipinon viivaa.
Huomautus Älä lisää paperia tulostuksen ollessa käynnissä.
3. Liu'uta lokeron paperiohjaimia lisätyn tulostusmateriaalin koon mukaan ja aseta
sitten lokero takaisin paikalleen.
Huomautus Jos haluat lisätä legal-kokoista paperia, paina syöttölokeron
vasemmassa alareunassa olevaa sinistä salpaa ja vedä lokero täysin ulos.
4. Vedä tulostelokeron jatketta ulospäin.
Paperin lisääminen 17
Page 22

Luku 1
Kirjekuorien lisääminen
Näiden ohjeiden avulla voit lisätä kirjekuoria.
1. Vedä lokero 1 ulos.
2. Aseta kirjekuoret tulostuspuoli alaspäin ja lisää ne kuvan mukaisesti. Varmista,
ettei kirjekuoripino ylitä lokeron reunamerkintää.
3. Liu'uta lokeron paperiohjaimia lisätyn tulostusmateriaalin koon mukaan ja aseta
4. Vedä tulostelokeron jatketta ulospäin.
18 Perustiedot
Huomautus Älä lisää paperia tulostuksen ollessa käynnissä.
sitten lokero takaisin paikalleen.
Page 23

Korttien ja valokuvapaperin lisääminen
Lisää kortteja tai valokuvapaperia näiden ohjeiden mukaisesti.
1. Vedä lokero 1 ulos.
2. Aseta tulostusmateriaali tulostuspuoli alaspäin paperilokeron keskelle. Varmista,
että tulostusmateriaalipino on samassa linjassa paperinleveyden ohjaimen
kanssa eikä se ylitä ohjaimen paperipinon viivaa.
Huomautus Älä lisää paperia tulostuksen ollessa käynnissä.
3. Liu'uta lokeron paperiohjaimia lisätyn tulostusmateriaalin koon mukaan ja aseta
sitten lokero takaisin paikalleen.
4. Vedä tulostelokeron jatketta ulospäin.
Erikoiskokoisen paperin lisääminen
Lisää erikoiskokoista paperia näiden ohjeiden mukaisesti.
Varoitus Käytä vain tulostimen tukemia erikoiskokoisia papereita. Lisätietoja on
kohdassa
Huomautus Lisää lokeroon 2 vain tavallista paperia.
1. Vedä lokero 1 ulos.
Paperitiedot.
Paperin lisääminen 19
Page 24

Luku 1
2. Aseta tulostusmateriaali tulostuspuoli alaspäin paperilokeron keskelle. Varmista,
että tulostusmateriaalipino on samassa linjassa paperinleveyden ohjaimen
kanssa eikä se ylitä ohjaimen paperipinon viivaa.
Huomautus Älä lisää paperia tulostuksen ollessa käynnissä.
3. Liu'uta lokeron paperiohjaimia lisätyn tulostusmateriaalin koon mukaan ja aseta
sitten lokero takaisin paikalleen.
4. Vedä tulostelokeron jatketta ulospäin.
Aseta muistilaite
Jos digitaalikamera tallentaa valokuvat muistikortille, voit liittää kameran tulostimeen ja
tulostaa valokuvat.
Varoitus Jos muistikortti yritetään poistaa käytön aikana, kortille tallennetut
tiedostot saattavat vahingoittua. Voit poistaa kortin turvallisesti vain, kun valokuvan
merkkivalo ei vilku. Laitteeseen ei myöskään saa asettaa useaa muistikorttia
kerralla, jotta muistikorteille tallennetut tiedostot eivät vahingoittuisi.
Huomautus Tulostin ei tue salattuja muistikortteja.
20 Perustiedot
Page 25
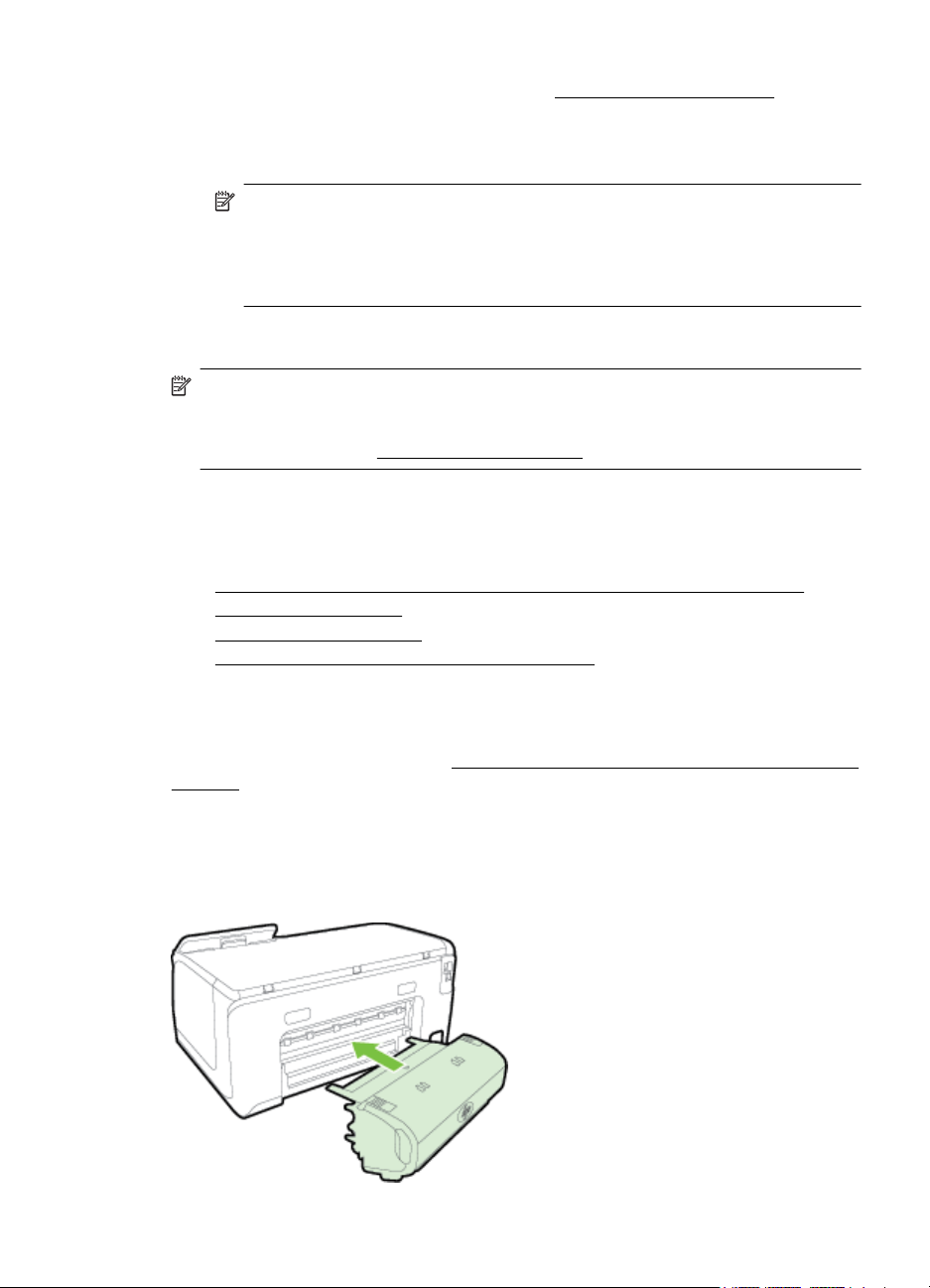
Lisätietoja tuetuista muistikorteista on kohdassa Muistilaitteen tekniset tiedot.
Tallennuslaitteen liittäminen
1. Jos olet liittämässä digitaalikameraa, muuta kameran USB-tilaksi tallennustila ja
liitä sitten USB-kaapelin toinen pää kameraan.
Huomautus Eri kameroissa kuvataan tallennustilaa eri tavoin. Esimerkiksi
joissakin kameroissa on digitaalikamera-asetus ja levyasema-asetus. Tällöin
levyasema-asetus on tallennustilan asetus. Jos tallennustila ei toimi
kamerassa, kameran laiteohjelmisto on ehkä päivitettävä. Lisätietoja on
kameran käyttöoppaassa.
2. Liitä USB-tallennuslaite tai kameran USB-kaapelin toinen pää tulostimen
etuosassa olevaan USB-porttiin.
Huomautus Jos USB-laitteesi ei sovi kokonsa puolesta tähän USB-porttiin tai jos
laitteen liitin on lyhyempi kuin 11 mm (0,43 tuumaa), sinun on hankittava USBjatkokaapeli, jotta voit käyttää laitetta tässä portissa. Lisätietoja tuetuista USBlaitteista on kohdassa
Muistikortin tekniset tiedot.
Lisävarusteiden asentaminen
Tässä osassa käsitellään seuraavia aiheita:
•
Automaattisen kaksipuolisen tulostusyksikön (kääntöyksikkö) asentaminen
•
Lokeron 2 asentaminen
Lokeroiden määrittäminen
•
Lisävarusteiden käyttöönotto tulostinohjaimessa
•
Automaattisen kaksipuolisen tulostusyksikön (kääntöyksikkö) asentaminen
Voit tulostaa automaattisesti paperin molemmille puolille. Lisätietoja kaksipuolisen
tulostuksen yksiköstä on kohdassa
tulostus).
Kaksipuolisen tulostuksen yksikön asentaminen.
Liu'uta kaksipuolisen tulostuksen yksikköä tulostimen takareunaa kohti, kunnes se
lukkiutuu paikalleen. Älä paina kääntölaitteen kummankaan puolen painikkeita
asentaessasi kääntölaitetta. Käytä painikkeita vain, kun irrotat kääntölaitteen
tulostimesta.
Tulostus paperin molemmille puolille (kaksipuolinen
Lisävarusteiden asentaminen 21
Page 26

Luku 1
Lokeron 2 asentaminen
Lokeroon 2 mahtuu enintään 250 arkkia tavallista paperia. Lisätietoja tilaamisesta on
kohdassa
Lokeron 2 asentaminen
1. Pura lokero pakkauksesta, poista pakkausteipit ja -materiaalit sekä siirrä lokero
2. Katkaise tulostimen virta ja irrota virtajohto.
3. Aseta tulostin lokeron päälle.
4. Liitä virtajohto ja kytke tulostimeen virta.
Paperin lisääminen lokeroon 2
1. Vedä lokero ulos tulostimesta tarttumalla lokeroon sen etureunan alta.
HP:n tuotteet ja varusteet.
valmisteltuun sijaintiin. Pinnan on oltava vakaa ja tasainen.
Varoitus Käsien tai sormien joutumista tulostimen alle on varottava.
2. Aseta paperi tulostuspuoli alaspäin paperilokeron keskelle. Varmista, että
3. Säädä lokeron paperiohjaimet lisätyn paperikoon mukaisiksi.
22 Perustiedot
paperipino on samassa linjassa leveysohjaimen kanssa ja ettei pino ylitä
ohjaimessa olevaa merkintää.
Huomautus Lokeroon 2 voi lisätä vain tavallista paperia.
Page 27

4. Aseta lokero varovasti takaisin paikoilleen.
5. Vedä tulostelokeron jatketta ulospäin.
Lokeroiden määrittäminen
Huomautus Lokero 2 on lisävaruste. Lisätietoja tilaamisesta on kohdassa
Tulostustarvikkeiden tilaaminen verkossa.
Lokeroasetusten määrittäminen edellyttää, että lokero 2 on asennettu tulostimeen
ja siihen on kytketty virta.
Tulostin ottaa oletuksena tulostusmateriaalia lokerosta 1. Jos lokero 1 on tyhjä, tulostin
ottaa tulostusmateriaalia lokerosta 2 (jos se on asennettuna ja siinä on
tulostusmateriaalia). Voit muuttaa tämän oletusasetuksen käyttämällä seuraavia
toimintoja:
• Lokeron lukitus: Tällä ominaisuudella voit suojata erikoismateriaaleja
(esimerkiksi kirjelomakkeita ja esitulostettua tulostusmateriaalia) tahattomalta
käytöltä. Jos kirjoittimesta loppuu tulostusmateriaali kesken tulostuksen, kirjoitin
ei voi hakea tulostusmateriaalia lukitusta lokerosta.
• Oletuslokero: Tämän toiminnon avulla voit määrittää ensimmäisen lokeron, josta
tulostin hakee tulostusmateriaalia.
Huomautus Jotta voisit ottaa käyttöön lokeron lukitus- ja oletuslokeroasetukset,
sinun on valittava automaattinen lokeron valinta tulostimen ohjelmistossa. Jos
tulostin on kytketty verkkoon ja siihen määritetään oletuslokero, asetus koskee
tulostimen kaikkia käyttäjiä.
Lokero 2 on tarkoitettu vain tavalliselle paperille.
Seuraavassa taulukossa on eri tapoja, joilla lokeroasetuksia voidaan käyttää eri
tulostustarpeisiin.
Jos haluat… Toimi näiden ohjeiden mukaisesti
Lisätä molempiin lokeroihin samaa
tulostusmateriaalia ja haluat, että tulostin
Lisää tulostusmateriaalia lokeroon 1 ja
•
lokeroon 2. Lisätietoja on kohdassa
Paperin lisääminen.
Varmista, että lokeron lukitus ei ole
•
käytössä.
Lisävarusteiden asentaminen 23
Page 28

Luku 1
(jatkoa)
Jos haluat… Toimi näiden ohjeiden mukaisesti
hakee tulostusmateriaalin toisesta lokerosta,
jos ensisijainen lokero on tyhjä.
Pidä lokeroissa sekä erikoistulostusmateriaalia
(kuten kirjelomakkeita) että tavallista paperia.
•
•
•
Ladata tulostusmateriaalia molempiin
lokeroihin, mutta antaa tulostimen ottaa
tulostusmateriaalia ensin tietystä lokerosta.
•
•
Lokeroiden asetusten määrittäminen
1. Varmista, että tulostimeen on kytketty virta.
2. Kosketa
(oikea nuolipainike), kosketa Asennus, kosketa Asetukset ja valitse
sitten Oletuslokero tai Lokeron lukitus.
3. Kun olet muuttanut lokeroasetuksia, napsauta OK tai Käytä.
Lisävarusteiden käyttöönotto tulostinohjaimessa
• Lisävarusteiden ottaminen käyttöön (Windows)
•
Lisävarusteiden ottaminen käyttöön (Mac OS X)
Lisää erikoistulostusmateriaalia
lokeroon 1 ja tavallista paperia lokeroon
2.
Varmista, että oletuslokeroksi on
asetettu lokero 2.
Varmista, että lokero 1 on lukittu.
Lisää tulostusmateriaalia lokeroon 1 ja
lokeroon 2.
Varmista, että oletuslokeroksi on
määritetty asianmukainen lokero.
Lisävarusteiden ottaminen käyttöön (Windows)
1. Valitse Käynnistä, Tulostimet tai Tulostimet ja faksit tai Laitteet ja tulostimet.
2. Napsauta tulostimen kuvaketta hiiren kakkospainikkeella ja valitse sitten
3. Valitse Laitteen asetukset -välilehti. Valitse lisävaruste, jonka haluat ottaa
Lisävarusteiden ottaminen käyttöön (Mac OS X)
Mac OS X -käyttöjärjestelmä ottaa kaikki lisävarusteet automaattisesti käyttöön
tulostinajurissa, kun tulostimen ohjelmisto asennetaan. Uuden lisävarusteen
lisääminen myöhemmin:
1. Avaa Järjestelmäasetukset ja valitse Tulosta & faksaa tai Tulosta & skannaa.
2. Valitse tulostin tulostinluettelosta ja valitse sitten Options & Supplies
3. Napsauta Driver (Ajuri) -välilehteä.
4. Valitse asennettavat vaihtoehdot ja napsauta sitten OK.
24 Perustiedot
- tai Napsauta Käynnistä-painiketta, valitse Ohjauspaneeli ja kaksoisnapsauta sitten
Tulostimet.
Tulostimen ominaisuudet.
käyttöön. Valitse avattavasta valikosta Asennettu ja valitse sitten OK.
(Lisävarusteet ja tarvikkeet).
Page 29
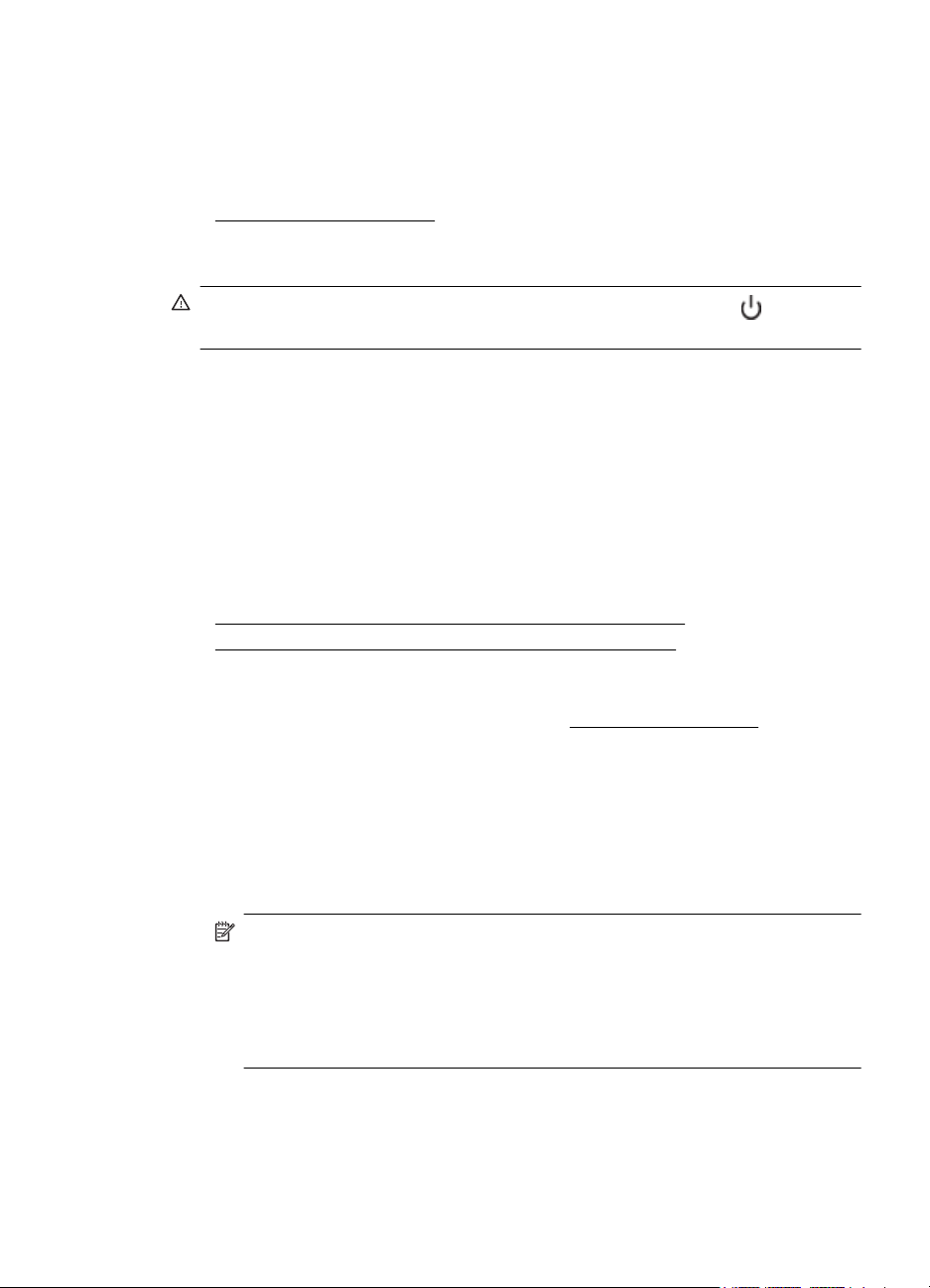
Tulostimen kunnossapito
Tässä osassa on ohjeita siitä, kuinka voit pitää tulostimen parhaassa mahdollisessa
toimintakunnossa. Suorita nämä huoltotoimenpiteet tarpeen mukaan.
Ulkopintojen puhdistaminen
•
Ulkopintojen puhdistaminen
Varoitus Ennen kuin ryhdyt puhdistamaan tulostinta, katkaise virta (Virta-
painike) ja irrota virtajohto pistorasiasta.
Pyyhi pöly, tahrat ja lika pois tulostimen sisäpinnoilta pehmeällä, kostealla ja
nukkaamattomalla kankaalla. Älä läikytä nesteitä tulostimen sisäpuolelle tai
ohjauspaneelille.
Tulostimen päivittäminen
HP pyrkii jatkuvasti parantamaan tulostimiensa toimintaa ja tarjoamaan uusimpia
toimintoja. Jos tulostin on yhteydessä verkkoon ja verkkopalvelut on otettu käyttöön,
voit tarkistaa tulostinpäivitysten saatavuuden ja tarvittaessa asentaa ne.
Voit päivittää tulostimen seuraavilla tavoilla:
Tulostimen päivittäminen sulautetun Web-palvelimen avulla
•
•
Tulostimen päivittäminen tulostimen ohjauspaneelin avulla
Tulostimen päivittäminen sulautetun Web-palvelimen avulla
1. Avaa EWS-palvelin. Lisätietoja on kohdassa Sulautettu Web-palvelin.
2. Valitse Verkkopalvelut-välilehti.
3. Valitse Verkkopalveluiden asetukset -osasta Tuotepäivitys, valitse Tarkista
nyt ja noudata sen jälkeen näytöllä näkyviä ohjeita.
4. Jos tuotepäivitysvaihtoehto ei ole saatavilla, toimi seuraavasti:
a.Valitse Verkkopalveluiden asetukset -osasta Asennus, valitse Jatka ja
noudata näytöllä näkyviä ohjeita.
b. Salli tulostimen tarkistaa ja asentaa tulostinpäivitykset kehotettaessa.
Huomautus Jos tulostinpäivitys on saatavilla, tulostin lataa ja asentaa
päivityksen sekä käynnistyy sitten uudelleen.
Huomautus Jos välityspalvelinasetukset pyydetään määrittämään ja jos
verkossa käytetään välityspalvelinasetuksia, määritä asetukset noudattamalla
näytöllä näkyviä ohjeita. Jos tietoja ei ole saatavilla, ota yhteyttä verkon
järjestelmänvalvojaan tai henkilöön, joka asensi verkon.
Tulostimen päivittäminen 25
Page 30
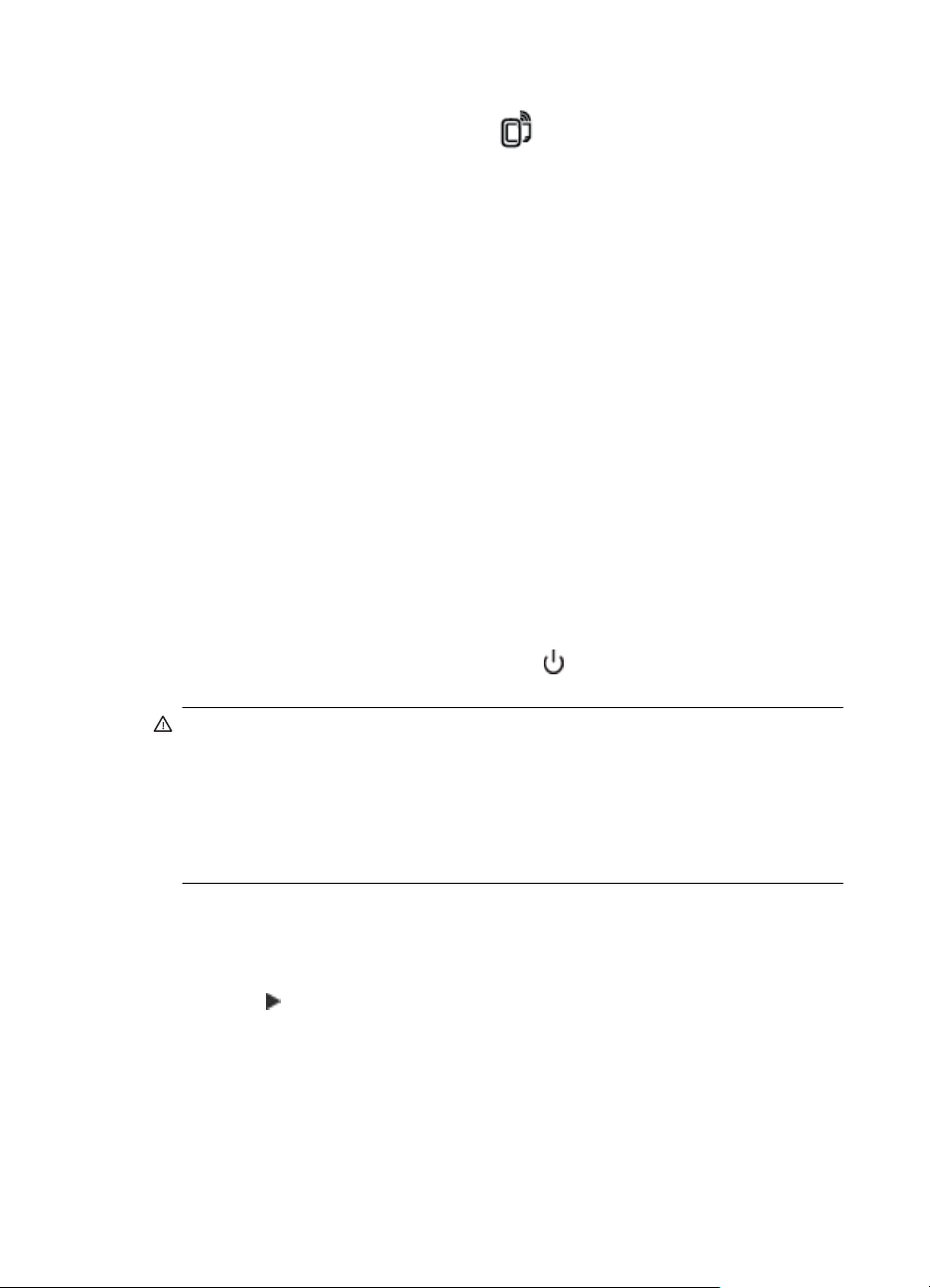
Luku 1
Tulostimen päivittäminen tulostimen ohjauspaneelin avulla
1.
Kosketa tulostimen ohjauspaneelissa
Tulostinpäivitys.
2. Kosketa Tarkista päivitykset ja noudata näytöllä näkyviä ohjeita.
Jos haluat tulostimen etsivän päivityksiä automaattisesti:
1. Kosketa Asetukset ja sitten Tulostinpäivitys.
2. Kosketa Automaattinen päivitys ja sitten Käytössä.
(HP ePrint) ja sitten Asetukset ja
Tulostinohjelmiston avaaminen (Windows)
• Windows XP, Windows Vista ja Windows 7: Valitse tietokoneen työpöydältä
Käynnistä, Ohjelmat tai Kaikki ohjelmat ja sen jälkeen HP. Valitse tämän
jälkeen tulostimen kansio ja sitten kuvake, jossa on tulostimen nimi.
• Windows 8: Tee Käynnistys-näytössä jokin seuraavista toimista.
◦ Napsauta hiiren kakkospainikkeella Käynnistä-näyttöä, valitse Sovellus-
riviltä Kaikki sovellukset ja napsauta sitten kuvaketta, jossa on tulostimen
nimi.
◦ Valitse Työpöytä ja napsauta sitten kuvaketta, jossa on tulostimen nimi.
◦ Valitse kuvake, jossa on tulostimen nimi.
Tulostimen virran katkaiseminen
Katkaise tulostimesta virta painamalla tulostimen (Virta-painike). Odota, että virran
merkkivalo sammuu, ennen kuin irrotat virtajohdon tai katkaiset jatkojohdosta virran.
Varoitus Jos tulostimen virta katkaistaan väärin, tulostuskasetin vaunu ei palaa
oikeaan asentoon, mikä aiheuttaa mustekasetteihin ja tulostuslaatuun liittyviä
ongelmia.
Varoitus HP suosittelee, että korvaat puuttuvat kasetit uusilla mahdollisimman
pian. Näin vältät tulostuslaatuun liittyvät ongelmat sekä musteenkulutuksen
mahdollisen kasvun tai mustejärjestelmän mahdolliset vauriot. Älä katkaise
tulostimesta virtaa mustekasettien puuttuessa.
Tehdasasetusten palauttaminen
Palauta tulostin tehdasasetuksiin seuraavasti:
1. Kosketa
2. Kosketa Työkalut.
3. Kosketa Palauta tehdasasetukset.
(oikea nuolipainike) ja sitten Asennus.
26 Perustiedot
Page 31

2 Tulostaminen
Ohjelmisto käsittelee automaattisesti useimmat tulostusasetukset. Vaihda asetuksia
manuaalisesti vain silloin, kun haluat muuttaa tulostuslaatua, tulostaa erikoisille
paperityypeille tai käyttää erityistoimintoja. Lisätietoja asiakirjoille parhaiten soveltuvan
tulostusmateriaalin valinnasta on kohdassa
Jatka valitsemalla tulostustyö:
Paperin valitseminen.
Asiakirjojen tulostaminen
Esitteiden tulostaminen
Kirjekuorien tulostaminen
Valokuvien tulostaminen
Tulostaminen erikoiselle tai mukautetulle
paperikoolle
Asiakirjojen tulostaminen
Noudata käyttöjärjestelmääsi koskevia ohjeita.
Asiakirjojen tulostaminen (Windows)
•
•
Asiakirjojen tulostaminen (Mac OS X)
Huomautus Tämä tulostin sisältää HP:n maksuttoman HP ePrint -palvelun, jonka
avulla voi tulostaa asiakirjoja HP ePrint -palvelua käyttävällä tulostimella milloin ja
mistä tahansa ilman muita ohjelmistoja tai tulostinohjaimia. Lisätietoja on kohdassa
HP ePrint.
Asiakirjojen tulostaminen (Windows)
1. Aseta syöttölokeroon paperia. Lisätietoja on kohdassa Paperin lisääminen.
2. Valitse sovellusohjelman File (Tiedosto) -valikosta Print (Tulosta).
3. Varmista, että valittuna on tulostin, jota haluat käyttää.
Tulostaminen 27
Page 32

Luku 2
4. Voit vaihtaa asetuksia napsauttamalla vaihtoehtoa, joka avaa tulostimen
Tulostimen ominaisuudet -valintaikkunan.
Painikkeen nimi voi olla eri sovelluksissa erilainen, esimerkiksi Ominaisuudet,
Asetukset, Tulostinasetukset, Tulostin tai Määritykset.
Voit vaihtaa asetuksia napsauttamalla vaihtoehtoa, joka avaa tulostimen
Tulostimen ominaisuudet -valintaikkunan.
5. Voit vaihtaa paperin suunnan Viimeistely-välilehdellä. Voit muuttaa
paperilähdettä, paperityyppiä, paperin kokoa ja laatua Paperi/laatu-välilehdellä.
Jos haluat tulostaa mustavalkoisena, napsauta Väri-välilehteä ja valitse Tulosta
harmaasävyinä -asetus.
6. Valitse OK.
7. Aloita tulostus valitsemalla Tulosta tai OK.
Asiakirjojen tulostaminen (Mac OS X)
1. Aseta syöttölokeroon paperia. Lisätietoja on kohdassa Paperin lisääminen.
2. Voit valita paperikoon jollain seuraavista toimista (käytettävästä sovelluksesta
riippuen):
Sivun asetukset -kohdasta
a. Valitse sovellusohjelmiston File (Tiedosto) -valikosta Page Setup (Sivun
asetukset).
Huomautus Jos et näe Page Setup (Sivun asetukset)
-valikkokohdetta, siirry vaiheeseen 3.
b. Varmista, että Format for (Muokkaus kohteelle) -ponnahdusvalikossa on
c.Valitse Paper Size (Paperikoko) -pudotusvalikosta paperikoko ja valitse sen
- TAI -
Tulosta-kohdasta
a. Valitse sovellusohjelman File (Tiedosto) -valikosta Print (Tulosta).
b. Varmista, että valittuna on tulostin, jota haluat käyttää.
c. Valitse paperikoko Paper Size (Paperikoko) -ponnahdusvalikosta (jos se on
3. Tee projektissa tarvittavat muutokset tulostusasetuksiin Print (Tulosta) -
valintaikkunan luetteloruuduissa.
4. Aloita tulostaminen valitsemalla Print (Tulosta).
28 Tulostaminen
valittuna tulostin, jota haluat käyttää.
jälkeen OK.
käytettävissä).
Huomautus Jos et näe yhtään vaihtoehtoa, napsauta ilmoituskolmiota
Printer (Tulostin) -ponnahdusvalikon vieressä tai valitse Show Details (Näytä
tiedot).
Page 33

Esitteiden tulostaminen
Noudata käyttöjärjestelmäkohtaisia ohjeita myös tulostaessasi reunasta reunaan
aseteltuja esitteitä.
Esitteiden tulostaminen (Windows)
•
Esitteiden tulostaminen (Mac OS X)
•
Huomautus Tämä tulostin sisältää HP:n maksuttoman HP ePrint -palvelun, jonka
avulla voi tulostaa asiakirjoja HP ePrint -palvelua käyttävällä tulostimella milloin ja
mistä tahansa ilman muita ohjelmistoja tai tulostinohjaimia. Lisätietoja on kohdassa
HP ePrint.
Esitteiden tulostaminen (Windows)
Huomautus Jos haluat määrittää tulostusasetukset kaikkia tulostustöitä varten,
tee muutokset tulostimen mukana toimitetussa HP-ohjelmistossa. Lisätietoja HPohjelmistosta on kohdassa
1. Aseta syöttölokeroon paperia. Lisätietoja on kohdassa Paperin lisääminen.
2. Valitse sovellusohjelman File (Tiedosto) -valikosta Print (Tulosta).
3. Varmista, että valittuna on tulostin, jota haluat käyttää.
4. Voit vaihtaa asetuksia napsauttamalla vaihtoehtoa, joka avaa tulostimen
Tulostimen ominaisuudet -valintaikkunan.
Painikkeen nimi voi olla eri sovelluksissa erilainen, esimerkiksi Ominaisuudet,
Asetukset, Tulostinasetukset, Tulostin tai Määritykset.
5. Voit vaihtaa paperin suunnan Viimeistely-välilehdellä. Voit muuttaa
paperilähdettä, paperityyppiä, paperin kokoa ja laatua Paperi/laatu-välilehdellä.
▲ Jos haluat tulostaa mustavalkoisena, napsauta Väri-välilehteä ja valitse
Tulosta harmaasävyinä -asetus.
▲ Jos haluat tulostaa reunasta reunaan asetellun esitteen, valitse vastaava
paperikoko ja valitse sen jälkeen Paperityyppi-valikosta jokin tuetuista
esitepapereista.
6. Valitse OK.
7. Aloita tulostus valitsemalla Tulosta tai OK.
Tulostimen hallintatyökalut.
Esitteiden tulostaminen 29
Page 34

Luku 2
Esitteiden tulostaminen (Mac OS X)
1. Aseta syöttölokeroon paperia. Lisätietoja on kohdassa Paperin lisääminen.
2. Voit valita paperikoon jollain seuraavista toimista (käytettävästä sovelluksesta
riippuen):
Sivun asetukset -kohdasta
a. Valitse sovellusohjelmiston File (Tiedosto) -valikosta Page Setup (Sivun
asetukset).
Huomautus Jos et näe Page Setup (Sivun asetukset)
-valikkokohdetta, siirry vaiheeseen 3.
b. Varmista, että Format for (Muokkaus kohteelle) -ponnahdusvalikossa on
valittuna tulostin, jota haluat käyttää.
c.Valitse Paper Size (Paperikoko) -pudotusvalikosta paperikoko ja valitse sen
jälkeen OK.
- TAI -
Tulosta-kohdasta
a. Valitse sovellusohjelman File (Tiedosto) -valikosta Print (Tulosta).
b. Varmista, että valittuna on tulostin, jota haluat käyttää.
c. Valitse paperikoko Paper Size (Paperikoko) -ponnahdusvalikosta (jos se on
käytettävissä).
3. Valitse sovellusohjelman File (Tiedosto) -valikosta Print (Tulosta).
4. Valitse Print (Tulosta) -valintaikkunan ponnahdusvalikosta Color/Quality (Tyyppi/
laatu) ja valitse seuraavat asetukset:
• Materiaalityyppi: Tulostustyölle soveltuva esitepaperityyppi
• Tulostuslaatu: Vedos, Normaali tai Paras
Huomautus Jos et näe näitä vaihtoehtoja, napsauta ilmoituskolmiota
Tulostin-ponnahdusvalikon vieressä tai valitse Näytä tiedot.
5. Valitse muut haluamasi tulostusasetukset ja aloita tulostus valitsemalla Print
(Tulosta).
Kirjekuorien tulostaminen
Vältä kirjekuoria, joissa on
• erittäin kiiltävä pinta
• tarranauhoja, hakasia tai ikkunoita
• paksut, epäsäännölliset tai käpristyneet reunat
• rypistyneitä, repeytyneitä tai muuten vahingoittuneita alueita.
Varmista, että tulostimeen asettamasi kirjekuoret ovat taiteltu terävästi.
Huomautus Lisätietoja kirjekuorille tulostamisesta on käyttämäsi ohjelmiston
käyttöohjeissa.
30 Tulostaminen
Page 35

Noudata käyttöjärjestelmääsi koskevia ohjeita.
•
Kirjekuorien tulostaminen (Windows)
Kirjekuorien tulostaminen (Mac OS X)
•
Kirjekuorien tulostaminen (Windows)
1. Lisää kirjekuoret lokeroon tulostuspuoli alaspäin. Lisätietoja on kohdassa Paperin
lisääminen.
2. Valitse sovellusohjelman File (Tiedosto) -valikosta Print (Tulosta).
3. Varmista, että valittuna on tulostin, jota haluat käyttää.
4. Voit vaihtaa asetuksia napsauttamalla vaihtoehtoa, joka avaa tulostimen
Tulostimen ominaisuudet -valintaikkunan.
Painikkeen nimi voi olla eri sovelluksissa erilainen, esimerkiksi Ominaisuudet,
Asetukset, Tulostinasetukset, Tulostin tai Määritykset.
5. Muuta Asettelu-välilehdessä tulostussuunnaksi Vaaka.
6. Napsauta Paperi/laatu-kohtaa ja valitse sitten oikea kirjekuorityyppi avattavasta
Paperin koko -luettelosta.
Vihje Valintaikkunan muiden välilehtien ominaisuuksien avulla voit muuttaa
useampia tulostustyön asetuksia.
7. Valitse OK ja aloita sitten tulostus valitsemalla Tulosta tai OK.
Kirjekuorien tulostaminen (Mac OS X)
1. Aseta kirjekuoret lokeroon. Lisätietoja on kohdassa Paperin lisääminen.
2. Voit valita paperikoon jollain seuraavista toimista (käytettävästä sovelluksesta
riippuen):
Sivun asetukset -kohdasta
a. Valitse sovellusohjelmiston File (Tiedosto) -valikosta Page Setup (Sivun
asetukset).
Huomautus Jos et näe Page Setup (Sivun asetukset)
-valikkokohdetta, siirry vaiheeseen 3.
b. Varmista, että Format for (Muokkaus kohteelle) -ponnahdusvalikossa on
valittuna tulostin, jota haluat käyttää.
c.Valitse Paper Size (Paperikoko) -pudotusvalikosta paperikoko ja valitse sen
jälkeen OK.
- TAI -
Tulosta-kohdasta
a. Valitse sovellusohjelman File (Tiedosto) -valikosta Print (Tulosta).
b. Varmista, että valittuna on tulostin, jota haluat käyttää.
c.Valitse Paper Size (Paperikoko) -ponnahdusvalikosta asianmukainen
kirjekuoren koko (jos se on käytettävissä).
Kirjekuorien tulostaminen 31
Page 36

Luku 2
3. Valitse Print (Tulosta) -valintaikkunassa Orientation (Tulostussuunta).
Huomautus Jos et näe näitä vaihtoehtoja, osoita ilmoituskolmiota Tulostinponnahdusvalikon vieressä tai valitse Näytä tiedot.
4. Valitse muut haluamasi tulostusasetukset ja aloita tulostus valitsemalla Print
(Tulosta).
Valokuvien tulostaminen
Älä jätä ylimääräisiä valokuvapapereita syöttölokeroon. Paperi voi alkaa käpristyä,
mikä voi heikentää tulostuslaatua. Käytä tulostukseen vain sileitä paperiarkkeja.
Noudata käyttöjärjestelmääsi koskevia ohjeita.
Valokuvien tulostaminen valokuvapaperille (Windows)
•
Valokuvien tulostaminen valokuvapaperille (Mac OS X)
•
•
Valokuvien tulostaminen muistilaitteesta
Huomautus Tämä tulostin sisältää HP:n maksuttoman HP ePrint -palvelun, jonka
avulla voi tulostaa asiakirjoja HP ePrint -palvelua käyttävällä tulostimella milloin ja
mistä tahansa ilman muita ohjelmistoja tai tulostinohjaimia. Lisätietoja on kohdassa
HP ePrint.
Valokuvien tulostaminen valokuvapaperille (Windows)
1. Aseta syöttölokeroon paperia. Lisätietoja on kohdassa Paperin lisääminen.
2. Valitse sovellusohjelman File (Tiedosto) -valikosta Print (Tulosta).
3. Varmista, että valittuna on tulostin, jota haluat käyttää.
4. Voit vaihtaa asetuksia napsauttamalla vaihtoehtoa, joka avaa tulostimen
Tulostimen ominaisuudet -valintaikkunan.
Vaihtoehdon nimi voi olla eri sovelluksissa erilainen, esimerkiksi Ominaisuudet,
Asetukset, Tulostinasetukset, Tulostin tai Määritykset.
5. Valitse Paperi ja laatu -välilehden avattavasta Paperityyppi-valikosta sopiva
valokuvapaperityyppi.
6. Valitse Paperi ja laatu -välilehdeltä avattavasta Tulostuslaatu-valikosta Paras.
7. Jos haluat tulostaa mustavalkoisena, napsauta Väri-välilehteä ja valitse Tulosta
harmaasävyinä -asetus.
8. Valitse OK ja aloita sitten tulostus valitsemalla Tulosta tai OK.
32 Tulostaminen
Page 37

Valokuvien tulostaminen valokuvapaperille (Mac OS X)
1. Aseta syöttölokeroon paperia. Lisätietoja on kohdassa Paperin lisääminen.
2. Voit valita paperikoon jollain seuraavista toimista (käytettävästä sovelluksesta
riippuen):
Sivun asetukset -kohdasta
a. Valitse sovellusohjelmiston File (Tiedosto) -valikosta Page Setup (Sivun
asetukset).
Huomautus Jos et näe Page Setup (Sivun asetukset)
-valikkokohdetta, siirry vaiheeseen 3.
b. Varmista, että Format for (Muokkaus kohteelle) -ponnahdusvalikossa on
valittuna tulostin, jota haluat käyttää.
c.Valitse Paper Size (Paperikoko) -pudotusvalikosta paperikoko ja valitse sen
jälkeen OK.
- TAI -
Tulosta-kohdasta
a. Valitse sovellusohjelman File (Tiedosto) -valikosta Print (Tulosta).
b. Varmista, että valittuna on tulostin, jota haluat käyttää.
c. Valitse paperikoko Paper Size (Paperikoko) -ponnahdusvalikosta (jos se on
käytettävissä).
3. Valitse Print (Tulosta) -valintaikkunan ponnahdusvalikosta Color/Quality
(Tyyppi/laatu) ja valitse seuraavat asetukset:
• Materiaalityyppi: Tulostustyöhön soveltuva valokuvapaperityyppi
• Tulostuslaatu: Vedos, Normaali tai Paras
Huomautus Jos et näe näitä vaihtoehtoja, napsauta ilmoituskolmiota
Tulostin-ponnahdusvalikon vieressä tai valitse Näytä tiedot.
4. Jos haluat tulostaa valokuvan mustavalkoisena, valitse Tulosta värit
harmaasävyinä -valikosta Harmaasävy ja valitse sitten jokin seuraavista
vaihtoehdoista:
• Ei käytössä: Poistaa harmaasävyisenä tulostamisen käytöstä.
• Vain musta muste: Harmaasävykuvien tulostuksessa käytetään mustaa
mustetta. Harmaasävyt muodostuvat erilaisista mustien pisteiden kuvioista,
jolloin kuvasta saattaa tulla rakeinen.
• Vain riittoisat musteet: Harmaasävykuvien tulostuksessa käytetään
kaikkia värejä. Asetus tuottaa tasaisia ja luonnollisia harmaasävyjä.
5. Valitse muut haluamasi tulostusasetukset ja aloita tulostus valitsemalla Print
(Tulosta).
Valokuvien tulostaminen muistilaitteesta
Voit liittää tulostimen etupuolella olevaan USB-porttiin USB-tallennuslaitteen
(esimerkiksi muistitikun).
Valokuvien tulostaminen 33
Page 38

Luku 2
Lisätietoja muistilaitteiden käyttämisestä on kohdassa Aseta muistilaite.
Varoitus Jos muistilaite yritetään poistaa käytön aikana, muistilaitteeseen
tallennetut tiedostot saattavat vahingoittua. Voit poistaa muistikortin turvallisesti
vain, kun tilan merkkivalo ei vilku.
Valittujen valokuvien tulostaminen
Huomautus Tämä toiminto on käytettävissä vain, jos muistilaite ei sisällä Digital
Print Order Format (DPOF) -muotoista sisältöä.
1. Liitä muistilaite tulostimen etuosassa olevaan USB-porttiin. Select Option
(Valitse vaihtoehto) -näyttö näkyy ohjauspaneelin näytössä.
2. Kosketa Photo (Valokuva). Valokuvavalikko tulee näyttöön.
3. Kosketa Katsele & tulosta. Valokuvat näkyvät näytössä.
4. Noudata valokuvien valinnassa, muokkauksessa ja tulostuksessa tulostimen
ohjauspaneelin näytössä annettuja ohjeita.
Tulostaminen erikoiselle tai mukautetulle paperikoolle
Jos sovellus tukee erikoiskokoisia papereita, määritä koko sovelluksen avulla ennen
asiakirjan tulostamista. Jos sovellus ei tue tätä, määritä koko tulostinohjaimessa. Kun
aiemmin luotuja asiakirjoja tulostetaan erikoiskokoiselle paperille, asiakirja on ehkä
muotoiltava uudelleen.
Käytä vain tulostimen tukemia erikoiskokoisia papereita. Lisätietoja on kohdassa
Paperitiedot.
Huomautus Erikoiskokoisten paperien määrittäminen on mahdollista vain Mac
OS X:n HP-tulostusohjelmistossa.
Noudata käyttöjärjestelmääsi koskevia ohjeita.
Tulostaminen erikoiselle tai mukautetulle paperikoolle (Windows)
•
Tulostaminen erikoiselle tai mukautetulle paperikoolle (Mac OS X)
•
•
Erikoiskokojen määrittäminen (Mac OS X)
Tulostaminen erikoiselle tai mukautetulle paperikoolle (Windows)
1. Aseta syöttölokeroon haluamaasi paperia. Lisätietoja on kohdassa Paperin
lisääminen.
2. Valitse sovellusohjelman File (Tiedosto) -valikosta Print (Tulosta).
3. Varmista, että valittuna on tulostin, jota haluat käyttää.
4. Voit vaihtaa asetuksia napsauttamalla vaihtoehtoa, joka avaa tulostimen
Tulostimen ominaisuudet -valintaikkunan.
Painikkeen nimi voi olla eri sovelluksissa erilainen, esimerkiksi Ominaisuudet,
Asetukset, Tulostinasetukset, Tulostin tai Määritykset.
5. Valitse Paperi/Laatu-välilehdessä Mukautettu....
34 Tulostaminen
Page 39

6. Nimeä mukautettu koko ja määritä paperin koko Mukautettu paperikoko -
näytössä.
Huomautus Valitsemasi mukautettu paperikoko on käytettävissä vasta, kun
suljet Tulostuksen oletusasetukset- tai Tulostimen ominaisuudet -ikkunan ja
avaat sen uudelleen.
7. Napsauta Paperi/laatu-välilehteä ja valitse mukautettu paperikoko Paperikoot -
luetteloruudusta.
8. Valitse OK.
9. Aloita tulostus valitsemalla Tulosta tai OK.
Tulostaminen erikoiselle tai mukautetulle paperikoolle (Mac OS X)
Huomautus Erikoiskoko pitää määrittää tulostimen mukana toimitetussa HP-
ohjelmistossa, ennen kuin voit tulostaa sen mukaiselle paperille. Lisäohjeita on
kohdassa
1. Aseta syöttölokeroon haluamaasi paperia. Lisätietoja on kohdassa Paperin
lisääminen.
2. Voit valita paperikoon jollain seuraavista toimista (käytettävästä sovelluksesta
riippuen):
Sivun asetukset -kohdasta
a. Valitse sovellusohjelmiston File (Tiedosto) -valikosta Page Setup (Sivun
Erikoiskokojen määrittäminen (Mac OS X).
asetukset).
Huomautus Jos et näe Page Setup (Sivun asetukset)
-valikkokohdetta, siirry vaiheeseen 3.
b. Varmista, että Format for (Muokkaus kohteelle) -ponnahdusvalikossa on
valittuna tulostin, jota haluat käyttää.
c.Valitse Paper Size (Paperikoko) -pudotusvalikosta paperikoko ja valitse sen
jälkeen OK.
- TAI -
Tulosta-kohdasta
a. Valitse sovellusohjelman File (Tiedosto) -valikosta Print (Tulosta).
b. Varmista, että valittuna on tulostin, jota haluat käyttää.
c. Valitse paperikoko Paper Size (Paperikoko) -ponnahdusvalikosta (jos se on
käytettävissä).
3. Valitse ponnahdusvalikosta Paper Handling (Paperin käsittely).
4. Valitse Destination Paper Size (Kohdepaperin koko) -kohdassa Scale to fit
paper size (Sovita paperikokoon) ja valitse sitten erikoiskoko.
5. Valitse muut haluamasi tulostusasetukset ja aloita tulostus valitsemalla Print
(Tulosta).
Tulostaminen erikoiselle tai mukautetulle paperikoolle 35
Page 40

Luku 2
Erikoiskokojen määrittäminen (Mac OS X)
1. Aseta syöttölokeroon paperia. Lisätietoja on kohdassa Paperin lisääminen.
2. Valitse ohjelmistosovelluksen File (Tiedosto) -valikosta Page Setup (Sivun
asetukset) ja varmista, että Format For (Muokkaus kohteelle)
-ponnahdusvalikossa on valittuna tulostin, jota haluat käyttää.
- TAI Valitse ohjelmistosovelluksen File (Tiedosto) -valikosta Print (Tulosta) ja
varmista, että valittuna on tulostin, jota haluat käyttää.
3. Valitse Paper Size (Paperikoko) -ponnahdusvalikossa Manage Custom Sizes
(Hallinnoi muokattuja kokoja).
Huomautus Jos et näe näitä vaihtoehtoja Print (Tulosta) -valintaikkunassa,
napsauta ilmoituskolmiota Printer (Tulostin) -ponnahdusvalikon vieressä tai
napsauta Show Details (Näytä tiedot).
4. Valitse näytön vasemmasta laidasta +, kaksoisnapsauta Untitled (Nimetön) ja
kirjoita uuden erikoiskoon nimi.
5. Kirjoita paperin mitat Width (Leveys)- ja Height (Korkeus) -kohtiin. Määritä sitten
marginaalit, jos haluat muokata niitä.
6. Valitse OK.
HP ePrint
HP ePrint -palvelun avulla voit tulostaa sähköpostiyhteydellä varustetuista
matkapuhelimista, kannettavista tietokoneista tai muista mobiililaitteista ja perinteisistä
tietokoneiden sähköpostisovelluksista missä ja milloin tahansa. Voit tulostaa asiakirjoja
mobiililaitteen palvelujen ja tulostimen Web-palvelujen avulla tulostimeen, joka on
vieressäsi tai tuhansien kilometrien päässä.
HP ePrint -palvelun käyttöä varten tarvitaan seuraavat osat:
• HP ePrint -palvelua tukeva tulostin, josta on muodostettu yhteys Internetiin (joko
Ethernet-kaapelilla tai langattomalla yhteydellä)
• laite, jossa on toimiva sähköpostiominaisuus.
Seuraa tulostimen ohjauspaneelin ohjeita tulostimen verkkopalveluiden käyttöönottoa
ja asennusta varten. Lisätietoja on osoitteessa
www.hpconnected.com.
HP:n suora langaton
HP:n langattomalla suoratulostuksella voit tulostaa langattomasti tietokoneelta,
älypuhelimesta, tabletista tai muusta langattomaan yhteyteen kykenevästä laitteesta
tarvitsematta kytkeytyä olemassa olevaan langattomaan verkkoon.
36 Tulostaminen
Page 41

Huomioi HP:n langatonta suoratulostusta käytettäessä seuraavat ohjeet:
• Varmista, että tietokoneessasi tai matkalaitteessasi on tarvittava ohjelmisto:
Jos käytät tietokonetta, varmista, että olet asentanut tulostimen mukana
toimitetun HP:n tulostinohjelmiston.
• Jos käytät matkalaitetta, varmista, että olet asentanut yhteensopivan
tulostussovelluksen. Lisää tietoja matkatulostuksesta löytyy vierailemalla
osoitteessa
www.hp.com/global/us/en/eprint/mobile_printing_apps.html.
• Varmista, että HP:n langaton suoratulostus on kytketty käyttöön tulostimessa ja
tarvittaessa sallittu suojauksissa. Lisätietoja on kohdassa
Langattoman
suoratulostuksen käyttöönotto.
• Enintään viisi tietokonetta ja matkalaitetta voi käyttää samaa HP:n langattoman
tulostuksen yhteyttä.
• HP:n langatonta suoratulostusta voi käyttää tulostimen ollessa myös kytketty
tietokoneeseen USB-kaapelilla tai verkkoon (langatonta tai Ethernet-yhteyttä
käyttäen).
• HP:n langatonta suoratulostusta ei voi käyttää tietokoneen, matkalaitteen tai
tulostimen kytkemiseen Internetiin.
Napsauttamalla tätä pääset verkkoon hakemaan lisää tietoa.
Lisätietoja yhteyden ottamisesta HP:hen on kohdassa
Tulostimen asentaminen
langatonta yhteyttä varten.
Huomautus Toistaiseksi nämä verkkosivustot eivät välttämättä ole saatavilla
kaikilla kielillä.
Tässä osassa käsitellään seuraavia aiheita:
•
Langattoman suoratulostuksen käyttöönotto
Tulostus langattomaan yhteyteen kykenevältä matkalaitteelta
•
•
Tulostus langattomaan yhteyteen kykenevältä tietokoneelta
Langattoman suoratulostuksen käyttöönotto
1.
Tulostimen ohjauspaneelissa kosketa
Asetukset.
2. Kosketa ensin Suora langaton ja sitten Käytössä.
Vihje Jos haluat käyttää HP:n langatonta suoratulostusta vieläkin
suojatumman ja jos tietokone tai matkalaite tukee WPA2-salausta, valitse
suojauksen mahdollistava vaihtoehto. Jos otat suojauksen käyttöön, langaton
kytkeytyminen edellyttää salasanaa. Jos poistat suojauksen käytöstä, kuka
tahansa voi muodostaa yhteyden tulostimeen langattomasta laitteesta, joka
on tulostimen langattoman yhteyden kantoalueella.
3. Tuo Suora langaton-nimi näyttöön valitsemalla Suora langaton -nimi.
4. Jos olet ottanut suojauksen käyttöön, hae näyttöön langaton suora salasana
koskettamalla Suojauksen Salasanaa.
(Langaton yhteys) ja kosketa sitten
HP:n suora langaton 37
Page 42

Luku 2
Vihje Voit käynnistää HP:n langattoman suoratulostuksen myös sisäiseltä
verkkopalvelimelta (EWS). Lisätietoja sisäisen verkkopalvelimen käytöstä on
kohdassa
Sulautettu Web-palvelin.
Tulostus langattomaan yhteyteen kykenevältä matkalaitteelta
Varmista, että olet ottanut käyttöön yhteensopivan tulostussovelluksen
matkalaitteessa. Lisätietoja saa vierailemalla osoitteessa
www.hp.com/global/us/en/
eprint/mobile_printing_apps.html.
1. Varmista, että olet ottanut käyttöön HP:n langattoman suoratulostuksen
tulostimessa. Lisätietoja on kohdassa
Langattoman suoratulostuksen
käyttöönotto.
2. Ota käyttöön langaton yhteys matkalaitteessa. Lisätietoja on matkalaitteen
mukana toimitetuissa ohjeissa.
3. Matkalaitteesta etsi ja kytkeydy kohteeseen HP Suora langaton tulostinnimi,
kuten HP-Setup-XX-Officejet Pro 251dw (jossa ** ovat oman tulostimesi
tunnistukseen ainutlaatuisia merkkejä).
Jos HP:n langaton suoratulostus on otettu käyttöön suojattuna, anna salasana
pyydettäessä.
4. Vahvista matkalaitteen tulostussovelluksessa, että HP-tulostin on oletustulostin.
Tulosta sitten asiakirja.
Tulostus langattomaan yhteyteen kykenevältä tietokoneelta
Noudata käyttöjärjestelmää koskevia ohjeita.
•
Tulostus langattomaan yhteyteen kykenevältä tietokoneelta (Windows)
•
Tulostus langattomaan yhteyteen kykenevällä tietokoneella (Mac OS X)
Tulostus langattomaan yhteyteen kykenevältä tietokoneelta (Windows)
1. Varmista, että olet ottanut käyttöön HP:n langattoman suoratulostuksen
tulostimessa. Lisätietoja on kohdassa
käyttöönotto.
2. Ota käyttöön langaton yhteys tietokoneessa. Lisätietoja on tietokoneen mukana
toimitetuissa ohjeissa.
3. Napsauta tietokoneella tehtäväpalkin työkalurivissä langaton-kuvaketta, valitse
HP Suora langaton tulostimen nimi, kuten HP-Setup-XX-Officejet Pro 251dw
(jossa ** ovat oman tulostimesi tunnistukseen ainutlaatuisia merkkejä).
Jos HP:n langaton suoratulostus on otettu käyttöön suojattuna, anna salasana
pyydettäessä.
4. Jos tulostin on asennettu ja kytketty tietokoneeseen USB-kaapelilla, ota käyttöön
HP Suora langaton -tulostus HP-tulostinohjelmistossa. Jatka vaiheeseen 5, jos
38 Tulostaminen
Langattoman suoratulostuksen
Page 43

tulostin on asennettu ja kytketty tietokoneeseen verkon kautta (Ethernet tai
langaton).
a. Napsauta tietokoneen työpöydältä Aloitus, valitse Ohjelmat tai Kaikki
ohjelmat, napsauta HP, tulostimen kansio ja sitten Tulostimen asetukset
ohjelmisto.
- tai Näyttösivulla Aloitus napsauta hiiren oikeanpuoleisella näppäimellä
näyttösivun tyhjää aluetta, napsauta sovelluspalkissa kohtaa Kaikki
sovellukset, ja napsauta sitten tulostimen nimellä varustettua kuvaketta.
b.Valitse Yhdistä uusi tulostin.
c. Kun näytössä on Yhteysvaihtoehdot -ohjelmistoikkuna, valitse Langaton.
Valitse löydettyjen tulostimien listasta tulostin, kuten HP-Setup-XX-
Officejet Pro 251dw (jossa ** ovat tulostimen tunnistukseen ainutlaatuisia
merkkejä).
d. Noudata näytön ohjeita.
5. Tulosta asiakirja.
Tulostus langattomaan yhteyteen kykenevällä tietokoneella (Mac OS X)
1. Varmista, että olet ottanut käyttöön HP:n langattoman suoratulostuksen
tulostimessa. Lisätietoja on kohdassa
käyttöönotto.
2. Ota AirPort käyttöön. Lisätietoja on Applen toimittamissa ohjeissa.
3. Napsauta AirPort-kuvaketta ja valitse HP:n langattoman suoratulostuksen nimi,
kuten HP-Setup-XX-Officejet Pro 251dw (jossa ** ovat tulostimen tunnistukseen
ainutlaatuisia merkkejä).
Jos HP:n langaton suoratulostus on otettu käyttöön suojattuna, anna salasana
pyydettäessä.
4. Lisää tulostin.
a. Järjestelmäasetuksissa valitse Tulosta & Faksi tai Tulosta & Skannaa
käyttöjärjestelmästä riippuen.
b. Napsauta + tulostinlistan alla vasemmalla.
c. Valitse löydettyjen tulostimien listasta tulostin (sana "Bonjour" on listan
oikealla palstalla tulostimen nimen vieressä), ja napsauta Lisää.
5. Tulosta asiakirja.
Langattoman suoratulostuksen
Tulostus paperin molemmille puolille (kaksipuolinen tulostus)
Tulostimella voi tulostaa automaattisesti tulostusmateriaalin kummallekin puolelle, jos
käytössä on automaattisen kaksipuolisen tulostuksen lisälaite (kaksipuolisen
tulostuksen yksikkö).
Huomautus Kaksipuolista tulostusta varten tulostimessa pitää olla asennettuna
automaattinen kaksipuolisen tulostuksen lisälaite (kaksipuolinen tulostusyksikkö).
Tulostus paperin molemmille puolille (kaksipuolinen tulostus) 39
Page 44

Luku 2
Tulostus arkin molemmille puolille (Windows)
1. Lisää tulostimeen haluamaasi tulostusmateriaalia. Lisätietoja on kohdissa
Paperin molemmille puolille tulostamisen perusohjeet ja Paperin lisääminen.
2. Varmista, että kaksipuolinen tulostusyksikkö on asennettu oikein. Lisätietoja on
kohdassa
Automaattisen kaksipuolisen tulostusyksikön (kääntöyksikkö)
asentaminen.
3. Avaa asiakirja ja valitse Tiedosto-valikosta Tulosta. Valitse sen jälkeen
Viimeistely-välilehdeltä Kaksipuolinen tulostus. Valitse tarvittaessa Käännä
sivut -ruutu.
4. Muuta muita haluamiasi asetuksia ja valitse OK.
5. Tulosta asiakirja.
Tulostus arkin molemmille puolille (Mac OS X)
1. Lisää tulostimeen haluamaasi tulostusmateriaalia. Lisätietoja on kohdissa
Paperin molemmille puolille tulostamisen perusohjeet ja Paperin lisääminen.
2. Varmista, että kaksipuolinen tulostusyksikkö on asennettu oikein. Lisätietoja on
kohdassa
Automaattisen kaksipuolisen tulostusyksikön (kääntöyksikkö)
asentaminen.
3. Voit valita paperikoon jollain seuraavista tavoista käytettävästä sovelluksesta
riippuen:
Sivun asetukset -kohdasta
a. Valitse sovellusohjelmiston File (Tiedosto) -valikosta Page Setup (Sivun
asetukset).
b. Varmista, että Format for (Muokkaus kohteelle) -ponnahdusvalikossa on
c.Valitse Paper Size (Paperikoko) -pudotusvalikosta paperikoko ja valitse sen
- TAI -
Tulosta-kohdasta
a. Valitse sovellusohjelman File (Tiedosto) -valikosta Print (Tulosta).
b. Varmista, että valittuna on tulostin, jota haluat käyttää.
4. Valitse Print (tulosta) -valintaikkunan Paper Size (Paperikoko)
-ponnahdusvalikosta paperikoko (jos se on käytettävissä).
40 Tulostaminen
Huomautus Jos et näe Page Setup (Sivun asetukset)
-valikkokohdetta, siirry vaiheeseen 3.
valittuna tulostin, jota haluat käyttää.
jälkeen OK.
Huomautus Sinun on mahdollisesti valittava Two-Sided margins
(Kaksipuoliset reunukset) -paperikokovaihtoehto.
Page 45

5. Valitse Two-Sided (Kaksipuolinen) -valintaruutu ja valitse sitten asiakirjaan
sovellettavat sidonta-asetukset.
- TAI Valitse Layout (Asettelu) -ponnahdusvalikko ja sitten Two-sided (Kaksipuolinen)
-ponnahdusvalikosta asiakirjaan sovellettavat sidonta-asetukset.
Huomautus Jos et näe yhtään vaihtoehtoa, napsauta ilmoituskolmiota
Printer (Tulostin) -ponnahdusvalikon vieressä tai valitse Show Details (Näytä
tiedot).
6. Valitse muut haluamasi tulostusasetukset ja sitten Print (Tulosta).
Tulostustarkkuuksien tarkasteleminen
1. Valitse tulostinohjaimesta Paperi ja laatu -välilehti ja sitten Advanced
(Lisäasetukset) -painike.
2. Napsauta Tarkkuus-painiketta, jos haluat tarkastella tulostustarkkuutta.
Tulostustarkkuuksien tarkasteleminen 41
Page 46

3 Verkkopalvelut
Tulostin sisältää innovatiivisia Internet-pohjaisia ratkaisuja, joiden avulla pääset jopa
ilman tietokonetta nopeasti Internetiin noutamaan ja tulostamaan asiakirjoja.
Huomautus Näiden verkkopalveluiden käyttöä varten tulostimessa on oltava
Internet-yhteys (joko Ethernet-kaapelilla tai langattomasti). Verkko-ominaisuuksia ei
voi käyttää, jos tulostin on yhdistetty USB-kaapelilla.
Tässä osassa käsitellään seuraavia aiheita:
Mitä verkkopalvelut ovat?
•
Verkkopalveluiden ottaminen käyttöön
•
•
Verkkopalveluiden käyttäminen
Verkkopalveluiden poistaminen
•
Mitä verkkopalvelut ovat?
Tulostimen mukana tulevat seuraavat verkkopalvelut:
HP ePrint
•
Tulostinsovellukset
•
HP ePrint
HP ePrint on HP:n maksuton palvelu, jonka avulla voi tulostaa HP ePrint -palvelua
käyttävällä tulostimella milloin ja mistä tahansa. Palvelun käyttö on helppoa: lähetä
vain sähköposti tulostimelle määritettyyn sähköpostiosoitteeseen (tulostimen
Verkkopalvelut-ominaisuus tulee olla otettuna käyttöön). Palvelun käyttö ei edellytä
lisäohjaimia tai -ohjelmistoja. Jos voit lähettää sähköpostia, voit myös tulostaa HP
ePrint -palvelun avulla.
Luomasi HP Connected-tilisi avulla voit:
• Tarkastella HP ePrint -työn tilaa kirjautumalla sisään
• Hallita HP ePrint -tulostusjonoa
• Määrittää, ketkä voivat käyttää tulostimen HP ePrint -sähköpostiosoitetta
tulostamiseen
• Saada ohjeita HP ePrintin käyttöä varten
Tulostinsovellukset
Tulostinsovellus auttaa löytämään ja tulostamaan esimuokattua Web-sisältöä helposti
ja suoraan tulostimestasi..
Tulostinsovellus tarjoaa kattavan määrän sisältöä aina kauppojen alennuskupongeista
perhetoimintaan, uutisiin, matkustamiseen, urheiluun, ruoanlaittoon, valokuviin, ja
moneen muuhun. Voit jopa katsoa ja tulostaa verkossa olevia kuviasi suosituilta
kuvasivustoilta.
Tietyt tulostussovellukset tarjoavat myös mahdollisuuden ajastaa sovellussisältöä
tulostimeesi.
42 Verkkopalvelut
Page 47

Erityisesti tulostimellesi tarkoitettu esimuokattu sisältö tarkoittaa sitä, etteivät tekstit tai
valokuvat näy vain osittain ja ettei ylimääräisiä, vain yhden tekstirivin sisältäviä sivuja
tulostu. Joissakin tulostimissa voit myös valita paperin ja tulostuslaadun asetukset
tulostuksen esikatselunäytöltä.
Verkkopalveluiden ottaminen käyttöön
Verkkopalvelut aloitetaan seuraavasti:
Huomautus Varmista ennen verkkopalveluiden aloittamista, että käytössäsi on
Internet-yhteys.
• Verkkopalveluiden ottaminen käyttöön HP-tulostinohjelmiston avulla
•
Verkkopalveluiden asentaminen tulostimen ohjauspaneelista
•
Verkkopalveluiden asentaminen sulautetun Web-palvelimen avulla
Verkkopalveluiden ottaminen käyttöön HP-tulostinohjelmiston avulla
Tärkeimpien tulostinominaisuuksien käyttöönottamisen lisäksi HP-tulostimen mukana
toimitetun ohjelmiston avulla voi asentaa verkkopalvelut. Voit ottaa verkkopalvelut
käyttöön myös myöhemmin, vaikka et olisi ottanut palvelua käyttöön HP-ohjelmiston
tietokoneeseen asentamisen yhteydessä.
Verkkopalvelujen asentaminen käyttöjärjestelmäkohtaisesti:
Verkkopalveluiden ottaminen käyttöön (Windows)
1. Valitse tietokoneen työpöydältä Käynnistä, Ohjelmat tai Kaikki ohjelmat ja
sitten HP. Valitse tämän jälkeen tulostimen kansio ja sitten kuvake, jossa on
tulostimen nimi.
2. Kaksoisnapsauta Tulostimen kotisivu -kohtaa, joka sijaitsee Tulosta-välilehden
Tulosta-osiossa.
Tulostimen sulautettu Web-palvelin avautuu.
3. Valitse Verkkopalvelut-välilehti ja sitten Asennus kohdassa
Verkkopalveluiden asetukset.
4. Valitse kohta Hyväksy käyttöehdot ja ota verkkopalvelut käyttöön. Valitse
sitten Seuraava.
5. Anna tulostimelle oikeus automaattisesti tarkistaa tuotepäivityksien saatavuus ja
niiden asentaminen valitsemalla Kyllä.
6. Jos verkkoyhteys käyttää välipalvelinasetuksia Internet-yhteyden
muodostamisessa, syötä nämä asetukset.
7. Viimeistele asennus seuraamalla verkkopalveluiden tietosivun ohjeita.
Verkkopalveluiden ottaminen käyttöön (Mac OS X)
▲ Verkkopalveluiden asentamiseen ja hallintaan Mac OS X -käyttöjärjestelmässä
voi käyttää tulostimen sulautettua Web-palvelinta (EWS). Lisätietoja on kohdassa
Verkkopalveluiden asentaminen sulautetun Web-palvelimen avulla.
Verkkopalveluiden ottaminen käyttöön 43
Page 48

Luku 3
Verkkopalveluiden asentaminen tulostimen ohjauspaneelista
Verkkopalveluiden asentaminen ja hallinta onnistuu helposti tulostimen
ohjauspaneelista.
Verkkopalvelut asennetaan seuraavasti:
1. Varmista, että tulostin on muodostanut yhteyden Internetiin.
2.
Valitse tulostimen ohjauspaneelissa
3. Hyväksy verkkopalvelujen käyttöehdot ja ota verkkopalvelut käyttöön valitsemalla
Hyväksy.
4. Valitse Automaattinen päivitys -näkymässä Kyllä, jos haluat määrittää
tulostimen hakemaan ja asentamaan päivitykset automaattisesti.
5. Jos verkkoyhteys käyttää välipalvelinasetuksia Internet-yhteyden
muodostamisessa, syötä nämä asetukset:
a.Valitse Anna välipalvelin.
b. Anna välipalvelimen asetukset ja valitse sitten Valmis.
6. Viimeistele asennus seuraamalla verkkopalveluiden tietosivun ohjeita.
(Sovellukset) tai (HP ePrint).
Verkkopalveluiden asentaminen sulautetun Web-palvelimen avulla
Voit ottaa verkkopalvelut käyttöön ja hallita niitä tulostimen sulautetun Web-palvelimen
(EWS) avulla.
Verkkopalvelut asennetaan seuraavasti:
1. Avaa EWS-palvelin. Lisätietoja on kohdassa
2. Valitse Verkkopalvelut-välilehti ja sitten Asennus kohdassa
Verkkopalveluiden asetukset.
3. Napsauta Jatka-painiketta. Valitse Hyväksy käyttöehdot ja ota verkkopalvelut
käyttöön-, Ota verkkopalvelut käyttöön- ja Päivitä sovellukset -valintaruudut.
Valitse sitten Seuraava.
4. Anna tulostimelle oikeus automaattisesti tarkistaa tuotepäivityksien saatavuus ja
niiden asentaminen valitsemalla Kyllä.
5. Jos verkkoyhteys käyttää välipalvelinasetuksia Internet-yhteyden
muodostamisessa, syötä nämä asetukset.
6. Viimeistele asennus seuraamalla verkkopalveluiden tietosivun ohjeita.
Sulautettu Web-palvelin.
Verkkopalveluiden käyttäminen
Seuraava osio kertoo kuinka verkkopalveluja käytetään ja muokataan.
HP ePrint
•
•
Tulostinsovellukset
HP ePrint
HP ePrint -palvelun avulla voit tulostaa HP ePrint -palvelua käyttävällä tulostimella
aikaan ja paikkaan katsomatta.
44 Verkkopalvelut
Page 49

HP ePrint -palvelun käyttö edellyttää seuraavia:
• Internet- ja sähköpostiyhteydellä varustettu tietokone tai mobiililaite
• HP ePrint -palvelua tukeva tulostin, jossa on otettu käyttöön verkkopalvelut
Vihje Lisätietoja HP ePrint -asetuksien hallinnasta ja määrittämisestä sekä
uusimmista ominaisuuksista on HP Connected-sivustossa
www.hpconnected.com).
(
Tulostus HP ePrint -palvelun avulla
HP ePrint -palvelun avulla tulostaminen tapahtuu seuraavasti:
1. Avaa tietokoneen tai mobiililaitteen sähköpostisovellus.
Huomautus Lisätietoja tietokoneen tai mobiililaitteen sähköpostisovelluksen
käyttämisestä on sovelluksen mukana toimitetussa käyttöoppaassa.
2. Luo uusi sähköpostiviesti ja liitä siihen tiedosto, jonka haluat tulostaa. HP ePrintin
käyttöön liittyviä ohjeita ja luettelo HP ePrintin avulla tulostettavissa olevista
tiedostoista on kohdassa
HP ePrint.
3. Kirjoita tulostimen sähköpostiosoite Vastaanottaja-kenttään ja lähetä sitten
sähköpostiviesti.
Huomautus Varmista, että sähköpostiviestin Vastaanottaja-kentässä on
ainoastaan tulostimen sähköpostiosoite. Jos Vastaanottaja-kentässä on muita
sähköpostiosoitteita, lähetettyjen liitteiden tulostaminen ei ehkä onnistu.
Tulostimen sähköpostiosoitteen selvittäminen
Huomautus Varmista, että olet luonut ePrint-tilin. Voit luoda tilin HP
Connectedissä siirtymällä osoitteeseen
Valitse aloitusnäytössä (HP ePrint).
Vihje Tulosta sähköpostiosoite koskettamalla Tulosta tiedot.
HP ePrint -palvelun poistaminen käytöstä
HP ePrint -palvelu poistetaan käytöstä seuraavasti:
1.
Valitse aloitusnäytössä
2. Kosketa ePrint ja sitten Poista käytöstä.
Huomautus Lisätietoja kaikkien verkkopalveluiden poistamisesta on kohdassa
Verkkopalveluiden poistaminen.
Tulostinsovellukset
Tulostinsovellukset auttavat löytämään ja tulostamaan esimuokattua verkkosisältöä
helposti ja suoraan tulostimestasi.
www.hpconnected.com.
(HP ePrint) ja sitten Asetukset.
Verkkopalveluiden käyttäminen 45
Page 50

Luku 3
Tulostinsovellusten käyttäminen
Voit käyttää tulostinsovelluksia tulostimessasi valitsemalla Sovellukset (Apps)
tulostimen ohjauspaneelin näytöltä ja valitsemalla sen jälkeen se tulostinsovellus, jota
haluat käyttää.
Lue lisää yksittäisistä tulostinsovelluksista osoitteessa (
Tulostinsovellusten hallinta
Tulostinsovelluksia voi hallita HP Connectedin kautta. Voit lisätä, muokata tai poistaa
tulostinsovelluksia sekä määrittää järjestyksen, jossa ne näkyvät tulostimen näytöllä.
Huomautus Hallinnoidaksesi tulostussovelluksia HP Connectedin kautta sinun
tulee luoda tili HP Connectediin ja lisätä tulostimesi. Lisätietoja on osoitteessa
www.hpconnected.com).
(
Tulostinsovellusten poistaminen käytöstä
Tulostinsovellukset poistetaan käytöstä seuraavasti:
1.
Kosketa aloitusnäytössä
2. Kosketa Sovellukset ja sitten Poista käytöstä.
Huomautus Lisätietoja kaikkien verkkopalveluiden poistamisesta on kohdassa
Verkkopalveluiden poistaminen.
(HP ePrint) ja sitten Asetukset.
www.hpconnected.com).
Verkkopalveluiden poistaminen
Verkkopalvelut poistetaan käytöstä seuraavasti:
1.
Kosketa tulostimen ohjauspaneelissa
2. Kosketa Poista verkkopalvelut käytöstä.
46 Verkkopalvelut
(HP ePrint) ja sitten Asetukset.
Page 51

4 Mustekasettien huoltaminen
Varmista tulostimen paras tulostuslaatu yksinkertaisten huoltotoimien avulla. Tässä
osassa on ohjeita mustekasettien käsittelyyn ja vaihtamiseen sekä tulostuspään
kohdistamiseen ja puhdistamiseen.
Tässä osassa käsitellään seuraavia aiheita:
Tietoja mustekaseteista ja tulostuspäästä
•
•
Arvioitujen mustemäärien tarkistaminen
•
Pelkällä mustalla musteella tai värimusteella tulostaminen
•
Mustekasettien vaihtaminen
Tulostustarvikkeiden säilyttäminen
•
•
Nimetön käyttötietojen tallennus
Tietoja mustekaseteista ja tulostuspäästä
Seuraavat vinkit auttavat sinua ylläpitämään HP:n mustekasetit hyvässä kunnossa ja
säilyttämään hyvän tulostuslaadun.
• Tämän käyttöoppaan ohjeet käsittelevät mustekasettien vaihtamista, eikä niitä ole
tarkoitettu ensimmäistä asennusta varten.
•
Varoitus HP suosittelee, että korvaat puuttuvat kasetit uusilla
mahdollisimman pian. Näin vältät tulostuslaatuun liittyvät ongelmat sekä
musteenkulutuksen mahdollisen lisääntymisen tai mustejärjestelmän
mahdolliset vauriot. Älä katkaise tulostimesta virtaa mustekasettien
puuttuessa.
• Säilytä kaikki mustekasetit alkuperäisissä sinetöidyissä pakkauksissa, kunnes
niitä tarvitaan.
• Katkaise tulostimesta virta. Lisätietoja on kohdassa
katkaiseminen.
• Säilytä mustekasetit huoneenlämmössä (15-35 °C tai 59-95 °F).
• Älä puhdista tulostuspäätä turhaan. Tämä kuluttaa mustetta ja lyhentää kasettien
käyttöikää.
• Käsittele mustekasetteja varovasti. Pudottaminen, täräyttäminen tai
kovakourainen käsittely asennuksen aikana voi aiheuttaa tilapäisiä
tulostusongelmia.
• Jos aiot kuljettaa tulostimen toiseen paikkaan, estä tulostimen mustevuodot ja
muut vahingot toimimalla seuraavasti:
◦
Katkaise tulostimesta virta painamalla
tulostimen sisäiset äänet ja liikkeet ovat loppuneet, ennen kuin irrotat
tulostimen liitännät. Lisätietoja on kohdassa
katkaiseminen.
◦ Jätä mustekasetit ja tulostuspää paikoilleen.
◦ Tulostin on pidettävä kuljetuksen aikana tavallisessa asennossa. Sitä ei saa
kääntää kyljelleen, taaksepäin, eteenpäin eikä ympäri.
Tulostimen virran
(Virta-painike). Odota, että kaikki
Tulostimen virran
Mustekasettien huoltaminen 47
Page 52

Luku 4
Liittyvät aiheet
•
Arvioitujen mustemäärien tarkistaminen
•
Tulostuspään huoltaminen
Arvioitujen mustemäärien tarkistaminen
Arvioidut mustetasot voi tarkistaa tulostinohjelmistossa tai tulostimen
ohjauspaneelissa. Saat lisätietoja näiden työkalujen käytöstä kohdista
hallintatyökalut ja Tulostimen ohjauspaneelin käyttö. Voit myös tulostaa tulostimen
tilasivun nähdäksesi arvioidut mustemäärät (katso
Huomautus Mustemääriä koskevat varoitukset ja mustemäärän ilmaisintoiminnot
antavat vain likimääräistä tietoa musteen todellisesta määrästä. Kun tulostin antaa
matalan mustetason varoituksen, sinun kannattaa harkita vaihtokasetin hankkimista
mahdollisten tulostusviivästysten välttämiseksi. Sinun ei tarvitse vaihtaa
mustekasetteja uusiin, ennen kuin tulostin niin kehottaa.
Huomautus Jos olet asentanut laitteeseen uudelleentäytetyn tai -valmistetun
mustekasetin tai jos mustekasettia on käytetty toisessa tuotteessa, mustemäärän
ilmaisin ei ehkä toimi oikein tai se ei ole käytettävissä.
Huomautus Mustekasettien mustetta käytetään tulostuksessa useilla eri tavoilla:
alustukseen, kun tulostin ja mustekasetit valmistellaan tulostusta varten, sekä
tulostuspäiden huoltoon pitämään mustekasetin suuttimet puhtaina ja
musteenkulku esteettömänä. Lisäksi käytettyihin mustekasetteihin jää hieman
mustetta. Lisätietoja on osoitteessa
www.hp.com/go/inkusage.
Tulostimen tilaraportin lukeminen).
Tulostimen
Pelkällä mustalla musteella tai värimusteella tulostaminen
Tuotetta ei ole suunniteltu niin, että se tulostaisi tavallisessa käytössä vain mustalla
musteella, kun värikaseteista loppuu muste.
Tulostimella voi kuitenkin tulostaa vielä senkin jälkeen, kun muste alkaa loppua.
48 Mustekasettien huoltaminen
Page 53

Jos tulostuspäässä on tarpeeksi mustetta, tulostin ehdottaa vain mustalla musteella
tulostamista, kun värikaseteista loppuu muste, ja värimusteella tulostamista, kun
mustista kaseteista loppuu muste.
• Pelkällä mustalla musteella tai värimusteella voi tulostaa vain jonkin aikaa, joten
pidä vaihtokasetteja varalla, kun tulostat vain mustalla musteella tai
värimusteella.
• Kun muste ei enää riitä tulostamiseen, näkyviin tulee musteen loppumisesta
kertova ilmoitus ja tyhjentyneet kasetit on vaihdettava uusiin ennen kuin
tulostamista voi jatkaa.
Varoitus Vaikka mustekasetit eivät vahingoitu, jos ne jätetään tulostimesta pois,
tulostuspään toiminnan vuoksi kaikkien kasettien pitää olla asennettuina kaiken
aikaa sen jälkeen, kun tulostin on asetettu ja käytössä. Yhden tai useamman
kasettilokeron jättäminen tyhjäksi pidemmäksi aikaa voi aiheuttaa ongelmia
tulostuslaatuun ja vaurioittaa tulostuspäätä. Jos olet lähiaikoina poistanut kasetin
tulostimesta etkä ole asettanut sitä takaisin vähään aikaan tai jos lähiaikoina on
tapahtunut paperitukos ja huomaat tulosteiden laadun huonontuneen, puhdista
tulostuspää. Lisätietoja on kohdassa
Mustekasettien vaihtaminen
Huomautus Lisätietoja käytettyjen mustetarvikkeiden kierrättämisestä on
kohdassa
Jos et ole vielä hankkinut vaihtomustekasetteja tulostinta varten, katso Mustekasetit ja
tulostuspäät.
HP:n Inkjet-tarvikkeiden kierrätysohjelma.
Puhdista tulostuspää.
Huomautus HP:n verkkosivuston jotkin osat ovat tällä hetkellä käytettävissä vain
englanninkielisenä.
Huomautus Kaikkia mustekasetteja ei ole saatavissa kaikissa maissa tai kaikilla
alueilla.
Varoitus HP suosittelee, että korvaat puuttuvat kasetit uusilla mahdollisimman
pian. Näin vältät tulostuslaatuun liittyvät ongelmat sekä musteenkulutuksen
mahdollisen lisääntymisen tai mustejärjestelmän mahdolliset vauriot. Älä katkaise
tulostimesta virtaa mustekasettien puuttuessa.
Voit vaihtaa mustekasetit seuraavien ohjeiden avulla.
Mustekasettien vaihtaminen
1. Varmista, että tulostimeen on kytketty virta.
2. Avaa mustekasetin luukku.
Huomautus Odota, että tulostuskasetin vaunu pysähtyy, ennen kuin jatkat.
Mustekasettien vaihtaminen 49
Page 54

Luku 4
3. Vapauta mustekasetti painamalla sen etureunaa ja nosta kasetti sitten pois
paikaltaan.
4. Poista uusi mustekasetti pakkauksesta.
5. Käytä värikoodattuja kirjaimia apuna ja liu'uta mustekasetti tyhjään paikkaan.
Työnnä kasettia, kunnes se on kunnolla paikallaan.
Varoitus Älä asenna mustakasetteja nostamalla tulostuskasetin salpaa. Jos
teet näin, tulostuspää tai mustekasetit saattavat kiinnittyä väärin, mikä voi
aiheuttaa virheitä tai ongelmia tulostuslaadussa. Salvan on pysyttävä kiinni,
jotta mustekasetit asentuvat paikoilleen oikein.
Varmista, että asetat mustekasetin paikkaan, jolla on sama värikoodattu kirjain
kuin värillä, jota olet asentamassa.
50 Mustekasettien huoltaminen
Page 55

6. Toista vaiheet 3–5 kullekin vaihdettavalle mustekasetille.
7. Sulje mustekasettien suojakansi.
Liittyvät aiheet
Mustekasetit ja tulostuspäät
Tulostustarvikkeiden säilyttäminen
Mustekasetit voidaan jättää tulostimeen pitkiksi ajoiksi. Tulostimen virta on kuitenkin
katkaistava oikein, jotta mustekasettien kunto pysyisi mahdollisimman hyvänä.
Lisätietoja on kohdassa
Tulostimen virran katkaiseminen.
Nimetön käyttötietojen tallennus
Tässä tulostimessa käytettävissä HP-mustekaseteissa on muistipiiri, joka avustaa
tulostimen käytössä.
Lisäksi tähän piiriin tallennetaan rajatusti nimettömiä tulostimen käyttöä koskevia
tietoja, joista esimerkkejä ovat seuraavat: kasetin ensimmäisen asennuksen
päivämäärä, kasetin edellisen käyttökerran päivämäärä, kasetilla tulostettujen sivujen
määrä, sivupeitto, tulostustiheys, käytetyt tulostustilat, mahdollisesti tapahtuneet
tulostusvirheet ja tulostimen malli.
HP hyödyntää näitä tietoja tulevien tulostimiensa suunnittelussa täyttääkseen
asiakkaidensa tulostustarpeet. Kasetin muistipiiriltä kerätyn tiedon avulla ei voida
tunnistaa asiakasta, kasetin käyttäjää tai laitteita.
HP kerää muistipiirejä niistä kaseteista, jotka on palautettu HP:n ilmaisen palautus- ja
kierrätysohjelman kautta (HP Planet Partners:
environment/recycle). HP lukee ja tutkii näin kerätyt muistipiirit parantaakseen
tulostimiaan tulevaisuudessa. HP:n kumppanit, jotka avustavat kasetin kierrätyksessä,
saattavat myös saada nämä tiedot käyttöönsä.
Mikä tahansa kolmas osapuoli, jolla on kasetti hallussaan, saattaa päästä käyttämään
muistipiirillä olevia nimettömiä tietoja. Jos et halua päästää muita käyttämään näitä
tietoja, voit tehdä piiristä käyttökelvottoman. Kun olet tehnyt siitä käyttökelvottoman,
kasettia ei voi enää käyttää HP-tulostimissa.
Jos et halua, että kasetin käytöstä kerätään näitä tietoja nimettömästi, voit estää
muistipiiriä keräämästä tulostimen käyttötietoja:
www.hp.com/hpinfo/globalcitizenship/
Käyttötietojen keruutoiminnon käytöstä poistaminen
1. Kosketa tulostimen ohjauspaneelissa
2. Valitse Asetukset ja valitse sitten Kasetin muistipiiritiedot.
3. Kosketa OK poistaaksesi käyttötietojen keräämisen käytöstä.
Huomautus Kun haluat ottaa käyttötietojen keruun uudelleen käyttöön, palauta
tehdasasetukset.
Huomautus Voit jatkaa kasetin käyttöä HP-tulostimessa, vaikka ottaisit
muistipiirin käyttötietojen keruuominaisuuden pois käytöstä.
(oikea nuolipainike) ja sitten Asennus.
Nimetön käyttötietojen tallennus 51
Page 56

5 Ongelmanratkaisu
Tässä luvussa on tietoja tavallisten ongelmien ratkaisemiseksi. Jos tulostimesi ei toimi
oikein, eikä ongelma ratkea näiden ohjeiden avulla, voit yrittää käyttää jotain
seuraavista tukipalveluista avun saamiseksi.
Tässä osassa käsitellään seuraavia aiheita:
HP-tuki
•
•
Yleiset vianmääritysvihjeet ja -resurssit
•
Tulostinongelmien ratkaiseminen
•
Tulostuslaadun vianmääritys
Paperin syöttöön liittyvien ongelmien ratkaiseminen
•
•
Ongelmien ratkaiseminen Web-palveluiden ja HP:n verkkosivustojen avulla
•
Muistilaiteongelmien ratkaiseminen
Ethernet-verkkojen ongelmanratkaisu
•
•
Langattoman verkon ongelmien ratkaiseminen
•
Palomuurin määrittäminen tulostimien käyttöä varten
Tulostimen hallintaongelmien ratkaiseminen
•
•
Asennuksen vianmääritys
•
Verkko-ongelmien ratkaiseminen
Tulostimen tilaraportin lukeminen
•
•
Tulostuspään huoltaminen
Verkon asetussivun lukeminen
•
•
Tukosten poistaminen
HP-tuki
Jos ongelmia ilmenee, noudata seuraavia ohjeita
1. Tutustu tulostimen mukana toimitettuihin ohjeisiin.
2. Käy HP-tuen verkkosivustossa osoitteessa
verkkosivusto tarjoaa tietoa ja työkaluja, joita voit käyttää monien yleisten
tulostinongelmien ratkaisuun. HP:n verkkotuki on kaikkien HP:n asiakkaiden
käytettävissä. Sieltä saat nopeimmin ajantasaisia tulostintietoja ja asiantuntijoiden
apua, ja siihen kuuluu:
• pätevien verkkotukiasiantuntijoiden nopeasti antama apu
• HP-tulostimen HP-ohjelmisto- ja ohjainpäivitykset
• tavallisten ongelmien ratkaisemista helpottavat vianmääritystiedot
• ennakoivat tulostinpäivitykset, tuen ilmoitukset ja HP-tiedotteet, jotka ovat
Lisätietoja on kohdassa
3. Soita HP-tukeen. Tukivaihtoehdot ja niiden saatavuus vaihtelevat tulostimen,
maan ja alueen sekä kielen mukaan. Lisätietoja on kohdassa
52 Ongelmanratkaisu
www.hp.com/support. Tämä
tulostimen rekisteröineiden käyttäjien käytettävissä.
Tuen hakeminen verkosta.
HP:n puhelintuki.
Page 57

Tuen hakeminen verkosta
Saat tuki- ja takuutietoja HP:n verkkosivustosta osoitteessa www.hp.com/support.
Tämä verkkosivusto tarjoaa tietoa ja työkaluja, joita voit käyttää monien yleisten
tulostinongelmien ratkaisuun. Valitse kehotettaessa maa tai alue ja napsauta sitten Ota
yhteyttä HP:hen. Näin saat näkyviin teknisen tuen yhteystiedot.
Tämä sivusto tarjoaa myös teknistä tukea, ajureita, tarvikkeita ja tilaustietoja. Voit myös
tehdä esimerkiksi seuraavat toimet:
• Siirry käytönaikaisen tuen sivuille.
• Lähetä kysymyksesi HP:lle sähköpostitse.
• Ota yhteys HP:n tekniseen asiantuntijaan online-keskustelun välityksellä.
• Tarkista HP-ohjelmiston päivitykset.
Saat tukea myös HP-ohjelmistosta (Windows) tai HP Utility -apuohjelmasta (Mac OS
X), joissa on helppoja vaiheittaisia ratkaisuja yleisiin tulostusongelmiin. Lisätietoja on
kohdassa
Tukivaihtoehdot ja niiden saatavuus vaihtelevat tulostimen, maan ja alueen sekä kielen
mukaan.
Tulostimen hallintatyökalut.
HP:n puhelintuki
Tässä luettelossa olevat puhelintuen numerot ja niiden maksut ovat voimassa tämän
oppaan painamisen aikaan ja pätevät vain kiinteästä puhelimesta soitettaessa.
Matkapuhelimille voivat päteä eri puheluhinnat.
Löydät ajantasaisen listan HP:n puhelintuen numeroista ja puheluiden maksuista
osoitteesta
voit käyttää monien yleisten tulostinongelmien ratkaisuun.
Takuuaikana voit pyytää apua HP:n asiakastukikeskuksesta.
www.hp.com/support. Tämä verkkosivusto tarjoaa tietoa ja työkaluja, joita
Huomautus HP:ltä ei ole saatavana Linux-tulostusta koskevaa puhelintukea.
Linux-tuki on saatavilla internetissä seuraavalla sivustolla:
hplip. Aloita tukitoimenpide napsauttamalla Ask a question (Esitä kysymys) painiketta.
HPLIP-sivustossa ei ole Windows- tai Mac OS X -tukitietoja. Jos käytät näitä
käyttöjärjestelmiä, katso lisätietoja osoitteesta
verkkosivusto tarjoaa tietoa ja työkaluja, joita voit käyttää monien yleisten
tulostinongelmien ratkaisuun.
Tässä osassa käsitellään seuraavia aiheita:
Ennen kuin soitat
•
•
Puhelintuen ajanjakso
Puhelintuen ajanjakson jälkeen
•
Ennen kuin soitat
Soita HP:n tukeen tietokoneen ja HP-tulostimen luota. Valmistaudu antamaan
seuraavat tiedot:
• Mallinumero
• Sarjanumero (sijaitsee tulostimen takaosassa tai pohjassa)
www.hp.com/support Tämä
https://launchpad.net/
HP-tuki 53
Page 58

Luku 5
• Viestit, jotka tulevat näyttöön kyseisessä tilanteessa
• Vastaukset seuraaviin kysymyksiin:
◦ Onko tällaista tapahtunut aikaisemmin?
◦ Pystytkö saamaan aikaan samanlaisen tilanteen uudelleen?
◦ Lisäsitkö tietokoneeseen uusia laitteita tai ohjelmia niihin aikoihin, kun
ongelma alkoi?
◦ Edelsikö tätä tilannetta jokin tapahtuma (esimerkiksi ulkona oli ukkonen tai
tulostinta siirrettiin paikasta toiseen)?
Puhelintuen ajanjakso
Pohjois-Amerikassa, Tyynenmeren Aasiassa ja Latinalaisessa Amerikassa (myös
Meksikossa) ostaja saa vuoden puhelintukipalvelut.
Puhelintuen ajanjakson jälkeen
Kun puhelintuen ajanjakso on päättynyt, saat HP:ltä tukea lisämaksusta. Tukea saattaa
olla saatavana HP-tuen verkkosivustossa osoitteessa
verkkosivusto tarjoaa tietoa ja työkaluja, joiden avulla voidaan ratkaista monia yleisiä
tulostinongelmia. Lisätietoja tukivaihtoehdoista saat ottamalla yhteyden HPjälleenmyyjään tai soittamalla maasi tai alueesi tukipuhelinnumeroon.
Yleiset vianmääritysvihjeet ja -resurssit
www.hp.com/support. Tämä
Huomautus Useat alla olevista ohjeista vaativat HP-ohjelmiston käyttöä. Jos et
ole asentanut HP-ohjelmistoa, voit asentaa sen tulostimen mukana toimitetun HPohjelmiston sisältävän CD-levyn avulla tai voit ladata HP-ohjelmiston HP-tuen
verkkosivustosta
työkaluja, joita voit käyttää monien yleisten tulostinongelmien ratkaisuun.
Tarkista tai tee seuraavat asiat ennen vianmäärityksen aloittamista:
• Katkaise tulostimen virta ja kytke se uudelleen.
• Kohdassa
• Lisätietoja muista paperin syöttöön liittyvistä ongelmista, kuten paperin
vinoutumisesta ja paperin poimimisesta, on kohdassa
ongelmien ratkaiseminen.
•
• Virtajohto ja muut kaapelit ovat ehjiä ja liitetty tiukasti tulostimeen. Varmista, että
• Tulostusmateriaali on asetettu syöttölokeroon oikein, eikä tulostimessa ole
• Kaikki pakkausteipit ja -materiaalit on poistettu.
(Virta-painike) valo palaa mutta ei vilku. Kun tulostin käynnistetään
ensimmäisen kerran, sen alustus toimintakuntoon kestää noin 12 minuuttia
mustekasettien asentamisen jälkeen.
tulostin on liitetty kunnolla toimivaan seinäpistorasiaan (vaihtovirta, AC) ja että
tulostimessa on virta. Tietoja jännitevaatimuksista on kohdassa
tekniset tiedot.
paperitukosta.
www.hp.com/support. Tämä verkkosivusto tarjoaa tietoa ja
Tukosten poistaminen on tietoja paperitukoksista.
Paperin syöttöön liittyvien
Sähköä koskevat
54 Ongelmanratkaisu
Page 59

• Tulostin on asetettu nykyiseksi tulostimeksi tai oletustulostimeksi. Valitse tulostin
oletustulostimeksi Windowsin Tulostimet-kansiossa. Valitse tulostin
oletustulostimeksi Mac OS X:n Tulostus & Faksaus- tai Tulostus & Skannaus osiosta Järjestelmäasetukset-kohdasta. Lisätietoja on tietokoneen
käyttöohjeissa.
• Keskeytä tulostus -vaihtoehtoa ei ole valittu, jos tietokoneessa on käytössä
Windows-käyttöjärjestelmä.
• Varmista, ettei tehtävän suorituksen aikana ole käytössä liian monta ohjelmaa.
Sulje käyttämättömät ohjelmat tai käynnistä tietokone uudelleen ennen
uudelleenyritystä.
Tulostinongelmien ratkaiseminen
Vihje Käy HP-tuen verkkosivustossa osoitteessa www.hp.com/support, jossa on
yleisten tulostinongelmien selvittämistä helpottavia tietoja ja apuohjelmia.
Tässä osassa käsitellään seuraavia aiheita:
Tulostimen virta katkeaa odottamatta
•
•
Kohdistus epäonnistuu
Tulostin ei vastaa (mitään ei tulostu)
•
•
Tulostin tulostaa hitaasti
Tulostimesta kuuluu odottamattomia ääniä
•
•
Tulostin tulostaa tyhjän tai osittain tulostuneen sivun
•
Sivulta puuttuu jotakin tai jotakin on väärin
Tekstin tai kuvien asettelu on väärin
•
Tulostimen virta katkeaa odottamatta
Tarkista virta ja virtaliitännät
Varmista, että tulostin on liitetty tiukasti toimivaan seinäpistorasiaan (vaihtovirta, AC).
Tietoja jännitevaatimuksista on kohdassa
Kohdistus epäonnistuu
Jos kohdistusprosessi epäonnistuu, varmista, että olet asettanut syöttölokeroon
tavallista käyttämätöntä valkoista paperia. Jos syöttölokerossa oleva paperi on
värillistä, tulostimen kohdistaminen ei onnistu.
Jos kohdistaminen epäonnistuu toistuvasti, tulostuspää on ehkä puhdistettava tai
laitteen tunnistin voi olla viallinen. Lisätietoja tulostuspään puhdistamisesta on
kohdassa
Jos tulostuspään puhdistaminen ei korjaa ongelmaa, ota yhteyttä HP-tukeen. Käy
osoitteessa
voit käyttää monien yleisten tulostinongelmien ratkaisuun. Valitse kehotettaessa maa
tai alue ja napsauta sitten Ota yhteys HP:hen -linkkiä. Saat näkyviin teknisen tuen
yhteystiedot.
Puhdista tulostuspää.
www.hp.com/support. Tämä verkkosivusto tarjoaa tietoa ja työkaluja, joita
Sähköä koskevat tekniset tiedot.
Tulostinongelmien ratkaiseminen 55
Page 60

Luku 5
Tulostin ei vastaa (mitään ei tulostu)
Tulostusjonossa on jumissa tulostustöitä
Avaa tulostusjono, peruuta kaikki tulostustyöt ja käynnistä tietokone uudestaan. Koeta
tulostaa, kun tietokone on käynnistynyt. Lisätietoja saat käyttöjärjestelmän ohjeista.
Tarkista kirjoittimen asetukset
Lisätietoja on kohdassa
Tarkista HP-ohjelmiston asennus
Jos tulostin sammuu kesken tulostuksen, varoitusviestin pitäisi ilmestyä tietokoneen
näyttöön. Jos näin ei tapahdu, tulostimen mukana toimitettu HP-ohjelmisto on ehkä
asennettu väärin. Voit korjata tämän poistamalla HP-ohjelmiston kokonaan ja
asentamalla sen uudelleen. Lisätietoja on kohdassa
asenna se uudelleen.
Tarkista kaapelin liitännät
• Varmista, että USB- tai Ethernet-kaapelin molemmat päät ovat tiukasti kiinni.
• Jos tulostin on liitetty verkkoon, tarkista seuraavat asiat:
◦ Tulostimen takaosassa oleva linkin merkkivalo.
◦ Varmista, ettet käytä puhelinjohtoa tulostimen liittämiseen.
Tarkista tietokoneelle mahdollisesti asennetut palomuuriohjelmistot
Palomuuriohjelmistot ovat suojausohjelmia, jotka suojaavat tietokonetta luvattomilta
yhteyksiltä. Palomuuri saattaa kuitenkin myös estää tietokoneen ja tulostimen välisen
tietoliikenteen. Jos yhteyden luominen tulostimeen ei onnistu, yritä poistaa palomuuri
käytöstä tilapäisesti. Jos ongelma ei poistu, tietoliikenneongelma ei johdu
palomuurista. Ota palomuuri uudelleen käyttöön.
Yleiset vianmääritysvihjeet ja -resurssit.
Poista HP-ohjelmiston asennus ja
Tulostin tulostaa hitaasti
Jos tulostin tulostaa erittäin hitaasti, kokeile seuraavia ratkaisuvaihtoehtoja.
Ratkaisu 1: Käytä karkeampaa tulostuslaadun asetusta
•
•
Ratkaisu 2: Tarkista mustemäärät
•
Ratkaisu 3: Ota yhteys HP-tukeen
Ratkaisu 1: Käytä karkeampaa tulostuslaadun asetusta
Ratkaisu: Tarkista Tulostuslaatu-asetus. Paras ja Suurin mahdollinen dpi
tarjoavat parhaan laadun, mutta ne ovat hitaampia kuin Normaali tai Vedos.
Vedos-asetuksella tulostus on nopein.
Syy: Tulostuslaatu oli määritetty korkeaksi.
Jos ongelma ei ratkennut, siirry seuraavaan ratkaisuvaihtoehtoon.
Ratkaisu 2: Tarkista mustemäärät
Ratkaisu: Tarkista mustekasettien arvioitu mustemäärä.
56 Ongelmanratkaisu
Page 61

Huomautus Mustemääriä koskevat varoitukset ja mustemäärän
ilmaisintoiminnot antavat vain likimääräistä tietoa musteen todellisesta
määrästä. Kun tulostin ilmoittaa matalasta mustetasosta, vaihtokasetti
kannattaa hankkia mahdollisten tulostusviiveiden välttämiseksi.
Mustekasetteja ei tarvitse vaihtaa, ennen kuin niin kehotetaan tekemään.
Huomautus Tulostinta voi käyttää yhdellä tai useammalla tyhjällä kasetilla.
Tulostaminen tyhjillä kaseteilla hidastaa tulostinta ja vaikuttaa tulostettujen
asiakirjojen laatuun. Jos musta kasetti on tyhjä, mustat eivät ole niin tummia
kuin tavallisesti. Jos värillinen kasetti on tyhjä, tuloste on harmaasävyinen.
Vaihda tyhjä kasetti mahdollisuuksien mukaan. Poista tyhjä kasetti vasta, kun
uusi mustekasetti on käytettävissä. Saat ohjeet uusien kasettien
asentamiseen kohdasta
Mustekasettien vaihtaminen.
Varoitus Vaikka mustekasetit eivät vahingoitu, jos ne jätetään tulostimesta
pois, tulostuspään toiminnan vuoksi kaikkien kasettien tulee olla asennettuina
kaiken aikaa sen jälkeen, kun tulostin on asetettu ja käytössä. Yhden tai
useamman kasettilokeron jättäminen tyhjäksi pidemmäksi aikaa voi johtaa
tulostelaatuvikoihin ja mahdolliseen tulostuspään vaurioon. Jos olet
lähiaikoina poistanut kasetin tulostimesta etkä ole asettanut sitä takaisin
vähään aikaan tai jos lähiaikoina on tapahtunut paperitukos ja huomaat
tulosteiden laadun huonontuneen, puhdista tulostuspää. Lisätietoja on
kohdassa
Puhdista tulostuspää.
Lisätietoja on kohdassa:
Arvioitujen mustemäärien tarkistaminen
Syy: Muste saattaa olla loppumassa. Tulostin hidastuu, jos siinä on tyhjiä
kasetteja.
Jos ongelma ei ratkennut, siirry seuraavaan ratkaisuvaihtoehtoon.
Ratkaisu 3: Ota yhteys HP-tukeen
Ratkaisu: Ota yhteys HP:n asiakastukeen.
Siirry osoitteeseen: www.hp.com/support. Tämä verkkosivusto tarjoaa tietoa ja
työkaluja, joiden avulla voidaan ratkaista monia yleisiä tulostinongelmia.
Valitse kehotettaessa maa tai alue ja napsauta sitten Ota yhteyttä HP:hen -
linkkiä. Saat näkyviin teknisen tuen yhteystietoja.
Syy: Tulostimessa ilmeni ongelma.
Tulostimesta kuuluu odottamattomia ääniä
Tulostimesta voi kuulua odottamattomia ääniä. Nämä ovat tulostimen suorittamien
tulostinpään kuntoa ylläpitävien automaattisten huoltotoimintojen huoltoääniä.
Tulostinongelmien ratkaiseminen 57
Page 62

Luku 5
Huomautus Voit estää tulostimen mahdollisen vahingoittumisen seuraavasti:
Älä katkaise tulostimen virtaa, kun tulostin suorittaa huoltotöitä. Jos haluat katkaista
tulostimen virran, odota, kunnes tulostin on pysähtynyt kokonaan, ennen kuin
katkaiset virran
(Virta-painike). Lisätietoja on kohdassa Tulostimen virran
katkaiseminen.
Varmista, että kaikki mustekasetit on asennettu. Jos jokin mustekasetti puuttuu,
tulostin suorittaa ylimääräisen huoltotoimenpiteen tulostuspään suojaamiseksi.
Tulostin tulostaa tyhjän tai osittain tulostuneen sivun
Puhdista tulostuspää
Suorita tulostuspään puhdistusprosessi. Lisätietoja on kohdassa
Tulostuspää voi tarvita puhdistusta, jos tulostin sammutettiin virheellisesti.
Huomautus Jos tulostimen virta katkaistaan väärin, seurauksena voi olla
tulostuslaadun ongelmia, kuten tyhjiä tai osittain tulostuneita sivuja. Tulostuspäiden
puhdistaminen voi ratkaista ongelmat, mutta tulostimen virran katkaiseminen
oikealla tavalla voi ehkäistä ne alun perinkin. Katkaise tulostimesta virta aina
painamalla tulostimen
sammuu, ennen kuin irrotat virtajohdon tai katkaiset jatkojohdosta virran.
(Virta-painike). Odota, että (Virta-painike) merkkivalo
Puhdista tulostuspää.
Tarkista tulostusmateriaalin asetukset
• Tarkista, että tulostinohjaimessa on valittu lokeroon asetetulle
tulostusmateriaalille sopivat tulostuslaatuasetukset.
• Varmista, että tulostinohjaimen sivuasetukset vastaavat lokerossa olevan
tulostusmateriaalin leveyttä.
Laite ottaa useamman kuin yhden sivun
Lisätietoja on kohdassa
Paperin syöttöön liittyvien ongelmien ratkaiseminen.
Tuloste sisältää tyhjän sivun
Tarkista, onko tiedostossa tyhjiä sivuja.
Sivulta puuttuu jotakin tai jotakin on väärin
Tulostuslaadun vianmäärityssivun tarkistaminen
Tulosta Print Quality Diagnostic -sivu (tulosteen laadun arviointisivu), jonka avulla voit
päättää, onko syytä käyttää ylläpitotyöpalveluita tulosteiden laadun parantamiseen.
Lisätietoja on kohdassa
Tarkista marginaaliasetukset
Varmista, että asiakirjan marginaaliasetukset eivät ylitä tulostimen tulostusaluetta.
Lisätietoja on kohdassa
Tulostuslaadun vianmääritys.
Vähimmäisreunojen asettaminen.
58 Ongelmanratkaisu
Page 63

Tarkista väritulostusasetukset
Varmista, että tulostinohjaimen Harmaasävytulostus-asetus ei ole valittuna.
Tarkista tulostimen sijainti ja USB-kaapelin pituus
Voimakkaat sähkömagneettiset kentät (esimerkiksi USB-kaapeleista johtuvat) voivat
joissain tapauksissa aiheuttaa tulosteiden vääristymistä. Siirrä tulostin kauemmaksi
sähkömagneettisten kenttien lähteistä. Lisäksi on suositeltavaa käyttää alle kolmen
metrin pituista USB-kaapelia sähkömagneettisten kenttien vaikutuksen minimoimiseksi.
Tekstin tai kuvien asettelu on väärin
Tarkista, millä tavalla materiaali on asetettu lokeroon
Varmista, että tulostusmateriaalin leveys- ja pituusohjaimet ovat tiiviisti materiaalipinon
reunoja vasten eikä syöttölokero ole liian täynnä. Lisätietoja on kohdassa
lisääminen.
Tarkista tulostusmateriaalin koko
• Sivun sisältöä voi leikkautua pois, jos asiakirja on suurempi kuin käytettävä
tulostusmateriaali.
• Varmista, että tulostinohjaimessa valittu tulostusmateriaalin koko vastaa
lokerossa olevan tulostusmateriaalin kokoa.
Tarkista marginaaliasetukset
Jos tekstiä tai kuvia leikkautuu pois sivun laidoilta, varmista, että asiakirjan
reunusasetukset eivät ylitä tulostimen tulostettavaa aluetta. Lisätietoja on kohdassa
Vähimmäisreunojen asettaminen.
Paperin
Tarkista sivun suunnan asetus
Varmista, että sovelluksessa valitut tulostusmateriaalin koon ja sivun suunnan
asetukset vastaavat tulostinohjaimen asetuksia. Lisätietoja on kohdassa
Tarkista tulostimen sijainti ja USB-kaapelin pituus
Voimakkaat sähkömagneettiset kentät (esimerkiksi USB-kaapeleista johtuvat) voivat
joissain tapauksissa aiheuttaa tulosteiden vääristymistä. Siirrä tulostin kauemmaksi
sähkömagneettisten kenttien lähteistä. Lisäksi on suositeltavaa käyttää alle kolmen
metrin pituista USB-kaapelia sähkömagneettisten kenttien vaikutuksen
vähentämiseksi.
Jos mikään edellä kuvatuista ratkaisuista ei auta, ongelman syy voi olla se, että
sovellus ei tulkitse tulostusasetuksia oikein. Julkaisutiedoissa on tietoja tunnetuista
ohjelmistopaketteihin liittyvistä ristiriidoista. Saat lisätietoja myös sovelluksen oppaasta
ja valmistajalta.
Tulostuslaadun vianmääritys
Jos tulosteissa ilmenee tulostuslaatuun liittyviä ongelmia, kokeile tässä osassa
lueteltuja ratkaisuvaihtoehtoja.
Tulostaminen.
Tulostuslaadun vianmääritys 59
Page 64

Luku 5
Vihje Käy HP-tuen verkkosivustossa osoitteessa www.hp.com/support, jossa on
yleisten tulostinongelmien selvittämistä helpottavia tietoja ja apuohjelmia.
• Ratkaisu 1: Varmista, että käytät alkuperäisiä HP-mustekasetteja.
Ratkaisu 2: Tarkista mustemäärät
•
•
Ratkaisu 3: Tarkista syöttölokerossa olevan paperin ominaisuudet
Ratkaisu 4: Tarkista paperityyppi
•
•
Ratkaisu 5: Tarkista tulostusasetukset
•
Ratkaisu 6: Tulostuslaaturaportin tulostaminen ja arvioiminen
Ratkaisu 7: Ota yhteys HP-tukeen
•
Ratkaisu 1: Varmista, että käytät alkuperäisiä HP-mustekasetteja.
Ratkaisu: Tarkista, ovatko käyttämäsi mustekasetit alkuperäisiä HP-
mustekasetteja.
HP suosittaa, että käytät alkuperäisiä HP:n mustekasetteja. Alkuperäiset HP-
tulostuskasetit on suunniteltu ja testattu HP-tulostimia varten. Näin saat
erinomaisia tuloksia joka kerta.
Huomautus HP ei voi taata muiden valmistajien tarvikkeiden laatua tai
luotettavuutta. Muiden kuin HP:n valmistamien tarvikkeiden käyttämisestä
aiheutuvat huolto- tai korjaustoimet eivät kuulu tulostimen takuun piiriin.
Jos olet mielestäsi hankkinut alkuperäisen HP-mustekasetin, käy osoitteessa
www.hp.com/go/anticounterfeit
Syy: Käytössä oli muita kuin HP:n mustekasetteja.
Jos ongelma ei ratkennut, siirry seuraavaan ratkaisuvaihtoehtoon.
Ratkaisu 2: Tarkista mustemäärät
Ratkaisu: Tarkista mustekasettien arvioitu mustemäärä.
Huomautus Mustemääriä koskevat varoitukset ja mustemäärän
ilmaisintoiminnot antavat vain likimääräistä tietoa musteen todellisesta
määrästä. Kun tulostin antaa matalan mustetason varoituksen, sinun
kannattaa harkita vaihtokasetin hankkimista mahdollisten tulostusviivästysten
välttämiseksi. Mustekasetteja ei tarvitse vaihtaa, ennen kuin niin kehotetaan
tekemään.
60 Ongelmanratkaisu
Page 65

Huomautus Tulostinta voidaan käyttää yhdellä tai useammalla tyhjällä
kasetilla. Tulostaminen tyhjillä kaseteilla hidastaa tulostinta ja vaikuttaa
tulostettujen asiakirjojen laatuun. Jos musta kasetti on tyhjä, mustat eivät ole
niin tummia kuin tavallisesti. Jos värillinen kasetti on tyhjä, tuloste on
harmaasävyinen. Vaihda tyhjä kasetti mahdollisuuksien mukaan. Poista tyhjä
kasetti vasta, kun uusi mustekasetti on käytettävissä. Saat ohjeet uusien
kasettien asentamiseen kohdasta
Mustekasettien vaihtaminen.
Varoitus Vaikka mustekasetit eivät vahingoitu, jos ne jätetään tulostimesta
pois, tulostuspään toiminnan vuoksi kaikkien kasettien tulee olla asennettuina
kaiken aikaa sen jälkeen, kun tulostin on asetettu ja käytössä. Yhden tai
useamman kasettilokeron jättäminen tyhjäksi pidemmäksi aikaa voi aiheuttaa
ongelmia tulostuslaadussa ja vahingoittaa tulostuspäätä. Jos olet lähiaikoina
poistanut kasetin tulostimesta etkä ole asettanut sitä takaisin vähään aikaan
tai jos lähiaikoina on tapahtunut paperitukos ja huomaat tulosteiden laadun
huonontuneen, puhdista tulostuspää. Lisätietoja on kohdassa
Puhdista
tulostuspää.
Lisätietoja on kohdassa:
Arvioitujen mustemäärien tarkistaminen
Syy: Muste saattaa olla loppumassa.
Jos ongelma ei ratkennut, siirry seuraavaan ratkaisuvaihtoehtoon.
Ratkaisu 3: Tarkista syöttölokerossa olevan paperin ominaisuudet
Ratkaisu: Varmista, että paperipino on asetettu lokeroon oikein, paperiarkit
eivät ole rypistyneet eikä paperi ole liian paksua.
• Lataa paperi tulostuspuoli alaspäin. Jos käytät esimerkiksi kiiltävää
valokuvapaperia, lisää paperi laitteeseen kiiltävä puoli alaspäin.
• Varmista, että paperi on syöttölokerossa suorassa ja ettei se ole
rypistynyttä. Jos paperi on liian lähellä tulostuspäätä tulostuksen aikana,
muste saattaa tahriutua. Näin voi käydä, jos paperi on koholla, rypistynyt tai
erittäin paksu, kuten kirjekuori.
Lisätietoja on kohdassa:
Paperin lisääminen.
Syy: Paperi oli asetettu syöttölokeroon väärin tai se oli rypistynyt tai liian paksu.
Jos ongelma ei ratkennut, siirry seuraavaan ratkaisuvaihtoehtoon.
Ratkaisu 4: Tarkista paperityyppi
Ratkaisu: HP suosittelee HP-paperien tai minkä tahansa muun tulostimeen
sopivan ColorLok-tekniikkaan perustuvan paperin käyttämistä. Kaikki ColorLoklogolla varustetut paperit on testattu riippumattomassa testauslaitoksessa
luotettavuuden ja tulostuslaadun korkeiden standardien täyttämiseksi. ColorLokpaperit tarjoavat terävät, voimakkaat värit ja tummemmat mustan sävyt. Lisäksi
ne kuivuvat nopeammin kuin tavalliset paperit.
Tulostuslaadun vianmääritys 61
Page 66

Luku 5
Varmista, ettei tulostuspaperissa ole ryppyjä. Tulostaessasi kuvia saat parhaan
tuloksen käyttämällä HP Advanced -valokuvapaperia.
Säilytä erikoismateriaali alkuperäisessä pakkauksessaan tai suljettavan
muovipussin sisällä tasaisella alustalla kuivassa ja viileässä paikassa. Kun olet
valmis tulostamaan, ota pakkauksesta vain sillä hetkellä tarvitsemasi paperit. Kun
olet lopettanut tulostamisen, laita käyttämättömät valokuvapaperit takaisin
muovipussiin. Tämä estää valokuvapaperin käpristymisen.
Huomautus Tässä tapauksessa ongelma ei liity musteen määrään. Siksi
mustekasettien vaihtaminen ei ole tarpeen.
Lisätietoja on kohdassa:
Paperin valitseminen
Syy: Syöttölokerossa oli vääränlaista paperia.
Jos ongelma ei ratkennut, siirry seuraavaan ratkaisuvaihtoehtoon.
Ratkaisu 5: Tarkista tulostusasetukset
Ratkaisu: Tarkista tulostusasetukset.
• Tarkista, onko tulostusasetusten väriasetukset määritetty oikein.
Tarkista esimerkiksi, onko asiakirjalle määritetty harmaasävytulostus. Voit
myös tarkistaa, onko värien lisämäärityksiä, kuten kylläisyyttä, kirkkautta tai
värisävyjä, muutettu.
• Tarkista, että tulostuslaadun asetus vastaa tulostimen syöttölokerossa
olevan paperin tyyppiä.
Jos värit sekoittuvat toisiinsa, valitse heikompi tulostuslaadun asetus. Jos
haluat laadukkaita valokuvatulosteita, voit myös valita paremman
laatuasetuksen. Varmista tällöin myös, että syöttölokerossa on
valokuvapaperia, esimerkiksi HP Advanced -valokuvapaperia.
Huomautus Joidenkin tietokoneiden näytöissä värit saattavat näyttää
erilaisilta kuin paperitulosteissa. Tässä tapauksessa tuotteessa,
tulostusasetuksissa tai mustekaseteissa ei ole ongelmia. Vianmääritystä ei
tarvitse jatkaa.
Lisätietoja on kohdassa:
Paperin valitseminen
Syy: Tulostusasetukset oli määritetty virheellisesti.
Jos ongelma ei ratkennut, siirry seuraavaan ratkaisuvaihtoehtoon.
62 Ongelmanratkaisu
Page 67

Ratkaisu 6: Tulostuslaaturaportin tulostaminen ja arvioiminen
Ratkaisu:
Tulostuslaaturaportin tulostaminen
• Ohjauspaneeli: Kosketa (oikea nuolipainike) ja kosketa Asennus,
Raportit ja sitten Tulostuslaaturaportti.
• Sisäinen verkkopalvelin: Valitse Työkalut-välilehden Apuohjelmatkohdasta Tulostuslaadun työkaluryhmä ja napsauta
Tulostuslaaturaportti-painiketta.
• HP Utility (Mac OS X):Napsauta Tieto ja tuki -osiossa Tulostuslaadun
vianmääritys ja valitse sen jälkeen Tulosta.
Jos tulostuslaadun diagnostiikkaraportissa on virheitä, toimi seuraavasti:
1. Jos tulostuslaadun diagnostiikkaraportissa on haalistuneita, osittaisia,
juovaisia tai puuttuvia väriviivoja tai kuvioita, tarkista, onko jokin
mustekasetti tyhjä, ja vaihda viallista väriviivaa tai värikuviota vastaava
mustekasetti. Jos tyhjiä mustekasetteja ei ole, irrota kaikki mustekasetit ja
asenna ne uudelleen. Näin voit varmistaa, että ne on asennettu kunnolla
paikoilleen. Poista tyhjä kasetti vasta, kun uusi mustekasetti on
käytettävissä vaihtamista varten. Saat ohjeet uusien kasettien
asentamiseen kohdasta
2. Kalibroi rivinvaihto. Lisätietoja on kohdassa
Mustekasettien vaihtaminen.
Rivinvaihdon kalibrointi.
Tulostuslaadun vianmääritys 63
Page 68

Luku 5
3. Kohdista tulostuspää. Lisätietoja on kohdassa Tulostuspään kohdistaminen.
4. Puhdista tulostuspää. Lisätietoja on kohdassa
5. Jos mikään aiemmista vaiheista ei ole ratkaissut ongelmaa, ota yhteys HP:n
huoltopalveluun tulostuspään vaihtamiseksi. Lisätietoja on kohdassa
tuki.
Syy: Tulostuslaadun ongelmilla voi olla monta syytä: ohjelmistoasetukset,
heikkolaatuinen kuvatiedosto tai itse tulostusjärjestelmä. Jos et ole tyytyväinen
tulosteiden laatuun, tulostuslaadun vianmäärityssivu voi auttaa sinua
määrittämään, toimiiko tulostusjärjestelmä oikein.
Ratkaisu 7: Ota yhteys HP-tukeen
Ratkaisu: Ota yhteys HP:n asiakastukeen.
Siirry osoitteeseen: www.hp.com/support. Tämä verkkosivusto tarjoaa tietoa ja
työkaluja, joiden avulla voidaan ratkaista monia yleisiä tulostinongelmia.
Valitse kehotettaessa maa tai alue ja napsauta sitten Ota yhteyttä HP:hen -
linkkiä. Saat näkyviin teknisen tuen yhteystietoja.
Syy: Tulostuspäässä ilmeni ongelma.
Puhdista tulostuspää.
Paperin syöttöön liittyvien ongelmien ratkaiseminen
HP-
Vihje Käy HP-tuen verkkosivustossa osoitteessa www.hp.com/support, jossa on
yleisten tulostinongelmien selvittämistä helpottavia tietoja ja apuohjelmia.
Tulostin tai lokero ei tue materiaalia
Käytä vain materiaalia, jota tulostin ja käytettävä lokero tukevat. Lisätietoja on
kohdassa
Laite ei ota tulostusmateriaalia syöttölokerosta
• Varmista, että tulostimen lokerossa on tulostusmateriaalia. Lisätietoja on
• Tarkista, että lokeron paperiohjaimet on asetettu oikeisiin kohtiin
• Tarkista, ettei tulostusmateriaali ole käpristynyt. Suorista paperi taivuttamalla
Paperitiedot.
kohdassa
lokeroon.
tulostusmateriaalin koon mukaisesti. Varmista lisäksi, että tulostusmateriaalin
ohjaimet ovat tukevasti, mutteivät liian tiukasti, materiaalipinoa vasten.
käpristymää vastakkaiseen suuntaan.
Paperin lisääminen. Ilmaa tulostusmateriaali ennen sen asettamista
64 Ongelmanratkaisu
Page 69

Tulostusmateriaali ei tule lokerosta ulos oikein
• Tarkista, että tulostuslokeron jatke on kokonaan auki. Muussa tapauksessa
tulostetut sivut voivat pudota tulostimesta.
• Poista tulostelokerosta ylimääräiset tulosteet. Lokerossa voi olla kerrallaan vain
rajallinen määrä tulosteliuskoja.
Sivut menevät vinoon
• Varmista, että lokeroihin asetettu tulostusmateriaali on paperiohjainten
suuntaisesti. Vedä tarvittaessa lokerot ulos tulostimesta ja aseta materiaali oikein.
Varmista, että paperiohjaimet ovat oikeilla paikoillaan.
• Aseta tulostimeen tulostusmateriaalia vain silloin, kun tulostus ei ole käynnissä.
• Irrota ja vaihda automaattinen kaksipuolinen tulostusyksikkö (kääntöyksikkö).
◦ Paina kaksipuolisen tulostuksen yksikön sivujen painikkeita ja irrota sitten
yksikkö paikaltaan.
◦ Aseta kääntöyksikkö takaisin tulostimeen.
Tulostin poimii kerralla useita sivuja
• Ilmaa tulostusmateriaali ennen sen asettamista lokeroon.
• Tarkista, että lokeron paperiohjaimet on asetettu oikeisiin kohtiin
tulostusmateriaalin koon mukaisesti. Varmista lisäksi, että tulostusmateriaalin
ohjaimet ovat tukevasti, mutteivät liian tiukasti, materiaalipinoa vasten.
• Varmista, että lokerossa ei ole liikaa paperia.
• Kun käytät ohutta erikoistulostusmateriaalia, varmista, että lokero on aivan
täynnä. Jos käytät erikoistulostusmateriaalia, jota on saatavana vain pieninä
määrinä, täytä lokero muulla samankokoisella paperilla ja aseta
erikoistulostusmateriaali sen päälle. (Toisten tulostusmateriaalien poimiminen
onnistuu paremmin, kun lokero on täysi.)
Paperin syöttöön liittyvien ongelmien ratkaiseminen 65
Page 70

Luku 5
• Jos käytät paksua erikoistulostusmateriaalia (kuten esitepaperia), täytä lokero
niin, että sen täyttöaste on 1/4–3/4. Aseta tarvittaessa tulostusmateriaali
samankokoisen muun tulostusmateriaalin päälle niin, että lokeron täyttöaste on
tällä alueella.
• Saat parhaan tuloksen ja suorituskyvyn käyttämällä HP:n tulostusmateriaaleja.
Ongelmien ratkaiseminen Web-palveluiden ja HP:n verkkosivustojen avulla
Tässä osiossa kerrotaan, kuinka yleisiä verkkopalveluiden ja HP-verkkosivustojen
käyttöongelmia ratkaistaan.
Ongelmien ratkaisu verkkopalveluiden avulla
•
•
HP-verkkosivustojen käyttöongelmien ratkaisu
Ongelmien ratkaisu verkkopalveluiden avulla
Jos sinulla on ongelmia HP:n verkkopalveluiden, kuten ePrintin tai tulostussovellusten,
käytössä, tarkista seuraavat seikat:
• Varmista, että tulostin on yhdistetty Internetiin Ethernet-yhteydellä tai
langattomasti.
Huomautus Verkko-ominaisuuksia ei voida käyttää, jos tulostin on yhdistetty
USB-kaapelilla.
• Varmista, että tulostimeen on asennettu uusimmat tuotepäivitykset. Lisätietoja on
kohdassa
• Varmista, että verkkopalvelut on otettu käyttöön tulostimessa. Lisätietoja on
kohdassa
• Varmista, että verkkokeskitin, kytkin ja reititin ovat päällä ja toimivat oikein.
• Jos olet liittämässä tulostinta Ethernet-kaapelilla, varmista, ettei kyseessä ole
puhelin- tai ristikaapeli ja että Ethernet-kaapeli on yhdistetty tulostimeen kunnolla.
Lisätietoja on kohdassa
• Jos olet liittämässä tulostinta langattoman yhteyden välityksellä, varmista, että
langaton verkko toimii kunnolla. Lisätietoja on kohdassa
ongelmien ratkaiseminen.
Tulostimen päivittäminen.
Verkkopalveluiden asentaminen tulostimen ohjauspaneelista.
Ethernet-verkkojen ongelmanratkaisu.
Langattoman verkon
66 Ongelmanratkaisu
Page 71

• Tarkista seuraavat kohdat, jos HP ePrint -palvelu on käytössä:
◦ Varmista, että tulostimen sähköpostiosoite on oikein.
◦ Varmista, että sähköpostiviestin Vastaanottaja-kentässä on ainoastaan
tulostimen sähköpostiosoite. Jos Vastaanottaja-kentässä on muita
sähköpostiosoitteita, lähetettyjen liitteiden tulostaminen ei ehkä onnistu.
◦ Varmista, että lähettämäsi asiakirjat täyttävät HP ePrint -palvelun
vaatimukset. Lisätietoja on kohdassa
• Jos verkkoyhteys käyttää välipalvelinasetuksia Internet-yhteyden
muodostamisessa, varmista, että syöttämäsi välipalvelinasetukset ovat kelvollisia:
◦ Tarkista käytössä olevan verkkoselaimen (esimerkiksi Internet Explorer,
Firefox tai Safari) asetukset.
◦ Kysy lisätietoja IT-järjestelmänvalvojalta tai henkilöltä, joka asensi
palomuurin.
Jos palomuurin käyttämät välityspalvelinasetukset ovat muuttuneet,
asetukset pitää päivittää tulostimen ohjauspaneelin kautta. Jos asetuksia ei
päivitetä, verkkopalveluja ei voida käyttää.
Lisätietoja on kohdassa
ohjauspaneelista.
Vihje Lisätietoja verkkopalveluiden määrittämisestä ja käytöstä on
ePrintCenterissä osoitteessa (
Verkkopalveluiden asentaminen tulostimen
www.hpconnected.com).
HP-verkkosivustojen käyttöongelmien ratkaisu
Jos HP-verkkosivustojen käyttö tietokoneelta tuottaa ongelmia, tarkista seuraavat
seikat:
• Varmista, että käytettävä tietokone on yhteydessä Internetiin.
• Varmista, että verkkoselain vastaa järjestelmän vähimmäisvaatimuksia.
Lisätietoja on kohdassa
• Jos verkkoselain käyttää välityspalvelinasetuksia Internet-yhteyden
muodostamisessa, kokeile poistaa nämä asetukset käytöstä. Lisätietoja on
selaimen mukana toimitetuissa käyttöohjeissa.
HP-verkkosivuston tekniset tiedot.
Verkkopalveluiden tiedot.
Muistilaiteongelmien ratkaiseminen
Vihje Käy HP-tuen verkkosivustossa osoitteessa www.hp.com/support, jossa on
yleisten tulostinongelmien selvittämistä helpottavia tietoja ja apuohjelmia.
Huomautus Jos käynnistät muistilaitetoiminnon tietokoneesta käsin, katso
vianmääritystiedot ohjelmiston Ohje-toiminnon avulla.
• Tulostin ei voi lukea muistilaitetta
•
Tulostin ei voi lukea valokuvia muistilaitteelta
Muistilaiteongelmien ratkaiseminen 67
Page 72

Luku 5
Tulostin ei voi lukea muistilaitetta
• Muistilaitteen tarkistus
◦ Varmista, että muistilaite on tuettua tyyppiä. Lisätietoja on kohdassa
Muistilaitteen tekniset tiedot.
◦ Tietyt muistilaitteet on varustettu kytkimellä, joka määrittää, kuinka niitä
voidaan käyttää. Varmista, että kytkin on asetettu siten, että muistilaite
voidaan lukea.
◦ Tarkista, ettei muistilaitteen päissä ole likaa tai reiät sulkevia tai metalliset
kontaktit pilaavia kappaleita. Puhdista kontaktit nukkaamattomalla kankaalla
ja käyttämällä hiukan isopropyyliä (alkoholi).
◦ Testaa muistilaitetta muissa laitteissa varmistaaksesi, että se toimii oikein.
Jos tiedostoja voidaan käyttää tietokoneella, laite ei silti ehkä toimi
tulostimessa.
• Tarkista USB-portti
◦ Varmista, että USB-johto on liitetty kunnolla liitäntään.
◦ Irrota USB-johto ja tarkista tyhjä portti taskulampun valossa. Tarkista, ettei
portissa ole likaa tai roskia. Lisätietoja on kohdassa
verkkosivusto tarjoaa tietoa ja työkaluja, joita voidaan käyttää monien
yleisten tulostinongelmien ratkaisuun.
Tulostin ei voi lukea valokuvia muistilaitteelta
Muistilaitteen tarkistus
Muistilaite saattaa olla viallinen.
HP-tuki. Tämä
Ethernet-verkkojen ongelmanratkaisu
Vihje Käy HP-tuen verkkosivustossa osoitteessa www.hp.com/support, jossa on
yleisten tulostinongelmien selvittämistä helpottavia tietoja ja apuohjelmia.
Jos et voi yhdistää tulostinta Ethernet-verkkoon, tee yksi tai useampi seuraavista
tehtävistä.
Huomautus Suorita asennus uudelleen sen jälkeen, kun olet tehnyt seuraavassa
mainitut tarkistukset.
• Verkon yleinen vianmääritys
Verkon yleinen vianmääritys
Jos et voi asentaa tulostimen mukana toimitettua HP-ohjelmistoa, tarkista seuraavat
kohdat:
• Kaikki kaapelit on kytketty kunnolla tietokoneeseen ja tulostimeen.
• Verkko on käytettävissä ja verkkokeskitin, kytkin tai reititin on päällä.
• Kaikki sovellukset, virustorjuntaohjelmat, vakoiluohjelmien tunnistussovellukset ja
palomuurisovellukset mukaan lukien, on suljettu tai poistettu käytöstä
väliaikaisesti Windows-tietokoneessa.
• Tulostin on kytketty samaan aliverkkoon kuin sitä käyttävät tietokoneet.
68 Ongelmanratkaisu
Page 73

Langattoman verkon ongelmien ratkaiseminen
Tämä osio sisältää tietoja tulostimen liittämisessä langattomaan verkkoon mahdollisesti
ilmenevien ongelmien ratkaisemisessa.
Tee nämä toimenpiteet annetussa järjestyksessä aloittamalla Langattoman yhteyden
perusvianmääritys -kohdan ohjeilla. Jos ongelmia ilmenee edelleen, toimi Langattoman
yhteyden laajempi vianmääritys -kohdassa annettujen ehdotusten mukaan.
Tässä osassa käsitellään seuraavia aiheita:
Langattoman verkon vianmääritys
•
Langattoman verkon lisävianmääritys
•
•
Kun ongelmat on ratkaistu
Vihje Lisätietoja langattoman yhteyden ongelmien vianmäärityksestä on HP
Wireless Printing Center -sivustossa osoitteessa
Huomautus Toimi ongelman ratkaisemisen jälkeen kohdassa Kun ongelmat on
ratkaistu esitettyjen ohjeiden mukaan.
Langattoman verkon vianmääritys
Huomautus Jos et ole määrittänyt tulostinta käyttämään langatonta yhteyttä,
suorita asennus loppuun HP-ohjelmiston avulla. Lisätietoja on kohdassa .
Toimi seuraavassa järjestyksessä.
Vihje Jos käytössä on Windows-tietokone, HP:n tulostuksen ja skannauksen
vikojen korjausohjelmaa voidaan käyttää vianmääritykseen sekä ohjeistukseen HPtulostimien asennuksessa ja käytössä kotiverkossa. Voit käyttää työkalua
siirtymällä HP Wireless Printing Center -sivustolle (
wirelessprinting).
www.hp.com/go/wirelessprinting.
www.hp.com/go/
Vaihe 1: Varmista, että langattoman (802.11) verkkoyhteyden valo palaa.
Tulostimen ohjauspaneelin Langaton-merkkivalo ilmaisee langattoman yhteyden tilan.
Ota langaton verkko käyttöön seuraavasti: kosketa
Asennus, kosketa Verkko, kosketa Langaton radio ja valitse sitten Kyllä.
Huomautus Jos tulostin tukee Ethernet-verkon käyttöä, varmista, ettei
tulostimeen ole kytketty Ethernet-kaapelia. Ethernet-kaapelin kytkeminen poistaa
tulostimen langattoman verkon käytöstä.
Vaihe 2: Käynnistä langattoman verkon osat uudestaan.
Kytke virta pois reitittimestä ja tulostimesta ja kytke ne takaisin päälle tässä
järjestyksessä: ensin reititin, sitten tulostin. Jos yhteyden muodostaminen ei vieläkään
onnistu, katkaise virta reitittimestä, tulostimesta ja tietokoneesta. Joskus verkkoongelmat ratkeavat, kun laitteet käynnistetään uudelleen.
Langattoman verkon ongelmien ratkaiseminen 69
(oikea nuolipainike), kosketa
Page 74

Luku 5
Vaihe 3 - Tee langattoman verkon tulostustesti
Voit ratkaista langattomaan verkkoon liittyviä ongelmia langattoman verkon
tulostustestin avulla. Jos tulostuksessa havaitaan virhe, tulostettu testiraportti sisältää
suosituksia ongelman ratkaisemiseen.
Vihje Jos langattoman verkon tulostustesti osoittaa heikon signaalin, yritä siirtää
tulostin lähemmäs langatonta reititintä.
Langattoman verkon testisivun tulostaminen
1. Kosketa
2. Kosketa
(oikea nuolipainike), kosketa Asennus ja sitten Verkko.
(alanuolipainike) ja valitse sitten Tulosta langattoman testiraportti.
Langattoman verkon lisävianmääritys
Jos olet toiminut kohdassa Langattoman verkon vianmääritys annettujen ohjeiden
mukaisesti etkä vieläkään pysty muodostamaan tulostimesta yhteyttä langattomaan
verkkoon, toimi seuraavasti:
Vaihe 1: Varmista, että tietokone on liitetty verkkoon
•
•
Vaihe 2: Varmista, että tulostin on yhteydessä verkkoon
Vaihe 3: Varmista, ettei tietokonetta ole liitetty verkkoon VPN (Virtual Private
•
Network) -yhteydellä
•
Vaihe 4: Varmista, että tulostin on online-tilassa ja valmiina
•
Vaihe 5: Varmista, että tulostimen langaton versio on määritetty
oletustulostinohjaimeksi (vain Windows)
•
Vaihe 6: Tarkista, estääkö palomuuriohjelmisto tiedonsiirron
Vaihe 1: Varmista, että tietokone on liitetty verkkoon
Varmista, että tietokone on yhteydessä verkkoon (joko Ethernet-verkkoon tai
langattomaan verkkoon). Jos tietokone ei ole yhteydessä verkkoon, tulostinta ei voi
käyttää verkon välityksellä.
Ethernet-yhteyden tarkistaminen
Useissa tietokoneissa on merkkivaloja sen portin vieressä, johon Ethernet-kaapeli
kytketään. Jos valot eivät pala, kytke Ethernet-kaapeli tietokoneeseen ja reitittimeen.
Jos valot eivät edelleenkään pala, ongelma saattaa olla reitittimessä, Ethernetkaapelissa tai tietokoneessa.
Huomautus Mac-tietokoneissa ei ole näitä merkkivaloja. Voit tarkistaa Mactietokoneen Ethernet-yhteyden valitsemalla Dockissa System Preferences
(Järjestelmäasetukset) ja sitten Network (Verkko). Jos Ethernet-yhteys toimii
oikein, yhteysluettelossa näkyy Built-In Ethernet (Sisäinen Ethernet) yhdessä IPosoitteen ja muiden tilatietojen kanssa. Jos Built-in Ethernet (Sisäinen Ethernet) ei
näy luettelossa, ongelma saattaa olla reitittimessä, Ethernet-kaapelissa tai
tietokoneessa. Lisätietoja saat napsauttamalla ikkunan Ohje-painiketta.
70 Ongelmanratkaisu
Page 75

Langattoman yhteyden tarkastaminen
1. Varmista, että tietokoneen langaton toiminto on otettu käyttöön. (Lisätietoja on
tietokoneen mukana toimitetussa ohjeessa.)
2. Jos käytössä ei ole yksilöivää langattoman verkon verkkonimeä (SSID), langaton
tietokone saattaa muodostaa yhteyden toiseen lähellä sijaitsevaan verkkoon.
Seuraavia ohjeita noudattamalla voit selvittää, onko tietokone yhteydessä
oikeaan verkkoon:
Windows
a.Valitse Käynnistä, Ohjauspaneeli, Verkkoyhteydet ja sitten Näytä
verkon tila ja tehtävät.
- tai Valitse Käynnistä, valitse Asetukset, valitse Ohjauspaneeli,
kaksoisnapsauta Verkkoyhteydet, valitse Näytä-valikko ja valitse sitten
Tiedot.
Jätä verkkojen valintaikkuna auki ja jatka seuraavaan vaiheeseen.
b. Irrota virtajohto langattomasta reitittimestä. Tietokoneen yhteyden tilaksi
pitäisi vaihtua Ei yhteyttä.
c. Kytke virtajohto takaisin langattomaan reitittimeen. Yhteyden tilaksi pitäisi
vaihtua Yhdistetty.
Mac OS X
▲ Napsauta näytön yläosan valikkorivin AirPort-kuvaketta. Näyttöön tulevassa
valikossa voit määrittää, onko AirPort otettu käyttöön ja mihin langattomaan
verkkoon tietokone on muodostanut yhteyden.
Huomautus Lisätietoja AirPort-yhteydestä saat valitsemalla Dockista
System Preferences (Järjestelmäasetukset) ja Network (Verkko). Jos
langaton yhteys toimii oikein, yhteysluettelossa näkyy vihreä piste
AirPort-kohdan vieressä. Lisätietoja saat napsauttamalla ikkunan Ohjepainiketta.
Jos yhteyden muodostaminen tietokoneesta verkkoon ei onnistu, ota yhteys verkon
määrittäneeseen henkilöön tai reitittimen valmistajaan. Reitittimessä tai tietokoneessa
on ehkä laitteisto-ongelma.
Vihje Jos Internetin käyttö ei onnistu ja tietokoneesi käyttöjärjestelmä on
Windows, voit käyttää verkon määrittämiseen myös HP Network Assistant työkalua. Työkalua voi käyttää osoitteessa
www.hp.com/sbso/wireless/tools-
setup.html?jumpid=reg_R1002_USEN. (Tämä verkkosivusto on vain englanniksi.)
Vaihe 2: Varmista, että tulostin on yhteydessä verkkoon
Jos tulostin ei ole yhteydessä samaan verkkoon kuin tietokone, et voi käyttää tulostinta
verkon välityksellä. Tässä osassa annettujen ohjeiden avulla voit selvittää, onko
tulostin yhteydessä samaan verkkoon kuin tietokone.
Huomautus Jos langaton reititin tai Apple AirPort Base Station käyttää piilotettua
SSID:tä, tulostin ei voi tunnistaa verkkoa automaattisesti.
Langattoman verkon ongelmien ratkaiseminen 71
Page 76

Luku 5
A: Varmista, että tulostin on yhteydessä verkkoon
1. Jos tulostin tukee Ethernet-verkon käyttöä ja on yhteydessä Ethernet-verkkoon,
tarkista, ettei tulostimen takapaneeliin ole kytketty Ethernet-kaapelia. Kun
tulostimeen liitetään Ethernet-kaapeli, langaton yhteys poistuu käytöstä.
2. Jos tulostin on yhteydessä langattomaan verkkoon, tulosta verkkoasetusten sivu.
Lisätietoja on kohdassa Verkon asetussivun lukeminen.
3. Kun sivu on tulostunut, tarkista verkon tila ja URL-osoite:
Verkon tila
URL Tässä näkyvä URL-osoite on verkko-
Jos verkon tilana on Valmis, tulostin
•
on yhteydessä verkkoon.
Jos verkon tilana on Ei linjalla,
•
tulostin ei ole muodostanut yhteyttä
verkkoon. Tee langattoman verkon
tulostustesti (tämän osan alussa
olevien ohjeiden mukaisesti) ja
noudata annettuja suosituksia.
osoite, jonka reititin on määrittänyt
tulostimelle. Osoitetta tarvitaan yhteyden
muodostamisessa sulautettuun Webpalvelimeen (EWS).
Jos haluat lisätietoja tulostimen liittämisestä langattomaan verkkoon, katso kohdasta
Tulostimen asentaminen langatonta yhteyttä varten.
B: Kokeile, voitko käyttää EWS-palvelinta.
Kun olet varmistanut, että tietokone ja tulostin ovat yhteydessä verkkoon, tarkista,
käyttävätkö ne samaa verkkoa. Tämä tarkistetaan avaamalla tulostimen EWS-palvelin.
Lisätietoja on kohdassa
Sulautettu Web-palvelin.
EWS-palvelimen käyttäminen
1. Avaa EWS-palvelin tietokoneella. Lisätietoja on kohdassa Sulautettu Web-
palvelin.
Huomautus Jos selain käyttää välityspalvelinta, se on ehkä poistettava
käytöstä, jotta EWS-palvelin voidaan käynnistää.
2. Jos EWS-palvelin avautuu, kokeile tulostimen käyttöä verkon kautta esimerkiksi
tulostukseen, jotta näet, onnistuiko verkon määritys.
Jos EWS-palvelin ei avaudu tai tulostimen verkkokäytössä on edelleen ongelmia, siirry
seuraavaan palomuureja käsittelevään vianmääritysosaan.
Vaihe 3: Varmista, ettei tietokonetta ole liitetty verkkoon VPN (Virtual Private
Network) -yhteydellä
VPN on tietokoneverkko, joka käyttää Internetiä suojatun etäyhteyden
muodostamisessa organisaation verkkoon. Useimmat VPN-palvelut eivät kuitenkaan
salli paikallisessa verkossa olevien laitteiden (kuten tulostimen) käyttöä, kun tietokone
on yhteydessä VPN-verkkoon.
Yhdistä tulostin verkkoon katkaisemalla VPN-yhteys.
72 Ongelmanratkaisu
Page 77

Vihje Tulostinta voi käyttää VPN-verkkoyhteyden ollessa käytössä, kun tulostin
liitetään tietokoneeseen USB-kaapelilla. Tulostin käyttää samanaikaisesti USB- ja
verkkoyhteyksiä.
Lisätietoja saat verkonvalvojalta tai langattoman verkon määrittäneeltä henkilöltä.
Vaihe 4: Varmista, että tulostin on online-tilassa ja valmiina
Jos HP-ohjelmisto on asennettu tietokoneeseen, voit tarkistaa tulostimen tilan
tietokoneesta. Jos tulostimen toiminta on keskeytetty tai tulostin on Ei linjalla -tilassa,
on tämä estänyt tulostimen käytön.
Tarkista tulostimen tila toimimalla käyttöjärjestelmän ohjeiden mukaan:
Windows
1. Valitse Käynnistä, Tulostimet tai Tulostimet ja faksit tai Laitteet ja tulostimet.
- tai Napsauta Käynnistä-painiketta, valitse Ohjauspaneeli ja kaksoisnapsauta sitten
Tulostimet.
2. Jos tietokoneesi tulostimet eivät näy Tiedot-näkymässä, valitse Näytä-valikko ja
valitse sitten Tiedot.
3. Toimi tulostimen tilasta riippuen jollakin seuraavista tavoista:
a. Jos tila on Ei linjalla, napsauta tulostimen kuvaketta hiiren oikealla
painikkeella ja valitse Käytä tulostinta linjalla-tilassa.
b. Jos tila on Keskeytetty, napsauta tulostimen kuvaketta hiiren oikealla
painikkeella ja valitse Jatka tulostusta.
4. Yritä käyttää tulostinta verkon kautta.
Mac OS X
1. Valitse Dockista Järjestelmäasetukset ja valitse sitten Tulostus & faksaus tai
Tulostus & skannaus.
2. Valitse tulostin ja valitse sitten Open Print Queue (Avaa tulostusjono).
3. Jos tulostustyö on pidossa, napsauta Jatka.
4. Jos tulostin on pysäytetty, valitse Resume Printer (Jatka tulostusta).
Jos tulostimen käyttö onnistuu näiden toimien jälkeen, mutta ongelmat toistuvat
myöhemmin, palomuuri ehkä häiritsee toimintaa. Lisätietoja on kohdassa
Palomuurin
määrittäminen tulostimien käyttöä varten.
Jos tulostinta ei voida vieläkään käyttää verkon kautta, jatka seuraavaan
vianmääritysosaan.
Vaihe 5: Varmista, että tulostimen langaton versio on määritetty
oletustulostinohjaimeksi (vain Windows)
Jos asennat HP-ohjelmiston uudelleen, asennusohjelma saattaa luoda
tulostinohjaimesta toisen version Tulostimet-, Tulostimet ja faksit- tai Laitteet ja
tulostimet -kansioon. Jos sinulla on ongelmia tulostimen avulla tulostamisessa tai
Langattoman verkon ongelmien ratkaiseminen 73
Page 78

Luku 5
yhteyden muodostamisessa siihen, varmista, että tulostinohjaimen oikea versio on
määritetty oletustulostimeksi.
1. Valitse Käynnistä, Tulostimet tai Tulostimet ja faksit tai Laitteet ja tulostimet.
- tai Napsauta Käynnistä-painiketta, valitse Ohjauspaneeli ja kaksoisnapsauta sitten
Tulostimet.
2. Tarkista, onko Tulostimet-, Tulostimet ja faksit- tai Laitteet ja tulostimet -
kansiossa oleva tulostinohjaimen versio kytketty langattomaan verkkoon:
a. Napsauta tulostimen kuvaketta hiiren kakkospainikkeella, valitse
Tulostimen ominaisuudet ja valitse sitten Asiakirjan oletusasetukset tai
Tulostuksen oletusasetukset.
b.Etsi Portit-välilehden luettelosta portti, jonka vieressä on valintamerkki.
Langattomasti yhdistetyn tulostinohjaimen version porttikuvauksena
valintamerkin vieressä on HP network re-discovery port monitor (HPverkon uudelleenetsinnän porttivalvonta).
3. Napsauta hiiren oikealla painikkeella langattomaan verkkoon kytketyn
tulostinohjaimen kuvaketta ja valitse Aseta oletustulostimeksi.
Huomautus Jos tulostimen kansiossa on useita kuvakkeita, napsauta langatonta
yhteyttä käyttävän tulostinohjaimen version kuvaketta hiiren kakkospainikkeella ja
valitse Aseta oletustulostimeksi.
Vaihe 6: Tarkista, estääkö palomuuriohjelmisto tiedonsiirron
Jos et voi käyttää sisäistä verkkopalvelinta ja olet varma, että sekä tietokone että
tulostin ovat muodostaneet yhteyden samaan verkkoon, palomuuriohjelmisto saattaa
estää tiedonsiirron. Poista tietokoneen palomuuriohjelmisto väliaikaisesti käytöstä ja
yritä avata EWS-palvelin uudelleen. Jos EWS-palvelin avautuu, yritä käyttää tulostinta
(tulostamalla).
Jos EWS-palvelin avautuu ja tulostinta voi käyttää, kun palomuuri on poistettu
käytöstä, on palomuurin asetukset määritettävä uudelleen siten, että ne sallivat
tiedonsiirron tietokoneen ja tulostimen välillä. Lisätietoja on kohdassa
Palomuurin
määrittäminen tulostimien käyttöä varten.
Jos EWS-palvelin avautuu, mutta tulostinta ei silti voi käyttää, vaikka palomuuri on
poistettu käytöstä, käynnistä palomuuriohjelmisto ja määritä se tunnistamaan tulostin.
Lisätietoja on palomuuriohjelman mukana toimitetuissa ohjeissa.
74 Ongelmanratkaisu
Page 79

Kun ongelmat on ratkaistu
Kun ongelmat on ratkaistu ja olet liittänyt tulostimen langattomaan verkkoon, tee
seuraavat käyttöjärjestelmäkohtaiset toimet:
Windows
1. Valitse tietokoneen työpöydältä Käynnistä ja Ohjelmat tai Kaikki ohjelmat.
Valitse HP, napsauta kansion nimeä ja valitse Tulostimen asetukset &
ohjelmisto.
- tai Valitse Käynnistä-näytöstä Tulostimen asetukset & ohjelmisto.
2. Valitse Connect a new printer (Yhdistä uusi tulostin) ja sitten käytettävän
yhteyden tyyppi.
Mac OS X
1. Käynnistä HP Utility -apuohjelma. Lisätietoja on kohdassa
2. Valitse HP Utility -työkalupalkin Applications (Sovellukset) -kuvake,
kaksoisnapsauta HP Setup Assistant (HP-asennusapuohjelma) ja noudata
sitten näytössä annettuja ohjeita.
HP Utility (Mac OS X).
Palomuurin määrittäminen tulostimien käyttöä varten
Henkilökohtainen palomuuri on tietokoneen suojausohjelmisto, joka voi estää
verkkoliikenteen tulostimen ja tietokoneen välillä.
Tästä saattaa seurata seuraavanlaisia ongelmia:
• Tulostinta ei löydy, kun tietokoneeseen asennetaan HP-ohjelmistoja.
• Tulostus ei toimi, tulostustyö jää jonoon tai tulostin siirtyy ei linjalla -tilaan.
• Tulostimen tila ei näy tietokoneessa
Palomuuri saattaa estää tulostinta ilmoittamasta sijaintiaan tietokoneelle.
Jos käytät HP-ohjelmistoa Windows-tietokoneessa etkä löydä tulostinta asennuksen
aikana (ja tiedät, että tulostin on verkossa) tai jos HP-ohjelmisto on jo asennettu ja
käytössä esiintyy ongelmia, kokeile seuraavia ehdotuksia:
• Jos olet juuri asentanut HP-ohjelmiston, katkaise virta sekä tietokoneesta että
tietokoneesta, ja kytke virta takaisin molempiin.
• Pidä tietoturvaohjelmistosi ajan tasalla. Useilta tietoturvaohjelmistojen toimittajilta
on saatavissa päivityksiä, jotka korjaavat tunnetut ongelmat ja suojaavat
järjestelmää uusilta tietoturvauhilta viimeisimpien suojauskeinojen avulla.
• Jos palomuurin suojausasetuksena on Korkea, Keskitaso tai Matala, käytä
Keskitaso-asetusta, kun tietokone on yhdistettynä verkkoon.
• Jos olet muuttanut palomuurin oletusasetuksia, yritä palauttaa oletusasetukset.
• Jos palomuurilla on Luotettu vyöhyke -asetus, käytä tätä asetusta, kun tietokone
on yhdistettynä verkkoon.
Palomuurin määrittäminen tulostimien käyttöä varten 75
Page 80

Luku 5
• Jos palomuurilla on Älä näytä ilmoituksia -asetus, poista se käytöstä. Kun
asennat HP-ohjelmiston ja käytät HP-tulostinta, palomuuriohjelmisto voi näyttää
ilmoitusviestejä, jotka sisältävät vaihtoehdot Salli tai Pura esto. Salli kaikki HPohjelmistot, jotka aiheuttavat ilmoitusviestin. Jos ilmoituksessa on Muista tämä
toiminto- tai Luo sääntö tätä varten -vaihtoehto, valitse se. Näin palomuuri oppii,
mihin verkossasi voidaan luottaa.
• Älä käytä tietokoneessa useampaa kuin yhtä palomuuria kerrallaan. Esimerkiksi
käytössä saattaa olla samanaikaisesti käyttöjärjestelmään sisältyvää Windowsin
palomuuri ja muun valmistajan palomuuri. Useamman kuin yhden palomuurin
käyttäminen samaan aikaan ei paranna tietokoneen suojausta, mutta voi
aiheuttaa ongelmia.
Lisätietoja siitä, kuinka käyttää tulostinta omien palomuuriohjelmistojen kanssa, saat
osoitteesta
(Palomuurituki) -osiossa Need Help Troubleshooting? (Tarvitsetko apua ongelman
selvittämisessä?). Palomuurin tukiosiossa on myös ratkaisuja joidenkin palomuurien
tunnettuihin ongelmiin.
Huomautus Tämän sivuston jotkin osat eivät tällä hetkellä ole käytettävissä
kaikilla kielillä.
www.hp.com/go/wirelessprinting. Valitse siellä Firewall Help
Tulostimen hallintaongelmien ratkaiseminen
Vihje Käy HP-tuen verkkosivustossa osoitteessa www.hp.com/support, jossa on
yleisten tulostinongelmien selvittämistä helpottavia tietoja ja apuohjelmia.
Tämä osa sisältää ratkaisuja yleisiin tulostimen hallintaan liittyviin ongelmiin. Tässä
osassa käsitellään seuraavia aiheita:
Sulautettu Web-palvelinta ei voida avata
•
Huomautus Sulautetun Web-palvelimen (EWS) käyttöä varten tulostimen pitää
olla yhteydessä verkkoon joko Ethernet-yhteydellä tai langattomasti. Sulautettu
Web-palvelinta ei voida käyttää, jos tulostin on yhteydessä tietokoneeseen USBkaapelin välityksellä.
Sulautettu Web-palvelinta ei voida avata
Tarkista verkkoasetukset
• Varmista, ettet ole liittänyt tulostinta verkkoon puhelinjohdolla tai suoralla
verkkoyhteyskaapelilla.
• Varmista, että verkkokaapeli on kytketty lujasti tulostimeen.
• Varmista, että verkkokeskitin, kytkin ja reititin ovat päällä ja toimivat oikein.
Tarkista tietokone
Varmista, että käytettävä tietokone on liitetty verkkoon.
Huomautus EWS-palvelimen käyttöä varten tulostimen on oltava yhteydessä
verkkoon joko Ethernet-yhteydellä tai langattomasti. Sulautettua Web-palvelinta ei
voida käyttää, jos tulostin on yhteydessä tietokoneeseen USB-kaapelin välityksellä.
76 Ongelmanratkaisu
Page 81

Tarkista verkkoselain
• Varmista, että verkkoselain vastaa järjestelmän vähimmäisvaatimuksia.
Lisätietoja on kohdassa
• Jos verkkoselain käyttää välityspalvelinasetuksia Internet-yhteyden
muodostamisessa, kokeile poistaa nämä asetukset käytöstä. Lisätietoja on
selaimen mukana toimitetuissa ohjeissa.
• Varmista, että JavaScript ja evästeet ovat käytössä verkkoselaimessa. Lisätietoja
on selaimen mukana toimitetuissa ohjeissa.
Tarkista tulostimen IP-osoite
• Saat tulostimen IP-osoitteen selville tulostamalla verkkoasetussivun. Kosketa
(oikea nuolipainike), kosketa Asennus, kosketa Verkko ja valitse sitten
Tulosta verkkoasetukset.
• Lähetä tulostimeen ping-kutsu käyttämällä IP-osoitetta komentokehotteesta
(Windows) tai Network Utility -apuohjelmasta (Mac OS X). (Network Utility on
kiintolevyn ylätason Applications (Sovellukset) -kansion Utilities (Apuohjelmat) -
kansiossa.)
Jos IP-osoite on esimerkiksi 123.123.123.123, kirjoita komentokehotteeseen
seuraava osoite (Windows):
C:\Ping 123.123.123.123
– Tai –
Network Utilityssa (Mac OS X) napsauta Ping-välilehteä ja näppäile kenttään
123.123.123.123 ja napsauta Ping.
Jos vastaus tulee näkyviin, IP-osoite on oikea. Jos aikakatkaisu tulee näkyviin,
IP-osoite on virheellinen.
Sulautetun Web-palvelimen tiedot.
Asennuksen vianmääritys
Vihje Käy HP-tuen verkkosivustossa osoitteessa www.hp.com/support, jossa on
yleisten tulostinongelmien selvittämistä helpottavia tietoja ja apuohjelmia.
• Laitteiston asennusta koskevia suosituksia
HP-ohjelmiston asennusta koskevia suosituksia
•
Laitteiston asennusta koskevia suosituksia
Tarkista tulostin
• Varmista, että kaikki pakkausteippi ja -materiaali on poistettu tulostimen sisä- ja
ulkopuolelta.
• Varmista, että tulostimessa on paperia.
• Varmista, että muut kuin Valmis-merkkivalo eivät pala tai vilku. Jos Huomiomerkkivalo vilkkuu, tarkista tulostimen ohjauspaneelin viestit.
Tarkista laiteliitännät
• Tarkista, että kaikki johdot ja kaapelit ovat hyvässä kunnossa.
• Tarkista, että virtajohto on kiinnitetty oikein sekä tulostimeen että toimivaan
pistorasiaan.
Asennuksen vianmääritys 77
Page 82

Luku 5
Tarkista tulostuspää ja mustekasetit.
• Varmista, että kaikki tulostuspäät ja mustekasetit on asennettu tiukasti oikeisiin
värikoodattuihin paikkoihin. Tulostin ei voi toimia, jos niitä ei ole asennettu.
• Varmista, että tulostuspään lukitusvipu on suljettu oikein.
HP-ohjelmiston asennusta koskevia suosituksia
Tarkista tietokone.
• Tarkista, että tietokoneessa on jokin tuetuista käyttöjärjestelmistä. Lisätietoja on
kohdassa
• Tarkista, että tietokone täyttää vähintään vähimmäisjärjestelmävaatimukset.
Lisätietoja on kohdassa
• Tarkista Windowsin Laitehallinnasta, että USB-ohjaimia ei ole poistettu käytöstä.
• Jos käytät Windows-tietokonetta, joka ei havaitse tulostinta, poista tulostinohjain
kokonaan käyttämällä asennuksen poiston apuohjelmaa (sijaitsee HP-kansion
tulostimen alikansiossa). Käynnistä tietokone uudelleen ja asenna sitten
tulostinohjain uudelleen.
Asennusvalmistelujen tarkistaminen
• Varmista, että käytät tietokoneen käyttöjärjestelmää vastaavan HP-ohjelmiston
sisältävää CD-asennuslevyä.
• Tarkista ennen HP-ohjelmiston asentamista, että kaikki muut ohjelmat on suljettu.
• Jos tietokone ei tunnista antamaasi CD-aseman polkua, varmista, että olet
antanut oikean levyaseman kirjaimen.
• Jos tietokone ei tunnista CD-asennuslevyä CD-ROM-levyasemassa, tarkista,
ettei levy ole vahingoittunut. Voit ladata tulostinohjaimen HP:n verkkosivustolta
www.hp.com/support).
(
Järjestelmävaatimukset.
Järjestelmävaatimukset
Huomautus Suorita asennus uudelleen, kun olet korjannut mahdolliset ongelmat.
Verkko-ongelmien ratkaiseminen
Verkon yleinen vianmääritys
• Jos HP-ohjelmiston asentaminen ei onnistu, tarkista seuraavat seikat:
◦ Kaikki kaapelit on kytketty kunnolla tietokoneeseen ja tulostimeen.
◦ Verkko on käytettävissä ja verkkokeskitin, kytkin tai reititin on päällä.
◦ Kaikki sovellukset, virustorjuntaohjelmat, vakoiluohjelmien
tunnistussovellukset ja palomuurisovellukset mukaan lukien, on suljettu tai
poistettu käytöstä väliaikaisesti Windows-tietokoneessa.
78 Ongelmanratkaisu
Page 83

◦ Varmista, että tulostin on kytketty samaan aliverkkoon kuin sitä käyttävät
tietokoneet.
◦ Jos asennusohjelma ei löydä tulostinta, tulosta verkkoasetussivu ja anna IP-
osoite manuaalisesti asennusohjelmassa. Lisätietoja on kohdassa
asetussivun lukeminen.
• Jos tulostinohjain asennettiin ohjatun asennusohjelman avulla samalla kun TCP/
IP-portti määritettiin, varmista, että tulostinohjaimeen luodut verkkoportit
vastaavat tulostimen IP-osoitetta:
◦ Tulosta tulostimen verkkoasetussivu. Lisätietoja on kohdassa
asetussivun lukeminen.
◦ Valitse Käynnistä, Tulostimet tai Tulostimet ja faksit tai Laitteet ja
tulostimet.
- tai Napsauta Käynnistä-painiketta, valitse Ohjauspaneeli ja kaksoisnapsauta
sitten Tulostimet.
◦ Napsauta hiiren kakkospainikkeella tulostimen kuvaketta, valitse
Tulostimen ominaisuudet ja valitse sitten Portit-välilehti.
◦ Valitse tulostimen TCP/IP-portti ja valitse sitten Määritä portti.
◦ Tarkista, että valintaikkunassa näkyvä IP-osoite vastaa verkkoasetussivulla
olevaa IP-osoitetta. Jos IP-osoitteet eivät ole samoja, muuta
valintaikkunassa oleva IP-osoite samaksi kuin verkkoasetussivun IP-osoite.
◦ Tallenna asetukset ja sulje valintaikkunat valitsemalla kaksi kertaa OK.
Ethernet-verkkoyhteydessä esiintyvät ongelmat
• Jos verkkoliittimen Linkki-merkkivalo ei syty, tarkista kaikki Verkon yleinen
vianmääritys -kohdassa mainitut seikat.
• Vaikka tulostimelle ei ole suositeltavaa määrittää kiinteää IP-osoitetta, kiinteän IPosoitteen käyttäminen voi ratkaista eräitä asennukseen liittyviä ongelmia
(esimerkiksi ristiriidan palomuuriohjelmiston kanssa).
Verkon
Verkon
Tulostimen verkkoasetusten palauttaminen
1. Kosketa
Palauta verkon oletusasetukset ja valitse sitten Kyllä. Näyttöön tulee viesti,
jossa kerrotaan, että verkon oletusasetukset on palautettu.
2. Voit tulostaa verkkoasetussivun ja varmistaa, että verkon asetukset on palautettu,
seuraavasti: kosketa
sitten Tulosta verkkoasetusten sivu.
(oikea nuolipainike), kosketa Asennus ja sitten Verkko. Kosketa
(oikea nuolipainike), valitse Asennus, valitse Raportit ja
Tulostimen tilaraportin lukeminen
Tulostimen tilaraportista näet tulostimen tiedot ja mustekasetin tilan. Sen avulla voit
myös korjata tulostimessa ilmeneviä ongelmia.
Tulostimen tilaraportti sisältää myös viimeisimpien tapahtumien lokin.
Tulostimen tilaraportin lukeminen 79
Page 84

Luku 5
Jos sinun on otettava yhteyttä HP:hen, tulostimen tilaraportti kannattaa tulostaa ennen
yhteyden ottamista.
1. Tulostimen tiedot: näyttää tulostimen tiedot (kuten tulostimen nimen,
mallinumeron, sarjanumeron ja laiteohjelmiston versionumeron), asennetut
varusteet (kuten automaattinen kaksipuolisen tulostuksen yksikkö) sekä
lokeroista ja varusteista tulostettujen sivujen määrän.
2. Musteenlevitysjärjestelmän tiedot: näyttää arvioidut mustetasot (esitetty
graafisesti mittareina) mustekasettien osanumerot ja mustekasettien takuun
umpeutumispäivämäärät.
Huomautus Mustetason varoitukset ja ilmaisimet ovat vain arvioita
kulutuksen arviointia varten. Kun laite ilmoittaa musteen olevan vähissä, uusi
mustekasetti kannattaa pitää saatavilla, jotta mahdolliset tulostusviiveet
voidaan välttää. Kasetteja ei tarvitse vaihtaa, ennen kuin niin kehotetaan
tekemään.
3. Lisäapu: Tämä sisältää tietoja siitä, mistä saat lisätietoja tulostimesta sekä tietoja
faksitestin määrittämisestä ja langattoman verkon tulostustestin suorittamisesta.
Tulostimen tilaraportin tulostaminen
Kosketa aloitusnäytössä
Raportit ja sitten Tulostimen tilaraportti.
80 Ongelmanratkaisu
(oikea nuolipainike) ja valitse sitten Asennus. Kosketa
Page 85

Tulostuspään huoltaminen
Jos tulostuksessa on ongelmia, syy voi olla tulostuspäässä. Tee nämä toimet vain, jos
sinua kehotetaan tekemään niin tulostuslaatuongelmien vuoksi.
Tarpeettomat kohdistus- ja puhdistustoimet saattavat tuhlata mustetta ja lyhentää
kasettien käyttöikää.
Tässä osassa käsitellään seuraavia aiheita:
Puhdista tulostuspää
•
•
Rivinvaihdon kalibrointi
Tulostuspään kohdistaminen
•
•
Asenna tulostuspää uudelleen
Puhdista tulostuspää
Jos tulosteessa on raitoja, vääriä värejä tai osa väreistä puuttuu, tulostuspää on ehkä
puhdistettava.
Puhdistaminen sisältää kolme vaihetta. Kukin vaihe kestää noin kaksi minuuttia.
Kuhunkin vaiheeseen käytetään yksi paperiarkki ja edellistä vaihetta enemmän
mustetta. Tarkasta tulosteen laatu kunkin vaiheen jälkeen. Seuraava puhdistusvaihe
kannattaa käynnistää vain siinä tapauksessa, että tulostuslaatu on huono.
Jos tulostuslaatu on huono kaikkien puhdistamisvaiheiden jälkeen, yritä kohdistaa
tulostin. Jos tulostuslaatuongelma jatkuu vielä kohdistamisen ja puhdistamisen jälkeen,
ota yhteys HP:n tukeen. Lisätietoja on kohdassa
Huomautus Puhdistaminen kuluttaa mustetta, joten puhdista tulostuspää vain
tarpeen mukaan. Puhdistaminen kestää enintään 3,5 minuuttia. Tämän aikana
saattaa kuulua jonkin verran ääntä. Lisää paperia paperilokeroon, ennen kuin
ryhdyt puhdistamaan tulostuspäätä. Lisätietoja on kohdassa
Jos tulostinta ei sammuteta oikein, tämä voi aiheuttaa tulostusongelmia. Lisätietoja
on kohdassa
Tulostimen virran katkaiseminen.
HP-tuki.
Paperin lisääminen.
Tulostuspään puhdistaminen ohjauspaneelista
1. Lisää pääsyöttölokeroon tavallista käyttämätöntä A4-, Letter- tai Legal-kokoista
paperia.
2. Kosketa
3. Kosketa Työkalut ja Puhdista tulostuspää.
Tulostuspään puhdistaminen Työkaluryhmästä (Windows)
1. Avaa Työkaluryhmä. Lisätietoja on kohdassa
2. Napsauta Laitepalvelut-välilehden Puhdista tulostuspäät -tekstin vasemmalla
puolella olevaa kuvaketta.
3. Noudata näytön ohjeita.
(oikea nuolipainike) ja valitse sitten Asennus.
Avaa Työkaluryhmä.
Tulostuspään huoltaminen 81
Page 86

Luku 5
Tulostuspään puhdistaminen HP Utility -apuohjelmasta (Mac OS X)
1. Avaa HP Utility -apuohjelma. Lisätietoja on kohdassa
2. Napsauta Information And Support (Tiedot ja tuki) -osassa Clean Printheads
(Puhdista tulostuspäät).
3. Valitse Clean (Puhdista) ja toimi näytön ohjeiden mukaan.
Tulostuspään puhdistaminen sulautetusta Web-palvelimesta (EWS)
1. Avaa EWS-palvelin. Lisätietoja on kohdassa
avaaminen.
2. Napsauta Työkalut-välilehteä ja valitse Tulostuslaatutyökaluryhmä-asetus
kohdasta Apuohjelmat.
3. Napsauta Puhdista tulostuspää ja toimi näytön ohjeiden mukaan.
Rivinvaihdon kalibrointi
Tulostin kohdistaa tulostuspään automaattisesti käyttöönoton aikana.
Voit käyttää tätä toimintoa, jos tulostimen tilasivun väripalkeissa on tummia raitoja tai
jos väritulosteiden laadussa on ongelmia.
Rivinvaihdon kalibrointi ohjauspaneelista
1. Lisää pääsyöttölokeroon tavallista käyttämätöntä A4-, Letter- tai Legal-kokoista
paperia.
2. Kosketa tulostimen ohjauspaneelissa
3. Kosketa Työkalut ja Kalibroi rivinvaihto.
HP Utility (Mac OS X).
Sulautetun Web-palvelimen
(oikea nuolipainike) ja sitten Asennus.
Rivinvaihdon kalibrointi Työkaluryhmästä (Windows)
1. Avaa Työkaluryhmä. Lisätietoja on kohdassa
2. Napsauta Laitepalvelut-välilehden Rivinvaihdon kalibrointi -tekstin
vasemmalla puolella olevaa kuvaketta.
3. Noudata näytön ohjeita.
Rivinvaihdon kalibrointi sulautetusta Web-palvelimesta (EWS)
1. Avaa EWS-palvelin. Lisätietoja on kohdassa
avaaminen.
2. Napsauta Työkalut-välilehteä ja valitse Tulostuslaatutyökaluryhmä-asetus
kohdasta Apuohjelmat.
3. Napsauta Kalibroi rivinvaihto ja noudata näyttöön tulevia ohjeita.
Tulostuspään kohdistaminen
Tulostin kohdistaa tulostuspään automaattisesti käyttöönoton aikana.
Voit käyttää tätä toimintoa, jos tulostimen tila -sivun väripalkeissa on raitoja tai valkoisia
viivoja tai jos tulosteiden laadussa on ongelmia.
82 Ongelmanratkaisu
Avaa Työkaluryhmä.
Sulautetun Web-palvelimen
Page 87

Tulostuspään kohdistaminen ohjauspaneelista
1. Lisää pääsyöttölokeroon tavallista käyttämätöntä A4-, Letter- tai Legal-kokoista
paperia.
2. Kosketa tulostimen ohjauspaneelissa
(oikea nuolipainike) ja sitten Asennus.
3. Kosketa Työkalut ja Kohdista tulostuspää.
Tulostuspään kohdistaminen Työkaluryhmästä (Windows)
1. Avaa Työkaluryhmä. Lisätietoja on kohdassa
Avaa Työkaluryhmä.
2. Napsauta Laitepalvelut-välilehden Kohdista tulostuspäät -tekstin vasemmalla
puolella olevaa kuvaketta.
3. Noudata näytön ohjeita.
Tulostuspään kohdistaminen HP Utility -apuohjelmasta (Mac OS X)
1. Avaa HP Utility -apuohjelma. Lisätietoja on kohdassa
HP Utility (Mac OS X).
2. Valitse Information And Support (Tiedot ja tuki) -osassa Align Printhead
(Kohdista tulostuspää).
3. Napsauta Align (Kohdista) ja toimi näytön ohjeiden mukaan.
Tulostuspään kohdistaminen sulautetusta Web-palvelimesta (EWS)
1. Avaa EWS-palvelin. Lisätietoja on kohdassa
Sulautetun Web-palvelimen
avaaminen.
2. Napsauta Työkalut-välilehteä ja valitse Tulostuslaatutyökaluryhmä-asetus
kohdasta Apuohjelmat.
3. Napsauta Kohdista tulostin ja noudata näyttöön tulevia ohjeita.
Asenna tulostuspää uudelleen
Huomautus Tämä toimenpide pitäisi tehdä vasta sitten, kun Missing or Failed
Printhead (Puuttuva tai viallinen tulostuspää) -viesti on tullut näyttöön ja ongelma
on yritetty ratkaista katkaisemalla ja kytkemällä tulostimen virta. Jos viesti tulee
edelleen näyttöön, kokeile seuraavaa ratkaisua.
Tulostuspään asentaminen uudelleen
1. Varmista, että tulostimeen on kytketty virta.
2. Avaa mustekasetin luukku.
Tulostuspään huoltaminen 83
Page 88

Luku 5
3. Nosta tulostuskasetin vaunun salpa.
4. Irrota tulostuspää nostamalla sitä ylös ja vetämällä se ulos tulostimesta.
5. Varmista, että salpa on nostettu, ja aseta tulostuspää takaisin paikalleen.
84 Ongelmanratkaisu
Page 89

6. Laske salpa varovasti alas.
Huomautus Varmista, että salpa on laskettu, ennen kuin mustekasetit
asetetaan takaisin paikoilleen. Jos salpa jätetään ylös, mustekasetit saattavat
siirtyä paikoiltaan ja tulostamisessa saattaa esiintyä ongelmia. Salvan on
pysyttävä kiinni, jotta mustekasetit asentuvat paikoilleen oikein.
7. Sulje mustekasettien suojakansi.
Verkon asetussivun lukeminen
Jos tulostin on yhteydessä verkkoon, voit tulostaa verkkoasetussivun tarkastellaksesi
tulostimen verkkoasetuksia. Verkkoasetussivun avulla voit määrittää verkkoyhteyteen
liittyviä ongelmia. Kun otat yhteyden HP:hen, tämä sivu kannattaa usein tulostaa ennen
soittamista.
Verkon asetussivun lukeminen 85
Page 90

Luku 5
1. Yleiset tiedot: Näyttää verkon nykyistä tilaa ja aktiivista verkkoyhteystyyppiä
koskevia tietoja sekä muita tietoja, esimerkiksi sulautetun Web-palvelimen URLosoitteen.
2. 802.3 langallinen: Näyttää tietoja aktiivisesta Ethernet-verkkoyhteydestä, kuten
IP-osoitteen, aliverkon peitteen, oletusyhdyskäytävän sekä tulostimen
laiteosoitteen.
3. Langaton 802.11 (joissain malleissa): Näyttää tietoja langattomasta
verkkoyhteydestä, kuten palvelinnimen, IP-osoitteen, aliverkon peitteen,
oletusyhdyskäytävän ja palvelimen.
4. Muut asetukset: Näyttää verkon lisäasetukset.
• Portti 9100: Tulostin tukee IP-raakatulostusta TCP-portin 9100 kautta.
Tämä tulostimessa oleva HP:n oma TCP/IP-portti on tulostuksen
oletusportti. Sitä käytetään HP-ohjelmiston avulla (esimerkiksi HP:n
vakioportti).
• LPD: Line Printer Daemon (LPD) tarkoittaa rivitulostimen
taustatulostuspalveluihin liittyvää protokollaa ja ohjelmia, jotka voivat olla
asennettuina erilaisissa TCP/IP-järjestelmissä.
• Bonjour: Bonjour-palveluja (jotka käyttävät mDNS- tai Multicast Domain
• SLP: Service Location Protocol -protokolla (SLP) on Internet-pohjainen
86 Ongelmanratkaisu
Huomautus LPD-toimintoja voidaan käyttää minkä tahansa RFC 1179
-dokumentin mukaisen LPD:n isäntätoteutuksen kanssa.
Taustatulostimien määritysmenetelmät voivat tosin olla erilaiset. Katso
tarkemmat määritysohjeet järjestelmäsi käyttöoppaista.
Name System -palvelua) käytetään tavallisesti pienissä verkoissa IPosoitteen ja nimen ratkaisemiseen (UDP-portin 5353 avulla) silloin, kun
perinteinen DNS-palvelin ei ole käytössä.
protokolla, jonka avulla verkkosovellukset löytävät verkkopalvelut, niiden
sijainnin ja määritykset yrityksen verkoista. Tämä protokolla yksinkertaistaa
hakua ja verkkoresurssien, kuten tulostinten, verkkopalvelinten, faksien,
videokameroiden, tiedostojärjestelmien, varmuuskopiointilaitteiden (nauhaasemat), tietokantojen, hakemistojen, postipalvelimien ja kalenterien,
käyttöä.
Page 91

• Microsoftin verkkopalvelut: Ota käyttöön tai poista käytöstä tulostimen
tukemat Microsoftin Web Services Dynamic Discovery (WS Discovery) protokollat tai Microsoftin Web Services for Devices (WSD) Print -palvelut.
Estä koneelle pääsy poistamalla käytöstä käyttämättömät tulostuspalvelut.
Huomautus Lisätietoja WS Discovery- ja WSD Print -palveluista on
osoitteessa
• SNMP: Verkonhallintasovellukset käyttävät SNMP (Simple Network
Management Protocol) -protokollaa laitehallintaan. Tulostin tukee SNMPv1yhteyskäytäntöä IP-verkoissa.
• WINS: Jos verkossa on DHCP (Dynamic Host Configuration Protocol) -
palvelin, tulostin hakee automaattisesti IP-osoitteensa siltä palvelimelta ja
rekisteröi nimensä jollekin RFC 1001- ja 1002-yhteensopivalle dynaamiselle
nimipalvelulle, kunhan olet määrittänyt WINS-palvelimen IP-osoitteen.
5. Liitetyt tietokoneet: Luettelee tähän tulostimeen liitetyt tietokoneet ja milloin
tietokoneet ovat käyttäneet tulostinta viimeksi.
Verkkoasetussivun tulostaminen tulostimen ohjauspaneelista
Kosketa aloitusnäytössä
Raportit ja Verkkoasetusten sivu.
Tukosten poistaminen
Toisinaan materiaali aiheuttaa tulostuksen aikana tukoksen.
Tässä osassa käsitellään seuraavia aiheita:
Paperitukosten poistaminen
•
•
Paperitukosten ehkäiseminen
www.microsoft.com.
(oikea nuolipainike) ja valitse sitten Asennus. Kosketa
Paperitukosten poistaminen
Paperitukos voi tapahtua joko tulostimen sisällä tai automaattisessa
asiakirjansyöttölaitteessa.
Varoitus Poista paperitukos mahdollisimman nopeasti, jotta tulostuspää ei
vaurioidu.
Vihje Jos tulostuslaatu heikkenee, puhdista tulostuspää. Lisätietoja on kohdassa
Puhdista tulostuspää.
Voit poistaa paperitukoksen seuraavasti.
Tukosten poistaminen 87
Page 92

Luku 5
Tukoksen poistaminen tulostimesta
1. Poista kaikki tulosteet tulostelokerosta.
Varoitus Jos paperitukos yritetään poistaa tulostimen etupuolelta,
tulostusmekanismi saattaa vaurioitua. Poista paperitukokset aina laitteen
automaattisen kaksipuolisen tulostuksen lisälaitteen puolelta.
2. Tarkista kaksipuolisen tulostuksen yksikkö.
a. Paina kaksipuolisen tulostuksen yksikön sivujen painikkeita ja irrota sitten
yksikkö paikaltaan.
b. Etsi juuttunut tulostusmateriaali tulostimen sisältä, tartu siihen molemmin
käsin ja vedä itseäsi kohti.
c. Jos tukosta ei näy, paina kaksipuolisen tulostusyksikön yläosassa olevaa
lukitusvipua ja laske yksikön kansi alas. Jos tukos on laitteen sisällä, poista
se varovasti. Sulje kansi.
d. Aseta kääntöyksikkö takaisin tulostimeen.
3. Avaa yläkansi ja poista lika.
4. Jos tukosta ei ole vielä löytynyt ja lokero 2 on asennettu, vedä lokero ulos ja
poista tukoksen aiheuttava tulostusmateriaali, jos se on mahdollista. Muussa
tapauksessa tee seuraavat toimet:
a. Varmista, että tulostin on kytketty pois päältä. Irrota virtajohto.
b. Nosta tulostin lokeron 2 päältä.
c. Poista tukoksen aiheuttanut paperi tulostimen alaosasta tai lokerosta 2.
d. Aseta tulostin takaisin lokeron 2 päälle.
88 Ongelmanratkaisu
Page 93

5. Avaa mustekasetin luukku. Jos laitteen sisällä on vielä paperia, varmista, että
vaunu on siirtynyt laitteen oikeaan reunaan. Irrota paperinpalat ja rypistynyt
tulostusmateriaali ja vedä tulostusmateriaalia itseäsi kohti laitteen yläosan kautta.
Varoitus Älä koske tulostimen sisäosiin, kun siihen on kytketty virta ja
kuljetin on jumissa. Kun avaat mustekasetin luukun, vaunun pitäisi palata
paikalleen tulostimen oikeaan reunaan. Jos kuljetin ei siirry oikeaan reunaan,
katkaise tulostimen virta ennen tukoksen poistamista.
6. Kun olet poistanut tukoksen, sulje kaikki kannet, kytke tulostimeen virta (jos olet
katkaissut tulostimen virran) ja lähetä tulostustyö uudelleen.
Paperitukosten ehkäiseminen
Voit ehkäistä paperitukoksia noudattamalla seuraavia ohjeita.
• Poista tulostuneet paperit tulostelokerosta riittävän usein.
• Varmista, että tulostusmateriaalissa ei ole ryppyjä, taitoksia tai muita vikoja.
• Säilytä käyttämättömät paperiarkit tasaisella alustalla suljettavassa
pakkauksessa, jotta ne eivät käpristy tai rypisty.
• Älä käytä paperia, joka on tulostimelle liian paksu tai ohut.
• Varmista, että lokeroihin on lisätty paperia oikein ja etteivät ne ole liian täynnä.
Lisätietoja on kohdassa
• Varmista, että paperi on tasaisesti syöttölokerossa eivätkä paperin reunat ole
taittuneet tai revenneet.
• Älä aseta asiakirjojen syöttölokeroon liikaa paperia. Lisätietoja automaattiseen
asiakirjansyöttölaitteeseen lisättävien arkkien enimmäismäärästä on kohdassa
Paperitiedot.
• Älä aseta eri paperityyppejä tai -kokoja syöttölokeroon samaan aikaan. Koko
syöttölokerossa olevan paperipinon pitää olla samaa kokoa ja tyyppiä.
• Siirrä syöttölokeron paperinleveysohjain tiiviisti paperipinon reunoja vasten.
Varmista, että paperinleveysohjain ei taivuta syöttölokerossa olevia papereita.
• Älä työnnä paperia liian pitkälle syöttölokeroon.
• Käytä tulostimelle suositeltuja paperityyppejä. Lisätietoja on kohdassa
Paperitiedot.
• Jos tulostimen paperi on loppumassa, anna tulostimen paperin loppua, ennen
kuin lisäät paperia. Älä yritä lisätä paperia, kun tulostin yrittää syöttää arkkia.
• Jos olet tulostamassa paperin molemmille puolille, älä tulosta erittäin kylläisiä
kuvia ohuelle paperille.
• Varmista, että tulostin on puhdistettu. Lisätietoja on kohdassa
kunnossapito.
Paperin lisääminen.
Tulostimen
Tukosten poistaminen 89
Page 94

A Tekniset tiedot
Tässä osassa käsitellään seuraavia aiheita:
• Takuutiedot
• Tulostimen tekniset tiedot
• Tietoja säännöksistä
• Tuotteen ympäristöohjelma
• Kolmansien osapuolten lisenssit
Takuutiedot
Tässä osassa käsitellään seuraavia aiheita:
• Hewlett-Packard:n rajoitettu takuu
• Mustekasetin takuutiedot:
90 Tekniset tiedot
Page 95

Hewlett-Packard:n rajoitettu takuu
Mustekasetin takuutiedot:
HP-kasetin takuu on voimassa silloin, kun tuotetta käytetään sille tarkoitetussa HP-tulostimessa.
Tämä takuu ei koske HP:n mustetuotteita, joita on täytetty uudelleen, rakennettu uudelleen,
kunnostettu tai käytetty ja käsitelty virheellisesti.
Takuutiedot 91
Page 96

Liite A
Takuuaikana tuotteen takuu on voimassa niin kauan kuin HP:n mustetta riittää, ja takuun
päättymispäivää ei ole saavutettu. Takuun päättymispäivä, VVVV-KK-muodossa, on merkitty
tuotteeseen seuraavasti:
92 Tekniset tiedot
Page 97

Tulostimen tekniset tiedot
Tässä osassa käsitellään seuraavia aiheita:
•
Fyysiset tiedot
• Tuotteen ominaisuudet ja kapasiteetti
Suorittimen ja muistin tekniset tiedot
•
•
Järjestelmävaatimukset
• Verkkoyhteyskäytäntöjen tiedot
Sulautetun Web-palvelimen tiedot
•
•
Paperitiedot
• Tulostuksen tekniset tiedot
Verkkopalveluiden tiedot
•
•
HP-verkkosivuston tekniset tiedot
• Käyttöympäristöä koskevat tekniset tiedot
Sähköä koskevat tekniset tiedot
•
•
Melua koskevat tekniset tiedot
• Muistilaitteen tekniset tiedot
Fyysiset tiedot
Tulostimen koko (leveys x korkeus x syvyys)
• 494 x 238 x 460 mm (19,5 x 9,4 x 18,1 tuumaa)
• Lokeron 2 kanssa: Lisää 82 mm (3,2 tuumaa) tulostimen korkeuteen.
Tulostimen paino
Tulostimen paino ei sisällä tulostustarvikkeita tai lokeroa 2.
• 8,58 kg (17,9 lb)
• Lokeron 2 kanssa: Lisää 2,8 kg (6,2 lb)
Tuotteen ominaisuudet ja kapasiteetti
Ominaisuus Kapasiteetti
Liitettävyys • USB 2.0 High Speed -yhteensopiva
• USB 3.0 High Speed -yhteensopiva
• USB 2.0 high-speed -isäntäportti
• Langaton 802.11b/g/n*
• 802.3-verkko (Ethernet)
Tulostustapa Lämpömustesuihkutulostus piste kerrallaan
Mustekasetit Neljä mustekasettia (oma mustalle, syaanille,
Tulostuspäät Yksi tulostuspää
Tarvikkeiden riittoisuus Lisätietoja mustekasettien kestosta on
Tulostimen kielet HP PCL 5, HP PCL 6, PS3, ja PDF 5.
keltaiselle ja magentalle värille)
Huomautus Kaikkia mustekasetteja ei tueta
kaikissa maissa tai kaikilla alueilla.
osoitteessa
learnaboutsupplies/.
www.hp.com/go/
Tulostimen tekniset tiedot 93
Page 98

Liite A
(jatkoa)
Ominaisuus Kapasiteetti
Kirjasintuki US-fontit: CG Times, CG Times Italic,
Tulostuskapasiteetti Enintään 25 000 sivua kuussa
Tulostimen ohjauspaneelin tukemat kielet
Kielivalikoima vaihtelee maan tai alueen
mukaan.
* Tulostin tukee 2,4 GHz:n 802.11n-verkon käyttöä.
Universe, Universe Italic, Courier, Courier
Italic, Letter Gothic, Letter Gothic Italic.
Arabia, bulgaria, kroatia, tsekki, tanska,
hollanti, englanti, suomi, ranska, saksa,
kreikka, heprea, unkari, italia, japani, korea,
norja, puola, portugali, romania, venäjä,
yksinkertaistettu kiina, slovakki, sloveeni,
espanja, ruotsi, perinteinen kiina, turkki.
Suorittimen ja muistin tekniset tiedot
Tulostimen suoritin
528 MHz:n kaksiytiminen suoritin
Tulostimen muisti
512 Mt sisäistä RAM-muistia, 128 Mt Flash-muistia
Järjestelmävaatimukset
Ohjelmisto- ja järjestelmävaatimukset ovat Lueminut-tiedostossa.
Huomautus Uusimmat tiedot tuetuista käyttöjärjestelmistä ja järjestelmävaatimuksista ovat
osoitteessa
www.hp.com/support.
Verkkoyhteyskäytäntöjen tiedot
Verkkoyhteyskäytäntöjen tiedot ovat Lue minut -tiedostossa.
Huomautus Uusimmat tiedot tuetuista käyttöjärjestelmistä ja järjestelmävaatimuksista
löytyvät osoitteessa
Sulautetun Web-palvelimen tiedot
Vaatimukset
• TCP/IP-pohjainen verkko (IPX/SPX-pohjaisia verkkoja ei tueta)
• Verkkoselain (joko Microsoft Internet Explorer 7.0 tai uudempi, Mozilla Firefox 3.0 tai
uudempi, Safari 3.0 tai uudempi tai Google Chrome 5.0 tai uudempi)
• Verkkoyhteys (sisäistä verkkopalvelinta ei voi käyttää tietokoneessa, jossa on USB-kaapeli)
• Internet-yhteys (joitakin ominaisuuksia varten).
Huomautus Sulautettu Web-palvelin voidaan avata ilman Internet-yhteyttä. Jotkin
ominaisuudet eivät kuitenkaan ole tällöin käytössä.
Huomautus Sulautetun Web-palvelimen on oltava samalla puolella palomuuria kuin
tulostin.
94 Tekniset tiedot
www.hp.com/support.
Page 99

Paperitiedot
Näiden taulukkojen avulla voit määrittää oikeat tulostusmateriaalit, joita voit käyttää omassa
tulostimessasi, ja määrittää, mitkä ominaisuudet ovat käytettävissä eri tulostusmateriaalien
kanssa.
• Yhteensopivien paperien tiedot
•
Vähimmäisreunojen asettaminen
• Paperin molemmille puolille tulostamisen perusohjeet
Yhteensopivien paperien tiedot
Taulukkojen avulla voit määrittää oikeat tulostusmateriaalit, joita voit käyttää omassa
tulostimessasi, ja määrittää, mitkä ominaisuudet ovat käytettävissä eri tulostusmateriaalien
kanssa.
•
Tuetut koot
• Tuetut paperityypit ja niiden painot
Tuetut koot
Huomautus Lokero 2 on saatavilla lisävarusteena.
Materiaalin koko Lokero 1 Lokero 2 Kaksipuolinen
Tulostusmateriaalin vakiokoot
10 x 15 cm
2L
Letter (216 x 279 mm; 8,5 x 11
tuumaa)*
216 x 330 mm (8,5 x 13 tuumaa)
Legal (216 x 356 mm; 8,5 x 14
tuumaa)
A4 (210 x 297 mm; 8,3 x 11,7
tuumaa)*
Executive (184 x 267 mm; 7,25 x
10,5 tuumaa)
U.S. Statement (140 x 216 mm; 5,5
x 8,5 tuumaa)
B5 (JIS) (182 x 257 mm; 7,17 x
10,12 tuumaa)
A5 (148 x 210 mm; 5,8 x 8,3
tuumaa)*
6 x 8 tuumaa
tulostusyksikkö
Reunasta reunaan, A4*
Reunasta reunaan, Letter*
Kirjekuoret
Tulostimen tekniset tiedot 95
Page 100

Liite A
(jatkoa)
Materiaalin koko Lokero 1 Lokero 2 Kaksipuolinen
tulostusyksikkö
Kirjekuori numero 10 (105 x 241
mm; 4,12 x 9,5 tuumaa)
Monarch-kirjekuori (98 x 191 mm;
3,88 x 7,5 tuumaa)
Korttikirjekuori (111 x 152 mm; 4,4 x
6 tuumaa)
A2-kirjekuori (111 x 146 mm; 4,37 x
5,75 tuumaa)
DL-kirjekuori (110 x 220 mm; 4,3 x
8,7 tuumaa)
C5-kirjekuori (162 x 229 mm; 6,4 x 9
tuumaa)
C6-kirjekuori (114 x 162 mm; 4,5 x
6,4 tuumaa)
Japanilainen Chou-kirjekuori numero
3 (120 x 235 mm; 4,7 x 9,3 tuumaa)
Japanilainen Chou-kirjekuori numero
4 (90 x 205 mm; 3,5 x 8,1 tuumaa)
Kortit
Arkistokortti (76,2 x 127 mm; 3 x 5
tuumaa)
Arkistokortti (102 x 152 mm; 4 x 6
tuumaa)
Arkistokortti (127 x 203 mm; 5 x 8
tuumaa)
A6-kortti (105 x 148,5 mm; 4,13 x
5,83 tuumaa)
A4-arkistokortti (210 x 297 mm; 8,3
x 11,7 tuumaa)
Hagaki (100 x 148 mm; 3,9 x 5,8
tuumaa)**
Ofuku Hagaki** (200 x 148 mm; 7,8
x 5,8 tuumaa)
Arkistokortti Letter (216 x 279 mm;
8,5 x 11 tuumaa)
Valokuvatulostusmateriaali
Valokuvamateriaali (76,2 x 127 mm;
3 x 5 tuumaa)
Valokuvamateriaali (102 x 152 mm;
4 x 6 tuumaa)
96 Tekniset tiedot
 Loading...
Loading...