Page 1

Page 2
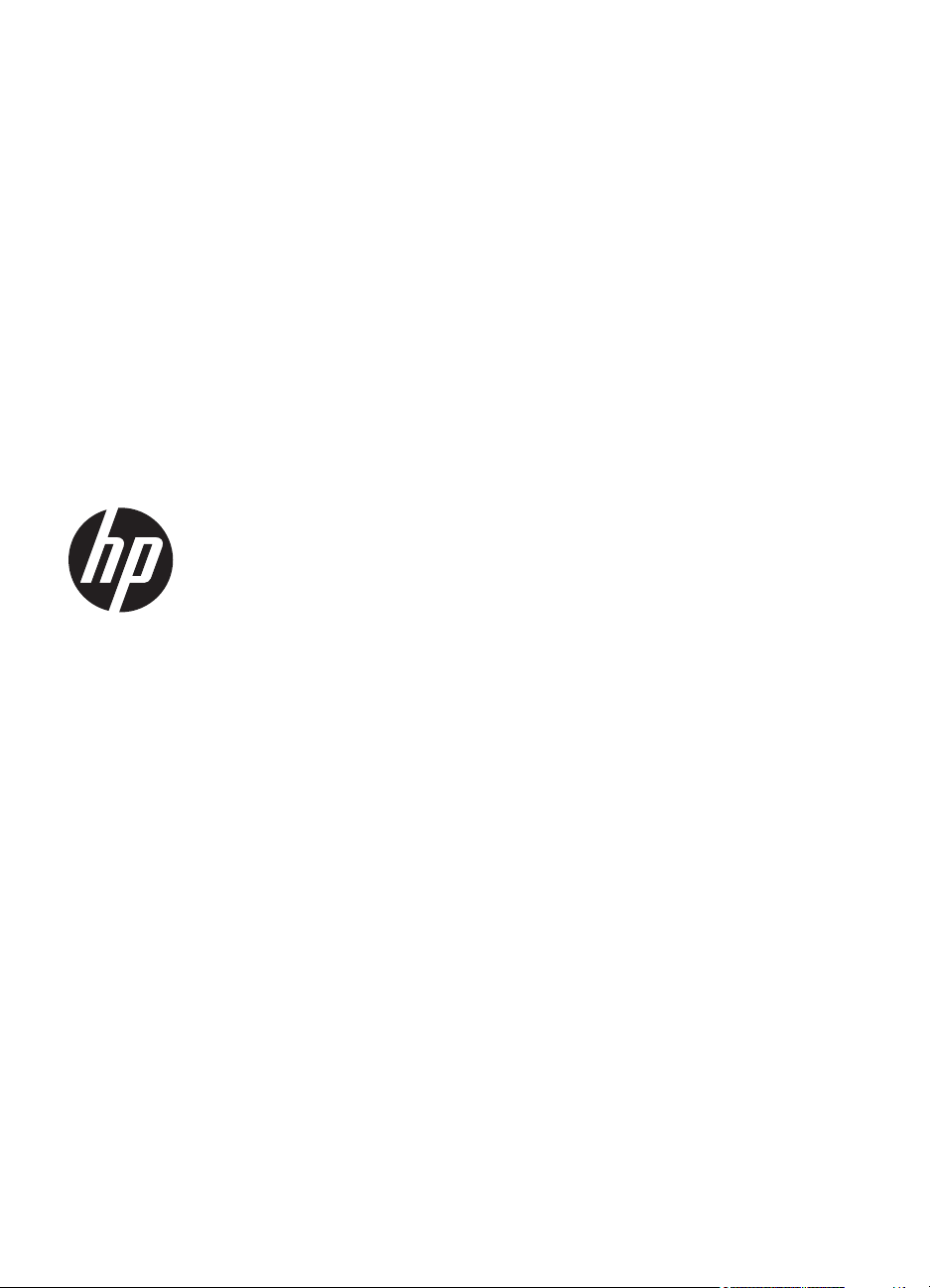
„HP Officejet Pro 251
ePrinter“
Naudotojo vadovas
Page 3
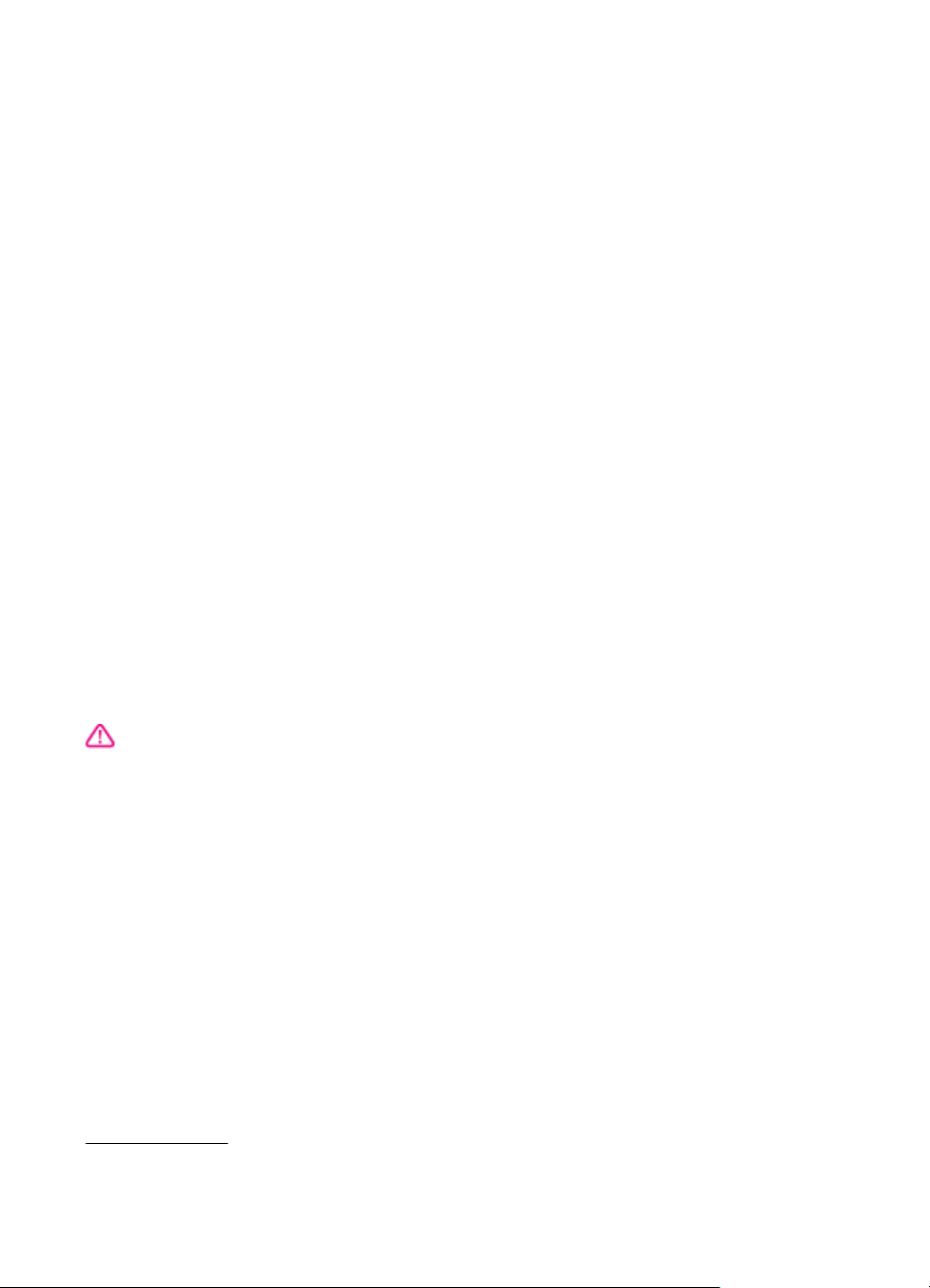
Informacija apie autorių
teises
© Hewlett-Packard Development
Company, L.P., 2013.
2 leidimas, 2014 m. sausio mėn.
Bendrovės „HewlettPackard“ pranešimas
Šiame dokumente pateikiama
informacija gali būti pakeista be
perspėjimo.
Visos teisės ginamos. Šią medžiagą
atgaminti, pritaikyti ar versti be
išankstinio raštiško „Hewlett-Packard“
leidimo draudžiama, išskyrus
autoriaus teisių įstatymuose
numatytus atvejus.
Vienintelė HP gaminių ir paslaugų
garantija pateikiama garantiniuose
pareiškimuose, pridėtuose prie
konkrečių gaminių ir paslaugų. Jokia
čia pateikiama informacija negali būti
laikoma papildoma garantija. HP
neatsako už šiame leidinyje galinčias
pasitaikyti technines ar redakcines
klaidas ir praleistą informaciją.
Patvirtinimai
„Microsoft“, „Windows“, „Windows XP“,
„Windows Vista“, „Windows 7“ ir
„Windows 8“ yra JAV registruotieji
„Microsoft Corporation“ prekės ženklai.
„ENERGY STAR“ ir „ENERGY STAR“
ženklas yra JAV registruoti prekių
ženklai.
Saugos informacija
priežiūros kreipkitės į kvalifikuotą
priežiūros personalą.
Kai naudojatės šiuo gaminiu, visuomet
imkitės elementarių atsargumo
priemonių, kad išvengtumėte galimo
sužeidimo dėl gaisro ar elektros
smūgio.
1. Perskaitykite ir išsiaiškinkite visus
nurodymus, pateiktus dokumentuose,
kuriuos gavote su spausdintuvu.
2. Laikykitės visų perspėjimų ir
nurodymų, esančių ant gaminio.
3. Prieš valydami šį gaminį, atjunkite jį
nuo elektros lizdo.
4. Nestatykite ir nenaudokite šio
gaminio prie vandens arba kai esate
sušlapę.
5. Pastatykite gaminį patikimai ant
tvirto paviršiaus.
6. Pastatykite gaminį saugioje vietoje,
kad niekas negalėtų užlipti ant
telefono linijos laido, už jo užkliūti ar jį
pažeisti.
7. Jei gaminys neveikia kaip turėtų, žr.
Problemos sprendimas.
8. Viduje nėra dalių, kurias galėtų
prižiūrėti pats vartotojas. Dėl techninės
Page 4
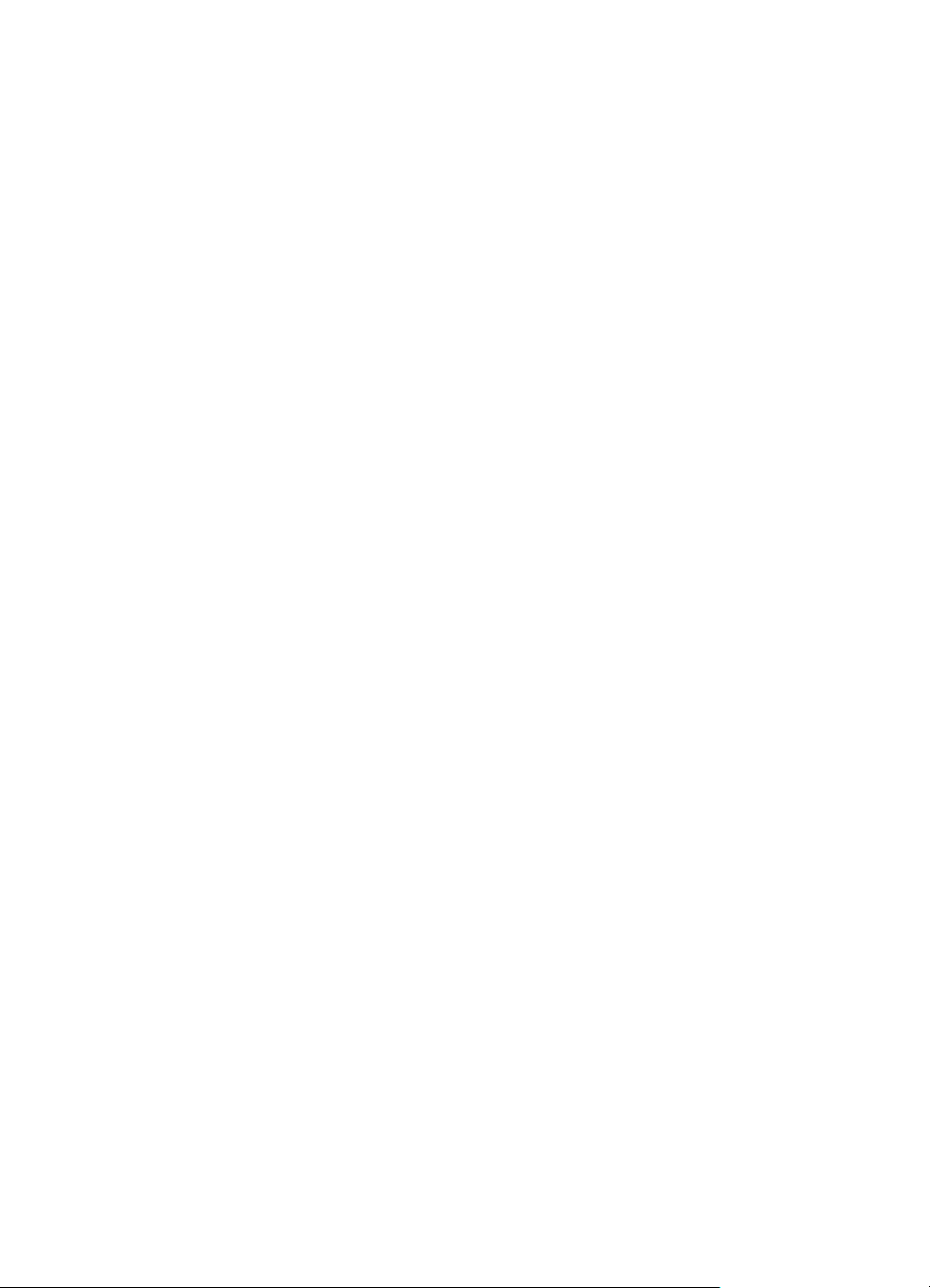
Page 5
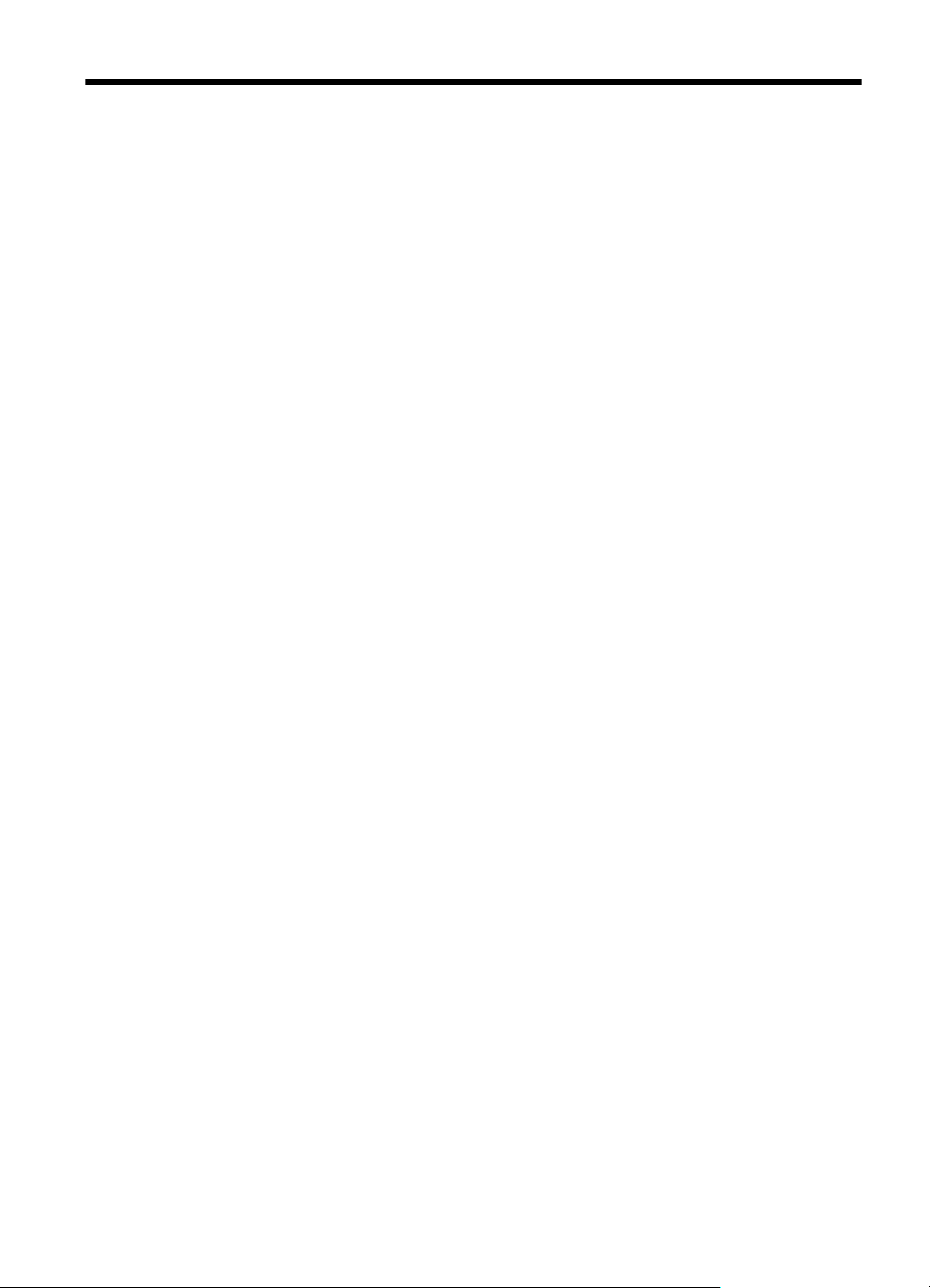
Turinys
1 Darbo pradžia
Pritaikymas neįgaliesiems..........................................................................................................7
„HP EcoSolutions“ (HP aplinkosaugos sprendimai)...................................................................8
Susipažinimas su spausdintuvo dalimis.....................................................................................9
Vaizdas iš priekio..................................................................................................................9
Spausdinimo medžiagų sritis..............................................................................................10
Galinės pusės vaizdas........................................................................................................10
Spausdintuvo valdymo skydelio naudojimas............................................................................11
Mygtukų ir lempučių apžvalga............................................................................................11
Valdymo skydelio ekrano piktogramos...............................................................................12
Spausdintuvo parametrų keitimas......................................................................................13
Režimo pasirinkimas.....................................................................................................13
Spausdintuvo parametrų keitimas................................................................................14
Pasirinkite popierių...................................................................................................................14
Spausdinimui rekomenduojamas popierius........................................................................15
Rekomenduojamas nuotraukų spausdinimo popierius.......................................................15
Patarimai, kaip pasirinkti ir naudoti popierių.......................................................................16
Popieriaus įdėjimas..................................................................................................................16
Standartinio dydžio popieriaus dėjimas..............................................................................17
Vokų dėjimas......................................................................................................................18
Atvirukų ir fotopopieriaus dėjimas.......................................................................................19
Pasirinktinio formato popieriaus įdėjimas...........................................................................19
Atminties įtaiso jungimas..........................................................................................................20
Įdiekite priedus.........................................................................................................................21
Įdiekite automatinį dvipusio spausdinimo priedą (dvipusio spausdinimo įrenginį)..............21
2 dėklo montavimas............................................................................................................22
Sureguliuokite dėklus.........................................................................................................23
Įjunkite priedus spausdintuvo tvarkyklėje...........................................................................24
Priedų įjungimas („Windows“ operacinė sistema)........................................................24
įjungimas („Mac OS X“ operacinė sistema).......................................................24
Priedų
Spausdintuvo priežiūra.............................................................................................................24
Išorės valymas ...................................................................................................................25
Atnaujinkite spausdintuvą.........................................................................................................25
Atnaujinkite spausdintuvo programinę įrangą naudodami integruotą tinklo serverį............25
Atnaujinkite spausdintuvo programinę įrangą naudodami spausdintuvo valdymo
skydelį.................................................................................................................................26
Paleiskite spausdintuvo programinę įrangą (operacinėje sistemoje „Windows“)......................26
Spausdintuvo išjungimas..........................................................................................................26
Atstatykite gamyklinius nustatymus..........................................................................................27
2 „Print“ (spausdinti)
Dokumentų spausdinimas........................................................................................................28
Dokumentų spausdinimas („Windows“)..............................................................................28
Dokumentų spausdinimas („Mac OS X“)............................................................................29
1
Page 6
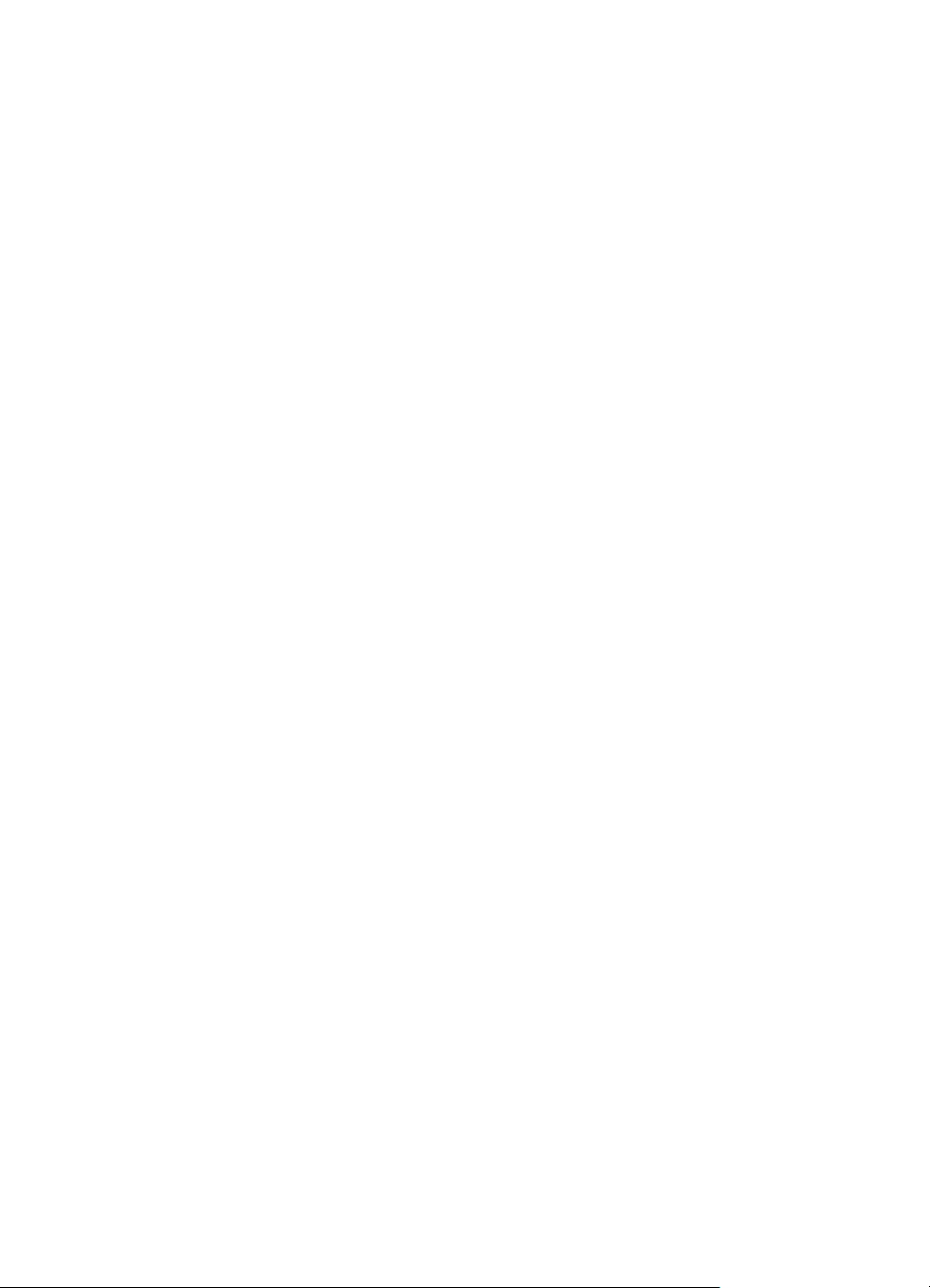
Brošiūrų spausdinimas.............................................................................................................30
Brošiūrų spausdinimas („Windows“)...................................................................................30
Brošiūrų spausdinimas („Mac OS X“).................................................................................31
Spausdinimas ant vokų............................................................................................................31
Spausdinimas ant vokų („Windows“)..................................................................................32
Spausdinimas ant vokų („Mac OS X“)................................................................................32
Spausdinti nuotraukas..............................................................................................................33
Nuotraukų spausdinimas ant fotopopieriaus („Windows“)..................................................33
Nuotraukų spausdinimas ant fotopopieriaus („Mac OS X“)................................................34
Nuotraukų spausdinimas iš atminties įrenginio .................................................................35
Spausdinimas ant specialaus arba pasirinktinio dydžio popieriaus..........................................35
Spausdinimas ant specialaus arba pasirinktinio dydžio popieriaus („Windows“)...............36
Spausdinimas ant specialaus arba pasirinktinio dydžio popieriaus („Mac OS X“)..............36
Pasirinktinių dydžių nustatymas („Mac OS X“)...................................................................37
„HP ePrint“................................................................................................................................38
HP tiesioginis belaidis ryšys.....................................................................................................38
HP spausdinimo tiesioginiu belaidžiu ryšiu įjungimas........................................................39
Spausdinimas iš belaidį ryšį palaikančio įrenginio..............................................................39
Spausdinimas iš belaidį ryšį palaikančio kompiuterio.........................................................40
Spausdinimas iš belaidį ryšį palaikančio kompiuterio („Windows“)..............................40
Spausdinimas iš belaidį ryšį palaikančio kompiuterio („Mac OS X“).............................41
Spausdinimas ant abiejų pusių (dvipusis)................................................................................41
Peržiūrėkite spausdinimo skyrą................................................................................................42
3 Žiniatinklio paslaugos
Kas yra žiniatinklio paslaugos?................................................................................................43
„HP ePrint“....................................................................................................................
Spausdintuvo programos....................................................................................................43
Žiniatinklio paslaugų nustatymas..............................................................................................44
Nustatykite Žiniatinklio paslaugas HP spausdintuvo programine įranga............................44
Nustatykite žiniatinklio paslaugas naudodamiesi spausdintuvo valdymo skydeliu.............45
Nustatykite Žiniatinklio paslaugas naudodamiesi integruotuoju žiniatinklio serveriu..........45
Žiniatinklio paslaugų naudojimas..............................................................................................46
„HP ePrint“..........................................................................................................................46
Spausdinimas naudojantis HP „ePrint“.........................................................................46
Spausdintuvo el. pašto radimas'...................................................................................46
HP „ePrint“ išjungimas..................................................................................................47
Spausdintuvo programos....................................................................................................47
Spausdintuvo programų naudojimas............................................................................47
Spausdintuvo programų valdymas...............................................................................47
Spausdintuvo programų išjungimas.............................................................................47
Žiniatinklio paslaugų šalinimas.................................................................................................48
......43
4 Darbas su rašalo kasetėmis
Informacija apie rašalo kasetes ir spausdinimo galvutę...........................................................49
Rašalo lygio patikrinimas..........................................................................................................50
Spausdinimas naudojant tik juodą arba spalvotą rašalą..........................................................50
Rašalo kasečių keitimas...........................................................................................................51
Eksploatacinių spausdinimo medžiagų laikymas......................................................................53
Anonimiškai naudojamos informacijos saugojimas..................................................................53
2
Page 7
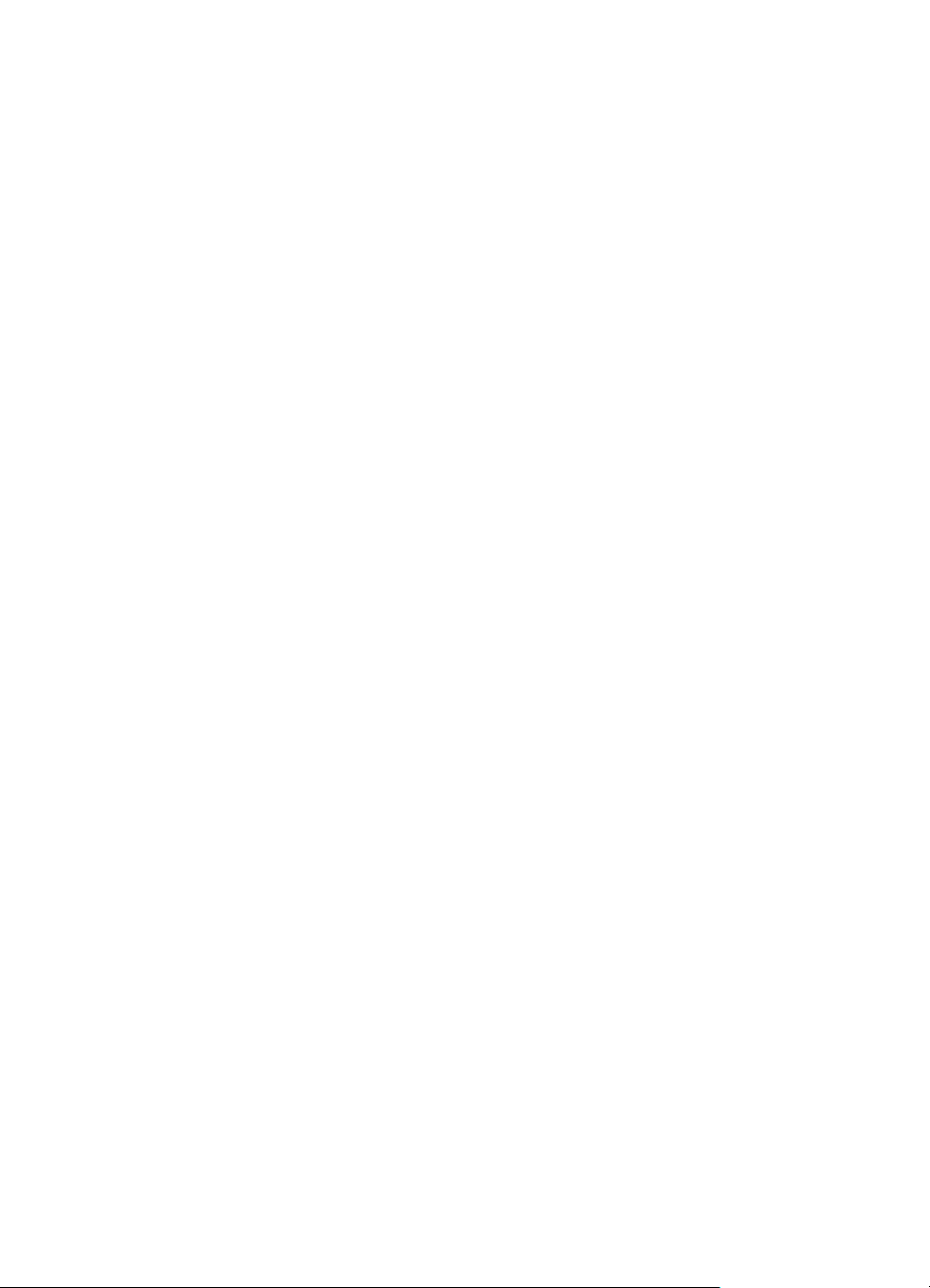
Turinys
5 Problemos sprendimas
HP pagalba...............................................................................................................................55
Elektroninis aptarnavimas..................................................................................................56
HP pagalba telefonu...........................................................................................................56
Prieš skambindami.......................................................................................................57
Pagalbos telefonu laikotarpis........................................................................................57
Pasibaigus pagalbos telefonu laikotarpiui....................................................................57
Bendri trikčių šalinimo patarimai ir ištekliai...............................................................................57
Spausdintuvo problemų sprendimas........................................................................................58
Spausdintuvas netikėtai išsijungia......................................................................................58
Nepavyksta išlygiuoti..........................................................................................................58
Spausdintuvas nereaguoja (nespausdina).........................................................................59
Spausdintuvas lėtai spausdina...........................................................................................59
Spausdintuvas skleidžia netikėtą triukšmą.........................................................................61
Spausdinamas tuščias lapas arba ne viskas spausdinama...............................................61
Puslapyje šio to trūksta arba neteisingai išspausdinta.......................................................62
Netinkamas teksto ar grafinių elementų išdėstymas..........................................................62
Spausdinimo kokybės trikčių šalinimas....................................................................................63
Popieriaus tiekimo problemų sprendimas.................................................................................67
Žiniatinklio paslaugų ir HP svetainių naudojimo problemų sprendimas....................................69
Žiniatinklio paslaugų naudojimosi problemų sprendimas...................................................69
HP svetainių naudojimo problemų sprendimas..................................................................70
Atminties įtaiso problemų sprendimas......................................................................................70
Spausdintuvas negali nuskaityti atminties įtaiso.................................................................71
Spausdintuvas negali nuskaityti atminties kortelėje esančių nuotraukų.............................71
Išspręskite eterneto tinklo problemas.......................................................................................71
Bendrųjų tinklo trikči
ų diagnostika ir šalinimas...................................................................71
Belaidžio tinklo problemų sprendimas......................................................................................72
Pagrindinis belaidžio ryšio trikčių šalinimas........................................................................72
1 veiksmas – įsitikinkite, kad belaidžio ryšio (802.11) lemputė įjungta.........................72
2 veiksmas – iš naujo įjunkite belaidžio tinklo komponentus........................................73
3 veiksmas – vykdykite spausdinimo per belaidį tinklą tikrinimą..................................73
Papildomas belaidžio ryšio trikčių šalinimas.......................................................................73
1 žingsnis. Įsitikinkite, kad jūsų kompiuteris prijungtas prie jūsų tinklo.........................73
2 žingsnis. Įsitikinkite, kad spausdintuvas prijungtas prie tinklo...................................75
3 žingsnis. Patikrinkite, ar kompiuteris neprijungtas prie jūsų tinklo per VPN..............76
4 žingsnis. Įsitikinkite, kad spausdintuvas prisijungęs ir paruoštas darbui...................76
5 žingsnis. Įsitikinkite, kad belaidė spausdintuvo versija nustatyta kaip numatytoji
spausdintuvo tvarkyklė (tik „Windows“)........................................................................77
6 žingsnis. Patikrinkite, ar ryšio neblokuoja užkardos programinė įranga....................78
Baigę spręsti problemas.....................................................................................................79
Užkardos programinės įrangos konfigūravimas darbui su spausdintuvu.................................79
Spausdintuvo valdymo problemų sprendimas..........................................................................80
Nepavyksta atidaryti integruotojo tinklo serverio................................................................80
Trikčių šalinimo diegimo problemos.........................................................................................81
Techninės įrangos
įrengimo patarimai................................................................................82
Patarimai dėl HP programinės įrangos diegimo.................................................................82
Tinklo problemų sprendimas....................................................................................................83
Spausdintuvo būklės ataskaitos supratimas.............................................................................84
3
Page 8
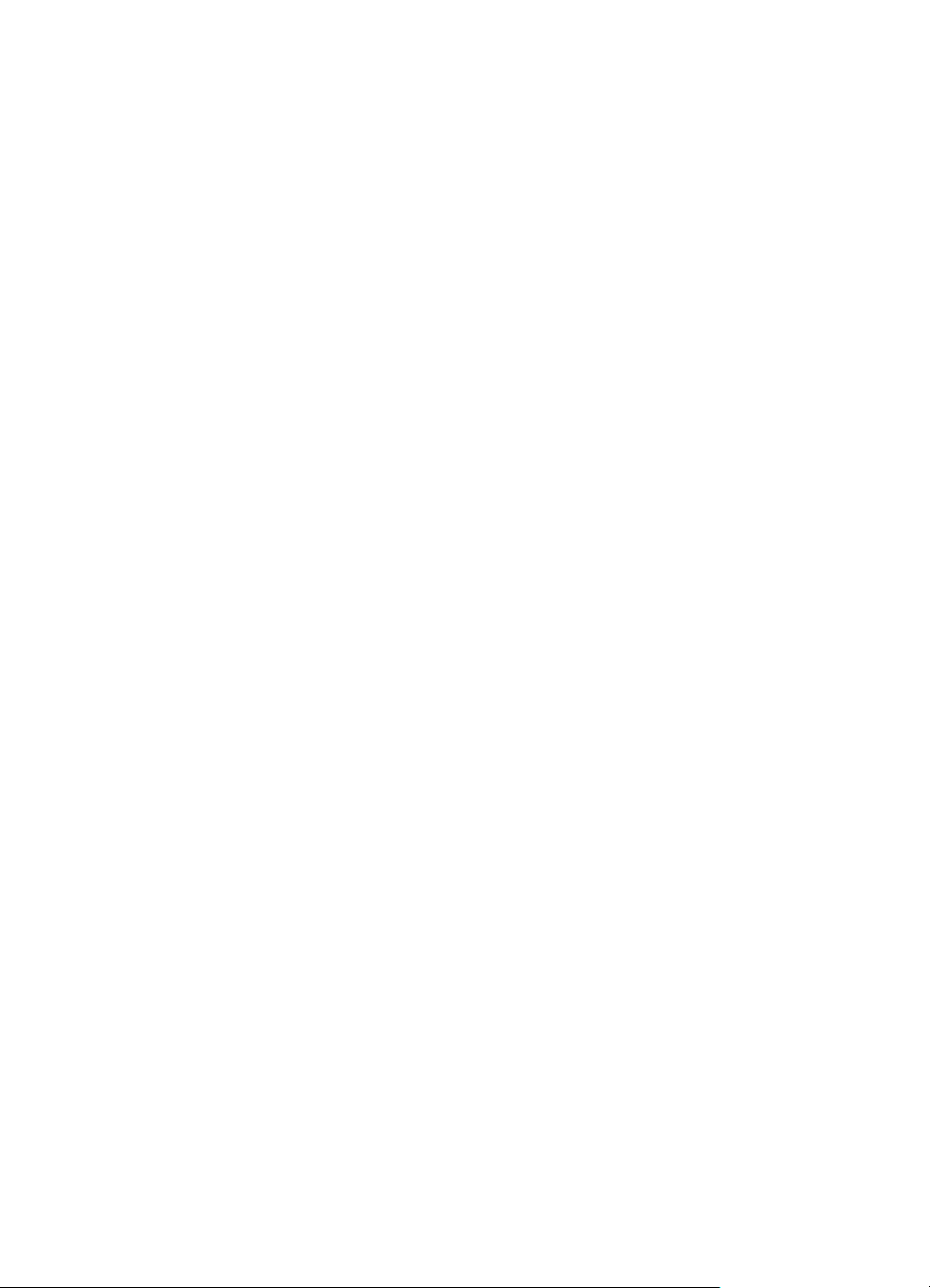
Spausdinimo galvutės priežiūra................................................................................................85
Spausdinimo galvutės valymas..........................................................................................85
Popieriaus tiekimo kalibravimas.........................................................................................86
Lygiuokite spausdinimo galvutę..........................................................................................87
Pakartotinai įstatykite spausdinimo galvutę........................................................................88
Tinklo konfigūracijos puslapis...................................................................................................90
Įstrigusio popieriaus šalinimas..................................................................................................92
Išimkite užstrigusį popierių..................................................................................................92
Kad nestrigtų popierius.......................................................................................................94
A Techninė informacija
Garantinio aptarnavimo informacija..........................................................................................95
Hewlett-Packard ribota garantija........................................................................................96
Informacija apie rašalo kasetės garantiją...........................................................................97
Spausdintuvo techniniai duomenys..........................................................................................98
Fizinės specifikacijos..........................................................................................................98
Gaminio savybės ir galingumas..........................................................................................98
Procesoriaus ir atmintinės techniniai duomenys................................................................99
Sistemos reikalavimai.........................................................................................................99
Tinklo protokolo specifikacijos............................................................................................99
Integruotojo tinklo serverio specifikacijos...........................................................................99
Popieriaus techniniai duomenys.......................................................................................100
Palaikomo popieriaus specifikacijos supratimas........................................................100
Kaip nustatyti mažiausias paraštes............................................................................103
Spausdinimo ant abiejų lapo pusių nurodymai...........................................................104
Spausdinimo specifikacijos...............................................................................................104
Tinklo tarnybos specifikacijos...........................................................................................104
„HP ePrint“..................................................................................................................104
Spausdintuvo programos............................................................................................105
HP svetainės specifikacijos..............................................................................................105
Aplinkos duomenys..........................................................................................................105
Elektros specifikacijos.......................................................................................................105
Akustinės emisijos specifikacijos......................................................................................105
Atminties įtaiso specifikacijos...........................................................................................105
Atminties kortelės specifikacijos.................................................................................106
USB atmintinės...........................................................................................................106
4
Page 9
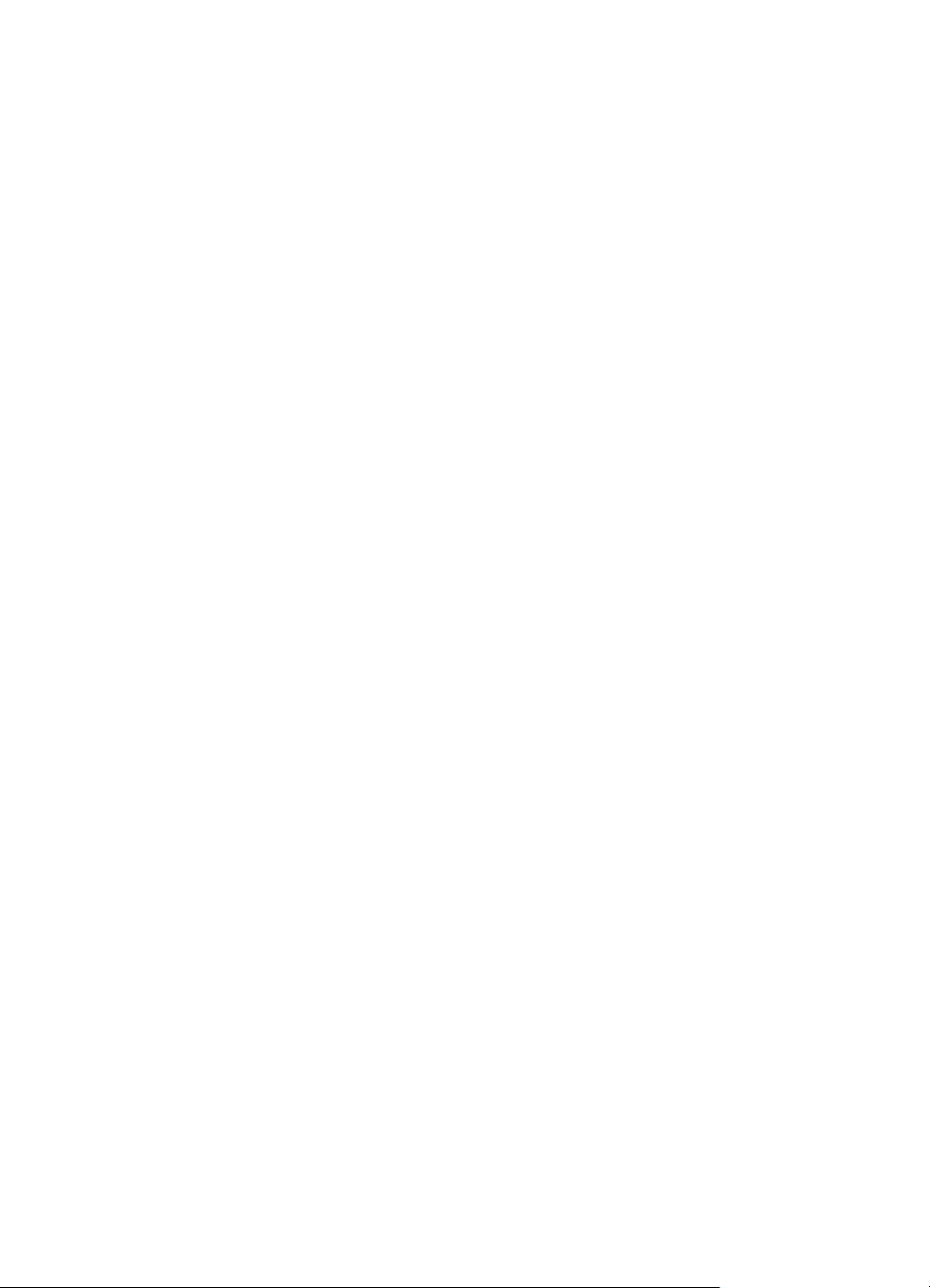
Turinys
Reglamentinė informacija.......................................................................................................107
Federacinės ryšių tarnybos pranešimas...........................................................................107
Pranešimas Korėjos vartotojams......................................................................................108
Pranešimas Japonijos vartotojams dėl VCCI (B klasės) atitikmens.................................108
Pranešimas Japonijos vartotojams dėl elektros maitinimo laidų......................................108
Pranešimas dėl įrangos keliamo triukšmo Vokietijos vartotojams....................................108
Europos Sąjungos reglamentinė informacija....................................................................108
GS deklaracija (Vokietija).................................................................................................109
Norminė informacija apie bevielio ryšio produktus...........................................................110
Radijo dažnių spinduliuotės poveikis..........................................................................110
Pranešimas Brazilijos vartotojams..............................................................................110
Pranešimas Kanados vartotojams..............................................................................111
Pranešimas Taivano vartotojams...............................................................................111
Pranešimas Meksikos vartotojams.............................................................................112
Pranešimas Japonijos vartotojams.............................................................................112
Normatyvinis modelio numeris..........................................................................................112
Produkto kenksmingumo aplinkai mažinimo programa..........................................................113
Popieriaus naudojimas.....................................................................................................113
Plastikinės dalys...............................................................................................................113
Medžiagų saugos duomenų lapai.....................................................................................113
Perdirbimo programa........................................................................................................113
HP rašalinių spausdintuvų eksploatacinių medžiagų perdirbimo programa.....................113
Išmetamos elektros ir elektroninės įrangos tvarkymo taisyklės buitiniams
vartotojams Europos Sąjungoje........................................................................................114
Energijos suvartojimas.....................................................................................................115
Cheminės medžiagos.......................................................................................................115
Informacija apie bateriją...................................................................................................115
Akumuliatorių šalinimo taisyklės Olandijoje................................................................115
Akumuliatorių šalinimo taisyklės Taivane...................................................................115
Kalifornijos valstijos pranešimas dėl medžiagų, kurių
sudėtyje yra perchlorato.........115
Pranešimai apie pavojingų medžiagų apribojimą (tik Kinijoje)..........................................116
Pavojingų medžiagų apribojimas (Ukraina)......................................................................116
Trečiųjų šalių licencijos...........................................................................................................117
B HP eksploatacinės medžiagos ir priedai
Spausdinimo eksploatacinių medžiagų užsakymas internetu................................................125
Eksploatacinės medžiagos.....................................................................................................125
Rašalo kasetės ir spausdinimo galvutės..........................................................................125
HP formato popierius........................................................................................................126
CTinklo sąranka
Pagrindinių tinklo parametrų keitimas.....................................................................................127
Spausdinimo tinklo nustatymų peržiūra............................................................................127
Belaidžio radijo ryšio įjungimas ir išjungimas...................................................................127
Išplėstinių tinklo nuostatų keitimas.........................................................................................127
Ryšio greičio nustatymas..................................................................................................128
IP parametrų rodinys........................................................................................................128
IP nustatymų keitimas.......................................................................................................128
Sukonfigūruokite spausdintuvo užkardos nuostatas........................................................128
Užkardos taisyklių kūrimas ir naudojimas...................................................................129
Tinklo nuostatų atstatymas...............................................................................................130
5
Page 10
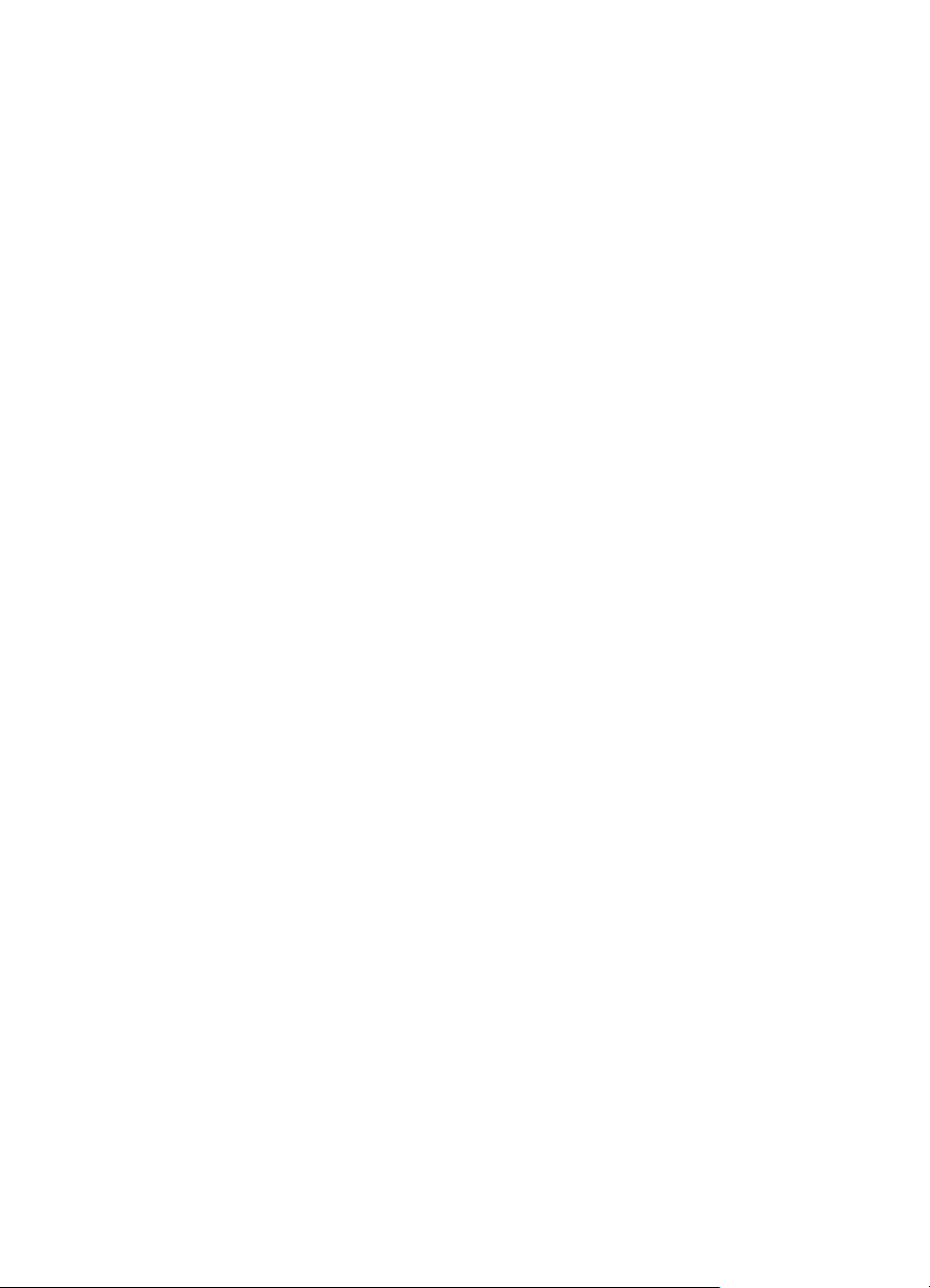
Spausdintuvo nustatymas belaidžiam ryšiui...........................................................................130
Prieš pradedant................................................................................................................131
Nustatykite spausdintuvą savo belaidžio ryšio tinkle........................................................131
Nustatykite spausdintuvą su HP spausdintuvo programine įranga............................131
Nustatykite spausdintuvą Belaidžio ryšio nustatymo vedliu.......................................132
Nustatykite spausdintuvą su WiFi apsaugotąja sąranka (WPS).................................132
Nustatykite spausdintuvą su integruotuoju tinklo serveriu (EWS)..............................133
Pakeiskite sujungimo tipą.................................................................................................133
Belaidžio ryšio tikrinimas..................................................................................................134
Rekomendacijos, skirtos užtikrinti, kad belaidis tinklas būtų saugus................................134
Apsaugos nuostatų apžvalga.....................................................................................135
Pridėkite aparatūros adresus į belaidį kelvedį (MAC filtravimas)................................135
Kitos rekomendacijos, skirtos užtikrinti, kad belaidis tinklas būtų saugus..................135
Belaidžio tinklo trikdžių šalinimo rekomendacijos ............................................................136
HP programinės įrangos pašalinimas ir įdiegimas iš naujo....................................................136
„Windows“.........................................................................................................................136
„Mac OS X“.......................................................................................................................137
D Spausdintuvo valdymo priemonės
Parankinė („Windows“)...........................................................................................................138
HP spausdintuvo paslaugų programa („Mac OS“)..................................................................138
Integruotasis tinklo serveris....................................................................................................138
Apie slapukus...................................................................................................................139
Kaip įjungti integruotąjį tinklo serverį................................................................................139
Integruotojo žiniatinklio serverio funkcijos........................................................................140
Gaminio saugumo funkcijos...................................................................................................141
Priskirkite administratoriaus slaptažodį integruotajame žiniatinklio serveryje..................141
Valdymo skydelio užraktas...............................................................................................142
Nenaudojamų protokolų
ir paslaugų išjungimas...............................................................142
Administratoriaus nuostatos.............................................................................................143
Spalvoto spausdinimo prieigos valdymas.........................................................................143
Apsaugoti protokolai – HTTPS.........................................................................................143
Užkarda............................................................................................................................143
„Syslog“.............................................................................................................................143
Sertifikatai.........................................................................................................................143
Pasirašyta aparatinė programinė įranga...........................................................................143
Belaidžio ryšio autentitifikacija..........................................................................................143
Rodyklė........................................................................................................................................150
6
Page 11
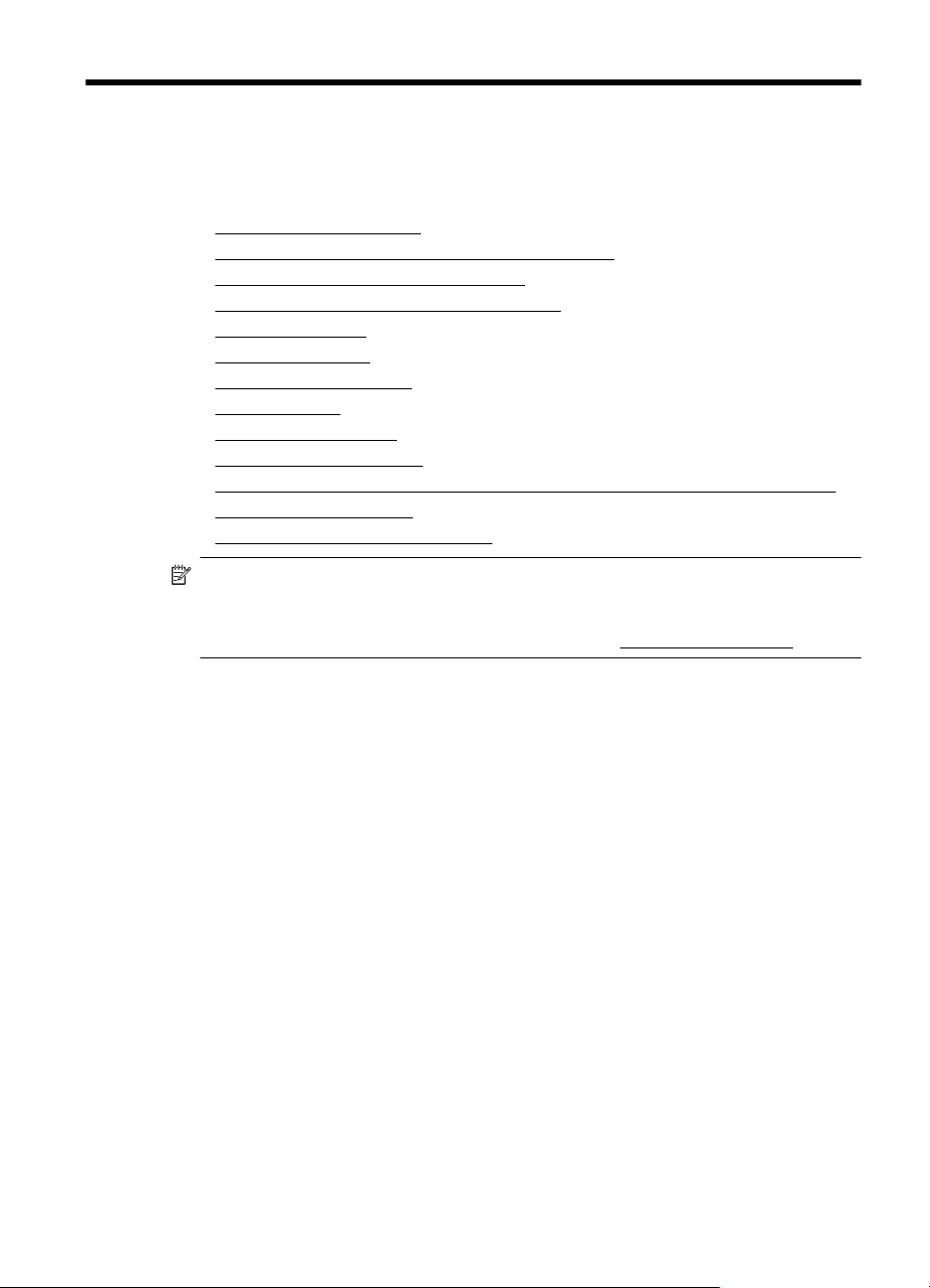
1 Darbo pradžia
Šiame vadove pateikiama išsami informacija apie tai, kaip naudotis spausdintuvu ir
spręsti iškilusias problemas.
Pritaikymas neįgaliesiems
•
•
„HP EcoSolutions“ (HP aplinkosaugos sprendimai)
Susipažinimas su spausdintuvo dalimis
•
•
Spausdintuvo valdymo skydelio naudojimas
•
Pasirinkite popierių
•
Popieriaus įdėjimas
Atminties įtaiso jungimas
•
•
Įdiekite priedus.
•
Spausdintuvo priežiūra
Atnaujinkite spausdintuvą.
•
•
Paleiskite spausdintuvo programinę įrangą (operacinėje sistemoje „Windows“).
•
Spausdintuvo išjungimas
Atstatykite gamyklinius nustatymus
•
Pastaba Jei naudojate spausdintuvą su kompiuteriu, kuriame įdiegta operacinė
sistema „Windows XP Starter Edition“, „Windows Vista Starter Edition“, „Windows 7
Starter Edition“ arba „Windows 8 Starter Edition“, kai kurios funkcijos gali būti
nepasiekiamos. Išsamesnės informacijos žr. skyriuje
Sistemos reikalavimai.
Pritaikymas neįgaliesiems
Šiame spausdintuve yra daug funkcijų, palengvinančių neįgaliųjų darbą.
Vaizdinės
Pateikta su spausdintuvu HP programinė įranga pritaikyta vartotojams, turintiems regos
negalią, ar silpnaregiams, tam pasitelkiamos operacinės sistemos' pritaikymo
neįgaliesiems parinktys ir funkcijos. Programinė įranga taip pat suderinama su didžiąja
dalimi pagalbinių technologijų, pvz., ekrano skaitytuvų, Brailio skaitytuvų ir balso
vertimo tekstu programomis. Spalvų neskiriantiems vartotojams HP programinėje
įrangoje ir spausdintuvo valdymo skydelyje naudojami spalvoti mygtukai ir skirtukai
pažymėti įprastu tekstu ar piktogramomis, apibūdinančiomis konkretų veiksmą.
Judėjimo
Vartotojams, turintiems judėjimo negalią, skirta galimybė HP programinės įrangos
funkcijas vykdyti klaviatūros komandomis. HP programinė įranga taip pat suderinama
su „Windows“ pritaikymo neįgaliesiems parinktimis, pvz., „StickyKeys“, „ToggleKeys“,
„FilterKeys“ ir „MouseKeys“. Spausdintuvo dangčius, mygtukus, popieriaus dėklus ir
popieriaus kreiptuvus gali valdyti vartotojai, turintys ribotas jėgos ir pasiekiamumo
galimybes.
Techninė pagalba
Darbo pradžia 7
Page 12
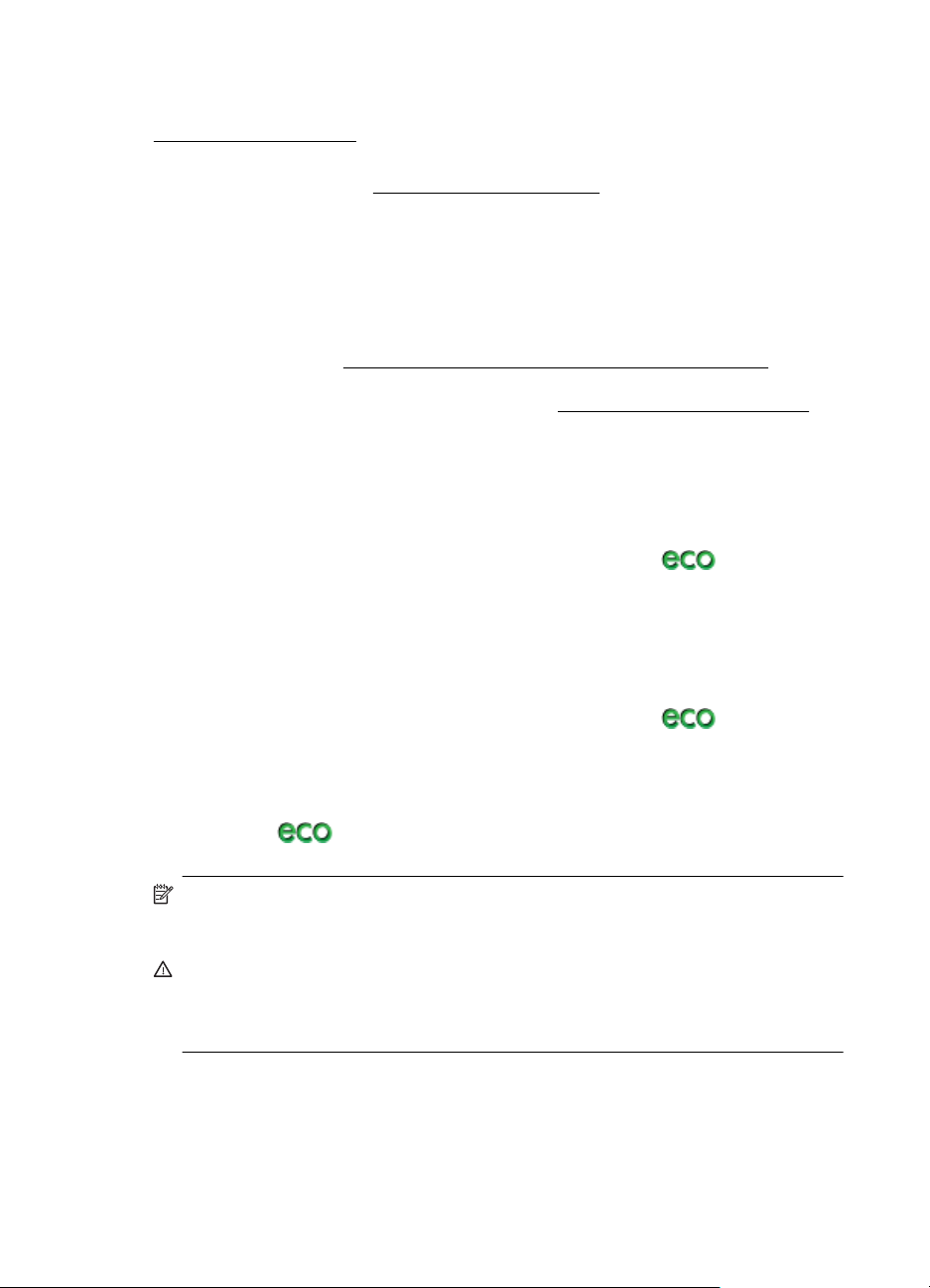
Skyrius 1 skyrius
Daugiau informacijos apie šio spausdintuvo pritaikymą neįgaliesiems ir HP'
įsipareigojimą gaminti tokius produktus rasite HP' interneto svetainėje adresu
www.hp.com/accessibility.
Pritaikymo neįgaliesiems informaciją operacinei sistemai „Mac OS X“ rasite „Apple“
interneto svetainėje adresu
www.apple.com/accessibility.
„HP EcoSolutions“ (HP aplinkosaugos sprendimai)
HP įsipareigoja padėti optimizuoti jūsų aplinkos teršimą ir jus įgalioja spausdinti
atsakingai namuose arba biure.
Išsamesnės informacijos dėl aplinkosaugos gairių, kuriomis HP vadovaujasi gamybos
proceso metu, žr.skyrių
Norėdami sužinoti daugiau informacijos apie HP aplinkosaugos iniciatyvas
apsilankykite svetainėje www.hp.com/ecosolutions.
Energijos valdymas
Norėdami taupyti elektros energiją, išbandykite toliau pateikiamus:
• įjunkite spausdintuvo miego režimo funkciją, tada nustatykite trumpiausio laiko
parinktį.' Jei nurodytą laiko tarpą spausdintuvu nesinaudosite, įsijungs jo mažų
energijos sąnaudų režimas. Norėdami konfigūruoti miego režimo nuostatas,
spausdintuvo valdymo skydelio ekrane palieskite mygtuką
mygtuką), Sleep (miego režimas), tada palieskite norimą parinktį.
• pasinaudokite spausdintuvo planingo įjungimo ir išjungimo funkcija, tada
nustatykite pageidaujamo automatinio spausdintuvo įsijungimo ir išsijungimo
dienas ir laiką.' Pavyzdžiui, galite suplanuoti, kad spausdintuvas įsijungtų 8 val. ir
išsijungtų 20 val. nuo pirmadienio iki penktadienio. Tokiu būdu nakties metu ir
savaitgaliais sutaupysite energijos. Norėdami konfigūruoti šią funkciją,
spausdintuvo valdymo skydelio ekrane palieskite mygtuką
mygtuką), palieskite' Schedule On and Off (planinis įjungimas ir išjungimas),
tada nustatykite spausdintuvo įjungimo ir išjungimo laiką.
• sureguliuokite ekrano šviesumą pasirinkdami tamsesnį nustatymą. Norėdami
konfigūruoti miego režimo nuostatas, spausdintuvo valdymo skydelio ekrane
palieskite
(ekrano ryškumas) ir nustatykite norimą parinktį.
Produkto kenksmingumo aplinkai mažinimo programa.
http://www.hp.com/ecosolutions
(ekologijos
(ekologijos
(ekologijos mygtukas), tada palieskite' Screen Brightness
Pastaba Jei trūksta vienos ar daugiau dažų kasečių, spausdintuvo miego režimo
ir planinio įjungimo ir išjungimo funkcijos yra laikinai negalimos.' Vėl įdėjus kasetę
funkcijos toliau veikia.
Įspėjimas Kad išvengtumėte kokybės problemų, galimų padidėjusių rašalo
sąnaudų arba rašalo sistemos gedimų, HP rekomenduoja kuo skubiau pakeisti
visas trūkstamas kasetes. Jokiu būdu neišjunkite spausdintuvo, jeigu išimtos rašalo
kasetės.
Eksploatacinių spausdinimo medžiagų optimizavimas
8 Darbo pradžia
Page 13
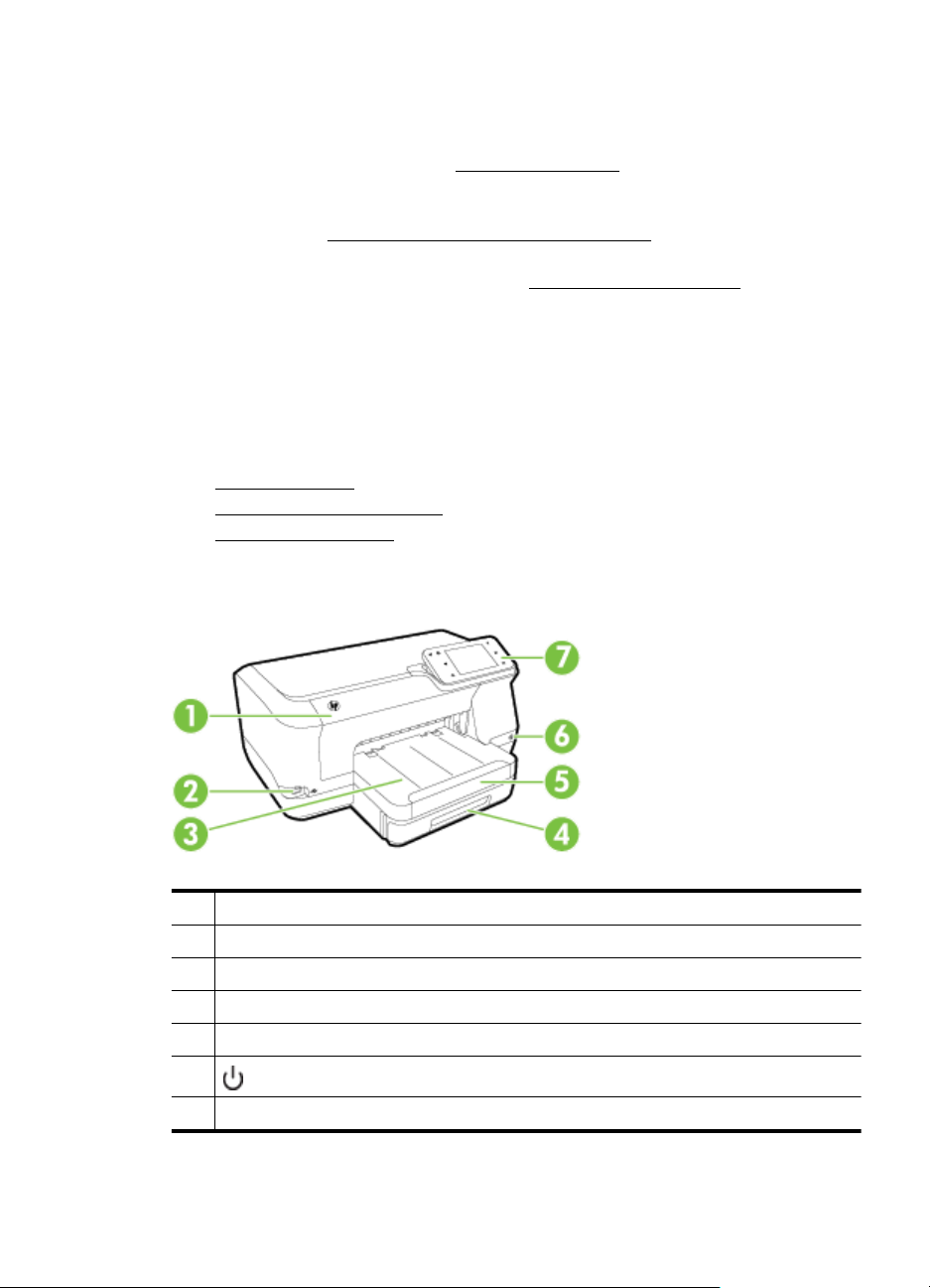
Norėdami optimizuoti eksploatacines spausdinimo medžiagas, pavyzdžiui rašalą ir
popierių, išbandykite šiuos veiksmus:
• panaudotų originalių HP rašalo kasečių perdirbimas pasitelkiant „HP Planet“
partnerius. Plačiau apie tai žr.
www.hp.com/recycle.
• optimizuokite popierių spausdindami ant abiejų lapo pusių. Jei spausdintuve yra
įdiegtas HP automatinis dvipusio spausdinimo priedas (dvipusio spausdinimo
įrenginys), žr.
Spausdinimas ant abiejų pusių (dvipusis).
• taupykite rašalą ir popierių spausdindami žiniatinklio turinį su „HP Smart Print“.
Daugiau informacijos rasite tinklalapyje
www.hp.com/go/smartprint.
• spausdinkite juodraščio režimu. Juodraščio režimu naudojama mažiau rašalo.
• be reikalo nevalykite spausdinimo galvutės. Taip eikvojamas rašalas ir trumpėja
kasečių eksploatavimo laikas.
Susipažinimas su spausdintuvo dalimis
Šiame skyriuje aprašomos tokios temos:
Vaizdas iš priekio
•
•
Spausdinimo medžiagų sritis
Galinės pusės vaizdas
•
Vaizdas iš priekio
1 Rašalo kasečių dangtelis
2 Priekinis USB prievadas
3 Išvesties dėklas
41 dėklas
5 Išvesties dėklo ilgintuvas
6
7 Valdymo skydelis
(Maitinimo mygtukas)
Susipažinimas su spausdintuvo dalimis 9
Page 14
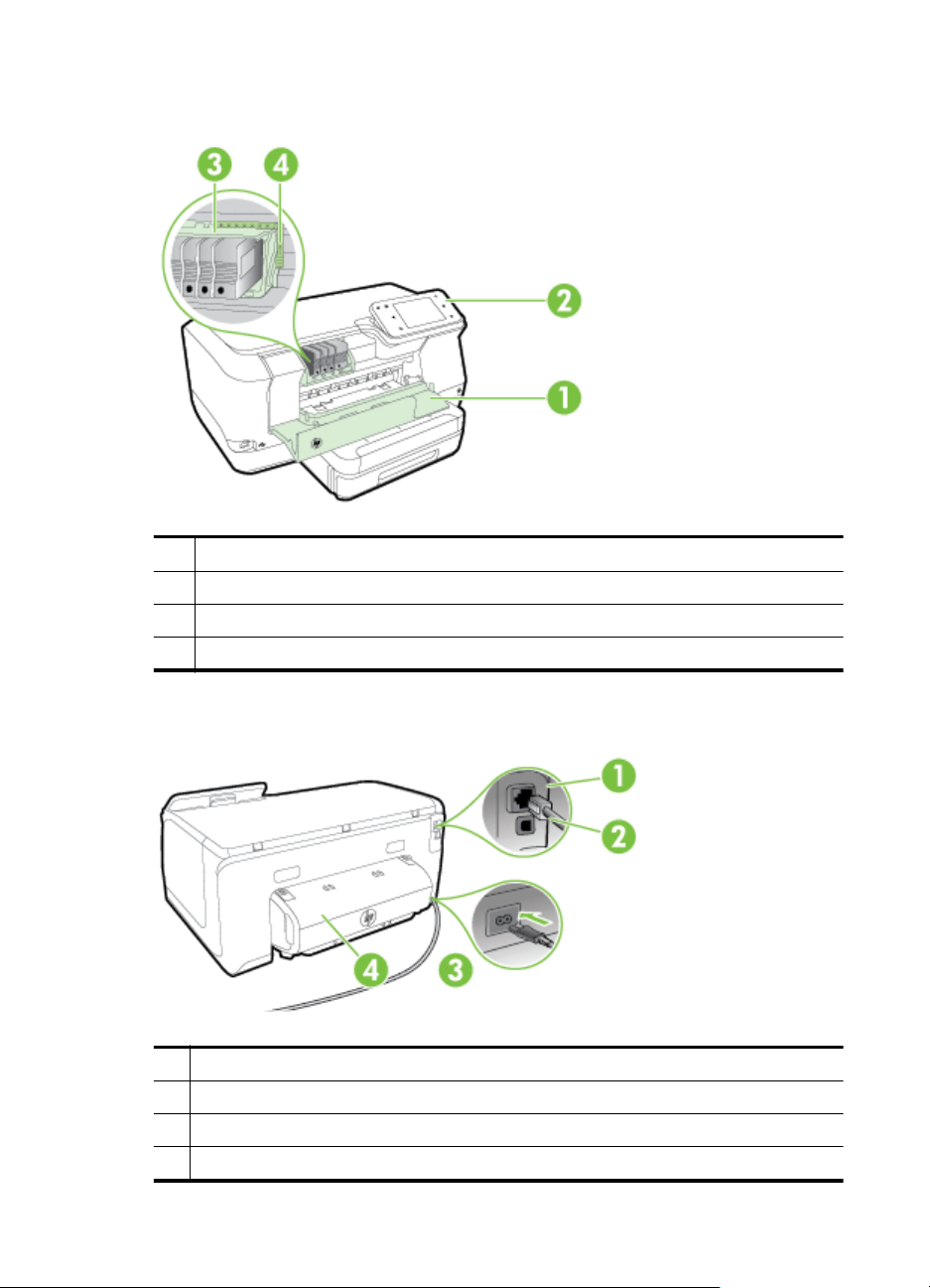
Skyrius 1 skyrius
Spausdinimo medžiagų sritis
1 Rašalo kasečių dangtelis
2 Rašalo kasetės
3 Spausdinimo galvutė
4 Spausdinimo galvutės fiksatorius
Galinės pusės vaizdas
1 „Ethernet“ tinklo prievadas
2 Užpakalinis USB prievadas
3 Maitinimo įvadas
4 Automatinio dvipusio spausdinimo priedas (dvipusio spausdinimo įrenginys)
10 Darbo pradžia
Page 15
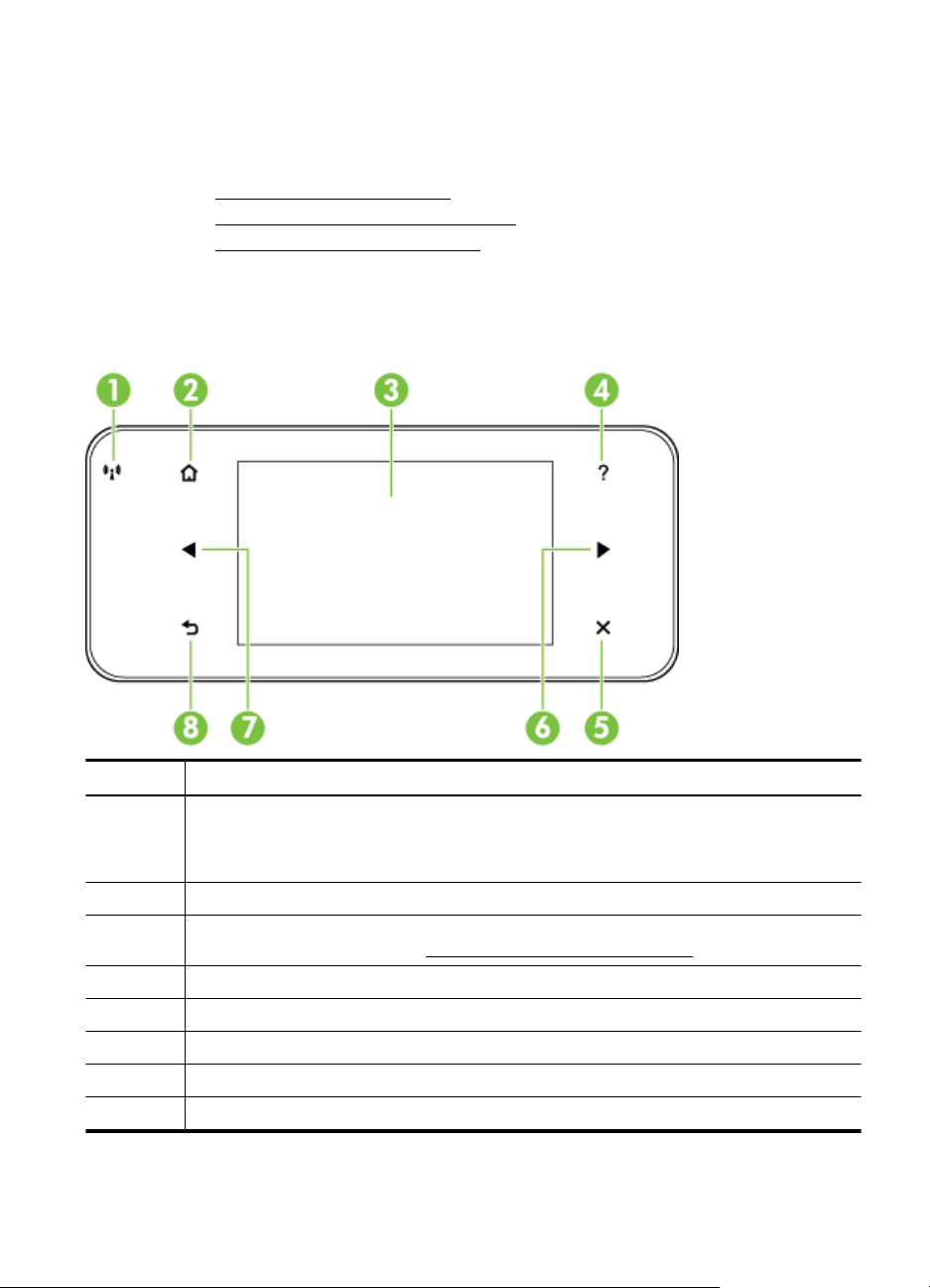
Spausdintuvo valdymo skydelio naudojimas
Šiame skyriuje aprašomos tokios temos:
•
Mygtukų ir lempučių apžvalga
Valdymo skydelio ekrano piktogramos
•
•
Spausdintuvo parametrų keitimas
Mygtukų ir lempučių apžvalga
Toliau pateikiamose schemose ir susijusiose lentelėse galima rasti trumpą kiekvieno
spausdintuvo modelio valdymo skydelio funkcijų apžvalgą.
Etiketė Pavadinimas ir aprašymas
1 Belaidžio ryšio piktograma: kai įjungta 802.11 belaidžio ryšio funkcija, prie piktogramos
2 Pagrindinio ekrano mygtukas: iš bet kurio ekrano grįžtama į pagrindinį ekraną.
3 Valdymo pulto ekranas: norėdami pasirinkti meniu parinktis, palieskite ekraną. Plačiau apie
4 Žinyno mygtukas atidaro žinyno meniu.
5 Atšaukimo mygtukas sustabdo užduotį, išeina iš meniu arba parametrų lango.
6 Rodyklės mygtukas „dešinėn“: naršomos įvairių meniu nuostatos.
7 Rodyklės mygtukas „kairėn“: naršomos įvairių meniu nuostatos.
8 Mygtukas „atgal“: grįžtama į pirmesnį meniu.
esanti lemputė šviečia ir spausdintuvas yra prijungtas prie tinklo. Jeigu lemputė blyksi,
vadinasi, belaidis ryšys įjungtas, tačiau spausdintuvas neįjungtas į tinklą. Jei lemputė
nešviečia, belaidžio ryšio funkcija yra išjungta.
ekrane rodomas piktogramas žr.
Valdymo skydelio ekrano piktogramos.
Spausdintuvo valdymo skydelio naudojimas 11
Page 16
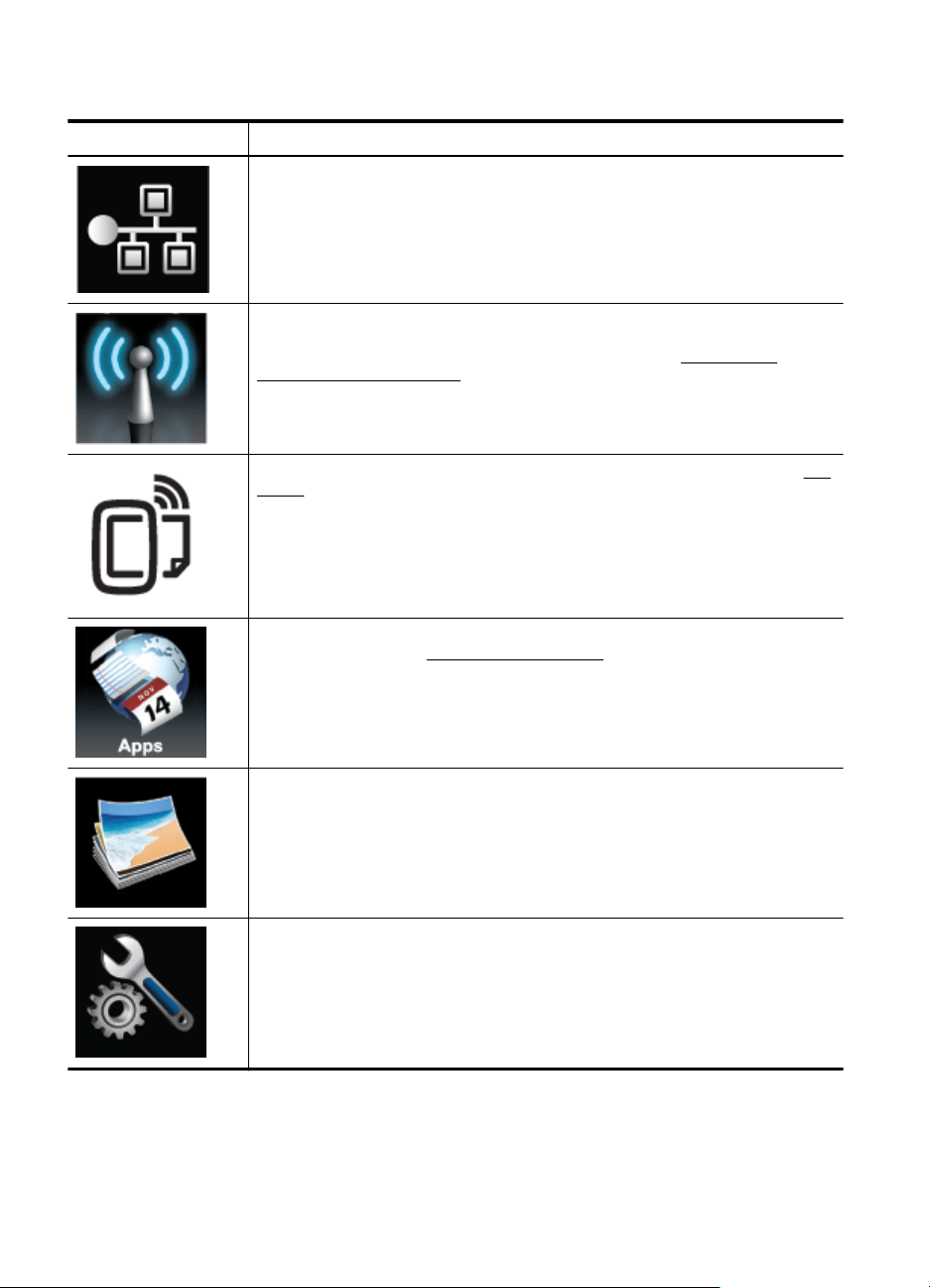
Skyrius 1 skyrius
Valdymo skydelio ekrano piktogramos
Piktograma Tikslas
Rodo, kad veikia eterneto tinklo ryšys.
Rodo, kad yra belaidžio tinklo ryšys ir suteikia prieigą prie belaidžio ryšio būsenos
bei nuostatų. Signalo stiprumą rodo išlenktų linijų skaičius. Tai galioja veikiant
infrastruktūros režimui. Išsamesnės informacijos žr. skyriuje
nustatymas belaidžiam ryšiui.
Nurodo, kad įjungta „HP ePrint“ funkcija. Išsamesnės informacijos žr. skyriuje „HP
ePrint“.
Spausdintuvo
Rodomas ekranas, kuriame galite naudotis HP programomis. Išsamesnės
informacijos žr. skyriuje Spausdintuvo programos.
Rodomas ekranas, kuriame galite keisti nuotraukų spausdinimo parinktis.
Pateikia sąrankos ekrano rodinį, iš kurio galima kurti ataskaitas, keisti techninės
priežiūros parametrus bei pasiekti žinyno ekrano rodinį.
12 Darbo pradžia
Page 17
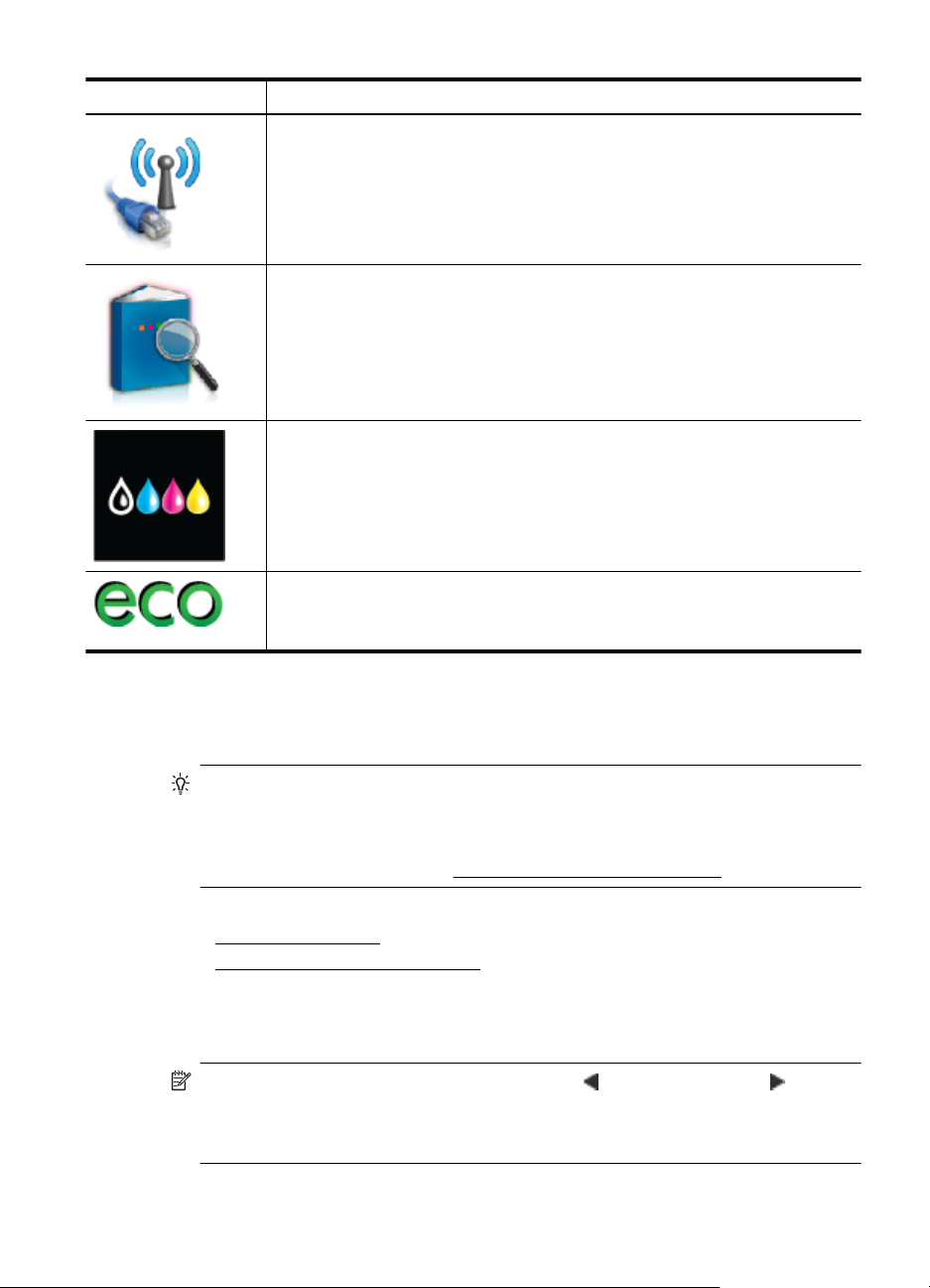
(tęsinys)
Piktograma Tikslas
Rodomas tinklo ekranas, kuriame galima pasirinkti parinktis.
Pateikiama daugiau informacijos apie spausdintuvo' ypatybes.
Rodomas ekranas, kuriame galite matyti informaciją apie rašalo kasetes ir rašalo
kiekį jose. Jeigu ši piktograma yra raudoname rėmelyje, atkreipkite dėmesį į
rašalo kasetę.
Pastaba Rašalo lygio įspėjimai ir indikatoriai pateikia apytikslę informaciją, skirtą
tik planavimui. Kai pasirodo pranešimas apie žemą rašalo lygį, pasirūpinkite
atsargine kasete, kad nereikėtų atidėti galimų spausdinimo darbų. Nebūtina keisti
kasečių tol, kol nebūsite paraginti tą padaryti.
Rodo ekraną, kur galima sužinoti apie spausdintuvo ypatybes, kurios gali padėti
saugoti gamtos išteklius ir sumažinti jūsų spausdinimo darbų poveikį.
Patarimas Kai kurių ypatybių nuostatas galite konfigūruoti ir šiame ekrane.
Spausdintuvo parametrų keitimas
Spausdintuvo režimui ir parametrams keisti, ataskaitoms spausdinti arba pagalbai gauti
naudokite valdymo skydelį.
Patarimas Jei spausdintuvas prijungtas prie kompiuterio, spausdintuvo
parametrus galite keisti naudodami kompiuteryje prieinamas programinės įrangos
priemones, tokias kaip parankinė („Windows“), „HP Utility“ (HP paslaugų programa,
„Mac OS X“) arba integruotasis tinklo serveris (EWS). Daugiau informacijos apie
šiuos įrankius ieškokite skyriuje
Šiame skyriuje aprašomos tokios temos:
Režimo pasirinkimas
•
Spausdintuvo parametrų keitimas
•
Režimo pasirinkimas
Valdymo skydelio ekrano pagrindinis meniu parodo galimus spausdintuvo režimus.
Pastaba Norėdami pasirinkti režimą, palieskite (rodyklė į kairę) arba (rodyklė
į dešinę) norėdami pamatyti galimus režimus. Tada spustelėkite piktogramą ir
pasirinkite norimą režimą. Sekdami nurodymus valdymo skydelio ekrane, atlikite
užduotį. Kai užduotis atlikta, valdymo skydelio ekrane pasirodo pagrindinis meniu.
Spausdintuvo valdymo priemonės.
Spausdintuvo valdymo skydelio naudojimas 13
Page 18
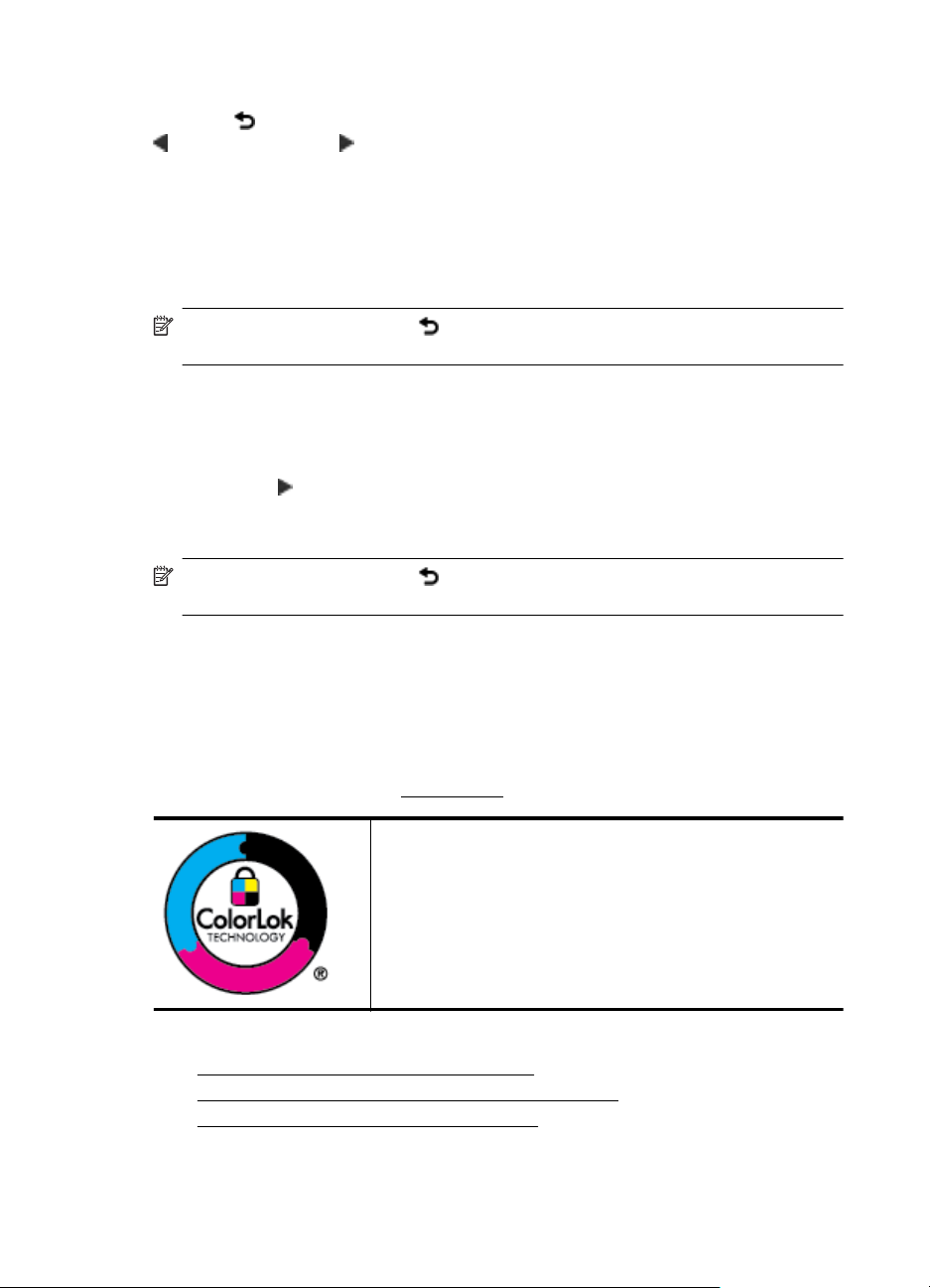
Skyrius 1 skyrius
Kaip pasirinkti kitą režimą
Palieskite
(rodyklė į kairę) arba (rodyklė į dešinę) norėdami slinkti per režimus. Tada
spustelėkite piktogramą ir pasirinkite norimą režimą.
Kaip keisti režimo nuostatas
1. Pasirinkę režimą, liesdami rodyklių mygtukus slinkite per pasiekiamus parametrus
2. Pagal ekrano nurodymus pakeiskite parametrus, po to palieskite Done (Atlikta).
Spausdintuvo parametrų keitimas
Norėdami keisti spausdintuvo parametrus arba spausdinti ataskaitas, naudokite
sąrankos meniu pasiekiamas parinktis.
1. Palieskite
2. Liesdami rodyklių mygtukus slinkite per meniu.
3. Norėdami pasirinkti meniu ar parinktis, palieskite meniu elementus.
(grįžimo mygtuką), norėdami grįžti į pagrindinį meniu. Palieskite
ir palieskite keistiną parametrą.
Pastaba Palieskite mygtuką (grįžimo mygtuką), norėdami grįžti į ankstesnį
meniu.
(rodyklė į dešinę), o tada Setup(sąranka).
Pastaba Palieskite mygtuką (grįžimo mygtuką), norėdami grįžti į ankstesnį
meniu.
Pasirinkite popierių
Spausdintuvas sukurtas taip, kad gerai veiktų su daugeliu biurui skirto popieriaus rūšių.
Prieš perkant didelį popieriaus kiekį rekomenduojama išbandyti keletą spausdinimo
laikmenų rūšių. Siekiant optimalios spausdinimo kokybės, rekomenduojama naudoti
HP laikmenas. Išsamesnės informacijos apie HP laikmenas rasite apsilankę HP
internetinėje svetainėje adresu
Šiame skyriuje aprašomos tokios temos:
Spausdinimui rekomenduojamas popierius
•
•
Rekomenduojamas nuotraukų spausdinimo popierius
Patarimai, kaip pasirinkti ir naudoti popierių
•
14 Darbo pradžia
www.hp.com.
„HP“ kasdieniams dokumentams spausdinti rekomenduoja
naudoti paprastą popierių, kurio pakuotė pažymėta „ColorLok“
logotipu. Visos „ColorLok“ logotipu paženklintos popieriaus rūšys
yra nepriklausomai išbandytos, kad atitiktų aukštus patikimumo
ir spausdinimo kokybės standartus ir atspausdintų aiškius, ryškių
spalvų, raiškių juodų atspalvių dokumentus ir džiūtų greičiau nei
įprastos paprasto popieriaus rūšys. Ieškokite įvairaus svorio ir
dydžio didelėse popieriaus gamybos įmonėse gaminamo
popieriaus su „ColorLok“ logotipu.
Page 19
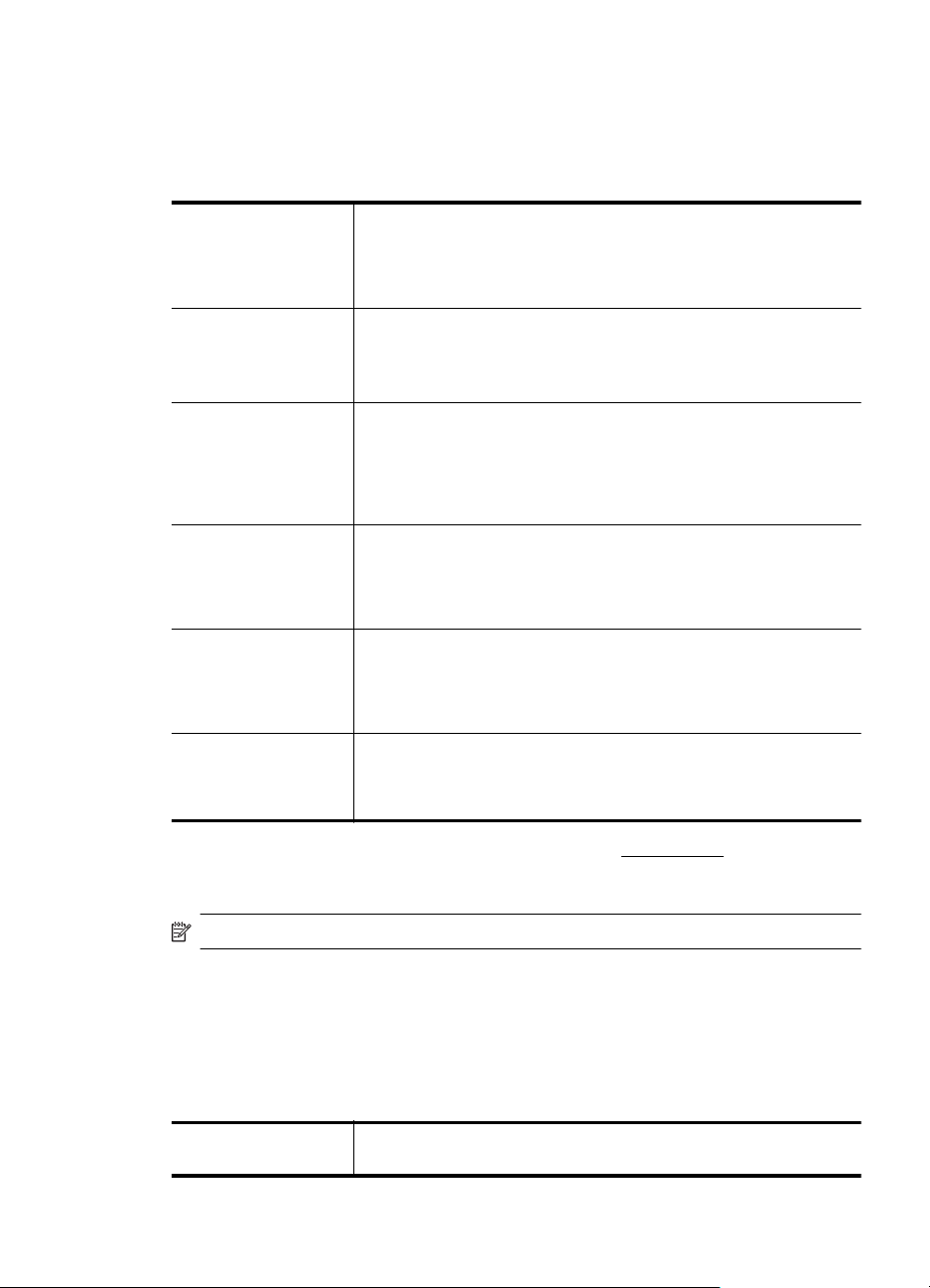
Spausdinimui rekomenduojamas popierius
Jei norite išgauti geriausią spaudinio kokybę, HP rekomenduoja naudoti konkrečiai
užduočiai specialiai pritaikytas HP popieriaus rūšis.
Priklausomai nuo šalies / regiono, kai kurios popieriaus rūšys gali būti nepasiekiamos.
Popierius „HP
Brochure Paper“
Popierius „HP
Professional Paper“
Popierius „HP Premium
Presentation Paper“
Popierius „HP
Professional Paper“
Popierius „HP Bright
White Inkjet Paper“
Popierius „HP Printing
Paper“
Popierius „HP Office
Paper“
Popierius „HP Office
Recycled Paper“
Šis popierius yra blizgiu arba matiniu paviršiumi iš abiejų pusių,
skirtas dvipusiam spausdinimui. Jis puikiai tinka profesionalios
kokybės rinkodaros medžiagai, pavyzdžiui, brošiūroms ir paštu
siunčiamoms medžiagoms, ataskaitų viršelių ir kalendorių verslo
grafikai.
Šis popierius yra neblizgus, sunkus ir dvipusis, skirtas
prezentacijoms, pasiūlymams, ataskaitoms ir informaciniams
biuleteniams. Jis yra sunkiasvoris ir skirtas naudoti norint sukurti
teigiamą įspūdį.
Popierius „HP Bright White Inkjet“ užtikrina kontrastingas spalvas ir
teksto ryškumą. Tinka naudoti dvipusiam spalvotam spausdinimui,
nes yra nepermatomas, todėl idealiai tinka informaciniams
biuleteniams, ataskaitoms ir skrajutėms. Pagamintas pagal
„ColorLok“ technologiją, todėl mažiau tepa, juoda spalva ant jo atrodo
ryškesnė, o kitos spalvos gyvesnės.
Popierius „HP Printing Paper“ yra aukštos kokybės daugiafunkcinis
popierius. Ant jo atspausdinti dokumentai atrodo ryškesni, nei ant
standartinio daugiafunkcinio arba kopijavimo popieriaus atspausdinti
dokumentai. Pagamintas pagal „ColorLok“ technologiją, todėl mažiau
tepa, juoda spalva ant jo atrodo ryškesnė, o kitos spalvos gyvesnės.
Popierius „HP Office Paper“ yra aukštos kokybės daugiafunkcinis
popierius. Jis tinkamas kopijoms, juodraščiams, atmintinėms ir
kitiems kasdieniams dokumentams. Pagamintas pagal „ColorLok“
technologij
o kitos spalvos gyvesnės.
Popierius „HP Office Recycled Paper“ yra aukštos kokybės
daugiafunkcinis popierius, kurio 30 % sudaro perdirbtas pluoštas.
Pagamintas pagal „ColorLok“ technologiją, todėl mažiau tepa, juoda
spalva ant jo atrodo ryškesnė, o kitos spalvos aiškesnės.
ą, todėl mažiau tepa, juoda spalva ant jo atrodo ryškesnė,
Užsisakyti HP popieriaus ir kitų medžiagų galima adresu www.hp.com. Eikite į Shop
for Products and Services(Produktų ir paslaugų parduotuvę) ir pasirinkite Ink, toner
and paper (Rašalas, dažai ir popierius).
Pastaba Šiuo metu dalis informacijos HP tinklalapyje pateikiama tik anglų kalba.
Rekomenduojamas nuotraukų spausdinimo popierius
Jei norite gauti geriausią spausdinimo kokybę, HP rekomenduoja naudoti konkrečiai
užduočiai specialiai pritaikytas HP popieriaus rūšis. Priklausomai nuo šalies / regiono,
kai kurios popieriaus rūšys gali būti nepasiekiamos.
Priklausomai nuo šalies / regiono, kai kurios popieriaus rūšys gali būti nepasiekiamos.
Fotopopierius „HP
Premium Plus“
Geriausias HP fotopopierius – sunkus, skirtas profesionalios kokybės
nuotraukų spausdinimui. Greitai džiūsta, todėl nesusitepa po
Pasirinkite popierių 15
Page 20
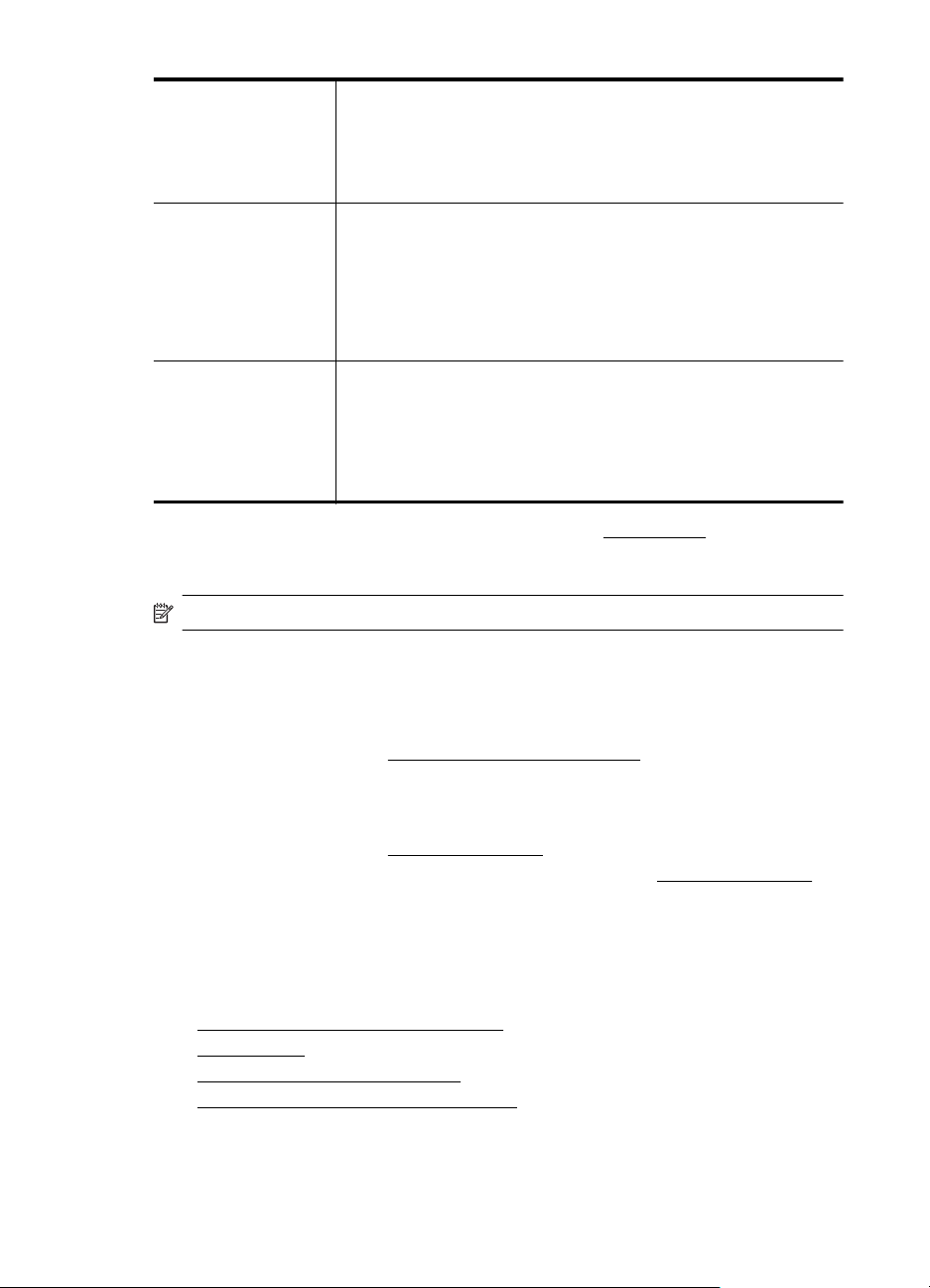
Skyrius 1 skyrius
(tęsinys)
Popierius „HP
Advanced Photo
Paper“
Fotopopierius „HP
Everyday Photo Paper“
Užsisakyti HP popieriaus ir kitų medžiagų galima adresu www.hp.com. Eikite į „Shop
for Products and Services“ (Produktų ir paslaugų parduotuvė) ir pasirinkite „Ink,
toner and paper“(Rašalas, dažai ir popierius).
spausdinimo tvarkant nuotraukas. Jis atsparus vandeniui, dėmėms,
pirštų atspaudams ir drėgmei. Popierius gaminamas kelių dydžių,
įskaitant A4, 8,5 x 11 colių, 10 x 15 cm (4 x 6 colių) , 13 x 18 cm (5 x
7 colių) ir dviejų paviršių – blizgus arba švelniai blizgus (lygus
matinis). Jame nėra rūgščių, todėl ant jo spausdinti dokumentai
išlieka ilgiau.
Šis storas fotopopierius greitai džiūsta, todėl nesusitepa po
spausdinimo tvarkant nuotraukas. Jis atsparus vandeniui, dėmėms,
pirštų atspaudams ir drėgmei. Jūsų spaudiniai atrodys panašūs į
parduotuvėje pagamintas nuotraukas. Popierius gaminamas kelių
dydžių, įskaitant A4, 8,5 x 11 colių, 10 x 15 cm (4 x 6 colių) , 13 x 18
cm (5 x 7 colių) ir dviejų paviršių – blizgus arba švelniai blizgus (lygus
matinis). Jame nėra rūgščių, todėl ant jo spausdinti dokumentai
išlieka ilgiau.
Pigiai spausdinkite spalvingas kasdienes nuotraukas, naudodami
popierių, sukurtą kasdieniam nuotraukų spausdinimui. Šis įperkamas
fotopopierius greitai išdžiūsta, todėl jį lengva tvarkyti. Gaukite aiškius,
ryškius vaizdus šį popierių naudodami su bet kuriuo rašaliniu
spausdintuvu. Būna pusiau blizgaus paviršiaus, 8,5 x 11 colių, A4, 4 x
6 colių ir 10 x 15 cm dydžių. Jame nėra rūgščių, todėl dokumentai
išlieka ilgiau.
Pastaba Šiuo metu dalis informacijos HP tinklalapyje pateikiama tik anglų kalba.
Patarimai, kaip pasirinkti ir naudoti popierių
Siekiant geriausių rezultatų, rekomenduojama laikytis toliau pateikiamų nurodymų.
• Naudokite tik lapus, atitinkančius spausdintuvo specifikacijas. Išsamesnės
informacijos žr. skyriuje
Popieriaus techniniai duomenys.
• Vienu metu į dėklą arba automatinį dokumentų tiektuvą (ADT) dėkite tik vienos
rūšies laikmenas.
•Pildydami dėklus įsitikinkite, kad laikmenas dedate teisingai. Išsamesnės
informacijos žr. skyriuje
Popieriaus įdėjimas.
• Neperkraukite dėklo. Išsamesnės informacijos žr. skyriuje
Popieriaus įdėjimas
Šiame skyriuje pateikiami nurodymai, kaip į spausdintuvą dedamas popierius ir
aptariamos toliau išvardytos temos.
Standartinio dydžio popieriaus dėjimas
•
•
Vokų dėjimas
Atvirukų ir fotopopieriaus dėjimas
•
•
Pasirinktinio formato popieriaus įdėjimas
16 Darbo pradžia
Popieriaus įdėjimas.
Page 21
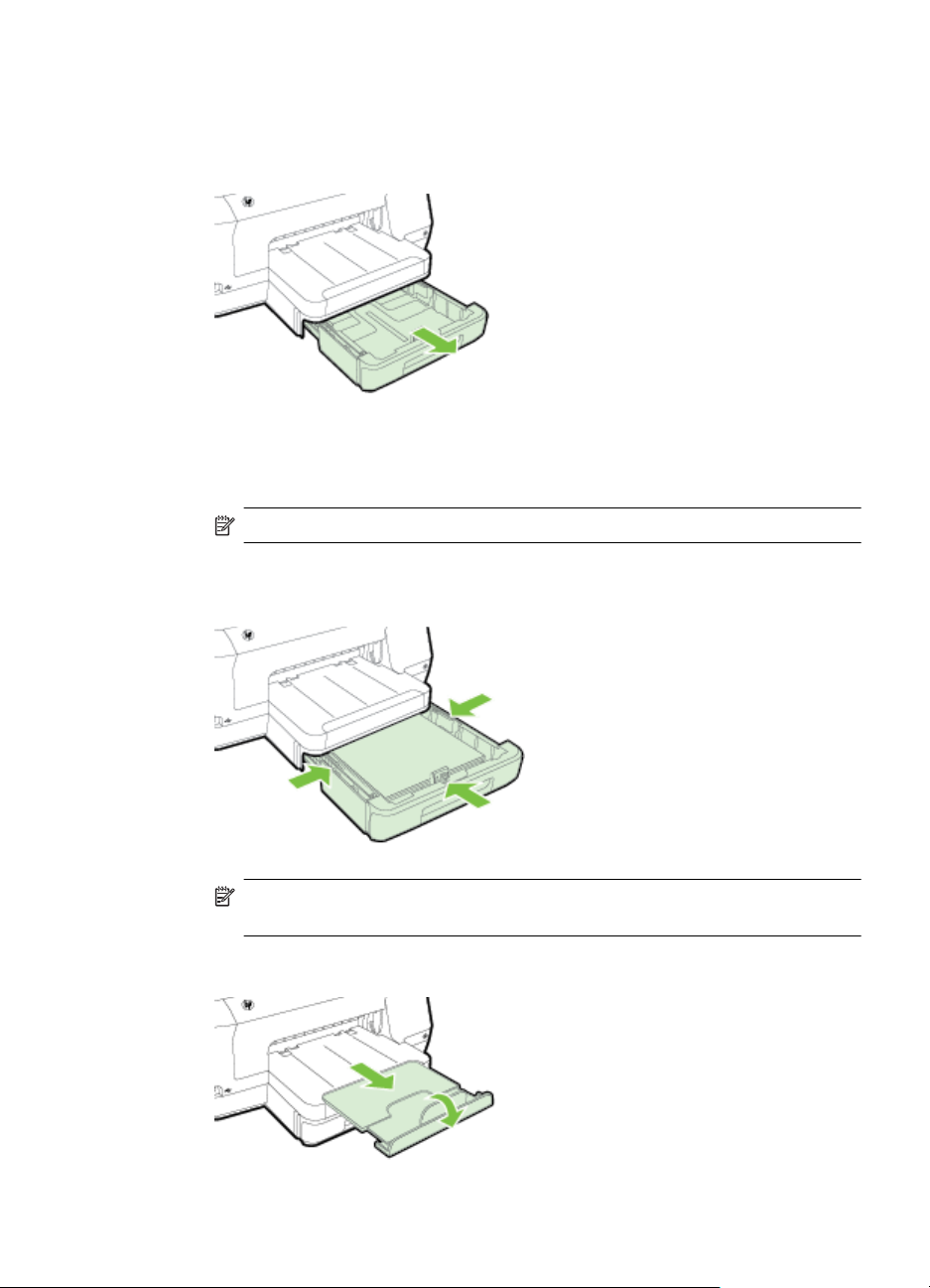
Standartinio dydžio popieriaus dėjimas
Standartinį popierių į spausdintuvą dėkite pagal toliau pateikiamus nurodymus.
1. 1 dėklo ištraukimas.
2. Spausdinamąja puse žemyn sudėkite lapus dėklo viduryje. Užtikrinkite, kad lapų
rietuvė būtų sulygiuota pagal pločio kreiptuvo liniją ir nebūtų aukštesnė nei
popieriaus rietuvės linija ant kreiptuvo.
Pastaba Nedėkite popieriaus, kai spausdintuvas spausdina.
3. Perstumkite popieriui skirtus dėklo kreiptuvus taip, kad jie atitiktų dedamo
popieriaus formatą, sureguliuotą dėklą įdėkite atgal.
Pastaba Įdėkite „Legal“ dydžio popierių, paspauskite apatinėje kairiojoje
įvesties dėklo dalyje esantį fiksatorių ir visiškai ištraukite dėklą.
4. Ištraukite išvesties dėklo ilgintuvą.
Popieriaus įdėjimas 17
Page 22
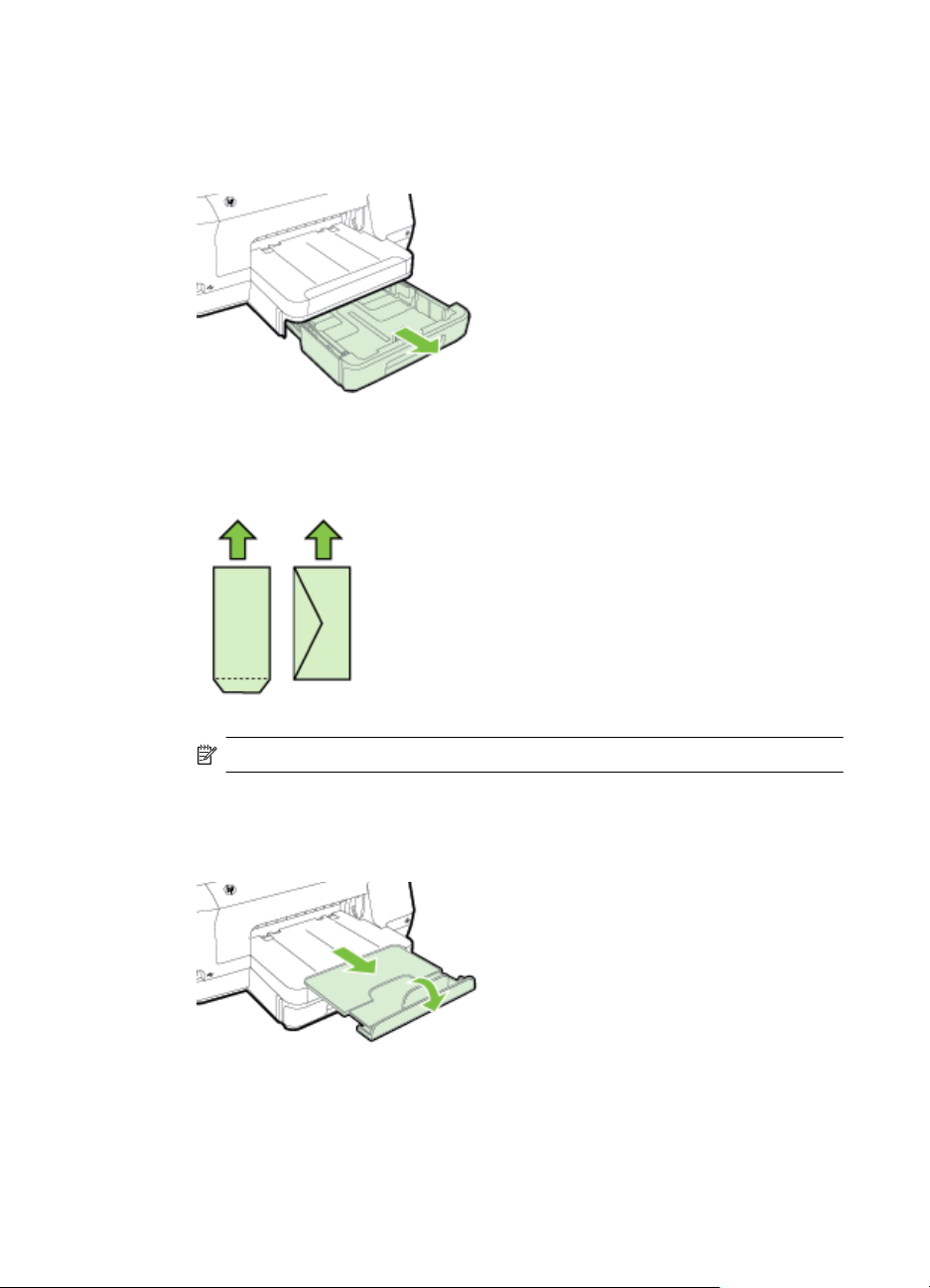
Skyrius 1 skyrius
Vokų dėjimas
Voką į spausdintuvą dėkite pagal toliau pateikiamus nurodymus.
1. 1 dėklo ištraukimas.
2. Įdėkite vokus spausdinamąja puse žemyn pagal paveikslėlį. Pasirūpinkite, kad
vokų šūsnis neišsikištų už dėklo žymos.
3. Perstumkite popieriui skirtus dėklo kreiptuvus taip, kad jie atitiktų dedamo
popieriaus formatą, sureguliuotą dėklą įdėkite atgal.
4. Ištraukite išvesties dėklo ilgintuvą.
18 Darbo pradžia
Pastaba Nedėkite popieriaus, kai spausdintuvas spausdina.
Page 23
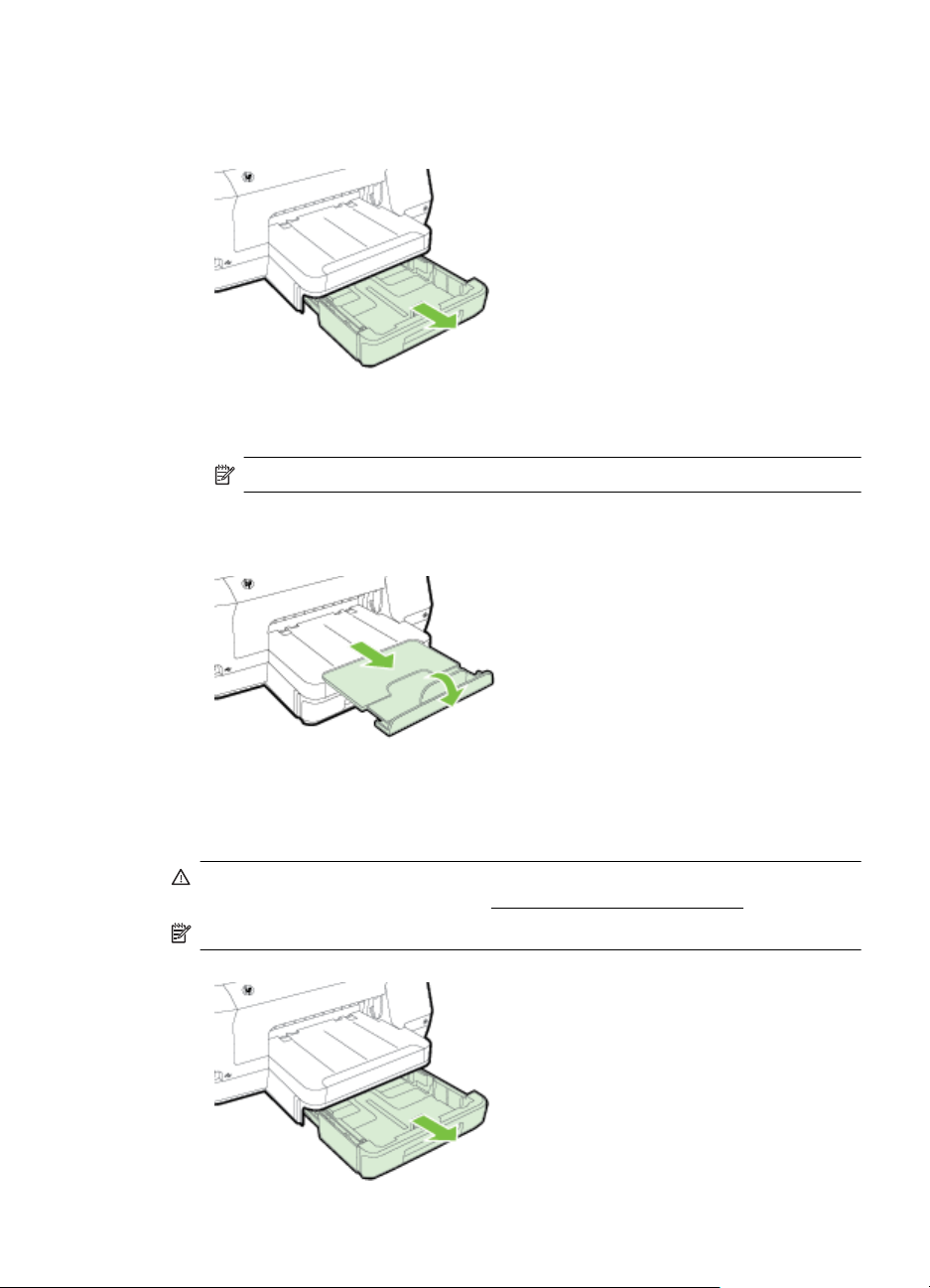
Atvirukų ir fotopopieriaus dėjimas
Atvirukus ar fotopopierių į spausdintuvą dėkite laikydamiesi toliau pateiktų nurodymų.
1. 1 dėklo ištraukimas.
2. Spausdinamąja puse žemyn sudėkite lapus dėklo viduryje. Užtikrinkite, kad lapų
rietuvė būtų sulygiuota pagal pločio kreiptuvo liniją ir nebūtų aukštesnė nei
popieriaus rietuvės linija ant kreiptuvo.
Pastaba Nedėkite popieriaus, kai spausdintuvas spausdina.
3. Perstumkite popieriui skirtus dėklo kreiptuvus taip, kad jie atitiktų dedamo
popieriaus formatą, sureguliuotą dėklą įdėkite atgal.
4. Ištraukite išvesties dėklo ilgintuvą.
Pasirinktinio formato popieriaus įdėjimas
Pasirinktinio dydžio laikmenas į spausdintuvą dėkite pagal toliau pateikiamus
nurodymus.
Įspėjimas Naudokite tik su spausdintuvu suderinamo pasirinktinio dydžio popierių.
Išsamesnės informacijos žr. skyriuje
Pastaba Į 2-ą dėklą dėkite tik paprastą popierių.
1. 1 dėklo ištraukimas.
Popieriaus techniniai duomenys.
Popieriaus įdėjimas 19
Page 24
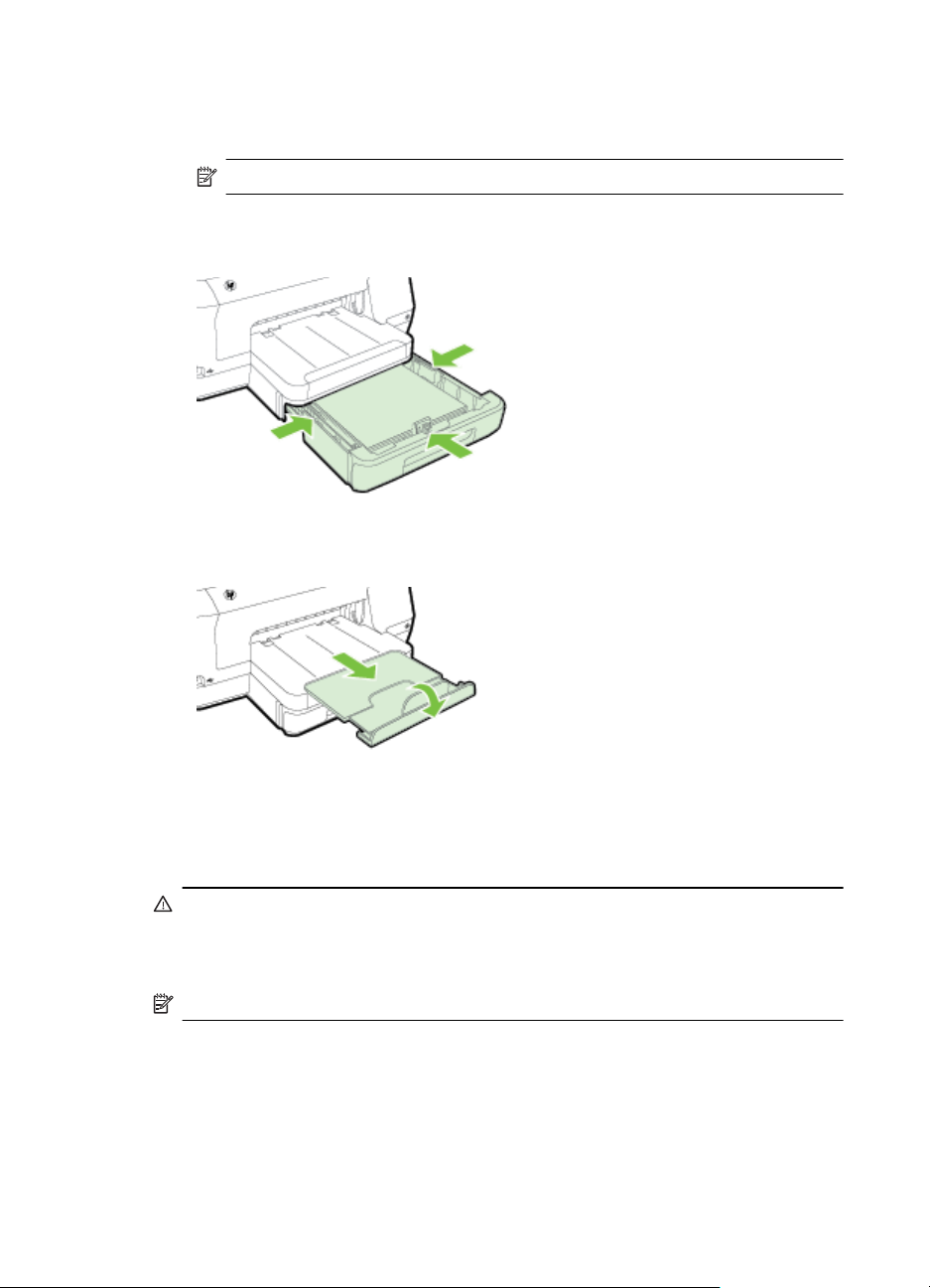
Skyrius 1 skyrius
2. Spausdinamąja puse žemyn sudėkite lapus dėklo viduryje. Užtikrinkite, kad lapų
3. Perstumkite popieriui skirtus dėklo kreiptuvus taip, kad jie atitiktų dedamo
4. Ištraukite išvesties dėklo ilgintuvą.
rietuvė būtų sulygiuota pagal pločio kreiptuvo liniją ir nebūtų aukštesnė nei
popieriaus rietuvės linija ant kreiptuvo.
Pastaba Nedėkite popieriaus, kai spausdintuvas spausdina.
popieriaus formatą, sureguliuotą dėklą įdėkite atgal.
Atminties įtaiso jungimas
Jeigu jūsų skaitmeninė kamera turi atminties kortelę nuotraukoms laikyti, prie
spausdintuvo galite prijungti fotoaparatą, kad spausdintumėte savo nuotraukas.
Įspėjimas Bandant išimti aktyvią atminties kortelę, galima pažeisti joje laikomas
rinkmenas. Kortelę saugiai išimti galite tik tada, kai nemirksi nuotraukų indikatorius.
Taip pat niekada vienu metu nelaikykite įdėtos daugiau nei vienos atminties
kortelės, galite pažeisti rinkmenas.
Pastaba Spausdintuvas nepalaiko koduotų atminties kortelių.
20 Darbo pradžia
Page 25
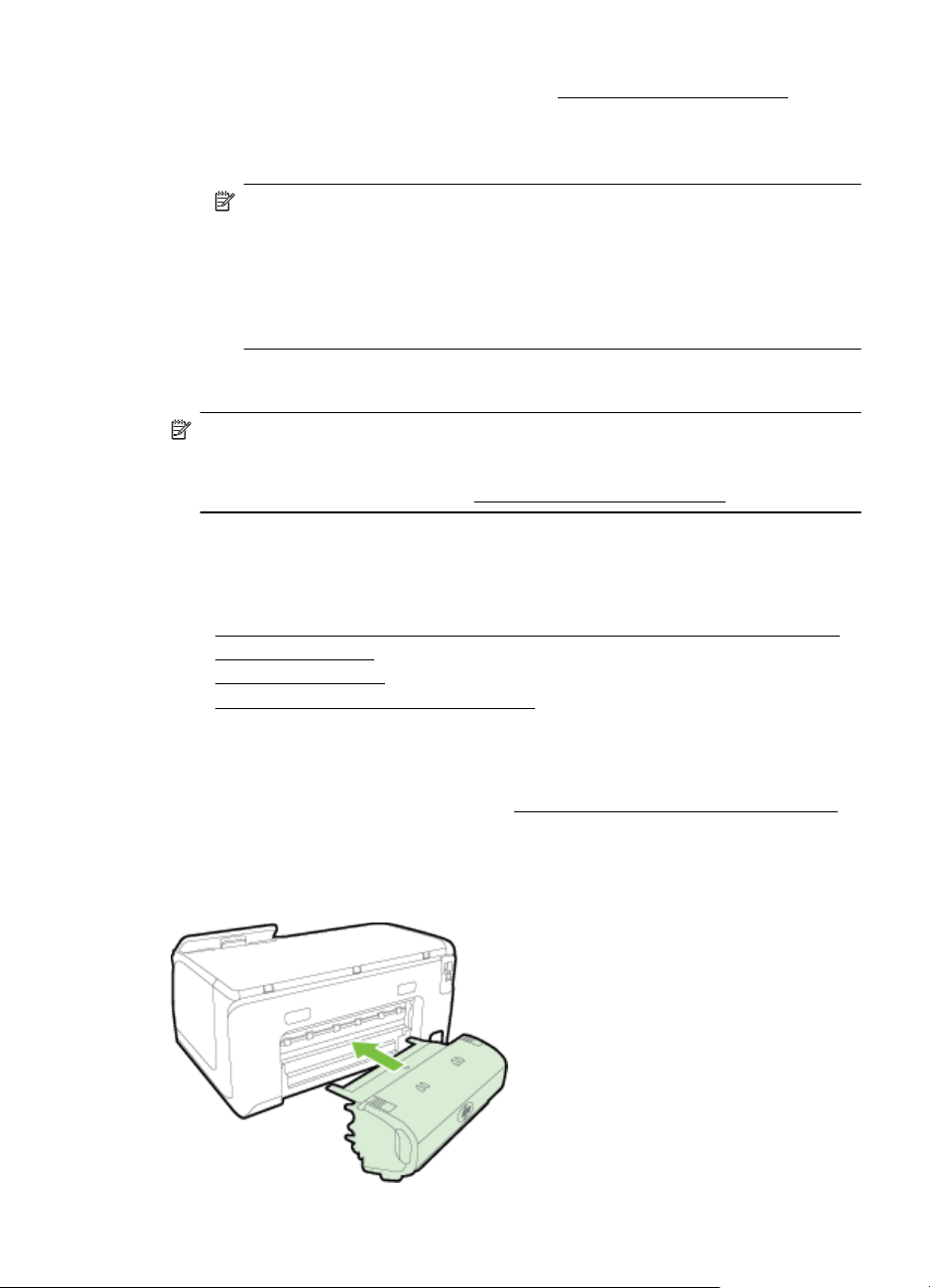
Daugiau apie suderinamas atminties korteles žr. Atminties įtaiso specifikacijos.
Atmintinės įtaiso jungimas
1. Jeigu bandote prijungti skaitmeninį fotoaparatą, jo USB režimą perjunkite į
saugyklos režimą, tada vieną USB kabelio galą prijunkite prie fotoaparato.
Pastaba Skirtinguose fotoaparatuose atminties režimas apibūdinamas
skirtingai. Pavyzdžiui, kai kuriuose fotoaparatuose šie režimai vadinami
„digital camera setting“ (skaitmeninio fotoaparato sąranka) ir „disk drive
setting“ (disko įrenginio sąranka). Šiuo atveju nustatymas disk drive (disko
įrenginys) yra atminties režimo nustatymas. Jeigu jūsų fotoaparate neveikia
atminties režimas, gali reikėti atnaujinti fotoaparato mikroprogramos versiją.
Daugiau informacijos ieškokite dokumentacijoje, kurią gavote su fotoaparatu.
2. USB atmintinės įtaisą arba fotoaparato USB kabelio kitą galą įjunkite į
spausdintuvo priekinėje dalyje esantį USB lizdą.
Pastaba Jei jūsų USB įrenginys netelpa į šį lizdą dėl dydžio apribojimų arba jei
įrenginio jungtis yra trumpesnė nei 11 mm, reikės įsigyti USB ilgintuvą, kuriuo būtų
galima prijungti tokį įrenginį prie šio prietaiso prievado. Daugiau informacijos apie
tinkamus USB įrenginius ieškokite
Įdiekite priedus.
Šiame skyriuje aprašomos tokios temos:
Įdiekite automatinį dvipusio spausdinimo priedą (dvipusio spausdinimo įrenginį)
•
2 dėklo montavimas
•
•
Sureguliuokite dėklus
•
Įjunkite priedus spausdintuvo tvarkyklėje
Atminties kortelės specifikacijos.
Įdiekite automatinį dvipusio spausdinimo priedą (dvipusio spausdinimo įrenginį)
Galite automatiškai spausdinti ant abiejų popieriaus lapo pusių. Informacijos apie
dvipusio spausdinimo priedo naudojimą žr.
Dvipusio spausdinimo įtaiso įrengimas
Įstumkite dvipusio spausdinimo priedą į spausdintuvo užpakalinę dalį, kol jis
užsifiksuos. Montuodami vartytuvą, nespauskite mygtukų, esančių abiejose vartytuvo
pusėse; naudokite juos tik įrenginio nuėmimui nuo spausdintuvo.
Spausdinimas ant abiejų pusių (dvipusis).
Įdiekite priedus. 21
Page 26
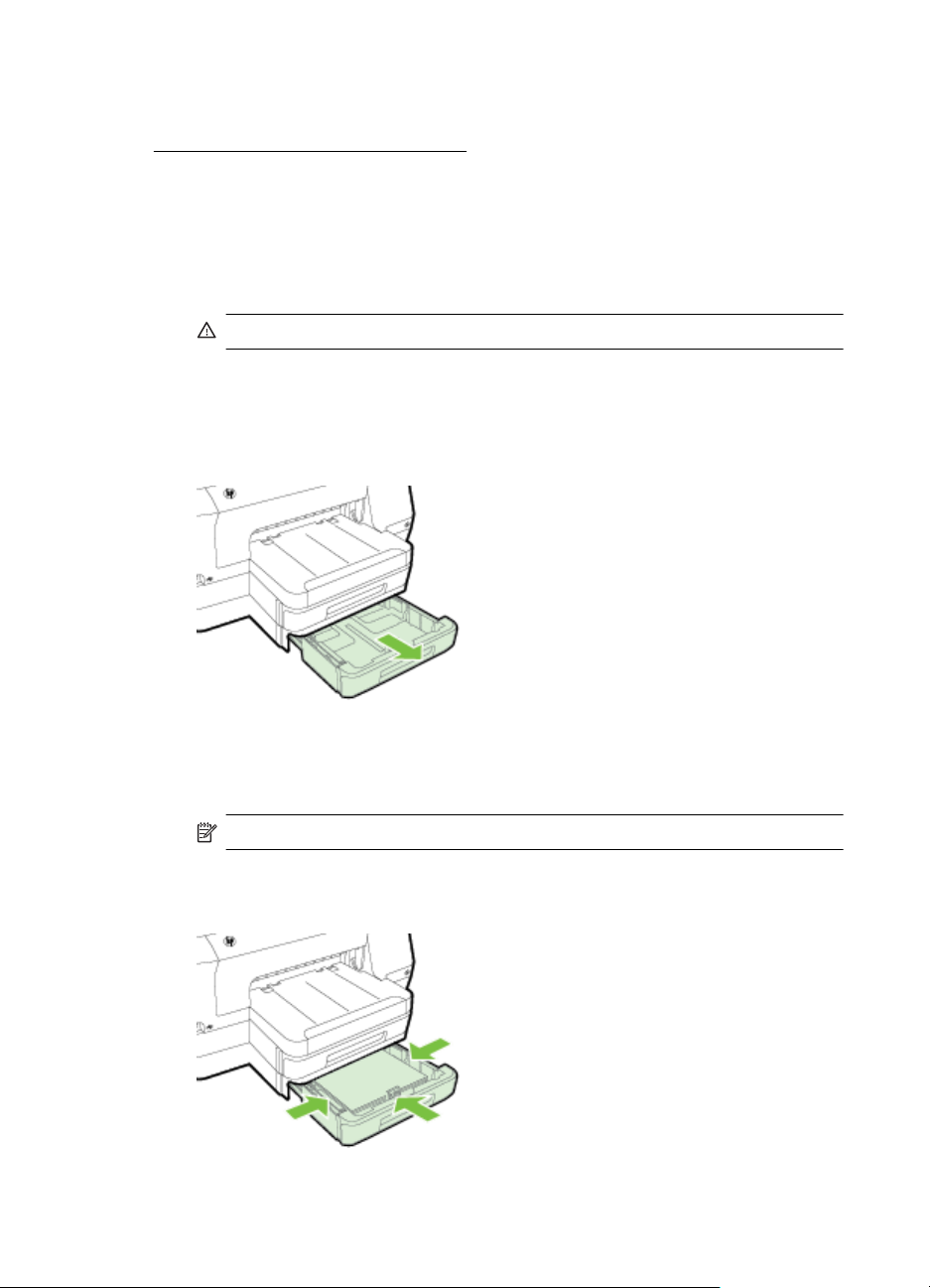
Skyrius 1 skyrius
2 dėklo montavimas
2 dėkle gali būti iki 250 paprasto popieriaus lapų. Užsakymo informaciją rasite
HP eksploatacinės medžiagos ir priedai.
Kaip montuoti 2 dėklą
1. Išpakuokite dėklą, nuplėškite pakuotės juosteles ir kitas medžiagas ir paruoškite
dėklą įstatyti. Paviršius turi būti tvirtas ir lygus.
2. Išjunkite spausdintuvą ir atjunkite maitinimo laidą.
3. Uždėkite spausdintuvą ant dėklo viršaus.
Įspėjimas Elkitės atsargiai ir neprisispauskite pirštų ar rankų.
4. Prijunkite maitinimo laidą ir įjunkite spausdintuvą.
Kaip įdėti į 2 dėklą
1. Paėmę už dėklo priekio, ištraukite dėklą iš spausdintuvo.
2. Spausdinamąja puse žemyn sudėkite lapus dėklo viduryje. Užtikrinkite, kad lapų
rietuvė būtų sulygiuota pagal pločio kreiptuvo liniją ir neviršytų linijos žymos ant
kreiptuvo.
3. Perstumkite popieriui skirtus dėklo kreiptuvus taip, kad jie atitiktų dedamo
popieriaus formatą.
22 Darbo pradžia
Pastaba Į 2 dėklą galima dėti tik paprastą baltą popierių.
Page 27
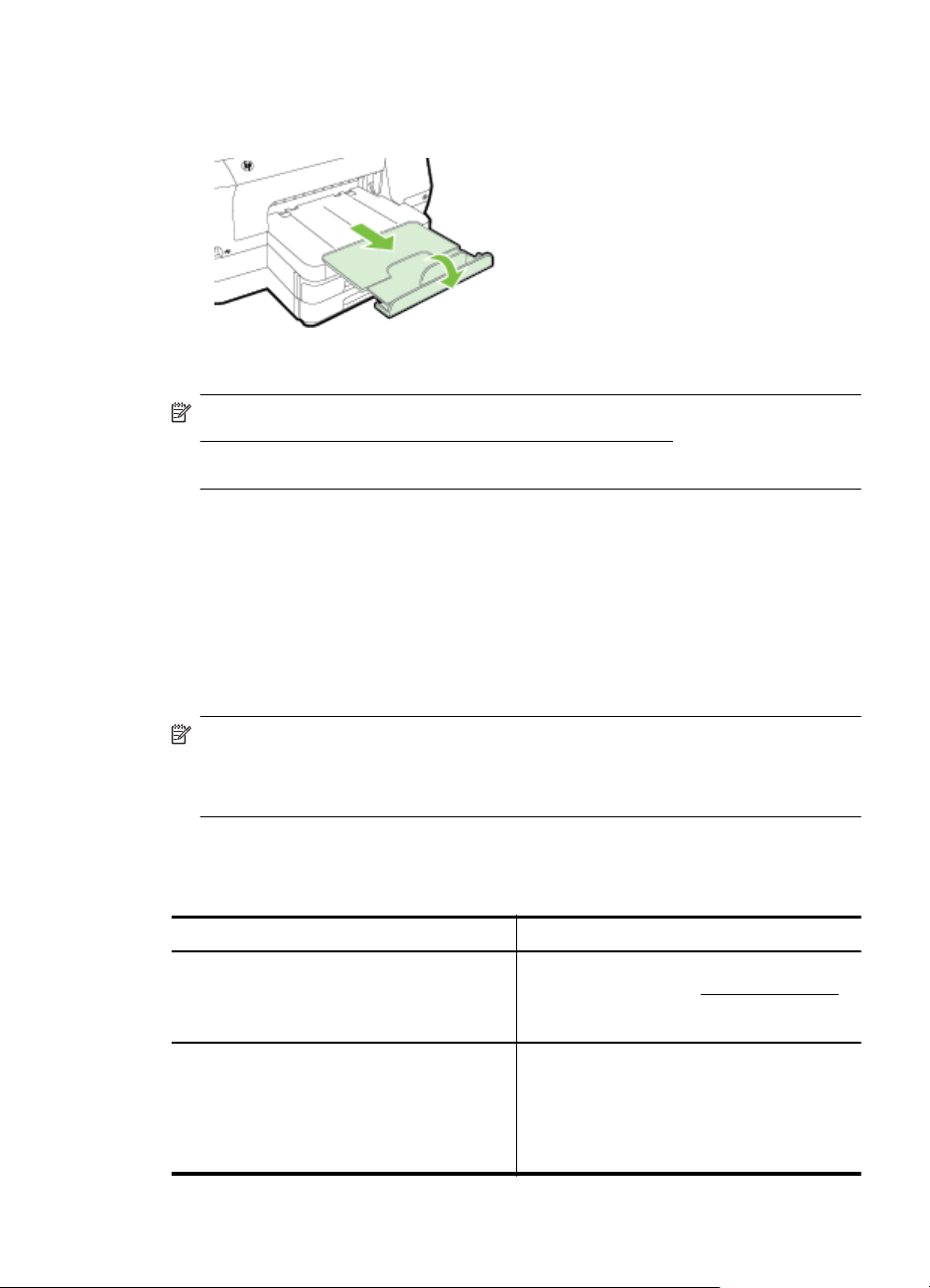
4. Švelniai įstumkite dėklą atgal.
5. Ištraukite išvesties dėklo ilgintuvą.
Sureguliuokite dėklus
Pastaba 2 dėklas yra papildomai įsigyjamas priedas. Užsakymo informaciją rasite
Spausdinimo eksploatacinių medžiagų užsakymas internetu.
Norint konfigūruoti dėklus, 2 dėklas turi būti įdiegtas ir įjungtas.
Pagal numatytąją nuostatą spausdintuvas ima lapus iš 1 dėklo. Jei šis tuščias, lapai
imami iš 2 dėklo (jei jis sumontuotas ir jame yra popieriaus). Tokią numatytąją elgseną
galima pakeisti naudojant šias ypatybes:
• „Tray Lock“ (dėklo užrakinimas): ši funkcija naudojama apsaugoti specialų
popierių (pvz., firminius blankus ar iš anksto atspausdintus lapus) nuo atsitiktinio
naudojimo. Jei spausdinant dokumentą spausdintuve baigiasi lapai, užduočiai
užbaigti lapai iš užrakinto dėklo neimami.
• „Default Tray“ (numatytasis dėklas): šia funkcija nustatykite dėklą, iš kurio
spausdintuvas pirmiausia pradės imti lapus.
Pastaba Norėdami naudoti nuostatas „Tray Lock“ (dėklo užrakinimas) ir „Default
Tray“ (numatytasis dėklas), spausdintuvo programinėje įrangoje nustatykite
automatinio dėklo pasirinkimo parinktį. Jei spausdintuvas dirba tinkle ir jūs
pasirenkate numatytąjį dėklą, ši nuostata paveiks visus spausdintuvo naudotojus.
2 dėklas skirtas tik paprastam popieriui.
Toliau pateikiamoje lentelėje rasite galimus dėklo nuostatų naudojimo būdus
spausdinimo poreikiams patenkinti.
Aš noriu... Atlikite šiuos veiksmus
Į abu dėklus įdėkite to paties popieriaus ir
leiskite spausdintuvui imti iš kito dėklo, jei
viename popierius baigiasi.
Abiejuose dėkluose turėkite ir specialiosios
rūšies lapų (pvz., firminių blankų), ir paprasto
popieriaus.
Įdėkite lapus į 1 ir 2 dėklus. Daugiau
•
informacijos rasite
Užtikrinkite, kad dėklų užrakinimo
•
parinktis būtų išjungta.
Specialiuosius lapus dėkite į 1 dėklą, o
•
paprastą popierių – į 2 dėklą.
Užtikrinkite, kad 2 dėklas būtų
•
nustatytas kaip numatytasis.
Užtikrinkite, kad 1 dėklas būtų
•
užrakintas.
Popieriaus įdėjimas.
Įdiekite priedus. 23
Page 28
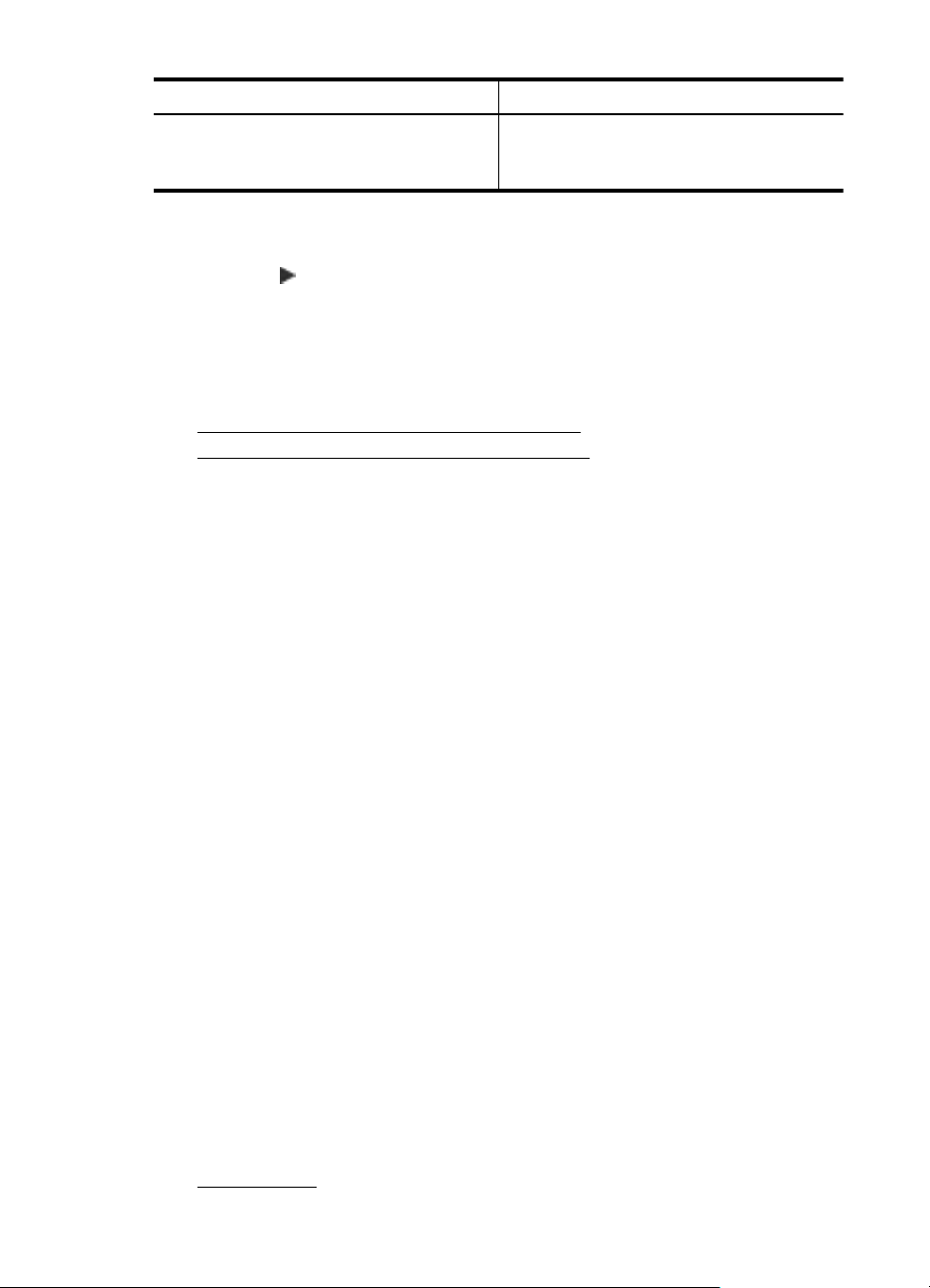
Skyrius 1 skyrius
(tęsinys)
Aš noriu... Atlikite šiuos veiksmus
Lapus sudėkite į abu dėklus, tačiau
spausdintuve nurodykite pirmiau imti iš
specialiųjų lapų dėklo.
Kaip konfigūruoti dėklus
1. Patikrinkite, ar spausdintuvas įjungtas.
2. Spauskite
(rodyklė į dešinę), Setup(sąranka), palieskite
Preferences(nuostatos) ir pasirinkite Default Tray (numatytasis dėklas) arba
Tray Lock(dėklo užrakinimas).
3. Pakeitę reikiamas dėklų nuostatas, spustelėkite OK (gerai) arba Apply (taikyti).
Įjunkite priedus spausdintuvo tvarkyklėje
• Priedų įjungimas („Windows“ operacinė sistema)
Priedų įjungimas („Mac OS X“ operacinė sistema)
•
Priedų įjungimas („Windows“ operacinė sistema)
1. Spustelėkite „Start“ (Pradėti), tuomet „Printers“ (Spausdintuvai) arba „Printers
and Faxes“ (Spausdintuvai ir faksai) arba „Devices and Printers“ (Įrenginiai ir
spausdintuvai).
- Arba Spustelėkite Start (pradėti), spustelėkite Control Panel (valdymo skydelis) ir
tada du kartus spustelėkite Printers (spausdintuvai).
2. Dešiniuoju pelės klavišu spustelėkite spausdintuvo piktogramą, paskui
spustelėkite „Printer properties“ (spausdintuvo ypatybės).
3. Pasirinkite skirtuką Device Settings (įrenginio parametrai). Spustelėkite priedą,
kurį norite įjungti, išskleidžiamajame meniu spustelėkite Installed (įdiegtas) ir
tada spustelėkite OK (gerai).
Sudėkite lapus į 1 ir 2 dėklus.
•
Užtikrinkite, kad numatytasis dėklas
•
būtų nustatytas ties tinkamu dėklu.
Priedų įjungimas („Mac OS X“ operacinė sistema)
Įdiegus spausdintuvo programin
įjungia visus spausdintuvo tvarkyklėje esančius priedus. Pridėję naują priedą vėliau,
atlikite šiuos veiksmus:
1. atidarykite „System Preferences“ (Sistemos nuostatos) ir pasirinkite „Print &
Fax“ (Spausdintuvai ir faksai) arba „Print & Scan“ (Spausdintuvai ir skaitytuvai).
2. spausdintuvų sąraše pasirinkite spausdintuvą, tada spustelėkite Options &
Supplies (parinktys ir reikmenys).
3. spustelėkite skirtuką „Driver“ (tvarkyklė).
4. pasirinkite iš parinktis, kurias norite įdiegti, tuomet spustelėkite OK.
Spausdintuvo priežiūra
Šiame skyriuje pateikiami nurodymai apie tai, kaip turite prižiūrėti spausdintuvą, kad jis
visada veiktų puikiai. Kai reikia, atlikite reikiamus techninės priežiūros veiksmus.
Išorės valymas
•
24 Darbo pradžia
ę įrangą, „Mac OS X“ operacinė sistema automatiškai
Page 29
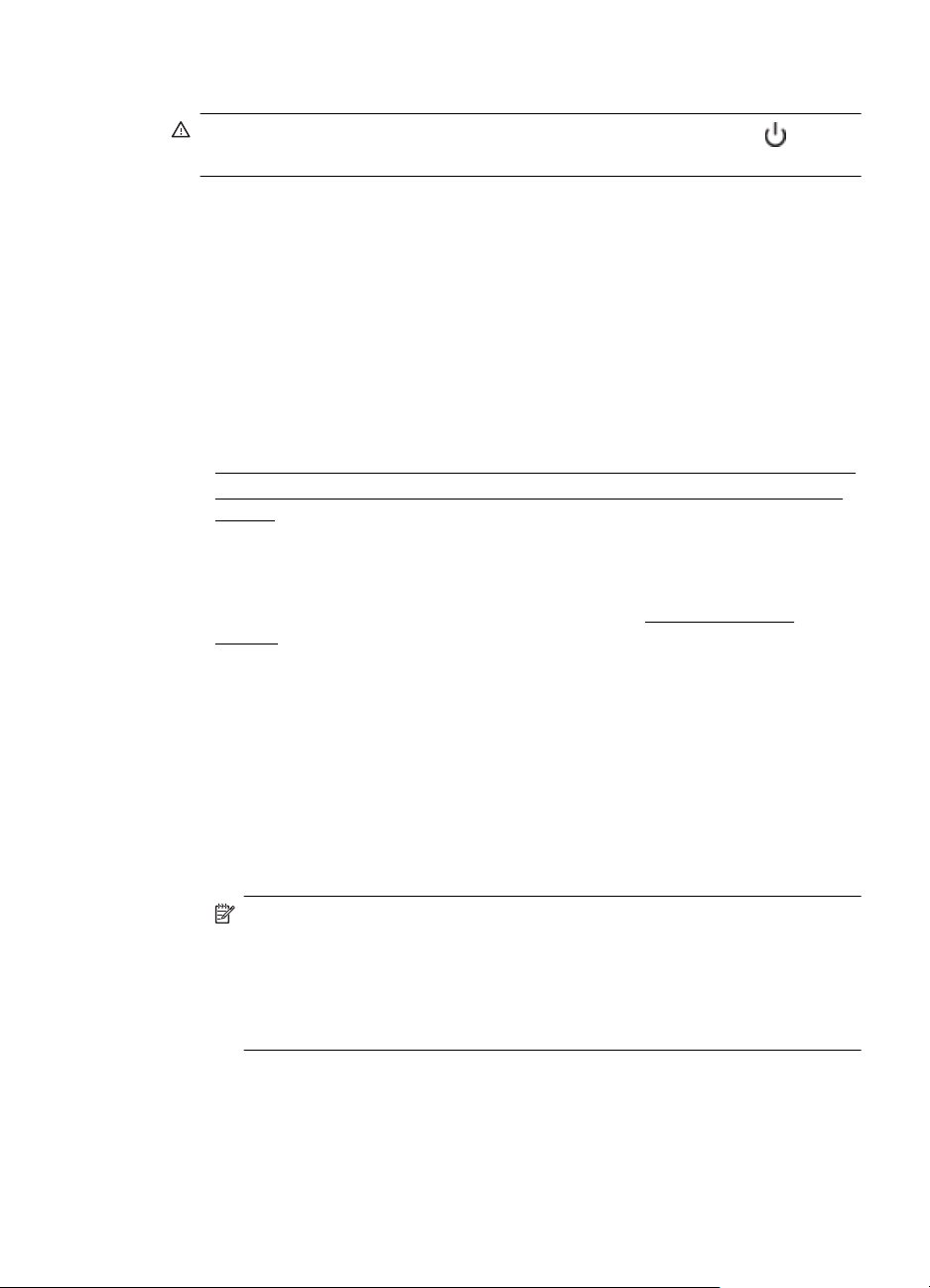
Išorės valymas
Perspėjimas Prieš valant spausdintuvą, reikia jį išjungti nuspaudžiant („Power“
(maitinimas) mygtukas) ir atjungiant maitinimo kabelį iš elektros lizdo.
Dulkėms, nešvarumams ir dėmėms nuo korpuso nuvalyti naudokite minkštą, drėgną,
pluošto nepaliekančią medžiagą. Saugokite, kad į spausdintuvo vidų ir valdymo skydelį
nepatektų skysčio.
Atnaujinkite spausdintuvą.
HP nuolat tobulina savo spausdintuvų veiklą ir diegia naujausias funkcijas. Jeigu
spausdintuvas įjungtas į tinklą ir įjungtos tinklo paslaugos, galite ieškoti ir diegti
spausdintuvo naujinius.
Norėdami atnaujinti spausdintuvo programinę įrangą, naudokite vieną iš toliau nurodytų
metodų.
Atnaujinkite spausdintuvo programinę įrangą naudodami integruotą tinklo serverį.
•
Atnaujinkite spausdintuvo programinę įrangą naudodami spausdintuvo valdymo
•
skydelį.
Atnaujinkite spausdintuvo programinę įrangą naudodami integruotą tinklo
serverį.
1. Atidarykite EWS. Išsamesnės informacijos žr. skyriuje Integruotasis tinklo
serveris.
2. Spustelėkite skirtuką „Web Services“ (Žiniatinklio paslaugos).
3. Skyriuje „Web Services Settings“ (Žiniatinklio paslaugų nuostatos) spustelėkite
„Product Update“ (Produkto atnaujinimas), spustelėkite „Check Now“ (Tikrinti
dabar) ir tada vadovaukitės ekrane pateikiamais nurodymais.
4. jei produkto atnaujinimo parinktis neprieinama, vadovaukitės šiais nurodymais:
a. skyriuje „Web Services Settings“ (Žiniatinklio paslaugų nuostatos)
spustelėkite „Setup“ (Sąranka), spustelėkite „Continue“ (Tęsti) ir
vadovaukitės ekrane pateikiamais nurodymais.
b. jei paprašoma, pasirinkite, kad spausdintuvas galėtų tikrinti, ar nėra
atnaujinimų ir juos įdiegti.
Pastaba Jei spausdintuvo atnaujinimas yra galimas, spausdintuvas
atsisiuntęs įdiegs atnaujinimus ir išsijungęs vėl įsijungs.
Pastaba Jei prašoma tarpinio serverio nustatymų ir jūsų tinklas juos
naudoja, vadovaukitės ekrane pateikiamais nurodymais, kad nustatytumėte
tarpinį serverį. Jei negalite rasti šios informacijos, kreipkitės į savo tinklo
administratorių ar asmenį, kuris nustatė ryšį.
Atnaujinkite spausdintuvą.25
Page 30
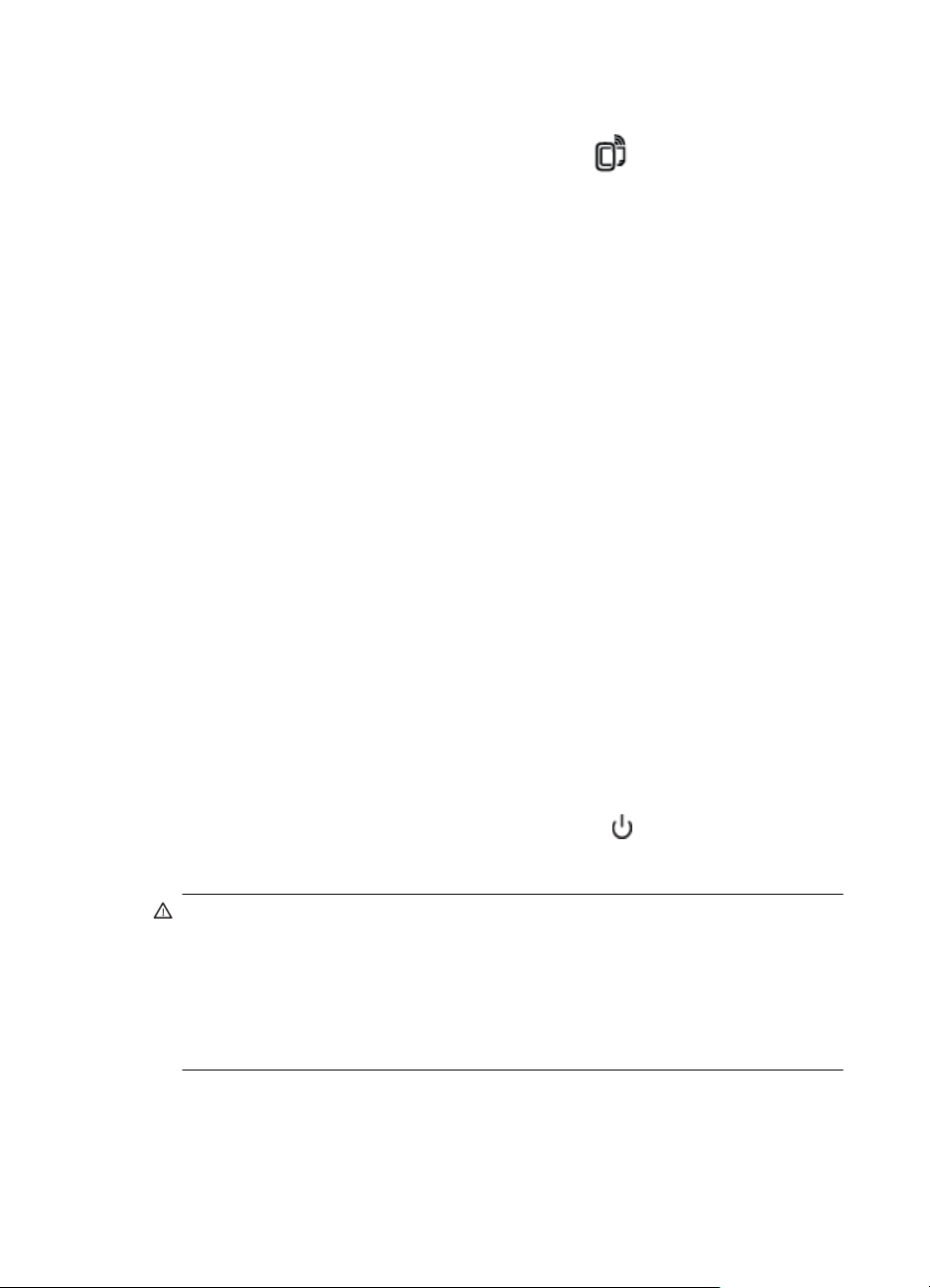
Skyrius 1 skyrius
Atnaujinkite spausdintuvo programinę įrangą naudodami spausdintuvo valdymo skydelį.
1.
Spausdintuvo valdymo skydelio ekrane palieskite
palieskite Settings (nuostatos), po to – Printer Update (spausdintuvo
atnaujinimas).
2. Palieskite „Check for Update Now“ (Ieškoti naujinių) ir laikykitės ekrane
pateikiamų nurodymų.
Norėdami įjungti spausdintuvo automatinio naujinimo funkciją:
1. palieskite „Settings“ (Nuostatos), tada palieskite „Printer Update“
(Spausdintuvo naujiniai).
2. palieskite „Auto Update“ (Automatinis naujinimas), tada palieskite „On“
(Įjungtas).
(HP ePrint), po to
Paleiskite spausdintuvo programinę įrangą (operacinėje sistemoje „Windows“).
• „Windows XP“, „Windows Vista“, ir „Windows 7“: kompiuterio darbalaukyje
spustelėkite skirtuką Start (pradėti), pasirinkite Programs (programos) arba All
Programs (visos programos), pasirinkite HP, spustelėkite spausdintuvo aplanką
ir pasirinkite piktogramą su spausdintuvo pavadinimu.'
• „Windows 8“: pradiniame (Start) ekrane atlikite toliau nurodytus veiksmus:
◦ dešiniu pelės klavišu paspauskite ant pradinio (Start) ekrano ir App
(programų) juostoje pasirinkite All Apps (visos programos.')
◦ paspauskite Desktop (darbalaukis) ir paspauskite ikoną su jūsų
pageidaujamo spausdintuvo' pavadinimu.
◦ paspauskite ikoną su jūsų spausdintuvo' pavadinimu.
Spausdintuvo išjungimas
Spausdintuvą išjunkite nuspaudę ant spausdintuvo esantį (maitinimo mygtukas).
Palaukite, kol užges maitinimo lemputė, ir tik tada ištraukite maitinimo kabelį arba
išjunkite maitinimo bloką.
Įspėjimas Jei spausdintuvą išjungsite netinkamai, spausdinimo kasečių dėtuvė
negrįš į reikiamą vietą, todėl gali kilti problemų su rašalo kasetėmis ir spausdinimo
kokybe.
Įspėjimas Kad išvengtumėte kokybės problemų, galimų padidėjusių rašalo
sąnaudų arba rašalo sistemos gedimų, HP rekomenduoja kuo skubiau pakeisti
visas trūkstamas kasetes. Jokiu būdu neišjunkite spausdintuvo, jeigu išimtos rašalo
kasetės.
26 Darbo pradžia
Page 31

Atstatykite gamyklinius nustatymus
Norėdami atstatyti gamyklinius nustatymus, atlikite šiuos veiksmus:
1. palieskite
2. palieskite Tools (Priemonės).
3. paspauskite Restore Factory Defaults (atstatyti gamyklinius nustatymus).
(rodyklė į dešinę), o tada Setup(sąranka).
Atstatykite gamyklinius nustatymus 27
Page 32

2 „Print“ (spausdinti)
Daugumą spausdinimo nuostatų automatiškai valdo programinės įrangos programa.
Parametrus rankiniu būdu keiskite tik tada, kai norite keisti spausdinimo kokybę,
spausdinti ant specifinių rūšių popieriaus arba kai norite naudotis specialiomis
funkcijomis. Daugiau informacijos apie tai, kaip pasirinkti geriausias dokumentų
spausdinimo laikmenas, rasite skyriuje
Norėdami tęsti pasirinkite spausdinimo užduotį.
Pasirinkite popierių.
Dokumentų spausdinimas
Brošiūrų spausdinimas
Spausdinimas ant vokų
Spausdinti nuotraukas
Spausdinimas ant specialaus arba
pasirinktinio dydžio popieriaus
Dokumentų spausdinimas
Vadovaukitės instrukcijomis savo operacinei sistemai.
Dokumentų spausdinimas („Windows“)
•
•
Dokumentų spausdinimas („Mac OS X“)
Pastaba Spausdintuve įdiegta „HP ePrint“ funkcija. Tai nemokama HP paslauga,
kuria naudodamiesi galite bet kada, iš bet kurios vietos ir be jokios papildomos
programinės įrangos ar spausdintuvo tvarkyklių spausdinti dokumentus
spausdintuvu, kuriame veikia „HP ePrint“ funkcija. Išsamesnės informacijos žr.
skyriuje
Dokumentų spausdinimas („Windows“)
1. Įdėkite popieriaus į dėklą. Išsamesnės informacijos žr. skyriuje Popieriaus
2. taikomosios programos meniu File (failas) spustelėkite Print (spausdinti).
28 „Print“ (spausdinti)
„HP ePrint“.
įdėjimas.
Page 33

3. įsitikinkite, kad pasirinktas tas spausdintuvas, kurį norite naudoti.
4. Jei norite keisti nuostatas, spustelėkite mygtuką, įjungiantį dialogo langą „Printer
Properties (spausdintuvo ypatybės).
Atsižvelgiant į taikomąją programą šis mygtukas gali vadintis Properties
(ypatybės), Options (parinktys), Printer Setup (spausdintuvo sąranka), Printer
(spausdintuvas) arba Preferences (pagrindinės parinktys).
Jei norite keisti nuostatas, spustelėkite mygtuką, įjungiantį dialogo langą „Printer
Properties (spausdintuvo ypatybės).
5. Skirtuke Finishing (apdaila) keiskite popieriaus padėtį, o skirtuke Paper/Quality
(popierius / kokybė) – popieriaus šaltinį, tipą, formatą ir kokybės parametrus. Jei
norite spausdinti nespalvotai, spustelėkite skirtuką Color (spalva) ir pasirinkite
Print in Grayscale (spausdinti pilkais pustoniais).
6. Spustelėkite OK (gerai).
7. Spustel
ėkite Print (spausdinti) arba OK (gerai), kad pradėtumėte spausdinti.
Dokumentų spausdinimas („Mac OS X“)
1. Įdėkite popieriaus į dėklą. Išsamesnės informacijos žr. skyriuje Popieriaus
įdėjimas.
2. Priklausomai nuo jūsų vykdomos užduoties, popieriaus formato pasirinkimui
naudokite vieną iš toliau išvardintų procedūrų:
Page Setup (puslapio nustatymų) funkcija
a. taikomosios programos meniu „File“ (Failas) spustelėkite „Page Setup“
(Puslapio sąranka).
Pastaba Jei nematote meniu elemento „Page Setup“ (Puslapio
sąranka), eikite prie 3 žingsnio.
b. įsitikinkite, kad išskleidžiamajame meniu Format for (formatas, skirtas)
pasirinktas norimas naudoti spausdintuvas.
c. išskleidžiamajame meniu Paper Size (popieriaus dydis) pasirinkite
popieriaus dydį ir paspauskite OK (gerai).
- ARBA -
Print (spausdinimo) funkcija
a. taikomosios programos meniu File (failas) spustelėkite Print (spausdinti).
b. įsitikinkite, kad pasirinktas tas spausdintuvas, kurį norite naudoti.
c. išskleidžiamajame meniu Paper Size (popieriaus dydis) pasirinkite
popieriaus didį (jei galima).
3. Spausdinimo funkcijos dialogo lange atsidarančiuose išskleidžiamuosiuose
meniu, keiskite spausdinimo nuostatas taip, kaip jums reikia.
Pastaba Jeigu nematote jokių parinkčių, spustelėkite greta išskleidžiamojo
meniu Printer (spausdintuvas) esantį išskleidimo trikampį arba spustelėkite
Show Details (rodyti išsamią informaciją).
4. Spustelėkite „Print“ (Spausdinti), kad pradėtumėte spausdinti.
Dokumentų spausdinimas 29
Page 34

Skyrius 2 skyrius
Brošiūrų spausdinimas
Vadovaukitės jūsų operacinei sistemai skirtais nurodymais, įskaitant „Edge-to-edge“
brošiūrų nurodymus.
Brošiūrų spausdinimas („Windows“)
•
Brošiūrų spausdinimas („Mac OS X“)
•
Pastaba Spausdintuve įdiegta „HP ePrint“ funkcija. Tai nemokama HP paslauga,
kuria naudodamiesi galite bet kada, iš bet kurios vietos ir be jokios papildomos
programinės įrangos ar spausdintuvo tvarkyklių spausdinti dokumentus
spausdintuvu, kuriame veikia „HP ePrint“ funkcija. Išsamesnės informacijos žr.
skyriuje
Brošiūrų spausdinimas („Windows“)
Pastaba Jei norite nustatyti visų spausdinimo užduočių parametrus, atlikite
pakeitimus su spausdintuvu pateiktoje HP programinėje įrangoje. Išsamesnės
informacijos apie HP programinę įrangą rasite skyriuje
priemonės.
1. Įdėkite popieriaus į dėklą. Išsamesnės informacijos žr. skyriuje Popieriaus
2. Taikomosios programos meniu File (failas) spustelėkite Print (spausdinti).
3. Įsitikinkite, kad pasirinktas tas spausdintuvas, kurį norite naudoti.
4. Jei norite keisti nuostatas, spustelėkite mygtuką, įjungiantį dialogo langą „Printer
5. Skirtuke Finishing (apdaila) keiskite popieriaus padėtį, o skirtuke Paper/Quality
6. Spustelėkite OK (gerai).
7. Spustelėkite Print (spausdinti) arba OK (gerai), kad pradėtumėte spausdinti.
„HP ePrint“.
įdėjimas.
Properties (spausdintuvo ypatybės).
Atsižvelgiant į taikomąją programą šis mygtukas gali vadintis Properties
(ypatybės), Options (parinktys), Printer Setup (spausdintuvo sąranka), Printer
(spausdintuvas) arba Preferences (pagrindinės parinktys).
(popierius / kokybė) – popieriaus šaltinį, tipą, formatą ir kokybės parametrus.
▲ Jei norite spausdinti nespalvotai, spustelėkite skirtuką Color (spalva) ir
pasirinkite Print in Grayscale (spausdinti pilkais pustoniais).
▲ Norėdami spausdinti „Edge-to-edge“ lankstinuką, pasirinkite „Edge-to-Edge“
popieriaus dydį ir išsiskleidžiamajame s
tipas) pasirinkite vieną iš palaikomų lankstinukų popierių.
Spausdintuvo valdymo
ąraše „Paper type“ (popieriaus
30 „Print“ (spausdinti)
Page 35

Brošiūrų spausdinimas („Mac OS X“)
1. Įdėkite popieriaus į dėklą. Išsamesnės informacijos žr. skyriuje Popieriaus
įdėjimas.
2. Priklausomai nuo jūsų vykdomos užduoties, popieriaus formato pasirinkimui
naudokite vieną iš toliau išvardintų procedūrų:
Page Setup (puslapio nustatymų) funkcija
a. taikomosios programos meniu „File“ (Failas) spustelėkite „Page Setup“
(Puslapio sąranka).
Pastaba Jei nematote meniu elemento „Page Setup“ (Puslapio
sąranka), eikite prie 3 žingsnio.
b. įsitikinkite, kad išskleidžiamajame meniu Format for (formatas, skirtas)
pasirinktas norimas naudoti spausdintuvas.
c. išskleidžiamajame meniu Paper Size (popieriaus dydis) pasirinkite
popieriaus dydį ir paspauskite OK (gerai).
- ARBA -
Print (spausdinimo) funkcija
a. taikomosios programos meniu File (failas) spustelėkite Print (spausdinti).
b. įsitikinkite, kad pasirinktas tas spausdintuvas, kurį norite naudoti.
c. išskleidžiamajame meniu Paper Size (popieriaus dydis) pasirinkite
popieriaus didį (jei galima).
3. Taikomosios programos meniu File (failas) spustelėkite Print (spausdinti).
4. Išskleidžiamajame spausdinimo funkcijos dialogo lango meniu spustelėkite Paper
Color/Quality (popieriaus tipas / kokybė) ir pasirinkite šias nuostatas:
• laikmenų rūšys – tinkama brošiūrų popieriaus rūšis.
• Print Quality (spausdinimo kokybė) – Draft (juodraščio), Normal (įprasta)
arba Best (aukščiausia).
Pastaba Jeigu nematote šių parinkčių, spustelėkite greta išskleidžiamojo
meniu Printer (spausdintuvas) esantį išskleidimo trikampį arba spustelėkite
Show Details (rodyti išsamią informaciją).
5. Pasirinkite bet kurias kitas norimas spausdinimo nuostatas ir spustelėkite Print
(spausdinti), kad pradėtumėte spausdinti.
Spausdinimas ant vokų
Stenkitės nenaudoti vokų su šiomis savybėmis:
• itin glotnus paviršius
• ištepto limpančiais klijais paviršiaus, su sąsagėlėmis ar langeliais
•storų, netaisyklingų ar su užsiraičiusiais kraštais
• sulankstytų, perplėštų ar kitaip pažeistų sričių
Įsitikinkite, kad į spausdintuvą dedamų vokų lenkimo vietos būtų gerai įspaustos.
Spausdinimas ant vokų 31
Page 36

Skyrius 2 skyrius
Pastaba Daugiau informacijos apie spausdinimą ant vokų ieškokite naudojamos
taikomosios programos dokumentacijoje.
Vadovaukitės instrukcijomis savo operacinei sistemai.
Spausdinimas ant vokų („Windows“)
•
Spausdinimas ant vokų („Mac OS X“)
•
Spausdinimas ant vokų („Windows“)
1. Vokus į dėklą dėkite spausdinamąja puse žemyn. Išsamesnės informacijos žr.
skyriuje
2. Taikomosios programos meniu File (failas) spustelėkite Print (spausdinti).
3. Įsitikinkite, kad pasirinktas tas spausdintuvas, kurį norite naudoti.
4. Jei norite keisti nuostatas, spustelėkite mygtuką, įjungiantį dialogo langą „Printer
Properties (spausdintuvo ypatybės).
Atsižvelgiant į taikomąją programą šis mygtukas gali vadintis Properties
(ypatybės), Options (parinktys), Printer Setup (spausdintuvo sąranka), Printer
(spausdintuvas) arba Preferences (pagrindinės parinktys).
5. Skirtuke Layout (Išdėstymas) pakeiskite padėtį padėtimi Landscape
(Horizontali).
6. Spustelėkite Paper/Quality (Popierius/kokybė), tada pasirinkite tinkamą voko tipą
iš Paper Size (Popieriaus dydis) išskleidžiamojo sąrašo.
Popieriaus įdėjimas.
Patarimas Galite keisti daugiau spausdinimo užduoties parinkčių naudodami
kituose dialogo lango skirtukuose pasiekiamas funkcijas.
7. Spustelėkite OK (gerai), tada spustelėkite Print (spausdinti) arba OK (gerai), kad
pradėtumėte spausdinti.
Spausdinimas ant vokų („Mac OS X“)
1. Įdėkite vokų į dėklą. Išsamesnės informacijos žr. skyriuje Popieriaus įdėjimas.
2. Priklausomai nuo jūsų vykdomos užduoties, popieriaus formato pasirinkimui
naudokite vieną iš toliau išvardintų procedūrų:
Page Setup (puslapio nustatymų) funkcija
a. taikomosios programos meniu „File“ (Failas) spustelėkite „Page Setup“
(Puslapio sąranka).
Pastaba Jei nematote meniu elemento „Page Setup“ (Puslapio
sąranka), eikite prie 3 žingsnio.
b. įsitikinkite, kad išskleidžiamajame meniu Format for (formatas, skirtas)
pasirinktas norimas naudoti spausdintuvas.
c. išskleidžiamajame meniu Paper Size (popieriaus dydis) pasirinkite
popieriaus dydį ir paspauskite OK (gerai).
32 „Print“ (spausdinti)
Page 37

- ARBA -
Print (spausdinimo) funkcija
a. taikomosios programos meniu File (failas) spustelėkite Print (spausdinti).
b. įsitikinkite, kad pasirinktas tas spausdintuvas, kurį norite naudoti.
c. išskleidžiamajame meniu Paper Size (popieriaus dydis) pasirinkite tinkamą
voko dydį (jei galima).
3. Spausdinimo funkcijos dialogo lange pasirinkite Orientation (popieriaus padėtis).
Pastaba Jeigu nematote šių parinkčių, spustelėkite greta išskleidžiamojo
meniu Printer (spausdintuvas) esantį išskleidimo trikampį arba spustelėkite
Show Details (rodyti išsamią informaciją).
4. Pasirinkite bet kurias kitas norimas spausdinimo nuostatas ir spustelėkite Print
(spausdinti), kad pradėtumėte spausdinti.
Spausdinti nuotraukas
Įvesties dėkle nepalikite nepanaudoto fotopopieriaus. Popierius ilgainiui gali imti
raitytis, todėl spaudinių kokybė gali sumažėti. Prieš spausdinant fotopopierių reikia
ištiesinti.
Vadovaukitės instrukcijomis savo operacinei sistemai.
Nuotraukų spausdinimas ant fotopopieriaus („Windows“)
•
Nuotraukų spausdinimas ant fotopopieriaus („Mac OS X“)
•
•
Nuotraukų spausdinimas iš atminties įrenginio
Pastaba Spausdintuve įdiegta „HP ePrint“ funkcija. Tai nemokama HP paslauga,
kuria naudodamiesi galite bet kada, iš bet kurios vietos ir be jokios papildomos
programinės įrangos ar spausdintuvo tvarkyklių spausdinti dokumentus
spausdintuvu, kuriame veikia „HP ePrint“ funkcija. Išsamesnės informacijos žr.
skyriuje
„HP ePrint“.
Nuotraukų spausdinimas ant fotopopieriaus („Windows“)
1. Įdėkite popieriaus į dėklą. Išsamesnės informacijos žr. skyriuje Popieriaus
įdėjimas.
2. Taikomosios programos meniu File (failas) spustelėkite Print (spausdinti).
3. Įsitikinkite, kad pasirinktas tas spausdintuvas, kurį norite naudoti.
4. Jei norite keisti nuostatas, spustelėkite mygtuką, įjungiantį dialogo langą „Printer
Properties (spausdintuvo ypatybės).
Atsižvelgiant į taikomąją programą ši parinktis gali vadintis „Properties“
(Ypatybės), „Options“ (Parinktys), „Printer Setup“ (Spausdintuvo sąranka),
„Printer“ (Spausdintuvas) arba „Preferences“ (Pagrindinės parinktys).
5. Skirtuko Paper/Quality (popierius / kokybė) išskleidžiamajame meniu Paper type
(popieriaus tipas) pasirinkite reikiamą fotopopierių.
6. Paspauskite Paper/Quality (popierius / kokybė) skirtuką ir išskleidžiamąjame
meniu Print Quality (spausdinimo kokybė) pasirinkite Best (aukščiausia).
Spausdinti nuotraukas 33
Page 38

Skyrius 2 skyrius
7. Jei norite spausdinti nespalvotai, spustelėkite skirtuką Color (spalva) ir pasirinkite
Print in Grayscale (spausdinti pilkais pustoniais).
8. Spustelėkite OK (gerai), tada spustelėkite Print (spausdinti) arba OK (gerai), kad
pradėtumėte spausdinti.
Nuotraukų spausdinimas ant fotopopieriaus („Mac OS X“)
1. Įdėkite popieriaus į dėklą. Išsamesnės informacijos žr. skyriuje Popieriaus
įdėjimas.
2. Priklausomai nuo jūsų vykdomos užduoties, popieriaus formato pasirinkimui
naudokite vieną iš toliau išvardintų procedūrų:
Page Setup (puslapio nustatymų) funkcija
a. taikomosios programos meniu „File“ (Failas) spustelėkite „Page Setup“
(Puslapio sąranka).
Pastaba Jei nematote meniu elemento „Page Setup“ (Puslapio
sąranka), eikite prie 3 žingsnio.
b. įsitikinkite, kad išskleidžiamajame meniu Format for (formatas, skirtas)
pasirinktas norimas naudoti spausdintuvas.
c. išskleidžiamajame meniu Paper Size (popieriaus dydis) pasirinkite
popieriaus dydį ir paspauskite OK (gerai).
- ARBA -
Print (spausdinimo) funkcija
a. taikomosios programos meniu File (failas) spustelėkite Print (spausdinti).
b. įsitikinkite, kad pasirinktas tas spausdintuvas, kurį norite naudoti.
c. išskleidžiamajame meniu Paper Size (popieriaus dydis) pasirinkite
popieriaus didį (jei galima).
3. išskleidžiamajame spausdinimo funkcijos dialogo lango meniu spustelėkite Paper
Color/Quality (popieriaus tipas / kokybė) ir pasirinkite šias nuostatas:
• laikmenų rūšys – tinkama fotopopieriaus rūšis.
• Print Quality (spausdinimo kokybė) – Draft (juodraščio), Normal (įprasta)
arba Best (aukščiausia).
Pastaba Jeigu nematote šių parinkčių, spustelėkite greta išskleidžiamojo
meniu Printer (spausdintuvas) esantį išskleidimo trikampį arba spustelėkite
Show Details (rodyti išsamią informaciją).
34 „Print“ (spausdinti)
Page 39

4. Jei nuotrauką norite spausdinti nespalvotai, išskleidžiamajame meniu Print Color
as Gray (Spausdinti pilką nuotrauką) pasirinkite Grayscale (Pilkų pustonių
skalė), tada pasirinkite vieną iš toliau nurodytų galimybių.
• Off (išjungta):išjungia nespalvotą spausdinimą.
• Black Ink Only (tik juodu rašalu). naudoja juodą rašalą nuotraukai
spausdinti pilkų pustonių skalėje. Pilki atspalviai sukuriami naudojant
įvairias juodų taškų struktūras, dėl to vaizdas gali būti grūdėtas.
• „High Ink Only“ (tik aukštos kokybės rašalu): naudoja visas turimas
spalvas nuotraukai spausdinti pilkų pustonių skalėje. Taip sukuriami
švelnūs, natūralūs pilki atspalviai.
5. Pasirinkite bet kurias kitas norimas spausdinimo nuostatas ir spustelėkite Print
(spausdinti), kad pradėtumėte spausdinti.
Nuotraukų spausdinimas iš atminties įrenginio
Į spausdintuvo priekyje esantį USB lizdą galite jungti USB atmintinės įtaisus, pvz.,
atminties raktą.
Plačiau apie atminties įtaisų naudojimą skaitykite skyriuje
Įspėjimas Bandydami išimti atminties įtaisą tuo metu, kai iš jo skaitomi arba
rašomi duomenys, galite sugadinti jame laikomas rinkmenas. Atminties kortelę
saugiai išimti galite tik tada, kai neblyksi būklės lemputė.
Pasirinktų nuotraukų spausdinimas
Pastaba Ši funkcija veikia tik tada, jei atminties įtaise nėra skaitmeninio
spausdinimo tvarkos formato (DPOF) turinio.
1. Prijunkite savo atminties įtaisą prie priekinėje spausdintuvo dalyje esančio USB
prievado. Valdymo skydelio ekrane rodomas ekranas „Select Option“ (Pasirinkti
parinktį).
2. Palieskite „Photo“ (Nuotraukos). Rodomas ekranas „Photo Menu“ (Nuotraukų
meniu).
3. Palieskite View & Print (peržiūrėti ir spausdinti). Rodomos nuotraukos.
4. Norėdami pasirinkti, redaguoti arba spausdinti nuotraukas, laikykitės valdymo
skydelio ekrane pateikiamų nurodymų.
Atminties įtaiso jungimas.
Spausdinimas ant specialaus arba pasirinktinio dydžio popieriaus
Jei jūsų programa suderinama su pasirinktinio dydžio popieriumi, prieš spausdindami
dokumentą programoje nustatykite dydį. Jei nesuderinama, nustatykite dydį
spausdintuvo tvarkyklėje. Jums gali tekti pertvarkyti esamus dokumentus, kad
atspausdintumėte juos tinkamai ant pasirinktinio dydžio popieriaus.
Naudokite tik su spausdintuvu suderinamo pasirinktinio dydžio popierių. Išsamesnės
informacijos žr. skyriuje
Pastaba Pasirinktinių dydžių lapų dydžio nuostatų HP spausdinimo programinė
įranga yra galima tik „Mac OS X“ sistemoje.
Popieriaus techniniai duomenys.
Spausdinimas ant specialaus arba pasirinktinio dydžio popieriaus 35
Page 40

Skyrius 2 skyrius
Vadovaukitės instrukcijomis savo operacinei sistemai.
•
Spausdinimas ant specialaus arba pasirinktinio dydžio popieriaus („Windows“)
Spausdinimas ant specialaus arba pasirinktinio dydžio popieriaus („Mac OS X“)
•
•
Pasirinktinių dydžių nustatymas („Mac OS X“)
Spausdinimas ant specialaus arba pasirinktinio dydžio popieriaus („Windows“)
1. Įdėkite tinkamo popieriaus į dėklą. Išsamesnės informacijos žr. skyriuje
Popieriaus įdėjimas.
2. Taikomosios programos meniu File (failas) spustelėkite Print (spausdinti).
3. Įsitikinkite, kad pasirinktas tas spausdintuvas, kurį norite naudoti.
4. Jei norite keisti nuostatas, spustelėkite mygtuką, įjungiantį dialogo langą „Printer
Properties (spausdintuvo ypatybės).
Atsižvelgiant į taikomąją programą šis mygtukas gali vadintis Properties
(ypatybės), Options (parinktys), Printer Setup (spausdintuvo sąranka), Printer
(spausdintuvas) arba Preferences (pagrindinės parinktys).
5. Skirtuke Paper/Quality (popierius / kokybė) spustelėkite mygtuką Custom
(specialus).
6. „Custom Paper Size“ (Pasirinktinis popieriaus dydis) lange pasirinkite norimą
popieriaus formatą ir suteikite jam pavadinimą.
Pastaba Jūsų nustatytas pasirinktinis popieriaus dydis bus prieinamas tik
tada, kai uždarysite ir iš naujo atidarysite dialogo langą „Printing Preferences“
(spausdinimo nuostatos) arba „Printer Properties“ (spausdintuvo ypatybės).
7. Paspauskite Paper/Quality (popierius / kokybė) skirtuką ir iš išskleidžiamojo
sąrašo Paper sizes pasirinkite sukurtą popieriaus formatą. išsiskleidžiantis
sąrašas.
8. Spustelėkite OK (gerai).
9. Spustelėkite Print (spausdinti) arba OK (gerai), kad pradėtumėte spausdinti.
Spausdinimas ant specialaus arba pasirinktinio dydžio popieriaus („Mac OS X“)
Pastaba Prieš spausdindami ant pasirinktinio dydžio popieriaus, turite nustatyti
pasirinktinį dydį su spausdintuvu pateiktoje programinėje įrangoje. Instrukcijas
rasite skyriuje
Pasirinktinių dydžių nustatymas („Mac OS X“).
36 „Print“ (spausdinti)
Page 41

1. Įdėkite tinkamo popieriaus į dėklą. Išsamesnės informacijos žr. skyriuje
Popieriaus įdėjimas.
2. Priklausomai nuo jūsų vykdomos užduoties, popieriaus formato pasirinkimui
naudokite vieną iš toliau išvardintų procedūrų:
Page Setup (puslapio nustatymų) funkcija
a. taikomosios programos meniu „File“ (Failas) spustelėkite „Page Setup“
(Puslapio sąranka).
Pastaba Jei nematote meniu elemento „Page Setup“ (Puslapio
sąranka), eikite prie 3 žingsnio.
b. įsitikinkite, kad išskleidžiamajame meniu Format for (formatas, skirtas)
pasirinktas norimas naudoti spausdintuvas.
c. išskleidžiamajame meniu Paper Size (popieriaus dydis) pasirinkite
popieriaus dydį ir paspauskite OK (gerai).
- ARBA -
Print (spausdinimo) funkcija
a. taikomosios programos meniu File (failas) spustelėkite Print (spausdinti).
b. įsitikinkite, kad pasirinktas tas spausdintuvas, kurį norite naudoti.
c. išskleidžiamajame meniu Paper Size (popieriaus dydis) pasirinkite
popieriaus didį (jei galima).
3. išskleidžiamajame meniu nuspauskite Paper Handling (popieriaus tiekimas).
4. Virš Destination Paper Size (tikslinis popieriaus dydis) spustelėkite Scale to fit
paper size (pritaikyti tokio dydžio popieriaus lapui) ir pasirinkite norimą formatą.
5. Pasirinkite bet kurias kitas norimas spausdinimo nuostatas ir spustelėkite Print
(spausdinti), kad pradėtumėte spausdinti.
Pasirinktinių dydžių nustatymas („Mac OS X“)
1. Įdėkite popieriaus į dėklą. Išsamesnės informacijos žr. skyriuje Popieriaus
įdėjimas.
2. Taikomosios programos meniu File (failas) nuspauskite Page Setup (puslapio
nustatymas) ir įsitikinkite, kad išskleidžiamajame meniu Format For (formatas,
skirtas) pasirinktas norimas naudoti spausdintuvas.
– ARBA –
Taikomosios programos meniu File (failas) nuspauskite Print (spausdinti) ir
įsitikinkite, kad pasirinktas norimas naudoti spausdintuvas
3. Pasirinkite Manage Custom Sizes (Pasirinktinių dydžių valdymas)
išskleidžiančiame meniu Paper Size (Popieriaus dydis).
Pastaba Jeigu lange Print (spausdinti) nematote šių parinkčių, spustelėkite
greta išskleidžiamojo meniu Printer (spausdintuvas) esantį išskleidimo
trikampį arba spustelėkite Show Details (rodyti išsamią informaciją).
4. Kairiajame ekrano kampe spustelėkite +, dukart spustelėkite Untitled (be
pavadinimo) ir įveskite naujo pasirinktinio dydžio pavadinimą.
Spausdinimas ant specialaus arba pasirinktinio dydžio popieriaus 37
Page 42

Skyrius 2 skyrius
5. Laukuose Width (Plotis) ir Height (Aukštis) įveskite matmenis ir, jei norite,
nustatykite paraštes.
6. Spustelėkite OK (gerai).
„HP ePrint“
Naudodamiesi paslauga „HP ePrint“, galite spausdinti iš el. pašto ryšį turinčių mobiliųjų
telefonų, tinklo kompiuterių, kitų mobiliųjų prietaisų arba įprastinių staliniuose
kompiuteriuose naudojamų pašto programų – bet kur ir bet kada. Naudodamiesi
mobiliojo prietaiso paslauga ir spausdintuvo tinklo paslaugomis, galite spausdinti
dokumentus spausdintuvu, kuris gali būti šalia jūsų arba už tūkstančių kilometrų.
Norint naudotis HP „ePrint“ paslauga jums reikia turėti tokius komponentus:
• spausdintuvo su HP „ePrint“ funkcija, kuris turi būti prijungtas prie interneto
(eterneto kabeliu arba belaidžiu ryšiu),
• prietaiso su veikiančia el. pašto funkcija.
Norėdami nustatyti ir įjungti spausdintuvo saityno paslaugas, vadovaukitės
spausdintuvo valdymo skydelyje pateiktais nurodymais. Daugiau informacijos žr.
tinklalapyje
www.hpconnected.com.
HP tiesioginis belaidis ryšys
Su HP tiesioginio belaidžio ryšio spausdinimu galite spausdinti tiesiai iš kompiuterio,
išmaniojo telefono, planšetinio kompiuterio arba belaidį ryšį palaikančio įrenginio
neprisijungdami prie esamo belaidžio ryšio tinklo.
Naudodami HP spausdinimą tiesioginiu belaidžiu ryšiu, laikykitės toliau pateiktų
rekomendacijų:
• įsitikinkite, kad jūsų kompiuteryje arba mobiliajame įrenginyje yra būtina
programinė įranga:
jei naudojate kompiuterį, įsitikinkite, kad įdiegėte su spausdintuvu pateiktą HP
programinę įrangą.
• Jei naudojate mobilųjį įrenginį, įsitikinkite, kad esate įdiegę suderinamą
spausdinimo programą. Daugiau informacijos apie mobilųjį spausdinimą
sužinosite apsilankę
• Įsitikinkite, kad spausdintuve įjungtas HP spausdinimas tiesioginiu belaidžiu ryšiu
ir, jei būtina, įjungtas saugumas. Išsamesnės informacijos rasite skyriuje
spausdinimo tiesioginiu belaidžiu ryšiu įjungimas.
•Tą patį HP tiesioginio belaidžio spausdinimo ryšį vienu metu gali naudoti iki
penkių kompiuterių ir mobiliųjų įrenginių.
• HP spausdinimą tiesioginiu belaidžiu ryšiu taip pat galia naudoti, kai
spausdintuvas prie kompiuterio prijungtas USB kabeliu arba per tinklą (naudojant
belaidį ryšį arba eterneto ryšį).
• HP spausdinimo tiesioginiu belaidžiu ryšiu negalima naudoti, siekiant prie
interneto prijungti kompiuterį, mobilųjį įrenginį arba spausdintuvą.
www.hp.com/global/us/en/eprint/mobile_printing_apps.html.
HP
38 „Print“ (spausdinti)
Page 43

Spustelėkite čia norėdami rasti išsamesnės informacijos internete.
Plačiau apie spausdinimą belaidžiu ryšiu skaitykite
belaidžiam ryšiui.
Pastaba Šiuo metu šios svetainės gali būti prieinamos ne visomis kalbomis.
Šiame skyriuje aprašomos tokios temos:
HP spausdinimo tiesioginiu belaidžiu ryšiu įjungimas
•
•
Spausdinimas iš belaidį ryšį palaikančio įrenginio
Spausdinimas iš belaidį ryšį palaikančio kompiuterio
•
HP spausdinimo tiesioginiu belaidžiu ryšiu įjungimas
1.
Spausdintuvo valdymo skydelyje palieskite
„Settings“ (Nuostatos).
2. Palieskite Tiesioginis belaidis ryšys, tada palieskite „On“ (įjungti).
Patarimas Jei norite naudoti saugesnį HP spausdinimą tiesioginiu belaidžiu
ryšiu ir jei jūsų kompiuteris arba mobilusis įrenginys palaiko WPA2 šifravimą,
pasirinkite saugumą įjungiančią parinktį. Įjungus saugumą prie spausdintuvo
belaidžiu ryšiu galės prisijungti tik slaptažodį žinantys vartotojai. Jei išjungiate
saugumą, prie spausdintuvo galės prisijungti bet kuris vartotojas, esantis
spausdintuvo belaidžio ryšio aprėpties zonoje.
3. Norėdami pamatyti pavadinimą, paspauskite „Wireless Direct Name“ (Tiesioginio
belaidžio ryšio pavadinimas).tiesioginis belaidis ryšys
4. Jei įjungėte saugumą, palieskite „Security Passcode“ (Saugumo slaptažodis),
kad būtų rodomas tiesioginio belaidžio ryšio slaptažodis.
Spausdintuvo nustatymas
(Belaidis), tada palieskite
Patarimas HP spausdinimą tiesioginiu belaidžiu ryšiu taip pat galite įjungti
integruotajame tinklo serveryje (EWS). Plačiau apie EWS naudojimą žr.
Integruotasis tinklo serveris.
Spausdinimas iš belaidį ryšį palaikančio įrenginio
Įsitikinkite, kad mobiliajame įrenginyje įdiegėte suderinamą spausdinimo programą.
Daugiau informacijos sužinosite apsilankę
mobile_printing_apps.html.
1. Įsitikinkite, kad įjungtas HP spausdinimas tiesioginiu belaidžiu ryšiu. Išsamesnės
informacijos rasite skyriuje
2. Mobiliajame įrenginyje įjunkite belaidį ryšį. Plačiau apie tai žr. su mobiliuoju
įrenginiu pateiktuose dokumentuose.
HP spausdinimo tiesioginiu belaidžiu ryšiu įjungimas.
www.hp.com/global/us/en/eprint/
HP tiesioginis belaidis ryšys 39
Page 44

Skyrius 2 skyrius
3. Mobiliajame įrenginyje ieškokite ir prisijunkite prie HP tiesioginis belaidis ryšys
spausdinimo pavadinimo, pvz., „HP-Setup-XX-Officejet Pro 251dw“ (kai ** yra
unikalūs, jūsų spausdintuvui atpažinti skirti simboliai).
Jei HP tiesioginis belaidis ryšis įjungtas su saugumu, paprašyti įveskite
slaptažodį.
4. Naudodami savo mobiliojo įrenginio spausdinimo programą patvirtinkite savo HP
spausdintuvą kaip numatytąjį spausdintuvą ir tada spausdinkite savo dokumentą.
Spausdinimas iš belaidį ryšį palaikančio kompiuterio
Vadovaukitės jūsų operacinei sistemai skirtais nurodymais.
Spausdinimas iš belaidį ryšį palaikančio kompiuterio („Windows“)
•
•
Spausdinimas iš belaidį ryšį palaikančio kompiuterio („Mac OS X“)
Spausdinimas iš belaidį ryšį palaikančio kompiuterio („Windows“)
1. Įsitikinkite, kad įjungtas HP spausdinimas tiesioginiu belaidžiu ryšiu. Išsamesnės
informacijos rasite skyriuje
2. Kompiuteryje įjunkite belaidį ryšį. Plačiau apie tai žr. su kompiuteriu pateiktuose
dokumentuose.
3. Kompiuterio užduočių juostoje spustelėkite belaidžio ryšio piktogramą, pasirinkite
HP tiesioginis belaidis ryšys spausdinimo pavadinimą, pvz., „HP-Setup-XX-
Officejet Pro 251dw“ (kai ** yra unikalūs, jūsų spausdintuvui atpažinti skirti
simboliai).
Jei HP tiesioginis belaidis ryšis įjungtas su saugumu, paprašyti įveskite
slaptažodį.
4. Jei spausdintuvas buvo įdiegtas ir prie jūsų kompiuterio prijungtas USB kabeliu,
HP spausdintuvo programinėje įrangoje įjunkite HP tiesioginis belaidis ryšys
spausdinimą. Jei spausdintuvas buvo įdiegtas ir prie kompiuterio prijungtas per
tinklą (eterneto arba belaidžiu ryšiu), pereikite prie 5 žingsnio.
a. Kompiuterio darbalaukyje spustelėkite Pradžia, pasirinkite Programos arba
Visos programos, spustelėkite HP, spustelėkite spausdintuvo aplanką ir
tada pasirinkite „Printer Setup & Software“ (Spausdintuvo sąranka ir
programinė įranga).
- Arba Ekrane Pradžia dešiniu pelės mygtuku spustelėkite tuščią ekrano sritį,
programų juostoje spustelėkite „All Apps“ (Visos programos) ir tada
spustelėkite piktogramą su spausdintuvo pavadinimu.
b.Pasirinkite „Connect a new printer“ (Prijungti naują spausdintuvą).
c. Kai rodomas Sujungimo galimybės programinės įrangos langas,
pasirinkite „Wireless“ (Belaidis ryšys).
Pasirinkite spausdintuvą iš aptiktų spausdintuvų sąrašo, pvz., „HP-Setup-
XX-Officejet Pro 251dw“ (kai ** yra unikalūs, jūsų spausdintuvui atpažinti
skirti simboliai).
d. Vadovaukitės ekrane pateiktais nurodymais.
5. Išspausdinkite dokumentą.
HP spausdinimo tiesioginiu belaidžiu ryšiu įjungimas.
40 „Print“ (spausdinti)
Page 45

Spausdinimas iš belaidį ryšį palaikančio kompiuterio („Mac OS X“)
1. Įsitikinkite, kad įjungtas HP spausdinimas tiesioginiu belaidžiu ryšiu. Išsamesnės
informacijos rasite skyriuje
2. Įjunkite „AirPort“. Plačiau apie tai žr. „Apple“ pateiktuose dokumentuose.
3. Spustelėkite „AirPort“ piktogramą ir pasirinkite HP tiesioginio belaidžio ryšio
spausdinimo pavadinimą, pvz., „HP-Setup-XX-Officejet Pro 251dw“ (kai ** yra
unikalūs, jūsų spausdintuvui atpažinti skirti simboliai).
Jei HP tiesioginis belaidis ryšis įjungtas su saugumu, paprašyti įveskite
slaptažodį.
4. Pridėti spausdintuvą.
a.Būdami „System Preferences“ (Sistemos nuostatos), pasirinkite „Print &
Fax“ (Spausdinti ir siųsti faksogramą) arba „Print & Scan“ (Spausdinti ir
nuskaityti), priklausomai nuo jūsų operacinės sistemos.
b. Spustelėkite simbolį „+“, esantį spausdintuvų sąrašo kairiojoje apatinėje
dalyje.
c. Pasirinkite spausdintuvą iš aptiktų spausdintuvų sąrašo (žodis „Bonjour“ yra
dešiniajame stulpelyje, prie spausdintuvo pavadinimo), ir spustelėkite
„Add“ (Pridėti).
5. Išspausdinkite dokumentą.
HP spausdinimo tiesioginiu belaidžiu ryšiu įjungimas.
Spausdinimas ant abiejų pusių (dvipusis)
Galite automatiškai spausdinti ant abiejų laikmenos pusių, kai įrengtas HP automatinio
dvipusio spausdinimo priedas (dvipusio spausdinimo įrenginys).
Pastaba Dvipusiam spausdinimui reikia, kad spausdintuve būtų automatinis
dvipusio spausdinimo priedas (dvipusio spausdinimo įtaisas).
Kaip spausdinti ant abiejų lapo pusių („Windows“)
1. Įdėkite atitinkamą lapą. Daugiau informacijos rasite
pusių nurodymai ir Popieriaus įdėjimas.
2. Patikrinkite, ar dvipusio spausdinimo įtaisas teisingai įdėtas. Išsamesnės
informacijos žr. skyriuje
spausdinimo įrenginį).
3. Neuždarius dokumento, File (rinkmenos) meniu juostoje paspauskite Print
(spausdinti),tada Finishing (apdailos) skirtuke pasirinkite Print on both sides
(spausdinti abiejose pusėse). Jei norite, pasirinkite Flip pages up (paversti
lapus).
4. Pakeiskite kitas reikiamas nuostatas ir spustelėkite OK (Gerai).
5. Išspausdinkite dokumentą.
Kaip spausdinti ant abiejų lapo pusių („Mac OS X“)
1. Įdėkite atitinkamą lapą. Daugiau informacijos rasite
pusių nurodymai ir Popieriaus įdėjimas.
2. Patikrinkite, ar dvipusio spausdinimo įtaisas teisingai įdėtas. Išsamesnės
informacijos žr. skyriuje
spausdinimo įrenginį).
Įdiekite automatinį dvipusio spausdinimo priedą (dvipusio
Įdiekite automatinį dvipusio spausdinimo priedą (dvipusio
Spausdinimas ant abiejų pusių (dvipusis) 41
Spausdinimo ant abiejų lapo
Spausdinimo ant abiejų lapo
Page 46

Skyrius 2 skyrius
3. Priklausomai nuo jūsų vykdomos užduoties, popieriaus formato pasirinkimui
4. Dialogo lango „Print“ (Spausdinti) išskleidžiamajame meniu „Paper Size“
naudokite vieną iš toliau išvardintų procedūrų:
Page Setup (puslapio nustatymų) funkcija
a. Taikomosios programos meniu „File“ (Failas) spustelėkite „Page Setup“
(Puslapio sąranka).
Pastaba Jei nematote meniu elemento „Page Setup“ (Puslapio
sąranka), eikite prie 3 žingsnio.
b. Įsitikinkite, kad išskleidžiamajame meniu Format for (formatas, skirtas)
pasirinktas norimas naudoti spausdintuvas.
c. Išskleidžiamajame meniu Paper Size (popieriaus dydis) pasirinkite
popieriaus dydį ir paspauskite OK (gerai).
– ARBA –
Print (spausdinimo) funkcija
a. taikomosios programos meniu File (failas) spustelėkite Print (spausdinti).
b. įsitikinkite, kad pasirinktas tas spausdintuvas, kurį norite naudoti.
(Popieriaus dydis) pasirinkite pageidaujamą popieriaus formatą (jei galima).
Pastaba Jums gali tekti pasirinkti popieriaus dydžio parinktį, pažymėtą Two-
Sided margins (dvipusės paraštės).
5. Pažymėkite Two-Sided (dvipusio spausdinimo) žymimąjį langelį ir paspauskite
atitinkamą dokumento rišimo parinktį.
– ARBA –
Išskleidžiamajame meniu nuspauskite Layout (išdėstymas), tada meniu Two-
Sided (dvipusis) pasirinkite atitinkamas dokumento rišimo parinktis.
Pastaba Jeigu nematote jokių parinkčių, spustelėkite greta išskleidžiamojo
meniu Printer (spausdintuvas) esantį išskleidimo trikampį arba spustelėkite
Show Details (rodyti išsamią informaciją).
6. Pasirinkite bet kurias kitas norimas spausdinimo nuostatas ir spustelėkite Print
(spausdinti).
Peržiūrėkite spausdinimo skyrą
1. Spausdintuvo tvarkyklėje spustelėkite skirtuką „Paper/Quality“ (Popierius /
kokybė), tada spustelėkite mygtuką „Advanced“ (Daugiau).
2. Spustelėkite mygtuką Resolution (skyra), jei norite sužinoti spausdinimo skyrą.
42 „Print“ (spausdinti)
Page 47

3 Žiniatinklio paslaugos
Spausdintuve įdiegti novatoriški tinklo sprendimai, leidžiantys greitai prisijungti prie
interneto, gauti dokumentus ir spausdinti greičiau ir patogiau, visiškai nenaudojant
kompiuterio.
Pastaba Kad galėtumėte naudotis šiomis tinklo funkcijomis, spausdintuvas turi
būti prijungtas prie interneto (eterneto kabeliu arba belaidžiu ryšiu). Jei
spausdintuvas prijungtas USB kabeliu, šiomis interneto funkcijomis naudotis
negalima.
Šiame skyriuje aprašomos tokios temos:
Kas yra žiniatinklio paslaugos?
•
Žiniatinklio paslaugų nustatymas
•
•
Žiniatinklio paslaugų naudojimas
•
Žiniatinklio paslaugų šalinimas
Kas yra žiniatinklio paslaugos?
Spausdintuve yra tokios Žiniatinklio paslaugos:
„HP ePrint“
•
•
Spausdintuvo programos
„HP ePrint“
HP „ePrint“ yra nemokama HP paslauga, kuria naudodamiesi galite bet kada ir iš bet
kurios vietos spausdinti savo „HP ePrint“ spausdintuvu. Tai labai paprasta:
spausdintuve įjungę tinklo paslaugas spausdintiną medžiagą el. paštu išsiųskite
spausdintuvui priskirtu adresu. Nereikia jokių specialių tvarkyklių ar programinės
įrangos. Jeigu galite siųsti el. laiškus, vadinasi, iš bet kurios vietos galite spausdinti,
naudodamiesi HP „ePrint“.
Užsiregistravus HP Connected paskyrai, jūs galite:
• prisijungti ir peržiūrėti savo HP ePrint užduočių būklę;
• valdyti jūsų HP ePrint užduočių eilę;
• pasirinkti spausdintuvo HP ePrint elektroninio adreso naudotojus;
• gauti pagalbos HP ePrint klausimais.
Spausdintuvo programos
Naudodamiesi spausdintuvo programomis galite tiesiai spausdintuve lengvai rasti ir
spausdinti jau suformatuotą interneto medžiagą.
Naudodamiesi spausdintuvo programomis galite spausdinti įvairiausią medžiagą nuo
parduotuvių kuponų iki šeimos žaidimų, naujienų, kelionių, sporto programų, receptų,
nuotraukų ir dar daugiau. Galite netgi peržiūrėti ir spausdinti savo internetines
nuotraukas iš populiarių fotografijų tinklalapių.
Žiniatinklio paslaugos 43
Page 48

Skyrius 3 skyrius
Kai kurios spausdintuvo programos leidžia suplanuoti programų turinio pristatymą į
jūsų spausdintuvą.
Dėl iš anksto suformatuotos, specialiai jūsų spausdintuvui pritaikytos medžiagos nebus
nukerpamas tekstas ir vaizdai ir nebus spausdinami nereikalingi puslapiai su vos viena
teksto eilute. Naudodamiesi kai kuriais spausdintuvais galite spausdinimo peržiūros
ekrane pasirinkti popieriaus ir spausdinimo kokybės parametrus.
Žiniatinklio paslaugų nustatymas
Norėdami nustatyti Žiniatinklio paslaugas, atlikite šiuos veiksmus.
Pastaba Prieš nustatydami Žiniatinklio paslaugas įsitikinkite, kad esate prisijungę
prie interneto.
• Nustatykite Žiniatinklio paslaugas HP spausdintuvo programine įranga
Nustatykite žiniatinklio paslaugas naudodamiesi spausdintuvo valdymo skydeliu.
•
•
Nustatykite Žiniatinklio paslaugas naudodamiesi integruotuoju žiniatinklio
serveriu.
Nustatykite Žiniatinklio paslaugas HP spausdintuvo programine įranga
Su spausdintuvu pateikiama HP spausdintuvo programine įranga galite ne tik įjungti
pagrindines spausdintuvo funkcijas, bet ir nustatyti tinklo paslaugas. Jeigu tinklo
paslaugų nenustatėte diegdami HP programinę įrangą kompiuteryje, programine įranga
vis tiek galite nustatyti tinklo paslaugas.
Kad nustatytumėte tinklo paslaugas, atlikite toliau aprašomus veiksmus, taikomus jūsų
naudojamai operacinei sistemai.
Žiniatinklio paslaugų nustatymas („Windows“)
1. Kompiuterio darbalaukyje spustelėkite skirtuką Start (pradėti), pasirinkite
Programs (programos) arba All Programs (visos programos), pasirinkite HP,
spustelėkite spausdintuvo aplanką ir pasirinkite piktogramą su spausdintuvo
pavadinimu.
2. Du kartus paspauskite Print (spausdinti) skirtuke, po Print (spausdinimo)
skyreliu, esantį užrašą Printer Home Page (spausdintuvo pradinis langas).
Atsidaro spausdintuvo integruotasis žiniatinklio serveris.
3. Skirtuke Web Services (žiniatinklio paslaugos) spustelėkite parinktį Setup
(sąranka), kurią rasite skyriuje Web Services Settings (žiniatinklio paslaugų
nuostatos).
4. Spustelėkite Accept Terms of Use and Enable Web Services (sutikti su
naudojimo sąlygomis ir įjungti tinklo paslaugas), tada spustelė
5. Kad leistumėte spausdintuvui automatiškai tikrinti ir įdiegti gaminio naujinius,
spustelėkite Yes (taip).
6. Jeigu jungiantis prie interneto tinkle naudojami tarpinio serverio parametrai,
įrašykite šiuos parametrus.
7. Kad baigtumėte sąranką, laikykitės tinklo paslaugų informacijos lape pateiktų
nurodymų.
44 Žiniatinklio paslaugos
kite Next (toliau).
Page 49

Žiniatinklio paslaugų sąranka („Mac OS X“)
▲ Norėdami sistemoje „Mac OS X“ nustatyti ir tvarkyti tinklo paslaugas, galite
naudoti spausdintuvo integruotąjį tinklo serverį (EWS). Išsamesnės informacijos
žr. skyriuje
žiniatinklio serveriu..
Nustatykite Žiniatinklio paslaugas naudodamiesi integruotuoju
Nustatykite žiniatinklio paslaugas naudodamiesi spausdintuvo valdymo skydeliu.
Naudodamiesi spausdintuvo valdymo skydeliu galite paprastai nustatyti ir valdyti tinklo
paslaugas.
Norėdami nustatyti Žiniatinklio paslaugas, atlikite šiuos veiksmus:
1. pasirūpinkite, kad spausdintuvas būtų prijungtas prie interneto.
2.
spausdintuvo valdymo skydelyje palieskite „
3. spustelėkite „Accept“ (priimti), kad priimtumėte žiniatinklio paslaugų naudojimo
sąlygas ir įjungtumėte žiniatinklio paslaugas.
4. norėdami, kad spausdintuvas automatiškai ieškotų ir diegtų produkto naujinimus,
palieskite ekrane Auto Update (automatinis naujinimas) Yes (taip).
5. jei jungdamasis prie interneto jūsų tinklas naudoja tarpinio serverio nustatymus,
įveskite šiuos nustatymus:
a. palieskite Enter Proxy (įrašyti tarpinį serverį).
b. įveskite tarpinio serverio nuostatas ir palieskite Done (Atlikta).
6. kad baigtumėte sąranką, laikykitės tinklo paslaugų informacijos lape pateiktų
nurodymų.
(Apps)“ arba „ (HP ePrint)“.
Nustatykite Žiniatinklio paslaugas naudodamiesi integruotuoju žiniatinklio serveriu.
Norėdami nustatyti ir tvarkyti žiniatinklio paslaugas galite naudoti spausdintuve
integruotąjį žiniatinklio serverį (EWS).
Norėdami nustatyti Žiniatinklio paslaugas, atlikite šiuos veiksmus:
1. atidarykite EWS. Išsamesnės informacijos žr. skyriuje
serveris.
2. skirtuke Web Services (žiniatinklio paslaugos) spustelėkite parinktį Setup
(sąranka), kurią rasite skyriuje Web Services Settings (žiniatinklio paslaugų
nuostatos).
3. paspauskite mygtuką Continue (tęsti), pažymėkite laukelius Accept Terms of
Use and Enable Web Services (Sutikti su naudojimo sąlygomis ir įjungti
žiniatinklio paslaugas), Enable Web Services (sutikti su naudojimo sąlygomis ir
įjungti tinklo paslaugas) ir Update Apps (atnaujinti programas), tada paspauskite
Next (toliau).
4. kad leistumėte spausdintuvui automatiškai tikrinti ir įdiegti gaminio naujinius,
spustelėkite Yes (taip).
5. jeigu jungiantis prie interneto tinkle naudojami tarpinio serverio parametrai,
įrašykite šiuos parametrus.
6. kad baigtumėte sąranką, laikykitės tinklo paslaugų informacijos lape pateiktų
nurodymų.
Žiniatinklio paslaugų nustatymas 45
Integruotasis tinklo
Page 50

Skyrius 3 skyrius
Žiniatinklio paslaugų naudojimas
Toliau skyrelyje aprašoma, kaip naudoti ir konfigūruoti žiniatinklio paslaugas.
•
„HP ePrint“
Spausdintuvo programos
•
„HP ePrint“
„HP ePrint“ leidžia bet kuriuo metu ir iš bet kur spausdinti „HP ePrint“ spausdintuvu.
Kad galėtumėte naudotis „HP ePrint“ pasirūpinkite toliau išvardytais dalykais:
• kompiuteris arba mobilusis prietaisas su interneto ryšiu ir el. pašto funkcijomis.
• spausdintuvas su „HP ePrint“, kuriame įjungtos žiniatinklio paslaugos
Patarimas Daugiau informacijos apie HP „ePrint“ tvarkymą ir konfigūravimą bei
naujausias ypatybes rasite „HP Connected“ (
Spausdinimas naudojantis HP „ePrint“
Norėdami spausdinti dokumentus naudodamiesi HP „ePrint“, atlikite toliau nurodytus
veiksmus:
1. kompiuteryje arba mobiliajame prietaise įjunkite el. pašto programą.
www.hpconnected.com).
Pastaba Kaip naudotis kompiuterio arba mobiliojo prietaiso el. pašto
programa, žr. programos dokumentacijoje.
2. parašykite naują el. laišką ir prie jo pridėkite failą, kurį norite spausdinti. Failų,
kuriuos galima spausdinti naudojantis HP „ePrint“, sąrašas ir HP „ePrint“
naudojimo rekomendacijos pateikiamos skyriuje
3. el. laiško eilutėje „To“ (kam) įrašykite spausdintuvo el. pašto adresą ir išsiųskite
el. laišką.
Pastaba Pasirūpinkite, kad el. laiško eilutėje „To“ (kam) būtų įrašytas tik
spausdintuvo el. pašto adresas. Jeigu eilutėje „To“ (kam) įrašysite kitus el.
pašto adresus, siunčiami priedai gali būti neišspausdinti.
Spausdintuvo el. pašto radimas'
Pastaba Užtikrinkite, kad būtų sukurta ePrint paskyra. Norėdami užregistruoti HP
Connected paskyrą, aplankykite HP Connected tinklalapį adresu
www.hpconnected.com.
pagrindiniame ekrane palieskite (HP ePrint).
Patarimas Kad atspausdintumėte el. pašto adresą, paspauskite Print info
(spausdinti informaciją).
„HP ePrint“.
46 Žiniatinklio paslaugos
Page 51

HP „ePrint“ išjungimas
Kad išjungtumėte HP „ePrint“, atlikite toliau nurodytus veiksmus:
1.
pagrindiniame ekrane palieskite mygtuką
(nuostatos).
2. palieskite ePrint, tada Off (išjungti).
Pastaba Kaip šalinti visas žiniatinklio paslaugas, žr. skyriuje Žiniatinklio paslaugų
šalinimas.
Spausdintuvo programos
Spausdintuvo programos leidžia lengvai rasti ir spausdinti iš anksto formatuotą
žiniatinklio turinį betarpiškai su savo spausdintuvu.
Spausdintuvo programų naudojimas
Norėdami naudotis spausdintuvo programomis spausdintuvo valdymo skydelio ekrane
palieskite „Apps“ (programos), po to – „Print App“ (spausdintuvo programą), kurią
norite naudoti.
Išsamesnės informacijos apie atskiras spausdintuvo programas rasite apsilankę
adresu
Spausdintuvo programų valdymas
Spausdintuvo programas galite tvarkyti „HP Connected“. Galite pridėti, konfigūruoti
arba pašalinti spausdintuvo programas ir nustatyti tvarka, kuria jos pasirodo
spausdintuvo ekrane.
www.hpconnected.com.
(„HP ePrint“), tada Settings
Pastaba Norėdami „HP Connected“ tvarkyti spausdintuvo programas, sukurkite
„HP Connected“ paskyrą ir pridėkite savo spausdintuvą. Daugiau informacijos žr.
tinklalapyje
www.hpconnected.com.
Spausdintuvo programų išjungimas
Norėdami išjungti spausdintuvo programas atlikite šiuos veiksmus:
1.
pagrindiniame ekrane palieskite mygtuką
(„HP ePrint“), tada Settings
(nuostatos).
2. palieskite Apps (programos), tada Off (išjungti).
Pastaba Kaip šalinti visas žiniatinklio paslaugas, žr. skyriuje Žiniatinklio paslaugų
šalinimas.
Žiniatinklio paslaugų naudojimas 47
Page 52

Skyrius 3 skyrius
Žiniatinklio paslaugų šalinimas
Norėdami šalinti žiniatinklio paslaugas, atlikite toliau aprašomus veiksmus.
1.
Spausdintuvo valdymo skydo ekrane paspauskite
paspauskite Settings (nuostatos).
2. Palieskite Remove Web Services (pašalinti žiniatinklio paslaugas).
(HP ePrint), po to
48 Žiniatinklio paslaugos
Page 53

4 Darbas su rašalo kasetėmis
Kad užtikrintumėte geriausią spausdintuvo spausdinimo kokybę, jums reikia atlikti
kelias paprastas priežiūros procedūras. Šiame skyriuje pateikti nurodymai, kaip elgtis
su rašalo kasetėmis, instrukcijos, kaip pakeisti rašalo kasetes, lygiuoti ir išvalyti
spausdinimo galvutes.
Šiame skyriuje aprašomos tokios temos:
Informacija apie rašalo kasetes ir spausdinimo galvutę
•
•
Rašalo lygio patikrinimas
Spausdinimas naudojant tik juodą arba spalvotą rašalą
•
•
Rašalo kasečių keitimas
•
Eksploatacinių spausdinimo medžiagų laikymas
Anonimiškai naudojamos informacijos saugojimas
•
Informacija apie rašalo kasetes ir spausdinimo galvutę
Toliau pateikti patarimai padės prižiūrėti HP rašalo kasetes ir užtikrinti nuolatinę
spausdinimo kokybę.
• Vartotojo vadovo instrukcijos yra skirtos rašalo kasečių keitimui ir nėra skirtos
pirmam jų diegimui.
•
Įspėjimas Kad išvengtumėte kokybės problemų, galimų padidėjusių rašalo
sąnaudų arba rašalo sistemos gedimų, HP rekomenduoja kuo skubiau
pakeisti visas trūkstamas kasetes. Jokiu būdu neišjunkite spausdintuvo, jeigu
išimtos rašalo kasetės.
• Visas nenaudojamas rašalo kasetes, kol jų nereikia, laikykite originaliose
sandariose pakuotėse.
• Užtikrinkite, kad spausdintuvą išjungėte tinkamai. Išsamesnės informacijos žr.
skyriuje
• Rašalo kasetes laikykite kambario temperatūroje (15-35° C arba 59-95° F).
• Be reikalo nevalykite spausdinimo galvutės. Taip eikvojamas rašalas ir trumpėja
kasečių eksploatavimo laikas.
• Rašalo kasetes rankose laikykite atsargiai. Mėtymas, kratymas arba neatsargus
elgesys gali sukelti laikinų spausdinimo problemų.
• Jei vežate spausdintuvą, atlikite toliau nurodytus veiksmus, kad išvengtumėte
galimo rašalo ištekėjimo ir kitokio spausdintuvo sugadinimo.
◦
◦Įsitikinkite, kad rašalo kasetės ir spausdinimo galvutė yra įdėtos.
◦ Spausdintuvas turėtų būti gabenamas stačias; jis neturėtų būti paguldytas
Spausdintuvo išjungimas.
Įsitikinkite, kad spausdintuvą išjungėte nuspausdami
(maitinimas) mygtukas). Prieš išjungdami spausdintuvo maitinimo laidą iš
elektros tinklo palaukite, kol spausdintuve nebesigirdės jokio judėjimo
garsų. Išsamesnės informacijos žr. skyriuje
ant šono, galinės arba priekinės pusės arba viršaus.
Spausdintuvo išjungimas.
Darbas su rašalo kasetėmis 49
(„Power“
Page 54

Skyrius 4 skyrius
Susijusios temos
•
Rašalo lygio patikrinimas
•
Spausdinimo galvutės priežiūra
Rašalo lygio patikrinimas
Apytikslį rašalo lygį patikrinti galite spausdintuvo programinėje įrangoje arba
spausdintuvo valdymo skydelyje. Informacijos apie šių priemonių naudojimą žr.
Spausdintuvo valdymo priemonės ir Spausdintuvo valdymo skydelio naudojimas. Taip
pat galite spausdinti spausdintuvo būsenos lapą, kad peržiūrėtumėte šią informaciją
(žiūrėkite
Spausdintuvo būklės ataskaitos supratimas).
Pastaba Rašalo lygio įspėjimai ir indikatoriai pateikia numanomą informaciją, kuri
skirta tik planuoti. Kai gaunate įspėjimą apie mažą rašalo lygį, pasirūpinkite
atsargine kasete, kad išvengtumėte galimo spausdinimo darbų atidėjimo. Kasečių
keisti nereikia, kol nebūsite paprašyti.
Pastaba Jei įdėjote pakartotinai pripildytą arba perdirbtą kasetę arba kasetę, kuri
buvo naudota kitame spausdintuve, rašalo lygio indikatorius gali veikti netiksliai
arba visai neveikti.
Pastaba Kasečių rašalas spausdinant naudojamas atliekant įvairius veiksmus,
įskaitant spausdintuvo parengimą, kada spausdintuvas ir kasetės paruošiami
spausdinti, ir spausdinimo galvutės aptarnavimą, dėl kurio spausdinimo purkštukai
išlieka švarūs, o rašalas teka tolygiai. Be to, šiek tiek rašalo lieka ir sunaudotoje
kasetėje. Išsamesnės informacijos rasite
www.hp.com/go/inkusage.
Spausdinimas naudojant tik juodą arba spalvotą rašalą
Šis produktas nėra sukurtas įprastai spausdinti naudojant tik juodo rašalo kasetes, kai
spalvotų kasečių rašalas pasibaigęs.
Tačiau jūsų spausdintuvas sukurtas taip, kad ėmus sekti kasečių rašalui galėtumėte
spausdinti kuo ilgiau.
50 Darbas su rašalo kasetėmis
Page 55

Kai spausdintuvo galvutėje rašalo pakanka, spausdintuvas pasiūlys jums naudoti tik
juodą rašalą, kai vienos ar kelių spalvotų kasečių rašalas pasibaigęs; ir naudoti tik
spalvotą rašalą, kai pasibaigęs juodos spalvos kasetės rašalas.
• Spausdinimo kiekis naudojant tik juodą ar spalvotą rašalą yra ribotas, todėl tuo
metu, kai spausdinate naudodami tik juodą ar spalvotą rašalą, pasiruoškite rašalo
kasečių pakeitimui.
• Kai nebeliks pakankamai rašalo, jūs gausite pranešimą, jog viena ar daugiau
kasečių yra išeikvotos, ir prieš spausdinant toliau jums reikės išeikvotas kasetes
pakeisti.
Įspėjimas Iš spausdintuvo išimtos ir paliktos rašalo kasetės nesugenda, tačiau
nustačius ir naudojant spausdintuvą spausdinimo galvutėje turi būti sudėtos visos
kasetės. Ilgesnį laiką palikus vieną ar keletą kasečių lizdų tuščius gali kilti
spausdinimo kokybės problemų ir netgi sugesti spausdinimo galvutė. Jeigu
neseniai ilgesniam laikui buvote palikę kasetę ne spausdintuve arba neseniai buvo
įstrigęs popierius ir pastebėjote, kad spausdinimo kokybė bloga, išvalykite
spausdinimo galvutę. Išsamesnės informacijos žr. skyriuje
valymas.
Rašalo kasečių keitimas
Pastaba Informacijos apie panaudotų rašalo medžiagų perdirbimą ieškokite
HP rašalinių spausdintuvų eksploatacinių medžiagų perdirbimo programa.
Jeigu dar neturite atsarginių spausdintuvo rašalo kasečių, žr. Rašalo kasetės ir
spausdinimo galvutės.
Spausdinimo galvutės
Pastaba Šiuo metu dalis informacijos HP tinklalapyje pateikiama tik anglų kalba.
Pastaba Ne visos kasetės parduodamos visose šalyse ir (arba) regionuose.
Įspėjimas Kad išvengtumėte kokybės problemų, galimų padidėjusių rašalo
sąnaudų arba rašalo sistemos gedimų, HP rekomenduoja kuo skubiau pakeisti
visas trūkstamas kasetes. Jokiu būdu neišjunkite spausdintuvo, jeigu išimtos rašalo
kasetės.
Jei norite keisti rašalo kasetes, atlikite toliau nurodytus veiksmus.
Rašalo kasečių keitimas
1. Patikrinkite, ar spausdintuvas įjungtas.
2. Atidarykite rašalo kasečių dangtelį.
Pastaba Palaukite, kol spausdinimo kasečių dėtuvė liausis judėti ir tik tada
tęskite.
Rašalo kasečių keitimas 51
Page 56

Skyrius 4 skyrius
3. Paspauskite rašalo kasetės priekinę dalį, kad ją atlaisvintumėte, ir ištraukite
4. Išpakuokite naują rašalo kasetę.
5. Naudodamiesi spalvotomis pagalbinėmis raidėmis stumkite rašalo kasetę į tuščią
spausdinimo kasetę iš angos.
angą, kol tvirtai įstatysite angoje.
Įspėjimas Dėdami rašalo kasetes nekelkite spausdinimo kasečių dėtuvės
fiksatoriaus rankenėlės. Nepaisant šio nurodymo gali būti nustatyta netinkama
spausdinimo galvutės arba rašalo kasečių padėtis ir įvykti spausdinimo klaidų
arba kilti problemų dėl kokybės. Kad rašalo kasetes įdėtumėte tinkamai,
fiksatorius turi būti visada nuleistas.
Įsitikinkite, kad rašalo kasetę dedate į tą angą, prie kurios nurodyta spalvota raidė
atitinka kasetės spalvą.
52 Darbas su rašalo kasetėmis
Page 57

6. Keisdami kitas rašalo kasetes, pakartokite tuos pačius 3-5 žingsnius.
7. Uždarykite rašalo kasečių dangtelį.
Susijusios temos
Rašalo kasetės ir spausdinimo galvutės
Eksploatacinių spausdinimo medžiagų laikymas
Rašalo kasetės spausdintuve gali būti paliekamos ilgą laiką. Vis dėlto, norėdami
užtikrinti optimalią rašalo kasečių būklę, tinkamai išjunkite spausdintuvą. Išsamesnės
informacijos žr. skyriuje
Spausdintuvo išjungimas.
Anonimiškai naudojamos informacijos saugojimas
Su šiuo spausdintuvu naudojamos HP kasetės turi atminties lustą, kuris reikalingas
spausdintuvui veikiant.
Be to, šis atminties lustas saugo apribotą anoniminės informacijos rinkinį apie
spausdintuvo naudojimą, o tai gali apimti šią informaciją: kada kasetė buvo pirmą kartą
įdėta, kada kasetė buvo paskutinį kartą naudota, su šia kasete atspausdintų puslapių
skaičių, puslapio apdengtis, spausdinimo dažnį, naudotus spausdinimo režimus,
informaciją apie bet kokias įvykusias spausdinimo klaidas ir spausdintuvo modelį.
Ši informacija padeda HP kurti ateities spausdintuvus, atitinkančius mūsų klientų
poreikius.' Iš kasetės atminties lusto surinktuose duomenyse nėra informacijos, kuri
gali būti panaudota nustatyti kliento arba kasetės ar spausdintuvo vartotojo tapatybę.
HP renka kasečių, grąžintų pagal HP laisvo grąžinimo ir perdirbimo programą,
atminties lustų pavyzdžius („HP Planet“ partneriai:'
globalcitizenship/environment/recycle). Šių atrinktų atminties lustų informacija yra
skaitoma ir tyrinėjama siekiant tobulinti naujai kuriamus HP spausdintuvus. HP
partneriai, padedantys perdirbti šią kasetę, taip pat gali turėti prieigą prie šių duomenų.
Bet kokia trečioji šalis, turintį kasetę, gali turėti prieigą prie anoniminės informacijos
atminties luste. Jei norite neleisti pasiekti šios informacijos, galite lustą padaryti
nepritaikomą. Tačiau sugadinę atminties lustą, nebegalėsite naudoti kasetės HP
spausdintuve.
Jei nerimaujate dėl šios anoniminės informacijos, galite padaryti šią informaciją
nepasiekiamą išjungdami atminties lusto galimybę rinkti spausdintuvo naudojimo
informaciją.' '
www.hp.com/hpinfo/
Kaip išjungti naudojimo informacijos funkciją
1. Spausdintuvo valdymo skydelyje palieskite
Setup(sąranka).
2. Pasirinkite Preferences (nuostatos) ir pasirinkite Cartridge Chip Information
(kasetės lusto informacija).
3. Palieskite OK (gerai), kad išjungtumėte naudojimo informacijos rinkimą.
Pastaba Kad vėl įjungtumėte naudojimo informacijos funkciją, atkurkite
numatytąsias nuostatas.
Anonimiškai naudojamos informacijos saugojimas 53
(rodyklė į dešinę), o tada pasirinkite
Page 58

Skyrius 4 skyrius
Pastaba Išjungus atminties lusto galimybę rinkti spausdintuvo naudojimo
informaciją, jūs galite ir toliau naudoti kasetę HP spausdintuve.' '
54 Darbas su rašalo kasetėmis
Page 59

5 Problemos sprendimas
Šiame skyriuje esanti informacija teikia atsakymus, kaip spręsti įprastas problemas. Jei
spausdintuvas veikia netinkamai ir vadovaudamiesi patarimais neišsprendėte
problemos, bandykite pagalbos gauti vienu iš šių aptarnavimo paslaugų būdu.
Šiame skyriuje aprašomos tokios temos:
HP pagalba
•
•
Bendri trikčių šalinimo patarimai ir ištekliai
•
Spausdintuvo problemų sprendimas
•
Spausdinimo kokybės trikčių šalinimas
•
Popieriaus tiekimo problemų sprendimas
Žiniatinklio paslaugų ir HP svetainių naudojimo problemų sprendimas
•
•
Atminties įtaiso problemų sprendimas
•
Išspręskite eterneto tinklo problemas
•
Belaidžio tinklo problemų sprendimas
Užkardos programinės įrangos konfigūravimas darbui su spausdintuvu
•
•
Spausdintuvo valdymo problemų sprendimas
•
Trikčių šalinimo diegimo problemos
Tinklo problemų sprendimas
•
•
Spausdintuvo būklės ataskaitos supratimas
•
Spausdinimo galvutės priežiūra
Tinklo konfigūracijos puslapis
•
•
Įstrigusio popieriaus šalinimas
HP pagalba
Jei turite problemą, vadovaukitės šiais žingsniais
1. Patikrinkite dokumentaciją, kurią gavote su spausdintuvu.
2. Apsilankykite HP internetinės pagalbos svetainėje adresu
Šioje svetainėje pateikiama informacija ir pagalbinės priemonės, galinčios padėti
išspręsti daugelį dažniausiai pasitaikančių spausdintuvo problemų. HP internetinė
pagalba galima visiems HP klientams. Tai šaltinis, kurį galite pasiekti greičiausiai,
norėdami sužinoti naujausią informaciją apie spausdintuvą ir gauti kvalifikuotą
pagalbą, ir kuriame pateikiamos toliau išvardytos funkcijos.
•Galimybė greitai susisiekti su kvalifikuotais palaikymo tinkle specialistais.
• HP spausdintuvo HP programinės įrangos ir tvarkyklių naujiniai
• Vertinga trikčių šalinimo informacija, skirta šalinti įprastas problemas.
• Išankstiniai spausdintuvo naujiniai, techninės pagalbos įspėjimai ir HP
Išsamesnės informacijos žr. skyriuje
3. Skambinkite HP techninės pagalbos tarnybai. Techninės pagalbos parinktys ir
prieinamumas priklauso nuo spausdintuvo, šalies / regiono ir kalbos. Išsamesnės
informacijos žr. skyriuje
www.hp.com/support.
naujienų pranešimai, kuriuos gausite užregistravę spausdintuvą
Elektroninis aptarnavimas.
HP pagalba telefonu.
Problemos sprendimas 55
Page 60

Skyrius 5 skyrius
Elektroninis aptarnavimas
Informacijos apie paramą ir garantiją ieškokite HP interneto svetainėje www.hp.com/
support. Šioje svetainėje pateikiama informacija ir pagalbinės priemonės, galinčios
padėti išspręsti daugelį dažniausiai pasitaikančių spausdintuvo problemų. Jei
paraginama, pasirinkite savo šalį (regioną) ir spustelėkite Contact HP (susisiekti su
HP), kad gautumėte informacijos, kaip paskambinti techninės priežiūros tarnybai.
Šioje svetainėje teikiama techninė parama, tvarkyklės, ištekliai, informacija apie
užsakymus ir kitos galimybės:
• galima peržiūrėti internetinės pagalbos tinklalapius.
• išsiųskite el. laišką su klausimais bendrovei HP.
• galima kreiptis į HP technikos specialistą naudojantis internetinių pokalbių
svetaine.
• galima patikinti, ar yra HP programinės įrangos naujinių.
Be to, pagalbos gali suteikti įrankiai „HP software“ (HP programinė įranga) („Windows“
arba „Mac OS X“), pateikiančios lengvus ir išsamius dažnų spausdinimo problemų
sprendimus. Išsamesnės informacijos žr. skyriuje
Techninės pagalbos parinktys ir prieinamumas priklauso nuo spausdintuvo, šalies /
regiono ir kalbos.
HP pagalba telefonu
Sąraše pateikti pagalbos telefonu numeriai ir susietos kainos galioja publikavimo metu
ir taikomos tik skambučiams paprastu telefonu. Skambučiams iš mobiliųjų telefonų gali
būti taikomi kiti mokesčiai.
Naujausių HP pagalbos telefonų numerių sąrašą ir informaciją apie skambučių kainas
www.hp.com/support. Šioje svetainėje pateikiama informacija ir pagalbinės
rasite
priemonės, galinčios padėti išspręsti daugelį dažniausiai pasitaikančių spausdintuvo
problemų.
Garantiniu laikotarpiu pagalbos galite gauti iš HP klientų aptarnavimo centro.
Spausdintuvo valdymo priemonės.
Pastaba HP neteikia pagalbos telefonu apie spausdinimą sistemoje „Linux“. Visa
pagalba teikiama internetu šiame tinklalapyje:
Norėdami pradėti pagalbos procesą, spustelėkite mygtuką Ask a question (užduoti
klausimą).
HPLIP svetainėje neteikiama pagalba „Windows“ arba „Mac OS X“. Jei naudojate
šias operacines sistemas, apsilankykite
pateikiama informacija ir pagalbinės priemonės, galinčios padėti išspręsti daugelį
dažniausiai pasitaikančių spausdintuvo problemų.
Šiame skyriuje aprašomos tokios temos:
Prieš skambindami
•
•
Pagalbos telefonu laikotarpis
Pasibaigus pagalbos telefonu laikotarpiui
•
56 Problemos sprendimas
https://launchpad.net/hplip.
www.hp.com/support. Šioje svetainėje
Page 61

Prieš skambindami
HP skambinkite būdami šalia kompiuterio ir spausdintuvo. Būkite pasiruošę suteikti šią
informaciją:
• modelio numeris
• serijos numerį (pateiktas spausdintuvo nugarinėje dalyje arba apačioje),
• pranešimą, pasirodantį iškilus problemai,
• atsakymus į šiuos klausimus:
◦ ar taip buvo nutikę anksčiau?
◦ ar galite tai atkurti?
◦ ar tuo metu, kai įvyko triktis, jūs prie kompiuterio neprijungėte naujos
techninės įrangos ar neįdiegėte naujos programinės įrangos?
◦ ar prieš šią situaciją buvo kitokių įvykių (pvz., griaustinis, spausdintuvas
buvo perkeltas ir pan.)?
Pagalbos telefonu laikotarpis
Vienerių metų pagalba telefonu galima Šiaurės Amerikoje, Azijoje ir Ramiojo
vandenyno šalyse bei Lotynų Amerikoje (įskaitant Meksiką).
Pasibaigus pagalbos telefonu laikotarpiui
Pasibaigus pagalbos telefonu laikotarpiui, pagalba iš HP suteikiama už papildomą
mokestį. Pagalbos taip pat galite gauti apsilankę HP pagalbos internetu svetainėje
www.hp.com/support. Šioje svetainėje pateikiama informacija ir pagalbinės priemonės,
galinčios padėti išspręsti daugelį dažniausiai pasitaikančių spausdintuvo problemų.
Norėdami daugiau sužinoti apie pagalbos galimybes, kreipkitės į HP platintoją arba
skambinkite savo šalies ar regiono pagalbos telefonu.
Bendri trikčių šalinimo patarimai ir ištekliai
Pastaba Daugeliui iš toliau pateiktų veiksmų atlikti reikia HP programinės įrangos.
Jei neįdiegėte HP programinės įrangos, ją galite įdiegti iš HP programinės įrangos
kompaktinio disko, kuris pridėtas prie spausdintuvo, arba atsisiųsti iš HP palaikymo
svetainės
pagalbinės priemonės, galinčios padėti išspręsti daugelį dažniausiai pasitaikančių
spausdintuvo problemų.
Prieš šalindami triktis patikrinkite ar atlikite šiuos veiksmus:
• bandykite spausdintuvą išjungti ir vėl įjungti.
• informaciją popieriaus strigties klausimais skaitykite
šalinimas.
• popieriaus tiekimo problemų, pvz., popieriaus nukrypimo ar paėmimo klausimais
skaitykite
•
įjungiamas pirmą kartą, jo paleidimas po rašalo kasečių įstatymo trunka maždaug
12 minučių.
www.hp.com/support. Šioje svetainėje pateikiama informacija ir
Įstrigusio popieriaus
Popieriaus tiekimo problemų sprendimas.
(„Power“ (maitinimas) mygtukas) šviečia ir neblyksi. Kai spausdintuvas
Bendri trikčių šalinimo patarimai ir ištekliai 57
Page 62

Skyrius 5 skyrius
• maitinimo ir kiti kabeliai veikia ir yra tvirtai prijungti prie spausdintuvo. Tikrinkite,
ar spausdintuvas gerai prijungtas prie veikiančio kintamosios srovės elektros
lizdo ir ar jis įjungtas. Reikalavimus dėl įtampos rasite skyriuje
specifikacijos.
• lapai tinkamai sudėti į įvesties dėklą ir nėra įstrigę spausdintuve.
• pašalintos visos pakuotės juostelės ir medžiagos.
• spausdintuvas nustatytas kaip dabartinis arba numatytasis spausdintuvas.
Operacinėje sistemoje „Windows“, aplanke „Printers“ (Spausdintuvai) nustatykite
jį kaip numatytąjį. Operacinėje sistemoje „Mac OS X“ nustatykite jį kaip numatytąjį
srities System Preferences (sistemos parinktys) dalyje Print Fax (spausdinimas
ir siuntimas faksu) arba Print Scan (spausdinimas ir nuskaitymas).&&
Išsamesnės informacijos rasite kompiuterio dokumentacijoje.'
• Jei naudojate kompiuterį su „Windows“ sistema, parinktis Pause Printing
(Spausdinimo pristabdymas) nėra pasirinkta.
• atliekant užduotį, kartu neveikia per daug programų. Uždarykite nenaudojamas
programas arba iš naujo paleiskite kompiuterį prieš bandydami vėl atlikti užduotį.
Spausdintuvo problemų sprendimas
Patarimas Informacijos ir priemonių, kurios gali padėti pataisyti pačias
bendriausias spausdintuvo problemas ieškokite HP palaikymo tinkle svetainėje
www.hp.com/support.
Elektros
Šiame skyriuje aprašomos tokios temos:
Spausdintuvas netikėtai išsijungia
•
•
Nepavyksta išlygiuoti
•
Spausdintuvas nereaguoja (nespausdina)
•
Spausdintuvas lėtai spausdina
Spausdintuvas skleidžia netikėtą triukšmą
•
Spausdinamas tuščias lapas arba ne viskas spausdinama
•
Puslapyje šio to trūksta arba neteisingai išspausdinta
•
Netinkamas teksto ar grafinių elementų išdėstymas
•
Spausdintuvas netikėtai išsijungia
Patikrinkite maitinimą ir maitinimo jungtis
Tikrinkite, ar spausdintuvas gerai prijungtas prie veikiančio kintamosios srovės elektros
lizdo. Reikalavimus dėl įtampos rasite skyriuje
Nepavyksta išlygiuoti
Jei nepavyksta išlygiuoti, įsitikinkite, kad į įvesties dėklą įdėjote nepanaudoto paprasto
balto popieriaus. Jei lygiuojant spausdintuvą įvesties dėkle bus spalvoto popieriaus,
išlygiuoti nepavyks.
Jei išlygiuoti nepavyksta kelis kartus, gali tekti nuvalyti spausdinimo galvutę arba gali
būti, kad jutiklis yra sugedęs. Kaip valyti spausdinimo galvutę, žr. skyriuje
galvutės valymas.
Elektros specifikacijos.
Spausdinimo
58 Problemos sprendimas
Page 63

Jeigu išvalius spausdinimo galvutę problemos pašalinti nepavyksta, kreipkitės į HP
pagalbos tarnybą. Eikite į
ir pagalbinės priemonės, galinčios padėti išspręsti daugelį dažniausiai pasitaikančių
spausdintuvo problemų. Jei prašoma, pasirinkite savo šalį / regioną ir spustelėkite
„Contact HP“ (Susisiekti su HP). Bus paaiškinta, kaip paskambinti techninės
priežiūros tarnybai.
www.hp.com/support. Šioje svetainėje pateikiama informacija
Spausdintuvas nereaguoja (nespausdina)
Spausdinimo eilėje užstrigo spausdinimo užduotys
Atidarykite spausdinimo eilę, atšaukite visus dokumentus ir iš naujo paleiskite
kompiuterį. Kai kompiuteris paleidžiamas iš naujo, pabandykite spausdinti. Išsamesnės
operacinės sistemos informacijos rasite sistemos žinyne.
Tikrinkite spausdintuvo sąranką
Išsamesnės informacijos žr. skyriuje
Tikrinkite HP programinės įrangos įdiegtį
Jeigu spausdintuvas buvo išjungtas spausdinant, kompiuterio ekrane turi būti rodomas
įspėjamasis pranešimas; priešingu atveju gali būti tinkamai neįdiegta su spausdintuvu
gauta HP programinė įranga. Norint tai išspręsti, reikia visiškai pašalinti ir iš naujo
įdiegti HP programinę įrangą. Išsamesnės informacijos žr. skyriuje
įrangos pašalinimas ir įdiegimas iš naujo.
Patikrinkite kabelių jungtis
• Patikrinkite, ar gerai prijungtos abi USB arba eterneto kabelio jungtys.
• Jei spausdintuvas prijungtas prie tinklo, patikrinkite šiuos komponentus:
◦ tikrinkite spausdintuvo užpakalinėje dalyje esančią ryšio lemputę.
◦įsitikinkite, kad spausdintuvui prijungti nenaudojate telefono kabelio.
Bendri trikčių šalinimo patarimai ir ištekliai.
HP programinės
Patikrinkite, ar kompiuteryje neįdiegta asmeninė ugniasienė
Asmeninė užkarda – tai apsaugos programa, apsauganti kompiuterį nuo įsilaužimo.
Bet užkarda taip pat gali blokuoti ryšį tarp kompiuterio ir spausdintuvo. Jei yra ryšio su
spausdintuvu problemų, pamėginkite laikinai išjungti užkardą. Jei problema išlieka,
vadinasi, užkarda nesukelia ryšio problemų. Įjunkite užkardą.
Spausdintuvas lėtai spausdina
Išbandykite šiuos sprendimus, jei spausdintuvas spausdina labai lėtai.
•
1 sprendimas. Naudokite žemesnės kokybės spausdinimo nuostatą
2 sprendimas. Rašalo lygių tikrinimas
•
•
3 sprendimas. Susisiekti su HP techninės pagalbos tarnyba
1 sprendimas. Naudokite žemesnės kokybės spausdinimo nuostatą
Sprendimas: patikrinkite spausdinimo kokybės nuostatą. Best (geriausia) ir
Maximum dpi (didžiausia skyra dpi) užtikrina geriausią kokybę, bet taip
Spausdintuvo problemų sprendimas 59
Page 64

Skyrius 5 skyrius
2 sprendimas. Rašalo lygių tikrinimas
spausdinama lėčiau nei su nuostatomis Normal (įprasta) ar Draft (juodraštis).
Nuostata Draft (juodraštis) pateikia didžiausią spausdinimo greitį.
Priežastis: buvo nustatyta aukšta spausdinimo kokybės nuostata.
Jeigu tai neišsprendžia problemos, bandykite kitą sprendimą.
Sprendimas: patikrinkite apytikrius rašalo lygius rašalo kasetėse.
Pastaba Rašalo lygio įspėjimai ir indikatoriai pateikia numanomą informaciją,
kuri skirta tik planuoti. Kai gaunate pranešimą apie mažą rašalo kiekį,
pasirūpinkite atsargine kasete, kad nereikėtų atidėti spausdinimo darbų.
Nebūtina keisti rašalo kasečių tol, kol nebūsite paraginti tai padaryti.
Pastaba Spausdintuvas gali veikti su viena ar daugiau tuščių kasečių.
Tačiau spausdinant su tuščiomis kasetėmis, spausdintuvas veikia lėčiau ir
nukenčia spausdinamų dokumentų kokybė. Jei juodų dažų kasetė tuščia,
juoda spalva nėra tokia tamsi. Jei spalvotų dažų kasetė tuščia, spausdinama
pilkų pustonių skalėje. Kai galėsite, pakeiskite tuščią kasetę. Neišimkite
tuščios kasetės, kol neįsigijote naujos rašalo kasetės. Kaip įdėti naujas
kasetes, žr. skyriuje
Rašalo kasečių keitimas.
Įspėjimas Iš spausdintuvo išimtos ir paliktos rašalo kasetės nesugenda,
tačiau nustačius ir naudojant spausdintuvą spausdinimo galvutėje turi būti
sudėtos visos kasetės. Ilgesnį laiką palikus vieną ar keletą kasečių lizdų
tuščius gali kilti spausdinimo kokybės problemų ir netgi sugesti spausdinimo
galvutė. Jeigu neseniai ilgesniam laikui buvote palikę kasetę ne spausdintuve
arba neseniai buvo įstrigęs popierius ir pastebėjote, kad spausdinimo kokybė
bloga, išvalykite spausdinimo galvutę. Išsamesnės informacijos žr. skyriuje
Spausdinimo galvutės valymas.
Išsamesnės informacijos ieškokite:
Rašalo lygio patikrinimas
Priežastis: galbūt rašalo kasetėse nepakanka rašalo. Spausdinimas su
tuščiomis kasetėmis sulėtina spausdintuvo darbą.
Jeigu tai neišsprendžia problemos, bandykite kitą sprendimą.
3 sprendimas. Susisiekti su HP techninės pagalbos tarnyba
Sprendimas: susisiekite su HP pagalbos centru dėl techninės priežiūros.
Eikite į. www.hp.com/support. Šioje svetainėje pateikiama informacija ir
pagalbinės priemonės, galinčios padėti išspręsti daugelį dažniausiai pasitaikančių
spausdintuvo problemų.
Jei paraginama, pasirinkite savo šalį / regioną ir spustelėkite „Contact HP“
(Susisiekti su HP), kad gautumėte informacijos, kaip paskambinti techninės
priežiūros tarnybai.
60 Problemos sprendimas
Page 65

Priežastis: įvyko spausdintuvo triktis.
Spausdintuvas skleidžia netikėtą triukšmą
Galite išgirsti netikėtą triukšmą, sklindantį iš spausdintuvo. Tai yra techninės priežiūros
garsai, sklindantys kai spausdintuvas vykdo automatinės techninės priežiūros
funkcijas, kad išlaikytų optimalią spausdinimo galvutės būklę.
Pastaba Kad nepadarytumėte žalos spausdintuvui:
neišjunkite spausdintuvo, kol jis atlieka techninę priežiūrą. Jei ketinate išjungti
spausdintuvą
spausdintuvo vykdomi procesai. Išsamesnės informacijos žr. skyriuje
išjungimas.
Įsitikinkite, kad įdėtos visos rašalo kasetės. Jei trūksta bet kurios rašalo kasetės,
spausdintuvas vykdys papildomą techninę priežiūrą, kad apsaugotų spausdinimo
galvutę.
(maitinimo) mygtuko paspaudimu, prieš tai palaukite, kol pasibaigs
Spausdinamas tuščias lapas arba ne viskas spausdinama
Spausdinimo galvutės valymas
Užbaikite spausdinimo galvutės valymo procedūrą. Išsamesnės informacijos žr.
skyriuje
spausdintuvas buvo netinkamai išjungtas.
Spausdinimo galvutės valymas. Spausdinimo galvutę gali prireikti nuvalyti, jei
Spausdintuvo
Pastaba Netinkamai išjungus spausdintuvą, gali kilti spausdinimo kokybės
problemų, kaip kad tuščių ar ne iki galo išspausdintų puslapių. Šias problemas
galima išspręsti išvalius spausdinimo galvutes, tačiau tinkamai išjungiant
spausdintuvą, tokių bėdų galima visai išvengti. Spausdintuvą visada išjunkite
spustelėdami ant spausdintuvo esantį mygtuką
kol užges
arba išjunkite maitinimo bloką.
Patikrinkite lapų nuostatas
• Patikrinkite, ar spausdintuvo tvarkyklėje išrinkote dėkluose įdėtiems lapams
reikiamas spausdinimo kokybės nuostatas.
• Patikrinkite, ar spausdintuvo tvarkyklėje išrinktas lapo dydis atitinka tą, kuris
įdėtas į dėklą.
Įtrauktas daugiau nei vienas lapas
Išsamesnės informacijos žr. skyriuje
Rinkmenoje yra tuščias puslapis
Patikrinkite rinkmeną, kad įsitikintumėte, jog joje nėra tuščių puslapių.
(Maitinimo mygtukas) lemputė, ir tik tada ištraukite maitinimo kabelį
Popieriaus tiekimo problemų sprendimas.
(Maitinimo mygtukas). Palaukite,
Spausdintuvo problemų sprendimas 61
Page 66

Skyrius 5 skyrius
Puslapyje šio to trūksta arba neteisingai išspausdinta
Spausdinimo kokybės diagnostikos puslapio tikrinimas
Išspausdinkite spausdinimo kokybės diagnostikos lapą, pagal kurį galima nuspręsti, ar
reikia pasinaudoti techninės priežiūros priemonėmis spausdinimo kokybei pagerinti.
Išsamesnės informacijos žr. skyriuje
Spausdinimo kokybės trikčių šalinimas.
Patikrinkite paraščių nuostatas
Įsitikinkite, kad dokumento paraščių parametrai atitinka spausdintuvo spausdinimo
zonos ribas. Išsamesnės informacijos žr. skyriuje
Kaip nustatyti mažiausias paraštes.
Patikrinkite spalvoto spausdinimo nuostatas
Patikrinkite, ar spausdintuvo tvarkyklėje nepasirinkta Print in Grayscale (Spausdinti
naudojant pilkų pustonių skalę).
Patikrinkite spausdintuvo vietą ir USB kabelio ilgį
Stiprūs elektromagnetiniai laukai (pvz., tie, kurie sukuriami USB kabeliuose) kartais gali
sukelti iškraipymus spaudiniuose. Patraukite spausdintuvą toliau nuo elektromagnetinio
lauko šaltinio. Be to, rekomenduojama naudoti trumpesnį nei 3 m (9,8 pėdos) ilgio USB
kabelį: taip siekiama kuo labiau sumažinti elektromagnetinių laukų poveikį.
Netinkamas teksto ar grafinių elementų išdėstymas
Patikrinkite, kaip įkeliami lapai
Užtikrinkite, kad lapų pločio ir ilgio kreiptuvai gerai prilaikytų lapų rietuvės kraštus, o
dėklas nebūtų perkrautas. Išsamesnės informacijos žr. skyriuje
Popieriaus įdėjimas.
Patikrinkite lapų dydį
• Jei dokumentas yra didesnis nei jūsų naudojamas lapas, puslapis gali būti
nupjautas.
• Užtikrinkite, kad spausdintuvo tvarkyklėje pasirinktas laikmenos dydis atitiktų tą,
kuri įdėta į dėklą.
Patikrinkite paraščių nuostatas
Jei ties puslapio kraštais tekstas arba grafiniai objektai yra nupjaunami, patikrinkite, ar
dokumento paraščių nuostatos neviršija spausdintuvo spausdinamosios puslapio
srities ribų. Išsamesnės informacijos žr. skyriuje
Kaip nustatyti mažiausias paraštes.
Patikrinkite lapo orientacijos nuostatą
Užtikrinkite, kad programoje pasirinktas lapo dydis ir puslapio orientacija atitiktų
spausdintuvo tvarkyklės nuostatas. Išsamesnės informacijos žr. skyriuje
„Print“
(spausdinti).
Patikrinkite spausdintuvo vietą ir USB kabelio ilgį
Stiprūs elektromagnetiniai laukai (pvz., tie, kurie sukuriami USB kabeliuose) kartais gali
sukelti iškraipymus spaudiniuose. Patraukite spausdintuvą toliau nuo elektromagnetinio
62 Problemos sprendimas
Page 67

lauko šaltinio. Be to, rekomenduojama naudoti trumpesnį nei 3 m (9,8 pėdos) ilgio USB
kabelį: taip siekiama kuo labiau sumažinti elektromagnetinių laukų poveikį.
Jei pirmiau pateikti sprendimai nepadeda, galbūt programa nesugeba tinkamai
interpretuoti spausdinimo nuostatų. Žr. leidimo pastabas, kur pateikiamos žinomos
programinės įrangos problemos, ieškokite informacijos programos dokumentacijoje
arba specifinės pagalbos klausimais susisiekite su programinės įrangos gamintoju.'
Spausdinimo kokybės trikčių šalinimas
Pabandykite savo spaudinių kokybės problemas išspręsti šiame skyriuje pateiktais
sprendimais.
Patarimas Informacijos ir priemonių, kurios gali padėti pataisyti pačias
bendriausias spausdintuvo problemas ieškokite HP palaikymo tinkle svetainėje
www.hp.com/support.
• 1 sprendimas. Įsitikinkite, kad naudojate originalias HP rašalo kasetes
•
2 sprendimas. Rašalo lygių tikrinimas
•
3 sprendimas. Patikrinkite, ar į įvesties dėklą įdėtas popieriaus.
4 sprendimas. Patikrinkite popieriaus rūšį
•
•
5 sprendimas. Patikrinkite spausdinimo nuostatas
•
6 sprendimas. Spausdinimo kokybės ataskaitos spausdinimas ir įvertinimas
7 sprendimas. Susisiekti su HP techninės pagalbos tarnyba
•
1 sprendimas. Įsitikinkite, kad naudojate originalias HP rašalo kasetes
Sprendimas: Įsitikinkite, kad jūsų rašalo kasetės yra originalios HP rašalo
kasetės.
HP rekomenduoja naudoti originalias HP rašalo kasetes. Originalios HP kasetės
suprojektuotos ir išbandytos su HP spausdintuvais, todėl visada pasieksite puikių
rezultatų.
Pastaba HP negali garantuoti ne HP eksploatacinių medžiagų kokybės arba
patikimumo. Neatliekame spausdintuvo garantinės priežiūros arba garantinio
taisymo, jei jo priežastis – ne HP rašalo naudojimas.
Jei esate įsitikinę, kad įsigijote originalias HP rašalo kasetes, skaitykite:
www.hp.com/go/anticounterfeit
Priežastis: buvo naudojamos ne HP rašalo kasetės.
Jeigu tai neišsprendžia problemos, bandykite kitą sprendimą.
2 sprendimas. Rašalo lygių tikrinimas
Sprendimas: patikrinkite apytikrius rašalo lygius rašalo kasetėse.
Spausdinimo kokybės trikčių šalinimas 63
Page 68

Skyrius 5 skyrius
Pastaba Rašalo lygio įspėjimai ir indikatoriai pateikia numanomą informaciją,
kuri skirta tik planuoti. Kai gaunate įspėjimą apie mažą rašalo lygį,
pasirūpinkite atsargine kasete, kad išvengtumėte galimo spausdinimo darbų
atidėjimo. Nebūtina keisti rašalo kasečių tol, kol nebūsite paraginti tai
padaryti.
Pastaba Spausdintuvas gali veikti su viena ar daugiau tuščių kasečių.
Tačiau spausdinant su tuščiomis kasetėmis, spausdintuvas veikia lėčiau ir
nukenčia spausdinamų dokumentų kokybė. Jei juodų dažų kasetė tuščia,
juoda spalva nėra tokia tamsi. Jei spalvotų dažų kasetė tuščia, spausdinama
pilkų pustonių skalėje. Kai galėsite, pakeiskite tuščią kasetę. Neišimkite
tuščios kasetės, kol neįsigijote naujos rašalo kasetės. Kaip įdėti naujas
kasetes, žr. skyriuje
Rašalo kasečių keitimas.
Įspėjimas Iš spausdintuvo išimtos ir paliktos rašalo kasetės nesugenda,
tačiau nustačius ir naudojant spausdintuvą spausdinimo galvutėje turi būti
sudėtos visos kasetės. Ilgesnį laiką palikus vieną ar keletą kasečių lizdų
tuščius gali kilti spausdinimo kokybės problemų ir netgi sugesti spausdinimo
galvutė. Jeigu neseniai ilgesniam laikui buvote palikę kasetę ne spausdintuve
arba neseniai buvo įstrigęs popierius ir pastebėjote, kad spausdinimo kokybė
bloga, išvalykite spausdinimo galvutę. Išsamesnės informacijos žr. skyriuje
Spausdinimo galvutės valymas.
Išsamesnės informacijos ieškokite:
Rašalo lygio patikrinimas
Priežastis: galbūt rašalo kasetėse nepakanka rašalo.
Jeigu tai neišsprendžia problemos, bandykite kitą sprendimą.
3 sprendimas. Patikrinkite, ar į įvesties dėklą įdėtas popieriaus.
Sprendimas: įsitikinkite, kad popierius yra įdėtas tinkamai ir kad jis nėra
susiraukšlėjęs arba per storas.
• įdėkite popierių spausdinamąja puse žemyn. Pavyzdžiui, jei naudojate
blizgų fotopopierių, įdėkite jį blizgiu paviršiumi žemyn.
• įsitikinkite, kad popierius įvesties dėkle įdėtas gulsčiai ir nesusiraukšlėjęs.
Jei spausdinimo metu popierius yra per arti spausdinimo galvutės, rašalas
gali išsilieti. Taip gali atsitikti, kai popierius reljefiškas, susiraukšlėjęs arba
labai storas, pavyzdžiui, kaip pašto vokas.
Išsamesnės informacijos ieškokite:
Popieriaus įdėjimas.
Priežastis: popierius buvo įdėtas netinkamai arba jis buvo susiraukšlėjęs arba
per storas.
Jeigu tai neišsprendžia problemos, bandykite kitą sprendimą.
64 Problemos sprendimas
Page 69

4 sprendimas. Patikrinkite popieriaus rūšį
Sprendimas: HP rekomenduoja naudoti HP popierių arba bet kokią kitą
popieriaus rūšį su technologija „ColorLok“, tinkamą spausdintuvui. Visos
„ColorLok“ logotipu paženklintos popieriaus rūšys yra nepriklausomai išbandytos,
kad atitiktų aukštus patikimumo ir spausdinimo kokybės standartus ir
atspausdintų aiškius, ryškių spalvų, raiškių juodų atspalvių dokumentus ir džiūtų
greičiau nei įprastos paprasto popieriaus rūšys.
Visada įsitikinkite, kad popierius, ant kurio spausdinate, yra lygus. Geriausios
kokybės vaizdus atspausdinsite naudodami fotopopierių HP Advanced Photo
Paper.
Firminį popierių laikykite originalioje pakuotėje, uždaromame plastikiniame
maišelyje, ant plokščio paviršiaus vėsioje, sausoje vietoje. Kai pasiruošėte
spausdinimui, paimkite tik tiek popieriaus, kiek ketinate iškart panaudoti. Baigę
spausdinti, nesunaudotą fotopopierių sudėkite atgal į plastikinį maišelį. Taip
neleidžiama popieriui susiraukšlėti.
Pastaba Šios problemos priežastis nėra susijusi su jūsų rašalo
eksploatacinėmis medžiagomis. Todėl nėra reikalo keisti rašalo kasečių.
Išsamesnės informacijos ieškokite:
Pasirinkite popierių
Priežastis: į įvesties dėklą buvo įdėtas netinkamos rūšies popierius.
Jeigu tai neišsprendžia problemos, bandykite kitą sprendimą.
5 sprendimas. Patikrinkite spausdinimo nuostatas
Sprendimas: patikrinkite spausdinimo nuostatas.
• patikrinkite spausdinimo nuostatas, kad pamatytumėte, ar spalvų nuostatos
yra teisingos.
Pavyzdžiui, patikrinkite, ar nėra nustatyta dokumentus spausdinti naudojant
pilkų pustonių skalę. Taip pat galite patikrinti, ar papildomos spalvų
nuostatos, pavyzdžiui, sodrumas, šviesumas ir spalvų tonas, nėra
nustatytos modifikuoti spalvų išvaizdą.
• patikrinkite spausdinimo kokybės nuostatą ir įsitikinkite, kad ji atitinka
spausdintuve įdėto popieriaus rūšį.
Jei spalvos liejasi, gali tekti pasirinkti žemesnės spausdinimo kokybės
nuostatą. Arba pasirinkite aukštesnę nuostatą, jei spausdinate aukštos
kokybės nuotrauką, ir įsitikinkite, kad įvesties dėkle įdėta fotopopieriaus,
pavyzdžiui, HP Advanced Photo Paper.
Pastaba Kai kurių kompiuterių ekranuose spalvos gali atrodyti kitaip nei
atspausdintos ant popieriaus. Šiuo atveju nėra jokių problemų su
spausdintuvu, spausdinimo nuostatomis arba spausdinimo kasetėmis.
Tolesnis trikčių šalinimas nereikalingas.
Išsamesnės informacijos ieškokite:
Pasirinkite popierių
Spausdinimo kokybės trikčių šalinimas 65
Page 70

Skyrius 5 skyrius
6 sprendimas. Spausdinimo kokybės ataskaitos spausdinimas ir įvertinimas
Priežastis: buvo nustatytos netinkamos spausdinimo nuostatos.
Jeigu tai neišsprendžia problemos, bandykite kitą sprendimą.
Sprendimas:
Spausdinimo kokybės ataskaitos spausdinimas
• Valdymo skydelis: paspauskite
(rodyklė į dešinę), o tada spustelėkite
Setup(sąranka), pasirinkite Reports (ataskaitos) ir pasirinkite Print Quality
Report(spausdinimo kokybės ataskaita).
• Integruotasis tinklo serveris. Spustelėkite skirtuką Tools (priemonės),
tada spustelėkite elementą Print Quality Toolbox (spausdinimo kokybės
parankinė), esantį srityje Utilities (paslaugų programos), tada spustelėkite
mygtuką Print Quality Report (spausdinimo kokybės ataskaita).
• „HP Utility“ (HP paslaugų programa) („Mac OS X“): skiltyje Information
And Support (informacija ir pagalba) spustelėkite Print Quality
Diagnostics (spausdinimo kokybės diagnostika), tada spustelėkite Print
(spausdinti).
66 Problemos sprendimas
Page 71

Jei spausdinimo kokybės ataskaitoje yra klaidų, vadovaukitės šiais veiksmais:
1. jei spausdinimo kokybės diagnostikos ataskaitoje matote išblukusias,
nepilnas, dryžuotas ar trūkstamas spalvotas juostas arba spalvų šablonus,
patikrinkite, ar nėra tuščių rašalo kasečių, ir pakeiskite rašalo kasetę, kuri
atitinka spalvotas juostas ar spalvų šabloną su trūkumais. Jei nėra tuščių
kasečių, išimkite ir vėl įstatykite visas rašalo kasetes, kad įsitikintumėte, jog
jos tinkamai įstatytos. Neišimkite tuščios kasetės, kol neįsigijote naujos
rašalo kasetės. Kaip įdėti naujas kasetes, žr. skyriuje
keitimas.
2. popieriaus tiekimo kalibravimas. Išsamesnės informacijos žr. skyriuje
Popieriaus tiekimo kalibravimas.
3. lygiuokite spausdinimo galvutę. Išsamesnės informacijos žr. skyriuje
Lygiuokite spausdinimo galvutę.
4. nuvalykite spausdinimo galvutę. Išsamesnės informacijos žr. skyriuje
Spausdinimo galvutės valymas.
5. jei nepadėjo nė vienas iš ankstesnių veiksmų, susisiekite su HP pagalbos
centru, kad pakeistų spausdinimo galvutę. Išsamesnės informacijos žr.
skyriuje
Priežastis: spausdinimo kokybės problemos gali atsirasti dėl daugybės
priežasčių: programinės įrangos nuostatų, prasto vaizdo failo arba pačios
spausdinimo sistemos. Jei esate nepatenkinti spaudinių kokybe, spausdinimo
kokybės diagnostikos puslapis gali padėti nustatyti, ar tinkamai veikia
spausdinimo sistema.
HP pagalba.
Rašalo kasečių
7 sprendimas. Susisiekti su HP techninės pagalbos tarnyba
Sprendimas: susisiekite su HP pagalbos centru dėl techninės priežiūros.
Eikite į. www.hp.com/support. Šioje svetainėje pateikiama informacija ir
pagalbinės priemonės, galinčios padėti išspręsti daugelį dažniausiai pasitaikančių
spausdintuvo problemų.
Jei paraginama, pasirinkite savo šalį / regioną ir spustelėkite „Contact HP“
(Susisiekti su HP), kad gautumėte informacijos, kaip paskambinti techninės
priežiūros tarnybai.
Priežastis: iškilo spausdinimo galvutės problema.
Popieriaus tiekimo problemų sprendimas
Patarimas Informacijos ir priemonių, kurios gali padėti pataisyti pačias
bendriausias spausdintuvo problemas ieškokite HP palaikymo tinkle svetainėje
www.hp.com/support.
Spausdintuvui ar dėklui netinka tam tikri lapai
Naudokite tik tuos lapus, su kurie tinka spausdintuvui ar dėklui. Išsamesnės
informacijos žr. skyriuje
Popieriaus techniniai duomenys.
Popieriaus tiekimo problemų sprendimas 67
Page 72

Skyrius 5 skyrius
Iš dėklo neįtraukiamos laikmenos
• Užtikrinkite, kad dėkle būtų lapų. Išsamesnės informacijos žr. skyriuje
• Užtikrinkite, kad popieriaus kreiptuvai būtų nustatyti į tinkamas įdedamo
• Užtikrinkite, kad lapai dėkle nebūtų susiraukšlėję. Ištiesinkite lapus, sulenkdami jų
Lapai neišleidžiami tinkamai
•Pasirūpinkite, kad būtų iki galo ištrauktas išvesties dėklo ilgintuvas; priešingu
• Išimkite lapų perteklių iš išvesties dėklo. Išvesties dėklo talpa ribota.
Popieriaus
įdėjimas. Prieš įdėdami pakedenkite lapų rietuvę.
popieriaus dydžio žymas dėkle. Taip pat užtikrinkite, kad kreiptuvai remtųsi į
rietuvę, tačiau jos nespaustų.
rietuvę į priešingą pusę.
atveju išspausdinti lapai gali iškristi iš spausdintuvo.
Puslapiai nukrypsta
• Užtikrinkite, kad dėkluose esantys lapai būtų išlygiuoti popieriaus kreiptuvais. Jei
reikia, ištraukite iš spausdintuvo dėklus ir tinkamai sudėkite į juos lapus bei
pasirūpinkite, kad popieriaus kreiptuvai būtų tinkamai išlygiuoti.
• Lapus į spausdintuvą dėkite tik tada, kai jis nespausdina.
• Išimkite ir pakeiskite automatinį dvipusio spausdinimo priedą (dvipusio
spausdinimo įrenginį).
◦ Paspauskite mygtuką bet kurioje dvipusio spausdinimo įrenginio pusėje ir
ištraukite bloką.
◦Į spausdintuvą iš naujo įdėkite dvipusio spausdinimo įrenginį.
68 Problemos sprendimas
Page 73

Įrenginys paima kelis lapus iškart
•Prieš įdėdami pakedenkite lapų rietuvę.
• Užtikrinkite, kad popieriaus kreiptuvai būtų nustatyti į tinkamas įdedamo
popieriaus dydžio žymas dėkle. Taip pat užtikrinkite, kad kreiptuvai remtųsi į
rietuvę, tačiau jos nespaustų.
• Užtikrinkite, kad dėklas nebūtų perkrautas popieriaus.
• Kai naudojate plonus specialius lapus užtikrinkite, kad dėklas būtų visiškai
užpildytas. Jei naudojate specialius lapus, kurie perkami nedideliais kiekiais,
pamėginkite juos sudėti ant kito to paties dydžio popieriaus, kad užpildytumėte
dėklą (kai kurie lapai imami lengviau, jei dėklas pilnas).
• Jei naudojate storus specialius lapus (pvz., brošiūrų popierių), įdėkite lapus taip,
kad dėklas būtų užpildytas tarp 1/4 ir 3/4. Jei reikia, padėkite lapus ant kito to
paties dydžio popieriaus viršaus taip, kad pluošto aukštis neperžengtų nurodyto
diapazono.
• Siekiant optimalaus darbo ir efektyvumo, rekomenduojama naudoti HP lapus.
Žiniatinklio paslaugų ir HP svetainių naudojimo problemų sprendimas
Šiame skyriuje pateikiami bendrųjų problemų, kurias galite patirti naudodamiesi
žiniatinklio paslaugomis ir HP svetainėmis, sprendimai.
Žiniatinklio paslaugų naudojimosi problemų sprendimas
•
HP svetainių naudojimo problemų sprendimas
•
Žiniatinklio paslaugų naudojimosi problemų sprendimas
Jei iš spausdintuvo valdymo skydelio naudodamiesi tinklo paslaugomis, kaip kad HP
„ePrint“ ir spausdintuvo programomis, patiriate problemų, tikrinkite toliau išvardytas
galimas priežastis.
•Pasirūpinkite, kad spausdintuvas būtų eterneto arba belaidžiu ryšiu prijungtas
prie interneto.
Pastaba Jei spausdintuvas prijungtas USB kabeliu, šiomis interneto
funkcijomis naudotis negalima.
•Pasirūpinkite, kad spausdintuve būtų įdiegti naujausi gaminio naujiniai.
Išsamesnės informacijos žr. skyriuje
•Pasirūpinkite, kad spausdintuve būtų įjungtos tinklo paslaugos. Išsamesnės
informacijos žr. skyriuje
spausdintuvo valdymo skydeliu..
• Įsitikinkite, kad tinklo šakotuvas, komutatorius ar kelvedis yra įjungti ir veikia
tinkamai.
• Kai jungiate spausdintuvą eterneto kabeliu, įsitikinkite, kad norėdami prijungti
spausdintuvą prie tinklo nejungiate jo telefono laidu arba sankirtos kabelio ir kad
eterneto kabelis tvirtai prijungtas prie spausdintuvo. Išsamesnės informacijos žr.
skyriuje
Išspręskite eterneto tinklo problemas.
Žiniatinklio paslaugų ir HP svetainių naudojimo problemų sprendimas 69
Nustatykite žiniatinklio paslaugas naudodamiesi
Atnaujinkite spausdintuvą..
Page 74

Skyrius 5 skyrius
• Jei spausdintuvą jungiate belaidžiu būdu, įsitikinkite, kad belaidis tinklas tinkamai
• Jeigu naudojatės HP „ePrint“, patikrinkite toliau išvardytus dalykus.
• Jeigu jungiantis prie interneto tinkle naudojami tarpinio serverio parametrai,
veikia. Išsamesnės informacijos žr. skyriuje
sprendimas.
◦ Pasirūpinkite, kad būtų teisingas spausdintuvo el. pašto adresas.
◦ Pasirūpinkite, kad el. laiško eilutėje „To“ (kam) būtų įrašytas tik
spausdintuvo el. pašto adresas. Jeigu eilutėje „To“ (kam) įrašysite kitus el.
pašto adresus, siunčiami priedai gali būti neišspausdinti.
◦ Pasirūpinkite, kad siunčiami dokumentai atitiktų „HP ePrint“ reikalavimus.
Išsamesnės informacijos žr. skyriuje
pasirūpinkite, kad įrašyti parametrai būtų tinkami.
◦ Tikrinkite naudojamos interneto naršyklės (pavyzdžiui, „Internet Explorer“,
„Firefox“ arba „Safari“) parametrus.
◦ Kreipkitės į IT administratorių arba užkardą nustačiusį asmenį.
Jeigu pasikeitė užkardoje naudojami tarpinio serverio parametrai, juos turite
atnaujinti ir spausdintuvo valdymo skydelyje. Neatnaujinę parametrų
negalėsite naudotis tinklo paslaugomis.
Išsamesnės informacijos žr. skyriuje
naudodamiesi spausdintuvo valdymo skydeliu..
Patarimas Papildomos pagalbos, kaip naudotis Žiniatinklio paslaugomis,
apsilankykite „HP Connected“ (
www.hpconnected.com).
Belaidžio tinklo problemų
Tinklo tarnybos specifikacijos.
Nustatykite žiniatinklio paslaugas
HP svetainių naudojimo problemų sprendimas
Jei naudodamiesi kompiuteriu ir lankydamiesi HP svetainėse patiriate problemų,
tikrinkite toliau išvardytas galimas priežastis.
• Įsitikinkite, kad jūsų naudojamas kompiuteris tikrai prijungtas prie interneto.
• Įsitikinkite, kad interneto naršyklė atitinka minimalius sistemai keliamus
reikalavimus. Išsamesnės informacijos žr. skyriuje
•Jei jūsų interneto naršyklė prisijungdama prie interneto naudoja tarpinio serverio
parametrus, pabandykite juos išjungti. Išsamesnės informacijos rasite interneto
naršyklės dokumentacijoje.
Atminties įtaiso problemų sprendimas
Patarimas Informacijos ir priemonių, kurios gali padėti pataisyti pačias
bendriausias spausdintuvo problemas ieškokite HP palaikymo tinkle svetainėje
www.hp.com/support.
Pastaba Jei veiksmus su atminties įtaisu pradedate iš kompiuterio, dėl trikčių
šalinimo informacijos žr. programinės įrangos žinyną.
• Spausdintuvas negali nuskaityti atminties įtaiso.
•
Spausdintuvas negali nuskaityti atminties kortelėje esančių nuotraukų
HP svetainės specifikacijos.
70 Problemos sprendimas
Page 75

Spausdintuvas negali nuskaityti atminties įtaiso.
• Atminties įtaiso tikrinimas
◦ Pasirūpinkite, kad atminties įtaiso tipas būtų tinkamas. Išsamesnės
informacijos žr. skyriuje
◦ Kai kuriuose atminties įtaisuose yra jungiklis, kuriuo valdomas jų naudojimo
būdas. Įsitikinkite, kad jungiklis nustatytas taip, kad atminties įtaisą būtų
galima skaityti.
◦ Patikrinkite atminties įtaisą ir jei reikia nuvalykite nešvarumus ar kitokias
medžiagas, blokuojančias jungties angą ar metalinį kontaktą. Kontaktus
valykite pukų nepaliekančia šluoste, sudrėkinta nedideliu izopropilo
alkoholio kiekiu.
◦Įsitikinkite, kad atminties įtaisas veikia tinkamai: išbandykite jį su kitais
įrenginiais. Jei rinkmenos pasiekiamos naudojant kompiuterį, prietaisas gali
dirbti su spausdintuvu.
• Patikrinkite USB prievadą
◦Įsitikinkite, kad USB kabelis būtų iki galo įstumtas į tinkamą prievadą.
◦ Ištraukite USB kabelį ir žibintuvėliu pašvieskite į tuščią prievadą.
Patikrinkite, ar prievade nėra nuosėdų. Išsamesnės informacijos žr. skyriuje
HP pagalba. Šioje svetainėje pateikiama informacija ir pagalbinės
priemonės, galinčios padėti išspręsti daugelį dažniausiai pasitaikančių
spausdintuvo problemų.
Atminties įtaiso specifikacijos.
Spausdintuvas negali nuskaityti atminties kortelėje esančių nuotraukų
Atminties įtaiso tikrinimas
Atminties įtaisas gali būti sugadintas.
Išspręskite eterneto tinklo problemas
Patarimas Informacijos ir priemonių, kurios gali padėti pataisyti pačias
bendriausias spausdintuvo problemas ieškokite HP palaikymo tinkle svetainėje
www.hp.com/support.
Jei nepavyksta prijungti spausdintuvo prie eterneto tinklo, atlikite vieną ar kelias toliau
pateiktas užduotis.
Pastaba Pataisę kurį nors iš minėtų dalykų dar kartą paleiskite įdiegimo
programą.
• Bendrųjų tinklo trikčių diagnostika ir šalinimas
Bendrųjų tinklo trikčių diagnostika ir šalinimas
Jeigu negalite įdiegti kartu su spausdintuvu pateiktos HP programinės įrangos,
patikrinkite, ar:
• prie kompiuterio ir spausdintuvo gerai prijungti visi kabeliai;
• tinklas veikia, tinklo šakotuvas, komutatorius ar kelvedis įjungti.
Išspręskite eterneto tinklo problemas 71
Page 76

Skyrius 5 skyrius
• kompiuteryje su sistema „Windows“ užvertos arba išjungtos visos programos,
įskaitant antivirusines programas, apsaugos nuo šnipinėjimo programas ir
užkardas.
• spausdintuvas įdiegtas tame pačiame potinklyje, kaip ir kompiuteriai, iš kurių
spausdintuvas naudojamas.
Belaidžio tinklo problemų sprendimas
Šiame skyriuje pateikiama informacija, padėsianti jums spręsti problemas, kurių galite
patirti jungdami spausdintuvą prie belaidžio ryšio tinklo.
Paeiliui vadovaukitės šiais patarimais, pradėkite nuo „Basic wireless troubleshooting“
(Pagrindinių belaidžio ryšio klaidų šalinimai) skyrelio. Jei klaidų pašalinti nepavyksta,
vadovaukitės patarimais pateiktais „Advanced wirelles troubleshooting“ (pažangusis
belaidžio ryšio klaidų šalinimas) skyriuje.
Šiame skyriuje aprašomos tokios temos:
Pagrindinis belaidžio ryšio trikčių šalinimas
•
•
Papildomas belaidžio ryšio trikčių šalinimas
•
Baigę spręsti problemas...
Patarimas Daugiau informacijos apie belaidžio ryšio klaidų šalinimą rasite adresu
www.hp.com/go/wirelessprinting.
Pastaba Išsprendę problemą vadovaukitės instrukcijomis Baigę spręsti
problemas....
Pagrindinis belaidžio ryšio trikčių šalinimas
Pastaba Jei spausdintuvą parengėte belaidžiam ryšiui, diegimo procedūrą baikite
naudodami HP programinę įrangą. Išsamesnės informacijos žr. skyriuje .
Atlikite šiuos veiksmus nurodyta tvarka.
Patarimas Kompiuteriuose su „Windows“ operacine sistema norėdami atlikti
įrangos diagnostiką arba gauti pagalbos namų tinkle sujungtų HP spausdintuvų
diegimui ir naudojimui, paleiskite „HP Home Network Diagnostic Utility“ (HP namų
tinklo diagnostikos pagalbinę) programą. Norėdami naudoti šį įrankį apsilankykite
„HP Wireless Printing Center“ (HP belaidžio spausdinimo centras) (
go/wirelessprinting).
1 veiksmas – įsitikinkite, kad belaidžio ryšio (802.11) lemputė įjungta
Spausdintuvo valdymo skydelyje esantis belaidžio ryšio indikatorius nurodo belaidžio
ryšio būklę.
Norėdami įjungti belaidį ryšį, palieskite
(tinklas), Wireless Radio (belaidis radijo ryšys), o tada pasirinkite Yes (taip).
Pastaba Jei jūsų spausdintuvas palaiko eterneto tinklą, įsitikinkite, kad eterneto
kabelis nebuvo prijungtas prie spausdintuvo. Pajungus eterneto kabelį išjungiamos
spausdintuvo belaidžio ryšio funkcijos.'
72 Problemos sprendimas
www.hp.com/
(rodyklė į dešinę), Setup (sąranka) Network
Page 77

2 veiksmas – iš naujo įjunkite belaidžio tinklo komponentus
Išjunkite kelvedį ir spausdintuvą, tada vėl prijunkite juos šia tvarka: visų pirma –
kelvedį, tada – spausdintuvą. Jei vis tiek negalite prisijungti, išjunkite kelvedį,
spausdintuvą ir savo kompiuterį. Kartais tinklo ryšio problemą pavyksta išspręsti
išjungus ir vėl įjungus maitinimą.
3 veiksmas – vykdykite spausdinimo per belaidį tinklą tikrinimą
Norėdami nustatyti tinklo klaidų priežastis, paleiskite belaidžio tinklo spausdinimo
testavimo programą. Jei aptinkama problema, išspausdintoje bandymo ataskaitoje
būna rekomendacijų, galinčių padėti išspręsti problemą.
Patarimas Jei spausdinimo per belaidį tinklą bandymo metu nustatoma, kad
signalas yra silpnas, pabandykite perkelti spausdintuvą arčiau belaidžio
maršrutizatoriaus.
Belaidžio ryšio bandymo ataskaitos spausdinimas
1. Palieskite
(rodyklė į dešinę), palieskite Setup (sąranka), po to – Network
(tinklas).
2. Palieskite
(rodyklė žemyn), o tada pasirinkite Print Wireless Test Report
(spausdinti belaidžio ryšio bandymo ataskaitą).
Papildomas belaidžio ryšio trikčių šalinimas
Jei išbandėte pagrindinio trikčių šalinimo skyriuje Pagrindinis belaidžio ryšio trikčių
šalinimas pateiktus pasiūlymus ir vis tiek negalite prijungti HP įrenginio prie belaidžio
tinklo, pabandykite šiuos pasiūlymus pateikta tvarka.
1 žingsnis. Įsitikinkite, kad jūsų kompiuteris prijungtas prie jūsų tinklo.
•
•
2 žingsnis. Įsitikinkite, kad spausdintuvas prijungtas prie tinklo
•
3 žingsnis. Patikrinkite, ar kompiuteris neprijungtas prie jūsų tinklo per VPN.
4 žingsnis. Įsitikinkite, kad spausdintuvas prisijungęs ir paruoštas darbui
•
•
5 žingsnis. Įsitikinkite, kad belaidė spausdintuvo versija nustatyta kaip numatytoji
spausdintuvo tvarkyklė (tik „Windows“)
6 žingsnis. Patikrinkite, ar ryšio neblokuoja užkardos programinė įranga
•
1 žingsnis. Įsitikinkite, kad jūsų kompiuteris prijungtas prie jūsų tinklo.
Pasirūpinkite, kad kompiuteris būtų įjungtas į jūsų eterneto arba belaidį tinklą. Jeigu
kompiuteris neįjungtas į tinklą, negalėsite spausdintuvo naudoti tinklu.
Kaip patikrinti eterneto ryšį
Daugelyje kompiuterių šalia eterneto laido pajungimo lizdo naudojami indikatoriai. Jei
lemputės nedega, pabandykite iš naujo prijungti eterneto kabelį prie kompiuterio ir
kelvedžio. Jei vis dar nematote lempučių, galbūt problema yra kelvedyje, eterneto
kabelyje arba jūsų kompiuteryje.
Belaidžio tinklo problemų sprendimas 73
Page 78

Skyrius 5 skyrius
Belaidžio ryšio tikrinimas
1. Pasirūpinkite, kad būtų įjungtas jūsų kompiuterio belaidis ryšys.' Norėdami gauti
2. Jei nenaudojate unikalaus belaidžio tinklo pavadinimo (SSID), gali būti, kad jūsų
Pastaba „Macintosh“ kompiuteriuose indikatoriaus lempučių nėra. Norėdami
patikrinti eterneto ryšį „Macintosh“ kompiuteryje, doke spustelėkite System
Preferences (sistemos parinktys), tada spustelėkite Network (tinklas). Jei eterneto
ryšys veikia gerai, ryšių sąraše rodomas Built-In Ethernet (įtaisytasis eternetas)
kartu su IP adresu ir kita būsenos informacija. Jei Built-in Ethernet (Integruotasis
eternetas) sąraše nerodomas, galbūt problema kelvedžio, eterneto kabelio arba
jūsų kompiuterio. Norėdami gauti daugiau informacijos, spustelėkite lange esantį
mygtuką Žinynas.
daugiau informacijos skaitykite kompiuterio vartotojo vadovą – su kompiuteriu
pateiktą dokumentaciją.
belaidis kompiuteris galėjo prisijungti prie netoliese esančio kito tinklo.
Toliau pateikti veiksmai gali padėti nustatyti, ar jūsų kompiuteris prisijungęs prie
jūsų tinklo:
„Windows“
a. Spustelėkite Start (pradėti), spustelėkite Control Panel (valdymo skydelis),
užveskite žymeklį ant Network Connections (tinklo ryšiai) ir spustelėkite
View Network Status and Tasks (peržiūrėti tinklo būseną ir užduotis).
- Arba Spustelėkite Start (pradėti), pasirinkite Settings (parametrai), spustelėkite
Control Panel (valdymo skydelis), dukart spustelėkite Network
Connections (tinklo ryšiai), spustelėkite meniu
View (rodinys) ir pasirinkite
Details (informacija).
Palikite dialogo langą atvirą, kol atliksite kitą veiksmą.
b. Atjunkite bevielio ryšio kelvedžio maitinimo laidą. Jūsų kompiuterio ryšio
būsena turėtų pasikeisti į Not Connected (neprisijungęs).
c.Vėl prijunkite maitinimo laidą prie bevielio ryšio kelvedžio. Ryšio būsena
turėtų pasikeisti į Connected (prisijungęs).
„Mac OS X“
▲ Spustelėkite piktogramą AirPort, esančią meniu juostoje ekrano viršuje.
Pasirodžiusiame meniu galite nurodyti, ar „AirPort“ įjungtas ir prie kurio
bevielio tinklo prisijungęs jūsų kompiuteris.
Pastaba Jei norite gauti daugiau išsamios informacijos apie savo
„AirPort“ ryšį, stove spustelėkite „System Preferences“ (Sistemos
prioritetai), tada spustelėkite „Network“ (Tinklas). Jei belaidis ryšys
veikia gerai, ryšių sąraše šalia „AirPort“ atsiranda žalias taškas.
Norėdami gauti daugiau informacijos, spustelėkite lange esantį mygtuką
Žinynas.
Jeigu kompiuterio negalite prijungti prie tinklo, susisiekite su jūsų tinklą nustačiusiu
asmeniu arba kelvedžio gamintoju, nes gali būti jūsų kelvedžio ar kompiuterio
techninės įrangos problemų.
74 Problemos sprendimas
Page 79

Patarimas Jei turite prieigą prie interneto ir naudojatės kompiuteriu su „Windows“
operacine sistema, galite naudotis „HP Network Assistant“ (HP tinklo pagalbinė
programa), jei reikia pagalbos nustatant tinklą. Norėdami naudotis šia priemone
apsilankykite adresu
www.hp.com/sbso/wireless/tools-setup.html?
jumpid=reg_R1002_USEN. (Ši svetainė pateikiama tik anglų k.)
2 žingsnis. Įsitikinkite, kad spausdintuvas prijungtas prie tinklo
Jeigu spausdintuvas neprijungtas prie to paties tinklo, kaip kompiuteris, spausdintuvo
tinkle negalėsite naudoti. Vykdykite šiame skyriuje pateiktus nurodymus, kad
sužinotumėte, ar jūsų spausdintuvas teisingai prijungtas prie tinkamo tinklo.
Pastaba Jei jūsų belaidis kelvedis arba „Apple AirPort Base Station“ naudoja
paslėptą SSID, spausdintuvas negali aptikti tinklo automatiškai.
A Įsitikinkite, kad spausdintuvas yra tinkle
1. Jei spausdintuvas palaiko eterneto tinklą ir yra prijungtas prie jo, įsitikinkite, kad į
spausdintuvo galą įkištas eterneto kabelis. Jei eterneto kabelis prijungiamas,
belaidis ryšys išjungiamas.
2. Jei spausdintuvas prijungtas prie belaidžio tinklo, išspausdinkite spausdintuvo
konfigūracijos lapą. Išsamesnės informacijos žr. skyriuje
Tinklo konfigūracijos
puslapis.
3. Atspausdinę lapą, patikrinkite tinklo būseną ir URL.
Tinklo būsena
URL Rodomas URL yra spausdintuvo tinklo
Jei tinklo būsena yra „Ready“
•
(Paruoštas), spausdintuvas yra
tinkamai prijungtas prie tinklo.
Jei tinklo būsena yra „Offline“
•
(Neprijungtas), spausdintuvas
neprijungtas prie tinklo. Paleiskite
spausdinimo per belaidį tinklą testą
(naudodamiesi šio skyriaus pradžioje
pateikiamais nurodymais) ir laikykitės
visų rekomendacijų.
adresas, kurį priskyrė jūsų kelvedis. Jums
jo reikia norint prisijungti prie integruotojo
tinklo serverio (EWS).
Daugiau informacijos apie spausdintuvo jungimą į belaidžio ryšio tinklą žr.
Spausdintuvo nustatymas belaidžiam ryšiui.
B Patikrinkite, kad pamatytumėte, ar galite pasiekti EWS
Nustatę aktyvų kompiuterio ir spausdintuvo ryšį su tinklu, atidarę spausdintuvo EWS
galite patikrinti, ar prisijungta prie to paties tinklo.' Išsamesnės informacijos žr. skyriuje
Integruotasis tinklo serveris.
Belaidžio tinklo problemų sprendimas 75
Page 80

Skyrius 5 skyrius
Kaip pasiekti EWS
1. Kompiuteryje atidarykite EWS. Išsamesnės informacijos žr. skyriuje
2. Jeigu galite atidaryti EWS, bandykite naudoti spausdintuvą tinkle (pavyzdžiui,
Jeigu negalite atidaryti EWS arba vis dar turite spausdintuvo naudojimo tinkle
problemų, kitame skyriuje skaitykite apie užkardas.
3 žingsnis. Patikrinkite, ar kompiuteris neprijungtas prie jūsų tinklo per VPN.
VPN (virtualus asmeninis tinklas) yra kompiuterių tinklas, kuriame nuotolinis saugus
ryšys su organizacijos tinklu yra užtikrinamas per internetą. Naudojantis dauguma VPN
paslaugų vietiniame tinkle negalima jungtis prie vietos prietaisų (kaip kad
spausdintuvo), kol kompiuteris prijungtas prie VPN.
Norėdami prisijungti prie spausdintuvo, atsijunkite nuo VPN.
Jei reikia daugiau informacijos, kreipkitės į savo tinklo administratorių ar asmenį, kuris
nustatė belaidį ryšį.
Integruotasis
tinklo serveris.
Pastaba Jeigu naršyklėje naudojate tarpinį serverį, gali reikėti jį išjungti, kad
pasiektumėte EWS.
spausdinti), kad pažiūrėtumėte, ar tinklo sąranka buvo sėkminga.
Patarimas Jeigu norite spausdintuvu naudotis prisijungę prie VPN, spausdintuvą
prie kompiuterio galite prijungti USB ryšiu. Spausdintuve USB ir tinklo ryšiai
naudojami vienu metu.
4 žingsnis. Įsitikinkite, kad spausdintuvas prisijungęs ir paruoštas darbui
Jei įdiegėte HP programinę įrangą, kompiuteriu galite patikrinti spausdintuvo būseną,
kad sužinotume, ar spausdintuvo negalite naudoti dėl to, kad jo veikimas pristabdytas,
ar dėl to, kad jis neprisijungęs.
Norėdami patikrinti spausdintuvo būseną, vadovaukitės instrukcijomis savo operacinei
sistemai:
„Windows“
1. spustelėkite „Start“ (Pradėti), tuomet „Printers“ (Spausdintuvai) arba „Printers
and Faxes“ (Spausdintuvai ir faksai) arba „Devices and Printers“ (Įrenginiai ir
spausdintuvai).
- Arba spustelėkite Start (pradėti), spustelėkite Control Panel (valdymo skydelis) ir tada
du kartus spustelėkite Printers (spausdintuvai).
2. jei spausdintuvai kompiuteryje nerodomi rodinyje „Details“ (informacija),
spustelėkite meniu „View“ (Rodinys) ir spustelėkite „Details“ (Informacija).
76 Problemos sprendimas
Page 81

3. Priklausomai nuo spausdintuvo būsenos, atlikite vieną iš nurodytų veiksmų.
a. Jei spausdintuvo būsena yra Offline (Neprijungtas), dešiniuoju pelės
klavišu spustelėkite spausdintuvą, tada spustelėkite Use Printer Online
(Naudoti spausdintuvą prisijungus).
b. Jei spausdintuvo būsena yra Paused (Pristabdytas), dešiniuoju pelės
klavišu spustelėkite spausdintuvą, tada spustelėkite Resume Printing
(Tęsti spausdinimą).
4. Bandykite naudoti spausdintuvą tinkle.
„Mac OS X“
1. Doke spustelėkite System Preferences (sistemos nuostatos) ir spustelėkite
Print & Fax (spausdinimas ir faksogramų siuntimas) arba Print & Scan
(spausdinimas ir nuskaitymas).
2. Pasirinkite spausdintuvą ir spustelėkite Open Print Queue (atidaryti spausdinimo
eilę).
3. Jeigu spausdinimo užduotis atidėta, spustelėkite Resume (tęsti).
4. Norėdami patikrinti, ar spausdintuvas pristabdytas, spauskite Resume Printer
(tęsti spausdinimą).
Jeigu atlik
ę šiuo veiksmus galite naudoti spausdintuvą, tačiau naudojimo metu
simptomai kartojasi, spausdintuvo darbui gali trukdyti užkarda. Išsamesnės
informacijos žr. skyriuje
Užkardos programinės įrangos konfigūravimas darbui su
spausdintuvu.
Jeigu vis dar negalite naudoti spausdintuvo tinkle, skaitykite kitame skyriuje esančią
papildomą trikčių diagnostikos ir šalinimo informaciją.
5 žingsnis. Įsitikinkite, kad belaidė spausdintuvo versija nustatyta kaip
numatytoji spausdintuvo tvarkyklė (tik „Windows“)
Jei diegiate HP programinę įrangą dar kartą, diegyklė gali sukurti antrą spausdintuvo
tvarkyklės versiją jūsų aplanke „Printers“ (Spausdintuvai) arba „Printers and Faxes“
(Spausdintuvai ir faksai) arba „Devices and Printers“ (Įrenginiai ir spausdintuvai). Jei
Belaidžio tinklo problemų sprendimas 77
Page 82

Skyrius 5 skyrius
kyla sunkumų spausdinant ar jungiantis prie spausdintuvo, įsitikinkite, kad kaip
numatytoji nustatyta teisinga spausdintuvo tvarkyklės versija.
1. Spustelėkite „Start“ (Pradėti), tuomet „Printers“ (Spausdintuvai) arba „Printers
2. Nustatykite, ar spausdintuvo tvarkyklės versija aplanke Printers (spausdintuvai)
3. Dešiniuoju pelė
and Faxes“ (Spausdintuvai ir faksai) arba „Devices and Printers“ (Įrenginiai ir
spausdintuvai).
- Arba Spustelėkite Start (pradėti), spustelėkite Control Panel (valdymo skydelis) ir
tada du kartus spustelėkite Printers (spausdintuvai).
arba Printers and Faxes (spausdintuvai ir faksai) arba Devices and Printers
(įrenginiai ir spausdintuvai) prijungta belaidžiu ryšiu.
a. Dešiniuoju pelės klavišu spustelėkite spausdintuvo piktogramą ir tada
spustelėkite „Printer Properties“ (spausdintuvo ypatybės), „Document
Defaults“ (dokumento numatytosios nuostatos) arba „Printing
Preferences“ (spausdinimo nuostatos).
b.Skirtuke Ports (prievadai) esančiame sąraše su varnele ieškokite prievado.
Spausdintuvo tvarkyklės, jungiamos belaidžiu ryšiu, versija yra HP network
re-discovery port monitor (HP tinklo pakartotinio aptikimo prievado
monitorius), pateikiama kaip prievado aprašas šalia varnelės.
s klavišu spustelėkite spausdintuvo tvarkyklės, prijungtos
belaidžiu ryšiu, versijos spausdintuvo piktogramą ir pasirinkite Set as Default
Printer (nustatyti kaip numatytąjį spausdintuvą).
Pastaba Jei spausdintuvo aplanke yra daugiau nei viena piktograma, dešiniuoju
pelės klavišu spustelėkite spausdintuvo tvarkyklės versijos, prijungtos belaidžiu
ryšiu, spausdintuvo piktogramą ir pasirinkite Set as Default Printer (Nustatyti kaip
numatytąjį spausdintuvą).
6 žingsnis. Patikrinkite, ar ryšio neblokuoja užkardos programinė įranga
Jei negalite prieiti prie EWS ir esate įsitikinę, kad ir kompiuteris, ir spausdintuvas turi
ryšį su tuo pačiu tinklu, galbūt ryšį blokuoja užkardos saugos programinė įranga.
Laikinai išjunkite visą užkardos saugos programinę įrangą, veikiančią jūsų
kompiuteryje, tada dar kartą bandykite atidaryti EWS. Jei galite atidaryti EWS,
pabandykite naudoti spausdintuvą (spausdinti).
Jeigu išjungę užkardą galite atidaryti EWS ir naudoti spausdintuvą, turite pakeisti
užkardos parametrus, kad leistumėte kompiuteriui ir spausdintuvui palaikyti ryšį tinklu.
Išsamesnės informacijos žr. skyriuje
darbui su spausdintuvu.
Jei išjungę užkardą galite atidaryti EWS, bet vis tiek negalite naudoti spausdintuvo,
pabandykite aktyvuoti užkardos programinę įrangą, kad spausdintuvas būtų atpažintas.
Plačiau apie tai žr. su jūsų užkardos programine įranga pateikiamuose dokumentuose.
78 Problemos sprendimas
Užkardos programinės įrangos konfigūravimas
Page 83

Baigę spręsti problemas...
Išsprendę visas problemas ir sėkmingai prijungę spausdintuvą prie belaidžio ryšio
tinklo, pagal naudojamą operacinę sistemą atlikite toliau aprašomus veiksmus.
„Windows“
1. Kompiuterio darbalaukyje spustelėkite skirtuką Start (pradėti), pasirinkite
Programs (programos) arba All Programs (visos programos), spustelėkite HP,
pasirinkite savo spausdintuvo aplanko pavadinimą ir spustelėkite Printer Setup
& Software (spausdintuvo sąranka ir programinė įranga).
- Arba Start (pradiniame) lange paspauskite Printer Setup & Software (spausdintuvo
diegimas ir programinė įranga).
2. Spustelėkite Connect a new printer (prisijungti prie naujo spausdintuvo) ir
pasirinkite ryšio tipą, kurį norite naudoti.
„Mac OS X“
1. HP paslaugų programos paleidimas. Išsamesnės informacijos žr. skyriuje
spausdintuvo paslaugų programa („Mac OS“).
2. HP priemonės įrankių juostoje spustelėkite Applications (programos), dukart
spustelėkite HP Setup Assistant (HP sąrankos pagalba) ir laikykitės ekrane
pateikiamų nurodymų.
HP
Užkardos programinės įrangos konfigūravimas darbui su spausdintuvu
Asmeninė užkarda, jūsų kompiuteryje veikianti saugos programinė įranga, gali blokuoti
tinklo ryšį tarp spausdintuvo ir kompiuterio.
Jei turite tokių problemų:
• diegiant HP programinę įrangą nerandamas spausdintuvas,
• negalima spausdinti, spausdinimo užduotis užstrigusi eilėje arba spausdintuvas
atsijungia,
• negalima kompiuteryje pažiūrėti spausdintuvo būsenos,
Užkarda tikriausiai neleidžia spausdintuvui kompiuteriams pranešti, kur jį galima rasti.
Jei kompiuteryje su „Windows“ operacine sistema naudojate HP programinę įrangą ir
negalite rasti HP įrenginio diegimo metu (o jūs žinote, kad spausdintuvas yra tinkle)
arba jūs jau sėkmingai įdiegėte HP programinę įrangą ir kilo problemų, išbandykite
šiuos veiksmus:
•jei ką tik įdiegėte HP programinę įrangą, pabandykite išjungti ir vėl įjungti
spausdintuvą ir kompiuterį, tada ieškokite dar kartą.
• atnaujinkite savo saugos programinę į
teikia naujinimus, kurie išsprendžia žinomas problemas ir suteikia naujausią
apsaugą nuo naujų saugos grėsmių.
•jei jūsų užkardai galima nustatyti „High“ (didelė), „Medium“ (vidutinė) ar „Low“
(žema) apsaugos nuostatą, kai kompiuteris yra prijungtas prie tinklo, naudokite
nustatymą „Medium“ (vidutinė).
Užkardos programinės įrangos konfigūravimas darbui su spausdintuvu 79
rangą. Daugelis apsaugos programų tiekėjų
Page 84

Skyrius 5 skyrius
• jei pakeitėte numatytąsias užkardos nuostatas, pabandykite grįžti prie numatytųjų
•jei jūsų užkardai galima nustatyti nuostatą, vadinamą „Trusted zone“ (patikima
•jei jūsų užkardai galima nustatyti nuostatą „Not show alert messages“ (Nerodyti
• vienu metu savo kompiuteryje turėkite ne daugiau kaip vieną įjungtą užkardą.
Norėdami daugiau informacijos apie spausdintuvo naudojimą su profesionalia
užkardos programine įranga, apsilankykite adresu
tada skiltyje Need Help Troubleshooting (reikia pagalbos šalinant triktis?)
spustelėkite Firewall Help (užkardos žinynas). Firewall Help (užkardos pagalbos)
skyrelyje papildomai pateikiami žinomų problemų su užkardų programine įranga
sprendimų būdai.
nuostatų.
zona), šią nuostatą rinkitės, kai kompiuteris prijungtas prie tinklo.
perspėjimų), turėtumėte ją išjungti. Diegiant HP programinę įrangą ir naudojantis
HP spausdintuvu galite matyti užkardos programinės įrangos pranešimus su
parinktimis „Allow“ (leisti), „Permit“ (leisti) arba „Unblock“ (neblokuoti). Turėtumėte
įjungti bet kokią HP programinę įrangą, rodančią įspėjimus. Jei šis įspėjimas taip
pat yra su parinktimi „Remember this action“ (įsiminti šį veiksmą) arba „Create a
rule for this“ (sukurti tam taisyklę), pasirinkite ją. Taip užkarda
tinklas patikimas.
Pavyzdžiui, tuo pačiu metu įjungta operacinės sistemos „Windows“ užkarda ir
trečiosios šalies užkarda. Daugiau nei vieną įjungta užkarda kompiuteryje tuo
pačiu metu labiau neapsaugos jūsų kompiuterio ir gali sukelti problemų.
www.hp.com/go/wirelessprinting,
Pastaba Šiuo metu kai kurios šios svetainės dalys prieinamos ne visomis
kalbomis.
įsimins, kas jūsų
Spausdintuvo valdymo problemų sprendimas
Patarimas Informacijos ir priemonių, kurios gali padėti pataisyti pačias
bendriausias spausdintuvo problemas ieškokite HP palaikymo tinkle svetainėje
www.hp.com/support.
Šiame skyriuje pateikiami įprastų problemų, apimančių spausdintuvo valdymo
klausimus, sprendimai. Šiame skyriuje aprašomos toliau išvardytos temos.
Nepavyksta atidaryti integruotojo tinklo serverio
•
Pastaba Norint naudoti įdiegtąjį EWS, spausdintuvas turi būti prijungtas prie tinklo
eterneto arba belaidžiu ryšiu. EWS negalima naudoti, jei spausdintuvas prijungtas
prie kompiuterio USB kabeliu.
Nepavyksta atidaryti integruotojo tinklo serverio
Patikrinkite tinklo sąranką
• Įsitikinkite, kad spausdintuvui prie tinklo prijungti nenaudojate telefono kabelio ar
kryžminio kabelio.
• Įsitikinkite, kad tinklo kabelis gerai prijungtas prie spausdintuvo.
• Įsitikinkite, kad tinklo šakotuvas, komutatorius ar kelvedis yra įjungti ir veikia
tinkamai.
80 Problemos sprendimas
Page 85

Patikrinkite kompiuterį
Įsitikinkite, kad jūsų naudojamas kompiuteris tikrai prijungtas prie tinklo.
Pastaba Norint naudoti EWS, spausdintuvas turi būti prijungtas prie tinklo
eterneto arba belaidžiu ryšiu. EWS negalima naudoti, jei spausdintuvas prijungtas
prie kompiuterio USB kabeliu.
Patikrinkite savo interneto naršyklę
• Įsitikinkite, kad interneto naršyklė atitinka minimalius sistemai keliamus
reikalavimus. Išsamesnės informacijos žr. skyriuje
specifikacijos.
•Jei jūsų interneto naršyklė prisijungdama prie interneto naudoja tarpinio serverio
parametrus, pabandykite juos išjungti. Išsamesnės informacijos rasite savo
žiniatinklio naršyklės dokumentacijoje.
• Užtikrinkite, žiniatinklio naršyklėje būtų leidžiami „JavaScript“ ir slapukai.
Išsamesnės informacijos rasite savo žiniatinklio naršyklės dokumentacijoje.
Patikrinkite spausdintuvo IP adresą
•Norėdami patikrinti spausdintuvo IP adresą, išspausdinkite tinklo konfigūracijos
lapą. Palieskite
Network(tinklas), o tada spustelėkite Print Network Settings(spausdinti tinklo
nustatymus).
• Su spausdintuvu iš komandų eilutės („Windows“) arba „Network Utility“ (tinklo
pagalbinė programa) („Mac OS X“) išmėginkite PING komandą, naudodami IP
adresą. („Network Utility“ (tinklo paslaugų programą) yra standžiojo disko
pagrindinio lygmens aplanko Applications (programos) aplanke Utilities
(paslaugų programos).
Pavyzdžiui, jei IP adresas yra „123.123.123.123“, komandos eilutėje įveskite šią
komandą („Windows“):
C:\Ping 123.123.123.123
– Arba –
Parinktyje „Network Utility“ (tinklo pagalbinė programa) („Mac OS X“) spustelėkite
skirtuką Ping, laukelyje įrašykite 123.123.123.123, tada spustelėkite Ping.
Jei gaunate atsakymą, vadinasi, IP adresas teisingas. Jei gaunate laiko baigties
atsakymą, vadinasi, IP adresas neteisingas.
(rodyklė į dešinę), pasirinkite Setup(sąranka),
Integruotojo tinklo serverio
Trikčių šalinimo diegimo problemos
Patarimas Informacijos ir priemonių, kurios gali padėti pataisyti pačias
bendriausias spausdintuvo problemas ieškokite HP palaikymo tinkle svetainėje
www.hp.com/support.
• Techninės įrangos įrengimo patarimai
Patarimai dėl HP programinės įrangos diegimo
•
Trikčių šalinimo diegimo problemos 81
Page 86

Skyrius 5 skyrius
Techninės įrangos įrengimo patarimai
Patikrinkite spausdintuvą
• Patikrinkite, ar nuo spausdintuvo išorės nuimta ir iš jo vidaus išimta visa pakuotės
juostelė ir medžiagos.
•Pasirūpinkite, kad spausdintuve būtų popieriaus.
•Žiūrėkite, kad nemirksėtų jokios lemputės; turi šviesti tik lemputė „Ready“
(parengtas). Jei mirksi įspėjamoji lemputė, pažiūrėkite, ar spausdintuvo valdymo
skydelyje nėra jokių pranešimų.
Patikrinkite, ar gerai sujungta techninė įranga
• Patikrinkite, ar visi naudojami kabeliai ir laidai geros būklės.
• Patikrinkite, ar maitinimo kabelis gerai prijungtas ir prie spausdintuvo, ir prie
veikiančio elektros lizdo.
Spausdinimo galvutės ir rašalo kasečių patikrinimas
• Patikrinkite, ar visos spausdinimo galvutės ir rašalo kasetės gerai įdėtos į joms
skirtus spalvomis pažymėtus lizdus. Spausdintuvas negalės veikti, jeigu jos
nebus įdėtos.
• Patikrinkite, ar tinkamai uždarytas spausdinimo galvutės fiksatorius.
Patarimai dėl HP programinės įrangos diegimo
Patikrinkite kompiuterio sistemą
• Patikrinkite, ar kompiuteryje įrengta tinkama operacinė sistema. Išsamesnės
informacijos žr. skyriuje
Sistemos reikalavimai.
• Patikrinkite, ar kompiuteris atitinka naujausius minimaliuosius sistemos
reikalavimus. Išsamesnės informacijos žr. skyriuje
Sistemos reikalavimai
• „Windows“ įrenginių tvarkytuvėje patikrinkite, ar neišjungtos USB tvarkyklės.
• Jeigu kompiuteryje veikia „Windows“ operacinė sistema, kuriame nepavyksta
aptikti spausdintuvo, paleiskite programų šalinimo funkciją (esančią HP aplanko
pagalbiniame spausdintuvo aplanke) ir atlikite spausdintuvo tvarkyklės pašalinimo
procedūrą.' Iš naujo paleiskite kompiuterį ir iš naujo įdiekite spausdintuvo
tvarkyklę.
Patikrinkite diegimo priemones
• Įsitikinkite, kad diegimo kompaktiniame diske esanti HP programinė įranga yra
skirta jūsų operacinei sistemai.
• Prieš diegdami HP programinę įrangą būtinai uždarykite visas programas.
• Jeigu kompiuteris neatpažįsta jūsų įvesto kompaktinių diskų įtaiso kelio,
patikrinkite, ar įvedėte teisingą įtaiso raidę.
• Jeigu kompiuteris neatpažįsta į kompaktinių diskų įrenginį
įdėto diegimo
kompaktinio disko, patikrinkite, ar šis diskas nėra pažeistas. Spausdintuvo
tvarkyklę galite atsisiųsti iš HP svetainės (
www.hp.com/support).
Pastaba Pašalinę problemas, dar kartą paleiskite įdiegimo programą.
82 Problemos sprendimas
Page 87

Tinklo problemų sprendimas
Bendrųjų tinklo trikčių diagnostika ir šalinimas
• Jeigu negalite įdiegti HP programinės įrangos, patikrinkite, ar:
◦ prie kompiuterio ir spausdintuvo gerai prijungti visi kabeliai;
◦ tinklas veikia, tinklo šakotuvas, komutatorius ar kelvedis įjungti.
◦ Kompiuteryje su sistema „Windows“ užvertos arba išjungtos visos
programos, įskaitant antivirusines programas, apsaugos nuo šnipinėjimo
programas ir užkardas.
◦ pasirūpinkite, kad spausdintuvas būtų įdiegtas tame pačiame potinklyje,
kaip ir kompiuteriai, iš kurių spausdintuvas naudojamas.
◦ jeigu įdiegimo programai nepavyksta rasti spausdintuvo, išspausdinkite
tinklo konfigūracijos lapą ir įdiegimo programoje rankiniu būdu įveskite IP
adresą. Išsamesnės informacijos žr. skyriuje
• Jei spausdintuvo tvarkyklę įdiegėte naudodami „Add Printer“ vedlį ir nurodėte
TCP / IP prievadą, įsitikinkite, kad spausdintuvo tvarkyklėje sukurti tinklo
prievadai atitinka spausdintuvo IP adresą:
◦ išspausdinkite spausdintuvo tinklo konfigūracijos lapą. Išsamesnės
informacijos žr. skyriuje
◦ spustelėkite „Start“ (Pradėti), tuomet „Printers“ (Spausdintuvai) arba
„Printers and Faxes“ (Spausdintuvai ir faksai) arba „Devices and
Printers“ (Įrenginiai ir spausdintuvai).
- Arba spustelėkite Start (pradėti), spustelėkite Control Panel (valdymo skydelis)
ir tada du kartus spustelėkite Printers (spausdintuvai).
◦ Dešiniuoju pelės klavišu spustelėkite spausdintuvo piktogramą, spustelėkite
„Printer properties“ (spausdintuvo ypatybės), tada – skirtuką „Ports“
(prievadai).
◦ pasirinkite spausdintuvo TCP/IP prievadą ir spustelėkite Configure Port
(Konfigūruoti prievadą).
◦ pažiūrėkite, ar dialogo lange nurodytas IP adresas atitinka tinklo
konfigūracijos lape nurodytą IP adresą. Jeigu IP adresai skiriasi, pakeiskite
IP adresą dialogo lange, kad jis atitiktų adresą tinklo konfigūracijos lape.
◦ du kartus spustelėkite OK (Gerai), kad įrašytumėte nuostatas ir užvertum
dialogo langus.
Tinklo konfigūracijos puslapis.
Tinklo konfigūracijos puslapis.
ėte
Prisijungimo prie eterneto tinklo problemos
• Jeigu tinklo jungtyje esanti lemputė Link (ryšys) neįsijungia, įsitikinkite, kad
įvykdytos visos skyriuje „Bendrasis tinklo trikčių šalinimas“ nurodytos sąlygos.
• Nors ir nerekomenduojama spausdintuvui priskirti statinio IP adreso, tai padarius
galima išspręsti kai kurias diegimo problemas (pvz., problemas su asmenine
užkarda).
Tinklo problemų sprendimas 83
Page 88

Skyrius 5 skyrius
Spausdintuvo tinklo nuostatų nustatymas iš naujo'
1. Palieskite
(tinklas). Palieskite Restore Network Defaults (atkurti numatytuosius tinklo
parametrus) ir pasirinkite Yes (taip). Pasirodys pranešimas, kad atkurti
numatytieji tinklo parametrai.
2. Palieskite
pasirinkite Print Network Configuration Page (spausdinti tinklo konfigūracijos
lapą), kad atspausdintumėte tinklo konfigūracijos lapą ir patikrinkite, ar tinklo
parametrai nustatyti iš naujo.
(rodyklė į dešinę), palieskite Setup (sąranka), po to – Network
(rodyklė į dešinę), Setup(sąranka), Reports(ataskaitos), o tada
Spausdintuvo būklės ataskaitos supratimas
Naudodamiesi spausdintuvo būklės ataskaita peržiūrėkite esamą informaciją apie
spausdintuvą ir rašalo kasečių būklę. Be to, spausdintuvo problemoms spręsti
naudokite spausdintuvo būklės ataskaitą.
Spausdintuvo būklės ataskaitoje taip pat pateikiamas paskutinių įvykių žurnalas.
Jei reikia paskambinti HP, dažniausiai naudinga prieš skambinant atspausdinti
spausdintuvo būklės ataskaitą.
84 Problemos sprendimas
Page 89

1. Printer Information (Informacija apie spausdintuvą). rodo informaciją apie
spausdintuvą (pvz., spausdintuvo pavadinimą, modelio numerį, serijos numerį ir
aparatinės programinės įrangos versijos numerį), įdiegtus priedus (pvz.,
automatinį dvipusio spausdinimo įrenginį ar dupleksą) ir iš dėklų ir priedų
išspausdintų lapų skaičių.
2. Ink Delivery System Information (informacija apie rašalo tiekimo sistemą):
rodomi apytikriai rašalo lygiai (grafine matuoklių forma), dalių numeriai ir rašalo
kasečių garantijos pabaigos datos.
Pastaba Rašalo lygio įspėjimai ir indikatoriai pateikia apytikslę informaciją,
skirtą tik planavimui. Kai pasirodo pranešimas apie žemą rašalo lygį,
pasirūpinkite atsargine kasete, kad nereikėtų atidėti galimų spausdinimo
darbų. Nebūtina keisti kasečių tol, kol nebūsite paraginti tą padaryti.
3. Papildoma pagalba: pateikiama informacija, kur galite gauti daugiau
informacijos apie spausdintuvą ir kaip nustatyti faksogramų tekstą ir atlikti
spausdinimo per belaidį ryšio tinklą bandymą.
Nurodymai atsispausdinti spausdintuvo būsenos ataskaitą
Pagrindiniame ekrane palieskite
Setup(sąranka). Palieskite Reports (ataskaitos), tada pasirinkite Printer Status
Report (spausdintuvo būklės ataskaita).
(rodyklė į dešinę), o tada pasirinkite
Spausdinimo galvutės priežiūra
Jei iškyla problemų spausdinant, jos gali būti susijusios su spausdinimo galvute.
Spausdinimo kokybės problemų sprendimo procedūras, aprašytas kituose skyriuose,
turėtumėte atlikti tik tada, kai tai nurodoma.
Atlikdami lygiavimo ir valymo procedūras, be reikalo naudojate rašalą ir trumpinate
kasečių naudojimo laiką.
Šiame skyriuje aprašomos tokios temos:
Spausdinimo galvutės valymas
•
•
Popieriaus tiekimo kalibravimas
Lygiuokite spausdinimo galvutę
•
•
Pakartotinai įstatykite spausdinimo galvutę
Spausdinimo galvutės valymas
Jei spaudiniuose yra ruožų, trūksta spalvų arba naudojamos netinkamos spalvos,
tikriausiai reikia valyti spausdinimo galvutę.
Yra trys valymo etapai. Kiekvienas etapas trunka apie dvi minutes, jo metu
sunaudojamas vienas popieriaus lapas ir vis didesnis rašalo kiekis. Po kiekvieno etapo
peržiūrėkite atspausdinto puslapio kokybę. Kitą valymo etapą turėtumėte pradėti tik
tada, jei spausdinimo kokybė yra prasta.
Jeigu atlikus abu valymo etapus spausdinimo kokybė vis dar prasta, pabandykite
spausdintuvą išlygiuoti. Jei spausdinimo kokybės problemos neišnyksta po valymo ir
lygiavimo, kreipkitės į HP pagalbos tarnybą. Išsamesnės informacijos žr. skyriuje HP
pagalba.
Spausdinimo galvutės priežiūra 85
Page 90

Skyrius 5 skyrius
Kaip valyti spausdinimo galvutę iš valdymo skydelio
1. Įdėkite „Letter“, A4 arba „Legal“ dydžio nenaudotą paprastą baltą popieriaus lapą
2. Palieskite
3. Palieskite Tools(įrankiai), o tada pasirinkite Clean Printhead(valyti spausdinimo
Spausdinimo galvutės valymas parankine („Windows“)
1. Atidarykite parankinę. Išsamesnės informacijos žr. skyriuje
2. Skirtuke Device Services (prietaiso paslaugos) spustelėkite kairiau Clean
3. Vykdykite ekrane pateiktas instrukcijas.
Spausdinimo galvutės valymas HP paslaugų programa („Mac OS X“)
1. HP paslaugų programos paleidimas. Išsamesnės informacijos žr. skyriuje
2. Skyriuje Information And Support (informacija ir palaikymas) spustelėkite Clean
3. Spauskite Clean (valyti) ir vykdykite ekrane pateikiamus nurodymus.
Pastaba Valant eikvojamas rašalas, todėl spausdinimo galvutę valykite tik, kai to
tikrai reikia. Valymo procesas trunka kelias minutes. Proceso metu gali būti
girdimas triukšmas. Prieš valydami spausdinimo galvutę, nepamirškite įdėti
popieriaus. Išsamesnės informacijos žr. skyriuje
Popieriaus įdėjimas.
Netinkamai išjungus įrenginį, gali kilti spausdinimo kokybės problemų. Išsamesnės
informacijos žr. skyriuje
Spausdintuvo išjungimas.
į pagrindinį įvesties dėklą.
(rodyklė į dešinę), o tada pasirinkite Setup(sąranka).
galvutę).
Parankinės
atidarymas.
Printheads (spausdinimo galvučių valymas) esančią piktogramą.
HP
spausdintuvo paslaugų programa („Mac OS“).
Printheads(valyti spausdinimo galvutes).
Spausdinimo galvutės valymas integruotame tinklo serveryje (EWS)
1. Atidarykite EWS. Išsamesnės informacijos žr. skyriuje
tinklo serverį.
2. Spustelėkite skirtuką Tools (įrankiai), o tada skyriuje Utilities (paslaugų
programos) spustelėkite Print Quality Toolbox (spausdinimo kokybės
parankinė).
3. Spauskite Clean Printhead (valyti spausdinimo galvutę) ir vykdykite ekrane
pateikiamus nurodymus.
Popieriaus tiekimo kalibravimas
Spausdintuvas automatiškai išlygiuoja spausdinimo galvutę pradinės sąrankos metu.
Šią funkciją galbūt norėsite panaudoti, kai spausdintuvo būsenos lape bet kuriuose
spalvų laukeliuose matosi juodos linijos arba kai susiduriate su spalvotų spaudinių
spausdinimo kokybės problemomis.
86 Problemos sprendimas
Kaip įjungti integruotąjį
Page 91

Kaip kalibruoti popieriaus tiekimą valdymo skydelyje
1. Įdėkite „Letter“, A4 arba „Legal“ dydžio nenaudotą paprastą baltą popieriaus lapą
į pagrindinį įvesties dėklą.
2. Spausdintuvo valdymo skydelyje palieskite
(rodyklė į dešinę), o tada pasirinkite
Setup(sąranka).
3. Palieskite , palieskite Tools (priemonės), tada pasirinkite Calibrate Linefeed
(kalibruoti puslapių tiekimą).
Poperiaus tiekimo kalibravimas parankine („Windows“)
1. Atidarykite parankinę. Išsamesnės informacijos žr. skyriuje
Parankinės
atidarymas.
2. Skirtuke Device Services (prietaiso paslaugos) spustelėkite kairiau Linefeed
Calibration (popieriaus tiekimo kalibravimas) esančią piktogramą.
3. Vykdykite ekrane pateiktas instrukcijas.
Popieriaus tiekimo kalibravimas integruotame tinklo serveryje (EWS)
1. Atidarykite EWS. Išsamesnės informacijos žr. skyriuje
Kaip įjungti integruotąjį
tinklo serverį.
2. Spustelėkite skirtuką Tools (įrankiai), o tada skyriuje Utilities (paslaugų
programos) spustelėkite Print Quality Toolbox (spausdinimo kokybės
parankinė).
3. Spustelėkite Calibrate Linefeed (kalibruoti popieriaus tiekimą) ir laikykitės
ekrane pateikiamų nurodymų.
Lygiuokite spausdinimo galvutę
Spausdintuvas automatiškai išlygiuoja spausdinimo galvutę pradinės sąrankos metu.
Šią funkciją galbūt norėsite panaudoti, kai spausdintuvo būsenos lape bet kuriuose
spalvų laukeliuose matosi ruoželiai arba baltos linijos arba kai susiduriate su spaudinių
spausdinimo kokybės problemomis.
Spausdinimo galvutės lygiavimas valdymo skydeliu
1. Įdėkite „Letter“, A4 arba „Legal“ dydžio nenaudotą paprastą baltą popieriaus lapą
į pagrindinį įvesties dėklą.
2. Spausdintuvo valdymo skydelyje palieskite
Setup(sąranka).
3. Palieskite Tools(įrankiai), o tada pasirinkite Align Printhead(išlygiuoti
spausdinimo galvutę).
Spausdinimo galvutės išlygiavimas spausdintuvo parankine („Windows“)
1. Atidarykite parankinę. Išsamesnės informacijos žr. skyriuje
atidarymas.
2. Skirtuke Device Services (prietaiso paslaugos) spustelėkite kairiau Align
Printheads (spausdinimo galvučių lygiavimas) esančią piktogramą.
3. Vykdykite ekrane pateiktas instrukcijas.
(rodyklė į dešinę), o tada pasirinkite
Parankinės
Spausdinimo galvutės priežiūra 87
Page 92

Skyrius 5 skyrius
Spausdinimo galvutės lygiavimas HP paslaugų programa („Mac OS X“)
1. HP paslaugų programos paleidimas. Išsamesnės informacijos žr. skyriuje
spausdintuvo paslaugų programa („Mac OS“).
2. Skyriuje Information And Support (informacija ir palaikymas) spustelėkite Align
Printheads(lygiuoti spausdinimo galvutes).
3. Spauskite Align (išlygiuoti) ir vykdykite ekrane pateikiamus nurodymus.
Spausdinimo galvutės lygiavimas integruotame tinklo serveryje (EWS)
1. Atidarykite EWS. Išsamesnės informacijos žr. skyriuje
tinklo serverį.
2. Spustelėkite skirtuką Tools (įrankiai), o tada skyriuje Utilities (paslaugų
programos) spustelėkite Print Quality Toolbox (spausdinimo kokybės
parankinė).
3. Spustelėkite Align Printer (lygiuoti spausdintuvą) ir vykdykite ekrane pateikiamas
instrukcijas.
Pakartotinai įstatykite spausdinimo galvutę
Pastaba Šią procedūrą reikėtų atlikti, kai atsiranda pranešimas Missing or Failed
Printhead (spausdinimo galvutės nėra arba ji netinkamai įstatyta), o bandant
išspręsti problemą, spausdintuvas pirmiausiai buvo išjungtas ir vėl įjungtas. Jei
pranešimas išlieka, mėginkite atlikti šią procedūrą.
HP
Kaip įjungti integruotąjį
Kaip iš naujo įdėti spausdinimo galvutę
1. Įsitikinkite, kad spausdintuvas yra įjungtas.
2. atidarykite rašalo kasečių dangtelį.
88 Problemos sprendimas
Page 93

3. Paveikslėlis – Pakelkite spausdinimo kasečių dėtuvės fiksatoriaus rankenėlę
4. Pakelkite ir iš spausdintuvo ištraukite spausdinimo galvutę.
5. Įsitikinkite, kad fiksatoriaus rankenėlė yra pakelta, ir įdėkite spausdinimo galvutę
atgal.
Spausdinimo galvutės priežiūra 89
Page 94

Skyrius 5 skyrius
6. Atsargiai nuleiskite fiksatoriaus rankenėlę.
Pastaba Prieš įdėdami rašalo kasetes atgal įsitikinkite, kad nuleidote
fiksatoriaus rankenėlę. Jei paliksite ją pakeltą, galite neteisingai įstatyti rašalo
kasetes ir sukelti spausdinimo problemų. Kad rašalo kasetes įdėtumėte
tinkamai, fiksatorius turi būti visada nuleistas.
7. Uždarykite rašalo kasečių dangtelį.
Tinklo konfigūracijos puslapis
Jei spausdintuvas prijungtas prie tinklo, galite išspausdinti tinklo konfigūracijos lapą
spausdintuvo tinklo parametrams peržiūrėti. Tinklo konfigūracijos lapas gali padėti
nustatyti ir šalinti tinklo ryšio problemas. Jei turite paskambinti HP, paprastai naudinga
prieš skambinant išspausdinti šį lapą.
90 Problemos sprendimas
Page 95

1. „General Information“ (bendroji informacija): rodo informaciją apie esamą
tinklo būklę ir veikiančio ryšio tipą bei kitą informaciją (pavyzdžiui, integruotojo
tinklo serverio URL adresą).
2. 802.3 Wired (802.3 laidinis). Rodo informaciją apie veikiantį eterneto tinklo ryšį,
pavyzdžiui, IP adresą, potinklio trafaretą, numatytąjį tinklų sietuvą ir spausdintuvo
techninės įrangos adresą.
3. 802.11 belaidis ryšys (kai kuriuose modeliuose): rodo informaciją apie
belaidžio tinklo ryšį, pavyzdžiui, pagrindinio kompiuterio pavadinimą, IP adresą,
potinklio šabloną, numatytąjį tinklų sietuvą ir serverį.
4. „Miscellaneous“ (įvairi informacija): rodoma informacija apie išsamesnes
tinklo nuostatas.
• Port 9100 (9100 prievadas): spausdintuvas suderinamas su tiesioginiu IP
spausdinimu per 9100 TCP prievadą. Tai HP patentuotas TCP/IP
prievadas, kuris yra numatytasis spausdintuvo spausdinimo prievadas. Prie
jo jungiasi HP programinė įranga (pvz., „HP Standard Port“ (HP standartinis
prievadas).
• LPD: LPD (adatinio spausdintuvo valdymo programa) kreipiasi į protokol
ą ir
programas, susijusias su adatinio spausdintuvo spausdinimo apdorojamų
duomenų buferiu, programa gali būti įdiegta įvairiose TCP/IP sistemose.
Pastaba LPD funkcijomis galima naudotis visais atvejais, jei įdiegta
LPD atitinka RFC 1179 dokumento reikalavimus. Tačiau spausdintuvo
buferio sistemos konfigūracijos procedūros gali skirtis. Daugiau
informacijos apie šių sistemų konfigūravimą rasite sistemos
dokumentacijoje.
• Bonjour: „Bonjour“ paslaugos (kurioms naudojama mDNS, arba
daugiaadresė domenų vardų sistema) dažniausiai paprastai naudojamos
mažuose tinkluose IP adresui ir vardų nustatymui (per UDP 5353 prievadą),
kur nenaudojamas įprastas DNS serveris.
• SLP Tarnybos paieškos protokolas (SLP) yra standartinis interneto tinklo
protokolas, suteikiantis sistemą, kad tinklo programos galėtų aptikti tinklo
paslaugų buvimą, vietą ir konfigūraciją įmonių tinkluose. Naudojantis šiuo
protokolu, galima paprasčiau aptikti ir naudoti tinklo išteklius, kaip kad
spausdintuvus, tinklo serverius, fakso aparatus, vaizdo kameras, failų
sistemas, atsarginio kopijavimo įrenginius (juostelių įrenginius), duomenų
bazes, katalogus, pašto serverius ir kalendorius.
Tinklo konfigūracijos puslapis 91
Page 96

Skyrius 5 skyrius
5. Connected PC(s) (prijungti kompiuteriai): pateikiamas visų prie šio spausdintuvo
Tinklo konfigūracijos lapo spausdinimas per spausdintuvo valdymo skydelį
Pagrindiniame ekrane palieskite
Setup(sąranka). Palieskite Reports (ataskaitos) ir pasirinkite Network Configuration
Page (tinklo konfigūracijos lapas).
• „Microsoft Web Services“ („Microsoft“ žiniatinklio paslaugos): įjunkite arba
išjunkite spausdintuvo palaikomus „Microsoft Web Services Dynamic
Discovery (WS Discovery)“ („Microsoft“ tinklo paslaugų dinaminio aptikimo
(WS aptikimo) protokolus arba „Microsoft Web Services for Devices (WSD)“
(„Microsoft“ tinklo paslaugų prietaisams) spausdinimo paslaugas. Išjunkite
nenaudojamas spausdinimo paslaugas, kad jomis nebūtų galima prieiga.
Pastaba Daugiau informacijos apie „WS Discovery“ (WS aptikimą) ir
„WSD Print“ (WSD spausdinimą) rasite apsilankę
• SNMP: SNMP (paprastasis tinklo valdymo protokolas) tinklo tvarkymo
programose naudojamas prietaisams tvarkyti. Spausdintuvas IP tinkluose
palaiko SNMPv1 protokolą.
• WINS: jeigu jūsų tinkle yra dinaminio pagrindinio kompiuterio konfigūracijos
protokolo (DHCP) serveris, spausdintuvas automatiškai iš šio serverio
gauna IP adresą ir registruoja pavadinimą visose su RFC 1001 ir 1002
suderinamose dinaminio pavadinimo paslaugose, kol nurodytas WINS
serverio IP adresas.
prijungtų kompiuterių ir naujausių šų kompiuterių ir spausdintuvo komunikacijų
sąrašas.
(rodyklė į dešinę), o tada pasirinkite
www.microsoft.com.
Įstrigusio popieriaus šalinimas
Kartais lapas užduoties vykdymo metu įstringa.
Šiame skyriuje aprašomos tokios temos:
•
Išimkite užstrigusį popierių
Kad nestrigtų popierius
•
Išimkite užstrigusį popierių
Popierius gali įstrigti spausdintuvo viduje arba automatiniame dokumentų tiektuve.
Įspėjimas Norėdami išvengti galimo spausdintuvo galvučių pažeidimo, kaip
galima greičiau pašalinkite užstrigusį popierių.
Patarimas Jei spausdinimo kokybė prasta, nuvalykite galvutę. Išsamesnės
informacijos žr. skyriuje
Pasinaudokite šiais veiksmais, kad išimtumėte įstrigusį popierių.
92 Problemos sprendimas
Spausdinimo galvutės valymas.
Page 97

Kaip pašalinti strigtį iš spausdintuvo vidaus
1. Išimkite visus lapus iš išvesties dėklo.
Įspėjimas Bandydami išimti įstrigusį popierių per spausdintuvo priekį galite
sugadinti spausdinimo mechanizmą. Užstrigusį popierių visuomet išvalykite
per dvipusio spausdinimo priedą.
2. Patikrinkite dvigubo spausdinimo prietaisą.
a. Paspauskite mygtuką bet kurioje dvipusio spausdinimo įrenginio pusėje ir
ištraukite bloką.
b. Spausdintuve raskite įstrigusį lapą, paimkite jį abiem rankomis ir patraukite į
save.
c. Jei strigties ten nėra, paspauskite dvipusio spausdinimo priedo viršuje
esantį fiksatorių ir nuleiskite jo dangtį. Jei strigtis viduje, atsargiai ją
ištraukite. Uždarykite dangtį.
d. Į spausdintuvą iš naujo įdėkite dvipusio spausdinimo įrenginį.
3. Atidarykite viršutinį dangtį ir pašalinkite šiukšles.
4. Jei strigties neradote, tačiau esate sumontavę 2 dėklą, ištraukite dėklą ir, jei
įmanoma, pašalinkite strigtį. Jei nepavyko, darykite taip:
a. įsitikinkite, kad spausdintuvas išjungtas, ir atjunkite maitinimo kabelį.
b. nukelkite spausdintuvą nuo 2 dėklo.
c. ištraukite įstrigusį lapą iš spausdintuvo dugno ar 2 dėklo.
d.vėl uždėkite spausdintuvą ant 2 dėklo viršaus.
Įstrigusio popieriaus šalinimas 93
Page 98

Skyrius 5 skyrius
5. Atidarykite rašalo kasečių dangtelį. Jei spausdintuve liko popieriaus, užtikrinkite,
kad kasečių dėtuvė būtų nustumta į dešinę spausdintuvo pusę, tada atlaisvinkite
popieriaus skiautes ar sulankstytą lapą ir traukite į save, per spausdintuvo viršų.
Perspėjimas Nekiškite pirštų į spausdintuvą, kai jis įjungtas arba kai įstrigusi
kasečių dėtuvė. Atidarius rašalo kasečių dėtuvės prieigos dangtį, dėtuvė turi
grįžti į savo padėtį dešinėje spausdintuvo pusėje. Jei ji ten nepajuda, prieš
šalindami strigtį spausdintuvą išjunkite.
6. ištraukę įstrigusį lapą, uždarykite visus dangčius ir įjunkite spausdintuvą (jei jis
buvo išjungtas), tada pakartotinai nusiųskite jam spausdinimo užduotį.
Kad nestrigtų popierius
Kad nestrigtų popierius, laikykitės šių nurodymų.
• Dažnai išimkite išspausdintus popieriaus lapus iš išvesties dėklo.
• Įsitikinkite, kad spausdinate ant nesusiraukšlėjusių, nesulankstytų ir kitaip
nepažeistų lapų.
• Norint išvengti popieriaus susiraukšlėjimų, laikykite popierių horizontaliai,
sandariuose dėkluose.
• Spausdintuve nenaudokite per storo arba per plono popieriaus.
• Patikrinkite, ar tinkamai įdėti lapai į dėklus ir ar dėklai neperpildyti. Išsamesnės
informacijos žr. skyriuje
• Įsitikrinkite, kad į įvesties dėklą įdėtas popierius guli lygiai ir kad jo kraštai nėra
sulenkti ar suplėšyti.
• Į automatinį dokumentų tiektuvą nedėkite per daug popieriaus. Informacijos apie
maksimalų skaičių lapų, kuriuos galima dėti į automatinį dokumentų tiektuvą, žr.
Popieriaus techniniai duomenys.
•Nedėkite iš karto kelių skirtingų popieriaus rūšių į įvesties dėklą; visas popieriaus
pluoštas įvesties dėkle turi būti to paties dydžio ir rūšies.
• Pakoreguokite popieriaus pločio kreiptuvą į įvesties dėklą - pristumkite jį prie
popieriaus. Patikrinkite, kad popieriaus pločio kreiptuvas nesulankstytų popieriaus
dėkle.
•Negrūskite popieriaus įvesties dėkle per toli.
• Naudokite spausdintuvui rekomenduojamą popieriaus tipą. Išsamesnės
informacijos žr. skyriuje
• Jei spausdintuve liko nedaug popieriaus, leiskite jam pasibaigti ir tik tada įdėkite
popieriaus. Nebandykite dėti popieriaus tada, kai spausdintuvas mėgina imti
lapus.
• Jei spausdinate ant abiejų lapo pusių, nespausdinkite itin sodrių vaizdų ant plono
popieriaus.
• Įsitikinkite, kad spausdintuvas yra švarus. Išsamesnės informacijos žr. skyriuje
Spausdintuvo priežiūra.
Popieriaus įdėjimas.
Popieriaus techniniai duomenys.
94 Problemos sprendimas
Page 99

A Techninė informacija
Šiame skyriuje aprašomos tokios temos:
• Garantinio aptarnavimo informacija
• Spausdintuvo techniniai duomenys
• Reglamentinė informacija
• Produkto kenksmingumo aplinkai mažinimo programa
• Trečiųjų šalių licencijos
Garantinio aptarnavimo informacija
Šiame skyriuje aprašomos tokios temos:
• Hewlett-Packard ribota garantija
• Informacija apie rašalo kasetės garantiją
Techninė informacija 95
Page 100

Priedas A
Hewlett-Packard ribota garantija
96 Techninė informacija
 Loading...
Loading...