Page 1

Page 2

HP Officejet Pro 251dw
nyomtató
Felhasználói útmutató
Page 3
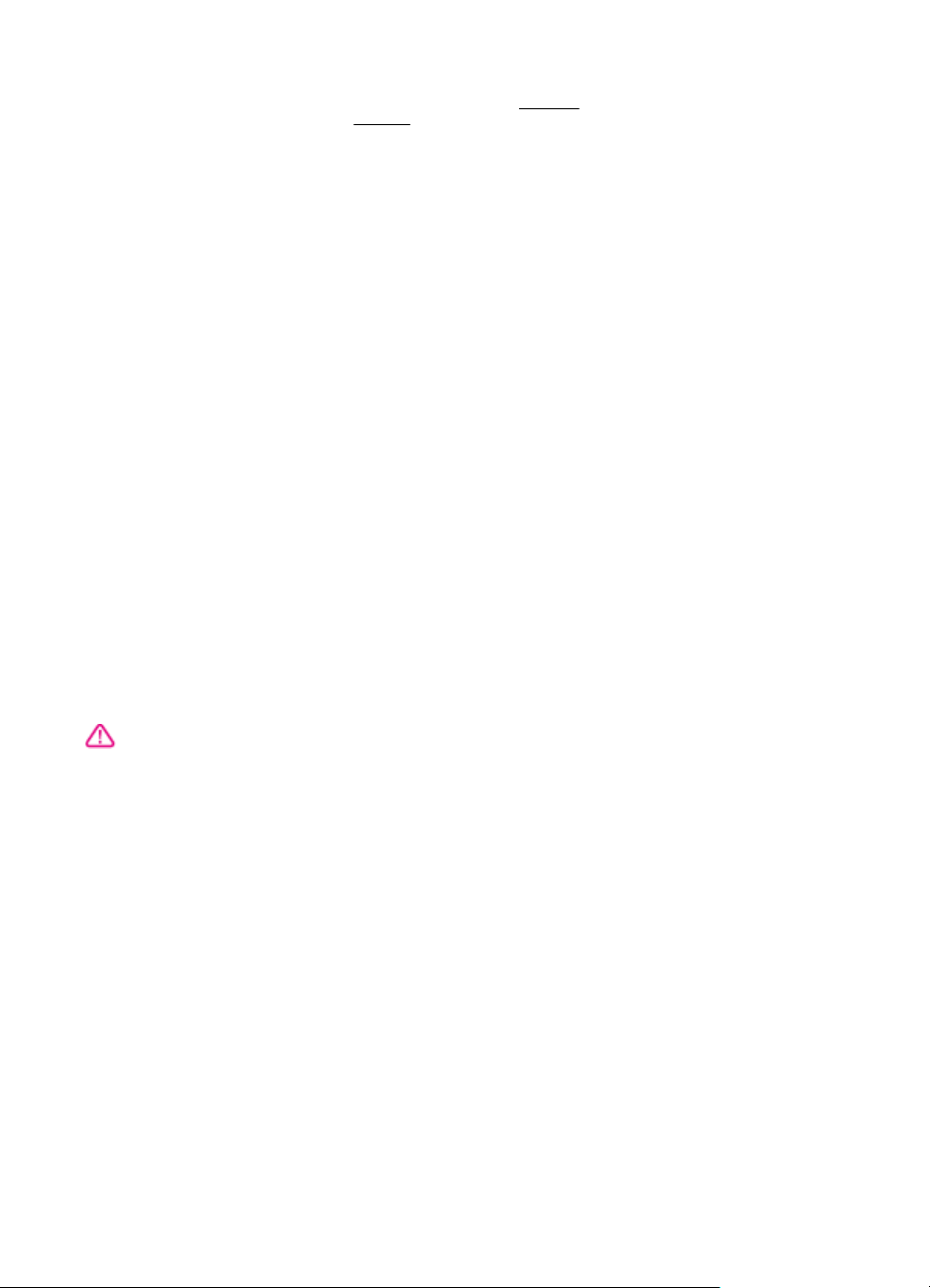
Szerzői jogok
© 2013 Copyright Hewlett-Packard
Development Company, L.P.
2. kiadás, 2014/1
Hewlett-Packard Company
– megjegyzések
A jelen dokumentumban szereplő
információk minden előzetes értesítés
nélkül megváltozhatnak.
Minden jog fenntartva. A szerzői jogi
törvények által megengedetteken túl
tilos a dokumentumot a HP előzetes
írásbeli engedélye nélkül
sokszorosítani, átdolgozni vagy
lefordítani.
A HP termékeire és szolgáltatásaira
vonatkozó kizárólagos jótállás az adott
termékhez, illetve szolgáltatáshoz
mellékelt, korlátozott jótállásról szóló
nyilatkozatban vállalt jótállás. A
dokumentumban ismertetettek nem
jelentenek semmiféle további jótállást.
A HP nem vállal felelősséget az itt
található esetleges technikai vagy
szerkesztési hibákért és
mulasztásokért.
Védjegyek
A Microsoft, a Windows, a Windows
XP, a Windows Vista, a Windows 7,
valamint a Windows 8 a Microsoft
Corporation bejegyzett védjegye az
Egyesült Államokban.
Az ENERGY STAR név és az
ENERGY STAR jelzés az Egyesült
Államokban bejegyzett jelzések.
Biztonsági információk
7. Ha a termék nem működik
megfelelően, lapozza fel a
keresése című részt.
8. Nem tartalmaz felhasználó által
javítható alkatrészeket. A javítást
kizárólag szakképzett szerelő
végezheti el.
Megoldás
A termék használata során mindenkor
érvényesíteni kell azokat az alapvető
biztonsági előírásokat, amelyek révén
elkerülhetők a tűz vagy áramütés
okozta személyi sérülések.
1. Olvassa át figyelmesen a nyomtató
dokumentációjában található
utasításokat.
2. Tartsa szem előtt a készüléken
feltüntetett valamennyi figyelmeztetést
és utasítást.
3. Tisztítás előtt szüntesse meg a
készülék csatlakozását az elektromos
táphálózathoz.
4. A készüléket nem szabad víz
közelében üzembe helyezni, és akkor
sem, ha az üzembe helyezést végző
személy vagy ruházata nedves.
5. A készüléket vízszintes, szilárd
felületen kell elhelyezni.
6. Olyan biztonságos helyen
üzemeltesse a készüléket, ahol senki
sem léphet a kábelekre, illetve senki
sem botolhat meg a vezetékekben, és
ahol mód van a vezetékek
károsodásoktól való megvédésére.
Page 4
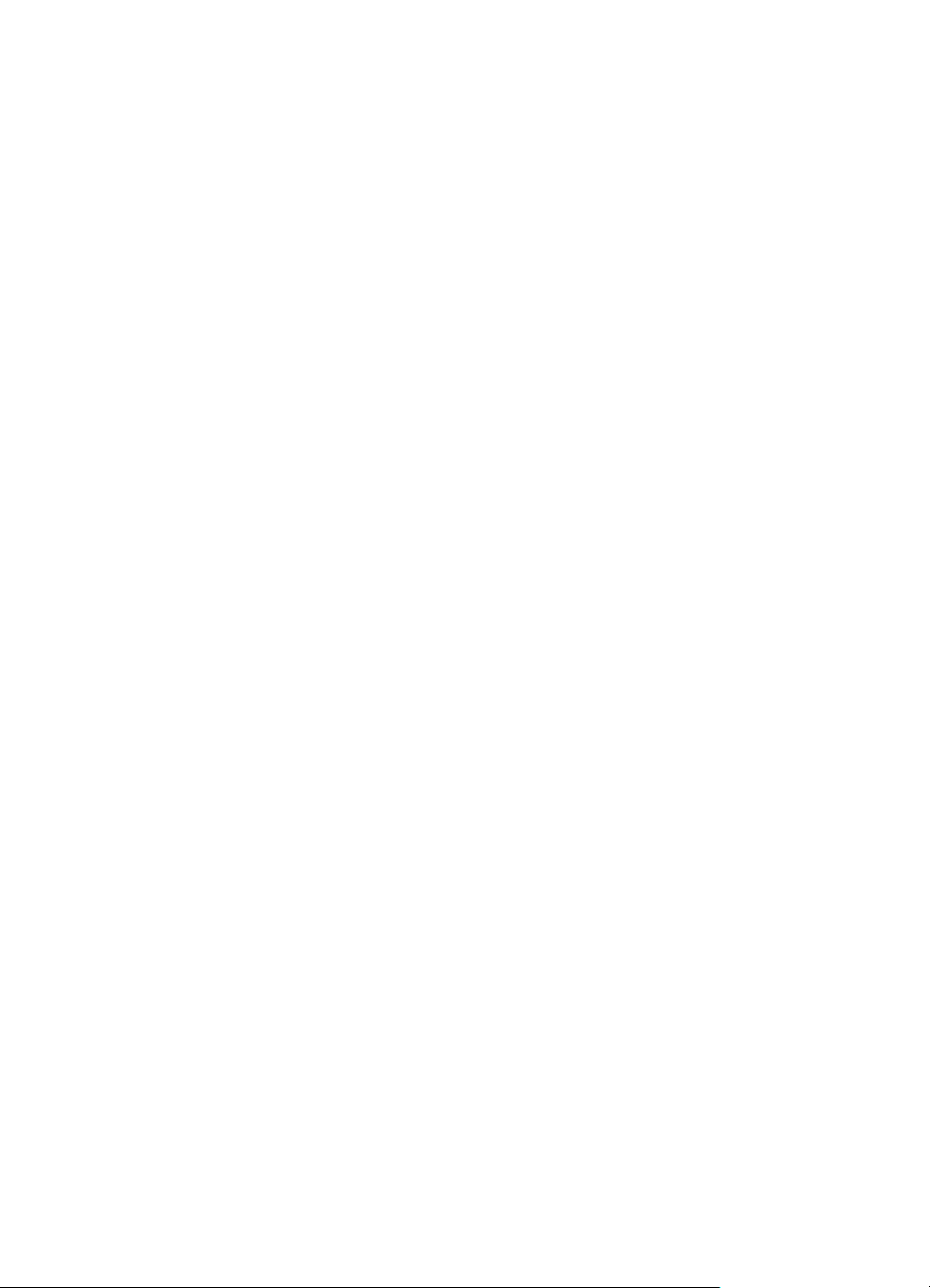
Page 5
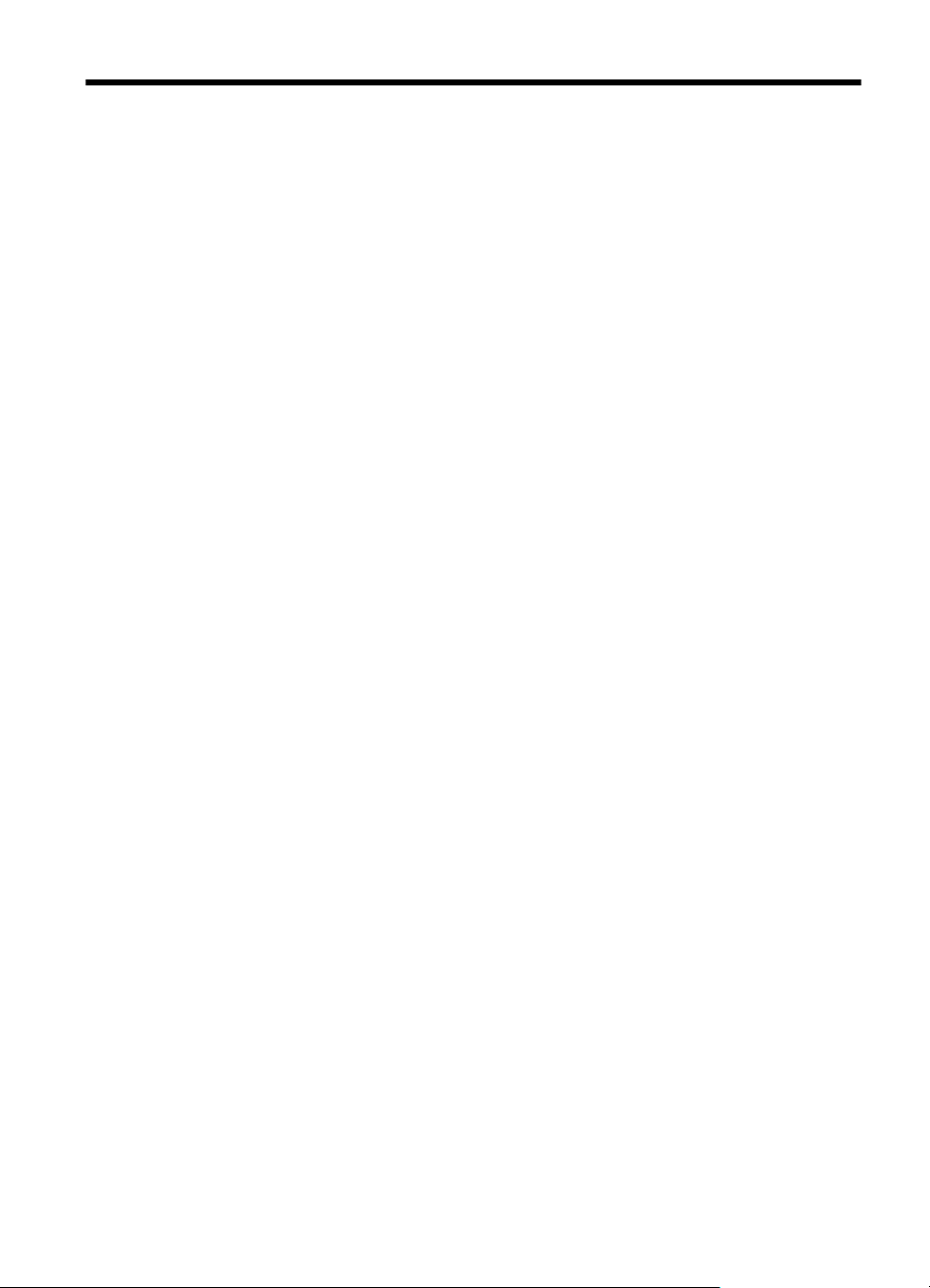
Tartalom
1Első lépések
Hozzáférhetőség........................................................................................................................7
HP EcoSolutions (HP és a környezetvédelem)..........................................................................8
A nyomtató részeinek megismerése..........................................................................................9
Elölnézet...............................................................................................................................9
Nyomtatási kellékek............................................................................................................10
Hátulnézet...........................................................................................................................10
A nyomtató kezelőpaneljének használata................................................................................11
Gombok és jelzőfények áttekintése....................................................................................11
A kezelőpanel kijelzőjén megjelenő ikonok........................................................................12
A nyomtatóbeállítások módosítása.....................................................................................13
Üzemmód kiválasztása.................................................................................................13
A nyomtatóbeállítások módosítása...............................................................................14
Papírválasztás..........................................................................................................................14
A nyomtatáshoz javasolt papírok........................................................................................15
Nyomtatáshoz javasolt fotópapírok....................................................................................15
Tippek a papír kiválasztásához és használatához.............................................................16
Papír betöltése.........................................................................................................................16
Szabványos méretű papír betöltése...................................................................................17
Borítékok betöltése.............................................................................................................18
Kártya és fotópapír betöltése..............................................................................................19
Egyéni méretű papír betöltése............................................................................................19
Memóriaeszköz behelyezése...................................................................................................20
A tartozékok telepítése.............................................................................................................21
Telepítse az automatikus kétoldalas nyomtatási kiegészítőt (duplexelő)...........................21
A 2. tálca behelyezése.......................................................................................................22
A tálcák beállítása..............................................................................................................23
Tartozékok bekapcsolása a nyomtató illesztőprogramjában..............................................24
A tartozékok bekapcsolása (Windows esetén).............................................................25
A tartozékok bekapcsolása (Mac OS X esetén)...........................................................25
A nyomtató karbantartása........................................................................................................25
A külső felület tisztítása .....................................................................................................25
A nyomtató frissítése................................................................................................................25
A nyomtató frissítése a beágyazott webkiszolgálóról.........................................................26
A nyomtató frissítése a nyomtató kezelőpaneléről.............................................................26
A nyomtatószoftver megnyitása (Windows).............................................................................26
A nyomtató kikapcsolása..........................................................................................................27
Gyári alapértékek visszaállítása...............................................................................................27
2 Nyomtatás
Dokumentumok nyomtatása.....................................................................................................28
Dokumentumok nyomtatása (Windows).............................................................................28
Dokumentumok nyomtatása (Mac OS X)...........................................................................29
1
Page 6
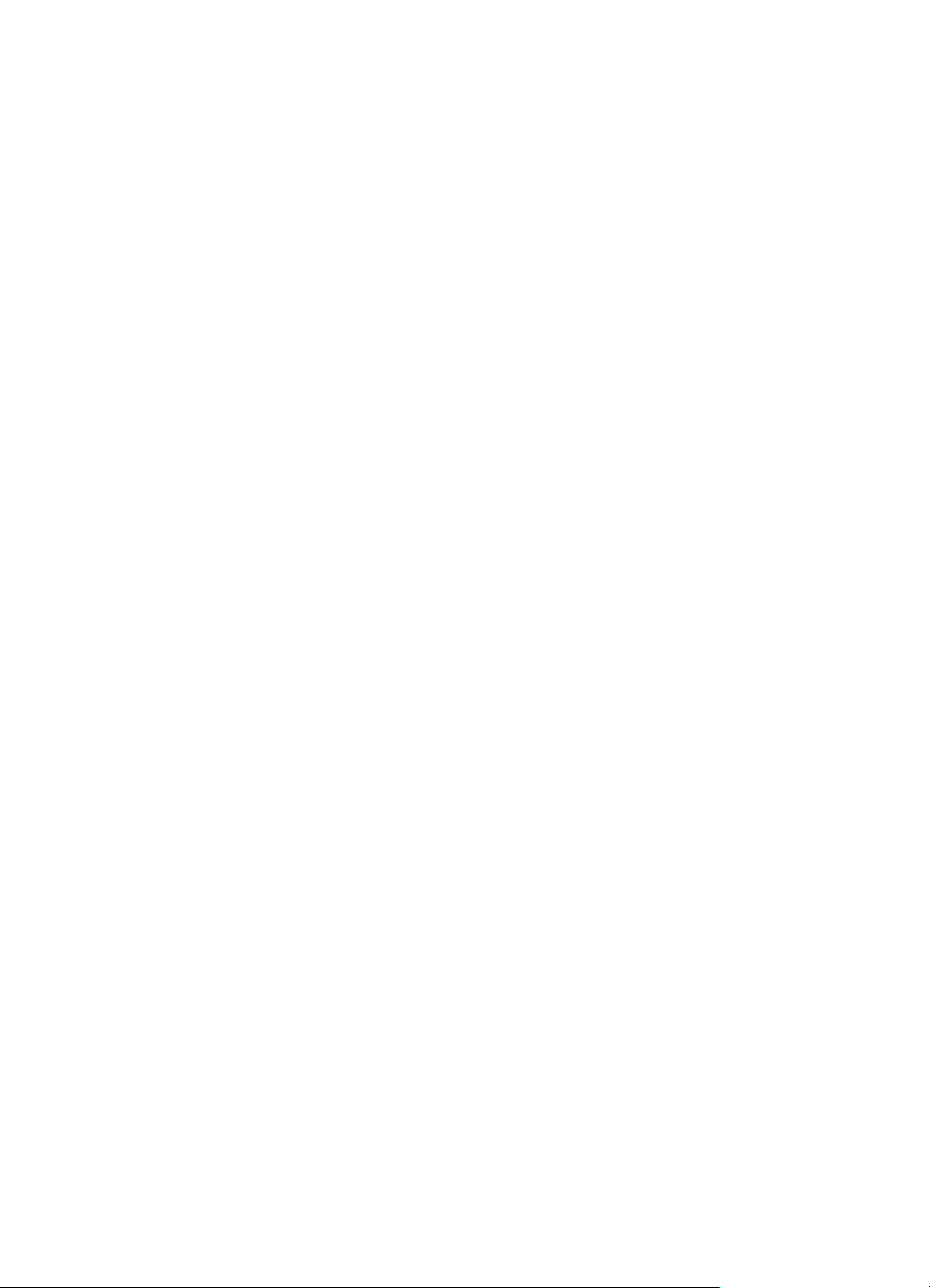
Brosúrák nyomtatása................................................................................................................30
Brosúrák nyomtatása (Windows)........................................................................................30
Brosúrák nyomtatása (Mac OS X)......................................................................................31
Nyomtatás borítékokra.............................................................................................................31
Nyomtatás borítékokra (Windows)......................................................................................32
Nyomtatás borítékokra (Mac OS X)....................................................................................32
Fényképek nyomtatása............................................................................................................33
Fényképek nyomtatása fotópapírra (Windows)..................................................................33
Fényképek nyomtatása fotópapírra (Mac OS X)................................................................34
Fényképek nyomtatása memóriaeszközről .......................................................................34
Nyomtatás speciális és egyéni méretű papírra.........................................................................35
Nyomtatás speciális vagy egyéni méretű papírra (Windows).............................................35
Nyomtatás speciális vagy egyéni méretű papírra (Mac OS X)...........................................36
Egyéni méretek beállítása (Mac OS X)..............................................................................37
HP ePrint..................................................................................................................................37
HP vezeték nélküli közvetlen kapcsolat....................................................................................37
HP vezeték nélküli közvetlen nyomtatás bekapcsolása.....................................................38
Nyomtatás vezeték nélküli kapcsolatra alkalmas mobileszközről......................................39
Nyomtatás vezeték nélküli kapcsolatra alkalmas számítógépről........................................39
Nyomtatás vezeték nélküli kapcsolatra alkalmas számítógépről (Windows)................39
Nyomtatás vezeték nélküli kapcsolatra alkalmas számítógépről (Mac OS X)..............40
Nyomtatás mindkét oldalra (kétoldalas nyomtatás)..................................................................40
Nyomtatófelbontás megjelenítése............................................................................................42
3 Webszolgáltatások
Mik azok a webszolgáltatások?................................................................................................43
HP ePrint............................................................................................................................43
Nyomtatási Apps alkalmazások..........................................................................................43
Webszolgáltatások beállítása...................................................................................................44
A webszolgáltatások beállítása a HP nyomtatószoftver segítségével................................44
Webszolgáltatások beállítása a nyomtató vezérlőpanelének használatával......................45
Webszolgáltatások beállítása a beágyazott webkiszolgáló használatával.........................45
A webszolgáltatások használata..............................................................................................46
HP ePrint............................................................................................................................46
Nyomtatás a HP ePrint eszközzel................................................................................46
A nyomtató e-mail címének megkeresése...................................................................46
A HP ePrint kikapcsolása.............................................................................................47
Nyomtatási Apps alkalmazások..........................................................................................47
Nyomtatási Apps alkalmazások használata.................................................................47
Nyomtatási Apps alkalmazások kezelése....................................................................47
Nyomtatási Apps alkalmazások kikapcsolása..............................................................47
Webszolgáltatások törlése........................................................................................................48
4 A tintapatronok kezelése
Információ a tintapatronokról és a nyomtatófejről.....................................................................49
A becsült tintaszintek ellenőrzése............................................................................................50
Nyomtatás csak fekete vagy színes tintával.............................................................................50
A tintapatronok cseréje.............................................................................................................51
Nyomtatási kellékek tárolása....................................................................................................53
Névtelen használati információk tárolása.................................................................................53
2
Page 7

Tartalom
5 Megoldás keresése
HP-támogatás...........................................................................................................................55
Elektronikus támogatás kérése..........................................................................................56
A HP telefonos támogatási szolgáltatása...........................................................................56
Hívás előtt.....................................................................................................................57
A telefonos támogatás időtartama................................................................................57
A telefonos támogatási időszak lejárta után.................................................................57
Hibaelhárítással kapcsolatos általános tippek és források.......................................................57
Nyomtatási problémák megoldása...........................................................................................58
A nyomtató váratlanul leáll.................................................................................................58
Igazítás nem sikerült...........................................................................................................58
A nyomtató nem válaszol (semmit sem nyomtat)...............................................................59
A nyomtató lassan nyomtat................................................................................................60
A nyomtató szokatlan hangokat ad ki.................................................................................61
A készülék üres vagy hiányos oldalakat nyomtat...............................................................61
Az oldal egy eleme hiányzik vagy helytelen.......................................................................62
Rossz helyen van a szöveg vagy a képek..........................................................................62
A nyomtatási minőséggel kapcsolatos hibaelhárítás................................................................63
Papíradagolási problémák megoldása.....................................................................................68
Problémamegoldás a webszolgáltatások és a HP weboldalainak segítségével......................70
Problémák megoldása a webszolgáltatások segítségével.................................................70
Problémák megoldása a HP webhelyek segítségével........................................................71
Memóriaeszközökkel kapcsolatos problémák megoldása........................................................71
A nyomtató nem tudja olvasni a memóriaeszközt..............................................................72
A nyomtató nem tudja beolvasni a fényképeket a memóriaeszközről................................72
Ethernet hálózat problémáinak megoldása..............................................................................72
Általános hálózati hibaelhárítás..........................................................................................72
A vezeték nélküli problémák megoldása..................................................................................73
A vezeték nélküli adatátvitel alapvető problémáinak hibaelhárítása..................................73
1. lépés: Ellenőrizze, hogy világít-e a vezeték nélküli adatátvitel (802.11)
jelzőfénye......................................................................................................................73
2. lépés: Indítsa újra a vezeték nélküli hálózat rendszerösszetevőit............................74
3. lépés: Futtassa a Vezeték nélküli nyomtatás hálózati tesztje lehetőséget...............74
A vezeték nélküli adatátvitel speciális problémáinak hibaelhárítása..................................74
1. lépés: Győződjön meg arról, hogy a számítógép csatlakozik a hálózathoz.............74
2. lépés: Ellenőrizze, hogy a nyomtató csatlakozik-e a hálózathoz..............................76
3. lépés: Ellenőrizze, hogy a számítógép nem virtuális magánhálózaton (VPN)
keresztül kapcsolódik-e................................................................................................77
4. lépés: Ellenőrizze, hogy a nyomtató csatlakozik-e a hálózatra, és hogy
üzemkész-e..................................................................................................................77
5. lépés: Győződjön meg arról, hogy a nyomtató vezeték nélküli verziója van-e
beállítva alapértelmezett nyomtató-illesztőprogramként (csak Windows)....................78
6. lépés: Ellenőrizze, hogy a tűzfalszoftver blokkolja-e a kommunikációt....................79
A problémák megoldása után.............................................................................................79
A tűzfalszoftver konfigurálása a nyomtató használatára..........................................................79
A nyomtatáskezelés problémáinak megoldása........................................................................81
A beágyazott webkiszolgáló nem nyitható meg..................................................................81
Telepítési problémák hibaelhárítása.........................................................................................82
Javaslatok a hardver üzembe helyezéséhez......................................................................82
Javaslatok a HP szoftver telepítéséhez..............................................................................83
3
Page 8

Hálózati problémák megoldása................................................................................................83
A nyomtató állapotjelentésének ismertetése............................................................................84
A nyomtatófej karbantartása.....................................................................................................86
A nyomtatófej megtisztítása...............................................................................................86
Soremelés kalibrálása........................................................................................................87
A nyomtatófej igazítása......................................................................................................88
A nyomtatófej újratelepítése...............................................................................................89
A hálózatbeállítási oldal értelmezése.......................................................................................90
Elakadások megszüntetése......................................................................................................93
Papírelakadás megszüntetése...........................................................................................93
Papírelakadások megelőzése............................................................................................94
AMűszaki információk
Garanciával kapcsolatos információk.......................................................................................96
Hewlett-Packard korlátozott jótállási nyilatkozat.................................................................97
Tájékoztatás a tintapatronra vonatkozó jótállásról.............................................................98
A nyomtató műszaki jellemzői..................................................................................................99
Fizikai adatok......................................................................................................................99
Tulajdonságok és kapacitás...............................................................................................99
A processzor és a memória műszaki jellemzői.................................................................100
Rendszerkövetelmények..................................................................................................100
A hálózati protokoll specifikációi.......................................................................................100
A beépített webkiszolgáló adatai......................................................................................100
Papírjellemzők..................................................................................................................101
A támogatott papírok jellemzői...................................................................................101
Minimális margók beállítása.......................................................................................104
A lap mindkét oldalára történő nyomtatással kapcsolatos tudnivalók........................105
Nyomtatási jellemzők........................................................................................................105
Webszolgáltatások specifikációi.......................................................................................105
HP ePrint....................................................................................................................105
Nyomtatási Apps alkalmazások..................................................................................106
HP webhely műszaki adatok............................................................................................106
Környezeti adatok.............................................................................................................106
Elektromos műszaki jellemzők..........................................................................................106
Zajkibocsátási műszaki jellemzők.....................................................................................106
Memóriaeszközök specifikációja......................................................................................107
Memóriakártya műszaki jellemzői...............................................................................107
USB flash meghajtók..................................................................................................107
4
Page 9

Tartalom
Hatósági előírások..................................................................................................................108
FCC-nyilatkozat................................................................................................................108
Megjegyzések a koreai felhasználók számára.................................................................109
VCCI (B osztály) megfelelőségi nyilatkozat japán felhasználók számára........................109
A tápkábelre vonatkozó megjegyzések a japán felhasználók számára...........................109
Zajkibocsátási nyilatkozat, Németország.........................................................................109
Európai Unióra vonatkozó hatósági nyilatkozat................................................................109
GS-nyilatkozat (Németország)..........................................................................................110
A vezeték nélküli termékekkel kapcsolatos hatósági információk....................................111
A rádiófrekvenciás sugárzás mértéke........................................................................111
Megjegyzések a brazil felhasználók számára............................................................111
Megjegyzések a kanadai felhasználók számára........................................................112
Megjegyzések a tajvani felhasználók számára..........................................................112
Megjegyzések mexikói felhasználók számára............................................................113
Megjegyzések japán felhasználók számára...............................................................113
Hatósági típusazonosító szám.........................................................................................113
Környezeti termékkezelési program.......................................................................................114
Papírfelhasználás.............................................................................................................114
Műanyagok.......................................................................................................................114
Anyagbiztonsági adatlapok...............................................................................................114
Újrahasznosítási program.................................................................................................114
A HP tintasugaras kiegészítők újrahasznosítási programja.............................................114
Hulladék berendezések felhasználók általi selejtezése a magánháztartásokban az
Európai Unió területén......................................................................................................115
Teljesítményfelvétel..........................................................................................................116
Vegyi anyagok..................................................................................................................116
Akkumulátorinformáció.....................................................................................................116
Akkumulátorok ártalmatlanítása Hollandiában...........................................................116
Akkumulátorok ártalmatlanítása Tajvanon.................................................................116
Megjegyzés a perklorátról kaliforniai felhasználók számára......................................116
RoHS-nyilatkozat (csak Kína)...........................................................................................117
Veszélyes anyagokra vonatkozó korlátozás (Ukrajna).....................................................117
Külső licencek.........................................................................................................................118
B HP kellékek és tartozékok
Nyomtatási kellékek online rendelése....................................................................................126
Kellékek..................................................................................................................................126
Tintapatronok és nyomtatófejek.......................................................................................126
HP papírok........................................................................................................................127
C Hálózatbeállítás
Az alapvető hálózati beállítások módosítása..........................................................................128
Hálózati beállítások megjelenítése és nyomtatása...........................................................128
A vezeték nélküli rádió be- és kikapcsolása.....................................................................128
Speciális hálózati beállítások módosítása..............................................................................128
Kapcsolat sebességének beállítása.................................................................................129
IP-beállítások megtekintése.............................................................................................129
IP-beállítások módosítása................................................................................................129
A nyomtató tűzfalbeállításainak konfigurálása.................................................................129
Tűzfalszabályok létrehozása és használata...............................................................130
Hálózati beállítások alapállapotba állítása........................................................................131
5
Page 10

A nyomtató beállítása vezeték nélküli kommunikációhoz.......................................................132
Mielőtt elkezdené..............................................................................................................132
A nyomtató beállítása a vezeték nélküli hálózatra............................................................132
A nyomtató beállítása a HP nyomtatószoftverrel........................................................133
A nyomtató beállítása a Vezeték nélküli hálózat beállítása varázslóval.....................133
A nyomtató beállítása védett Wifi beállítással (WPS).................................................133
A nyomtató beállítása a beágyazott webkiszolgálóról (EWS)....................................134
A kapcsolattípus módosítása............................................................................................135
Vezeték nélküli kapcsolat tesztelése................................................................................135
Útmutató a vezeték nélküli hálózat biztonságához...........................................................136
A biztonsági beállítások áttekintése...........................................................................136
Hardvercímek hozzáadása vezeték nélküli útválasztóhoz (MAC szűrés)..................136
Egyéb, vezeték nélküli biztonsággal kapcsolatos irányelvek.....................................137
Útmutató a vezeték nélküli hálózat interferenciájának csökkentéséhez ..........................137
A HP szoftver eltávolítása és újratelepítése...........................................................................138
Windows...........................................................................................................................138
Mac OS X.........................................................................................................................139
D Nyomtatókezelő eszközök
Szerszámosláda (Windows)...................................................................................................140
HP Utility (Mac OS X).............................................................................................................140
Beágyazott webkiszolgáló......................................................................................................140
A cookie-król.....................................................................................................................141
A beágyazott webkiszolgáló megnyitása..........................................................................141
A beágyazott webkiszolgáló szolgáltatásai......................................................................142
Termékbiztonsági funkciók.....................................................................................................143
Rendszergazdai jelszó hozzárendelése a beágyazott webkiszolgálón............................143
Kezelőpanel zárolása.......................................................................................................143
Használaton kívüli protokollok és szolgáltatások letiltása................................................143
Rendszergazdai beállítások.............................................................................................144
Színhozzáférés-vezérlés..................................................................................................145
Védett protokollok – HTTPS.............................................................................................145
Tűzfal................................................................................................................................145
Syslog...............................................................................................................................145
Tanúsítványok..................................................................................................................145
Aláírt firmware...................................................................................................................145
Vezeték nélküli hitelesítés................................................................................................145
Tárgymutató................................................................................................................................152
6
Page 11

1Első lépések
Ez a kézikönyv a nyomtató használatára és a problémaelhárításra vonatkozó
információkat tartalmaz.
Hozzáférhetőség
•
•
HP EcoSolutions (HP és a környezetvédelem)
A nyomtató részeinek megismerése
•
•
A nyomtató kezelőpaneljének használata
•
Papírválasztás
•
Papír betöltése
Memóriaeszköz behelyezése
•
•
A tartozékok telepítése
•
A nyomtató karbantartása
A nyomtató frissítése
•
•
A nyomtatószoftver megnyitása (Windows)
•
A nyomtató kikapcsolása
Gyári alapértékek visszaállítása
•
Megjegyzés Ha a nyomtatót a Windows XP Starter Edition, a Windows Vista
Starter Edition, a Windows 7 Starter Edition vagy a Windows 8 Starter Edition
operációs rendszert futtató számítógéppel használja, előfordulhat, hogy egyes
funkciók nem lesznek elérhetők. További információ itt olvasható:
Rendszerkövetelmények.
Hozzáférhetőség
A nyomtató számos olyan szolgáltatást kínál, amely megkönnyíti az eszköz
használatát az érzékszervi megbetegedésekben szenvedők és a mozgáskorlátozottak
számára.
Látás
A nyomtatóhoz mellékelt HP szoftver látáskárosult vagy gyengénlátó emberek
számára is használható az operációs rendszer kisegítő lehetőségei és szolgáltatásai
révén. A szoftver a legtöbb kisegítő technológiát, például a képernyőolvasókat, a
Braille-olvasókat és a hangfelismerő alkalmazásokat is támogatja. A színvak
felhasználók számára a szoftver és a nyomtató kezelőpaneljének színes gombjain és
párbeszédfülein egyszerű feliratok vagy ikonok találhatók, amelyek a megfelelő
műveletre utalnak.
Mozgás
A mozgáskorlátozott felhasználók a HP szoftverfunkciókat billentyűzetparancsok
segítségével hajthatják végre. A HP szoftver az olyan Windows kisegítő lehetőségeket
is támogatja, mint a Beragadó billentyűk, az Állapotjelző hangok, a Billentyűszűrés és a
Billentyűzetegér. A nyomtató ajtóit, gombjait, papírtálcáit és papírvezetőit korlátozott
erővel és mozgástérrel rendelkező felhasználók is működtetni tudják.
Támogatás
Első lépések 7
Page 12

1. . fejezet
A nyomtató kisegítő lehetőségeiről és a HP kisegítő lehetőségek iránti
elkötelezettségéről a HP webhelyén, a következő címen olvashat:
accessibility.
A Mac OS X operációs rendszeren elérhető kisegítő lehetőségekről az Apple
webhelyén olvashat:
www.apple.com/accessibility.
HP EcoSolutions (HP és a környezetvédelem)
A HP elkötelezett a környezeti lábnyom optimalizálása, valamint az otthoni és irodai
felelősségteljes nyomtatás biztosítása iránt.
A HP által a gyártási eljárás során követett környezetvédelmi irányelvekkel kapcsolatos
részletesebb információkat lásd:
információ a HP környezetvédelmi kezdeményezéseiről:
Energiagazdálkodás
Az energiatakarékosság érdekében próbálja meg a következőt:
• Engedélyezze a nyomtató Alvó üzemmód funkcióját, és állítsa az aktiválási időt a
lehető legrövidebbre. A nyomtató ennyi tétlenség után energiatakarékos módba
vált. Ezen szolgáltatás konfigurálásához érintse meg az
nyomtató kezelőpanelének kijelzőjén, ezután érintse meg az Alvó állapot
gombot, majd érintse meg a kívánt beállítást.
• Használja a nyomtató Ütemezés be/ki szolgáltatását, majd válassza ki azokat a
napokat és időpontokat, amikor azt szeretné, hogy a nyomtató automatikusan
kapcsoljon ki, illetve be. Például beállíthatja, hogy a nyomtató hétfőtől péntekig
reggel 8-kor bekapcsoljon és este 8-kor kikapcsoljon. Így éjszaka és hétvégén
energiát takaríthat meg. Ezen szolgáltatás konfigurálásához érintse meg az
(eco) gombot a nyomtató kezelőpanelének kijelzőjén, ezután érintse meg
az Ütemezés be/ki gombot, majd állítsa be, mikor kívánja be-, illetve kikapcsolni
a nyomtatót.
• Csökkentse a képernyő fényerejét. Ezen szolgáltatás konfigurálásához érintse
meg az
érintse meg az Ütemezés be/ki gombot, majd állítsa be, mikor kívánja be-, illetve
kikapcsolni a nyomtatót.
(eco) gombot a nyomtató kezelőpanelének kijelzőjén, ezután
Környezeti termékkezelési program. További
www.hp.com/ecosolutions.
www.hp.com/
(eco) gombot a
Megjegyzés A nyomtató Alvó üzemmód és Ütemezés be/ki funkciója ideiglenesen
nem érhető el, ha egy vagy több tintapatron hiányzik. A patron visszahelyezése
után ezek a szolgáltatások újra használhatók.
Vigyázat! A HP javasolja, hogy a hiányzó festékpatronokat minél előbb cserélje
ki, mert egy elkerülheti a nyomtatási minőséggel kapcsolatos problémákat, a
felesleges tintahasználatot, valamint a festékrendszer károsodását. Soha ne
kapcsolja ki a nyomtatót, ha abból tintapatron hiányzik.
Nyomtatási kellékek optimalizálása
8Első lépések
Page 13
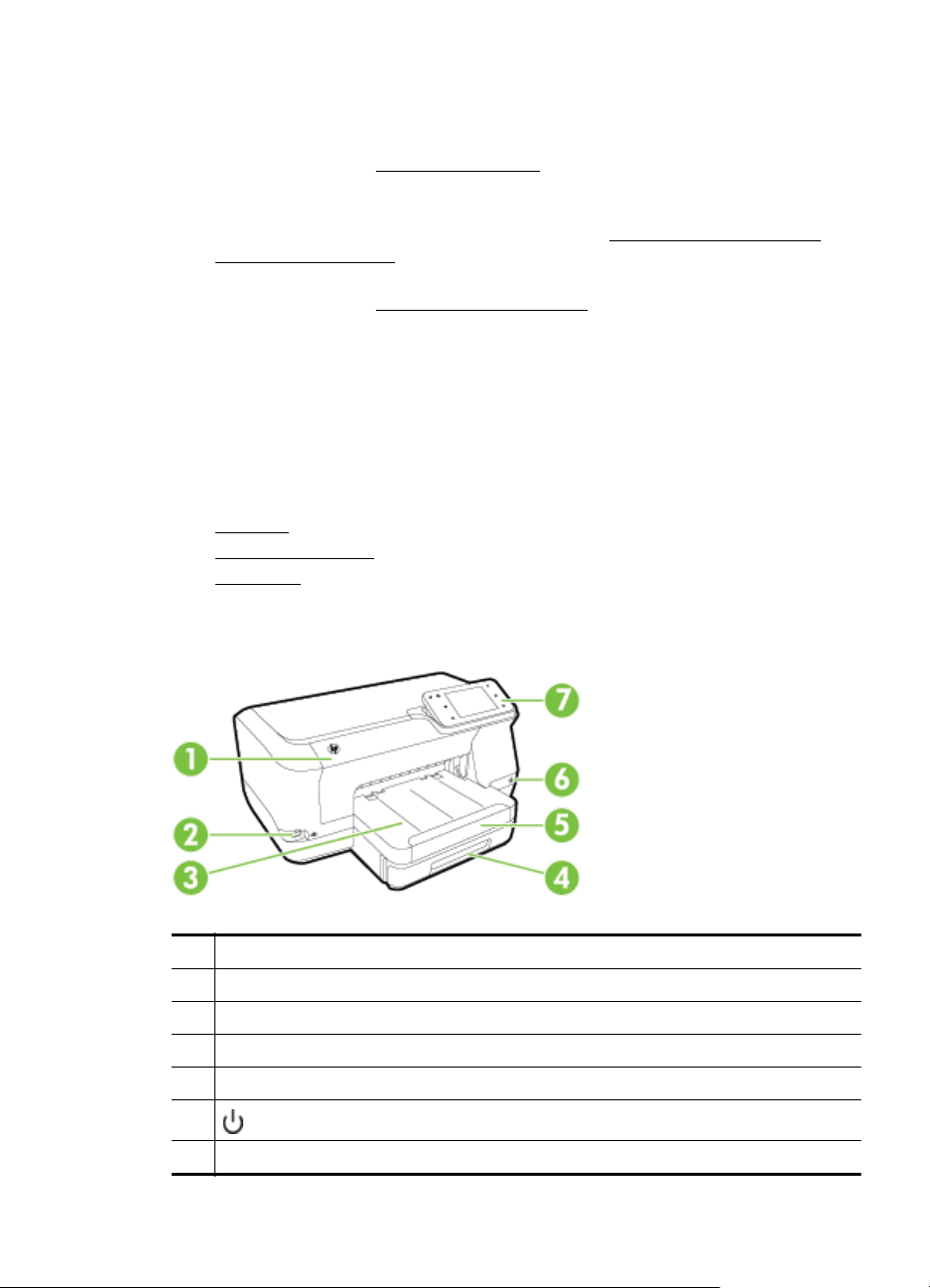
A nyomtatási kellékek, például a tinta és papír felhasználásának optimalizálása
érdekében próbálja ki a következőt:
• Hasznosítsa újra a használt, eredeti HP tintapatronokat a HP Planet Partnereinél.
További információ:
www.hp.com/recycle.
• Optimalizálja a papírhasználatot úgy, hogy a lapok mindkét oldalára nyomtat. Ha
a nyomtató rendelkezik HP automatikus kétoldalas nyomtatási tartozékkal
(duplex egységgel), olvassa el a következő részt:
(kétoldalas nyomtatás).
• Webhelyek nyomtatásakor takarítson meg papírt és tintát a HP Smart Printtel.
További információ:
www.hp.com/go/smartprint.
• Módosítsa a nyomtatási módot vázlat beállításra. A vázlat beállítás kevesebb
tintát használ.
• Szükségtelenül ne tisztítsa a nyomtatófejet. Ezzel ugyanis tintát pazarol, és a
patronok élettartama is csökken.
A nyomtató részeinek megismerése
Ez a rész a következő témaköröket tárgyalja:
•
Elölnézet
•
Nyomtatási kellékek
•
Hátulnézet
Elölnézet
Nyomtatás mindkét oldalra
1 Tintapatrontartó fedele
2 Elülső USB-port (univerzális soros busz)
3 Kimeneti tálca
4 1. tálca
5 Kimeneti tálca hosszabbítója
6
7Vezérlőpanel
(Tápellátás gomb)
A nyomtató részeinek megismerése 9
Page 14
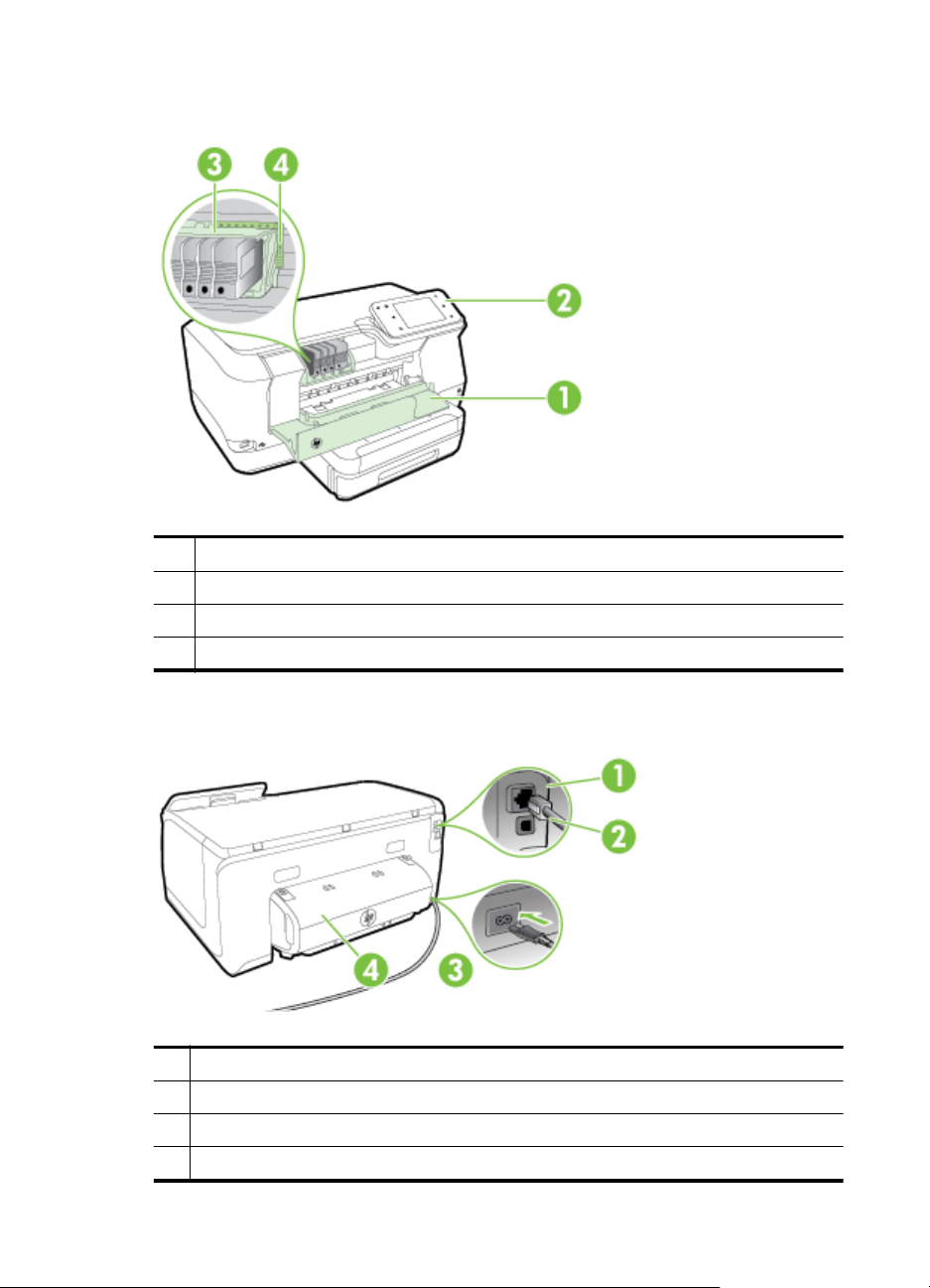
1. . fejezet
Nyomtatási kellékek
1 Tintapatrontartó fedele
2 Tintapatronok
3 Nyomtatófej
4 Nyomtatófej rögzítőzárja
Hátulnézet
1 Ethernet-hálózati port
2 Hátsó univerzális soros busz (USB) port
3 Tápcsatlakozó
4 Automatikus kétoldalas nyomtatási egység (duplex egység)
10 Első lépések
Page 15
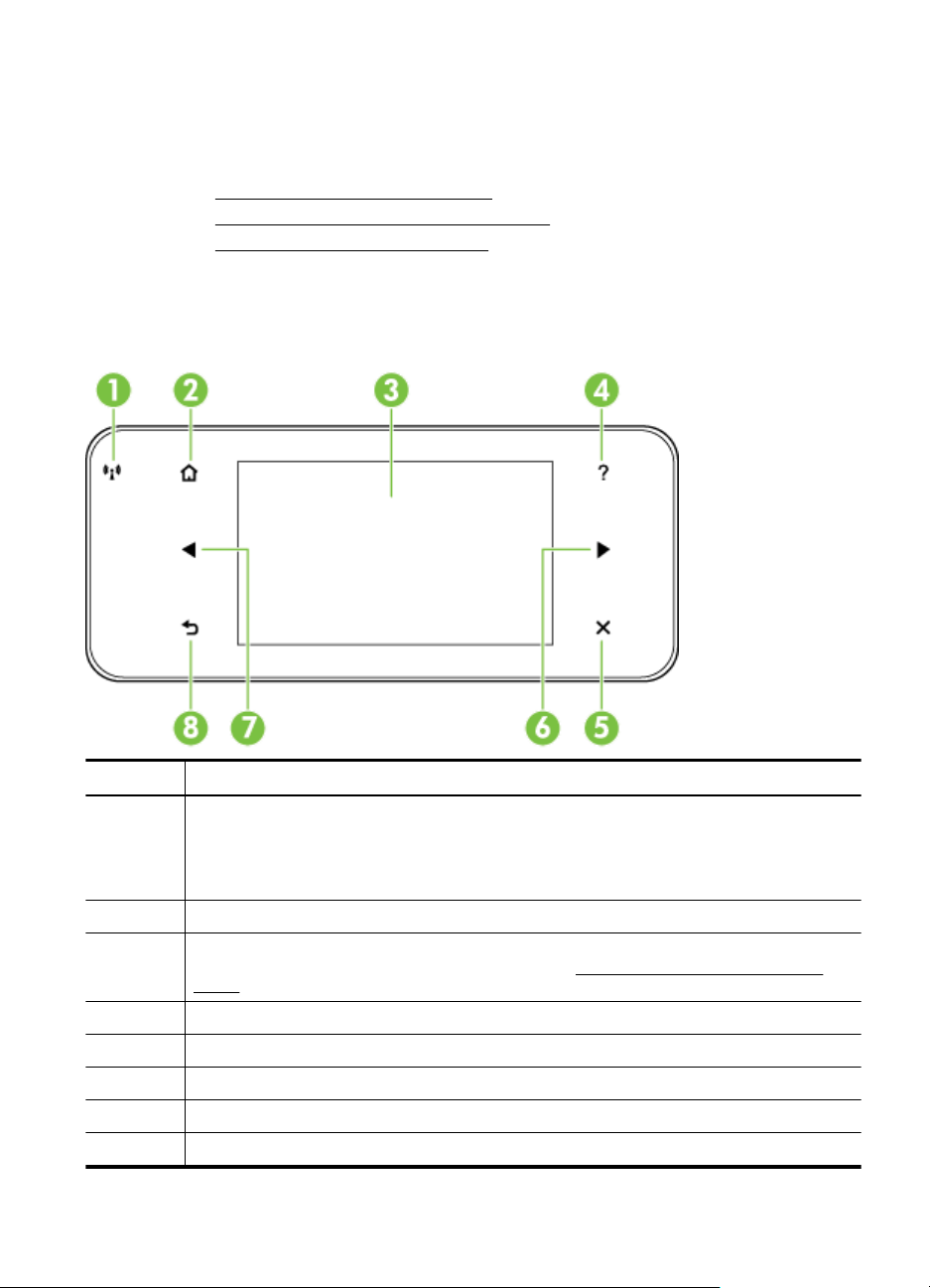
A nyomtató kezelőpaneljének használata
Ez a rész a következő témaköröket tárgyalja:
•
Gombok és jelzőfények áttekintése
A kezelőpanel kijelzőjén megjelenő ikonok
•
•
A nyomtatóbeállítások módosítása
Gombok és jelzőfények áttekintése
Az alábbi ábrák és a hozzá kapcsolódó táblázatok röviden ismertetik az egyes
nyomtatótípusok kezelőpanel-funkcióit.
Szám Név és leírás
1 Vezeték nélküli ikon: Az ikon melletti jelzőfény világít, ha a 802.11 vezeték nélküli
2Kezdőképernyő gomb: Visszatérés a kezdőképernyőre bármely egyéb képernyőről.
3 A kezelőpanel kijelzője: Érintse meg a képernyőt a menüpontok kiválasztásához. A kijelzőn
4 Súgó gomb: Megnyitja a Súgó menüt.
5 Visszavonás gomb: Feladat leállítása, kilépés menüből vagy beállításokból.
6 Jobbra nyíl gomb: A menübeállítások közötti navigálásra szolgál.
7 Balra nyíl gomb: A menübeállítások közötti navigálásra szolgál.
8 Vissza gomb: Visszatérés az előző menübe.
szolgáltatás be van kapcsolva, és a nyomtató csatlakoztatva van egy hálózathoz. Ha a
jelzőfény villog, a vezeték nélküli szolgáltatás be van kapcsolva, de a nyomtató nem
csatlakozik hálózathoz. Ha a jelzőfény nem világít, akkor a vezeték nélküli szolgáltatás ki van
kapcsolva.
megjelenő ikonokkal kapcsolatos további információk:
ikonok.
A nyomtató kezelőpaneljének használata 11
A kezelőpanel kijelzőjén megjelenő
Page 16

1. . fejezet
A kezelőpanel kijelzőjén megjelenő ikonok
Ikon Leírás
Jelzi az Ethernet hálózati kapcsolat létrejöttét.
Jelzi a vezeték nélküli hálózati kapcsolat létrejöttét, valamint hozzáférést biztosít a
vezeték nélküli kapcsolat állapotához és beállításaihoz. A jelerősséget az ívelt
vonalak száma jelzi. A fentiek az infrastruktúra üzemmódra vonatkoznak. További
információ itt olvasható:
Azt jelzi, hogy a HP ePrint be van kapcsolva. További információ itt olvasható: HP
ePrint.
A nyomtató beállítása vezeték nélküli kommunikációhoz.
Megjeleníti a HP Apps funkció használatát lehetővé tévő képernyőt. További
információ itt olvasható: Nyomtatási Apps alkalmazások.
Megjelenít egy képernyőt, amelyen módosíthatja a fotónyomtatási beállításokat.
Megjeleníti a Beállítások képernyőt jelentések készítéséhez, a karbantartási
beállítások módosításához és a Súgó képernyő eléréséhez.
12 Első lépések
Page 17

(folytatás)
Ikon Leírás
Megjeleníti a Hálózat képernyőt a beállítások megadásához.
A nyomtató funkcióival kapcsolatban nyújt információkat.
Megjelenít egy képernyőt, amelyen a tintapatronok állapotára vonatkozó
információk, például a tintaszint látható. Ezen az ikonon piros szegély jelenik meg,
ha valamelyik tintapatron figyelmet igényel.
Megjegyzés A tintaszintekre vonatkozó figyelmeztetések és jelzőfények csak
tervezési célokra szolgálnak. Ha alacsony tintaszintről tájékoztató figyelmeztető
üzenetet kap, készítsen elő egy cserepatront annak érdekében, hogy
kiküszöbölhesse az esetleges nyomtatási késéseket. Mindaddig nem kell
kicserélnie a patronokat, amíg a rendszer nem figyelmezteti erre.
A természeti erőforrások megőrzését elősegítő és a nyomtatási beállítások
hatását csökkentő nyomtatófunkciókat bemutató képernyőt jelenít meg.
Tipp Ezen a képernyőn végezheti el bizonyos szolgáltatások beállítását.
A nyomtatóbeállítások módosítása
A kezelőpanelt a nyomtató üzemmódjának és beállításainak módosítására, jelentések
kinyomtatására vagy súgó keresésére használhatja.
Tipp Ha a nyomtató számítógéphez csatlakozik, a nyomtatóbeállításokat a
számítógépen található HP szoftveres eszközök, például a HP nyomtatószoftver, a
HP Utility (Mac OS X) vagy az EWS használatával is módosíthatja. Az ilyen
eszközökre vonatkozó bővebb információt lásd:
Ez a rész a következő témaköröket tárgyalja:
Üzemmód kiválasztása
•
•
A nyomtatóbeállítások módosítása
Üzemmód kiválasztása
A kezelőpanel képernyőjének főmenüje megjeleníti a nyomtató elérhető üzemmódjait.
Megjegyzés Üzemmód kiválasztásához érintse meg a (balra nyíl) vagy a
(jobbra nyíl) gombot, amelyek megjelenítik az elérhető üzemmódokat, majd
érintse meg a kívánt üzemmód ikonját. A feladat befejezéséhez kövesse a
vezérlőpanel képernyőjén megjelenő útmutatást. A kezelőpanel képernyője a
feladat befejeztével visszatér a főmenühöz.
Nyomtatókezelő eszközök.
A nyomtató kezelőpaneljének használata 13
Page 18
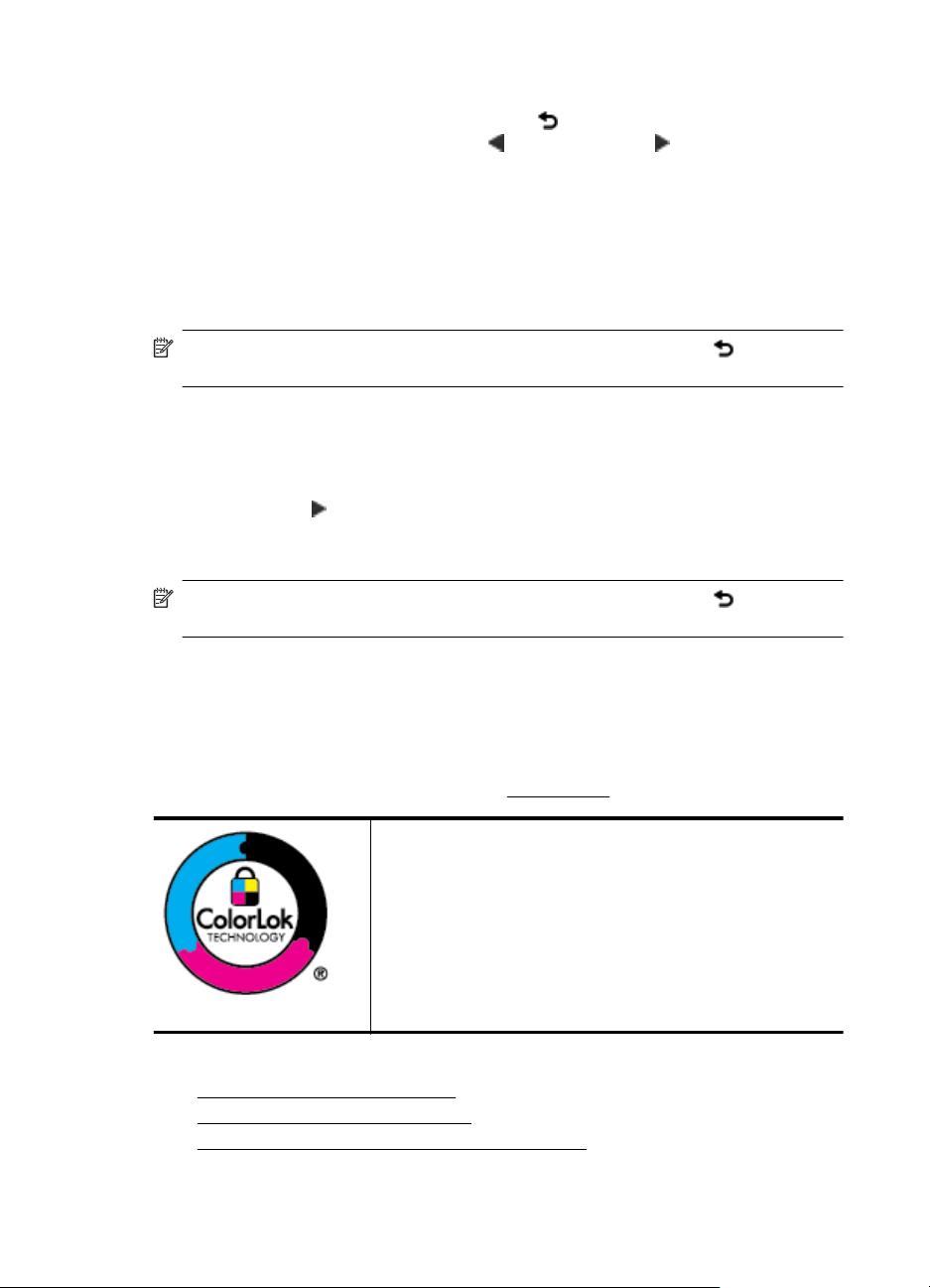
1. . fejezet
Másféle üzemmód kiválasztása
A főmenühöz való visszatéréshez érintse meg a
üzemmódok áttekintéséhez érintse meg a
(Vissza) gombot. Az elérhető
(balra nyíl) vagy a (jobbra nyíl) gombot,
majd érintse meg a kívánt üzemmód ikonját.
Üzemmódok beállításainak módosítása
1. Egy üzemmód kiválasztása után érintse meg a nyílgombokat a rendelkezésre álló
beállítások átlapozásához, majd érintse meg a módosítani kívánt beállítást.
2. A beállítások módosításához kövesse a képernyőn megjelenő utasításokat, majd
érintse meg a Kész gombot.
Megjegyzés Az előző menübe való visszatéréshez érintse meg a (Vissza)
gombot.
A nyomtatóbeállítások módosítása
A nyomtatóbeállítások módosításához vagy jelentések nyomtatásához használja a
Beállítások menüben található lehetőségeket:
1. Érintse meg a
(jobbra nyíl) gombot, majd a Beállítás elemet.
2. A nyílbillentyűk megérintésével görgesse végig a menüket.
3. Érintse meg a menü elemeit a menük vagy beállítások kiválasztásához.
Megjegyzés Az előző menübe való visszatéréshez érintse meg a (Vissza)
gombot.
Papírválasztás
A nyomtató a legtöbb irodai papírtípust támogatja. A legjobb, ha több nyomathordozótípust tesztel, mielőtt nagyobb mennyiséget vásárol. Használjon HP nyomathordozót
az optimális nyomtatási minőség érdekében. A HP hordozókkal kapcsolatos további
információkért keresse fel a HP webhelyét a
Ez a rész a következő témaköröket tárgyalja:
A nyomtatáshoz javasolt papírok
•
Nyomtatáshoz javasolt fotópapírok
•
•
Tippek a papír kiválasztásához és használatához
14 Első lépések
www.hp.com címen.
A HP ColorLok emblémával ellátott sima papírokat javasol az
általános dokumentumok nyomtatásához. Minden ColorLok
emblémával ellátott papírtípus esetében külön tesztek
garantálják, hogy azok megfelelnek a megbízhatósággal és a
nyomtatási minőséggel szemben támasztott magas
követelményeknek, és hogy a velük létrehozott nyomatok
ragyogóak, élénk színűek, a fekete szín pedig mélyebb lesz,
valamint a nyomat gyorsabban szárad, mint a hagyományos,
normál papírok esetében. A legnagyobb papírgyártó vállalatok
számos súlyú és méretű, ColorLok emblémával ellátott
papírtípust kínálnak.
Page 19

A nyomtatáshoz javasolt papírok
A HP a legjobb nyomtatási minőség biztosítása érdekében a kifejezetten az adott
típusú feladathoz készült HP papírok használatát javasolja.
Országtól/térségtől függően néhány papírtípus esetleg nem szerezhető be.
HP szórólappapír
HP professzionális
papír
HP prémium
prezentációs papír
HP professzionális
papír
HP fényes fehér
tintasugaras papír
HP nyomtatópapír A HP nyomtatópapír csúcsminőségű multifunkciós papír. Használata
HP irodai papír A HP irodai papír csúcsminőségű multifunkciós papír. Használható
HP újrahasznosított
irodai papír
Ezek a papírok a kétoldalas használat érdekében mindkét oldalon
fényes vagy matt felületűek. Kiválóan alkalmasak professzionális
minőségű marketinganyagok, például prospektusok és szóróanyagok
előállítására, valamint jelentések fedőlapjaira és naptárak lapjaira
szánt üzleti grafikák nyomtatására.
Ezek a papírok nehéz, mindkét oldalon matt papírok, amelyek
kiválóan alkalmasak bemutatók, üzleti ajánlatok és jelentések, illetve
hírlevelek nyomtatásához. A minőségi megjelenés érdekében nehéz
anyagúak.
A HP fényes fehér tintasugaras papírral nagy színkontraszt és
szövegélesség érhető el. Átlátszatlansága megfelelő a mindkét oldali
színes használathoz, nincs áttűnés, ezért kiválóan alkalmas
hírlevelekhez, jelentésekhez és szórólapokhoz. A ColorLok
technológiával sötétebb feketéket és élénkebb színeket nyújt.
alaposabb kinézetű nyomatot eredményez, szemben a szokásos
multifunkciós vagy másoló papírokra nyomtatott dokumentumokkal. A
ColorLok technológiával sötétebb feketéket és élénkebb színeket
nyújt.
másoláshoz, vázlatok vagy próbanyomatok, illetve egyéb hétköznapi
dokumentumok nyomtatásához. A ColorLok technológiával sötétebb
feketéket és élénkebb színeket nyújt.
A HP újrahasznosított irodai papír csúcsminőségű, többfunkciós
papír, amely 30% újrahasznosított rostanyagot tartalmaz. A ColorLok
technológiával sötétebb feketéket és élénkebb színeket nyújt.
HP papírok és egyéb kellékek beszerzéséhez látogasson el a www.hp.com
weboldalra. Nyissa meg a Termékek és szolgáltatások vásárlása menüt, és
válassza a Tinta, toner és papír lehetőséget.
Megjegyzés A HP webhelyének egyes részei egyelőre csak angol nyelven
érhetők el.
Nyomtatáshoz javasolt fotópapírok
A HP a legjobb nyomtatási minőség biztosítása érdekében a kifejezetten az adott
típusú feladathoz készült HP papírok használatát javasolja. Országtól/térségtől
függően néhány papírtípus esetleg nem szerezhető be.
Országtól/térségtől függően néhány papírtípus esetleg nem szerezhető be.
HP Premium Plus
fotópapír
Ez a professzionális minőségű fényképek készítésére alkalmas
nehéz papír a HP legjobb fotópapírja. Felülete azonnal szárad, így
nem fenyeget az elkenődés veszélye. Ellenálló a vízzel, a foltokkal,
az ujjlenyomattal és a nedvességgel szemben. A papír több
Papírválasztás 15
Page 20
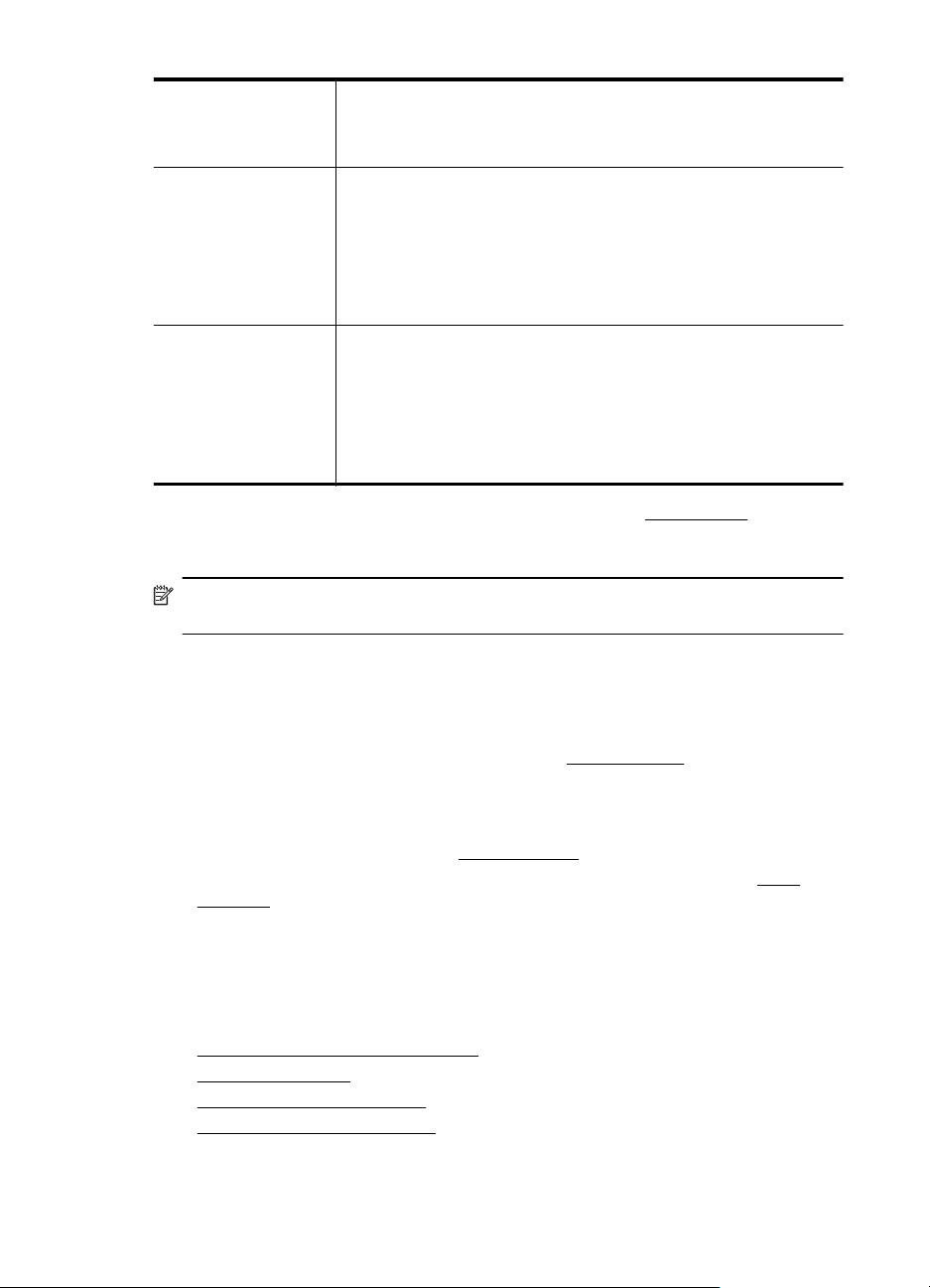
1. . fejezet
(folytatás)
méretben, köztük A4, 8,5 x 11 hüvelyk, 10 x 15 cm (4 x 6 hüvelyk), 13
x 18 cm (5 x 7 hüvelyk) méretben, valamint kétféle, fényes vagy
selyemfényű felülettel kapható. A dokumentumok tartóssága
érdekében anyaga nem tartalmaz savat.
HP speciális fotópapír Ez a vastag fotópapír azonnal száradó felületű, így nem fenyeget az
HP közönséges
fotópapír
elkenődés veszélye. Ellenálló a vízzel, a foltokkal, az ujjlenyomattal
és a nedvességgel szemben. A kinyomtatott képek a boltban
előhívott fotókéhoz hasonló hatásúak lesznek. A papír több
méretben, köztük A4, 8,5 x 11 hüvelyk, 10 x 15 cm (4 x 6 hüvelyk), 13
x 18 cm (5 x 7 hüvelyk) méretben, valamint kétféle, fényes vagy
selyemfényű felülettel kapható. A dokumentumok tartóssága
érdekében anyaga nem tartalmaz savat.
Színes, mindennapi pillanatfelvételeket csekély költség mellett
nyomtathat az alkalmi fotónyomtatásra készült papírok használatával.
Ez a kedvező árú fotópapír a könnyű kezelhetőség érdekében
gyorsan szárad. Ezzel a papírral éles, tiszta képeket készíthet
bármilyen nyomtatóval. Félfényes kivitelben, 8,5 x 11 hüvelyk, A4-es,
4 x 6 hüvelyk és 10 x 15 méretben kapható. Savmentes
összetételének köszönhetően használatával a dokumentumok
tartósabbak lesznek.
HP papírok és egyéb kellékek beszerzéséhez látogasson el a www.hp.com
weboldalra. Nyissa meg a Termékek és szolgáltatások vásárlása menüt, és
válassza a Tinta, toner és papír lehetőséget.
Megjegyzés A HP webhelyének egyes részei egyelőre csak angol nyelven
érhetők el.
Tippek a papír kiválasztásához és használatához
A legjobb eredmény érdekében kövesse az alábbi irányelveket.
• Mindig olyan nyomathordozót használjon, amely megfelel a nyomtató műszaki
jellemzőinek. További információ itt olvasható:
• Egyszerre csak egy féle papírt helyezzen a tálcára vagy az automatikus
lapadagolóra (ADF).
• A tálcák betöltésekor ügyeljen arra, hogy a papír megfelelően legyen behelyezve.
További információ itt olvasható:
Papír betöltése.
• Ne töltsön túl sok hordozót a tálcába. További információ itt olvasható:
betöltése.
Papír betöltése
A következő szakasz a hordozók nyomtatóba való betöltését mutatja be, és a
következő témákat tartalmazza:
Szabványos méretű papír betöltése
•
Borítékok betöltése
•
•
Kártya és fotópapír betöltése
•
Egyéni méretű papír betöltése
16 Első lépések
Papírjellemzők.
Papír
Page 21
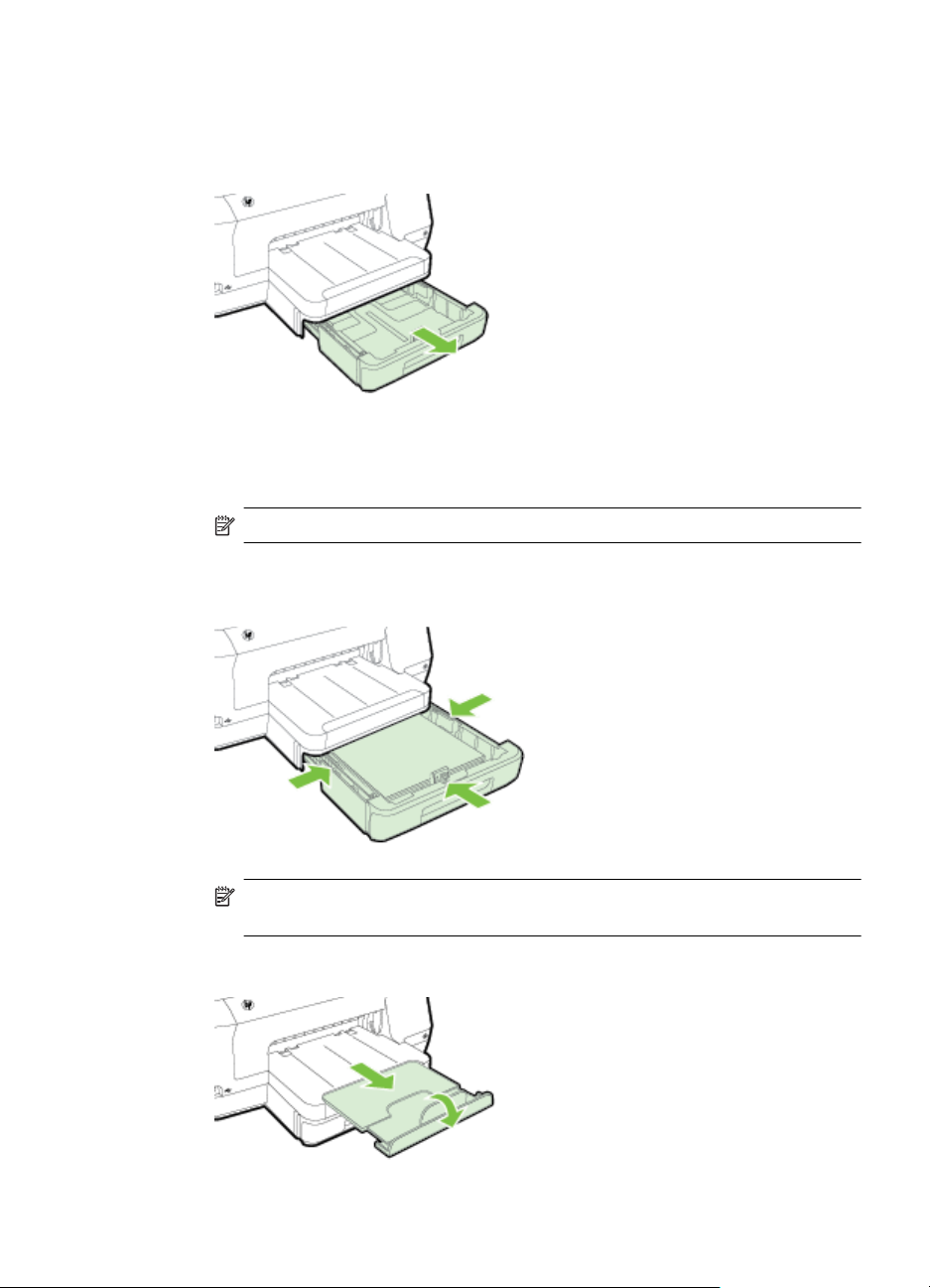
Szabványos méretű papír betöltése
A szabványos papír betöltéséhez kövesse az alábbi utasításokat.
1. Húzza ki az 1-es tálcát.
2. A hordozót a nyomtatandó oldalával lefelé helyezze el, a tálca közepére.
Ügyeljen arra, hogy a hordozóköteg széle a szélességvezetővel egy vonalban
legyen, és ne érjen túl a vezető jelölésén.
Megjegyzés Ne töltsön be papírt, miközben a nyomtató nyomtat.
3. Csúsztassa a tálcában lévő papírvezetőket úgy, hogy igazodjanak a betöltött
hordozó méretéhez, majd helyezze vissza a tálcát.
Megjegyzés Legal méretű papír betöltéséhez nyomja le az adagolótálca bal
alsó részén található kék fület, és húzza ki teljesen a tálcát.
4. Húzza ki a kimeneti tálca hosszabbítóját.
Papír betöltése 17
Page 22

1. . fejezet
Borítékok betöltése
A borítékok betöltéséhez kövesse az alábbi utasításokat.
1. Húzza ki az 1-es tálcát.
2. Helyezze be a borítékokat a nyomtatandó oldallal lefelé, és az ábrának megfelelő
módon töltse be őket. Győződjön meg róla, hogy a borítékköteg nem magasabb,
mint a tálcán látható vonaljelzés.
3. Csúsztassa a tálcában lévő papírvezetőket úgy, hogy igazodjanak a betöltött
hordozó méretéhez, majd helyezze vissza a tálcát.
4. Húzza ki a kimeneti tálca hosszabbítóját.
18 Első lépések
Megjegyzés Ne töltsön be papírt, miközben a nyomtató nyomtat.
Page 23
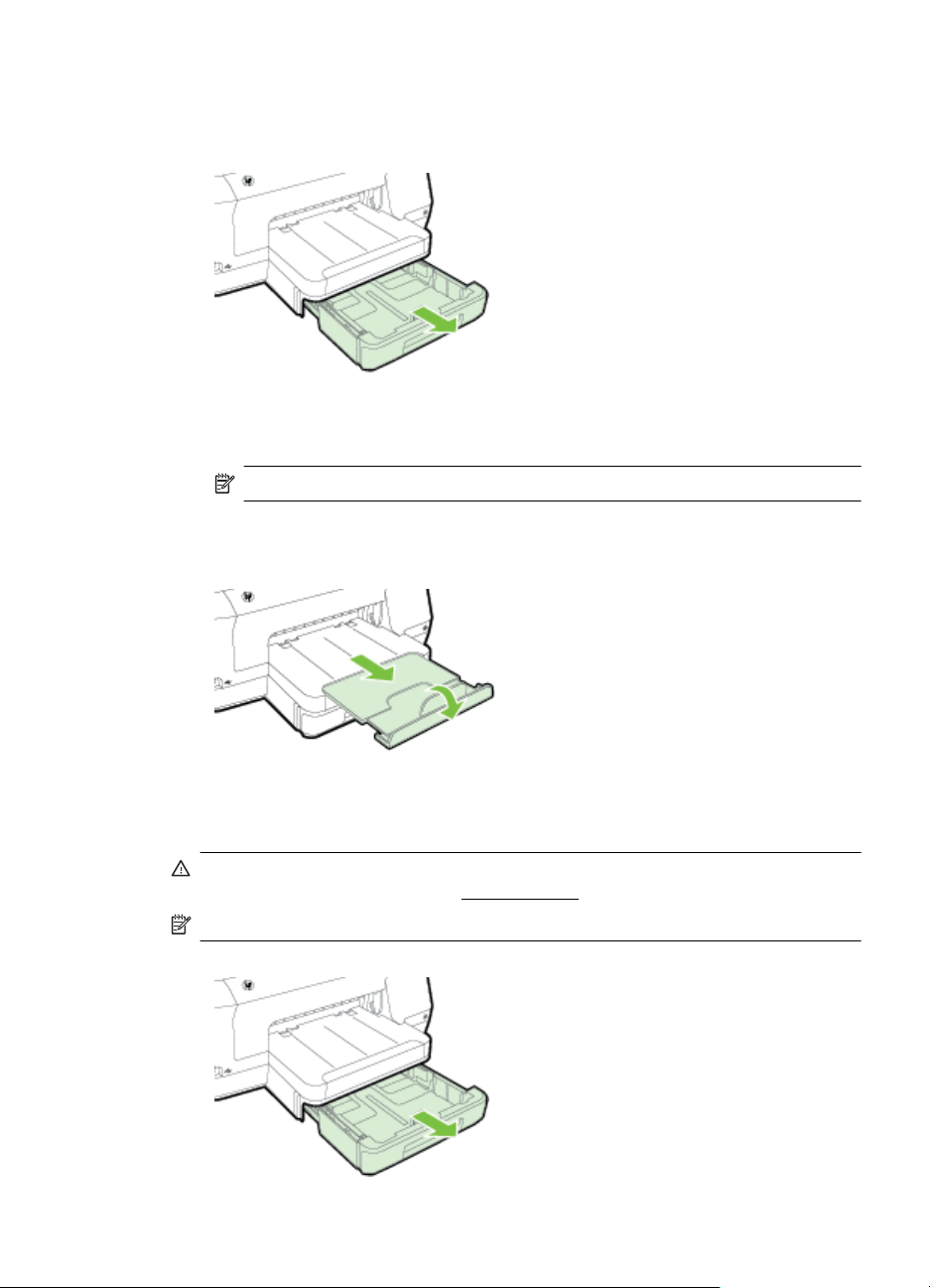
Kártya és fotópapír betöltése
Kártyák vagy fotópapír betöltéséhez kövesse az alábbi utasításokat.
1. Húzza ki az 1-es tálcát.
2. A hordozót a nyomtatandó oldalával lefelé helyezze el, a tálca közepére.
Ügyeljen arra, hogy a hordozóköteg széle a szélességvezetővel egy vonalban
legyen, és ne érjen túl a vezető jelölésén.
Megjegyzés Ne töltsön be papírt, miközben a nyomtató nyomtat.
3. Csúsztassa a tálcában lévő papírvezetőket úgy, hogy igazodjanak a betöltött
hordozó méretéhez, majd helyezze vissza a tálcát.
4. Húzza ki a kimeneti tálca hosszabbítóját.
Egyéni méretű papír betöltése
Egyéni méretű papír betöltéséhez kövesse az alábbi utasításokat.
Vigyázat! Csak a nyomtató által támogatott egyéni méretű papírt használjon.
További információ itt olvasható:
Megjegyzés A 2. tálcába csak sima papírt töltsön be.
1. Húzza ki az 1-es tálcát.
Papírjellemzők.
Papír betöltése 19
Page 24

1. . fejezet
2. A hordozót a nyomtatandó oldalával lefelé helyezze el, a tálca közepére.
Ügyeljen arra, hogy a hordozóköteg széle a szélességvezetővel egy vonalban
legyen, és ne érjen túl a vezető jelölésén.
Megjegyzés Ne töltsön be papírt, miközben a nyomtató nyomtat.
3. Csúsztassa a tálcában lévő papírvezetőket úgy, hogy igazodjanak a betöltött
hordozó méretéhez, majd helyezze vissza a tálcát.
4. Húzza ki a kimeneti tálca hosszabbítóját.
Memóriaeszköz behelyezése
Ha a digitális fényképezőgép memóriakártyát használ a fényképek tárolására, a
fényképezőgépet a nyomtatóhoz csatlakoztathatja, és kinyomtathatja a fényképeket.
Vigyázat! Ha a memóriakártyán végzett művelet közben próbálja meg kihúzni azt,
megsérülhetnek a rajta lévő fájlok. A memóriakártyát csak akkor távolíthatja el
biztonságosan, amikor a fotó jelzőfénye nem villog. Továbbá soha ne helyezzen be
egyszerre több memóriakártyát, mert az a memóriakártyákon található fájlok
sérüléséhez vezethet.
Megjegyzés A nyomtató nem támogatja a titkosított memóriakártyák használatát.
20 Első lépések
Page 25
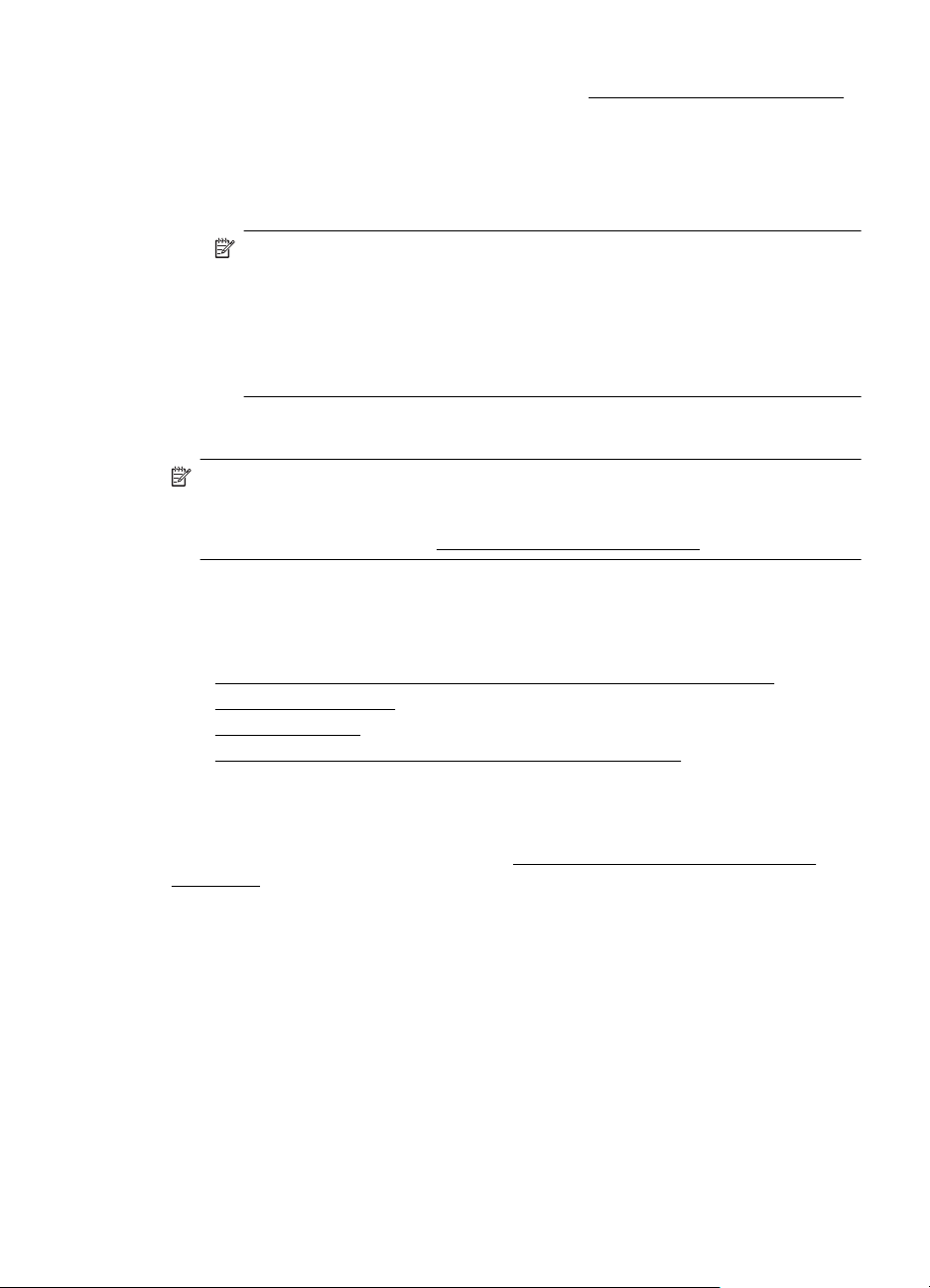
További információ a támogatott memóriakártyákról: Memóriaeszközök specifikációja.
Tárolóeszköz csatlakoztatása
1. Ha digitális fényképezőgépet csatlakoztat, módosítsa a fényképezőgép USB-
üzemmódját tárolóeszköz-üzemmódra, majd csatlakoztassa az USB-kábel egyik
végét a fényképezőgéphez.
Megjegyzés Különböző fényképezőgépek különböző szakkifejezésekkel
jellemzik az adattárolási módot. Egyes fényképezőgépek például digitális
fényképezőgép beállítással és lemezmeghajtó beállítással is rendelkeznek.
Ebben az esetben a lemezmeghajtó beállítás az adattárolási mód beállítása.
Amennyiben az adattárolási mód nem működik az Ön fényképezőgépén,
előfordulhat, hogy frissítenie kell a fényképezőgép firmware-verzióját. További
információkért tekintse meg a fényképezőgépéhez mellékelt dokumentációt.
2. Helyezze be az USB-tárolóeszközt vagy a fényképezőgép USB-kábelének másik
végét a nyomtató előlapján található USB-portba.
Megjegyzés Ha az USB-eszköz a mérete miatt nem fér be ebbe a portba, vagy az
eszköz csatlakozója 11 mm-nél rövidebb, szerezzen be USB-hosszabbítókábelt,
hogy az eszközt ezzel a porttal használni lehessen. További tudnivalók a
támogatott USB-eszközökről:
A tartozékok telepítése
Ez a rész a következő témaköröket tárgyalja:
Telepítse az automatikus kétoldalas nyomtatási kiegészítőt (duplexelő)
•
•
A 2. tálca behelyezése
•
A tálcák beállítása
Tartozékok bekapcsolása a nyomtató illesztőprogramjában
•
Memóriakártya műszaki jellemzői.
Telepítse az automatikus kétoldalas nyomtatási kiegészítőt (duplexelő)
Lehetőség van arra, hogy a lap mindkét oldalára nyomtasson automatikusan. További
információ a Duplex egység használatáról:
nyomtatás).
A duplex egység telepítése:
Csúsztassa be a duplex egységet a nyomtató hátuljába, amíg az egység a helyére
nem kattan. A készülékre való felhelyezés során ne nyomja meg a duplex egység
Nyomtatás mindkét oldalra (kétoldalas
A tartozékok telepítése 21
Page 26

1. . fejezet
oldalain található gombokat; csak akkor használja őket, amikor kiemeli az egységet a
nyomtatóból.
A 2. tálca behelyezése
A 2. tálca legfeljebb 250 normál papírlap tárolására képes. A rendelési információkat
lásd:
HP kellékek és tartozékok.
A 2. tálca telepítése
1. Csomagolja ki a tálcát, távolítsa el a ragasztószalagokat és a
csomagolóanyagokat, majd vigye a tálcát az előkészített helyére. Vízszintes,
szilárd felületet válasszon.
2. Kapcsolja ki a nyomtatót, és húzza ki a tápkábelt.
3. Helyezze a nyomtatót a tálca tetejére.
4. Csatlakoztassa a tápkábelt, és kapcsolja be a nyomtatót.
A 2. tálca betöltése
1. A tálcát az eleje alatt megfogva húzza ki a nyomtatóból.
22 Első lépések
Vigyázat! Ügyeljen arra, hogy be ne szoruljanak az ujjai a nyomtató alá.
Page 27

2. A papírt a nyomtatandó oldalával lefelé helyezze el, a tálca közepére. Ügyeljen
arra, hogy a papírköteg széle a szélességvezetővel egy vonalban legyen, és ne
érjen túl a vezető jelölésén.
Megjegyzés A 2. tálca csak normál papírral használható.
3. Csúsztassa el a tálca papírvezetőit, hogy a betöltött hordozó méretéhez
igazodjanak.
4. Óvatosan helyezze be a tálcát.
5. Húzza ki a kimeneti tálca hosszabbítóját.
A tálcák beállítása
Megjegyzés A 2-es tálca választható tartozék. A rendelési információkat lásd:
Nyomtatási kellékek online rendelése.
A tálcák konfigurálásához a 2. tálcának be kell lennie szerelve, és engedélyezve
kell lennie.
Alapértelmezés szerint a nyomtató az 1-es tálcából húzza be a hordozót. Ha az 1-es
tálca üres, a nyomtató a 2-es tálcából húzza be a hordozót (ha az be van helyezve és
fel van töltve hordozóval). Ezt az alapértelmezett működést a következő szolgáltatások
használatával változtathatja meg:
• Tálcazár: Ezzel a szolgáltatással megakadályozhatja a speciális hordozók
(például fejléces vagy előnyomott hordozók) véletlen használatát. Ha egy
dokumentum nyomtatása közben kifogy a hordozó a nyomtatóból, a készülék
nem használhatja a zárolt tálcában lévő hordozót a feladat befejezéséhez.
• Alapértelmezett tálca: Ezzel a szolgáltatással meghatározhatja, hogy melyik
tálcából húzza be előbb a nyomtató a hordozót.
A tartozékok telepítése 23
Page 28

1. . fejezet
Megjegyzés A tálcazár és az alapértelmezett tálcabeállítások használatához
engedélyeznie kell a nyomtatószoftverben az automatikus tálcaválasztási beállítást.
Ha a nyomtató hálózathoz csatlakozik, és be van állítva egy alapértelmezett tálca,
akkor a beállítás a nyomtató minden felhasználójára érvényes.
A 2. tálca csak normál papírhoz használható.
A következő táblázatban a tálcák nyomtatási feladatoknak megfelelő, lehetséges
beállításait foglaltuk össze.
Feladat... A javasolt eljárás
Azonos hordozó betöltése mindkét tálcába,
hogy a nyomtató az egyik tálca kifogyása
esetén a másikból vegye a hordozót.
Speciális hordozó (például cégjelzéses papír)
és normál papír betöltése a tálcákra.
Hordozó betöltése mindkét tálcába úgy, hogy
a nyomtató előbb mindig az egyik tálcáról
vegye a hordozót.
Töltse be a hordozót az 1. és a 2.
•
tálcába. További tudnivalók: Papír
betöltése.
Ügyeljen arra, hogy a tálcazár ne legyen
•
engedélyezve.
Töltse be a speciális hordozót az 1.
•
tálcába, a normál papírt pedig a 2.
tálcába.
Ügyeljen arra, hogy a 2. tálca legyen
•
beállítva alapértelmezett tálcaként.
Ügyeljen arra, hogy beállítsa a
•
tálcazárat az 1. tálcára.
Töltse be a hordozót az 1. és a 2.
•
tálcába.
Ügyeljen arra, hogy a megfelelő tálca
•
legyen beállítva alapértelmezett
tálcaként.
A tálcák konfigurálása
1. Győződjön meg arról, hogy a nyomtató be van kapcsolva.
2. Érintse meg a
(jobbra nyíl) gombot, a Beállítás elemet, majd a Beállítások
lehetőséget, és válassza az Alapértelmezett tálca vagy a Tálca zárolása
lehetőséget.
3. A kívánt tálcabeállítások módosítása után kattintson az OK vagy az Alkalmaz
gombra.
Tartozékok bekapcsolása a nyomtató illesztőprogramjában
• A tartozékok bekapcsolása (Windows esetén)
•
A tartozékok bekapcsolása (Mac OS X esetén)
24 Első lépések
Page 29

A tartozékok bekapcsolása (Windows esetén)
1. Kattintson a Start gombra, majd a Nyomtatók, a Nyomtatók és Faxok vagy az
Eszközök és nyomtatók lehetőségre.
-VagyKattintson a Start gombra, kattintson a Vezérlőpult menüpontra, majd válassza
a Nyomtatók ikont.
2. Kattintson jobb gombbal a nyomtatóikonra, majd kattintson a Nyomtató
tulajdonságai parancsra.
3. Kattintson a Device Settings (Eszközbeállítások) fülre. Kattintson a bekapcsolni
kívánt tartozékra, majd a Telepítve menüpontra a legördülő menüben, végül
pedig az OK gombra.
A tartozékok bekapcsolása (Mac OS X esetén)
A Mac OS X operációs rendszer a nyomtató szoftverének telepítésekor automatikusan
bekapcsolja az összes tartozékot a nyomtató-illesztőprogramban. Ha később új
tartozékot telepít, hajtsa végre a következő lépéseket:
1. Nyissa meg a Rendszerbeállításokat, majd válassza a Nyomtatás és fax vagy
a Nyomtatás és lapolvasás lehetőséget.
2. Válassza ki a nyomtatót a nyomtatók listájáról, majd kattintson a Beállítások és
kellékek pontra.
3. Kattintson a Driver (Illesztőprogram) fülre.
4. Jelölje ki a telepíteni kívánt elemeket, majd kattintson az OK gombra.
A nyomtató karbantartása
Ez az alfejezet segítséget nyújt a nyomtató legjobb munkateljesítményének
fenntartásához. Az alábbi karbantartási lépéseket szükség szerint hajtsa végre.
A külső felület tisztítása
•
A külső felület tisztítása
Figyelem! A nyomtató tisztítása előtt kapcsolja ki a nyomtatót a (Tápellátás)
gombbal, és húzza ki a tápkábelt a fali aljzatból.
Használjon egy puha, nedves, nem foszló kendőt a por, a foltok és a szennyeződések
a burkolatról való eltávolításához. Tartson távol minden folyadékot a nyomtató
belsejétől, valamint a nyomtató vezérlőpaneljétől.
A nyomtató frissítése
A HP folyamatosan dolgozik azon, hogy javítsa a nyomtatók teljesítményét, és a
legújabb szolgáltatásokat biztosítsa. Ha a nyomtató a hálózathoz csatlakozik, és
engedélyezettek a webszolgáltatások, nyomtatófrissítéseket kereshet és telepíthet.
A nyomtató frissítéséhez tegye az alábbiak valamelyikét:
•
A nyomtató frissítése a beágyazott webkiszolgálóról
A nyomtató frissítése a nyomtató kezelőpaneléről
•
A nyomtató frissítése 25
Page 30
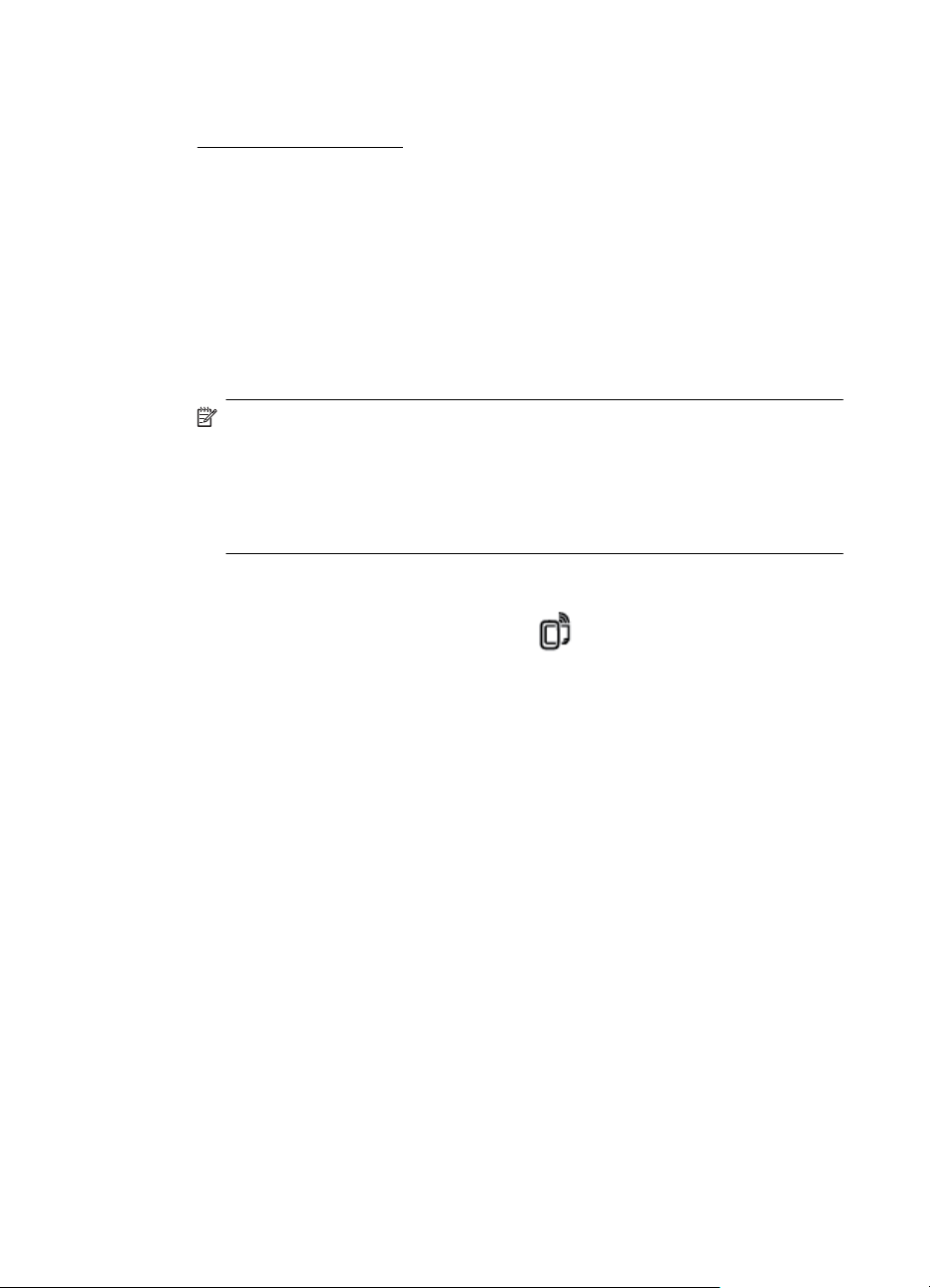
1. . fejezet
A nyomtató frissítése a beágyazott webkiszolgálóról
1. Nyissa meg a beágyazott webkiszolgálót. További információ itt olvasható:
Beágyazott webkiszolgáló.
2. Kattintson a Webszolgáltatások fülre.
3. A Webszolgáltatások beállításai szakaszban kattintson a Termékfrissítés
gombra, ezután kattintson a Keresés most parancsra, majd kövesse a
képernyőn megjelenő utasításokat.
4. Ha a termékfrissítési beállítás nem érhető el, kövesse az alábbi utasításokat:
a.A Webszolgáltatások beállításai szakaszban kattintson a Beállítás
gombra, ezután kattintson a Folytatás parancsra, és kövesse a képernyőn
megjelenő utasításokat.
b. Ha a rendszer kéri, engedélyezze, hogy a nyomtató automatikusan
megkeresse és telepítse a nyomtató frissítéseit.
Megjegyzés Ha egy új nyomtatófrissítés érhető el, a nyomtató letölti és
telepíti a frissítést, majd újraindul.
Megjegyzés Ha a rendszer kéri a proxybeállításokat és a hálózat
proxybeállításokat használ, kövesse a képernyőn megjelenő utasításokat a
proxykiszolgáló telepítéséhez. Ha nem rendelkezik az adatokkal, lépjen
kapcsolatba a hálózati rendszergazdával vagy a hálózatot beállító személlyel.
A nyomtató frissítése a nyomtató kezelőpaneléről
1.
A nyomtató kezelőpanelén érintse meg az
meg a Beállítások gombot, végül pedig érintse meg a Nyomtató frissítése
gombot.
2. Érintse meg a Frissítések keresése most, lehetőséget, majd kövesse a
képernyőn megjelenő utasításokat.
Ahhoz, hogy a nyomtató automatikusan keressen frissítéseket:
1. Érintse meg a Beállítások, majd a Nyomtatófrissítés lehetőséget.
2. Érintse meg az Automatikus frissítés, majd a Be lehetőséget.
(HP ePrint) gombot, majd érintse
A nyomtatószoftver megnyitása (Windows)
• Windows XP, Windows Vista és Windows 7 esetén: A számítógép asztalán
kattintson a Start gombra, mutasson a Programok vagy a Minden program
lehetőségre, kattintson a HP elemre, azután a nyomtató mappájára, majd
válassza ki a nyomtató nevét megjelenítő ikont.
• Windows 8 esetén: A Kezdőképernyőn hajtsa végre a következő műveletek
valamelyikét:
◦ Kattintson jobb gombbal a Kezdőképernyőn, kattintson a Minden
alkalmazás lehetőségre az Alkalmazás sávon, majd kattintson a nyomtató
nevét mutató ikonra.
◦ Kattintson az Asztal lehetőségre, majd a nyomtató nevét mutató ikonra.
◦ Kattintson a nyomtató nevét mutató ikonra.
26 Első lépések
Page 31

A nyomtató kikapcsolása
Kapcsolja ki a nyomtatót a rajta található (Tápellátás) gomb megnyomásával. A
tápkábel kihúzása vagy az áramellátás megszakítása előtt várja meg, míg a jelzőfény
kialszik.
Vigyázat! Ha helytelen módon kapcsolja ki a nyomtatót, előfordulhat, hogy a
nyomtatópatron-tartó nem tér vissza a megfelelő helyzetbe, ami a tintapatronok
meghibásodásához, valamint a nyomtatási minőség romlásához vezethet.
Vigyázat! A HP javasolja, hogy a hiányzó festékpatronokat minél előbb cserélje
ki, mert egy elkerülheti a nyomtatási minőséggel kapcsolatos problémákat, a
felesleges tintahasználatot, valamint a festékrendszer károsodását. Soha ne
kapcsolja ki a nyomtatót, ha abból tintapatron hiányzik.
Gyári alapértékek visszaállítása
A nyomtató gyári alapértelmezéseit az alábbi módon állíthatja vissza:
1. Érintse meg a
2. Érintse meg az Eszközök pontot.
3. Érintse meg a Gyári alapértékek visszaállítása pontot.
(jobbra nyíl) gombot, majd a Beállítás elemet.
Gyári alapértékek visszaállítása 27
Page 32

2 Nyomtatás
A legtöbb nyomtatási beállítást a szoftveralkalmazás automatikusan kezeli. A
beállításokat csak akkor módosítsa kézzel, ha változtatni szeretné a nyomtatás
minőségét, különleges típusú papírra nyomtat, illetve különleges szolgáltatásokat vesz
igénybe. A legjobb nyomathordozó kiválasztásával kapcsolatos bővebb információkat
elolvashatja a
A folytatáshoz válasszon ki egy nyomtatási feladatot:
Papírválasztás című részben.
Dokumentumok nyomtatása
Brosúrák nyomtatása
Nyomtatás borítékokra
Fényképek nyomtatása
Nyomtatás speciális és egyéni méretű papírra
Dokumentumok nyomtatása
Kövesse az operációs rendszernek megfelelő utasításokat.
Dokumentumok nyomtatása (Windows)
•
•
Dokumentumok nyomtatása (Mac OS X)
Megjegyzés Ez a nyomtató a HP ingyenes HP ePrint szolgáltatását is
tartalmazza, amellyel bármikor bárhonnan kinyomtathat dokumentumokat a HP
ePrint-kompatibilis nyomtatón, további szoftverek vagy nyomtató-illesztőprogramok
nélkül. További információ itt olvasható:
Dokumentumok nyomtatása (Windows)
1. Tegyen papírt a tálcába. További információ itt olvasható: Papír betöltése.
2. Az alkalmazás Fájl menüjében kattintson a Nyomtatás parancsra.
3. Ügyeljen arra, hogy a használni kívánt nyomtató legyen kijelölve.
28 Nyomtatás
HP ePrint.
Page 33

4. A beállítások módosításához kattintson a Nyomtató tulajdonságai
párbeszédpanelt megnyitó gombra.
Az alkalmazástól függően ez a gomb lehet a Tulajdonságok, a Beállítások, a
Nyomtatóbeállítások vagy a Nyomtató.
A beállítások módosításához kattintson a Nyomtató tulajdonságai
párbeszédpanelt megnyitó gombra.
5. A papír irányát a Felületkezelés lapon, a papír forrását, a papír típusát, a papír
méretét és a minőségi beállításokat pedig a Papír/Minőség lapon változtathatja
meg. Fekete-fehér nyomtatáshoz kattintson a Szín fülre, majd válassza a
Szürkeárnyalatos nyomtatás lehetőséget.
6. Kattintson az OK gombra.
7. A nyomtatás elindításához kattintson a Nyomtatás vagy az OK gombra.
Dokumentumok nyomtatása (Mac OS X)
1. Tegyen papírt a tálcába. További információ itt olvasható: Papír betöltése.
2. A használt alkalmazástól függően tegye az alábbiak valamelyikét a papírméret
kiválasztásához:
Az Oldalbeállítás menüből
a. A szoftveralkalmazás Fájl menüjében kattintson az Oldalbeállítás elemre.
Megjegyzés Ha nem talál Oldalbeállítás menüelemet, folytassa a 3.
lépéssel.
b. Bizonyosodjon meg arról, hogy a használni kívánt nyomtató van kiválasztva
a Formátum előugró menüben.
c. Válassza ki a papírméretet a Papírméret előugró menüben, majd kattintson
az OK gombra.
-VAGY-
A Nyomtatás párbeszédpanelről
a. A szoftveralkalmazás Fájl menüjében kattintson a Nyomtatás parancsra.
b. Ügyeljen arra, hogy a használni kívánt nyomtató legyen kijelölve.
c. Válassza ki a papírméretet a Papírméret előreugró menüben (ha elérhető).
3. A Nyomtatás párbeszédpanelen, az előugró menüben a feladatnak megfelelően
módosíthatja az egyes opciók nyomtatási beállításait.
Megjegyzés Amennyiben nem lát semmilyen opciót, kattintson a Nyomtató
előugró menü melletti háromszögre, vagy válassza a Részletek
megjelenítése lehetőséget.
4. A nyomtatás elindításához kattintson a Nyomtatás gombra.
Dokumentumok nyomtatása 29
Page 34

2. . fejezet
Brosúrák nyomtatása
Kövesse az operációs rendszernek megfelelő utasításokat, beleértve a széltől szélig
brosúrákra vonatkozókat.
Brosúrák nyomtatása (Windows)
•
Brosúrák nyomtatása (Mac OS X)
•
Megjegyzés Ez a nyomtató a HP ingyenes HP ePrint szolgáltatását is
tartalmazza, amellyel bármikor bárhonnan kinyomtathat dokumentumokat a HP
ePrint-kompatibilis nyomtatón, további szoftverek vagy nyomtató-illesztőprogramok
nélkül. További információ itt olvasható:
Brosúrák nyomtatása (Windows)
Megjegyzés Ha az összes nyomtatási feladatra vonatkozóan kívánja megadni a
nyomtatási beállításokat, a módosításokat a nyomtatóhoz mellékelt HP szoftverben
határozza meg. A HP szoftverrel kapcsolatos további információkért lásd:
Nyomtatókezelő eszközök.
1. Tegyen papírt a tálcába. További információ itt olvasható: Papír betöltése.
2. Az alkalmazás Fájl menüjében kattintson a Nyomtatás parancsra.
3. Ügyeljen arra, hogy a használni kívánt nyomtató legyen kijelölve.
4. A beállítások módosításához kattintson a Nyomtató tulajdonságai
párbeszédpanelt megnyitó gombra.
Az alkalmazástól függően ez a gomb lehet a Tulajdonságok, a Beállítások, a
Nyomtatóbeállítások vagy a Nyomtató.
5. A papír irányát a Felületkezelés lapon, a papír forrását, a papír típusát, a papír
méretét és a minőségi beállításokat pedig a Papír/Minőség lapon változtathatja
meg.
▲ Fekete-fehér nyomtatáshoz kattintson a Szín fülre, majd válassza a
Szürkeárnyalatos nyomtatás lehetőséget.
▲ Széltől szélig brosúra nyomtatásához válassza ki a széltől szélig
papírméretek egyikét, majd a Papírtípus legördülő menüből válassza ki a
támogatott brosúrapapírok egyikét.
6. Kattintson az OK gombra.
7. A nyomtatás elindításához kattintson a Nyomtatás vagy az OK gombra.
HP ePrint.
30 Nyomtatás
Page 35

Brosúrák nyomtatása (Mac OS X)
1. Tegyen papírt a tálcába. További információ itt olvasható: Papír betöltése.
2. A használt alkalmazástól függően tegye az alábbiak valamelyikét a papírméret
kiválasztásához:
Az Oldalbeállítás menüből
a. A szoftveralkalmazás Fájl menüjében kattintson az Oldalbeállítás elemre.
Megjegyzés Ha nem talál Oldalbeállítás menüelemet, folytassa a 3.
lépéssel.
b. Bizonyosodjon meg arról, hogy a használni kívánt nyomtató van kiválasztva
a Formátum előugró menüben.
c. Válassza ki a papírméretet a Papírméret előugró menüben, majd kattintson
az OK gombra.
-VAGY-
A Nyomtatás párbeszédpanelről
a. A szoftveralkalmazás Fájl menüjében kattintson a Nyomtatás parancsra.
b. Ügyeljen arra, hogy a használni kívánt nyomtató legyen kijelölve.
c. Válassza ki a papírméretet a Papírméret előreugró menüben (ha elérhető).
3. A szoftveralkalmazás Fájl menüjében kattintson a Nyomtatás parancsra.
4. A Nyomtatás párbeszédpanelen, az előugró menüben kattintson a Papírtípus/
minőség lehetőségre, majd válassza az alábbi beállításokat:
• Adathordozó-típus: A megfelelő brosúra papírtípus
• Nyomtatási minőség: Vázlat, Normál vagy Legjobb
Megjegyzés Amennyiben nem látja ezeket a lehetőségeket, kattintson a
Nyomtató előugró menü melletti háromszögre, vagy válassza a Részletek
megjelenítése lehetőséget.
5. Szükség szerint válasszon ki bármilyen más nyomtatási beállítást, majd a
nyomtatás megkezdéséhez kattintson a Nyomtatás gombra.
Nyomtatás borítékokra
Ne használjon olyan borítékot, amely a következő jellemzőkkel rendelkezik:
• Nagyon sima felület
• Öntapadós ragasztócsík, kapcsok vagy ablak
• Vastag, szabálytalan vagy hullámos élek
•Gyűrött, szakadt vagy másképpen megsérült részek
Győződjön meg arról, hogy a nyomtatóba betöltött borítékok éleinek hajtása pontos és
éles.
Megjegyzés A borítékokra történő nyomtatásról bővebb információt talál a
nyomtató szoftver dokumentációjában.
Nyomtatás borítékokra 31
Page 36

2. . fejezet
Kövesse az operációs rendszernek megfelelő utasításokat.
•
Nyomtatás borítékokra (Windows)
Nyomtatás borítékokra (Mac OS X)
•
Nyomtatás borítékokra (Windows)
1. Töltse be a borítékokat a nyomtatandó oldalukkal lefelé. További információ itt
olvasható:
2. Az alkalmazás Fájl menüjében kattintson a Nyomtatás parancsra.
3. Ügyeljen arra, hogy a használni kívánt nyomtató legyen kijelölve.
4. A beállítások módosításához kattintson a Nyomtató tulajdonságai
párbeszédpanelt megnyitó gombra.
Az alkalmazástól függően ez a gomb lehet a Tulajdonságok, a Beállítások, a
Nyomtatóbeállítások vagy a Nyomtató.
5. Az Elrendezés lapon módosítsa a tájolást Fekvő értékűre.
6. Kattintson a Papír/Minőség gombra, majd válassza ki a megfelelő borítéktípust a
Papírméret legördülő listából.
7. Kattintson az OK gombra, majd a Nyomtatás vagy az OK parancsra a nyomtatás
elkezdéséhez.
Papír betöltése.
Tipp A nyomtatási feladat több opcióját is módosíthatja a párbeszédablak
többi fülén található egyéb funkciók segítségével.
Nyomtatás borítékokra (Mac OS X)
1. Töltsön borítékokat az adagolótálcába. További információ itt olvasható: Papír
betöltése.
2. A használt alkalmazástól függően tegye az alábbiak valamelyikét a papírméret
kiválasztásához:
Az Oldalbeállítás menüből
a. A szoftveralkalmazás Fájl menüjében kattintson az Oldalbeállítás elemre.
Megjegyzés Ha nem talál Oldalbeállítás menüelemet, folytassa a 3.
lépéssel.
b. Bizonyosodjon meg arról, hogy a használni kívánt nyomtató van kiválasztva
a Formátum előugró menüben.
c. Válassza ki a papírméretet a Papírméret előugró menüben, majd kattintson
az OK gombra.
-VAGY-
A Nyomtatás párbeszédpanelről
a. A szoftveralkalmazás Fájl menüjében kattintson a Nyomtatás parancsra.
b. Ügyeljen arra, hogy a használni kívánt nyomtató legyen kijelölve.
c. Válassza ki a megfelelő borítékméretet a Papírméret előreugró menüben
(ha elérhető).
32 Nyomtatás
Page 37

3. A Nyomtatás párbeszédpanelen válassza ki a Tájolás lehetőséget.
Megjegyzés Amennyiben nem látja ezeket a lehetőségeket, kattintson a
Nyomtató előugró menü melletti háromszögre, vagy válassza a Részletek
megjelenítése lehetőséget.
4. Szükség szerint válasszon ki bármilyen más nyomtatási beállítást, majd a
nyomtatás megkezdéséhez kattintson a Nyomtatás gombra.
Fényképek nyomtatása
Ne hagyja a fel nem használt fotópapírt az adagolótálcában. A papír hullámossá
válhat, ami ronthatja a nyomat minőségét. A fotópapírnak a nyomtatás előtt simának
kell lennie.
Kövesse az operációs rendszernek megfelelő utasításokat.
Fényképek nyomtatása fotópapírra (Windows)
•
•
Fényképek nyomtatása fotópapírra (Mac OS X)
Fényképek nyomtatása memóriaeszközről
•
Megjegyzés Ez a nyomtató a HP ingyenes HP ePrint szolgáltatását is
tartalmazza, amellyel bármikor bárhonnan kinyomtathat dokumentumokat a HP
ePrint-kompatibilis nyomtatón, további szoftverek vagy nyomtató-illesztőprogramok
nélkül. További információ itt olvasható:
Fényképek nyomtatása fotópapírra (Windows)
1. Tegyen papírt a tálcába. További információ itt olvasható: Papír betöltése.
2. Az alkalmazás Fájl menüjében kattintson a Nyomtatás parancsra.
3. Ügyeljen arra, hogy a használni kívánt nyomtató legyen kijelölve.
4. A beállítások módosításához kattintson a Nyomtató tulajdonságai
párbeszédpanelt megnyitó gombra.
Az alkalmazástól függően ez a lehetőség lehet a Tulajdonságok, a Beállítások,
a Nyomtatóbeállítások, vagy a Nyomtató elem.
5. Válassza ki a megfelelő fotópapírtípust a Papír/minőség lap Papírtípus
legördülő menüjéből.
6. A Papír/minőség lapon válassza a Legjobb lehetőséget a Nyomtatás
minősége legördülő menüben.
7. Fekete-fehér nyomtatáshoz kattintson a Szín fülre, majd válassza a
Szürkeárnyalatos nyomtatás lehetőséget.
8. Kattintson az OK gombra, majd a Nyomtatás vagy az OK parancsra a nyomtatás
elkezdéséhez.
HP ePrint.
Fényképek nyomtatása 33
Page 38

2. . fejezet
Fényképek nyomtatása fotópapírra (Mac OS X)
1. Tegyen papírt a tálcába. További információ itt olvasható: Papír betöltése.
2. A használt alkalmazástól függően tegye az alábbiak valamelyikét a papírméret
kiválasztásához:
Az Oldalbeállítás menüből
a. A szoftveralkalmazás Fájl menüjében kattintson az Oldalbeállítás elemre.
Megjegyzés Ha nem talál Oldalbeállítás menüelemet, folytassa a 3.
lépéssel.
b. Bizonyosodjon meg arról, hogy a használni kívánt nyomtató van kiválasztva
a Formátum előugró menüben.
c. Válassza ki a papírméretet a Papírméret előugró menüben, majd kattintson
az OK gombra.
-VAGY-
A Nyomtatás párbeszédpanelről
a. A szoftveralkalmazás Fájl menüjében kattintson a Nyomtatás parancsra.
b. Ügyeljen arra, hogy a használni kívánt nyomtató legyen kijelölve.
c. Válassza ki a papírméretet a Papírméret előreugró menüben (ha elérhető).
3. A Nyomtatás párbeszédpanelen, az előugró menüben kattintson a Papírtípus/
minőség lehetőségre, majd válassza az alábbi beállításokat:
• Adathordozó-típus: A megfelelő fotópapírtípus
• Nyomtatási minőség: Vázlat, Normál vagy Legjobb
Megjegyzés Amennyiben nem látja ezeket a lehetőségeket, kattintson a
Nyomtató előugró menü melletti háromszögre, vagy válassza a Részletek
megjelenítése lehetőséget.
4. Ha a fényképet fekete-fehérben szeretné kinyomtatni, kattintson a
Szürkeárnyalatos lehetőségre a Nyomtatás szürkeárnyalatosként előugró
menüből, majd válasszon egyet az alábbi opciók közül:
• Ki: A szürkeárnyalatos nyomtatás kikapcsolása.
• Csak fekete tinta: Fekete tinta felhasználása szürkeárnyalatos
nyomtatáshoz. A szürkeárnyalatokat fekete pöttyök különböző mintáival éri
el, így a kép kissé szemcsés lesz.
• Csak magas tintaszint esetén: Minden elérhető szín felhasználása
szürkeárnyalatos nyomtatáshoz. Ettől a kép szürkeárnyalatai
természetesebbek lesznek.
5. Szükség szerint válasszon ki bármilyen más nyomtatási beállítást, majd a
nyomtatás megkezdéséhez kattintson a Nyomtatás gombra.
Fényképek nyomtatása memóriaeszközről
A nyomtató elején található USB-porton keresztül USB tárolóeszközt (például USBkulcsot) csatlakoztathat.
34 Nyomtatás
Page 39

További információ a memóriaeszközözök használatáról: Memóriaeszköz
behelyezése.
Vigyázat! Ha a memóriaeszközön végzett művelet közben próbálja meg kihúzni a
memóriaeszközt, megsérülhetnek a rajta lévő fájlok. A memóriakártyát csak akkor
távolíthatja el biztonságosan, ha az állapotjelző nem villog.
A kiválasztott fényképek nyomtatása
Megjegyzés Ez a funkció csak akkor érhető el, ha a memóriaeszközön nincs
DPOF (Digital Print Order Format) tartalom.
1. A memóriaeszközt a nyomtató elején található USB-porton keresztül
csatlakoztathatja. A Beállítás kijelölése képernyő jelenik meg a kezelőpanel
kijelzőjén.
2. Érintse meg a Fénykép elemet. Megjelenik a Fénykép menü képernyő.
3. Érintse meg a Megtekintés és nyomtatás lehetőséget. Megjelennek a
fényképek.
4. A fényképek kiválasztásához, szerkesztéséhez, illetve nyomtatásához kövesse a
kezelőpanel kijelzőjén megjelenő utasításokat.
Nyomtatás speciális és egyéni méretű papírra
Ha az alkalmazás támogatja az egyéni méretű papír használatát, a dokumentum
nyomtatása előtt állítsa be az alkalmazásban a megfelelő méretet. Ha nem támogatja,
állítsa be a méretet a nyomtatóillesztő-programban. Előfordulhat, hogy a meglévő
dokumentumokat újra kell formáznia, ha egyéni méretű papírra szeretné őket
megfelelően kinyomtatni.
Csak a nyomtató által támogatott egyéni méretű papírt használjon. További információ
itt olvasható:
Papírjellemzők.
Megjegyzés Mac OS X rendszeren kizárólag a HP nyomtatószoftverben lehet
megadni egyéni méretű papírt.
Kövesse az operációs rendszernek megfelelő utasításokat.
•
Nyomtatás speciális vagy egyéni méretű papírra (Windows)
•
Nyomtatás speciális vagy egyéni méretű papírra (Mac OS X)
•
Egyéni méretek beállítása (Mac OS X)
Nyomtatás speciális vagy egyéni méretű papírra (Windows)
1. Tegye be a megfelelő papírt a tálcába. További információ itt olvasható: Papír
betöltése.
2. Az alkalmazás Fájl menüjében kattintson a Nyomtatás parancsra.
3. Ügyeljen arra, hogy a használni kívánt nyomtató legyen kijelölve.
4. A beállítások módosításához kattintson a Nyomtató tulajdonságai
párbeszédpanelt megnyitó gombra.
Az alkalmazástól függően ez a gomb lehet a Tulajdonságok, a Beállítások, a
Nyomtatóbeállítások vagy a Nyomtató.
5. A Papír/minőség lapon kattintson az Egyéni... gombra.
Nyomtatás speciális és egyéni méretű papírra 35
Page 40

2. . fejezet
6. Nevezze el az egyéni méretet, és határozza meg a papír méretét az Egyéni
méret képernyőn.
Megjegyzés Az előzőekben meghatározott egyéni papírméret csak akkor
lesz elérhető, ha bezárja és újból megnyitja a Nyomtatási beállítások vagy a
Nyomtató tulajdonságai párbeszédpanelt.
7. Kattintson a Papír/minőség fülre, majd válassza ki az egyéni papírméretet a
Papírméretek: legördülő menüből.
8. Kattintson az OK gombra.
9. A nyomtatás elindításához kattintson a Nyomtatás vagy az OK gombra.
Nyomtatás speciális vagy egyéni méretű papírra (Mac OS X)
Megjegyzés Mielőtt egyéni méretű papírra nyomtat, a nyomtatóhoz mellékelt HP
szoftverben be kell állítania az egyéni méretet. Útmutatásért lásd:
beállítása (Mac OS X).
1. Tegye be a megfelelő papírt a tálcába. További információ itt olvasható: Papír
betöltése.
2. A használt alkalmazástól függően tegye az alábbiak valamelyikét a papírméret
kiválasztásához:
Az Oldalbeállítás menüből
a. A szoftveralkalmazás Fájl menüjében kattintson az Oldalbeállítás elemre.
Egyéni méretek
Megjegyzés Ha nem talál Oldalbeállítás menüelemet, folytassa a 3.
lépéssel.
b. Bizonyosodjon meg arról, hogy a használni kívánt nyomtató van kiválasztva
a Formátum előugró menüben.
c. Válassza ki a papírméretet a Papírméret előugró menüben, majd kattintson
az OK gombra.
-VAGY-
A Nyomtatás párbeszédpanelről
a. A szoftveralkalmazás Fájl menüjében kattintson a Nyomtatás parancsra.
b. Ügyeljen arra, hogy a használni kívánt nyomtató legyen kijelölve.
c. Válassza ki a papírméretet a Papírméret előreugró menüben (ha elérhető).
3. Kattintson az előugró menü Papírkezelés elemére.
4. A Cél papírméret felett kattintson a Papírméretnyi elemre, majd adja meg az
egyéni papírméretet.
5. Szükség szerint válasszon ki bármilyen más nyomtatási beállítást, majd a
nyomtatás megkezdéséhez kattintson a Nyomtatás gombra.
36 Nyomtatás
Page 41

Egyéni méretek beállítása (Mac OS X)
1. Tegyen papírt a tálcába. További információ itt olvasható: Papír betöltése.
2. A szoftveralkalmazás Fájl menüjében kattintson az Oldalbeállítás lehetőségre,
majd győződjön meg arról, hogy a használni kívánt nyomtató van kiválasztva a
Formátum előugró menüben.
– VAGY –
A szoftveralkalmazás Fájl menüjében kattintson a Nyomtatás elemre, majd
győződjön meg arról, hogy valóban a használni kívánt nyomtató van kijelölve.
3. Válassza a Papírméret előugró menü Egyéni méretek kezelése elemét.
Megjegyzés Amennyiben nem látja ezeket a lehetőségeket a Nyomtatás
párbeszédpanelen, kattintson a Nyomtató előugró menü melletti
háromszögre, vagy válassza a Részletek megjelenítése lehetőséget.
4. Kattintson a képernyő bal oldalán található + jelre, kattintson duplán a Cím
nélküli elemre, majd adja meg az új egyéni méret nevét.
5. Írja be a méreteket a Szélesség és a Magasság mezőkbe, és állítsa át a
margókat, ahogy szükséges.
6. Kattintson az OK gombra.
HP ePrint
A HP ePrint szolgáltatással e-mail küldésre képes mobiltelefonokról, netbookokról,
egyéb mobileszközökről, valamint hagyományos levelezőprogramokból nyomtathat,
bárhol és bármikor. A mobileszköz szolgáltatását és a nyomtató Webszolgáltatások
eszközét használva a dokumentumok nyomtatásánál nem számít, hogy a nyomtató
karnyújtásnyira vagy több ezer kilométerre van-e.
A HP ePrint service szolgáltatás használatához az alábbiakra van szüksége:
• HP ePrint-kompatibilis nyomtató internetre csatlakoztatva (Ethernet-kábellel vagy
vezeték nélküli kapcsolattal)
• E-mail képességgel bíró eszköz
A webes szolgáltatások aktiválásához és bekapcsolásához kövesse a nyomtató
vezérlőpaneljén megjelenő utasításokat. További információ:
www.hpconnected.com.
HP vezeték nélküli közvetlen kapcsolat
A HP vezeték nélküli közvetlen nyomtatás használatával vezeték nélkül nyomtathat
számítógépről, okostelefonról, táblagépről vagy más vezeték nélküli kapcsolatra
alkalmas eszközről – anélkül, hogy csatlakoznia kellene egy meglévő vezeték nélküli
hálózathoz.
HP vezeték nélküli közvetlen kapcsolat 37
Page 42

2. . fejezet
A HP vezeték nélküli közvetlen nyomtatás használatakor kövesse az alábbi útmutatót:
•Győződjön meg arról, hogy számítógépén vagy mobileszközén megtalálható a
szükséges szoftver:
Ha számítógépet használ, és ellenőrizze, hogy telepítette-e a nyomtatóhoz kapott
nyomtatószoftvert.
• Ha mobileszközt használ, győződjön meg arról, hogy arra telepítve van
kompatibilis nyomtatási alkalmazás. További információ a mobil nyomtatásról:
www.hp.com/global/us/en/eprint/mobile_printing_apps.html.
•Győződjön meg arról, hogy a HP vezeték nélküli közvetlen nyomtatás be van
kapcsolva a nyomtatón, és, hogy – szükség esetén – a biztonsági szolgáltatások
engedélyezve vannak. További információ itt olvasható:
HP vezeték nélküli
közvetlen nyomtatás bekapcsolása.
• Egy HP vezeték nélküli közvetlen nyomtatási kapcsolatot legfeljebb öt
számítógép vagy mobileszköz használhat.
• A HP vezeték nélküli közvetlen nyomtatás akkor is használható, ha a nyomtató
USB-kábellel számítógéphez van csatlakoztatva, vagy ha hálózathoz kapcsolódik
(vezeték nélküli vagy Ethernet-kapcsolattal).
• A HP vezeték nélküli közvetlen nyomtatás használatával nem csatlakoztatható
számítógép, mobileszköz vagy nyomtató az internethez.
Kattintson ide további információk online eléréséhez.
További információk a vezeték nélküli nyomtatásról:
A nyomtató beállítása vezeték
nélküli kommunikációhoz.
Megjegyzés Elképzelhető, hogy a webhelyek jelenleg nem érhetők el minden
nyelven.
Ez a rész a következő témaköröket tárgyalja:
HP vezeték nélküli közvetlen nyomtatás bekapcsolása
•
•
Nyomtatás vezeték nélküli kapcsolatra alkalmas mobileszközről
•
Nyomtatás vezeték nélküli kapcsolatra alkalmas számítógépről
HP vezeték nélküli közvetlen nyomtatás bekapcsolása
1.
2. Érintse meg a Vezeték nélküli közvetlen kapcsolat, majd a Be lehetőséget.
38 Nyomtatás
A nyomtató kezelőpaneljén érintse meg a
Beállítások gombot.
Tipp Ha nagyobb biztonság mellett kívánja használni a HP vezeték nélküli
nyomtatási szolgáltatást, és a számítógép vagy a mobileszköz támogatja a
WPA2 titkosítást, válassza azt a beállítást, amellyel engedélyezheti a
biztonsági szolgáltatásokat. A biztonsági szolgáltatások engedélyezése után
csak a jelszóval rendelkező felhasználók csatlakozhatnak vezeték nélkül a
nyomtatóhoz. Ha nem engedélyezi a biztonsági szolgáltatásokat, a
nyomtatóhoz csatlakozhat bárki, aki a nyomtató hatósugarán belül
tartózkodik, és rendelkezik Wi-Fi eszközzel.
(Vezeték nélküli), majd a
Page 43

3. Érintse meg a Vezeték nélküli közvetlen kapcsolat neve lehetőséget a(z)
vezeték nélküli közvetlen kapcsolat nevének megjelenítéséhez.
4. Ha engedélyezte a biztonsági szolgáltatásokat, érintse meg a Biztonsági jelszó
lehetőséget a vezeték nélküli közvetlen nyomtatáshoz szükséges jelszó
megjelenítéséhez.
Tipp A beágyazott webkiszolgálóból (EWS) is bekapcsolhatja a HP vezeték
nélküli közvetlen nyomtatást. A beágyazott webkiszolgáló használatáról
webkiszolgáló című fejezetben olvashat bővebben.
Nyomtatás vezeték nélküli kapcsolatra alkalmas mobileszközről
Győződjön meg arról, hogy mobileszközére telepítve van kompatibilis nyomtatási
alkalmazás. További információ:
mobile_printing_apps.html.
1. Ellenőrizze, hogy bekapcsolta-e a nyomtatón a HP vezeték nélküli közvetlen
nyomtatást. További információ itt olvasható:
nyomtatás bekapcsolása.
2. Kapcsolja be a mobileszközön a vezeték nélküli kapcsolatot. További információt
a mobileszköz dokumentációjában talál.
3. A mobileszközön keresse meg, majd csatlakozzon a HP vezeték nélküli
közvetlen kapcsolat nyomtatási névhez, például: HP-Setup-XX-Officejet Pro
251dw (a ** a nyomtató azonosítására szolgáló egyedi karaktereket jelöli).
Ha a HP vezeték nélküli közvetlen kapcsolat biztonsági szolgáltatásokkal együtt
van bekapcsolva, erre vonatkozó kérdés esetén írja be a jelszót.
4. A mobileszköz nyomtatóalkalmazásában erősítse meg, hogy a HP nyomtató az
alapértelmezett nyomtató, majd nyomtassa ki a dokumentumot.
www.hp.com/global/us/en/eprint/
HP vezeték nélküli közvetlen
Beágyazott
Nyomtatás vezeték nélküli kapcsolatra alkalmas számítógépről
Kövesse az operációs rendszernek megfelelő utasításokat.
Nyomtatás vezeték nélküli kapcsolatra alkalmas számítógépről (Windows)
•
•
Nyomtatás vezeték nélküli kapcsolatra alkalmas számítógépről (Mac OS X)
Nyomtatás vezeték nélküli kapcsolatra alkalmas számítógépről (Windows)
1. Ellenőrizze, hogy bekapcsolta-e a nyomtatón a HP vezeték nélküli közvetlen
nyomtatást. További információ itt olvasható:
nyomtatás bekapcsolása.
2. Kapcsolja be a számítógépen a vezeték nélküli kapcsolatot. További információt
a számítógép dokumentációjában talál.
3. A számítógépen kattintson a vezeték nélküli kapcsolat ikonjára a tálcán, és
válassza ki a HP vezeték nélküli közvetlen kapcsolat nyomtatási nevet, például:
HP-Setup-XX-Officejet Pro 251dw (a ** a nyomtató azonosítására szolgáló
egyedi karaktereket jelöli).
Ha a HP vezeték nélküli közvetlen kapcsolat biztonsági szolgáltatásokkal együtt
van bekapcsolva, erre vonatkozó kérdés esetén írja be a jelszót.
4. Ha a nyomtató USB-kábellel csatlakozik a számítógéphez, és ennek megfelelően
van telepítve, engedélyezze a HP vezeték nélküli közvetlen kapcsolat nyomtatást
HP vezeték nélküli közvetlen
HP vezeték nélküli közvetlen kapcsolat 39
Page 44

2. . fejezet
a HP nyomtatószoftverben. Folytassa az 5. lépéssel, ha a nyomtató (Ethernetvagy vezeték nélküli) hálózaton keresztül kapcsolódik a számítógéphez, és
ennek megfelelően van telepítve.
a. A számítógép asztalán kattintson a Start gombra, mutasson a Programok
vagy a Minden program lehetőségre, kattintson a HP elemre, kattintson a
nyomtató mappájára, majd válassza a Nyomtatóbeállítás és -szoftver
lehetőséget.
- vagy A Start képernyőn kattintson a jobb gombbal a képernyő egy üres
területére, kattintson a Minden alkalmazás lehetőségre az alkalmazás
sávon, majd kattintson a nyomtató nevét mutató ikonra.
b. Válassza az Új nyomtató csatlakoztatása lehetőséget.
c.A Csatlakozási beállítások szoftverképernyőn válassza a Vezeték nélküli
lehetőséget.
Válassza ki a nyomtatót az észlelt nyomtatók listájából, például: HP-Setup-
XX-Officejet Pro 251dw (a ** a nyomtató azonosítására szolgáló egyedi
karaktereket jelöli).
d. Kövesse a képernyőn megjelenő utasításokat.
5. Nyomtassa ki a dokumentumot.
Nyomtatás vezeték nélküli kapcsolatra alkalmas számítógépről (Mac OS X)
1. Ellenőrizze, hogy bekapcsolta-e a nyomtatón a HP vezeték nélküli közvetlen
nyomtatást. További információ itt olvasható:
nyomtatás bekapcsolása.
2. Kapcsolja be az AirPort funkciót. További információkért tekintse meg az Apple
által biztosított dokumentációt.
3. Kattintson az AirPort ikonra, és válassza ki a HP közvetlen vezeték nélküli
nyomtatási nevet, például: HP-Setup-XX-Officejet Pro 251dw (a ** a nyomtató
azonosítására szolgáló egyedi karaktereket jelöli).
Ha a HP vezeték nélküli közvetlen kapcsolat biztonsági szolgáltatásokkal együtt
van bekapcsolva, erre vonatkozó kérdés esetén írja be a jelszót.
4. Adja hozzá a nyomtatót.
a.A Rendszerbeállítások ablakban az operációs rendszertől függően
válassza a Nyomtatás és fax vagy a Nyomtatás és beolvasás
lehetőséget.
b. Kattintson a + jelre a bal oldalon található nyomtatólistán.
c. Válassza ki a nyomtatót az észlelt nyomtatók listájából (a „Bonjour” szó
olvasható a nyomtató neve mellett, a jobb oldali oszlopban), majd kattintson
a Hozzáadás parancsra.
5. Nyomtassa ki a dokumentumot.
HP vezeték nélküli közvetlen
Nyomtatás mindkét oldalra (kétoldalas nyomtatás)
Az automatikus kétoldalas nyomtatáshoz való kiegészítő egység (duplexelő)
használatával automatikusan nyomtathat a hordozó mindkét oldalára.
40 Nyomtatás
Page 45

Megjegyzés A kétoldalas nyomtatáshoz a nyomtatón kétoldalas nyomtatási
egységnek (duplexelő) kell telepítve lennie.
Nyomtatás mindkét oldalra (Windows)
1. Töltse be a megfelelő hordozót. További tudnivalók:
A lap mindkét oldalára
történő nyomtatással kapcsolatos tudnivalók és Papír betöltése.
2. Győződjön meg róla, hogy a duplex egység megfelelően van behelyezve.
További információ itt olvasható:
Telepítse az automatikus kétoldalas nyomtatási
kiegészítőt (duplexelő).
3. Miután megnyitotta a dokumentumot, kattintson a Nyomtatás lehetőségre a Fájl
menüben, majd adja meg a Nyomtatás mindkét oldalra beállításait a
Felületkezelés lapon. Igény szerint válassza a Lapozás felfelé lehetőséget.
4. Módosítsa a további szükséges beállításokat, majd kattintson az OK gombra.
5. Nyomtassa ki a dokumentumot.
Nyomtatás mindkét oldalra (Mac OS X)
1. Töltse be a megfelelő hordozót. További tudnivalók:
A lap mindkét oldalára
történő nyomtatással kapcsolatos tudnivalók és Papír betöltése.
2. Győződjön meg róla, hogy a duplex egység megfelelően van behelyezve.
További információ itt olvasható:
Telepítse az automatikus kétoldalas nyomtatási
kiegészítőt (duplexelő).
3. A használt alkalmazástól függően tegye az alábbiak valamelyikét a papírméret
kiválasztásához:
Az Oldalbeállítás menüből
a. A szoftveralkalmazás Fájl menüjében kattintson az Oldalbeállítás elemre.
Megjegyzés Ha nem talál Oldalbeállítás menüelemet, folytassa a 3.
lépéssel.
b. Bizonyosodjon meg arról, hogy a használni kívánt nyomtató van kiválasztva
a Formátum előugró menüben.
c. Válassza ki a papírméretet a Papírméret előugró menüben, majd kattintson
az OK gombra.
-VAGY-
A Nyomtatás párbeszédpanelről
a. A szoftveralkalmazás Fájl menüjében kattintson a Nyomtatás parancsra.
b. Ügyeljen arra, hogy a használni kívánt nyomtató legyen kijelölve.
4. A Nyomtatás párbeszédpanelen válassza ki a papírméretet a Papírméret
előreugró menüben (ha elérhető).
Megjegyzés Előfordulhat, hogy a Kétoldalas margók címkéjű papírméretet
kell választania.
Nyomtatás mindkét oldalra (kétoldalas nyomtatás) 41
Page 46

2. . fejezet
5. Jelölje be a Kétoldalas jelölőnégyzetet, majd kattintson a dokumentumhoz
tartozó megfelelő kötési lehetőségekre.
– VAGY –
Kattintson az Elrendezés előugró menüre, majd válassza ki a dokumentumhoz
tartozó megfelelő kötési lehetőségeket a Kétoldalas előugró menüben.
Megjegyzés Amennyiben nem lát semmilyen opciót, kattintson a Nyomtató
előugró menü melletti háromszögre, vagy válassza a Részletek
megjelenítése lehetőséget.
6. Adja meg a többi kívánt nyomtatási beállítást, majd kattintson a Nyomtatás
gombra.
Nyomtatófelbontás megjelenítése
1. A nyomtatóillesztőben kattintson a Papír/minőség fülre, majd a Speciális
gombra.
2. Kattintson a Felbontás gombra a nyomtatási felbontás megtekintéséhez.
42 Nyomtatás
Page 47

3 Webszolgáltatások
A nyomtató innovatív webes megoldásokat kínál, amelyek segítségével gyorsan
hozzáférhet az internethez, megkaphat dokumentumokat, és gyorsabban nyomtathatja
ki azokat – mindezt számítógép használata nélkül.
Megjegyzés Ezeknek a webszolgáltatásoknak a használatához a nyomtatónak
csatlakoznia kell az internethez (Ethernet-kábellel vagy vezeték nélkül). A webes
szolgáltatások nem használhatók, ha a nyomtató USB-kábellel csatlakozik.
Ez a rész a következő témaköröket tárgyalja:
Mik azok a webszolgáltatások?
•
Webszolgáltatások beállítása
•
•
A webszolgáltatások használata
•
Webszolgáltatások törlése
Mik azok a webszolgáltatások?
A nyomtató a következő webszolgáltatásokat tartalmazza:
HP ePrint
•
Nyomtatási Apps alkalmazások
•
HP ePrint
A HP ePrint a HP ingyenes szolgáltatása, amellyel bármikor bárhonnan kinyomtathat
dokumentumokat a HP ePrint kapcsolattal rendelkező nyomtatón. Olyan egyszerű,
hogy csak e-mailt kell küldenie a nyomtatóhoz rendelt e-mail címre, amikor a
webszolgáltatások engedélyezve vannak a nyomtatón. Nincs szükség speciális
illesztőprogramokra vagy szoftverekre. Ha tud e-mailt küldeni, akkor a HP ePrint
szolgáltatással bárhonnan nyomtathat.
Miután regisztrált egy HP Connected fiókot, a következőket teheti:
• Bejelentkezhet a HP ePrint nyomtatási feladatok állapotának megtekintéséhez
• Kezelheti a HP ePrint nyomtatási sort
• Szabályozhatja, hogy ki használhatja a nyomtató HP ePrint E-mail címét
nyomtatáshoz
• Megtekintheti a HP ePrint szolgáltatás súgóját
Nyomtatási Apps alkalmazások
A nyomtatási Apps alkalmazások segítségével közvetlenül a nyomtatóról egyszerűen
megkereshet és kinyomtathat előre formázott webes tartalmakat.
A nyomtatási Apps alkalmazások számos tartalomhoz biztosítanak hozzáférést,
például bolti kuponokhoz, családi programokhoz, hírekhez, sporteseményekhez, főzési
tanácsokhoz, fényképekhez és még számos egyéb dologhoz. Még meg is tekintheti és
ki is nyomtathatja online fényképeit a népszerű fényképmegosztó oldalakról.
Webszolgáltatások 43
Page 48

3. . fejezet
Bizonyos nyomtatási Apps alkalmazások lehetővé teszik annak beállítását, hogy mikor
érkezzenek meg az alkalmazások tartalmai a nyomtatóra.
A kifejezetten a nyomtatójához tervezett, előre formázott webes tartalmak biztosítják,
hogy sehol ne legyenek levágva a szövegek és képek, és ne keletkezzenek extra
oldalak, amelyeken csak egy sor szöveg van. Egyes nyomtatók esetében a nyomtatási
előnézet képernyőn kiválaszthatja a papír és a nyomtatási minőség beállításait is.
Webszolgáltatások beállítása
A webszolgáltatások beállításához végezze el a következő lépéseket.
Megjegyzés A webszolgáltatások beállítása előtt ellenőrizze, hogy csatlakozik-e
az internethez.
• A webszolgáltatások beállítása a HP nyomtatószoftver segítségével
Webszolgáltatások beállítása a nyomtató vezérlőpanelének használatával
•
•
Webszolgáltatások beállítása a beágyazott webkiszolgáló használatával
A webszolgáltatások beállítása a HP nyomtatószoftver segítségével
A fő nyomtatófunkciók engedélyezése mellett a nyomtatóhoz kapott HP
nyomtatószoftvert használhatja a webszolgáltatások beállításához is. Ha nem állította
be a webszolgáltatásokat, amikor a HP szoftvert a számítógépre telepítette, a
szoftverrel később is beállíthatja azokat.
A webszolgáltatások teszteléséhez végezze el az operációs rendszerének megfelelő
következő lépéseket.
Webszolgáltatások beállítása (Windows)
1. A számítógép asztalán kattintson a Start gombra, mutasson a Programok vagy
a Minden program lehetőségre, kattintson a HP elemre, kattintson a nyomtató
mappájára, majd válassza ki a nyomtató nevét megjelenítő ikont.
2. Kattintson duplán a Nyomtató kezdőlapjára a Nyomtatás szakaszban a
Nyomtatás lapon.
Megnyílik a nyomtató beágyazott webkiszolgálója.
3. Kattintson a Webszolgáltatások beállítása nevű rész Webszolgáltatások
lapjának Beállítás lehetőségére.
4. Kattintson a Haszn. feltétel elfogadása és webszolg. engedélyezése gombra,
majd kattintson a Tovább gombra.
5. Kattintson az Igen gombra annak engedélyezéséhez, hogy a nyomtató
automatikusan megkeresse és telepítse a termékfrissítéseket.
6. Ha a hálózat proxybeállításokat használ, amikor az internethez csatlakozik, adja
meg ezeket a beállításokat.
7. Kövesse a Webszolgáltatások információs lapon lévő útmutatásokat a beállítás
befejezéséhez.
44 Webszolgáltatások
Page 49

Webszolgáltatások beállítása (Mac OS X)
▲ A Webszolgáltatások beállításához és kezeléséhez Mac OS X rendszeren
használhatja a nyomtató beágyazott webkiszolgálóját (EWS). További információ
itt olvasható:
használatával.
Webszolgáltatások beállítása a beágyazott webkiszolgáló
Webszolgáltatások beállítása a nyomtató vezérlőpanelének használatával
A nyomtató vezérlőpanelje egyszerű módszert biztosít a webszolgáltatások
beállításához és kezeléséhez.
A webszolgáltatások beállításához végezze el a következő lépéseket:
1. Győződjön meg róla, hogy a nyomtató csatlakozik az internethez.
2.
A nyomtató kezelőpaneljén érintse meg az
(HP ePrint) gombot.
3. A Webszolgáltatások használati feltételeinek elfogadásához és a
Webszolgáltatások engedélyezéséhez érintse meg az Elfogadás elemet.
4. Az Automatikus frissítés képernyőn lévő Igen lehetőségre kattintva
engedélyezheti, hogy a nyomtató automatikusan megkeresse és telepítse a
termékfrissítéseket.
5. Ha a hálózat proxybeállításokat használ, amikor az internethez csatlakozik, adja
meg ezeket a beállításokat:
a. Érintse meg a Proxy megadása gombot.
b. Adja meg a proxykiszolgáló beállításait, majd érintse meg a Kész gombot.
6. Kövesse a Webszolgáltatások információs lapon lévő útmutatásokat a beállítás
befejezéséhez.
(Alkalmazások) gombot vagy az
Webszolgáltatások beállítása a beágyazott webkiszolgáló használatával
A webszolgáltatások beállításához és kezeléséhez használhatja a nyomtató
beágyazott webkiszolgálóját (EWS).
A webszolgáltatások beállításához végezze el a következő lépéseket:
1. Nyissa meg a beágyazott webkiszolgálót. További információ itt olvasható:
Beágyazott webkiszolgáló.
2. Kattintson a Webszolgáltatások beállítása nevű rész Webszolgáltatások
lapjának Beállítás lehetőségére.
3. Kattintson a Folytatás gombra, jelölje be a Haszn. feltétel elfogadása és
webszolg. engedélyezése, a Webszolgáltatások engedélyezése, valamint az
Alkalmazások frissítése jelölőnégyzeteket, majd kattintson a Tovább gombra.
4. Kattintson az Igen gombra annak engedélyezéséhez, hogy a nyomtató
automatikusan megkeresse és telepítse a termékfrissítéseket.
5. Ha a hálózat proxybeállításokat használ, amikor az internethez csatlakozik, adja
meg ezeket a beállításokat.
6. Kövesse a Webszolgáltatások információs lapon lévő útmutatásokat a beállítás
befejezéséhez.
Webszolgáltatások beállítása 45
Page 50

3. . fejezet
A webszolgáltatások használata
Az alábbi szakasz azt mutatja be, hogyan használhatja és konfigurálhatja a
webszolgáltatásokat.
HP ePrint
•
Nyomtatási Apps alkalmazások
•
HP ePrint
A HP ePrint szolgáltatással bármikor, bárhonnan nyomtathat dokumentumokat a HP ePrint szolgáltatással rendelkező nyomtatón.
A HP ePrint használatához az alábbiakra van szüksége:
• Internetkapcsolathoz és e-mailezéshez használható számítógépre vagy
mobileszközre
• A HP ePrint eszközzel kompatibilis nyomtatóra, amelyen engedélyezve vannak a
webszolgáltatások
Tipp A HP ePrint beállítások kezeléséről és konfigurálásáról, valamint a legújabb
szolgáltatásokról további információt az HP Connected központban talál
(
www.hpconnected.com).
Nyomtatás a HP ePrint eszközzel
Dokumentumok HP ePrint szolgáltatáson keresztül történő nyomtatásához végezze el
az alábbi lépéseket:
1. A számítógépen vagy mobileszközön nyissa meg az e-mail alkalmazást.
Megjegyzés Az e-mail alkalmazások számítógépen vagy mobileszközön
végzett használatáról információt az alkalmazáshoz kapott dokumentációban
talál.
2. Hozzon létre egy új e-mail üzenetet, majd csatolja a nyomtatni kívánt fájlt. A HP
ePrint eszközzel nyomtatható fájlok listájáért, valamint a HP ePrint eszköz
használatakor követendő útmutatásokért lásd:
3. Írja be a nyomtató e-mail címét az e-mail üzenet „Címzett” sorába, majd válassza
ki az e-mail üzenet elküldésének lehetőségét.
Megjegyzés Biztosítsa, hogy csak a nyomtató e-mail címe legyen az e-mail
üzenet „Címzett” sorában. Ha más e-mail címek is szerepelnek a „Címzett”
sorban, lehet, hogy nem tudja kinyomtatni az elküldött mellékleteket.
A nyomtató e-mail címének megkeresése
Megjegyzés Előtte létre kell hoznia egy ePrint fiókot. Egy HP Connected fiók
létrehozásához látogasson el az HP Connected honlapjára:
www.hpconnected.com.
46 Webszolgáltatások
HP ePrint.
Page 51

A kezdőképernyőn érintse meg az (HP ePrint) elemet.
Tipp Az e-mail cím kinyomtatásához érintse meg az Információ nyomtatása
gombot.
A HP ePrint kikapcsolása
A HP ePrint kikapcsolásához végezze el a következő lépéseket:
1.
A kezdőképernyőn érintse meg az
Beállítások elemet.
2. Érintse meg az ePrint gombot, majd érintse meg a Ki gombot.
Megjegyzés Az összes webszolgáltatás törléséhez lásd: Webszolgáltatások
törlése.
Nyomtatási Apps alkalmazások
A nyomtatási Apps alkalmazások segítségével közvetlenül a nyomtatóról egyszerűen
megkereshet és kinyomtathat előre formázott webes tartalmakat.
Nyomtatási Apps alkalmazások használata
A nyomtatón található nyomtatási Apps alkalmazások használatához érintse meg az
Apps gombot a nyomtató vezérlőpanelének kijelzőjén, majd érintse meg a használni
kívánt nyomtatási alkalmazás ikonját.
Az egyes Printer Apps alkalmazásokkal kapcsolatos tudnivalókat illetően a
www.hpconnected.com) webhelyen tájékozódhat.
(
(HP ePrint) gombot, majd pedig a
Nyomtatási Apps alkalmazások kezelése
A nyomtatási Apps alkalmazásokat az HP Connected használatával kezelheti.
Felvehet, konfigurálhat és eltávolíthat nyomtatási Apps alkalmazásokat, és
megadhatja, azok milyen sorrendben jelenjenek meg a nyomtatója kijelzőjén.
Megjegyzés A nyomtatási Apps alkalmazások kezeléséhez az HP Connected
szolgáltatáson keresztül először hozzon létre egy HP Connected fiókot, majd adja
hozzá a nyomtatóját. További információ:
www.hpconnected.com.
Nyomtatási Apps alkalmazások kikapcsolása
A nyomtatási Apps alkalmazások kikapcsolásához hajtsa végre a következő lépéseket:
1.
A kezdőképernyőn érintse meg az
(HP ePrint) gombot, majd pedig a
Beállítások elemet.
2. Érintse meg az Apps gombot, majd érintse meg a Ki gombot.
Megjegyzés Az összes webszolgáltatás törléséhez lásd: Webszolgáltatások
törlése.
A webszolgáltatások használata 47
Page 52

3. . fejezet
Webszolgáltatások törlése
A webszolgáltatások törléséhez végezze el a következő lépéseket:
1.
A nyomtató kezelőpanelének kijelzőjén érintse meg az
majd érintse meg a Beállítások gombot.
2. Érintse meg a Webszolgáltatások eltávolítása gombot.
(HP ePrint) gombot,
48 Webszolgáltatások
Page 53

4 A tintapatronok kezelése
A lehető legjobb nyomtatási minőség biztosítása érdekében el kell végeznie néhány
egyszerű karbantartási műveletet a nyomtatón. Ez a rész útmutatást nyújt a
tintapatronok kezeléséhez, valamint utasításokat ad a tintapatronok cseréjére, a
nyomtatófej beigazítására és megtisztítására vonatkozóan.
Ez a rész a következő témaköröket tárgyalja:
Információ a tintapatronokról és a nyomtatófejről
•
•
A becsült tintaszintek ellenőrzése
Nyomtatás csak fekete vagy színes tintával
•
•
A tintapatronok cseréje
•
Nyomtatási kellékek tárolása
Névtelen használati információk tárolása
•
Információ a tintapatronokról és a nyomtatófejről
A következő tanácsok betartása segít a HP tintapatronok karbantartásában és a jó
nyomtatási minőség fenntartásában.
• A jelen felhasználói útmutatóban található instrukciók a tintapatronok cseréjére
vonatkoznak, és nem az első behelyezéskor követendő instrukciókat
tartalmazzák.
•
Vigyázat! A HP javasolja, hogy a hiányzó festékpatronokat minél előbb
cserélje ki, mert egy elkerülheti a nyomtatási minőséggel kapcsolatos
problémákat, a felesleges tintahasználatot, valamint a festékrendszer
károsodását. Soha ne kapcsolja ki a nyomtatót, ha abból tintapatron hiányzik.
• A tintapatronokat eredeti, lezárt csomagolásukban tárolja, míg nincs szüksége
rájuk.
• Ügyeljen arra, hogy a nyomtatót megfelelően kapcsolja ki. További információ itt
olvasható:
• A tintapatronokat szobahőmérsékleten (15–35 °C-on) tárolja.
• Szükségtelenül ne tisztítsa a nyomtatófejet. Ezzel ugyanis tintát pazarol, és a
patronok élettartama is csökken.
A nyomtató kikapcsolása.
A tintapatronok kezelése 49
Page 54

4. . fejezet
• Óvatosan kezelje a tintapatronokat. A patronok behelyezés közbeni leejtése vagy
ütődése átmeneti nyomtatási problémákat okozhat.
• Ha szállítja a nyomtatót, tegye a következőket, hogy megakadályozza a tinta
kiszivárgását a tartóból, és megóvja a nyomtatót az egyéb esetleges
sérülésektől:
◦
Kapcsolja ki a nyomtatót a
meg, amíg a belső alkatrészek hallható mozgása megszűnik, és csak
ezután húzza ki a nyomtatót. További információ itt olvasható:
kikapcsolása.
◦ Győződjön meg arról, hogy a tintapatronokat és a nyomtatófejet benne
hagyta a nyomtatóban.
◦ A nyomtatónak szállítás közben a talpán kell állnia, nem szabad az
oldalára, a hátára, az elejére vagy a tetejére fektetni.
Kapcsolódó témakörök
A becsült tintaszintek ellenőrzése
•
•
A nyomtatófej karbantartása
(Tápellátás) gomb megnyomásával. Várja
A becsült tintaszintek ellenőrzése
A becsült tintaszinteket a nyomtató szoftverében és a nyomtató vezérlőpultján is
megtekintheti. Az eszközök használatával kapcsolatos tudnivalókat lásd:
Nyomtatókezelő eszközök és A nyomtató kezelőpaneljének használata. Az információt
a nyomtatóállapot-oldal kinyomtatásával is megtekintheti (lásd
állapotjelentésének ismertetése).
A nyomtató
A nyomtató
Megjegyzés A tintaszinttel kapcsolatos riasztások és jelzések csak becsült
adatokon alapulnak. Ha alacsony tintaszintre figyelmeztető riasztást kap, a
nyomtatási lehetőség kiesésének elkerülésére érdemes előkészítenie egy
cserepatront. Nem kell cserélnie a nyomtatópatronokat, amíg erre a nyomtató fel
nem szólítja.
Megjegyzés Ha újratöltött vagy felújított (esetleg más készülékben korábban már
használt) patront használ, lehet, hogy a készülék festékszintjelzője pontatlanul –
vagy egyáltalán nem – jelzi a festékszintet.
Megjegyzés A patronokból származó tintát a nyomtató különböző módokon
használja a nyomtatási folyamat során, ideértve az inicializálási eljárást, amely
előkészíti a nyomtatót és a patronokat a nyomtatásra, vagy a nyomtatófej
karbantartását, amely a fúvókákat tartja tisztán, és a tinta egyenletes áramlását
biztosítja. A felhasználás végén a patronban mindig marad némi tinta. További
információk:
www.hp.com/go/inkusage.
Nyomtatás csak fekete vagy színes tintával
A normál használat esetén a terméket nem arra tervezték, hogy csak a fekete patron
használatával nyomtasson, ha a színes patronokból kifogyott a tinta.
A nyomtatót azonban úgy tervezték, hogy a lehető legtovább képes legyen nyomtatni,
ha a patronokból elkezd kifogyni a tinta.
50 A tintapatronok kezelése
Page 55

Ha megfelelő mennyiségű tinta van a nyomtatófejben, a nyomtató felajánlja csak a
fekete tinta használatát, amikor egy vagy több színes patronból kifogyott a tinta, illetve
csak színes tinta használatát, amikor a fekete partonból fogyott ki a tinta.
• Csak fekete vagy színes tinta használatával korlátozott mennyiségben tud
nyomtatni, így gondoskodjon a tintapatronok cseréjéről, ha csak fekete vagy csak
színes tintával nyomtat.
• Ha nincs elegendő tinta a nyomtatáshoz, a rendszer üzenetben értesíti arról,
hogy egy vagy több patron kiürült, és a nyomtatás folytatása előtt ki kell cserélnie
az üres patronokat.
Vigyázat! Bár a nyomtatón kívül hagyott tintapatronok nem sérülnek, a
nyomtatófejbe mindig az összes patront be kell helyezni, miután a nyomtatót
üzembe helyezte és használta. Ha egy vagy több patronnyílást hosszabb ideig
üresen hagy, az a nyomtatási minőséggel kapcsolatos problémákhoz vezethet, és
károsíthatja a nyomtatófejet. Ha a közelmúltban egy patront hosszabb ideig a
nyomtatón kívül hagyott, vagy nemrég papírelakadás történt, és gyenge nyomtatási
minőséget tapasztal, tisztítsa meg a nyomtatófejet. További információ itt
olvasható:
A nyomtatófej megtisztítása.
A tintapatronok cseréje
Megjegyzés A tintakellékek újrahasznosításáról a következő részben olvashat
bővebben:
Ha még nem rendelkezik a nyomtatóhoz használható cserepatronnal, lásd:
Tintapatronok és nyomtatófejek.
A HP tintasugaras kiegészítők újrahasznosítási programja.
Megjegyzés A HP webhelyének egyes részei egyelőre csak angol nyelven
érhetők el.
Megjegyzés Nem minden patron szerezhető be minden országban/térségben.
Vigyázat! A HP javasolja, hogy a hiányzó festékpatronokat minél előbb cserélje
ki, mert egy elkerülheti a nyomtatási minőséggel kapcsolatos problémákat, a
felesleges tintahasználatot, valamint a festékrendszer károsodását. Soha ne
kapcsolja ki a nyomtatót, ha abból tintapatron hiányzik.
A tintapatronok cseréjéhez kövesse az alábbi lépéseket.
A tintapatronok cseréje
1. Győződjön meg arról, hogy a nyomtató be van kapcsolva.
2. Nyissa ki a tintapatronok ajtaját.
Megjegyzés Mielőtt folytatná, várja meg, amíg a patrontartó megáll.
A tintapatronok cseréje 51
Page 56

4. . fejezet
3. A tintapatron kipattintásához először nyomja be a patront, majd vegye ki a
nyílásból.
4. Csomagolja ki az új tintapatront.
5. A színkódos betűk alapján csúsztassa a tintapatront az üres nyílásba úgy, hogy
szilárdan rögzüljön a helyére.
Vigyázat! A nyomtatópatronok behelyezésekor nem szabad megemelni a
nyomtatópatron-tartót reteszelő fület, mivel ennek hatására a nyomtatófej
vagy a nyomtatópatronok elmozdulhatnak, ami nyomtatásminőségi
problémákat okozhat. A nyomtatópatronok megfelelő behelyezéséhez a
retesznek lent kell maradnia.
Fontos, hogy a nyomtatópatront abba a nyílásba helyezze, amely a patron
színének megfelelő színkód betűjelével van ellátva.
52 A tintapatronok kezelése
Page 57

6. A további tintapatronok cseréjekor ismételje meg a 3 – 5. lépést.
7. Csukja be a patrontartó rekesz fedelét.
Kapcsolódó témakörök
Tintapatronok és nyomtatófejek
Nyomtatási kellékek tárolása
A tintapatronokat hosszabb időn keresztül is tárolhatja a nyomtatóban. A tintapatronok
tökéletes állapotának biztosítása érdekében mindenképpen kapcsolja ki megfelelően a
nyomtatót. További információ itt olvasható:
A nyomtató kikapcsolása.
Névtelen használati információk tárolása
A jelen nyomtatóhoz használt HP patronok memóriachipet tartalmaznak, amely a
nyomtató működtetését segíti elő.
A memóriachip ezenfelül bizonyos, korlátozott mennyiségű névtelen információt tárol a
nyomtató használatáról, amely az alábbiakra terjedhet ki: a patron első
behelyezésének dátuma, a patron utolsó használatának dátuma, a patronnal
nyomtatott oldalak száma, az oldalak lefedettsége, a nyomtatás gyakorisága, a
használt nyomtatási módok, az esetlegesen felmerült nyomtatási problémák, valamint
a nyomtató típusa.
Ezen adatok segítségével a HP a jövőben az ügyfelek nyomtatási igényeit még inkább
kielégítő nyomtatókat tervezhet. A patron memóriachipjében összegyűjtött adatok nem
tartalmaznak a patron és a nyomtató vásárlójának vagy felhasználójának
azonosítására alkalmas információt.
A HP az ingyenes termék-visszavételi és újrahasznosítási program keretében hozzá
eljuttatott patronok memóriachipjeiből vesz mintát (a HP Planet Partners programról itt
olvashat bővebben:
ezekből a memóriachipekből származó adatokat a HP a jövőben gyártandó nyomtatók
fejlesztése érdekében tekinti meg és tanulmányozza. Lehetséges, hogy az
információhoz a HP-t a patronok újrahasznosításában támogató partnerei is
hozzáférhetnek.
A memóriachipen tárolt anonim információt a patront birtokoló bármilyen harmadik fél
megszerezheti. Ha nem szeretné, hogy mások hozzájuthassanak ezekhez az
adatokhoz, tegye működésképtelenné a chipet. Ha úgy dönt, hogy működésképtelenné
teszi a chipet, a patront a továbbiakban nem tudja majd HP nyomtatókhoz használni.
Ha nem kívánja, hogy a chip ilyen anonim adatokat gyűjtsön, dönthet úgy is, hogy
kikapcsolja a chipnek a nyomtató felhasználásáról adatokat gyűjtő funkcióját:
www.hp.com/hpinfo/globalcitizenship/environment/recycle). Az
A felhasználásiadat-gyűjtési funkció kikapcsolása
1. A nyomtató kezelőpaneljén érintse meg a
lehetőséget.
2. Válassza a Beállítások pontot, majd az Információ a patron memóriachipjéről
lehetőséget.
3. A felhasználási adatokat gyűjtő funkció kikapcsolásához érintse meg az OK
lehetőséget.
(jobbra nyíl) ikont, majd a Beállítás
Névtelen használati információk tárolása 53
Page 58
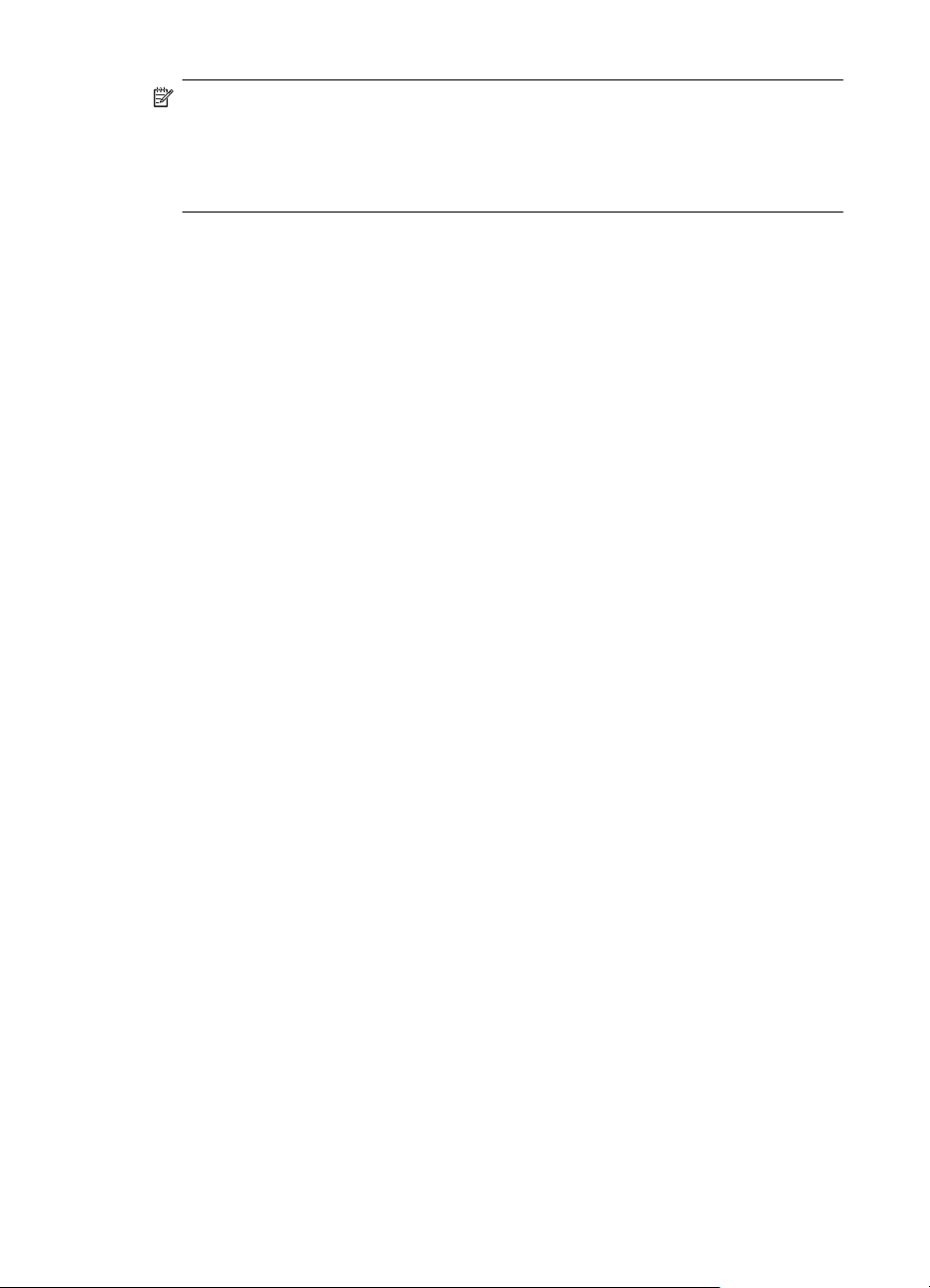
4. . fejezet
Megjegyzés Ha vissza szeretné kapcsolni a felhasználási adatok gyűjtését, állítsa
vissza a gyári alapértékeket.
Megjegyzés A patront a továbbiakban is tudja majd a HP nyomtatóihoz használni,
ha kikapcsolja a memóriachipnek a nyomtató használatáról adatokat gyűjtő
funkcióját.
54 A tintapatronok kezelése
Page 59

5 Megoldás keresése
Ez a rész megoldásokat javasol gyakran előforduló problémákra. Amennyiben a
nyomtató nem működik megfelelően, és az eddigi javaslatok sem vezettek
megoldásra, kérjük, vegye igénybe az alábbi támogatási szolgáltatások valamelyikét.
Ez a rész a következő témaköröket tárgyalja:
HP-támogatás
•
•
Hibaelhárítással kapcsolatos általános tippek és források
•
Nyomtatási problémák megoldása
•
A nyomtatási minőséggel kapcsolatos hibaelhárítás
•
Papíradagolási problémák megoldása
Problémamegoldás a webszolgáltatások és a HP weboldalainak segítségével
•
•
Memóriaeszközökkel kapcsolatos problémák megoldása
•
Ethernet hálózat problémáinak megoldása
•
A vezeték nélküli problémák megoldása
A tűzfalszoftver konfigurálása a nyomtató használatára
•
•
A nyomtatáskezelés problémáinak megoldása
•
Telepítési problémák hibaelhárítása
Hálózati problémák megoldása
•
•
A nyomtató állapotjelentésének ismertetése
•
A nyomtatófej karbantartása
A hálózatbeállítási oldal értelmezése
•
•
Elakadások megszüntetése
HP-támogatás
Ha problémába ütközik, hajtsa végre a következő lépéseket:
1. Tekintse meg a nyomtatóval kapott dokumentációt.
2. Látogasson el a HP online támogatási webhelyére (
webhely információkat és segédprogramokat tartalmaz, amelyek segíthetnek
számos gyakori nyomtatóprobléma megoldásában. A HP online ügyfélszolgálata
a HP minden vevője számára rendelkezésre áll. Ez az időszerű
nyomtatóinformációk és a szakszerű segítség leggyorsabb forrása. A
következőket kínálja:
• Gyorsan elérhető, képzett online támogatási szakembereket
• HP szoftver- és illesztőprogram-frissítések a HP nyomtatóhoz
• Hasznos hibaelhárítási tudnivalók általános problémák esetén
• Megelőző nyomtatófrissítések, támogatási riasztások és a HP hírlevelei,
További információ itt olvasható:
3. Hívja a HP ügyfélszolgálatát. A támogatási lehetőségek és elérhetőségeik
nyomtatónként, országonként/térségenként és nyelvenként változnak. További
információ itt olvasható:
www.hp.com/support). Ez a
amelyek a nyomtató regisztrálása esetén érhetők el
Elektronikus támogatás kérése.
A HP telefonos támogatási szolgáltatása.
Megoldás keresése 55
Page 60

5. . fejezet
Elektronikus támogatás kérése
Támogatással és garanciával kapcsolatos információkért látogassa meg a HP
webhelyét:
www.hp.com/support. Ez a webhely információkat és segédprogramokat
tartalmaz, amelyek segíthetnek számos gyakori nyomtatóprobléma megoldásában.
Amikor a rendszer felszólítja, válassza ki országát/térségét, és kattintson a
Kapcsolatfelvétel a HP vállalattal hivatkozásra. Így a technikai támogatás telefonos
elérhetőségével kapcsolatos információkat kap.
Ez a webhely technikai támogatást, illesztőprogramokat, kellékeket, rendelési
információkat és egyéb lehetőségeket is kínál, például:
• Elérheti az on-line támogatási oldalakat.
• E-mail üzenetet küldhet a HP-nek, hogy választ kapjon kérdéseire.
• Az on-line chat segítségével kapcsolatba léphet a HP műszaki szakemberével.
• HP frissítéseket kereshet.
Segítséget Windows rendszerben a HP szoftver, Mac OS X rendszerben a HP Utility
program használatával is kaphat. Mindkét eszköz egyszerű, lépésről lépésre vezető
megoldásokat kínál a leggyakoribb nyomtatási problémákra. További információ itt
olvasható:
Nyomtatókezelő eszközök.
A támogatási lehetőségek és elérhetőségeik nyomtatónként, országonként/
térségenként és nyelvenként változnak.
A HP telefonos támogatási szolgáltatása
A telefonos támogatás alábbiakban közölt telefonszámai és a hozzájuk kapcsolódó
költségek a közlés időpontjában voltak aktuálisak, és csak vezetékes hívásokra
érvényesek. Mobiltelefonok esetében más tarifákra kell számítani.
A HP-s ügyfélszolgálatok telefonszámainak és a hívásdíjak legfrissebb listáját a
következő webhelyen tekintheti meg:
információkat és segédprogramokat tartalmaz, amelyek segíthetnek számos gyakori
nyomtatóprobléma megoldásában.
A garanciális időszak alatt igénybe veheti a HP ügyfélszolgálati központjának
segítségét.
www.hp.com/support. Ez a webhely
Megjegyzés A HP a Linux alapú nyomtatáshoz nem biztosít telefonos támogatást.
A támogatás online, az alábbi webhelyen érhető el:
Kattintson az Ask a question (Kérdés feltevése) gombra a támogatási folyamat
elindításához.
A HPLIP webhely nem nyújt támogatást Windows és Mac OS X rendszerekhez. Ha
ezeket az operációs rendszereket használja, keresse fel a következő webhelyet:
www.hp.com/support. Ez a webhely információkat és segédprogramokat tartalmaz,
amelyek segíthetnek számos gyakori nyomtatóprobléma megoldásában.
Ez a rész a következő témaköröket tárgyalja:
Hívás előtt
•
•
A telefonos támogatás időtartama
A telefonos támogatási időszak lejárta után
•
56 Megoldás keresése
https://launchpad.net/hplip.
Page 61

Hívás előtt
A HP ügyfélszolgálatának hívásakor tartózkodjon a számítógép és a nyomtató mellett.
Készüljön fel a következő adatok megadására:
• Modellszám
• Sorozatszám (a nyomtató hátulján vagy alján található)
• A probléma felmerülésekor megjelenő üzenetek
• Válaszok az alábbi kérdésekre:
◦ Máskor is előfordult már ez a probléma?
◦ Elő tudja idézni újból?
◦ Hozzáadott új hardvert vagy szoftvert a rendszerhez a probléma első
jelentkezésének idején?
◦ Történt bármilyen egyéb esemény a helyzet kialakulása előtt (például
zivatar vagy a nyomtató áthelyezése)?
A telefonos támogatás időtartama
Észak-Amerikában, az ázsiai/csendes-óceáni térségben, Észak- és Latin-Amerikában
(Mexikóval együtt) egy évig telefonos támogatás vehető igénybe.
A telefonos támogatási időszak lejárta után
A telefonos támogatási időszak letelte után a HP díjat számít fel a támogatási
szolgáltatásért. Segítséget kaphat továbbá a HP online támogatási webhelyén is:
www.hp.com/support. Ez a webhely információkat és segédprogramokat tartalmaz,
amelyek segíthetnek számos gyakori nyomtatóprobléma megoldásában. A támogatási
lehetőségekről a helyi HP-kereskedőtől vagy az országában/térségében hívható
ügyfélszolgálati telefonszámon kaphat további tájékoztatást.
Hibaelhárítással kapcsolatos általános tippek és források
Megjegyzés A következő lépések közül többhöz is szükség van a HP szoftverre.
Ha nem telepítette a HP szoftvert, pótolhatja ezt a nyomtatóhoz mellékelt HP
szoftver CD-ről, de a programot le is töltheti a HP támogatási webhelyéről
www.hp.com/support). Ez a webhely információkat és segédprogramokat
(
tartalmaz, amelyek segíthetnek számos gyakori nyomtatóprobléma megoldásában.
A hibaelhárítás elkezdése előtt ellenőrizze vagy hajtsa végre a következőket:
• Próbálja ki- majd bekapcsolni a nyomtatót.
• Papírelakadás esetén lásd:
• Papíradagolási problémák, például a papír pöndörödése vagy behúzási hibák
esetén lásd:
•
A
(Tápellátás) gomb jelzőfénye világít és nem villog. A nyomtató első
bekapcsolásakor a nyomtatófejek telepítése után körülbelül 12 percet vesz
igénybe a nyomtató inicializálása.
Papíradagolási problémák megoldása.
Elakadások megszüntetése.
Hibaelhárítással kapcsolatos általános tippek és források 57
Page 62

5. . fejezet
• A tápkábel és a többi vezeték működőképes, és megfelelően van a nyomtatóhoz
csatlakoztatva. Győződjön meg arról, hogy a tápkábel megfelelően csatlakozik
egy működőképes, váltakozó áramú fali aljzathoz. A hálózati feszültségre
vonatkozó előírások megtekintéséhez lásd:
• A papír megfelelően van-e a tálcába töltve, és nincs-e elakadva a nyomtatóban.
• Minden csomagolóanyag és ragasztószalag el lett távolítva.
• A nyomtató van aktuális vagy alapértelmezett nyomtatóként beállítva. Windows
használata esetén a Nyomtatók mappában állítsa be azt alapértelmezettként.
Mac OS X használata esetén a Rendszerbeállítások Nyomtatás és fax vagy
Nyomtatás és beolvasás részében állítsa be azt alapértelmezettként. További
tudnivalókat a számítógép dokumentációjában talál.
• Windows rendszert futtató számítógépen a nyomtatás nincsen szüneteltetve (a
Nyomtatás felfüggesztése lehetőség ne legyen kiválasztva).
• Nincs túl sok futó program a feladat végrehajtásakor. Zárja be a nem használt
programokat, vagy indítsa újra a számítógépet a feladat ismételt végrehajtása
előtt.
Nyomtatási problémák megoldása
Tipp A HP www.hp.com/support online támogatási weboldalán számos gyakori, a
nyomtatóval kapcsolatban felmerülő probléma kijavításához szükséges információt
és segédprogramot talál.
Elektromos műszaki jellemzők.
Ez a rész a következő témaköröket tárgyalja:
A nyomtató váratlanul leáll
•
•
Igazítás nem sikerült
A nyomtató nem válaszol (semmit sem nyomtat)
•
•
A nyomtató lassan nyomtat
•
A nyomtató szokatlan hangokat ad ki
•
A készülék üres vagy hiányos oldalakat nyomtat
Az oldal egy eleme hiányzik vagy helytelen
•
•
Rossz helyen van a szöveg vagy a képek
A nyomtató váratlanul leáll
Ellenőrizze a tápellátást és a tápcsatlakozást
Győződjön meg arról, hogy a tápkábel megfelelően csatlakozik egy működőképes
váltóáramú fali aljzathoz. A hálózati feszültségre vonatkozó előírások megtekintéséhez
lásd:
Elektromos műszaki jellemzők.
Igazítás nem sikerült
Ha a beigazítási művelet nem sikerül, ellenőrizze, hogy tiszta, üres fehér papírt
helyezett-e az adagolótálcába. Ha a nyomtató beigazításakor színes papír van az
adagolótálcába töltve, a beigazítás nem lesz megfelelő.
58 Megoldás keresése
Page 63

Ha a beigazítási művelet ismét sikertelen, lehet, hogy tisztítani kell a nyomtatófejet,
vagy valamelyik érzékelő hibás. A nyomtatófej tisztításáról lásd:
megtisztítása.
Ha a nyomtatófej tisztítása nem oldja meg a problémát, forduljon a HP
ügyfélszolgálatához. Látogasson el a következő címre:
webhely információkat és segédprogramokat tartalmaz, amelyek segíthetnek számos
gyakori nyomtatóprobléma megoldásában. Kérésre válasszon országot/térséget, majd
kattintson a Kapcsolatfelvétel a HP vállalattal hivatkozásra. Így a műszaki támogatás
telefonos elérhetőségével kapcsolatos információkat kap.
A nyomtató nem válaszol (semmit sem nyomtat)
Nyomtatási feladatok ragadtak be a nyomtatási sorba
Nyissa meg a nyomtatási sort, törölje az összes dokumentumot, majd indítsa újra a
számítógépet. A számítógép újraindítása után próbálja meg ismét a nyomtatást.
További információért olvassa el az operációs rendszer súgó rendszerét.
Ellenőrizze a nyomtató telepítését
További információ itt olvasható:
források.
Ellenőrizze a HP szoftver telepítését
Ha nyomtatás közben kikapcsolják a nyomtatót, a számítógép képernyőjén
figyelmeztető üzenet jelenik meg, ellenkező esetben lehetséges, hogy a nyomtatóhoz
mellékelt HP szoftver nincs megfelelően telepítve. Ennek megoldásához teljesen
távolítsa el a HP szoftvert, majd telepítse újra. További információ itt olvasható:
szoftver eltávolítása és újratelepítése.
Hibaelhárítással kapcsolatos általános tippek és
A nyomtatófej
www.hp.com/support. Ez a
A HP
Ellenőrizze a kábelcsatlakozásokat
•Győződjön meg arról, hogy az USB-kábel vagy az Ethernet-kábel mindkét vége
megfelelően csatlakozik.
• Ha a nyomtató hálózathoz csatlakozik, ellenőrizze a következőket:
◦ Ellenőrizze a nyomtató hátulján a Kapcsolat jelzőfényt.
◦ Ellenőrizze, hogy nem telefonkábel használatával próbál-e csatlakozni a
nyomtatóhoz.
A számítógépen telepített tűzfalszoftverek ellenőrzése
A személyes tűzfalszoftver egy biztonsági program, amely a behatolásokkal szemben
védi a számítógépeket. A tűzfal azonban megakadályozhatja a számítógép és a
nyomtató közötti kommunikációt is. Ha probléma merül fel a nyomtatóval való
kommunikációban, próbálja meg ideiglenesen letiltani a tűzfalat. Ha a probléma
továbbra is fennáll, nem a tűzfal a kommunikációs probléma oka. Engedélyezze újra a
tűzfalat.
Nyomtatási problémák megoldása 59
Page 64

5. . fejezet
A nyomtató lassan nyomtat
Ha a nyomtató nagyon lassan nyomtat, próbálkozzon az alábbi megoldásokkal.
1. megoldási lehetőség: Alacsonyabb nyomtatási minőség választása
•
•
2. megoldási lehetőség: A tintaszintek ellenőrzése
3. megoldási lehetőség: Kapcsolatfelvétel a HP támogatási részlegével
•
1. megoldási lehetőség: Alacsonyabb nyomtatási minőség választása
Megoldás: Ellenőrizze a nyomtatási minőség beállításait. A Legjobb és a
Maximális dpi nyújtja a legjobb minőséget, azonban lassabb nyomtatást tesz
lehetővé, mint a Normál vagy a Vázlat beállítás. A Vázlat beállítás eredményezi
a leggyorsabb nyomtatást.
Ok: A nyomtatási minőség túl magasra volt beállítva.
Ha a probléma továbbra is fennáll, próbálkozzon a következő megoldási
lehetőséggel.
2. megoldási lehetőség: A tintaszintek ellenőrzése
Megoldás: Ellenőrizze a tintapatronok becsült tintaszintjét.
Megjegyzés A tintaszinttel kapcsolatos riasztások és jelzések csak becsült
adatokon alapulnak. Ha alacsony tintaszintről tájékoztató üzenetet kap,
készítsen elő egy cserepatront annak érdekében, hogy kiküszöbölhesse az
esetleges nyomtatási késlekedéseket. Mindaddig nem kell kicserélnie a
tintapatronokat, amíg a rendszer nem figyelmezteti erre.
Megjegyzés A nyomtató képes működni akkor is, ha egy vagy több patron ki
van ürülve. Ugyanakkor a kifogyott patron mellett végzett nyomtatás
lassabban zajlik, és hátrányosan érinti a kinyomtatott dokumentum
minőségét. Ha a fekete patron ürül ki, a nyomaton szereplő fekete területek
kevésbé sötétek. Ha valamelyik szín patronja ürül ki, a nyomat
szürkeárnyalatossá válik. Mihelyt lehetséges, cserélje ki a kiürült tintapatront.
Mindaddig ne vegye ki a kiürült tintapatront, amíg rendelkezésére nem áll új
patron. Az új patronok telepítésével kapcsolatos további tudnivalókat lásd:
tintapatronok cseréje.
Vigyázat! Bár a nyomtatón kívül hagyott tintapatronok nem sérülnek, a
nyomtatófejbe mindig az összes patront be kell helyezni, miután a nyomtatót
üzembe helyezte és használta. Ha egy vagy több patronnyílást hosszabb
ideig üresen hagy, az a nyomtatási minőséggel kapcsolatos problémákhoz
vezethet, és károsíthatja a nyomtatófejet. Ha a közelmúltban egy patront
hosszabb ideig a nyomtatón kívül hagyott, vagy nemrég papírelakadás
történt, és gyenge nyomtatási minőséget tapasztal, tisztítsa meg a
nyomtatófejet. További információ itt olvasható:
A
A nyomtatófej megtisztítása.
További tudnivalók:
A becsült tintaszintek ellenőrzése
Ok: Elképzelhető, hogy nincs elegendő tinta a patronban. A kifogyóban lévő
patronokkal való nyomtatás lassítja a nyomtatót.
60 Megoldás keresése
Page 65

Ha a probléma továbbra is fennáll, próbálkozzon a következő megoldási
lehetőséggel.
3. megoldási lehetőség: Kapcsolatfelvétel a HP támogatási részlegével
Megoldás: Segítségért forduljon a HP ügyfélszolgálatához.
Látogasson el a következő címre:
információkat és segédprogramokat tartalmaz, amelyek segíthetnek számos
gyakori nyomtatóprobléma megoldásában.
Kérésre válassza ki országát/térségét, és kattintson a Kapcsolatfelvétel a HP
vállalattal hivatkozásra. Így a technikai támogatás telefonos elérhetőségével
kapcsolatos információkat kap.
Ok: Probléma van a nyomtatóval.
A nyomtató szokatlan hangokat ad ki
Előfordulhat, hogy a nyomtató szokatlan hangokat ad ki. Ezek a nyomtató által
kibocsátott szervizelési hangok, amelyek a nyomtatófej megfelelő állapotának
megőrzését szolgáló automatikus javítási funkciók végrehajtásakor jelentkeznek.
Megjegyzés A nyomtató bármilyen lehetséges károsodásának megelőzése
érdekében:
Ne kapcsolja ki a nyomtatót, ha az bármilyen szervizelési művelet végrehajtását
végzi. Ha kikapcsolja a nyomtatót, várja meg, amíg a nyomtató teljesen leáll,
mielőtt kikapcsolja a
olvasható:
Győződjön meg arról, hogy minden tintapatron a helyén van. Ha bármely
tintapatron hiányzik, a nyomtató további szervizelést hajt végre a nyomtatófej
megóvása érdekében.
A nyomtató kikapcsolása.
gombbal (Tápkapcsoló gomb). További információ itt
www.hp.com/support. Ez a webhely
A készülék üres vagy hiányos oldalakat nyomtat
A nyomtatófej megtisztítása
Indítsa el a nyomtatófej-tisztítási eljárást. További információ itt olvasható:
nyomtatófej megtisztítása. A nyomtató helytelen leállítása után előfordulhat, hogy meg
kell tisztítani a nyomtatófejet.
Megjegyzés A nyomtató helytelen leállítása nyomtatásminőségi problémákhoz,
például üres vagy részben kinyomtatott oldalakhoz vezethet. A nyomtatófejek
tisztítása megoldhatja ezeket a problémákat, de elsősorban mégis a nyomtató
helyes leállításával előzhetők meg. A nyomtatót mindig a rajta található
(Tápellátás) gomb megnyomásával kapcsolja ki. A tápkábel kihúzása, illetve az
elosztó lekapcsolása előtt várja meg, amíg a
elalszik.
A
(Tápellátás) gomb világítása
Nyomtatási problémák megoldása 61
Page 66

5. . fejezet
Ellenőrizze a hordozó beállításait
•Ellenőrizze, hogy a tálcába töltött hordozónak megfelelőek legyenek az
illesztőprogramban megadott nyomtatási minőségbeállítások.
•Győződjön meg arról, hogy a nyomtatóillesztő-program oldalbeállításai
megegyeznek a tálcába helyezett hordozó oldalméretével.
A lapadagoló egynél több lapot szed fel egyszerre
További információ itt olvasható:
Papíradagolási problémák megoldása.
A fájl üres oldalt tartalmaz
Ellenőrizze, nincs-e a fájlban üres oldal.
Az oldal egy eleme hiányzik vagy helytelen
A Nyomtatási minőség diagnosztikai oldal ellenőrzése
Nyomtasson egy nyomtatási minőségre vonatkozó diagnosztikai oldalt, amelynek
segítségével eldöntheti, kell-e karbantartást végeznie a nyomatok nyomtatási
minőségének javításához. További információ itt olvasható:
kapcsolatos hibaelhárítás.
Ellenőrizze a margóbeállításokat
Győződjön meg arról, hogy a margók beállítása nem a nyomtató nyomtatható területén
kívülre esik-e. További információ itt olvasható:
A nyomtatási minőséggel
Minimális margók beállítása.
Ellenőrizze a színes nyomtatási beállításokat
Ellenőrizze, hogy a Nyomtatás szürkeárnyalatban nincs kiválasztva a nyomtatóillesztőprogramban.
Vizsgálja meg a nyomtató helyét és az USB-kábel hosszát
Az erős elektromágneses mezők (például az USB-kábelek keltette mezők) néha
enyhén torzíthatják a nyomatokat. Helyezze távolabb a nyomtatót az elektromágneses
mezők forrásától. Ajánlott a 3 méternél rövidebb USB-kábelek használata az
elektromágneses mezők hatásának csökkentése érdekében.
Rossz helyen van a szöveg vagy a képek
Ellenőrizze a hordozó betöltésének módját
Győződjön meg arról, hogy a vezetők a hordozó hosszabb és rövidebb szélére
pontosan fekszenek fel, és hogy a tálca nincs túlterhelve. További információ itt
olvasható:
Ellenőrizze a hordozó méretét
• A lap tartalma csonkolódhat, ha a dokumentum mérete nagyobb a használt
•Győződjön meg arról, hogy a nyomtatóillesztő-programban beállított
62 Megoldás keresése
Papír betöltése.
hordozóénál.
hordozóméret megegyezik a tálcába helyezett hordozó méretével.
Page 67

Ellenőrizze a margóbeállításokat
Ha a szöveg vagy grafika levágásra került a lap széleinél, győződjön meg arról, hogy a
dokumentum margóbeállításai nem haladják meg a nyomtató nyomtatható területét.
További információ itt olvasható:
Ellenőrizze a lap tájolását
Győződjön meg arról, hogy az alkalmazásban kiválasztott hordozóméret és
oldalbeállítás megegyezik a nyomtató-illesztőprogramban megadott beállításokkal.
További információ itt olvasható:
Vizsgálja meg a nyomtató helyét és az USB-kábel hosszát
Az erős elektromágneses mezők (például az USB-kábelek keltette mezők) néha
enyhén torzíthatják a nyomatokat. Helyezze távolabb a nyomtatót az elektromágneses
mezők forrásától. Ajánlott a 3 méternél rövidebb USB-kábelek használata az
elektromágneses mezők hatásának csökkentése érdekében.
Ha az alábbi megoldások egyike sem működött, a probléma oka valószínűleg az, hogy
az alkalmazás nem képes megfelelően értelmezni a nyomtató beállításait. Olvassa el a
kiadási megjegyzésekben az ismert szoftverütközések listáját, illetve az alkalmazás
dokumentációját, vagy kérjen konkrét segítséget a szoftver gyártójától.
Minimális margók beállítása.
Nyomtatás.
A nyomtatási minőséggel kapcsolatos hibaelhárítás
A nyomaton jelentkező minőségi problémák megszüntetéséhez próbálja ki a jelen
fejezetben leírt megoldásokat.
Tipp A HP www.hp.com/support online támogatási weboldalán számos gyakori, a
nyomtatóval kapcsolatban felmerülő probléma kijavításához szükséges információt
és segédprogramot talál.
• 1. megoldási lehetőség: Kizárólag eredeti HP tintapatront használjon.
2. megoldási lehetőség: A tintaszintek ellenőrzése
•
•
3. megoldási lehetőség: Ellenőrizze az adagolótálcába betöltött papírt.
•
4. megoldási lehetőség: Ellenőrizze a papírtípust
5. megoldási lehetőség: Ellenőrizze a nyomtatási beállításokat
•
•
6. megoldási lehetőség: Nyomtatási minőségjelentés nyomtatása és kiértékelése
7. megoldási lehetőség: Kapcsolatfelvétel a HP támogatási részlegével
•
1. megoldási lehetőség: Kizárólag eredeti HP tintapatront használjon.
Megoldás: Ellenőrizze, hogy eredeti HP tintapatronokat használ-e.
A HP eredeti HP nyomtatópatronok használatát ajánlja. Az eredeti HP
tintapatronok HP nyomtatókhoz készültek és ilyeneken tesztelték azokat, hogy
egyszerűen elérhető minőségi nyomtatást biztosítsanak.
A nyomtatási minőséggel kapcsolatos hibaelhárítás 63
Page 68

5. . fejezet
Megjegyzés A HP nem tudja szavatolni a nem HP termékek minőségét és
megbízhatóságát. A nem HP termék használatából eredő szervizelési, illetve
javítási igényre nem terjed ki a nyomtató jótállása.
Ha abban a hiszemben járt el, hogy eredeti HP tintapatront vásárolt, keresse
fel a következő címet:
www.hp.com/go/anticounterfeit
Ok: Nem HP tintapatront használtak.
Ha a probléma továbbra is fennáll, próbálkozzon a következő megoldási
lehetőséggel.
2. megoldási lehetőség: A tintaszintek ellenőrzése
Megoldás: Ellenőrizze a tintapatronok becsült tintaszintjét.
Megjegyzés A tintaszinttel kapcsolatos riasztások és jelzések csak becsült
adatokon alapulnak. Ha alacsony tintaszintre figyelmeztető riasztást kap, a
nyomtatási lehetőség kiesésének elkerülésére érdemes előkészítenie egy
cserepatront. Mindaddig nem kell kicserélnie a tintapatronokat, amíg a
rendszer nem figyelmezteti erre.
Megjegyzés A nyomtató képes működni akkor is, ha egy vagy több patron ki
van ürülve. Ugyanakkor a kifogyott patron mellett végzett nyomtatás
lassabban zajlik, és hátrányosan érinti a kinyomtatott dokumentum
minőségét. Ha a fekete patron ürül ki, a nyomaton szereplő fekete területek
kevésbé sötétek. Ha valamelyik szín patronja ürül ki, a nyomat
szürkeárnyalatossá válik. Mihelyt lehetséges, cserélje ki a kiürült tintapatront.
Mindaddig ne vegye ki a kiürült tintapatront, amíg rendelkezésére nem áll új
patron. Az új patronok telepítésével kapcsolatos további tudnivalókat lásd:
tintapatronok cseréje.
Vigyázat! Bár a nyomtatón kívül hagyott tintapatronok nem sérülnek, a
nyomtatófejbe mindig az összes patront be kell helyezni, miután a nyomtatót
üzembe helyezte és használta. Ha egy vagy több patronnyílást hosszabb
ideig üresen hagy, az a nyomtatási minőséggel kapcsolatos problémákhoz
vezethet, és károsíthatja a nyomtatófejet. Ha a közelmúltban egy patront
hosszabb ideig a nyomtatón kívül hagyott, vagy nemrég papírelakadás
történt, és gyenge nyomtatási minőséget tapasztal, tisztítsa meg a
nyomtatófejet. További információ itt olvasható:
A nyomtatófej megtisztítása.
A
További tudnivalók:
A becsült tintaszintek ellenőrzése
Ok: Elképzelhető, hogy nincs elegendő tinta a patronban.
Ha a probléma továbbra is fennáll, próbálkozzon a következő megoldási
lehetőséggel.
64 Megoldás keresése
Page 69

3. megoldási lehetőség: Ellenőrizze az adagolótálcába betöltött papírt.
Megoldás: Győződjön meg arról, hogy a papír helyesen van betöltve, és nem
gyűrött vagy túl vastag.
• A papírt nyomtatandó oldalával lefelé töltse be. Például ha fényes papírra
szeretne nyomtatni, akkor a papírt a fényes felével lefelé helyezze a
készülékbe.
•Győződjön meg arról, hogy a papír vízszintesen fekszik az
adagolótálcában, és nem gyűrött. Ha a papír túl közel van a nyomtatófejhez
nyomtatás közben, a tinta elkenődhet. Ez akkor történhet meg, ha a papír
gyűrött vagy nagyon vastag, mint például egy levélboríték.
További tudnivalók:
Papír betöltése.
Ok: A papír helytelenül volt betöltve, gyűrött vagy túl vastag volt.
Ha a probléma továbbra is fennáll, próbálkozzon a következő megoldási
lehetőséggel.
4. megoldási lehetőség: Ellenőrizze a papírtípust
Megoldás: A HP azt javasolja, hogy a nyomtató számára megfelelő HP papírt
vagy egyéb ColorLok technológiával készült, megfelelő típusú papírt használjon.
Minden ColorLok emblémával ellátott papírtípus esetében külön tesztek
garantálják, hogy azok megfelelnek a megbízhatósággal és a nyomtatási
minőséggel szemben támasztott magas követelményeknek, és hogy a velük
létrehozott nyomatok ragyogóak, élénk színűek, a fekete szín pedig mélyebb
lesz, valamint a nyomat gyorsabban szárad, mint a hagyományos, normál
papírok esetében.
Mindig ellenőrizze, hogy a nyomtatáshoz használt papír simán fekszik-e. Képek
nyomtatásakor a lehető legjobb minőség elérése érdekében használjon
HP speciális fotópapírt.
A különleges nyomathordozókat eredeti csomagolásukban vagy visszazárható
műanyag tasakban tárolja, lapos és vízszintes felületen, száraz, hűvös helyen.
Nyomtatáskor lehetőleg csak annyi papírt vegyen elő, amennyit azonnal fel fog
használni. A nyomtatás végeztével a maradék papírt tegye vissza a műanyag
tasakba. Ez megakadályozza, hogy a fotópapír meggyűrődjön.
Megjegyzés Ezen probléma esetén a hiba nem a tintaellátásban van. Éppen
ezért a tintapatronok cseréje nem szükséges.
További tudnivalók:
Papírválasztás
Ok: Nem megfelelő papírtípus volt az adagolótálcában.
Ha a probléma továbbra is fennáll, próbálkozzon a következő megoldási
lehetőséggel.
A nyomtatási minőséggel kapcsolatos hibaelhárítás 65
Page 70

5. . fejezet
5. megoldási lehetőség: Ellenőrizze a nyomtatási beállításokat
Megoldás: Ellenőrizze a nyomtatási beállításokat.
• Tekintse meg a nyomtatási beállításokat, ellenőrizendő, hogy a
színbeálítások helytelenül vannak-e megadva.
Például ellenőrizze, hogy a dokumentum nyomtatási színbeállítása nem
szürkeárnyalatos-e. Azt is ellenőrizheti, hogy a speciális színbeállítások
(például a telítettség, a fényerő, illetve a színtónus) nem módosítják-e a
színek megjelenítését.
• Ellenőrizze a nyomtatási minőség beállításait, és győződjön meg arról, hogy
azok megfelelnek a nyomtatóba betöltött papírtípusnak.
Előfordulhat, hogy alacsonyabb nyomtatási minőséget kell választania, ha a
színek egymásba folynak. Más esetekben lehetséges, hogy magas
minőségű fénykép nyomtatásakor magasabb nyomtatásiminőség-beállítást
kell választania, majd meg kell bizonyosodnia arról, hogy az adagolótálcán
fotópapír – például HP speciális fotópapír – található.
Megjegyzés Egyes számítógépek kijelzőjén a színek másképpen
jelenhetnek meg, mint papírra nyomtatáskor. Ilyen esetben nincs baj sem a
nyomtatóval, sem a nyomtatási beállításokkal, sem pedig a tintapatronokkal.
Nincs szükség további hibaelhárítási műveletre.
További tudnivalók:
Papírválasztás
Ok: A nyomtatási beállítások hibásak voltak.
Ha a probléma továbbra is fennáll, próbálkozzon a következő megoldási
lehetőséggel.
6. megoldási lehetőség: Nyomtatási minőségjelentés nyomtatása és kiértékelése
Megoldás:
Minőségjelentés nyomtatása
• Kezelőpanel: Érintse meg a
gombot, és válassza a Jelentések, majd a Minőségjelentés nyomtatása
lehetőséget.
• Beágyazott webkiszolgáló: Kattintson az Eszközök fülre, kattintson a
Nyomtatási minőség eszköztár elemre a Segédeszközök szakaszban,
majd kattintson a Minőségjelentés nyomtatása gombra.
• HP segédprogram (Mac OS X): Az Információk és támogatás
szakaszban kattintson a Nyomtatási minőség diagnosztikája elemre,
majd kattintson a Nyomtatás parancsra.
66 Megoldás keresése
(jobbra nyíl), majd érintse meg a Beállítás
Page 71

Ha a Nyomtatási minőség diagnosztikája jelentésben szerepel hiba, hajtsa végre
az alábbi lépéseket:
1. Ha a Nyomtatási minőség diagnosztikája jelentésben halvány, hiányos,
csíkos vagy hiányzó színsáv, illetve mintázat található, ellenőrizze, hogy
nem ürült-e ki valamelyik tintapatron, és cserélje ki a hibás színsávot vagy
színmintázatot okozó tintapatront. Ha egyik tintapatron sincs kiürülve, akkor
vegye ki, majd helyezze vissza az összes tintapatront, így biztosítva azok
megfelelő behelyezését. Mindaddig ne vegye ki a kiürült tintapatront, amíg
rendelkezésére nem áll a behelyezendő új patron. Az új patronok
telepítésével kapcsolatos további tudnivalókat lásd:
2. Kalibrálja a soremelést. További információ itt olvasható:
A tintapatronok cseréje.
Soremelés
kalibrálása.
3. A nyomtatófej igazítása. További információ itt olvasható:
A nyomtatófej
igazítása.
4. A nyomtatófej megtisztítása. További információ itt olvasható:
A nyomtatófej
megtisztítása.
5. Amennyiben az előző lépések egyike sem segített, vegye fel a kapcsolatot
a HP ügyfélszolgálatával a nyomtatófej cseréje érdekében. További
információ itt olvasható:
HP-támogatás.
Ok: A nyomtatási minőséggel kapcsolatos problémáknak számos oka lehet:
szoftverbeállítások, gyenge minőségű képfájl vagy maga a nyomtatási rendszer.
Ha nem elégedett a nyomatok minőségével, a nyomtatási minőséggel
A nyomtatási minőséggel kapcsolatos hibaelhárítás 67
Page 72

5. . fejezet
kapcsolatos diagnosztikai oldal segíthet megállapítani, hogy megfelelően
működik-e a nyomtatórendszer.
7. megoldási lehetőség: Kapcsolatfelvétel a HP támogatási részlegével
Megoldás: Segítségért forduljon a HP ügyfélszolgálatához.
Látogasson el a következő címre:
információkat és segédprogramokat tartalmaz, amelyek segíthetnek számos
gyakori nyomtatóprobléma megoldásában.
Kérésre válassza ki országát/térségét, és kattintson a Kapcsolatfelvétel a HP
vállalattal hivatkozásra. Így a technikai támogatás telefonos elérhetőségével
kapcsolatos információkat kap.
Ok: Probléma történt a nyomtatófejjel.
www.hp.com/support. Ez a webhely
Papíradagolási problémák megoldása
Tipp A HP www.hp.com/support online támogatási weboldalán számos gyakori, a
nyomtatóval kapcsolatban felmerülő probléma kijavításához szükséges információt
és segédprogramot talál.
Ez a hordozó nem támogatott a nyomtatónál vagy a tálcánál
Csak a nyomtató és a használt adagolótálca által is támogatott hordozót használjon.
További információ itt olvasható:
Papírjellemzők.
A készülék nem húzza be a nyomathordozókat egy tálcából
•Ellenőrizze, hogy a tálcában van-e nyomathordozó. További információ itt
olvasható:
•Ellenőrizze, hogy a tálcán lévő papírvezetők a behelyezett hordozónak megfelelő
pozícióba vannak-e állítva. Azt is ellenőrizze, hogy a vezető – ne túl szorosan –
hozzáérjen a köteghez.
•Ellenőrizze, hogy a tálcában használt hordozó nem hajlott-e. Simítsa ki a papírt a
meghajlással ellenkező irányban történő hajlítással.
A hordozó nem távozik megfelelően
• Figyeljen arra, hogy a kimeneti tálca hosszabbítója ki legyen húzva, máskülönben
a kinyomtatott lapok leeshetnek a nyomtatóról.
68 Megoldás keresése
Papír betöltése. Betöltés előtt pörgesse át a hordozókat.
Page 73

• Vegye ki a felesleges nyomathordozókat a kimeneti tálcából. A tálca korlátozott
számú lapot bír el.
Az oldalak ferdék
•Ellenőrizze, hogy a tálcákba helyezett hordozók megfelelően illeszkednek-e a
papírvezetőkhöz. Szükség esetén húzza ki a tálcákat a készülékből, töltse be
helyesen a hordozókat, és győződjön meg arról, hogy a papírvezetők
megfelelően illeszkednek.
• Csak akkor töltsön be hordozót a nyomtatóba, ha az éppen nem nyomtat.
• Távolítsa el és cserélje le az automatikus kétoldalas nyomtatási kiegészítőt
(duplexelő).
◦ Nyomja meg a duplex egység két oldalán levő gombokat, majd távolítsa el a
készülékből az egységet.
◦ Helyezze vissza a duplex egységet a nyomtatóba.
A készülék egyszerre több lapot húz be
• Betöltés előtt pörgesse át a hordozókat.
•Ellenőrizze, hogy a tálcán lévő papírvezetők a behelyezett hordozónak megfelelő
pozícióba vannak-e állítva. Azt is ellenőrizze, hogy a vezető – ne túl szorosan –
hozzáérjen a köteghez.
•Ellenőrizze, hogy a tálca nincs-e túlterhelve papírral.
• Ha különleges, vékony nyomathordozót használ, a tálca legyen teljesen feltöltve.
Csak kis mennyiségben elérhető különleges hordozó használata esetén próbálja
meg a különleges hordozót azonos méretű egyéb papírra helyezni, hogy így
legyen megtölthető a tálca. (Néhány papírtípust könnyebben behúz a nyomtató,
ha a tálca tele van.)
• Ha különleges, vastag nyomathordozót használ (például prospektuspapírt), töltse
be úgy, hogy a tálca 1/4 és 3/4 között legyen feltöltve. Ha szükséges, helyezze a
hordozót azonos méretű más papírra, hogy a köteg magassága e tartományon
belülre essen.
• Az optimális teljesítmény és hatékonyság érdekében használjon HP hordozókat.
Papíradagolási problémák megoldása 69
Page 74

5. . fejezet
Problémamegoldás a webszolgáltatások és a HP weboldalainak segítségével
Ez a rész a legáltalánosabb problémák megoldására kínál lehetőségeket a
webszolgáltatások és a HP webhelyeinek segítségével.
Problémák megoldása a webszolgáltatások segítségével
•
Problémák megoldása a HP webhelyek segítségével
•
Problémák megoldása a webszolgáltatások segítségével
Ha problémákba ütközik a webszolgáltatások, például a HP ePrint és a nyomtatási
Apps alkalmazások használata során, ellenőrizze a következőket:
•Győződjön meg arról, hogy a nyomtató csatlakoztatva van az internethez
Ethernet vagy vezeték nélküli kapcsolattal.
Megjegyzés A webes szolgáltatások nem használhatók, ha a nyomtató
USB-kábellel csatlakozik.
•Ellenőrizze, hogy a legújabb termékfrissítések telepítve vannak-e a nyomtatóra.
További információ itt olvasható:
•Ellenőrizze, hogy a webszolgáltatások engedélyezve legyenek a nyomtatón.
További információ itt olvasható:
vezérlőpanelének használatával.
•Ellenőrizze, hogy a hálózati elosztó, kapcsoló vagy útválasztó be van-e
kapcsolva, és megfelelően működik-e.
• Ha a nyomtatót Ethernet-kábel segítségével csatlakoztatja, győződjön meg arról,
hogy nem telefonkábelt vagy fordított (crossover) hálózati kábelt használ a
nyomtató csatlakoztatására, valamint arról, hogy az Ethernet-kábel megfelelően
csatlakozik a nyomtatóhoz. További információ itt olvasható:
problémáinak megoldása.
• Ha a nyomtatót vezeték nélküli kapcsolat használatával csatlakoztatja,
ellenőrizze, hogy a vezeték nélküli hálózat megfelelően működik-e. További
információ itt olvasható:
A vezeték nélküli problémák megoldása.
A nyomtató frissítése.
Webszolgáltatások beállítása a nyomtató
Ethernet hálózat
70 Megoldás keresése
Page 75

• Ha a HP ePrint eszközt használja, ellenőrizze a következőket:
◦ Ellenőrizze, hogy helyes-e a nyomtató e-mail címe.
◦ Biztosítsa, hogy csak a nyomtató e-mail címe legyen az e-mail üzenet
„Címzett” sorában. Ha más e-mail címek is szerepelnek a „Címzett” sorban,
lehet, hogy nem tudja kinyomtatni az elküldött mellékleteket.
◦ Ellenőrizze, hogy a HP ePrint követelményeinek megfelelő
dokumentumokat küld-e. További információ itt olvasható:
Webszolgáltatások specifikációi.
• Amennyiben a hálózati csatlakozáshoz proxybeállításokra van szükség, akkor
győződjön meg a megadott adatok érvényességéről:
◦ Ellenőrizze webböngészőjének (például Internet Explorer, Firefox, Safari)
beállításait.
◦ Az ellenőrzést a rendszergazdával vagy a tűzfal beállításáért felelős
személlyel végezze el.
Ha a tűzfal által használt proxybeállítások módosultak, frissítenie kell ezeket
a beállításokat a nyomtató valamelyik vezérlőpanelén. Ha ezeket a
beállításokat nem frissíti, akkor nem fogja tudni használni a
webszolgáltatásokat.
További információ itt olvasható:
vezérlőpanelének használatával.
Tipp További információt a webszolgáltatások beállításával és használatával
kapcsolatban az HP Connected központban talál a
címen.
Webszolgáltatások beállítása a nyomtató
www.hpconnected.com
Problémák megoldása a HP webhelyek segítségével
Ha a HP webhelyeinek a számítógépről történő használata közben problémákba
ütközik, ellenőrizze a következőket:
•Ellenőrizze, hogy a használt számítógép csatlakozik-e az internethez.
•Győződjön meg arról, hogy a webböngésző megfelel a
rendszerkövetelményeknek. További információ itt olvasható:
műszaki adatok.
• Ha a böngésző proxyn keresztül csatlakozik az internethez, próbálja meg
kikapcsolni ezeket a beállításokat. További tájékoztatást a böngésző
dokumentációja tartalmaz.
HP webhely
Memóriaeszközökkel kapcsolatos problémák megoldása
Tipp A HP www.hp.com/support online támogatási weboldalán számos gyakori, a
nyomtatóval kapcsolatban felmerülő probléma kijavításához szükséges információt
és segédprogramot talál.
Megjegyzés Ha a számítógépről kezdeményez memóriaeszköz-műveletet, akkor
a hibaelhárítással kapcsolatban a program súgójában olvashat tájékoztatást.
• A nyomtató nem tudja olvasni a memóriaeszközt
•
A nyomtató nem tudja beolvasni a fényképeket a memóriaeszközről
Memóriaeszközökkel kapcsolatos problémák megoldása 71
Page 76

5. . fejezet
A nyomtató nem tudja olvasni a memóriaeszközt
• Ellenőrizze a memóriaeszközt
◦ Győződjön meg róla, hogy a memóriaeszköz típusa támogatott. További
információ itt olvasható:
◦ Egyes memóriaeszközök rendelkeznek egy kapcsolóval, amely a használati
módjukat vezérli. A kapcsoló állásának lehetővé kell tennie az eszközről
történő olvasást.
◦ Ellenőrizze a memóriaeszköz végeit, hogy nem piszkosak-e, illetve nem
tartalmaznak-e olyan anyagot, amely befed egy lyukat vagy elront egy
fémes érintkezőt. Tisztítsa meg az érintkezőket egy szöszmentes
ruhadarabbal és kis mennyiségű izopropil-alkohollal.
◦ Más eszközök segítségével ellenőrizze a memóriaeszköz megfelelő
működését. Ha a fájlt számítógépről el lehet érni, az eszköz még nem
biztos, hogy működik a nyomtatóval.
• Az USB-csatlakozó ellenőrzése
◦ Ellenőrizze, hogy az USB-kábel teljesen be van-e helyezve a csatlakozóba.
◦ Távolítsa el az USB-kábelt, és világítson bele az üres csatlakozóba. Nézze
meg, hogy nem található-e szennyeződés a csatlakozóban. További
információ itt olvasható:
segédprogramokat tartalmaz, amelyek segíthetnek számos gyakori
nyomtatóprobléma megoldásában.
Memóriaeszközök specifikációja.
HP-támogatás. Ez a webhely információkat és
A nyomtató nem tudja beolvasni a fényképeket a memóriaeszközről
Ellenőrizze a memóriaeszközt
Lehet, hogy memóriaeszköz megsérült.
Ethernet hálózat problémáinak megoldása
Tipp A HP www.hp.com/support online támogatási weboldalán számos gyakori, a
nyomtatóval kapcsolatban felmerülő probléma kijavításához szükséges információt
és segédprogramot talál.
Ha nem tud csatlakozni a nyomtatóval az Ethernet hálózathoz, hajtson végre az alábbi
feladatok közül egyet vagy többet.
Megjegyzés Az alábbi javítások bármelyikének végrehajtását követően futtassa
újra a telepítőprogramot.
• Általános hálózati hibaelhárítás
Általános hálózati hibaelhárítás
Ha nem tudja telepíteni a nyomtatóval kapott HP szoftvert, akkor győződjön meg az
alábbiakról:
• A számítógép és a nyomtató kábelcsatlakozásai megfelelőek.
•A hálózat működik, és a hálózati elosztóegység, az átkapcsoló vagy az
útválasztó be van kapcsolva.
72 Megoldás keresése
Page 77

• Windows rendszer esetén minden alkalmazás, beleértve a víruskereső
programokat, a kémprogramszűrő programokat és a személyes
tűzfalprogramokat is, be van zárva vagy le van tiltva.
• A nyomtató azonos alhálózatra lett-e telepítve azokkal a számítógépekkel,
amelyekről majd használni fogják a nyomtatót.
A vezeték nélküli problémák megoldása
Ez a szakasz azon problémák megoldásával kapcsolatban tartalmaz információkat,
amelyek akkor fordulhatnak elő, amikor a nyomtatót a vezeték nélküli hálózathoz
csatlakoztatja.
Kövesse sorrendben ezeket a javaslatokat, „A vezeték nélküli adatátvitel alapvető
problémáinak hibaelhárítása” szakaszban szereplőkkel kezdve. Ha továbbra is
problémák fordulnak elő, kövesse „A vezeték nélküli adatátvitel speciális problémáinak
hibaelhárítása” szakasz javaslatait.
Ez a rész a következő témaköröket tárgyalja:
A vezeték nélküli adatátvitel alapvető problémáinak hibaelhárítása
•
A vezeték nélküli adatátvitel speciális problémáinak hibaelhárítása
•
•
A problémák megoldása után
Tipp A vezeték nélküli hálózati problémák elhárításával kapcsolatos további
tudnivalókért látogassa meg a HP vezeték nélküli nyomtatási központot a
következő webhelyen:
Megjegyzés A probléma megoldását követően kövesse az A problémák
megoldása után című rész útmutatásait.
www.hp.com/go/wirelessprinting.
A vezeték nélküli adatátvitel alapvető problémáinak hibaelhárítása
Megjegyzés Amennyiben nem konfigurálta a nyomtatót vezeték nélküli
kapcsolathoz, használja a HP szoftvert a beállítás befejezéséhez. További
információ itt olvasható: .
Hajtsa végre az alábbi lépéseket, a megadott sorrendben.
Tipp Amennyiben Windows rendszert futtató számítógépet használ, használja a
HP nyomtatási és lapolvasási javítóeszközt a diagnosztikai feladatokhoz, valamit
arra, hogy segítséget kapjon a HP nyomtatók otthoni hálózatra történő
telepítéséhez és használatához. Az eszköz használatához látogasson el a HP
vezeték nélküli nyomtatási központjába
1. lépés: Ellenőrizze, hogy világít-e a vezeték nélküli adatátvitel (802.11)
jelzőfénye
A nyomtató kezelőpaneljén lévő vezeték nélküli jelzőfény a vezeték nélküli lehetőségek
állapotát jelzi.
A vezeték nélküli funkciók bekapcsolásához érintse meg a
majd a Beállítás, a Hálózat, a Vezeték nélküli rádió, végül pedig az Igen
lehetőséget.
www.hp.com/go/wirelessprinting.
(jobbra nyíl) lehetőséget,
A vezeték nélküli problémák megoldása 73
Page 78

5. . fejezet
Megjegyzés Ha a nyomtató támogatja az Ethernetes hálózatkezelést, győződjön
meg arról, hogy az Ethernet-kábel nincs-e bedugva a nyomtatóba. Az Ethernetkábel csatlakoztatása kikapcsolja a nyomtató vezeték nélküli funkcióját.
2. lépés: Indítsa újra a vezeték nélküli hálózat rendszerösszetevőit
Kapcsolja ki az útválasztót és a HP nyomtatót, majd kapcsolja be őket újra a következő
sorrendben: először az útválasztót, azután a nyomtatót. Ha továbbra sem tud
kapcsolódni, kapcsolja ki az útválasztót, a nyomtatót és a számítógépet. Előfordul,
hogy a ki- majd bekapcsolás megoldja a hálózati kommunikációs problémát.
3. lépés: Futtassa a Vezeték nélküli nyomtatás hálózati tesztje lehetőséget
Vezeték nélküli hálózati problémák esetén futtassa a vezeték nélküli hálózati teszt
nyomtatását. Ha probléma merül fel, a kinyomtatott tesztjelentés javaslatokat tartalmaz
annak megoldására.
Tipp Ha a Vezeték nélküli nyomtatás hálózati tesztje azt mutatja, hogy a jel
gyenge, próbálja közelebb helyezni a nyomtatót a vezeték nélküli útválasztóhoz.
Vezeték nélküli hálózati próbaoldal nyomtatása
1. Érintse meg a
2. Érintse meg a
(jobbra nyíl), a Beállítás, majd a Hálózat elemet.
(le), majd válassza a Vezeték nélküli tesztjelentés
nyomtatása lehetőséget.
A vezeték nélküli adatátvitel speciális problémáinak hibaelhárítása
Ha kipróbálta az A vezeték nélküli adatátvitel alapvető problémáinak hibaelhárítása
szakaszban ismertetett megoldási javaslatokat, ám a nyomtató továbbra sem tud a
vezeték nélküli hálózathoz csatlakozni, próbálja ki az alábbi megoldási javaslatokat, a
megadott sorrendben:
1. lépés: Győződjön meg arról, hogy a számítógép csatlakozik a hálózathoz
•
• 2. lépés: Ellenőrizze, hogy a nyomtató csatlakozik-e a hálózathoz
• 3. lépés: Ellenőrizze, hogy a számítógép nem virtuális magánhálózaton (VPN)
keresztül kapcsolódik-e.
• 4. lépés: Ellenőrizze, hogy a nyomtató csatlakozik-e a hálózatra, és hogy
üzemkész-e
• 5. lépés: Győződjön meg arról, hogy a nyomtató vezeték nélküli verziója van-e
beállítva alapértelmezett nyomtató-illesztőprogramként (csak Windows)
•
6. lépés: Ellenőrizze, hogy a tűzfalszoftver blokkolja-e a kommunikációt
1. lépés: Győződjön meg arról, hogy a számítógép csatlakozik a hálózathoz
Győződjön meg arról, hogy a számítógép csatlakozik (Ethernet vagy vezeték nélküli)
hálózathoz. Ha a számítógép nem csatlakozik a hálózathoz, nem használhatja a
nyomtatót a hálózaton.
Az Ethernet csatlakozás ellenőrzése
Sok számítógép rendelkezik egy jelzőfénnyel a port mellett, ahol az Ethernet-kábel
csatlakozik a számítógéphez. Ha a jelzőfény nem világít, próbálja meg
74 Megoldás keresése
Page 79

újracsatlakoztatni az Ethernet-kábelt a számítógéphez és az útválasztóhoz. Ha
továbbra sem látja a fényeket, probléma lehet az útválasztóval, az Ethernet-kábellel
vagy a számítógéppel.
Megjegyzés Mac számítógépeken nincs jelzőfény. Ha szeretné ellenőrizni az
Ethernet-kapcsolatot egy Mac számítógépen, kattintson a Dockban a
Rendszerbeállítások elemre, majd a Hálózat elemre. Ha az Ethernet-kapcsolat
megfelelően működik, a kapcsolatok listájában megjelenik a Beépített Ethernet,
az IP-címmel és egyéb állapotinformációkkal. Ha a Beépített Ethernet lehetőség
nem jelenik meg a listában, probléma lehet az útválasztóval, az Ethernet-kábellel
vagy a számítógéppel. További információkért kattintson a Súgó ikonra az
ablakban.
A vezeték nélküli kapcsolat ellenőrzése
1. Győződjön meg arról, hogy a számítógép vezeték nélküli funkciója be van-e
kapcsolva. (További tudnivalókat a számítógéphez tartozó dokumentációban
olvashat.)
2. Ha nem használ egyéni nevet (SSID-t) a vezeték nélküli hálózathoz, lehetséges,
hogy a vezeték nélküli számítógép egy másik, a közelben működő hálózatra fog
csatlakozni.
Az alábbi lépések végrehajtásával meghatározhatja, hogy a számítógép az Ön
hálózatához csatlakozik-e.
Windows
a. Kattintson a Start gombra, majd a Vezérlőpult, a Hálózati csatlakozások,
végül pedig A hálózati állapot és feladatok megjelenítése lehetőségre.
-VagyKattintson a Start gombra, válassza a Beállítások elemet, kattintson a
Vezérlőpult, majd duplán a Hálózati csatlakozások lehetőségre,
kattintson a Megtekintés menüre, majd válassza a Részletek opciót.
A következő lépésig hagyja nyitva a hálózati párbeszédpanelt.
b. Húzza ki a hálózati tápvezetéket a vezeték nélküli útválasztóból. A
számítógép kapcsolatállapotának Nincs csatlakoztatva értékre kell
változnia.
c. Csatlakoztassa újra a hálózati tápvezetéket a vezeték nélküli útválasztóba.
A kapcsolatállapotnak Csatlakoztatva értékre kell változnia.
Mac OS X
▲ Kattintson az AirPort ikonra a képernyő tetején található menüsávban. A
megjelenő menüből meghatározhatja, hogy az AirPort beállítás be van-e
kapcsolva, és melyik vezeték nélküli hálózathoz csatlakozik a számítógépe.
Megjegyzés Az AirPort kapcsolatra vonatkozó részletes információkért
kattintson a dokkban a Rendszerbeállítások elemre, majd a Hálózat
elemre. Ha a vezeték nélküli kapcsolat megfelelően működik,
megjelenik egy zöld pont a kapcsolatok listájában az AirPort felirat
mellett. További információkért kattintson a Súgó ikonra az ablakban.
A vezeték nélküli problémák megoldása 75
Page 80

5. . fejezet
Ha nem tudja a számítógépet a hálózathoz csatlakoztatni, lépjen kapcsolatba vagy a
hálózatot beállító személlyel vagy az útválasztó gyártójával, mivel lehetséges, hogy a
problémát az útválasztó vagy a számítógép hardverhibája okozza.
Tipp Ha tud csatlakozni az internethez, és Windows rendszert futtató
számítógépet használ, a hálózat beállításához használhatja a HP Network
Assistant segédeszközét is. Ezen eszköz használatához látogasson el a következő
www.hp.com/sbso/wireless/tools-setup.html?jumpid=reg_R1002_USEN. (A
címre:
webhely csak angol nyelven áll rendelkezésre.)
2. lépés: Ellenőrizze, hogy a nyomtató csatlakozik-e a hálózathoz
Ha a nyomtató nem ugyanahhoz a hálózathoz kapcsolódik, amelyre a számítógép
csatlakozik, nem használhatja a nyomtatót a hálózaton. Kövesse az itt olvasható
utasításokat, hogy ellenőrizze, a nyomtató valóban csatlakozik-e a hálózathoz.
Megjegyzés Ha a vezeték nélküli útválasztó vagy az Apple AirPort bázisállomás
rejtett SSID-t használ, a nyomtató nem érzékeli automatikusan a hálózatot.
A: Ellenőrizze, hogy a nyomtató csatlakoztatva van-e a hálózatra
1. Ha a nyomtató támogatja az Ethernet-kapcsolatot, és csatlakozik Ethernet-
hálózathoz, ellenőrizze, hogy a nyomtató hátulján ne legyen csatlakoztatva
Ethernet-kábel. Ha hátul Ethernet-kábel van csatlakoztatva, a készülék vezeték
nélküli működése letiltódik.
2. Ha a nyomtató vezeték nélküli hálózathoz kapcsolódik, nyomtassa ki a
hálózatbeállítási oldalt. További információ itt olvasható:
A hálózatbeállítási oldal
értelmezése.
3. Az oldal kinyomtatása után ellenőrizze a készülék hálózati állapotát és URL-jét:
Hálózati állapot
URL-cím Az itt megjelenő URL-cím egy hálózati cím,
A nyomtató vezeték nélküli hálózathoz történő csatlakoztatásával kapcsolatos
információkat lásd:
B: Ellenőrizze, hogy el tudja-e érni a beágyazott webkiszolgálót
Miután meggyőződött arról, hogy a számítógép és a nyomtató is aktívan csatlakozik
egy hálózathoz, a nyomtató beágyazott webkiszolgálójának megnyitásával
76 Megoldás keresése
Ha a hálózati állapot Kész, a
•
nyomtató aktívan csatlakozik a
hálózathoz.
Ha a hálózat állapota Offline, a
•
nyomtató nem csatlakozik
hálózathoz. Futtassa a vezeték
nélküli hálózati teszt nyomtatását (a
jelen szakasz elején található
utasításokat követve), és kövesse az
esetleges javaslatokat.
amelyet az útválasztó rendelt a
nyomtatóhoz. Akkor lesz szüksége erre, ha
hozzá szeretne férni a beágyazott
webkiszolgálóhoz (EWS).
A nyomtató beállítása vezeték nélküli kommunikációhoz.
Page 81

ellenőrizheti, hogy azok ugyanazon a hálózaton vannak-e. További információ itt
olvasható:
Beágyazott webkiszolgáló.
A beágyazott webkiszolgáló elérése
1. A számítógépen nyissa meg a beágyazott webkiszolgálót. További információ itt
olvasható:
Beágyazott webkiszolgáló.
Megjegyzés Ha proxykiszolgálót használ a böngészőben, tiltsa le a
beágyazott webkiszolgáló elérése érdekében.
2. Ha sikerül megnyitnia a beágyazott webkiszolgálót, a hálózati telepítés
sikerességének ellenőrzéséhez használja a nyomtatót a hálózaton keresztül
(például. nyomtasson vele).
Ha nem tudja megnyitni a beágyazott webkiszolgálót, vagy problémákat észlel a
nyomtató hálózaton történő használata közben, olvassa el a következő, a tűzfalak
beállításáról szóló szakaszt.
3. lépés: Ellenőrizze, hogy a számítógép nem virtuális magánhálózaton (VPN) keresztül kapcsolódik-e.
A virtuális magánhálózat (VPN) olyan számítógépes hálózat, amely az internet
használatával biztosít távoli, biztonságos kapcsolatot a szervezet hálózatához. A
legtöbb VPN szolgáltatás azonban nem engedélyezi a helyi eszközök (például a
nyomtató) elérését a helyi hálózaton, amikor a számítógép a VPN hálózathoz
csatlakozik.
A nyomtatóhoz való csatlakozáshoz szüntesse meg a kapcsolatot a VPN hálózattal.
Tipp A nyomtató VPN hálózaton keresztüli használatához a nyomtatót egy USBkábellel a számítógéphez csatlakoztathatja. A nyomtató egyidőben használja az
USB és hálózati kapcsolatait.
További információkért forduljon a hálózati rendszergazdához vagy a vezeték nélküli
hálózatot beállító személyhez.
4. lépés: Ellenőrizze, hogy a nyomtató csatlakozik-e a hálózatra, és hogy üzemkész-e
Ha telepítette a HP szoftvert, a számítógépről is ellenőrizheti a nyomtató állapotát. Így
láthatja, ha a működése éppen fel van függesztve, vagy nincs hálózati kapcsolat, és
ezért nem tudja használni a nyomtatót.
A nyomtató állapotának ellenőrzéséhez kövesse az operációs rendszeréhez tartozó
utasításokat:
Windows
1. Kattintson a Start gombra, majd a Nyomtatók, a Nyomtatók és Faxok vagy az
Eszközök és nyomtatók lehetőségre.
-VagyKattintson a Start gombra, kattintson a Vezérlőpult menüpontra, majd válassza
a Nyomtatók ikont.
2. Ha a számítógépén lévő nyomtatók nem jelennek meg a Részletek nézetben,
kattintson a Nézet menüre, majd a Részletek lehetőségre.
A vezeték nélküli problémák megoldása 77
Page 82

5. . fejezet
3. A nyomtató állapotától függően tegye az alábbiak valamelyikét:
a. Ha a nyomtató állapota Offline, kattintson a jobb gombbal a nyomtató
nevére, és válassza A nyomtató online használata lehetőséget.
b. Ha a nyomtató állapota Szüneteltetve, kattintson a jobb gombbal a
nyomtató nevére, és kattintson a Nyomtatás folytatása lehetőségre.
4. Próbálja használni a nyomtatót a hálózaton keresztül.
Mac OS X
1. Kattintson a Rendszerbeállítások lehetőségre a Dockban, majd kattintson a
Nyomtatás és fax vagy a Nyomtatás és beolvasás lehetőségre.
2. Válassza ki a nyomtatót, majd kattintson a Nyomtatási sor megnyitása elemre.
3. Ha a nyomtatási feladat szüneteltetve van, kattintson a Folytatás elemre.
4. Ha a nyomtató szüneteltetett állapotban van, kattintson a Nyomtató
visszaállítása elemre.
Ha a fenti lépések végrehajtása után sikerül használnia a nyomtatót, de a további
használat során ismét jelentkeznek a problémák, a zavar okozója a tűzfal lehet.
További információ itt olvasható:
A tűzfalszoftver konfigurálása a nyomtató
használatára.
Ha a nyomtatót továbbra sem tudja a hálózatra csatlakoztatva használni, olvassa el a
következő szakaszt, amelyben további hibaelhárítási útmutatást talál.
5. lépés: Győződjön meg arról, hogy a nyomtató vezeték nélküli verziója van-e
beállítva alapértelmezett nyomtató-illesztőprogramként (csak Windows)
Ha újratelepíti a HP szoftvert, a telepítő létrehozhatja a nyomtató-illesztőprogram egy
második verzióját a Nyomtatók, a Nyomtatók és faxok vagy az Eszközök és
nyomtatók mappában. Ha nehézségekbe ütközik a nyomtatás vagy a nyomtatóhoz
való csatlakozás során, ellenőrizze, hogy a nyomtató-illesztőprogram megfelelő
verziója van-e beállítva alapértelmezettként.
1. Kattintson a Start gombra, majd a Nyomtatók, a Nyomtatók és Faxok vagy az
Eszközök és nyomtatók lehetőségre.
-VagyKattintson a Start gombra, kattintson a Vezérlőpult menüpontra, majd válassza
a Nyomtatók ikont.
2. Határozza meg, hogy a Nyomtatók, a Nyomtatók és faxok vagy az Eszközök
és nyomtatók mappában található nyomtató-illesztőprogram vezeték nélkül
kapcsolódik-e:
a. Kattintson a jobb oldali egérgombbal a nyomtató ikonjára, válassza a
Nyomtató tulajdonságai, majd a Dokumentum alapértelmezett adatai
vagy a Nyomtatási beállítások parancsot.
b.A Portok lapon keressen kijelölt portot a listában. A vezeték nélkül
csatlakoztatott nyomató illesztőprogramjának verziójánál a Port leírása
mezőben a HP hálózati újraészlelési portfigyelő érték szerepel a pipa
mellett.
3. Kattintson a jobb egérgombbal a nyomtató ikonjára a nyomtató-illesztőprogram
vezeték nélkül csatlakozó változatához, majd válassza a Beállítás
alapértelmezett nyomtatóként lehetőséget.
78 Megoldás keresése
Page 83

Megjegyzés Ha a mappában a nyomtató egynél több ikonja látható, kattintson a
jobb gombbal a nyomtató vezeték nélküli kapcsolattal csatlakozó változatának
ikonjára, majd válassza a Beállítás alapértelmezett nyomtatóként lehetőséget.
6. lépés: Ellenőrizze, hogy a tűzfalszoftver blokkolja-e a kommunikációt
Ha nem sikerül elérni a beágyazott webkiszolgálót, és biztos abban, hogy a
számítógép és a nyomtató is aktívan csatlakozik a hálózathoz, elképzelhető, hogy a
tűzfalprogram blokkolja a kommunikációt. Ideiglenesen kapcsolja ki a számítógépen
futó tűzfalszoftvert, majd próbálja újra megnyitni a beágyazott webkiszolgálót. Ha
sikerül megnyitni a beágyazott webkiszolgálót, próbálja meg használni a nyomtatót
(nyomtasson).
Ha sikerül megnyitnia a beágyazott webkiszolgálót, és a nyomtatót kikapcsolt tűzfal
mellett tudja működtetni, újra kell konfigurálnia a tűzfalbeállításokat, hogy a
számítógép és a nyomtató a hálózaton keresztül kommunikálni tudjon egymással.
További információ itt olvasható:
használatára.
Ha sikerül megnyitnia a beágyazott webkiszolgálót, de a nyomtatót továbbra sem tudja
kikapcsolt tűzfal mellett működtetni, próbálja meg a tűzfalszoftvert úgy konfigurálni,
hogy felismerje a nyomtatót. További információt a tűzfalszoftver dokumentációja
tartalmaz.
A problémák megoldása után
Miután megoldotta a problémákat, és sikeresen csatlakoztatta a nyomtatót a vezeték
nélküli hálózathoz, végezze el az operációs rendszerének megfelelően a következő
lépéseket:
A tűzfalszoftver konfigurálása a nyomtató
Windows
1. A számítógép asztalán kattintson a Start gombra, mutasson a Programok vagy
a Minden program lehetőségre, kattintson a HP elemre, kattintson a mappa
nevére, majd kattintson a Nyomtatóbeállítás és -szoftver lehetőségre.
-VagyA Kezdőképernyőn kattintson a Nyomtatóbeállítás és -szoftver lehetőségre.
2. Kattintson az Új nyomtató csatlakoztatása parancsra, majd válassza ki a
használni kívánt kapcsolatot.
Mac OS X
1. Nyissa meg a HP Utility segédprogramot. További információ itt olvasható:
Utility (Mac OS X).
2. Kattintson a HP Utility segédprogram eszköztárának Alkalmazások ikonjára,
kattintson duplán a HP Setup Assistant elemre, majd kövesse a képernyőn
megjelenő utasításokat.
A tűzfalszoftver konfigurálása a nyomtató használatára
A személyes tűzfal egy, a számítógépen futó biztonsági szoftver, amely blokkolhatja a
számítógép és a nyomtató közötti kommunikációt.
A tűzfalszoftver konfigurálása a nyomtató használatára 79
HP
Page 84

5. . fejezet
Ha a következő problémákat tapasztalja:
• A HP készülék telepítése során a nyomtató nem található
• Nem lehet nyomtatni, a nyomtatási feladat a nyomtatási sorban ragad, illetve a
nyomtatónak nincs összeköttetése
• A nyomtató állapota nem tekinthető meg a számítógépen
A tűzfal megakadályozhatja a nyomtatót abban, hogy értesítse a hálózat számítógépeit
a nyomtató helyéről.
Ha a HP szoftvert Windows rendszert futtató számítógépen használja, és telepítéskor
a számítógép nem találja a nyomtatót (Ön viszont biztosan tudja, hogy a nyomtató
csatlakozik a hálózathoz), illetve ha korábban már sikeresen telepítette a HP szoftvert,
de problémát tapasztal, próbálkozzon a következők végrehajtásával:
• Ha frissen telepítette a HP szoftvert, kapcsolja ki a számítógépet és a nyomtatót,
majd újra kapcsolja be mindkettőt.
• Tartsa naprakészen a biztonsági szoftvereket. A legtöbb biztonsági szolgáltató
közzétesz frissítéseket, amelyek kiküszöbölik az ismertté vált hibákat, és a
legújabb védelmet biztosítják az új biztonsági fenyegetésekkel szemben.
• Ha a tűzfal biztonsági beállításai között „Magas”, „Közepes” és „Alacsony”
beállításérték szerepel, a hálózathoz csatlakozva használja a „Közepes”
beállítást.
• Ha a tűzfal beállításainak bármelyikénél eltért az alapértelmezett értéktől,
próbáljon visszatérni az alapértelmezett beállításhoz.
•Ha a tűzfal biztonsági beállításai között szerepel „megbízható zóna”, használja
azt, ha a számítógép a hálózathoz csatlakozik.
• Ha a tűzfal rendelkezik „ne jelenítsen meg figyelmeztető üzenetet” beállítással,
ne használja azt. A HP szoftver telepítésekor, illetve a HP nyomtató
használatakor figyelmeztető üzenetet jeleníthet meg a tűzfalprogram, amely
felkínálja az „engedélyezés”, a „jóváhagyás”, illetve a „blokkolás feloldása”
lehetőséget. Engedélyezze a tűzfalon való átjutást minden olyan HP szoftver
esetében, amelynél figyelmeztető üzenet jelenik meg. Ha pedig a figyelmeztetés
paneljén található „művelet megjegyzése” vagy „szabály létrehozása a
művelethez” választási lehetőség, használja azt. A tűzfal ennek segítségével
tanulja meg, hogy mi számít megbízhatónak a hálózaton.
• Ne futtasson egyszerre több tűzfalat a számítógépen. Előfordulhat például, hogy
a számítógépen egyszerre fut a Windows operációs rendszer beépített tűzfala és
egy harmadik féltől származó tűzfal. Több tűzfal egyidejű futtatása nem növeli a
számítógép biztonságát, viszont problémákat okozhat.
Tovább információkért a nyomtató egy személyes tűzfalszoftverrel való használatáról
látogassa meg a
www.hp.com/go/wirelessprinting webhelyet, majd kattintson a
Firewall Help (Tűzfal – súgó) elemre a Need Help Troubleshooting? (Segítségre van
szüksége a hibaelhárításhoz?) területen. A Tűzfal súgója szakasz kerülő megoldásokat
is tartalmaz egyes tűzfalakkal kapcsolatos, ismert problémákra.
Megjegyzés Jelenleg ezen webhely bizonyos oldalai nem érhetők el minden
nyelven.
80 Megoldás keresése
Page 85

A nyomtatáskezelés problémáinak megoldása
Tipp A HP www.hp.com/support online támogatási weboldalán számos gyakori, a
nyomtatóval kapcsolatban felmerülő probléma kijavításához szükséges információt
és segédprogramot talál.
Ez a rész a nyomtatáskezelés legáltalánosabb problémáira kínál megoldási
lehetőségeket. Ez a rész a következő témaköröket tárgyalja:
A beágyazott webkiszolgáló nem nyitható meg
•
Megjegyzés A beépített webkiszolgáló használatához a nyomtatónak Ethernetvagy vezeték nélküli hálózathoz kell csatlakoznia. Nem használhatja a beágyazott
webkiszolgálót, ha a nyomtató egy USB-kábellel csatlakozik egy számítógéphez.
A beágyazott webkiszolgáló nem nyitható meg
Ellenőrizze a hálózati beállításokat
•Győződjön meg arról, hogy nem telefonkábelt vagy fordított hálózati (crossover)
kábelt használ-e a nyomtató csatlakoztatására.
•Ellenőrizze, hogy a hálózati kábel biztosan csatlakozik-e a nyomtatóhoz.
•Ellenőrizze, hogy a hálózati elosztó, kapcsoló vagy útválasztó be van-e
kapcsolva, és megfelelően működik-e.
Ellenőrizze a számítógépet
Ellenőrizze, hogy a használt számítógép csatlakozik-e a hálózathoz.
Megjegyzés A beépített webkiszolgáló (EWS) használatához a nyomtatónak
Ethernet- vagy vezeték nélküli hálózathoz kell csatlakoznia. Nem használhatja a
beágyazott webkiszolgálót, ha a nyomtató egy USB-kábellel csatlakozik egy
számítógéphez.
Ellenőrizze a webböngészőt
•Győződjön meg arról, hogy a webböngésző megfelel a
rendszerkövetelményeknek. További információ itt olvasható:
webkiszolgáló adatai.
• Ha a böngésző proxyn keresztül csatlakozik az internethez, próbálja meg
kikapcsolni ezeket a beállításokat. További információkért tanulmányozza a
webböngésző dokumentációját.
•Győződjön meg arról, hogy a webböngészőben engedélyezve van a JavaScript
és a cookie-k használata. További információkért tanulmányozza a webböngésző
dokumentációját.
A nyomtatáskezelés problémáinak megoldása 81
A beépített
Page 86

5. . fejezet
Ellenőrizze a nyomtató IP-címét
• A nyomtató IP-címének ellenőrzéséhez az IP-címet a hálózatbeállítási oldal
kinyomtatásával szerezheti be. Érintse meg a
Beállítás, a Hálózat, majd a Hálózati beállítások nyomtatása lehetőséget.
• Próbálja meg elérni a nyomtatót a parancssorból (Windows) vagy a Network
Utility programból (Mac OS X) a ping parancs és az IP-cím segítségével. (A
Network Utility program a merevlemez Alkalmazások mappájának
Segédprogramok almappájában található.)
Amennyiben például az IP-cím 123.123.123.123, akkor a következő utasítást kell
beírnia a parancssorba (Windows):
C:\Ping 123.123.123.123
– vagy –
A hálózati segédprogramban (Mac OS X), kattintson a Ping fülre, írja be a
123.123.123.123 címet, majd kattintson a Ping parancsra.
Ha válasz jelenik meg, az IP-cím helyes. Ha időtúllépésről kap üzenetet, az IPcím nem helyes.
Telepítési problémák hibaelhárítása
Tipp A HP www.hp.com/support online támogatási weboldalán számos gyakori, a
nyomtatóval kapcsolatban felmerülő probléma kijavításához szükséges információt
és segédprogramot talál.
• Javaslatok a hardver üzembe helyezéséhez
Javaslatok a HP szoftver telepítéséhez
•
(jobbra nyíl), és válassza a
Javaslatok a hardver üzembe helyezéséhez
Ellenőrizze a nyomtatót
•Győződjön meg arról, hogy minden ragasztószalagot és csomagolóanyagot
eltávolított-e a nyomtató külsejéről és belsejéből.
•Ellenőrizze, hogy a nyomtatóban van-e papír.
•Győződjön meg arról, hogy a nyomtatón a Készenlét jelzőfényen kívül, amelynek
világítania kell, egyetlen jelzőfény sem világít vagy villog. Ha a Figyelmeztető
jelzőfény villog, ellenőrizze a nyomtató vezérlőpaneljén megjelenő üzeneteket.
Ellenőrizze a kábelcsatlakozásokat.
•Ellenőrizze a használt kábelek és vezetékek megfelelő állapotát.
•Ellenőrizze, hogy a tápkábel csatlakoztatva van-e a nyomtatóhoz és az
elektromos hálózathoz.
A tintapatronok és a nyomtatófej ellenőrzése
• Gondoskodjon róla, hogy a nyomtatófej és a tintapatronok biztonságosan
rögzítve legyenek a megfelelő, színkóddal is jelölt foglalatban. A nyomtató nem
tud nyomtatni, ha a nyomtatópatronok nincsenek megfelelően behelyezve.
•Ellenőrizze, hogy a nyomtatófej rögzítőzárja megfelelően záródik-e.
82 Megoldás keresése
Page 87

Javaslatok a HP szoftver telepítéséhez
Ellenőrizze a számítógépet.
•Győződjön meg arról, hogy a számítógépen a támogatott operációs rendszerek
valamelyike fut. További információ itt olvasható:
•Győződjön meg arról, hogy a számítógép megfelel-e a minimális
rendszerkövetelményeknek. További tudnivalók:
• A Windows Eszközkezelőben ellenőrizze, hogy nincsenek-e letiltva az USBmeghajtók.
• Windows rendszert futtató számítógép esetén, amennyiben a számítógép nem
ismeri fel a nyomtatót, indítsa el az eltávolítási segédprogramot (a HP mappában
található, a nyomtató almappájában) a nyomtató illesztőprogramjának teljes
eltávolításához. Indítsa újra a számítógépet, majd telepítse újra a
nyomtatóillesztő-programot.
Ellenőrizze a telepítési előfeltételeket.
• A telepítéshez a használt operációs rendszernek megfelelő telepítőcsomagot
tartalmazó HP szoftver CD-t használja.
• A telepítés megkezdése előtt zárjon be minden más futó programot.
• Ha a rendszer nem ismeri fel a CD-meghajtó betűjele alapján az útvonalat,
ellenőrizze a használt betűjel helyességét.
• Ha a rendszer nem ismeri fel a telepítő CD-t a meghajtóban, nézze meg, nincs-e
sérülés a CD-lemezen. A nyomtató illesztőprogramját letöltheti a HP webhelyéről
www.hp.com/support).
(
Rendszerkövetelmények.
Rendszerkövetelmények
Megjegyzés A hibák bármelyikének kijavítását követően futtassa újra a
telepítőprogramot.
Hálózati problémák megoldása
Általános hálózati hibaelhárítás
• Ha nem tudja telepíteni a nyomtató szoftverét, győződjön meg az alábbiakról:
◦ A számítógép és a nyomtató kábelcsatlakozásai megfelelőek.
◦ A hálózat működik, és a hálózati elosztóegység, az átkapcsoló vagy az
útválasztó be van kapcsolva.
◦ Windows rendszer esetén minden alkalmazás, beleértve a víruskereső
programokat, a kémprogramszűrő programokat és a személyes
tűzfalprogramokat is, be van zárva vagy le van tiltva.
◦ Győződjön meg róla, hogy a nyomtató azonos alhálózatra lett telepítve
azokkal a számítógépekkel, amelyekről majd használni fogják a nyomtatót.
◦ Ha a telepítőprogram nem észleli a nyomtatót, nyomtassa ki a
hálózatbeállítási oldalt, és adja meg kézzel az IP-címet a
telepítőprogramban. További információ itt olvasható:
oldal értelmezése.
• Ha a Nyomtató hozzáadása varázsló használatával telepítette a
nyomtatóillesztőt, és megadta a TCP/IP-portot, ellenőrizze, hogy a nyomtató
A hálózatbeállítási
Hálózati problémák megoldása 83
Page 88

5. . fejezet
illesztőprogramjában létrehozott hálózati portok megfelelnek-e a nyomtató IPcímének:
◦ Nyomtasson ki egy hálózatbeállítási oldalt. További információ itt olvasható:
A hálózatbeállítási oldal értelmezése.
◦ Kattintson a Start gombra, majd a Nyomtatók, a Nyomtatók és Faxok
vagy az Eszközök és nyomtatók lehetőségre.
-VagyKattintson a Start gombra, kattintson a Vezérlőpult menüpontra, majd
válassza a Nyomtatók ikont.
◦ Kattintson a jobb gombbal a nyomtató ikonjára, kattintson a Nyomtató
tulajdonságai parancsra, majd válassza a Portok lapot.
◦ Adja meg a nyomtató TCP/IP-portját, majd kattintson a Port beállítása
elemre.
◦ Hasonlítsa össze a párbeszédpanelen látható IP-címet a hálózatbeállítási
oldalon szereplővel, és ellenőrizze, hogy megegyeznek-e. Ha az IP-címek
eltérőek, módosítsa a párbeszédpanelen szereplő IP-címet úgy, hogy az
megegyezzen a hálózatbeállítási oldalon láthatóval.
◦ A beállítások mentéséhez és a párbeszédpanelek bezárásához kattintson
egymás után mindkét panelen az OK gombra.
Problémák Ethernet hálózathoz történő csatlakozáskor
• Ha a hálózati csatlakozó Kapcsolat jelzőfénye nem világít, győződjön meg arról,
hogy az „Általános hálózati hibaelhárítás” című részben felsorolt összes feltétel
teljesül.
• Általánosságban nem javasolt ugyan a nyomtatóhoz statikus IP-címet rendelni,
de statikus IP-cím kiosztásával mégis elkerülhető a telepítési problémák egy
része (például a tűzfalprogrammal való ütközés).
A nyomtató hálózati beállításainak visszaállítása
1. Érintse meg a
Hálózati alapértékek visszaállítása elemet, majd válassza az Igen elemet.
Megjelenik egy üzenet, amely jelzi, hogy a hálózati alapértékek vissza lettek
állítva.
2. Érintse meg a
Jelentések, majd a Hálózatbeállítási oldal nyomtatása lehetőséget egy
hálózatbeállítási oldal nyomtatásához, és ellenőrizze, hogy a hálózati beállítások
ténylegesen vissza lettek-e állítva.
(jobbra nyíl), a Beállítás, majd a Hálózat elemet. Érintse meg a
(jobbra nyíl) elemet, majd a Beállítás elemet, és válassza a
A nyomtató állapotjelentésének ismertetése
A nyomtató állapotjelentése segítségével megtekintheti a nyomtatóval kapcsolatos
aktuális információkat, valamint a tintapatronok állapotát. A nyomtató állapotjelentése
ezenfelül segít a nyomtató hibáinak elhárításában.
Az állapotjelentés a legutóbbi események naplóját is tartalmazza.
84 Megoldás keresése
Page 89

Ha a HP-val kapcsolatba lép, akkor érdemes lehet kinyomtatni a nyomtatóállapotjelentést.
1. Nyomtató adatai: A nyomtató adatait (például a nyomtató nevét, a
modellszámot, a sorozatszámot és a firmware verziószámát), a telepített
kiegészítőket (például az automatikus kétoldalas nyomtatási egységet vagy
duplexelőt), illetve a tálcákból és kiegészítőkből nyomtatott oldalak számát jeleníti
meg.
2. Tinta rendszer-információk: A becsült tintaszinteket (grafikusan megjelenítve
azokat) és a kellékek cikkszámát, valamint a tintapatronok jótállásának lejárati
dátumát mutatja.
Megjegyzés A tintaszintekre vonatkozó figyelmeztetések és jelzőfények
csak tervezési célokra szolgálnak. Ha alacsony tintaszintről tájékoztató
figyelmeztető üzenetet kap, készítsen elő egy cserepatront annak érdekében,
hogy kiküszöbölhesse az esetleges nyomtatási késéseket. Mindaddig nem
kell kicserélnie a patronokat, amíg a rendszer nem figyelmezteti erre.
3. További segítség: A nyomtatóval kapcsolatos további információk, valamint a
faxteszt beállításával és a vezeték nélküli hálózati teszt nyomtatásával
kapcsolatos információk elérhetőségét adja meg.
A nyomtató állapotjelentésének ismertetése 85
Page 90

5. . fejezet
A nyomtató állapotjelentésének nyomtatása
A kezdőképernyőn érintse meg a
lehetőséget. Érintse meg a Jelentések elemet, majd válassza a Nyomtatóállapot-
jelentés lehetőséget.
A nyomtatófej karbantartása
Ha gondok merülnek fel a nyomtatással kapcsolatban, előfordulhat, hogy valamelyik
nyomtatófejjel van probléma. Csak akkor hajtsa végre a következő szakaszokban leírt
eljárásokat, ha erre vonatkozó instrukciókat kap a nyomtatási minőséggel kapcsolatos
problémák elhárítása kapcsán.
Ha szükségtelenül igazítja be vagy tisztítja meg a készüléket, azzal tintát pazarol, és a
patronok élettartama is csökken.
Ez a rész a következő témaköröket tárgyalja:
A nyomtatófej megtisztítása
•
•
Soremelés kalibrálása
A nyomtatófej igazítása
•
•
A nyomtatófej újratelepítése
A nyomtatófej megtisztítása
Ha a nyomat csíkos, a színei nem megfelelőek, illetve egyes színei hiányoznak, lehet,
hogy a nyomtatófejet meg kell tisztítani.
A tisztításnak három fokozata létezik. Minden egyes fokozat körülbelül két percig tart,
és a nyomtató egy papírlapot, valamint növekvő mennyiségű tintát használ fel. Minden
fokozat után ellenőrizze a kinyomtatott oldal minőségét. Csak akkor indítsa el a
következő tisztítási lépést, ha a nyomtatás minősége alacsony.
Ha a nyomtatás minősége azután is elmarad a várttól, hogy a végrehajtotta a
nyomtatófej tisztításának mindkét fokozatát, próbálkozzon a nyomtató beigazításával.
Ha a minőségproblémák a tisztítás és a beigazítás végrehajtásával sem szűnnek meg,
forduljon a HP ügyfélszolgálatához. További információ itt olvasható:
(jobbra nyíl) ikont, majd válassza a Beállítás
HP-támogatás.
Megjegyzés A tisztítás tintát használ el, ezért a nyomtatófejet csak szükség
esetén tisztítsa. A tisztítási folyamat néhány percet vesz igénybe. A folyamat némi
zajjal járhat. A nyomtatófej tisztítása előtt tegyen papírt a készülékbe. További
információ itt olvasható:
A nyomtató helytelen kikapcsolása minőségi problémákat okozhat a nyomtatásban.
További információ itt olvasható:
A nyomtatófej megtisztítása a kezelőpanelről
1. Helyezzen Letter, A4-es vagy Legal méretű, nem használt, sima fehér papírt a fő
adagolótálcába.
2. Érintse meg a
3. Érintse meg az Eszközök lehetőséget, és válassza a Nyomtatófej tisztítása
lehetőséget.
86 Megoldás keresése
Papír betöltése.
A nyomtató kikapcsolása.
(jobbra nyíl) ikont, és válassza a Beállítás lehetőséget.
Page 91

A nyomtatófej tisztítása a Szerszámosláda programból (Windows)
1. Nyissa meg a Szerszámosládát. További információ itt olvasható:
Szerszámosláda megnyitása.
2. Az Eszközszolgáltatások lapon kattintson a Nyomtatófejek tisztítása bal
oldalán található ikonra.
3. Kövesse a képernyőn megjelenő utasításokat.
A nyomtatófej tisztítása a HP Utility programból (Mac OS X)
1. Nyissa meg a HP Utility programot. További információ itt olvasható:
(Mac OS X).
2. Az Információ és támogatás részben kattintson a Nyomtatófejek tisztítása
lehetőségre.
3. Kattintson a Tisztítás gombra, majd kövesse a képernyőn megjelenő
utasításokat.
A nyomtatófej megtisztítása a beágyazott webkiszolgálóról (EWS)
1. Nyissa meg a beágyazott webkiszolgálót. További információ itt olvasható:
beágyazott webkiszolgáló megnyitása.
2. Kattintson az Eszközök lehetőségre, majd kattintson a Segédprogramok
csoportban a Nyomtatási minőség eszközkészlet lehetőségre.
3. Kattintson a Nyomtatófej tisztítása elemre, majd kövesse a képernyőn
megjelenő utasításokat.
Soremelés kalibrálása
A nyomtató a kezdeti beállítás során automatikusan végrehajtja a nyomtatófej
igazítását.
Akkor is használhatja ezt a funkciót, ha a nyomtatóállapot-oldal valamelyik
színblokkján sötét vonalak láthatók, illetve ha minőségi problémák merülnek fel a
színes nyomtatott lapokkal kapcsolatban.
A
HP Utility
A
A soremelés kalibrálása a kezelőpanelről
1. Helyezzen Letter, A4-es vagy Legal méretű, nem használt, sima fehér papírt a fő
adagolótálcába.
2. A nyomtató kezelőpaneljén érintse meg a
(jobbra nyíl) ikont, majd a Beállítás
lehetőséget.
3. Érintse meg az Eszközök lehetőséget, és válassza a Soremelés kalibrálása
lehetőséget.
A soremelés kalibrálása a Szerszámosláda programból (Windows)
1. Nyissa meg a Szerszámosládát. További információ itt olvasható:
A
Szerszámosláda megnyitása.
2. Az Eszközszolgáltatások lapon kattintson a Soremelés kalibrálása bal oldalán
található ikonra.
3. Kövesse a képernyőn megjelenő utasításokat.
A nyomtatófej karbantartása 87
Page 92

5. . fejezet
A soremelés kalibrálása a beágyazott webkiszolgálóról (EWS)
1. Nyissa meg a beágyazott webkiszolgálót. További információ itt olvasható:
beágyazott webkiszolgáló megnyitása.
2. Kattintson az Eszközök lehetőségre, majd kattintson a Segédprogramok
csoportban a Nyomtatási minőség eszközkészlet lehetőségre.
3. Kattintson a Soremelés kalibrálása lehetőségre, majd kövesse a képernyőn
megjelenő utasításokat.
A nyomtatófej igazítása
A nyomtató a kezdeti beállítás során automatikusan végrehajtja a nyomtatófej
igazítását.
Akkor is használhatja ezt a funkciót, ha a nyomtatóállapot-oldal valamelyik színblokkja
csíkos vagy hiányos, illetve ha minőségi problémák merülnek fel a nyomtatott lapokkal
kapcsolatban.
A nyomtatófej beigazítása a kezelőpanelről
1. Helyezzen Letter, A4-es vagy Legal méretű, nem használt, sima fehér papírt a fő
adagolótálcába.
2. A nyomtató kezelőpaneljén érintse meg a
lehetőséget.
3. Érintse meg az Eszközök lehetőséget, majd válassza a Nyomtatófej igazítása
lehetőséget.
A
(jobbra nyíl) ikont, majd a Beállítás
A nyomtatófej igazítása a Szerszámosláda programból (Windows)
1. Nyissa meg a Szerszámosládát. További információ itt olvasható:
A
Szerszámosláda megnyitása.
2. Az Eszközszolgáltatások lapon kattintson a Nyomtatófejek igazítása bal
oldalán található ikonra.
3. Kövesse a képernyőn megjelenő utasításokat.
Nyomtatófej igazítása a HP Utility programból (Mac OS X)
1. Nyissa meg a HP Utility programot. További információ itt olvasható:
HP Utility
(Mac OS X).
2. Az Információ és támogatás részben kattintson a Nyomtatófej igazítása
lehetőségre.
3. Kattintson az Igazítás lehetőségre, majd kövesse a képernyőn megjelenő
utasításokat.
A nyomtatófej igazítása a beágyazott webkiszolgálóról (EWS)
1. Nyissa meg a beágyazott webkiszolgálót. További információ itt olvasható:
A
beágyazott webkiszolgáló megnyitása.
2. Kattintson az Eszközök lehetőségre, majd kattintson a Segédprogramok
csoportban a Nyomtatási minőség eszközkészlet lehetőségre.
3. Kattintson a Nyomtató igazítása gombra, és kövesse a képernyőn megjelenő
utasításokat.
88 Megoldás keresése
Page 93

A nyomtatófej újratelepítése
Megjegyzés Ezt az eljárást csak olyankor szabad végrehajtani, ha megjelenik a
Hiányzó vagy hibás nyomtatófej üzenet, és az üzenet megszüntetése érdekében
korábban már megtörtént a nyomtató ki-, majd bekapcsolása. Ha az üzenet ezután
is jelentkezik, próbálkozzon ezzel az eljárással.
A nyomtatófej újratelepítése
1. Győződjön meg arról, hogy a készülék be van kapcsolva.
2. Nyissa ki a tintapatronok ajtaját.
3. Emelje fel a patrontartó rögzítőzárát.
4. Távolítsa el a nyomtatófejet úgy, hogy megemeli, majd kihúzza a nyomtatóból.
A nyomtatófej karbantartása 89
Page 94

5. . fejezet
5. Győződjön meg arról, hogy a rögzítőzár nyitva van, majd helyezze vissza a
nyomtatófejet a helyére.
6. Óvatosan zárja vissza a rögzítőzárat.
Megjegyzés A tintapatronok visszahelyezése előtt győződjön meg arról,
hogy a rögzítőzár zárva van-e. Amennyiben a rögzítőzárat nem zárja le
megfelelően, a tintapatron helytelenül kerül a fejre, és a nyomtatás során
hibák léphetnek fel. A nyomtatópatronok megfelelő behelyezéséhez a
retesznek lent kell maradnia.
7. Csukja be a patrontartó rekesz fedelét.
A hálózatbeállítási oldal értelmezése
Ha a nyomtató hálózathoz csatlakozik, kinyomtathat egy hálózatbeállítási oldalt a
nyomtató hálózati beállításainak megtekintéséhez. A hálózatbeállítási oldalt a hálózati
90 Megoldás keresése
Page 95

csatlakozási problémák hibáinak elhárítására használhatja. Ha a HP-val lép
kapcsolatba, gyakran jó hasznát veheti ennek az oldalnak.
1. Általános tudnivalók: Információkat jelenít meg a hálózat aktuális állapotáról és
az aktív kapcsolat típusáról, valamint egyéb információkat, például a beágyazott
webkiszolgáló URL-címét.
2. 802.3 vezetékes: Az aktív Ethernet hálózati kapcsolat adatainak (például az IP-
cím, az alhálózati maszk és az alapértelmezett átjáró), valamint a nyomtató
hardvercímének megjelenítése.
A hálózatbeállítási oldal értelmezése 91
Page 96

5. . fejezet
3. 802.11 vezeték nélküli (bizonyos típusok esetén): A vezeték nélküli hálózati
kapcsolat adatait (például az állomásnevet, az IP-címet, az alhálózati maszkot,
az alapértelmezett átjárót és a kiszolgálót) jeleníti meg.
4. Egyebek: További speciális hálózati beállításokról jelenít meg információkat.
• 9100-as port: A nyomtató a 9100-as TCP-porton keresztül támogatja a
nyers IP-nyomtatást. A HP ezen saját TCP/IP-portja az alapértelmezett
nyomtatási port a nyomtatón. HP szoftverek férnek hozzá (például a HP
Standard Port).
• LPD: A Line Printer Daemon (LPD) elnevezés a különböző TCP/IP
rendszerekre telepített nyomtatók sorvezérlő szolgáltatásaival kapcsolatos
protokollokra és programokra utal.
Megjegyzés Az LPD funkció az LPD bármely, az 1179-es számú RFC
dokumentumnak megfelelő megvalósításánál használható. Ellenben a
nyomtató-sorvezérlők beállítási folyamata eltérő lehet. Ezen rendszerek
beállításáról további tudnivalókat a rendszer dokumentációjában talál.
• Bonjour: A Bonjour szolgáltatásokat (amelyek az mDNS (Multicast Domain
Name System) protokollt alkalmazzák) általában IP-címek és nevek
feloldására használják (az 5353-as UDP-porton keresztül) olyan kisebb
hálózatokon, amelyeken nincs hagyományos DNS-kiszolgáló.
• SLP: A szolgáltatáskereső protokoll (SLP) egy szabványos Internet-
protokoll, mely meghatározza, hogyan kereshetik meg és konfigurálhatják a
hálózati alkalmazások a nagyvállalati hálózatok hálózati szolgáltatásait. Ez
a protokoll egyszerűbbé teszi az olyan hálózati erőforrások felfedezését és
használatát, mint például a nyomtatók, webkiszolgálók, faxgépek,
videokamerák, fájlrendszerek, biztonsági mentési eszközök (szalagos
meghajtók), adatbázisok, könyvtárak, levelezési kiszolgálók, illetve
naptárak.
• Microsoft-webszolgáltatások: A nyomtató által támogatott, a Microsoft-
webszolgáltatások dinamikus felfedezését (WS Discovery) lehetővé tevő
protokollok, vagy az eszközöket támogató Microsoft-webszolgáltatások
(WSD) nyomtatási szolgáltatásainak engedélyezése vagy letiltása. A
használaton kívüli nyomtatási szolgáltatások letiltása a hozzáférés
megakadályozása céljából.
• SNMP: Az SNMP (Simple Network Management Protocol) protokollt a
hálózatfelügyeleti alkalmazások használják hálózati eszközök felügyeletére.
A nyomtató támogatja az IP-hálózatokon használt SNMPv1 protokollt.
• WINS: Ha Önnek DHCP-kiszolgálója van a hálózaton, a nyomtató
automatikusan IP-címet kér a kiszolgálóról, és regisztrálja a nevét bármely
RFC 1001- vagy 1002-kompatibilis dinamikus névszolgáltatással, ha Ön
megadta egy WINS (Windows Internet Naming Service) kiszolgáló IP-címét.
5. Csatlakoztatott számítógépek: Megjeleníti a nyomtatóhoz csatlakozó
számítógépek listáját, valamint a legutóbbi alkalmat, amikor ezek a számítógépek
hozzáfértek a nyomtatóhoz.
92 Megoldás keresése
Megjegyzés További információ a WS-Discovery és WSD Print
protokollokról:
www.microsoft.com.
Page 97

Hálózatbeállítási oldal nyomtatása a nyomtató vezérlőpaneljéről
A kezdőképernyőn érintse meg a
lehetőséget. Érintse meg a Jelentések elemet, majd válassza a Hálózatbeállítási
oldal pontot.
Elakadások megszüntetése
Időnként a hordozók elakadnak a feladatok végrehajtása közben.
Ez a rész a következő témaköröket tárgyalja:
Papírelakadás megszüntetése
•
Papírelakadások megelőzése
•
Papírelakadás megszüntetése
Papírelakadások a nyomtatón belül vagy az automatikus lapadagolóban is
előfordulhatnak.
Vigyázat! A nyomtatófej potenciális sérülése elkerülése érdekében a lehető
leghamarabb hárítsa el a papírelakadást.
Tipp Ha gyenge nyomtatási minőséget tapasztal, tisztítsa meg a nyomtatófejet.
További információ itt olvasható:
A következő lépések végrehajtásával megszüntetheti a papírelakadást.
Elakadás megszüntetése a nyomtatón belül
1. Távolítson el minden hordozót a gyűjtőtálcából.
(jobbra nyíl) ikont, majd válassza a Beállítás
A nyomtatófej megtisztítása.
Vigyázat! Ha az elakadt papírt a nyomtató eleje felől próbálja eltávolítani,
azzal kárt tehet a nyomtatóműben. A papírelakadást mindig az automatikus
kétoldalas nyomtatóegység (duplexelő) felől szüntesse meg.
2. Ellenőrizze a duplex egységet.
a. Nyomja meg a duplex egység két oldalán levő gombokat, majd távolítsa el a
készülékből az egységet.
b. Keresse meg a nyomtató belsejében az elakadt hordozót, fogja meg két
kézzel, és húzza önmaga felé.
Elakadások megszüntetése 93
Page 98

5. . fejezet
c. Ha a papír nem itt akadt el, akkor nyomja meg a duplex egység tetején
található fület, és engedje le a duplex egység fedelét. Ha elakadt hordozó
található benne, óvatosan távolítsa el. Csukja be a fedelet.
d. Helyezze vissza a duplex egységet a nyomtatóba.
3. Nyissa ki a felső fedőlapot, és távolítsa el az esetleges szennyeződéseket.
4. Ha nem találta meg az elakadást, és a készülékben van 2. tálca is, húzza ki a
tálcát, és ha lehet, távolítsa el az elakadt hordozót. Ha nem sikerült megszüntetni
az elakadást, tegye a következőt:
a. Figyeljen arra, hogy a nyomtató ki legyen kapcsolva, és húzza ki a
tápkábelt.
b. Emelje le a nyomtatót a 2-es tálcáról.
c. Távolítsa el az elakadt hordozót a nyomtató aljából vagy a 2-es tálcából.
d. Helyezze vissza a nyomtatót a 2-es tálca tetejére.
5. Nyissa ki a tintapatronok ajtaját. Ha papír maradt a nyomtatóban, ellenőrizze,
hogy a patrontartó a nyomtató jobb oldalán található, távolítsa el az összes
papírdarabkát és gyűrött hordozót, majd húzza maga felé a hordozót a nyomtató
tetején keresztül.
Figyelem! Ne nyúljon a nyomtatóba, ha be van kapcsolva, és ha a
patrontartó megakadt. A tintapatrontartó fedelének felnyitásakor a kocsi a
nyomtató jobb oldalához áll. Ha a patrontartó nem áll a jobb oldalra, az
elakadás elhárítása előtt kapcsolja ki a nyomtatót.
6. Az elakadás megszüntetése után csukja be az összes fedelet, kapcsolja be a
nyomtatót (ha korábban kikapcsolta), majd küldje el újra a nyomtatási feladatot.
Papírelakadások megelőzése
A papírelakadás elkerülése érdekében tartsa be az alábbi szabályokat.
• Rendszeresen ürítse a kimeneti tálcát.
•Ellenőrizze, hogy a média, amelyre nyomtat, nincs-e meggyűrődve, vagy nem
sérült-e meg.
• A papír szakadását, gyűrődését és egyéb deformációját elkerülheti, ha a
használaton kívüli papírt visszazárható tasakban tárolja.
• Ne használjon olyan papírt, amely túl vastag vagy túl vékony a nyomtató
számára.
94 Megoldás keresése
Page 99

•Győződjön meg arról, hogy az adagolótálcákba megfelelően töltötte be a
hordozókat, és egyik tálca sincs túltöltve. További információ itt olvasható:
Papír
betöltése.
• Ügyeljen arra, hogy az adagolótálcába tett papírok simák legyenek, a széleik ne
legyenek meggyűrődve vagy beszakadva.
• Ne tegyen túl sok papírt a lapadagoló tálcába. Információ az automatikus
lapadagolóba helyezhető lapok maximális számáról:
Papírjellemzők.
• Az adagolótálcában ne keverjen össze különböző méretű és típusú papírokat; a
behelyezett köteg minden lapja azonos típusú és méretű legyen.
• Minden papírtípushoz és papírmérethez gondosan állítsa be az adagolótálca
papírvezetőit. A papírszélesség-beállító ne hajlítsa meg az adagolótálcában
található papírt.
• Ne tolja túlságosan előre a papírt az adagolótálcában.
• Mindig a nyomtatóhoz javasolt papírtípust használjon. További információ itt
olvasható:
Papírjellemzők.
• Ha a nyomtatóból hamarosan kifogy a papír, előbb hagyja elfogyni a betöltött
papírlapokat, és csak azután helyezzen be újabb papírköteget. Ne tegyen papírt
a nyomtatóba, amikor az éppen megpróbál behúzni egy lapot.
• Ha egy lap mindkét oldalára nyomtat, ne használjon könnyű papírt magas
színtelítettségű kép nyomtatásához.
•Ellenőrizze, hogy a nyomtató tiszta-e. További információ itt olvasható:
A
nyomtató karbantartása.
Elakadások megszüntetése 95
Page 100

AMűszaki információk
Ez a rész a következő témaköröket tárgyalja:
• Garanciával kapcsolatos információk
• A nyomtató műszaki jellemzői
• Hatósági előírások
• Környezeti termékkezelési program
• Külső licencek
Garanciával kapcsolatos információk
Ez a rész a következő témaköröket tárgyalja:
• Hewlett-Packard korlátozott jótállási nyilatkozat
• Tájékoztatás a tintapatronra vonatkozó jótállásról
96 Műszaki információk
 Loading...
Loading...