Page 1

Page 2
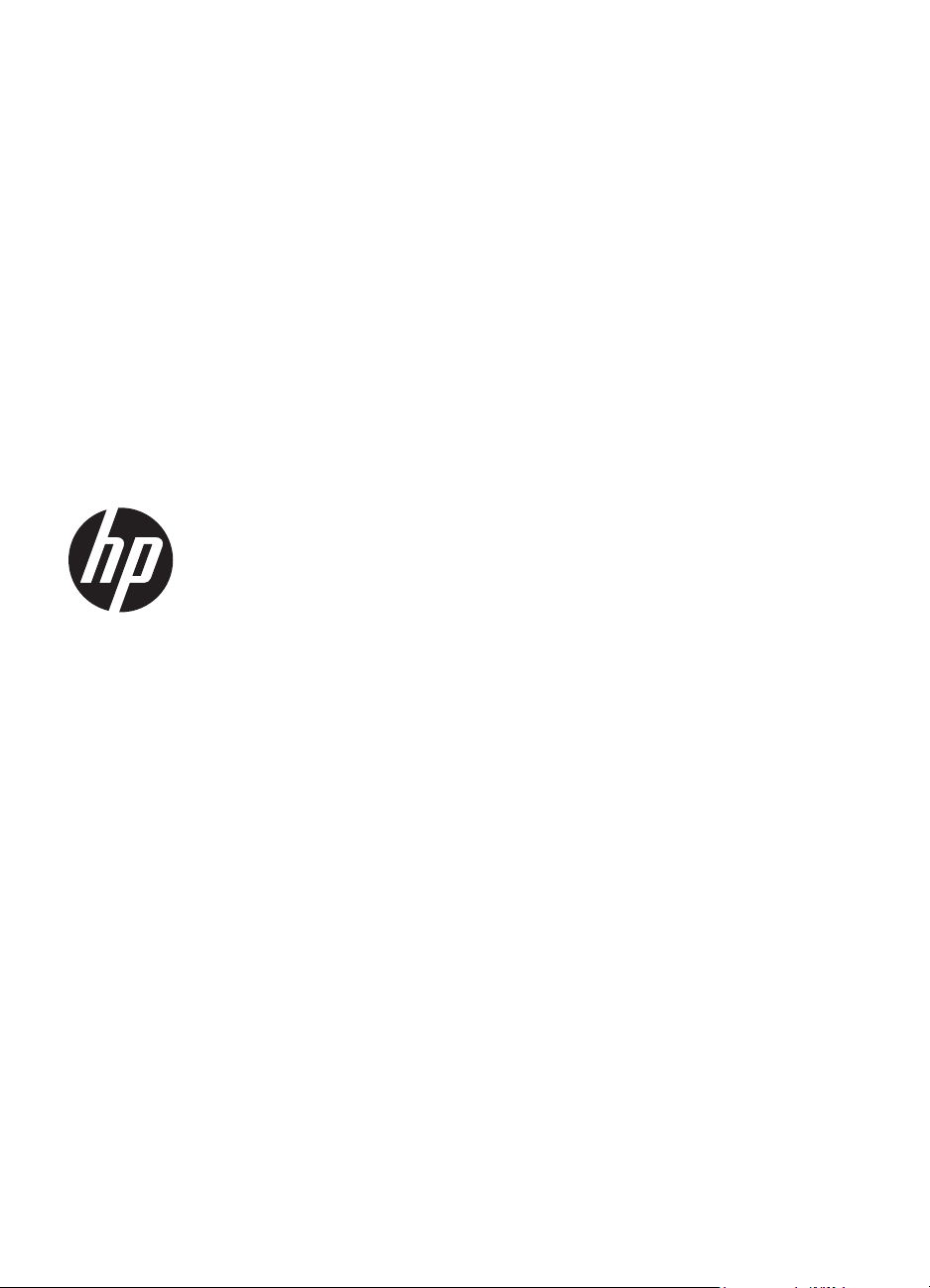
Pisač HP Officejet Pro 251
dw
Vodič za korisnike
Page 3

Informacije o autorskim
pravima
© 2013. Autorska prava HewlettPackard Development Company, L.P.
2. izdanje, siječanj 2014.
Obavijesti tvrtke HewlettPackard
Informacije sadržane u ovom
dokumentu podložne su izmjenama
bez prethodne najave.
Sva prava pridržana. Umnožavanje,
modifikacija i prijevod ovog materijala
nisu dopušteni bez prethodnog
pismenog odobrenja tvrtke HewlettPackard, osim u mjeri dopuštenoj
zakonima o autorskim pravima.
Jedina jamstva za HP-ove proizvode i
usluge navedena su u izričitim
izjavama o ograničenom jamstvu koje
dobivate uz takve proizvode i usluge.
Ništa ovdje navedeno ne smije se
shvatiti kao dodatno jamstvo. HP nije
odgovoran za tehničke i uredničke
pogreške ili propuste u ovom
dokumentu.
Potvrde
Microsoft, Windows, Windows XP,
Windows Vista , Windows 7 i Windows
8 zaštitni su znakovi tvrtke Microsoft
Corporation registrirani u SAD-u.
ENERGY STAR i oznaka ENERGY
STAR registrirani su zaštitni znakovi u
SAD-u.
Sigurnosne informacije
Servisiranje prepustite stručnom
osoblju.
Prilikom korištenja ovog proizvoda
uvijek se pridržavajte osnovnih mjera
opreza kako biste smanjili rizik od
ozljeda izazvanih vatrom ili strujnim
udarom.
1. Pročitajte s razumijevanjem sve
upute iz dokumentacije koju ste dobili
uz pisač.
2. Proučite sva upozorenja i upute
označene na proizvodu.
3. Prije čišćenja uređaj isključite iz
zidne utičnice.
4. Proizvod nemojte instalirati i koristiti
u blizini vode ili dok ste mokri.
5. Proizvod postavite na čvrstu i
stabilnu podlogu.
6. Proizvod postavite na zaštićeno
mjesto na kojemu nitko ne može
nagaziti kabel ili zapeti za njega i na
kojemu se kabel neće oštetiti.
7. Ako proizvod ne radi normalno,
pogledajte odjeljak
problema.
8. Unutar uređaja ne postoje dijelovi
koje korisnik može sam servisirati.
Rješavanje
Page 4

Page 5
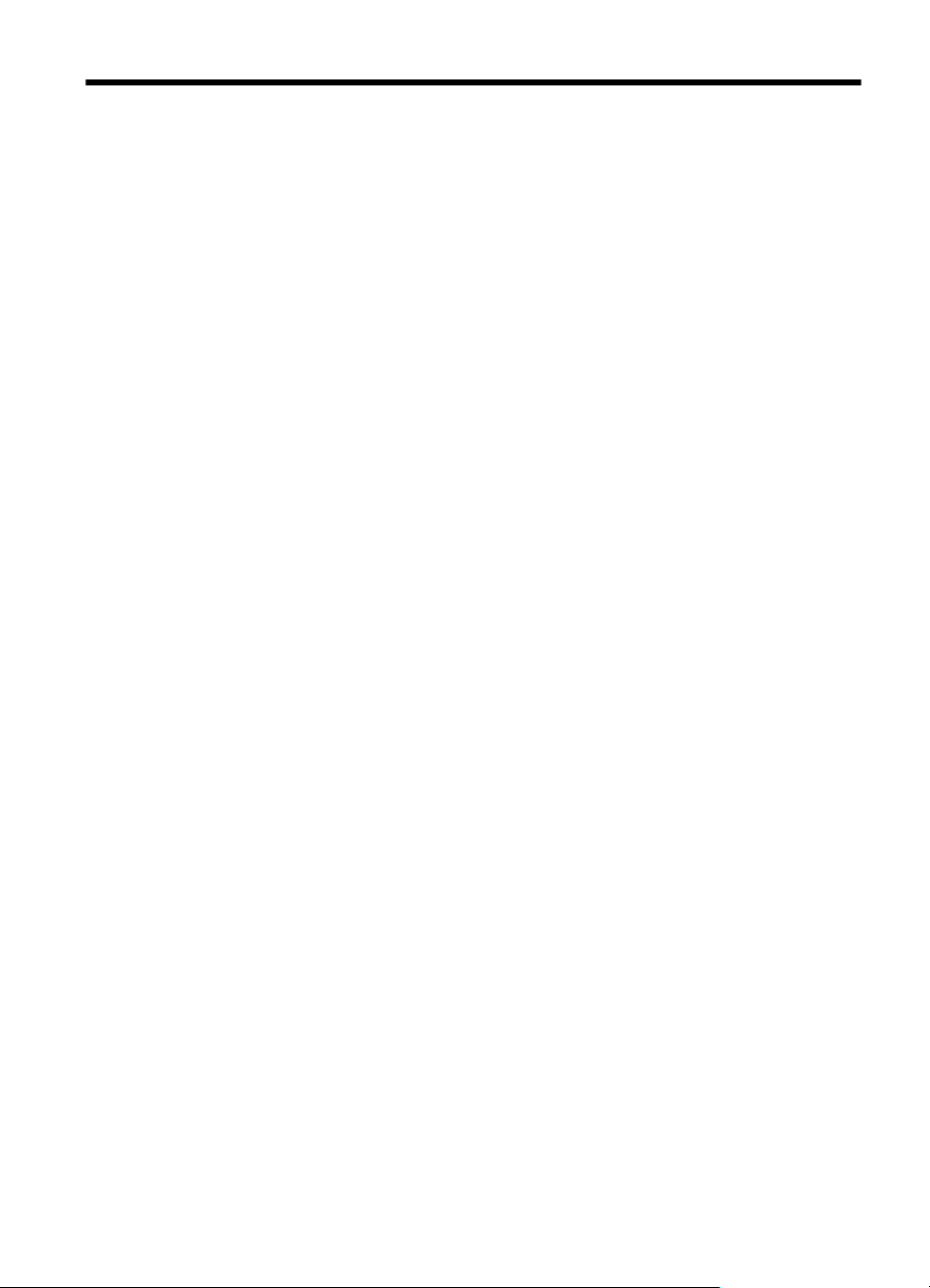
Sadržaj
1Početak rada
Pristupačnost..............................................................................................................................7
HP EcoSolutions (HP i okoliš)....................................................................................................8
Dijelovi pisača.............................................................................................................................9
Pogled sprijeda.....................................................................................................................9
Prostor zaliha za ispis.........................................................................................................10
Pogled straga.....................................................................................................................10
Korištenje upravljačke ploče pisača.........................................................................................11
Pregled gumba i žaruljica...................................................................................................11
Ikone zaslona upravljačke ploče.........................................................................................12
Promjena postavki pisača...................................................................................................13
Odabir načina rada.......................................................................................................13
Promjena postavki pisača.............................................................................................14
Odabir papira............................................................................................................................14
Preporučeni papiri za ispis.................................................................................................15
Preporučeni papiri za ispisivanje fotografija.......................................................................15
Savjeti za odabir i korištenje papira....................................................................................16
Umetanje papira.......................................................................................................................16
Umetanje papira standardne veličine.................................................................................17
Umetanje omotnica.............................................................................................................18
Umetanje kartica i fotopapira..............................................................................................19
Umetanje papira prilagođene veličine................................................................................19
Umetanje memorijskog uređaja................................................................................................20
Instalacija dodatnog pribora.....................................................................................................21
Ugradite dodatak za automatski obostrani ispis (jedinicu za obostrani ispis).....................21
Instalirajte ladicu 2..............................................................................................................22
Konfiguriranje ladica...........................................................................................................23
Uključivanje opreme u upravljačkom programu pisača......................................................24
Uključivanje dodatne opreme (Windows).....................................................................24
Uključivanje dodatne opreme (Mac OS X)...................................................................24
Održavanje pisača....................................................................................................................24
Čišćenje vanjskog dijela ....................................................................................................25
Ažuriranje pisača......................................................................................................................25
Ažuriranje pisača pomoću ugrađe
Ažuriranje pisača pomoću upravljačke ploče pisača..........................................................25
Otvaranje softvera pisača (Windows).......................................................................................26
Isključivanje pisača...................................................................................................................26
Vraćanje tvorničkih postavki.....................................................................................................26
nog web-poslužitelja ....................................................25
2Ispis
Ispis dokumenata.....................................................................................................................27
Ispis dokumenata (Windows).............................................................................................27
Ispis dokumenata (Mac OS X)............................................................................................28
1
Page 6

Ispis brošura.............................................................................................................................29
Ispis brošura (Windows).....................................................................................................29
Ispis brošura (Mac OS X)...................................................................................................30
Ispis na omotnice......................................................................................................................30
Ispis na omotnice (Windows)..............................................................................................31
Ispis na omotnice (Mac OS X)............................................................................................31
Ispis fotografija.........................................................................................................................32
Ispis fotografije na foto-papir (Windows)............................................................................32
Ispis fotografije na foto-papir (Mac OS X)..........................................................................33
Ispis fotografija s memorijskog uređaja .............................................................................33
Ispis na posebnom papiru i papiru prilagođene veličine...........................................................34
Ispis na posebnom papiru ili papiru prilagođene veličine (Windows).................................34
Ispis na posebnom papiru i papiru prilagođene veličine (Mac OS X).................................35
Postavljanje prilagođenih veličina (Mac OS X)...................................................................36
HP ePrint..................................................................................................................................36
HP Wireless Direct....................................................................................................................36
Uključivanje HP-ovog bežičnog izravnog ispisa.................................................................37
Ispis s mobilnog uređaja s podrškom za bežičnu vezu......................................................38
Ispis s računala s podrškom za bežičnu vezu....................................................................38
Ispis s računala s podrškom za bežičnu vezu (Windows)............................................38
Ispis s računala s podrškom za bežičnu vezu (Mac OS X)..........................................39
Ispis na obje strane (obostrani ispis)........................................................................................39
Prikaz razlučivosti ispisa...........................................................................................................40
3 Web-servisi
Što su web-servisi?...................................................................................................................41
HP ePrint............................................................................................................................41
Aplikacije za pisač..............................................................................................................41
Postavljanje web-servisa..........................................................................................................42
Postavljanje web-usluga koristeći HP-ov softver za pisače................................................42
Postavljanje web-servisa pomoću upravljačke ploče pisača..............................................42
Postavljanje web-servisa pomoću ugrađenog web-poslužitelja.........................................43
Korištenje web-servisa.............................................................................................................43
HP ePrint............................................................................................................................43
Ispis pomoću servisa HP
ePrint....................................................................................44
Pronalaženje adrese e-pošte pisača............................................................................44
Isključite HP ePrint........................................................................................................44
Aplikacije za pisač..............................................................................................................44
Korištenje aplikacija za pisač........................................................................................45
Upravljanje aplikacijama za pisač.................................................................................45
Isključivanje aplikacija za pisač....................................................................................45
Uklanjanje web-servisa.............................................................................................................45
4 Rad sa spremnicima s tintom
Informacije o spremnicima s tintom i glavi pisača....................................................................46
Provjera približne razine tinte...................................................................................................47
Ispis samo s crnom tintom ili tintom u boji................................................................................47
Zamjena spremnika s tintom....................................................................................................48
Pohrana potrošnog materijala za ispis.....................................................................................50
Pohranjivanje anonimnih podataka o korištenju.......................................................................50
2
Page 7

Sadržaj
5 Rješavanje problema
HP podrška...............................................................................................................................52
Dobivanje elektroničke podrške..........................................................................................53
HP podrška putem telefona................................................................................................53
Prije kontaktiranja.........................................................................................................54
Razdoblje telefonske podrške......................................................................................54
Nakon razdoblja telefonske podrške............................................................................54
Općeniti savjeti i resursi za otklanjanje poteškoća...................................................................54
Rješavanje problema vezanih uz pisač....................................................................................55
Pisač se neočekivano isključuje.........................................................................................55
Poravnavanje nije uspjelo...................................................................................................55
Pisač ne reagira (ništa se ne ispisuje)................................................................................56
Ispis je spor.........................................................................................................................56
Pisač ispušta neočekivane zvukove...................................................................................58
Ispis prazne ili djelomično prazne stranice.........................................................................58
Nešto na stranici nedostaje ili je pogrešno ispisano...........................................................58
Smještaj teksta ili slike je pogrešan....................................................................................59
Rješavanje problema kvalitete ispisa.......................................................................................60
Rješavanje problema s uvlačenjem papira...............................................................................64
Rješavanje problema pri korištenju web-usluga i HP-ovih web-mjesta....................................66
Rješavanje problema pomoću web-servisa........................................................................66
Rješavanje problema putem HP-ovih web-mjesta..............................................................67
Rješavanje problema vezanih uz memoriju uređaja.................................................................67
Pisač ne može pročitati memorijski uređaj.........................................................................68
Pisač ne može pročitati fotografije na memorijskom uređaju.............................................68
Rješavanje problema s Ethernet mrežom................................................................................68
Rješavanje problema općih postavki mreže.......................................................................68
Rješavanje problema s bežičnom mrežom...............................................................................69
Rješavanje osnovnih problema bežične veze....................................................................69
1. korak - provjerite je li uključena žaruljica bežične veze (802.11)..............................69
2. korak – ponovno pokrenite komponente bežične mreže..........................................69
3. korak – pokrenite Ispis provjere bežične mreže.......................................................70
Napredno otklanjanje poteškoća s bežičnom vezom.........................................................70
1. korak – provjerite je li računalo koje koristite povezano s mrežom..........................70
2. korak – provjerite je li pisač povezan s mrežom.......................................................71
3. korak – provjerite nije li račun
alo povezano s mrežom putem virtualne privatne
mreže (VPN-a)..............................................................................................................72
4. korak – provjerite je li pisač umrežen i spreman......................................................73
5. korak – provjerite je li bežična verzija pisača postavljena kao zadani
upravljački program pisača (samo sustav Windows)....................................................73
6. korak – provjerite blokira li vatrozid komunikaciju....................................................74
Nakon rješavanja problema................................................................................................74
Konfiguriranje vatrozidnog softvera za rad s pisačima.............................................................75
Rješavanje problema s upravljanjem pisačem.........................................................................76
Ugrađeni web-poslužitelj nije moguće otvoriti....................................................................76
Problemi s instalacijom rješavanja problema...........................................................................77
Prijedlozi za instalaciju hardvera........................................................................................77
Prijedlozi za instalaciju HP-ova softvera.............................................................................78
Rješavanje problema s mrežom...............................................................................................78
Značenje izvješća o stanju pisača............................................................................................79
3
Page 8
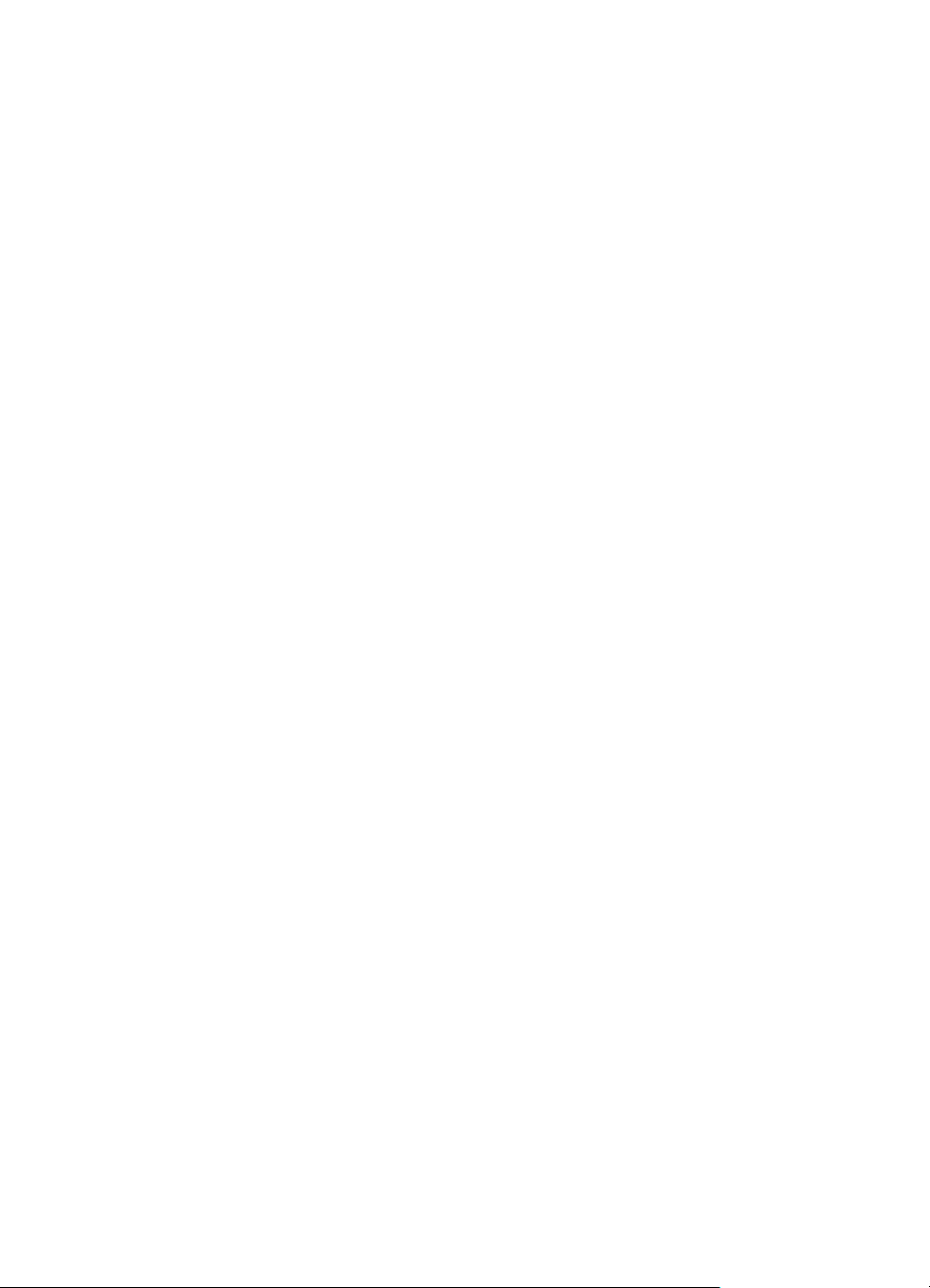
Održavanje ispisne glave.........................................................................................................81
Čišćenje glave za ispis.......................................................................................................81
Podesite pomak papira za novi redak................................................................................82
Poravnavanje glave pisača.................................................................................................82
Ponovno umetanje glave pisača.........................................................................................83
Stranica za konfiguraciju mreže...............................................................................................85
Uklanjanje zaglavljenja.............................................................................................................87
Uklanjanje zaglavljenog papira...........................................................................................87
Izbjegavanje zaglavljivanja papira......................................................................................89
ATehnički podaci
Podaci o jamstvu......................................................................................................................90
Izjava o ograničenom jamstvu za Hewlett-Packard............................................................91
Informacije o jamstvu za spremnike s tintom......................................................................92
Specifikacije pisača..................................................................................................................93
Fizičke specifikacije............................................................................................................93
Značajke i kapaciteti proizvoda..........................................................................................93
Specifikacije procesora i memorije.....................................................................................94
Preduvjeti sustava..............................................................................................................94
Specifikacije mrežnog protokola.........................................................................................94
Specifikacije ugrađenog web-poslužitelja...........................................................................94
Specifikacije papira.............................................................................................................95
Razumijevanje specifikacija za podržani papir.............................................................95
Postavljene najmanje margine.....................................................................................98
Smjernice za obostrani ispis stranice...........................................................................98
Specifikacije ispisa..............................................................................................................99
Specifikacije web-servisa....................................................................................................99
HP ePrint......................................................................................................................99
Aplikacije za pisač........................................................................................................99
Specifikacije HP-ova web-mjesta.......................................................................................99
Specifikacije o okolini.........................................................................................................99
Specifikacije električne energije.......................................................................................100
Specifikacije širenja zvuka................................................................................................100
Specifikacije memorijskog uređaja...................................................................................100
Specifikacije memorijske kartice.................................................................................100
USB pogoni................................................................................................................100
4
Page 9

Sadržaj
Pravne obavijesti....................................................................................................................102
Izjava o FCC-u..................................................................................................................102
Obavijest korisnicima u Koreji..........................................................................................103
Izjava o usklađenosti sa standardom VCCI (klasa B) za korisnike u Japanu...................103
Obavijest korisnicima u Japanu vezano uz kabel napajanja............................................103
Izjava o emisiji buke za Njemačku....................................................................................103
Regulatorna napomena Europske Zajednice...................................................................103
Deklaracija o GS-u (Njemačka)........................................................................................104
Regulatorne informacije za bežične proizvode.................................................................105
Izloženost radiofrekvencijskom zračenju....................................................................105
Obavijest korisnicima u Brazilu...................................................................................105
Obavijest korisnicima u Kanadi..................................................................................106
Obavijest korisnicima na Tajvanu...............................................................................106
Obavijest za korisnike iz Meksika...............................................................................107
Obavijest korisnicima u Japanu..................................................................................107
Regulatorni broj modela...................................................................................................107
Program ekološkog zbrinjavanja proizvoda............................................................................108
Upotreba papira................................................................................................................108
Plastika.............................................................................................................................108
Tablice s podacima o sigurnosti materijala.......................................................................108
Recikliranje.......................................................................................................................108
HP program recikliranja potrošnog materijala za inkjet....................................................108
Odlaganje otpadne opreme iz privatnih kućanstava u Europskoj uniji.............................109
Potrošnja energije.............................................................................................................110
Kemijske tvari...................................................................................................................110
Informacije o bateriji.........................................................................................................110
Odlaganje baterija u Nizozemskoj..............................................................................110
Odlaganje baterija na Tajvanu....................................................................................110
Obavijest o perkloratnim materijalima za Kaliforniju...................................................110
Obavijesti o zabrani upotrebe opasnih tvari (samo za Kinu)............................................111
Ograničenje opasnih tvari (Ukrajina)................................................................................111
Licence trećih strana..............................................................................................................112
B HP-ov potrošni materijal i pribor
Naručivanje potrošnog materijala putem Interneta.................................................................120
Potrošni pribor........................................................................................................................120
Spremnici s tintom i ispisne glave....................................................................................120
HP papir............................................................................................................................121
C Postavljanje mreže
Promjena osnovnih mrežnih postavki.....................................................................................122
Pregled i ispis mrežnih postavki.......................................................................................122
Uključivanje i isključivanje bežičnog prijenosa.................................................................122
Promjena naprednih mrežnih postavki...................................................................................122
Postavljanje brzine veze...................................................................................................123
Prikaz IP postavki.............................................................................................................123
Promjena IP postavki........................................................................................................123
Konfiguriranje postavki vatrozida pisača..........................................................................123
Stvaranje i korištenje pravila vatrozida.......................................................................124
Ponovno postavljanje mrežnih postavki...........................................................................125
5
Page 10

Postavljanje pisača za bežičnu komunikaciju.........................................................................125
Prije nego što počnete......................................................................................................126
Postavljanje pisača na bežičnu mrežu.............................................................................126
Postavljanje pisača koristeći HP-ov softver za pisač..................................................126
Postavljanje pisača pomoću čarobnjaka za postavljanje bežične veze......................126
Postavljanje pisača koristeći WiFi Protected Setup (WPS)........................................127
Postavljanje pisača koristeći ugrađeni web-poslužitelj (EWS)...................................128
Promjena vrste veze.........................................................................................................128
Test bežične veze.............................................................................................................129
Smjernice za sigurnost bežičnu mreže.............................................................................129
Pregled sigurnosnih postavki......................................................................................130
Dodavanje hardverskih adresa bežičnom usmjerivaču (MAC filtriranje)....................130
Ostale smjernice za sigurnost bežične veze..............................................................130
Smjernice za smanjivanje smetnji u bežičnoj mreži ........................................................131
Deinstaliranje i ponovno instaliranje HP-ova softvera............................................................131
Windows...........................................................................................................................131
Mac OS X.........................................................................................................................132
D Alati za upravljanje pisačem
Toolbox (Windows).................................................................................................................133
HP Utility (Mac OS).................................................................................................................133
Ugrađeni web-poslužitelj........................................................................................................133
O kolačićima.....................................................................................................................134
Otvaranje ugrađenog web-poslužitelja.............................................................................134
Značajke ugrađenog web-poslužitelja..............................................................................135
Sigurnosne značajke proizvoda..............................................................................................136
Dodjela administratorske lozinke u ugrađenom web-poslužitelju.....................................136
Zaključavanje upravljačke ploče.......................................................................................136
Onemogućivanje nekorištenih protokola i servisa............................................................137
inistratorske postavke...............................................................................................137
Adm
Upravljanje pristupom bojama..........................................................................................138
Zaštićeni protokoli – HTTPS.............................................................................................138
Vatrozid.............................................................................................................................138
Syslog...............................................................................................................................138
Certifikati...........................................................................................................................138
Potpisani firmver...............................................................................................................138
Bežična provjera valjanosti...............................................................................................138
Kazalo..........................................................................................................................................145
6
Page 11

1Početak rada
U ovom se priručniku nalaze pojedinosti o načinu korištenja pisača i o rješavanju
problema.
•
Pristupačnost
HP EcoSolutions (HP i okoliš)
•
•
Dijelovi pisača
Korištenje upravljačke ploče pisača
•
•
Odabir papira
•
Umetanje papira
•
Umetanje memorijskog uređaja
Instalacija dodatnog pribora
•
•
Održavanje pisača
Ažuriranje pisača
•
•
Otvaranje softvera pisača (Windows)
•
Isključivanje pisača
Vraćanje tvorničkih postavki
•
Napomena Ako pisač koristite s računalom na kojem je pokrenut sustav Windows
XP Starter Edition, Windows Vista Starter Edition, Windows 7 Starter Edition ili
Windows 8 Starter Edition, neke značajke možda neće biti dostupne. Dodatne
informacije potražite u odjeljku
Preduvjeti sustava.
Pristupačnost
Pisač ima brojne značajke koje omogućuju pristup osobama s posebnim potrebama.
Vizualno
HP-ov softver koji se isporučuje s pisačem mogu upotrebljavati i korisnici s
poteškoćama vida ili slabovidne osobe ako koriste mogućnosti i značajke dostupnosti
operacijskog sustava. Softver ujedno podržava i većinu tehnologija pomagala, poput
čitača zaslona, čitača Brailleova pisma i aplikacija za pretvorbu teksta u glas. Za
korisnike koji ne razlikuju boje obojani gumbi i kartice koji se koriste u HP-ovu softveru i
na upravljačkoj ploči pisača na sebi imaju jednostavan tekst ili natpis na ikonama koji
odgovara određenoj radnji.
Mobilnost
Korisnici koji imaju poteškoća s kretanjem funkcije HP-ova softvera mogu izvršavati
putem naredbi s tipkovnice. HP-ov softver podržava i značajke pristupačnosti sustava
Windows kao što su ljepljive tipke, povratne tipke, filtarske tipke i tipkanje pomoću
miša. Vratima, tipkama, ladicama za papir i vodilicama za papir na pisaču mogu
rukovati i korisnici ograničene snage i dosega.
Podrška
Dodatne informacije o značajkama pristupačnosti ovog pisača i HP-ovoj predanosti
pristupačnosti proizvoda potražite na HP-ovu web-mjestu na adresi
accessibility.
www.hp.com/
Početak rada 7
Page 12
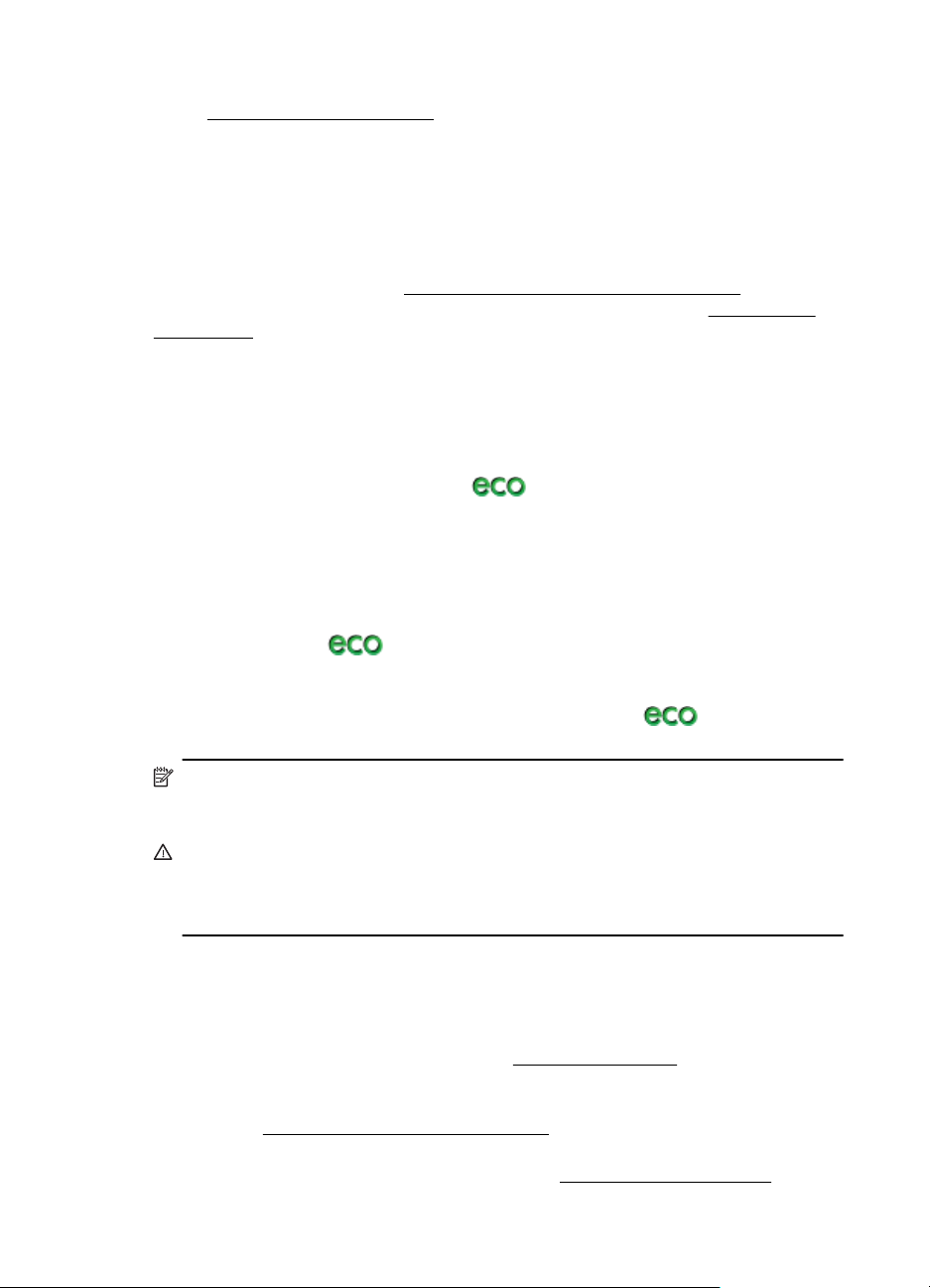
Poglavlje 1
Informacije o pristupačnosti za Mac OS X potražite na web-mjestu tvrtke Apple, na
www.apple.com/accessibility.
adresi
HP EcoSolutions (HP i okoliš)
HP je predan tomu da vam olakša optimiziranje utjecaja na okoliš i pruži vam
mogućnost odgovornog ispisivanja kod kuće ili u uredu.
Dodatne informacije o smjernicama zaštite okoliša koje HP slijedi u postupku
proizvodnje potražite u odjeljku
informacije o HP-ovim inicijativama zaštite okoliša potražite na adresi'
ecosolutions.
Upravljanje napajanjem
Da biste štedjeli električnu energiju, iskušajte sljedeće:
•Uključite značajku stanja mirovanja pisača, a zatim odaberite najkraću
mogućnost. Nakon odabranog razdoblja neaktivnosti pisač će priječi u način rada
s niskom potrošnjom energije. Da biste konfigurirali tu značajku, na zaslonu
upravljačke ploče pisača dodirnite
potom dodirnite željenu mogućnost.
• Koristite značajku zakazivanja uključivanja i isključivanja pisača, a zatim
odaberite dane i vrijeme za koje želite postaviti automatsko uključivanje i
isključivanje pisača. Možete, primjerice, zakazati uključivanje pisača u 8.00 i
njegovo isključivanje u 20.00 od ponedjeljka do petka. Tako ćete štedjeti energiju
noću i vikendima. Da biste konfigurirali tu značajku, na zaslonu upravljačke ploče
pisača dodirnite
isključivanja, a potom odredite vrijeme uključivanja i isključivanja pisača.
• Prilagodite svjetlinu zaslona na neku tamniju postavku. Da biste konfigurirali tu
značajku, na zaslonu upravljačke ploče pisača dodirnite
Svjetlina zaslona, a potom postavite željenu mogućnost.
Program ekološkog zbrinjavanja proizvoda. Dodatne
(gumb ECO) pa Zakazivanje uključivanja i
www.hp.com/
(gumb ECO) pa Stanje mirovanja, a
(gumb ECO) pa
Napomena Značajke stanja mirovanja te zakazivanja uključivanja i isključivanja
privremeno su nedostupne ako nema nekih spremnika s tintom. Nakon postavljanja
spremnika s tintom te se značajke ponovno pojavljuju.
Opreznost Da bi se izbjegli problemi s kvalitetom ispisa te moguća dodatna
potrošnja tinte ili oštećenje sustava ispisa, HP vam preporučuje da sve spremnike
koji nedostaju zamijenite što prije. Ne isključujte pisač ako u njemu nema
spremnika s tintom.
Optimizacija potrošnog materijala za ispis
Da biste optimizirali potrošne materijale za ispis kao što su tinta i papir, iskušajte
sljedeće:
• Putem sustava HP Planet Partners reciklirajte izvorne HP-ove tintne spremnike.
Dodatne informacije potražite na adresi
• Optimizirajte potrošnju papira ispisom na obje strane papira. Ako pisač ima HPov dodatak za automatski obostrani ispis (jedinicu za obostrani ispis), pogledajte
odjeljak
• Pri ispisu internetskog sadržaja uštedite tintu i papir pomoću značajke HP Smart
Print. Dodatne informacije potražite na adresi
8Početak rada
www.hp.com/recycle.
Ispis na obje strane (obostrani ispis).
www.hp.com/go/smartprint.
Page 13

• Promijenite način ispisa na postavku skice. Postavka skice troši manje tinte.
• Glavu pisača nemojte čistiti bez potrebe. Time se troši tinta i skraćuje vijek
trajanja spremnika s tintom.
Dijelovi pisača
Ovaj odjeljak sadrži sljedeće teme:
•
Pogled sprijeda
•
Prostor zaliha za ispis
•
Pogled straga
Pogled sprijeda
1 Otvaranje vratašaca za pristup spremniku s tintom
2 Prednja USB priključnica
3 Izlazna ladica
4 Ladica 1
5 Produžetak izlazne ladice
6
7 Upravljačka ploča
(gumb za uključivanje/isključivanje)
Dijelovi pisača9
Page 14
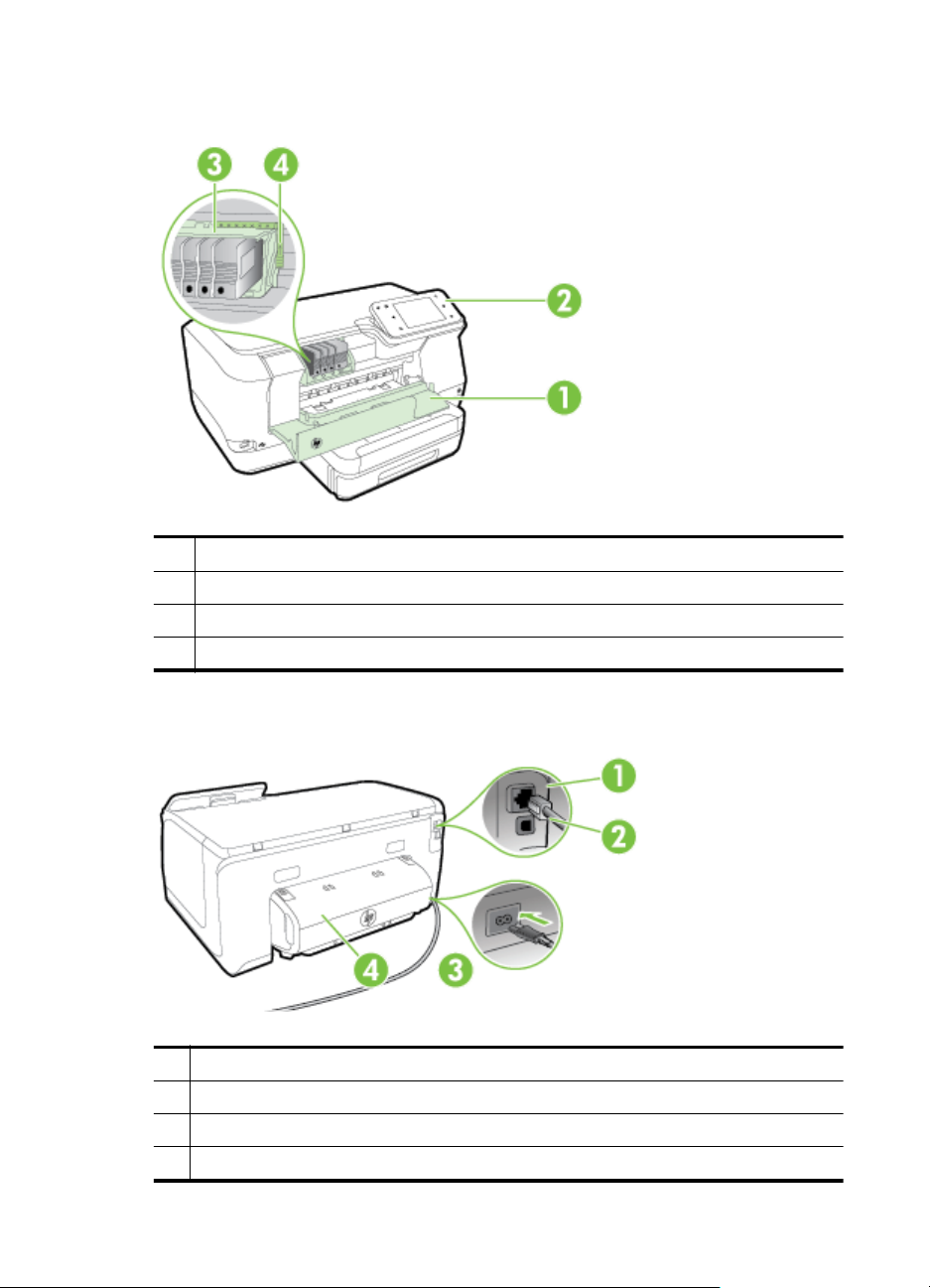
Poglavlje 1
Prostor zaliha za ispis
1 Otvaranje vratašaca za pristup spremniku s tintom
2 Spremnici s tintom
3 Glava pisača
4 Zasun glave pisača
Pogled straga
1 Ethernet priključak
2 Stražnji USB priključak
3 Napajačka utičnica
4 Dodatak za automatski obostrani ispis (duplexer)
10 Početak rada
Page 15

Korištenje upravljačke ploče pisača
Ovaj odjeljak sadrži sljedeće teme:
Pregled gumba i žaruljica
•
Ikone zaslona upravljačke ploče
•
•
Promjena postavki pisača
Pregled gumba i žaruljica
Sljedeći dijagrami i povezane tablice nude brz pregled značajki upravljačke ploče
pisača za svaki model pisača.
Oznaka Naziv i opis
1 Ikona bežične veze: Lampica pored ikone uključena je kada je uključena značajka bežičnog
2 Gumb početne stranice: služi za povratak na početni zaslon s bilo kojeg drugog zaslona.
3 Zaslon upravljačke ploče: dodirnite zaslon da biste odabrali mogućnosti izbornika. Dodatne
4 Gumb za pomoć: otvara izbornik pomoći.
5 Gumb Cancel (Odustani): služi za zaustavljanje posla, izlazak iz izbornika ili iz postavki.
6 Gumb sa strelicom udesno: služi za navigaciju po postavkama na izbornicima.
7 Gumb sa strelicom ulijevo: služi za navigaciju po postavkama na izbornicima.
8 Gumb Back (Natrag): služi za povratak na prethodni izbornik.
povezivanja putem veze 802.11, a pisač je povezan s mrežom. Ako lampica treperi, značajka
bežičnog povezivanja je uključena, ali pisač nije povezan s mrežom. Ako je lampica
isključena, isključena je i značajka bežičnog povezivanja.
informacije o ikonama koje se prikazuju na zaslonu potražite u odjeljku
upravljačke ploče.
Korištenje upravljačke ploče pisača11
Ikone zaslona
Page 16

Poglavlje 1
Ikone zaslona upravljačke ploče
Ikona Svrha
Pokazuje da postoji Ethernet mrežna veza.
Pokazuje da postoji veza s bežičnom mrežom i pruža pristup stanju i postavkama
bežične mreže. Snaga signala označena je brojem zakrivljenih crta. To je za
infrastrukturni način rada. Dodatne informacije potražite u odjeljku
pisača za bežičnu komunikaciju.
Pokazuje da je servis HP ePrint uključen. Dodatne informacije potražite u odjeljku
HP ePrint.
Postavljanje
Prikazuje zaslon na kojem možete koristiti HP Apps. Dodatne informacije potražite
u odjeljku
Prikazuje zaslon na kojem možete prilagoditi mogućnosti ispisa fotografija.
Prikazuje zaslon Postavljanje s kojeg možete stvarati izvješća, mijenjati postavke
održavanja te pristupati izborniku Pomoć.
Aplikacije za pisač.
12 Početak rada
Page 17

(nastavak)
Ikona Svrha
Prikazuje zaslon Network (Mreža) radi odabira mogućnosti.
Pruža dodatne informacije o značajkama pisača.
Prikazuje zaslon na kojem možete pregledati informacije o spremnicima s tintom,
uključujući razine napunjenosti. Kada ikona ima crveni obrub, spremniku s tintom
potrebno je posvetiti pozornost.
Napomena Upozorenja i indikatori za razinu tinte pružaju samo procjene radi
planiranja. Kada primite poruku upozorenja o niskoj razini tinte, razmislite o
nabavi zamjenskog spremnika s tintom da biste izbjegli moguće zastoje pri
ispisivanju. Spremnike s tintom ne morate mijenjati dok se to od vas ne zatraži.
Prikazuje zaslon na kojem možete saznati o značajkama pisača koje pomažu u
očuvanju prirodnih resursa i smanjenju utjecaja ispisa.
Naputak Na ovom zaslonu možete konfigurirati postavke za neke značajke.
Promjena postavki pisača
Pomoću upravljačke ploče možete izmijeniti način rada i postavke pisača, ispisivati
izvješća ili potražiti pomoć za pisač.
Naputak Ako je pisač povezan s računalom, njegove postavke možete promijeniti
i pomoću HP-ovih softverskih alata dostupnih na računalu, primjerice pomoću HPova softvera za pisač, uslužnog programa HP Utility (za Mac OS X) ili ugrađenog
web-poslužitelja (EWS-a). Dodatne informacije o tim alatima potražite u odjeljku
Alati za upravljanje pisačem.
Ovaj odjeljak sadrži sljedeće teme:
•
Odabir načina rada
Promjena postavki pisača
•
Odabir načina rada
Na glavnom izborniku na zaslonu upravljačke ploče prikazuju se dostupni načini rada
pisača.
Korištenje upravljačke ploče pisača13
Page 18
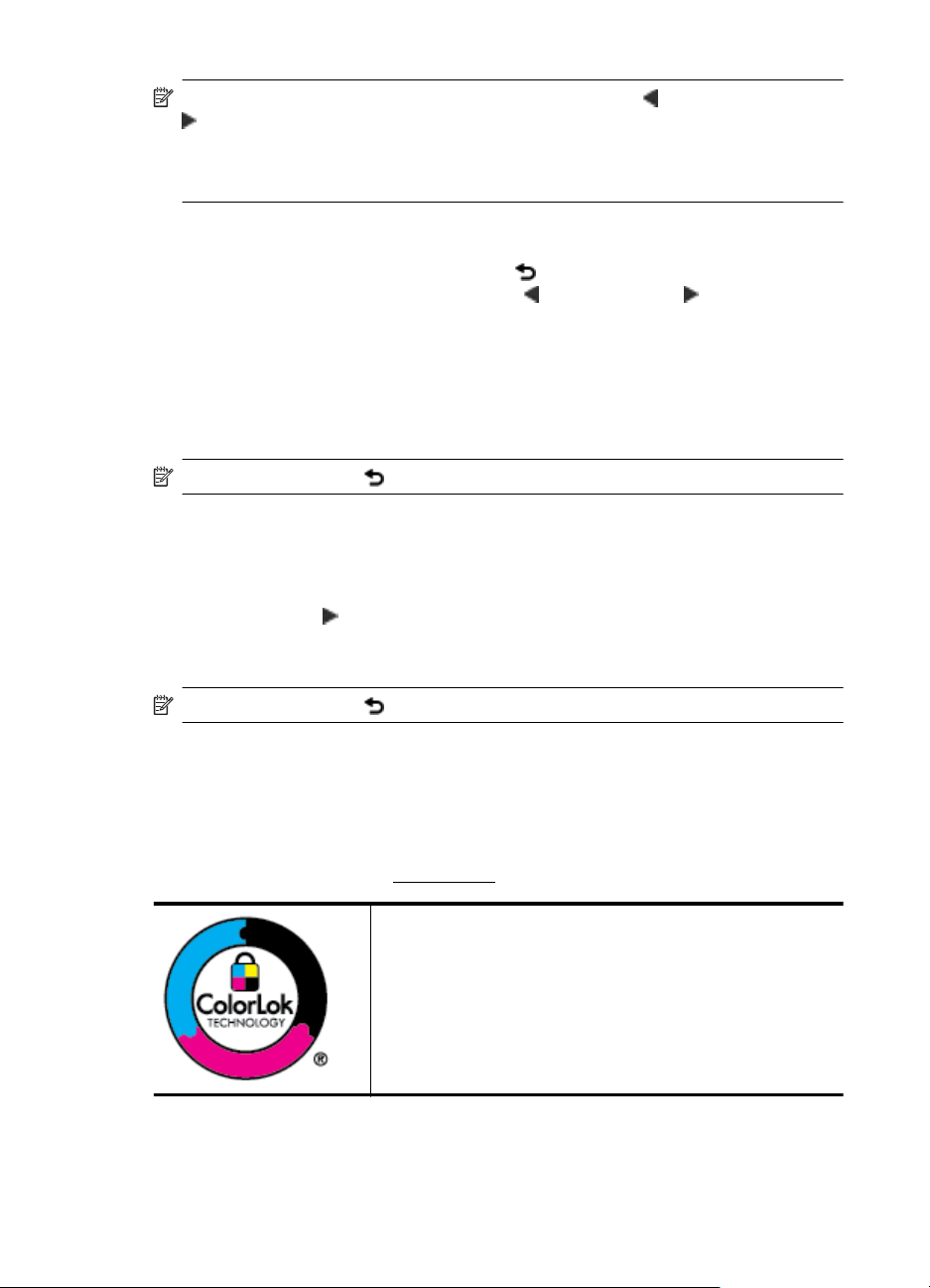
Poglavlje 1
Napomena Da biste odabrali način rada, dodirnite gumb (strelica lijevo:) ili
(strelica desno:) da biste vidjeli dostupne načine rada, a zatim dodirnite
odgovarajuću ikonu da biste odabrali željeni način rada. Da biste dovršili zadatak,
pratite upite na zaslonu upravljačke ploče. Nakon završenog posla na zaslonu
upravljačke ploče ponovno će se prikazati glavni izbornik.
Promjena načina rada
Da biste se vratili na glavni izbornik, dodirnite
dostupnim načinima rada dodirivanjem gumba
(gumb Povratak). Pomičite se po
(strelica lijevo:) ili (strelica desno:),
a zatim odaberite odgovarajuću ikonu da biste odabrali željeni način rada.
Izmjena postavki načina rada
1. Nakon odabira načina rada dodirivanjem gumba sa strelicama pomičite se kroz
dostupne postavke pa dodirnite postavku koju želite promijeniti.
2. Da biste promijenili postavke, slijedite upite na zaslonu pa dodirnite Učinjeno.
Napomena Dodirnite (gumb Natrag) da biste se vratili na prethodni izbornik.
Promjena postavki pisača
Da biste izmijenili postavke pisača ili ispisali izviješća, poslužite se mogućnostima
dostupnim na izborniku Postavka:
1. Dodirnite gumb
(strelica desno:), a zatim dodirnite Setup (Postavljanje).
2. Koristite gumbe sa strelicama da biste se pomicali po izbornicima.
3. Izbornike i mogućnosti birajte dodirom na stavke izbornika.
Napomena Dodirnite (gumb Natrag) da biste se vratili na prethodni izbornik.
Odabir papira
Ovaj pisač osmišljen je za rad s većinom uredskih medija. Prije kupnje većih količina
najbolje je isprobati različite vrste medija za ispis. Da biste postigli optimalnu kvalitetu
ispisa, koristite HP-ove medije. Dodatne informacije o HP-ovim medijima potražite na
HP-ovu web-mjestu na adresi
14 Početak rada
www.hp.com.
Za svakodnevni ispis uobičajenih dokumenata HP preporučuje
običan papir s logotipom ColorLok. Svi papiri s logotipom
ColorLok neovisno su testirani radi zadovoljavanja visokih
standarda pouzdanosti i kvalitete ispisa, a dokumenti ispisani na
takvim papirima odlikuju se jasnim, živopisnim bojama i tamnijim
nijansama crne te se suše brže od uobičajenih običnih papira.
Potražite različite težine i veličine papira s logotipom ColorLok
koji nude vodeći proizvođači.
Page 19
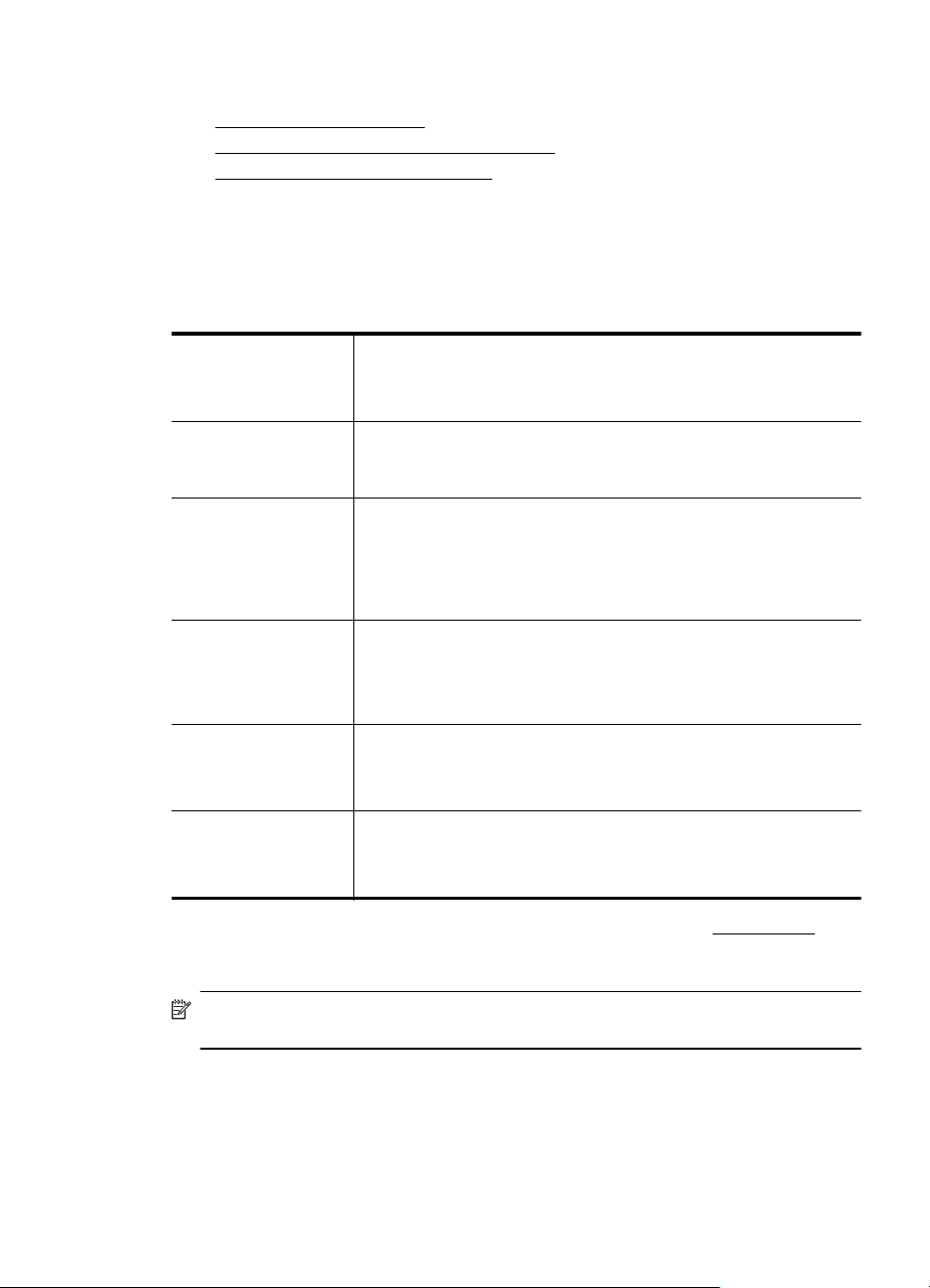
Ovaj odjeljak sadrži sljedeće teme:
Preporučeni papiri za ispis
•
Preporučeni papiri za ispisivanje fotografija
•
•
Savjeti za odabir i korištenje papira
Preporučeni papiri za ispis
Ako želite postići najvišu kvalitetu ispisa, HP preporučuje korištenje HP-ovih papira
posebno namijenjenih određenim vrstama dokumenata.
Ovisno o državi/regiji, neki od ovih papira možda nisu dostupni.
HP-ov papir za brošure
Papir HP Professional
Papir HP Premium
Presentation
Papir HP Professional
Papir HP Bright White
Inkjet
Papir HP Printing Papir HP Printing visokokvalitetan je višenamjenski papir. On pruža
Papir HP Office Papir HP Office visokokvalitetan je višenamjenski papir. Prikladan je
HP-ov uredski
reciklirani papir
Ovaj papir je obostrano sjajan ili mat papir za obostrani ispis. Idealan
je izbor za izradu marketinških materijala profesionalne kvalitete, kao
što su brošure, letke i poslovne grafike za naslovnice izvješća i
kalendare.
Ovo je težak, obostrano matiran papir, savršen za prezentacije,
ponude, izvješća i biltene. Težak je i pruža impresivan izgled i
osjećaj.
HP Bright White Inkjet papir omogućuje ispis boja s izraženim
kontrastom i oštar tekst. Dovoljno je nepropustan za uporabu pri
obostranom ispisa u boji i ne vidi se s druge strane, što ga čini
idealnim za novine, izvješća i letke. Proizveden je s ColorLok
tehnologijom kako bi se smanjilo razmazivanje, postigla izražajnija
crna i žive boje.
dokumente koji izgledaju bolje od dokumenata ispisanih na
uobičajenim višenamjenskim ili papirima za kopiranje. Proizveden je s
ColorLok tehnologijom kako bi se smanjilo razmazivanje, postigla
izražajnija crna i žive boje.
za kopiranje, izradu nacrta, memoranduma i drugih uobičajenih
dokumenata. Proizveden je s ColorLok tehnologijom kako bi se
smanjilo razmazivanje, postigla izražajnija crna i žive boje.
HP-ov uredski reciklirani papir visokokvalitetan je višenamjenski papir
izrađen od 30% recikliranih vlakana. Proizveden je pomoću
tehnologije ColorLok da bi se smanjilo razmazivanje, postigla
izražajnija crna i žive boje.
HP-ov papir i drugi potrošni materijal možete naručiti na web-mjestu www.hp.com. Idite
na odjeljak Shop for Products and Services (Kupnja proizvoda i usluga) pa odaberite
Ink, toner and paper (Tinta, toner i papir).
Napomena Trenutačno su neki dijelovi HP-ova web-mjesta dostupni samo na
engleskom jeziku.
Preporučeni papiri za ispisivanje fotografija
Ako želite postići najvišu kvalitetu ispisa, HP preporučuje korištenje HP-ovih papira
posebno dizajniranih za vrstu dokumenta koji želite ispisati. Ovisno o državi/regiji, neki
od ovih papira možda nisu dostupni.
Odabir papira 15
Page 20

Poglavlje 1
Ovisno o državi/regiji, neki od ovih papira možda nisu dostupni.
HP Premium Plus fotopapir
Fotopapir HP
Advanced
HP-ov svakodnevni
fotopapir
HP-ov najbolji fotopapir težak je papir za izradu fotografija
profesionalne kvalitete. Krasi ga brzosušeći premaz, što omogućuje
jednostavno rukovanje bez razmazivanja. Otporan je na vodu, mrlje,
otiske prstiju i vlagu. Raspoloživ je u nekoliko veličina, uključujući A4,
8,5 x 11 inča, 10 x 15 cm (4 x 6 inča), 13 x 18 cm (5 x 7 inča) i s dva
završna obrade - sjajnim ili mekanim sjajnim (satinirani mat). Ne
sadrži kiseline i osigurava dugotrajnije dokumente.
Ovaj težak fotopapir trenutno se suši, jednostavan je za rukovanje i
ne razmazuje se. Otporan je na vodu, mrlje, otiske prstiju i vlagu.
Ispisani dokumenti izgledaju slični onima dobivenim u foto-radnjama.
Dostupan je u nekoliko veličina, uključujući A4, 8,5 x 11 inča, 10 x 15
cm (4 x 6 inča), 13 x 18 cm (5 x 7 inča) i u dvije završne obrade –
sjajni ili meki i sjajni (satenski mat). Ne sadrži kiseline i osigurava
dugotrajnije dokumente.
Povoljan ispis raznobojnih fotografija na papiru koji je namijenjen za
svakodnevni ispis. Ovaj povoljan fotopapir brzo se suši i jednostavan
je za rukovanje. Kada se koristi s bilo kojim inkjet pisačem, pruža
oštre i jasne slike. Dostupan s polusjajnom površinom u veličinama
8,5 x 11 inča, A4, 4 x 6 inča i 10 x 15 cm. Ne sadrži kiseline i
osigurava dugotrajnije dokumente.
HP-ov papir i drugi potrošni materijal možete naručiti na web-mjestu www.hp.com. Idite
na odjeljak Shop for Products and Services (Kupnja proizvoda i usluga) pa odaberite
Ink, toner and paper (Tinta, toner i papir).
Napomena Trenutačno su neki dijelovi HP-ova web-mjesta dostupni samo na
engleskom jeziku.
Savjeti za odabir i korištenje papira
Za najbolje rezultate pridržavajte se sljedećih smjernica.
• Uvijek koristite medij u skladu sa specifikacijama pisača. Dodatne informacije
potražite u odjeljku
Specifikacije papira.
• U ladicu za papir ili automatski ulagač dokumenata (ADF) istodobno umećite
samo jednu vrstu medija.
• Prilikom punjenja ladica provjerite jesu li mediji pravilno umetnuti. Dodatne
informacije potražite u odjeljku
• Nemojte previše napuniti ladicu. Dodatne informacije potražite u odjeljku
Umetanje papira.
Umetanje papira
U ovom se odjeljku navode upute za umetanje medija u pisač. Odjeljak sadrži sljedeće
teme:
Umetanje papira standardne veličine
•
Umetanje omotnica
•
•
Umetanje kartica i fotopapira
•
Umetanje papira prilagođene veličine
16 Početak rada
Umetanje papira.
Page 21
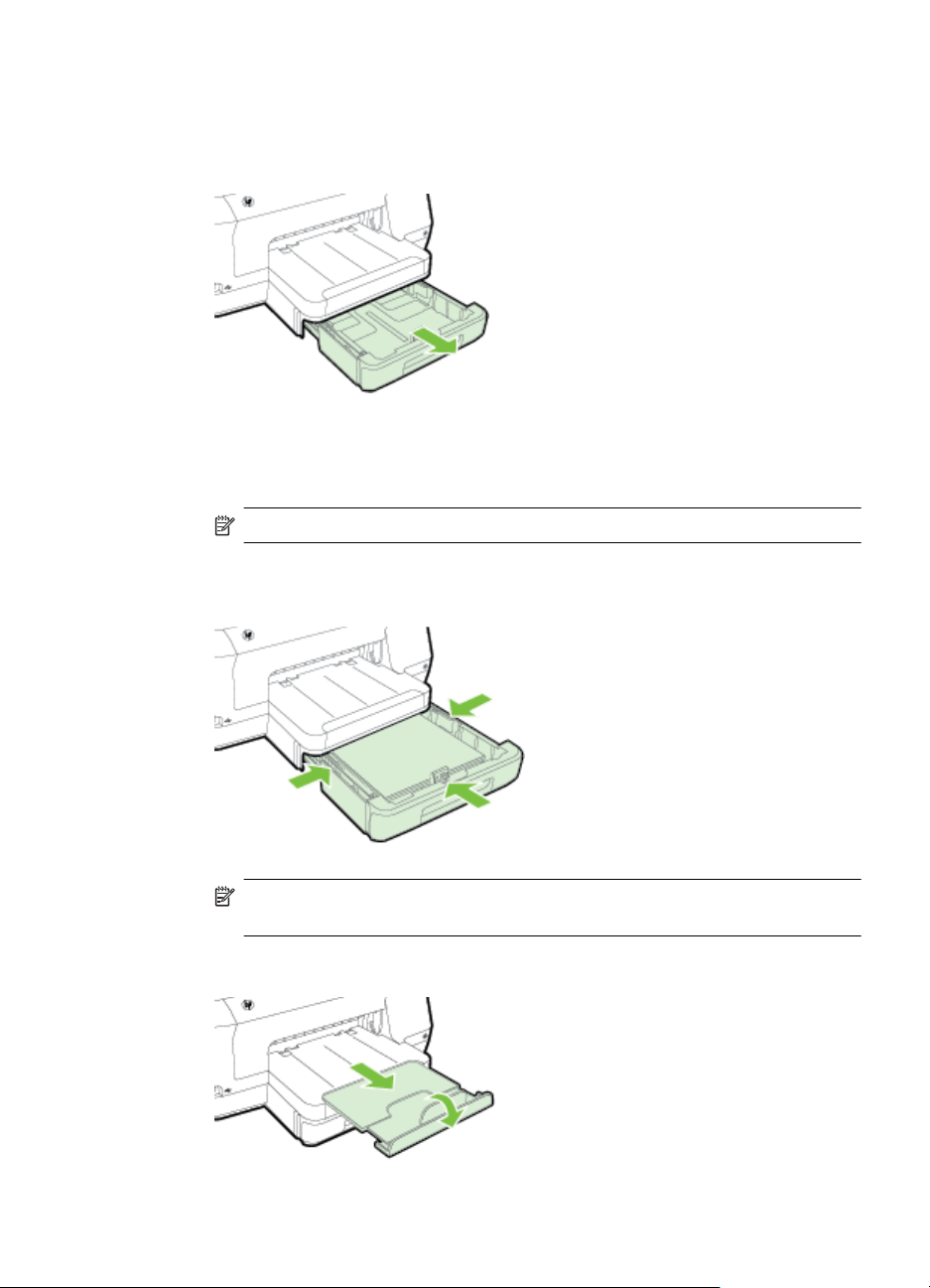
Umetanje papira standardne veličine
Standardni papir umetnite prema sljedećim uputama.
1. Izvucite ladicu 1.
2. Umetnite medij stranom za ispis okrenutom prema dolje u središte ladice.
Provjerite je li snop medija poravnat s linijom vodilice za širinu papira te se
uvjerite da nije viši od linije visine snopa na vodilici.
Napomena Ne umećite papir dok pisač ispisuje.
3. Pomičite vodilice za papir u ladici da biste ih prilagodili veličini umetnutog medija,
a zatim ladicu ponovno umetnite.
Napomena Da biste umetnuli papir veličine legal, pritisnite plavu polugu s
donje lijeve strane ulazne ladice i potpuno izvucite ladicu.
4. Izvucite produžetak na izlaznoj ladici.
Umetanje papira 17
Page 22

Poglavlje 1
Umetanje omotnica
Omotnicu umetnite prema sljedećim uputama.
1. Izvucite ladicu 1.
2. Omotnice umetnite s ispisnom stranom okrenutom prema dolje i poravnajte u
skladu sa slikom. Pazite da snop omotnica ne prijeđe oznaku unutar ladice.
3. Pomičite vodilice za papir u ladici da biste ih prilagodili veličini umetnutog medija,
a zatim ladicu ponovno umetnite.
4. Izvucite produžetak na izlaznoj ladici.
18 Početak rada
Napomena Ne umećite papir dok pisač ispisuje.
Page 23

Umetanje kartica i fotopapira
Primijenite sljedeće upute da biste umetnuli kartice ili foto-papir.
1. Izvucite ladicu 1.
2. Umetnite medij stranom za ispis okrenutom prema dolje u središte ladice.
Provjerite je li snop medija poravnat s linijom vodilice za širinu papira te se
uvjerite da nije viši od linije visine snopa na vodilici.
Napomena Ne umećite papir dok pisač ispisuje.
3. Pomičite vodilice za papir u ladici da biste ih prilagodili veličini umetnutog medija,
a zatim ladicu ponovno umetnite.
4. Izvucite produžetak na izlaznoj ladici.
Umetanje papira prilagođene veličine
Papir prilagođene veličine umetnite prema sljedećim uputama.
Opreznost Koristite samo papir prilagođene veličine koji pisač podržava. Dodatne
informacije potražite u odjeljku
Napomena U ladicu 2 umećite samo običan papir.
1. Izvucite ladicu 1.
Specifikacije papira.
Umetanje papira 19
Page 24

Poglavlje 1
2. Umetnite medij stranom za ispis okrenutom prema dolje u središte ladice.
Provjerite je li snop medija poravnat s linijom vodilice za širinu papira te se
uvjerite da nije viši od linije visine snopa na vodilici.
Napomena Ne umećite papir dok pisač ispisuje.
3. Pomičite vodilice za papir u ladici da biste ih prilagodili veličini umetnutog medija,
a zatim ladicu ponovno umetnite.
4. Izvucite produžetak na izlaznoj ladici.
Umetanje memorijskog uređaja
Ako se na digitalnom fotoaparatu fotografije pohranjuju na memorijsku karticu, možete
je umetnuti u uređaj da biste ih ispisali ili spremili.
Opreznost Ako memorijsku karticu pokušate ukloniti dok joj uređaj pristupa,
možete oštetiti datoteke na kartici. Karticu možete sigurno ukloniti samo kada
žaruljica za fotografiranje ne trepće. Nikada ne postavljajte više od jedne kartice
istodobno jer time također možete oštetiti datoteke na memorijskim karticama.
Napomena Pisač ne podržava šifrirane memorijske kartice.
20 Početak rada
Page 25

Dodatne informacije o podržanim memorijskim karticama potražite u odjeljku
Specifikacije memorijskog uređaja.
Povezivanje uređaja za pohranu
1. Ako povezujete digitalni fotoaparat, na fotoaparatu promijenite USB način u način
pohrane, a potom priključite jedan kraj USB kabela u fotoaparat.
Napomena Na različitim se fotoaparatima koriste različiti termini za opis
načina pohrane. Primjerice, neki fotoaparati imaju postavku digitalnog načina
rada i postavku diskovnog pogona. U tom je slučaju postavka diskovnog
pogona postavka načina pohrane. Ako način pohrane ne funkcionira, možda
morate nadograditi firmver fotoaparata. Dodatne informacije potražite u
dokumentaciji koju ste dobili s fotoaparatom.
2. Umetnite USB uređaj za pohranu ili drugi kraj USB kabela fotoaparat u USB
priključak na prednjoj strani pisača.
Napomena Ako USB uređaj ne pristaje u ovaj priključak zbog ograničenja veličine
ili ako je priključak na uređaju kraći od 11 milimetara, morat ćete nabaviti produžni
USB kabel da biste uređaj mogli koristiti s tim priključkom. Dodatne informacije o
podržanim USB uređajima potražite u odjeljku
Instalacija dodatnog pribora
Ovaj odjeljak sadrži sljedeće teme:
•
Ugradite dodatak za automatski obostrani ispis (jedinicu za obostrani ispis)
•
Instalirajte ladicu 2
Konfiguriranje ladica
•
Uključivanje opreme u upravljačkom programu pisača
•
Specifikacije memorijske kartice.
Ugradite dodatak za automatski obostrani ispis (jedinicu za obostrani ispis)
Automatski možete ispisivati na obje strane lista papira. Za više informacija o korištenju
dodatka za obostrani ispis pogledajte
Instalacija dodatka za obostrani ispis:
Gurajte dodatak za obostrani ispis prema stražnjem dijelu pisača sve dok ne sjedne na
svoje mjesto. Pri postavljanju jedinice za obostrani ispis nemojte pritisnuti gumbe ni na
jednoj strani jedinice; koristite ih samo za uklanjanje jedinice s pisača.
Ispis na obje strane (obostrani ispis).
Instalacija dodatnog pribora 21
Page 26

Poglavlje 1
Instalirajte ladicu 2
Ladica 2 može primiti do 250 listova običnog papira. Informacije o narudžbi potražite u
odjeljku
Instalacija ladice 2
1. Otpakirajte ladicu, uklonite vrpce i omote te pomaknite ladicu na pripremljeno
2. Isključite pisač i odspojite kabel za napajanje.
3. Postavite pisač na vrh ladice.
4. Utaknite električni kabel i uključite pisač.
Umetanje u ladicu 2
1. Izvucite ladicu iz pisača tako što ćete je uhvatiti ispod prednje strane.
HP-ov potrošni materijal i pribor.
mjesto. Postavite ju na čvrstu i ravnu površinu.
Opreznost Vaši prsti i ruke na dnu pisača moraju biti čisti.
2. Umetnite papir stranom za ispis okrenutom prema dolje u središte ladice.
Provjerite je li snop papira poravnat s linijom vodilice za širinu papira te se
uvjerite da nije viši od linije koja označava visinu na vodilici.
3. Pomičite vodilice za papir u ladici da biste ih prilagodili veličini umetnutog papira.
22 Početak rada
Napomena U ladicu 2 možete umetnuti samo obični papir.
Page 27
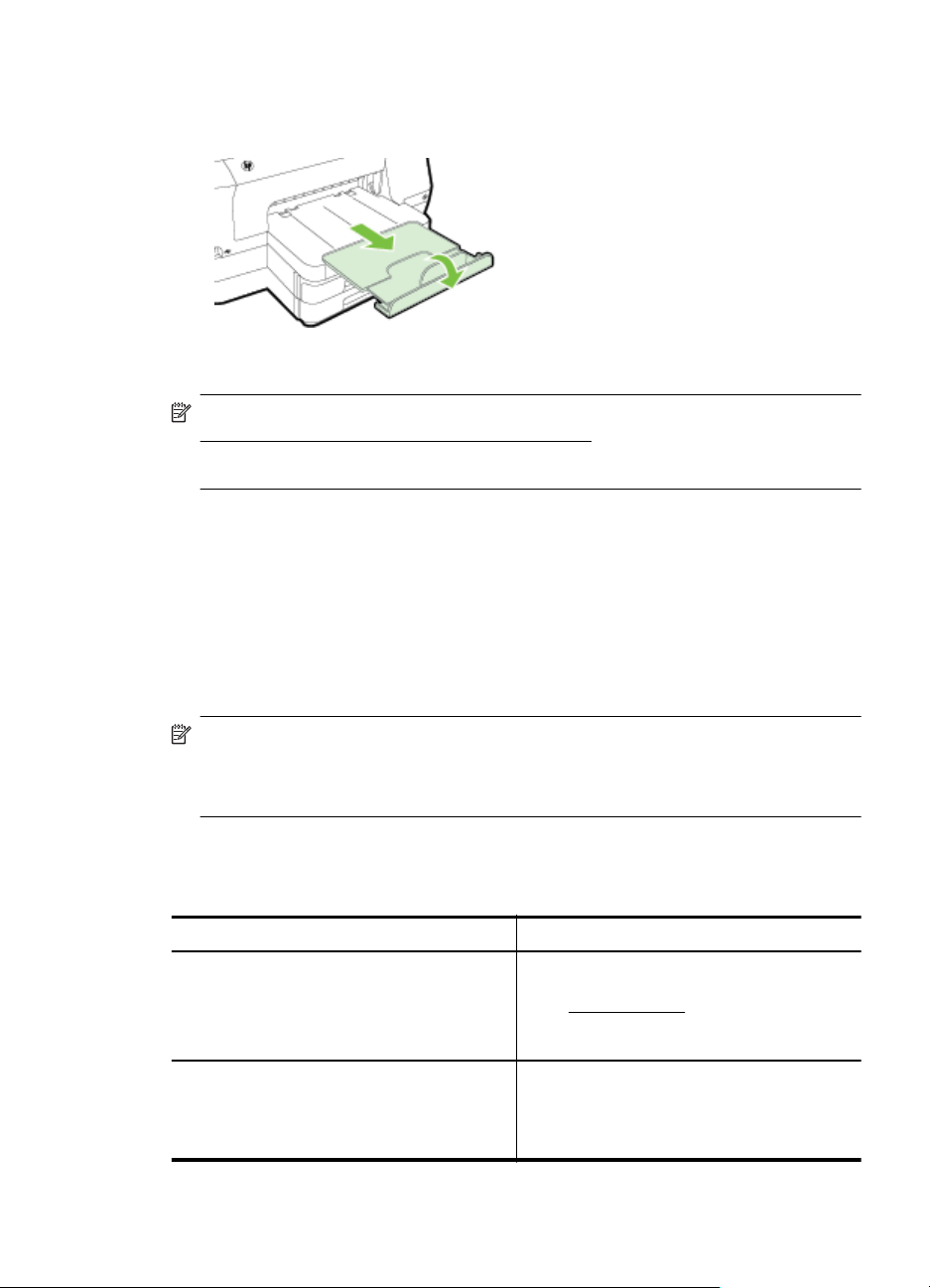
4. Pažljivo ponovo umetnite ladicu.
5. Izvucite produžetak na izlaznoj ladici.
Konfiguriranje ladica
Napomena Ladica 2 dodatni je pribor. Informacije o narudžbi potražite u odjeljku
Naručivanje potrošnog materijala putem Interneta.
Za konfiguriranje vodilica morate instalirati i uključiti ladicu 2.
Pisač po zadanim postavkama povlači medije iz ladice 1. Ako je ladica 1 prazna, pisač
povlači medije iz ladice 2 (ako je ugrađena i ako se u njoj nalaze mediji). Ovo zadano
ponašanje možete izmijeniti putem sljedećih značajki:
• Zaključavanje ladice: pomoću te značajke možete zaštititi posebne medije, kao
što su memorandumi ili unaprijed ispisani mediji, od slučajne upotrebe. Ako pisač
za vrijeme ispisa dokumenta ostane bez medija, za dovršetak ispisa neće
upotrebljavati medije iz zaključane ladice.
• Zadana ladica: pomoću te značajke odredite ladicu iz koje će pisač prvo povlačiti
medije.
Napomena Da biste upotrebljavali postavke zaključavanja ladice i zadane ladice,
u softveru pisača morate odabrati mogućnost automatskog odabira ladice. Ako za
umreženi pisač postavite zadanu ladicu, postavka će utjecati na sve korisnike
pisača.
Ladica 2 namijenjena je samo običnom papiru.
U sljedećoj tablici nalazi se popis mogućih načina za korištenje postavki ladice koje će
odgovarati vašim potrebama za ispis.
Želim... Slijedite ove korake
umetnuti isti medij u obje ladice, a pisač neka
odabere medij iz jedne ladice kada je druga
prazna
U ladice umetnite posebne medije (npr.
memorandume) i običan papir.
Umetnite medije u ladicu 1 i ladicu 2. Za
•
dodatne informacije pogledajte
Umetanje papira.
Provjerite je li isključeno zaključavanje
•
ladice.
Umetnite posebni medij u ladicu 1, a
•
obični papir u ladicu 2.
Pazite da zadana ladica bude ladica 2.
•
Zaključajte ladicu 1.
•
Instalacija dodatnog pribora 23
Page 28

Poglavlje 1
(nastavak)
Želim... Slijedite ove korake
umetnuti medije u obje ladice, ali neka pisač
najprije odabere medije iz određene ladice
Umetnite medije u ladicu 1 i ladicu 2.
•
Provjerite je li postavljena odgovarajuća
•
zadana ladica.
Konfiguriranje ladica
1. Provjerite je li pisač uključen.
2. Dodirnite gumb
(strelica desno:), zatim dodirnite Setup (Postavljanje) pa
Preferences (Preference), a potom odaberite Default Tray (Zadana ladica) ili
Tray Lock (Zaključavanje ladice).
3. Kliknite OK (U redu) ili Apply (Primijeni) nakon promjene postavki ladice.
Uključivanje opreme u upravljačkom programu pisača
• Uključivanje dodatne opreme (Windows)
•
Uključivanje dodatne opreme (Mac OS X)
Uključivanje dodatne opreme (Windows)
1. Kliknite Start, a potom Pisači ili Pisači i faksovi, odnosno Uređaji i pisači.
- Ili Kliknite Start, kliknite Control Panel (Upravljačka ploča), a zatim dvokliknite
Printers (Pisači).
2. Desnom tipkom miša kliknite ikonu pisača, a zatim kliknite Svojstva pisača.
3. Odaberite karticu Device Settings (Postavke uređaja). Kliknite opremu koju
želite uključiti, na padajućem izborniku odaberite Installed (Instaliran), a zatim
kliknite OK (U redu).
Uključivanje dodatne opreme (Mac OS X)
Mac OS X prilikom instaliranja softvera pisača automatski uključuje svu dodatnu
opremu u upravljačkom programu pisača. Ako novi dodatni pribor dodajete kasnije,
slijedite ove korake:
1. Otvorite Preference sustava i odaberite Ispis & faksiranje ili Ispis & skeniranje
2. Odaberite pisač s popisa pisača, a zatim kliknite Mogućnosti i potrošni
materijal.
3. Pritisnite karticu Driver (Upravljački program).
4. Odaberite značaj
Održavanje pisača
U ovom odlomku nalaze se upute o tome kako pisač održavati u besprijekornom
stanju. Po potrebi obavite ove postupke održavanja.
•
Čišćenje vanjskog dijela
24 Početak rada
ke koje želite instalirati, a zatim pritisnite OK.
Page 29

Čišćenje vanjskog dijela
Upozorenje Prije čišćenja isključite pisač pritiskom na (gumb Napajanje) i
izvucite kabel napajanja iz električne utičnice.
Prašinu i mrlje s kućišta obrišite vlažnom mekanom krpom koja ne ostavlja dlačice.
Nemojte dopustiti prodor tekućine u unutrašnjost i na upravljačku ploču pisača.
Ažuriranje pisača
HP uvijek nastoji poboljšati performanse pisača i isporučiti vam najnovije značajke. Ako
je pisač povezan s mrežom, a web-servisi su omogućeni, možete provjeriti ima li
ažuriranja pisača i instalirati ih.
Pisač ažurirajte na jedan od sljedećih načina:
•
Ažuriranje pisača pomoću ugrađenog web-poslužitelja
Ažuriranje pisača pomoću upravljačke ploče pisača
•
Ažuriranje pisača pomoću ugrađenog web-poslužitelja
1. Otvorite ugrađeni web-poslužitelj (EWS). Dodatne informacije potražite u odjeljku
Ugrađeni web-poslužitelj.
2. Kliknite karticu Web-usluge.
3. U odjeljku Postavke web-usluga kliknite Ažuriranje proizvoda pa Provjeri
odmah, a potom slijedite upute na zaslonu.
4. Ako mogućnost ažuriranja proizvoda nije dostupna, slijedite ove upute:
a.U odjeljku Postavke web-usluga kliknite Postavljanje pa Nastavi, a zatim
slijedite upute na zaslonu.
b. Ako se zatraži, odaberite omogućivanje pisaču traženja i instalacije
ažuriranja pisača.
Napomena Ako je dostupno ažuriranje pisača, pisač će ga preuzeti i
instalirati, a zatim će se ponovno pokrenuti.
Napomena Ako se zatraže postavke proxy poslužitelja i ako ih vaša mreža
koristi, postavite ih slijedeći upute na zaslonu. Ako nemate detalje, obratite se
mrežnom administratoru ili osobi koja je postavila mrežu.
Ažuriranje pisača pomoću upravljačke ploče pisača
1.
Na zaslonu upravljačke ploče pisača dodirnite
a potom Ažuriranje pisača.
2. Dodirnite Odmah provjeri ima li ažuriranja, a zatim slijedite upute na zaslonu.
Da biste omogućili da pisač automatski provjerava ima li novih ažuriranja, učinite
sljedeće:
1. Dodirnite Postavke, a zatim Ažuriranje pisača.
2. Dodirnite Automatsko ažuriranje, a zatim Uključeno.
(HP ePrint), zatim Postavke,
Ažuriranje pisača25
Page 30
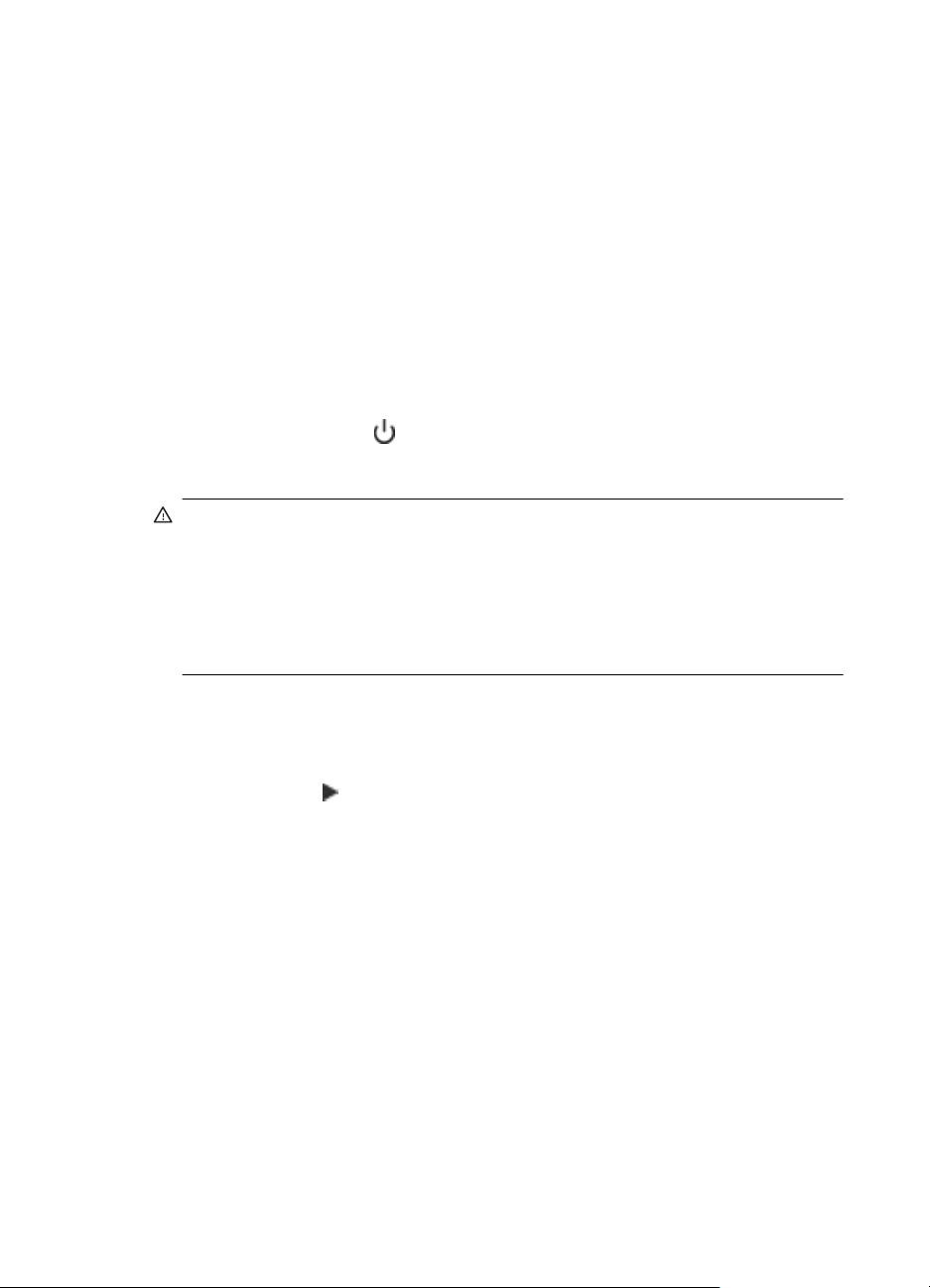
Poglavlje 1
Otvaranje softvera pisača (Windows)
• Windows XP, Windows Vista i Windows 7: na radnoj površini računala kliknite
Start, odaberite Programi ili Svi programi, zatim kliknite HP, pa mapu svog
pisača, a potom odaberite ikonu s nazivom pisača.
• Windows 8: na zaslonu Start učinite nešto od sljedećeg.
◦ Desnom tipkom miša kliknite zaslon Start, pa Sve aplikacije na traci
Aplikacije te na kraju kliknite ikonu s nazivom pisača.
◦ Kliknite Radna površina, a potom kliknite ikonu s nazivom pisača.
◦ Kliknite ikonu s nazivom pisača.
Isključivanje pisača
Isključite pisač pritiskom na (gumb za uključivanje/isključivanje) na pisaču.
Pričekajte s izvlačenjem kabela napajanja ili isključivanjem produžnog kabela dok se
žaruljica napajanja ne ugasi.
Opreznost Ako pisač nepravilno isključite, spremnik s tintom možda se neće
vratiti u pravilan položaj, što će dovesti do sušenja tinte u spremniku i problema s
kvalitetom ispisa.
Opreznost Da bi se izbjegli problemi s kvalitetom ispisa te moguća dodatna
potrošnja tinte ili oštećenje sustava ispisa, HP vam preporučuje da sve spremnike
koji nedostaju zamijenite što prije. Ne isključujte pisač ako u njemu nema
spremnika s tintom.
Vraćanje tvorničkih postavki
Da biste pisač vratili na tvornički zadane postavke, izvršite sljedeće korake:
1. Dodirnite gumb
2. Dodirnite Alati.
3. Dodirnite Vraćanje zadanih tvorničkih postavki.
26 Početak rada
(strelica desno:), a zatim dodirnite Setup (Postavljanje).
Page 31

2Ispis
Većinom postavki ispisa automatski upravlja softverska aplikacija iz koje ispisujete.
Postavke mijenjajte ručno samo ako želite promijeniti kvalitetu ispisa, ispisivati na
određene vrste papira ili koristiti posebne značajke. Dodatne informacije o odabiru
najboljeg medija za ispis dokumenata potražite u odjeljku
Da biste nastavili, odaberite zadatak ispisa:
Odabir papira.
Ispis dokumenata
Ispis brošura
Ispis na omotnice
Ispis fotografija
Ispis na posebnom papiru i papiru prilagođene
veličine
Ispis dokumenata
Slijedite upute za operacijski sustav koji koristite.
•
Ispis dokumenata (Windows)
•
Ispis dokumenata (Mac OS X)
Napomena Pisač sadrži HP ePrint, besplatni servis koji omogućuje ispis
dokumenata na pisaču s podrškom za HP ePrint bilo kada i s bilo kojeg mjesta te
bez dodatnog softvera ili upravljačkih programa pisača. Dodatne informacije
potražite u odjeljku
Ispis dokumenata (Windows)
1. Umetnite papir u ladicu. Dodatne informacije potražite u odjeljku Umetanje
papira.
2. Na izborniku Datoteka kliknite Ispis.
3. Provjerite je li odabran pisač koji želite koristiti.
HP ePrint.
Ispis 27
Page 32

Poglavlje 2
4. Da biste promijenili postavke, kliknite gumb koji otvara dijaloški okvir Svojstva
pisača.
Ovisno o softverskoj aplikaciji koju koristite, ovaj gumb može imati sljedeće
nazive: Svojstva, Mogućnosti, Postavljanje pisača, Pisač ili Preference.
Da biste promijenili postavke, kliknite gumb koji otvara dijaloški okvir Svojstva
pisača.
5. Usmjerenje papira promijenite na kartici Završna obrada, a izvor papira, vrstu i
veličinu papira te postavke kvalitete promijenite na kartici Papir/kvaliteta. Da
biste ispisivali crno-bijelo, kliknite karticu Boja, a zatim odaberite mogućnost
Ispis u nijansama sive.
6. Kliknite OK (U redu).
7. Kliknite Print (Ispis) ili OK (U redu).
Ispis dokumenata (Mac OS X)
1. Umetnite papir u ladicu. Dodatne informacije potražite u odjeljku Umetanje
papira.
2. Ovisno o tome koju aplikaciju koristite, na jedan od sljedećih načina odaberite
veličinu papira:
Iz odjeljka Postavljanje stranice
a. Na izborniku File (Datoteka) u softverskoj aplikaciji kliknite Page Setup
(Postavljanje stranice).
Napomena Ako ne vidite stavku izbornika Page Setup (Postavljanje
stranice), idite na treći korak.
b. Provjerite jeste li na skočnom izborniku Format For (Oblik za) odabrali
pisač koji želite upotrebljavati.
c. Na skočnom izborniku Paper Size (Veličina papira) odaberite veličinu
papira, a potom kliknite OK (U redu).
-ILI-
Iz odjeljka Ispis
a. Na izborniku File (Datoteka) softverske aplikacije koju koristite, kliknite
Print (Ispis).
b. Provjerite je li odabran pisač koji želite koristiti.
c. Na skočnom izborniku Paper Size (Veličina papira) odaberite veličinu
papira (ako je dostupno).
3. Promijenite postavke ispisa za mogućnost navedenu u skočnim izbornicima u
skladu s potrebama projekta.
Napomena Ako ne vidite mogućnosti, kliknite trokut za otkrivanje pored
skočnog izbornika Printer ili kliknite Show Details (Prikaži detalje).
4. Za početak ispisa kliknite Print (Ispis).
28 Ispis
Page 33

Ispis brošura
Slijedite upute za svoj operacijski sustav, uključujući brošure s ispisom od ruba do
ruba.
Ispis brošura (Windows)
•
Ispis brošura (Mac OS X)
•
Napomena Pisač sadrži HP ePrint, besplatni servis koji omogućuje ispis
dokumenata na pisaču s podrškom za HP ePrint bilo kada i s bilo kojeg mjesta te
bez dodatnog softvera ili upravljačkih programa pisača. Dodatne informacije
potražite u odjeljku
Ispis brošura (Windows)
Napomena Da biste konfigurirali postavke ispisa za sve zadatke ispisa, izmijenite
ih u HP-ovu softveru koji se isporučuje s pisačem. Dodatne informacije o HP-ovu
softveru potražite u odjeljku
1. Umetnite papir u ladicu. Dodatne informacije potražite u odjeljku Umetanje
papira.
2. Na izborniku Datoteka kliknite Ispis.
3. Provjerite je li odabran pisač koji želite koristiti.
4. Da biste promijenili postavke, kliknite gumb koji otvara dijaloški okvir Svojstva
pisača.
Ovisno o softverskoj aplikaciji koju koristite, ovaj gumb može imati sljedeće
nazive: Svojstva, Mogućnosti, Postavljanje pisača, Pisač ili Preference.
5. Usmjerenje papira promijenite na kartici Završna obrada, a izvor papira, vrstu i
veličinu papira te postavke kvalitete promijenite na kartici Papir/kvaliteta.
▲ Da biste ispisivali crno-bijelo, kliknite karticu Boja, a zatim odaberite
mogućnost Ispis u nijansama sive.
▲ Da biste ispisali brošuru od ruba do ruba, odaberite jednu od veličina papira
za ispis od ruba do ruba pa u padajućem okviru Vrsta papira odaberite
podržani papir za brošure.
6. Kliknite OK (U redu).
7. Kliknite Print (Ispis) ili OK (U redu).
HP ePrint.
Alati za upravljanje pisačem.
Ispis brošura 29
Page 34

Poglavlje 2
Ispis brošura (Mac OS X)
1. Umetnite papir u ladicu. Dodatne informacije potražite u odjeljku Umetanje
papira.
2. Ovisno o tome koju aplikaciju koristite, na jedan od sljedećih načina odaberite
veličinu papira:
Iz odjeljka Postavljanje stranice
a. Na izborniku File (Datoteka) u softverskoj aplikaciji kliknite Page Setup
(Postavljanje stranice).
Napomena Ako ne vidite stavku izbornika Page Setup (Postavljanje
stranice), idite na treći korak.
b. Provjerite jeste li na skočnom izborniku Format For (Oblik za) odabrali
pisač koji želite upotrebljavati.
c. Na skočnom izborniku Paper Size (Veličina papira) odaberite veličinu
papira, a potom kliknite OK (U redu).
-ILI-
Iz odjeljka Ispis
a. Na izborniku File (Datoteka) softverske aplikacije koju koristite, kliknite
Print (Ispis).
b. Provjerite je li odabran pisač koji želite koristiti.
c. Na skočnom izborniku Paper Size (Veličina papira) odaberite veličinu
papira (ako je dostupno).
3. Na izborniku File (Datoteka) softverske aplikacije koju koristite, kliknite Print
(Ispis).
4. U dijalogu Ispis kliknite Boja/kvaliteta papira, a potom odaberite sljedeće
postavke:
• Vrste medija: odgovarajuća vrsta papira za ispis brošura
• Kvaliteta ispisa: Skica, Normalno ili Najbolje
Napomena Ako ne vidite te mogućnosti, kliknite trokutić za otkrivanje pored
skočnog izbornika Pisač ili kliknite Prikaži detalje.
5. Odaberite sve ostale postavke ispisa koje želite, a zatim kliknite Print (Ispiši) da
biste započeli ispis.
Ispis na omotnice
Izbjegavajte omotnice sljedećih karakteristika:
• jako glatke
• samoljepive, s poklopcima ili prozorima
• debelih, nepravilnih ili savinutih rubova
• s izgužvanim, izderanim ili na drugi način oštećenim područjima
Provjerite jesu li nabori omotnica koje umećete u pisač oštro presavijeni.
30 Ispis
Page 35

Napomena Dodatne informacije o ispisu na omotnice potražite u dokumentaciji
koja dolazi uz softver koji koristite.
Slijedite upute za operacijski sustav koji koristite.
•
Ispis na omotnice (Windows)
Ispis na omotnice (Mac OS X)
•
Ispis na omotnice (Windows)
1. Umetnite omotnice u ladicu tako da je strana za ispis okrenuta prema dolje.
Dodatne informacije potražite u odjeljku
2. Na izborniku Datoteka kliknite Ispis.
3. Provjerite je li odabran pisač koji želite koristiti.
4. Da biste promijenili postavke, kliknite gumb koji otvara dijaloški okvir Svojstva
pisača.
Ovisno o softverskoj aplikaciji koju koristite, ovaj gumb može imati sljedeće
nazive: Svojstva, Mogućnosti, Postavljanje pisača, Pisač ili Preference.
5. Na kartici Layout (Izgled) usmjerenje promijenite u Landscape (Vodoravno).
6. Kliknite Paper/Quality (Papir/kvaliteta) pa s padajućeg popisa Paper Size
(Veličina papira) odaberite odgovarajuću vrstu omotnice.
Naputak Više mogućnosti posla ispisa možete promijeniti korištenjem
značajki dostupnih na ostalim karticama dijaloškog okvira.
7. Kliknite U redu, a zatim Ispiši ili U redu da biste započeli ispis.
Umetanje papira.
Ispis na omotnice (Mac OS X)
1. Umetnite omotnice u ladicu. Dodatne informacije potražite u odjeljku Umetanje
papira.
2. Ovisno o tome koju aplikaciju koristite, na jedan od sljedećih načina odaberite
veličinu papira:
Iz odjeljka Postavljanje stranice
a. Na izborniku File (Datoteka) u softverskoj aplikaciji kliknite Page Setup
(Postavljanje stranice).
Napomena Ako ne vidite stavku izbornika Page Setup (Postavljanje
stranice), idite na treći korak.
b. Provjerite jeste li na skočnom izborniku Format For (Oblik za) odabrali
pisač koji želite upotrebljavati.
c. Na skočnom izborniku Paper Size (Veličina papira) odaberite veličinu
papira, a potom kliknite OK (U redu).
Ispis na omotnice 31
Page 36

Poglavlje 2
-ILI-
Iz odjeljka Ispis
a. Na izborniku File (Datoteka) softverske aplikacije koju koristite, kliknite
Print (Ispis).
b. Provjerite je li odabran pisač koji želite koristiti.
c. Na skočnom izborniku Paper Size (Veličina papira) odaberite veličinu
omotnice (ako je dostupno).
3. U dijalogu ispis odaberite mogućnost Orijentacija.
Napomena Ako ne vidite te mogućnosti, kliknite trokutić za otkrivanje pored
skočnog izbornika Pisač ili kliknite Prikaži detalje.
4. Odaberite sve ostale postavke ispisa koje želite, a zatim kliknite Print (Ispiši) da
biste započeli ispis.
Ispis fotografija
Ne ostavljajte neiskorišteni fotopapir u ulaznoj ladici. Papir se može početi savijati, što
može negativno utjecati na kvalitetu ispisa. Fotopapir mora biti ravan prije ispisa.
Slijedite upute za operacijski sustav koji koristite.
Ispis fotografije na foto-papir (Windows)
•
Ispis fotografije na foto-papir (Mac OS X)
•
•
Ispis fotografija s memorijskog uređaja
Napomena Pisač sadrži HP ePrint, besplatni servis koji omogućuje ispis
dokumenata na pisaču s podrškom za HP ePrint bilo kada i s bilo kojeg mjesta te
bez dodatnog softvera ili upravljačkih programa pisača. Dodatne informacije
potražite u odjeljku
HP ePrint.
Ispis fotografije na foto-papir (Windows)
1. Umetnite papir u ladicu. Dodatne informacije potražite u odjeljku Umetanje
papira.
2. Na izborniku Datoteka kliknite Ispis.
3. Provjerite je li odabran pisač koji želite koristiti.
4. Da biste promijenili postavke, kliknite gumb koji otvara dijaloški okvir Svojstva
pisača.
Ovisno o programu koji koristite, ta se mogućnost može zvati Svojstva,
Mogućnosti, Postavljanje pisača, Pisač ili Preference.
5. Na kartici Papir/kvaliteta s padajućeg izbornika Vrsta papira odaberite
odgovarajuću vrstu fotopapira.
6. Na kartici Papir/kvaliteta odaberite Najbolje na padajućem izborniku Kvaliteta
ispisa.
7. Da biste ispisivali crno-bijelo, kliknite karticu Boja, a zatim odaberite mogućnost
Ispis u nijansama sive.
8. Kliknite U redu, a zatim Ispiši ili U redu da biste započeli ispis.
32 Ispis
Page 37

Ispis fotografije na foto-papir (Mac OS X)
1. Umetnite papir u ladicu. Dodatne informacije potražite u odjeljku Umetanje
papira.
2. Ovisno o tome koju aplikaciju koristite, na jedan od sljedećih načina odaberite
veličinu papira:
Iz odjeljka Postavljanje stranice
a. Na izborniku File (Datoteka) u softverskoj aplikaciji kliknite Page Setup
(Postavljanje stranice).
Napomena Ako ne vidite stavku izbornika Page Setup (Postavljanje
stranice), idite na treći korak.
b. Provjerite jeste li na skočnom izborniku Format For (Oblik za) odabrali
pisač koji želite upotrebljavati.
c. Na skočnom izborniku Paper Size (Veličina papira) odaberite veličinu
papira, a potom kliknite OK (U redu).
-ILI-
Iz odjeljka Ispis
a. Na izborniku File (Datoteka) softverske aplikacije koju koristite, kliknite
Print (Ispis).
b. Provjerite je li odabran pisač koji želite koristiti.
c. Na skočnom izborniku Paper Size (Veličina papira) odaberite veličinu
papira (ako je dostupno).
3. U dijalogu Ispis kliknite Boja/kvaliteta papira, a potom odaberite sljedeće
postavke:
• Vrste medija: Odgovarajuća vrsta fotopapira
• Kvaliteta ispisa: Skica, Normalno ili Najbolje
Napomena Ako ne vidite te mogućnosti, kliknite trokutić za otkrivanje pored
skočnog izbornika Pisač ili kliknite Prikaži detalje.
4. Da biste fotografiju ispisali crno-bijelo, kliknite Nijanse sive na skočnom izborniku
Ispiši boju kao sivu, a potom odaberite jednu od sljedećih mogućnosti:
• Isključeno: isključuje ispis u nijansama sive.
• Black Ink Only (Samo crna tinta): koristi crnu tintu radi ispisa vaše
fotografije u nijansama sive boje. Sivo sjenčanje stvara se variranjem
rastera crnih točkica, što može rezultirati zrnatom slikom.
• Samo uz visoku razinu tinte: koristi sve dostupne boje radi ispisa vaše
fotografije u nijansama sive boje. Ta mogućnost stvara glatke i prirodne
nijanse sive.
5. Odaberite sve ostale postavke ispisa koje želite, a zatim kliknite Print (Ispiši) da
biste započeli ispis.
Ispis fotografija s memorijskog uređaja
U USB priključak na prednjoj strani pisača možete priključiti USB uređaj za pohranu
(npr. prijenosni tvrdi disk).
Ispis fotografija 33
Page 38

Poglavlje 2
Dodatne informacije o korištenju memorijskih uređaja potražite u odjeljku Umetanje
memorijskog uređaja.
Opreznost Ako pokušate ukloniti memorijski uređaj dok je pristup uređaju u tijeku,
možete doći do oštećenja datoteka na memorijskoj kartici. Memorijsku karticu
možete sigurno ukloniti samo kad žaruljica statusa ne bljeska.
Ispis odabranih fotografija
Napomena Ta je funkcija dostupna samo ako memorijski uređaj ne sadrži sadržaj
u DPOF (Digital Print Order Format) obliku.
1. Svoj memorijski uređaj priključite u USB priključak na prednjoj strani računala. Na
zaslonu upravljačke ploče prikazuje se zaslon Odabir mogućnosti.
2. Dodirnite Fotografija. Prikazat će se Izbornik fotografija.
3. Dodirnite Prikaz i ispis. Prikazuju se fotografije.
4. Slijedite upute na zaslonu upravljačke ploče pisača da biste odabrali, uredili ili
ispisali fotografije.
Ispis na posebnom papiru i papiru prilagođene veličine
Ako aplikacija koju koristite podržava ispis na papir prilagođene veličine, prije ispisa
dokumenta u aplikaciji postavite veličinu. U suprotnom veličinu postavite u
upravljačkom programu pisača. Radi pravilnog ispisa na papiru prilagođene veličine
postojeće dokumente trebali biste preoblikovati.
Koristite samo papir prilagođene veličine koji pisač podržava. Dodatne informacije
potražite u odjeljku
Specifikacije papira.
Napomena Definiranje prilagođenih veličina papira dostupno je samo u HP-ovu
softveru za ispis za Mac OS X.
Slijedite upute za operacijski sustav koji koristite.
•
Ispis na posebnom papiru ili papiru prilagođene veličine (Windows)
•
Ispis na posebnom papiru i papiru prilagođene veličine (Mac OS X)
•
Postavljanje prilagođenih veličina (Mac OS X)
Ispis na posebnom papiru ili papiru prilagođene veličine (Windows)
1. Umetnite odgovarajući papir u ladicu za papir. Dodatne informacije potražite u
odjeljku
2. Na izborniku Datoteka kliknite Ispis.
3. Provjerite je li odabran pisač koji želite koristiti.
4. Da biste promijenili postavke, kliknite gumb koji otvara dijaloški okvir Svojstva
pisača.
Ovisno o softverskoj aplikaciji koju koristite, ovaj gumb može imati sljedeće
nazive: Svojstva, Mogućnosti, Postavljanje pisača, Pisač ili Preference.
5. Na kartici Papir/kvaliteta kliknite gumb Prilagođeno....
34 Ispis
Umetanje papira.
Page 39

6. Na zaslonu Prilagođena veličina papira navedite prilagođenu veličinu i
definirajte veličinu papira..
Napomena Prilagođena veličina papira koju ste upravo definirali postat će
dostupna tek kad zatvorite i ponovno otvorite dijaloški okvir Preference ispisa
ili Svojstva pisača.
7. Kliknite karticu Papir/kvaliteta i odaberite prilagođenu veličinu papira u
padajućem okviru Veličine papira: .
8. Kliknite OK (U redu).
9. Kliknite Print (Ispis) ili OK (U redu).
Ispis na posebnom papiru i papiru prilagođene veličine (Mac OS X)
Napomena Prije ispisa na papir prilagođene veličine tu veličinu morate postaviti u
HP-ovu softveru koji se isporučuje s pisačem. Upute potražite u odjeljku
Postavljanje prilagođenih veličina (Mac OS X).
1. Umetnite odgovarajući papir u ladicu za papir. Dodatne informacije potražite u
odjeljku
2. Ovisno o tome koju aplikaciju koristite, na jedan od sljedećih načina odaberite
veličinu papira:
Iz odjeljka Postavljanje stranice
a. Na izborniku File (Datoteka) u softverskoj aplikaciji kliknite Page Setup
Umetanje papira.
(Postavljanje stranice).
Napomena Ako ne vidite stavku izbornika Page Setup (Postavljanje
stranice), idite na treći korak.
b. Provjerite jeste li na skočnom izborniku Format For (Oblik za) odabrali
pisač koji želite upotrebljavati.
c. Na skočnom izborniku Paper Size (Veličina papira) odaberite veličinu
papira, a potom kliknite OK (U redu).
-ILI-
Iz odjeljka Ispis
a. Na izborniku File (Datoteka) softverske aplikacije koju koristite, kliknite
Print (Ispis).
b. Provjerite je li odabran pisač koji želite koristiti.
c. Na skočnom izborniku Paper Size (Veličina papira) odaberite veličinu
papira (ako je dostupno).
3. Na skočnom izborniku kliknite Paper Handling (Rukovanje papirom).
4. Iznad odjeljka Odredišna veličilna papira kliknite Prilagodi veličini papira, a
potom odaberite prilagođenu veličinu..
5. Odaberite sve ostale postavke ispisa koje želite, a zatim kliknite Print (Ispiši) da
biste započeli ispis.
Ispis na posebnom papiru i papiru prilagođene veličine 35
Page 40

Poglavlje 2
Postavljanje prilagođenih veličina (Mac OS X)
1. Umetnite papir u ladicu. Dodatne informacije potražite u odjeljku Umetanje
papira.
2. U softverskoj aplikaciji na izborniku File (Datoteka) kliknite Page Setup
(Postavljanje stranice), a zatim provjerite je li pisač koji želite upotrebljavati
odabran na skočnom izborniku Format For (Oblik za).
– ILI –
U softverskoj aplikaciji kliknite izbornik File (Datoteka), zatim kliknite Print (Ispis),
a potom provjerite jeste li odabrali pisač koji želite upotrebljavati.
3. Na skočnom izborniku Paper Size (Veličina papira) odaberite Manage Custom
Sizes (Upravljanje prilagođenim veličinama).
Napomena Ako u dijaloškom okviru Ispis ne vidite te mogućnosti, kliknite
trokutić za otkrivanje pokraj skočnog izbornika Pisač ili kliknite Prikaži
detalje.
4. Na lijevoj strani zaslona kliknite znak +, dvokliknite Untitled (Neimenovano) i
unesite naziv za novu prilagođenu veličinu.
5. U okvire Width (Širina) i Height (Visina) unesite dimenzije, a zatim postavite
željene margine ako ih želite prilagoditi.
6. Kliknite OK (U redu).
HP ePrint
HP-ova usluga ePrint omogućuje vam ispis s mobilnih telefona, malih prijenosnih
računala i drugih mobilnih računala povezanih putem e-pošte – uvijek i sa svakog
mjesta. Pomoću usluge mobilnog uređaja i web-usluge pisača možete ispisivati
dokumente na pisaču pored vas ili na pisaču koji je udaljen tisućama kilometara.
Da biste koristili uslugu HP ePrint, potrebne su vam sljedeće komponente:
• HP-ov pisač s omogućenom značajkom ePrint koji je povezan s internetom
(putem Ethernet kabela ili bežične veze)
•Uređaj s kojeg je moguće slati i primati e-poštu
Da biste omogućili i web-usluge pisača, slijedite upute na upravljačkoj ploči pisača.
Dodatne informacije potražite na web-mjestu
HP Wireless Direct
HP-ova usluga izravnog bežičnog ispisa omogućuje bežični ispis s računala, pametnog
telefona, tableta ili drugog uređaja s podrškom za bežične veze bez povezivanja s
postojećom bežičnom mrežom.
www.hpconnected.com.
36 Ispis
Page 41

Kada koristite HP-ov izravni bežični ispis, imajte sljedeće smjernice na umu:
• Provjerite ima li računalo ili mobilni uređaj potrebni softver:
Ako koristite računalo, provjerite jeste li instalirali HP-ov softver za pisač koji ste
dobili s pisačem.
• Ako koristite mobilni uređaj, provjerite jeste li instalirali kompatibilnu aplikaciju za
ispis. Dodatne informacije o mobilnom ispisu potražite na web-mjestu
www.hp.com/global/us/en/eprint/mobile_printing_apps.html.
• Provjerite je li HP-ov izravni bežični ispis uključen na pisaču te po potrebi
provjerite je li sigurnost omogućena. Dodatne informacije potražite u odjeljku
Uključivanje HP-ovog bežičnog izravnog ispisa.
• Vezu za HP-ov izravni bežični ispis može koristiti do pet računala.
• HP-ov izravni bežični ispis možete koristiti i dok je pisač povezan s računalom
pomoću USB kabela ili s mrežom pomoću bežične ili Ethernet veze.
• HP-ov izravni bežični ispis ne možete koristiti za povezivanje računala, mobilnog
uređaja ili pisača s internetom.
Kliknite ovdje da biste se povezali s internetom i dobili više informacija..
Dodatne informacije o bežičnom ispisu potražite u odjeljku
Postavljanje pisača za
bežičnu komunikaciju.
Napomena Ta web-mjesta trenutno možda nisu dostupna na svim jezicima.
Ovaj odjeljak sadrži sljedeće teme:
•
Uključivanje HP-ovog bežičnog izravnog ispisa
•
Ispis s mobilnog uređaja s podrškom za bežičnu vezu
•
Ispis s računala s podrškom za bežičnu vezu
Uključivanje HP-ovog bežičnog izravnog ispisa
1.
Na upravljačkoj ploči pisača dodirnite
Postavke.
2. Dodirnite Izravna bežična veza, a potom Uključeno.
Naputak Ako HP-ov izravni bežični ispis želite koristiti uz veću sigurnost te
ako računalo ili mobilni uređaj podržavaju WPA2 šifriranje, odaberite
mogućnost koja će podržati sigurnost. Kada je sigurnost omogućena, s
pisačem će se bežično moći povezati samo korisnici koji imaju lozinku. Ako
ne omogućite sigurnost, svi korisnici s bežičnim uređajem u dometu bežične
veze pisača moći će se povezati s pisačem.
3. Dodirnite Naziv usluge Wireless Direct da biste prikazali naziv usluge Izravna
bežična veza.
4. Ako ste omogućili sigurnost, dodirnite Sigurnosni pristupni ključ da biste
prikazali lozinku za izravnu bežičnu vezu.
(Wireless (Bežično):), a potom
HP Wireless Direct 37
Page 42

Poglavlje 2
Naputak HP-ov izravni bežični ispis možete uključiti i iz ugrađenog web-
poslužitelja (EWS). Informacije o korištenju ugrađenog poslužitelja (EWS) potražite
u dijelu
Ugrađeni web-poslužitelj.
Ispis s mobilnog uređaja s podrškom za bežičnu vezu
Provjerite jeste li na mobilni uređaj instalirali kompatibilnu aplikaciju za ispis. Dodatne
informacije potražite na adresi
www.hp.com/global/us/en/eprint/
mobile_printing_apps.html.
1. Provjerite jeste li na pisaču uključili HP-ov bežični izravni ispis. Dodatne
informacije potražite u odjeljku
Uključivanje HP-ovog bežičnog izravnog ispisa.
2. Uključite bežičnu vezu na mobilnom uređaju. Dodatne informacije potražite u
dokumentaciji koju ste dobili uz mobilni uređaj.
3. Na mobilnom uređaju potražite naziv HP-ova pisača Izravna bežična veza i
povežite se s njim, primjerice HP-Setup-XX-Officejet Pro 251dw (simboli **
predstavljaju jedinstvene znakove za identifikaciju pisača).
Ako uključite HP-ov izravni bežični ispis sa zaštitom, na upit unesite lozinku.
4. U aplikaciji za ispis na mobilnom uređaju potvrdite da je HP-ov pisač zadani
pisač, odaberite, a potom ispišite dokument.
Ispis s računala s podrškom za bežičnu vezu
Slijedite upute za operacijski sustav koji koristite.
•
Ispis s računala s podrškom za bežičnu vezu (Windows)
•
Ispis s računala s podrškom za bežičnu vezu (Mac OS X)
38 Ispis
Ispis s računala s podrškom za bežičnu vezu (Windows)
1. Provjerite jeste li na pisaču uključili HP-ov izravni bežični ispis. Dodatne
informacije potražite u odjeljku
Uključivanje HP-ovog bežičnog izravnog ispisa.
2. Uključite bežičnu vezu na računalu. Dodatne informacije potražite u
dokumentaciji koju ste dobili uz računalo.
3. Na računalu kliknite ikonu bežične veze u ladici sa zadacima, odaberite naziv HP-
ova ispisa Izravna bežična veza, kao što je HP-Setup-XX-Officejet Pro 251dw
(pri čemu su ** jedinstveni znakovi za identificiranje pisača).
Ako uključite HP-ovu izravnu bežičnu vezu sa zaštitom, na upit unesite lozinku.
4. Ako ste pisač instalirali i povezali s računalom pomoću USB kabela, omogućite
HP-ov ispis Izravna bežična veza u softveru HP-ova pisača. Prijeđite na 5. korak
ako je pisač instaliran i povezan s računalom putem mreže (Ethernet ili bežične).
a. Na radnoj površini računala kliknite Početak, zatim odaberite Programi ili
Svi programi, potom kliknite HP pa mapu pisača te na kraju odaberite
Postavljanje pisača i softver.
- ili Na zaslonu Početak desnom tipkom miša kliknite prazno područje na
zaslonu, pa na traci s aplikacijama kliknite Sve aplikacije, a potom kliknite
ikonu s nazivom pisača.
b. Odaberite Povezivanje novog pisača.
Page 43

c. Kada se prikaže zaslon Mogućnosti povezivanja softvera, odaberite
Bežično.
Odaberite pisač s popisa otkrivenih pisača, primjericeHP-Setup-XX-
Officejet Pro 251dw (simboli ** označavaju jedinstvene znakove za
identifikaciju pisača).
d. Slijedite upute na zaslonu.
5. Ispišite dokument.
Ispis s računala s podrškom za bežičnu vezu (Mac OS X)
1. Provjerite jeste li na pisaču uključili HP-ov izravni bežični ispis. Dodatne
informacije potražite u odjeljku
2. Uključite AirPort. Dodatne informacije potražite u dokumentaciji tvrtke Apple.
3. Kliknite ikonu AirPort i odaberite naziv HP-ova izravnog bežičnog ispisa,
primjerice HP-Setup-XX-Officejet Pro 251dw (pri čemu simboli ** označavaju
jedinstvene znakove za identifikaciju pisača).
Ako uključite HP-ovu izravnu bežičnu vezu sa zaštitom, na upit unesite lozinku.
4. Dodajte pisač.
a.U odjeljku Preference sustava odaberite Ispis i faksiranje ili Ispis i
skeniranje, ovisno o vašem operacijskom sustavu.
b. Kliknite + ispod popisa pisača s lijeve strane.
c. Odaberite pisač s popisa otkrivenih pisača (u desnom stupcu pored naziva
pisača navedena je riječ "Bonjour"), a potom kliknite Dodaj.
5. Ispišite dokument.
Uključivanje HP-ovog bežičnog izravnog ispisa.
Ispis na obje strane (obostrani ispis)
Pomoću dodatka za automatski obostrani ispis (jedinice za obostrani ispis) možete
automatski ispisivati na obje strane medija.
Napomena Značajka obostranog ispisa zahtijeva instalaciju dodatka za
automatski obostrani ispis (jedinice za obostrani ispis) na pisaču.
Ispis na obje stranice (Windows)
1. Umetnite odgovarajući medij. Dodatne informacije potražite u odjeljcima
Smjernice za obostrani ispis stranice i Umetanje papira.
2. Provjerite je li dodatak za obostrani ispis ispravno umetnut. Dodatne informacije
potražite u odjeljku
obostrani ispis).
3. Otvorite dokument i kliknite Ispis na izborniku Datoteka, a potom odaberite
mogućnosti Obostrani ispis na kartici Završna obrada. Po želji odaberite Obrni
stranice gore.
4. Izmijenite postavke i kliknite OK (U redu).
5. Ispišite dokument.
Ugradite dodatak za automatski obostrani ispis (jedinicu za
Ispis na obje strane (obostrani ispis) 39
Page 44

Poglavlje 2
Obostrani ispis (Mac OS X)
1. Umetnite odgovarajući medij. Dodatne informacije potražite u odjeljcima
Smjernice za obostrani ispis stranice i Umetanje papira.
2. Provjerite je li dodatak za obostrani ispis ispravno umetnut. Dodatne informacije
potražite u odjeljku
obostrani ispis).
3. Ovisno o tome koju aplikaciju koristite, na jedan od sljedećih načinna odaberite
veličinu papira:
Iz odjeljka Postavljanje stranice
a. Na izborniku File (Datoteka) u softverskoj aplikaciji kliknite Page Setup
(Postavljanje stranice).
Napomena Ako ne vidite stavku izbornika Page Setup (Postavljanje
stranice), idite na treći korak.
b. Provjerite jeste li na skočnom izborniku Format For (Oblik za) odabrali
pisač koji želite upotrebljavati.
c. Na skočnom izborniku Paper Size (Veličina papira) odaberite veličinu
papira, a potom kliknite OK (U redu).
-ILI-
Iz odjeljka Ispis
a. Na izborniku File (Datoteka) softverske aplikacije koju koristite, kliknite
Print (Ispis).
b. Provjerite je li odabran pisač koji želite koristiti.
4. Na skočnom izborniku Veličina papira u dijalogu Ispis odaberite veličinu papira.
Ugradite dodatak za automatski obostrani ispis (jedinicu za
Napomena Možda morate odabrati mogućnost veličine papira označenu kao
Two-Sided margins (Obostrane margine).
5. Potvdite okvir Obostrano, a potom kliknite odgovarajuće mogućnosti uvezivanja
dokumenta.
– ILI –
Kliknite skočni izbornik Layout (Izgled), a potom na skočnom izborniku Two-
Sided (Dvostrano) odaberite odgovarajuće mogućnosti uvezivanja dokumenta.
Napomena Ako ne vidite mogućnosti, kliknite trokut za otkrivanje pored
skočnog izbornika Printer ili kliknite Show Details (Prikaži detalje).
6. Odaberite bilo koju drugu postavku ispisa koju želite, a zatim kliknite Ispis.
Prikaz razlučivosti ispisa
1. U upravljačkom programu pisača kliknite karticu Papir/kvaliteta, a zatim gumb
Dodatno.
2. Pritisnite gumb Razlučivost da biste prikazali razlučivost ispisa.
40 Ispis
Page 45

3 Web-servisi
Pisač pruža inovativna web-rješenja koja omogućuju brz pristup internetu, dohvaćanje
dokumenata i brži ispis, a sve to bez računala.
Napomena Da biste koristili te web-značajke, pisač mora biti povezan s
internetom (putem Ethernet kabela ili bežične veze). Te internetske značajke ne
možete koristiti ako je pisač povezan putem USB kabela.
Ovaj odjeljak sadrži sljedeće teme:
•
Što su web-servisi?
•
Postavljanje web-servisa
•
Korištenje web-servisa
Uklanjanje web-servisa
•
Što su web-servisi?
Pisač obuhvaća sljedeće web-servise:
•
HP ePrint
•
Aplikacije za pisač
HP ePrint
HP ePrint besplatni je HP-ov servis koji omogućuje ispis s pisača s podrškom za HP
ePrint u bilo kojem trenutku i s bilo kojeg mjesta. To je vrlo jednostavno – kada
omogućite web-servise na pisaču, samo pošaljite e-poštu na adresu e-pošte
dodijeljenu pisaču . Nisu vam potrebni posebni upravljački programi ili softver. Ako
možete poslati e-poštu, možete i ispisivati s bilo kojeg mjesta koristeći HP ePrint.
Kada se prijavite za račun u centru HP Connected, možete učiniti sljedeće:
• prijaviti se za prikaz statusa posla u usluzi HP ePrint
• upravljati redom čekanja pisača s uslugom HP ePrint
• upravljati time tko može koristiti adresu e-pošte pisača u usluzi HP ePrint za ispis
• dobiti pomoć za HP ePrint
Aplikacije za pisač
Aplikacije za pisač omogućuju vam jednostavno pronalaženje i ispis unaprijed
oblikovanog web-sadržaja izravno s pisača.
Aplikacije za pisač pružaju široki raspon sadržaja u rasponu od kupona za trgovine do
obiteljskih aktivnosti, vijesti, putovanja, sportova, kuhanja, fotografija i još mnogo toga.
Možete čak pregledati i ispisati slike s popularnih web-mjesta za fotografije.
Određene aplikacije za pisač omogućuju vam i zakazivanje isporuke sadržaja
aplikacije na pisač.
Unaprijed oblikovani sadržaj osmišljen posebno za vaš pisač sprječava pojavu
odrezanog teksta i slika te dodatnih stranica samo s jednim retkom teksta. Na nekim
Web-servisi 41
Page 46

Poglavlje 3
pisačima možete odabrati postavke papira i kvalitete ispisa na zaslonu za pregled prije
ispisa.
Postavljanje web-servisa
Da biste postavili web-servise, izvršite sljedeće korake:
Napomena Prije no što postavite web-servise, provjerite jeste li povezani s
internetom.
• Postavljanje web-usluga koristeći HP-ov softver za pisače
•
Postavljanje web-servisa pomoću upravljačke ploče pisača
•
Postavljanje web-servisa pomoću ugrađenog web-poslužitelja
Postavljanje web-usluga koristeći HP-ov softver za pisače
Osim za omogućivanje ključnih značajki pisača, HP-ov softver za pisač koji ste dobili
uz pisač možete koristiti za postavljanje web-servisa. Ako web-servise niste postavili
pri instalaciji HP-ova softvera na računalo, ipak možete koristiti softver za postavljanje
web-servisa.
Da biste postavili web-servise, izvršite sljedeće korake za svoj operacijski sustav:
Postavljanje web-servisa (Windows)
1. Na radnoj površini računala kliknite Start, odaberite Programi ili Svi programi,
zatim kliknite HP, pa mapu svog pisača, a potom odaberite ikonu s nazivom
pisača.
2. Dvokliknite na početnoj stranici pisača u odjeljku Ispis na kartici Ispis.
Otvorit će se ugrađeni web-poslužitelj.
3. Na kartici Web-usluge u odjeljku Postavke web-usluga kliknite na
Postavljanje.
4. Kliknite Prihvati uvjete korištenja i omogući web-servise, a potom Dalje.
5. Kliknite Da da biste dopustili pisaču da automatski provjerava ima li ažuriranja
proizvoda i instalira ih.
6. Ako vaša mreža koristi proxy postavke pri povezivanju s internetom, upišite te
postavke.
7. Slijedite upute na listu s podacima za web-servise da biste dovršili postavljanje.
Postavljanje web-servisa (Mac OS X)
▲ Možete koristiti ugrađeni web-poslužitelj (EWS) pisača za postavljanje web-
servisa u sustavu Mac OS X i upravljanje njima. Dodatne informacije potražite u
odjeljku
Postavljanje web-servisa pomoću ugrađenog web-poslužitelja.
Postavljanje web-servisa pomoću upravljačke ploče pisača
Upravljačka ploča pisača omogućuje jednostavan način za postavljanje web-servisa i
upravljanja njima.
42 Web-servisi
Page 47

Da biste postavili web-servise, izvršite sljedeće korake:
1. Provjerite je li pisač povezan s internetom.
2.
Na upravljačkoj ploči pisača dodirnite
3. Dodirnite Prihvaćam kako biste prihvatili uvjete korištenja i omogućili web-usluge.
4. Želite li omogućiti automatsku provjeru ažuriranja za pisač i njihovo instaliranje,
na zaslonu Automatsko ažuriranje dodirnite Da.
5. Ako vaša mreža koristi proxy postavke pri povezivanju s internetom, upišite ih:
a. Dodirnite Upišite proxy.
b. Upišite postavke proxy poslužitelja, a potom dodirnite Učinjeno.
6. Slijedite upute na listu s podacima za web-servise da biste dovršili postavljanje.
(Programi) ili (HP ePrint).
Postavljanje web-servisa pomoću ugrađenog web-poslužitelja
Za postavljanje i upravljanje web-uslugama možete koristiti ugrađeni web-poslužitelj
pisača (EWS).
Da biste postavili web-servise, izvršite sljedeće korake:
1. Otvorite ugrađeni web-poslužitelj (EWS). Dodatne informacije potražite u odjeljku
Ugrađeni web-poslužitelj.
2. Na kartici Web-usluge u odjeljku Postavke web-usluga kliknite na
Postavljanje.
3. Kliknite gumb Nastavi, pa potvrdite okvire Prihvati uvjete korištenja i omogući
web-servise, Omogući web-servise i Ažuriraj aplikacije, a potom kliknite
Dalje.
4. Kliknite Da da biste dopustili pisaču da automatski provjerava ima li ažuriranja
proizvoda i instalira ih.
5. Ako vaša mreža koristi proxy postavke pri povezivanju s internetom, upišite te
postavke.
6. Slijedite upute na listu s podacima za web-servise da biste dovršili postavljanje.
Korištenje web-servisa
U sljedećem je odjeljku opisan način korištenja i konfiguriranja web-servisa.
•
HP ePrint
Aplikacije za pisač
•
HP ePrint
HP ePrint omogućuje ispis s pisača s podrškom za HP ePrint u bilo kojem trenutku i s
bilo kojeg mjesta.
Da biste koristili HP ePrint, potrebno je sljedeće:
•Računalo ili prijenosni uređaj s podrškom za internet i e-poštu
•Pisač s podrškom za HP ePrint za koji su omogućeni web-servisi
Korištenje web-servisa 43
Page 48

Poglavlje 3
Naputak Dodatne informacije o konfiguriranju postavki servisa HP ePrint i
upravljanju njima potražite na web-mjestu centra HP Connected
www.hpconnected.com), na kojem se možete informirati o najnovijim značajkama.
(
Ispis pomoću servisa HP ePrint
Da biste ispisivali dokumente pomoću servisa HP ePrint, izvršite sljedeće korake:
1. Na stolnom računalu ili prijenosnom uređaju otvorite aplikaciju za e-poštu.
Napomena Dodatne informacije o korištenju aplikacije za e-poštu na
računalu ili prijenosnom uređaju potražite u dokumentaciji priloženoj uz
aplikaciju.
2. Stvorite novu poruku e-pošte, a potom priložite datoteku koju želite ispisati. Popis
datoteka koje je moguće ispisati pomoću servisa HP ePrint te smjernice za
korištenje servisa HP ePrint potražite u odjeljku
HP ePrint.
3. Upišite adresu e-pošte pisača u okvir "Prima" u poruci e-pošte, a potom odaberite
mogućnost za slanje poruka e-pošte.
Napomena Provjerite je li adresa e-pošte pisača jedina adresa navedena u
retku "Prima" u poruci e-pošte. Ako su u retku "Prima" navedene i druge
adrese e-pošte, privici koje šaljete možda se neće ispisati.
Pronalaženje adrese e-pošte pisača
Napomena Provjerite jeste li stvorili račun za ePrint. Da biste se prijavili za račun
u centru HP Connected, posjetite HP Connected na adresi
Na početnom zaslonu dodirnite (HP ePrint).
Naputak Da biste ispisali adresu e-pošte, dodirnite Ispiši informacije.
Isključite HP ePrint
Da biste isključili HP ePrint, izvršite sljedeće korake:
1.
Na početnom zaslonu dodirnite
2. Dodirnite ePrint, a potom Isključeno.
Napomena Informacije o uklanjanju svih web-servisa potražite u odjeljku
Uklanjanje web-servisa.
Aplikacije za pisač
Aplikacije za pisač omogućuju vam jednostavno pronalaženje i ispis unaprijed
oblikovanog web-sadržaja izravno s pisača.
www.hpconnected.com.
(HP ePrint), a zatim dodirnite Postavke.
44 Web-servisi
Page 49

Korištenje aplikacija za pisač
Da biste koristili aplikacije za pisač na pisaču, dodirnite aplikacije na zaslonu
upravljačke ploče pisača, a potom dodirnite aplikaciju za ispis koju želite koristiti.
Dodatne informacije o pojedinom programu za pisač potražite na adresi
(
www.hpconnected.com).
Upravljanje aplikacijama za pisač
Aplikacijama za pisač možete upravljati pomoću centra HP Connected. Aplikacije za
pisač možete dodati, konfigurirati ili ukloniti, a možete odrediti redoslijed njihova
pojavljivanja na zaslonu pisača.
Napomena Da biste upravljali aplikacijama za pisač iz centra HP Connected,
stvorite račun u centru i dodajte pisač. Dodatne informacije potražite na
(
www.hpconnected.com).
Isključivanje aplikacija za pisač
Da biste isključili aplikacije za pisač, izvršite sljedeće korake:
1.
Na početnom zaslonu dodirnite
2. Dodirnite Aplikacije, a potom Isključeno.
Napomena Informacije o uklanjanju svih web-servisa potražite u odjeljku
Uklanjanje web-servisa.
(HP ePrint), a zatim dodirnite Postavke.
Uklanjanje web-servisa
Da biste uklonili web-servise, izvršite sljedeće korake:
1.
Na zaslonu upravljačke ploče pisača dodirnite
Postavke.
2. Dodirnite Ukloni web-servise.
(HP ePrint), a zatim dodirnite
Uklanjanje web-servisa 45
Page 50

4 Rad sa spremnicima s tintom
Da biste osigurali najbolju kvalitetu ispisa pisača, trebali biste provesti nekoliko
jednostavnih postupaka održavanja. U ovom se odjeljku daju smjernice za rukovanje
sa spremnicima s tintom te upute za zamjenu spremnika i poravnavanje i čišćenje
ispisne glave.
Ovaj odjeljak sadrži sljedeće teme:
•
Informacije o spremnicima s tintom i glavi pisača
•
Provjera približne razine tinte
Ispis samo s crnom tintom ili tintom u boji
•
•
Zamjena spremnika s tintom
•
Pohrana potrošnog materijala za ispis
Pohranjivanje anonimnih podataka o korištenju
•
Informacije o spremnicima s tintom i glavi pisača
Sljedeći savjeti pomažu održavanju HP spremnika s tintom i osiguravaju kvalitetu
ispisa.
• Upute u ovom korisničkom priručniku su za zamjenu spremnika s tintom i nisu
namijenjene prvoj instalaciji.
•
Opreznost Da bi se izbjegli problemi s kvalitetom ispisa te moguća dodatna
potrošnja tinte ili oštećenje sustava ispisa, HP vam preporučuje da sve
spremnike koji nedostaju zamijenite što prije. Ne isključujte pisač ako u njemu
nema spremnika s tintom.
• Sve spremnike s tintom, do trenutka uporabe, držite u njihovoj izvornoj ambalaži.
• Provjerite jeste li ispravno isključili pisač. Dodatne informacije potražite u odjeljku
Isključivanje pisača.
• Spremnike s tintom pohranite na sobnoj temperaturi (15 - 35 °C ili 59 - 95 °F).
• Glavu pisača nemojte čistiti bez potrebe. Time se troši tinta i skraćuje vijek
trajanja spremnika s tintom.
• Pažljivo rukujte spremnicima s tintom. Ispuštanje, udaranje ili grubo rukovanje
tijekom umetanja može dovesti do privremenih problema s ispisom.
• Da biste pri prijenosu pisača spriječili curenje tinte ili neka druga oštećenja,
poduzmite sljedeće:
◦
Isključite pisač pritiskom na
pisač iz utičnice, pričekajte da prestanu svi zvukovi unutarnjih pokreta.
Dodatne informacije potražite u odjeljku
◦ Provjerite jesu li spremnici s tintom i glava pisača postavljeni.
◦ Pisač je potrebno prenositi u uspravnom položaju na ravnoj podlozi; ne
smije se postaviti na bočnu, stražnju, prednju ili gornju stranu.
46 Rad sa spremnicima s tintom
(gumb Napajanje). Prije nego što isključite
Isključivanje pisača.
Page 51

Povezane teme
•
Provjera približne razine tinte
•
Održavanje ispisne glave
Provjera približne razine tinte
Procijenjene razine tinte možete provjeriti iz softvera ili s upravljačke ploče pisača.
Informacije o korištenju tih alata potražite u odjeljcima
Korištenje upravljačke ploče pisača. Da biste pregledali te informacije, možete i ispisati
stranicu o stanju pisača (pogledajte odjeljak
Napomena Upozorenja i pokazivači razina tinte pružaju procjene samo u svrhu
planiranja. Kada primite upozorenje o niskoj razini tinte, razmislite o nabavci
zamjenskog spremnika s tintom da biste izbjegli moguće zastoje pri ispisivanju.
Spremnike s tintom ne morate mijenjati dok se to ne zatraži od vas.
Napomena Ako ste postavili ponovno napunjen ili prerađeni spremnik s tintom, ili
spremnik koji je bio korišten u drugom uređaju, pokazivač razine tinte možda će biti
netočan ili nedostupan.
Napomena tinta iz spremnika koristi se u postupku ispisa na nekoliko različitih
načina, među ostalim i u sklopu početnog postupka kojim se pisač i spremnici s
tintom pripremaju za ispis te tijekom servisiranja ispisne glave, čime se održavaju
čistoća ispisnih mlaznica i nesmetan protok tinte. Izvjesna količina tinte ostaje, k
tome, i u potrošenom spremniku. Dodatne informacije potražite na web-mjestu
www.hp.com/go/inkusage.
Alati za upravljanje pisačem i
Značenje izvješća o stanju pisača).
Ispis samo s crnom tintom ili tintom u boji
Kada je riječ o redovnom korištenju, ovaj proizvod nije osmišljen za ispis samo pomoću
spremnika s crnom tintom kada se spremnici s tintom u boji isprazne.
No vaš je pisač projektiran da vam omogući ispis sve dok u spremnicima ima tinte.
Ispis samo s crnom tintom ili tintom u boji 47
Page 52

Poglavlje 4
Kada u ispisnoj glavi ima dovoljno tinte, pisač će ponuditi korištenje samo crne tinte
kada je jedan spremnik s tintom u boji (ili više njih) prazan i korištenje tinte u boji samo
kada je spremnik s crnom tintom prazan.
•Količina koju možete ispisati samo pomoću crne tinte ili tinte u boji je ograničena,
stoga zamjenske spremnike s tintom imajte pri ruci kada ispisujete samo s crnom
tintom ili tintom u boji.
• Kada više ne bude dovoljno tinte za ispis, prikazat će se poruka da se spremnik
ispraznio (ili više njih) te da prije nastavka ispisa morate zamijeniti prazne
spremnike.
Opreznost Spremnici s tintom neće se oštetiti ako ih ostavite izvan pisača, no
nakon postavljanja i početka korištenja pisača svi spremnici s tintom moraju biti
postavljeni u ispisnoj glavi. Ako ostavite jedan ili više utora za spremnike praznima
tijekom duljeg razdoblja, to može uzrokovati probleme vezane uz kvalitetu ispisa ili
čak oštetiti ispisnu glavu. Ako ste tijekom duljeg razdoblja ostavili spremnik s tintom
izvan pisača ili ako ste već imali problema sa zaglavljenjem papira te ste uočili lošu
kvalitetu ispisa, očistite ispisnu glavu. Dodatne informacije potražite u odjeljku
Čišćenje glave za ispis.
Zamjena spremnika s tintom
Napomena Informacije o recikliranju istrošenih spremnika s tintom potražite na
web-mjestu
HP program recikliranja potrošnog materijala za inkjet.
Ako još nemate dostupne zamjenske spremnike s tintom za pisač, pogledajte odjeljak
Spremnici s tintom i ispisne glave.
Napomena Trenutačno su neki dijelovi HP-ova web-mjesta dostupni samo na
engleskom jeziku.
Napomena Nisu svi spremnici dostupni u svim državama/regijama.
Opreznost Da bi se izbjegli problemi s kvalitetom ispisa te moguća dodatna
potrošnja tinte ili oštećenje sustava ispisa, HP vam preporučuje da sve spremnike
koji nedostaju zamijenite što prije. Ne isključujte pisač ako u njemu nema
spremnika s tintom.
Da biste zamijenili spremnike s tintom, slijedite ove korake.
Zamjena spremnika s tintom
1. Provjerite je li pisač uključen.
2. Otvorite vratašca za pristup spremnicima s tintom.
Napomena Prije nego što nastavite, pričekajte da se spremnik s tintom
prestane kretati.
48 Rad sa spremnicima s tintom
Page 53

3. Pritisnite spremnik s tintom s prednje strane da biste ga oslobodili pa ga zatim
uklonite iz utora.
4. Izvadite novi spremnik s tintom iz pakiranja.
5. U skladu sa slovima u boji svaki spremnik s tintom umetnite u odgovarajući prazni
utor dok ne bude sigurno postavljen.
Opreznost Nemojte podizati ručicu zasuna brave na ispisnom nosaču da
biste instalirati spremnik s tintom. To može dovesti do nepravilnog položaja
ispisne glave ili spremnika s tintom, što može prouzročiti pogreške ili
probleme s kvalitetom ispisa. Da bi se spremnici s tintom pravilno instalirali,
bravica mora ostati u donjem položaju.
Provjerite jeste li spremnik s tintom umetnuli u utor sa slovom u boji koja je
jednaka boji koju umećete.
Zamjena spremnika s tintom 49
Page 54

Poglavlje 4
6. Ponovite korake od 3. do 5. za svaki spremnik s tintom koji mijenjate.
7. Zatvorite vratašca za pristup spremniku s tintom.
Povezane teme
Spremnici s tintom i ispisne glave
Pohrana potrošnog materijala za ispis
Spremnike s tintom moguće je dulje vrijeme ostaviti u pisaču. Da biste, međutim,
osigurali optimalno stanje spremnika s tintom, svakako isključujte pisač na pravilan
način. Dodatne informacije potražite u odjeljku
Isključivanje pisača.
Pohranjivanje anonimnih podataka o korištenju
HP-ovi spremnici s tintom koji se koriste za ovaj pisač sadrže memorijski čip koji
pomaže pri radu pisača.
Taj memorijski čip prikuplja i ograničeni skup anonimnih podataka o korištenju pisača,
koji može obuhvaćati sljedeće: datum instalacije spremnika s tintom, datum zadnjeg
korištenja spremnika, broj stranica ispisanih pomoću spremnika, pokrivenost stranica,
učestalost ispisa, korištene načine ispisivanja, eventualne pogreške pri ispisu i model
pisača.
Na temelju tih podataka HP dizajnira buduće pisače u skladu s ispisnim potrebama
korisnika. Podaci prikupljeni iz memorijskog čipa spremnika ne sadrže podatke koji bi
se mogli koristiti za raspoznavanje kupca ili korisnika spremnika ili pisača.
HP prikuplja uzorak memorijskih čipova iz spremnika vraćenih u sklopu njegova
programa besplatnog povrata i recikliranja (HP Planet Partners:
globalcitizenship/environment/recycle). Memorijski čipovi iz tog uzorka čitaju se i
proučavaju da bi se poboljšali budući HP-ovi pisači. Pristup tim podacima mogli bi imati
i HP-ovi partneri koji sudjeluju u recikliranju ovog spremnika.
Bilo koja treća strana u posjedu spremnika može ostvariti pristup anonimnim podacima
s memorijskog čipa. Ako želite onemogućiti pristup tim podacima, možete onesposobiti
memorijski čip. No kada onesposobite memorijski čip, spremnik se više ne može
koristiti u HP-ovu pisaču.
Ako ste zabrinuti zbog otkrivanja tih anonimnih podataka, isključivanjem funkcije
prikupljanja informacija o korištenju pisača na memorijskom čipu možete im
onemogućiti pristup:
www.hp.com/hpinfo/
Da biste onemogućili funkciju podataka o korištenju
1. Na upravljačkoj ploči pisača dodirnite gumb
Setup (Postavljanje).
2. Odaberite Preferences (Željena svojstva), a zatim odaberite Cartridge Chip
Information (Podaci čipa spremnika).
3. Da biste isključili prikupljanje podataka o korištenju uređaja, dodirnite OK.
Napomena Da biste ponovno omogućili funkciju podataka o korištenju, vratite
tvorničke postavke.
50 Rad sa spremnicima s tintom
(strelica desno:), a zatim dodirnite
Page 55

Napomena Spremnik u HP-ovu pisaču možete nastaviti koristiti ako isključite
funkciju čipa da prikuplja informacije o korištenju pisača.
Pohranjivanje anonimnih podataka o korištenju 51
Page 56

5 Rješavanje problema
U ovom se odjeljku daju rješenja za česte probleme. Ako pisač ne radi pravilno, a niste
uspjeli riješiti problem na predloženi način, pokušajte potražiti pomoć putem neke od
sljedećih usluga podrške.
Ovaj odjeljak sadrži sljedeće teme:
•
HP podrška
•
Općeniti savjeti i resursi za otklanjanje poteškoća
•
Rješavanje problema vezanih uz pisač
•
Rješavanje problema kvalitete ispisa
Rješavanje problema s uvlačenjem papira
•
•
Rješavanje problema pri korištenju web-usluga i HP-ovih web-mjesta
•
Rješavanje problema vezanih uz memoriju uređaja
Rješavanje problema s Ethernet mrežom
•
•
Rješavanje problema s bežičnom mrežom
•
Konfiguriranje vatrozidnog softvera za rad s pisačima
Rješavanje problema s upravljanjem pisačem
•
•
Problemi s instalacijom rješavanja problema
•
Rješavanje problema s mrežom
Značenje izvješća o stanju pisača
•
•
Održavanje ispisne glave
Stranica za konfiguraciju mreže
•
•
Uklanjanje zaglavljenja
HP podrška
Ako otkrijete problem, slijedite ove korake
1. Provjerite dokumentaciju koju ste dobili uz pisač.
2. Posjetite HP-ovo web-mjesto za internetsku podršku na adresi
support. Ovo web-mjesto pruža informacije i uslužne programe koji olakšavaju
otklanjanje mnogih uobičajenih problema vezanih uz pisač. HP-ova internetska
podrška dostupna je svim HP-ovim korisnicima. To je najbrži izvor najnovijih
informacija o pisaču i stručne pomoći, a obuhvaća ove značajke:
• brz pristup kvalificiranim stručnjacima na online podršci
• HP-ov softver i ažuriranja upravljačkih programa za HP-ov pisač
• korisne informacije o otklanjanju najčešćih poteškoća
• proaktivna ažuriranja pisača, obavijesti o podršci i HP-ove biltene koji su
dostupni pri registraciji HP-ovog pisača
Dodatne informacije potražite u odjeljku
3. Nazovite HP podršku. Mogućnosti podrške i njezina dostupnost ovise o pisaču,
državi/regiji i jeziku. Dodatne informacije potražite u odjeljku
telefona.
52 Rješavanje problema
www.hp.com/
Dobivanje elektroničke podrške.
HP podrška putem
Page 57

Dobivanje elektroničke podrške
Za traženje informacija o podršci i jamstvu pogledajte HP-ovu web-stranicu
www.hp.com/support. Ovo web-mjesto pruža informacije i uslužne programe koji
olakšavaju otklanjanje mnogih uobičajenih problema vezanih uz pisač. Ako se to od
vas zatraži, odaberite državu/regiju, a zatim kliknite Obratite se HP-u da biste
pogledali informacije o pozivanju tehničke podrške.
Ova web stranica nudi i tehničku podršku, upravljačke programe, potrošni materijal,
informacije o naručivanju i druge mogućosti, kao što su:
• pristup internetskim stranicama za podršku
• slanje poruke e-pošte HP-u kojom tražite odgovore na svoja pitanja
• stupanje u vezu s HP-ovim tehničarom putem mrežnog čavrljanja
• provjera postoje li dostupne datoteke za ažuriranje HP-ova softvera
Podršku možete dobiti i putem HP-ova softvera za sustav Windows ili Mac OS X, koji
pruža jednostavna rješenja u koracima za najčešće probleme pri ispisu. Dodatne
informacije potražite u odjeljku
Mogućnosti podrške i njezina dostupnost ovise o pisaču, državi/regiji i jeziku.
HP podrška putem telefona
Ovdje navedeni brojevi telefonske podrške i povezani troškovi predstavljaju podatke
dostupne u vrijeme objave, a primjenjuju se samo za pozive upućene s fiksne linije. Za
pozive s mobilnih telefona mogu se primjenjivati drugačije cijene.
Najnoviji popis HP-ovih telefonskih brojeva za pružanje podrške i podatke o troškovima
poziva potražite u odjeljku
uslužne programe koji olakšavaju otklanjanje mnogih uobičajenih problema vezanih uz
pisač.
Tijekom razdoblja jamstva možete dobiti pomoć od HP-ovog Centra za podršku
korisnicima.
Alati za upravljanje pisačem.
www.hp.com/support. Ovo web-mjesto pruža informacije i
Napomena HP ne pruža telefonsku podršku za ispis s računala sa sustavom
Linux. Sva se podrška pruža putem interneta na sljedećoj adresi:
launchpad.net/hplip. Kliknite gumb Postavite pitanje da biste započeli postupak
podrške.
Web-mjesto HPLIP ne pruža podršku za sustave Windows ni Mac OS X. Ako
koristite te operacijske sustave, pogledajte odjeljak
mjesto pruža informacije i uslužne programe koji olakšavaju otklanjanje mnogih
uobičajenih problema vezanih uz pisač.
Ovaj odjeljak sadrži sljedeće teme:
•
Prije kontaktiranja
•
Razdoblje telefonske podrške
Nakon razdoblja telefonske podrške
•
www.hp.com/support. Ovo web-
https://
HP podrška 53
Page 58

Poglavlje 5
Prije kontaktiranja
Nazovite HP-ovu službu za podršku dok ste ispred računala i pisača. Budite spremni
na davanje sljedećih informacija:
• Broj modela
• serijski broj (naveden je na stražnjoj ili donjoj strani uređaja)
• poruke koje se pojavljuju kad se pojavi problem
• odgovore na sljedeća pitanja:
◦ Je li se ta situacija već događala?
◦ Možete li je ponoviti?
◦ Jeste li dodavali novi hardver ili softver u vrijeme kada se problem pojavio?
◦ Je li se što dogodilo prije pojave tog problema (primjerice grmljavinska oluja
ili premještanje pisača)?
Razdoblje telefonske podrške
Jedna godina telefonske podrške dostupna je u Sjevernoj Americi, na Dalekom istoku
te u Latinskoj Americi (uključujući Meksiko).
Nakon razdoblja telefonske podrške
Nakon razdoblja telefonske podrške pomoć tvrtke HP dostupna je uz plaćanje. Pomoć
možete potražiti i na HP-ovu web-mjestu za internetsku podršku:
Ovo web-mjesto pruža informacije i uslužne programe koji olakšavaju otklanjanje
mnogih uobičajenih problema vezanih uz pisač. Dodatne informacije o mogućnostima
podrške zatražite od HP-ova zastupniku ili nazovite telefonski broj podrške za svoju
državu/regiju.
www.hp.com/support.
Općeniti savjeti i resursi za otklanjanje poteškoća
Napomena Za provedbu mnogih niže navedenih koraka potreban je HP-ov
softver. Ako niste instalirali HP-ov softver, učinite to pomoću CD-a s HP-ovim
softverom koji je isporučen s pisačem ili preuzmite softver s HP-ova web-mjesta za
podršku (
programe koji olakšavaju otklanjanje mnogih uobičajenih problema vezanih uz
pisač.
Provjerite ili učinite sljedeće prije no što počnete otklanjati poteškoće:
• Isključite i ponovno uključite pisač.
• Ako je došlo do zaglavljivanja papira, pogledajte odjeljak
• Ako je došlo do problema s uvlačenjem papira, kao što su iskrivljavanje ili
neuspješno razdvajanje papira, pogledajte odjeljak
uvlačenjem papira.
•
Žaruljica
potrebno mu je oko 12 minuta za inicijalizaciju nakon umetanja spremnika s
tintom.
54 Rješavanje problema
www.hp.com/support). Ovo web-mjesto pruža informacije i uslužne
Uklanjanje zaglavljenja.
Rješavanje problema s
(gumba Napajanje) svijetli i ne trepće. Kada pisač uključite prvi put,
Page 59

• Kabel za napajanje i ostali kabeli ispravni su i čvrsto priključeni na pisač.
Provjerite je li pisač čvrsto priključen u ispravnu utičnicu izmjenične struje te je li
uključen. Preduvjete vezane uz napon potražite u odjeljku
energije.
• Mediji su ispravno umetnuti u ladicu i nisu se zaglavili u pisaču.
• Uklonjene su sve vrpce i materijali za pakiranje.
•Pisač je postavljen kao trenutni ili zadani pisač. U sustavu Windows pisač
postavite kao zadani u mapi Pisači. U sustavu Mac OS X postavite ga kao
zadanog u odjeljku Ispis & faksiranje ili Ispis & skeniranje u odjeljku
Preference sustava. Dodatne informacije potražite u dokumentaciji računala.
• Nije odabrano Pause Printing (Pauziranje ispisa), ako koristite računalo sa
sustavom Windows.
• Kada pokušavate izvršiti zadatak, ne smije biti pokrenuto previše programa.
Zatvorite programe koje ne koristite ili ponovo pokrenite računalo te pokušajte
ponovo izvršiti zadatak.
Rješavanje problema vezanih uz pisač
Naputak Informacije i alate za ispravljanje mnogih uobičajenih problema s
pisačem možete pronaći na HP-ovu web-mjestu za podršku na adresi
www.hp.com/support.
Ovaj odjeljak sadrži sljedeće teme:
•
Pisač se neočekivano isključuje
Poravnavanje nije uspjelo
•
•
Pisač ne reagira (ništa se ne ispisuje)
Ispis je spor
•
•
Pisač ispušta neočekivane zvukove
Ispis prazne ili djelomično prazne stranice
•
Nešto na stranici nedostaje ili je pogrešno ispisano
•
Smještaj teksta ili slike je pogrešan
•
Specifikacije električne
Pisač se neočekivano isključuje
Provjerite napajanje i veze kabela za napajanje
Provjerite je li pisač čvrsto priključen u ispravnu utičnicu za izmjenični napon.
Preduvjete vezane uz napon potražite u odjeljku
Poravnavanje nije uspjelo
Ako postupak poravnanja ne uspije, provjerite jeste li u ulaznu ladicu umetnuli prazan
običan bijeli papir. Ako ste prilikom poravnavanja pisača u ulaznu ladicu umetnuli papir
u boji, poravnavanje neće uspjeti.
Ako postupak poravnavanja ne uspije više puta, možda je potrebno očistiti glavu
pisača ili je oštećen senzor. Informacije o čišćenju ispisne glave potražite u odjeljku
Čišćenje glave za ispis
Ako čišćenjem ispisne glave ne riješite problem, obratite se HP-ovoj službi za podršku.
Posjetite
www.hp.com/support. Ovo web-mjesto pruža informacije i uslužne programe
Specifikacije električne energije.
Rješavanje problema vezanih uz pisač 55
Page 60

Poglavlje 5
koji olakšavaju otklanjanje mnogih uobičajenih problema vezanih uz pisač. Ako se to
zatraži, odaberite svoju državu/regiju, a zatim kliknite Obratite se HP-u da biste
doznali više o pozivima koje možete uputiti tehničkoj podršci.
Pisač ne reagira (ništa se ne ispisuje)
Poslovi ispisa zapeli su u redu čekanja za ispis
Otvorite red za ispis, poništite sve dokumente a zatim ponovno pokrenite računalo.
Pokušajte pokrenuti ispis kada se računalo ponovno pokrene. Dodatne informacije
potražite u sustavu pomoći za operacijski sustav.
Provjerite postavke pisača.
Dodatne informacije potražite u odjeljku
poteškoća.
Provjerite instalaciju HP-ova softvera
Ako je pisač isključen kada ispisujete, na zaslonu računala pojavit će se poruka s
upozorenjem. U suprotnom, HP-ov softver koji je priložen uz računalo možda nije
ispravno instaliran. Da biste riješili taj problem, potpuno deinstalirajte HP-ov softver, a
zatim ga ponovno instalirajte. Dodatne informacije potražite u odjeljku
ponovno instaliranje HP-ova softvera.
Provjerite povezanost kabela
• Provjerite jesu li oba kraja USB ili Ethernet kabela čvrsto povezana.
• Ako je pisač povezan s mrežom, obratite pažnju na sljedeće:
◦ Provjerite lampicu veze na stražnjem dijelu pisača.
◦ Za povezivanje pisača nemojte koristiti telefonski kabel.
Općeniti savjeti i resursi za otklanjanje
Deinstaliranje i
Provjera svih osobnih vatrozida instaliranih na računalu
Osobni je vatrozid sigurnosni program koji štiti računalo od neovlaštenog pristupa. No
vatrozid ponekad može blokirati komunikaciju između računala i pisača. Ako je došlo
do problema u komunikaciji s pisačem, pokušajte privremeno onemogućiti vatrozid.
Ako se problem nastavi, vatrozid nije uzrok problema u komunikaciji. Ponovo
omogućite vatrozid.
Ispis je spor
Ako pisač ispisuje vrlo sporo, isprobajte sljedeća rješenja.
•
1. rješenje: Upotrijebite postavku niže kvalitete ispisa
•
2. rješenje: Provjera razina tinte
3. rješenje: Obratite se HP-ovoj službi za podršku
•
1. rješenje: Upotrijebite postavku niže kvalitete ispisa
Rješenje: Provjerite postavku kvalitete ispisa. Postavke Best (Najbolje) i
Maximum dpi (Maksimalni tpi) pružaju bolju kvalitetu, ali pisač radi sporije nego
s postavkama Normal (Normalno) ili Draft (Skica). Postavka Draft (Skica)
osigurava najveću brzinu ispisa.
56 Rješavanje problema
Page 61

Uzrok: Kvaliteta ispisa je bila postavljena na visoku postavku.
Ako ovo nije riješilo problem, probajte sljedeće rješenje.
2. rješenje: Provjera razina tinte
Rješenje: Provjerite procijenjene razine tinte u spremnicima s tintom.
Napomena Upozorenja i pokazivači razina tinte pružaju procjene samo u
svrhu planiranja. Kada primite poruku o niskoj razini tinte, bilo bi dobro da
imate spreman zamjenski spremnik da biste izbjegli moguća kašnjenja ispisa.
Spremnike s tintom ne morate mijenjati dok se to ne zatraži.
Napomena Pisač može raditi s jednim ili više praznih spremnika za tintu. No
ispis s praznim spremnicima za tintu usporava pisač i utječe na kvalitetu
ispisanih dokumenata. Ako je prazan spremnik s crnom tintom, crne površine
neće biti tamne. Ako je prazan spremnik s bojom, ispis će biti u sivim
tonovima. Kada je to moguće, zamijenite ispražnjeni spremnik s tintom.
Nemojte uklanjati ispražnjeni spremnik s tintom sve dok nemate pri ruci novi
spremnik. Informacije o umetanju novih spremnika potražite u odjeljku
Zamjena spremnika s tintom.
Opreznost Spremnici s tintom neće se oštetiti ako ih ostavite izvan pisača,
no nakon postavljanja i početka korištenja pisača svi spremnici s tintom
moraju biti postavljeni u ispisnoj glavi. Ako ostavite jedan ili više utora za
spremnike praznima tijekom duljeg razdoblja, to može uzrokovati probleme
vezane uz kvalitetu ispisa ili čak oštetiti ispisnu glavu. Ako ste tijekom duljeg
razdoblja ostavili spremnik s tintom izvan pisača ili ako ste već imali problema
sa zaglavljenjem papira te ste uočili lošu kvalitetu ispisa, očistite ispisnu
glavu. Dodatne informacije potražite u odjeljku
Čišćenje glave za ispis.
Dodatne informacije potražite u odjeljku:
Provjera približne razine tinte
Uzrok: Spremnici s tintom možda nemaju dovoljno tinte. Ispis uz prazne
spremnike s tintom usporava pisač.
Ako ovo nije riješilo problem, probajte sljedeće rješenje.
3. rješenje: Obratite se HP-ovoj službi za podršku
Rješenje: Obratite se HP-ovoj podršci radi servisa.
Idite na:
www.hp.com/support. Ovo web-mjesto pruža informacije i uslužne
programe koji olakšavaju otklanjanje mnogih uobičajenih problema vezanih uz
pisač.
Ako se to od vas zatraži, odaberite svoju državu/regiju, a zatim kliknite Contact
HP (Obratite se HP-u) za informacije o pozivanju tehničke podrške.
Uzrok: Došlo je do problema s pisačem.
Rješavanje problema vezanih uz pisač 57
Page 62

Poglavlje 5
Pisač ispušta neočekivane zvukove
Pisač može ispuštati neke neočekivane zvukove. To su zvukovi servisiranja koji se
čuju kada pisač izvodi funkcije automatskog servisiranja da bi glavu pisača održavao u
dobrom stanju.
Napomena Da biste spriječili moguća oštećenja pisača:
ne isključujte pisač dok on obavlja bilo kakvo servisiranje. Ako isključujete pisač,
pričekajte da se potpuno zaustavi prije no što ga isključite pomoću gumba
(gumb napajanja). Dodatne informacije potražite u odjeljku Isključivanje pisača.
Provjerite jesu li ugrađeni svi spremnici s tintom. Ako nema nekog spremnika s
tintom, pisač će izvesti dodatno servisiranje da bi zaštitio glavu pisača.
Ispis prazne ili djelomično prazne stranice
Čišćenje glave za ispis
dovršite postupak čišćenja ispisne glave. Dodatne informacije potražite u odjeljku
Čišćenje glave za ispis. Ako je pisač neispravno isključen, ispisnu glavu bit će potrebno
očistiti.
Napomena Neispravno isključivanje pisača može prouzročiti probleme s
kvalitetom ispisa, kao što su prazne ili djelomično ispisane stranice. Čišćenje glave
pisača može riješiti te probleme, ali ih ispravno isključivanje pisača može spriječiti.
Pisač uvijek isključujte pritiskom na
pisaču. Prije no što izvučete kabel napajanja ili odspojite produžni kabel pričekajte
neka žaruljica
(gumb Napajanje) prestane svijetliti.
(gumb za uključivanje/isključivanje) na
Provjerite postavke medija
• Provjerite jeste li za medij umetnut u ladice odabrali ispravne postavke za
kvalitetu ispisa u upravljačkom programu pisača.
• Pobrinite se da postavke stranice odabrane u upravljačkom programu pisača
odgovaraju veličini medija u ladici.
Uređaj povlači više stranica najednom
Dodatne informacije potražite u odjeljku
Prazna stranica se nalazi u datoteci
Provjerite datoteku kako biste se uvjerili da nema praznih stranica.
Rješavanje problema s uvlačenjem papira.
Nešto na stranici nedostaje ili je pogrešno ispisano
Provjerite dijagnostičku stranicu za kvalitetu ispisa
Ispišite stranicu za dijagnosticiranje kvalitete ispisa da biste lakše odlučili hoćete li
pokrenuti alate za održavanje radi poboljšanja kvalitete ispisanih materijala. Dodatne
informacije potražite u odjeljku
58 Rješavanje problema
Rješavanje problema kvalitete ispisa.
Page 63

Provjerite postavke za margine
Provjerite ne izlaze li postavke margina za dokument izvan područja ispisa pisača.
Dodatne informacije potražite u odjeljku
Provjerite postavke boje za ispis
Provjerite nije li u upravljačkom programu pisača odabrana mogućnost Print in
Grayscale (Ispis u sivim tonovima).
Provjerite lokaciju uređaja i duljinu USB kabela
Snažna elektromagnetska zračenja (kao što su ona koja generiraju USB kabeli) mogu
ponekad uzrokovati manje nepravilnosti u ispisu. Maknite pisač dalje od izvora
elektromagnetskog zračenja. Preporučuje se i korištenje USB kabela kraćeg od 3
metra da bi se smanjio učinak elektromagnetskog zračenja.
Smještaj teksta ili slike je pogrešan
Provjerite umetanje medija
Provjerite pristaju li vodilice za dužinu i širinu medija uz rubove snopa medija te nije li
ladica pretrpana. Dodatne informacije potražite u odjeljku
Provjerite veličinu medija
• Sadržaj na stranici može biti odsječen ako je dokument veći od medija koji
koristite.
• Pazite da veličina medija odabrana u upravljačkom programu pisača odgovara
veličini medija u ladici.
Postavljene najmanje margine.
Umetanje papira.
Provjerite postavke za margine
Ako su tekst ili grafika odrezani na rubovima stranice, provjerite ne premašuju li
postavke margina dokumenta ispisno područje pisača. Dodatne informacije potražite u
odjeljku
Postavljene najmanje margine.
Provjerite postavke orijentacije stranice
Provjerite odgovaraju li veličina medija i usmjerenje stranice koji su odabrani u
aplikaciji postavkama u upravljačkom programu pisača. Dodatne informacije potražite u
odjeljku
Ispis.
Provjerite lokaciju uređaja i duljinu USB kabela
Snažna elektromagnetska zračenja (kao što su ona koja generiraju USB kabeli) mogu
ponekad uzrokovati manje nepravilnosti u ispisu. Maknite pisač dalje od izvora
elektromagnetskog zračenja. Preporučuje se i korištenje USB kabela kraćeg od 3
metra da bi se smanjio učinak elektromagnetskog zračenja.
Ako niti jedno od navedenih rješenja ne pomaže, problem je možda izazvan
nemogućnošću točnog tumačenja postavki ispisa. Rješenja poznatih softverskih
sukoba potražite u napomenama uz izdanje, potražite ih u dokumentaciji aplikacije ili
se obratite proizvođaču softvera.
Rješavanje problema vezanih uz pisač 59
Page 64

Poglavlje 5
Rješavanje problema kvalitete ispisa
Isprobajte rješenja u ovom odjeljku da biste riješili probleme s kvalitetom ispisa.
Naputak Informacije i alate za ispravljanje mnogih uobičajenih problema s
pisačem možete pronaći na HP-ovu web-mjestu za podršku na adresi
www.hp.com/support.
• 1. rješenje: obavezno koristite originalne HP-ove spremnike s tintom.
2. rješenje: Provjera razina tinte
•
•
3. rješenje: Provjerite papir umetnut u ulaznu ladicu
•
4. rješenje: Provjerite vrstu papira
5. rješenje: Provjerite postavke ispisa
•
•
6. rješenje: Ispis i ocjena izvješća o kvaliteti ispisa
•
7. rješenje: Obratite se HP-ovoj službi za podršku
1. rješenje: obavezno koristite originalne HP-ove spremnike s tintom.
Rješenje: Provjerite jesu li spremnici s tintom originalni HP-ovi spremnici.
HP preporučuje da koristite originalne HP-ove spremnike s tintom. Originalni HPovi spremnici s tintom osmišljeni su za HP-ove pisače i testirani na njima da bi
vam uvijek omogućili jednostavno postizanje odličnih rezultata.
Napomena HP ne može jamčiti kvalitetu ili pouzdanost potrošnog materijala
koji nije HP-ov proizvod. Servis pisača ili popravci potrebni zbog upotrebe
tinte koja nije HP-ova nisu pokriveni jamstvom.
Ako vjerujete da ste kupili originalne HP-ove spremnike s tintom, idite na
adresu:
www.hp.com/go/anticounterfeit
Uzrok: Korišteni su spremnici s tintom koji nisu HP-ovi.
Ako ovo nije riješilo problem, probajte sljedeće rješenje.
2. rješenje: Provjera razina tinte
Rješenje: Provjerite procijenjene razine tinte u spremnicima s tintom.
Napomena Upozorenja i pokazivači razina tinte pružaju procjene samo u
svrhu planiranja. Kada primite upozorenje o niskoj razini tinte, razmislite o
nabavci zamjenskog spremnika s tintom da biste izbjegli moguće zastoje pri
ispisivanju. Spremnike s tintom ne morate mijenjati dok se to ne zatraži.
60 Rješavanje problema
Page 65

Napomena Pisač može raditi s jednim ili više praznih spremnika za tintu. No
ispis s praznim spremnicima za tintu usporava pisač i utječe na kvalitetu
ispisanih dokumenata. Ako je prazan spremnik s crnom tintom, crne površine
neće biti tamne. Ako je prazan spremnik s bojom, ispis će biti u sivim
tonovima. Kada je to moguće, zamijenite ispražnjeni spremnik s tintom.
Nemojte uklanjati ispražnjeni spremnik s tintom sve dok nemate pri ruci novi
spremnik. Informacije o umetanju novih spremnika potražite u odjeljku
Zamjena spremnika s tintom.
Opreznost Spremnici s tintom neće se oštetiti ako ih ostavite izvan pisača,
no nakon postavljanja i početka korištenja pisača svi spremnici s tintom
moraju biti postavljeni u ispisnoj glavi. Ako ostavite jedan ili više utora za
spremnike praznima tijekom duljeg razdoblja, to može uzrokovati probleme
vezane uz kvalitetu ispisa ili čak oštetiti ispisnu glavu. Ako ste tijekom duljeg
razdoblja ostavili spremnik s tintom izvan pisača ili ako ste već imali problema
sa zaglavljenjem papira te ste uočili lošu kvalitetu ispisa, očistite ispisnu
glavu. Dodatne informacije potražite u odjeljku
Čišćenje glave za ispis.
Dodatne informacije potražite u odjeljku:
Provjera približne razine tinte
Uzrok: Spremnici s tintom možda nemaju dovoljno tinte.
Ako ovo nije riješilo problem, probajte sljedeće rješenje.
3. rješenje: Provjerite papir umetnut u ulaznu ladicu
Rješenje: Uvjerite se kako je papir pravilno umetnut te da nije izgužvan ili
predebeo.
• Umetnite papir tako da ispisna strana bude okrenuta prema dolje. Ako,
primjerice, umećete sjajni fotopapir, umetnite ga tako da sjajna strana bude
okrenuta prema dolje.
• Pazite da je papir položen u ulaznoj ladici te da nije izgužvan. Ako je papir
odviše blizu glavi pisača tijekom ispisa, tinta se može razmazati. To se
može dogoditi ako je papir podignut, izgužvan ili vrlo debeo, primjerice
poštanska omotnica.
Dodatne informacije potražite u odjeljku:
Umetanje papira.
Uzrok: Papir je bio izgužvan, predebeo ili nije bio ispravno umetnut.
Ako ovo nije riješilo problem, probajte sljedeće rješenje.
4. rješenje: Provjerite vrstu papira
Rješenje: HP preporučuje korištenje HP-ova papira ili neke druge odgovarajuće
vrste papira s tehnologijom ColorLok za taj pisač. Svi papiri s logotipom ColorLok
neovisno su testirani radi zadovoljavanja visokih standarda pouzdanosti i kvalitete
ispisa, a dokumenti ispisani na takvim papirima odlikuju se jasnim, živopisnim
bojama i tamnijim nijansama crne te se suše brže od uobičajenih običnih papira.
Rješavanje problema kvalitete ispisa 61
Page 66

Poglavlje 5
Provjerite je li papir na koji ispisujete ravan. Za najbolje rezultate pri ispisu slika
upotrebljavajte fotopapir HP Advanced.
Posebne medije čuvajte u izvornom pakiranju u plastičnoj vrećici koju je moguće
čvrsto zatvoriti, na ravnoj površini i na hladnom, suhom mjestu. Prije ispisa
izvadite samo papir koji namjeravate odmah upotrijebiti. Nakon završetka ispisa
vratite sav neupotrijebljeni fotopapir u plastičnu vrećicu. Time se sprječava
savijanje fotopapira.
Napomena U tom slučaju problem nije vaša zaliha tinte. Stoga nije potrebno
zamijeniti spremnike s tintom.
Dodatne informacije potražite u odjeljku:
Odabir papira
Uzrok: U ulaznu ladicu je bila umetnuta kriva vrsta papira.
Ako ovo nije riješilo problem, probajte sljedeće rješenje.
5. rješenje: Provjerite postavke ispisa
Rješenje: Provjerite postavke ispisa.
• Provjerite postavke ispisa kako biste vidjeli jesu li postavke boje netočne.
Provjerite, primjerice, jeste li dokument postavili za ispis u sivim tonovima. Ili
provjerite jesu li napredne postavke boja, primjerice zasićenost, svjetlina ili
ton boje, postavljeni tako da mijenjaju izgled boja.
• Provjerite postavke kvalitete ispisa i poklapaju li se s vrstom papira
umetnutom u pisač.
Ako se boje miješaju, možda ćete morati odabrati postavku niže kvalitete
ispisa. Ili odaberite postavku više kvalitete ako ispisujete fotografiju visoke
kvalitete, a potom provjerite je li u ulaznu ladicu umetnut fotopapir,
primjerice fotopapir HP Advanced.
Napomena Na zaslonima nekih računala boje mogu djelovati drugačije nego
na papiru. U tom je slučaju sve u redu s pisačem, postavkama ispisa ili
spremnicima s tintom. Nije potrebno dodatno uklanjanje poteškoća.
Dodatne informacije potražite u odjeljku:
Odabir papira
Uzrok: Postavke ispisa nisu bile pravilno postavljene.
Ako ovo nije riješilo problem, probajte sljedeće rješenje.
62 Rješavanje problema
Page 67

6. rješenje: Ispis i ocjena izvješća o kvaliteti ispisa
Rješenje:
Ispis izvješća o kvaliteti ispisa
• Upravljačka ploča: Dodirnite gumb
(strelica desno:) pa dodirnite
Postavljanje, zatim odaberite Izvješća (Izvješća), a potom Izvješće o
kvaliteti ispisa.
• Ugrađeni web-poslužitelj: Kliknite karticu Alati, paPaket alata za
kvalitetu ispisa u odjeljku Uslužni programi, a potom kliknite gumb
Izvješće o kvaliteti ispisa.
• HP Utility (Mac OS X): U odjeljku Informacije i podrška kliknite
Dijagnostika kvalitete ispisa, a potom kliknite Ispis.
Rješavanje problema kvalitete ispisa 63
Page 68

Poglavlje 5
Ako se na dijagnostičkom izvješću o kvaliteti ispisa vide pogreške, slijedite korake
u nastavku:
1. Ako dijagnostičko izvješće o kvaliteti ispisa pokazuje izblijedjele, djelomične,
iscrtkane ili nepostojeće pruge ili obrasce u boji, provjerite napunjenost
spremnika s tintom i zamijenite spremnik koji odgovara obojenoj pruzi ili
obrascu boje s pogreškom. Ako nema praznih spremnika s tintom, uklonite i
ponovno instalirajte sve spremnike da biste bili sigurni da su ispravno
ugrađeni. Nemojte uklanjati ispražnjeni spremnik sve dok ne nabavite
zamjenski spremnik s tintom. Informacije o umetanju novih spremnika
potražite u odjeljku
2. Podesite pomak papira za novi redak. Dodatne informacije potražite u
odjeljku
3. Poravnavanje glave pisača Dodatne informacije potražite u odjeljku
Poravnavanje glave pisača.
4. Očistite glavu pisača. Dodatne informacije potražite u odjeljku
glave za ispis.
5. Ako niti jedan od prethodnih koraka nije riješio problem, obratite se HP-ovoj
podršci radi zamjene glave pisača. Dodatne informacije potražite u odjeljku
HP podrška.
Uzrok: Problemi s kvalitetom ispisa mogu imati brojne razloge: softverske
postavke, lošu slikovnu datoteku ili sam ispisni sustav. Ako niste zadovoljni
kvalitetom svojih ispisa, putem stranice s dijagnostikom kvalitete ispisa možete
lakše utvrditi funkcionira li sustav ispisivanja ispravno.
Podesite pomak papira za novi redak.
Zamjena spremnika s tintom.
Čišćenje
7. rješenje: Obratite se HP-ovoj službi za podršku
Rješenje: Obratite se HP-ovoj podršci radi servisa.
Idite na:
programe koji olakšavaju otklanjanje mnogih uobičajenih problema vezanih uz
pisač.
Ako se to od vas zatraži, odaberite svoju državu/regiju, a zatim kliknite Contact
HP (Obratite se HP-u) za informacije o pozivanju tehničke podrške.
Uzrok: Došlo je do problema s glavom pisača.
www.hp.com/support. Ovo web-mjesto pruža informacije i uslužne
Rješavanje problema s uvlačenjem papira
Naputak Informacije i alate za ispravljanje mnogih uobičajenih problema s
pisačem možete pronaći na HP-ovu web-mjestu za podršku na adresi
www.hp.com/support.
Medij nije podržan za pisač ili ladicu
Koristite samo one medije koje podržavaju pisač i ladica koja se koristi. Dodatne
informacije potražite u odjeljku
64 Rješavanje problema
Specifikacije papira.
Page 69

Medij nije povučen iz ladice
• Provjerite je li medij umetnut u ladicu. Dodatne informacije potražite u odjeljku
Umetanje papira. Rastresite medije prije umetanja.
• Provjerite jesu li vodilice papira postavljene na ispravne oznake u ladici za
veličinu medija koji stavljate. Provjerite i prianjaju li vodilice koje ne smiju biti
prečvrsto stisnute uz snop.
• Provjerite nije li medij u ladici savijen. Ako je papir savijen, izravnajte ga
savijanjem u suprotnom smjeru.
Mediji ne izlaze na ispravan način
• Provjerite je li produžetak izlazne ladice izvučen do kraja; inače će ispisane
stranice ispasti iz pisača.
• Izvadite višak medija iz izlazne ladice. Broj listova koji stanu u ladicu je
ograničen.
Stranice su ukošene
• Provjerite jesu li mediji koji su umetnuti u ladice poravnani s vodilicama papira.
Po potrebi izvucite ladice iz pisača te ponovno ispravno umetnite medij, pritom
pazeći da su vodilice papira ispravno poravnane.
• Medije umećite u pisač samo ako ispis nije u tijeku.
• Uklonite i zamijenite dodatak za automatski obostrani ispis (jedinicu za obostrani
ispis).
◦ Pritisnite gumb na bilo kojoj strani dodatka za obostrani ispis, a zatim
uklonite jedinicu.
◦ Ponovo umetnite dodatak za obostrani ispis u pisača.
Rješavanje problema s uvlačenjem papira 65
Page 70

Poglavlje 5
Uvučeno je više stranica
• Rastresite medije prije umetanja.
• Provjerite jesu li vodilice papira postavljene na ispravne oznake u ladici za
veličinu medija koji stavljate. Provjerite i prianjaju li vodilice koje ne smiju biti
prečvrsto stisnute uz snop.
• Provjerite je li ladica pretrpana papirom.
• Ako koristite posebne tanke medije, ladica mora biti puna do kraja. Ako koristite
posebne medije koji su dostupni samo u malim količinama pokušajte postaviti
posebni medij na vrh drugog papira iste veličine kako bi lakše napunili ladicu.
(Neki medij lakše se uvlače ako je ladica puna).
• Ako koristite posebne deblje medije (primjerice papir za brošure), umetnite ih tako
da je ladica puna između 1/4 i 3/4. Po potrebi stavite medije na neki drugi papir
iste veličine tako da visina snopa bude u tom rasponu.
• Koristite HP-ove medije za optimalne performanse i učinkovitost.
Rješavanje problema pri korištenju web-usluga i HP-ovih web-mjesta
U ovom se odjeljku navode rješenja najčešćih problema pomoću web-servisa i HP-ovih
web-mjesta.
Rješavanje problema pomoću web-servisa
•
Rješavanje problema putem HP-ovih web-mjesta
•
Rješavanje problema pomoću web-servisa
Ako nailazite na probleme prilikom web-servisa kao što su HP ePrint i aplikacije za
pisač, provjerite sljedeće:
• Provjerite je li pisač povezan s internetom putem Ethernet veze ili bežične veze.
Napomena Te internetske značajke ne možete koristiti ako je pisač povezan
putem USB kabela.
• Provjerite jesu li na pisač instalirana najnovija ažuriranja proizvoda. Dodatne
informacije potražite u odjeljku
• Provjerite jesu li web-servisi omogućeni na pisaču. Dodatne informacije potražite
u odjeljku
• Provjerite jesu li uključeni mrežno čvorište, prekidač ili usmjerivač te rade li
ispravno.
• Ako povezujete pisač pomoću Ethernet kabela, provjerite ne povezujete li ga s
mrežom pomoću telefonskog ili križnog kabela te provjerite je li Ethernet kabel
čvrsto povezan s pisačem. Dodatne informacije potražite u odjeljku
problema s Ethernet mrežom.
• Ako pisač povezujete putem bežične veze, provjerite radi li bežična mreža
ispravno. Dodatne informacije potražite u odjeljku
bežičnom mrežom.
Postavljanje web-servisa pomoću upravljačke ploče pisača.
Ažuriranje pisača.
Rješavanje
Rješavanje problema s
66 Rješavanje problema
Page 71

• Ako koristite HP ePrint, provjerite sljedeće:
◦ Provjerite je li adresa e-pošte pisača pravilno napisana.
◦ Provjerite je li adresa e-pošte pisača jedina adresa navedena u retku
"Prima" u poruci e-pošte. Ako su u retku "Prima" navedene i druge adrese
e-pošte, privici koje šaljete možda se neće ispisati.
◦ Provjerite šaljete li dokumente koji udovoljavaju uvjetima servisa HP ePrint.
Dodatne informacije potražite u odjeljku
• Ako vaša mreža koristi proxy postavke pri povezivanju s internetom, provjerite
unosite li valjane proxy postavke:
◦ Provjerite koje postavke koristi web-preglednik koji koristite (primjerice
Internet Explorer, Firefox ili Safari).
◦ Obratite se IT administratoru ili osobi koja je postavila vatrozid.
Ako su se proxy postavke koje koristi vaš vatrozid promijenile, morate ih
ažurirati na upravljačkoj ploči pisača. Ako te postavke nisu ažurirane,
nećete moći koristiti web-servise.
Dodatne informacije potražite u odjeljku
upravljačke ploče pisača.
Naputak Dodatnu pomoć za postavljanje i korištenje web-usluga potražite u
centru HP Connected (
www.hpconnected.com).
Rješavanje problema putem HP-ovih web-mjesta
Ako imate problema s korištenjem HP-ovih web-mjesta na računalu, provjerite
sljedeće:
• Provjerite je li računalo koje koristite povezano s internetom.
• Provjerite zadovoljava li web-preglednik minimalne sistemske preduvjete.
Dodatne informacije potražite u odjeljku
• Ako vaš web-preglednik koristi proxy postavke za povezivanje s internetom,
pokušajte ih isključiti. Dodatne informacije potražite u dokumentaciji koju ste
dobili uz web-preglednik.
Specifikacije web-servisa.
Postavljanje web-servisa pomoću
Specifikacije HP-ova web-mjesta.
Rješavanje problema vezanih uz memoriju uređaja
Naputak Informacije i alate za ispravljanje mnogih uobičajenih problema s
pisačem možete pronaći na HP-ovu web-mjestu za podršku na adresi
www.hp.com/support.
Napomena Ako s računala pokrećete operaciju s memorijskim uređajem,
informacije o otklanjanju poteškoća potražite u pomoći za softver.
• Pisač ne može pročitati memorijski uređaj
•
Pisač ne može pročitati fotografije na memorijskom uređaju
Rješavanje problema vezanih uz memoriju uređaja 67
Page 72

Poglavlje 5
Pisač ne može pročitati memorijski uređaj
• Provjera memorijskog uređaja
◦ Provjerite je li vrsta memorijskog uređaja podržana. Dodatne informacije
potražite u odjeljku
◦ Neki memorijski uređaji imaju prekidač koji kontrolira način korištenja.
Provjerite je li prekidač postavljen tako da je moguće čitanje s memorijskog
uređaja.
◦ Provjerite nema li na krajevima memorijskog uređaja prljavštine ili materijala
koji zatvara rupicu ili ometa metalni kontakt. Očistite kontakte krpicom koja
ne ostavlja dlačice i malom količinom izopropilnog alkohola.
◦ Testirajte memorijski uređaj s drugim uređajima te provjerite funkcionira li
pravilno. Ako je datotekama moguće pristupiti putem računala, uređaj
možda i dalje neće funkcionirati s pisačem.
• Provjerite USB priključak..
◦ Provjerite je li USB kabel u potpunosti umetnut u odgovarajući priključak.
◦ Uklonite USB kabel i džepnom svjetiljkom osvijetlite prazan priključak.
Provjerite ima li prašine u priključku. Dodatne informacije potražite u
odjeljku
koji olakšavaju otklanjanje mnogih uobičajenih problema vezanih uz pisač.
HP podrška. Ovo web-mjesto pruža informacije i uslužne programe
Specifikacije memorijskog uređaja.
Pisač ne može pročitati fotografije na memorijskom uređaju
Provjera memorijskog uređaja
Memorijski je uređaj možda oštećen.
Rješavanje problema s Ethernet mrežom
Naputak Informacije i alate za ispravljanje mnogih uobičajenih problema s
pisačem možete pronaći na HP-ovu web-mjestu za podršku na adresi
www.hp.com/support.
Ako pisač ne možete povezati s Ethernet mrežom, izvedite jedan ili više u nastavku
navedenih zadataka.
Napomena Nakon ispravljanja bilo čega od sljedećeg, ponovno pokrenite
program za instalaciju.
• Rješavanje problema općih postavki mreže
Rješavanje problema općih postavki mreže
Ako ne možete instalirati HP-ov softver koji ste dobili uz pisač, provjerite sljedeće:
• jesu li računalo i pisač ispravno povezani kabelima
• funkcionira li mreža te je li mrežni koncentrator, preklopnik ili usmjerivač uključen
• Sve aplikacije, uključujući i virusnu zaštitu, zaštitu od špijunskih programa, i
vatrozidi su zatvoreni ili onemogućeni za računala pokretana Windows
operacijskim sustavom.
• Provjerite je li pisač instaliran na istu podmrežu kao i računala koja ga koriste.
68 Rješavanje problema
Page 73

Rješavanje problema s bežičnom mrežom
U ovom se odjeljku navode informacije o rješavanju problema na koje možete naići
prilikom povezivanja pisača s bežičnom mrežom.
Slijedite preporuke redom, počevši od onih navedenih u odjeljku "Osnovno otklanjanje
poteškoća vezanih uz bežičnu mrežu". Ako i dalje imate problema, slijedite preporuke
navedene u odjeljku "Napredno otklanjanje poteškoća vezanih uz bežičnu mrežu".
Ovaj odjeljak sadrži sljedeće teme:
Rješavanje osnovnih problema bežične veze
•
Napredno otklanjanje poteškoća s bežičnom vezom
•
•
Nakon rješavanja problema
Naputak Dodatne informacije o otklanjanju poteškoća vezanih uz bežičnu vezu
potražite u HP-ovu centru za bežični ispis na adresi
wirelessprinting.
Napomena Kada riješite problem, slijedite upute u Nakon rješavanja problema.
Rješavanje osnovnih problema bežične veze
Napomena Ako pisač niste konfigurirali tako da uspostavlja bežične veze,
dovršite postavljanje pomoću HP-ova softvera. Dodatne informacije potražite u
odjeljku .
Izvedite sljedeće korake u navedenom redoslijedu.
Naputak Ako koristite računalo sa sustavom Windows, pomoću programa HP
Print and Scan Doctor dijagnosticirajte problem i primite pomoć pri instalaciji i
korištenju HP-ovih pisača u kućnoj mreži. Da biste koristili taj alat, posjetite HP-ov
centar za bežični ispis (
www.hp.com/go/wirelessprinting).
www.hp.com/go/
1. korak - provjerite je li uključena žaruljica bežične veze (802.11)
Žaurljica bežične veze na upravljačkoj ploči pisača označava status bežične veze.
Želite li isključiti bežičnu vezu, dodirnite
dodirnite Mreža, dodirnite Bežična mreža i na kraju odaberite Da.
Napomena Ako HP-ov pisač podržava Ethernet mreže, provjerite nije li Ethernet
kabel priključen na pisač. Priključivanjem Ethernet kabela isključuju se mogućnosti
pisača za bežično povezivanje.
2. korak – ponovno pokrenite komponente bežične mreže
Isključite usmjerivač i pisač, a zatim ih vratite ovim redoslijedom: najprije usmjerivač, a
zatim pisač. Ako još uvijek ne možete uspostaviti vezu, isključite usmjerivač, pisač i
računalo. Katkad je problem s mrežnom komunikacijom moguće riješiti isključivanjem i
uključivanjem napajanja.
(strelica desno:) pa dodirnite Postavljanje,
Rješavanje problema s bežičnom mrežom 69
Page 74

Poglavlje 5
3. korak – pokrenite Ispis provjere bežične mreže
Ako imate problema vezanih uz bežičnu mrežu, pokrenite ispis provjere bežične
mreže. Ako se otkrije problem, ispisano izvješće o testiranju sadržavat će upute o tome
kako ga možete riješiti.
Naputak Ako Ispis provjere bežične mreže pokaže slab signal, pokušajte pisač
pomaknuti bliže bežičnom usmjerivaču.
Ispis testne stranice bežične veze
1. Dodirnite
2. Dodirnite gumb
(strelica desno:), dodirnite Postavljanje pa dodirnite Mreža.
(strelica dolje), a zatim odaberite Ispis izvješća o testiranju
bežične veze.
Napredno otklanjanje poteškoća s bežičnom vezom
Ako ste isprobali preporuke ponuđene u odjeljku Rješavanje osnovnih problema
bežične veze, ali pisač i dalje ne možete povezati s bežičnom mrežom, pokušajte
slijedeće preporuke navedenim redoslijedom:
•
1. korak – provjerite je li računalo koje koristite povezano s mrežom
•
2. korak – provjerite je li pisač povezan s mrežom
3. korak – provjerite nije li računalo povezano s mrežom putem virtualne privatne
•
mreže (VPN-a)
•
4. korak – provjerite je li pisač umrežen i spreman
5. korak – provjerite je li bežična verzija pisača postavljena kao zadani upravljački
•
program pisača (samo sustav Windows)
6. korak – provjerite blokira li vatrozid komunikaciju
•
1. korak – provjerite je li računalo koje koristite povezano s mrežom
Provjerite je li vaše računalo povezano s mrežom – Ethernet mrežom ili bežičnom
mrežom. Ako računalo nije povezano s mrežom, ne možete koristiti pisač putem
mreže.
Provjera Ethernet veze
Mnoga računala imaju žaruljice indikatora pokraj priključka za priključivanje Ethernet
kabela s računalom. Ako žaruljice nisu uključene, pokušajte ponovno priključiti
Ethernet kabel u računalo i u usmjerivač. Ako još uvijek ne vidite žaruljice, možda
postoji problem s usmjerivačem, Ethernet kabelom ili računalom.
Napomena Mac računala nemaju žaruljice indikatora. Da biste provjerili Ethernet
vezu na Mac računalu, kliknite Preference sustava na alatnoj traci, a zatim kliknite
Mreža. Ako Ethernet veza ispravno radi, na popisu veza pojavljuje se Built-In
Ethernet (Ugrađeni Ethernet) zajedno s IP adresom i ostalim informacijama o
stanju. Ako se mogućnost Built-in Ethernet (Ugrađeni Ethernet) ne pojavi na
popisu, možda postoji problem s usmjerivačem, Ethernet kabelom ili računalom.
Informacije potražite putem gumba Help (Pomoć) u prozoru.
70 Rješavanje problema
Page 75

Provjera bežične veze
1. Provjerite je li uključena bežična veza na računalu. (Više informacija potražite u
dokumentaciji koju ste dobili uz računalo).
2. Ako ne koristite jedinstveni naziv bežične mreže (SSID), možda je bežično
računalo povezano na obližnju mrežu koja nije vaša.
Sljedeći koraci mogu pomoći odrediti je li računalo povezano na vašu mrežu:
Windows
a. Kliknite na Start, kliknite na Upravljačka ploča, pokažite na Mrežne veze,
a zatim kliknite na Prikaz mrežnog stanja i zadataka.
- Ili kliknite Start, kliknite Postavke, kliknite Upravljačka ploča, dvokliknite
Mrežne veze, kliknite izbornik Prikaz, a zatim odaberite Detalji.
Prilikom nastavka na sljedeći korak dijaloški okvir mreže ostavite otvorenim.
b. Isključite kabel za napajanje iz bežičnog usmjerivača. Stanje veze na
vašem računalu trebao bi se promijeniti u Not Connected (Nije spojeno).
c. Ponovno povežite kabel za napajanje s bežičnim usmjerivačem. Status
veze trebao bi se promijeniti u Povezano.
Mac OS X
▲ Na traci s izbornicima na vrhu zaslona kliknite ikonu AirPort. Na izborniku
koji se pojavljuje možete vidjeti je li AirPort uključen i na koju je bežičnu
mrežu vaše računalo spojeno.
Napomena Više detaljnih informacija o AirPort vezi možete dobiti tako
da na alatnoj traci kliknete System Preferences (Preference sustava), a
zatim kliknete Network (Mreža). Ako bežična veza ispravno radi, pokraj
mogućnosti AirPort na popisu veza pojavljuje se zelena točka.
Informacije potražite putem gumba Help (Pomoć) u prozoru.
Ukoliko računalo ne možete povezati na mrežu, obratite se osobi koja vam je postavila
mrežu ili proizvođaču usmjerivača, zato što je moguć hardverski problem s
usmjerivačem ili računalom.
Naputak Ako možete pristupati Internetu i koristite računalo sa sustavom
Windows, pomoć pri postavljanju mreže možete dobiti i putem programa HP
Network Assistant. Da biste koristili ovaj alat, posjetite web-mjesto
www.hp.com/
sbso/wireless/tools-setup.html?jumpid=reg_R1002_USEN. (to web mjesto
dostupno je samo na engleskom).
2. korak – provjerite je li pisač povezan s mrežom
Ako pisač nije povezan s istom mrežom kao računalo, nećete ga moći koristiti putem
mreže. Da biste saznali je li pisač aktivno povezan s odgovarajućom mrežom, slijedite
korake opisane u ovom odjeljku.
Napomena Ako bežični usmjerivač ili bazna stanica Apple AirPort koriste skriveni
SSID, pisač ne može automatski otkriti mrežu.
Rješavanje problema s bežičnom mrežom 71
Page 76

Poglavlje 5
A: Provjerite je li pisač u mreži
1. Ako pisač podržava Ethernet mrežu i povezan je s njom, pazite da Ethernet kabel
nije priključen na stražnjoj strani uređaja. Ako je Ethernet kabel priključen na
stražnjoj strani uređaja, bežična je veza onemogućena.
2. Ako je pisač povezan s bežičnom mrežom, ispišite stranicu s konfiguracijom
mreže. Dodatne informacije potražite u odjeljku
Stranica za konfiguraciju mreže.
3. Nakon ispisivanja stranice provjerite stanje mreže i URL:
Network Status (Stanje mreže):
URL Prikazani URL mrežna je adresa koju
Ako je stanje mreže Spremno, pisač
•
je aktivno povezan s mrežom.
Ako je stanje mreže Izvanmrežno,
•
pisač nije povezan s mrežom.
Pokrenite Ispis provjere bežične
mreže (prema uputama na početku
ovog odjeljka) i pratite preporuke.
proizvodu dodjeljuje usmjerivač. Trebat će
vam za povezivanje s ugrađenim webposlužiteljem (EWS).
Dodatne informacije o povezivanju pisača s bežičnom mrežom potražite u odjeljku
Postavljanje pisača za bežičnu komunikaciju.
B: Provjerite možete li pristupiti EWS-u
Nakon što utvrdite da računalo i pisač imaju aktivne veze s mrežom, otvorite EWS
pisača da biste provjerili jesu li na istoj mreži. Dodatne informacije potražite u odjeljku
Ugrađeni web-poslužitelj.
Pristup EWS-u
1. Otvorite EWS na računalu. Dodatne informacije potražite u odjeljku
Ugrađeni
web-poslužitelj.
Napomena Ako u pregledniku koristite proxy poslužitelj, možda ćete ga za
pristup EWS-u morati onemogućiti.
2. Ako možete otvoriti EWS, pokušajte koristiti pisač preko mreže (recimo, za ispis)
da biste vidjeli je li postavljanje mreže uspješno.
Ako ne možete otvoriti EWS ili i dalje imate problema s korištenjem pisača preko
mreže, nastavite na sljedeći odjeljak koji se odnosi na vatrozide.
3. korak – provjerite nije li računalo povezano s mrežom putem virtualne privatne mreže (VPN-a)
Virtualna privatna mreža (VPN) računalna je mreža koja putem interneta pruža sigurnu
daljinsku vezu s mrežom neke tvrtke ili ustanove. No većina VPN servisa ne dopušta
pristup lokalnim uređajima (kao što je pisač) na lokalnoj mreži dok je računalo
povezano s VPN-om.
Za povezivanje s pisačem prekinite vezu s VPN-om.
Naputak da biste koristili pisač dok ste povezani s VPN-om, priključite pisač na
računalo pomoću USB kabela. Pisač istovremeno koristi USB i mrežne veze.
72 Rješavanje problema
Page 77

Više informacija zatražite od mrežnog administratora ili osobe koja je postavila bežičnu
mrežu.
4. korak – provjerite je li pisač umrežen i spreman
Ako imate instaliran HP-ov softver, na računalu možete provjeriti stanje pisača da biste
vidjeli je li pauziran ili izvan mreže pa ga zato ne možete koristiti.
Za provjeru stanja pisača slijedite upute za operacijski sustav koji koristite:
Windows
1. Kliknite Start, a potom Pisači ili Pisači i faksovi, odnosno Uređaji i pisači.
- Ili Kliknite Start, kliknite Control Panel (Upravljačka ploča), a zatim dvokliknite
Printers (Pisači).
2. Ako u prikazu detalja na računalu nisu prikazani pisači, kliknite izbornik View
(Prikaz), a zatim kliknite Details (Detalji).
3. Ovisno o stanju pisača, učinite nešto od sljedećeg:
a.Ako je pisač Izvan mreže, kliknite ga desnom tipkom miša, a zatim kliknite
Koristi pisač u mreži.
b.Ako je uređaj Pauziran, kliknite ga desnom tipkom miša, a zatim kliknite
Nastavi ispis.
4. Pokušajte pisač koristiti putem mreže.
Mac OS X
1. Na programskoj traci kliknite Preference sustava, a zatim kliknite Ispis &
faksiranje ili Ispis & skeniranje.
2. Odaberite pisač, a zatim kliknite O
pen Print Queue (Otvori red čekanja na ispis).
3. Ako je posao ispisa na čekanju, kliknite Nastavi.
4. Ako je pisač privremeno zaustavljen, kliknite na Resume Printer (Nastavi pisač).
Ako nakon tih koraka možete koristiti pisač, ali se pri njegovu korištenju i dalje
pojavljuju isti simptomi, smetnje možda uzrokuje vatrozid. Dodatne informacije
potražite u odjeljku
Konfiguriranje vatrozidnog softvera za rad s pisačima.
Ako i dalje ne možete koristiti pisač putem mreže, dodatnu pomoć za otklanjanje
poteškoća potražite u sljedećem odjeljku.
5. korak – provjerite je li bežična verzija pisača postavljena kao zadani
upravljački program pisača (samo sustav Windows)
Ako ponovno instalirate HP-ov softver, instalacijski program možda će stvoriti još jednu
verziju upravljačkog programa pisača u mapi Pisači ili Pisači i faksovi, odnosno
Rješavanje problema s bežičnom mrežom 73
Page 78

Poglavlje 5
Uređaji i pisači. Ako imate poteškoća s ispisom ili povezivanjem s pisačem, provjerite
je li kao zadana verzija postavljena ispravna verzija upravljačkog programa pisača.
1. Kliknite Start, a potom Pisači ili Pisači i faksovi, odnosno Uređaji i pisači.
- Ili Kliknite Start, kliknite Control Panel (Upravljačka ploča), a zatim dvokliknite
Printers (Pisači).
2. Utvrdite je li bežično povezana verzija upravljačkog programa pisača u mapi
Pisači ili Pisači i faksovi, odnosno Uređaji i pisači
a. Desnom tipkom miša kliknite ikonu pisača, a zatim kliknite Svojstva pisača,
Zadane postavke dokumenta ili Postavke ispisa.
b.Na kartici Ports (Priključci), na popisu potražite označeni priključak. Verzija
upravljačkog programa pisača koji je bežično povezan pokraj oznake ima
opis priključka HP network re-discovery port monitor
(HP-ov alat za
praćenje priključka za ponovno otkrivanje mreže).
3. Desnom tipkom kliknite ikonu pisača da biste dobili verziju bežično povezanog
upravljačkog programa pisača te odaberite mogućnost Set as Default Printer
(Postavi kao zadani pisač).
Napomena Ako u mapi postoji više ikona za pisač, desnom tipkom kliknite ikonu
one verzije upravljačkog programa pisača koja je bežično povezana te odaberite
mogućnost Postavi kao zadani pisač.
6. korak – provjerite blokira li vatrozid komunikaciju
Ako ne možete pristupiti EWS-u, a sigurni ste da su i računalo i pisač aktivno povezani
s istom mrežom, možda sigurnosni softver vatrozida blokira komunikaciju. Privremeno
isključite sve sigurnosne vatrozidove na računalu, a zatim ponovno pokušajte otvoriti
EWS. Ako možete otvoriti EWS, pokušajte koristiti pisač (za ispis).
Ako možete otvoriti EWS i koristiti pisač uz isključeni vatrozid, morat ćete ponovno
konfigurirati postavke vatrozida da bi računalo i pisač mogli međusobno komunicirati
putem mreže. Dodatne informacije potražite u odjeljku
Konfiguriranje vatrozidnog
softvera za rad s pisačima.
Ako možete otvoriti EWS, ali pisač i dalje ne možete koristiti, čak i s isključenim
vatrozidom, pokušajte omogućiti softver vatrozida tako da prepozna pisač. Dodatne
informacije potražite u dokumentaciji koju ste dobili uz softver vatrozida.
Nakon rješavanja problema
Nakon rješenja problema i uspješnog priključivanja pisača u bežičnu mrežu, dovršite
sljedeće korake za svoj operacijski sustav:
Windows
1. Na radnoj površini računala kliknite Start, odaberite Programi ili Svi programi,
zatim kliknite HP pa mapu pisača, a potom kliknite Postavljanje pisača i
softver.
- Ili Na zaslonu Start kliknite Postavljanje pisača i softver.
2. Kliknite na Connect a new printer (Povezivanje novog pisača) pa odaberite
vrstu veze koju želite koristiti.
74 Rješavanje problema
Page 79

Mac OS X
1. Otvorite HP Utility. Dodatne informacije potražite u odjeljku
2. Kliknite ikonu Aplikacije na alatnoj traci programa HP Utility, potom dvokliknite
HP Setup Assistant te na kraju slijedite zaslonske upute.
HP Utility (Mac OS).
Konfiguriranje vatrozidnog softvera za rad s pisačima
Osobni vatrozid, koji služi kao softverska zaštita računala, može blokirati mrežnu
komunikaciju između pisača i računala.
Ukoliko imate probleme kao što su:
•pisač nije pronađen prilikom instalacije HP-ovog softvera
• ispis nije moguć, zadatak ispisa zaglavljen je u redu čekanja ili pisač prelazi u
izvanmrežni rad
•nemogućnost prikaza stanja pisača na računalu
Vatrozid možda sprječava pisač da računalima u mreži javi gdje ga je moguće pronaći.
Ako HP-ov softver upotrebljavate na računalu sa sustavom Windows i tijekom
instalacije ne možete pronaći pisač (a znate da je pisač povezan s mrežom) ili ako ste
već uspješno instalirali HP-ov softver i imate probleme, provjerite sljedeće:
• Ako ste upravo instalirali HP-ov softver, pokušajte isključiti računalo i pisač, a
potom ih ponovno uključiti.
• Držite sigurnosni softver ažuriranim. Mnogi proizvođači sigurnosnog softvera
osiguravaju ažuriranja koja ispravljaju poznate probleme i osiguravaju najbolju
obranu protiv najnovijih sigurnosnih prijetnji.
• Ako vatrozid ima sigurnosne postavke "Visoko", "Srednje" ili "Nisko",
upotrebljavajte postavku "Srednje" dok je računalo povezano s mrežom.
• Ako ste promijenili bilo koju od zadanih postavki vatrozida, pokušajte vratiti
zadane postavke.
• Ako vatrozid ima postavku pod nazivom "pouzdana zona", upotrebljavajte tu
postavku kad je računalo povezano s mrežom.
• Ako vatrozid ima postavku "ne prikazuj poruke upozorenja", trebali biste je
onemogućiti. Kada instalirate HP-ov softver i upotrebljavate HP-ov pisač, mogli
biste vidjeti poruke upozorenja softvera vatrozida koje daju mogućnosti
"dopuštanja", "davanja dozvola" ili "deblokiranja". Trebali biste omogućiti sav HPov softver koji izaziva ta upozorenja. Osim toga, ako upozorenje ima mogućno
"zapamti ovu akciju" ili "stvori pravilo za ovo", odaberite je. Tako vatrozid uči
kojim programima na vašoj mreži može vjerovati.
• Nemojte na računalu istodobno imati više od jednog omogućenog vatrozida.
Primjer bi bio istodobno omogućivanje i vatrozida sustava Windows koji je dio
operacijskog sustava i vatrozida neovisnog proizvođača. Istodobno omogućivanje
više od jednog vatrozida neće računalo učiniti sigurnijim, a može izazvati
probleme.
Dodatne informacije o korištenju pisača sa softverom osobnog vatrozida potražite na
web-mjestu
Troubleshooting? kliknite Firewall Help. Odjeljak pomoći za vatrozid sadrži i
zaobilazna rješenja za poznate probleme vezane uz neke vatrozidove.
www.hp.com/go/wirelessprinting, a potom u odjeljku Need Help
st
Konfiguriranje vatrozidnog softvera za rad s pisačima 75
Page 80

Poglavlje 5
Napomena U ovom trenutku neki dijelovi tog web-mjesta nisu dostupni na svim
jezicima.
Rješavanje problema s upravljanjem pisačem
Naputak Informacije i alate za ispravljanje mnogih uobičajenih problema s
pisačem možete pronaći na HP-ovu web-mjestu za podršku na adresi
www.hp.com/support.
U ovom se odjeljku nude rješenja uobičajenih problema vezanih uz upravljanje
pisačem. Ovaj odjeljak bavi se sljedećom temom:
Ugrađeni web-poslužitelj nije moguće otvoriti
•
Napomena Da biste koristili ugrađeni web-poslužitelj (EWS), pisač mora biti
povezan s mrežom putem Ethernet ili bežične veze. Ne možete upotrebljavati
ugrađeni web-poslužitelj ako je pisač s računalom povezan putem USB kabela.
Ugrađeni web-poslužitelj nije moguće otvoriti
Provjerite mrežne postavke
• Provjerite ne koristite li telefonski kabel ili križni kabel za povezivanje uređaja s
mrežom.
• Provjerite je li mrežni kabel ispravno priključen na uređaj.
• Provjerite jesu li uključeni mrežno čvorište, prekidač ili usmjerivač te rade li
ispravno.
Provjerite računalo
Provjerite je li računalo koje koristite povezano s mrežom.
Napomena Da biste koristili web-poslužitelj (EWS), pisač mora biti povezan s
mrežom putem Ethernet ili bežične veze. Ne možete upotrebljavati ugrađeni webposlužitelj ako je pisač s računalom povezan putem USB kabela.
Provjerite web-preglednik
• Provjerite zadovoljava li web-preglednik minimalne sistemske preduvjete.
Dodatne informacije potražite u odjeljku
• Ako vaš web-preglednik koristi proxy postavke za povezivanje s internetom,
pokušajte ih isključiti. Dodatne informacije potražite u dokumentaciji koja je
dostupna uz web-preglednik.
• Provjerite jesu li JavaScript i kolačići omogućeni u web-pregledniku. Dodatne
informacije potražite u dokumentaciji koja je dostupna uz web-preglednik.
76 Rješavanje problema
Specifikacije ugrađenog web-poslužitelja.
Page 81

Provjerite IP adresu pisača
• Da biste provjerili IP adresu pisača, dohvatite je ispisom stranice s mrežnom
konfiguracijom. Dodirnite gumb
(Postavljanje) pa Network (Mreža), a potom odaberite Print Network Settings
(Ispis mrežnih postavki).
• Provjerite status uređaja upisivanjem IP adrese u naredbeni redak (Windows) ili
iz programa Network Utility (Mac OS X). (Network Utility nalazi se u mapi Utilities
(Uslužni programi) u mapi Applications (Aplikacije) na najvišoj razini tvrdog
diska.)
Ako je IP adresa, primjerice, 123.123.123.123, u naredbeni redak upišite sljedeće
(Windows):
C:\Ping 123.123.123.123
– ili –
U mrežnom uslužnom programu (Mac OS X) kliknite karticu Ping, zatim u okvir
upišite 123.123.123.123, a potom kliknite Ping.
Ako stigne odgovor, IP adresa je točna. Ako se pojavi odgovor o isteku vremena,
IP adresa nije ispravna.
(strelica desno:), odaberite Setup
Problemi s instalacijom rješavanja problema
Naputak Informacije i alate za ispravljanje mnogih uobičajenih problema s
pisačem možete pronaći na HP-ovu web-mjestu za podršku na adresi
www.hp.com/support.
• Prijedlozi za instalaciju hardvera
Prijedlozi za instalaciju HP-ova softvera
•
Prijedlozi za instalaciju hardvera
Provjerite pisač
• Provjerite jeste li uklonili traku i materijal za pakiranje s vanjske i unutarnje strane
pisača.
• Provjerite je li u pisač umetnut papir.
• Provjerite nije li uključena koja žaruljica te ne trepće li, osim žaruljice spremnosti
za rad, koja mora biti uključena. Ako treperi žaruljica upozorenja, provjerite
poruke na upravljačkoj ploči pisača.
Provjerite povezanost hardvera
• Provjerite da li su svi kablovi koje koristite u dobrom radnom stanju.
• Provjerite je li kabel napajanja pravilno priključen na uređaj te je li priključen u
ispravnu naponsku utičnicu.
Provjerite glavu pisača i spremnike s tintom
• Provjerite jesu li sve glave pisača i spremnici s tintom čvrsto umetnuti u
odgovarajući bojom označen utor. Pisač ne može funkcionirati ako nisu svi
postavljeni.
• Provjerite je li zasun glave pisača dobro zatvoren.
Problemi s instalacijom rješavanja problema 77
Page 82

Poglavlje 5
Prijedlozi za instalaciju HP-ova softvera
Provjerite računalo
• Provjerite da li je na računalu postavljen podržani operacijski sustav. Dodatne
informacije potražite u odjeljku
• Provjerite da li računalo zadovoljava minimalne zahtjeve sustava. Više
informacija potražite u odjeljku
• U Upravitelju uređaja sustava Windows provjerite da nisu USB upravljački
programi onemogućeni.
• Ako koristite računalo s operacijskim sustavom Windows koje ne može
prepoznati pisač, pokrenite uslužni program za deinstalaciju (nalazi se u podmapi
pisača unutar mape HP) da biste izvršili potpunu deinstalaciju upravljačkog
programa pisača. Ponovo pokrenite računalo i još jednom instalirajte pogonski
program za pisač.
Zadaci pred instalacijom
• Svakako koristite instalacijski CD koji sadrži odgovarajući HP-ov softver za vaš
operacijski sustav.
• Prije instalacije HP-ova softvera provjerite jesu li svi drugi programi zatvoreni.
•Ako računalo ne prepoznaje put do CD-ROM pogona kad ga upišete, provjerite
da li ste naveli točno pogonsko slovo..
•Ako računalo ne prepoznaje instalacijski CD u CD-ROM pogonu, provjerite je li
instalacijski CD oštećen. Upravljački program pisača možete preuzeti s HP-ova
web mjesta (
www.hp.com/support).
Preduvjeti sustava.
Preduvjeti sustava.
Napomena Nakon što riješite problem, ponovno pokrenite instalacijski program.
Rješavanje problema s mrežom
Rješavanje problema općih postavka mreže
• Ako ne možete instalirati HP-ov softver, provjerite:
◦ jesu li računalo i pisač ispravno povezani kabelima
◦ Funkcionira li mreža te je li mrežni koncentrator, preklopnik ili usmjerivač
uključen.
◦ Sve aplikacije, uključujući i virusnu zaštitu, zaštitu od špijunskih programa, i
vatrozidi su zatvoreni ili onemogućeni za računala pokretana Windows
operacijskim sustavom.
78 Rješavanje problema
Page 83

◦ Provjerite je li pisač instaliran na istu podmrežu kao i računala koja ga
koriste.
◦ Ako instalacijski program ne može otkriti pisač, ispišite stranicu s mrežnim
postavkama te upišite IP adresu ručno u instalacijski program. Dodatne
informacije potražite u odjeljku
• Ako ste upravljački program pisača instalirali koristeći čarobnjak za dodavanje
pisača i navedeni TCP/IP priključak, provjerite odgovaraju li mrežni priključci
stvoreni u upravljačkom programu pisača IP adresi pisača:
◦ Ispišite stranicu za konfiguriranje mreže pisača. Dodatne informacije
potražite u odjeljku
◦ Kliknite Start, a potom Pisači ili Pisači i faksovi, odnosno Uređaji i pisači.
- Ili Kliknite Start, kliknite Control Panel (Upravljačka ploča), a zatim
dvokliknite Printers (Pisači).
◦ Desnom tipkom miša kliknite ikonu pisača, kliknite Svojstva pisača, a zatim
karticu Priključci.
◦ Odaberite TCP/IP priključak za pisač te kliknite Konfiguriraj priključak.
◦ Usporedite IP adrese navedene u dijaloškom okviru i provjerite podudaraju
li se s IP adresom navedenom na stranici mrežne konfiguracije. Ako su IP
adrese različite, promijenite IP adresu u dijaloškoj kutiji tako da odgovara
adresi sa stranice mrežne konfiguracije.
◦ Kliknite OK (U redu) dva puta za spremanje postavki te zatvorite dijaloške
kutije.
Problemi s povezivanjem s Ethernet mrežom
• Ako žaruljica Veza () na mrežnom priključku ne zasvijetli, provjerite jesu li
ispunjeni svi uvjeti navedeni u odjeljku "Otklanjanje općih problema s mrežom".
• Iako se ne preporučuje pridruživanje statične IP adrese pisaču, može vam
pomoći da riješite neke probleme s instalacijom (kao što je sukob s osobnim
vatrozidom).
Stranica za konfiguraciju mreže.
Stranica za konfiguraciju mreže.
Ponovno postavljanje mrežnih postavki pisača
1. Dodirnite
Vrati zadane postavke mreže, a zatim odaberite Da. Pojavit će se poruka s
obaviješću da su vraćene zadane mrežne postavke.
2. Da biste ispisali stranicu za konfiguriranje mreže i provjerili jesu li vraćene izvorne
mrežne postavke, dodirnite gumb
(Postavljanje), zatim odaberite Reports (Izvješća), a potom odaberite Print
Network Configuration Page (Ispis stranice za konfiguriranje mreže).
(strelica desno:), dodirnite Postavljanje pa dodirnite Mreža. Dodirnite
(strelica desno:) pa dodirnite Setup
Značenje izvješća o stanju pisača
Pomoću izvješća o stanju pisača možete pregledati trenutne informacije o pisaču i
stanje spremnika s tintom. Izvješće o stanju pisača pruža vam i pomoć pri rješavanju
problema s pisačem.
Izvješće o stanju pisača sadrži i zapisnik nedavnih događaja.
Značenje izvješća o stanju pisača79
Page 84

Poglavlje 5
Ako morate nazvati HP, prije poziva dobro je ispisati izvješće o stanju pisača.
1. Informacije o pisaču: prikazuje informacije o pisaču (primjerice naziv pisača,
broj modela, serijski broj i broj verzije firmvera), instaliranu dodatnu opremu (kao
što je dodatak za automatski obostrani ispis) te broj stranica ispisanih iz ladica i
dodatne opreme.
2. Ink Delivery System Information (Informacije o sustavu isporuke tinte):
prikazuje procijenjene razine tinte (grafički prikazane u obliku mjerača) te brojeve
dijelova i datume isteka jamstva za spremnike s tintom.
Napomena Upozorenja i indikatori za razinu tinte pružaju samo procjene
radi planiranja. Kada primite poruku upozorenja o niskoj razini tinte, razmislite
o nabavi zamjenskog spremnika s tintom da biste izbjegli moguće zastoje pri
ispisivanju. Spremnike s tintom ne morate mijenjati dok se to od vas ne
zatraži.
3. Additional Assistance (Dodatna pomoć): pruža informacije o tomu gdje
možete dobiti više podataka o pisaču te informacije o postavljanju teksta faksa i
pokretanju ispisa provjere bežične mreže.
Ispis izvješća o stanju pisača
Na početnom zaslonu dodirnite gumb
(Postavljanje). Dodirnite Izvješća, a zatim odaberite Izvješće o statusu pisača.
80 Rješavanje problema
(strelica desno:), a zatim odaberite Setup
Page 85

Održavanje ispisne glave
Ako ste se susreli s problemima pri ispisu, možda imate problema s jednom od ispisnih
glava. Postupke iz sljedećeg odjeljka trebali biste provesti samo kada dobijete upute da
to učinite zbog rješavanje problema vezanih uz kvalitetu ispisa.
Provođenje postupaka poravnavanja i čišćenja može nepotrebno trošiti tintu i smanjiti
vijek trajanja spremnika s tintom.
Ovaj odjeljak sadrži sljedeće teme:
Čišćenje glave za ispis
•
Podesite pomak papira za novi redak
•
•
Poravnavanje glave pisača
•
Ponovno umetanje glave pisača
Čišćenje glave za ispis
Ako je ispis iscrtkan ili ima pogrešne boje ili boje nedostaju, možda bi trebalo očistiti
glavu pisača.
Postoje tri faze čišćenja. Svaki stupanj traje otprilike dvije minute, upotrebljava jedan
list papira i veću količinu tinte. Nakon svakog stupnja pregledajte kvalitetu ispisane
stranice. Sljedeću fazu čišćenja pokrenite samo ako je kvaliteta ispisa loša.
Ako je kvaliteta ispisa loša i nakon dovršene obje faze čišćenja, pokušajte poravnati
pisač. Ako se problemi s kvalitetom ispisa nastave pojavljivati nakon čišćenja i
poravnanja, obratite se HP-ovoj službi za podršku. Dodatne informacije potražite u
odjeljku
HP podrška.
Napomena Budući da se pri čišćenju troši tinta, glave pisača čistite samo kada je
to nužno. Postupak čišćenja traje nekoliko minuta. Za to vrijeme se može čuti buka.
Prije poravnavanja glave pisača provjerite jeste li umetnuli papir. Dodatne
informacije potražite u odjeljku
Neispravno isključivanje uređaja može prouzročiti probleme s kvalitetom ispisa.
Dodatne informacije potražite u odjeljku
Čišćenje glave pisača putem upravljačke ploče
1. U glavnu ulaznu ladicu umetnite čisti bijeli papir formata Letter, A4 ili Legal.
2. Dodirnite gumb
3. Dodirnite Tools (Alati), a zatim odaberite Clean Printhead (Čišćenje glave
pisača).
Čišćenje glave pisača iz programa Toolbox (Windows)
1. Otvorite Toolbox. Dodatne informacije potražite u odjeljku
Toolbox.
2. Na kartici Servisi uređaja kliknite ikonu s lijeve strane mogućnosti Čišćenje
ispisnih glava.
3. Slijedite upute na zaslonu.
(strelica desno:), a zatim odaberite Setup (Postavljanje).
Umetanje papira.
Isključivanje pisača.
Otvaranje programa
Održavanje ispisne glave 81
Page 86

Poglavlje 5
Čišćenje glave pisača iz programa HP Utility (Mac OS X)
1. Otvorite HP Utility. Dodatne informacije potražite u odjeljku
2. U odjeljku Information And Support (Informacije i podrška) kliknite Clean
Printheads (Čišćenje glava pisača).
3. Kliknite Čišćenje, a zatim slijedite upute na zaslonu.
Čišćenje glave pisača iz ugrađenog web poslužitelja (EWS-a)
1. Otvorite ugrađeni web-poslužitelj (EWS). Dodatne informacije potražite u odjeljku
Otvaranje ugrađenog web-poslužitelja.
2. Kliknite karticu Tools (Alati), a zatim kliknite Print Quality Toolbox (Alatni okvir
kvalitete ispisa) u odjeljku Utilities (Uslužni programi).
3. Kliknite Čišćenje glave pisača i slijedite upute na zaslonu.
Podesite pomak papira za novi redak
Pisač automatski poravnava ispisnu glavu tijekom početnog postavljanja.
Ovu značajku koristite kada se na stranici sa statusom pisača prikazuju tamne crte
preko bilo kojeg stupca u boji ili ako imate problema s kvalitetom ispisa.
Podešavanje pomaka papira za novi redak putem upravljačke ploče
1. U glavnu ulaznu ladicu umetnite čisti bijeli papir formata Letter, A4 ili Legal.
2. Na upravljačkoj ploči pisača dodirnite gumb
Setup (Postavljanje).
3. Dodirnite Alati, a potom odaberite Podesi pomak papira za novi redak.
HP Utility (Mac OS).
(strelica desno:), a zatim dodirnite
Način podešavanja pomaka papira za novi redak putem programa Toolbox
(Windows)
1. Otvorite Toolbox. Dodatne informacije potražite u odjeljku
Toolbox.
2. Na kartici Servisi uređaja kliknite ikonu s lijeve strane mogućnosti Podešavanje
pomaka papira za novi redak.
3. Slijedite upute na zaslonu.
Podešavanje pomaka papira za novi redak putem ugrađenog web poslužitelja
(EWS-a)
1. Otvorite ugrađeni web-poslužitelj (EWS). Dodatne informacije potražite u odjeljku
Otvaranje ugrađenog web-poslužitelja.
2. Kliknite karticu Tools (Alati), a zatim kliknite Print Quality Toolbox (Alatni okvir
kvalitete ispisa) u odjeljku Utilities (Uslužni programi).
3. Kliknite Podesi pomak papira za novi redak i slijedite upute na zaslonu.
Poravnavanje glave pisača
Pisač automatski poravnava ispisnu glavu tijekom početnog postavljanja.
Ovu značajku koristite kada stranica stanja pisača prikazuje crtice ili bijele linije preko
bilo kojeg stupca u boji ili ako imate problema s kvalitetom ispisa.
82 Rješavanje problema
Otvaranje programa
Page 87

Poravnavanje glave pisača putem upravljačke ploče
1. U glavnu ulaznu ladicu umetnite čisti bijeli papir formata Letter, A4 ili Legal.
2. Na upravljačkoj ploči pisača dodirnite gumb
(strelica desno:), a zatim dodirnite
Setup (Postavljanje).
3. Dodirnite Alati, a zatim odaberite Poravnavanje glave pisača.
Poravnavanje glave pisača iz programa Toolbox (Windows)
1. Otvorite Toolbox. Dodatne informacije potražite u odjeljku
Otvaranje programa
Toolbox.
2. Na kartici Servisi uređaja kliknite ikonu s lijeve strane mogućnosti Poravnavanje
ispisnih glava.
3. Slijedite upute na zaslonu.
Poravnavanje glave pisača iz programa HP Utility (Mac OS X)
1. Otvorite HP Utility. Dodatne informacije potražite u odjeljku
HP Utility (Mac OS).
2. U odjeljku Information And Support (Informacije i podrška) kliknite Align
Printhead (Poravnavanje glave pisača).
3. Kliknite Poravnaj i slijedite upute na zaslonu.
Poravnavanje glave pisača iz ugrađenog web poslužitelja (EWS-a)
1. Otvorite ugrađeni web-poslužitelj (EWS). Dodatne informacije potražite u odjeljku
Otvaranje ugrađenog web-poslužitelja.
2. Kliknite karticu Tools (Alati), a zatim kliknite Print Quality Toolbox (Alatni okvir
kvalitete ispisa) u odjeljku Utilities (Uslužni programi).
3. Kliknite Poravnaj pisač i slijedite upute na zaslonu.
Ponovno umetanje glave pisača
Napomena Taj postupak treba provoditi samo kada se prikaže poruka Missing or
Failed Printhead (Glava pisača nedostaje ili je došlo do pogreške) i ako je pisač
prvo isključen pa ponovno uključen da bi se poruka razriješila. Ako se poruka i dalje
pojavljuje, isprobajte ovaj postupak.
Ponovno umetanje glave pisača
1. Provjerite je li pisač uključen.
2. Otvorite vratašca za pristup spremnicima s tintom.
Održavanje ispisne glave 83
Page 88

Poglavlje 5
3. Podignite ručicu poluge na nosaču spremnika
4. Izvadite ispisnu glavu tako da je podignete i izvučete iz pisača.
5. Provjerite je li ručica brave podignuta, a zatim ponovno umetnite glavu pisača.
84 Rješavanje problema
Page 89

6. Pažljivo spustite ručicu brave.
Napomena Provjerite je li ručica brave spuštena prije ponovnog postavljanja
spremnika s tintom. Ostavljena izdignuta ručica brave može dovesti do
nepravilnog namještanja spremnika s tintom i problema pri ispisivanju. Da bi
se spremnici s tintom pravilno instalirali, bravica mora ostati u donjem
položaju.
7. Zatvorite vratašca za pristup spremniku s tintom.
Stranica za konfiguraciju mreže
Ako je pisač povezan s mrežom, možete ispisati stranicu s mrežnom konfiguracijom da
biste prikazali mrežne postavke za pisač. Možete koristiti stranicu s mrežnom
konfiguracijom da biste otklonili poteškoće vezane uz mrežno povezivanje. Ako morate
nazvati HP, korisno je prije poziva ispisati stranicu sa statusom pisača.
Stranica za konfiguraciju mreže 85
Page 90

Poglavlje 5
1. Opće informacije: prikazuje informacije o trenutnom stanju i vrsti aktivne veze
mreže te ostale informacije kao što je URL ugrađenog web-poslužitelja.
2. 802.3 Wired: prikazuje podatke o aktivnoj Ethernet mrežnoj vezi, kao što su IP
adresa, maska podmreže, zadani pristupnik, baši kao i hardversku adresu pisača.
3. 802.11 bežična mreža (samo neki modeli): prikazuje informacije o bežičnoj
mrežnoj vezi, kao što su naziv glavnog računala, IP adresa, maska podmreže,
zadani pristupnik i poslužitelj.
4. Miscellaneous (Razno): Prikazuje informacije o naprednijim mrežnim
postavkama.
• Port 9100: pisač podržava običan IP ispis putem TCP priključka 9100. Ta
HP-ova TCP/IP priključnica na pisaču zadana je priključnica za ispis.
Pristupa joj se putem HP-ova softvera (npr. HP Standard Port).
• LPD: Line Printer Daemon (LPD) odnosi se na protokole i programe
povezane sa servisima za red čekanja linijskog pisača koji su možda
instalirani u raznim TCP/IP sustavima.
• Bonjour: servisi Bonjour (koji koriste mDNS ili Multicast Domain Name
System) obično se koriste za određivanje IP adresa i naziva (putem UDP
ulaza broj 5353) u malim mrežama u kojima se ne koriste klasični DNS
poslužitelji.
• SLP: Service Location Protocol (SLP) standardni je internetski mrežni
protokol koji daje okvir koji mrežnim aplikacijama omogućuje otkrivanje
postojanja, mjesta i konfiguracije umreženih servisa u korporacijskim
mrežama. taj protokol pojednostavnjuje otkrivanje i upotrebu mrežnih
resursa kao što su pisači, web-poslužitelji, faksovi, videokamere, datotečni
sustavi, uređaji za sigurnosno kopiranje (pogoni s trakama), baze podataka,
direktoriji, poslužitelji e-pošte, kalendari.
86 Rješavanje problema
Napomena Funkciju LPD moguće je koristiti uz bilo koju vrstu
implementacije LPD-a na glavnom računalu koja je kompatibilna s
dokumentom RFC 1179. Postupak konfiguracije reda čekanja pisača
može se razlikovati. Informacije o konfiguraciji tih sustava potražite u
dokumentaciji sustava.
Page 91

• Microsoftove web-usluge: omogućivanje ili onemogućivanje Microsoftovih
protokola Web Services Dynamic Discovery (WS Discovery) ili usluga ispisa
Web Services for Devices (WSD) podržanih na pisaču. Onemogući
nekorištene usluge ispisa kako bi se priječio pristup putem tih usluga.
Napomena Dodatne informacije o uslugama WS Discovery i WSD
Print potražite na adresi
• SNMP: aplikacije za upravljanje mrežom upravljaju uređajima putem SNMP
protokola (Simple Network Management Protocol). Ovaj pisač podržava
protokol SNMPv1 na IP mrežama.
• WINS: ako se na mreži nalazi poslužitelj s protokolom DHCP (Dynamic
Host Configuration Protocol), pisaču će se automatski dodjeljivati IP adresa
s tog poslužitelja, a njegov naziv registrirat će se na bilo kojem dinamičkom
imeničkom servisu usklađenom s protokolima RFC 1001 i 1002 ako je
navedena IP adresa WINS poslužitelja.
5. Povezana računala: služi za prikaz računala povezanih s pisačem te vremena
zadnjeg pristupa tih računala pisaču.
Ispis stranice s konfiguracijom mreže s upravljačke ploče pisača
Na početnom zaslonu dodirnite gumb
(Postavljanje). Dodirnite Izvješća, a zatim odaberite Stranica za konfiguraciju mreže.
Uklanjanje zaglavljenja
Ponekad se tijekom ispisa medij zaglavi.
Ovaj odjeljak sadrži sljedeće teme:
•
Uklanjanje zaglavljenog papira
•
Izbjegavanje zaglavljivanja papira
www.microsoft.com.
(strelica desno:), a zatim odaberite Setup
Uklanjanje zaglavljenog papira
Zaglavljenja papira mogu se dogoditi unutar pisača ili u ADF-u.
Opreznost Da biste spriječili moguće oštećenje ispisne glave, uklonite zaglavljeni
papir što je prije moguće.
Naputak Ako primijetite da je kvaliteta ispisa slaba, očistite ispisnu glavu. Dodatne
informacije potražite u odjeljku
Pomoću sljedećih koraka uklonite zaglavljeni papir.
Čišćenje glave za ispis.
Uklanjanje zaglavljenja 87
Page 92

Poglavlje 5
Uklanjanje zaglavljenja unutar pisača
1. Uklonite sve medije iz izlazne ladice.
Opreznost Uklanjanjem zaglavljenog papira s prednje strane pisača možete
oštetiti mehanizam za ispis. Zaglavljenom papiru uvijek pristupajte te ga
uklanjajte kroz dodatak za automatski obostrani ispis.
2. Provjerite dodatak za obostrani ispis.
a. Pritisnite gumb na bilo kojoj strani jedinice za obostrani ispis, a zatim
uklonite jedinicu.
b.Pronađite zaglavljeni medij unutar pisača, uhvatite ga s obje ruke i povucite
ga prema sebi.
c. Ako nema zaglavljenog medija, pritisnite zasun na vrhu dodatka za
obostrani ispis i spustite poklopac. Ako se unutra nalazi zaglavljeni medij,
pažljivo ga uklonite. Zatvorite poklopac.
d. Ponovo umetnite dodatak za obostrani ispis u pisača.
3. Otvorite gornji poklopac i uklonite nečistoću.
4. Ako niste pronašli zaglavljeni medij, a imate instaliranu ladicu 2, izvucite je i
uklonite zaglavljeni medij, ako je to moguće. Ako to nije moguće, učinite sljedeće:
a. Isključite pisač i odspojite kabel za napajanje.
b. Podignite pisač s ladice 2.
c. Uklonite zaglavljeni medij s dna pisača ili iz ladice 2.
d. Ponovno postavite pisač na vrh Pladnja 2.
88 Rješavanje problema
Page 93

5. Otvorite vratašca za pristup spremnicima s tintom. Ako se u unutrašnjosti pisača
nalazi papir, pomaknite nosač na desnu stranu pisača, oslobodite ostatke papira
ili zgužvani medij pa povucite medij prema sebi kroz gornji dio pisača.
Upozorenje Nemojte stavljati ruku u pisač dok je uključen i dok je nosač
zaglavljen. Kada otvorite vratašca za pristup spremnicima s tintom, nosač bi
se trebao vratiti u svoj položaj na desnoj strani pisača. Ako se ne pomakne
udesno, prije uklanjanja zaglavljenog medija isključite pisač.
6. Nakon uklanjanja zaglavljenog medija, uključite pisač (ako je bio isključen) i
ponovo pošaljite zadatak ispisa.
Izbjegavanje zaglavljivanja papira
Kako biste izbjegli zaglavljivanje papira, slijedite ove smjernice.
• Često vadite ispisani papir iz izlazne ladice.
• Provjerite ispisujete li na medij koji nije izgužvan, presavinut ili oštećen.
•Spriječite savijanje ili gužvanje papira čuvanjem svih neiskorištenih medija u
vrećici koja se može zatvarati više puta.
• Nemojte koristiti papir koji je pretanak ili predebeo za pisač.
• Provjerite je li papir ispravno umetnut u ladice i nije li u ladice umetnuto previše
papira. Dodatne informacije potražite u odjeljku
• Pazite da papir umetnut u ulaznu ladicu leži ravno te da rubovi nisu svijeni ili
poderani.
• Nemojte umetati previše papira u ladicu za umetanje papira. Informacije o
dopuštenom broju dokumenata u automatskom ulagaču dokumenata potražite u
Specifikacije papira.
dijelu
• Ne kombinirajte različite vrste i veličine papira u ulaznoj ladici; cijeli snop papira u
ulaznoj ladici mora biti iste veličine i vrste.
• Podesite vodilicu za širinu papira u ulaznoj ladici tako da dobro prianja uz
umetnuti papir. Vodilica za označavanje širine papira ne smije savijati papir u
ulaznoj ladici.
• Nemojte gurati medij predaleko u ladicu za papir.
• Koristite one vrste papira koje su preporučene za određeni pisač. Dodatne
informacije potražite u odjeljku
• Ako je pisač gotovo ostao bez papira, pustite ga da prvo potroši sav papir, a onda
dodajte papir. Nemojte dodavati papir dok pisač pokušava uvući list.
• Ako ispisujete na obje strane papira, nemojte visokozasićene slike ispisivati na
papiru male gramature.
• Provjerite je li pisač čist. Dodatne informacije potražite u odjeljku
pisača.
Umetanje papira.
Specifikacije papira.
Održavanje
Uklanjanje zaglavljenja 89
Page 94

A Tehnički podaci
Ovaj odjeljak sadrži sljedeće teme:
•
Podaci o jamstvu
•
Specifikacije pisača
•
Pravne obavijesti
•
Program ekološkog zbrinjavanja proizvoda
•
Licence trećih strana
Podaci o jamstvu
Ovaj odjeljak sadrži sljedeće teme:
•
Izjava o ograničenom jamstvu za Hewlett-Packard
•
Informacije o jamstvu za spremnike s tintom
90 Tehnički podaci
Page 95

Izjava o ograničenom jamstvu za Hewlett-Packard
Podaci o jamstvu 91
Page 96

Dodatak A
Informacije o jamstvu za spremnike s tintom
Jamstvo za HP-ove spremnike s tintom vrijedi kada se proizvod koristi u odgovarajućem HP-ovu
pisaču. Jamstvo ne obuhvaća HP-ove spremnike s tintom koji su ponovno punjeni, prerađeni,
obnovljeni, nepravilno korišteni ili s kojima se na bilo koji način neovlašteno rukovalo.
Tijekom razdoblja jamstva na proizvod se primjenjuje jamstvo ako HP-ova tinta nije potrošena i
ako nije istekao krajnji datum trajanja jamstva. Krajnji datum isteka jamstva u formatu GGGG-MM
možete pronaći na proizvodu:
92 Tehnički podaci
Page 97

Specifikacije pisača
Ovaj odjeljak sadrži sljedeće teme:
Fizičke specifikacije
•
Značajke i kapaciteti proizvoda
•
Specifikacije procesora i memorije
•
Preduvjeti sustava
•
Specifikacije mrežnog protokola
•
•
Specifikacije ugrađenog web-poslužitelja
Specifikacije papira
•
Specifikacije ispisa
•
Specifikacije web-servisa
•
•
Specifikacije HP-ova web-mjesta
Specifikacije o okolini
•
Specifikacije električne energije
•
Specifikacije širenja zvuka
•
•
Specifikacije memorijskog uređaja
Fizičke specifikacije
Dimenzije pisača (širina x visina x dubina)
• 494 x 238 x 460 mm (19,5 x 9,4 x 18,1 inča)
• S ladicom 2: visini pisača dodaje 82 mm (3,2 inča)
Masa pisača
Masa pisača ne obuhvaća pribor za ispis ili ladicu 2.
• 8,58 kg (17,9 lb)
• S ladicom 2: dodatnih 2,8 kg (6,2 lb)
Značajke i kapaciteti proizvoda
Značajka Kapacitet
Povezivanje • usklađeno sa standardom USB 2.0
Metoda ispisa Drop-on-demand thermal inkjet ispis
Spremnici s tintom Četiri spremnika s tintom (za crnu,
Ispisne glave Jedna glava pisača
Učinak potrošnog materijala Dodatne informacije o procijenjenim
visoke brzine
•usklađeno sa standardom USB 3.0
visoke brzine
• glavni USB 2.0 priključak visoke brzine
•Bežična mreža 802.11b/g/n*
• mreža 802.3 (Ethernet)
tamnoplavu, grimiznu i žutu)
Napomena Nisu svi spremnici s tintom
podržani u svim državama/regijama.
potrebama za spremnicima s tintom potražite
na adresi
learnaboutsupplies/.
www.hp.com/go/
Specifikacije pisača93
Page 98

Dodatak A
(nastavak)
Značajka Kapacitet
Jezici pisača HP PCL 5, HP PCL 6, PS3, i PDF 5.
Podrška za fontove SAD fontovi: CG Times, CG Times Italic,
Radni ciklus Do 25.000 stranica mjesečno
jezična podrška za upravljačku ploču pisača
Dostupnost jezika varira ovisno o zemlji/regiji.
* Pisač podržava frekvencijski pojas od 2,4 GHz za 802.11n.
Specifikacije procesora i memorije
Procesor pisača
dvojezgreni procesor radnog takta 528 MHz
Memorija pisača
512 MB ugrađene RAM memorije, 128 MB Flash memorije
Preduvjeti sustava
Softverski i sistemski preduvjeti nalaze se u datoteci Readme.
Universe, Universe Italic, Courier, Courier
Italic, Letter Gothic, Letter Gothic Italic.
arapski, bugarski, hrvatski, češki, danski,
nizozemski, engleski, finski, francuski,
njemački, grčki, hebrejski, mađarski, talijanski,
japanski, korejski, norveški, poljski,
portugalski, rumunjski, ruski, pojednostavljeni
kineski, slovački, slovenski, španjolski,
švedski, tradicionalni kineski, turski.
Napomena Najnovije informacije o podržanim operacijskim sustavima i sistemskim
preduvjetima potražite na adresi
Specifikacije mrežnog protokola
Specifikacije mrežnog protokola nalaze se u datoteci Readme.
Napomena Najnovije informacije o podržanim operacijskim sustavima i sistemskim
preduvjetima potražite na adresi
Specifikacije ugrađenog web-poslužitelja
Zahtjevi
• Mreža temeljena na protokolu TCP/IP (mreže temeljene na protokolu IPX/SPX nisu
podržane)
• Web-preglednik (Microsoft Internet Explorer 7.0 ili noviji, Mozilla Firefox 3.0 ili noviji, Safari
3.0 ili noviji ili pak Google Chrome 5.0 ili noviji)
• Mrežna veza (ne možete upotrebljavati ugrađeni web-poslužitelj koji je s računalom
povezan izravno, putem USB kabela)
• Veza s internetom (za neke značajke)
Napomena Ugrađeni web-poslužitelj možete otvoriti i ako niste povezani s internetom.
No neke značajke neće biti dostupne.
Napomena Ugrađeni web-poslužitelj mora biti s iste strane vatrozida kao i pisač.
94 Tehnički podaci
www.hp.com/support.
www.hp.com/support.
Page 99

Specifikacije papira
Pomoću tih tablica odredite ispravne medije koje ćete koristiti u pisaču te odredite koje će
značajke raditi s njim.
Razumijevanje specifikacija za podržani papir
•
•
Postavljene najmanje margine
•
Smjernice za obostrani ispis stranice
Razumijevanje specifikacija za podržani papir
Pomoću tih tablica odredite ispravne medije koje ćete koristiti u pisaču te odredite koje će
značajke raditi s njim.
•
Podržane veličine
•
Podržane vrste i težine papira
Podržane veličine
Napomena Ladica 2 dostupna je kao dodatna mogućnost.
Veličina medija Ladica 1 Ladica 2 Dodatak za
Standardne veličine medija
10 x 15 cm
2L
U.S. Letter (216 x 279 mm; 8,5 x 11
inča)*
216 x 330 mm (8,5 x 13 inča)
U.S. Legal (216 x 356 mm; 8,5 x 14
inča)
A4 (210 x 297 mm; 8,3 x 11,7 inča)*
U.S. Executive (184 x 267 mm; 7,25
x 10,5 inča)
U.S. Statement (140 x 216 mm; 5,5
x 8,5 inča)
B5 (JIS) (182 x 257 mm; 7,17 x
10,12 inča)
A5 (148 x 210 mm; 5,8 x 8,3 inča)*
6 x 8 inča
A4* od ruba do ruba
obostrani ispis
Letter* od ruba do ruba
Omotnice
U.S. #10 omotnica (105 x 241 mm;
4,12 x 9,5 inča)
Specifikacije pisača95
Page 100

Dodatak A
(nastavak)
Veličina medija Ladica 1 Ladica 2 Dodatak za
obostrani ispis
Omotnica Monarch (98 x 191 mm;
3,88 x 7,5 inča)
Omotnica dopisnice (111 x 152 mm;
4,4 x 6 inča)
A2 omotnica (111 x 146 mm; 4,37 x
5,75 inča)
DL omotnica (110 x 220 mm; 4,3 x
8,7 inča)
C5 omotnica (162 x 229 mm; 6,4 x 9
inča)
C6 omotnica (114 x 162 mm; 4,5 x
6,4 inča)
Japanska omotnica Chou #3 (120 x
235 mm; 4,7 x 9,3 inča)
Japanska omotnica Chou #4 (90 x
205 mm; 3,5 x 8,1 inča)
Kartice
Indeksna kartica (76,2 x 127 inča; 3
x 5 inča)
Indeksna kartica (102 x 152 inča; 4 x
6 inča)
Indeksna kartica (127 x 203 inča; 5 x
8 inča)
A6 kartica (105 x 148,5 mm; 4,13 x
5,83 inča)
A4 Indeksna kartica (210 x 297 mm;
8,3 x 11,7 inča)
Hagaki (100 x 148 mm; 3,9 x 5,8
inča) **
Ofuku Hagaki** (200 x 148 mm; 7,8
x 5,8 inča)
Indeksna kartica (216 x 279 mm; 8,5
x 11 inča)
Foto-mediji
Fotomedij (76,2 x 127 mm; 3 x 5
inča)
Fotomedij (102 x 152 mm; 4 x 6
inča)
Fotomedij (5 x 7 inča)
Fotomedij (8 x 10 inča)
96 Tehnički podaci
 Loading...
Loading...