Page 1

Uporabn�šk�
pr�ročn�k
HP Officejet Pro
251dw
Page 2
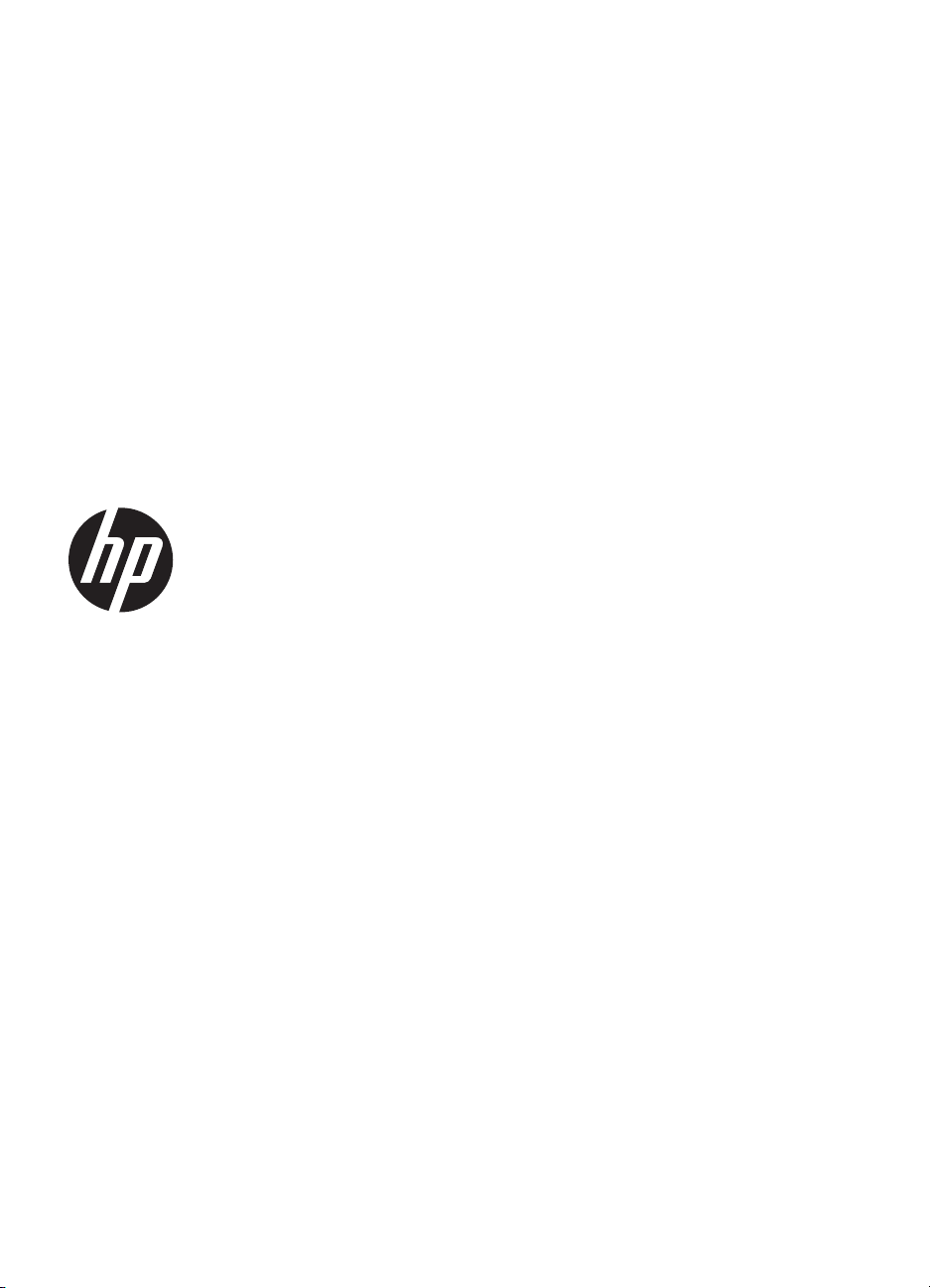
HP Officejet Pro 251dw
Printer
Uporabniški priročnik
Page 3
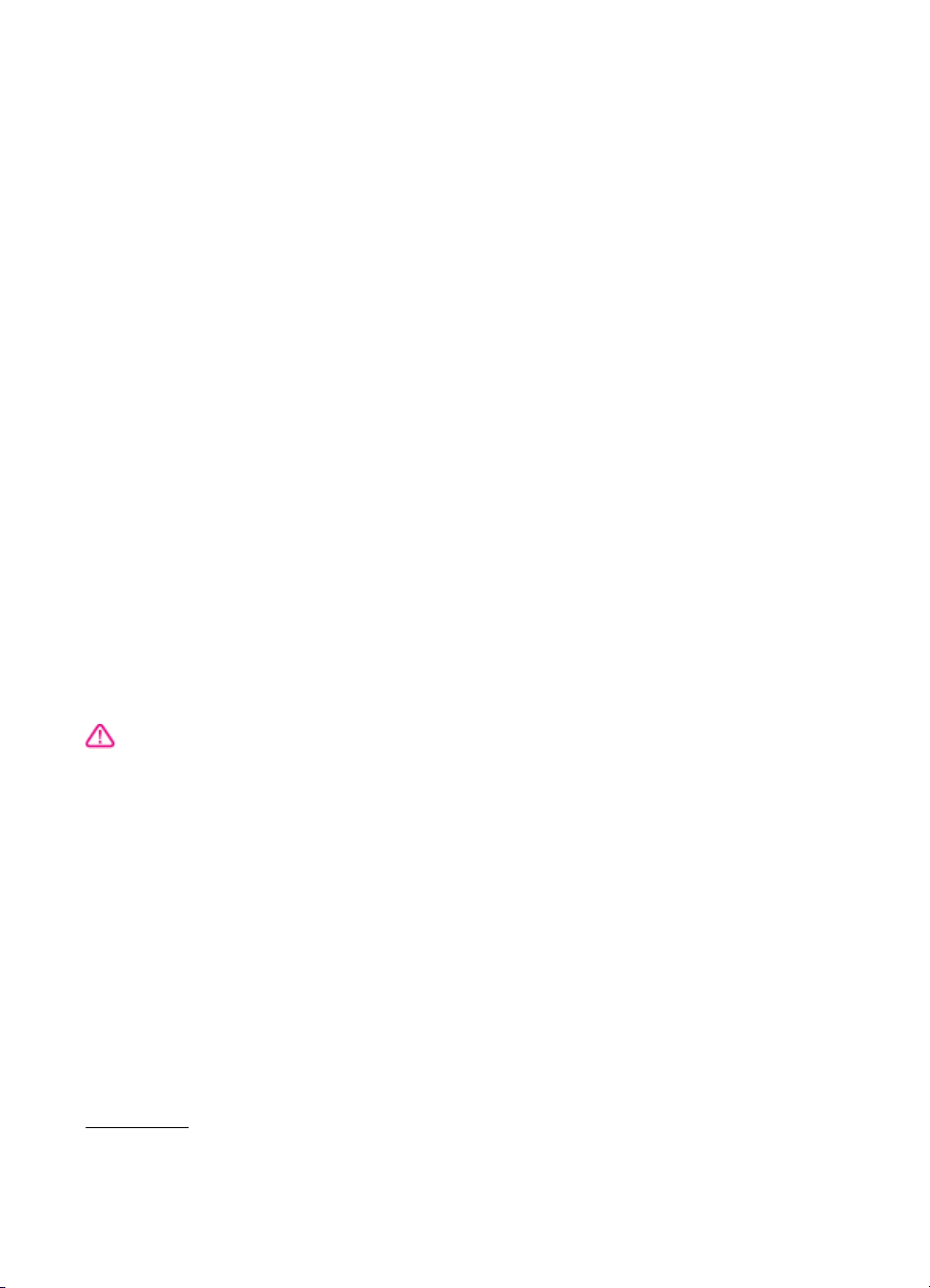
Informacije o avtorskih
pravicah
© 2013 Copyright Hewlett-Packard
Development Company, L.P.
2. izdaja, 1/2014
Obvestila družbe HewlettPackard
Pridržujemo si pravico do spreminjanja
informacij v tem dokumentu brez
predhodnega obvestila.
Vse pravice pridržane. Brez
predhodnega pisnega dovoljenja
podjetja Hewlett-Packard je
prepovedano razmnoževanje,
prirejanje ali prevajanje tega gradiva,
razen če to dovoljujejo zakoni o
avtorskih pravicah.
Garancije za izdelke in storitve
podjetja HP so navedene v
garancijskih izjavah, priloženih
izdelkom in storitvam. Informacij na
tem mestu ni mogoče razlagati kot
dodatne garancije. HP ni odgovoren
za tehnične ali uredniške napake ali
pomanjkljivosti v tem dokumentu.
Priznanja
Microsoft, Windows, Windows XP,
Windows Vista, Windows 7 in
Windows 8 so v ZDA zaščitene
blagovne znamke družbe Microsoft
Corporation.
ENERGY STAR in ENERGY STAR
sta v ZDA zaščiteni blagovni znamki.
Varnostne informacije
Ko uporabljate izdelek, vedno
upoštevajte varnostne ukrepe, da bi
zmanjšali nevarnost poškodb zaradi
ognja ali električnega udara.
1. Natančno preberite vsa navodila v
dokumentaciji, ki je priložena
tiskalniku.
2. Upoštevajte vsa opozorila in
navodila, ki so na izdelku.
3. Pred čiščenjem izdelka izvlecite
njegov napajalni kabel iz zidne
vtičnice.
4. Izdelka ne nameščajte ali
uporabljajte blizu vode ali ko ste mokri.
5. Izdelek postavite na stabilno
podlago.
6. Izdelek položite na zaščiteno mesto,
kjer ne more nihče stopiti na napajalni
kabel ali se spotakniti obenj in ga tako
poškodovati.
7. Če izdelek ne deluje pravilno, glejte
Reševanje težav.
8. Naprava ne vsebuje delov, ki bi jih
lahko popravil uporabnik. Servisiranje
prepustite usposobljenim serviserjem.
Page 4

Page 5
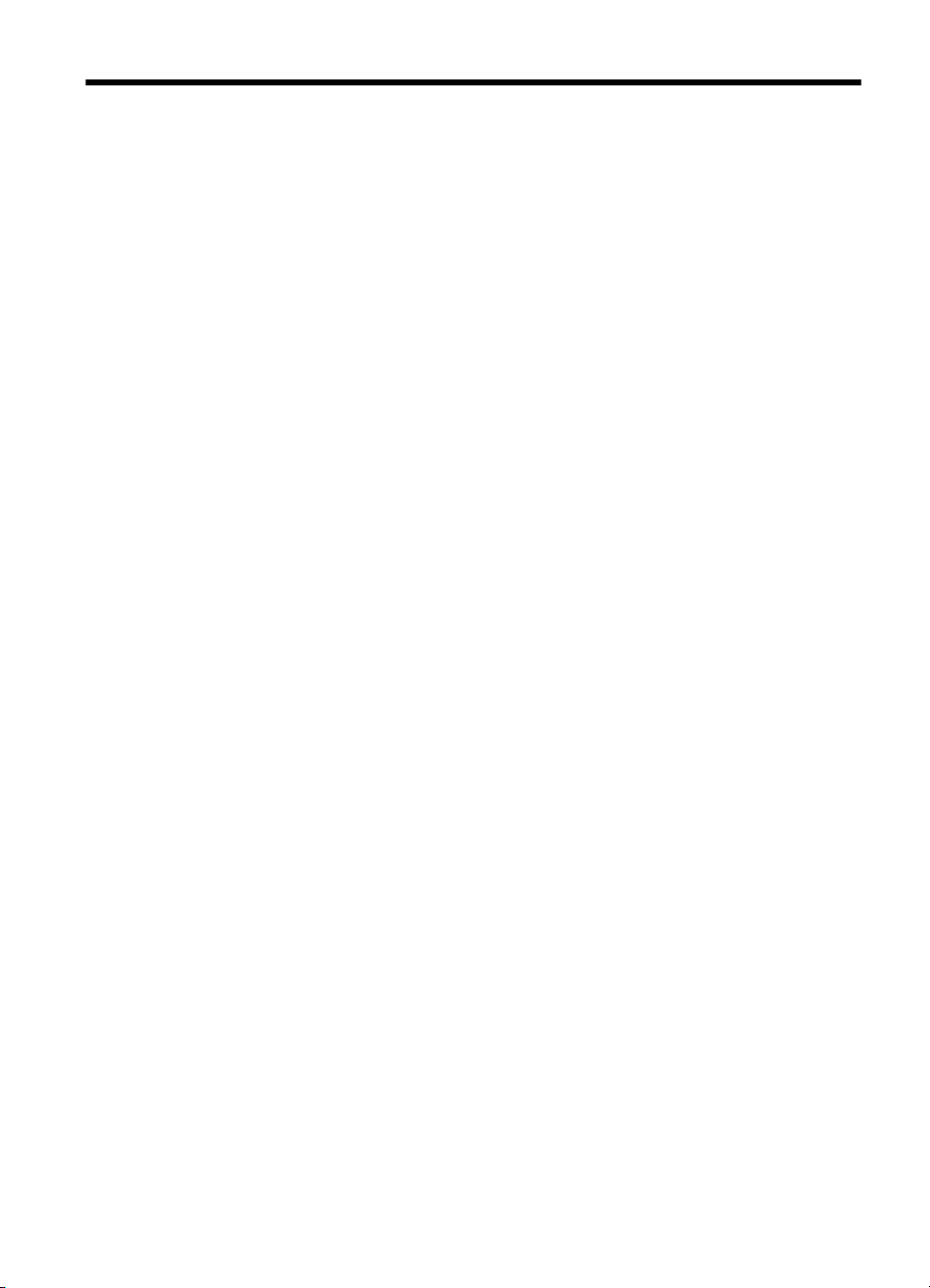
Kazalo
1Začetek
Dostopnost..................................................................................................................................7
HP EcoSolutions (HP in okolje)..................................................................................................8
Pomen delov tiskalnika...............................................................................................................9
Sprednja stran......................................................................................................................9
Prostor za potrebščine za tiskanje......................................................................................10
Zadnja stran........................................................................................................................10
Uporaba nadzorne plošče tiskalnika.........................................................................................11
Pregled gumbov in lučk......................................................................................................11
Ikone zaslona nadzorne plošče..........................................................................................12
Spreminjanje nastavitev tiskalnika......................................................................................13
Izbira načina.................................................................................................................13
Spreminjanje nastavitev tiskalnika................................................................................14
Izbira papirja.............................................................................................................................14
Priporočene vrste papirja za tiskanje..................................................................................14
Priporočeni papir za tiskanje fotografij................................................................................15
Nasveti za izbiranje in uporabo papirja...............................................................................16
Nalaganje papirja......................................................................................................................16
Nalaganje papirja standardnih velikosti..............................................................................17
Nalaganje ovojnic...............................................................................................................18
Nalaganje kartic in foto papirja...........................................................................................19
Nalaganje papirja velikosti po meri.....................................................................................19
Vstavljanje pomnilniške naprave..............................................................................................20
Namestitev pripomočkov..........................................................................................................21
Namestitev pripomočka za samodejno obojestransko tiskanje (pripomoček za
obojestransko tiskanje).......................................................................................................21
Namestitev pladnja 2..........................................................................................................22
Konfiguriranje pladnjev.......................................................................................................23
Vklop dodatne opreme v gonilniku tiskalnika......................................................................24
Vklop pripomočkov (Windows).....................................................................................24
Vklop pripomočkov (Mac OS X)....................................................................................25
Vzdrževanje tiskalnika..............................................................................................................25
Čiščenje zunanjosti ............................................................................................................25
Posodobitev tiskalnika..............................................................................................................25
Posodobitev tiskalnika z vdelanim spletnim strežnikom.....................................................25
Posodobitev tiskalnika z nadzorne plošče tiskalnika..........................................................26
Odpiranje programske opreme tiskalnika (Windows)...............................................................26
Izklop tiskalnika.........................................................................................................................27
Obnovitev tovarniških privzetih nastavitev................................................................................27
2Tiskanje
Tiskanje dokumentov................................................................................................................28
Tiskanje dokumentov (Windows)........................................................................................28
Tiskanje dokumentov (Mac OS X)......................................................................................29
1
Page 6
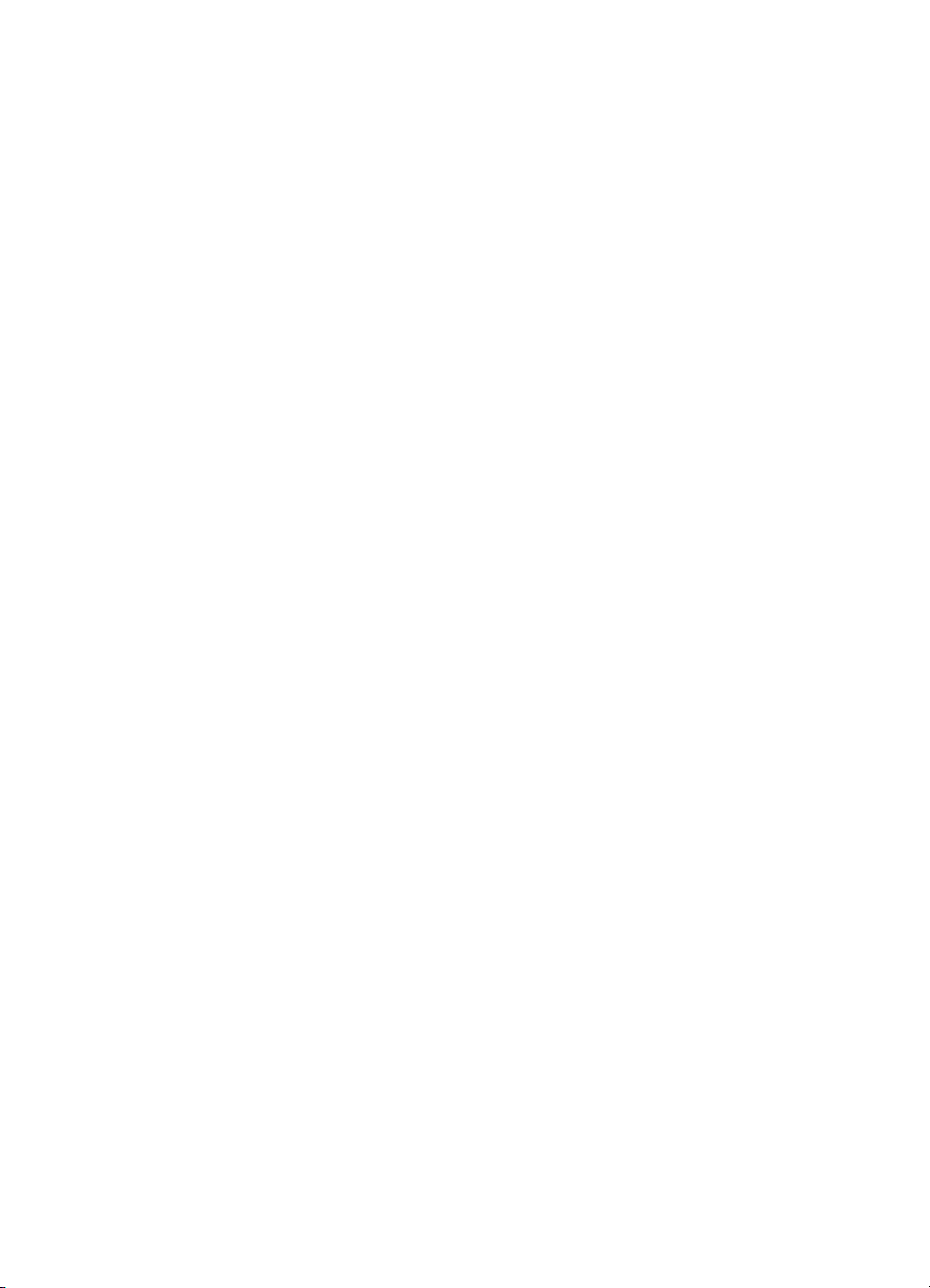
Tiskanje brošur.........................................................................................................................30
Tiskanje brošur (Windows).................................................................................................30
Tiskanje brošur (Mac OS X)...............................................................................................31
Tiskanje na ovojnice.................................................................................................................31
Tiskanje na ovojnice (Windows).........................................................................................32
Tiskanje na ovojnice (Mac OS X).......................................................................................32
Tiskanje fotografij.....................................................................................................................33
Tiskanje fotografij na foto papir (Windows)........................................................................33
Tiskanje fotografij na foto papir (Mac OS X).......................................................................34
Tiskanje fotografij iz pomnilniške naprave .........................................................................34
Tiskanje na posebni papir ali papir velikosti po meri................................................................35
Tiskanje na posebni papir ali papir velikosti po meri (Windows)........................................35
Tiskanje na posebni papir ali papir velikosti po meri (Mac OS X)......................................36
Nastavljanje velikosti po meri (Mac OS X)..........................................................................37
HP ePrint..................................................................................................................................37
HP Wireless Direct....................................................................................................................37
Vklop neposrednega brezžičnega tiskanja.........................................................................38
Tiskanje v mobilni napravi, ki omogoča brezžično povezavo.............................................39
Tiskanje v računalniku, ki omogoča brezžično povezavo...................................................39
Tiskanje v računalniku, ki omogoča brezžično povezavo (Windows)...........................39
Tiskanje v računalniku, ki omogoča brezžično povezavo (Mac OS X).........................40
Obojestransko tiskanje.............................................................................................................40
Ogled ločljivosti tiskanja...........................................................................................................42
3 Spletne storitve
Kaj so spletne storitve?............................................................................................................43
HP ePrint............................................................................................................................43
Printer Apps........................................................................................................................43
Nastavitev spletnih storitev.......................................................................................................44
Nastavitev spletnih storitev s HP-jevo programsko opremo za tiskalnik............................44
Nastavitev spletnih storitev s pomočjo nadzorne plošče tiskalnika....................................45
Nastavitev spletnih storitev s pomočjo vdelanega spletnega strežnika..............................45
Uporaba spletnih storitev..........................................................................................................45
HP ePrint............................................................................................................................46
Tiskanje s HP ePrint.....................................................................................................46
Iskanje elektronskega naslova tiskalnika......................................................................46
Izklop tehnologije HP ePrint.........................................................................................46
Printer Apps........................................................................................................................47
Uporaba storitve Printer Apps......................................................................................47
Upravljanje storitve Printer Apps..................................................................................47
Izklop storitve Printer Apps...........................................................................................47
Odstranitev spletnih storitev.....................................................................................................47
4 Delo s tiskalnimi kartušami
Informacije o kartušah s črnilom in o tiskalnih glavah..............................................................48
Preverjanje ocenjene ravni črnila.............................................................................................49
Tiskanje samo s črnim ali barvnim črnilom...............................................................................49
Zamenjava kartuš s črnilom......................................................................................................50
Shranjevanje tiskalnih potrebšč
in.............................................................................................52
Shramba anonimnih podatkov o uporabi..................................................................................52
2
Page 7
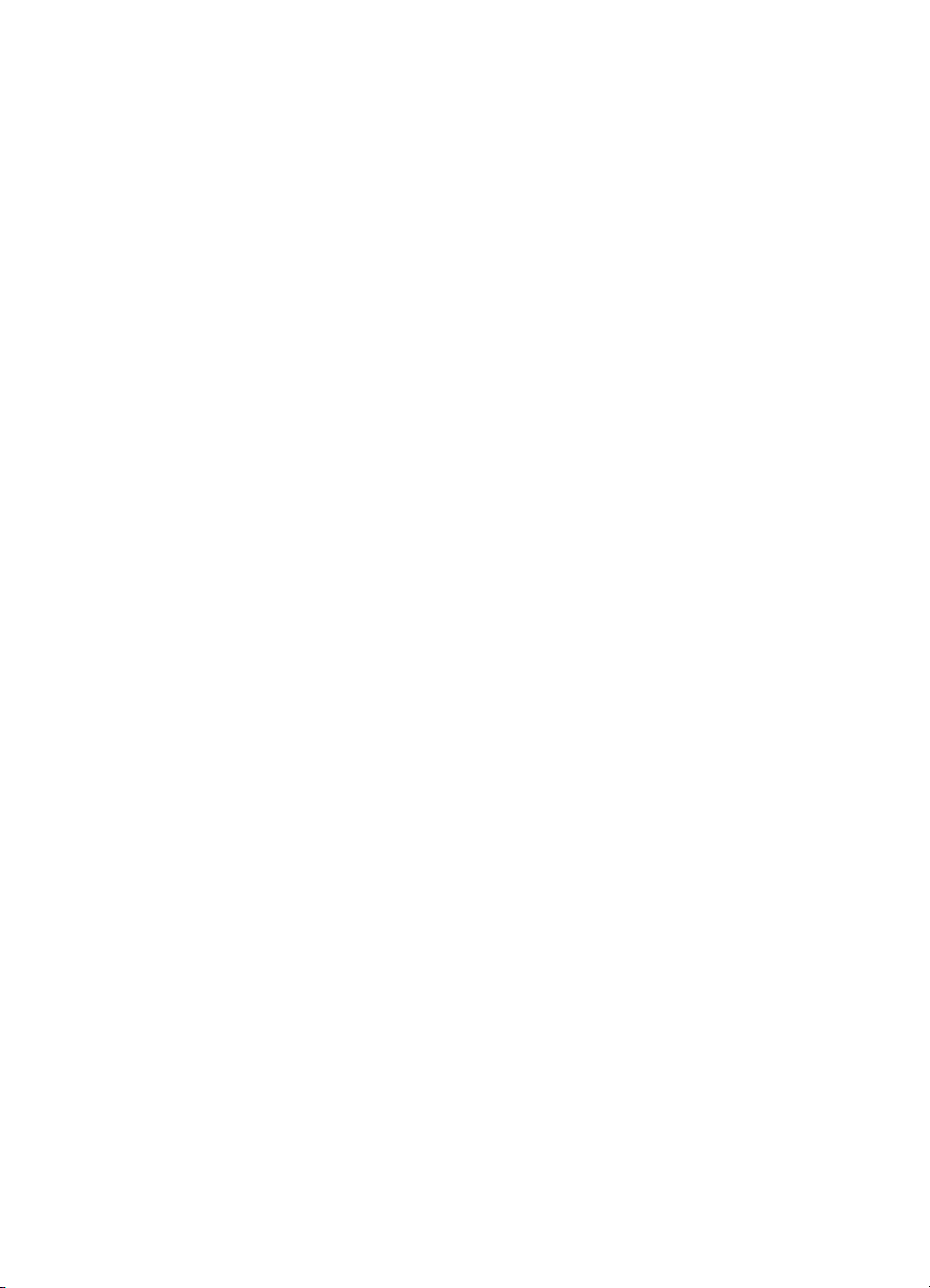
Kazalo
5 Reševanje težav
Podpora za HP.........................................................................................................................54
Obrnite se na elektronsko podporo....................................................................................55
HP-jeva telefonska podpora...............................................................................................55
Preden pokličete...........................................................................................................56
Obdobje telefonske podpore........................................................................................56
Po poteku telefonske podpore......................................................................................56
Splošni nasveti in viri za odpravljanje težav.............................................................................56
Reševanje težav s tiskalnikom.................................................................................................57
Tiskalnik se nepričakovano zaustavi..................................................................................57
Poravnava ni uspela...........................................................................................................57
Tiskalnik se ne odziva (ne tiska).........................................................................................58
Tiskalnik tiska počasi..........................................................................................................58
Iz tiskalnika prihajajo nenavadni zvoki................................................................................59
Natisnila se je prazna stran ali le delno natisnjena stran....................................................60
Na strani nekaj manjka ali ni pravilno.................................................................................60
Postavitev besedila ali slike ni pravilna..............................................................................61
Odpravljanje težav s kakovostjo tiskanja..................................................................................61
Odpravljanje težav s podajanjem papirja..................................................................................66
Odpravljanje težav s spletnimi storitvami in HP-jevimi spletnimi mesti....................................68
Odpravljanje težav z uporabo spletnih storitev...................................................................68
Reševanje težav s pomočjo spletnih mest HP...................................................................69
Odpravljanje težav s pomnilnikom naprave..............................................................................69
Tiskalnik ne more brati s pomnilniške kartice.....................................................................70
Tiskalnik ne more brati fotografij s pomnilniške kartice......................................................70
Reševanje težav z omrežjem Ethernet.....................................................................................70
Odpravljanje težav splošnega omrežja...............................................................................70
Reševanje težav z brezžično povezavo...................................................................................71
Osnovno odpravljanje težav z brezžično povezavo............................................................71
1. korak: Preverite, ali je lučka za brezžično povezavo (802.11) vklopljena.................71
2. korak: Ponovno zaženite komponente brezžičnega omrežja...................................71
3. korak: Zaženite preizkus brezžičnega omrežja za tiskanje......................................72
Napredno odpravljanje težav z brezžično povezavo..........................................................72
1. korak: Preverite, ali je računalnik povezan v omrežje..............................................72
2. korak: Prepričajte se, da ima tiskalnik vzpostavljeno povezavo z omrežjem...........74
3. korak: Računalnik ne sme biti z omrežjem povezan po navideznem zasebnem
omrežju (VPN)..............................................................................................................75
4. korak: Prepričajte se, da je tiskalnik priključen v omrežje in je v stanju
pripravljenosti................................................................................................................75
5. korak: Poskrbite, da je brezžična različica tiskalnika nastavljena kot privzeti
gonilnik tiskalnika (samo za Windows).........................................................................76
6. korak: Preverite, ali programska oprema požarnega zidu preprečuje
komunikacijo.................................................................................................................76
Ko ste odpravili težave.......................................................................................................77
Konfiguriranje programske opreme požarnega zidu za delo s tiskalnikom..............................77
Reševanje težav pri upravljanju tiskalnika................................................................................78
Vdelanega spletnega strežnika ni mogoče odpreti.............................................................78
Odpravljanje težav pri namestitvi..............................................................................................79
Predlogi za namestitev strojne opreme..............................................................................80
Predlogi za namestitev programske opreme HP................................................................80
3
Page 8
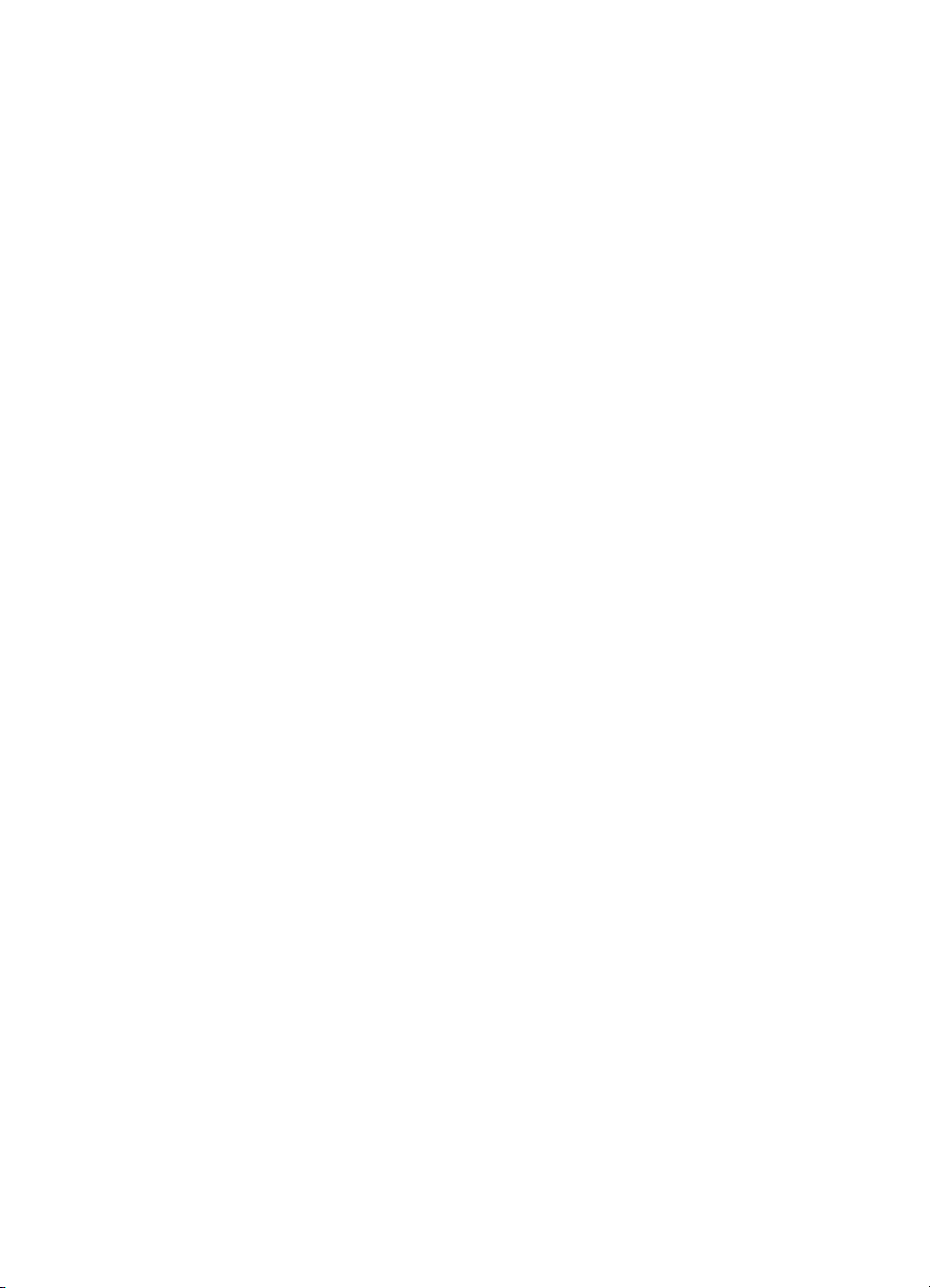
Reševanje težav z omrežjem...................................................................................................81
Razumevanje poročila o stanju tiskalnika.................................................................................82
Vzdrževanje tiskalne glave.......................................................................................................83
Čiščenje tiskalne glave.......................................................................................................83
Umerjanje pomika v novo vrsto..........................................................................................84
Poravnava tiskalne glave....................................................................................................85
Vnovična namestitev tiskalne glave....................................................................................86
Razumevanje strani z omrežno konfiguracijo...........................................................................87
Odstranjevanje zagozdenega papirja.......................................................................................90
Odstranjevanje zagozdenega papirja.................................................................................90
Preprečevanje zastojev papirja..........................................................................................91
ATehnični podatki
Informacije o garanciji...............................................................................................................93
Izjava družbe Hewlett-Packard o omejeni garanciji............................................................94
Informacije o garanciji za kartuše s črnilom........................................................................95
Tehnični podatki tiskalnika........................................................................................................96
Fizični tehnični podatki.......................................................................................................96
Funkcije in zmogljivosti izdelka...........................................................................................96
Tehnični podatki za procesor in pomnilnik..........................................................................97
Sistemske zahteve..............................................................................................................97
Tehnični podatki omrežnega protokola...............................................................................97
Tehnični podatki vdelanega spletnega strežnika................................................................97
Tehnični podatki papirja......................................................................................................98
Pomen tehničnih podatkov za podprte medije..............................................................98
Nastavljanje najmanjših robov....................................................................................101
Navodila za tiskanje na obe strani..............................................................................102
Tehnični podatki za tiskanje.............................................................................................102
Specifikacije spletnih storitev............................................................................................102
HP ePrint....................................................................................................................102
Printer Apps................................................................................................................102
Tehnični podatki HP-jevega spletnega mesta..................................................................102
Tehnični podatki o okolju..................................................................................................103
Specifikacije električnega napajanja.................................................................................103
Tehnični podatki za oddajanje hrupa................................................................................103
Tehnični podatki za pomnilniško napravo.........................................................................103
Specifikacije pomnilniških kartic.................................................................................103
Bliskovni pomnilniki USB............................................................................................104
4
Page 9
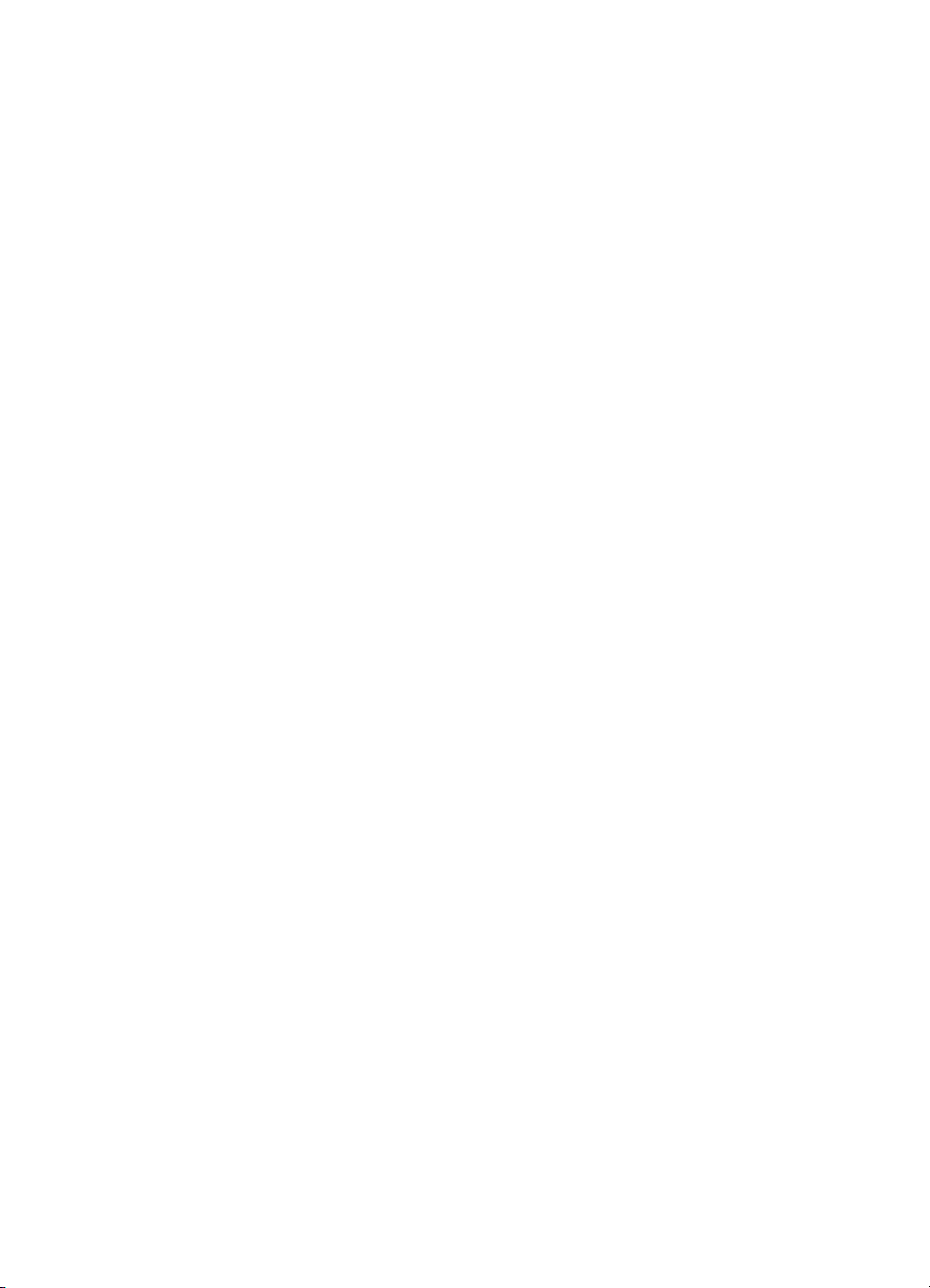
Kazalo
Predpisane informacije...........................................................................................................105
Izjava FCC........................................................................................................................105
Obvestilo uporabnikom v Koreji........................................................................................106
Izjava o skladnosti z uredbo VCCI (razred B) za uporabnike na Japonskem...................106
Obvestilo o napajalnem kablu za uporabnike na Japonskem..........................................106
Izjava o emisiji hrupa za Nemčijo.....................................................................................106
Upravno obvestilo za Evropsko unijo...............................................................................106
Izjava GS (Nemčija)..........................................................................................................107
Upravne informacije za brezžične izdelke........................................................................108
Izpostavljenost radiofrekvenčnemu sevanju...............................................................108
Obvestilo uporabnikom v Braziliji................................................................................108
Obvestilo uporabnikom v Kanadi................................................................................109
Obvestilo uporabnikom na Tajvanu............................................................................109
Obvestilo uporabnikom v Mehiki.................................................................................110
Obvestilo uporabnikom na Japonskem......................................................................110
Upravna številka modela..................................................................................................110
Okoljevarstveni vidiki izdelka..................................................................................................111
Uporaba papirja................................................................................................................111
Plastika.............................................................................................................................111
Podatki o varnosti materiala.............................................................................................111
Program recikliranja..........................................................................................................111
Program recikliranja potrošnega materiala za brizgalne tiskalnike HP.............................111
Odlaganje odpadne opreme uporabnikov zasebnih gospodinjstev v Evropski uniji.........112
Poraba električne energije................................................................................................113
Kemične snovi..................................................................................................................113
Informacije o akumulatorju...............................................................................................113
Odlaganje akumulatorjev na Nizozemskem...............................................................113
Odlaganje akumulatorjev na Tajvanu.........................................................................113
Obvestilo o perkloratu za Kalifornijo...........................................................................113
Obvestila RoHS (samo za Kitajsko).................................................................................114
Omejitve za nevarne snovi (Ukrajina)...............................................................................114
Licence tretjih oseb.................................................................................................................115
B HP-jeve potrebščine in pripomočki
Spletno naročanje potrebščin.................................................................................................123
Potrebščine.............................................................................................................................123
Kartuše s črnilom in tiskalne glave...................................................................................123
Papir HP...........................................................................................................................124
C Nastavitev omrežja
Spreminjanje osnovnih omrežnih nastavitev..........................................................................125
Ogled in tiskanje omrežnih nastavitev..............................................................................125
Vklop in izklop brezžičnega radia.....................................................................................125
Spreminjanje dodatnih omrežnih nastavitev...........................................................................125
Nastavitev hitrosti povezave.............................................................................................126
Ogled nastavitev IP..........................................................................................................126
Spreminjanje nastavitev IP...............................................................................................126
Konfiguriranje nastavitev požarnega zidu tiskalnika.........................................................126
Določanje in uporaba pravil požarnega zidu..............................................................127
Ponastavitev omrežnih nastavitev....................................................................................128
5
Page 10
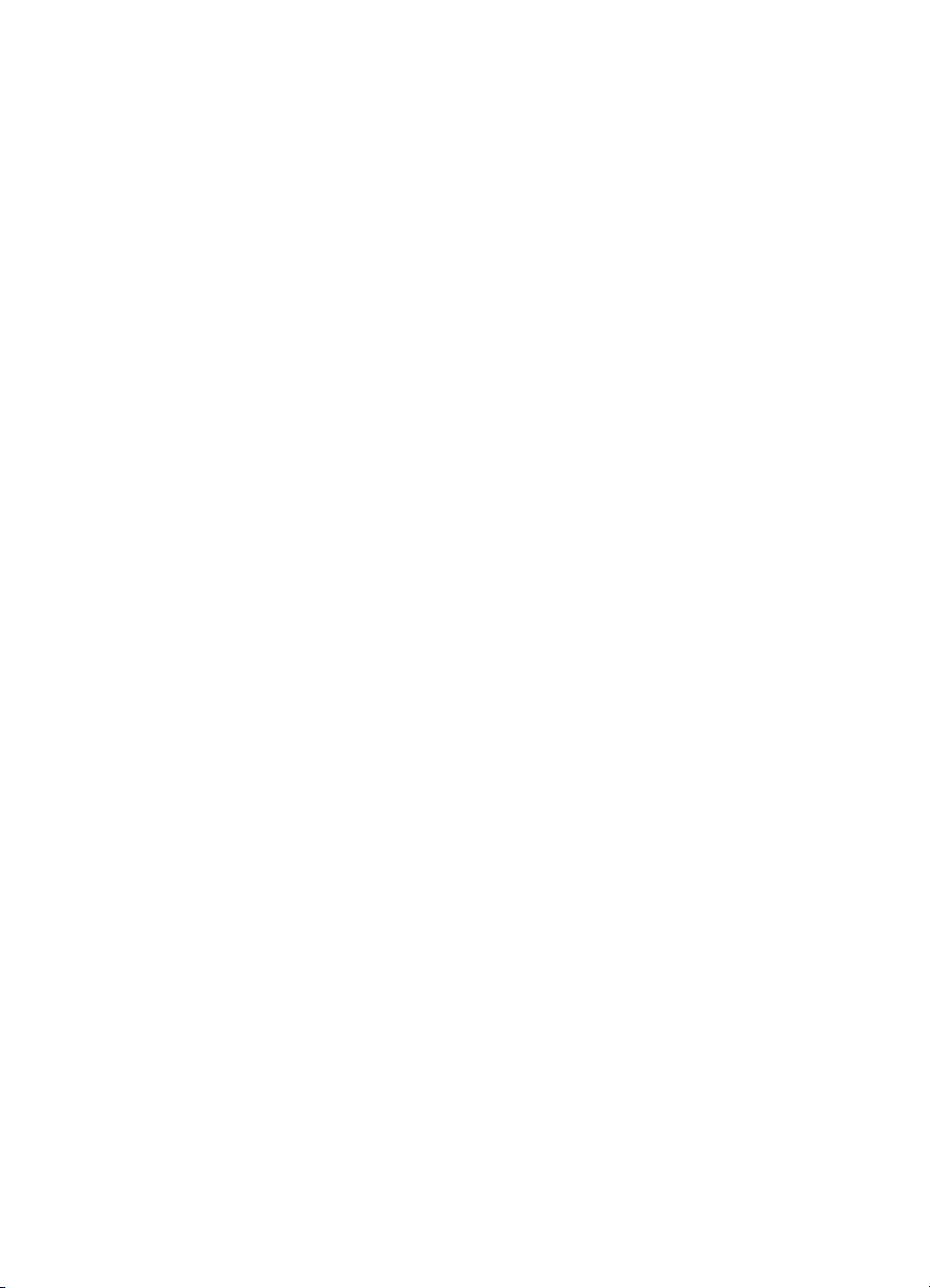
Nastavitev tiskalnika za brezžično komunikacijo....................................................................128
Preden začnete................................................................................................................129
Nastavitev tiskalnika v brezžičnem omrežju.....................................................................129
Nastavitev tiskalnika s HP-jevo programsko opremo za tiskalnik...............................129
Nastavitev tiskalnika s Čarovnikom za nastavitev brezžične povezave.....................129
Nastavitev tiskalnika z nastavitvijo WiFi Protected Setup (WPS)...............................130
Nastavitev tiskalnika z vdelanim spletnim strežnikom (EWS)....................................131
Spreminjanje vrste povezave...........................................................................................131
Preskus brezžične povezave............................................................................................132
Navodila za zagotavljanje varnosti brezžičnega omrežja.................................................132
Pregled varnostnih nastavitev....................................................................................133
Dodajanje naslovov strojne opreme v brezžični usmerjevalnik (filtriranje MAC)........133
Druga navodila za varnost brezžične povezave.........................................................133
Smernice za zmanjševanja motenj v brezžičnem omrežju ..............................................134
Odstranitev in ponovna namestitev HP-jeve programske opreme.........................................134
Windows...........................................................................................................................134
Mac OS X.........................................................................................................................135
D Orodja za upravljanje tiskalnika
Orodjarna (Windows)..............................................................................................................136
HP Utility (Mac OS X).............................................................................................................136
Vdelani spletni strežnik...........................................................................................................136
Piškotki.............................................................................................................................137
Odpiranje vdelanega spletnega strežnika........................................................................137
Funkcije vdelanega spletnega strežnika...........................................................................138
Varnostne funkcije izdelka......................................................................................................139
Dodelitev skrbniškega gesla v vdelanem spletnem strežniku..........................................139
Zaklep nadzorne plošče...................................................................................................139
Onemogočanje nerabljenih protokolov in storitev.............................................................140
Skrbniške nastavitve.........................................................................................................140
Nadzor dostopa do barv...................................................................................................141
Zaščiteni protokoli – HTTPS.............................................................................................141
Požarni zid........................................................................................................................141
Syslog...............................................................................................................................141
Potrdila..............................................................................................................................141
Podpisana vdelana programska oprema..........................................................................141
Preverjanje pristnosti v brezžičnem omrežju....................................................................141
Stvarno kazalo............................................................................................................................148
6
Page 11
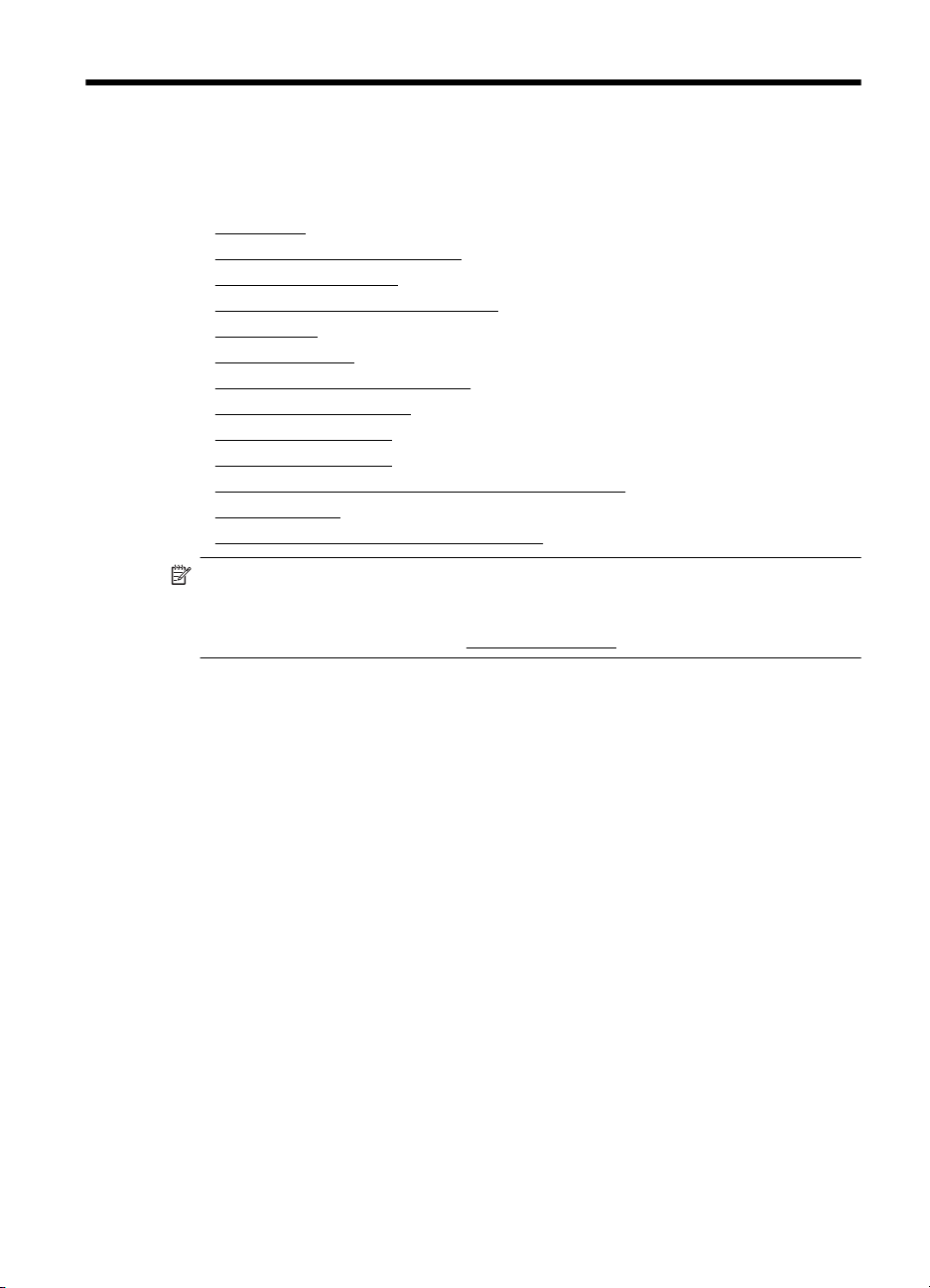
1Začetek
V tem priročniku najdete podrobne informacije o uporabi tiskalnika in odpravljanju
težav.
Dostopnost
•
•
HP EcoSolutions (HP in okolje)
Pomen delov tiskalnika
•
•
Uporaba nadzorne plošče tiskalnika
•
Izbira papirja
•
Nalaganje papirja
Vstavljanje pomnilniške naprave
•
•
Namestitev pripomočkov
•
Vzdrževanje tiskalnika
Posodobitev tiskalnika
•
•
Odpiranje programske opreme tiskalnika (Windows)
•
Izklop tiskalnika
Obnovitev tovarniških privzetih nastavitev
•
Opomba Če tiskalnik uporabljate z računalnikom z operacijskim sistemom
Windows XP Starter Edition, Windows Vista Starter Edition, Windows 7 Starter
Edition ali Windows 8 Starter Edition, nekatere funkcije morda ne bodo na voljo.
Več informacij najdete v poglavju
Sistemske zahteve.
Dostopnost
Tiskalnik ponuja številne funkcije, ki omogočajo dostop ljudem s posebnimi potrebami.
Za slepe in slabovidne
HP-jeva programska oprema, ki jo dobite s tiskalnikom, je dostopna uporabnikom s
prizadetim ali slabim vidom, in sicer prek uporabe pripomočkov operacijskega sistema
za ljudi s posebnimi potrebami. Programska oprema podpira večino tehnologij za
osebe s posebnimi potrebami, na primer bralnike zaslona, Braillove bralnike in
programe za pretvorbo govora v besedilo. Za uporabnike z barvno slepoto imajo barvni
gumbi in kartice v programski opremi HP in na nadzorni plošči tiskalnika preprosto
besedilo ali oznake ikon, ki opisujejo ustrezno dejanje.
Za osebe, ki se težko premikajo
Uporabniki z omejenimi gibalnimi sposobnostmi lahko funkcije programske opreme HP
izvajajo z ukazi na tipkovnici. Programska oprema HP podpira tudi možnosti
pripomočkov za osebe s posebnimi potrebami operacijskega sistema Windows, kot so
zaklepanje, preklopni signali, upočasnitev in simulacija miške. Osebe, ki se težko
gibljejo, lahko upravljajo vratca tiskalnika, gumbe, pladnje in vodila za papir na
tiskalniku.
Podpora
Začetek 7
Page 12

Poglavje 1
Če želite več informacij o dostopnosti tega tiskalnika in HP-jevi zavezi za dostopnost
izdelkov osebam s posebnimi potrebami, obiščite HP-jevo spletno mesto na naslovu
www.hp.com/accessibility.
Informacije o dostopnosti za operacijski sistem Mac OS X najdete na Applovem
spletnem mestu
www.apple.com/accessibility.
http://www.hp.com/accessibility
HP EcoSolutions (HP in okolje)
HP vam želi pomagati pri optimizaciji vašega okoljskega odtisa in vam omogočiti
odgovorno tiskanje – tako doma kot v pisarni.
Če želite izvedeti več o okoljskih smernicah, ki jih HP upošteva v svojih proizvodnih
procesih, glejte
okoljskih pobudah, obiščite www.hp.com/ecosolutions.
Upravljanje porabe
Če želite zmanjšati porabo električne energije, poskusite s spodaj navedenimi
možnostmi:
• Vklopite funkcijo načina spanja tiskalnika in izberite najkrajši čas. Ko tiskalnik ni
dejaven toliko časa, kot je določeno, preklopi v način varčevanja z energijo. Če
želite konfigurirati to funkcijo, se dotaknite gumba
nadzorne plošče tiskalnika, dotaknite se možnosti Spanje in nato še želene
možnosti.
• S funkcijo tiskalnika Načrtovani vklop/izklop izberite dneve in čas, ko želite
omogočiti samodejni vklop oz. izklop tiskalnika. Načrtujete lahko na primer, da se
tiskalnik vsak dan od ponedeljka do petka vklopi ob 8.00 in izklopi ob 20.00. Tako
ponoči in čez konec tedna varčujete z energijo. Če želite konfigurirati to funkcijo,
se dotaknite gumba
dotaknite se možnosti Načrtovani vklop/izklop in nato nastavite čas, ko želite, da
se tiskalnik vklopi oz. izklopi.
• Prilagodite svetlost zaslona, tako da izberete bolj zatemnjeno nastavitev. Če
želite konfigurirati to funkcijo, se dotaknite gumba
nadzorne plošče tiskalnika, dotaknite se možnosti Svetlost zaslona in nato
nastavite želeno možnost.
Okoljevarstveni vidiki izdelka. Če želite izvedeti več o HP-jevih
(gumb eco) na zaslonu nadzorne plošče tiskalnika,
http://www.hp.com/ecosolutions
(gumb eco) na zaslonu
(gumb eco) na zaslonu
Optimiziranje tiskalnih potrebščin
8Začetek
Opomba Če manjka ena ali več kartuš s črnilom, funkciji tiskalnika Način
mirovanja in Načrtovani vklop/izklop začasno nista na voljo. Ko je kartuša ponovno
nameščena, ti funkciji spet delujeta.
Previdno HP vam priporoča, da kolikor hitro je mogoče zamenjate vse
manjkajoče kartuše in se tako izognete težavam s kakovostjo tiskanja ter morebitni
dodatni porabi črnila ali poškodbi sistema zagotavljanja črnila. Tiskalnika ne
izklopite, če kartuše s črnilom manjkajo.
Page 13
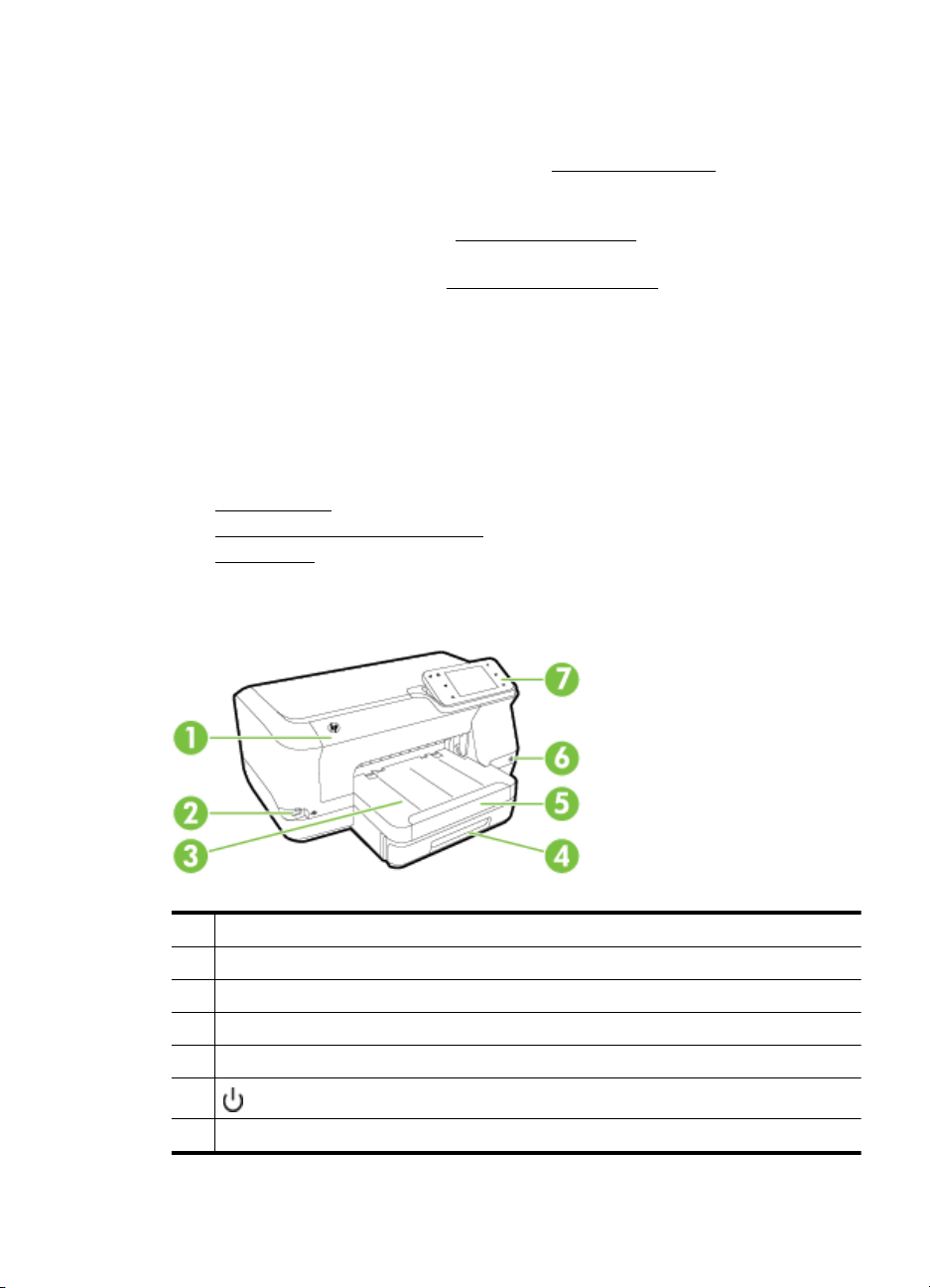
Upoštevajte spodnja priporočila in optimizirajte porabo tiskalnih potrebščin, kot sta
črnilo in papir:
• Reciklirajte rabljene originalne HP-jeve kartuše s črnilom v programu HP Planet
Partners. Če želite več informacij, obiščite
• Optimizirajte porabo papirja s tiskanjem na obe strani papirja. Če je tiskalnik
opremljen s HP-jevim dodatkom za samodejno obojestransko tiskanje (enota za
obojestransko tiskanje), glejte
• S funkcijo HP Smart Print prihranite črnilo in papir, ko tiskate spletno vsebino. Če
želite več informacij, obiščite
• Spremenite nastavitev načina tiskanja na osnutek. Nastavitev osnutka porabi
manj črnila.
• Tiskalne glave ne čistite po nepotrebnem. S tem se porabi črnilo in skrajša
življenjska doba kartuš.
Pomen delov tiskalnika
To poglavje vsebuje naslednje teme:
Sprednja stran
•
•
Prostor za potrebščine za tiskanje
Zadnja stran
•
Sprednja stran
www.hp.com/recycle.
Obojestransko tiskanje.
www.hp.com/go/smartprint.
1 Odpiranje vratc za dostop do kartuš
2 Prednja vrata USB
3 Izhodni pladenj
4 Pladenj 1
5 Podaljšek izhodnega pladnja
6
7 Nadzorna plošča
(Gumb Napajanje)
Pomen delov tiskalnika 9
Page 14
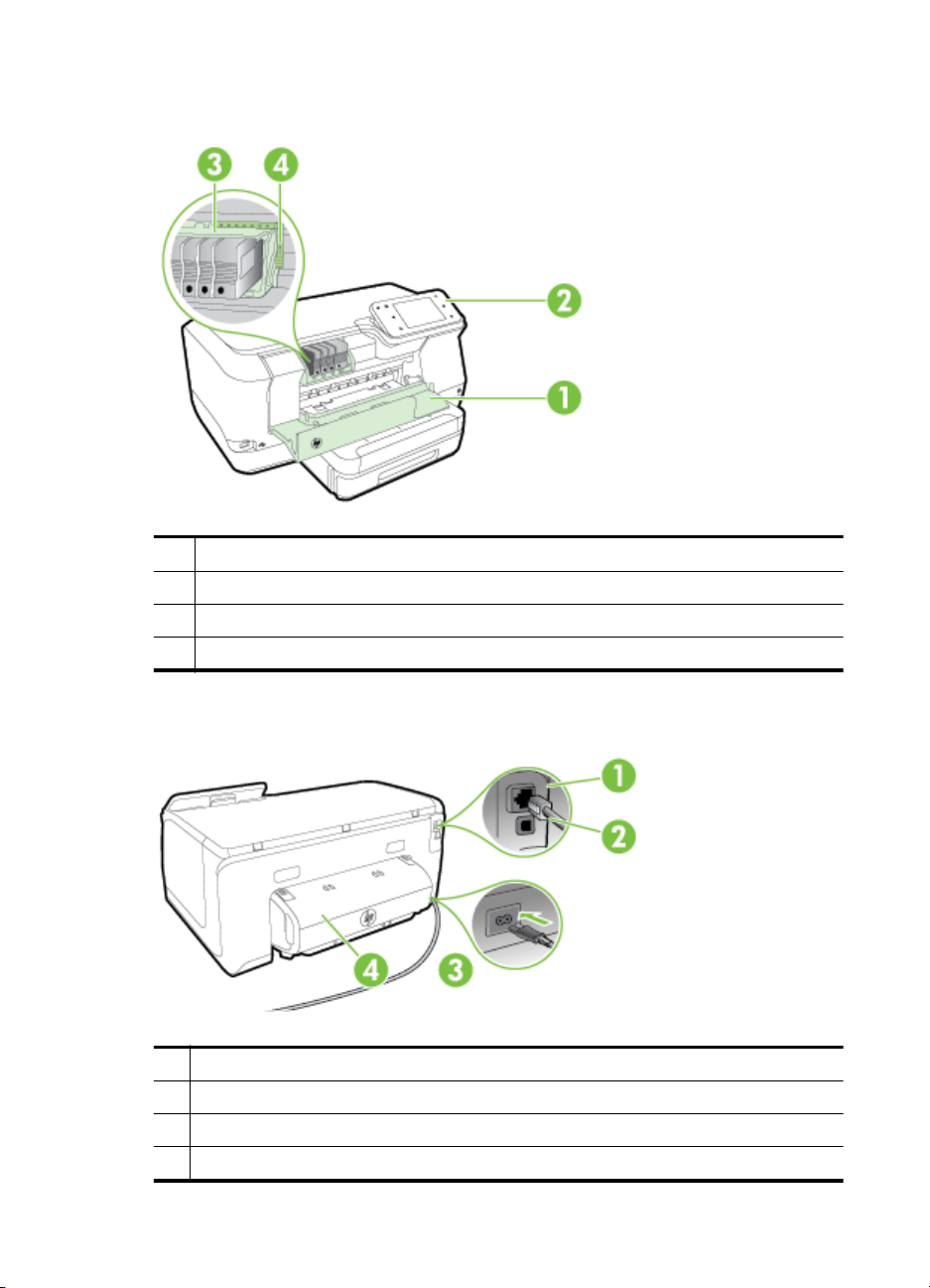
Poglavje 1
Prostor za potrebščine za tiskanje
1 Odpiranje vratc za dostop do kartuš
2Kartuše s črnilom
3 Tiskalna glava
4 Zapah tiskalnih glav
Zadnja stran
1 Omrežna vrata Ethernet
2 Zadnja vrata USB
3Električna vtičnica
4 Pripomoček za samodejno obojestransko tiskanje
10 Začetek
Page 15
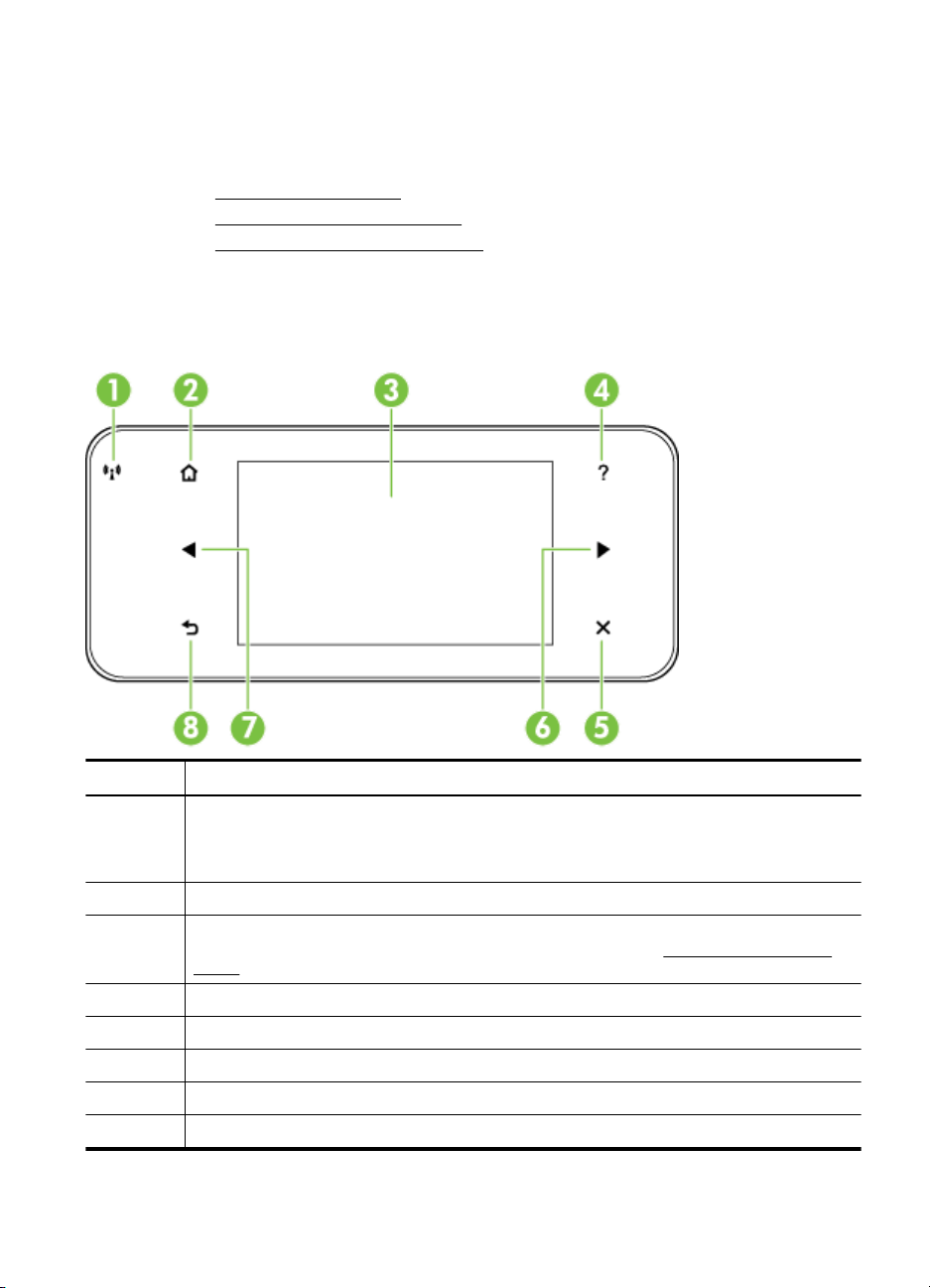
Uporaba nadzorne plošče tiskalnika
To poglavje vsebuje naslednje teme:
•
Pregled gumbov in lučk
Ikone zaslona nadzorne plošče
•
•
Spreminjanje nastavitev tiskalnika
Pregled gumbov in lučk
Na spodnjih diagramih in v tabelah, ki so povezane z njimi, so navedene hitre
povezave do funkcij nadzorne plošče za vsak model tiskalnika.
Oznaka Ime in opis
1 Ikona za brezžično omrežje: Lučka zraven ikone sveti, če je vklopljena funkcija brezžične
2 Gumb Domov: Omogoča vrnitev na začetni zaslon s katerega koli drugega zaslona.
3 Zaslon nadzorne plošče: Dotaknite se zaslona, da izberete možnosti v meniju. Več
4 Gumb Pomoč: Odpre meni za pomoč.
5 Gumb Prekliči: S tem gumbom zaustavite opravilo, zapustite meni ali nastavitve.
6Puščica v desno: Omogoča krmarjenje po nastavitvah v menijih.
7Puščica v levo: Omogoča krmarjenje po nastavitvah v menijih.
8 Gumb Nazaj: Omogoča vrnitev v prejšnji meni.
povezave 802.11 in če je tiskalnik povezan v omrežje. Če lučka utripa, je funkcija vklopljena,
vendar tiskalnik ni povezan z omrežjem. Če lučka ne sveti, je funkcija brezžične povezave
izklopljena.
informacij o ikonah, ki so prikazane na zaslonu, najdete v poglavju
plošče.
Uporaba nadzorne plošče tiskalnika 11
Ikone zaslona nadzorne
Page 16
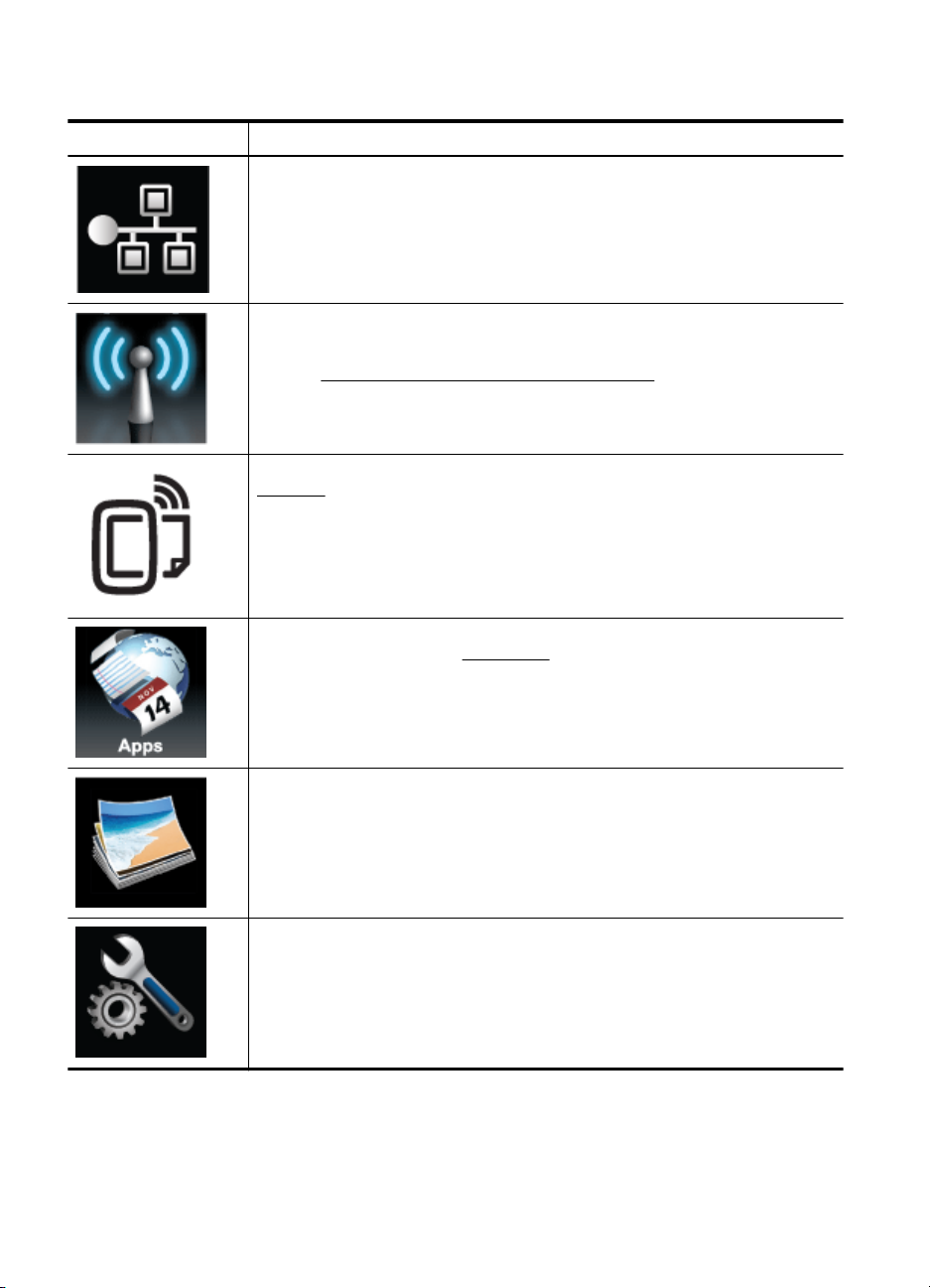
Poglavje 1
Ikone zaslona nadzorne plošče
Ikona Namen
Prikazuje, da obstaja povezava z omrežjem Ethernet.
Pokaže, da obstaja povezava z brezžičnim omrežjem, in omogoča hiter dostop do
zaslona s stanjem brezžičnega omrežja in nastavitvami. Moč signala je prikazana
s številom zavitih črt. To velja za infrastrukturni način. Več informacij najdete v
poglavju
Prikazuje, da je funkcija »HP ePrint« vklopljena. Več informacij najdete v poglavju
HP ePrint.
Nastavitev tiskalnika za brezžično komunikacijo.
Omogoča prikaz zaslona, na katerem lahko uporabljate funkcijo »HP Apps«. Več
informacij najdete v poglavju Printer Apps.
Omogoča prikaz zaslona, kjer lahko prilagodite možnosti tiskanja fotografij.
Prikaže zaslon Setup (Namestitev) za ustvarjanje poročil, spreminjanje nastavitev
vzdrževanja ter za dostopanje do zaslona Help (Pomoč).
12 Začetek
Page 17

(nadaljevanje)
Ikona Namen
Prikaže zaslon Network (Omrežje) za izbiro možnosti.
Zagotovi več informacij o funkcijah tiskalnika.
Omogoča prikaz zaslona, na katerem si lahko ogledate informacije o kartušah s
črnilom, vključno z ravnmi napolnjenosti. Ko morate pregledati kartušo s črnilom,
je ta ikona rdeče obrobljena.
Opomba Opozorila in navedbe o ravni črnila so samo ocene in so namenjene
izključno načrtovanju potreb. Ko prejmete opozorilno sporočilo, da primanjkuje
črnila, kupite nadomestno kartušo, da se boste izognili možnim zakasnitvam pri
tiskanju. Kartuše zamenjajte šele, ko se prikaže obvestilo o tem.
Prikaže se zaslon, na katerem lahko izveste več o funkcijah tiskalnika, ki
pomagajo ohranjati naravne vire in zmanjšujejo vpliv vaših odločitev za tiskanje.
Nasvet Za nekatere od funkcij s tega zaslona lahko konfigurirate nastavitve.
Spreminjanje nastavitev tiskalnika
Na nadzorni plošči lahko spremenite način delovanja in nastavitve tiskalnika, natisnete
poročila ali pridobite pomoč za tiskalnik.
Nasvet Če je tiskalnik priključen na računalnik, lahko nastavitve tiskalnika
spremenite tudi z orodji HP-jeve programske opreme, ki je na voljo v računalniku,
kot je HP-jeva programska oprema za tiskalnike, HP Utility (Pripomoček HP) (Mac
OS X) ali vdelani spletni strežnik. Če želite več informacij o teh orodjih, glejte
Orodja za upravljanje tiskalnika.
To poglavje vsebuje naslednje teme:
Izbira načina
•
Spreminjanje nastavitev tiskalnika
•
Izbira načina
Glavni meni zaslona nadzorne plošče prikazuje razpoložljive načine za tiskalnik.
Opomba Če želite izbrati način, se dotaknite (puščica v levo) ali (puščica v
desno), da si ogledate razpoložljive načine, nato pa se dotaknite ikone, da izberete
želeni način. Sledite pozivom na zaslonu nadzorne plošče, da dokončate opravilo.
Ko je opravilo dokončano, se zaslon nadzorne plošče vrne na glavni meni.
Uporaba nadzorne plošče tiskalnika 13
Page 18
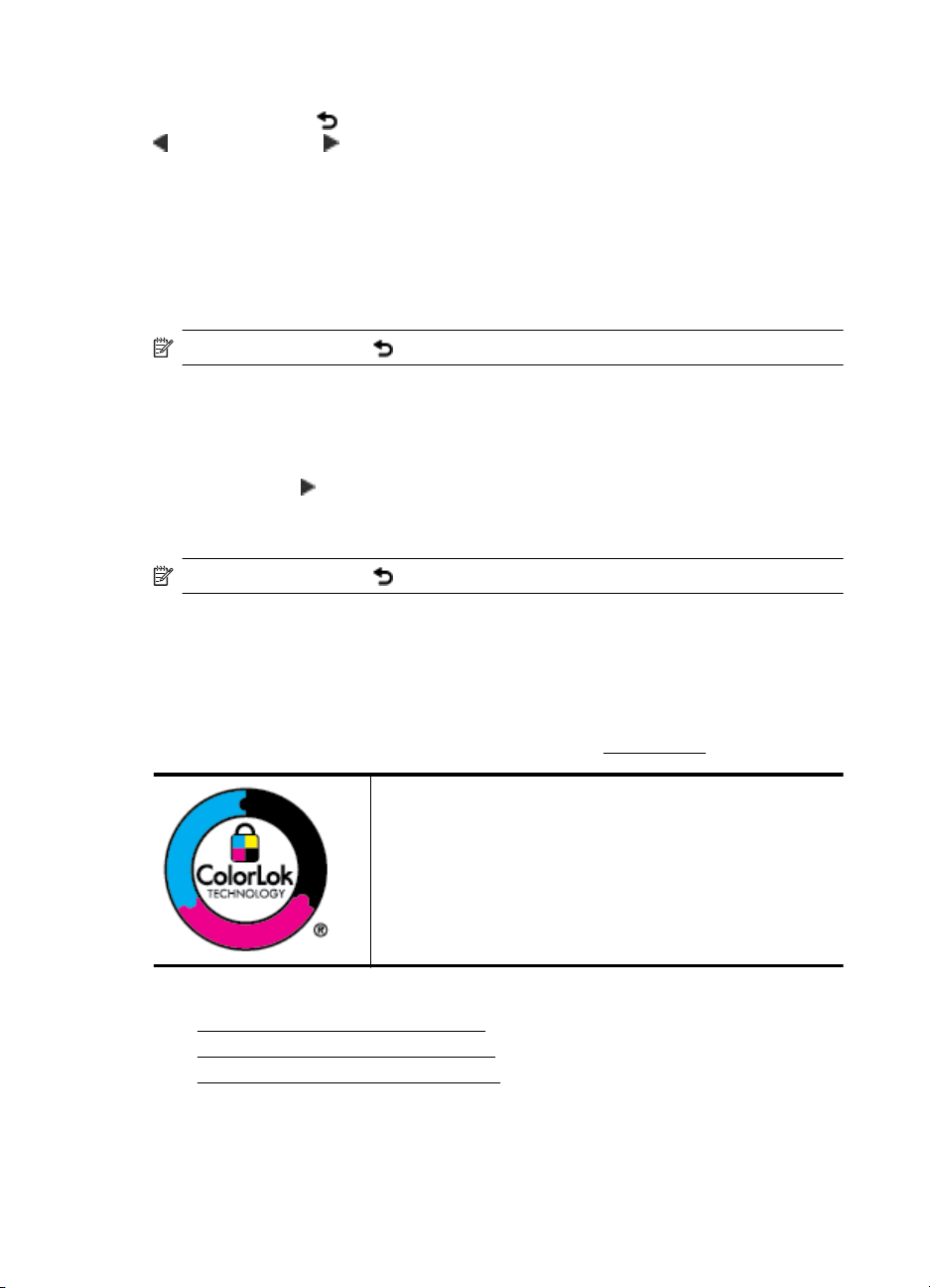
Poglavje 1
Izbiranje drugačnega načina
Dotaknite se gumba
(gumb Nazaj), da se vrnete v glavni meni. Dotaknite se
(puščica v levo) ali (puščica v desno), da se pomaknete po načinih, ki so na voljo,
in se nato dotaknite ikone, da izberete želeni način.
Spreminjanje nastavitev za način
1. Po izbiri načina se dotaknite gumbov s puščicami, da se pomaknete skozi
razpoložljive nastavitve, in se nato dotaknite nastavitve, ki jo želite spremeniti.
2. Sledite navodilom na zaslonu, da spremenite nastavitve, in se nato dotaknite
možnosti Done (Končano).
Opomba Dotaknite se (gumb Nazaj), da se vrnete v prejšnji meni.
Spreminjanje nastavitev tiskalnika
Za spreminjanje nastavitev tiskalnika ali tiskanje poročil uporabite možnosti, ki so na
voljo v meniju Setup (Namestitev):
1. Dotaknite se
(puščica v desno) in nato Nastavitev.
2. Dotaknite se gumbov s puščicami, da se pomikate po menijih.
3. Dotaknite se elementov menija, da izberete menije ali možnosti.
Opomba Dotaknite se (gumb Nazaj), da se vrnete v prejšnji meni.
Izbira papirja
Tiskalnik dela kakovostno z večino vrst pisarniških medijev. Najbolje je, da pred
nakupom večjih količin preizkusite več različnih vrst tiskalnih medijev. Če želite
najboljšo kakovost tiskanja, uporabljajte HP-jeve medije. Če želite več informacij o HPjevih medijih, obiščite HP-jevo spletno mesto na naslovu
HP za tiskanje in kopiranje vsakdanjih dokumentov priporoča
navaden papir z logotipom ColorLok. Ves papir z logotipom
ColorLok testirajo neodvisne organizacije, pri čemer izpolnjuje
visoke standarde zanesljivosti ter kakovosti tiskanja, dokumenti
z izrazitimi, živimi ali zelo črno barvo pa se natisnejo in sušijo
hitreje kot na običajnem navadnem papirju. Poiščite papir z
logotipom ColorLok, ki ga večji proizvajalci ponujajo v različnih
velikostih in gramaturah.
To poglavje vsebuje naslednje teme:
Priporočene vrste papirja za tiskanje
•
•
Priporočeni papir za tiskanje fotografij
Nasveti za izbiranje in uporabo papirja
•
Priporočene vrste papirja za tiskanje
Za najboljšo kakovost tiskanja HP priporoča uporabo papirja HP, posebej zasnovanega
za tovrstne projekte.
www.hp.com.
14 Začetek
Page 19
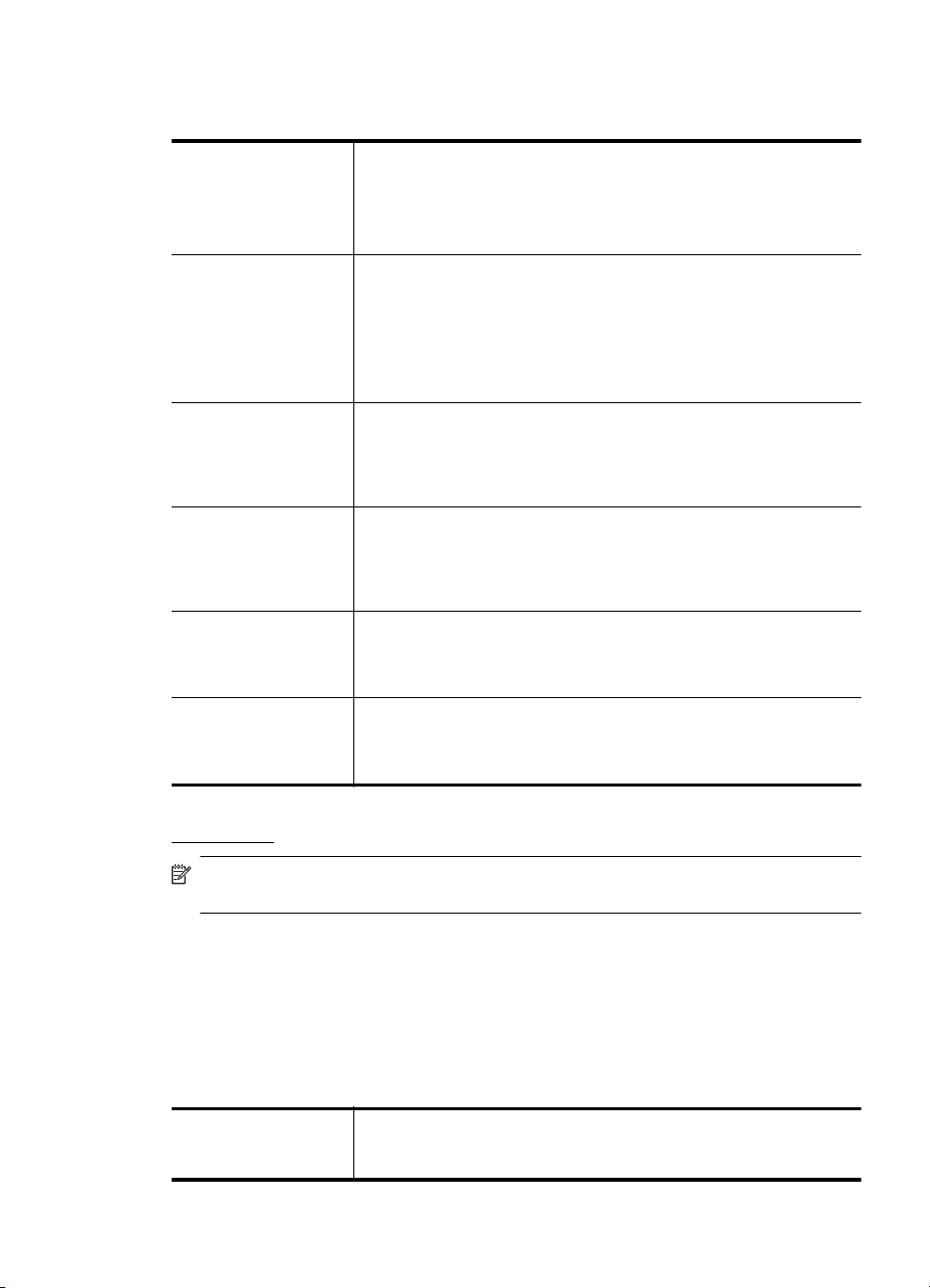
Nekatere od teh vrst papirja morda ne bodo na voljo, kar je odvisno od posamezne
države/regije.
HP Brochure Paper
(Papir za brošure HP)
HP Professional Paper
(Profesionalni papir
HP)
HP Premium
Presentation Paper
(Papir za predstavitve
HP Premium)
HP Professional Paper
(Profesionalni papir
HP)
HP Bright White Inkjet
Paper (Beli papir za
brizgalnike HP)
HP Printing Paper
(Papir za tiskanje HP)
HP Office Paper
(Pisarniški papir HP)
HP Office Recycled
Paper (Recikliran
pisarniški papir HP)
Ti dve vrsti papirja sta na obeh straneh prevlečeni s sijajnim ali mat
premazom in omogočata obojestransko tiskanje. Odlični sta za
izdelavo trženjskega gradiva profesionalne kakovosti, kot so brošure
in adresarji ter poslovne grafike platnic poročil in koledarji.
Ti papirji so težki in na obeh straneh matirani, tako da so primerni za
predstavitve, ponudbe, poročila in biltene. Papir je debelejši za boljši
videz in otip.
HP-jev bleščeče beli papir za brizgalnike zagotavlja močno
kontrastne barve in jasno besedilo. Dovolj je neprepusten za
neprosojno dvostransko barvno tiskanje, zato je najbolj primeren za
tiskanje biltenov, poročil in letakov. Tehnologija ColorLok preprečuje
razmaz barv ter poudarja izrazitost črne in živahnost ostalih barv.
HP-jev papir za tiskanje je zelo kakovosten večnamenski papir.
Zagotavlja dokumente, ki so na videz in otip bolj resnični kot
dokumenti, ki jih natisnete na običajni večnamenski ali kopirni papir.
Tehnologija ColorLok preprečuje razmaz barv ter poudarja izrazitost
črne in živahnost ostalih barv.
HP-jev pisarniški papir je zelo kakovosten večnamenski papir.
Primeren je za kopije, osnutke, okrožnice in druge vsakdanje
dokumente. Tehnologija ColorLok preprečuje razmaz barv ter
poudarja izrazitost črne in živahnost ostalih barv.
HP-jev recikliran pisarniški papir je visokokakovosten večnamenski
papir, narejen iz 30 % recikliranih vlaken. Tehnologija ColorLok
preprečuje, da se barve razmažejo, ter naredi črno izrazitejšo, barve
pa živahnejše.
Če želite naročiti HP-jev papir in druge potrebščine, obiščite spletno mesto
www.hp.com. Pojdite na stran Izdelki in storitve in izberite Črnilo, toner in papir .
Opomba Za zdaj so nekateri deli HP-jevega spletnega mesta na voljo le v
angleškem jeziku.
Priporočeni papir za tiskanje fotografij
Za najboljšo kakovost tiskanja HP priporoča uporabo papirja HP, ki je zasnovan
posebej za tovrstne projekte. Nekatere od teh vrst papirja morda ne bodo na voljo, kar
je odvisno od posamezne države/regije.
Nekatere od teh vrst papirja morda ne bodo na voljo, kar je odvisno od posamezne
države/regije.
HP Premium Plus
Photo Paper (Fotopapir
HP Premium Plus)
HP-jev najboljši fotopapir je težek, kar omogoča izdelavo fotografij
profesionalne kakovosti. Prevlečen je s hitro sušečim se premazom,
ki omogoča preprosto uporabo in preprečuje razmazanje. Odporen je
Izbira papirja 15
Page 20
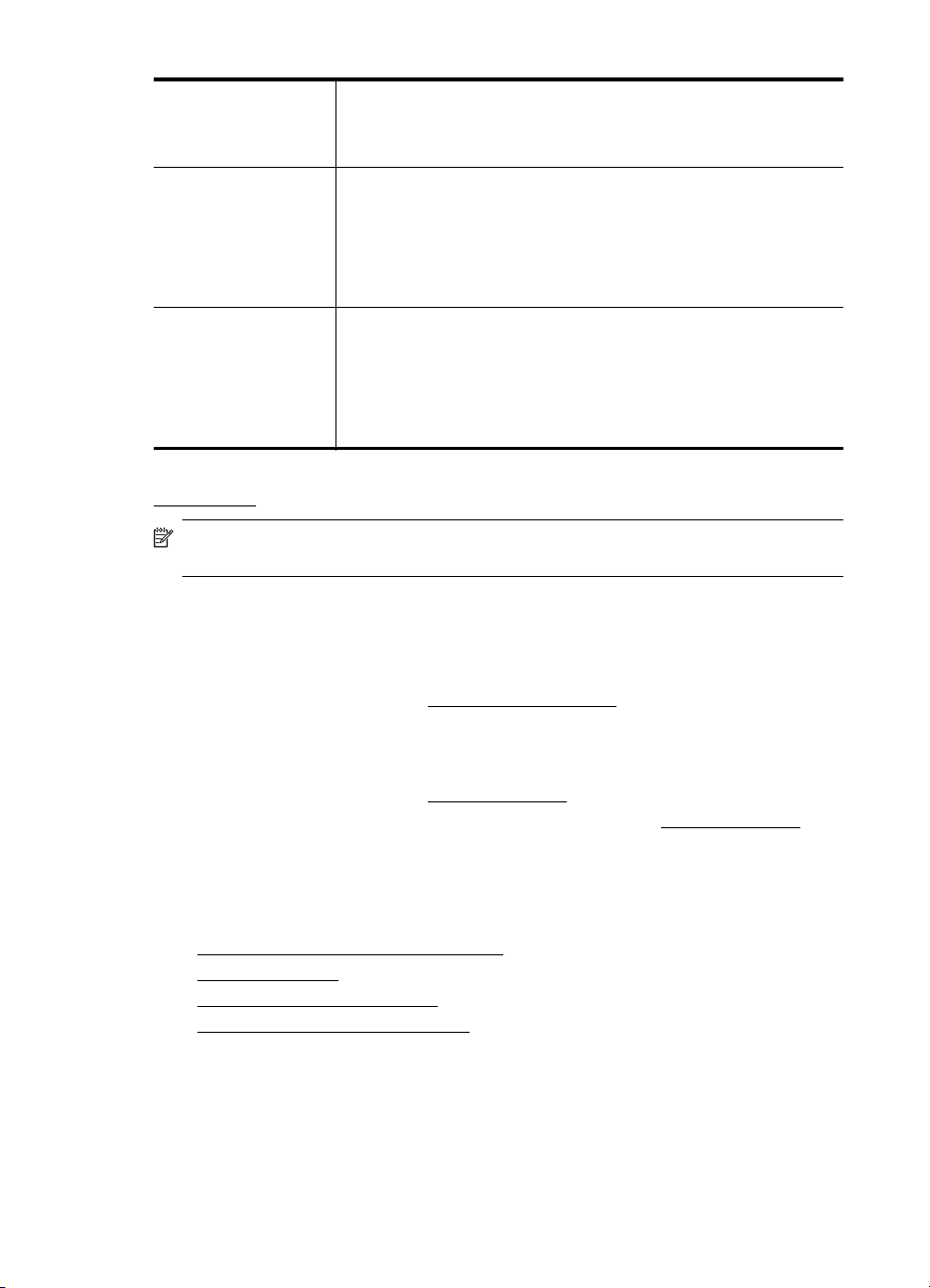
Poglavje 1
(nadaljevanje)
na vodo, packe, prstne odtise in vlago. Papir je na voljo v različnih
velikostih, tudi v velikosti A4 (21 x 29 cm), 10 x 15 cm in 13 x 18 cm
ter v dveh različicah premaza – sijajnem ali polsijajnem (satenasto
mat). Ne vsebuje kisline, kar zagotavlja daljšo trajnost dokumentov.
HP Advanced Photo
Paper (Napredni foto
papir HP)
HP Everyday Photo
Paper (Običajni foto
papir HP)
Ta debel foto papir je prevlečen s hitro sušečim se premazom, ki
preprečuje razmaz barv. Odporen je na vodo, packe, prstne odtise in
vlago. Natisnjene slike se na pogled in otip zdijo kot prave fotografije,
izdelane v fotografskem studiu. Izbirate lahko med različnimi
velikostmi, tudi A4, 8,5 x 11 palcev, 10 x 15 cm (4 x 6 palcev), 13 x
18 cm (5 x 7 palcev), ter med dvema premazoma – sijajnim ali mat.
Ne vsebuje kisline, kar zagotavlja daljšo trajnost dokumentov.
Na ta papir, namenjen vsakdanjim fotografijam, boste lahko natisnili
barvite posnetke za malo denarja. Ta cenovno ugoden foto papir se
hitro suši in je zato enostaven za uporabo. Slike na tem papirju bodo
ostre in izrazite ne glede na uporabljeni brizgalni tiskalnik. Na voljo je
v polsijajni prevleki v velikostih 8,5 x 11 palcev, A4, 4 x 6 palcev in 10
x 15 cm. Ne vsebuje kisline, kar zagotavlja daljšo trajnost
dokumentov.
Če želite naročiti HP-jev papir in druge potrebščine, obiščite spletno mesto
www.hp.com. Pojdite na stran Izdelki in storitve in izberite Črnilo, toner in papir.
Opomba Za zdaj so nekateri deli HP-jevega spletnega mesta na voljo le v
angleškem jeziku.
Nasveti za izbiranje in uporabo papirja
Za kar najboljše rezultate upoštevajte naslednja navodila.
• Vedno uporabljajte medije, ki ustrezajo tehničnim podatkom tiskalnika. Več
informacij najdete v poglavju
• V pladenj ali samodejni podajalnik dokumentov (ADF) (samo nekateri modeli)
naložite le eno vrsto medija naenkrat.
• Pri nalaganju medijev v pladnje preverite, ali ste jih pravilno naložili. Več
informacij najdete v poglavju
• Pladnja ne prenapolnite. Več informacij najdete v poglavju
Tehnični podatki papirja.
Nalaganje papirja.
Nalaganje papirja.
Nalaganje papirja
V tem razdelku so navodila za nalaganje medijev v tiskalnik in vsebuje te teme:
Nalaganje papirja standardnih velikosti
•
Nalaganje ovojnic
•
•
Nalaganje kartic in foto papirja
•
Nalaganje papirja velikosti po meri
16 Začetek
Page 21
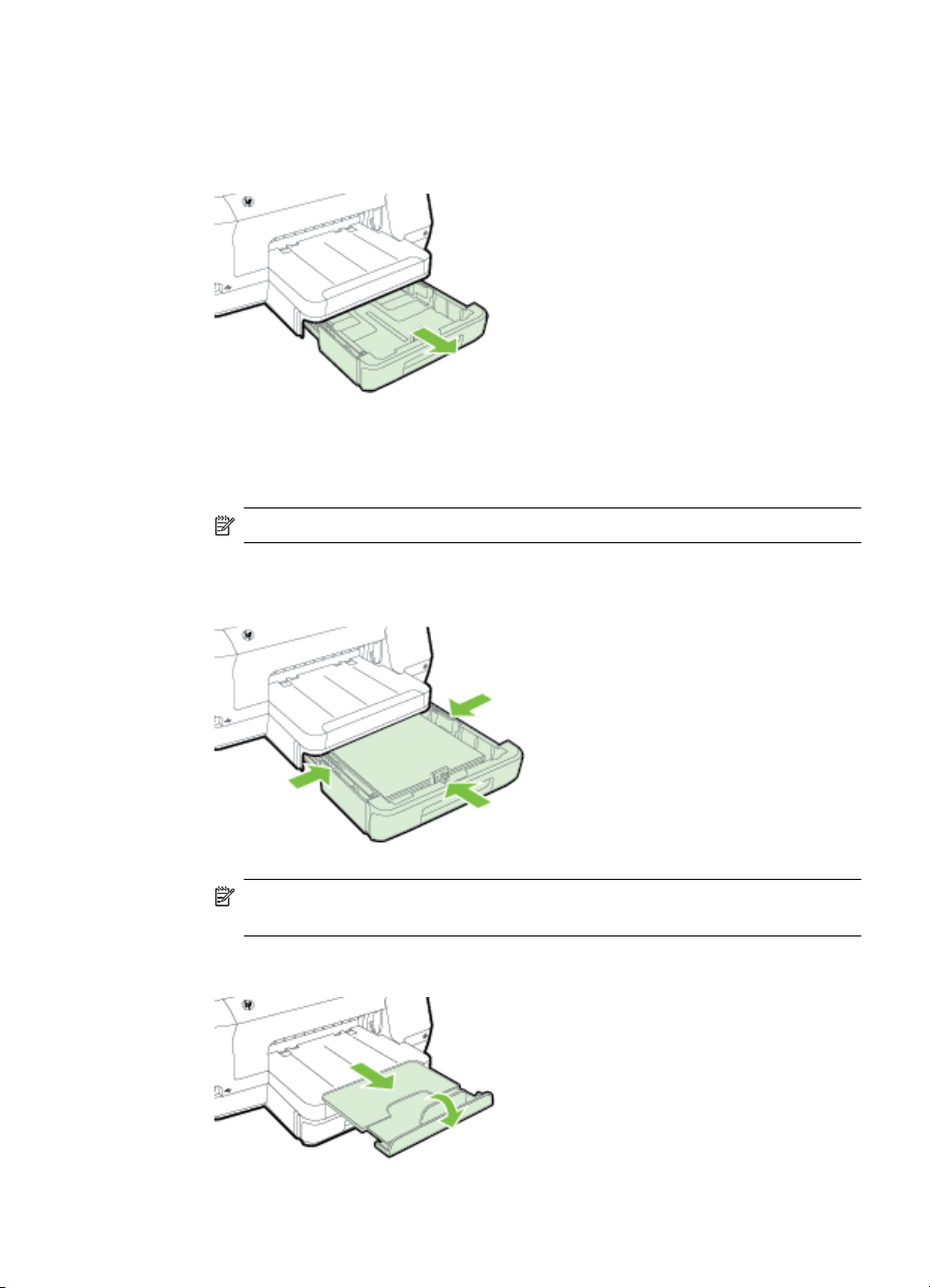
Nalaganje papirja standardnih velikosti
Standardni papir naložite po teh navodilih.
1. Izvlecite pladenj 1.
2. Vstavite medij s stranjo za tiskanje navzdol na sredino pladnja. Poskrbite, da bo
sveženj medija poravnan s črto na vodilu za širino in da ne bo višji od oznake na
pladnju.
Opomba Med tiskanjem ne nalagajte papirja.
3. Premaknite vodila za papir na pladnju tako, da jih prilagodite velikosti naloženega
papirja, nato pa znova vstavite pladenj.
Opomba Za nalaganje papirja velikosti legal pritisnite modri zapah v
spodnjem levem kotu vhodnega pladnja in popolnoma izvlecite pladenj.
4. Izvlecite podaljšek izhodnega pladnja.
Nalaganje papirja 17
Page 22

Poglavje 1
Nalaganje ovojnic
Ovojnico naložite po teh navodilih.
1. Izvlecite pladenj 1.
2. Ovojnice vstavite tako, da je stran za tiskanje obrnjena navzdol, kot je prikazano
na sliki. Prepričajte se, da sveženj ovojnic ne presega oznake na pladnju.
3. Premaknite vodila za papir na pladnju tako, da jih prilagodite velikosti naloženega
4. Izvlecite podaljšek izhodnega pladnja.
18 Začetek
Opomba Med tiskanjem ne nalagajte papirja.
papirja, nato pa znova vstavite pladenj.
Page 23
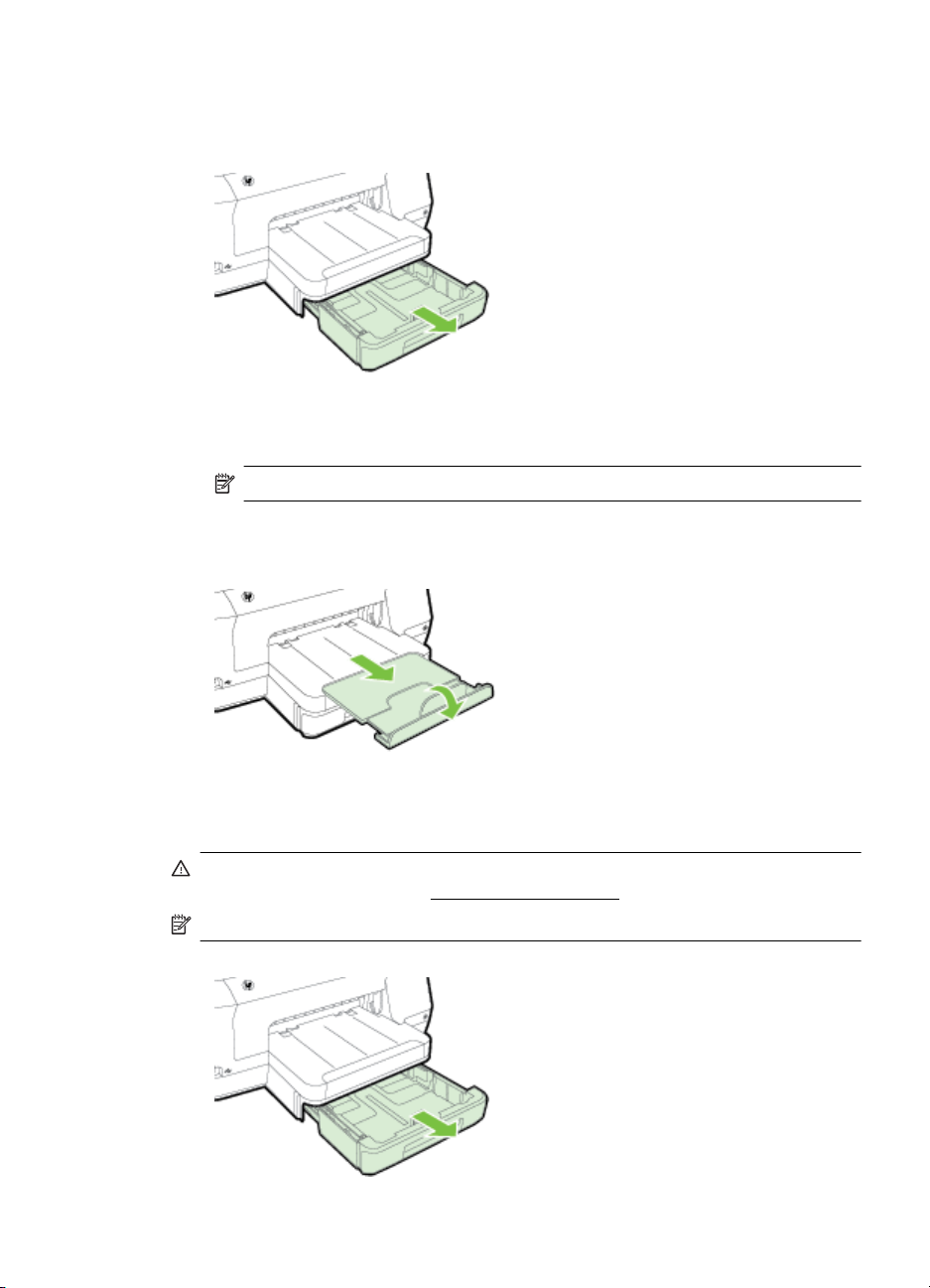
Nalaganje kartic in foto papirja
Po teh navodilih naložite kartice ali foto papir.
1. Izvlecite pladenj 1.
2. Vstavite medij s stranjo za tiskanje navzdol na sredino pladnja. Poskrbite, da bo
sveženj medija poravnan s črto na vodilu za širino in da ne bo višji od oznake na
pladnju.
Opomba Med tiskanjem ne nalagajte papirja.
3. Premaknite vodila za papir na pladnju tako, da jih prilagodite velikosti naloženega
papirja, nato pa znova vstavite pladenj.
4. Izvlecite podaljšek izhodnega pladnja.
Nalaganje papirja velikosti po meri
Papir velikosti po meri naložite po teh navodilih.
Previdno Uporabite lahko le papir velikosti po meri, ki ga tiskalnik podpira. Več
informacij najdete v poglavju
Opomba V pladenj 2 naložite le navadni papir.
1. Izvlecite pladenj 1.
Tehnični podatki papirja.
Nalaganje papirja 19
Page 24
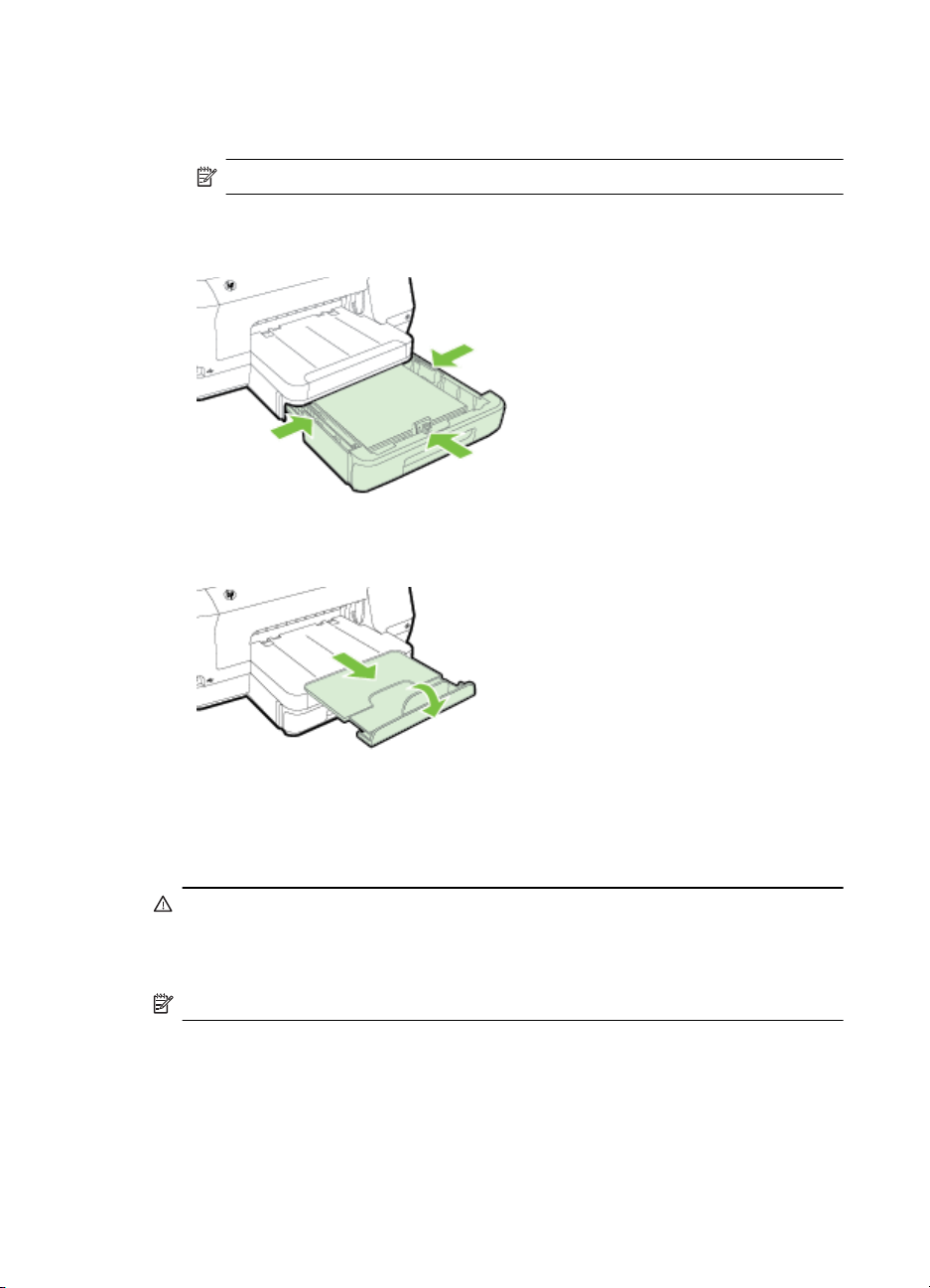
Poglavje 1
2. Vstavite medij s stranjo za tiskanje navzdol na sredino pladnja. Poskrbite, da bo
sveženj medija poravnan s črto na vodilu za širino in da ne bo višji od oznake na
pladnju.
Opomba Med tiskanjem ne nalagajte papirja.
3. Premaknite vodila za papir na pladnju tako, da jih prilagodite velikosti naloženega
papirja, nato pa znova vstavite pladenj.
4. Izvlecite podaljšek izhodnega pladnja.
Vstavljanje pomnilniške naprave
Če digitalni fotoaparat shranjuje fotografije na pomnilniško kartico, jih lahko natisnete
tako, da pomnilniško kartico vstavite v tiskalnik.
Previdno Odstranjevanje pomnilniške kartice medtem, ko se omogoča dostop do
nje, lahko poškoduje datoteke na njej. Kartico lahko varno odstranite le, ko foto
lučka preneha utripati. Prav tako poskrbite, da bo vstavljena le ena pomnilniška
kartica, ker lahko tudi tako poškodujete datoteke na pomnilniški kartici.
Opomba Tiskalnik ne podpira šifriranih pomnilniških kartic.
20 Začetek
Page 25

Dodatne informacije o podprtih pomnilniških karticah najdete v poglavju Tehnični
podatki za pomnilniško napravo.
Priključitev naprave za shranjevanje
1. Če želite priključiti digitalni fotoaparat, spremenite način USB na fotoaparatu v
način za shranjevanje in nato priključite en konec kabla USB v fotoaparat.
Opomba Različni proizvajalci shranjevalni način označujejo z različnimi
izrazi. Na primer pri nekaterih digitalnih fotoaparatih lahko izbirate med
nastavitvijo digitalni fotoaparat in nastavitvijo diskovni pogon. V takšnem
primeru je nastavitev disk drive (diskovni pogon) enaka shranjevalnemu
načinu. Če shranjevalni način v fotoaparatu ne deluje, mogoče morate
nadgraditi vdelano programsko opremo fotoaparata. Več informacij najdete v
dokumentaciji, ki je bila priložena fotoaparatu.
2. Napravo za shranjevanje USB ali drugi konec kabla USB fotoaparata priključite
na vrata USB na sprednji strani tiskalnika.
Opomba Če vaše naprave USB ne morete priključiti na ta vrata zaradi omejitev
velikosti ali če je konektor na napravi krajši od 11 milimetrov, boste morali kupiti
podaljšek USB, da boste napravo lahko uporabljali s temi vrati. Več informacij o
podprtih napravah USB najdete v
Namestitev pripomočkov
To poglavje vsebuje naslednje teme:
Namestitev pripomočka za samodejno obojestransko tiskanje (pripomoček za
•
obojestransko tiskanje)
•
Namestitev pladnja 2
•
Konfiguriranje pladnjev
Vklop dodatne opreme v gonilniku tiskalnika
•
Specifikacije pomnilniških kartic.
Namestitev pripomočka za samodejno obojestransko tiskanje (pripomoček za obojestransko tiskanje)
Če želite, lahko samodejno tiskate na obe strani papirja. Za informacije o uporabi
pripomočka za obojestransko tiskanje si oglejte
Namestitev pripomočka za obojestransko tiskanje:
Potisnite pripomoček za obojestransko tiskanje v zadnji del tiskalnika, da se zaskoči na
mestu. Pazite, da med namestitvijo enote za obojestransko tiskanje ne pritisnete
Obojestransko tiskanje.
Namestitev pripomočkov 21
Page 26
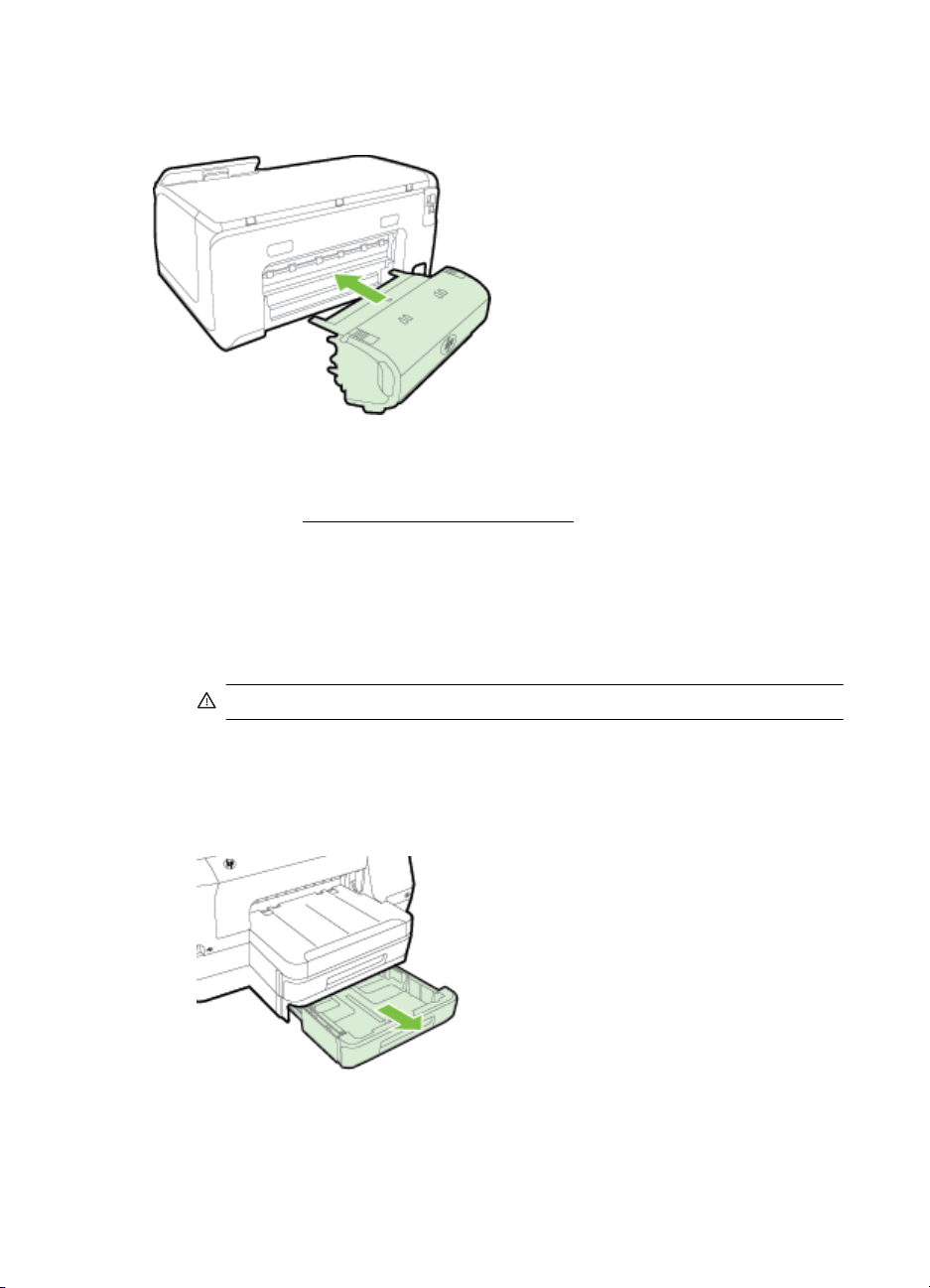
Poglavje 1
gumbov na obeh straneh enote – te uporabite samo za odstranjevanje enote iz
tiskalnika.
Namestitev pladnja 2
V 2. pladenj lahko naložite do 250 listov navadnega papirja. Informacije o naročanju
najdete v poglavju
Namestitev pladnja 2
1. Pladenj vzemite iz embalaže, odstranite lepilne trakove in druge dele pakiranja
ter ga postavite na pripravljeno mesto. Površina mora biti trdna in ravna.
2. Izklopite tiskalnik in izključite napajalni kabel.
3. Postavite tiskalnik na vrh pladnja.
HP-jeve potrebščine in pripomočki.
4. Priključite napajalni kabel in vklopite tiskalnik.
Nalaganje pladnja 2
1. Izvlecite pladenj iz tiskalnika tako, da ga primete pod sprednjo stranjo.
22 Začetek
Previdno Pazite, da pri tem vaši prsti in roke niso na njegovem dnu.
Page 27
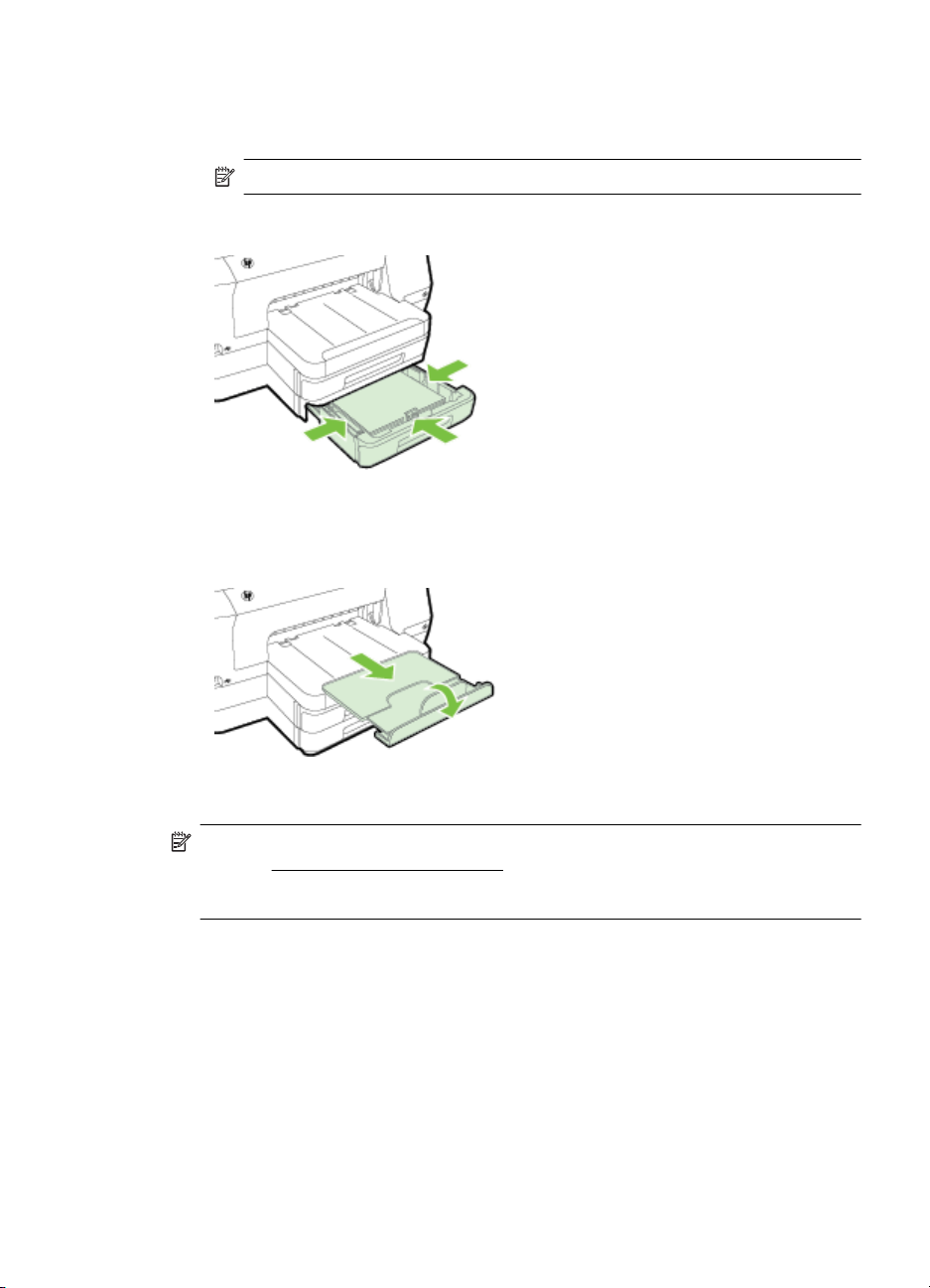
2. Vstavite papir s stranjo za tiskanje navzdol na sredino pladnja. Poskrbite, da bo
sveženj listov poravnan s črto na vodilu za širino in da ne bo višji od oznake na
pladnju.
Opomba V 2. pladenj lahko naložite le navaden papir.
3. Premaknite vodila na pladnju tako, da jih prilagodite velikosti naloženega papirja.
4. Nežno ponovno vstavite pladenj.
5. Izvlecite podaljšek izhodnega pladnja.
Konfiguriranje pladnjev
Opomba Pladenj 2 lahko kupite posebej. Informacije o naročanju najdete v
poglavju
Če želite nastaviti pladnje, mora biti pladenj 2 nameščen in vključen.
Tiskalnik privzeto uporabi medij v pladnju 1. Če je pladenj 1 prazen, tiskalnik uporabi
medij v pladnju 2 (če je nameščen in je v njem naložen medij). To privzeto nastavitev
lahko spremenite z naslednjimi funkcijami:
• Zapora pladnja: To funkcijo uporabite za zaščito posebnih medijev, npr. papirja z
• Privzeti pladenj: S to funkcijo ugotovite, iz katerega pladnja začne tiskalnik
Spletno naročanje potrebščin.
že natisnjeno glavo ali potiskanega papirja, pred nehoteno uporabo. Če tiskalniku
med tiskanjem dokumenta zmanjka medija, za dokončanje tiskalnega posla ne bo
uporabil medija v zaklenjenem pladnju.
uporabljati medij.
Namestitev pripomočkov 23
Page 28
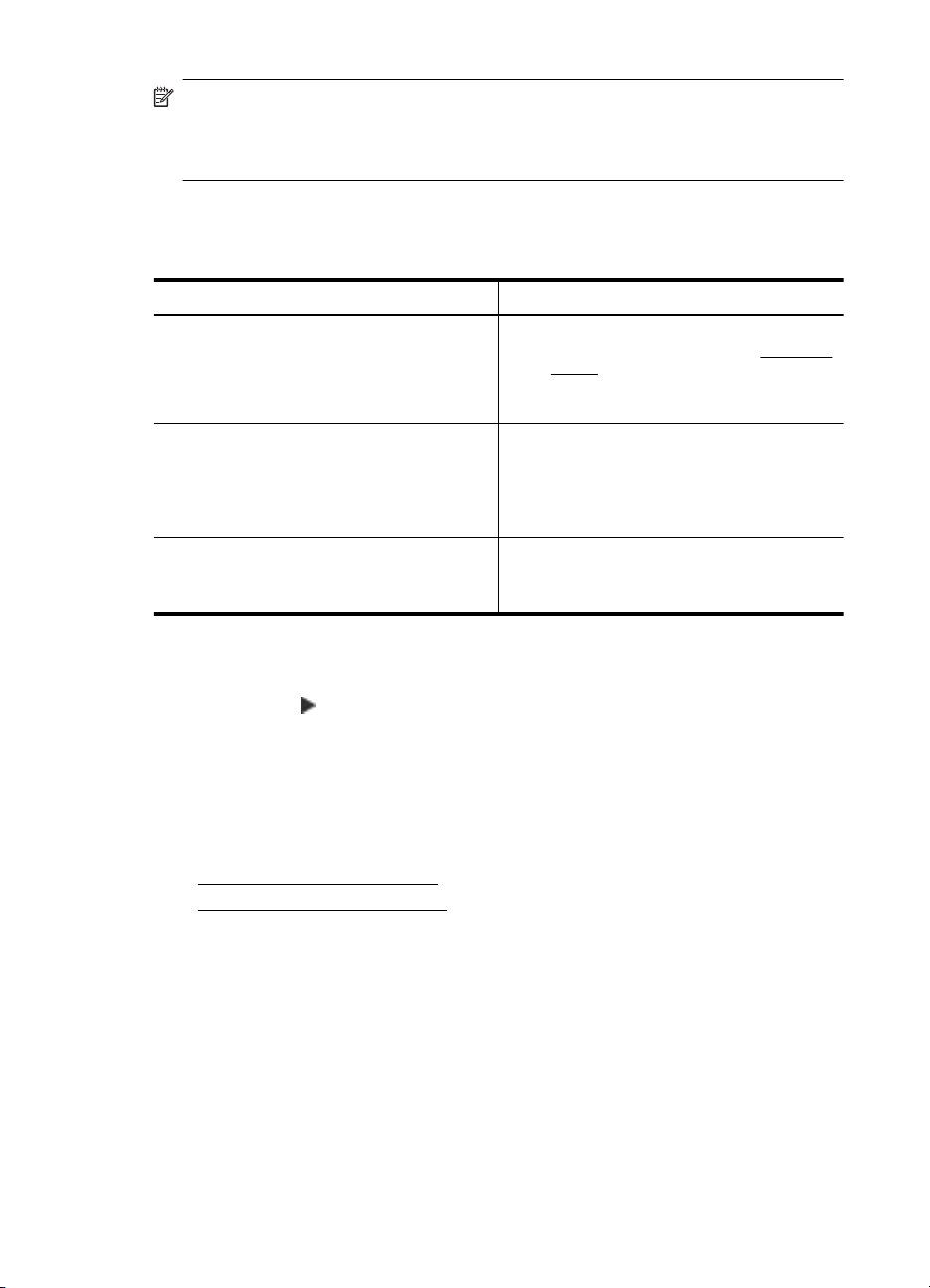
Poglavje 1
Opomba Če želite uporabljati nastavitvi zaklepanja pladnja in privzetega pladnja,
morate v programski opremi tiskalnika izbrati možnost samodejne izbire pladnja.
Če je tiskalnik povezan z omrežjem in nastavite privzeti pladenj, bo nastavitev
veljala za vse uporabnike tiskalnika.
2. pladenj je namenjen samo navadnemu papirju.
Naslednji seznam vsebuje možne načine za uporabo nastavitev pladnja v skladu z
vašimi potrebami po tiskanju.
Želim... Izvedite te korake
Naložite isti medij v oba pladnja in naj tiskalnik
izbere medij iz drugega pladnja, če je prvi
prazen.
V pladnja naložite tako posebne medije (npr.
papir z natisnjeno glavo) kot navaden papir.
Naložite medij v oba pladnja, vendar naj
tiskalnik najprej izbere medij iz določenega
pladnja.
Konfiguracija pladnjev
1. Prepričajte se, da je tiskalnik vklopljen.
2. Dotaknite se
(puščica v desno), dotaknite se možnosti Setup (Namestitev),
Preferences (Nastavitve) in nato izberite Default Tray (Privzeti pladenj) ali Tray
Lock (Zapora pladnja).
3. Kliknite OK (V redu) ali Apply (Uporabi) po tem, ko ste spremenili želene
nastavitve pladnja.
Vklop dodatne opreme v gonilniku tiskalnika
• Vklop pripomočkov (Windows)
•
Vklop pripomočkov (Mac OS X)
Naložite medij v 1. in 2. pladenj. Za
•
dodatne informacije si oglejte Nalaganje
papirja.
Preverite, ali je zapora pladnja
•
onemogočena.
V 1. pladenj naložite posebne medije, v
•
2. pladenj pa navaden papir.
Poskrbite, da bo kot privzeti pladenj
•
nastavljen pladenj 2.
Preverite, ali je zaklenjen 1. pladenj.
•
Naložite medij v 1. in 2. pladenj.
•
Preverite, ali je kot privzeti pladenj
•
nastavljen ustrezni pladenj.
Vklop pripomočkov (Windows)
1. Kliknite Start in nato kliknite Tiskalniki ali Tiskalniki in faksi ali Naprave in
2. Z desno tipko miške kliknite ikono tiskalnika, nato pa kliknite Printer Properties
3. Izberite jeziček Nastavitve naprave. Kliknite pripomoček, ki ga želite vklopiti, v
24 Začetek
tiskalniki.
– Ali –
Kliknite Start, Nadzorna plošča in nato dvokliknite možnost Tiskalniki.
(Lastnosti tiskalnika).
spustnem meniju kliknite Nameščeno, nato pa kliknite V redu.
Page 29
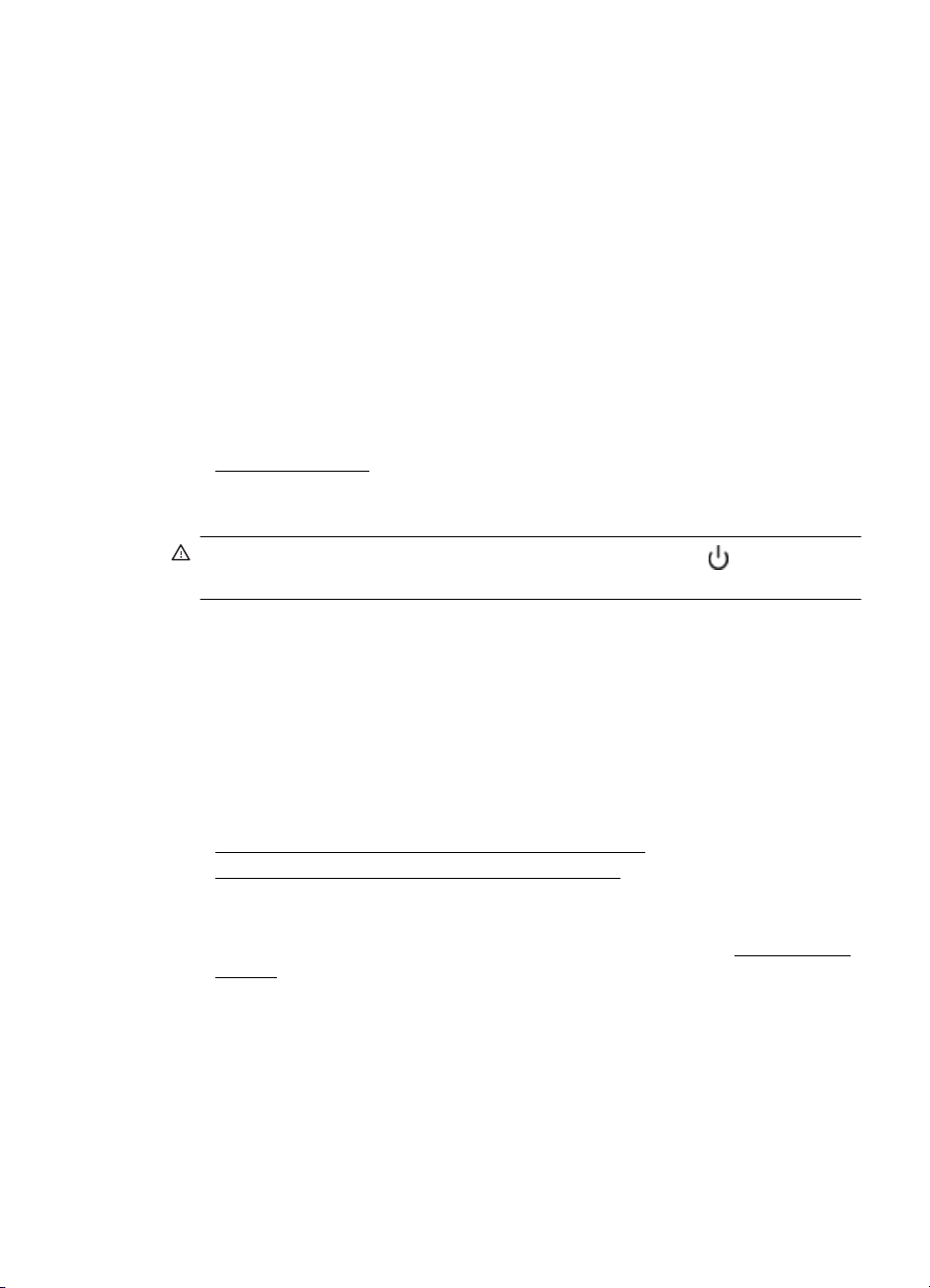
Vklop pripomočkov (Mac OS X)
Ko namestite programsko opremo tiskalnika, operacijski sistem Mac OS X samodejno
vklopi vse pripomočke v gonilniku tiskalnika. Če pozneje dodate nov pripomoček,
sledite naslednjim korakom:
1. Odprite System Preferences (Sistemske nastavitve) in izberite Print & Fax
(Tiskanje in faksiranje) ali Print & Scan (Tiskanje in optično branje).
2. Na seznamu tiskalnikov izberite tiskalnik in kliknite Options & Supplies
(Možnosti in potrebščine).
3. Kliknite jeziček Driver (Gonilnik).
4. Izberite možnosti, ki jih želite namestiti, in kliknite OK (V redu).
Vzdrževanje tiskalnika
V tem odstavku najdete navodila o tem, kako vzdržujete brezhibno delovanje
tiskalnika. Naslednje enostavne vzdrževalne postopke opravljajte po potrebi.
Čiščenje zunanjosti
•
Čiščenje zunanjosti
Opozorilo Pred čiščenjem tiskalnik izklopite, tako da pritisnete (gumb
Napajanje) in izvlečete napajalni kabel iz električne vtičnice.
Z mehko vlažno krpo brez vlaken z ohišja obrišite prah, sledi in madeže. Pazite, da
tekočina ne pride v notranjost tiskalnika in v njegovo nadzorno ploščo.
Posodobitev tiskalnika
HP si neprestano prizadeva izboljšati delovanje svojih tiskalnikov in vam nuditi
najnovejše funkcije. Če je računalnik povezan v omrežje in so spletne storitve
omogočene, lahko poiščete in namestite posodobitve tiskalnika.
Za posodobitev tiskalnika uporabite enega od naslednjih načinov:
Posodobitev tiskalnika z vdelanim spletnim strežnikom
•
•
Posodobitev tiskalnika z nadzorne plošče tiskalnika
Posodobitev tiskalnika z vdelanim spletnim strežnikom
1. Odprite vdelani spletni strežnik. Več informacij najdete v poglavju Vdelani spletni
strežnik.
2. Kliknite zavihek Spletne storitve.
Posodobitev tiskalnika 25
Page 30
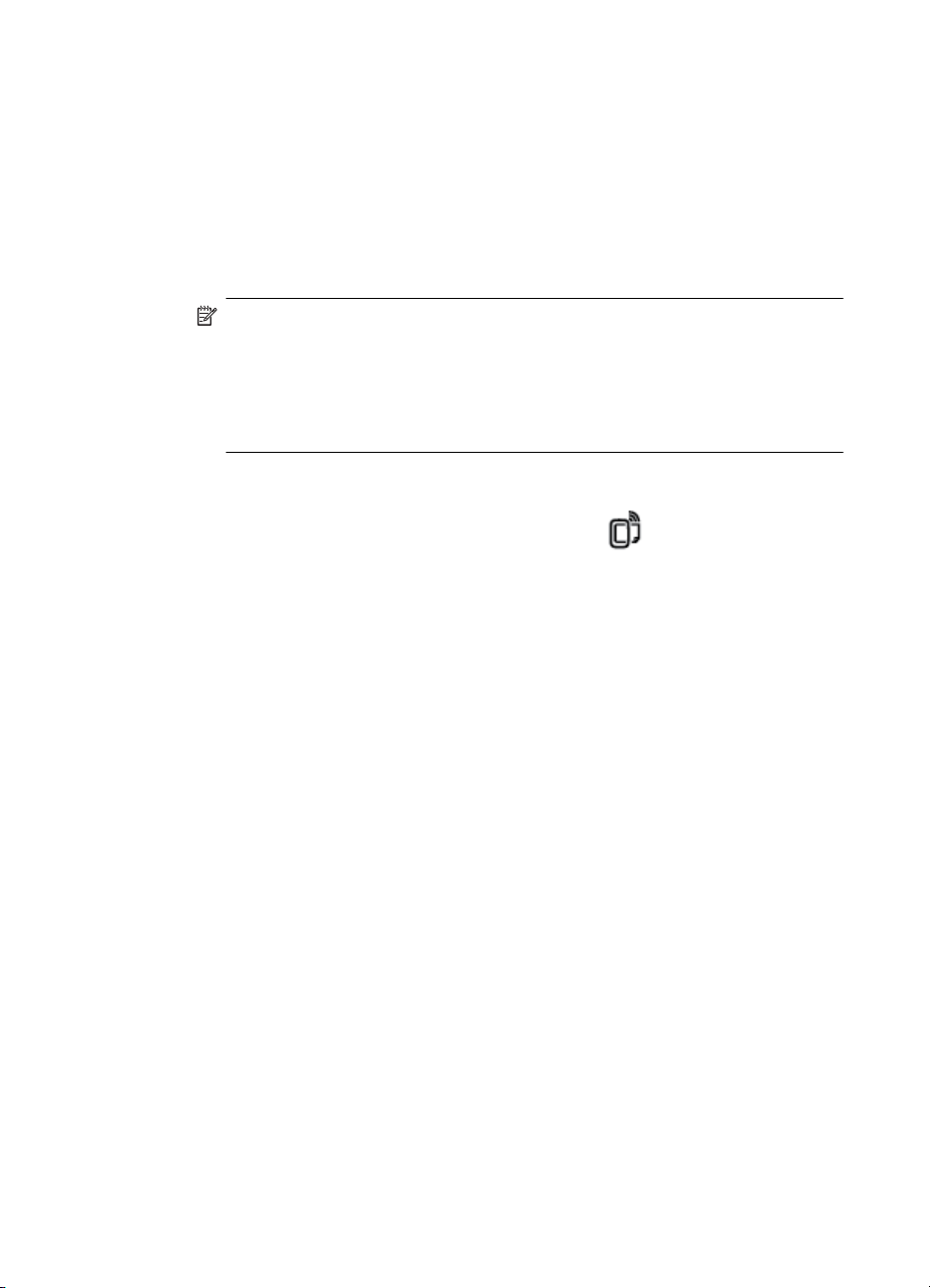
Poglavje 1
3. V razdelku Web Services Settings (Nastavitev spletnih storitev) kliknite Product
Update (Posodobitve izdelka), nato kliknite Check Now (Preveri zdaj) in
upoštevajte navodila na zaslonu.
4. Če možnost posodobitve izdelka ni na voljo, upoštevajte ta navodila:
a. V razdelku Web Services Settings (Nastavitev spletnih storitev) kliknite
Setup (Nastavitev), nato kliknite Continue (Nadaljuj) in upoštevajte
navodila na zaslonu.
b. Po potrebi izberite, ali dovolite, da tiskalnik poišče in namesti posodobitve
tiskalnika.
Opomba Če je na voljo posodobitev tiskalnika, jo bo tiskalnik prenesel in
namestil, nato pa se bo znova zagnal.
Opomba Če morate vnesti nastavitve proxy in če jih vaše omrežje uporablja,
upoštevajte navodila na zaslonu in določite strežnik proxy. Če nimate teh
informacij, se obrnite na skrbnika omrežja ali osebo, ki je postavila vaše
brezžično omrežje.
Posodobitev tiskalnika z nadzorne plošče tiskalnika
1.
Na nadzorni plošči tiskalnika se dotaknite možnosti
Nastavitve, nato pa še možnosti Posodobitve izdelka.
2. Dotaknite se Poišči posodobitev izdelka in sledite navodilom na zaslonu.
Če želite, da bo tiskalnik samodejno preverjal posodobitve, storite naslednje:
1. Dotaknite se Nastavitve in nato Posodobitev tiskalnika.
2. Dotaknite se Samodejno posodabljanje in nato Vklop.
(HP ePrint), možnosti
Odpiranje programske opreme tiskalnika (Windows)
• Windows XP, Windows Vista in Windows 7: Na namizju računalnika kliknite
Start, izberite Programi ali Vsi programi, kliknite HP in nato mapo za svoj
tiskalnik ter izberite ikono z imenom tiskalnika.
• Windows 8: Na zaslonu Start naredite nekaj od tega.
◦ Z desno tipko miške kliknite zaslon Start, kliknite All Apps (Vsi programi) v
vrstici App (Program) in kliknite ikono z imenom vašega tiskalnika.
◦ Kliknite Namizje in nato ikono z imenom tiskalnika.
◦ Kliknite ikono z imenom tiskalnika.
26 Začetek
Page 31

Izklop tiskalnika
Tiskalnik izklopite tako, da pritisnete (gumb Napajanje) na tiskalniku. Počakajte, da
se lučka napajanja izklopi, preden iz razdelilnika izklopite napajalni kabel.
Previdno Če tiskalnika ne izklopite pravilno, se tiskalna kartuša morda ne bo
vrnila v pravilni položaj, kar lahko povzroči težave s kartušo in slabšo kakovost
tiskanja.
Previdno HP vam priporoča, da kolikor hitro je mogoče zamenjate vse
manjkajoče kartuše in se tako izognete težavam s kakovostjo tiskanja ter morebitni
dodatni porabi črnila ali poškodbi sistema zagotavljanja črnila. Tiskalnika ne
izklopite, če kartuše s črnilom manjkajo.
Obnovitev tovarniških privzetih nastavitev
Privzete omrežne nastavitve tiskalnika obnovite s tem postopkom:
1. Dotaknite se
2. Dotaknite se Orodja.
3. Dotaknite se Obnovi privzete tovarniške nastavitve.
(puščica v desno) in nato Nastavitev.
Obnovitev tovarniških privzetih nastavitev 27
Page 32

2 Tiskanje
Večino nastavitev tiskanja programska aplikacija ureja samodejno. Nastavitve
spremenite ročno le, kadar želite spremeniti kakovost tiskanja, tiskati na posebne vrste
papirja ali uporabljati posebne funkcije. Za dodatne informacije o izbiranju najboljših
medijev za tiskanje glejte
Za nadaljevanje izberite tiskalno opravilo:
Izbira papirja.
Tiskanje dokumentov
Tiskanje brošur
Tiskanje na ovojnice
Tiskanje fotografij
Tiskanje na posebni papir ali papir velikosti po
meri
Tiskanje dokumentov
Sledite navodilom za vaš operacijski sistem.
Tiskanje dokumentov (Windows)
•
•
Tiskanje dokumentov (Mac OS X)
Opomba Tiskalnik vključuje HP-jevo brezplačno storitev HP ePrint, ki omogoča
tiskanje dokumentov z vašega tiskalnika, ki podpira storitev HP ePrint, kadar koli in
s katere koli lokacije, za kar ne potrebujete dodatne programske opreme ali
gonilnikov tiskalnika. Več informacij najdete v poglavju
Tiskanje dokumentov (Windows)
1. V pladenj naložite papir. Več informacij najdete v poglavju Nalaganje papirja.
2. V meniju File (Datoteka) v programski aplikaciji kliknite Print (Natisni).
3. Prepričajte se, da ste izbrali tiskalnik, ki ga želite uporabiti.
28 Tiskanje
HP ePrint.
Page 33

4. Če želite spremeniti nastavitve, kliknite gumb, s katerim odprete pogovorno okno
Printer Properties (Lastnosti tiskalnika).
Odvisno od programske aplikacije se ta gumb lahko imenuje Properties
(Lastnosti), Options (Možnosti), Printer Setup (Nastavitev tiskalnika), Printer
(Tiskalnik) ali Preferences (Nastavitve).
Če želite spremeniti nastavitve, kliknite gumb, s katerim odprete pogovorno okno
Printer Properties (Lastnosti tiskalnika).
5. Spremenite usmerjenost papirja na zavihku Finishing (Dokončevanje), na
zavihku Paper/Quality (Papir/kakovost) pa izberite vir, vrsto in velikost papirja ter
nastavitve kakovosti. Za črno-belo tiskanje kliknite zavihek Color (Barvno) in nato
izberite možnost Print in Grayscale (Tiskanje v sivinah).
6. Kliknite OK (V redu).
7. Za začetek tiskanja kliknite Print (Natisni) ali OK (V redu).
Tiskanje dokumentov (Mac OS X)
1. V pladenj naložite papir. Več informacij najdete v poglavju Nalaganje papirja.
2. Postopek izbire velikosti papirja je odvisen od programa, zato se lahko razlikuje:
Na strani Page Setup (Nastavitev strani)
a. V meniju File (Datoteka) v programski aplikaciji kliknite Page Setup
(Nastavitev strani).
Opomba Če menijskega elementa Page Setup (Nastavitev strani) ne
vidite, pojdite na 3. korak.
b. Preverite, ali je v pojavnem meniju Format For (Oblika za) izbran tiskalnik,
ki ga želite uporabiti.
c. V pojavnem meniju Paper Size (Velikost papirja) izberite velikost papirja in
kliknite OK (V redu).
– ALI –
Na strani Print (Tiskanje)
a. V meniju File (Datoteka) v programski aplikaciji kliknite Print (Natisni).
b.Prepričajte se, da ste izbrali tiskalnik, ki ga želite uporabiti.
c. Izberite velikost papirja v pojavnem meniju Paper Size (Velikost papirja) (če
je na voljo).
3. Glede na projekt lahko v pogovornem oknu Natisni spremenite nastavitve tiskanja
za možnost, ki je na voljo v pojavnih menijih.
Opomba Če ne vidite nobene možnosti, kliknite trikotnik poleg pojavnega
menija Printer (Tiskalnik) ali kliknite Show Details (Pokaži podrobnosti).
4. Za začetek tiskanja kliknite Print (Natisni).
Tiskanje dokumentov 29
Page 34

Poglavje 2
Tiskanje brošur
Sledite navodilom za vaš operacijski sistem, tudi pri brošurah, ki segajo od roba do
roba.
Tiskanje brošur (Windows)
•
Tiskanje brošur (Mac OS X)
•
Opomba Tiskalnik vključuje HP-jevo brezplačno storitev HP ePrint, ki omogoča
tiskanje dokumentov z vašega tiskalnika, ki podpira storitev HP ePrint, kadar koli in
s katere koli lokacije, za kar ne potrebujete dodatne programske opreme ali
gonilnikov tiskalnika. Več informacij najdete v poglavju
Tiskanje brošur (Windows)
Opomba Če želite spremeniti nastavitve tiskanja za vsa tiskalna opravila, morate
to storiti v HP-jevi programski opremi, ki ste jo dobili s tiskalnikom. Za dodatne
informacije o HP-jevi programski opremi si oglejte
1. V pladenj naložite papir. Več informacij najdete v poglavju Nalaganje papirja.
2. V meniju File (Datoteka) v programski aplikaciji kliknite Print (Natisni).
3. Prepričajte se, da ste izbrali tiskalnik, ki ga želite uporabiti.
4. Če želite spremeniti nastavitve, kliknite gumb, s katerim odprete pogovorno okno
Printer Properties (Lastnosti tiskalnika).
Odvisno od programske aplikacije se ta gumb lahko imenuje Properties
(Lastnosti), Options (Možnosti), Printer Setup (Nastavitev tiskalnika), Printer
(Tiskalnik) ali Preferences (Nastavitve).
5. Spremenite usmerjenost papirja na zavihku Finishing (Dokončevanje), na
zavihku Paper/Quality (Papir/kakovost) pa izberite vir, vrsto in velikost papirja ter
nastavitve kakovosti.
▲ Za črno-belo tiskanje kliknite zavihek Color (Barvno) in nato izberite
možnost Print in Grayscale (Tiskanje v sivinah).
▲ Za tiskanje brošure, ki sega od roba do roba, izberite eno od velikosti
papirja od roba do roba in v spustnem polju Paper type (Vrsta papirja)
izberite podprt papir za brošure.
6. Kliknite OK (V redu).
7. Za začetek tiskanja kliknite Print (Natisni) ali OK (V redu).
HP ePrint.
Orodja za upravljanje tiskalnika.
30 Tiskanje
Page 35

Tiskanje brošur (Mac OS X)
1. V pladenj naložite papir. Več informacij najdete v poglavju Nalaganje papirja.
2. Postopek izbire velikosti papirja je odvisen od programa, zato se lahko razlikuje:
Na strani Page Setup (Nastavitev strani)
a. V meniju File (Datoteka) v programski aplikaciji kliknite Page Setup
(Nastavitev strani).
Opomba Če menijskega elementa Page Setup (Nastavitev strani) ne
vidite, pojdite na 3. korak.
b. Preverite, ali je v pojavnem meniju Format For (Oblika za) izbran tiskalnik,
ki ga želite uporabiti.
c. V pojavnem meniju Paper Size (Velikost papirja) izberite velikost papirja in
kliknite OK (V redu).
– ALI –
Na strani Print (Tiskanje)
a. V meniju File (Datoteka) v programski aplikaciji kliknite Print (Natisni).
b.Prepričajte se, da ste izbrali tiskalnik, ki ga želite uporabiti.
c. Izberite velikost papirja v pojavnem meniju Paper Size (Velikost papirja) (če
je na voljo).
3. V meniju File (Datoteka) v programski aplikaciji kliknite Print (Natisni).
4. V pogovornem oknu Natisni v pojavnem meniju kliknite Color/Quality Option
(Možnost barve/kakovosti) in izberite naslednje nastavitve:
• Media Type (Vrsta medija): Primerna vrsta papirja za brošure
• Print Quality (Kakovost tiskanja): Draft (Osnutek), Normal (Normalno) ali
Best (Najboljše)
Opomba Če teh možnosti ne vidite, kliknite trikotnik poleg pojavnega menija
Printer (Tiskalnik) ali kliknite Show Details (Pokaži podrobnosti).
5. Izberite katero koli drugo želeno nastavitev tiskanja in nato kliknite Print (Natisni)
za začetek tiskanja.
Tiskanje na ovojnice
Ne uporabljajte ovojnic s temi lastnostmi:
• Zelo gladek premaz
• Samolepljivi trakovi, zaponke ali okenca
• Debeli, nepravilni ali zgubani robovi
• Deli, ki so zgubani, raztrgani ali kako drugače poškodovani
Robovi ovojnic, ki jih naložite v tiskalnik, morajo biti dobro prepognjeni.
Opomba Za dodatne informacije v zvezi s tiskanjem na ovojnice si oglejte
dokumentacijo, ki je na voljo s programsko opremo, ki jo uporabljate.
Tiskanje na ovojnice 31
Page 36

Poglavje 2
Sledite navodilom za vaš operacijski sistem.
•
Tiskanje na ovojnice (Windows)
Tiskanje na ovojnice (Mac OS X)
•
Tiskanje na ovojnice (Windows)
1. Naložite ovojnice v pladenj, tako da je stran za tiskanje obrnjena navzdol. Več
informacij najdete v poglavju
2. V meniju File (Datoteka) v programski aplikaciji kliknite Print (Natisni).
3. Prepričajte se, da ste izbrali tiskalnik, ki ga želite uporabiti.
4. Če želite spremeniti nastavitve, kliknite gumb, s katerim odprete pogovorno okno
Printer Properties (Lastnosti tiskalnika).
Odvisno od programske aplikacije se ta gumb lahko imenuje Properties
(Lastnosti), Options (Možnosti), Printer Setup (Nastavitev tiskalnika), Printer
(Tiskalnik) ali Preferences (Nastavitve).
5. Na kartici Layout (Postavitev) spremenite usmerjenost na Landscape (Ležeče).
6. Kliknite Paper/Quality (Papir/kakovost) in nato v spustnem seznamu Paper Size
(Velikost papirja) izberite ustrezno vrsto ovojnice.
Nasvet Če uporabite funkcije, ki so na voljo na drugih jezičkih v pogovornem
oknu, lahko spremenite več možnosti za tiskalno opravilo.
7. Kliknite OK (V redu) in nato za začetek tiskanja kliknite Print (Natisni) ali OK (V
redu).
Nalaganje papirja.
Tiskanje na ovojnice (Mac OS X)
1. V pladenj naložite ovojnice. Več informacij najdete v poglavju Nalaganje papirja.
2. Postopek izbire velikosti papirja je odvisen od programa, zato se lahko razlikuje:
Na strani Page Setup (Nastavitev strani)
a. V meniju File (Datoteka) v programski aplikaciji kliknite Page Setup
(Nastavitev strani).
Opomba Če menijskega elementa Page Setup (Nastavitev strani) ne
vidite, pojdite na 3. korak.
b. Preverite, ali je v pojavnem meniju Format For (Oblika za) izbran tiskalnik,
ki ga želite uporabiti.
c. V pojavnem meniju Paper Size (Velikost papirja) izberite velikost papirja in
kliknite OK (V redu).
– ALI –
Na strani Print (Tiskanje)
a. V meniju File (Datoteka) v programski aplikaciji kliknite Print (Natisni).
b.Prepričajte se, da ste izbrali tiskalnik, ki ga želite uporabiti.
c. Izberite ustrezno velikost ovojnice v pojavnem meniju Paper Size (Velikost
papirja) (če je na voljo).
32 Tiskanje
Page 37

3. V pogovornem oknu Natisni izberite možnost Orientation (Usmerjenost).
Opomba Če teh možnosti ne vidite, kliknite trikotnik poleg pojavnega menija
Printer (Tiskalnik) ali kliknite Show Details (Pokaži podrobnosti).
4. Izberite katero koli drugo želeno nastavitev tiskanja in nato kliknite Print (Natisni)
za začetek tiskanja.
Tiskanje fotografij
Neuporabljenega foto papirja ne puščajte v vhodnem pladnju. Papir se lahko začne
gubati, kar lahko privede do slabše kakovosti izpisa. Pred tiskanjem mora biti foto papir
povsem raven.
Sledite navodilom za vaš operacijski sistem.
Tiskanje fotografij na foto papir (Windows)
•
•
Tiskanje fotografij na foto papir (Mac OS X)
Tiskanje fotografij iz pomnilniške naprave
•
Opomba Tiskalnik vključuje HP-jevo brezplačno storitev HP ePrint, ki omogoča
tiskanje dokumentov z vašega tiskalnika, ki podpira storitev HP ePrint, kadar koli in
s katere koli lokacije, za kar ne potrebujete dodatne programske opreme ali
gonilnikov tiskalnika. Več informacij najdete v poglavju
Tiskanje fotografij na foto papir (Windows)
1. V pladenj naložite papir. Več informacij najdete v poglavju Nalaganje papirja.
2. V meniju File (Datoteka) v programski aplikaciji kliknite Print (Natisni).
3. Prepričajte se, da ste izbrali tiskalnik, ki ga želite uporabiti.
4. Če želite spremeniti nastavitve, kliknite gumb, s katerim odprete pogovorno okno
Printer Properties (Lastnosti tiskalnika).
Ta možnost se lahko imenuje Properties (Lastnosti), Options (Možnosti),
Printer Setup (Nastavitev tiskalnika), Printer (Tiskalnik) ali Preferences
(Nastavitve), kar je odvisno od programa, ki ga uporabljate.
5. Na kartici Paper/Quality (Papir/kakovost) v spustnem meniju Paper type (Vrsta
papirja) izberite ustrezno vrsto fotografskega papirja.
6. Na kartici Paper/Quality (Papir/kakovost) izberite Best (Najboljša) v spustnem
meniju Print Quality (Kakovost tiskanja).
7. Za črno-belo tiskanje kliknite zavihek Color (Barvno) in nato izberite možnost
Print in Grayscale (Tiskanje v sivinah).
8. Kliknite OK (V redu) in nato za začetek tiskanja kliknite Print (Natisni) ali OK (V
redu).
HP ePrint.
Tiskanje fotografij 33
Page 38

Poglavje 2
Tiskanje fotografij na foto papir (Mac OS X)
1. V pladenj naložite papir. Več informacij najdete v poglavju Nalaganje papirja.
2. Postopek izbire velikosti papirja je odvisen od programa, zato se lahko razlikuje:
Na strani Page Setup (Nastavitev strani)
a. V meniju File (Datoteka) v programski aplikaciji kliknite Page Setup
(Nastavitev strani).
Opomba Če menijskega elementa Page Setup (Nastavitev strani) ne
vidite, pojdite na 3. korak.
b. Preverite, ali je v pojavnem meniju Format For (Oblika za) izbran tiskalnik,
ki ga želite uporabiti.
c. V pojavnem meniju Paper Size (Velikost papirja) izberite velikost papirja in
kliknite OK (V redu).
– ALI –
Na strani Print (Tiskanje)
a. V meniju File (Datoteka) v programski aplikaciji kliknite Print (Natisni).
b.Prepričajte se, da ste izbrali tiskalnik, ki ga želite uporabiti.
c. Izberite velikost papirja v pojavnem meniju Paper Size (Velikost papirja) (če
je na voljo).
3. V pogovornem oknu Natisni v pojavnem meniju kliknite Color/Quality Option
(Možnost barve/kakovosti) in izberite naslednje nastavitve:
• Media Type (Vrsta medija): Ustrezna vrsta foto papirja
• Print Quality (Kakovost tiskanja): Draft (Osnutek), Normal (Normalno) ali
Best (Najboljše)
Opomba Če teh možnosti ne vidite, kliknite trikotnik poleg pojavnega menija
Printer (Tiskalnik) ali kliknite Show Details (Pokaži podrobnosti).
4. Če želite natisniti črno-belo fotografijo, v pojavnem meniju Print Color as Gray
(Natisni barve sivinsko) kliknite Grayscale (Sivine) in nato izberite eno od teh
možnosti:
• Off (Izklop): Izklopi tiskanje v sivinah.
• Black Ink Only (Samo črno črnilo): Uporablja črno črnilo za tiskanje
fotografij v sivinah. Različni sivi odtenki nastanejo zaradi različnih vzorcev
črnih pik, ki ustvarijo zrnasto sliko.
• High Ink Only (Vsa črnila): Uporablja vse razpoložljive barve za tiskanje
fotografij v sivinah. Ustvari gladke in naravne odtenke sive barve.
5. Izberite katero koli drugo želeno nastavitev tiskanja in nato kliknite Print (Natisni)
za začetek tiskanja.
Tiskanje fotografij iz pomnilniške naprave
V vrata USB na sprednji strani tiskalnika lahko priključite USB-napravo za shranjevanje
(na primer ključek USB).
34 Tiskanje
Page 39

Dodatne informacije o uporabi pomnilniških naprav najdete v poglavju Vstavljanje
pomnilniške naprave.
Previdno Če poskusite odstraniti pomnilniško napravo, ko je ta dejavna, lahko
poškoduje datoteke v njej. Pomnilniško kartico lahko varno odstranite le, ko lučka
stanja preneha utripati.
Tiskanje izbranih fotografij
Opomba Ta funkcija je na voljo le, če v pomnilniški napravi ni vsebine DPOF
(Digital Print Order Format).
1. Pomnilniško napravo povežite z vrati USB na prednji strani tiskalnika. Na zaslonu
nadzorne plošče se prikaže zaslon Select Option (Izberi možnost).
2. Dotaknite se Photo (Foto). Prikaže se zaslon Photo Menu (Meni Foto).
3. Dotaknite se možnosti View & Print (Ogled in tiskanje). Prikažejo se fotografije.
4. Sledite navodilom na zaslonu nadzorne plošče tiskalnika in izberite, uredite ali
natisnite fotografije.
Tiskanje na posebni papir ali papir velikosti po meri
Če aplikacija podpira papir velikosti po meri, nastavite velikost v aplikaciji, preden
začnete tiskati dokument. V nasprotnem primeru nastavite velikost v gonilniku
tiskalnika. Morda boste morali spremeniti velikost obstoječih dokumentov, da bi jih
lahko pravilno natisnili na papir velikosti po meri.
Uporabite lahko le papir velikosti po meri, ki ga tiskalnik podpira. Več informacij najdete
v poglavju
Tehnični podatki papirja.
Opomba Velikosti medija po meri je mogoče določiti le v programski opremi za
tiskanje HP v operacijskem sistemu Mac OS X.
Sledite navodilom za vaš operacijski sistem.
Tiskanje na posebni papir ali papir velikosti po meri (Windows)
•
•
Tiskanje na posebni papir ali papir velikosti po meri (Mac OS X)
•
Nastavljanje velikosti po meri (Mac OS X)
Tiskanje na posebni papir ali papir velikosti po meri (Windows)
1. V pladenj naložite ustrezni papir. Več informacij najdete v poglavju Nalaganje
papirja.
2. V meniju File (Datoteka) v programski aplikaciji kliknite Print (Natisni).
3. Prepričajte se, da ste izbrali tiskalnik, ki ga želite uporabiti.
4. Če želite spremeniti nastavitve, kliknite gumb, s katerim odprete pogovorno okno
Printer Properties (Lastnosti tiskalnika).
Odvisno od programske aplikacije se ta gumb lahko imenuje Properties
(Lastnosti), Options (Možnosti), Printer Setup (Nastavitev tiskalnika), Printer
(Tiskalnik) ali Preferences (Nastavitve).
5. Na zavihku Paper/Quality (Papir/kakovost) kliknite gumb Custom... (Po meri ...).
Tiskanje na posebni papir ali papir velikosti po meri 35
Page 40

Poglavje 2
6. Poimenujte velikost po meri in določite velikost papirja na zaslonu Custom Paper
Size (Velikost papirja po meri).
Opomba Pravkar definirana velikost papirja po meri bo na voljo samo, če
zaprete pogovorno okno Printing Preferences (Lastne nastavitve tiskanja) ali
Printer Properties (Lastnosti tiskalnika) in ga znova odprete.
7. Kliknite kartico Paper/Quality (Papir/kakovost) in v spustnem seznamu Paper
sizes: (Velikosti papirja:) izberite velikost po meri.
8. Kliknite OK (V redu).
9. Za začetek tiskanja kliknite Print (Natisni) ali OK (V redu).
Tiskanje na posebni papir ali papir velikosti po meri (Mac OS X)
Opomba Preden lahko tiskate na papir velikosti po meri, morate nastaviti velikost
po meri v HP-jevi programski opremi, ki ste jo dobili s tiskalnikom. Za navodila
Nastavljanje velikosti po meri (Mac OS X).
glejte
1. V pladenj naložite ustrezni papir. Več informacij najdete v poglavju Nalaganje
papirja.
2. Postopek izbire velikosti papirja je odvisen od programa, zato se lahko razlikuje:
Na strani Page Setup (Nastavitev strani)
a. V meniju File (Datoteka) v programski aplikaciji kliknite Page Setup
(Nastavitev strani).
Opomba Če menijskega elementa Page Setup (Nastavitev strani) ne
vidite, pojdite na 3. korak.
b. Preverite, ali je v pojavnem meniju Format For (Oblika za) izbran tiskalnik,
ki ga želite uporabiti.
c. V pojavnem meniju Paper Size (Velikost papirja) izberite velikost papirja in
kliknite OK (V redu).
– ALI –
Na strani Print (Tiskanje)
a. V meniju File (Datoteka) v programski aplikaciji kliknite Print (Natisni).
b.Prepričajte se, da ste izbrali tiskalnik, ki ga želite uporabiti.
c. Izberite velikost papirja v pojavnem meniju Paper Size (Velikost papirja) (če
je na voljo).
3. V pojavnem meniju kliknite Paper Handling (Ravnanje s papirjem).
4. Nad Destination Paper Size (Velikost ciljnega papirja) kliknite Scale to fit paper
size (Prilagodi merilo velikosti papirja) in izberite velikost po meri.
5. Izberite katero koli drugo želeno nastavitev tiskanja in nato kliknite Print (Natisni)
za začetek tiskanja.
36 Tiskanje
Page 41

Nastavljanje velikosti po meri (Mac OS X)
1. V pladenj naložite papir. Več informacij najdete v poglavju Nalaganje papirja.
2. V meniju File (Datoteka) v programski aplikaciji kliknite Page Setup (Postavitev
strani) in preverite, ali je tiskalnik, ki ga želite uporabiti, izbran v pojavnem meniju
Format For (Oblika za).
– ALI –
V meniju File (Datoteka) v programski aplikaciji kliknite Print (Natisni) in
preverite, ali je izbran želeni tiskalnik.
3. V pojavnem meniju Paper Size (Velikost papirja) izberite Manage Custom Sizes
(Upravljanje velikosti po meri).
Opomba Če ne vidite možnosti v pogovornem oknu Print (Natisni), kliknite
trikotnik z informacijami ob pojavnem meniju Printer (Tiskalnik) ali kliknite
Show Details (Pokaži podrobnosti).
4. Kliknite znak + na levi strani zaslona, dvokliknite možnost Untitled
(Neimenovano) in vnesite ime za novo velikost po meri.
5. V polji Width (Širina) in Height (Višina) vnesite mere in nato po želji nastavite
robove, če jih želite prilagoditi po meri.
6. Kliknite OK (V redu).
HP ePrint
S storitvijo, imenovano HP ePrint, lahko kjer koli in kadar koli tiskate iz mobilnih
telefonov, prenosnih računalnikov, drugih mobilnih naprav ali tradicionalnih namiznih epoštnih odjemalcev, ki imajo vzpostavljeno povezavo z e-poštno storitvijo. S storitvijo v
mobilni napravi in spletnimi storitvami tiskalnika lahko natisnete dokumente s
tiskalnikom, ki je poleg vas ali na tisoče kilometrov oddaljen od vas.
Če želite uporabljati storitev HP ePrint, morate imeti naslednje komponente:
• Tiskalnik z omogočeno storitvijo HP ePrint, ki ima vzpostavljeno povezavo z
internetom (prek kabla Ethernet ali brezžične povezave)
• Napravo, v kateri je nameščena e-poštna funkcija
Za omogočanje in nastavitev spletnih storitev tiskalnika sledite navodilom na nadzorni
plošči tiskalnika. Dodatne informacije najdete na spletnem mestu
www.hpconnected.com.
HP Wireless Direct
S HP-jevim neposrednim brezžičnim tiskanjem lahko iz računalnika, pametnega
telefona, tabličnega računalnika ali druge naprave, ki omogoča brezžično povezavo,
tiskate brezžično in vam ni treba vzpostaviti povezave z obstoječim brezžičnim
omrežjem.
HP Wireless Direct 37
Page 42

Poglavje 2
Če uporabljate HP-jevo neposredno brezžično tiskanje, upoštevajte ta navodila:
• Zagotovite, da je v računalniku ali mobilni napravi nameščena potrebna
programska oprema:
Če uporabljate računalnik, poskrbite, da ste namestili HP-jevo programsko
opremo, priloženo tiskalniku.
• Če uporabljate mobilno napravo, zagotovite, da ste namestili ustrezen program
za tiskanje. Če želite več informacij o tiskanju na mobilnih napravah, obiščite
spletno mesto
www.hp.com/global/us/en/eprint/mobile_printing_apps.html.
• Zagotovite, da je v tiskalniku vklopljeno HP-jevo neposredno brezžično tiskanje in
omogočena varnost (če je to potrebno). Več informacij najdete v poglavju
Vklop
neposrednega brezžičnega tiskanja.
• Povezavo za HP-jevo neposredno brezžično tiskanje lahko krati uporablja do pet
računalnikov in mobilnih naprav.
• HP-jevo neposredno brezžično tiskanje lahko uporabite tudi, ko je tiskalnik
priključen v računalnik s kablom USB ali v omrežje (z brezžično ali ethernet
povezavo).
• S HP-jevim neposrednim brezžičnim tiskanjem ni mogoče vzpostaviti povezave
med računalnikom, mobilno napravo ali tiskalnikom in internetom.
Če želite več informacij v spletu, kliknite tukaj.
Če želite več informacij o brezžičnem tiskanju, glejte
Nastavitev tiskalnika za brezžično
komunikacijo.
Opomba Trenutno to spletno mesto morda ni na voljo v vseh jezikih.
To poglavje vsebuje naslednje teme:
•
Vklop neposrednega brezžičnega tiskanja
Tiskanje v mobilni napravi, ki omogoča brezžično povezavo
•
•
Tiskanje v računalniku, ki omogoča brezžično povezavo
Vklop neposrednega brezžičnega tiskanja
1.
Na nadzorni plošči tiskalnika se dotaknite
(Nastavitve).
2. Dotaknite se Neposredna brezžična povezava, nato pa še Vklopljeno.
Nasvet Če želite HP-jevo neposredno brezžično tiskanje uporabljati z večjo
varnostjo in računalnik ali mobilna naprava podpira šifriranje WPA2, izberite
možnost, ki omogoča varnost. Z omogočeno varnostjo bodo lahko le
uporabniki z geslom vzpostavili brezžično povezavo s tiskalnikom. Če
izklopite varnost, bo lahko s tiskalnikom vzpostavil povezavo vsak z brezžično
napravo v dosegu tiskalnika.
3. Dotaknite se možnosti Ime za neposredno brezžično povezavo, da prikažete
ime za neposredna brezžična povezava.
4. Če ste omogočili varnost, se dotaknite možnosti Varnostno geslo in prikažite
geslo za neposredno brezžično povezavo.
38 Tiskanje
(Brezžično) in nato še Settings
Page 43

Nasvet HP-jevo neposredno brezžično tiskanje lahko vklopite tudi v strežniku
EWS. Če želite informacije o uporabi vdelanega spletnega strežnika, glejte
spletni strežnik.
Tiskanje v mobilni napravi, ki omogoča brezžično povezavo
Zagotovite, da imate v mobilni napravi nameščen združljiv program za tiskanje. Več
informacij najdete na spletnem mestu
mobile_printing_apps.html.
1. Zagotovite, da ste v tiskalniku vklopili HP-jevo funkcijo neposrednega
brezžičnega tiskanja. Več informacij najdete v poglavju
brezžičnega tiskanja.
2. V mobilni napravi vklopite brezžično povezavo. Če želite več informacij, si oglejte
dokumentacijo, priloženo mobilni napravi.
3. V mobilni napravi poiščite in se povežite z imenom tiskanja za HP neposredna
brezžična povezava, na primer HP-Setup-XX-Officejet Pro 251dw (kjer **
predstavljata enolične znake za identificiranje tiskalnika).
Če je HP-jevo neposredno brezžično tiskanje vklopljeno z varnostjo, ob pozivu
vnesite geslo.
4. V programu za tiskanje v mobilni napravi preverite, ali je tiskalnik HP privzeti
tiskalnik, in natisnite dokument.
www.hp.com/global/us/en/eprint/
Tiskanje v računalniku, ki omogoča brezžično povezavo
Sledite navodilom za vaš operacijski sistem.
•
Tiskanje v računalniku, ki omogoča brezžično povezavo (Windows)
•
Tiskanje v računalniku, ki omogoča brezžično povezavo (Mac OS X)
Vdelani
Vklop neposrednega
Tiskanje v računalniku, ki omogoča brezžično povezavo (Windows)
1. Zagotovite, da ste v tiskalniku vklopili HP-jevo funkcijo neposrednega
brezžičnega tiskanja. Več informacij najdete v poglavju
brezžičnega tiskanja.
2. V računalniku vklopite brezžično povezavo. Če želite več informacij, glejte
dokumentacijo, priloženo računalniku.
3. V računalniku kliknite ikono brezžične povezave na pladnju opravil, izberite ime
tiskanja neposredna brezžična povezava HP, denimo HP-Setup-XX-Officejet
Pro 251dw (kjer ** predstavljata enolične znake za identifikacijo tiskalnika).
Če je HP-jevo neposredno brezžično tiskanje vklopljeno z varnostjo, ob pozivu
vnesite geslo.
4. Če ste tiskalnik namestili in priključili v računalnik prek kabla USB, v programski
opremi tiskalnika HP omogočite tiskanje HP neposredna brezžična povezava. Če
Vklop neposrednega
HP Wireless Direct 39
Page 44

Poglavje 2
ste računalnik namestili in priključili v računalnik prek omrežja (brezžično ali
ethernet), pojdite na 5. korak.
a. Na namizju računalnika kliknite Start, izberite Programi ali Vsi programi,
kliknite HP in nato še mapo tiskalnika ter izberite Namestitev tiskalnika in
programske opreme.
- Ali Na zaslonu Start kliknite prazno območje z desno tipko miške, v vrstici s
programi kliknite Vsi programi in nato še ikono z imenom tiskalnika.
b.Izberite Povezovanje novega tiskalnika.
c. Ko se prikaže okno programske opreme Connection Options (Možnosti
povezave) , izberite Brezžično.
Izberite tiskalnik s seznama zaznanih tiskalnikov, na primer HP-Setup-XXOfficejet Pro 251dw (kjer ** predstavljata enolične znake za identifikacijo
tiskalnika).
d. Upoštevajte navodila na zaslonu.
5. Natisnite dokument.
Tiskanje v računalniku, ki omogoča brezžično povezavo (Mac OS X)
1. Zagotovite, da ste v tiskalniku vklopili HP-jevo funkcijo neposrednega
brezžičnega tiskanja. Več informacij najdete v poglavju
brezžičnega tiskanja.
2. Vklopite povezavo AirPort. Če želite več informacij, si oglejte dokumentacijo
družbe Apple.
3. Kliknite ikono AirPort in izberite ime za HP-jevo neposredno brezžično tiskanje,
na primer HP-Setup-XX-Officejet Pro 251dw (kjer ** predstavljata enolične
znake za identifikacijo tiskalnika).
Če je HP-jevo neposredno brezžično tiskanje vklopljeno z varnostjo, ob pozivu
vnesite geslo.
4. Dodajte tiskalnik.
a. V meniju System Preferences (nastavitve sistema), izberite Print & Fax
(tiskanje in faksiranje) ali Print & Scan (tiskanje ali optično branje), odvisno
od vašega operacijskega sistema.
b. Kliknite + pod seznamom tiskalnikov na levi.
c. Izberite tiskalnik s seznama zaznanih tiskalnikov (beseda »Bonjour« je
navedena v desnem stolpcu zraven imena tiskalnika) in kliknite Add
(dodaj).
5. Natisnite dokument.
Vklop neposrednega
Obojestransko tiskanje
Ob uporabi HP-jevega pripomočka za samodejno obojestransko tiskanje lahko
samodejno tiskate na obe strani medija.
Opomba Za obojestransko tiskanje mora biti v tiskalniku nameščen pripomoček
za samodejno obojestransko tiskanje (pripomoček za obojestransko tiskanje).
40 Tiskanje
Page 45

Tiskanje na obe strani (Windows)
1. Naložite ustrezen medij. Za več informacij glejte
Navodila za tiskanje na obe
strani in Nalaganje papirja.
2. Preverite, ali je pripomoček za obojestransko tiskanje ustrezno nameščen. Več
informacij najdete v poglavju
Namestitev pripomočka za samodejno
obojestransko tiskanje (pripomoček za obojestransko tiskanje).
3. Ko je dokument odprt, v meniju File (Datoteka) kliknite Print (Natisni) in nato na
zavihku Finishing (Dokončevanje) kliknite Print on Both Sides (Obojestransko
tiskanje). Po potrebi izberite Flip pages up (Obrni strani navzgor).
4. Po potrebi spremenite še druge nastavitve in kliknite OK (V redu).
5. Natisnite dokument.
Tiskanje na obe strani (Mac OS X)
1. Naložite ustrezen medij. Za več informacij glejte
Navodila za tiskanje na obe
strani in Nalaganje papirja.
2. Preverite, ali je pripomoček za obojestransko tiskanje ustrezno nameščen. Več
informacij najdete v poglavju
Namestitev pripomočka za samodejno
obojestransko tiskanje (pripomoček za obojestransko tiskanje).
3. Postopek izbire velikosti papirja je odvisen od programa, zato se lahko razlikuje:
Na strani Page Setup (Nastavitev strani)
a. V meniju File (Datoteka) v programski aplikaciji kliknite Page Setup
(Nastavitev strani).
Opomba Če menijskega elementa Page Setup (Nastavitev strani) ne
vidite, pojdite na 3. korak.
b. Preverite, ali je v pojavnem meniju Format For (Oblika za) izbran tiskalnik,
ki ga želite uporabiti.
c. V pojavnem meniju Paper Size (Velikost papirja) izberite velikost papirja in
kliknite OK (V redu).
– ALI –
Na strani Print (Tiskanje)
a. V meniju File (Datoteka) v programski aplikaciji kliknite Print (Natisni).
b.Prepričajte se, da ste izbrali tiskalnik, ki ga želite uporabiti.
4. V pogovornem oknu Natisni izberite velikost papirja v pojavnem meniju Paper
Size (Velikost papirja) (če je na voljo).
Opomba Morda boste morali izbrati možnost za velikost papirja z oznako
Two-Sided margins (Dvostranski robovi).
Obojestransko tiskanje 41
Page 46

Poglavje 2
5. Potrdite polje Two-Sided (Obojestransko) in kliknite ustrezne možnosti vezave za
dokument.
– ALI –
Kliknite pojavni meni Layout (Postavitev) in izberite ustrezne možnosti vezave za
dokument v pojavnem meniju Two-Sided (Obojestransko).
Opomba Če ne vidite nobene možnosti, kliknite trikotnik poleg pojavnega
menija Printer (Tiskalnik) ali kliknite Show Details (Pokaži podrobnosti).
6. Izberite še druge nastavitve tiskanja in kliknite Print (Natisni).
Ogled ločljivosti tiskanja
1. V gonilniku tiskalnika kliknite kartico Paper/Quality (Papir/kakovost) in nato
kliknite še gumb Advanced (Napredno).
2. Kliknite gumb Resolution (Ločljivost), če si želite ogledati ločljivost tiskanja.
42 Tiskanje
Page 47

3 Spletne storitve
Tiskalnik ponuja inovativne spletne rešitve, ki omogočajo hiter dostop do interneta,
pridobivanje dokumentov ter hitrejše tiskanje dokumentov, ne da bi morali pri tem
uporabiti računalnik.
Opomba Če želite uporabljati te spletne funkcije, mora tiskalnik imeti
vzpostavljeno povezavo z internetom (prek kabla Ethernet ali brezžične povezave).
Teh spletnih funkcij ne morete uporabljati, če je tiskalnik povezan s kablom USB.
To poglavje vsebuje naslednje teme:
Kaj so spletne storitve?
•
Nastavitev spletnih storitev
•
•
Uporaba spletnih storitev
•
Odstranitev spletnih storitev
Kaj so spletne storitve?
Tiskalnik vključuje naslednje spletne storitve:
HP ePrint
•
Printer Apps
•
HP ePrint
HP ePrint je brezplačna HP-jeva storitev, ki omogoča tiskanje z vašega tiskalnika, ki
podpira storitev HP ePrint, kadar koli in s katere koli lokacije. To je tako preprosto kot
pošiljanje elektronske pošte na elektronski naslov, dodeljen vašemu tiskalniku, če v
tiskalniku omogočite spletne storitve. Pri tem niso potrebni posebni gonilniki ali
programska oprema. Kot lahko od koder koli pošiljate elektronsko pošto, lahko s
tehnologijo HP ePrint tudi tiskate od koder koli.
Ko odprete nov račun za HP Connected, lahko naredite to:
• Prijavite se in si ogledate stanje opravil HP ePrint
• Upravljajte čakalno vrsto HP ePrint
• Nadzorujete, kdo lahko tiska na e-poštnem naslovu tiskalnika HP ePrint
•Poiščete pomoč za HP ePrint
Printer Apps
Z aplikacijami tiskalnika lahko preprosto poiščete in natisnete predoblikovano spletno
vsebino neposredno iz tiskalnika.
Aplikacije tiskalnika nudijo širok razpon vsebin od kuponov za trgovino do družinskih
aktivnosti, novic, potovanj, športa, kuhanja, fotografij in še veliko več. Spletne slike si
lahko na priljubljenih spletnih mestih celo ogledate in jih natisnete.
Nekatere storitve Printer Apps vam omogočajo tudi načrtovanje, kdaj naj se vsebina
aplikacije pojavi v vašem tiskalniku.
Spletne storitve 43
Page 48

Poglavje 3
S predoblikovano vsebino, ki je oblikovana posebej za vaš tiskalnik, besedilo ali slike
ne bodo odrezani, ne bo pa niti dodatnih strani z eno samo vrstico besedila. Pri
nekaterih tiskalnikih lahko tudi izberete papir in nastavitve kakovosti tiskanja na
zaslonu za predogled tiskanja.
Nastavitev spletnih storitev
Če želite namestiti spletne storitve, izvedite naslednje korake.
Opomba Preden namestite spletne storitve, morate imeti vzpostavljeno internetno
povezavo.
• Nastavitev spletnih storitev s HP-jevo programsko opremo za tiskalnik
•
Nastavitev spletnih storitev s pomočjo nadzorne plošče tiskalnika
•
Nastavitev spletnih storitev s pomočjo vdelanega spletnega strežnika
Nastavitev spletnih storitev s HP-jevo programsko opremo za tiskalnik
Poleg omogočanja ključnih funkcij tiskalnika lahko s pomočjo programske opreme
tiskalnika HP, ki je priložena vašemu tiskalniku, namestite spletne storitve. Tudi če med
nameščanjem programske opreme HP v računalnik niste nastavili spletnih storitev,
lahko to še vedno storite s pomočjo programske opreme.
Če želite namestiti spletne storitve, v svojem operacijskem sistemu izvedite naslednje
korake:
Nastavitev spletnih storitev (Windows)
1. Na namizju računalnika kliknite zavihek Start, izberite Programi ali Vsi
programi, kliknite HP, kliknite mapo za svoj tiskalnik in izberite ikono z imenom
svojega tiskalnika.
2. Dvokliknite Printer Home Page (Začetna stran tiskalnika) v razdelku Print
(Tiskanje) na zavihku Print (Tiskanje).
Odpre se vdelani spletni strežnik tiskalnika.
3. Na kartici Web Services (Spletne storitve) v razdelku Web Services Settings
(Nastavitve spletnih storitev) kliknite Setup (Nastavitev).
4. Kliknite Accept Terms of Use and Enable Web Services (Sprejmi pogoje
uporabe in omogoči spletne storitve) in kliknite Next (Naprej).
5. Kliknite Yes (Da), s čimer tiskalniku omogočite samodejno preverjanje in
nameščanje posodobitev izdelka.
6. Če omrežje za povezovanje z internetom uporablja nastavitve proxy, jih vnesite.
7. Namestitev zaključite tako, da sledite navodilom na strani s podatki o spletnih
storitvah.
Nastavitev spletnih storitev (Mac OS X)
▲Če želite namestiti in upravljati spletne storitve v Mac OS X, lahko uporabite
vdelani spletni strežnik (EWS) tiskalnika. Več informacij najdete v poglavju
Nastavitev spletnih storitev s pomočjo vdelanega spletnega strežnika.
44 Spletne storitve
Page 49

Nastavitev spletnih storitev s pomočjo nadzorne plošče tiskalnika
Nadzorna plošča tiskalnika omogoča enostavno namestitev in upravljanje spletnih
storitev.
Če želite namestiti spletne storitve, izvedite naslednje korake:
1. Preverite, ali ima tiskalnik vzpostavljeno povezavo z internetom.
2.
Na nadzorni plošči tiskalnika se dotaknite možnosti
ePrint).
3. Dotaknite se možnosti »Sprejmi«, če želite sprejeti pogoje uporabe spletne
storitve in omogočiti spletne storitve.
4. Na zaslonu Auto Update (Samodejno posodabljanje) se dotaknite možnosti Yes
(Da), če želite omogočiti tiskalniku, da samodejno preverja, ali so na voljo
posodobitve izdelkov, in jih namešča.
5. Če omrežje za povezovanje z internetom uporablja nastavitve proxy, jih vnesite:
a. Dotaknite se Enter proxy (Vnesi proxy).
b. Vnesite nastavitve strežnika proxy, nato pa se dotaknite Done (Končano).
6. Namestitev zaključite tako, da sledite navodilom na strani s podatki o spletnih
storitvah.
(Apps) ali (HP
Nastavitev spletnih storitev s pomočjo vdelanega spletnega strežnika
Spletne storitve lahko nastavite in upravljate z vdelanim spletnim strežnikom tiskalnika
(EWS).
Če želite namestiti spletne storitve, izvedite naslednje korake:
1. Odprite vdelani spletni strežnik. Več informacij najdete v poglavju
strežnik.
2. Na kartici Web Services (Spletne storitve) v razdelku Web Services Settings
(Nastavitve spletnih storitev) kliknite Setup (Nastavitev).
3. Kliknite gumb Continue (Nadaljuj), potrdite polja Accept Terms of Use and
Enable Web Services (Sprejmi pogoje uporabe in omogoči spletne storitve),
Enable Web Services (Omogoči spletne storitve) in Update Apps (Posodobi
aplikacije), nato kliknite Next (Naprej).
4. Kliknite Yes (Da), s čimer tiskalniku omogočite samodejno preverjanje in
nameščanje posodobitev izdelka.
5. Če omrežje za povezovanje z internetom uporablja nastavitve proxy, jih vnesite.
6. Namestitev zaključite tako, da sledite navodilom na strani s podatki o spletnih
storitvah.
Vdelani spletni
Uporaba spletnih storitev
V naslednjem razdelku sta opisana uporaba in konfiguriranje spletnih storitev.
HP ePrint
•
Printer Apps
•
Uporaba spletnih storitev 45
Page 50

Poglavje 3
HP ePrint
Tehnologija HP ePrint omogoča tiskanje z vašega tiskalnika, ki podpira storitev HP
ePrint, kadar koli in s katere koli lokacije.
Če želite uporabljati HP ePrint, morate imeti naslednje:
•Računalnik ali mobilno napravo z dostopom do interneta in elektronske pošte
• Tiskalnik s funkcijo HP ePrint, v katerem so omogočene spletne storitve.
Nasvet Za več informacij o upravljanju in konfiguriranju nastavitev HP ePrint ter
informacije o najnovejših funkcijah obiščite spletno vozlišče HP Connected
www.hpconnected.com).
(
Tiskanje s HP ePrint
Če želite za tiskanje dokumentov uporabiti HP ePrint, izvedite naslednje korake:
1. V računalniku ali mobilni napravi odprite aplikacijo za elektronsko pošto.
Opomba Informacije o uporabi aplikacije za elektronsko pošto v računalniku
ali mobilni napravi najdete v dokumentaciji, ki je priložena aplikaciji.
2. Ustvarite novo e-poštno sporočilo in pripnite datoteko, ki jo želite natisniti. Za
seznam datotek, ki se lahko natisnejo s funkcijo HP ePrint, in navodila za
uporabo HP ePrint glejte
HP ePrint
3. V vrstico »Za« e-poštnega sporočila vnesite e-poštni naslov tiskalnika in izberite
možnost za pošiljanje elektronskega sporočila.
Opomba E-poštni naslov tiskalnika mora biti edini naslov v vrstici »Za« epoštnega sporočila. Če so v vrstici »Za« navedeni še drugi e-poštni naslovi,
se priponke, ki jih pošiljate, morda ne bodo natisnile.
Iskanje elektronskega naslova tiskalnika
Opomba Ustvarjen morate imeti račun za ePrint. Če želite v HP Connected
odpreti račun, obiščite HP Connected na naslovu
www.hpconnected.com.
Na začetnem zaslonu se dotaknite možnosti (HP ePrint).
Nasvet Če želite natisniti e-poštni naslov, se dotaknite Print Info (Informacije o
tiskanju).
Izklop tehnologije HP ePrint
Če želite HP ePrint izklopiti, izvedite naslednje korake:
1.
Na začetnem zaslonu se dotaknite možnosti
(HP ePrint), nato pa možnosti
Setup (Nastavitve).
2. Dotaknite se ePrint, nato pa Off (Izklopljeno).
46 Spletne storitve
Page 51

Printer Apps
S storitvijo Printer Apps lahko preprosto poiščete in natisnete predoblikovano spletno
vsebino neposredno iz tiskalnika.
Uporaba storitve Printer Apps
Če želite uporabljati storitev Printer Apps v svojem tiskalniku, se dotaknite možnosti
Apps na zaslonu nadzorne plošče tiskalnika, nato pa se dotaknite želene aplikacije
Print App.
Če želite več informacij o posameznih HP-jevih aplikacijah za tiskalnik, obiščite
www.hpconnected.com).
(
Upravljanje storitve Printer Apps
Storitev Printer Apps lahko upravljate s spletnim vozliščem HP Connected. Storitve
Printer Apps lahko dodate, konfigurirate ali odstranite ter nastavite vrstni red, v katerem
se prikažejo na zaslonu vašega tiskalnika.
Izklop storitve Printer Apps
Če želite Printer Apps izklopiti, izvedite naslednje korake:
1.
2. Dotaknite se Apps (Aplikacije) in nato Off (Izklopljeno).
Opomba Če želite odstraniti vse spletne storitve, glejte Odstranitev spletnih
storitev.
Opomba Če želite Printer Apps upravljati iz spletnega vozlišča HP Connected,
ustvarite račun na spletnem vozlišču HP Connected in dodajte svoj tiskalnik.
Dodatne informacije najdete na spletnem mestu (
Na začetnem zaslonu se dotaknite možnosti
Setup (Nastavitve).
www.hpconnected.com).
(HP ePrint), nato pa možnosti
Opomba Če želite odstraniti vse spletne storitve, glejte Odstranitev spletnih
storitev.
Odstranitev spletnih storitev
Če želite spletne storitve odstraniti, izvedite naslednje korake:
1.
Na nadzorni plošči tiskalnika se dotaknite
(Nastavitve).
2. Dotaknite se Remove Web Services (Odstrani spletne storitve).
(HP ePrint), nato pa še Settings
Odstranitev spletnih storitev 47
Page 52

4 Delo s tiskalnimi kartušami
Za zagotavljanje najboljše kakovosti tiskanja boste morali izvesti nekaj enostavnih
postopkov vzdrževanja. V tem poglavju najdete navodila za ravnanje s kartušami s
črnilom in navodila za zamenjavo kartuš s črnilom ter poravnavo in čiščenje tiskalnih
glav.
To poglavje vsebuje naslednje teme:
Informacije o kartušah s črnilom in o tiskalnih glavah
•
•
Preverjanje ocenjene ravni črnila
Tiskanje samo s črnim ali barvnim črnilom
•
•
Zamenjava kartuš s črnilom
•
Shranjevanje tiskalnih potrebščin
Shramba anonimnih podatkov o uporabi
•
Informacije o kartušah s črnilom in o tiskalnih glavah
Z naslednjimi nasveti si lahko pomagate pri vzdrževanju HP-jevih kartuš s črnilom in si
zagotovite stalno kakovost tiska.
• Navodila v Navodilih za uporabo so namenjena za zamenjavo kartuš s črnilom in
ne za prvo namestitev.
•
Previdno HP vam priporoča, da kolikor hitro je mogoče zamenjate vse
manjkajoče kartuše in se tako izognete težavam s kakovostjo tiskanja ter
morebitni dodatni porabi črnila ali poškodbi sistema zagotavljanja črnila.
Tiskalnika ne izklopite, če kartuše s črnilom manjkajo.
• Dokler kartuš s črnilom ne potrebujete, jih hranite v zaprti embalaži.
• Preverite, ali ste tiskalnik izklopili pravilno. Več informacij najdete v poglavju
Izklop tiskalnika.
• Kartuše s črnilom hranite pri sobni temperaturi (od 15 do 35 °C, od 59 do 95 °F).
• Tiskalne glave ne čistite po nepotrebnem. S tem se porabi črnilo in skrajša
življenjska doba kartuš.
• S kartušami s črnilom ravnajte previdno. Če vam med namestitvijo padejo iz rok,
če jih stresate ali z njimi grobo ravnate, lahko to povzroči začasne težave pri
tiskanju.
• Če boste tiskalnik prevažali, upoštevajte naslednje korake, da bi preprečili
iztekanje črnila iz tiskalnika ali poškodbe tiskalnika:
◦
Ne pozabite izklopiti tiskalnika, tako da pritisnete
Preden izklopite tiskalnik, počakajte, da potihnejo vsi zvoki premikanja
elementov v notranjosti tiskalnika. Več informacij najdete v poglavju
tiskalnika.
◦ Poskrbite, da so kartuše in tiskalna glava nameščene.
◦ Tiskalnik prevažajte v navpičnem položaju; ne postavljajte ga na stran,
hrbet, sprednji ali zgornji del.
48 Delo s tiskalnimi kartušami
(gumb Napajanje).
Izklop
Page 53

Sorodne teme
•
Preverjanje ocenjene ravni črnila
•
Vzdrževanje tiskalne glave
Preverjanje ocenjene ravni črnila
Oceno ravni črnila lahko preverite s programsko opremo za tiskalnik ali na nadzorni
plošči tiskalnika. Če želite informacije o uporabi teh orodij, glejte
tiskalnika in Uporaba nadzorne plošče tiskalnika. Za ogled teh informacij lahko
natisnete tudi stran Printer Status (Stanje tiskalnika) (glejte
stanju tiskalnika).
Opomba Opozorila in indikatorji ravni črnila so le ocena, da lažje načrtujete nakup
novih kartuš. Ko opazite opozorilo, da primanjkuje črnila, kupite nadomestno
kartušo, da preprečite morebitne zakasnitve pri tiskanju. Kartuš s črnilom vam ni
treba zamenjati, dokler vas k temu ne pozove tiskalnik.
Opomba Če ste namestili ponovno napolnjeno ali obnovljeno tiskalno kartušo ali
kartušo, ki jo je uporabljal drug tiskalnik, indikator ravni črnila morda ne bo
natančen ali pa ne bo na voljo.
Opomba Črnilo v kartušah se pri tiskanju uporablja na različne načine, med
drugim se uporablja v postopku inicializacije, pri katerem se tiskalnik in kartuše
pripravijo za tiskanje, ter med servisiranjem tiskalne glave, kar zagotavlja, da so
brizgalne šobe čiste in da je črnilo tekoče. Poleg tega v kartuši ostane nekaj črnila,
potem ko je porabljena. Za več informacij glejte spletno stran
inkusage.
Orodja za upravljanje
Razumevanje poročila o
www.hp.com/go/
Tiskanje samo s črnim ali barvnim črnilom
Ta izdelek pri običajni uporabi ni oblikovan tako, da bi omogočal samo uporabo črne
kartuše, če v barvnih kartušah zmanjka črnila.
Toda tiskalnik je oblikovan tako, da omogoča tiskanje čim dlje, ko kartušam začne
zmanjkovati črnila.
Tiskanje samo s črnim ali barvnim črnilom 49
Page 54

Poglavje 4
Ko je v tiskalni glavi zadosti črnila, bo tiskalnik ponudil uporabo črnega črnila samo, če
v eni ali več barvnih kartušah zmanjka črnila, uporabo barvnega črnila pa samo, če v
črni kartuši zmanjka črnila.
•Količina, ki jo lahko natisnete s črnim ali barvnim črnilom, je omejena, zato imejte
pri roki nadomestne kartuše, če tiskate samo s črnim ali barvnim črnilom.
• Ko ni več na voljo zadosti črnila za tiskanje, se prikaže sporočilo, ki vas obvesti,
da je ena ali več kartuš izpraznjenih, in pred nadaljevanjem tiskanja boste morali
zamenjati izpraznjene kartuše.
Previdno Kartuše s črnilom se sicer ne poškodujejo, če jih pustite zunaj tiskalnika,
za ustrezno delovanje tiskalne glave ob namestitvi in uporabi tiskalnika pa morajo
biti nameščene vse kartuše. Če pustite eno ali več rež za kartušo prazne dalj časa,
se lahko pojavijo težave s kakovostjo tiskanja in poškodbe tiskalne glave. Če ste
pred kratkim vzeli kartušo iz tiskalnika za dalj časa ali se je nedavno zagozdil papir
in ste opazili slabšo kakovost tiskanja, očistite tiskalno glavo. Več informacij najdete
v poglavju
Čiščenje tiskalne glave.
Zamenjava kartuš s črnilom
Opomba Za informacije o recikliranju črnilnih potrebščin glejte Program
recikliranja potrošnega materiala za brizgalne tiskalnike HP
Če še nimate nadomestnih kartuš s črnilom za tiskalnik, glejte Kartuše s črnilom in
tiskalne glave.
Opomba Za zdaj so nekateri deli HP-jevega spletnega mesta na voljo le v
angleškem jeziku.
Opomba Nekatere kartuše s črnilom niso na voljo v vseh državah ali regijah.
Previdno HP vam priporoča, da kolikor hitro je mogoče zamenjate vse
manjkajoče kartuše in se tako izognete težavam s kakovostjo tiskanja ter morebitni
dodatni porabi črnila ali poškodbi sistema zagotavljanja črnila. Tiskalnika ne
izklopite, če kartuše s črnilom manjkajo.
Pri menjavanju kartuš s črnilom upoštevajte navodila, opisana v nadaljevanju.
Zamenjava kartuš s črnilom
1. Prepričajte se, da je tiskalnik vklopljen.
2. Odprite vratca za dostop do kartuše s črnilom.
Opomba Preden nadaljujete, počakajte, da se nosilec kartuše neha
premikati.
50 Delo s tiskalnimi kartušami
Page 55

3. Pritisnite sprednji del kartuše s črnilom, da se sprosti, in jo nato odstranite iz reže.
4. Iz embalaže vzemite novo kartušo s črnilom.
5. Pomagajte si z barvnimi črkami in potisnite kartušo s črnilom v prazno režo,
dokler ni varno nameščena.
Previdno Ne dvigujte ročice zapaha na nosilcu kartuše, če želite namestiti
kartuše s črnilom. S tem lahko namreč povzročite, da se tiskalna glava ali
kartuše s črnilom ne namestijo pravilno, kar lahko povzroči napake ali težave
s kakovostjo tiskanja. Zapah mora biti v spuščenem položaju, da lahko
pravilno namestite kartuše s črnilom.
Tiskalno kartušo morate vstaviti v režo, ki je označena s črko v isti barvi, kot je
barva kartuše, ki jo nameščate.
Zamenjava kartuš s črnilom 51
Page 56

Poglavje 4
6. Ponovite korake od 3 do 5 za vsako kartušo s črnilom, ki jo menjate.
7. Zaprite vrata za dostop do kartuše s črnilom.
Sorodne teme
Kartuše s črnilom in tiskalne glave
Shranjevanje tiskalnih potrebščin
Kartuše s črnilom so lahko v tiskalniku dlje časa. Da pa bi zagotovili najboljše stanje
kartuše s črnilom, tiskalnik izklapljajte pravilno. Več informacij najdete v poglavju
tiskalnika.
Shramba anonimnih podatkov o uporabi
HP-jeve kartuše, ki se uporabljajo s tem tiskalnikom, vsebujejo pomnilniški čip, ki
pomaga pri uporabi tiskalnika.
Poleg tega pa ta pomnilniški čip shrani omejen nabor anonimnih podatkov o uporabi
tiskalnika, med katerimi so lahko tudi naslednji podatki: datum, ko je bila kartuša prvič
nameščena, datum, ko je bila kartuša zadnjič uporabljena, število natisnjenih strani s
kartušo, pokritost strani, pogostost tiskanja, uporabljeni načini tiskanja, morebitne
napake pri tiskanju in model tiskalnika.
Ti podatki omogočajo HP-ju oblikovati prihodnje tiskalnike, ki bodo ustrezali tiskalnim
potrebam naših strank. Podatki, ki so zbrani v pomnilniškem čipu kartuše, ne vsebujejo
podatkov, ki bi lahko omogočili identifikacijo stranke ali uporabnika kartuše ali
tiskalnika.
HP zbere majhen vzorec pomnilniških čipov iz kartuše, ki so vrnjeni HP-jevemu
programu za brezplačno vračilo in reciklažo (HP Planet Partners:
globalcitizenship/environment/recycle). Pomnilniški čipi iz tega vzorca so prebrani in
analizirani, da bi lahko izboljšali prihodnje HP-jeve tiskalnike. HP-jevi partnerji, ki
pomagajo pri recikliranju te kartuše, imajo morda prav tako dostop do teh podatkov.
Katere koli tretje osebe, ki imajo kartušo v svoji lasti, imajo morda dostop do anonimnih
podatkov v pomnilniškem čipu. Če ne dovolite dostopa do teh podatkov, lahko čip
deaktivirate. Toda ko to storite, kartuše ne morete več uporabljati v HP-jevem
tiskalniku.
Če ste zaskrbljeni zaradi posredovanja teh anonimnih podatkov, lahko onemogočite
dostop do njih, tako da izklopite možnost pomnilniškega čipa za zbiranje podatkov o
uporabi tiskalnika:
Izklop
www.hp.com/hpinfo/
Izklop funkcije za podatke o uporabi
1. Na nadzorni plošči tiskalnika se dotaknite
možnosti Setup (Nastavitev).
2. Izberite Preferences (Možnosti) in nato Cartridge Chip Information (Podatki o
čipu kartuše).
3. Če želite izklopiti zbiranje podatkov o uporabi, pritisnite OK (V redu).
Opomba Če želite znova omogočiti funkcijo za podatke o uporabi, obnovite
tovarniško privzete nastavitve.
52 Delo s tiskalnimi kartušami
(puščica v desno) in nato še
Page 57

Opomba Če izklopite možnost pomnilniškega čipa za zbiranje podatkov o uporabi
tiskalnika, lahko še naprej uporabljate kartušo v HP-jevem tiskalniku.
Shramba anonimnih podatkov o uporabi 53
Page 58

5 Reševanje težav
V tem razdelku so predlogi, kako rešiti splošne težave. Če tiskalnik ne deluje pravilno
in z navedenimi predlogi ne rešite težav, se za pomoč obrnite na eno od spodaj
naštetih storitev podpore.
To poglavje vsebuje naslednje teme:
Podpora za HP
•
•
Splošni nasveti in viri za odpravljanje težav
•
Reševanje težav s tiskalnikom
•
Odpravljanje težav s kakovostjo tiskanja
Odpravljanje težav s podajanjem papirja
•
•
Odpravljanje težav s spletnimi storitvami in HP-jevimi spletnimi mesti
•
Odpravljanje težav s pomnilnikom naprave
Reševanje težav z omrežjem Ethernet
•
•
Reševanje težav z brezžično povezavo
•
Konfiguriranje programske opreme požarnega zidu za delo s tiskalnikom
Reševanje težav pri upravljanju tiskalnika
•
•
Odpravljanje težav pri namestitvi
•
Reševanje težav z omrežjem
Razumevanje poročila o stanju tiskalnika
•
•
Vzdrževanje tiskalne glave
Razumevanje strani z omrežno konfiguracijo
•
•
Odstranjevanje zagozdenega papirja
Podpora za HP
Če naletite na težavo, uporabite ta postopek
1. Preverite dokumentacijo, ki ste jo dobili skupaj s tiskalnikom.
2. Obiščite HP-jevo spletno podporo na
boste našli informacije in pripomočke, s katerimi lahko popravite mnogo pogostih
težav s tiskalnikom. HP-jeva elektronska podpora je na voljo vsem HP-jevim
strankam. To je najhitrejši vir za najnovejše informacije o tiskalnikih in za
strokovno pomoč ter vključuje naslednje:
• Hiter dostop do kvalificiranih podpornih strokovnjakov v spletu
• Posodobitve HP-jeve programske opreme in gonilnikov za HP-jev tiskalnik
• Dragocene informacij o odpravljanju težav za pogoste težave
• Sprotne posodobitve tiskalnika, opozorila o podpori in HP-jeve novice, ki so
na voljo, če registrirate HP-jev tiskalnik
Več informacij najdete v poglavju
3. Pokličite HP-jevo službo za podporo uporabnikom. Možnosti podpore in
razpoložljivost se razlikujejo glede na tiskalnik, državo/regijo in jezik. Več
informacij najdete v poglavju
54 Reševanje težav
www.hp.com/support. Na spletnem mestu
Obrnite se na elektronsko podporo.
HP-jeva telefonska podpora.
Page 59

Obrnite se na elektronsko podporo
Če želite dobiti informacije o podpori in garanciji, obiščite HP-jevo spletno mesto na
naslovu
pripomočke, s katerimi lahko popravite mnogo pogostih težav s tiskalnikom. Če ste
pozvani, izberite svojo državo/regijo in nato kliknite Contact HP (Stik s HP-jem), kjer
dobite informacije o klicanju tehnične podpore.
Ta spletna stran ponuja tudi tehnično podporo, gonilnike, potrebščine, informacije za
naročanje in še veliko več, kot npr.:
• Dostop do spletnih strani za podporo.
• Pošiljanje e-poštnih sporočil z vprašanji družbi HP.
• Vzpostavitev povezave s HP-jevim strokovnjakom prek spletnega klepeta.
• Iskanje posodobitev programske opreme HP.
Podporo lahko dobite tudi v HP-jevi programski opremi za Windows ali Mac OS X, kjer
najdete preproste rešitve za odpravljanje splošnih težav pri tiskanju. Več informacij
najdete v poglavju
Možnosti podpore in razpoložljivost se razlikujejo glede na tiskalnik, državo/regijo in
jezik.
www.hp.com/support. Na spletnem mestu boste našli informacije in
Orodja za upravljanje tiskalnika.
HP-jeva telefonska podpora
Številke za telefonsko podporo in z njimi povezani stroški, ki so navedeni tukaj, veljajo
v času objave in le za klice s stacionarnim telefonom. Za mobilne telefone lahko veljajo
druge cene.
Če želite HP-jev seznam najnovejših telefonskih številk za podporo in podatke o
stroških klica, glejte
in pripomočke, s katerimi lahko popravite mnogo pogostih težav s tiskalnikom.
V garancijskem obdobju ste upravičeni do pomoči centra za pomoč uporabnikom HP
Customer Support Center.
www.hp.com/support. Na spletnem mestu boste našli informacije
Opomba HP ne ponuja telefonske podpore za tiskanje v Linuxu. Vsa podpora je
na voljo v spletu na tem spletnem mestu:
Ask a question (Vprašaj), da začnete postopek podpore.
Spletno mesto HPLIP ne zagotavlja podpore za Windows ali Mac OS X. Če
uporabljate katerega od teh operacijskih sistemov, glejte
spletnem mestu boste našli informacije in pripomočke, s katerimi lahko popravite
mnogo pogostih težav s tiskalnikom.
To poglavje vsebuje naslednje teme:
Preden pokličete
•
Obdobje telefonske podpore
•
•
Po poteku telefonske podpore
https://launchpad.net/hplip. Kliknite gumb
www.hp.com/support. Na
Podpora za HP 55
Page 60

Poglavje 5
Preden pokličete
HP-jevo podporo pokličite, ko ste pri računalniku in tiskalniku. Pripravite naslednje
podatke, ki jih boste verjetno morali posredovati.
• Številka modela
• Serijsko številko (najdete jo na zadnji ali spodnji strani tiskalnika)
•Sporočila, ki so se pojavila ob tej težavi
• Odgovore na ta vprašanja:
◦ Ali je do te težave že kdaj prišlo?
◦ Ali jo lahko ponovite?
◦ Ali ste ob nastali težavi v računalnik dodajali strojno ali programsko
opremo?
◦ Se je pred tem kaj zgodilo (npr. nevihta, ali ste premikali tiskalnik)?
Obdobje telefonske podpore
V Severni Ameriki, na območju Azije in Pacifika ter v Latinski Ameriki (skupaj z Mehiko)
je na voljo eno leto telefonske podpore.
Po poteku telefonske podpore
Po izteku podpore prek telefona je HP-jeva pomoč še vedno dosegljiva, vendar na
vaše stroške. Pomoč je morda na voljo tudi na HP-jevem spletnem mestu za podporo:
www.hp.com/support. Na spletnem mestu boste našli informacije in pripomočke, s
katerimi lahko popravite mnogo pogostih težav s tiskalnikom. Obrnite se na HP-jevega
prodajalca ali pokličite telefonsko številko podpore za svojo državo/regijo, da izveste
več o možnostih podpore.
Splošni nasveti in viri za odpravljanje težav
Opomba Za več naslednjih korakov je potrebna programska oprema HP. Če niste
namestili programske opreme HP, jo lahko namestite s CD-ja s programsko
opremo HP, ki je bil priložen tiskalniku, lahko pa jo prenesete s HP-jevega
spletnega mesta za podporo uporabnikom
mestu boste našli informacije in pripomočke, s katerimi lahko popravite mnogo
pogostih težav s tiskalnikom.
Preden začnete odpravljati težave, preverite ali naredite naslednje:
• Tiskalnik izklopite in ga ponovno vklopite.
• Če se zagozdi papir, glejte
• Če imate težave s podajanjem papirja, kot sta poševno podajanje papirja in
pobiranje papirja, glejte
•
• Napajalni kabel in drugi kabli delujejo in so čvrsto pritrjeni v tiskalnik. Preverite, ali
• Medij je pravilno naložen v vhodni pladenj in se ni zagozdil v tiskalniku.
56 Reševanje težav
(gumb Napajanje) sveti in ne utripa. Ko tiskalnik prvič vklopite, je po namestitvi
kartuš s črnilom potrebnih 12 minut za inicializacijo.
je tiskalnik dobro povezan v vtičnico izmeničnega toka (AC) in ali je vklopljen. Za
ustrezne napetosti glejte
Odstranjevanje zagozdenega papirja.
Odpravljanje težav s podajanjem papirja.
Specifikacije električnega napajanja.
www.hp.com/support. Na spletnem
Page 61

• Vsi traki embalaže in drugi materiali so odstranjeni.
• Tiskalnik je nastavljen kot trenutni ali privzeti tiskalnik. V operacijskem sistemu
Windows ga nastavite za privzetega v mapi Tiskalniki. V operacijskem sistemu
Mac OS X ga nastavite za privzetega v razdelku Print & Fax (Tiskanje in
faksiranje) ali Print & Scan (Tiskanje in optično branje) v možnosti System
Preferences (Sistemske nastavitve). Če želite več informacij, glejte
dokumentacijo računalnika.
• Če uporabljate računalnik z operacijskim sistemom Windows, Pause Printing
(Začasno prekini tiskanje) ni izbrano.
• Ko izvajate opravilo, ni zagnanih preveč programov. Zaprite programe, ki jih ne
uporabljate, ali znova zaženite računalnik in poskusite opravilo izvesti še enkrat.
Reševanje težav s tiskalnikom
Nasvet Informacije in pripomočke za odpravljanje splošnih težav s tiskalnikom
najdete na HP-jevem spletnem mestu za podporo (
To poglavje vsebuje naslednje teme:
•
Tiskalnik se nepričakovano zaustavi
Poravnava ni uspela
•
•
Tiskalnik se ne odziva (ne tiska)
Tiskalnik tiska počasi
•
•
Iz tiskalnika prihajajo nenavadni zvoki
•
Natisnila se je prazna stran ali le delno natisnjena stran
Na strani nekaj manjka ali ni pravilno
•
•
Postavitev besedila ali slike ni pravilna
www.hp.com/support).
Tiskalnik se nepričakovano zaustavi
Preverjanje napajanja in priključkov
Preverite, ali je tiskalnik dobro povezan v vtičnico izmeničnega toka (AC). Za ustrezne
napetosti glejte
Specifikacije električnega napajanja.
Poravnava ni uspela
Če postopek poravnave ne uspe, preverite, ali ste v vhodni pladenj naložili
neuporabljen navaden bel papir. Če imate ob poravnavi tiskalnika v vhodnem pladnju
naložen barvni papir, poravnava ne bo uspešna.
Če je poravnava znova neuspešna, je morda treba očistiti tiskalno glavo ali pa je
okvarjen senzor. Če želite očistiti tiskalno glavo, glejte
Če s čiščenjem tiskalne glave niste rešili težave, se obrnite na HP-jevo podporo.
Obiščite
pripomočke, s katerimi lahko popravite mnogo pogostih težav s tiskalnikom. Če vas
sistem pozove, izberite svojo državo/regijo in nato kliknite Contact HP (Stik s HP-jem)
za informacije o klicanju tehnične podpore.
www.hp.com/support. Na spletnem mestu boste našli informacije in
Čiščenje tiskalne glave.
Reševanje težav s tiskalnikom 57
Page 62

Poglavje 5
Tiskalnik se ne odziva (ne tiska)
Tiskalni posli čakajo v tiskalni vrsti
Odprite tiskalno vrsto, prekličite tiskanje vseh dokumentov in ponovno zaženite
računalnik. Ko se računalnik ponovno zažene, poizkusite znova tiskati. Dodatne
informacije poiščite v sistemu pomoči za operacijski sistem.
Preverite nastavitve tiskalnika
Več informacij najdete v poglavju
Preverjanje nameščene HP-jeve programske opreme
Če je tiskalnik med tiskanjem izključen, se na zaslonu računalnika prikaže opozorilo;
sicer preverite, ali je programska oprema HP, ki ste jo dobili s tiskalnikom, pravilno
nameščena. Če želite odpraviti težavo, v celoti odstranite HP-jevo programsko opremo
in jo znova namestite. Več informacij najdete v poglavju
namestitev HP-jeve programske opreme.
Preverjanje priključkov
• Oba konca omrežnega kabla USB ali kabla Ethernet morata biti dobro pritrjena.
• Če je tiskalnik povezan v omrežje, preverite naslednje:
◦ Preverite lučko za povezavo na zadnji strani tiskalnika.
◦ Da naprave niste priključili s telefonskim kablom.
Splošni nasveti in viri za odpravljanje težav.
Odstranitev in ponovna
Preverite osebni programski požarni zid, nameščen v računalniku.
Osebni programski požarni zid je varnostni program, ki računalnik zaščiti pred vdori,
vendar lahko blokira povezavo med računalnikom in tiskalnikom. Če pri komunikaciji s
tiskalnikom prihaja do težav, poskusite požarni zid začasno onemogočiti. Če težave s
tem ne odpravite, požarni vir ni kriv za slabo komunikacijo. Ponovno omogočite požarni
zid.
Tiskalnik tiska počasi
Če tiskalnik tiska zelo počasi, poskusite te rešitve.
1. rešitev: Uporabite nastavitev nižje kakovosti tiskanja
•
•
2. rešitev: Preverite ravni črnila
•
3. rešitev: Obrnite se na HP-jevo podporo
1. rešitev: Uporabite nastavitev nižje kakovosti tiskanja
Rešitev: Preverite nastavitev kakovosti tiskanja. Nastavitvi Best (Najboljše) in
Maximum dpi (Največ dpi) sicer zagotavljata najboljše rezultate, vendar je zaradi
njiju postopek tiskanja počasnejši kot pri nastavitvah Normal (Normalno) ali Draft
(Osnutek). Najhitreje je mogoče tiskati z nastavitvijo Draft (Osnutek).
Vzrok: Nastavitev kakovosti tiskanja je bila nastavljena na visoko.
Če s tem niste odpravili težave, poskusite z naslednjo rešitvijo.
58 Reševanje težav
Page 63

2. rešitev: Preverite ravni črnila
Rešitev: Preverite ocenjeno količino črnila v kartušah s črnilom.
Opomba Opozorila in indikatorji ravni črnila so le ocena, da lažje načrtujete
nakup novih kartuš. Ko opazite sporočilo, da primanjkuje črnila, kupite
nadomestno kartušo, da preprečite morebitne zakasnitve pri tiskanju. Kartuše
s črnilom zamenjajte šele takrat, ko vas na to opozori sporočilo.
Opomba Tiskalnik lahko tiska z eno ali več skoraj praznimi kartušami.
Vendar pa tovrstno tiskanje upočasni delovanje tiskalnika in vpliva na
kakovost natisnjenih dokumentov. Če je skoraj prazna črna kartuša, so temne
barve videti nekoliko bolj blede. Če je skoraj prazna barvna kartuša, je
dokument natisnjen v odtenkih sivine. Ko utegnete, zamenjajte skoraj prazno
kartušo. Preden odstranite skoraj prazno kartušo s črnilom, preverite, ali
imate na voljo novo. Več informacij o nameščanju novih kartuš najdete v
poglavju
Zamenjava kartuš s črnilom.
Previdno Kartuše s črnilom se sicer ne poškodujejo, če jih pustite zunaj
tiskalnika, za ustrezno delovanje tiskalne glave ob namestitvi in uporabi
tiskalnika pa morajo biti nameščene vse kartuše. Če pustite eno ali več rež za
kartušo praznih dalj časa, se lahko pojavijo težave s kakovostjo tiskanja in
poškodbe tiskalne glave. Če ste pred kratkim vzeli kartušo iz tiskalnika za dalj
časa ali se je nedavno zagozdil papir in ste opazili slabšo kakovost tiskanja,
očistite tiskalno glavo. Več informacij najdete v poglavju
Čiščenje tiskalne
glave.
Za več informacij glejte:
Preverjanje ocenjene ravni črnila
Vzrok: Kartuše s črnilom morda nimajo dosti črnila. Tiskanje s praznimi
kartušami upočasni tiskalnik.
Če s tem niste odpravili težave, poskusite z naslednjo rešitvijo.
3. rešitev: Obrnite se na HP-jevo podporo
Rešitev: Pomoč poiščite pri HP-jevi podpori.
Obiščite spletno mesto
www.hp.com/support. Na spletnem mestu boste našli
informacije in pripomočke, s katerimi lahko popravite mnogo pogostih težav s
tiskalnikom.
Če vas sistem pozove, izberite svojo državo/regijo in nato kliknite Contact HP
(Stik s HP-jem) za informacije o klicanju tehnične podpore.
Vzrok: Nekaj je bilo narobe s tiskalnikom.
Iz tiskalnika prihajajo nenavadni zvoki
Morda boste slišali, da iz tiskalnika prihajajo nenavadni zvoki. To so zvoki servisiranja,
ko tiskalnik samodejno zažene funkcije servisiranja, da z njimi vzdržuje učinkovitost
delovanja tiskalne glave.
Reševanje težav s tiskalnikom 59
Page 64

Poglavje 5
Opomba Preprečevanje morebitnih poškodb tiskalnika:
Ne izklapljajte tiskalnika, medtem ko se v njem izvajajo servisne funkcije. Pri
izklapljanju tiskalnika počakajte, da se tiskalnik popolnoma zaustavi, in ga šele nato
ugasnite z
(gumb Napajanje). Več informacij najdete v poglavju Izklop tiskalnika.
Preverite, ali so nameščene vse kartuše s črnilom. Če katera od kartuš manjka,
tiskalnik zažene dodatne servisne funkcije, s katerimi zavaruje tiskalno glavo.
Natisnila se je prazna stran ali le delno natisnjena stran
Čiščenje tiskalne glave
Izvedite postopek čiščenja tiskalne glave. Več informacij najdete v poglavju
tiskalne glave. Tiskalno glavo boste morda morali očistiti, če ste tiskalnik nepravilno
izklopili.
Opomba Če tiskalnika ne izklopite pravilno, lahko pride do težav s kakovostjo
tiskanja, kot so prazne ali delno natisnjene strani. Težavo boste morda odpravili
tako, da očistite tiskalne glave, vendar pa s pravilnim izklopom tiskalnika lahko
preprečite, da bi do teh težav sploh prišlo. Tiskalnik vedno izklopite tako, da
pritisnete
Napajanje) ugasne, preden izklopite napajalni kabel ali razdelilnik.
(gumb Napajanje) na tiskalniku. Počakajte, da lučka (gumb
Čiščenje
Preverjanje nastavitev medijev
• V gonilniku tiskalnika morajo biti izbrane take nastavitve kakovosti tiskanja, ki
ustrezajo mediju, naloženemu v pladnjih.
• Nastavitve strani v gonilniku tiskalnika morajo ustrezati velikosti strani medija, ki
je naložen v pladenj.
Naprava pobira več strani
Več informacij najdete v poglavju
V datoteki je prazna stran
Prepričajte se, da v datoteki ni nobene prazne strani.
Na strani nekaj manjka ali ni pravilno
Ogled diagnostične strani za preskus kakovosti
Natisnite diagnostično stran o kakovosti tiskanja, da se boste lažje odločili, ali zagnati
katero od storitev za vzdrževanje, da izboljšate kakovost izpisov. Več informacij
najdete v poglavju
Preverjanje nastavitev robov
Preverite, ali nastavitve robov za dokument presegajo področja tiskanja tiskalnika. Več
informacij najdete v poglavju
Odpravljanje težav s kakovostjo tiskanja.
Nastavljanje najmanjših robov.
Odpravljanje težav s podajanjem papirja.
60 Reševanje težav
Page 65

Preverjanje nastavitev za barvno tiskanje
V gonilniku tiskalnika ne sme biti izbrana možnost Print in Grayscale (Natisni v
sivinah).
Preverjanje mesta tiskalnika in dolžine kabla USB
Visoka elektromagnetna polja (kot so tista, ki jih ustvarjajo kabli USB) lahko včasih
povzročijo manjša popačenja izpisov. Tiskalnik odmaknite od vira elektromagnetnih
polj. Priporočljivo je tudi, da uporabite kabel USB, ki ni daljši od 3 metrov, da zmanjšate
učinek teh elektromagnetnih polj.
Postavitev besedila ali slike ni pravilna
Preverjanje naloženega medija
Preverite, ali se vodili za širino in dolžino medija tesno prilegata robovom svežnja
medija in ali pladenj ni preveč naložen. Več informacij najdete v poglavju
papirja.
Preverjanje velikosti medija
• Vsebina strani je mogoče odrezana, če je velikost dokumenta večja od medija, ki
ga uporabljate.
• V gonilniku tiskalnika izbrana velikost medija mora ustrezati velikosti medija, ki je
naložen v pladenj.
Preverjanje nastavitev robov
Če sta besedilo ali slika odrezana ob robu strani, preverite, ali nastavitve robov
dokumenta niso takšne, da območje, ki ga želite natisniti, presega območje tiskanja
naprave. Več informacij najdete v poglavju
Nalaganje
Nastavljanje najmanjših robov.
Preverjanje nastavitve za usmerjenost strani
Velikost medija in usmerjenost strani, ki ste ju izbrali v programu, morata ustrezati
nastavitvam v tiskalniškem gonilniku. Več informacij najdete v poglavju
Preverjanje mesta tiskalnika in dolžine kabla USB
Visoka elektromagnetna polja (kot so tista, ki jih ustvarjajo kabli USB) lahko včasih
povzročijo manjša popačenja izpisov. Tiskalnik odmaknite od vira elektromagnetnih
polj. Priporočljivo je tudi, da uporabite kabel USB, ki ni daljši od 3 metrov, da zmanjšate
učinek teh elektromagnetnih polj.
Če težave po zgornjih navodilih ne morete odpraviti, težavo morda povzroča program,
ki ne prepozna nastavitev tiskanja. Za znane spore programske opreme glejte opombe
ob izdaji, preglejte dokumentacijo aplikacije ali se za določeno pomoč obrnite na
proizvajalca programske opreme.
Odpravljanje težav s kakovostjo tiskanja
Če želite odpraviti težave s kakovostjo natisnjenih dokumentov, poizkusite rešitve v
tem razdelku.
Odpravljanje težav s kakovostjo tiskanja 61
Tiskanje.
Page 66

Poglavje 5
Nasvet Informacije in pripomočke za odpravljanje splošnih težav s tiskalnikom
najdete na HP-jevem spletnem mestu za podporo (
www.hp.com/support).
• 1. rešitev: Prepričajte se, da uporabljate originalne HP-jeve kartuše s črnilom
2. rešitev: Preverite ravni črnila
•
•
3. rešitev: Preverite papir, vstavljen v vhodni pladenj
4. rešitev: Preverite izbrano vrsto papirja
•
•
5. rešitev: Preverjanje nastavitev tiskanja
•
6. rešitev: Tiskanje in ocenjevanje poročila o kakovosti tiskanja
7. rešitev: Obrnite se na HP-jevo podporo
•
1. rešitev: Prepričajte se, da uporabljate originalne HP-jeve kartuše s črnilom
Rešitev: Preverite, ali sta kartuši s črnilom originalni HP-jevi kartuši s črnilom.
HP priporoča uporabo originalnih HP-jevih kartuš s črnilom. Originalne HP-jeve
kartuše s črnilom so oblikovane in preizkušene s HP-jevimi tiskalniki, in vam
vedno znova pomagajo pri enostavni izdelavi odličnih natisov.
Opomba HP ne jamči za kakovost ali zanesljivost kartuš, ki niso HP-jeve.
Garancija ne krije servisa ali popravil tiskalnika, ki je potreben zaradi uporabe
črnilnih potrebščin, ki niso izdelek podjetja HP.
Če mislite, da ste kupili originalne HP-jeve kartuše s črnilom, obiščite spletno
mesto:
www.hp.com/go/anticounterfeit
Vzrok: Niso bile uporabljene HP-jeve kartuše s črnilom.
Če s tem niste odpravili težave, poskusite z naslednjo rešitvijo.
2. rešitev: Preverite ravni črnila
Rešitev: Preverite ocenjeno količino črnila v kartušah s črnilom.
Opomba Opozorila in indikatorji ravni črnila so le ocena, da lažje načrtujete
nakup novih kartuš. Ko opazite opozorilo, da primanjkuje črnila, kupite
nadomestno kartušo, da preprečite morebitne zakasnitve pri tiskanju. Kartuše
s črnilom zamenjajte šele takrat, ko vas na to opozori sporočilo.
62 Reševanje težav
Page 67

Opomba Tiskalnik lahko tiska z eno ali več skoraj praznimi kartušami.
Vendar pa tovrstno tiskanje upočasni delovanje tiskalnika in vpliva na
kakovost natisnjenih dokumentov. Če je skoraj prazna črna kartuša, so temne
barve videti nekoliko bolj blede. Če je skoraj prazna barvna kartuša, je
dokument natisnjen v odtenkih sivine. Ko utegnete, zamenjajte skoraj prazno
kartušo. Preden odstranite skoraj prazno kartušo s črnilom, preverite, ali
imate na voljo novo. Več informacij o nameščanju novih kartuš najdete v
poglavju
Zamenjava kartuš s črnilom.
Previdno Kartuše s črnilom se sicer ne poškodujejo, če jih pustite zunaj
tiskalnika, za ustrezno delovanje tiskalne glave ob namestitvi in uporabi
tiskalnika pa morajo biti nameščene vse kartuše. Če pustite eno ali več rež za
kartušo praznih dalj časa, se lahko pojavijo težave s kakovostjo tiskanja in
poškodbe tiskalne glave. Če ste pred kratkim vzeli kartušo iz tiskalnika za dalj
časa ali se je nedavno zagozdil papir in ste opazili slabšo kakovost tiskanja,
očistite tiskalno glavo. Več informacij najdete v poglavju
Čiščenje tiskalne
glave.
Za več informacij glejte:
Preverjanje ocenjene ravni črnila
Vzrok: Kartuše s črnilom morda nimajo dosti črnila.
Če s tem niste odpravili težave, poskusite z naslednjo rešitvijo.
3. rešitev: Preverite papir, vstavljen v vhodni pladenj
Rešitev: Preverite, ali je papir pravilno naložen in da ni zguban ali predebel.
• Vstavite papir tako, da je stran za tiskanje obrnjena navzdol. Če želite na
primer naložiti sijajni foto papir, naložite papir tako, da je sijajna stran
obrnjena navzdol.
• Poskrbite, da je papir na vhodnem pladnju plosk in brez gub. Če je papir
med tiskanjem preblizu tiskalni glavi, se lahko črnilo razmaže. Do tega lahko
pride, če je papir privzdignjen, zmečkan ali zelo debel, kot so na primer
ovojnice.
Za več informacij glejte:
Nalaganje papirja.
Vzrok: Papir je bil nepravilno naložen, zguban ali pa predebel.
Če s tem niste odpravili težave, poskusite z naslednjo rešitvijo.
4. rešitev: Preverite izbrano vrsto papirja
Rešitev: HP priporoča, da uporabljate papir HP ali druge vrste papirja s
tehnologijo ColorLok, primerne za tiskalnik. Ves papir z logotipom ColorLok
testirajo neodvisne organizacije, pri čemer izpolnjuje visoke standarde
zanesljivosti ter kakovosti tiskanja, dokumenti z izrazitimi, živimi ali zelo črno
barvo pa se natisnejo in sušijo hitreje kot na običajnem navadnem papirju.
Odpravljanje težav s kakovostjo tiskanja 63
Page 68

Poglavje 5
Vedno preverite, ali je papir, na katerega tiskate, raven. Pri tiskanju slik boste
najboljše rezultate dosegli s foto papirjem HP Advanced.
Posebne medije hranite v originalni embalaži v plastični vrečki, ki jo je mogoče
znova zapreti, na ravni površini in na hladnem suhem mestu. Ko nameravate
tiskati, vzemite iz embalaže samo toliko papirja, kot ga nameravate takoj porabiti.
Če vam po tiskanju ostane kaj papirja, ga vrnite v originalno embalažo in zaprite
plastično vrečko. Tako se ne bo zvijal.
Opomba V tem primeru ne gre za težavo z zalogo črnila. Zato ni treba
zamenjati kartuše s črnilom.
Za več informacij glejte:
Izbira papirja
Vzrok: V vhodnem pladnju je bil naložen napačen papir.
Če s tem niste odpravili težave, poskusite z naslednjo rešitvijo.
5. rešitev: Preverjanje nastavitev tiskanja
Rešitev: Preverite nastavitve tiskanja.
• Preverite nastavitve tiskanja, da vidite, ali so bile barvne nastavitve
nepravilne.
Preverite na primer, ali je dokument nastavljen na tiskanje v sivinah.
Preverite lahko tudi, ali so izbrane dodatne barvne nastavitve (npr.
nasičenost, svetlost in toni barve), ki spremenijo videz barv.
• Preverite nastavitev kakovosti tiskanja in se prepričajte, da ta ustreza vrsti
papirja, ki je naložen v tiskalniku.
Če se barve prelivajo, boste mogoče morali izbrati nižjo kakovost tiskanja.
Ali pa izberite višjo nastavitev, če tiskate fotografijo visoke kakovosti, in se
nato prepričajte, da je v vhodnem pladnju naložen foto papir, npr. HP
Advanced Photo Paper (Foto papir HP Advanced).
Opomba Na nekaterih zaslonih računalnikov so barve mogoče videti
drugače kot na natisnjenem papirju. V tem primeru ne gre za napako pri
izdelku, nastavitvah tiskanja ali kartušah s črnilom. Težave ni treba več
odpravljati.
Za več informacij glejte:
Izbira papirja
Vzrok: Nastavitve tiskanja niso bile pravilno nastavljene.
Če s tem niste odpravili težave, poskusite z naslednjo rešitvijo.
64 Reševanje težav
Page 69

6. rešitev: Tiskanje in ocenjevanje poročila o kakovosti tiskanja
Rešitev:
Tiskanje poročila o kakovosti tiskanja
• Nadzorna plošča: Dotaknite se
(puščica v desno) in nato še možnosti
Setup (Namestitev), izberite Reports (Poročila) in nato še Print Quality
Report (Poročilo o kak. tiskanja).
• Vdelani spletni strežnik: Kliknite kartico Orodja, nato Komplet orodij za
kakovost tiskanja v možnosti Pripomočki in nato kliknite gumb Poročilo o
kak. tiskanja.
• HP Utility (Mac OS X): V razdelku Information And Support (Informacije
in podpora) kliknite Print Quality Diagnostics (Natisni diagnostično stran
kakovost tiskanja) in kliknite Print (Natisni).
Odpravljanje težav s kakovostjo tiskanja 65
Page 70

Poglavje 5
Če v diagnostičnem poročilu o kakovosti tiskanja najdete napake, sledite
spodnjim navodilom:
1. Če je diagnostično poročilo o kakovosti tiskanja bledo, delno natisnjeno, če
so na njem pasovi ali pa če manjkajo barvne vrstice ali vzorci, preverite, ali
so v tiskalniku morda skoraj prazne kartuše s črnilom, in zamenjajte kartušo
s črnilom, ki ustreza nepravilno natisnjeni barvni vrstici ali barvnemu vzorcu.
Če so vse kartuše s črnilom polne, odstranite in znova namestite vse
kartuše in tako zagotovite, da so pravilno nameščene. Ne odstranjujte
skoraj prazne kartuše, dokler nimate na voljo kartuše s črnilom za
zamenjavo. Več informacij o nameščanju novih kartuš najdete v poglavju
Zamenjava kartuš s črnilom.
2. Kalibrirajte pomik v novo vrsto. Več informacij najdete v poglavju
pomika v novo vrsto.
3. Poravnajte tiskalno glavo. Več informacij najdete v poglavju
tiskalne glave.
4. Očistite tiskalno glavo. Več informacij najdete v poglavju
glave.
5. Če noben od prejšnjih korakov ni pomagal, se za zamenjavo tiskalne glave
obrnite na podporo za HP. Več informacij najdete v poglavju
HP.
Vzrok: Vzrokov za težave s kakovostjo tiskanja je lahko več: nastavitve
programske opreme, slaba slikovna datoteka ali pa tiskalni sistem. Če ste
nezadovoljni s kakovostjo izpisov, lahko natisnete diagnostično stran o kakovosti
tiskanja, da ugotovite, ali tiskalni sistem deluje pravilno.
Čiščenje tiskalne
Umerjanje
Poravnava
Podpora za
7. rešitev: Obrnite se na HP-jevo podporo
Rešitev: Pomoč poiščite pri HP-jevi podpori.
Obiščite spletno mesto
informacije in pripomočke, s katerimi lahko popravite mnogo pogostih težav s
tiskalnikom.
Če vas sistem pozove, izberite svojo državo/regijo in nato kliknite Contact HP
(Stik s HP-jem) za informacije o klicanju tehnične podpore.
Vzrok: Nekaj je bilo narobe s tiskalno glavo.
www.hp.com/support. Na spletnem mestu boste našli
Odpravljanje težav s podajanjem papirja
Nasvet Informacije in pripomočke za odpravljanje splošnih težav s tiskalnikom
najdete na HP-jevem spletnem mestu za podporo (
Medij ni podprt v tiskalniku ali pladnju
Uporabite lahko le medij, ki ga tiskalnik podpira in ga lahko naložite v pladenj. Več
informacij najdete v poglavju
66 Reševanje težav
Tehnični podatki papirja.
www.hp.com/support).
Page 71

Tiskalnik iz pladnja ne pobira medija
• Preverite, ali je medij naložen v pladnju. Več informacij najdete v poglavju
Nalaganje papirja. Medij razpihajte, preden ga naložite.
• Vodila za papir morajo biti poravnana z ustreznimi oznakami na pladnju, ki
ustrezajo velikosti naloženega medija. Vodila morajo biti poravnana z robom
svežnja, a ne pretesno.
• Medij na pladnju ne sme biti zvit. Zravnajte ga tako, da ga upognete v nasprotni
smeri.
Medij ne prihaja pravilno iz naprave
• Preverite, ali je podaljšek pladnja v celoti izvlečen; sicer bodo morda natisnjene
strani padle iz tiskalnika.
• Iz izhodnega pladnja odstranite odvečni medij. Število listov, ki jih je mogoče
naložiti na pladenj, je omejeno.
Strani so natisnjene poševno
• Medij, ki ste ga naložili v pladnje, mora biti poravnan z vodili za papir. Po potrebi
pladnje izvlecite iz tiskalnika in znova naložite medij. Pri tem pazite, da bodo
vodila za papir pravilno poravnana.
• Medij lahko naložite v tiskalnik le, ko ne tiska.
• Odstranite in zamenjajte pripomoček za samodejno obojestransko tiskanje.
◦ Pritisnite gumb na obeh straneh enote za obojestransko tiskanje in enoto
odstranite.
◦ Znova vstavite enoto za obojestransko tiskanje v tiskalnik.
Odpravljanje težav s podajanjem papirja 67
Page 72

Poglavje 5
Tiskalnik povleče več strani hkrati
• Medij razpihajte, preden ga naložite.
• Vodila za papir morajo biti poravnana z ustreznimi oznakami na pladnju, ki
ustrezajo velikosti naloženega medija. Vodila morajo biti poravnana z robom
svežnja, a ne pretesno.
• Preverite, ali v pladnju ni preveč papirja.
• Če uporabljate poseben tanek papir, se prepričajte, da je pladenj popolnoma
poln. Če uporabljate poseben medij, ki je na voljo samo v majhnih količinah, ga
naložite na vrh drugega papirja enake velikosti, tako da bo pladenj poln.
(Nekatere vrste medija tiskalnik lažje pobere, če je pladenj poln.)
• Če uporabljate posebni debelejši papir (npr. brošurni papir), poskrbite, da bo
pladenj od 1/4 do 3/4 poln. Če je potrebno, postavite medij na drug papir enake
velikosti in poskrbite, da kup ne bo previsok.
• Uporabite HP-jev medij za optimalno delovanje in učinkovitost.
Odpravljanje težav s spletnimi storitvami in HP-jevimi spletnimi mesti
V tem poglavju so navedene rešitve pogostih težav pri uporabi spletnih storitev in HPjevih spletnih mest.
Odpravljanje težav z uporabo spletnih storitev
•
Reševanje težav s pomočjo spletnih mest HP
•
Odpravljanje težav z uporabo spletnih storitev
Če prihaja do težav pri uporabi spletnih storitev, kot sta na primer HP ePrint in Printer
Apps, preverite to:
• Tiskalnik mora biti povezan z internetom prek Ethernet ali brezžične povezave.
Opomba Teh spletnih funkcij ne morete uporabljati, če je tiskalnik povezan s
kablom USB.
• V tiskalniku morajo biti nameščene najnovejše posodobitve izdelka. Več
informacij najdete v poglavju
• V tiskalniku morajo biti omogočene spletne storitve. Več informacij najdete v
poglavju
• Preverite, ali so omrežno zvezdišče, stikalo ali usmerjevalnik vklopljeni in pravilno
delujejo.
• Če vzpostavljate povezavo s tiskalnikom prek kabla Ethernet, za vzpostavljanje
povezave med tiskalnikom in omrežjem ne uporabite telefonskega ali
prekrižanega kabla, poleg tega pa preverite, ali je kabel Ethernet trdno priključen
na tiskalnik. Več informacij najdete v poglavju
Ethernet.
• Če povezavo med tiskalnikom in omrežjem vzpostavljate prek brezžične
povezave, preverite, ali brezžično omrežje pravilno deluje. Več informacij najdete
v poglavju
Nastavitev spletnih storitev s pomočjo nadzorne plošče tiskalnika.
Reševanje težav z brezžično povezavo.
Posodobitev tiskalnika.
Reševanje težav z omrežjem
68 Reševanje težav
Page 73

• Če uporabljate HP ePrint, preverite naslednje:
◦ Elektronski naslov tiskalnika mora biti pravilen.
◦ E-poštni naslov tiskalnika mora biti edini naslov v vrstici »Za« e-poštnega
sporočila. Če so v vrstici »Za« navedeni še drugi e-poštni naslovi, se
priponke, ki jih pošiljate, morda ne bodo natisnile.
◦ Dokumenti, ki jih pošiljate, morajo ustrezati zahtevam tehnologije HP ePrint.
Več informacij najdete v poglavju
• Če omrežje za povezovanje z internetom uporablja nastavitve proxy, morajo biti
le-te ob vnosu veljavne:
◦ Preverite nastavitve, ki jih uporablja spletni brskalnik, ki ga uporabljate (na
primer Internet Explorer, Firefox ali Safari).
◦ Preverite jih skupaj s skrbnikom IT ali osebo, ki vam je nastavila požarni zid.
Če so se nastavitve proxy, ki jih uporablja vaš požarni zid, spremenile,
morate te nastavitve posodobiti na nadzorni plošči tiskalnika. Če te
nastavitve niso posodobljene, spletnih storitev ne boste mogli uporabljati.
Več informacij najdete v poglavju
nadzorne plošče tiskalnika.
Nasvet Dodatno pomoč za namestitev in uporabo spletnih storitev najdete
na spletnem mestu HP Connected (
Reševanje težav s pomočjo spletnih mest HP
Če imate težave pri uporabi HP-jevih spletnih mest v svojem računalniku, preverite
naslednje.
•Računalnik, ki ga uporabljate, mora biti povezan z internetom.
• Spletni brskalnik mora ustrezati najmanjšim sistemskim zahtevam. Več informacij
najdete v poglavju
• Če spletni brskalnik za povezovanje z internetom uporablja nastavitve proxy, te
nastavitve izklopite. Če želite več informacij, glejte dokumentacijo, ki je na voljo
za vaš spletni brskalnik.
Tehnični podatki HP-jevega spletnega mesta.
Specifikacije spletnih storitev.
Nastavitev spletnih storitev s pomočjo
www.hpconnected.com).
Odpravljanje težav s pomnilnikom naprave
Nasvet Informacije in pripomočke za odpravljanje splošnih težav s tiskalnikom
najdete na HP-jevem spletnem mestu za podporo (
Opomba Če začnete postopek, povezan s pomnilniško napravo, iz računalnika,
najdete informacije o odpravljanju težav v pomoči za programsko opremo.
• Tiskalnik ne more brati s pomnilniške kartice
Tiskalnik ne more brati fotografij s pomnilniške kartice
•
Odpravljanje težav s pomnilnikom naprave 69
www.hp.com/support).
Page 74

Poglavje 5
Tiskalnik ne more brati s pomnilniške kartice
• Preverjanje pomnilniške naprave
◦ Preverite, ali je pomnilniška naprava vrste, ki jo tiskalnik podpira. Več
informacij najdete v poglavju
◦ Nekatere pomnilniške naprave imajo stikalo, ki nadzira način uporabe.
Stikalo mora biti nastavljeno tako, da tiskalnik lahko bere iz pomnilniške
naprave.
◦ Preverite, ali na koncu pomnilniške naprave ni umazanije ali materiala, ki bi
prekrival luknje ali uničil kovinske kontakte. Kontakte očistite s krpo brez
vlaken in majhno količino izpopropilnega alkohola.
◦Če želite preveriti, ali pomnilniška naprava deluje, jo poskusite uporabiti v
drugih napravah. Tudi če lahko do datotek dostopate z računalnikom,
naprava morda ne bo delovala s tiskalnikom.
• Preverjanje vrat USB
◦ Preverite, ali je kabel USB popolnoma vstavljen v režo.
◦ Odstranite kabel USB in s svetilko posvetite v prazno režo. Poglejte, če je v
reži ostal kak delec vtiča. Več informacij najdete v poglavju
Na spletnem mestu boste našli informacije in pripomočke, s katerimi lahko
popravite mnogo pogostih težav s tiskalnikom.
Tehnični podatki za pomnilniško napravo.
Tiskalnik ne more brati fotografij s pomnilniške kartice
Preverjanje pomnilniške naprave
Pomnilniška naprava je morda poškodovana.
Podpora za HP.
Reševanje težav z omrežjem Ethernet
Nasvet Informacije in pripomočke za odpravljanje splošnih težav s tiskalnikom
najdete na HP-jevem spletnem mestu za podporo (
Če ne morete vzpostaviti povezave med tiskalnikom in omrežjem Ethernet, izvedite
eno od naslednjih opravil.
Opomba Ko ste popravili katero koli od naslednjih stvari, ponovno zaženite
namestitveni program.
• Odpravljanje težav splošnega omrežja
Odpravljanje težav splošnega omrežja
Če ne morete namestiti HP-jeve programske opreme, ki je priložena tiskalniku,
preverite to:
• Vsi kabli so čvrsto priključeni v računalnik in tiskalnik.
• Omrežje deluje, omrežno zvezdišče, stikalo ali usmerjevalnik pa so vklopljeni.
• Vse aplikacije, vključno s protivirusnimi programi, programi za zaščito pred
vohunskimi programi in požarnimi zidovi, so zaprte ali onemogočene v
računalnikih, ki uporabljajo operacijski sistem Windows.
• Tiskalnik je povezan v isto podomrežje kot računalniki, ki uporabljalo tiskalnik.
70 Reševanje težav
www.hp.com/support).
Page 75

Reševanje težav z brezžično povezavo
V tem razdelku so informacije o odpravljanju težav, do katerih lahko pride pri
vzpostavljanju povezave med tiskalnikom in brezžičnim omrežjem.
Predloge upoštevajte po vrstnem redu in začnite s tistimi v razdelku »Osnovno
odpravljanje težav z brezžično povezavo«. Če težav s tem ne odpravite, upoštevajte
predloge, navedene v razdelku »Dodatno odpravljanje težav pri brezžičnih omrežjih«.
To poglavje vsebuje naslednje teme:
Osnovno odpravljanje težav z brezžično povezavo
•
Napredno odpravljanje težav z brezžično povezavo
•
•
Ko ste odpravili težave
Nasvet Če želite več informacij o odpravljanju težav z brezžično povezavo,
obiščite HP-jev center za brezžično tiskanje na
Opomba Ko odpravite težavo, upoštevajte navodila v poglavju Ko ste odpravili
težave.
Osnovno odpravljanje težav z brezžično povezavo
Opomba Če še niste konfigurirali tiskalnika za brezžično povezavo, dokončajte
namestitev s programsko opremo HP. Več informacij najdete v poglavju .
Izvedite naslednje korake po vrstnem redu.
Nasvet Če uporabljate računalnik z operacijskim sistemom Windows, lahko s
pripomočkom HP Print and Scan Doctor diagnosticirate težave in poiščete pomoč
pri namestitvi in uporabi tiskalnikov HP v domačem omrežju. Če želite uporabljati to
orodje, obiščite HP-jevo središče za brezžično tiskanje
wirelessprinting.
www.hp.com/go/wirelessprinting.
www.hp.com/go/
1. korak: Preverite, ali je lučka za brezžično povezavo (802.11) vklopljena
Lučka Brezžično, ki sveti na nadzorni plošči tiskalnika, kaže stanje brezžičnih funkcij.
Če želite vklopiti brezžično povezavo, se dotaknite
možnosti Setup (Nastavitev), dotaknite se možnosti Network (Omrežje) in nato še
Wireless (Brezžično) ter izberite On (Vklopljeno).
Opomba Če tiskalnik podpira povezovanje v omrežja Ethernet, poskrbite, da ni
priključen kabel Ethernet. Če priključite kabel Ethernet, izklopite brezžične
zmogljivosti tiskalnika.
2. korak: Ponovno zaženite komponente brezžičnega omrežja
Izklopite usmerjevalnik in tiskalnik ter ju znova vklopite v tem zaporedju: najprej
usmerjevalnik in nato tiskalnik. Če še vedno ne morete vzpostaviti povezave, izklopite
usmerjevalnik, tiskalnik in računalnik. Omrežne težave lahko nemalokrat odpravite tudi
s preprostim izklopom in vnovičnim vklopom naprave.
Reševanje težav z brezžično povezavo 71
(puščica v desno), dotaknite se
Page 76

Poglavje 5
3. korak: Zaženite preizkus brezžičnega omrežja za tiskanje
Pri težavah z brezžično povezavo zaženite preizkus brezžičnega omrežja za tiskanje.
Če preskus odkrije težavo, bodo v natisnjenem poročilu priporočila za odpravljanje
težave.
Nasvet Če preizkus brezžičnega omrežja za tiskanje kaže, da je signal šibek,
premaknite tiskalnik bliže brezžičnemu usmerjevalniku.
Tiskanje preskusne strani za brezžično povezavo
1. Dotaknite se
(puščica v desno), nato Setup (Nastavitev) in Network
(Omrežje).
2. Dotaknite se
(puščica navzdol) in izberite Print Wireless Test Report (Natisni
poročilo o preizkusu brezžičnega omrežja).
Napredno odpravljanje težav z brezžično povezavo
Če ste poskusili z vsemi predlogi v razdelku Osnovno odpravljanje težav z brezžično
povezavo in tiskalnika še vedno ne morete povezati v brezžično omrežje, poskusite s
temi predlogi po vrstnem redu:
1. korak: Preverite, ali je računalnik povezan v omrežje
•
2. korak: Prepričajte se, da ima tiskalnik vzpostavljeno povezavo z omrežjem
•
•
3. korak: Računalnik ne sme biti z omrežjem povezan po navideznem zasebnem
omrežju (VPN)
•
4. korak: Prepričajte se, da je tiskalnik priključen v omrežje in je v stanju
pripravljenosti
•
5. korak: Poskrbite, da je brezžična različica tiskalnika nastavljena kot privzeti
gonilnik tiskalnika (samo za Windows).
•
6. korak: Preverite, ali programska oprema požarnega zidu preprečuje
komunikacijo
1. korak: Preverite, ali je računalnik povezan v omrežje
Poskrbite, da je računalnik povezan v omrežje, tj. v vaše omrežje Ethernet ali
brezžično omrežje. Če računalnik ni povezan v omrežje, ne morete uporabljati
tiskalnika prek omrežja.
Preverjanje povezave Ethernet
Pri številnih računalnikih sta zraven vrat, v katera se priključi ethernetni kabel, lučki, ki
označujeta delovanje. Če ne svetita, iztaknite in znova priključite kabel, ki povezuje
računalnik z usmerjevalnikom. Če lučki še vedno ne svetita, je težava lahko v
usmerjevalniku, ethernetnem kablu ali računalniku.
72 Reševanje težav
Page 77

Opomba Računalniki Macintosh nimajo indikatorskih lučk. Če želite preveriti
ethernetno povezavo pri računalniku Macintosh, v orodni vrstici kliknite System
Preferences (Sistemske nastavitve) in nato Network (Omrežje). Če ethernetna
povezava deluje pravilno, bo na seznamu povezav možnost Built-In Ethernet
(Vgrajeni Ethernet), prikazani pa bodo tudi naslov IP in drugi podatki o stanju. Če
možnosti Built-in Ethernet (Vgrajeni Ethernet) ni na seznamu, je težava lahko v
usmerjevalniku, kablu Ethernet ali računalniku. Če želite več informacij, kliknite
gumb za pomoč v tem oknu.
Preverjanje brezžične povezave
1. Preverite, ali je brezžični omrežni vmesnik računalnika vklopljen. (Več informacij
boste našli v dokumentaciji, priloženi računalniku.)
2. Če ne uporabljate enoličnega imena brezžičnega omrežja (SSID), je mogoče, da
je brezžični računalnik povezan s tujim omrežjem v bližini.
Po naslednjih korakih lahko ugotovite, ali je računalnik povezan z omrežjem:
Windows
a. Kliknite Start in nato Nadzorna plošča, pokažite na Omrežne povezave
ter nato kliknite Poglej stanje omrežja in opravila.
– Ali –
Kliknite Start, izberite Nastavitve, kliknite Nadzorna plošča, dvokliknite
Omrežne povezave, kliknite meni Pogled in nato izberite Podrobnosti.
Omrežno pogovorno okno pustite odprto in nadaljujte z naslednjim
korakom.
b. Napajalni kabel iztaknite iz brezžičnega usmerjevalnika. Stanje povezave
računalnika se mora spremeniti v Povezava ni vzpostavljena.
c. Napajalni kabel znova priključite v brezžični usmerjevalnik. Stanje povezave
računalnika se mora spremeniti v Povezava je vzpostavljena.
Mac OS X
▲ V menijski vrstici na vrhu zaslona kliknite ikono AirPort. V meniju, ki se
prikaže, je razvidno, ali je vmesnik AirPort vklopljen in s katerim brezžičnim
omrežjem je povezan.
Opomba Če želite podrobnejše informacije o povezavi AirPort, v
orodni vrstici kliknite System Preferences (Sistemske nastavitve) in
nato Network (Omrežje). Če brezžična povezava deluje pravilno, se bo
na seznamu povezav poleg možnosti AirPort prikazala zelena pika. Če
želite več informacij, kliknite gumb za pomoč v tem oknu.
Če računalnika ne morete povezati z omrežjem, se obrnite na osebo, ki je namestila
vaše omrežje, ali proizvajalca usmerjevalnika, saj je morda prišlo do težav s strojno
opremo pri usmerjevalniku ali računalniku.
Nasvet Če lahko dostopate do interneta in uporabljate računalnik z operacijskim
sistemom Windows, lahko za pomoč pri nastavitvi omrežja uporabite tudi orodje HP
Network Assistant. Če želite uporabiti to orodje, obiščite
www.hp.com/sbso/
wireless/tools-setup.html?jumpid=reg_R1002_USEN. (To spletno mesto je na voljo
samo v angleščini.)
Reševanje težav z brezžično povezavo 73
Page 78

Poglavje 5
2. korak: Prepričajte se, da ima tiskalnik vzpostavljeno povezavo z omrežjem
Če tiskalnik ni povezan z istim omrežjem kot računalnik, ga prek omrežja ne boste
mogli uporabljati. Sledite korakom, opisanim v tem poglavju, in tako ugotovite, ali je vaš
tiskalnik aktivno povezan s pravim omrežjem.
Opomba Če brezžični usmerjevalnik ali osnovna postaja Apple AirPort Base
Station uporabljata skriti SSID, tiskalnik ne more samodejno zaznati omrežja.
A: Prepričajte se, da ima tiskalnik povezavo z omrežjem
1. Če tiskalnik podpira povezovanje v omrežja Ethernet in je povezana z omrežjem
Ethernet, poskrbite, da na zadnji strani tiskalnika ni priključen kabel Ethernet. Če
je kabel Ethernet priključen, je brezžično povezovanje onemogočeno.
2. Če ima tiskalnik vzpostavljeno povezavo z brezžičnim omrežjem, natisnite stran s
konfiguracijo omrežja. Več informacij najdete v poglavju
Razumevanje strani z
omrežno konfiguracijo.
3. Ko je stran natisnjena, preverite stanje omrežja in naslov URL:
Stanje omrežja
URL Naslov URL na tem mestu je omrežni
Če je stanje omrežja Ready
•
(Pripravljen), je tiskalnik aktivno
povezan z omrežjem.
Če je stanje omrežja Offline (Brez
•
povezave), tiskalnik ni povezan z
omrežjem. Zaženite preskus
brezžičnega omrežja za tiskanje
(navodila so na začetku tega
razdelka) in upoštevajte morebitna
priporočila.
naslov, ki ga je tiskalniku dodelil vaš
usmerjevalnik. Potrebujete ga za povezavo
z vdelanim spletnim strežnikom (EWS).
Za več informacij o povezovanju tiskalnika z brezžičnim omrežjem glejte Nastavitev
tiskalnika za brezžično komunikacijo.
B: Preverite, ali lahko dostopate do vdelanega spletnega strežnika (EWS)
Ko se prepričate, da imata računalnik in tiskalnik vzpostavljeno povezavo z omrežjem,
lahko z vdelanim spletnim strežnikom tiskalnika preverite, ali sta v istem omrežju. Več
informacij najdete v poglavju
Vdelani spletni strežnik.
Dostop do vdelanega spletnega strežnika (EWS)
1. V svojem računalniku odprite vdelani spletni strežnik. Več informacij najdete v
poglavju
Vdelani spletni strežnik.
Opomba Če v brskalniku uporabljate strežnik proxy, ga boste za dostop do
vdelanega spletnega strežnika morda morali onemogočiti.
2. Če lahko odprete vdelani spletni strežnik, poskusite uporabiti tiskalnik v omrežju
(npr. za tiskanje), da se prepričate, ali je bila namestitev omrežja uspešna.
Če ne morete odpreti vdelanega spletnega strežnika ali če imate še vedno težave pri
uporabi tiskalnika v omrežju, nadaljujte z naslednjim razdelkom o požarnih zidovih.
74 Reševanje težav
Page 79

3. korak: Računalnik ne sme biti z omrežjem povezan po navideznem zasebnem omrežju (VPN)
Navidezno zasebno omrežje (VPN) je računalniško omrežje, ki s pomočjo interneta
omogoča oddaljeno varno povezavo z omrežjem organizacije. Vendar večina storitev
VPN ne omogoča dostopa do lokalnih naprav (npr. vašega tiskalnika) v vašem
lokalnem omrežju, medtem ko je računalnik povezan v VPN.
Če se želite povezati s tiskalnikom, prekinite povezavo z navideznim zasebnim
omrežjem.
Nasvet Če želite uporabljati tiskalnik, ki je povezan v VPN, ga lahko prek kabla
USB povežete z računalnikom. Tiskalnik uporablja povezavo USB in omrežno
povezavo hkrati.
Če želite več informacij, se obrnite na skrbnika omrežja ali osebo, ki je postavila
brezžično omrežje.
4. korak: Prepričajte se, da je tiskalnik priključen v omrežje in je v stanju pripravljenosti
Če imate nameščeno programsko opremo HP, lahko v računalniku preverite stanje
tiskalnika in ugotovite, ali je stanje prekinjeno ali brez povezave, kar onemogoča
uporabo tiskalnika.
Če želite preveriti stanje tiskalnika, upoštevajte navodila za svoj operacijski sistem:
Windows
1. Kliknite Start in nato kliknite Tiskalniki ali Tiskalniki in faksi ali Naprave in
tiskalniki.
– Ali –
Kliknite Start, Nadzorna plošča in nato dvokliknite možnost Tiskalniki.
2. Če tiskalniki v vašem računalniku niso prikazani v pogledu Podrobnosti, kliknite
meni Pogled in nato Podrobnosti.
3. Odvisno od stanja tiskalnika naredite nekaj od tega:
a. Če je tiskalnik Brez povezave, z desno miškino tipko kliknite tiskalnik in
nato izberite Uporabi tiskalnik s povezavo.
b. Če je tiskalnik Ustavljen, z desno miškino tipko kliknite tiskalnik in kliknite
Nadaljuj tiskanje.
4. Poskusite uporabiti tiskalnik prek omrežja.
Mac OS X
1. V orodni vrstici kliknite System Preferences (Sistemske nastavitve) in nato
kliknite Print & Fax (Tiskanje in faksiranje) ali Print & Scan (Tiskanje in optično
branje).
2. Izberite tiskalnik in kliknite Open Print Queue (Odpri čakalno vrsto za tiskanje).
e tiskalno opravilo čaka, kliknite Resume (Nadaljuj).
3. Č
4. Če je tiskalnik začasno ustavljen, kliknite Resume Printer (Nadaljuj s tiskanjem).
Če lahko po opravljenih zgornjih korakih tiskalnik uporabljate, a opažate, da se
simptomi težav ob nadaljnji uporabi še kar pojavljajo, gre morda za težave s požarnim
Reševanje težav z brezžično povezavo 75
Page 80

Poglavje 5
zidom. Več informacij najdete v poglavju Konfiguriranje programske opreme požarnega
zidu za delo s tiskalnikom.
Če še vedno ne morete uporabljati tiskalnika prek omrežja, nadaljujte z naslednjim
poglavjem za dodatno pomoč pri odpravljanju težav.
5. korak: Poskrbite, da je brezžična različica tiskalnika nastavljena kot privzeti
gonilnik tiskalnika (samo za Windows).
Če še enkrat namestite programsko opremo HP, lahko namestitveni program v mapi
Tiskalniki ali Tiskalniki in faksi ali Naprave in tiskalniki ustvari še eno različico
gonilnika tiskalnika. Če naletite na težave pri tiskanju ali povezovanju s tiskalnikom,
preverite, ali je kot privzeti tiskalnik nastavljena pravilna različica gonilnika.
1. Kliknite Start in nato kliknite Tiskalniki ali Tiskalniki in faksi ali Naprave in
tiskalniki.
– Ali –
Kliknite Start, Nadzorna plošča in nato dvokliknite možnost Tiskalniki.
2. Ugotovite, ali je različica gonilnika tiskalnika v mapi Tiskalniki ali Tiskalniki in
faksi ali Naprave in tiskalniki povezana brezžično:
a. Z desno tipko miške kliknite ikono tiskalnika, nato pa kliknite Printer
Properties (Lastnosti tiskalnika), Document Defaults (Privzete nastavitve
dokumenta) ali Printing Preferences (Lastne nastavitve tiskanja).
b.Na kartici Ports (Vrata) poiščite vrata, označena s kljukico. Različica
tiskalniškega gonilnika, ki je brezžično povezana, ima kot opis vrat poleg
kljukice oznako HP network re-discovery port monitor (Nadzornik vrat za
ponovno odkrivanje omrežja HP).
3. Z desno miškino tipko kliknite ikono tiskalnika za različico gonilnika tiskalnika, ki
je povezan brezžično, in izberite Set as Default Printer
(Nastavi kot privzeti
tiskalnik).
Opomba Če je v mapi več ikon za tiskalnik, z desno miškino tipko kliknite ikono za
različico gonilnika tiskalnika, ki je brezžično povezana, in izberite Set as Default
Printer (Nastavi za privzeti tiskalnik).
6. korak: Preverite, ali programska oprema požarnega zidu preprečuje
komunikacijo
Če ne morete dostopati do vdelanega spletnega strežnika in ste prepričani, da imata
tako tiskalnik kot računalnik delujoči povezavi v isto omrežje, je možno, da
komunikacijo med njima preprečuje varnostni požarni zid. Začasno izklopite vso
programsko opremo požarnega zidu, ki se izvaja v računalniku, in nato še enkrat
poskusite odpreti vdelani spletni strežnik. Če lahko odprete vdelani spletni strežnik,
skušajte tiskalnik uporabiti (za tiskanje).
Če lahko odprete vdelani spletni strežnik in uporabljate tiskalnik, ko je požarni zid
izklopljen, boste morali znova konfigurirati nastavitve požarnega zidu ter računalniku in
tiskalniku omogočiti medsebojno komunikacijo po omrežju. Več informacij najdete v
poglavju
Konfiguriranje programske opreme požarnega zidu za delo s tiskalnikom.
Če lahko odprete vdelani spletni strežnik, vendar tudi z izključenim požarnim zidom ne
morete uporabljati tiskalnika, omogočite programsko opremo požarnega zidu, da bo
76 Reševanje težav
Page 81

prepoznala tiskalnik. Za dodatne informacije si oglejte dokumentacijo, ki ste jo dobili s
programsko opremo za požarni zid.
Ko ste odpravili težave
Ko odpravite morebitne težave in tiskalnik uspešno povežete v brezžično omrežje,
izvedite ta postopek za operacijski sistem, ki ga uporabljate:
Windows
1. Na namizju računalnika kliknite Start, izberite možnost Programi ali Vsi
programi, kliknite HP, kliknite ime mape, nato pa kliknite Printer Setup &
Software (Namestitev tiskalnika in programska oprema).
– Ali –
Na zaslonu Start kliknite Printer Setup & Software (Namestitev tiskalnika in
programska oprema).
2. Kliknite Connect a new printer (Priklop novega tiskalnika) in izberite vrsto
povezave, ki jo želite uporabljati.
Mac OS X
1. Odprite HP Utility. Več informacij najdete v poglavju
2. V orodni vrstici HP Utility kliknite ikono Applications (Aplikacije), dvokliknite HP
Setup Assistant (HP-jev pomočnik za namestitev) in sledite navodilom na
zaslonu.
HP Utility (Mac OS X).
Konfiguriranje programske opreme požarnega zidu za delo s tiskalnikom
Osebni požarni zid, ki je zaščitna programska oprema v vašem računalniku, lahko
prepreči komunikacijo med tiskalnikom in računalnikom.
Če imate težave, kot so:
• med namestitvijo programske opreme tiskalnik HP ni zaznan,
• tiskanje ni mogoče, tiskalni posel ostaja v čakalni vrsti ali tiskalnik nima
povezave,
•ni mogoče videti stanja tiskalnika v vašem računalniku,
V teh primerih morda požarni zid preprečuje tiskalniku, da bi računalnike v omrežju
obveščal o svojem položaju.
Če HP-jevo programsko opremo uporabljate v računalniku, v katerem je nameščen
sistem Windows, in med postopkom namestitve ne najdete tiskalnika (in veste, da je
tiskalnik v omrežju) ali pa če ste že uspešno namestili HP-jevo programsko opremo in
naletite na težave, preverite to:
• Če ste pravkar namestili HP-jevo programsko opremo, zaustavite računalnik in
tiskalnik, nato pa ju znova vklopite.
• Varnostna programska oprema mora biti posodobljena. Številni ponudniki
varnostne programske opreme ponujajo posodobitve, ki odpravijo znane težave
in zagotavljajo najnovejšo zaščito pred varnostnimi grožnjami.
• Če so v požarnem zidu na voljo varnostne nastavitve »Visoko«, »Srednje« ali
»Nizko«, uporabite nastavitev »Srednje«, ko je računalnik povezan z omrežjem.
Konfiguriranje programske opreme požarnega zidu za delo s tiskalnikom 77
Page 82

Poglavje 5
• Če ste morda spremenili privzete nastavitve požarnega zidu, jih poskusite povrniti
na privzete.
• Če ima požarni zid nastavitev, imenovano »Zaupanja vredno območje«,
uporabite te nastavitve, ko je računalnik povezan z omrežjem.
• Če ima požarni zid nastavitev, ki preprečuje prikaz opozoril, jo onemogočite. Pri
nameščanju HP-jeve programske opreme in uporabi tiskalnika HP lahko
programska oprema požarnega zidu prikaže opozorila z možnostma »dovoli« ali
»odblokiraj«. Dovolite HP-jevo programsko opremo, zaradi katere prihaja do
opozorila. Če je v požarnem zidu na voljo možnost »zapomni si to dejanje« ali
»ustvari pravilo za to«, jo izberite. Tako požarni zid ve, čemu lahko zaupa v
omrežju.
•V računalniku naj bo hkrati omogočen le en požarni zid. Če bi imeli na primer
sočasno omogočen požarni zid sistema Windows in požarni zid drugega
izdelovalca, bi lahko prišlo do težav. Če imate v računalniku nameščenih več
požarnih zidov, računalnik ne bo varnejši, lahko pa pride to težav.
Če želite več informacij o uporabi tiskalnika s požarnim zidom, obiščite spletno mesto
www.hp.com/go/wirelessprinting in kliknite Firewall Help (Pomoč za požarni zid) v
razdelku Need Help Troubleshooting? (Potrebujete pomoč pri odpravljanju težav?). V
poglavju Pomoč za požarni zid boste našli tudi rešitve za znane težave z nekaterimi
požarnimi zidovi.
Opomba Nekateri deli tega spletnega mesta za zdaj niso na voljo v vseh jezikih.
Reševanje težav pri upravljanju tiskalnika
Nasvet Informacije in pripomočke za odpravljanje splošnih težav s tiskalnikom
najdete na HP-jevem spletnem mestu za podporo (
V tem poglavju so podane rešitve za splošne težave, ki vključujejo upravljanje
tiskalnika. Ta odstavek vsebuje naslednjo temo:
Vdelanega spletnega strežnika ni mogoče odpreti
•
Opomba Če želite uporabljati vdelani spletni strežnik, mora imeti tiskalnik
vzpostavljeno povezavo z omrežjem prek ethernetne ali brezžične povezave.
Vdelanega spletnega strežnika ne morete uporabljati, če je tiskalnik priključen v
računalnik s kablom USB.
Vdelanega spletnega strežnika ni mogoče odpreti
Preverjanje nastavitev omrežja
• Poskrbite, da za povezavo tiskalnika v omrežje ne uporabljate telefonskega ali
prekrižanega kabla.
• Preverite, ali je omrežni kabel čvrsto priključen v tiskalnik.
• Preverite, ali so omrežno zvezdišče, stikalo ali usmerjevalnik vklopljeni in pravilno
delujejo.
Preverjanje računalnika
Preverite, ali je računalnik, ki ga uporabljate, povezan v omrežje.
www.hp.com/support).
78 Reševanje težav
Page 83

Opomba Če želite uporabljati vdelani spletni strežnik EWS, mora biti tiskalnik
povezan z omrežjem prek povezave Ethernet ali brezžične povezave. Vdelanega
spletnega strežnika ne morete uporabljati, če je tiskalnik priključen v računalnik s
kablom USB.
Preverjanje spletnega brskalnika
• Spletni brskalnik mora ustrezati najmanjšim sistemskim zahtevam. Več informacij
najdete v poglavju
• Če spletni brskalnik za povezovanje z internetom uporablja nastavitve proxy, te
nastavitve izklopite. Če želite več informacij, glejte dokumentacijo, ki je na voljo
za vaš spletni brskalnik.
•Prepričajte se, da so v vašem spletnem brskalniku omogočeni funkcija JavaScript
in piškotki. Če želite več informacij, glejte dokumentacijo, ki je na voljo za vaš
spletni brskalnik.
Preverite naslov IP tiskalnika
• Če želite preveriti naslov IP tiskalnika, ga poiščete tako, da natisnete stran z
omrežno konfiguracijo. Dotaknite se
(Nastavitev), nato izberite Network (Omrežje) in nato še Print Network Settings
(Nastavitev omrežja za tiskanje).
• Z naslovom IP iz ukaznega poziva (Windows) ali iz pripomočka Network Utility
(Mac OS X) izvedite ping tiskalnika. (Network Utility (Omrežni pripomoček) je v
mapi Utilities (Pripomočki) v mapi Applications (Aplikacije) na zgornji ravni
trdega diska.)
Na primer, če je naslov IP 123.123.123.123, v vrstico ukaznega poziva
(Windows) vpišite tole:
C:\Ping 123.123.123.123
– Ali –
V omrežnem pripomočku Network Utility (Mac OS X) kliknite zavihek Ping, v
polje vnesite 123.123.123.123 in kliknite Ping.
Če se prikaže odgovor, je naslov IP pravilen. Če se prikaže odgovor, da je
potekel čas, naslov IP ni pravilen.
Tehnični podatki vdelanega spletnega strežnika.
(puščica v desno), izberite možnost Setup
Odpravljanje težav pri namestitvi
Nasvet Informacije in pripomočke za odpravljanje splošnih težav s tiskalnikom
najdete na HP-jevem spletnem mestu za podporo (
• Predlogi za namestitev strojne opreme
•
Predlogi za namestitev programske opreme HP
www.hp.com/support).
Odpravljanje težav pri namestitvi 79
Page 84

Poglavje 5
Predlogi za namestitev strojne opreme
Preverite tiskalnik
• Preverite, ali ste odstranili ves zaščitni trak in material z zunanjosti in notranjosti
tiskalnika.
• V tiskalniku mora biti naložen papir.
• Preverite, ali katera od lučk sveti ali utripa, razen lučka za pripravljenost, ki mora
svetiti. Če opozorilna lučka utripa, preverite sporočila na nadzorni plošči
tiskalnika.
Preverjanje povezave strojne opreme
• Preverite ali so vsi kabli, ki jih uporabljate, v brezhibnem stanju.
• Napajalni kabel mora biti čvrsto priklopljen v tiskalnik in delujočo vtičnico.
Preverjanje tiskalne glave in kartuš s črnilom
•Prepričajte se, da so vse tiskalne glave in kartuše s črnilom trdno nameščene v
ustrezno, barvno režo. Tiskalnik ne more delovati, če niso nameščene vse
tiskalne glave in kartuše.
• Preverite, ali je zapah tiskalne glave pravilno zaprt.
Predlogi za namestitev programske opreme HP
Preverjanje računalniškega sistema
• Preverite, ali imate v računalniku nameščenega enega od podprtih operacijskih
sistemov. Več informacij najdete v poglavju
•Računalnik mora ustrezati vsaj najmanjšim sistemskim zahtevam. Več informacij
najdete v poglavju
• V upravitelju naprav sistema Windows preverite, da gonilniki USB niso
onemogočeni.
• Če uporabljate operacijski sistem Windows in računalnik ne zazna tiskalnika,
zaženite pripomoček za odstranjevanje (v mapi HP, podmapi s tiskalnikom) in z
njim popolnoma odstranite gonilnik tiskalnika. Znova zaženite računalnik in znova
namestite gonilnik tiskalnika.
Sistemske zahteve
Sistemske zahteve.
Naloge pred nameščanjem
• Preverite, ali uporabljate namestitveni CD, ki vsebuje primerno programsko
opremo HP za vaš operacijski sistem.
•Pred nameščanjem programske opreme HP preverite, ali imate zaprte vse ostale
programe.
• Če računalnik ne prepozna poti do pogona CD-ROM, ki jo vpišete, preverite, ali
ste vpisali pravo črko pogona.
• Če računalnik ne prepozna namestitvenega CD-ja v pogonu CD-ROM, preverite,
ali je namestitveni CD morda poškodovan. Gonilnik tiskalnika lahko prenesete s
HP-jevega spletnega mesta (
Opomba Ko ste odpravili katero od težav, ponovno zaženite namestitveni
program.
80 Reševanje težav
www.hp.com/support).
Page 85

Reševanje težav z omrežjem
Odpravljanje težav splošnega omrežja
• Če ne morete namestiti programske opreme HP, preverite naslednje:
◦ Vsi kabli so čvrsto priključeni v računalnik in tiskalnik.
◦ Omrežje deluje, omrežno zvezdišče, stikalo ali usmerjevalnik pa so
vklopljeni.
◦ Vse aplikacije, vključno s protivirusnimi programi, programi za zaščito pred
vohunskimi programi in požarnimi zidovi, so zaprte ali onemogočene v
računalnikih, ki uporabljajo operacijski sistem Windows.
◦ Preverite, ali je tiskalnik priključen v isto podomrežje kot računalniki, ki
uporabljajo tiskalnik.
◦Če namestitveni program ne more najti tiskalnika, natisnite stran z omrežno
konfiguracijo in ročno vnesite naslov IP v namestitveni program. Več
informacij najdete v poglavju
• Če ste gonilnik tiskalnika namestili s čarovnikom za dodajanje tiskalnika in
nastavili vrata TCP/IP, se morata omrežni vrati, ki ste jih ustvarili v gonilniku
tiskalnika, ujemati z naslovom IP tiskalnika:
◦ Natisnite stran z omrežno konfiguracijo tiskalnika. Več informacij najdete v
poglavju
◦ Kliknite Start in nato kliknite Tiskalniki ali Tiskalniki in faksi ali Naprave
in tiskalniki.
– Ali –
Kliknite Start, Nadzorna plošča in nato dvokliknite možnost Tiskalniki.
◦ Z desno tipko miške kliknite ikono tiskalnika, kliknite Printer Properties
(Lastnosti tiskalnika), nato pa zavihek Ports (Vrata).
◦ Izberite vrata TCP/IP za tiskalnik in nato kliknite Konfiguriraj vrata.
◦ Primerjajte naslov IP, naveden v pogovornem oknu in preverite, da je
skladen z naslovom IP na strani z omrežno konfiguracijo. Če sta naslova IP
različna, spremenite naslov IP v pogovornem oknu, da bo skladen z
naslovom na strani z omrežno konfiguracijo.
◦ Dvakrat kliknite V redu, da se shranijo nastavitve in nato zaprite pogovorna
okna.
Razumevanje strani z omrežno konfiguracijo.
Razumevanje strani z omrežno konfiguracijo.
Težave pri priključitvi v omrežje Ethernet
• Če lučka za povezavo na omrežnem priključku ne zasveti, preverite, ali ste
upoštevali vse pogoje iz poglavja »Odpravljanje težav splošnega omrežja«.
• Čeprav ni priporočljivo, da tiskalniku določite statični naslov IP, lahko s tem rešite
nekatere težave pri namestitvi (kot je spor z osebnim požarnim zidom).
Reševanje težav z omrežjem 81
Page 86

Poglavje 5
Ponastavitev omrežnih nastavitev tiskalnika
1. Dotaknite se
(Omrežje). Dotaknite se možnosti Restore Network Defaults (Obnovi privzete
omrežne nastavitve) in izberite Yes (Da). Prikaže se sporočilo, ki potrdi, da so
bile privzete omrežne nastavitve obnovljene.
2. Če želite natisniti stran z omrežno konfiguracijo in se prepričati, da so bile
nastavitve omrežja postavljene, se dotaknite
možnosti Setup (Nastavitev), izberite Reports (Poročila) in nato še Print
Network Configuration Page (Natisni stran z omrežno konfiguracijo).
(puščica v desno), nato Setup (Nastavitev) in Network
(puščica v desno), dotaknite se
Razumevanje poročila o stanju tiskalnika
V poročilu o stanju tiskalnika so navedene informacije o trenutnem tiskalniku in stanje
kartuš s črnilom. Uporabite ga tudi pri odpravljanju težav s tiskalnikom.
Poročilo o stanju tiskalnika vsebuje tudi dnevnik nedavnih dogodkov.
Če morate za pomoč poklicati HP, priporočamo, da pred klicem natisnete poročilo o
stanju tiskalnika.
82 Reševanje težav
Page 87

1. Informacije o tiskalniku: prikazane so informacije o tiskalniku (kot so ime
tiskalnika, številka modela, serijska številka in številka različice vdelane
programske opreme), nameščeni pripomočki (na primer pripomoček za
samodejno obojestransko tiskanje) in število natisnjenih strani s pladnjev in
pripomočkov.
2. Informacije o sistemu dotoka črnila: prikazani so ocenjena raven črnila
(grafično predstavljeno v obliki merilnikov) in številke delov ter garancijski roki
trajanja kartuš s črnilom.
Opomba Opozorila in navedbe o ravni črnila so samo ocene in so
namenjene izključno načrtovanju potreb. Ko prejmete opozorilno sporočilo, da
primanjkuje črnila, kupite nadomestno kartušo, da se boste izognili možnim
zakasnitvam pri tiskanju. Kartuše zamenjajte šele, ko se prikaže obvestilo o
tem.
3. Dodatna pomoč: Navedene so informacije o tem, kje lahko pridobite več
informacij o tiskalniku, ter informacije o nastavitvi besedila faksa in preskusu
brezžičnega omrežja za tiskanje.
Tiskanje poročila o stanju tiskalnika
Na začetnem zaslonu se dotaknite
Dotaknite se možnosti Print Reports (Natisni poročila) in izberite Printer Status
Report (Poročilo o stanju tiskalnika).
Vzdrževanje tiskalne glave
(puščica v desno) in izberite Setup (Nastavitev).
Če imate težave pri tiskanju, je morda vzrok težav tiskalna glava. Postopke v
naslednjih razdelkih bi morali izvesti le takrat, ko je to potrebno za reševanje težav s
kakovostjo tiskanja.
Če postopke za poravnavo ali čiščenje izvajate po nepotrebnem, trošite črnilo in
skrajšujete življenjsko dobo kartuš.
To poglavje vsebuje naslednje teme:
Čiščenje tiskalne glave
•
•
Umerjanje pomika v novo vrsto
Poravnava tiskalne glave
•
•
Vnovična namestitev tiskalne glave
Čiščenje tiskalne glave
Če je natisnjen izpis progast, vsebuje nepravilne ali manjkajoče barve, je morda treba
očistiti tiskalno glavo.
Čiščenje poteka v treh fazah. Za vsak korak potrebujete približno dve minuti, en list
papirja, z vsakim korakom pa se bo povečala poraba črnila. Pri vsakem koraku
preverite kakovost natisnjene strani. Z naslednjo fazo nadaljujte le, če je kakovost
tiskanja slaba.
Če je kakovost tiskanja še vedno slaba, čeprav ste izvedli obe fazi, poskusite tiskalnik
poravnati. Če se težave s kakovostjo tiskanja nadaljujejo po čiščenju in poravnavi, se
obrnite na HP-jevo podporo. Več informacij najdete v poglavju
Podpora za HP.
Vzdrževanje tiskalne glave 83
Page 88

Poglavje 5
Opomba Pri čiščenju se porablja črnilo, zato tiskalne glave očistite le, ko je to
potrebno. Čiščenje lahko traja nekaj minut. Med tem naprava proizvaja čudne
zvoke. Pred čiščenjem tiskalne glave v tiskalnik vstavite navaden papir. Več
informacij najdete v poglavju
Nalaganje papirja.
Če tiskalnika ne izklopite pravilno, lahko pride do težav s kakovostjo tiskanja. Več
informacij najdete v poglavju
Izklop tiskalnika.
Čiščenje tiskalnih glav z nadzorne plošče
1. V glavni vhodni pladenj naložite prazen navaden bel papir velikosti Letter, A4 ali
Legal.
2. Dotaknite se
(puščica v desno) in izberite Setup (Nastavitev).
3. Dotaknite se možnosti Tools (Orodja) in izberite Clean Printhead (Čiščenje
tiskalne glave).
Čiščenje tiskalne glave iz orodjarne (Windows)
1. Odprite Orodjarno. Več informacij najdete v poglavju
Odpiranje Orodjarne.
2. Na zavihku Device Services (Storitve naprave) kliknite ikono levo od možnosti
Clean Printheads (Čiščenje tiskalnih glav).
3. Upoštevajte navodila na zaslonu.
Čiščenje tiskalne glave iz pripomočka HP Utility (Mac OS X)
1. Odprite HP Utility. Več informacij najdete v poglavju
HP Utility (Mac OS X).
2. V razdelku Information And Support (Informacije in podpora) kliknite Clean
Printheads (Čiščenje tiskalnih glav).
3. Kliknite Clean (Očisti) in sledite navodilom na zaslonu.
Čiščenje tiskalnih glav iz vdelanega spletnega strežnika (EWS)
1. Odprite vdelani spletni strežnik. Več informacij najdete v poglavju
vdelanega spletnega strežnika.
2. Kliknite zavihek Tools (Orodja), v razdelku Utilities (Pripomočki) kliknite Print
Quality Toolbox (Komplet orodij za kakovost tiskanja).
3. Kliknite Clean Printhead (Čiščenje tiskalnih glav) in sledite navodilom na
zaslonu.
Umerjanje pomika v novo vrsto
Tiskalnik med prvotno nastavitvijo samodejno poravna tiskalno glavo.
To funkcijo lahko uporabite, če so na strani s stanjem tiskalnika v katerem od barvnih
blokov vidne temne proge ali če so barvni izpisi slabe kakovosti.
84 Reševanje težav
Odpiranje
Page 89

Umerjanje pomika v novo vrsto z nadzorne plošče
1. V glavni vhodni pladenj naložite prazen navaden bel papir velikosti Letter, A4 ali
Legal.
2. Na nadzorni plošči tiskalnika se dotaknite
možnosti Setup (Nastavitev).
3. Dotaknite se Tools (Orodja) in izberite Calibrate Linefeed (Umeri pomik v novo
vrsto).
Umerjanje pomika v novo vrsto iz orodjarne Toolbox (Windows)
1. Odprite Orodjarno. Več informacij najdete v poglavju
2. Na zavihku Device Services (Storitve naprave) kliknite ikono levo od možnosti
Linefeed Calibration (Umerjanje pomika v novo vrsto).
3. Upoštevajte navodila na zaslonu.
Umerjanje pomika v novo vrsto iz vdelanega spletnega strežnika (EWS)
1. Odprite vdelani spletni strežnik. Več informacij najdete v poglavju
vdelanega spletnega strežnika.
2. Kliknite zavihek Tools (Orodja), v razdelku Utilities (Pripomočki) kliknite Print
Quality Toolbox (Komplet orodij za kakovost tiskanja).
3. Kliknite Calibrate Linefeed (Umeri pomik v novo vrsto) in sledite navodilom na
zaslonu.
Poravnava tiskalne glave
Tiskalnik med prvotno nastavitvijo samodejno poravna tiskalno glavo.
To funkcijo uporabite, ko so na strani o stanju tiskalnika vidne proge ali bele črte na
katerem koli od barvnih blokov ali če so izpisi slabe kakovosti.
(puščica v desno) in nato še
Odpiranje Orodjarne.
Odpiranje
Poravnava tiskalne glave z nadzorne plošče
1. V glavni vhodni pladenj naložite prazen navaden bel papir velikosti Letter, A4 ali
Legal.
2. Na nadzorni plošči tiskalnika se dotaknite
(puščica v desno) in nato še
možnosti Setup (Nastavitev).
3. Dotaknite se Tools (Orodja) in izberite Align Printhead (Poravnaj tiskalno
glavo).
Poravnava tiskalne glave iz orodjarne Toolbox (Windows)
1. Odprite Orodjarno. Več informacij najdete v poglavju
Odpiranje Orodjarne.
2. Na zavihku Device Services (Storitve naprave) kliknite ikono levo od možnosti
Align Printheads (Poravnaj tiskalne glave).
3. Upoštevajte navodila na zaslonu.
Poravnava tiskalne glave iz pripomočka HP Utility (Mac OS X)
1. Odprite HP Utility. Več informacij najdete v poglavju
HP Utility (Mac OS X).
2. V razdelku Information And Support (Informacije in podpora) kliknite Align
Printhead (Poravnaj tiskalno glavo).
3. Kliknite Align (Poravnaj) in sledite navodilom na zaslonu.
Vzdrževanje tiskalne glave 85
Page 90

Poglavje 5
Poravnava tiskalne glave iz vdelanega spletnega strežnika (EWS)
1. Odprite vdelani spletni strežnik. Več informacij najdete v poglavju
vdelanega spletnega strežnika.
2. Kliknite zavihek Tools (Orodja), v razdelku Utilities (Pripomočki) kliknite Print
Quality Toolbox (Komplet orodij za kakovost tiskanja).
3. Kliknite Align Printer (Poravnaj tiskalnik) in sledite navodilom na zaslonu.
Vnovična namestitev tiskalne glave
Opomba Ta postopek izvedite le, če se prikaže sporočilo Missing or Failed
Printhead (Tiskalna glava ni nameščena ali pa je poškodovana), težavo pa ste že
poskusili odpraviti tako, da ste tiskalnik izklopili in ga nato znova vklopili. Če se
sporočilo še vedno prikazuje, izvedite ta postopek.
Ponovna namestitev tiskalne glave
1. Prepričajte se, da je tiskalnik vklopljen.
2. Odprite vratca za dostop do kartuše s črnilom.
Odpiranje
3. Dvignite ročico zapaha na nosilcu kartuše.
86 Reševanje težav
Page 91

4. Odstranite tiskalno glavo, tako da jo dvignete in jo nato izvlečete iz tiskalnika.
5. Preverite, ali je ročica zapaha dvignjena, in nato ponovno vstavite tiskalno glavo.
6. Ročico zapaha previdno spustite.
Opomba Ročico zapaha morate spustiti, preden ponovno vstavite kartuše s
črnilom. Dvignjena ročica zapaha lahko povzroči nepravilno namestitev kartuš
s črnilom in težave pri tiskanju. Zapah mora biti v spuščenem položaju, da
lahko pravilno namestite kartuše s črnilom.
7. Zaprite vrata za dostop do kartuše s črnilom.
Razumevanje strani z omrežno konfiguracijo
Če je tiskalnik povezan v omrežje, lahko natisnete stran z omrežno konfiguracijo in si
ogledate nastavitve omrežja za tiskalnik. Za odpravljanje težav z omrežno povezavo
Razumevanje strani z omrežno konfiguracijo 87
Page 92

Poglavje 5
lahko uporabite stran z omrežno konfiguracijo. Če morate za pomoč poklicati HP, je
priporočljivo, da pred klicem natisnete stran o stanju tiskalnika.
1. General Information (Splošne informacije): prikazuje informacije o trenutnem
stanju in vrsti aktivne povezave v omrežju ter druge informacije, kot je URL
vdelanega spletnega strežnika.
2. 802.3 Wired (802.3 žično): prikazuje informacije o aktivni povezavi omrežja
Ethernet, kot so naslov IP, maska podomrežja, privzeti prehod in naslov strojne
opreme tiskalnika.
88 Reševanje težav
Page 93

3. 802.11 Wireless (802.11 brezžično) (pri nekaterih modelih) Prikazuje
informacije o vaši povezavi brezžičnega omrežja, kot so ime gostitelja, naslov IP,
maska podomrežja, privzeti prehod in strežnik.
4. Razno: Prikaz informacij o dodatnih nastavitvah omrežja.
• Vrata 9100: Tiskalnik podpira tiskanje neobdelanih podatkov prek IP-ja prek
vrat TCP 9100. Ta vrata TCP/IP, ki jih vgradi HP, so privzeta vrata za
tiskanje. Do njih dostopa HP-jeva programska oprema (na primer HP-jeva
standardna vrata).
• LPD: Line Printer Daemon (LPD) se nanaša na protokole in programe,
povezane s storitvami čakalne vrste, ki so lahko nameščene v različnih
sistemih TCP/IP.
Opomba Funkcijo LPD je mogoče uporabljati s poljubnim gostiteljem
LPD, ki je skladen z dokumentom RFC 1179. Vendar pa se bo
konfiguracija čakalnih vrst tiskalnika morda razlikovala. Dodatne
informacije o konfiguraciji teh sistemov najdete v dokumentaciji za
sistem.
• Bonjour: Storitve Bonjour (ki uporabljajo mDNS ali Multicast Domain Name
System) se navadno uporabljajo v majhnih omrežjih za razreševanje
naslovov IP in imen (prek vrat UDP 5353), če se ne uporablja običajni
strežnik DNS.
• SLP: Service Location Protocol (SLP) je standardni internetni protokol, ki
predstavlja ogrodje, ki omogoča omrežnim programom odkrivanje obstoja,
mesta in nastavitev omrežnih storitev v omrežjih v velikih poslovnih okoljih.
Ta protokol poenostavlja odkrivanje in uporabo omrežnih sredstev, kot so
tiskalniki, spletni strežniki, faksi, videokamere, datotečni sistemi, naprave za
varnostno kopiranje (tračni pogoni), zbirke podatkov, imeniki, poštni
strežniki in koledarji.
• Microsoftove spletne storitve: Omogočite ali onemogočite protokole WS
Discovery (Microsoft Web Services Dynamic Discovery) ali tiskalne storitve
WSD (Microsoft Web Services for Devices), ki jih podpira tiskalnik.
Onemogočite neuporabljene tiskalne storitve, da preprečite dostop skozi te
storitve.
Opomba Več informacij o funkcijah WS Discovery in WSD Print
najdete na spletnem mestu
www.microsoft.com.
• SNMP: Protokol SNMP (Simple Network Management Protocol) uporabljajo
programi za upravljanje omrežij za upravljanje naprav. Tiskalnik podpira
protokol SNMPv1 v omrežjih IP.
• WINS: Če v omrežju uporabljate strežnik DHCP (Dynamic Host
Configuration Protocol), tiskalnik samodejno pridobi njegov naslov IP iz tega
strežnika in registrira njegovo ime s poljubno storitvijo dinamičnih imen, ki je
skladna z dokumentoma RFC 1001 in 1002, vendar le, če ste navedli
naslov IP strežnika WINS.
5. Priključeni računalniki: Tu so navedeni računalniki, priključeni na ta tiskalnik, in
zadnja ura dostopa teh računalnikov do tiskalnika.
Razumevanje strani z omrežno konfiguracijo 89
Page 94

Poglavje 5
Tiskanje strani z omrežno konfiguracijo z nadzorne plošče tiskalnika
Na začetnem zaslonu se dotaknite
Dotaknite se možnosti Reports (Poročila), nato pa izberite Network Configuration
Page (Stran z omrežno konfiguracijo).
(puščica v desno) in izberite Setup (Nastavitev).
Odstranjevanje zagozdenega papirja
Občasno se medij zagozdi med opravilom tiskanja.
To poglavje vsebuje naslednje teme:
Odstranjevanje zagozdenega papirja
•
Preprečevanje zastojev papirja
•
Odstranjevanje zagozdenega papirja
Papir se lahko zagozdi v samem tiskalniku ali v samodejnem podajalniku dokumentov.
Previdno Za preprečevanje škode na tiskalni glavi čim prej odstranite zagozden
papir.
Nasvet Če opazite slabo kakovost tiskanja, očistite tiskalno glavo. Več informacij
najdete v poglavju
Odstranite zagozdeni papir z naslednjimi koraki.
Čiščenje tiskalne glave.
Odstranjevanje zagozdenega papirja v tiskalniku
1. Iz izhodnega pladnja odstranite medij.
Previdno Če boste poskušali odstraniti zagozden papir s sprednje strani
tiskalnika, lahko poškodujete tiskalni mehanizem. Do zagozdenega papirja
vedno dostopajte in ga odstranjujte prek pripomočka za samodejno
obojestransko tiskanje.
2. Preverite enoto za obojestransko tiskanje.
a. Pritisnite gumb na obeh straneh enote za obojestransko tiskanje in enoto
odstranite.
b.Poiščite zagozden medij v tiskalniku, ga primite z obema rokama in ga
povlecite k sebi.
90 Reševanje težav
Page 95

c. Če ne najdete mesta, kjer se je papir zagozdil, pritisnite zapah na vrhu
pripomočka za dvostransko tiskanje in spustite pokrov. Če je do zagozdenja
prišlo tukaj, medij previdno odstranite. Zaprite pokrov.
d. Znova vstavite enoto za obojestransko tiskanje v tiskalnik.
3. Odprite zgornji pokrov in odstranite morebitne smeti.
4. Če zagozdenja še vedno niste našli in imate nameščen pladenj 2, ga izvlecite in
odstranite zagozden medij, če je to možno. Če ga ne morete, storite naslednje:
a. Preverite, ali je tiskalnik izklopljen, in izključite napajalni kabel.
b. Dvignite tiskalnik iz pladnja 2.
c. Zagozden medij odstranite s spodnjega dela tiskalnika ali iz pladnja 2.
d. Znova postavite tiskalnik na vrh pladnja 2.
5. Odprite vratca za dostop do kartuše s črnilom. Če je papir ostal v notranjosti
tiskalnika, premaknite nosilec na desno stran tiskalnika, odstranite ostanke
papirja ali naguban medij in medij povlecite k sebi skozi vrh tiskalnika.
Opozorilo Ne segajte z roko v tiskalnik, kadar je vklopljen in je nosilec
zataknjen. Ko odprete vratca za dostop do nosilca kartuše, bi se nosilec moral
vrniti na svoj položaj na desni strani tiskalnika. Če se ne premakne v desno,
izklopite tiskalnik, preden odstranite zagozden papir.
6. Ko odstranite zagozden papir, zaprite vse pokrove, vklopite tiskalnik (če ste ga
izklopili) in znova pošljite tiskalni posel.
Preprečevanje zastojev papirja
Če se želite izogniti zagozditvam papirja, sledite tem navodilom.
• Iz izhodnega predala pogosto odstranite natisnjen papir.
• Preverite, ali uporabljate medij, ki ni naguban, prepognjen ali poškodovan.
• S shranjevanjem neuporabljenega papirja v vrečo, ki se jo da zatesniti, preprečite
nagrbančenost ali zgubanost papirja.
• Ne uporabljajte papirja, ki je predebel ali pretanek.
• Poskrbite, da so pladnji pravilno naloženi in niso prepolni. Več informacij najdete
v poglavju
• Poskrbite, da bo papir ravno položen v vhodni predal in da robovi ne bodo
prepognjeni ali natrgani.
Nalaganje papirja.
Odstranjevanje zagozdenega papirja 91
Page 96

Poglavje 5
• Na pladenj za podajanje dokumentov ne naložite preveč papirja. Informacije o
največjem številu listov, ki jih lahko vložite v samodejni podajalnik dokumentov,
dobite v poglavju
Tehnični podatki papirja.
• V vhodnem pladnju ne kombinirajte različnih vrst in velikosti papirja; vsi listi
papirja v vhodnem pladnju morajo biti iste velikosti in vrste.
• Vodila za širino papirja prilagodite tako, da se tesno prilegajo papirju. Poskrbite,
da vodila ne bodo krivila papirja v vhodnem pladnju.
• Papirja ne potiskajte preveč naprej v vhodni predal.
• Uporabite vrste papirja, ki so priporočene za tiskalnik. Več informacij najdete v
poglavju
Tehnični podatki papirja.
• Če bo v tiskalniku kmalu zmanjkalo papirja, najprej počakajte, da papirja
dejansko zmanjka, in šele nato vstavite nov papir. Ne vstavljajte papirja, ko skuša
tiskalnik zajeti list.
• Pri obojestranskem tiskanju ne tiskajte izredno nasičenih slik na lahek papir.
• Poskrbite, da je tiskalnik čist. Več informacij najdete v poglavju
Vzdrževanje
tiskalnika.
92 Reševanje težav
Page 97

A Tehnični podatki
To poglavje vsebuje naslednje teme:
• Informacije o garanciji
• Tehnični podatki tiskalnika
• Predpisane informacije
• Okoljevarstveni vidiki izdelka
• Licence tretjih oseb
Informacije o garanciji
To poglavje vsebuje naslednje teme:
• Izjava družbe Hewlett-Packard o omejeni garanciji
• Informacije o garanciji za kartuše s črnilom
Tehnični podatki 93
Page 98

Dodatek A
Izjava družbe Hewlett-Packard o omejeni garanciji
94 Tehnični podatki
Page 99

Informacije o garanciji za kartuše s črnilom
HP-jevo jamstvo za kartušo velja, če izdelek uporabljate v HP-jevem tiskalniku, za katerega je
namenjen. Ta garancija ne velja za HP-jeve izdelke s črnilom, ki so bili znova napolnjeni,
predelani, napačno uporabljeni ali kakor koli spremenjeni.
Med garancijsko dobo garancija velja, dokler HP-jevega črnila ne zmanjka in se garancijska doba
ne izteče. Datum izteka garancijske dobe je v obliki LLLL-MM in ga najdete na izdelku, kot je
prikazano:
Informacije o garanciji 95
Page 100

Dodatek A
Tehnični podatki tiskalnika
To poglavje vsebuje naslednje teme:
•
Fizični tehnični podatki
• Funkcije in zmogljivosti izdelka
Tehnični podatki za procesor in pomnilnik
•
•
Sistemske zahteve
• Tehnični podatki omrežnega protokola
Tehnični podatki vdelanega spletnega strežnika
•
•
Tehnični podatki papirja
• Tehnični podatki za tiskanje
Specifikacije spletnih storitev
•
•
Tehnični podatki HP-jevega spletnega mesta
• Tehnični podatki o okolju
Specifikacije električnega napajanja
•
•
Tehnični podatki za oddajanje hrupa
• Tehnični podatki za pomnilniško napravo
Fizični tehnični podatki
Velikost tiskalnika (širina x višina x globina)
• 494 x 238 x 460 mm
• Z 2. pladnjem: Dodatnih 82 mm na višino tiskalnika
Teža tiskalnika
Teža tiskalnika ne vključuje tiskalnih potrebščin ali pladnja 2.
• 8,58 kg
• Z 2. pladnjem: Dodatnih 2,8 kg
Funkcije in zmogljivosti izdelka
Funkcija Zmogljivost
Povezljivost • Združljivo s tehnologijo USB 2.0
Način tiskanja Termalno brizgalno tiskanje na zahtevo
Kartuše s črnilom Štiri kartuše s črnilom (črna, cian, magenta in
Tiskalne glave Ena tiskalna glava
Zmogljivosti potrošnega materiala Če želite več informacij o približni zmogljivosti
Jeziki tiskalnika HP PCL 5, HP PCL 6, PS3, in PDF 5.
96 Tehnični podatki
• Združljivo s tehnologijo USB 3.0
• USB 2.0, gostiteljska vrata z visoko
hitrostjo
•Brezžični omrežni vmesnik 802.11b/g/n*
• Omrežje 802.3 (Ethernet)
rumena)
Opomba Nekatere kartuše s črnilom niso
podprte v vseh državah/regijah.
kartuš s črnilom, obiščite spletno mesto
www.hp.com/go/learnaboutsupplies/.
 Loading...
Loading...