Page 1

Page 2
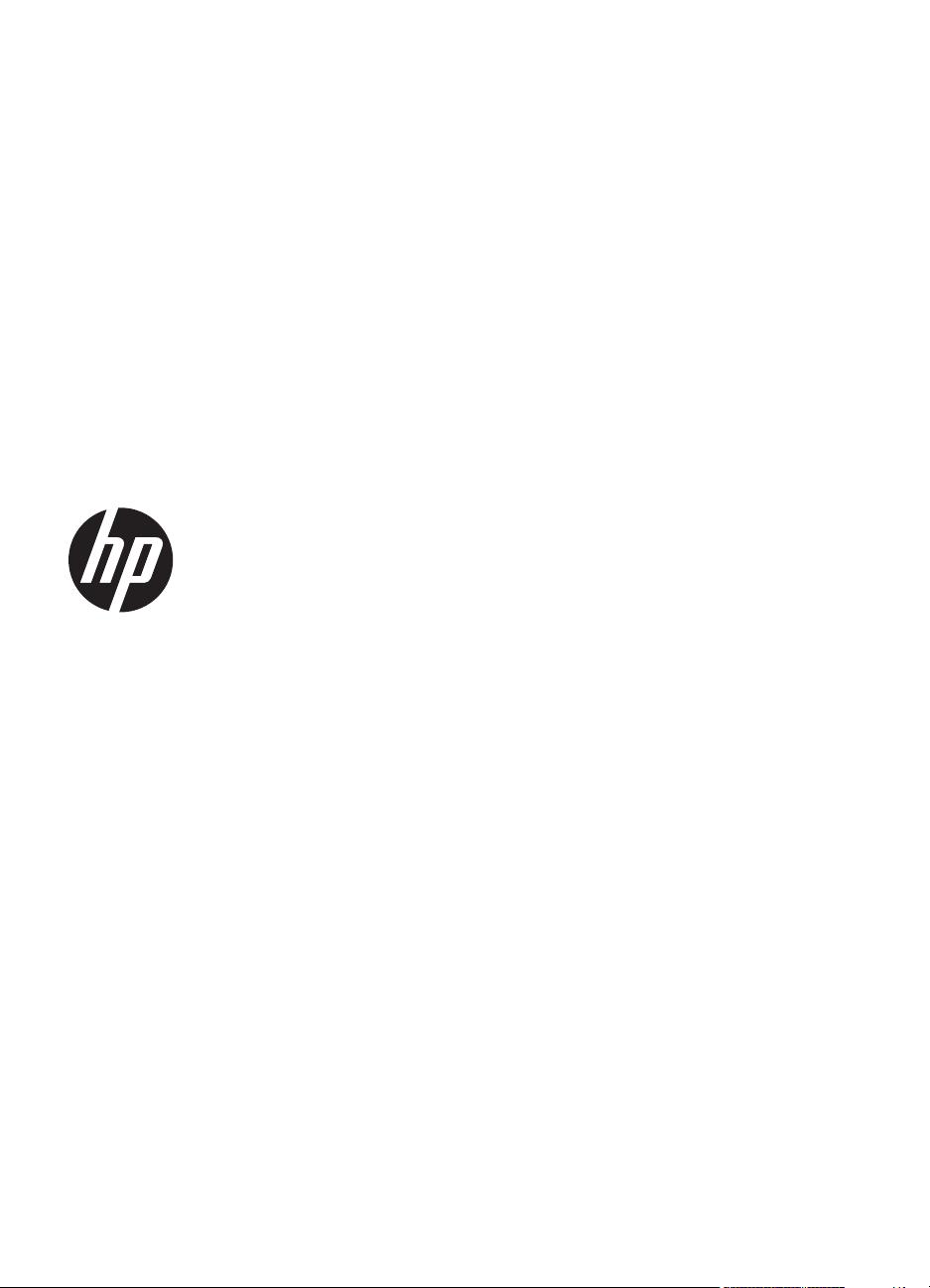
Принтер HP Officejet Pro
251dw
Посібник користувача
Page 3
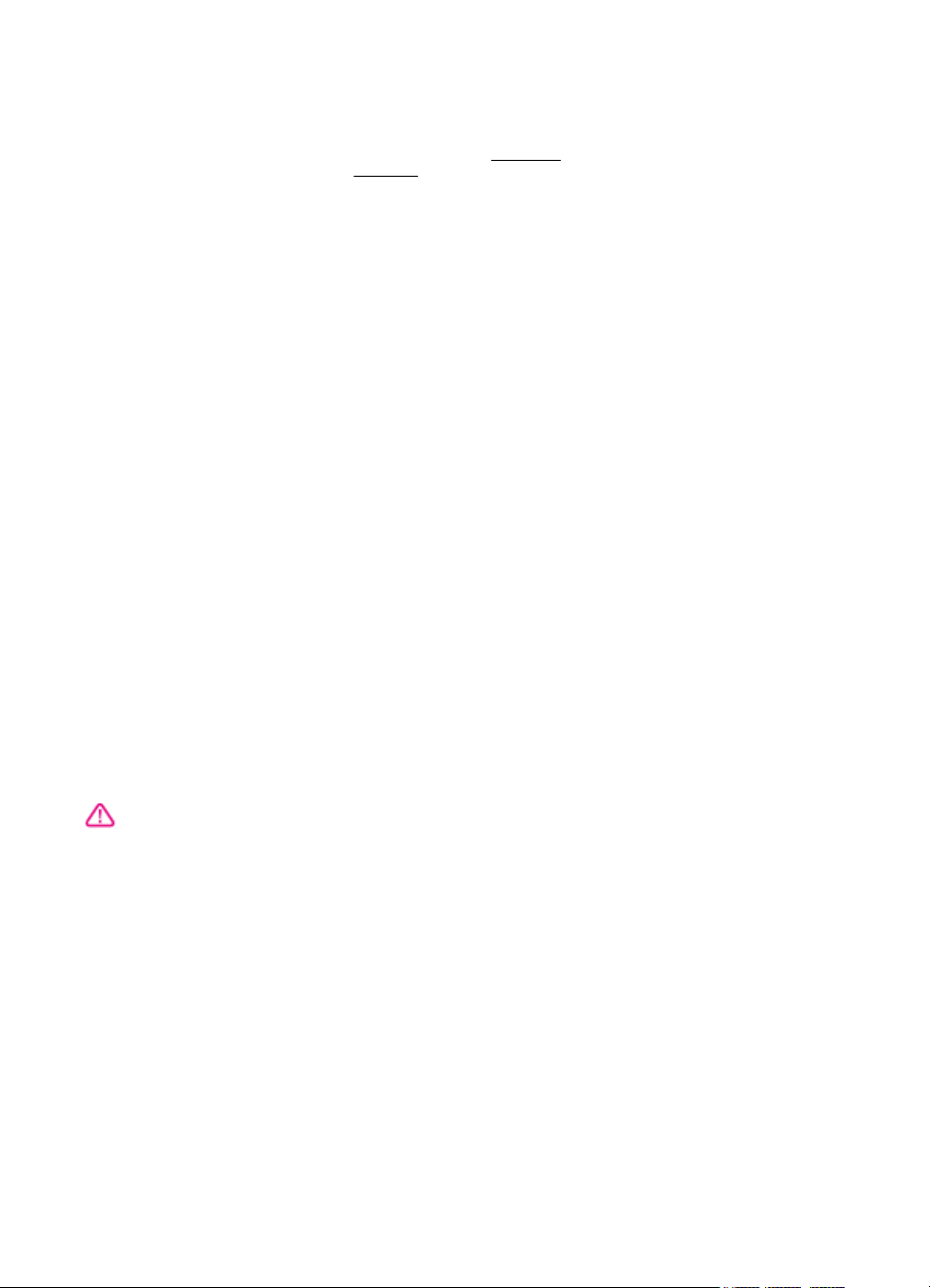
Інформація про авторське
право
© 2013 Copyright Hewlett-Packard
Development Company, L.P.
Друге видання: січень 2014 р.
Примітки компанії HewlettPackard
Інформація, яка міститься в цьому
документі, може бути змінена без
попередження.
Усі права захищено. Забороняється
відтворювати, адаптувати або
перекладати цей матеріал без
попереднього письмового дозволу
компанії Hewlett-Packard, окрім
випадків, передбачених законами
про авторське право.
Усі умови гарантії для продуктів і
послуг компанії HP викладено в
тексті прямої гарантії, яка надається
разом із такими продуктами та
послугами. Жодна інформація,
наведена
може тлумачитися як така, що
містить додаткові гарантійні
зобов’язання. Компанія HP не несе
відповідальності за технічні чи
редакційні помилки або упущення,
наявні в цьому документі.
в цьому документі, не
Офіційне повідомлення
Microsoft, Windows, Windows XP,
Windows Vista, Windows 7 і Windows
8 є зареєстрованими торговими
марками корпорації Microsoft у США.
ENERGY STAR і позначка ENERGY
STAR є зареєстрованими в США
торговими марками.
Вказівки щодо техніки
безпеки
наступити на кабель живлення або
спіткнутися через нього, а також де
його не може бути пошкоджено.
7. У разі неналежної роботи
продукту див. розділ
проблеми.
8. Усередині продукту немає
деталей, обслуговування яких може
виконувати користувач. Звертайтеся
до кваліфікованого обслуговуючого
персоналу.
Вирішення
Використовуючи цей продукт,
обов’язково дотримуйтесь основних
правил техніки безпеки, щоб
зменшити ризик виникнення пожежі
або ураження електричним
струмом.
1. Прочитайте й проаналізуйте всі
інструкції, що містяться в
документації, яка входить до
комплекту поставки принтера.
2. Дотримуйтеся всіх інструкцій і
зауважень, указаних на продукті.
3. Перед очищенням від’єднуйте
продукт від електричної розетки.
4. Не встановлюйте й
використовуйте цей продукт біля
води або коли ви мокрі.
5. Надійно розташовуйте продукт на
стійкій поверхні.
6. Установлюйте продукт у
безпечних місцях, де неможливо
не
Page 4
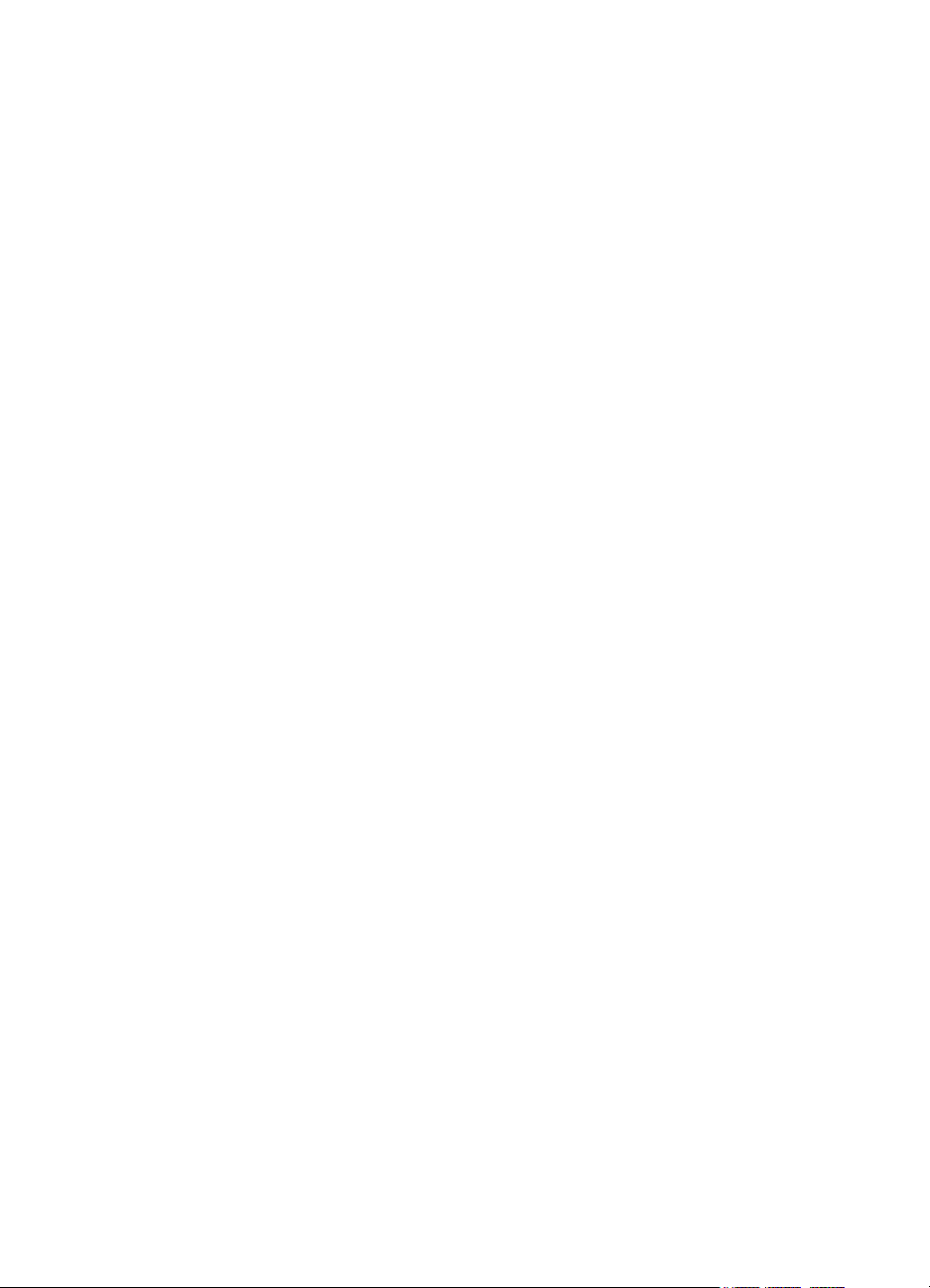
Page 5
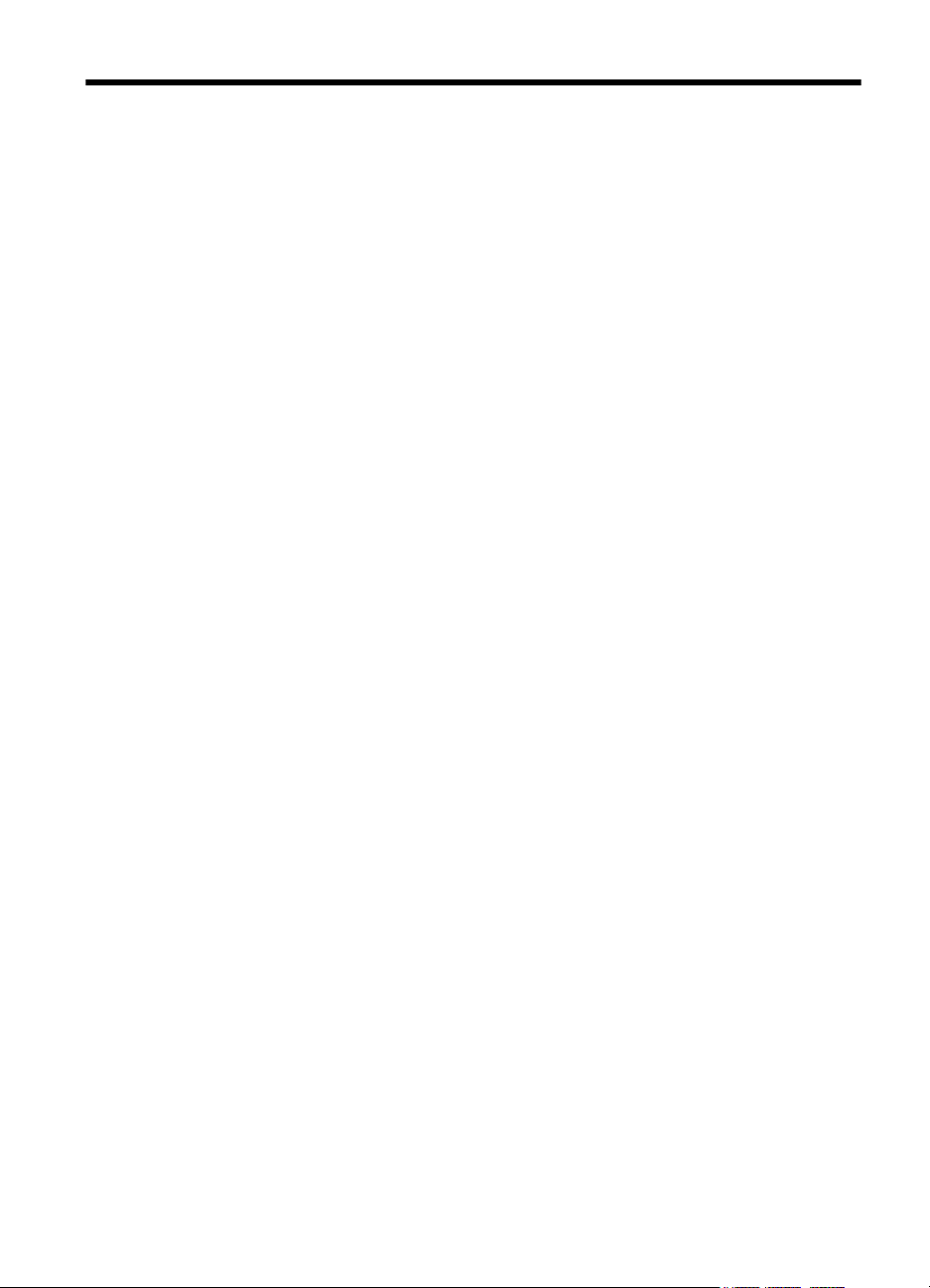
Зміст
1 Початок роботи
Спеціальні можливості.............................................................................................................7
HP EcoSolutions (HP та захист навколишнього середовища)...............................................8
Опис компонентів принтера.....................................................................................................9
Вигляд спереду...................................................................................................................9
Область витратних матеріалів для друку.......................................................................10
Вигляд ззаду......................................................................................................................10
Використання контрольної панелі принтера.........................................................................11
Огляд кнопок та індикаторів.............................................................................................11
Піктограми дисплея контрольної панелі.........................................................................12
Змінення налаштувань принтера.....................................................................................13
Вибір режиму...............................................................................................................14
Змінення налаштувань принтера...............................................................................14
Вибір паперу............................................................................................................................14
Рекомендований папір для друку....................................................................................15
Рекомендований папір для друку
Поради щодо вибору та використання паперу...............................................................17
Завантаження паперу.............................................................................................................17
Завантаження паперу стандартного розміру..................................................................17
Завантаження конвертів...................................................................................................18
Завантаження карток і фотопаперу.................................................................................19
Завантаження паперу нестандартного розміру..............................................................20
Вставте пристрій пам’яті........................................................................................................21
Установлення аксесуарів.......................................................................................................22
Установлення аксесуару для автоматичного двостороннього друку (модуля
двостороннього друку)......................................................................................................22
Установлення лотка 2.......................................................................................................23
Налаштування лотків........................................................................................................24
Увімкнення аксесуарів у драйвері принтера...................................................................25
Щоб увімкнути аксесуари (Windows), виконайте
Щоб увімкнути аксесуари (Mac OS X), виконайте наведені нижче дії....................26
Обслуговування принтера......................................................................................................26
Очищення зовнішніх поверхонь ......................................................................................26
Оновлення принтера..............................................................................................................26
Оновлення принтера за допомогою вбудованого веб-сервера (EWS).........................27
Оновлення принтера за допомогою контрольної панелі принтера...............................27
Відкриття програмного забезпечення принтера (Windows).................................................28
Вимкнення принтера...............................................................................................................28
Відновлення заводських параметрів.....................................................................................28
фотографій...............................................................16
наведені нижче дії......................26
2 Друк
Друк документів.......................................................................................................................29
Друк документів (Windows)...............................................................................................30
Друк документів (Mac OS X).............................................................................................30
1
Page 6
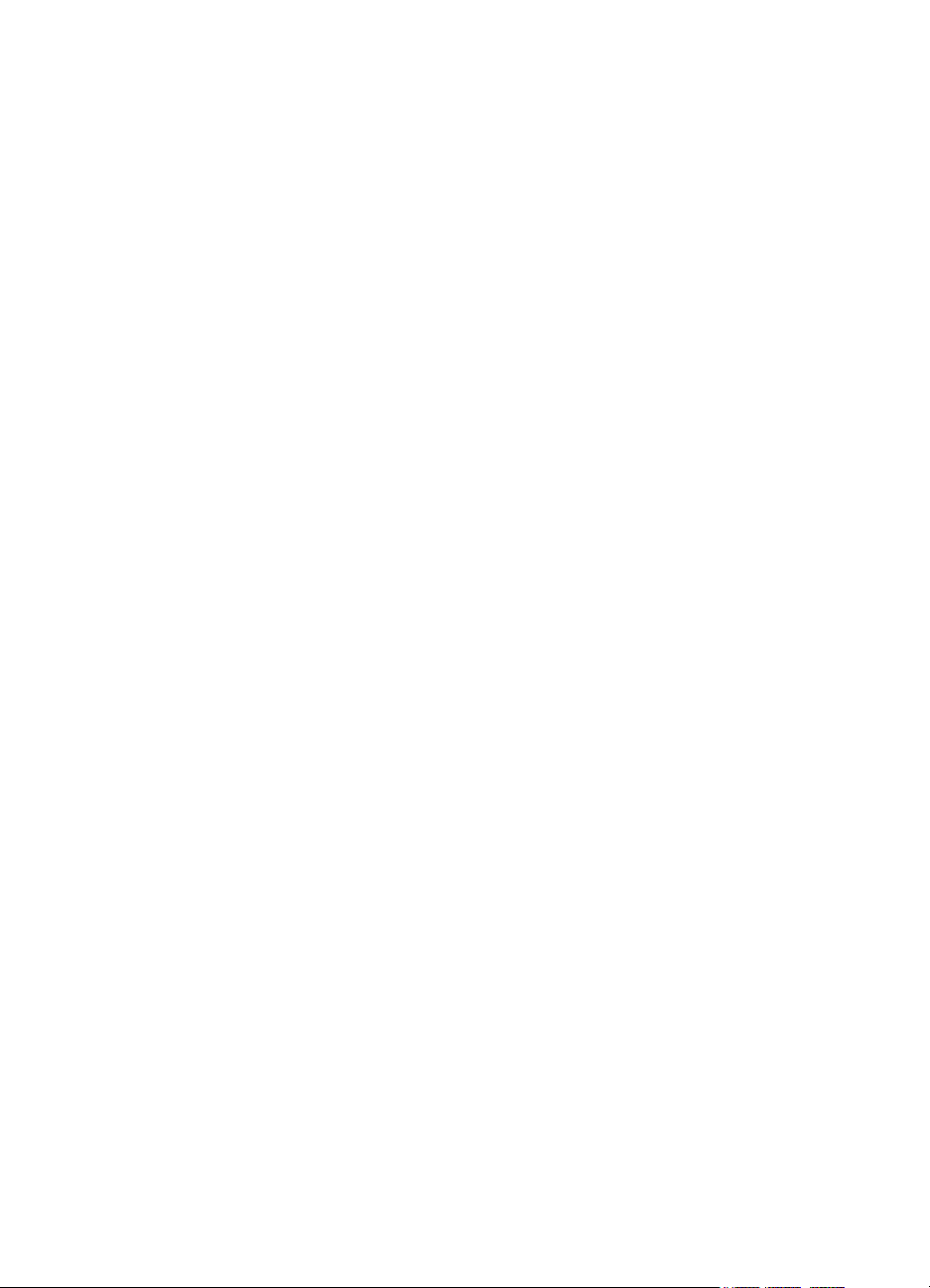
Друк брошур............................................................................................................................31
Друк брошур (Windows)....................................................................................................31
Друк брошур (Mac OS X)..................................................................................................32
Друк на конвертах...................................................................................................................33
Друк на конвертах (Windows)...........................................................................................33
Друк на конвертах (Mac OS X).........................................................................................34
Друк фотографій.....................................................................................................................34
Друк фотографій на фотопапері (Windows)....................................................................35
Друк фотографій на фотопапері (Mac OS X)..................................................................35
Друк фотографій із пристрою пам’яті .............................................................................36
Друк на спеціальному папері й папері нестандартного розміру.........................................37
Друк на спеціальному папері або папері нестандартного розміру (Windows).............37
Друк на спеціальному папері
й папері нестандартного розміру (Mac OS X)................38
Налаштування нестандартних розмірів (Mac OS X)......................................................39
HP ePrint..................................................................................................................................39
HP Wireless Direct....................................................................................................................39
Увімкнення функції HP Wireless Direct............................................................................40
Друк із мобільного пристрою, що підтримує бездротове з’єднання.............................41
Друк із комп’ютера, що підтримує бездротове з’єднання..............................................41
Друк із комп’ютера, що підтримує бездротове з’єднання (Windows)......................41
Друк із комп’ютера, що підтримує бездротове з’єднання (Mac OS X)....................42
Друк на обох
сторонах аркуша (двосторонній друк)............................................................42
Перегляд параметрів роздільної здатності друку................................................................44
3 Веб-служби
Що таке веб-служби?..............................................................................................................45
HP ePrint............................................................................................................................45
Застосунки принтера........................................................................................................45
Налаштування веб-служб......................................................................................................46
Налаштування веб-служб за допомогою програмного забезпечення принтера HP....46
Налаштування веб-служб за допомогою контрольної панелі принтера.......................47
Налаштування веб-служб за допомогою вбудованого веб-сервера............................47
Використання веб-служб........................................................................................................48
HP ePrint............................................................................................................................48
Друк за
допомогою служби HP ePrint........................................................................48
Пошук адреси електронної пошти принтера.............................................................49
Вимкнення служби HP ePrint......................................................................................49
Застосунки принтера........................................................................................................49
Використання застосунків принтера..........................................................................49
Керування застосунками принтера............................................................................49
Вимкнення застосунків принтера...............................................................................50
Видалення веб-служб.............................................................................................................50
4 Робота з картриджами з чорнилом
Інформація про картриджі з чорнилом і друкуючу головку..................................................51
Перевірка приблизного рівня чорнила в картриджах...........................................................52
Друк із використанням лише чорного або кольорового чорнила........................................53
Заміна картриджів із чорнилом..............................................................................................53
Зберігання витратних матеріалів...........................................................................................55
Збереження інформації про анонімне використання...........................................................55
2
Page 7
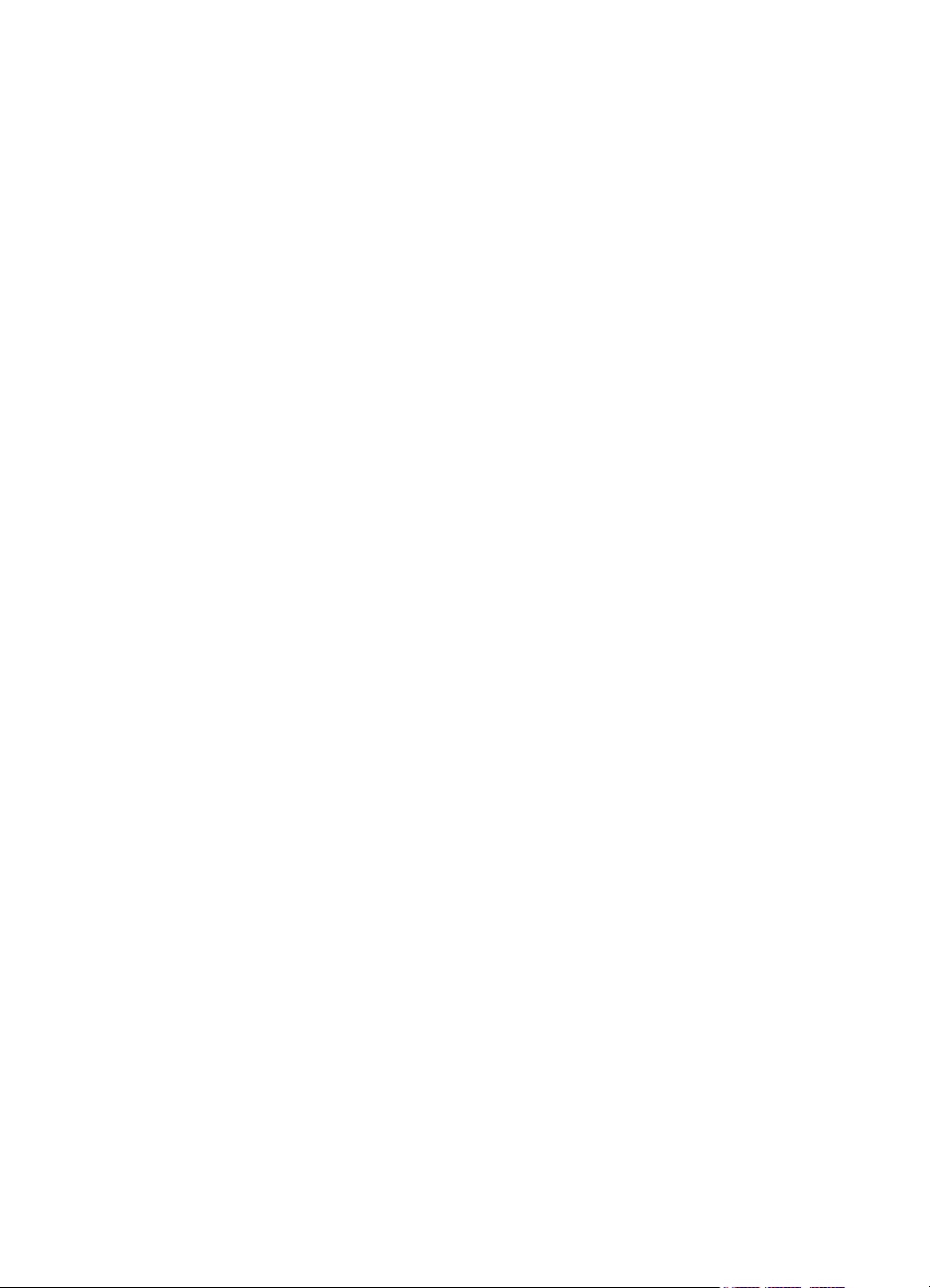
Зміст
5 Вирішення проблеми
Служба технічної підтримки HP.............................................................................................57
Електронна технічна підтримка.......................................................................................58
Технічна підтримка HP по телефону...............................................................................58
Перш ніж телефонувати.............................................................................................59
Термін надання технічної підтримки по телефону...................................................59
Після завершення терміну надання безкоштовної технічної підтримки по
телефону.....................................................................................................................59
Загальні поради щодо усунення несправностей і відповідні ресурси................................60
Вирішення проблем із принтером..........................................................................................60
Принтер неочікувано вимикається..................................................................................61
Проблеми з вирівнюванням.............................................................................................61
Принтер не відповідає (
друк не виконується).................................................................61
Принтер виконує друк повільно.......................................................................................62
Неочікуваний шум під час роботи принтера...................................................................64
Роздрукована сторінка пуста або заповнена частково..................................................64
Певний елемент сторінки відсутній або виглядає неправильно...................................65
Текст або зображення розташовується неправильно....................................................65
Усунення несправностей, пов’язаних із якістю друку...........................................................66
Вирішення проблем із подачею паперу................................................................................71
Вирішення проблем із використанням веб-служб і веб
-сайтів HP......................................73
Вирішення проблем із використанням веб-служб..........................................................73
Вирішення проблем із використанням веб-сайтів HP....................................................74
Вирішення проблем із пристроєм пам’яті.............................................................................74
Принтеру не вдається виконати читання з пристрою пам’яті........................................75
Принтеру не вдається виконати читання фотографій із пристрою пам’яті..................75
Вирішення проблем із мережею Ethernet.............................................................................75
Загальні методи усунення несправностей, пов’язаних із мережею..............................76
Вирішення проблем із бездротовим зв’язком.......................................................................76
Основні методи усунення несправностей із бездротовим зв’язком.............................76
Крок 1. Переконайтеся, що індикатор бездротового зв’язку (802.11) світиться....77
Крок 2. Перезавантажте компоненти бездротової мережі......................................77
Крок 3. Перевірка друку через бездротовий зв’язок................................................77
Розширені методи усунення несправностей із бездротовим зв’язком.........................77
Крок 1. Переконайтеся, що комп’ютер підключено до мережі................................78
2. Переконайтеся, що принтер підключено до мережі....................................80
Крок
Крок 3. Переконайтеся, що комп’ютер не підключено до Інтернету через
приватну віртуальну мережу (VPN – Virtual Private Network)..................................81
Крок 4. Переконайтеся, що принтер перебуває в режимі онлайн і готовий до
роботи..........................................................................................................................81
Крок 5. Переконайтеся, що версію програмного забезпечення принтера для
бездротового зв’язку встановлено як стандартний драйвер принтера (лише
Windows)......................................................................................................................82
Крок 6. Перевірте, чи
не блокує програмне забезпечення брандмауера
обмін даними...............................................................................................................83
Коли проблеми вирішено.................................................................................................84
Налаштування програмного забезпечення брандмауера на роботу із принтером...........84
Вирішення проблем із керуванням принтером.....................................................................85
Не вдається відкрити вбудований веб-сервер...............................................................86
3
Page 8
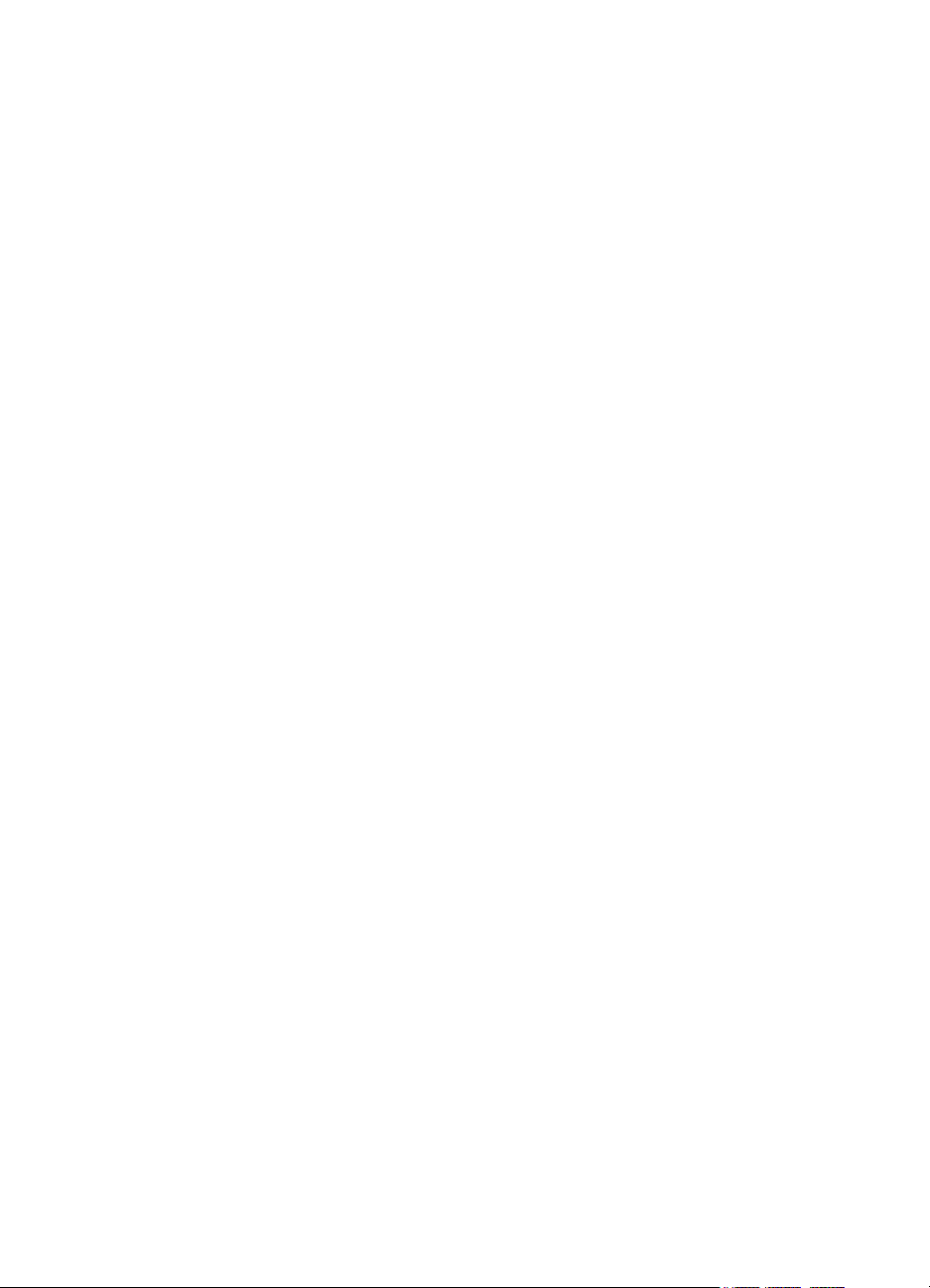
Вирішення проблем із встановленням..................................................................................87
Рекомендації щодо встановлення обладнання..............................................................87
Рекомендації щодо встановлення програмного забезпечення HP...............................88
Вирішення проблем із мережею............................................................................................88
Аналіз звіту про стан принтера..............................................................................................90
Обслуговування друкуючої головки.......................................................................................91
Очищення друкуючої головки..........................................................................................91
Калібрування переведення рядка...................................................................................92
Вирівнювання друкуючої головки....................................................................................93
Повторно встановіть друкуючу головку...........................................................................94
Аналіз сторінки конфігурації мережі......................................................................................96
Усунення зминань...................................................................................................................98
Усунення зминання паперу..............................................................................................99
Запобігання виникненню зминання паперу
...................................................................100
A Технічні характеристики
Гарантійне забезпечення.....................................................................................................102
Умови обмеженої гарантії Hewlett-Packard...................................................................103
Гарантійне обслуговування картриджів із чорнилом...................................................104
Технічні характеристики принтера.......................................................................................105
Фізичні характеристики...................................................................................................105
Функції та можливості продукту.....................................................................................105
Технічні характеристики процесора та пам’яті.............................................................106
Вимоги до системи..........................................................................................................106
Специфікації мережного протоколу...............................................................................106
Характеристики вбудованого веб-сервера...................................................................106
Специфікації паперу.......................................................................................................107
Характеристики підтримуваного паперу.................................................................107
Установлення мінімальних полів.............................................................................110
Інструкції з друку на обох
сторонах аркуша............................................................111
Характеристики друку.....................................................................................................111
Специфікації веб-служб..................................................................................................111
HP ePrint....................................................................................................................111
Застосунки принтера................................................................................................112
Характеристики веб-сайту HP........................................................................................112
Вимоги до навколишнього середовища........................................................................112
Електричні характеристики............................................................................................112
Характеристики акустичного шуму................................................................................112
Специфікації пристроїв пам’яті......................................................................................112
Специфікації карти пам’яті.......................................................................................113
Флеш-пам’ять USB....................................................................................................113
4
Page 9
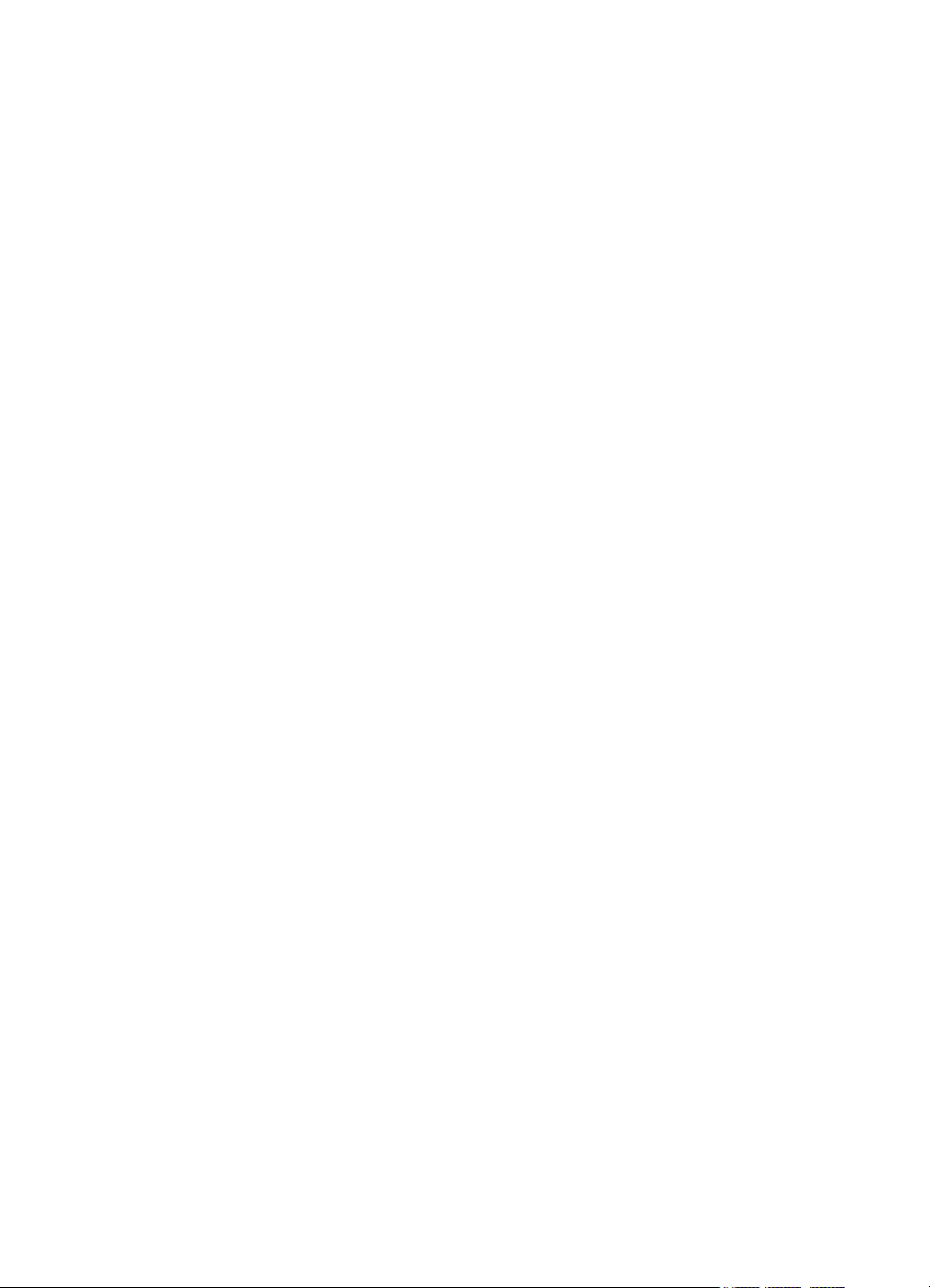
Зміст
Нормативна інформація.......................................................................................................114
Заява Федеральної комісії зв’язку (FCC)......................................................................114
Повідомлення для користувачів у Кореї.......................................................................115
Заява про відповідність VCCI (клас B) для користувачів у Японії...............................115
Зауваження щодо використання кабелю живлення для користувачів у Японії.........115
Заява про шумове випромінювання для Німеччини....................................................115
Зауваження для країн ЄС...............................................................................................115
Заява про відповідність GS (Німеччина).......................................................................116
Нормативна інформація щодо бездротових продуктів................................................117
Вплив радіочастотного випромінювання
................................................................117
Повідомлення для користувачів у Бразилії.............................................................117
Повідомлення для користувачів у Канаді................................................................118
Повідомлення для користувачів у Тайвані..............................................................118
Примітка для користувачів у Мексиці......................................................................119
Повідомлення для користувачів у Японії................................................................119
Нормативний номер моделі...........................................................................................119
Програма забезпечення екологічності продукту................................................................120
Використання паперу......................................................................................................120
Пластмаса.......................................................................................................................120
Дані про безпеку використаних матеріалів...................................................................120
Програма переробки.......................................................................................................120
Програма переробки витратних матеріалів HP для струменевого друку...................120
Утилізація
обладнання користувачами приватних домогосподарств у
Європейському Союзі.....................................................................................................122
Енергоспоживання..........................................................................................................123
Хімічні речовини..............................................................................................................123
Інформація про батарею................................................................................................123
Утилізація батарей у Нідерландах..........................................................................123
Утилізація батарей у Тайвані...................................................................................123
Зауваження щодо використання перхлоратів (штат Каліфорнія).........................124
Повідомлення RoHS (лише Китай)................................................................................124
Технічний регламент щодо обмеження використання небезпечних речовин
(Україна)..........................................................................................................................124
Ліцензії третіх сторін.............................................................................................................125
B Витратні матеріали й аксесуари HP
Замовлення витратних матеріалів для друку в
Інтернеті..................................................133
Витратні матеріали...............................................................................................................133
Картриджі та друкуючі головки......................................................................................133
Папір HP..........................................................................................................................134
C Налаштування мережі
Зміна базових параметрів мережі.......................................................................................135
Перегляд та друк параметрів мережі............................................................................135
Увімкнення та вимкнення бездротового радіозв’язку..................................................135
5
Page 10
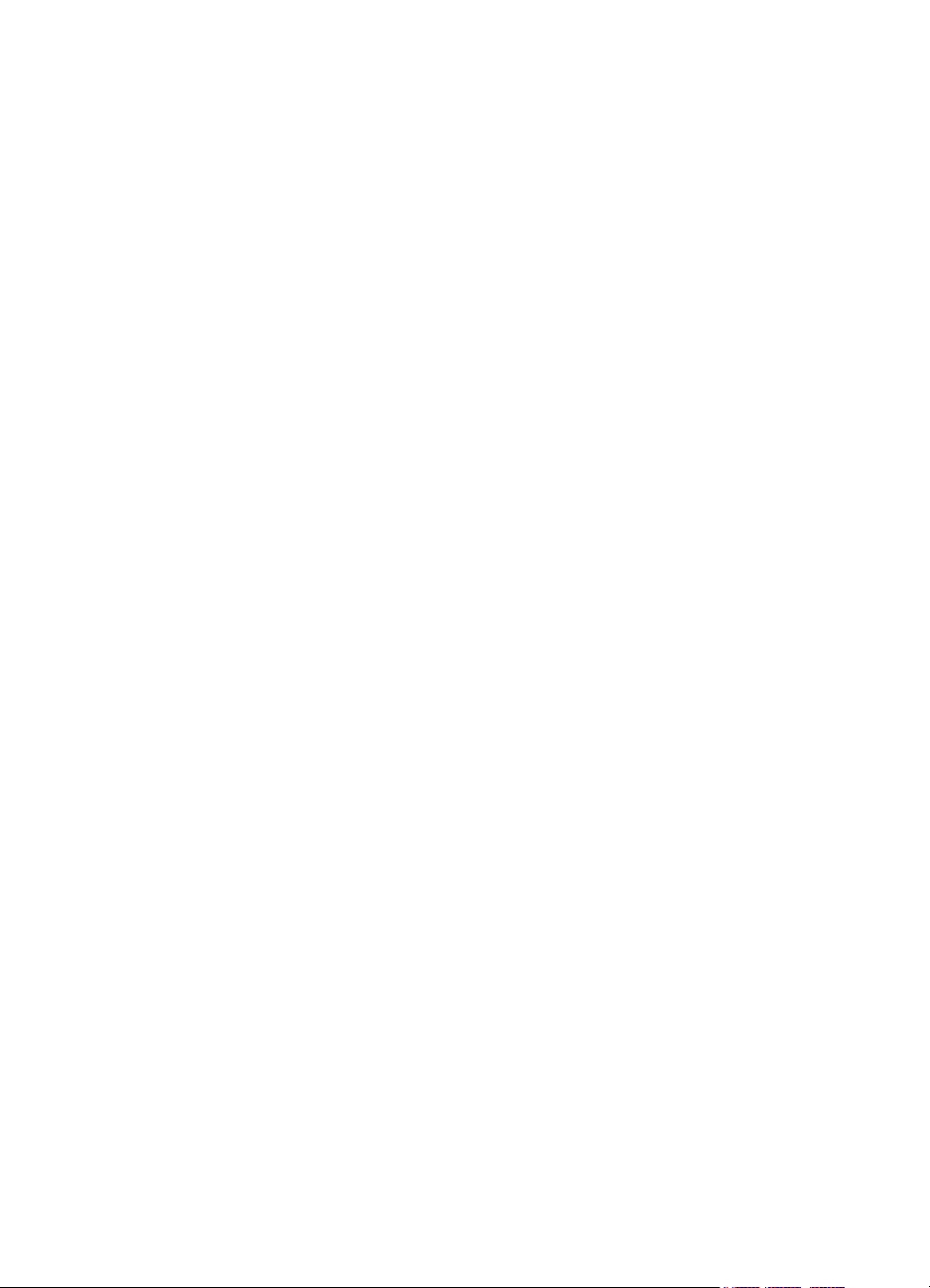
Зміна додаткових параметрів мережі..................................................................................136
Налаштування швидкості зв’язку...................................................................................136
Перегляд параметрів IP-адреси....................................................................................136
Зміна параметрів IP-адреси...........................................................................................136
Налаштування параметрів брандмауера на принтері.................................................137
Створення та застосування правил брандмауера.................................................137
Відновлення мережних параметрів до початкових значень........................................139
Налаштування принтера для роботи через бездротову мережу......................................139
Перед початком роботи..................................................................................................139
Налаштування принтера для роботи з бездротовою мережею..................................140
Налаштування принтера за допомогою
програмного забезпечення HP..............140
Налаштування принтера за допомогою майстра настроювання
бездротового зв’язку.................................................................................................140
Налаштування принтера за допомогою протоколу захищеного
настроювання WiFi (WPS)........................................................................................141
Налаштування принтера за допомогою вбудованого веб-сервера (EWS)..........142
Змінення типу підключення............................................................................................142
Перевірка бездротового підключення...........................................................................143
Рекомендації щодо захисту безпеки бездротової мережі...........................................144
Огляд параметрів безпеки.......................................................................................144
Додавання адрес обладнання до налаштувань бездротового
маршрутизатора (фільтрування MAC-адрес).........................................................144
Інші рекомендації щодо
захисту бездротового зв’язку..........................................145
Рекомендації щодо зменшення впливу радіоперешкод на бездротовий зв’язок .....145
Видалення та повторне встановлення програмного забезпечення HP............................146
Windows...........................................................................................................................146
Mac OS X.........................................................................................................................147
D Інструменти керування принтером
Панель інструментів (Windows)...........................................................................................148
HP Utility (Mac OS X).............................................................................................................148
Вбудований веб-сервер........................................................................................................148
Про файли cookie............................................................................................................149
Відкриття вбудованого веб-сервера..............................................................................149
Функції вбудованого веб-сервера..................................................................................150
Функції безпеки продукту......................................................................................................151
Призначення пароля адміністратора у вбудованому веб-сервері..............................152
Блокування контрольної панелі.....................................................................................152
Відключення невикористовуваних протоколів і послуг................................................152
Налаштування, доступні адміністратору.......................................................................153
Контроль доступу до кольору........................................................................................153
Захищені протоколи – HTTPS........................................................................................153
Брандмауер.....................................................................................................................153
Syslog...............................................................................................................................153
Сертифікати....................................................................................................................154
Мікропрограми з підписом..............................................................................................154
Бездротова автентифікація............................................................................................154
Вказівник....................................................................................................................................162
6
Page 11
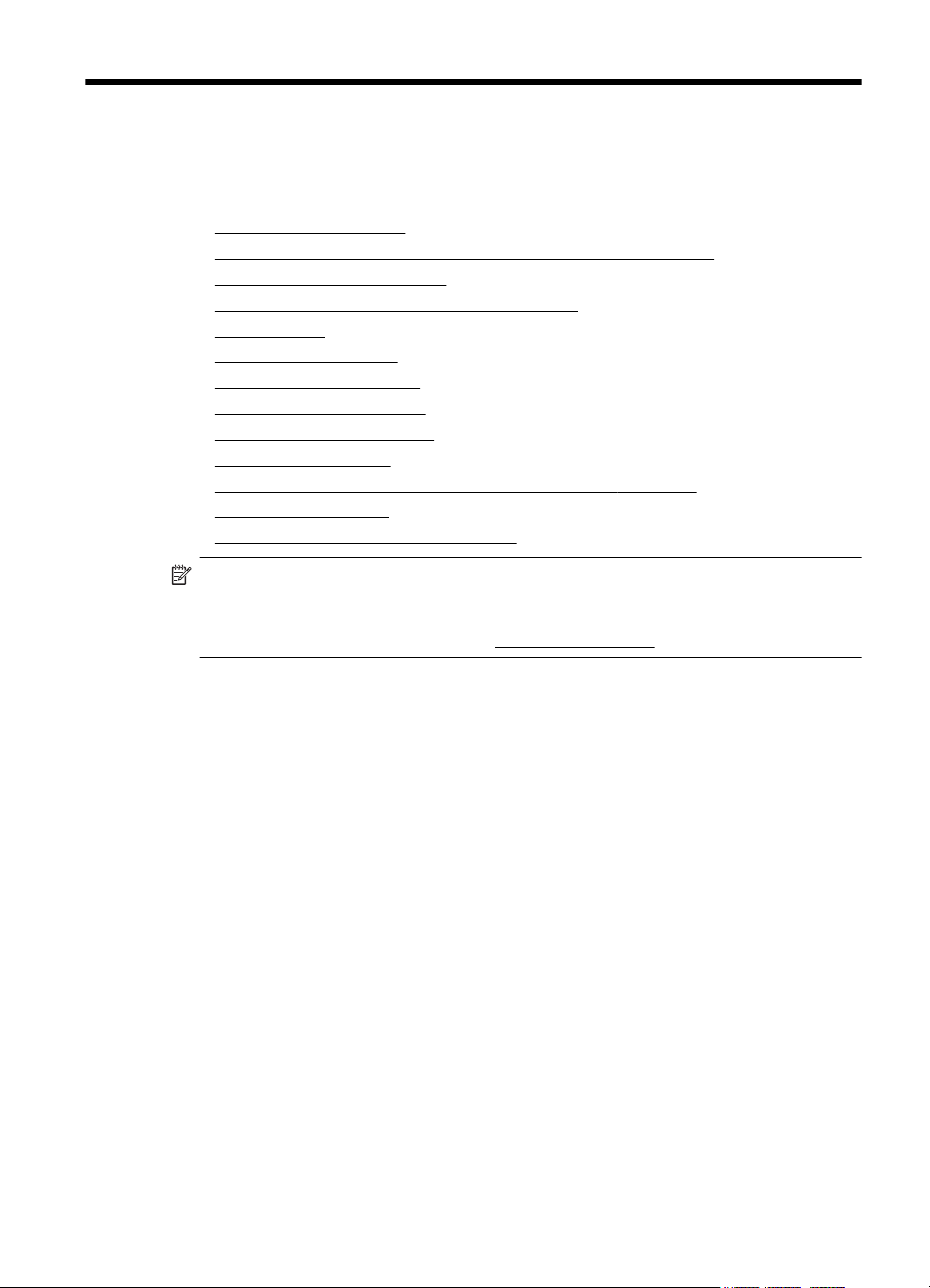
1 Початок роботи
Цей посібник містить детальні відомості про використання принтера та
виправлення неполадок у його роботі.
Спеціальні можливості
•
•
HP EcoSolutions (HP та захист навколишнього середовища)
Опис компонентів принтера
•
•
Використання контрольної панелі принтера
•
Вибір паперу
•
Завантаження паперу
Вставте пристрій пам’яті
•
•
Установлення аксесуарів
•
Обслуговування принтера
Оновлення принтера
•
•
Відкриття програмного забезпечення принтера (Windows)
•
Вимкнення принтера
Відновлення заводських параметрів
•
Примітка Якщо пристрій використовується з комп’ютером під керуванням
Windows XP Starter Edition, Windows Vista Starter Edition, Windows 7 Starter
Edition або Windows 8 Starter Edition, деякі функції будуть недоступні. Щоб
отримати додаткові відомості, див.
Вимоги до системи.
Спеціальні можливості
Принтер оснащено кількома функціями, завдяки яким користуватися ним можуть
люди з фізичними вадами.
Зір
Люди з порушеннями зору можуть використовувати програмне забезпечення HP,
що входить до комплекту поставки принтера, за допомогою спеціальних
можливостей і функцій операційної системи. Програмне забезпечення також
підтримує більшість допоміжних технологій, таких як програми читання екрана,
системи читання для сліпих і
користувачів, які не розрізняють кольори, кольорові кнопки й закладки в
інтерфейсі програмного забезпечення HP та на контрольній панелі принтера
містять простий текст або піктограми, що пояснюють відповідну дію.
Рухливість
Користувачі, що мають фізичні обмеження руху, можуть застосовувати функції
програмного забезпечення HP шляхом натискання клавіш, що відповідають
командам. Програмне забезпечення HP також підтримує
ОС Windows, зокрема StickyKeys, ToggleKeys, FilterKeys і MouseKeys. Кришки,
кнопки, лотки для паперу та регулятори паперу в принтері можуть
використовувати особи з обмеженнями в силі та руху.
Підтримка
програми голосового відтворення тексту. Для
спеціальні можливості
Початок роботи 7
Page 12
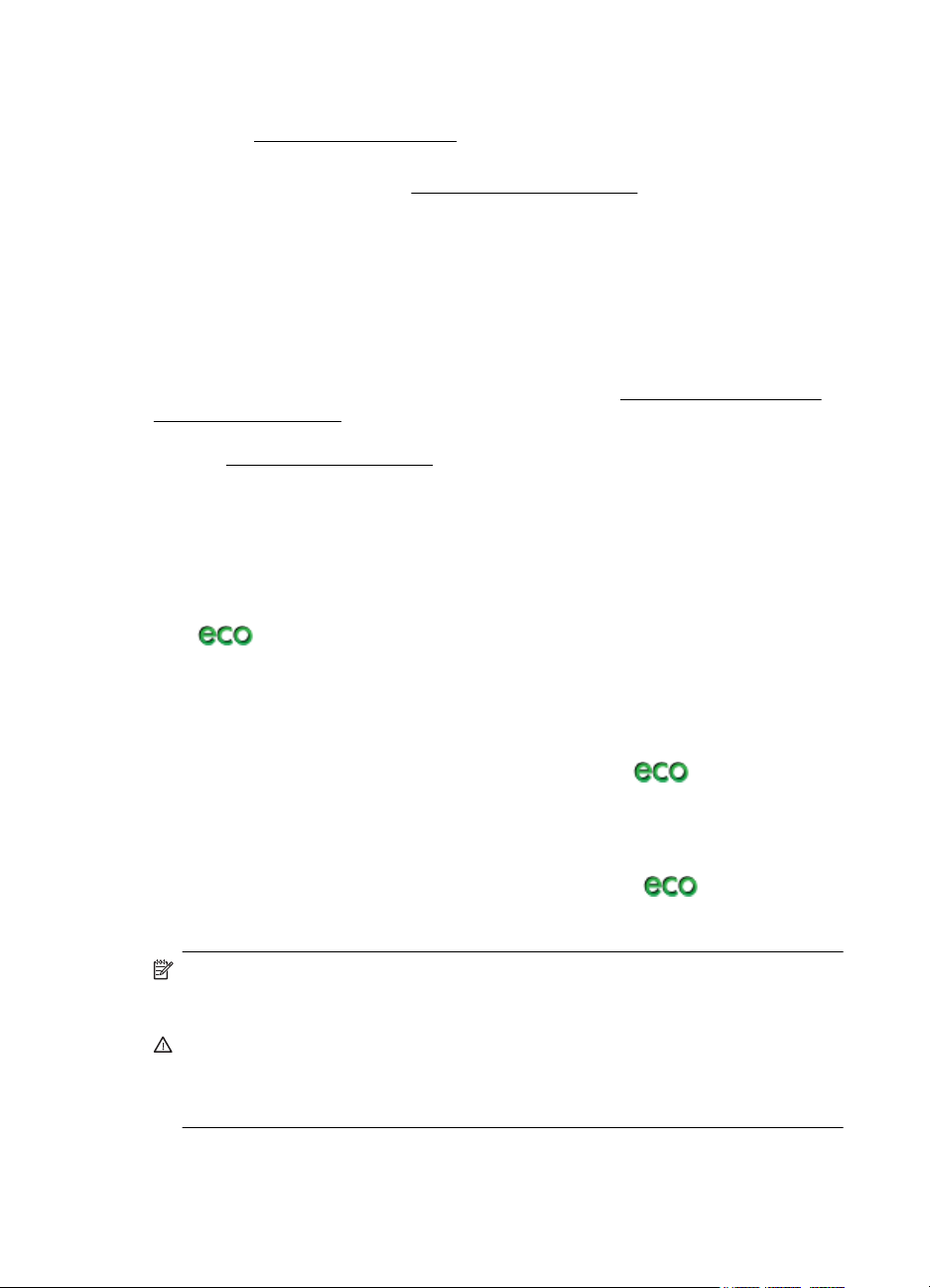
Розділ 1
Додаткові відомості про спеціальні можливості цього принтера й внесок компанії
HP в розвиток відповідних технологій можна переглянути на веб-сайті компанії HP
за адресою
Додаткові відомості про спеціальні можливості для Mac OS X можна переглянути
на веб-сайті Apple за адресою
www.hp.com/accessibility.
www.apple.com/accessibility.
HP EcoSolutions (HP та захист навколишнього середовища)
Компанія HP прагне допомогти вам мінімізувати вплив на навколишнє
середовище й відповідально підходити до друку як вдома, так і в офісі.
Для отримання більш докладної інформації про екологічні принципи, яких
дотримується компанія HP в процесі виробництва, див.
екологічності продукту. Щоб отримати докладнішу інформацію про ініціативи
компанії HP у сфері захисту навколишнього середовища, перейдіть на вебсторінку
Керування живленням
Для економії електроенергії скористайтеся наведеними нижче порадами.
• Увімкніть функцію переходу принтера в режим сну, після чого виберіть для
• Скористайтеся функцією планування й виберіть дні та час, коли принтер має
• Установіть для параметра яскравості екрана значення, що робить його
www.hp.com/ecosolutions.
неї параметр найкоротшого періоду часу. Якщо принтер не
використовується протягом визначеного часу, він перейде в режим низького
рівня споживання енергії. Щоб налаштувати цю функцію, торкніться
(кнопка eco) на дисплеї контрольної панелі принтера, Sleep (Режим
сну), після чого виберіть необхідний параметр.
вмикатися та вимикатися автоматично. Наприклад, можна запланувати
ввімкнення принтера на 8 годину ранку, а вимкнення – на 8 годину вечора з
понеділка по п’ятницю. Це дасть можливість економити енергію
вихідних. Щоб налаштувати цю функцію, торкніться
дисплеї контрольної панелі принтера, Schedule On and Off (Планування
ввімкнення та вимкнення), після чого встановіть час увімкнення та
вимкнення принтера.
темнішим. Щоб налаштувати цю функцію, торкніться
дисплеї контрольної панелі принтера, потім торкніться Screen Brightness
(Яскравість екрана), після чого виберіть потрібний параметр.
Програма забезпечення
(кнопка eco) на
вночі та на
(кнопка eco) на
Примітка Сплячий режим і функція планування часу тимчасово не доступні,
якщо один або кілька картриджів із чорнилом відсутні. Після встановлення
картриджа на місце робота цих функцій відновлюється.
Увага Компанія HP рекомендує якомога швидше встановити на місце всі
відсутні картриджі, щоб уникнути проблем із якістю друку, а також можливого
надмірного споживання чорнила чи пошкодження системи подачі чорнила.
Ніколи не вмикайте принтер, коли будь-які картриджі з чорнилом відсутні.
Оптимізація витратних матеріалів для друку
8 Початок роботи
Page 13
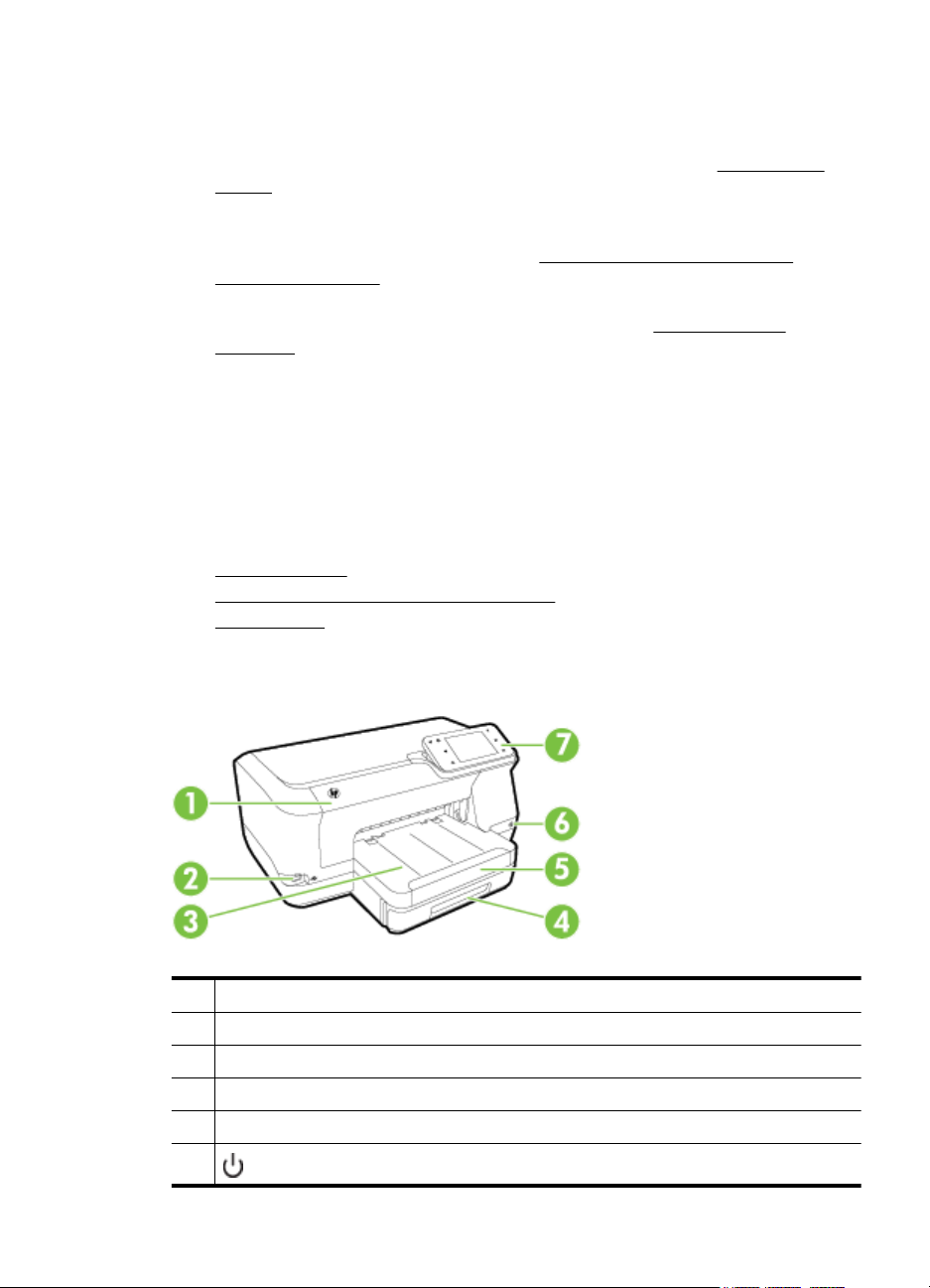
З метою оптимізації використання витратних матеріалів для друку, наприклад
чорнила та паперу, скористайтеся наведеними нижче порадами.
• Утилізуйте використані оригінальні картриджі з чорнилом HP за програмою
HP Planet Partners. Додаткові відомості див. на веб-сторінці
recycle.
• Оптимізуйте використання паперу, друкуючи на обох сторонах аркуша. Якщо
принтер оснащено аксесуаром для автоматичного двостороннього друку
(модулем двостороннього друку), див.
(двосторонній друк).
• Витрачайте менше чорнила й паперу, друкуючи веб-вміст із технологією HP
Smart Print. Додаткові відомості див. на веб-сторінці
smartprint.
• Змініть режим друку, вибравши параметр чернетки. Під час друку чернеток
втрачається менше чорнила.
• Не чистьте друкуючу головку без потреби. Це призводить до перевитрати
чорнила та скорочує термін експлуатації картриджів.
Опис компонентів принтера
У цьому розділі містяться відомості на такі теми:
Вигляд спереду
•
•
Область витратних матеріалів для друку
•
Вигляд ззаду
www.hp.com/
Друк на обох сторонах аркуша
www.hp.com/go/
Вигляд спереду
1 Дверцята доступу до картриджів із чорнилом
2 Порт універсальної послідовної шини (USB) на передній панелі
3 Вихідний лоток
4 Лоток 1
5 Висувна планка вихідного лотка
6
(кнопка живлення)
Опис компонентів принтера 9
Page 14
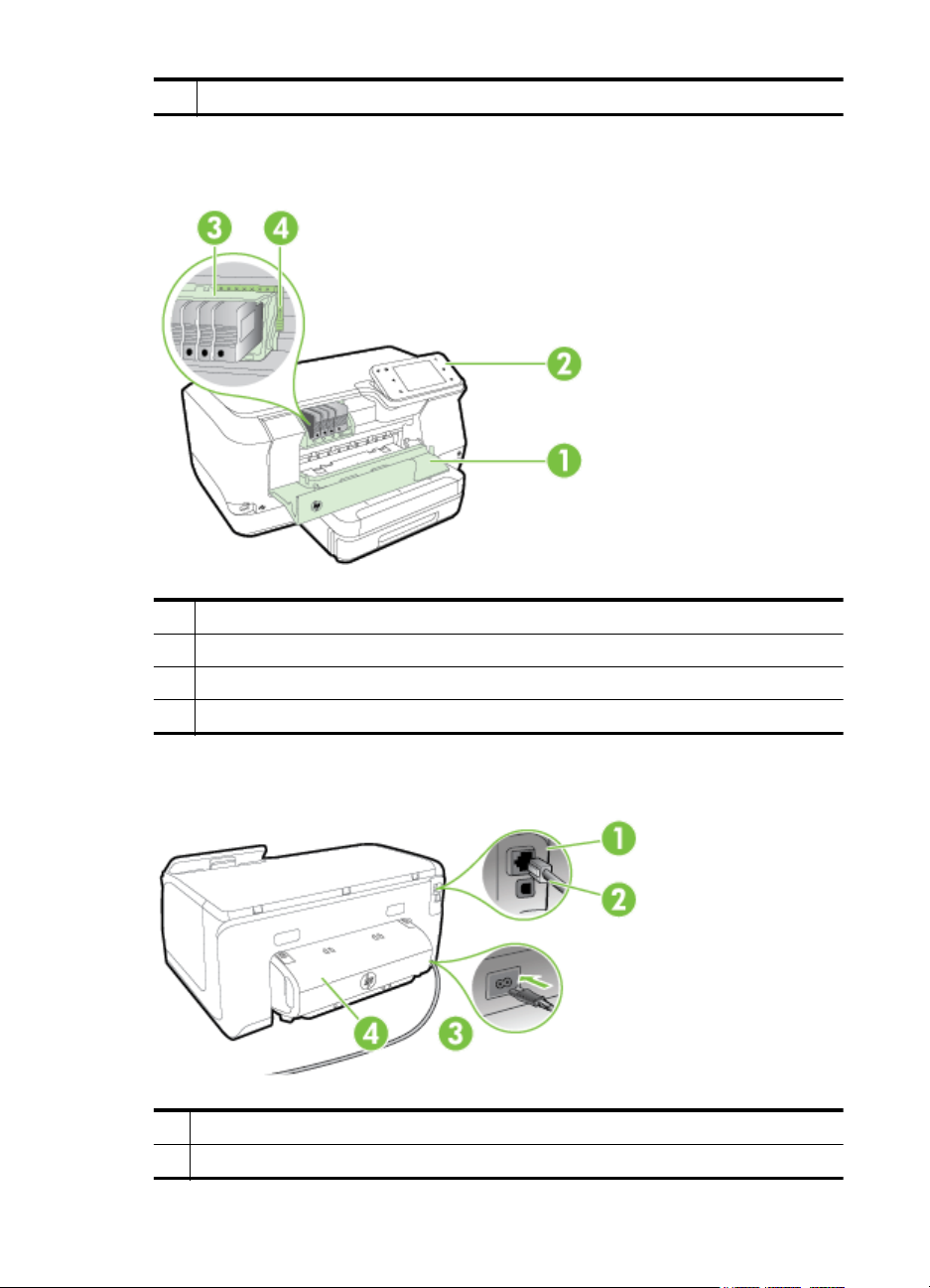
Розділ 1
(продовження)
7 Контрольна панель
Область витратних матеріалів для друку
1 Дверцята доступу до картриджів із чорнилом
2 Картриджі з чорнилом
3 Друкуюча головка
4 Фіксатор друкуючої головки
Вигляд ззаду
1 Мережний порт Ethernet
2 Порт універсальної послідовної шини (USB) на задній панелі
10 Початок роботи
Page 15
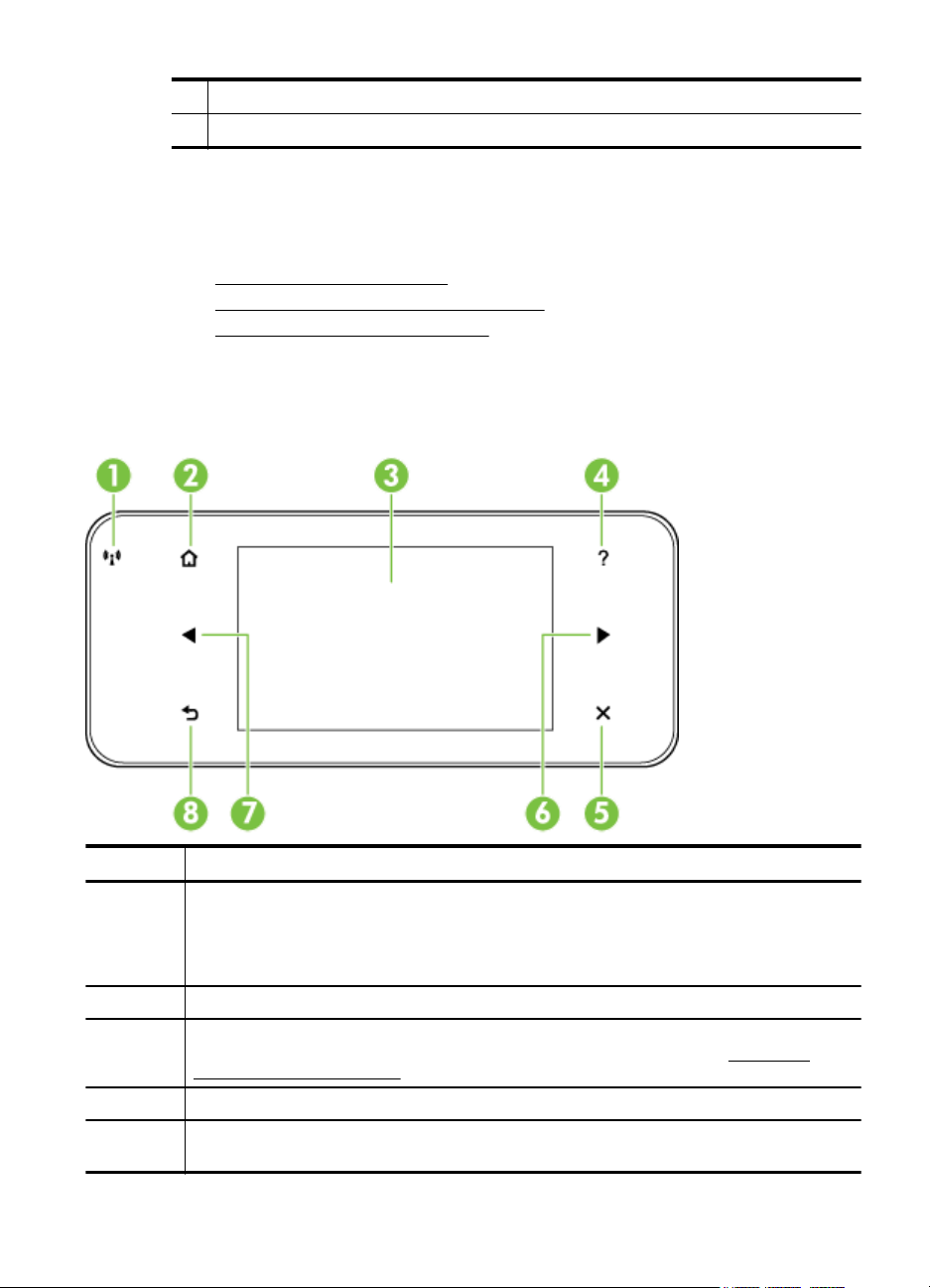
(продовження)
3 Вхід живлення
4 Аксесуар для автоматичного двостороннього друку (модуль двостороннього друку)
Використання контрольної панелі принтера
У цьому розділі містяться відомості на такі теми:
Огляд кнопок та індикаторів
•
•
Піктограми дисплея контрольної панелі
•
Змінення налаштувань принтера
Огляд кнопок та індикаторів
Наведені нижче схеми й таблиці до них дадуть змогу швидко ознайомитись із
функціями контрольної панелі принтера кожної моделі.
Пункт Назва та опис
1 Піктограма Wireless : індикатор біля цієї піктограми світиться, коли функцію
2 Кнопка головного екрана
3 Дисплей контрольної панелі: торкніться екрана, щоб вибрати параметри меню.
4 Кнопка довідки: відкриває меню "Help" (Довідка).
5 Кнопка скасування: зупиняє виконання завдання, здійснює вихід із меню або закриває
бездротового з’язку 802.11 увімкнено, а принтер підключено до мережі. Миготіння
індикатора вказує на те, що функцію бездротового підключення активовано, однак
принтер не підключено до мережі. Якщо індикатор не світиться, це вказує на те, що
функцію бездротового підключення вимкнено.
: виконує повернення з будь-якого екрана на головний.
Відомості про піктограми, що відображаються на дисплеї, див. у розділі
дисплея контрольної панелі.
вікно параметрів.
Використання контрольної панелі принтера 11
Піктограми
Page 16
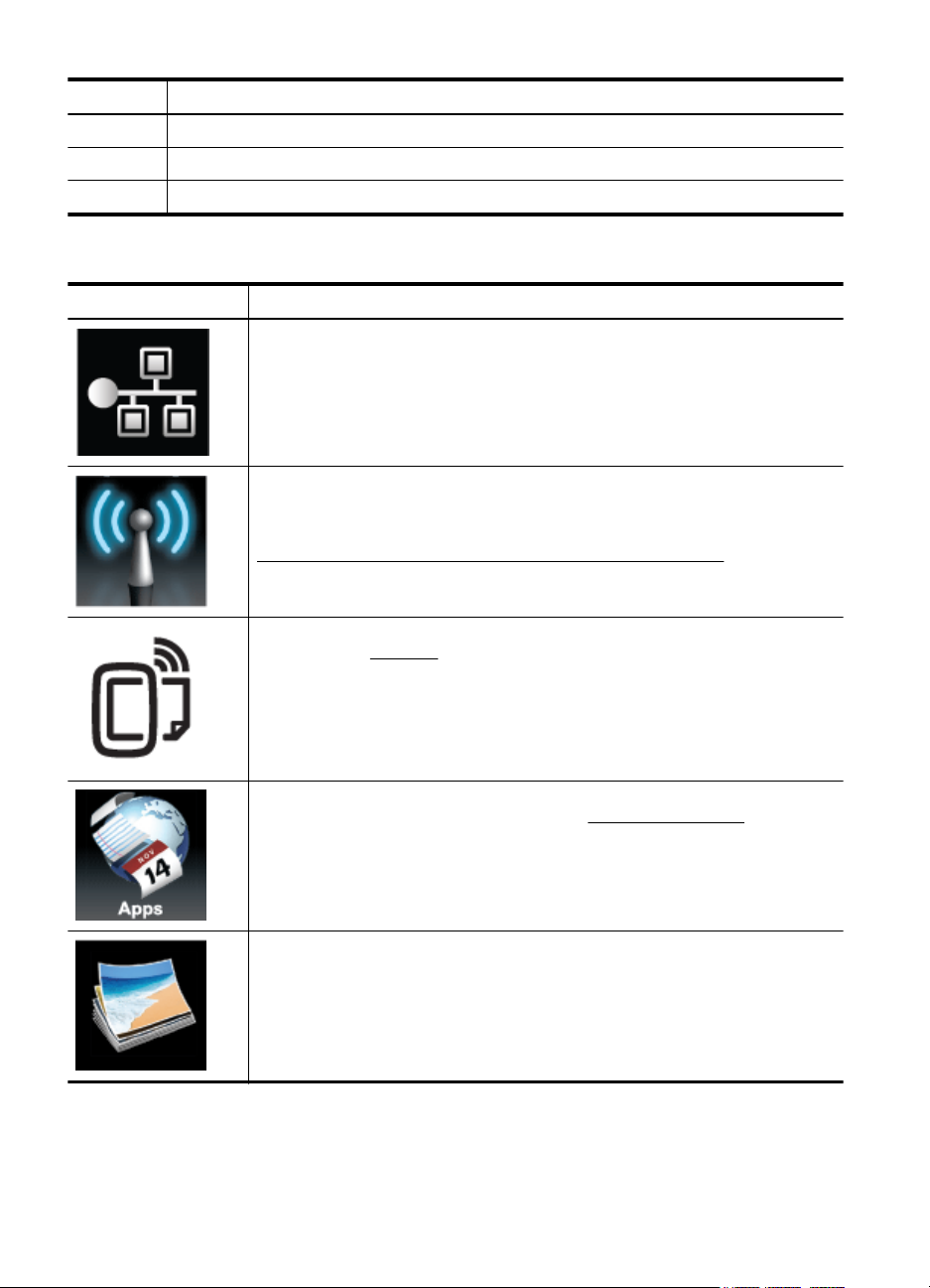
Розділ 1
(продовження)
Пункт Назва та опис
6 Кнопка зі стрілкою вправо: дає змогу переміщатися параметрами меню.
7 Кнопка зі стрілкою вліво: дає змогу переміщатися параметрами меню.
8 Кнопка повернення назад: виконує повернення до попереднього меню.
Піктограми дисплея контрольної панелі
Піктограма Значення
Указує на існування підключення до мережі Ethernet.
Указує на те, що встановлено підключення до бездротової мережі, і надає
доступ до відомостей про стан підключення та відповідних налаштувань.
Потужність сигналу позначається кількістю дуг. Використовується лише в
режимі інфраструктури. Щоб отримати додаткові відомості, див.
Налаштування принтера для роботи через бездротову мережу.
Указує на те, що функція HP ePrint увімкнена. Щоб отримати додаткові
відомості, див. HP ePrint.
Відображає екран, за допомогою якого можна використовувати застосунки
HP. Щоб отримати додаткові відомості, див. Застосунки принтера.
Відображає екран, на якому можна відкоригувати параметри друку
фотографій.
12 Початок роботи
Page 17
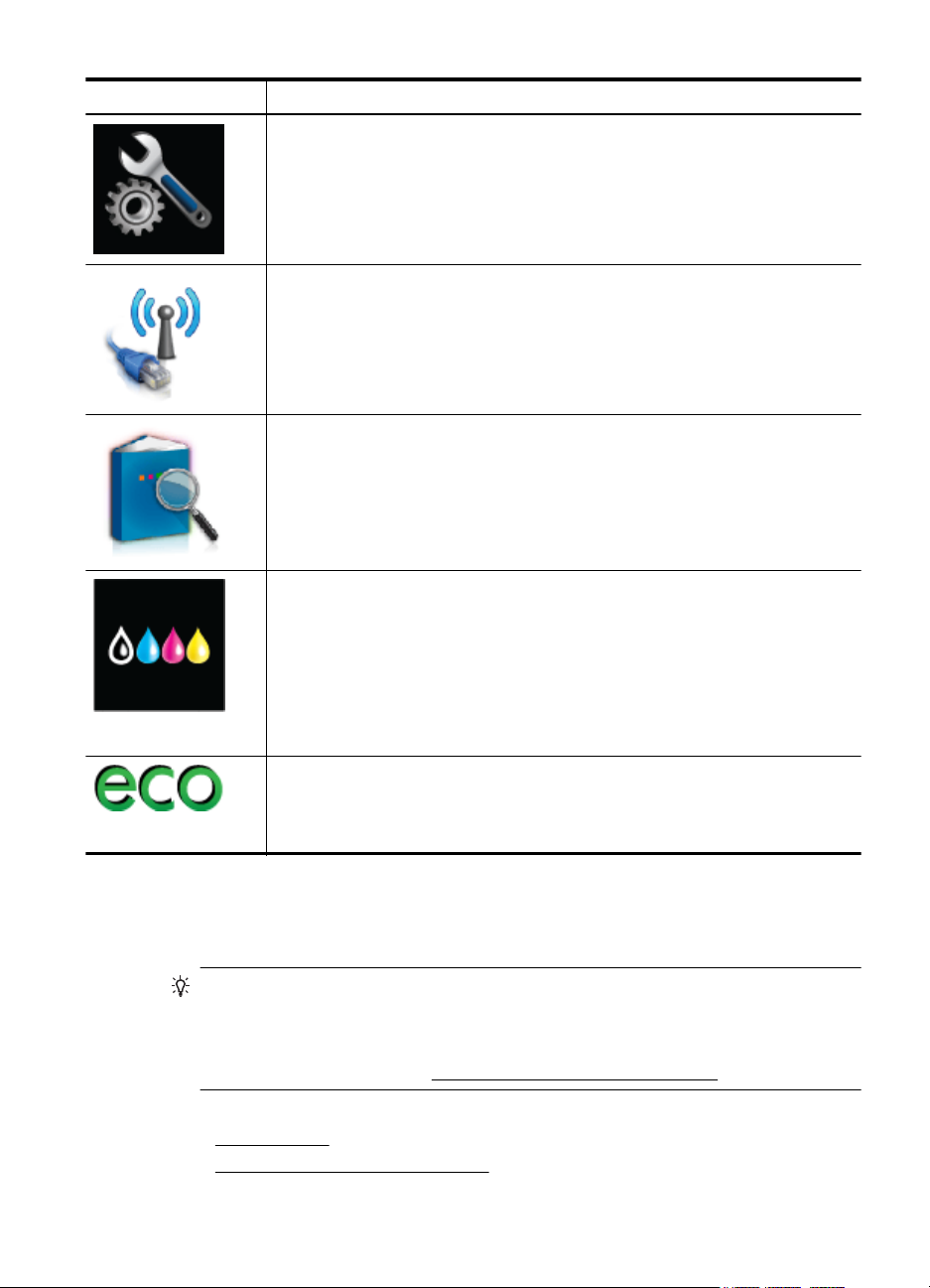
(продовження)
Піктограма Значення
Відображає екран налаштування для створення звітів, змінення налаштувань
технічного обслуговування, а також доступу до екрана довідки.
Відображає екран мережі для вибору параметрів.
Дає змогу переглянути додаткову інформацію про функції принтера.
Відображає екран, на якому можна переглянути інформацію про картриджі з
чорнилом, включаючи рівні заповнення. Ця піктограма має червоний контур,
коли користувач має звернути увагу на картридж із чорнилом.
Примітка У попередженнях про рівень чорнила та на індикаторах указано
значення, які можуть використовуватися лише з метою планування
подальших дій. У разі отримання повідомлення про
потрібно забезпечити наявність картриджів для заміни, щоб уникнути
можливих затримок друку. Непотрібно замінювати картриджі, поки не
відобразиться відповідна підказка.
Відображає екран, на якому можна дізнатися про функції принтера, що
допомагають зберігати природні ресурси та зменшувати вплив на довкілля
використовуваними засобами друку.
Порада На цьому екрані можна налаштувати параметри деяких функцій.
низький рівень чорнила
Змінення налаштувань принтера
Використовуйте контрольну панель, щоб змінювати режим роботи й
налаштування принтера, друкувати звіти або переглядати довідкову інформацію.
Порада Якщо принтер підключено до комп’ютера, змінювати його параметри
також можна за допомогою програмних засобів HP, установлених на
комп’ютері, наприклад, програмного забезпечення принтера HP, застосунку
HP Utility (Mac OS X) або вбудованого веб-сервера (EWS). Довідкові відомості
про ці засоби див. у розділі
У цьому розділі містяться відомості на такі теми:
Вибір режиму
•
•
Змінення налаштувань принтера
Інструменти керування принтером.
Використання контрольної панелі принтера 13
Page 18
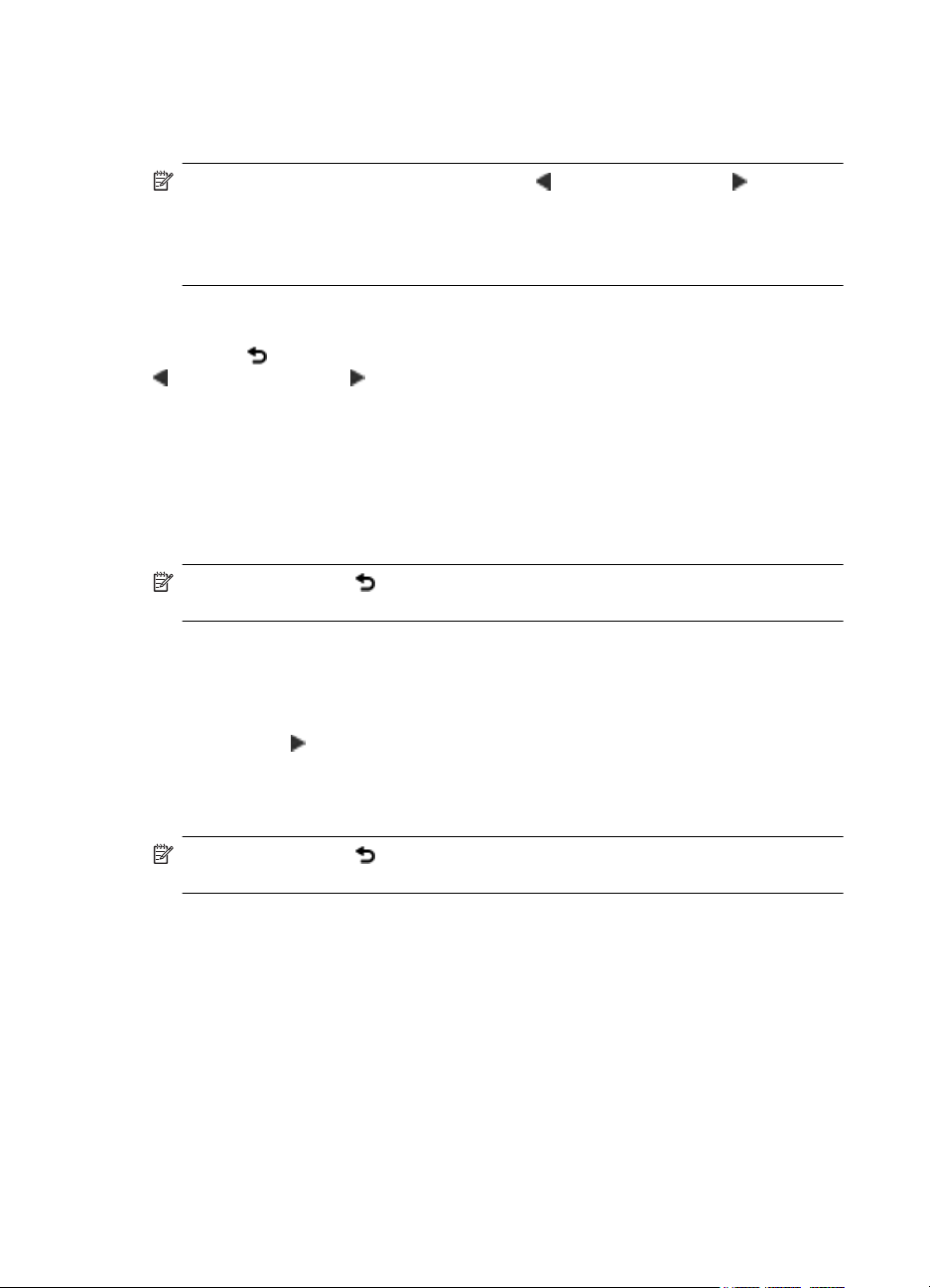
Розділ 1
Вибір режиму
У головному меню контрольної панелі принтера відображаються доступні режими
його роботи.
Примітка Для вибору режиму торкніться (стрілка ліворуч) або (стрілка
праворуч), щоб відобразити доступні режими, після чого торкніться відповідної
піктограми, щоб вибрати потрібний. Дотримуйтеся підказок на дисплеї
контрольної панелі, щоб завершити процедуру. Після завершення процедури
на дисплеї контрольної панелі знову відображається головне меню.
Вибір іншого режиму
Торкніться
(стрілка ліворуч) або (стрілка праворуч), щоб переглянути доступні режими,
після чого торкніться відповідної піктограми, щоб вибрати потрібний.
Зміна параметрів режиму
1. Вибравши режим, використовуйте кнопки зі стрілками для перегляду
доступних параметрів і вибору того, що потрібно змінити.
2. Дотримуйтеся підказок на екрані, щоб змінити параметри, після чого
торкніться кнопки Done (Готово).
Примітка Виберіть (кнопка "Назад"), щоб повернутися до попереднього
меню.
(кнопка "Назад"), щоб повернутися до головного меню. Торкніться
Змінення налаштувань принтера
Щоб змінити налаштування принтера або звітів про виконання друку,
використовуйте параметри, доступні в меню "Setup" (Налаштування).
1. Торкніться
(Налаштування).
2. Прокручуйте пункти меню за допомогою кнопок зі стрілками.
3. Використовуйте елементи екрана для вибору меню або параметрів.
Примітка Виберіть (кнопка "Назад"), щоб повернутися до попереднього
меню.
Вибір паперу
Принтер розраховано на належну роботу з більшістю типів носіїв.
Рекомендується спробувати різні типи носіїв друку, перш ніж закуповувати їх у
14 Початок роботи
(стрілка праворуч), після чого торкніться Setup
Page 19
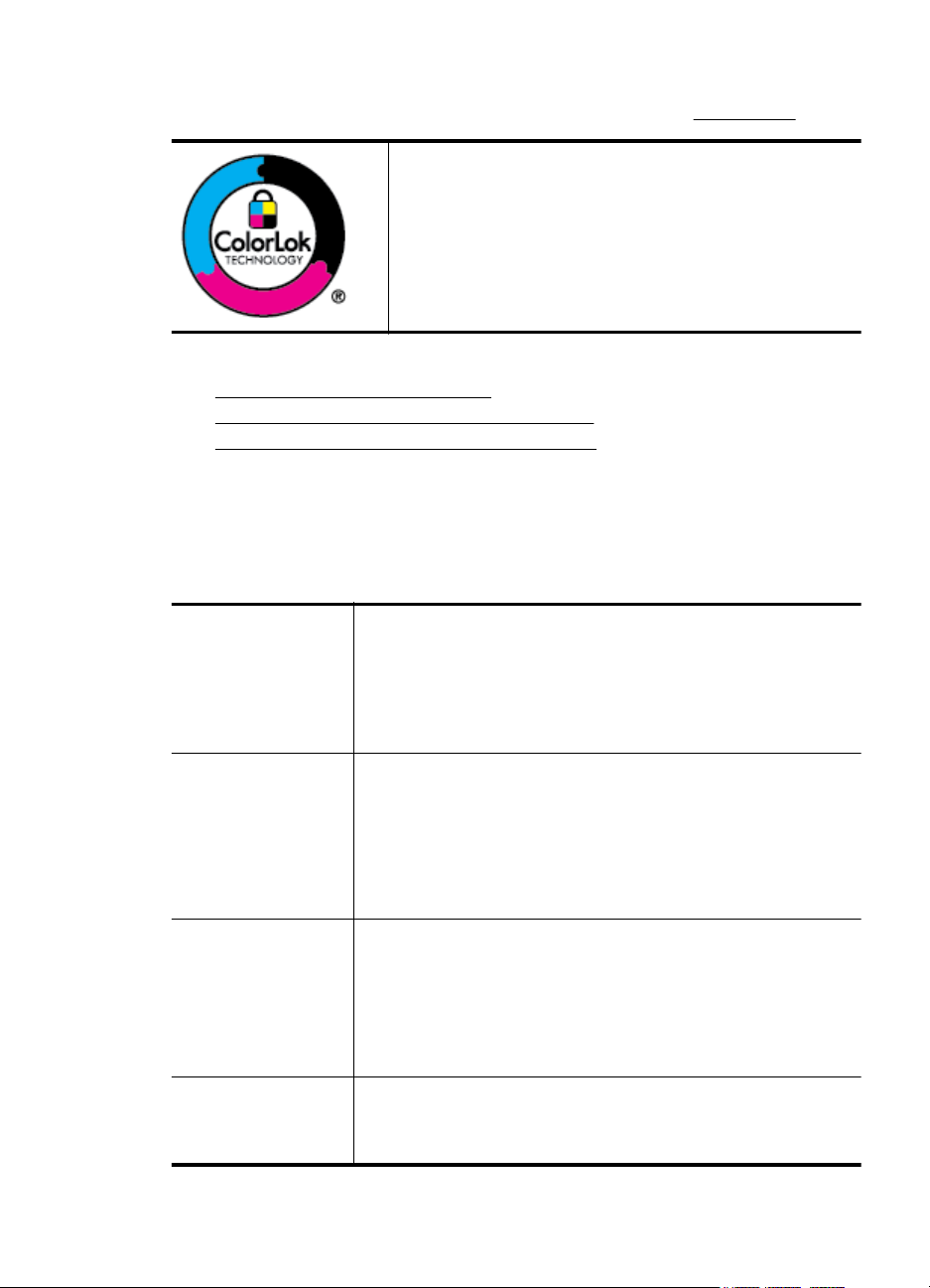
великій кількості. Для забезпечення найкращої якості друку використовуйте носії
HP. Докладніше про носії HP див. на веб-сайті HP за адресою
Компанія HP рекомендує використовувати для щоденного
друку документів звичайний папір із логотипом ColorLok. Усі
типи паперу з логотипом ColorLok пройшли незалежне
тестування, яке підтвердило їх відповідність високим
стандартам надійності та якості друку. Вони забезпечують
чіткий друк зображень із яскравими кольорами й виразними
відтінками чорного, а також швидше висихання порівняно зі
стандартними типами паперу. Шукайте папір із логотипом
ColorLok
У цьому розділі містяться відомості на такі теми:
Рекомендований папір для друку
•
•
Рекомендований папір для друку фотографій
•
Поради щодо вибору та використання паперу
Рекомендований папір для друку
Для забезпечення найкращої якості компанія HP рекомендує використовувати
папір HP, розроблений для конкретного типу завдання друку.
Деякі з цих типів паперу можуть бути недоступні у вашій країні/вашому регіоні.
www.hp.com.
різної маси та розмірів від головних виробників.
Папір для друку
брошур HP (HP
Brochure Paper)
Папір для
професійного друку
HP (HP Professional
Paper)
Папір HP Premium
для презентацій (HP
Premium Presentation
Paper)
Папір для
професійного друку
HP (HP Professional
Paper)
Ультра-білий папір
НР для струменевих
принтерів (HP Bright
White Inkjet Paper)
Папір HP для друку
(HP Printing Paper)
Ці види паперу мають блискучу або матову поверхню з обох боків
для двостороннього друку. Це ідеальний вибір для професійного
друку таких маркетингових документів, як брошури та рекламні
матеріали, що надсилаються поштою, а також звіти й календарі з
використанням бізнес-графіки.
Це типи щільного з обох сторін матового паперу, які ідеально
підходять для презентацій, планів, звітів та інформаційних
бюлетенів. Вони мають виразний масивний вигляд завдяки
значній вазі.
Папір HP Bright White Inkjet Paper забезпечує високу
контрастність кольорів і чіткість тексту. Цей тип паперу достатньо
щільний для двостороннього кольорового друку. Надруковані
матеріали
підходить для друку інформаційних бюлетенів, звітів і флаєрів.
Його розроблено з використанням технології ColorLok, яка
забезпечує менше розмазування, чіткіші чорно-білі документи та
яскраві фарби кольорових зображень.
Папір HP Printing Paper – це високоякісний універсальний папір.
Він дає можливість створювати документи, які виглядають
соліднішими за ті, що надруковані на
або копіювальному папері. Його розроблено з використанням
не просвічуються, завдяки чому папір ідеально
звичайному універсальному
Вибір паперу 15
Page 20
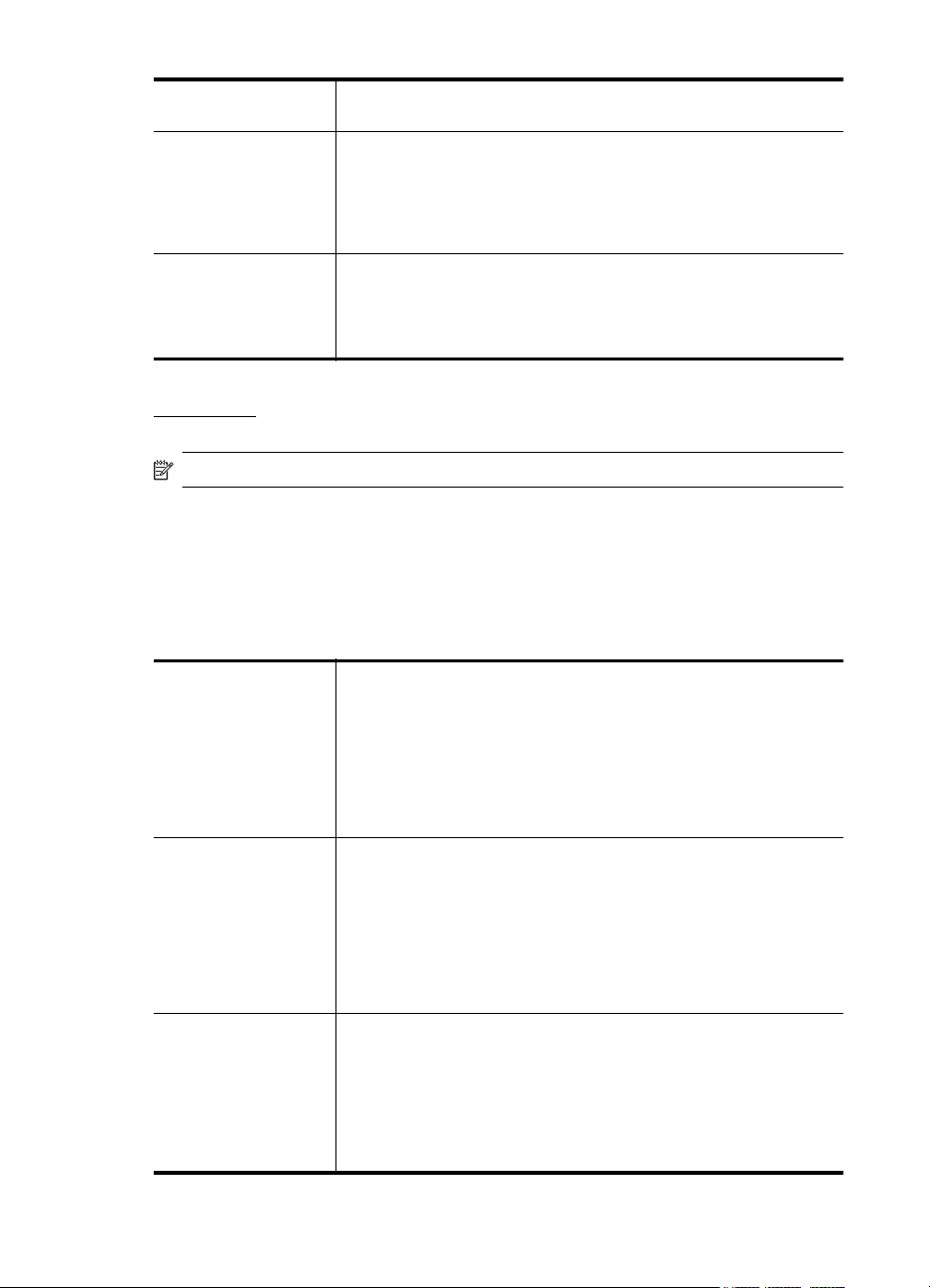
Розділ 1
(продовження)
технології ColorLok, яка забезпечує менше розмазування, чіткіші
чорно-білі документи та яскраві фарби кольорових зображень.
Офісний папір HP (HP
Office Paper)
Офісний
перероблених
матеріалів (HP Office
Recycled Paper)
папір HP з
Папір HP Office Paper – це високоякісний універсальний папір. Він
може використовуватися для друку копій, чернеток, пам’яток та
інших повсякденних матеріалів. Його розроблено з
використанням технології ColorLok, яка забезпечує менше
розмазування, чіткіші чорно-білі документи та яскраві фарби
кольорових зображень.
Папір HP Office Recycled Paper – це високоякісний універсальний
папір, що на 30% складається з утилізованого волокна. Його
характерною особливістю є технологія ColorLok, яка забезпечує
менше розмазування, більш чіткі чорно-білі документи та живі
фарби кольорових зображень.
Щоб замовити папір та інші витратні матеріали HP, перейдіть на веб-сайт
www.hp.com. Перейдіть до розділу Shop for Products and Services (Продукти та
послуги) і виберіть пункт Ink, toner and paper (Витратні матеріали).
Примітка Наразі деякі розділи сайту HP доступні лише англійською мовою.
Рекомендований папір для друку фотографій
Для досягнення найкращої якості друку компанія HP рекомендує використовувати
папір HP, розроблений для конкретного типу друку. Деякі з цих типів паперу
можуть бути недоступні у вашій країні/вашому регіоні.
Деякі з цих типів паперу можуть бути недоступні у вашій країні/вашому регіоні.
Фотопапір HP
Premium Plus (HP
Premium Plus Photo
Paper)
Фотопапір HP
Advanced (HP
Advanced Photo
Paper)
Фотопапір HP
Everyday (HP
Everyday Photo Paper)
16 Початок роботи
Високоякісний фотопапір HP, який відзначається оптимальною
щільністю, призначено для професійного друку фотографій.
Фарба на його поверхні швидко висихає, що гарантує зручність
використання та стійкість до розмазування. Він стійкий до води,
розмазування, відбитків пальців і вологи. Доступні зокрема такі
формати й розміри паперу: A4 (8,5 x 11 дюймів), 10 x 15 см (4 x 6
дюймів), 13 x 18 см (5 x 7 дюймів). Пропонуються також два типи
поверхні: глянцева та з м’яким блиском (атласно-матова). Не
містить кислоти, що забезпечує довговічність документів.
Для цього товстого паперу характерні швидке висихання,
стійкість до розмазування й простота використання. Він стійкий
до води, розмазування, відбитків пальців і вологи. Надруковані на
ньому фотографії на вигляд мало відрізняються від тих, що
друкуються
розміри паперу: A4 (8,5 x 11 дюймів), 10 x 15 см (4 x 6 дюймів), 13
x 18 см (5 x 7 дюймів). Пропонуються також два типи поверхні:
глянцева та з м’яким блиском (атласно-матова). Не містить
кислоти, що забезпечує довговічність документів.
Друкуйте яскраві знімки за низькою ціною, використовуючи папір,
розроблений для повсякденного друку фотографій. Цей
недорогий фотопапір
Отримуйте чіткі зображення, використовуючи будь-який
струменевий принтер. Доступні розміри фотопаперу з
напівматовою поверхнею: 8,5 x 11 дюймів (A4), 4 x 6 дюймів та 10
x 15 см. Не містить кислоти, що забезпечує довговічність
документів.
у фотосалонах. Доступні, зокрема, такі формати й
швидко висихає, що спрощує використання.
Page 21
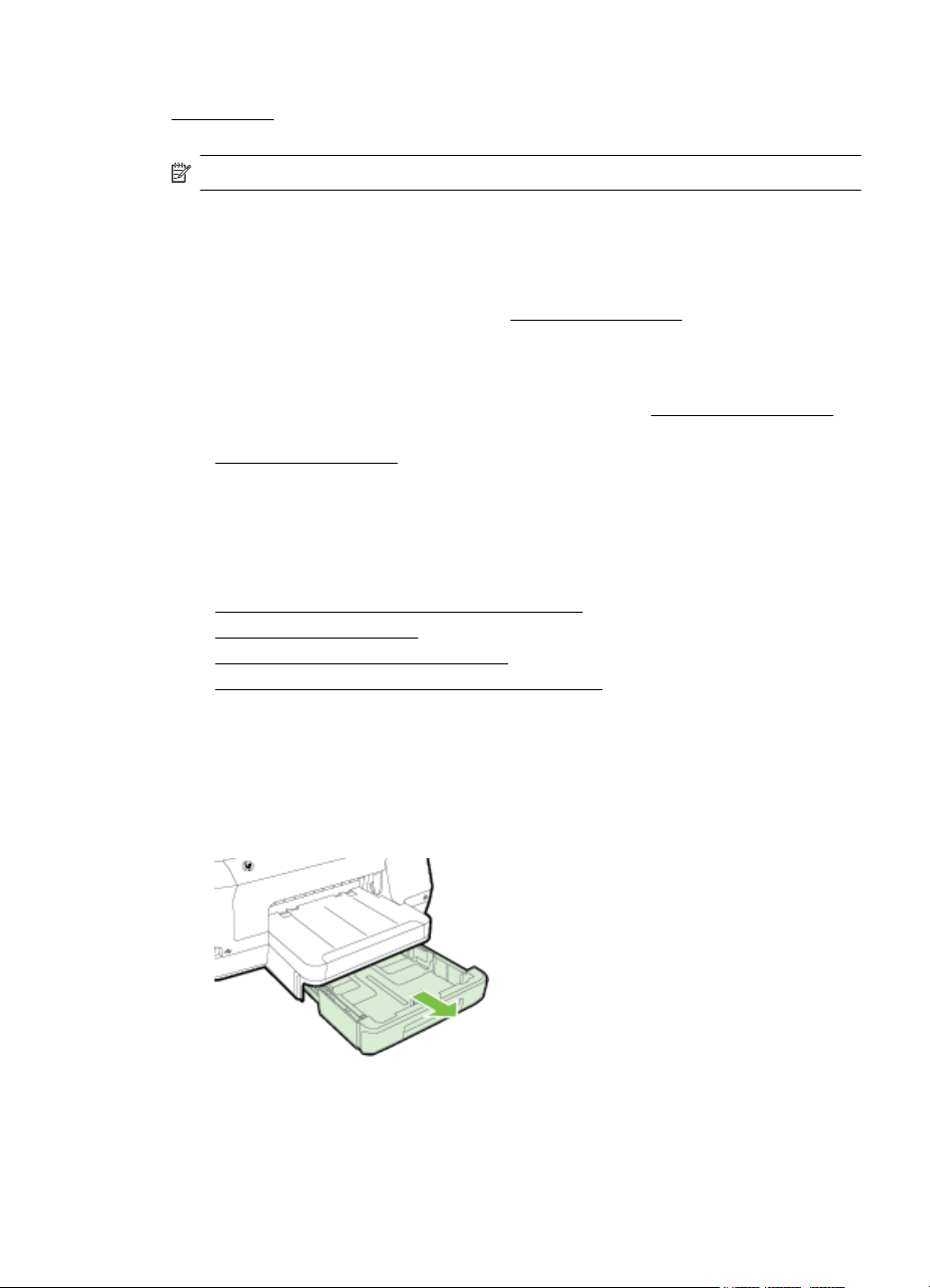
Щоб замовити папір та інші витратні матеріали HP, перейдіть на веб-сайт
www.hp.com. Перейдіть до розділу Shop for Products and Services (Продукти та
послуги) і виберіть пункт Ink, toner and paper (Витратні матеріали).
Примітка Наразі деякі розділи сайту HP доступні лише англійською мовою.
Поради щодо вибору та використання паперу
Для отримання найкращих результатів дотримуйтеся наведених нижче правил.
• Завжди використовуйте папір, що відповідає специфікаціям принтера. Щоб
отримати додаткові відомості, див.
• У лоток або пристрій автоматичної подачі документів (ADF) одночасно
завантажуйте носії лише одного типу.
• Під час завантаження носія в лотки переконайтеся, що носій розташовано
правильно. Щоб отримати додаткові відомості, див.
• Не перевантажуйте лоток. Щоб отримати додаткові відомості, див.
Завантаження паперу.
Специфікації паперу.
Завантаження паперу
Цей розділ містить інструкції із завантаження носіїв у принтер, а також включає
такі теми:
Завантаження паперу стандартного розміру
•
•
Завантаження конвертів
•
Завантаження карток і фотопаперу
Завантаження паперу нестандартного розміру
•
Завантаження паперу.
Завантаження паперу стандартного розміру
Дотримуйтеся наведених нижче інструкцій для завантаження паперу
стандартного розміру.
1. Вийміть лоток 1.
Завантаження паперу 17
Page 22
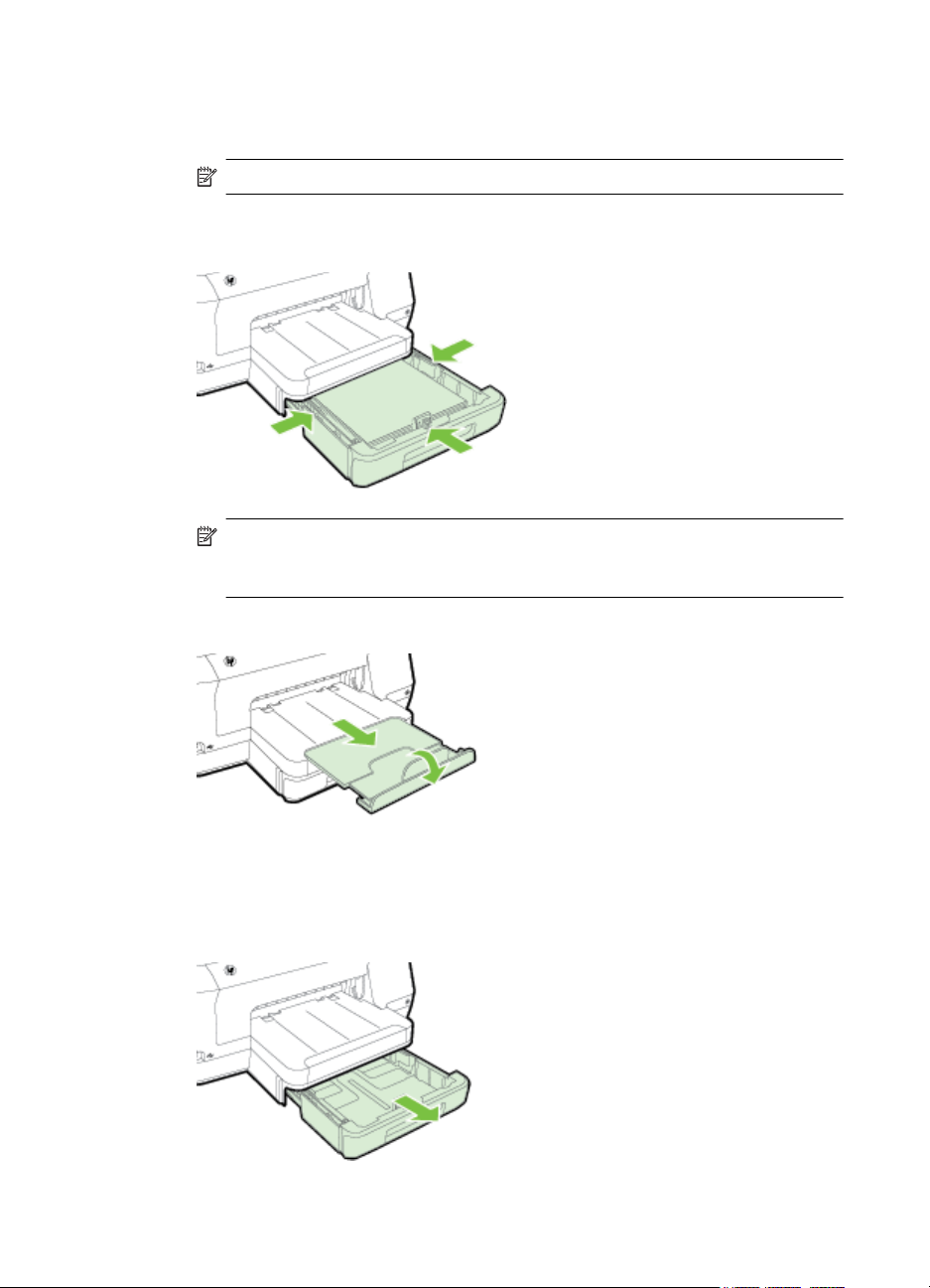
Розділ 1
2. Розмістіть носії в центрі лотка стороною для друку донизу. Переконайтеся,
що стос носіїв вирівняно за регулятором ширини й у висоту він не виходить
за межі відповідної лінії на регуляторі.
Примітка Не завантажуйте папір, коли принтер виконує друк.
3. Посуньте регулятори розміщення паперу, щоб вони точно відповідали
розміру завантажених носіїв, після чого встановіть лоток на місце.
Примітка Щоб завантажити папір формату Legal, натисніть синій
фіксатор у нижній частині ліворуч від вхідного лотка, а потім повністю
витягніть лоток.
4. Вийміть висувну планку вихідного лотка.
Завантаження конвертів
Дотримуйтеся наведених нижче інструкцій для завантаження конвертів.
1. Вийміть лоток 1.
18 Початок роботи
Page 23
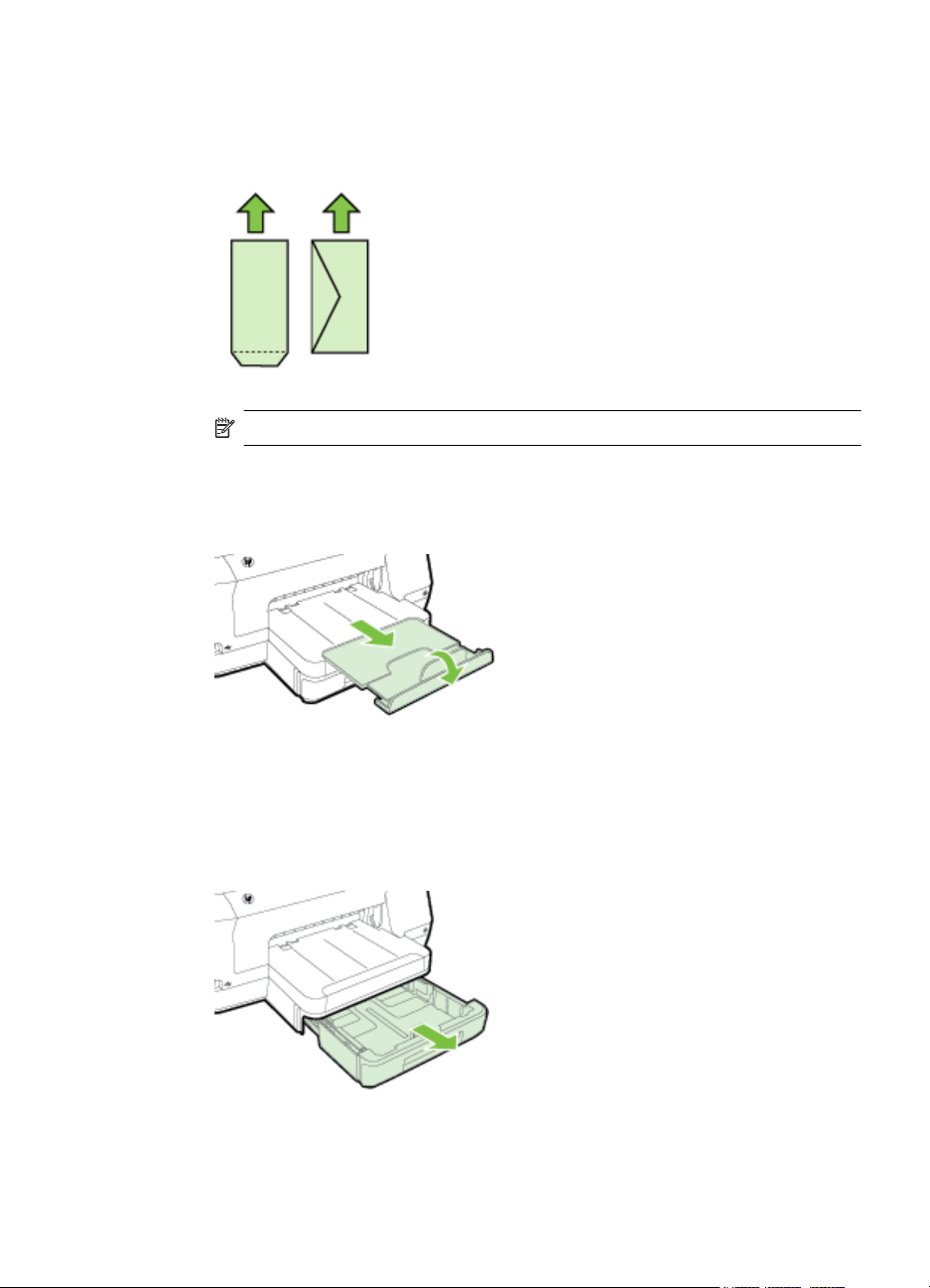
2. Вставляйте конверти стороною для друку донизу, як показано на малюнку.
Переконайтеся, що стос конвертів не переходить за лінію, нанесену
всередині лотка.
Примітка Не завантажуйте папір, коли принтер виконує друк.
3. Посуньте регулятори розміщення паперу, щоб вони точно відповідали
розміру завантажених носіїв, після чого встановіть лоток на місце.
4. Вийміть висувну планку вихідного лотка.
Завантаження карток і фотопаперу
Дотримуйтеся наведених нижче інструкцій для завантаження карток або
фотопаперу.
1. Вийміть лоток 1.
Завантаження паперу 19
Page 24
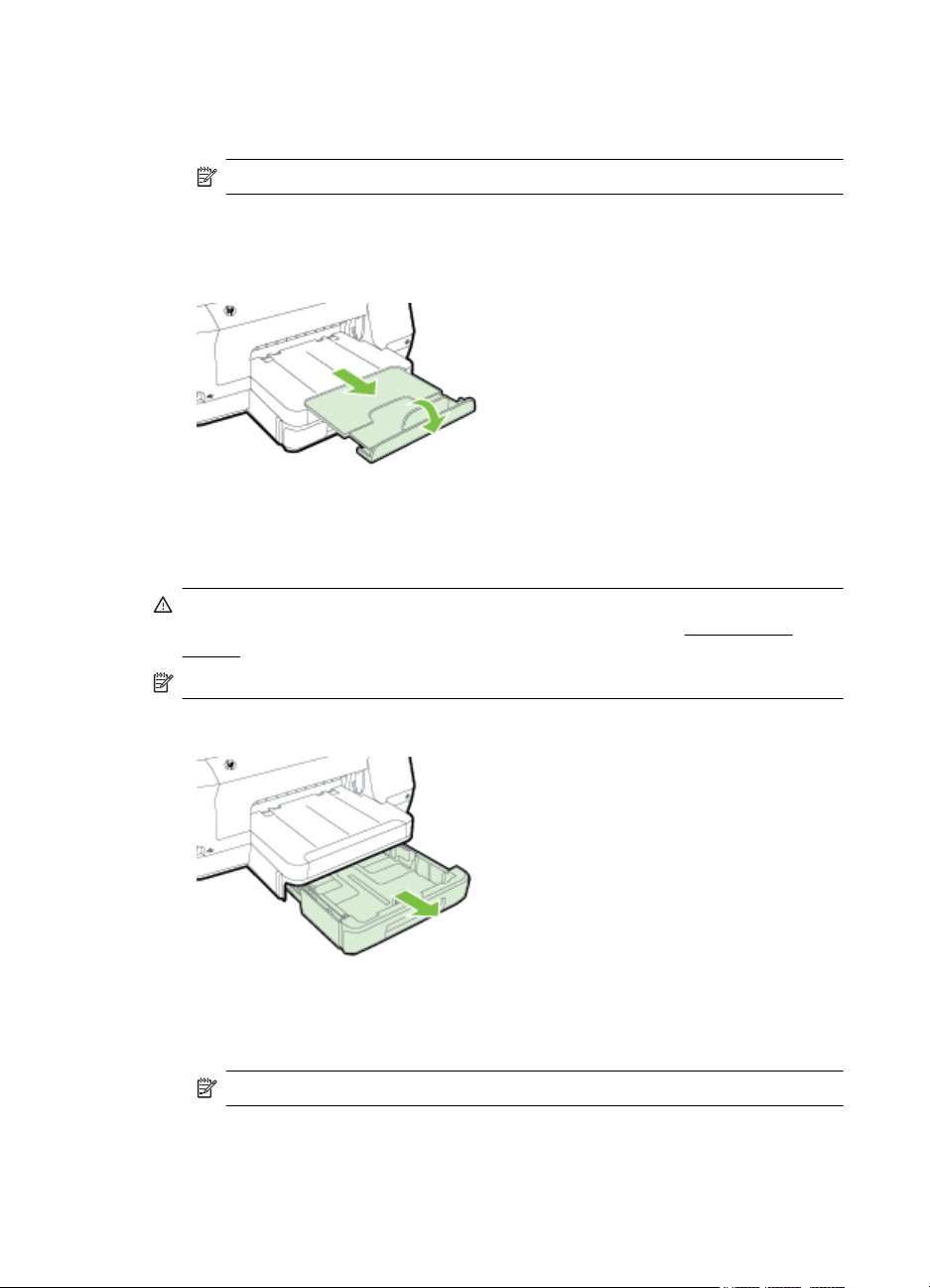
Розділ 1
2. Розмістіть носії в центрі лотка стороною для друку донизу. Переконайтеся,
що стос носіїв вирівняно за регулятором ширини й у висоту він не виходить
за межі відповідної лінії на регуляторі.
Примітка Не завантажуйте папір, коли принтер виконує друк.
3. Посуньте регулятори розміщення паперу, щоб вони точно відповідали
розміру завантажених носіїв, після чого встановіть лоток на місце.
4. Вийміть висувну планку вихідного лотка.
Завантаження паперу нестандартного розміру
Дотримуйтеся наведених нижче інструкцій для завантаження паперу
нестандартного розміру.
Увага Використовуйте лише той папір нестандартного розміру, який
підтримує принтер. Щоб отримати додаткові відомості, див.
паперу.
Примітка Завантажуйте лише звичайний папір у лоток 2.
1. Вийміть лоток 1.
Специфікації
2. Розмістіть носії в центрі лотка стороною для друку донизу. Переконайтеся,
що стос носіїв вирівняно за регулятором ширини й у висоту він не виходить
за межі відповідної лінії на регуляторі.
Примітка Не завантажуйте папір, коли принтер виконує друк.
20 Початок роботи
Page 25
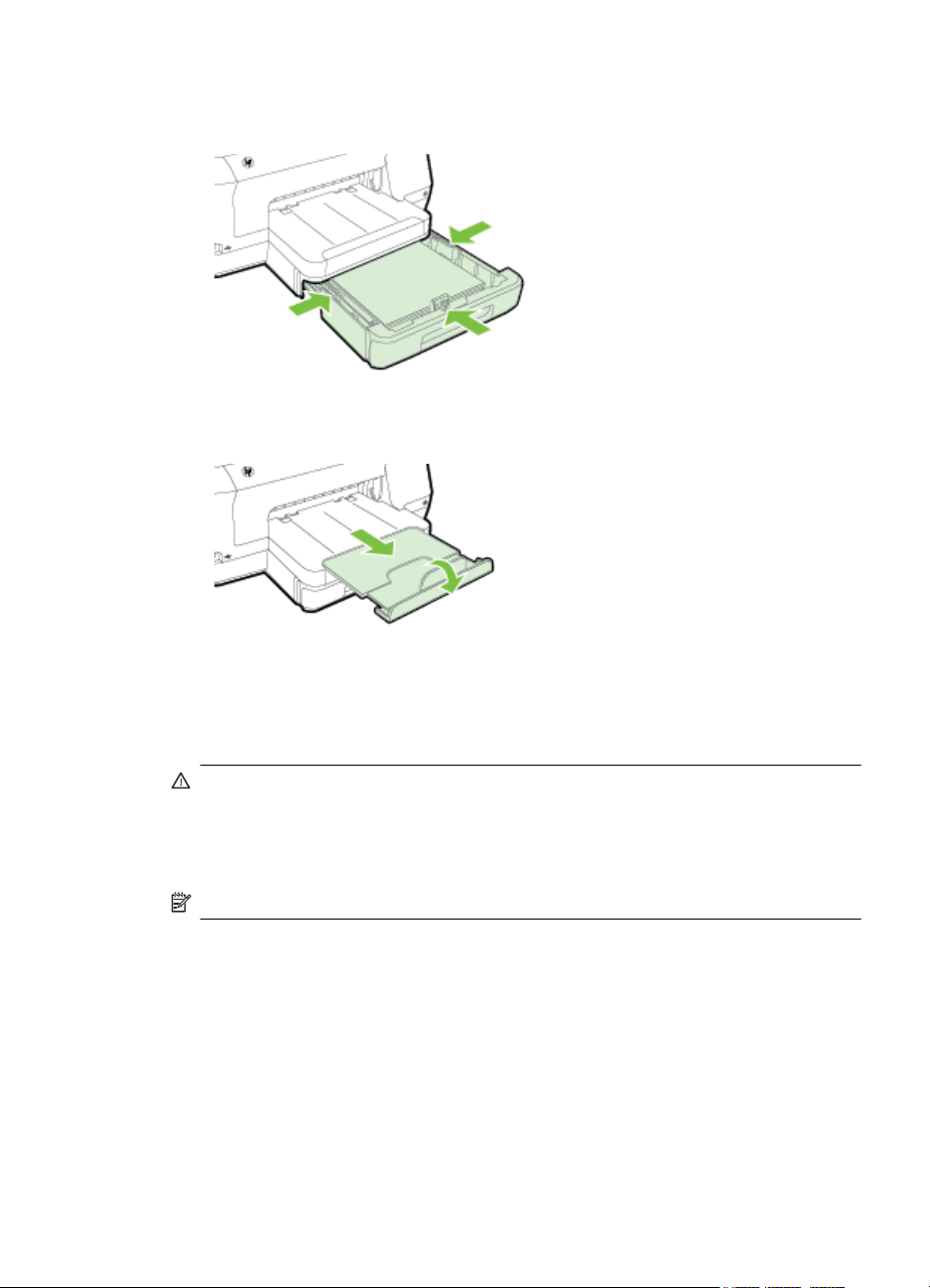
3. Посуньте регулятори розміщення паперу, щоб вони точно відповідали
розміру завантажених носіїв, після чого встановіть лоток на місце.
4. Вийміть висувну планку вихідного лотка.
Вставте пристрій пам’яті
Якщо в цифровій камері для зберігання фотографій використовується карта
пам’яті, камеру можна підключити до принтера для друку фотографій.
Увага Спроба вийняти карту пам’яті, коли вона використовується, може
призвести до пошкодження файлів, які зберігаються на ній. Безпечно вийняти
запам’ятовуючий пристрій можна лише в тому випадку, коли індикатор
фотографій не блимає. Крім того, ніколи не вставляйте кілька карт пам’яті
одночасно, оскільки це може пошкодити файли, що зберігаються на них.
Примітка Принтер не підтримує зашифровані карти пам’яті.
Вставте пристрій пам’яті 21
Page 26
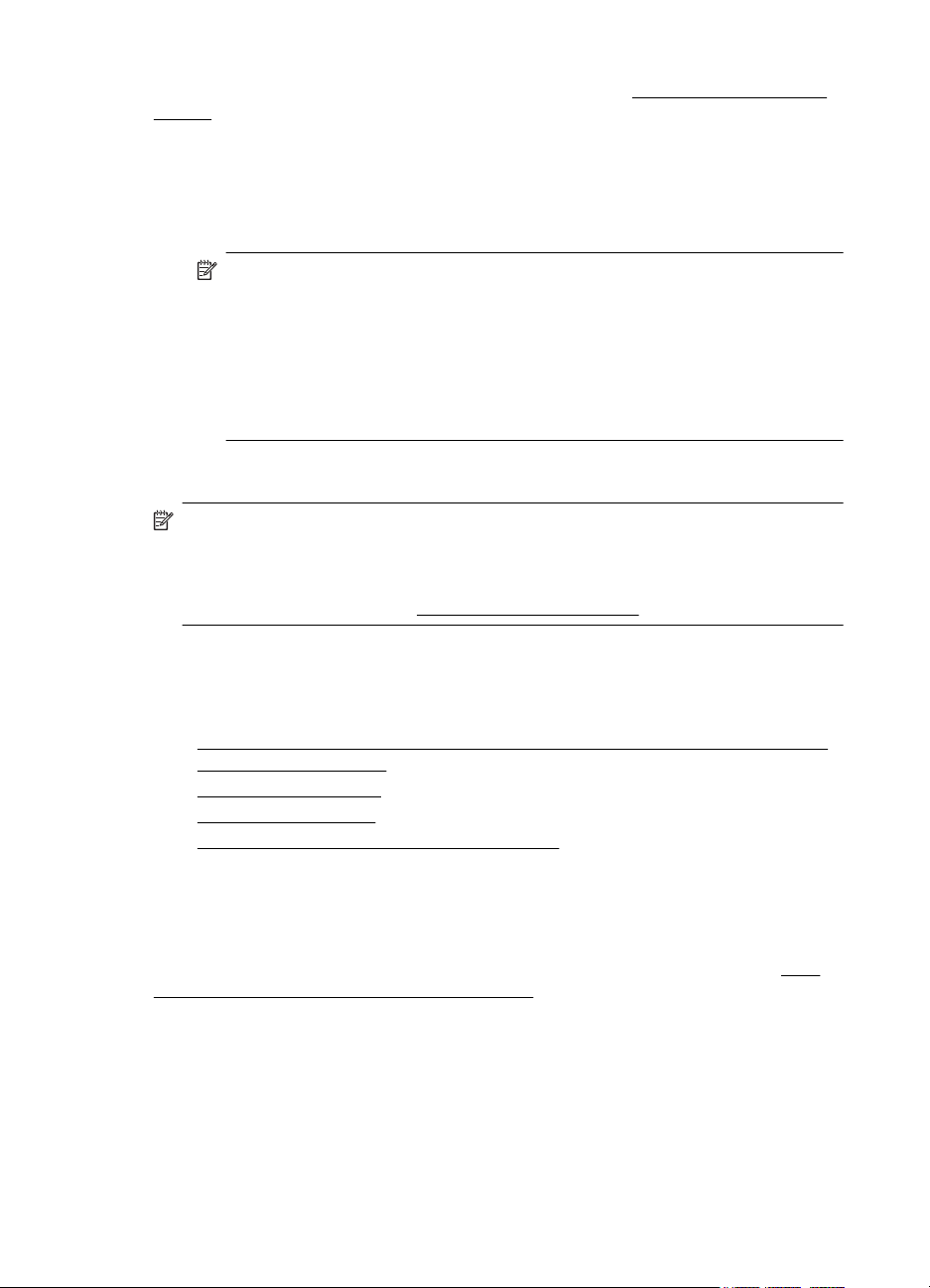
Розділ 1
Докладніше про підтримувані карти пам’яті див. у розділі Специфікації пристроїв
пам’яті.
Підключення запам’ятовуючого пристрою
1. У разі підключення цифрової камери змініть режим USB камери на режим
запам’ятовуючого пристрою, після чого під’єднайте один кінець кабелю USB
до камери.
Примітка Різні камери використовують різні терміни для опису режиму
запам’ятовуючого пристрою. Наприклад, деякі камери мають параметр
цифрової камери та параметр дискового накопичувача. У такому випадку
налаштування дискового накопичувача – це налаштування режиму
запам’ятовуючого пристрою. Якщо камера не працює в режимі
запам’ятовуючого пристрою, можливо, знадобиться оновити внутрішнє
програмне забезпечення камери. Докладнішу інформацію див.
документації з комплекту поставки камери.
2. Вставте запам’ятовуючий пристрій USB або інший кінець USB-кабелю
камери в USB-порт на передній панелі принтера.
Примітка Якщо ваш пристрій USB не вдається вставити в цей порт через
різницю в розмірах або якщо штекер на пристрої коротший за 11 мм (0,43
дюйма), необхідно придбати кабельний подовжувач USB, щоб підключити
потрібний пристрій до цього порту. Докладнішу інформацію про підтримувані
USB-пристрої див. у розділі
Специфікації карти пам’яті.
у
Установлення аксесуарів
У цьому розділі містяться відомості на такі теми:
Установлення аксесуару для автоматичного двостороннього друку (модуля
•
двостороннього друку)
Установлення лотка 2
•
•
Налаштування лотків
Увімкнення аксесуарів у драйвері принтера
•
Установлення аксесуару для автоматичного двостороннього друку (модуля двостороннього друку)
Можна виконувати автоматичний друк на обох сторонах аркуша паперу.
Інформацію про використання модуля двостороннього друку див. у розділі
на обох сторонах аркуша (двосторонній друк).
Щоб установити модуль двостороннього друку, виконайте наведені нижче дії.
Вставляйте модуль двостороннього друку в задню частину принтера, доки він не
зафіксується на місці. Не натискайте кнопки на жодній із сторін модуля
22 Початок роботи
Друк
Page 27
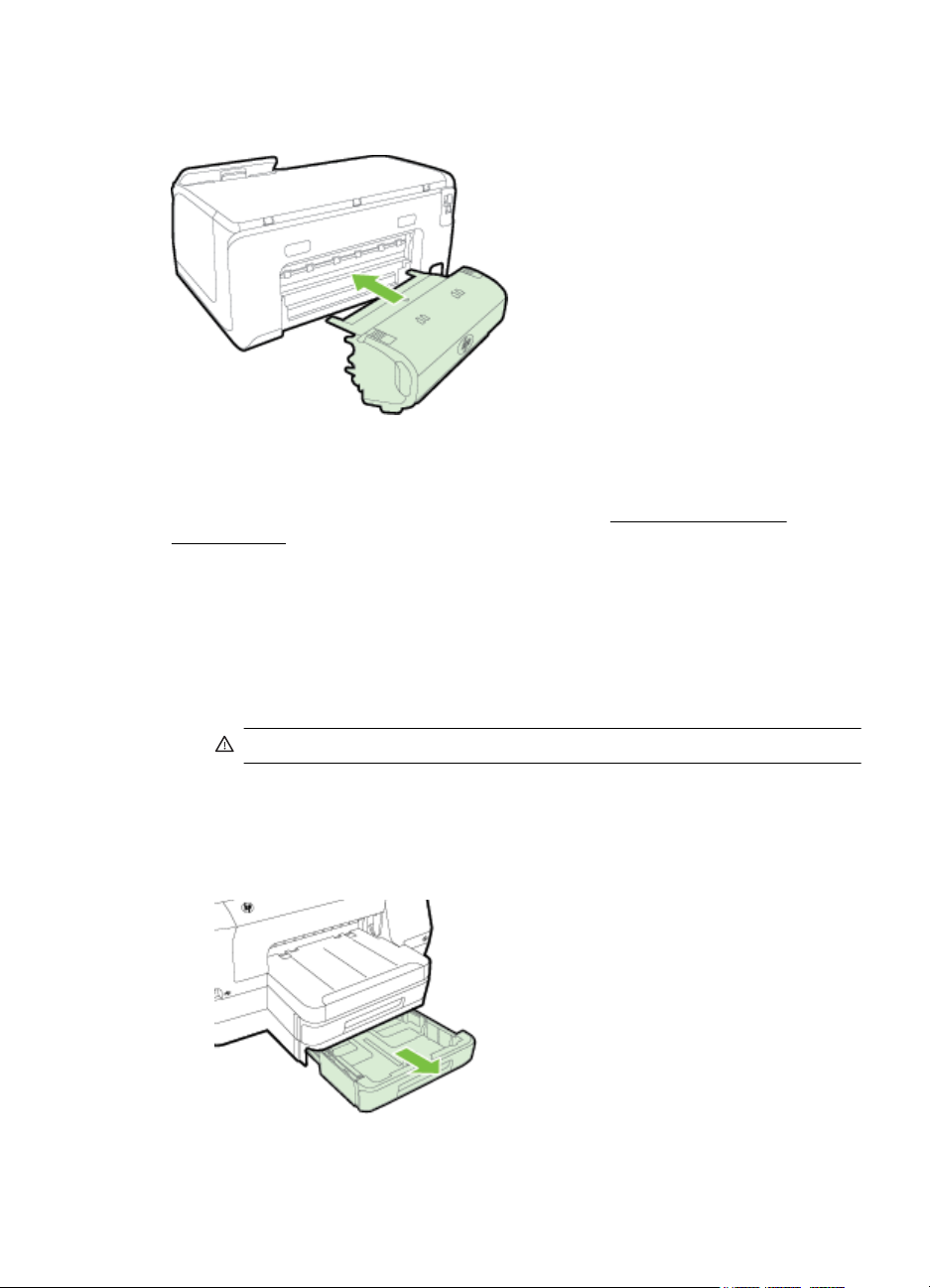
двостороннього друку під час його встановлення. Використовуйте їх лише для
виймання модуля з принтера.
Установлення лотка 2
У лотку 2 можна розмістити до 250 аркушів звичайного паперу. Докладнішу
інформацію про замовлення продукції див. у розділі
аксесуари HP.
Щоб установити лоток 2, виконайте наведені нижче дії.
1. Розпакуйте лоток, видаліть пакувальну плівку й матеріали, після чого
перемістіть його в підготовлене місце розташування. Поверхня має бути
твердою й рівною.
2. Вимкніть принтер і від’єднайте кабель живлення.
3. Установіть принтер зверху на лоток.
Витратні матеріали й
Увага Обов’язково приберіть пальці й руки з-під дна принтера.
4. Під’єднайте шнур живлення до розетки, а потім увімкніть принтер.
Щоб завантажити лоток 2, виконайте наведені нижче дії.
1. Вийміть лоток із принтера, узявшись за передню його частину.
Установлення аксесуарів 23
Page 28
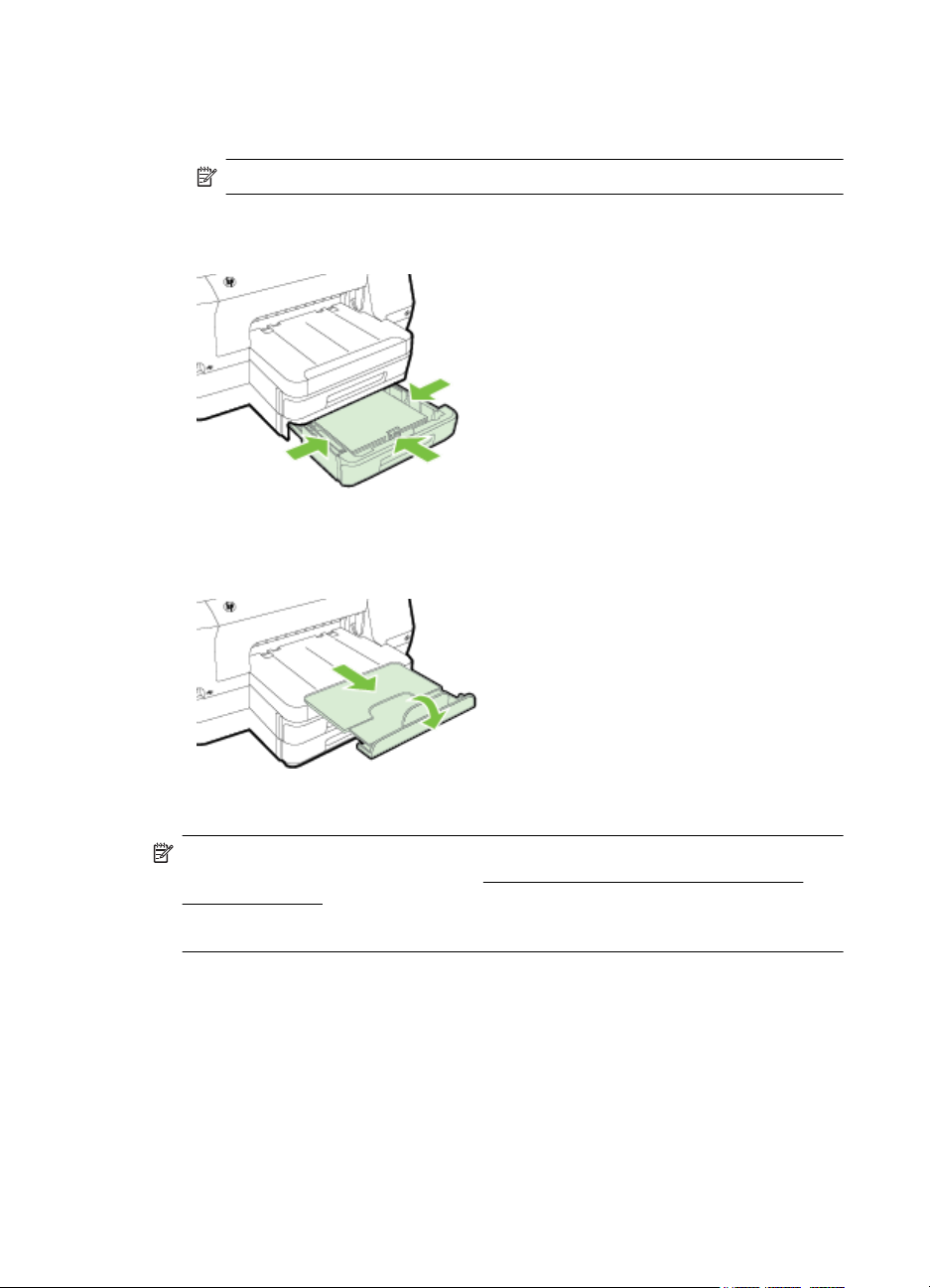
Розділ 1
2. Розмістіть папір у центрі лотка стороною для друку донизу. Переконайтеся,
що стос паперу вирівняно за регулятором ширини й у висоту він не виходить
за межі відповідної лінії на регуляторі.
Примітка У лоток 2 можна завантажити лише звичайний папір.
3. Посуньте регулятори розміщення паперу для друку, щоб вони точно
відповідали розміру завантаженого матеріалу.
4. Обережно вставте лоток на місце.
5. Вийміть висувну планку вихідного лотка.
Налаштування лотків
Примітка Лоток 2 – це додаткове обладнання. Докладнішу інформацію про
замовлення продукції див. у розділі
друку в Інтернеті.
Для налаштування лотків лоток 2 має бути встановлено й увімкнено.
За замовчуванням принтер захоплює носії з лотка 1. Якщо лоток 1 порожній,
принтер захоплює носії з лотка 2 (якщо його встановлено й заповнено носіями).
Змінити цю стандартну поведінку можна за допомогою наведених нижче функцій.
• Tray Lock (Блокування лотка): використовуйте цю функцію, щоб захистити
особливі носії, наприклад фірмові бланки або форми, від випадкового
використання. Якщо під
пристрій не використовуватиме носії із заблокованого лотка для завершення
виконання завдання друку.
• Default Tray (Лоток за замовчуванням): використовуйте цю функцію для
визначення першого лотка, з якого принтер захоплюватиме папір.
24 Початок роботи
Замовлення витратних матеріалів для
час друку документа в принтері закінчуються носії,
Page 29
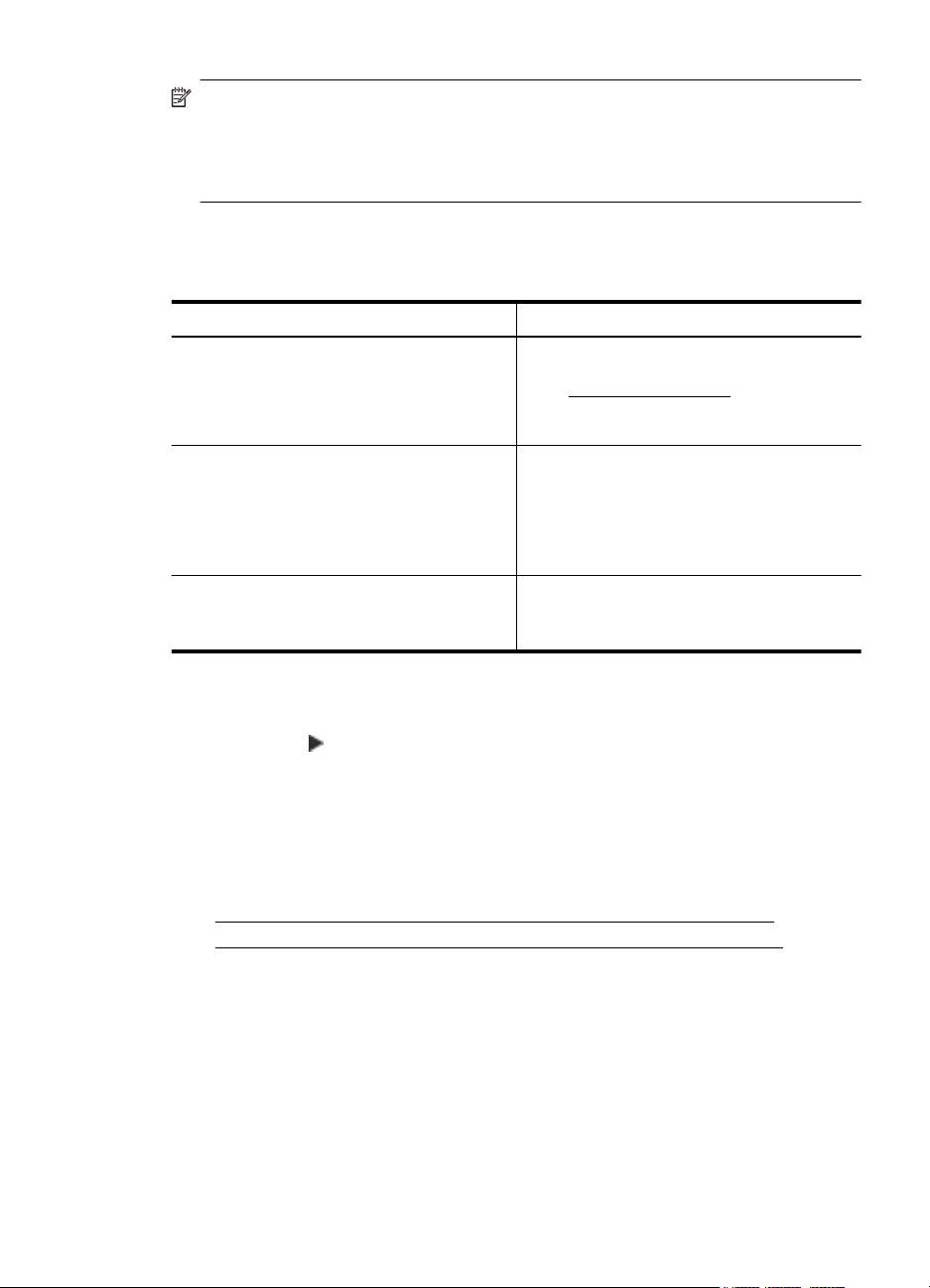
Примітка Щоб скористатися параметрами блокування лотка й лотка за
замовчуванням, потрібно скористатись опцією автоматичного вибору лотка в
програмному забезпеченні принтера. Також якщо принтер підключено до
мережі, після вибору лотка за замовчуванням це налаштування вплине на всіх
користувачів принтера.
Лоток 2 призначено для розміщення лише звичайного паперу.
Наведена нижче таблиця містить опис можливих способів використання
налаштувань лотка для задоволення власних потреб друку.
Мені потрібно... Виконайте такі дії
Завантажити в обидва лотки носії одного
типу й налаштувати принтер на
використання носіїв із другого лотка, якщо
перший стає порожнім.
Одночасно завантажити в лотки спеціальні
носії (наприклад, фірмові бланки) і
звичайний папір.
Завантажити носії в обидва лотки, але
налаштувати принтер на першочергове
використання носіїв із певного лотка.
Щоб налаштувати лотки, виконайте наведені нижче дії.
1. Переконайтеся, що принтер увімкнено.
2. Торкніться
(стрілка праворуч), після чого послідовно виберіть елементи
Setup (Налаштування), Preferences (Параметри), а потім – Default Tray
(Лоток за замовчуванням) або Tray Lock (Блокування лотка).
3. Натисніть OK або Apply (Застосувати) після зміни потрібних налаштувань
лотка.
Увімкнення аксесуарів у драйвері принтера
• Щоб увімкнути аксесуари (Windows), виконайте наведені нижче дії.
•
Щоб увімкнути аксесуари (Mac OS X), виконайте наведені нижче дії.
Завантажте носії в лоток 1 і 2.
•
Докладніше див. у розділі
Завантаження паперу.
Переконайтеся, що блокування лотка
•
скасовано.
Завантажте спеціальні носії в лоток 1,
•
а звичайний папір – у лоток 2.
Переконайтеся, що лотком за
•
замовчуванням вибрано лоток 2.
Переконайтеся, що лоток 1
•
заблоковано.
Завантажте носії в лоток 1 і 2.
•
Переконайтеся, що потрібний лоток
•
вибрано лотком за замовчуванням.
Установлення аксесуарів 25
Page 30
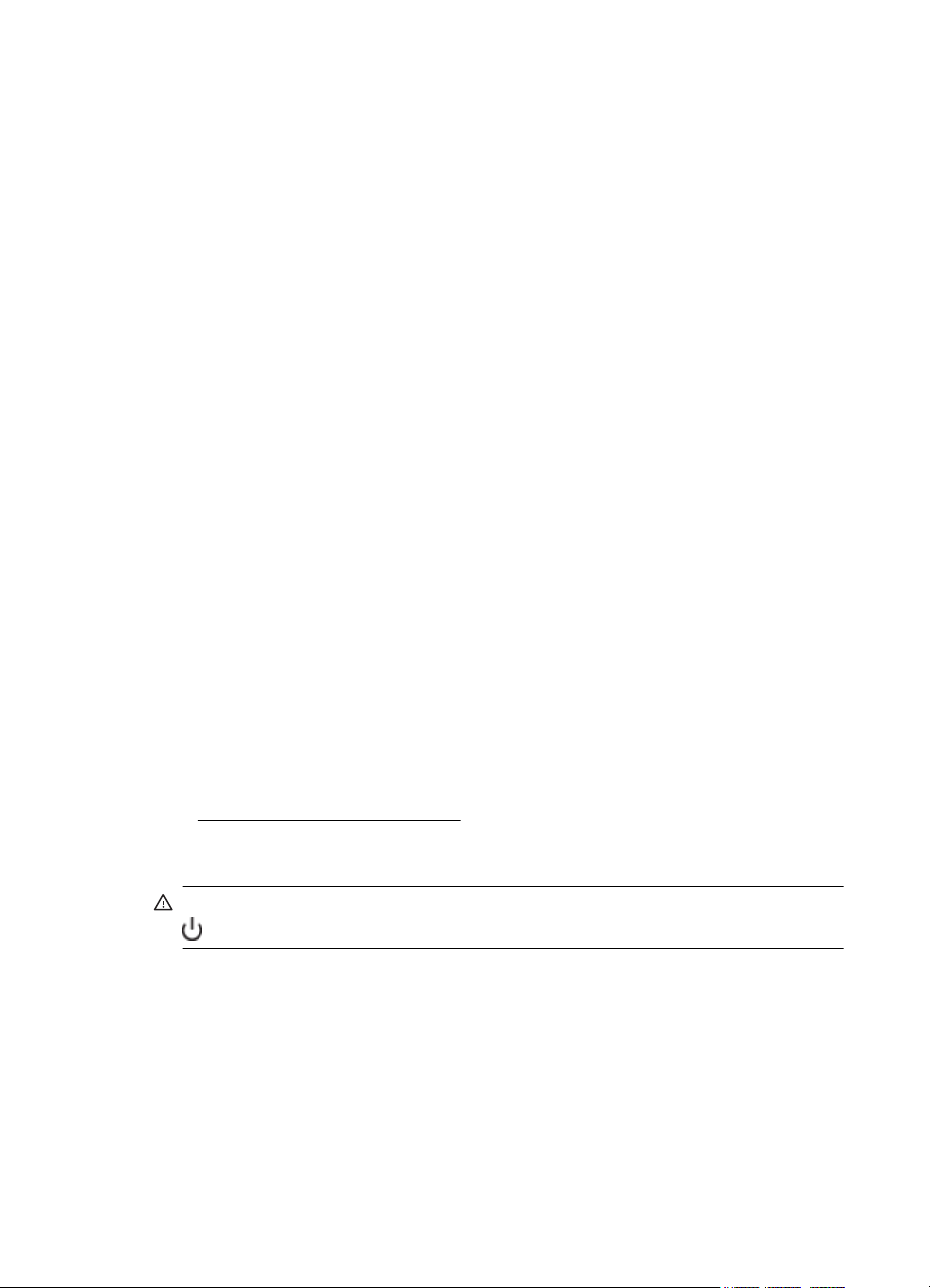
Розділ 1
Щоб увімкнути аксесуари (Windows), виконайте наведені нижче дії.
1. Натисніть Start (Пуск), після чого виберіть Printers (Принтери) або Printers
and Faxes (Принтери та факси), або Devices and Printers (Пристрої та
принтери).
- або -
натисніть Start (Пуск), Control Panel (Панель керування), а потім двічі
натисніть пункт Printers (Принтери).
2. Правою кнопкою миші натисніть піктограму принтера, а потім виберіть
Printer Properties (Параметри
3. Виберіть вкладку Device Settings (Параметри пристрою). Виберіть аксесуар,
який потрібно ввімкнути, і в розкривному меню натисніть Installed
(Інстальовано), а потім – OK.
Щоб увімкнути аксесуари (Mac OS X), виконайте наведені нижче дії.
ОС Mac OS X автоматично вмикає всі аксесуари в драйвері принтера під час
установлення програмного забезпечення принтера. У разі додавання нового
аксесуара пізніше виконайте наведені нижче
1. Відкрийте вікно System Preferences (Системні налаштування), а потім
виберіть Print & Fax (Принтери й факси) або Print & Scan (Принтери й
сканери).
2. Виберіть принтер зі списку принтерів, після чого натисніть Options &
Supplies (Параметри й витратні матеріали).
3. Відкрийте вкладку Driver (Драйвер).
4. Виберіть елементи, які потрібно інсталювати, після чого натисніть OK.
принтера).
дії.
Обслуговування принтера
У цьому розділі наведено інструкції з підтримання принтера в належному
робочому стані. За потреби виконайте ці процедури з технічного обслуговування
пристрою.
Очищення зовнішніх поверхонь
•
Очищення зовнішніх поверхонь
Попередженне Перед очищенням вимкніть принтер, натиснувши кнопку
(кнопка Живлення), і вийміть кабель живлення з розетки.
Використовуйте м’яку, вологу, безворсову тканину для очищення корпуса від
пилу, бруду та плям. Уникайте потрапляння рідини всередину принтера, а також
на його контрольну панель.
Оновлення принтера
Компанія HP постійно працює над підвищенням продуктивності принтерів і
розробкою нових функцій. Якщо принтер підключено до мережі та веб-служби
ввімкнено, можна здійснювати пошук оновлень принтера й інсталювати їх.
26 Початок роботи
Page 31

Щоб оновити принтер, скористайтесь одним із наведених нижче методів.
•
Оновлення принтера за допомогою вбудованого веб-сервера (EWS)
Оновлення принтера за допомогою контрольної панелі принтера
•
Оновлення принтера за допомогою вбудованого веб-сервера (EWS)
1. Відкрийте EWS. Щоб отримати додаткові відомості, див. Вбудований веб-
сервер.
2. Відкрийте вкладку Web Services (Веб-служби).
3. У розділі Web Services Settings (Налаштування веб-служб) виберіть
Product Update (Оновлення продукту), натисніть Check Now (Перевірити
наявність зараз) і дотримуйтесь інструкцій на екрані.
4. Якщо опція оновлення продукту недоступна, виконайте наведені нижче дії.
a. У розділі Web Services Settings (Налаштування веб-служб) виберіть
Setup (Налаштування), натисніть Continue (Продовжити) і
дотримуйтесь інструкцій на екрані.
b. У разі появи відповідного запита дозвольте принтеру перевіряти
наявність оновлень і встановлювати їх.
Примітка Якщо оновлення принтера доступне, принтер завантажить і
встановить його, після чого перезапуститься.
Примітка У разі появи запита на налаштування параметрів проксісервера дотримуйтесь інструкцій на екрані, якщо вашою мережею
використовуються ці параметри. Якщо ви не маєте відповідних даних,
зверніться до адміністратора вашої мережі або до особи, яка її
налаштовувала.
Оновлення принтера за допомогою контрольної панелі принтера
1.
На контрольній панелі принтера торкніться
Settings (Налаштування), а потім – Printer Update (Оновлення принтера).
2. Торкніться Check for Update Now (Перевірити наявність оновлень) і
дотримуйтесь інструкцій на екрані.
Щоб налаштувати автоматичну перевірку наявності оновлень принтера,
виконайте наведені нижче дії.
1. Торкніться Settings (Налаштування), а потім – Printer Update (Оновлення
принтера).
2. Торкніться Auto Update (Автоматичне оновлення), а потім – On (Увімк.).
(HP ePrint), виберіть
Оновлення принтера 27
Page 32

Розділ 1
Відкриття програмного забезпечення принтера (Windows)
• Windows XP, Windows Vista та Windows 7: на робочому столі комп’ютера
натисніть Start (Пуск), потім послідовно виберіть Programs (Програми) або
All Programs (Усі програми), HP, після чого вкажіть папку, що відповідає
вашому принтеру, і виберіть піктограму з іменем цього принтера.
• Windows 8: на екрані Start (Пуск) виконайте одну з наведених нижче дій.
◦Натисніть правою кнопкою
(Усі програми) на панелі App (Програми), після чого натисніть
піктограму з іменем вашого принтера.
◦Натисніть Desktop (Робочий стіл), а потім – піктограму з іменем вашого
принтера.
◦Натисніть піктограму з іменем вашого принтера.
миші екран Start (Пуск), виберіть All Apps
Вимкнення принтера
Щоб вимкнути принтер, натисніть на ньому (кнопка живлення). Перш ніж
від’єднати кабель живлення або вимкнути електрошину, зачекайте, доки згасне
індикатор живлення.
Увага Унаслідок неправильного вимкнення принтера каретка може не
повернутися в правильне положення, що призведе до проблем у роботі
картриджів із чорнилом і погіршення якості друку.
Увага Компанія HP рекомендує якомога швидше встановити на місце всі
відсутні картриджі, щоб уникнути проблем із якістю друку, а також можливого
надмірного споживання чорнила чи пошкодження системи подачі чорнила.
Ніколи не вмикайте принтер, коли будь-які картриджі з чорнилом відсутні.
Відновлення заводських параметрів
Щоб відновити заводські параметри принтера, виконайте наведені нижче дії.
1. Торкніться
(Налаштування).
2. Натисніть Tools (Інструменти).
3. Торкніться Restore Factory Defaults (Відновити заводські параметри).
28 Початок роботи
(стрілка праворуч), після чого торкніться Setup
Page 33

2 Друк
Більшість параметрів друку автоматично регулюються прикладною програмою.
Коригуйте параметри вручну лише тоді, коли потрібно змінити якість друку,
виконати друк на певних типах паперу або застосувати спеціальні функції.
Додаткові відомості про вибір найкращого носія для друку своїх документів див. у
розділі
Виберіть завдання друку, щоб продовжити.
Вибір паперу.
Друк документів
Друк брошур
Друк на конвертах
Друк фотографій
Друк на спеціальному папері й папері
нестандартного розміру
Друк документів
Дотримуйтесь інструкцій, що відповідають операційній системі, яка
використовується на вашому комп’ютері.
Друк документів (Windows)
•
•
Друк документів (Mac OS X)
Примітка Цей принтер оснащено функцією HP ePrint – безкоштовною
службою від компанії HP, яка дає можливість у будь-який час і з будь-якого
місця друкувати документи на принтері, оснащеному функцією HP ePrint, без
додаткового програмного забезпечення або драйверів. Щоб отримати
додаткові відомості, див.
HP ePrint.
Друк 29
Page 34

Розділ 2
Друк документів (Windows)
1. Завантажте папір у лоток. Щоб отримати додаткові відомості, див.
Завантаження паперу.
2. У меню File (Файл) прикладної програми натисніть кнопку Print (Друк).
3. Переконайтеся, що в налаштуваннях вибрано принтер, який потрібно
використовувати.
4. Щоб змінити налаштування, натисніть кнопку, яка відкриває діалогове вікно
Printer Properties (Параметри принтера).
Залежно від програми, ця кнопка може називатися Properties (Властивості),
Options (Параметри), Printer Setup (Налаштування принтера), Printer
(Принтер) або
Preferences (Настройки).
Щоб змінити налаштування, натисніть кнопку, яка відкриває діалогове вікно
Printer Properties (Параметри принтера).
5. На вкладці Finishing (Обробка) змініть орієнтацію паперу, а на вкладці
Paper/Quality (Папір/якість) – джерело подачі паперу, тип паперу, його
розмір і параметри якості. Для виконання чорно-білого друку натисніть
кнопку Color (Колір) і виберіть параметр Print in Grayscale (Друк із
використанням
шкали сірого).
6. Натисніть кнопку OK.
7. Щоб розпочати друк, натисніть кнопку Print (Друк) або OK.
Друк документів (Mac OS X)
1. Завантажте папір у лоток. Щоб отримати додаткові відомості, див.
Завантаження паперу.
2. Залежно від використовуваної програми скористайтесь однією з наведених
нижче процедур, щоб вибрати розмір паперу.
30 Друк
З меню "Page Setup" (Налаштування сторінки)
a. У меню File (Файл) вашої прикладної програми виберіть Page Setup
(Параметри сторінки).
Примітка Якщо елемент меню Page Setup (Параметри сторінки)
не відображається, перейдіть до кроку 3.
b. Переконайтеся, що потрібний принтер вибрано в спливаючому меню
Format For (Формат для).
c. Виберіть розмір паперу зі спливаючого меню Paper Size (Розмір
паперу) і натисніть OK.
-АБО-
З меню "Print" (Друк)
a. У меню File (Файл) прикладної програми натисніть кнопку Print (Друк).
b. Переконайтеся, що в налаштуваннях вибрано принтер, який потрібно
використовувати.
c. Виберіть
розмір паперу зі спливаючого меню Paper Size (Розмір
паперу), якщо доступно.
Page 35

3. У діалоговому вікні "Print" (Друк) змініть значення для кожного параметра,
доступного в спливаючих меню друку, відповідно до особливостей вашого
проекту.
Примітка Якщо жодні параметри не відображаються, натисніть синій
трикутник додаткової інформації поруч зі спливаючим меню Printer
(Принтер) або виберіть Show Details (Показати докладні відомості).
4. Щоб розпочати друк, натисніть кнопку Print (Друк).
Друк брошур
Дотримуйтесь інструкцій для вашої операційної системи, включно з інструкціями
щодо друку брошур без полів.
Друк брошур (Windows)
•
•
Друк брошур (Mac OS X)
Примітка Цей принтер оснащено функцією HP ePrint – безкоштовною
службою від компанії HP, яка дає можливість у будь-який час і з будь-якого
місця друкувати документи на принтері, оснащеному функцією HP ePrint, без
додаткового програмного забезпечення або драйверів. Щоб отримати
додаткові відомості, див.
Друк брошур (Windows)
Примітка Щоб установити параметри для всіх завдань друку, внесіть потрібні
зміни за допомогою програмного забезпечення HP, що постачається разом із
принтером. Додаткові відомості про програмне забезпечення HP див. у розділі
Інструменти керування принтером.
1. Завантажте папір у лоток. Щоб отримати додаткові відомості, див.
Завантаження паперу.
2. У меню File (Файл) прикладної програми натисніть кнопку Print (Друк).
3. Переконайтеся, що в налаштуваннях вибрано принтер, який потрібно
використовувати.
4. Щоб змінити налаштування, натисніть кнопку, яка відкриває діалогове вікно
Printer Properties (Параметри принтера).
Залежно від програми, ця кнопка може називатися Properties (Властивості),
Options (Параметри), Printer Setup (Налаштування принтера), Printer
(Принтер) або
5. На вкладці Finishing (Обробка) змініть орієнтацію паперу, а на вкладці
Paper/Quality (Папір/якість) – джерело подачі паперу, тип паперу, його
розмір і параметри якості.
▲Для виконання чорно-білого друку натисніть кнопку Color (Колір) і
виберіть параметр Print in Grayscale (Друк із використанням шкали
сірого).
HP ePrint.
Preferences (Настройки).
Друк брошур 31
Page 36

Розділ 2
▲Щоб надрукувати брошуру без полів, виберіть один із розмірів паперу,
призначених для такого друку, а тоді з розкривного списку Paper type
(Тип паперу) виберіть один із підтримуваних типів паперу для друку
брошур.
6. Натисніть кнопку OK.
7. Щоб розпочати друк, натисніть кнопку Print (Друк) або OK.
Друк брошур (Mac OS X)
1. Завантажте папір у лоток. Щоб отримати додаткові відомості, див.
Завантаження паперу.
2. Залежно від використовуваної програми скористайтесь однією з наведених
нижче процедур, щоб вибрати розмір паперу.
З меню "Page Setup" (Налаштування сторінки)
a. У меню File (Файл) вашої прикладної програми виберіть Page Setup
(Параметри сторінки).
Примітка Якщо елемент меню Page Setup (Параметри сторінки)
не відображається, перейдіть до кроку 3.
b. Переконайтеся, що потрібний принтер вибрано в спливаючому меню
Format For (Формат для).
c. Виберіть розмір паперу зі спливаючого меню Paper Size (Розмір
паперу) і натисніть OK.
-АБО-
32 Друк
З меню "Print" (Друк)
a. У меню File (Файл) прикладної програми натисніть кнопку Print (Друк).
b. Переконайтеся, що в налаштуваннях вибрано принтер, який потрібно
використовувати.
c. Виберіть
розмір паперу зі спливаючого меню Paper Size (Розмір
паперу), якщо доступно.
3. У меню File (Файл) прикладної програми натисніть кнопку Print (Друк).
4. У діалоговому вікні "Print" (Друк) у спливаючому меню виберіть елемент
Color/Quality (Колір/якість), після чого вкажіть наведені нижче параметри:
• Media Type (Тип носія): відповідний тип паперу для друку брошур
• Print Quality (Якість друку):
Draft (Чернетка), Normal (Звичайна) або
Best (Найкраща)
Примітка Якщо жодні параметри не відображаються, натисніть синій
трикутник додаткової інформації поруч зі спливаючим меню Printer
(Принтер) або виберіть Show Details (Показати докладні відомості).
5. Щоб розпочати друк, виберіть інші необхідні параметри й натисніть Print
(Друк).
Page 37

Друк на конвертах
Не рекомендується виконувати друк на конвертах із такими характеристиками:
• з дуже гладкою поверхнею;
• з нанесеними клейкими речовинами, а також зі скріпками або прозорими
прямокутниками;
• з товстими, нерівними або зігнутими краями;
• зім’яті, розірвані або пошкоджені іншим чином.
Переконайтеся, що конверти, які ви завантажуєте в принтер, зігнуті належним
чином у відповідних
Примітка Додаткові відомості про друк на конвертах див. у документації, що
постачається разом із використовуваним програмним забезпеченням.
Дотримуйтесь інструкцій, що відповідають операційній системі, яка
використовується на вашому комп’ютері.
Друк на конвертах (Windows)
•
•
Друк на конвертах (Mac OS X)
Друк на конвертах (Windows)
1. Завантажте конверти в лоток стороною для друку донизу. Щоб отримати
додаткові відомості, див.
2. У меню File (Файл) прикладної програми натисніть кнопку Print (Друк).
3. Переконайтеся, що в налаштуваннях вибрано принтер, який потрібно
використовувати.
4. Щоб змінити налаштування, натисніть кнопку, яка відкриває діалогове вікно
Printer Properties (Параметри принтера).
Залежно від програми, ця кнопка може називатися Properties (Властивості),
Options (Параметри), Printer Setup (Налаштування принтера), Printer
(Принтер) або
5. На вкладці Layout (Компонування) виберіть параметр орієнтації Landscape
(Альбомна).
6. Натисніть Paper/Quality (Папір/якість), після чого виберіть потрібний тип
конверта в розкривному списку Paper Size (Розмір паперу).
місцях.
Preferences (Настройки).
Завантаження паперу.
Порада Можна змінити решту параметрів завдань друку,
використовуючи функції, доступні на інших вкладках у діалоговому вікні.
7. Щоб розпочати друк, натисніть OK, а потім – Print (Друк) або OK.
Друк на конвертах 33
Page 38

Розділ 2
Друк на конвертах (Mac OS X)
1. Завантажте конверти в лоток. Щоб отримати додаткові відомості, див.
Завантаження паперу.
2. Залежно від використовуваної програми скористайтесь однією з наведених
нижче процедур, щоб вибрати розмір паперу.
З меню "Page Setup" (Налаштування сторінки)
a. У меню File (Файл) вашої прикладної програми виберіть Page Setup
(Параметри сторінки).
Примітка Якщо елемент меню Page Setup (Параметри сторінки)
не відображається, перейдіть до кроку 3.
b. Переконайтеся, що потрібний принтер вибрано в спливаючому меню
Format For (Формат для).
c. Виберіть розмір паперу зі спливаючого меню Paper Size (Розмір
паперу) і натисніть OK.
-АБО-
З меню "Print" (Друк)
a. У меню File (Файл) прикладної програми натисніть кнопку Print (Друк).
b. Переконайтеся, що в налаштуваннях вибрано принтер, який потрібно
використовувати.
c. Виберіть
(Розмір паперу), якщо доступно.
3. У діалоговому вікні "Print" (Друк) виберіть параметр Orientation (Орієнтація).
відповідний розмір конверта зі спливаючого меню Paper Size
Примітка Якщо жодні параметри не відображаються, натисніть синій
трикутник додаткової інформації поруч зі спливаючим меню Printer
(Принтер) або виберіть Show Details (Показати докладні відомості).
4. Щоб розпочати друк, виберіть інші необхідні параметри й натисніть Print
(Друк).
Друк фотографій
Не залишайте невикористаний фотопапір у вхідному лотку. Існує ймовірність, що
папір почне скручуватися, а це може погіршити якість роздрукованих матеріалів.
Перед початком друку фотопапір має бути рівним.
Дотримуйтесь інструкцій, що відповідають операційній системі, яка
використовується на вашому комп’ютері.
Друк фотографій на фотопапері (Windows)
•
Друк фотографій на фотопапері (Mac OS X)
•
•
Друк фотографій із пристрою пам’яті
34 Друк
Page 39

Примітка Цей принтер оснащено функцією HP ePrint – безкоштовною
службою від компанії HP, яка дає можливість у будь-який час і з будь-якого
місця друкувати документи на принтері, оснащеному функцією HP ePrint, без
додаткового програмного забезпечення або драйверів. Щоб отримати
додаткові відомості, див.
HP ePrint.
Друк фотографій на фотопапері (Windows)
1. Завантажте папір у лоток. Щоб отримати додаткові відомості, див.
Завантаження паперу.
2. У меню File (Файл) прикладної програми натисніть кнопку Print (Друк).
3. Переконайтеся, що в налаштуваннях вибрано принтер, який потрібно
використовувати.
4. Щоб змінити налаштування, натисніть кнопку, яка відкриває діалогове вікно
Printer Properties (Параметри принтера).
Залежно від програми, цей параметр може називатися Properties
(Властивості), Options (Параметри), Printer Setup (Налаштування
принтера), Printer (Принтер) або Preferences
5. На вкладці Paper/Quality (Папір/якість) виберіть відповідний тип фотопаперу
з розкривного меню Paper type (Тип паперу).
6. Відкрийте вкладку Paper/Quality (Папір/якість), після чого виберіть варіант
Best (Найкраща) з розкривного меню Print Quality (Якість друку).
7. Для виконання чорно-білого друку натисніть кнопку Color (Колір) і виберіть
параметр Print in Grayscale (Друк із використанням шкали
8. Щоб розпочати друк, натисніть OK, а потім – Print (Друк) або OK.
(Настройки).
сірого).
Друк фотографій на фотопапері (Mac OS X)
1. Завантажте папір у лоток. Щоб отримати додаткові відомості, див.
Завантаження паперу.
2. Залежно від використовуваної програми скористайтесь однією з наведених
нижче процедур, щоб вибрати розмір паперу.
З меню "Page Setup" (Налаштування сторінки)
a. У меню File (Файл) вашої прикладної програми виберіть Page Setup
(Параметри сторінки).
Примітка Якщо елемент меню Page Setup (Параметри сторінки)
не відображається, перейдіть до кроку 3.
b. Переконайтеся, що потрібний принтер вибрано в спливаючому меню
Format For (Формат для).
c. Виберіть розмір паперу зі спливаючого меню Paper Size (Розмір
паперу) і натисніть OK.
Друк фотографій 35
Page 40

Розділ 2
-АБО-
З меню "Print" (Друк)
a. У меню File (Файл) прикладної програми натисніть кнопку Print (Друк).
b. Переконайтеся, що в налаштуваннях вибрано принтер, який потрібно
використовувати.
c. Виберіть розмір паперу зі спливаючого меню Paper Size (Розмір
паперу), якщо доступно.
3. У діалоговому вікні "Print" (Друк) у спливаючому меню виберіть елемент
Color/Quality (Колір/якість), після чого
вкажіть наведені нижче параметри:
• Media Type (Тип носія): відповідний тип паперу для друку фотографій
• Print Quality (Якість друку): Draft (Чернетка), Normal (Звичайна) або
Best (Найкраща)
Примітка Якщо жодні параметри не відображаються, натисніть синій
трикутник додаткової інформації поруч зі спливаючим меню Printer
(Принтер) або виберіть Show Details (Показати докладні відомості).
4. Щоб надрукувати чорно-білу фотографію, натисніть Grayscale (Відтінки
сірого) у спливаючому вікні Print Color as Gray (Друк кольору у відтінках
сірого), після чого виберіть один із таких параметрів:
• Off (Вимк.): вимикає друк із відтінками сірого.
• Black Ink Only (Лише чорне чорнило): для друку фотографій із
відтінками сірого використовується чорне чорнило. Відтінки сірого
створюються за допомогою перемінних
шаблонів із чорних крапок, що
може призвести до зернистості зображення.
• High Ink Only (Лише високий рівень чорнила): цей параметр
використовує всі доступні кольори для друку фотографій із відтінками
сірого. Таким чином відтінки сірого виглядають згладжено та природно.
5. Щоб розпочати друк, виберіть інші необхідні параметри й натисніть Print
(Друк).
Друк фотографій із пристрою пам’яті
До порту USB на передній панелі принтера можна під’єднати запам’ятовуючий
пристрій USB (наприклад, флеш-пам’ять).
Докладнішу інформацію про використання пристроїв пам’яті див. у розділі
Вставте пристрій пам’яті.
Увага Спроба вийняти пристрій пам’яті під час його використання може
призвести до пошкодження файлів, які зберігаються на ньому. Безпечно
виймати запам’ятовуючий пристрій можна лише в тому випадку, коли
індикатор стану не блимає.
Щоб надрукувати вибрані фотографії, виконайте наведені нижче дії.
Примітка Ця функція доступна, лише якщо пристрій пам’яті не містить
файлів у форматі DPOF (Digital Print Order Format).
36 Друк
Page 41

1. На передній панелі принтера до порту USB підключіть запам’ятовуючий
пристрій. На дисплеї контрольної панелі відобразиться екран Select Option
(Вибрати параметр).
2. Торкніться Photo (Фото). З’явиться екран Photo Menu (Меню "Фото").
3. Торкніться елемента View & Print (Перегляд і друк). На екрані відобразяться
фотографії.
4. Дотримуйтесь інструкцій на дисплеї контрольної панелі, щоб вибрати,
відредагувати або надрукувати фотографії
.
Друк на спеціальному папері й папері нестандартного розміру
Якщо програма підтримує друк на папері нестандартного розміру, установіть
розмір у програмі, перш ніж починати друк. Якщо ні, налаштуйте розмір у драйвері
принтера. Може виникнути потреба змінити формат наявних документів, щоб
правильно надрукувати їх на папері нестандартного розміру.
Використовуйте лише той папір нестандартного розміру, який підтримує принтер.
Щоб отримати додаткові відомості, див.
Примітка У Mac OS X можливість визначення нестандартних розмірів паперу
доступна лише в програмному забезпечення для друку HP.
Дотримуйтесь інструкцій, що відповідають операційній системі, яка
використовується на вашому комп’ютері.
Друк на спеціальному папері або папері нестандартного розміру (Windows)
•
Друк на спеціальному папері й папері нестандартного розміру (Mac OS X)
•
•
Налаштування нестандартних розмірів (Mac OS X)
Специфікації паперу.
Друк на спеціальному папері або папері нестандартного розміру (Windows)
1. Завантажте папір відповідного розміру в лоток. Щоб отримати додаткові
відомості, див.
2. У меню File (Файл) прикладної програми натисніть кнопку Print (Друк).
3. Переконайтеся, що в налаштуваннях вибрано принтер, який потрібно
використовувати.
4. Щоб змінити налаштування, натисніть кнопку, яка відкриває діалогове вікно
Printer Properties (Параметри принтера).
Залежно від програми, ця кнопка може називатися Properties (Властивості),
Options (Параметри), Printer Setup (Налаштування принтера), Printer
(Принтер) або
5. На вкладці Paper/Quality (Папір/якість) натисніть кнопку Custom...
(Спеціальний).
6. На екрані Custom Paper Size (Спеціальний розмір паперу) назвіть
спеціальний розмір і вкажіть відповідні параметри.
Примітка Указаний спеціальний розмір стане доступним після того, як
ви закриєте та повторно відкриєте діалогове вікно Printing Preferences
(Настройки друку) або Printer Properties (Параметри принтера).
Завантаження паперу.
Preferences (Настройки).
Друк на спеціальному папері й папері нестандартного розміру 37
Page 42

Розділ 2
7. Відкрийте вкладку Paper/Quality (Папір/якість), після чого виберіть
спеціальний розмір паперу з розкривного меню Paper sizes: (Розмір паперу).
8. Натисніть кнопку OK.
9. Щоб розпочати друк, натисніть кнопку Print (Друк) або OK.
Друк на спеціальному папері й папері нестандартного розміру (Mac OS X)
Примітка Перш ніж друк на папері нестандартного розміру стане можливим,
потрібно встановити відповідний розмір у програмному забезпеченні HP, що
постачається разом із принтером. Інструкції див. у розділі
нестандартних розмірів (Mac OS X).
1. Завантажте папір відповідного розміру в лоток. Щоб отримати додаткові
відомості, див.
Завантаження паперу.
2. Залежно від використовуваної програми скористайтесь однією з наведених
нижче процедур, щоб вибрати розмір паперу.
З меню "Page Setup" (Налаштування сторінки)
a. У меню File (Файл) вашої прикладної програми виберіть Page Setup
(Параметри сторінки).
Примітка Якщо елемент меню Page Setup (Параметри сторінки)
не відображається, перейдіть до кроку 3.
b. Переконайтеся, що потрібний принтер вибрано в спливаючому меню
Format For (Формат для).
c. Виберіть розмір паперу зі спливаючого меню Paper Size (Розмір
паперу) і натисніть OK.
-АБО-
Налаштування
38 Друк
З меню "Print" (Друк)
a. У меню File (Файл) прикладної програми натисніть кнопку Print (Друк).
b. Переконайтеся, що в налаштуваннях вибрано принтер, який потрібно
використовувати.
c. Виберіть
розмір паперу зі спливаючого меню Paper Size (Розмір
паперу), якщо доступно.
3. Натисніть Paper Handling (Обробка паперу) у спливаючому меню.
4. Над розділом Destination Paper Size (Цільовий розмір паперу) виберіть
Scale to fit paper size (Масштабувати до розміру паперу), а потім укажіть
спеціальній розмір.
5. Щоб розпочати друк, виберіть інші необхідні параметри й натисніть Print
(Друк).
Page 43

Налаштування нестандартних розмірів (Mac OS X)
1. Завантажте папір у лоток. Щоб отримати додаткові відомості, див.
Завантаження паперу.
2. У меню File (Файл) використовуваної програми натисніть Page Setup
(Налаштування сторінки), після чого переконайтеся, що в спливаючому вікні
Format For (Формат для) відображається потрібний принтер.
- АБО -
У меню File (Файл) використовуваної програми натисніть Print (Друк) і
переконайтеся, що вибрано потрібний принтер.
3. Виберіть Manage Custom Sizes (Керування нестандартними розмірами) у
спливаючому вікні Paper Size (Розмір
Примітка Якщо ці параметри не відображаються в діалоговому вікні
Print (Друк), натисніть трикутник додаткової інформації поруч зі
спливаючим меню Printer (Принтер) або виберіть Show Details
(Показати відомості).
4. Натисніть значок + у лівій частині екрана, двічі натисніть Untitled (Без назви)
і введіть назву нового нестандартного розміру.
5. У вікнах Width (Ширина) і Height (Висота) введіть потрібні розміри, після
чого налаштуйте поля, якщо вони також мають бути спеціальні.
6. Натисніть кнопку OK.
паперу).
HP ePrint
За допомогою функції HP ePrint можна виконувати друк із підключених за
допомогою електронної пошти мобільних телефонів, нетбуків, інших мобільних
пристроїв або традиційних поштових клієнтів на настільних ПК з будь-якого місця
в будь-який час. Використовуючи служби мобільного пристрою та веб-служби
принтера, можна виконувати друк документів на принтері, що може бути поруч із
або за тисячі кілометрів від вас.
вами
Для використання служби HP ePrint вам знадобляться такі компоненти:
• Принтер з увімкненою функцією HP ePrint, підключений до Інтернету (за
допомогою кабелю Ethernet або бездротового зв’язку).
• Пристрій з активною поштовою службою.
Дотримуйтесь інструкцій на контрольній панелі принтера, щоб увімкнути й
налаштувати веб-служби принтера. Докладнішу інформацію див. на веб-сайті
www.hpconnected.com.
HP Wireless Direct
Функція HP Wireless Direct дає змогу здійснювати друк через бездротове
підключення з комп’ютера, смартфона, планшета чи іншого пристрою, що
підтримує бездротовий зв’язок. Для цього не потрібно підключатися до наявної
бездротової мережі.
HP Wireless Direct 39
Page 44

Розділ 2
Нижче наведено кілька порад із використання функції HP Wireless Direct.
• Упевніться, що на комп’ютері або мобільному пристрої встановлено
необхідне програмне забезпечення.
Якщо ви використовуєте комп’ютер, переконайтеся, що на ньому
встановлено програмне забезпечення для принтера HP, яке постачалося
разом із принтером.
• Якщо ви використовуєте мобільний пристрій, переконайтеся, що
встановлено сумісну програму для друку. Щоб отримати
про друк із мобільних пристроїв, відвідайте веб-сайт
додаткові відомості
www.hp.com/global/us/
en/eprint/mobile_printing_apps.html.
• Упевніться, що HP Wireless Direct увімкнено на принтері та, якщо потрібно,
активовано функцію безпеки. Щоб отримати додаткові відомості, див. розділ
Увімкнення функції HP Wireless Direct.
• Одне з’єднання HP Wireless Direct можуть використовувати до п’яти
комп’ютерів і мобільних пристроїв.
• Функція HP Wireless Direct може використовуватися, коли принтер також
підключено до комп’ютера з використанням кабелю USB або до мережі (за
допомогою бездротового з’єднання чи з’єднання Ethernet).
• Функція HP Wireless Direct не може використовуватися для підключення
комп’ютера, мобільного пристрою або принтера до Інтернету
.
Натисніть тут, щоб переглянути докладніші відомості в Інтернеті.
Щоб отримати додаткові відомості про бездротовий друк, див. розділ
Налаштування принтера для роботи через бездротову мережу.
Примітка Ці веб-сторінки наразі можуть бути доступні не всіма мовами.
У цьому розділі містяться відомості з таких тем:
Увімкнення функції HP Wireless Direct
•
•
Друк із мобільного пристрою, що підтримує бездротове з’єднання
•
Друк із комп’ютера, що підтримує бездротове з’єднання
Увімкнення функції HP Wireless Direct
1.
На контрольній панелі принтера торкніться
чого виберіть Параметри.
2. Натисніть Wireless Direct, після чого виберіть Вкл. (Увімк.)*.
Порада Якщо потрібно скористатися функцією HP Wireless Direct із
більшим захистом і комп’ютер або мобільний пристрій підтримує
шифрування WPA2, установіть параметр, який увімкне функцію безпеки.
Якщо функцію безпеки активовано, підключитися до принтера з
використанням бездротового зв’язку зможуть лише користувачі, які
введуть пароль. Коли функцію безпеки вимкнуто, підключитися до
принтера може будь-який користувач бездротового пристрою, якщо
перебуває в зоні дії бездротової мережі принтера.
40 Друк
(Бездротовий зв’язок), після
він
Page 45

3. Натисніть Wireless Direct Name (Ім’я Wireless Direct), щоб відобразити ім’я
wireless direct.
4. Якщо функцію безпеки ввімкнено, натисніть Security Passcode (Код доступу
безпеки), щоб відобразити пароль для функції Wireless Direct.
Порада Функцію HP Wireless Direct можна також увімкнути із вбудованого
веб-сервера (EWS). Щоб отримати додаткові відомості про використання
EWS, див. розділ
Вбудований веб-сервер.
Друк із мобільного пристрою, що підтримує бездротове з’єднання
Упевніться, що на мобільному пристрої встановлено сумісну програму для друку.
Щоб отримати додаткові відомості, відвідайте веб-сайт
eprint/mobile_printing_apps.html.
1. Упевніться, що на принтері ввімкнено функцію HP Wireless Direct. Щоб
отримати додаткові відомості, див. розділ
Direct.
2. Увімкніть бездротове з’єднання на мобільному пристрої. Щоб отримати
додаткові відомості, див. документацію з комплекту поставки мобільного
пристрою.
3. На мобільному пристрої знайдіть ім’я HP wireless direct, наприклад HPSetup-XX-Officejet Pro 251dw (де ** – це унікальні символи, за якими
визначається ваш принтер), і підключіться до нього.
Якщо для HP Wireless Direct увімкнено функцію безпеки, введіть пароль,
коли з’явиться відповідний
4. У програмі для друку свого мобільного пристрою підтвердьте, що ваш
принтер HP є принтером за промовчанням, і надрукуйте документ.
запит.
Увімкнення функції HP Wireless
www.hp.com/global/us/en/
Друк із комп’ютера, що підтримує бездротове з’єднання
Дотримуйтесь інструкцій, що відповідають операційній системі вашого
комп’ютера.
Друк із комп’ютера, що підтримує бездротове з’єднання (Windows)
•
•
Друк із комп’ютера, що підтримує бездротове з’єднання (Mac OS X)
Друк із комп’ютера, що підтримує бездротове з’єднання (Windows)
1. Упевніться, що на принтері ввімкнено функцію HP Wireless Direct. Щоб
отримати додаткові відомості, див. розділ
Direct.
2. Увімкніть бездротове з’єднання на комп’ютері. Щоб отримати додаткові
відомості, див. документацію з комплекту поставки комп’ютера.
3. На комп’ютері натисніть піктограму бездротового зв’язку на панелі завдань,
виберіть ім’я HP wireless direct, наприклад HP-Setup-XX-Officejet Pro 251dw
(де ** – це унікальні символи, за якими визначається ваш принтер).
Якщо для HP Wireless Direct увімкнено функцію безпеки, введіть пароль
коли з’явиться відповідний запит.
4. Якщо принтер установлено й підключено до комп’ютера за допомогою USBкабелю, увімкніть HP wireless direct у програмному забезпеченні принтера
Увімкнення функції HP Wireless
,
HP Wireless Direct 41
Page 46

Розділ 2
HP. Перейдіть до кроку 5, якщо принтер установлено й підключено до
комп’ютера через мережу (Ethernet або бездротову).
a. На робочому столі комп’ютера натисніть Початок, виберіть Програми
або Усі програми, натисніть HP, виберіть папку для принтера, а потім
торкніться елемента Printer Setup & Software (Налаштування й
програмне забезпечення принтера).
- або На екрані Початок натисніть правою кнопкою
виберіть All Apps (Усі програми) на панелі програм, а потім натисніть
піктограму з іменем принтера.
b. Виберіть Connect New Printer (Підключити новий принтер).
c. Коли відобразиться екран програмного забезпечення Параметри
підключення , виберіть Wireless (Бездротова).
Виберіть принтер зі списку визначених, наприклад HP-Setup-XX-
Officejet Pro 251dw (де ** – це унікальні символи, за якими
визначається ваш принтер).
d. Дотримуйтесь інструкцій
5. Роздрукуйте документ.
Друк із комп’ютера, що підтримує бездротове з’єднання (Mac OS X)
1. Упевніться, що на принтері ввімкнено функцію HP Wireless Direct. Щоб
отримати додаткові відомості, див. розділ
Direct.
2. Увімкніть AirPort. Щоб отримати додаткові відомості, див. документацію від
Apple.
3. Натисніть піктограму AirPort і виберіть ім’я HP Wireless Direct, наприклад HPSetup-XX-Officejet Pro 251dw (де ** – це унікальні символи, за якими
визначається ваш принтер).
Якщо для HP Wireless Direct увімкнено функцію безпеки, введіть пароль,
коли з’явиться відповідний запит.
4. Додайте принтер.
a. У меню System Preferences (Параметри системи) виберіть Print & Fax
(Принтер і
операційної системи.
b. Натисніть "+" під списком принтерів зліва.
c. Виберіть принтер зі списку визначених (слово "Bonjour" указано в
правому стовпці біля імені принтера) і натисніть Add (Додати).
5. Роздрукуйте документ.
факс) або Print & Scan (Принтер і сканер) – залежно від
на екрані.
Увімкнення функції HP Wireless
порожню область,
Друк на обох сторонах аркуша (двосторонній друк)
Можна автоматично виконувати друк на обох сторонах носія, використовуючи
аксесуар для автоматичного двостороннього друку (модуль двостороннього
друку).
42 Друк
Page 47

Примітка Для двостороннього друку на принтері потрібно встановити
аксесуар для автоматичного двостороннього друку (модуль двостороннього
друку).
Щоб виконати друк на обох сторонах аркуша (Windows), виконайте наведені
нижче дії.
1. Завантажте відповідний носій. Додаткові відомості див. у розділах
Інструкції
з друку на обох сторонах аркуша та Завантаження паперу.
2. Переконайтеся, що модуль двостороннього друку встановлено правильно.
Щоб отримати додаткові відомості, див.
Установлення аксесуару для
автоматичного двостороннього друку (модуля двостороннього друку).
3. Відкривши документ, натисніть Print (Друк) у меню File (Файл), після чого
виберіть параметр Print on both sides (Друк на обох сторонах) на вкладці
Finishing (Обробка). За потреби виберіть Flip pages up (Перегорнути
сторінки).
4. Змініть будь-які інші параметри, після чого натисніть OK.
5. Роздрукуйте документ.
Щоб виконати друк на обох сторонах
аркуша (Mac OS X), виконайте наведені
нижче дії.
1. Завантажте відповідний носій. Додаткові відомості див. у розділах
Інструкції
з друку на обох сторонах аркуша та Завантаження паперу.
2. Переконайтеся, що модуль двостороннього друку встановлено правильно.
Щоб отримати додаткові відомості, див.
Установлення аксесуару для
автоматичного двостороннього друку (модуля двостороннього друку).
3. Залежно від використовуваної програми скористайтесь однією з наведених
нижче процедур, щоб вибрати розмір паперу.
З меню "Page Setup" (Налаштування сторінки)
a. У меню File (Файл) вашої прикладної програми виберіть Page Setup
(Параметри сторінки).
Примітка Якщо елемент меню Page Setup (Параметри сторінки)
не відображається, перейдіть до кроку 3.
b. Переконайтеся, що потрібний принтер вибрано в спливаючому меню
Format For (Формат для).
c. Виберіть розмір паперу зі спливаючого меню Paper Size (Розмір
паперу) і натисніть OK.
-АБО-
З меню "Print" (Друк)
a. У меню File (Файл) прикладної програми натисніть кнопку Print (Друк).
b. Переконайтеся, що в налаштуваннях вибрано принтер, який потрібно
використовувати.
Друк на обох сторонах аркуша (двосторонній друк)43
Page 48

Розділ 2
4. У діалоговому вікні "Print" (Друк) виберіть розмір паперу з розкривного меню
Paper Size (Розмір паперу), якщо доступно.
Примітка Можливо, вам потрібно буде вибрати параметр розміру
паперу Two-Sided margins (Поля з двох сторін).
5. Установіть прапорець Two-Sided (Двосторонній), після чого виберіть
відповідні параметри скріплення документа.
- АБО Натисніть спливаюче меню Layout (Макет), після чого виберіть потрібний
тип скріплювання документа зі спливаючого меню Two-Sided (Двобічний).
Примітка Якщо жодні параметри не відображаються, натисніть синій
трикутник додаткової інформації поруч зі спливаючим меню Printer
(Принтер) або виберіть Show Details (Показати докладні відомості).
6. Виберіть інші необхідні параметри друку та клацніть Print (Друк).
Перегляд параметрів роздільної здатності друку
1. У драйвері принтера перейдіть на вкладку Paper/Quality (Папір/якість), після
чого натисніть кнопку Advanced (Додатково).
2. Щоб переглянути значення роздільної здатності друку, натисніть кнопку
Resolution.
44 Друк
Page 49

3 Веб-служби
Принтер підтримує ряд інноваційних веб-рішень, за допомогою яких можна
швидко підключатися до Інтернету, завантажувати документи та друкувати їх, не
використовуючи комп’ютер.
Примітка Для використання цих веб-функцій принтер має бути підключено
до Інтернету (за допомогою дротового (Ethernet) чи бездротового зв’язку). Ці
веб-функції не можна використовувати, якщо принтер підключено за
допомогою кабелю USB.
У цьому розділі містяться відомості на такі теми:
Що таке веб-служби?
•
Налаштування веб-служб
•
•
Використання веб-служб
•
Видалення веб-служб
Що таке веб-служби?
Принтер включає такі веб-служби:
HP ePrint
•
•
Застосунки принтера
HP ePrint
HP ePrint – це безкоштовна служба від HP, що дає змогу виконувати друк за
допомогою принтера, на якому ввімкнено функцію HP ePrint, з будь-якого місця та
в будь-який час. Потрібно лише надіслати електронний лист на адресу,
призначену принтеру під час увімкнення на ньому веб-служб. Додаткові драйвери
й інше програмне забезпечення встановлювати не потрібно. Якщо ви
надіслати електронний лист, то HP ePrint зможе надрукувати ваш документ де б
ви не були.
Після реєстрації облікового запису в HP Connected ви можете:
• увійти в систему для перегляду стану своїх завдань HP ePrint;
• керувати чергою друку HP ePrint;
• визначати користувачів, які можуть використовувати адресу електронної
пошти принтера HP ePrint для друку;
• отримувати підтримку для HP ePrint.
можете
Застосунки принтера
За допомогою застосунків принтера можна знаходити та друкувати заздалегідь
форматований веб-вміст безпосередньо з принтера.
Застосунки принтера пропонують різноманітний вміст: купони для покупок, сімейні
розваги, новини, інформацію про подорожі, спорт, кулінарію, а також фотографії
Веб-служби 45
Page 50

Розділ 3
та багато іншого. Ви навіть можете переглядати та друкувати свої фотографії з
популярних фотосайтів.
Деякі застосунки дозволяють визначити графік, за яким вміст доставлятиметься
на принтер.
Вміст, заздалегідь форматований для вашого принтера, гарантує, що текст і
зображення не будуть обрізаними та принтер не надрукує пусті сторінки лише з
одним рядком тексту. На екрані попереднього
можна вибрати тип паперу та якість друку.
перегляду деяких принтерів також
Налаштування веб-служб
Щоб налаштувати веб-служби, виконайте наведені нижче дії.
Примітка Перед налаштуванням веб-служб переконайтеся, що принтер
підключено до Інтернету.
• Налаштування веб-служб за допомогою програмного забезпечення принтера HP
•
Налаштування веб-служб за допомогою контрольної панелі принтера
•
Налаштування веб-служб за допомогою вбудованого веб-сервера
Налаштування веб-служб за допомогою програмного забезпечення принтера
HP
Окрім увімкнення основних функцій пристрою, програмне забезпечення принтера
HP, що постачалося разом із ним, можна використовувати для налаштування веб-
служб. Якщо ви не налаштували веб-служби під час установлення програмного
забезпечення HP на комп’ютері, це можна зробити й потім.
Щоб налаштувати веб-служби, виконайте наведені нижче дії залежно від
операційної системи, установленої на
вашому комп’ютері.
Налаштування веб-служб (Windows)
1. На робочому столі комп’ютера натисніть Start (Пуск), потім послідовно
виберіть Programs (Програми) або All Programs (Усі програми), HP, після
чого вкажіть папку для свого принтера й виберіть піктограму з іменем цього
принтера.
2. Двічі натисніть Printer Home Page (Домашня сторінка принтера) у розділі
Print (Друк) на вкладці Print (
Відкриється вікно вбудованого веб-сервера принтера.
3. На вкладці Web Services (Веб-служби) натисніть Setup (Налаштування) у
розділі Web Services Settings (Параметри веб-служб).
4. Виберіть Accept Terms of Use and Enable Web Services (Прийняти умови
використання й увімкнути веб-служби), після чого натисніть Next (Далі).
5. Натисніть Yes (Так), щоб дозволити принтеру автоматично здійснювати
перевірку наявності оновлень і встановлювати їх.
46 Веб-служби
Друк).
Page 51

6. Якщо під час підключення до Інтернету використовуються параметри проксісервера, введіть ці параметри.
7. Дотримуйтеся інструкцій, указаних на інформаційному листі веб-служб, щоб
завершити налаштування.
Налаштування веб-служб (Mac OS X)
▲Щоб налаштувати веб-служби в Mac OS X і керувати ними, скористайтеся
вбудованим веб-сервером принтера (EWS). Щоб отримати додаткові
відомості, див.
сервера.
Налаштування веб-служб за допомогою вбудованого веб-
Налаштування веб-служб за допомогою контрольної панелі принтера
За допомогою контрольної панелі принтера можна легко налаштувати веб-служби
й керувати ними.
Щоб налаштувати веб-служби, виконайте наведені нижче дії.
1. Переконайтеся, що принтер підключено до Інтернету.
2.
На контрольній панелі принтера натисніть
ePrint).
3. Торкніться Accept (Прийняти), щоб прийняти умови використання веб-служб
і активувати їх.
4. На екрані Auto Update (Автоматичне оновлення) торкніться Yes (Так), щоб
дозволити принтеру автоматично перевіряти наявність оновлень продукту та
встановлювати їх.
5. Якщо під час підключення до Інтернету використовуються параметри проксісервера, введіть ці параметри.
a. Торкніться Enter Proxy (Ввести проксі).
b. Введіть
6. Дотримуйтеся інструкцій, указаних на інформаційному листі веб-служб, щоб
завершити налаштування.
параметри проксі-сервера, після чого торкніться Done (Готово).
(Застосунки) або (HP
Налаштування веб-служб за допомогою вбудованого веб-сервера
Вбудований веб-сервер принтера (EWS) можна використовувати для
налаштування веб-служб і керування ними.
Щоб налаштувати веб-служби, виконайте наведені нижче дії.
1. Відкрийте EWS. Щоб отримати додаткові відомості, див.
сервер.
2. На вкладці Web Services (Веб-служби) натисніть Setup (Налаштування) у
розділі Web Services Settings (Параметри веб-служб).
3. Натисніть кнопку Continue (Продовжити), установіть прапорці Accept Terms
of Use and Enable Web Services (Прийняти умови надання послуг й
увімкнути веб-служби), Enable Web Services (Увімкнути веб-служби) і
Update Apps (Оновити застосунки), після чого натисніть Next (Далі).
4. Натисніть Yes (Так), щоб дозволити принтеру автоматично здійснювати
перевірку наявності оновлень і встановлювати їх.
Налаштування веб-служб 47
Вбудований веб-
Page 52

Розділ 3
5. Якщо під час підключення до Інтернету використовуються параметри проксісервера, введіть ці параметри.
6. Дотримуйтеся інструкцій, указаних на інформаційному листі веб-служб, щоб
завершити налаштування.
Використання веб-служб
Інструкції з використання та налаштування веб-служб наведені далі.
HP ePrint
•
Застосунки принтера
•
HP ePrint
Функція HP ePrint дає змогу виконувати друк за допомогою принтера, на якому
ввімкнено функцію HP ePrint, у будь-який час і з будь-якого місця.
Перш ніж скористатися службою HP ePrint, переконайтеся в наявності:
• комп’ютера або мобільного пристрою, сумісного зі службами інтернет-зв’язку
та електронної пошти;
• принтера, на якому підтримується служба HP ePrint і ввімкнуто веб-служби
Порада Додаткові відомості про налаштування параметрів служби HP ePrint і
керування ними, а також інформацію про останні функції див. на веб-сайті HP
Connected (
www.hpconnected.com).
.
Друк за допомогою служби HP ePrint
Щоб надрукувати документи за допомогою служби HP ePrint, виконайте наведені
нижче дії.
1. Відкрийте програму електронної пошти на комп’ютері або мобільному
пристрої.
2. Створіть нове повідомлення електронної пошти, після чого додайте до нього
файл, який потрібно надрукувати. Список файлів, які можна надрукувати за
допомогою служби HP ePrint, а також інструкції, яких потрібно
дотримуватися під час використання HP ePrint, див. у розділі
3. Введіть адресу електронної пошти принтера в поле "Кому:" електронного
повідомлення й надішліть його.
48 Веб-служби
Примітка Додаткові відомості про використання програми електронної
пошти на комп’ютері або мобільному пристрої див. у документації, яка
постачається разом із програмою.
HP ePrint.
Примітка Переконайтеся, що в полі "Кому:" електронного повідомлення
вказано лише одну адресу електронної пошти (адресу принтера). Якщо в
полі "Кому:" вказано інші адреси, вкладені файли, які ви надсилаєте,
може бути не надруковано.
Page 53

Пошук адреси електронної пошти принтера
Примітка Переконайтеся, що ви створили обліковий запис ePrint. Щоб
зареєструвати обліковий запис HP Connected, перейдіть до HP Connected на
веб-сторінці
На головному екрані торкніться (HP ePrint).
Порада Щоб надрукувати адресу електронної пошти, торкніться Print Info
(Друкувати інформацію).
Вимкнення служби HP ePrint
Щоб вимкнути службу HP ePrint, виконайте наведені нижче дії.
1.
На головному екрані торкніться
Settings (Налаштування).
2. Торкніться ePrint, після чого виберіть Off (Вимк.).
Примітка Інструкції з видалення всіх веб-служб див. у розділі Видалення вебслужб.
Застосунки принтера
За допомогою застосунків принтера можна знаходити та друкувати заздалегідь
відформатований веб-вміст безпосередньо з принтера.
www.hpconnected.com.
(HP ePrint), після чого торкніться
Використання застосунків принтера
Для використання застосунків принтера торкніться елемента "Apps" (Застосунки)
на дисплеї контрольної панелі принтера, після чого виберіть потрібний
застосунок.
Додаткові відомості про окремі застосунки принтера див. на веб-сайті
www.hpconnected.com.
Керування застосунками принтера
Застосунками принтера можна керувати за допомогою HP Connected. Ви можете
додавати, налаштовувати, видаляти застосунки принтера та вказувати порядок, у
якому вони відображатимуться на дисплеї принтера.
Примітка Для керування застосунками принтера потрібно створити обліковий
запис на HP Connected і додати до нього свій принтер. Додаткову інформацію
див. на веб-сайті
www.hpconnected.com.
Використання веб-служб 49
Page 54

Розділ 3
Вимкнення застосунків принтера
Щоб вимкнути застосунки принтера, виконайте наведені нижче дії.
1.
На головному екрані торкніться
Settings (Налаштування).
2. Торкніться Apps (Застосунки), після чого виберіть Off (Вимк.).
Примітка Інструкції з видалення всіх веб-служб див. у розділі Видалення вебслужб.
Видалення веб-служб
Щоб видалити веб-служби, виконайте наведені нижче дії.
1.
На дисплеї контрольної панелі принтера торкніться
чого виберіть Settings (Налаштування).
2. Торкніться Remove Web Services (Видалити веб-служби).
(HP ePrint), після чого торкніться
(HP ePrint), після
50 Веб-служби
Page 55

4 Робота з картриджами з
чорнилом
Щоб забезпечити найвищу якість друку за допомогою принтера, потрібно
виконати декілька простих процедур з обслуговування. Цей розділ містить
вказівки з експлуатації картриджів та інструкції щодо їх заміни, вирівнювання й
очищення друкуючої головки.
У цьому розділі містяться відомості на такі теми:
Інформація про картриджі з чорнилом і друкуючу головку
•
•
Перевірка приблизного рівня чорнила в картриджах
•
Друк із використанням лише чорного або кольорового чорнила
Заміна картриджів із чорнилом
•
•
Зберігання витратних матеріалів
•
Збереження інформації про анонімне використання
Інформація про картриджі з чорнилом і друкуючу
головку
Наведені нижче поради допоможуть під час обслуговування картриджів із
чорнилом HP й дадуть змогу забезпечити стабільну якість друку.
• Інструкції, що містяться в цьому посібнику користувача, стосуються заміни
картриджів, а не початкового їх установлення.
•
Увага Компанія HP рекомендує якомога швидше встановити на місце
всі відсутні картриджі, щоб уникнути проблем із якістю друку, а також
можливого надмірного споживання чорнила чи пошкодження системи
подачі чорнила. Ніколи не вмикайте принтер, коли будь-які картриджі з
чорнилом відсутні.
• Зберігайте всі картриджі з чорнилом в оригінальних закритих упаковках, доки
вони не будуть потрібні.
• Принтер має бути належним чином вимкнено. Щоб отримати додаткові
відомості, див.
• Зберігайте картриджі при кімнатній температурі (15–35° C або 59–95° F).
• Не чистьте друкуючу головку без потреби. Це призводить до перевитрати
чорнила та скорочує термін експлуатації картриджів.
Вимкнення принтера.
Робота з картриджами з чорнилом 51
Page 56

Розділ 4
• Користуйтеся картриджами з чорнилом обережно. Падіння, струс або
неакуратне поводження під час установлення може спричинити виникнення
тимчасових проблем під час друку.
• Під час транспортування принтера дотримуйтеся наведених нижче
інструкцій, щоб запобігти витіканню чорнила або пошкодженню продукту з
інших причин.
◦
Обов’язково вимкніть принтер, натиснувши
Перш ніж відключати принтер від живлення, зачекайте, доки не буде
чутно жодних рухів внутрішніх компонентів пристрою. Щоб отримати
додаткові відомості, див.
◦ Переконайтеся, що картриджі та друкуюча головка встановлені.
◦Під час транспортування принтер має бути розміщено в
горизонтальному положенні. Не розміщуйте його на боковій, задній,
передній або верхній панелі.
Пов’язані теми
•
Перевірка приблизного рівня чорнила в картриджах
Обслуговування друкуючої головки
•
Вимкнення принтера.
(кнопка Живлення).
Перевірка приблизного рівня чорнила в картриджах
Відомості про приблизний рівень чорнила можна переглянути за допомогою
програмного забезпечення принтера або його контрольної панелі. Довідкові
відомості про використання цих засобів див. у розділах
принтером та Використання контрольної панелі принтера. Щоб отримати
необхідну інформацію, можна також надрукувати сторінку стану принтера (див.
Аналіз звіту про стан принтера).
Інструменти керування
Примітка У сповіщеннях про рівень чорнила й на індикаторах указано
значення, які можуть використовуватися лише з метою планування подальших
дій. У разі отримання сповіщення про низький рівень чорнила потрібно
забезпечити наявність картриджів для заміни, щоб уникнути можливих
затримок під час друку. Непотрібно замінювати картриджі, поки не
відобразиться відповідна підказка.
Примітка Якщо ви встановили перезаправлений, перероблений картридж
або картридж, який використовувався в іншому принтері, індикатор рівня
чорнила може надавати неточні показники чи бути недоступним.
Примітка Чорнило з картриджів використовується під час друку на різних
етапах, включаючи процес ініціалізації, який готує принтер і картриджі до
друку, а також обслуговування друкуючої головки, завдяки якому друкуючі
зберігаються чистими, а потік чорнила – однорідним. Окрім того, певний
сопла
об’єм чорнила залишається в картриджі після його спрацювання. Додаткові
відомості див. на веб-сторінці
52 Робота з картриджами з чорнилом
www.hp.com/go/inkusage.
Page 57

Друк із використанням лише чорного або кольорового чорнила
Цей продукт не призначено для регулярного друку лише чорним чорнилом, коли
кольорові картриджі порожні.
Однак при цьому принтер розроблено так, щоб можна було надрукувати якомога
більше сторінок, навіть коли в картриджах починає закінчуватися чорнило.
Коли в друкуючій головці достатньо чорнила, принтер запропонує перейти на
чорне чорнило тільки в тому разі, якщо один
спорожніють (і навпаки).
• Кількість сторінок, які можна надрукувати з використанням лише чорного або
кольорового чорнила, обмежена, тому рекомендуємо завжди мати
напоготові запасні картриджі.
• Коли чорнила стане замало для друку, ви отримаєте повідомлення про те,
що в одному або кількох картриджах закінчилося чорнило. Їх потрібно
замінити, щоб продовжити друк
Увага Хоча картриджі з чорнилом не зазнають пошкоджень, коли
залишаються ззовні пристрою, для належної роботи друкуючої головки після
налаштування принтера та його введення в експлуатацію всі картриджі мають
бути постійно встановлені. Якщо один або кілька слотів для картриджів
залишаються порожніми протягом тривалого часу, це може призвести до
виникнення проблем із якістю друку або пошкодження
Якщо ви останнім часом залишали картридж на довгий час іззовні принтера
або нещодавно мало місце зминання паперу, після чого ви помітили
погіршення якості друку, очистьте друкуючу головку. Щоб отримати додаткові
відомості, див.
Очищення друкуючої головки.
.
або кілька кольорових картриджів
друкуючої головки.
Заміна картриджів із чорнилом
Примітка Відомості про утилізацію відпрацьованих чорнильних витратних
матеріалів див. у розділі
струменевого друку.
Якщо ви ще не придбали запасні картриджі з чорнилом для принтера, див. розділ
Картриджі та друкуючі головки.
Примітка Наразі деякі розділи сайту HP доступні лише англійською мовою.
Примітка Певні картриджі можуть бути доступні не в усіх країнах/регіонах.
Увага Компанія HP рекомендує якомога швидше встановити на місце всі
відсутні картриджі, щоб уникнути проблем із якістю друку, а також можливого
надмірного споживання чорнила чи пошкодження системи подачі чорнила.
Ніколи не вмикайте принтер, коли будь-які картриджі з чорнилом відсутні.
Програма переробки витратних матеріалів HP для
Заміна картриджів із чорнилом 53
Page 58

Розділ 4
Щоб замінити картриджі з чорнилом, виконайте наведені нижче дії.
Інструкції із заміни картриджів із чорнилом
1. Переконайтеся, що принтер увімкнено.
2. Відкрийте дверцята доступу до картриджів із чорнилом.
Примітка Дочекайтеся повної зупинки каретки.
3. Натисніть передню частину картриджа, щоб вивільнити його, а потім вийміть
зі слота.
4. Вийміть новий картридж із чорнилом з упаковки.
5. Використовуючи як орієнтир літери з кольоровим маркуванням, вставте
картридж із чорнилом у слот, посуваючи картридж, доки він належним чином
не зафіксується.
Увага Не піднімайте ручку фіксатора на каретці, щоб установити
картриджі. Це може призвести до неправильного встановлення
друкуючої головки або картриджів, що у свою чергу може спричинити
проблеми або погіршити якість друку. Фіксатор має бути опущеним, щоб
правильно виконати встановлення картриджів.
54 Робота з картриджами з чорнилом
Page 59

Переконайтеся, що картридж уставлено в слот із літерою відповідного
кольору.
6. Повторіть кроки 3–5 для кожного з картриджів, що замінюються.
7. Закрийте дверцята доступу до картриджів із чорнилом.
Пов’язані теми
Картриджі та друкуючі головки
Зберігання витратних матеріалів
Картриджі з чорнилом можуть залишатися в принтері протягом тривалого часу.
Проте, щоб максимально продовжити час експлуатації картриджа з чорнилом,
обов’язково вимикайте принтер належним чином. Щоб отримати додаткові
відомості, див.
Вимкнення принтера.
Збереження інформації про анонімне використання
Картриджі HP, що використовуються з цим принтером, містять чип пам’яті, який
допомагає в роботі продукту.
Окрім того, цей чип пам’яті зберігає обмежений об’єм інформації про
використання принтера, яка може включати, зокрема, такі дані: дату першого
встановлення картриджа, дату останнього застосування, кількість роздрукованих
за його допомогою сторінок, заповнення сторінки, частота друку, використовувані
режими друку, помилки друку, які могли виникнути, а також модель принтера.
Ця інформація допоможе компанії HP врахувати потреби клієнтів під час розробки
нових моделей принтерів. Дані, що збираються з чипа пам’яті картриджа, не
містять інформації, яку може бути використано для ідентифікації користувача
картриджа чи принтера.
Компанія HP робить вибірку із чипів пам’яті
безкоштовного повернення та вторинної переробки HP (HP Planet Partners:
www.hp.com/hpinfo/globalcitizenship/environment/recycle). Чипи пам’яті з цієї
вибірки читаються та вивчаються з метою вдосконалення нових моделей
принтерів HP. Партнери компанії HP, які допомагають у вторинній переробці цих
картриджів, також можуть мати доступ до цих даних.
Будь-яка третя сторона, яка має в розпорядженні картридж, може отримати
доступ до анонімної інформації на чипі пам’яті. Якщо ви
Збереження інформації про анонімне використання 55
картриджів, отриманих за програмою
не хочете надавати
Page 60

Розділ 4
доступ до цієї інформації, можна навмисне порушити роботу чипа. Проте після
порушення роботи чипа пам’яті картридж неможливо буде використовувати в
принтері HP.
Якщо вас непокоїть розповсюдження цієї анонімної інформації, можна зробити її
недоступною, вимкнувши для чипа пам’яті функцію збирання відомостей про
використання принтера.
Щоб вимкнути функцію використання інформації, виконайте наведені нижче
дії.
1. На контрольній панелі принтера натисніть (стрілка праворуч), а потім
виберіть Setup (Налаштування).
2. Виберіть Preferences (Настройки), а потім – Cartridge Chip Information
(Інформація на чипі картриджа).
3. Торкніться OK, щоб вимкнути функцію збору інформації про використання.
Примітка Щоб повторно ввімкнути функцію збирання інформації, відновіть
заводські параметри.
Примітка Ви можете продовжувати використання картриджа в принтері HP
за вимкненої функції чипа пам’яті зі збору інформації про використання.
56 Робота з картриджами з чорнилом
Page 61

5 Вирішення проблеми
Інформація, наведена в цьому розділі, містить рішення поширених проблем.
Якщо ваш принтер не працює належним чином і наведені рекомендації не
допомагають вирішити проблему, спробуйте звернутися по допомогу до однієї з
наведених нижче служб технічної підтримки.
У цьому розділі містяться відомості на такі теми:
Служба технічної підтримки HP
•
Загальні поради щодо усунення несправностей і відповідні ресурси
•
Вирішення проблем із принтером
•
Усунення несправностей, пов’язаних із якістю друку
•
Вирішення проблем із подачею паперу
•
Вирішення проблем із використанням веб-служб і веб-сайтів HP
•
Вирішення проблем із пристроєм пам’яті
•
Вирішення проблем із мережею Ethernet
•
Вирішення проблем із бездротовим зв’язком
•
Налаштування програмного забезпечення брандмауера на роботу із
•
принтером
Вирішення проблем із керуванням принтером
•
•
Вирішення проблем із встановленням
•
Вирішення проблем із мережею
Аналіз звіту про стан принтера
•
Обслуговування друкуючої головки
•
Аналіз сторінки конфігурації мережі
•
Усунення зминань
•
Служба технічної підтримки HP
У разі виникнення проблеми виконайте наведені нижче дії.
1. Перегляньте документацію, що постачається разом із принтером.
2. Перейдіть на веб-сайт служби технічної підтримки HP за адресою
www.hp.com/support. Цей сайт містить інформацію та утиліти, які можуть
допомогти вирішити багато поширених проблем у роботі принтера. Онлайнслужба технічної підтримки HP доступна для всіх користувачів. Це
найшвидший спосіб доступу до останньої інформації про принтер і
отримання кваліфікованої допомоги. Доступні можливості:
• швидкий доступ до технічної підтримки, яка надається кваліфікованими
спеціалістами;
• оновлення програмного забезпечення
• важлива інформація щодо усунення типових несправностей;
• профілактичні оновлення продукту, повідомлення від служби технічної
підтримки, а також збірки новин НР, які стають доступними після
реєстрації принтера.
та драйверів для принтера HP;
Вирішення проблеми 57
Page 62

Розділ 5
Щоб отримати додаткові відомості, див. Електронна технічна підтримка.
3. Зателефонуйте до служби технічної підтримки НР. Варіанти підтримки і їх
доступність залежать від країни/регіону та мови. Щоб отримати додаткові
відомості, див.
Технічна підтримка HP по телефону.
Електронна технічна підтримка
Щоб отримати інформацію щодо технічної підтримки та гарантійного
обслуговування, відвідайте веб-сайт HP за адресою
сайт містить інформацію та утиліти, які можуть допомогти вирішити багато
поширених проблем у роботі принтера. Після появи відповідного запиту виберіть
свою країну/регіон, а потім натисніть посилання Contact HP (Зв’язок з HP), щоб
отримати відомості про звернення до служби технічної підтримки.
Цей веб-сайт також пропонує технічну підтримку, драйвери, витратні матеріали,
інформацію
зокрема:
• доступ до сторінок онлайн-служби технічної підтримки;
• надсилання компанії HP електронних листів із запитаннями;
• зв’язок зі спеціалістами НР за допомогою чату;
• перевірка наявності оновлень програмного забезпечення HP.
Довідкова технічна інформація також міститься в програмному забезпеченні HP
для ОС Windows або Mac OS X. Вона
найпоширеніших проблем із друком. Щоб отримати додаткові відомості, див.
Інструменти керування принтером.
Варіанти підтримки і їх доступність залежать від країни/регіону та мови.
про те, як здійснити замовлення, а також деякі інші можливості,
www.hp.com/support. Цей
включає прості покрокові рішення
Технічна підтримка HP по телефону
Наведені нижче телефони служби технічної підтримки й відповідні тарифи
актуальні на момент публікації та застосовуються лише до дзвінків на наземні
лінії. Для мобільних телефонів можуть застосовуватись інші тарифи.
Більш актуальний список телефонів служби підтримки HP та тарифи на дзвінки
див. у розділі
можуть допомогти вирішити багато поширених проблем у роботі принтера.
Протягом гарантійного періоду звертатися по допомогу можна до Центру
обслуговування клієнтів компанії HP.
Примітка Компанія HP не надає послуги технічної підтримки по телефону
для користувачів Linux. Технічна підтримка в повному обсязі надається в
режимі онлайн на веб-сайті
question (Поставити запитання), щоб розпочати процес звернення до служби
технічної підтримки.
На веб-сайті HPLIP не надається технічна підтримка для користувачів
Windows або Mac OS X. Якщо ви використовуєте одну з цих операційних
систем, перейдіть на сторінку
інформацію та утиліти, які можуть допомогти вирішити багато поширених
проблем у роботі принтера.
58 Вирішення проблеми
www.hp.com/support. Цей сайт містить інформацію та утиліти, які
https://launchpad.net/hplip. Натисніть кнопку Ask a
www.hp.com/support. Цей сайт містить
Page 63

У цьому розділі містяться відомості на такі теми:
•
Перш ніж телефонувати
Термін надання технічної підтримки по телефону
•
•
Після завершення терміну надання безкоштовної технічної підтримки по телефону
Перш ніж телефонувати
Телефонуйте до служби технічної підтримки НР, перебуваючи поряд із
комп’ютером і принтером. Будьте готові надати таку інформацію:
• Номер моделі.
• Серійний номер (указаний на задній або нижній панелі принтера).
• Повідомлення, що відображаються в разі виникнення несправності.
• Відповіді на такі запитання:
◦Чи виникала подібна проблема раніше?
◦Чи
можете ви її відтворити?
◦Чи було встановлено на комп’ютері нове обладнання або програмне
забезпечення перед тим, як виникла несправність?
◦Чи мали місце перед виникненням несправності будь-які явища чи події
(наприклад, була гроза або ви переміщували продукт)?
Термін надання технічної підтримки по телефону
Безкоштовна технічна підтримка по телефону надається протягом одного
року в
країнах Північної Америки, Азіатсько-Тихоокеанського регіону та Латинської
Америки (включаючи Мексику).
Після завершення терміну надання безкоштовної технічної підтримки по
телефону
Після завершення терміну надання безкоштовної технічної підтримки по
телефону від компанії HP її можна отримати за додаткову оплату. Допомогу
можна також отримати на веб-сайті служби технічної підтримки HP:
www.hp.com/
support. Цей сайт містить інформацію та утиліти, які можуть допомогти вирішити
багато поширених проблем у роботі принтера. Щоб отримати додаткові відомості
стосовно варіантів підтримки, зверніться до місцевого дилера компанії НР або
зателефонуйте за одним із номерів телефонної лінії підтримки споживачів у вашій
країні/вашому регіоні.
Служба технічної підтримки HP 59
Page 64

Розділ 5
Загальні поради щодо усунення несправностей і відповідні ресурси
Примітка Для виконання багатьох із наведених нижче кроків потрібне
програмне забезпечення HP. Якщо програмне забезпечення HP не
встановлено, це можна зробити за допомогою компакт-диска з програмним
забезпеченням HP з комплекту поставки принтера або завантажити з вебсайту служби технічної підтримки HP (
інформацію та утиліти, які можуть допомогти вирішити багато поширених
проблем у роботі принтера.
Виконайте наведені нижче рекомендації, перш ніж почати процедуру усунення
несправностей.
• Спробуйте вимкнути та ввімкнути принтер знову.
• Наявність зминання паперу (див.
• Наявність проблем із подачею паперу, наприклад скіс паперу або неполадки
в його захопленні (див.
•
Індикатор
вмикається вперше, протягом близько 12 хвилин виконується його
ініціалізація після встановлення картриджів із чорнилом.
• Кабель живлення й інші кабелі працюють, і їх належним чином під’єднано до
принтера. Переконайтеся, що принтер належним чином підключено до
робочої розетки змінного стуму та ввімкнено. Вимоги щодо напруги
наведено
• Носій завантажено у вхідний лоток належним чином, і його не зім’ято в
принтері.
• Пакувальні плівки й матеріали видалено.
• У налаштуваннях потрібний принтер вибрано як поточний або стандартний
принтер для друку. На комп’ютері під керуванням Windows установіть його як
стандартний принтер у папці Printers (Принтери). На комп’ютері під
керуванням Mac OS X
& Fax (Принтери й факси) або Print & Scan (Принтери й сканери)
розділуSystem Preferences (Системні налаштування). Додаткові відомості
див. у документації, що постачається з комп’ютером.
• Параметр Pause Printing (Призупинити друк) не вибрано на комп’ютері під
керуванням Windows.
• Під час виконання завдання не запущено надто велику кількість програм
Закрийте програми, які не використовуються, або перезавантажте комп’ютер
перед повторною спробою виконання завдання.
(кнопка Живлення) горить і не блимає. Коли принтер
в розділі Електричні характеристики.
Вирішення проблем із подачею паперу).
установіть його як стандартний принтер у пункті Print
www.hp.com/support). Цей сайт містить
Усунення зминань).
.
Вирішення проблем із принтером
Порада На веб-сайті онлайн-служби технічної підтримки HP за адресою
www.hp.com/support пропонуються відомості й утиліти, які можуть допомогти у
вирішенні багатьох поширених проблем із принтером.
60 Вирішення проблеми
Page 65

У цьому розділі містяться відомості на такі теми:
•
Принтер неочікувано вимикається
Проблеми з вирівнюванням
•
Принтер не відповідає (друк не виконується)
•
Принтер виконує друк повільно
•
Неочікуваний шум під час роботи принтера
•
Роздрукована сторінка пуста або заповнена частково
•
Певний елемент сторінки відсутній або виглядає неправильно
•
•
Текст або зображення розташовується неправильно
Принтер неочікувано вимикається
Перевірка живлення й підключення до мережі
Переконайтеся, що кабель живлення принтера належним чином підключено до
робочої розетки змінного струму. Вимоги щодо напруги наведено в розділі
Електричні характеристики.
Проблеми з вирівнюванням
Якщо процес вирівнювання виконати не вдалося, переконайтеся, що у вхідний
лоток завантажено новий рівний аркуш білого паперу. Якщо під час вирівнювання
друкуючої головки у вхідний лоток для паперу завантажено кольоровий папір,
вирівнювання не буде виконано.
Якщо процес вирівнювання не вдається виконати кілька разів, можливо, потрібно
очистити друкуючу головку або датчик працює неправильно.
очищення друкуючої головки див. у розділі
Якщо очищення друкуючої головки не вирішує проблеми, зверніться до служби
технічної підтримки HP. Відвідайте сайт
інформацію та утиліти, які можуть допомогти вирішити багато поширених
проблем у роботі принтера. Після появи відповідного запиту виберіть свою країну/
регіон, а потім натисніть посилання Contact HP (Зв’язок з HP), щоб отримати
відомості про звернення до служби технічної підтримки.
Інструкції з
Очищення друкуючої головки.
www.hp.com/support. Цей сайт містить
Принтер не відповідає (друк не виконується)
Черга друку переповнена завданнями друку
Відкрийте чергу друку, скасуйте всі завдання й перезавантажте комп’ютер.
Спробуйте виконати друк після перезавантаження комп’ютера. Додаткові
відомості див. у розділі "Довідка" залежно від використовуваної операційної
системи.
Перевірка налаштувань принтера
Щоб отримати додаткові відомості, див.
несправностей і відповідні ресурси.
Перевірка встановленого програмного забезпечення HP
Якщо під час спроби виконати друк принтер вимкнено, на екрані комп’ютера має
відобразитися відповідне сповіщення. В іншому випадку програмне забезпечення
Загальні поради щодо усунення
Вирішення проблем із принтером 61
Page 66

Розділ 5
HP, що постачається з принтером, може бути встановлене неналежним чином.
Щоб вирішити цю проблему, повністю видаліть програмне забезпечення HP й
повторно встановіть його. Щоб отримати додаткові відомості, див.
Видалення та
повторне встановлення програмного забезпечення HP.
Перевірка підключення кабелів
• Переконайтеся, що кабель USB або Ethernet належним чином підключено на
обох кінцях.
• Якщо принтер підключено до мережі, виконайте перевірку за наведеними
нижче пунктами.
◦ Перевірте індикатор підключення на задній панелі принтера.
◦ Переконайтеся, що для підключення принтера не використовується
телефонний кабель.
Перевірка наявності й налаштувань персонального брандмауера,
установленого на комп’ютері
Персональний брандамауер
– це програма безпеки, яка захищає комп’ютер від
вторгнень. Проте брандмауер може блокувати зв’язок між комп’ютером і
принтером. Якщо існує проблема із встановленням зв’язку із принтером,
спробуйте тимчасово вимкнути брандмауер. Якщо проблема не зникає,
брандмауер не є причиною виникнення проблеми комунікації. Повторно ввімкніть
брандмауер.
Принтер виконує друк повільно
Скористайтеся наведеними нижче рішеннями, якщо принтер виконує друк
повільно.
Рішення 1. Зменшення значень параметрів якості друку
•
Рішення 2. Перевірка рівнів чорнила
•
•
Рішення 3. Звернення до служби технічної підтримки HP
Рішення 1. Зменшення значень параметрів якості друку
Метод усунення: перевірте параметри якості друку. Значення Best
(Найкраща) та Maximum dpi (Максимальна роздільна здатність)
забезпечують найвищу якість друку, проте повільнішу його швидкість у
порівнянні зі значеннями Normal (Звичайна) або Draft (Чернетка). Значення
Черновик (Чернетка) забезпечує найвищу швидкість друку.
Причина: для параметра якості друку було встановлено високе
Якщо проблему не вирішено, спробуйте наступне рішення.
Рішення 2. Перевірка рівнів чорнила
Метод усунення: перевірте приблизний рівень чорнила в картриджах.
значення.
62 Вирішення проблеми
Page 67

Примітка У сповіщеннях про рівень чорнила й на індикаторах указано
значення, які можуть використовуватися лише з метою планування
подальших дій. У разі отримання повідомлення про низький рівень
чорнила потрібно забезпечити наявність картриджів для заміни, щоб
уникнути можливих затримок під час друку. Непотрібно замінювати
картриджі, поки не відобразиться відповідна підказка.
Примітка Принтер можна використовувати, коли в одному чи кількох
картриджах закінчилося чорнило. Проте друк у такому разі сповільнює
роботу принтера й погіршує якість документів, що друкуються. Коли
закінчується чорнило в картриджі з чорним чорнилом, чорний колір на
документах виглядає недостатньо темним. Коли закінчується чорнило в
картриджі з кольоровим чорнилом, друк виконується в чорно-білому
режимі. Коли можливо, замініть порожній картридж із чорнилом. Не
виймайте порожній картридж із чорнилом, доки не придбали новий.
Відомості про встановлення нових картриджів див. у розділі
Заміна
картриджів із чорнилом.
Увага Хоча картриджі з чорнилом не зазнають пошкоджень, коли
залишаються ззовні пристрою, для належної роботи друкуючої головки
після налаштування принтера та його введення в експлуатацію всі
картриджі мають бути постійно встановлені. Якщо один або кілька слотів
для картриджів залишаються порожніми протягом тривалого часу, це
може призвести до виникнення проблем із якістю друку або пошкодження
друкуючої головки. Якщо ви останнім часом залишали картридж на
довгий час іззовні принтера або нещодавно мало місце зминання паперу,
після чого ви помітили погіршення якості друку, очистьте друкуючу
головку. Щоб отримати додаткові відомості, див.
Очищення друкуючої
головки.
Додаткові відомості див. у розділі
Перевірка приблизного рівня чорнила в картриджах
Причина: картриджі можуть містити недостатньо чорнила. Друк за
допомогою картриджів, у яких закінчилося чорнило, уповільнює роботу
принтера.
Якщо проблему не вирішено, спробуйте наступне рішення.
Рішення 3. Звернення до служби технічної підтримки HP
Метод усунення: зверніться по допомогу до служби технічної підтримки
НР.
Перейдіть за цією адресою:
www.hp.com/support. Цей сайт містить
інформацію та утиліти, які можуть допомогти вирішити багато поширених
проблем у роботі принтера.
Після появи відповідного запиту виберіть свою країну/регіон, а потім
натисніть посилання Contact HP (Зв’язок з HP), щоб отримати відомості про
звернення до служби технічної підтримки.
Вирішення проблем із принтером 63
Page 68

Розділ 5
Причина: виникла проблема із принтером.
Неочікуваний шум під час роботи принтера
Інколи можна почути неочікуваний шум під час роботи принтера. Це шум, який
супроводжує автоматичне технічне обслуговування, що виконується принтером
для подовження терміну експлуатації друкуючої головки.
Примітка Щоб запобігти можливому пошкодженню принтера, дотримуйтеся
наведених нижче рекомендацій.
Не вимикайте принтер, коли він виконує будь-які операції з технічного
обслуговування. Вимикаючи принтер, зачекайте, доки всі його компоненти
повністю зупиняться, а потім застосовуйте
отримати додаткові відомості, див.
Вимкнення принтера.
(кнопка живлення). Щоб
Переконайтеся, що всі картриджі з чорнилом установлено. Якщо будь-який із
картриджів із чорнилом відсутній, принтер виконає додаткову операцію з
технічного обслуговування для захисту друкуючої головки.
Роздрукована сторінка пуста або заповнена частково
Очищення друкуючої головки
Виконайте процедуру очищення друкуючої головки. Щоб отримати додаткові
відомості, див.
неправильно, можливо, знадобиться очистити друкуючу головку.
Очищення друкуючої головки. Якщо принтер було вимкнено
Примітка Неправильне вимкнення принтера може спричинити появу
проблем із якістю друку на зразок пустих або частково заповнених сторінок.
Очистка друкуючих головок може вирішити такі проблеми, проте належне
вимкнення принтера може запобігти їх появі. Завжди вимикайте принтер,
натискаючи кнопку
кнопці
(Живлення) згасне, перш ніж від’єднувати кабель живлення або
вимикати подовжувач.
Перевірка параметрів носія
• Переконайтеся, що в драйвері принтера вибрано правильні параметри
якості друку залежно від носія, завантаженого в лотки.
• Переконайтеся, що параметри розміру сторінки, указані в драйвері,
відповідають розміру паперу, завантаженого в лоток.
Принтер захоплює кілька сторінок
Щоб отримати додаткові відомості, див.
Файл містить пусту сторінку
Перевірте файл на наявність пустих сторінок.
64 Вирішення проблеми
(Живлення) на принтері. Зачекайте, доки індикатор у
Вирішення проблем із подачею паперу.
Page 69

Певний елемент сторінки відсутній або виглядає неправильно
Перевірка за допомогою сторінки діагностики якості друку
Роздрукуйте сторінку діагностики якості друку, щоб переконатися в необхідності
застосування будь-яких засобів технічного обслуговування для покращення якості
друку. Щоб отримати додаткові відомості, див.
пов’язаних із якістю друку.
Перевірка параметрів полів
Переконайтеся, що значення параметрів полів у документі не перевищують
область друку принтера. Щоб отримати додаткові відомості, див.
мінімальних полів.
Перевірка параметрів кольорового друку
Переконайтеся, що в драйвері принтера не вибрано параметр Print in Grayscale
(Друк із використанням шкали сірого).
Перевірка місця розташування принтера та довжини кабелю USB
Потужні електромагнітні поля (наприклад, такі, що виникають навколо кабелів
USB) інколи можуть негативно впливати на якість друку. Перемістіть принтер
подалі від джерела електромагнітних полів. Також рекомендується
використовувати кабель USB, довжина якого не перевищує 3 метри (9,8 фута),
щоб мінімізувати вплив електромагнітних полів.
Усунення несправностей,
Текст або зображення розташовується неправильно
Установлення
Перевірка правильності завантаження носія
Переконайтеся, що регулятори ширини й довжини паперу щільно притиснуті до
країв стосу носіїв, а також перевірте, чи лоток не перевантажено. Щоб отримати
додаткові відомості, див.
Перевірка розміру носія
• Вміст сторінки може бути обрізано, якщо розмір документа перевищує
розмір носія, який використовується.
• Переконайтеся, що розмір носія, вибраний у драйвері принтера, відповідає
розміру носія, завантаженого в лоток.
Перевірка параметрів полів
Якщо текст або зображення обрізано біля країв сторінки, переконайтеся, що
значення параметрів полів документа знаходяться в діапазоні
принтера. Щоб отримати додаткові відомості, див.
полів.
Перевірка параметрів орієнтації сторінки
Переконайтеся, що параметри розміру носія й орієнтації сторінки, вибрані в
програмі, збігаються з параметрами, указаними в драйвері принтера. Щоб
отримати додаткові відомості, див.
Завантаження паперу.
області друку
Установлення мінімальних
Друк.
Вирішення проблем із принтером 65
Page 70

Розділ 5
Перевірка місця розташування принтера та довжини кабелю USB
Потужні електромагнітні поля (наприклад, такі, що виникають навколо кабелів
USB) інколи можуть негативно впливати на якість друку. Перемістіть принтер
подалі від джерела електромагнітних полів. Також рекомендується
використовувати кабель USB, довжина якого не перевищує 3 метри (9,8 фута),
щоб мінімізувати вплив електромагнітних полів.
Якщо наведені вище рішення не допомагають усунути
спричинена неспроможністю програми правильно інтерпретувати параметри
друку. Перегляньте нотатки про випуск і перевірте наявність даних про відомі
конфлікти програмного забезпечення, ознайомтеся з документацією з комплекту
поставки програми або зверніться до виробника програмного забезпечення для
отримання конкретної допомоги.
проблему, вона може бути
Усунення несправностей, пов’язаних із якістю друку
Спробуйте скористатися рішеннями, наведеними в цьому розділі, щоб вирішити
проблеми з якістю друку.
Порада На веб-сайті онлайн-служби технічної підтримки HP за адресою
www.hp.com/support пропонуються відомості й утиліти, які можуть допомогти у
вирішенні багатьох поширених проблем із принтером.
• Спосіб 1. Переконайтеся, що ви використовуєте оригінальні картриджі HP.
Рішення 2. Перевірка рівнів чорнила
•
•
Рішення 3. Перевірка паперу, завантаженого у вхідний лоток
Рішення 4. Перевірка типу паперу
•
•
Рішення 5. Перевірка параметрів друку
•
Рішення 6. Друк і аналіз звіту про якість друку
Рішення 7. Звернення до служби технічної підтримки HP
•
Спосіб 1. Переконайтеся, що ви використовуєте оригінальні картриджі HP.
Метод усунення: Перевірте, чи використовуються оригінальні чорнильні
картриджі HP.
Компанія HP рекомендує використовувати оригінальні чорнильні
картриджі HP. Оригінальні чорнильні картриджі HP забезпечують найвищу
ефективність під час кожного використання, адже їх розроблено та
протестовано на принтерах HP.
Примітка Компанія НР не гарантує якість або надійність витратних
матеріалів, вироблених іншими постачальниками. Гарантія не
передбачає обслуговування або ремонт продукту, необхідність у яких
виникла в результаті використання витратних матеріалів, вироблених не
компанією НР.
Якщо ви впевнені, що придбали оригінальні чорнильні картриджі HP,
відвідайте сайт
www.hp.com/go/anticounterfeit
66 Вирішення проблеми
Page 71

Причина: використовувалися картриджі з чорнилом, вироблені не
компанією HP.
Якщо проблему не вирішено, спробуйте наступне рішення.
Рішення 2. Перевірка рівнів чорнила
Метод усунення: перевірте приблизний рівень чорнила в картриджах.
Примітка У сповіщеннях про рівень чорнила й на індикаторах указано
значення, які можуть використовуватися лише з метою планування
подальших дій. У разі отримання сповіщення про низький рівень чорнила
потрібно забезпечити наявність картриджів для заміни, щоб уникнути
можливих затримок під час друку. Непотрібно замінювати картриджі, поки
не відобразиться відповідна підказка.
Примітка Принтер можна використовувати, коли в одному чи кількох
картриджах закінчилося чорнило. Проте друк у такому разі сповільнює
роботу принтера й погіршує якість документів, що друкуються. Коли
закінчується чорнило в картриджі з чорним чорнилом, чорний колір на
документах виглядає недостатньо темним. Коли закінчується чорнило в
картриджі з кольоровим чорнилом, друк виконується в чорно-білому
режимі. Коли можливо, замініть порожній картридж із чорнилом. Не
виймайте порожній картридж із чорнилом, доки не придбали новий.
Відомості про встановлення нових картриджів див. у розділі
картриджів із чорнилом.
Увага Хоча картриджі з чорнилом не зазнають пошкоджень, коли
залишаються ззовні пристрою, для належної роботи друкуючої головки
після налаштування принтера та його введення в експлуатацію всі
картриджі мають бути постійно встановлені. Якщо один або кілька слотів
для картриджів залишаються порожніми протягом тривалого часу, це
може призвести до виникнення проблем із якістю друку або пошкодження
друкуючої головки. Якщо ви останнім часом залишали картридж на
довгий час іззовні принтера або нещодавно мало місце зминання паперу,
після чого ви помітили погіршення якості друку, очистьте друкуючу
головку. Щоб отримати додаткові відомості, див.
Очищення друкуючої
головки.
Заміна
Додаткові відомості див. у розділі
Перевірка приблизного рівня чорнила в картриджах
Причина: картриджі можуть містити недостатньо чорнила.
Якщо проблему не вирішено, спробуйте наступне рішення.
Усунення несправностей, пов’язаних із якістю друку 67
Page 72

Розділ 5
Рішення 3. Перевірка паперу, завантаженого у вхідний лоток
Метод усунення: переконайтеся, що папір завантажено правильно, а
також у тому, що він не зім’ятий і не занадто товстий.
• Завантажуйте папір стороною друку донизу. Наприклад, якщо потрібно
завантажити глянцевий фотопапір, завантажуйте його глянцевою
стороною донизу.
• Перевірте, чи рівно лежить папір у вхідному лотку та
чи не зім’ятий він.
Якщо під час друку папір проходить занадто близько до друкуючої
головки, чорнило може розмазуватися. Це може статися, якщо папір
рельєфний, зім’ятий або надто товстий (наприклад, поштовий конверт).
Додаткові відомості див. у розділі
Завантаження паперу.
Причина: папір завантажено неправильно або він був зім’ятий чи занадто
товстий.
Якщо проблему не вирішено, спробуйте наступне рішення.
Рішення 4. Перевірка типу паперу
Метод усунення: компанія HP рекомендує використовувати папір HP або
папір, розроблений із використанням технології ColorLok technology, який
підходить для принтера. Усі типи паперу з логотипом ColorLok пройшли
незалежне тестування, яке підтвердило їх відповідність високим стандартам
надійності та якості друку. Вони забезпечують чіткий друк зображень із
яскравими кольорами й виразними відтінками чорного, а також швидше
висихання
порівняно зі стандартними типами паперу.
Завжди вирівнюйте папір, на якому збираєтеся друкувати. Для досягнення
найкращих результатів під час друку зображень використовуйте фотопапір
HP Advanced Photo Paper.
Зберігайте спеціальні носії в їхніх оригінальних упаковках усередині
пластикових пакетів, які можна щільно закрити, на рівній поверхні в
прохолодному сухому місці. Перед друком вийміть лише той обсяг паперу,
який наразі
буде використовуватися. Після завершення друку покладіть
невикористаний фотопапір у пластиковий пакет. Це не дозволить паперу
скручуватися.
Примітка Ця проблема полягає не в чорнилі. Таким чином, картриджі з
чорнилом можна не заміняти.
Додаткові відомості див. у розділі
Вибір паперу
Причина: у вхідний лоток завантажено папір неналежного типу.
Якщо проблему не вирішено, спробуйте наступне рішення.
68 Вирішення проблеми
Page 73

Рішення 5. Перевірка параметрів друку
Метод усунення: Перевірте параметри друку.
• Перевірте параметри друку, щоб дізнатися, чи правильно налаштовано
кольори.
Наприклад, перевірте, чи не встановлено друк документа з відтінками
сірого. Також перевірте, чи встановлено додаткові параметри кольору,
такі як насиченість, яскравість або тон, для зміни вигляду кольорів.
• Перевірте параметри якості друку та переконайтеся,
що вони
відповідають типу паперу, завантаженому в принтер.
Якщо кольори накладаються один на одного, може виникнути потреба у
виборі параметрів нижчої якості друку. Під час друку високоякісного
фото виберіть параметри вищої якості, після чого переконайтеся, що у
вхідний лоток завантажено фотопапір на зразок HP Advanced Photo
Paper.
Примітка Відображення кольорів на екранах деяких комп’ютерів і на
папері після друку може відрізнятися. У цьому випадку проблем із
принтером, параметрами друку або картриджами з чорнилом немає.
Подальше усунення несправностей не потрібне.
Додаткові відомості див. у розділі
Вибір паперу
Причина: параметри друку було встановлено неправильно.
Якщо проблему не вирішено, спробуйте наступне рішення.
Рішення 6. Друк і аналіз звіту про якість друку
Метод усунення:
Друк звіту про якість друку
• Контрольна панель: Торкніться
(стрілка праворуч), Setup
(Налаштування), виберіть Reports (Звіти), а потім – Print Quality
Report (Звіт про якість друку).
• Вбудований веб-сервер: перейдіть на вкладку Tools (Інструменти),
натисніть Print Quality Toolbox (Панель інструментів якості друку) під
Utilities (Утиліти), після чого натисніть кнопку Print Quality Report (Звіт
про якість друку).
• HP Utility (Mac OS X): у розділі Information And Support (Інформація
та підтримка) натисніть Print Quality Diagnostics (Діагностика
друку), а потім – Print (Друк).
Усунення несправностей, пов’язаних із якістю друку 69
якості
Page 74

Розділ 5
Якщо у звіті діагностики якості друку помітні дефекти, виконайте наведені
нижче дії.
1. Якщо у звіті діагностики якості друку відображаються тьмяні кольори,
зображення на ньому лише часткове, присутні смуги, кольорові смуги
або візерунки відсутні, перевірте, чи не закінчилося чорнило в
картриджах, після чого замініть картридж, колір якого відповідає смузі
або візерунку незадовільної якості.
чорнила, вийміть і повторно встановіть їх, щоб переконатися, що вони
розташовані правильно. Не виймайте порожній картридж із чорнилом,
доки не придбали новий для заміни. Відомості про встановлення нових
картриджів див. у розділі
2. Відкалібруйте переведення рядка. Щоб отримати додаткові відомості,
див.
3. Вирівняйте друкуючу головку. Щоб отримати додаткові відомості, див.
Вирівнювання друкуючої головки.
4. Очистьте друкуючу головку. Щоб отримати додаткові відомості, див.
Очищення друкуючої головки.
5. Якщо виконання попередній дій не допомогло вирішити проблему,
зверніться до служби підтримки HP для заміни друкуючої головки. Щоб
отримати додаткові відомості, див.
Причина: Проблеми з якістю друку можуть мати багато причин: параметри
програмного забезпечення, погана якість файлу зображення або сама
система друку. Якщо якість вас зовсім не задовольняє, спробуйте
70 Вирішення проблеми
Якщо в картриджах достатньо
Заміна картриджів із чорнилом.
Калібрування переведення рядка.
Служба технічної підтримки HP.
Page 75

надрукувати сторінку діагностики якості друку, яка допоможе перевірити
належну роботу системи друку.
Рішення 7. Звернення до служби технічної підтримки HP
Метод усунення: зверніться по допомогу до служби технічної підтримки
НР.
Перейдіть за цією адресою:
інформацію та утиліти, які можуть допомогти вирішити багато поширених
проблем у роботі принтера.
Після появи відповідного запиту виберіть свою країну/регіон, а потім
натисніть посилання Contact HP (Зв’язок з HP), щоб отримати відомості про
звернення до служби технічної підтримки.
Причина: Виникла проблема з друкуючою головкою.
www.hp.com/support. Цей сайт містить
Вирішення проблем із подачею паперу
Порада На веб-сайті онлайн-служби технічної підтримки HP за адресою
www.hp.com/support пропонуються відомості й утиліти, які можуть допомогти у
вирішенні багатьох поширених проблем із принтером.
Носій не підтримується принтером або не підходить для лотка
Використовуйте лише носій, який підтримується принтером і підходить для лотка.
Щоб отримати додаткові відомості, див.
Специфікації паперу.
Папір не захоплюється з лотка
• Переконайтеся, що в лоток завантажено носій. Щоб отримати додаткові
відомості, див.
• Переконайтеся, що регулятори паперу перебувають у положеннях, що
відповідають позначкам на лотку для відповідного носія. Також
переконайтеся, що регулятори притиснуті щільно, але не надто міцно.
• Переконайтеся, що носії, завантажені в лоток, не перекручені. Вирівняйте
папір, зігнувши його в напрямку, протилежному до викривлення.
Папір не виходить
• Переконайтеся, що висувну планку вихідного лотка повністю витягнуто. У
протилежному випадку роздруковані сторінки можуть випадати із принтера.
Завантаження паперу. Розділіть носії перед завантаженням.
належним чином
Вирішення проблем із подачею паперу 71
Page 76

Розділ 5
• Витягніть із вихідного лотка надлишок носіїв. Кількість аркушів, які може
вмістити лоток, обмежена.
Сторінки скошуються
• Переконайтеся, що носії, завантажені в лоток, вирівняно за допомогою
регуляторів паперу. Якщо потрібно, витягніть лотки із принтера й завантажте
носії належним чином, забезпечивши правильне вирівнювання регуляторів
паперу.
• Завантажуйте носії в принтер лише тоді, коли друк не виконується
.
• Вийміть і встановіть на місце аксесуар для автоматичного двостороннього
друку (модуль двостороннього друку).
◦Натисніть кнопку на будь-якій зі сторін модуля двостороннього друку,
після чого вийміть його.
◦Знову встановіть модуль двостороннього друку в принтер.
Принтер захоплює кілька сторінок
• Розділіть носії перед завантаженням.
• Переконайтеся, що регулятори паперу перебувають у положеннях, що
відповідають позначкам на лотку для відповідного носія. Також
переконайтеся, що регулятори притиснуті щільно, але не надто міцно.
• Переконайтеся, що лоток не переповнено папером.
• Під час використання тонких
завантажений повністю. Якщо ви використовуєте спеціальні носії, доступні
лише в незначній кількості, спробуйте покласти їх на інший папір ідентичного
розміру, щоб полегшити завантаження носія в лоток. (Деякі носії легше
захоплюються за умови повного завантаження лотка.)
• Якщо використовується тонкий спеціальний носій (зокрема, папір для друку
брошур), завантажуйте носій так
потреби покладіть носій на інший папір ідентичного розміру, щоб
забезпечити належну висоту стосу.
• Для забезпечення максимальної продуктивності й ефективності
використовуйте носії HP.
72 Вирішення проблеми
спеціальних носіїв переконайтеся, що лоток
, щоб лоток був заповнений на 1/4–3/4. За
Page 77

Вирішення проблем із використанням веб-служб і вебсайтів HP
Цей розділ містить рішення поширених проблем із використанням веб-служб і
веб-сайтів HP.
Вирішення проблем із використанням веб-служб
•
Вирішення проблем із використанням веб-сайтів HP
•
Вирішення проблем із використанням веб-служб
Якщо у вас виникли проблеми з використанням веб-служб, наприклад, з функцією
HP ePrint або застосунками принтера, виконайте наведені нижче дії.
• Переконайтеся, що принтер підключено до Інтернету за допомогою кабелю
Ethernet або бездротового зв’язку.
Примітка Ці веб-функції не можна використовувати, якщо принтер
підключено за допомогою кабелю USB.
• Переконайтеся, що на принтері встановлено останні оновлення продукту.
Щоб отримати додаткові відомості, див.
• Переконайтеся, що веб-служби ввімкнено на принтері. Щоб отримати
додаткові відомості, див.
контрольної панелі принтера.
• Переконайтеся, що концентратор, комутатор або маршрутизатор увімкнуті
та працюють належним чином.
• У разі підключення принтера до мережі за допомогою кабелю Ethernet,
переконайтеся, що ви не використовуєте при цьому телефонний кабель або
кросовер-кабель і кабель Ethernet належним чином підключено до принтера.
Щоб отримати додаткові відомості, див.
Ethernet.
• У разі підключення принтера бездротовим способом переконайтеся, що
бездротова мережа функціонує належним чином. Щоб отримати додаткові
відомості, див.
Вирішення проблем із бездротовим зв’язком.
Налаштування веб-служб за допомогою
Оновлення принтера.
Вирішення проблем із мережею
Вирішення проблем із використанням веб-служб і веб-сайтів HP 73
Page 78

Розділ 5
• У разі використання HP ePrint виконайте перевірку за наведеними нижче
пунктами.
◦ Переконайтеся, що адресу електронної пошти вказано правильно.
◦ Переконайтеся, що в полі "Кому:" електронного повідомлення вказано
лише одну адресу електронної пошти (адресу принтера). Якщо в полі
"Кому:" вказано інші адреси, вкладені файли, які ви надсилаєте, може
бути не надруковано.
◦ Переконайтеся, що документи, які надсилаються
вимогам HP ePrint. Щоб отримати додаткові відомості, див.
Специфікації веб-служб.
• Якщо для підключення до Інтернету використовуються параметри проксісервера, переконайтеся, що параметри, які ви вводите, дійсні.
◦ Перевірте параметри, які використовуються встановленим на
комп’ютері веб-браузером (наприклад, Internet Explorer, Firefox або
Safari).
◦Зверніться за додатковими відомостями до системного адміністратора
або іншої особи, яка налаштовувала ваш брандмауер.
Якщо параметри проксі-сервера, які використовуються
змінено, потрібно оновити відповідні параметри на контрольній панелі
принтера. Якщо не оновити ці параметри, використовувати веб-служби
неможливо.
Щоб отримати додаткові відомості, див.
допомогою контрольної панелі принтера.
Налаштування веб-служб за
, відповідають
брандмауером,
Порада Щоб отримати додаткову допомогу з налаштування й
використання веб-служб, відвідайте веб-сайт HP Connected за адресою
www.hpconnected.com.
Вирішення проблем із використанням веб-сайтів HP
У разі виникнення проблем із використанням веб-сайтів HP виконайте перевірку
за наведеними нижче пунктами.
• Переконайтеся, що комп’ютер, який ви використовуєте, підключено до
Інтернету.
• Переконайтеся, що веб-браузер відповідає мінімальним системним вимогам.
Щоб отримати додаткові відомості, див.
• Якщо для підключення до Інтернету веб-браузер використовує певні
параметри проксі-сервера, спробуйте вимкнути їх. Додаткові відомості див. у
документації, що постачається разом із веб-браузером.
Характеристики веб-сайту HP.
Вирішення проблем із пристроєм пам’яті
Порада На веб-сайті онлайн-служби технічної підтримки HP за адресою
www.hp.com/support пропонуються відомості й утиліти, які можуть допомогти у
вирішенні багатьох поширених проблем із принтером.
74 Вирішення проблеми
Page 79

Примітка Якщо ви починаєте роботу з пристроєм пам’яті з комп’ютера, див.
інформацію з усунення несправностей у розділі довідки програмного
забезпечення.
• Принтеру не вдається виконати читання з пристрою пам’яті
•
Принтеру не вдається виконати читання фотографій із пристрою пам’яті
Принтеру не вдається виконати читання з пристрою пам’яті
• Перевірка пристрою пам’яті
◦ Переконайтеся, що пристрій пам’яті належить до одного з
підтримуваних типів. Щоб отримати додаткові відомості, див.
Специфікації пристроїв пам’яті.
◦Деякі пристрої пам’яті мають перемикач, який контролює спосіб їх
використання. Переконайтеся, що перемикач установлено в таке
положення, що дає змогу виконувати зчитування з пристрою пам’яті.
◦ Перевірте краї пристрою пам’яті на наявність бруду чи матеріалів, які
закривають отвір або псують металевий контакт. Очистьте контакти за
допомогою безворсової
спирту.
◦ Переконайтеся, що пристрій пам’яті працює належним чином,
перевіривши його на інших пристроях. Навіть якщо доступ до файлів
можна отримати з комп’ютера, пристрій може не працювати з
принтером.
• Перевірте USB-порт
◦ Переконайтеся, що USB-кабель повністю вставлено в порт.
◦Витягніть USB-кабель і посвітіть ліхтариком у порожній порт
чи немає там бруду. Щоб отримати додаткові відомості, див.
технічної підтримки HP. Цей сайт містить інформацію та утиліти, які
можуть допомогти вирішити багато поширених проблем у роботі
принтера.
тканини та незначної кількості ізопропілового
. Перевірте,
Служба
Принтеру не вдається виконати читання фотографій із пристрою пам’яті
Перевірка пристрою пам’яті
Можливо, пристрій пам’яті пошкоджено.
Вирішення проблем із мережею Ethernet
Порада На веб-сайті онлайн-служби технічної підтримки HP за адресою
www.hp.com/support пропонуються відомості й утиліти, які можуть допомогти у
вирішенні багатьох поширених проблем із принтером.
Якщо вам не вдається підключити принтер до мережі Ethernet, виконайте одне
або кілька з наведених нижче завдань.
Примітка Вирішивши будь-які указані нижче проблеми, запустіть
інсталяційну програму знову.
• Загальні методи усунення несправностей, пов’язаних із мережею
Вирішення проблем із мережею Ethernet 75
Page 80

Розділ 5
Загальні методи усунення несправностей, пов’язаних із мережею
Якщо програмне забезпечення HP, яке постачається з принтером, не вдається
встановити, переконайтеся, що:
• належне підключення всіх кабелів до комп’ютера та принтера забезпечено.
• мережа працює належним чином, концентратор, комутатор або
маршрутизатор увімкнено.
• на комп’ютері під керуванням Windows закрито або вимкнуто всі програми,
включаючи антивірусне програмне забезпечення, програми захисту від
шпигунського ПЗ й
• принтер підключено до тієї ж підмережі, що й комп’ютери, які звертаються до
нього.
брандмауери;
Вирішення проблем із бездротовим зв’язком
Цей розділ містить інформацію щодо вирішення проблем, які можуть виникати під
час підключення принтера до бездротової мережі.
Послідовно дотримуйтеся наведених рекомендацій, починаючи з указаних у
розділі "Основні методи усунення несправностей із бездротовим зв’язком". Якщо
проблеми не зникають, дотримуйтеся інструкцій, наведених у розділі "Розширені
методи усунення несправностей із бездротовим зв’язком".
У цьому
•
•
•
розділі містяться відомості на такі теми:
Основні методи усунення несправностей із бездротовим зв’язком
Розширені методи усунення несправностей із бездротовим зв’язком
Коли проблеми вирішено
Порада Щоб отримати додаткові відомості про вирішення проблем із
бездротовим зв’язком, перейдіть на веб-сайт центру бездротового друку HP
www.hp.com/go/wirelessprinting.
Примітка Вирішивши проблему, дотримуйтесь інструкцій у розділі Коли
проблеми вирішено.
Основні методи усунення несправностей із бездротовим зв’язком
Примітка Якщо принтер не налаштовано на бездротовий зв’язок, виконайте
його настройку за допомогою програмного забезпечення HP. Щоб отримати
додаткові відомості, див. .
Виконайте такі кроки в порядку їх наведення.
Порада Якщо використовується комп’ютер під керуванням ОС Windows,
скористайтесь інструментом HP Print and Scan Doctor, який допоможе
виконати діагностику й надасть підтримку під час установлення та
використання принтерів HP в домашній мережі. Щоб скористатися цим
інструментом, відвідайте центр бездротового друку HP
wirelessprinting.
76 Вирішення проблеми
www.hp.com/go/
Page 81

Крок 1. Переконайтеся, що індикатор бездротового зв’язку (802.11) світиться
Індикатор бездротового зв’язку на контрольній панелі принтера вказує на
можливість роботи в бездротовій мережі.
Щоб увімкнути бездротовий зв’язок, торкніться
(стрілка праворуч), виберіть
Setup (Налаштування), Network (Мережа), Wireless Radio (Бездротовий
радіозв’язок), після чого виберіть Yes (Так).
Примітка Якщо принтер підтримує можливість підключення до мережі
Ethernet, переконайтеся, що кабель Ethernet не підключено до принтера. Якщо
до принтера під’єднано кабель Ethernet, функції бездротового зв’язку на ньому
не доступні.
Крок 2. Перезавантажте компоненти бездротової мережі
Вимкніть маршрутизатор і принтер, а потім увімкніть їх знову в такому порядку:
спершу маршрутизатор, а потім – принтер. Якщо проблеми з підключенням не
зникають, вимкніть маршрутизатор, принтер і комп’ютер. Інколи вимкнення й
відновлення живлення допомагають вирішити проблеми з підключенням до
мережі.
Крок 3. Перевірка друку через бездротовий зв’язок
Щоб вирішити проблеми з підключенням до бездротової мережі, виконайте
перевірку можливості друку через бездротовий зв’язок. У разі виявлення
проблеми надрукований звіт про перевірку міститиме рекомендації, які можуть
допомогти вирішити проблему.
Порада Якщо результати цієї перевірки свідчать про слабкий сигнал,
спробуйте перемістити принтер ближче до бездротового маршрутизатора.
Друк сторінки перевірки бездротового зв’язку
1. Торкніться
(стрілка праворуч), Setup (Налаштування), а потім виберіть
Network (Мережа).
2. Торкніться
(стрілка вниз), а потім виберіть Print Wireless Test Report (Звіт
щодо перевірки друку через бездротовий зв’язок).
Розширені методи усунення несправностей із бездротовим зв’язком
Якщо після виконання кроків, запропонованих у розділі Основні методи усунення
несправностей із бездротовим зв’язком, вам усе одно не вдається підключити
принтер до бездротової мережі, спробуйте такі кроки в порядку їх наведення.
Крок 1. Переконайтеся, що комп’ютер підключено до мережі.
•
•
Крок 2. Переконайтеся, що принтер підключено до мережі.
Крок 3. Переконайтеся, що комп’ютер не підключено до Інтернету через
•
приватну віртуальну мережу (VPN – Virtual Private Network).
Крок 4. Переконайтеся, що принтер перебуває в режимі онлайн і готовий до
•
роботи.
Вирішення проблем із бездротовим зв’язком 77
Page 82

Розділ 5
• Крок 5. Переконайтеся, що версію програмного забезпечення принтера для
бездротового зв’язку встановлено як стандартний драйвер принтера (лише
Windows).
•
Крок 6. Перевірте, чи не блокує програмне забезпечення брандмауера обмін
даними.
Крок 1. Переконайтеся, що комп’ютер підключено до мережі.
Упевніться, що комп’ютер підключено до мережі (Ethernet або бездротової). Якщо
комп’ютер не підключено до мережі, принтер не можна використовувати через
неї.
Перевірка підключення до мережі Ethernet
Багато комп’ютерів оснащено індикаторами поруч із портами, до яких
під’єднується кабель Ethernet. Якщо індикатори не горять,
спробуйте повторно
під’єднати кабель Ethernet до комп’ютера та маршрутизатора. Якщо індикатори
все одно не горять, можливо, існує проблема з маршрутизатором, кабелем
Ethernet або комп’ютером.
Примітка Комп’ютери Mac не оснащено індикаторами. Щоб перевірити
підключення до мережі Ethernet на комп’ютері Mac, натисніть System
Preferences (Системні налаштування) на панелі піктограм унизу на екрані, а
потім – Network (Мережа). Якщо підключення до мережі Ethernet працює
належним чином, у списку підключень відобразиться елемент Built-in Ethernet
(Вбудоване підключення до Ethernet) разом з IP-адресою та іншою
інформацією про стан. Якщо
елемент Built-in Ethernet (Вбудоване
підключення до Ethernet) не відображається в списку, можливо, існує
проблема з маршрутизатором, кабелем Ethernet або комп’ютером. Щоб
отримати додаткові відомості, натисніть кнопку "Справка" (Довідка) у вікні.
78 Вирішення проблеми
Page 83

Перевірка підключення до бездротової мережі
1. Переконайтеся, що функцію бездротового зв’язку комп’ютера ввімкнено.
(Для отримання додаткових відомостей див. документацію, яка постачається
з комп’ютером).
2. Якщо ви не використовуєте унікальну назву мережі (SSID), існує вірогідність
того, що ваш бездротовий комп’ютер може підключитися до найближчої
мережі, яка не є вашою.
Виконавши наведені
нижче дії, ви зможете визначити, чи підключено ваш
комп’ютер до мережі.
Windows
a. Натисніть кнопку Start (Пуск), виберіть Control Panel (Панель
керування), Network Connections (Мережні підключення), а потім
натисніть View Network Status and Tasks (Перегляд стану мережі та
завдань).
- або натисніть Start (Пуск), Settings (Настройки), Control Panel (Панель
керування), двічі натисніть Network Connections (Мережні
підключення), відкрийте меню View (Вид) і виберіть
Details (Докладно).
Під час виконання наступної дії не закривайте діалогове вікно мережі.
b. Від’єднайте кабель живлення від бездротового маршрутизатора. Стан
з’єднання на комп’ютері має змінитися на Not Connected (Не
підключено).
c. Повторно під’єднайте кабель живлення до бездротового
маршрутизатора. Стан з’єднання має змінитися на Connected
(Підключено).
Mac OS X
▲Натисніть піктограму AirPort
на панелі меню вгорі екрана. За допомогою
меню, що відобразиться, можна визначити, чи ввімкнено AirPort і до
якої бездротової мережі підключено ваш комп’ютер.
Примітка Щоб переглянути більш детальні відомості про
підключення AirPort, натисніть System Preferences (Системні
налаштування) на панелі піктограм унизу екрана, а потім – Network
(Мережа). Якщо підключення до бездротової мережі працює
належним чином, у списку підключень біля елемента AirPort
світитиметься зелений індикатор. Щоб отримати додаткові
відомості, натисніть кнопку "Справка" (Довідка) у вікні.
Якщо під’єднати комп’ютер до мережі не вдається, зверніться до особи, яка
налаштовувала мережу, або виробника маршрутизатора, тому що причиною
невдалого підключення може бути проблема в обладнанні: маршрутизаторі чи
комп’ютері.
Вирішення проблем із бездротовим зв’язком 79
Page 84

Розділ 5
Порада Якщо на комп’ютері під керуванням Windows вам не вдається
отримати доступ до Інтернету, можна скористатися програмою HP Network
Assistant, яка допоможе налаштувати мережу. Щоб скористатися цим
інструментом, відвідайте сайт
www.hp.com/sbso/wireless/tools-setup.html?
jumpid=reg_R1002_USEN. (Інформація на цьому веб-сайті доступна лише
англійською мовою.)
Крок 2. Переконайтеся, що принтер підключено до мережі.
Якщо принтер і комп’ютер підключені до різних мереж, ви не зможете
використовувати принтер через мережу. Виконайте кроки, описані в цьому
розділі, щоб визначити, чи підключений ваш принтер активно до належної мережі.
Примітка Якщо бездротовий маршрутизатор або базова станція Apple AirPort
використовують прихований SSID, принтер не зможе автоматично виявити
мережу.
А. Переконайтеся, що принтер працює в мережі
1. Якщо принтер підтримує можливість підключення до мережі Ethernet і його
підключено до цієї мережі, переконайтеся, що кабель Ethernet не вставлено
в порт на задній панелі принтера. Якщо кабель Ethernet вставлено в порт на
задній панелі, функція підключення до бездротової мережі вимкнена.
2. Якщо принтер підключено до бездротової мережі, надрукуйте
конфігурації мережі. Щоб отримати додаткові відомості, див.
сторінку
Аналіз сторінки
конфігурації мережі.
3. Надрукувавши цю сторінку, перевірте поля "Network Status" (Стан мережі) та
"URL" (URL-адреса).
Network Status (Стан мережі)
URL (URL-адреса) Відображена тут URL-адреса є адресою
Відомості про підключення принтера до бездротової мережі див. у розділі
Налаштування принтера для роботи через бездротову мережу.
Б. Переконайтеся, що ви можете отримати доступ до EWS
Переконавшись у наявності активних підключень до мережі комп’ютера та
принтера, можна перевірити, чи підключені вони до однієї мережі, відкривши вікно
80 Вирішення проблеми
Якщо для стану мережі зазначено
•
"Ready" (Готово), принтер активно
підключений до мережі.
Якщо для стану мережі зазначено
•
"Offline" (Автономно), продукт не
підключено до мережі. Запустіть
Wireless Network Test (Перевірка
бездротової мережі)
(дотримуючись інструкцій,
наведених на початку розділу
"Усунення несправностей в
мережі") і виконайте всі
рекомендовані дії.
мережі, призначеною для принтера
вашим маршрутизатором. Вона потрібна
для підключення до вбудованого вебсервера (EWS).
Page 85

вбудованого веб-сервера (EWS) принтера. Щоб отримати додаткові відомості,
Вбудований веб-сервер.
див.
Отримання доступу до EWS
1. На комп’ютері відкрийте EWS. Щоб отримати додаткові відомості, див.
Вбудований веб-сервер.
Примітка Якщо браузер використовує проксі-сервер, можливо, його
потрібно буде вимкнути для отримання доступу до вбудованого вебсервера (EWS).
2. Якщо ви можете відкрити EWS, спробуйте скористатися принтером через
мережу (наприклад, виконати друк), щоб перевірити, чи вдало виконано
налаштування мережі.
Якщо ви не можете відкрити EWS або у вас усе іще виникають проблеми з
використанням пристрою в мережі, перейдіть до наступного розділу, який
стосується брандмауерів.
Крок 3. Переконайтеся, що комп’ютер не підключено до Інтернету
через
приватну віртуальну мережу (VPN – Virtual Private Network).
Віртуальна приватна мережа (VPN) – це комп’ютерна мережа, що використовує
Інтернет для забезпечення віддаленого захищеного зв’язку з мережею організації.
Проте більшість служб VPN-зв’язку не надають доступу до локальних пристроїв
(наприклад, принтера) через локальну мережу, коли комп’ютер підключено до
VPN.
Щоб підключитися до принтера, відключіться від VPN.
Порада Щоб скористатися принтером за активного підключення до VPN,
принтер можна під’єднати до комп’ютера за допомогою USB-кабелю. Принтер
може одночасно використовувати свої USB- та мережні підключення.
Для отримання додаткових відомостей зверніться до адміністратора вашої
мережі або особи, яка налаштовувала бездротову мережу.
Крок 4. Переконайтеся, що принтер перебуває в режимі онлайн і готовий до роботи.
Якщо програмне забезпечення HP встановлено, стан принтера можна перевірити
з комп’ютера та дізнатися, чи не блокує використання виробу активований режим
призупинення або автономної роботи.
Вирішення проблем із бездротовим зв’язком 81
Page 86

Розділ 5
Щоб перевірити стан принтера, дотримуйтеся інструкцій, що відповідають
операційній системі, яка використовується на вашому комп’ютері.
Windows
1. Натисніть Start (Пуск), після чого виберіть Printers (Принтери) або Printers
and Faxes (Принтери та факси), або Devices and Printers (Пристрої та
принтери).
- або -
натисніть Start (Пуск), Control Panel (Панель керування), а потім двічі
натисніть пункт Printers (Принтери).
2. Якщо на
вашому комп’ютері список принтерів не відображається в режимі
подробиць, натисніть меню View (Вид), а потім – Details (Докладно).
3. Залежно від стану принтера, виконайте такі дії:
a. Якщо параметр стану принтера має значення Offline (Автономно),
натисніть ім’я принтера правою кнопкою миші й виберіть Use Printer
Online (Використовувати принтер у режимі реального часу
).
b. Якщо параметр стану принтера має значення Paused (Призупинено),
натисніть ім’я принтера правою кнопкою миші та виберіть Resume
Printing (Продовжити друк).
4. Спробуйте скористатися принтером через мережу.
Mac OS X
1. На панелі піктограм унизу екрана натисніть System Preferences (Системні
налаштування), а потім – Print & Fax (Принтери й факси) або Print & Scan
(Принтери й сканери).
2. Виберіть принтер
і натисніть Open Print Queue (Відкрити чергу друку).
3. Якщо завдання друку призупинено, натисніть Resume (Продовжити).
4. Якщо роботу принтера призупинено, натисніть Resume Printer (Відновити
роботу принтера).
Якщо після виконання наведених вище кроків ви можете скористатися принтером,
але пізніше ті ж самі симптоми проблеми з’являються знову, можливо, це
спричинено роботою брандмауера. Щоб отримати додаткові відомості
, див.
Налаштування програмного забезпечення брандмауера на роботу із принтером.
Якщо вам усе одно не вдається скористатися принтером через мережу, перейдіть
до наступного розділу для отримання додаткової інформації про способи
усунення несправностей.
Крок 5. Переконайтеся, що версію програмного забезпечення принтера для
бездротового зв’язку встановлено як стандартний драйвер принтера (лише
Windows).
Якщо програмне забезпечення HP встановлюється повторно,
установлення міг створити другу версію драйвера принтера в папці Printers
(Принтери), Printers and Faxes (Принтери та факси) або Devices and Printers
(Пристрої та принтери). У разі виникнення проблем із друком або підключенням
82 Вирішення проблеми
майстер
Page 87

до принтера переконайтеся, що належну версію драйвера принтера вибрано як
стандартну.
1. Натисніть Start (Пуск), після чого виберіть Printers (Принтери) або Printers
and Faxes (Принтери та факси), або Devices and Printers (Пристрої та
принтери).
- або -
натисніть Start (Пуск), Control Panel (Панель керування), а потім двічі
натисніть пункт Printers (Принтери).
2. Визначте, чи налаштовано версію драйвера принтера в
папці Printers
(Принтери) або Printers and Faxes(Принтери та факси), або Devices and
Printers (Пристрої та принтери) на роботу через бездротовий зв’язок.
a. Натисніть правою кнопкою миші піктограму принтера, виберіть Printer
Properties (Параметри принтера), а потім – Document Defaults
(Параметри документа за промовчанням) або Printing Preferences
(Настройки друку).
b. На вкладці Ports (Порти) знайдіть у списку порт
, позначений маркером.
В описі порту поруч із маркером-позначкою для версії драйвера
принтера, налаштованого на роботу через бездротовий зв’язок, буде
зазначено HP network re-discovery port monitor (Монітор порту
повторного виявлення мережі HP).
3. Натисніть правою кнопкою миші піктограму принтера, що відповідає версії
драйвера, налаштованої на роботу через бездротовий зв’язкок, і виберіть
Set as Default Printer (Призначити принтером за замовчуванням).
Примітка Якщо у відповідній папці для принтера призначено кілька піктограм,
натисніть правою кнопкою миші ту піктограму, що відповідає версії драйвера,
налаштованої на роботу через бездротовий зв’язкок, і виберіть Set as Default
Printer (Призначити принтером за замовчуванням).
Крок 6. Перевірте, чи не блокує програмне забезпечення брандмауера обмін даними.
Якщо ви не можете отримати доступ до EWS і переконані, що комп’ютер і принтер
мають активні підключення до однієї мережі, можливо, обмін даними блокується
програмним забезпеченням захисту безпеки (брандмауер). Тимчасово вимкніть
запущене на комп’ютері програмне забезпечення захисту даних (брандмауер),
після чого спробуйте
відкрити EWS іще раз. Якщо ви можете відкрити EWS,
спробуйте скористатися принтером (для друку).
Якщо вам удалося отримати доступ до EWS і скористатися принтером, коли
брандмауер вимкнуто, потрібно змінити параметри брандмауера на значення, які
дозволять обмін даними між комп’ютером і принтером через мережу. Щоб
отримати додаткові відомості, див.
Налаштування програмного забезпечення
брандмауера на роботу із принтером.
Якщо вам удалося відкрити EWS, але ви все ще не можете скористатися
принтером із вимкненим брандмауером, спробуйте ввімкнути брандмауер, щоб
розпізнати принтер. Додаткові відомості можна знайти в документації, що
постачається із брандмауером.
Вирішення проблем із бездротовим зв’язком 83
Page 88

Розділ 5
Коли проблеми вирішено
Після вирішення всіх проблем і успішного підключення принтера до бездротової
мережі виконайте наведені нижче дії, що відповідають операційній системі, яка
використовується на вашому комп’ютері.
Windows
1. На робочому столі комп’ютера натисніть Start (Пуск), виберіть Programs
(Програми) або All Programs (Усі програми), натисніть HP, виберіть папку
для принтера, а потім натисніть Printer Setup & Software (Налаштування
програмне забезпечення принтера).
- або На екрані Start (Пуск) натисніть Printer Setup & Software (Налаштування й
програмне забезпечення принтера).
2. Натисніть Connect a new printer (Підключити новий принтер), а потім
виберіть потрібний тип підключення.
Mac OS X
1. Відкрийте програму HP Utility. Щоб отримати додаткові відомості, див.
Utility (Mac OS X).
2. На панелі інструментів HP Utility натисніть піктограму Applications
(Програми), двічі натисніть HP Setup Assistant і дотримуйтесь інструкцій на
екрані.
й
HP
Налаштування програмного забезпечення брандмауера на роботу із принтером
Персональний брандмауер, який є програмним забезпеченням захисту безпеки
на комп’ютері, може блокувати обмін даними між принтером і вашим
комп’ютером.
Якщо у вас виникають такі проблеми:
• принтер під час установлення програмного забезпечення HP не
розпізнається;
• неможливо виконати друк, не вдається перейти до виконання завдання в
черзі друку або принтер переходить в автономний
• не вдається переглянути дані про стан принтера на комп’ютері;
можливо, брандмауер блокує передачу даних від принтера на інші комп’ютери
про своє місцезнаходження.
Якщо ви використовуєте програмне забезпечення HP на комп’ютері під
керуванням Windows і системі не вдається виявити принтер під час установлення
(проте ви знаєте, що принтер підключено до
мережі) або виникають проблеми
режим;
84 Вирішення проблеми
Page 89

після успішного встановлення програмного забезпечення HP, виконайте перевірку
за наведеними нижче пунктами.
• Якщо ви щойно встановили програмне забезпечення HP, спробуйте
вимкнути комп’ютер і принтер, а потім увімкнути їх знову.
• Постійно оновлюйте програмне забезпечення захисту безпеки. Багато
постачальників програмного забезпечення захисту безпеки надають
оновлення, що виправляють відомі проблеми й посилюють захист від нових
загроз.
• Під час підключення комп’ютера до мережі з-поміж параметрів рівня захисту
"Високий", "Середній" або "Низький" вашого брандмауера виберіть варіант
"Середній".
• Якщо на комп’ютері змінено стандартні параметри брандмауера, спробуйте
відновити їх.
• Якщо брандмауер має параметр довіреної зони, скористайтеся ним під час
підключення комп’ютера до мережі.
• Якщо брандмауер має
параметр слід вимкнути. Під час установлення програмного забезпечення
HP й використання принтера HP система брандмауера може генерувати
сповіщення з варіантами вибору можливих дій на зразок "дозволити",
"відкрити доступ" або "розблокувати". У брандмауері потрібно встановити
дозволи для всіх програм HP, робота яких викликає появу таких сповіщень.
Також, якщо у
створення правила для неї, обов’язково виберіть його. Ця процедура
допомагає брандмауеру визначити, які операції допускаються в мережі.
• Не активуйте на одному комп’ютері одночасно кілька брандмауерів.
Прикладом такої ситуації може бути одночасне використання брандмауера
Windows, який є компонентом операційної системи, і брандмауера
стороннього постачальника
не посилить захист комп’ютера, а може лише стати причиною додаткових
проблем.
Щоб отримати додаткові відомості про використання принтера із програмним
забезпеченням персонального брандмауера, перейдіть на сторінку
go/wirelessprinting і натисніть Firewall Help (Довідка щодо брандмауерів) у розділі
Need Help Troubleshooting? (Потрібна допомога у виправленні неполадок?). У
розділі "Firewall Help" (Довідка щодо брандмауера) також міститься інформація
про способи вирішення поширених проблем із деякими брандмауерами.
сповіщенні доступний параметр запам’ятання певної дії чи
параметр, який вимикає показ сповіщень, цей
. Одночасне використання кількох брандмауерів
www.hp.com/
Примітка Наразі не всі розділи сайту доступні всіма мовами.
Вирішення проблем із керуванням принтером
Порада На веб-сайті онлайн-служби технічної підтримки HP за адресою
www.hp.com/support пропонуються відомості й утиліти, які можуть допомогти у
вирішенні багатьох поширених проблем із принтером.
Цей розділ містить рішення типових проблем із керуванням принтером. У цьому
розділі містяться відомості на таку тему:
Не вдається відкрити вбудований веб-сервер
•
Вирішення проблем із керуванням принтером 85
Page 90

Розділ 5
Примітка Для використання вбудованого EWS принтер має бути підключено
до мережі за допомогою кабелю Ethernet або бездротового зв’язку.
Вбудований веб-сервер не можна використовувати, якщо принтер підключено
до комп’ютера за допомогою кабелю USB.
Не вдається відкрити вбудований веб-сервер
Перевірка налаштування мережі
• Переконайтеся, що для підключення принтера до мережі не
використовується телефонний або кросовер-кабель.
• Переконайтеся, що мережний кабель належним чином під’єднано до
принтера.
• Переконайтеся, що концентратор, комутатор або маршрутизатор увімкнуті
та працюють належним чином.
Перевірка комп’ютера
Переконайтеся, що комп’ютер, який ви використовуєте, підключено до Інтернету.
Примітка Для використання EWS принтер має бути підключено до мережі за
допомогою кабелю Ethernet або бездротового зв’язку. Вбудований веб-сервер
не можна використовувати, якщо принтер підключено до комп’ютера за
допомогою кабелю USB.
Перевірка веб-браузера
• Переконайтеся, що веб-браузер відповідає мінімальним системним вимогам.
Щоб отримати додаткові відомості, див.
Характеристики вбудованого веб-
сервера.
• Якщо для підключення до Інтернету веб-браузер використовує певні
параметри проксі-сервера, спробуйте вимкнути їх. Додаткові відомості див. у
документації, доступній для веб-браузера.
• Переконайтеся, що у веб-браузері ввімкнуто підтримку JavaScript і файлів
cookie. Додаткові відомості див. у документації, доступній для веб-браузера.
86 Вирішення проблеми
Page 91

Перевірка IP-адреси принтера
• Щоб перевірити IP-адресу принтера, отримайте дані про неї, надрукувавши
сторінку конфігурації мережі. Натисніть
(Налаштування), Network (Мережа), а потім – Print Network Settings
(Друкувати параметри мережі).
• Перевірте зв’язок із принтером за IP-адресою, використовуючи командний
рядок (Windows) або програму Network Utility (Mac OS X). (Програма Network
Utility міститься в папці Utilities (Утиліти) у каталозі верхнього рівня
Applications (Програми) на жорсткому диску.)
Наприклад, якщо IP-адреса – 123.123.123.123, у командному рядку потрібно
ввести таку команду (Windows):
C:\Ping 123.123.123.123
– Або –
у програмі Network Utility (Mac OS X) відкрийте вкладку Ping (Пінг), у
відповідному полі введіть 123.123.123.123 й натисніть Ping (Пінг).
Якщо надходить відповідь, IP-адреса правильна. Якщо надходить
повідомлення про завершення часу очікування відповіді, IP-адресу вказано
неправильно.
(стрілка праворуч), виберіть Setup
Вирішення проблем із встановленням
Порада На веб-сайті онлайн-служби технічної підтримки HP за адресою
www.hp.com/support пропонуються відомості й утиліти, які можуть допомогти у
вирішенні багатьох поширених проблем із принтером.
• Рекомендації щодо встановлення обладнання
•
Рекомендації щодо встановлення програмного забезпечення HP
Рекомендації щодо встановлення обладнання
Перевірка принтера
• Переконайтеся, що зсередини та ззовні принтера повністю видалено плівку
та інші пакувальні матеріали.
• Переконайтеся, що в принтер завантажено папір.
• Переконайтеся, що на принтері не світяться або не блимають жодні
індикатори, окрім індикатора готовності до роботи, який має світитися. Якщо
індикатор уваги блимає, перевірте контрольну панель принтера на наявність
будь-яких
Перевірка підключень обладнання
• Переконайтеся, що всі використовувані шнури й кабелі мають належний
робочий стан.
• Переконайтеся, що кабель живлення належним чином підключено до
принтера та робочої розетки.
повідомлень.
Вирішення проблем із встановленням 87
Page 92

Розділ 5
Установіть друкуючу головку та картриджі
• Переконайтеся, що всі картриджі з чорнилом надійно зафіксовано в слотах
відповідно до кольорового маркування. Принтер не може працювати, якщо
не встановлено жодного картриджа з чорнилом.
• Переконайтеся, що фіксатор друкуючої головки закрито.
Рекомендації щодо встановлення програмного забезпечення HP
Перевірка системи комп’ютера
• Переконайтеся, що на комп’ютері запущено одну з підтримуваних
операційних систем. Щоб отримати додаткові відомості, див.
системи.
• Переконайтеся, що комп’ютер відповідає принаймні мінімальним системним
вимогам. Для отримання додаткової інформації див. розділ
системи
• У диспетчері пристроїв Windows переконайтеся, що драйвери USB
вимкнено.
• Якщо на комп’ютері під керуванням ОС Windows не вдається виявити
принтер, запустіть програму видалення (розташована в підпапці в папці HP),
щоб виконати повне видалення драйвера принтера. Перезавантажте
комп’ютер і повторно встановіть драйвер принтера.
Перевірка виконання попередніх умов для встановлення
• Обов’язково використовуйте інсталяційний
програмне забезпечення HP, яке відповідає операційній системі,
використовуваній на комп’ютері.
• Перед установленням програмного забезпечення HP перевірте, чи всі інші
програми закрито.
• Якщо комп’ютер не розпізнає шлях до вказаного пристрою для читання
компакт-дисків, переконайтеся, що ви вказали правильну букву диска.
• Якщо комп’ютеру не вдається розпізнати інсталяційний
вставлений у пристрій для читання, перевірте диск на наявність
пошкоджень. Драйвер принтера можна завантажити на веб-сайті HP
www.hp.com/support).
(
компакт-диск, що містить
компакт-диск,
Вимоги до
Вимоги до
Примітка Вирішивши будь-які проблеми, запустіть інсталяційну програму
знову.
Вирішення проблем із мережею
Загальні методи усунення несправностей, пов’язаних із мережею
• Якщо програмне забезпечення HP не вдається встановити, переконайтеся,
що:
◦ належне підключення всіх кабелів до комп’ютера та принтера
забезпечено.
◦ мережа працює належним чином, концентратор, комутатор або
маршрутизатор увімкнено.
88 Вирішення проблеми
Page 93

◦на комп’ютері під керуванням Windows закрито або вимкнуто всі
програми, включаючи антивірусне програмне забезпечення, програми
захисту від шпигунського ПЗ й брандмауери.
◦ Переконайтеся, що принтер підключено до тієї ж підмережі, що й
комп’ютери, які звертаються до нього.
◦Якщо інсталяційній програмі не вдається виявити принтер, надрукуйте
сторінку конфігурації мережі та введіть IP-адресу вручну у
вікні
інсталяційної програми. Щоб отримати додаткові відомості, див.
сторінки конфігурації мережі.
• Якщо ви інсталювати драйвер принтера, використовуючи майстер
додавання принтера та вказували порт TCP/IP, переконайтеся, що мережні
порти, створені в драйвері принтера, відповідають IP-адресі принтера:
◦ Надрукуйте сторінку конфігурації мережі принтера. Щоб отримати
додаткові відомості, див.
Аналіз сторінки конфігурації мережі.
◦Натисніть Start (Пуск), після чого виберіть Printers (Принтери) або
Printers and Faxes (Принтери та факси), або Devices and Printers
(Пристрої та принтери).
- або -
натисніть Start (Пуск), Control Panel (Панель керування), а потім двічі
натисніть пункт Printers (Принтери).
◦Натисніть правою кнопкою миші піктограму принтера, виберіть Printer
Properties (Параметри принтера) і відкрийте вкладку Ports (Порти
◦Виберіть порт TCP/IP для принтера й натисніть Настроить порт
(Настроїти порт).
◦ Переконайтеся, що IP-адреса, зазначена в діалоговому вікні, збігається
з IP-адресою на сторінці конфігурації мережі. Якщо IP-адреси
відрізняються, змініть IP-адресу в діалоговому вікні на ту, яку зазначено
на сторінці конфігурації мережі.
◦Двічі натисніть OK, щоб зберегти параметри й закрити діалогові вікна.
Аналіз
).
Проблеми з
підключенням до мережі Ethernet
• Якщо індикатор Link (Зв’язок) на мережному рознімі не горить,
переконайтеся, що виконано всі умови, наведені в розділі "Загальні методи
усунення несправностей, пов’язаних із мережею".
• Хоча не рекомендується призначати принтеру статичну IP-адресу, деякі
проблеми зі встановленням (наприклад, конфлікт із персональним
брандмауером) можна вирішити, зробивши це.
Скидання параметрів
1. Торкніться
мережі принтера
(стрілка праворуч), Setup (Налаштування), а потім виберіть
Network (Мережа). Торкніться Restore Network Defaults (Відновити
налаштування за промовчанням), після чого виберіть Yes (Так). Після цього
на екрані з’явиться повідомлення про відновлення стандартних параметрів
мережі.
2. Послідовно торкніться
(стрілка праворуч), Setup (Налаштування), Reports
(Звіти), виберіть Print Network Configuration Page (Друкувати сторінку
конфігурації мережі), щоб надрукувати сторінку конфігурації мережі та
перевірити, що параметри мережі скинуто.
Вирішення проблем із мережею 89
Page 94

Розділ 5
Аналіз звіту про стан принтера
Використовуйте звіт про стан принтера, щоб переглянути поточну інформацію про
принтер і стан картриджів із чорнилом. Звіт про стан принтера також можна
використовувати для усунення несправностей у роботі принтера.
Звіт про стан принтера також містить журнал останніх подій.
Якщо вам потрібно зателефонувати до служби технічної підтримки HP, дуже
корисно заздалегідь надрукувати звіт про
стан принтера.
90 Вирішення проблеми
Page 95

1. Інформація про принтер: відображає інформацію про принтер (наприклад,
назву принтера, номер моделі, серійний номер і номер версії
мікропрограми), установлені аксесуари (наприклад, аксесуар для
автоматичного двостороннього друку або модуль двостороннього друку), а
також кількість сторінок, надрукованих із лотків і аксесуарів.
2. Інформація про систему надходження чорнила: приблизний рівень
чорнила (представлено в графічній формі
деталей і дати завершення терміну дії гарантій для картриджів із чорнилом.
Примітка У попередженнях про рівень чорнила та на індикаторах
указано значення, які можуть використовуватися лише з метою
планування подальших дій. У разі отримання повідомлення про низький
рівень чорнила потрібно забезпечити наявність картриджів для заміни,
щоб уникнути можливих затримок друку. Непотрібно замінювати
картриджі, поки не відобразиться відповідна підказка.
3. Додаткова допомога: інформація про можливі ресурси отримання
додаткових відомостей щодо принтера, а також відомості про налаштування
перевірки факсу й виконання перевірки бездротового зв’язку.
Друк звіту про стан принтера
На головному екрані торкніться
(Налаштування). Торкніться Reports (Звіти), а потім – Printer Status Report (Звіт
про стан принтера).
(стрілка праворуч), після чого виберіть Setup
у вигляді індикаторів), номери
Обслуговування друкуючої головки
Якщо виникають проблеми із друком, причиною може бути друкуюча головка.
Процедури, указані в наведених нижче розділах, слід виконувати лише в тому
випадку, якщо це було рекомендовано для вирішення проблем із якістю друку.
Виконання процедур вирівнювання та очищення без потреби може призвести до
марнування чорнила, а також скоротити термін експлуатації картриджів.
У цьому
•
•
•
•
розділі містяться відомості на такі теми:
Очищення друкуючої головки
Калібрування переведення рядка
Вирівнювання друкуючої головки
Повторно встановіть друкуючу головку
Очищення друкуючої головки
Якщо друк виконується зі смугами, кольори на роздруківках неправильні чи зовсім
відсутні, можливо, потрібно виконати очищення друкуючої головки.
Існує три етапи очищення. Кожний етап триває близько двох хвилин із
використанням одного аркуша паперу та кількості чорнила, яка поступово
збільшується. Після кожного етапу переглядайте якість роздрукованої сторінки.
Наступний етап потрібно починати лише в
низька.
Якщо після завершення обох етапів очищення якість друку досі здається низькою,
спробуйте виконати вирівнювання друкуючої головки принтера. Якщо проблеми з
тому випадку, якщо якість друку
Обслуговування друкуючої головки 91
Page 96

Розділ 5
якістю друку не зникають після очищення й вирівнювання, зверніться до служби
технічної підтримки НР. Щоб отримати додаткові відомості, див.
Служба технічної
підтримки HP.
Примітка Для очищення друкуючої головки використовується чорнило, тому
виконуйте цю процедуру лише в разі потреби. Процес очищення триває кілька
хвилин. Виконання цього процесу може супроводжуватися певним шумом.
Перед очищенням друкуючої головки переконайтеся, що в пристрій
завантажено папір. Щоб отримати додаткові відомості, див.
Завантаження
паперу.
Проблеми з якістю друку можуть виникати через неправильне вимкнення
принтера. Щоб отримати додаткові відомості, див.
Вимкнення принтера.
Очищення друкуючої головки з контрольної панелі
1. Завантажте в основний вхідний лоток новий звичайний аркуш чистого білого
паперу формату Letter, A4 або Legal.
2. Торкніться
(стрілка праворуч), після чого торкніться Setup
(Налаштування).
3. Торкніться Tools (Інструменти), а потім виберіть Clean Printhead (Очистити
друкуючу головку).
Очищення друкуючої головки за допомогою панелі інструментів (Windows)
1. Відкрийте панель інструментів. Щоб отримати додаткові відомості, див.
Відкриття панелі інструментів.
2. На вкладці Device Services (Обслуговування пристроїв) натисніть піктограму
зліва від пункту Clean Printheads (Очистити друкуючі головки).
3. Дотримуйтесь інструкцій на екрані.
Очищення друкуючої головки за допомогою програми HP Utility (Mac OS X)
1. Відкрийте програму HP Utility. Щоб отримати додаткові відомості, див.
Utility (Mac OS X).
2. У розділі Information And Support (Інформація та підтримка) натисніть
Clean Printheads (Очистити друкуючі головки).
3. Натисніть кнопку Очистить (Очистити) і дотримуйтеся вказівок на екрані.
Очищення друкуючої головки за допомогою вбудованого веб-сервера
(EWS)
1. Відкрийте EWS. Щоб отримати додаткові відомості, див.
вбудованого веб-сервера.
2. Відкрийте вкладку Tools (Інструменти), після чого натисніть Print Quality
Toolbox (Панель інструментів якості друку) у розділі Utilities (Утиліти).
3. Натисніть кнопку Очистить печатающую головку (Очистити друкуючу
головку) і дотримуйтеся вказівок на екрані.
Калібрування переведення рядка
Принтер автоматично вирівнює друкуючу головку під час початкового
налаштування.
92 Вирішення проблеми
HP
Відкриття
Page 97

Можливо, доведеться застосувати цю функцію, якщо на сторінці діагностики стану
принтера залишатимуться темні лінії вздовж кольорових блоків, а також якщо
виникнуть проблеми з якістю кольорових роздруківок.
Щоб відкалібрувати переведення рядка за допомогою контрольної панелі,
виконайте наведені нижче дії.
1. Завантажте в основний вхідний лоток новий звичайний аркуш чистого білого
паперу формату Letter, A4 або Legal.
На контрольній панелі принтера натисніть (стрілка праворуч), а потім
2.
виберіть Setup (Налаштування).
3. Торкніться Tools (Інструменти), а потім виберіть Calibrate Printhead
(Відкалібрувати друкуючу головку).
Щоб відкалібрувати переведення рядка за допомогою панелі інструментів
(Windows), виконайте наведені нижче дії.
1. Відкрийте панель інструментів. Щоб отримати додаткові відомості, див.
Відкриття панелі інструментів.
2. На вкладці Device Services (Обслуговування пристроїв) натисніть піктограму
зліва від пункту Linefeed Calibration (Калібрування переведення рядка).
3. Дотримуйтесь інструкцій на екрані.
Щоб відкалібрувати переведення рядка за допомогою вбудованого вебсервера (EWS), виконайте наведені нижче дії.
1. Відкрийте EWS. Щоб отримати додаткові відомості, див.
Відкриття
вбудованого веб-сервера.
2. Відкрийте вкладку Tools (Інструменти), після чого натисніть Print Quality
Toolbox (Панель інструментів якості друку) у розділі Utilities (Утиліти).
3. Натисніть кнопку Calibrate Linefeed (Калібрувати переведення рядка) і
дотримуйтеся вказівок на екрані.
Вирівнювання друкуючої головки
Принтер автоматично вирівнює друкуючу головку під час початкового
налаштування.
Можливо, доведеться застосувати цю функцію, якщо на сторінці діагностики стану
принтера залишатимуться риски чи білі лінії вздовж кольорових блоків, а також у
тому випадку, якщо виникнуть проблеми з якістю роздруківок.
Вирівнювання друкуючої головки за допомогою контрольної панелі
1. Завантажте в основний вхідний лоток новий
паперу формату Letter, A4 або Legal.
2. На контрольній панелі принтера натисніть
виберіть Setup (Налаштування).
3. Торкніться Tools (Інструменти), а потім виберіть Align Printhead (Вирівняти
друкуючу головку принтера).
звичайний аркуш чистого білого
(стрілка праворуч), а потім
Обслуговування друкуючої головки 93
Page 98

Розділ 5
Вирівнювання друкуючої головки за допомогою панелі інструментів
(Windows)
1. Відкрийте панель інструментів. Щоб отримати додаткові відомості, див.
Відкриття панелі інструментів.
2. На вкладці Device Services (Обслуговування пристроїв) натисніть піктограму
зліва від пункту Align Printheads (Вирівнювання головок).
3. Дотримуйтесь інструкцій на екрані.
Вирівнювання друкуючої головки за допомогою програми HP Utility (Mac OS
X)
1. Відкрийте програму HP Utility. Щоб отримати додаткові відомості, див.
HP
Utility (Mac OS X).
2. У розділі Information And Support (Інформація та підтримка) натисніть Align
Printhead (Вирівняти друкуючу головку).
3. Натисніть кнопку Align (Вирівняти) і дотримуйтеся вказівок на екрані.
Вирівнювання друкуючої головки за допомогою вбудованого веб-сервера
(EWS)
1. Відкрийте EWS. Щоб отримати додаткові відомості, див.
Відкриття
вбудованого веб-сервера.
2. Відкрийте вкладку Tools (Інструменти), після чого натисніть Print Quality
Toolbox (Панель інструментів якості друку) у розділі Utilities (Утиліти).
3. Натисніть кнопку Align Printer (Вирівняти друкуючу головку) і дотримуйтеся
вказівок на екрані.
Повторно встановіть друкуючу головку
Примітка Цю процедуру слід виконувати лише після відображення
повідомлення Missing or Failed Printhead (Друкуюча головка відсутня або
пошкоджена), а також після спроби вирішити проблему вимкненням і
повторним увімкненням принтера. Якщо повідомлення відображається й після
цього, спробуйте виконати цю процедуру.
Повторне встановлення друкуючої головки
1. Переконайтеся, що принтер увімкнено.
2. Відкрийте дверцята доступу до картриджів із чорнилом.
94 Вирішення проблеми
Page 99

3. Підніміть ручку фіксатора на друкуючому картриджі.
4. Вийміть друкуючу головку, піднявши її вгору та вийнявши з принтера.
5. Переконайтеся, що ручку фіксатора піднято, після чого вставте друкуючу
головку.
Обслуговування друкуючої головки 95
Page 100

Розділ 5
6. Обережно опустіть ручку фіксатора.
Примітка Переконайтеся, що перед установленням картриджів було
опущено ручку фіксатора. Піднята ручка фіксатора може викликати
неправильне розміщення картриджів і проблеми під час друку. Фіксатор
має бути опущеним, щоб правильно виконати встановлення картриджів.
7. Закрийте дверцята доступу до картриджів із чорнилом.
Аналіз сторінки конфігурації мережі
Якщо принтер підключено до мережі, можна надруквати сторінку конфігурації
мережі, щоб переглянути дані про параметри мережі принтера. Сторінку
конфігурації мережі можна використовувати для вирішення проблем із
підключенням до мережі. Якщо вам потрібно зателефонувати до служби технічної
підтримки HP, корисно заздалегідь надрукувати цю сторінку.
96 Вирішення проблеми
 Loading...
Loading...