Page 1

Page 2
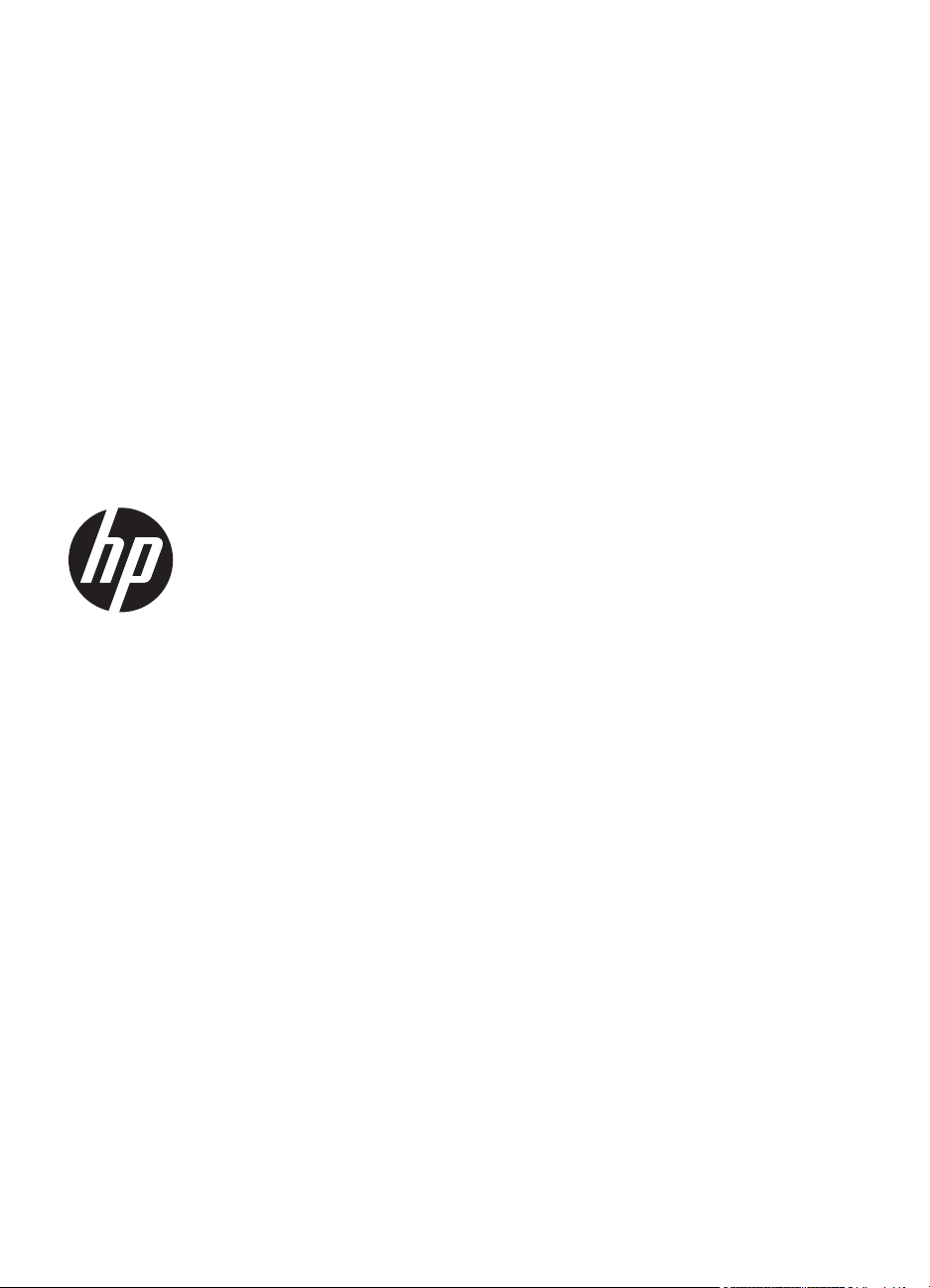
HP Officejet Pro 251dw
skrivare
Användarhandbok
Page 3
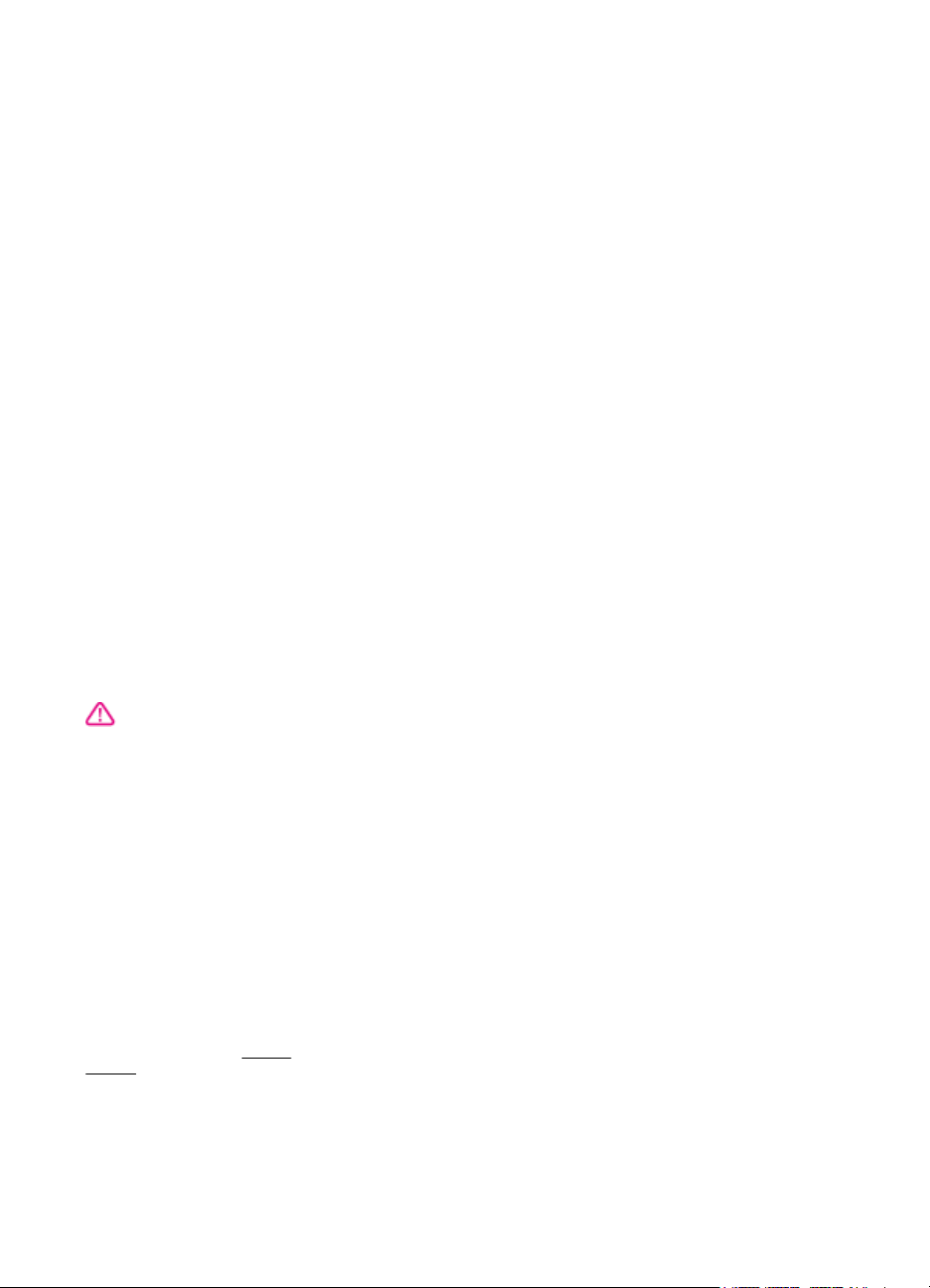
Copyright-information
© 2013 Copyright Hewlett-Packard
Development Company, L.P.
Utgåva 2, 1/2014
Meddelanden från HewlettPackard
Informationen i detta dokument kan
komma att bli inaktuell utan
föregående meddelande.
Med ensamrätt. Detta material får inte
reproduceras, anpassas eller
översättas utan föregående skriftligt
tillstånd från Hewlett-Packard, förutom
vad som är tillåtet enligt lagen om
upphovsrätt.
De enda garantierna för HPs
produkter och tjänster är de som
anges i de uttryckliga garantierna som
medföljer produkter och tjänster.
Ingenting i det här dokumentet skall
tolkas som en ytterligare garanti. HP
ansvarar inte för tekniska eller
redaktionella fel eller utelämnanden i
detta dokument.
Tillkännagivanden
Microsoft, Windows, Windows XP,
Windows Vista, Windows 7 och
Windows 8 är registrerade
varumärken i USA som tillhör
Microsoft Corporation.
ENERGY STAR och ENERGY STARmärket är registrerade märken i USA.
Säkerhetsinformation
Minska risken för skada genom att
alltid följa säkerhetsanvisningarna.
1. Läs noga alla anvisningar i den
dokumentation som medföljer
skrivaren.
2. Iakttag alla varningar och
anvisningar som anges på enheten.
3. Dra ur strömsladden från
vägguttaget innan du rengör enheten.
4. Installera inte eller använd enheten i
närheten av vatten eller när du är blöt.
5. Installera enheten ordentligt på en
stabil yta.
6. Installera enheten så att sladden
inte kan skadas och så att ingen kan
trampa på eller snubbla på
strömsladden.
7. Om enheten inte fungerar som den
ska kan du läsa avsnittet
problem.
8. Det finns inga delar inuti enheten
som kan repareras av användaren.
Service ska endast utföras av behörig
personal.
Lösa ett
Page 4
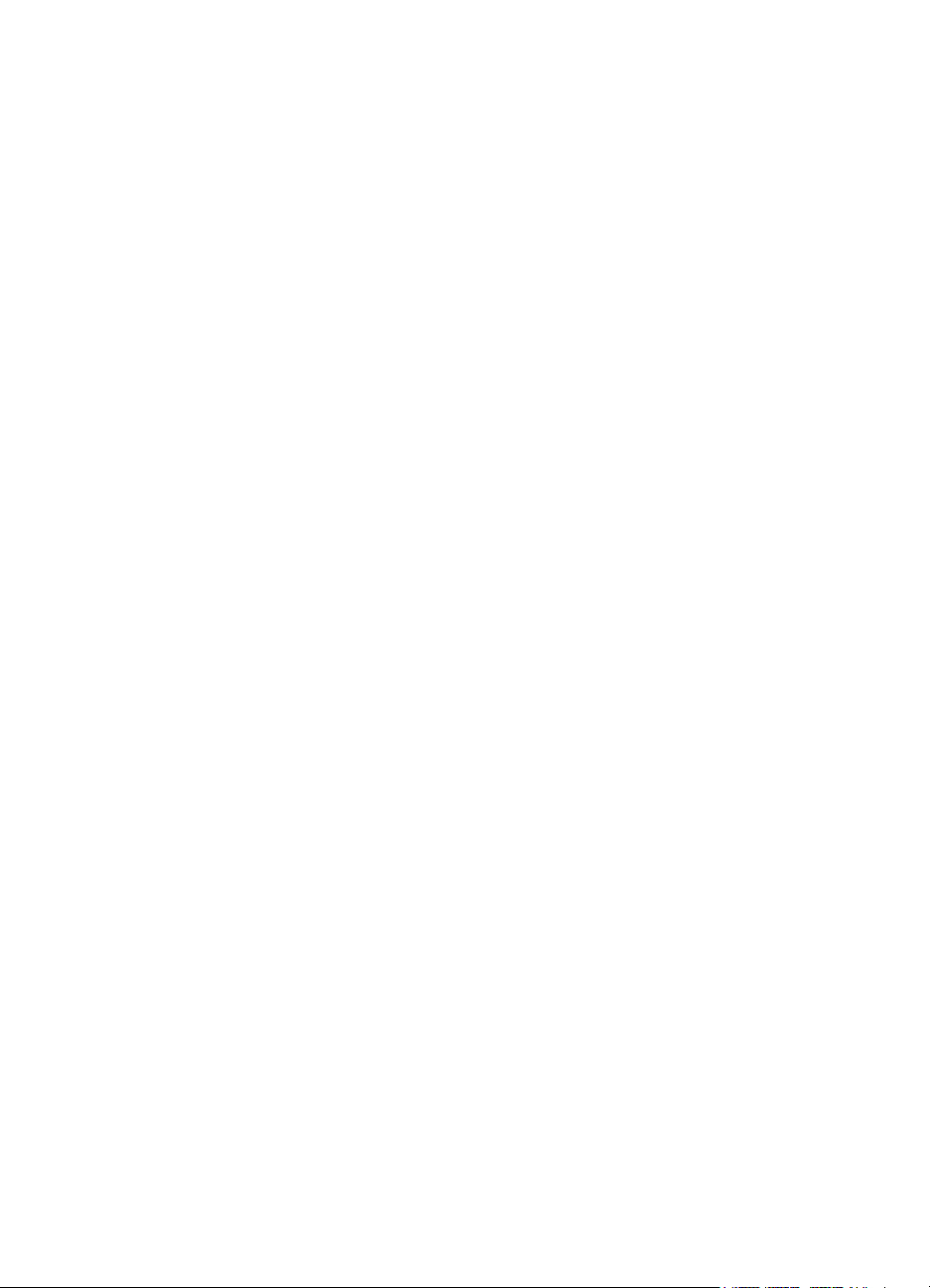
Page 5
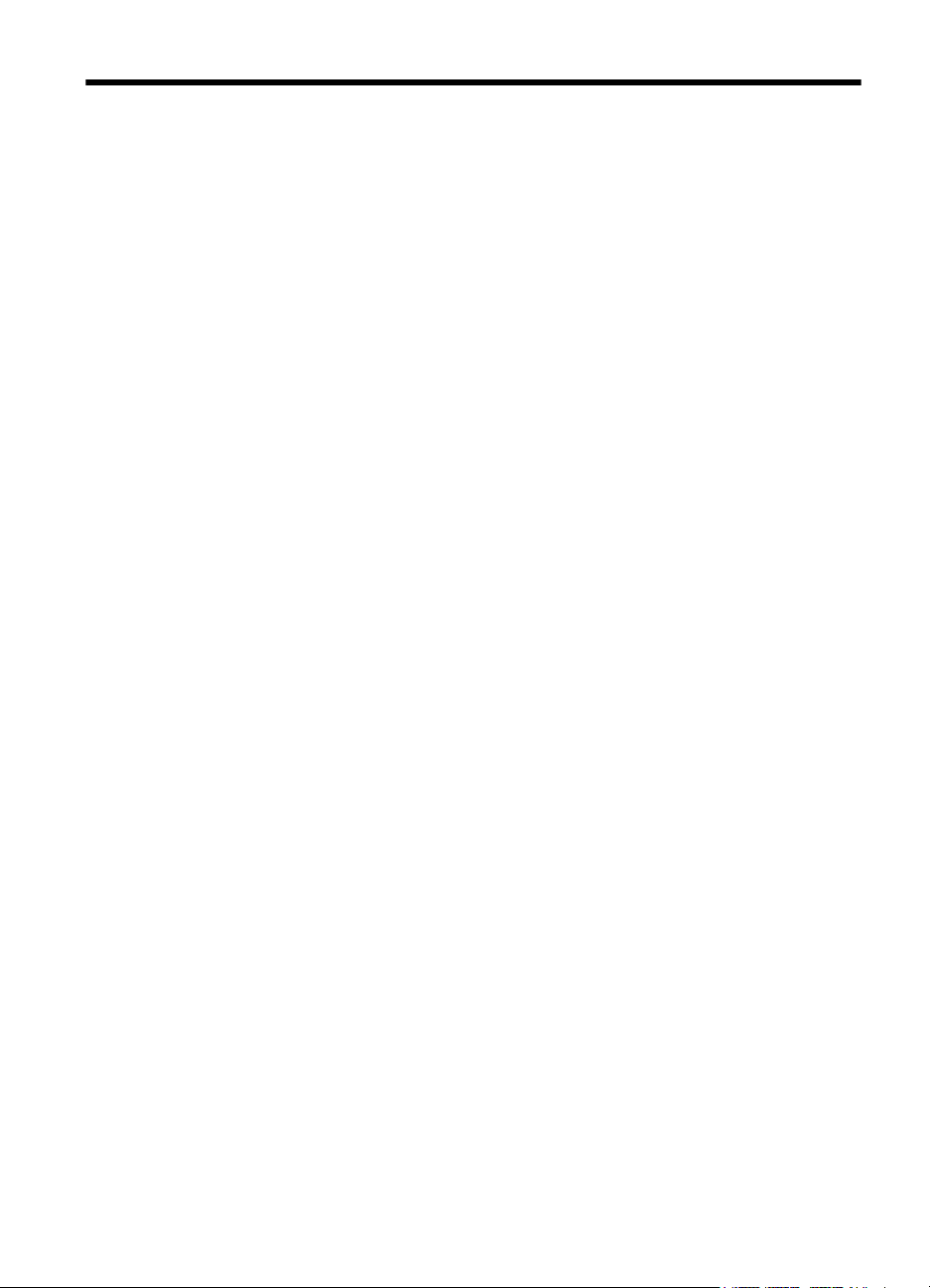
Innehåll
1Komma igång
Handikappanpassning................................................................................................................7
HP EcoSolutions (HP och miljön)...............................................................................................8
Översikt av skrivarens delar.......................................................................................................9
Framsida...............................................................................................................................9
Område för förbrukningsmaterial........................................................................................10
Baksida...............................................................................................................................10
Använda skrivarens kontrollpanel.............................................................................................11
Översikt över knappar och lampor......................................................................................11
Ikonerna på kontrollpanelens display.................................................................................12
Ändra skrivarinställningarna...............................................................................................13
Välja läge......................................................................................................................13
Ändra skrivarinställningarna.........................................................................................14
Välja papper.............................................................................................................................14
Rekommenderade papper för utskrift.................................................................................15
Rekommenderade papperstyper för fotoutskrift.................................................................15
Tips för val och användning av papper...............................................................................16
Fyll på papper...........................................................................................................................16
Fylla på papper i standardstorlek.......................................................................................17
Fylla på kuvert....................................................................................................................18
Fylla på kort och fotopapper...............................................................................................19
Fylla på papper med anpassad storlek...............................................................................19
Sätta i ett minneskort................................................................................................................20
Installera tillbehören.................................................................................................................21
Installera tillbehöret för automatisk dubbelsidig utskrift (duplexenheten)...........................21
Installera fack 2...................................................................................................................22
Konfigurera facken.............................................................................................................23
Aktivera tillbehör i skrivardrivrutinen...................................................................................24
Så här aktiverar du tillbehör (Windows)........................................................................24
Så här aktiverar du tillbehör (Mac OS X)......................................................................24
Underhålla skrivaren.................................................................................................................24
Rengöra utsidan ................................................................................................................24
Uppdatera skrivaren.................................................................................................................25
Installera skrivaren med hjälp av den inbäddade webbservern..........................................25
Uppdatera skrivaren med hjälp av skrivarens kontrollpanel...............................................25
Öppna skrivarprogramvaran (Windows)...................................................................................26
Stänga av skrivaren..................................................................................................................26
Återställa fabriksinställningarna................................................................................................26
2Skriva ut
Skriva ut dokument...................................................................................................................27
Skriva ut dokument (Windows)...........................................................................................27
Skriva ut dokument (Mac OS X).........................................................................................28
1
Page 6
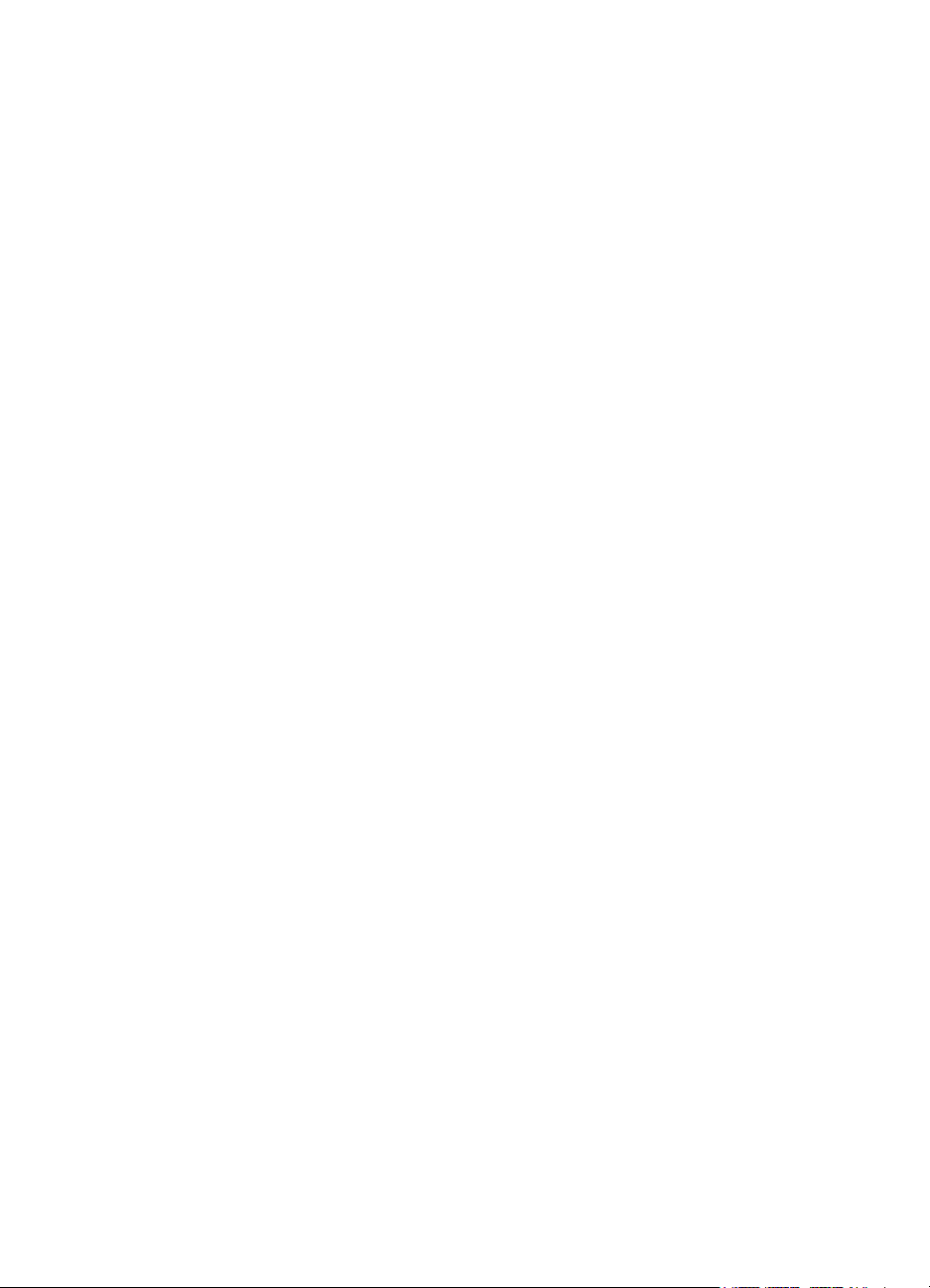
Skriva ut broschyrer..................................................................................................................28
Skriva ut broschyrer (Windows)..........................................................................................29
Skriva ut broschyrer (Mac OS X)........................................................................................29
Skriva ut på kuvert....................................................................................................................30
Skriva ut på kuvert (Windows)............................................................................................30
Skriva ut på kuvert (Mac OS X)..........................................................................................31
Skriva ut foton...........................................................................................................................31
Skriva ut foton på fotopapper (Windows)...........................................................................32
Skriva ut foton på fotopapper (Mac OS X)..........................................................................32
Skriva ut foton från en minnesenhet ..................................................................................33
Skriva ut på papper i specialstorlek eller anpassad storlek......................................................33
Skriva ut på papper med specialstorlek eller anpassad storlek (Windows)........................34
Skriva ut på papper i specialstorlek eller anpassad storlek (Mac OS X)............................34
Konfigurera specialstorlekar (Mac OS X)...........................................................................35
HP ePrint..................................................................................................................................35
HP Trådlöst direkt.....................................................................................................................35
Aktivera HP trådlös direktutskrift.........................................................................................36
Skriva ut från en mobil enhet med trådlös funktion............................................................37
Skriva ut från en dator med trådlös funktion.......................................................................37
Skriva ut från en dator med trådlös funktion (Windows)...............................................37
Skriva ut från en dator med trådlös funktion (Mac OS X).............................................38
Skriva ut på båda sidor (dubbelsidigt)......................................................................................38
Visa utskriftsupplösningar.........................................................................................................39
3 Webbtjänster
Vad är webbtjänster?................................................................................................................40
HP ePrint............................................................................................................................40
Apps för utskrift...................................................................................................................40
Installera webbtjänster..............................................................................................................41
Installera webbtjänster med HPs skrivarprogramvara........................................................41
Installera webbtjänster via skrivarens kontrollpanel...........................................................42
Installera webbtjänster med den inbäddade webbservern.................................................42
Använda webbtjänster..............................................................................................................42
HP ePrint............................................................................................................................43
Skriva ut med HP ePrint...............................................................................................43
Hitta skrivarens e-postadress.......................................................................................43
Stäng av HP ePrint.......................................................................................................43
Apps för utskrift...................................................................................................................44
Använda apps för utskrift..............................................................................................44
Hantera apps för utskrift...............................................................................................44
Inaktivera apps för utskrift.............................................................................................44
Ta bort webbtjänster.................................................................................................................44
4 Använda bläckpatroner
Information om bläckpatronerna och skrivhuvudet...................................................................45
Kontrollera de beräknade bläcknivåerna..................................................................................46
Skriva ut med enbart svart bläck eller färgbläck.......................................................................46
Byta bläckpatroner....................................................................................................................47
Förvara förbrukningsmaterial....................................................................................................49
Lagring av anonym information om användning.......................................................................49
2
Page 7
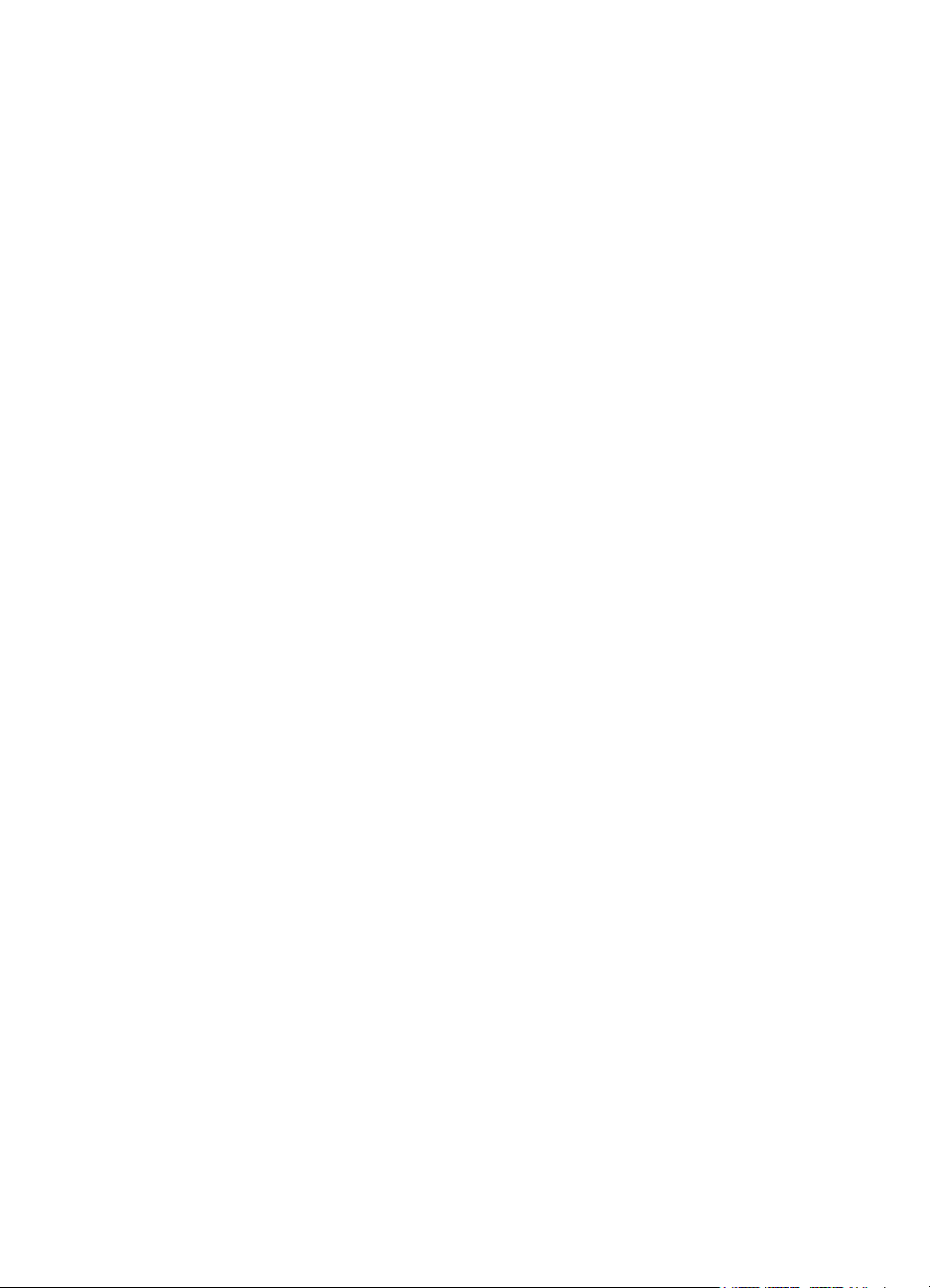
Innehåll
5 Lösa ett problem
HP-support................................................................................................................................51
Elektronisk support.............................................................................................................52
Support från HP per telefon................................................................................................52
Innan du ringer.............................................................................................................52
Giltighetstid för telefonsupport......................................................................................53
Efter giltighetstiden för telefonsupport..........................................................................53
Allmänna tips och resurser för felsökning.................................................................................53
Lösa skrivarproblem.................................................................................................................54
Skrivaren stängs oväntat av...............................................................................................54
Justering misslyckas...........................................................................................................54
Skrivaren svarar inte (ingenting skrivs ut)..........................................................................55
Skrivaren skriver ut långsamt.............................................................................................55
Det kommer oväntade ljud från skrivaren...........................................................................56
En tom eller ofullständig sida skrivs ut...............................................................................57
Någonting på sidan saknas eller är felaktigt.......................................................................57
Felaktig placering av text eller grafik..................................................................................58
Felsökning av utskriftskvaliteten...............................................................................................58
Lösa pappersmatningsproblem................................................................................................63
Lösa problem med hjälp av webbtjänster och HPs webbplatser..............................................65
Lösa problem med hjälp av webbtjänster...........................................................................65
Problemlösning för HPs webbplatser.................................................................................66
Lösa minnesenhetsproblem.....................................................................................................66
Skrivaren kan inte läsa minnesenheten..............................................................................67
Skrivaren kan inte läsa foton på minnesenheten................................................................67
Lösa problem med Ethernet-nätverk........................................................................................67
Allmän felsökning för nätverk.............................................................................................67
Lösa problem med trådlös kommunikation...............................................................................68
Grundläggande felsökning av trådlösa funktioner..............................................................68
Steg 1 - Se till att lampan för trådlöst (802.11) lyser....................................................68
Steg 2 - Starta om komponenterna i det trådlösa nätverket.........................................68
Steg 3 – Kör testet för att skriva ut i ett trådlöst nätverk...............................................69
Avancerad felsökning av trådlös funktion...........................................................................69
Steg 1 – Kontrollera att datorn är ansluten till nätverket...............................................69
Steg 2 – Se till att skrivaren är ansluten till nätverket...................................................70
Steg 3 – Se till att datorn inte är ansluten till nätverket via VPN (Virtual Private
Network).......................................................................................................................71
Steg 4 – Kontrollera att skrivaren är online och startklar..............................................72
Steg 5 – Kontrollera att den trådlösa versionen av skrivaren är inställd som
standardskrivardrivrutin (endast Windows)..................................................................72
Steg 6 – Kontrollera om brandväggsprogrammet blockerar kommunikationen............73
När du har löst problemen .................................................................................................74
Konfigurera din brandväggsprogramvara så att den fungerar med skrivaren..........................74
Lösa skrivarhanteringsproblem................................................................................................75
Den inbäddade webbservern kan inte öppnas...................................................................75
Felsökning av installationsproblem...........................................................................................76
Förslag om maskinvaruinstallation.....................................................................................77
förslag angående installation av HP-programvara.............................................................77
Lösa nätverksproblem..............................................................................................................78
Förstå skrivarstatusrapporten...................................................................................................79
3
Page 8
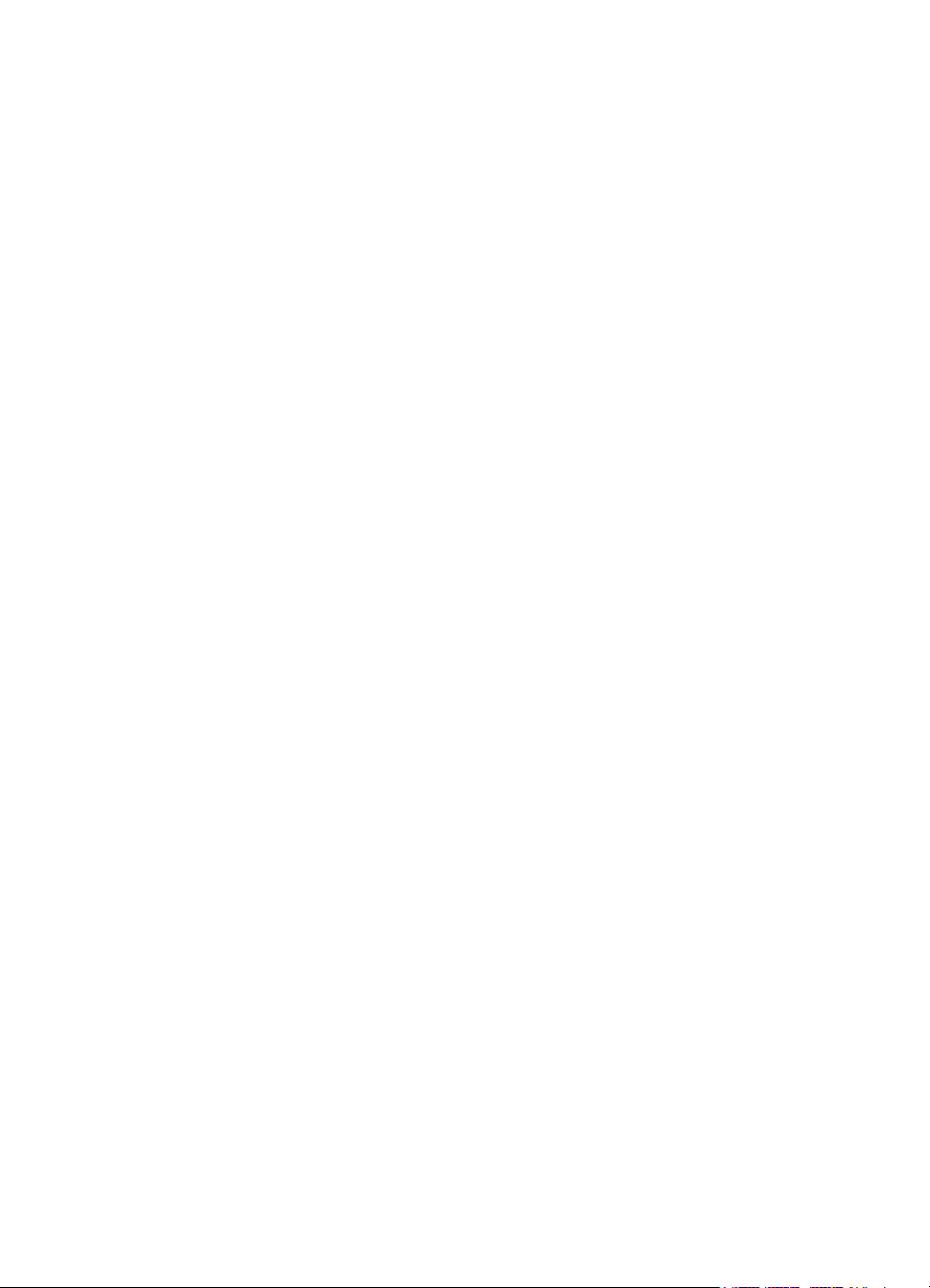
Underhåll av skrivhuvudet........................................................................................................80
Rengör skrivhuvudet...........................................................................................................80
Kalibrera radmatning..........................................................................................................81
Justera skrivhuvudet...........................................................................................................82
Installera om skrivhuvudet..................................................................................................83
Förstå nätverkets konfigurationssida........................................................................................84
Åtgärda papperstrassel............................................................................................................86
Åtgärda papperstrassel......................................................................................................87
Undvika papperstrassel......................................................................................................88
A Teknisk information
Garantinformation.....................................................................................................................90
Information om Hewlett-Packards begränsade garanti......................................................91
Garantiinformation om bläckpatroner.................................................................................91
Skrivarspecifikationer................................................................................................................93
Fysiska specifikationer........................................................................................................93
Produktens funktioner och kapacitet..................................................................................93
Processor- och minnesspecifikationer................................................................................94
Systemkrav.........................................................................................................................94
Specifikationer för nätverksprotokoll...................................................................................94
Specifikationer för den inbäddade webbservern................................................................94
Pappersspecifikationer.......................................................................................................95
Specifikationer för papper som stöds...........................................................................95
Inställning av minimimarginaler....................................................................................98
Riktlinjer för att skriva ut på två sidor............................................................................99
Utskriftsspecifikationer........................................................................................................99
Specifikationer för Webbtjänster.........................................................................................99
HP ePrint......................................................................................................................99
Apps för utskrift...........................................................................................................100
Specifikationer för HPs webbplats....................................................................................100
Miljöspecifikationer...........................................................................................................100
Elektriska specifikationer..................................................................................................100
Specifikation för ljudemission...........................................................................................100
Specifikationer för minnesenhet.......................................................................................100
Minneskortsspecifikationer.........................................................................................101
USB flash-enheter......................................................................................................101
4
Page 9
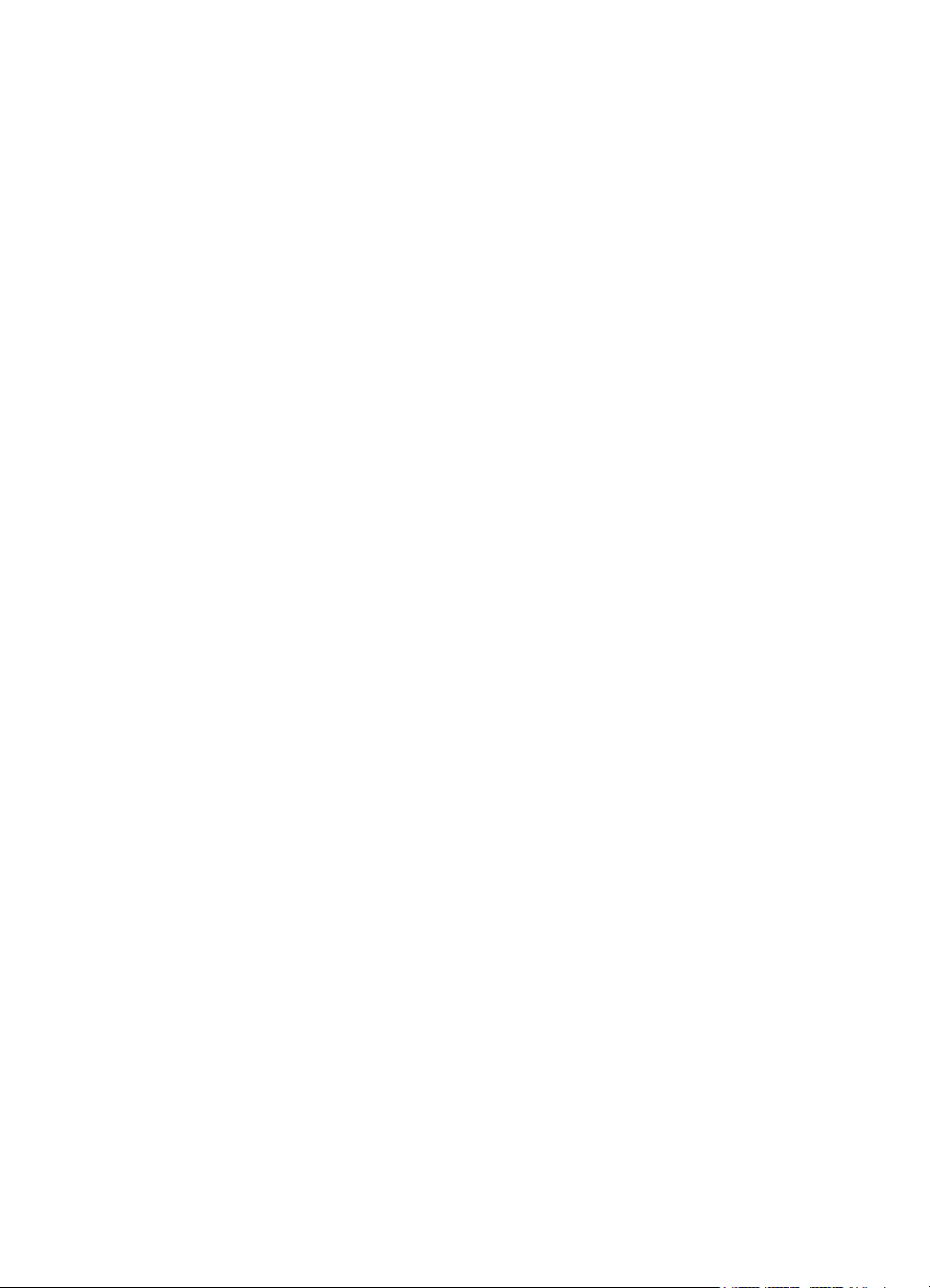
Innehåll
Regler och bestämmelser.......................................................................................................102
FCC-deklaration................................................................................................................102
Meddelande till användare i Korea...................................................................................103
Meddelande om VCCI-efterlevnad (klass B) för användare i Japan................................103
Meddelande till användare i Japan om strömsladden......................................................103
Meddelande om ljudemission för Tyskland......................................................................103
Meddelande om bestämmelser för Europeiska unionen..................................................103
GS-deklaration (Tyskland)................................................................................................104
Regler och bestämmelser för trådlösa produkter.............................................................105
Exponering för radiofrekvensstrålning........................................................................105
Meddelande till användare i Brasilien.........................................................................105
Meddelande till användare i Kanada..........................................................................106
Meddelande till användare i Taiwan...........................................................................106
Meddelande till användare i Mexiko...........................................................................107
Meddelande till användare i Japan.............................................................................107
Regulatoriskt modellnummer............................................................................................107
Program för miljövänliga produkter.........................................................................................108
Pappersanvändning..........................................................................................................108
Plast..................................................................................................................................108
Informationsblad om materialsäkerhet.............................................................................108
Återvinningsprogram........................................................................................................108
HP:s återvinningsprogram för bläckpatroner....................................................................108
Avfallshantering i privata hushåll inom EU.......................................................................109
Strömförbrukning..............................................................................................................110
Kemiska substanser.........................................................................................................110
Batteriinformation.............................................................................................................110
Kassering av batterier i Nederländerna......................................................................110
Kassering av batterier i Taiwan..................................................................................110
Materialmeddelande för perklorat i Kalifornien...........................................................110
RoHS-meddelanden (endast Kina)...................................................................................111
Begränsningar angående skadliga substanser (Ukraina).................................................111
Licenser från tredje part..........................................................................................................112
B HPs förbrukningsartiklar och tillbehör
Beställa förbrukningsmaterial online.......................................................................................120
Förbrukningsmaterial..............................................................................................................120
Bläckpatroner och skrivhuvuden......................................................................................120
HP-papper........................................................................................................................121
C Nätverksinstallation
Ändra grundläggande nätverksinställningar...........................................................................122
Visa och skriva ut nätverksinställningarna........................................................................122
Slå på och stänga av den trådlösa radion........................................................................122
Ändra de avancerade nätverksinställningarna.......................................................................122
Ange länkhastighet...........................................................................................................123
Visa IP-inställningar..........................................................................................................123
Ändra IP-inställningar.......................................................................................................123
Konfigurera skrivarens brandväggsinställningar...............................................................123
Skapa och använda regler för brandvägg..................................................................124
Återställa nätverksinställningarna.....................................................................................125
5
Page 10
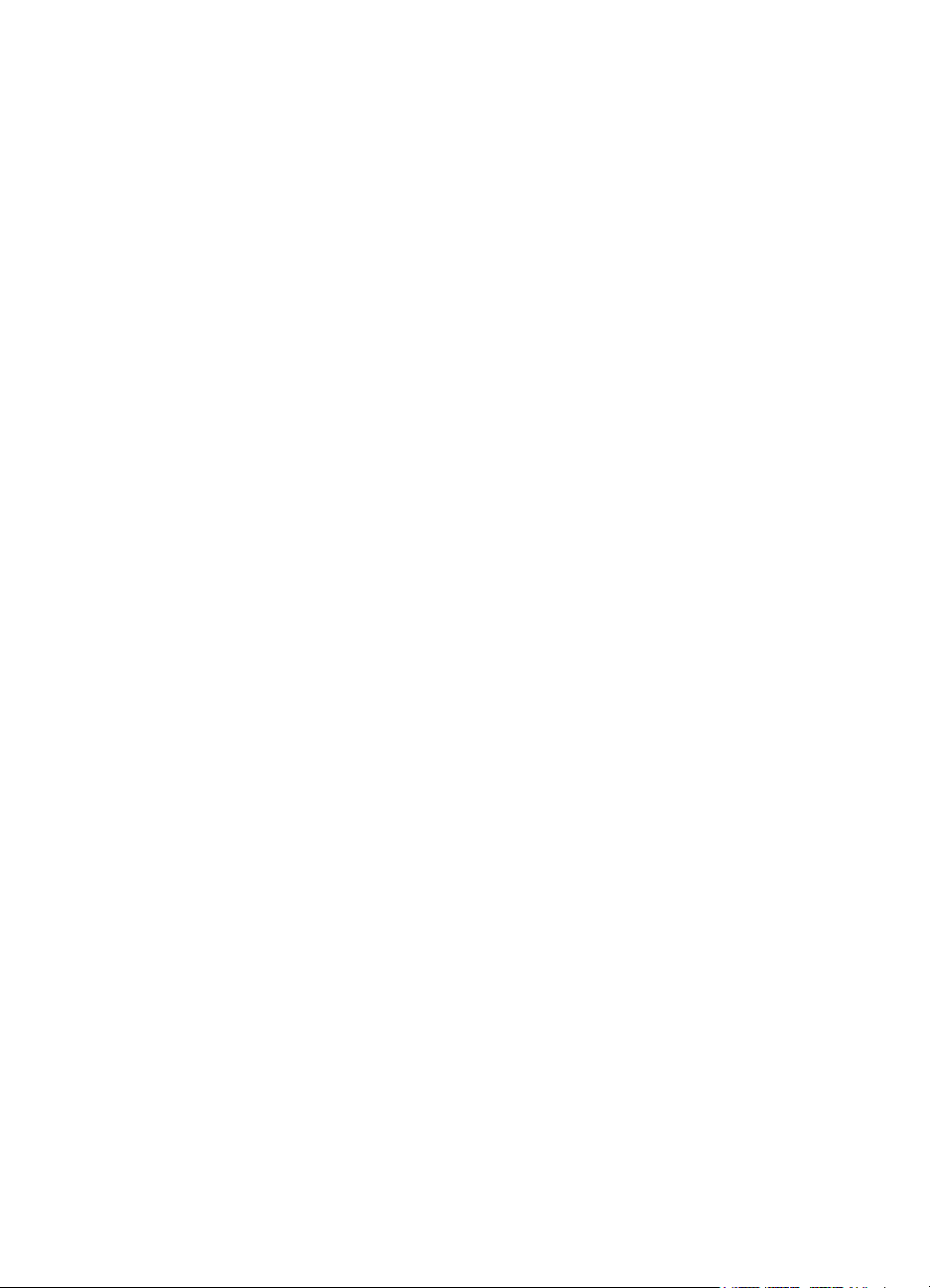
Konfigurera skrivaren för trådlös kommunikation...................................................................125
Innan du börjar.................................................................................................................126
Så här installerar du skrivaren i ditt trådlösa nätverk........................................................126
Installera skrivaren med hjälp av HPs skrivarprogramvara........................................126
Installera skrivaren med hjälp av guiden för trådlös installation.................................126
Installera skrivaren med hjälp av WiFi Protected Setup (WPS).................................127
Installera skrivaren med hjälp av den inbäddade webbservern (EWS)......................128
Ändra anslutningstypen....................................................................................................128
Testa den trådlösa anslutningen......................................................................................129
Riktlinjer för att garantera säkerheten i det trådlösa nätverket.........................................129
Översikt över säkerhetsinställningar...........................................................................130
Lägg till maskinvaruadresser i en trådlös router (MAC-filtrering)...............................130
Övriga riktlinjer för trådlös säkerhet............................................................................130
Riktlinjer för att minska störningar i ett trådlöst nätverk ...................................................131
Avinstallera och installera om HP-programvaran...................................................................131
Windows...........................................................................................................................131
Mac OS X.........................................................................................................................132
D Verktyg för skrivarhantering
Verktygslådan (Windows).......................................................................................................133
HP-verktyget (Mac OS X).......................................................................................................133
Inbäddad webbserver.............................................................................................................133
Om cookies.......................................................................................................................134
Så här öppnar du den inbäddade webbservern...............................................................134
Funktioner hos den inbäddade webbservern...................................................................135
Funktioner för produktsäkerhet...............................................................................................136
Ställa in ett administratörslösenord i den inbäddade webbservern..................................136
Kontrollpanelslås..............................................................................................................136
Inaktivera protokoll och tjänster som du inte använder....................................................136
Administratörsinställningar...............................................................................................137
Kontroll av tillgång till färg.................................................................................................137
Skyddade protokoll – HTTPS...........................................................................................137
Brandvägg........................................................................................................................138
Syslog...............................................................................................................................138
Certifikat............................................................................................................................138
Signerad fast programvara...............................................................................................138
Trådlös autentisering........................................................................................................138
Index............................................................................................................................................145
6
Page 11
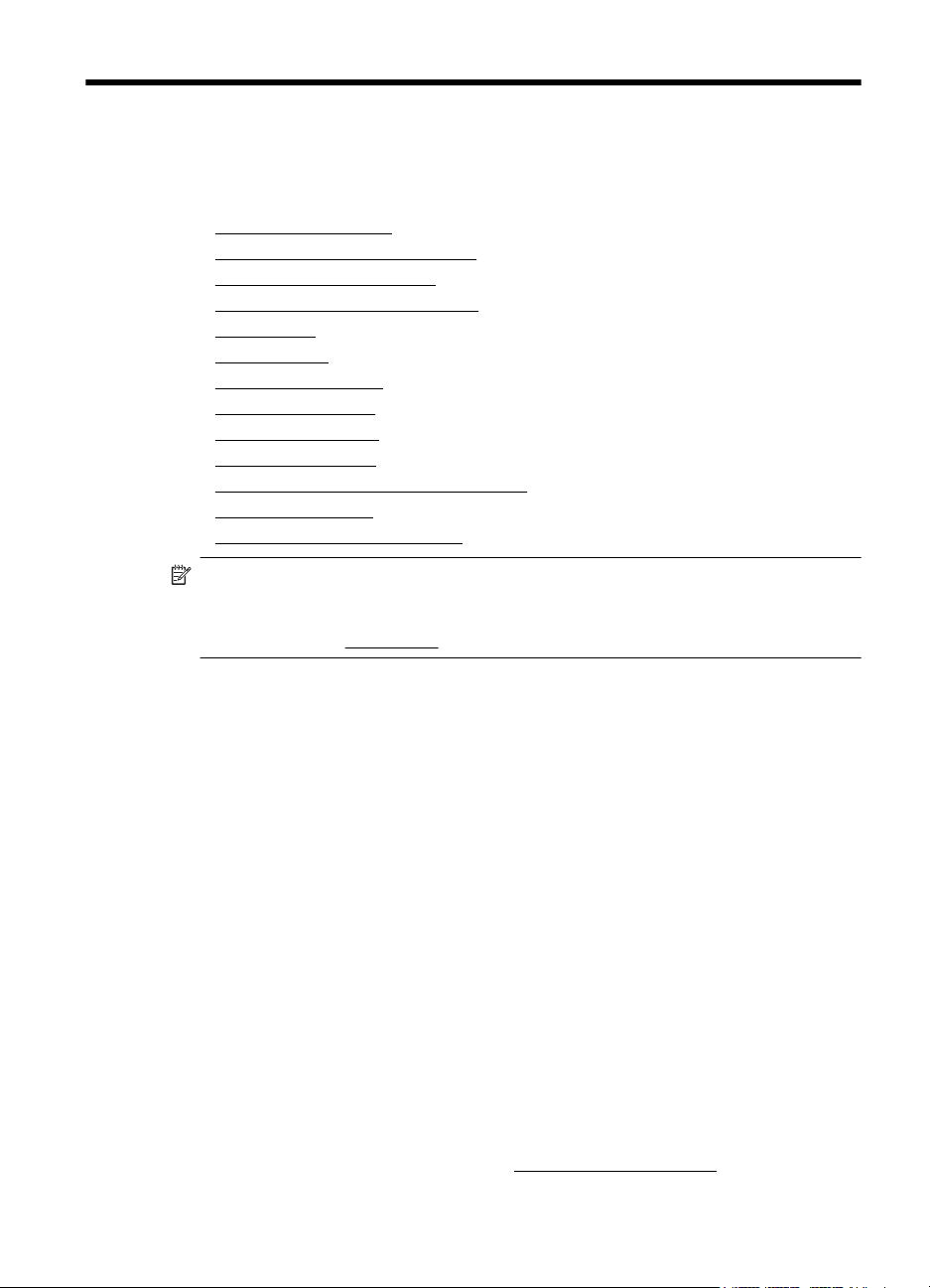
1 Komma igång
I den här handboken finns information om hur du använder skrivaren samt hur du löser
problem som kan uppstå.
Handikappanpassning
•
•
HP EcoSolutions (HP och miljön)
Översikt av skrivarens delar
•
•
Använda skrivarens kontrollpanel
•
Välja papper
•
Fyll på papper
Sätta i ett minneskort
•
•
Installera tillbehören
•
Underhålla skrivaren
Uppdatera skrivaren
•
•
Öppna skrivarprogramvaran (Windows)
•
Stänga av skrivaren
Återställa fabriksinställningarna
•
Anmärkning Om du använder skrivaren med en dator som kör Windows XP
Starter Edition, Windows Vista Starter Edition, Windows 7 Starter Edition eller
Windows 8 Starter Edition kanske inte alla funktioner är tillgängliga. Mer
information finns i
Systemkrav.
Handikappanpassning
Skrivaren innehåller en rad hjälpmedel för personer med funktionshinder.
Visuellt
Användare med nedsatt syn kan använda den HP-programvara som följer med
skrivaren tack vare de hjälpmedelsalternativ och funktioner som finns i
operativsystemet. Programvaran kan även användas med de flesta typer av
hjälpteknik, t.ex. skärmläsare, Braille-läsare och tal-till-text-program. För att underlätta
för de användare som är färgblinda är de färgade knapparna och flikarna i HPprogramvaran och på skrivarens kontrollpanel försedda med enkla text- eller
ikonetiketter med information om åtgärden.
Rörlighet
För att underlätta för användare som är rörelsehindrade kan funktionerna i HPprogramvaran utföras med tangentbordskommandon. HP-programvaran stöder
dessutom de hjälpmedelsalternativ som finns i Windows, som StickyKeys, ToggleKeys,
FilterKeys och MouseKeys. Skrivarens luckor, knappar, pappersfack och
pappersledare kan hanteras av användare med begränsad styrka och rörlighet.
Support
Mer information om hjälpmedel för den här skrivaren och om HPs engagemang för
produkthjälpmedel finns på HPs webbplats
www.hp.com/accessibility.
Komma igång 7
Page 12
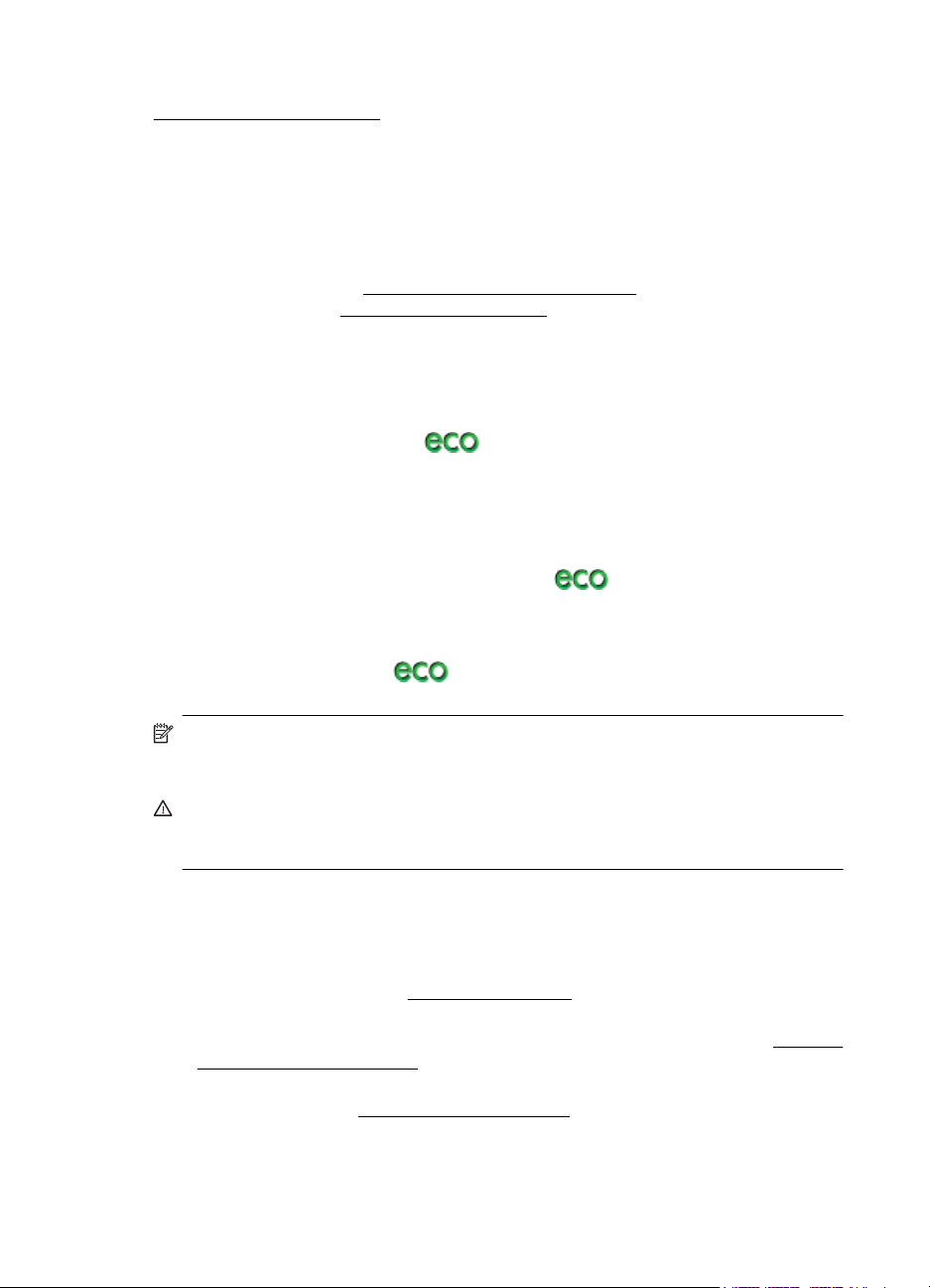
Kapitel 1
Information om hjälpmedel för Mac OS X finns på Apples webbplats på
www.apple.com/accessibility.
HP EcoSolutions (HP och miljön)
HP ser det som sin uppgift att hjälpa dig att minska din miljöpåverkan och möjliggöra
ansvarsfulla utskrifter – både hemma och på kontoret.
Om du vill ha mer detaljerad information om de miljöriktlinjer som HP följer under
tillverkningsprocessen, se
HPs miljöinitiativ, gå till
Hantera energisparfunktioner
Prova följande för att spara ström:
• Aktivera skrivarens viloläge och välj kortast möjliga tid. När skrivaren har varit
inaktiv under så lång tid kommer den att gå in i viloläge. För att konfigurera den
här funktionen trycker du på
sedan på Viloläge och slutligen på önskat alternativ.
• Använd skrivarens funktion Schemalägg på/av och välj de dagar och tidpunkter
då du vill att skrivaren ska gå igång och stängas av automatiskt. Du kan till
exempel schemalägga att skrivaren ska gå igång kl 08.00 och stängas av kl
20.00, måndag till fredag. Detta sparar ström på natten och på helgerna. För att
konfigurera den här funktionen trycker du på
kontrollpanel och därefter på Schemalägg på/av och ställer sedan in tiden då
skrivaren ska gå igång och stängas av.
• Justera skärmens ljusstyrka till en svagare inställning. För att konfigurera den här
funktionen trycker du på
sedan på Ljusstyrka på skärmen och ställer därefter in önskat alternativ.
Program för miljövänliga produkter. Om du vill veta mer om
www.hp.com/ecosolutions.
(eco-knappen) på skrivarens kontrollpanel,
(eco-knappen) på skrivarens kontrollpanel och
(eco-knappen) på skrivarens
Anmärkning Skrivarens funktioner Viloläge och Schemalägg på/av är temporärt
inte tillgängliga om en eller flera bläckpatroner saknas. När bläckpatronen har satts
tillbaka återkommer funktionerna.
Viktigt HP rekommenderar att du byter ut saknade bläckpatroner så fort som
möjligt för att undvika problem med utskriftskvalitet, stor bläckåtgång och skador på
bläcksystemet. Stäng aldrig av skrivaren när det saknas bläckpatroner.
Optimera förbrukningsmaterialet
Prova följande om du vill optimera användningen av förbrukningsmaterial som bläck
och papper:
• Återvinn förbrukade HP-originalbläckpatroner via HP Planet Partner-programmet.
Om du vill veta mer, gå till
• Optimera pappersanvändningen genom att skriva ut på båda sidor av papperet.
Om skrivaren är försedd med HPs tillbehör för dubbelsidiga utskrifter, se
på båda sidor (dubbelsidigt).
• Spara bläck och papper när du skriver ut webbinnehåll med HP Smart Print. Mer
information finns på
8 Komma igång
www.hp.com/recycle.
Skriva ut
www.hp.com/go/smartprint.
Page 13
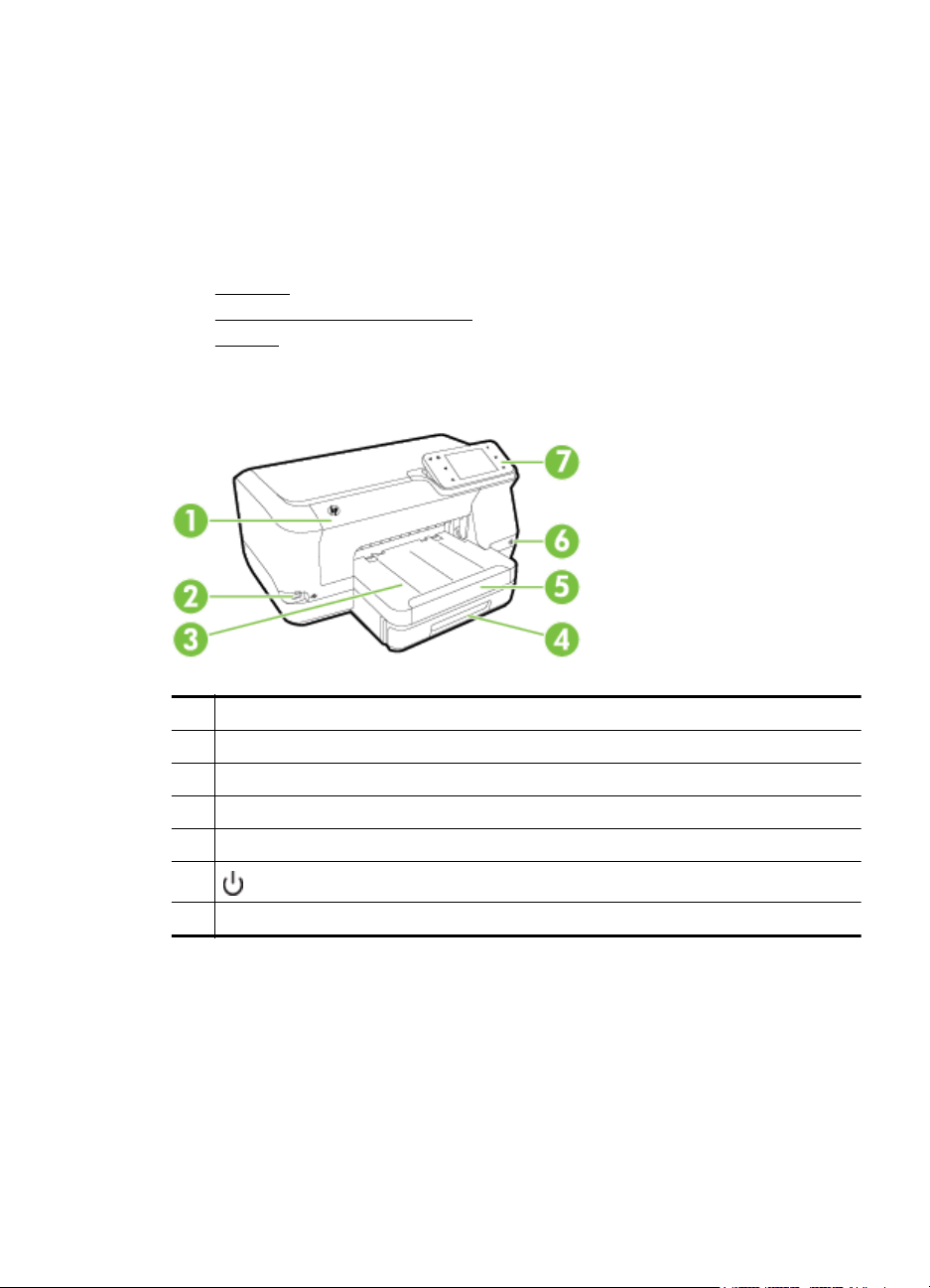
• Ändra utskriftsläget till utkast. Med inställningen för utkast går det åt mindre
bläck.
• Rengör inte skrivhuvudet i onödan. Bläck går då till spillo och patronernas
livslängd förkortas.
Översikt av skrivarens delar
Det här avsnittet innehåller följande ämnen:
Framsida
•
Område för förbrukningsmaterial
•
•
Baksida
Framsida
1 Bläckpatronslucka
2 Främre USB-port (universal serial bus)
3 Utmatningsfack
4Fack 1
5 Stöd för utmatningsfack
6
7 Kontrollpanel
(strömknapp)
Översikt av skrivarens delar 9
Page 14
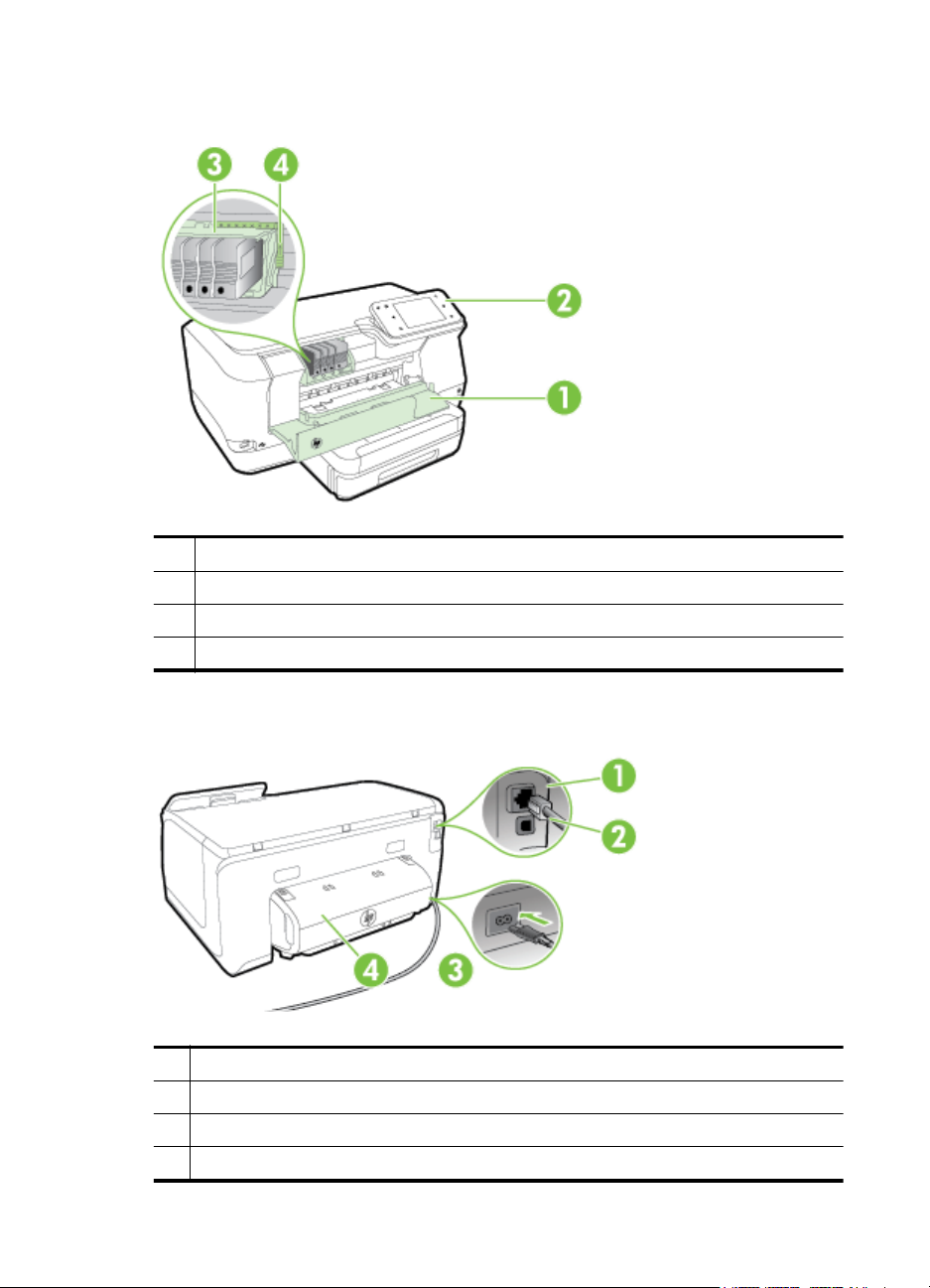
Kapitel 1
Område för förbrukningsmaterial
1 Bläckpatronslucka
2 Bläckpatroner
3Skrivhuvud
4 Skrivhuvudsspärr
Baksida
1 Ethernet-nätverksport
2 Bakre USB-port (universal serial bus)
3 Strömtillförsel
4 Tillbehör för automatisk dubbelsidig utskrift (duplexenhet)
10 Komma igång
Page 15
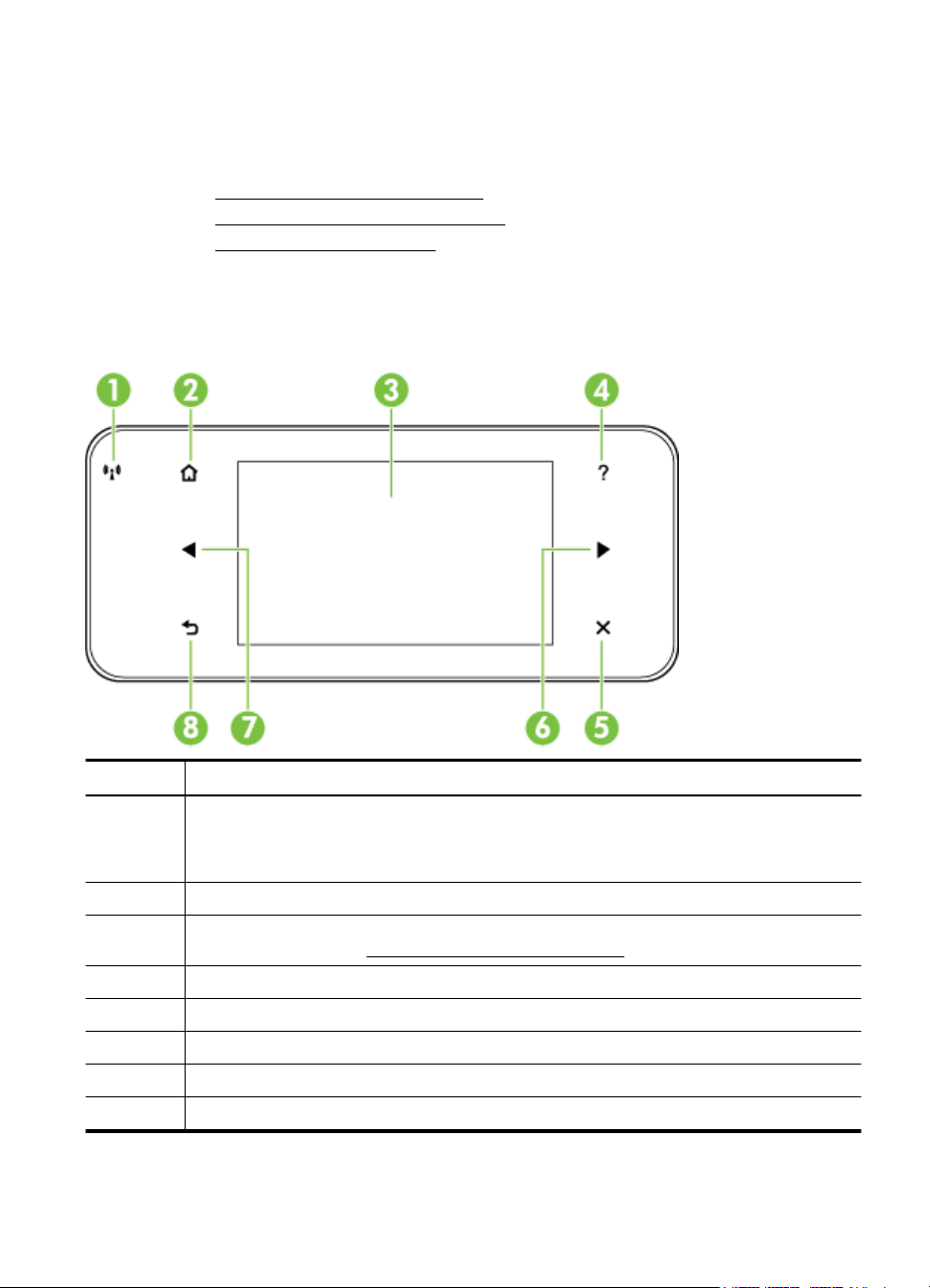
Använda skrivarens kontrollpanel
Det här avsnittet innehåller följande ämnen:
•
Översikt över knappar och lampor
Ikonerna på kontrollpanelens display
•
•
Ändra skrivarinställningarna
Översikt över knappar och lampor
Följande diagram och tabeller ger en snabbreferens till funktionerna på skrivarens
kontrollpanel för varje skrivarmodell.
Siffra Namn och beskrivning
1 Ikon för trådlöst: Lampan bredvid ikonen lyser när den trådlösa 802.11-funktionen är aktiv
2 Hemknapp: Tar dig tillbaka till startskärmen från någon av de andra skärmarna.
3 Kontrollpanelens display: Tryck på skärmen för att välja menyalternativ. Mer information om
4 Hjälpknapp: Öppnar hjälpmenyn.
5Avbryt: Avbryter ett pågående jobb, stänger en meny eller avslutar inställningarna.
6 Högerpil: Används för att navigera genom inställningarna i menyerna.
7 Vänsterpil: Används för att navigera genom inställningarna i menyerna.
8 Bakåt: Tar dig tillbaka till föregående meny.
och skrivaren är ansluten till ett nätverk. Om lampan blinkar är den trådlösa funktionen
påslagen, men skrivaren är inte ansluten till något nätverk. Om lampan är släckt betyder det
att den trådlösa funktionen är avstängd.
displayens ikoner finns i
Ikonerna på kontrollpanelens display.
Använda skrivarens kontrollpanel 11
Page 16
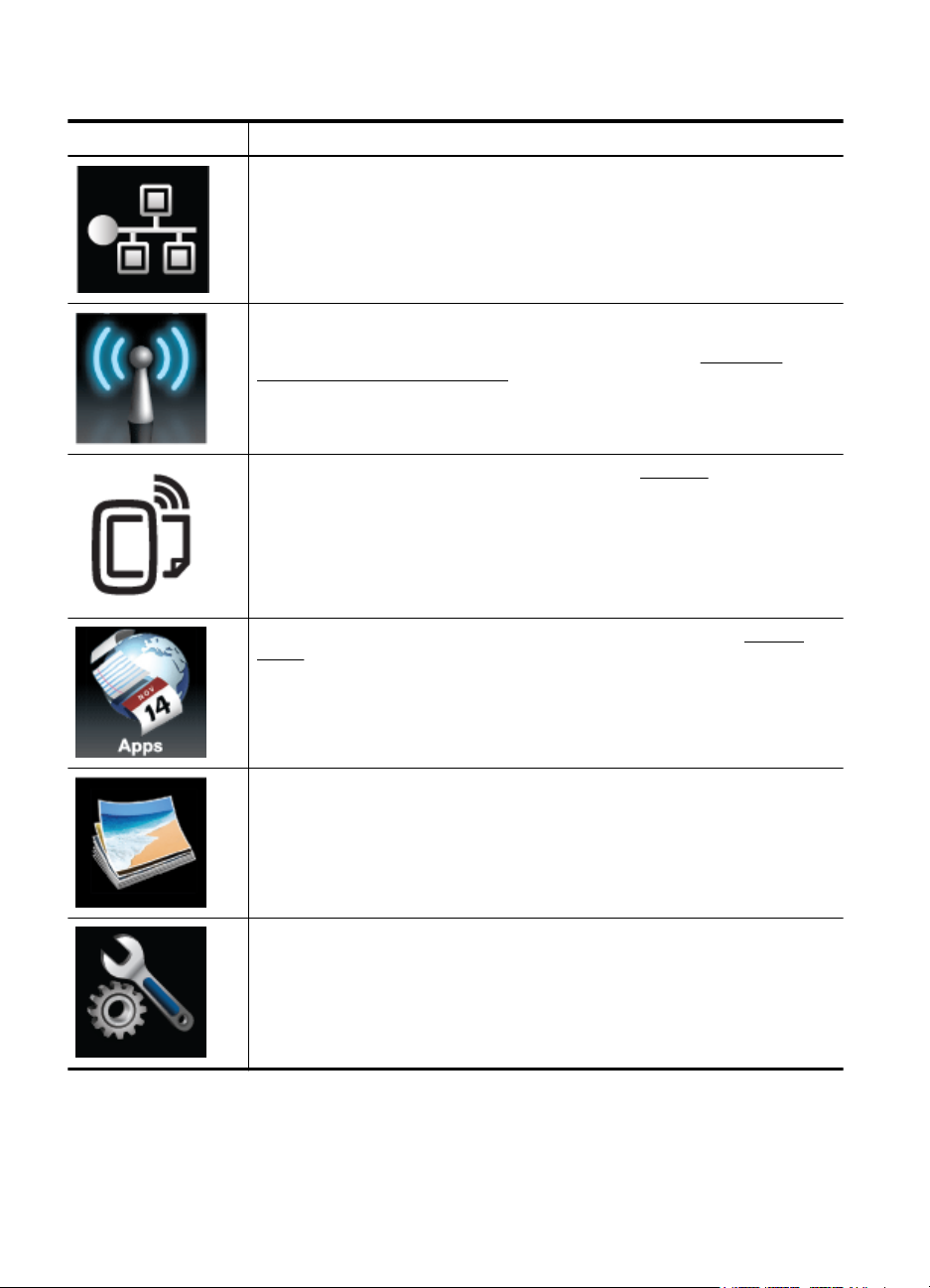
Kapitel 1
Ikonerna på kontrollpanelens display
Ikon Användning
Visar att det finns en Ethernet-nätverksanslutning.
Visar att det finns en trådlös nätverksförbindelse och låter dig visa status och
inställningar för den trådlösa funktionen. Signalstyrkan indikeras av antalet böjda
streck. Detta gäller för infrastrukturläge. Mer information finns i
skrivaren för trådlös kommunikation.
Visar att HP ePrint är aktiverat. Mer information finns i HP ePrint.
Konfigurera
Visar en skärm där du kan använda HP Apps. Mer information finns i Apps för
utskrift.
Visar en skärm där du kan justera utskriftsalternativ för foto.
Visar installationsskärmen där du kan generera rapporter, ändra
underhållsinställningar och komma åt hjälpskärmen.
12 Komma igång
Page 17
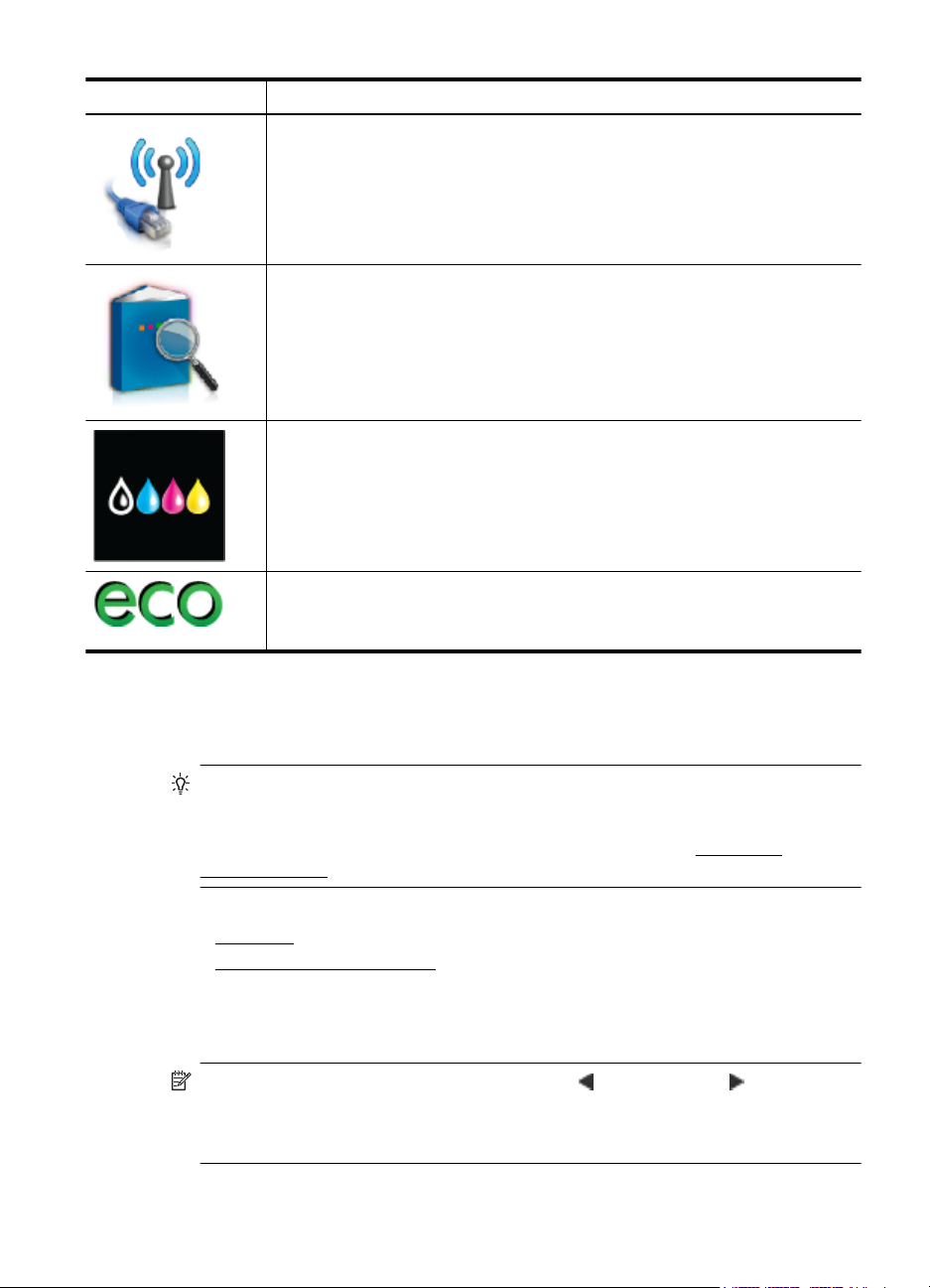
(fortsättning)
Ikon Användning
Visar nätverksskärmen där du kan välja olika alternativ.
Ger mer information om skrivarens funktioner.
Visar en skärm med information om bläckpatronerna, inklusive bläcknivå. När en
bläckpatron behöver ses över är kanten runt den här ikonen röd.
Anmärkning I varningar om låg bläcknivå och bläcknivåindikatorer anges
uppskattningar som är avsedda för planeringsändamål. När ett meddelande om
låg bläcknivå visas bör du ha en ny bläckpatron till hands för att undvika
förseningar. Du behöver inte byta ut patroner förrän du ombeds att göra det.
Visar en skärm där du kan läsa mer om skrivarfunktioner som hjälper dig att spara
på naturresurserna och minska effekterna av dina utskriftsval.
Tips Du kan konfigurera inställningarna för vissa funktioner på den här skärmen.
Ändra skrivarinställningarna
Använd kontrollpanelen för att ändra skrivarens lägen och inställningar, skriva ut
rapporter eller för att få hjälp med att använda skrivaren.
Tips Om skrivaren är ansluten till en dator kan du även ändra
skrivarinställningarna med hjälp av HP-programverktygen som finns på datorn, som
HPs skrivarprogramvara, HP-verktyget (Mac OS X) eller den inbäddade
webbservern (EWS). Mer information om dessa verktyg finns i
skrivarhantering.
Det här avsnittet innehåller följande ämnen:
Välja läge
•
Ändra skrivarinställningarna
•
Välja läge
Huvudmenyn på kontrollpanelen visar de lägen som är tillgängliga för skrivaren.
Anmärkning Välj ett läge genom att trycka på (vänsterpil) eller (högerpil) för
att se vilka lägen som är tillgängliga och tryck sedan på ikonen för önskat läge. Följ
anvisningarna på kontrollpanelen för att slutföra åtgärden. När åtgärden slutförts
visar kontrollpanelen återigen huvudmenyn.
Verktyg för
Använda skrivarens kontrollpanel 13
Page 18
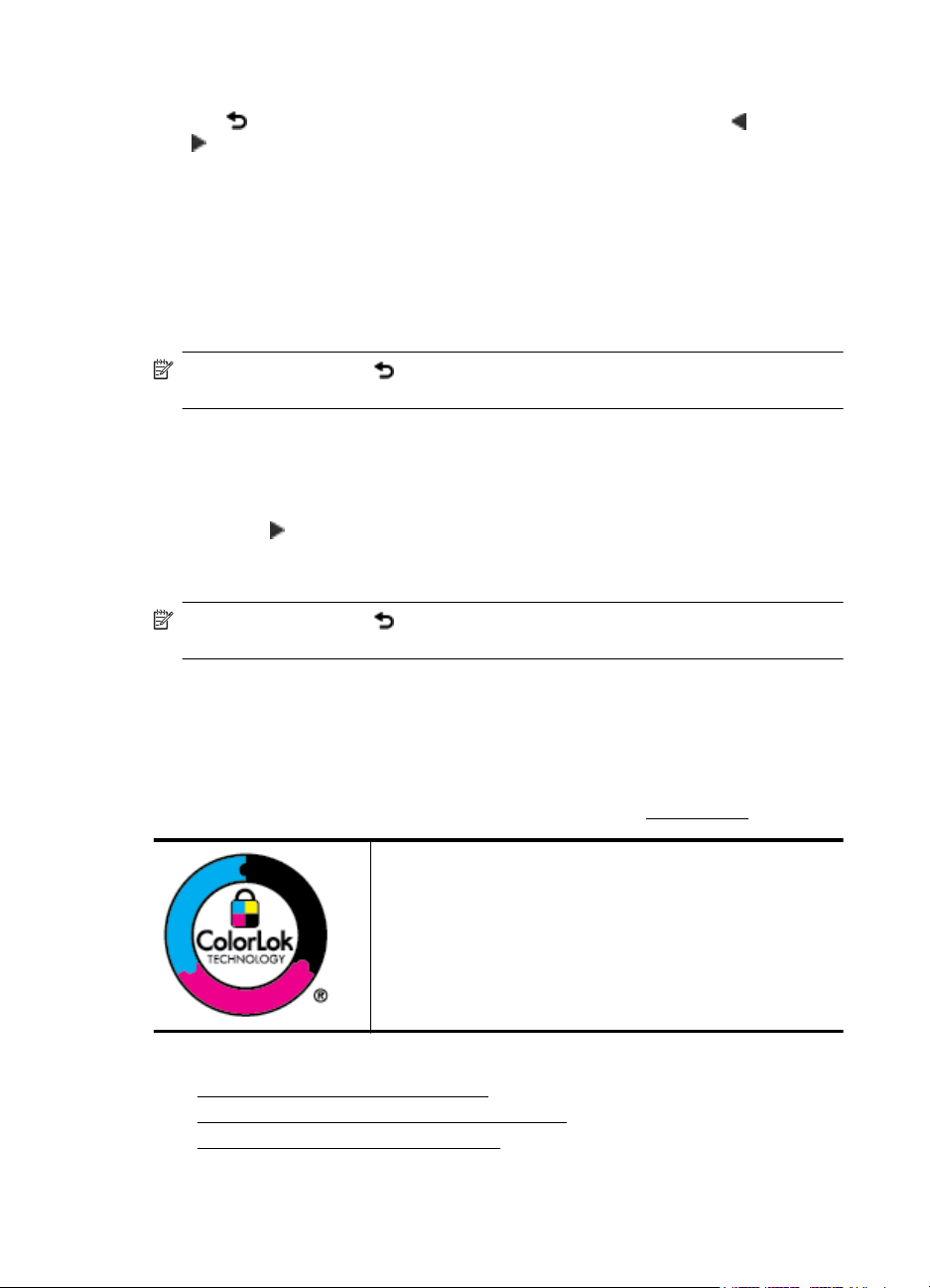
Kapitel 1
Så här väljer du ett annat läge
Tryck på
eller
(knappen Bakåt) när du vill återgå till huvudmenyn. Tryck på (vänsterpil)
(högerpil) för att bläddra genom de lägen som är tillgängliga och tryck sedan på
ikonen för önskat läge.
Så här ändrar du inställningar för ett läge
1. När du har valt ett läge trycker du på pilknapparna för att bläddra igenom de
tillgängliga inställningarna och väljer sedan den inställning du vill ändra genom att
trycka på den.
2. Ändra inställningarna genom att följa anvisningarna i fönstret och tryck därefter
på Klar.
Anmärkning Tryck på (knappen Tillbaka) när du vill återgå till föregående
meny.
Ändra skrivarinställningarna
Om du vill ändra skrivarens inställningar eller skriva ut rapporter använder du
alternativen i installationsmenyn:
1. Tryck på
(högerpil) och sedan på Installation.
2. Bläddra igenom menyerna genom att trycka på pilknapparna.
3. Tryck på menyalternativen för att välja menyer eller alternativ.
Anmärkning Tryck på (knappen Tillbaka) när du vill återgå till föregående
meny.
Välja papper
Skrivaren är konstruerad för att fungera bra med de flesta typer av kontorsmedier. Det
bästa är att testa olika typer av utskriftsmaterial innan man köper stora kvantiteter.
Använd HP-material om du vill ha bästa möjliga utskriftskvalitet. Om du vill ha mer
information om HP-material kan du besöka HPs webbplats på
Det här avsnittet innehåller följande ämnen:
Rekommenderade papper för utskrift
•
•
Rekommenderade papperstyper för fotoutskrift
Tips för val och användning av papper
•
14 Komma igång
www.hp.com.
HP rekommenderar vanliga papper med ColorLok-logotypen för
utskrift av vanliga dokument. Alla papper med ColorLok-logotyp
testas individuellt för att uppfylla höga standarder beträffande
tillförlitlighet och utskriftskvalitet och producerar dokument med
tydliga, klara färger och djupa svarta nyanser som torkar
snabbare än annat vanligt papper. Titta efter papper med
ColorLok-logotypen – de större papperstillverkarna har dem i en
rad olika vikter och storlekar.
Page 19
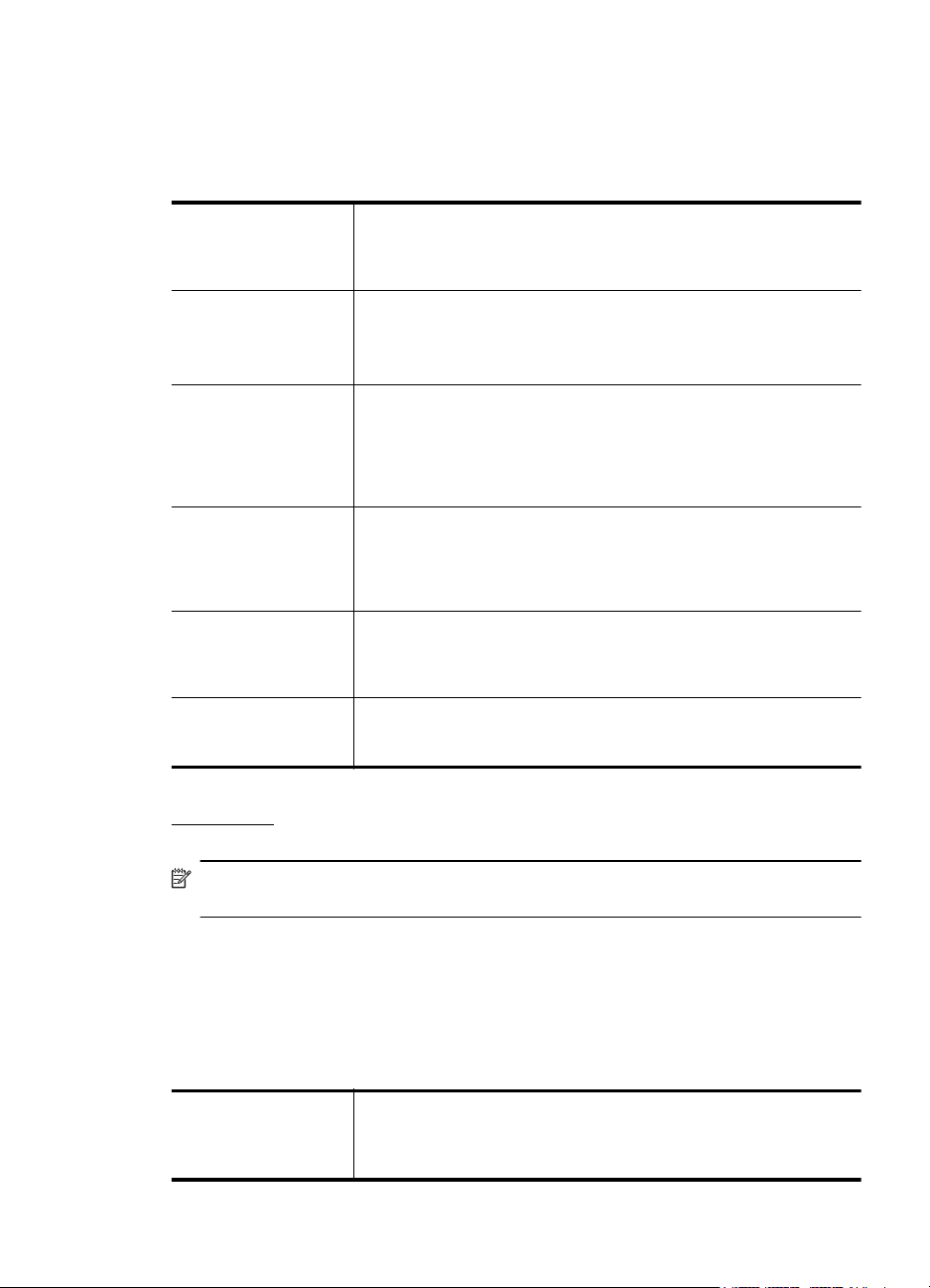
Rekommenderade papper för utskrift
Om du vill ha den bästa utskriftskvaliteten rekommenderar HP att du använder HPpapper som är särskilt framtaget för den typ av projekt du skriver ut.
Alla papperstyper finns inte i alla länder/regioner.
HP broschyrpapper
HP Professional-
papper
HP Premium
presentationspapper
HP Professionalpapper
HP Bright Whitepapper för
bläckstråleskrivare
HP utskriftspapper HP utskriftspapper är ett flerfunktionspapper av hög kvalitet. Det ger
HP kontorspapper HP kontorspapper är ett flerfunktionspapper av hög kvalitet. Det är
HP återvunnet
kontorspapper
Dessa papper har en glättad eller matt beläggning på båda sidorna
för dubbelsidig utskrift. De passar perfekt för marknadsföringsmaterial
av högsta kvalitet, såsom broschyrer och adresshuvuden samt för
affärsgrafik för rapportomslag och kalendrar.
Dessa papper är kraftiga med matt finish på båda sidor och passar
utmärkt för presentationer, offerter, rapporter och nyhetsbrev. De är
tjocka för att ge ett imponerande intryck.
HP Bright White-papper för bläckstråleskrivare ger färger med hög
kontrast och skarp text. Papperet är tillräckligt täckande för
färganvändning på båda sidor utan att utskriften lyser igenom, vilket
gör det idealiskt för nyhetsbrev, rapporter och flygblad. Den har
ColorLok-teknik för mindre smetning, svartare svärta och livfulla
färger.
dokument som ser ut och känns mer gedigna ut än dokument som
skrivs ut på flerfunktions- eller kopieringspapper av standardtyp. Den
har ColorLok-teknik för mindre smetning, svartare svärta och livfulla
färger.
lämpligt för kopior, utkast, PM och andra vardagsdokument. Den har
ColorLok-teknik för mindre smetning, svartare svärta och livfulla
färger.
HP återvunnet kontorspapper är ett flerfunktionspapper av hög
kvalitet med 30 % återvunna fibrer. Det är tillverkat med ColorLokteknik för att ge mindre kladd, djupare svärta och livfulla färger.
Om du vill beställa HP-papper och annat förbrukningsmaterial kan du gå till
www.hp.com. Gå till Handla produkter och tjänster och välj Bläck, toner och
papper.
Anmärkning Vissa delar av HPs webbplats är för närvarande endast tillgängliga
på engelska.
Rekommenderade papperstyper för fotoutskrift
För bästa möjliga utskriftskvalitet rekommenderar HP att du använder HP-papper som
är särskilt framtaget för den typ av projekt du skriver ut. Alla papperstyper finns inte i
alla länder/regioner.
Alla papperstyper finns inte i alla länder/regioner.
HP Premium Plus
fotopapper
HPs bästa fotopapper är kraftigt och perfekt för foton av högsta
kvalitet. Snabbtorkande finish för enkel hantering utan kladd. Det står
emot vatten, kladd, fingeravtryck och fukt. Det finns i flera storlekar,
inklusive A4, 8,5 x 11 tum, 10 x 15 cm (4 x 6 tum), 13 x 18 cm (5 x 7
Välja papper 15
Page 20
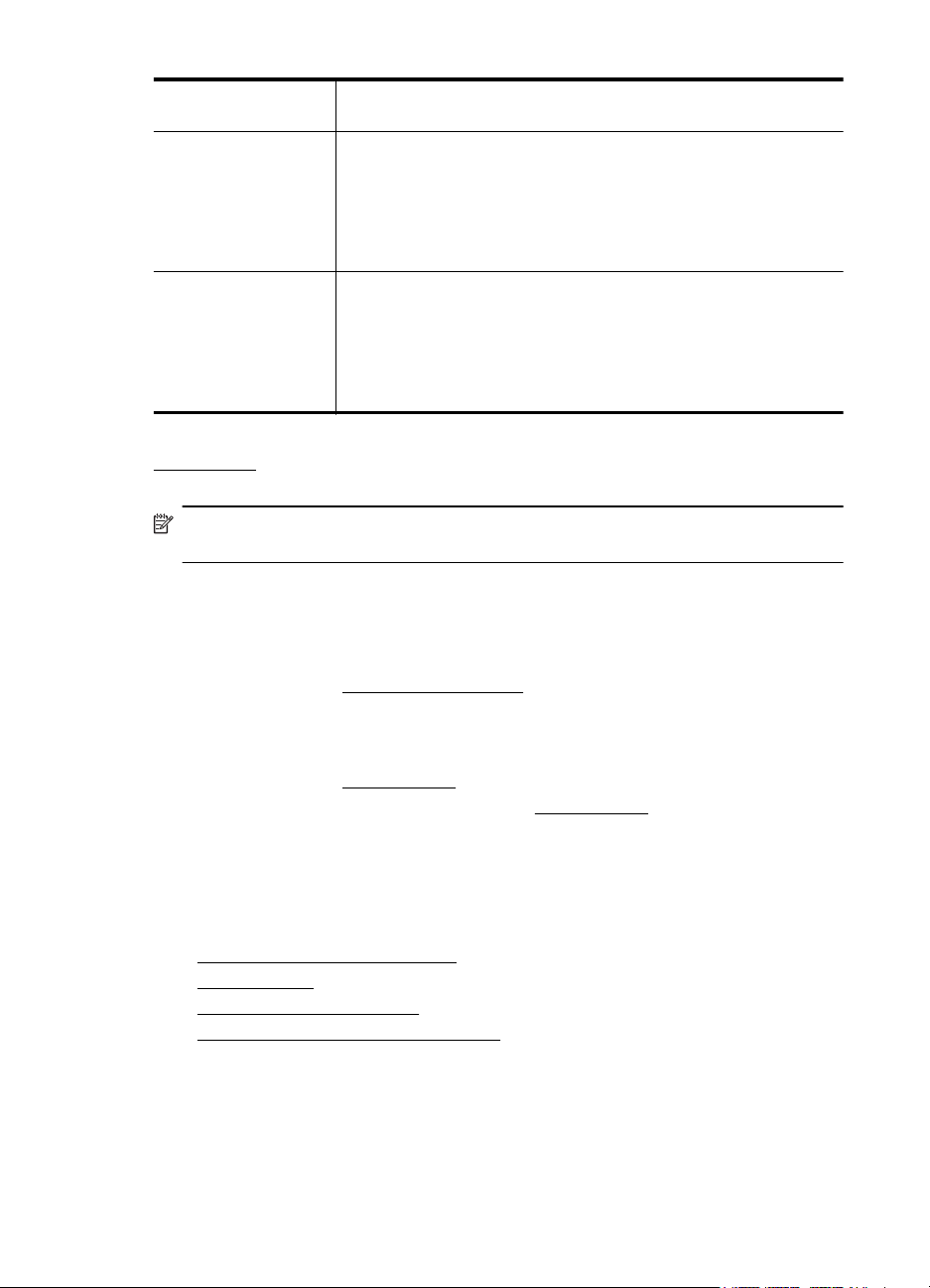
Kapitel 1
(fortsättning)
tum) och två ytbehandlingar – glättat eller mjukt glättat (satinmatt).
Det är syrafritt för att ge dokument som håller längre.
HP Advanced
fotopapper
HP fotopapper för
vardagsbruk
Ett tjockt fotopapper med snabbtorkande finish för enkel hantering
utan kladd. Det står emot vatten, kladd, fingeravtryck och fukt. Dina
utskrifter känns och ser ut som foton som framkallats professionellt.
Det finns i flera storlekar, inklusive A4, 8,5 x 11 tum, 10 x 15 cm (4 x
6 tum), 13 x 18 cm (5 x 7 tum) och två ytbehandlingar – glättat eller
mjukt glättat (satinmatt). Det är syrafritt för att ge dokument som
håller längre.
Skriv ut färgglada vardagsfoton till låg kostnad, på papper som
utformats för vanliga fotoutskrifter. Det här överkomliga fotopapperet
torkar snabbt vilket gör det enkelt att hantera. Du får skarpa, tydliga
bilder med det här papperet i vilken bläckstråleskrivare som helst. Det
finns med halvglättad yta i storlekarna 8,5 x 11 tum, A4, 4 x 6 tum
och 10 x 15 cm. Det är syrafritt för att ge dokument med lång
hållbarhet.
Om du vill beställa HP-papper och annat förbrukningsmaterial kan du gå till
www.hp.com. Gå till Handla produkter och tjänster och välj Bläck, toner och
papper.
Anmärkning Vissa delar av HPs webbplats är för närvarande endast tillgängliga
på engelska.
Tips för val och användning av papper
Bäst resultat får du om du följer nedanstående riktlinjer:
• Använd alltid material som överensstämmer med skrivarens specifikationer. Mer
information finns i
• Placera endast en typ av material åt gången i ett pappersfack eller i den
automatiska dokumentmataren (ADM).
• När du placerar material i pappersfacken måste du se till att det hamnar rätt. Mer
information finns i
• Överfyll inte facket. Mer information finns i
Pappersspecifikationer.
Fyll på papper.
Fyll på papper.
Fyll på papper
I det här avsnittet finns instruktioner för hur du fyller på utskriftsmaterial i skrivaren
under följande rubriker:
Fylla på papper i standardstorlek
•
•
Fylla på kuvert
Fylla på kort och fotopapper
•
•
Fylla på papper med anpassad storlek
16 Komma igång
Page 21
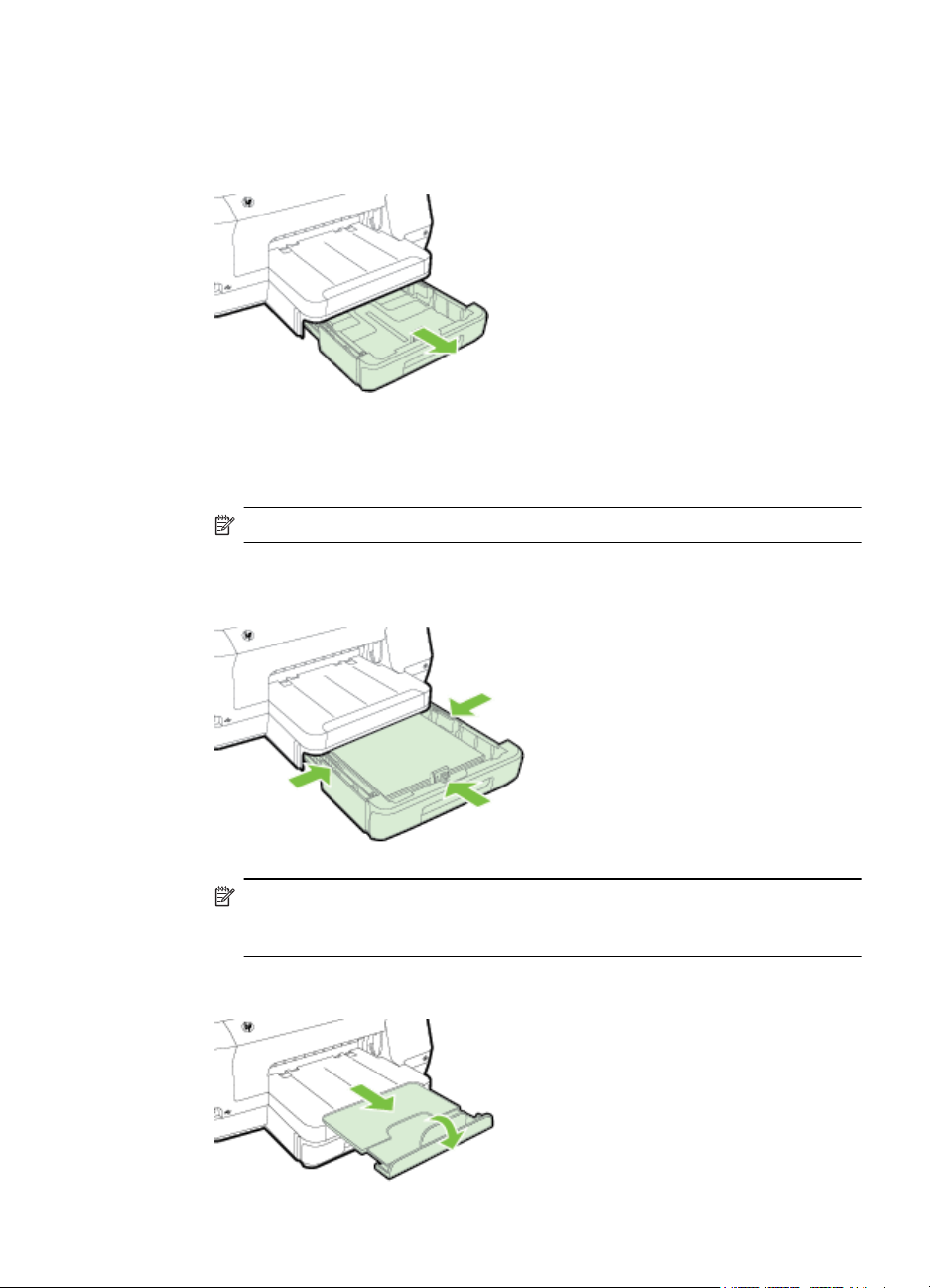
Fylla på papper i standardstorlek
Följ de här anvisningarna när du fyller på standardpapper.
1. Dra ut fack 1.
2. Lägg i papperet med utskriftssidan nedåt mitt i facket. Kontrollera att
materialbunten ligger längs med ledaren för pappersbredd och att den inte är
högre än linjen för pappersbunten på ledaren.
Anmärkning Fyll inte på papper under en pågående utskrift.
3. Skjut pappersledarna i facket för att justera dem efter den materialstorlek som du
har fyllt på och sätt sedan tillbaka facket.
Anmärkning Om du vill lägga i papper i formatet Legal trycker du på den blå
spärren i nedtill till vänster på inmatningsfacket så att facket fälls ut helt och
hållet.
4. Dra ut stödet på utmatningsfacket.
Fyll på papper 17
Page 22
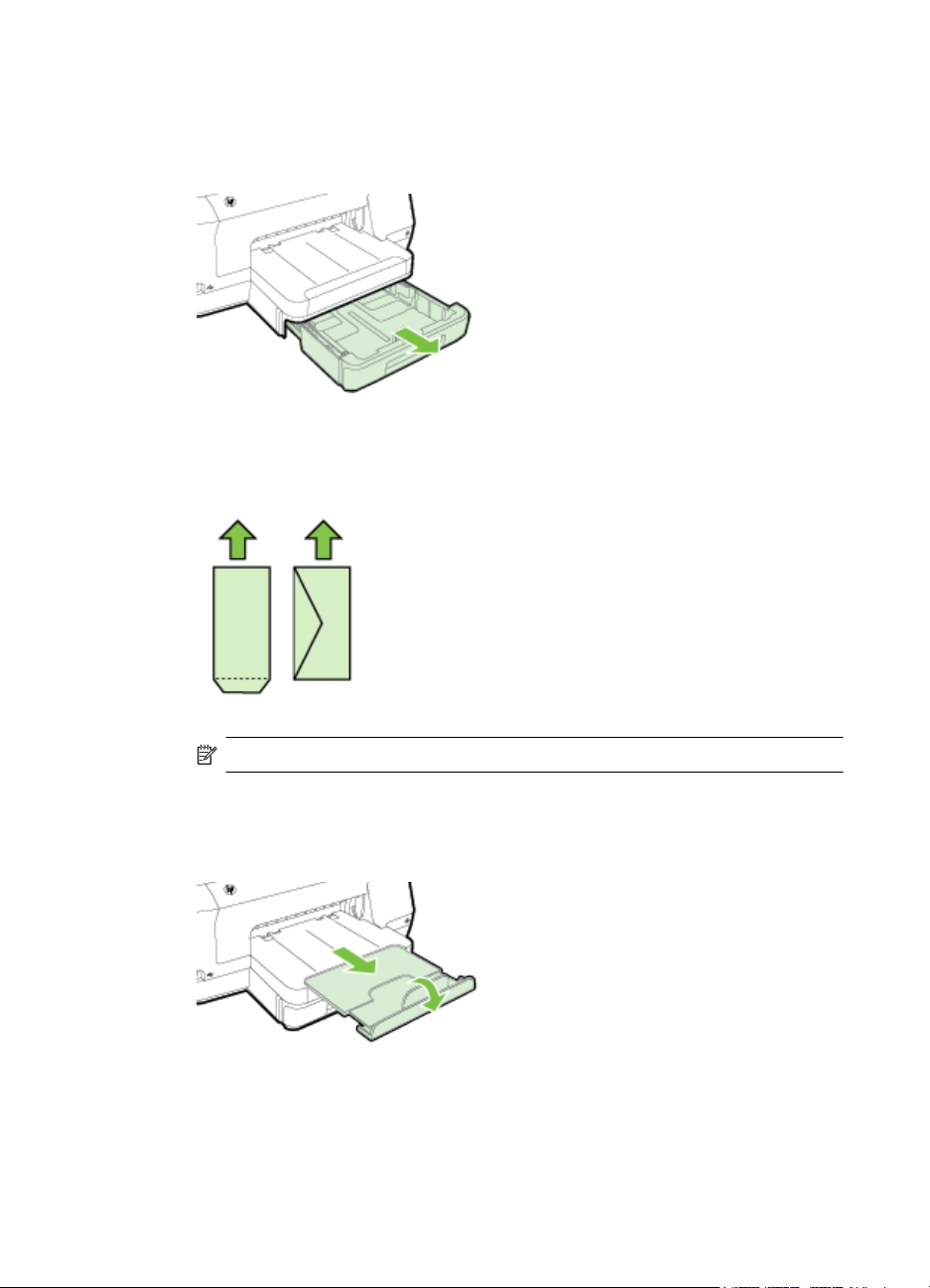
Kapitel 1
Fylla på kuvert
Följ de här anvisningarna när du fyller på kuvert.
1. Dra ut fack 1.
2. Lägg i kuverten med utskriftssidan nedåt och placera dem enligt bilden. Se till att
kuvertbunten inte ligger utanför fackets linjemarkering.
3. Skjut pappersledarna i facket för att justera dem efter den materialstorlek som du
har fyllt på och sätt sedan tillbaka facket.
4. Dra ut stödet på utmatningsfacket.
18 Komma igång
Anmärkning Fyll inte på papper under en pågående utskrift.
Page 23
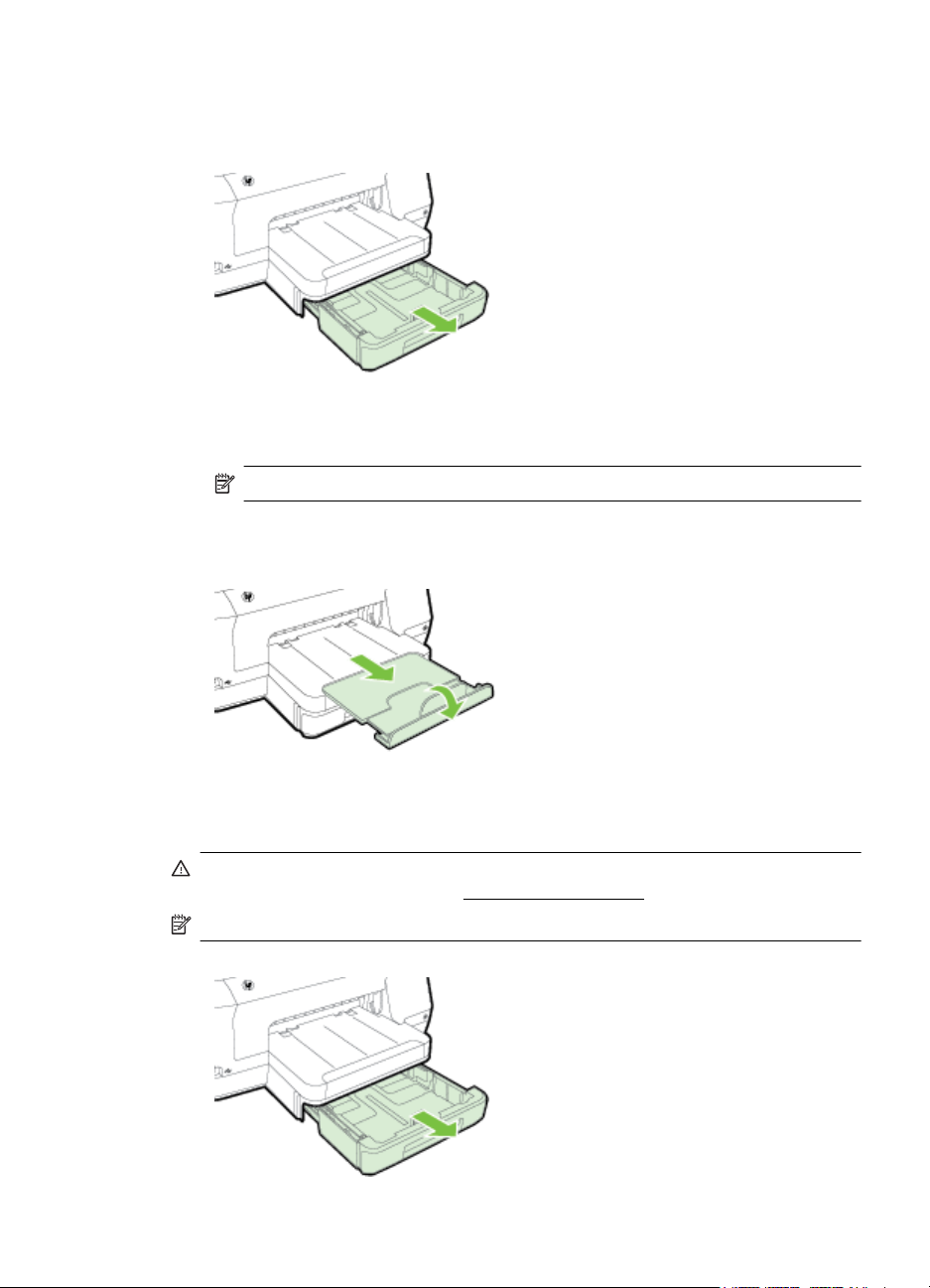
Fylla på kort och fotopapper
Följ de här anvisningarna när du fyller på kort eller fotopapper.
1. Dra ut fack 1.
2. Lägg i papperet med utskriftssidan nedåt mitt i facket. Kontrollera att
materialbunten ligger längs med ledaren för pappersbredd och att den inte är
högre än linjen för pappersbunten på ledaren.
Anmärkning Fyll inte på papper under en pågående utskrift.
3. Skjut pappersledarna i facket för att justera dem efter den materialstorlek som du
har fyllt på och sätt sedan tillbaka facket.
4. Dra ut stödet på utmatningsfacket.
Fylla på papper med anpassad storlek
Följ de här anvisningarna när du fyller på papper med anpassad storlek.
Viktigt Använd bara sådant papper med anpassad storlek som stöds av
skrivaren. Mer information finns i
Anmärkning Använd endast vanligt papper i fack 2.
1. Dra ut fack 1.
Pappersspecifikationer.
Fyll på papper 19
Page 24
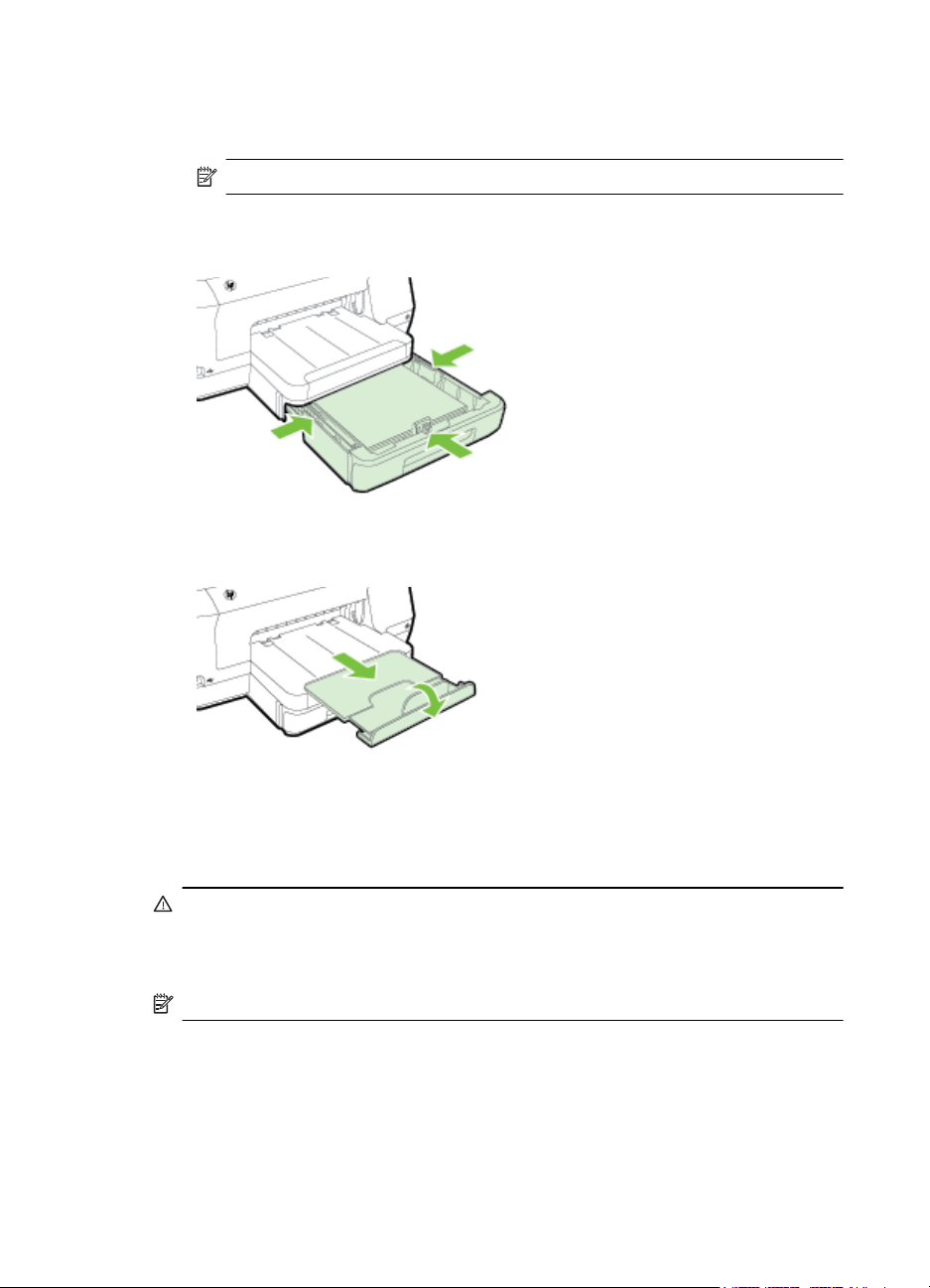
Kapitel 1
2. Lägg i papperet med utskriftssidan nedåt mitt i facket. Kontrollera att
materialbunten ligger längs med ledaren för pappersbredd och att den inte är
högre än linjen för pappersbunten på ledaren.
Anmärkning Fyll inte på papper under en pågående utskrift.
3. Skjut pappersledarna i facket för att justera dem efter den materialstorlek som du
har fyllt på och sätt sedan tillbaka facket.
4. Dra ut stödet på utmatningsfacket.
Sätta i ett minneskort
Om din digitalkamera använder ett minneskort för att lagra foton kan du ansluta
kameran till skrivaren och skriva ut dina foton.
Viktigt Om du försöker ta ut ett minneskort när enheten läser på det kan filerna på
kortet skadas. Det är endast säkert att ta ut ett kort när fotolampan inte blinkar. Sätt
inte heller i mer en ett minneskort i taget eftersom även detta kan skada filerna på
minneskorten.
Anmärkning Skrivaren stöder inte krypterade minneskort.
20 Komma igång
Page 25
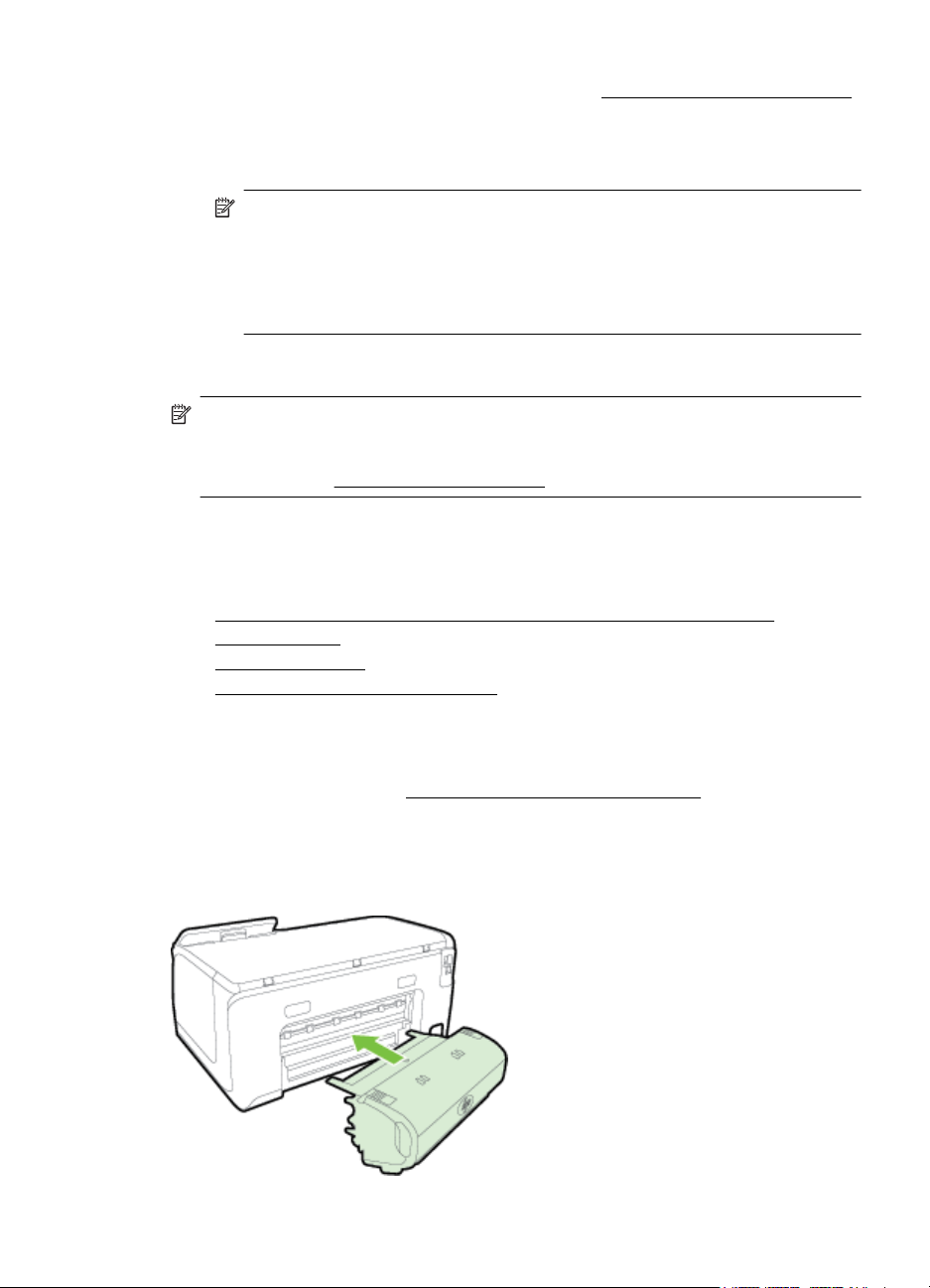
Mer information om vilka minneskort som stöds finns i Specifikationer för minnesenhet.
Ansluta en lagringsenhet
1. Om du ansluter en digitalkamera ändrar du kamerans USB-läge till lagring och
ansluter sedan USB-kabelns ena ände till kameran.
Anmärkning Olika kameror använder olika termer för att beskriva
lagringsläget. Vissa kameror har till exempel en inställning för digitalkamera
och en för diskenhet. I det här exemplet är diskenhet inställningen för
lagringsläge. Om lagringsläge inte fungerar på din kamera, kanske du måste
uppdatera kamerans inbyggda programvara. Mer information finns i
dokumentationen som medföljde kameran.
2. Sätt in USB-lagringsenheten eller andra änden av kamerans USB-kabel i USB-
porten på skrivarens framsida.
Anmärkning Om din USB-enhet inte passar i porten, eller om enhetens kontakt är
kortare än 11 mm, måste du köpa en USB-förlängningssladd för att kunna använda
enheten i den här porten. Mer information om vilka USB-enheter som kan
användas finns i
Minneskortsspecifikationer.
Installera tillbehören
Det här avsnittet innehåller följande ämnen:
Installera tillbehöret för automatisk dubbelsidig utskrift (duplexenheten)
•
•
Installera fack 2
Konfigurera facken
•
•
Aktivera tillbehör i skrivardrivrutinen
Installera tillbehöret för automatisk dubbelsidig utskrift (duplexenheten)
Du kan skriva ut automatiskt på båda sidor av ett papper. Information om hur du
öppnar duplexenheten finns i
Så här installerar du duplexenheten:
Skjut in enheten för dubbelsidig utskrift i skrivarens baksida tills den sitter ordentligt på
plats. Tryck inte på knapparna på vardera sidan av enheten för dubbelsidig utskrift när
du installerar den. De används bara när du tar ut enheten ur skrivaren.
Skriva ut på båda sidor (dubbelsidigt).
Installera tillbehören 21
Page 26
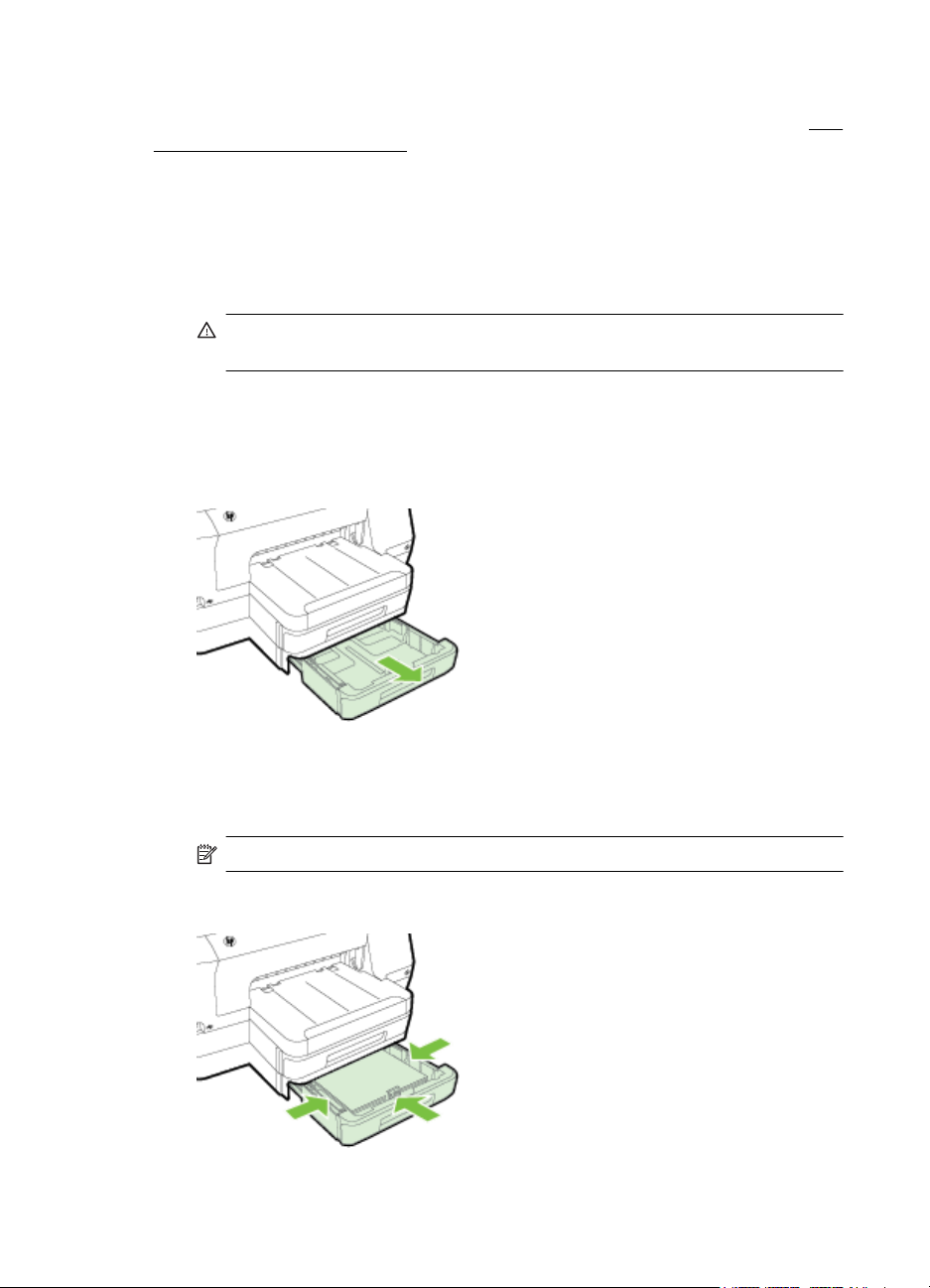
Kapitel 1
Installera fack 2
Fack 2 rymmer upp till 250 ark med vanligt papper. För beställningsinformation, se HPs
förbrukningsartiklar och tillbehör.
Så här installerar du fack 2
1. Packa upp facket, ta bort tejp och övrigt förpackningsmaterial och placera facket
på installationsplatsen. Ytan måste vara stabil och jämn.
2. Stäng av skrivaren och dra ur nätsladden.
3. Ställ skrivaren ovanpå facket.
4. Anslut nätsladden och slå på skrivaren.
Så här fyller du på fack 2
1. Dra ut facket ur skrivaren genom att greppa det under framkanten på facket.
Viktigt Var försiktig så att du inte klämmer fingrar eller händer under
skrivaren.
2. Lägg i papperet med utskriftssidan nedåt mitt i facket. Kontrollera att
pappersbunten ligger längs med ledaren för pappersbredd och att den inte
överskrider linjemarkeringen på ledaren.
3. Justera pappersledarna i facket efter storleken som du har lagt i.
22 Komma igång
Anmärkning Fack 2 kan endast fyllas på med vanligt papper.
Page 27
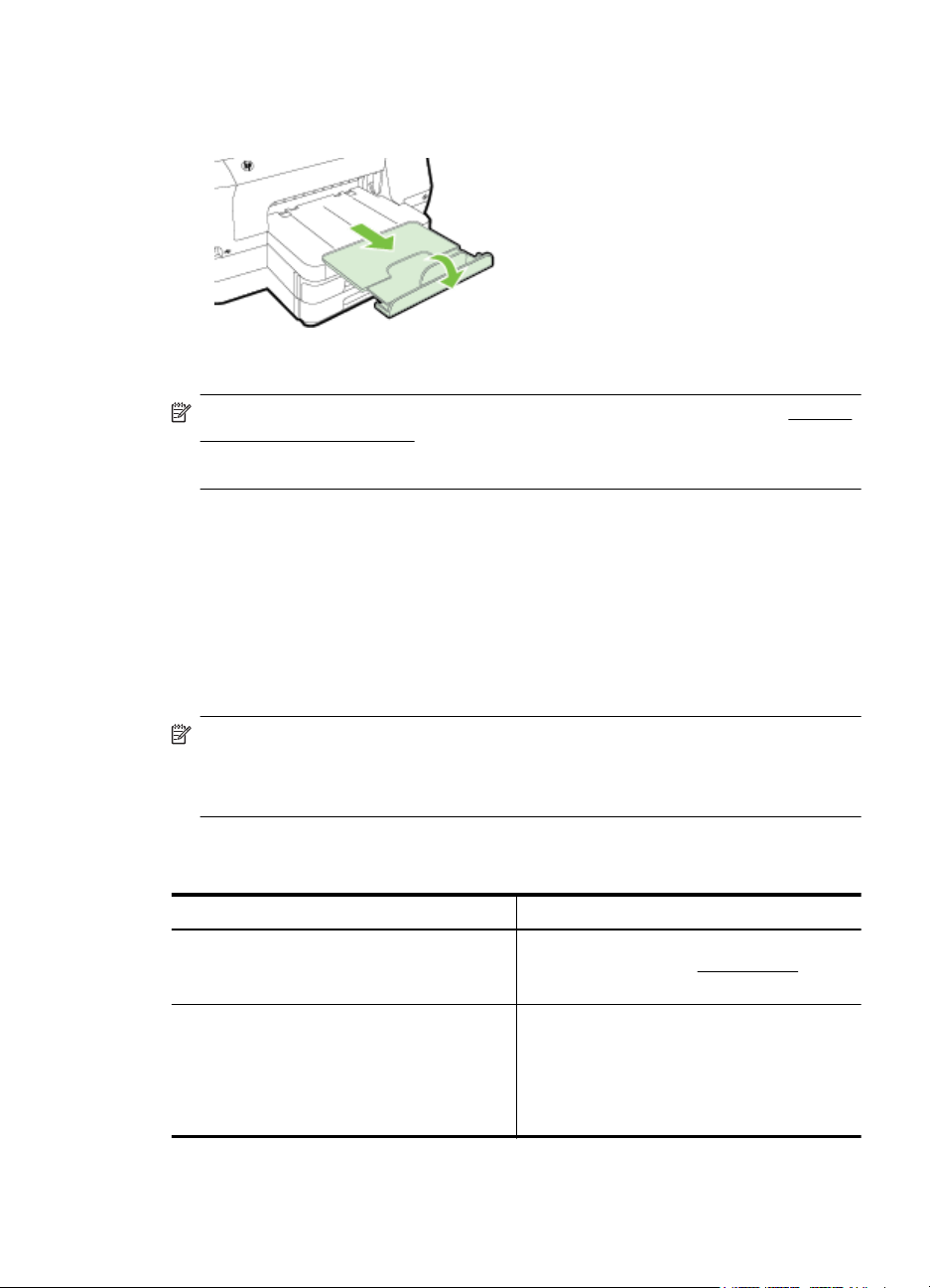
4. Sätt tillbaka facket försiktigt.
5. Dra ut stödet på utmatningsfacket.
Konfigurera facken
Anmärkning Fack 2 är ett extra tillbehör. För beställningsinformation, se Beställa
förbrukningsmaterial online.
För att konfigurera fack måste fack 2 vara installerat och aktiverat.
Skrivaren hämtar som standard material från fack 1. Om fack 1 är tomt hämtar
skrivaren material från fack 2 (om det har installerats och papper är påfyllt). Du kan
ändra denna standardåtgärd med följande funktioner:
• Facklås:Använd den här funktionen när du vill skydda specialmaterial, t.ex.
papper med brevhuvuden eller förtryckta blanketter, från att användas av
misstag. Om skrivaren får slut på material när ett dokument skrivs ut använder
inte skrivaren material från ett låst fack för att slutföra utskriftsjobbet.
• Standardfack: Använd den här funktionen om du vill ange det primära fack som
skrivaren ska hämta material från.
Anmärkning För att kunna använda inställningar för facklås och standardfack
måste du markera alternativet för automatiskt val av fack i skrivarprogramvaran.
Om skrivaren används i ett nätverk gäller inställningen för standardfack för alla som
använder skrivaren.
Fack 2 ska endast användas för vanligt papper.
I följande tabell finns förslag på hur du kan använda facken.
Jag vill ... Följ stegen nedan
Fylla på båda facken med samma material
och att skrivaren väljer papper från ett fack om
det andra är tomt.
Se till att ha både specialmedier (t.ex.
brevpapper) och vanligt papper i facken.
Fyll på material i fack 1 och fack 2. Mer
•
information finns i Fyll på papper.
Kontrollera att facklås är inaktiverat.
•
Fyll på specialpapper i fack 1 och
•
vanligt papper i fack 2.
Kontrollera att standardfacket har ställts
•
in på fack 2.
Kontrollera att facklås är inställt på fack
•
1.
Installera tillbehören 23
Page 28
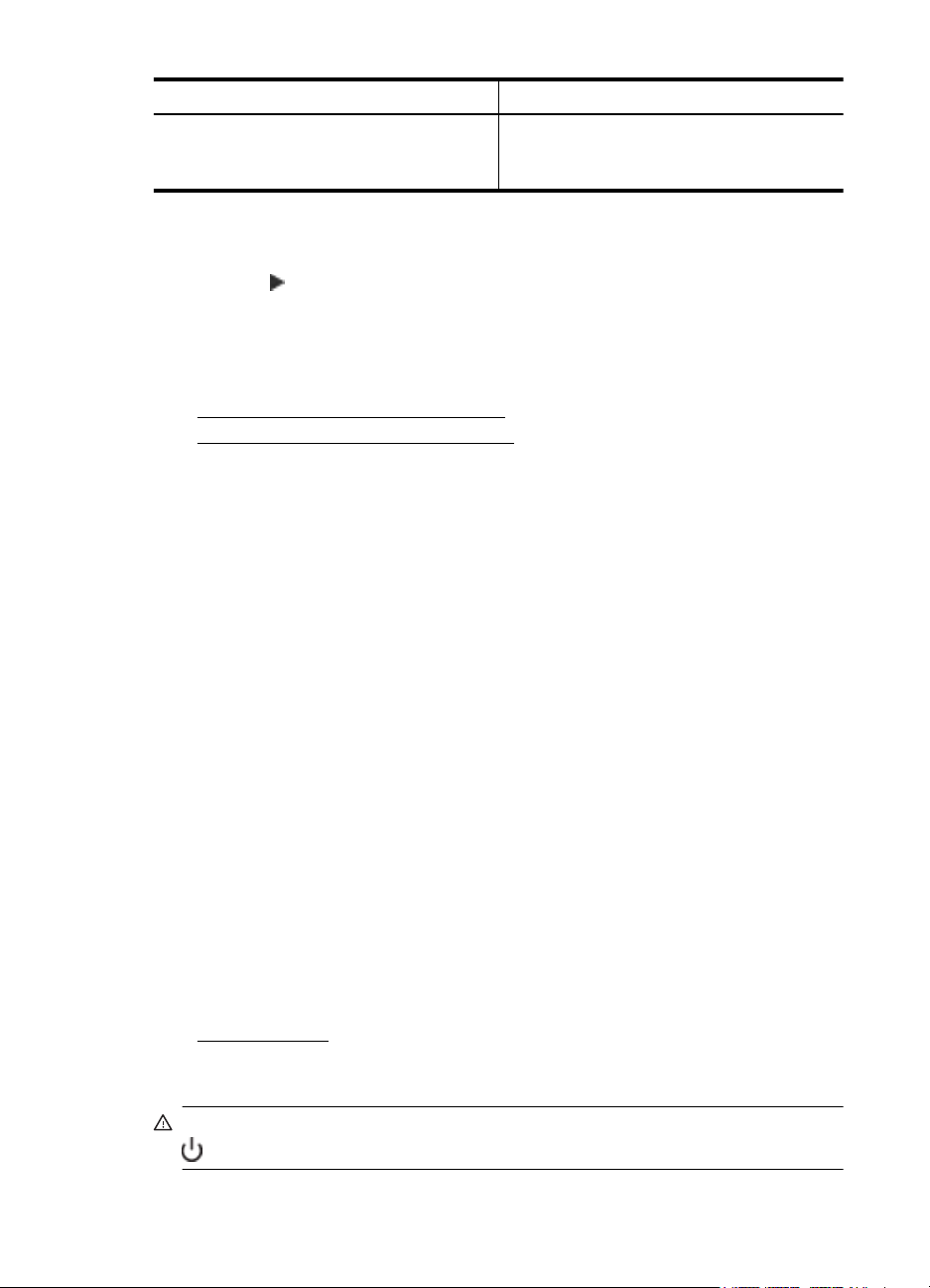
Kapitel 1
(fortsättning)
Jag vill ... Följ stegen nedan
Fylla på papper i båda facken men skrivaren
ska välja papper från ett visst fack först.
Konfigurera facken
1. Kontrollera att skrivaren är påslagen.
2. Tryck på
(högerpil) på Installation, Alternativ och välj sedan Standardfack
eller Låsa fack.
3. Klicka på OK eller Verkställ när du har ändrat inställningarna för fack.
Aktivera tillbehör i skrivardrivrutinen
• Så här aktiverar du tillbehör (Windows)
•
Så här aktiverar du tillbehör (Mac OS X)
Så här aktiverar du tillbehör (Windows)
1. Klicka på Start och klicka sedan på Skrivare eller Skrivare och fax eller
Enheter och skrivare.
- Eller Klicka på Start, klicka på Kontrollpanelen och dubbelklicka sedan på Skrivare.
2. Högerklicka på skrivarikonen och klicka sedan på Skrivaregenskaper.
3. Välj fliken Enhetsinställningar. Klicka på det tillbehör du vill aktivera, klicka på
Installerat i listrutan och klicka därefter på OK.
Så här aktiverar du tillbehör (Mac OS X)
Mac OS X aktiverar automatiskt alla tillbehör i skrivardrivrutinen när du installerar
programvaran för skrivaren. Om du lägger till ett nytt tillbehör senare gör du följande:
1. Öppna Systeminställningar och välj Skriv ut och faxa eller Skriv ut och
skanna.
2. Välj skrivaren i listan och klicka sedan på Tillbehör och förbrukningsmaterial.
3. Klicka på fliken Drivrutin.
4. Markera de alternativ du vill installera och klicka sedan på OK.
Fyll på papper i fack 1 och fack 2.
•
Kontrollera att rätt fack har ställts in som
•
standardfack.
Underhålla skrivaren
I det här avsnittet får du instruktioner om hur du håller skrivaren i toppskick. Utför
nedanstående underhåll vid behov.
Rengöra utsidan
•
Rengöra utsidan
Varning Innan du rengör enheten stänger du av den genom att trycka på
(Ström-knappen) och drar ut nätsladden ur eluttaget.
24 Komma igång
Page 29
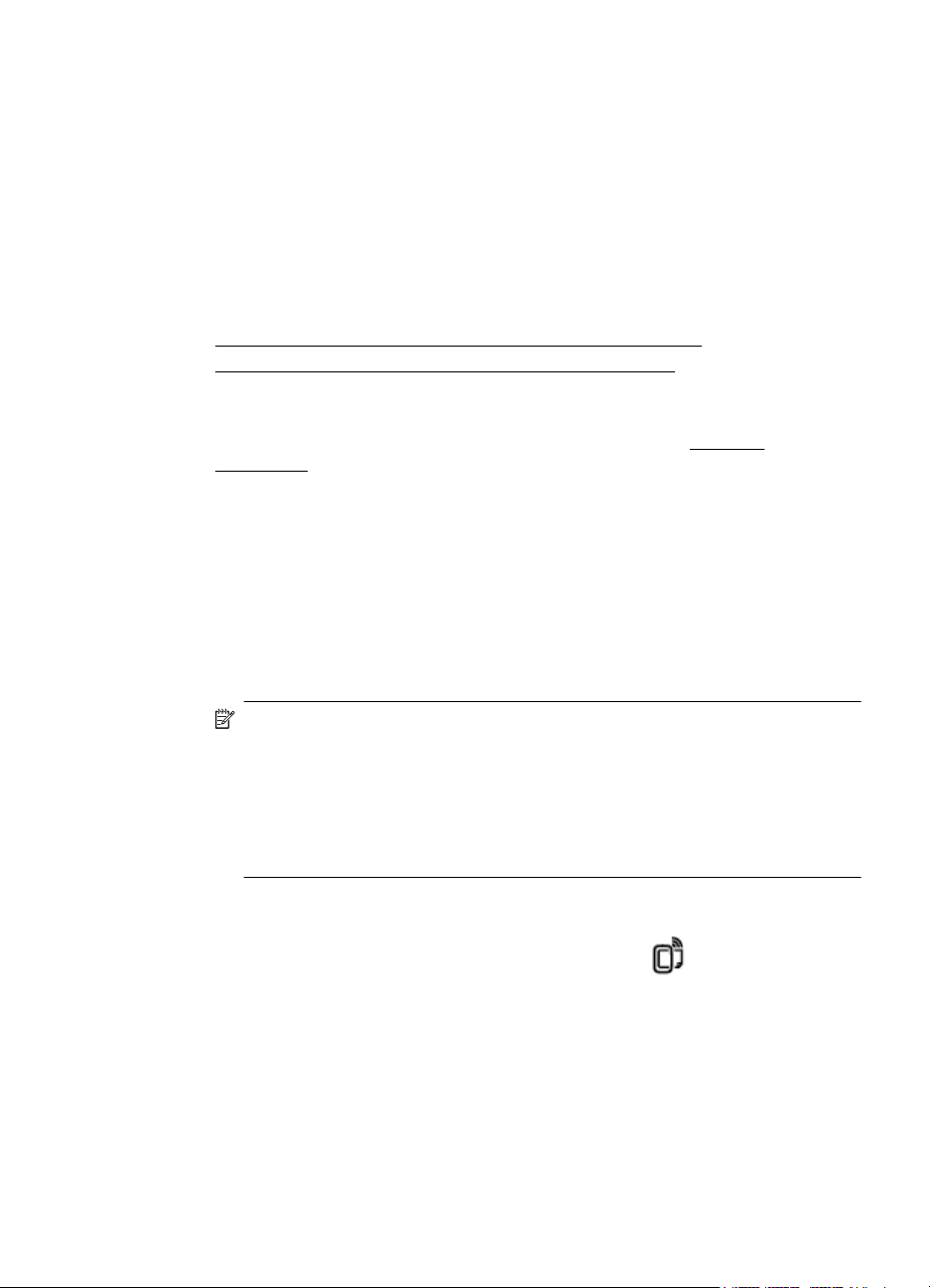
Använd en mjuk, fuktig duk som inte luddar för att torka bort damm, kladd och fläckar
från höljet. Håll vätskor borta från insidan av skrivaren och från skrivarens
kontrollpanel.
Uppdatera skrivaren
HP arbetar ständigt med att förbättra prestandan i sina skrivare och ge dig de senaste
funktionerna. Om skrivaren är ansluten till ett nätverk och webbtjänster är aktiverade
kan du söka efter och installera skrivaruppdateringar.
Uppdatera skrivaren med någon av följande metoder:
Installera skrivaren med hjälp av den inbäddade webbservern
•
•
Uppdatera skrivaren med hjälp av skrivarens kontrollpanel
Installera skrivaren med hjälp av den inbäddade webbservern
1. Öppna den inbäddade webbservern. Mer information finns i Inbäddad
webbserver.
2. Klicka på fliken Webbtjänster.
3. I sektionen Webbtjänstinställningar klickar du på Produktuppdatering och
Sök nu och följer anvisningarna på skärmen.
4. Om alternativet för produktuppdatering inte är tillgängligt följer du anvisningarna
nedan:
a. I sektionen Webbtjänstinställningar klickar du på Installation och
Fortsätt och följer anvisningarna på skärmen.
b. Välj att tillåta att skrivaren söker efter och installerar skrivaruppdateringar,
om du blir tillfrågad om detta.
Anmärkning Om en skrivaruppdatering är tillgänglig kommer skrivaren att
ladda ned och installera uppdateringen. Därefter startas skrivaren om.
Anmärkning Om du får en fråga om proxyinställningar och om ditt nätverk
använder proxyinställningar, ska du ställa in en proxyserver enligt
anvisningarna på skärmen. Om du inte har de här uppgifterna kan du
kontakta nätverksadministratören eller den person som har konfigurerat
nätverket.
Uppdatera skrivaren med hjälp av skrivarens kontrollpanel
1.
På displayen på skrivarens kontrollpanel trycker du på
Inställningar och därefter på Skrivaruppdatering.
2. Tryck på Sök efter uppdatering nu och följ anvisningarna på skärmen.
Så här får du skrivaren att söka efter uppdateringar automatiskt:
1. Tryck på Inställningar och därefter på Skrivaruppdateringar.
2. Tryck på Automatisk uppdatering och sedan på På.
(HP ePrint) och på
Uppdatera skrivaren 25
Page 30
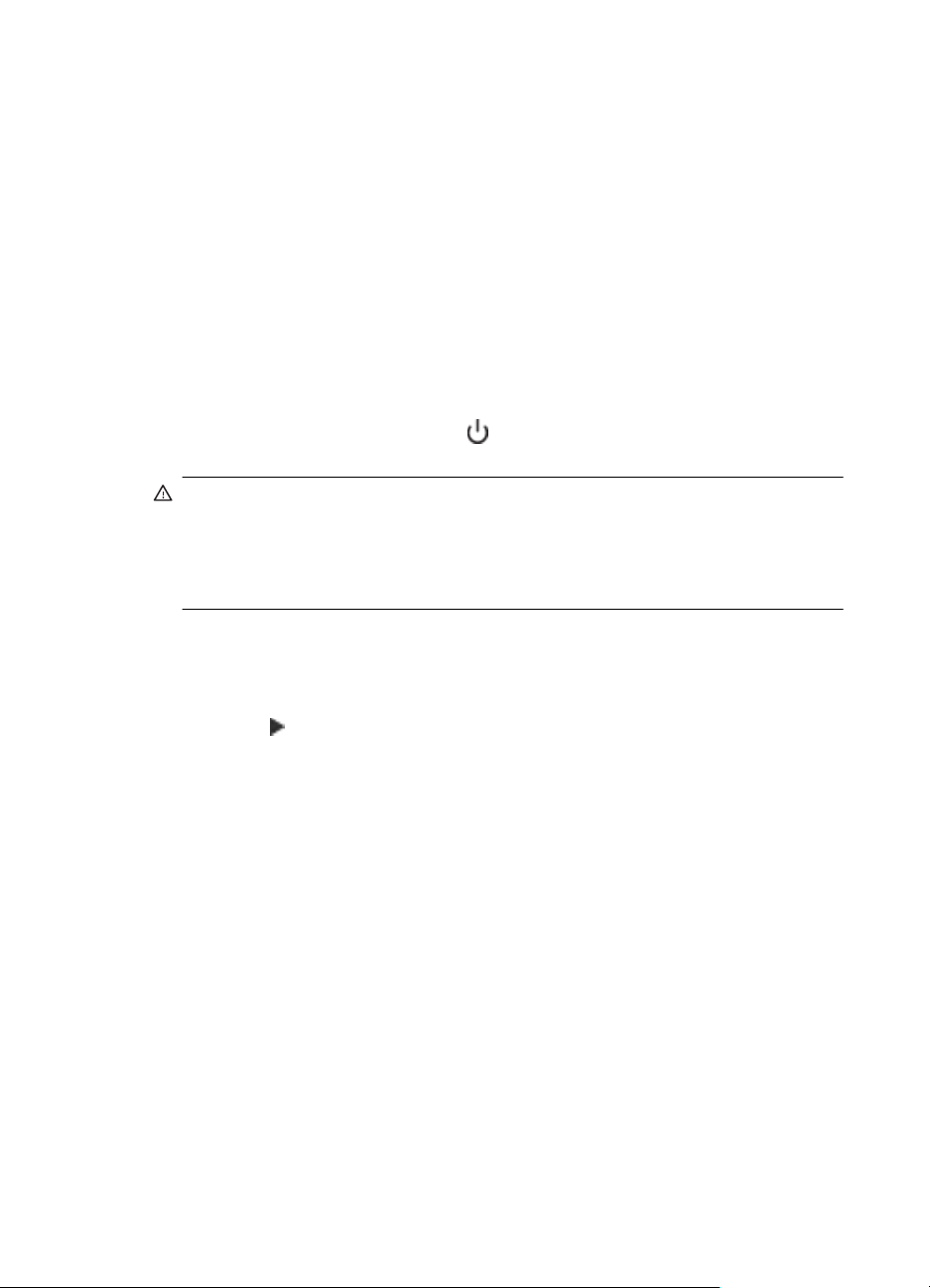
Kapitel 1
Öppna skrivarprogramvaran (Windows)
• Windows XP, Windows Vista och Windows 7: Gå till datorns skrivbord och
klicka på Start, välj Program eller Alla program, klicka på HP och klicka på
mappen för din skrivare. Välj sedan ikonen med din skrivares namn.
• Windows 8: Gör något av följande på Start-skärmen.
◦ Högerklicka på Start-skärmen, klicka på Alla appar i App-fältet och klicka
sedan på ikonen med din skrivares namn.
◦ Klicka på Skrivbord och klicka sedan på ikonen med din skrivares namn.
◦ Klicka på ikonen med din skrivares namn.
Stänga av skrivaren
Stäng av skrivaren genom att trycka på (strömknappen) på skrivaren. Vänta tills
strömlampan slocknat innan du drar ur strömsladden eller stänger av ett grenuttag.
Viktigt Om du stänger av skrivaren på fel sätt återgår inte skrivarvagnen till rätt
läge och du kan få problem med bläckpatronerna och utskriftskvaliteten.
Viktigt HP rekommenderar att du byter ut saknade bläckpatroner så fort som
möjligt för att undvika problem med utskriftskvalitet, stor bläckåtgång och skador på
bläcksystemet. Stäng aldrig av skrivaren när det saknas bläckpatroner.
Återställa fabriksinställningarna
Så här återställer du skrivaren till fabriksinställningarna:
1. Tryck på
2. Tryck på Verktyg.
3. Tryck på Återställ förinställningar.
26 Komma igång
(högerpil) och sedan på Installation.
Page 31

2 Skriva ut
Det flesta utskriftsinställningar hanteras automatiskt av det program du använder. Du
behöver ändra inställningarna manuellt bara när du vill ändra utskriftskvaliteten för en
viss typ av papper eller film eller använder specialfunktioner. Mer information om hur
du väljer det bästa utskriftsmaterialet för dina dokument finns i
Fortsätt genom att välja en utskrift:
Välja papper.
Skriva ut dokument
Skriva ut broschyrer
Skriva ut på kuvert
Skriva ut foton
Skriva ut på papper i specialstorlek eller
anpassad storlek
Skriva ut dokument
Följ anvisningarna för det operativsystem du använder.
Skriva ut dokument (Windows)
•
•
Skriva ut dokument (Mac OS X)
Anmärkning Den här skrivaren är utrustad med HP ePrint, en gratistjänst från HP
som gör att du kan skriva ut dokument på din HP ePrint-beredda skrivare när som
helst, varifrån som helst och utan extra programvara eller skrivardrivrutiner. Mer
information finns i
Skriva ut dokument (Windows)
1. Fyll på pappersfacket med papper. Mer information finns i Fyll på papper.
2. Klicka på Skriv ut på menyn Arkiv i programmet.
3. Kontrollera att den skrivare som du vill använda är vald.
HP ePrint.
Skriva ut 27
Page 32

Kapitel 2
4. Om du vill ändra inställningarna klickar du på knappen som öppnar dialogrutan
Skrivaregenskaper.
Beroende på vilket program du använder kan denna knapp heta Egenskaper,
Alternativ, Skrivarinställningar, Skrivare eller Inställningar.
Om du vill ändra inställningarna klickar du på knappen som öppnar dialogrutan
Skrivaregenskaper.
5. Ändra papperets orientering under fliken Efterbehandling och ändra
papperskälla, medietyp, pappersstorlek och kvalitetsinställning under fliken
Papper/kvalitet. Om du vill skriva ut i svartvitt klickar du på fliken Färg och väljer
alternativet för Skriv ut i gråskala.
6. Klicka på OK.
7. Klicka på Skriv ut eller OK när du vill starta utskriften.
Skriva ut dokument (Mac OS X)
1. Fyll på pappersfacket med papper. Mer information finns i Fyll på papper.
2. Beroende på programmet ska du använda någon av följande procedurer för att
välja pappersstorlek:
Från Utskriftsformat
a. Gå till menyn Arkiv i programmet och klicka på Utskriftsformat.
Anmärkning Om du inte ser menyalternativet Utskriftsformat går du
till steg 3.
b. Se till att skrivaren som du vill använda är vald i popup-menyn Format för.
c. Välj pappersstorleken från popup-menyn Pappersstorlek och klicka sedan
på OK.
- ELLER -
Från Skriv ut
a. På menyn Arkiv i programvaran klickar du på Skriv ut.
b. Kontrollera att den skrivare som du vill använda är vald.
c. Välj pappersstorleken från popup-menyn Pappersstorlek (om den finns).
3. I dialogrutan Skriv ut ändrar du utskriftsinställningarna för varje alternativ i popup-
menyerna så att de passar för ditt projekt.
Anmärkning Om du inte ser några alternativ klickar du på den blå triangeln
bredvid popup-menyn Skrivare eller klickar på Visa detaljer.
4. Klicka på Skriv ut så startas utskriften.
Skriva ut broschyrer
Följ anvisningarna för ditt operativsystem, inklusive anvisningarna för kant-till-kantbroschyrer.
Skriva ut broschyrer (Windows)
•
Skriva ut broschyrer (Mac OS X)
•
28 Skriva ut
Page 33

Anmärkning Den här skrivaren är utrustad med HP ePrint, en gratistjänst från HP
som gör att du kan skriva ut dokument på din HP ePrint-beredda skrivare när som
helst, varifrån som helst och utan extra programvara eller skrivardrivrutiner. Mer
information finns i
HP ePrint.
Skriva ut broschyrer (Windows)
Anmärkning Om du vill ange utskriftsinställningar för alla utskrifter gör du
ändringarna i den HP-programvara som medföljde skrivaren. Om du vill ha mer
information om HP-programvaran, se
1. Fyll på pappersfacket med papper. Mer information finns i Fyll på papper.
2. Klicka på Skriv ut på menyn Arkiv i programmet.
3. Kontrollera att den skrivare som du vill använda är vald.
4. Om du vill ändra inställningarna klickar du på knappen som öppnar dialogrutan
Skrivaregenskaper.
Beroende på vilket program du använder kan denna knapp heta Egenskaper,
Alternativ, Skrivarinställningar, Skrivare eller Inställningar.
5. Ändra papperets orientering under fliken Efterbehandling och ändra
papperskälla, medietyp, pappersstorlek och kvalitetsinställning under fliken
Papper/kvalitet.
▲ Om du vill skriva ut i svartvitt klickar du på fliken Färg och väljer alternativet
för Skriv ut i gråskala.
▲ Om du vill skriva ut en utfallande broschyr väljer du en av de
pappersstorlekar som passar för utfallande format från listrutan
Papperstyp.
6. Klicka på OK.
7. Klicka på Skriv ut eller OK när du vill starta utskriften.
Verktyg för skrivarhantering.
Skriva ut broschyrer (Mac OS X)
1. Fyll på pappersfacket med papper. Mer information finns i Fyll på papper.
2. Beroende på programmet ska du använda någon av följande procedurer för att
välja pappersstorlek:
Från Utskriftsformat
a. Gå till menyn Arkiv i programmet och klicka på Utskriftsformat.
Anmärkning Om du inte ser menyalternativet Utskriftsformat går du
till steg 3.
b. Se till att skrivaren som du vill använda är vald i popup-menyn Format för.
c. Välj pappersstorleken från popup-menyn Pappersstorlek och klicka sedan
på OK.
Skriva ut broschyrer 29
Page 34

Kapitel 2
- ELLER -
Från Skriv ut
a. På menyn Arkiv i programvaran klickar du på Skriv ut.
b. Kontrollera att den skrivare som du vill använda är vald.
c. Välj pappersstorleken från popup-menyn Pappersstorlek (om den finns).
3. På menyn Arkiv i programvaran klickar du på Skriv ut.
4. I dialogrutan Skriv ut klickar du på Färg/kvalitet i popup-menyn och väljer sedan
följande inställningar:
• Medietyp: Önskad typ av broschyrpapper
• Utskriftskvalitet: Utkast, Normal eller Bästa
Anmärkning Om du inte ser de här alternativen klickar du på triangeln
bredvid popup-menyn Skrivare eller klickar på Visa detaljer.
5. Gör övriga utskriftsinställningar och klicka på Skriv ut för att starta utskriften.
Skriva ut på kuvert
Undvik kuvert med följande egenskaper:
• Väldigt glättad yta
• Självhäftande etiketter, häftklamrar eller fönster
• Tjocka, oregelbundna eller böjda kanter
• Områden som är skrynkliga, sönderrivna eller skadade på något annat sätt
Se till att vecken på kuverten som du fyller på i skrivaren är skarpa.
Anmärkning Mer information om utskrift på kuvert finns i dokumentationen till det
program som du skriver ut från.
Följ anvisningarna för det operativsystem du använder.
Skriva ut på kuvert (Windows)
•
•
Skriva ut på kuvert (Mac OS X)
Skriva ut på kuvert (Windows)
1. Lägg kuverten med utskriftssidan nedåt i facket. Mer information finns i Fyll på
papper.
2. Klicka på Skriv ut på menyn Arkiv i programmet.
3. Kontrollera att den skrivare som du vill använda är vald.
4. Om du vill ändra inställningarna klickar du på knappen som öppnar dialogrutan
Skrivaregenskaper.
Beroende på vilket program du använder kan denna knapp heta Egenskaper,
Alternativ, Skrivarinställningar, Skrivare eller Inställningar.
5. På fliken Layout ändrar du orienteringen till Liggande.
30 Skriva ut
Page 35

6. Klicka på Papper/kvalitet och välj sedan lämplig kuverttyp från listrutan
Pappersstorlek.
Tips Du kan ändra fler alternativ för utskriftsjobbet genom att använda
funktionerna på de övriga flikarna i dialogrutan.
7. Klicka på OK och sedan på Skriv ut eller OK för att starta utskriften.
Skriva ut på kuvert (Mac OS X)
1. Lägg i kuvert i facket. Mer information finns i Fyll på papper.
2. Beroende på programmet ska du använda någon av följande procedurer för att
välja pappersstorlek:
Från Utskriftsformat
a. Gå till menyn Arkiv i programmet och klicka på Utskriftsformat.
Anmärkning Om du inte ser menyalternativet Utskriftsformat går du
till steg 3.
b. Se till att skrivaren som du vill använda är vald i popup-menyn Format för.
c. Välj pappersstorleken från popup-menyn Pappersstorlek och klicka sedan
på OK.
- ELLER -
Från Skriv ut
a. På menyn Arkiv i programvaran klickar du på Skriv ut.
b. Kontrollera att den skrivare som du vill använda är vald.
c. Välj lämplig kuvertstorlek i popup-menyn Pappersstorlek (om den finns).
3. I dialogrutan Skriv ut väljer du alternativetOrientering.
Anmärkning Om du inte ser de här alternativen klickar du på triangeln
bredvid popup-menyn Skrivare eller klickar på Visa detaljer.
4. Gör övriga utskriftsinställningar och klicka på Skriv ut för att starta utskriften.
Skriva ut foton
Låt inte oanvänt fotopapper ligga kvar i inmatningsfacket. Papperet kan böja sig, vilket
kan försämra utskriftskvaliteten. Fotopapper bör vara plana före utskrift.
Följ anvisningarna för det operativsystem du använder.
Skriva ut foton på fotopapper (Windows)
•
•
Skriva ut foton på fotopapper (Mac OS X)
Skriva ut foton från en minnesenhet
•
Anmärkning Den här skrivaren är utrustad med HP ePrint, en gratistjänst från HP
som gör att du kan skriva ut dokument på din HP ePrint-beredda skrivare när som
helst, varifrån som helst och utan extra programvara eller skrivardrivrutiner. Mer
information finns i
HP ePrint.
Skriva ut foton 31
Page 36

Kapitel 2
Skriva ut foton på fotopapper (Windows)
1. Fyll på pappersfacket med papper. Mer information finns i Fyll på papper.
2. Klicka på Skriv ut på menyn Arkiv i programmet.
3. Kontrollera att den skrivare som du vill använda är vald.
4. Om du vill ändra inställningarna klickar du på knappen som öppnar dialogrutan
Skrivaregenskaper.
Beroende på vilket program du använder kan det heta Egenskaper, Alternativ,
Skrivarinställningar, Skrivare eller Inställningar.
5. På fliken Papper/kvalitet väljer du lämpligt fotopapper i snabbmenyn
Papperstyp.
6. Klicka på fliken Papper/kvalitet och välj sedan Bästa i listrutanUtskriftskvalitet.
7. Om du vill skriva ut i svartvitt klickar du på fliken Färg och väljer alternativet för
Skriv ut i gråskala.
8. Klicka på OK och sedan på Skriv ut eller OK för att starta utskriften.
Skriva ut foton på fotopapper (Mac OS X)
1. Fyll på pappersfacket med papper. Mer information finns i Fyll på papper.
2. Beroende på programmet ska du använda någon av följande procedurer för att
välja pappersstorlek:
Från Utskriftsformat
a. Gå till menyn Arkiv i programmet och klicka på Utskriftsformat.
Anmärkning Om du inte ser menyalternativet Utskriftsformat går du
till steg 3.
b. Se till att skrivaren som du vill använda är vald i popup-menyn Format för.
c. Välj pappersstorleken från popup-menyn Pappersstorlek och klicka sedan
på OK.
- ELLER -
Från Skriv ut
a. På menyn Arkiv i programvaran klickar du på Skriv ut.
b. Kontrollera att den skrivare som du vill använda är vald.
c. Välj pappersstorleken från popup-menyn Pappersstorlek (om den finns).
3. I dialogrutan Skriv ut klickar du på Färg/kvalitet i popup-menyn och väljer sedan
följande inställningar:
• Medietyp: Lämplig typ av fotopapper
• Utskriftskvalitet: Utkast, Normal eller Bästa
Anmärkning Om du inte ser de här alternativen klickar du på triangeln
bredvid popup-menyn Skrivare eller klickar på Visa detaljer.
32 Skriva ut
Page 37

4. Om du vill skriva ut fotot i svartvitt klickar du på Gråskala i popup-menyn Skriv ut
färg som gråskala och väljer sedan något av följande alternativ:
• Av: Stänger av utskrift i gråskala.
• Endast svart bläck: Använder svart bläck för utskrift av foton i gråskala. De
grå nyanserna skapas genom olika mönster av svarta punkter, vilket kan
göra att bilden ser grynig ut.
• Endast högkv.bläck: Använder alla tillgängliga färger för att skriva ut fotot i
gråskala. Detta resulterar i mjuka och naturliga grå nyanser.
5. Gör övriga utskriftsinställningar och klicka på Skriv ut för att starta utskriften.
Skriva ut foton från en minnesenhet
Du kan ansluta en USB-lagringsenhet (t.ex. en nyckelringsenhet) till USB-porten på
skrivarens framsida.
Mer information om hur du använder minnesenheter finns i
Viktigt Om du försöker ta ut en minnesenhet när enheten läser på den kan filerna
på minnesenheten ta skada. Det är säkert att ta ut ett minneskort endast när
statuslampan inte blinkar.
Så här skriver du ut markerade foton
Anmärkning Den här funktionen är endast tillgänglig om enheten inte har något
DPOF-innehåll (Digital Print Order Format).
1. Anslut minnesenheten till USB-porten på skrivarens framsida. Skärmen Välj
alternativ visas på kontrollpanelens display.
2. Tryck på Foto. Skärmen Fotomeny visas.
3. Tryck på Visa & skriv. Fotona visas.
4. Följ anvisningarna i teckenfönstret på kontrollpanelens skärm för att välja,
redigera eller skriva ut fotona.
Sätta i ett minneskort.
Skriva ut på papper i specialstorlek eller anpassad storlek
Om programmet kan hantera papper i specialstorlek anger du storleken i programmet
innan du skriver ut dokumentet. I annat fall anger du storleken i skrivardrivrutinen. Du
kan behöva formatera om befintliga dokument för att de ska skrivas ut korrekt på
papper i specialstorlek.
Använd bara sådant papper med anpassad storlek som stöds av skrivaren. Mer
information finns i
Anmärkning Möjligheten att definiera anpassade materialstorlekar finns endast i
HP-skrivarprogramvaran i Mac OS X.
Följ anvisningarna för det operativsystem du använder.
Skriva ut på papper med specialstorlek eller anpassad storlek (Windows)
•
Skriva ut på papper i specialstorlek eller anpassad storlek (Mac OS X)
•
•
Konfigurera specialstorlekar (Mac OS X)
Pappersspecifikationer.
Skriva ut på papper i specialstorlek eller anpassad storlek 33
Page 38

Kapitel 2
Skriva ut på papper med specialstorlek eller anpassad storlek (Windows)
1. Lägg i önskat papper i pappersfacket. Mer information finns i Fyll på papper.
2. Klicka på Skriv ut på menyn Arkiv i programmet.
3. Kontrollera att den skrivare som du vill använda är vald.
4. Om du vill ändra inställningarna klickar du på knappen som öppnar dialogrutan
Skrivaregenskaper.
Beroende på vilket program du använder kan denna knapp heta Egenskaper,
Alternativ, Skrivarinställningar, Skrivare eller Inställningar.
5. På fliken Papper/kvalitet klickar du på knappen Anpassad....
6. Ge den anpassade storleken ett namn och ange pappersstorleken på skärmen
Anpassad pappersstorlek.
Anmärkning Den egna pappersstorlek som du just definierat kommer
endast att vara tillgänglig när du stänger och på nytt öppnar dialogrutan
Utskriftsinställningar eller Skrivaregenskaper.
7. Klicka på fliken Papper/kvalitet och välj den anpassade storleken i listrutan
Pappersstorlekar: .
8. Klicka på OK.
9. Klicka på Skriv ut eller OK när du vill starta utskriften.
Skriva ut på papper i specialstorlek eller anpassad storlek (Mac OS X)
Anmärkning Innan du kan skriva ut på papper i specialstorlek måste du
konfigurera specialstorleken i den HP-programvara som medföljde skrivaren.
Instruktioner finns i
1. Lägg i önskat papper i pappersfacket. Mer information finns i Fyll på papper.
2. Beroende på programmet ska du använda någon av följande procedurer för att
välja pappersstorlek:
Konfigurera specialstorlekar (Mac OS X).
3. Klicka på Pappershantering från popup-menyn.
34 Skriva ut
Från Utskriftsformat
a. Gå till menyn Arkiv i programmet och klicka på Utskriftsformat.
Anmärkning Om du inte ser menyalternativet Utskriftsformat går du
till steg 3.
b. Se till att skrivaren som du vill använda är vald i popup-menyn Format för.
c. Välj pappersstorleken från popup-menyn Pappersstorlek och klicka sedan
på OK.
- ELLER -
Från Skriv ut
a. På menyn Arkiv i programvaran klickar du på Skriv ut.
b. Kontrollera att den skrivare som du vill använda är vald.
c. Välj pappersstorleken från popup-menyn Pappersstorlek (om den finns).
Page 39

4. Ovanför Destinationens pappersstorlek klickar du på Anpassa
pappersstorlek och väljer sedan den anpassade pappersstorleken.
5. Gör övriga utskriftsinställningar och klicka på Skriv ut för att starta utskriften.
Konfigurera specialstorlekar (Mac OS X)
1. Fyll på pappersfacket med papper. Mer information finns i Fyll på papper.
2. Klicka på Utskriftsformat på menyn Arkiv i programmet och se sedan till att
skrivaren som du vill använda är vald i popup-menyn Format för.
- ELLER Gå till menyn Arkiv i ditt program, klicka på Skriv ut och se sedan till att den
skrivare som du vill använda är vald.
3. Välj Hantera egna storlekar i popup-menyn Pappersstorlek.
Anmärkning Om du inte ser de här alternativen i dialogrutan Skriv ut klickar
du på triangeln bredvid popup-menyn Skrivare eller klickar på Visa detaljer.
4. Klicka på + till vänster på skärmen, dubbelklicka på Namnlös och skriv i ett namn
för den nya specialstorleken.
5. Ange måtten i rutorna Bredd och Höjd och ställ in marginalerna, om så önskas.
6. Klicka på OK.
HP ePrint
Med HP ePrint, kan du göra utskrifter från mobiltelefoner, bärbara datorer, andra
bärbara enheter och traditionella e-postklienter när du vill, var du vill. Med hjälp av den
bärbara enhetens tjänst och skrivarens webbtjänster kan du skriva ut dokument på en
skrivare som är i närheten eller hundratals mil bort.
För att använda HP ePrint-tjänsten behöver du följande komponenter:
• En HP ePrint-aktiverad skrivare som är ansluten till internet (antingen med
Ethernet-kabel eller trådlöst)
• En enhet med e-postalternativ
Du aktiverar och konfigurerar skrivarens webbtjänster genom att följa anvisningarna på
skrivarens kontrollpanel. Mer information finns på
www.hpconnected.com.
HP Trådlöst direkt
Med HP trådlös direktutskrift kan du skriva ut trådlöst från en dator, en smartphone, en
handdator eller någon annan enhet med trådlös funktion – utan att behöva ansluta till
ett befintligt trådlöst nätverk.
När du använder HP trådlös direktutskrift bör du tänka på följande:
• Kontrollera att datorn eller den mobila enheten har den programvara som krävs:
Om du använder en dator kontrollerar du att du har installerat den HP-
programvara som medföljde skrivaren.
• Om du använder en mobil enhet kontrollerar du att du har installerat en
kompatibel utskriftsapp. Om du vill veta mer om mobila utskrifter, gå till
www.hp.com/global/us/en/eprint/mobile_printing_apps.html.
HP Trådlöst direkt 35
Page 40

Kapitel 2
• Kontrollera att HP trådlös direktutskrift är påslagen på skrivaren och att
säkerhetsfunktionen är aktiverad när så är nödvändigt. Mer information finns i
Aktivera HP trådlös direktutskrift.
• Upp till fem datorer och mobila enheter kan använda samma anslutning för HP
trådlös direktutskrift.
• HP trådlös direktutskrift kan användas medan skrivaren är ansluten till en dator
via en USB-kabel, eller till ett nätverk (via en trådlös anslutning eller en Ethernetanslutning).
• HP trådlös direktutskrift kan inte användas för att ansluta en dator, en mobil enhet
eller en skrivare till internet.
Klicka här för att koppla upp dig och få mer information.
För mer information om trådlös utskrift, se
Konfigurera skrivaren för trådlös
kommunikation.
Anmärkning För närvarande är de här webbplatserna inte tillgängliga på alla
språk.
Det här avsnittet innehåller följande ämnen:
Aktivera HP trådlös direktutskrift
•
•
Skriva ut från en mobil enhet med trådlös funktion
•
Skriva ut från en dator med trådlös funktion
Aktivera HP trådlös direktutskrift
1.
På skrivarens kontrollpanel trycker du på
Inställningar.
2. Tryck på Trådlöst direkt och sedan på På.
Tips Om du vill ha större säkerhet när du använder HP trådlös direktutskrift
och datorn eller den mobila enheten stöder WPA2-kryptering, väljer du
alternativet för att aktivera säkerhetsfunktionen. När säkerhetsfunktionen är
aktiverad kan endast användare med lösenord skriva ut trådlöst på skrivaren.
Om du inte aktiverar säkerhetsfunktionen kan vem som helst som har en
trådlös enhet som befinner sig inom skrivarens trådlösa räckvidd ansluta sig
till skrivaren.
3. Tryck på Namn för trådlöst direkt för att visa namnet för trådlöst direkt.
4. Om du har aktiverat säkerhetsfunktionen trycker du på Säkerhetslösenord så
visas lösenordet för trådlöst direkt.
Tips Du kan även slå på HP trådlös direktutskrift från den inbäddade webbservern
(EWS). Mer information om hur du använder EWS finns i
(Trådlöst) och sedan på
Inbäddad webbserver.
36 Skriva ut
Page 41

Skriva ut från en mobil enhet med trådlös funktion
Kontrollera att du har installerat en kompatibel utskriftsapp på din mobila enhet. Om du
vill ha mer information, gå till
mobile_printing_apps.html.
1. Kontrollera att du har slagit på HP trådlös direktutskrift på skrivaren. Mer
information finns i
2. Aktivera den trådlösa anlsutningen i den mobila enheten. Mer information finns i
den dokumentation som medföljde den mobila enheten.
3. Gå till den mobila enheten och sök efter och anslut till utskriftsnamnet för HP
trådlöst direkt, som t.ex. HP-Setup-XX-Officejet Pro 251dw (där ** motsvaras av
unika tecken som identifierar skrivaren).
Om HP trådlöst direkt är aktiverat med säkerhetsfunktion anger du lösenordet när
du blir ombedd att göra det.
4. Från den mobila enhetens utskriftsapp bekräftar du att HP-skrivaren är
standardskrivare och skriver sedan ut dokumentet.
www.hp.com/global/us/en/eprint/
Aktivera HP trådlös direktutskrift.
Skriva ut från en dator med trådlös funktion
Följ anvisningarna för det operativsystem du använder.
Skriva ut från en dator med trådlös funktion (Windows)
•
•
Skriva ut från en dator med trådlös funktion (Mac OS X)
Skriva ut från en dator med trådlös funktion (Windows)
1. Kontrollera att du har slagit på HP trådlös direktutskrift på skrivaren. Mer
information finns i
2. Aktivera den trådlösa anlsutningen i datorn. Mer information finns i den
dokumentation som medföljde datorn.
3. På datorn klickar du på ikonen för trådlöst i aktivitetsfältet, väljer utskriftsnamnet
för HP trådlöst direkt, som t.ex. HP-Setup-XX-Officejet Pro 251dw (där **
motsvaras av unika tecken som identifierar din skrivare).
Om HP trådlöst direkt är aktiverat med säkerhetsfunktion anger du lösenordet när
du blir ombedd att göra det.
4. Om skrivaren har installerats och är ansluten till datorn med en USB-kabel
aktiverar du HP trådlöst direkt-utskrift i HPs skrivarprogramvara. Gå vidare till
steg 5 om skrivaren har installerats och är ansluten till datorn via ett nätverk
(Ethernet eller trådlöst).
a. Gå till datorns skrivbord, klicka på Start, välj Program eller Alla program,
klicka på HP, klicka på mappen där din skrivare finns och välj sedan
Skrivarinstallation & programvara.
- Eller Gå till skärmen Start, högerklicka i ett tomt område av skärmen, klicka på
Alla appar i appfältet och klicka sedan på ikonen med skrivarens namn.
b.Välj Anslut en ny skrivare.
Aktivera HP trådlös direktutskrift.
HP Trådlöst direkt 37
Page 42

Kapitel 2
c. När programskärmen Anslutningsalternativ visas väljer du Trådlöst.
Välj skrivaren i listan med detekterade skrivare, exempelvis HP-Setup-XX-
Officejet Pro 251dw (där ** motsvaras av unika tecken som identifierar din
skrivare).
d. Följ anvisningarna på skärmen.
5. Skriv ut dokumentet.
Skriva ut från en dator med trådlös funktion (Mac OS X)
1. Kontrollera att du har slagit på HP trådlös direktutskrift på skrivaren. Mer
information finns i
2. Slå på AirPort. Mer information finns i dokumentationen från Apple.
3. Klicka på AirPort-ikonen och välj den mobila enheten och sök efter
utskriftsnamnet för HP trådlös direktutskrift, som t.ex. HP-Setup-XX-Officejet
Pro 251dw (där ** motsvaras av unika tecken som identifierar skrivaren).
Om HP trådlöst direkt är aktiverat med säkerhetsfunktion anger du lösenordet när
du blir ombedd att göra det.
4. Lägg till skrivaren.
a.Gå till Systeminställningar och välj Skriv ut och faxa eller Skriv ut och
skanna, beroende på vilket operativsystem du har.
b. Klicka på + nedanför skrivarlistan till vänster.
c. Välj skrivaren från listan med detekterade skrivare (ordet "Bonjour" visas i
den högra kolumnen bredvid skrivarnamnet) och klicka på Lägg till.
5. Skriv ut dokumentet.
Aktivera HP trådlös direktutskrift.
Skriva ut på båda sidor (dubbelsidigt)
Du kan skriva ut på båda sidorna av ett ark automatiskt om tillbehöret för automatisk
dubbelsidig utskrift är installerat.
Anmärkning För dubbelsidig utskrift måste ett tillbehör för automatisk dubbelsidig
utskrift (en duplexenhet) vara installerat på skrivaren.
Så här skriver du ut på båda sidor av papperet (Windows)
1. Lägg i rätt material. Mer information finns i
2. Kontrollera att enheten för dubbelsidig utskrift är installerad på rätt sätt. Mer
3. Öppna ett dokument och klicka på Skriv ut i menyn Arkiv och välj Skriv ut på
4. Ändra eventuellt övriga inställningar och klicka sedan på OK.
5. Skriv ut dokumentet.
38 Skriva ut
Fyll på papper.
och
information finns i
(duplexenheten).
båda sidor på fliken Efterbehandling. Välj Vänd sidor upp om så önskas.
Installera tillbehöret för automatisk dubbelsidig utskrift
Riktlinjer för att skriva ut på två sidor
Page 43

Så här skriver du ut på båda sidor av papperet (Mac OS X)
1. Lägg i rätt material. Mer information finns i
Fyll på papper.
och
2. Kontrollera att enheten för dubbelsidig utskrift är installerad på rätt sätt. Mer
information finns i
(duplexenheten).
3. Beroende på programmet ska du använda någon av följande procedurer för att
välja pappersstorlek:
Från Utskriftsformat
a. Gå till menyn Arkiv i programmet och klicka på Utskriftsformat.
Anmärkning Om du inte ser menyalternativet Utskriftsformat går du
till steg 3.
b. Se till att skrivaren som du vill använda är vald i popup-menyn Format för.
c. Välj pappersstorleken från popup-menyn Pappersstorlek och klicka sedan
på OK.
- ELLER -
Från Skriv ut
a. På menyn Arkiv i programvaran klickar du på Skriv ut.
b. Kontrollera att den skrivare som du vill använda är vald.
4. I dialogrutan Skriv ut väljer du pappersstorlek från popup-menyn Pappersstorlek
(om den finns).
Installera tillbehöret för automatisk dubbelsidig utskrift
Riktlinjer för att skriva ut på två sidor
Anmärkning Du kan behöva välja pappersstorleksalternativet märkt
Dubbelsidiga marginaler.
5. Markera kryssrutan Dubbelsidigt och klickar sedan på lämpliga
bindningsalternativ för dokumentet.
- ELLER Klicka på popup-menyn Layout och välj sedan lämpligt bindningsalternativ för
dokumentet från popup-menyn Dubbelsidigt.
Anmärkning Om du inte ser några alternativ klickar du på den blå triangeln
bredvid popup-menyn Skrivare eller klickar på Visa detaljer.
6. Gör övriga utskriftsinställningar och klicka på Skriv ut.
Visa utskriftsupplösningar
1. I skrivardrivrutinen klickar du på fliken Papper/Kvalitet och sedan på knappen
Avancerat.
2. Klicka på knappen Upplösning så visas utskriftsupplösningen.
Visa utskriftsupplösningar 39
Page 44

3 Webbtjänster
Med skrivaren får du tillgång till innovativa, webbaktiverade lösningar som gör att du
snabbt kan komma åt internet, hämta dokument och skriva ut dem snabbare – utan att
använda datorn.
Anmärkning För att du ska kunna använda de här webbfunktionerna måste
skrivaren vara ansluten till internet (antingen med Ethernet-kabel eller trådlöst). Du
kan inte använda webbfunktionerna om skrivaren är ansluten med en USB-kabel.
Det här avsnittet innehåller följande ämnen:
Vad är webbtjänster?
•
Installera webbtjänster
•
•
Använda webbtjänster
•
Ta bort webbtjänster
Vad är webbtjänster?
Skrivaren har följande webbtjänster:
HP ePrint
•
Apps för utskrift
•
HP ePrint
HP ePrint är en gratistjänst från HP som gör att du kan skriva ut på din HP ePrintberedda skrivare när som helst, varifrån som helst. Du skickar helt enkelt e-post till den
e-postadress som skrivaren tilldelas när du aktiverar webbtjänster på den. Du behöver
inga särskilda drivrutiner eller program. Så länge du kan skicka e-post, kan du skriva ut
varifrån du vill med hjälp av HP ePrint.
När du har registrerat ett konto på HP Connected kan du:
• Logga in för att se statuen för dina HP ePrint-jobb
• Hantera din HP ePrint-skrivarkö
• Kontrollera vem som kan använda din skrivares HP ePrint-e-postadress för att
skriva ut
• Få hjälp med HP ePrint
Apps för utskrift
Med apps för utskrift kan du enkelt hitta och skriva ut förformaterat webbinnehåll direkt
från skrivaren.
Apps för utskrift erbjuder många olika typer av innehåll, från rabattkuponger och
familjeaktiviteter till nyheter, resor, sport, matlagning, foto och mycket annat. Du kan till
och med visa och skriva ut onlinebilder från populära fotowebbplatser.
Med vissa apps för utskrift kan du även schemalägga när appinnehållet ska skickas till
skrivaren.
40 Webbtjänster
Page 45

Förformaterat innehåll utformat speciellt för din skrivare betyder att du slipper
avkapade texter och bilder och extrasidor med bara en rad med text. På vissa skrivare
kan du dessutom välja papper och utskriftskvalitet på skärmen för förhandsgranskning.
Installera webbtjänster
Om du vill installera webbtjänster följer du stegen nedan.
Anmärkning Innan du konfigurerar webbtjänster ska datorn vara ansluten till
internet.
• Installera webbtjänster med HPs skrivarprogramvara
•
Installera webbtjänster via skrivarens kontrollpanel
Installera webbtjänster med den inbäddade webbservern
•
Installera webbtjänster med HPs skrivarprogramvara
Förutom att aktivera nyckelfunktioner i skrivaren kan du konfigurera webbtjänster med
HPs medföljande skrivarprogramvara. Om du inte konfigurerade webbtjänsterna när du
installerade HP-programvaran på datorn, kan du använda denna programvara nu för
att konfigurera webbtjänsterna.
Utför följande steg för ditt operativsystem när du vill konfigurera webbtjänster:
Installera webbtjänster (Windows)
1. Gå till datorns skrivbord och klicka på Start, välj Program eller Alla program,
klicka på HP och klicka på mappen för din skrivare. Välj sedan ikonen med din
skrivares namn.
2. Dubbelklicka på Skrivarens startsida under sektionen Skriv ut på fliken Skriv
ut.
Skrivarens inbäddade webbserver öppnas.
3. På fliken Webbtjänster klickar du på Installation i sektionen
Webbtjänstinställningar.
4. Klicka på Godkänn användarvillkoren och aktivera webbtjänsterna och klicka
sedan på Nästa.
5. Klicka på Ja så att skrivaren kan leta efter och installera produktuppdateringar
automatiskt.
6. Om ditt nätverk använder proxyinställningar för anslutning till internet ska du ange
de inställningarna.
7. Avsluta konfigurationen genom att följa instruktionerna i informationsbladet om
webbtjänster.
Installera webbtjänster (Mac OS X)
▲ Du kan konfigurera och hantera webbtjänster i Mac OS X med hjälp av skrivarens
inbäddade webbserver (EWS). Mer information finns i
med den inbäddade webbservern.
Installera webbtjänster
Installera webbtjänster 41
Page 46

Kapitel 3
Installera webbtjänster via skrivarens kontrollpanel
Skrivarens kontrollpanel är ett enkelt verktyg för konfigurering och hantering av
webbtjänster.
Om du vill installera webbtjänster gör du så här:
1. Kontrollera att skrivaren är ansluten till internet.
2.
På skrivarens kontrollpanel trycker du på
3. Tryck på Godkänn för att godkänna användningsvillkoren för webbtjänster och
aktivera webbtjänster.
4. På skärmen Automatisk uppdatering trycker du på Ja för att låta skrivaren söka
efter och installera produktuppdateringar automatiskt.
5. Om ditt nätverk använder proxyinställningar för att ansluta till Internet anger du
dessa inställningar:
a. Tryck på Ange proxy.
b. Ange inställningarna för proxyservern och tryck sedan på Klar.
6. Avsluta konfigurationen genom att följa instruktionerna i informationsbladet om
webbtjänster.
(Apps) eller (HP ePrint).
Installera webbtjänster med den inbäddade webbservern
Du kan använda skrivarens inbäddade webbserver (EWS) för att installera och hantera
Webbtjänster.
Om du vill installera webbtjänster gör du så här:
1. Öppna den inbäddade webbservern. Mer information finns i
webbserver.
2. På fliken Webbtjänster klickar du på Installation i sektionen
Webbtjänstinställningar.
3. Klicka på knappen Fortsätt, markera kryssrutorna Acceptera villkoren och
aktivera webbtjänsterna, Aktivera webbtjänsterna och Uppdatera Apps och
klicka på Nästa.
4. Klicka på Ja så att skrivaren kan leta efter och installera produktuppdateringar
automatiskt.
5. Om ditt nätverk använder proxyinställningar för anslutning till internet ska du ange
de inställningarna.
6. Avsluta konfigurationen genom att följa instruktionerna i informationsbladet om
webbtjänster.
Inbäddad
Använda webbtjänster
I följande avsnitt beskrivs hur du använder och konfigurerar webbtjänster.
HP ePrint
•
•
Apps för utskrift
42 Webbtjänster
Page 47

HP ePrint
Med HP ePrint kan du skriva ut till din HP ePrint-beredda skrivare när som helst och
varifrån som helst.
Se till att du har följande utrustning innan du börjar använda HP ePrint:
• En internet- och e-postkapabel dator eller mobil enhet
• En HP ePrint-kapabel skrivare med aktiverade webbtjänster
Tips Mer information om hantering och konfigurering av HP ePrints inställningar
och de senaste funktionerna finns i HP Connected (
www.hpconnected.com).
Skriva ut med HP ePrint
Så här gör du för att skriva ut dokument med HP ePrint:
1. Öppna ditt e-postprogram på datorn eller den mobila enheten.
Anmärkning Information om hur du använder e-postprogrammet på din
dator eller mobila enhet finns i programmets dokumentation.
2. Skapa ett nytt e-postmeddelande och bifoga sedan den fil du vill skriva ut. En
lista över filer som kan skrivas ut med HP ePrint, liksom riktlinjer att följa när du
använder HP ePrint, finns i
HP ePrint
3. Ange skrivarens e-postadress på raden "Till" i e-postmeddelandet och välj sedan
alternativet som skickar e-postmeddelandet.
Anmärkning Det är bara skrivarens e-postadress som får stå på raden "Till"
i e-postmeddelandet. Om det finns andra e-postadresser på raden "Till", kan
det hända att bilagorna du skickar inte skrivs ut.
Hitta skrivarens e-postadress
Anmärkning Se till att du har skapat ett ePrint-konto. Du registrerar ett konto på
HP Connected genom att gå till HP Connected vid
www.hpconnected.com.
På startskärmen trycker du på (HP ePrint).
Tips Om du vill skriva ut e-postadressen trycker du på Skriv ut info.
Stäng av HP ePrint
Så här stänger du av HP ePrint:
1.
På startskärmen trycker du på
(HP ePrint) och sedan trycker du på
Inställningar.
2. Tryck på ePrint och tryck sedan på Av.
Anmärkning Läs om hur du tar bort alla webbtjänster i Ta bort webbtjänster.
Använda webbtjänster 43
Page 48

Kapitel 3
Apps för utskrift
Med apps för utskrift kan du enkelt hitta och skriva ut förformaterat webbinnehåll direkt
från skrivaren.
Använda apps för utskrift
Om du vill använda apps för utskrift på din skrivare trycker du på Apps på displayen på
skrivarens kontrollpanel och sedan på den app du vill använda.
Om du vill ha mer information om enskilda apps för utskrift kan du besöka
www.hpconnected.com.
Hantera apps för utskrift
Du kan hantera dina apps för utskrift från HP Connected. Du kan lägga till, konfigurera
eller ta bort apps för utskrift och ställa in i vilken ordning de ska visas på skrivarens
display.
Anmärkning För att kunna hantera apps för utskrift från HP Connected måste du
skapa ett konto på HP Connected och lägga till din skrivare. Mer information finns
www.hpconnected.com.
på
Inaktivera apps för utskrift
Om du vill inaktivera apps för utskrift gör du följande:
1.
På startskärmen trycker du på
Inställningar.
2. Tryck på Apps och tryck sedan på Av.
(HP ePrint) och sedan trycker du på
Anmärkning Läs om hur du tar bort alla webbtjänster i Ta bort webbtjänster.
Ta bort webbtjänster
Gör så här när du vill ta bort webbtjänster:
1.
På displayen på skrivarens kontrollpanel trycker du på
sedan på Inställningar.
2. Tryck på Ta bort webbtjänster.
44 Webbtjänster
(HP ePrint) och
Page 49

4 Använda bläckpatroner
Om du vill ha bästa möjliga utskriftskvalitet från skrivaren behöver du utföra några
enkla underhållsprocedurer. Det här avsnittet innehåller riktlinjer för hur du hanterar
bläckpatroner och instruktioner för hur du byter bläckpatroner och justerar och rengör
skrivhuvudet.
Det här avsnittet innehåller följande ämnen:
Information om bläckpatronerna och skrivhuvudet
•
•
Kontrollera de beräknade bläcknivåerna
Skriva ut med enbart svart bläck eller färgbläck
•
•
Byta bläckpatroner
•
Förvara förbrukningsmaterial
Lagring av anonym information om användning
•
Information om bläckpatronerna och skrivhuvudet
Följande tips hjälper dig att underhålla HPs bläckpatroner och se till att
utskriftskvaliteten bibehålls.
• Instruktionerna i den här guiden berör utbyte av bläckpatroner och är inte
avsedda att användas vid den första installationen.
•
Viktigt HP rekommenderar att du byter ut saknade bläckpatroner så fort
som möjligt för att undvika problem med utskriftskvalitet, stor bläckåtgång och
skador på bläcksystemet. Stäng aldrig av skrivaren när det saknas
bläckpatroner.
• Förvara alla bläckpatroner i den skyddande originalförpackningen tills de behövs.
• Se till att stänga av skrivaren ordentligt. Mer information finns i
skrivaren.
• Förvara bläckpatronerna i rumstemperatur (15-35 °C).
• Rengör inte skrivhuvudet i onödan. Bläck går då till spillo och patronernas
livslängd förkortas.
• Hantera bläckpatronerna varsamt. Om du tappar, skakar eller hanterar dem
ovarsamt under installationen kan tillfälliga utskriftsproblem uppstå.
• Vid transport av skrivaren, gör följande för att förhindra bläckspill från skrivaren
eller att någon annan skada uppstår på skrivaren:
◦
Se till att du stänger av skrivaren genom att trycka på
skrivaren är helt tyst innan du drar ur strömsladden. Mer information finns i
Stänga av skrivaren.
◦ Se till att bläckpatronerna och skrivhuvudet är installerade.
◦ Skrivaren måste transporteras upprätt. Den får inte placeras på sidan,
baksidan, framsidan eller upp-och-ned.
Använda bläckpatroner 45
Stänga av
(Ström). Vänta tills
Page 50

Kapitel 4
Se även
•
Kontrollera de beräknade bläcknivåerna
•
Underhåll av skrivhuvudet
Kontrollera de beräknade bläcknivåerna
Du kan kontrollera uppskattade bläcknivåer från skrivarprogramvaran eller
kontrollpanelen på skrivaren. Information om hur du använder dessa verktyg finns i
Verktyg för skrivarhantering och Använda skrivarens kontrollpanel. Du kan även skriva
ut skrivarstatussidan för att se denna information (se
Anmärkning I varningar om låg bläcknivå och bläcknivåindikatorer anges
uppskattningar som är avsedda för planeringsändamål. När du får en varning om
att bläcket håller på att ta slut bör du ha en ersättningspatron i beredskap så att du
undviker förseningar. Du behöver inte byta ut bläckpatronerna förrän du får ett
meddelande om att göra det.
Anmärkning Om du har installerat en påfylld eller rekonditionerad bläckpatron,
eller en patron som använts i en annan skrivare, kan bläcknivåindikatorn ge en
felaktig indikation eller vara otillgänglig.
Anmärkning Bläcket från bläckpatronerna används på olika sätt i
utskriftsprocessen, t.ex. under initieringsprocessen, då skrivaren och
bläckpatronerna förbereds för utskrift, och vid underhåll av skrivhuvudena, då
munstyckena rengörs och bläckflödet kontrolleras. Dessutom lämnas lite bläck kvar
i patronerna när de är förbrukade. Mer information finns på
inkusage.
Förstå skrivarstatusrapporten).
www.hp.com/go/
Skriva ut med enbart svart bläck eller färgbläck
För normal användning är den här produkten inte avsedd att skriva ut med enbart det
svarta bläcket när färgpatronerna har slut på bläck.
Den är dock konstruerad så att du kan skriva ut så länge som möjligt när patronerna
börjar få slut på bläck.
46 Använda bläckpatroner
Page 51

När det finns tillräckligt med bläck i skrivhuvudet kommer skrivaren att erbjuda utskrift
med enbart svart bläck när en eller flera färgpatroner har slut på bläck, och enbart med
färgbläck när bläcket i den svarta patronen är slut.
• Den mängd du kan skriva ut med enbart svart bläck eller färgbläck är begränsad,
så du bör ha nya bläckpatroner redo när du skriver ut med enbart svart bläck eller
färgbläck.
• När det inte längre finns tillräckligt med bläck för att skriva ut får du ett
meddelande om att en eller flera bläckpatroner är tomma och behöver bytas ut
innan du kan fortsätta med utskriften.
Viktigt Även om bläckpatronerna inte skadas av att lämnas utanför skrivaren
måste skrivhuvudet alltid ha alla bläckpatroner installerade när skrivaren är
installerad och används. Om ett eller flera bläckpatronsfack lämnas tomma under
en längre period kan det leda till problem med utskriftskvaliteten och skrivhuvudet
kan skadas. Om du nyligen har lämnat en bläckpatron utanför skrivaren en längre
period eller har haft papperstrassel i skrivaren och upptäcker att utskriftskvaliteten
är dålig, bör du rengöra skrivhuvudet. Mer information finns i
Byta bläckpatroner
Anmärkning Information om återvinning av förbrukade bläckpatroner finns i HP:s
återvinningsprogram för bläckpatroner.
Om du inte redan har utbytespatroner till skrivaren, gå till Bläckpatroner och
skrivhuvuden.
Rengör skrivhuvudet.
Anmärkning Vissa delar av HPs webbplats är för närvarande endast tillgängliga
på engelska.
Anmärkning En del patroner finns inte i vissa länder/regioner.
Viktigt HP rekommenderar att du byter ut saknade bläckpatroner så fort som
möjligt för att undvika problem med utskriftskvalitet, stor bläckåtgång och skador på
bläcksystemet. Stäng aldrig av skrivaren när det saknas bläckpatroner.
Följ dessa steg när du byter ut bläckpatroner.
Så här byter du bläckpatronerna
1. Kontrollera att skrivaren är påslagen.
2. Öppna bläckpatronsluckan.
Anmärkning Vänta tills skrivarvagnen stannat innan du fortsätter.
Byta bläckpatroner 47
Page 52

Kapitel 4
3. Tryck på bläckpatronens framsida så att patronen lossnar och ta sedan ut den
från hållaren.
4. Ta ut den nya bläckpatronen ur förpackningen.
5. Använd de färgkodade bokstäverna och skjut in bläckpatronen på den tomma
platsen tills den sitter ordentligt på plats.
Viktigt Lyft inte på spärrhaken på patronhållaren när du sätter i
bläckpatronerna. Det kan få skrivhuvudet eller bläckpatronerna att hamna fel
och orsaka fel eller problem med utskriftskvaliteten. Haken måste vara nere
för att bläckpatronerna ska kunna sättas i korrekt.
Kontrollera att den färgade bokstaven på det uttag där du sätter in bläckpatronen
har samma färg som bläckpatronen du sätter i.
48 Använda bläckpatroner
Page 53

6. Upprepa steg 3 till 5 för varje bläckpatron du byter.
7. Stäng bläckpatronsluckan.
Se även
Bläckpatroner och skrivhuvuden
Förvara förbrukningsmaterial
Bläckpatroner kan lämnas i skrivaren under längre tidsperioder. För att säkerställa att
bläckpatronens funktion bevaras på bästa sätt måste du dock stänga av skrivaren
ordentligt. Mer information finns i
Stänga av skrivaren.
Lagring av anonym information om användning
De HP-bläckpatroner som används med denna skrivare har en minneskrets som
underlättar användningen av skrivaren.
Minneskretsen lagrar även in ett begränsat antal anonyma uppgifter om användningen
av skrivaren, vilka kan omfatta följande: det datum då bläckpatronen först installerades,
det datum då bläckpatronen senast användes, det antal sidor som skrivits ut med
bläckpatronen, täckning av sidorna, utskriftsfrekvens, de utskriftslägen som använts,
eventuella utskriftsfel som kan ha uppstått samt skrivarmodellen.
Med hjälp av denna information kan HP i framtiden konstruera skrivare som tillgodoser
kundernas behov. De data som samlas in från bläckpatronens minneskrets innehåller
inte information som kan användas för att identifiera en kund eller användare eller
dennes skrivare.
HP samlar in stickprov av minneskretsar från bläckpatroner som returnerats till HPs
kostnadsfria retur- och återvinningsprogram (HP Planet Partners:
globalcitizenship/environment/recycle). Minneskretsarna som används läses av och
studeras i syfte att förbättra framtida HP-skrivare. HP-partner som hjälper till att
återvinna bläckpatroner kan också ha tillgång till dessa uppgifter.
Tredje part som äger bläckpatronen kan få tillgång till den anonyma informationen i
minneskretsen. Om du inte vill att informationen ska vara tillgänglig kan du göra
minneskretsen obrukbar. När du har avaktiverat minneskretsen kan den dock inte
användas i någon HP-skrivare.
Om du inte känner dig bekväm med att tilllhandahålla den anonyma informationen kan
du göra den otillgänglig genom att stänga av minneskretsens förmåga att samla in
information om användningen av skrivaren:
www.hp.com/hpinfo/
Så här inaktiverar du funktionen för att samla in användningsinformation
1. På skrivarens kontrollpanel trycker du på
2. Välj Inställningar och tryck på Information på patronchip.
3. Tryck på OK för att stänga av insamling av information om användning
Anmärkning Återställ fabriksinställningarna för att återaktivera funktionen för att
samla in användningsinformation.
Lagring av anonym information om användning 49
(högerpil) och sedan på Installation.
Page 54

Kapitel 4
Anmärkning Du kan fortsätta att använda patronen i HP-skrivaren om du
inaktiverar minneschippets funktion för att samla in skrivarens
användningsinformation.
50 Använda bläckpatroner
Page 55

5 Lösa ett problem
I detta avsnitt föreslås lösningar på vanliga problem. Om skrivaren inte fungerar som
den ska och du inte lyckas lösa problemet med hjälp av dessa förslag kan du få hjälp
via någon av följande supporttjänster.
Det här avsnittet innehåller följande ämnen:
HP-support
•
•
Allmänna tips och resurser för felsökning
•
Lösa skrivarproblem
•
Felsökning av utskriftskvaliteten
Lösa pappersmatningsproblem
•
•
Lösa problem med hjälp av webbtjänster och HPs webbplatser
•
Lösa minnesenhetsproblem
Lösa problem med Ethernet-nätverk
•
•
Lösa problem med trådlös kommunikation
•
Konfigurera din brandväggsprogramvara så att den fungerar med skrivaren
Lösa skrivarhanteringsproblem
•
•
Felsökning av installationsproblem
•
Lösa nätverksproblem
Förstå skrivarstatusrapporten
•
•
Underhåll av skrivhuvudet
Förstå nätverkets konfigurationssida
•
•
Åtgärda papperstrassel
HP-support
Om ett problem uppstår gör du så här
1. Läs dokumentationen som medföljde skrivaren.
2. Besök HPs webbplats för online-support på
webbplats finns information och verktyg som kan hjälpa dig åtgärda många
vanliga skrivarproblem. HPs online-support är tillgänglig för alla HP-kunder. Det
är den snabbaste källan till aktuell produktinformation och experthjälp och
innehåller följande:
• Snabb kontakt med behöriga supporttekniker online
• Uppdateringar av HPs programvara och drivrutiner för HP-skrivaren
• Användbar felsökningsinformation för vanliga problem
• Proaktiva skrivaruppdateringar, supportvarningar och nyhetsbrev från HP
Mer information finns i
3. Ring HPs support. Vilken typ av support som erbjuds varierar beroende på
skrivare, land/region och språk. Mer information finns i
telefon.
www.hp.com/support. På denna
som är tillgängliga när du registrerar HP-skrivaren
Elektronisk support.
Support från HP per
Lösa ett problem 51
Page 56

Kapitel 5
Elektronisk support
Information om support och garanti finns på HPs webbplats på www.hp.com/support.
På denna webbplats finns information och verktyg som kan hjälpa dig åtgärda många
vanliga skrivarproblem. Om du uppmanas välja land/region ska du göra det. Klicka
sedan på Kontakta HP och läs om vart du ringer för att få teknisk support.
Webbplatsen tillhandahåller även teknisk support, drivrutiner, tillbehör,
beställningsinformation och annat, till exempel:
• Gå till supportsidorna.
• Skicka ett e-postmeddelande till HP om problemet.
• Chatta med en HP-tekniker på internet.
• Sök efter uppdateringar av HP-programvaran.
Du kan även få support via HP-programvaran för Windows eller Mac OS X, som
tillhandahåller enkla steg-för-steg-lösningar på vanliga utskriftsproblem. Mer
information finns i
Verktyg för skrivarhantering.
Vilken typ av support som erbjuds varierar beroende på skrivare, land/region och
språk.
Support från HP per telefon
Telefonnumren till support och de angivna kostnaderna är de som gäller vid tidpunkten
för publiceringen och avser endast samtal via det fasta telefonnätet. Olika
samtalskostnader gäller för olika mobiltelefonoperatörer.
En aktuell lista över telefonnumren till HPs support och information om
samtalskostnader finns på
och verktyg som kan hjälpa dig åtgärda många vanliga skrivarproblem.
Du kan få hjälp av HPs kundtjänst under garantiperioden.
www.hp.com/support. På denna webbplats finns information
Anmärkning HP ger ingen telefonsupport för Linux-utskrifter. All support ges
online på följande webbplats:
en fråga för att påbörja supportprocessen.
HPLIP-webbplatsen ger ingen support för Windows eller Mac OS X. Om du
använder dessa operativsystem kan du se
webbplats finns information och verktyg som kan hjälpa dig åtgärda många vanliga
skrivarproblem.
Det här avsnittet innehåller följande ämnen:
Innan du ringer
•
•
Giltighetstid för telefonsupport
Efter giltighetstiden för telefonsupport
•
Innan du ringer
Ring HPs support när du befinner dig vid datorn och skrivaren. Var beredd att lämna
följande uppgifter:
• Modellnummer
• Serienummer (finns på bak- eller undersidan av skrivaren)
52 Lösa ett problem
https://launchpad.net/hplip. Klicka på knappen Ställ
www.hp.com/support. På denna
Page 57

• Meddelanden som visas när situationen uppstår
• Svar på följande frågor:
◦ Har detta inträffat förut?
◦ Kan situationen återskapas?
◦ Har du installerat ny maskin- eller programvara i datorn ungefär vid den
tidpunkt då denna situation uppstod?
◦ Inträffade något annat före denna situation (till exempel åska eller att
skrivaren flyttades)?
Giltighetstid för telefonsupport
Ett års telefonsupport i Nordamerika, Sydostasien och Latinamerika (inklusive Mexiko).
Efter giltighetstiden för telefonsupport
När perioden för telefonsupport har löpt ut, finns hjälp från HP tillgänglig för en extra
avgift. Det kan även finnas hjälp på HPs webbplats för online-support:
support. Den här webbplatsen innehåller information och verktyg som hjälper dig att
åtgärda många vanliga skrivarproblem. För mer information om supportalternativ
kontaktar du en HP-återförsäljare eller ringer supportnumret för ditt land/din region.
Allmänna tips och resurser för felsökning
Anmärkning Många av de följande stegen kräver HP-programvara. Om du inte
har installerat HP-programvaran kan du installera den från HPs program-CD som
medföljde skrivaren, eller ladda ned den från HPs supportwebbplats
support. På denna webbplats finns information och verktyg som kan hjälpa dig
åtgärda många vanliga skrivarproblem.
www.hp.com/
www.hp.com/
Kontrollera eller gör följande innan du börjar med felsökningen:
• Prova med att stänga av skrivaren och slå på den igen.
• Information om papperstrassel finns i
• Information om pappersmatningsproblem, t.ex. sned inmatning eller att papperet
inte plockas upp, finns i
•
• Kontrollera att strömsladden och övriga kablar fungerar och är korrekt anslutna till
• Kontrollera att material har fyllts på korrekt i inmatningsfacket och inte har fastnat
• All förpackningstejp och allt skyddsmaterial har tagits bort.
• Kontrollera att skrivaren har valts som aktuell skrivare eller standardskrivare. I
(Ström) är tänd och blinkar inte. Första gången skrivaren slås på tar det
ungefär 12 minuter att initiera enheten när bläckpatronerna har installerats.
skrivaren. Kontrollera att skrivaren är ordentligt ansluten till ett fungerande
växelströmsuttag och påslagen. Angående spänningskrav, se
specifikationer.
i skrivaren.
Windows anger du den som standardskrivare i mappen Skrivare. I Mac OS X
ställer du in den som standardskrivare i sektionen Skriv ut och faxa eller Skriv
ut och skanna i Systeminställningar. Ytterligare information finns i datorns
dokumentation.
Lösa pappersmatningsproblem.
Åtgärda papperstrassel.
Elektriska
Allmänna tips och resurser för felsökning 53
Page 58

Kapitel 5
• Kontrollera att Gör paus i utskrift inte är markerat om du använder en dator med
Windows.
• Kontrollera att du inte kör för många program när du utför en uppgift. Stäng
program som du inte använder eller starta om datorn innan du försöker utföra
uppgiften igen.
Lösa skrivarproblem
Tips Du kan besöka HPs webbplats för onlinesupport på www.hp.com/support för
information och verktyg som kan hjälpa dig att åtgärda många vanliga
skrivarproblem.
Det här avsnittet innehåller följande ämnen:
Skrivaren stängs oväntat av
•
•
Justering misslyckas
Skrivaren svarar inte (ingenting skrivs ut)
•
•
Skrivaren skriver ut långsamt
•
Det kommer oväntade ljud från skrivaren
En tom eller ofullständig sida skrivs ut
•
•
Någonting på sidan saknas eller är felaktigt
•
Felaktig placering av text eller grafik
Skrivaren stängs oväntat av
Kontrollera strömtillförseln och nätanslutningen
Kontrollera att skrivaren är ordentligt ansluten till ett fungerande växelströmsuttag.
Angående spänningskrav, se
Justering misslyckas
Om justeringsprocessen misslyckas ska du kontrollera att du har lagt i oanvänt, vanligt
vitt papper i inmatningsfacket. Justeringen kommer att misslyckas om det ligger färgat
papper i inmatningsfacket när du justerar skrivaren.
Om justeringen misslyckas flera gånger kan du behöva rengöra skrivarhuvudet eller så
kan det bero på en defekt sensor. Om du vill veta hur du rengör skrivhuvudet, gå till
Rengör skrivhuvudet.
Om en rengöring av skrivhuvudet inte löser problemet ska du kontakta HPs support.
www.hp.com/support. På denna webbplats finns information och verktyg som
Gå till
kan hjälpa dig åtgärda många vanliga skrivarproblem. Om du uppmanas välja land/
region ska du göra det. Klicka sedan på Kontakta HP och läs om vart du ringer för att
få teknisk support.
Elektriska specifikationer.
54 Lösa ett problem
Page 59

Skrivaren svarar inte (ingenting skrivs ut)
Utskrifter har fastnat i skrivarkön
Öppna skrivarkön, avbryt alla dokumentutskrifter och starta därefter om datorn. Gör ett
nytt försök att skriva ut när datorn startat om. Gå till operativsystemets hjälpsystem om
du vill ha mer information.
Kontrollera skrivarinställningarna
Mer information finns i
Kontrollera installationen av HPs programvara
Om skrivaren är avstängd när du skriver ut ska ett varningsmeddelande visas på
datorskärmen. Om inte kanske inte den HP-programvara som medföljde skrivaren är
korrekt installerad. Lös problemet genom att avinstallera HP-programvaran och
installera sedan om den. Mer information finns i
programvaran.
Kontrollera kabelanslutningarna
• Se till att båda ändarna av USB- eller Ethernet-kabeln är anslutna.
• Om skrivaren är ansluten till ett nätverk, kontrollera följande:
◦ Kontrollera anslutningslampan på skrivarens baksida.
◦ Kontrollera att du inte har anslutit skrivaren med en telefonsladd.
Kontrollera eventuella personliga brandväggar som är installerade på datorn
En personlig brandvägg är ett säkerhetsprogram som skyddar datorn från intrång. Det
kan dock hända att en brandvägg förhindrar kommunikation mellan datorn och
skrivaren. Om det uppstår problem med kommunikationen med skrivaren, prova med
att inaktivera brandväggen tillfälligt. Om problemet kvarstår är det inte brandväggen
som orsakar problemet. Aktivera brandväggen igen.
Allmänna tips och resurser för felsökning.
Avinstallera och installera om HP-
Skrivaren skriver ut långsamt
Prova följande lösningar om skrivaren skriver ut väldigt långsamt.
Lösning 1: Använd en inställning för lägre utskriftskvalitet
•
•
Lösning 2: Kontrollera bläcknivåerna
•
Lösning 3: Kontakta HPs support
Lösning 1: Använd en inställning för lägre utskriftskvalitet
Åtgärd: Kontrollera utskriftskvalitetsinställningen. Bästa och Maximal dpi ger
den bästa kvaliteten men är långsammare än Normal eller Utkast. Utkast ger
den snabbaste utskriftshastigheten.
Orsak: Utskriftskvaliteten var inställd på en för hög kvalitet.
Om detta inte löser problemet kan du försöka med nästa lösning.
Lösa skrivarproblem 55
Page 60

Kapitel 5
Lösning 2: Kontrollera bläcknivåerna
Åtgärd: Kontrollera de uppskattade bläcknivåerna i bläckpatronerna.
Anmärkning I varningar om låg bläcknivå och bläcknivåindikatorer anges
uppskattningar som är avsedda för planeringsändamål. När du får en varning
om att bläcket håller på att ta slut bör du ha en ny bläckpatron i beredskap så
att du undviker förseningar. Du behöver inte byta ut bläckpatronerna förrän du
ombeds att göra det.
Anmärkning Skrivaren fungerar med en eller flera bläckpatroner. Däremot
så skriver skrivaren ut långsammare och kvaliteten på de utskrivna
dokumenten påverkas när du skriver ut med förbrukade bläckpatroner. Om
den svarta bläckpatronen är förbrukad är det svarta i utskriften inte lika mörkt.
Om en färgpatron är förbrukad skrivs dokumentet ut i gråskala. Byt ut den
förbrukade bläckpatronen när så är möjligt. Ta inte bort den förbrukade
bläckpatronen förrän du har en ny bläckpatron tillgänglig. Mer information om
hur du installerar nya bläckpatroner finns i
Byta bläckpatroner.
Viktigt Även om bläckpatronerna inte skadas av att lämnas utanför skrivaren
måste skrivhuvudet alltid ha alla bläckpatroner installerade när skrivaren är
installerad och används. Om en eller flera bläckpatronsfack lämnas tomma
under en längre period kan det leda till problem med utskriftskvaliteten och
skrivhuvudet kan skadas. Om du nyligen har lämnat en bläckpatron utanför
skrivaren en längre period eller har haft papperstrassel i skrivaren och
upptäcker att utskriftskvaliteten är dålig, bör du rengöra skrivhuvudet. Mer
information finns i
Rengör skrivhuvudet.
Mer information finns i:
Kontrollera de beräknade bläcknivåerna
Orsak: Bläckpatronerna kanske innehåller för lite bläck. Utskrift med tomma
bläckpatroner gör skrivaren långsam.
Om detta inte löser problemet kan du försöka med nästa lösning.
Lösning 3: Kontakta HPs support
Åtgärd: Kontakta HPs support för service.
www.hp.com/support. Den här webbplatsen innehåller information och
Gå till:
verktyg som hjälper dig att åtgärda många vanliga skrivarproblem.
Om du uppmanas välja land/region ska du göra det. Klicka sedan på Kontakta
HP och läs om vart du ringer för att få teknisk support.
Orsak: Det var problem med skrivaren.
Det kommer oväntade ljud från skrivaren
Du kan höra oväntade ljud från skrivaren. Detta är serviceljud när skrivaren utför
automatiska servicefunktioner för att upprätthålla skrivhuvudets status.
56 Lösa ett problem
Page 61

Anmärkning Så här förhindrar du att möjliga skador på skrivaren:
Stäng inte av skrivaren när skrivaren utför service. Om du ska stänga av skrivaren,
vänta tills skrivaren har slutfört processen innan du stänger av den med
(strömknappen). Mer information finns i Stänga av skrivaren.
Kontrollera att alla bläckpatroner är installerade. Om någon bläckpatron saknas
utför skrivaren extra service för att skydda skrivhuvudet.
En tom eller ofullständig sida skrivs ut
Rengör skrivhuvudet
Gå igenom proceduren för skrivhuvudsrengöring. Mer information finns i
skrivhuvudet. Skrivhuvudet kan behöva rengöras om skrivaren stängts av på felaktigt
sätt.
Anmärkning Om skrivaren stängs av felaktigt kan det leda till problem med
utskriftskvalitet, t.ex. tomma eller delvis tomma sidor. Problemet kan lösas genom
en rengöring av skrivhuvudet, men du kan förebygga det genom att stänga av
skrivaren på rätt sätt. Stäng alltid av skrivaren genom att trycka på
(strömbrytaren) på skrivaren. Vänta tills lampan för (strömbrytaren) har
slocknat innan du drar ut strömsladden eller stänger av ett grenuttag.
Kontrollera materialinställningarna
• Kontrollera att du har valt korrekta inställningar för utskriftskvalitet i
skrivardrivrutinen för det material som har fyllts på i facken.
• Kontrollera att sidinställningarna i skrivardrivrutinen överensstämmer med
sidstorleken på det material som har fyllts på i facket.
Rengör
Flera sidor matas in
Mer information finns i
Det finns en tom sida i filen
Kontrollera filen och se till att det inte finns någon tom sida i den.
Lösa pappersmatningsproblem.
Någonting på sidan saknas eller är felaktigt
Kontrollera diagnostiksidan för utskriftskvalitet
Det hjälper dig att bestämma om du behöver köra underhållsservice för att förbättra
utskriftskvaliteten. Mer information finns i
Kontrollera att marginalerna är rätt inställda
Kontrollera att marginalinställningarna för dokumentet inte överskrider det område som
går att skriva ut med skrivaren. Mer information finns i
Kontrollera inställningarna för färgutskrift
Kontrollera att Skriv ut i gråskala inte har valts i skrivardrivrutinen.
Felsökning av utskriftskvaliteten.
Inställning av minimimarginaler.
Lösa skrivarproblem 57
Page 62

Kapitel 5
Kontrollera skrivarens placering och längden på USB-kabeln
Höga elektromagnetiska fält (som de som genereras av USB-kablar) kan ibland ge
utskrifter som är något förvrängda. Flytta skrivaren från källan till de elektromagnetiska
fälten. Vi rekommenderar också att du använder en USB-kabel som är kortare än 3
meter för att minimera effekterna av dessa elektromagnetiska fält.
Felaktig placering av text eller grafik
Kontrollera att materialet är rätt påfyllt
Kontrollera att pappersledarna för bredd och längd ligger mot kanten av pappersbunten
och att facket inte är för fullt. Mer information finns i
Kontrollera utskriftsmaterialets storlek
• Innehållet på en sida kan kapas av om dokumentstorleken är större än det
utskriftsmaterial du använder.
• Kontrollera att vald materialstorlek i skrivardrivrutinen överensstämmer med
storleken på materialet som fyllts på i facket.
Kontrollera att marginalerna är rätt inställda
Om texten eller grafiken är avkapad vid arkets kanter ska du kontrollera att
marginalinställningarna för dokumentet inte överskrider det utskrivbara området för
skrivaren. Mer information finns i
Fyll på papper.
Inställning av minimimarginaler.
Kontrollera inställningen för sidorientering
Kontrollera att den materialstorlek och sidorientering som valts i programmet
överensstämmer med inställningarna i skrivardrivrutinen. Mer information finns i
ut.
Kontrollera skrivarens placering och längden på USB-kabeln
Höga elektromagnetiska fält (som de som genereras av USB-kablar) kan ibland ge
utskrifter som är något förvrängda. Flytta skrivaren från källan till de elektromagnetiska
fälten. Vi rekommenderar också att du använder en USB-kabel som är kortare än 3
meter för att minimera effekterna av dessa elektromagnetiska fält.
Om ovanstående åtgärder inte leder till önskat resultat kan problemet bero på att
programmet inte kan tolka skrivarinställningarna korrekt. Kontrollera i Viktig information
om det finns några kända programvarukonflikter. Du kan också hitta information i
programmets dokumentation eller kontakta programvarutillverkaren om du vill ha mer
specifik hjälp.
Felsökning av utskriftskvaliteten
Försök med lösningarna i det här avsnittet för att lösa problem med utskriftskvaliteten
på utskrifterna.
Skriva
58 Lösa ett problem
Page 63

Tips Du kan besöka HPs webbplats för onlinesupport på www.hp.com/support för
information och verktyg som kan hjälpa dig att åtgärda många vanliga
skrivarproblem.
• Lösning 1: Se till att du använder HPs originalbläckpatroner
Lösning 2: Kontrollera bläcknivåerna
•
•
Lösning 3: Kontrollera papperet som har fyllts på i inmatningsfacket
•
Lösning 4: Kontrollera papperstypen
•
Lösning 5: Kontrollera utskriftsinställningarna
Lösning 6: Skriv ut och utvärdera en utskriftskvalitetsrapport
•
•
Lösning 7: Kontakta HPs support
Lösning 1: Se till att du använder HPs originalbläckpatroner
Åtgärd: Kontrollera om bläckpatronerna är originalbläckpatroner från HP.
HP rekommenderar att du endast använder HPs originalbläckpatroner. HPs
originalbläckpatroner är utformade och testade med HP-skrivare för att du ska få
utmärkta resultat i utskrift efter utskrift.
Anmärkning HP lämnar inte några garantier för kvaliteten eller
tillförlitligheten hos icke-HP-förbrukningsmaterial. Skrivarservice eller
reparationer av skrivaren till följd av att bläcktillbehör från andra tillverkare än
HP har använts täcks inte av garantin.
Om du tror att du köpt originalbläckpatroner från HP, gå till:
www.hp.com/go/anticounterfeit
Orsak: Bläckpatroner från någon annan tillverkare används.
Om detta inte löser problemet kan du försöka med nästa lösning.
Lösning 2: Kontrollera bläcknivåerna
Åtgärd: Kontrollera de uppskattade bläcknivåerna i bläckpatronerna.
Anmärkning I varningar om låg bläcknivå och bläcknivåindikatorer anges
uppskattningar som är avsedda för planeringsändamål. När du får en varning
om att bläcket håller på att ta slut bör du ha en ersättningspatron i beredskap
så att du undviker förseningar. Du behöver inte byta ut bläckpatronerna förrän
du ombeds att göra det.
Felsökning av utskriftskvaliteten 59
Page 64

Kapitel 5
Anmärkning Skrivaren fungerar med en eller flera bläckpatroner. Däremot
så skriver skrivaren ut långsammare och kvaliteten på de utskrivna
dokumenten påverkas när du skriver ut med förbrukade bläckpatroner. Om
den svarta bläckpatronen är förbrukad är det svarta i utskriften inte lika mörkt.
Om en färgpatron är förbrukad skrivs dokumentet ut i gråskala. Byt ut den
förbrukade bläckpatronen när så är möjligt. Ta inte bort den förbrukade
bläckpatronen förrän du har en ny bläckpatron tillgänglig. Mer information om
hur du installerar nya bläckpatroner finns i
Byta bläckpatroner.
Viktigt Även om bläckpatronerna inte skadas av att lämnas utanför skrivaren
måste skrivhuvudet alltid ha alla bläckpatroner installerade när skrivaren är
installerad och används. Om en eller flera bläckpatronsfack lämnas tomma
under en längre period kan det leda till problem med utskriftskvaliteten och
skrivhuvudet kan skadas. Om du nyligen har lämnat en bläckpatron utanför
skrivaren en längre period eller har haft papperstrassel i skrivaren och
upptäcker att utskriftskvaliteten är dålig, bör du rengöra skrivhuvudet. Mer
information finns i
Rengör skrivhuvudet.
Mer information finns i:
Kontrollera de beräknade bläcknivåerna
Orsak: Bläckpatronerna kanske innehåller för lite bläck.
Om detta inte löser problemet kan du försöka med nästa lösning.
Lösning 3: Kontrollera papperet som har fyllts på i inmatningsfacket
Åtgärd: Se till att papperet är korrekt ilagt och att det inte är skrynkligt eller för
tjockt.
• Fyll på papper med utskriftssidan nedåt. Om du till exempel fyller på glättat
fotopapper ska du lägga i papperet med den glättade sidan nedåt.
• Kontrollera att papperet ligger plant mot inmatningsfacket och inte är
skrynkligt. Om papperet ligger för nära skrivhuvudet under utskriften kan
bläcket kladdas ut. Det kan inträffa om papperet är upphöjt, skrynkligt eller
mycket tjockt, till exempel ett kuvert.
Mer information finns i:
Fyll på papper.
Orsak: Papperet hade lagts i felaktigt eller var skrynkligt eller för tjockt.
Om detta inte löser problemet kan du försöka med nästa lösning.
Lösning 4: Kontrollera papperstypen
Åtgärd: HP rekommenderar att du använder HP-papper eller andra
papperstyper med ColorLok-teknik som är lämpliga för skrivaren. Alla papper
med ColorLok-logotyp testas individuellt för att uppfylla höga standarder
beträffande tillförlitlighet och utskriftskvalitet och producerar dokument med
tydliga, klara färger och djupa svarta nyanser som torkar snabbare än annat
vanligt papper.
60 Lösa ett problem
Page 65

Kontrollera alltid att papperet som du skriver ut på är helt plant. Det bästa
resultatet vid utskrift av bilder får du med HP Advanced fotopapper.
Förvara specialmaterial i sin ursprungliga förpackning i en återförslutningsbar
plastpåse på ett plant underlag på en sval och torr plats. När du är redo att skriva
ut tar du bara fram det papper du tänker använda omedelbart. När du är klar med
utskriften lägger du tillbaka oanvänt fotopapper i plastpåsen. Detta förhindrar att
fotopapperet rullar sig.
Anmärkning Det här problemet beror inte på bläcktillbehören. Därför är det
inte nödvändigt att byta bläckpatronerna.
Mer information finns i:
Välja papper
Orsak: Fel typ av papper ligger i inmatningsfacket.
Om detta inte löser problemet kan du försöka med nästa lösning.
Lösning 5: Kontrollera utskriftsinställningarna
Åtgärd: Kontrollera utskriftsinställningarna.
• Kontrollera om fel färginställningar är angivna i utskriftsinställningarna.
Kontrollera till exempel om dokumentet är inställt för utskrift med gråskala.
Du kan annars titta om avancerade färginställningar som mättnad, ljusstyrka
eller färgton är inställda för att ändra färgernas utseende.
• Kontrollera att inställningen av utskriftskvalitet överensstämmer med den
papperstyp som har fyllts på i skrivaren.
Du kan behöva välja en lägre utskriftskvalitetsinställning om färgerna går i
varandra. Om du skriver ut ett foto med hög kvalitet kan du välja en högre
utskriftskvalitet och försäkra dig om att fotopapper, som HP Advanced
fotopapper ligger i inmatningsfacket.
Anmärkning På vissa datorskärmar kan färgerna se något annorlunda ut än
i utskriften på papper. I så fall är det inget fel på skrivaren,
utskriftsinställningarna eller bläckpatronerna. Ingen ytterligare felsökning
krävs.
Mer information finns i:
Välja papper
Orsak: Utskriftsinställningarna var felaktiga.
Om detta inte löser problemet kan du försöka med nästa lösning.
Felsökning av utskriftskvaliteten 61
Page 66

Kapitel 5
Lösning 6: Skriv ut och utvärdera en utskriftskvalitetsrapport
Åtgärd:
Så här skriver du ut en kvalitetsrapport
• Kontrollpanelen:Tryck på
(högerpil) och sedan på Installation, välj
Rapporter och sedan Kvalitet på utskrift.
• Inbäddad webbserver: Klicka på fliken Verktyg klicka på Verktygslåda
för utskriftskvalitet under Verktyg och klicka sedan på knappen Kvalitet
på utskrift.
• HP-verktyget (Mac OS X): I sektionen Information och support klickar du
på Diagnostik av utskriftskvalitet och sedan på Skriv ut.
62 Lösa ett problem
Page 67

Gör så här om det finns defekter i diagnostikrapporten för utskriftskvalitet:
1. Om den diagnostiska rapporten för utskriftskvaliteten uppvisar svaga,
ofullständiga, strimmiga eller saknade färgfält eller mönster kontrollerar du
om det finns förbrukade bläckpatroner och byter ut bläckpatronen som
motsvarar det defekta färgfältet eller färgmönstret. Om det inte finns någon
förbrukad bläckpatron tar du bort alla bläckpatroner och sätter tillbaka dem
för att säkerställa att de har satts i korrekt. Ta inte bort den förbrukade
bläckpatronen förrän du har en ny bläckpatron tillgänglig att sätta i. Mer
information om hur du installerar nya bläckpatroner finns i
bläckpatroner.
2. Kalibrera radmatning. Mer information finns i
3. Justera skrivhuvudet. Mer information finns i
4. Rengör skrivhuvudet. Mer information finns i
5. Om inget att de tidigare stegen har hjälpt ska du kontakta HPs support för
att byta skrivhuvudet. Mer information finns i
Orsak: Utskriftskvalitetsproblem kan bero på många orsaker:
programvaruinställningar, en dålig bildfil eller själva utskriftssystemet. Om du inte
är nöjd med kvaliteten på dina utskrifter kan en diagnostisk sida för
utskriftskvalitet hjälpa dig att ta reda på om utskriftssystemet fungerar som det
ska.
Lösning 7: Kontakta HPs support
Åtgärd: Kontakta HPs support för service.
Gå till: www.hp.com/support. Den här webbplatsen innehåller information och
verktyg som hjälper dig att åtgärda många vanliga skrivarproblem.
Om du uppmanas välja land/region ska du göra det. Klicka sedan på Kontakta
HP och läs om vart du ringer för att få teknisk support.
Orsak: Det var problem med skrivhuvudet.
Kalibrera radmatning.
Justera skrivhuvudet.
Rengör skrivhuvudet.
HP-support.
Byta
Lösa pappersmatningsproblem
Tips Du kan besöka HPs webbplats för onlinesupport på www.hp.com/support för
information och verktyg som kan hjälpa dig att åtgärda många vanliga
skrivarproblem.
Materialet fungerar inte i skrivaren eller facket
Använd endast material som stöds av skrivaren och det fack som används. Mer
information finns i
Pappersspecifikationer.
Lösa pappersmatningsproblem 63
Page 68

Kapitel 5
Materialet hämtas inte upp från ett fack
• Se till att det ligger material i facket. Mer information finns i
Fyll på papper.
Separera materialet från varandra innan det läggs i facket.
• Se till att pappersledarna är inställda efter rätt markeringar i facket för den
materialstorlek du lägger i. Kontrollera att pappersledarna ligger an mot bunten,
dock inte för hårt.
• Kontrollera att materialet i facket inte är böjt. Om papperet är böjt ska du böja det
åt motsatt håll för att räta ut det.
Materialet kommer inte ut på rätt sätt
• Kontrollera att utmatningsfackets förlängningsdel är fullt utdragen, annars kan de
utskrivna sidorna ramla ut ur facket.
• Ta bort allt överflödigt material från utmatningsfacket. Det finns en gräns för hur
många ark facket klarar.
Sidorna är skeva
• Se till att materialet ligger an mot fackens pappersledare. Om det behövs drar du
ut facken ur skrivaren och ser till att materialet ligger korrekt och att
pappersledarna är korrekt justerade.
• Lägg bara material i skrivaren när ingen utskrift pågår.
• Ta bort och byt ut tillbehöret för automatisk dubbelsidig utskrift (duplexenheten).
◦ Tryck på knappen på valfri sida av enheten för dubbelsidig utskrift, och ta
◦ Skjut in enheten för dubbelsidig utskrift i skrivaren igen.
64 Lösa ett problem
bort enheten.
Page 69

Flera sidor hämtas upp samtidigt
• Separera materialet från varandra innan det läggs i facket.
• Se till att pappersledarna är inställda efter rätt markeringar i facket för den
materialstorlek du lägger i. Kontrollera att pappersledarna ligger an mot bunten,
dock inte för hårt.
• Kontrollera att inte facket har fyllts på med för mycket papper.
• Kontrollera att facket är fullt ända upp när du använder tunna specialmaterial. Om
du skriver ut på specialmaterial som bara finns i små mängder kan du försöka
placera specialpapperet ovanpå annat papper av samma storlek för att fylla
facket. (Vissa material hämtas lättare upp ifall facket är fullt.)
• Om du använder tjocka specialmaterial (t.ex. broschyrpapper), fyller du facket så
att bunten upptar mellan 1/4 eller 3/4 av facket. Vid behov kan du placera
materialet ovanpå annat papper av samma storlek så att bunten hamnar inom
detta intervall.
• Använd HPs material för bästa prestanda och effektivitet.
Lösa problem med hjälp av webbtjänster och HPs webbplatser
I det här avsnittet finns lösningar på vanliga problem med hjälp av webbtjänster och
HPs webbplatser.
Lösa problem med hjälp av webbtjänster
•
Problemlösning för HPs webbplatser
•
Lösa problem med hjälp av webbtjänster
Om du har problem med att använda webbtjänster som HP ePrint och apps för utskrift
ska du kontrollera följande:
• Kontrollera att skrivaren är ansluten till internet via Ethernet eller med en trådlös
anslutning.
Anmärkning Du kan inte använda webbfunktionerna om skrivaren är
ansluten med en USB-kabel.
• Kontrollera att de senaste produktuppdateringarna har installerats på skrivaren.
Mer information finns i
• Kontrollera att webbtjänsterna är aktiverade på skrivaren. Mer information finns i
Installera webbtjänster via skrivarens kontrollpanel.
• Kontrollera att hubb, switch eller router i nätverket är påslagen och fungerar
korrekt.
• Om du ansluter skrivaren med hjälp av en Ethernet-kablel får du inte ansluta
skrivaren till nätverket med hjälp av en telefonsladd eller en korsad kabel. Se
även till att Ethernet-kabeln är ordentligt ansluten till skrivaren. Mer information
Lösa problem med Ethernet-nätverk.
finns i
• Om du ansluter skrivaren med hjälp av en trådlös anslutning ska du kontrollera
att det trådlösa nätverket fungerar som det ska. Mer information finns i
problem med trådlös kommunikation.
Uppdatera skrivaren.
Lösa problem med hjälp av webbtjänster och HPs webbplatser 65
Lösa
Page 70

Kapitel 5
• Om du använder HP ePrint ska du kontrollera följande:
◦ Kontrollera att skrivarens e-postadress är korrekt.
◦ Det är bara skrivarens e-postadress som får stå på raden "Till" i e-
postmeddelandet. Om det finns andra e-postadresser på raden "Till", kan
det hända att bilagorna du skickar inte skrivs ut.
◦ Kontrollera att du skickar dokument som uppfyller kraven för HP ePrint. Mer
information finns i
• Om ditt nätverk använder proxyinställningar för anslutning till Internet, ska du
kontrollera att de proxyinställningar du anger är giltiga:
◦ Kontrollera inställningarna i din webbläsare (t.ex. Internet Explorer, Firefox
eller Safari).
◦ Fråga IT-administratören eller den som konfigurerade brandväggen.
Om de proxyinställningar som din brandvägg använder har ändrats, måste
du uppdatera dem på skrivarens kontrollpanel. Om de här inställningarna
inte är uppdaterade kommer du inte att kunna använda webbtjänsterna.
Mer information finns i
Tips Mer hjälp med att konfigurera och använda webbtjänsterna finns på HP
Connected (
www.hpconnected.com).
Specifikationer för Webbtjänster.
Problemlösning för HPs webbplatser
Om du har problem med att använda HPs webbplatser från datorn ska du kontrollera
följande:
• Kontrollera att datorn du använder är ansluten till internet.
• Kontrollera att webbläsaren uppfyller systemminimikraven. Mer information finns i
Specifikationer för HPs webbplats.
• Om din webbläsare använder proxyinställningar för att ansluta till internet kan du
prova att stänga av dessa inställningar. Mer information finns i dokumentationen
för din webbläsare.
Installera webbtjänster via skrivarens kontrollpanel.
Lösa minnesenhetsproblem
Tips Du kan besöka HPs webbplats för onlinesupport på www.hp.com/support för
information och verktyg som kan hjälpa dig att åtgärda många vanliga
skrivarproblem.
Anmärkning Om du startar en minnesenhetsåtgärd från en dator läser du
felsökningsinformationen i hjälpen för programvaran.
• Skrivaren kan inte läsa minnesenheten
Skrivaren kan inte läsa foton på minnesenheten
•
66 Lösa ett problem
Page 71

Skrivaren kan inte läsa minnesenheten
• Kontrollera minnesenheten
◦ Kontrollera att minnesenhetens typ stöds. Mer information finns i
Specifikationer för minnesenhet.
◦ Vissa minnesenheter har en omkopplare som styr hur de kan användas.
Kontrollera att omkopplaren är inställd så att det går att läsa från enheten.
◦ Kontrollera ändarna på minnesenheten så att det inte finns smuts eller
skräp i något hål eller på en metallkontakt. Rengör kontakterna med en
luddfri duk och en liten mängd isopropylalkohol.
◦ Kontrollera att minnesenheten fungerar som den ska genom att testa den i
andra enheter. Om filerna kan nås från en dator kanske enheten fortfarande
inte fungerar tillsammans med skrivaren.
• Kontrollera USB-porten
◦ Kontrollera att USB-kabeln är fullständigt ansluten till porten.
◦ Koppla ur USB-kabeln och lys med en ficklampa i den tomma porten. Se
efter om det finns något skräp i porten. Mer information finns i
På denna webbplats finns information och verktyg som kan hjälpa dig
åtgärda många vanliga skrivarproblem.
Skrivaren kan inte läsa foton på minnesenheten
Kontrollera minnesenheten
Minnesenheten kan vara skadad.
Lösa problem med Ethernet-nätverk
HP-support.
Tips Du kan besöka HPs webbplats för onlinesupport på www.hp.com/support för
information och verktyg som kan hjälpa dig att åtgärda många vanliga
skrivarproblem.
Om du inte kan ansluta skrivaren till ett Ethernet-nätverk ska du utföra en eller flera av
de följande uppgifterna.
Anmärkning När du har åtgärdat något av följande ska du köra
installationsprogrammet igen.
• Allmän felsökning för nätverk
Allmän felsökning för nätverk
Om du inte lyckades installera HPs programvara som medföljde skrivaren ska du
kontrollera att:
• Alla kabelanslutningar till datorn och skrivaren är korrekta.
• Nätverket fungerar och eventuell hubb, switch eller router i nätverket är påslagen.
• Alla program, även virusprogram, antispionprogram och brandväggar är stängda
eller inaktiverade på datorer med Windows.
• Skrivaren är installerad i samma delnät som de datorer som ska använda
skrivaren.
Lösa problem med Ethernet-nätverk 67
Page 72

Kapitel 5
Lösa problem med trådlös kommunikation
I det här avsnittet kan du läsa om hur du löser olika problem som kan uppstå när du
ansluter skrivaren till ett trådlöst nätverk.
Följ dessa förslag i tur och ordning och börja med de förslag som anges i avsnittet
"Grundläggande felsökning för trådlösa funktioner". Om du fortfarande har problem
följer du förslagen i avsnittet "Avancerad felsökning för trådlösa funktioner".
Det här avsnittet innehåller följande ämnen:
Grundläggande felsökning av trådlösa funktioner
•
Avancerad felsökning av trådlös funktion
•
•
När du har löst problemen ...
Tips Mer information om felsökning av trådlösa problem finns på HPs center för
trådlös utskrift,
Anmärkning När du har åtgärdat problemet följer du anvisningarna i När du har
löst problemen ....
Grundläggande felsökning av trådlösa funktioner
Anmärkning Om du inte har konfigurerat skrivaren för trådlös anslutning ska du
använda HP-programvaran för att slutföra konfigurationen. Mer information finns i .
www.hp.com/go/wirelessprinting.
Utför följande steg i den ordning de räknas upp.
Tips Om du använder en Windows-dator kan du använda HP Utskrifts- och
skanningsdoktor för hjälp med att diagnostisera och installera och använda HPskrivare i ditt hemmanätverk. Om du vill använda detta verktyg går du till HP
Wireless Printing Center (
Steg 1 - Se till att lampan för trådlöst (802.11) lyser
Lampan för trådlöst på skrivarens kontrollpanel visar statusen för de trådlösa
funktionerna.
Om du vill aktivera de trådlösa funktionerna, tryck på
Installation, tryck på Nätverk, tryck på Trådlös radio och välj sedan Ja.
Anmärkning Om skrivaren stöder Ethernet-nätverk, se till att en Ethernet-kabel
inte har anslutits till den. Om du ansluter en Ethernet-kabel stängs skrivarens
trådlösa funktioner av.
Steg 2 - Starta om komponenterna i det trådlösa nätverket
Stäng av routern och skrivaren och starta dem sedan igen i följande ordning: routern
först och sedan skrivaren. Om du fortfarande inte kan ansluta stänger du av routern,
skrivaren och datorn. Ibland kan ett problem med nätverkskommunikationen lösas
genom att du stänger av strömmen och sedan sätter på den igen.
www.hp.com/go/wirelessprinting).
(högerpil), tryck på
68 Lösa ett problem
Page 73

Steg 3 – Kör testet för att skriva ut i ett trådlöst nätverk
Om du har problem med det trådlösa nätverket kör du testet för att skriva ut i ett
trådlöst nätverk. Om ett problem upptäcks innehåller den utskrivna testrapporten
rekommendationer som kan hjälpa till att lösa problemet.
Tips Om testet för att skriva ut i ett trådlöst nätverk visar att signalen är svag kan
du prova att flytta skrivaren närmare den trådlösa routern.
Så här skriver du ut testsidan för trådlöst nätverk
1. Tryck på
2. Tryck på
(högerpil), tryck på Installation och tryck sedan på Nätverk.
(nedåtpil) och välj sedan Skriv ut trådlös rapport.
Avancerad felsökning av trådlös funktion
Om du har provat förslagen i Grundläggande felsökning av trådlösa funktioner och
fortfarande inte kan ansluta skrivaren till det trådlösa nätverket kan du prova med
följande förslag i den ordning som de räknas upp:
Steg 1 – Kontrollera att datorn är ansluten till nätverket
•
•
Steg 2 – Se till att skrivaren är ansluten till nätverket
Steg 3 – Se till att datorn inte är ansluten till nätverket via VPN (Virtual Private
•
Network)
•
Steg 4 – Kontrollera att skrivaren är online och startklar
•
Steg 5 – Kontrollera att den trådlösa versionen av skrivaren är inställd som
standardskrivardrivrutin (endast Windows)
•
Steg 6 – Kontrollera om brandväggsprogrammet blockerar kommunikationen
Steg 1 – Kontrollera att datorn är ansluten till nätverket
Se till att datorn är ansluten till nätverket – antingen till ett Ethernet-nätverk eller ditt
trådlösa nätverk. Om datorn inte är ansluten till nätverket kan du inte använda
skrivaren via nätverket.
Så här kontrollerar du en Ethernet-anslutning
Många datorer har indikatorlampor bredvid porten där Ethernet-kabeln ansluts till
datorn. Om lamporna inte lyser kan du prova att ansluta Ethernet-kabeln till datorn och
routern. Om lamporna fortfarande inte lyser kan det vara problem med routern,
Ethernet-kabeln eller datorn.
Anmärkning Mac-datorer har inga indikatorlampor. Du kontrollerar Ethernetanslutningen på en Mac genom att klicka på Systeminställningar i Dock och
sedan klicka på Nätverk. Om Ethernet-anslutningen fungerar som den ska visas
Inbyggt Ethernet i listan med anslutningar, tillsammans med IP-adressen och
annan statusinformation. Om Inbyggt Ethernet inte visas i listan kan det vara
problem med routern, Ethernet-kabeln eller datorn. Klicka på knappen Hjälp i
fönstret för mer information.
Lösa problem med trådlös kommunikation 69
Page 74

Kapitel 5
Så här kontrollerar du en trådlös anslutning
1. Se till att datorns trådlösa funktioner har aktiverats. (Mer information finns i
dokumentationen som medföljde datorn.)
2. Om du inte använder ett unikt namn (SSID) för det trådlösa nätverket är det
möjligt att den trådlösa datorn har anslutit sig till ett nätverk i närheten som inte är
ditt.
Med hjälp av följande steg kan du avgöra om datorn är ansluten till ditt nätverk:
Windows
a. Klicka på Start, klicka på Kontrollpanelen, peka på Nätverksanslutningar
och klicka sedan på Visa nätverksstatus och åtgärder.
- Eller Klicka på Start, välj Inställningar, klicka på Kontrollpanelen,
dubbbelklicka på Nätverksanslutningar, klicka på menyn Visa och välj
sedan Detaljerad lista.
Låt nätverksdialogrutan vara öppen och fortsätt till nästa steg.
b. Koppla ur strömsladden från den trådlösa routern. Statusen för datorns
anslutning bör ändras till Inte ansluten.
c. Återanslut strömsladden till den trådlösa routern. Anslutningsstatusen bör
ändras till Ansluten.
Mac OS X
▲ Klicka på ikonen AirPort i menyfältet överst på skärmen. I den meny som
visas kan du se om AirPort är aktiverat och vilket trådlöst nätverk datorn är
ansluten till.
Om du inte lyckas ansluta datorn till nätverket ska du kontakta den nätverksansvarige
eller tillverkaren av routern eftersom det kan vara ett hårdvarufel på routern eller
datorn.
Tips Om du har tillgång till internet och använder en dator som kör Windows kan
du även använda HP Network Assistant för att få hjälp med att installera ett
nätverk. Du hittar verktyget på
jumpid=reg_R1002_USEN. (Denna webbplats finns endast på engelska.)
Steg 2 – Se till att skrivaren är ansluten till nätverket
Om skrivaren inte är ansluten till samma nätverk som datorn kan du inte använda
skrivaren via nätverket. Ta reda på om skrivaren har en aktiv anslutning till rätt nätverk
genom att gå igenom stegen i det här avsnittet.
Anmärkning Om den trådlösa routern eller Apple AirPort-basstationen använder
ett dolt SSID kommer skrivaren inte att detektera nätverket automatiskt.
70 Lösa ett problem
Anmärkning Om du vill ha mer detaljerad information om AirPortanslutningen klickar du på Systeminställningar i Dock och klickar
sedan på Nätverk. Om den trådlösa anslutningen fungerar som den ska
visas en grön prick bredvid AirPort i listan över anslutningar. Klicka på
knappen Hjälp i fönstret för mer information.
www.hp.com/sbso/wireless/tools-setup.html?
Page 75

A: Kontrollera att skrivaren är med i nätverket
1. Om skrivaren stöder Ethernet-nätverk och är ansluten till ett Ethernet-nätverk, se
till att ingen Ethernet-kabel är ansluten på baksidan av skrivaren. Om en
Ethernet-kabel är ansluten på baksidan är de trådlösa funktionerna inaktiverade.
2. Om skrivaren är ansluten till ett trådlöst nätverk skriver du ut
nätverkskonfigurationssidan. Mer information finns i Förstå nätverkets
konfigurationssida.
3. När sidan har skrivits ut kontrollerar du nätverksstatus och URL:
Nätverksstatus
URL Den URL som visas här är den
Om nätverksstatusen är Klar innebär
•
det att skrivaren har en aktiv
anslutning till ett nätverk.
Om nätverkstatusen är Offline är
•
skrivaren inte ansluten till ett nätverk.
Kör testet för att skriva ut i ett
trådlöst nätverk (med hjälp av
anvisningarna i början på detta
avsnitt) och följ eventuella
rekommendationer.
nätverksadress som skrivaren har tilldelats
av routern. Du behöver den för att kunna
ansluta till den inbäddade webbservern
(EWS).
Information om trådlös anslutning av skrivaren finns under Konfigurera skrivaren för
trådlös kommunikation.
B: Kontrollera om du kan nå startsidan för den inbäddade webbservern
När du har konstaterat att både datorn och skrivaren har aktiva anslutningar till ett
nätverk kontrollerar du att de är anslutna till samma nätverk genom att öppna
skrivarens inbäddade webbserver (EWS). Mer information finns i
Inbäddad
webbserver.
Så här öppnar du EWS
1. Öppna den inbäddade webbservern på datorn. Mer information finns i
Inbäddad
webbserver.
Anmärkning Om du använder en proxyserver i webbläsaren kanske du
måste inaktivera den för att kunna nå EWS.
2. Om du kan öppna EWS kan du försöka använda skrivaren via nätverket (t.ex.
skriva ut) för att se om nätverksinstallationen lyckades.
Om du inte kan öppna EWS eller fortfarande har problem med att använda skrivaren
via nätverket ska du fortsätta till nästa avsnitt om brandväggar.
Steg 3 – Se till att datorn inte är ansluten till nätverket via VPN (Virtual Private Network)
VPN (Virtual Private Network) är ett datornätverk som använder internet för att ge
nätverket i en organisation en säker fjärranslutning. De flesta VPN-tjänster ger dig dock
inte åtkomst till lokala enheter (som din skrivare) i det lokala nätverket medan din dator
är VPN-ansluten.
Lösa problem med trådlös kommunikation 71
Page 76

Kapitel 5
Om du vill ansluta till skrivaren kopplar du från VPN-tjänsten.
Tips Om du vill använda skrivaren medan den är VPN-ansluten kan du ansluta
skrivaren till datorn med hjälp av en USB-kabel. Skrivaren använder sina USB- och
nätverksanslutningar samtidigt.
Om du vill ha mer information kontaktar du nätverksadministratören eller den person
som installerade det trådlösa nätverket.
Steg 4 – Kontrollera att skrivaren är online och startklar
Om HP-programvaran är installerad kan du kontrollera skrivarens status från datorn för
att se om den är i pausläge eller ej ansluten och därmed hindrar dig från att använda
den.
Om du vill kontrollera skrivarens status följer du anvisningarna för ditt operativsystem:
Windows
1. Klicka på Start och klicka sedan på Skrivare eller Skrivare och fax eller
Enheter och skrivare.
- Eller Klicka på Start, klicka på Kontrollpanelen och dubbelklicka sedan på Skrivare.
2. Om skrivarna på din dator inte visas som en detaljerad lista klickar du på menyn
Visa och väljer Detaljerad lista.
3. Gör något av följande, beroende på vad skrivaren har för status:
a. Om det står Offline vid skrivaren högerklickar du på skrivaren och väljer
Använd skrivaren online.
b. Om det står Pausad vid skrivaren högerklickar du på skrivaren och väljer
Fortsätt utskriften.
4. Försök att använda skrivaren via nätverket.
Mac OS X
1. Klicka på Systeminställningar i Dock och klicka sedan på Skriv ut och faxa
eller Skriv ut och skanna.
2. Markera skrivaren och klicka sedan på Öppna utskriftskö.
3. Om utskriftsjobbet är pauserat, ska du klicka på Fortsätt.
4. Om skrivaren är pausad klickar du på Återuppta skrivaren.
Om du kan använda skrivaren när du har gått igenom ovanstående steg men märker
att symtomen kvarstår när du fortsätter använda skrivaren, kan det bero på en konflikt
med brandväggen. Mer information finns i
att den fungerar med skrivaren.
Om du fortfarande inte kan använda skrivaren via nätverket ska du fortsätta till nästa
avsnitt där du får ytterligare felsökningstips.
Steg 5 – Kontrollera att den trådlösa versionen av skrivaren är inställd som
standardskrivardrivrutin (endast Windows)
Om du installerar HP-programvaran på nytt kan installationsprogrammet skapa en
andra version av skrivardrivrutinen i mappen Skrivare eller Skrivare och fax eller
Enheter och skrivare. Om du har problem med att skriva ut från eller ansluta till
72 Lösa ett problem
Konfigurera din brandväggsprogramvara så
Page 77

skrivaren ska du kontrollera att rätt version av skrivardrivrutinen är inställd som
standardskrivare.
1. Klicka på Start och klicka sedan på Skrivare eller Skrivare och fax eller
Enheter och skrivare.
- Eller Klicka på Start, klicka på Kontrollpanelen och dubbelklicka sedan på Skrivare.
2. Ta reda på om versionen av skrivardrivrutinen i mappen Skrivare eller Skrivare
och fax eller Enheter och skrivare är ansluten trådlöst:
a. Högerklicka på skrivarikonen och klicka sedan på Skrivaregenskaper,
Dokumentstandard eller Utskriftsinställningar.
b. På fliken Portar ser du efter om det finns en port med en bockmarkering i
listan. Versionen av skrivardrivrutinen som är ansluten trådlöst har HP
network re-discovery port monitor som portbeskrivning bredvid
markeringen.
3. Högerklicka på skrivarikonen för den version av skrivardrivrutinen som är
ansluten trådlöst och välj Använd som standardskrivare.
Anmärkning Om det finns flera ikoner i mappen för skrivaren, högerklickar du på
skrivarikonen för den version av skrivardrivrutinen som är ansluten trådlöst, och
väljer Använd som standardskrivare.
Steg 6 – Kontrollera om brandväggsprogrammet blockerar kommunikationen
Om du inte kommer åt den inbäddade webbservern och du är säker på att både datorn
och skrivaren har aktiva anslutningar till samma nätverk kan det hända att
brandväggsprogrammet blockerar kommunikationen. Inaktivera tillfälligt eventuella
brandväggsprogram som körs på datorn och försök sedan att öppna EWS igen. Om du
kan öppna EWS kan du prova att använda skrivaren (för att skriva ut).
Om du kan öppna den inbäddade webbservern och använda din skrivare med
brandväggen inaktiverad, måste du konfigurera om brandväggsinställningarna så att
datorn och skrivaren kan kommunicera med varandra via nätverket. Mer information
Konfigurera din brandväggsprogramvara så att den fungerar med skrivaren.
finns i
Om du kan öppna EWS men fortfarande inte kan använda skrivaren trots att
brandväggen är inaktiverad försöker du få brandväggsprogrammet att identifiera
skrivaren. Mer information finns i den dokumentation som följde med
brandväggsprogrammet.
Lösa problem med trådlös kommunikation 73
Page 78

Kapitel 5
När du har löst problemen ...
När du har löst eventuella problem och har lyckats ansluta skrivaren till det trådlösa
nätverket följer du anvisningarna nedan för ditt operativsystem:
Windows
1. Gå till datorns skrivbord, klicka på Start, välj Program eller Alla program, klicka
på HP, klicka på namnet på mappen och klicka sedan på Skrivarinstallation &
programvara.
- Eller På Start-skärmen klickar du på Skrivarinstallation & programvara.
2. Klicka på Anslut en ny skrivare och klicka sedan på den typ av anslutning som
du vill använda.
Mac OS X
1. Öppna HP-verktyget. Mer information finns i
2. Klicka på ikonen Program i HP-verkygets verktygsfält, dubbelklicka på HP Setup
Assistant och följ sedan instruktionerna på skärmen.
HP-verktyget (Mac OS X).
Konfigurera din brandväggsprogramvara så att den fungerar med skrivaren
En personlig brandvägg, dvs. ett säkerhetsprogram som körs på din dator, kan
blockera nätverkskommunikationen mellan din skrivare och din dator.
Om du har något av följande problem:
• Skrivaren hittas inte när du installerar HP-programvara
• Det går inte att skriva ut, utskriftsjobbet fastnar i kön eller så ställs skrivaren in i
offline-läge
• Du kan inte se skrivarstatusen på datorn
Brandväggen kanske hindrar skrivaren från att tala om för datorerna i nätverket var den
finns.
Om du använder HP-programvaran på en dator som kör Windows och inte kan hitta
skrivaren under installationen (och du är säker på att skrivaren finns i nätverket) – eller
om du redan har installerat HP-programvaran och upplever problem – kontrollerar du
följande:
• Om du precis har installerat HP-programvaran kan du prova att stänga av datorn
och skrivaren och sedan sätta på dem igen.
• Håll säkerhetsprogrammet uppdaterat. Många leverantörer av säkerhetsprogram
tillhandahåller uppdateringar som korrigerar kända problem och ger det senaste
skyddet mot nya säkerhetshot.
• Om brandväggen har säkerhetsinställningarna "Hög", "Medel" eller "Låg"
använder du inställningen "Medel" när datorn är ansluten till ditt nätverk.
• Om du har ändrat några brandväggsinställningar från standardinställningarna kan
du prova att ändra tillbaka till standardinställningarna.
• Om brandväggen har en inställning som kallas "trusted zone" (säkert område)
använder du den inställningen när datorn är ansluten till ditt nätverk.
74 Lösa ett problem
Page 79

• Om brandväggen har en inställning för att inte visa varningsmeddelanden bör du
avaktivera denna. När du har installerat HP-programvaran och använder HPskrivaren kan du få varningsmeddelanden från brandväggsprogrammet med
alternativ för att "tillåta", "medge" eller "ta bort blockering". Du bör tillåta all HPprogramvara som orsakar en varning. Om varningen har funktionen "kom ihåg
den här åtgärder" eller "skapa en regel för det här" markerar du den. På så sätt
lär sig brandväggen vad som är säkert i ditt nätverk.
• Ha inte fler än en brandvägg aktiverad samtidigt på datorn. Ett exempel är att ha
både Windows-brandväggen som medföljer operativsystemet och en brandvägg
från en annan leverantör aktiverade samtidigt. Att ha fler än en brandvägg
aktiverad samtidigt gör inte datorn säkrare och kan orsaka problem.
Om du vill ha mer information om hur du använder skrivaren med personliga
brandväggsprogram kan du gå till
Firewall Help (Hjälp för brandväggen) i avsnittet Need Help Troubleshooting?
(Behöver du hjälp med felsökning?). Avsnittet Hjälp för brandväggen innehåller också
tips om hur man kringgår en delkända problem med vissa brandväggar.
Anmärkning För närvarande är vissa delar av den här webbplatsen inte tillgänglig
på alla språk.
www.hp.com/go/wirelessprinting och klicka på
Lösa skrivarhanteringsproblem
Tips Du kan besöka HPs webbplats för onlinesupport på www.hp.com/support för
information och verktyg som kan hjälpa dig att åtgärda många vanliga
skrivarproblem.
I det här avsnittet finner du lösningar på vanliga problem i samband med
skrivarhantering. I det här avsnittet ingår följande avsnitt:
Den inbäddade webbservern kan inte öppnas
•
Anmärkning För att du ska kunna använda den inbäddade webbservern måste
skrivaren vara ansluten till ett Ethernet- eller trådlöst nätverk. Du kan inte använda
den inbäddade webbservern om skrivaren är ansluten till en dator med en USBkabel.
Den inbäddade webbservern kan inte öppnas
Kontrollera nätverksinställningarna
• Se till att du inte använder en telefonsladd eller en korsad kabel för att ansluta
skrivaren till nätverket.
• Kontrollera att nätverkskabeln är ordentligt ansluten till skrivaren.
• Kontrollera att hubb, switch eller router i nätverket är påslagen och fungerar
korrekt.
Kontrollera datorn
Kontrollera att datorn du använder är ansluten till nätverket.
Lösa skrivarhanteringsproblem 75
Page 80

Kapitel 5
Anmärkning För att du ska kunna använda den inbäddade webbservern måste
skrivaren vara ansluten till ett Ethernet- eller trådlöst nätverk. Du kan inte använda
den inbäddade webbservern om skrivaren är ansluten till en dator med en USBkabel.
Kontrollera webbläsaren
• Kontrollera att webbläsaren uppfyller systemminimikraven. Mer information finns i
Specifikationer för den inbäddade webbservern.
• Om din webbläsare använder proxyinställningar för att ansluta till internet kan du
prova att stänga av dessa inställningar. Mer information finns i dokumentationen
för din webbläsare.
• Se till att JavaScript och cookies är aktiverade i din webbläsare. Mer information
finns i dokumentationen för din webbläsare.
Kontrollera skrivarens IP-adress
• Du kan kontrollera skrivarens IP-adress genom att skriva ut en
nätverkskonfigurationssida där IP-adressen är angiven. Tryck på
välj Installation, Nätverk och välj slutligen Skriv ut nätverksinställningar.
• Skicka PING till skrivaren med IP-adressen från kommandoprompten (Windows)
eller från Nätverksverktyget (Mac OS X). (Nätverksverktyg ligger i mappen
Verktyg i Program i roten på hårddisken.)
Om IP-adressen t.ex. är 123.123.123.123, skriver du följande i
kommandoprompten (Windows):
C:\Ping 123.123.123.123
– Eller –
I Nätverksverktyg (Mac OS X) klickar du på fliken Ping, skriver 123.123.123.123 i
rutan och klickar sedan på Ping.
Om ett svar visas är IP-adressen korrekt. Om ett time-out-svar visas är IPadressen är inkorrekt.
(högerpil),
Felsökning av installationsproblem
Tips Du kan besöka HPs webbplats för onlinesupport på www.hp.com/support för
information och verktyg som kan hjälpa dig att åtgärda många vanliga
skrivarproblem.
• Förslag om maskinvaruinstallation
förslag angående installation av HP-programvara
•
76 Lösa ett problem
Page 81

Förslag om maskinvaruinstallation
Kontrollera skrivaren
• Se till att all förpackningstejp och material har avlägsnats från skrivarens utsida
och insida.
• Kontrollera att det finns papper i skrivaren.
• Kontrollera att inga lampor blinkar förutom Klar-lampan, som ska lysa. Om
varningslampan blinkar ska du titta efter meddelanden på skrivarens
kontrollpanel.
Kontrollera maskinvarans anslutningar.
• Se till att alla sladdar eller kablar som används fungerar.
• Se till att strömsladden är korrekt ansluten både till skrivaren och ett fungerande
eluttag.
Kontrollera skrivhuvud och bläckpatroner
• Kontrollera att alla skrivhuvuden och bläckpatroner är ordentligt installerade på
sina korrekta, färgkodade platser. Skrivaren fungerar inte om de inte är
installerade.
• Kontrollera att haken till skrivhuvudet har stängts ordentligt.
förslag angående installation av HP-programvara
Kontrollera datorn
• Se till att datorn har ett av de operativsystem som krävs installerat. Mer
information finns i
• Se till att datorn uppfyller systemkraven. Mer information finns i
• I Enhetshanteraren i Windows kontrollerar du att USB-drivrutinerna inte har
inaktiverats.
• Om du använder Windows och datorn inte upptäcker skrivaren ska du köra
avinstallationsprogrammet (finns i skrivarens undermapp i HP-mappen) för att
utföra en fullständig avinstallation av skrivardrivrutinen. Starta om datorn och
installera om skrivardrivrutinen.
Systemkrav.
Systemkrav
Kontrollera att allt är klart för installationen
• Se till att du använder den installations-cd som innehåller rätt HP-programvara för
ditt operativsystem.
• Innan du installerar HP-programvaran ska alla andra program vara stängda.
• Om den sökväg till cd-enheten du skriver inte fungerar kontrollerar du
enhetsbeteckningen.
• Om datorn inte kan identifiera installations-cd:n i cd-enheten, ska du undersöka
installations-cd:n för att se om den är skadad. Du kan ladda ned
skrivardrivrutinen från HPs webbplats (
Anmärkning När du har åtgärdat eventuella problem ska du köra
installationsprogrammet igen.
www.hp.com/support).
Felsökning av installationsproblem 77
Page 82

Kapitel 5
Lösa nätverksproblem
Allmän felsökning för nätverk
• Om det inte går att installera HP-programvaran kontrollerar du att:
◦ Alla kabelanslutningar till datorn och skrivaren är korrekta.
◦ Nätverket fungerar och eventuell hubb, switch eller router i nätverket är
påslagen.
◦ Alla program, även virusprogram, antispionprogram och brandväggar är
stängda eller inaktiverade på datorer med Windows.
◦ Se till att skrivaren är installerad i samma delnät som de datorer som ska
använda skrivaren.
◦ Om installationsprogrammet inte hittar skrivaren, skriver du ut
nätverkskonfigurationssidan och anger IP-adressen manuellt i
installationsprogrammet. Mer information finns i
konfigurationssida.
• Om du har installerat skrivardrivrutinen med hjälp av guiden Lägg till skrivare och
specificerat TCP/IP-porten ska du kontrollera att de nätverksportar som skapas i
skrivardrivrutinen matchar skrivarens IP-adress:
◦ Skriv ut skrivarens nätverkskonfigurationssida. Mer information finns i
Förstå nätverkets konfigurationssida.
◦ Klicka på Start och klicka sedan på Skrivare eller Skrivare och fax eller
Enheter och skrivare.
- Eller Klicka på Start, klicka på Kontrollpanelen och dubbelklicka sedan på
Skrivare.
◦ Högerklicka på skrivarikonen, klicka på Skrivaregenskaper och klicka
sedan på fliken Portar.
◦ Välj TCP/IP-porten för skrivaren och klicka sedan på Konfigurera port.
◦ Kontrollera att IP-adressen i dialogrutans lista matchar IP-adressen på
nätverkskonfigurationssidan. Om IP-adresserna är olika ska du ändra IPadressen i dialogrutan så att den stämmer med adressen på
nätverkskonfigurationssidan.
◦ Spara inställningarna och stäng dialogrutorna genom att klicka två gånger
på OK.
Förstå nätverkets
Problem med att ansluta till ett Ethernet-nätverk
• Om lampan för Länk på nätverksanslutningen inte tänds bör du kontrollera att
alla villkor i "Allmän felsökning för nätverk" är uppfyllda.
• Trots att du inte bör tilldela skrivaren en statisk IP-adress kan det lösa vissa
installationsproblem (som t.ex. en konflikt med en personlig brandvägg).
78 Lösa ett problem
Page 83

Så här återställer du skrivarens nätverksinställningar
1. Tryck på
Återst. std.inst. f. nätv. och välj sedan Ja. Ett meddelande visas som talar om
att standardinställningarna för nätverket har återställts.
2. Tryck på
ut konfigurationssidan för nätverket för att skriva ut en konfigurationssida där
du kan kontrollera att nätverksinställningarna har återställts.
(högerpil), tryck på Installation och tryck sedan på Nätverk. Tryck på
(högerpil), tryck på Installation, välj Rapporter och välj sedan Skriv
Förstå skrivarstatusrapporten
Använd skrivarstatusrapporten för att visa aktuell skrivarinformation och status för
bläckpatronerna. Använd också skrivarstatusrapporten för att felsöka problem med
skrivaren.
Skrivarstatusrapporten innehåller även en händelselogg.
Om du behöver kontakta HP är det ofta bra att skriva ut skrivarstatusrapporten innan
du ringer.
Förstå skrivarstatusrapporten 79
Page 84

Kapitel 5
1. Skrivarinformation: Visar information om skrivaren (t.ex. skrivarens namn,
modellnummer, serienummer och den fasta programvarans versionsnummer),
installerade tillbehör (som tillbehöret för automatisk dubbelsidig utskrift eller
duplexenheten) samt antal sidor som skrivits ut från facken och tillbehören.
2. Information om bläckförsörjningssystemet: Visar beräknade bläcknivåer
(grafiskt i form av mätare), bläckpatronernas artikelnummer och förfallodatum för
garantin för bläckpatronerna.
Anmärkning I varningar om låg bläcknivå och bläcknivåindikatorer anges
uppskattningar som är avsedda för planeringsändamål. När ett meddelande
om låg bläcknivå visas bör du ha en ny bläckpatron till hands för att undvika
förseningar. Du behöver inte byta ut patroner förrän du ombeds att göra det.
3. Mer hjälp:Innehåller information om var du kan få ytterligare information om
skrivaren samt hur du konfigurerar ett faxtest eller kör ett test för att skriva ut i ett
trådlöst nätverk.
Så här skriver du ut skrivarstatusrapporten
På startskärmen trycker du på
Rapporter och välj sedan Statusrapport för skrivare.
Underhåll av skrivhuvudet
Om det uppstår problem med utskriften kan det bero på ett problem med skrivhuvudet.
Du ska endast utföra procedurerna i följande avsnitt om du får meddelanden om att
göra det för att lösa problem med utskriftskvaliteten.
Att utföra justering och rengöring när det inte behövs kan slösa på bläcket och förkorta
bläckpatronernas livslängd.
Det här avsnittet innehåller följande ämnen:
Rengör skrivhuvudet
•
•
Kalibrera radmatning
Justera skrivhuvudet
•
•
Installera om skrivhuvudet
(högerpil) och väljer sedan Installation. Tryck på
Rengör skrivhuvudet
Om utskriften är randig eller har felaktiga eller saknade färger, kanske skrivhuvudet
behöver rengöras.
Rengöringen görs i tre steg. Under varje fas, som tar ungefär två minuter, används ett
ark papper och en ökande mängd bläck. Efter varje fas ska du granska kvaliteten på
utskriften. Du bör endast sätta igång nästa rengöringsfas om utskriftskvaliteten är dålig.
Om utskriftskvaliteten fortfarande är dålig när du har slutfört båda rengöringsfaserna
kan du prova att justera skrivaren. Om problemet med utskriftskvaliteten kvarstår även
efter justering och rengöring kontaktar du HPs support. Mer information finns i
support.
80 Lösa ett problem
HP-
Page 85

Anmärkning Vid rengöringen går det åt bläck, så rengör endast skrivhuvudet om
det är nödvändigt. Rengöringsprocessen tar ett par minuter. Det kan låta lite under
processen. Se till att fylla på papper innan du rengör skrivhuvudet. Mer information
Fyll på papper.
finns i
Om du inte stänger av skrivaren på rätt sätt kan det uppstå problem med
utskriftskvaliteten. Mer information finns i
Stänga av skrivaren.
Så här rengör du skrivhuvudet med hjälp av kontrollpanelen
1. Lägg i vanligt vitt oanvänt papper i storleken Letter, A4 eller Legal i
huvudinmatningsfacket.
2. Tryck på
(högerpil) och välj sedan Installation.
3. Tryck på Verktyg och välj sedan Rengör skrivhuvud.
Så här rengör du skrivhuvudet med hjälp av verktygslådan (Windows)
1. Öppna verktygslådan. Mer information finns i
Öppna verktygslådan..
2. Gå till fliken Enhetstjänster och klicka på ikonen till vänster om Rengör
skrivhuvudena.
3. Följ anvisningarna på skärmen.
Så här rengör du skrivhuvudet med hjälp av HP-verktyget (Mac OS X)
1. Öppna HP-verktyget. Mer information finns i
HP-verktyget (Mac OS X).
2. I avdelningen Information och support klickar du på Rengör skrivhuvud.
3. Klicka på Rengör och följ anvisningarna på skärmen.
Så här rengör du skrivhuvudet från den inbäddade webbservern (EWS)
1. Öppna den inbäddade webbservern. Mer information finns i
den inbäddade webbservern.
2. Klicka på fliken Verktyg, klicka på Utskriftskvalitet-Verktygslåda i avdelningen
Verktyg.
3. Klicka på Rengör skrivhuvud och följ anvisningarna på skärmen.
Kalibrera radmatning
Skrivaren justerar automatiskt skrivhuvudet vid den första installationen.
Du kanske vill använda den här funktionen när det förekommer mörka linjer genom
några av färgblocken på skrivarstatussidan eller om utskrifterna har dålig kvalitet.
Så här kalibrerar du radmatning från kontrollpanelen
1. Lägg i vanligt vitt oanvänt papper i storleken Letter, A4 eller Legal i
huvudinmatningsfacket.
2. På skrivarens kontrollpanel trycker du på
3. Tryck på Verktyg och välj sedan Kalibrera radmatning.
Så här öppnar du
(högerpil) och sedan på Installation.
Underhåll av skrivhuvudet 81
Page 86

Kapitel 5
Så här kalibrerar du radmatning från verktygslådan (Windows)
1. Öppna verktygslådan. Mer information finns i
2. Gå till fliken Enhetstjänster och klicka på ikonen till vänster om Kalibrera
radmatning.
3. Följ anvisningarna på skärmen.
Så här kalibrerar du radmatning från den inbäddade webbservern (EWS)
1. Öppna den inbäddade webbservern. Mer information finns i
den inbäddade webbservern.
2. Klicka på fliken Verktyg, klicka på Utskriftskvalitet-Verktygslåda i avdelningen
Verktyg.
3. Klicka på Kalibrera radmatning och följ anvisningarna som visas på skärmen.
Justera skrivhuvudet
Skrivaren justerar automatiskt skrivhuvudet vid den första installationen.
Du kanske vill använda den här funktionen när det förekommer ränder eller vita linjer
genom någon av färgstaplarna i skrivarstatussidan eller om utskrifterna har dålig
kvalitet.
Så här justerar du skrivhuvudet med hjälp av kontrollpanelen
1. Lägg i vanligt vitt oanvänt papper i storleken Letter, A4 eller Legal i
huvudinmatningsfacket.
2. På skrivarens kontrollpanel trycker du på
3. Tryck på Verktyg och välj sedan Justera skrivhuvud.
Öppna verktygslådan..
Så här öppnar du
(högerpil) och sedan på Installation.
Så här justerar du skrivhuvudet med hjälp av verktygslådan (Windows)
1. Öppna verktygslådan. Mer information finns i
2. Gå till fliken Enhetstjänster och klicka på ikonen till vänster om Justera
skrivhuvuden.
3. Följ anvisningarna på skärmen.
Så här justerar du skrivhuvudet med hjälp av HP-verktyget (Mac OS X)
1. Öppna HP-verktyget. Mer information finns i
2. I sektionen Information och support klickar du på Justera skrivhuvud.
3. Klicka på Justera och följ anvisningarna på skärmen.
Så här justerar du skrivhuvudet från den inbäddade webbservern (EWS)
1. Öppna den inbäddade webbservern. Mer information finns i
den inbäddade webbservern.
2. Klicka på fliken Verktyg, klicka på Utskriftskvalitet-Verktygslåda i avdelningen
Verktyg.
3. Klicka på Justera skrivare och följ anvisningarna på skärmen.
82 Lösa ett problem
Öppna verktygslådan..
HP-verktyget (Mac OS X).
Så här öppnar du
Page 87

Installera om skrivhuvudet
Anmärkning Den här proceduren bör endast utföras när meddelandet
Skrivhuvud saknas eller är trasigt visas och skrivaren först har stängts av för att
försöka lösa felet. Om felet kvarstår provar du den här proceduren.
Så här installerar du om skrivhuvudet
1. Kontrollera att skrivaren är påslagen.
2. Öppna bläckpatronsluckan.
3. Lyft spärrhandtaget på skrivarvagnen.
4. Ta bort skrivhuvudet genom att lyfta upp det och dra ut det ur skrivaren.
Underhåll av skrivhuvudet 83
Page 88

Kapitel 5
5. Se till att spärrhandtaget är upphöjt och sätt sedan in skrivhuvudet igen.
6. Sänk spärrhandtaget försiktigt.
Anmärkning Se till att du sänker spärrhandtaget innan du sätter tillbaka
bläckpatronerna. Om spärrhandtaget lämnas i uppfällt läge kanske
bläckpatronerna inte sitter som de ska och det kan uppstå problem vid
utskrift. Haken måste vara nere för att bläckpatronerna ska kunna sättas i
korrekt.
7. Stäng bläckpatronsluckan.
Förstå nätverkets konfigurationssida
Om skrivaren är ansluten till ett nätverk kan du skriva ut en nätverkskonfigurationssida
för att visa skrivarens nätverksinställningar. Du kan använda
nätverkskonfigurationssidan som ett hjälpmedel vid felsökning av
84 Lösa ett problem
Page 89

nätverksanslutningsproblem. Om du behöver kontakta HP är det ofta bra att skriva ut
den här sidan innan du ringer.
1. Allmän information: Visar information om nätverkets aktuella status, aktiva
anslutningstyp och annan information såsom URL-adressen till den inbäddade
webbservern.
2. 802.3 Fast: Visar information om aktiv Ethernet-nätverksanslutning såsom IP-
adress, delnätsmask, standardnätport och skrivarens maskinvaruadress.
3. 802.11 trådlöst (endast vissa modeller): Visar information om din trådlösa
nätverksanslutning, såsom värdnamn, IP-adress, nätmask, standardnätport och
server.
Förstå nätverkets konfigurationssida 85
Page 90

Kapitel 5
4. Diverse: Visar information om mer avancerade nätverksinställningar.
• Port 9100: Skrivaren har stöd för rå IP-utskrift genom TCP-port 9100.
Denna HP-specifika TCP/IP-port på skrivaren är standardport för utskrifter.
Du kommer åt den med HPs programvara (till exempel HP Standard Port).
• LPD: Line Printer Daemon (LPD) avser det protokoll och de program som
har att göra med LPD-spoolingtjänster som kan vara installerade på olika
TCP/IP-system.
Anmärkning LPD-funktionaliteten kan användas tillsammans med alla
värddatorimplementationer av LPD som har skett i enlighet med
dokumentet RFC 1179. Proceduren för att konfigurera utskriftsbuffertar
kan emellertid variera. Anvisningar för konfiguration av dessa system
finns i systemdokumentationen.
• Bonjour: Bonjour-tjänster (som använder mDNS, Multicast Domain Name
System) används vanligen i små nätverk för matchning av IP-adresser och
namn (via UDP port 5353) om en vanlig DNS-server inte används.
• SLP: SLP (Service Location Protocol) är ett nätverksprotokoll med
internetstandard som tillhandahåller ett system där nätverksprogram kan
upptäcka förekomsten av, platsen för och konfigurationen av
nätverkstjänster i företagsnätverk. Det här protokollet gör det enklare att
upptäcka och använda nätverksresurser som skrivare, webbservrar, faxar,
videokameror, filsystem, enheter för säkerhetskopiering (bandstationer),
databaser, kataloger, e-postservrar och kalendrar.
• Microsofts webbtjänster: Aktivera eller inaktivera protokollen för
Microsofts dynamiska identifiering av webbtjänster (WS Discovery) eller
utskriftstjänsterna för Microsofts webbtjänster för enheter (WSD) som stöds
på denna skrivare. Avaktivera oanvända utskriftstjänster för att förhindra
åtkomst via dessa tjänster.
Anmärkning Mer information om WS Discovery och WSD Print finns
www.microsoft.com.
på
• SNMP: SNMP (Simple Network Management Protocol) används av
nätverkshanteringsprogrammen för enhetshantering. Skrivaren stöder
SNMPv1-protokollet i IP-nätverk.
• WINS: Om du har en DHCP-server (Dynamic Host Configuration Protocol) i
nätverket kan skrivaren automatiskt hämta sin IP-adress från den och
registera sitt namn med valfri RFC 1001- eller 1002-kompatibel dynamisk
namntjänst, så länge du har angivit en IP-adress till en WINS-server.
5. Anslutna datorer: Visar en lista över de datorer som är anslutna till den här
skrivaren, samt när datorerna senast hade åtkomst till skrivaren.
Så här skriver du ut en nätverkskonfigurationssida från skrivarens kontrollpanel
På startskärmen trycker du på
Rapporter och välj sedan Nätverkets konfigurationssida.
Åtgärda papperstrassel
Ibland fastnar papperet i skrivaren under utskriften.
86 Lösa ett problem
(högerpil) och väljer sedan Installation. Tryck på
Page 91

Det här avsnittet innehåller följande ämnen:
•
Åtgärda papperstrassel
Undvika papperstrassel
•
Åtgärda papperstrassel
Papperstrassel kan uppstå både inuti skrivaren och i den automatiska
dokumentmataren.
Viktigt Åtgärda papperstrassel så snart som möjligt för att undvika eventuella
skador på skrivhuvudet.
Tips Om utskriftskvaliteten är dålig bör du rengöra skrivhuvudet. Mer information
finns i
Rengör skrivhuvudet.
Följ dessa steg när du åtgärdar papperstrassel.
Så här åtgärdar du papperstrassel inuti skrivaren
1. Ta bort allt material från utmatningsfacket.
Viktigt Om du försöker åtgärda papperstrassel från framsidan av skrivaren
kan du skada utskriftsmekanismen. Gå alltid via tillbehöret för automatisk
dubbelsidig utskrift när du vill komma åt och åtgärda papperstrassel.
2. Kontrollera enheten för dubbelsidig utskrift.
a. Tryck på knappen på valfri sida av enheten för dubbelsidig utskrift, och ta
bort enheten.
b. Leta rätt på det material som har fastnat i skrivaren. Ta tag i det med båda
händerna och dra det mot dig.
Åtgärda papperstrassel 87
Page 92

Kapitel 5
c. Om trasslet inte sitter där trycker du på haken överst på tillbehöret för
dubbelsidig utskrift och fäller ned luckan. Om trasslet sitter inuti tar du bort
det försiktigt. Stäng luckan.
d. Skjut in enheten för dubbelsidig utskrift i skrivaren igen.
3. Öppna den övre luckan och ta ut eventuellt skräp.
4. Om du inte har hittat papperstrasslet och har installerat fack 2, drar du ut facket
och tar bort materialet som har fastnat, om det går. Om det inte gör det gör du
följande:
a. Se till att skrivaren är avstängd och dra ur nätsladden.
b. Lyft bort skrivaren från fack 2.
c. Ta bort fastnat material undertill i skrivaren eller från fack 2.
d. Sätt tillbaka skrivaren ovanpå fack 2.
5. Öppna bläckpatronsluckan. Om det finns papper kvar inuti skrivaren ska du
kontrollera att skrivarvagnen har flyttats åt höger i skrivaren. Lösgör eventuella
pappersbitar eller ihopskrynklat material och dra det mot dig från ovansidan av
skrivaren.
Varning Sträck inte in handen i skrivaren när den är på och hållaren har
fastnat. När du öppnar bläckpatronsluckan ska vagnen återgå till sitt läge på
höger sida av skrivaren. Om den inte flyttas åt höger ska du stänga av
skrivaren innan du försöker ta bort papper.
6. När du åtgärdat det fastnade papperet ska du stänga alla luckor, slå på skrivaren
(om du stängt av den) och skicka om utskriften.
Undvika papperstrassel
Så här kan du undvika papperstrassel:
• Låt inte utskrivna papper ligga kvar i utmatningsfacket.
• Kontrollera att du inte skriver ut på material som är skrynkligt, vikt eller skadat.
• Förhindra att papperet blir skrynkligt eller böjt genom att förvara allt material plant
i en förslutningsbar förpackning.
• Använd inte papper som är för tjockt eller för tunt för skrivaren.
• Kontrollera att facken är påfyllda på rätt sätt och inte överfulla. Mer information
Fyll på papper.
finns i
88 Lösa ett problem
Page 93

• Kontrollera att papperet i inmatningsfacket ligger plant och att kanterna inte är
böjda eller trasiga.
• Lägg inte i för mycket papper i dokumentmatarfacket. Mer information om det
maximala antal ark som kan placeras i den automatiska dokumentmataren finns
Pappersspecifikationer.
på
• Kombinera inte olika papperstyper och -storlekar i inmatningsfacket; hela
pappersbunten i inmatningsfacket måste vara av samma storlek och typ.
• Justera pappersledarna för bredd i inmatningsfacket så att de ligger tätt mot
papperet. Se till att pappersledarna för bredd inte böjer papperet i
inmatningsfacket.
• Skjut inte in papperet för långt i inmatningsfacket.
• Använd papperstyper som rekommenderas för skrivaren. Mer information finns i
Pappersspecifikationer.
• Om papperet håller på att ta slut i skrivaren låter du papperet ta helt slut först och
sen fyller du på papper. Försök inte lägga i papper medan skrivaren försöker
plocka upp papper.
• Om du skriver ut på båda sidorna av ett papper ska du inte skriva ut bilder med
mycket mättad färg på tunt papper.
• Försäkra dig om att skrivaren är ren. Mer information finns i
Underhålla skrivaren.
Åtgärda papperstrassel 89
Page 94

A Teknisk information
Det här avsnittet innehåller följande ämnen:
• Garantinformation
• Skrivarspecifikationer
• Regler och bestämmelser
• Program för miljövänliga produkter
• Licenser från tredje part
Garantinformation
Det här avsnittet innehåller följande ämnen:
• Information om Hewlett-Packards begränsade garanti
• Garantiinformation om bläckpatroner
90 Teknisk information
Page 95

Information om Hewlett-Packards begränsade garanti
Garantiinformation om bläckpatroner
HPs patrongaranti gäller när produkten används i avsedd HP-skrivaren. Den här garantin täcker
inte HP-bläckprodukter som fyllts på, gjorts om, renoverats, använts felaktigt eller manipulerats.
Garantinformation 91
Page 96

Bilaga A
Under garantiperioden omfattas produkten av garantin så länge HP-bläcket inte tar slut eller
garantins slutdatum passeras. Du hittar garantins slutdatum, i formatet ÅÅÅÅ-MM, på produkten
enligt bilden nedan:
92 Teknisk information
Page 97

Skrivarspecifikationer
Det här avsnittet innehåller följande ämnen:
•
Fysiska specifikationer
• Produktens funktioner och kapacitet
Processor- och minnesspecifikationer
•
•
Systemkrav
• Specifikationer för nätverksprotokoll
Specifikationer för den inbäddade webbservern
•
•
Pappersspecifikationer
• Utskriftsspecifikationer
Specifikationer för Webbtjänster
•
•
Specifikationer för HPs webbplats
• Miljöspecifikationer
Elektriska specifikationer
•
•
Specifikation för ljudemission
• Specifikationer för minnesenhet
Fysiska specifikationer
Skrivarens storlek (bredd × höjd × djup)
• 494 × 238 × 460 mm (19,5 × 9,4 × 18,1 tum)
• Med fack 2: Lägger till 82 mm till höjden på skrivaren
Skrivarens vikt
Skrivarens vikt omfattar inte förbrukningsmaterial eller fack 2.
• 8,58 kg (17,9 lb)
• Med fack 2: Lägger till 2,8 kg
Produktens funktioner och kapacitet
Funktion Kapacitet
Anslutningar • USB 2.0-höghastighetskompatibel
• USB 3.0-höghastighetskompatibel
• USB 2.0-värdport med hög hastighet
• Trådlöst 802.11b/g/n*
• 802.3-nätverk (Ethernet)
Utskriftsmetod Behovsstyrd termisk bläckstråleutskrift
Bläckpatroner Fyra bläckpatroner (en vardera för svart, cyan,
Skrivhuvuden Ett skrivhuvud
Bläckpatronernas kapacitet Mer information om bläckpatronernas
Skrivarspråk HP PCL 5, HP PCL 6, PS3, och PDF 5.
magenta och gult)
Anmärkning En del patroner finns inte i
vissa länder/regioner.
beräknade livslängd finns på
learnaboutsupplies/.
Skrivarspecifikationer 93
www.hp.com/go/
Page 98

Bilaga A
(fortsättning)
Funktion Kapacitet
Teckensnitt som stöds Amerikanska teckensnitt: CG Times, CG
Kapacitet Upp till 25 000 sidor i månaden
Stöd för språk på skrivarens kontrollpanel
Vilka språk som finns varierar efter land/
region.
* Skrivaren har stöd för 802.11n 2,4 GHz frekvensband.
Times Italic, Universe, Universe Italic, Courier,
Courier Italic, Letter Gothic, Letter Gothic
Italic.
Arabiska, bulgariska, kroatiska, tjeckiska,
danska, nederländska, engelska, finska,
franska, tyska, grekiska, hebreiska, ungerska,
italienska, japanska, koreanska, norska,
polska, portugisiska, rumänska, ryska,
förenklad kinesiska, slovakiska, slovenska,
spanska, svenska, traditionell kinesiska och
turkiska.
Processor- och minnesspecifikationer
Skrivarprocessor
528 MHz processor med två kärnor
Skrivarminne
512 MB inbyggt RAM, 128 MB Flash ROM
Systemkrav
Kraven på programvaran och systemet beskrivs i Viktigt-filen.
Anmärkning För den senaste informationen om vilka operativsystem som stöds och
aktuella systemkrav kan du gå till sidan
www.hp.com/support.
Specifikationer för nätverksprotokoll
Specifikationer för nätverksprotokoll finns i Viktigt-filen.
Anmärkning För den senaste informationen om vilka operativsystem som stöds och
aktuella systemkrav kan du gå till sidan
Specifikationer för den inbäddade webbservern
Krav
• Ett TCP/IP-baserat nätverk (IPX/SPX-baserade nätverk stöds inte)
• En webbläsare (antingen Microsoft Internet Explorer 7.0 eller senare, Mozilla Firefox 3.0
eller senare, Safari 3.0 eller senare eller Google Chrome 5.0 eller senare)
• En nätverksanslutning (du kan inte använda den inbäddade webbservern om den är
ansluten direkt till datorn med en USB-kabel)
• En internetanslutning (för vissa funktioner)
Anmärkning Du kan öppna den inbyggda webbservern utan att vara ansluten till
internet. Emellertid är vissa funktioner inte tillgängliga.
Anmärkning Den inbäddade webbservern måste finnas på samma sida av
brandväggen som skrivaren.
94 Teknisk information
www.hp.com/support.
Page 99

Pappersspecifikationer
Använd dessa tabeller för att ta reda på vilka material du kan använda med skrivaren och vilka
funktioner som materialet kan användas med.
•
Specifikationer för papper som stöds
• Inställning av minimimarginaler
• Riktlinjer för att skriva ut på två sidor
Specifikationer för papper som stöds
Använd tabellerna för att ta reda på vilka material du kan använda med skrivaren och vilka
funktioner som materialet kan användas med.
Ta reda på vilka storlekar som kan användas
•
• Papperstyper och -vikter som kan användas
Ta reda på vilka storlekar som kan användas
Anmärkning Fack 2 finns tillgänglig som tillval.
Materialstorlek Fack 1 Fack 2 Enhet för
Standardstorlekar för material
10 x 15 cm
2L
U.S. Letter (216 x 279 mm; 8,5 x 11
tum)*
216 × 330 mm (8,5 × 13 tum)
U.S. Legal (216 x 356 mm; 8,5 x 14
tum)
A4 (210 x 297 mm; 8,3 x 11,7 tum)*
U.S. Executive (184 x 267 mm; 7,25
x 10,5 tum)
U.S. Statement (140 x 216 mm; 5,5
x 8,5 tum)
B5 (JIS) (182 x 257 mm); 7,17 x
10,12 tum)
A5 (148 x 210 mm; 5,8 x 8,3 tum)*
6 x 8 tum
dubbelsidig
utskrift
Kant till kant A4*
Kant till kant US Letter*
Kuvert
Skrivarspecifikationer 95
Page 100

Bilaga A
(fortsättning)
Materialstorlek Fack 1 Fack 2 Enhet för
dubbelsidig
utskrift
U.S. 10-kuvert (105 x 241 mm; 4,12
x 9,5 tum)
Monarch-kuvert (98 x 191 mm; 3,88
x 7,5 tum)
Kuvert för kort (111 x 152 mm; 4,4 x
6 tum)
A2-kuvert (111 x 146 mm; 4,37 x
5,75 tum)
DL-kuvert (110 x 220 mm; 4,3 x 8,7
tum)
C5-kuvert (162 x 229 mm; 6,4 x 9
tum)
C6-kuvert (114 x 162 mm; 4,5 x 6,4
tum)
Japanskt kuvert Chou 3 (120 x 235
mm; 4,7 x 9,3 tum)
Japanskt kuvert Chou 4 (90 x 205
mm; 3,5 x 8,1 tum)
Kort
Registerkort (76,2 x 127 mm; 3 x 5
tum)
Registerkort (102 x 152 mm; 4 x 6
tum)
Registerkort (127 x 203 mm; 5 x 8
tum)
A6-kort (105 x 148,5 mm; 4,13 x
5,83 tum)
A4-registerkort (210 x 297 mm; 8,3 x
11,7 tum)
Hagaki (100 x 148 mm; 3,9 x 5,8
tum) **
Ofuku Hagaki** (200 x 148 mm; 7,8
x 5,8 tum)
Registerkort Letter (216 x 279 mm;
8,5 x 11 tum)
Fotomaterial
Fotomaterial (76,2 x 127 mm; 3 x 5
tum)
Fotomaterial (102 x 152 mm; 4 x 6
tum)
96 Teknisk information
 Loading...
Loading...