Page 1

Kullanıcı
Kılavuzu
HP Officejet Pro
251dw
Page 2
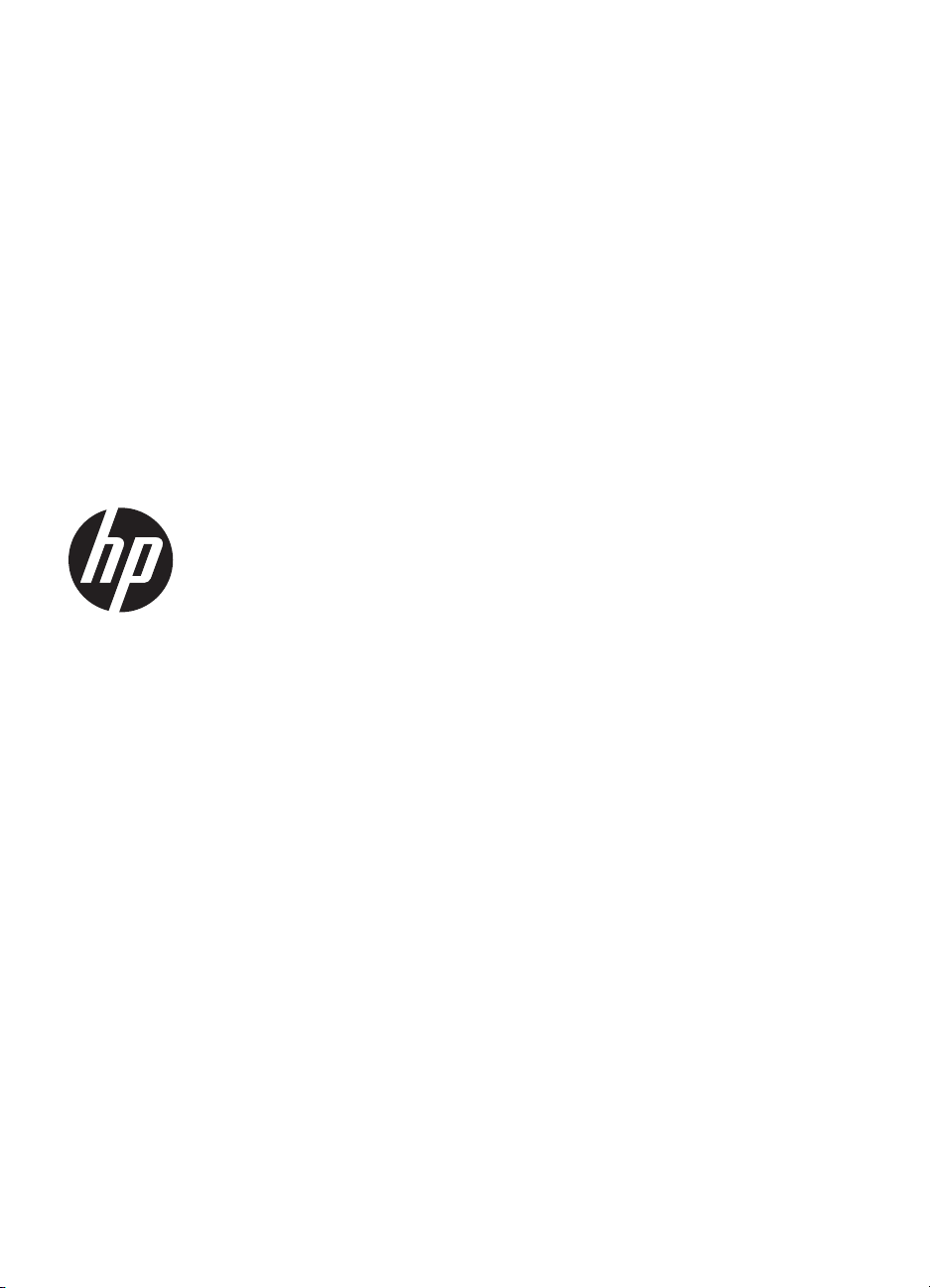
HP Officejet Pro 251dw
Yazıcı
Kullanıcı Kılavuzu
Page 3
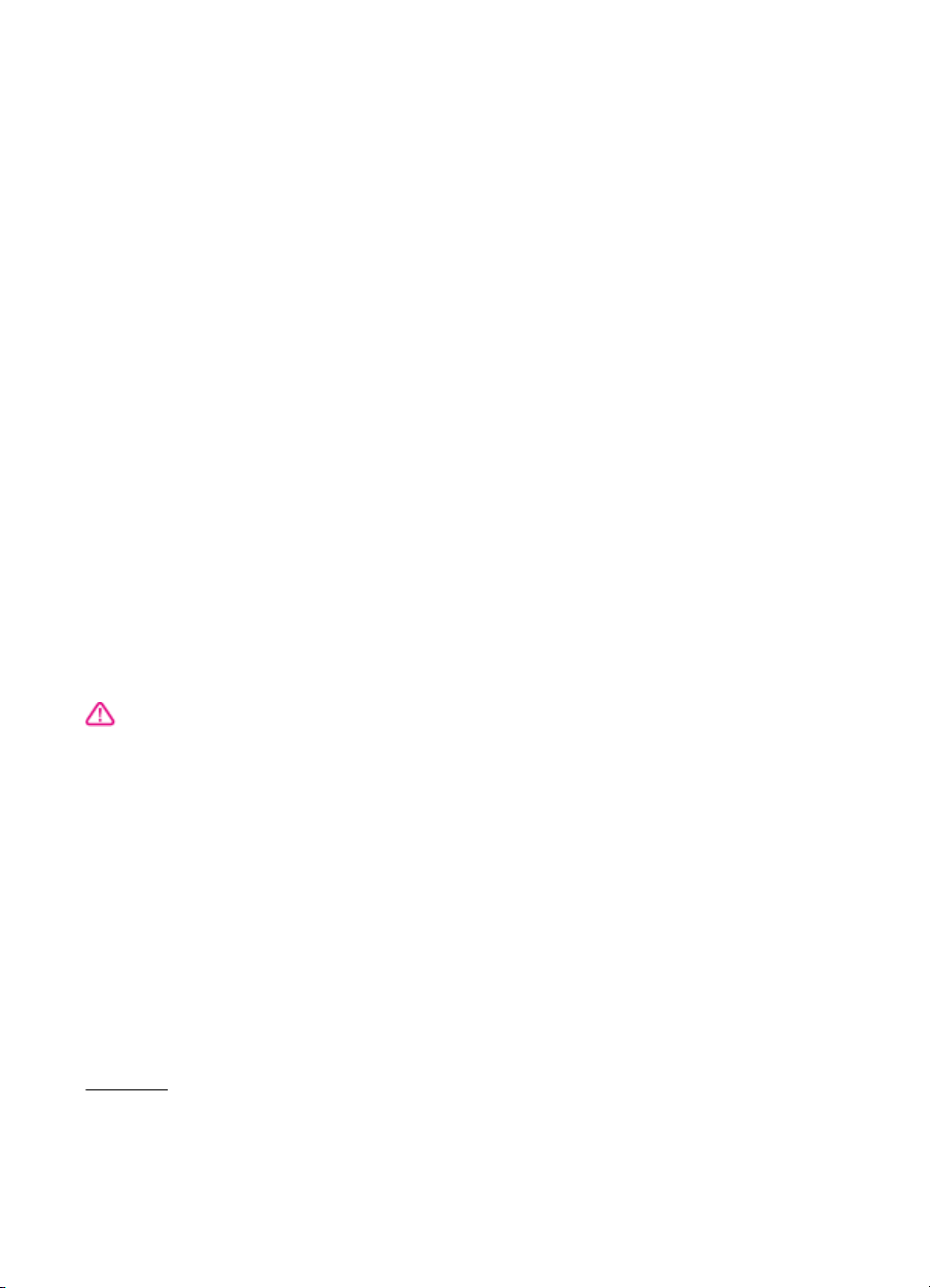
Telif hakkı bilgileri
© 2013 Copyright Hewlett-Packard
Development Company, L.P.
2. Basım, 1/2014
Hewlett-Packard Company
uyarıları
Bu belgede yer alan bilgiler önceden
bildirilmeksizin değiştirilebilir.
Tüm hakları saklıdır. Telif hakları
yasalarında izin verilen durumlar
dışında, önceden Hewlett-Packard
şirketinden yazılı izin alınmadan bu
belgenin çoğaltılması, uyarlanması
veya başka bir dile çevrilmesi yasaktır.
HP ürün ve hizmetlerine ait yegane
garantiler, bu ürün ve hizmetlerle
birlikte sağlanan açık garanti
bildirimlerinde belirtilmiştir. Bu belgede
yer alan hiçbir şey ek garanti
oluşturacak şekilde
yorumlanmamalıdır. HP, bu belgedeki
teknik hatalardan veya yazım
hatalarından ya da eksikliklerden
sorumlu tutulamaz.
Onaylar
Microsoft, Windows, Windows XP,
Windows Vista, Windows 7 ve
Windows 8, Microsoft Corporation
kuruluşunun ABD'de tescilli ticari
markalarıdır.
ENERGY STAR ve ENERGY STAR
markası ABD'de tescilli markalardır.
Güvenlik bilgileri
Yangın ya da elektrik çarpması riskini
azaltmak için, bu ürünü kullanırken her
zaman temel güvenlik önlemlerine
uyun.
1. Yazıcıyla birlikte gelen belgelerdeki
tüm talimatları okuyup anlayın.
2. Ürünün üzerinde yazan tüm
uyarılara ve yönergelere uyun.
3. Bu ürünü, temizlemeden önce
prizden çıkartın.
4. Bu ürünü suya yakın yerde veya
ıslakken kurmayın veya kullanmayın.
5. Ürünü sabit bir yüzeye güvenli bir
şekilde kurun.
6. Ürünü, kimsenin elektrik hat
kablosunun üzerine basamayacağı
veya kabloya takılamayacağı ve
kablonun zarar görmeyeceği korumalı
bir yere kurun.
7. Ürün normal çalışmazsa, bkz.
Sorun çözme.
8. Ürünün içinde kullanıcının bakım
veya onarım yapabileceği parça
bulunmamaktadır. Servisle ilgili
konularda yetkili servis personeline
başvurun.
Page 4
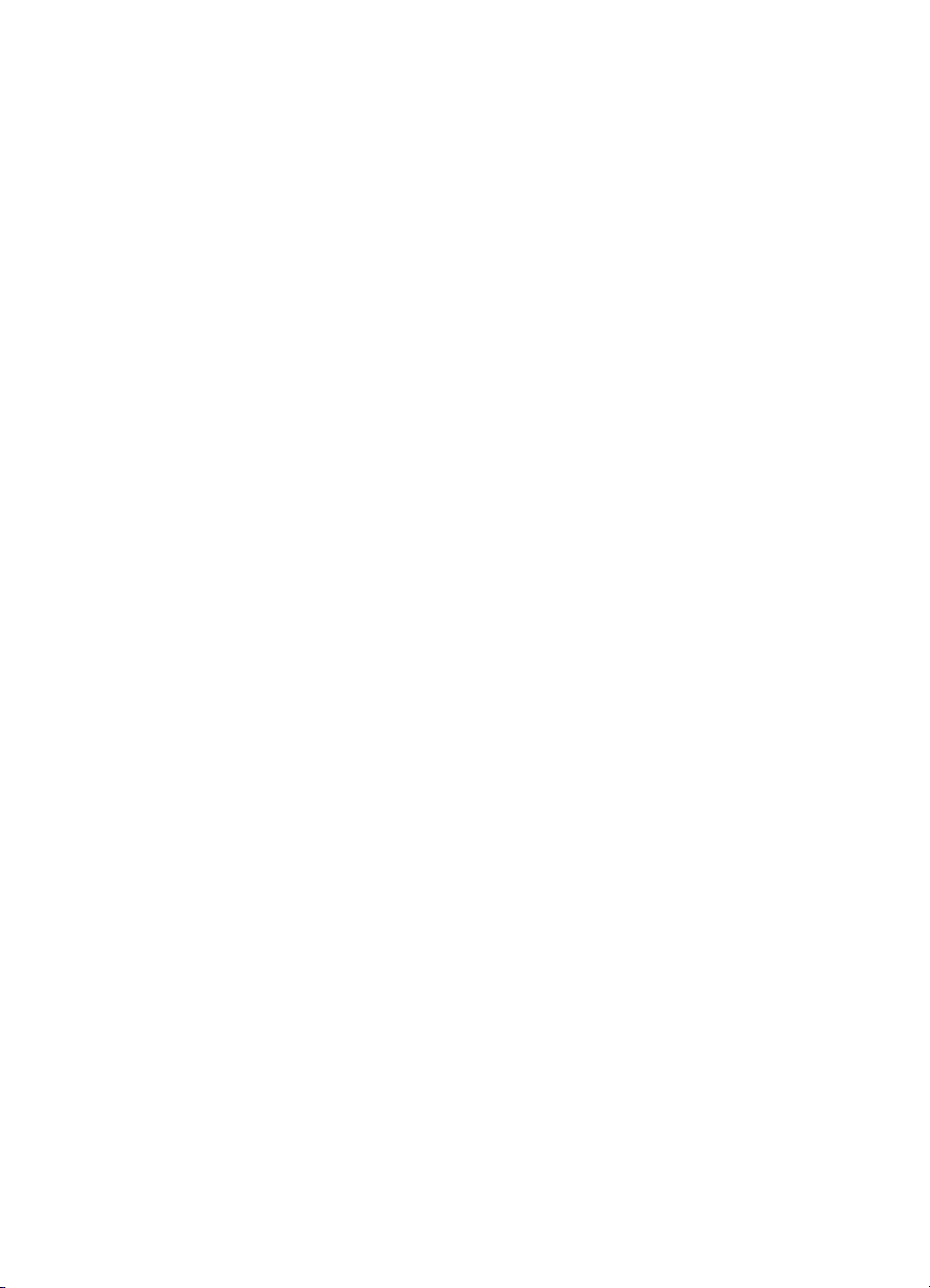
Page 5
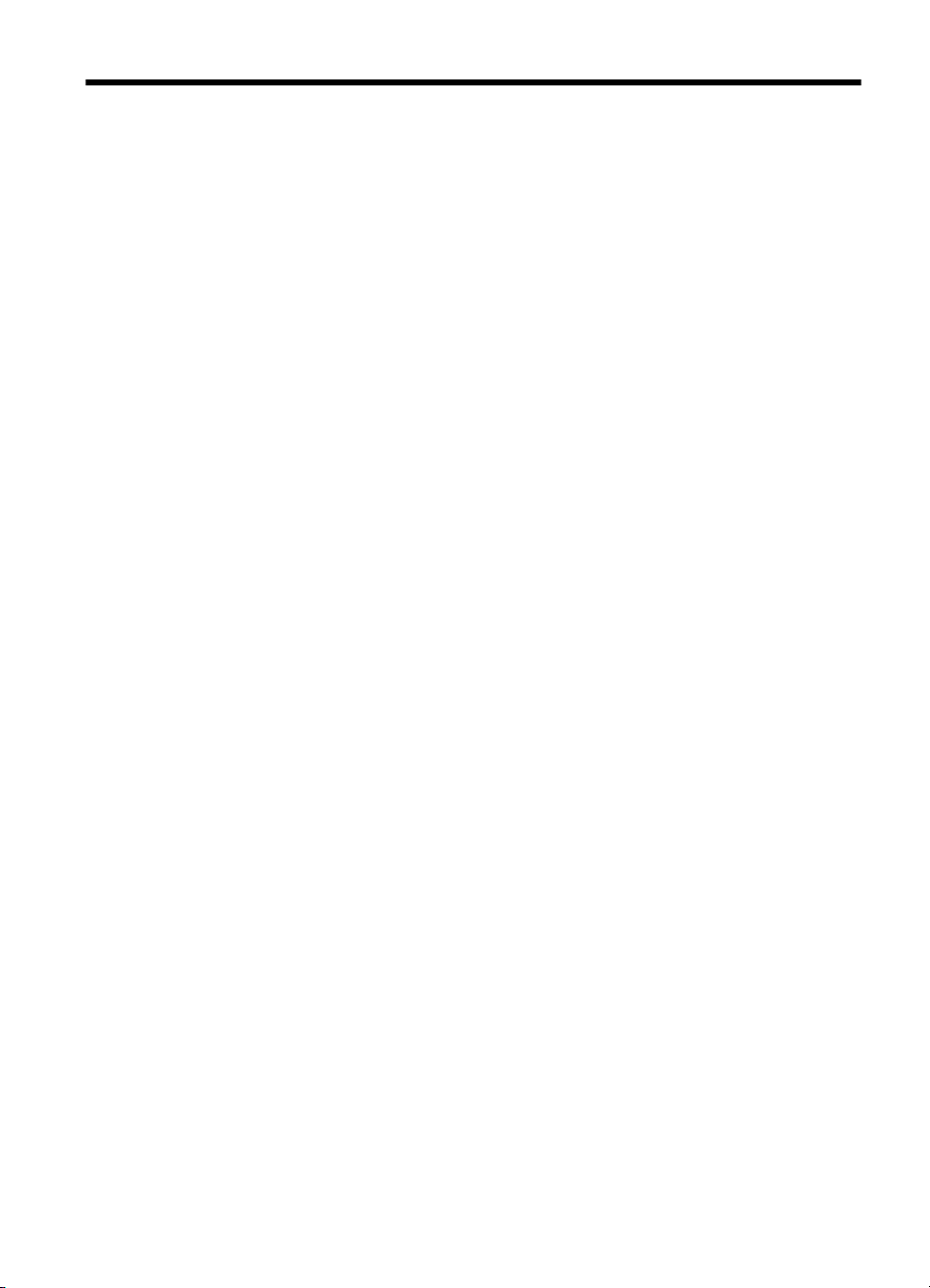
İçindekiler
1Başlarken
Erişilebilirlik.................................................................................................................................7
HP EcoSolutions (HP ve Çevre).................................................................................................8
Yazıcı parçalarını anlama...........................................................................................................9
Önden görünüm....................................................................................................................9
Yazdırma malzemeleri alanı...............................................................................................10
Arkadan görünüm...............................................................................................................10
Yazıcı kontrol panelini kullanma...............................................................................................11
Düğme ve ışıklara genel bakış...........................................................................................11
Kontrol paneli ekranı simgeleri...........................................................................................12
Yazıcı ayarlarını değiştirme................................................................................................13
Modu seçme.................................................................................................................13
Yazıcı ayarlarını değiştirme..........................................................................................14
Kağıt seçme..............................................................................................................................14
Yazdırma için önerilen kağıtlar...........................................................................................14
Fotoğraf baskısı için önerilen kağıtlar.................................................................................15
Kağıt seçimi ve kullanımı hakkında ipuçları
Kağıt yükleme...........................................................................................................................16
Standart boyutlu kağıt yükleme..........................................................................................17
Zarf yükleme.......................................................................................................................18
Kart ve fotoğraf kağıdı yükleme..........................................................................................19
Özel boyutlu kağıt yükleme................................................................................................19
Bellek aygıtı takma...................................................................................................................20
Aksesuarları takma...................................................................................................................21
Otomatik iki taraflı yazdırma aksesuarını (dupleksleyici) takma.........................................21
Tepsi 2'yi takma..................................................................................................................22
Tepsileri yapılandırma........................................................................................................23
Yazıcı sürücüsündeki aksesuarları açma...........................................................................24
Aksesuarları açmak için (Windows)..............................................................................24
Aksesuarları açmak için (Mac OS X)............................................................................24
Yazıcının bakımını yapma........................................................................................................24
Dış yüzeyi temizleme .........................................................................................................24
Yazıcıyı güncelleştirme.............................................................................................................25
Katıştırılmış web sunucusunu (EWS) kullanarak yazıc
Yazıcı kontrol panelini kullanarak yazıcıyı güncelleştirme..................................................25
Yazıcı yazılımını açma (Windows)............................................................................................26
Yazıcıyı kapatma......................................................................................................................26
Fabrika ayarlarına dönme.........................................................................................................26
........................................................................16
ıyı güncelleştirme..........................25
2Yazdırma
Belge yazdırma.........................................................................................................................27
Belge yazdırma (Windows).................................................................................................27
Belge yazdırma (Mac OS X)...............................................................................................28
1
Page 6
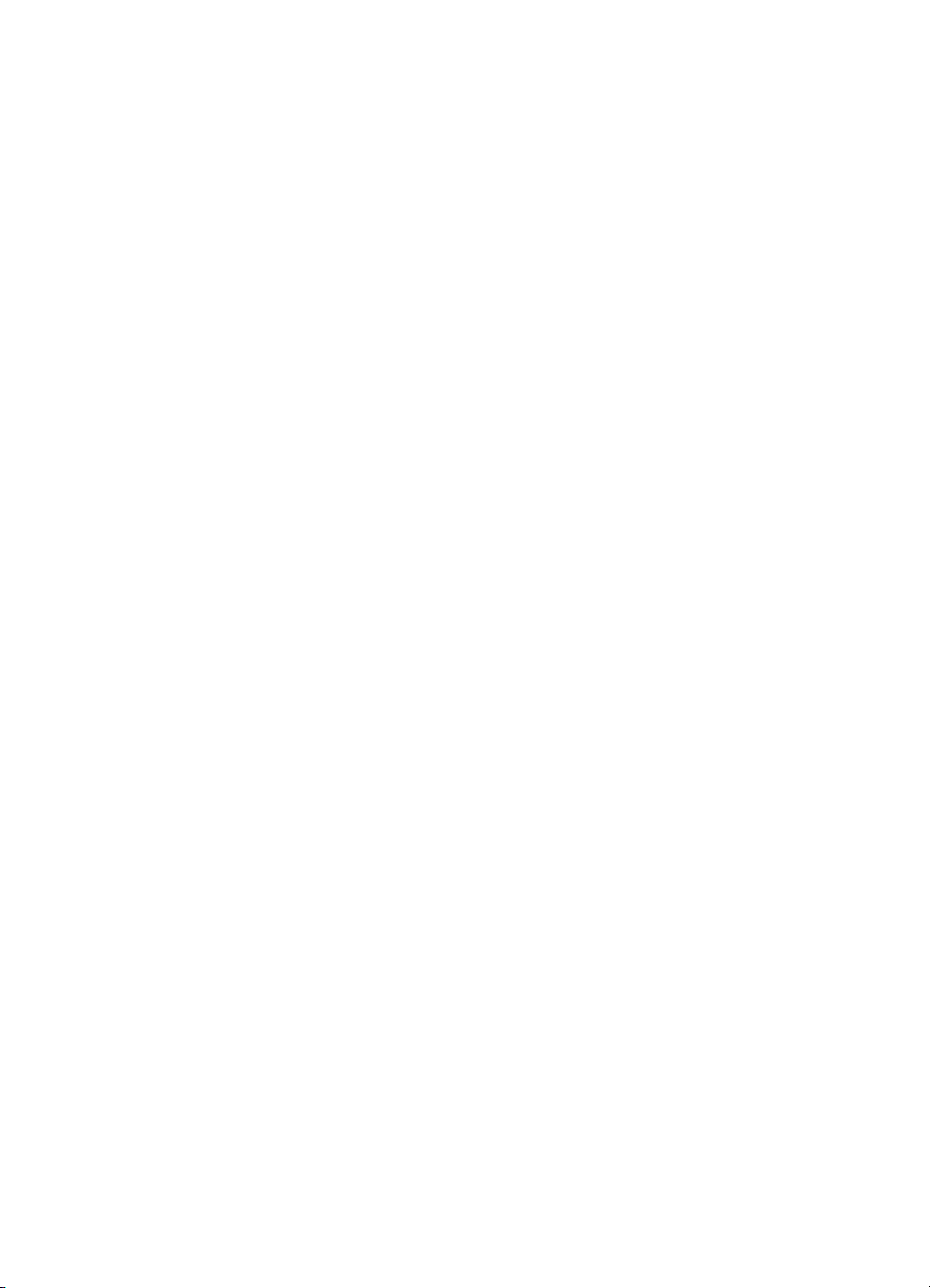
Broşür yazdırma.......................................................................................................................29
Broşür yazdırma (Windows)...............................................................................................29
Broşür yazdırma (Mac OS X)..............................................................................................30
Zarfa yazdırma..........................................................................................................................30
Zarfa yazdırma (Windows)..................................................................................................31
Zarfa yazdırma (Mac OS X)................................................................................................31
Fotoğraf yazdırma.....................................................................................................................32
Fotoğraf kağıdına fotoğraf yazdırma (Windows)................................................................32
Fotoğraf kağıdına fotoğraf yazdırma (Mac OS X)...............................................................33
Fotoğrafları bellek aygıtından yazdırma ............................................................................33
Özel ve özel boyutlu kağıtlara yazdırma...................................................................................34
Özel veya özel boyutlu kağıtlara yazdırma (Windows).......................................................34
Özel veya özel boyutlu kağıtlara yazdırma (Mac OS X).....................................................35
Özel boyut ayarlama (Mac OS X).......................................................................................36
HP ePrint..................................................................................................................................36
HP Kablosuz Doğrudan............................................................................................................36
Kablosuz doğrudan yazdırma özelliğini açma....................................................................37
Kablosuz özellikli bir mobil aygıttan yazdırma....................................................................38
Kablosuz özellikli bir bilgisayardan yazd
ırma.....................................................................38
Kablosuz özellikli bir bilgisayardan yazdırma (Windows).............................................38
Kablosuz özellikli bir bilgisayardan yazdırma (Mac OS X)...........................................39
İki tarafa yazdırma (dupleksleme)............................................................................................39
Baskı Çözünürlüğünü görüntüleme..........................................................................................41
3 Web Hizmetleri
Web Hizmetleri nelerdir?..........................................................................................................42
HP ePrint............................................................................................................................42
Yazıcı App'ları.....................................................................................................................42
Web Hizmetleri'ni kurma...........................................................................................................43
Web Hizmetleri'ni HP yazıcı yazılımını kullanarak kurma...................................................43
Web Hizmetleri'ni yazıcının kontrol panelini kullanarak kurma...........................................43
Web Hizmetleri'ni katıştırılmış web sunucusunu kullanarak kurma....................................44
Web Hizmetleri'ni kullanma......................................................................................................44
HP ePrint............................................................................................................................44
HP ePrint kullanarak yazdırma.....................................................................................45
Yazıcının e-posta adresini bulma.................................................................................45
HP ePrint'i kapatma......................................................................................................45
Yazıcı App'ları.....................................................................................................................45
Yazıcı App'larını kullanma............................................................................................45
Yazıcı App'ların
ı yönetme.............................................................................................46
Yazıcı App'larını kapatma.............................................................................................46
Web Hizmetleri'ni kaldırma.......................................................................................................46
4 Mürekkep kartuşlarıyla çalışma
Mürekkep kartuşları ve yazıcı kafası bilgileri............................................................................47
Tahmini mürekkep düzeylerini kontrol etme.............................................................................48
Yalnızca siyah veya renkli mürekkeple yazdırma.....................................................................48
Mürekkep kartuşlarını değiştirme.............................................................................................49
Yazdırma malzemelerini saklama.............................................................................................51
Anonim Kullanım Bilgilerinin Depolanması...............................................................................51
2
Page 7
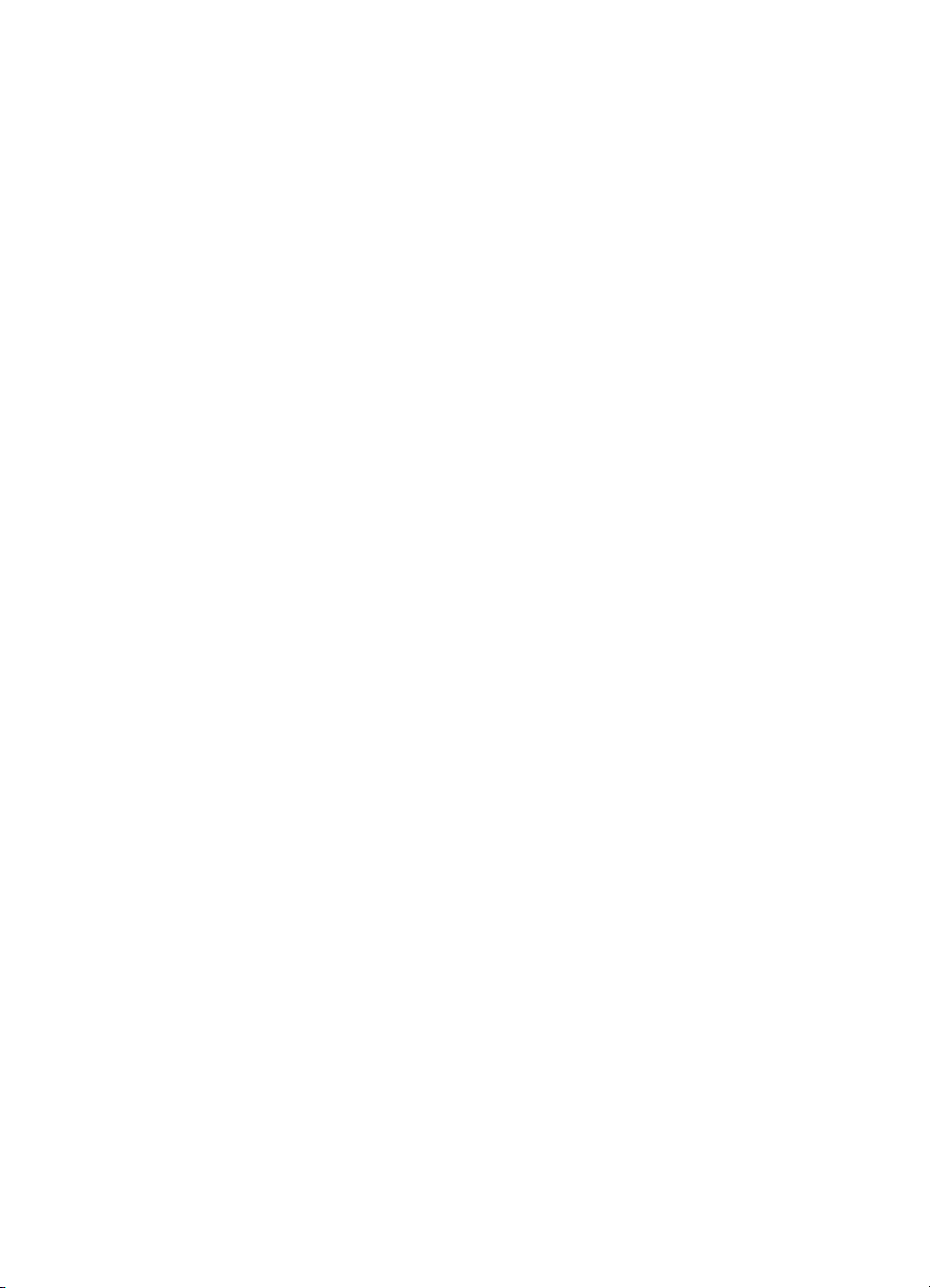
İçindekiler
5Sorun çözme
HP destek.................................................................................................................................52
Elektronik destek alma.......................................................................................................53
Telefonla HP desteği..........................................................................................................53
Aramadan önce............................................................................................................53
Telefon desteği süresi..................................................................................................54
Telefon desteği süresinden sonra................................................................................54
Genel sorun giderme ipuçları ve kaynakları.............................................................................54
Yazıcı sorunlarını çözme..........................................................................................................55
Yazıcı beklenmedik bir anda kapanıyor..............................................................................55
Hizalama başarısız.............................................................................................................55
Yazıcı yanıt vermiyor (hiçbir şey yazdırılmıyor)..................................................................56
Yazıcı yavaş yazdırıyor.......................................................................................................56
Yazıcı beklenmedik sesler çıkarıyor...................................................................................57
Boş veya kısmen yazdırılmış sayfa....................................................................................58
Sayfada eksikler veya yanlışlar var....................................................................................58
Metin veya grafik yerleşimi yanlış.......................................................................................59
kalitesi sorunlarını giderme.............................................................................................59
Baskı
Kağıt besleme ile ilgili sorunları çözme....................................................................................64
Web Hizmetleri'ni ve HP web sitelerini kullanmayla ilgili sorunları giderme.............................65
Web Hizmetleri'ni kullanmayla ilgili sorunları giderme........................................................66
HP web sitelerini kullanmayla ilgili sorunları giderme.........................................................67
Bellek aygıtı sorunlarını çözme................................................................................................67
Yazıcı bellek aygıtından okuyamıyor..................................................................................67
Yazıcı bellek aygıtındaki fotoğrafları okuyamıyor...............................................................67
Ethernet ağ sorunlarını çözme.................................................................................................68
Ağ ile ilgili genel sorun giderme..........................................................................................68
Kablosuz sorunlarını çözme.....................................................................................................68
Temel kablosuz sorun gidermesi........................................................................................69
1. Adım - Kablosuz (802.11) ışığının açık olduğundan emin olun................................69
2. Adım - Kablosuz ağın bileşenlerini yeniden başlatın................................................69
ım - Kablosuz Ağ Sınaması Yazdır'ı çalıştırın......................................................69
3. Ad
Gelişmiş kablosuz sorun gidermesi....................................................................................69
1. Adım - Bilgisayarınızın ağınıza bağlı olduğundan emin olun....................................70
2. Adım - Yazıcının ağa bağlı olduğundan emin olun...................................................71
3. Adım - Bilgisayarınızın bir Sanal Özel Ağ (VPN) ile ağınıza bağlı
olmadığından emin olun...............................................................................................72
4. Adım - Yazıcının çevrimiçi ve hazır olduğundan emin olun......................................72
5. Adım - Yaz
ıcının kablosuz sürümünün varsayılan yazıcı sürücüsü olarak
ayarlandığından emin olun (yalnızca Windows)...........................................................73
6. Adım - Güvenlik duvarı yazılımının iletişimi engelleyip engellemediğini kontrol
edin...............................................................................................................................73
Sorunları giderdikten sonra................................................................................................74
Güvenlik duvarı yazılımınızı yazıcılarla çalışacak şekilde yapılandırma..................................74
Yazıcı yönetimi sorunlarını çözme............................................................................................75
Katıştırılmış web sunucusu açılamıyor...............................................................................75
Yükleme sorunlarını giderme....................................................................................................76
Donanım yükleme önerileri.................................................................................................77
HP yazı
lımı yükleme önerileri.............................................................................................77
Ağ sorunlarını çözme................................................................................................................78
3
Page 8
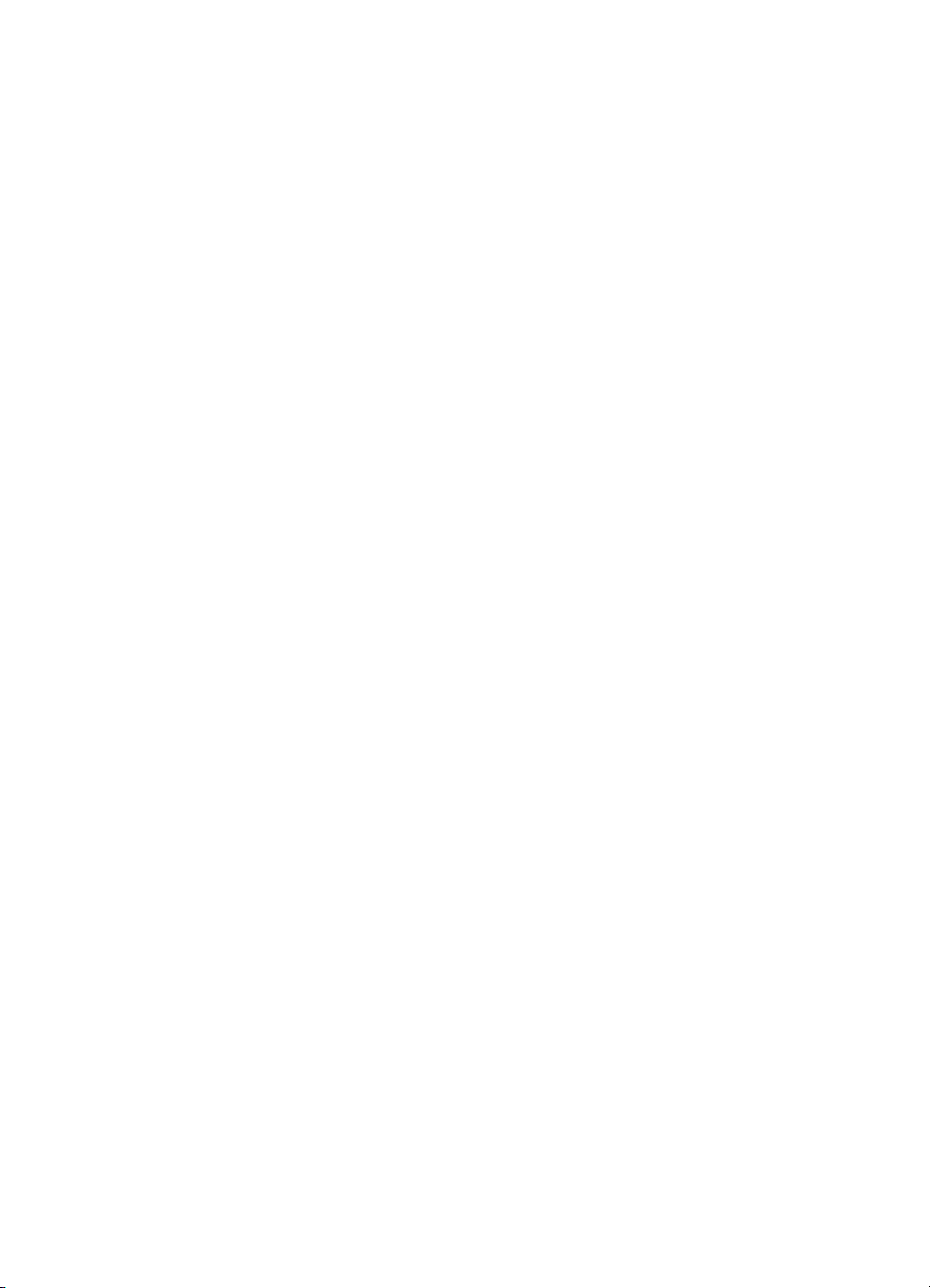
Yazıcı Durumu Raporu'nu anlama............................................................................................79
Yazıcı kafası bakımı.................................................................................................................80
Yazıcı kafasını temizleme...................................................................................................80
Satır besleme ayarını kalibre etme.....................................................................................81
Yazıcı kafasını hizalama.....................................................................................................82
Yazıcı kafasını yeniden takma............................................................................................83
Ağ yapılandırma sayfasını anlama...........................................................................................84
Sıkışmaları giderme..................................................................................................................87
Kağıt sıkışmalarını giderme................................................................................................87
Kağıt sıkışmalarından kaçınma..........................................................................................88
A Teknik bilgiler
Garanti bilgisi............................................................................................................................90
Hewlett-Packard sın
ırlı garanti bildirimi..............................................................................91
Mürekkep kartuşu garanti bilgileri.......................................................................................92
Yazıcı belirtimleri......................................................................................................................93
Fiziksel belirtimler...............................................................................................................93
Ürün özellikleri ve kapasiteleri............................................................................................93
İşlemci ve bellek belirtimleri................................................................................................94
Sistem gereksinimleri..........................................................................................................94
Ağ iletişim kuralları belirtimleri............................................................................................94
Katıştırılmış web sunucusu belirtimleri...............................................................................94
Kağıt belirtimleri..................................................................................................................95
Desteklenen kağıtlar için belirtimleri anlama................................................................95
En az kenar boşluklarını ayarlama...............................................................................98
Sayfanın iki yüzüne yazdırma konusunda bilgiler.........................................................98
Yazdırma belirtimleri...........................................................................................................99
Web Hizmetleri belirtimleri..................................................................................................99
HP ePrint......................................................................................................................99
Yazıcı App'ları...............................................................................................................99
HP web sitesi belirtimleri.....................................................................................................99
Ortam belirtimleri................................................................................................................99
Elektrik belirtimleri.............................................................................................................100
Ses yayılımı belirtimleri.....................................................................................................100
Bellek aygıtı belirtimleri.....................................................................................................100
Bellek kartı belirtimleri.................................................................................................100
USB flaş sürücüler......................................................................................................100
4
Page 9
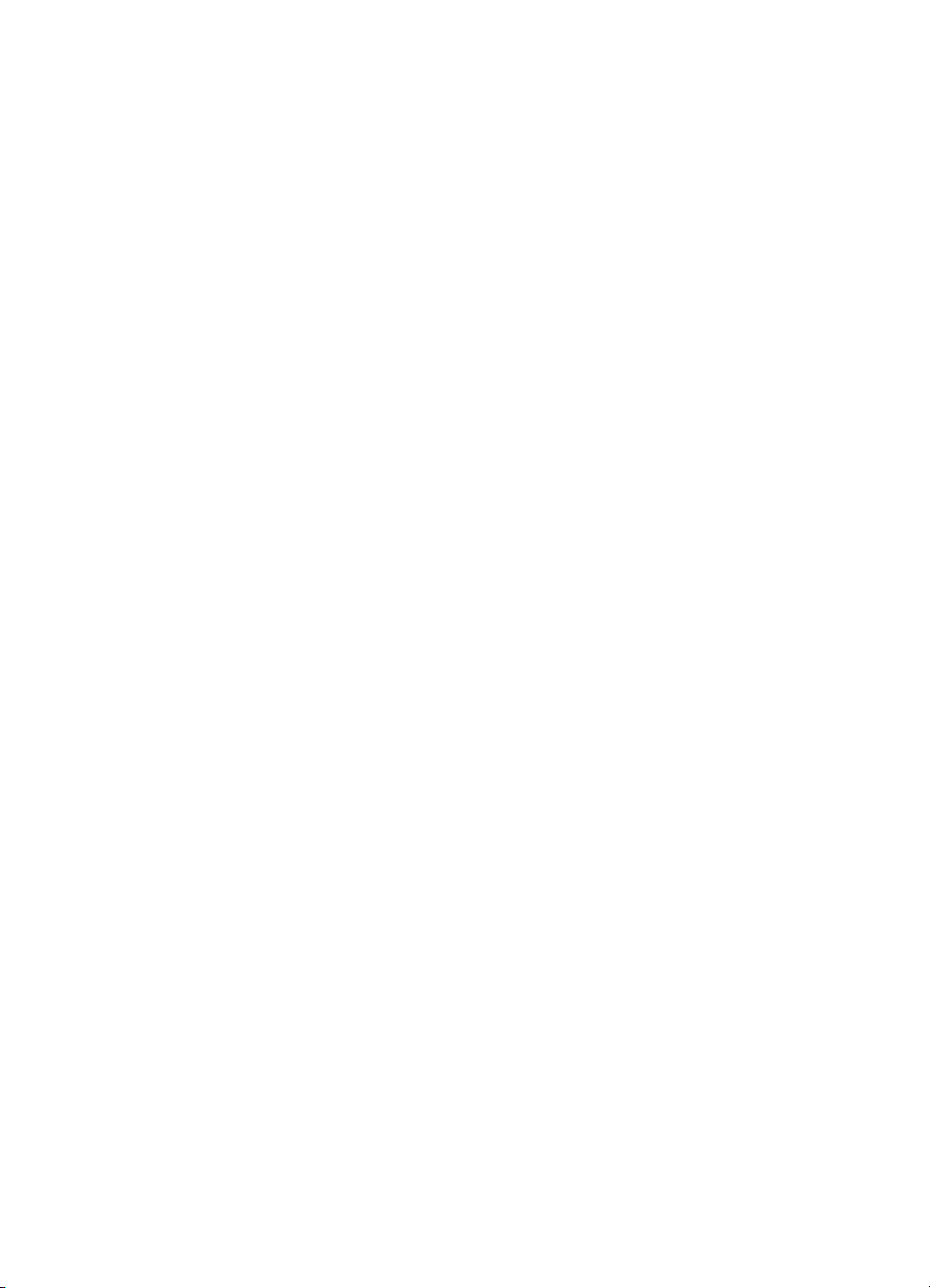
İçindekiler
Yasal düzenleme bilgileri........................................................................................................102
FCC beyanı.......................................................................................................................102
Kore'deki kullanıcılara yönelik bildirim..............................................................................103
Japonya'daki kullanıcılara yönelik VCCI (Sınıf B) uyumluluk bildirimi..............................103
Japonya'daki kullanıcılara yönelik güç kablosu bildirimi...................................................103
Almanya için ses emisyonu beyanı..................................................................................103
Avrupa Birliği Yasal Düzenleme Bildirimi..........................................................................103
GS Beyannamesi (Almanya)............................................................................................104
Kablosuz ürünler için düzenleyici bilgiler..........................................................................105
Radyo frekansı radyasyonuna maruz kalma..............................................................105
Brezilya'daki kullanıcılara yönelik bildirim...................................................................105
Kanada'daki kullanıcılara yönelik bildirim...................................................................106
Tayvan'daki kullanıcılara yönelik bildirim....................................................................106
Meksika'daki kullanıcılara yönelik bildirim..................................................................107
Japonya'daki kullanıcılara yönelik bildirim..................................................................107
Yasal model numarası......................................................................................................107
Çevre için ürün hizmet programı............................................................................................108
Kağıt kullanımı..................................................................................................................108
Plastik...............................................................................................................................108
Malzeme güvenliği veri sayfaları......................................................................................108
Geri dönüşüm programı....................................................................................................108
HP inkjet sarf malzemeleri geri dönüşüm programı..........................................................108
Avrupa Birliği’ndeki evlerdeki atık donanımın kullanıc
ılar tarafından atılması..................109
Güç tüketimi......................................................................................................................110
Kimyasal Maddeler...........................................................................................................110
Pil bilgileri..........................................................................................................................110
Hollanda'da pil atma...................................................................................................110
Tayvan'da pil atma......................................................................................................110
California Perklorat Madde Bildirimi...........................................................................110
RoHS bildirimleri (yalnızca Çin)........................................................................................111
Tehlikeli madde kısıtlamaları (Ukrayna)...........................................................................111
Üçüncü taraf lisansları............................................................................................................112
B HP sarf malzemeleri ve aksesuarlar
Çevrimiçi sarf malzemeleri sipariş etme.................................................................................120
Sarf Malzemeleri.....................................................................................................................120
Mürekkep kartuşları ve yazıcı kafaları..............................................................................120
HP kağıt............................................................................................................................121
CAğ kurulumu
Temel ağ ayarlarını değiştirme...............................................................................................122
Ağ ayarlarını görüntüleme ve yazdırma............................................................................122
Kablosuz radyoyu açma ve kapatma................................................................................122
Gelişmiş ağ ayarlarını değiştirme...........................................................................................122
Bağlantı hızını ayarlama...................................................................................................123
IP ayarlarını görüntüleme.................................................................................................123
IP ayarlarını değiştirme.....................................................................................................123
Yazıcının güvenlik duvarı ayarlarını yapılandırma............................................................123
Güvenlik duvarı kuralları oluşturma ve kullanma........................................................123
Ağ ayarlarını sıfırlama.......................................................................................................125
5
Page 10
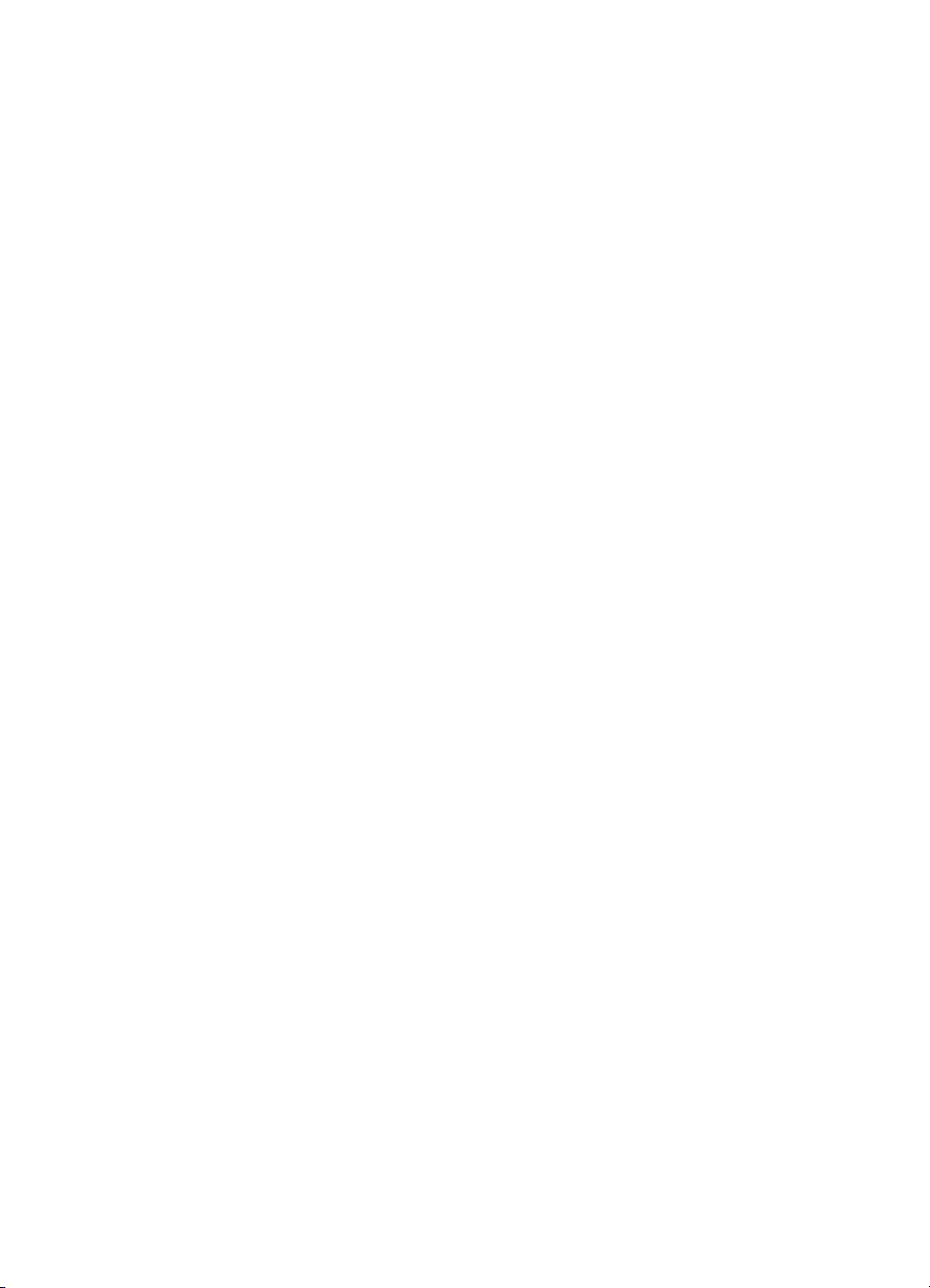
Kablosuz iletişim için yazıcıyı kurma......................................................................................125
Başlamadan önce.............................................................................................................126
Yazıcıyı kablosuz ağınıza kurma......................................................................................126
Yazıcıyı HP yazıcı yazılımını kullanarak kurma..........................................................126
Yazıcıyı Kablosuz Kurulum Sihirbazı'nı kullanarak kurma..........................................126
Yazıcıyı WiFi Korumalı Kurulum'u (WPS) kullanarak kurma......................................127
Yazıcıyı katıştırılmış web sunucusunu (EWS) kullanarak kurma...............................128
Bağlantı türünü değiştirme................................................................................................128
Kablosuz bağlantıyı sınama.............................................................................................129
Kablosuz ağ güvenli
ğini sağlamaya ilişkin yönergeler......................................................129
Güvenlik ayarlarına genel bakış.................................................................................129
Kablosuz yönlendiriciye donanım adresleri ekleme (MAC filtrelemesi)......................129
Diğer kablosuz güvenlik yönergeleri...........................................................................130
Kablosuz ağdaki parazitin azaltılmasına yönelik yönergeler ...........................................130
HP yazılımını kaldırma ve yeniden yükleme...........................................................................130
Windows...........................................................................................................................131
Mac OS X.........................................................................................................................131
DYazıcı yönetimi araçları
Araç Kutusu (Windows)..........................................................................................................132
HP Utility (Mac OS X).............................................................................................................132
Katıştırılmış web sunucusu.....................................................................................................132
Çerezler hakkında............................................................................................................133
Katıştırılmış web sunucusunu açmak için.........................................................................133
Katıştırılmış web sunucusu özellikleri...............................................................................133
Ürün güvenlik özellikleri..........................................................................................................135
Katıştırılmış web sunucusuna bir yönetici parolası
atama................................................135
Kontrol paneli kilidi............................................................................................................135
Kullanılmayan protokolleri ve hizmetleri devre dışı bırakma............................................135
Yönetici ayarları................................................................................................................136
Renkli erişim kontrolü.......................................................................................................136
Korumalı protokoller – HTTPS..........................................................................................136
Güvenlik Duvarı................................................................................................................136
Syslog...............................................................................................................................137
Sertifikalar.........................................................................................................................137
İmzalı bellenim..................................................................................................................137
Kablosuz kimlik doğrulaması............................................................................................137
Dizin.............................................................................................................................................144
6
Page 11
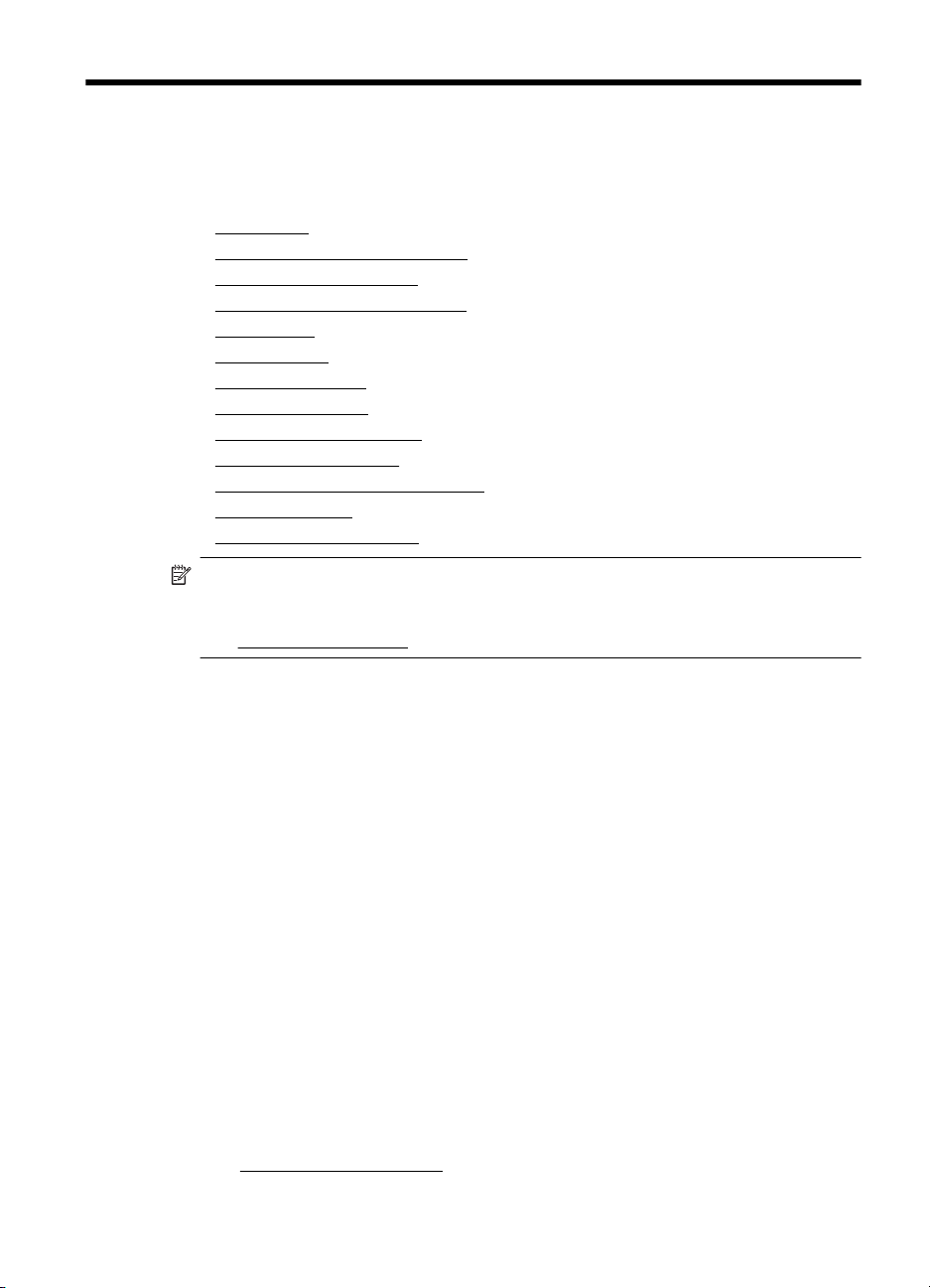
1Başlarken
Bu kılavuzda, yazıcının nasıl kullanılacağı ve sorunların nasıl çözüleceği
anlatılmaktadır.
Erişilebilirlik
•
•
HP EcoSolutions (HP ve Çevre)
Yazıcı parçalarını anlama
•
•
Yazıcı kontrol panelini kullanma
•
Kağıt seçme
•
Kağıt yükleme
Bellek aygıtı takma
•
•
Aksesuarları takma
•
Yazıcının bakımını yapma
Yazıcıyı güncelleştirme
•
•
Yazıcı yazılımını açma (Windows)
•
Yazıcıyı kapatma
Fabrika ayarlarına dönme
•
Not Yazıcıyı, Windows XP Starter Edition, Windows Vista Starter Edition,
Windows 7 Starter Edition veya Windows 8 Starter Edition ile çalışan bir
bilgisayarla kullanıyorsanız, bazı özellikler kullanılamayabilir. Daha fazla bilgi için,
Sistem gereksinimleri.
bkz.
Erişilebilirlik
Yazıcı, engelli kişilerin aygıta erişimine yardımcı olan bazı özelliklere sahiptir.
Görsel
Yazıcıyla birlikte verilen HP yazılımı, işletim sisteminizin erişilebilirlik seçeneklerinin ve
özelliklerinin kullanımıyla, görsel engelli veya düşük görme gücüne sahip kullanıcılar
için erişilebilir hale gelir. Yazılım ayrıca ekran okuyucular, Braille alfabesi okuyucuları
ve sesten metne uygulamaları gibi çoğu yardımcı teknolojileri de destekler. Renk körü
olan kullanıcılar için, HP yazılımında ve yazıcının kontrol paneli üzerinde kullanılan
renkli düğme ve sekmeler uygun eylemi ifade eden basit metin ve simge etiketlerine
sahiptir.
Hareket yeteneği
Hareket engeline sahip kullanıcılar için HP yazılım işlevleri, klavye komutları
yürütülebilir. HP yazılımı ayrıca Yapışkan Tuşlar, Geçiş Tuşları, Filtre Tuşları ve Fare
Tuşları gibi Windows erişilebilirlik seçeneklerini de destekler. Yazıcı kapakları,
düğmeleri, kağıt tepsileri ve kağıt kılavuzları, sınırlı güç ve ulaşım olanağına sahip
kullanıcılar tarafından kullanılabilir.
Destek
Bu yazıcının erişilebilirliği ve HP'nin ürün erişilebilirliğine bağlılığı hakkında daha fazla
bilgi için
yoluyla
www.hp.com/accessibility adresindeki HP web sitesini ziyaret edin.
Başlarken 7
Page 12
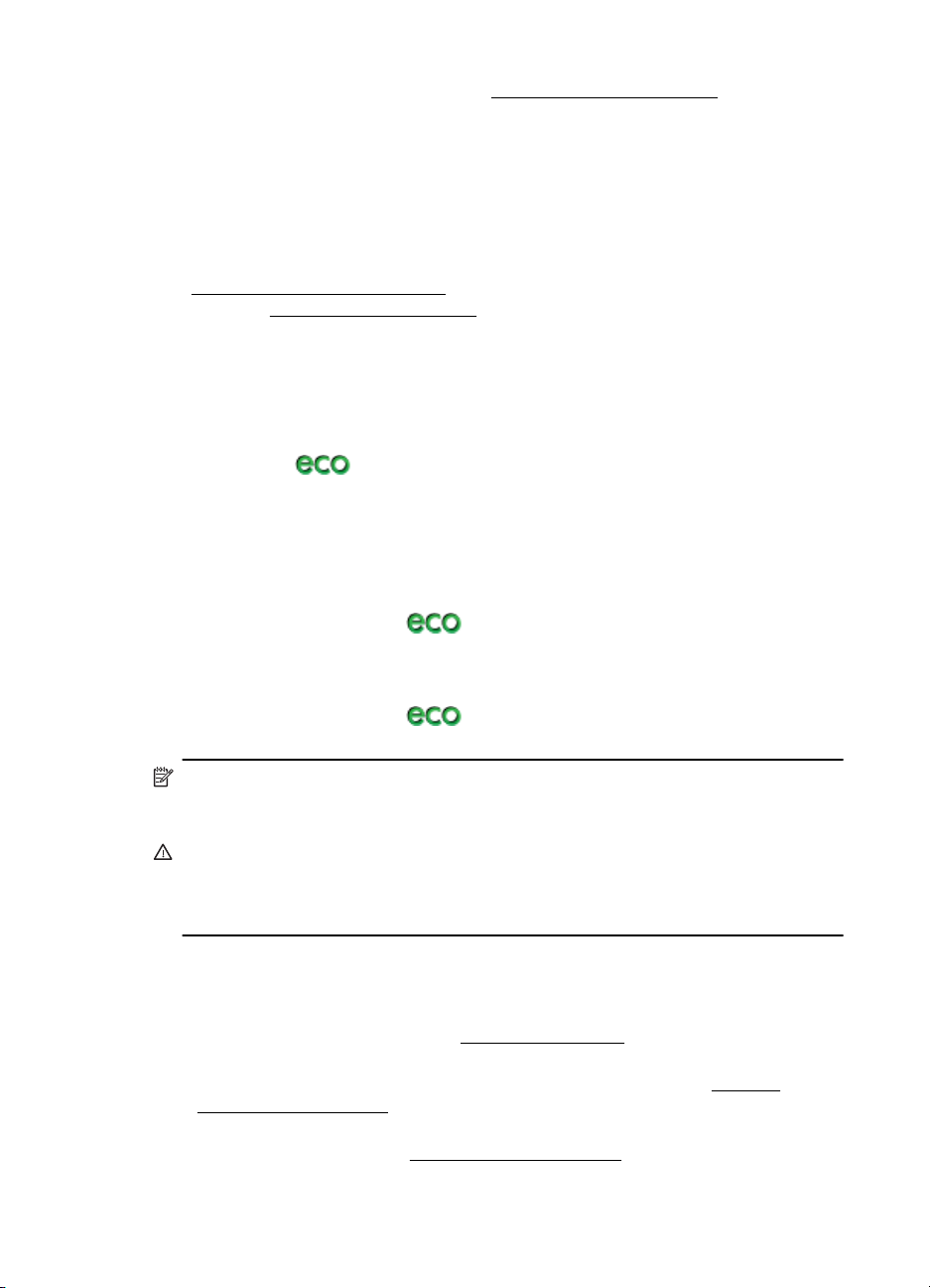
Bölüm 1
Mac OS X ile ilgili erişilebilirlik bilgileri için, www.apple.com/accessibility adresindeki
Apple web sitesini ziyaret edin.
HP EcoSolutions (HP ve Çevre)
HP olarak kendimizi, hem evde hem de ofiste çevresel ayak izinizi en iyileştirmenize
yardımcı olmaya ve sorumlu şekilde yazdırmanızı sağlamaya adadık.
HP'nin üretim sürecinde izlediği çevresel yönergeler hakkında daha ayrıntılı bilgi için,
Çevre için ürün hizmet programı. HP'nin çevreyle ilgili girişimleri hakkında daha
bkz.
fazla bilgi için,
Gücü yönetme
Elektrik tasarrufu sağlamak için aşağıdakileri deneyin:
•Yazıcının Uyku Modu özelliğini açın ve en kısa süre seçeneğini belirleyin.
Belirlediğiniz bu süre boyunca yazıcının kullanılmamasını takiben yazıcı düşük
güç moduna geçer. Bu özelliği yapılandırmak için yazıcının kontrol paneli
ekranındaki
ardından istediğiniz seçeneğe dokunun.
•Yazıcının Açma ve Kapatma Zamanı Ayarlama özelliğini kullanarak yazıcının
otomatik olarak açılmasını ve kapanmasını istediğiniz günleri ve saatleri
belirleyin. Örneğin, yazıcıyı Pazartesi'den Cuma'ya kadar 08:00'da açılacak ve
20:00'da kapanacak şekilde zamanlayabilirsiniz. Bu şekilde geceleri ve hafta
sonları enerji tasarrufu sağlayacaksınız. Bu özelliği yapılandırmak için yazıcının
kontrol paneli ekranındaki
Kapama Zamanı Ayarla'ya dokunun, sonra da yazıcının açılıp kapanacağı saati
ayarlayın.
• Ekran parlaklığını kısık olarak ayarlayın. Bu özelliği yapılandırmak için yazıcının
kontrol paneli ekranındaki
Parlaklığı'na dokunun, sonra da istenilen seçeneği belirleyin.
www.hp.com/ecosolutions adresini ziyaret edin.
(çevre koruma) düğmesine dokunduktan sonra Uyku'ya ve
(çevre koruma) düğmesine dokunun, Açma ve
(çevre koruma) düğmesine dokunun, Ekran
Yazdırma malzemelerini en iyileştirme
Mürekkep ve kağıt gibi yazdırma sarf malzemelerini en iyileştirmek için şunları deneyin:
• Kullanılmış orijinal HP mürekkep kartuşlarını HP Planet Partners üzerinden geri
•Kağıdın her iki yüzüne de yazdırarak kağıt kullanımını en iyileştirin. Yazıcıda HP
• HP Akıllı Yazdırma ile web içeriklerini yazdırırken mürekkep ve kağıt tasarrufu
8Başlarken
Not Bir veya daha fazla mürekkep kartuşu eksik olursa yazıcının Uyku Modu ve
Açma ve Kapatma Zamanı Ayarlama özellikleri geçici olarak kullanılamaz. Kartuşlar
yeniden takıldıktan sonra, bu özellikler devam eder.
Dikkat uyarısı HP, baskı kalitesi sorunlarını ve olası fazladan mürekkep
kullanımını veya mürekkep sisteminin hasar görmesini önlemek için en kısa
zamanda eksik kartuşları takmanızı önerir. Mürekkep kartuşları eksikken yazıcıyı
asla kapatmayın.
dönüştürün. Daha fazla bilgi için,
otomatik iki taraflı yazdırma aksesuarı (dupleksleyici) varsa, bkz.
yazdırma (dupleksleme).
yapın. Daha fazla bilgi için
www.hp.com/recycle adresini ziyaret edin.
İki tarafa
www.hp.com/go/smartprint adresini ziyaret edin.
Page 13
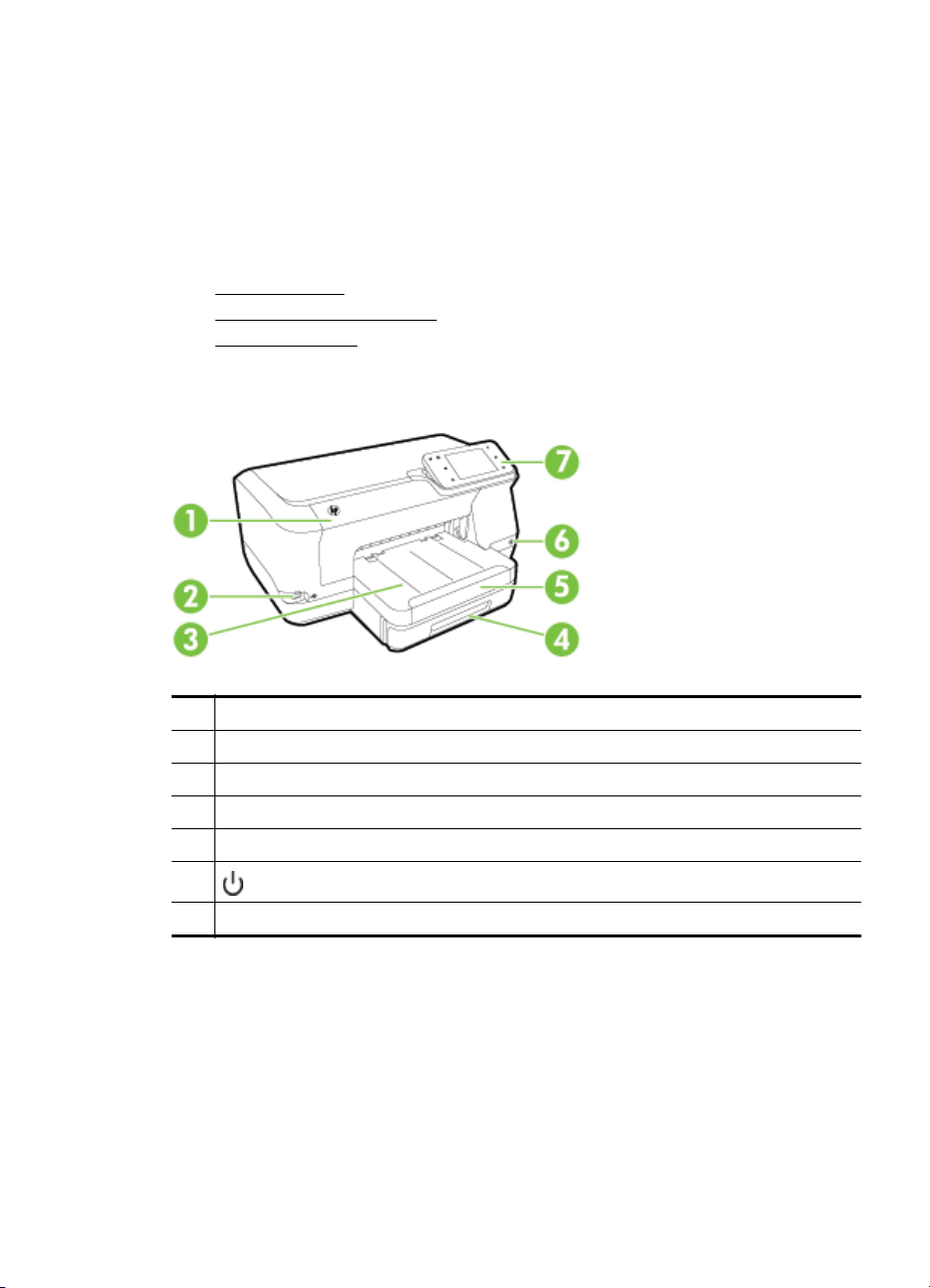
•Yazdırma modunu bir taslak ayarına değiştirin. Taslak ayarı daha az mürekkep
kullanır.
• Gerekmedikçe, yazıcı kafasını temizlemeyin. Bu, mürekkep sarfına neden olur ve
kartuşların ömrünü kısaltır.
Yazıcı parçalarını anlama
Bu bölüm aşağıdaki konuları içermektedir:
Önden görünüm
•
Yazdırma malzemeleri alanı
•
•
Arkadan görünüm
Önden görünüm
1 Mürekkep kartuşu erişim kapağı
2 Ön evrensel seri veri yolu (USB) bağlantı noktası
3Çıkış tepsisi
4 Tepsi 1
5Çıkış tepsisi uzantısı
6
7 Kontrol paneli
(Güç) düğmesi
Yazıcı parçalarını anlama 9
Page 14
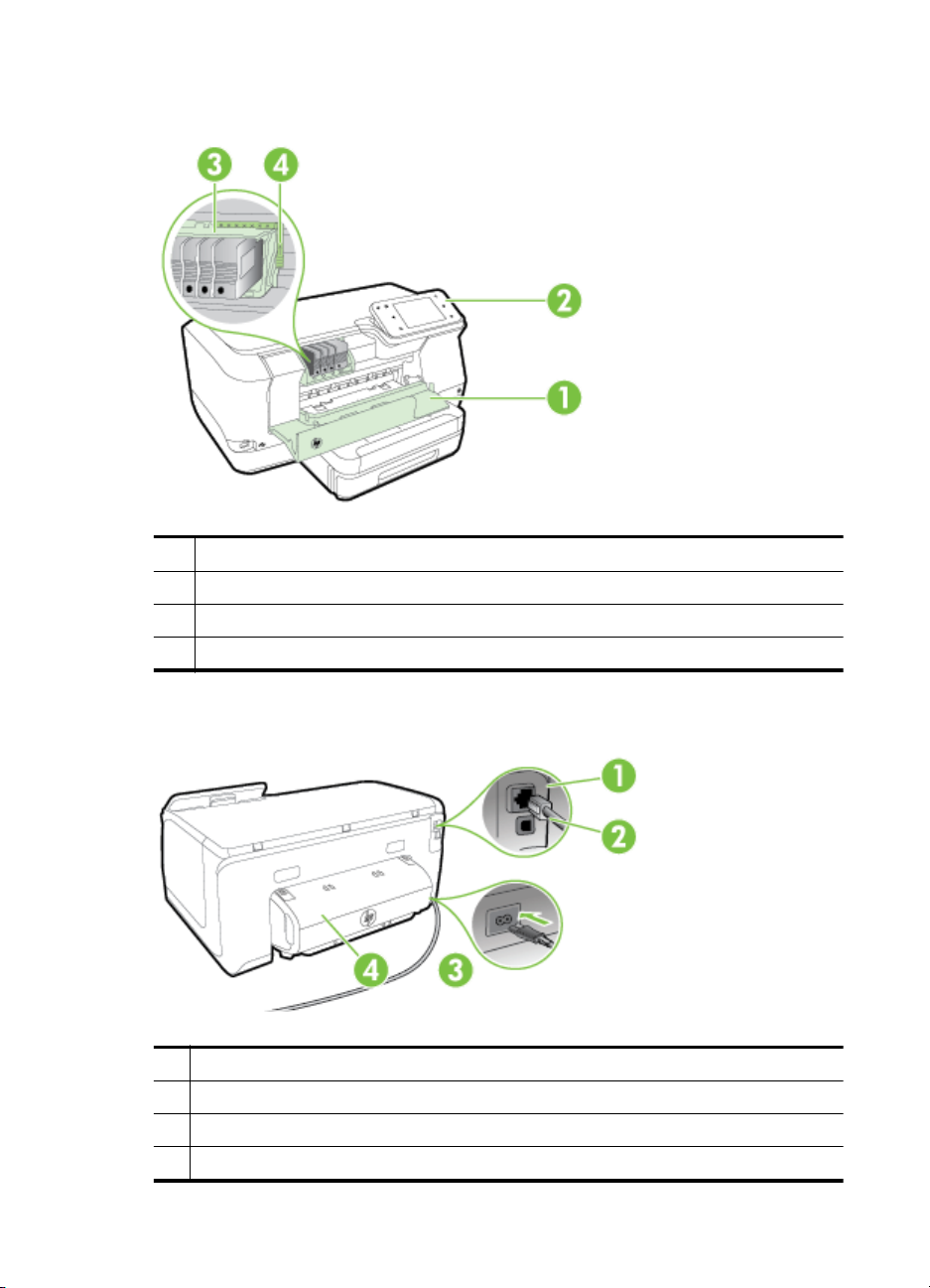
Bölüm 1
Yazdırma malzemeleri alanı
1 Mürekkep kartuşu erişim kapağı
2 Mürekkep kartuşları
3Yazıcı kafası
4Yazıcı kafası mandalı
Arkadan görünüm
1 Ethernet ağ bağlantı noktası
2 Arka evrensel seri veri yolu (USB) bağlantı noktası
3Güç girişi
4 Otomatik iki taraflı yazdırma aksesuarı (dupleksleyici)
10 Başlarken
Page 15
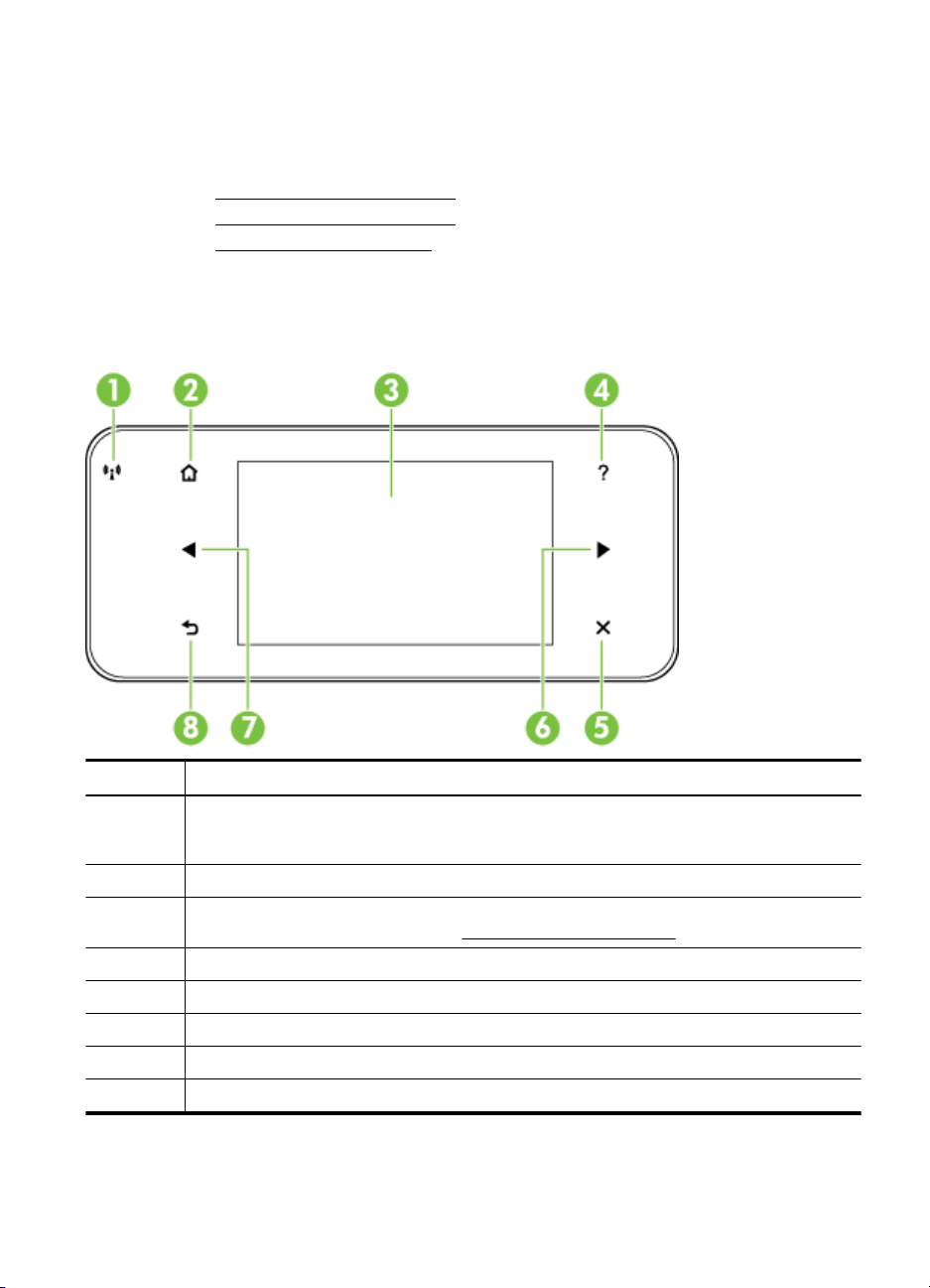
Yazıcı kontrol panelini kullanma
Bu bölüm aşağıdaki konuları içermektedir:
•
Düğme ve ışıklara genel bakış
Kontrol paneli ekranı simgeleri
•
•
Yazıcı ayarlarını değiştirme
Düğme ve ışıklara genel bakış
Aşağıdaki şema ve ilgili tablolar, her bir yazıcı modeli için yazıcı kontrol paneli işlevleri
hakkında hızlı bir referans sağlar.
Etiket Ad ve Açıklama
1 Kablosuz simgesi: 802.11 kablosuz özelliği açıkken ve yazıcı bir ağa bağlıyken simgenin
2Giriş düğmesi: Başka bir ekrandan giriş ekranına dönmek için kullanılır.
3 Kontrol paneli ekranı: Menü seçeneklerini belirlemek için ekrana dokunun. Ekranda görünen
4Yardım düğmesi: Yardım menüsünü açar.
5 İptal düğmesi: Bir işi durdurmak, bir menüden veya ayarlardan çıkmak için kullanılır.
6Sağ ok düğmesi: Menülerdeki ayarlarda gezinmek için kullanılır.
7 Sol ok düğmesi: Menülerdeki ayarlarda gezinmek için kullanılır.
8Geri düğmesi: Önceki menüye dönmek için kullanılır.
yanındaki ışık yanar. Işık yanıp sönüyorsa kablosuz özelliği açıktır ancak yazıcı bir ağa bağlı
değildir. Işık kapalıysa kablosuz özelliği kapalıdır.
öğelerle ilgili daha fazla bilgi için, bkz.
Kontrol paneli ekranı simgeleri.
Yazıcı kontrol panelini kullanma 11
Page 16
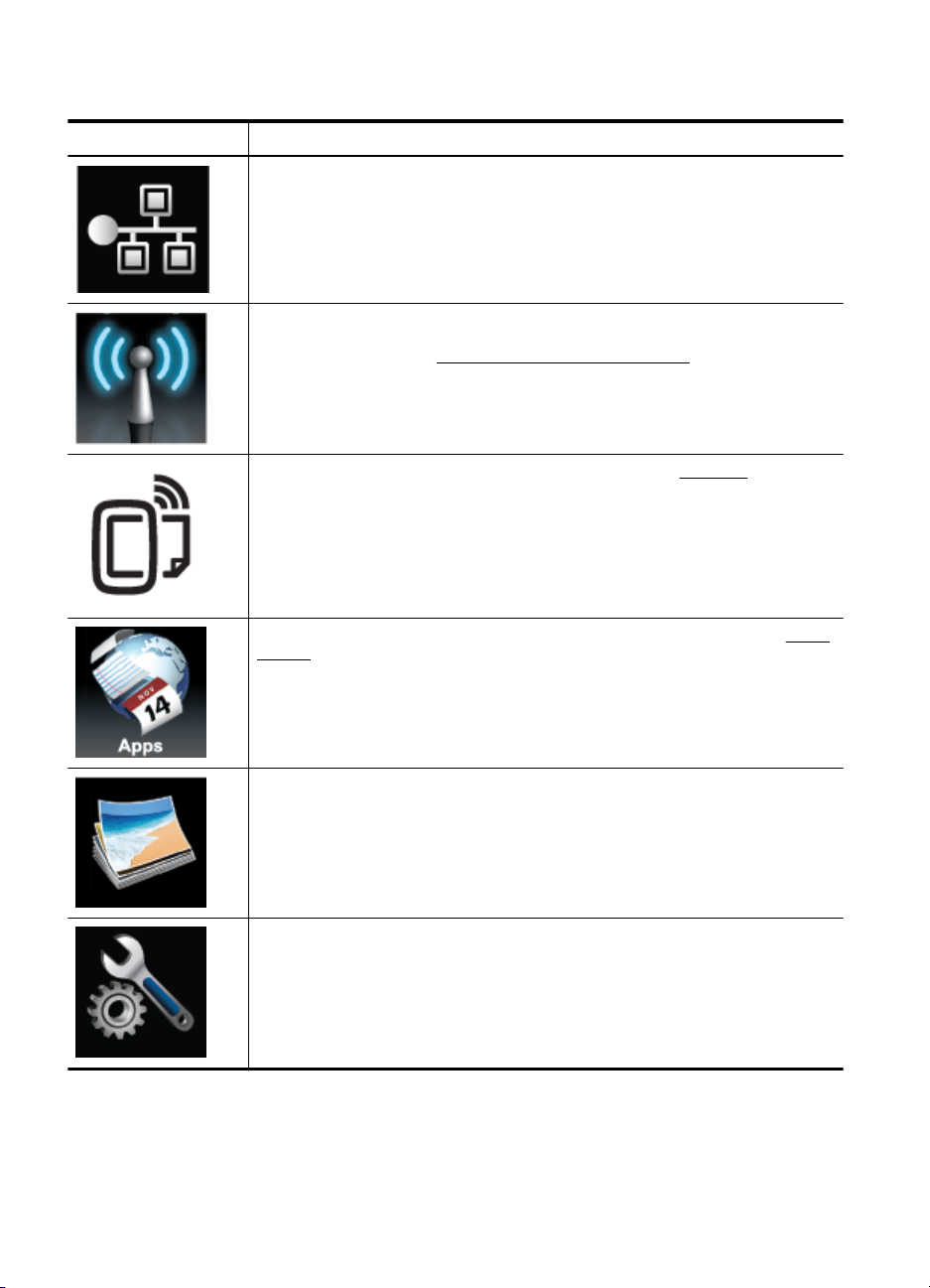
Bölüm 1
Kontrol paneli ekranı simgeleri
Simge Amaç
Ethernet ağ bağlantısının bulunduğunu gösterir.
Kablosuz bir ağ bağlantısı olduğunu gösterir ve kablosuz durumuna ve ayarlarına
erişim sağlar. Sinyal gücü, eğri çizgi sayısıyla gösterilir. Bu, altyapı modu içindir.
Daha fazla bilgi için, bkz.
HP ePrint'in açık olduğunu belirtir. Daha fazla bilgi için, bkz. HP ePrint.
Kablosuz iletişim için yazıcıyı kurma.
HP Apps'i kullanabileceğiniz bir ekran görüntüler. Daha fazla bilgi için, bkz. Yazıcı
App'ları.
Fotoğraf baskısı seçeneklerini ayarlayabileceğiniz bir ekran görüntüler.
Rapor oluşturmak, bakım ayarlarını değiştirmek ve Yardım ekranına ulaşmak için
Kurulum ekranını görüntüler.
12 Başlarken
Page 17
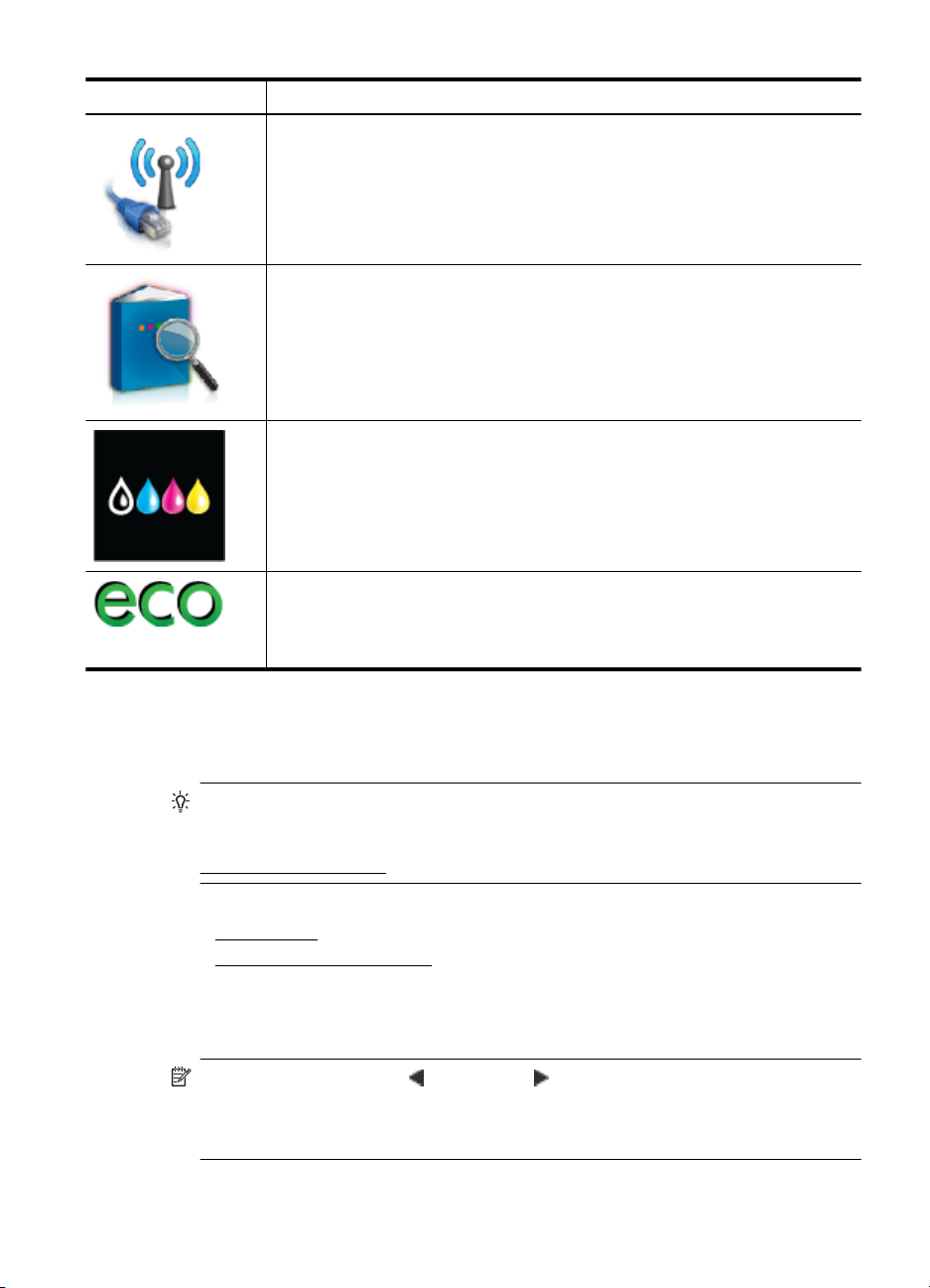
(devamı)
Simge Amaç
Seçenekleri belirlemek için Ağ ekranını görüntüler.
Yazıcının özellikleri ile ilgili daha fazla bilgi sağlar.
Mürekkep kartuşlarıyla ilgili, doluluk düzeyleri gibi bilgileri görebileceğiniz bir ekran
görüntüler. Mürekkep kartuşuna dikkat edilmesi gerektiğinde bu simge kırmızı
kenarlıklı olur.
Not Mürekkep düzeyi uyarıları ve göstergeleri, yalnızca planlama amaçlı
tahminler sunar. Düşük mürekkep uyarı mesajı aldığınızda, olası yazdırma
gecikmelerini önlemek için yedek kartuşu hazır bulundurun. İstenmediği sürece
kartuşları değiştirmeniz gerekmez.
Doğal kaynakların korunmasına ve yazdırma seçeneklerinizin etkisinin
azaltılmasına yardımcı olabilecek yazıcı özellikleri hakkında bilgi alabileceğiniz
ekranı görüntüler.
İpucu Bazı özelliklerin ayarlarını bu ekrandan yapılandırabilirsiniz.
Yazıcı ayarlarını değiştirme
Yazıcının modunu ve ayarlarını değiştirmek, raporları yazdırmak veya yazıcı ile ilgili
yardım almak için kontrol panelini kullanın.
İpucu Yazıcı bir bilgisayara bağlıysa, yazıcı ayarlarını, bilgisayarınızda bulunan
HP yazıcı yazılımı, HP Utility (Mac OS X) veya EWS gibi HP yazılım araçlarını
kullanarak da değiştirebilirsiniz. Bu araçlar hakkında daha fazla bilgi için, bkz.
Yazıcı yönetimi araçları.
Bu bölüm aşağıdaki konuları içermektedir:
Modu seçme
•
Yazıcı ayarlarını değiştirme
•
Modu seçme
Kontrol paneli ekranının ana menüsü, yazıcı için kullanılabilir modları gösterir.
Not Bir mod seçmek için (sol ok) veya (sağ ok) düğmesine dokunarak
kullanılabilir modları görüntüleyin ve sonra seçmek istediğiniz modun simgesine
dokunun. İşi tamamlamak için kontrol paneli ekranındaki istemleri izleyin. İş
tamamlandığında, kontrol paneli ekranı ana menüye geri döner.
Yazıcı kontrol panelini kullanma 13
Page 18
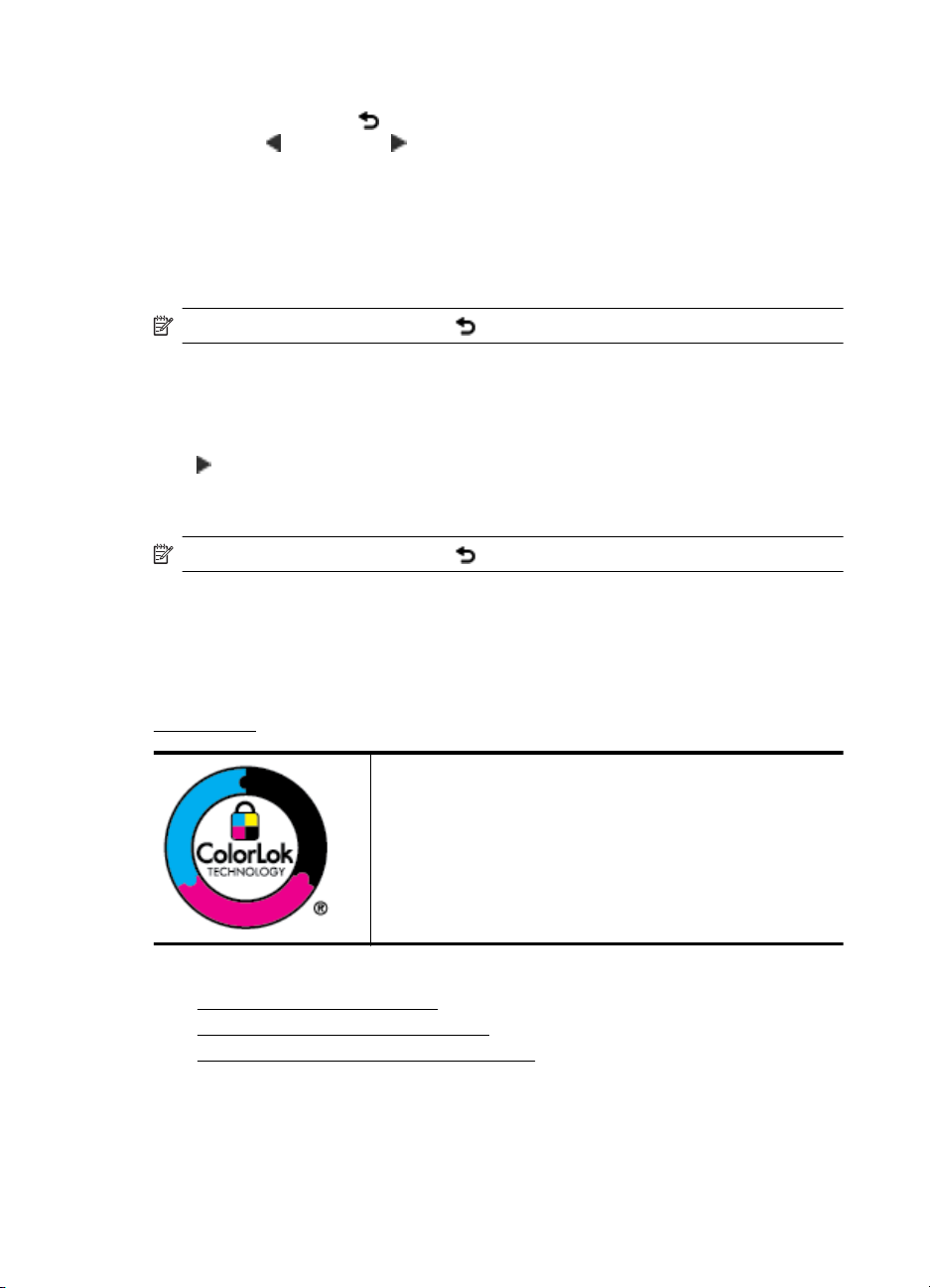
Bölüm 1
Farklı bir mod seçmek için
Ana menüye dönmek için
gezinmek için
(sol ok) veya (sağ ok) düğmesine ve sonra seçmek istediğiniz
(Geri) düğmesine dokunun. Kullanılabilir modlar arasında
modun simgesine dokunun.
Mod ayarlarını değiştirmek için
1. Mod seçtikten sonra, kullanılabilir ayarlar arasında gezinmek için ok düğmelerine
dokunun, sonra da değiştirmek istediğiniz ayara dokunun.
2. Ayarları değiştirmek için ekrandaki istemleri izleyin, sonra da Bitti'ye dokunun.
Not Önceki menüye dönmek için (Geri) düğmesine dokunun.
Yazıcı ayarlarını değiştirme
Yazıcı ayarlarını değiştirmek veya raporları yazdırmak için, Kurulum menüsündeki
seçenekleri kullanın:
(sağ ok) düğmesine ve ardından Kurulum'a dokunun.
1.
2. Menüler arasında gezinmek için ok düğmelerine dokunun.
3. Menüleri veya seçenekleri belirlemek için menü öğelerine dokunun.
Not Önceki menüye dönmek için (Geri) düğmesine dokunun.
Kağıt seçme
Yazıcı, birçok ofis ortamı türüyle iyi çalışacak şekilde tasarlanmıştır. Büyük miktarlarda
alım yapmadan önce çeşitli baskı ortamlarını denemekte yarar vardır. En iyi baskı
kalitesi için HP ortamlarını kullanın. HP ortamları hakkında daha fazla bilgi için
www.hp.com adresindeki HP web sitesini ziyaret edin.
Bu bölüm aşağıdaki konuları içermektedir:
Yazdırma için önerilen kağıtlar
•
Fotoğraf baskısı için önerilen kağıtlar
•
•
Kağıt seçimi ve kullanımı hakkında ipuçları
Yazdırma için önerilen kağıtlar
HP, en iyi baskı kalitesi için, yazdırdığınız proje için özel olarak tasarlanmış HP
kağıtlarını kullanmanızı önerir.
HP, günlük belgeleri yazdırmak için ColorLok logolu düz
kağıtların kullanılmasını önermektedir. ColorLok logosunun
olduğu tüm kağıtlar baskı kalitesi güvencesi standartlarına uygun
olarak bağımsız kuruluşlarca sınanmıştır. Bu kağıtlar keskin,
canlı renklere ve net siyah renge sahip belgeler üretir ve normal
düz kağıtlardan daha hızlı kurur. Başlıca kağıt üreticilerinin
sağladığı çeşitli ağırlık ve boyutlardaki ColorLok logolu kağıtları
tercih edin.
14 Başlarken
Page 19
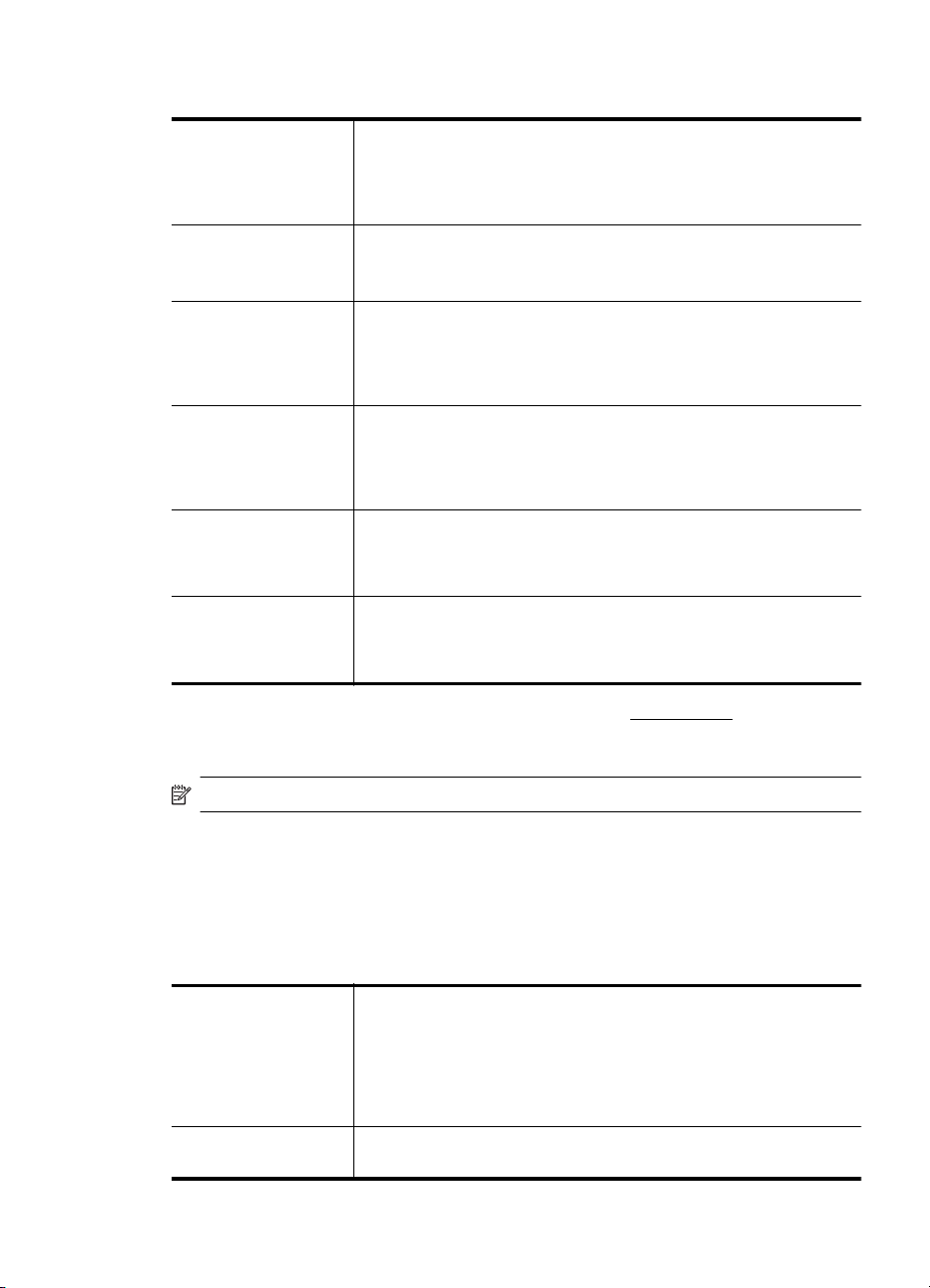
Bulunduğunuz ülkeye/bölgeye bağlı olarak bu kağıtlardan bazılarını bulamayabilirsiniz.
HP Broşür Kağıdı
HP Profesyonel Kağıt
HP Premium Sunu
Kağıdı
HP Profesyonel Kağıt
HP Parlak Beyaz Inkjet
Kağıdı
HP Yazdırma Kağıdı HP Yazdırma Kağıdı yüksek kaliteli, çok işlevli bir kağıttır. Standart
HP Ofis Kağıdı HP Ofis Kağıdı yüksek kaliteli, çok işlevli bir kağıttır. Kopya, taslak,
HP Geri Dönüşümlü
Ofis Kağıdı
Bu kağıtlar çift taraflı kullanım için iki tarafı da mat ya da parlak
yüzeylidir. Broşürler ve zarf biçiminde katlanabilen el ilanları gibi
profesyonel kalitede pazarlama malzemeleri oluşturmak ve ayrıca,
rapor kapakları ve takvimlerde kullanılabilecek iş grafikleri için
mükemmel bir seçimdir.
Bu kağıtlar sunu, teklif, rapor ve bültenler için kusursuz olan, iki
taraflı, ağır, mat kağıtlardır. Etkileyici görünüm ve doku vermek üzere
kalın üretilmişlerdir.
HP Parlak Beyaz Inkjet Kağıdı, yüksek karşıtlıkta renkler ve keskin
metinler sağlar. İki taraflı renkli yazdırma için yeterince opak
olduğundan ve arkasın
broşürler için idealdir. Daha az bulaşan, daha koyu siyah tonlar ve
daha canlı renkler sunan ColorLok Technology özelliğine sahiptir.
çok amaçlı kağıtlara veya fotokopi kağıtlarına basılan belgelere göre
daha gerçek görünüm sağlar. Daha az bulaşan, daha koyu siyah
tonlar ve daha canlı renkler sunan ColorLok Technology özelliğine
sahiptir.
duyuru ve diğer günlük belgeler için uygundur. Daha az bulaşan,
daha koyu siyah tonlar ve daha canlı renkler sunan ColorLok
Technology özelliğine sahiptir.
HP Geri Dönüştürülmüş
dönüştürülmüş liften üretilen, yüksek kaliteli, çok işlevli bir kağıttır.
Daha az mürekkep bulaşması, daha dolgun siyahlar ve daha canlı
renkler için ColorLok Technology özelliğine sahiptir.
ı göstermediğinden, bültenler, raporlar ve
Ofis Kağıdı %30 oranında geri
HP kağıtları ve diğer sarf malzemelerini sipariş etmek için www.hp.com adresine gidin.
Ürün ve Hizmetlerde Alışveriş başlığına gidin ve Mürekkep, toner ve kağıt öğesini
seçin.
Not Şu anda HP web sitesinin bazı bölümleri yalnızca İngilizce'dir.
Fotoğraf baskısı için önerilen kağıtlar
En iyi baskı kalitesi için HP, yazdırdığınız proje türü için özel olarak tasarlanmış HP
kağıtlarını kullanmanızı önerir. Bulunduğunuz ülkeye/bölgeye bağlı olarak bu
kağıtlardan bazılarını bulamayabilirsiniz.
Bulunduğunuz ülkeye/bölgeye bağlı olarak bu kağıtlardan bazılarını bulamayabilirsiniz.
HP Premium Plus
Fotoğraf Kağıdı
HP Gelişmiş Fotoğraf
Kağıdı
HP’nin en iyi fotoğraf kağıdı, profesyonel kalitede fotoğraflar
üretilmesini sağlamak amacıyla, kalındır. Mürekkep bulaşmasını
önlemek için hemen kuruyan bir yüzeye sahiptir. Suya, lekeye,
parmak izine ve neme dayanıklıdır. A4, 8,5 x 11 inç, 10 x 15 cm (4 x
6 inç) ve 13 x 18 cm (5 x 7 inç) de dahil çeşitli boyutlarda ve parlak
veya hafif parlak (saten mat) olmak üzere iki yüzeyle sunulmaktadır.
Daha uzun ömürlü belgeler için asitsizdir.
Bu kalın fotoğraf kağıdı, mürekkep bulaşmasını önlemek için hemen
kuruyan bir yüzeye sahiptir. Suya, lekeye, parmak izine ve neme
Kağıt seçme 15
Page 20
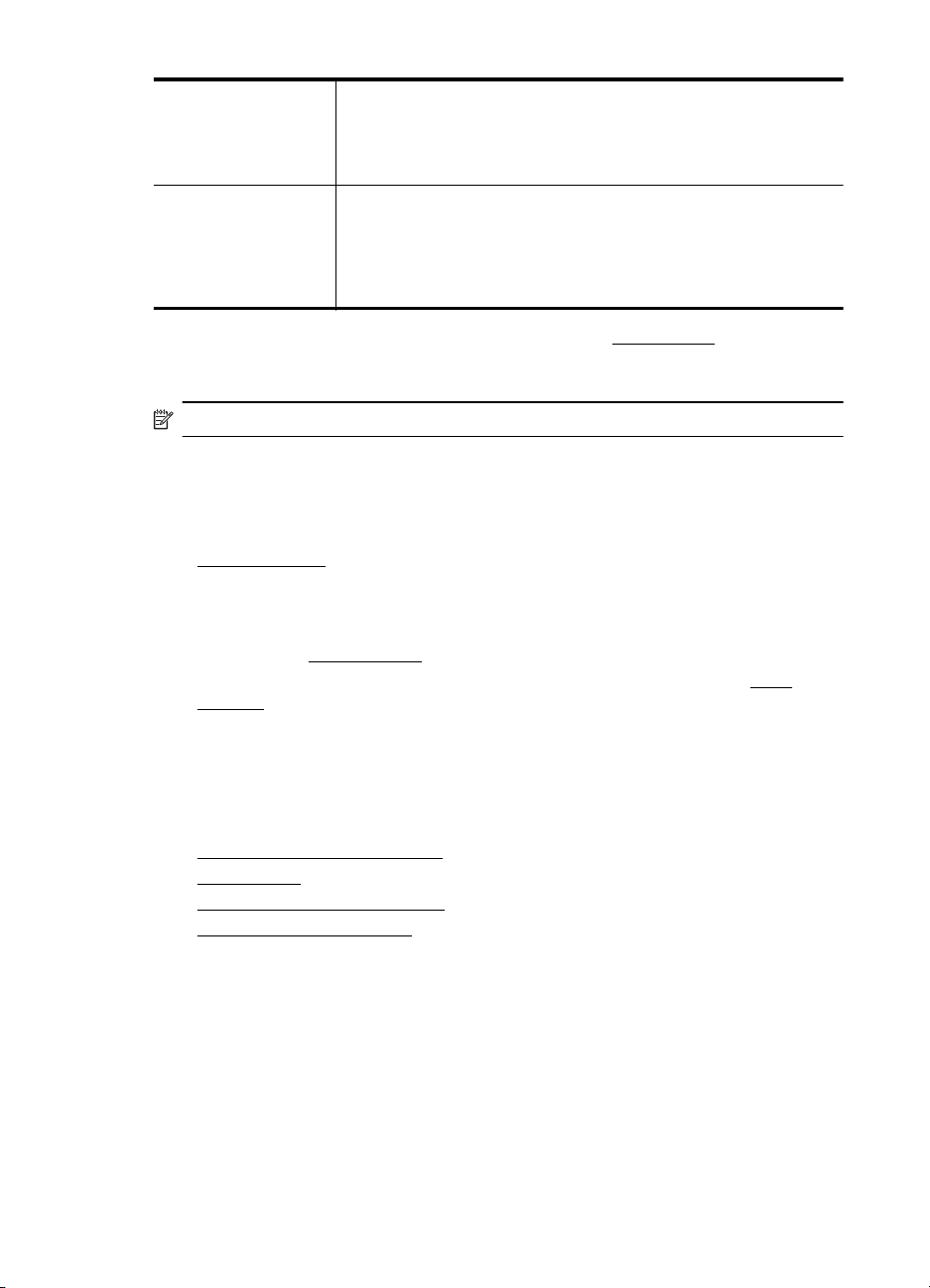
Bölüm 1
(devamı)
dayanıklıdır. Baskılarınız fotoğrafçıda basılmış fotoğraflara benzer bir
görünüm ve dokuda olur. A4, 8,5 x 11 inç ve 10 x 15 cm (4 x 6 inç),
13x18 cm (5 x 7 inç) dahil çeşitli boyutlarda ve parlak veya yumuşak
parlak (saten mat) olmak üzere iki kaplama halinde bulunur. Daha
uzun ömürlü belgeler için asitsizdir.
HP Gündelik Fotoğraf
Kağıdı
Gündelik fotoğraf baskısı için tasarlanmış kağıt kullanarak, düşük bir
maliyete, renkli, günlük enstantane fotoğraflar basın. Bu ekonomik
fotoğraf kağıdı kolay kullanım için hızla kurur. Bu kağıdı mürekkep
püskürtmeli bir yazıcı ile kullanarak keskin ve net resimler elde edin.
8,5 x 11 inç, A4, 4 x 6 inç ve 10 x 15 cm boyutlarında yarı parlak
yüzeyle sunulmaktadır. Uzun ömürlü belgeler için asitsizdir.
HP kağıtları ve diğer sarf malzemelerini sipariş etmek için www.hp.com adresine gidin.
Ürün ve Hizmetlerde Alışveriş başlığına gidin ve Mürekkep, toner ve kağıt öğesini
seçin.
Not Şu anda HP web sitesinin bazı bölümleri yalnızca İngilizce'dir.
Kağıt seçimi ve kullanımı hakkında ipuçları
En iyi sonuçları elde etmek için aşağıdaki yönergeleri göz önünde bulundurun.
• Her zaman yazıcı belirtimlerine uygun ortam kullanın. Daha fazla bilgi için, bkz.
Kağıt belirtimleri.
• Tepsiye veya otomatik belge besleyiciye (OBB) bir seferde yalnızca tek bir tür
ortam yükleyin.
• Tepsileri yüklerken, ortamın düzgün şekilde yüklendiğinden emin olun. Daha fazla
bilgi için, bkz.
• Tepsiyi kapasitesinin üzerinde doldurmayın. Daha fazla bilgi için, bkz.
yükleme.
Kağıt yükleme.
Kağıt
Kağıt yükleme
Bu bölümde, yazıcıya ortam yüklenmesi konusunda yönergeler ve aşağıdaki konular
yer almaktadır:
Standart boyutlu kağıt yükleme
•
•
Zarf yükleme
Kart ve fotoğraf kağıdı yükleme
•
•
Özel boyutlu kağıt yükleme
16 Başlarken
Page 21
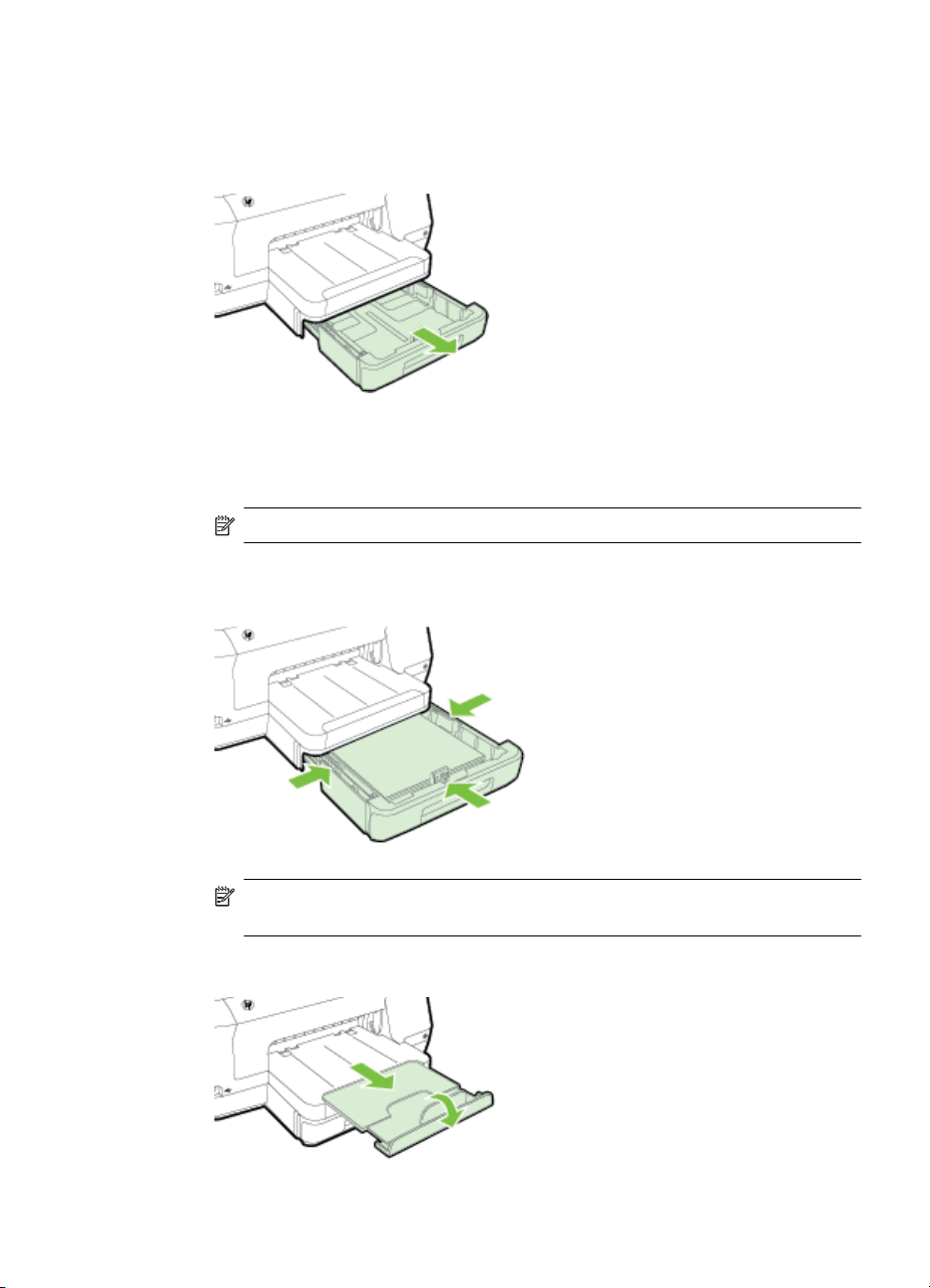
Standart boyutlu kağıt yükleme
Standart kağıt yüklemek için bu yönergeleri kullanın.
1. Tepsi 1'i dışarı çekin.
2. Ortamı, yazdırılacak yüz aşağı bakacak şekilde tepsinin ortasına yerleştirin.
Ortam destenizin genişlik kılavuzundaki çizgi ile aynı hizada olduğundan ve
kılavuzdaki kağıt destesi çizgisinden daha yukarıda olmadığından emin olun.
Not Yazdırma işlemi sırasında kağıt yüklemeyin.
3. Tepsideki ortam kılavuzlarını kaydırarak bunları yüklediğiniz ortamın boyutuna
göre ayarlayıp tepsiyi yerine takın.
Not Legal boyutlu kağıt yüklemek için, giriş tepsisinin sol alt kısmındaki mavi
mandala basın ve tepsiyi tamamen uzatın.
4. Çıkış tepsisindeki uzantıyı dışarı çekin.
Kağıt yükleme 17
Page 22
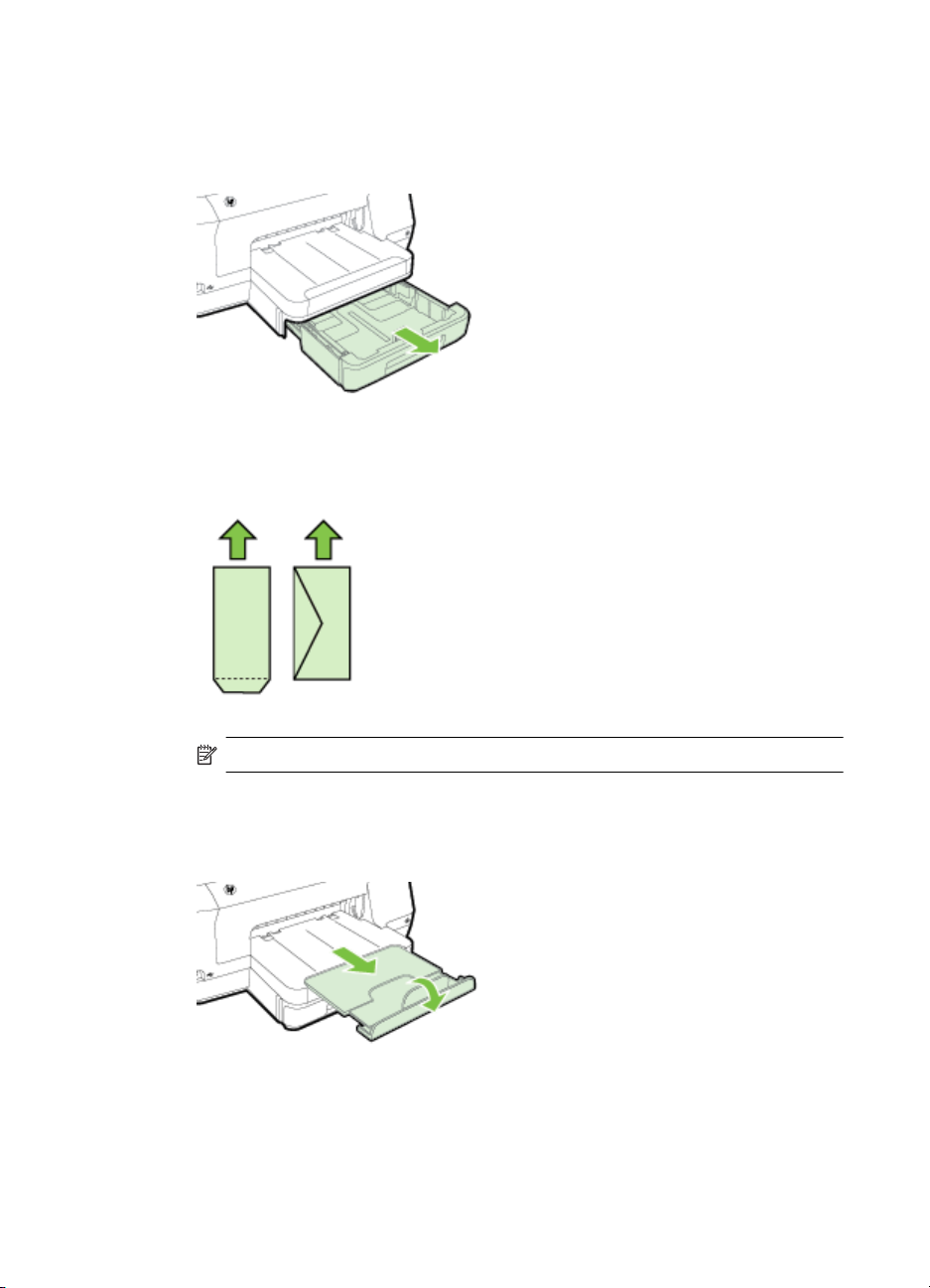
Bölüm 1
Zarf yükleme
Zarf yüklemek için bu yönergeleri kullanın.
1. Tepsi 1'i dışarı çekin.
2. Zarfları, yazdırılacak yüzleri aşağıya bakacak şekilde ve resme göre yükleyin.
Zarf destesinin, tepsinin çizgi işaretlerinden taşmadığından emin olun.
3. Tepsideki ortam kılavuzlarını kaydırarak bunları yüklediğiniz ortamın boyutuna
4. Çıkış tepsisindeki uzantıyı dışarı çekin.
18 Başlarken
Not Yazdırma işlemi sırasında kağıt yüklemeyin.
göre ayarlayıp tepsiyi yerine takın.
Page 23
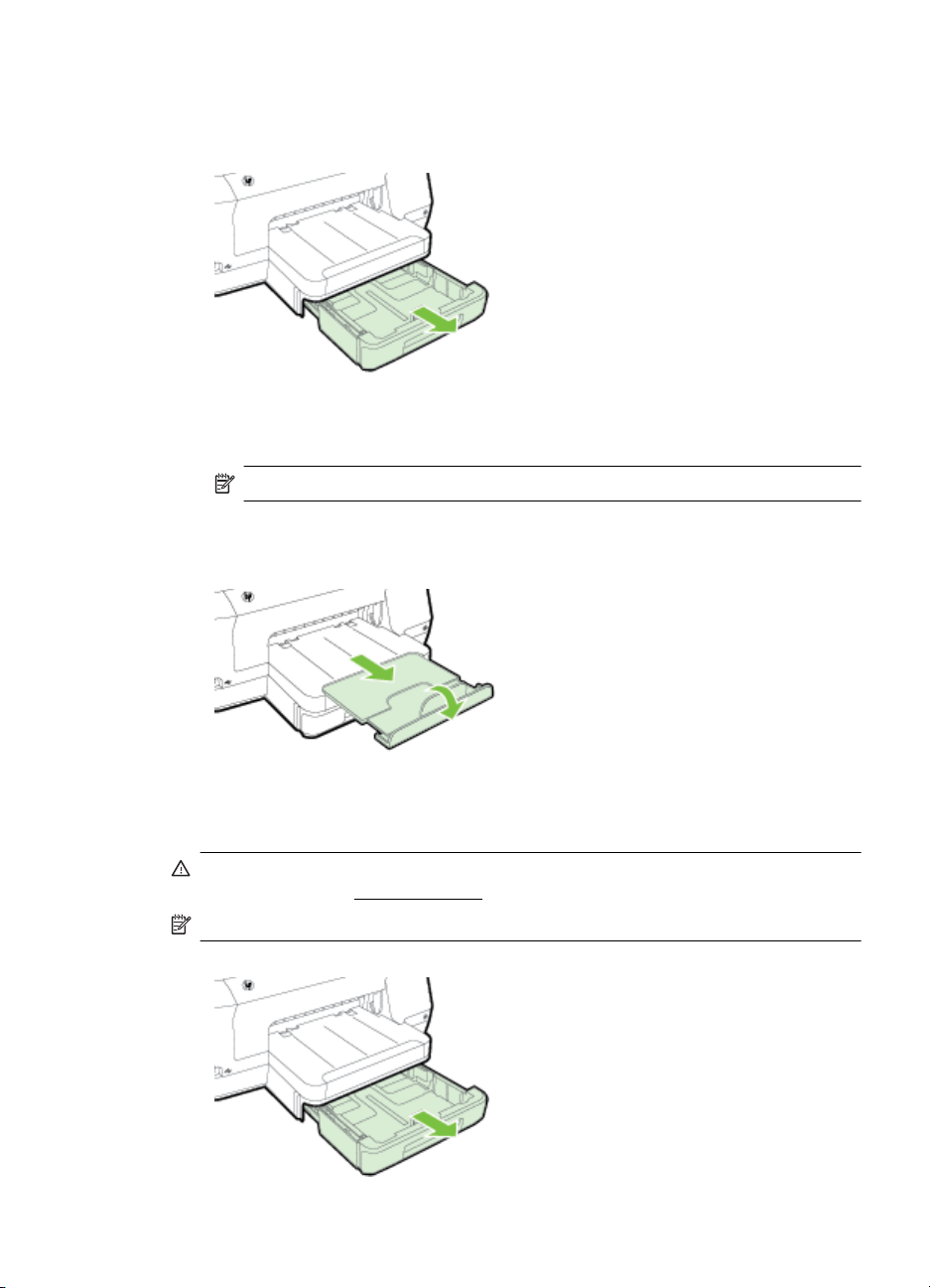
Kart ve fotoğraf kağıdı yükleme
Kart veya fotoğraf kağıdı yüklemek için bu yönergeleri kullanın.
1. Tepsi 1'i dışarı çekin.
2. Ortamı, yazdırılacak yüz aşağı bakacak şekilde tepsinin ortasına yerleştirin.
Ortam destesinin genişlik kılavuzundaki çizgi ile aynı hizada olduğundan ve
kılavuzdaki kağıt destesi çizgisinden daha yukarıda olmadığından emin olun.
Not Yazdırma işlemi sırasında kağıt yüklemeyin.
3. Tepsideki ortam kılavuzlarını kaydırarak bunları yüklediğiniz ortamın boyutuna
göre ayarlayıp tepsiyi yerine takın.
4. Çıkış tepsisindeki uzantıyı dışarı çekin.
Özel boyutlu kağıt yükleme
Özel boyutlu kağıt yüklemek için bu yönergeleri kullanın.
Dikkat uyarısı Yalnızca yazıcının desteklediği özel boyutlu kağıdı kullanın. Daha
fazla bilgi için, bkz.
Not Tepsi 2'ye yalnızca düz kağıt yükleyin.
1. Tepsi 1'i dışarı çekin.
Kağıt belirtimleri.
Kağıt yükleme 19
Page 24
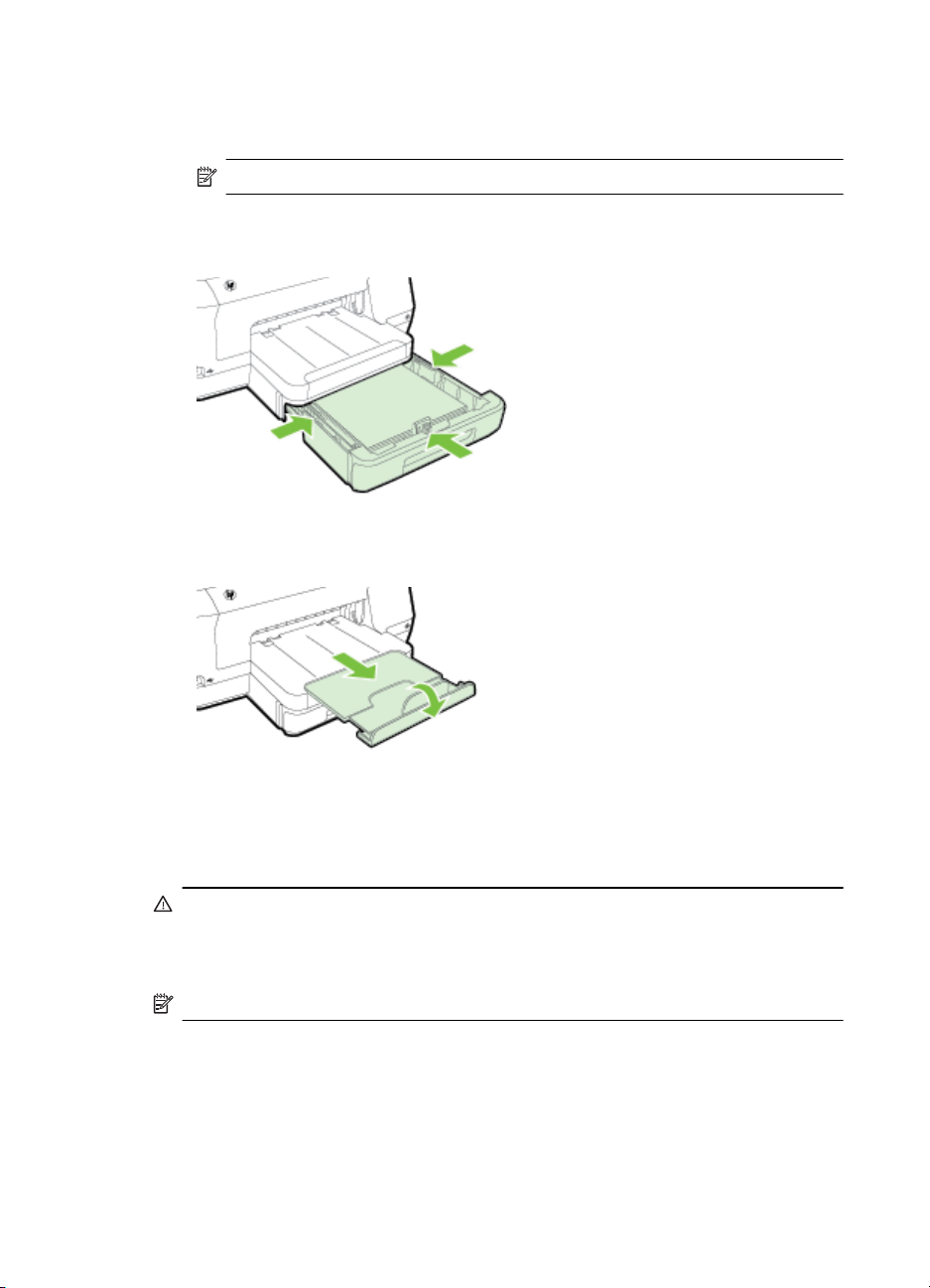
Bölüm 1
2. Ortamı, yazdırılacak yüz aşağı bakacak şekilde tepsinin ortasına yerleştirin.
Ortam destesinin genişlik kılavuzundaki çizgi ile aynı hizada olduğundan ve
kılavuzdaki kağıt destesi çizgisinden daha yukarıda olmadığından emin olun.
Not Yazdırma işlemi sırasında kağıt yüklemeyin.
3. Tepsideki ortam kılavuzlarını kaydırarak bunları yüklediğiniz ortamın boyutuna
göre ayarlayıp tepsiyi yerine takın.
4. Çıkış tepsisindeki uzantıyı dışarı çekin.
Bellek aygıtı takma
Dijital kameranız fotoğrafları saklamak için bellek kartı kullanıyorsa, fotoğraflarınızı
yazdırmak için kamerayı yazıcıya bağlayabilirsiniz.
Dikkat uyarısı Erişildiği sırada, bellek kartını çıkarmayı deneme, karttaki
dosyalara zarar verebilir. Kartı ancak fotoğraf ışığı yanıp sönmediği zaman güvenle
çıkarabilirsiniz. Ayrıca, bellek kartındaki dosyalara zarar verebileceğinden asla bir
kerede birden fazla bellek kartı takmayın.
Not Yazıcı şifreli bellek kartlarını desteklemez.
20 Başlarken
Page 25
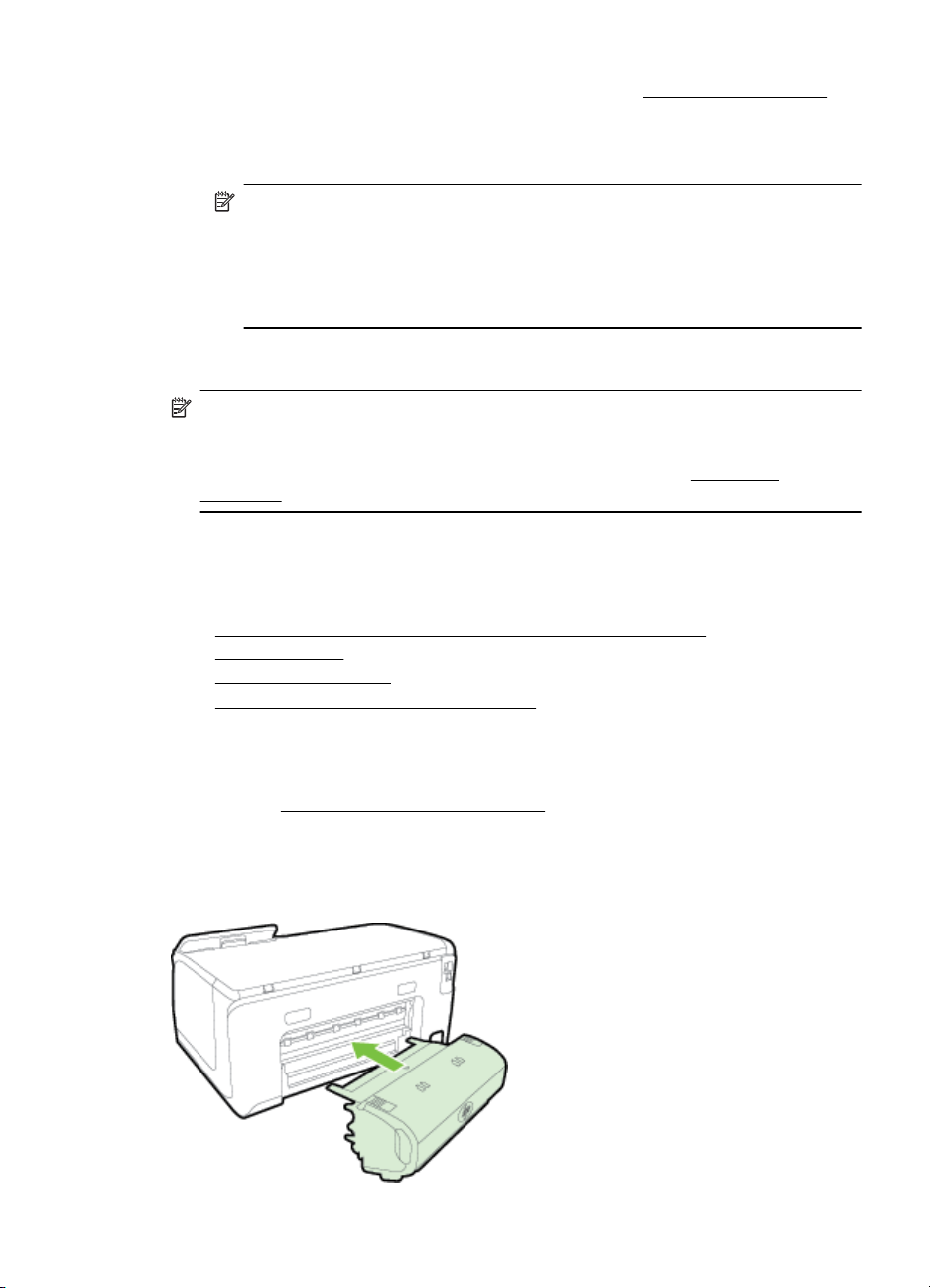
Desteklenen bellek kartları ile ilgili daha fazla bilgi için, bkz. Bellek aygıtı belirtimleri.
Depolama aygıtı bağlamak için
1. Bir dijital kamera bağlıyorsanız, kameranın USB modunu depolama modu olarak
değiştirin ve ardından USB kablosunun bir ucunu kameraya takın.
Not Depolama modunu tanımlamak için farklı kameralar farklı terimler
kullanır. Örneğin, bazı kameraların bir dijital kamera ayarı ve bir de disk
sürücüsü ayarı vardır. Bu durumda disk sürücüsü ayarı, depolama modu
ayarıdır. Depolama modu kameranızla çalışmıyorsa, kamera ürün bilgisini
yükseltmeniz gerekebilir. Daha fazla bilgi için kamera birlikte gelen belgelere
bakın.
2. USB depolama aygıtını veya kameranın USB kablosunun diğer ucunu yazıcının
önündeki USB bağlantı noktasına takın.
Not USB aygıtınız boyut sınırlamaları nedeniyle bu bağlantı noktasına sığmıyorsa
veya aygıttaki konektör 11 milimetreden (0,43 inç) kısaysa, aygıtınızı bu bağlantı
noktasıyla kullanabilmek için USB uzatma kablosu satın almanız gerekir.
Desteklenen USB aygıtları hakkında daha fazla bilgi için, bkz.
belirtimleri.
Aksesuarları takma
Bu bölüm aşağıdaki konuları içermektedir:
Otomatik iki taraflı yazdırma aksesuarını (dupleksleyici) takma
•
Tepsi 2'yi takma
•
•
Tepsileri yapılandırma
•
Yazıcı sürücüsündeki aksesuarları açma
Bellek kartı
Otomatik iki taraflı yazdırma aksesuarını (dupleksleyici) takma
Kağıdın her iki tarafına da otomatik olarak yazdırabilirsiniz. Dupleksleyiciyi kullanmayla
ilgili için, bkz.
Dupleksleyiciyi takmak için:
Dupleksleyiciyi arka taraftan yerine kilitleninceye kadar kaydırarak yerine oturtun. Birimi
yüklerken dupleksleyicinin her tarafındaki düğmelere basmayın; düğmeleri yalnızca
dupleksleyiciyi yazıcıdan çıkarırken kullanın.
İki tarafa yazdırma (dupleksleme).
Aksesuarları takma 21
Page 26
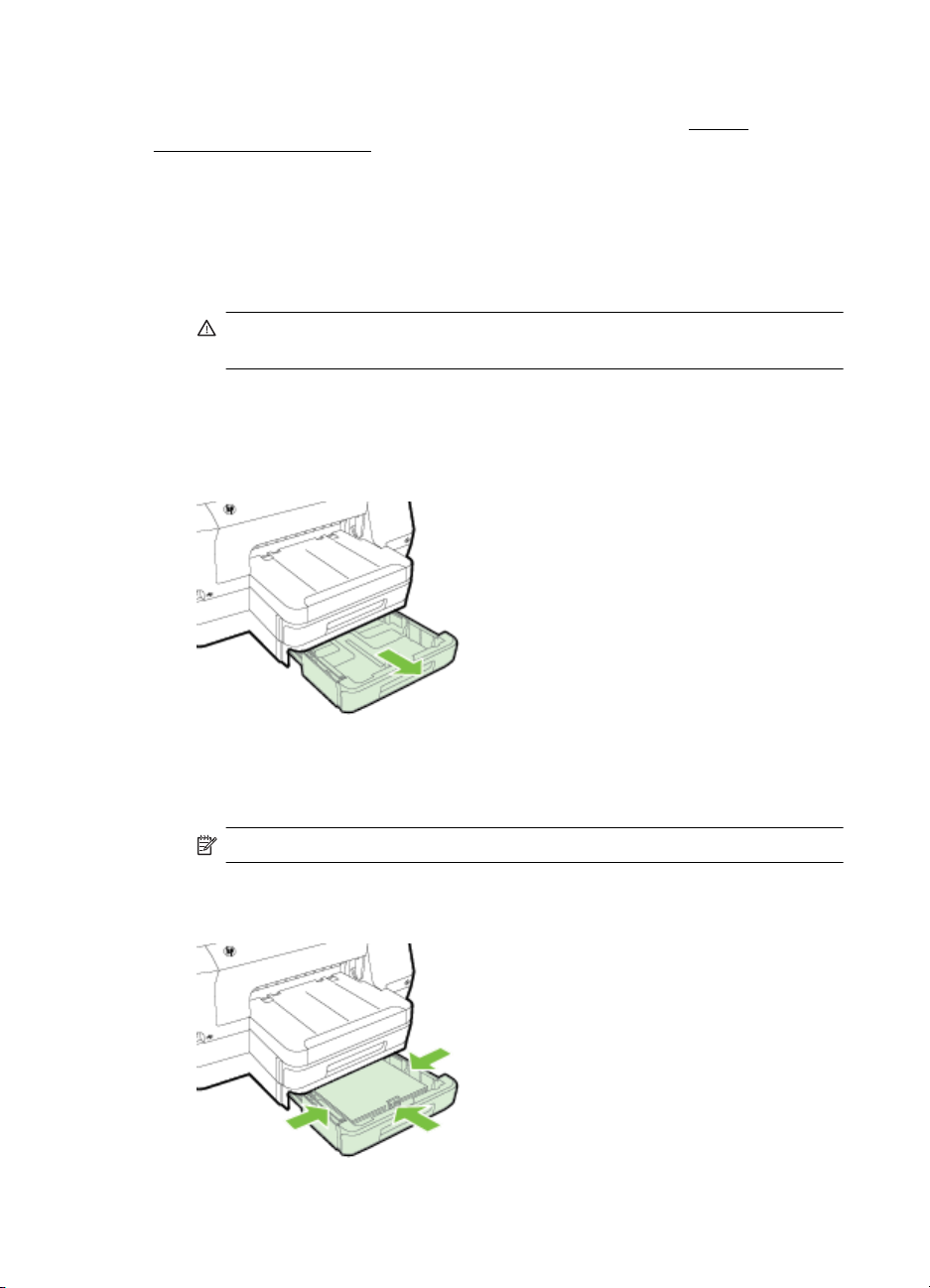
Bölüm 1
Tepsi 2'yi takma
Tepsi 2 en çok 250 sayfa düz kağıt alır. Siparişle ilgili bilgi için, bkz. HP sarf
malzemeleri ve aksesuarlar.
Tepsi 2’yi takmak için
1. Tepsinin kutusunu açıp ambalaj için kullanılan bantları ve malzemeleri çıkarın ve
tepsiyi hazırlanmış konuma taşıyın. Yüzey sağlam ve düz olmalıdır.
2. Yazıcıyı kapatın ve güç kablosunu çıkartın.
3. Yazıcıyı tepsinin üzerine yerleştirin.
4. Güç kablosunu takıp yazıcıyı açın.
Tepsi 2’yi yüklemek için
1. Tepsinin ön kısmının altından tutarak tepsiyi yazıcıdan dışarı çekin.
Dikkat uyarısı Parmaklarınızı ve ellerinizi yazıcının altında tutmamaya özen
gösterin.
2. Kağıdı yazdırılacak yüzü aşağı bakacak şekilde tepsinin ortasına yerleştirin. Kağıt
3. Tepsideki kağıt kılavuzlarını kaydırarak kılavuzları, yüklediğiniz boyuta göre
22 Başlarken
destesinin genişlik kılavuzundaki çizgi ile aynı hizada olduğundan ve kılavuzdaki
işaret çizgisini aşmadığından emin olun.
Not Tepsi 2'ye yalnızca düz kağıt koyulabilir.
ayarlayın.
Page 27
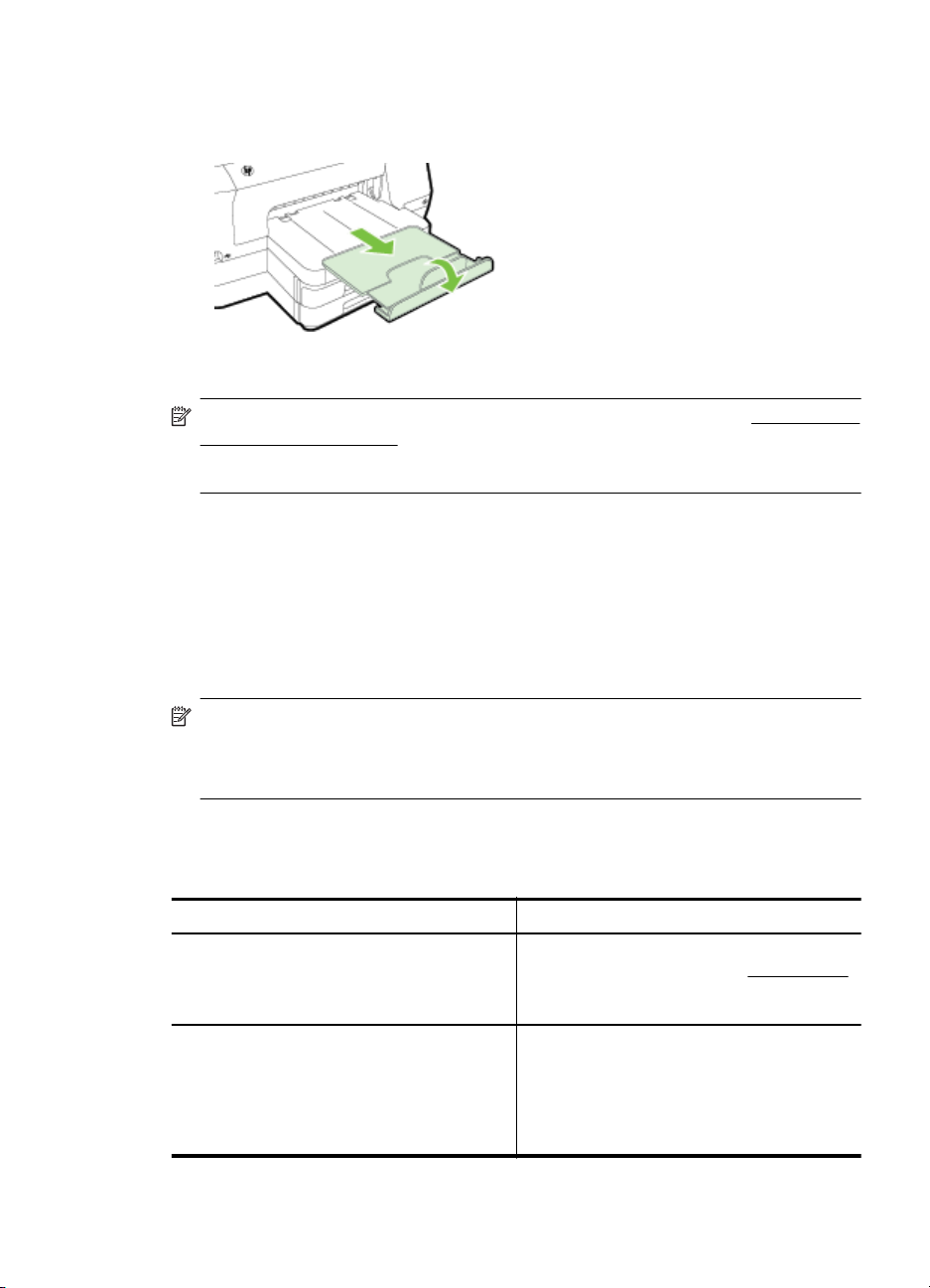
4. Tepsiyi dikkatlice yerine yerleştirin.
5. Çıkış tepsisindeki uzantıyı dışarı çekin.
Tepsileri yapılandırma
Not Tepsi 2 isteğe bağlı bir aksesuardır. Siparişle ilgili bilgi için, bkz. Çevrimiçi sarf
malzemeleri sipariş etme.
Tepsileri yapılandırmak için Tepsi 2'nin takılması ve etkinleştirilmesi gerekir.
Varsayılan olarak, yazıcı ortamı Tepsi 1'den alır. Tepsi 1 boşsa, yazıcı ortamı Tepsi
2'den (takılıysa ve içinde kağıt varsa) alır. Aşağıdaki özellikleri kullanarak bu varsayılan
davranışı değiştirebilirsiniz:
• Tepsi Kilitleme: Antetli veya hazır kağıt gibi özel ortamların yanlışlıkla
kullanılmasını engellemek için bu özelliği kullanın. Yazıcı bir belgeyi yazdırırken
ortam biterse, yazdırma işini tamamlamak için kilitli tepsideki ortamları kullanmaz.
• Varsayılan Tepsi: Yazıcının ortamı önce hangi tepsiden alacağı
bu özelliği kullanın.
nı belirlemek için
Not Tepsi kilitleme ve varsayılan tepsi ayarlarını kullanmak için yazıcı
yazılımındaki otomatik tepsi seçimi seçeneğini belirlemeniz gerekir. Ayrıca, yazıcı
bir ağ üzerindeyse ve varsayılan bir tepsi ayarladıysanız, bu ayar yazıcının tüm
kullanıcılarını etkiler.
Tepsi 2 yalnızca düz kağıt tutmak üzere tasarlanmıştır.
Aşağıdaki tabloda, yazdırma gereksinimlerinizi karşılamak için tepsi ayarlarını
kullanabileceğiniz olası yöntemler listelenir.
Yapmak istediklerim... İzlenecek adımlar
İki tepsiye de aynı ortamı yerleştirip, biri
boşaldığında yazıcının diğer tepsideki ortamı
almasını sağlayın.
Tepsilerde özel ortamın (antetli kağıt gibi) ve
düz kağıdın her ikisinin de bulunmasını
sağlayın.
Tepsi 1 ve Tepsi 2'ye ortam yükleyin.
•
Daha fazla bilgi için, bkz.
Tepsi kilitleme özelliğinin devre dışı
•
olduğundan emin olun.
Tepsi 1'e özel ortam, Tepsi 2'ye de düz
•
kağıt yükleyin.
Varsayılan tepsi olarak Tepsi 2'nin ayarlı
•
olduğundan emin olun.
Tepsi kilitleme özelliğinin Tepsi 1'e
•
ayarlı olduğundan emin olun.
Aksesuarları takma 23
Kağıt yükleme.
Page 28
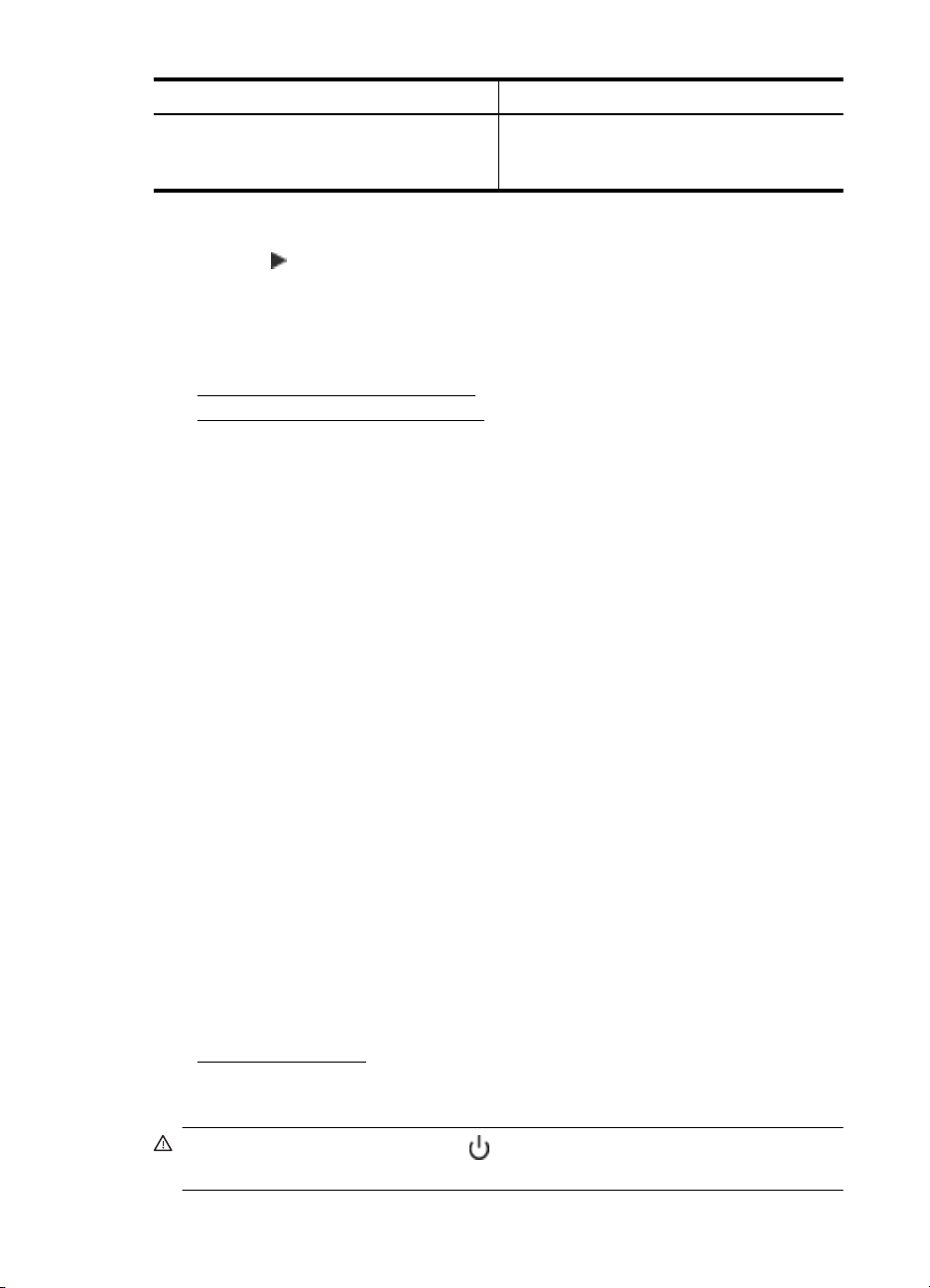
Bölüm 1
(devamı)
Yapmak istediklerim... İzlenecek adımlar
İki tepsiye de ortam yerleştirin, ancak ortamın
öncelikle özel tepsiden alınmasını sağlayın.
Tepsileri yapılandırmak için
1. Yazıcının açık olduğundan emin olun.
2. Sırasıyla
(sağ ok) düğmesine, Kurulum'a ve Tercihler'e dokunduktan sonra
Varsayılan Tepsi'yi veya Tepsi Kilidi'ni seçin.
3. İstenen tepsi ayarlarını değiştirdikten sonra Tamam veya Uygula'yı tıklatın.
Yazıcı sürücüsündeki aksesuarları açma
• Aksesuarları açmak için (Windows)
•
Aksesuarları açmak için (Mac OS X)
Aksesuarları açmak için (Windows)
1. Başlat'ı tıklatın, sonra da Yazıcılar'ı veya Yazıcı ve Fakslar'ı ya da Aygıtlar ve
Yazıcılar'ı tıklatın.
-Veya-
Başlat'ı, Denetim Masası'nı tıklatın, daha sonra Yazıcılar'ı çift tıklatın.
2. Yazıcı simgesini sağ tıklatın, sonra da Yazıcı Özellikleri'ni tıklatın.
3. Aygıt Ayarları sekmesini seçin. Açmak istedi
menüden Yüklü'yü tıklatın ve ardından Tamam'ı tıklatın.
Aksesuarları açmak için (Mac OS X)
Yazıcı yazılımını yüklediğinizde Mac OS X yazıcı sürücüsündeki tüm aksesuarları
otomatik olarak açar. Sonradan yeni bir aksesuar eklerseniz, aşağıdaki adımları
uygulayın:
1. System Preferences'ı (Sistem Tercihleri) açın, sonra da Print & Fax'ı (Yazdırma
ve Faks) veya Print & Scan'i (Yazdırma ve Tarama) seçin.
2. Yazıcı listesinden yazıcıyı seçin ve ardından Options & Supplies'ı (Seçenekler
ve Sarf Malzemeleri) tıklatı
3. Driver (Sürücü) sekmesini tıklatın.
4. Yüklemek istediğiniz seçenekleri belirleyin ve OK'i (Tamam) tıklatın.
n.
Tepsi 1 ve Tepsi 2'ye ortam yükleyin.
•
Varsayılan tepsinin uygun tepsiye
•
ayarlandığından emin olun.
ğiniz aksesuarı tıklatın, açılan
Yazıcının bakımını yapma
Bu bölümde, yazıcının her zaman en iyi şekilde çalışmasını sağlamaya yönelik
yönergeler verilmektedir. Gerektiğinde bu bakım yordamlarını uygulayın.
Dış yüzeyi temizleme
•
Dış yüzeyi temizleme
Uyarı Yazıcıyı temizlemeden önce (Güç) düğmesine basarak yazıcıyı kapatın
ve güç kablosunu elektrik prizinden çekin.
24 Başlarken
Page 29
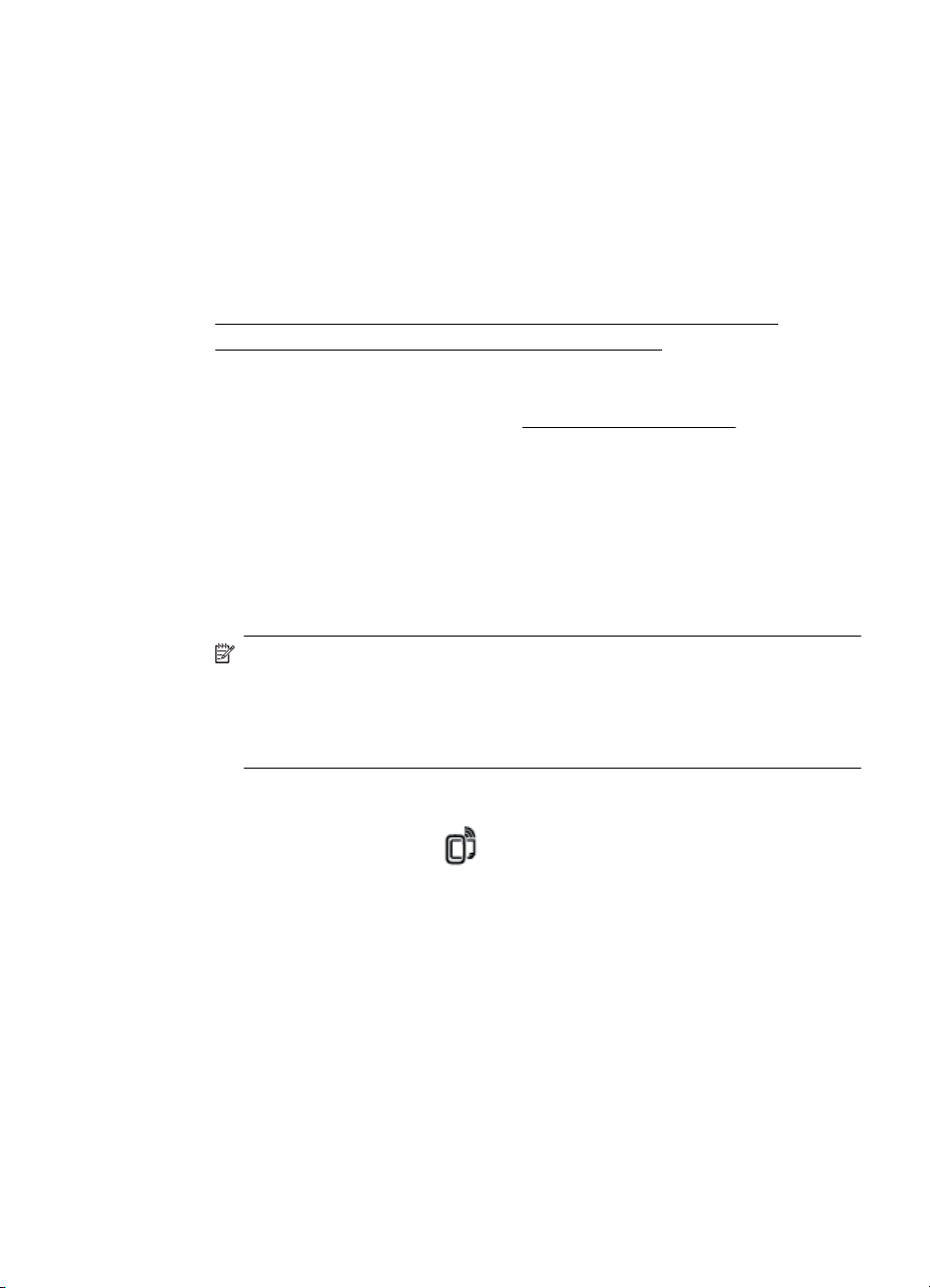
Kasadaki toz, leke ve kirleri silmek için yumuşak, nemli ve tüy bırakmayan bir bez
kullanın. Yazıcının iç kısmına ve yazıcı kontrol paneline sıvı girmesine izin vermeyin.
Yazıcıyı güncelleştirme
HP, yazıcılarının performansını iyileştirmek ve size en yeni özellikleri sunmak için
sürekli çalışmaktadır. Yazıcı bir ağa bağlıysa ve Web Hizmetleri etkinleştirilmişse,
yazıcı güncelleştirmelerini denetleyebilir ve yükleyebilirsiniz.
Yazıcıyı güncelleştirmek için, aşağıdaki yöntemlerden birini kullanın:
Katıştırılmış web sunucusunu (EWS) kullanarak yazıcıyı güncelleştirme
•
Yazıcı kontrol panelini kullanarak yazıcıyı güncelleştirme
•
Katıştırılmış web sunucusunu (EWS) kullanarak yazıcıyı güncelleştirme
1. EWS'yi açın. Daha fazla bilgi için, bkz. Katıştırılmış web sunucusu.
2. Web Hizmetleri sekmesini tıklatın.
3. Web Hizmetleri Ayarları kısmında, Ürün Güncelleştirmesi'ni tıklatın, Şimdi
Denetle'yi tıklatın, sonra da ekrandaki yönergeleri izleyin.
4. Ürün güncelleştirme seçeneği kullanılabilir değilse, bu yönergeleri izleyin:
a. Web Hizmetleri Ayarları kısmında, Ayarlar'ı tıklatın, Devam'ı tıklatın ve
ekrandaki yönergeleri izleyin.
b. İstendiğinde, yazıcının yazıcı güncelleştirmelerini denetlemesine ve
yüklemesine izin vermeyi seçin.
Not Yazıcı güncelleştirmesi varsa, yazıcı güncelleştirmeyi indirip yükleyecek,
sonra da yeniden başlatılacaktır.
Not Proxy ayarları istenirse ve ağınız proxy ayarlarını kullanıyorsa, bir proxy
sunucu kurmak için ekrandaki yönergeleri izleyin. Bu bilgileri bulamazsanız,
ağ yöneticinize veya kablosuz ağı kuran kişiye danışın.
Yazıcı kontrol panelini kullanarak yazıcıyı güncelleştirme
1.
Yazıcının kontrol panelinde,
Yazıcı Güncellemeleri'ne dokunun.
2. Güncelleştirmeyi Şimdi Denetle'ye dokunun, sonra da ekrandaki yönergeleri
izleyin.
Yazıcının güncelleştirmeleri otomatik olarak denetlemesini etkinleştirmek için:
1. Ayarlar'a dokunun, sonra da Yazıcı Güncelleştirmeleri'ne dokunun.
2. Otomatik Güncelleştirme'ye, sonra da Açık'a dokunun.
(HP ePrint) simgesine, Ayarlar'a, sonra da
Yazıcıyı güncelleştirme 25
Page 30
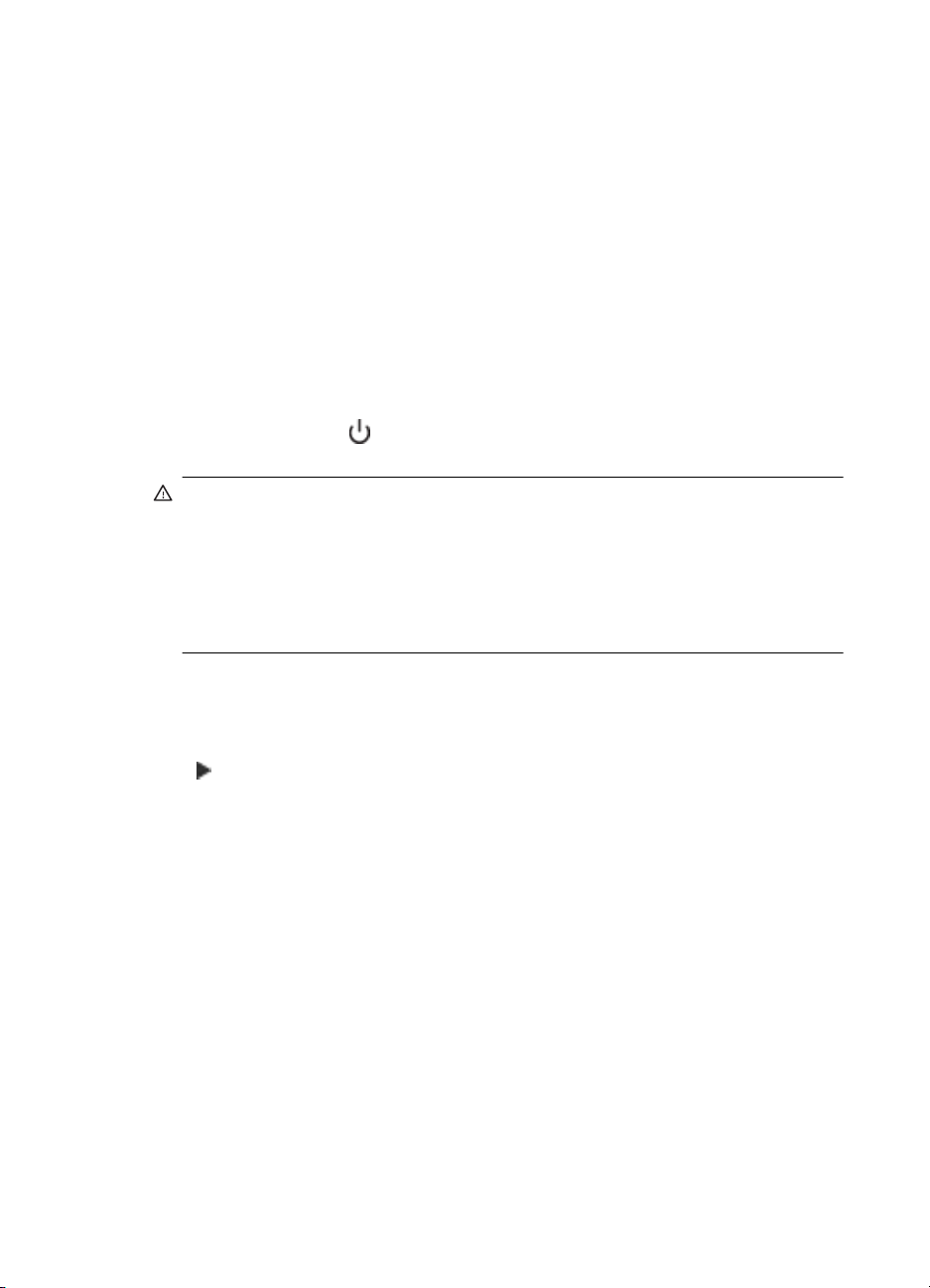
Bölüm 1
Yazıcı yazılımını açma (Windows)
• Windows XP, Windows Vista ve Windows 7: Bilgisayar masaüstünden,
Başlat'ı tıklatın, Programlar'ı veya Tüm Programlar'ı seçin, HP'yi tıklatın,
yazıcınızın klasörünü tıklatın, sonra da yazıcınızın adını taşıyan simgeyi seçin.
• Windows 8: Başlat ekranında, aşağıdakilerden birini yapın.
◦ Başlat ekranını sağ tıklatın, App çubuğunda Tüm App'lar öğesini tıklatı
sonra da yazıcının adını gösteren simgeyi tıklatın.
◦ Masaüstü'nü tıklatın, sonra da yazıcının adını gösteren simgeyi tıklatın.
◦ Yazıcının adını gösteren simgeyi tıklatın.
Yazıcıyı kapatma
Yazıcı üzerinde yer alan (Güç) düğmesine basarak yazıcıyı kapatın. Güç kablosunu
çıkarmadan veya kablo anahtarını kapatmadan önce güç ışığının sönmesini bekleyin.
Dikkat uyarısı Yazıcıyı düzgün şekilde kapatmazsanız, taşıyıcı doğru konuma
geri dönmeyebileceğinden mürekkep kartuşlarında ve baskı kalitesinde sorunlara
neden olabilir.
Dikkat uyarısı HP, baskı kalitesi sorunlarını ve olası fazladan mürekkep
kullanımını veya mürekkep sisteminin hasar görmesini önlemek için en kısa
zamanda eksik kartuşları takmanızı önerir. Mürekkep kartuşları eksikken yazıcıyı
asla kapatmayın.
n,
Fabrika ayarlarına dönme
Yazıcıyı fabrika varsayılanlarına geri yüklemek için aşağıdaki adımları uygulayın:
(sağ ok) düğmesine ve ardından Kurulum'a dokunun.
1.
2. Araçlar'a dokunun.
3. Fabrika Varsayılanlarını Geri Yükle'ye dokunun.
26 Başlarken
Page 31

2Yazdırma
Yazdırma ayarlarının çoğu yazılım uygulaması tarafından otomatik olarak yapılır.
Yalnızca baskı kalitesini değiştirmek, belirli kağıt türlerine yazdırmak veya belirli
özellikleri kullanmak istediğinizde ayarları el ile değiştirin. Belgeleriniz için en iyi
yazdırma ortamını seçme hakkında daha fazla bilgi için, bkz.
Devam etmek için bir yazdırma işi seçin:
Kağıt seçme.
Belge yazdırma
Broşür yazdırma
Zarfa yazdırma
Fotoğraf yazdırma
Özel ve özel boyutlu kağıtlara yazdırma
Belge yazdırma
İşletim sisteminizle ilgili yönergeleri izleyin.
Belge yazdırma (Windows)
•
•
Belge yazdırma (Mac OS X)
Not Bu yazıcı, HP ePrint özellikli yazıcınızdaki belgeleri dilediğiniz an, dilediğiniz
yerden ve ilave bir yazılım veya yazıcı sürücüsü gerekmeden yazdırabilmenize
imkan veren ücretsiz bir HP hizmeti olan HP ePrint özeliğini içermektedir. Daha
fazla bilgi için, bkz.
Belge yazdırma (Windows)
1. Tepsiye kağıt yükleyin. Daha fazla bilgi için, bkz. Kağıt yükleme.
2. Yazılım uygulamanızın Dosya menüsünde Yazdır'ı tıklatın.
3. Kullanmak istediğiniz yazıcının seçili olduğundan emin olun.
HP ePrint.
Yazdırma 27
Page 32

Bölüm 2
4. Ayarları değiştirmek için, Yazıcı Özellikleri iletişim kutusunu açan düğmeyi
tıklatın.
Yazılım uygulamanıza bağlı olarak, bu düğme Özellikler, Seçenekler, Yazıcı
Kurulumu veya Yazıcı ya da Tercihler olarak adlandırılabilir.
Ayarları değiştirmek için, Yazıcı Özellikleri iletişim kutusunu açan düğmeyi
tıklatın.
5. Son İşlem sekmesinde kağıt yönünü ve Kağıt/Kalite sekmesinde de kağıt
kaynağını, kağ
yazdırmak için Renk sekmesini tıklatın ve sonra Gri Tonlamalı Yazdır
seçeneğini seçin.
6. Tamam'ı tıklatın.
7. Yazdırmayı başlatmak için Yazdır'ı veya Tamam'ı tıklatın.
Belge yazdırma (Mac OS X)
1. Tepsiye kağıt yükleyin. Daha fazla bilgi için, bkz. Kağıt yükleme.
2. Uygulamanıza bağlı olarak, bir kağıt boyutunu seçmek için aşağıdaki
yordamlardan birini kullanın:
Page Setup'tan (Sayfa Yapısı)
a.Yazılım uygulamanızın File (Dosya) menüsünden Page Setup'ı (Sayfa
Yapısı) tıklatın.
Not Page Setup (Sayfa Yapısı) menü öğesini görmüyorsanız, 3. adıma
gidin.
ıt türünü, kağıt boyutunu ve kalite ayarlarını değiştirin. Siyah beyaz
3. Print (Yazdır) iletişiminde, açılır menülerde sa
4. Yazdırmayı başlatmak için Print'i (Yazdır) tıklatın.
28 Yazdırma
b. Format For (Biçim) açılır menüsünde kullanmak istediğiniz yazıcının seçili
olduğundan emin olun.
c. Paper Size (Kağıt Boyutu) açılır menüsünden kağıt boyutunu seçip OK'i
(Tamam) tıklatın.
- VEYA -
Print'ten (Yazdır)
a.Yazılım uygulamanızın File (Dosya) menüsünden Print'i (Yazdır) tıklatın.
b. Kullanmak istediğiniz yazıcının seçili olduğundan emin olun.
c. Paper Size (Kağıt Boyutu) açılır menüsünden (varsa) kağıt boyutunu seçin.
ğlanan seçenek için, yazdırma
ayarlarını projeniz için uygun şekilde değiştirin.
Not Herhangi bir seçenek görmüyorsanız, Printer (Yazıcı) açılır menüsünün
yanındaki açıklama üçgenini veya Show Details'i (Ayrıntıları Göster) tıklatın.
Page 33

Broşür yazdırma
Kenardan kenara broşürler de dahil olmak üzere, işletim sisteminizin yönergelerini
izleyin.
Broşür yazdırma (Windows)
•
Broşür yazdırma (Mac OS X)
•
Not Bu yazıcı, HP ePrint özellikli yazıcınızdaki belgeleri dilediğiniz an, dilediğiniz
yerden ve ilave bir yazılım veya yazıcı sürücüsü gerekmeden yazdırabilmenize
imkan veren ücretsiz bir HP hizmeti olan HP ePrint özeliğini içermektedir. Daha
fazla bilgi için, bkz.
Broşür yazdırma (Windows)
Not Tüm yazdırma işlerinin yazdırma ayarlarını yapmak için, yazıcıyla birlikte
sağlanan HP yazılımında değişiklik yapın. HP yazılımı hakkında daha fazla bilgi
için, bkz.
1. Tepsiye kağıt yükleyin. Daha fazla bilgi için, bkz. Kağıt yükleme.
2. Yazılım uygulamanızın Dosya menüsünde Yazdır'ı tıklatın.
3. Kullanmak istediğiniz yazıcının seçili olduğundan emin olun.
4. Ayarları değiştirmek için, Yazıcı Özellikleri iletişim kutusunu açan düğmeyi
tıklatın.
Yazılım uygulamanıza bağlı olarak, bu düğme Özellikler, Seçenekler, Yazıcı
Kurulumu veya Yazıcı ya da Tercihler olarak adlandırılabilir.
5. Son İşlem sekmesinde kağı
kaynağını, kağıt türünü, kağıt boyutunu ve kalite ayarlarını değiştirin.
▲ Siyah beyaz yazdırmak için Renk sekmesini tıklatın ve sonra Gri Tonlamalı
▲ Kenardan kenara broşür yazdırmak için, kenardan kenara kağıt
6. Tamam'ı tıklatın.
7. Yazdırmayı başlatmak için Yazdır'ı veya Tamam'ı
Yazıcı yönetimi araçları.
Yazdır seçeneğini seçin.
boyutlarından birini seçin, sonra da Kağıt Türü açılır kutusundan
desteklenen broşür kağıtlarından birini seçin.
HP ePrint.
t yönünü ve Kağıt/Kalite sekmesinde de kağıt
tıklatın.
Broşür yazdırma 29
Page 34

Bölüm 2
Broşür yazdırma (Mac OS X)
1. Tepsiye kağıt yükleyin. Daha fazla bilgi için, bkz. Kağıt yükleme.
2. Uygulamanıza bağlı olarak, bir kağıt boyutunu seçmek için aşağıdaki
yordamlardan birini kullanın:
Page Setup'tan (Sayfa Yapısı)
a.Yazılım uygulamanızın File (Dosya) menüsünden Page Setup'ı (Sayfa
Yapısı) tıklatın.
Not Page Setup (Sayfa Yapısı) menü öğesini görmüyorsanız, 3. adıma
gidin.
b. Format For (Biçim) açılır menüsünde kullanmak istediğiniz yazıcının seçili
olduğundan emin olun.
c. Paper Size (Kağıt Boyutu) açılır menüsünden kağıt boyutunu seçip OK'i
(Tamam) tıklatın.
- VEYA -
Print'ten (Yazdır)
a.Yazılım uygulamanızın File (Dosya) menüsünden Print'i (Yazdır) tıklatın.
b. Kullanmak istediğiniz yazıcının seçili olduğundan emin olun.
c. Paper Size (Kağıt Boyutu) açılır menüsünden (varsa) kağıt boyutunu seçin.
3. Yazılım uygulamanızın
4. Print (Yazdır) iletişiminde, açılır menüden Color/Quality Option'ı (Renk/Kalite
Seçeneği) tıklatın ve aşağıdaki ayarları seçin:
• Media Type (Ortam Türü): Uygun broşür kağıdı türü
• Print Quality (Baskı Kalitesi): Draft (Taslak), Normal veya Best (En İyi)
File (Dosya) menüsünden Print'i (Yazdır) tıklatın.
Not Bu seçenekleri görmüyorsanız, Printer (Yazıcı) açılır menüsünün
yanındaki açıklama üçgenini veya Show Details'i (Ayrıntıları Göster) tıklatın.
5. İstediğiniz diğer yazdırma ayarlarını seçin, sonra da yazdırmayı başlatmak için
Print'i (Yazdır) tıklatın.
Zarfa yazdırma
Aşağıdaki özelliklere sahip zarfları kullanmayın:
• Çok kaygan yüzeyli
• Kendinden yapışkanlı, kıskaçlı veya pencereli
•Kalın, eğri veya kenarları kıvrılmış
•Kırışık, yırtık ya da başka şekilde zarar görmüş
Yazıcıya yüklediğiniz zarfların keskin katlanmış olduğundan emin olun.
Not Zarf üzerine yazdırma hakkında daha fazla bilgi için, kullandığınız yazılım
programı ile birlikte gelen belgelere bakın.
30 Yazdırma
Page 35

İşletim sisteminizle ilgili yönergeleri izleyin.
•
Zarfa yazdırma (Windows)
Zarfa yazdırma (Mac OS X)
•
Zarfa yazdırma (Windows)
1. Zarfları, yazdırılacak yüzleri aşağı bakacak şekilde tepsiye yerleştirin. Daha fazla
bilgi için, bkz.
2. Yazılım uygulamanızın Dosya menüsünde Yazdır'ı tıklatın.
3. Kullanmak istediğiniz yazıcının seçili olduğundan emin olun.
4. Ayarları değiştirmek için, Yazıcı Özellikleri iletişim kutusunu açan düğmeyi
tıklatın.
Yazılım uygulamanıza bağlı olarak, bu düğme Özellikler, Seçenekler, Yazıcı
Kurulumu veya Yazıcı ya da Tercihler olarak adlandırılabilir.
5. Düzen sekmesinde, yönlendirmeyi Yatay olarak deği
6. Kağıt/Kalite'yi tıklatın ve Kağıt Boyutu açılan listesinden uygun zarf türünü
seçin.
İpucu İletişim kutusundaki diğer sekmelerde bulunan özellikleri kullanarak
yazdırma işi için daha fazla seçeneği değiştirebilirsiniz.
7. Tamam'ı tıklatın, sonra da Yazdır'ı veya Tamam'ı tıklatarak yazdırmayı başlatın.
Zarfa yazdırma (Mac OS X)
1. Zarfları tepsiye yükleyin. Daha fazla bilgi için, bkz. Kağıt yükleme.
2. Uygulamanıza bağlı olarak, bir kağıt boyutunu seçmek için aşağıdaki
yordamlardan birini kullanın:
Kağıt yükleme.
ştirin.
Page Setup'tan (Sayfa Yapısı)
a.Yazılım uygulamanızın File (Dosya) menüsünden Page Setup'ı (Sayfa
Yapısı) tıklatın.
Not Page Setup (Sayfa Yapısı) menü öğesini görmüyorsanız, 3. adıma
gidin.
b. Format For (Biçim) açılır menüsünde kullanmak istediğiniz yazıcının seçili
olduğundan emin olun.
c. Paper Size (Kağıt Boyutu) açılır menüsünden kağıt boyutunu seçip OK'i
(Tamam) tıklatın.
- VEYA -
Print'ten (Yazdır)
a.Yazılım uygulamanızın File (Dosya) menüsünden Print'i (Yazdır) tıklatın.
b. Kullanmak istediğiniz yazıcının seçili olduğundan emin olun.
c. Paper Size (Kağıt Boyutu) açılır menüsünde (varsa) uygun zarf boyutunu
seçin.
Zarfa yazdırma 31
Page 36

Bölüm 2
3. Print (Yazdır) iletişiminde Orientation (Kağıt Yönü) seçeneğini belirleyin.
Not Bu seçenekleri görmüyorsanız, Printer (Yazıcı) açılır menüsünün
yanındaki açıklama üçgenini veya Show Details'i (Ayrıntıları Göster) tıklatın.
4. İstediğiniz diğer yazdırma ayarlarını seçin, sonra da yazdırmayı başlatmak için
Print'i (Yazdır) tıklatın.
Fotoğraf yazdırma
Kullanılmamış fotoğraf kağıtlarını giriş tepsisinde bırakmayın. Kağıt kıvrılmaya
başlayarak çıktıların kalitesinin düşmesine neden olabilir. Fotoğraf kağıdı, yazdırma
öncesinde düz olmalıdır.
İşletim sisteminizle ilgili yönergeleri izleyin.
Fotoğraf kağıdına fotoğraf yazdırma (Windows)
•
•
Fotoğraf kağıdına fotoğraf yazdırma (Mac OS X)
Fotoğrafları bellek aygıtından yazdırma
•
Not Bu yazıcı, HP ePrint özellikli yazıcınızdaki belgeleri dilediğiniz an, dilediğiniz
yerden ve ilave bir yazılım veya yazıcı sürücüsü gerekmeden yazdırabilmenize
imkan veren ücretsiz bir HP hizmeti olan HP ePrint özeliğini içermektedir. Daha
fazla bilgi için, bkz.
HP ePrint.
Fotoğraf kağıdına fotoğraf yazdırma (Windows)
1. Tepsiye kağıt yükleyin. Daha fazla bilgi için, bkz. Kağıt yükleme.
2. Yazılım uygulamanızın Dosya menüsünde Yazdır'ı tıklatın.
3. Kullanmak istediğiniz yazıcının seçili olduğundan emin olun.
4. Ayarları değiştirmek için, Yazıcı Özellikleri iletişim kutusunu açan düğmeyi
tıklatın.
Yazılım uygulamanıza bağlı olarak, bu seçenek Özellikler, Seçenekler, Yazıcı
Kurulumu, Yazıcı veya Tercihler olarak adlandırılabilir.
5. Kağıt/Kalite sekmesinde, Kağı
türünü seçin.
6. Kağıt/Kalite sekmesini tıklatın, Baskı Kalitesi açılır menüsünden En İyi
seçeneğini belirleyin.
7. Siyah beyaz yazdırmak için Renk sekmesini tıklatın ve sonra Gri Tonlamalı
Yazdır seçeneğini seçin.
8. Tamam'ı tıklatın, sonra da Yazdır'ı veya Tamam'ı tıklatarak yazdırmayı başlatın.
t türü açılır menüsünden uygun fotoğraf kağıdı
32 Yazdırma
Page 37

Fotoğraf kağıdına fotoğraf yazdırma (Mac OS X)
1. Tepsiye kağıt yükleyin. Daha fazla bilgi için, bkz. Kağıt yükleme.
2. Uygulamanıza bağlı olarak, bir kağıt boyutunu seçmek için aşağıdaki
yordamlardan birini kullanın:
Page Setup'tan (Sayfa Yapısı)
a.Yazılım uygulamanızın File (Dosya) menüsünden Page Setup'ı (Sayfa
Yapısı) tıklatın.
Not Page Setup (Sayfa Yapısı) menü öğesini görmüyorsanız, 3. adıma
gidin.
b. Format For (Biçim) açılır menüsünde kullanmak istediğiniz yazıcının seçili
olduğundan emin olun.
c. Paper Size (Kağıt Boyutu) açılır menüsünden kağıt boyutunu seçip OK'i
(Tamam) tıklatın.
- VEYA -
Print'ten (Yazdır)
a.Yazılım uygulamanızın File (Dosya) menüsünden Print'i (Yazdır) tıklatın.
b. Kullanmak istediğiniz yazıcının seçili olduğundan emin olun.
c. Paper Size (Kağıt Boyutu) açılır menüsünden (varsa) kağıt boyutunu seçin.
3. Print (Yazdır) iletişiminde, açılır menüden
Seçeneği) tıklatın ve aşağıdaki ayarları seçin:
• Media Type (Ortam Türü): Uygun fotoğraf kağıdı türü
• Print Quality (Baskı Kalitesi): Draft (Taslak), Normal veya Best (En İyi)
Color/Quality Option'ı (Renk/Kalite
Not Bu seçenekleri görmüyorsanız, Printer (Yazıcı) açılır menüsünün
yanındaki açıklama üçgenini veya Show Details'i (Ayrıntıları Göster) tıklatın.
4. Fotoğrafı siyah beyaz yazdırmak için, Print Color as Gray (Renkleri Gri Yazdır)
açılır menüsünden Grayscale (Gri Tonlamalı) seçeneğini tıklatın, sonra da
aşağıdaki seçeneklerden birini belirleyin:
• Off (Kapalı): Gri tonlamalı yazdırmayı kapatır.
• Black Ink Only (Yalnızca Siyah Mürekkep): Fotoğraflarınızı gri tonlamalı
yazdırmak için sadece siyah mürekkep kullanır. Gri tonlama, grenli bir
görüntüye neden olabilen çeşitli siyah noktalarla oluşturulur.
• High Ink Only (Yalnızca Yüksek Mürekkep): Fotoğraflarınızı gri tonlamalı
olarak yazdırmak için mevcut tüm renkleri kullanır. Bu, düzgün ve doğal gri
tonları oluşturur.
5. İstediğiniz di
Print'i (Yazdır) tıklatın.
ğer yazdırma ayarlarını seçin, sonra da yazdırmayı başlatmak için
Fotoğrafları bellek aygıtından yazdırma
Anahtar sürücü gibi bir USB depolama aygıtını yazıcının ön tarafındaki USB bağlantı
noktasına takabilirsiniz.
Fotoğraf yazdırma 33
Page 38

Bölüm 2
Bellek aygıtlarını kullanma hakkında daha fazla bilgi için bkz. Bellek aygıtı takma.
Dikkat uyarısı Erişildiği sırada bellek aygıtını çıkarmayı denemek, bellek
aygıtındaki dosyalara zarar verebilir. Bellek kartını, ancak durum ışığı yanıp
sönmediği zaman güvenle çıkarabilirsiniz.
Seçilmiş fotoğrafları yazdırmak için
Not Bu işlev yalnızca bellek aygıtında Digital Print Order Format (DPOF) içeriği
yoksa kullanılabilir.
1. Bellek aygıtınızı yazıcının önündeki USB bağlantı noktasına takın. Kontrol paneli
ekranında Select Option (Seçenek Belirle) ekranı görüntülenir.
2. Photo'ya (Fotoğraf) dokunun. Photo Menu (Fotoğraf Menüsü) ekranı
görüntülenir.
3. View & Print'e (Görüntüle ve Yazdır) dokunun. Fotoğraflar görüntülenir.
4. Fotoğraf seçmek, düzenlemek veya yazdırmak için kontrol panelindeki
yönergeleri izleyin.
Özel ve özel boyutlu kağıtlara yazdırma
Uygulamanız özel boyutlu kağıtları destekliyorsa, belgeyi yazdırmadan önce
uygulamada boyutu ayarlayın. Aksi durumda, boyutu yazıcı sürücüsünden ayarlayın.
Var olan belgeleri özel boyutlu kağıtlara hatasız yazdırabilmek için yeniden
biçimlendirmeniz gerekebilir.
Yalnızca yazıcının desteklediği özel boyutlu kağıdı kullanın. Daha fazla bilgi için, bkz.
Kağıt belirtimleri.
Not Özel boyutlu kağıt boyutlarını tanımlamak yalnızca Mac OS X'deki HP
yazdırma yazılımında mümkündür.
İşletim sisteminizle ilgili yönergeleri izleyin.
Özel veya özel boyutlu kağıtlara yazdırma (Windows)
•
•
Özel veya özel boyutlu kağıtlara yazdırma (Mac OS X)
•
Özel boyut ayarlama (Mac OS X)
Özel veya özel boyutlu kağıtlara yazdırma (Windows)
1. Tepsiye uygun kağıdı yerleştirin. Daha fazla bilgi için, bkz. Kağıt yükleme.
2. Yazılım uygulamanızın Dosya menüsünde Yazdır'ı tıklatın.
3. Kullanmak istediğiniz yazıcının seçili olduğundan emin olun.
4. Ayarları değiştirmek için, Yazıcı Özellikleri iletişim kutusunu açan düğmeyi
tıklatın.
Yazılım uygulamanıza bağlı olarak, bu düğme Özellikler, Seçenekler, Yazıcı
Kurulumu veya Yazıcı ya da Tercihler olarak adlandırılabilir.
5. Kağıt/Kalite sekmesinde, Özel...
34 Yazdırma
düğmesini tıklatın.
Page 39

6. Özel Kağıt Boyutu ekranında özel boyutu adlandırın ve kağıdın boyutunu
tanımlayın.
Not Tanımlamış olduğunuz özel kağıt boyutu, ancak Yazdırma Tercihleri
veya Yazıcı Özellikleri iletişim kutularını kapatıp yeniden açtığınızda
kullanılabilecektir.
7. Kağıt/Kalite sekmesini tıklatın ve Kağıt boyutları: açılır listesinden özel kağıt
boyutunu seçin.
8. Tamam'ı tıklatın.
9. Yazdırmayı başlatmak için Yazdır'ı veya Tamam'ı tıklatın.
Özel veya özel boyutlu kağıtlara yazdırma (Mac OS X)
Not Özel boyutlu kağıtlara yazdırabilmek için, önce yazıcınızla birlikte verilen HP
yazılımında özel boyutu ayarlamanız gerekir. Yönergeler için, bkz.
ayarlama (Mac OS X).
1. Tepsiye uygun kağıdı yerleştirin. Daha fazla bilgi için, bkz. Kağıt yükleme.
2. Uygulamanıza bağlı olarak, bir kağıt boyutunu seçmek için aşağıdaki
yordamlardan birini kullanın:
Page Setup'tan (Sayfa Yapısı)
a.Yazılım uygulamanızın File (Dosya) menüsünden Page Setup'ı (Sayfa
Yapısı) tıklatın.
Not Page Setup (Sayfa Yapısı) menü öğesini görmüyorsanız, 3. adıma
gidin.
Özel boyut
b. Format For (Biçim) açılır menüsünde kullanmak istediğiniz yazıcının seçili
olduğundan emin olun.
c. Paper Size (Kağıt Boyutu) açılır menüsünden kağıt boyutunu seçip OK'i
(Tamam) tıklatın.
- VEYA -
Print'ten (Yazdır)
a.Yazılım uygulamanızın File (Dosya) menüsünden Print'i (Yazdır) tıklatın.
b. Kullanmak istediğiniz yazıcının seçili olduğundan emin olun.
c. Paper Size (Kağıt Boyutu) açılır menüsünden (varsa) kağıt boyutunu seçin.
3. Açılır menüden Paper Handling'i (Kağı
t Kullanımı) tıklatın.
4. Destination Paper Size (Hedef Kağıt Boyutu) altında, Scale to fit paper size'ı
(Kağıt boyutuna sığacak şekilde ölçeklendir) tıklatın, sonra da özel boyutu seçin.
5. İstediğiniz diğer yazdırma ayarlarını seçin, sonra da yazdırmayı başlatmak için
Print'i (Yazdır) tıklatın.
Özel ve özel boyutlu kağıtlara yazdırma 35
Page 40

Bölüm 2
Özel boyut ayarlama (Mac OS X)
1. Tepsiye kağıt yükleyin. Daha fazla bilgi için, bkz. Kağıt yükleme.
2. Yazılım uygulamanızın File (Dosya) menüsünden Page Setup'ı (Sayfa Yapısı)
tıklatın, sonra da Format For (Biçim) açılır menüsünde kullanmak istediğiniz
yazıcının seçili olduğundan emin olun.
- VEYA Yazılım uygulamanızın File (Dosya) menüsünden Print'i (Yazdır) tıklatın, sonra
da kullanmak istediğiniz yazıcının seçili olduğundan emin olun.
3. Paper Size (Kağıt Boyutu) açılır menüsünde Manage Custom Sizes'ı (Özel
Boyutları Yönet) seçin.
Not Print (Yazdır) iletişim kutusunda bu seçenekleri görmüyorsanız, Printer
(Yazıcı) açılır menüsünün yanındaki açıklama üçgenini veya Show Details'i
(Ayrıntıları Göster) tıklatın.
4. Ekranın sol tarafındaki + işaretini tıklatın, Untitled'ı (Adsız) çift tıklatın ve yeni
özel boyut için bir ad girin.
5. Width (Genişlik) ve Height (Yükseklik) kutularına boyutları yazıp ardından
özelleştirmek isterseniz, kenar boşluklarını ayarlayın.
6. OK'i (Tamam) tıklatın.
HP ePrint
HP ePrint sayesinde; e-posta bağlantılı cep telefonlarından, netbook'lardan, diğer
mobil aygıtlardan ya da geleneksel masaüstü e-posta istemcilerinden, kısacası
dilediğiniz yerden dilediğiniz zaman yazdırabilirsiniz. Mobil aygıt hizmetinizi ve
yazıcının Web Hizmetleri'ni kullanarak belgeleri hemen yanınızda bulunan veya
kilometrelerce uzaktaki bir yazıcıdan yazdırabilirsiniz.
HP ePrint hizmetini kullanabilmek için aşağıdaki bileşenlere sahip olmanız gerekir:
• Internet'e bağlı (Ethernet kablosu veya kablosuz bağlantı ile), HP ePrint özellikli
bir yazıcı
• E-posta özelliği olan bir aygıt
Yazıcının Web Hizmetlerini etkinleştirmek ve kurmak için yazıcının kontrol panelindeki
yönergeleri izleyin. Daha fazla bilgi için, bkz.
www.hpconnected.com.
HP Kablosuz Doğrudan
HP kablosuz doğrudan yazdırma ile, bilgisayardan, akıllı telefondan, tabletten veya
diğer kablosuz özellikli aygıtlardan, var olan bir kablosuz ağa bağlanmaksızın kablosuz
yazdırabilirsiniz.
36 Yazdırma
Page 41

HP kablosuz doğrudan yazdırma özelliğini kullanırken, aşağıdaki yönergeleri göz
önünde bulundurun:
• Bilgisayarınızda veya mobil aygıtınızda gerekli yazılımın olduğundan emin olun:
Bilgisayar kullanıyorsanız, yazıcıyla birlikte verilen HP yazıcı yazılımını
yüklediğinizden emin olun.
• Bir mobil aygıt kullanıyorsanız, uyumlu bir yazdırma uygulaması yüklediğinizden
emin olun. Mobil yazdırma hakkında daha fazla bilgi için,
www.hp.com/global/us/
en/eprint/mobile_printing_apps.html adresini ziyaret edin.
•Yazıcıda HP kablosuz doğrudan yazdırma özelliğinin açık ve gerekirse,
güvenliğin etkin olduğundan emin olun. Daha fazla bilgi için, bkz.
Kablosuz
doğrudan yazdırma özelliğini açma.
• En fazla 5 bilgisayar ve mobil aygıt, aynı HP kablosuz doğrudan yazdırma
bağlantısını kullanabilir.
•Yazıcı, USB kablosu ile bir bilgisayara veya kablosuz ya da Ethernet bağlantısı
üzerinden bir ağa bağlıyken de HP kablosuz doğrudan yazdırma özelliği
kullanılabilir.
• HP kablosuz doğrudan yazdırma, bir bilgisayarı, mobil aygıtı ya da yazıcıyı
Internet'e bağlamak için kullanılamaz.
Çevrimiçi daha fazla bilgi için burayı tıklatın.
Kablosuz yazdırma hakkında daha fazla bilgi için, bkz.
Kablosuz iletişim için yazıcıyı
kurma.
Not Bu web siteleri şu anda tüm dillerde mevcut olmayabilir.
Bu bölüm aşağıdaki konuları içermektedir:
•
Kablosuz doğrudan yazdırma özelliğini açma
Kablosuz özellikli bir mobil aygıttan yazdırma
•
•
Kablosuz özellikli bir bilgisayardan yazdırma
Kablosuz doğrudan yazdırma özelliğini açma
1.
Yazıcı kontrol panelinden
düğmesine dokunun.
2. Kablosuz Doğrudan öğesine, ardından Açık öğesine dokunun.
İpucu HP kablosuz doğrudan yazdırma özelliğini daha güvenli şekilde
kullanmak istiyorsanız ve bilgisayar veya mobil aygıt, WPA2 şifrelemesini
destekliyorsa, güvenliği etkinleştirecek seçeneği seçin. Güvenlik etkinken,
yalnızca parolası olan kullanıcılar yazıcıya kablosuz bağlanabilir. Güvenliği
etkinleştirmezseniz, yazıcının kablosuz aralığında bulunan ve bir kablosuz
aygıtı olan herkes yazıcıya bağlanabilir.
3. kablosuz doğrudan adını görüntülemek için Kablosuz Doğrudan Adı'na
dokunun.
4. Güvenliği etkinleştirdiyseniz, kablosuz doğrudan parolasını görüntülemek için
Güvenlik Geçiş Kodu'na dokunun.
(Kablosuz) düğmesine, sonra da Ayarlar
HP Kablosuz Doğrudan 37
Page 42

Bölüm 2
İpucu HP kablosuz doğrudan yazdırma özelliğini katıştırılmış web sunucusundan
da (EWS) açabilirsiniz. EWS kullanma hakkında daha fazla bilgi için, bkz.
Katıştırılmış web sunucusu
Kablosuz özellikli bir mobil aygıttan yazdırma
Mobil aygıtınıza uyumlu bir yazdırma uygulaması yüklediğinizden emin olun. Daha
fazla bilgi için,
www.hp.com/global/us/en/eprint/mobile_printing_apps.html adresini
ziyaret edin.
1. Yazıcıda HP kablosuz doğrudan yazdırma özelliğini açtığınızdan emin olun. Daha
fazla bilgi için, bkz.
Kablosuz doğrudan yazdırma özelliğini açma.
2. Mobil aygıtınızda kablosuz bağlantıyı açın. Daha fazla bilgi için mobil aygıtla
birlikte verilen belgelere bakın.
3. Mobil aygıttan, HP-Setup-XX-Officejet Pro 251dw (burada **, yazıcınızı
tanımlayan benzersiz karakterlerdir) gibi olabilecek HP kablosuz doğrudan
yazdırma adını aratıp bağlanın.
HP kablosuz doğrudan özelliği, güvenlikli olarak açıksa, istendiğinde parolayı
girin.
4. Mobil aygıtınızın yazdırma uygulamasından, HP yazıcınızın varsayılan yazıcı
olduğunu doğ
rulayın ve ardından belgenizi yazdırın.
Kablosuz özellikli bir bilgisayardan yazdırma
İşletim sisteminizle ilgili yönergeleri izleyin.
Kablosuz özellikli bir bilgisayardan yazdırma (Windows)
•
•
Kablosuz özellikli bir bilgisayardan yazdırma (Mac OS X)
Kablosuz özellikli bir bilgisayardan yazdırma (Windows)
1. Yazıcıda HP kablosuz doğrudan yazdırma özelliğini açtığınızdan emin olun. Daha
2. Bilgisayarınızdaki kablosuz bağlantıyı açın. Daha fazla bilgi için bilgisayarla
3. Bilgisayardan, görev tepsinizdeki kablosuz simgesini tıklatın, HP-Setup-XX-
4. Yazıcı bilgisayarınıza USB kablosu ile yüklenmiş ve bağlıysa, HP yazıcı
38 Yazdırma
fazla bilgi için, bkz.
Kablosuz doğrudan yazdırma özelliğini açma.
birlikte verilen belgelere bakın.
Officejet Pro 251dw (burada **, yazıcınızı tanımlayan benzersiz karakterlerdir)
gibi olabilecek HP kablosuz doğrudan yazdırma adını seçin.
HP kablosuz doğrudan özelliği, güvenlikli olarak açıksa, istendiğinde parolayı
girin.
yazılımında HP kablosuz doğrudan yazdırma özelliğini etkinleştirin. Yazıcı
Page 43

bilgisayara ağ üzerinden (Ethernet veya kablosuz) yüklenmiş ve bağlıysa, 5.
adıma geçin.
a. Bilgisayar masaüstünden, Başlat'ı tıklatın, Programlar'ı veya Tüm
Programlar'ı seçin, HP'yi tıklatın, yazıcı klasörünü seçin, sonra da Yazıcı
Kurulumu ve Yazılımı'nı tıklatın.
- Veya -
Başlat ekranında, ekran üzerinde boş bir alanı sağ tıklatın, app çubuğunda
Tüm App'lar'ı tıklatın, sonra da yazıcı adını taşıyan simgeyi tıklatın.
b. Yeni Yazıcı Bağla'yı seçin.
c. Bağlantı Seçenekleri yazılım ekranı belirdiğinde, Kablosuz'u seçin.
Algılanan yazıcılar listesinden, HP-Setup-XX-Officejet Pro 251dw (burada
**, yazıcınızı tanımlayan benzersiz karakterlerdir) gibi olabilecek yazıcıyı
seçin.
d. Ekrandaki yönergeleri izleyin.
5. Belgenizi yazdırın.
Kablosuz özellikli bir bilgisayardan yazdırma (Mac OS X)
1. Yazıcıda HP kablosuz doğrudan yazdırma özelliğini açtığınızdan emin olun. Daha
fazla bilgi için, bkz.
2. AirPort özelliğini açın. Daha fazla bilgi için, Apple tarafından sağlanan belgelere
bakın.
3. AirPort simgesini tıklatın ve HP-Setup-XX-Officejet Pro 251dw (burada **,
yazıcınızı tanımlayan benzersiz karakterlerdir) gibi olabilecek HP kablosuz
doğrudan yazdırma adını seçin.
HP kablosuz doğrudan özelliği, güvenlikli olarak açıksa, istendiğinde parolayı
girin.
4. Yazıcıyı ekleyin.
a. System Preferences'da (Sistem Tercihleri), işletim sisteminize bağlı olarak
Print & Fax'ı (Yazdırma ve Faks) veya Print & Scan'i (Yazdırma ve
Tarama) seçin.
b. Soldaki yazıcılar listesinin altındaki + işaretini tıklatı
c.Algılanan yazıcılar listesinden yazıcıyı seçin (“Bonjour” sözcüğü, yazıcı
adının yanındaki sağ sütunda listelenir) ve Add'i (Ekle) tıklatın.
5. Belgenizi yazdırın.
Kablosuz doğrudan yazdırma özelliğini açma.
n.
İki tarafa yazdırma (dupleksleme)
Otomatik iki taraflı yazdırma aksesuarını (dupleksleyici) kullanarak sayfanın her iki
tarafına da otomatik olarak yazdırabilirsiniz.
Not Çift yönlü yazdırma için otomatik iki taraflı yazdırma aksesuarının
(dupleksleyici) yazıcıya takılı olması gerekir.
İki tarafa yazdırma (dupleksleme) 39
Page 44

Bölüm 2
Sayfanın her iki tarafına da yazdırmak için (Windows)
1. Uygun ortamı yükleyin. Daha fazla bilgi için, bkz.
Sayfanın iki yüzüne yazdırma
konusunda bilgiler ve Kağıt yükleme.
2. Dupleksleyicinin doğru şekilde takıldığından emin olun. Daha fazla bilgi için, bkz.
Otomatik iki taraflı yazdırma aksesuarını (dupleksleyici) takma.
3. Belge açıkken, Dosya menüsünden Yazdır'ı ve ardından Son İşlem
sekmesinden Her iki tarafa yazdır'ı seçin. İstiyorsanız, Sayfaları yukarı çevir'i
seçin.
4. İstediğiniz ayarları değiştirip Tamam'ı tıklatın.
5. Belgenizi yazdırın.
Sayfanın her iki tarafına da yazdırmak için (Mac OS X)
1. Uygun ortamı yükleyin. Daha fazla bilgi için, bkz.
Sayfanın iki yüzüne yazdırma
konusunda bilgiler ve Kağıt yükleme.
2. Dupleksleyicinin doğru şekilde takıldığından emin olun. Daha fazla bilgi için, bkz.
Otomatik iki taraflı yazdırma aksesuarını (dupleksleyici) takma.
3. Uygulamanıza bağlı olarak, bir kağıt boyutunu seçmek için aşağıdaki
yordamlardan birini kullanın:
Page Setup'tan (Sayfa Yapısı)
a.Yazılım uygulamanızın File (Dosya) menüsünden Page Setup'ı (Sayfa
Yapısı) tıklatın.
Not Page Setup (Sayfa Yapısı) menü öğesini görmüyorsanız, 3. adıma
gidin.
b. Format For (Biçim) açılır menüsünde kullanmak istediğiniz yazıcının seçili
olduğundan emin olun.
c. Paper Size (Kağıt Boyutu) açılır menüsünden kağıt boyutunu seçip OK'i
(Tamam) tıklatın.
- VEYA -
Print'ten (Yazdır)
a.Yazılım uygulamanızın File (Dosya) menüsünden Print'i (Yazdır) tıklatın.
b. Kullanmak istediğiniz yazıcının seçili olduğundan emin olun.
4. Print (Yazdır) iletişim kutusunda, Paper Size (Kağıt Boyutu) açılır menüsünden
(varsa), uygun kağıt boyutunu seçin.
Not Two-Sided margins (İki Taraflı kenar boşlukları) adlı kağıt boyutu
seçeneğini seçmeniz gerekebilir.
40 Yazdırma
Page 45

5. İki Taraflı onay kutusunu işaretleyin ve sonra belge için uygun ciltleme
seçeneklerini tıklatın.
- VEYA Layout (Düzen) açılır menüsünü tıklatın, sonra da Two-Sided (İki Taraflı) açılır
menüsünden belge için uygun ciltleme seçeneklerini seçin.
Not Herhangi bir seçenek görmüyorsanız, Printer (Yazıcı) açılır menüsünün
yanındaki açıklama üçgenini veya Show Details'i (Ayrıntıları Göster) tıklatın.
6. İstediğiniz diğer yazdırma ayarlarını seçin, sonra da Print'i (Yazdır) tıklatın.
Baskı Çözünürlüğünü görüntüleme
1. Yazıcı sürücüsünde, Kağıt/Kalite sekmesini tıklatın, sonra da Gelişmiş
düğmesini tıklatın.
2. Baskı çözünürlüğünü görüntülemek için Çözünürlük düğmesini tıklatın.
Baskı Çözünürlüğünü görüntüleme 41
Page 46

3 Web Hizmetleri
Yazıcı, Internet'e hızlı şekilde erişmenize, belgeleri almanıza, daha hızlı yazdırmanıza
ve bunların tümünü bilgisayar kullanmadan yapmanıza yardımcı olan yenilikçi, web
özellikli çözümler sunar.
Not Bu web özelliklerini kullanmak için yazıcının bir Ethernet kablosu veya
kablosuz bağlantı kullanılarak Internet'e bağlı olması gerekir. Yazıcı bir USB
kablosu kullanılarak bağlanmışsa bu web özelliklerini kullanamazsınız.
Bu bölüm aşağıdaki konuları içermektedir:
Web Hizmetleri nelerdir?
•
Web Hizmetleri'ni kurma
•
•
Web Hizmetleri'ni kullanma
•
Web Hizmetleri'ni kaldırma
Web Hizmetleri nelerdir?
Yazıcı aşağıdaki Web Hizmetleri'ni içermektedir:
HP ePrint
•
Yazıcı App'ları
•
HP ePrint
HP ePrint, HP ePrint özellikli yazıcınıza dilediğiniz an dilediğiniz yerden yazdırmanıza
imkan veren ücretsiz bir HP hizmetidir. Yazıcınızda Web Hizmetleri'ni
etkinleştirdiğinizde, yazıcınıza atanmış e-posta adresine e-posta göndermek kadar
basit. Özel bir sürücüye ya da yazılıma gerek yoktur. E-posta gönderebiliyorsanız, HP
ePrint'i kullanarak dilediğiniz an, dilediğiniz yerden yazdırabilirsiniz.
HP Connected'da bir hesap açtıktan sonra, şunları yapabilirsiniz:
•HP ePrint iş durumunuzu görüntülemek için oturum açmak
•HP ePrint yazıcı kuyruğunuzu yönetmek
•Yazıcınızın HP ePrint eposta adresini kullanarak kilerin yazdırabileceğini kontrol
etmek
•HP ePrint için yardım almak
Yazıcı App'ları
Yazıcı App'ları, önceden biçimlendirilmiş web içeriklerini doğrudan yazıcınızdan
kolayca bulmanıza ve yazdırmanıza imkan verir.
Yazıcı App'ları, mağaza kuponlarından aile etkinliklerine, haberlere kadar, spor, yemek,
fotoğraf ve daha pek çok konuyu kapsayan geniş bir içerik ağı sunar. Ayrıca çevrimiçi
görüntülerinizi en yaygın fotoğraf sitelerinden görüntüleyebilir ve yazdırabilirsiniz.
Belirli Yazıcı App'ları ayrıca, app içeriğinin yazıcınıza ne zaman iletileceğini
belirlemenize de izin verir.
42 Web Hizmetleri
Page 47

Özel olarak yazıcı araçlarınıza yönelik tasarlanmış, ön biçimlendirmesi yapılmış
içerikler sayesinde kesik sayfalar ve resimlerle ya da yalnızca bir satırlık metin içeren
ekstra sayfalarla karşı karşıya kalmazsınız. Bazı yazıcılarda ayrıca, yazdırma önizleme
ekranından sayfa ve yazdırma ayarlarını seçebilirsiniz.
Web Hizmetleri'ni kurma
Web Hizmetleri'ni kurmak için, aşağıdaki adımları yerine getirin.
Not Web Hizmetleri'ni kurmadan önce, Internet'e bağlı olduğunuzdan emin olun.
• Web Hizmetleri'ni HP yazıcı yazılımını kullanarak kurma
•
Web Hizmetleri'ni yazıcının kontrol panelini kullanarak kurma
Web Hizmetleri'ni katıştırılmış web sunucusunu kullanarak kurma
•
Web Hizmetleri'ni HP yazıcı yazılımını kullanarak kurma
Yazıcınızla birlikte gelen HP yazıcı yazılımınızı, kilit yazıcı özelliklerinizi
etkinleştirmenin yanı sıra Web Hizmetleri'ni kurmak için de kullanabilirsiniz. HP
yazılımını bilgisayarınıza yüklerken Web Hizmetleri'ni kurmadıysanız, yazılımı
kullanarak Web Hizmetleri'ni yine de kurabilirsiniz.
Web Hizmetleri'ni kurmak için aşağıdaki adımlardan işletim sisteminize uygun olanı
yerine getirin:
Web Hizmetleri'ni kurma (Windows)
1. Bilgisayar masaüstünden, Başlat'ı tıklatın, Programlar'ı veya Tüm Programlar'ı
seçin, HP'yi seçin, yazıcınızın klasörünü tıklatı
taşıyan simgeyi seçin.
2. Yazdır sekmesi altındaki Yazdır bölümünde, Yazıcı Giriş Sayfası'nı çift tıklatın.
Yazıcının katıştırılmış web sunucusu açılır.
3. Web Hizmetleri sekmesinde, Web Hizmetleri Ayarları bölümü altında
Kurulum'u tıklatın.
4. Kullanım Şartları'nı Kabul Et ve Web Hizmetleri'ni Etkinleştir'i tıklatın, sonra
da İleri'yi tıklatın.
5. Yaz
6. Ağınız Internet'e bağlanırken proxy ayarları kullanıyorsa, bu ayarları girin.
7. Kurulumu tamamlamak için Web Hizmetleri bilgi sayfasındaki yönergeleri izleyin.
ıcının güncelleştirmeleri otomatik olarak denetlemesi ve yüklemesine izin
vermek için Evet'i tıklatın.
n, sonra da yazıcınızın adını
Web Hizmetleri'ni kurma (Mac OS X)
▲ Mac OS X'de Web Hizmetleri'ni kurmak için, yazıcının katıştırılmış web
sunucusunu (EWS) kullanabilirsiniz. Daha fazla bilgi için, bkz.
katıştırılmış web sunucusunu kullanarak kurma.
Web Hizmetleri'ni yazıcının kontrol panelini kullanarak kurma
Yazıcının kontrol paneli, Web Hizmetleri'ni kurmak ve yönetmek için kolay bir yol
sağlar.
Web Hizmetleri'ni kurma 43
Web Hizmetleri'ni
Page 48

Bölüm 3
Web Hizmetleri'ni kurmak için, aşağıdaki adımları yerine getirin:
1. Yazıcının Internet'e bağlı olduğundan emin olun.
2.
Yazıcının kontrol panelinde
dokunun.
3. Web Hizmetleri kullanım şartlarını kabul etmek ve Web Hizmetleri'ni
etkinleştirmek için Kabul Et'e dokunun.
4. Yazıcının ürün güncelleştirmelerini otomatik olarak denetleyip yüklemesine izin
vermek için Otomatik Güncelleştirme ekranında Evet'e dokunun.
5. Ağınız Internet'e bağlanırken proxy ayarları kullanıyorsa, şu ayarları girin:
a. Proxy Gir'e dokunun.
b. Proxy sunucusu ayarlarını girin, sonra da Bitti'ye dokunun.
6. Kurulumu tamamlamak için Web Hizmetleri bilgi sayfasındaki yönergeleri izleyin.
(App'lar) veya (HP ePrint) simgesine
Web Hizmetleri'ni katıştırılmış web sunucusunu kullanarak kurma
Web Hizmetleri'ni kurmak ve yönetmek için yazıcının katıştırılmış web sunucusunu
(EWS) kullanabilirsiniz.
Web Hizmetleri'ni kurmak için, aşağıdaki adımları yerine getirin:
1. EWS'yi açın. Daha fazla bilgi için, bkz.
2. Web Hizmetleri sekmesinde, Web Hizmetleri Ayarları bölümü altında
Kurulum'u tıklatın.
3. Devam düğmesini tıklatın, Kullanım Şartlarını Kabul Et ve Web Hizmetleri'ni
Etkinleştir'i, Web Hizmetleri'ni Etkinleştir'i ve App'ları Güncelleştir onay
kutularını seçin, sonra da İleri'yi tıklatın.
4. Yazıcının güncelleştirmeleri otomatik olarak denetlemesi ve yüklemesine izin
vermek için Evet'i tıklatın.
5. Ağınız Internet'e bağlanırken proxy ayarları kullanıyorsa, bu ayarları girin.
6. Kurulumu tamamlamak için Web Hizmetleri bilgi sayfasındaki yönergeleri izleyin.
Katıştırılmış web sunucusu.
Web Hizmetleri'ni kullanma
Aşağıdaki kısımda, Web Hizmetleri'nin nasıl kullanılacağı ve yapılandırılacağı
açıklanmaktadır.
HP ePrint
•
•
Yazıcı App'ları
HP ePrint
HP ePrint, HP ePrint özellikli yazıcınıza dilediğiniz an dilediğiniz yerden yazdırma
imkanı sunar.
HP ePrint'i kullanmak için, aşağıdakilere sahip olduğunuzdan emin olun:
• Internet ve e-posta özellikli bir bilgisayar veya mobil aygıt
• Web Hizmetleri'nin etkinleştirildiği, HP ePrint özellikli bir yazıcı
44 Web Hizmetleri
Page 49

İpucu HP ePrint ayarlarının yönetilmesi ve yapılandırılması ve en son özellikler
hakkında bilgi almak için, HP Connected'ı ziyaret edin (
www.hpconnected.com).
HP ePrint kullanarak yazdırma
HP ePrint kullanarak belge yazdırmak için, aşağıdaki adımları yerine getirin:
1. Bilgisayarınızda veya mobil aygıtınızda, e-posta uygulamanızı açın.
Not Bilgisayarınızdaki veya mobil aygıtınızdaki e-posta uygulaması hakkında
bilgi için, uygulama ile birlikte verilen belgelere bakın.
2. Yeni bir e-posta mesajı oluşturun, sonra da yazdırmak istediğiniz dosyayı ekleyin.
HP ePrint kullanırken izlemeniz gereken yönergelerin yanı sıra HP ePrint
kullanılarak yazdırılabilecek dosyaların bir listesi için, bkz.
HP ePrint.
3. Yazıcının e-posta adresini, e-posta mesajının “Kime” satırına girin, sonra da e-
posta mesajını göndermek için ilgili seçeneği seçin.
Not E-posta mesajının “Kime” satırında sadece yazıcının e-posta adresinin
olduğundan emin olun. “Kime” satırına başka e-posta adresleri eklenirse,
gönderdiğiniz eklentiler yazdırılamayabilir.
Yazıcının e-posta adresini bulma
Not Bir ePrint hesabı oluşturduğunuzdan emin olun. HP Connected'da hesap
oluşturmak için,
www.hpconnected.com adresinde HP Connected'ı ziyaret edin.
Giriş ekranından (HP ePrint) simgesine dokunun.
İpucu Eposta adresini yazdırmak için Bilgi Yazdır'a dokunun.
HP ePrint'i kapatma
HP ePrint'i kapatmak için, şu adımları yerine getirin:
1.
2. ePrint'e, sonra da Kapalı'ya dokunun.
Not Tüm Web Hizmetleri'ni kaldırmak için, bkz. Web Hizmetleri'ni kaldırma.
Yazıcı App'ları
Yazıcı App'ları, önceden biçimlendirilmiş web içeriklerini doğrudan yazıcınızdan
kolayca bulmanıza ve yazdırmanıza imkan verir.
Yazıcı App'larını kullanma
Yazıcınızda Yazıcı App'larını kullanmak için yazıcının kontrol paneli ekranında App'lar
simgesine dokunun, sonra da kullanmak istediğiniz Print App'a dokunun.
Giriş ekranından
(HP ePrint) simgesine ve ardından Ayarlar'a dokunun.
Web Hizmetleri'ni kullanma 45
Page 50

Bölüm 3
Tek tek Yazıcı App'ları hakkında daha fazla bilgi için www.hpconnected.com sitesini
ziyaret edin.
Yazıcı App'larını yönetme
Yazıcı App'larınızı HP Connected kullanarak yönetebilirsiniz. Yazıcı App'ları ekleyebilir,
yapılandırabilir veya kaldırabilir, bunların yanı sıra App'ların yazıcınızın ekranında
hangi sırayla görüntüleneceğini de belirleyebilirsiniz.
Not Yazıcı App'larını HP Connected üzerinden yönetmek için HP Connected'da
bir hesap oluşturun ve bu hesabı yazıcınıza ekleyin. Daha fazla bilgi için, bkz.
www.hpconnected.com.
Yazıcı App'larını kapatma
Yazıcı App'larını kapatmak için, şu adımları yerine getirin:
1.
Giriş ekranından
2. App'lar simgesine, sonra da Kapalı'ya dokunun.
Not Tüm Web Hizmetleri'ni kaldırmak için, bkz. Web Hizmetleri'ni kaldırma.
(HP ePrint) simgesine ve ardından Ayarlar'a dokunun.
Web Hizmetleri'ni kaldırma
Web Hizmetleri'ni kaldırmak için, aşağıdaki adımları yerine getirin:
1.
Yazıcı kontrol paneli ekranında
dokunun.
2. Web Hizmetleri'ni Kaldır'a dokunun.
(HP ePrint) düğmesine, sonra da Ayarlar'a
46 Web Hizmetleri
Page 51

4 Mürekkep kartuşlarıyla çalışma
Yazıcıdan en iyi baskı kalitesini elde etmek için bazı basit bakım yordamlarını
uygulamanız gerekir. Bu bölümde, mürekkep kartuşlarının kullanımı ile ilgili genel
bilgiler ve kartuşların değiştirilmesi, yazıcı kafalarının hizalanması ve temizlenmesiyle
ilgili yönergeler yer almaktadır.
Bu bölüm aşağıdaki konuları içermektedir:
Mürekkep kartuşları ve yazıcı kafası bilgileri
•
•
Tahmini mürekkep düzeylerini kontrol etme
Yalnızca siyah veya renkli mürekkeple yazdırma
•
•
Mürekkep kartuşlarını değiştirme
•
Yazdırma malzemelerini saklama
Anonim Kullanım Bilgilerinin Depolanması
•
Mürekkep kartuşları ve yazıcı kafası bilgileri
Aşağıdaki ipuçları, HP mürekkep kartuşlarının bakımı ve tutarlı bir baskı kalitesi
sağlanması konularında yardımcı olacaktır.
•Bu kullanıcı kılavuzundaki yönergeler mürekkep kartuşlarının değiştirilmesi için
olup ilk kez takılmaları için değildir.
•
Dikkat uyarısı HP, baskı kalitesi sorunlarını ve olası fazladan mürekkep
kullanımını veya mürekkep sisteminin hasar görmesini önlemek için en kısa
zamanda eksik kartuşları takmanızı önerir. Mürekkep kartuşları eksikken
yazıcıyı asla kapatmayın.
• Tüm mürekkep kartuşlarını takmanız gerektiği zamana kadar kapalı ambalajlarda
saklayın.
•Yazıcıyı düzgün şekilde kapattığınızdan emin olun. Daha fazla bilgi için, bkz.
Yazıcıyı kapatma.
• Mürekkep kartuşlarını oda sıcaklığında saklayın (15-35° C ya da 59-95° F).
• Gerekmedikçe, yazıcı kafasını temizlemeyin. Bu, mürekkep sarfına neden olur ve
kartuşların ömrünü kısaltır.
• Mürekkep kartuşlarını dikkatli tutun. Takma sırasında kartuşun düşürülmesi,
sarsılması veya sıkı tutulması geçici yazdırma sorunlarına neden olabilir.
•Yazıcıyı naklediyorsanız, yazıcıdan mürekkep sızmasını veya yazıcıya başka bir
zarar gelmesini önlemek için aşağ
◦
Yazıcıyı
fişini çıkarmadan önce yazıcıdan gelen çalışma seslerinin tamamen
kesilmesini bekleyin. Daha fazla bilgi için, bkz.
◦ Mürekkep kartuşlarının ve yazıcı kafasının hep takılı olmasına dikkat edin.
◦ Yazıcının düz biçimde taşınarak nakledilmesi gerekir. Yanına, arkasına,
önüne veya üstüne yatırılmamalıdır.
(Güç) düğmesine basarak kapattığınızdan emin olun. Yazıcının
ıdakileri yapın:
Yazıcıyı kapatma.
Mürekkep kartuşlarıyla çalışma 47
Page 52

Bölüm 4
İlgili konular
•
Tahmini mürekkep düzeylerini kontrol etme
•
Yazıcı kafası bakımı
Tahmini mürekkep düzeylerini kontrol etme
Tahmini mürekkep düzeylerini yazıcı yazılımından veya yazıcı kontrol panelinden
denetleyebilirsiniz. Bu araçları kullanma hakkında bilgi için, bkz.
araçları ve Yazıcı kontrol panelini kullanma. Bu bilgiyi görmek için Yazıcı Durumu
sayfasını da yazdırabilirsiniz (bkz.
Not Mürekkep düzeyi uyarıları ve göstergeleri yalnızca planlama amaçlı tahminler
verir. Mürekkep az uyarısı aldığınızda olası yazdırma gecikmelerini önlemek için
yedek kartuşu hazır bulundurun. Sizden istenmediği sürece kartuşları değiştirmeniz
gerekmez.
Not Yeniden doldurulmuş veya yeniden üretilmiş ya da başka bir yazıcıda
kullanılmış bir kartuşu taktıysanız, mürekkep düzeyi göstergesi hatalı veya
kullanılamaz olabilir.
Not Kartuşta bulunan mürekkep yazdırma sırasında bir dizi farklı biçimde
kullanılır; bunlar arasında yazıcıyı ve kartuşları yazdırmaya hazırlayan başlangıç
işlemi ile püskürtme uçlarını temiz tutan ve mürekkebin düzgün akmasını sağlayan
yazıcı kafası servisi de vardır. Ayrıca, kullanıldıktan sonra kartuşta bir miktar
mürekkep kalabilir. Daha fazla bilgi için, bkz.
Yazıcı Durumu Raporu'nu anlama).
www.hp.com/go/inkusage.
Yazıcı yönetimi
Yalnızca siyah veya renkli mürekkeple yazdırma
Normal kullanım için, bu ürün renkli kartuşlarda mürekkep bittiğinde yalnızca siyah
kartuşu kullanarak yazdırmak için tasarlanmamıştır.
Fakat yazıcınız, kartuşlarınızın mürekkebi bitmeye başladığında mümkün olduğunca
uzun süre yazdırabilmeniz için tasarlanmıştır.
48 Mürekkep kartuşlarıyla çalışma
Page 53

Yazıcı kafasında yeterli mürekkep varken, renkli kartuşlardan bir veya daha fazlasında
mürekkep bittiğinde yazıcı size yalnızca siyah mürekkep kullanmayı ve siyah kartuşta
mürekkep bittiğinde ise yalnızca renkli mürekkep kullanmayı önerecektir.
•Yalnızca siyah veya renkli mürekkep kullanarak yazdırabileceğiniz miktar
sınırlıdır, bu nedenle yalnızca siyah veya renkli mürekkeple yazdırırken yedek
mürekkep kartuşlarını hazır bulundurun.
•Artık yazdırmaya yetecek kadar mürekkep kalmadığında, bir veya daha fazla
kartuşun bittiğine dair bir ileti alırsınız ve yazdırmaya devam edebilmek için biten
kartuşları değiştirmeniz gerekir.
Dikkat uyarısı Mürekkep kartuşları yazıcı içinde bırakıldıklarında hasar
görmezken, yazıcı kurulup kullanılmaya başlandıktan sonra tüm kartuşların her
zaman yazıcı kafasında takılı olması gerekir. Bir veya daha fazla kartuş yuvasını
uzun süreli olarak boş bırakmak baskı kalitesi sorunlarına ve yazıcı kafasının hasar
görmesi olasılığına yol açabilir. Yakın zamanda bir kartuşu uzun süre yazıcının
dışında bıraktıysanız veya bir kağ
algıladıysanız, yazıcı kafasını temizleyin. Daha fazla bilgi için, bkz.
temizleme.
ıt sıkışması yaşadıysanız ve düşük baskı kalitesi
Mürekkep kartuşlarını değiştirme
Not Kullanılmış mürekkep sarf malzemelerinin geri dönüşümü hakkında bilgi için
bkz.
HP inkjet sarf malzemeleri geri dönüşüm programı.
Yazıcı için elinizde yedek mürekkep kartuşları yoksa, bkz. Mürekkep kartuşları ve
yazıcı kafaları.
Yazıcı kafasını
Not Şu anda HP web sitesinin bazı bölümleri yalnızca İngilizce'dir.
Not Kartuşların hepsi tüm ülkelerde/bölgelerde kullanılamaz.
Dikkat uyarısı HP, baskı kalitesi sorunlarını ve olası fazladan mürekkep
kullanımını veya mürekkep sisteminin hasar görmesini önlemek için en kısa
zamanda eksik kartuşları takmanızı önerir. Mürekkep kartuşları eksikken yazıcıyı
asla kapatmayın.
Mürekkep kartuşlarını değiştirmek için bu adımları kullanın.
Mürekkep kartuşlarını değiştirmek için
1. Yazıcının açık olduğundan emin olun.
2. Mürekkep kartuşu erişim kapağını açın.
Not İşleme devam etmeden önce taşıyıcı durana kadar bekleyin.
Mürekkep kartuşlarını değiştirme 49
Page 54

Bölüm 4
3. Mürekkep kartuşunu ön kısmına bastırıp serbest bıraktıktan sonra yuvadan
çıkarın.
4. Yeni mürekkep kartuşunu ambalajından çıkarın.
5. Yardım için renklerle kodlanmış harfleri kullanarak, mürekkep kartuşunu boş yuva
içinde kaydırıp sıkıca yerine oturtun.
Dikkat uyarısı Mürekkep kartuşlarını takmak için taşıyıcının üstündeki
mandal kolunu kaldırmayın. Mandal kolunun kaldırılması yazıcı kafasının ya
da mürekkep kartuşlarının yanlış biçimde yerleşmesine neden olarak hatalara
ya da baskı kalitesi sorunlarına neden olabilir. Mürekkep kartuşlarının düzgün
takılması için kol aşağıda olmalıdır.
Taktığınız mürekkep kartuşu ile yuvadaki harfin aynı renkte olduğundan emin
olun.
50 Mürekkep kartuşlarıyla çalışma
Page 55

6. Değiştirdiğiniz her mürekkep kartuşu için 3 ile 5 arasındaki adımları yineleyin.
7. Mürekkep kartuşu erişim kapağını kapatın.
İlgili konular
Mürekkep kartuşları ve yazıcı kafaları
Yazdırma malzemelerini saklama
Mürekkep kartuşları uzun süre yazıcının içerisinde bırakılabilir. Ancak optimum
mürekkep kartuşu sağlığı sağlamak için, yazıcıyı düzgün kapattığınızdan emin olun.
Daha fazla bilgi için, bkz.
Yazıcıyı kapatma.
Anonim Kullanım Bilgilerinin Depolanması
Bu yazıcıda kullanılan HP kartuşlarında yazıcının çalışmasına yardımcı olan bellek
çipleri bulunur.
Buna ek olarak, bu bellek çipi yazıcının kullanımı hakkında sınırlı bir grup anonim
bilgiyi depolar; bu bilgiler şunları içerebilir: kartuşun ilk takıldığı tarih, kartuşun son
kullanıldığı tarih, kartuş kullanılarak yazdırılan sayfa sayısı, sayfanın kapsamı,
yazdırma sıklığı, kullanılan yazdırma modları, oluşmu
yazıcı modeli.
Bu bilgiler HP'nin müşterilerimizin yazdırma ihtiyaçlarına uygun yazıcılar tasarlamasına
yardımcı olmaktadır. Kartuş belleğinden toplanan veriler, müşterileri veya kartuş ya da
yazıcı kullanıcısını belirlemek için kullanılabilecek bilgileri içermez.
HP, ücretsiz iade ve geri dönüşüm programına (HP Planet Partners:
hpinfo/globalcitizenship/environment/recycle) iade edilen kartuşlardan bir bellek çipi
örneklemesi toplamaktadır. Bu örneklemeye alınan bellek çipleri, gelecekte HP
yazıcıları geliştirmek için okunur ve incelenir. Söz konusu kartuşun geri dönüşümüne
yardımcı olan HP ortakları da bu verilere erişebilir.
Kartuşun sahibi olan üçüncü taraflar bellek çipindeki anonim bilgilere erişebilir. Bu
bilgilere erişim izni vermemeyi tercih ediyorsanız, çipi çalışmaz hale getirebilirsiniz.
Ancak, kartuşu çalışamaz yapmanızdan sonra kartuş HP yazıcıda kullanılamaz.
Bu anonim bilgileri verme konusunda endişeleriniz varsa, bellek çipinin yazıcı kullanım
bilgileri toplama özelliğini kapatarak bu bilgileri erişilemez duruma getirebilirsiniz:
ş olabilecek yazdırma hataları ve
www.hp.com/
Kullanım bilgileri işlevini devre dışı bırakmak için
1. Yazıcı kontrol panelinde
2. Tercihler'i, sonra da Kartuş Çip Bilgileri'ni seçin.
3. Kullanım bilgileri toplama özelliğini kapatmak için Tamam'a dokunun.
Not Kullanım bilgileri işlevini yeniden etkinleştirmek için fabrika varsayılanlarını
geri yükleyin.
Not Bellek çipinin yazıcının kullanım bilgilerini toplama özelliğini kapatırsanız
kartuşu HP yazıcısında kullanmaya devam edebilirsiniz.
(sağ ok) düğmesine, sonra da Kurulum'a dokunun.
Anonim Kullanım Bilgilerinin Depolanması 51
Page 56

5 Sorun çözme
Bu bölümdeki bilgiler sık karşılaşılan sorunlara ilişkin çözüm önerileri sunar. Yazıcınız
düzgün çalışmıyorsa ve bu öneriler sorununuzu çözmediyse, yardım almak için
aşağıdaki destek hizmetlerinden birini kullanmayı deneyin.
Bu bölüm aşağıdaki konuları içermektedir:
HP destek
•
•
Genel sorun giderme ipuçları ve kaynakları
•
Yazıcı sorunlarını çözme
•
Baskı kalitesi sorunlarını giderme
Kağıt besleme ile ilgili sorunları çözme
•
•
Web Hizmetleri'ni ve HP web sitelerini kullanmayla ilgili sorunları giderme
•
Bellek aygıtı sorunlarını çözme
Ethernet ağ sorunlarını çözme
•
•
Kablosuz sorunlarını çözme
•
Güvenlik duvarı yazılımınızı yazıcılarla çalışacak şekilde yapılandırma
Yazıcı yönetimi sorunlarını çözme
•
•
Yükleme sorunlarını giderme
•
Ağ sorunlarını çözme
Yazıcı Durumu Raporu'nu anlama
•
•
Yazıcı kafası bakımı
Ağ yapılandırma sayfasını anlama
•
•
Sıkışmaları giderme
HP destek
Sorun yaşarsanız, aşağıdaki adımları uygulayın
1. Yazıcıyla birlikte gelen belgelere bakın.
2.
www.hp.com/support adresinde bulunan HP çevrimiçi destek web sitesini ziyaret
edin. Bu web sitesi, birçok yaygın yazıcı sorununu düzeltmenize yardımcı
olabilecek bilgiler ve yardımcı programlar sağlamaktadır. HP çevrimiçi destek tüm
HP müşterileri tarafından kullanılabilir. Bu, en güncel yazıcı bilgileri ve uzman
yardımı için en hızlı ulaşılabilecek kaynak olup aşağıdaki özellikleri kapsar:
• Yetkili çevrimiçi destek uzmanlarına hızlı erişim
•HP yazıcı için HP yazılımı ve sürücü güncelleştirmeleri
•Sık rastlanan sorunlar için değerli sorun gideme bilgileri
•HP yazıcıyı kaydettirdiğinizde sunulan önceden tanımlı yazıcı
Daha fazla bilgi için, bkz.
3. HP desteği arayın. Destek seçenekleri ve destekten faydalanma koşulları
yazıcıya, ülkeye/bölgeye ve dile göre değişir. Daha fazla bilgi için, bkz.
HP desteği.
52 Sorun çözme
güncelleştirmeleri, destek uyarıları ve HP haber bültenleri
Elektronik destek alma.
Telefonla
Page 57

Elektronik destek alma
Destek ve garanti bilgilerini bulmak için www.hp.com/support adresindeki HP web
sitesine gidin. Bu web sitesi, birçok yaygın yazıcı sorununu düzeltmenize yardımcı
olabilecek bilgiler ve yardımcı programlar sağlamaktadır. İstendiğinde ülkenizi/bölgenizi
seçin ve telefonla teknik destek isteme hakkında bilgi almak için Bize Ulaşın'ı tıklatın.
Bu web sitesi teknik destek, sürücüler, sarf malzemeleri, sipariş bilgileri ve aşağıda
belirtilen diğer seçenekleri sağlar:
• Çevrimiçi destek sayfalarına erişim.
• Sorularınızla ilgili HP'ye e-posta mesajı gönderin.
• Çevrimiçi sohbet yoluyla bir HP teknisyeniyle görüşün.
•HP yazılım güncelleştirmelerini kontrol edin.
Ayrıca, sık karşılaşılan yazdırma sorunlarına kolay, adım adım çözümler sağlayan HP
ımından da (Windows veya Mac OS X) destek alabilirsiniz. Daha fazla bilgi için,
yazıl
bkz.
Yazıcı yönetimi araçları.
Destek seçenekleri ve destekten faydalanma koşulları yazıcıya, ülkeye/bölgeye ve dile
göre değişir.
Telefonla HP desteği
Burada listelenen telefon desteği numaraları ve ilişkili maliyetler yayın sırasında geçerli
olan bilgilerdir ve yalnızca kablolu hatlardan yapılan aramalara uygulanabilir. Cep
telefonları için farklı ücretlendirme söz konusu olabilir.
HP'nin en güncel telefon destek numaraları ve arama maliyeti bilgileri listesi için bkz.
www.hp.com/support. Bu web sitesi, birçok yaygın yazıcı sorununu düzeltmenize
yardımcı olabilecek bilgiler ve yardımcı programlar sağlamaktadır.
Garanti süresi boyunca, HP Müşteri Destek Merkezi’nden yardım alabilirsiniz.
Not HP, Linux'ta yazdırma için telefon desteği sağlamaz. Desteğin tümü çevrimiçi
olarak şu web sitesinde sağlanır:
başlatmak için Ask a question (Bir Soru Sor) düğmesini tıklatın.
HPLIP web sitesi Windows veya Mac OS X için destek sağlamaz. Bu işletim
sistemlerini kullanıyorsanız, bkz.
yazıcı sorununu düzeltmenize yardımcı olabilecek bilgiler ve yardımcı programlar
sağlamaktadır.
Bu bölüm aşağıdaki konuları içermektedir:
Aramadan önce
•
•
Telefon desteği süresi
Telefon desteği süresinden sonra
•
Aramadan önce
HP desteği bilgisayar ve yazıcı önünüzdeyken arayın. Aşağıdaki bilgileri vermek için
hazırlıklı olun:
• Model numarası
• Seri numarası (yazıcının arkasında veya altında bulunur)
https://launchpad.net/hplip. Destek işlemini
www.hp.com/support. Bu web sitesi, birçok yaygın
HP destek 53
Page 58

Bölüm 5
• Söz konusu durum olduğunda beliren mesajlar
• Şu soruların yanıtları:
◦ Bu sorunla daha önce de karşılaştınız mı?
◦ Yeniden oluşturabilir misiniz?
◦ Bu sorun ortaya çıktığı sıralarda bilgisayarınıza yeni donanım veya yazılım
eklediniz mi?
◦ Bu durumdan önce başka herhangi bir şey (şimşekli fırtına veya yazıcının
taşınması vb.) oldu mu?
Telefon desteği süresi
Kuzey Amerika, Asya Pasifik ve Latin Amerika (Meksika) için bir yıllık telefon desteği
sunulmaktadır.
Telefon desteği süresinden sonra
Telefon desteği süresinden sonra, HP yardımına ilave bir ücret karş
Yardım'a, HP çevrimiçi destek web sitesinden de ulaşılabilir:
web sitesi, birçok yaygın yazıcı sorununu düzeltmenize yardımcı olabilecek bilgiler ve
yardımcı programlar sağlamaktadır. Destek seçenekleri hakkında daha fazla bilgi
almak için HP bayinize başvurun veya ülkenize/bölgenize ait destek telefon
numaralarını arayın.
Genel sorun giderme ipuçları ve kaynakları
ılığında ulaşılabilir.
www.hp.com/support. Bu
Not Aşağıdaki adımların birçoğu HP yazılımı gerektirir. HP yazılımını
yüklemediyseniz, bu yazılımı yazıcıyla birlikte gelen HP yazılım CD'sini kullanarak
yükleyebilir veya
indirebilirsiniz. Bu web sitesi, birçok yaygın yazıcı sorununu düzeltmenize yardımcı
olabilecek bilgiler ve yardımcı programlar sağlamaktadır.
Sorun gidermeye başlamadan önce şunları kontrol edin veya yapın:
•Yazıcıyı kapatıp yeniden açmayı deneyin.
•Kağıt sıkışma sorunu için bkz.
•Kağıt kayması ve kağıt alma gibi kağıt besleme sorunları için bkz.
ile ilgili sorunları çözme.
•
mürekkep kartuşları takıldıktan sonra başlatılması yaklaşık 12 dakika sürer.
• Güç kablosu ve diğer kablolar çalışır durumda ve yazıcıya sıkıca bağlı olmalıdır.
Yazıcının çalışır durumdaki bir alternatif akım (AC) güç prizine sıkıca bağlı ve
açık olduğundan emin olun. Voltaj gereksinimleri, bkz.
• Ortam, giriş tepsisine düzgün şekilde yüklenmiş ve yazıcıda sıkışmamış olmalıdır.
• Tüm paket bantları ve malzemeleri yazıcıdan çıkartılmış olmalıdır.
•Yazıcı, geçerli ya da varsayılan yazıcı olarak ayarlanmış olmalıdır. Windows'da,
Yazıcılar klasöründe aygıtı varsayılan olarak ayarlayın. Mac OS X için, System
Preferences'ın (Sistem Tercihleri) Print & Fax (Yazdırma ve Faks) ya da Print &
Scan (Yazdırma ve Tarama) bölümünde varsayılan olarak ayarlayın. Daha fazla
bilgi için bilgisayarınızın belgelerine bakın.
54 Sorun çözme
www.hp.com/support adresindeki HP destek web sitesinden
Sıkışmaları giderme.
Kağıt besleme
(Güç düğmesi) ışığı sürekli yanıyor (yanıp sönmüyor). Yazıcı ilk kez açılırken,
Elektrik belirtimleri.
Page 59

•Windows çalıştıran bir bilgisayar kullanıyorsanız, Yazdırmayı Duraklat komutu
seçili olmamalıdır.
• Bir yazdırma işi yaparken çok fazla program aynı anda açık olmamalı.
Kullanılmayan programları kapatın veya işi yeniden denemeden önce bilgisayarı
yeniden başlatın.
Yazıcı sorunlarını çözme
İpucu HP çevrimiçi destek web sitesini www.hp.com/support adresinden ziyaret
ederek birçok yaygın yazıcı sorununu düzeltmenize yardımcı olabilecek bilgiler ve
yardımcı programlar edinebilirsiniz.
Bu bölüm aşağıdaki konuları içermektedir:
Yazıcı beklenmedik bir anda kapanıyor
•
•
Hizalama başarısız
Yazıcı yanıt vermiyor (hiçbir şey yazdırılmıyor)
•
•
Yazıcı yavaş yazdırıyor
•
Yazıcı beklenmedik sesler çıkarıyor
Boş veya kısmen yazdırılmış sayfa
•
•
Sayfada eksikler veya yanlışlar var
•
Metin veya grafik yerleşimi yanlış
Yazıcı beklenmedik bir anda kapanıyor
Elektrik olup olmadığını ve güç bağlantılarını kontrol edin
Yazıcının çalışır durumdaki bir alternatif akım (AC) güç prizine sıkıca bağlı olduğundan
emin olun. Voltaj gereksinimleri, bkz.
Hizalama başarısız
Hizalama işlemi başarısız olursa, giriş tepsisinde kullanılmamış düz beyaz kağıt
bulunduğundan emin olun. Yazıcıyı hizalarken giriş tepsisinde renkli kağıt varsa
hizalama başarısız olur.
Hizalama işlemi üst üste başarısız olursa, yazıcı kafasını temizlemeniz gerekebilir veya
algılayıcınızda arıza olabilir. Yazıcı kafasını temizlemek için, bkz.
temizleme.
Yazıcı kafasını temizlemek sorunu çözmezse, HP desteğe başvurun.
support adresine gidin. Bu web sitesi, birçok yaygın yazıcı sorununu düzeltmenize
yardımcı olabilecek bilgiler ve yardımcı programlar sağlamaktadır. İstendiğinde
ülkenizi/bölgenizi seçin ve telefonla teknik destek alma hakkında bilgi için Bize Ulaşın'ı
tıklatın.
Elektrik belirtimleri.
Yazıcı kafasını
www.hp.com/
Yazıcı sorunlarını çözme 55
Page 60

Bölüm 5
Yazıcı yanıt vermiyor (hiçbir şey yazdırılmıyor)
Yazdırma kuyruğunda sıkışmış yazdırma işleri vardır
Yazdırma kuyruğunu açıp tüm belgeleri iptal edin ve bilgisayarı yeniden başlatın.
Bilgisayar yeniden başladıktan sonra yazdırmayı deneyin. Daha fazla bilgi için işletim
sisteminin Yardım sistemine bakın.
Yazıcı ayarlarını gözden geçirin
Daha fazla bilgi için, bkz.
HP yazılımı yüklemesini kontrol edin
Yazdırma sırasında yazıcı kapatılırsa, bilgisayar ekranında bir uyarı mesajı belirmelidir;
aksi halde, yazıcıyla birlikte verilen HP yazılımı doğru şekilde yüklenmemiş olabilir. Bu
sorunu çözmek için, HP yazılımını tamamen kaldırıp yeniden yükleyin. Daha fazla bilgi
için, bkz.
HP yazılımını kaldırma ve yeniden yükleme.
Kablo bağlantılarını kontrol edin
• USB veya Ethernet kablosunun her iki ucunun da güvenli bir şekilde bağlı
olduğundan emin olun.
•Yazıcı bir ağa bağlı ise, aşağıdakileri gözden geçirin:
◦ Yazıcının arkasındaki bağlantı ışığını kontrol edin.
◦ Yazıcının bağlantısını yaparken bir telefon kablosu kullanmadığınızdan
emin olun.
Genel sorun giderme ipuçları ve kaynakları.
Bilgisayarda herhangi bir kişisel güvenlik duvarı yazılımı yüklü olup olmad
kontrol edin
Kişisel yazılım güvenlik duvarı, bilgisayarlara izinsiz erişimi engelleyen bir güvenlik
programıdır. Ancak güvenlik duvarları bilgisayar ile yazıcı arasındaki iletişimi
engelleyebilir. Yazıcıyla iletişimde bir sorun varsa, güvenlik duvarını geçici olarak devre
dış bırakmayı deneyin. İletişimde sorun devam ederse, nedeni güvenlik duvarı değildir.
Güvenlik duvarını tekrar etkinleştirin.
Yazıcı yavaş yazdırıyor
Yazıcı çok yavaş yazdırıyorsa aşağıdaki çözümleri deneyin.
1. Çözüm: Daha düşük bir baskı kalitesi ayarı kullanın
•
2. Çözüm: Mürekkep düzeylerini kontrol edin
•
3. Çözüm: HP desteğe başvurun
•
1. Çözüm: Daha düşük bir baskı kalitesi ayarı kullanın
Çözüm: Baskı kalitesi ayarını kontrol edin. Best (En iyi) ve Maximum dpi
(Maksimum dpi) en iyi kaliteyi sağlarlar; ancak Normal veya Draft (Taslak)
ayarındakinden daha yavaşlardır. Draft (Taslak) en yüksek baskı hızını sağlar.
Neden: Baskı kalitesi yüksek bir değere ayarlanmış.
Bu sorunu çözmezse sonraki çözümü deneyin.
56 Sorun çözme
ığını
Page 61

2. Çözüm: Mürekkep düzeylerini kontrol edin
Çözüm: Mürekkep kartuşlarındaki tahmini mürekkep düzeylerini kontrol edin.
Not Mürekkep düzeyi uyarıları ve göstergeleri yalnızca planlama amaçlı
tahminler verir. Düşük mürekkep mesajı aldığınızda, olası yazdırma
gecikmelerini önlemek için yedek kartuşu hazır bulundurun. İstenmediği
sürece mürekkep kartuşlarını değiştirmeniz gerekmez.
Not Yazıcı bir veya birkaç boşalmış kartuşla çalışmaya devam edebilir.
Bununla birlikte, boşalmış kartuşlarla yazdırmak yazıcıyı yavaşlatır ve
yazdırılan belgenin kalitesini etkiler. Siyah kartuş boşalmışsa, siyahlar
gerektiği kadar koyu olmaz. Renkli bir kartuş boşalmışsa, çıktı gri tonlamalı
olur. Mümkün olduğunda, bitmiş kartuşu değiştirin. Elinizde yeni bir mürekkep
kartuşu yoksa, boşalmış kartuşu çıkarmayın. Yeni kartuşların takılmasıyla ilgili
bilgi için, bkz.
Mürekkep kartuşlarını değiştirme.
Dikkat uyarısı Mürekkep kartuşları yazıcı içinde bırakıldıklarında hasar
görmezken, yazıcı kurulup kullanılmaya başlandıktan sonra tüm kartuşların
her zaman yazıcı kafasında takılı olması gerekir. Bir veya daha fazla kartuş
yuvasını uzun süreli olarak boş bırakmak baskı kalitesi sorunlarına ve yazıcı
kafasının hasar görmesi olasılığına yol açabilir. Yakın zamanda bir kartuşu
uzun süre yazıcının dışında bıraktıysanız veya bir kağı
t sıkışması
yaşadıysanız ve düşük baskı kalitesi algıladıysanız, yazıcı kafasını temizleyin.
Daha fazla bilgi için, bkz.
Yazıcı kafasını temizleme.
Daha fazla bilgi için, bkz.:
Tahmini mürekkep düzeylerini kontrol etme
Neden: Mürekkep kartuşlarındaki mürekkep yetersiz olabilir. Bitmiş kartuşla
yazdırma yazıcıyı yavaşlatır.
Bu sorunu çözmezse sonraki çözümü deneyin.
3. Çözüm: HP desteğe başvurun
Çözüm: Servis için HP desteğe başvurun.
Şu adrese gidin:
www.hp.com/support. Bu web sitesi, birçok yaygın yazıcı
sorununu düzeltmenize yardımcı olabilecek bilgiler ve yardımcı programlar
sağlamaktadır.
İstendiğinde ülkenizi/bölgenizi seçin ve telefonla teknik destek alma hakkında
bilgi için Bize Ulaşın'ı tıklatın.
Neden: Yazıcıda sorun olmuştur.
Yazıcı beklenmedik sesler çıkarıyor
Yazıcıdan beklenmeyen sesler duyabilirsiniz. Bunlar, yazıcı kafasının sağlığını
korumak için yazıcı otomatik bakım işlevleri gerçekleştirirken çıkan bakım sesleridir.
Yazıcı sorunlarını çözme 57
Page 62

Bölüm 5
Not Yazıcınızın hasar görmesi olasılığını engellemek için:
Yazıcı herhangi bir servis işlemini gerçekleştirirken yazıcıyı kapatmayın. Yazıcıyı
kapatıyorsanız,
(Güç) düğmesini kullanarak kapatmadan önce yazıcının
tamamen durmasını bekleyin. Daha fazla bilgi için, bkz.
Mürekkep kartuşlarının tümünün takıldığından emin olun. Mürekkep kartuşlarından
biri eksikse, yazıcı kafasını korumak için yazıcı ekstra bakım gerçekleştirecektir.
Boş veya kısmen yazdırılmış sayfa
Yazıcı kafasını temizleyin
Yazıcı kafası temizleme işlemini tamamlayın. Daha fazla bilgi için, bkz.
temizleme. Yazıcı düzgün kapatılmadıysa yazıcı kafasının temizlenmesi gerekebilir.
Not Yazıcının düzgün kapatılmaması, boş veya kısmen basılmış sayfalar gibi
baskı kalitesi sorunlarına neden olabilir. Yazıcı kafasının temizlenmesi bu sorunu
çözebilir, ancak öncelikle yazıcının hatalı kapatılması bunları önleyebilir. Yazıcıyı
her zaman yazıcının üzerindeki
kablosunu çıkarmadan veya güç anahtarını kapatmadan önce
ışığının sönmesini bekleyin.
Ortam ayarlarını kontrol edin
• Tepsiye yerleştirilen ortam için yazıcı sürücüsünde doğru baskı kalitesi ayarları
seçtiğinizden emin olun.
•Yazıcı sürücüsündeki sayfa ayarlarının tepsideki ortam sayfa boyutuyla
eşleştiğinden emin olun.
Yazıcıyı kapatma.
Yazıcı kafasını
(Güç) düğmesine basarak kapatın. Güç
(Güç düğmesi)
Birden fazla sayfa seçiliyor
Daha fazla bilgi için, bkz. Kağıt besleme ile ilgili sorunları çözme.
Dosyada boş sayfa var
Boş sayfa olmadığından emin olmak için dosyayı kontrol edin.
Sayfada eksikler veya yanlışlar var
Baskı Kalitesi Tanılaması sayfasını kontrol edin
Çıktılarınızın baskı kalitesini yükseltmek için herhangi bir bakım aracını çalıştırıp
çalıştırmamaya karar vermenizde yardımcı olacak bir Baskı Kalitesi Tanılaması sayfası
yazdırın. Daha fazla bilgi için, bkz.
Kenar boşluğu ayarlarını gözden geçirin
Belgenin kenar boşluklarının yazıcının yazdırılabilir alanını aşmamasına dikkat edin.
Daha fazla bilgi için, bkz.
Renkli yazdırma ayarlarını gözden geçirin
Yazıcı sürücüsünde Gri Tonlamalı Yazdır'ın seçilmediğinden emin olun.
58 Sorun çözme
En az kenar boşluklarını ayarlama.
Baskı kalitesi sorunlarını giderme.
Page 63

Yazıcının yerini ve USB kablosunun uzunluğunu kontrol edin
Yüksek elektromanyetik alanlar (örn. USB kablolarının ürettiği) bazen çıktılarda hafif
bozulmalara neden olabilir. Yazıcıyı elektromanyetik alan kaynaklarından uzağa
taşıyın. Ayrıca, bu elektromanyetik alanların etkilerini en aza indirgemek için 3
metreden (9,8 ft.) kısa bir USB kablosu kullanmanız önerilir.
Metin veya grafik yerleşimi yanlış
Ortamın yüklenme şeklini gözden geçirin
Ortam genişlik ve uzunluk kılavuzlarının ortam destesinin kenarına hafifçe
dayandığından ve tepsiye gereğinden fazla ortam konmadığından emin olun. Daha
fazla bilgi için, bkz.
Ortam boyutunu denetleyin
• Belge boyutu kullandığınız ortamdan büyükse sayfa içeriği kesilebilir.
•Yazıcı sürücüsünde seçili ortam boyutuyla tepsiye yüklü ortam boyutunun
eşleştiğinden emin olun.
Kenar boşluğu ayarlarını gözden geçirin
Metin veya grafikler sayfa kenarlarında kesik olarak yazdırılıyorsa, belge kenar boşluğu
ayarlarının yazıcının yazdırılabilir alanını aşmadığından emin olun. Daha fazla bilgi için,
En az kenar boşluklarını ayarlama.
bkz.
Sayfa yönü ayarını gözden geçirin
Uygulamada seçilmiş olan ortam boyutu ve sayfa yönünün yazıcı sürücüsündeki
ayarlarla eşleştiğinden emin olun. Daha fazla bilgi için, bkz.
Kağıt yükleme.
Yazdırma.
Yazıcının yerini ve USB kablosunun uzunluğunu kontrol edin
Yüksek elektromanyetik alanlar (örn. USB kablolarının ürettiği) bazen çıktılarda hafif
bozulmalara neden olabilir. Yazıcıyı elektromanyetik alan kaynaklarından uzağa
taşıyın. Ayrıca, bu elektromanyetik alanların etkilerini en aza indirgemek için 3
metreden (9,8 ft.) kısa bir USB kablosu kullanmanız önerilir.
Yukarıdaki yöntemler işe yaramıyorsa, sorunun nedeni uygulamanın baskı ayarlarını
doğru şekilde algılayamaması olabilir. Bilinen yazılım çakışmaları için sürüm notlarına
bakın, uygulamanın belgelerine bakın ya da daha spesifik yardım için yazılım
üreticisine başvurun.
Baskı kalitesi sorunlarını giderme
Çıktılarınızdaki baskı kalitesi sorunlarını çözmek için bu bölümdeki çözümleri deneyin.
İpucu HP çevrimiçi destek web sitesini www.hp.com/support adresinden ziyaret
ederek birçok yaygın yazıcı sorununu düzeltmenize yardımcı olabilecek bilgiler ve
yardımcı programlar edinebilirsiniz.
• 1. Çözüm: Orijinal HP mürekkep kartuşları kullandığınızdan emin olun
•
2. Çözüm: Mürekkep düzeylerini kontrol edin
•
3. Çözüm: Giriş tepsisinde yüklü olan kağıdı kontrol edin
Baskı kalitesi sorunlarını giderme 59
Page 64

Bölüm 5
• 4. Çözüm: Kağıt türünü kontrol edin
•
5. Çözüm: Yazdırma ayarlarını kontrol edin
•
6. Çözüm: Bir baskı kalitesi raporu yazdırıp inceleyin
7. Çözüm: HP desteğe başvurun
•
1. Çözüm: Orijinal HP mürekkep kartuşları kullandığınızdan emin olun
Çözüm: Mürekkep kartuşlarınızın orijinal HP mürekkep kartuşları olup
olmadığını kontrol edin.
HP, orijinal HP mürekkep kartuşlarını kullanmanızı önerir. Orijinal HP mürekkep
kartuşları, her zaman kolayca en iyi sonuçları elde etmeniz için HP yazıcıları için
tasarlanmış ve test edilmiştir.
Not HP, HP olmayan sarf malzemelerinin kalitesini ve güvenilirliğini garanti
etmez. HP olmayan sarf malzemelerinin kullanılması nedeniyle gerekli olan
yazıcı servisi veya onarımları garanti kapsamında değildir.
Orijinal HP mürekkep kartuşları satın aldığınızı düşünüyorsanız şu adrese
gidin:
www.hp.com/go/anticounterfeit
Neden: HP marka olmayan mürekkep kartuşları kullanılmış.
Bu sorunu çözmezse sonraki çözümü deneyin.
2. Çözüm: Mürekkep düzeylerini kontrol edin
Çözüm: Mürekkep kartuşlarındaki tahmini mürekkep düzeylerini kontrol edin.
60 Sorun çözme
Not Mürekkep düzeyi uyarıları ve göstergeleri yalnızca planlama amaçlı
tahminler verir. Mürekkep az uyarısı aldığınızda olası yazdırma gecikmelerini
önlemek için yedek kartuşu hazır bulundurun. İstenmediği sürece mürekkep
kartuşlarını değiştirmeniz gerekmez.
Not Yazıcı bir veya birkaç boşalmış kartuşla çalışmaya devam edebilir.
Bununla birlikte, boşalmış kartuşlarla yazdırmak yazıcıyı yavaşlatır ve
yazdırılan belgenin kalitesini etkiler. Siyah kartuş boşalmışsa, siyahlar
gerektiği kadar koyu olmaz. Renkli bir kartuş boşalmışsa, çıktı gri tonlamalı
olur. Mümkün olduğunda, bitmiş kartuşu değiştirin. Elinizde yeni bir mürekkep
kartuşu yoksa, boşalmış kartuşu çıkarmayın. Yeni kartuşların takılmasıyla ilgili
bilgi için, bkz.
Mürekkep kartuşlarını değiştirme.
Dikkat uyarısı Mürekkep kartuşları yazıcı içinde bırakıldıklarında hasar
görmezken, yazıcı kurulup kullanılmaya başlandıktan sonra tüm kartuşların
her zaman yazıcı kafasında takılı olması gerekir. Bir veya daha fazla kartuş
yuvasını uzun süreli olarak boş bırakmak baskı kalitesi sorunlarına ve yazıcı
kafasının hasar görmesi olasılığına yol açabilir. Yakın zamanda bir kartuşu
uzun süre yazıcının dışında bıraktıysanız veya bir kağı
t sıkışması
yaşadıysanız ve düşük baskı kalitesi algıladıysanız, yazıcı kafasını temizleyin.
Daha fazla bilgi için, bkz.
Yazıcı kafasını temizleme.
Page 65

Daha fazla bilgi için, bkz.:
Tahmini mürekkep düzeylerini kontrol etme
Neden: Mürekkep kartuşlarındaki mürekkep yetersiz olabilir.
Bu sorunu çözmezse sonraki çözümü deneyin.
3. Çözüm: Giriş tepsisinde yüklü olan kağıdı kontrol edin
Çözüm: Kağıdın doğru yüklendiğinden ve buruşuk ya da çok kalın
olmadığından emin olun.
•Kağıdı yazdırılan yüzü aşağı bakacak şekilde yükleyin. Örneğin, parlak
fotoğraf kağıdı yüklüyorsanız, kağıdı parlak yüzü aşağı bakacak şekilde
yükleyin.
•Giriş tepsisindeki kağıdın düz durduğundan ve kırışık olmadığından emin
olun. Yazdırma sırasında kağıt baskı
kafasına çok yakın olursa, kağıtta
mürekkep lekesi olabilir. Bu durum kağıt kalkmışsa, kırışıksa ya da posta
zarfı gibi çok kalınsa meydana gelebilir.
Daha fazla bilgi için, bkz.:
Kağıt yükleme.
Neden: Kağıt yanlış yüklenmiş veya buruşuk ya da çok kalın.
Bu sorunu çözmezse sonraki çözümü deneyin.
4. Çözüm: Kağıt türünü kontrol edin
Çözüm: HP, HP kağıtlarını veya yazıcınıza uygun ve ColorLok teknolojisine
sahip diğer kağıt türlerini kullanmanızı önerir. ColorLok logosunun olduğu tüm
kağıtlar baskı kalitesi güvencesi standartlarına uygun olarak bağımsız
kuruluşlarca sınanmıştır. Bu kağıtlar keskin, canlı renklere ve net siyah renge
sahip belgeler üretir ve normal düz kağıtlardan daha hızlı kurur.
Yazdırma için kullandığınız kağıdın her zaman düz olmasına dikkat edin.
Görüntüleri basarken en iyi sonuçları almak için, HP Gelişmiş Fotoğraf Kağıdı
kullanın.
Özel ortamı
düz bir yüzey üzerinde, ağzı kapatılabilir plastik bir torba içinde,
orijinal ambalajında, serin ve kuru bir yerde saklayın. Yazdırmaya hazır
olduğunuzda yalnızca hemen kullanacağınız kağıdı çıkarın. Yazdırmayı
bitirdiğinizde, kullanılmayan fotoğraf kağıdı varsa plastik torbasına geri koyun. Bu,
fotoğraf kağıdının kıvrılmasını önler.
Not Bu sorun mürekkep sarf malzemelerinizle ilgili değil. Bu yüzden
mürekkep kartuşlarını değiştirmek gerekmez.
Daha fazla bilgi için, bkz.:
Kağıt seçme
Neden: Giriş tepsisine yanlış türde kağıt yerleştirilmiş.
Baskı kalitesi sorunlarını giderme 61
Page 66

Bölüm 5
Bu sorunu çözmezse sonraki çözümü deneyin.
5. Çözüm: Yazdırma ayarlarını kontrol edin
Çözüm: Yazdırma ayarlarını kontrol edin.
• Renk ayarlarının yanlış olup olmadığını anlamak için yazdırma ayarlarını
kontrol edin.
Örneğin, belgenin gri tonlamalı yazdırılacak şekilde ayarlanıp
ayarlanmadığını kontrol edin. Veya, doygunluk, parlaklık veya renk tonu gibi
gelişmiş renk ayarlarının renklerin görünümünde değişiklik yapacak şekilde
ayarlanıp ayarlanmadığını kontrol edin.
•Yazıcıda yüklü kağıt türüne uyduğundan emin olmak için baskı kalitesi
ayarını kontrol edin.
Renkler birbirinin içine giriyorsa, daha düşük bir bask
ı kalitesi ayarını
seçmeniz gerekebilir. Veya, yüksek kaliteli bir fotoğraf basıyorsanız daha
yüksek bir ayar değeri seçin ve ardından fotoğraf kağıdının (örneğin,
HP Gelişmiş Fotoğraf Kağıdı) giriş tepsisine yüklendiğinden emin olun.
Not Bazı bilgisayar ekranlarında renkler, kağıda basıldıklarında
göründüklerinden daha farklı görünebilir. Bu durumda, yazıcı, yazıcı ayarları
veya mürekkep kartuşlarıyla ilgili herhangi bir sorun yoktur. Başka bir sorun
giderme işlemi yapmanız gerekmez.
Daha fazla bilgi için, bkz.:
Kağıt seçme
Neden: Yazdırma ayarları yanlış belirlenmiş.
Bu sorunu çözmezse sonraki çözümü deneyin.
6. Çözüm: Bir baskı kalitesi raporu yazdırıp inceleyin
Çözüm:
Baskı kalitesi raporu yazdırmak için
• Kontrol paneli:
• Katıştırılmış web sunucusu: Araçlar sekmesini tıklatın, Yardımcı
• HP Utility (Mac OS X): Information And Support (Bilgi ve Destek)
62 Sorun çözme
(sağ ok) düğmesine, sonra da Kurulum'a dokunun,
Raporlar'ı, sonra da Baskı Kalitesi Raporu'nu seçin.
Programlar'ın altında Baskı Kalitesi Araç Kutusu'nu tıklatın, sonra da
Baskı Kalitesi Raporu düğmesini tıklatın.
bölümünde, Print Quality Diagnostics'i (Baskı Kalitesi Tanılama), sonra da
Print'i (Yazdır) tıklatın.
Page 67

Baskı Kalitesi Tanılama raporunda sorunlar algılanırsa şu adımları izleyin:
1. Baskı Kalitesi Tanılama raporunda soluk, tamamlanmamış, çizgili veya
eksik renk çubukları veya desenleri görülüyorsa, boşalmış mürekkep
kartuşu olup olmadığını kontrol edin ve kusurlu renk çubuğuna veya renk
desenine karşılık gelen mürekkep kartuşunu değiştirin. Boşalmış mürekkep
kartuşu yoksa, mürekkep kartuşlarının tümünü çıkarıp yeniden takarak bu
kartuşların gerektiği gibi takıldığından emin olun. Elinizde takabileceğiniz
yeni bir mürekkep kartuşu yoksa, boşalmış kartuşu çıkarmay
kartuşların takılmasıyla ilgili bilgi için, bkz.
Mürekkep kartuşlarını değiştirme.
2. Satır besleme ayarını kalibre edin. Daha fazla bilgi için, bkz.
ın. Yeni
Satır besleme
ayarını kalibre etme.
3. Yazıcı kafasını hizalayın. Daha fazla bilgi için, bkz.
Yazıcı kafasını
hizalama.
4. Yazıcı kafasını temizleyin. Daha fazla bilgi için, bkz.
Yazıcı kafasını
temizleme.
5. Önceki adımların hiçbiri yardımcı olmadıysa, yazıcı kafasını değiştirmek için
HP desteğe başvurun. Daha fazla bilgi için, bkz.
HP destek.
Neden: Baskı kalitesi sorunlarının pek çok nedeni olabilir: yazılım ayarları,
düşük kaliteli görüntü dosyası veya yazdırma sisteminin kendisi. Baskıların
kalitesinden memnun değilseniz, Baskı Kalitesi Tanılama sayfası, yazdırma
sisteminin doğru çalışıp çalışmadığını belirlemenize yardımcı olabilir.
Baskı kalitesi sorunlarını giderme 63
Page 68

Bölüm 5
7. Çözüm: HP desteğe başvurun
Çözüm: Servis için HP desteğe başvurun.
Şu adrese gidin:
sorununu düzeltmenize yardımcı olabilecek bilgiler ve yardımcı programlar
sağlamaktadır.
İstendiğinde ülkenizi/bölgenizi seçin ve telefonla teknik destek alma hakkında
bilgi için Bize Ulaşın'ı tıklatın.
Neden: Yazıcı kafasında sorun vardı.
www.hp.com/support. Bu web sitesi, birçok yaygın yazıcı
Kağıt besleme ile ilgili sorunları çözme
İpucu HP çevrimiçi destek web sitesini www.hp.com/support adresinden ziyaret
ederek birçok yaygın yazıcı sorununu düzeltmenize yardımcı olabilecek bilgiler ve
yardımcı programlar edinebilirsiniz.
Ortam yazıcı veya tepsi tarafından desteklenmiyor
Yalnızca yazıcı ve kullanılmakta olan tepsi için desteklenen ortamı kullanın. Daha fazla
bilgi için, bkz.
Ortam, bir tepsiden alınmıyor
• Tepsiye ortam yüklü olduğundan emin olun. Daha fazla bilgi için, bkz.
yükleme. Yerleştirmeden önce ortamları havalandırın.
•Kağıt kılavuzlarının yüklediğiniz ortam boyutu için tepsideki uygun işaret yerlerine
ayarlandığından emin olun. Ayrıca kılavuzlar ortam destesine hafifçe dayanmış
olmalıdır.
• Tepsideki ortam kıvrılmamalıdır. Kıvrılmış kağıdı ters yönde hafifçe bükerek
düzeltin.
Kağıt belirtimleri.
Kağıt
Ortam doğru çıkmıyor
•Çıkış tepsisi uzantısının tamamen uzatıldığından emin olun; aksi halde, yazdırılan
sayfalar yazıcıdan düşebilir.
• Fazla ortamı çıkış tepsisinden alın. Tepsi belli sayıda kağıt alabilir.
64 Sorun çözme
Page 69

Sayfalar eğriliyor
• Tepsilere yüklenen ortamın kağıt kılavuzlarıyla hizalandığından emin olun.
Gerekirse, tepsileri yazıcıdan çekip çıkarın ve kağıt kılavuzlarının doğru şekilde
hizalandığından emin olarak ortamı düzgün şekilde yeniden yükleyin.
•Yazıcıya, yalnızca yazdırmadığı zamanlarda ortam yükleyin.
• Otomatik iki taraflı yazdırma aksesuarını (dupleksleyici) çıkarıp yeniden takın.
◦ Dupleksleyicinin her iki yanındaki düğmelere basarak birimi çıkarın.
◦ Dupleksleyici yazıcıya tekrar takın.
Birden fazla kağıt alınıyor
•Yerleştirmeden önce ortamları havalandırın.
•Kağıt kılavuzlarının yüklediğiniz ortam boyutu için tepsideki uygun işaret yerlerine
ayarlandığından emin olun. Ayrıca kılavuzlar ortam destesine hafifçe dayanmış
olmalıdır.
• Tepsiye aşırı miktarda kağıt yüklenmediğinden emin olun.
• İnce, özel ortam kullanırken tepsinin tamamen yüklendiğinden emin olun.
Yalnızca küçük miktarlarda bulunan özel bir ortam türü kullanıyorsanız, tepsinin
tam olarak dolmasını sağlayabilmek için bunları diğer kağıtların üstüne
yerleştirmeye çalış
•Kalın, özel ortam (broşür kağıdı gibi) kullanıyorsanız, tepsi 1/4 - 3/4 arasında dolu
olacak şekilde ortam yükleyin. Gerekirse, deste yüksekliği bu aralıkta olacak
şekilde ortamı aynı boyutta diğer kağıdın üstüne yerleştirin.
• En iyi performans ve verimlilik için HP ortamlarını kullanın.
ın. (Bazı ortamlar tepsi dolu olduğunda daha kolay alınabilir.)
Web Hizmetleri'ni ve HP web sitelerini kullanmayla ilgili sorunları giderme
Bu bölümde, Web Hizmetleri'ni ve HP web sitelerini kullanmayla ilgili yaygın sorunlara
çözümler sağlanmaktadır.
•
Web Hizmetleri'ni kullanmayla ilgili sorunları giderme
HP web sitelerini kullanmayla ilgili sorunları giderme
•
Web Hizmetleri'ni ve HP web sitelerini kullanmayla ilgili sorunları giderme 65
Page 70

Bölüm 5
Web Hizmetleri'ni kullanmayla ilgili sorunları giderme
HP ePrint ve Yazıcı App'ları gibi HP Web Hizmetleri'nin kullanımı ile ilgili sorun
yaşıyorsanız, aşağıdakileri kontrol edin:
•Yazıcının, Ethernet kullanarak veya kablosuz bağlantı üzerinden Internet'e bağlı
olduğundan emin olun.
Not Yazıcı bir USB kablosu kullanılarak bağlanmışsa bu web özelliklerini
kullanamazsınız.
•Yazıcınıza en son ürün güncelleştirmelerinin yüklü olduğundan emin olun. Daha
fazla bilgi için, bkz.
• Web Hizmetleri'nin yazıcınızda etkinleştirilmiş olduğundan emin olun. Daha fazla
bilgi için, bkz.
•Ağ hub'ı, anahtarı veya yönlendiricisinin açık olduğundan ve düzgün çalıştığından
emin olun.
•Yazıcıyı Ethernet kablosu kullanarak bağlıyorsanız, yazıcıyı ağa bir telefon
kablosu veya çapraz kablo kullanarak bağlamadığınızdan ve Ethernet
kablosunun yazıcıya sıkıca bağlı olduğundan emin olun. Daha fazla bilgi için, bkz.
Ethernet ağ sorunlarını çözme.
•Yazıcıyı kablosuz bağlantı kullanarak bağlıyorsanız, kablosuz ağın düzgün
şekilde çalıştığından emin olun. Daha fazla bilgi için, bkz.
çözme.
• HP ePrint kullanıyorsanız, şunları kontrol edin:
◦ Yazıcının e-posta adresinin doğru olduğundan emin olun.
◦ E-posta mesajının “Kime” satırında sadece yazıcının e-posta adresinin
olduğundan emin olun. “Kime” satırına başka e-posta adresleri eklenirse,
gönderdiğiniz eklentiler yazdırılamayabilir.
◦ HP ePrint gerekliliklerini karşılayan belgeler gönderdiğinizden emin olun.
Daha fazla bilgi için, bkz.
•Ağınız Internet'e bağlanırken proxy ayarları kullanıyorsa, girdiğiniz proxy
ayarlarının geçerli olduğundan emin olun:
◦ Kullandığınız Web tarayıcısının (Internet Explorer, Firefox veya Safari gibi)
ayarlarını kontrol edin.
◦ Güvenlik duvarınızı ayarlayan kişi veya BT yöneticisi ile görüşün.
Güvenlik duvarınızın kullandığı proxy ayarları değiştiyse, bu ayarları
yazıcının kontrol panelinde güncellemeniz gerekir. Bu ayarlar
güncellenmezse, Web Hizmetleri'ni kullanmanız mümkün olmayacaktır.
Daha fazla bilgi için, bkz.
kullanarak kurma.
Yazıcıyı güncelleştirme.
Web Hizmetleri'ni yazıcının kontrol panelini kullanarak kurma.
Web Hizmetleri belirtimleri.
Web Hizmetleri'ni yazıcının kontrol panelini
Kablosuz sorunlarını
66 Sorun çözme
İpucu Web Hizmetleri'ni kurma ve kullanma ile ilgili ek yardım için HP
Connected'ı (
www.hpconnected.com) ziyaret edin.
Page 71

HP web sitelerini kullanmayla ilgili sorunları giderme
Bilgisayarınızdan HP web sitelerini kullanmayla ilgili sorun yaşıyorsanız aşağıdakileri
kontrol edin:
• Kullandığınız bilgisayarın Internet'e bağlı olduğundan emin olun.
• Web tarayıcının en düşük sistem gereksinimlerini karşıladığından emin olun.
Daha fazla bilgi için, bkz.
• Web sunucusu Internet'e bağlanmak için proxy ayarları kullanıyorsa, bu ayarları
kapatmayı deneyin. Daha fazla bilgi için web tarayıcınızla birlikte verilen belgelere
bakın.
HP web sitesi belirtimleri.
Bellek aygıtı sorunlarını çözme
İpucu HP çevrimiçi destek web sitesini www.hp.com/support adresinden ziyaret
ederek birçok yaygın yazıcı sorununu düzeltmenize yardımcı olabilecek bilgiler ve
yardımcı programlar edinebilirsiniz.
Not Bilgisayardan bellek aygıtı işlemi başlatıyorsanız, sorun giderme bilgileri için
yazılım Yardım'ına bakın.
• Yazıcı bellek aygıtından okuyamıyor
Yazıcı bellek aygıtındaki fotoğrafları okuyamıyor
•
Yazıcı bellek aygıtından okuyamıyor
• Bellek aygıtını gözden geçirin
◦ Bellek aygıtının desteklenen türlerden biri olduğundan emin olun. Daha
fazla bilgi için, bkz.
◦ Bazı bellek aygıtlarında nasıl kullanılacaklarını denetleyen bir anahtar
bulunur. Anahtarın, bellek aygıtı okunacak şekilde ayarlandığından emin
olun.
◦ Bellek aygıtının uçlarında deliği kapatan veya bir metal temas noktasını
engelleyen kir veya madde olup olmadığına bakın. Temas noktalarını tüy
bırakmayan bir bezle ve az miktarda izopropil alkolle temizleyin.
◦ Diğer aygıtlarla sınayarak bellek aygıtının düzgün çalıştığından emin olun.
Dosyalara bilgisayar üzerinden erişilebiliyorsa, aygıt yazıcı ile çalışmıyor
olabilir.
• USB bağlantı noktasını kontrol etme
◦ USB kablosunun bağlantı noktasına tam olarak yerleştirildiğinden emin
olun.
◦ USB kablosunu çıkarıp boş bağlantı noktasına fener ışığı tutun. Bağlantı
noktasında kalıntı olup olmadığına bakın. Daha fazla bilgi için, bkz.
destek. Bu web sitesi, birçok yaygın yazıcı sorununu düzeltmenize yardımcı
olabilecek bilgiler ve yardımcı programlar sağlamaktadır.
Bellek aygıtı belirtimleri.
HP
Yazıcı bellek aygıtındaki fotoğrafları okuyamıyor
Bellek aygıtını gözden geçirin
Bellek aygıtı bozulmuş olabilir.
Bellek aygıtı sorunlarını çözme 67
Page 72

Bölüm 5
Ethernet ağ sorunlarını çözme
İpucu HP çevrimiçi destek web sitesini www.hp.com/support adresinden ziyaret
ederek birçok yaygın yazıcı sorununu düzeltmenize yardımcı olabilecek bilgiler ve
yardımcı programlar edinebilirsiniz.
Yazıcıyı Ethernet ağınıza bağlayamazsanız, aşağıdaki görevlerden bir veya birkaçını
gerçekleştirin.
Not Aşağıdakilerden birini düzelttikten sonra, yükleme programını yeniden
çalıştırın.
• Ağ ile ilgili genel sorun giderme
Ağ ile ilgili genel sorun giderme
Yazıcıyla birlikte verilen HP yazılımını yükleyemiyorsanız aşağıdakileri doğrulayın:
• Bilgisayara ve yazıcıya giden tüm kablo bağlantıları sıkıca yapılmış olmalıdır.
•Ağın çalışır durumda ve ağ hub'ının, anahtarının veya yönlendiricisinin açık
olduğundan emin olun.
• Virüs koruma programları, casus yazılım koruma programları ve güvenlik duvarı
gibi tüm uygulamaların Windows çalıştıran bilgisayarlarda kapalı veya devre dışı
olduğundan emin olun.
•Yazıcı
, yazıcıyı kullanacak bilgisayarlarla aynı alt ağa yüklenmiş olmalıdır.
Kablosuz sorunlarını çözme
Bu bölümde, yazıcınızı kablosuz ağa bağlarken karşılaşabileceğiniz sorunların
çözümüne ilişkin bilgiler sunulmaktadır.
"Temel kablosuz sorun giderme" bölümünde listelenenlerden başlayarak bu önerileri
sırasıyla izleyin. Sorunlar devam ederse, "Gelişmiş kablosuz sorun giderme"
bölümünde sunulan önerileri uygulayın.
Bu bölüm aşağıdaki konuları içermektedir:
Temel kablosuz sorun gidermesi
•
•
Gelişmiş kablosuz sorun gidermesi
Sorunları giderdikten sonra
•
İpucu Kablosuz iletişim sorunlarını giderme ile ilgili daha fazla bilgi için
www.hp.com/go/wirelessprinting adresindeki HP Kablosuz Yazdırma Merkezi'ni
ziyaret edin.
Not Sorunu çözdükten sonra, Sorunları giderdikten sonra bölümündeki
yönergeleri izleyin.
68 Sorun çözme
Page 73

Temel kablosuz sorun gidermesi
Not Yazıcıyı kablosuz bağlantı için yapılandırmadıysanız, HP yazılımını kullanarak
kurulumu tamamlayın. Daha fazla bilgi için, bkz.:
Aşağıdaki adımları gösterilen sırayla gerçekleştirin.
İpucu Windows çalıştıran bir bilgisayar kullanıyorsanız, ev ağındaki HP yazıcı
sorunlarını tanılama ve HP yazıcılarını ev ağına kurma ve kullanma konusunda
yardım almak için HP Yazdırma ve Tarama Doktoru'nu kullanın. Bu aracı kullanmak
için, HP Kablosuz Yazdırma Merkezi'ni ziyaret edin (
wirelessprinting).
1. Adım - Kablosuz (802.11) ışığının açık olduğundan emin olun
Yazıcı kontrol panelindeki Kablosuz ışığı, kablosuz özelliklerinin durumunu belirtir.
Kablosuz özelliğini açmak için, sırayla
öğelerine dokunun ve sonra Evet öğesini seçin.
Not Yazıcınız Ethernet ağını destekliyorsa, Ethernet kablosunun yazıcıya bağlı
olmadığından emin olun. Ethernet kablosunun bağlı olması yazıcının kablosuz
özelliğini kapatır.
2. Adım - Kablosuz ağın bileşenlerini yeniden başlatın
Yönlendiriciyi ve yazıcıyı kapatın, ardından bunları şu sırayla tekrar açın: önce
yönlendirici, ardından yazıcı. Hala bağlanamıyorsanız yönlendiriciyi, yazıcıyı ve
bilgisayarınızı kapatın. Bazen, gücü kapatıp açmak bir ağ iletişim sorununu çözebilir.
www.hp.com/go/
(sağ ok), Kurulum, Ağ, Kablosuz Radyo
3. Adım - Kablosuz Ağ Sınaması Yazdır'ı çalıştırın
Kablosuz ağ bağlantısı sorunları için, Kablosuz Ağ Sınaması
sorun algılanırsa, yazdırılan sınama raporunda sorunu çözmeye yardımcı olabilecek
öneriler yer alır.
İpucu Kablosuz Ağ Sınaması Yazdır uygulaması sinyalin zayıf olduğunu
belirtiyorsa, yazıcıyı kablosuz yönlendiriciye yaklaştırmayı deneyin.
Kablosuz ağ sınaması sayfası yazdırmak için
1. Sırayla
2. Önce
Yazdır'ı seçin.
(sağ ok) düğmesine, Kurulum'a ve Ağ'a dokunun.
(aşağı ok) düğmesine dokunun ve ardından Kablosuz Sınama Raporu
Gelişmiş kablosuz sorun gidermesi
Temel kablosuz sorun gidermesi bölümünde sağlanan önerileri denediyseniz ve hala
yazıcınızı kablosuz ağa bağlayamıyorsanız aşağıdaki önerileri sunuldukları sırada
izlemeyi deneyin:
1. Adım - Bilgisayarınızın ağınıza bağlı olduğundan emin olun
•
•
2. Adım - Yazıcının ağa bağlı olduğundan emin olun
Yazdır'ı çalıştırın. Bir
Kablosuz sorunlarını çözme 69
Page 74

Bölüm 5
• 3. Adım - Bilgisayarınızın bir Sanal Özel Ağ (VPN) ile ağınıza bağlı olmadığından
emin olun
•
4. Adım - Yazıcının çevrimiçi ve hazır olduğundan emin olun
5. Adım - Yazıcının kablosuz sürümünün varsayılan yazıcı sürücüsü olarak
•
ayarlandığından emin olun (yalnızca Windows)
6. Adım - Güvenlik duvarı yazılımının iletişimi engelleyip engellemediğini kontrol
•
edin
1. Adım - Bilgisayarınızın ağınıza bağlı olduğundan emin olun
Bilgisayarınızın Ethernet ağınıza veya kablosuz ağınıza bağlı olduğundan emin olun.
Bilgisayar ağa bağlı değilse, yazıcıyı ağ üzerinden kullanamazsınız.
Ethernet bağlantısını kontrol etmek için
Çoğu bilgisayarda, Ethernet kablosunun bilgisayarınıza bağlandığı bağlantı noktasının
yanında gösterge ışı
kları bulunur. Işıklar yanmıyorsa, Ethernet kablosunu bilgisayara
ve yönlendiriciye yeniden bağlamayı deneyin. Işıkları hala görmüyorsanız; yönlendirici,
Ethernet kablosu veya bilgisayarınızla ilgili bir sorun olabilir.
Not Mac bilgisayarlarda gösterge ışıkları yoktur. Mac'te Ethernet bağlantısını
kontrol etmek için, Dock'ta System Preferences (Sistem Tercihleri) seçeneğini
tıklatıp Network (Ağ) seçeneğini tıklatın. Ethernet bağlantısı düzgün çalışıyorsa,
bağlantılar listesinde, IP adresi ve diğer durum bilgileri ile birlikte Built-in Ethernet
(Yerleşik Ethernet) görünür. Listede Built-in Ethernet (Yerleşik Ethernet)
görünmüyorsa; yönlendirici, Ethernet kablosu veya bilgisayarınızla ilgili bir sorun
olabilir. Daha fazla bilgi için penceredeki Help (Yardım) düğmesini tıklatın.
Kablosuz bağlantısını kontrol etmek için
1. Bilgisayarınızın kablosuz özelliğinin açık olduğundan emin olun. (Daha fazla bilgi
için bilgisayarınızla birlikte verilen belgelere bakın.)
2. Benzersiz kablosuz ağ adı (SSID) kullanmıyorsanız kablosuz bilgisayarınızın
yakındaki size ait olmayan bir ağa bağlanmış olması mümkündür.
Aşağıdaki adımlar bilgisayarınızın kendi ağınıza bağlı olup olmadığını
belirlemenize yardımcı olur:
Windows
a. Başlat'ı tı
b. Güç kablosunu kablosuz yönlendiriciden ç
c. Güç kablosunu kablosuz yönlendiriciye yeniden bağlayın. Bağlantı
70 Sorun çözme
klatın, Denetim Masası'nı tıklatın, Ağ Bağlantıları'nın üzerine
gelin ve Ağ Durumunu ve Görevleri Görüntüle'yi tıklatın.
-Veya-
Başlat’ı tıklatın, Ayarlar’ı seçin, Denetim Masası’nı tıklatın, Ağ
Bağlantıları’nı çift tıklatın, Görünüm menüsünü tıklatın ve ardından
Ayrıntılar’ı seçin.
Sonraki adıma devem ederken ağ iletişim kutusunu açık bırakın.
ıkarın. Bilgisayarınızın bağlantı
durumunun Bağlı Değil olarak değişmesi gerekir.
durumunun Bağlandı olarak değişmesi gerekir.
Page 75

Mac OS X
▲ Ekranın üst kısmındaki menü çubuğunda AirPort simgesini tıklatın. Açılan
menüden, AirPort'un açık olup olmadığını ve bilgisayarınızın hangi kablosuz
ağa bağlı olduğunu belirleyebilirsiniz.
Not AirPort bağlantınız hakkında daha ayrıntılı bilgi için, Dock'ta
System Preferences (Sistem Tercihleri) seçeneğini tıklatıp Network'ü
(Ağ) tıklatın. Kablosuz bağlantı düzgün çalışıyorsa, bağlantılar listesinde
AirPort'un yanında yeşil bir nokta görünür. Daha fazla bilgi için
penceredeki Help (Yardım) düğmesini tıklatın.
Bilgisayarınızı ağa bağlayamıyorsanız yönlendiricide veya bilgisayarda donanım
sorunu olabileceğinden ağı kuran kişiye veya yönlendirici üreticisine başvurun.
İpucu Internet'e erişebiliyorsanız ve Windows işletim sistemli bir bilgisayar
kullanıyorsanız, ağ kurma konusunda yardım için HP Network Assistant
uygulamasını da kullanabilirsiniz. Bu aracı kullanmak için
www.hp.com/sbso/
wireless/tools-setup.html?jumpid=reg_R1002_USEN adresini ziyaret edin. (Bu Web
sitesi yalnızca İngilizce olarak mevcuttur.)
2. Adım - Yazıcının ağa bağlı olduğundan emin olun
Yazıcınız bilgisayarla aynı bağlı değilse, ağ üzerinde yazıcıyı kullanamazsınız.
Yazıcınızın doğru ağa etkin olarak bağlı olup olmadığını anlamak için bu bölümde
anlatılan adımları izleyin.
Not Kablosuz yönlendiriciniz veya Apple AirPort Base Station gizli SSID
kullanıyorsa, yazıcınız ağı otomatik olarak algılamaz.
A: Yazıcının ağda olduğundan emin olun
1. Yazıcı Ethernet ağ bağlantısını destekliyorsa ve Ethernet ağına bağlıysa,
yazıcının arka tarafına bir Ethernet kablosunun bağlı olmadığından emin olun.
Arkada bir Ethernet kablosu takılıysa, kablosuz bağlantı devre dışı bırakılır.
2. Yazıcı kablosuz bir ağa bağlıysa, yazıcının ağ yapılandırma sayfasını yazdırı
Daha fazla bilgi için, bkz.
Ağ yapılandırma sayfasını anlama.
3. Sayfa yazdırıldıktan sonra, Ağ Durumu’nu ve URL’yi kontrol edin:
Ağ Durumu
URL Burada gösterilen URL, yönlendirici
Ağ Durumu olarak Hazır
•
gösteriliyorsa, yazıcı etkin olarak bir
ağa bağlıdır.
Ağ Durumu olarak Çevrimdışı
•
gösteriliyorsa, yazıcı bir ağa bağlı
değildir. Kablosuz Ağ Sınaması
Yazdır'ı çalıştırın (bu bölümün
başındaki yönergeleri kullanarak) ve
önerileri uygulayın.
tarafından yazıcıya atanan ağ adresidir.
Katıştırılmış web sunucusuna (EWS)
bağlanmak için buna ihtiyacınız vardır.
Yazıcının bir kablosuz ağa bağlanması hakkında daha fazla bilgi için, bkz. Kablosuz
iletişim için yazıcıyı kurma.
Kablosuz sorunlarını çözme 71
n.
Page 76

Bölüm 5
B: EWS'ye erişip erişemediğinizi kontrol edin
Bilgisayarın ve yazıcının bir ağa bağlı olduğunu saptadıktan sonra, yazıcının EWS'sini
açarak bilgisayarın ve aygıtın aynı ağ üzerinde olup olmadığını öğrenebilirsiniz. Daha
fazla bilgi için, bkz.
Katıştırılmış web sunucusu.
EWS’ye erişmek için
1. Bilgisayarınızda EWS'yi açın. Daha fazla bilgi için, bkz.
Katıştırılmış web
sunucusu.
Not Tarayıcınızda proxy sunucusu kullanıyorsanız, EWS’ye erişmek için
devreden çıkarmanız gerekebilir.
2. EWS’yi açabiliyorsanız, ağ kurulumunun başarılı olup olmadığını anlamak için
yazıcıyı ağ üzerinde kullanmayı (örneğin yazdırma işlemi yapmayı) deneyin.
EWS’yi açamıyorsanız veya yazıcıyı ağda kullanma konusunda halen sorun
yaşıyorsanız, güvenlik duvarlarıyla ilgili sonraki bölüme geçin.
3. Adım - Bilgisayarınızın bir Sanal Özel Ağ (VPN) ile ağınıza bağlı olmadığından
emin olun
Sanal Özel Ağ (VPN) bir kurumun ağına uzaktan güvenli bağlantı sağlamak için
Internet'i kullanan bir bilgisayar ağıdı
r. Ancak pek çok VPN hizmeti, bilgisayarınız
VPN'ye bağlıyken yerel ağınızdaki yerel aygıtlara (örn. yazıcınız) erişmenize izin
vermez.
Yazıcıya bağlanmak için VPN bağlantınızı kesin.
İpucu VPN'ye bağlıyken yazıcıyı kullanmak için yazıcıyı bilgisayara USB
kablosuyla bağlayabilirsiniz. Yazıcı USB ve ağ bağlantılarını aynı anda kullanır.
Daha fazla bilgi için kablosuz ağınızı kuran kişiyle veya ağ yöneticinizle görüşün.
4. Adım - Yazıcının çevrimiçi ve hazır olduğundan emin olun
HP yazılımınız yüklüyse, yazıcının sizin kullanmanızı engelleyecek şekilde
duraklatılmış veya çevrimdışı bırakılmış olup olmadığını görmek için bilgisayarınızdan
yazıcının durumunu kontrol edebilirsiniz.
Yazıcının durumunu kontrol etmek için işletim sisteminize özgü talimatları izleyin:
Windows
1. Başlat'ı tı
klatın, sonra da Yazıcılar'ı veya Yazıcı ve Fakslar'ı ya da Aygıtlar ve
Yazıcılar'ı tıklatın.
-Veya-
Başlat'ı, Denetim Masası'nı tıklatın, daha sonra Yazıcılar'ı çift tıklatın.
2. Bilgisayarınızdaki yazıcılar Ayrıntılar görünümünde gösterilmiyorsa, Görünüm
menüsünü tıklatın ve ardından Ayrıntılar’ı tıklatın.
3. Yazıcı
nın durumuna bağlı olarak aşağıdakilerden birini yapın:
a.Yazıcı Çevrimdışı ise yazıcıyı sağ tıklatıp Yazıcıyı Çevrimiçi Kullan'ı
tıklatın.
b.Yazıcı Duraklatıldı ise, yazıcıyı sağ tıklatıp Yazdırmayı Sürdür'ü tıklatın.
4. Yazıcıyı ağ üzerinde kullanmayı deneyin.
72 Sorun çözme
Page 77

Mac OS X
1. Dock’ta System Preferences'ı (Sistem Tercihleri) tıklatın, sonra da Print & Fax'ı
(Yazdırma ve Faks) veya Print & Scan'i (Yazdırma ve Tarama) tıklatın.
2. Yazıcıyı seçin ve ardından Open Print Queue (Yazdırma Kuyruğunu Aç)
seçeneğini tıklatın.
3. Yazdırma işi beklemedeyse, Resume'u (Sürdür) tıklatın.
4. Yazıcı duraklatıldıysa Resume Printer'ı (Yazıcıyı Sürdür) tıklatın.
Yukarıdaki adımları gerçekleştirdikten sonra yazıcıyı kullanabiliyor olmanıza kar
şın
belirtilerin devam ettiğini görürseniz güvenlik duvarı kesintiye uğratıyor olabilir. Daha
fazla bilgi için, bkz.
Güvenlik duvarı yazılımınızı yazıcılarla çalışacak şekilde
yapılandırma.
Yazıcıyı halen ağ üzerinde kullanamıyorsanız daha fazla sorun giderme yardımı için
sonraki bölüme geçin.
5. Adım - Yazıcının kablosuz sürümünün varsayılan yazıcı sürücüsü olarak
ayarlandığından emin olun (yalnızca Windows)
HP yazılımını tekrar yüklerseniz, yükleyici, Yazıcılar veya Yazıcı ve Fakslar ya da
Aygıtlar ve Yazıcılar klasörünüzde yazıcı sürücüsünün ikinci bir kopyasını
oluşturabilir. Yazdırmada ve yazıcıya bağlanmada zorluklar yaşıyorsanız, doğru yazı
cı
sürümü sürücüsünün varsayılan olarak ayarlandığından emin olun.
1. Başlat'ı tıklatın, sonra da Yazıcılar'ı veya Yazıcı ve Fakslar'ı ya da Aygıtlar ve
Yazıcılar'ı tıklatın.
-Veya-
Başlat'ı, Denetim Masası'nı tıklatın, daha sonra Yazıcılar'ı çift tıklatın.
2. Yazıcılar veya Yazıcı ve Fakslar ya da Aygıtlar ve Yazıcılar klasöründeki yazıcı
sürücüsü versiyonunun kablosuz bağlı olup olmadığını belirleyin:
a.Yazıcı simgesini sağ tıklatın, sonra da Yazıcı Özellikleri, Belge
Varsayılanları veya Yazdırma Tercihleri'ni tıklatın.
b. Bağlantı noktaları sekmesinde, listede bulunan işaretli bir bağlantı
noktasını arayın. Kablosuz olarak bağlanan yazıcı sürücüsünün sürümünde
Bağlantı noktası açıklaması olarak, onay işaretinin yanında HP ağı yeniden
keşfetme bağlantı noktası izleyici yer alır.
3. Kablosuz bağlantılı yazıcı sürücüsü sürümünün yazıcı simgesini sağ tıklatın ve
Varsayılan Yazıcı Olarak Ayarla’yı seçin.
Not Yazıcı klasöründe birden çok simge varsa, kablosuz bağlantılı yazıcı
sürücüsü sürümünün yazıcı simgesini sağ tıklatın ve Varsayılan Yazıcı Olarak
Ayarla’yı seçin.
6. Adım - Güvenlik duvarı yazılımının iletişimi engelleyip engellemediğini kontrol
edin
EWS'ye erişemiyorsanız ve bilgisayar ile yazıcının aynı ağa bağlı olduğundan
eminseniz, güvenlik duvarı yazılımı iletişimi engelliyor olabilir. Bilgisayarınızda çalışan
güvenlik duvarı yazılımlarının tümünü geçici olarak kapatın ve EWS'yi açmayı tekrar
deneyin. EWS'yi açabiliyorsanız, yazıcıyı kullanmayı deneyin (yazdırma için).
Kablosuz sorunlarını çözme 73
Page 78

Bölüm 5
EWS'yi açamıyor ancak güvenlik duvarı kapalıyken yazıcınızı kullanabiliyorsanız,
bilgisayar ile yazıcının ağ üzerinden iletişim kurabilmesini sağlamak için güvenlik
duvarı ayarlarınızı yeniden yapılandırmalısınız. Daha fazla bilgi için, bkz.
duvarı yazılımınızı yazıcılarla çalışacak şekilde yapılandırma.
EWS'yi açabiliyor ancak güvenlik duvarı kapatıldığında dahi yazıcıyı
kullanamıyorsanız, güvenlik duvarı yazılımının yazıcıyı tanımasını sağlamaya çalışın.
Daha fazla bilgi için güvenlik duvarı yazılımınızla birlikte verilen belgelere bakın.
Sorunları giderdikten sonra
Sorunları çözüp yazıcıyı kablosuz ağınıza başarıyla bağladıktan sonra, işletim
sisteminizde aşağıdaki adımları uygulayın:
Windows
1. Bilgisayar masaüstünde, Başlat'ı tıklatın, Programlar'ı veya Tüm Programlar'ı
seçin, HP'yi tıklatın, yazıcınızın adını tıklatın, sonra da Yazıcı Kurulumu ve
Yazılımı'nı tıklatın.
-Veya-
Başlat ekran
2. Yeni bir yazıcı bağla'yı tıklatın ve ardından kullanmak istediğiniz bağlantı türünü
seçin.
Mac OS X
1. HP Utility'yi açın. Daha fazla bilgi için, bkz.
2. HP Utility araç çubuğunda Applications (Uygulamalar) simgesini tıklatın, HP
Setup Assistant'ı çift tıklatın, sonra da ekrandaki yönergeleri izleyin.
ında, Yazıcı Kurulumu ve Yazılımı'nı tıklatın.
Güvenlik
HP Utility (Mac OS X).
Güvenlik duvarı yazılımınızı yazıcılarla çalışacak şekilde yapılandırma
Bilgisayarınızda çalışan güvenlik yazılımı olan kişisel güvenlik duvarı, yazıcı ile
bilgisayarınız arasındaki ağ iletişimini engelleyebilir.
Aşağıdakilere benzer sorunlarla karşılaşıyorsanız:
•HP yazılımını yüklerken yazıcı bulunamazsa
•Yazdıramıyorsanız, yazdırma işi kuyrukta takıldıysa veya yazıcı çevrimdışıysa
•Yazıcı durumunu bilgisayarınızda göremiyorsanız
Güvenlik duvarı, yazıcın
engelliyor olabilir.
HP yazılımını Windows işletim sistemli bir bilgisayarda kullanıyorsanız ve yükleme
sırasında yazıcıyı bulamıyorsanız (ve yazıcının ağda olduğunu biliyorsanız) veya HP
yazılımını başarıyla yüklediyseniz ve sorunlar yaşıyorsanız, aşağıdakileri kontrol edin:
•HP yazılımını yeni yüklediyseniz, bilgisayarınızı ve yazıcınızı kapatmay
ardından ikisini de açmayı deneyin.
• Güvenlik yazılımınızın güncel olmasını sağlayın. Pek çok güvenlik yazılımı
tedarikçisi, bilinen sorunları gideren güncelleştirmeler ve yeni güvenlik tehditlerine
karşı kullanılan en son savunma araçlarını sağlar.
74 Sorun çözme
ızın bulunabileceği yeri ağınızdaki bilgisayarlara bildirmesini
ı ve
Page 79

• Güvenlik duvarınızda "Yüksek", "Orta" veya "Düşük" güvenlik ayarları varsa,
bilgisayarınız ağınıza bağlanırken "Orta" ayarını kullanın.
• Herhangi bir güvenlik duvarı ayarının varsayılan değerini değiştirdiyseniz,
varsayılan ayara dönmeyi deneyin.
• Güvenlik duvarınızda "güvenilir bölge" adlı bir ayar varsa, bilgisayarınız ağınıza
bağlandığında bu ayarı kullanın.
• Güvenlik duvarınızda "uyarı mesajları nı gösterme" diye bir ayar varsa, bunu
devre dışı bırakmanız gerekir. HP yazılımını
güvenlik duvarınızdan gelen uyarı mesajlarıyla karşılaşabilirsiniz. Bu mesajlarda
"izin vermeyi" veya "engellemeyi kaldırmayı" sağlayacak seçenekler bulunur.
Uyarıya neden olan tüm HP yazılımlarına izin vermelisiniz. Ayrıca, uyarıda "bu
eylemi hatırla" veya "bunun için kural oluştur" seçeneği varsa, bunu seçin.
Güvenlik duvarı, ağınızda neye güvenilebileceğini bu şekilde öğrenir.
• Bilgisayarınızda birden fazla güvenlik duvarının aynı anda etkin olmamasına
dikkat edin. Buna örnek olarak, hem işletim sistemi tarafından sağlanan Windows
güvenlik duvarının hem de 3. taraf bir güvenlik duvarının aynı anda etkin olması
gösterilebilir. Birden fazla güvenlik duvarının ayn
bilgisayarınızı daha güvenli hale getirmez ve sorunlara neden olabilir.
Yazıcınızı kişisel güvenlik duvarı yazılımı ile birlikte kullanma konusunda daha fazla
bilgi için,
Giderme Konusunda Yardım mı Gerekli? bölümünde Güvenlik Duvarı Yardımı'nı
tıklatın. Güvenlik Duvarı Yardım bölümü, bilinen bazı güvenlik duvarı sorunlarını aşma
konusunda da ipuçları içerir.
www.hp.com/go/wirelessprinting adresini ziyaret edin, sonra da Sorun
Not Şu anda bu sitenin bazı bölümleri tüm dillerde mevcut değildir.
yüklerken ve HP yazıcıyı kullanırken,
ı anda etkin olması,
Yazıcı yönetimi sorunlarını çözme
İpucu HP çevrimiçi destek web sitesini www.hp.com/support adresinden ziyaret
ederek birçok yaygın yazıcı sorununu düzeltmenize yardımcı olabilecek bilgiler ve
yardımcı programlar edinebilirsiniz.
Bu bölümde, yazıcının yönetilmesiyle ilgili yaygın sorunlara çözümler sağlanmaktadır.
Bu bölüm aşağıdaki konuyu içermektedir:
Katıştırılmış web sunucusu açılamıyor
•
Not Katıştırılmış EWS'yi kullanmak için, yazıcının bir Ethernet bağlantısı veya
kablosuz bağlantı kullanılarak ağa bağlı olması gerekir. Yazıcı bilgisayara USB
kablosu ile bağlı ise, katıştırılmış web sunucusunu kullanamazsınız.
Katıştırılmış web sunucusu açılamıyor
Ağ ayarlarınızı kontrol edin
•Yazıcıyı ağa bağlamak için telefon kablosu veya çapraz kablo
kullanmadığınızdan emin olun.
•Ağ kablosunun yazıcıya sıkıca bağlandığından emin olun.
•Ağ hub'ı, anahtarı veya yönlendiricisinin açık olduğundan ve düzgün çalıştığından
emin olun.
Yazıcı yönetimi sorunlarını çözme 75
Page 80

Bölüm 5
Bilgisayarı kontrol edin
Kullandığınız bilgisayarın ağa bağlı olduğundan emin olun.
Not EWS'yi kullanmak için, yazıcının bir Ethernet bağlantısı veya kablosuz
bağlantı kullanılarak ağa bağlı olması gerekir. Yazıcı bilgisayara USB kablosu ile
bağlı ise, katıştırılmış web sunucusunu kullanamazsınız.
Web tarayıcınızı kontrol edin
• Web tarayıcının en düşük sistem gereksinimlerini karşıladığından emin olun.
Daha fazla bilgi için, bkz.
• Web sunucusu Internet'e bağlanmak için proxy ayarları kullanıyorsa, bu ayarları
kapatmayı deneyin. Daha fazla bilgi için, web tarayıcınızla birlikte gelen belgelere
bakın.
• Web tarayıcınızda JavaScript ve çerezlerin etkinleştirildiğinden emin olun. Daha
fazla bilgi için, web tarayıcınızla birlikte gelen belgelere bakın.
Yazıcının IP adresini kontrol edin
•Yazıcının IP adresini kontrol etmek için, bir ağ yapılandırması sayfası yazdırarak
IP adresini alın.
ve Ağ Ayarlarını Yazdır'ı seçin.
• Komut istemindeki (Windows) veya Network Utility'deki (Mac OS X) IP adresini
kullanarak yazıcıya ping uygulayın. (Network Utility, sabit diskin en üst düzeyinde
bulunan Applications (Uygulamalar) klasöründeki Utilities (Yardımcı
Programlar) klasöründe yer alır.)
Örneğin IP adresi 123.123.123.123 ise komut istemine şunu yazın (Windows):
C:\Ping 123.123.123.123
– Veya –
Network Utility'de (Mac OS X), Ping sekmesini tıklatın, kutuya 123.123.123.123
yazın, sonra da Ping'i tıklatın.
Yanıt gelirse IP adresi doğrudur. Zaman aşımı yanıtı gelirse IP adresi yanlıştır.
Katıştırılmış web sunucusu belirtimleri.
(sağ ok) düğmesine dokunduktan sonra sırayla Kurulum, Ağ
Yükleme sorunlarını giderme
İpucu HP çevrimiçi destek web sitesini www.hp.com/support adresinden ziyaret
ederek birçok yaygın yazıcı sorununu düzeltmenize yardımcı olabilecek bilgiler ve
yardımcı programlar edinebilirsiniz.
• Donanım yükleme önerileri
•
HP yazılımı yükleme önerileri
76 Sorun çözme
Page 81

Donanım yükleme önerileri
Yazıcıyı kontrol edin
•Yazıcının içindeki ve dışındaki tüm ambalaj bandı ve malzemelerinin
çıkarıldığından emin olun.
•Yazıcıya kağıt yüklenmiş olduğundan emin olun.
•Açık olması gereken Hazır ışığı dışında hiçbir ışığın açık veya yanıp sönüyor
olmadığından emin olun. Dikkat ışığı yanıp sönüyorsa, yazıcı kontrol panelindeki
mesajları kontrol edin.
Donanım bağlantılarını kontrol edin
• Kullandı
• Güç kablosunun yazıcıya ve çalışan bir elektrik prizine sıkıca bağlı olduğundan
emin olun.
Yazıcı kafasını ve mürekkep kartuşlarını kontrol edin
•Tüm yazıcı kafası ve mürekkep kartuşlarının doğru renk kodlu yuvalarına sağlam
bir şekilde takıldığından emin olun. Takılı değillerse, yazıcı çalışmayacaktır.
•Yazıcı kafası mandalını
ğınız tüm kabloların düzgün çalıştığından emin olun.
HP yazılımı yükleme önerileri
Bilgisayar sistemini kontrol edin
• Bilgisayarınızın desteklenen işletim sistemlerinden birini çalıştırdığından emin
olun. Daha fazla bilgi için, bkz.
• Bilgisayarınızın en az minimum sistem gereksinimlerini karşıladığından emin
olun. Daha fazla bilgi için, bkz.
•Windows Aygıt Yöneticisi'nde, USB sürücülerin devre dışı bırakılmadıklarından
emin olun.
•Windows çalıştıran bir bilgisayar kullanıyorsanız ve bilgisayar yazıcıyı
algılayamıyorsa, yazıcı sürücüsünü tamamen kaldırmak için Kaldırma yardımcı
programını kullanın (HP klasöründe, yazıcının alt klasöründe yer alır). Sisteminizi
yeniden başlatın ve yazıcı sürücüsünü yeniden yükleyin.
n doğru şekilde kapatıldığından emin olun.
Sistem gereksinimleri.
Sistem gereksinimleri
Yükleme için gerekli ön hazırlıkları doğrulayın
• İşletim sisteminiz için doğru HP yazılımını içeren yükleme CD'sini kullanın.
•HP yazı
• Bilgisayar, CD-ROM sürücünüz için yazdığınız yolu tanımıyorsa, doğru sürücü
harfini belirttiğinizden emin olun.
• Bilgisayar, CD-ROM sürücüsündeki yükleme CD'sini tanıyamıyorsa, yükleme
CD'sinde hasar olup olmadığını inceleyin. Yazıcı sürücüsünü HP web sitesinden
(
Not Sorunlardan herhangi birini düzelttikten sonra, yükleme programını yeniden
çalıştırın.
lımını yüklemeden önce tüm programların kapalı olduğundan emin olun.
www.hp.com/support) indirebilirsiniz.
Yükleme sorunlarını giderme 77
Page 82

Bölüm 5
Ağ sorunlarını çözme
Ağ ile ilgili genel sorun giderme
•HP yazılımını yükleyemiyorsanız aşağıdakileri doğrulayın:
◦ Bilgisayara ve yazıcıya giden tüm kablo bağlantıları sıkıca yapılmış
olmalıdır.
◦ Ağın çalışır durumda ve ağ hub'ının, anahtarının veya yönlendiricisinin açık
olduğundan emin olun.
◦ Virüs koruma programları, casus yazılım koruma programları ve güvenlik
duvarı gibi tüm uygulamaların Windows çalıştıran bilgisayarlarda kapalı
veya devre dışı olduğundan emin olun.
Yazıcının, yazıcıyı kullanan bilgisayarlarla aynı alt ağa yüklenmiş
◦
olduğundan emin olun.
◦ Yükleme programı yazıcıyı algılayamıyorsa, ağ yapılandırma sayfasını
yazdırın ve IP adresini el ile yükleme programına girin. Daha fazla bilgi için,
bkz.
Ağ yapılandırma sayfasını anlama.
•Yazıcı sürücüsünü Yazıcı Ekle sihirbazını kullanarak yüklediyseniz ve TCP/IP
bağlantı noktasını belirttiyseniz, yazıcı sürücüsünde oluşturulan ağ bağlantı
noktalarının yazıcı IP adresi ile eşleştiğinden emin olun:
◦ Yazıcının ağ yapılandırması sayfasını yazdırın. Daha fazla bilgi için, bkz.
yapılandırma sayfasını anlama.
◦ Başlat'ı tıklatın, sonra da Yazıcılar'ı veya Yazıcı ve Fakslar'ı ya da
Aygıtlar ve Yazıcılar'ı tıklatın.
-VeyaBaşlat'ı, Denetim Masası'nı tıklatın, daha sonra Yazıcılar'ı çift tıklatın.
◦ Yazıcı simgesini sağ tıklatıp, önce Yazıcı Özellikleri'ni, sonra da Bağlantı
Noktalar
◦ Yazıcının TCP/IP bağlantı noktasını seçin ve Bağlantı Noktası Yapılandır'ı
tıklatın.
◦İletişim kutusunda listelenen IP adresini karşılaştırın ve bu adresin ağ
yapılandırma sayfasında listelenen IP adresiyle eşleştiğinden emin olun. IP
adresleri farklıysa, iletişim kutusundaki IP adresini ağ yapılandırma
sayfasındaki adresle eşleşecek şekilde değiştirin.
◦ Ayarları kaydetmek için iki kez Tamam'ı tıklat
kapatın.
ı sekmesini tıklatın.
Ağ
ın ve iletişim kutularını
Ethernet ağına bağlanma sorunları
•Ağ konektöründeki Bağlantı ışığı yanmıyorsa, "Ağ ile ilgili genel sorun giderme"
koşullarının karşılandığından emin olun.
•Yazıcıya statik IP adresi atamanız önerilmese de, bu şekilde bazı yükleme
sorunlarını (kişisel güvenlik duvarı ile çakışma gibi) giderebilirsiniz.
78 Sorun çözme
Page 83

Yazıcının ağ ayarlarını sıfırlamak için
1. Sırayla
Geri Yükle'ye dokunun ve Evet'i seçin. Ağ varsayılanlarının geri yüklendiğini
bildiren bir mesaj görüntülenir.
2. Ağ yapılandırma sayfasını yazdırmak ve ağ ayarlarının sıfırlandığını doğrulamak
için
Yapılandırma Sayfası Yazdır öğelerini seçin.
(sağ ok) düğmesine, Kurulum'a ve Ağ'a dokunun. Ağ Varsayılanlarını
(sağ ok) öğesine ve Kurulum'a dokunduktan sonra Raporlar ve Ağ
Yazıcı Durumu Raporu'nu anlama
Geçerli yazıcı bilgilerini ve mürekkep kartuşu durumunu görmek için yazıcı durumu
raporunu kullanın. Yazıcı durumu raporunu ayrıca, yazıcı sorunlarını gidermede
yardımcı olarak da kullanabilirsiniz.
Yazıcı durumu raporunda yakın zamanda gerçekleşen olayların günlüğü de yer alır.
HP'yi aramanız gerekirse, aramadan önce yazıcı durumu raporunu yazdırmak
genellikle yararlı olur.
Yazıcı Durumu Raporu'nu anlama 79
Page 84

Bölüm 5
1. Yazıcı Bilgileri: Yazıcı bilgilerini (yazıcı adı, model numarası, seri numarası ve
ürün yazılımı sürüm numarası vb.), takılı aksesuarları (otomatik iki taraflı
yazdırma aksesuarı veya dupleksleyici gibi), tepsi ve aksesuarlardan yazdırılan
sayfa sayısını gösterir.
2. Mürekkep Besleme Sistemi Bilgileri: Tahmini mürekkep düzeylerini (grafik
biçiminde ölçüm işaretleri olarak gösterilir) ve mürekkep kartuşlarının parça
numaraları ile garanti sona erme tarihlerini gösterir.
Not Mürekkep düzeyi uyarıları ve göstergeleri, yalnızca planlama amaçlı
tahminler sunar. Düşük mürekkep uyarı mesajı aldığınızda, olası yazdırma
gecikmelerini önlemek için yedek kartuşu hazır bulundurun. İstenmediği
sürece kartuşları değiştirmeniz gerekmez.
3. Ek Yardım: Yazıcı hakkında daha fazla bilgi bulabileceğiniz yerler ve ayrıca,
Faks Sınaması kurulumunun ve Kablosuz Ağ Sınaması'nın nasıl yapılacağı
hakkında bilgi sağlar.
Yazıcı Durumu Raporu'nu yazdırmak için
Giriş ekranından
Raporlar'a dokunun, ardından Yazıcı Durum Raporu seçeneğini belirleyin.
(sağ ok) öğesine dokunun ve ardından Kurulum'u seçin.
Yazıcı kafası bakımı
Yazdırmayla ilgili sorun yaşıyorsanız, baskı kafasında sorun olabilir. Aşağıdaki
bölümlerde açıklanan yordamları yalnızca, baskı kalitesi sorunlarını çözmek için bu
yordamları uygulamanız gerektiği belirtildiğinde uygulamalısınız.
Hizalama ve temizleme yordamlarını gereksiz yere yapmak mürekkep israfına neden
olabilir ve kartuşların ömrünü azaltabilir.
Bu bölüm aşağıdaki konuları içermektedir:
Yazıcı kafasını temizleme
•
•
Satır besleme ayarını kalibre etme
Yazıcı kafasını hizalama
•
•
Yazıcı kafasını yeniden takma
Yazıcı kafasını temizleme
Yazdırılan çıktınızda çizikler veya atlanmış yerler ya da yanlış veya eksik renkler varsa
yazıcı kafasının temizlenmesi gerekiyor olabilir.
Temizlemenin üç aşaması vardır. Her aşama yaklaşık olarak iki dakika sürer ve her
aşamada tek bir yaprak kağıt ve artan miktarda mürekkep kullanılır. Her aşamanın
ardından, yazdırılan sayfanın kalitesini kontrol edin. Baskı kalitesi düşükse bir sonraki
temizleme aşamasına geçin.
Her iki temizleme aşamasının ardından baskı kalitesi hala düşük görünüyorsa, yazıcıyı
hizalamayı deneyin. Temizleme ve hizalama sonrasında da baskı kalitesi sorunları
çözülmüyorsa HP desteğe başvurun. Daha fazla bilgi için, bkz.
80 Sorun çözme
HP destek.
Page 85

Not Temizlik için mürekkep kullanıldığından, gerekmedikçe yazıcı kafasını
temizlemeyin. Temizleme işlemi birkaç dakika sürer. Bu işlem sırasında biraz
gürültü olabilir. Yazıcı kafalarını temizlemeden önce kağıt yüklediğinizden emin
olun. Daha fazla bilgi için, bkz.
Kağıt yükleme.
Yazıcının düzgün kapatılmaması baskı kalitesi sorunlarına neden olabilir. Daha
fazla bilgi için, bkz.
Yazıcıyı kapatma.
Yazıcı kafasını kontrol panelinden temizlemek için
1. Ana giriş tepsisine Letter, A4 veya Legal boyutunda kullanılmamış düz beyaz
kağıt yerleştirin.
(sağ ok) düğmesine dokunun, sonra da Kurulum'u seçin.
2.
3. Araçlar'a dokunun ve ardından Yazıcı Kafasını Temizle'yi seçin.
Yazıcı kafasını Araç Kutusu'ndan temizlemek için (Windows)
1. Araç Kutusu'nu açın. Daha fazla bilgi için, bkz.
Araç Kutusu’nu açma.
2. Aygıt Hizmetleri sekmesinden, Yazıcı Kafalarını Temizleme'nin solundaki
simgeyi tıklatın.
3. Ekrandaki yönergeleri izleyin.
Yazıcı kafasını HP Utility'den temizlemek için (Mac OS X)
1. HP Utility'yi açın. Daha fazla bilgi için, bkz.
HP Utility (Mac OS X).
2. Information And Support (Bilgi ve Destek) bölümünde, Clean Printheads'i
(Yazıcı Kafalarını Temizleme) tıklatın.
3. Clean'i (Temizle) tıklatın, sonra da ekrandaki yönergeleri izleyin.
Yazıcı kafasını katıştırılmış web sunucusundan (EWS) temizlemek için
1. EWS'yi açın. Daha fazla bilgi için, bkz.
2. Araçlar sekmesini tıklatın, sonra da Yardımcı Programlar bölümünde Baskı
Kalitesi Araç Kutusu'nu tıklatın.
3. Yazıcı Kafasını Temizle'yi tıklatın ve ekrandaki yönergeleri izleyin.
Satır besleme ayarını kalibre etme
Yazıcı, ilk kurulum sırasında yazıcı kafasını otomatik olarak hizalar.
Bu özelliği, yazıcı durumu sayfasındaki renkli çubuklarda koyu çizgiler göründüğünde
veya renkli çıktılarda baskı kalitesi sorunları yaşadığınızda kullanabilirsiniz.
Satır besleme ayarını kontrol panelinden kalibre etmek için
1. Ana giriş tepsisine Letter, A4 veya Legal boyutunda kullanılmamış düz beyaz
kağıt yerleştirin.
2. Yazıcı kontrol panelinde
3. Araçlar'a dokunun, sonra da Satır Besleme Ayarını Kalibre Et'e dokunun.
Katıştırılmış web sunucusunu açmak için.
(sağ ok) düğmesine, sonra da Kurulum'a dokunun.
Yazıcı kafası bakımı 81
Page 86

Bölüm 5
Satır besleme ayarını Araç Kutusu'ndan kalibre etmek için (Windows)
1. Araç Kutusu'nu açın. Daha fazla bilgi için, bkz.
2. Aygıt Hizmetleri sekmesinden, Satır Besleme Kalibrasyonu'nun solundaki
simgeyi tıklatın.
3. Ekrandaki yönergeleri izleyin.
Satır besleme ayarını katıştırılmış web sunucusundan (EWS) kalibre etmek için
1. EWS'yi açın. Daha fazla bilgi için, bkz.
2. Araçlar sekmesini tıklatın, sonra da Yardımcı Programlar bölümünde Baskı
Kalitesi Araç Kutusu'nu tıklatın.
3. Calibrate Linefeed'ı (Satır Besleme Ayarını Kalibre Et) tıklatıp ekrandaki
yönergeleri izleyin.
Yazıcı kafasını hizalama
Yazıcı, ilk kurulum sırasında yazıcı kafasını otomatik olarak hizalar.
Bu özelliği, yazıcı durumu sayfasındaki renkli çubuklarda kesik veya beyaz çizgiler
göründüğünde veya çıktılarda baskı kalitesi sorunları yaşadığınızda kullanabilirsiniz.
Yazıcı kafasını kontrol panelinden hizalamak için
1. Ana giriş tepsisine Letter, A4 veya Legal boyutunda kullanılmamış düz beyaz
kağıt yerleştirin.
2. Yazıcı kontrol panelinde
3. Araçlar'a dokunun ve ardından Yazıcı Kafasını Hizala'yı seçin.
Araç Kutusu’nu açma.
Katıştırılmış web sunucusunu açmak için.
(sağ ok) düğmesine, sonra da Kurulum'a dokunun.
Yazıcı kafasını Araç Kutusu'ndan hizalamak için (Windows)
1. Araç Kutusu'nu açın. Daha fazla bilgi için, bkz.
2. Aygıt Hizmetleri sekmesinden, Yazıcı Kafalarını Hizala'nın solundaki simgeyi
tıklatın.
3. Ekrandaki yönergeleri izleyin.
Yazıcı kafasını HP Utility'den hizalamak için (Mac OS X)
1. HP Utility'yi açın. Daha fazla bilgi için, bkz.
2. Information And Support (Bilgi ve Destek) bölümünde Align Printhead'i (Yazıcı
Kafasını Hizala) tıklatın.
3. Align'ı (Hizala) tıklatın, sonra da ekrandaki yönergeleri izleyin.
Yazıcı kafasını katıştırılmış web sunucusundan (EWS) hizalamak için
1. EWS'yi açın. Daha fazla bilgi için, bkz.
2. Araçlar sekmesini tıklatın, sonra da Yardımcı Programlar bölümünde Baskı
Kalitesi Araç Kutusu'nu tıklatın.
3. Yazıcıyı Hizala'yı tıklatın ve ekrandaki yönergeleri izleyin.
82 Sorun çözme
Araç Kutusu’nu açma.
HP Utility (Mac OS X).
Katıştırılmış web sunucusunu açmak için.
Page 87

Yazıcı kafasını yeniden takma
Not Bu yordam yalnızca, Missing or Failed Printhead (Eksik veya Başarısız
Baskı Kafası) mesajı görüldüğünde ve bu sorunu çözmek için yazıcı kapatılıp
açıldıktan sonra uygulanmalıdır. Mesajı görmeye devam ediyorsanız, bu yordamı
deneyin.
Yazıcı kafasını yeniden takmak için
1. Yazıcının açık olduğundan emin olun.
2. Mürekkep kartuşu erişim kapağını açın.
3. Taşıyıcıdaki mandalın kolunu kaldırın.
4. Yazıcı kafasını kaldırıp çekerek yazıcıdan çıkarın.
Yazıcı kafası bakımı 83
Page 88

Bölüm 5
5. Mandal kolunun kalkık olduğundan emin olun ve sonra yazıcı kafasını yeniden
takın.
6. Mandalın kolunu dikkatle indirin.
Not Mandal kolunu mürekkep kartuşlarını yeniden takmadan önce indirmeye
dikkat edin. Mandal kolunu kalkık bırakmak mürekkep kartuşunun yerine
oturmamasına ve yazdırma sorunlarına neden olabilir. Mürekkep kartuşlarının
düzgün takılması için kol aşağıda olmalıdır.
7. Mürekkep kartuşu erişim kapağını kapatın.
Ağ yapılandırma sayfasını anlama
Yazıcı ağa bağlıysa, yazıcının ağ ayarlarını görüntülemek için bir ağ yapılandırması
sayfası yazdırabilirsiniz. Ağ yapılandırması sayfasını ağ bağlantı sorunlarını çözmeye
84 Sorun çözme
Page 89

yardımcı olmak üzere kullanabilirsiniz. HP'yi aramanız gerekirse, genellikle aramadan
önce bu sayfayı yazdırmak yararlı olur.
1. Genel Bilgiler: Ağın geçerli durumu ve etkin bağlantı türü hakkında bilgilerin yanı
sıra katıştırılmış web sunucusunun URL'si gibi diğer bilgileri de gösterir.
2. 802.3 Kablolu: Etkin Ethernet ağı bağlantısı hakkında IP adresi, alt ağ maskesi,
varsayılan ağ geçidi ve yazıcının donanım adresi gibi bilgileri gösterir.
3. 802.11 Kablosuz (bazı modellerde): Kablosuz ağ bağlantınız hakkında ana
bilgisayar adı, IP adresi, alt ağ maskesi, varsayılan ağ geçidi ve sunucu gibi
bilgileri gösterir.
Ağ yapılandırma sayfasını anlama 85
Page 90

Bölüm 5
4. Çeşitli: Daha gelişmiş ağ ayarları hakkında bilgi verir.
• Bağlantı Noktası 9100: Yazıcı, 9100 numaralı TCP Bağlantı Noktası
üzerinden IP yazdırmasını destekler. Yazıcıdaki bu HP ürünü TCP/IP
bağlantı noktası yazdırma işleminde varsayılan bağlantı noktası olarak
kullanılır. Buna HP yazılımıyla (örneğin, HP Standard Port) erişilir.
• LPD: Satır Yazıcı Arka Plan Programı (LPD), çeşitli TCP/IP sistemlerine
yüklenmiş olan satır yazıcı bekletme hizmetleriyle ilgili programlardan ve
iletişim kurallarından oluşur.
Not LPD işlevselliği, LPD’nin RFC 1179 dokümanına uyan herhangi bir
ana bilgisayar uygulamasıyla kullanılabilir. Ancak, yazıcı bekletme
dizinlerinin yapılandırılması işlemi değişebilir. Bu sistemlerin
yapılandırılmasıyla ilgili bilgi için sistem dokümantasyonuna bakın.
• Bonjour: Bonjour hizmetleri (mDNS veya Çok Noktaya Yayın Etki Alanı Adı
Sistemi kullanır), genel olarak küçük ağlarda, geleneksel bir DNS sunucusu
kullanılmadığında, IP adresi ve ad çözümleme için (UDP bağlantı noktası
5353 aracılığıyla) kullanılır.
• SLP: Hizmet Konumu Protokolü (SLP), ağ uygulamalarının kurumsal
ağlardaki ağ hizmetlerinin varlığını, konumunu ve yapılandırmasını
bulmalarına olanak sağlamak için bir çerçeve sunan bir Internet standart ağ
protokolüdür. Bu protokol, ağ kaynaklarını (örneğin, yazıcılar, web
sunucuları, faks makineleri, video kameralar, dosya sistemleri, yedekleme
aygıtları (bantlı sürücüler), veritabanları, dizinler, posta sunucuları,
takvimler) bulma ve kullanma süreçlerini basitle
ştirir.
• Microsoft Web Services: Bu yazıcıda desteklenen Microsoft Web Services
Dynamic Discovery (WS Discovery) protokollerini veya Microsoft Web
Services for Devices (WSD) Print hizmetlerini etkinleştirme veya devre dışı
bırakma. Kullanılmayan yazdırma hizmetlerini devre dışı bırakarak bu
hizmetler yoluyla erişimi engelleyebilirsiniz.
• SNMP: Basit Ağ Yönetimi Protokolü (SNMP), aygıt yönetimi için ağ yönetimi
• WINS: Ağınızda Dinamik Ana Bilgisayar Yapılandırma Protokolü (DHCP)
5. Bağlı PC'ler: Bu yazıcıya bağlı bilgisayarları ve bunların yazıcıya son eriştiği
zamanı listeler.
Yazıcı kontrol panelinden ağ yapılandırması sayfası yazdı
Giriş ekranından
Raporlar'a dokunun, ardından Ağ Yapılandırma Sayfası'nı seçin.
86 Sorun çözme
Not WS Discovery ve WSD Print hakkında daha fazla bilgi için, bkz.
www.microsoft.com.
uygulamaları tarafından kullanılır. Yazıcı, IP ağlarında SNMPv1 protokolünü
destekler.
sunucusu varsa, yazıcı IP adresini otomatik olarak bu sunucudan alır ve bir
WINS sunucusunun IP adresini belirlediyseniz, RFC 1001 ve 1002’yle
uyumlu bir dinamik ad hizmeti aracılığıyla bu adı kaydettirir.
rmak için
(sağ ok) öğesine dokunun ve ardından Kurulum'u seçin.
Page 91

Sıkışmaları giderme
Arada bir, iş sırasında ortam sıkışır.
Bu bölüm aşağıdaki konuları içermektedir:
•
Kağıt sıkışmalarını giderme
Kağıt sıkışmalarından kaçınma
•
Kağıt sıkışmalarını giderme
Kağıt sıkışmaları yazıcının içinde veya otomatik belge besleyicide meydana gelebilir.
Dikkat uyarısı Yazıcı kafasının hasar görmesini olasılığını önlemek için, kağıt
sıkışmalarını en kısa zamanda temizleyin.
İpucu Baskı kalitesinin kötü olduğunu fark ederseniz, yazıcı kafasını temizleyin.
Daha fazla bilgi için, bkz.
Kağıt sıkışmasını gidermek için bu adımları kullanın.
Yazıcıdaki bir sıkışmayı gidermek için
1. Çıkış tepsisindeki tüm ortamları çıkarın.
Dikkat uyarısı Kağıt sıkışmasının yazıcının ön tarafından giderilmeye
çalışılması, yazdırma mekanizmasına zarar verebilir. Kağıt sıkışmalarını
daima otomatik iki taraflı yazdırma aksesuarı (dupleksleyici) üzerinden
erişerek temizleyin.
2. Dupleksleyiciyi kontrol edin.
a. Dupleksleyicinin her iki yanındaki düğmelere basarak birimi çıkarın.
Yazıcı kafasını temizleme.
b.Yazıcının içinde sıkışan kağıdı bulun ve iki elinizle kağıdı tutup kendinize
doğru çekin.
Sıkışmaları giderme 87
Page 92

Bölüm 5
c.Sıkışma orada değilse, dupleksleyicinin tepesindeki mandalı itip kapağı
aşağı doğru indirin. Ortam içeride sıkışmışsa, dikkatlice çıkarın. Kapağı
kapatın.
d. Dupleksleyici yazıcıya tekrar takın.
3. Üst kapağı açın ve tozları alın.
4. Sıkışmayı bulamıyorsanız ve Tepsi 2 de takılıysa, olabiliyorsa tepsiyi çekerek
çıkarıp sıkışan ortamı temizleyin. Olmuyorsa şunları yapabilirsiniz:
a.Yazıcıyı kapatıp güç kablosunu prizden çekin.
b.Yazıcıyı Tepsi 2’nin üzerinden alın.
c.Sıkışan ortamı yazıcının alt bölümünden veya Tepsi 2’den alın.
d.Yazıcıyı yeniden Tepsi 2’nin üzerine yerleştirin.
5. Mürekkep kartu
şu erişim kapağını açın. Yazıcının içinde kağıt kalmışsa,
taşıyıcının yazıcının sağına gittiğinden emin olun, kağıt parçacıklarını veya
kıvrılmış ortamları temizleyin ve ortamı yazıcının üstünden kendinize doğru çekin.
Uyarı Yazıcı açıksa ve taşıyıcı sıkışmışsa elinizi yazıcıya sokmayın.
Mürekkep kartuşu erişim kapağını açtığınızda taşıyıcı yazıcının sağ
tarafındaki konumuna geri dönmelidir. Sağa doğru hareket etmezse sıkışan
ortamı çıkarmadan önce yazıcıyı kapatın.
6. Sıkışmayı giderdikten sonra, tüm kapakları kapatın ve (kapalı durumda ise)
yazıcıyı çalıştırarak baskı işini yeniden gönderin.
Kağıt sıkışmalarından kaçınma
Kağıt sıkışmasını önlemek için bu yönergeleri izleyin.
•Çıkış tepsisindeki yazdırılmış kağıtları sık sık kaldırın.
• Kullandığınız baskı ortamının kırışmış, katlanmış veya zarar görmüş
olmadığından emin olun.
• Kullanılmayan tüm kağıdı sıkıca kapanabilen bir torbada saklayarak, kağıtların
kıvrılmasını ya da buruşmasını önleyin.
•Yazıcı için çok kalın veya çok ince kağıt kullanmayın.
• Tepsilerin doğru yüklendiğinden ve çok dolu olmadıklarından emin olun. Daha
fazla bilgi için, bkz.
88 Sorun çözme
Kağıt yükleme.
Page 93

•Giriş tepsisine yüklenen ortamın yatay konumda düz olarak durduğundan ve
kenarlarının kıvrılmış ya da buruşmuş olmadığından emin olun.
• Belge besleyici tepsisine çok fazla kağıt yerleştirmeyin. Otomatik belge
besleyicisine koyulabilecek en fazla yaprak sayısıyla ilgili bilgiler için, bkz.
Kağıt
belirtimleri.
•Farklı kağıt türleri ve kağıt boyutlarını giriş tepsisinde birlikte kullanmayın; giriş
tepsisindeki tüm kağıt destesi aynı tür ve boyutta olmalıdır.
•Giriş tepsisindeki kağıt genişliği kılavuzunu tüm kağıtlara tam olarak yaslanacak
şekilde ayarlayın. Kağıt genişliği kılavuzunun giriş tepsisindeki kağıtları
kıvırmamasına dikkat edin.
•Kağıdı giriş tepsisinde fazla ileriye doğru zorlamayın.
•Yazıcınız için önerilen kağıt türlerini kullanın. Daha fazla bilgi için, bkz.
Kağıt
belirtimleri.
•Yazıcıda kağıt bitmek üzereyse, kağıdın bitmesine müsaade edin ve ardından
kağıt ekleyin. Yazıcı kağıt almaya çalışırken kağıt eklemeyi denemeyin.
•Sayfanın her iki tarafına da yazdırıyorsanız, renk açısından çok koyu resimleri
hafif kağıda basmayın.
•Yazıcının temiz olduğundan emin olun. Daha fazla bilgi için, bkz.
Yazıcının
bakımını yapma.
Sıkışmaları giderme 89
Page 94
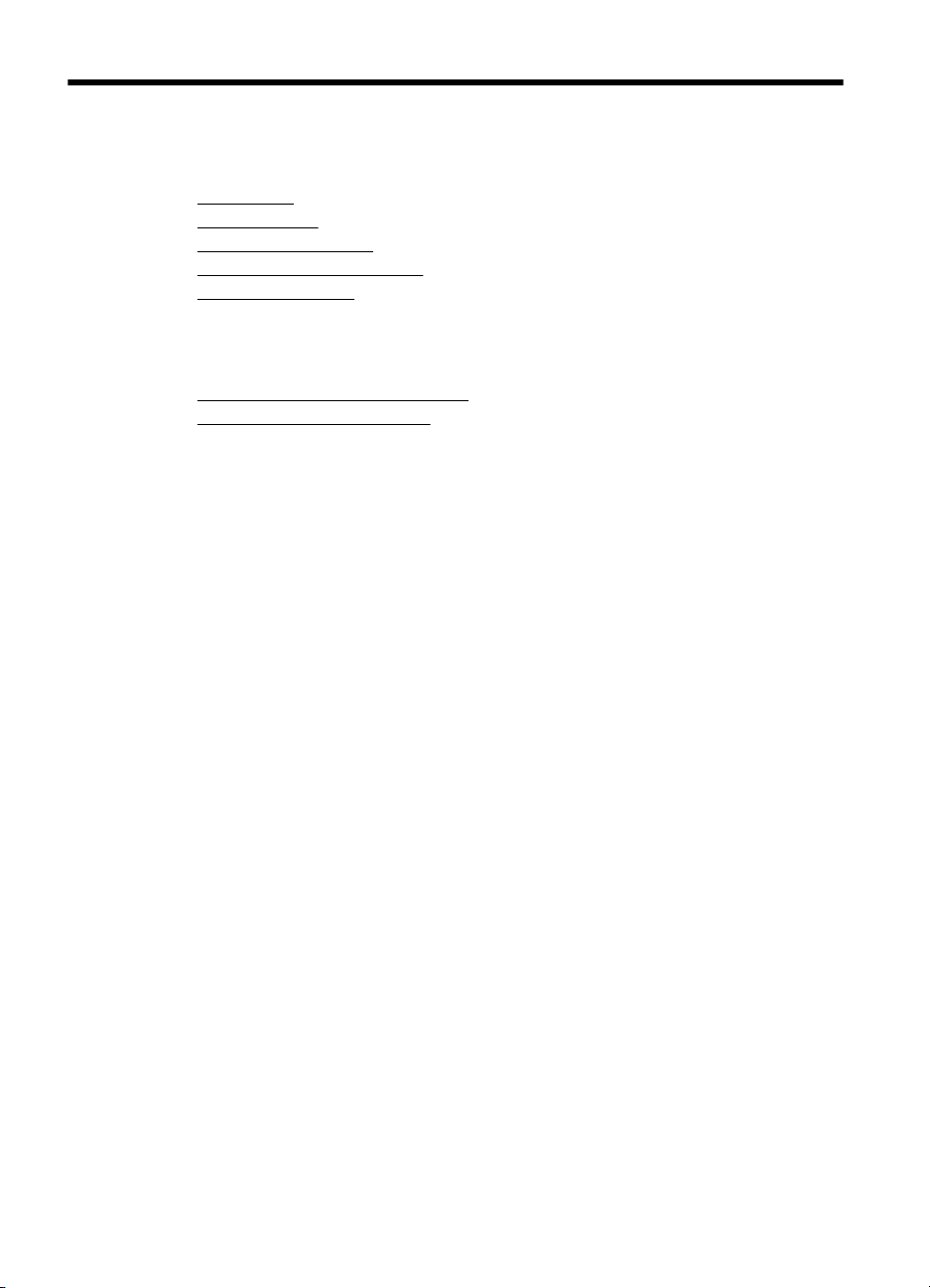
A Teknik bilgiler
Bu bölüm aşağıdaki konuları içermektedir:
• Garanti bilgisi
• Yazıcı belirtimleri
• Yasal düzenleme bilgileri
• Çevre için ürün hizmet programı
• Üçüncü taraf lisansları
Garanti bilgisi
Bu bölüm aşağıdaki konuları içermektedir:
• Hewlett-Packard sınırlı garanti bildirimi
• Mürekkep kartuşu garanti bilgileri
90 Teknik bilgiler
Page 95

Hewlett-Packard sınırlı garanti bildirimi
Garanti bilgisi 91
Page 96

Ek A
Mürekkep kartuşu garanti bilgileri
HP kartuş garantisi, ürün kendisi için belirtilen HP yazıcısıyla kullanıldığında geçerlidir. Bu garanti
yeniden doldurulmuş, yeniden üretilmiş, yenilenmiş, yanlış kullanılmış veya üzerinde oynanmış
HP mürekkep ürünlerini kapsamaz.
Garanti süresinde, HP mürekkebi bitene kadar veya garanti tarihi sonuna gelene kadar ürün
kapsam altındadır. YYYY-AA biçimindeki garanti sonu tarihi aşağıdaki şekilde bulunabilir:
92 Teknik bilgiler
Page 97

Yazıcı belirtimleri
Bu bölüm aşağıdaki konuları içermektedir:
•
Fiziksel belirtimler
• Ürün özellikleri ve kapasiteleri
İşlemci ve bellek belirtimleri
•
•
Sistem gereksinimleri
• Ağ iletişim kuralları belirtimleri
Katıştırılmış web sunucusu belirtimleri
•
•
Kağıt belirtimleri
• Yazdırma belirtimleri
Web Hizmetleri belirtimleri
•
•
HP web sitesi belirtimleri
• Ortam belirtimleri
Elektrik belirtimleri
•
•
Ses yayılımı belirtimleri
• Bellek aygıtı belirtimleri
Fiziksel belirtimler
Yazıcı boyutu (genişlik x yükseklik x derinlik)
• 494 x 238 x 460 mm (19,5 x 9,4 x 18,1 inç)
• Tepsi 2 ile: Yazıcının yüksekliğini 82 mm (3,2 inç) artırır
Yazıcı ağırlığı
Yazıcı ağırlığına yazdırma sarf malzemeleri ile Tepsi 2 dahil değildir.
• 8,58 kg (17,9 lb)
• Tepsi 2 ile: 2,8 kg (6,2 lb) ekler
Ürün özellikleri ve kapasiteleri
Özellik Kapasite
Bağlantı • USB 2.0 uyumlu yüksek hızlı
• USB 3.0 uyumlu yüksek hızlı
• USB 2.0 yüksek hızlı ana bilgisayar
bağlantı noktası
• Kablosuz 802.11b/g/n*
• 802.3 ağ (Ethernet)
Yazdırma yöntemi Gerektiği kadar akıtan termal inkjet yazdırma
Mürekkep kartuşları Dört mürekkep kartuşu (siyah, camgöbeği,
Yazıcı kafaları Bir adet yazıcı kafası
Destek alanları Tahmini mürekkep kartuşu verim değerleri
Yazıcı dilleri HP PCL 5, HP PCL 6, PS3, ve PDF 5.
macenta ve sarı için birer tane)
Not Mürekkep kartuşlarının hepsi tüm
ülkelerde/bölgelerde desteklenmemektedir.
hakkında daha fazla bilgi için,
go/learnaboutsupplies/ adresini ziyaret edin.
www.hp.com/
Yazıcı belirtimleri 93
Page 98

Ek A
(devamı)
Özellik Kapasite
Yazı tipi desteğiUS yazı tipleri: CG Times, CG Times Italic,
Ömür çevrimi Ayda en fazla 25.000 sayfa
Yazıcı kontrol paneli dil desteği
Kullanılabilen dil ülkeye/bölgeye göre değişir.
* Yazıcı 802.11n 2.4 GHz frekans bandını destekler.
Universe, Universe Italic, Courier, Courier
Italic, Letter Gothic, Letter Gothic Italic.
Arapça, Bulgarca, Hırvatça, Çekçe, Danca,
Felemenkçe, İngilizce, Fince, Fransızca,
Almanca, Yunanca, İbranice, Macarca,
İtalyanca, Japonca, Kore dili, Norveççe,
Lehçe, Portekizce, Rumence, Rusça,
Basitleştirilmiş Çince, Slovakça, Slovence,
İsveççe, Geleneksel Çince, Türkçe.
İşlemci ve bellek belirtimleri
Yazıcı işlemcileri
528 MHz işlemci çift çekirdekli
Yazıcı belleği
512 MB yerleşik RAM, 128 MB Flash
Sistem gereksinimleri
Yazılım ve sistem gereksinimleri Benioku dosyasında yer almaktadır.
Not Desteklenen işletim sistemleri ve sistem gereksinimleri hakkında en güncel bilgiler için,
www.hp.com/support adresini ziyaret edin.
Ağ iletişim kuralları belirtimleri
Ağ iletişim kuralları belirtimleri Benioku dosyasında bulunabilir.
Not Desteklenen işletim sistemleri ve sistem gereksinimleri hakkında en güncel bilgiler için,
www.hp.com/support adresini ziyaret edin.
Katıştırılmış web sunucusu belirtimleri
Gerekenler
• TCP/IP tabanlı ağ (IPX/SPX tabanlı ağlar desteklenmez)
•Web tarayıcısı (Microsoft Internet Explorer 7.0 veya sonraki sürümleri, Mozilla Firefox 3.0
veya sonraki sürümleri, Safari 3.0 veya sonraki sürümleri ya da Google Chrome 5.0 veya
sonraki sürümleri)
•Ağ bağlantısı (katıştırılmış web sunucusunu, USB kablosuyla doğrudan bilgisayara bağlı
olarak kullanamazsınız)
• Internet bağlantısı (bazı özellikler için gerekir).
Not Katıştırılmış web sunucusunu Internet'e bağlanmadan açabilirsiniz. Ancak bazı
özellikler kullanılamaz.
Not Katıştırılmış web sunucusunun, yazıcıyla birlikte güvenlik duvarının aynı tarafında
olması gerekir.
94 Teknik bilgiler
Page 99

Kağıt belirtimleri
Yazıcınızla kullanılacak doğru ortamı ve ortamınızla hangi özelliklerin çalışacağını belirlemek için
bu tabloları kullanın.
•
Desteklenen kağıtlar için belirtimleri anlama
• En az kenar boşluklarını ayarlama
• Sayfanın iki yüzüne yazdırma konusunda bilgiler
Desteklenen kağıtlar için belirtimleri anlama
Yazıcınızla kullanılacak doğru ortamı ve ortamınızla hangi özelliklerin çalışacağını belirlemek için
tabloları kullanın.
Desteklenen boyutları anlama
•
• Desteklenen kağıt türlerini ve ağırlıklarını anlama
Desteklenen boyutları anlama
Not Tepsi 2 seçenek olarak mevcuttur.
Ortam boyutu Tepsi 1 Tepsi 2 Dupleksleyici
Standart ortam boyutları
10x15cm
2L
U.S. Letter (216 x 279 mm; 8,5 x 11
inç)*
8,5 x 13 inç (216 x 330 mm)
U.S. Legal (216 x 356 mm; 8,5 x 14
inç)
A4 (210 x 297 mm; 8,3 x 11,7 inç)*
U.S. Executive (184 x 267 mm; 7,25
x 10,5 inç)
U.S. Statement (140 x 216 mm; 5,5
x 8,5 inç)
B5 (JIS) (182 x 257 mm; 7,17
x 10,12 inç)
A5 (148 x 210 mm; 5,8 x 8,3 inç)*
6 x 8 inç
Kenardan Kenara A4*
Kenardan Kenara Letter*
Zarflar
U.S. #10 Zarf (105 x 241 mm; 4,12
x 9,5 inç)
Yazıcı belirtimleri 95
Page 100

Ek A
(devamı)
Ortam boyutu Tepsi 1 Tepsi 2 Dupleksleyici
Monarch Zarf (98 x 191 mm; 3,88
x 7,5 inç)
Kart Zarf (111 x 152 mm; 4,4 x 6 inç)
A2 Zarf (111 x 146 mm; 4,37 x 5,75
inç)
DL Zarf (110 x 220 mm; 4,3 x 8,7
inç)
C5 Zarf (162 x 229 mm; 6,4 x 9 inç)
C6 Zarf (114 x 162 mm; 4,5 x 6,4
inç)
Japon Zarfı Chou No. 3 (120 x 235
mm; 4,7 x 9,3 inç)
Japon Zarfı Chou No. 4 (90 x 205
mm; 3,5 x 8,1 inç)
Kartlar
Dizin kartı (76,2 x 127 mm; 3 x 5 inç)
Dizin kartı (102 x 152 mm; 4 x 6 inç)
Dizin kartı (127 x 203 mm; 5 x 8 inç)
A6 kart (105 x 148,5 mm; 4,13
x 5,83 inç)
A4 dizin kartı (210 x 297 mm; 8,3
x 11,7 inç)
Hagaki (100 x 148 mm; 3,9 x 5,8
inç) **
Ofuku Hagaki** (200 x 148 mm; 7,8
x 5,8 inç)
Dizin Kartı Letter (216 x 279 mm;
8,5 x 11 inç)
Fotoğraf ortamı
Fotoğraf ortamı (76,2 x 127 mm; 3
x 5 inç)
Fotoğraf ortamı (102 x 152 mm; 4
x 6 inç)
Fotoğraf ortamı (5 x 7 inç)
Fotoğraf ortamı (8 x 10 inç)
Fotoğraf ortamı (8,5 x 11 inç)
96 Teknik bilgiler
 Loading...
Loading...