
Benutzerhandbuch
HP Officejet
150
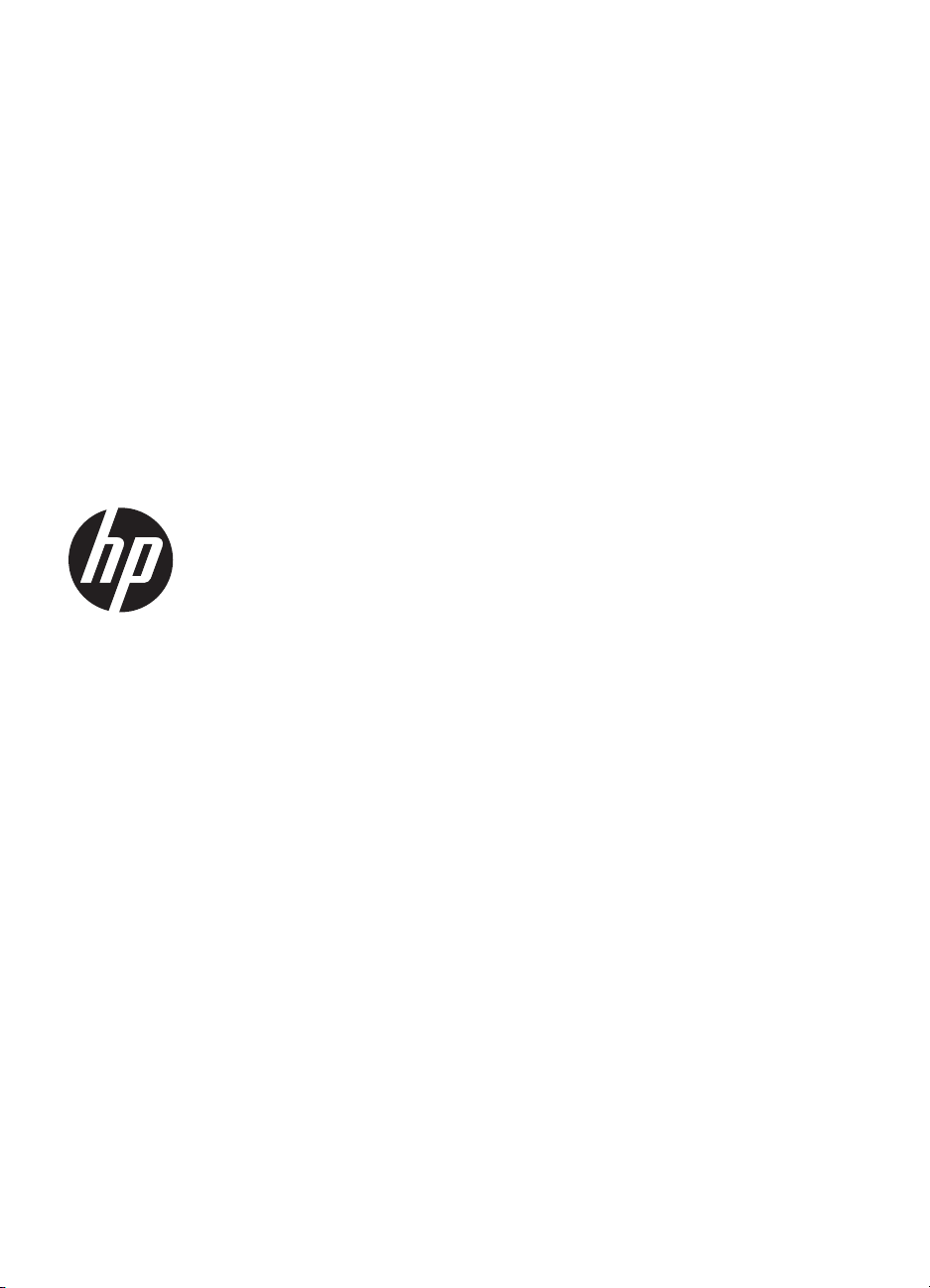
HP Officejet 150 (L511)
Mobile All-in-One-Drucker
Benutzerhandbuch
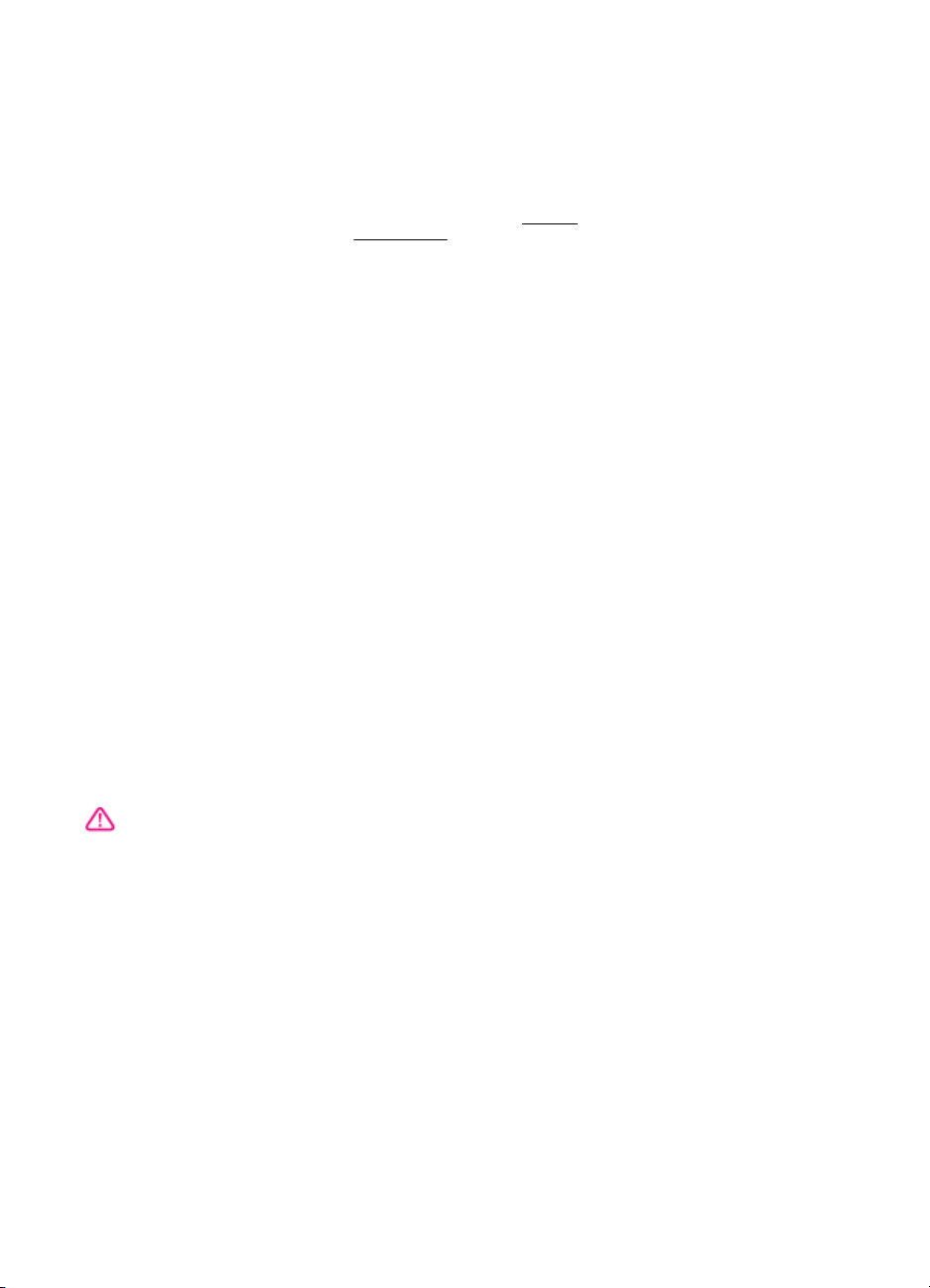
Copyright-Informationen
© 2014 Copyright Hewlett-Packard
Development Company, L.P.
Ausgabe 2, 1/2014
Hinweise von HewlettPackard Company
Die in diesem Dokument enthaltenen
Informationen können ohne vorherige
Ankündigung geändert werden.
Alle Rechte vorbehalten.
Vervielfältigung, Adaption oder
Übersetzung dieser Unterlagen sind
ohne vorherige schriftliche
Genehmigung von Hewlett-Packard
nur im Rahmen des Urheberrechts
zulässig.
Die Garantien für HP Produkte und
Services werden ausschließlich in der
entsprechenden, zum Produkt oder
Service gehörigen Garantieerklärung
beschrieben. Aus dem vorliegenden
Dokument sind keine weiter
reichenden Gewährleistungen
abzuleiten. HP übernimmt keine
Verantwortung für die Richtigkeit und
Vollständigkeit der Angaben.
Marken
Bluetooth ist eine Marke, die dem
Urheber gehört und von HewlettPackard Company unter Lizenz
verwendet wird.
ENERGY STAR® und die ENERGY
STAR® Marke sind eingetragene
Marken in den USA.
Microsoft, Windows, Windows XP,
Windows Vista, Windows Mobile,
Windows 7 und Windows 8 sind in den
USA eingetragene Marken der
Microsoft Corporation.
Sicherheitsinformationen
6. Wählen Sie für das Produkt einen
geschützten Standort, an dem keine
Personen auf das Netzkabel treten
oder darüber stolpern können. Das
Netzkabel darf nicht beschädigt
werden.
7. Wenn das Produkt nicht einwandfrei
funktioniert, lesen Sie weitere
Informationen im Abschnitt
von Problemen.
8. Im Inneren des Geräts befinden
sich keine Komponenten, die vom
Endbenutzer gewartet werden können.
Beauftragen Sie mit Wartung und
Instandsetzung nur qualifiziertes
Kundendienstpersonal.
Beheben
Befolgen Sie bei Verwendung dieses
Geräts stets die grundlegenden
Sicherheitsvorkehrungen, um die
Verletzungsgefahr durch Brand oder
Stromschlag auf ein Minimum zu
reduzieren.
1. Lesen und beachten Sie unbedingt
die Anweisungen in der dem Gerät
beiliegenden Dokumentation.
2. Alle am Produkt angebrachten
Warnungen und Anweisungen sind zu
befolgen.
3. Ziehen Sie vor dem Reinigen des
Geräts den Netzstecker.
4. Dieses Produkt darf nicht in der
Nähe von Wasser betrieben bzw. von
einer durchnässten Person aufgestellt
oder bedient werden.
5. Sorgen Sie für sicheren Stand des
Produkts auf einer stabilen
Auflagefläche.
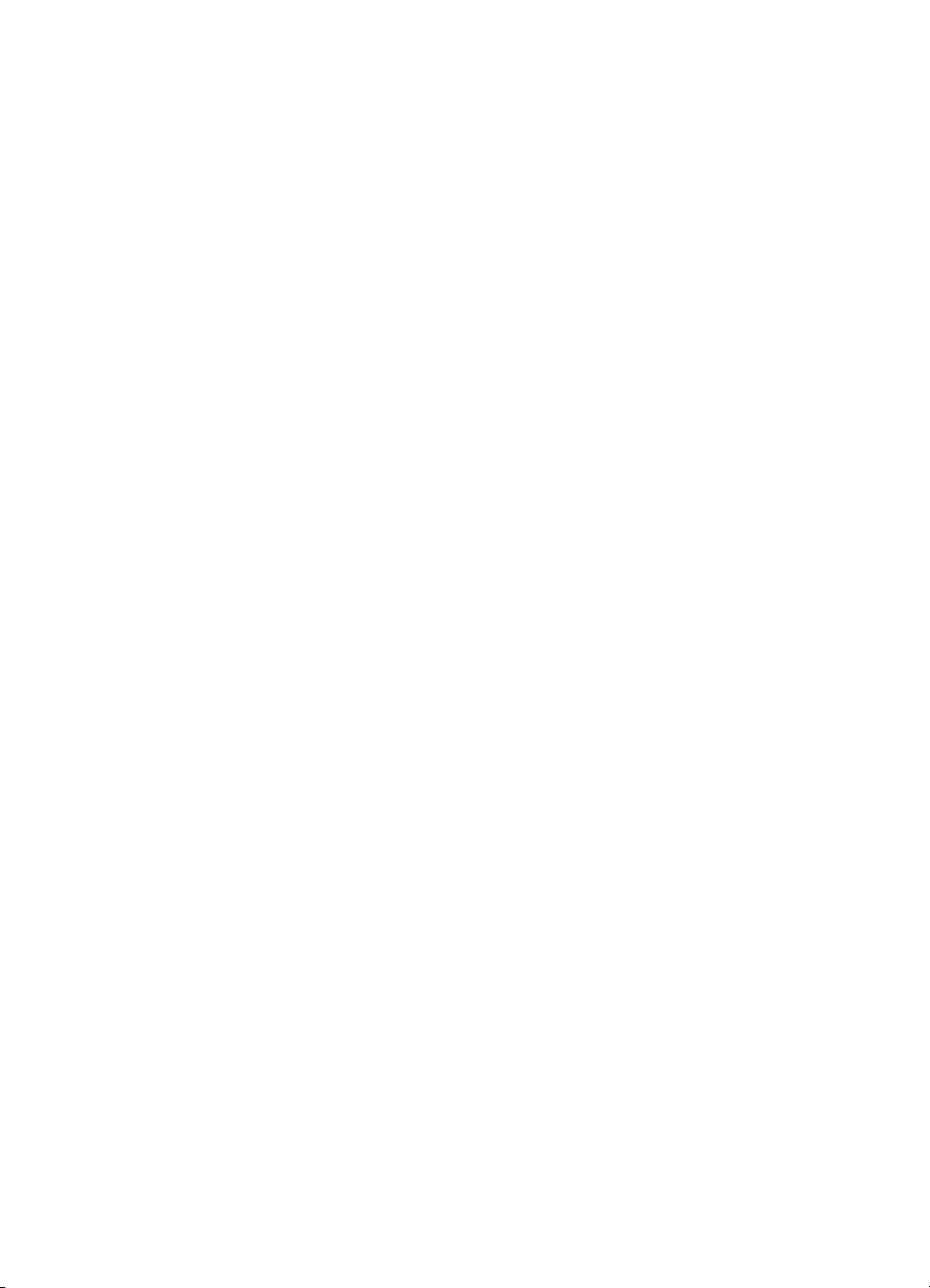
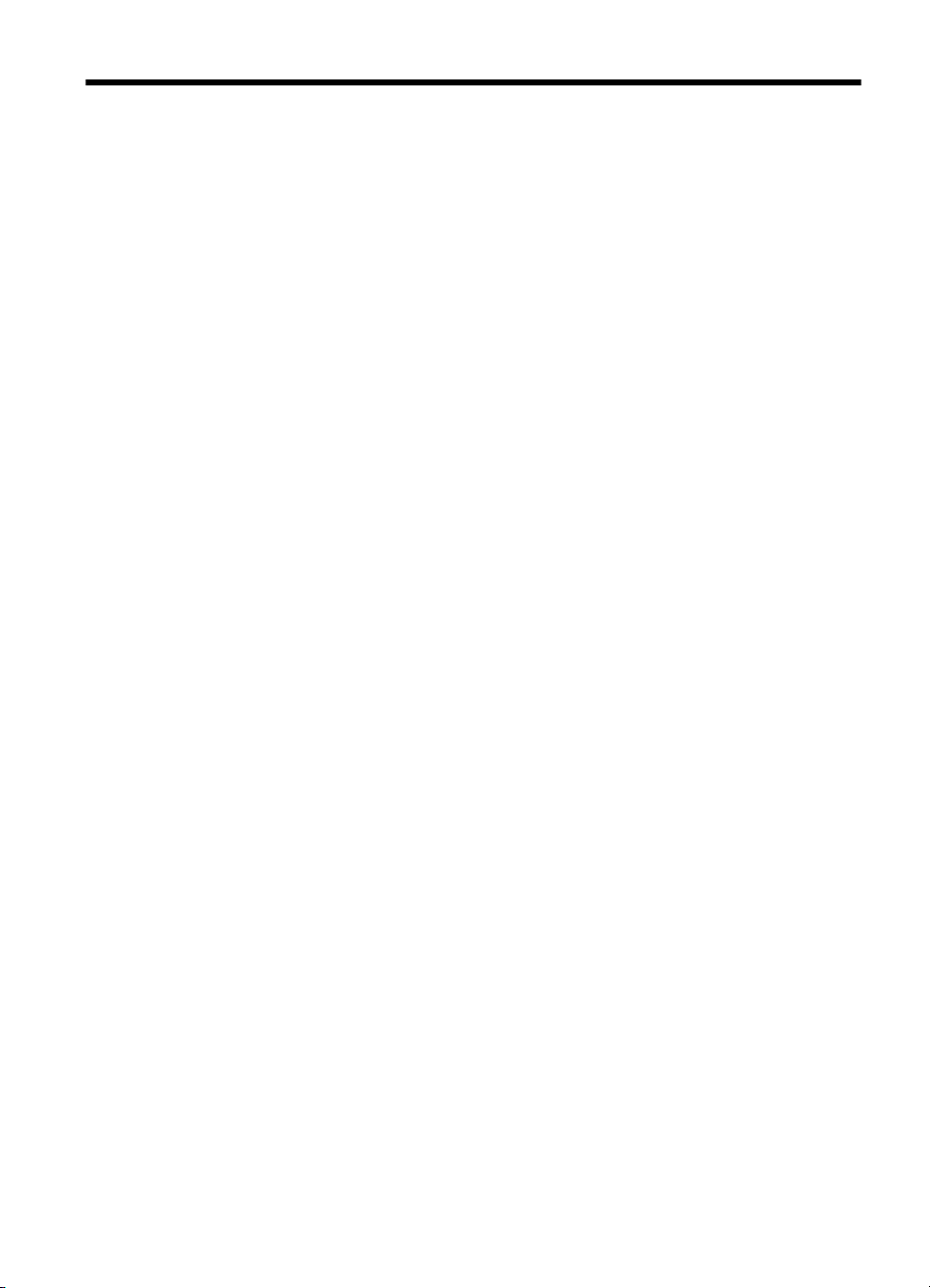
Inhalt
1 Erste Schritte
Eingabehilfen..............................................................................................................................7
HP EcoSolutions (HP und die Umwelt)......................................................................................8
Bauteile des Druckers................................................................................................................9
Frontansicht..........................................................................................................................9
Bereich für Druckverbrauchsmaterialien............................................................................10
Rück- und Seitenansicht.....................................................................................................11
Ansicht von unten...............................................................................................................11
Verwenden des Druckerbedienfelds.........................................................................................12
Tasten und LEDs auf einen Blick.......................................................................................12
Bedienfeldsymbole.............................................................................................................13
Ändern von Druckermodus und Einstellungen...................................................................14
Modusauswahl und Ändern der Moduseinstellungen...................................................14
Ändern der Druckereinstellungen.................................................................................14
Position der Modellnummer des Druckers................................................................................15
Auswählen von Druckmedien...................................................................................................15
Empfohlenes Papier zum Drucken und Kopieren...............................................................15
Empfohlenes Papier für den Fotodruck..............................................................................16
Tipps zur Auswahl und Verwendung von Medien..............................................................17
Einlegen von Originalen in den Scanner..................................................................................18
Einlegen von Medien................................................................................................................19
Einlegen von Medien im Standardformat...........................................................................20
Einlegen von Umschlägen..................................................................................................22
Einlegen von Karten und Fotopapier..................................................................................24
Einlegen von Druckmedien im Sonderformat.....................................................................25
Einsetzen und Verwenden des Akkus......................................................................................26
Akkusicherheit....................................................................................................................26
Informationen zum Akku.....................................................................................................27
Laden und Verwenden des Akkus......................................................................................27
Einsetzen einer Speichermedium.............................................................................................29
Drucken von Mobiltelefonen.....................................................................................................30
Warten des Druckers................................................................................................................30
Reinigen des Druckers.......................................................................................................31
Ausschalten des Druckers........................................................................................................31
2 Drucken
Drucken von Dokumenten........................................................................................................33
Drucken von Dokumenten (Windows)................................................................................33
Drucken von Dokumenten (Mac OS X)..............................................................................34
Drucken von Broschüren..........................................................................................................34
Drucken von Broschüren (Windows)..................................................................................34
Drucken von Broschüren (Mac OS X)................................................................................35
1
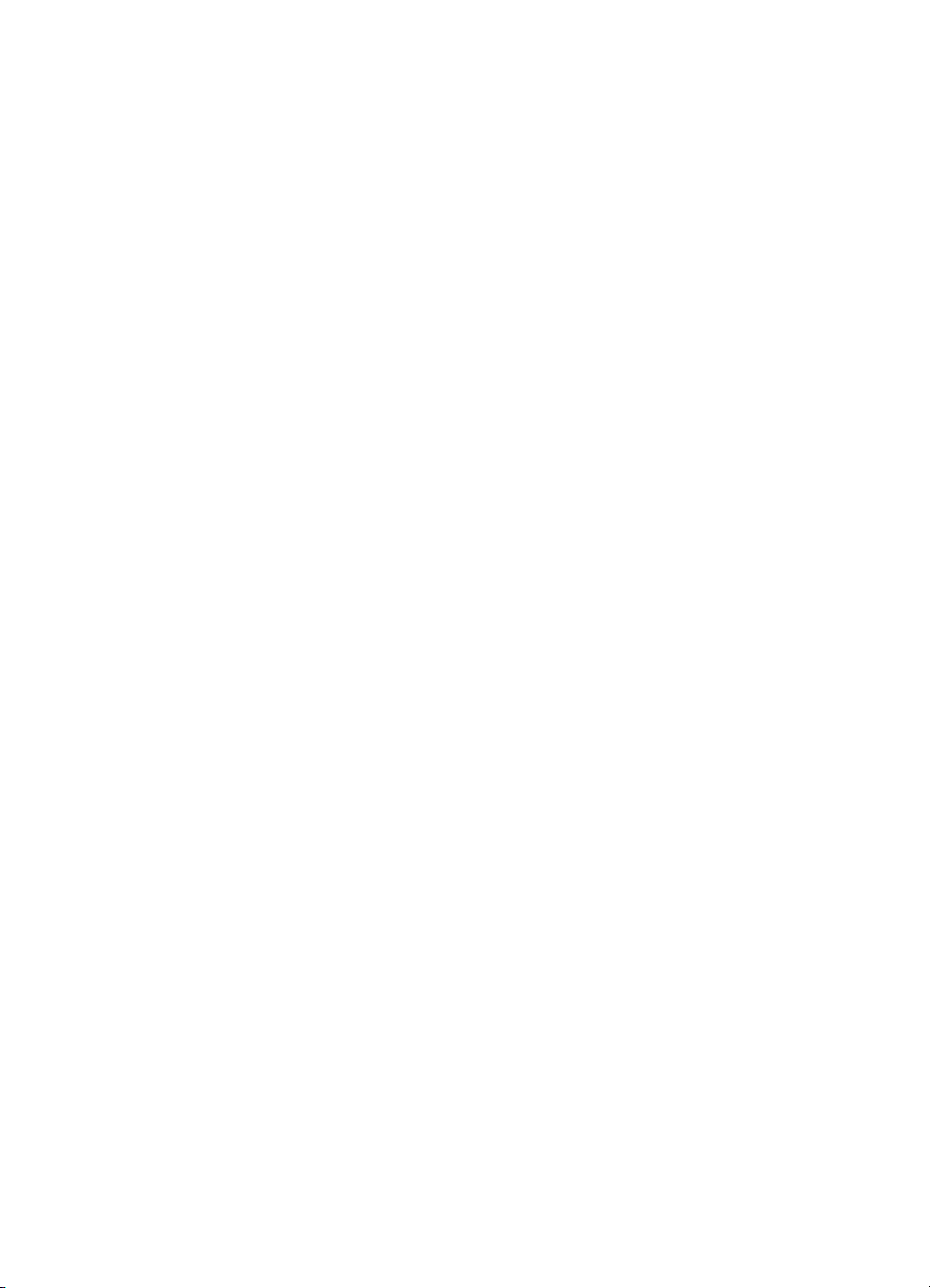
Drucken auf Briefumschlägen..................................................................................................35
Drucken auf Briefumschlägen (Windows)..........................................................................36
Drucken auf Briefumschlägen (Mac OS X).........................................................................36
Drucken von Webseiten...........................................................................................................37
Drucken von Webseiten (Windows)...................................................................................37
Drucken von Webseiten (Mac OS X)..................................................................................37
Drucken von Fotos...................................................................................................................38
Drucken von Fotos auf Fotopapier (Windows)...................................................................38
Drucken von Fotos auf Fotopapier (Mac OS X).................................................................39
Drucken von Fotos von einem Speichermedium ...............................................................40
Drucken auf Spezialpapier und Papier mit Sonderformat........................................................40
Drucken auf Spezialpapier oder auf Papier mit Sonderformat (Mac OS X).......................40
Drucken von randlosen Dokumenten.......................................................................................42
Drucken von randlosen Dokumenten (Windows)...............................................................42
Drucken von randlosen Dokumenten (Mac OS X).............................................................43
Beidseitiger Druck (Duplexdruck).............................................................................................43
Durchführen des Duplex-Drucks (Windows)......................................................................44
Duplexdruck (Mac OS X)....................................................................................................44
3Scannen
Scannen eines Originals...........................................................................................................47
Scannen an einen Computer..............................................................................................47
Scannen an ein Speichermedium.......................................................................................48
Scannen von Dokumenten als bearbeitbarer Text...................................................................49
So scannen Sie Dokumente als editierbaren Text:............................................................49
Richtlinien zum Scannen von Dokumenten als editierbaren Text......................................51
4Kopieren
Kopieren von Dokumenten.......................................................................................................53
Ändern der Kopiereinstellungen...............................................................................................53
5 Arbeiten an den Tintenpatronen
Informationen zu Tintenpatronen..............................................................................................55
Überprüfen der geschätzten Tintenfüllstände...........................................................................56
Handhabung der Tintenpatronen..............................................................................................57
Austauschen der Tintenpatronen.............................................................................................57
Drucken mit einer einzelnen Tintenpatrone..............................................................................60
Lagerung von Verbrauchsmaterial...........................................................................................60
Lagerung von Tintenpatronen............................................................................................60
Wartung der Tintenpatronen.....................................................................................................60
Tintenpatronen ausrichten..................................................................................................60
Farbkalibrierung..................................................................................................................61
Tintenpatronen reinigen......................................................................................................61
So führen Sie eine automatische Reinigung der Tintenpatronen durch.......................62
So führen Sie eine manuelle Reinigung der Tintenpatronen durch..............................62
2
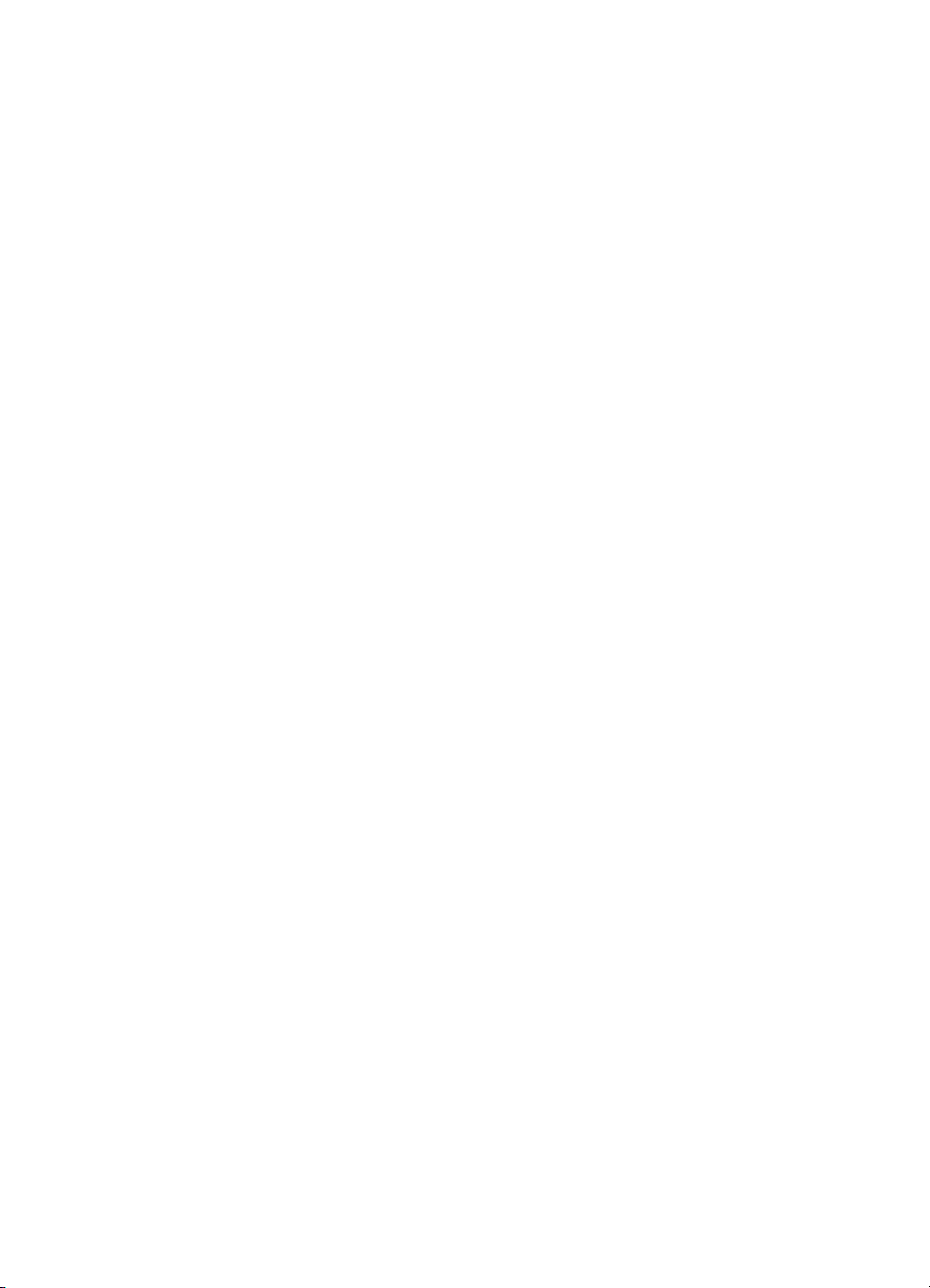
Inhalt
6 Beheben von Problemen
HP Support...............................................................................................................................65
Elektronischer Support.......................................................................................................65
Telefonischer Support durch HP........................................................................................66
Hinweise vor dem Anruf bei der Kundenunterstützung................................................66
Dauer des telefonischen Supports...............................................................................67
Telefonnummern des Kundensupports........................................................................67
Nach Ablauf des Telefonsupports................................................................................69
Allgemeine Tipps und Ressourcen für die Fehlerbehebung.....................................................69
Lösen von Druckproblemen......................................................................................................70
Unerwartetes Ausschalten des Druckers...........................................................................70
Alle Drucker-LEDs blinken oder leuchten...........................................................................70
Drucker reagiert nicht (nichts wird gedruckt)......................................................................70
Tintenpatrone wird nicht akzeptiert.....................................................................................71
Der Druck erfolgt sehr langsam..........................................................................................72
Drucker druckt leere oder halbe Seiten .............................................................................72
Etwas fehlt auf der Seite oder ist fehlerhaft........................................................................73
Die Platzierung von Text oder Grafiken ist falsch...............................................................74
Schlechte Druckqualität und unerwartete Ausdrucke...............................................................75
Allgemeine Tipps................................................................................................................75
Es werden unsinnige Zeichen gedruckt..............................................................................77
Die Tinte ist verschmiert.....................................................................................................78
Die Tinte füllt den Text oder das Bild nicht vollständig aus................................................78
Der Ausdruck ist blass oder matt........................................................................................79
Farben werden schwarzweiß gedruckt...............................................................................79
Die falschen Farben werden gedruckt................................................................................80
Die Farben verlaufen ineinander........................................................................................81
Farben sind nicht korrekt ausgerichtet...............................................................................81
Ausdrucke haben Streifen oder Linien...............................................................................82
Erweiterte Wartung von Tintenpatronen...................................................................................83
Reinigen der Kontakte der Tintenpatronen.........................................................................83
Reinigen des Bereichs um die Tintendüsen.......................................................................84
Auswechseln des Tinten-Servicemoduls............................................................................86
Lösen von Problemen bei der Medienzufuhr............................................................................87
Medien nicht für den Drucker oder das Fach unterstützt....................................................87
Druckmedien werden nicht eingezogen.............................................................................87
Druckmedien werden nicht korrekt ausgegeben................................................................87
Seiten werden schief eingezogen.......................................................................................88
Es werden mehrere Seiten gleichzeitig eingezogen...........................................................88
Beheben von Problemen beim Kopieren..................................................................................88
Es wurde keine Kopie angefertigt.......................................................................................88
Die Kopien sind leer...........................................................................................................89
Dokumente fehlen oder sind blass.....................................................................................89
Das Bild wird verkleinert.....................................................................................................89
Kopierqualität ist schlecht...................................................................................................90
Kopierfehler treten auf........................................................................................................90
Eine halbe Seite wird gedruckt und dann ausgeworfen.....................................................90
Falsche Papiereinstellung..................................................................................................91
3
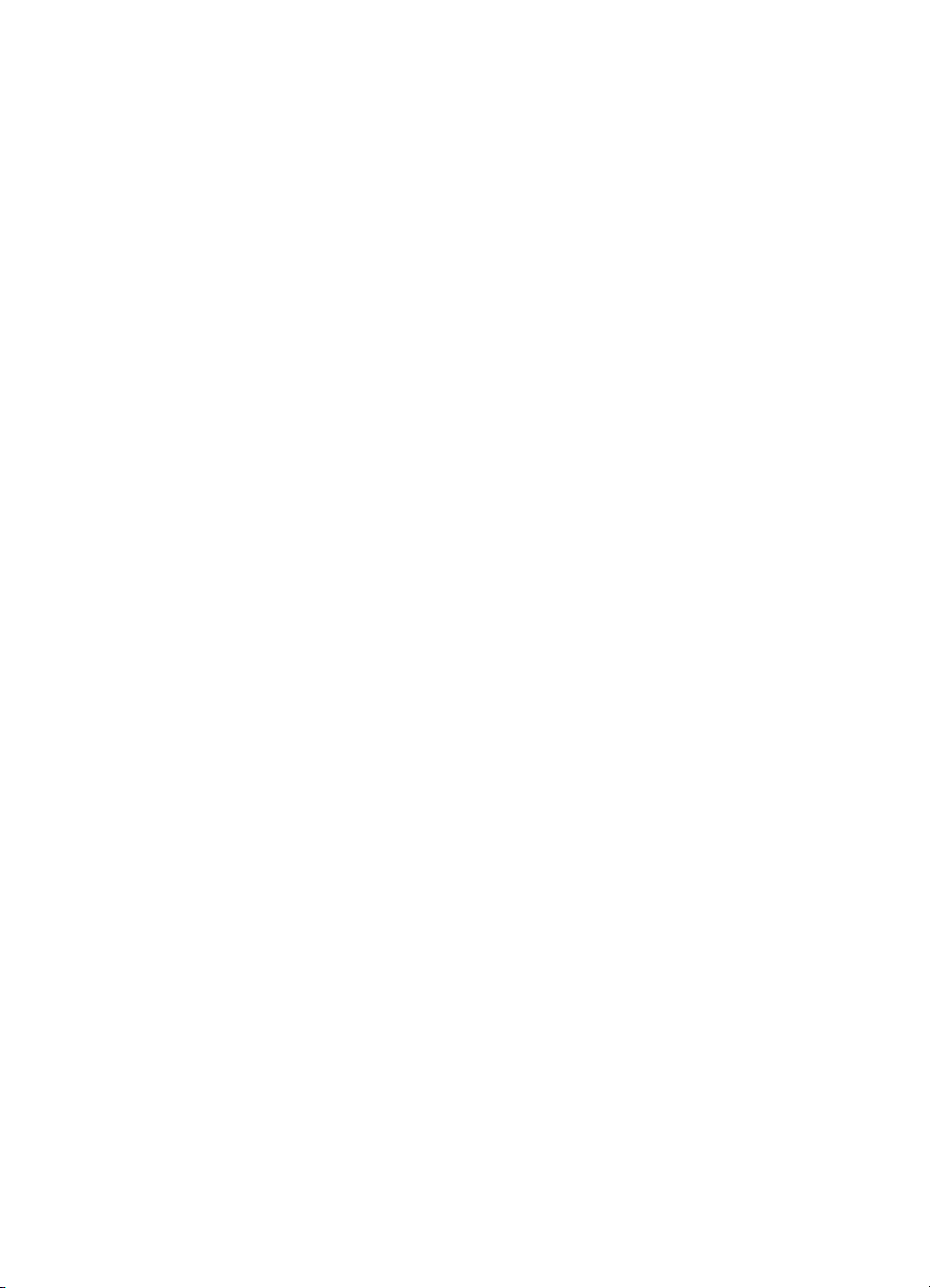
Beheben von Scanproblemen..................................................................................................91
Der Scanner funktioniert nicht............................................................................................92
Der Scanvorgang dauert zu lange......................................................................................92
Ein Teil des Dokuments wurde nicht eingescannt, oder es fehlt Text................................92
Der Text kann nicht bearbeitet werden...............................................................................93
Fehlermeldungen werden angezeigt..................................................................................93
Die Qualität des gescannten Bilds ist ungenügend............................................................94
Scanfehler treten auf..........................................................................................................95
Fehlerbehebung bei Installationsproblemen.............................................................................95
Vorschläge für die Hardwareinstallation.............................................................................95
Vorschläge für die Softwareinstallation..............................................................................96
Probleme beim Einrichten einer Bluetooth-Verbindung............................................................97
Überprüfen der Bluetooth-Einstellungen............................................................................97
Überprüfen des Bluetooth-Signals......................................................................................97
Erläuterungen zu den Druckerinformationsseiten....................................................................97
Ausgeben von Druckerinformationsseiten..........................................................................98
Papierstaus beseitigen.............................................................................................................98
Beseitigen von Papierstaus im Drucker..............................................................................98
Tipps zum Vermeiden von Papierstaus............................................................................101
A Technische Daten
Garantie-Informationen...........................................................................................................103
Eingeschränkte Gewährleistung von Hewlett-Packard.....................................................104
Informationen zu den Garantiebedingungen für Tintenpatronen......................................105
Technische Daten des Druckers............................................................................................106
Abmessungen und Gewicht..............................................................................................106
Druckerfunktionen und Fassungsvermögen.....................................................................106
Prozessor- und Speicherspezifikationen..........................................................................107
Systemanforderungen......................................................................................................107
Technische Daten des Speichergeräts.............................................................................107
Informationen zum Drucken über Mobiltelefone...............................................................108
Spezifikationen für Druckmedien......................................................................................108
Technische Daten der unterstützten Medien..............................................................108
Festlegen der Mindestbreite von Rändern.................................................................111
Richtlinien für beidseitigen Druck (Duplexbetrieb)......................................................111
Druckauflösung.................................................................................................................112
Kopierspezifikationen.......................................................................................................112
Scanspezifikationen..........................................................................................................112
Umgebungsbedingungen.................................................................................................112
Anforderungen an die Stromversorgung..........................................................................113
Akustische Emissionen - Spezifikationen.........................................................................113
4
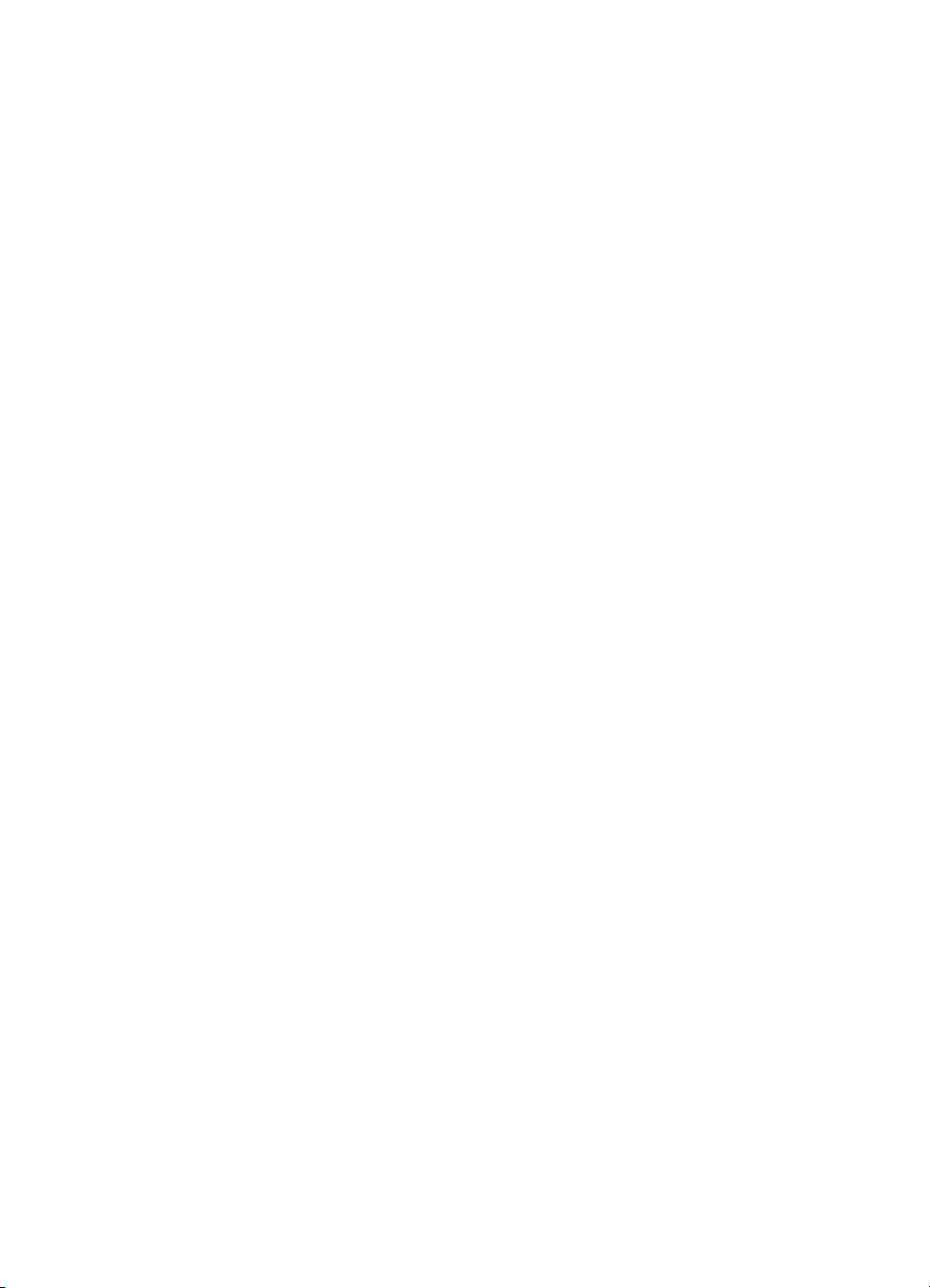
Inhalt
Zulassungshinweise...............................................................................................................114
Modellspezifische Zulassungsnummer.............................................................................114
FCC-Erklärung..................................................................................................................115
Hinweis für Benutzer in Korea..........................................................................................115
VCCI (Klasse B)-Konformitätserklärung für Benutzer in Japan........................................115
Hinweis für Benutzer in Japan zum Netzkabel.................................................................116
Hinweis zur Geräuschemission (für Deutschland)............................................................116
Hinweise zu LEDs.............................................................................................................116
Gehäuseglanzgrad von Peripheriegeräten für Deutschland.............................................116
Europäische Union - Rechtlicher Hinweis........................................................................116
Zulassungshinweise für Wireless-Produkte......................................................................117
Belastung durch Hochfrequenzstrahlung...................................................................118
Hinweise für Benutzer in Brasilien..............................................................................118
Hinweise für Benutzer in Kanada...............................................................................118
Hinweise für Benutzer in Taiwan................................................................................119
Programm zur umweltfreundlichen Produktherstellung..........................................................120
Papier...............................................................................................................................120
Kunststoffe........................................................................................................................120
Datenblätter zur Materialsicherheit...................................................................................120
Recyclingprogramm..........................................................................................................120
Recyclingprogramm für HP Inkjet Verbrauchsmaterialien................................................120
Entsorgung von Altgeräten durch Benutzer in privaten Haushalten in der
Europäischen Union.........................................................................................................121
Leistungsaufnahme..........................................................................................................122
Chemische Substanzen....................................................................................................122
Informationen zum Akku...................................................................................................122
RoHs (Richtlinie zur Beschränkung der Verwendung gefährlicher Stoffe) (nur China)....123
RoHs (Richtlinie zur Beschränkung der Verwendung gefährlicher Stoffe) (nur Ukraine).123
Lizenzen von Fremdherstellern..............................................................................................124
HP Officejet 150 (L511) Mobile Printer.............................................................................124
B HP Verbrauchsmaterial und Zubehör
Onlinebestellung von Druckerverbrauchsmaterial..................................................................127
Zubehör..................................................................................................................................127
Verbrauchsmaterial................................................................................................................127
Tintenpatronen.................................................................................................................128
HP Druckmedien...............................................................................................................128
C Einrichten des Druckers für Bluetooth-Kommunikation
Einrichten der Bluetooth-Verbindung......................................................................................129
Festlegen der Bluetooth-Sicherheit für den Drucker..............................................................130
Festlegen der Bluetooth-Sicherheitsstufe.........................................................................130
Festlegen, ob der Drucker für Bluetooth-Geräte sichtbar oder unsichtbar ist..................131
Zurücksetzen der Bluetooth-Einstellungen.......................................................................131
D Druckerverwaltungstools
Toolbox (Windows).................................................................................................................133
HP Dienstprogramm (Mac OS X)...........................................................................................133
Toolbox-Software für PDAs (Microsoft Windows Mobile).......................................................133
Deinstallieren und Neuinstallieren der HP Software...............................................................134
Index............................................................................................................................................139
5
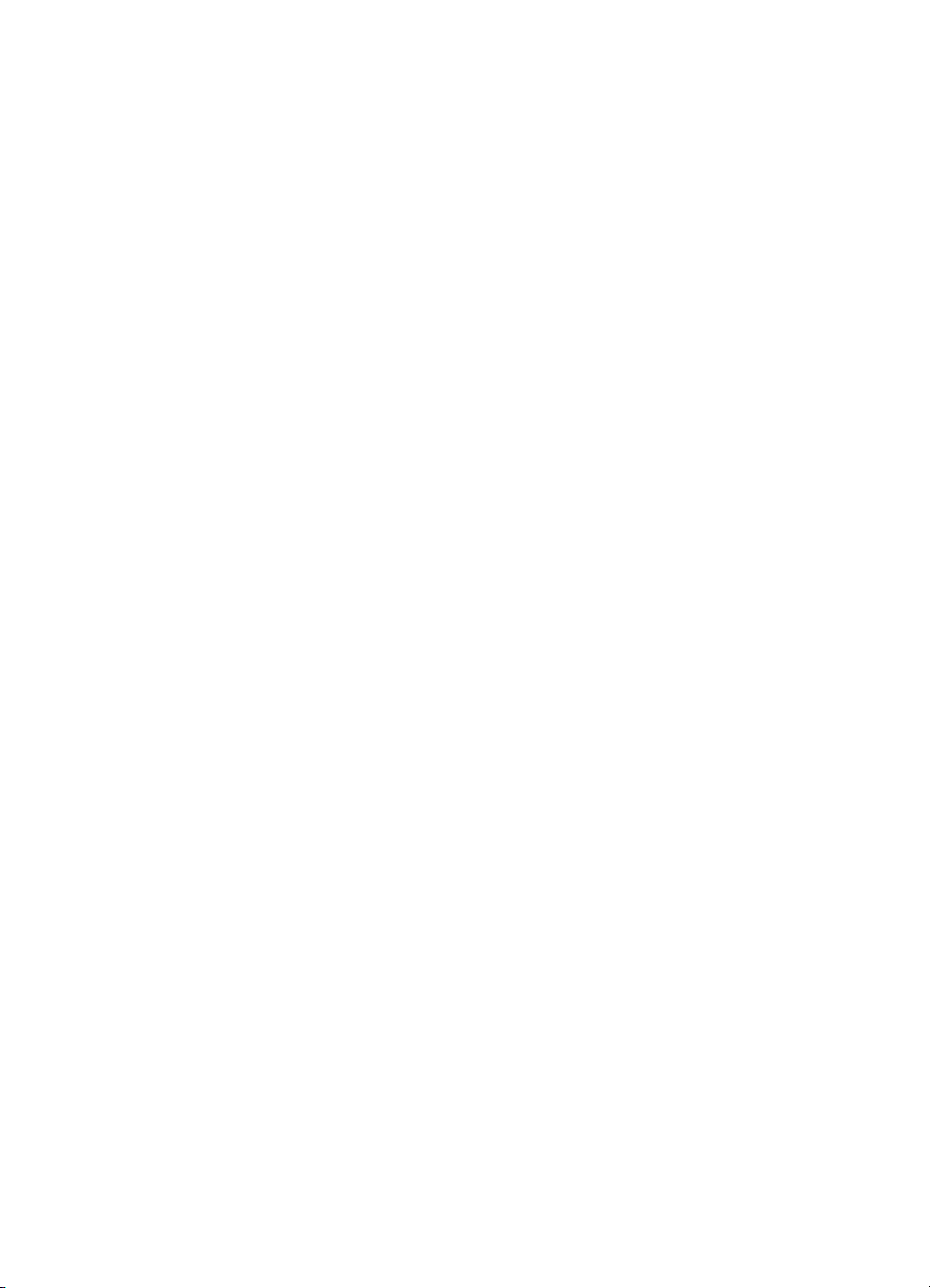
6
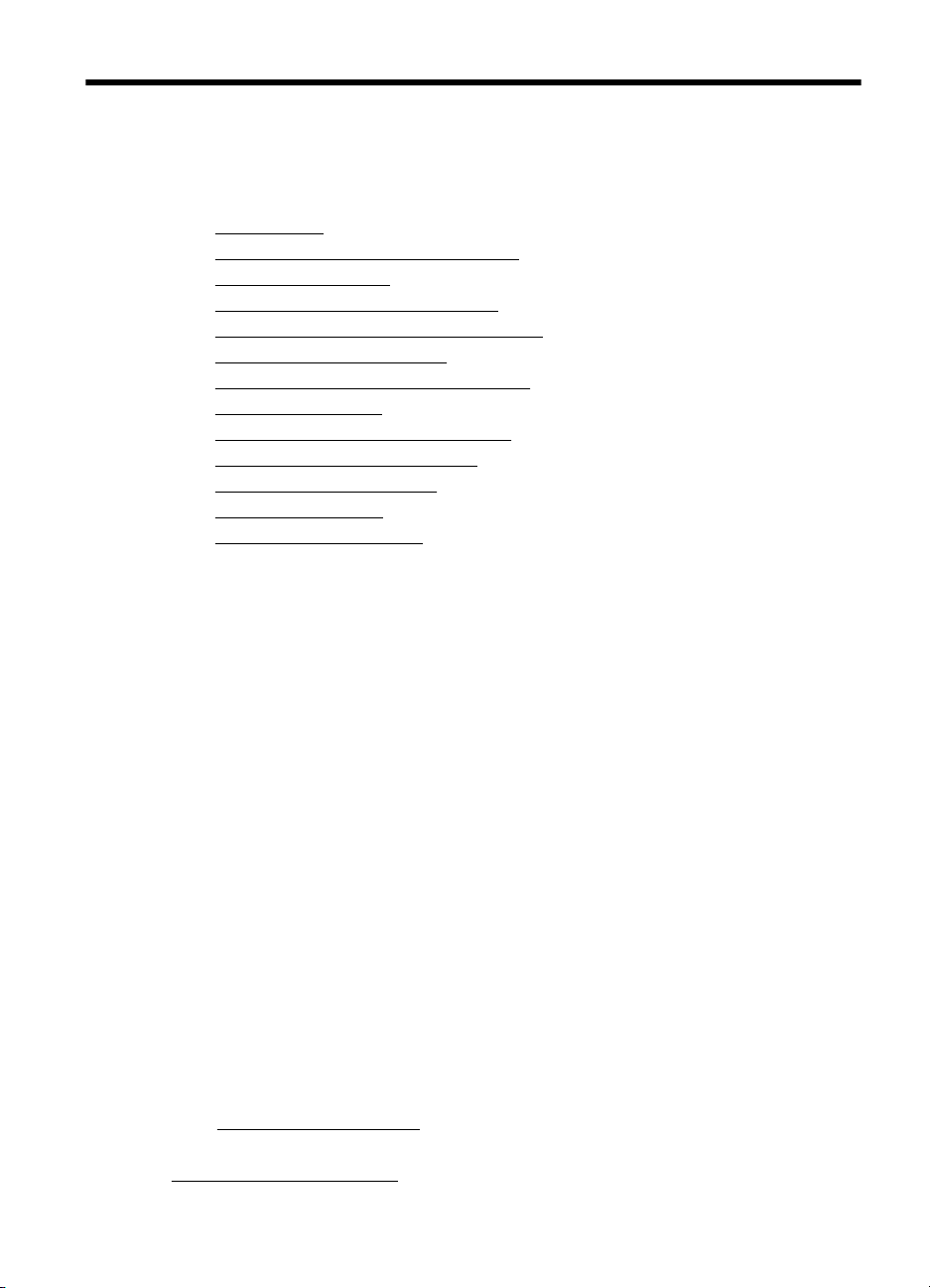
1Erste Schritte
Dieses Handbuch enthält Informationen zur Verwendung des Druckers und zur
Fehlerbehebung.
Eingabehilfen
•
•
HP EcoSolutions (HP und die Umwelt)
Bauteile des Druckers
•
•
Verwenden des Druckerbedienfelds
•
Position der Modellnummer des Druckers
•
Auswählen von Druckmedien
Einlegen von Originalen in den Scanner
•
•
Einlegen von Medien
•
Einsetzen und Verwenden des Akkus
Einsetzen einer Speichermedium
•
•
Drucken von Mobiltelefonen
•
Warten des Druckers
Ausschalten des Druckers
•
Eingabehilfen
Der Drucker bietet eine Reihe von Funktionen für Behinderte.
Sicht
Die Druckersoftware kann von Benutzern mit Sehbehinderung oder Sehschwäche
verwendet werden, indem die Eingabehilfeoptionen und -funktionen des
Betriebssystems eingesetzt werden. Die Software unterstützt auch die meisten
Hilfstechnologien wie Bildschirmleser, Braille-Leser und Sprache-zuTextanwendungen. Für farbenblinde Benutzer verfügen die farbigen Schaltflächen und
Registerkarten in der HP Software und auf dem Bedienfeld des Druckers über einfache
Beschriftungen mit Text oder Symbolen, welche die entsprechende Aktion
verdeutlichen.
Mobilität
Für Benutzer mit motorischen Behinderungen können die Funktionen der HP Software
über Tastaturbefehle ausgeführt werden. Die HP Software unterstützt außerdem
Optionen der Eingabehilfen von Microsoft® Windows®, wie z. B. StickyKeys,
ToggleKeys, FilterKeys und MouseKeys. Am Drucker können die Abdeckungen, das
Zufuhrfach und die Papierführungen von Benutzern mit eingeschränkter Kraft und
Reichweite bedient werden.
Support
Weitere Details über Eingabehilfen für diesen Drucker und der Verpflichtung von HP,
Eingabehilfen für Produkte zur Verfügung zu stellen, finden Sie auf der HP Website
www.hp.com/accessibility.
unter
Informationen über Eingabehilfen für Mac OS finden Sie auf der Apple Website unter
www.apple.com/accessibility.
Erste Schritte 7
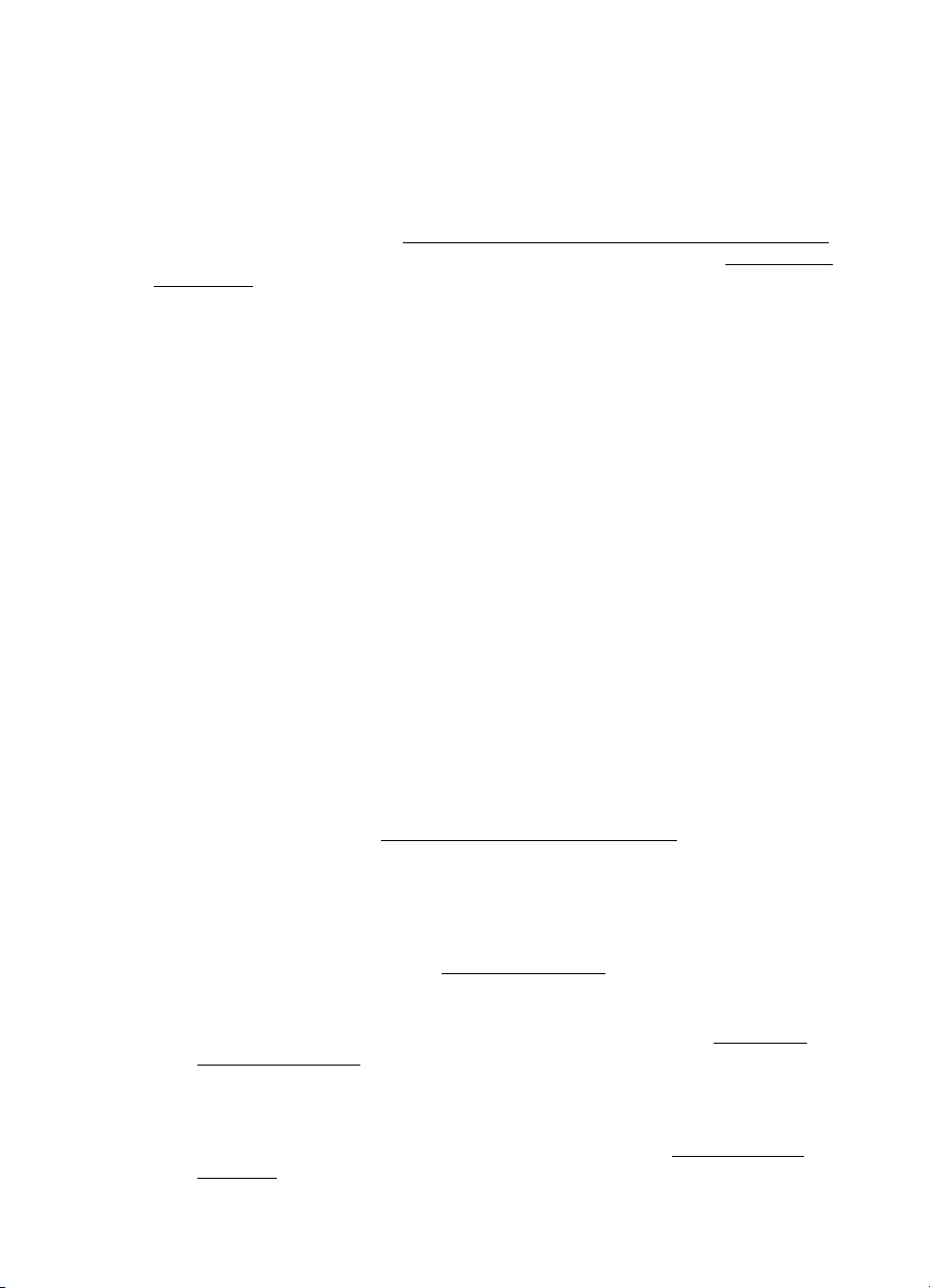
Kapitel 1
HP EcoSolutions (HP und die Umwelt)
Hewlett-Packard engagiert sich zusammen mit Ihnen für ein möglichst
umweltschonendes Drucken – sei es zu Hause oder im Büro.
Detaillierte Informationen zu den Umweltrichtlinien, die HP beim Fertigungsprozess
berücksichtigt, finden Sie unter
Weitere Informationen zu den Umweltinitiativen von HP finden Sie unter
ecosolutions.
Energieeinstellungen
Der Drucker wird mit den folgenden Funktionen geliefert, um Energie zu sparen und
die Zeit zu verlängern, während der der Drucker verwendet werden kann:
• Energiesparmodus
Im Ruhemodus verbraucht das Produkt weniger Energie. Zum Konfigurieren der
Einstellungen für den Energiesparmodus tippen Sie am Bedienfeld des Druckers
nacheinander auf Energieanzeige, Einstellungen, Energiesparmodus und
danach auf die gewünschte Option. Der Drucker wird in einen energiesparenden
Betriebsmodus versetzt, wenn innerhalb dieses Zeitraums keine Aktivität erfolgt.
• Automatisches Ausschalten
Bei aktiviertem automatischem Ausschalten wird der Drucker automatisch
ausgeschaltet, wenn im eingestellten Zeitraum keine Aktivität erfolgt. Zum
Konfigurieren der Einstellungen für das automatische Ausschalten tippen Sie auf
dem Bedienfeld des Druckers nacheinander auf Energieanzeige, Einstellungen,
Autom.-Aus und danach auf die gewünschte Option.
Zusätzlich können Sie die folgenden Maßnahmen anwenden:
• Deaktivieren Sie Bluetooth, wenn Sie diese Funktion nicht benötigen. Tippen Sie
zum Ausschalten von Bluetooth auf dem Bedienfelddisplay des Druckers auf
Bluetooth und dann auf Ausschalten.
• Die maximale Akkubetriebsdauer und Kapazität erreichen Sie, wenn das Laden,
Benutzen und Lagern des Akkus an Orten erfolgt, die den empfohlenen
Temperaturrichtlinien entsprechen. Weitere Informationen zum Verwenden des
Akkus finden Sie unter
Optimieren der Druckerverbrauchsmaterialien
Mit den folgenden Maßnahmen können Sie die Verwendung von Verbrauchsmaterial
wie Tinte und Papier optimieren:
• Recyceln Sie leere Original HP Tintenpatronen über HP Planet Partners. Weitere
Informationen finden Sie unter
• Reduzieren Sie den Papierverbrauch, indem Sie Papier beidseitig bedrucken.
Wenn der Drucker mit HP Zubehör zum automatischen beidseitigen Druck
(Duplexeinheit) ausgestattet ist, beachten Sie die Hinweise unter
Druck (Duplexdruck). Andernfalls können Sie einfach zuerst nur die ungeraden
Seiten drucken, den Papierstapel umdrehen und dann die geraden Seiten
drucken.
• Verwenden Sie HP Smart Print zum Drucken von Webinhalten, um Tinte und
Papier einzusparen. Weitere Informationen finden Sie unter
smartprint.
Programm zur umweltfreundlichen Produktherstellung.
Einsetzen und Verwenden des Akkus.
www.hp.com/recycle.
www.hp.com/
Beidseitiger
www.hp.com/go/
8 Erste Schritte
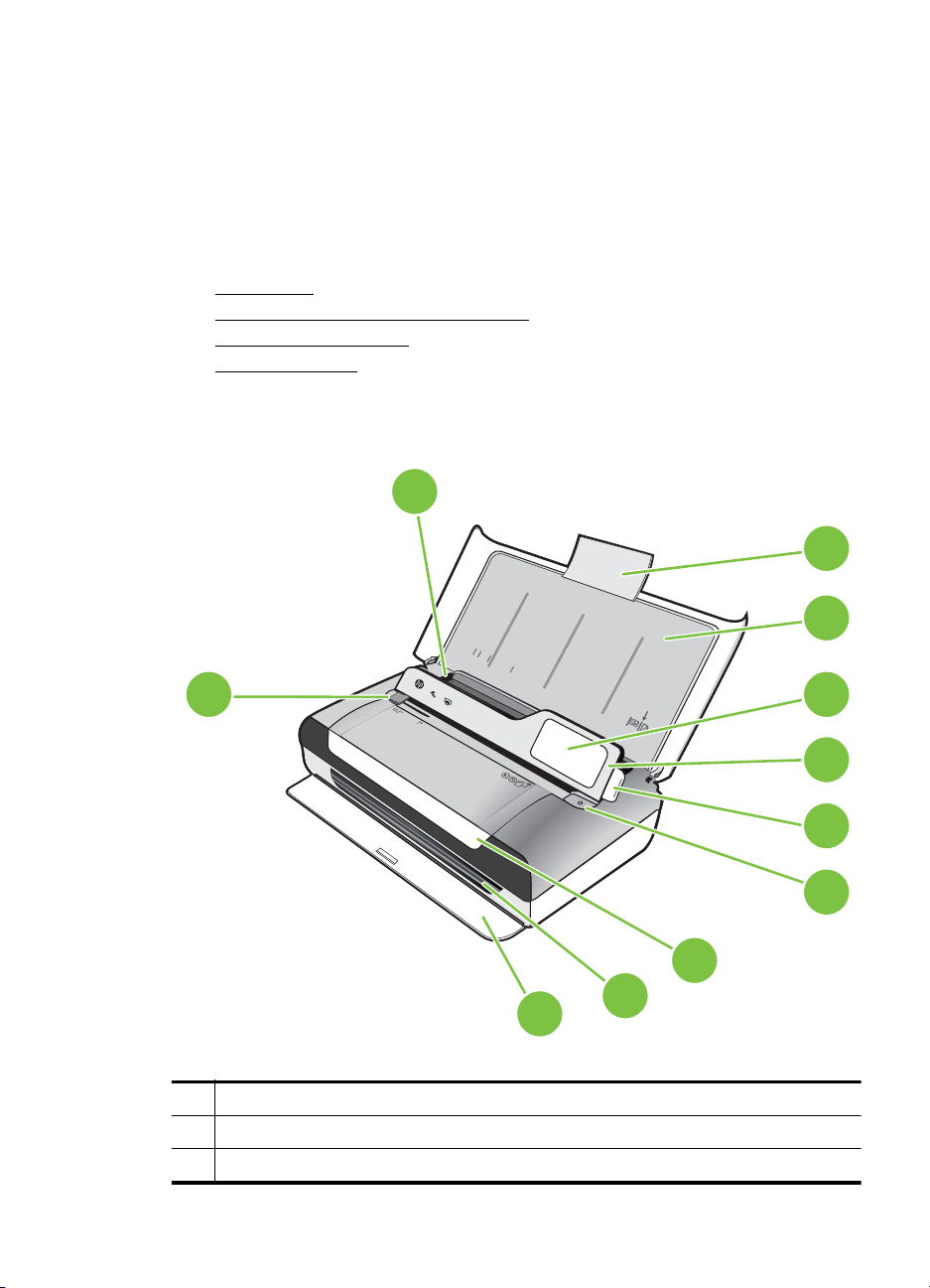
• Ändern Sie den Druckmodus in eine Einstellung für Entwurfsdruck. Bei dieser
Einstellung wird weniger Tinte verbraucht.
• Reinigen Sie den Druckkopf nur, wenn es nötig ist. Andernfalls verschwenden Sie
Tinte und verkürzen die Lebensdauer der Patronen.
Bauteile des Druckers
Dieser Abschnitt behandelt folgende Themen:
Frontansicht
•
Bereich für Druckverbrauchsmaterialien
•
•
Rück- und Seitenansicht
•
Ansicht von unten
Frontansicht
11
1
10
1 Zufuhrfachverlängerung
2 Zufuhrfach
3 Führung für schmale Medien
LTR
LGL
A
4
B
5
A
5
3
4
5
6
7
8
9
2
Bauteile des Druckers 9
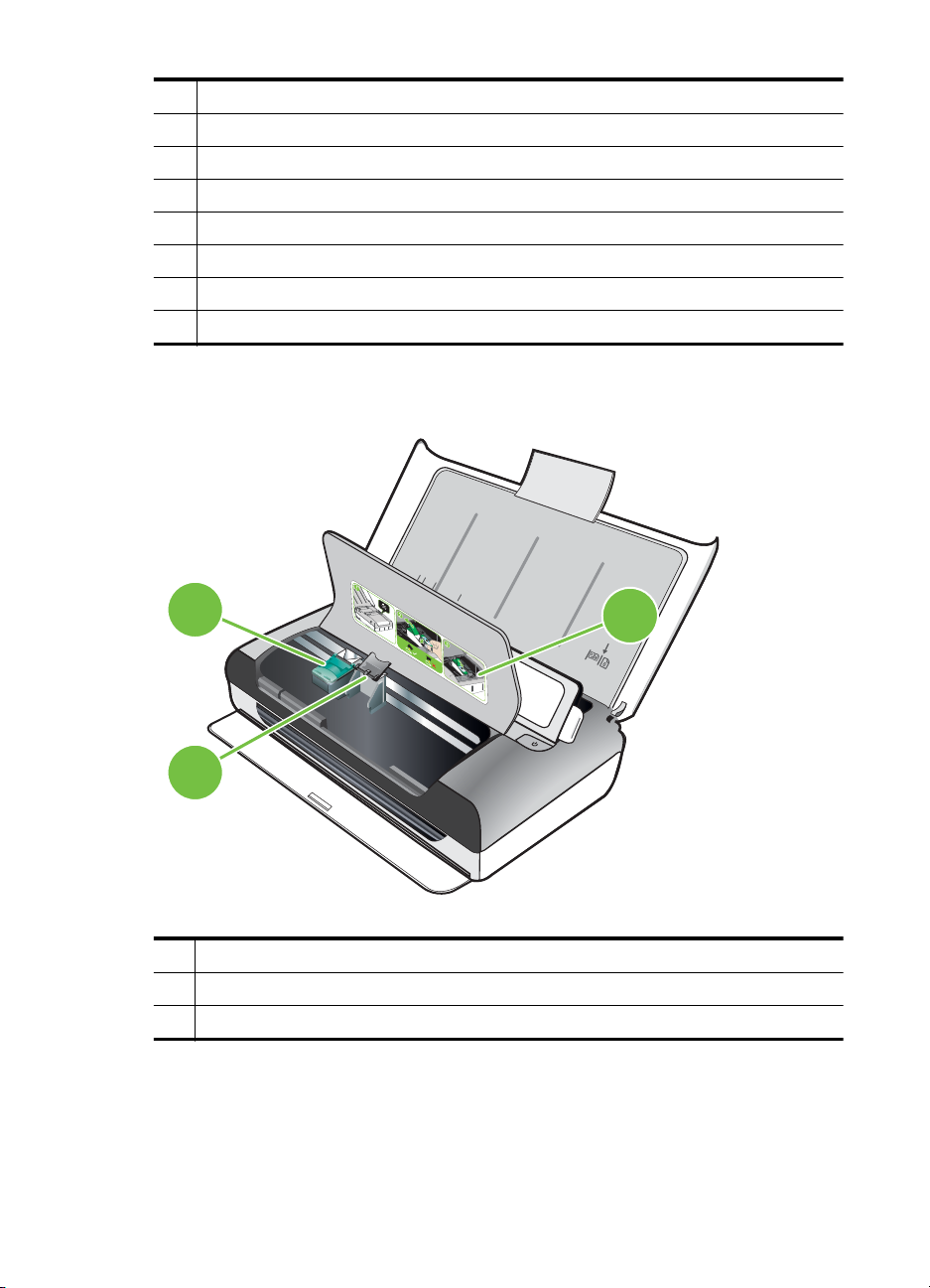
Kapitel 1
(Fortsetzung)
4 Bedienfeld
5 Bedienfeldverriegelung
6Netztaste
7 Zugangsklappe zu den Patronen
8 Ausgabefach
9 Ausgabeöffnung
10 Medienquerführung des Scanfachs
11 Medienquerführung
Bereich für Druckverbrauchsmaterialien
LTR
LGL
A4
B5
2
A5
1
3
1 Zugangsklappe zu den Patronen
2 Druckpatronenverriegelungen
3 Druckpatronenhalterungen
10 Erste Schritte
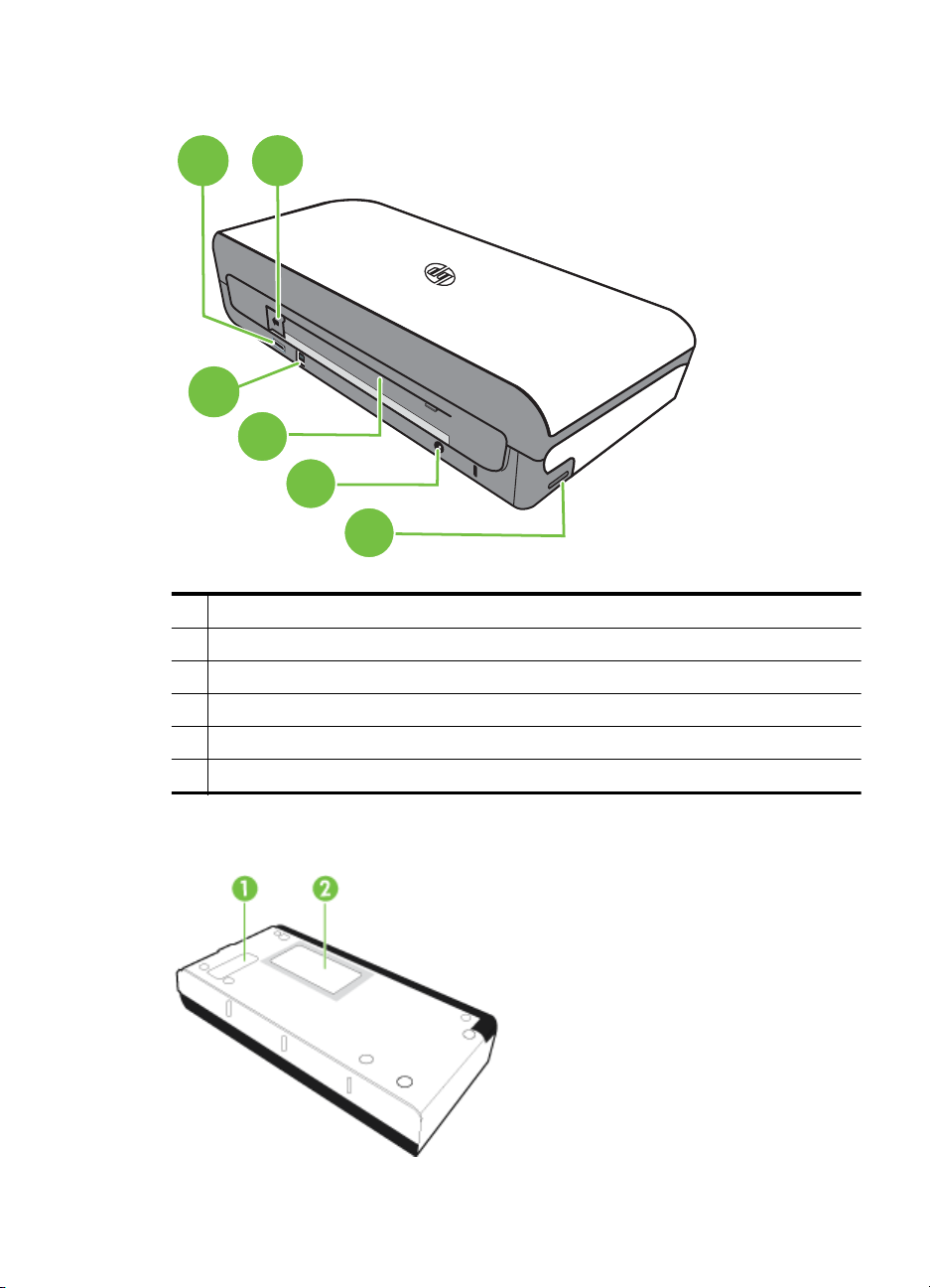
Rück- und Seitenansicht
1
2
3
4
5
6
1 PictBridge USB-Hostanschluss
2 Abdeckung des Akku-Anschlusses
3 USB-Anschluss (Universal Serial Bus, universeller serieller Bus)
4 Akkufach
5 Netzanschluss
6 Speicherkartensteckplatz
Ansicht von unten
Bauteile des Druckers 11
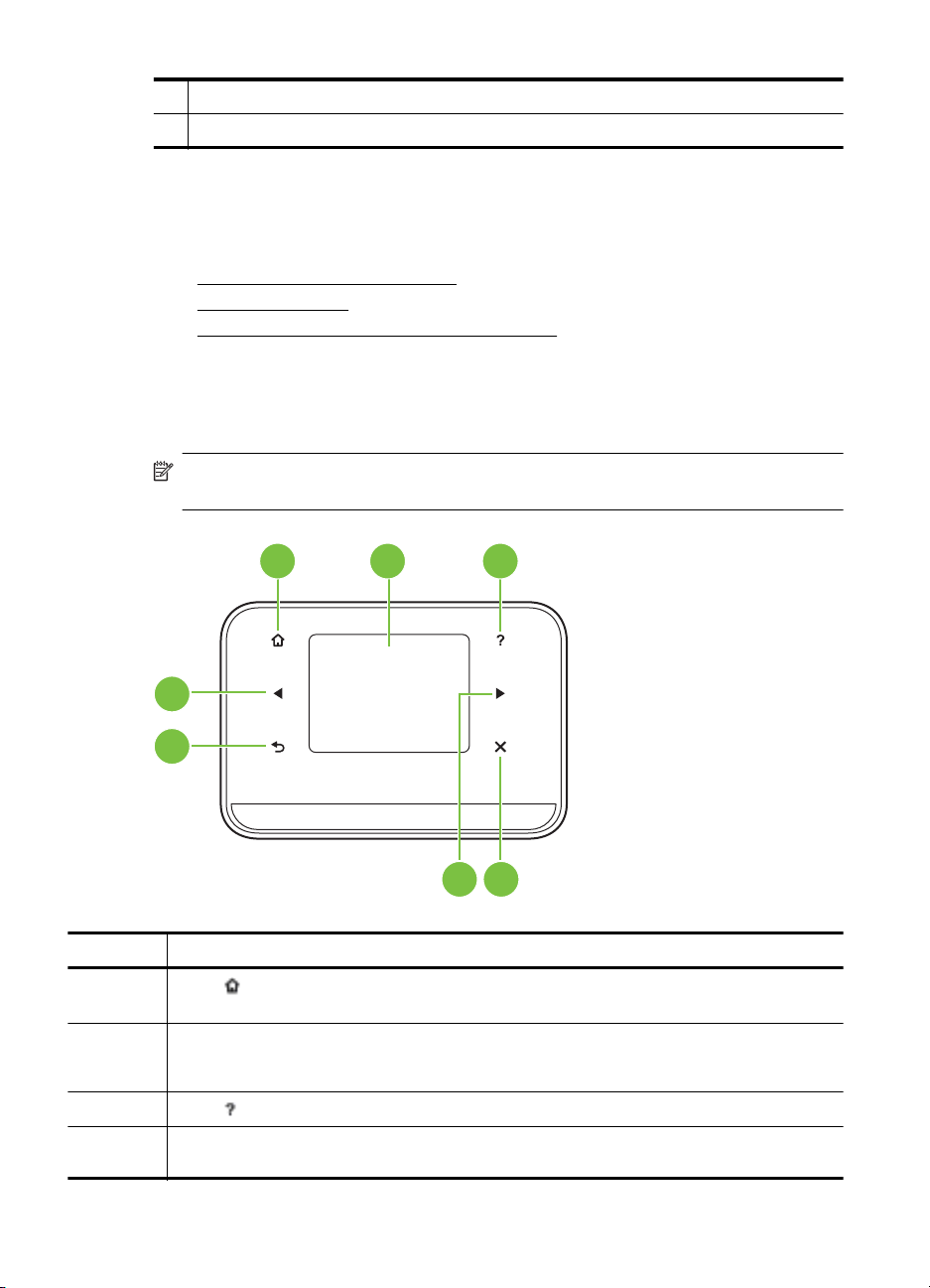
Kapitel 1
1 Abdeckung des auswechselbaren Tinten-Servicemoduls
2 Kartenhalter
Verwenden des Druckerbedienfelds
Dieser Abschnitt behandelt folgende Themen:
Tasten und LEDs auf einen Blick
•
•
Bedienfeldsymbole
•
Ändern von Druckermodus und Einstellungen
Tasten und LEDs auf einen Blick
Die folgende Abbildung und die dazugehörige Tabelle geben eine Übersicht über das
Bedienfeld des Druckers.
Hinweis Die Tasten um das Farbdisplay herum sind nur verfügbar, wenn die
Aktion unterstützt wird.
1 2 3
7
6
45
Nummer Name und Beschreibung
1
2 Farbanzeige: Die Farbanzeige ist eine berührungsempfindliche
3
4 Abbrechen: Dient zum Anhalten eines Auftrags, Schließen einer Anzeige oder Beenden von
12 Erste Schritte
Start (
gelangen.
(Bildschirm-)Benutzeroberfläche zum Navigieren und Auswählen der gewünschten
Druckerfunktion.
Hilfe (
Einstellungen.
): Tippen Sie darauf, um von einer beliebigen Anzeige wieder zum Startanzeige zu
): Tippen Sie auf das Hilfesymbol, um die Hilfeanzeige zu öffnen.
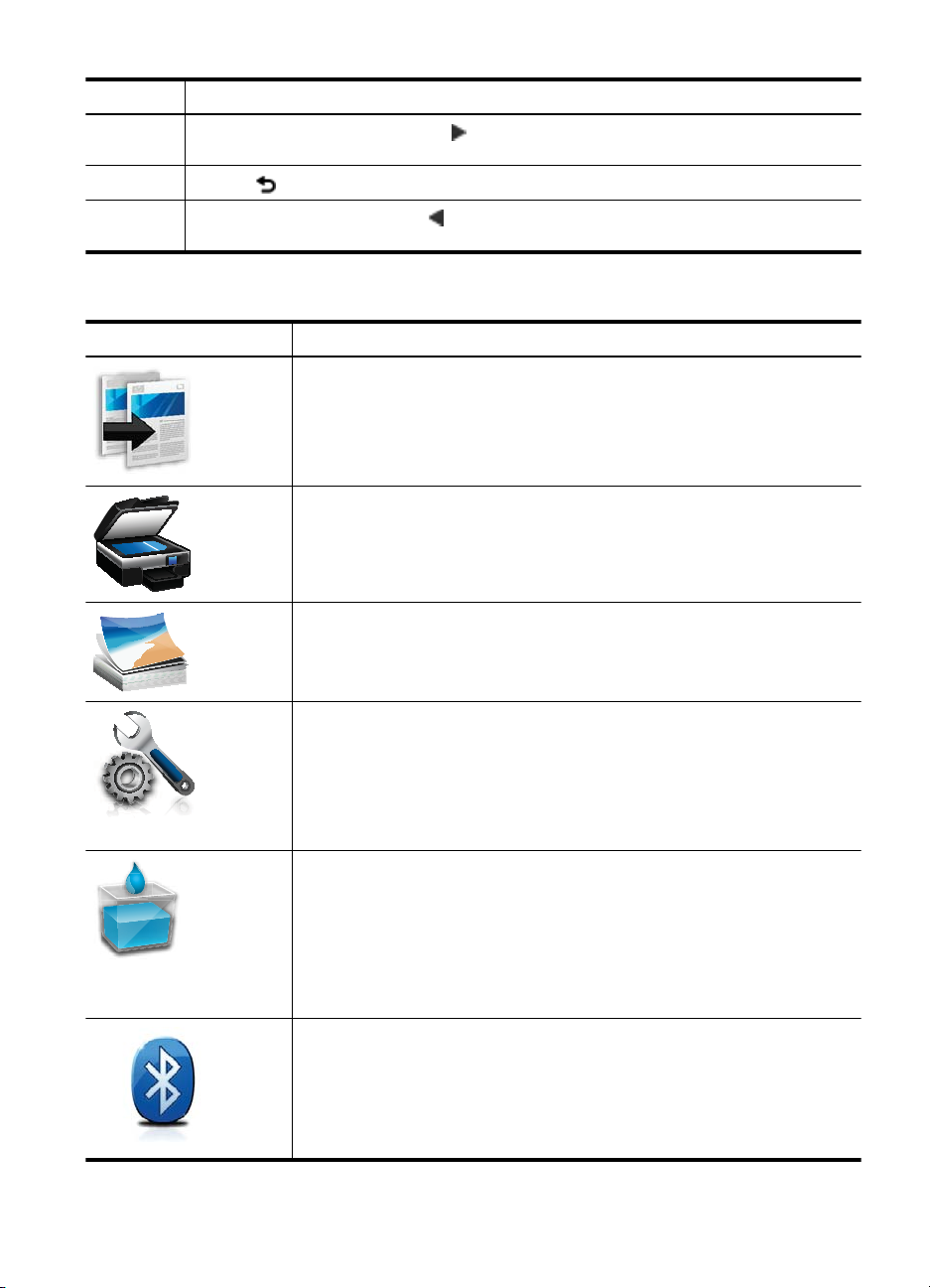
(Fortsetzung)
Nummer Name und Beschreibung
5 Pfeil nach rechts (Pfeil nach rechts
6
7 Pfeil nach links (Pfeil nach links
Anzeigen.
Zurück (
Anzeigen.
): Tippen Sie darauf, um zur vorherigen Anzeige zurückzukehren.
Bedienfeldsymbole
Symbol Beschreibung
Ruft die Anzeige auf, über die Sie Kopien erstellen oder andere Optionen
auswählen können.
Ruft die Anzeige auf, über die Sie einen Scan erstellen oder
Scaneinstellungen ändern können.
Ruft die Anzeige zum Anpassen von Fotodruck-Optionen auf.
): Dient zum Navigieren in den Einstellungen in den
): Dient zum Navigieren in den Einstellungen in den
Öffnet die Einrichtungsanzeige zum Erstellen von Berichten und Ändern von
Einstellungen.
Öffnet eine Anzeige mit Informationen zu den Tintenpatronen und den
geschätzten Füllständen.
Hinweis Warnhinweise und Anzeigen zum Tintenfüllstand sind ungefähre
Angaben und dienen lediglich zur besseren Planung. Wenn auf der Anzeige
eine Warnung wegen eines niedrigen Tintenfüllstands angezeigt wird,
besorgen Sie sich eine Ersatzpatrone, um eventuelle Verzögerungen beim
Drucken zu vermeiden. Patronen müssen erst ersetzt werden, wenn die
Druckqualität nicht mehr zufriedenstellend ist.
Zeigt die Optionen und Einrichtung für Bluetooth an.
Verwenden des Druckerbedienfelds 13
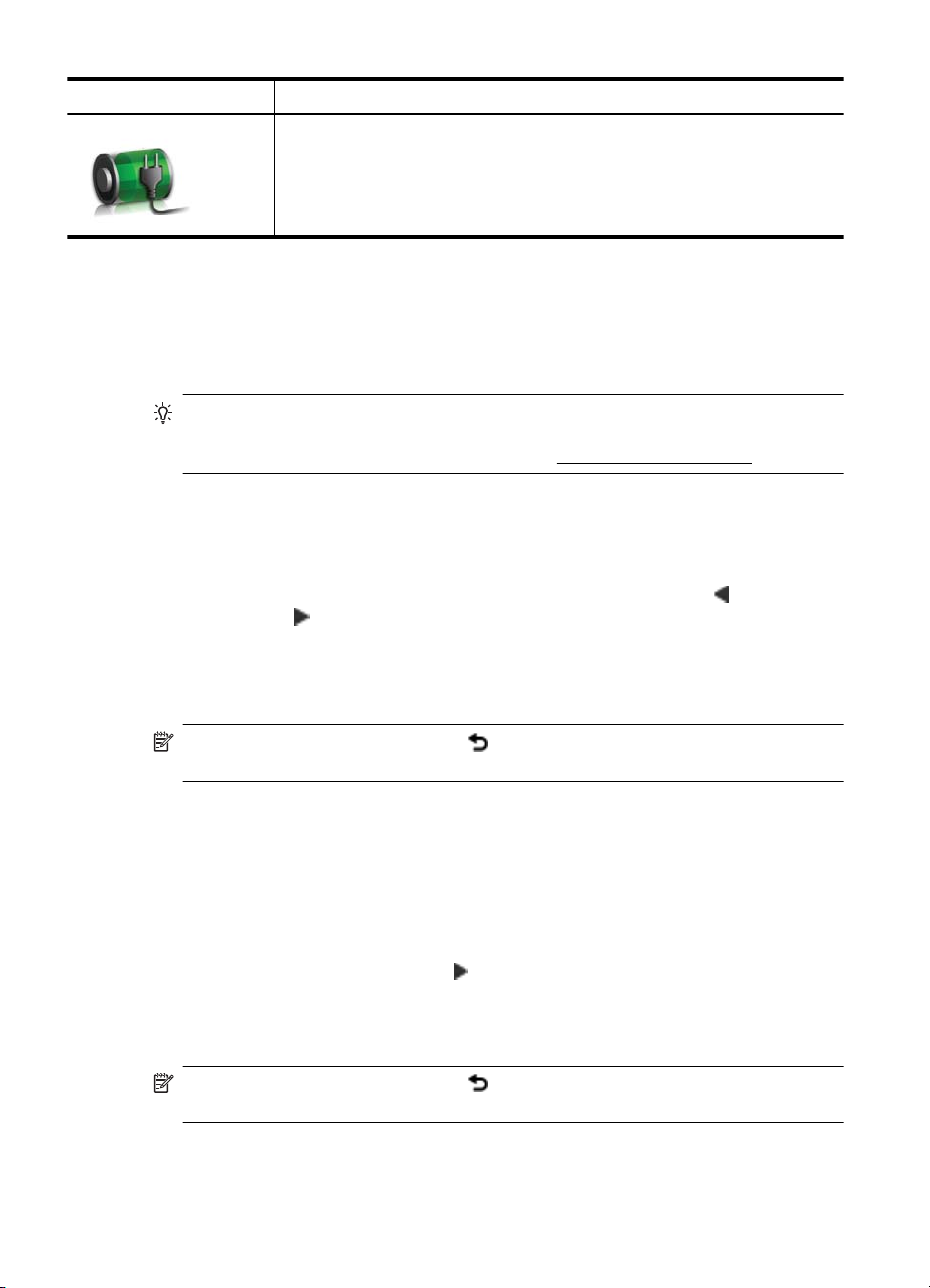
Kapitel 1
(Fortsetzung)
Symbol Beschreibung
Zeigt die Akku- und Energieoptionen an.
Ändern von Druckermodus und Einstellungen
Über das Bedienfeld ist es möglich, den Betriebsmodus (z. B. Kopieren oder Scannen)
und die Einstellungen (z. B. Anzahl Exemplare oder Scanziel) des Druckers zu ändern.
Ferner können Sie über das Bedienfeld auch Berichte drucken oder Hilfe für den
Drucker erhalten.
Tipp Die Druckereinstellungen lassen sich mithilfe der Softwareprogramme im
Lieferumfang des Druckers auch von einem Computer aus ändern. Weitere
Informationen zu diesen Tools finden Sie unter
Modusauswahl und Ändern der Moduseinstellungen
Auf der Startanzeige des Bedienfelddisplays werden die für den Drucker verfügbaren
Modi angezeigt.
1. Tippen Sie zum Auswählen eines Modus auf den Pfeil nach links
nach rechts
Symbol für den gewünschten Modus, um diesen auszuwählen. Um nach dem
Auswählen eines Modus dessen Einstellungen zu ändern, blättern Sie mit den
Pfeiltasten durch die Einstellungen und tippen Sie auf die zu ändernde
Einstellung.
, um die verfügbaren Modi anzuzeigen. Tippen Sie dann auf das
Druckerverwaltungstools.
oder den Pfeil
Hinweis Verwenden Sie die Taste (Zurück), um zum vorherigen Menü
zurückzukehren.
2. Befolgen Sie die Anweisungen auf der Anzeige, um die Einstellungen zu ändern.
Nach Abschluss der Aufgabe wird auf dem Bedienfelddisplay wieder der
Startanzeige angezeigt.
Ändern der Druckereinstellungen
Mit den Optionen der Anzeige „Einrichtung“ können Sie die Druckereinstellungen
ändern oder Berichte drucken:
1. Tippen Sie auf Pfeil nach rechts
2. Blättern Sie mit den Pfeiltasten durch die Anzeigen.
3. Tippen Sie zum Auswählen von Anzeigen oder Optionen auf die betreffenden
Bedienelemente.
Hinweis Verwenden Sie die Taste (Zurück), um zum vorherigen Menü
zurückzukehren.
14 Erste Schritte
und danach auf Einrichtung.

Position der Modellnummer des Druckers
Der Drucker besitzt neben dem an der Vorderseite angebrachten Modellnamen noch
eine spezifische Modellnummer. Diese Nummer hilft Ihnen bei der Anforderung von
Unterstützung oder der Ermittlung der für den Drucker erhältlichen
Verbrauchsmaterialien und Zubehörkomponenten.
Die Modellnummer ist auf einem Etikett im Innern des Druckers in der Nähe der
Tintenpatronen angegeben.
Auswählen von Druckmedien
Der Drucker ist zur Verwendung mit den meisten Typen von Bürodruckmedien
ausgelegt. Probieren Sie verschiedene Druckmedien aus, bevor Sie größere Mengen
kaufen. Verwenden Sie HP Medien, um eine hohe Druckqualität zu erreichen. Auf der
HP Website unter
Dieser Abschnitt behandelt folgende Themen:
Empfohlenes Papier zum Drucken und Kopieren
•
•
Empfohlenes Papier für den Fotodruck
Tipps zur Auswahl und Verwendung von Medien
•
www.hp.com finden Sie weitere Informationen zu HP Medien.
HP empfiehlt die Verwendung von Normalpapier mit dem
ColorLok-Logo zum Drucken und Kopieren von Dokumenten für
den täglichen Gebrauch. Alle Papiere mit dem ColorLok-Logo
wurden unabhängig voneinander auf höchste Standards
hinsichtlich Zuverlässigkeit und Druckqualität getestet. Dabei
wurde auch geprüft, ob sie gestochen scharfe, brillante Farben
sowie kräftigere Schwarztöne und ein schnelleres
Trocknungsverhalten aufweisen als Normalpapier. Papiere mit
dem ColorLok-Logo sind in einer Vielzahl von Gewichten und
Formaten bei größeren Papierherstellern erhältlich.
Empfohlenes Papier zum Drucken und Kopieren
Für eine optimale Druckqualität empfiehlt HP die Verwendung von HP Papier, das
speziell für den Typ des zu druckenden Projekts konzipiert ist.
Je nach Land/Region sind einige dieser Papiertypen für Sie eventuell nicht verfügbar.
HP Broschürenpapier
HP Superior Inkjet-
Papier
HP Inkjet-Papier,
hochweiß
Dabei handelt es sich um Papier mit hochglänzender oder matter
Beschichtung auf beiden Seiten für den beidseitigen Druck. Es ist
optimal bei Reproduktionen in fotoähnlicher Qualität,
Geschäftsgrafiken für Deckblätter von Geschäftsberichten,
anspruchsvollen Präsentationen, Broschüren, Mailings und
Kalendern.
HP Inkjet-Papier, hochweiß ermöglicht kontrastreiche Farben und
gestochen scharfen Text. Das Papier ist nicht durchscheinend,
sodass es sich für beidseitigen Farbdruck eignet. Es ist also die
ideale Wahl für Newsletter, Berichte und Flugblätter. Die ColorLokTechnologie sorgt für ein geringeres Verschmieren, kräftigere
Schwarztöne und brillante Farben.
Auswählen von Druckmedien 15
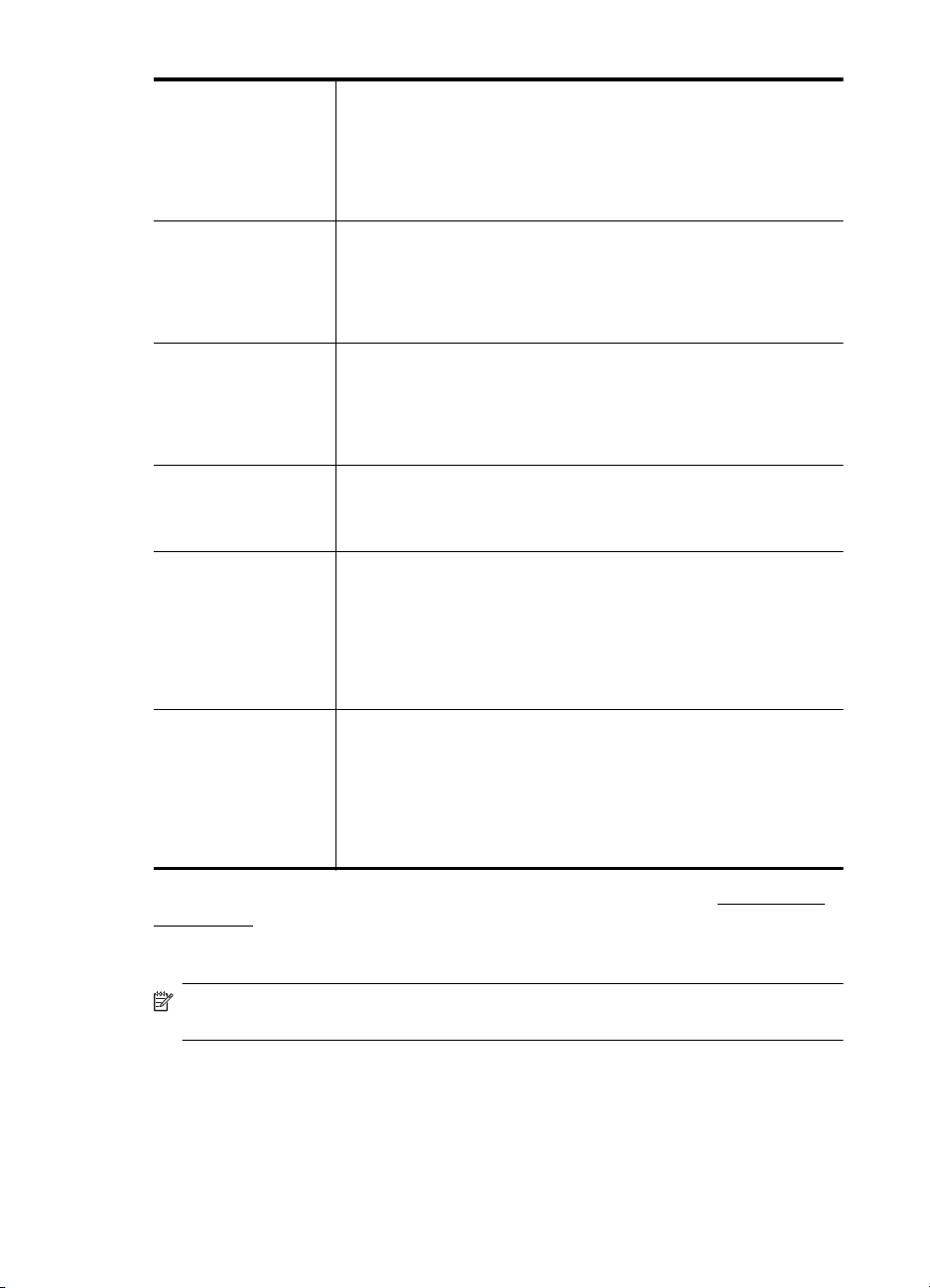
Kapitel 1
(Fortsetzung)
HP Druckerpapier HP Druckerpapier ist ein hochwertiges Multifunktionspapier. Die
HP Office-Papier HP Office-Papier ist ein hochwertiges Multifunktionspapier. Es eignet
HP Recycling-OfficePapier
HP Premium
Präsentationspapier
HP Professional Papier
HP Advanced
Fotopapier
HP Fotopapier für den
täglichen Gebrauch
gedruckten Dokumente wirken überzeugender als auf
Standardmultifunktionspapier oder auf Standardkopierpapier. Es
besitzt die Merkmale der ColorLok-Technologie für höhere
Wischfestigkeit, kräftigere Schwarztöne und lebhafte Farben. Es
handelt sich um säurefreies Papier und stellt dadurch eine längere
Haltbarkeit der Dokumente sicher.
sich für Kopien, Entwürfe, Memos und andere Dokumente des
täglichen Bedarfs. Es besitzt die Merkmale der ColorLok-Technologie
für höhere Wischfestigkeit, kräftigere Schwarztöne und lebhafte
Farben. Es handelt sich um säurefreies Papier und stellt dadurch
eine längere Haltbarkeit der Dokumente sicher.
HP Recycling-Office-Papier ist ein hochwertiges Multifunktionspapier,
das zu 30 % aus Altpapier hergestellt wird. Es besitzt die Merkmale
der ColorLok-Technologie für höhere Wischfestigkeit, kräftigere
Schwarztöne und lebhafte Farben. Es handelt sich um säurefreies
Papier und stellt dadurch eine längere Haltbarkeit der Dokumente
sicher.
Dabei handelt es sich um schwere, beidseitig bedruckbare matte
Papiere, die sich perfekt für Präsentationen, Angebote, Berichte und
Newsletter eignen. Das kräftige, schwere Papier sieht nicht nur
eindrucksvoll aus, sondern fühlt sich auch ausgezeichnet an.
Dieses dicke Fotopapier trocknet sofort und lässt sich dadurch leicht
handhaben, ohne zu verschmieren. Es ist wasser- und
feuchtigkeitsbeständig, wischfest und unempfindlich gegen
Fingerabdrücke. Ihre Ausdrucke gleichen den in einem Fotolabor
hergestellten Fotos. Es ist in verschiedenen Größen, einschließlich
DIN A4, 22 x 28 cm (8,5 x 11 Zoll), 10 x 15 cm (4 x 6 Zoll), 13 x 18
cm (5 x 7 Zoll) mit glänzender Oberfläche erhältlich. Es ist säurefrei
und stellt dadurch eine längere Haltbarkeit der Dokumente sicher.
Verwenden Sie Papier, das für den Druck für den Freizeitbedarf
entwickelt wurde, um farbenfrohe, alltägliche Schnappschüsse zu
geringen Kosten zu drucken. Das kostengünstige Fotopapier trocknet
schnell und ist einfach zu handhaben. Auf ihm drucken alle
Tintenstrahldrucker gestochen scharfe Bilder. Es ist mit
seidenmattem Finish in den Formaten 22 x 28 cm (8,5 x 11 Zoll), DIN
A4 und 10 x 15 cm (4 x 6 Zoll) erhältlich. Es handelt sich um
säurefreies Papier für besonders langlebige Dokumente.
Sie können HP Papiere und andere Verbrauchsmaterialien direkt unter www.hp.com/
buy/supplies bestellen. Wählen Sie nach den entsprechenden Anweisungen Ihr Land/
Ihre Region und den Drucker aus. Klicken Sie anschließend auf einen der ShoppingLinks auf der Seite.
Hinweis Derzeit sind einige Teile der HP Website nur in englischer Sprache
verfügbar.
Empfohlenes Papier für den Fotodruck
Für eine optimale Druckqualität empfiehlt HP die Verwendung von HP Papier, das
speziell für den Typ des zu druckenden Projekts konzipiert ist.
16 Erste Schritte
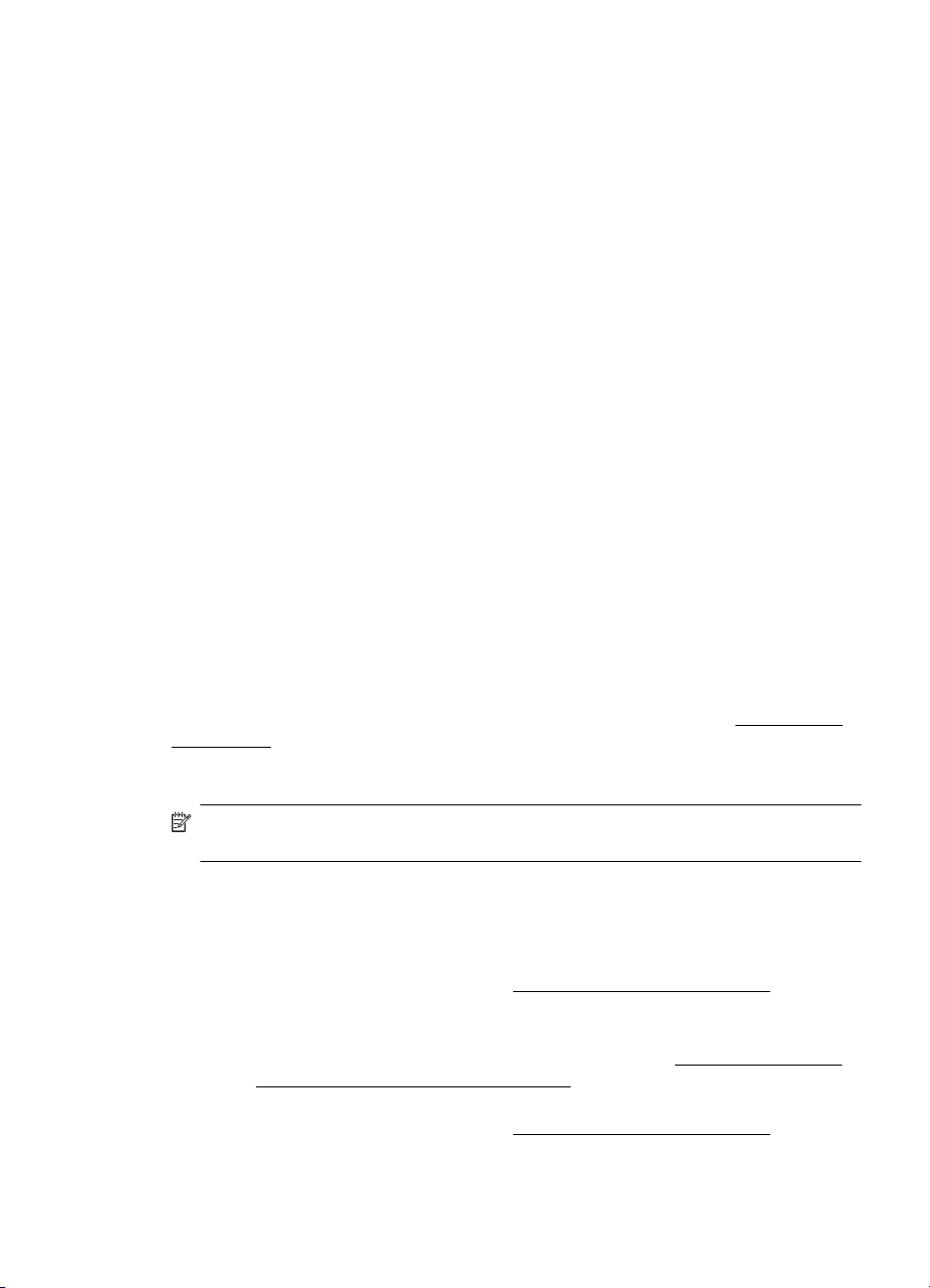
Je nach Land/Region sind einige dieser Papiertypen für Sie eventuell nicht verfügbar.
HP Advanced Fotopapier
Dieses dicke Fotopapier trocknet sofort und lässt sich dadurch leicht handhaben, ohne
zu verschmieren. Es ist wasser- und feuchtigkeitsbeständig, wischfest und
unempfindlich gegen Fingerabdrücke. Ihre Ausdrucke gleichen den in einem Fotolabor
hergestellten Fotos. Es ist in verschiedenen Größen, einschließlich DIN A4, 22 x 28 cm
(8,5 x 11 Zoll), 10 x 15 cm (4 x 6 Zoll), 13 x 18 cm (5 x 7 Zoll) und zwei Finishes
erhältlich - glänzend und seidenmatt. Es handelt sich um säurefreies Papier und stellt
dadurch eine längere Haltbarkeit der Dokumente sicher.
HP Fotopapier für den täglichen Gebrauch
Das für den gelegentlichen Fotodruck konzipierte Papier ist ideal zur Ausgabe von
farbenprächtigen Schnappschüssen. Dieses preiswerte Fotopapier lässt sich dank
schneller Trocknung einfach handhaben. Dieses Papier liefert gestochen scharfe Bilder
bei allen Tintenstrahldruckern. Es ist mit seidenmattem Finish in den Formaten 22 x 28
cm (8,5 x 11 Zoll), DIN A4 und 10 x 15 cm (4 x 6 Zoll) erhältlich. Es handelt sich um
säurefreies Papier für besonders langlebige Dokumente.
HP Photo Value Packs
HP Photo Value Packs bieten nützliche Kombinationen aus original HP Patronen und
HP Advanced Fotopapier, mit denen Sie mit Ihrem HP Drucker problemlos und mit
geringem Zeitaufwand kostengünstige Fotos in Profiqualität drucken können. Original
HP Tinten und HP Advanced Fotopapier wurden eigens aufeinander abgestimmt, um
langlebige Fotos mit brillanter Farbgebung Druck für Druck sicherzustellen. Sie eignen
sich hervorragend, um alle Ihre Urlaubsfotos oder mehrere Fotos, die gemeinsam
genutzt werden sollen, zu drucken.
Sie können HP Papiere und andere Verbrauchsmaterialien direkt unter
www.hp.com/
buy/supplies bestellen. Wählen Sie nach den entsprechenden Anweisungen Ihr Land/
Ihre Region und den Drucker aus. Klicken Sie anschließend auf einen der ShoppingLinks auf der Seite.
Hinweis Derzeit sind einige Teile der HP Website nur in englischer Sprache
verfügbar.
Tipps zur Auswahl und Verwendung von Medien
Beachten Sie die folgenden Richtlinien, um optimale Druckergebnisse zu erzielen.
• Verwenden Sie nur Medien, die den Druckerspezifikationen entsprechen. Weitere
Informationen hierzu finden Sie unter
• Legen Sie jeweils nur einen Medientyp in das Zufuhrfach ein.
• Achten Sie beim Befüllen des Zufuhrfachs oder des Scanners darauf, die Medien
richtig einzulegen. Weitere Informationen finden Sie unter
Einlegen von Originalen in den Scanner.
oder
• Legen Sie nicht zu viele Medien in das Zufuhrfach oder den Scanner ein. Weitere
Informationen hierzu finden Sie unter
Spezifikationen für Druckmedien.
Spezifikationen für Druckmedien.
Einlegen von Medien
Auswählen von Druckmedien 17
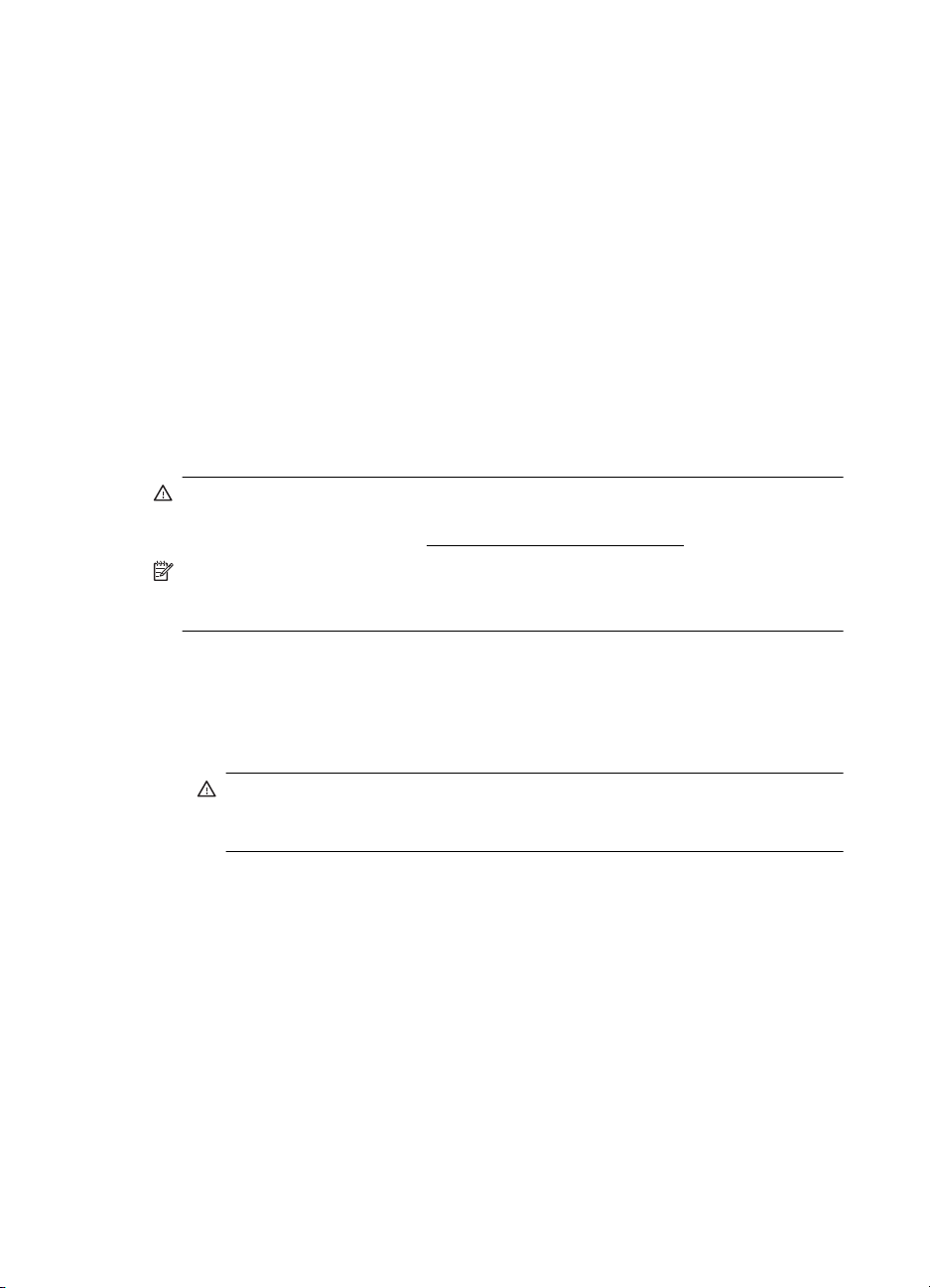
Kapitel 1
• Legen Sie auf keinen Fall die folgenden Medien in das Zufuhrfach oder den
Scanner ein, um Staus, eine geringe Druckqualität und andere Druckprobleme zu
vermeiden:
◦ Mehrteilige Formulare
◦ Beschädigte, gewellte oder verknitterte Druckmedien
◦ Perforierte Druckmedien
◦ Druckmedien, deren Oberfläche stark strukturiert bzw. geprägt ist oder die
Tinte nicht gut aufnehmen
◦ Zu leichte oder leicht dehnbare Druckmedien
◦ Medien mit Heft- oder Büroklammern
• Lassen Sie nicht verwendetes Fotopapier nicht für einen längeren Zeitraum im
Zufuhrfach.
Einlegen von Originalen in den Scanner
Sie können Dokumente kopieren oder scannen, indem Sie diese in den Scanner legen.
Vorsicht Legen Sie keine Fotos in den Scanner ein. Dadurch können die Fotos
beschädigt werden. Verwenden Sie nur vom Drucker unterstützte Medien. Weitere
Informationen finden Sie unter
Hinweis Der Scanner kann jeweils nur 1 Blatt Normalpapier aufnehmen. Sollen
mehrere Seiten gescannt werden, warten Sie bis die aktuelle Seite gescannt
wurde, und legen Sie dann die nächste Seite in den Scanner ein.
Spezifikationen für Druckmedien.
So legen Sie ein Original in den Scanner ein:
Gehen Sie wie folgt vor, um ein Dokument in den Scanner einzulegen.
1. Legen Sie das Original mit der bedruckten Seite nach unten so an der rechten
Kante an, dass die Oberseite des Originals zuerst eingezogen wird.
18 Erste Schritte
Vorsicht Legen Sie jeweils nur eine Seite in den Scanner ein. Wenn Sie
mehr als eine Seite einlegen, kann dies zu Staus und Schäden am Original
führen.
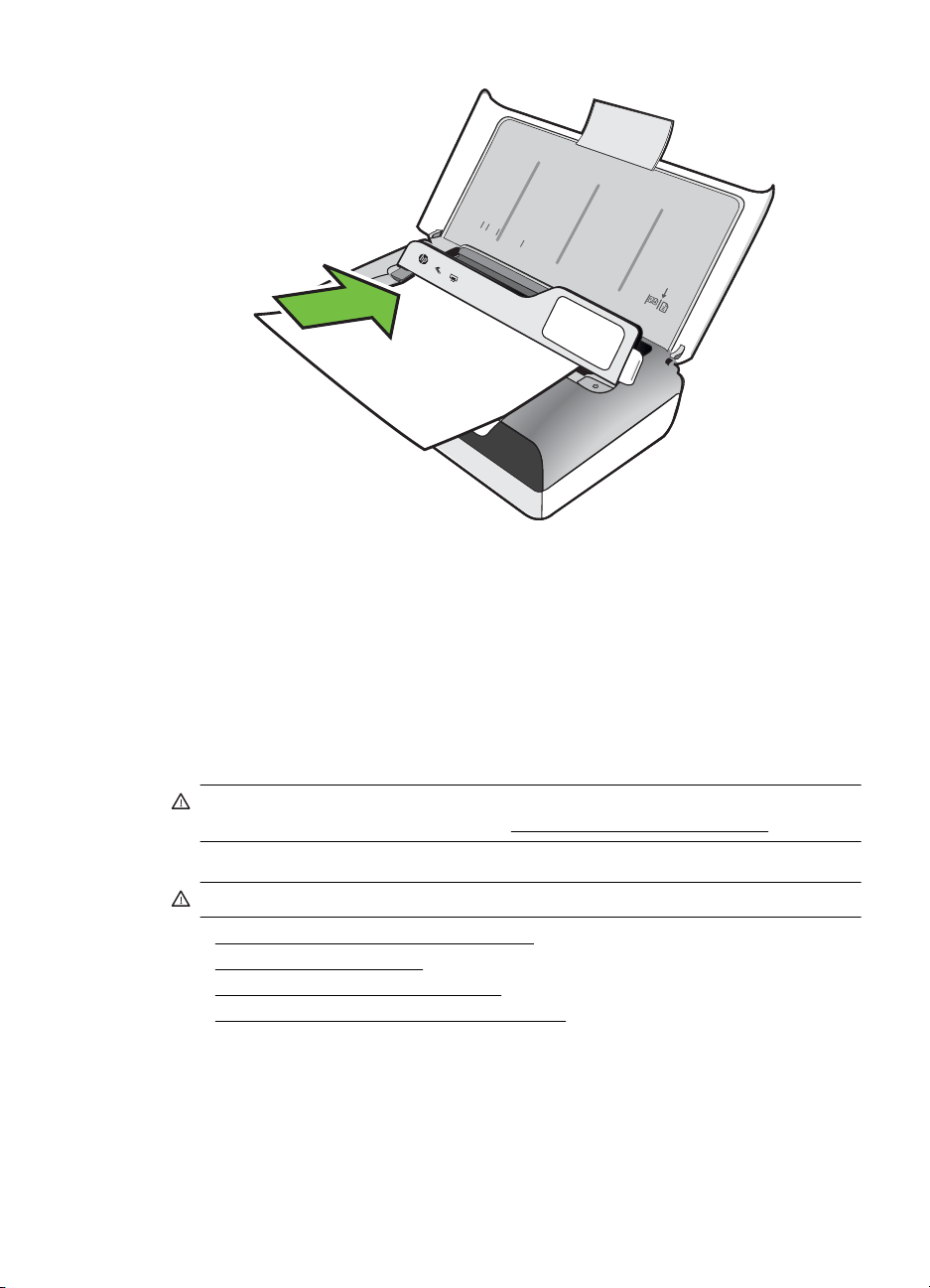
2. Schieben Sie das Papier in den Scanner, bis die Seite vom Scanner gegriffen
wird, ein Signalton zu hören ist und auf der Anzeige die Meldung erscheint, dass
die eingelegte Seite erkannt wurde.
3. Schieben Sie die Führung an die Kante des Originals heran.
Einlegen von Medien
Dieser Abschnitt enthält Vorgehensweisen zum Einlegen von Druckmedien in den
Drucker.
LTR
L
A4
G
L
B
5
A5
Vorsicht Verwenden Sie nur Medien, die vom Drucker unterstützt werden.
Weitere Informationen finden Sie unter
Spezifikationen für Druckmedien.
Dieser Abschnitt enthält folgende Themen:
Vorsicht Legen Sie keine Medien ein, während gedruckt wird.
• Einlegen von Medien im Standardformat
•
Einlegen von Umschlägen
•
Einlegen von Karten und Fotopapier
•
Einlegen von Druckmedien im Sonderformat
Einlegen von Medien 19
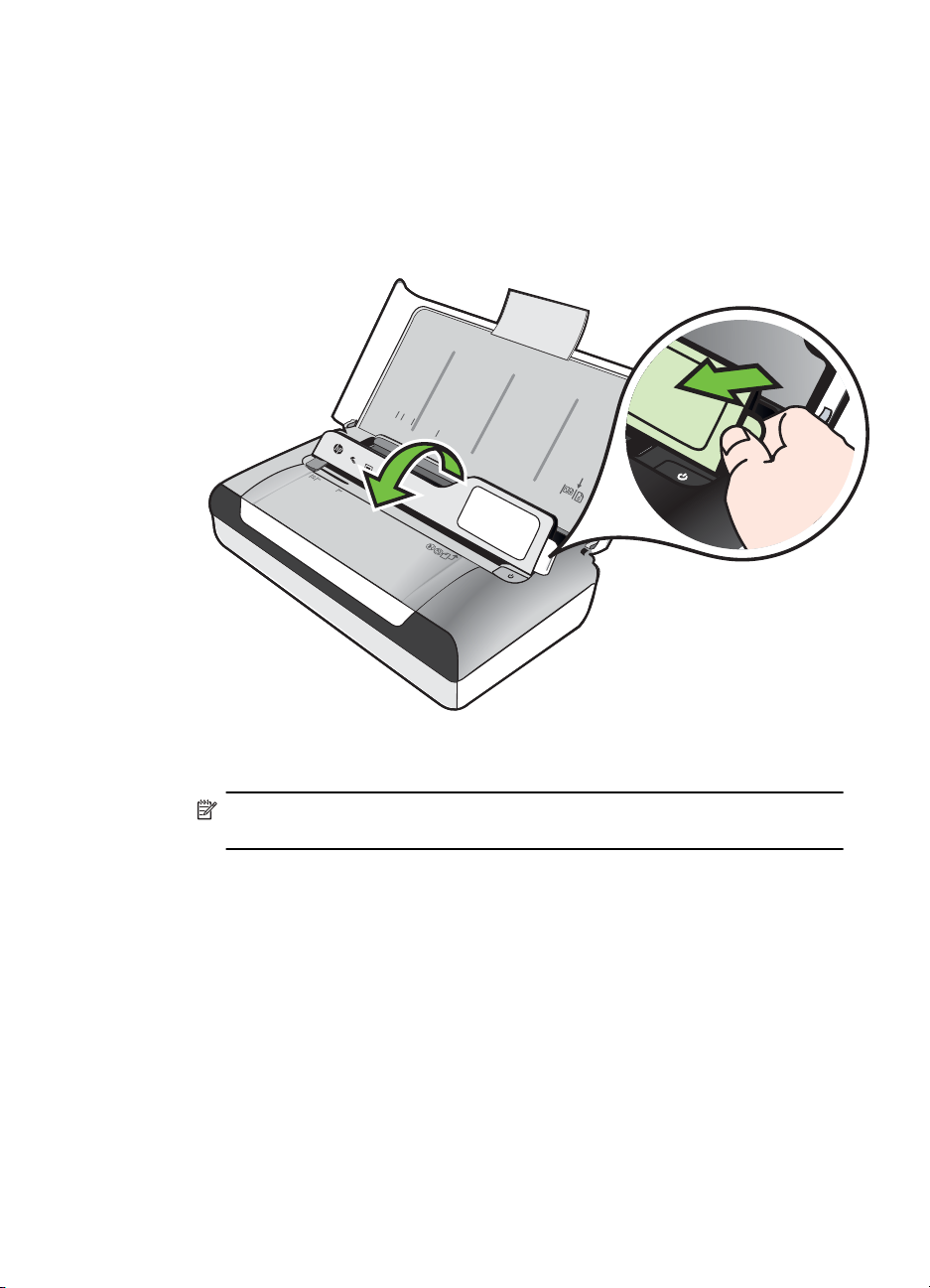
Kapitel 1
Einlegen von Medien im Standardformat
So legen Sie Medien ein
Befolgen Sie diese Anweisungen, um Standardmedien einzulegen.
1. Heben Sie das Zufuhrfach an.
2. Klappen Sie das Bedienfeld mithilfe der Bedienfeldverriegelung heraus.
LTR
L
A4
G
L
B5
A
5
3. Schieben Sie die Papierquerführung bis zum Anschlag nach außen.
20 Erste Schritte
Hinweis Wenn Sie Medien mit größerem Format einlegen, ziehen Sie die
Zufuhrfachverlängerung heraus.
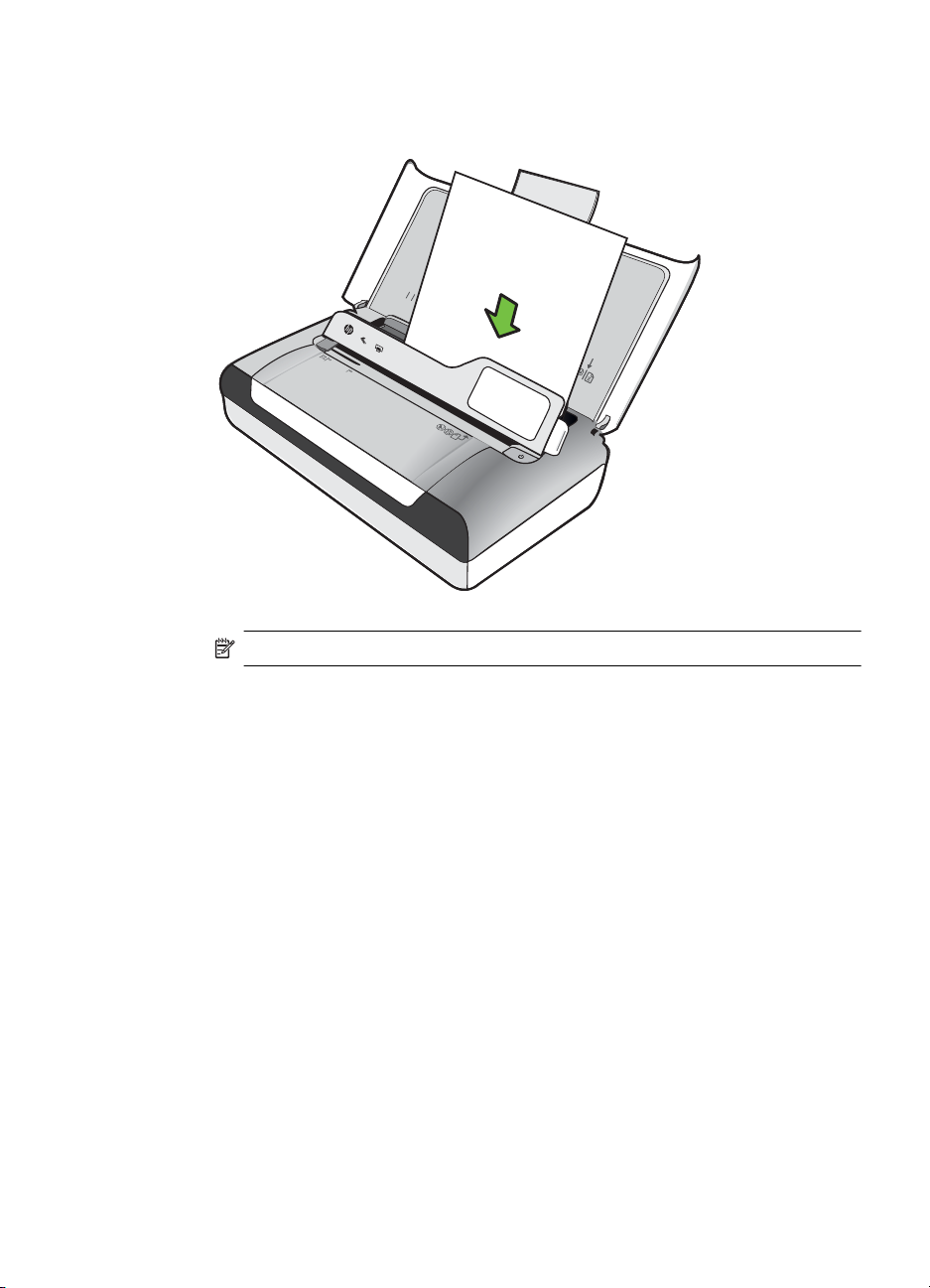
4. Legen Sie das Normalpapier mit der Druckseite nach oben ein und richten Sie es
an der Papierführung aus.
L
T
R
L
A
GL
4
B
5
A
5
Hinweis Legen Sie kein Papier ein, während der Drucker druckt.
5. Stellen Sie die Papierbreitenführung so ein, dass sie eng an den Seiten des
Papiers anliegt.
Einlegen von Medien 21
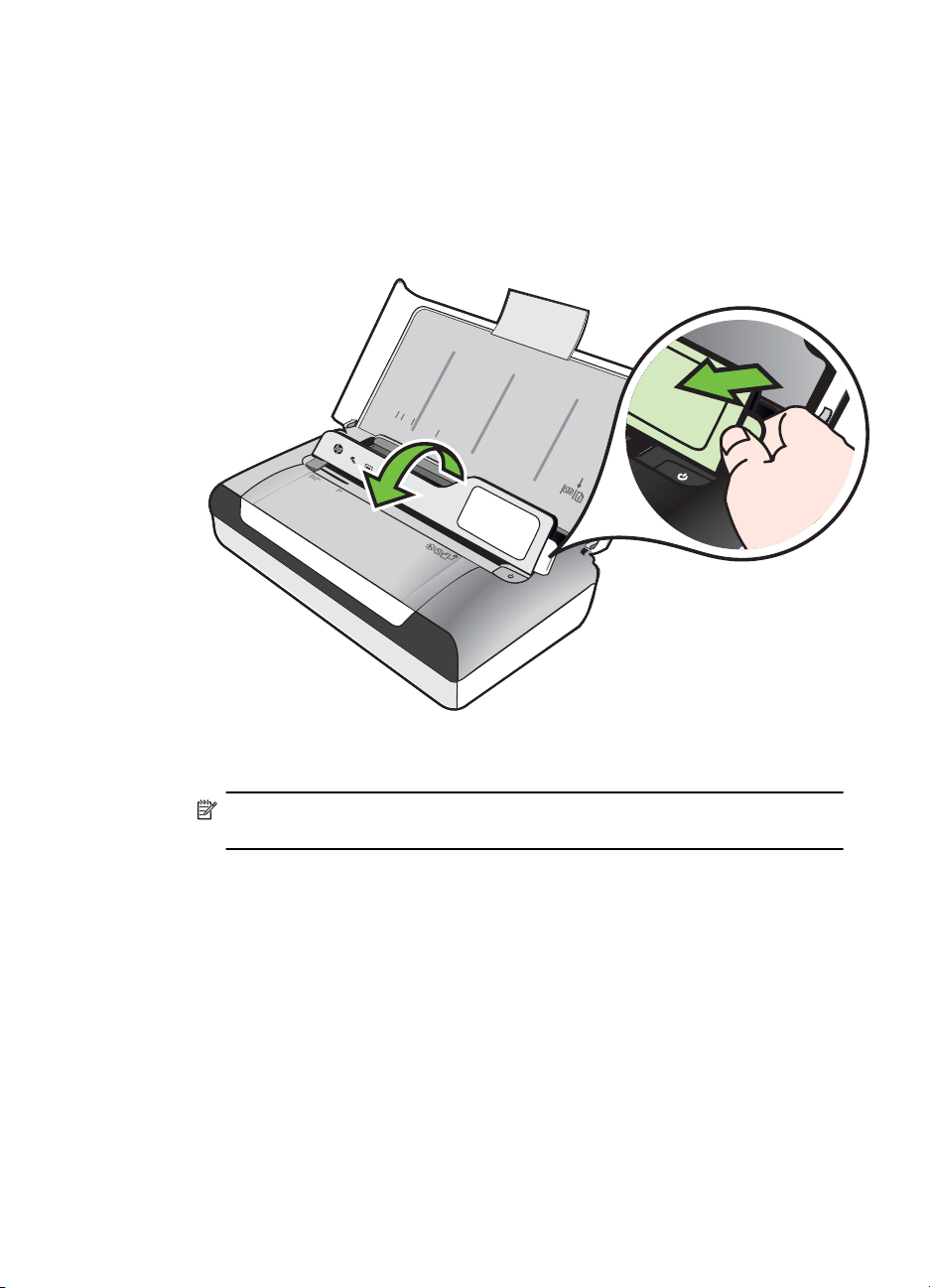
Kapitel 1
Einlegen von Umschlägen
So legen Sie Umschläge ein
Befolgen Sie diese Anweisungen, um Briefumschläge einzulegen.
1. Heben Sie das Zufuhrfach an.
2. Klappen Sie das Bedienfeld mithilfe der Bedienfeldverriegelung heraus.
LTR
L
A4
G
L
B5
A
5
3. Schieben Sie die Papierquerführung bis zum Anschlag nach außen.
22 Erste Schritte
Hinweis Wenn Sie Medien mit größerem Format einlegen, ziehen Sie die
Zufuhrfachverlängerung heraus.
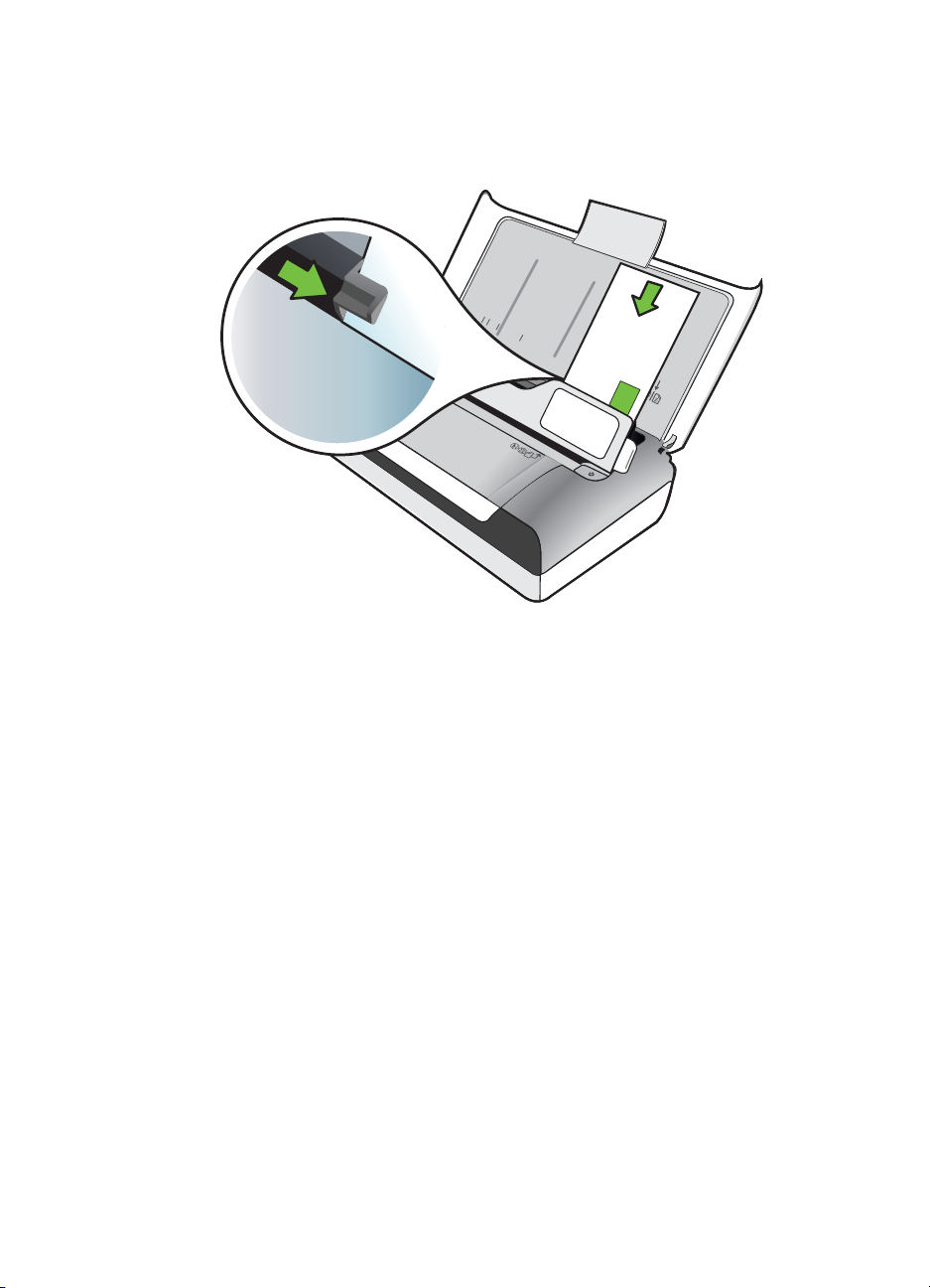
4. Beachten Sie beim Einlegen von Umschlägen die grafische Darstellung im Fach.
5. Stellen Sie die Breitenführung so ein, dass sie eng an den Seiten des Umschlags
anliegt.
LTR
LGL
A4
B5
A5
Einlegen von Medien 23
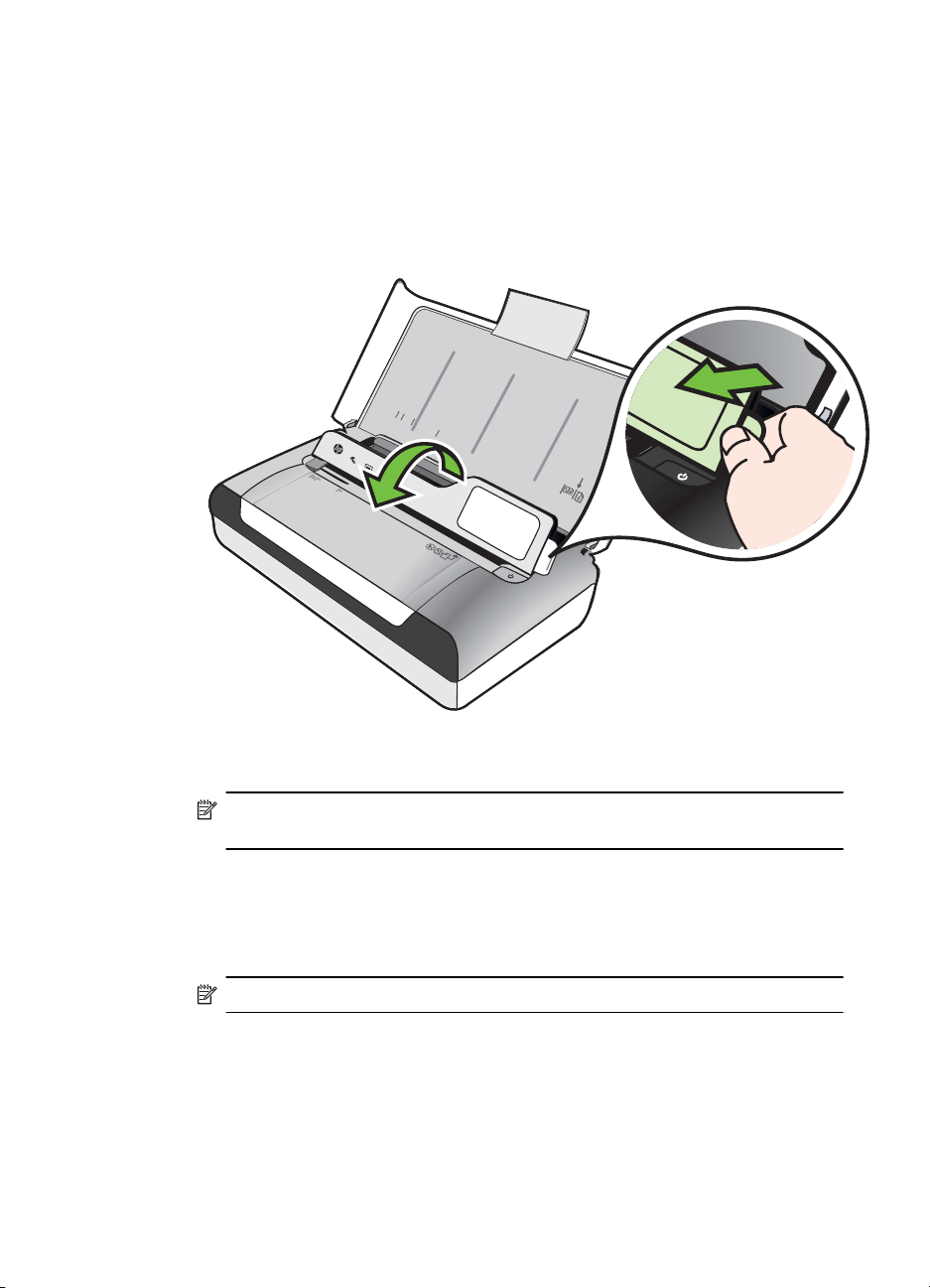
Kapitel 1
Einlegen von Karten und Fotopapier
So legen Sie Karten und Fotopapier ein
Befolgen Sie diese Anweisungen, um Fotopapier einzulegen.
1. Heben Sie das Zufuhrfach an.
2. Klappen Sie das Bedienfeld mithilfe der Bedienfeldverriegelung heraus.
LTR
L
G
A4
L
B5
A
5
3. Schieben Sie die Papierquerführung bis zum Anschlag nach außen.
4. Legen Sie die Druckmedien mit der zu bedruckenden Seite nach unten entlang
der rechten Seite des Hauptfaches ein. Achten Sie darauf, dass die Medien
rechts und hinten am Fach anliegen und nicht über die Begrenzungslinie im Fach
herausragen. Wenn das Fotopapier an einer Kante mit einem Abreißstreifen
versehen ist, muss der Streifen zur Vorderseite des Druckers zeigen.
5. Stellen Sie die Papierbreitenführung so ein, dass sie eng an den Seiten des
Papiers anliegt.
24 Erste Schritte
Hinweis Wenn Sie Medien mit größerem Format einlegen, ziehen Sie die
Zufuhrfachverlängerung heraus.
Hinweis Legen Sie kein Papier ein, während der Drucker druckt.
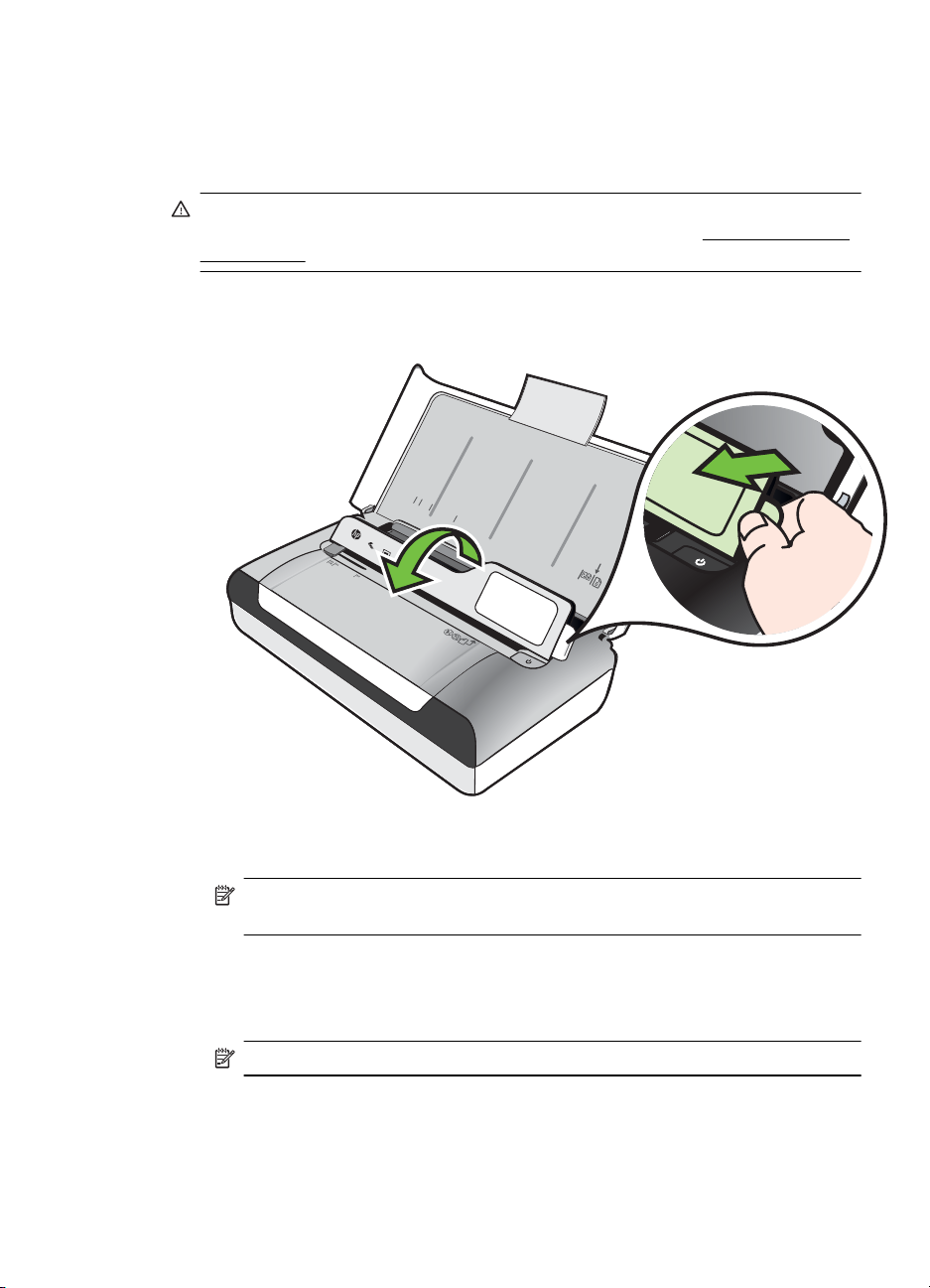
Einlegen von Druckmedien im Sonderformat
So legen Sie Karten und Fotopapier ein:
Befolgen Sie diese Anweisungen, um Medien im Sonderformat einzulegen.
Vorsicht Verwenden Sie nur Medien in vom Drucker unterstützten
Sonderformaten. Weitere Informationen hierzu finden Sie unter
Druckmedien.
1. Heben Sie das Zufuhrfach an.
2. Klappen Sie das Bedienfeld mithilfe der Bedienfeldverriegelung heraus.
LTR
L
A4
G
L
B5
A
5
Spezifikationen für
3. Schieben Sie die Papierquerführung bis zum Anschlag nach außen.
Hinweis Wenn Sie Medien mit größerem Format einlegen, ziehen Sie die
Zufuhrfachverlängerung heraus.
4. Legen Sie die Druckmedien mit der zu bedruckenden Seite nach unten entlang
der rechten Seite des Hauptfaches ein. Achten Sie darauf, dass die Medien
rechts und hinten am Fach anliegen und nicht über die Begrenzungslinie im Fach
herausragen.
Hinweis Legen Sie kein Papier ein, während der Drucker druckt.
5. Stellen Sie die Papierbreitenführung so ein, dass sie eng an den Seiten des
Papiers anliegt.
Einlegen von Medien 25
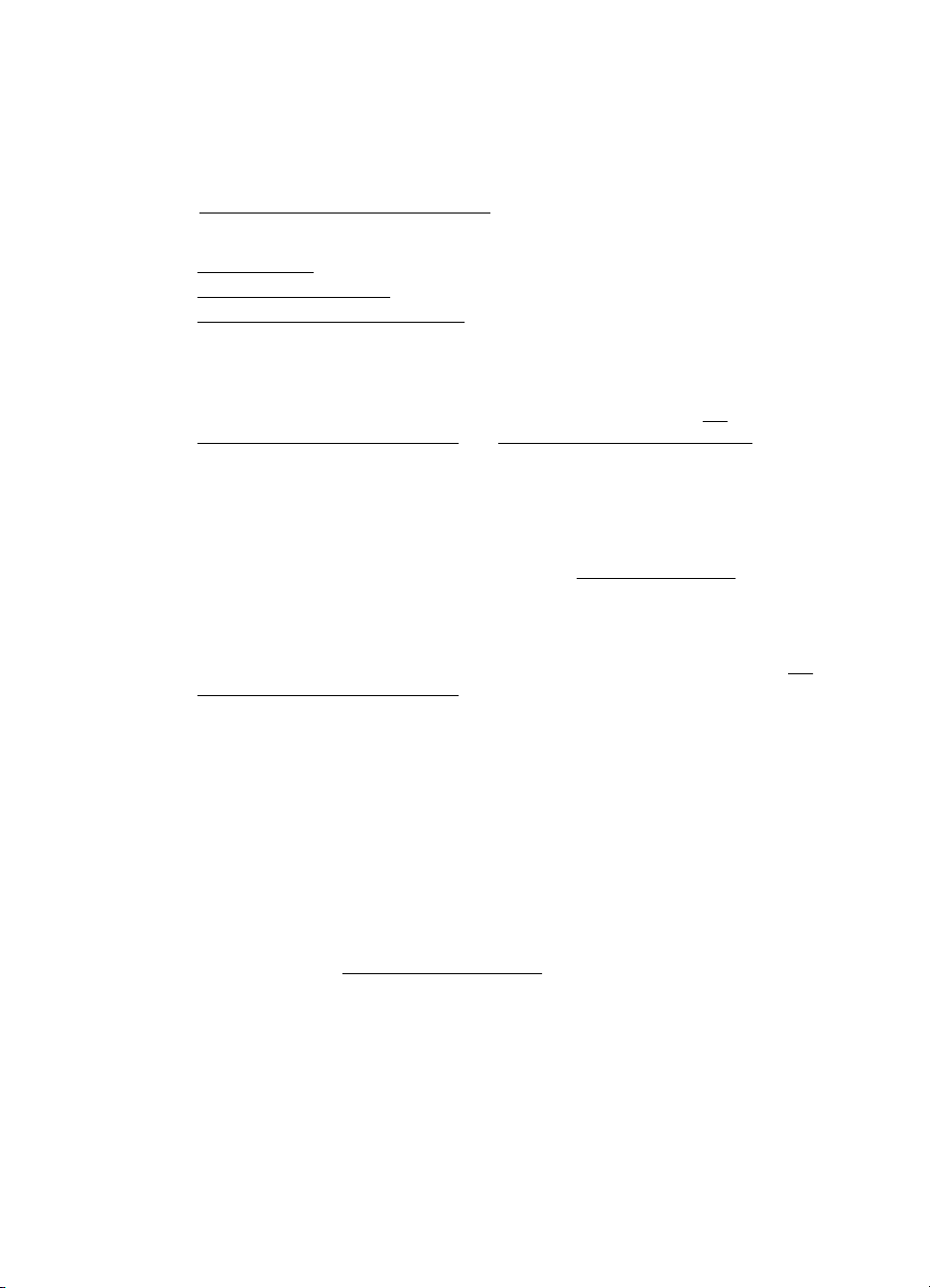
Kapitel 1
Einsetzen und Verwenden des Akkus
Im Lieferumfang des Druckers befindet sich ein wiederaufladbarer Lithium-Ionen-Akku.
Er ist außerdem als optionales Zubehör erhältlich. Weitere Informationen finden Sie
HP Verbrauchsmaterial und Zubehör.
unter
Dieser Abschnitt enthält folgende Themen:
Akkusicherheit
•
Informationen zum Akku
•
•
Laden und Verwenden des Akkus
Akkusicherheit
• Verwenden Sie nur Akkus, die speziell zur Verwendung mit dem Drucker
vorgesehen sind. Weitere Informationen hierzu finden Sie unter
Verbrauchsmaterial und Zubehör und Technische Daten des Druckers.
• Wenden Sie sich vor der Entsorgung des Akkus an Ihr lokales
Entsorgungsunternehmen, um Informationen über örtliche Vorschriften bezüglich
Entsorgung und Recycling von Akkus zu erhalten. Der wiederaufladbare LithiumIonen-Akku enthält zwar kein Quecksilber, er muss nach Ablauf seiner
Lebensdauer jedoch möglicherweise recycelt oder ordnungsgemäß entsorgt
werden. Weitere Informationen finden Sie unter
• Der Akku kann explodieren, wenn er unvorschriftsmäßig ausgewechselt oder
verbrannt wird. Schließen Sie den Akku nicht kurz.
• Zum Erwerb eines Ersatzakkus wenden Sie sich an den örtlichen Fachhändler
oder an die Verkaufsstelle von HP. Weitere Informationen finden Sie unter
Verbrauchsmaterial und Zubehör.
• Um Feuer, Verbrennungen oder eine Beschädigung des Akkus zu vermeiden,
achten Sie darauf, dass die Akkukontakte nicht mit Metallteilen in Berührung
kommen.
• Zerlegen Sie den Akku nicht. Der Akku enthält keine Teile, die gewartet werden
müssen.
• Seien Sie äußerst vorsichtig im Umgang mit einem beschädigten oder leckenden
Akku. Falls Sie mit den Elektrolyten in Kontakt kommen, waschen Sie die
betroffene Stelle mit Seife und Wasser. Falls Augenkontakt erfolgt, spülen Sie
das Auge 15 Minuten lang mit Wasser und nehmen Sie umgehend ärztliche Hilfe
in Anspruch.
• Vermeiden Sie das Laden, Lagern und Benutzen des Akkus an Orten, deren
Temperatur die in
überschreitet.
Umgebungsbedingungen angegebenen Grenzwerte
HP
Recyclingprogramm.
HP
Wichtige Hinweise
Beachten Sie beim Aufladen oder Verwenden des Akkus die folgenden Informationen:
• Laden Sie den Akku vor der ersten Verwendung vier Stunden lang auf. Danach
dauert das vollständige Aufladen des Akkus ungefähr drei Stunden.
• Die Akkulade-LED leuchtet während des Ladevorgangs gelb. Falls Sie rot
aufleuchtet, ist der Akku möglicherweise defekt und muss ausgewechselt
werden.
26 Erste Schritte

• Durch Tippen auf die Energieanzeige auf dem Bedienfelddisplay können Sie sich
den Akkuladezustand anzeigen lassen. Der Akkuladezustand wird auch in der
Toolbox (Windows) und im HP Dienstprogramm (Mac OS X) angezeigt. Für
Geräte mit dem Betriebssystem Microsoft Windows Mobile® können Sie die
Toolbox-Software für PDAs verwenden. Weitere Informationen finden Sie unter
Druckerverwaltungstools.
• Wenn die Kapazität des Akkus niedrig ist, schließen Sie das Netzteil an, um ihn
aufzuladen, oder ersetzen Sie den Akku durch einen aufgeladenen Akku.
• Mit einem vollständig aufgeladenen Akku lassen sich ca. 500 Seiten drucken, ca.
140 Seiten scannen oder ca. 100 Seiten kopieren. Dies ist jeweils von der
Komplexität der Aufträge abhängig.
• Standardmäßig wird der Drucker bei Akkubetrieb nach 5 Minuten in den
Ruhemodus versetzt, um Akkustrom zu sparen. Sie können diese Funktion über
das Bedienfeld des Druckers konfigurieren.
• Laden Sie den Akku vollständig auf, wenn er längere Zeit gelagert werden muss.
Der Akku sollte nicht länger als sechs Monate in einem entladenen Zustand (leer)
aufbewahrt werden.
• Die maximale Lebensdauer und Kapazität erreichen Sie, wenn das Laden,
Lagern und Benutzen des Akkus an Orten erfolgt, die den in
Umgebungsbedingungen festgelegten Richtlinien entsprechen.
Informationen zum Akku
1 Akku - Versorgt den Drucker mit Strom.
2 Akkuriegel - Kann verschoben werden, um den Akku zu entriegeln.
Laden und Verwenden des Akkus
Warnung Laden Sie den Akku vor der ersten Verwendung vier Stunden lang auf.
Der Akku ist beim Aufladen normalerweise warm. Laden Sie ihn daher nicht in
einer Aktentasche oder einem anderen geschlossenen Behältnis auf, weil er sich
sonst überhitzen könnte.
Hinweis Der Netzadapter ist normalerweise warm, wenn er an eine Steckdose
angeschlossen ist.
Hinweis Beim Drucken über Bluetooth wird mehr Akkukapazität verbraucht als
beim Drucken über eine Kabelverbindung. Informationen zum Überprüfen des
Akkuladezustands finden Sie unter
Einsetzen und Verwenden des Akkus.
Einsetzen und Verwenden des Akkus 27

Kapitel 1
So setzen Sie den Akku ein:
Hinweis Sie können den Akku bei ein- oder ausgeschaltetem Drucker installieren.
1. Schieben Sie den Akku schräg in das Akkufach, bis die Akkukontakte an den
Kontakten im Akkufach anliegen. Die Abdeckung der Akkukontakte wird geöffnet.
2. Schieben Sie den Akku in das Akkufach, bis er einrastet.
3. Schließen Sie den Netzadapter an, und schalten Sie den Drucker ein. Der Akku
muss vor der ersten Verwendung vier Stunden lang aufgeladen werden.
4. Wenn der Akku vollständig aufgeladen ist, können Sie den Drucker verwenden,
ohne dass er an eine Wechselstromquelle angeschlossen ist.
So entfernen Sie den Akku
Befolgen Sie diese Anweisungen, um den Akku zu entnehmen.
1. Schieben Sie den Akkuriegel in die Richtung des Pfeils.
2. Entfernen Sie den Akku.
28 Erste Schritte

Einsetzen einer Speichermedium
Wenn für Ihre Digitalkamera eine Speicherkarte zum Speichern von Fotos verwendet
wird, können Sie die Speicherkarte in den Drucker einsetzen, um Ihre Fotos zu
drucken oder zu speichern.
Der USB-Anschluss auf der Rückseite des Druckers ermöglicht das Anschließen eines
USB-Speichermediums oder das Anschließen und Drucken von Fotos von einer
PictBridge-kompatiblen Kamera. Sie können auch Dateien von der Speicherkarte an
den Computer übertragen.
Vorsicht Wenn Sie ein Speichermedium herausnehmen, während darauf
zugegriffen wird, können Dateien auf der Medium beschädigt werden. Sie können
eine Speicherkarte nur sicher entfernen, wenn die Foto-LED nicht blinkt.
Hinweis Der Drucker unterstützt keine verschlüsselten Speichermedien.
Weitere Informationen zu unterstützten Speichermedien finden Sie unter Technische
Daten des Speichergeräts.
So setzen Sie eine Speicherkarte ein
1. Drehen Sie die Speicherkarte so, dass das Etikett nach oben weist.
2. Schieben Sie die Speicherkarte in den Speicherkartensteckplatz auf der linken
Seite des Druckers, bis sie einrastet.
Tipp Um eine Speicherkarte zu entfernen, drücken Sie auf die Karte und ziehen
sie heraus.
Einsetzen einer Speichermedium 29

Kapitel 1
So schließen Sie ein Speichergerät an
▲ Setzen Sie das USB-Speichermedium oder das andere Ende des USB-Kabels
der Kamera in den USB-Anschluss auf der Rückseite des Druckers ein.
Hinweis Wenn Sie eine Digitalkamera anschließen, stellen Sie darauf den USBSpeichermodus ein und verbinden Sie ein Ende des USB-Kabels mit der Kamera.
Bei verschiedenen Kameras werden unterschiedliche Bezeichnungen für den
Speichermodus verwendet. Einige Kameras verfügen beispielsweise über die
Einstellungen Digitalkamera und Laufwerk. In diesem Beispiel entspricht die
Einstellung Laufwerk der Einstellung für den Speichermodus. Wenn der
Speichermodus der Kamera nicht funktioniert, müssen Sie eventuell die Firmware
der Kamera aktualisieren. Weitere Informationen hierzu finden Sie in der
Dokumentation zur Kamera.
Hinweis Wenn Ihr USB-Gerät nicht in diesen Anschluss passt oder der Stecker
auf dem Gerät kürzer als 11 Millimeter ist, benötigen Sie ein USBVerlängerungskabel, um Ihr Gerät mit diesem Anschluss zu verwenden. Weitere
Informationen zu unterstützen USB-Geräten finden Sie unter
des Speichergeräts.
Technische Daten
Drucken von Mobiltelefonen
Für Mobiltelefone mit Bluetooth-Unterstützung ist Software erhältlich, mit der Sie
Dokumente und Fotos vom Telefon aus drucken können.
Hinweis Wenn Sie ein Mobiltelefon unter Windows Mobile verwenden, können
Sie die Drucksoftware von der HP Software-CD installieren.
Eine Liste von Mobiltelefonen und Drucksoftware sowie Bezugsquellen für die
Software finden Sie unter
Informationen zum Drucken über Mobiltelefone.
Warten des Druckers
Mit Ausnahme des Auswechselns des Tinten-Servicemoduls erfordert der Drucker
keine routinemäßige Wartung. Weitere Informationen finden Sie unter
des Tinten-Servicemoduls. Sie sollten jedoch dafür sorgen, dass er stets schmutz- und
30 Erste Schritte
Auswechseln

staubfrei ist. Das Reinigen gewährleistet nicht nur, dass der Drucker in einem
erstklassigen Zustand bleibt, sondern es kann auch die Problemdiagnose erleichtern.
Warnung Bevor Sie den Drucker reinigen, schalten Sie ihn aus und ziehen Sie
das Netzkabel ab. Falls Sie den optionalen Akku verwenden, schalten Sie den
Drucker vor der Reinigung aus, und entfernen Sie den Akku.
Dieser Abschnitt behandelt folgende Themen:
Reinigen des Druckers
•
Reinigen des Druckers
Befolgen Sie beim Reinigen des Druckers die folgenden Richtlinien:
• Reinigen Sie das äußere Druckergehäuse mit einem weichen Tuch, das mit
Wasser und einem milden Reinigungsmittel angefeuchtet ist.
Hinweis Verwenden Sie zur Reinigung des Druckers nur Wasser oder
Wasser, das mit einem milden Reinigungsmittel versetzt ist. Die Verwendung
von scharfen Reinigungsmitteln oder von Alkohol kann eine Beschädigung
des Druckers zur Folge haben.
• Reinigen Sie die Innenseite des Zugangsklappe für die Tintenpatronen mit einem
trockenen, fusselfreien Tuch.
Vorsicht Geben Sie acht, dass Sie hierbei die Walzen nicht berühren. Falls
Hautfett auf die Walzen gelangt, kann dies zu einer Beeinträchtigung der
Druckqualität führen.
Ausschalten des Druckers
Drücken Sie zum Ausschalten des Druckers (Netztaste) am Drucker. Warten Sie,
bis die Netz-LED erlischt, bevor Sie das Netzkabel abziehen oder die Steckerleiste
ausschalten. Wenn Sie den Drucker nicht korrekt ausschalten, fährt der
Patronenwagen möglicherweise nicht an die richtige Position zurück, wodurch
Probleme mit der Druckqualität oder mit den Tintenpatronen auftreten können.
Hinweis Warten Sie, bis der Drucker vollständig abgeschaltet wurde, bevor Sie
das Netzkabel aus dem Überspannungsschutz oder der Wandsteckdose ziehen,
bzw. den Akkusatz herausnehmen.
Wenn Sie den Drucker nicht auf diese Weise abschalten, kann es beim nächsten
Einschalten zu einer Fehlermeldung in der Bedienfeldanzeige kommen.
Ausschalten des Druckers 31

Kapitel 1
32 Erste Schritte

2 Drucken
Die meisten Druckeinstellungen werden automatisch von der Anwendung festgelegt.
Nehmen Sie manuelle Änderungen an den Einstellungen nur dann vor, wenn Sie die
Druckqualität ändern, auf bestimmten Papiertypen drucken, die Mediengröße ändern
oder Sonderfunktionen verwenden möchten. Weitere Informationen zur Auswahl der
besten Druckmedien für Ihre Dokumente finden Sie unter
Druckmedien.
Dieser Abschnitt enthält folgende Themen:
• Drucken von Dokumenten
•
Drucken von Broschüren
•
Drucken auf Briefumschlägen
Drucken von Webseiten
•
•
Drucken von Fotos
•
Drucken auf Spezialpapier und Papier mit Sonderformat
•
Drucken von randlosen Dokumenten
Beidseitiger Druck (Duplexdruck)
•
Drucken von Dokumenten
Hinweis Bestimmte Papiertypen lassen sich beidseitig bedrucken (sog.
„beidseitiger Druck“ oder „Duplex-Druck“). Weitere Informationen finden Sie unter
Beidseitiger Druck (Duplexdruck).
Auswählen von
Befolgen Sie die Anleitungen für das Betriebssystem.
•
Drucken von Dokumenten (Windows)
•
Drucken von Dokumenten (Mac OS X)
Drucken von Dokumenten (Windows)
1. Legen Sie Papier in das Fach ein. Weitere Informationen finden Sie unter
Einlegen von Medien.
2. Klicken Sie im Menü Datei der Anwendung auf Drucken.
3. Vergewissern Sie sich, dass der gewünschte Drucker ausgewählt ist.
4. Klicken Sie zum Ändern der Einstellungen auf die Schaltfläche zum Öffnen des
Dialogfensters Eigenschaften.
Je nach Softwareprogramm heißt diese Schaltfläche Eigenschaften, Optionen,
Druckereinrichtung, Drucker oder Voreinstellungen.
5. Ändern Sie die Papierausrichtung auf der Registerkarte Layout und die
Papierquelle, den Medientyp, das Papierformat sowie die Qualitätseinstellungen
auf der Registerkarte Papier/Qualität. Klicken Sie zum Drucken in Schwarzweiß
auf die Schaltfläche Erweitert, und ändern Sie dann die Option In Graustufen
drucken.
6. Klicken Sie auf OK.
7. Klicken Sie auf Drucken bzw. OK, um den Druckauftrag zu starten.
Drucken 33

Kapitel 2
Drucken von Dokumenten (Mac OS X)
1. Legen Sie Papier in das Fach ein. Weitere Informationen finden Sie unter
Einlegen von Medien.
2. Wählen Sie ein Papierformat aus:
a. Klicken Sie im Softwareprogramm im Menü Ablage auf die Option
Papierformat.
Hinweis Wenn kein Menüpunkt Papierformat angezeigt wird,
wechseln Sie zu Schritt 3.
b. Vergewissern Sie sich, dass der gewünschte Drucker ausgewählt ist, und
wählen Sie im Einblendmenü die Option Format für aus.
c. Wählen Sie das Papierformat im Einblendmenü Papierformat aus, und
klicken Sie auf OK.
3. Klicken Sie in Ihrem Softwareprogramm im Menü Ablage auf die Option
Drucken.
4. Vergewissern Sie sich, dass der gewünschte Drucker ausgewählt ist.
5. Wählen Sie (ggf.) im Menü Papierformat das Papierformat aus.
6. Wählen Sie für jede in den Einblendmenüs bereitgestellte Option die geeigneten
Druckeinstellungen für Ihr Projekt aus.
Hinweis Wenn keine Optionen angezeigt werden, klicken Sie auf das
Dreieck neben dem Einblendmenü Drucker oder auf Details einblenden.
7. Klicken Sie auf Drucken, um den Druckvorgang zu starten.
Drucken von Broschüren
Befolgen Sie die Anleitungen für das Betriebssystem.
Drucken von Broschüren (Windows)
•
• Drucken von Broschüren (Mac OS X)
Drucken von Broschüren (Windows)
Hinweis Wenn die Druckeinstellungen für alle Druckaufträge verwendet werden
sollen, nehmen Sie die Änderungen in der mit dem Drucker gelieferten HP
Software vor. Weitere Informationen zur HP Software finden Sie unter
Druckerverwaltungstools.
1. Legen Sie Papier in das Fach ein. Weitere Informationen finden Sie unter
Einlegen von Medien.
2. Klicken Sie im Menü Datei der Anwendung auf Drucken.
3. Wählen Sie den Drucker aus, den Sie verwenden möchten.
4. Klicken Sie zum Ändern der Einstellungen auf die Schaltfläche zum Öffnen des
Dialogfensters Eigenschaften.
Je nach Softwareprogramm heißt diese Schaltfläche Eigenschaften, Optionen,
Druckereinrichtung, Drucker oder Voreinstellungen.
5. Wählen Sie im Dropdownmenü Format eine Größe aus. Wählen Sie im
Dropdown-Menü Papiertyp einen Broschürentyp aus.
34 Drucken

6. Ändern Sie weitere Druckeinstellungen.
Tipp Sie können weitere Optionen für den Druckauftrag ändern, indem Sie
die Funktionen verwenden, die über die weiteren Registerkarten im
Dialogfenster verfügbar sind.
7. Klicken Sie auf Drucken, um den Druckvorgang zu starten.
Drucken von Broschüren (Mac OS X)
1. Legen Sie Papier in das Fach ein. Weitere Informationen finden Sie unter
Einlegen von Medien.
2. Wählen Sie ein Papierformat aus:
a. Klicken Sie im Softwareprogramm im Menü Ablage auf die Option
Papierformat.
Hinweis Wenn kein Menüpunkt Papierformat angezeigt wird,
wechseln Sie zu Schritt 3.
b. Vergewissern Sie sich, dass der gewünschte Drucker ausgewählt ist, und
wählen Sie im Einblendmenü die Option Format für aus.
c. Wählen Sie das Papierformat im Einblendmenü Papierformat aus, und
klicken Sie auf OK.
3. Klicken Sie im Menü Ablage Ihrer Anwendung auf Drucken.
4. Vergewissern Sie sich, dass der gewünschte Drucker ausgewählt ist.
5. Wählen Sie (ggf.) im Menü Papierformat das Papierformat aus.
6. Klicken Sie im Einblendmenü auf Papiertyp/Qualität, und wählen Sie dann die
folgenden Einstellungen aus:
• Papiertyp: Das entsprechende Broschürenpapier
• Qualität: Normal oder Optimal
Hinweis Wenn keine Optionen angezeigt werden, klicken Sie auf das
Dreieck neben dem Einblendmenü Drucker oder auf Details einblenden.
7. Wählen Sie nach Bedarf weitere Druckeinstellungen aus, und klicken Sie dann
auf Drucken, um den Druckauftrag zu starten.
Drucken auf Briefumschlägen
Verwenden Sie keine Umschläge mit sehr glatter Oberfläche, Klebestreifen,
Verschlüssen oder Fenstern. Verwenden Sie auch keine Umschläge mit dicken,
schiefen oder eingerollten Kanten oder mit gewellten, eingerissenen oder auf andere
Art beschädigten Bereichen.
Stellen Sie sicher, dass die Briefumschläge, die Sie in den Drucker einlegen, robust
sind und die Kanten fest gefaltet sind.
Hinweis Weitere Informationen zum Drucken auf Briefumschlägen finden Sie in
der Dokumentation, die mit dem verwendeten Softwareprogramm geliefert wird.
Drucken auf Briefumschlägen 35

Kapitel 2
Befolgen Sie die Anleitungen für das Betriebssystem.
•
Drucken auf Briefumschlägen (Windows)
Drucken auf Briefumschlägen (Mac OS X)
•
Drucken auf Briefumschlägen (Windows)
1. Legen Sie Briefumschläge in das Fach ein. Weitere Informationen finden Sie
Einlegen von Medien.
unter
2. Klicken Sie im Menü Datei der Anwendung auf Drucken.
3. Wählen Sie den Drucker aus, mit dem gedruckt werden soll.
4. Klicken Sie zum Ändern der Einstellungen auf die Schaltfläche zum Öffnen des
Dialogfensters Eigenschaften.
Je nach Softwareprogramm heißt diese Schaltfläche Eigenschaften, Optionen,
Druckereinrichtung, Drucker oder Voreinstellungen.
5. Ändern Sie auf der Registerkarte Eigenschaften die Ausrichtung in Querformat.
6. Wählen Sie im Bereich Grundlegende Optionen in der Dropdown-Liste Format
die Option Mehr aus. Wählen Sie dann den entsprechenden Umschlagstyp aus.
Tipp Sie können weitere Optionen für den Druckauftrag ändern, indem Sie
die Funktionen verwenden, die über die weiteren Registerkarten im
Dialogfenster verfügbar sind.
7. Klicken Sie auf OK und dann auf Drucken oder OK, um den Druck zu starten.
Drucken auf Briefumschlägen (Mac OS X)
1. Legen Sie Briefumschläge in das Fach ein. Weitere Informationen finden Sie
unter
Einlegen von Medien.
2. Wählen Sie ein Papierformat aus:
a. Klicken Sie im Softwareprogramm im Menü Ablage auf die Option
Papierformat.
Hinweis Wenn kein Menüpunkt Papierformat angezeigt wird,
wechseln Sie zu Schritt 3.
b. Vergewissern Sie sich, dass der gewünschte Drucker ausgewählt ist, und
wählen Sie im Einblendmenü die Option Format für aus.
c. Wählen Sie das entsprechende Umschlagformat im Einblendmenü
Papierformat aus, und klicken Sie auf OK.
3. Klicken Sie im Menü Ablage Ihrer Anwendung auf Drucken.
4. Vergewissern Sie sich, dass der gewünschte Drucker ausgewählt ist.
5. Wählen Sie (ggf.) im Einblendmenü Papierformat das gewünschte
Umschlagformat aus.
6. Wählen Sie die Option Ausrichtung aus.
Hinweis Wenn keine Optionen angezeigt werden, klicken Sie auf das
Dreieck neben dem Einblendmenü Drucker oder auf Details einblenden.
7. Wählen Sie nach Bedarf weitere Druckeinstellungen aus, und klicken Sie dann
auf Drucken, um den Druckauftrag zu starten.
36 Drucken

Drucken von Webseiten
Tipp Sie müssen als Ausrichtung ggf. Querformat festlegen, damit die Webseiten
richtig ausgedruckt werden.
Hinweis Bestimmte Papiertypen lassen sich auf beiden Seiten bedrucken (sog.
„beidseitiger Druck“ oder „Duplex-Druck“). Weitere Informationen finden Sie unter
Beidseitiger Druck (Duplexdruck).
Befolgen Sie die Anweisungen für Ihr Betriebssystem.
Drucken von Webseiten (Windows)
•
•
Drucken von Webseiten (Mac OS X)
Drucken von Webseiten (Windows)
Wenn Sie einen Computer verwenden, auf dem Windows und Internet Explorer 6.0
(oder höher) zum Browsen im Web verwendet werden, können Sie mithilfe von HP
Smart Web Printing sicherstellen, dass Webseiten einfach und zuverlässig gedruckt
werden. Es werden nur die Bereiche ausgegeben, die Sie wünschen. Sie können über
die Symbolleiste von Internet Explorer auf HP Smart Web Printing zugreifen. Weitere
Informationen zu HP Smart Web Printing finden Sie in der mitgelieferten Hilfedatei.
1. Legen Sie Papier in das Fach ein. Weitere Informationen finden Sie unter
Einlegen von Medien.
2. Klicken Sie im Menü Datei der Anwendung auf Drucken.
3. Stellen Sie sicher, dass Sie den gewünschten Drucker auswählen.
4. Sofern der Browser es zulässt, wählen Sie auf der Webseite die Objekte aus, die
Sie drucken möchten.
Klicken Sie z. B. im Internet Explorer auf die Registerkarte Optionen, und wählen
Sie z. B. Optionen wie Wie in der Bildschirmansicht, Nur den markierten
Frame und Alle durch Links verbundenen Dokumente drucken aus.
5. Klicken Sie auf Drucken bzw. OK, um den Druckauftrag zu starten.
Drucken von Webseiten (Mac OS X)
1. Legen Sie Papier in das Fach ein. Weitere Informationen finden Sie unter
Einlegen von Medien.
2. Wählen Sie ein Papierformat aus:
a. Klicken Sie im Softwareprogramm im Menü Ablage auf die Option
Papierformat.
Hinweis Wenn kein Menüpunkt Papierformat angezeigt wird,
wechseln Sie zu Schritt 3.
b. Vergewissern Sie sich, dass der gewünschte Drucker ausgewählt ist, und
wählen Sie im Einblendmenü die Option Format für aus.
c. Wählen Sie das Papierformat im Einblendmenü Papierformat aus, und
klicken Sie auf OK.
3. Klicken Sie in Ihrem Softwareprogramm im Menü Ablage auf die Option
Drucken.
Drucken von Webseiten 37

Kapitel 2
4. Vergewissern Sie sich, dass der gewünschte Drucker ausgewählt ist.
5. Wählen Sie (ggf.) im Menü Papierformat das Papierformat aus.
6. Wählen Sie für jede in den Einblendmenüs bereitgestellte Option die geeigneten
Druckeinstellungen für Ihr Projekt aus.
Tipp Einige Webbrowser umfassen spezielle Optionen zum Drucken von
Webseiten. Wählen Sie ggf. die Option für Ihren Webbrowser im
Einblendmenü aus. Weitere Informationen finden Sie in der Dokumentation zu
Ihrem Webbrowser.
Hinweis Wenn keine Optionen angezeigt werden, klicken Sie auf das
Dreieck neben dem Einblendmenü Drucker oder auf Details einblenden.
7. Klicken Sie auf Drucken, um den Druckvorgang zu starten.
Drucken von Fotos
Lassen Sie nicht verwendetes Fotopapier niemals im Zufuhrfach liegen. Das Papier
könnte wellig werden und die Druckqualität verringern. Fotopapier muss vor dem
Drucken ganz glatt sein.
Befolgen Sie die Anleitungen für das Betriebssystem.
Drucken von Fotos auf Fotopapier (Windows)
•
•
Drucken von Fotos auf Fotopapier (Mac OS X)
Drucken von Fotos von einem Speichermedium
•
Drucken von Fotos auf Fotopapier (Windows)
1. Legen Sie Papier in das Fach ein. Weitere Informationen finden Sie unter
Einlegen von Medien.
2. Klicken Sie im Menü Datei der Anwendung auf Drucken.
3. Stellen Sie sicher, dass Sie den gewünschten Drucker auswählen.
4. Klicken Sie zum Ändern der Einstellungen auf die Schaltfläche zum Öffnen des
Dialogfensters Eigenschaften.
Je nach Softwareprogramm heißt diese Schaltfläche Eigenschaften, Optionen,
Druckereinrichtung, Drucker oder Voreinstellungen.
5. Wenn das Foto in Schwarzweiß gedruckt werden soll, klicken Sie auf die
Registerkarte Funktionen und ändern Sie dann die Option In Graustufen
drucken unter Farboptionen.
6. Klicken Sie auf OK und dann auf Drucken oder OK, um den Druck zu starten.
38 Drucken

Drucken von Fotos auf Fotopapier (Mac OS X)
1. Legen Sie Papier in das Fach ein. Weitere Informationen finden Sie unter
Einlegen von Medien.
2. Wählen Sie ein Papierformat aus:
a. Klicken Sie im Softwareprogramm im Menü Ablage auf die Option
Papierformat.
Hinweis Wenn kein Menüpunkt Papierformat angezeigt wird,
wechseln Sie zu Schritt 3.
b. Vergewissern Sie sich, dass der gewünschte Drucker ausgewählt ist, und
wählen Sie im Einblendmenü die Option Format für aus.
c. Wählen Sie das Papierformat im Einblendmenü Papierformat aus, und
klicken Sie auf OK.
3. Klicken Sie in Ihrem Softwareprogramm im Menü Ablage auf die Option
Drucken.
4. Vergewissern Sie sich, dass der gewünschte Drucker ausgewählt ist.
5. Wählen Sie (ggf.) im Menü Papierformat das entsprechende Papierformat aus.
6. Klicken Sie im Einblendmenü auf Papiertyp/Qualität, und wählen Sie dann die
folgenden Einstellungen aus:
• Papiertyp: Entsprechender Fotopapiertyp
• Qualität: Optimal oder Maximale Auflösung
Hinweis Wenn keine Optionen angezeigt werden, klicken Sie auf das
Dreieck neben dem Einblendmenü Drucker oder auf Details einblenden.
7. Ändern Sie bei Bedarf die Foto- und Farboptionen:
a. Klicken Sie auf das Dreieck neben Farboptionen, und wählen Sie die
geeigneten Optionen für Fotonachbearbeitung aus:
• Aus: Es werden keine automatischen Anpassungen am Bild
vorgenommen.
• Grundlegend: Das Bild wird automatisch fokussiert; die Bildschärfe
wird moderat angepasst.
b. Soll das Foto in Schwarzweiß gedruckt werden, klicken Sie im
Einblendmenü Farbe auf die Option Graustufen, und wählen Sie dann eine
der folgenden Optionen aus:
• Hohe Qualität: Bei dieser Option werden alle verfügbaren Farben
verwendet, um Ihre Fotos in Graustufen zu drucken. Dadurch werden
weiche und natürliche Grauschattierungen erstellt.
• Nur schwarze Tintenpatrone: Verwendet schwarze Tinte zum
Drucken des Fotos in Graustufen. Die Grauschattierung wird dabei
durch variierende Muster aus schwarzen Farbpunkten erstellt, sodass
möglicherweise ein grobkörnigeres Bild entsteht.
8. Wählen Sie nach Bedarf weitere Druckeinstellungen aus, und klicken Sie dann
auf Drucken, um den Druckauftrag zu starten.
Drucken von Fotos 39

Kapitel 2
Drucken von Fotos von einem Speichermedium
Sie können unterstützte Speicherkarten in den Steckplatz auf der linken Seite des
Druckers einsetzen. Außerdem können Sie auch ein USB-Speichermedium
(beispielsweise ein mobiles Speichergerät oder eine tragbare Festplatte) an den USBAnschluss auf der Rückseite des Druckers anschließen. Sie können auch eine
Digitalkamera im Speichermodus an den USB-Anschluss auf der Rückseite des
Druckers anschließen und Fotos direkt von der Kamera drucken.
Weitere Informationen zum Verwenden von Speichermedien finden Sie unter
Einsetzen einer Speichermedium.
Vorsicht Wenn Sie ein Speichermedium herausnehmen, während darauf
zugegriffen wird, können Dateien auf der Medium beschädigt werden. Sie können
eine Speicherkarte nur sicher entfernen, wenn die Status-LED nicht blinkt.
So drucken Sie ausgewählte Fotos:
Hinweis Diese Funktion ist nur verfügbar, wenn das Speichergerät keine im
Digital Print Order Format (DPOF) gespeicherten Inhalte enthält.
1. Setzen Sie das Speichergerät in den entsprechenden Steckplatz am Drucker ein.
Auf der Bedienfeldanzeige erscheint der Bildschirm Foto.
2. Tippen Sie auf Berühren Sie Anzeigen und drucken. Die Fotos werden
angezeigt.
3. Befolgen Sie die Anweisungen auf der Bedienfeldanzeige zum Auswählen,
Bearbeiten oder Drucken der Fotos.
Drucken auf Spezialpapier und Papier mit Sonderformat
Wenn die verwendete Softwareanwendung Papier in Sonderformaten unterstützt,
legen Sie in der Anwendung das Format fest, bevor Sie das Dokument drucken.
Unterstützt die Anwendung keine Sonderformate, legen Sie das Format im
Druckertreiber fest. Sie müssen unter Umständen vorhandene Dokumente neu
formatieren, damit diese auf Papier mit benutzerdefiniertem Format richtig gedruckt
werden.
Verwenden Sie nur Papier in vom Drucker unterstützten Sonderformaten. Weitere
Informationen hierzu finden Sie unter
Hinweis Die Definition kundenspezifischer Medienformate ist nur in der HP
Drucksoftware im Mac OS X verfügbar.
Befolgen Sie die Anweisungen für Ihr Betriebssystem.
Drucken auf Spezialpapier oder auf Papier mit Sonderformat (Mac OS X)
•
Drucken auf Spezialpapier oder auf Papier mit Sonderformat (Mac OS X)
Hinweis Damit Sie auf Papier mit Sonderformat drucken können, müssen Sie
dieses Format in der mit dem Drucker gelieferten HP Software einrichten. Die
zugehörigen Anweisungen finden Sie unter
OS X).
40 Drucken
Spezifikationen für Druckmedien.
Einrichten von Sonderformaten (Mac

1. Legen Sie geeignetes Papier in das Fach ein. Weitere Informationen finden Sie
Einlegen von Medien.
unter
2. Wählen Sie ein Papierformat aus:
a. Klicken Sie im Softwareprogramm im Menü Ablage auf die Option
Papierformat.
Hinweis Wenn kein Menüpunkt Papierformat angezeigt wird,
wechseln Sie zu Schritt 3.
b. Vergewissern Sie sich, dass der gewünschte Drucker ausgewählt ist, und
wählen Sie im Einblendmenü die Option Format für aus.
c. Wählen Sie das Papierformat im Einblendmenü Papierformat aus, und
klicken Sie auf OK.
3. Klicken Sie im Menü Ablage Ihrer Anwendung auf Drucken.
4. Vergewissern Sie sich, dass der gewünschte Drucker ausgewählt ist.
5. Wählen Sie (ggf.) im Menü Papierformat das entsprechende Papierformat aus.
6. Klicken Sie im Einblendmenü auf Papierhandhabung.
7. Klicken Sie unter Papierformat des Ziels auf die Registerkarte An Papierformat
anpassen, und wählen Sie anschließend das benutzerdefinierte Papierformat
aus.
8. Wählen Sie nach Bedarf weitere Druckeinstellungen aus, und klicken Sie dann
auf Drucken, um den Druckauftrag zu starten.
Einrichten von Sonderformaten (Mac OS X)
1. Legen Sie Papier in das Fach ein. Weitere Informationen finden Sie unter
Einlegen von Medien.
2. Klicken Sie in Ihrem Softwareprogramm im Menü Ablage auf Papierformat.
Vergewissern Sie sich dann, dass der zu verwendende Drucker im Menü Format
für ausgewählt ist.
– ODER –
Klicken Sie in Ihrem Softwareprogramm im Menü Ablage auf Drucken, und
vergewissern Sie sich dann, dass der zu verwendende Drucker ausgewählt ist.
3. Wählen Sie im Einblendmenü Papierformat die Option Eigene Papierformate
aus.
Hinweis Wenn keine Optionen angezeigt werden, klicken Sie auf das
Dreieck neben dem Einblendmenü Drucker oder auf Details einblenden.
4. Klicken Sie auf das Pluszeichen (+) auf der linken Seite des Bildschirms,
doppelklicken Sie auf Ohne Titel, und geben Sie dann einen Namen für das
neue benutzerdefinierte Format ein.
5. Geben Sie die Abmessungen in die Felder Breite und Höhe ein, und legen Sie
bei Bedarf die Ränder fest.
6. Klicken Sie auf OK.
Drucken auf Spezialpapier und Papier mit Sonderformat 41

Kapitel 2
Drucken von randlosen Dokumenten
Randloses Drucken ermöglicht Ihnen, bestimmte Fotomedientypen sowie einige
Standardmedienformate bis zur Größe von 102 x 152 mm ohne Seitenränder zu
bedrucken.
Hinweis Sie können keine randlosen Dokumente drucken, wenn der Papiertyp auf
Normalpapier eingestellt ist.
Hinweis Öffnen Sie vor dem Drucken eines randlosen Dokuments die zugehörige
Datei in einer Softwareanwendung, und weisen Sie das Bildformat zu. Stellen Sie
sicher, dass das Format dem Format des Mediums entspricht, auf das das Bild
gedruckt wird.
Hinweis Randloses Drucken wird nicht von allen Anwendungen unterstützt.
Befolgen Sie die Anleitungen für das Betriebssystem.
Drucken von randlosen Dokumenten (Windows)
•
•
Drucken von randlosen Dokumenten (Mac OS X)
Drucken von randlosen Dokumenten (Windows)
1. Legen Sie Papier in das Fach ein. Weitere Informationen finden Sie unter
Einlegen von Medien.
2. Klicken Sie im Menü Datei der Anwendung auf Drucken.
3. Wählen Sie den Drucker aus, mit dem gedruckt werden soll.
4. Klicken Sie zum Ändern der Einstellungen auf die Schaltfläche zum Öffnen des
Dialogfensters Eigenschaften.
Je nach Softwareprogramm heißt diese Schaltfläche Eigenschaften, Optionen,
Druckereinrichtung, Drucker oder Voreinstellungen.
5. Klicken Sie auf die Registerkarte Eigenschaften.
6. Klicken Sie in der Liste Format auf Mehr, und wählen Sie das Format des
Papiers für randlosen Druck aus, das im Fotofach eingelegt ist. Wenn auf dem
angegebenen Format ein randloses Bild gedruckt werden kann, ist das
Kontrollkästchen Randlos aktiviert.
7. Klicken Sie in der Dropdown-Liste Papiertyp auf Mehr, und wählen Sie dann den
entsprechenden Fotopapiertyp aus.
8. Aktivieren Sie das Kontrollkästchen Randlos, wenn es nicht bereits aktiviert ist.
Sind Papierformat und Papiertyp für den randlosen Druck nicht kompatibel, zeigt
die Druckersoftware eine Warnung an und ermöglicht die Auswahl eines anderen
Typs/Formats.
9. Klicken Sie auf OK und dann auf Drucken oder OK, um den Druck zu starten.
42 Drucken

Drucken von randlosen Dokumenten (Mac OS X)
1. Legen Sie Papier in das Fach ein. Weitere Informationen finden Sie unter
Einlegen von Medien.
2. Wählen Sie ein Papierformat für randlosen Druck aus:
a. Klicken Sie im Softwareprogramm im Menü Ablage auf die Option
Papierformat.
Hinweis Wenn kein Menüpunkt Papierformat angezeigt wird,
wechseln Sie zu Schritt 3.
b. Vergewissern Sie sich, dass der gewünschte Drucker ausgewählt ist, und
wählen Sie im Einblendmenü die Option Format für aus.
c. Wählen Sie im Einblendmenü Papierformat ein verfügbares Papierformat
für den randlosen Druck aus, und klicken Sie auf OK.
3. Klicken Sie in Ihrem Softwareprogramm im Menü Ablage auf die Option
Drucken.
4. Vergewissern Sie sich, dass der gewünschte Drucker ausgewählt ist.
5. Wählen Sie (ggf.) im Menü Papierformat das Papierformat aus.
6. Klicken Sie im Einblendmenü auf Papiertyp/Qualität, und wählen Sie dann die
folgenden Einstellungen aus:
• Papiertyp: Der entsprechende Papiertyp
• Qualität: Optimal oder Maximale Auflösung
Hinweis Wenn keine Optionen angezeigt werden, klicken Sie auf das
Dreieck neben dem Einblendmenü Drucker oder auf Details einblenden.
7. Stellen Sie sicher, dass das Kontrollkästchen Randloses Drucken aktiviert ist.
8. Klicken Sie, falls erforderlich, auf das Dreieck neben Farboptionen, und wählen
Sie die geeigneten Optionen für Fotonachbearbeitung aus:
• Aus: Es werden keine automatischen Anpassungen am Bild vorgenommen.
• Grundlegend: Das Bild wird automatisch fokussiert; die Bildschärfe wird
moderat angepasst.
9. Wählen Sie nach Bedarf weitere Druckeinstellungen aus, und klicken Sie dann
auf Drucken, um den Druckauftrag zu starten.
Beidseitiger Druck (Duplexdruck)
Mithilfe der Windows-Druckersoftware können Sie manuell auf beiden Seiten drucken.
Auf einem Macintosh Computer können Sie beide Seiten eines Blatts bedrucken,
indem Sie zuerst die ungeraden Seiten drucken, die Blätter umdrehen und dann die
geraden Seiten drucken.
Durchführen des Duplex-Drucks (Windows)
•
•
Duplexdruck (Mac OS X)
Beidseitiger Druck (Duplexdruck) 43

Kapitel 2
Durchführen des Duplex-Drucks (Windows)
1. Legen Sie die geeigneten Medien ein. Siehe Richtlinien für beidseitigen Druck
(Duplexbetrieb) und Einlegen von Medien
2. Öffnen Sie ein Dokument, und klicken Sie im Menü Datei auf Drucken und dann
auf Eigenschaften.
3. Klicken Sie auf die Registerkarte Funktionen.
4. Wählen Sie in der Dropdown-Liste für beidseitigen Druck die Einstellung Manuell
aus.
5. Wenn das Format jeder Seite automatisch an das Bildschirmlayout des
Dokuments angepasst werden soll, aktivieren Sie das Kontrollkästchen Layout
beibehalten. Wenn diese Option deaktiviert wird, kann es zu unerwünschten
Seitenumbrüchen kommen.
6. Markieren oder deaktivieren Sie zur Auswahl der gewünschten Bindung das
Kästchen Seiten entlang Oberkante wenden. Beispiele finden Sie in den
Abbildungen im Druckertreiber.
7. Ändern Sie alle anderen gewünschten Druckeinstellungen, und klicken Sie auf
OK.
8. Drucken Sie das Dokument.
9. Befolgen Sie nach dem Drucken der ersten Seite die Anweisungen auf dem
Bildschirm, und legen Sie das Papier erneut ein, um den Druckvorgang
abzuschließen.
10. Wenn Sie das Papier erneut eingelegt haben, klicken Sie auf Weiter, um den
Druckauftrag fortzusetzen.
Duplexdruck (Mac OS X)
1. Legen Sie die geeigneten Medien ein. Weitere Informationen finden Sie unter
Richtlinien für beidseitigen Druck (Duplexbetrieb) und Einlegen von Medien.
2. Wählen Sie ein Papierformat aus:
a. Klicken Sie im Softwareprogramm im Menü Ablage auf die Option
Papierformat.
Hinweis Wenn kein Menüpunkt Papierformat angezeigt wird,
wechseln Sie zu Schritt 3.
b. Vergewissern Sie sich, dass der gewünschte Drucker ausgewählt ist, und
wählen Sie im Einblendmenü die Option Format für aus.
c. Wählen Sie das Papierformat im Einblendmenü Papierformat aus, und
klicken Sie auf OK.
3. Klicken Sie in Ihrem Softwareprogramm im Menü Ablage auf die Option
Drucken.
4. Vergewissern Sie sich, dass der gewünschte Drucker ausgewählt ist.
5. Wählen Sie (ggf.) im Menü Papierformat das Papierformat aus.
44 Drucken

6. Wählen Sie im Einblendmenü Papierhandhabung im Einblendmenü Zu
druckende Seiten die Option Ungerade Seiten aus, und klicken Sie dann auf
Drucken.
Hinweis Wenn keine Optionen angezeigt werden, klicken Sie auf das
Dreieck neben dem Einblendmenü Drucker oder auf Details einblenden.
7. Drehen Sie das Papier um, und drucken Sie dann die Seiten mit geraden
Seitenzahlen.
Beidseitiger Druck (Duplexdruck) 45

Kapitel 2
46 Drucken

3 Scannen
Über das Bedienfeld des Druckers können Sie Dokumente und weitere Vorlagen
scannen und an verschiedene Ziele wie einen Ordner auf einem Computer senden. Sie
können die Vorlagen oder Originale auch mithilfe der mit dem Drucker gelieferten HP
Software und TWAIN- oder WIA-kompatiblen Programme von einem Computer aus
scannen.
Mit der HP Software auf dem Computer lässt sich der Text in gescannten Dokumenten
in ein Format konvertieren, das sich zum Durchsuchen, Kopieren, Einfügen oder
Bearbeiten eignet.
Hinweis Einige Scanfunktionen stehen erst nach der Installation der HP Software
zur Verfügung.
Hinweis Die Scanfunktionen werden nur über eine USB-Verbindung unterstützt.
Scanfunktionen sind nicht über eine Bluetooth-Verbindung verfügbar.
Hinweis Scannen Sie für einer höhere Scanqualität in Farbe, und vermeiden Sie
unter direkter Sonneneinstrahlung oder bei intensiver Beleuchtung zu scannen.
Dieser Abschnitt enthält folgende Themen:
Scannen eines Originals
•
Scannen von Dokumenten als bearbeitbarer Text
•
Scannen eines Originals
Hinweis Der Drucker und der Computer müssen angeschlossen und
eingeschaltet sein.
Hinweis Wenn Sie ein Original mithilfe der HP Druckersoftware über das
Bedienfeld des Druckers oder über den Computer scannen, muss vor dem
Scanvorgang die mit dem Drucker gelieferte HP Software auch auf dem Computer
installiert und ausgeführt werden.
Dieser Abschnitt enthält folgende Themen:
Scannen an einen Computer
•
Scannen an ein Speichermedium
•
Scannen an einen Computer
Hinweis Bevor Sie an einen Computer scannen, installieren Sie die HP Software
und stellen Sie sicher, dass der Drucker über ein USB-Kabel mit dem Computer
verbunden ist.
Hinweis Zum Scannen mithilfe der HP Scan-Anwendung oder einer TWAINkompatiblen Software muss die HP Software vollständig installiert werden.
Scannen 47

Kapitel 3
So scannen Sie ein Original über das Druckerbedienfeld an einen Computer
Gehen Sie wie folgt vor, um über das Bedienfeld zu scannen.
1. Legen Sie das Original in den Scanner ein. Weitere Informationen finden Sie
unter
Einlegen von Originalen in den Scanner.
2. Tippen Sie auf Scannen, und wählen Sie dann An Computer scannen aus.
Hinweis Wenn Sie einen Computer mit Mac OS X verwenden, vergewissern
Sie sich, die HP Scan-Anwendung zu beenden, bevor Sie über das
Druckerbedienfeld scannen.
3. Tippen Sie auf den Typ des Dokuments, das Sie speichern möchten.
4. Tippen Sie auf Start Scannen.
So scannen Sie ein Original über die HP Druckersoftware
1. Legen Sie das Original in den Scanner ein. Weitere Informationen finden Sie
Einlegen von Originalen in den Scanner.
unter
2. Öffnen Sie auf dem Computer die HP Scansoftware:
• Windows: Klicken Sie auf dem Computerdesktop auf Start, wählen Sie
Programme oder Alle Programme und den Ordner für Ihren HP Drucker
aus. Wählen Sie dann HP Scan und anschließend den gewünschten
Scanbefehl aus.
• Mac OS X: Doppelklicken Sie auf das Symbol HP Scan 3. Dieses Symbol
befindet sich im Unterordner Hewlett-Packard des Ordners Programme
auf der Stammebene der Festplatte.
Tipp Sollen Dokumente gescannt und als E-Mail-Anhänge auf einem
Windows Computer gesendet werden, wählen Sie in der Liste
Verknüpfungen durchs. die Option An E-Mail anhängen aus, und befolgen
Sie dann die angezeigten Anweisungen. Außerdem muss dazu bereits ein
gültiges E-Mail-Konto eingerichtet sein.
3. Um das Scannen zu starten, klicken Sie auf Scannen.
Hinweis Weitere Informationen finden Sie in der Onlinehilfe der
Scansoftware.
Hinweis Mit der HP Software lassen sich Dokumente in einem Format
scannen, das sich zum Durchsuchen, Kopieren, Einfügen oder Bearbeiten
eignet. Verwenden Sie dieses Format, um Briefe, Zeitungsartikel und viele
andere Dokumente zu bearbeiten. Weitere Informationen finden Sie unter
Scannen von Dokumenten als bearbeitbarer Text.
Scannen an ein Speichermedium
Hinweis Das Scannen an ein Speichermedium ist nur möglich, wenn die HP
Software installiert oder der Drucker an einen Computer angeschlossen ist.
48 Scannen

So scannen Sie ein Original über das Druckerbedienfeld an ein Speichermedium
Anhand der nachfolgenden Beschreibung können Sie ein Original an ein
Speichermedium scannen.
1. Legen Sie das Original mit der bedruckten Seite nach unten in den Scanner ein.
Weitere Informationen finden Sie unter
Einlegen von Originalen in den Scanner.
2. Setzen Sie ein Speichermedium ein. Weitere Informationen finden Sie unter
Einsetzen einer Speichermedium.
3. Tippen Sie zuerst auf Scannen, und danach auf Speicherkarte oder USBLaufwerk.
4. Tippen Sie auf Dokumenttyp, um die Art des zu speichernden Dokuments
auszuwählen. Nehmen Sie die gewünschten Änderungen an den Scanoptionen
vor.
Tippen Sie auf Auflösung, wenn Sie die Ausgabequalität ändern möchten.
5. Tippen Sie auf Start Scannen.
Scannen von Dokumenten als bearbeitbarer Text
Wenn Sie Dokumente scannen, können Sie sie mit der HP Software in ein Format
umwandeln, das Sie durchsuchen, kopieren, einfügen und bearbeiten können. So
können Sie Briefe, Zeitungsartikel und viele andere Dokumente anpassen.
Dieser Abschnitt enthält folgende Themen:
So scannen Sie Dokumente als editierbaren Text:
•
•
Richtlinien zum Scannen von Dokumenten als editierbaren Text
So scannen Sie Dokumente als editierbaren Text:
Beachten Sie die folgenden Richtlinien, wenn Sie Dokumente als editierbaren Text
scannen.
Befolgen Sie die Anweisungen für Ihr Betriebssystem.
Windows
1. Legen Sie das Original mit der bedruckten Seite nach unten in den Scanner ein.
Weitere Informationen finden Sie unter
2. Klicken Sie auf dem Computerdesktop auf die Registerkarte Start. Wählen Sie
Programme oder Alle Programme, den Ordner für Ihren HP Drucker und dann
HP Scan aus.
3. Wählen Sie aus, welche Art von editierbarem Text Sie in dem Scan verwenden
möchten:
Druckanforderung... Vorgehensweise
Nur der reine Text ohne Formatierung des
Originaldokuments
Scannen von Dokumenten als bearbeitbarer Text 49
Einlegen von Originalen in den Scanner.
Wählen Sie in der Liste den Shortcut Als
bearbeitbaren Text (OCR) speichern und
dann im Einblendmenü Dateityp die Option
Textdatei (*.txt) aus.

Kapitel 3
Neben dem reinen Text wird auch ein Teil
der Formatierung des Originaldokuments
erhalten
Wählen Sie in der Liste den Shortcut Als
bearbeitbaren Text (OCR) speichern und
dann im Einblendmenü Dateityp die Option
Rich Text File (*.rtf) aus.
Oder
Wählen Sie in der Liste den Shortcut Als
PDF speichern (durchsuchbar) und dann
im Einblendmenü Dateityp die Option PDF
durchsuchbar (.pdf) aus.
4. Um den Scanvorgang zu starten, klicken Sie auf Scannen, und befolgen Sie die
angezeigten Anweisungen.
Mac OS X
1. Legen Sie das Original mit der bedruckten Seite nach unten in den Scanner ein.
Weitere Informationen finden Sie unter
Einlegen von Originalen in den Scanner.
2. Doppelklicken Sie auf das HP Scan-Symbol 3. Dieses Symbol befindet sich im
Unterordner Hewlett-Packard des Ordners Programme auf der Stammebene
der Festplatte.
3. Klicken Sie im Menü HP Scan auf Voreinstellungen.
4. Wählen Sie im Einblendmenü Voreinstellungen den Eintrag Dokumente aus.
5. Um das Scannen zu starten, klicken Sie auf Scannen.
6. Sobald der Scanvorgang abgeschlossen ist, klicken Sie in der Symbolleiste von
HP Scan auf Speichern.
7. Wählen Sie aus, welche Art von editierbarem Text Sie in dem Scan verwenden
möchten:
8. Klicken Sie auf Sichern.
50 Scannen
Druckanforderung... Vorgehensweise
Nur der reine Text ohne Formatierung des
Originaldokuments
Neben dem reinen Text wird auch ein Teil
der Formatierung des Originaldokuments
erhalten
Wählen Sie im Einblendmenü Format die
Option TXT aus. Extrahieren des Textes
sowie eines Teils der Formatierung des
Originals
Wählen Sie im Einblendmenü Format den
Eintrag RTF oder PDF-durchsuchbar aus.

Richtlinien zum Scannen von Dokumenten als editierbaren Text
Beachten Sie die folgenden Punkte, damit Ihre Dokumente erfolgreich umgewandelt
werden können:
• Sicherstellen, dass das Scannerglas sauber ist.
Wenn der Drucker das Dokument scannt, werden auch Verunreinigungen und
Staub auf dem Scannerglas gescannt. Dies kann verhindern, dass sich die
Dokumente von der Software in bearbeitbaren Text konvertieren lassen.
• Stellen Sie sicher, dass das Dokument richtig eingelegt ist.
Wenn Sie Dokumente als bearbeitbaren Text scannen, muss das Original mit der
Oberkante nach vorne und der bedruckten Seite nach oben eingelegt sein.
Achten Sie auch darauf, dass das Dokument nicht schräg liegt. Weitere
Informationen finden Sie unter
• Vergewissern Sie sich, dass der Text des Dokuments deutlich lesbar ist.
Für eine erfolgreiche Umwandlung des Dokuments in bearbeitbaren Text muss
das Dokument eine ausreichende Schärfe und Qualität besitzen. Unter den
folgenden Bedingungen kann das Dokument möglicherweise nicht erfolgreich
umgewandelt werden:
◦ Text des Originals ist blass oder zerknittert.
◦ Text ist zu klein.
◦ Struktur des Dokuments ist zu komplex.
◦ Text hat geringen Zeichenabstand. Wenn der von der Software
umgewandelte Text fehlende oder miteinander verbundene Zeichen enthält,
wird z. B. „rn“ möglicherweise als „m“ angezeigt.
◦ Text hat einen farbigen Hintergrund. Bei einem farbigen Hintergrund kann
es passieren, dass sich die Bilder im Vordergrund zu stark mit dem
Hintergrund vermischen.
• Wählen Sie das richtige Profil aus.
Vergewissern Sie sich, eine Verknüpfung oder Voreinstellung auszuwählen, die
das Scannen als editierbaren Text ermöglicht. Mit diesen Optionen erhalten Sie
Scaneinstellungen zur Erzielung der bestmöglichen Qualität für den OCR-Scan.
In Windows verwenden Sie die Verknüpfungen Bearbeitbarer Text (OCR) oder
Als PDF speichern. In Mac OS X verwenden Sie die Voreinstellung
Dokumente.
• Speichern Sie die Datei im richtigen Format.
Wenn Sie lediglich den Text aus dem Dokument extrahieren möchten, ohne die
Formatierung des Originals zu erhalten, wählen Sie ein reines Textformat (wie
Text (.txt) oder TXT) aus. Wenn Sie neben dem Text noch einen Teil der
Formatierung des Originals extrahieren möchten, wählen Sie Rich Text Format
(wie Rich Text (.rtf) oder RTF) oder ein durchsuchbares PDF-Format
(Durchsuchbare PDF (.pdf) oder PDF-durchsuchbar) aus.
Einlegen von Originalen in den Scanner.
Scannen von Dokumenten als bearbeitbarer Text 51

Kapitel 3
52 Scannen

4Kopieren
Sie können hochwertige Farb- und Schwarzweißkopien auf einer Vielzahl von
Papiertypen und -formaten erstellen.
Hinweis Kopieren Sie für eine höhere Kopierqualität in Farbe, und vermeiden Sie
es, unter direkter Sonneneinstrahlung oder bei intensiver Beleuchtung zu kopieren.
Dieser Abschnitt enthält folgende Themen:
Kopieren von Dokumenten
•
Ändern der Kopiereinstellungen
•
Kopieren von Dokumenten
Über das Bedienfeld des Druckers können Sie qualitativ hochwertige Kopien erstellen.
So kopieren Sie Dokumente:
1. Vergewissern Sie sich, dass sich im Zufuhrfach Papier befindet.
2. Legen Sie das Original in den Scanner ein. Weitere Informationen finden Sie
unter
Einlegen von Originalen in den Scanner.
3. Tippen Sie auf Kopieren.
4. Wählen Sie durch Tippen auf die Links- und Rechtspfeile die gewünschte Anzahl
Exemplare aus.
5. Tippen Sie auf Einstellungen, um die Kopiereinstellungen zu ändern. Weitere
Informationen finden Sie unter
6. Tippen Sie auf eine der folgenden Optionen, um den Kopierauftrag zu starten:
• Start Schwarz: Erstellen einer Schwarzweißkopie
• Start Farbe: Erstellen einer Farbkopie.
Ändern der Kopiereinstellungen.
Hinweis Wenn Sie ein farbiges Original verwenden, wird bei Auswahl der
Funktion Schwarz eine Schwarzweißkopie und bei Auswahl von Farbe eine
Vollfarbkopie des farbigen Originals erstellt.
Ändern der Kopiereinstellungen
Sie können Kopieraufträge mithilfe der verschiedenen Einstellungen ändern, die über
das Bedienfeld des Druckers verfügbar sind. Dazu zählen:
• Kopierpapierformat
• Kopierpapiertyp
• Größenänderung von Kopien
• Kopierqualität
• Einstellungen „Heller/Dunkler“
• Neue Standardeinstellungen - Tippen Sie auf diesen Befehl, um Änderungen an
Einstellungen als Standard für alle Kopien zu speichern.
Kopieren 53

Kapitel 4
Sie können diese Einstellungen für einen einzelnen Kopierauftrag verwenden oder die
Einstellungen als Standardwerte für zukünftige Aufträge speichern.
So ändern Sie die Kopiereinstellungen für einen Einzelauftrag
1. Tippen Sie auf Kopieren und anschließend auf Einstellungen .
2. Wählen Sie die Einstellung für die Kopierfunktion aus, die geändert werden
sollen.
3. Tippen Sie auf Start Schwarz oder Start Farbe.
So speichern Sie die aktuellen Einstellungen als Standardwerte für zukünftige
Druckaufträge
1. Tippen Sie auf Kopieren und anschließend auf Einstellungen.
2. Nehmen Sie Änderungen an den Einstellungen für die Kopierfunktion vor, und
tippen Sie dann auf Neue Standardeinstellungen.
3. Tippen Sie auf Ja.
54 Kopieren

5 Arbeiten an den Tintenpatronen
Dieser Abschnitt enthält folgende Themen:
Informationen zu Tintenpatronen
•
•
Überprüfen der geschätzten Tintenfüllstände
Handhabung der Tintenpatronen
•
•
Austauschen der Tintenpatronen
Drucken mit einer einzelnen Tintenpatrone
•
•
Lagerung von Verbrauchsmaterial
•
Wartung der Tintenpatronen
Informationen zu Tintenpatronen
Die folgenden Tipps tragen dazu bei, schonend mit HP Tintenpatronen umzugehen
und eine konsistente Druckqualität sicherzustellen.
• Wenn Sie eine Tintenpatrone auswechseln müssen, warten Sie, bis eine neue
Tintenpatrone verfügbar ist, bevor Sie die alte Patrone herausnehmen.
Vorsicht Lassen Sie die Tintenpatronen nicht ohne Klebeband über längere
Zeit außerhalb des Produkts liegen. Dies kann zu Schäden an den
Tintenpatronen führen.
• Bewahren Sie alle Tintenpatronen bis zur Verwendung in der versiegelten
Originalverpackung auf.
•
Schalten Sie den Drucker durch Drücken von
die Netz-LED erlischt, bevor Sie das Netzkabel abziehen oder die Steckerleiste
ausschalten. Wenn Sie den Drucker nicht korrekt ausschalten, fährt der
Patronenwagen nicht an die richtige Position zurück, und es können Probleme
mit den Tintenpatronen und der Druckqualität auftreten. Weitere Informationen
hierzu finden Sie unter
• Bewahren Sie die Tintenpatronen bei Raumtemperatur auf (15 bis 35 °C oder 59
bis 95 °F).
• Ein Auswechseln der Patronen ist erst bei inakzeptabler Druckqualität
erforderlich. Eine deutliche Verschlechterung der Druckqualität kann darauf
zurückzuführen sein, dass eine oder mehrere Patronen leer sind. Die Lösung
dieses Problems kann darin bestehen, die geschätzten Füllstände der in den
Patronen verbliebenen Tinte zu prüfen und die Tintenpatronen zu reinigen. Beim
Reinigen der Tintenpatronen wird etwas Tinte verbraucht. Weitere Informationen
finden Sie unter
• Reinigen Sie die Tintenpatronen nicht, wenn dies nicht erforderlich ist.
Andernfalls verschwenden Sie Tinte und verkürzen die Lebensdauer der
Patronen.
Ausschalten des Druckers.
Erweiterte Wartung von Tintenpatronen.
(Netztaste) aus. Warten Sie, bis
Arbeiten an den Tintenpatronen 55

Kapitel 5
• Gehen Sie sorgsam mit den Tintenpatronen um. Wenn Sie die Tintenpatronen
fallen lassen oder nicht vorsichtig handhaben, können vorübergehend
Druckprobleme auftreten.
• Gehen Sie zum Transportieren des Produkts wie folgt vor, um zu verhindern,
dass Tinte aus dem Patronenwagen ausläuft oder Schäden am Produkt
auftreten:
◦
Schalten Sie das Produkt unbedingt durch Drücken von
Daraufhin sollte der Patronenwagen auf die rechte Seite in die
Wartungsstation gefahren werden.
◦ Stellen Sie außerdem sicher, dass die Tintenpatronen im Gerät verbleiben.
Verwandte Themen
Überprüfen der geschätzten Tintenfüllstände
Überprüfen der geschätzten Tintenfüllstände
Sie können den ungefähren Tintenstand über die Toolbox (Windows), das HP
Dienstprogramm (Mac OS X) oder die Toolbox-Software für PDAs überprüfen.
Informationen zur Verwendung dieser Tools finden Sie unter
Diese Informationen erhalten Sie ebenfalls, wenn Sie die Druckerstatusseite drucken
Erläuterungen zu den Druckerinformationsseiten).
(siehe
Hinweis Die Warnungen und Hinweise in Bezug auf die Tintenfüllstände sind
lediglich Schätzwerte, die der besseren Planung dienen. Wenn eine Warnung in
Bezug auf einen niedrigen Tintenfüllstand angezeigt wird, sollten Sie eine
Ersatzpatrone bereithalten, um mögliche Verzögerungen beim Druck zu vermeiden.
Sie brauchen die Druckpatronen erst dann zu ersetzen, wenn die Druckqualität
nicht mehr ausreicht.
Hinweis Wenn Sie eine wiederbefüllte oder wiederaufgearbeitete Patrone
einsetzen oder eine Patrone, die bereits in einem anderen Produkt verwendet
wurde, ist die Anzeige des Tintenfüllstands ggf. ungenau oder sie fehlt.
Hinweis Die Tinte in den Patronen wird beim Druckvorgang auf unterschiedliche
Weise verwendet, etwa bei der Initialisierung, um das Produkt und die Patronen für
den Druck vorzubereiten, oder bei der Wartung der Druckköpfe, damit die Düsen
frei bleiben und die Tinte ungehindert fließt. Darüber hinaus verbleiben nach der
Verwendung Tintenrückstände in den Patronen. Weitere Informationen erhalten Sie
www.hp.com/go/inkusage.
unter
Druckerverwaltungstools.
(Netztaste) aus.
56 Arbeiten an den Tintenpatronen

Handhabung der Tintenpatronen
Bevor Sie eine Tintenpatrone austauschen oder reinigen, sollten Sie mit den
Komponenten und der Handhabung der Tintenpatronen vertraut sein.
1 Kupferfarbene Kontakte
2 Plastikklebestreifen mit pinkfarbener Lasche (muss vor dem Einsetzen entfernt werden)
3 Tintendüsen unter Schutzstreifen
Halten Sie die Tintenpatronen an den schwarzen Kunststoffseiten fest, sodass das
Etikett nach oben zeigt. Berühren Sie die kupferfarbenen Kontakte und Tintendüsen
nicht.
Hinweis Gehen Sie mit den Tintenpatronen sorgsam um. Wenn Sie die
Tintenpatronen fallen lassen oder anderweitig beschädigen, können
vorübergehend Druckprobleme oder dauerhafte Schäden entstehen.
Austauschen der Tintenpatronen
Sie können den geschätzten Tintenfüllstand über die Toolbox (Windows), das HP
Dienstprogramm (Mac OS) oder die Toolbox-Software für PDAs (Microsoft Windows
Mobile) überprüfen. Informationen zur Verwendung dieser Tools finden Sie unter
Druckerverwaltungstools. Diese Informationen erhalten Sie auch, wenn Sie die
Selbsttest-Diagnoseseite drucken (siehe
Druckerinformationsseiten).
Erläuterungen zu den
Austauschen der Tintenpatronen 57

Kapitel 5
Hinweis Die angezeigten Tintenstände sind nur Schätzungen. Die tatsächlichen
Tintenstände können davon abweichen.
Setzen Sie die Patrone sofort in den Drucker ein, nachdem Sie sie aus der
Verpackung entnommen haben. Nehmen Sie Patronen nicht für einen längeren
Zeitraum aus dem Drucker heraus.
Informationen zu den für den Drucker geeigneten Tintenpatronen finden Sie unter
Verbrauchsmaterial.
Vorsicht Um Verstopfungen, Tintenversagen und schlechte elektrische
Verbindungen zu vermeiden, berühren Sie auf keinen Fall die Tintendüsen oder
Kupferkontakte der Tintenpatrone, und entfernen Sie die Kupferstreifen nicht.
So wechseln Sie die Tintenpatronen aus
Befolgen Sie diese Anweisungen, um eine Tintenpatrone auszutauschen.
1. Nehmen Sie die neue Tintenpatrone aus der Verpackung und ziehen Sie am
farbigen Streifen, um den Schutzfilm von der Patrone zu entfernen.
1 Kupferfarbene Kontakte
2 Plastikklebestreifen mit pinkfarbener Lasche (muss vor dem Einsetzen entfernt
werden)
3 Tintendüsen unter Schutzstreifen
2. Wenn der Drucker angeschaltet ist, öffnen Sie die Zugangsklappe zu den
Tintenpatronen. Warten Sie, bis sich die Patronenhalterung nicht mehr bewegt.
Das sollte nur einige Sekunden dauern.
Vorsicht Warten Sie, bis der Tintenpatronenwagen zum Stillstand
gekommen ist, bevor Sie Tintenpatronen herausnehmen oder einsetzen.
58 Arbeiten an den Tintenpatronen

3. Ziehen Sie die Tintenpatronenverriegelung zum Öffnen nach oben und nehmen
Sie die Tintenpatrone vorsichtig aus ihrer Halterung.
4. Setzen Sie die neue Tintenpatrone im selben Winkel in die Halterung ein, unter
dem Sie die alte Tintenpatrone entfernt haben. Vergleichen Sie das Symbol auf
der Verriegelung mit dem Symbol auf der Tintenpatrone, um sicher zu gehen,
dass Sie die richtige Tintenpatrone einsetzen.
5. Schließen Sie die Tintenpatronenverriegelung. Wenn die Patrone richtig
eingesetzt wurde, wird sie beim Schließen der Verriegelung sanft in die Halterung
geschoben. Drücken Sie auf die Verriegelung, um sicher zu stellen, dass sie flach
auf den Patronen aufliegt.
6. Schließen Sie die Patronenklappe.
7. Warten Sie vor der Verwendung des Druckers, bis die Halterung das
Initialisierungsverfahren für die Tintenpatrone abgeschlossen hat.
Hinweis Öffnen Sie die Patronenzugangsklappe nicht, bevor die
Initialisierung der Tintenpatrone abgeschlossen ist.
Austauschen der Tintenpatronen 59

Kapitel 5
Drucken mit einer einzelnen Tintenpatrone
Wenn eine der Tintenpatronen vollständig leer werden sollte, bevor sie ersetzt werden
kann, können Sie mit einer einzigen Tintenpatrone weiterhin drucken.
Leere Patrone Verwendete Patrone Ausgabe
Schwarz Druckt nur mit der dreifarbigen
Dreifarbig Druckt nur mit der schwarzen oder
Foto Druckt nur mit der dreifarbigen
Hinweis Drucken mit nur einer Tintenpatrone ist möglicherweise langsamer, und
die Druckqualität kann beeinträchtigt sein. Es ist zu empfehlen, mit beiden
Tintenpatronen zu drucken. Für randlosen Druck muss die dreifarbige
Tintenpatrone installiert sein.
Tintenpatrone
Foto-Druckpatrone
Tintenpatrone
Lagerung von Verbrauchsmaterial
Dieser Abschnitt behandelt folgende Themen:
Lagerung von Tintenpatronen
•
Lagerung von Tintenpatronen
Lagern Sie Tintenpatronen in einem luftdichten Behälter mit den Düsen nach oben.
Wartung der Tintenpatronen
Dieser Abschnitt enthält folgende Themen:
Tintenpatronen ausrichten
•
•
Farbkalibrierung
•
Tintenpatronen reinigen
Farbe und Graustufen
Alle Dokumente werden in
Graustufen gedruckt
Farbe und Graustufen
Tintenpatronen ausrichten
Wenn Sie eine neue Tintenpatrone einsetzen, müssen Sie die Tintenpatronen
ausrichten, um eine optimale Druckqualität zu gewährleisten. Wenn der Ausdruck eine
Körnung, vereinzelte Punkte oder gezackte Kanten aufweist oder die Tinte in eine
andere Farbe überläuft, können Sie ihn mithilfe der Toolbox oder des HP
Dienstprogramms (Mac OS) ausrichten. Informationen zur Verwendung dieser Tools
finden Sie unter
Hinweis Befüllen Sie vor dem Ausrichten der Tintenpatronen das Zufuhrfach mit
Normalpapier. Während des Ausrichtungsvorgangs wird eine Ausrichtungsseite
gedruckt.
60 Arbeiten an den Tintenpatronen
Druckerverwaltungstools.

• Bedienfeld des Druckers: Tippen Sie auf Pfeil nach rechts , dann auf
Einrichtung und auf Extras. Wählen Sie anschließend Tintenpatronen
ausrichten aus.
• Toolbox (Windows): Öffnen Sie die Toolbox. Weitere Informationen finden Sie
unter
dann auf Tintenpatronen ausrichten. Befolgen Sie die angezeigten
Anweisungen.
• HP Dienstprogramm (Mac OS): Öffnen Sie das HP Dienstprogramm. Weitere
Informationen finden Sie unter
Ausrichten, und befolgen Sie die angezeigten Anweisungen.
Farbkalibrierung
Wenn Sie mit dem Erscheinungsbild der Farben nicht zufrieden sind, können Sie sie
manuell kalibrieren, um optimale Druckqualität zu gewährleisten.
Hinweis Kalibrieren Sie die Farben nur dann, wenn die Dreifarben- und die FotoDruckpatrone zusammen installiert sind. Die Fototintenpatrone ist als separates
Zubehör erhältlich. Weitere Informationen finden Sie unter
und Zubehör.
Hinweis Wenn Sie Windows Mobile verwenden, können Sie die Farbkalibrierung
mithilfe der Toolbox-Software für PDAs vornehmen. Weitere Informationen hierzu
finden Sie unter
Die Farbkalibrierung dient dazu, die Farbtönung auszubalancieren. Das ist nur dann
notwendig, wenn:
• die gedruckten Farben eine merkliche Verschiebung nach Gelb, Zyan oder
Magenta aufweisen.
• die Grauschattierungen eine Farbtönung aufweisen.
Ein niedriger Tintenfüllstand der Tintenpatronen kann ebenfalls falsche Farbausgaben
verursachen.
• Toolbox (Windows): Öffnen Sie die Toolbox. Weitere Informationen finden Sie
unter
danach auf Farbe kalibrieren. Befolgen Sie dann die angezeigten Anweisungen.
• HP Dienstprogramm (Mac OS): Öffnen Sie das HP Dienstprogramm. Weitere
Informationen finden Sie unter
Farbe kalibrieren, und befolgen Sie die angezeigten Anweisungen.
Toolbox (Windows). Klicken Sie auf die Registerkarte Druckerdienste und
HP Dienstprogramm (Mac OS X). Klicken Sie auf
HP Verbrauchsmaterial
Toolbox-Software für PDAs (Microsoft Windows Mobile).
Toolbox (Windows). Klicken Sie auf die Registerkarte Druckerdienste und
HP Dienstprogramm (Mac OS X). Klicken Sie auf
Tintenpatronen reinigen
Eine Reinigung der Tintenpatronen könnte erforderlich werden, wenn Zeichen
unvollständig ausgedruckt werden bzw. Punkte oder Linien im Ausdruck fehlen. Diese
Probleme sind symptomatisch für verstopfte Tintendüsen. Dieses Problem kann
auftreten, wenn diese lange der Luft ausgesetzt werden.
Wartung der Tintenpatronen 61

Kapitel 5
Hinweis Vergewissern Sie sich vor dem Reinigen der Tintenpatronen, dass die
Tinte in den Patronen nicht (nahezu) aufgebraucht ist. Niedrige Tintenfüllstände
können dazu führen, dass Zeichen in Ausdrucken unvollständig sind oder Linien
oder Punkte fehlen. Sie können den Füllstand der Tintenpatronen auch über das
Druckerbedienfeld, die Registerkarte „Druckerstatus“ in der Toolbox (Windows),
das HP Dienstprogramm (Mac OS) oder über die Toolbox-Software für PDAs
überprüfen. Weitere Informationen hierzu finden Sie unter
Arbeiten an den
Tintenpatronen.
Dieser Abschnitt enthält folgende Themen:
So führen Sie eine automatische Reinigung der Tintenpatronen durch
•
So führen Sie eine manuelle Reinigung der Tintenpatronen durch
•
So führen Sie eine automatische Reinigung der Tintenpatronen durch
Hinweis Reinigen Sie die Tintenpatronen nur, wenn die Qualität schlecht ist. Die
Reinigung verbraucht Tinte und verkürzt die Lebensdauer der Tintenpatronen. Es
stehen drei verschiedene Reinigungsstufen zur Verfügung. Fahren Sie nach jeder
Reinigungsstufe nur dann mit der nächsten Stufe fort, wenn das Ergebnis nicht
zufriedenstellend ist.
Bedienfeld
1. Tippen Sie auf den Nach-rechts-Pfeil
und anschließend auf Einrichtung.
2. Tippen Sie auf Extras und dann auf Tintenpatronen reinigen.
3. Befolgen Sie die Anweisungen auf dem Bildschirm.
Toolbox (Windows)
1. Öffnen Sie die Toolbox. Weitere Informationen finden Sie unter
(Windows).
2. Klicken Sie auf die Registerkarte Dienste und anschließend auf Druckpatronen
reinigen. Befolgen Sie dann die Anweisungen auf dem Bildschirm.
HP Dienstprogramm (Mac OS)
1. Öffnen Sie das HP Dienstprogramm. Weitere Informationen finden Sie unter
Dienstprogramm (Mac OS X).
2. Klicken Sie auf Reinigen und folgen Sie den Anweisungen auf dem Bildschirm.
So führen Sie eine manuelle Reinigung der Tintenpatronen durch
Schlechter Kontakt zwischen Tintenpatronen und Tintenpatronenhalterungen kann zu
Fehlermeldungen über Patronenprobleme führen oder die Druckqualität
beeinträchtigen. In diesem Fall kann Reinigen der elektrischen Kontakte der
Tintenpatronen und Tintenpatronenhalterungen Abhilfe schaffen.
Hinweis Nehmen Sie vor dem manuellen Reinigen der Tintenpatronen die
Patronen heraus und setzen Sie sie wieder ein, um deren ordnungsgemäßen Sitz
sicherzustellen.
62 Arbeiten an den Tintenpatronen
Toolbox
HP

1. Schalten Sie das Gerät ein, und öffnen Sie die vordere Abdeckung.
Die Patronenhalterung bewegt sich zur Mitte des Druckers.
2. Warten Sie, bis der Patronenwagen zum Stillstand gekommen ist. Ziehen Sie
dann das Netzkabel auf der Rückseite des Geräts ab.
3. Ziehen Sie die Tintenpatronenverriegelung zum Öffnen nach oben und nehmen
Sie die Tintenpatrone vorsichtig aus ihrer Halterung.
4. Überprüfen Sie die Kontakte der Tintenpatrone auf Tinten- und
Schmutzansammlungen.
5. Tauchen Sie ein Reinigungsstäbchen oder ein sauberes Baumwolltuch in
destilliertes Wasser, und drücken Sie überschüssiges Wasser aus.
6. Halten Sie die Tintenpatrone an den Seiten fest.
7. Reinigen Sie nur die kupferfarbenen Kontakte. Lassen Sie die Tintenpatrone
etwa zehn Minuten trocknen.
1 Kupferfarbene Kontakte
2 Tintendüsen (nicht reinigen)
8. Setzen Sie die Tintenpatrone im selben Winkel in die Halterung ein, unter dem
Sie die alte Tintenpatrone entfernt haben.
9. Schließen Sie die Tintenpatronenverriegelung. Wenn die Patrone richtig
eingesetzt wurde, wird sie beim Schließen der Verriegelung sanft in die Halterung
geschoben. Drücken Sie auf die Verriegelung, um sicher zu stellen, dass sie flach
auf den Patronen aufliegt.
10. Wiederholen Sie bei Bedarf die Arbeitsschritte für die andere Tintenpatrone.
11. Schließen Sie die vordere Abdeckung, und schließen Sie das Netzkabel auf der
Rückseite des Geräts an.
Wartung der Tintenpatronen 63

Kapitel 5
12. Warten Sie vor der Verwendung des Druckers, bis die Halterung das
Initialisierungsverfahren für die Tintenpatrone abgeschlossen hat und in die
Ausgangsposition auf der linken Seite des Druckers zurückgekehrt ist.
Hinweis Öffnen Sie die vordere Abdeckung nicht, bevor die Initialisierung
der Tintenpatrone abgeschlossen ist.
13. Richten Sie die Tintenpatronen aus. Weitere Informationen finden Sie unter
Tintenpatronen ausrichten.
64 Arbeiten an den Tintenpatronen

6 Beheben von Problemen
Dieser Abschnitt enthält folgende Themen:
HP Support
•
•
Allgemeine Tipps und Ressourcen für die Fehlerbehebung
Lösen von Druckproblemen
•
•
Schlechte Druckqualität und unerwartete Ausdrucke
Erweiterte Wartung von Tintenpatronen
•
•
Lösen von Problemen bei der Medienzufuhr
•
Beheben von Problemen beim Kopieren
Beheben von Scanproblemen
•
•
Fehlerbehebung bei Installationsproblemen
•
Probleme beim Einrichten einer Bluetooth-Verbindung
•
Erläuterungen zu den Druckerinformationsseiten
Papierstaus beseitigen
•
HP Support
Bei Problemen führen Sie folgende Schritte aus
1. Schlagen Sie in der mit dem Drucker gelieferten Dokumentation nach.
2. Besuchen Sie die HP Website für Onlinesupport unter
HP Onlinesupport steht allen Kunden von HP zur Verfügung. Unsere Kunden
erhalten hier immer die neuesten Druckerinformationen und Hilfestellung von
unseren erfahrenen Fachleuten:
• Schneller Kontakt mit qualifizierten Supportmitarbeitern
• Software- und Treiberaktualisierungen für den HP Drucker
• Wichtige Informationen zur Fehlerbehebung bei häufig auftretenden
Problemen
• Vorausschauende Druckeraktualisierungen, Supportwarnmeldungen und
HP Neuigkeiten, die Ihnen zur Verfügung stehen, wenn Sie den HP Drucker
registrieren.
Weitere Informationen finden Sie unter
3. Rufen Sie beim HP Support an. Die Supportoptionen und die jeweilige
Verfügbarkeit sind je nach Drucker, Land/Region und Sprache unterschiedlich.
Weitere Informationen finden Sie unter
Elektronischer Support.
Telefonischer Support durch HP.
www.hp.com/support. Der
Elektronischer Support
Informationen zu Support und Gewährleistung finden Sie auf der HP Website unter
www.hp.com/support. Wählen Sie bei entsprechender Aufforderung Ihr Land/Ihre
Region aus, und klicken Sie auf Kontakt zu HP, um Kontaktinformationen für den
technischen Support zu erhalten.
Beheben von Problemen 65

Kapitel 6
Auf dieser Website erhalten Sie neben technischem Support auch Treiber, Zubehör
und Bestellinformationen. Außerdem stehen Ihnen folgende Möglichkeiten zur
Verfügung:
• Zugriff auf Online-Supportseiten
• Senden einer E-Mail-Nachricht an HP mit der Schilderung des Problems
• Kontaktieren eines technischen Mitarbeiters von HP über die Online-Chatfunktion
• Suchen Sie nach HP Software-Aktualisierungen.
Unterstützung erhalten Sie auch über die mit dem Computer gelieferte HP Software.
Weitere Informationen finden Sie unter
Die Supportoptionen und die jeweilige Verfügbarkeit sind je nach Drucker, Land/
Region und Sprache unterschiedlich.
Telefonischer Support durch HP
Die hier aufgeführten Nummern für den telefonischen Support und die angegebenen
Gebühren gelten zum Zeitpunkt der Veröffentlichung dieser Dokumentation. Sie gelten
nur für Anrufe über Festnetzverbindungen. Die Gebühren über das Mobilfunknetz
können abweichen.
Die aktuelle HP Liste mit den Telefonnummern der Supportmitarbeiter und die
anfallenden Anrufgebühren finden Sie unter
Während des Gewährleistungszeitraums können Sie bei der HP Kundendienstzentrale
Unterstützung anfordern.
Druckerverwaltungstools.
www.hp.com/support.
Hinweis HP leistet keinen Telefonsupport für das Drucken mit dem
Betriebssystem Linux. Alle Supportleistungen sind online auf der folgenden
Website verfügbar:
https://launchpad.net/hplip. Klicken Sie auf Eine Frage stellen,
um den Supportprozess zu beginnen.
Die HPLIP-Website leistet keine Unterstützung für Windows oder Mac OS X. Wenn
Sie diese Betriebssysteme verwenden, besuchen Sie
www.hp.com/support.
Dieser Abschnitt enthält folgende Themen:
Hinweise vor dem Anruf bei der Kundenunterstützung
•
Dauer des telefonischen Supports
•
•
Telefonnummern des Kundensupports
Nach Ablauf des Telefonsupports
•
Hinweise vor dem Anruf bei der Kundenunterstützung
Wenn Sie den HP Support anrufen, sollten Sie den Computer und den HP All-in-One
vor sich haben. Halten Sie folgende Informationen bereit:
• Modellnummer (siehe Informationen unter
Position der Modellnummer des
Druckers)
• Seriennummer (auf der Rück- oder Unterseite des Druckers)
• Wortlaut der Meldungen, die im Problemfall angezeigt werden
• Antworten auf die folgenden Fragen:
◦ Ist dieses Problem schon einmal aufgetreten?
◦ Können Sie das Problem reproduzieren?
66 Beheben von Problemen

◦ Haben Sie auf dem Computer neue Hardware oder Software installiert,
bevor das Problem aufgetreten ist?
◦ Ist unmittelbar vor Eintritt dieser Situation noch etwas anderes passiert (z.
B. Gewitter, Drucker wurde umgestellt)?
Dauer des telefonischen Supports
Für Nordamerika, den asiatisch-pazifischen Raum und Lateinamerika (einschließlich
Mexiko) steht ein Jahr lang telefonischer Support zur Verfügung.
Telefonnummern des Kundensupports
An vielen Standorten bietet HP kostenlosen telefonischen Support während der
Garantiezeit. Es fallen jedoch ggf. bei einigen Telefonnummern für den Support die
üblichen Gebühren an.
HP Support 67

Kapitel 6
Eine aktuelle Liste mit den Telefonnummern für den Support finden Sie unter
www.hp.com/support.
68 Beheben von Problemen

Nach Ablauf des Telefonsupports
Nach Ablauf des Zeitraums für den kostenlosen telefonischen Support können Sie das
HP Supportangebot gegen eine zusätzliche Gebühr weiterhin in Anspruch nehmen.
Auf der HP Support-Website erhalten Sie ebenfalls Unterstützung :
support. Wenden Sie sich dazu an Ihren HP Händler, oder wählen Sie die
Supportrufnummer für Ihr Land/Ihre Region, und erkundigen Sie sich nach den
Möglichkeiten zur weiteren Unterstützung.
www.hp.com/
Allgemeine Tipps und Ressourcen für die Fehlerbehebung
Hinweis Viele der Arbeitsschritte weiter unten erfordern HP Software. Wenn die
HP Software bisher nicht installiert wurde, können Sie dazu die mit dem Drucker
gelieferte HP Software-CD verwenden oder die Software von der Website des HP
Supports herunterladen:
Versuchen Sie es mit diesen Tipps, wenn Sie den Fehler bei einem Druckproblem
beheben möchten.
• Informationen zur Beseitigung von Papierstaus finden Sie unter
beseitigen.
• Informationen zur Behebung von Zufuhrproblemen (z. B. schief eingezogene
Medien) finden Sie unter
• Vergewissern Sie sich, dass das die Netz-LED nicht blinkt, sondern ständig
leuchtet. Wenn der Drucker zum ersten Mal eingeschaltet wird, dauert die
Initialisierung nach dem Einsetzen der Tintenpatronen etwa eine Minute.
• Wenn das Netzkabel eingesteckt ist, überprüfen Sie, ob das Netzkabel und
andere Kabel funktionstüchtig sind und sicher mit dem Drucker verbunden sind.
Stellen Sie sicher, dass das Netzkabel fest mit einer funktionierenden
Netzsteckdose verbunden und eingeschaltet ist. Die Angaben für die
erforderliche Spannung finden Sie unter
• Wenn der Drucker mit Akkustrom betrieben wird, stellen Sie sicher, dass der
Akku aufgeladen ist. Weitere Informationen finden Sie unter
Verwenden des Akkus.
• Medien sind ordnungsgemäß im Zufuhrfach eingelegt, und es liegt kein
Papierstau vor.
• Alle Klebestreifen und andere Verpackungsmaterialien wurden entfernt.
• Der Drucker ist als aktueller Drucker oder als Standarddrucker eingerichtet.
Richten Sie ihn unter Windows im Ordner Drucker als Standarddrucker ein.
Richten Sie ihn unter Mac OS X im Bereich Drucken & Faxen oder Drucken &
Scannen als Standarddrucker ein. Weitere Informationen finden Sie in der
Dokumentation des Computers.
• Wenn Sie mit Windows arbeiten, darf die Option Drucker anhalten nicht
ausgewählt sein.
• Es sind nicht zu viele Programme geöffnet, wenn Sie einen Druckauftrag
ausführen. Schließen Sie nicht benötigte Programme oder starten Sie den
Computer neu, bevor Sie den Druckauftrag erneut ausführen.
www.hp.com/support.
Papierstaus
Lösen von Problemen bei der Medienzufuhr.
Anforderungen an die Stromversorgung.
Laden und
Allgemeine Tipps und Ressourcen für die Fehlerbehebung 69

Kapitel 6
Abschnitte zur Fehlerbehebung
•
Lösen von Druckproblemen
•
Schlechte Druckqualität und unerwartete Ausdrucke
Lösen von Problemen bei der Medienzufuhr
•
•
Beheben von Problemen beim Kopieren
•
Beheben von Scanproblemen
•
Fehlerbehebung bei Installationsproblemen
Probleme beim Einrichten einer Bluetooth-Verbindung
•
•
Papierstaus beseitigen
Lösen von Druckproblemen
Dieser Abschnitt enthält folgende Themen:
Unerwartetes Ausschalten des Druckers
•
•
Alle Drucker-LEDs blinken oder leuchten
•
Drucker reagiert nicht (nichts wird gedruckt)
Tintenpatrone wird nicht akzeptiert
•
•
Der Druck erfolgt sehr langsam
•
Drucker druckt leere oder halbe Seiten
Etwas fehlt auf der Seite oder ist fehlerhaft
•
•
Die Platzierung von Text oder Grafiken ist falsch
Unerwartetes Ausschalten des Druckers
Überprüfen Sie Netzanschluss und -kabel
• Stellen Sie sicher, dass das Netzkabel des Druckers fest mit einer
funktionierenden Netzsteckdose verbunden ist. Die Angaben für die erforderliche
Spannung finden Sie unter
• Wenn Sie den Akku verwenden, stellen Sie sicher, dass er richtig eingesetzt ist.
Anforderungen an die Stromversorgung.
Alle Drucker-LEDs blinken oder leuchten
Ein nicht-behebbarer Fehler ist aufgetreten
Ziehen Sie alle Kabel ab (z. B. Netzkabel, Netzwerkkabel und USB-Kabel), nehmen
Sie den Akku heraus, warten Sie ca. 20 Sekunden, und schließen Sie danach die
Kabel wieder an. Wenn das Problem weiterhin auftritt, besuchen Sie die HP Website
www.hp.com/support). Dort finden Sie die neuesten Informationen zur
(
Fehlerbehebung sowie Anpassungen und Updates für das Produkt.
Drucker reagiert nicht (nichts wird gedruckt)
Überprüfen der Druckwarteschlange
Möglicherweise befindet sich ein blockierter Druckauftrag in der Druckwarteschlange.
Öffnen Sie zur Problembehebung die Druckwarteschlange, brechen Sie den Druck
aller Dokumente in der Warteschlange ab, und starten Sie anschließend den Computer
70 Beheben von Problemen

neu. Wiederholen Sie nach dem Neustart des Computers den Druckvorgang.
Informationen zum Öffnen der Druckwarteschlange sowie über das Abbrechen von
Druckaufträgen finden Sie in der Hilfe des Betriebssystems.
Überprüfen der Druckereinrichtung
Weitere Informationen finden Sie unter
Allgemeine Tipps und Ressourcen für die
Fehlerbehebung.
Überprüfen Sie die Installation der Druckersoftware
Wenn Sie den Drucker während der Druckausgabe ausschalten, muss eine
Warnmeldung auf dem Bildschirm des Computers angezeigt werden. Andernfalls ist
die Druckersoftware nicht richtig installiert. Um das Problem zu beheben, deinstallieren
Sie die Software vollständig, und installieren Sie sie dann erneut. Weitere
Informationen finden Sie unter
Deinstallieren und Neuinstallieren der HP Software.
Prüfen Sie die Kabelverbindungen
Vergewissern Sie sich, dass beide Enden des USB-Kabels sicher verbunden sind.
Überprüfen der auf dem Computer installierten persönlichen Firewall-Software
Eine Software-Firewall ist ein Sicherheitsprogramm, das den Computer vor
unberechtigtem Zugriff schützt. Unter Umständen blockiert die Firewall aber auch die
Kommunikation zwischen Computer und Drucker. Wenn ein Problem bei der
Kommunikation mit dem Drucker auftritt, versuchen Sie zunächst, die Firewall zu
deaktivieren. Sollte das Problem danach noch immer bestehen, ist die Firewall nicht
die Ursache für das Kommunikationsproblem. Aktivieren Sie die Firewall wieder.
Wenn Sie nach der Deaktivierung der Firewall mit dem Drucker kommunizieren
können, sollten Sie dem Drucker unter Umständen eine statische IP-Adresse zuweisen
und die Firewall wieder aktivieren.
Überprüfen der Bluetooth-Verbindung
Das Drucken großer Dateien über eine Bluetooth Wireless-Verbindung kann manchmal
zum Scheitern des Druckauftrags führen. Versuchen Sie, eine kleinere Datei zu
drucken. Weitere Informationen finden Sie unter
Kommunikation.
Tintenpatrone wird nicht akzeptiert
Überprüfen Sie die Tintenpatrone
• Entfernen Sie die Tintenpatrone und setzen Sie sie wieder ein.
• Vergewissern Sie sich, dass die Tintenpatrone für die Verwendung mit dem
Drucker geeignet ist. Weitere Informationen finden Sie unter
Tintenpatronen.
Manuelles Reinigen der Tintenpatrone
Führen Sie den Reinigungsvorgang für die Tintenpatrone durch. Weitere Informationen
finden Sie unter
So führen Sie eine manuelle Reinigung der Tintenpatronen durch.
Einrichten des Druckers für Bluetooth-
Arbeiten an den
Lösen von Druckproblemen 71

Kapitel 6
Ausschalten des Druckers nach dem Entfernen der Tintenpatrone
Schalten Sie nach dem Entfernen der Tintenpatrone den Drucker aus und dann nach
ungefähr 20 Sekunden wieder ein, ohne die Tintenpatrone einzusetzen. Setzen Sie die
Tintenpatrone nach dem Einschalten des Druckers wieder ein.
Hinweis Stellen Sie sicher, dass Sie den Drucker richtig ausschalten. Weitere
Informationen finden Sie unter
Der Druck erfolgt sehr langsam
Überprüfen der Systemressourcen
• Stellen Sie sicher, dass der Computer ausreichende Ressourcen zum
Ausdrucken eines Dokuments in einer vertretbaren Zeitspanne besitzt. Wenn der
Computer lediglich die Mindestsystemanforderungen erfüllt, kann das Drucken
von Dokumenten länger dauern. Weitere Informationen über minimale und
empfohlene Systemanforderungen finden Sie unter
• Wenn der Computer mit der Ausführung weiterer Programme beschäftigt ist,
werden Dokumente möglicherweise langsamer ausgedruckt. Schließen Sie
einige Programme und drucken Sie das Dokument erneut.
Einstellungen der Druckersoftware überprüfen
Die Druckgeschwindigkeit ist im Druckqualitätsmodus Optimal oder Maximale
Auflösung langsamer. Wählen Sie zum Steigern der Druckgeschwindigkeit andere
Druckeinstellungen im Drucktreiber aus. Weitere Informationen finden Sie unter
Drucken.
Ausschalten des Druckers.
Systemanforderungen.
Prüfen Sie auf Funkstörungen
Falls der Drucker über eine Bluetooth Wireless-Verbindung angeschlossen ist und
langsam druckt, ist das Funksignal möglicherweise zu schwach. Weitere Informationen
finden Sie unter Einrichten des Druckers für Bluetooth-Kommunikation.
Überprüfen der Bluetooth-Funkverbindung
Das Drucken großer Dateien über eine Bluetooth Wireless-Verbindung kann manchmal
zum Scheitern des Druckauftrags führen. Versuchen Sie, eine kleinere Datei zu
drucken. Weitere Informationen finden Sie unter Probleme beim Einrichten einer
Bluetooth-Verbindung.
Drucker druckt leere oder halbe Seiten
Tintenpatronen reinigen
Führen Sie den Reinigungsvorgang für die Tintenpatrone durch. Weitere Informationen
finden Sie unter
Überprüfen des Akkuladezustands
Wenn der Drucker mit Akkustrom betrieben wird, stellen Sie sicher, dass der Akku
aufgeladen und funktionsfähig ist. Wenn der Akku sehr stark entladen ist, wird
möglicherweise die Seite ausgegeben, bevor sie vollständig gedruckt wurde. Schließen
72 Beheben von Problemen
So führen Sie eine automatische Reinigung der Tintenpatronen durch.

Sie das Netzkabel an, um den Akku aufzuladen. Weitere Informationen zum
Verwenden des Akkus finden Sie unter
Überprüfen Sie die Medieneinstellungen
• Vergewissern Sie sich, dass Sie im Druckertreiber die richtigen
Druckqualitätseinstellungen für die eingelegten Medien ausgewählt haben.
• Stellen Sie sicher, dass die im Druckertreiber angegebenen
Papierformateinstellungen mit den eingelegten Medien übereinstimmen.
Überprüfen der Bluetooth-Verbindung
Wenn größere Dateien über eine Bluetooth Wireless-Verbindung gedruckt werden,
kann es zum Abbruch des Druckauftrags kommen. Versuchen Sie, eine kleinere Datei
zu drucken. Weitere Informationen finden Sie unter
Bluetooth-Verbindung.
Es werden mehrere Seiten gleichzeitig eingezogen
Weitere Informationen zur Behebung von Problemen mit dem Papiereinzug finden Sie
Lösen von Problemen bei der Medienzufuhr.
unter
Es befindet sich eine Leerseite in der Datei
Stellen Sie sicher, dass in der Datei keine Leerseite vorhanden ist.
Etwas fehlt auf der Seite oder ist fehlerhaft
Tintenpatronen überprüfen
• Vergewissern Sie sich, dass beide Patronen installiert sind und richtig
funktionieren.
• Die Tintenpatronen müssen möglicherweise gereinigt werden. Weitere
Informationen finden Sie unter
Tintenpatronen durch.
• Eine oder mehrere Tintenpatronen sind möglicherweise verbraucht. Wechseln
Sie alle leeren Patronen aus.
• Versuchen Sie, die Patronen zu entfernen und wieder einzusetzen. Achten Sie
dabei darauf, dass sie fest einrasten. Weitere Informationen finden Sie unter
Arbeiten an den Tintenpatronen.
So führen Sie eine automatische Reinigung der
Einsetzen und Verwenden des Akkus.
Probleme beim Einrichten einer
Überprüfen Sie die Randeinstellungen
Stellen Sie sicher, dass die Randeinstellungen des Dokuments den Druckbereich des
Druckers nicht überschreiten. Weitere Informationen finden Sie unter
Festlegen der
Mindestbreite von Rändern.
Überprüfen Sie die Einstellungen für den Farbdruck
Stellen Sie sicher, dass das Kontrollkästchen Graustufendruck im Druckertreiber
nicht markiert ist.
Überprüfen des Standorts des Druckers und der Länge des USB-Kabels
Starke elektromagnetische Felder (z. B. von Monitoren, Motoren, Lüftern, Fernsehern
oder anderen Druckern) können manchmal leichte Verzerrungen der Druckausgabe
Lösen von Druckproblemen 73

Kapitel 6
verursachen. Sorgen Sie für einen größeren Abstand zwischen der Ursache für die
elektromagnetischen Felder und dem Drucker. Darüber hinaus empfiehlt sich die
Verwendung eines USB-Kabels, das kürzer als 3 m (9,8 Fuß) ist, um die Auswirkungen
dieser elektromagnetischen Felder zu minimieren.
Überprüfen Sie die PictBridge-Einstellungen
Falls Sie mit einem PictBridge-Gerät drucken, vergewissern Sie sich, dass die
Medieneinstellungen des Geräts richtig sind oder den Standardeinstellungen des
Druckers entsprechen. Bei Verwendung der Standardeinstellungen des aktuellen
Druckers überprüfen Sie die Toolbox (Windows), das HP Dienstprogramm (Mac OS)
oder die Toolbox-Software für PDAs (Windows Mobile), um sicherzustellen, dass die
aktuellen Druckereinstellungen richtig sind.
Überprüfen Sie die Einstellungen für randlosen Druck
Falls Sie mit einem PictBridge-Gerät drucken, vergewissern Sie sich, dass die
Medieneinstellungen des Geräts richtig sind oder die Standardeinstellungen des
Druckers verwenden.
Überprüfen der Bluetooth-Verbindung
Wenn größere Dateien über eine Bluetooth Wireless-Verbindung gedruckt werden,
kann es zum Abbruch des Druckauftrags kommen. Versuchen Sie, eine kleinere Datei
zu drucken. Weitere Informationen finden Sie unter
Probleme beim Einrichten einer
Bluetooth-Verbindung.
Überprüfen Sie die Schriftart des Mobiltelefons
Wenn Sie versuchen, asiatische Schriftarten von Mobiltelefonen oder außerhalb von
Asien gekauften Druckern zu drucken, können Kästchen erscheinen. Das Drucken
asiatischer Schriftarten von Bluetooth-Mobiltelefonen wird nur auf in Asien erworbenen
Modellen unterstützt.
Die Platzierung von Text oder Grafiken ist falsch
Überprüfen Sie die Druckmedien auf ordnungsgemäße Lage im Fach
Kontrollieren Sie, ob die Führungen an den Kanten der Medien anliegen, und
vergewissern Sie sich, dass das Zufuhrfach nicht überladen ist. Weitere Informationen
finden Sie unter
Überprüfen Sie das Medienformat
• Der Inhalt einer Seite wird abgeschnitten, wenn das Dokumentformat größer als
das eingelegte Druckmedium ist.
• Stellen Sie sicher, dass die im Druckertreiber angegebenen
Papierformateinstellungen mit den im Zufuhrfach eingelegten Medien
übereinstimmen.
Überprüfen Sie die Randeinstellungen
Wenn Text oder Grafiken an den Rändern der Seite abgeschnitten sind, müssen Sie
sicherstellen, dass die Randeinstellungen des Dokuments den von diesem Drucker
Einlegen von Medien.
74 Beheben von Problemen

bedruckbaren Bereich nicht überschreiten. Weitere Informationen finden Sie unter
Festlegen der Mindestbreite von Rändern.
Überprüfen Sie die eingestellte Seitenausrichtung
Stellen Sie sicher, dass die in der Anwendung ausgewählten Einstellungen für
Druckmedienformat und Seitenausrichtung mit den Einstellungen im Druckertreiber
übereinstimmen. Weitere Informationen finden Sie unter
Überprüfen des Standorts des Druckers und der Länge des USB-Kabels
Starke elektromagnetische Felder (z. B. von Monitoren, Motoren, Lüftern, Fernsehern
und ähnlichen Geräten) können manchmal leichte Verzerrungen der Druckausgabe
verursachen. Sorgen Sie für einen größeren Abstand zwischen der Ursache für die
elektromagnetischen Felder und dem Drucker. Darüber hinaus empfiehlt sich die
Verwendung eines USB-Kabels, das kürzer als 3 m (9,8 Fuß) ist, um die Auswirkungen
dieser elektromagnetischen Felder zu minimieren.
Führt keine dieser Maßnahmen zu einer Lösung, ist das Problem möglicherweise
darauf zurückzuführen, dass Ihr Softwareprogramm die Druckeinstellungen nicht richtig
interpretiert. Suchen Sie in den Versionshinweisen nach bekannten Softwarekonflikten,
schlagen Sie in der Dokumentation der Anwendung nach, oder wenden Sie sich an
den Hersteller der Software.
Drucken.
Schlechte Druckqualität und unerwartete Ausdrucke
Drucken Sie eine Druckqualitätsseite zur Unterstützung bei der Behebung von
Problemen mit der Druckqualität. Weitere Informationen finden Sie unter
zu den Druckerinformationsseiten.
Dieser Abschnitt behandelt folgende Themen:
Allgemeine Tipps
•
•
Es werden unsinnige Zeichen gedruckt
Die Tinte ist verschmiert
•
•
Die Tinte füllt den Text oder das Bild nicht vollständig aus
•
Der Ausdruck ist blass oder matt
•
Farben werden schwarzweiß gedruckt
•
Die falschen Farben werden gedruckt
•
Die Farben verlaufen ineinander
•
Farben sind nicht korrekt ausgerichtet
•
Ausdrucke haben Streifen oder Linien
Erläuterungen
Allgemeine Tipps
Tintenpatronen überprüfen
• Vergewissern Sie sich, dass beide Patronen installiert sind und richtig
funktionieren.
• Die Tintenpatronen müssen möglicherweise gereinigt werden. Weitere
Informationen finden Sie unter
Tintenpatronen durch.
So führen Sie eine automatische Reinigung der
Schlechte Druckqualität und unerwartete Ausdrucke 75

Kapitel 6
• Eine oder mehrere Tintenpatronen sind möglicherweise verbraucht. Wechseln
Sie alle leeren Patronen aus.
• Versuchen Sie, die Patronen zu entfernen und wieder einzusetzen. Achten Sie
dabei darauf, dass sie fest einrasten. Weitere Informationen finden Sie unter
Arbeiten an den Tintenpatronen.
• Wenn Sie eine neue Tintenpatrone einsetzen, müssen Sie die Tintenpatronen
ausrichten, um eine optimale Druckqualität zu gewährleisten. Wenn der Ausdruck
eine Körnung, vereinzelte Punkte oder gezackte Kanten aufweist oder die Tinte in
eine andere Farbe überläuft, können Sie die Druckpatronen über die Toolbox
oder den Druckertreiber (Windows), das HP Dienstprogramm (Mac OS) oder die
Toolbox-Software für PDAs (Windows Mobile) neu ausrichten. Weitere
Informationen hierzu finden Sie unter
Tintenpatronen ausrichten.
• Wenn die Tintenpatronen fallen gelassen oder Erschütterungen ausgesetzt
werden, können die Düsen der Tintenpatronen vorübergehend ausfallen. Um
dieses Problem zu beheben, lassen Sie die Tintenpatronen für 2 bis 24 Stunden
im Gerät.
• Verwenden Sie den gewünschten Zweck geeignete Tintenpatrone. Für beste
Ergebnisse verwenden Sie die Schwarzpatrone von HP zum Drucken von
Textdokumenten und die HP Fotopatrone für Farbfotos oder Schwarzweißfotos.
• Prüfen Sie, ob Manipulationen an den Tintenpatronen vorgenommen wurden.
Das Nachfüllen und die Verwendung inkompatibler Tinten kann zu Problemen im
komplexen Drucksystem führen, wodurch die Druckqualität verringert wird und
Schäden am Drucker oder an der Tintenpatrone verursacht werden. HP
garantiert nicht, dass nachgefüllte Tintenpatronen funktionieren, und bietet keine
Unterstützung in diesem Bereich. Bestellinformationen finden Sie unter
HP
Verbrauchsmaterial und Zubehör.
Überprüfen Sie die Papierqualität
Das Papier ist möglicherweise zu feucht oder zu rau. Stellen Sie sicher, dass die
Medien den HP Spezifikationen entsprechen, und drucken Sie das Dokument erneut.
Weitere Informationen finden Sie unter
Prüfen Sie den Typ der eingelegten Medien
Vergewissern Sie sich, dass das Fach den eingelegten Medientyp unterstützt. Weitere
Informationen hierzu finden Sie unter
Überprüfen Sie die Rollen im Drucker
Die Walzen im Drucker sind möglicherweise verschmutzt, was im Ausdruck zu Linien
oder Verschmierungen führen kann. Schalten Sie den Drucker aus, entfernen Sie den
Akku und ziehen Sie dann das Netzkabel ab. Reinigen Sie die Ausgabewalzen im
Drucker mit einem leicht angefeuchteten, fusselfreien Tuch, und wiederholen Sie dann
den Druckvorgang.
Überprüfen des Standorts des Druckers und der Länge des USB-Kabels
Starke elektromagnetische Felder (z. B. von Monitoren, Motoren, Lüftern, Fernsehern
und ähnlichen Geräten) können manchmal leichte Verzerrungen der Druckausgabe
verursachen. Sorgen Sie für einen größeren Abstand zwischen der Ursache für die
elektromagnetischen Felder und dem Drucker. Darüber hinaus empfiehlt sich die
76 Beheben von Problemen
Spezifikationen für Druckmedien.
Spezifikationen für Druckmedien.

Verwendung eines USB-Kabels, das kürzer als 3 m (9,8 Fuß) ist, um die Auswirkungen
dieser elektromagnetischen Felder zu minimieren.
Überprüfen der Bluetooth-Verbindung
Wenn größere Dateien über eine Bluetooth-Verbindung gedruckt werden, kann es zum
Abbruch des Druckauftrags kommen. Versuchen Sie, eine kleinere Datei zu drucken.
Weitere Informationen finden Sie unter
Verbindung.
Es werden unsinnige Zeichen gedruckt
Wenn ein Druckauftrag, der gerade gedruckt wird, unterbrochen wird, erkennt der
Drucker unter Umständen den Rest des Auftrags nicht.
Brechen Sie den Druckauftrag ab und warten Sie, bis in der Bedienfeldanzeige des
Druckers wieder der Startbildschirm erscheint. Wenn der Startbildschirm nicht
angezeigt wird, brechen Sie alle Druckaufträge ab, und warten Sie erneut. Wenn der
Startbildschirm in der Bedienfeldanzeige erscheint, senden Sie den Druckauftrag
erneut. Wenn auf dem Bildschirm die Frage angezeigt wird, ob der Druckauftrag
wiederholt werden soll, klicken Sie auf Abbrechen.
Prüfen Sie die Kabelverbindungen
Wenn Drucker und Computer durch ein USB-Kabel verbunden sind, kann das Problem
durch eine schlechte Kabelverbindung hervorgerufen werden.
Stellen Sie sicher, dass das Kabel an beiden Enden fest angeschlossen ist. Wenn das
Problem weiterhin besteht, schalten Sie den Drucker aus, ziehen Sie das Kabel vom
Drucker ab, schalten Sie den Drucker ein, ohne das Kabel wieder anzuschließen, und
löschen Sie alle verbliebenen Druckaufträge aus der Druckwarteschlange. Wenn die
Netz-LED leuchtet und nicht blinkt, schließen Sie das Kabel wieder an.
Probleme beim Einrichten einer Bluetooth-
Überprüfen Sie die Dokumentdatei
Die zu druckende Datei ist beschädigt. Wenn Sie andere Dokumente in derselben
Anwendung drucken können, versuchen Sie, eine Sicherungskopie (sofern vorhanden)
des problematischen Dokuments auszugeben.
Überprüfen Sie die Schriftart des Mobiltelefons
Wenn Sie versuchen, asiatische Schriftarten von Mobiltelefonen oder außerhalb von
Asien gekauften Druckern zu drucken, können Kästchen erscheinen. Das Drucken
asiatischer Schriftarten von Bluetooth-Mobiltelefonen wird nur auf in Asien erworbenen
Modellen unterstützt.
Schlechte Druckqualität und unerwartete Ausdrucke 77

Kapitel 6
Die Tinte ist verschmiert
Überprüfen Sie die Druckeinstellungen
• Wenn Sie Dokumente mit hohem Tintenauftrag ausgeben oder Medien mit
geringerem Aufnahmevermögen verwenden, lassen Sie die Ausdrucke länger
trocknen, bevor Sie sie weiterverwenden. Wenn Sie im Druckertreiber den
Druckqualitätsmodus Optimal auswählen, sollten Sie auch in der
Druckersoftware mit dem Tintenvolumen-Schieberegler die Trocknungsdauer
erhöhen und die Tintensättigung verringern. Diese Einstellung befindet sich im
Fenster der erweiterten Funktionen (Windows) oder Tintenfunktionen (Mac OS
X). Beachten Sie jedoch, dass eine Verringerung der Tintensättigung zu
Ausdrucken mit einer "ausgewaschenen" Qualität führt.
• In farbigen Dokumenten mit kräftigen Farben und Farbverläufen kann
außerordentlich viel Tinte verwendet werden, was beim Drucken im Modus
Höchste zum Verknittern der Seite und zu Verschmierungen führen kann.
Wählen Sie dann eine andere Druckqualitätseinstellung, z. B. Normal, um die
Tintenmenge zu verringern, oder verwenden Sie HP Premium-Papier, das
speziell zum Drucken von kräftigen Farben vorgesehen ist. Weitere Informationen
finden Sie unter
Überprüfen Sie Medienformat und -typ
• Lassen Sie es nicht zu, dass der Drucker Medien druckt, die kleiner sind als der
Druckauftrag. Wenn Sie randlos drucken, vergewissern Sie sich, dass das
richtige Medienformat eingelegt ist. Bei Verwendung des falschen Formats kann
die Tinte im unteren Bereich der nachfolgenden Seiten verschmieren.
• Auf einigen Medientypen haftet die Tinte nur schlecht. Bei diesen Medientypen
dauert das Trocknen der Tinte länger, wodurch diese leichter verschmieren kann.
Weitere Informationen finden Sie unter
Drucken.
Spezifikationen für Druckmedien.
Die Tinte füllt den Text oder das Bild nicht vollständig aus
Tintenpatronen überprüfen
• Vergewissern Sie sich, dass beide Tintenpatronen installiert sind und richtig
funktionieren.
• Die Tintenpatronen müssen möglicherweise gereinigt werden. Weitere
Informationen finden Sie unter
Tintenpatronen durch.
• Eine oder mehrere Tintenpatronen sind möglicherweise verbraucht. Wechseln
Sie alle leeren Patronen aus.
• Prüfen Sie, ob Manipulationen an den Tintenpatronen vorgenommen wurden.
Das Nachfüllen und die Verwendung inkompatibler Tinten kann zu Problemen im
komplexen Drucksystem führen, wodurch die Druckqualität verringert wird und
Schäden am Drucker oder an der Tintenpatrone verursacht werden. HP
garantiert nicht, dass nachgefüllte Tintenpatronen funktionieren, und bietet keine
Unterstützung in diesem Bereich. Bestellinformationen finden Sie unter
Verbrauchsmaterial und Zubehör.
78 Beheben von Problemen
So führen Sie eine automatische Reinigung der
HP

Überprüfen Sie den Medientyp
Bestimmte Medientypen eignen sich nicht für Ihren Drucker. Weitere Informationen
finden Sie unter
Spezifikationen für Druckmedien.
Der Ausdruck ist blass oder matt
Überprüfen Sie den Druckmodus
Im Druckertreibermodus Entwurf oder Schnell wird eine höhere Druckgeschwindigkeit
erreicht. Dies ist beim Drucken von Entwürfen vorteilhaft. Um bessere Ergebnisse zu
erzielen, wählen Sie Normal oder Optimal. Weitere Informationen finden Sie unter
Drucken.
Überprüfen der Einstellung für Papier- bzw. Medientyp
Wenn Sie auf Spezialmedien drucken, wählen Sie den entsprechenden Medientyp im
Druckertreiber aus. Weitere Informationen finden Sie unter
und Papier mit Sonderformat.
Tintenpatronen überprüfen
• Vergewissern Sie sich, dass beide Tintenpatronen installiert sind und richtig
funktionieren.
• Die Tintenpatronen müssen möglicherweise gereinigt werden. Weitere
Informationen finden Sie unter
Tintenpatronen durch.
• Eine oder mehrere Tintenpatronen sind möglicherweise verbraucht. Wechseln
Sie alle leeren Patronen aus.
• Prüfen Sie, ob Manipulationen an den Tintenpatronen vorgenommen wurden.
Das Nachfüllen und die Verwendung inkompatibler Tinten kann zu Problemen im
komplexen Drucksystem führen, wodurch die Druckqualität verringert wird und
Schäden am Drucker oder an der Tintenpatrone verursacht werden. HP
garantiert nicht, dass nachgefüllte Tintenpatronen funktionieren, und bietet keine
Unterstützung in diesem Bereich. Bestellinformationen finden Sie unter
Verbrauchsmaterial und Zubehör.
Drucken auf Spezialpapier
So führen Sie eine automatische Reinigung der
HP
Farben werden schwarzweiß gedruckt
Überprüfen Sie die Druckeinstellungen
Stellen Sie sicher, dass das Kontrollkästchen Graustufendruck im Druckertreiber
nicht markiert ist. Öffnen Sie das Dialogfenster Eigenschaften, klicken Sie auf die
Registerkarte Funktionen und stellen Sie sicher, dass in den Optionen Farbe die
Einstellung In Graustufen drucken nicht ausgewählt ist.
Schlechte Druckqualität und unerwartete Ausdrucke 79

Kapitel 6
Tintenpatronen überprüfen
• Stellen Sie sicher, dass die schwarze und die dreifarbige Tintenpatrone installiert
sind und ordnungsgemäß funktionieren. Weitere Informationen finden Sie unter
Drucken mit einer einzelnen Tintenpatrone.
• Die Tintenpatronen müssen möglicherweise gereinigt werden. Weitere
Informationen finden Sie unter
Tintenpatronen durch.
• Eine oder mehrere Tintenpatronen sind möglicherweise verbraucht. Wechseln
Sie alle leeren Patronen aus.
• Versuchen Sie, die Patronen zu entfernen und wieder einzusetzen. Achten Sie
dabei darauf, dass sie fest einrasten. Weitere Informationen finden Sie unter
Arbeiten an den Tintenpatronen.
• Prüfen Sie, ob Manipulationen an den Tintenpatronen vorgenommen wurden.
Das Nachfüllen und die Verwendung inkompatibler Tinten kann zu Problemen im
komplexen Drucksystem führen, wodurch die Druckqualität verringert wird und
Schäden am Drucker oder an der Tintenpatrone verursacht werden. HP
garantiert nicht, dass nachgefüllte Tintenpatronen funktionieren, und bietet keine
Unterstützung in diesem Bereich. Bestellinformationen finden Sie unter
Verbrauchsmaterial und Zubehör.
Die falschen Farben werden gedruckt
Überprüfen Sie die Druckeinstellungen
Stellen Sie sicher, dass das Kontrollkästchen Graustufendruck im Druckertreiber
nicht markiert ist. Öffnen Sie das Dialogfenster Eigenschaften, klicken Sie auf die
Registerkarte Funktionen und stellen Sie sicher, dass in den Optionen Farbe die
Einstellung In Graustufen drucken nicht ausgewählt ist.
So führen Sie eine automatische Reinigung der
HP
Tintenpatronen überprüfen
• Vergewissern Sie sich, dass beide Tintenpatronen installiert sind und richtig
funktionieren.
• Die Tintenpatronen müssen möglicherweise gereinigt werden. Weitere
Informationen finden Sie unter
Tintenpatronen durch.
• Eine oder mehrere Tintenpatronen sind möglicherweise verbraucht. Wechseln
Sie alle leeren Patronen aus.
• Versuchen Sie, die Patronen zu entfernen und wieder einzusetzen. Achten Sie
dabei darauf, dass sie fest einrasten. Weitere Informationen finden Sie unter
Arbeiten an den Tintenpatronen.
• Prüfen Sie, ob Manipulationen an den Tintenpatronen vorgenommen wurden.
Das Nachfüllen und die Verwendung inkompatibler Tinten kann zu Problemen im
komplexen Drucksystem führen, wodurch die Druckqualität verringert wird und
Schäden am Drucker oder an der Tintenpatrone verursacht werden. HP
garantiert nicht, dass nachgefüllte Tintenpatronen funktionieren, und bietet keine
Unterstützung in diesem Bereich. Bestellinformationen finden Sie unter
Verbrauchsmaterial und Zubehör.
80 Beheben von Problemen
So führen Sie eine automatische Reinigung der
HP

Die Farben verlaufen ineinander
Tintenpatronen überprüfen
• Vergewissern Sie sich, dass beide Tintenpatronen installiert sind und richtig
funktionieren.
• Die Tintenpatronen müssen möglicherweise gereinigt werden. Weitere
Informationen finden Sie unter
Tintenpatronen durch.
• Eine oder mehrere Tintenpatronen sind möglicherweise verbraucht. Wechseln
Sie alle leeren Patronen aus.
• Versuchen Sie, die Patronen zu entfernen und wieder einzusetzen. Achten Sie
dabei darauf, dass sie fest einrasten. Weitere Informationen finden Sie unter
Arbeiten an den Tintenpatronen.
• Prüfen Sie, ob Manipulationen an den Tintenpatronen vorgenommen wurden.
Das Nachfüllen und die Verwendung inkompatibler Tinten kann zu Problemen im
komplexen Drucksystem führen, wodurch die Druckqualität verringert wird und
Schäden am Drucker oder an der Tintenpatrone verursacht werden. HP
garantiert nicht, dass nachgefüllte Tintenpatronen funktionieren, und bietet keine
Unterstützung in diesem Bereich. Bestellinformationen finden Sie unter
Verbrauchsmaterial und Zubehör.
Überprüfen Sie den Medientyp
Bestimmte Medientypen eignen sich nicht für Ihren Drucker. Weitere Informationen
finden Sie unter
Spezifikationen für Druckmedien.
So führen Sie eine automatische Reinigung der
HP
Farben sind nicht korrekt ausgerichtet
Tintenpatronen überprüfen
• Vergewissern Sie sich, dass beide Tintenpatronen installiert sind und richtig
funktionieren.
• Die Tintenpatronen müssen möglicherweise gereinigt werden. Weitere
Informationen finden Sie unter
Tintenpatronen durch.
• Eine oder mehrere Tintenpatronen sind möglicherweise verbraucht. Wechseln
Sie alle leeren Patronen aus.
• Versuchen Sie, die Patronen zu entfernen und wieder einzusetzen. Achten Sie
dabei darauf, dass sie fest einrasten. Weitere Informationen finden Sie unter
Arbeiten an den Tintenpatronen.
So führen Sie eine automatische Reinigung der
Schlechte Druckqualität und unerwartete Ausdrucke 81

Kapitel 6
• Wenn Sie eine neue Tintenpatrone einsetzen, müssen Sie die Tintenpatronen
ausrichten, um eine optimale Druckqualität zu gewährleisten. Wenn der Ausdruck
eine Körnung, vereinzelte Punkte oder gezackte Kanten aufweist oder die Tinte in
eine andere Farbe überläuft, können Sie die Druckpatronen über die Toolbox
oder den Druckertreiber (Windows), das HP Dienstprogramm (Mac OS) oder die
Toolbox-Software für PDAs (Windows Mobile) neu ausrichten. Weitere
Informationen hierzu finden Sie unter
• Prüfen Sie, ob Manipulationen an den Tintenpatronen vorgenommen wurden.
Das Nachfüllen und die Verwendung inkompatibler Tinten kann zu Problemen im
komplexen Drucksystem führen, wodurch die Druckqualität verringert wird und
Schäden am Drucker oder an der Tintenpatrone verursacht werden. HP
garantiert nicht, dass nachgefüllte Tintenpatronen funktionieren, und bietet keine
Unterstützung in diesem Bereich. Bestellinformationen finden Sie unter
Verbrauchsmaterial und Zubehör.
Die Grafiken im Dokument sind nicht richtig platziert
Überprüfen Sie mit Hilfe der Vergrößerungs- oder Druckvorschaufunktion der Software,
ob bei der Platzierung von Grafiken auf der Seite Lücken entstehen.
Ausdrucke haben Streifen oder Linien
Überprüfen Sie den Druckmodus
Wählen Sie im Druckertreiber die Qualitätseinstellung Höchste. Weitere Informationen
finden Sie unter
Drucken.
Tintenpatronen ausrichten.
HP
Tintenpatronen überprüfen
• Vergewissern Sie sich, dass beide Tintenpatronen installiert sind und richtig
funktionieren.
• Reinigen Sie die Tintenpatronen. Weitere Informationen finden Sie unter
führen Sie eine automatische Reinigung der Tintenpatronen durch oder Reinigen
des Bereichs um die Tintendüsen.
• Eine oder mehrere Tintenpatronen sind möglicherweise verbraucht. Wechseln
Sie alle leeren Patronen aus.
• Versuchen Sie, die Patronen zu entfernen und wieder einzusetzen. Achten Sie
dabei darauf, dass sie fest einrasten. Weitere Informationen finden Sie unter
Arbeiten an den Tintenpatronen.
82 Beheben von Problemen
So

• Wenn Sie eine neue Tintenpatrone einsetzen, müssen Sie die Tintenpatronen
ausrichten, um eine optimale Druckqualität zu gewährleisten. Wenn der Ausdruck
eine Körnung, vereinzelte Punkte oder gezackte Kanten aufweist oder die Tinte in
eine andere Farbe überläuft, können Sie die Druckpatronen über die Toolbox
oder den Druckertreiber (Windows), das HP Dienstprogramm (Mac OS) oder die
Toolbox-Software für PDAs (Windows Mobile) neu ausrichten. Weitere
Informationen finden Sie unter
• Prüfen Sie, ob Manipulationen an den Tintenpatronen vorgenommen wurden.
Das Nachfüllen und die Verwendung inkompatibler Tinten kann zu Problemen im
komplexen Drucksystem führen, wodurch die Druckqualität verringert wird und
Schäden am Drucker oder an der Tintenpatrone verursacht werden. HP
garantiert nicht, dass nachgefüllte Tintenpatronen funktionieren, und bietet keine
Unterstützung in diesem Bereich. Bestellinformationen finden Sie unter
Verbrauchsmaterial und Zubehör.
Tintenpatronen ausrichten.
Erweiterte Wartung von Tintenpatronen
Dieser Abschnitt enthält folgende Themen:
Reinigen der Kontakte der Tintenpatronen
•
Reinigen des Bereichs um die Tintendüsen
•
•
Auswechseln des Tinten-Servicemoduls
Reinigen der Kontakte der Tintenpatronen
Bevor Sie die Kontakte einer Tintenpatrone reinigen, nehmen Sie die Tintenpatrone
heraus, und stellen Sie sicher, dass die Kontakte nicht durch einen Fremdkörper
verdeckt sind. Setzen Sie die Tintenpatrone danach wieder ein.
Dazu benötigen Sie die folgenden Materialien:
• Reinigungsstäbchen, ein fusselfreies Tuch oder andere weiche Materialien, die
nicht an den Patronen haften bleiben können.
HP
Tipp Kaffeefilter sind fusselfrei und eignen sich ausgezeichnet zum Reinigen
von Tintenpatronen.
• Destilliertes, gereinigtes oder abgefülltes Wasser (verwenden Sie kein
Leitungswasser, da dieses u. U. Verunreinigungen enthält, die die Tintenpatronen
beschädigen können).
Vorsicht Verwenden Sie keine scharfen Reinigungsmittel oder Alkohol, um
die Kontakte der Tintenpatrone zu reinigen. Die Tintenpatrone oder der
Drucker könnten beschädigt werden.
So reinigen Sie die Kontakte der Tintenpatronen
1. Schalten Sie das Gerät ein, und öffnen Sie die vordere Abdeckung.
Die Patronenhalterung bewegt sich zur Mitte des Druckers.
2. Warten Sie, bis der Patronenwagen zum Stillstand gekommen ist. Ziehen Sie
dann das Netzkabel auf der Rückseite des Geräts ab.
3. Ziehen Sie die Tintenpatronenverriegelung zum Öffnen nach oben und nehmen
Sie die Tintenpatrone vorsichtig aus ihrer Halterung.
Erweiterte Wartung von Tintenpatronen 83

Kapitel 6
4. Überprüfen Sie die Kontakte der Tintenpatrone auf Tinten- und
Schmutzansammlungen.
5. Tauchen Sie ein Reinigungsstäbchen oder ein sauberes Baumwolltuch in
destilliertes Wasser, und drücken Sie überschüssiges Wasser aus.
6. Halten Sie die Tintenpatrone an den Seiten fest.
7. Reinigen Sie nur die kupferfarbenen Kontakte. Lassen Sie die Tintenpatrone
etwa zehn Minuten trocknen.
1 Kupferfarbene Kontakte
2 Tintendüsen (nicht reinigen)
8. Setzen Sie die Tintenpatrone im selben Winkel in die Halterung ein, unter dem
Sie die alte Tintenpatrone entfernt haben.
9. Schließen Sie die Tintenpatronenverriegelung. Wenn die Patrone richtig
eingesetzt wurde, wird sie beim Schließen der Verriegelung sanft in die Halterung
geschoben. Drücken Sie auf die Verriegelung, um sicher zu stellen, dass sie flach
auf den Patronen aufliegt.
10. Wiederholen Sie bei Bedarf die Arbeitsschritte für die andere Tintenpatrone.
11. Schließen Sie die vordere Abdeckung, und schließen Sie das Netzkabel auf der
Rückseite des Geräts an.
12. Warten Sie vor der Verwendung des Druckers, bis die Halterung das
Initialisierungsverfahren für die Tintenpatrone abgeschlossen hat und in die
Ausgangsposition auf der linken Seite des Druckers zurückgekehrt ist.
Hinweis Öffnen Sie die vordere Abdeckung nicht, bevor die Initialisierung
der Tintenpatrone abgeschlossen ist.
13. Richten Sie die Tintenpatronen aus. Weitere Informationen finden Sie unter
Tintenpatronen ausrichten.
Reinigen des Bereichs um die Tintendüsen
Es können sich feine Schmutzpartikel innerhalb des Gehäuses festsetzen, wenn der
Drucker in einer staubigen Umgebung eingesetzt wird. Dabei kann es sich um Staub,
Haare, Stoff- oder Teppichfasern handeln. Wenn sich Schmutzpartikel auf den
84 Beheben von Problemen

Tintenpatronen ablagern, kann dies zu Verschmierungen und Streifen auf den
Ausdrucken führen. Dies können Sie durch die Reinigung des Bereichs um die
Tintendüsen beheben, wie im Folgenden beschrieben.
Hinweis Reinigen Sie den Bereich um die Tintendüsen nur dann, wenn weiterhin
Streifen oder Verschmierungen auf den gedruckten Seiten auftreten, nachdem die
Tintenpatronen über die mit dem Drucker installierte Software gereinigt wurde.
Weitere Informationen finden Sie unter
So führen Sie eine automatische Reinigung
der Tintenpatronen durch.
Dazu benötigen Sie die folgenden Materialien:
• Reinigungsstäbchen, ein fusselfreies Tuch oder andere weiche Materialien, die
nicht an den Patronen haften bleiben können.
Tipp Kaffeefilter sind fusselfrei und eignen sich ausgezeichnet zum Reinigen
von Tintenpatronen.
• Destilliertes, gereinigtes oder abgefülltes Wasser (verwenden Sie kein
Leitungswasser, da dieses u. U. Verunreinigungen enthält, die die Tintenpatronen
beschädigen können).
Vorsicht Achten Sie darauf, dass Sie die kupferfarbenen Kontakte und die
Tintendüsen nicht berühren. Das Berühren dieser Teile kann zum Verstopfen
der Düsen, Versagen der Tintenpatrone oder zu verminderter Leitfähigkeit der
elektrischen Kontakte führen.
So reinigen Sie den Bereich um die Tintendüsen
1. Schalten Sie den Drucker ein, und öffnen Sie die vordere Abdeckung.
Die Patronenhalterung bewegt sich zur Mitte des Druckers.
2. Warten Sie, bis der Patronenwagen zum Stillstand gekommen ist. Ziehen Sie
dann das Netzkabel auf der Rückseite des Geräts ab.
3. Ziehen Sie die Tintenpatronenverriegelung zum Öffnen nach oben und nehmen
Sie die Tintenpatrone vorsichtig aus ihrer Halterung.
Hinweis Nehmen Sie nicht beide Tintenpatronen gleichzeitig heraus.
Entfernen und reinigen Sie die Tintenpatronen nacheinander. Entfernen Sie
eine Tintenpatrone nicht für länger als 30 Minuten aus dem Drucker.
4. Legen Sie die Tintenpatrone auf ein Stück Papier, sodass die Tintendüsen nach
oben zeigen.
5. Befeuchten Sie ein sauberes Wattestäbchen mit destilliertem Wasser, und
drücken Sie überschüssiges Wasser aus.
Erweiterte Wartung von Tintenpatronen 85

Kapitel 6
6. Reinigen Sie die Fläche und Ränder um die Tintendüsen wie unten dargestellt
mit dem Reinigungsstäbchen.
1 Düsenplättchen (nicht reinigen)
2 Fläche und Ränder um die Tintendüsen
Vorsicht Reinigen Sie nicht das Düsenplättchen.
7. Setzen Sie die Tintenpatrone im selben Winkel in die Halterung ein, unter dem
Sie die alte Tintenpatrone entfernt haben.
8. Schließen Sie die Tintenpatronenverriegelung. Wenn die Patrone richtig
eingesetzt wurde, wird sie beim Schließen der Verriegelung sanft in die Halterung
geschoben. Drücken Sie auf die Verriegelung, um sicher zu stellen, dass sie flach
auf den Patronen aufliegt.
9. Wiederholen Sie bei Bedarf die Arbeitsschritte für die andere Tintenpatrone.
10. Schließen Sie die vordere Abdeckung, und schließen Sie das Netzkabel auf der
Rückseite des Geräts an.
11. Warten Sie vor der Verwendung des Druckers, bis die Halterung das
Initialisierungsverfahren für die Tintenpatrone abgeschlossen hat und in die
Ausgangsposition auf der linken Seite des Druckers zurückgekehrt ist.
Hinweis Öffnen Sie die vordere Abdeckung nicht, bevor die Initialisierung
der Tintenpatrone abgeschlossen ist.
12. Richten Sie die Tintenpatronen aus. Weitere Informationen finden Sie unter
Tintenpatronen ausrichten.
Auswechseln des Tinten-Servicemoduls
Das auswechselbare Tinten-Servicemodul nimmt Tintenreste von der schwarzen
Tintenpatrone auf. Wenn das Tinten-Servicemodul fast voll ist, werden Sie über eine
Druckermeldung daran erinnert, es auszutauschen. Wird am Bedienfeld eine Meldung
angezeigt, dass das Tinten-Servicemodul voll ist, wenden Sie sich an den HP Support,
um ein neues Modul zu erhalten. Weitere Informationen finden Sie unter
Falls ein neues Tinten-Servicemodul verfügbar ist, installieren Sie es sofort anhand der
Anleitung im Lieferumfang des Moduls.
86 Beheben von Problemen
HP Support.

Tipp Wenn das Tinten-Servicemodul voll ist, kann nicht mehr gedruckt werden.
Um bis zum Eintreffen des Ersatzmoduls dennoch weiter zu drucken, können Sie
die schwarze Tintenpatrone herausnehmen und nur mit der Drei-FarbenTintenpatrone drucken. Allerdings können sich die Farbergebnisse und
Druckgeschwindigkeiten verschlechtern. Weitere Informationen zum Drucken ohne
Einzel-Tintenpatronen finden Sie unter
Vorsicht Wenn Sie zulassen, dass das Tinten-Servicemodul vollständig gefüllt
wird, kann es zum Auslaufen schwarzer Tinte kommen. Achten Sie darauf, dass
Sie die Tinte im Tinten-Servicemodul nicht verschütten. Die Tinte kann dauerhafte
Flecken in Textilien und anderen Materialien verursachen.
Drucken mit einer einzelnen Tintenpatrone.
Lösen von Problemen bei der Medienzufuhr
Anweisungen zum Beheben eines Druckmedienstaus finden Sie unter Papierstaus
beseitigen.
Dieser Abschnitt enthält folgende Themen:
• Medien nicht für den Drucker oder das Fach unterstützt
•
Druckmedien werden nicht eingezogen
•
Druckmedien werden nicht korrekt ausgegeben
•
Seiten werden schief eingezogen
Es werden mehrere Seiten gleichzeitig eingezogen
•
Medien nicht für den Drucker oder das Fach unterstützt
Verwenden Sie ausschließlich Medien, die für den Drucker und das verwendete Fach
geeignet sind. Weitere Informationen hierzu finden Sie unter
Druckmedien.
Spezifikationen für
Druckmedien werden nicht eingezogen
• Vergewissern Sie sich, dass Druckmedien im Fach eingelegt sind. Weitere
Informationen finden Sie unter
Druckmedien vor dem Einlegen auf.
• Kontrollieren Sie, ob die Papierführungen am Stapel anliegen, ohne dass sie
dabei zu viel Druck ausüben.
• Vergewissern Sie sich, dass die Druckmedien im Fach nicht gewellt sind. Falls
das Papier gewellt ist, biegen Sie es in die entgegengesetzte Richtung, um es
gerade zu richten.
• Vergewissern Sie sich, dass die Verlängerung des Eingabefachs vollständig
ausgefahren ist.
Einlegen von Medien. Fächern Sie die
Druckmedien werden nicht korrekt ausgegeben
Wenn sich bedruckte Medien außerhalb des Druckers stapeln, kann die
Medienausgabe aus dem Drucker blockiert werden.
Lösen von Problemen bei der Medienzufuhr 87

Kapitel 6
Seiten werden schief eingezogen
• Kontrollieren Sie, ob die in das Zufuhrfach eingelegten Medien an der
Papierführung anliegen.
• Laden Sie während des Druckvorgangs keine Medien in den Drucker.
• Vergewissern Sie sich, dass die Verlängerung des Eingabefachs vollständig
ausgefahren ist.
Es werden mehrere Seiten gleichzeitig eingezogen
• Fächern Sie die Druckmedien vor dem Einlegen auf.
• Kontrollieren Sie, ob die Papierführungen am Stapel anliegen, ohne dass sie
dabei zu viel Druck ausüben.
• Vergewissern Sie sich, dass sich nicht zu viele Druckmedien im Fach befinden.
• Optimale Druckqualität und -effizienz erzielen Sie mit Druckmedien von HP.
Beheben von Problemen beim Kopieren
Wenn die folgenden Themen nicht hilfreich sind, finden Sie Informationen zum HP
Support unter
Es wurde keine Kopie angefertigt
•
Die Kopien sind leer
•
Dokumente fehlen oder sind blass
•
Das Bild wird verkleinert
•
•
Kopierqualität ist schlecht
•
Kopierfehler treten auf
Eine halbe Seite wird gedruckt und dann ausgeworfen
•
•
Falsche Papiereinstellung
HP Support.
Es wurde keine Kopie angefertigt
• Überprüfen der Stromversorgung
◦ Wenn Sie den Drucker mit Netzstrom betreiben, stellen Sie sicher, dass das
Netzkabel korrekt angeschlossen und der Drucker eingeschaltet ist.
◦ Wenn Sie einen Akku verwenden, stellen Sie sicher, dass dieser
aufgeladen und der Drucker eingeschaltet ist.
• Überprüfen des Druckerstatus
◦ Der Drucker ist ggf. durch einen anderen Auftrag belegt. Überprüfen Sie
über die Bedienfeldanzeige den Status der Aufträge. Wird gerade ein
Auftrag verarbeitet, warten Sie, bis dieser abgeschlossen ist.
◦ Möglicherweise liegt ein Papierstau vor. Überprüfen Sie, ob ein Papierstau
im Gerät vorliegt. Siehe
• Überprüfen des Zufuhrfachs
Prüfen Sie, ob Medien eingelegt wurden. Weitere Informationen finden Sie unter
Einlegen von Medien.
• Überprüfen des Akkuladezustands
Wenn der Drucker mit Akkustrom betrieben wird, stellen Sie sicher, dass der
Akku aufgeladen und funktionsfähig ist. Wenn der Akku sehr stark entladen ist,
88 Beheben von Problemen
Papierstaus beseitigen.

wird möglicherweise die Seite ausgegeben, bevor sie vollständig gedruckt wurde.
Schließen Sie das Netzkabel an, um den Akku aufzuladen. Weitere Informationen
zum Verwenden des Akkus finden Sie unter
Akkus.
Die Kopien sind leer
• Überprüfen der Medien
Die Medien entsprechen möglicherweise nicht den Medienanforderungen von HP
(z. B. wenn die Medien zu feucht oder zu rau sind). Weitere Informationen finden
Sie unter
• Überprüfen der Einstellungen
Der Kontrast ist möglicherweise zu hell eingestellt. Tippen Sie auf dem
Bedienfeld des Druckers auf Kopieren und Heller/Dunkler. Stellen Sie dann
mithilfe der Pfeile dunklere Kopien ein.
• Überprüfen des Scanners
Prüfen Sie, ob das Original richtig eingelegt wurde. Weitere Informationen hierzu
finden Sie unter
Spezifikationen für Druckmedien.
Einlegen von Originalen in den Scanner.
Dokumente fehlen oder sind blass
• Überprüfen der Medien
Die Medien entsprechen möglicherweise nicht den Medienanforderungen von HP
(z. B. wenn die Medien zu feucht oder zu rau sind). Weitere Informationen finden
Sie unter
• Überprüfen der Einstellungen
Wenn Dokumente fehlen oder blass sind, wird dies möglicherweise durch die
Qualitätseinstellung Schnell verursacht, die zum Erstellen von Kopien in
Entwurfsqualität aktiviert werden kann. Ändern Sie diese Einstellung in Normal
oder Optimal.
• Überprüfen des Originals
◦ Die Genauigkeit der Kopie ist von der Qualität und der Größe des
◦ Bei einem farbigen Hintergrund vermischen sich die Bilder im Vordergrund
Spezifikationen für Druckmedien.
Originaldokuments abhängig. Stellen Sie die Helligkeit der Kopie über das
Menü Kopieren ein. Wenn bereits das Original sehr hell ist, kann dies u. U.
nicht ausgeglichen werden, selbst wenn Sie die Kontrasteinstellung ändern.
möglicherweise zu stark mit dem Hintergrund, oder der Hintergrund
erscheint in einem anderen Farbton.
Einsetzen und Verwenden des
Das Bild wird verkleinert
• Über das Bedienfeld wurde „Vergrößern/Verkleinern“ oder eine andere
Kopierfunktion eingestellt, um das gescannte Bild zu verkleinern. Stellen Sie
sicher, dass die Einstellungen für den Kopierauftrag auf Normalgröße gesetzt
sind.
• Über die HP Softwareeinstellungen wurde ggf. ein kleineres Format für das
gescannte Bild festgelegt. Ändern Sie bei Bedarf die Einstellungen. In der
Onlinehilfe zur HP Software finden Sie weitere Informationen.
Beheben von Problemen beim Kopieren 89

Kapitel 6
Kopierqualität ist schlecht
• So können Sie die Kopierqualität verbessern
◦ Verwenden Sie Originale von guter Qualität.
◦ Legen Sie das Original richtig ein. Wenn das Original nicht richtig in den
Scanner eingelegt ist, wird es möglicherweise schief eingezogen, und die
Bilder werden undeutlich. Weitere Informationen finden Sie unter
Spezifikationen für Druckmedien.
◦ Verwenden Sie bzw. fertigen Sie ein Trägerblatt zum Schutz der Originale
an.
◦ Vermeiden Sie für eine höhere Kopierqualität, den Drucker unter direktem
Sonnenlicht oder bei intensivem Licht zu verwenden.
• Überprüfen des Scanners
Der Scanner muss möglicherweise gereinigt werden. Verwenden Sie zum
Reinigen des Scanners das Reinigungstuch, das mit dem Drucker geliefert wird,
und lesen Sie die mit dem Tuch bereitgestellten Informationen.
Kopierfehler treten auf
• Vertikale weiße oder blasse Streifen
Die Medien entsprechen möglicherweise nicht den Medienanforderungen von HP
(z. B. wenn die Medien zu feucht oder zu rau sind). Weitere Informationen finden
Sie unter
• Zu hell oder dunkel
Passen Sie den Kontrast und die Kopierqualitätseinstellungen an.
• Die Kopie ist schräg oder schief
Stellen Sie sicher, dass die Querführung des Scanners dicht am Medium anliegt.
• Undeutlicher Text
◦ Passen Sie den Kontrast und die Kopierqualitätseinstellungen an.
◦ Die Standardoptimierungseinstellung ist möglicherweise für den
• Unvollständige Texte oder Grafiken
Passen Sie den Kontrast und die Kopierqualitätseinstellungen an.
• Große, schwarze Schriftarten sehen fleckig aus (ungleichmäßig)
Die Standardoptimierungseinstellung ist möglicherweise für den Druckauftrag
nicht geeignet. Überprüfen Sie die Einstellung, und ändern Sie diese ggf., um
Texte oder Fotos zu optimieren. Weitere Informationen finden Sie unter
der Kopiereinstellungen.
Spezifikationen für Druckmedien.
Druckauftrag nicht geeignet. Überprüfen Sie die Einstellung, und ändern Sie
diese ggf., um Texte oder Fotos zu optimieren. Weitere Informationen
finden Sie unter
Ändern der Kopiereinstellungen.
Ändern
Eine halbe Seite wird gedruckt und dann ausgeworfen
Tintenpatronen reinigen
Führen Sie den Reinigungsvorgang für die Tintenpatrone durch. Weitere Informationen
finden Sie unter
90 Beheben von Problemen
So führen Sie eine automatische Reinigung der Tintenpatronen durch.

Überprüfen des Akkuladezustands
Wenn der Drucker mit Akkustrom betrieben wird, stellen Sie sicher, dass der Akku
aufgeladen und funktionsfähig ist. Wenn der Akku sehr stark entladen ist, wird
möglicherweise die Seite ausgegeben, bevor sie vollständig gedruckt wurde. Schließen
Sie das Netzkabel an, um den Akku aufzuladen. Weitere Informationen zum
Verwenden des Akkus finden Sie unter
Überprüfen Sie die Medieneinstellungen
• Vergewissern Sie sich, dass Sie im Druckertreiber die richtigen
Druckqualitätseinstellungen für die eingelegten Medien angegeben haben.
• Stellen Sie sicher, dass die im Druckertreiber angegebenen Seiteneinstellungen
mit den eingelegten Medien übereinstimmen.
Es werden mehrere Seiten gleichzeitig eingezogen
Weitere Information zur Behebung von Problemen bei der Papierzufuhr finden Sie
unter
Lösen von Problemen bei der Medienzufuhr.
Die Datei enthält eine leere Seite
Überprüfen Sie die Datei, um sicherzustellen, dass sie keine leere Seite enthält.
Falsche Papiereinstellung
Überprüfen der Einstellungen
Stellen Sie sicher, dass das Papierformat und der Papiertyp mit den Einstellungen im
Bedienfeld übereinstimmen.
Einsetzen und Verwenden des Akkus.
Beheben von Scanproblemen
Wenn die folgenden Themen nicht hilfreich sind, finden Sie Informationen zum HP
Support unter
Hinweis Wenn Sie den Scanvorgang über einen Computer starten, finden Sie
weitere Informationen zur Fehlerbehebung in der Softwarehilfe.
• Der Scanner funktioniert nicht
Der Scanvorgang dauert zu lange
•
•
Ein Teil des Dokuments wurde nicht eingescannt, oder es fehlt Text
•
Der Text kann nicht bearbeitet werden
Fehlermeldungen werden angezeigt
•
•
Die Qualität des gescannten Bilds ist ungenügend
•
Scanfehler treten auf
HP Support.
Beheben von Scanproblemen 91

Kapitel 6
Der Scanner funktioniert nicht
• Überprüfen des Originals
Prüfen Sie, ob das Original richtig eingelegt wurde. Weitere Informationen finden
Sie unter
• Überprüfen des Druckers
◦ Zum Scannen an Computer oder E-Mail muss der Drucker über eine USB-
◦ Der Drucker befand sich ggf. nach einer Inaktivitätsphase im Ruhemodus,
• Überprüfen der HP Software
Stellen Sie sicher, dass die mit dem Drucker gelieferte HP Software richtig
installiert ist.
Einlegen von Originalen in den Scanner.
Verbindung an den Computer angeschlossen sein.
wodurch sich die Verarbeitung leicht verzögert. Warten sie, bis der
Startbildschirm in der Bedienfeldanzeige erscheint.
Der Scanvorgang dauert zu lange
Überprüfen der Einstellungen
◦ Bei einer hohen Auflösung dauert der Scanvorgang länger und die Dateigröße
nimmt zu. Verwenden Sie beim Scannen und Kopieren keine unnötig hohe
Auflösung, um gute Ergebnisse zu erzielen. Sie können die Auflösung verringern,
um schneller zu scannen.
◦ Bei der Bilderstellung mit TWAIN können Sie die Einstellungen so ändern, dass
das Original in schwarzweiß gescannt wird. Weitere Informationen finden Sie in
der Onscreen-Hilfe des TWAIN-Programms.
Ein Teil des Dokuments wurde nicht eingescannt, oder es fehlt Text
• Überprüfen des Originals
◦ Stellen Sie sicher, dass das Originaldokument die
Mindestgrößenanforderungen erfüllt. Weitere Informationen finden Sie unter
Einlegen von Originalen in den Scanner.
◦ Überprüfen Sie, ob das Original richtig geladen wurde. Weitere
Informationen finden Sie unter
◦ Bei einem farbigen Hintergrund kann es vorkommen, dass sich die Bilder im
Vordergrund mit dem Hintergrund vermischen. Versuchen Sie, die
Einstellungen vor dem Scannen anzupassen oder die Bildqualität nach dem
Scannen zu verbessern.
• Überprüfen der Einstellungen
◦ Stellen Sie sicher, dass die eingelegten Medien für das gescannte Original
groß genug sind.
◦ Wenn Sie die HP Software im Lieferumfang des Druckers verwenden, sind
die Standardeinstellungen in der HP Software ggf. so festgelegt, dass eine
andere als die von Ihnen gewünschte spezielle Aufgabe ausgeführt wird.
Weitere Informationen zum Ändern der Eigenschaften finden Sie in der
Onlinehilfe zur HP Software.
92 Beheben von Problemen
Einlegen von Originalen in den Scanner.

Der Text kann nicht bearbeitet werden
• Überprüfen der Einstellungen
◦ Wenn Sie das Original scannen, stellen Sie sicher, dass Sie in der Software
einen Dokumenttyp auswählen, mit dem bearbeitbarer Text erzeugt wird.
Wenn Text als Grafik eingestuft wird, wird er nicht in Text konvertiert.
◦ Wenn Sie ein eigenständiges Programm zur optischen Zeichenerkennung
(OCR) verwenden, ist dieses möglicherweise mit einem
Textverarbeitungsprogramm verknüpft, das keine OCR-Aufgaben ausführt.
Weitere Informationen finden Sie in der Dokumentation des betreffenden
OCR-Programms.
◦ Vergewissern Sie sich, dass Sie eine OCR-Sprache ausgewählt haben, die
der Sprache gescannten Dokuments entspricht. Weitere Informationen
finden Sie in der Dokumentation des betreffenden OCR-Programms.
• Überprüfen der Originale
◦ Wenn Sie Dokumente als editierbaren Text scannen, muss das Original mit
der Oberkante nach vorne und der bedruckten Seite nach unten in den
Scanner eingelegt sein. Achten Sie auch darauf, dass das Dokument nicht
schräg liegt. Weitere Informationen hierzu finden Sie unter
Originalen in den Scanner.
◦ Text mit zu geringem Buchstabenabstand wird von der Software
möglicherweise nicht erkannt. Wenn der von der Software umgewandelte
Text fehlende oder miteinander verbundene Zeichen enthält, wird z. B. „rn“
möglicherweise als „m“ angezeigt.
◦ Die Präzision der OCR-Software ist abhängig von der Qualität, Größe und
Struktur des Originaldokuments sowie von der Qualität des Scanvorgangs
selbst. Achten Sie darauf, dass das Original von guter Qualität ist.
◦ Bei einem farbigen Hintergrund kann es passieren, dass sich die Bilder im
Vordergrund zu stark mit dem Hintergrund vermischen.
Einlegen von
Fehlermeldungen werden angezeigt
• „Die TWAIN-Quelle kann nicht aktiviert werden“ oder „Bei der
Bilderstellung ist ein Fehler aufgetreten“
◦ Wenn Sie ein Bild von einem anderen Gerät erfassen, z. B. einer
Digitalkamera oder einem anderen Scanner, vergewissern Sie sich, dass
das andere Gerät TWAIN-kompatibel ist. Geräte, die nicht TWAINkompatibel sind, sind mit der HP Software nicht funktionsfähig.
◦ Stellen Sie sicher, dass das USB-Kabel mit dem richtigen Anschluss an der
Rückseite des Computers verbunden wurde.
◦ Prüfen Sie, ob die richtige TWAIN-Quelle ausgewählt wurde. Markieren Sie
die TWAIN-Quelle in der Software, indem Sie im Menü Datei die Option
Scanner auswählen auswählen.
• Fehler, Scannen nicht möglich, weil das HP Bildgerät von einem anderen
Programm gesteuert wird
Bei einem Computer unter Mac OS X beenden Sie die HP Scan-Anwendung. Tritt
die Fehlermeldung erneut auf, starten Sie den Computer erneut und wiederholen
Sie den Scanvorgang.
Beheben von Scanproblemen 93

Kapitel 6
Die Qualität des gescannten Bilds ist ungenügend
Das Original ist ein Nachdruck eines Fotos oder Bilds
Bei nachgedruckten Fotos, z. B. Fotos aus Zeitungen und Zeitschriften, wird das
Original mit winzigen Farbpunkten nachgebildet, d. h. es kommt zu erheblichen
Qualitätseinbußen. Oft ergeben die Farbpunkte unerwünschte Muster, die beim
Einscannen, Drucken oder Anzeigen des Bilds auf dem Bildschirm sichtbar werden.
Wenn sich das Problem mit den folgenden Tipps nicht beheben lässt, sollten Sie u. U.
ein Original von besserer Qualität verwenden.
◦ Verringern Sie nach dem Einscannen die Größe des Bilds, um die Muster zu
beseitigen.
◦ Drucken Sie das gescannte Bild aus, um zu prüfen, ob die Qualität dann besser
ist.
◦ Stellen Sie sicher, dass für den Scanauftrag die richtige Auflösung und die
richtigen Farbeinstellungen gewählt wurden.
Text oder Bilder von der Rückseite eines beidseitig bedruckten Originals werden
im gescannten Bild angezeigt
Bei beidseitig bedruckten Originalen können auf der Rückseite gedruckte Texte oder
Bilder auf dem gescannten Bild erscheinen, wenn die Originale auf Medien gedruckt
sind, die zu dünn oder transparent sind.
Das gescannte Bild ist falsch ausgerichtet (schief)
Möglicherweise wurde das Original nicht richtig platziert. Stellen Sie sicher, dass Sie
beim Einlegen des Originals die Medienführung verwenden. Weitere Informationen
finden Sie unter
Die Bildqualität auf dem Druck ist besser als auf dem Bildschirm
Die Darstellung auf dem Bildschirm gibt die Qualität des eingescannten Bilds nicht
immer korrekt wieder.
◦ Passen Sie die Bildschirmeinstellungen des Computers an, um mehr Farben oder
Graustufen anzuzeigen. Auf Computern unter Windows können Sie diese
Einstellungen normalerweise durch Öffnen von Anzeige in der Windows-
Systemsteuerung ändern.
◦ Passen Sie die Bildschirmauflösung und die Farbqualitätseinstellungen an.
Auf dem gescannten Bild werden Flecken, Linien, vertikale weiße Streifen oder
andere Fehler angezeigt
Die Fehler sind möglicherweise bereits auf dem Original vorhanden und kein Ergebnis
des Scanvorgangs.
Grafiken unterscheiden sich vom Original
Möglicherweise sind die Grafikeinstellungen nicht für diese Art von Scanauftrag
geeignet. Probieren Sie eine andere Grafikeinstellung aus.
• So können Sie die Scanqualität verbessern
◦ Verwenden Sie Originale von guter Qualität.
◦ Legen Sie das Original richtig ein. Wenn das Original nicht richtig in den
◦ Passen Sie die Softwareeinstellungen den Anforderungen des zu
Einlegen von Originalen in den Scanner.
Scanner eingelegt ist, wird es möglicherweise schief eingezogen, was zu
undeutlichen Bildern führt. Weitere Informationen finden Sie unter
von Originalen in den Scanner.
scannenden Originals an.
Einlegen
94 Beheben von Problemen

◦ Verwenden Sie bzw. fertigen Sie ein Trägerblatt zum Schutz der Originale
an.
◦ Vermeiden Sie für eine höhere Scanqualität, den Drucker unter direktem
Sonnenlicht oder bei intensiver Beleuchtung zu verwenden.
• Überprüfen des Scanners
Der Scanner muss möglicherweise gereinigt werden. Verwenden Sie zum
Reinigen des Scanners das Reinigungstuch, das mit dem Drucker geliefert wird,
und lesen Sie die mit dem Tuch bereitgestellten Informationen.
Scanfehler treten auf
• Leere Seiten
Prüfen Sie, ob das Originaldokument richtig eingelegt wurde. Näheres hierzu
finden Sie unter
• Zu hell oder dunkel
◦ Ändern Sie die Einstellungen. Stellen Sie sicher, dass die richtige Auflösung
und Farbeinstellungen verwendet werden.
◦ Das Originalbild ist möglicherweise sehr hell oder dunkel, oder es wird auf
farbigem Papier gedruckt.
• Undeutlicher Text
Ändern Sie die Einstellungen. Stellen Sie sicher, dass die richtige Auflösung und
Farbeinstellungen gewählt wurden.
• Das Bild wird verkleinert
Über die HP Softwareeinstellungen wurde ggf. ein kleineres Format für das
gescannte Bild festgelegt. Weitere Informationen zum Ändern der Einstellungen
finden Sie in der Hilfe zur HP Software.
Einlegen von Originalen in den Scanner.
Fehlerbehebung bei Installationsproblemen
Wenn die folgenden Themen nicht hilfreich sind, finden Sie weitere Informationen unter
HP Support.
Vorschläge für die Hardwareinstallation
•
•
Vorschläge für die Softwareinstallation
Vorschläge für die Hardwareinstallation
Überprüfen des Druckers
• Stellen Sie sicher, dass Klebeband und Verpackungsmaterial von der Außenund Innenseite des Druckers entfernt wurden.
• Stellen Sie sicher, dass Papier in den Drucker eingelegt wurde.
• Vergewissern Sie sich, dass im Bedienfeld keine Fehler angezeigt werden.
Fehlerbehebung bei Installationsproblemen 95

Kapitel 6
Überprüfen der Hardware-Verbindungen
• Stellen Sie sicher, dass sich alle Kabel in einem ordnungsgemäßen
Funktionszustand befinden.
• Stellen Sie sicher, dass das Netzkabel sowohl fest am Drucker als auch an einer
funktionierenden Netzsteckdose angeschlossen ist. Oder stellen Sie sicher, dass
der Akku richtig eingelegt und aufgeladen ist.
Überprüfen des Akkuladezustands
Wenn der Drucker mit Akkustrom betrieben wird, stellen Sie sicher, dass der Akku
aufgeladen und funktionsfähig ist. Wenn der Akku sehr stark entladen ist, wird
möglicherweise die Seite ausgegeben, bevor sie vollständig gedruckt wurde. Schließen
Sie das Netzkabel an, um den Akku aufzuladen. Weitere Informationen zum
Verwenden des Akkus finden Sie unter
Überprüfen der Abdeckungen
Vergewissern Sie sich, dass alle Verriegelungen und Abdeckungen ordnungsgemäß
verschlossen sind.
Vorschläge für die Softwareinstallation
Überprüfen des Computersystems
• Stellen Sie sicher, dass auf dem Computer eines der unterstützten
Betriebssysteme ausgeführt wird.
• Stellen Sie sicher, dass der Computer die Mindestsystemanforderungen erfüllt.
• Achten Sie darauf, dass die USB-Treiber im Windows Geräte-Manager nicht
deaktiviert sind.
• Wenn bei einem Computer unter Windows der Drucker nicht erkannt wird, führen
Sie das Deinstallationsprogramm (util\ccc\uninstall.bat auf der HP Software-CD)
aus, um den Druckertreiber vollständig zu deinstallieren. Starten Sie den
Computer neu, und installieren Sie den Treiber erneut.
Einsetzen und Verwenden des Akkus.
Überprüfen der Installationsvorbereitungen
• Stellen Sie vor der Installation von Software sicher, dass alle anderen
Programme geschlossen sind.
• Wenn der Computer den von Ihnen angegebenen Pfad zum CD-ROM-Laufwerk
nicht erkennt, überprüfen Sie, ob Sie den richtigen Laufwerksbuchstaben
eingegeben haben.
• Wenn die HP Software-CD im CD-ROM-Laufwerk nicht erkannt wird, überprüfen
Sie die HP Software-CD auf Schäden. Sie können den Druckertreiber auch von
der HP Website herunterladen:
Hinweis Führen Sie nach dem Beheben aller Fehler das Installationsprogramm
erneut aus.
96 Beheben von Problemen
www.hp.com/support.
 Loading...
Loading...