
Brugervejledning
HP Officejet
150
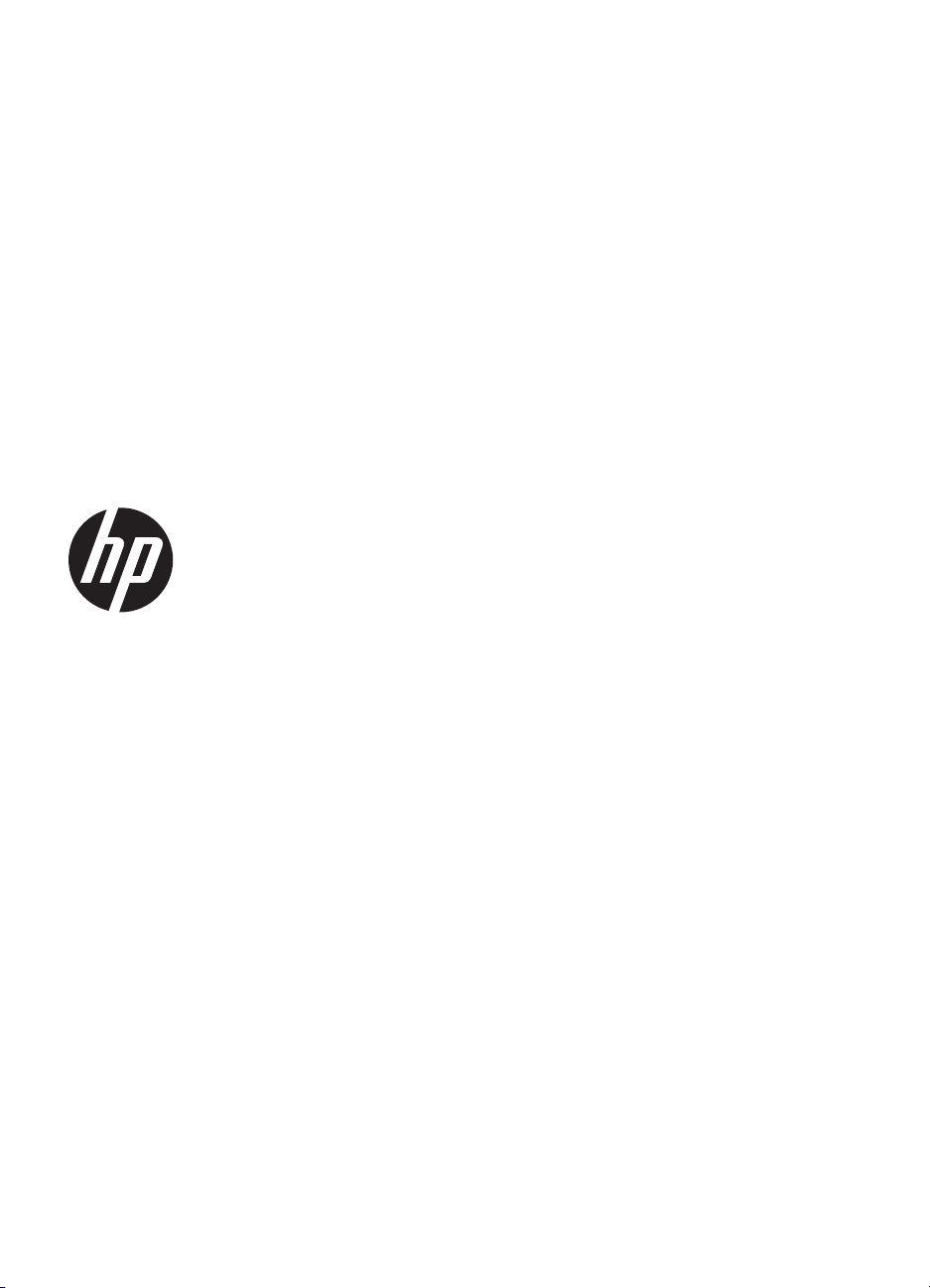
HP Officejet 150 (L511)
Mobile All-in-One Printer
Brugervejledning
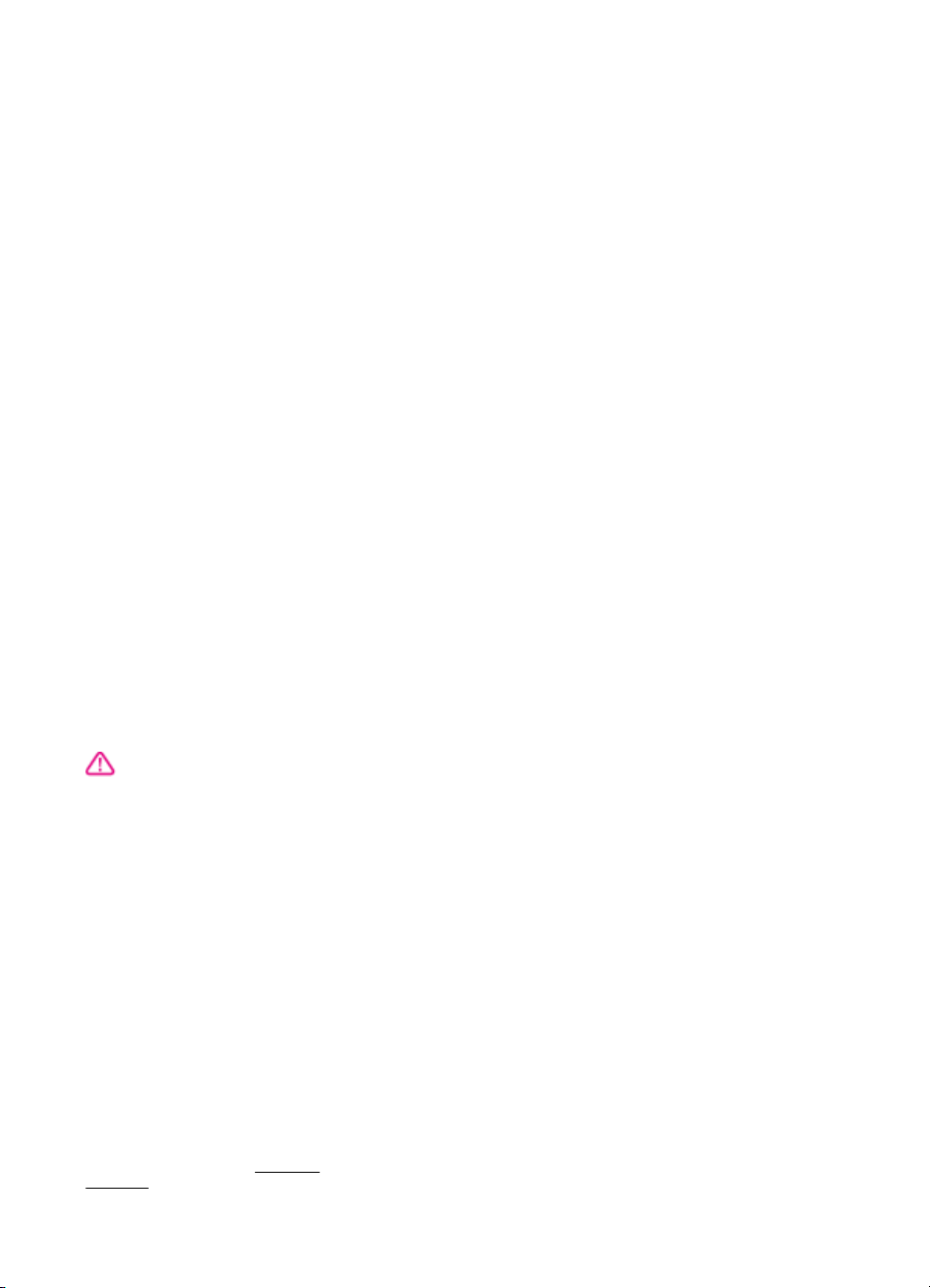
Copyrightoplysninger
© 2014 Copyright Hewlett-Packard
Development Company, L.P.
2. udgave 1/2014
Meddelelser fra HewlettPackard Company
Med forbehold for ændringer uden
varsel.
Alle rettigheder forbeholdes.
Reproduktion, adaptation eller
oversættelse af dette materiale er
forbudt uden forudgående skriftlig
tilladelse fra Hewlett-Packard, med
undtagelse af det, der er tilladt i
henhold til loven om ophavsret.
De eneste garantier for HP-produkter
og -services findes i de erklæringer
om begrænset garanti, der følger med
de pågældende produkter og services.
Intet heri udgør eller må tolkes som en
yderligere garanti. HP er ikke ansvarlig
for tekniske eller redaktionelle fejl eller
udelader heri.
Ophavsret
Bluetooth er et varemærke, som ejes
af dets indehaver, og bruges af
Hewlett-Packard Company under
licens.
ENERGY STAR® og ENERGY
STAR®-mærket er registrerede
mærker i USA.
Microsoft, Windows, Windows XP,
Windows Vista, Windows Mobile,
Windows 7 og Windows 8 er
amerikansk registrerede varemærker
tilhørende Microsoft Corporation.
Sikkerhedsoplysninger
8. Der er ingen dele inden i produktet,
der skal serviceres af brugeren.
Reparation skal udføres af uddannet
servicepersonale.
Følg altid grundlæggende
retningslinjer for sikkerhed ved brug af
dette produkt for at mindske risikoen
for skader som følge af brand eller
elektrisk stød.
1. Alle instruktioner i den
dokumentation, der følger med
enheden, bør læses grundigt.
2. Læs alle advarsler og instruktioner
på produktet.
3. Fjern dette produkt fra stikkontakten
før rengøring.
4. Undgå at installere eller anvende
produktet i nærheden af vand, eller
når du er våd.
5. Produktet skal placeres, så det står
fast på en stabil flade.
6. Produktet skal anbringes, så man
ikke træder på eller falder over
ledningen, og så ledningen ikke bliver
beskadiget.
7. Hvis produktet ikke virker som det
skal, anbefales det at læse
problemer.
Løsning af
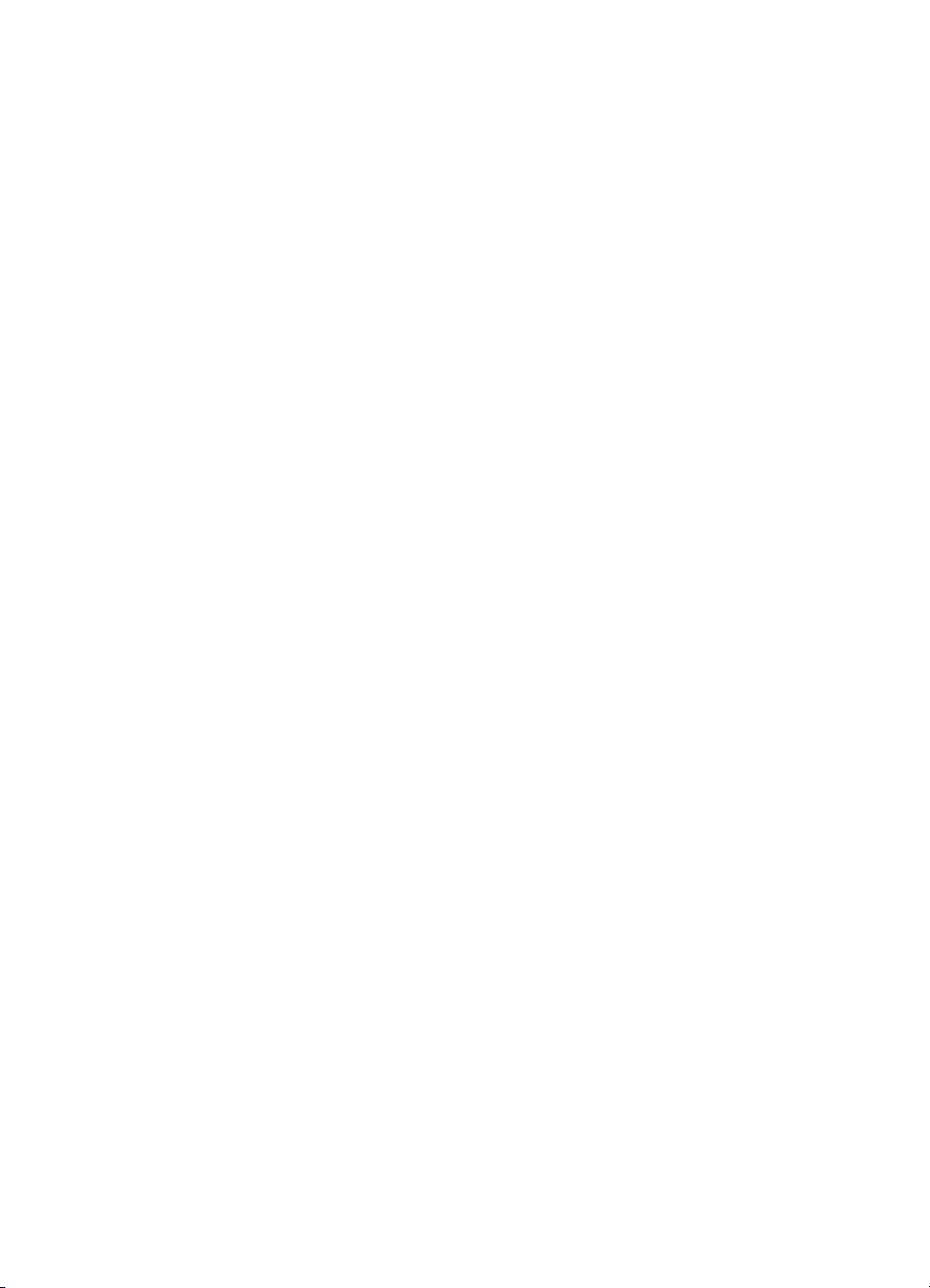

Indhold
1 Kom godt i gang
Hjælp til handicappede...............................................................................................................7
HP EcoSolutions (HP og miljøet)................................................................................................8
Om printerens dele.....................................................................................................................9
Set forfra...............................................................................................................................9
Område til udskriftsforbrugsvarer.......................................................................................10
Set fra siden og bagfra.......................................................................................................11
Set fra bunden....................................................................................................................11
Brug af printerens kontrolpanel................................................................................................12
Oversigt over knapper og indikatorer.................................................................................12
Kontrolpanelets displayikoner.............................................................................................13
Redigering af printertilstand og -indstillinger......................................................................14
Valg af tilstand og ændring af tilstandsindstillinger.......................................................14
Ændring af printerindstillingerne...................................................................................14
Søgning efter printerens modelnummer...................................................................................14
Valg af printmedier...................................................................................................................15
Anbefalet papir til udskrivning og kopiering........................................................................15
Anbefalede fotopapirtyper til udskrivning............................................................................16
Tip i forbindelse med valg og brug af medier.....................................................................17
Ilægning af en original i scanneren...........................................................................................17
Ilægning af papir.......................................................................................................................18
Ilægning af papir i standardstørrelse..................................................................................19
Ilægning af konvolutter.......................................................................................................21
Ilægning af kort og fotopapir...............................................................................................22
Ilægning af brugerdefinerede medier.................................................................................23
Installere og bruge batteriet......................................................................................................24
Batterisikkerhed..................................................................................................................24
Lære batteriet at kende......................................................................................................25
Oplade og bruge batteriet...................................................................................................25
Indsættelse af en hukommelsesenhed.....................................................................................27
Udskriv fra mobiltelefoner.........................................................................................................28
Vedligeholdelse af printeren.....................................................................................................28
Rengør printeren.................................................................................................................29
Sluk printeren...........................................................................................................................29
2 Udskrivning
Udskrivning af dokumenter.......................................................................................................31
Udskrive dokumenter (Windows)........................................................................................31
Udskrive dokumenter (Mac OS X)......................................................................................32
Udskrivning af brochurer..........................................................................................................32
Udskrive brochurer (Windows)...........................................................................................32
Udskrive brochurer (Mac OS X)..........................................................................................33
1
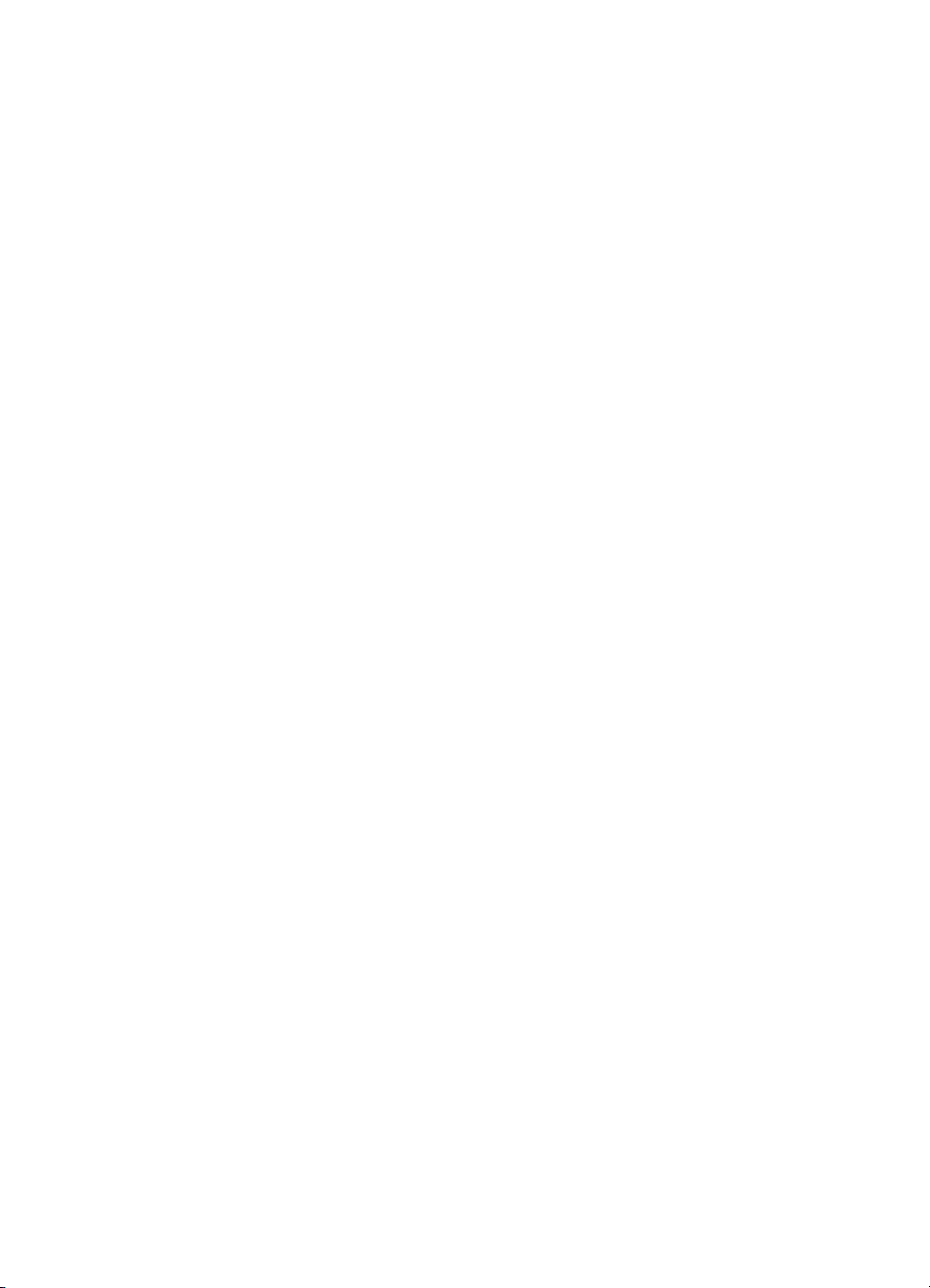
Udskrivning på konvolutter.......................................................................................................33
Udskrive på konvolutter (Windows)....................................................................................33
Udskrive på konvolutter (Mac OS X)..................................................................................34
Udskrivning af en webside........................................................................................................34
Udskrive en webside (Windows).........................................................................................34
Udskrive en webside (Mac OS X).......................................................................................35
Udskrive fotos...........................................................................................................................35
Udskrive fotos på fotopapir (Windows)...............................................................................35
Udskrive fotos på fotopapir (Mac OS X).............................................................................36
Udskrivning af fotos direkte fra en hukommelsesenhed ....................................................36
Udskrivning på brugerdefineret papir ......................................................................................37
Udskrivning på brugerdefineret papir eller papir i specialformat (Mac OS X).....................37
Udskrive dokumenter uden rammer.........................................................................................38
Udskrive dokumenter uden rammer (Windows).................................................................38
Udskrive dokumenter uden rammer (Mac OS X)...............................................................39
Udskrivning på begge sider (duplex)........................................................................................39
Sådan foretages dupleksudskrivning (Windows)................................................................40
Sådan udføres dupleksudskrivning (Mac OS X).................................................................40
3Scanning
Scanning af en original.............................................................................................................41
Scanne til en computer.......................................................................................................41
Scanning til en hukommelsesenhed...................................................................................42
Scanning af dokumenter som redigerbar tekst.........................................................................43
Sådan scannes dokumenter som redigerbar tekst.............................................................43
Retningslinjer for scanning af dokumenter som redigerbar tekst.......................................44
4 Kopiering
Kopiere dokumenter.................................................................................................................47
Ændre indstillinger for kopiering...............................................................................................47
5 Blækpatroner
Oplysninger om blækpatroner..................................................................................................49
Kontrol af det anslåede blækniveau.........................................................................................50
Håndtering af blækpatroner......................................................................................................50
Udskiftning af blækpatroner......................................................................................................51
Udskrivning med en enkelt blækpatron....................................................................................53
Opbevaring af forbrugsvarer.....................................................................................................54
Opbevaring af blækpatroner...............................................................................................54
Oplysninger om vedligeholdelse...............................................................................................54
Juster blækpatronerne........................................................................................................54
Kalibrere farve....................................................................................................................54
Rens blækpatronerne.........................................................................................................55
Sådan renses blækpatroner automatisk.......................................................................55
Sådan renses blækpatroner manuelt...........................................................................56
2
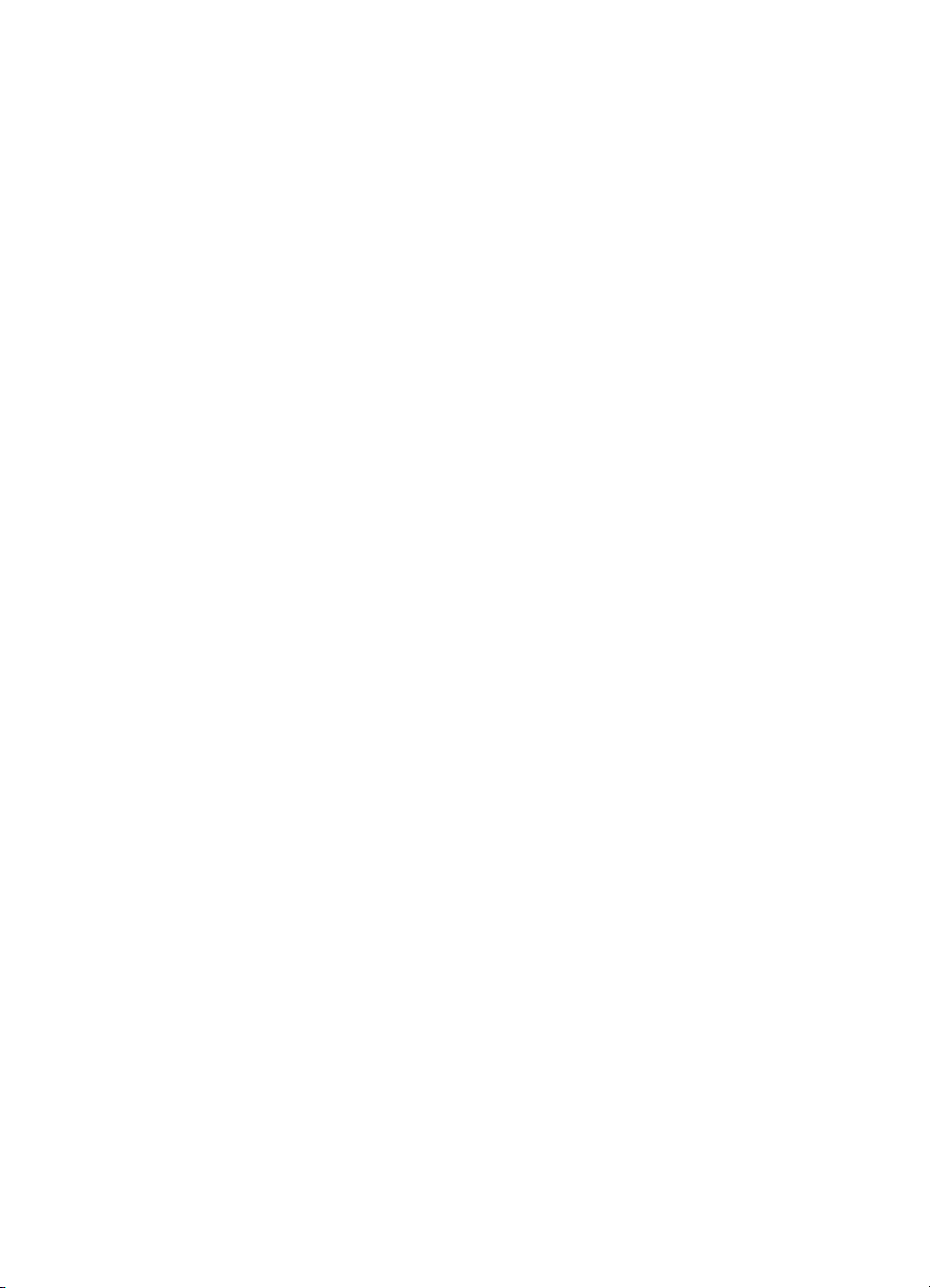
Indhold
6 Løsning af problemer
HP Support...............................................................................................................................59
Elektronisk support.............................................................................................................59
HP's telefonsupport............................................................................................................60
Inden du ringer.............................................................................................................60
Periode med telefonsupport.........................................................................................60
Numre til telefonsupport...............................................................................................61
Efter perioden med telefonsupport...............................................................................63
Generelle fejlfindingstip og -ressourcer....................................................................................63
Løsning af udskrivningsproblemer............................................................................................64
Printeren lukker uventet ned...............................................................................................64
Alle printerens indikatorer lyser eller blinker.......................................................................64
Printeren reagerer ikke (der udskrives ikke noget).............................................................64
Printeren accepterer ikke blækpatronen.............................................................................65
Printeren er lang tid om at udskrive....................................................................................66
Den udskrevne side er blank eller kun delvist udskrevet....................................................66
Der er noget udeladt eller forkert på siden.........................................................................67
Placeringen af tekst eller grafik er forkert...........................................................................68
Dårlig udskriftskvalitet og uventede udskriftsresultater ...........................................................69
Generelle tips......................................................................................................................69
Der udskrives ulæselige tegn.............................................................................................70
Blækket tværes ud..............................................................................................................71
Blækket udfylder ikke teksten eller grafikken helt...............................................................71
Udskriften er utydelig eller mat i farverne...........................................................................72
Farver udskrives i sort-hvid.................................................................................................72
Der udskrives forkerte farver..............................................................................................73
Farverne løber ind i hinanden på udskriften.......................................................................73
Farverne er forskudt i forhold til hinanden..........................................................................73
Der er striber eller linjer på udskrifterne.............................................................................74
Avanceret vedligeholdelse af blækpatronerne.........................................................................75
Rensning af blækpatronens kontaktflader..........................................................................75
Rens området omkring blækdyserne..................................................................................76
Udskift blækservicemodulet................................................................................................78
Løsning af problemer med papirindføring.................................................................................78
Mediet kan ikke bruges i printeren......................................................................................78
Mediet indføres ikke............................................................................................................78
Mediet kommer ikke korrekt ud...........................................................................................79
Sider indføres skævt...........................................................................................................79
Der indføres flere ark ad gangen........................................................................................79
Løsning af kopieringsproblemer...............................................................................................79
Der kom ingen kopi ud........................................................................................................79
Kopierne er blanke.............................................................................................................80
Manglende eller udviskede dokumenter ............................................................................80
Størrelsen formindskes.......................................................................................................80
Dårlig kopikvalitet................................................................................................................81
Der er tydelige kopieringsfejl..............................................................................................81
Printeren udskriver en halv side, hvorefter den fører papiret ud........................................81
Papiruoverensstemmelse...................................................................................................82
3
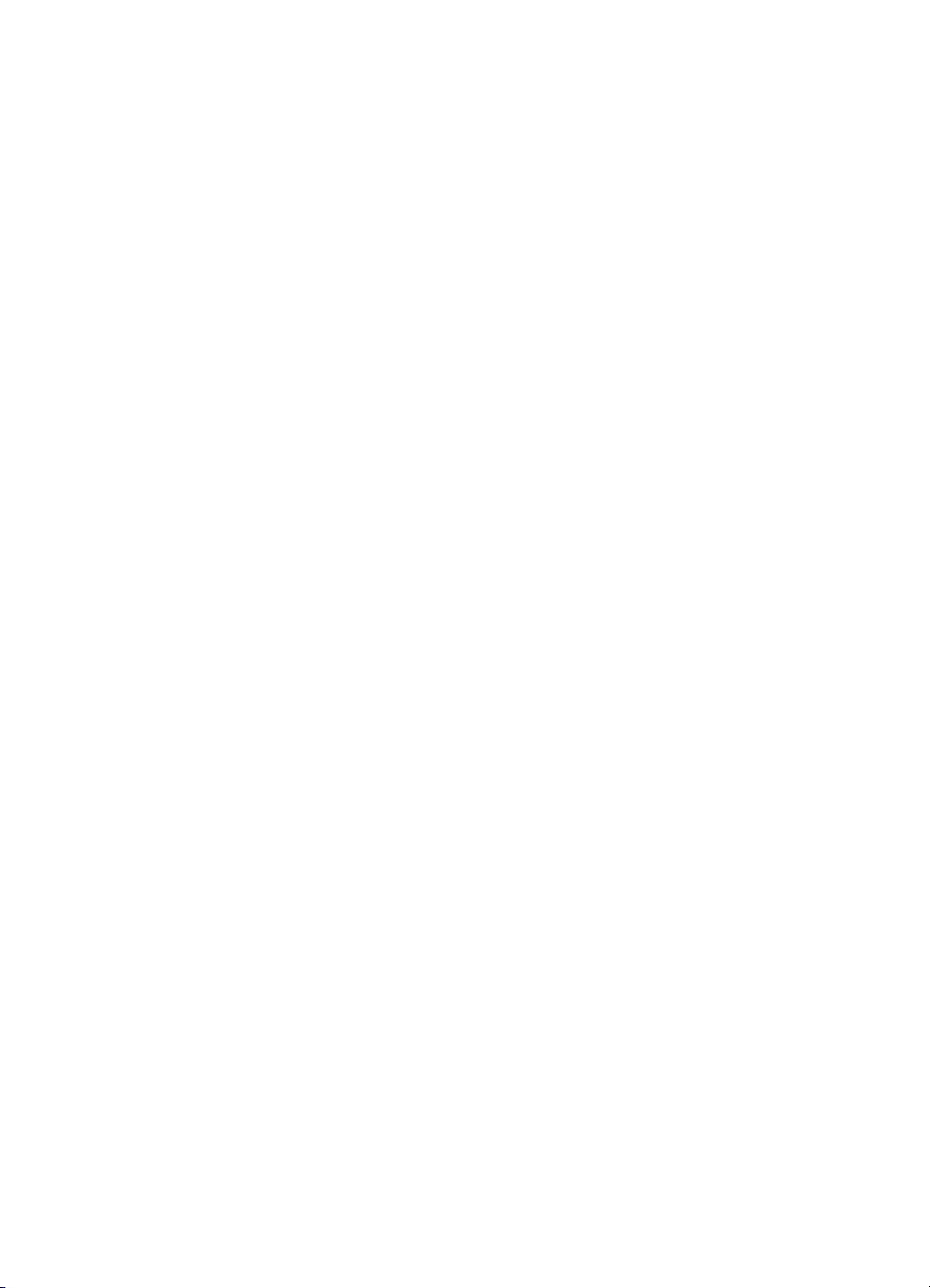
Løs scanningsproblemer..........................................................................................................82
Scanneren gjorde ingenting................................................................................................83
Scanningen tager for lang tid..............................................................................................83
En del af dokumentet blev ikke scannet, eller der mangler tekst.......................................83
Det er ikke muligt at redigere tekst.....................................................................................84
Der vises fejlmeddelelser....................................................................................................84
Dårlig billedkvalitet ved scanning.......................................................................................84
Der er tydelige scanningsfejl..............................................................................................86
Fejlfinding af installationsproblemer.........................................................................................86
Forslag til installation af hardware......................................................................................86
Forslag til installation af software.......................................................................................87
Problemer med opsætning af Bluetooth-kommunikation..........................................................87
Kontrol af Bluetooth-indstillingerne.....................................................................................87
Kontrol af Bluetooth-signalstyrken......................................................................................88
Om printerinformationssiderne.................................................................................................88
Udskrivning af printerinformationssider..............................................................................88
Udred papirstop........................................................................................................................88
Udbedring af papirstop i printeren......................................................................................89
Tip til forebyggelse af papirstop..........................................................................................92
A Tekniske oplysninger
Garantioplysninger...................................................................................................................93
Hewlett-Packards begrænsede garanti..............................................................................94
Oplysninger om garanti på blækpatroner...........................................................................95
Printerspecifikationer................................................................................................................96
Fysiske specifikationer........................................................................................................96
Printerfunktioner og -kapaciteter........................................................................................96
Specifikationer for processor og hukommelse....................................................................97
Systemkrav.........................................................................................................................97
Specifikationer for hukommelsesenhed..............................................................................97
Oplysninger om udskrivning fra mobiltelefon......................................................................98
Mediespecifikationer...........................................................................................................98
Om specifikationer til understøttede medier.................................................................98
Indstilling af minimummargener..................................................................................101
Vejledning i dobbeltsideprint.......................................................................................101
Udskriftsopløsning............................................................................................................102
Kopispecifikationer...........................................................................................................102
Scanningsspecifikationer..................................................................................................102
Driftsforhold......................................................................................................................102
Elektriske krav..................................................................................................................103
Specifikationer for akustisk emission................................................................................103
4

Indhold
Lovpligtige oplysninger...........................................................................................................104
Lovpligtigt modelnummer.................................................................................................104
FCC-erklæring..................................................................................................................105
Meddelelse til brugere i Korea..........................................................................................105
VCCI (klasse B) overensstemmelseserklæring for brugere i Japan.................................105
Meddelelse til brugere i Japan vedrørende netledningen.................................................106
Erklæring vedrørende støjudsendelse for Tyskland.........................................................106
LED-indikatorerklæring.....................................................................................................106
Blankt kabinet på ydre enheder til Tyskland.....................................................................106
Lovgivningsmæssige oplysninger for EU.........................................................................106
Lovpligtige oplysninger om trådløse produkter.................................................................107
Udsættelse for højfrekvensstråling.............................................................................107
Meddelelse til brugere i Brasilien................................................................................108
Meddelelse til brugere i Canada.................................................................................108
Meddelelse til brugere i Taiwan..................................................................................108
Product stewardship-miljøprogram.........................................................................................109
Papirbrug..........................................................................................................................109
Plastik...............................................................................................................................109
Datablade vedrørende materialesikkerhed.......................................................................109
Genbrugsprogram............................................................................................................109
HPs genbrugsprogram for inkjet-forbrugsvarer................................................................109
Bortskaffelse af affaldsudstyr - brugere i private husholdninger i EU...............................110
Strømforbrug.....................................................................................................................110
Kemiske stoffer.................................................................................................................111
Batterioplysninger.............................................................................................................111
RoHS-meddelelser (kun Kina)..........................................................................................112
RoHS-meddelelser (kun Ukraine).....................................................................................112
Tredjepartslicenser.................................................................................................................113
HP Officejet 150 (L511) Mobile Printer.............................................................................113
B HP-forbrugsvarer og ekstraudstyr
Online bestilling af printforbrugsvarer.....................................................................................117
Ekstraudstyr............................................................................................................................117
Forbrugsvarer.........................................................................................................................117
Blækpatroner....................................................................................................................118
HP papir............................................................................................................................118
C Opsætning af printeren til Bluetooth-kommunikation
Opsætning af en Bluetooth-forbindelse..................................................................................119
Indstilling af Bluetooth-sikkerhed for printeren.......................................................................120
Angivelse af Bluetooth-sikkerhedsniveau.........................................................................120
Indstil printeren til at være synlig eller ikke-synlig for Bluetooth-enheder.........................120
Tilbagestil Bluetooth-indstillinger......................................................................................121
D Printerens administrationsværktøjer
Værktøjskassen (Windows)....................................................................................................123
HP Utility (Mac OS X).............................................................................................................123
Værktøjskassesoftware til PDA'er (Microsoft Windows Mobile).............................................123
Af- og geninstallation af HP-softwaren...................................................................................124
Indeks..........................................................................................................................................129
5
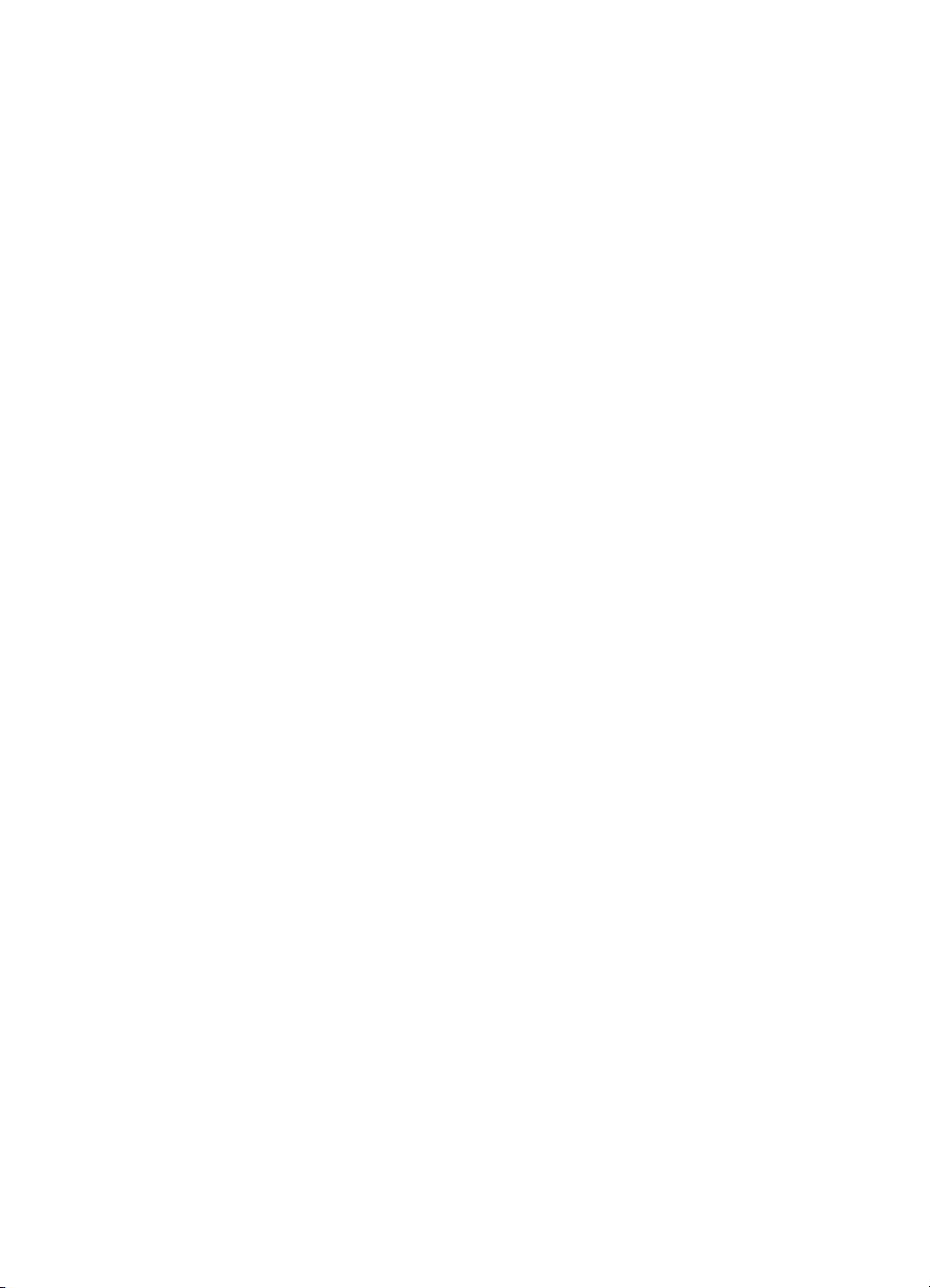
6
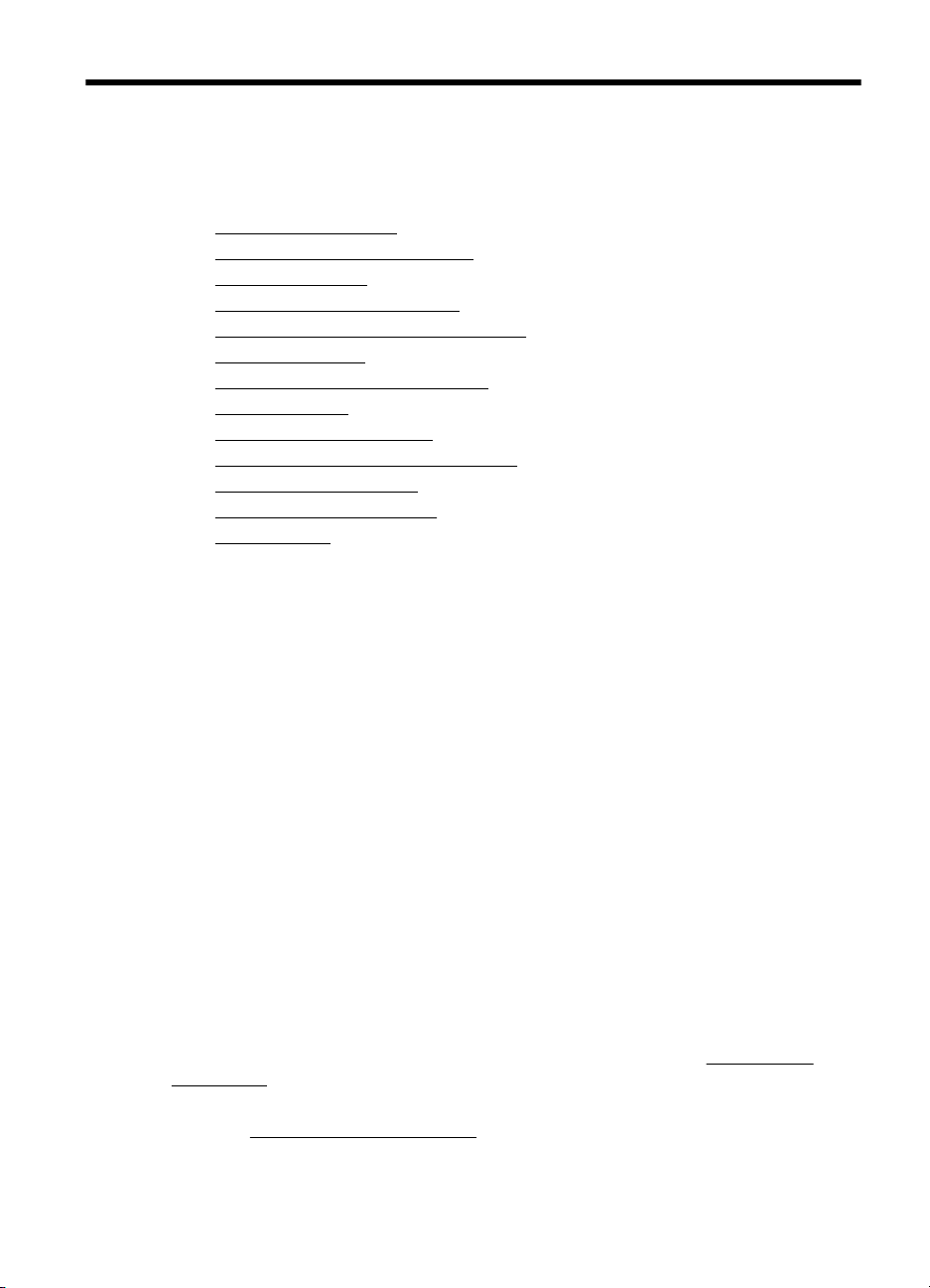
1 Kom godt i gang
Denne brugervejledning indeholder oplysninger om, hvordan du bruger printeren og
løser eventuelle problemer.
Hjælp til handicappede
•
•
HP EcoSolutions (HP og miljøet)
Om printerens dele
•
•
Brug af printerens kontrolpanel
•
Søgning efter printerens modelnummer
•
Valg af printmedier
Ilægning af en original i scanneren
•
•
Ilægning af papir
•
Installere og bruge batteriet
Indsættelse af en hukommelsesenhed
•
•
Udskriv fra mobiltelefoner
•
Vedligeholdelse af printeren
Sluk printeren.
•
Hjælp til handicappede
Denne printer indeholder en række funktioner, som sætter personer med handicap i
stand til at bruge den.
Syn
Den HP-printersoftware, der følger med printeren, kan benyttes af brugere med nedsat
syn via operativsystemets indstillinger og funktioner for handicappede. Softwaren
understøtter endvidere de fleste hjælpeprogrammer, f.eks. skærmlæsere, braillelæsere
og programmer, der omsætter tale til tekst. Farvelagte knapper og faner i softwaren og
på printerens kontrolpanel er forsynet med enkle tekst- eller ikonetiketter, der angiver
den pågældende handling.
Bevægelse
For brugere med bevægelseshandicap kan HP-sofwarefunktionerne udføres vha.
tastaturkommandoer. HP-softwaren understøtter endvidere Microsoft® Windows®funktionerne til hjælp til handicappede, f.eks. klæbetaster, til/fra-taster, filtertaster og
musetaster. Printerens dæksler, knapper, papirbakke og papirstyr kan betjenes af
brugere med begrænsede kræfter og begrænset rækkevidde.
Support
Du kan finde flere oplysninger om denne printers handicapfunktioner og HP's fokus på
deres produkters handicapvenlighed på HP's websted på adressen
accessibility.
Oplysninger om handicapfunktioner i Mac OS X finder du på Apples webside på
adressen
www.apple.com/accessibility.
www.hp.com/
Kom godt i gang 7
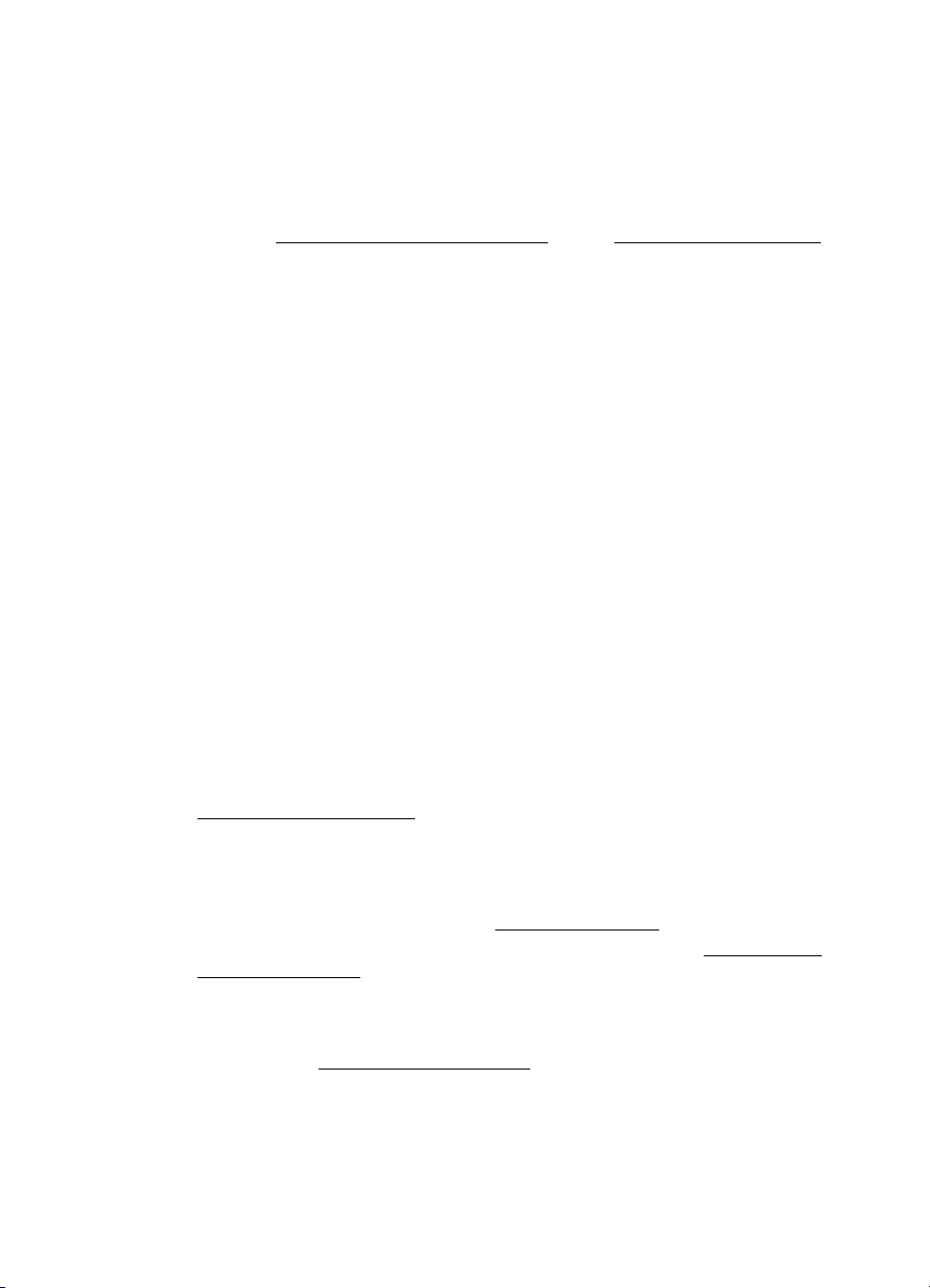
Kapitel 1
HP EcoSolutions (HP og miljøet)
Hewlett-Packard har forpligtet sig til at hjælpe dig med at optimere din miljømæssige
indvirkning og gøre dig i stand til at udskrive ansvarligt – derhjemme og på kontoret.
Der er yderligere oplysninger om de retningslinjer for miljøet, som HP følger under
produktionen, i
for at få yderligere oplysninger om HP's miljømæssige initiativer.
Strømstyring
Du kan spare el og forlænge den tid, du kan anvende printeren, vha. følgende
printerfunktioner:
• Dvaletilstand
Strømforbruget reduceres i dvaletilstand. Du konfigurerer indstillinger for
dvaletilstand ved at trykke på Strømmåler på printerens kontrolpanel, trykke på
Indstillinger, trykke på Dvaletilstand og derefter trykke på den ønskede
indstilling. Når printeren har været inaktiv i denne periode, skifter den til en
tilstand med et lavt strømforbrug.
• Automatisk slukkefunktion
Når den automatiske slukkefunktion er aktiveret, slukkes printeren automatisk,
når den har været inaktiv i den tidsperiode, der er angivet. Du konfigurerer
indstillinger for automatisk slukning ved at trykke på Strømmåler på printerens
kontrolpanel, trykke på Indstillinger, trykke på Auto-sluk og derefter trykke på
den ønskede indstilling.
Prøv derudover følgende:
• Deaktiver Bluetooth, når du ikke bruger det. Du deaktiverer Bluetooth ved at
trykke på Bluetooth på displayet på printerens kontrolpanel og derefter på
Deaktiver.
• Du kan maksimere batteriets levetid og kapacitet ved at oplade, bruge og
opbevare batteriet på steder, der opfylder de anbefalede temperaturretningslinjer.
Yderligere oplysninger om, hvordan du anvender batteriet, finder du under
Installere og bruge batteriet.
Optimering af forbrugsvarer
Prøv følgende for at spare på forbrugsvarerne, f.eks. blæk og papir:
• Genbrug de originale blækpatroner fra HP via HP Planet Partners. Du kan få
yderligere oplysninger ved at besøge
• Brug mindre papir ved at udskrive på begge sider af papiret. Se
begge sider (duplex), hvis HP's automatiske udstyr til tosidet udskrivning
(dupleksenhed) er installeret på printeren. Ellers kan du blot udskrive siderne
med ulige numre, vende siderne om og derefter udskrive siderne med lige numre.
• Spar blæk og papir ved at udskrive websider via HP Smart Print. Der er flere
oplysninger på
• Skift udskriftstilstanden til kladde. Ved kladdeudskrivning bruges der mindre
blæk.
• Rengør kun skrivehovedet, når det er påkrævet. Det bruger blæk og forkorter
patronernes levetid.
Product stewardship-miljøprogram. Besøg www.hp.com/ecosolutions
www.hp.com/go/smartprint.
www.hp.com/recycle.
Udskrivning på
8 Kom godt i gang
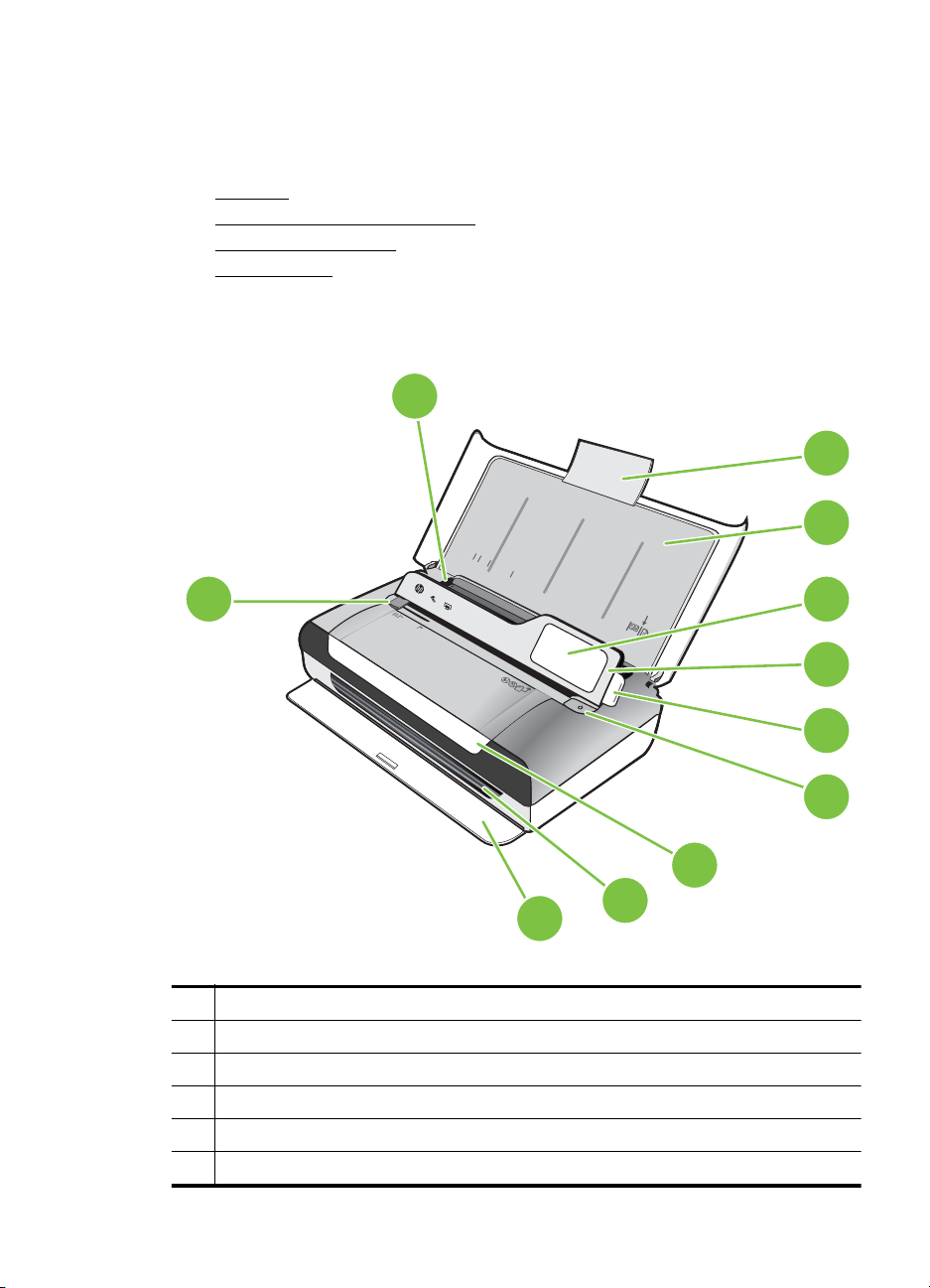
Om printerens dele
Dette afsnit indeholder følgende emner:
•
Set forfra
Område til udskriftsforbrugsvarer
•
•
Set fra siden og bagfra
Set fra bunden
•
Set forfra
11
1
10
1 Papirbakkeforlænger
2 Papirbakke
3 Styr til smalt medie
4 Kontrolpanel
5 Kontrolpanellås
6 Strøm-knap
LTR
LGL
A
4
B
5
A
5
3
4
5
6
7
8
9
2
Om printerens dele 9
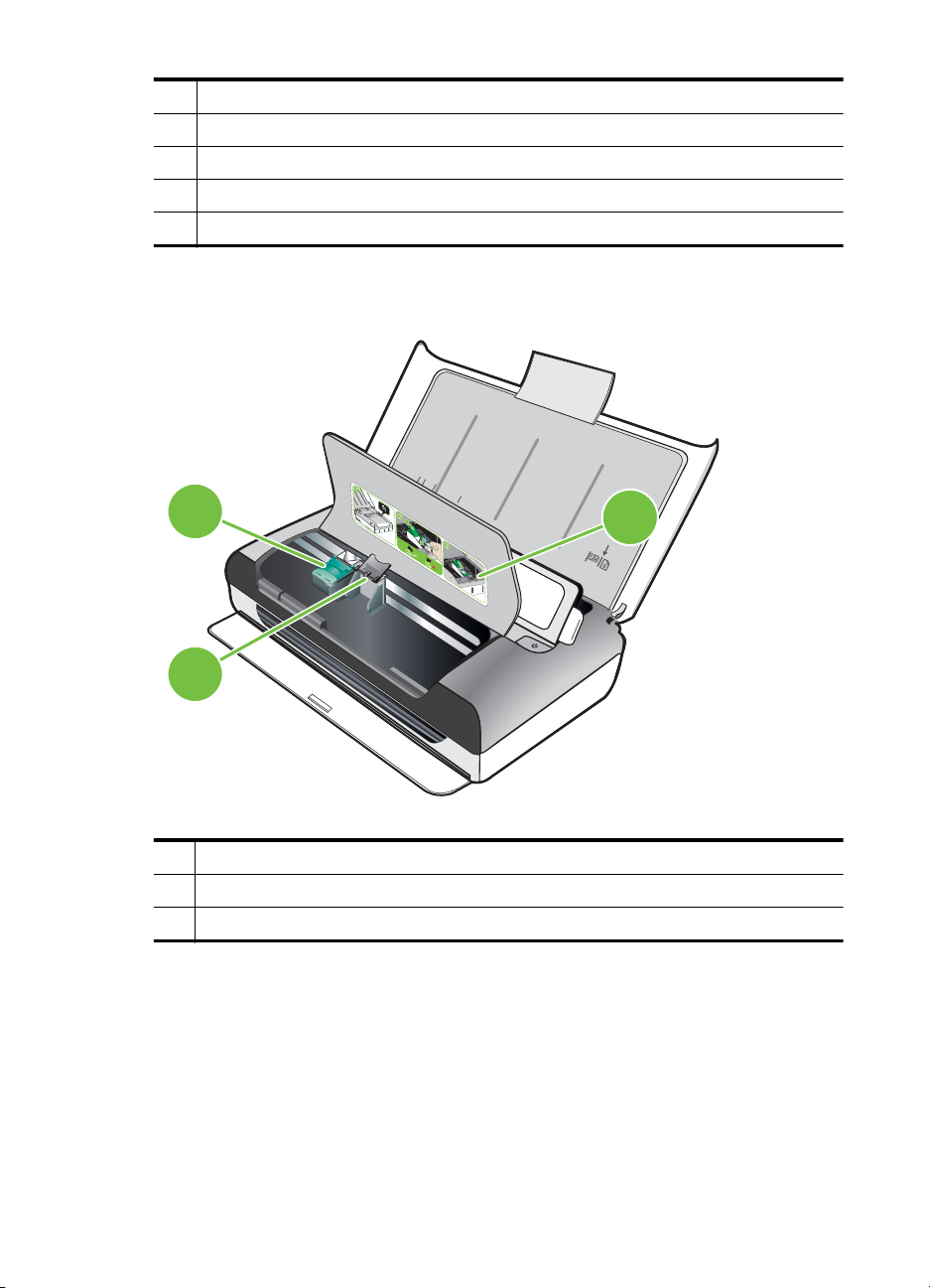
Kapitel 1
(fortsat)
7 Blækpatrondæksel
8 Udføringssprække
9 Udskriftslåge
10 Mediebreddestyr til scanner
11 Mediebreddestyr
Område til udskriftsforbrugsvarer
2
LTR
LGL
A4
B5
A5
1
3
1 Blækpatrondæksel
2 Printerpatronlåse
3 Printerpatronholdere
10 Kom godt i gang
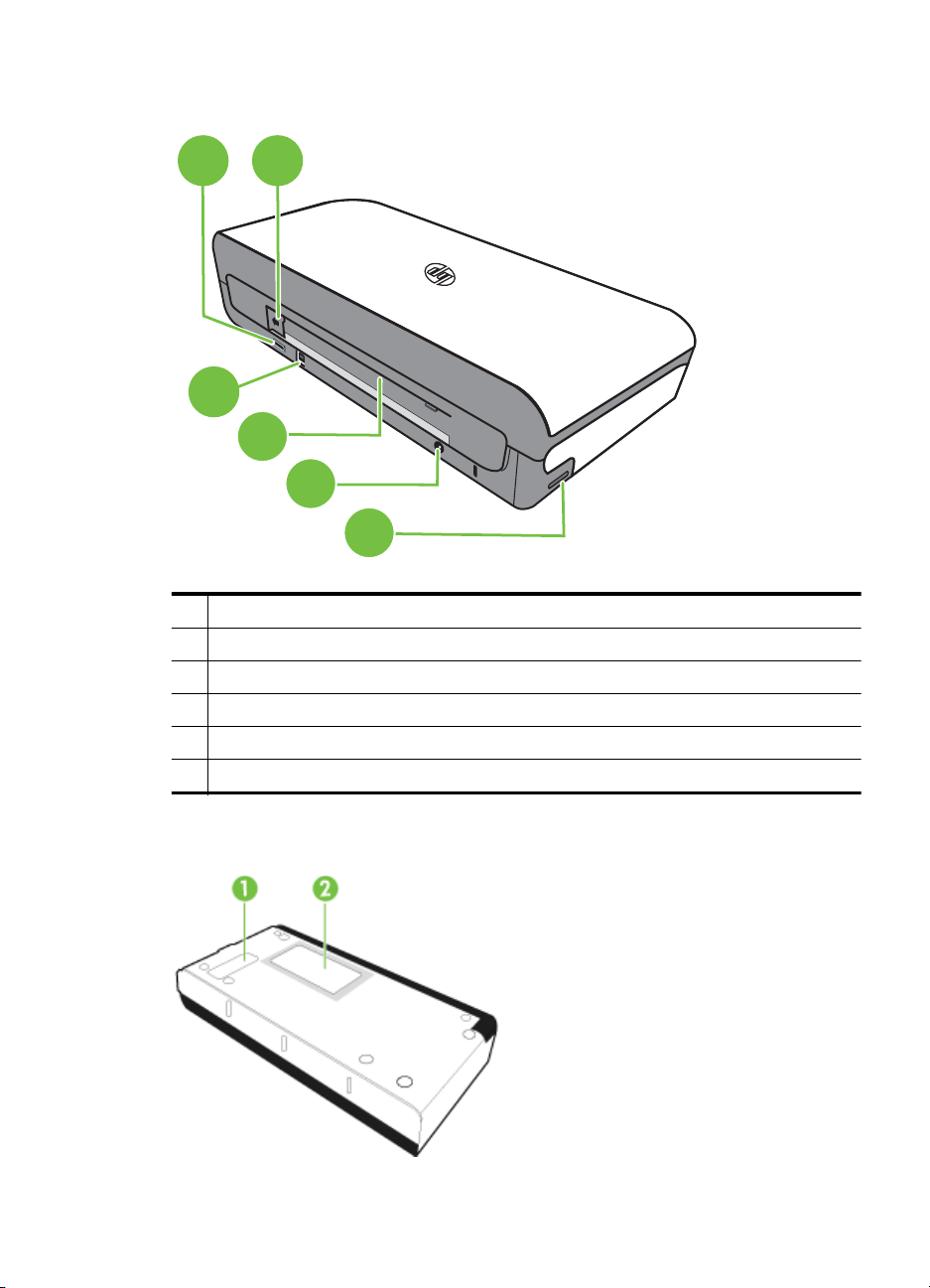
Set fra siden og bagfra
1
2
3
4
5
6
1 USB-port til PictBridge-vært
2 Batteristikdæksel
3 USB-port (Universal Serial Bus)
4 Batterisstik
5Strømstik
6 Hukommelseskortstik
Set fra bunden
Om printerens dele 11
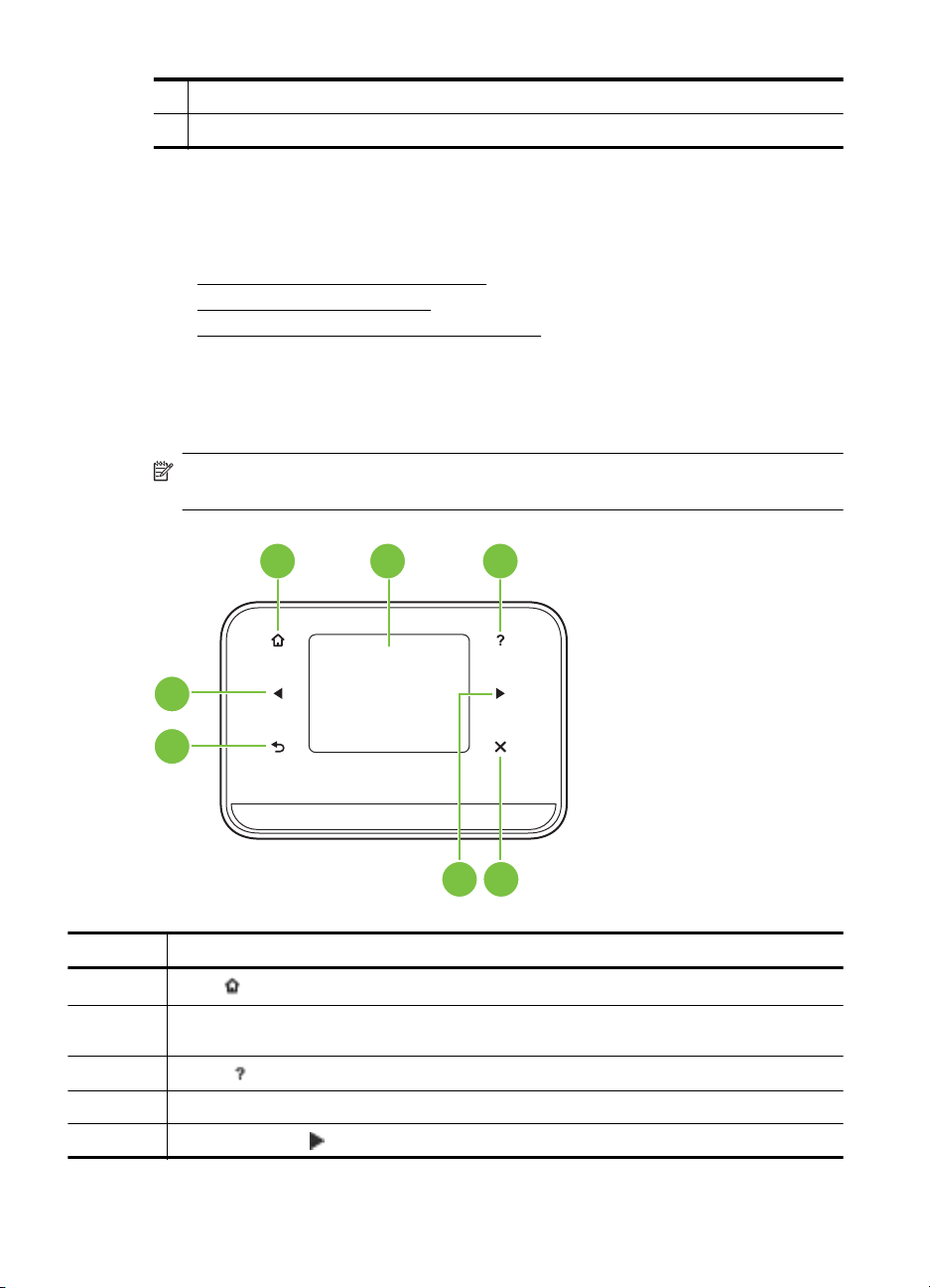
Kapitel 1
1 Dæksel til udskifteligt blækservicemodul
2 Kortholder
Brug af printerens kontrolpanel
Dette afsnit indeholder følgende emner:
Oversigt over knapper og indikatorer
•
•
Kontrolpanelets displayikoner
•
Redigering af printertilstand og -indstillinger
Oversigt over knapper og indikatorer
Følgende diagram og tilhørende tabel giver et hurtigt overblik over kontrolpanelets
funktioner.
Bemærk! Knapperne rundt om farvedisplayet er kun tændt, hvis den pågældende
funktion kan benyttes.
1 2 3
7
6
45
Etiket Navn og beskrivelse
1
2 Farvedisplay: Farvedisplayet er en berøringsfølsom skærm, som bruges til at navigere og
3
4 Annuller: Stopper et job, afslutter et skærmbillede eller afslutter indstillinger.
5 Højre pil (højre pil
12 Kom godt i gang
Start (
vælge den ønskede printerfunktion.
Hjælp (
): Tryk på denne knap for at vende tilbage til startsiden fra andre skærmbilleder.
): Tryk på ikonet Hjælp for at åbne skærmbilledet Hjælp.
): Navigerer gennem indstillinger i skærmbillederne.
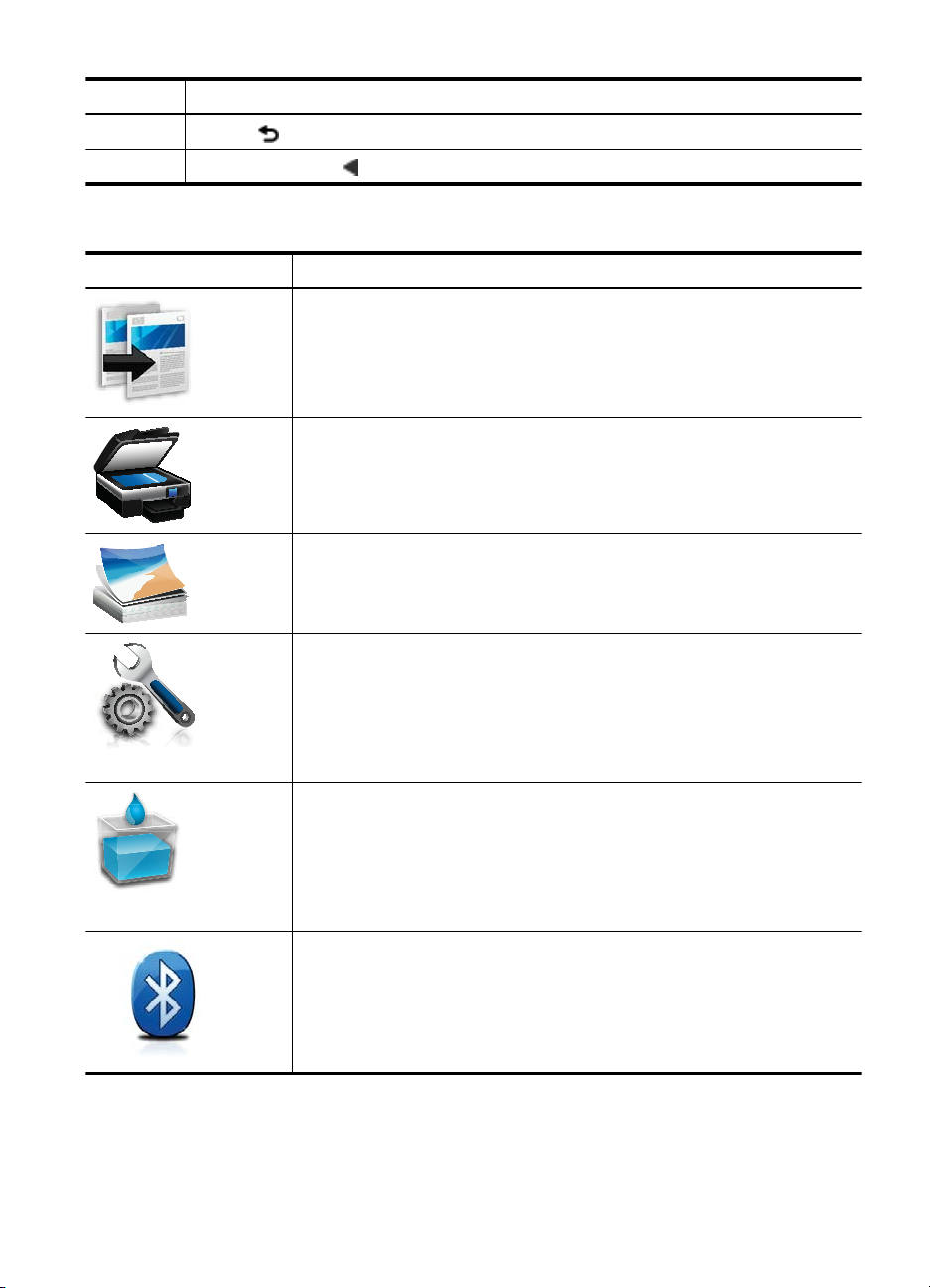
(fortsat)
Etiket Navn og beskrivelse
6
7 Højre pil (venstre pil
Tilbage (
): Tryk på denne knap for at vende tilbage til forrige skærmbillede.
Kontrolpanelets displayikoner
Ikon Formål
Viser et skærmbillede, hvor du kan oprette kopier eller vælge andre
indstillinger.
Viser et skærmbillede, hvor du kan scanne eller ændre scanningsindstillinger.
Viser et skærmbillede, hvor du kan justere indstillinger for udskrivning af fotos.
Viser skærmbilledet Opsætning, hvor du kan oprette rapporter og ændre
indstillinger.
): Navigerer gennem indstillinger i skærmbillederne.
Viser et skærmbillede, hvor du kan se oplysninger om blækpatronerne,
herunder anslået blækniveau.
Bemærk! Advarsler og indikatorer for blækniveauet giver kun estimater til
planlægningsformål. Når du modtager en advarsel om lavt blækniveau, skal
du sørge for at have en ekstra patron klar for at undgå forsinkelse af
udskrivningen. Du behøver ikke at udskifte patronerne, før printkvaliteten
bliver uacceptabel.
Viser Bluetooth-indstillinger og -opsætning.
Brug af printerens kontrolpanel 13

Kapitel 1
(fortsat)
Ikon Formål
Viser batteri- og strømindstillinger.
Redigering af printertilstand og -indstillinger
Brug kontrolpanelet til at ændre printertilstanden (f.eks. Kopier eller Scan) og indstillingerne (f.eks. antallet af kopier eller scanningsdestinationen). Du kan også
bruge kontrolpanelet til at udskrive rapporter eller få hjælp til printeren.
Tip! Du kan bruge de softwareprogrammer, der følger med printeren, til at ændre
printerindstillingerne fra en computer. Der er flere oplysninger om disse værktøjer i
Printerens administrationsværktøjer.
Valg af tilstand og ændring af tilstandsindstillinger
Startskærmbilledet på kontrolpanelet viser de forskellige tilstande for printeren.
1. Du vælger en tilstand ved at trykke på venstre pil eller højre pil for at få vist
de tilgængelige tilstande og derefter trykke på ikonet for at vælge den ønskede
tilstand. Når du vil ændre indstillingerne for en tilstand, skal du først vælge den
ønskede tilstand, derefter trykke på pileknapperne for at rulle gennem de
tilgængelige tilstandsindstillinger og så trykke på den indstilling, der skal ændres.
Bemærk! Brug knappen til at vende tilbage til den forrige menu.
2. Følg vejledningen på displayet for at ændre indstillingerne. Displayet på
kontrolpanelet vender tilbage til startskærmbilledet, når jobbet er udført.
Ændring af printerindstillingerne
Brug punkterne i skærmbilledet Opsætning, hvis du skal ændre printerindstillinger eller
udskrive rapporter:
1. Tryk på højre pil
2. Tryk på pilene for at rulle igennem skærmbillederne.
3. Tryk på skærmpunkterne for at vælge skærmbilleder eller indstillinger.
Bemærk! Brug knappen (Tilbage) til at vende tilbage til den forrige menu.
og derefter på Opsætning.
Søgning efter printerens modelnummer
Ud over modelnavnet, der vises på printerens front, har den et specifikt modelnummer.
Du kan bruge dette nummer til at få support og hjælp til at bestemme, hvilke
forbrugsvarer eller hvilket ekstraudstyr der findes til printeren.
Modelnummeret findes på en etiket inden i printeren i nærheden af blækpatronerne.
14 Kom godt i gang
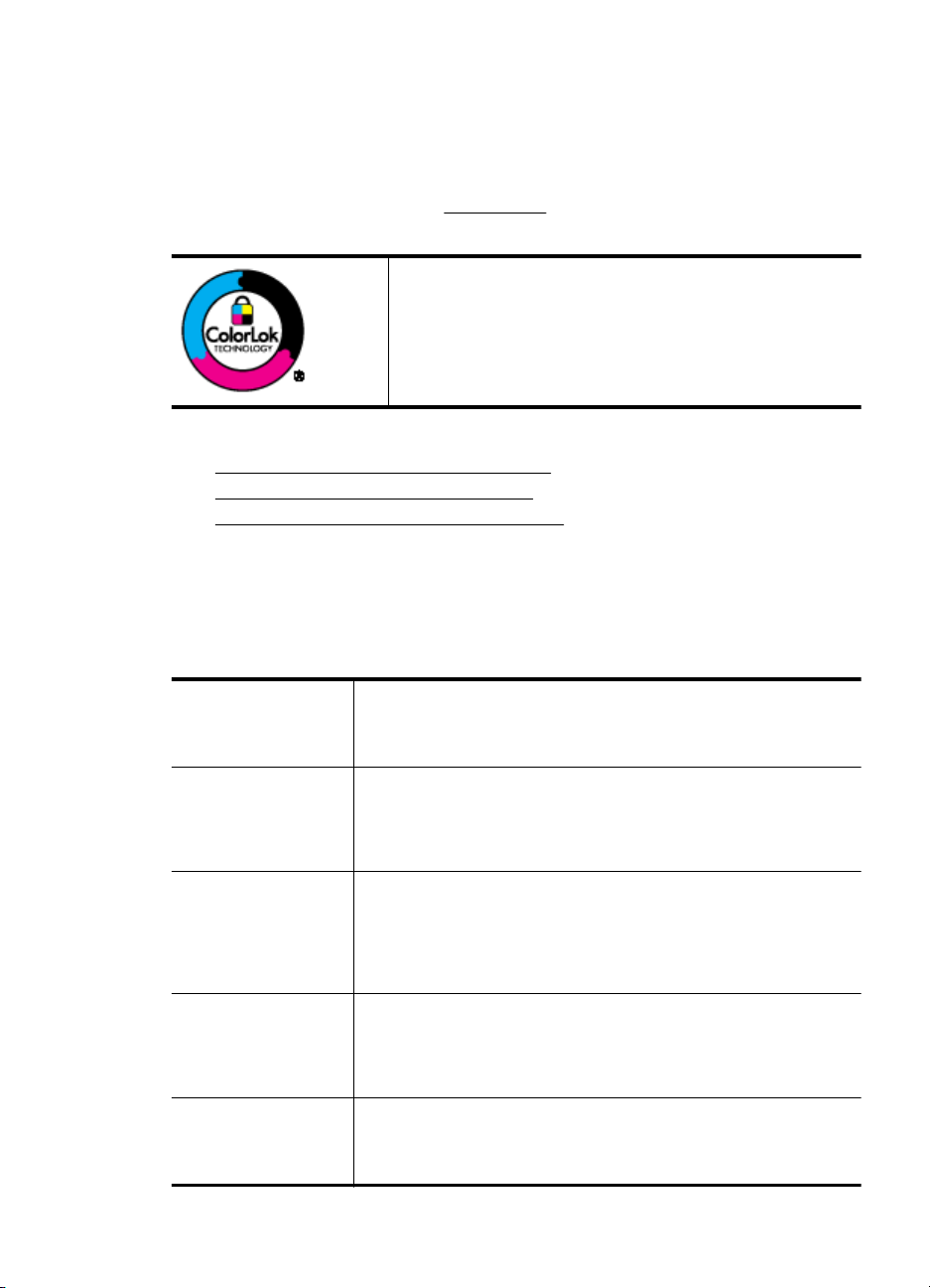
Valg af printmedier
Printeren er fremstillet til at kunne bruge de fleste former for kontorpapir. Prøv
forskellige papirtyper, før du køber større mængder. Brug HP papir for at få den bedste
udskriftskvalitet. På HP's websted
papir.
Dette afsnit indeholder følgende emner:
Anbefalet papir til udskrivning og kopiering
•
•
Anbefalede fotopapirtyper til udskrivning
Tip i forbindelse med valg og brug af medier
•
Anbefalet papir til udskrivning og kopiering
HP anbefaler, at der bruges HP-papir, som er specielt beregnet til den pågældende
opgave, for at opnå den bedst mulige kvalitet.
I visse lande/områder er nogle af disse papirtyper muligvis ikke tilgængelige.
www.hp.com finder du flere oplysninger om HP
HP anbefaler almindeligt papir med ColorLok-symbolet til
udskrivning og kopiering af almindelige dokumenter. Alt papir
med ColorLok-symbolet er testet og opfylder høje standarder for
driftsikkerhed og printkvalitet, giver dokumenter med skarpe,
levende farver samt dyb sort, og tørrer endvidere hurtigere end
almindeligt papir. Se efter papir med ColorLok-symbolet i
forskellige vægte og størrelser fra større papirproducenter.
HP Brochure Paper
HP Superior Inkjet
Paper
HP Bright White Inkjet
Paper
HP Printing Paper HP Printing Papir er multifunktionspapir af høj kvalitet. Det giver
HP Office Paper HP kontorpapir er multifunktionspapir af høj kvalitet. Det er velegnet
HP Office Recycled
Paper
Dette papir fås med blank eller mat overflade på begge sider, så det
kan bruges til dobbeltsideprint. Det er det oplagte valg til næstenfotografiske reproduktioner og virksomhedsgrafik til rapportforsider,
særlige præsentationer, brochurer, mailings og kalendere.
HP Bright White Inkjet Paper giver højkontrastfarver og skarp tekst.
Papiret er uigennemsigtigt, så der kan skrives på begge sider i farver.
Denne papirtype er derfor det ideelle valg til nyhedsbreve, rapporter
og foldere. Det er udstyret med ColorLok-teknologi, hvilket giver
mindre udtværing, dybere sort og levende farver.
dokumenter, der ser ud og føles mere solide, end dokumenter der er
udskrevet på almindeligt multifunktionspapir eller kopipapir. Det har
ColorLok Technology, hvilket giver mindre udtværing, federe sort og
levende farver. Det er syrefrit, hvilket giver dokumenter med længere
levetid.
til kopier, udkast, notater og andre almindelige dokumenter. Det har
ColorLok Technology, hvilket giver mindre udtværing, federe sort og
levende farver. Det er syrefrit, hvilket giver dokumenter med længere
levetid.
HP Office Recycled Paper (HP genbrugspapir til kontorbrug) er et
universalpapir i høj kvalitet med 30% genbrugsfibre. Det har ColorLok
Technology, hvilket giver mindre udtværing, federe sort og levende
farver. Det er syrefrit, hvilket giver dokumenter med længere levetid.
Valg af printmedier 15
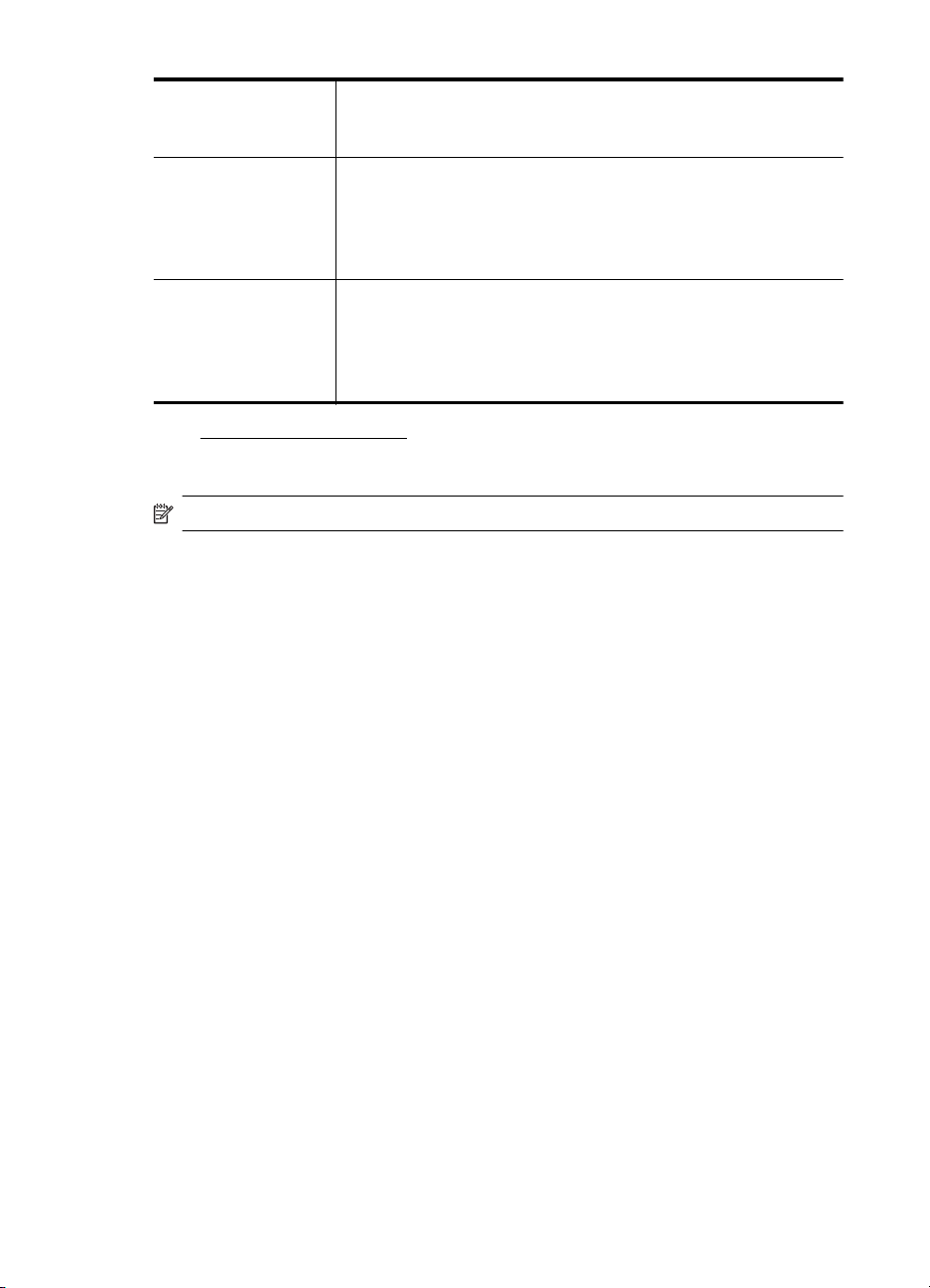
Kapitel 1
(fortsat)
HP Premium
Presentation Paper
HP Professional Paper
HP Advanced Photo
Paper (avanceret
fotopapir)
HP Everyday Photo
Paper
Dette papir er kraftigt papir med en mat overflade på begge sider og
er perfekt til præsentationer, tilbud, rapporter og nyhedsbrev. Det er
meget kraftigt papir, der gør indtryk.
Dette tykke fotopapir har en overflade, der tørrer omgående, hvilket
gør det nemt at håndtere uden udtværing. Det er modstandsdygtigt
over for vand, pletter, fingeraftryk og fugt. Dine udskrifter vil føles og
ligne fotos fra fotohandleren. Det fås i flere størrelser, A4, 8,5 x 11"
(21,6 x 28 cm), 10 x 15 cm, 13 x 18 cm med en blank overflade. Det
er syrefrit, hvilket giver dokumenter med længere levetid.
Print farverige snapshots til en overkommelig pris på dette papir til
generel fotoprint. Det er et økonomisk fotopapir, der tørrer hurtigt, så
det er nemt at håndtere. Det giver tydelige, klare billeder, og kan
bruges i alle blækprintere. Fås med halvblank finish i 8,5 x11", A4, 4 x
6" og 10 x 15 cm. Det er syrefrit, hvilket gør, at billederne holder
længere.
Gå til www.hp.com/buy/supplies, hvis du skal bestille HP-papir eller andre
forbrugsvarer. Vælg land/område, hvis du bliver bedt om det, følg vejledningen for at
vælge den ønskede printer, og klik derefter på et link til shopping.
Bemærk! På dette tidspunkt findes dele af HP's websted kun på engelsk.
Anbefalede fotopapirtyper til udskrivning
HP anbefaler, at der bruges HP-papir, som er specielt beregnet til den pågældende
opgave, for at opnå den bedst mulige kvalitet.
I visse lande/områder er nogle af disse papirtyper muligvis ikke tilgængelige.
HP Advanced Photo Paper (avanceret fotopapir)
Dette tykke fotopapir har en overflade, der tørrer omgående, hvilket gør det nemt at
håndtere uden udtværing. Det er modstandsdygtigt over for vand, pletter, fingeraftryk
og fugt. Dine udskrifter vil føles og ligne fotos fra fotohandleren. Det fås i flere
størrelser, herunder A4, 8,5 x 11", 10 x 15 cm (4 x 6"), 13 x 18 cm (5 x 7") og to
overflader - blank eller mat (satin mat). Det er syrefrit, hvilket giver dokumenter med
længere levetid.
HP Everyday Photo Paper
Udskriv farverige, hverdagsbilleder med lave omkostninger på papir, der er beregnet til
almindelig fotoudskrivning. Dette prisvenlige fotopapir tørrer hurtigt og er nemt at
håndtere. Få skarpe, tydelige billeder, når du bruger dette papir sammen med en
hvilken som helst inkjet printer. Fås med halvblank finish i 8,5 x11", A4, 4 x 6" og 10 x
15 cm. Det er syrefrit, hvilket gør, at billederne holder længere.
HP Photo Value Packs
HP Photo Value Packs er praktiske pakker med originale HP-blækpatroner og HP
Advanced Photo Paper, så du er sikker på at få blæk og papir, der passer sammen og
kan bruges i din HP-printer. Original HP-blæk og HP Advanced Photo Paper er
fremstillet til at arbejde sammen, så du får holdbare fotos med levende farver hver
gang. En perfekt løsning, når du vil udskrive feriebillederne, eller hvis du skal udskrive
mange kopier af et billede.
16 Kom godt i gang
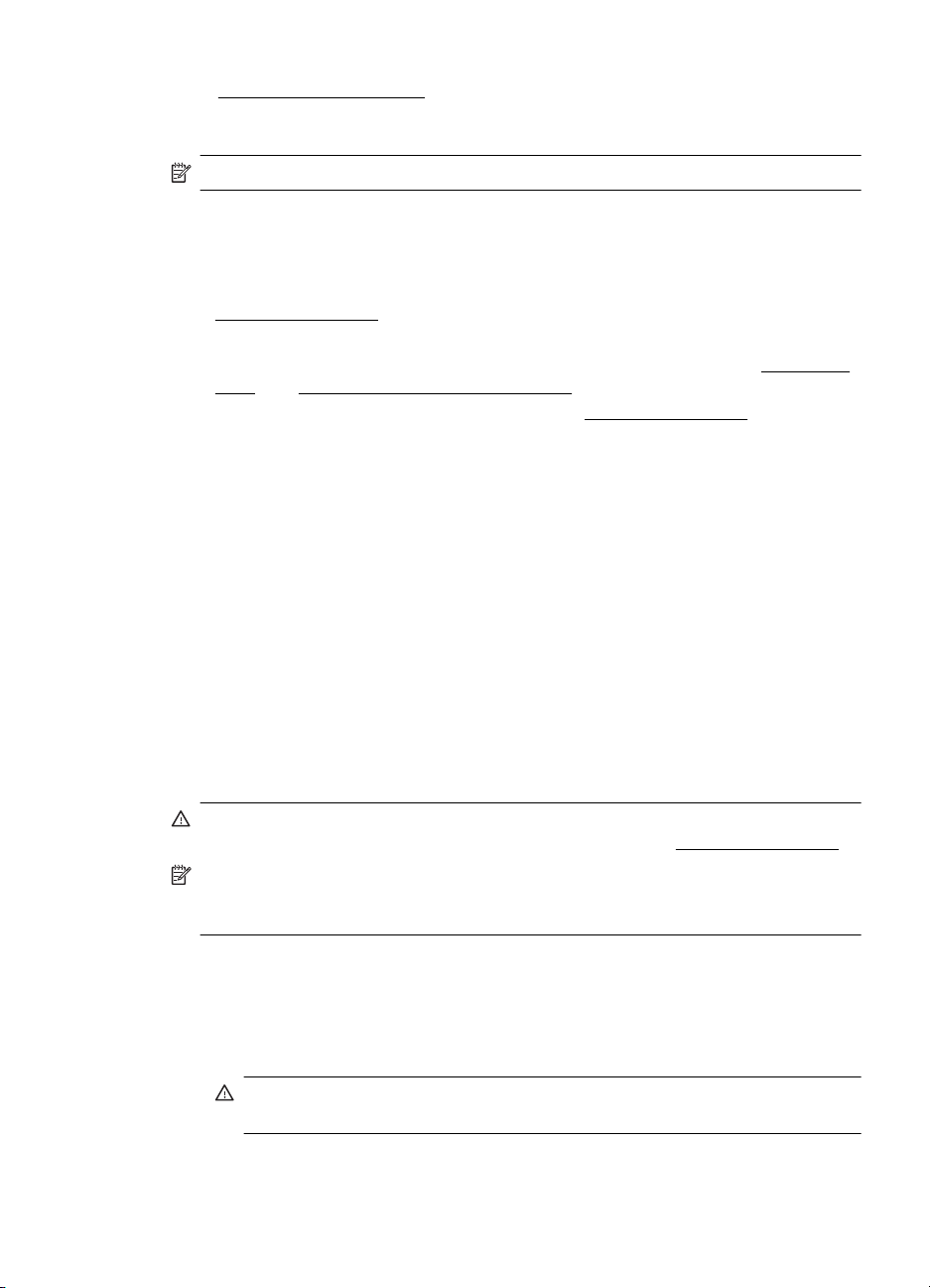
Gå til www.hp.com/buy/supplies, hvis du skal bestille HP-papir eller andre
forbrugsvarer. Vælg land/område, hvis du bliver bedt om det, følg vejledningen for at
vælge den ønskede printer, og klik derefter på et link til shopping.
Bemærk! På dette tidspunkt findes dele af HP's websted kun på engelsk.
Tip i forbindelse med valg og brug af medier
Følg nedenstående retningslinjer for at opnå de bedste resultater.
• Brug altid medier, der overholder printerspecifikationerne. Se
Mediespecifikationer for at få flere oplysninger.
• Læg kun én slags papir i inputbakken ad gangen.
• Sørg for, at mediet lægges korrekt i papirbakken eller scanneren. Se
papir eller Ilægning af en original i scanneren for at få yderligere oplysninger.
• Overfyld ikke papirbakken eller scanneren. Se
oplysninger.
• Læg ikke følgende medier i papirbakken eller scanneren, da de kan give
papirstop, dårlig udskriftskvalitet og andre udskriftsproblemer:
◦ Flerbladede formularer
◦ Medier, der er beskadigede, krøllede eller rynkede
◦ Medier med udstansninger eller perforeringer
◦ Medier med en kraftig struktur eller prægning, eller som ikke er beregnet til
blæk
◦ Medier, der er for tynde eller lette at strække
◦ Medier med hæfteklammer eller clips
• Efterlad ikke fotopapir i papirbakken i længere perioder.
Ilægning af
Mediespecifikationer for at få flere
Ilægning af en original i scanneren
Du kan kopiere eller scanne dokumenter ved at placere dem i scanneren.
Forsigtig! Læg ikke fotos i scanneren. Fotoene kan blive beskadiget. Brug kun
papir, der understøttes af printeren. Der er flere oplysninger
Bemærk! Der kan kun lægges 1 ark almindeligt papir i scanneren ad gangen.
Hvis du skal scanne flere sider, skal du vente, indtil den første side er scannet og
derefter lægge den næste side i.
Sådan lægges en original i scanneren
Følg disse trin, når du skal lægge et dokument i scanneren.
1. Læg originalen i scanneren langs den højre kant med udskriftssiden nedad, så
øverste kant af originalen indføres først.
Forsigtig! Læg kun én side i scanneren ad gangen. Hvis der lægges flere
sider i, kan papiret sætte sig fast, og originalen kan blive beskadiget.
Mediespecifikationer.
Ilægning af en original i scanneren 17
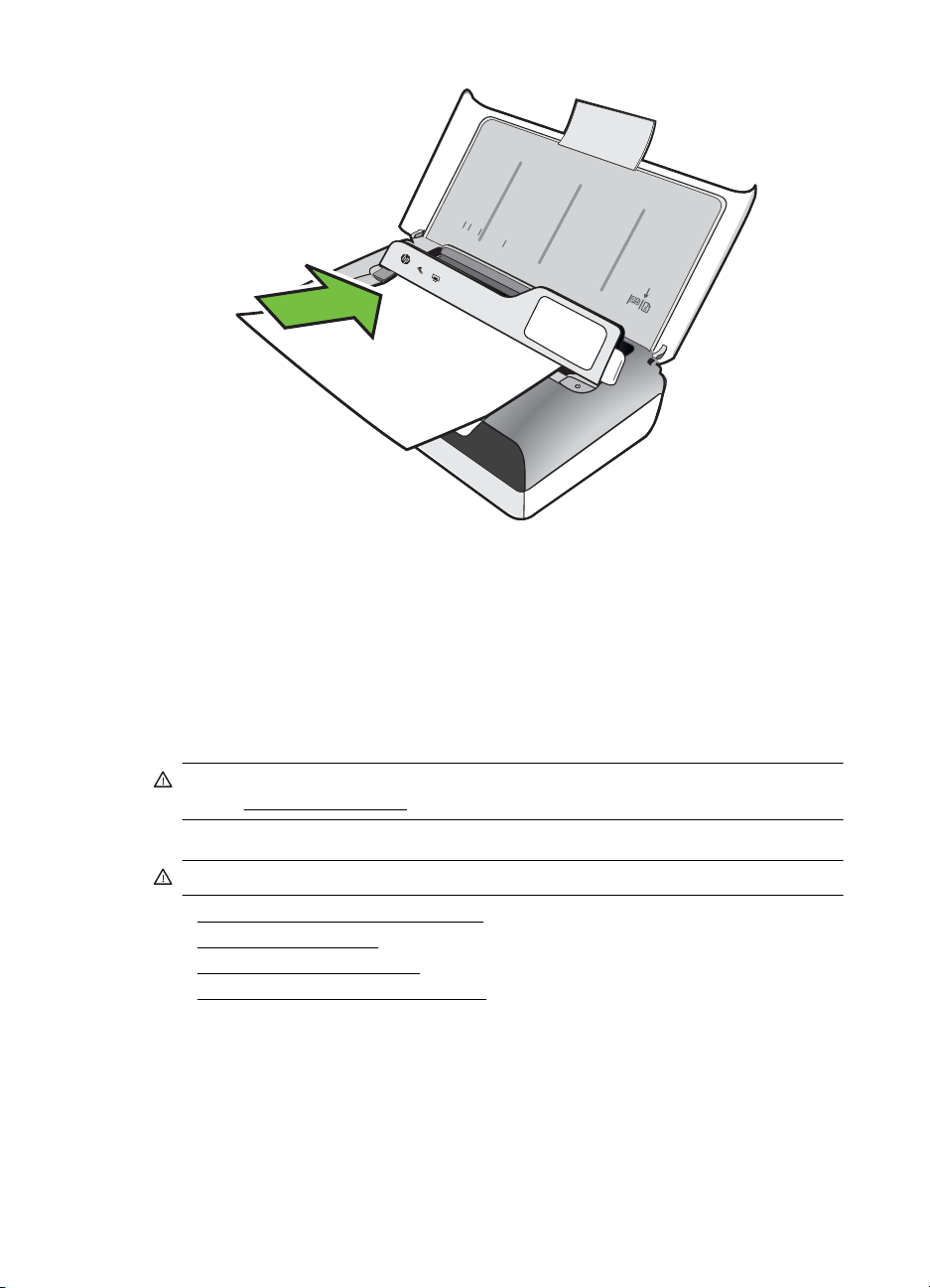
Kapitel 1
LTR
L
A4
G
L
B
5
A5
2. Skub originalen ind i scanneren, indtil scanneren tager fat i siden, og du hører en
lyd, eller der vises en meddelelse på displayet, som angiver, at siden er
registreret.
3. Skub styret ind til kanten af originalen.
Ilægning af papir
Dette afsnit indeholder oplysninger om, hvordan man lægger papir i printeren.
Forsigtig! Brug kun medier, der understøttes af printeren. Yderligere oplysninger
findes i
Dette afsnit indeholder følgende emner:
Forsigtig! Læg ikke medier i bakken, mens printeren udskriver.
• Ilægning af papir i standardstørrelse
•
•
•
18 Kom godt i gang
Mediespecifikationer.
Ilægning af konvolutter
Ilægning af kort og fotopapir
Ilægning af brugerdefinerede medier
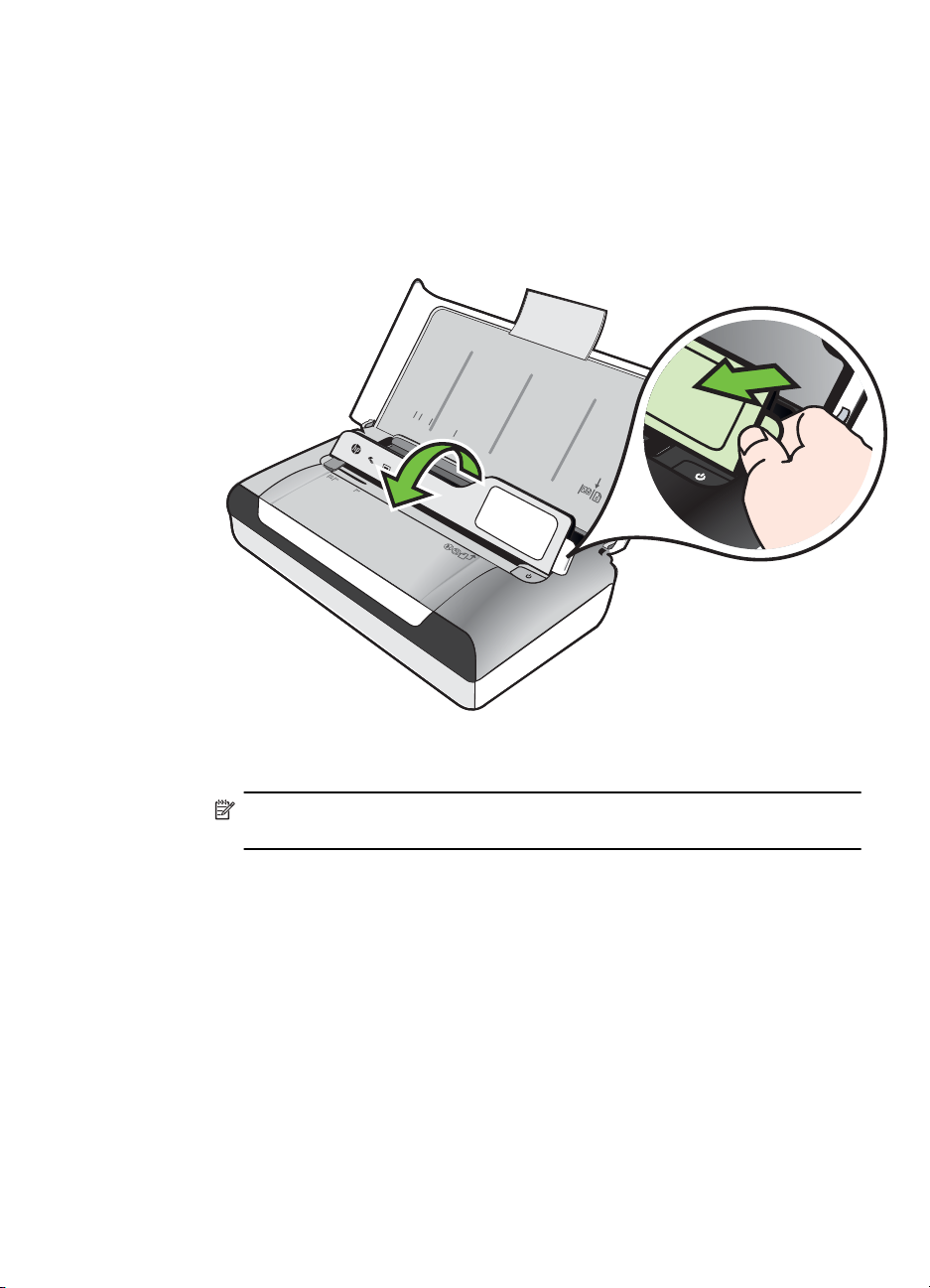
Ilægning af papir i standardstørrelse
Sådan ilægger du medier
Følg denne vejledning, når du skal ilægge standardpapir.
1. Løft papirbakken op.
2. Løft kontrolpanelet op ved hjælp af kontrolpanellåsen.
LTR
L
G
L
A4
B5
A
5
3. Skub papirbreddestyret så langt ud, det kan komme.
Bemærk! Træk papirbakkeforlængeren op, hvis du skal lægge store medier
i.
Ilægning af papir 19
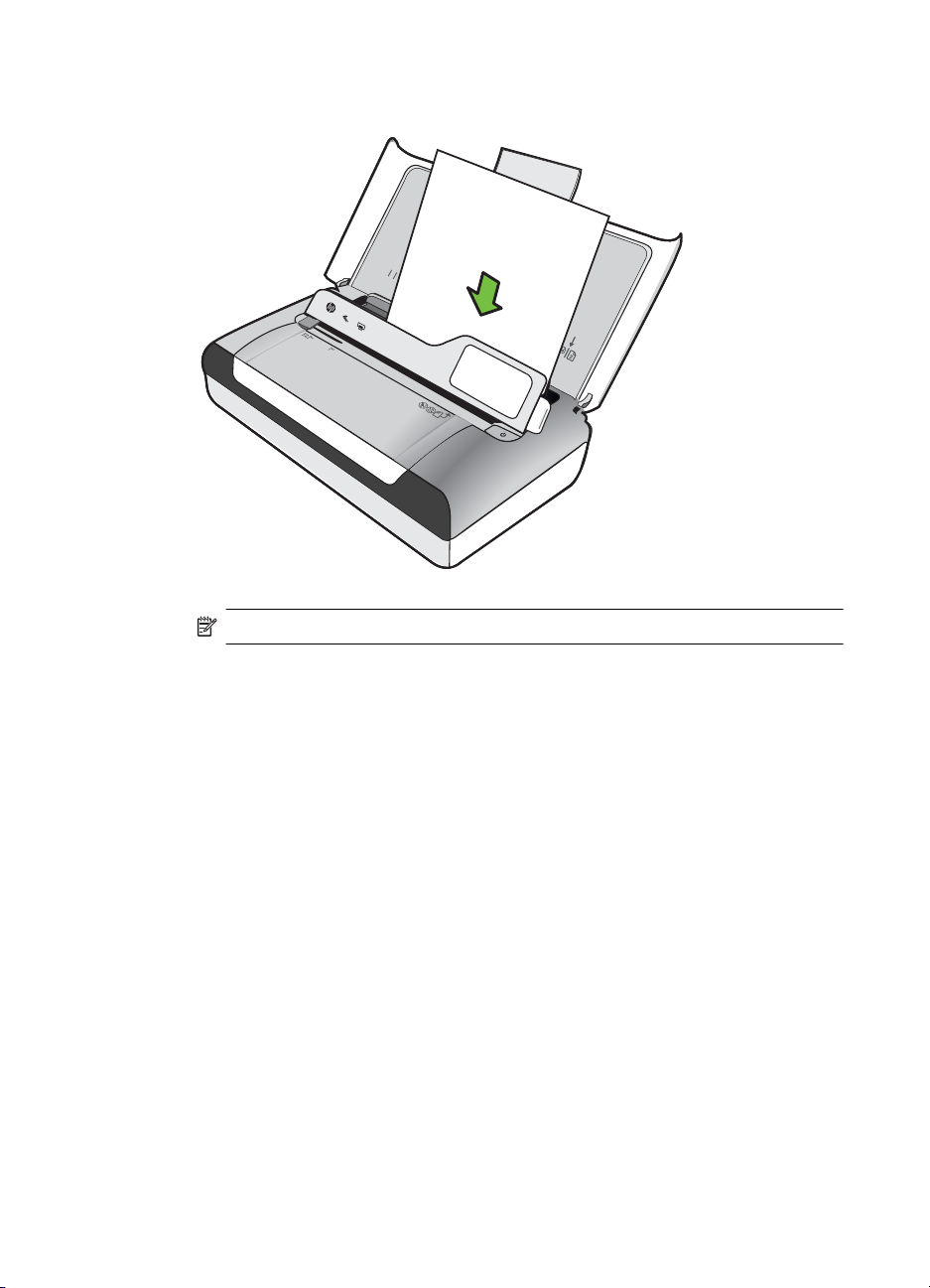
Kapitel 1
4. Indfør almindeligt papir med udskriftssiden opad og lige op mod papirstyret.
L
T
R
L
A
GL
4
B
5
A
5
Bemærk! Læg ikke papir i bakken, mens printeren udskriver.
5. Justér papirbreddestyret, således at det sidder tæt op mod siderne af papiret.
20 Kom godt i gang
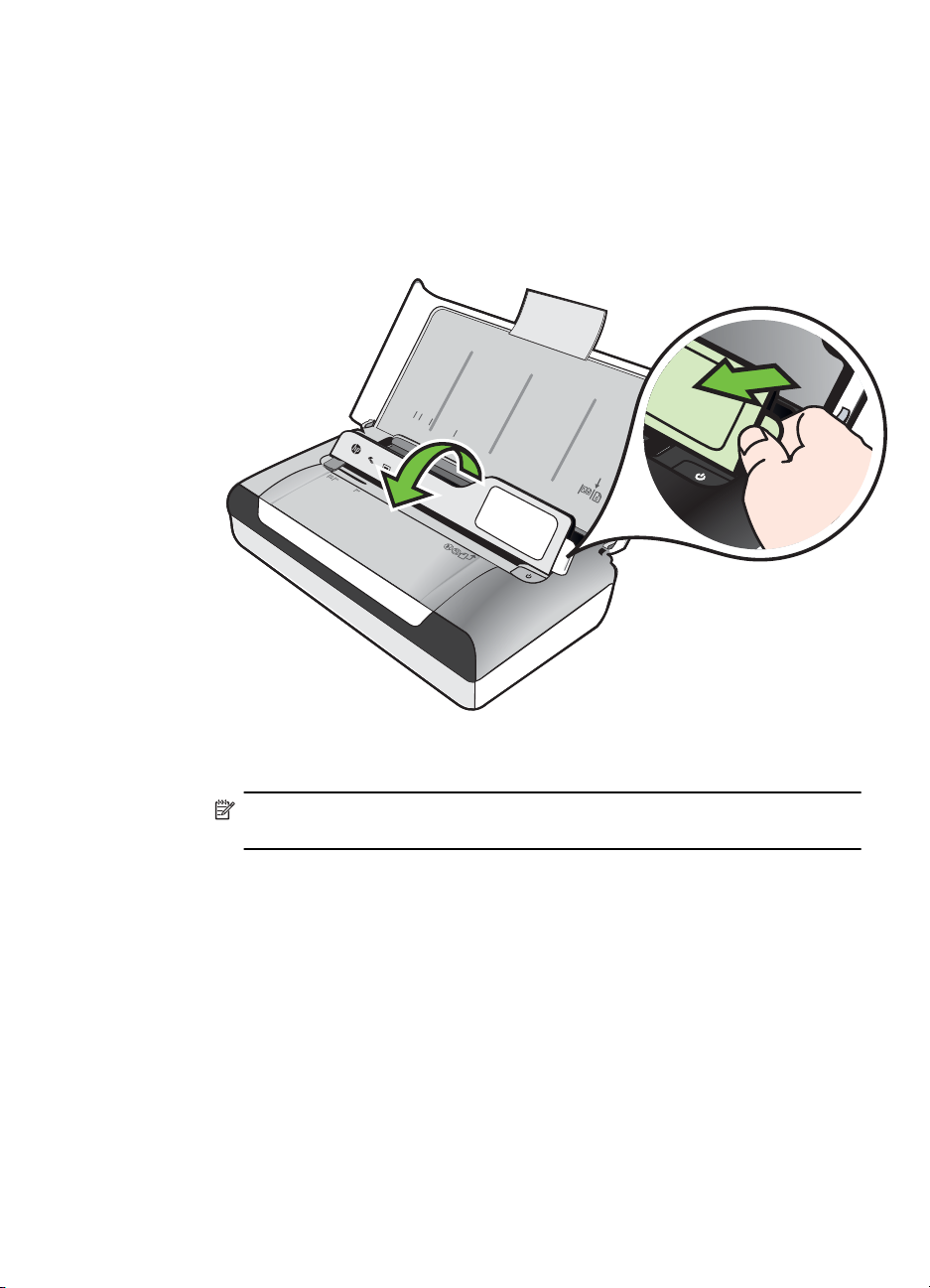
Ilægning af konvolutter
Sådan ilægges konvolutter
Følg denne vejledning, når du skal ilægge en konvolut
1. Løft papirbakken op.
2. Løft kontrolpanelet op ved hjælp af kontrolpanellåsen.
LTR
L
A4
G
L
B5
A
5
3. Skub papirbreddestyret så langt ud, det kan komme.
Bemærk! Træk papirbakkeforlængeren op, hvis du skal lægge store medier
i.
Ilægning af papir 21
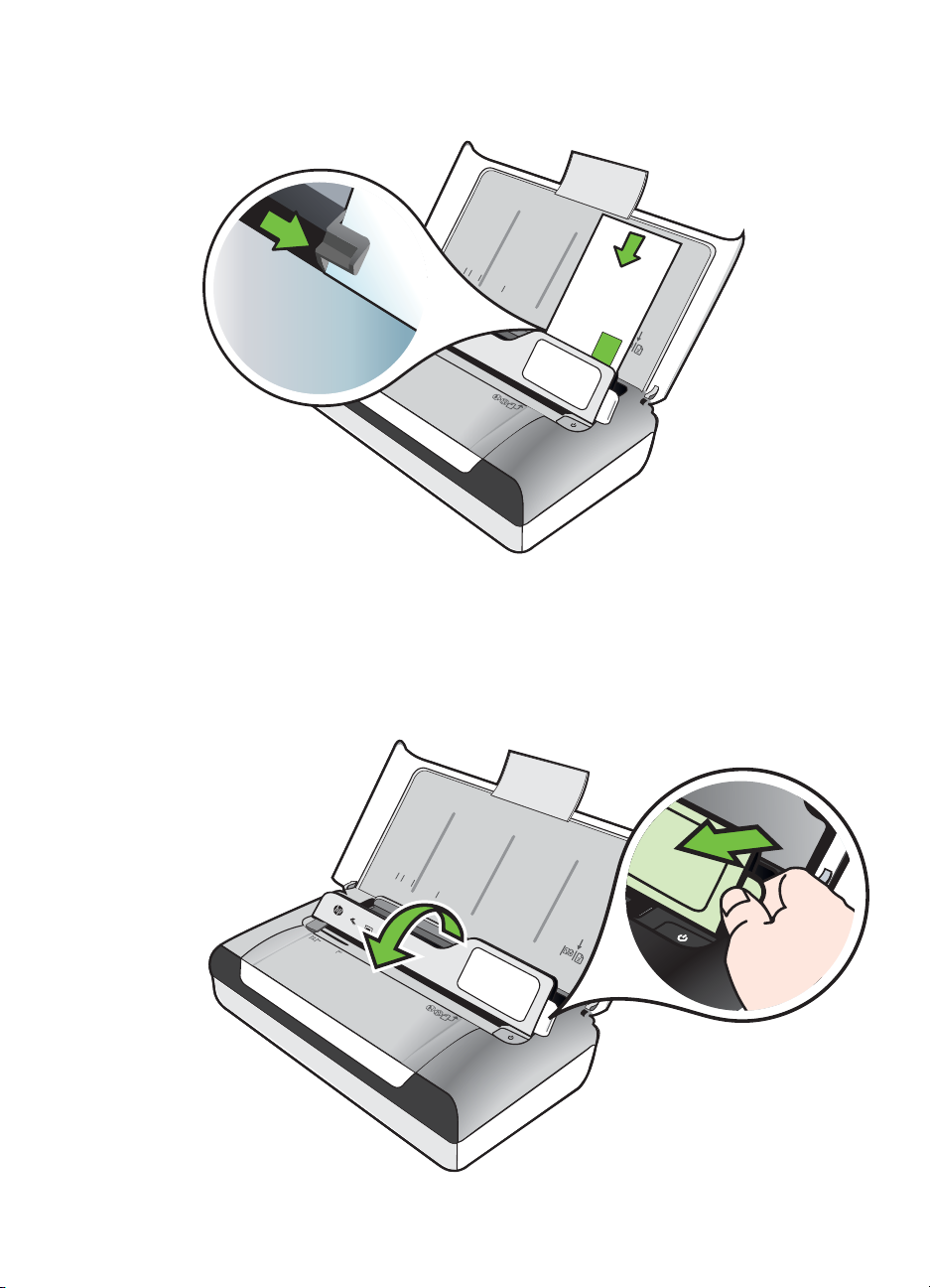
Kapitel 1
4. Læg konvolutter i som vist i illustrationen i bakken.
5. Justér breddestyret, således at det sidder tæt op mod siderne af konvolutten.
Ilægning af kort og fotopapir
Sådan ilægges kort og fotopapir
Følg denne vejledning, når du skal ilægge fotopapir.
1. Løft papirbakken op.
2. Løft kontrolpanelet op ved hjælp af kontrolpanellåsen.
LTR
LGL
A4
B5
A5
22 Kom godt i gang
L
T
R
L
A4
G
L
B5
A
5
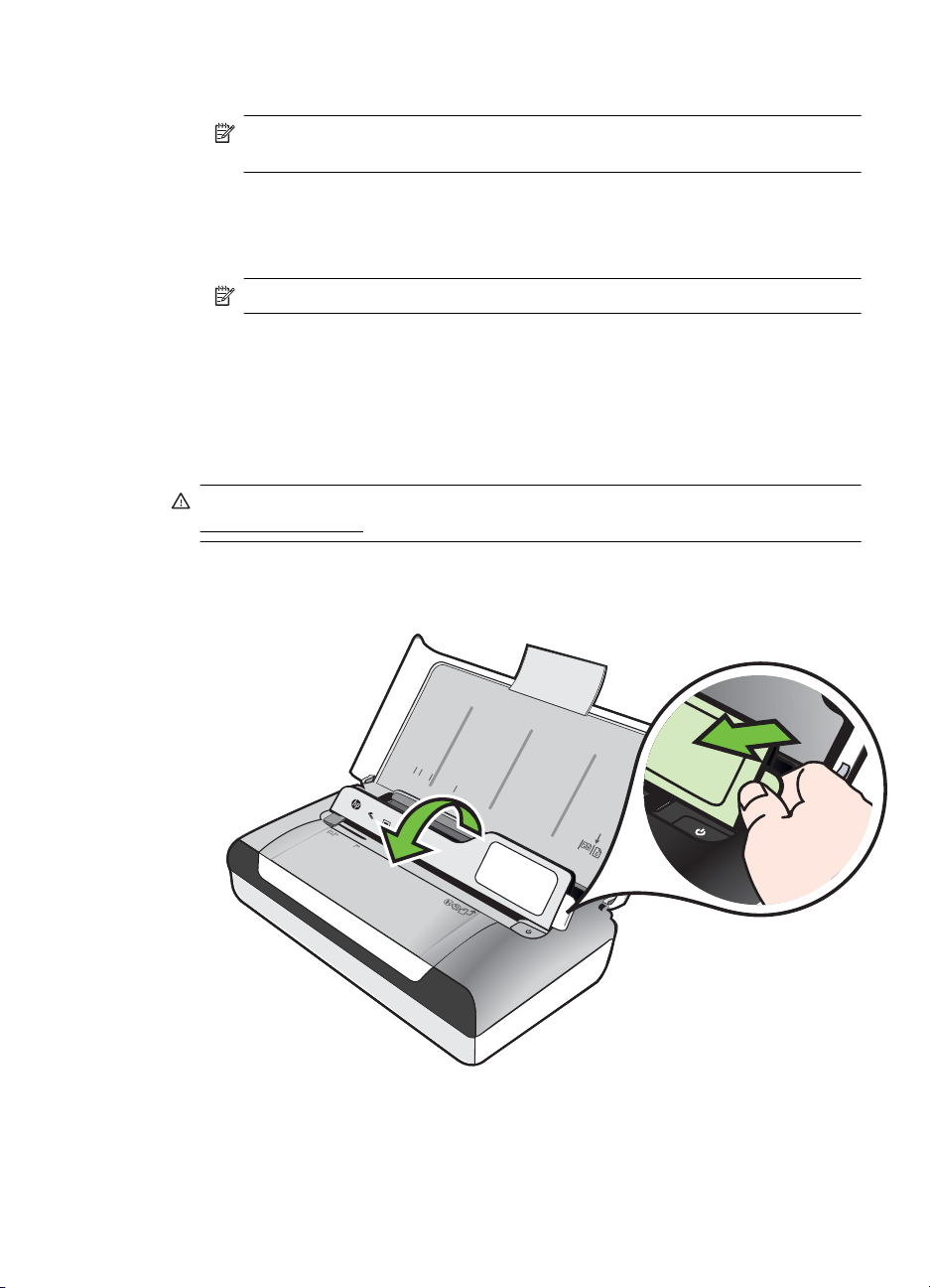
3. Skub papirbreddestyret så langt ud, det kan komme.
Bemærk! Træk papirbakkeforlængeren op, hvis du skal lægge store medier
i.
4. Indsæt mediet med den printbare side nedad langs den højre side af den
primære bakke. Kontrollér, at mediet er lagt ind mod bakkens højre side og
bageste kant og ikke overstiger stregmærket i bakken. Hvis fotopapiret har en
afrivningskant langs den ene side, skal denne pege mod printerens front.
Bemærk! Læg ikke papir i bakken, mens printeren udskriver.
5. Justér papirbreddestyret, således at det sidder tæt op mod siderne af papiret.
Ilægning af brugerdefinerede medier
Sådan ilægges kort og fotopapir
Følg denne vejledning, når du skal ilægge brugerdefineret papir.
Forsigtig! Brug kun brugerdefineret papir, der understøttes af printeren. Se
Mediespecifikationer for at få flere oplysninger.
1. Løft papirbakken op.
2. Løft kontrolpanelet op ved hjælp af kontrolpanellåsen.
LTR
L
A4
G
L
B5
A
5
Ilægning af papir 23
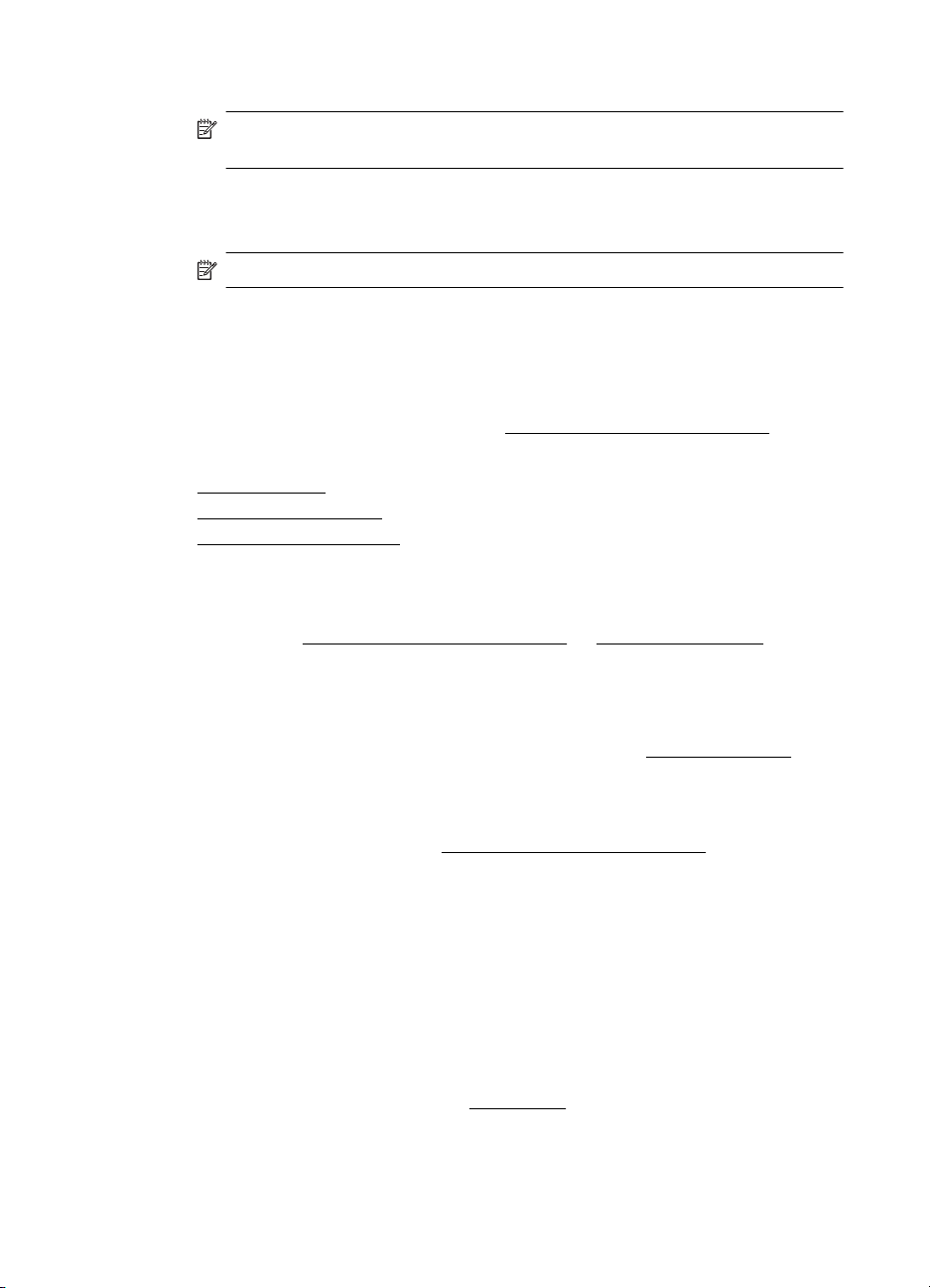
Kapitel 1
3. Skub papirbreddestyret så langt ud, det kan komme.
Bemærk! Træk papirbakkeforlængeren op, hvis du skal lægge store medier
i.
4. Indsæt mediet med den printbare side nedad langs den højre side af den
primære bakke. Kontrollér, at mediet er lagt ind mod bakkens højre side og
bageste kant og ikke overstiger stregmærket i bakken.
Bemærk! Læg ikke papir i bakken, mens printeren udskriver.
5. Justér papirbreddestyret, således at det sidder tæt op mod siderne af papiret.
Installere og bruge batteriet
Printeren leveres med et genopladeligt lithium-ion batteri. Det kan også købes som et
ekstraudstyr. Yderligere oplysninger findes i
Dette afsnit indeholder følgende emner:
Batterisikkerhed
•
•
Lære batteriet at kende
•
Oplade og bruge batteriet
Batterisikkerhed
• Brug kun det batteri, som specifikt er udviklet til printeren. Du kan finde yderligere
oplysninger i
• Når et batteri skal kasseres, bør du kontakte dit lokale renovationsfirma med
hensyn til lokale restriktioner ved kassering eller genanvendelse af batterier.
Selvom det genopladelige lithium-ion batteri ikke indeholder kviksølv, skal det
måske sendes til en genbrugscentral eller kasseres på en særlig måde, når det
ikke længere er brugbart. Yderligere oplysninger findes i
• Batteriet kan eksplodere, hvis det udskiftes forkert eller bortskaffes ved
afbrænding. Batteriet må ikke kortsluttes.
• Kontakt den lokale forhandler eller et HP-salgskontor for at købe et nyt batteri.
Yderligere oplysninger findes i
• Batterikontakterne ikke komme ikke komme i berøring med nogen form for
metalgenstande, da dette medfører risiko for brand, forbrændinger eller
beskadigelse af batteriet.
• Batteriet må ikke skilles ad. Batteriet har ingen indvendige dele, som kan
serviceres af brugeren.
• Håndtér et beskadiget eller utæt batteri med stor omhu. Hvis du kommer i kontakt
med elektrolytten, skal du vaske det udsatte område med vand og sæbe. Hvis det
kommer i kontakt med øjnene, skal du skylle øjet med vand i 15 minutter og søge
lægehjælp.
• Undlad at oplade, opbevare eller bruge batteriet på steder, hvor temperaturen
kommer over grænserne angivet i
HP-forbrugsvarer og ekstraudstyr og Printerspecifikationer.
HP-forbrugsvarer og ekstraudstyr.
Genbrugsprogram.
HP-forbrugsvarer og ekstraudstyr.
Driftsforhold.
24 Kom godt i gang
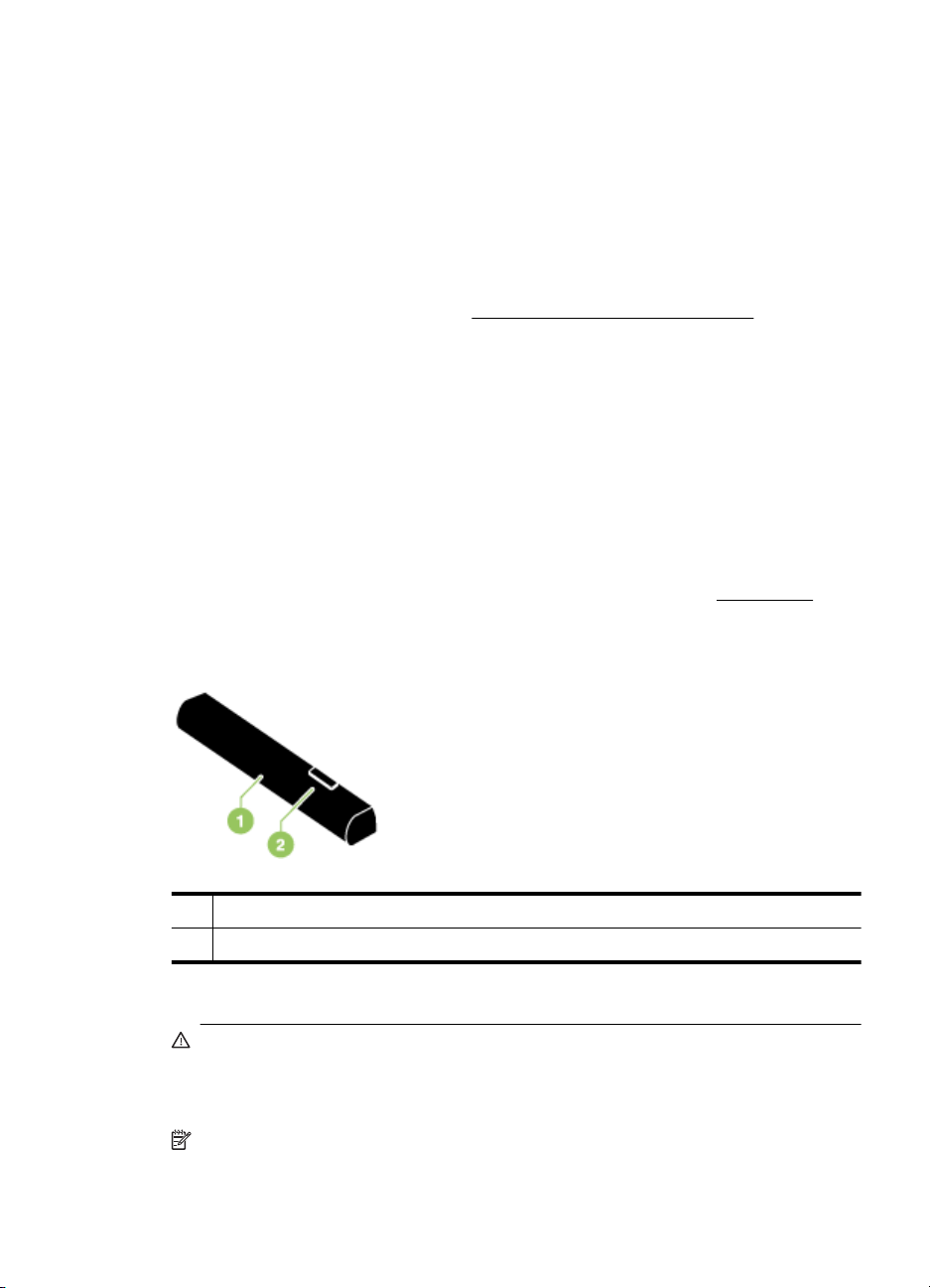
Vigtige oplysninger
Vær opmærksom på følgende under opladning eller brug af batteriet:
• Lad batteriet oplade i 4 timer, før du bruger batteriet for første gang. For
efterfølgende opladninger tager det cirka 3 timer at lade batteriet helt op.
• Batteriets opladningsindikator lyser orange, når batteriet oplader. Hvis den lyser
rødt, er batteriet defekt og skal udskiftes.
• Tryk på Strømmåler på kontrolpanelets display. Batteristatussen vises også i
Værktøjskasse (Windows) og i HP Utility (Mac OS X). Hvis du bruger en
Microsoft Windows Mobile®-enhed, kan du bruge værktøjskassesoftwaren til
PDA'er. Der er flere oplysninger
• Hvis batteriet er ved at være opbrugt, skal du enten tilslutte
vekselstrømsadapteren for at oplade det, eller udskifte batteriet med et, der er
opladet.
• Et fuldt opladet batteri kan udskrive op til ca. 500 sider, scanne op til ca. 140
sider eller kopiere op til ca. 100 sider afhængig af, hvor komplekse opgaverne er.
• Printeren går automatisk i dvaletilstand for at spare på batteriet, hvis den har
været uvirksom i 5 minutter, mens den får strøm fra batteriet. Du kan konfigurere
denne funktion via printerens kontrolpanelet.
• Før langtidsopbevaring, skal batteriet oplades fuldstændigt. Lad ikke batteriet
være i en afladet (tom) tilstand i mere end 6 måneder.
• Du kan maksimere batteriets levetid og kapacitet ved at oplade, opbevare og
bruge batteriet på steder, der opfylder retningslinjerne angivet i
Lære batteriet at kende
Printerens administrationsværktøjer.
Driftsforhold.
1 Batteri - Forsyner printeren med strøm.
2 Batteriudløserknap - Skubbes til side for at frigøre batteriet.
Oplade og bruge batteriet
Advarsel! Lad batteriet oplade i 4 timer, før du bruger batteriet for første gang.
Fordi batteriet normalt er varmt, mens det oplader, må det ikke oplades i en
dokumentmappe eller andet indelukket rum, eftersom det kan forårsage
overophedning af batteriet.
Bemærk! Vekselstrømsadapteren er normalt varm at røre ved, når den er sat til
en stikkontakt (vekselstrøm).
Installere og bruge batteriet 25
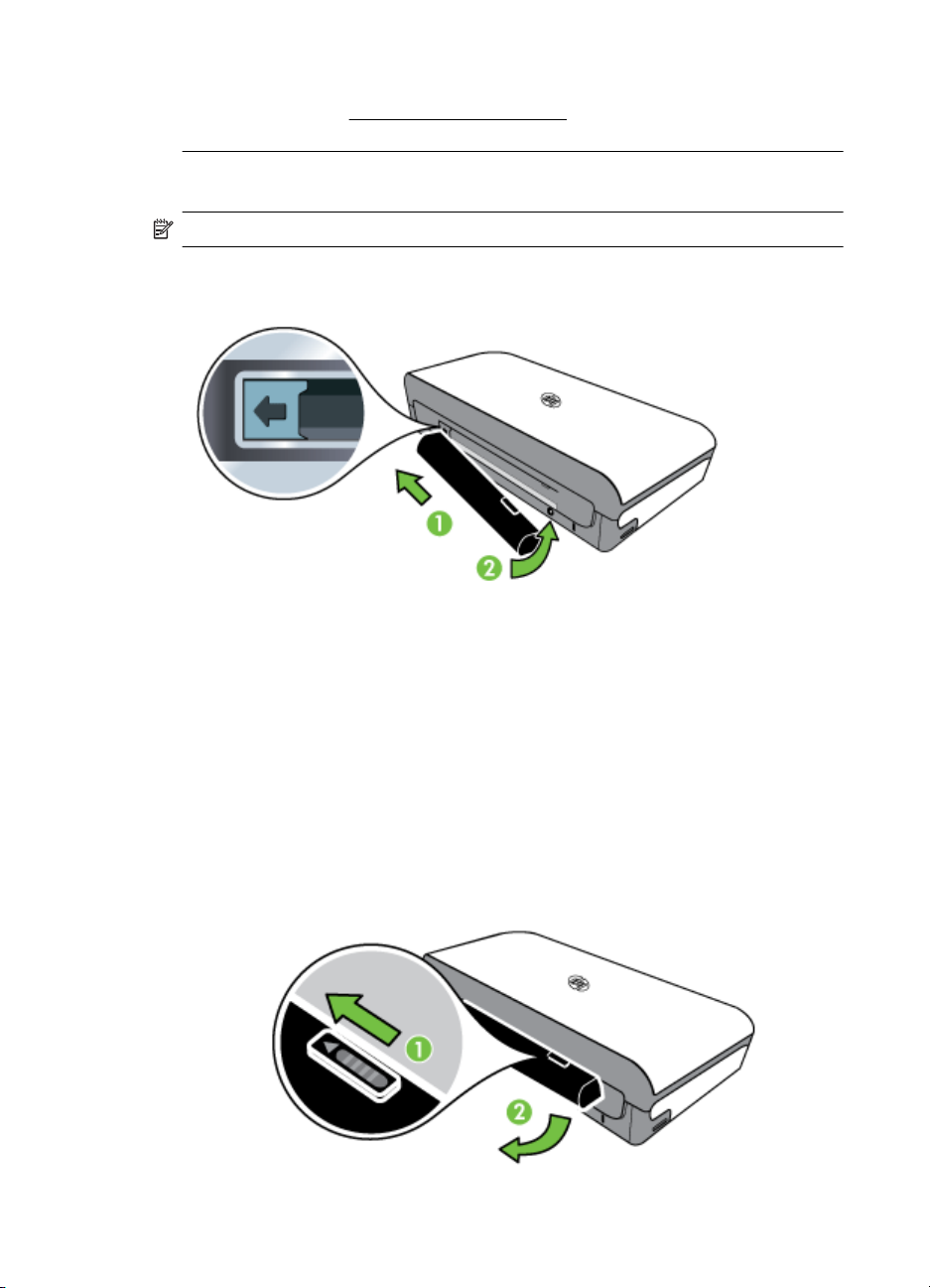
Kapitel 1
Bemærk! Bluetooth-udskrivning bruger mere batteristrøm end udskrivning via en
kabelforbindelse. Se
Installere og bruge batteriet for at få oplysninger om at
kontrollere batteriladningsniveauet.
Sådan installeres batteriet
Bemærk! Du kan installere batteriet, mens printeren er tændt eller slukket.
1. Skub batteriet ind i batteristikket ved en vinkel, indtil kontakterne på batteriet
flugter med kontakterne i batteristikket. Batterikontaktdækslet glider åbent.
2. Skub batteriet ind i batteristikket, indtil batteriet klikker på plads.
3. Tilslut vekselstrømsadapteren og tænd for printeren. Lad batteriet oplade i fire
timer, før du bruger batteriet for første gang.
4. Efter batteriet er fuldt opladet, kan du bruge printeren uden at tilslutte til en
vekselstrømforsyning.
Sådan fjernes batteriet
Følg denne vejledning for at tage batteriet ud.
1. Skub batteriudløserknappen i pilens retning.
2. Fjern batteriet.
26 Kom godt i gang

Indsættelse af en hukommelsesenhed
Hvis dit digitalkamera bruger et hukommelseskort til at gemme fotos, kan du sætte
hukommelseskortet i printeren og udskrive eller gemme fotos.
Du kan bruge USB-porten på bagsiden af printeren til at tilslutte en USB-lagerenhed,
eller du kan tilslutte et PictBridge-kompatibelt kamera og udskrive fotos. Desuden kan
du overføre filer fra lagerenheden til computeren.
Forsigtig! Hvis du tager en hukommelsesenhed ud, mens der er adgang til den,
kan filerne på hukommelsesenheden blive beskadiget. Det er kun sikkert at fjerne
et hukommelseskort, når fotolampen ikke blinker.
Bemærk! Printeren understøtter ikke krypterede hukommelsesenheder.
Se Specifikationer for hukommelsesenhed for at få flere oplysninger om understøttede
hukommelsesenheder.
Isætning af et hukommelseskort
1. Vend hukommelseskortet, så etiketten vender opad.
2. Indsæt hukommelseskortet i hukommelseskortholderen på venstre side af
printeren, så det låses på plads.
Tip! Fjern et hukommelseskort ved at skubbe kortet ind og derefter slippe det.
Indsættelse af en hukommelsesenhed 27

Kapitel 1
Tilslutning af en lagerenhed
▲ Sæt USB-lagerenheden eller den anden ende af kameraets USB-kabel i USB-
porten på bagsiden af printeren.
Bemærk! Hvis du tilslutter et digitalkamera, skal du ændre kameraets USBtilstand til lagertilstand og derefter sætte den ene ende af USB-kablet i kameraet.
Forskellige kameraer bruger forskellige betegnelser til at beskrive lagertilstanden.
Visse kameraer har f.eks. indstillingen digitalkamera og diskdrev. I det tilfælde er
indstillingen disk indstillingen for lagertilstand. Hvis lagertilstanden ikke fungerer på
kameraet, skal du muligvis opgradere kameraets firmware. Yderligere oplysninger
finder du i den dokumentation, der fulgte med kameraet.
Bemærk! Hvis din USB-enhed ikke passer ind i denne port på grund af
størrelsesbegrænsninger, eller hvis stikket på enheden er kortere end 11 mm, er du
nødt til at anskaffe dig et USB-forlængerkabel for at kunne bruge printeren med
denne port. Yderligere oplysninger om understøttede USB-enheder finder du i
Specifikationer for hukommelsesenhed.
Udskriv fra mobiltelefoner
Hvis du har en mobiltelefon, der understøtter Bluetooth, kan du købe software, der
giver dig mulighed for at udskrive dokumenter og fotos fra telefonen.
Bemærk! Hvis du bruger en telefon, der anvender Windows Mobile, kan du bruge
cd'en med HP-software til at installere udskrivningssoftwaren.
Se Oplysninger om udskrivning fra mobiltelefon for at få en oversigt over mobiltelefoner
og udskrivningssoftware tillige med oplysninger om, hvordan du får adgang til
softwaren.
Vedligeholdelse af printeren
Det er ikke nødvendigt at udføre planlagt vedligeholdelse på printeren med undtagelse
af udskiftning af blækservicemodulet. Yderligere oplysninger findes i
blækservicemodulet. Du bør dog forsøge at holde printeren fri for støv og snavs.
Denne rengøring holder printeren i topstand og kan også gøre det lettere at
diagnosticere problemer.
Advarsel! Sluk for printeren og frakobl netledningen, før du rengør printeren. Hvis
du bruger batteriet (ekstraudstyr), skal printeren slukkes og batteriet fjernes, før
rensning.
28 Kom godt i gang
Udskift

Dette afsnit indeholder følgende emner:
•
Rengør printeren
Rengør printeren
Når du rengør printeren, skal disse retningslinier følges:
• Rengør det udvendige af printeren med en blød klud fugtet med et mildt
vaskemiddel og vand.
Bemærk! Rens kun printeren med vand eller vand blandet med et mildt
vaskemiddel. Brug af andre rengøringsmidler eller alkohol kan beskadige
printeren.
• Rengør det indvendige af dækslet til blækpatronerne med en tør, fnugfri klud.
Forsigtig! Sørg for ikke at røre ved valserne. Hvis der kommer fedt fra
huden på valserne, kan det gå ud over udskriftskvaliteten.
Sluk printeren.
Sluk printeren ved at trykke på (strømknappen) på printeren. Tag ikke netledningen
ud, og sluk ikke for en stikdåse, før strømindikatoren slukkes. Hvis printeren slukkes
forkert, vender blækpatronholderen muligvis ikke tilbage til den korrekte position,
hvilket kan give kvalitetsproblemer eller problemer med blækpatronerne.
Bemærk! Vent, til printeren er helt lukket ned, før du tager netledningen ud fra en
overspændingssikring eller et vægstik, eller før du fjerner batteripakken.
Hvis du ikke lukker printeren ned på denne måde, vises der en fejlmeddelelse på
kontrolpanelets display, næste gang du starter printeren.
Sluk printeren. 29

Kapitel 1
30 Kom godt i gang

2 Udskrivning
De fleste indstillinger håndteres automatisk af programmet. Du skal kun ændre
indstillingerne manuelt, når du vil skifte udskriftskvalitet, udskrive på bestemte typer
papir, skifte papirstørrelse eller bruge særlige funktioner. Der er flere oplysninger om
valg af de bedste udskriftsmedier til dine dokumenter i
Dette afsnit indeholder følgende emner:
Udskrivning af dokumenter
•
•
Udskrivning af brochurer
Udskrivning på konvolutter
•
•
Udskrivning af en webside
•
Udskrive fotos
Udskrivning på brugerdefineret papir
•
•
Udskrive dokumenter uden rammer
•
Udskrivning på begge sider (duplex)
Udskrivning af dokumenter
Bemærk! På visse papirtyper kan du udskrive på begge sider af papiret (kaldet
tosidet udskrivning eller dupleksudskrivning). Se
(duplex) for at få flere oplysninger.
Følg den vejledning, der svarer til operativsystemet.
Udskrive dokumenter (Windows)
•
•
Udskrive dokumenter (Mac OS X)
Valg af printmedier.
Udskrivning på begge sider
Udskrive dokumenter (Windows)
1. Læg papir i papirbakken. Se Ilægning af papir for at få flere oplysninger.
2. Klik på Udskriv i menuen Filer i programmet.
3. Kontroller, at den korrekte printer er valgt.
4. Klik på den knap, der åbner dialogboksen Egenskaber.
Afhængigt af programmet kan denne knap hedde Egenskaber, Indstillinger,
Indstil printer, Printer eller Præferencer.
5. Ret papirretningen under fanen Layout samt papirkilde, papirtype, papirstørrelse
og kvalitet under fanen Papir/Kvalitet. Klik på knappen Avanceret, og rediger
derefter indstillingen Udskriv i gråtoner, hvis du vil udskrive i sort-hvid.
6. Klik på OK.
7. Klik på Udskriv eller OK for at starte udskrivningen.
Udskrivning 31

Kapitel 2
Udskrive dokumenter (Mac OS X)
1. Læg papir i papirbakken. Se Ilægning af papir for at få flere oplysninger.
2. Vælg papirstørrelse:
a. Klik på Sideopsætning i menuen Filer i programmet.
Bemærk! Gå til trin 3, hvis punktet Sideopsætning ikke findes.
b. Den printer, du vil bruge, skal være valgt i pop-up-menuen Format for.
c. Vælg papirstørrelsen i pop-up-menuen Papirstørrelse, og klik på OK.
3. Klik på Udskriv i menuen Filer i programmet.
4. Kontroller, at den korrekte printer er valgt.
5. Vælg papirstørrelsen i pop-up-menuen Papirstørrelse (hvis menuen findes).
6. Foretag relevante ændringer af udskriftsindstillingerne i pop-up-menuen, så de
passer til dit projekt.
Bemærk! Klik på den blå trekant ved siden af pop-up-menuen Printer, eller
klik på Vis detaljer, hvis ikke der vises nogen indstillinger.
7. Klik på Udskriv for at starte udskrivningen.
Udskrivning af brochurer
Følg den vejledning, der svarer til operativsystemet.
•
Udskrive brochurer (Windows)
Udskrive brochurer (Mac OS X)
•
Udskrive brochurer (Windows)
Bemærk! Hvis du vil angive udskriftsindstillinger for alle udskriftsjob, skal du
foretage ændringerne i den HP-software, der fulgte med printeren. Der er flere
oplysninger om HP-softwaren i
1. Læg papir i papirbakken. Se Ilægning af papir for at få flere oplysninger.
2. Klik på Udskriv i menuen Filer i programmet.
3. Vælg den printer, du vil bruge.
4. Klik på den knap, der åbner dialogboksen Egenskaber.
Afhængigt af programmet kan denne knap hedde Egenskaber, Indstillinger,
Indstil printer, Printer eller Præferencer.
5. Vælg en størrelse i rullemenuen Størrelse. Vælg en brochuretype i rullemenuen
Papirtype.
6. Ret eventuelt andre udskriftsindstillinger.
Tip! Du kan ændre flere indstillinger for udskrivningsjobbet via de andre
faner i dialogboksen.
7. Klik på Udskriv for at starte udskrivningen.
32 Udskrivning
Printerens administrationsværktøjer.

Udskrive brochurer (Mac OS X)
1. Læg papir i papirbakken. Se Ilægning af papir for at få flere oplysninger.
2. Vælg papirstørrelse:
a. Klik på Sideopsætning i menuen Filer i programmet.
Bemærk! Gå til trin 3, hvis punktet Sideopsætning ikke findes.
b. Den printer, du vil bruge, skal være valgt i pop-up-menuen Format for.
c. Vælg papirstørrelsen i pop-up-menuen Papirstørrelse, og klik på OK.
3. Klik på Udskriv i menuen Filer i programmet.
4. Kontroller, at den korrekte printer er valgt.
5. Vælg papirstørrelsen i pop-up-menuen Papirstørrelse (hvis menuen findes).
6. Klik på Papirtype/kvalitet i pop-up-menuen, og vælg følgende indstillinger:
• Paper Type (Papirtype): Det relevante brochurepapir
• Quality (Kvalitet): Normal eller Best (Bedst)
Bemærk! Klik på den blå trekant ved siden af pop-up-menuen Printer, eller
klik på Vis detaljer, hvis ikke der vises nogen indstillinger.
7. Vælg eventuelt flere udskriftsindstillinger, og klik derefter på Udskriv.
Udskrivning på konvolutter
Undgå konvolutter med en meget glat overflade, selvklæbende klæbestof, hægter eller
ruder. Undgå ligeledes konvolutter med tykke, ujævne eller bøjede kanter, eller
områder, der er krøllet, i stykker eller på anden måde beskadiget.
De konvolutter, der benyttes, skal have en tæt struktur og skarpe foldninger.
Bemærk! Der er flere oplysninger om udskrivning på konvolutter i
dokumentationen til det program, du benytter.
Følg den vejledning, der svarer til operativsystemet.
Udskrive på konvolutter (Windows)
•
Udskrive på konvolutter (Mac OS X)
•
Udskrive på konvolutter (Windows)
1. Læg konvolutter i bakken. Yderligere oplysninger findes i Ilægning af papir.
2. Klik på Udskriv i menuen Filer i programmet.
3. Vælg den printer, du vil udskrive på.
4. Klik på den knap, der åbner dialogboksen Egenskaber.
Afhængigt af programmet kan denne knap hedde Egenskaber, Indstillinger,
Indstil printer, Printer eller Præferencer.
5. Skift retningen til Liggende under fanen Funktioner.
Udskrivning på konvolutter 33

Kapitel 2
6. Vælg Flere på rullelisten Størrelse i området med grundlæggende
indstillinger. Vælg derefter den relevante konvoluttype.
Tip! Du kan ændre flere indstillinger for udskrivningsjobbet via de andre
faner i dialogboksen.
7. Klik på OK, og klik derefter på Udskriv eller OK for at starte udskrivningen.
Udskrive på konvolutter (Mac OS X)
1. Læg konvolutter i bakken. Se Ilægning af papir for at få flere oplysninger.
2. Vælg papirstørrelse:
a. Klik på Sideopsætning i menuen Filer i programmet.
Bemærk! Gå til trin 3, hvis punktet Sideopsætning ikke findes.
b. Den printer, du vil bruge, skal være valgt i pop-up-menuen Format for.
c. Vælg den relevante konvolutstørrelse i pop-up menuen Papirstørrelse, og
klik derefter på OK.
3. Klik på Udskriv i menuen Filer i programmet.
4. Kontroller, at den korrekte printer er valgt.
5. Vælg den relevante konvolutstørrelse i pop-up-menuen Papirstørrelse.
6. Vælg indstillingen Orientation (Retning).
Bemærk! Klik på den blå trekant ved siden af pop-up-menuen Printer, eller
klik på Vis detaljer, hvis ikke der vises nogen indstillinger.
7. Vælg eventuelt flere udskriftsindstillinger, og klik derefter på Udskriv.
Udskrivning af en webside
Tip! Korrekt udskrivning af websider kan kræve, at papirretningen indstilles til
Liggende.
Bemærk! På visse papirtyper kan du udskrive på begge sider af papiret (kaldet
"to-sidet udskrivning" eller "dupleksudskrivning"). Yderligere oplysninger findes i
Udskrivning på begge sider (duplex).
Følg vejledningen for dit operativsystem.
Udskrive en webside (Windows)
•
Udskrive en webside (Mac OS X)
•
Udskrive en webside (Windows)
Hvis du har en computer med Windows og Internet Explorer 6.0 eller senere, kan du
bruge HP Smart Web Printing, som giver nem og forudsigelig webprint i det format, du
ønsker. Du får adgang til HP Smart Web Printing via værktøjslinjen i Internet Explorer.
Der er flere oplysninger om HP Smart Web Printing i den tilhørende hjælp.
1. Læg papir i papirbakken. Se
2. Klik på Udskriv i menuen Filer i programmet.
34 Udskrivning
Ilægning af papir for at få flere oplysninger.

3. Kontroller, at den korrekte printer er valgt.
4. Marker de elementer på websiden, der skal medtages på udskriften, hvis
webbrowseren understøtter denne funktion.
I Internet Explorer kan du f.eks. klikke på fanen Indstillinger og vælge
indstillingerne Som på skærmen, Kun de markerede rammer og Udskriv alle
sammenkædede dokumenter.
5. Klik på Udskriv eller OK for at starte udskrivningen.
Udskrive en webside (Mac OS X)
1. Læg papir i papirbakken. Se Ilægning af papir for at få flere oplysninger.
2. Vælg papirstørrelse:
a. Klik på Sideopsætning i menuen Filer i programmet.
Bemærk! Gå til trin 3, hvis punktet Sideopsætning ikke findes.
b. Den printer, du vil bruge, skal være valgt i pop-up-menuen Format for.
c. Vælg papirstørrelsen i pop-up-menuen Papirstørrelse, og klik på OK.
3. Klik på Udskriv i menuen Filer i programmet.
4. Kontroller, at den korrekte printer er valgt.
5. Vælg papirstørrelsen i pop-up-menuen Papirstørrelse (hvis menuen findes).
6. Foretag relevante ændringer af udskriftsindstillingerne i pop-up-menuen, så de
passer til dit projekt.
Tip! Nogle webbrowsere har specielle indstillinger til udskrivning af
websider. Vælg punktet for din webbrowser i pop-up-menuen, hvis det findes.
Se dokumentationen til din webbrowser for at få flere oplysninger.
Bemærk! Klik på den blå trekant ved siden af pop-up-menuen Printer, eller
klik på Vis detaljer, hvis ikke der vises nogen indstillinger.
7. Klik på Udskriv for at starte udskrivningen.
Udskrive fotos
Efterlad ikke ubrugt fotopapir i papirbakken. Papiret kan krølle, hvilket kan resultere i
en dårligere udskriftskvalitet. Fotopapir skal være glat, før der udskrives.
Følg den vejledning, der svarer til operativsystemet.
Udskrive fotos på fotopapir (Windows)
•
•
Udskrive fotos på fotopapir (Mac OS X)
Udskrivning af fotos direkte fra en hukommelsesenhed
•
Udskrive fotos på fotopapir (Windows)
1. Læg papir i papirbakken. Se Ilægning af papir for at få flere oplysninger.
2. Klik på Udskriv i menuen Filer i programmet.
3. Kontroller, at den korrekte printer er valgt.
Udskrive fotos 35

Kapitel 2
4. Klik på den knap, der åbner dialogboksen Egenskaber.
Afhængigt af programmet kan denne knap hedde Egenskaber, Indstillinger,
Indstil printer, Printer eller Præferencer.
5. Hvis du vil udskrive fotoet i sort-hvid, skal du klikke på fanen Features
(Funktioner) og ændre indstillingen Print in Grayscale (Udskriv i gråtoner) under
Color Options (Farveindstillinger).
6. Klik på OK, og klik derefter på Udskriv eller OK for at starte udskrivningen.
Udskrive fotos på fotopapir (Mac OS X)
1. Læg papir i papirbakken. Se Ilægning af papir for at få flere oplysninger.
2. Vælg papirstørrelse:
a. Klik på Sideopsætning i menuen Filer i programmet.
Bemærk! Gå til trin 3, hvis punktet Sideopsætning ikke findes.
b. Den printer, du vil bruge, skal være valgt i pop-up-menuen Format for.
c. Vælg papirstørrelsen i pop-up-menuen Papirstørrelse, og klik på OK.
3. Klik på Udskriv i menuen Filer i programmet.
4. Kontroller, at den korrekte printer er valgt.
5. Vælg den relevante papirstørrelse i pop-up-menuen Papirstørrelse (hvis
menuen findes).
6. Klik på Papirtype/kvalitet i pop-up-menuen, og vælg følgende indstillinger:
• Paper Type: (Papirtype) Den ønskede fotopapirtype
• Kvalitet: Best (Bedst) eller Maximum dpi (Maksimal dpi)
Bemærk! Klik på den blå trekant ved siden af pop-up-menuen Printer, eller
klik på Vis detaljer, hvis ikke der vises nogen indstillinger.
7. Skift eventuelt foto- og farveindstillinger:
a. Klik på den blå trekant ved siden af Farveindstillinger, og vælg den
relevante indstilling for Fotoforbedring:
• Slukket: Billedet justeres ikke automatisk.
• Grundlæggende: Sætter automatisk billedet i fokus; justerer
billedskarphed moderat.
b. Hvis du vil udskrive fotoet i sort/hvid, skal du klikke på Gråtoner i pop-up
menuen Farve og derefter vælge én af følgende indstillinger:
• High Quality: (Høj kvalitet) Denne indstilling bruger alle de
tilgængelige farver til at udskrive fotos i gråtoner. Det giver jævne og
naturlige gråtoner.
• Black Print Cartridge Only: (Kun sort blækpatron) Bruger sort blæk
til at udskrive fotos i gråtoner. Gråtonerne skabes af forskellige
mønstre af sorte prikker, hvilket kan give et kornet billede.
8. Vælg eventuelt flere udskriftsindstillinger, og klik derefter på Udskriv.
Udskrivning af fotos direkte fra en hukommelsesenhed
Du kan indsætte understøttede hukommelseskort i holderen på venstre side af
printeren. Du kan desuden slutte en USB-lagerenhed (f.eks. et flashdrev eller en
36 Udskrivning

bærbar harddisk) til USB-porten på bagsiden af printeren. Du kan også slutte et
digitalkamera i lagertilstand til USB-porten på bagsiden af printeren og udskrive fotos
direkte fra kameraet.
Indsættelse af en hukommelsesenhed for at få oplysninger om brug af
Se
hukommelseskort.
Forsigtig! Hvis du tager en hukommelsesenhed ud, mens der er adgang til den,
kan filerne på hukommelsesenheden blive beskadiget. Det er kun sikkert at fjerne
et hukommelseskort, når statuslampen ikke blinker.
Sådan udskrives de valgte fotos
Bemærk! Denne funktion er kun tilgængelig, hvis hukommelsesenheden ikke
indeholder DPOF-indhold (Digital Print Order Format).
1. Sæt hukommelsesenheden i den korrekte holder på printeren. Fotomenuen
vises på kontrolpanelets display.
2. Tryk på Vis & Udskr.. Fotoene vises.
3. Følg instruktionerne på kontrolpanelets display for at vælge, redigere eller
udskrive fotos.
Udskrivning på brugerdefineret papir
Hvis dit program understøtter papir i specialformat, skal du indstille papirstørrelsen i
programmet, før du udskriver dokumentet. Hvis ikke, skal du angive størrelsen i
printerdriveren. Det kan være nødvendigt at omformatere dokumenter, der skal
udskrives på papir i specialformat.
Brug kun brugerdefineret papir, der understøttes af printeren. Se
for at få flere oplysninger.
Mediespecifikationer
Bemærk! I Mac OS X er det kun muligt at definere brugerdefinerede
papirstørrelse i HP-printersoftwaren.
Følg vejledningen for dit operativsystem.
Udskrivning på brugerdefineret papir eller papir i specialformat (Mac OS X)
•
Udskrivning på brugerdefineret papir eller papir i specialformat (Mac OS X)
Bemærk! Før du udskriver på papir i specialformat, skal du oprette den
brugerdefinerede størrelse i den HP-software, der fulgte med printeren. Du finder
en vejledning under
1. Læg det relevante papir i papirbakken. Se Ilægning af papir for at få flere
oplysninger.
2. Vælg papirstørrelse:
a. Klik på Sideopsætning i menuen Filer i programmet.
Bemærk! Gå til trin 3, hvis punktet Sideopsætning ikke findes.
b. Den printer, du vil bruge, skal være valgt i pop-up-menuen Format for.
c. Vælg papirstørrelsen i pop-up-menuen Papirstørrelse, og klik på OK.
Indstilling af brugerdefinerede størrelser (Mac OS X).
Udskrivning på brugerdefineret papir 37

Kapitel 2
3. Klik på Udskriv i menuen Filer i programmet.
4. Kontroller, at den korrekte printer er valgt.
5. Vælg den relevante papirstørrelse i pop-up-menuen Papirstørrelse (hvis
menuen findes).
6. Klik på Papirhåndtering i pop-up-menuen.
7. Klik på Skaler til papir under Destinationspapirformat, og vælg derefter den
brugerdefinerede størrelse.
8. Vælg eventuelt flere udskriftsindstillinger, og klik derefter på Udskriv.
Indstilling af brugerdefinerede størrelser (Mac OS X)
1. Læg papir i papirbakken. Se Ilægning af papir for at få flere oplysninger.
2. Klik på Sideopsætning i menuen Filer i dit program, og tjek, at den printer, der
skal bruges, er valgt i pop-up-menuen Format for.
- Eller Klik på Udskriv i menuen Filer i dit program, og tjek, at den printer, der skal
benyttes, er valgt.
3. Vælg Manage Custom Sizes (Håndter specialformater) i pop-up menuen Paper
Size (Papirformat).
Bemærk! Klik på den blå trekant ved siden af pop-up-menuen Printer, eller
klik på Vis detaljer, hvis ikke der vises nogen indstillinger.
4. Klik på plusset + til venstre på skærmen, dobbeltklik på Ikke-navngivet (Ikke-
navngivet), og skriv navnet på den nye størrelse.
5. Indtast målene i felterne Width (Bredde) og Height (Højde), og indstil
margenerne, hvis du vil tilpasse dem.
6. Klik på OK.
Udskrive dokumenter uden rammer
Når du udskriver uden ramme, kan du udskrive til kanterne af visse fotomedietyper og
en lang række standardmediestørrelser op til 102 x 152 mm.
Bemærk! Du kan ikke udskrive dokumenter uden rammer, hvis papirtypen er sat
til Almindeligt papir.
Bemærk! Før du udskriver et dokument uden ramme, skal du åbne filen i et
program og angive billedstørrelsen. Sørg for, at størrelsen passer til den
papirstørrelse, billedet skal udskrives på.
Bemærk! Ikke alle programmer kan udskrive uden ramme.
Følg den vejledning, der svarer til operativsystemet.
Udskrive dokumenter uden rammer (Windows)
•
Udskrive dokumenter uden rammer (Mac OS X)
•
Udskrive dokumenter uden rammer (Windows)
1. Læg papir i papirbakken. Se Ilægning af papir for at få flere oplysninger.
2. Klik på Udskriv i menuen Filer i programmet.
38 Udskrivning

3. Vælg den printer, du vil udskrive på.
4. Klik på den knap, der åbner dialogboksen Egenskaber.
Afhængigt af programmet kan denne knap hedde Egenskaber, Indstillinger,
Indstil printer, Printer eller Præferencer.
5. Klik på fanen Funktioner.
6. Klik på Flere på listen Størrelse, og vælg den størrelse uden rammer, der ligger i
bakken. Hvis et billede uden ramme kan udskrives på den angivne størrelse
papir, er afkrydsningsfeltet Uden rammer markeret.
7. På rullelisten Papirtype skal du klikke på Flere og derefter vælge den ønskede
papirtype.
8. Marker afkrydsningsfeltet Uden rammer, hvis det ikke allerede er markeret.
Hvis størrelsen og typen af papir uden ramme ikke passer sammen, viser
printerprogrammet en advarsel, så du kan vælge en anden type eller størrelse.
9. Klik på OK, og klik derefter på Udskriv eller OK for at starte udskrivningen.
Udskrive dokumenter uden rammer (Mac OS X)
1. Læg papir i papirbakken. Se Ilægning af papir for at få flere oplysninger.
2. Vælg papirformatet til udskrivning uden ramme:
a. Klik på Sideopsætning i menuen Filer i programmet.
Bemærk! Gå til trin 3, hvis punktet Sideopsætning ikke findes.
b. Den printer, du vil bruge, skal være valgt i pop-up-menuen Format for.
c. Vælg en af de tilgængelige størrelser for udskrivning uden ramme i pop-up-
menuen Papirstørrelse, og klik på OK.
3. Klik på Udskriv i menuen Filer i programmet.
4. Kontroller, at den korrekte printer er valgt.
5. Vælg papirstørrelsen i pop-up-menuen Papirstørrelse (hvis menuen findes).
6. Klik på Papirtype/kvalitet i pop-up-menuen, og vælg følgende indstillinger:
• Paper Type: (Papirtype) Den relevante papirtype
• Quality: (Kvalitet) Best (Bedst) eller Maximum dpi (Maksimal dpi)
Bemærk! Klik på den blå trekant ved siden af pop-up-menuen Printer, eller
klik på Vis detaljer, hvis ikke der vises nogen indstillinger.
7. Kontroller, at afkrydsningsfeltet Udskriv uden ramme er markeret.
8. Klik eventuelt på den blå trekant ved siden af Farveindstillinger, og vælg den
relevante indstilling for Fotoforbedring:
• Slukket: Billedet justeres ikke automatisk.
• Grundlæggende: Sætter automatisk billedet i fokus; justerer billedskarphed
moderat.
9. Vælg eventuelt flere udskriftsindstillinger, og klik derefter på Udskriv.
Udskrivning på begge sider (duplex)
Du kan manuelt udskrive på begge sider ved brug af Windows-printersoftwaren.
Udskrivning på begge sider (duplex) 39

Kapitel 2
Du kan udskrive på begge sider af et ark på en Macintosh-computer ved først at
udskrive de ulige sider, vende siderne om og derefter udskrive de lige sider.
Sådan foretages dupleksudskrivning (Windows)
•
Sådan udføres dupleksudskrivning (Mac OS X)
•
Sådan foretages dupleksudskrivning (Windows)
1. Læg det relevante papir i. Se Vejledning i dobbeltsideprint og Ilægning af papir.
2. Med et dokument åbent klikker du på menuen Filer, Udskriv og derefter på
Egenskaber.
3. Klik på fanen Funktioner.
4. Vælg Manuelt fra rullelisten for den tosidede uskrivning.
5. Du skal kontrollere, at Bevar layout er markeret, så størrelsen på hver side
automatisk bliver tilpasset, så den svarer til dokumentets layout på skærmen.
Hvis du fjerner denne funktion, kan der forekomme uønskede sideskift.
6. Afkryds eller fjern afkrydsningen fra feltet Vend sider op for at matche den måde,
du ønsker indbindingen. Se eksempler i illustrationerne i printerdriveren.
7. Rediger eventuelle andre ønskede indstillinger, og klik på OK.
8. Udskriv dokumentet.
9. Efter den første side af dokumentet er udskrevet, følger du instruktionerne på
skærmen og indfører papiret igen i bakken for at gøre udskrivningen færdig.
10. Efter papiret er indført igen, klikker du på Fortsæt i instruktionerne på skærmen
for at fortsætte udskriftsjobbet.
Sådan udføres dupleksudskrivning (Mac OS X)
1. Læg det relevante papir i. Du kan finde yderligere oplysninger i Vejledning i
dobbeltsideprint og Ilægning af papir.
2. Vælg papirstørrelse:
a. Klik på Sideopsætning i menuen Filer i programmet.
Bemærk! Gå til trin 3, hvis punktet Sideopsætning ikke findes.
b. Den printer, du vil bruge, skal være valgt i pop-up-menuen Format for.
c. Vælg papirstørrelsen i pop-up-menuen Papirstørrelse, og klik på OK.
3. Klik på Udskriv i menuen Filer i programmet.
4. Kontroller, at den korrekte printer er valgt.
5. Vælg papirstørrelsen i pop-up-menuen Papirstørrelse (hvis menuen findes).
6. Klik på pop op-menuen Papirhåndtering, vælg Kun ulige i pop op-menuen
Sider der skal udskrives og klik dernæst på Udskriv .
Bemærk! Klik på den blå trekant ved siden af pop-up-menuen Printer, eller
klik på Vis detaljer, hvis ikke der vises nogen indstillinger.
7. Vend papiret om, og udskriv de ulige sider.
40 Udskrivning

3 Scanning
Du kan bruge printerens kontrolpanel til at scanne dokumenter og andre originaler og
derefter sende dem til f.eks. en mappe på en computer. Du kan også scanne
originalerne vha. den HP-software, der følger med printeren, samt TWAIN- eller WIAkompatible programmer på en computer.
Du kan bruge HP-softwaren på computeren til at konvertere tekst i scannede
dokumenter til et format, du kan søge i, kopiere, indsætte og redigere.
Bemærk! Nogle scanningsfunktioner er kun tilgængelige, når du har installeret
HP-softwaren.
Bemærk! Scanningsfunktioner understøttes kun via en USB-tilslutning.
Scanningsfunktioner er ikke tilgængelige via en Bluetooth-tilslutning.
Bemærk! Du opnår en bedre scanningskvalitet ved at bruge farvescanning og
undgå at scanne i direkte sollys eller stærkt lys.
Dette afsnit indeholder følgende emner:
Scanning af en original
•
•
Scanning af dokumenter som redigerbar tekst
Scanning af en original
Bemærk! Printeren og computeren skal være forbundet og tændt.
Bemærk! Hvis du scanner en original via printerens kontrolpanel eller fra din
computer vha. HP-printersoftwaren, skal den HP-software, der følger med
printeren, installeres og køre på computeren, før du starter scanningen.
Dette afsnit indeholder følgende emner:
•
Scanne til en computer
•
Scanning til en hukommelsesenhed
Scanne til en computer
Bemærk! Installer HP-softwaren, før du scanner til en computer, og sørg for, at
printeren er sluttet til computeren med et USB-kabel.
Bemærk! Hvis du vil scanne ved hjælp af programmet HP Scan eller et TWAINkompatibelt program, skal den fulde HP-softwarepakke være installeret.
Scanning 41

Kapitel 3
Sådan scannes en original til en computer fra printerens kontrolpanel
Brug disse trin, når du skal scanne fra kontrolpanelet.
1. Læg originalen i scanneren. Der er flere oplysninger
Ilægning af en original i
scanneren.
2. Vælg Scan, og vælg derefter Scan til computer.
Bemærk! Hvis du bruger en Mac OS X-baseret computer, skal du afslutte
HP Scan-programmet, inden du scanner fra printerens kontrolpanel.
3. Tryk på den dokumenttype, der skal gemmes.
4. Tryk på Start scanning.
Sådan scannes en original via HP-printersoftwaren
1. Læg originalen i scanneren. Der er flere oplysninger
Ilægning af en original i
scanneren.
2. Åbn HP-scanningssoftwaren på computeren:
• Windows: Klik på Start på skrivebordet, vælg Programmer eller Alle
programmer, vælg HP-printerens mappe, vælg HP Scan, og vælg derefter
den scanningsgenvej, du vil bruge.
• Mac OS X: Dobbeltklik på ikonet HP Scan 3. Dette ikon findes i mappen
Hewlett-Packard i mappen Programmer på harddiskens øverste niveau.
Tip! Når du skal scanne og sende dokumenter som vedhæftede filer på en
computer, der kører Windows, skal du vælge Attach to E-mail (Føj til e-mail)
på listen Scan Shortcuts (Scanningsgenveje) og derefter følge vejledningen
på skærmen. Du skal også har en gyldig e-mail-konto.
3. Klik på Scan for at starte scanningen.
Bemærk! Se onlinehjælpen, der fulgte med scanningssoftwaren, for at få
yderligere oplysninger.
Bemærk! Brug HP-softwaren til at scanne dokumenter til redigerbar tekst,
som er et format, der gør det muligt at søge i, kopiere, indsætte og redigere i
det scannede dokument. Brug dette format til at redigere breve, avisudklip og
mange andre dokumenter. Der er flere oplysninger
som redigerbar tekst.
Scanning til en hukommelsesenhed
Bemærk! Når du vil scanne til en hukommelsesenhed, behøver du ikke at
installere HP-softwaren eller slutte printeren til en computer.
Sådan scannes en original til en hukommelsesenhed fra printerens kontrolpanel
Brug disse trin, når du skal scanne en original til en hukommelsesenhed.
1. Anbring originalen med udskriftssiden nedad på scanneren. Der er flere
oplysninger
2. Indsæt en hukommelsesenhed. Yderligere oplysninger findes i
hukommelsesenhed.
42 Scanning
Ilægning af en original i scanneren.
Scanning af dokumenter
Indsættelse af en

3. Tryk på Scan, og tryk derefter på Hukommelseskort eller USB-drev.
4. Tryk på Dokumenttype for at vælge den dokumenttype, der skal gemmes. Tilpas
scanningsindstillingerne, hvis der er brug for det.
Tryk på Opløsning, hvis du vil ændre kvaliteten.
5. Tryk på Start scanning.
Scanning af dokumenter som redigerbar tekst
Når du scanner dokumenter, kan du bruge HP-softwaren til at scanne dokumenter til et
format, du kan søge i, kopiere, indsætte og redigere. Dette giver mulighed for at
redigere breve, avisudklip og mange andre dokumenter.
Dette afsnit indeholder følgende emner:
Sådan scannes dokumenter som redigerbar tekst
•
•
Retningslinjer for scanning af dokumenter som redigerbar tekst
Sådan scannes dokumenter som redigerbar tekst
Brug følgende retningslinjer ved scanning af dokumenter som redigerbar tekst.
Følg vejledningen for dit operativsystem.
Windows
1. Anbring originalen med udskriftssiden nedad på scanneren. Der er flere
oplysninger
2. Klik på start Start på skrivebordet, vælg Programmer eller Alle programmer,
vælg HP-printerens mappe, og vælg derefter HP Scan.
3. Vælg den type redigerbar tekst, der skal bruges ved scanningen:
Ilægning af en original i scanneren.
Jeg vil gerne ... Følg denne fremgangsmåde
Ekstrahere teksten uden originalens
formatering.
Ekstrahere teksten og noget af originalens
formatering.
Vælg genvejen Gem som redigerbar
tekst på listen, og vælg derefter Tekst
(.txt) i rullemenuen Filtype.
Vælg genvejen Gem som redigerbar
tekst på listen, og vælg derefter Rich Text
File *.rtf) i rullemenuen Filtype.
Eller
Vælg genvejen Gem som PDF (søgbar)
på listen, og vælg derefter PDF-søgbar
(*.pdf) i rullemenuen Filtype.
4. Klik på Scan for at starte scanningen, og følg derefter vejledningen på skærmen.
Mac OS X
1. Anbring originalen med udskriftssiden nedad på scanneren. Der er flere
oplysninger
Ilægning af en original i scanneren.
2. Dobbeltklik på ikonet HP Scan 3. Dette ikon findes i mappen Hewlett-Packard i
mappen Programmer på harddiskens øverste niveau.
3. Klik på Præferencer i menuen HP Scan.
Scanning af dokumenter som redigerbar tekst 43

Kapitel 3
4. Vælg de dokumenter, der er forudindstillet i pop-up-menuen Forudindstillinger.
5. Klik på Scan for at starte scanningen.
6. Klik på knappen Gem på HP-scanningsværktøjslinjen, når scanningen er færdig.
7. Vælg den type redigerbar tekst, der skal bruges ved scanningen:
Jeg vil gerne ... Følg denne fremgangsmåde
Ekstrahere teksten uden originalens
formatering.
Ekstrahere teksten og noget af originalens
formatering.
Vælg TXT i pop-up-menuen Format.
Ekstrahere teksten og noget af originalens
formatering.
Vælg RTF eller Søgbar PDF i pop-upmenuen Format.
8. Klik på Save (Arkiver).
Retningslinjer for scanning af dokumenter som redigerbar tekst
Du kan sikre dig, at softwaren kan konvertere dine dokumenter korrekt, ved at gøre
følgende:
• Sørg for, at glasset er rent.
Når printeren scanner dokumentet, kan smuds eller støv på scannerglasset også
blive scannet, hvilket kan gøre, at printeren ikke kan konvertere dokumentet til
redigerbar tekst.
• Kontroller, at dokumentet ligger korrekt.
Når dokumenter skal scannes som redigerbar tekst, skal originalen lægges i med
toppen fremad og forsiden opad.
Sørg også for, at dokumentet ikke ligger skævt. Der er flere oplysninger
af en original i scanneren.
• Kontroller, at teksten i dokumentet er tydelig.
Når dokumentet skal konverteres til redigerbar tekst, skal originalen være klar og
tydelig og af høj kvalitet. Følgende forhold kan bevirke, at softwaren ikke kan
konvertere dokumentet korrekt:
◦ Teksten i originalen er utydelig eller 'krøllet'.
◦ Teksten er for lille.
◦ Dokumentets struktur er for kompleks.
◦ Der er for kort afstand mellem mellemrummene i teksten. Hvis teksten, som
softwaren konverter, f.eks. har manglende eller sammensatte tegn, kan "rn"
se ud som "m".
◦ Tekst har en farvet baggrund. En farvet baggrund kan bevirke, at billeder i
forgrunden ikke træder tydeligt nok frem.
Ilægning
44 Scanning

• Vælg den korrekte profil.
Husk, at vælge en genvej eller forudindstilling, der tillader scanning som
redigerbar tekst. Disse indstillinger kan anvende scanningsindstillinger, der er
beregnet til at maksimere OCR-scanningens kvalitet. Brug genvejene
Redigerbar tekst (OCR) eller Gem som PDF i Windows. Brug forudindstillingen
Dokumenter i Mac OS X.
• Gem filen i det korrekte format.
Vælg et format med almindelig tekst, (f.eks. Tekst (.txt) eller TXT), hvis du kun vil
ekstrahere test fra dokumentet. Vælg RTF-format (f.eks. Rich Text (.rtf) eller
RTF) eller et PDF-format, der kan søges i (PDF (søgbar) (.pdf) eller Søgbar
PDF), hvis du vil ekstrahere teksten og noget af originalens formatering.
Scanning af dokumenter som redigerbar tekst 45

Kapitel 3
46 Scanning

4 Kopiering
Du kan fremstille kopier i farver og i sort-hvid i høj kvalitet på flere forskellige papirtyper
og -størrelser.
Bemærk! Du opnår en bedre kopieringskvalitet ved at bruge farvekopiering og
undgå at kopiere i direkte sollys eller stærkt lys.
Dette afsnit indeholder følgende emner:
Kopiere dokumenter
•
Ændre indstillinger for kopiering
•
Kopiere dokumenter
Du kan fremstille kvalitetskopier fra printerens kontrolpanelet.
Sådan kopierer du dokumenter
1. Kontroller, at der ligger papir i papirbakken.
2. Læg originalen i scanneren. Der er flere oplysninger
scanneren.
3. Tryk på Kopier.
4. Tryk på pil venstre og pil højre for at vælge det ønskede antal kopier.
5. Tryk på Indstillinger for at ændre kopiindstillinger. Yderligere oplysninger finder
du under
6. Tryk på et af følgende for at starte et kopieringsjob:
• Start, Sort: Sådan vælges sort/hvid kopiering.
• Start, Farve: Giver mulighed for at vælge et kopieringsjob i farver.
Ændre indstillinger for kopiering
Ilægning af en original i
Bemærk! Hvis du har en farveoriginal, giver Sort en sort-hvid kopi af
farveoriginalen, og hvis du trykker på Farve, får du en farvekopi af
farveoriginalen.
Ændre indstillinger for kopiering
Du kan tilpasse kopieringsjob vha. forskellige indstillinger via printerens kontrolpanel,
herunder følgende:
• Kopipapirstørrelse
• Kopipapirtype
• Tilpasning af størrelse på kopier
• Kopikvalitet
• Indstillinger for Lysere/mørkere
• Vælg som nye standarder - Tryk på dette, når du har foretaget de ønskede
ændringer af indstillingerne, for at gøre det til standard for alle kopier.
Kopiering 47

Kapitel 4
Du kan bruge disse indstillinger til et enkelt job, eller du kan gemme dem, så de bruges
som standardindstillinger for fremtidige job.
Sådan ændrer du kopiindstillinger for et enkelt job
1. Tryk på Kopier, og tryk derefter på Indstillinger.
2. Vælg de kopieringsindstillinger, du vil ændre.
3. Tryk på Start, Sort eller Start, Farve.
Sådan gemmes de aktuelle indstillinger som standarder for fremtidige job
1. Tryk på Kopier, og tryk derefter på Indstillinger.
2. Foretag de ønskede ændringer af indstillingerne for kopieringsfunktionen, og tryk
på Vælg som nye standarder.
3. Tryk på Ja.
48 Kopiering

5 Blækpatroner
Dette afsnit indeholder følgende emner:
Oplysninger om blækpatroner
•
•
Kontrol af det anslåede blækniveau
Håndtering af blækpatroner
•
•
Udskiftning af blækpatroner
Udskrivning med en enkelt blækpatron
•
•
Opbevaring af forbrugsvarer
•
Oplysninger om vedligeholdelse
Oplysninger om blækpatroner
Følgende tip kan være en hjælp ved vedligeholdelse af HP-blækpatroner og sikrer en
ensartet udskriftskvalitet.
• Når du skal udskifte en blækpatron, skal du ikke tage den gamle patron ud, før du
har en ny klar.
Forsigtig! Lad ikke åbnede blækpatroner ligge uden for enheden i længere
tid. Det kan beskadige blækpatronerne.
• Opbevar alle blækpatroner i den lukkede originalemballage, indtil de skal bruges.
•
Sluk printeren ved at trykke på
netledningen ud, og sluk ikke for en stikdåse, før strømindikatoren slukkes. Hvis
printeren slukkes forkert, vender blækpatronholderen muligvis ikke tilbage til den
korrekte position, hvilket kan give problemer med blækpatronerne og
udskriftskvaliteten. Se
• Opbevar blækpatronerne ved stuetemperatur (15 - 35° C).
• Du behøver ikke udskifte patronerne, før udskriftskvaliteten bliver uacceptabel,
men hvis udskriftskvaliteten bliver markant dårlig, kan det skyldes at en eller flere
af patronerne er løbet tør. Prøv i så fald at tjekke det estimerede blækniveau i
patronerne og rense dem. Der bruges lidt blæk, når patronerne renses. Se
Avanceret vedligeholdelse af blækpatronerne for at få flere oplysninger.
• Rengør kun blækpatronerne, når det er påkrævet. Det bruger blæk og forkorter
patronernes levetid.
• Håndter blækpatronerne forsigtigt. Hvis du taber eller ryster dem, eller de
udsættes for anden hårdhændet behandling i forbindelse med isættelse, kan det
give midlertidige udskriftsproblemer.
• Hvis du flytter produktet, skal du gøre følgende for at undgå, at der lækker blæk
fra blækpatronholderen, eller at produktet beskadiges:
◦
Husk altid at slukke produktet ved at trykke på
Blækpatronholderen skal parkeres i højre side af servicestationen.
◦ Tag ikke blækpatronerne ud.
Sluk printeren. for at få flere oplysninger.
(strømknappen) på produktet. Tag ikke
afbryderknappen.
Blækpatroner 49

Kapitel 5
Relaterede emner
Kontrol af det anslåede blækniveau
Kontrol af det anslåede blækniveau
Du kan kontrollere det anslåede blækniveau fra Værktøjskasse (Windows), HP Utility
(Mac OS X) eller værktøjskassesoftwaren til PDA'er. Yderligere oplysninger om brugen
af disse værktøjer finder du under
udskrive printerstatussiden med disse oplysninger (se
Bemærk! Advarsler og indikatorer vedrørende blækniveau er kun estimater. Når
du får en meddelelse om lavt blækniveau, bør du sørge for at skaffe en ny patron,
så den ligger klar. Du behøver ikke at udskifte printerpatronerne, før
udskriftskvaliteten bliver uacceptabel.
Bemærk! Hvis du har installeret en efterfyldt eller ændret blækpatron, eller hvis
blækpatronen har været brugt i en anden printer, vil blækniveauindikatoren være
unøjagtig, eller måske vises den slet ikke.
Bemærk! Blæk fra blækpatronerne bruges i udskrivningsprocessen på en række
forskellige måder, f.eks. under initialiseringen, der forbereder produktet og
blækpatronerne til udskrivning, og til skrivehovedrensning, som holder
skrivedyserne rene og sørger for, at blækket kan flyde frit. Der vil endvidere altid
være lidt blæk tilbage i patronen, når den er brugt. Der er flere oplysninger på
www.hp.com/go/inkusage.
Printerens administrationsværktøjer. Du kan også
Om printerinformationssiderne).
Håndtering af blækpatroner
Inden du udskifter eller renser en blækpatron, skal du kende navnet på de forskellige
komponenter og vide, hvordan blækpatronerne skal håndteres.
1 Kobberfarvede kontaktflader
2 Plastiktapen med en lyserød trækflig (skal fjernes før installationen)
3 Blækdyser under tape
50 Blækpatroner

Hold blækpatronerne i den sorte plastikside, så etiketten vender opad. Rør ikke ved
kobberfarvede kontakter eller blækdyserne.
Bemærk! Håndter blækpatronerne forsigtigt. Hvis du taber eller ryster patronerne,
kan det give midlertidige udskriftsproblemer eller forårsage permanent skade.
Udskiftning af blækpatroner
Du kan kontrollere de estimerede blækniveauer fra Værktøjskassen (Windows), HP
Utility (Mac OS) og værktøjskassesoftwaren til PDA'er (Microsoft Windows Mobile).
Yderligere oplysninger om brugen af disse værktøjer finder du under
administrationsværktøjer. Du kan også udskrive selvdiagnosticeringssiden for at se
oplysningerne (se
Bemærk! De viste blækniveauer er kun anslåede. De faktiske blækmængder kan
afvige herfra.
Når du har taget en blækpatron ud af pakken, skal du installere den med det
samme. Tag ikke blækpatronerne ud af printeren i længere tid.
Du kan finde flere oplysninger om, hvilke blækpatroner der passer til printeren,
Forbrugsvarer.
under
Forsigtig! Rør ikke ved blækdyserne eller kobberkontakterne på blækpatronerne
og fjern ikke kobberstrimlerne, da dette kan forårsage tilstopninger, blæksvigt og
dårlig elektrisk forbindelse.
Om printerinformationssiderne).
Printerens
Udskiftning af blækpatroner 51

Kapitel 5
Sådan udskiftes blækpatronerne
Følg denne vejledning, når du skal udskifte en blækpatron.
1. Tag den nye blækpatron ud af dens emballage, og træk derefter i den farvede
strimmel for at fjerne den beskyttende film fra patronen.
1 Kobberfarvede kontaktflader
2 Plastiktapen med en lyserød trækflig (skal fjernes før installationen)
3 Blækdyser under tape
2. Åbn dækslet til blækpatronerne, mens printeren er tændt. Vent til holderen
stopper. Det skulle ikke vare mere end nogle få sekunder.
Forsigtig! Fjern eller isæt kun blækpatroner, når blækpatronvognen er holdt
op med at bevæge sig.
3. Løft blækpatronlåsen åben, og fjern forsigtigt blækpatronen fra dens holder.
52 Blækpatroner

4. Isæt den nye blækpatron i dens holder i den samme vinkel, hvormed du fjernede
den gamle blækpatron. Kontroller symbolet på låsen i forhold til symbolet på
blækpatronen for at sikre, at du isætter den korrekte blækpatron.
5. Luk låsen til blækpatronerne. Hvis patronen er sat korrekt i, skubber låsen
forsigtigt patronen ned i dens holder. Tryk ned på låsen for at sikre, at den sidder
fladt på patronen.
6. Luk dækslet til blækpatronerne.
7. Vent på, at vognen fuldfører initialiseringsrutinen for blækpatronerne, før du
bruger printeren.
Bemærk! Lad være med at åbne dækslet til blækpatronerne, før
blækpatroninitialiseringen er færdig.
Udskrivning med en enkelt blækpatron
Hvis en af blækpatronerne løber tør for blæk, før du har mulighed for at udskifte den,
kan du stadig udskrive med en enkelt blækpatron.
Tom patron Brugte patroner Udskrift
Sort Udskrivning med den trefarvede
blækpatron alene
Trefarvet Udskrivning med den sorte patron
eller fotoblækpatronen alene
Foto Udskrivning med den trefarvede
blækpatron alene
Udskrivning med en enkelt blækpatron 53
Farve og gråtone
Alle dokumenterne vil blive
udskrevet i gråtone
Farve og gråtone

Kapitel 5
Bemærk! Udskrivning med én blækpatron kan være langsommere og
udskriftskvaliteten kan være påvirket. Det anbefales at udskrive med begge
blækpatroner. Den trefarvede blækpatron skal være installeret ved udskrivning
uden ramme.
Opbevaring af forbrugsvarer
Dette afsnit indeholder følgende emner:
Opbevaring af blækpatroner
•
Opbevaring af blækpatroner
Gem blækpatronerne i en lufttæt beholder med skrivedyserne opad.
Oplysninger om vedligeholdelse
Dette afsnit indeholder følgende emner:
Juster blækpatronerne
•
•
Kalibrere farve
Rens blækpatronerne
•
Juster blækpatronerne
Hver gang du installerer en blækpatron, skal du justere blækpatronerne for at opnå den
bedst mulige udskriftskvalitet. Hvis udskriften er grynet, har tilfældige prikker, takkede
kanter, eller hvis blækket løber ind i en anden farve, kan du justere dem igen via
værktøjskassen eller HP Utility (Mac OS). Yderligere oplysninger om brugen af disse
værktøjer finder du under
Printerens administrationsværktøjer.
Bemærk! Læg almindeligt papir i papirbakken, før blækpatronerne justeres. Der
udskrives en justeringssiden under justeringsprocessen.
• Printerens kontrolpanel: Tryk på højre pil , tryk på Opsætning, tryk på
Værktøjer, og vælg derefter Juster blækpatroner.
• Værktøjskasse (Windows):Åbn værktøjskassen. Der er flere oplysninger
Værktøjskassen (Windows). Klik på fanen Printerservice, klik på Juster
blækpatroner, og følg derefter instruktionerne på skærmen.
• HP Utility (Mac OS): Åbn HP Utility. Der er flere oplysninger
X). Klik på Juster, og følg vejledningen på skærmen.
Kalibrere farve
Hvis du ikke er tilfreds med udseendet på farverne, kan du kalibrere farverne manuelt
for at sikre den bedste udskriftskvalitet.
Bemærk! Kalibrer kun farven, når den trefarvede blækpatron og fotoblækpatronen
er installeret sammen. Fotoblækpatronen kan købes som ekstraudstyr. Yderligere
oplysninger findes i
54 Blækpatroner
HP Utility (Mac OS
HP-forbrugsvarer og ekstraudstyr.

Bemærk! Hvis du bruger en Windows Mobile-enhed, kan du kalibrere farverne
med Værktøjskassesoftware til PDA'er. Se
(Microsoft Windows Mobile) for at få flere oplysninger.
Farvekalibrering skaber balance mellem farvetoner på de udskrevne sider. Det er kun
nødvendigt hvis:
• Det er synligt, at de udskrevne farver er skiftet over mod det gule, cyan eller
magenta.
• Der er et farveskær i de grå nuancer.
Et lavt blækniveau i blækpatronerne kan også resultere i forkerte farver.
• Værktøjskasse (Windows):Åbn værktøjskassen. Der er flere oplysninger
Værktøjskassen (Windows). Klik på fanen Printerservices, klik derefter på
Kalibrer farve, og følg vejledningen på skærmen.
• HP Utility (Mac OS): Åbn HP Utility. Der er flere oplysninger
X). Klik på Kalibrer farve, og følg vejledningen på skærmen.
Rens blækpatronerne
Hvis de udskrevne tegn er ufuldstændige, eller hvis der mangler punkter eller streger
på udskrifterne, er du måske nødt til at rense blækpatronerne. Dette er symptomer på
tilstoppede blækdyser, som kan resultere ved forlænget udsættelse for luft.
Bemærk! Før du renser blækpatronerne, skal du kontrollere, at blækpatronernes
blækniveau ikke er lavt eller på nul. Et lavt blækniveau kan give bogstaver, der ikke
er helt udfyldt, manglende streger eller prikker på udskriften. Du kan kontrollere
blækniveauet for blækpatronerne fra printerens kontrolpanel, fanen Printerstatus i
værktøjskassen (Windows), HP Utility (Mac OS) eller værktøjskassesoftwaren til
PDA'er. Se
Værktøjskassesoftware til PDA'er
HP Utility (Mac OS
Blækpatroner for at få flere oplysninger.
Dette afsnit indeholder følgende emner:
Sådan renses blækpatroner automatisk
•
•
Sådan renses blækpatroner manuelt
Sådan renses blækpatroner automatisk
Bemærk! Rens kun blækpatronerne, hvis udskriftskvaliteten er ringe. Rensningen
forbruger blæk og forkorter blækpatronernes levetid. Der er tre rensningsniveauer
til rådighed. Efter ét niveau af rensning udfører du kun det næste rensningsniveau,
hvis resultaterne ikke er tilfredsstillende.
Kontrolpanel
1. Tryk på pil højre
, og tryk derefter på Opsætning.
2. Tryk på Værktøjer, og tryk derefter på Rens blækpatroner.
3. Følg vejledningen på skærmen.
Værktøjskasse (Windows)
1. Åbn værktøjskassen. Der er flere oplysninger
Værktøjskassen (Windows).
2. Klik på fanen Service, klik på Rens printerpatroner, og følg derefter
instruktionerne på skærmen.
Oplysninger om vedligeholdelse 55

Kapitel 5
HP Utility (Mac OS)
1. Åbn HP Utility. Der er flere oplysninger
HP Utility (Mac OS X).
2. Klik på Clean (Rens) og følg vejledningen på skærmen.
Sådan renses blækpatroner manuelt
Dårlig kontakt mellem blækpatronerne og blækpatronholderne kan forårsage
fejlmeddelelser eller påvirke udskriftskvaliteten. Når dette sker, kan du prøve at rense
de elektriske kontakter på blækpatronerne og blækpatronholderne.
Bemærk! Fjern og genindsæt blækpatronerne, før du renser patronerne manuelt,
så du er sikker på, at de sidder korrekt.
1. Tænd enheden, og åbn frontdækslet.
Blækpatronholderen bevæger sig ind til midten af printeren.
2. Vent, til blækpatronholderen er standset og lydløs, og tag derefter netledningen
ud af stikket bag på enheden.
3. Løft blækpatronlåsen åben, og fjern forsigtigt blækpatronen fra dens holder.
4. Kontroller blækpatronens kontaktflader for at se, om der er ophobet blæk og
snavs.
5. Dyp en ren skumgummisvamp eller en fnugfri klud i destilleret vand, og pres
overskydende vand ud.
6. Tag fat i blækpatronens sider.
7. Rengør kun blækpatronens kobberfarvede kontakter. Lad blækpatronerne tørre i
ca. 10 minutter.
1 Kobberfarvede kontaktflader
2 Blækdyser (må ikke renses)
8. Sæt blækpatronen i dens holder i den samme vinkel, hvormed du fjernede den
gamle blækpatron.
9. Luk låsen til blækpatronerne. Hvis patronen er sat korrekt i, skubber låsen
forsigtigt patronen ned i dens holder. Tryk ned på låsen for at sikre, at den sidder
fladt på patronen.
10. Gentag om nødvendigt med de øvrige blækpatroner.
56 Blækpatroner

11. Luk frontdækslet, og sæt netledningen i stikket bagpå enheden.
12. Vent på, at vognen fuldfører initialiseringsrutinen for blækpatronerne, og at den
vender tilbage til startpositionen i den venstre side af printeren, før du bruger den.
Bemærk! Lad være med at åbne det forreste adgangsdæksel, før
blækpatroninitialiseringen er færdig.
13. Juster blækpatronerne. Yderligere oplysninger findes i Juster blækpatronerne.
Oplysninger om vedligeholdelse 57

Kapitel 5
58 Blækpatroner

6 Løsning af problemer
Dette afsnit indeholder følgende emner:
HP Support
•
•
Generelle fejlfindingstip og -ressourcer
Løsning af udskrivningsproblemer
•
•
Dårlig udskriftskvalitet og uventede udskriftsresultater
Avanceret vedligeholdelse af blækpatronerne
•
•
Løsning af problemer med papirindføring
•
Løsning af kopieringsproblemer
Løs scanningsproblemer
•
•
Fejlfinding af installationsproblemer
•
Problemer med opsætning af Bluetooth-kommunikation
•
Om printerinformationssiderne
Udred papirstop
•
HP Support
Hvis du har et problem, skal du følge disse trin
1. Læs dokumentationen, som fulgte med printeren.
2. Besøg HP's websted for onlinesupport på
onlinesupport er tilgængelig for alle HP-kunder. Det er her, du hurtigst finder de
nyeste produktoplysninger og kan få ekspertrådgivning. Der er f.eks.:
• Hurtig adgang til kvalificerede onlinesupportspecialister
• Software- og driveropdateringer til HP-printeren
• Nyttige oplysninger om fejlfinding ved almindelige problemer
• Proaktive printeropdateringer, supportbeskeder og HP-nyheder, som er
tilgængelige, når du registrerer HP-printeren
Yderligere oplysninger findes i
3. Kontakt HP Support. Supportmuligheder og tilgængeligheden af support varierer
afhængigt af land/område og sprog. Yderligere oplysninger findes i
telefonsupport.
Elektronisk support.
www.hp.com/support. HP's
HP's
Elektronisk support
Du kan finde oplysninger om support og garanti på HP's websted på www.hp.com/
support. Hvis du bliver bedt om det, skal du vælge land/område og derefter klikke på
Kontakt HP for at få oplysninger om, hvordan du ringer til teknisk support.
Dette websted tilbyder også teknisk support, drivere, forbrugsvarer,
bestillingsoplysninger og andre muligheder. Du kan f.eks.:
• Få adgang til online supportsider.
• Sende en e-mail til HP for at få svar på dine spørgsmål.
Løsning af problemer 59

Kapitel 6
• Komme i kontakt med en HP-tekniker ved hjælp af online-chat.
• Tjekke, om der er HP-softwareopdateringer.
Du kan endvidere få support fra den HP-software, som findes på computeren.
Yderligere oplysninger findes i
Supportmuligheder og tilgængeligheden af support varierer afhængigt af land/område
og sprog.
HP's telefonsupport
De her angivne supporttelefonnumre og tilhørende omkostninger er gældende ved
udgivelse og gælder kun for opkald via fastnettelefoner. Andre priser kan være
gældende for mobiltelefoner.
Du finder den seneste liste over telefonnumre til HP's supportafdelinger samt
opkaldsomkostninger på
I garantiperioden kan du få hjælp hos HPs kundesupport.
Bemærk! HP yder ikke telefonisk support for Linux-udskrivning. Al support ydes
online på følgende websted:
(Stil et spørgsmål) for at begynde supportproceduren.
På webstedet HPLIP ydes der ikke support til Windows eller Mac OS X. Hvis du
bruger disse operativsystemer, skal du besøge
Dette afsnit indeholder følgende emner:
Inden du ringer
•
•
Periode med telefonsupport
•
Numre til telefonsupport
Efter perioden med telefonsupport
•
Printerens administrationsværktøjer.
www.hp.com/support.
https://launchpad.net/hplip. Klik på Ask a question
www.hp.com/support.
Inden du ringer
Ring til HP support, mens du står foran computeren og HP All-in-One. Hav følgende
oplysninger parat:
• Modelnummer (der er flere oplysninger i
• Serienummer (sidder bag på eller neden under printeren)
• De meddelelser, der vises, når problemet opstår
• Svar på følgende spørgsmål:
◦ Er dette sket før?
◦ Kan du genskabe problemet?
◦ Har du installeret ny hardware eller software på computeren omkring det
tidspunkt, hvor problemet opstod?
◦ Skete der ellers noget forud for denne situation (f.eks. tordenvejr eller
printeren blev flyttet)?
Periode med telefonsupport
Et års telefonsupport er tilgængelig i Nordamerika, Asien og Latinamerika (inkl.
Mexico).
60 Løsning af problemer
Søgning efter printerens modelnummer)

Numre til telefonsupport
Mange steder tilbyder HP telefonisk support via gratisnumre i garantiperioden. Det er
ikke nødvendigvis alle supportnumre, der er gratisnumre.
HP Support 61

Kapitel 6
Du finder den nyeste liste med telefonnumre til support på www.hp.com/support.
62 Løsning af problemer

Efter perioden med telefonsupport
Når perioden med telefonsupport udløber, skal du betale et gebyr for at få hjælp fra
HP. Du kan muligvis også få hjælp på HP's supportwebsted:
Kontakt HP-forhandleren, eller ring til det supporttelefonnummer, der er angivet for dit
land/område, for at få oplyst mulighederne for support.
Generelle fejlfindingstip og -ressourcer
Bemærk! Mange af nedenstående trin kræver brug af HP-software. Hvis ikke du
har installeret HP-softwaren, kan du installere den fra den cd med HP-software, der
fulgte med printeren, eller også kan du hente softwaren fra HP's websted for
support:
Prøv følgende, når du begynder at fejlfinde et udskrivningsproblem.
• Papirstop, se
• Problemer med papirindføring, f.eks. skæv indføring og papiroptagning, se
• Kontroller, at strømindikatoren lyser, og at den ikke blinker. Første gang printeren
• Hvis netledningen er tilsluttet, skal du kontrollere, at netledningen og andre kabler
• Hvis printeren bruger batteristrøm, skal du kontrollere, at batteriet er opladet.
• Papiret er lagt rigtigt i papirbakken, og der ikke sidder papir fast i printeren.
• Al emballagetape og -materialer er fjernet.
• Printeren er valgt som aktuel printer eller standardprinter. I Windows skal du
• Hvis du bruger en computer, der kører Windows, er Stop udskrivning
• Du kører ikke for mange programmer, når du prøver at udføre et job. Luk
www.hp.com/support.
Udred papirstop.
Løsning af problemer med papirindføring.
tændes, efter at blækpatronerne er installeret, tager det ca. et minut at initialisere
printeren.
fungerer, og at de er sluttet korrekt til printeren. Kontroller, at printeren er tilsluttet
en stikkontakt, der virker og er tændt. Der er oplysninger om spænding i
Elektriske krav.
Yderligere oplysninger findes i
angive printeren som standardprinter i mappen Printere. I Mac OS X skal du
angive printeren som standardprinter i afsnittet Print & Fax eller Print & Scan
under systempræferencerne. Du kan få flere oplysninger i dokumentationen til
computeren.
midlertidigt ikke valgt.
programmer, du ikke bruger, eller genstart computeren, før du prøver at udføre
jobbet igen.
Oplade og bruge batteriet.
www.hp.com/support.
Emner om fejlfinding
Løsning af udskrivningsproblemer
•
•
Dårlig udskriftskvalitet og uventede udskriftsresultater
Løsning af problemer med papirindføring
•
•
Løsning af kopieringsproblemer
•
Løs scanningsproblemer
Fejlfinding af installationsproblemer
•
Generelle fejlfindingstip og -ressourcer 63

Kapitel 6
• Problemer med opsætning af Bluetooth-kommunikation
•
Udred papirstop
Løsning af udskrivningsproblemer
Dette afsnit indeholder følgende emner:
Printeren lukker uventet ned
•
Alle printerens indikatorer lyser eller blinker
•
•
Printeren reagerer ikke (der udskrives ikke noget)
•
Printeren accepterer ikke blækpatronen
Printeren er lang tid om at udskrive
•
•
Den udskrevne side er blank eller kun delvist udskrevet
•
Der er noget udeladt eller forkert på siden
•
Placeringen af tekst eller grafik er forkert
Printeren lukker uventet ned
Kontroller, at der er strøm, og at forbindelsen er i orden
• Kontroller, at printeren er tilsluttet en stikkontakt, der virker. Der er oplysninger
om spænding i
• Hvis du gør brug af batteriet, skal du sørge for, at det er isat korrekt.
Elektriske krav.
Alle printerens indikatorer lyser eller blinker
Der er opstået en uoprettelig fejl
Tag alle kabler ud af stikket (f.eks. strømkablet og USB-kablet), fjern batteriet, vent ca.
20 sekunder, og tilslut kablerne igen. Hvis problemet fortsætter, kan du besøge HP's
websted (
printerrettelser og opdateringer.
www.hp.com/support) for at få de seneste fejlfindingsoplysninger,
Printeren reagerer ikke (der udskrives ikke noget)
Kontroller udskriftskøen
Der sidder et udskriftsjob fast i udskriftskøen. Åbn udskriftskøen, annuller
udskrivningen af alle dokumenter i køen, og genstart computeren. Prøv at udskrive
igen, når computeren er genstartet. Se hjælpen til operativsystemet angående
oplysninger om at åbne udskriftskøen og annullere udskriftsjobbene.
Kontroller printeropstillingen
Du kan finde yderligere oplysninger under
Kontroller printersoftwareinstallationen
Hvis printeren slukkes, mens der udskrives, skulle der blive vist en
advarselsmeddelelse på computerskærmen. Ellers er printersoftwaren muligvis ikke
installeret korrekt. Du løser dette problem ved at afinstallere printersoftwaren
Generelle fejlfindingstip og -ressourcer.
64 Løsning af problemer

fuldstændig, og derefter installere den igen. Yderligere oplysninger findes i Af- og
geninstallation af HP-softwaren.
Kontroller kabeltilslutningerne
Kontroller, at kablerne er tilsluttet korrekt i begge ender.
Kontrollér, om der er installeret en personlig software-firewall på computeren
Den personlige softwarefirewall er et sikkerhedsprogram, der beskytter computeren
mod indtrængen. Firewall'en kan imidlertid spærre for kommunikation mellem
computeren og printeren. Hvis der er et problem med kommunikationen med printeren,
kan du prøve at deaktivere firewall'en midlertidigt. Hvis det ikke løser problemet, er
firewall'en ikke årsagen til kommunikationsproblemet. Aktivér firewall'en igen.
Hvis deaktivering af firewall'en gør det muligt at kommunikere med printeren, kan det
være en god idé at tildele printeren en statisk IP-adresse og genaktivere firewall'en.
Kontrol af Bluetooth-forbindelsen
Udskrivning af større filer ved brug af en Bluetooth trådløs forbindelse kan til tider være
årsag til, at udskriftsjobbet mislykkes. Prøv at udskrive en mindre fil. Yderligere
oplysninger findes i
Opsætning af printeren til Bluetooth-kommunikation.
Printeren accepterer ikke blækpatronen
Kontrol af blækpatronen
• Fjern blækpatronen, og isæt den igen.
• Sørg for, at blækpatronen er beregnet til denne printer. Yderligere oplysninger
findes i
Blækpatroner.
Manuel rensning af blækpatronerne
Fuldfør rensningen af blækpatronen. Yderligere oplysninger findes i
Sådan renses
blækpatroner manuelt.
Sluk for printeren efter at have fjernet blækpatronen
Når du har fjernet blækpatronen, skal du slukke for printeren, vente i ca. 20 sekunder
og tænde for den igen, uden at blækpatronen er isat. Når printeren er genstartet, skal
blækpatronen isættes igen.
Bemærk! Sørg for at slukke korrekt for printeren. Yderligere oplysninger findes i
Sluk printeren..
Løsning af udskrivningsproblemer 65

Kapitel 6
Printeren er lang tid om at udskrive
Kontroller systemressourcerne
• Sørg for, at computeren har tilstrækkelige ressourcer til at udskrive dokumentet
inden for et rimeligt tidsrum. Hvis computeren kun opfylder
minimumssystemkravene, kan det tage længere tid at udskrive dokumenterne.
Du finder flere oplysninger om minimumssystemkravene og de anbefalede
systemkrav under
• Hvis computeren desuden er for optaget af at køre andre programmer, vil
dokumenterne muligvis blive udskrevet langsommere. Prøv at lukke nogle
programmer, og udskriv derefter dokumentet igen.
Kontroller printersoftwareindstillingerne
Printeren udskriver langsommere, når Bedst eller Maksimal dpi er valgt som
udskriftskvalitet. Du øger udskrivningshastigheden igen ved at vælge andre
udskriftsindstillinger i printerdriveren. Se
Kontroller for radiointerferens
Hvis printeren er tilsluttet ved hjælp af trådløs Bluetooth og udskriver langsomt, er
radiosignalet muligvis svagt. Yderligere oplysninger findes i
Bluetooth-kommunikation.
Kontrol af den trådløse Bluetooth-forbindelse
Udskrivning af større filer ved brug af en Bluetooth trådløs forbindelse kan til tider være
årsag til, at udskriftsjobbet mislykkes. Prøv at udskrive en mindre fil. Yderligere
oplysninger findes i
Systemkrav.
Problemer med opsætning af Bluetooth-kommunikation.
Udskrivning for at få flere oplysninger.
Opsætning af printeren til
Den udskrevne side er blank eller kun delvist udskrevet
Rensning af blækpatronerne
Fuldfør rensningen af blækpatronen. Yderligere oplysninger findes i
blækpatroner automatisk.
Kontrol af batteriets opladningsniveau
Hvis printeren bruger batteristrøm, skal du kontrollere, at batteriet er opladet og
fungerer korrekt. Hvis batteriniveauet er kritisk lavt, skubber printeren muligvis siden
ud, før den er fuldt udskrevet. Tilslut netledningen for at begynde opladning af batteriet.
Yderligere oplysninger om, hvordan du anvender batteriet, finder du under
bruge batteriet.
Kontroller medieindstillingerne
• Kontroller, at du har valgt de rigtige indstillinger for udskriftskvalitet i
printerdriveren, så de passer til det medie, der er lagt i papirbakken.
• Kontroller, at sideindstillingerne i printerdriveren svarer til størrelsen på det
medie, der er lagt i papirbakken.
66 Løsning af problemer
Sådan renses
Installere og

Kontrol af Bluetooth-forbindelsen
Udskrivning af større filer ved brug af en Bluetooth-forbindelse kan til tider være årsag
til, at udskriftsjobbet mislykkes. Prøv at udskrive en mindre fil. Yderligere oplysninger
findes i
Problemer med opsætning af Bluetooth-kommunikation.
Der indføres mere end ét ark papir i printeren ad gangen
Løsning af problemer med papirindføring for at få yderligere oplysninger om
Se
problemer med papirindføring.
Der er en tom side i filen
Kontroller filen, så du er sikker på, at der ikke er nogen tom side.
Der er noget udeladt eller forkert på siden
Kontrol af blækpatronerne
• Kontroller, at begge patroner er installeret og fungerer korrekt.
• Blækpatronerne skal muligvis renses. Yderligere oplysninger findes i
renses blækpatroner automatisk.
• Blækpatronen kan være løbet tør for blæk. Udskift eventuelle tomme patroner.
• Prøv at fjerne og geninstallere patronerne, idet du sikrer dig, at de klikker fast i
holderen. Yderligere oplysninger findes i
Kontroller margenindstillingerne
Kontroller, at margenindstillingerne for dokumentet ikke overskrider udskriftsområdet
for printeren. Yderligere oplysninger findes i
Sådan
Blækpatroner.
Indstilling af minimummargener.
Kontroller farveudskriftsindstillingerne
Kontrollér, at Udskriv i gråtoner ikke er valgt i printerdriveren.
Kontroller printerens placering og USB-kablets længde
Stærke elektromagnetiske felter (der f.eks. skabes af skærme, motorer, ventilatorer,
fjernsyn og andre lignende apparater) kan i visse tilfælde forårsage mindre
forvrængninger af udskriften. Flyt printeren væk fra kilden med elektromagnetiske
felter. Det anbefales endvidere at benytte et USB-kabel, der maks. er 3 meter langt for
at minimere effekten af disse elektromagnetiske felter.
Kontroller PictBridge-indstillingerne
Hvis du udskriver ved brug af en PictBridge-enhed, skal du sikre dig, at
medieindstillingerne på enheden er korrekte eller som standard benytter de aktuelle
printerindstillinger. Hvis printeren benytter de aktuelle printerindstillinger, skal du
kontrollere værktøjskassen (Windows), HP Utility (Mac OS) eller
værktøjskassesoftwaren til PDA'er (Windows Mobile) for at sikre dig, at de aktuelle
printerindstillinger er korrekte.
Løsning af udskrivningsproblemer 67

Kapitel 6
Kontrollér indstillingerne til kantløs udskrivning
Hvis du udskriver ved brug af en PictBridge-enhed, skal du sikre dig, at
medieindstillingerne i enheden er korrekte eller som standard benytter de aktuelle
printerindstillinger.
Kontrol af Bluetooth-forbindelsen
Udskrivning af større filer ved brug af en Bluetooth trådløs forbindelse kan til tider være
årsag til, at udskriftsjobbet mislykkes. Prøv at udskrive en mindre fil. Yderligere
oplysninger findes i
Problemer med opsætning af Bluetooth-kommunikation.
Kontrollér mobiltelefonens skrifttype
Måske vises der felter, når du forsøger at udskrive asiatiske skrifttyper fra en
mobiltelefon på printere, der er købt uden for Asien. Asiatiske skrifttyper til Bluetoothmobiltelefonudskrivning understøttes kun på modeller, som er købt i Asien.
Placeringen af tekst eller grafik er forkert
Kontroller, hvordan mediet er ilagt
Kontroller, at styrene sidder tæt mod kanterne på medierne, og kontroller, at
inputbakken ikke er overfyldt. Der er flere oplysninger i
Kontroller mediestørrelsen
• Noget af indholdet på en side kan være skåret væk, hvis dokumentet er større
end det medie, du anvender.
• Kontroller, at den mediestørrelse, der er valgt i printerdriveren, svarer til
størrelsen af det medie, der lagt i papirbakken.
Ilægning af papir.
Kontroller margenindstillingerne
Hvis teksten eller grafikken er skåret af i kanten af arket, skal du kontrollere, at
dokumentets margenindstillinger ikke overskrider det område, der kan udskrives på.
Yderligere oplysninger findes i
Kontroller indstillingen for sideretning
Kontroller, at det medieformat og den papirretning, der er valgt i programmet, passer til
indstillingerne i printerdriveren. Se
Kontroller printerens placering og USB-kablets længde
Stærke elektromagnetiske felter (der f.eks. skabes af skærme, motorer, ventilatorer,
fjernsyn og andre lignende apparater) kan i visse tilfælde forårsage mindre
forvrængninger af udskriften. Flyt printeren væk fra kilden med elektromagnetiske
felter. Det anbefales endvidere at benytte et USB-kabel, der maks. er 3 meter langt for
at minimere effekten af disse elektromagnetiske felter.
Hvis ingen af de nævnte løsninger virker, skyldes problemet muligvis, at
softwareprogrammet ikke kan fortolke udskriftsindstillingerne korrekt. Se i
produktbemærkningerne, om der er kendte softwarekonflikter, se i programmets
dokumentation, eller kontakt softwareproducenten for at få hjælp.
68 Løsning af problemer
Indstilling af minimummargener.
Udskrivning for at få flere oplysninger.

Dårlig udskriftskvalitet og uventede udskriftsresultater
Udskriv en kvalitetsside som en hjælp til at løse kvalitetsproblemer. Yderligere
oplysninger findes i
Dette afsnit indeholder følgende emner:
•
•
•
•
•
•
•
•
•
•
Generelle tips
Kontrol af blækpatronerne
• Kontroller, at begge patroner er installeret og fungerer korrekt.
• Blækpatronerne skal muligvis renses. Yderligere oplysninger findes i
• Blækpatronen kan være løbet tør for blæk. Udskift eventuelle tomme patroner.
• Prøv at fjerne og geninstallere patronerne, idet du sikrer dig, at de klikker fast i
• Hver gang du installerer en blækpatron, skal du justere blækpatronerne for at
• Hvis blækpatronerne tabes eller udsættes for slag, kan det forårsage midlertidigt
• Brug den korrekte blækpatron til projektet. Du opnår de bedste resultater ved at
• Kontroller, at der ikke er foretaget ændringer på blækpatronerne. Genopfyldning
Generelle tips
Der udskrives ulæselige tegn
Blækket tværes ud
Blækket udfylder ikke teksten eller grafikken helt
Udskriften er utydelig eller mat i farverne
Farver udskrives i sort-hvid
Der udskrives forkerte farver
Farverne løber ind i hinanden på udskriften
Farverne er forskudt i forhold til hinanden
Der er striber eller linjer på udskrifterne
renses blækpatroner automatisk.
holderen. Yderligere oplysninger findes i
opnå den bedst mulige udskriftskvalitet. Hvis udskriften er grynet eller har
tilfældige prikker eller takkede kanter, eller blækket løber ind i en anden farve,
kan du justere dem igen i værktøjskassen eller printerdriveren (Windows), HP
Utility (Mac OS) eller værktøjskassesoftwaren til PDA'er (Windows Mobile). Se
Juster blækpatronerne for at få flere oplysninger.
manglende dyser i blækpatronen. Dette problem kan løses ved at lade
blækpatronen sidde i printeren i 2 til 24 timer.
bruge den sorte HP-blækpatron til at udskrive tekstdokumenter og bruge HPfotoblækpatronen til at udskrive farve- eller sort-hvid-fotografier.
og brug af forkerte blæktyper kan ødelægge det komplicerede
udskrivningssystem, føre til nedsat udskriftskvalitet og beskadige printeren eller
blækpatronen. HP garanterer ikke for genopfyldte blækpatroner og anbefaler dem
ikke. Se
Om printerinformationssiderne.
Sådan
Blækpatroner.
HP-forbrugsvarer og ekstraudstyr for bestillingsoplysninger.
Dårlig udskriftskvalitet og uventede udskriftsresultater 69

Kapitel 6
Kontroller papirkvaliteten
Papiret kan være for fugtigt eller for kraftigt. Kontroller, om det anvendte medie
opfylder HP's specifikationer, og prøv at udskrive igen. Du kan finde yderligere
oplysninger under
Mediespecifikationer.
Kontroller den type medie, som er indført i printeren
Kontroller, at bakken understøtter den medietype, du har lagt i. Se
Mediespecifikationer for at få flere oplysninger.
Kontroller valserne i printeren
Valserne i printeren kan være beskidte, hvilket forårsager streger eller udtværinger på
udskriften. Sluk printeren, fjern batteriet, og tag derefter netledningen ud. Rens
udføringsvalserne i printeren ved hjælp af en fnugfri klud, som er fugtet let med vand,
og prøv derefter at udskrive igen.
Kontroller printerens placering og USB-kablets længde
Stærke elektromagnetiske felter (der f.eks. skabes af skærme, motorer, ventilatorer,
fjernsyn og andre lignende apparater) kan i visse tilfælde forårsage mindre
forvrængninger af udskriften. Flyt printeren væk fra kilden med elektromagnetiske
felter. Det anbefales endvidere at benytte et USB-kabel, der maks. er 3 meter langt for
at minimere effekten af disse elektromagnetiske felter.
Kontrol af Bluetooth-forbindelsen
Udskrivning af større filer ved brug af en Bluetooth-forbindelse kan til tider være årsag
til, at udskriftsjobbet mislykkes. Prøv at udskrive en mindre fil. Yderligere oplysninger
findes i
Problemer med opsætning af Bluetooth-kommunikation.
Der udskrives ulæselige tegn
Hvis der opstår en afbrydelse af et job, der udskrives, genkender printeren muligvis
ikke resten af jobbet.
Annuller udskriftsjobbet, og vent på, at startskærmbilledet vises på displayet på
printerens kontrolpanel. Hvis startskærmbilledet ikke vises, skal du annullere alle job
og vente igen. Når startskærmbilledet vises på displayet på printerens kontrolpanel,
skal du sende jobbet igen. Hvis du bliver bedt om at udføre jobbet igen, skal du klikke
på Annuller.
Kontroller kabeltilslutningerne
Hvis printeren er sluttet til computeren med et USB-kabel, kan problemet skyldes en
dårlig kabelforbindelse.
Kontroller, at kablet sidder godt fast i begge ender. Hvis problemet fortsætter, skal du
slukke for printeren, tage kablet ud af stikket på printeren, slukke for printeren uden at
tilslutte kablet og slette eventuelle tilbageværende job fra udskriftsspooleren. Når
strømindikatoren er tændt og ikke blinker, skal du tilslutte kablet igen.
70 Løsning af problemer

Kontroller dokumentfilen
Dokumentfilen kan være beskadiget. Hvis du kan udskrive andre dokumenter fra det
samme program, kan du prøve at udskrive en sikkerhedskopi af dokumentet, hvis du
har en sådan.
Kontrollér mobiltelefonens skrifttype
Måske vises der felter, når du forsøger at udskrive asiatiske skrifttyper fra en
mobiltelefon på printere, der er købt uden for Asien. Asiatiske skrifttyper til Bluetoothmobiltelefonudskrivning understøttes kun på modeller, som er købt i Asien.
Blækket tværes ud
Kontroller udskriftsindstillingerne
• Når du udskriver dokumenter, der bruger meget blæk, eller hvis du udskriver på
papir med ringe sugeevne, skal du lade udskrifterne tørre i længere tid, før du
tager dem op. I printerdriveren skal du vælge udskriftskvaliteten Bedst. Du skal
også forøge blækkets tørretid og reducere blækmætningen ved at indstille
blækmængden under avancerede funktioner (Windows) eller blækfunktioner
(Mac OS X). Men husk, at reducering af blækmætningen kan medføre udskrifter i
en "forvasket" kvalitet.
• Farvedokumenter med stærke, blandede farver kan krølle eller udtværes under
udskrivning, når du bruger udskriftskvaliteten Bedst. Prøv at bruge en anden
udskrivningstilstand, f.eks. Normal, så der bruges mindre blæk, eller brug HP
Premium Paper, der er beregnet til udskrivning af farverige dokumenter. Du kan
finde yderligere oplysninger under
Udskrivning.
Kontrollér medieformatet og -typen
• Lad ikke printeren udskrive medie, der er mindre end udskriftsjobbet. Hvis du
benytter kantløs udskrivning, skal du sørge for, at det korrekte medieformat er
indført. Hvis du benytter det forkerte format, kan der forekomme blækudtværinger
nederst på efterfølgende sider.
• Nogle medietyper er ikke beregnet til blæk. Blækket er længere om at tørre på
disse medietyper og bliver derfor nemmere tværet ud. Yderligere oplysninger
findes i
Mediespecifikationer.
Blækket udfylder ikke teksten eller grafikken helt
Kontrol af blækpatronerne
• Kontroller, at begge blækpatroner er installeret og fungerer korrekt.
• Blækpatronerne skal muligvis renses. Yderligere oplysninger findes i
renses blækpatroner automatisk.
• Blækpatronen kan være løbet tør for blæk. Udskift eventuelle tomme patroner.
• Kontroller, at der ikke er foretaget ændringer på blækpatronerne. Genopfyldning
og brug af forkerte blæktyper kan ødelægge det komplicerede
udskrivningssystem, føre til nedsat udskriftskvalitet og beskadige printeren eller
blækpatronen. HP garanterer ikke for genopfyldte blækpatroner og anbefaler dem
ikke. Se
HP-forbrugsvarer og ekstraudstyr for bestillingsoplysninger.
Dårlig udskriftskvalitet og uventede udskriftsresultater 71
Sådan

Kapitel 6
Kontroller medietypen
Visse medietyper er ikke egnede til brug med printeren. Yderligere oplysninger findes i
Mediespecifikationer.
Udskriften er utydelig eller mat i farverne
Kontroller udskriftstilstanden
Tilstanden Kladde eller Hurtig i printerdriveren giver dig mulighed for at udskrive
hurtigere, hvilket er velegnet til udskrivning af kladder. Hvis du vil have bedre
resultater, skal du vælge Normal eller Bedst. Se
oplysninger.
Kontroller indstillingen for papirtype
Hvis du udskriver på specielle medietyper, skal du vælge den tilsvarende medietype i
printerdriveren. Yderligere oplysninger findes i
Kontrol af blækpatronerne
• Kontroller, at begge blækpatroner er installeret og fungerer korrekt.
• Blækpatronerne skal muligvis renses. Yderligere oplysninger findes i
renses blækpatroner automatisk.
• Blækpatronen kan være løbet tør for blæk. Udskift eventuelle tomme patroner.
• Kontroller, at der ikke er foretaget ændringer på blækpatronerne. Genopfyldning
og brug af forkerte blæktyper kan ødelægge det komplicerede
udskrivningssystem, føre til nedsat udskriftskvalitet og beskadige printeren eller
blækpatronen. HP garanterer ikke for genopfyldte blækpatroner og anbefaler dem
ikke. Se
HP-forbrugsvarer og ekstraudstyr for bestillingsoplysninger.
Udskrivning for at få flere
Udskrivning på brugerdefineret papir.
Sådan
Farver udskrives i sort-hvid
Kontroller udskriftsindstillingerne
Kontroller, at Udskriv i gråtoner ikke er valgt i printerdriveren. Åbn
printerdialogboksen Egenskaber, klik på fanen Funktioner, og Kontroller derefter, at
Udskriv i gråtoner ikke er valgt under indstillingerne Farve.
Kontrol af blækpatronerne
• Kontroller, at både den sorte og den trefarvede blækpatron er isat og fungerer
korrekt. Yderligere oplysninger findes i
• Blækpatronerne skal muligvis renses. Yderligere oplysninger findes i
renses blækpatroner automatisk.
• Blækpatronen kan være løbet tør for blæk. Udskift eventuelle tomme patroner.
• Prøv at fjerne og geninstallere patronerne, idet du sikrer dig, at de klikker fast i
holderen. Yderligere oplysninger findes i
• Kontroller, at der ikke er foretaget ændringer på blækpatronerne. Genopfyldning
og brug af forkerte blæktyper kan ødelægge det komplicerede
udskrivningssystem, føre til nedsat udskriftskvalitet og beskadige printeren eller
blækpatronen. HP garanterer ikke for genopfyldte blækpatroner og anbefaler dem
ikke. Se
72 Løsning af problemer
HP-forbrugsvarer og ekstraudstyr for bestillingsoplysninger.
Udskrivning med en enkelt blækpatron.
Sådan
Blækpatroner.

Der udskrives forkerte farver
Kontroller udskriftsindstillingerne
Kontroller, at Udskriv i gråtoner ikke er valgt i printerdriveren. Åbn
printerdialogboksen Egenskaber, klik på fanen Funktioner, og Kontroller derefter, at
Udskriv i gråtoner ikke er valgt under indstillingerne Farve.
Kontrol af blækpatronerne
• Kontroller, at begge blækpatroner er installeret og fungerer korrekt.
• Blækpatronerne skal muligvis renses. Yderligere oplysninger findes i
renses blækpatroner automatisk.
• Blækpatronen kan være løbet tør for blæk. Udskift eventuelle tomme patroner.
• Prøv at fjerne og geninstallere patronerne, idet du sikrer dig, at de klikker fast i
holderen. Yderligere oplysninger findes i
• Kontroller, at der ikke er foretaget ændringer på blækpatronerne. Genopfyldning
og brug af forkerte blæktyper kan ødelægge det komplicerede
udskrivningssystem, føre til nedsat udskriftskvalitet og beskadige printeren eller
blækpatronen. HP garanterer ikke for genopfyldte blækpatroner og anbefaler dem
ikke. Se
HP-forbrugsvarer og ekstraudstyr for bestillingsoplysninger.
Farverne løber ind i hinanden på udskriften
Kontrol af blækpatronerne
• Kontroller, at begge blækpatroner er installeret og fungerer korrekt.
• Blækpatronerne skal muligvis renses. Yderligere oplysninger findes i
renses blækpatroner automatisk.
• Blækpatronen kan være løbet tør for blæk. Udskift eventuelle tomme patroner.
• Prøv at fjerne og geninstallere patronerne, idet du sikrer dig, at de klikker fast i
holderen. Yderligere oplysninger findes i
• Kontroller, at der ikke er foretaget ændringer på blækpatronerne. Genopfyldning
og brug af forkerte blæktyper kan ødelægge det komplicerede
udskrivningssystem, føre til nedsat udskriftskvalitet og beskadige printeren eller
blækpatronen. HP garanterer ikke for genopfyldte blækpatroner og anbefaler dem
ikke. Se
HP-forbrugsvarer og ekstraudstyr for bestillingsoplysninger.
Sådan
Blækpatroner.
Sådan
Blækpatroner.
Kontroller medietypen
Visse medietyper er ikke egnede til brug med printeren. Yderligere oplysninger findes i
Mediespecifikationer.
Farverne er forskudt i forhold til hinanden
Kontrol af blækpatronerne
• Kontroller, at begge blækpatroner er installeret og fungerer korrekt.
• Blækpatronerne skal muligvis renses. Yderligere oplysninger findes i
renses blækpatroner automatisk.
• Blækpatronen kan være løbet tør for blæk. Udskift eventuelle tomme patroner.
Dårlig udskriftskvalitet og uventede udskriftsresultater 73
Sådan

Kapitel 6
• Prøv at fjerne og geninstallere patronerne, idet du sikrer dig, at de klikker fast i
holderen. Yderligere oplysninger findes i
• Hver gang du installerer en blækpatron, skal du justere blækpatronerne for at
opnå den bedst mulige udskriftskvalitet. Hvis udskriften er grynet eller har
tilfældige prikker eller takkede kanter, eller blækket løber ind i en anden farve,
kan du justere dem igen i værktøjskassen eller printerdriveren (Windows), HP
Utility (Mac OS) eller værktøjskassesoftwaren til PDA'er (Windows Mobile). Se
Juster blækpatronerne for at få flere oplysninger.
• Kontroller, at der ikke er foretaget ændringer på blækpatronerne. Genopfyldning
og brug af forkerte blæktyper kan ødelægge det komplicerede
udskrivningssystem, føre til nedsat udskriftskvalitet og beskadige printeren eller
blækpatronen. HP garanterer ikke for genopfyldte blækpatroner og anbefaler dem
ikke. Se
HP-forbrugsvarer og ekstraudstyr for bestillingsoplysninger.
Kontroller placeringen af grafik
Brug funktionen zoom eller vis udskrift i programmet til at kontrollere, om grafikken står
rigtigt på siden.
Der er striber eller linjer på udskrifterne
Kontroller udskriftstilstanden
Prøv at bruge tilstanden Bedst i printerdriveren. Se
oplysninger.
Blækpatroner.
Udskrivning for at få flere
Kontrol af blækpatronerne
• Kontroller, at begge blækpatroner er installeret og fungerer korrekt.
• Rens blækpatronerne. Se
Sådan renses blækpatroner automatisk eller Rens
området omkring blækdyserne for at få yderligere oplysninger.
• Blækpatronen kan være løbet tør for blæk. Udskift eventuelle tomme patroner.
• Prøv at fjerne og geninstallere patronerne, idet du sikrer dig, at de klikker fast i
holderen. Yderligere oplysninger findes i
Blækpatroner.
• Hver gang du installerer en blækpatron, skal du justere blækpatronerne for at
opnå den bedst mulige udskriftskvalitet. Hvis udskriften er grynet eller har
tilfældige prikker eller takkede kanter, eller blækket løber ind i en anden farve,
kan du justere dem igen i værktøjskassen eller printerdriveren (Windows), HP
Utility (Mac OS) eller værktøjskassesoftwaren til PDA'er (Windows Mobile). Der
er flere oplysninger
Juster blækpatronerne.
• Kontroller, at der ikke er foretaget ændringer på blækpatronerne. Genopfyldning
og brug af forkerte blæktyper kan ødelægge det komplicerede
udskrivningssystem, føre til nedsat udskriftskvalitet og beskadige printeren eller
blækpatronen. HP garanterer ikke for genopfyldte blækpatroner og anbefaler dem
ikke. Se
HP-forbrugsvarer og ekstraudstyr for bestillingsoplysninger.
74 Løsning af problemer

Avanceret vedligeholdelse af blækpatronerne
Dette afsnit indeholder følgende emner:
•
Rensning af blækpatronens kontaktflader
Rens området omkring blækdyserne
•
•
Udskift blækservicemodulet
Rensning af blækpatronens kontaktflader
Fjern blækpatronen, og kontroller, om der ikke er noget, som dækker blækpatronens
kontaktflader, inden blækpatronens kontaktflader rengøres, og installer derefter
blækpatronen igen.
Sørg for at have følgende ved hånden:
• En tør skumgummisvamp, en fnugfri klud eller et andet blødt materiale, der ikke
skiller ad eller efterlader fibre.
Tip! Kaffefiltre er fnugfri og er velegnet til rengøring af blækpatroner.
• Destilleret eller filtreret vand eller flaskevand (postevand kan indeholde
affaldsstoffer, der kan beskadige blækpatronerne).
Forsigtig! Brug ikke pladerens eller alkohol til at rense blækpatronernes
kontakter. Det kan beskadige blækpatronerne eller printeren.
Sådan renses blækpatronens kontaktflader
1. Tænd enheden, og åbn frontdækslet.
Blækpatronholderen bevæger sig ind til midten af printeren.
2. Vent, til blækpatronholderen er standset og lydløs, og tag derefter netledningen
ud af stikket bag på enheden.
3. Løft blækpatronlåsen åben, og fjern forsigtigt blækpatronen fra dens holder.
4. Kontroller blækpatronens kontaktflader for at se, om der er ophobet blæk og
snavs.
5. Dyp en ren skumgummisvamp eller en fnugfri klud i destilleret vand, og pres
overskydende vand ud.
6. Tag fat i blækpatronens sider.
Avanceret vedligeholdelse af blækpatronerne 75

Kapitel 6
7. Rengør kun blækpatronens kobberfarvede kontakter. Lad blækpatronerne tørre i
ca. 10 minutter.
1 Kobberfarvede kontaktflader
2 Blækdyser (må ikke renses)
8. Sæt blækpatronen i dens holder i den samme vinkel, hvormed du fjernede den
gamle blækpatron.
9. Luk låsen til blækpatronerne. Hvis patronen er sat korrekt i, skubber låsen
forsigtigt patronen ned i dens holder. Tryk ned på låsen for at sikre, at den sidder
fladt på patronen.
10. Gentag om nødvendigt med de øvrige blækpatroner.
11. Luk frontdækslet, og sæt netledningen i stikket bagpå enheden.
12. Vent på, at vognen fuldfører initialiseringsrutinen for blækpatronerne, og at den
vender tilbage til startpositionen i den venstre side af printeren, før du bruger den.
Bemærk! Lad være med at åbne det forreste adgangsdæksel, før
blækpatroninitialiseringen er færdig.
13. Juster blækpatronerne. Yderligere oplysninger findes i Juster blækpatronerne.
Rens området omkring blækdyserne
Hvis printeren anvendes i støvede omgivelser, kan der samle sig en smule snavs inden
i den. Snavset kan bestå af støv, hår, gulvtæppe- eller tøjfibre. Når der kommer snavs i
blækpatronerne, kan det skabe blækstriber og pletter på udskrevne sider. Blækstreger
kan rettes ved at rense rundt om blækdyserne som beskrevet her.
Bemærk! Rengør kun området omkring blækdyserne, hvis der fortsat er striber og
udtværede farver på udskrifterne, efter at du har rengjort blækpatronerne ved hjælp
af enhedens kontrolpanel eller det program, du installerede sammen med printeren.
Yderligere oplysninger findes i
76 Løsning af problemer
Sådan renses blækpatroner automatisk.

Sørg for at have følgende ved hånden:
• En tør skumgummisvamp, en fnugfri klud eller et andet blødt materiale, der ikke
skiller ad eller efterlader fibre.
Tip! Kaffefiltre er fnugfri og er velegnet til rengøring af blækpatroner.
• Destilleret eller filtreret vand eller flaskevand (postevand kan indeholde
affaldsstoffer, der kan beskadige blækpatronerne).
Forsigtig! Rør ikke de kobberfarvede kontakter eller blækdyserne. Berøres
disse dele, kan det forårsage tilstopning, blækfejl samt dårlig elektrisk
forbindelse.
Sådan renses området omkring blækdyserne
1. Tænd printeren, og åbn frontdækslet.
Blækpatronholderen bevæger sig ind til midten af printeren.
2. Vent, til blækpatronholderen er standset og lydløs, og tag derefter netledningen
ud af stikket bag på enheden.
3. Løft blækpatronlåsen åben, og fjern forsigtigt blækpatronen fra dens holder.
Bemærk! Fjern ikke begge blækpatroner på samme tid. Fjern og rens én
blækpatron ad gangen. Lad ikke blækpatronen ligge uden for printeren i mere
end 30 minutter.
4. Anbring blækpatronen på et stykke papir med blækdyserne opad.
5. Fugt en ren svamp let med destilleret vand, og pres overskydende vand ud.
6. Rens overfladen og kanterne rundt om blækdyserne, som vist nedenfor.
1 Blækdyseplade (må ikke renses)
2 Overflade og kanter i blækdyseområdet
Forsigtig! Rens ikke blækdysepladen.
7. Sæt blækpatronen i dens holder i den samme vinkel, hvormed du fjernede den
gamle blækpatron.
8. Luk låsen til blækpatronerne. Hvis patronen er sat korrekt i, skubber låsen
forsigtigt patronen ned i dens holder. Tryk ned på låsen for at sikre, at den sidder
fladt på patronen.
Avanceret vedligeholdelse af blækpatronerne 77

Kapitel 6
9. Gentag om nødvendigt med de øvrige blækpatroner.
10. Luk frontdækslet, og sæt netledningen i stikket bagpå enheden.
11. Vent på, at vognen fuldfører initialiseringsrutinen for blækpatronerne, og at den
vender tilbage til startpositionen i den venstre side af printeren, før du bruger den.
Bemærk! Lad være med at åbne det forreste adgangsdæksel, før
blækpatroninitialiseringen er færdig.
12. Juster blækpatronerne. Yderligere oplysninger findes i Juster blækpatronerne.
Udskift blækservicemodulet
Det udskiftelige blækservicemodul indeholder affaldsblæk fra den sorte blækpatron.
Når blækservicemodulet er ved at være fyldt, vil du blive bedt om at udskifte det.
Kontakt HP-support for at få et nyt modul, når kontrolpanelet viser, at
blækservicemodulet er fyldt. Yderligere oplysninger findes i
nyt blækservicemodul, skal det installeres med det samme ved hjælp af den
medfølgende vejledning.
Tip! Når blækservicemodulet er fyldt, vil printeren standse udskrivningen. Du kan
fortsætte udskrivningen, indtil du modtager det nye modul, ved at fjerne den sorte
blækpatron og kun udskrive med den trefarvede blækpatron. Farveresultaterne og
udskrivningshastigheden kan imidlertid være påvirket. Du finder flere oplysninger
om udskrivning med én blækpatron i
Forsigtig! Hvis du lader blækservicemodulet blive fuldstændigt fyldt, kan det
resultere i at den sorte blæk spildes. Pas på ikke at spilde blækket i
blækservicemodulet. Blæk kan permanent plette stof og andet materiale.
HP Support. Hvis du har et
Udskrivning med en enkelt blækpatron.
Løsning af problemer med papirindføring
Oplysninger om udbedring af papirstop finder du i Udred papirstop.
Dette afsnit indeholder følgende emner:
Mediet kan ikke bruges i printeren
•
Mediet indføres ikke
•
•
Mediet kommer ikke korrekt ud
•
Sider indføres skævt
Der indføres flere ark ad gangen
•
Mediet kan ikke bruges i printeren
Brug kun papir, som printeren og den benyttede bakke understøtter. Se
Mediespecifikationer for at få flere oplysninger.
Mediet indføres ikke
• Kontroller, at der er placeret et medie i bakken. Yderligere oplysninger findes i
Ilægning af papir. Luft medierne før ilægning.
• Kontroller, at papirstyrene er tæt på stakken, men ikke for stramt.
78 Løsning af problemer

• Sørg for, at mediet i bakken ikke er bøjet. Ret papiret ud ved at bøje det i den
modsatte retning af bøjningen.
• Sørg for, at trække papirbakkeforlængeren fuldstændigt ud.
Mediet kommer ikke korrekt ud
Hvis de udskrevne medier hober sig op uden for printeren, kan det forhindre, at medier
føres korrekt ud af printeren.
Sider indføres skævt
• Kontroller, at medier, der er lagt i papirbakken, ligger korrekt mellem
papirstyrene.
• Læg ikke papir i printeren under udskrivning.
• Sørg for, at trække papirbakkeforlængeren fuldstændigt ud.
Der indføres flere ark ad gangen
• Luft medierne før ilægning.
• Kontroller, at papirstyrene er tæt på stakken, men ikke for stramt.
• Kontroller, at bakken ikke er overfyldt med papir.
• Brug HP-medier for at sikre optimal ydelse og effektivitet.
Løsning af kopieringsproblemer
Hvis følgende forslag ikke løser problemet, kan du få yderligere oplysninger om HPsupport under
Der kom ingen kopi ud
•
•
Kopierne er blanke
Manglende eller udviskede dokumenter
•
•
Størrelsen formindskes
•
Dårlig kopikvalitet
Der er tydelige kopieringsfejl
•
•
Printeren udskriver en halv side, hvorefter den fører papiret ud
Papiruoverensstemmelse
•
HP Support.
Der kom ingen kopi ud
• Kontrollér, at strømmen er sat til
◦ Hvis printeren bruger vekselstrøm, skal du kontrollere, at netledningen
sidder korrekt, og at printeren er tændt.
◦ Hvis printeren bruger et batteri, skal du kontrollere, at batteriet er opladet,
og at printeren er tændt.
• Kontrol af printerens status
◦ Printeren kan være optaget af et andet job. Tjek, om der er oplysninger om
jobstatus på kontrolpanelets display. Vent, indtil et eventuelt job er færdig.
◦ Printeren kan have papirstop. Kontroller, om der er papirstop. Se
papirstop.
Udred
Løsning af kopieringsproblemer 79

Kapitel 6
• Kontrol af papirbakken
Kontroller, at mediet er lagt korrekt i. Du kan finde yderligere oplysninger i
Ilægning af papir.
• Kontrol af batteriets opladningsniveau
Hvis printeren bruger batteristrøm, skal du kontrollere, at batteriet er opladet og
fungerer korrekt. Hvis batteriniveauet er kritisk lavt, skubber printeren muligvis
siden ud, før den er fuldt udskrevet. Tilslut netledningen for at oplade batteriet.
Yderligere oplysninger om, hvordan du anvender batteriet, finder du under
Installere og bruge batteriet.
Kopierne er blanke
• Kontrollér medie
Mediet opfylder måske ikke HP's mediespecifikationer (mediet kan f.eks. være for
fugtigt eller for ujævnt). Du kan finde yderligere oplysninger i
Mediespecifikationer.
• Kontrollér indstillingerne
Kontrastindstillingen er måske for lys. Tryk på Kopier på printerens kontrolpanel,
tryk på Lysere/Mørkere, og brug pilene til at gøre kopierne mørkere.
• Tjek scanneren
Kontroller, at originalen ligger korrekt. Se
at få flere oplysninger.
Manglende eller udviskede dokumenter
• Kontrollér medie
Mediet opfylder måske ikke HP's mediespecifikationer (mediet kan f.eks. være for
fugtigt eller for ujævnt). Du kan finde yderligere oplysninger i
Mediespecifikationer.
• Kontrollér indstillingerne
De manglende eller udviskede dokumenter kan skyldes, at udskriftskvaliteten er
indstillet til Hurtig (som giver kopier i kladdekvalitet). Skift indstillingen til Normal
eller Bedst.
• Kontrollér originalen
◦ Kopiens nøjagtighed afhænger af originalens kvalitet og format. Brug
menuen Kopier til at justere kopiens lysstyrke. Hvis originalen er for lys,
kan kopien måske ikke kompensere herfor, selvom du justerer kontrasten.
◦ En farvet baggrund kan bevirke, at billeder i forgrunden ikke træder tydeligt
nok frem, eller at baggrunden får en anden nuance.
Ilægning af en original i scanneren for
Størrelsen formindskes
• Funktionen Forstør/formindsk eller en anden funktion kan være valgt på
printerens kontrolpanel, så det scannede billede reduceres. Kontroller
indstillingerne for kopijobbet for at sikre, at de er sat til normal størrelse.
• HP-softwareindstillingerne er måske sat til at reducere det scannede billede. Ret
indstillingerne hvis nødvendigt. Der er flere oplysninger i online hjælpen til HPsoftwaren.
80 Løsning af problemer

Dårlig kopikvalitet
• Forsøg at forbedre kopikvaliteten ved at følge følgende trin
◦ Brug kvalitetsoriginaler.
◦ Ilæg originalen korrekt. Hvis originalen ikke er lagt korrekt i scanneren, kan
den blive indført skævt og derved give utydelige billeder. Du kan finde
yderligere oplysninger i
◦ Anvend eller fremstil et bæreark til beskyttelse af originalerne.
◦ Du opnår en bedre kopieringskvalitet ved at undgå at bruge printeren i
direkte sollys eller stærkt lys.
• Tjek scanneren
Scanneren skal måske rengøres. Du gør scanneren ren vha. den klud, som fulgte
med printeren, og ved at følge de oplysninger, som fulgte med kluden.
Der er tydelige kopieringsfejl
• Lodrette hvide eller udviskede striber
Mediet opfylder måske ikke HP's mediespecifikationer (mediet kan f.eks. være for
fugtigt eller for ujævnt). Du kan finde yderligere oplysninger i
Mediespecifikationer.
• For lys eller mørk
Prøv at justere indstillingerne for kontrast og kopikvalitet.
• Kopien er skrå eller skæv
Sørg for, at scannerens breddestyr ligger tæt ind mod mediets side.
• Utydelig tekst
◦ Prøv at justere indstillingerne for kontrast og kopikvalitet.
◦ Standardindstillingen til forbedring passer muligvis ikke til jobbet. Kontrollér
indstillingen, og foretag om nødvendigt ændringer for at forbedre tekst eller
fotografier. Du kan finde yderligere oplysninger under
kopiering.
• Tekst eller grafik er ikke ordentligt udfyldt
Prøv at justere indstillingerne for kontrast og kopikvalitet.
• Der er udtværet store, sorte skrifttypeafsnit (ikke skarpe)
Standardindstillingen til forbedring passer muligvis ikke til jobbet. Kontrollér
indstillingen, og foretag om nødvendigt ændringer for at forbedre tekst eller
fotografier. Du kan finde yderligere oplysninger under
kopiering.
Mediespecifikationer.
Ændre indstillinger for
Ændre indstillinger for
Printeren udskriver en halv side, hvorefter den fører papiret ud
Rense blækpatronerne
Fuldfør rensningen af blækpatronen. Yderligere oplysninger findes i
blækpatroner automatisk.
Kontrol af batteriets opladningsniveau
Hvis printeren bruger batteristrøm, skal du kontrollere, at batteriet er opladet og
fungerer korrekt. Hvis batteriniveauet er kritisk lavt, skubber printeren muligvis siden
ud, før den er fuldt udskrevet. Tilslut netledningen for at begynde opladning af batteriet.
Løsning af kopieringsproblemer 81
Sådan renses

Kapitel 6
Yderligere oplysninger om, hvordan du anvender batteriet, finder du under Installere og
bruge batteriet.
Kontrol af medieindstillingerne
• Kontroller, at du har valgt de rigtige indstillinger for udskriftskvalitet i
printerdriveren, så de passer til det medie, der er lagt i bakkerne.
• Kontroller, at sideindstillingerne i printerdriveren svarer til formatet på det medie,
der er lagt i bakken.
Der indføres mere end ét ark papir i printeren ad gangen
Løsning af problemer med papirindføring for at få yderligere oplysninger om
Se
problemer i forbindelse med papirindføring.
Der er en blank side i filen
Kontroller, om der er en blank side i filen.
Papiruoverensstemmelse
Kontroller indstillingerne
Kontrollér, at den ilagte mediestørrelse og -type svarer til indstillingerne på
kontrolpanelet.
Løs scanningsproblemer
Hvis følgende forslag ikke løser problemet, kan du få yderligere oplysninger om HPsupport under
Bemærk! Hvis du starter scanningen fra en computer, kan du finde oplysninger
om fejlfinding i softwarehjælpen.
• Scanneren gjorde ingenting
•
Scanningen tager for lang tid
En del af dokumentet blev ikke scannet, eller der mangler tekst
•
•
Det er ikke muligt at redigere tekst
•
Der vises fejlmeddelelser
•
Dårlig billedkvalitet ved scanning
Der er tydelige scanningsfejl
•
HP Support.
82 Løsning af problemer

Scanneren gjorde ingenting
• Kontrollér originalen
Kontroller, at originalen er lagt korrekt i. Yderligere oplysninger findes i
af en original i scanneren.
• Kontrol af printeren
◦ Hvis du vil scanne til computer eller e-mail, skal printeren være tilsluttet
computeren via en USB-forbindelse.
◦ Printeren kan være ved at afslutte dvaletilstand efter en periode uden
aktivitet, hvilket forsinker behandlingen lidt. Vent, til startskærmbilledet vises
på displayet på printerens kontrolpanel.
• Kontrol af HP-softwaren
Sørg for, at den HP-software, der følger med printeren, er installeret korrekt.
Scanningen tager for lang tid
Kontrollér indstillingerne
◦ Hvis indstillingen af opløsningen er for høj, tager scanningsjobbet længere tid og
resulterer i større filer. Hvis du vil opnå et godt resultat, når du scanner eller
kopierer, skal du ikke bruge en højere opløsning end nødvendigt. Du kan
mindske opløsningen, hvis du vil opnå en hurtigere scanning.
◦ Hvis du henter et billede via TWAIN, kan du ændre indstillingerne, så originalen
scannes i sort/hvid. Du kan finde flere oplysninger om TWAIN-programmet i
online Hjælp.
En del af dokumentet blev ikke scannet, eller der mangler tekst
• Kontrollér originalen
◦ Kontroller, at det originale dokument opfylder minimumskravene til
størrelse. Yderligere oplysninger findes i
◦ Kontrollér, at originalen er lagt korrekt i. Du kan finde yderligere oplysninger
under
Ilægning af en original i scanneren.
◦ En farvet baggrund kan bevirke, at billeder i forgrunden ikke træder tydeligt
nok frem. Prøv at justere indstillingerne, inden du scanner originalen, eller
prøv at forbedre billedet, efter at du har scannet originalen.
• Kontrollér indstillingerne
◦ Sørg for, at mediestørrelsen er stor nok til den original, der skal scannes.
◦ Hvis du bruger den HP-software, der følger med printeren, er
standardindstillingerne måske sat til automatisk at udføre en anden opgave
end den, du forsøger at udføre. I online hjælpen til HP-softwaren kan du se,
hvordan du ændrer egenskaberne.
Ilægning af en original i scanneren.
Ilægning
Løs scanningsproblemer 83

Kapitel 6
Det er ikke muligt at redigere tekst
• Kontrollér indstillingerne
◦ Når du scanner originalen, skal du vælge en dokumenttype i softwaren, der
opretter redigerbar tekst. Hvis teksten er klassificeret som grafik,
konverteres den ikke til tekst.
◦ Hvis du bruger et separat OCR-program (Optical Character Recognition), er
OCR-programmet muligvis sammenkædet med et
tekstbehandlingsprogram, der ikke kan udføre OCR-opgaver. Se
dokumentationen til OCR-programmet for at få flere oplysninger.
◦ Kontroller, at du har valgt et OCR-sprog, der svarer til sproget, som bruges i
det dokument, du scanner. Se dokumentationen til OCR-programmet for at
få flere oplysninger.
• Kontrollér originalerne
◦ Når dokumenter scannes som redigerbar tekst, skal originalen være lagt i
scanneren med den øverste kant forrest og forsiden nedad. Dokumentet må
ikke ligge skævt. Se
oplysninger.
◦ Softwaren kan måske ikke genkende tætskrevet tekst. Hvis teksten, som
softwaren konverter, f.eks. har manglende eller sammensatte tegn, kan "rn"
se ud som "m".
◦ Softwarens nøjagtighed afhænger af billedkvaliteten, tekststørrelsen og
originalens struktur samt af selve scanningens kvalitet. Sørg for, at
originalen har en god billedkvalitet.
◦ En farvet baggrund kan bevirke, at billeder i forgrunden ikke træder tydeligt
nok frem.
Ilægning af en original i scanneren for at få flere
Der vises fejlmeddelelser
• "TWAIN-kilden kunne ikke aktiveres" eller "Der opstod en fejl under
modtagelsen af billedet"
◦ Hvis du har fået et billede fra en anden enhed, f.eks. et digitalkamera eller
en anden scanner, skal du sikre dig, at enheden er TWAIN-kompatibel.
Enheder, som ikke er TWAIN-kompatible, kan ikke fungere sammen med
HP-softwaren.
◦ Kontroller, at du har tilsluttet USB-kablet til den rigtige port på bagsiden af
computeren.
◦ Kontrollér, at den korrekte TWAIN-kilde er valgt. Kontrollér TWAIN-kilden
ved at klikke på Vælg Scanner i menuen Filer i softwaren.
• Fejl: Scanningen kan ikke udføres, fordi et andet program styrer HP-
billedbehandlingsenheden
Hvis du bruger en computer, der kører Mac OS X, skal du afslutte HP Scanprogrammet. Hvis du får fejlmeddelelsen igen, skal du genstarte computeren og
prøve at udføre scanningen igen.
Dårlig billedkvalitet ved scanning
Hvis originalen er en kopi af et fotografi eller et billede
Genoptrykte fotografier, som f.eks. i aviser eller blade, trykkes i form af små
blækprikker, hvilket forringer kvaliteten drastisk. Blækprikkerne danner ofte uønskede
84 Løsning af problemer

mønstre, som kan ses, når billedet scannes eller udskrives, eller når det vises på en
skærm. Hvis følgende forslag ikke løser problemet, kan det være nødvendigt at bruge
en version af originalen, der er af en bedre kvalitet.
◦ Prøv at reducere størrelsen af det scannede billede for at eliminere mønstrene.
◦ Udskriv det scannede billede for at se, om kvaliteten er bedre.
◦ Kontrollér, at opløsningen og farveindstillingerne passer til den type
scanningsjob, du udfører.
Tekst og billeder på bagsiden af en tosidet original kan ses på det scannede
dokument
Tosidede originaler kan forårsage, at tekst eller billeder trænger igennem fra bagsiden
til det scannede dokument, hvis originalen er trykt på et medie, der er for tyndt eller for
transparent.
Det scannede billede er skævt
Originalen kan være lagt forkert i. Sørg for at bruge mediestyret, når du lægger
originalen i. Der er flere oplysninger
Ilægning af en original i scanneren.
Billedkvaliteten er bedre, når billedet udskrives
Det viste billede på skærmen er ikke altid en præcis gengivelse af scanningskvaliteten.
◦ Prøv at justere indstillingerne på computerskærmen for at få vist flere farver (eller
gråtoner). På Windows-computere kan denne justering normalt foretages ved at
åbne Vis på Windows-kontrolpanelet.
◦ Prøv at justere opløsningen og farveindstillingerne.
Det scannede billede viser blækklatter, linjer, lodrette hvide striber eller andre
fejl
Disse fejl kan skyldes originalen eller være et resultat af scanningsprocessen.
Grafikken ser anderledes ud end på originalen
Grafikindstillingerne passer måske ikke til det scanningsjob, du udfører. Prøv at ændre
grafikindstillingerne.
• Forsøg at forbedre scanningskvaliteten ved at følge følgende trin
◦ Brug originaler af høj kvalitet.
◦ Ilæg originalen korrekt. Hvis originalen ikke er lagt korrekt i
scanningsbakken, kan den blive indført skævt, hvilket forårsager utydelige
billeder. Der er flere oplysninger i
Ilægning af en original i scanneren.
◦ Justér softwareindstillingerne i henhold til den planlagte brug af den
scannede side.
◦ Anvend eller fremstil et bæreark til beskyttelse af originalerne.
◦ Du opnår en bedre scanningskvalitet ved at undgå at bruge printeren i
direkte sollys eller stærkt lys.
• Tjek scanneren
Scanneren skal måske rengøres. Du gør scanneren ren vha. den klud, som fulgte
med printeren, og ved at følge de oplysninger, som fulgte med kluden.
Løs scanningsproblemer 85

Kapitel 6
Der er tydelige scanningsfejl
• Blanke sider
Kontroller, at originalen er ilagt korrekt. Yderligere oplysninger finder du under
Ilægning af en original i scanneren
• For lys eller mørk
◦ Prøv at justere indstillingerne. Sørg for at bruge den korrekte opløsning og
de korrekte farveindstillinger.
◦ Det originale billede kan være meget lyst, meget mørkt eller trykt på farvet
papir.
• Utydelig tekst
Prøv at justere indstillingerne. Kontrollér, at opløsningen og farveindstillingerne er
korrekte.
• Størrelsen formindskes
HP-softwareindstillingerne er måske sat til at reducere det scannede billede. Der
er flere oplysninger om ændring af indstillingerne i hjælpen til HP-softwaren.
Fejlfinding af installationsproblemer
Hvis følgende forslag ikke løser problemet, kan du få yderligere oplysninger under HP
Support.
Forslag til installation af hardware
•
•
Forslag til installation af software
Forslag til installation af hardware
Tjek printeren.
• Sørg for, at alt emballagemateriale og tape er fjernet uden om og inden i
printeren.
• Kontroller, at der er papir i printeren.
• Kontroller, at der ikke vises nogen fejl på kontrolpanelet.
Kontroller hardwareforbindelserne.
• Kontroller, at de anvendte ledninger og kabler er i god stand.
• Kontroller, at netledningen er sluttet korrekt til både printeren og stikkontakten på
væggen. Eller kontroller, at batteriet er korrekt installeret og opladet.
Kontrol af batteriets opladningsniveau
Hvis printeren bruger batteristrøm, skal du kontrollere, at batteriet er opladet og
fungerer korrekt. Hvis batteriniveauet er kritisk lavt, skubber printeren muligvis siden
ud, før den er fuldt udskrevet. Tilslut netledningen for at begynde opladning af batteriet.
Yderligere oplysninger om, hvordan du anvender batteriet, finder du under
bruge batteriet.
Kontrol af dækslerne
Sørg for, at alle låse og dæksler er lukket korrekt.
86 Løsning af problemer
Installere og

Forslag til installation af software
Kontroller computersystemet
• Kontroller, at computeren kører et af de understøttede operativsystemer.
• Kontroller, at computeren opfylder systemkravene.
• Kontroller, at USB-driverne ikke er blevet deaktiveret i Enhedshåndtering i
Windows.
• Hvis du bruger en Windows-baseret computer, og computeren ikke kan registrere
printeren, skal du køre afinstallationsprogrammet (util\ccc\uninstall.bat på HP
software-cd'en) for at foretage en fuldstændig afinstallation af printerdriveren.
Genstart computeren, og installer printerdriveren igen.
Kontroller, at forudsætningerne for at kunne installere korrekt, er opfyldt
• Inden softwaren installeres, skal du kontrollere, at alle programmer er lukket.
• Hvis computeren ikke kan finde den sti til cd-rom-drevet, som du har indtastet,
skal du kontrollere, at du har angivet det korrekte drevbogstav.
• Kontroller, om cd'en med HP-softwaren er beskadiget, hvis den ikke genkendes
af computeren. Du kan hente printerdriveren fra HP's websted:
support.
Bemærk! Kør installationsprogrammet igen, efter at problemerne er løst.
www.hp.com/
Problemer med opsætning af Bluetooth-kommunikation
Hvis du har problemer med at udskrive ved brug af en Bluetooth-forbindelse, kan du
prøve følgende forslag. Yderligere oplysninger om konfiguration af trådløse indstillinger
findes i
Windows
▲ Kontroller Bluetooth-indstillingerne. Yderligere oplysninger findes i
Mac OS.
▲ Slet og tilføj printeren igen i Print & Fax eller Print & Scan (Mac OS).
Opsætning af printeren til Bluetooth-kommunikation.
printeren til Bluetooth-kommunikation.
Kontrol af Bluetooth-indstillingerne
• Kontroller Bluetooth-indstillingerne. Yderligere oplysninger finder du under
Opsætning af printeren til Bluetooth-kommunikation
• Hvis du vil konfigurere Bluetooth-indstillinger eller overvåge printerstatus (såsom
blækniveauer) ved brug af værktøjskassen (Windows), skal du tilslutte printeren
til computeren med et USB-kabel.
Opsætning af
Problemer med opsætning af Bluetooth-kommunikation 87

Kapitel 6
Kontrol af Bluetooth-signalstyrken
Trådløs kommunikation kan afbrydes eller være utilgængelig, hvis der er
signalforstyrrelse, problemer med afstanden eller signalstyrken, eller hvis printeren ikke
er klar.
• Sørg for, at printeren er inden for rækkevidde af den afsendende Bluetoothenhed. Bluetooth udskrivning giver mulighed for trådløs udskrivning ved en
afstand på op til 10 meter.
• Hvis der ikke udskrives et dokument, er der måske signalforstyrrelse. Hvis der
vises en meddelelse på computeren, som forklarer, at der er et signalproblem,
annullerer du udskriftsjobbet og sender det derefter igen fra computeren.
Om printerinformationssiderne
Printerinformationssiderne indeholder detaljerede printeroplysninger, inklusive
firmwareversionsnummer, serienummer, service-id, printerpatronoplysninger,
standardsideindstillinger og printermedieindstillinger.
Bemærk! Printeren må ikke være i gang med at behandle noget udskriftsjob,
mens du udskriver diagnosticerings- eller konfigurationssiderne.
Hvis du har brug for at ringe til HP, er det praktisk at udskrive diagnosticerings- og
konfigurationssiderne, før du ringer.
Udskrivning af printerinformationssider
Du kan udskrive følgende printerinformationssider fra kontrolpanelet på printeren uden
at være forbundet med printeren.
Sådan udskrives en udskriftkvalitetsside
Tryk på Opsætning på printerens kontrolpanel, tryk på Rapporter, og tryk derefter på
Udskriftskvalitetsrapport.
Brug rapporten til at få vist tilstanden for printerpatroner og til at foretage fejlfinding af
printerproblemer.
Sådan udskrives en statusside
Tryk på Opsætning på printerens kontrolpanel, tryk på Rapporter, og tryk derefter på
Printerstatusrapport.
Brug statussiden til at få vist standardsideindstillinger og printermedieindstillinger.
Udred papirstop
Mediet kan ind imellem sætte sig fast under et udskriftsjob. Prøv følgende for at
mindske risikoen for papirstop.
• Kontrollér, at du udskriver på et medie, der opfylder specifikationerne. Du kan
finde yderligere oplysninger under
• Kontrollér, at du udskriver på et medie, der ikke er rynket, foldet eller beskadiget.
88 Løsning af problemer
Mediespecifikationer.

• Kontrollér, at mediet er lagt korrekt i indbakken, og at den ikke er for fyldt.
Yderligere oplysninger findes i
• Kontrollér, at originalen er lagt korrekt i. Se
at få flere oplysninger.
Dette afsnit indeholder følgende emner:
Udbedring af papirstop i printeren
•
•
Tip til forebyggelse af papirstop
Udbedring af papirstop i printeren
Sådan afhjælpes papirstop
Følg disse trin for at fjerne papirstop.
1. Sluk for printeren.
2. Tag netledningen ud.
Bemærk! Hvis du bruger det valgfrie batteri, skal du fjerne det. Yderligere
oplysninger findes i
3. Fjern det medie, som ikke sidder fast, fra papirbakken og udføringssprækken.
Bemærk! Stik ikke dine hænder ind i papirbakken. Brug en pincet i stedet for
og vær forsigtig ikke at ridse det indvendige af printeren.
4. Find mediestoppet.
Ilægning af papir.
Ilægning af en original i scanneren for
Installere og bruge batteriet.
Fastklemte medier er synlige i udføringssprækken
a. Træk det forsigtigt ud af sprækken og hen imod dig selv. Hvis mediet ikke er
synligt, skal du åbne dækslet til blækpatronerne og fjerne det fastsiddende
medie.
Bemærk! Fjern det fastsiddende medie langsomt og roligt for at
forhindre, at mediet går i stykker.
Udred papirstop 89

Kapitel 6
LTR
LGL
A4
B5
A5
b. Hvis printerpatronvognen er i vejen for papirstoppet, kan du forsigtigt
skubbe den til den ene side og derefter fjerne mediet.
c. Hvis det fastsiddende medie ikke er synligt i det indvendige udskriftsområde
i printeren, skal du fjerne det, der er synligt i papirbakken.
90 Løsning af problemer

Der sidder medier fast i scanneren
a. Løft i låsen for at åbne scannerglaspladen.
b. Træk forsigtigt mediet ud fra bagsiden af kontrolpanelet, opad og væk fra
printeren.
c. Når alle fastklemte medier er fjernet fra scanneren, skal du forsigtigt løfte
scannerglaspladen, indtil den låses på plads.
Udred papirstop 91

Kapitel 6
5. Sæt netledningen i, og tænd derefter for printeren.
Bemærk! Hvis du bruger det valgfrie batteri, skal du tilslutte det igen.
6. Tryk på OK for at fortsætte til det aktuelle job.
Printeren fortsætter udskriftsjobbet på den næste side. Du skal sende den side
eller de sider, som sad fast i printeren, igen.
Tip til forebyggelse af papirstop
• Kontroller, at der ikke er noget, der blokerer papirstien.
• Overfyld ikke papirbakken. Se
• Ilæg papir korrekt, mens printeren ikke skriver ud. Yderligere oplysninger findes i
Ilægning af papir.
• Brug ikke medier, der er krøllede eller bøjede.
• Brug altid medier, der opfylder specifikationerne. Du kan finde yderligere
oplysninger under
• Sørg for, at mediet er justeret mod højre side af papirbakken.
• Kontroller, at mediestyrene er justeret, så de berører mediet let, men ikke krøller
eller bøjer det.
• Sørg for at fjerne papirclips, hæfteklammer, nåle og lignende genstande fra
papiret.
Mediespecifikationer.
Mediespecifikationer for at få flere oplysninger.
92 Løsning af problemer

A Tekniske oplysninger
Dette afsnit indeholder følgende emner:
• Garantioplysninger
• Printerspecifikationer
• Lovpligtige oplysninger
• Product stewardship-miljøprogram
• Tredjepartslicenser
Garantioplysninger
Dette afsnit indeholder følgende emner:
• Hewlett-Packards begrænsede garanti
• Oplysninger om garanti på blækpatroner
Tekniske oplysninger 93

A
Tillæg A
Hewlett-Packards begrænsede garanti
HP-produkt Varigheden af den begrænsede garanti
Softwaremedie 90 dage
Printer 1 år
Printer- eller blækpatroner Ved ophør af den første af følgende to perioder: Indtil
HP-blækket er opbrugt, eller når den garantiperiode, der er
trykt på patronen, er udløbet. Denne garanti dækker ikke
HP-blækprodukter, som er blevet genopfyldt,
genfremstillet, oppoleret, anvendt forkert eller manipuleret.
Skrivehoveder (gælder kun produkter med 1 år
skrivehoveder, som kunden selv kan udskifte)
Tilbehør 1 år, medmindre andet er angivet
. Varigheden af den begrænsede garanti
1. Hewlett-Packard (HP) garanterer slutbrugeren, at HP-produkterne, der er angivet ovenfor, er fri for fejl i materialer og
udførelse i ovennævnte periode, som begynder på datoen for kundens køb af produktet.
2. I forbindelse med softwareprodukter gælder HP's begrænsede garanti kun i tilfælde af manglende udførelse af
programinstruktionerne. HP garanterer ikke, at produkternes drift vil foregå fejlfrit og uden afbrydelser.
3. HP’s begrænsede garanti dækker kun defekter, som opstår ved normal brug af produktet, og dækker ikke andre
problemer, herunder problemer, som opstår pga.:
a. Forkert vedligeholdelse eller ændring.
b. Software, medier, dele eller tilbehør, der ikke er leveret af eller understøttes af HP.
c. Drift ud over produktets specifikationer.
d. Uautoriseret ændring eller forkert brug.
4. I forbindelse med HP-printerprodukter har brugen af ikke-HP-blækpatroner eller en genopfyldt blækpatron ingen
indflydelse på kundens garanti eller HP's supportkontrakt med kunden. Skulle der opstå fejl eller skader på printeren,
der kan henføres til brugen af en ikke-HP-blækpatron eller en genopfyldt blækpatron, opkræver HP imidlertid
standardbetaling for tids- og materialeforbrug ved service på printeren i forbindelse med den pågældende fejl eller
skade.
5. Hvis HP i garantiperioden adviseres om fejl på et produkt, der er omfattet af HP’s garanti, vil HP efter eget valg enten
reparere eller ombytte produktet.
6. Hvis HP ikke kan henholdsvis reparere eller ombytte et defekt produkt, som er omfattet af HP’s garanti, skal HP inden
for rimelig tid efter at være blevet adviseret om defekten, refundere købsprisen for produktet.
7. HP er ikke forpligtet til at reparere, ombytte eller refundere, før kunden har returneret det defekte produkt til HP.
8. Et ombytningsprodukt kan være et nyt produkt eller et produkt svarende til et nyt produkt, forudsat det som minimum
har samme funktionalitet som det produkt, det erstatter.
9. HP-produkter kan indeholde oparbejdede dele, komponenter eller materialer, der, hvad ydelse angår, svarer til nye
dele.
10. HP’s begrænsede garanti gælder i alle lande, hvor det dækkede HP-produkt distribueres af HP. Kontrakter om
yderligere garantiservice, f.eks. service på stedet, kan aftales med alle autoriserede HP-servicesteder i de lande, hvor
produktet distribueres af HP eller af en autoriseret importør.
B. Begrænsninger i garantien
I DET OMFANG DET TILLADES AF LOKAL LOVGIVNING, UDSTEDER HP ELLER HP’S
TREDJEPARTSLEVERANDØRER IKKE NOGEN ANDEN GARANTI ELLER BETINGELSE, HVERKEN
UDTRYKKELIGT ELLER UNDERFORSTÅET GARANTIER ELLER BETINGELSER FOR SALGBARHED,
TILFREDSSTILLENDE KVALITET OG EGNETHED TIL ET BESTEMT FORMÅL.
C. Ansvarsbegrænsninger
1. I det omfang, det tillades af lokal lovgivning, er rettighederne i denne garanti kundens eneste og eksklusive rettigheder.
2. I DET OMFANG DET TILLADES AF LOKAL LOVGIVNING, MED UNDTAGELSE AF DE FORPLIGTELSER, DER
SPECIFIKT ER ANGIVET I DENNE GARANTIERKLÆRING, ER HP ELLER HP’S TREDJEPARTSLEVERANDØRER
IKKE ANSVARLIG FOR NOGEN DIREKTE, INDIREKTE ELLER AFLEDT SKADE, HVAD ENTEN DER ER TALE OM
ET KONTRAKTRETLIGT FORHOLD, ET FORHOLD UDEN FOR KONTRAKT ELLER NOGET ANDET JURIDISK
BEGREB, OG UANSET OM DER ER ADVISERET OM RISIKOEN FOR SÅDANNE SKADER.
D. Lokal lovgivning
1. Denne garanti giver kunden specifikke juridiske rettigheder. Kunden kan også have andre rettigheder, der varierer fra
stat til stat i USA, fra provins til provins i Canada og fra land til land andre steder i verden.
2. I det tilfælde at denne garantierklæring er i uoverensstemmelse med lokal lovgivning, skal denne garantierklæring
modificeres, så den bringes i overensstemmelse med den pågældende lovgivning. Under en sådan lokal lovgivning vil
visse fraskrivelser og begrænsninger i denne garantierklæring muligvis ikke gælde for kunden. Visse stater i USA kan i
lighed med en række regeringer uden for USA (inkl. provinser i Canada) f.eks.:
a. Udelukke, at frasigelserne og begrænsningerne i denne garanti begrænser en forbrugers lovmæssige rettigheder
(f.eks. i Storbritannien).
b. På anden måde begrænse en producents mulighed for at gennemtvinge sådanne frasigelser og begrænsninger.
c. Give kunden yderligere garantirettigheder, angive varigheden af underforståede garantier, som producenten ikke
kan frasige sig, eller ikke tillade begrænsninger i varigheden af underforståede garantier.
3. BETINGELSERNE I DENNE GARANTIERKLÆRING TILSIDESÆTTER, BRGRÆNSER ELLER ÆNDRER
IKKE, MED UNDTAGELSE AF HVOR DER ER JURIDISK GRUNDLAG HERFOR, OG ER ET TILLÆG TIL DE
UFRAVIGELIGE LOVBESTEMTE RETTIGHEDER GÆLDENDE FOR SALG AF HP-PRODUKTER TIL SÅDANNE
KUNDER.
Information om HP’s begrænsede mangeludbedring
Vedhæftet finder De navn og adresse på de HP-selskaber, som yder HP’s mangeludbedring i Danmark.
Danmark: Hewlett-Packard A/S, Engholm Parkvej 8, DK-3450, Allerød
Herudover kan De have opnået rettigheder over for sælger af HP’s produkter i henhold til Deres købsaftale.
HP’s regler om mangeludbedring begrænser ikke sådanne rettigheder.
94 Tekniske oplysninger

Oplysninger om garanti på blækpatroner
Garantien på HP-blækpatroner gælder, når patronen er brugt i dens dertil bestemte HP-printer.
Denne garanti dækker ikke HP's blækprodukter, der er blevet efterfyldt, omarbejdet, nyistandsat,
anvendt forkert eller manipuleret med.
I garantiperioden er HP-blækpatronen dækket, så længe den ikke er tom, og garantiperiodens
slutdato ikke er overskredet. Slutdatoen i år/måned/dato-format kan ses på produktet som
angivet:
Garantioplysninger 95

Tillæg A
Printerspecifikationer
Dette afsnit indeholder følgende emner:
•
Fysiske specifikationer
• Printerfunktioner og -kapaciteter
Specifikationer for processor og hukommelse
•
•
Systemkrav
• Specifikationer for hukommelsesenhed
Oplysninger om udskrivning fra mobiltelefon
•
•
Mediespecifikationer
• Udskriftsopløsning
Kopispecifikationer
•
•
Scanningsspecifikationer
• Driftsforhold
Elektriske krav
•
•
Specifikationer for akustisk emission
Fysiske specifikationer
Størrelse (bredde x dybde x højde)
• Printer: 355,6 x 176,5 x 89,5 mm (14,00 x 6,95 x 3,52 tommer)
• Printer med batteri: 355,6 x 198,5 x 89,5 mm
Printerens vægt (uden printerforbrugsvarer)
• Printer: 3,0 kg (6.5 lb)
• Printer med batteri: 3,1 kg (6.9 lb)
Printerfunktioner og -kapaciteter
Funktion Kapacitet
Tilslutning • USB 2.0-kompatibel
Blækpatroner Sort blækpatron og trefarvet blækpatron
Forsyningskapacitet Besøg
Printersprog HP PCL 3 GUI
Sprogsupport på printerens kontrolpanel
De tilgængelige sprog varierer efter land/
område.
96 Tekniske oplysninger
højhastighedsenhed
• PictBridge/USB 2.0-højhastighedsport til
vært
• Hukommelseskort (Secure Digital, High
Capacity Secure Digital)
• Bluetooth 2.0 Enhanced Data Rate,
bagudkompatibel med 1.0
(Understøttede Bluetooth-profiler:
HCRP, BIP, OPP, SPP)
www.hp.com/pageyield/ for at få
yderligere oplysninger om blækpatroners
beregnede kapacitet.
Bulgarsk, kroatisk, tjekkisk, dansk, hollandsk,
engelsk, finsk, fransk, tysk, græsk, ungarsk,
italiensk, japansk, koreansk, norsk, polsk,
portugisisk, rumænsk, russisk, kinesisk
 Loading...
Loading...