
Uživatelská
příručka
HP Officejet
150
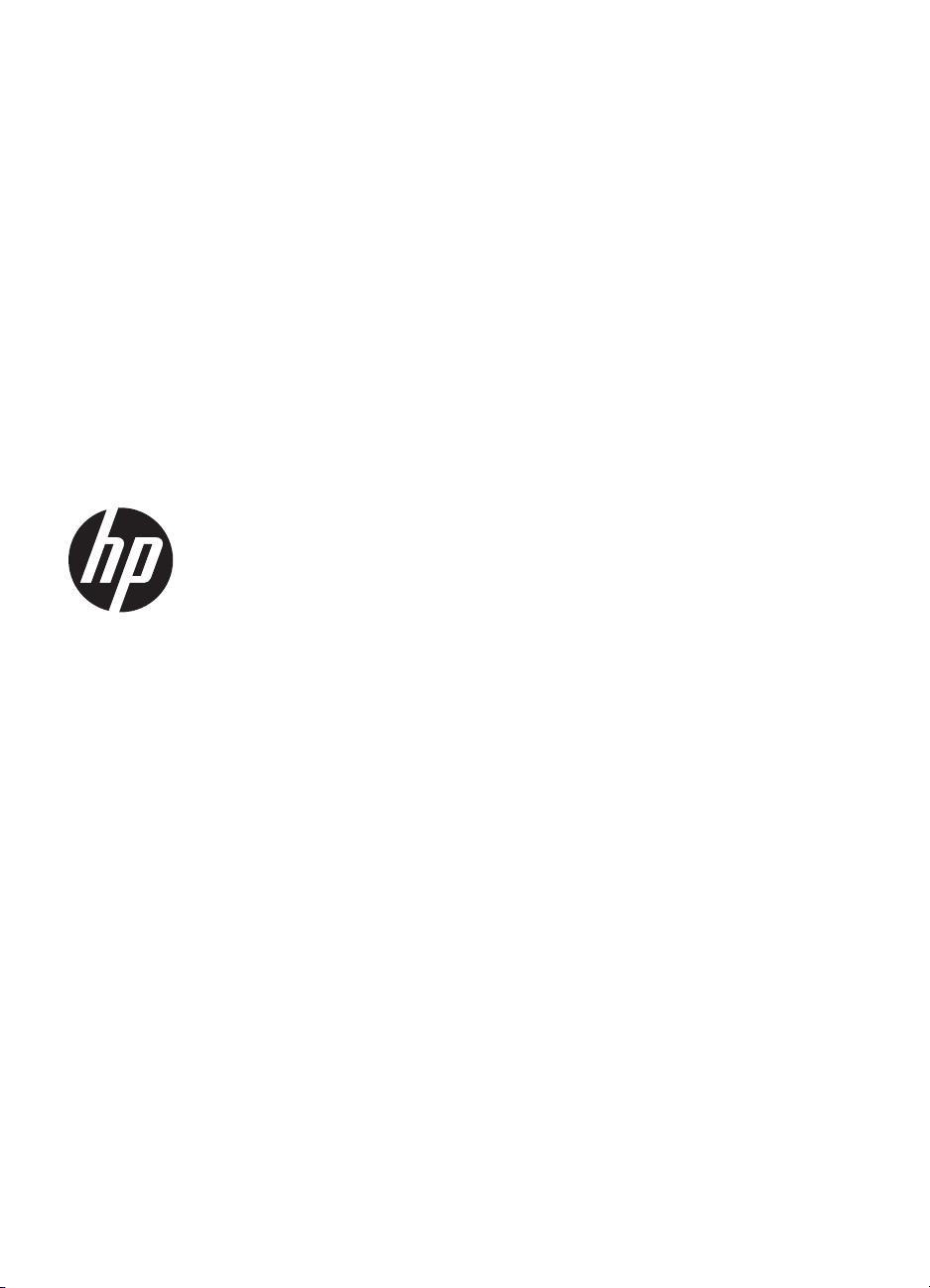
Mobilní tiskárna all-in-one
HP Officejet 150 (L511)
8åLYDWHOVNi SĜtUXþND
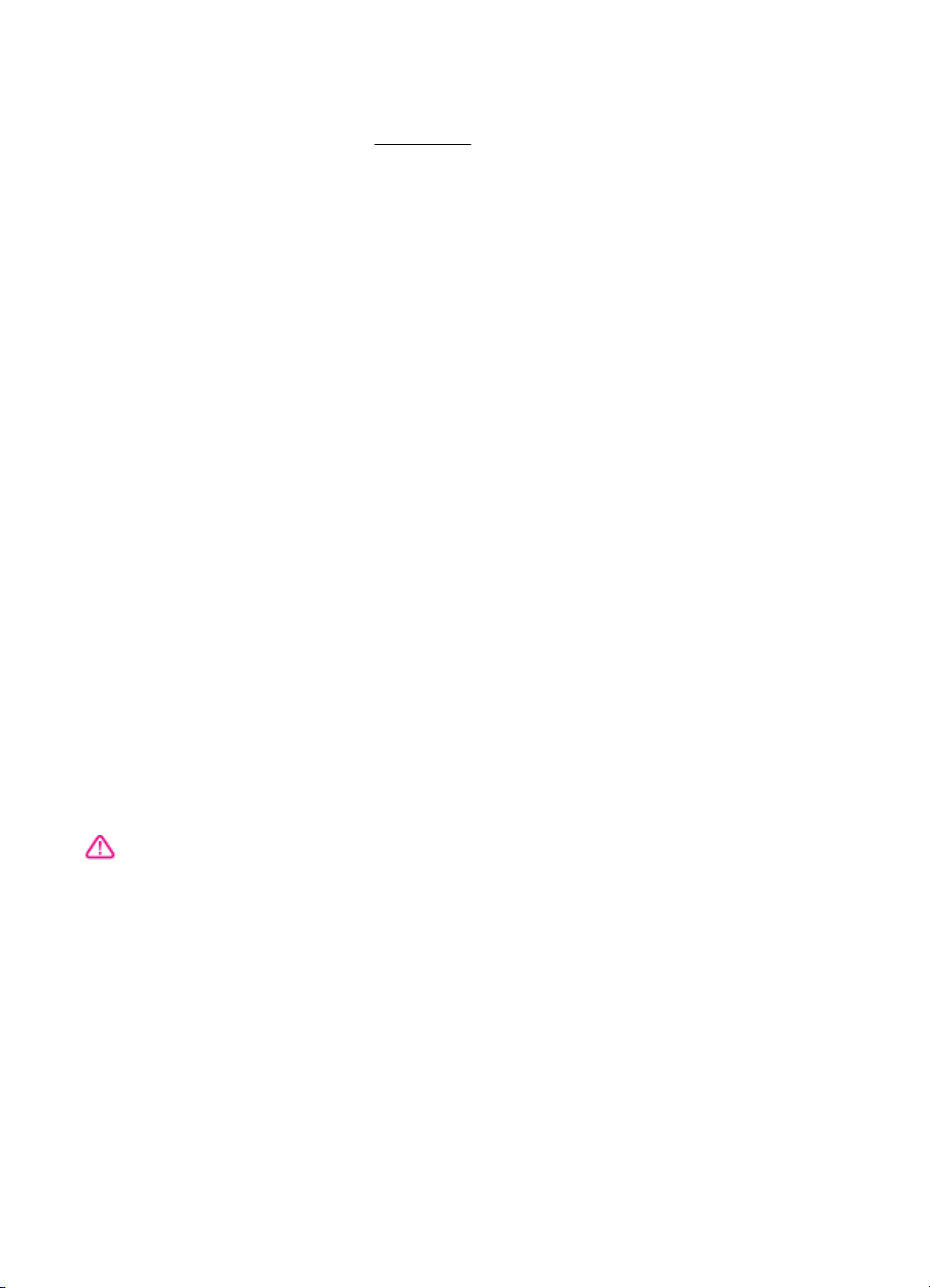
Informace o autorských
právech
© 2014 Copyright Hewlett-Packard
Development Company, L.P.
2. vydání, 1/2014
Poznámky společnosti
Hewlett-Packard
Informace obsažené v tomto
dokumentu mohou být změněny bez
předchozího upozornění.
Všechna práva vyhrazena.
Reprodukce, úpravy či překlad tohoto
dokumentu bez předchozího
písemného povolení společnosti
Hewlett-Packard jsou zakázány s
výjimkou případů povolených zákony o
autorských právech.
Jediné záruky na produkty a služby
společnosti HP jsou výslovně uvedeny
v prohlášení o záruce, které je
každému z těchto produktů a služeb
přiloženo. Žádná ze zde uvedených
informací nezakládá nárok na další
záruky. Společnost HP není
zodpovědná za technické nebo
redakční chyby ani za opomenutí
vyskytující se v tomto dokumentu.
Ochranné známky
Bluetooth je ochranná známka patřící
příslušnému vlastníkovi a používaná
společností Hewlett-Packard
Company na základě licence.
ENERGY STAR® a značka ENERGY
STAR® jsou registrované ochranné
známky v USA.
Microsoft, Windows, Windows XP,
Windows Vista, Windows Mobile,
Windows 7 a Windows 8 jsou
ochranné známky společnosti
Microsoft Corporation registrované
v USA.
Bezpečnostní informace
zařízení, k zakopnutí o přívodní kabel
nebo k poškození kabelu.
7. Pokud zařízení nefunguje normálně,
viz
Vyřešit problém.
8. Uvnitř zařízení se nevyskytují žádné
části, které by uživatel mohl sám
opravit. S požadavky na servis se
obraťte na kvalifikované pracovníky
servisu.
Při používání tohoto produktu vždy
dodržujte bezpečnostní předpisy, aby
se zamezilo nebezpečí zranění v
důsledku požáru nebo poranění
elektrickým proudem.
1. Pozorně si přečtěte všechny pokyny
obsažené v dokumentaci dodané k
zařízení.
2. Dodržujte všechna varování a
pokyny vyznačené na produktu.
3. Před čistěním odpojte tento produkt
ze zásuvky.
4. Neinstalujte ani nepoužívejte toto
zařízení v blízkosti vody nebo pokud
máte vlhké ruce.
5. Instalujte produkt bezpečně na
stabilní povrch.
6. Zařízení instalujte na chráněném
místě, kde nemůže dojít k poškození
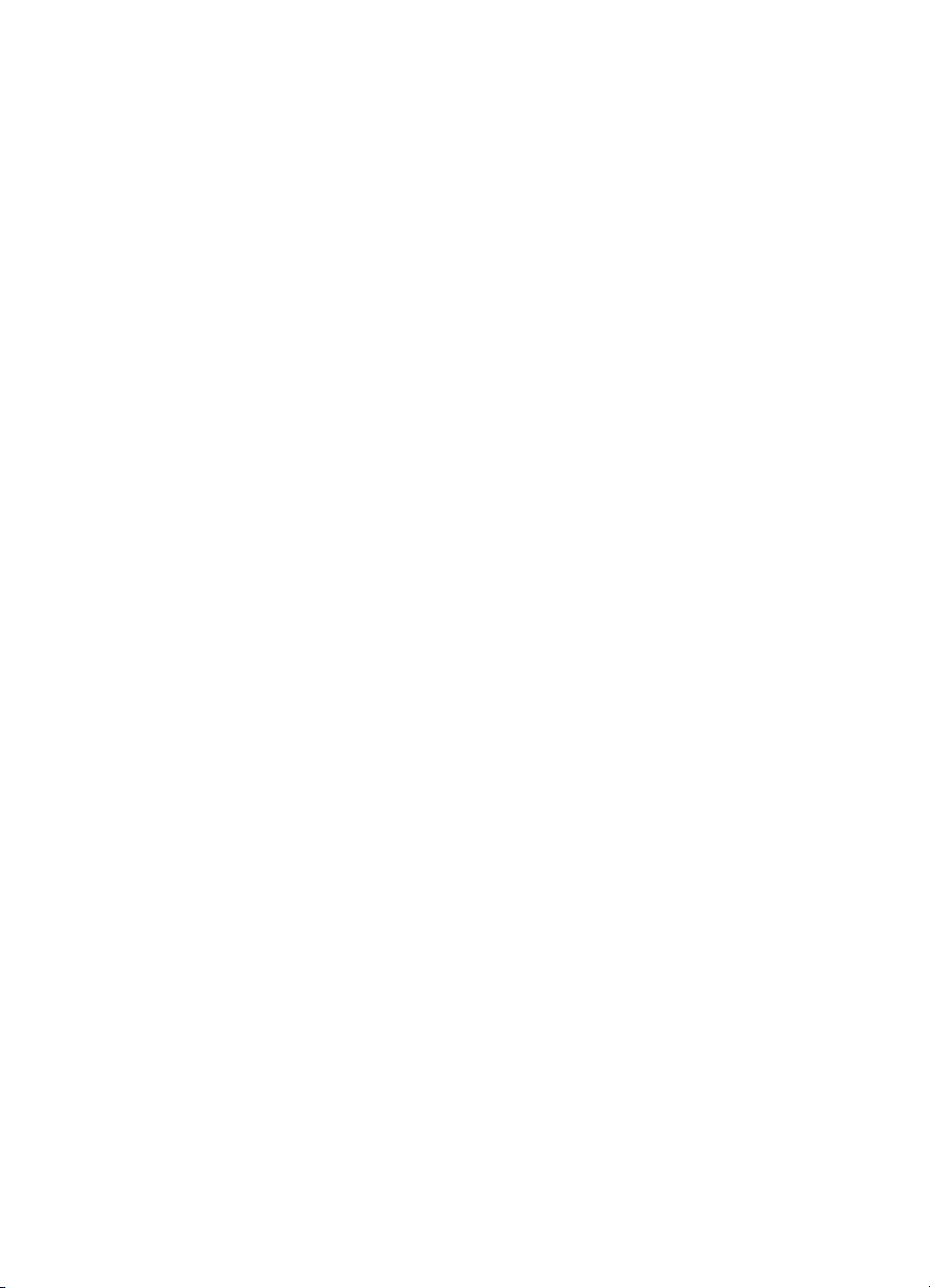
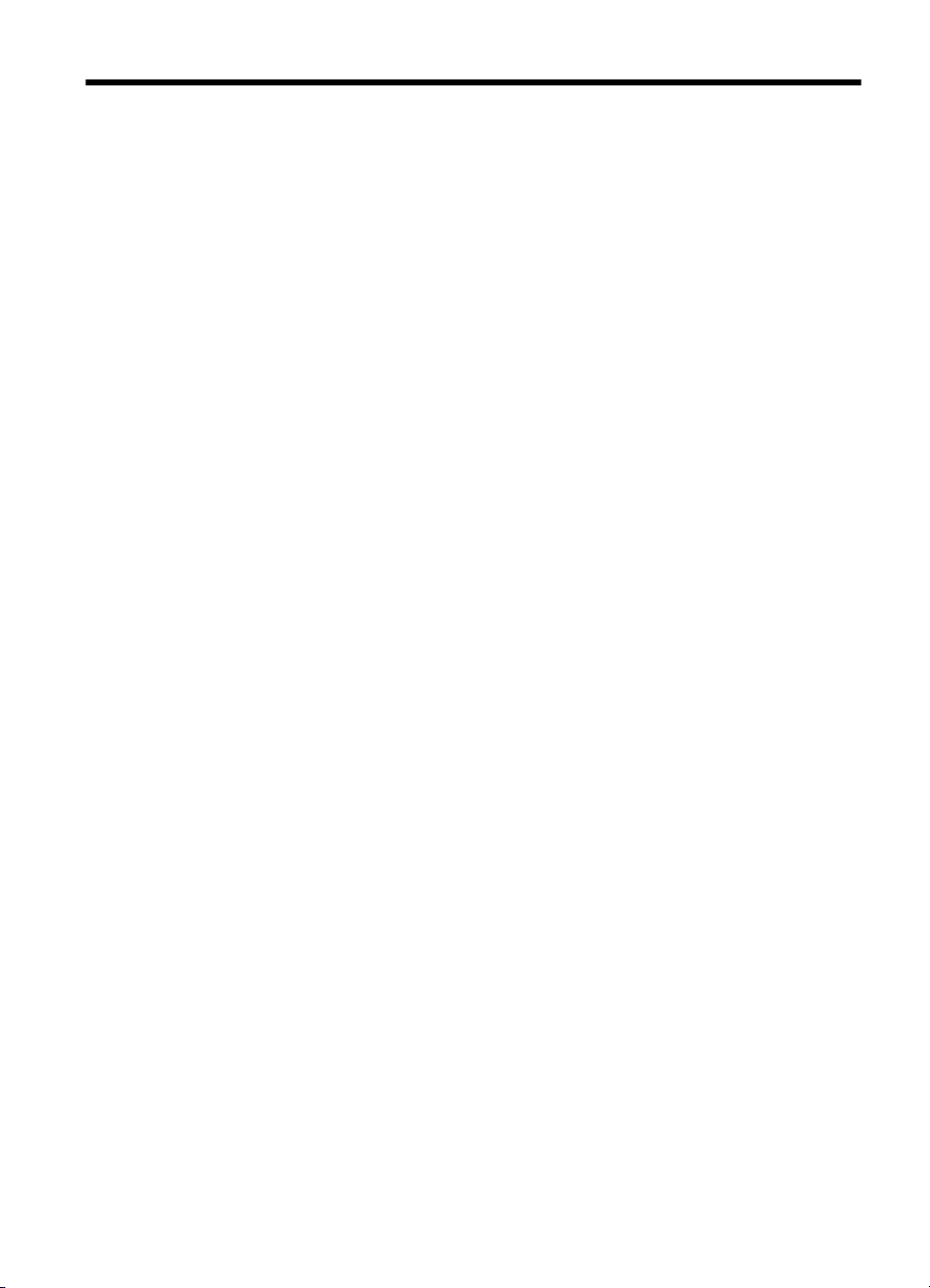
Obsah
1Začínáme
Usnadnění..................................................................................................................................7
HP EcoSolutions (společnost HP a životní prostředí)................................................................8
Porozumění součástem tiskárny................................................................................................9
Pohled zepředu....................................................................................................................9
Oblast tiskových materiálů..................................................................................................10
Pohled zezadu a ze strany.................................................................................................11
Pohled zespodu..................................................................................................................11
Použití ovládacího panelu tiskárny...........................................................................................12
Přehled tlačítek a kontrolek................................................................................................12
Ikony displeje ovládacího panelu........................................................................................13
Změna režimu a nastavení tiskárny....................................................................................14
Vyberte režim a změňte nastavení režimu...................................................................14
Změna nastavení tiskárny............................................................................................14
Najděte číslo modelu tiskárny...................................................................................................14
Výběr tiskového média.............................................................................................................15
Doporučený typ papíru pro tisk a kopírování......................................................................15
Doporučené papíry pro tisk fotografií.................................................................................16
Tipy pro výběr a používání média......................................................................................17
Vložení předlohy do skeneru....................................................................................................18
Vkládání médií..........................................................................................................................19
Vkládání média standardního formátu................................................................................19
Vkládání obálek..................................................................................................................21
Vkládání karet a fotografického papíru...............................................................................22
Vkládání média vlastní velikosti..........................................................................................23
Instalace a použití baterie.........................................................................................................24
Bezpečnost baterie.............................................................................................................24
Seznámení s baterií............................................................................................................25
Nabíjení a použití baterie....................................................................................................25
Vložte paměťové zařízení.........................................................................................................27
Tisk z mobilních telefonů..........................................................................................................28
Údržba tiskárny.........................................................................................................................28
Čištění tiskárny...................................................................................................................29
Vypnutí tiskárny........................................................................................................................29
2Tisk
Tisk dokumentů........................................................................................................................31
Tisk dokumentů (Windows)................................................................................................31
Tisk dokumentů (Mac OS X)...............................................................................................32
Tisk letáků.................................................................................................................................32
Tisk letáků (Windows).........................................................................................................32
Tisk letáků (Mac OS X).......................................................................................................33
1
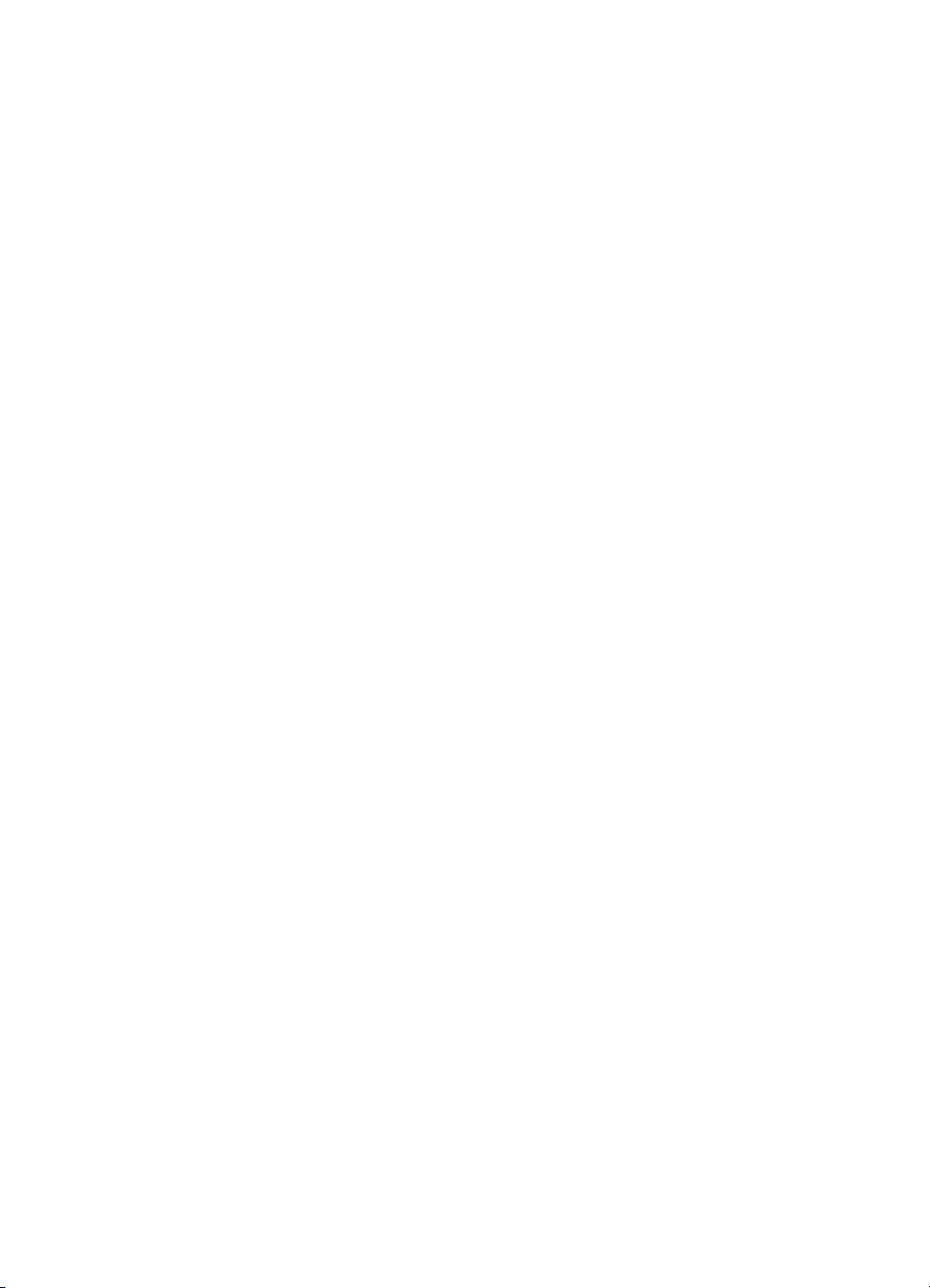
Tisk na obálky...........................................................................................................................33
Tisk na obálky (Windows)...................................................................................................34
Tisk na obálky (Mac OS X).................................................................................................34
Tisk webové stránky.................................................................................................................34
Tisk webové stránky (Windows).........................................................................................35
Tisk webové stránky (Mac OS X).......................................................................................35
Tisk fotografií............................................................................................................................36
Tisk fotografií na fotopapír (Windows)................................................................................36
Tisk na fotopapír (Mac OS X).............................................................................................36
Tisk fotografií z paměťového zařízení. ..............................................................................37
Tisk na speciální média a média vlastního formátu..................................................................38
Tisk na média se speciálním nebo vlastním formátem (systém Mac OS X)......................38
Tisk dokumentů bez okrajů.......................................................................................................39
Tisk dokumentů bez okrajů (Windows)...............................................................................39
Tisk dokumentů bez okrajů (Mac OS X).............................................................................40
Tisk na obě strany (duplexní tisk).............................................................................................40
Postup provádění duplexního tisku (Windows)..................................................................41
Provádění duplexního tisku (Mac OS X)............................................................................41
3 Skenování
Skenování předlohy..................................................................................................................43
Skenování do počítače.......................................................................................................43
Skenování do paměťového zařízení...................................................................................44
Skenování dokumentů ve formě upravitelného textu...............................................................45
Skenování dokumentů ve formě upravitelného textu.........................................................45
Pokyny pro skenování dokumentů ve formě upravitelného textu.......................................46
4Kopírování
Kopírování dokumentů.............................................................................................................49
Změna nastavení kopírování....................................................................................................49
5 Práce s inkoustovými kazetami
Informace o inkoustových kazetách.........................................................................................51
Kontrola odhadovaných hladin inkoustu...................................................................................52
Zacházení s inkoustovými kazetami.........................................................................................52
Výměna inkoustových kazet.....................................................................................................53
Tisk s jednou inkoustovou kazetou...........................................................................................55
Ukládání tiskového spotřebního materiálu...............................................................................56
Skladování inkoustových kazet..........................................................................................56
Údržba tiskových kazet.............................................................................................................56
Zarovnání inkoustových kazet............................................................................................56
Kalibrace barev...................................................................................................................57
Vyčistěte inkoustové kazety...............................................................................................57
Automatické č
ištění inkoustových kazet.......................................................................57
Ruční čištění inkoustových kazet.................................................................................58
2
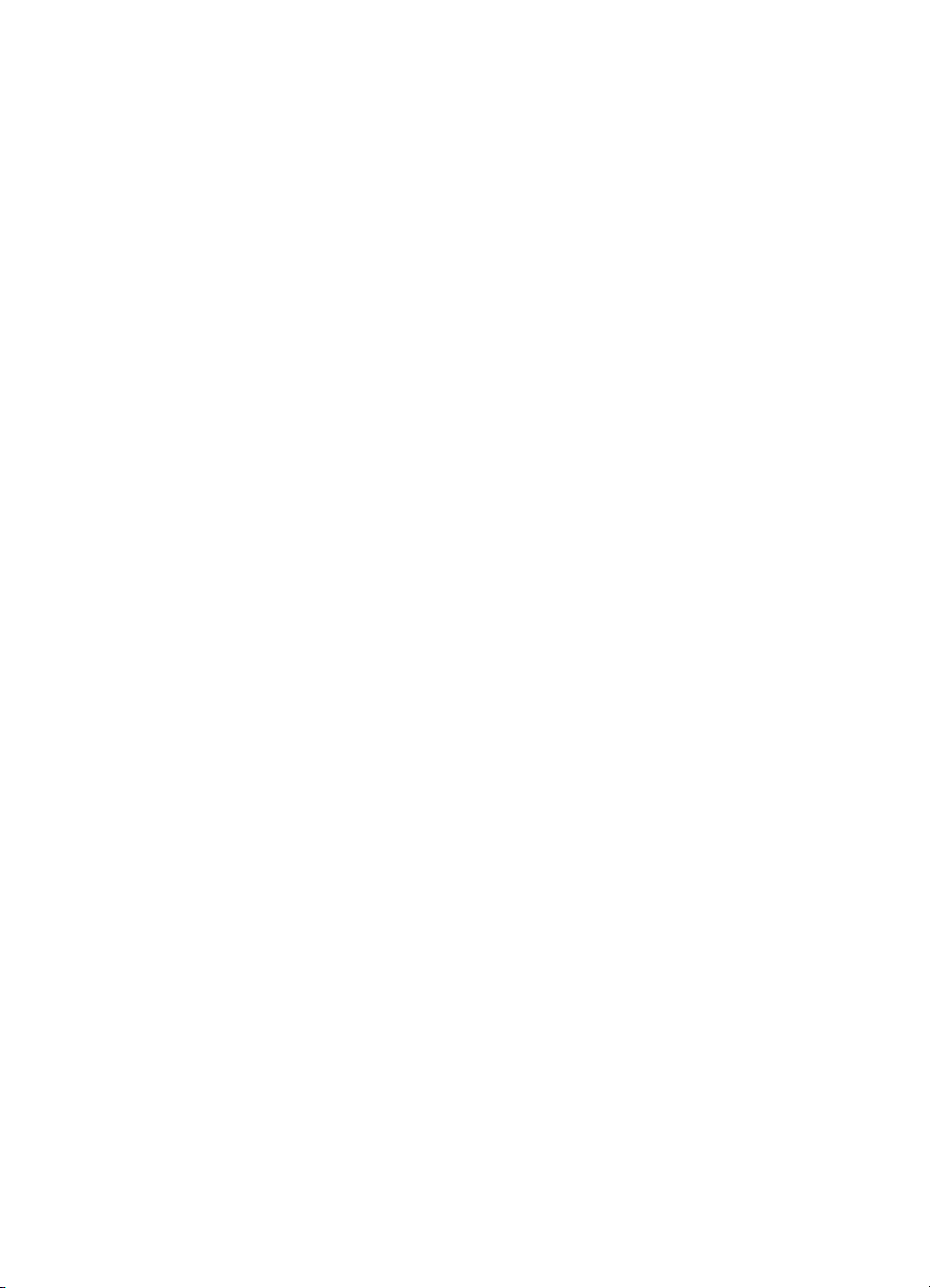
Obsah
6Vyřešit problém
Podpora společnosti HP...........................................................................................................61
Získání elektronické podpory..............................................................................................61
Telefonická podpora HP.....................................................................................................62
Předtím, než zavoláte...................................................................................................62
Délka poskytování telefonické podpory........................................................................63
Telefonní čísla telefonické podpory..............................................................................63
Po vypršení lhůty telefonické podpory..........................................................................65
Obecné rady a zdroje pro řešení problémů..............................................................................65
Řešení problémů s tiskem........................................................................................................66
Tiskárna se nečekaně vypne..............................................................................................66
Všechny kontrolky tiskárny svítí nebo blikají......................................................................66
Tiskárna nereaguje (nic se netiskne)..................................................................................66
Tiskárna nepřijímá inkoustovou kazetu..............................................................................67
Tiskárna vykazuje dlouhou dobu tisku................................................................................68
Prázdné nebo částečně vytištěné stránky..........................................................................68
Na stránce něco chybí nebo je nesprávné.........................................................................69
Umístění textu nebo grafiky je nesprávné..........................................................................70
Nízká kvalita tisku a neočekávané výsledky tisku....................................................................70
Obecné tipy.........................................................................................................................71
Tisk nesmyslných znaků.....................................................................................................72
Inkoust se rozmazává.........................................................................................................73
Inkoust zcela nevyplňuje text nebo grafiku.........................................................................73
Výtisk je vybledlý nebo jsou barvy nejasné........................................................................74
Barvy jsou vytištěny jako černobílé....................................................................................74
Tisknou se nesprávné barvy...............................................................................................75
Výtisk vykazuje rozpité barvy..............................................................................................75
Barvy nejsou správně zarovnány.......................................................................................76
Na výtiscích jsou skvrny nebo čáry....................................................................................76
Rozšířená údržba inkoustových kazet......................................................................................77
Čištění kontaktů inkoustové kazety....................................................................................77
Vyčistění prostoru okolo inkoustových trysek.....................................................................78
Výměna odpadové nádoby na inkoust...............................................................................80
Řešení problémů s tiskem........................................................................................................80
Tiskové médium není podporováno tiskárnou....................................................................80
Médium není odebíráno......................................................................................................81
Médium nevystupuje správně.............................................................................................81
Stránky jsou potočené........................................................................................................81
Odebírá se několik stránek současně................................................................................81
Řešení problémů s kopírováním...............................................................................................81
Nevycházejí žádné kopie....................................................................................................82
Kopie jsou prázdné.............................................................................................................82
V dokumentech chybí obrazy nebo jsou vybledlé..............................................................83
Velikost je zmenšena..........................................................................................................83
Kopírování není kvalitní......................................................................................................83
Závady kopírování jsou zjevné...........................................................................................83
Tiskárna vytiskne polovinu stránky a potom vysune papír.................................................84
Nesprávný papír.................................................................................................................84
3
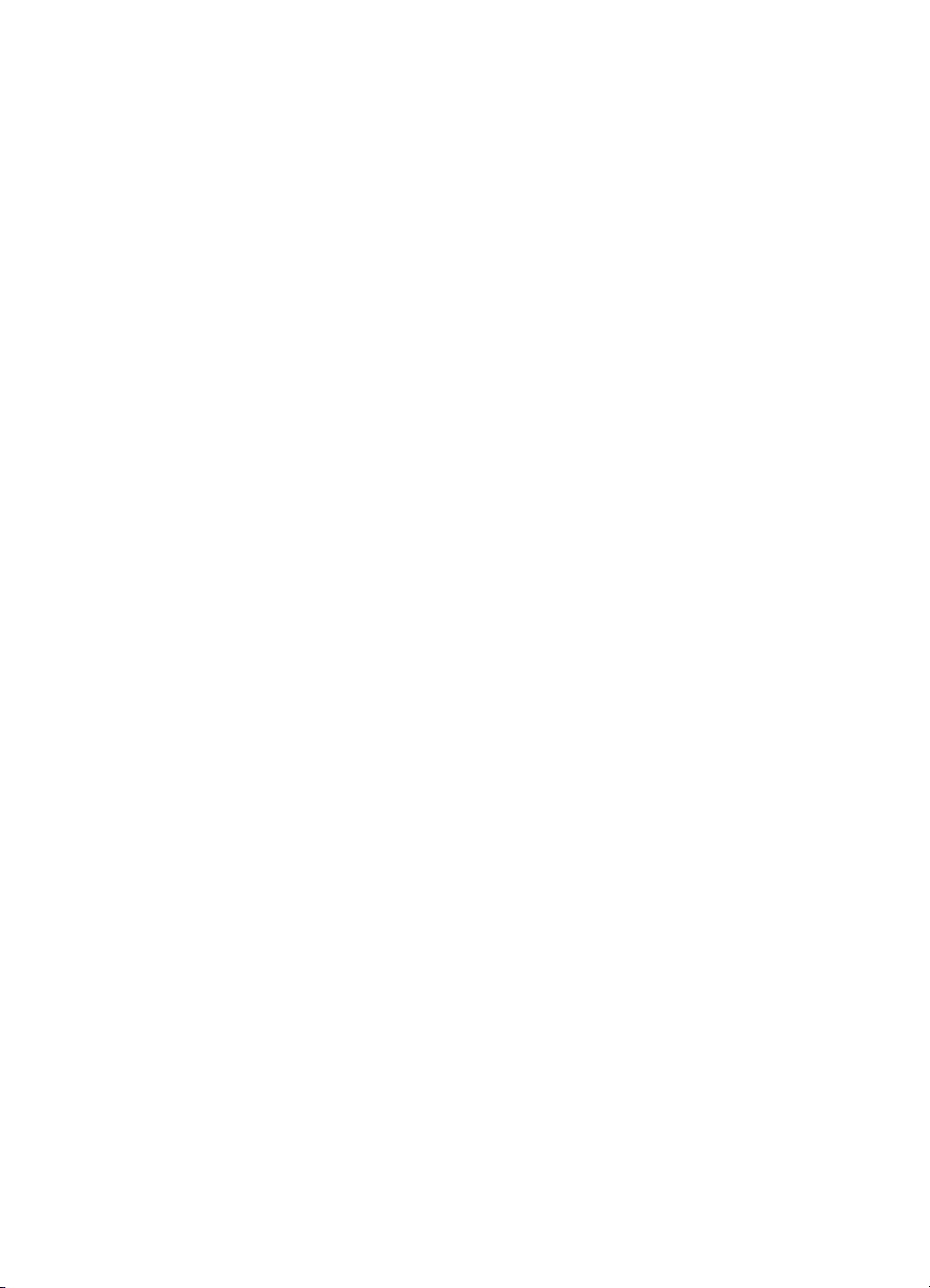
Řešení problémů se skenováním.............................................................................................85
Skener nereaguje...............................................................................................................85
Skenování trvá příliš dlouho...............................................................................................85
Část obrazu se nenaskenovala nebo chybí text.................................................................86
Text nelze upravit...............................................................................................................86
Zobrazují se chybová hlášení.............................................................................................87
Nekvalitní skenovaný obrázek ...........................................................................................87
Závady snímání jsou zjevné...............................................................................................88
Řešení problémů při instalaci...................................................................................................88
Doporučení pro instalaci hardwaru.....................................................................................89
Doporučení pro instalaci softwaru......................................................................................89
Problémy s nastavením komunikace Bluetooth........................................................................90
Kontrola nastavení Bluetooth.............................................................................................90
Kontrola signálu Bluetooth..................................................................................................90
Vysvětlení informačních stran o tiskárně..................................................................................90
Tisk informačních strany o tiskárně....................................................................................91
Odstranění uvíznutého média..................................................................................................91
Odstranění uvíznutí v tiskárně............................................................................................91
Rady pro prevenci uvíznutí.................................................................................................94
A Technické informace
Informace o záruce...................................................................................................................95
Prohlášení společnosti Hewlett-Packard o omezené záruce.............................................96
Informace o záruce na inkoustové kazety..........................................................................97
Technické specifikace..............................................................................................................98
Rozměry.............................................................................................................................98
Funkce a možnosti tiskárny................................................................................................98
Technické údaje procesoru a paměti..................................................................................99
Systémové požadavky........................................................................................................99
Specifikace paměťového zařízení......................................................................................99
Informace o tisku z mobilního telefonu.............................................................................100
Technické údaje médií......................................................................................................100
Vysvětlení technických údajů pro podporovaná média..............................................100
Nastavení minimálních okrajů....................................................................................103
Pokyny pro oboustranný (duplexní) tisk.....................................................................103
Rozlišení tisku...................................................................................................................104
Specifikace kopírování.....................................................................................................104
Specifikace skenování......................................................................................................104
Provozní prostředí............................................................................................................104
Požadavky na napájení....................................................................................................105
Specifikace hlučnosti........................................................................................................105
4
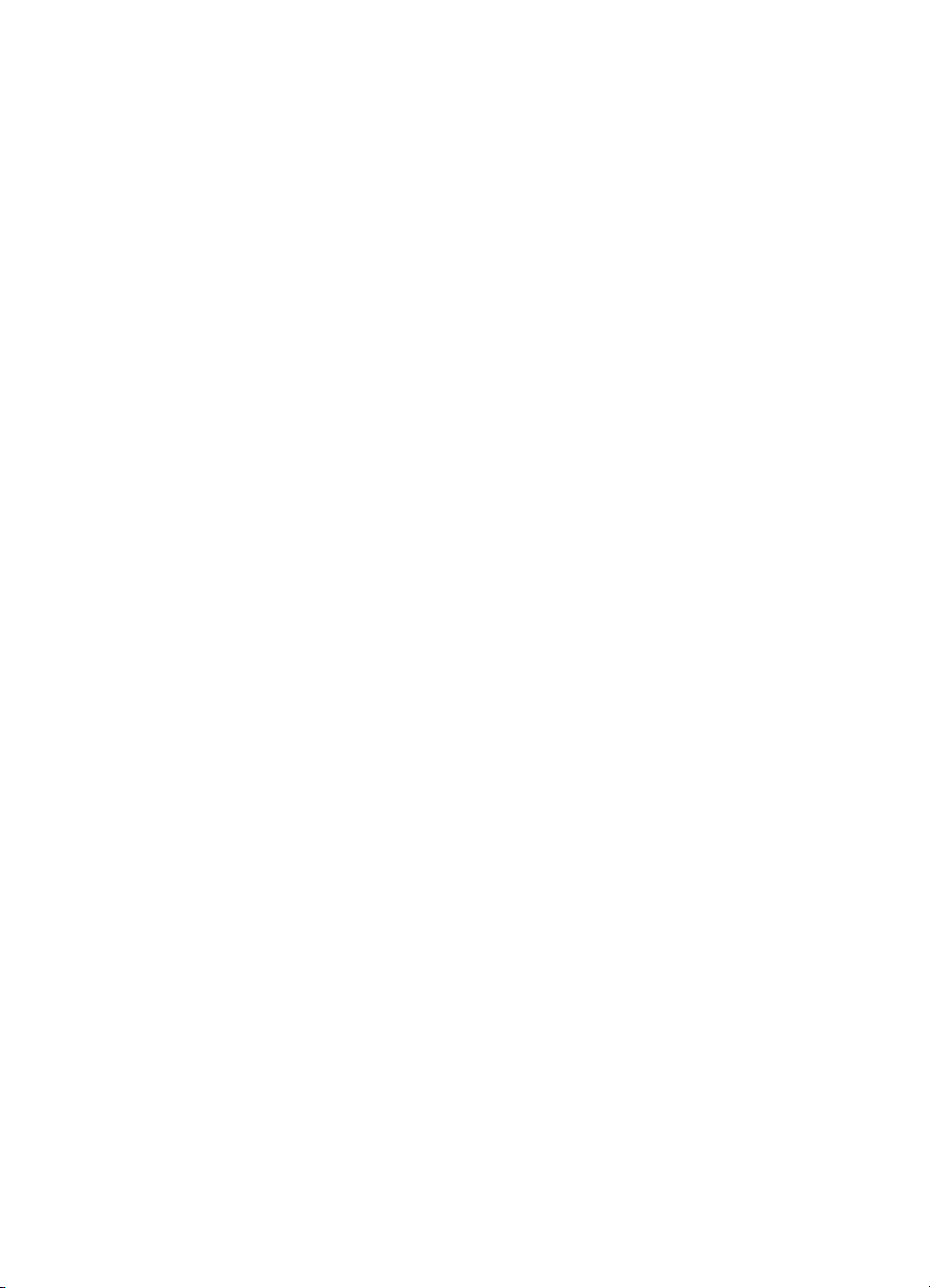
Obsah
Regulatorní informace............................................................................................................106
Regulatorní číslo modelu..................................................................................................106
Prohlášení FCC................................................................................................................107
Poznámka pro uživatele v Koreji......................................................................................107
Japonské prohlášení VCCI (třída B).................................................................................107
Poznámky pro uživatele v Japonsku o napájecím kabelu................................................108
Prohlášení o akustických emisích pro Německo..............................................................108
Prohlášení o kontrolce LED..............................................................................................108
Lesk krytu periferních zařízení pro Německo...................................................................108
Upozornění pro Evropskou unii........................................................................................108
Regulatorní informace pro bezdrátové produkty..............................................................109
Vystavení radiaci na rádiové frekvenci.......................................................................110
Poznámka pro uživatele v Brazílii...............................................................................110
Poznámka pro uživatele v Kanadě.............................................................................110
Poznámka pro uživatele na Taiwanu..........................................................................111
Program dohledu nad ekologickým dopadem výrobku...........................................................112
Použití papíru...................................................................................................................112
Plasty................................................................................................................................112
Bezpečnostní listy materiálu.............................................................................................112
Program recyklace............................................................................................................112
Program recyklace spotřebního materiálu k zařízením HP inkjet.....................................112
Likvidace vysloužilého zařízení uživateli v domácnosti v zemích/oblastech EU..............113
Spotřeba energie..............................................................................................................114
Chemické látky.................................................................................................................114
Informace o akumulátoru..................................................................................................114
Poznámky RoHS (pouze Čína)........................................................................................115
Poznámky RoHS (pouze Ukrajina)...................................................................................115
Licence třetích stran...............................................................................................................116
Přenosná tiskárna HP Officejet Mobile Printer 150 (L511)...............................................116
BSpotřební materiál a příslušenství HP
Objednejte online spotřební materiál pro tisk.........................................................................119
Příslušenství...........................................................................................................................119
Spotřební materiál..................................................................................................................119
Inkoustové kazety.............................................................................................................120
Média HP..........................................................................................................................120
C Nastavení tiskárny pro komunikaci Bluetooth
Nastavení připojení Bluetooth................................................................................................121
Nastavení zabezpečení Bluetooth pro tiskárnu .....................................................................122
Nastavení úrovně zabezpečení technologie Bluetooth....................................................122
Nastavení viditelnosti tiskárny pro za
řízení Bluetooth......................................................122
Resetujte nastavení Bluetooth..........................................................................................123
D Nástroje správy tiskárny
Toolbox (Windows).................................................................................................................125
HP Utility (Mac OS X).............................................................................................................125
Software panelu nástrojů pro PDA (Microsoft Windows Mobile)............................................125
Odinstalujte a opět instalujte software HP..............................................................................125
Rejstřík.........................................................................................................................................131
5
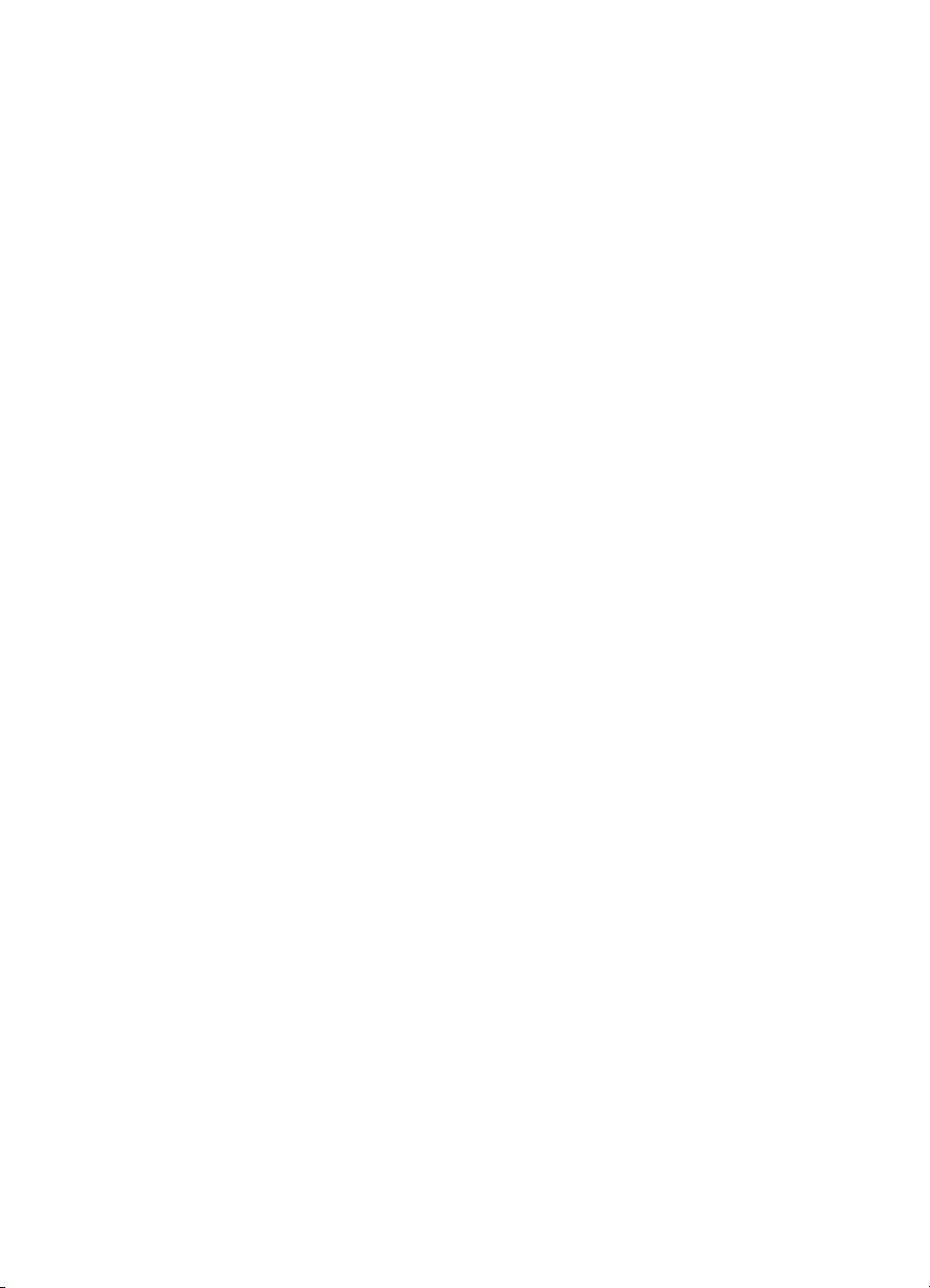
6
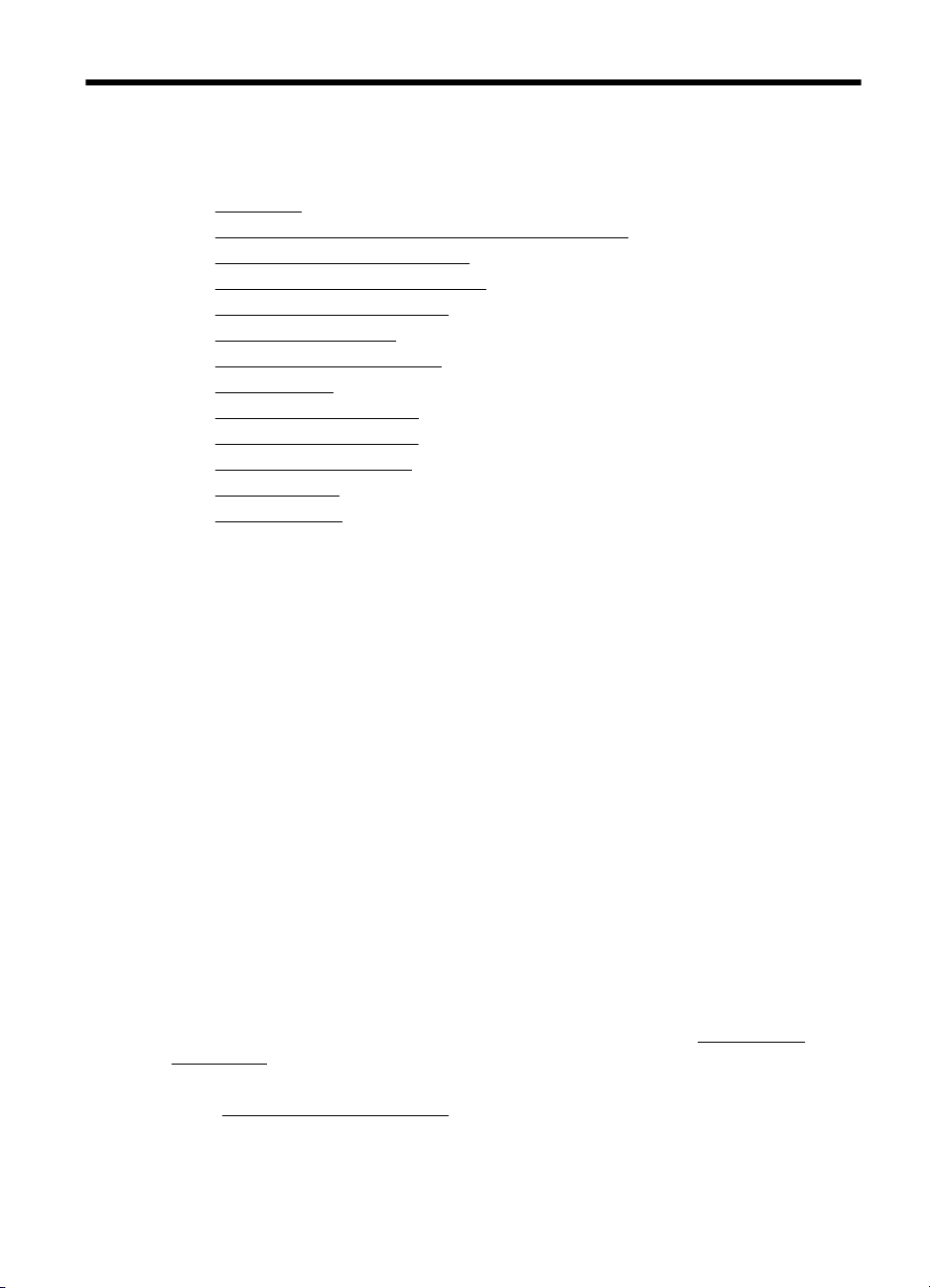
1Začínáme
Tato příručka obsahuje podrobnosti týkající se použití tiskárny a řešení problémů.
Usnadnění
•
•
HP EcoSolutions (společnost HP a životní prostředí)
Porozumění součástem tiskárny
•
•
Použití ovládacího panelu tiskárny
Najděte číslo modelu tiskárny
•
•
Výběr tiskového média
•
Vložení předlohy do skeneru
Vkládání médií
•
•
Instalace a použití baterie
•
Vložte paměťové zařízení
•
Tisk z mobilních telefonů
Údržba tiskárny
•
•
Vypnutí tiskárny
Usnadnění
Tiskárna disponuje řadou funkcí, které usnadňují přístupnost pro handicapované
osoby.
Zrakové postižení
Software zařízení je přístupný pro uživatele s poruchami zraku nebo s oslabeným
zrakem při použití možností a funkcí usnadnění, kterými disponuje operační systém.
Podporuje rovněž pomocné technologie, jako jsou čtečky obrazovky, čtečky Braillova
písma a hlasově-textové aplikace. Pro barvoslepé uživatele jsou barevná tlačítka a
karty používané v softwaru HP a na tiskárně opatřeny jednoduchým textem nebo
popisy ikon, které vyjadřují příslušnou akci.
Omezení pohyblivosti
Uživatelé s poruchami pohyblivosti mohou ovládat funkce softwaru HP pomocí příkazů
zadávaných z klávesnice. Software HP podporuje rovněž možnosti usnadnění přístupu
v systémech Microsoft® Windows®, a to funkce Jedním prstem, Filtrování kláves a
Myš klávesnicí. Dvířka tiskárny, tlačítka, vstupní zásobník a vodítka papíru mohou
ovládat i uživatelé s omezenou silou a dosahem.
Podpora
Další podrobnosti o usnadnění v souvislosti s touto tiskárnou a závazky HP k
usnadnění zacházení s produktem najdete na webové stránce HP
accessibility.
Informace o usnadnění pro operační systémy Mac OS X najdete na webové stránce
www.apple.com/accessibility.
Apple
www.hp.com/
Začínáme 7
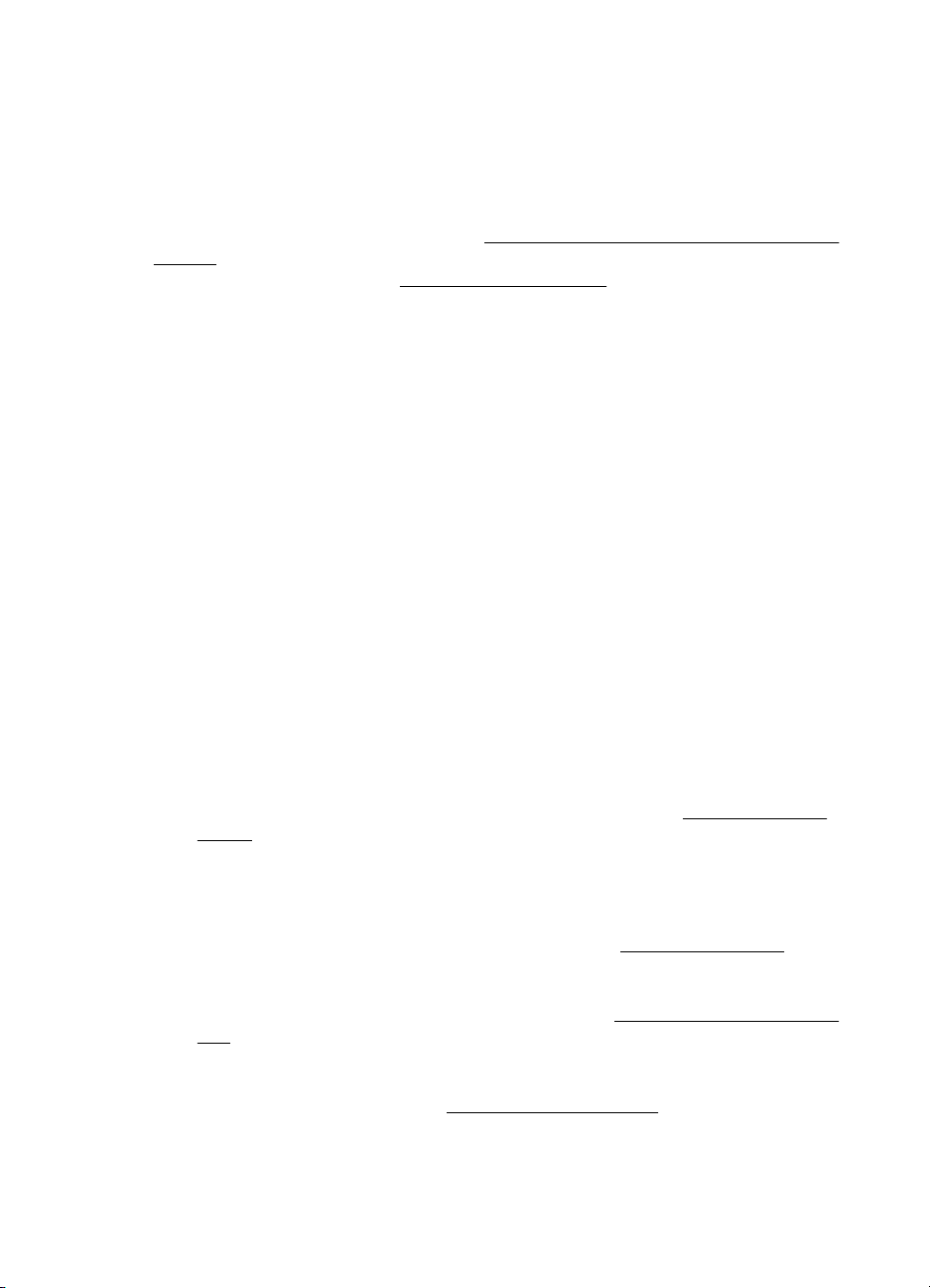
Kapitola 1
HP EcoSolutions (společnost HP a životní prostředí)
Společnost Hewlett-Packard se zavázala pomáhat vám snižovat vliv na životní
prostředí a podporovat vás v zodpovědném tisku, v domácnosti i v kanceláři.
Podrobnější informace o ekologických postupech, které společnost HP dodržuje při
výrobních procesech, naleznete v tématu
výrobku. Více informací o iniciativách společnosti HP v oblasti ochrany životního
prostředí najdete na stránkách
Správa napájení
Tiskárna je vybavena následujícími funkcemi pro úsporu elektřiny a prodloužení doby,
po kterou ji lze používat:
• Režim spánku
V režimu spánku je snížena spotřeba energie. Nastavení režimu spánku
nakonfigurujete stisknutím Měřiče napájení na displeji ovládacího panelu
tiskárny. Poté stiskněte možnosti Nastavení, Režim spánku a nakonec
požadovanou možnost. Tiskárna po stanovené době nečinnosti přejde do režimu
s nízkou spotřebou energie.
• Automatické vypnutí
Pokud je aktivována funkce automatického vypnutí, tiskárna se automaticky
vypne, jakmile uplyne nastavená doba nečinnosti. Nastavení automatického
vypnutí nakonfigurujete stisknutím Měřiče napájení na displeji ovládacího panelu
tiskárny. Poté stiskněte možnosti Nastavení, Automatické vypnutí a nakonec
požadovanou možnost.
Navíc můžete zkusit následující rady:
•Vypněte připojení Bluetooth, pokud ho nepoužíváte. Chcete-li připojení Bluetooth
vypnout, stiskněte tlačítko Bluetooth na displeji ovládacího panelu tiskárny a
poté možnost Vypnout.
• Životnost baterie a její kapacitu maximálně prodloužíte, budete-li baterii nabíjet,
používat a skladovat na místech, která vyhovují doporučeným zásadám týkajících
se teploty. Další informace o použití baterie naleznete v části
baterie.
Optimalizace využití spotřebního materiálu
Tipy pro optimální využití spotřebního materiálu, jako je inkoust a papír:
• Recyklujte použité originální inkoustové kazety HP prostřednictvím programu HP
Planet Partners. Více informací najdete na stránkách
•Spotřebu papíru můžete snížit tiskem na obě strany papíru. Pokud je tiskárna
vybavena příslušenstvím HP pro automatický oboustranný tisk (duplexní
jednotkou), prostudujte si informace uvedené v části
tisk). Pokud duplexní jednotka není k dispozici, můžete nejprve vytisknout liché
stránky a poté je obrátit a vytisknout sudé stránky.
•Při tisku webového obsahu šetřete inkoust i papír s funkcí HP Smart Print. Více
informací najdete na stránkách
www.hp.com/ecosolutions.
Program dohledu nad ekologickým dopadem
Instalace a použití
www.hp.com/recycle.
Tisk na obě strany (duplexní
www.hp.com/go/smartprint.
8Začínáme
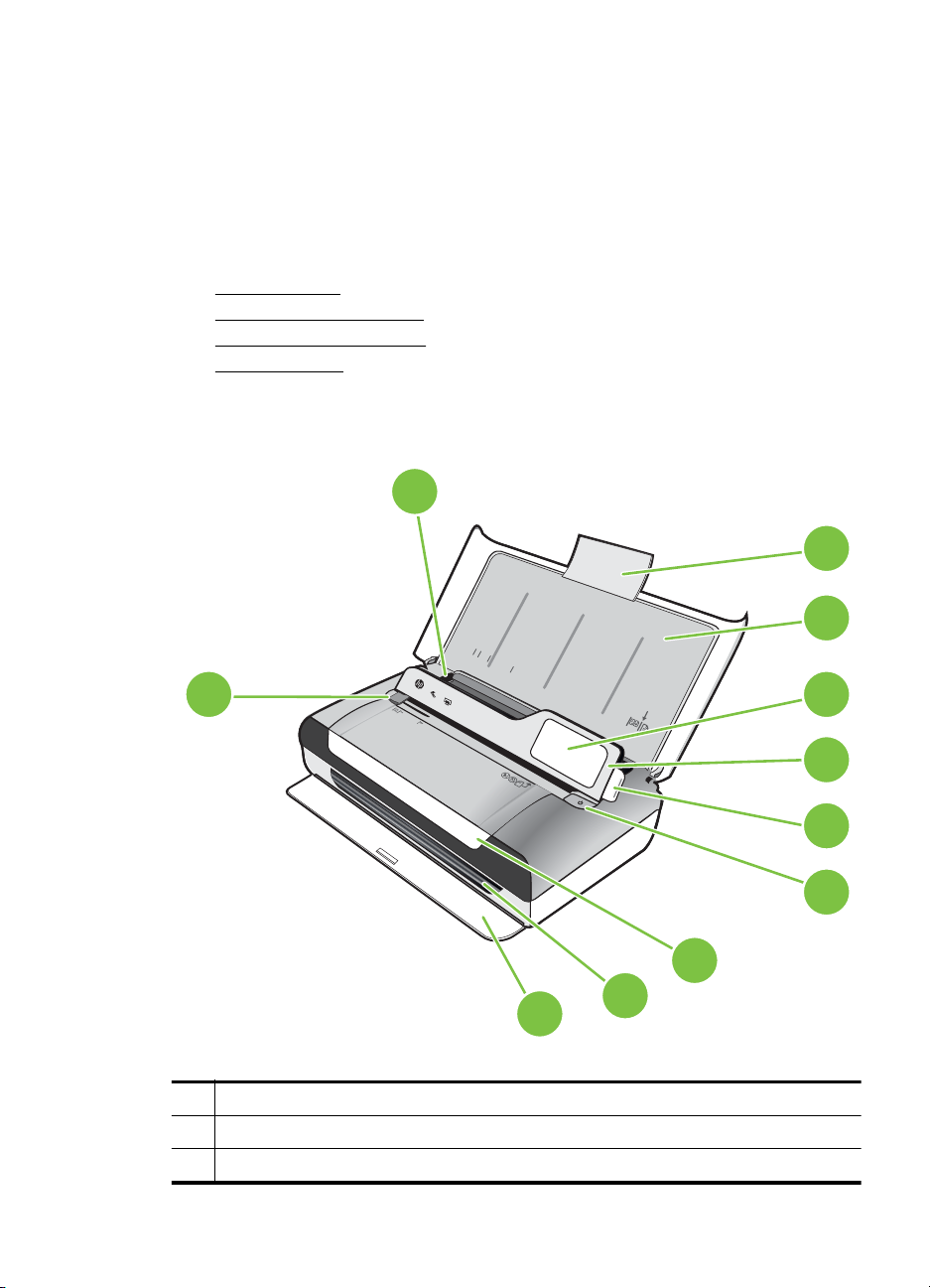
• Nastavte režim rychlého tisku (koncept). Při rychlém tisku se spotřebovává méně
inkoustu.
• Tiskovou hlavu nečistěte bezdůvodně. Časté čištění způsobuje plýtvání
inkoustem a zkrácení životnosti tiskových kazet.
Porozumění součástem tiskárny
Tato část obsahuje následující témata:
Pohled zepředu
•
Oblast tiskových materiálů
•
•
Pohled zezadu a ze strany
•
Pohled zespodu
Pohled zepředu
11
1
10
1 Nástavec vstupního zásobníku
2 Vstupní zásobník
3 Vodítko úzkých médií
LTR
LGL
A
4
B
5
A
5
3
4
5
6
7
8
9
2
Porozumění součástem tiskárny 9
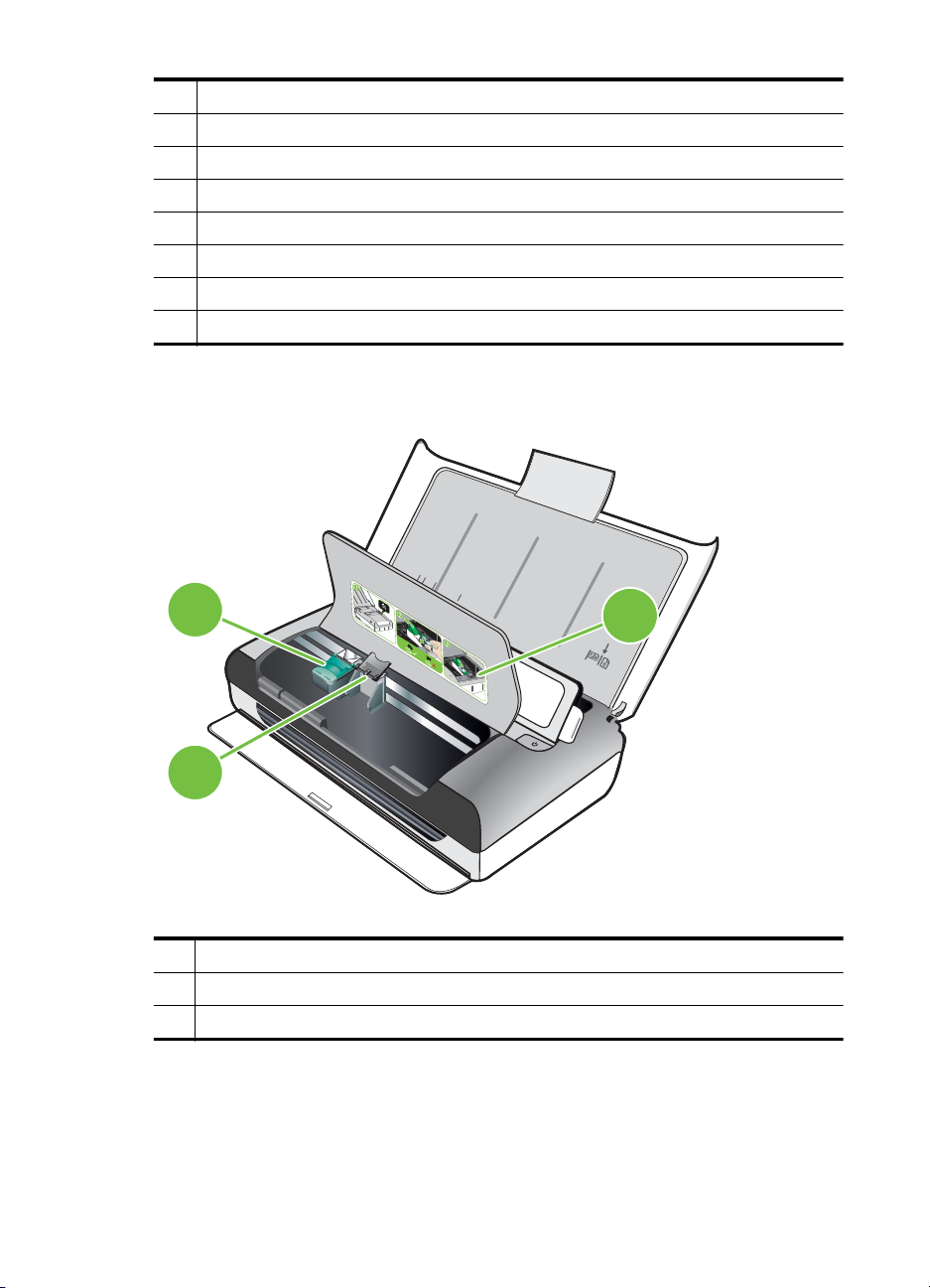
Kapitola 1
(pokračování)
4 Ovládací panel
5 Pojistka ovládacího panelu
6Tlačítko Napájení
7Dvířka pro přístup ke kazetě
8 Výstupní slot
9 Výstupní dvířka
10 Šířková vodítka média skeneru
11 Vodítko pro šířku média
Oblast tiskových materiálů
2
LTR
LGL
A4
B5
A5
1
1Dvířka pro přístup ke kazetě
2 Západky tiskové kazety
3Lůžka tiskových kazet
10 Začínáme
3
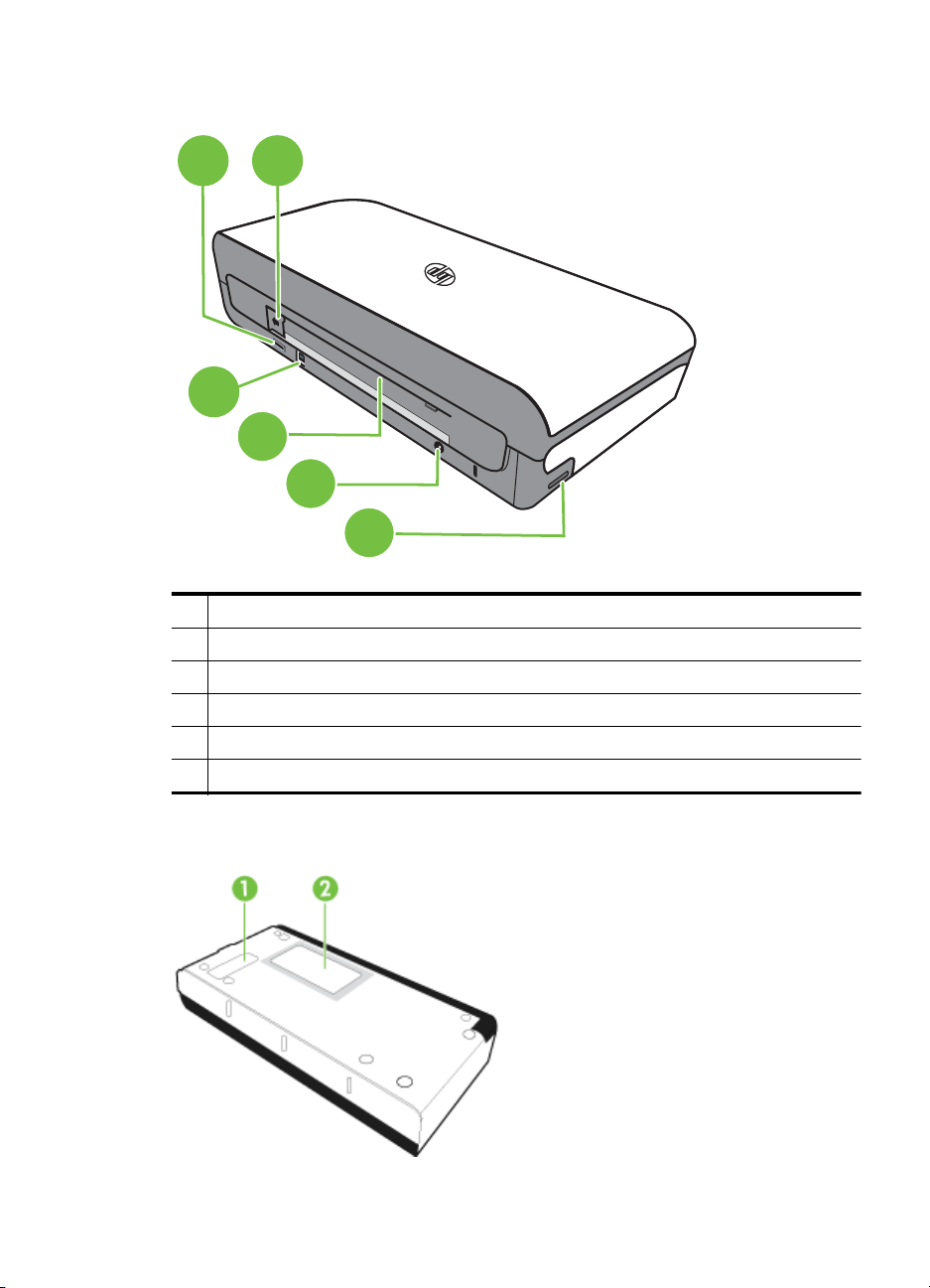
Pohled zezadu a ze strany
1
2
3
4
5
6
1 Port USB hostitele PictBridge
2 Kryt konektoru baterie
3 Port USB (Universal Serial Bus)
4 Slot na baterii
5 Vstup napájení
6 Slot pro paměťovou kartu
Pohled zespodu
Porozumění součástem tiskárny 11

Kapitola 1
1Kryt vyměnitelné nádoby na použitý inkoust
2 Držák karty
Použití ovládacího panelu tiskárny
Tato část obsahuje následující témata:
Přehled tlačítek a kontrolek
•
•
Ikony displeje ovládacího panelu
•
Změna režimu a nastavení tiskárny
Přehled tlačítek a kontrolek
Následující schéma a s ním související tabulka podávají stručný přehled funkcí
ovládacího panelu tiskárny.
Poznámka Tlačítka kolem barevného displeje jsou aktivní, pouze když je akce
podporována.
1 2 3
7
6
45
Popisek Název a popis
1
2 Barevný displej: Barevný displej je dotykovým uživatelským rozhraním (obrazovkou) a
3
4Storno: Slouží k zastavení úlohy, opuštění obrazovky nebo ukončení nastavení.
5 Šipka vpravo (šipka vpravo
12 Začínáme
Úvod (
používá se pro navigaci a volbu požadované funkce tiskárny.
Nápověda (
): Stisknutím tohoto tlačítka se z libovolné obrazovky vrátíte na Úvodní obrazovku.
): Po stisknutí ikony nápovědy se otevře obrazovka Nápověda.
): Prochází mezi nastaveními na obrazovkách.
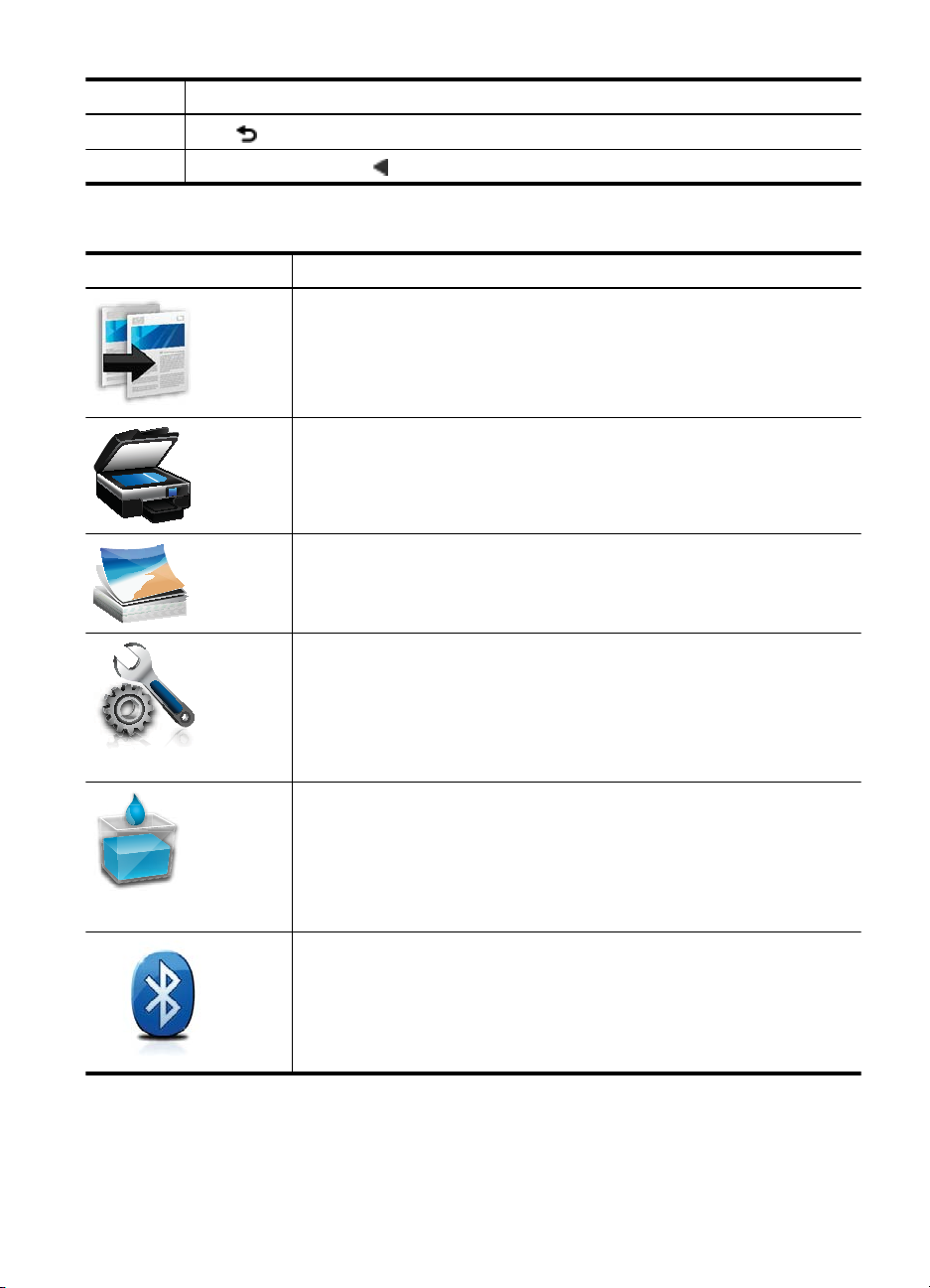
(pokračování)
Popisek Název a popis
6
7 Šipka vlevo (šipka vlevo
Zpět (
): Stisknutím tohoto tlačítka se vrátíte na předchozí obrazovku.
Ikony displeje ovládacího panelu
Ikona Účel
Zobrazí obrazovku, pomocí níž můžete kopírovat nebo vybírat jiné možnosti.
Zobrazuje obrazovku, na které můžete skenovat nebo měnit nastavení
skenování.
Zobrazí obrazovku, pomocí níž můžete nastavit možnosti tisku fotografií.
Zobrazí obrazovku Nastavení pro generování protokolů a změnu nastavení.
): Prochází mezi nastaveními na obrazovkách.
Zobrazí obrazovku, na které zjistíte informace o inkoustových kazetách,
včetně odhadované hladiny inkoustu.
Poznámka Varování a indikátory týkající se hladiny inkoustu poskytují
odhady pouze za účelem plánování. Jakmile se na displeji zobrazí varovné
hlášení o nedostatku inkoustu, připravte si náhradní kazetu, abyste zabránili
případnému zpoždění tisku. Tiskové kazety nemusíte vyměňovat do té doby,
než se kvalita tisku stane nepřijatelnou.
Zobrazí možnosti a nastavení připojení Bluetooth.
Použití ovládacího panelu tiskárny 13
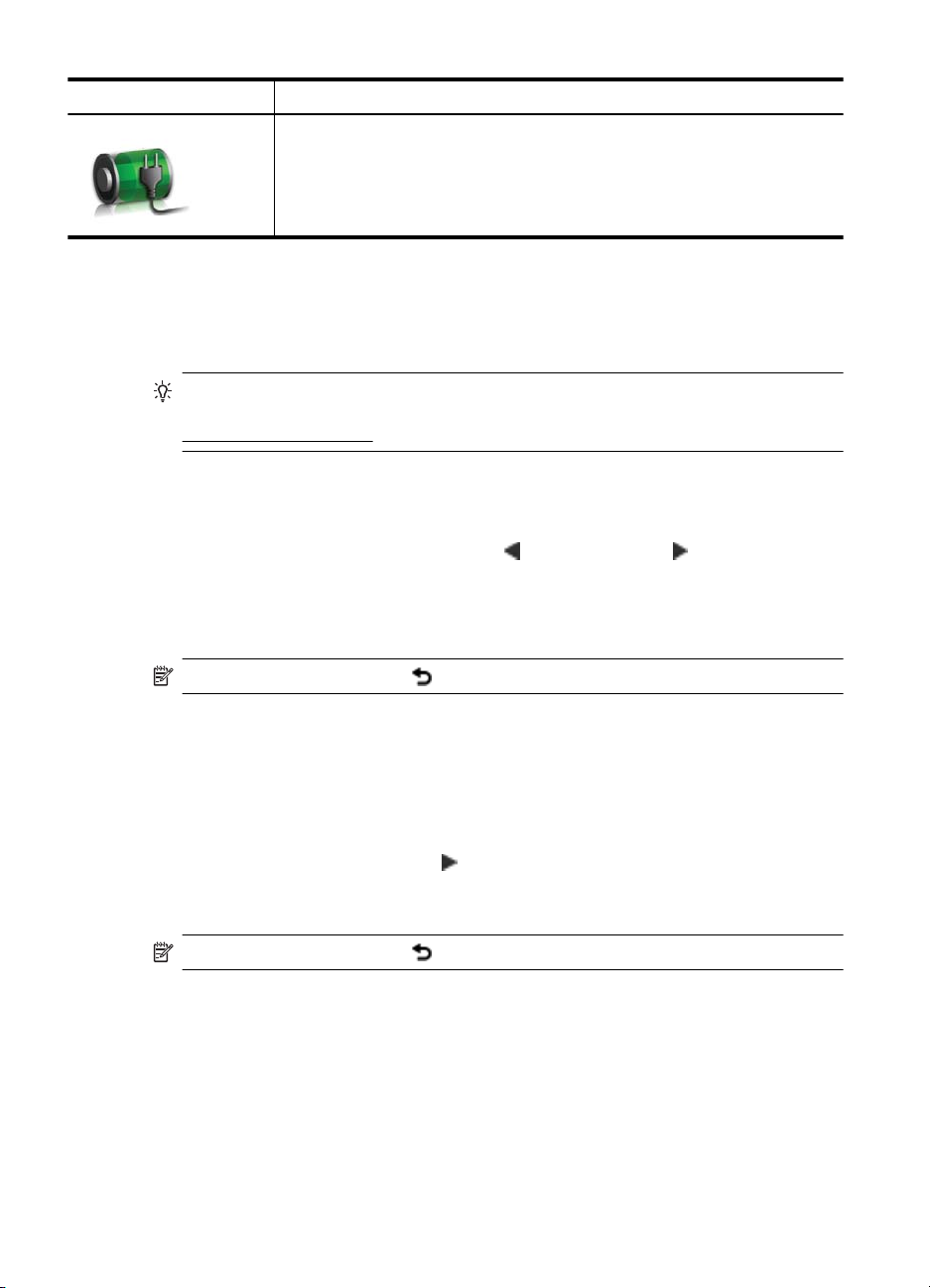
Kapitola 1
(pokračování)
Ikona Účel
Zobrazí možnosti baterie a napájení.
Změna režimu a nastavení tiskárny
Pomocí ovládacího panelu změňte režim tiskárny (například Kopírování nebo
Skenování) a nastavení (například počet kopií nebo cíl skenování). Ovládací panel
můžete také použít také k tisku protokolů nebo k získání nápovědy týkající se tiskárny.
Tip Ke změně nastavení tiskárny z počítače můžete použít softwarové programy
dodávané s tiskárnou. Informace o použití těchto nástrojů naleznete v části
Nástroje správy tiskárny.
Vyberte režim a změňte nastavení režimu
Úvodní obrazovka displeje s ovládacím panelem uvádí dostupné režimy tiskárny.
1. Režim vyberete stisknutím šipka vlevo nebo šipka vpravo k zobrazení
dostupných režimů a poté stisknutím ikony požadovaného režimu. Pokud chcete
změnit nastavení režimu, potom po výběru režimu stisknutím tlačítek se šipkami
procházejte mezi dostupnými nastaveními režimů a následně stiskněte
nastavení, která chcete změnit.
Poznámka Pomocí tlačítka (Zpět) se vraťte do předchozí nabídky.
2. Při změně nastavení postupujte podle výzev na displeji. Po dokončení úlohy se
na displeji ovládacího panelu znovu zobrazí úvodní obrazovka.
Změna nastavení tiskárny
Pokud chcete změnit nastavení tiskárny nebo tisknout protokoly, využijte možnosti
obrazovky Nastavení:
1. Stiskněte tlačítko šipka vpravo
2. K procházení obrazovkami použijte tlačítka šipek.
3. Stisknutím položek obrazovky vybírejte obrazovky nebo možnosti.
Poznámka Pomocí tlačítka (Zpět) se vraťte do předchozí nabídky.
Najděte číslo modelu tiskárny
Kromě názvu modelu, který se nachází na přední části tiskárny, má tiskárna specifické
číslo modelu. Toto číslo slouží k určení, jaký spotřební materiál je pro tiskárnu k
dispozici, spolu s informacemi o získání podpory.
Číslo modelu je vytištěno na popisku uvnitř tiskárny poblíž oblasti pro inkoustové
kazety.
14 Začínáme
a následně možnost Nastavení.
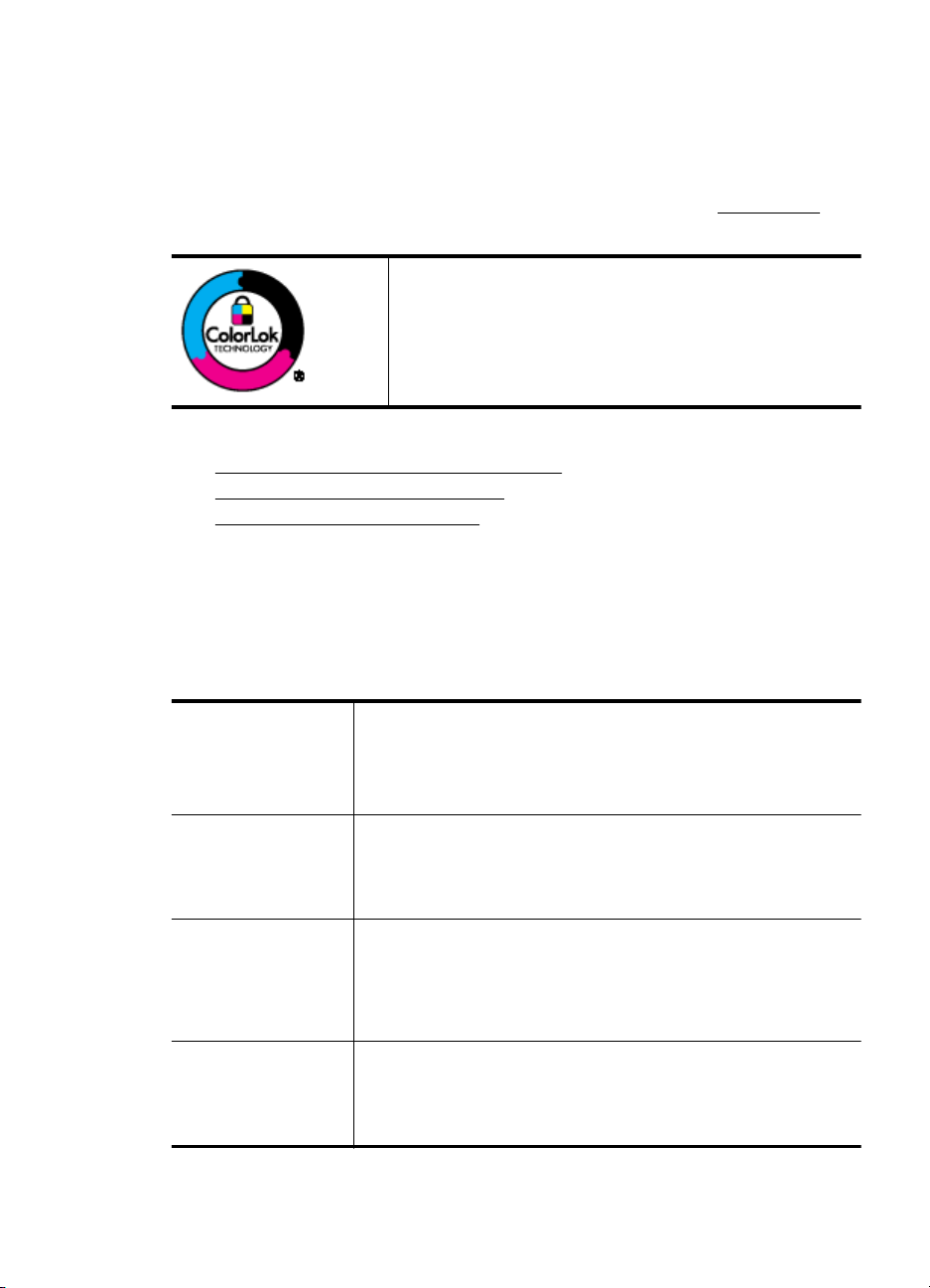
Výběr tiskového média
Tiskárna je navržena tak, aby dobře fungovala s většinou typů médií. Před
nakoupením většího počtu papírů nejdříve vyzkoušejte různé druhy. Pro optimální
kvalitu tisku používejte papíry HP. Navštivte webovou stránku HP na
více informací o papírech HP.
Společnost HP doporučuje pro tisk a kopírování každodenních
dokumentů běžné papíry s logem ColorLok. Všechny papíry
s logem ColorLok jsou nezávisle testovány, aby splnily vysoké
standardy spolehlivosti a kvality tisku a vytvořily dokumenty
s ostrými, živými barvami a sytou černou, které schnou rychleji
než běžné papíry. Hledejte papíry s logem ColorLok v řadě
hmotností a velikostí od předních výrobců papíru.
Tato část obsahuje následující témata:
Doporučený typ papíru pro tisk a kopírování
•
•
Doporučené papíry pro tisk fotografií
Tipy pro výběr a používání média
•
Doporučený typ papíru pro tisk a kopírování
Chcete-li dosáhnout nejlepší kvality při tisku, HP doporučuje použití papírů HP, které
jsou přímo určeny pro typ projektu, který tisknete.
V závislosti na zemi/oblasti pravděpodobně nebudou některé z těchto papírů
k dispozici.
www.hp.com pro
Papír na brožury HP
Brochure Paper
Papír pro inkoustové
tiskárny HP Superior
Inkjet Paper
Jasně bílý papír HP do
inkoustových tiskáren
HP Bright White Inkjet
Paper
Tiskový papír HP
Printing Paper
Kancelářský papír HP
Office Paper
Tyto papíry jsou lesklé nebo matné na obou stranách pro
oboustranné využití. Jsou velmi vhodné pro reprodukce v kvalitě
srovnatelné s fotografiemi a pro obchodní grafiku používanou na
desky výkazů, speciální prezentace, brožury, poštovní zásilky a
kalendáře.
Jasně bílý papír HP Bright White Inkjet Paper poskytuje vysoký
stupeň barevného kontrastu a ostrý text. Je dostatečně neprůhledný
pro oboustranné barevné použití a nedochází u něj k propíjení, takže
je ideální pro tisk bulletinů, zpráv a letáků. S technologií ColorLok pro
menší míru rozpití inkoustu, sytější černou a živými barvami.
Papír HP Printing Paper je víceúčelový papír s vysokou kvalitou.
Vytváří dokumenty, které vzbuzují solidnější dojem než dokumenty
vytištěné na standardní víceúčelový papír nebo papír do kopírek, ať
již jde o vzhled, či hmatový dojem. Je vybaven technologií ColorLok
zajišťující méně rozmazání, sytější odstíny černé a živé barvy.
Neobsahuje kyseliny a zajišťuje, že dokumenty dlouho vydrží.
Papír HP Office Paper je víceúčelový papír s vysokou kvalitou. Je
vhodný pro kopie, koncepty, připomínky a další každodenní
dokumenty. Je vybaven technologií ColorLok zajišťující méně
rozmazání, sytější odstíny černé a živé barvy. Neobsahuje kyseliny a
zajišťuje, že dokumenty dlouho vydrží
Výběr tiskového média 15
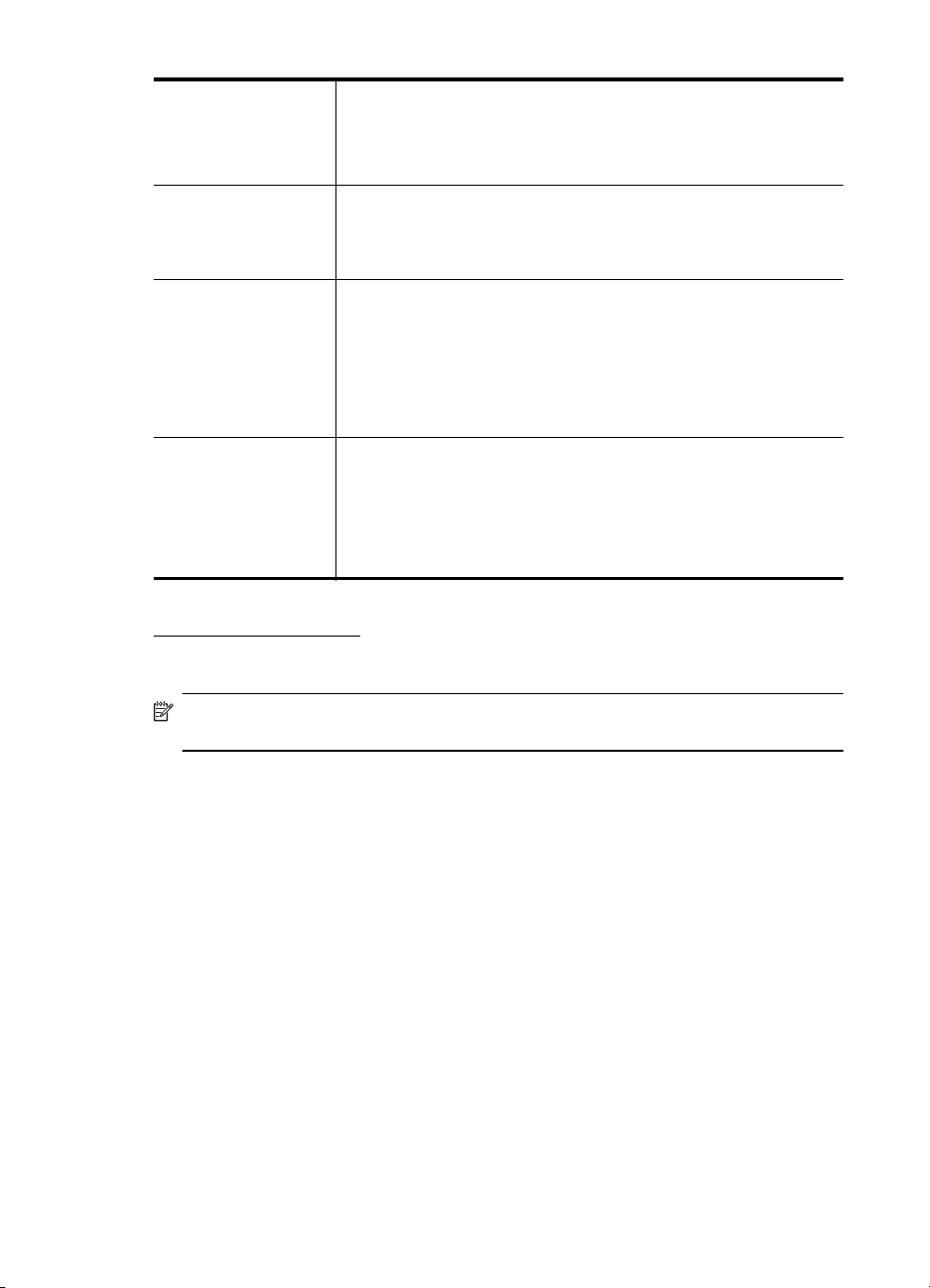
Kapitola 1
(pokračování)
Kancelářský papír HP
Office Recycled Paper
Papír HP Premium
Presentation Paper
Profesionální papíry
HP Professional Paper
Zdokonalený
fotografický papír HP
Advanced Photo Paper
Fotografický papír HP
Everyday Photo Paper
Kancelářský papír HP Office Recycled Paper je vysoce kvalitní
víceúčelový papír, který je vyroben z 30 % recyklovaných vláken. Je
vybaven technologií ColorLok zajišťující méně rozmazání, sytější
odstíny černé a živé barvy. Neobsahuje kyseliny a zajišťuje, že
dokumenty dlouho vydrží.
Tyto papíry jsou těžké, oboustranné a matné, jsou perfektní pro
prezentace, návrhy, zprávy a bulletiny. Tuhý silný papír pro vynikající
vzhled a působivost.
Tento silný fotografický papír je vybaven okamžitě schnoucím
povrchem pro snadnou manipulaci bez rozmazávání. Odolává vodě,
šmouhám, otiskům prstů a vlhkosti. Vzhled i struktura vytištěných
fotografií je srovnatelná s fotografiemi vyvolanými ve fotografických
laboratořích. Je dostupný v několika formátech včetně A4,
8,5 x 11 palců, 10 x 15 cm (4 x 6 palců), 13 x 18 cm (5 x 7 palců) s
lesklou povrchovou úpravou. Neobsahuje kyseliny a zajišťuje, že
dokumenty dlouho vydrží.
Tiskněte levně barevné každodenní fotografie na papír, který byl
navržen pro běžný tisk fotografií. Tento cenově dostupný fotografický
papír rychle schne a umožňuje tak okamžitou manipulaci. Při použití
tohoto papíru v jakékoli inkoustové tiskárně získáte ostré a jasné
obrázky. Dostupný s pololesklým povrchem ve formátu 8,5 x 11
palců, A4, 4 x 6 palců a 10 x 15 cm. Bez obsahu kyseliny pro větší
stálost dokumentů.
Chcete-li objednat papíry HP nebo jiný spotřební materiál, přejděte na stránku
www.hp.com/buy/supplies. Po zobrazení výzvy vyberte zemi/oblast, dále podle pokynů
vyberte vaši tiskárnu a potom klepněte na některý z odkazů na možnosti zakoupení na
stránce.
Poznámka V současné době jsou některé části webových stránek dostupné
pouze v angličtině.
Doporučené papíry pro tisk fotografií
Chcete-li dosáhnout nejlepší kvality při tisku, HP doporučuje použití papírů HP, které
jsou přímo určeny pro typ projektu, který tisknete.
V závislosti na zemi/oblasti pravděpodobně nebudou některé z těchto papírů
k dispozici.
Zdokonalený fotografický papír HP Advanced Photo Paper
Tento silný fotografický papír je vybaven okamžitě schnoucím povrchem pro snadnou
manipulaci bez rozmazávání. Odolává vodě, šmouhám, otiskům prstů a vlhkosti.
Vzhled i struktura vytištěných fotografií je srovnatelná s fotografiemi vyvolanými ve
fotografických laboratořích. Je dostupný v několika formátech včetně A4, 8,5 x 11
palců, 10 x 15 cm (4 x 6 palců), 13 x 18 cm (5 x 7 palců) a se dvěma povrchovými
úpravami - lesklý a jemně lesklý (saténově matný). Neobsahuje kyseliny a zajišťuje, že
dokumenty dlouho vydrží.
Fotografický papír HP Everyday Photo Paper
Tiskněte barevné každodenní snímky při nízkých nákladech pomocí papírů určených k
běžnému fotografickému tisku. Tento fotografický papír za dostupné ceny rychle schne
16 Začínáme
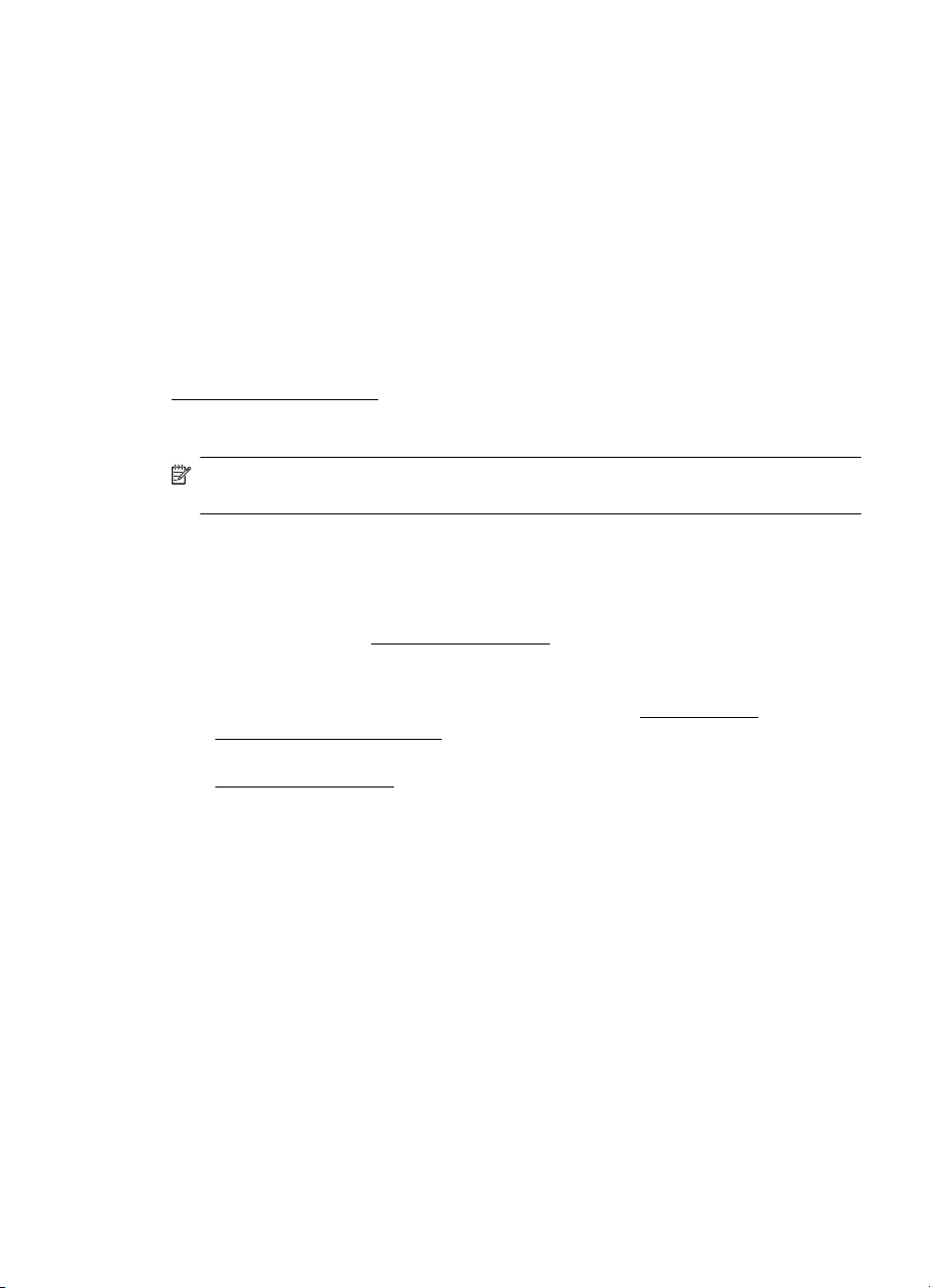
a snadno se s ním manipuluje. Při použití tohoto papíru s jakoukoli inkoustovou
tiskárnou získáte ostré a jasné snímky. Dostupný s pololesklým povrchem ve formátu
8,5 x 11 palců, A4, 4 x 6 palců a 10 x 15 cm. Bez obsahu kyseliny pro větší stálost
dokumentů.
Fotografické sady HP Photo Value Pack
HP Photo Value Packs vhodně nakombinovaný balíček originálních tiskových kazet HP
a papíru HP Advanced Photo Paper, který vám ušetří čas a odhadování toho, jak
tisknout dostupné profesionální fotografie pomocí vaší tiskárny HP. Originální inkousty
HP a papír HP Advanced Photo Paper byly navrženy tak, aby společně vytvářely
odolné a živé fotografie výtisk za výtiskem. Skvělé pro tisk všech fotografií z dovolené,
které stojí za to, nebo vícenásobných výtisků pro sdílení.
Chcete-li objednat papíry HP nebo jiný spotřební materiál, přejděte na stránku
www.hp.com/buy/supplies. Po zobrazení výzvy vyberte zemi/oblast, dále podle pokynů
vyberte vaši tiskárnu a potom klepněte na některý z odkazů na možnosti zakoupení na
stránce.
Poznámka V současné době jsou některé části webových stránek dostupné
pouze v angličtině.
Tipy pro výběr a používání média
Nejlepších výsledků dosáhnete, budete-li postupovat podle následujících směrnic.
• Vždy používejte ta média, která vyhovují specifikacím tiskárny. Další informace
naleznete v tématu
• Do vstupního zásobníku vždy zakládejte jen jeden typ média.
•Při plnění vstupního zásobníku nebo skeneru zkontrolujte, zda je médium
správně vloženo. Další informace naleznete v tématu
Vložení předlohy do skeneru.
• Vstupní zásobník a skener nepřetěžujte. Další informace naleznete v tématu
Technické údaje médií.
• Do vstupního zásobníku a do skeneru nevkládejte níže uvedená média, hrozí
uvíznutí papíru, zhoršení kvality tisku a další problémy:
◦ Vícedílné formuláře
◦ Média, která jsou poškozená, zkroucená nebo zvlněná
◦ Média s výřezy nebo s perforací
◦ Média s hrubou texturou nebo s reliéfem a média, která špatně přijímají
inkoust
◦ Média, která jsou příliš tenká nebo se snadno protahují
◦ Média se sponkami nebo svorkami
• Fotografický papír neponechávejte ve vstupním zásobníku po delší dobu.
Technické údaje médií.
Vkládání médií nebo
Výběr tiskového média 17
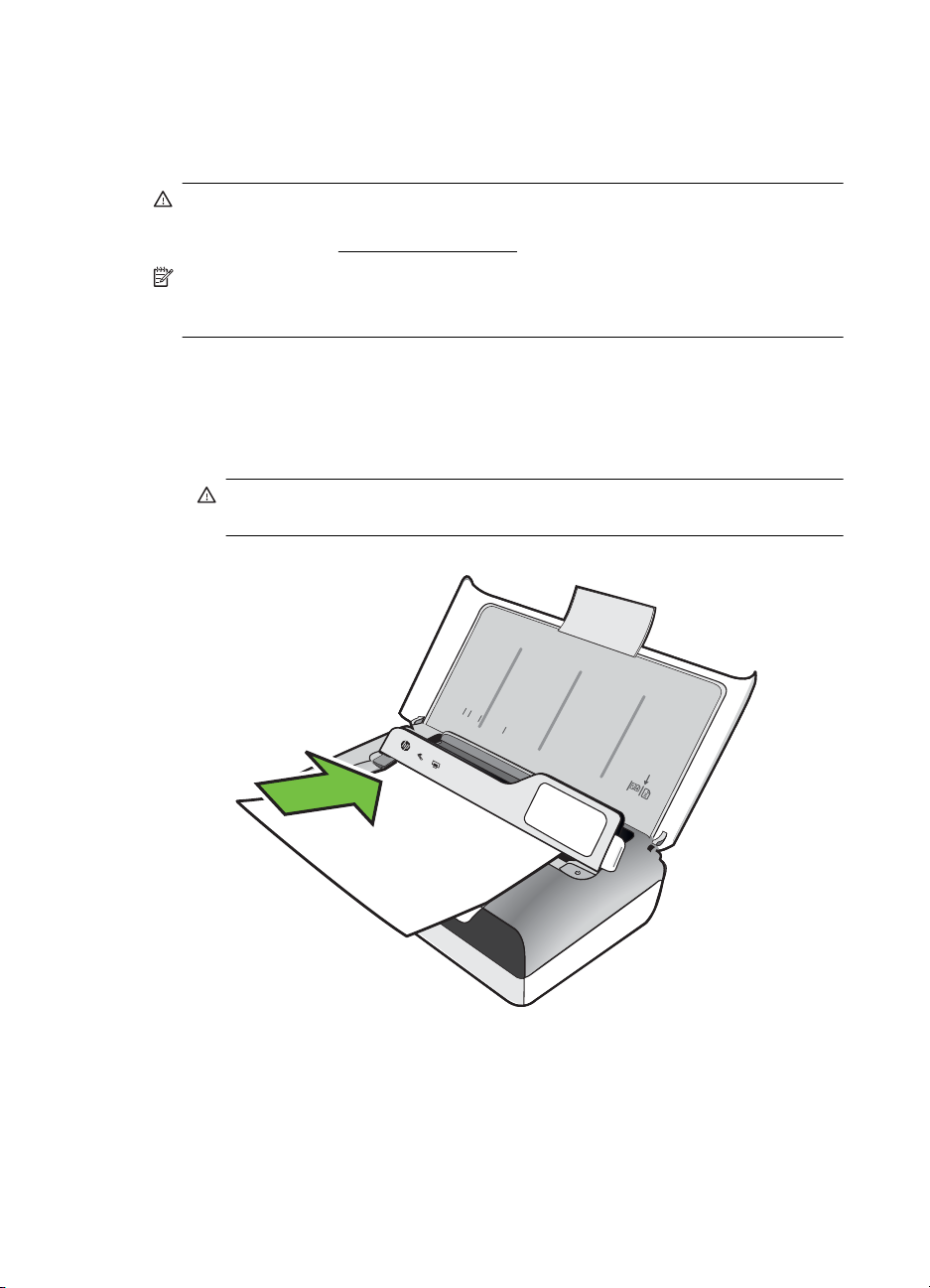
Kapitola 1
Vložení předlohy do skeneru
Dokumenty můžete kopírovat či skenovat jejich vložením do skeneru.
Upozornění Do skeneru nevkládejte fotografie; mohlo by dojít k poškození
fotografií. Používejte jen média, která tiskárna podporuje. Další informace
naleznete v tématu
Poznámka Skener současně nepojme více než 1 list obyčejného papíru. Chcete-li
skenovat více stran, vyčkejte, dokud tiskárna nedokončí skenování stránky a poté
vložte do skeneru další stranu.
Vložení předlohy do skeneru
Dodržujte následující postup vkládání dokumentů do skeneru.
1. Vložte do skeneru podél pravého okraje předlohu tiskovou stranou dolů tak, aby
se nejdříve zasunoval horní okraj předlohy.
Upozornění Do skeneru vkládejte vždy pouze jednu stranu. Při vložení více
stran může dojít k uvíznutí papíru nebo dokonce poškození předlohy.
Technické údaje médií.
2. Předlohu zasunujte do skeneru tak daleko, dokud skener stranu nesevře a
3. Posunujte vodítko, dokud se nebude dotýkat hrany předlohy.
18 Začínáme
LTR
L
A4
G
L
B
5
A5
neuslyšíte pípnutí nebo dokud se na displeji nezobrazí zpráva oznamující, že
byla rozpoznána vložená stránka.
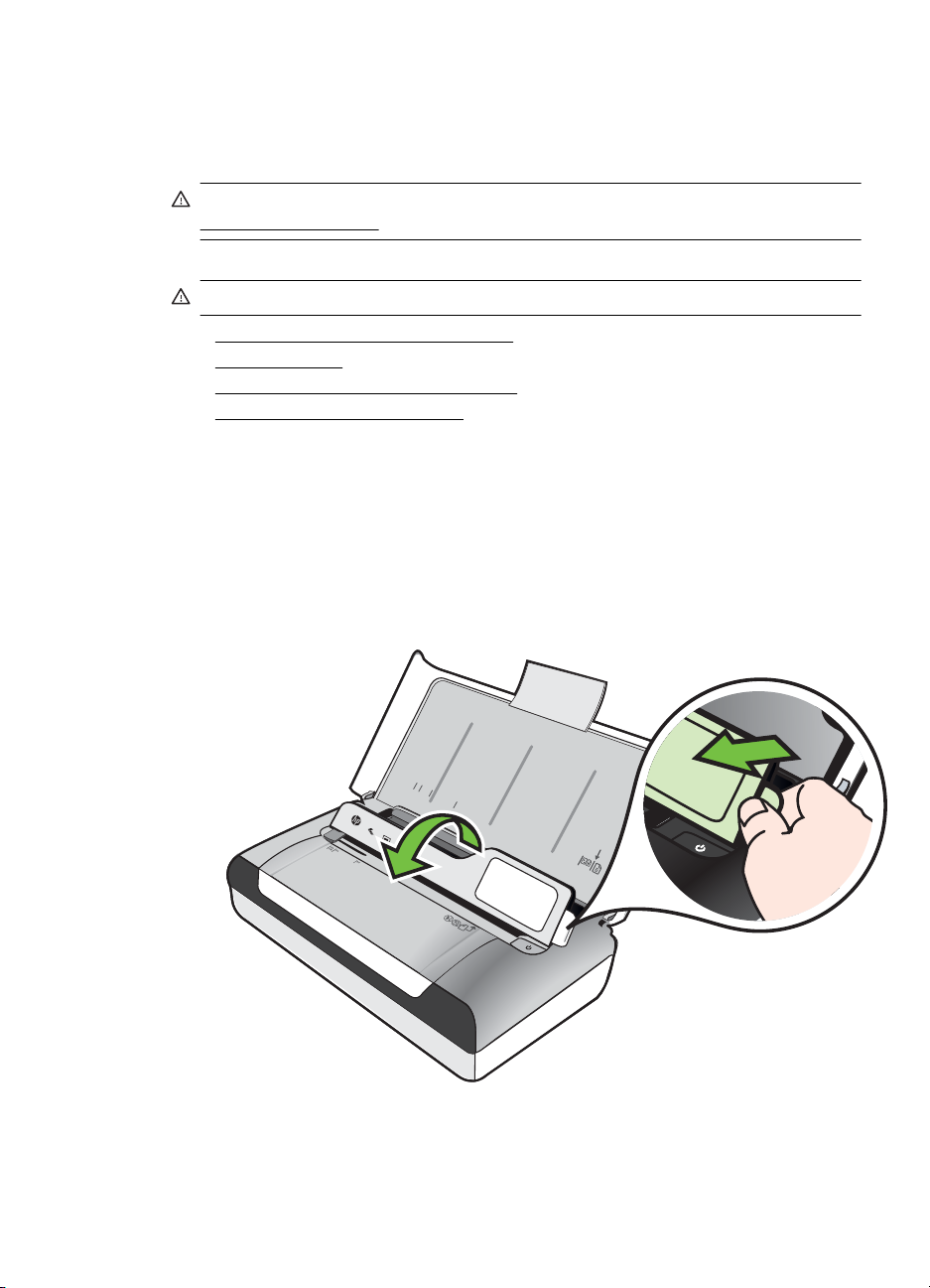
Vkládání médií
Tato část obsahuje pokyny pro vkládání médií do tiskárny.
Upozornění Používejte jen ta média, která tiskárna podporuje. Další informace viz
Technické údaje médií.
Tato část obsahuje následující témata:
Upozornění Nevkládejte média v době, kdy tiskárna tiskne.
• Vkládání média standardního formátu
Vkládání obálek
•
•
Vkládání karet a fotografického papíru
Vkládání média vlastní velikosti
•
Vkládání média standardního formátu
Vložení média
Dodržujte tyto pokyny při vkládání standardního média.
1. Zvedněte vstupní zásobník.
2. Pomocí pojistky ovládacího panelu zvedněte ovládací panel.
LTR
L
A4
G
L
B5
A
5
Vkládání médií 19
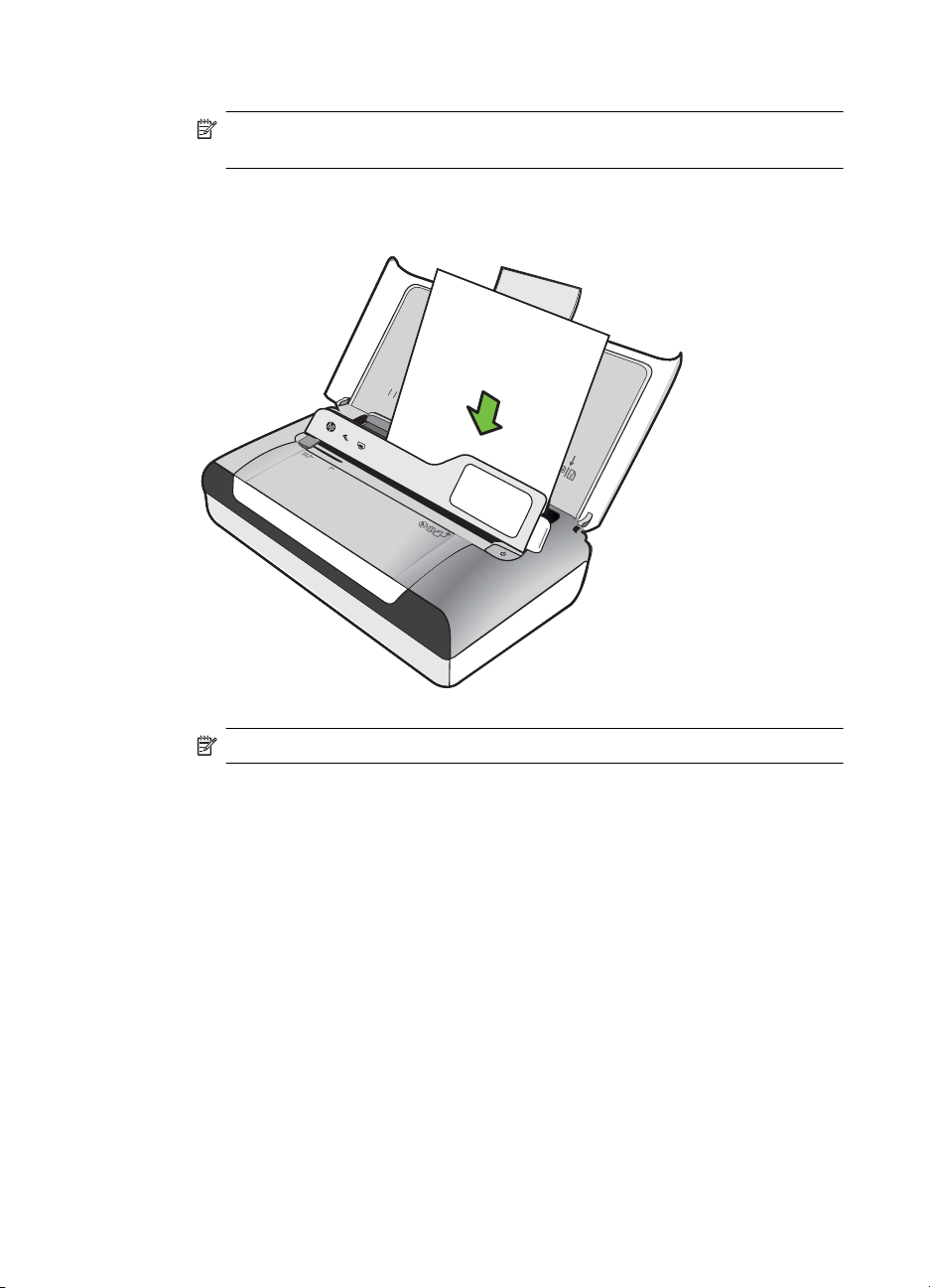
Kapitola 1
3. Vodítko šířky papíru vytáhněte co nejdál.
Poznámka Pokud vkládáte média většího formátu, vytáhněte nástavec
vstupního zásobníku.
4. Vložte obyčejný papír tiskovou stranou nahoru a srovnejte jej proti vodítkům
papíru.
L
T
R
L
A
GL
4
B
5
A
5
5. Upravte vodítka šířky papíru tak, aby k nim strany papíru těsně doléhaly.
20 Začínáme
Poznámka Nevkládejte papír v době, kdy tiskárna tiskne.
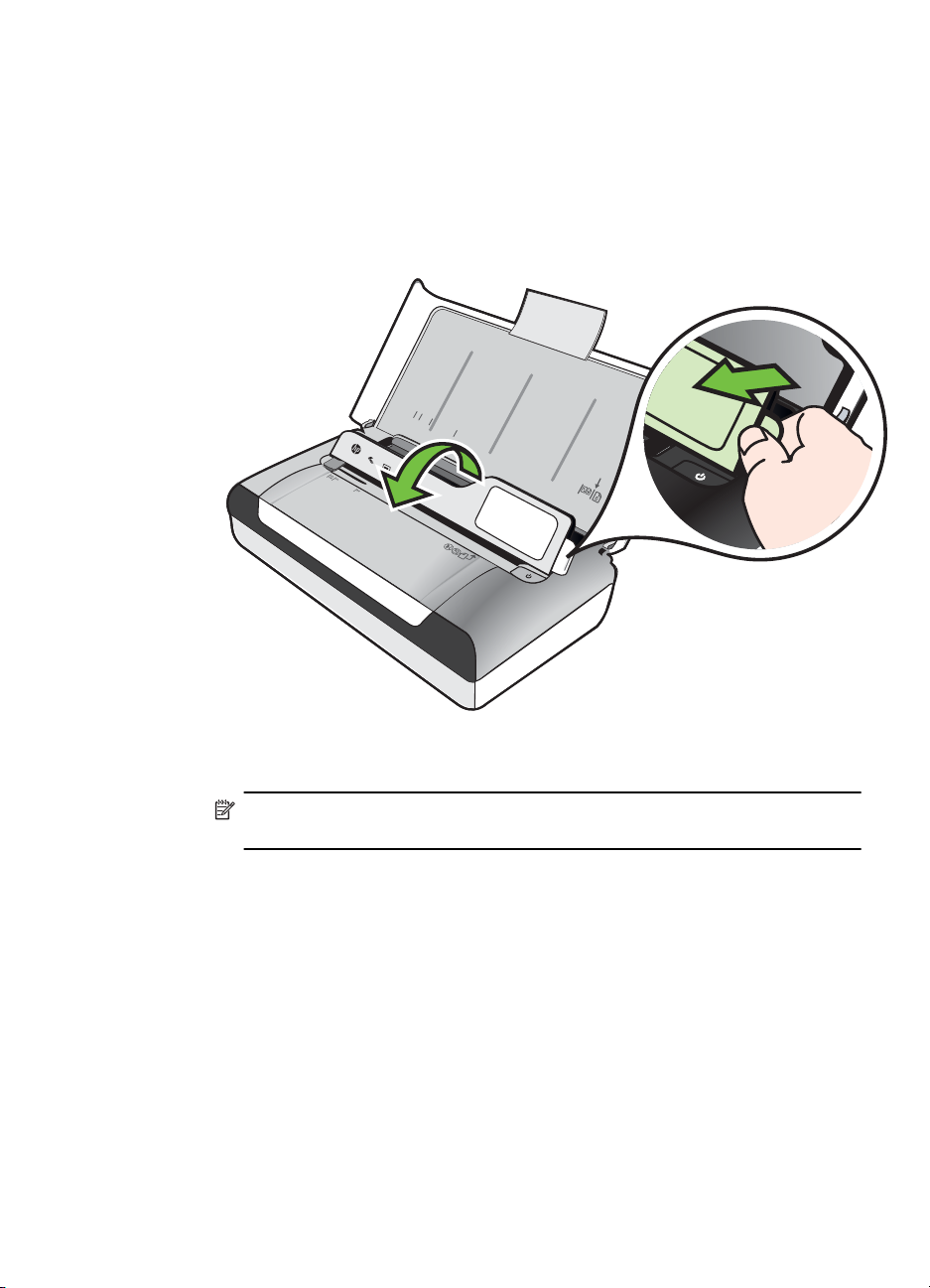
Vkládání obálek
Vložení obálek
Dodržujte tyto pokyny při vkládání obálky
1. Zvedněte vstupní zásobník.
2. Pomocí pojistky ovládacího panelu zvedněte ovládací panel.
LTR
L
A4
G
L
B5
A
5
3. Vodítko šířky papíru vytáhněte co nejdál.
Poznámka Pokud vkládáte média většího formátu, vytáhněte nástavec
vstupního zásobníku.
Vkládání médií 21
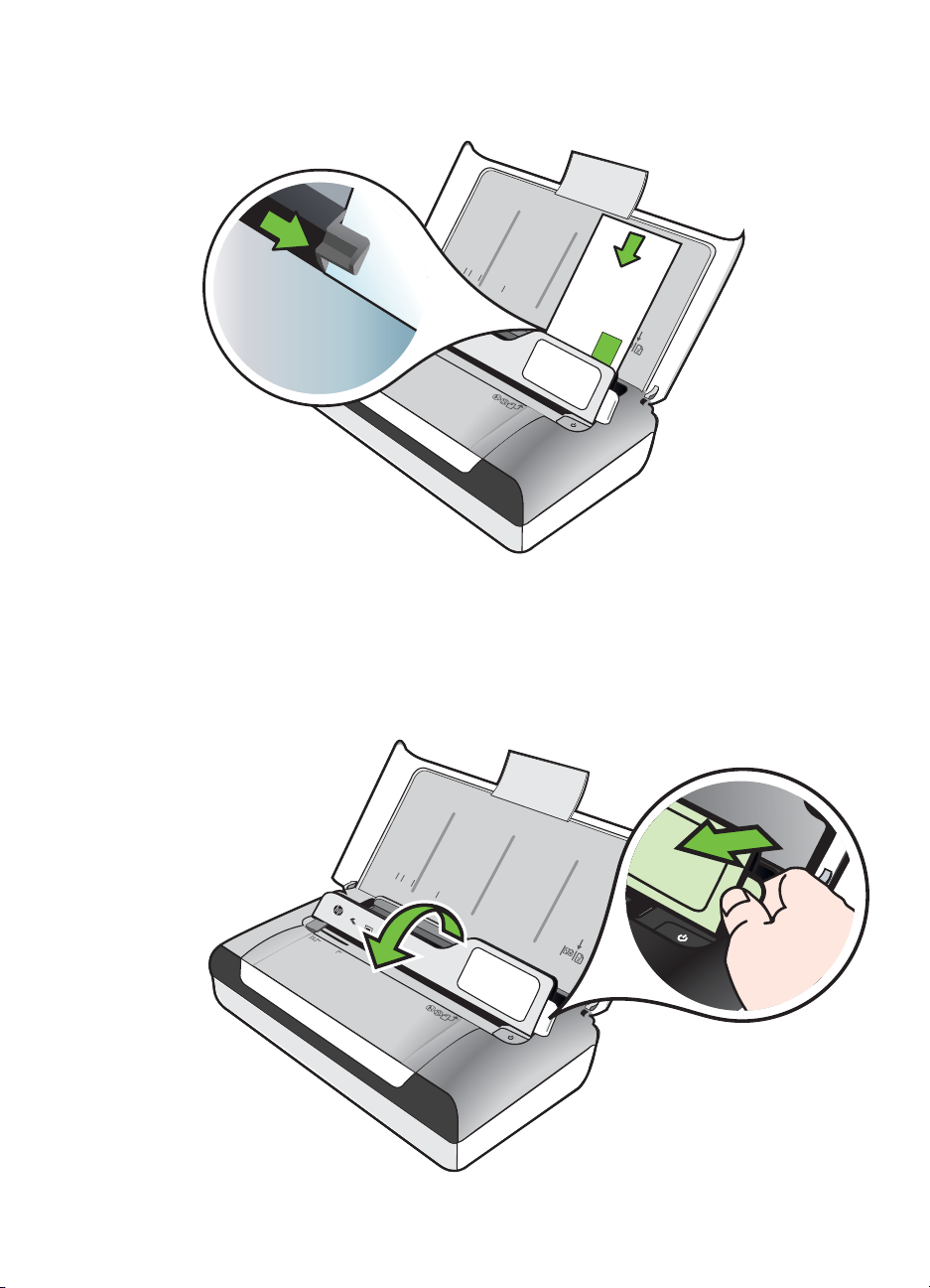
Kapitola 1
4. Obálky vkládejte do zásobníku zarovnané podle obrázku.
5. Upravte vodítka šířky tak, aby strany obálky k vodítku těsně doléhaly.
Vkládání karet a fotografického papíru
Vkládání karet a fotografického papíru
Dodržujte tyto pokyny při vkládání fotografického papíru.
1. Zvedněte vstupní zásobník.
2. Pomocí pojistky ovládacího panelu zvedněte ovládací panel.
LTR
LGL
A4
B5
A5
22 Začínáme
L
T
R
L
A4
G
L
B5
A
5
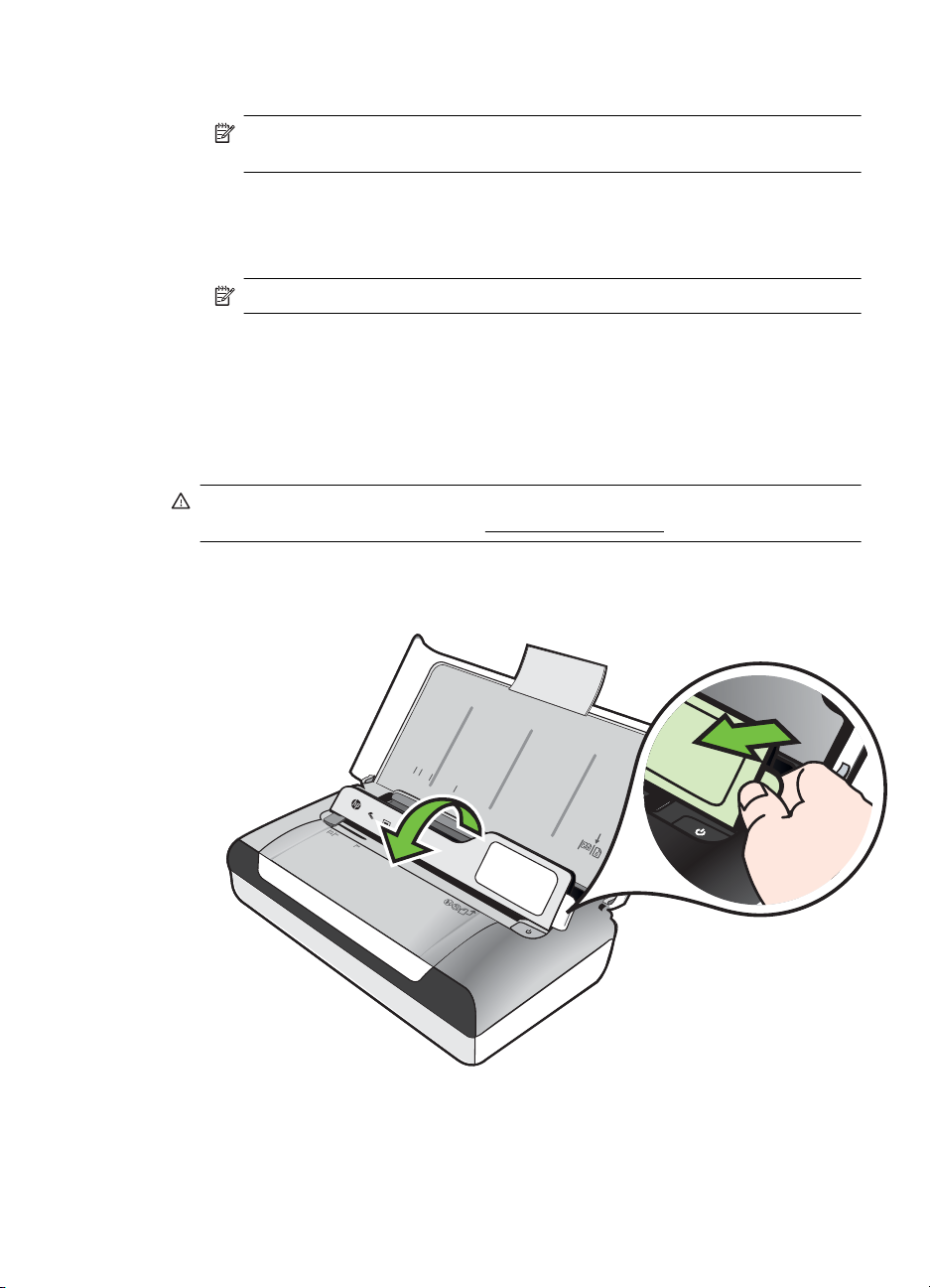
3. Vodítko šířky papíru vytáhněte co nejdál.
Poznámka Pokud vkládáte média většího formátu, vytáhněte nástavec
vstupního zásobníku.
4. Vložte média tiskovou stranou dolů podél pravé strany hlavního zásobníku.
Zkontrolujte, zda médium těsně doléhá k pravé a zadní stěně zásobníku a
nepřesahuje čáru vyznačenou v zásobníku. Pokud má fotografický papír po
straně chlopeň, musí být touto chlopní vložen směrem k přední straně tiskárny.
Poznámka Nevkládejte papír v době, kdy tiskárna tiskne.
5. Upravte vodítka šířky papíru tak, aby k nim strany papíru těsně doléhaly.
Vkládání média vlastní velikosti
Vkládání karet a fotografického papíru
Dodržujte tyto pokyny při vkládání média vlastní velikosti.
Upozornění Používejte jen ta média vlastního formátu, která tiskárna podporuje.
Další informace naleznete v tématu
1. Zvedněte vstupní zásobník.
2. Pomocí pojistky ovládacího panelu zvedněte ovládací panel.
Technické údaje médií.
LTR
L
A4
G
L
B5
A
5
Vkládání médií 23
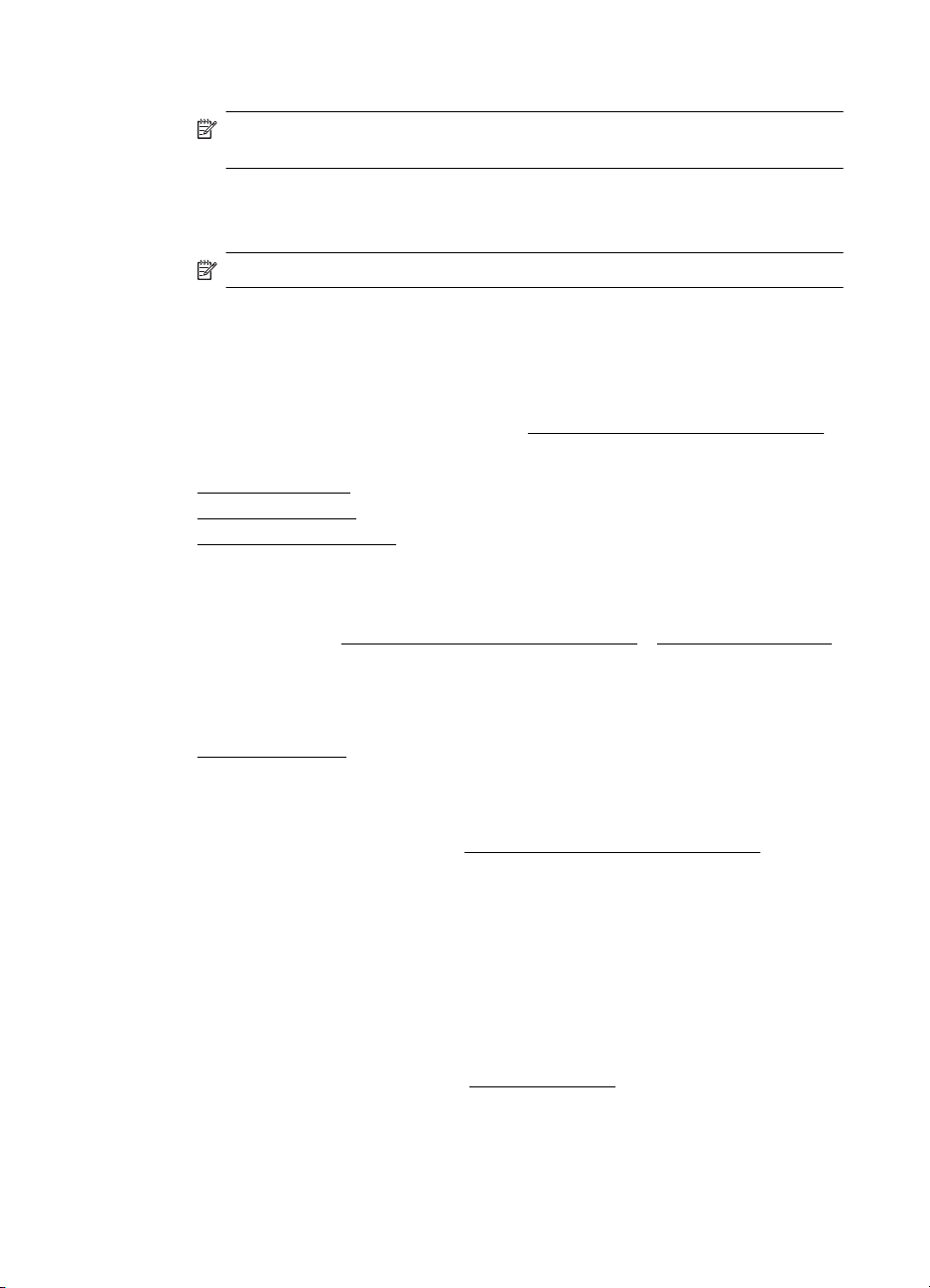
Kapitola 1
3. Vodítko šířky papíru vytáhněte co nejdál.
Poznámka Pokud vkládáte média většího formátu, vytáhněte nástavec
vstupního zásobníku.
4. Vložte média tiskovou stranou dolů podél pravé strany hlavního zásobníku.
Zkontrolujte, zda médium těsně doléhá k pravé a zadní stěně zásobníku a
nepřesahuje čáru vyznačenou v zásobníku.
Poznámka Nevkládejte papír v době, kdy tiskárna tiskne.
5. Upravte vodítka šířky papíru tak, aby k nim strany papíru těsně doléhaly.
Instalace a použití baterie
Tiskárna se dodává s dobíjecí lithium-iontovou baterií. Dostupná je také k zakoupení
jako volitelné příslušenství. Další informace viz
Tato část obsahuje následující témata:
Bezpečnost baterie
•
•
Seznámení s baterií
•
Nabíjení a použití baterie
Bezpečnost baterie
• Používejte pouze baterie určený výhradně pro tuto tiskárnu. Další informace
najdete v částech
• Když chcete baterii zlikvidovat, kontaktujte vašeho místního poskytovatele
odstraňování odpadů ohledně místních omezení, které se týkají vyřazení nebo
recyklace baterií. Ačkoli lithium-ionová dobíjecí baterie neobsahuje rtuť, je nutné
ji na konci životnosti recyklovat nebo správně zlikvidovat. Další informace viz
Program recyklace.
•Baterie může vybuchnout, pokud ji nesprávně vyměníte nebo vystavíte ohni.
Baterii nezkratujte.
• Pro koupi náhradní baterie kontaktujte vašeho lokálního dealera nebo prodejní
středisko HP. Další informace viz
• Aby nedošlo k požáru, zranění popálením nebo k poškození baterie, nedovolte,
aby se kontaktů baterie dotýkaly kovové předměty.
• Baterii nerozebírejte. Uvnitř baterie se nenachází žádné součásti, které lze
opravit.
• S baterií, která je poškozená nebo prosakuje, zacházejte s nejvyšší opatrností.
Pokud budete zasaženi elektrolytem, omyjte zasažené místo mýdlem a vodou.
Pokud dojde ke kontaktu s okem, oplachujte oko 15 minut vodou a vyhledejte
lékařskou pomoc.
• Baterie nenabíjejte, neskladujte ani nepoužívejte na místech, kde teplota
přesahuje limity stanovené v části
Spotřební materiál a příslušenství HP a Technické specifikace.
Spotřební materiál a příslušenství HP.
Spotřební materiál a příslušenství HP.
Provozní prostředí.
24 Začínáme
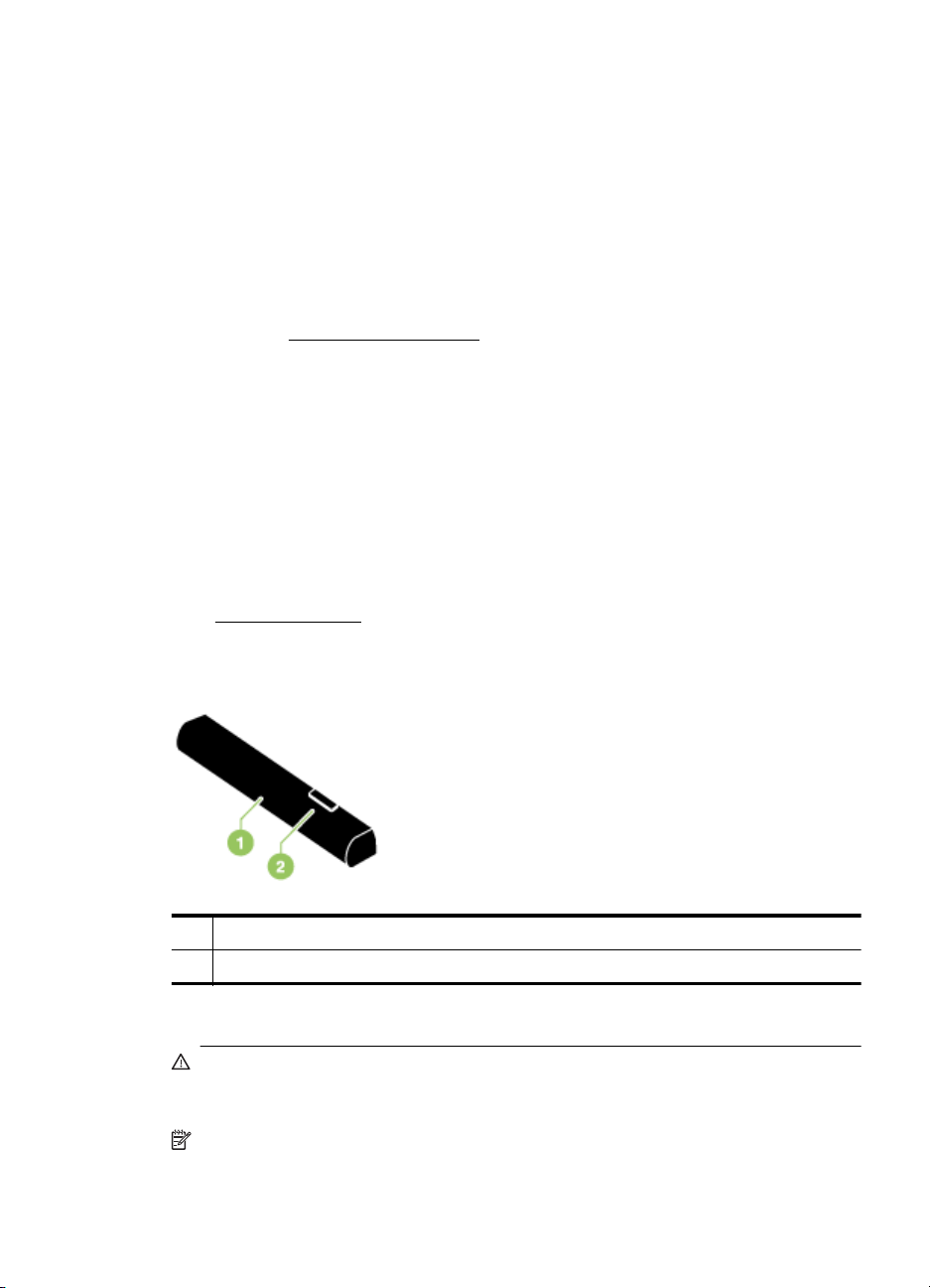
Důležité poznámky
Při nabíjení a použití baterie se řiďte těmito pravidly:
•Před prvním použitím nabíjejte bateri po dobu 4 hodin. Při následném nabíjení
trvá úplné nabití baterie přibližně 3 hodiny.
• Indikátor nabíjení baterie v průběhu nabíjení svítí oranžově. Jestliže svítí
červeně, může být baterie vadná a je nutné ji vyměnit.
• Stav baterie zjistíte stisknutím Měřiče napájení na displeji ovládacího panelu.
Stav baterie je zobrazen také v nástroji Toolbox (Windows) a v nástroji HP Utility
(Mac OS X). Pokud používáte zařízení Microsoft Windows Mobile®, můžete
využívat software panelu nástrojů pro zařízení PDA. Další informace naleznete
v tématu
• Pokud se baterie blíží vybití, připojte adaptér střídavého proudu k dobití nebo ji
nahraďte nabitou baterií.
•S plně nabitou baterií můžete vytisknout asi 500 stran, naskenovat asi 140 stran
nebo zkopírovat asi 100 stran. Záleží na složitosti úloh.
• Tiskárna při výchozím nastavení přejde do režimu spánku, je-li po dobu 5 minut
nečinná, aby šetřila energii baterie. Tuto funkci lze nakonfigurovat na ovládacím
panelu tiskárny.
•Před dlouhodobým skladováním baterii plně nabijte. Neponechávejte baterii ve
vybitém (prázdném) stavu déle než 6 měsíců.
• Životnost baterie a její kapacitu maximálně prodloužíte, budete-li baterii nabíjet,
skladovat a používat na místech, která vyhovují zásadám uvedeným v části
Provozní prostředí.
Seznámení s baterií
Nástroje správy tiskárny.
1 Baterie - Napájí tiskárnu.
2 Uvolňovací posuvník baterie - Posunutím se baterie uvolní.
Nabíjení a použití baterie
Upozornění Před prvním použitím nabíjejte baterii po dobu 4 hodin. Jelikož se
baterie běžně při nabíjení zahřívá, nenabíjejte ji v aktovce nebo jiném stísněném
prostoru, protože to by mohlo způsobit přehřátí baterie.
Poznámka Adaptér střídavého proudu je běžně teplý na dotyk, když je zapojen do
zásuvky se střídavým proudem.
Instalace a použití baterie 25
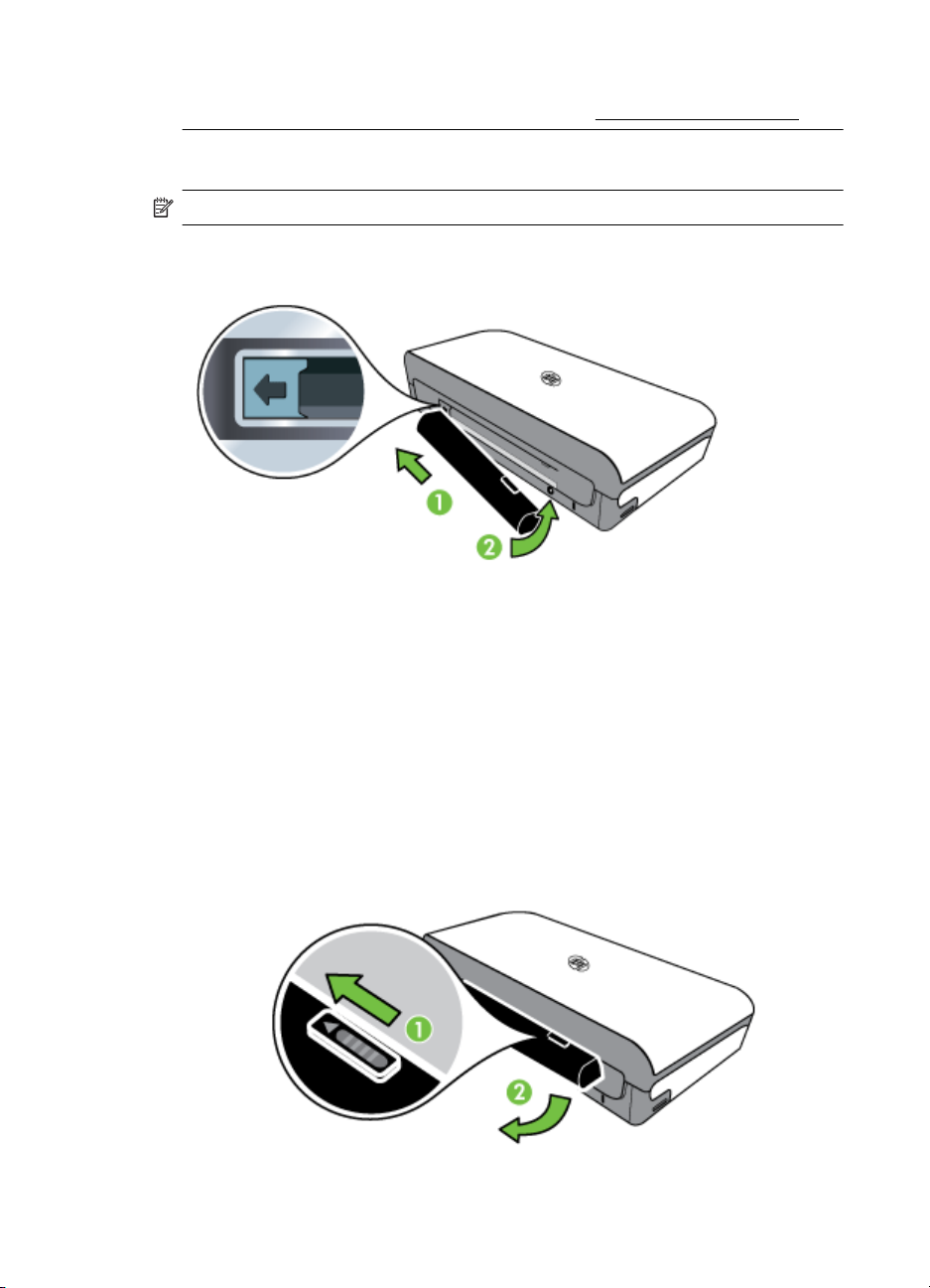
Kapitola 1
Poznámka Tisk pomocí Bluetooth spotřebuje více energie baterie než tisk pomocí
kabelů. Informace o kontrole stavu nabití baterie viz
Instalace a použití baterie.
Instalace baterie
Poznámka Baterie můžete nainstalovat s tiskárnou zapnutou nebo vypnutou.
1. Baterii zasunujte do přihrádky pro baterii šikmo, až se kontakty baterie vyrovnají s
kontakty v přihrádce pro baterii. Kryt kontaktu baterie se posunutím otevře.
2. Zatlačte baterii do přihrádky pro baterii, až baterie zaklapne na své místo.
3. Zapojte baterii střídavého proudu a zapněte tiskárnu. Před prvním použitím
nechte baterii nabíjet po dobu čtyř hodin.
4. Když je baterie plně nabit, můžete tiskárnu používat bez připojení ke zdroji
střídavého proudu.
Vyjmutí baterie
Při vyjmutí baterie postupujte podle těchto pokynů.
1. Posuvný uvolňovač baterie posuňte ve směru šipky.
2. Vyjměte baterii.
26 Začínáme

Vložte paměťové zařízení
Pokud váš digitální fotoaparát používá k ukládání fotografií paměťovou kartu, můžete
tuto kartu vložit do tiskárny a vytisknout nebo uložit fotografie.
Pomocí portu USB na zadní straně tiskárny je možné připojit paměťové zařízení USB.
Také je možné připojit fotoaparát kompatibilní se standardem PictBridge a tisknout
fotografie. Je také možné přenášet soubory z paměťového zařízení do počítače.
Upozornění Vyjmutím paměťového zařízení, které je právě používáno, může dojít
k poškození souborů na paměťovém zařízení. Paměťovou kartu lze bezpečně
vyjmout pouze tehdy, když kontrolka fotografie nebliká.
Poznámka Tiskárna nepodporuje zašifrovaná paměťová zařízení.
Další informace o podporovaných paměťových zařízeních naleznete v části
Specifikace paměťového zařízení.
Postup při vložení paměťové karty
1. Otočte paměťovou kartu tak, aby štítek byl nahoře.
2. Vložte paměťovou kartu do paměťového slotu na levé straně tiskárny, dokud
nezapadne na místo.
Tip Při vyjmutí paměťové karty na ni zatlačte a potom ji uvolněte.
Vložte paměťové zařízení 27

Kapitola 1
Připojení paměťového zařízení
▲ Připojte paměťové zařízení USB nebo druhý konec kabelu USB fotoaparátu
k portu USB na zadní části tiskárny.
Poznámka Pokud připojujete digitální fotoaparát, změňte režim USB fotoaparátu
na režim paměťového zařízení a poté připojte druhý konec kabelu USB
k fotoaparátu. Různé fotoaparáty používají k popisu paměťového režimu různé
pojmy. Některé fotoaparáty například obsahují nastavení digitální fotoaparát a
nastavení disková jednotka. V takovém případě nastavení disková jednotka
reprezentuje paměťový režim. Jestliže na vašem fotoaparátu nepracuje ukládací
zařízení, bude zřejmě nutné provést aktualizaci firmwaru fotoaparátu. Další
informace viz dokumentace dodávaná s fotoaparátem.
Poznámka Jestliže se vaše zařízení USB neshoduje s tímto portem v důsledku
omezení rozměrů, nebo jestliže je konektor na zařízení kratší než 11 milimetrů,
bude nutné zakoupit prodlužovací kabel USB pro připojení vašeho zařízení
k tomuto portu. Další informace o podporovaných zařízeních USB viz
paměťového zařízení.
Specifikace
Tisk z mobilních telefonů
Pokud máte mobilní telefon s podporou Bluetooth, můžete si zakoupit software, který
vám umožní tisk dokumentů a fotografií z telefonu.
Poznámka Pokud používáte mobilní telefon Windows Mobile, můžete k instalaci
softwaru pro tisk využít disk CD se softwarem společnosti HP.
Seznam mobilních telefonů a softwaru pro tisk a informace o získání tohoto softwaru
Informace o tisku z mobilního telefonu.
viz
Údržba tiskárny
Tiskárna nevyžaduje jinou pravidelnou údržbu než výměnu nádoby na použitý inkoust.
Další informace viz
ji před prachem a nečistotami. Čištěním se tiskárna udržuje v dobrém stavu a je
snadnější diagnostikovat problémy.
Upozornění Dříve než začnete tiskárnu čistit, vypněte ji a odpojte ji od zásuvky.
Pokud používáte volitelnou baterii, vypněte tiskárnu a před čištěním vyjměte baterii.
28 Začínáme
Výměna odpadové nádoby na inkoust. Je nicméně vhodné chránit

Tato část zahrnuje následující témata:
•
Čištění tiskárny
Čištění tiskárny
Při čištění tiskárny se řiďte následujícími pokyny:
•Vnějšek tiskárny očistěte měkkým hadříkem navlhčeným ve vodě se slabým
čisticím prostředkem.
Poznámka Čistěte tiskárnu jen čistou vodou nebo vodou se slabým čisticím
prostředkem. Použití jiných prostředků nebo alkoholu může vést k poškození
tiskárny.
•Vnitřek dvířek pro přístup k inkoustové kazetě čistěte pomocí suchého kousku
látky bez chloupků.
Upozornění Dávejte pozor, abyste se nedotýkali válečků. Mastný film na
válečcích může být příčinou problémů s kvalitou tisku.
Vypnutí tiskárny
Tiskárnu vypněte stisknutím tlačítka (Napájení) na tiskárně. Po zhasnutí kontrolky
napájení, odpojte napájecí kabel nebo produkt vypněte vypínačem na prodlužovacím
kabelu. Pokud tiskárnu nevypnete správně, nemusel by se vozík tiskových kazet vrátit
do správné polohy, což by mohlo způsobit problémy s kvalitou tisku a inkoustovými
kazetami.
Poznámka Před vyjmutím kabelu napájení z ochrany proti přepětí nebo zásuvky
ve zdi a před vyjmutím baterie počkejte, až se tiskárna úplně vypne.
Pokud tiskárnu nevypnete tímto způsobem, zobrazí se při příštím spuštění na displeji
ovládacího panelu chybová zpráva.
Vypnutí tiskárny 29

Kapitola 1
30 Začínáme

2Tisk
Většina nastavení tisku je automaticky nastavena aplikací. V případě, že chcete změnit
kvalitu tisku, tisknout na zvláštní typy papíru, změnit formát média nebo používat
speciální funkce, změňte nastavení ručně. Více informací o výběru nejlepšího média
pro tisk vašich dokumentů najdete v tématu
Tato část obsahuje následující témata:
Tisk dokumentů
•
•
Tisk letáků
Tisk na obálky
•
•
Tisk webové stránky
•
Tisk fotografií
Tisk na speciální média a média vlastního formátu
•
•
Tisk dokumentů bez okrajů
•
Tisk na obě strany (duplexní tisk)
Tisk dokumentů
Poznámka Na některé typy papírů lze tisknout z obou stran (takzvaný
„oboustranný tisk“ nebo „duplexní tisk“). Další informace naleznete v tématu
na obě strany (duplexní tisk).
Postupujte podle pokynů pro operační systém.
Tisk dokumentů (Windows)
•
•
Tisk dokumentů (Mac OS X)
Výběr tiskového média.
Tisk
Tisk dokumentů (Windows)
1. Vložte do zásobníku papír. Další informace naleznete v tématu Vkládání médií.
2. Otevřete v aplikaci nabídku Soubor a klepněte na možnost Tisk.
3. Zkontrolujte, zda je vybrána tiskárna, kterou chcete použít.
4. Pokud potřebujete změnit nastavení, klepněte na tlačítko, které otevře dialogové
okno Vlastnosti.
V závislosti na aplikaci může být toto tlačítko označeno Vlastnosti, Možnosti,
Nastavení tiskárny, Tiskárna nebo Předvolby.
5. Orientaci papíru změníte na kartě Rozvržení, zdroj papíru, typ média, velikost
papíru a kvalitu nastavíte na kartě Papír/Kvalita. Pokud chcete tisknout
černobíle, klepněte na tlačítko Upřesnit a pak vyberte možnost Tisknout
v odstínech šedé.
6. Klepněte na OK.
7. Klepnutím na tlačítko Tisk nebo OK zahájíte tisk.
Tisk 31

Kapitola 2
Tisk dokumentů (Mac OS X)
1. Vložte do zásobníku papír. Další informace naleznete v tématu Vkládání médií.
2. Výběr formátu papíru:
a.Otevřete v aplikaci nabídku Soubor a klepněte na příkaz Vzhled stránky.
Poznámka Pokud není položka nabídky Vzhled stránky vidět,
přejděte ke kroku 3.
b. V místní nabídce Formát pro vyberte požadovanou tiskárnu.
c. V místní nabídce Formát papíru vyberte formát papíru a klepněte na
tlačítko OK.
3. Otevřete v aplikaci nabídku Soubor a klepněte na Tisk.
4. Zkontrolujte, zda je vybrána tiskárna, kterou chcete použít.
5. V místní nabídce Formát papíru vyberte formát papíru (je-li nabídka dostupná).
6. Změňte nastavení tisku pro jednotlivé možnosti v rozbalovací nabídce tak, aby
byla vhodná pro daný projekt.
Poznámka Pokud nejsou k dispozici žádné možnosti, klepněte na
trojúhelník vedle místní nabídky Tiskárna nebo klepněte na položku Zobrazit
podrobnosti.
7. Klepnutím na příkaz Tisk zahájíte tisk.
Tisk letáků
Postupujte podle pokynů pro operační systém.
Tisk letáků (Windows)
•
Tisk letáků (Mac OS X)
•
Tisk letáků (Windows)
Poznámka Chcete-li nastavení tisku použít pro všechny tiskové úlohy, proveďte
změny v softwaru HP dodávaném s tiskárnou. Více informací o softwaru HP
najdete v části
1. Vložte do zásobníku papír. Další informace naleznete v tématu Vkládání médií.
2. Otevřete v aplikaci nabídku Soubor a klepněte na možnost Tisk.
3. Vyberte tiskárnu, kterou chcete použít.
4. Pokud potřebujete změnit nastavení, klepněte na tlačítko, které otevře dialogové
okno Vlastnosti.
V závislosti na aplikaci může být toto tlačítko označeno Vlastnosti, Možnosti,
Nastavení tiskárny, Tiskárna nebo Předvolby.
5. Vyberte formát v rozbalovací nabídce Formát. V rozbalovací nabídce Typ papíru
vyberte typ letáku.
Nástroje správy tiskárny.
32 Tisk

6. Změňte případná další nastavení tisku.
Tip Další možnosti tiskové úlohy můžete změnit pomocí funkcí na dalších
kartách dialogového okna.
7. Klepnutím na příkaz Tisk zahájíte tisk.
Tisk letáků (Mac OS X)
1. Vložte do zásobníku papír. Další informace naleznete v tématu Vkládání médií.
2. Výběr formátu papíru:
a.Otevřete v aplikaci nabídku Soubor a klepněte na příkaz Vzhled stránky.
b. V místní nabídce Formát pro vyberte požadovanou tiskárnu.
c. V místní nabídce Formát papíru vyberte formát papíru a klepněte na
tlačítko OK.
3. Otevřete v aplikaci nabídku Soubor a klepněte na možnost Tisk.
4. Zkontrolujte, zda je vybrána tiskárna, kterou chcete použít.
5. V místní nabídce Formát papíru vyberte formát papíru (je-li nabídka dostupná).
6. V místní nabídce klepněte na položku Papír/Kvalita a vyberte následující
možnosti:
• Typ papíru: Správný typ papíru na letáky
• Kvalita: Normální nebo Nejlepší
Poznámka Pokud není položka nabídky Vzhled stránky vidět,
přejděte ke kroku 3.
Poznámka Pokud nejsou k dispozici žádné možnosti, klepněte na
trojúhelník vedle místní nabídky Tiskárna nebo klepněte na položku Zobrazit
podrobnosti.
7. Nastavte všechny další požadované možnosti tisku a zahajte tisk klepnutím na
tlačítko Tisk.
Tisk na obálky
Při výběru se vyhněte obálkám, které mají velmi hladký povrch, samolepicí pásky,
obálkám s chlopní nebo s okénky. Také se vyhněte obálkám se silnými,
nepravidelnými nebo zvlněnými hranami nebo oblastmi, které jsou pomačkané,
roztržené nebo jinak poničené.
Zkontrolujte, zda jsou obálky vkládané do tiskárny pevně slepené a přehyby ostře
složené.
Poznámka Více informací o tisku na obálky viz dokumentace k softwaru, který
používáte.
Postupujte podle pokynů pro operační systém.
•
Tisk na obálky (Windows)
Tisk na obálky (Mac OS X)
•
Tisk na obálky 33

Kapitola 2
Tisk na obálky (Windows)
1. Vložte obálky do zásobníku. Další informace viz Vkládání médií.
2. Otevřete v aplikaci nabídku Soubor a klepněte na možnost Tisk.
3. Vyberte tiskárnu, pomocí které chcete tisknout.
4. Pokud potřebujete změnit nastavení, klepněte na tlačítko, které otevře dialogové
okno Vlastnosti.
V závislosti na aplikaci může být toto tlačítko označeno Vlastnosti, Možnosti,
Nastavení tiskárny, Tiskárna nebo Předvolby.
5. Na kartě Funkce přepněte orientaci na Na šířku.
6. V oblasti Základní možnosti v rozevíracího seznamu Velikost vyberte Více.
Poté vyberte příslušný typ obálky.
Tip Další možnosti tiskové úlohy můžete změnit pomocí funkcí na dalších
kartách dialogového okna.
7. Klepnutím na OK a pak na Tisk nebo OK spusťte tisk.
Tisk na obálky (Mac OS X)
1. Vložte obálky do zásobníku. Další informace naleznete v tématu Vkládání médií.
2. Výběr formátu papíru:
a.Otevřete v aplikaci nabídku Soubor a klepněte na příkaz Vzhled stránky.
Poznámka Pokud není položka nabídky Vzhled stránky vidět,
přejděte ke kroku 3.
b. V místní nabídce Formát pro vyberte požadovanou tiskárnu.
c. V místní nabídce Formát papíru vyberte vhodný formát obálky a klepněte
na tlačítko OK.
3. Otevřete v aplikaci nabídku Soubor a klepněte na možnost Tisk.
4. Zkontrolujte, zda je vybrána tiskárna, kterou chcete použít.
5. V místní nabídce Formát papíru vyberte požadovaný formát obálky (je-li nabídka
dostupná).
6. Vyberte volbu Orientace.
Poznámka Pokud nejsou k dispozici žádné možnosti, klepněte na
trojúhelník vedle místní nabídky Tiskárna nebo klepněte na položku Zobrazit
podrobnosti.
7. Nastavte všechny další požadované možnosti tisku a zahajte tisk klepnutím na
tlačítko Tisk.
Tisk webové stránky
Tip Aby se webové stránky tiskly správně, může být nutné nastavit orientaci Na
šířku.
34 Tisk

Poznámka Na některé typy papírů lze tisknout z obou stran (takzvaný
„oboustranný tisk“ nebo „duplexní tisk“). Další informace viz
(duplexní tisk).
V závislosti na vašem operačním systému postupujte dle následujících kroků.
Tisk webové stránky (Windows)
•
•
Tisk webové stránky (Mac OS X)
Tisk webové stránky (Windows)
Pokud používáte počítač s Windows a prohlížeč Internet Explorer 6.0 nebo vyšší,
můžete využít tisk HP Smart Web Printing, což vám zajistí jednoduchý, předvídatelný
webový tisk , při kterém budeme mít pod kontrolou co a jak chcete tisknout. Tisk HP
Smart Web Printing spustíte z panelu nástrojů v prohlížeči Internet Explorer. Více
informací o tisku HP Smart Web Printing naleznete v poskytnuté nápovědě.
1. Vložte do zásobníku papír. Další informace naleznete v tématu
2. Otevřete v aplikaci nabídku Soubor a klepněte na možnost Tisk.
3. Zkontrolujte, zda je vybrána tiskárna, kterou chcete použít.
4. Pokud prohlížeč tuto možnost podporuje, vyberte položky, které chcete z webové
stránky vytisknout.
Například v aplikaci Internet Explorer, klepněte na kartu Možnosti pro výběr
voleb jako jsou Jak jsou na obrazovce, Jen vybraný rámec a Vytisknout
všechny odkazované dokumenty.
5. Klepnutím na tlačítko Tisk nebo OK zahájíte tisk.
Tisk na obě strany
Vkládání médií.
Tisk webové stránky (Mac OS X)
1. Vložte do zásobníku papír. Další informace naleznete v tématu Vkládání médií.
2. Výběr formátu papíru:
a.Otevřete v aplikaci nabídku Soubor a klepněte na příkaz Vzhled stránky.
Poznámka Pokud není položka nabídky Vzhled stránky vidět,
přejděte ke kroku 3.
b. V místní nabídce Formát pro vyberte požadovanou tiskárnu.
c. V místní nabídce Formát papíru vyberte formát papíru a klepněte na
tlačítko OK.
3. Otevřete v aplikaci nabídku Soubor a klepněte na Tisk.
4. Zkontrolujte, zda je vybrána tiskárna, kterou chcete použít.
5. V místní nabídce Formát papíru vyberte formát papíru (je-li nabídka dostupná).
Tisk webové stránky 35

Kapitola 2
6. Změňte nastavení tisku pro jednotlivé možnosti v rozbalovací nabídce tak, aby
byla vhodná pro daný projekt.
Tip Některé prohlížeče webu obsahují speciální možnosti tisku webových
stránek. Je-li to možné, vyberte z místní nabídky váš webový prohlížeč. Další
informace naleznete v dokumentaci k prohlížeči webu.
Poznámka Pokud nejsou k dispozici žádné možnosti, klepněte na
trojúhelník vedle místní nabídky Tiskárna nebo klepněte na položku Zobrazit
podrobnosti.
7. Klepnutím na příkaz Tisk zahájíte tisk.
Tisk fotografií
Nepoužitý fotografický papír nenechávejte ve vstupním zásobníku. Papír by se mohl
zkroutit, což by mohlo snížit kvalitu výtisku. Fotografický papír by měl být před
zahájením tisku rovný.
Postupujte podle pokynů pro operační systém.
•
Tisk fotografií na fotopapír (Windows)
Tisk na fotopapír (Mac OS X)
•
•
Tisk fotografií z paměťového zařízení.
Tisk fotografií na fotopapír (Windows)
1. Vložte do zásobníku papír. Další informace naleznete v tématu Vkládání médií.
2. Otevřete v aplikaci nabídku Soubor a klepněte na možnost Tisk.
3. Zkontrolujte, zda je vybrána tiskárna, kterou chcete použít.
4. Pokud potřebujete změnit nastavení, klepněte na tlačítko, které otevře dialogové
okno Vlastnosti.
V závislosti na aplikaci může být toto tlačítko označeno Vlastnosti, Možnosti,
Nastavení tiskárny, Tiskárna nebo Předvolby.
5. Chcete-li tisknout fotografie černobíle, klepněte na kartu Funkce a v oblasti
Možnosti barvy zaškrtněte políčko Tisknout ve stupních šedé.
6. Klepnutím na OK a pak na Tisk nebo OK spusťte tisk.
Tisk na fotopapír (Mac OS X)
1. Vložte do zásobníku papír. Další informace naleznete v tématu Vkládání médií.
2. Výběr formátu papíru:
a.Otevřete v aplikaci nabídku Soubor a klepněte na příkaz Vzhled stránky.
Poznámka Pokud není položka nabídky Vzhled stránky vidět,
přejděte ke kroku 3.
b. V místní nabídce Formát pro vyberte požadovanou tiskárnu.
c. V místní nabídce Formát papíru vyberte formát papíru a klepněte na
tlačítko OK.
3. Otevřete v aplikaci nabídku Soubor a klepněte na Tisk.
4. Zkontrolujte, zda je vybrána tiskárna, kterou chcete použít.
36 Tisk

5. V místní nabídce Formát papíru vyberte vhodný formát papíru (je-li nabídka
dostupná).
6. V místní nabídce klepněte na položku Papír/Kvalita a vyberte následující
možnosti:
• Typ papíru: Příslušný typ fotografického papíru
• Kvalita: Nejlepší nebo Maximální rozlišení
Poznámka Pokud nejsou k dispozici žádné možnosti, klepněte na
trojúhelník vedle místní nabídky Tiskárna nebo klepněte na položku Zobrazit
podrobnosti.
7. Podle potřeby upravte možnosti fotografií a barev:
a.Klepněte na trojúhelník u položky Možnosti barev a vyberte vhodné
možnosti Oprava fotografie:
• Vypnuto: Použití obrázku bez automatických úprav.
• Základní: Automatické zaostření obrázku, přiměřeně upraví ostrost
obrázku.
b. Chcete-li tisknout fotografie černobíle, vyberte možnost Odstíny šedi
z rozbalovací nabídky Barva a pak vyberte jednu z následujících možností:
• Vysoká kvalita: Používá všechny dostupné barvy pro tisk vašich
fotografií v odstínech šedi. Tím se dosahuje jemných a přirozených
odstínů šedi.
• Pouze černá tisková kazeta: Používá černý inkoust pro tisk fotografií
v odstínech šedé. Šedého vystínování se dosahuje pomocí
různorodého rozložení černých bodů, což může vést k zrnitému
vzhledu fotografie.
8. Nastavte všechny další požadované možnosti tisku a zahajte tisk klepnutím na
tlačítko Tisk.
Tisk fotografií z paměťového zařízení.
Podporované paměťové karty můžete vložit do slotu na levé straně tiskárny. Dále
můžete připojit paměťové zařízení USB (jako je flashdisk USB nebo přenosný pevný
disk) k portu USB na zadní části tiskárny. Také můžete připojit digitální fotoaparát
v režimu paměťového zařízení k portu USB na zadní části tiskárny a tisknout fotografie
přímo z fotoaparátu.
Další informace o používání paměťových zařízení naleznete v části
zařízení.
Upozornění Vyjmutím paměťového zařízení, které je právě používáno, může dojít
k poškození souborů na paměťovém zařízení. Paměťovou kartu lze bezpečně
vyjmout pouze tehdy, když kontrolka stavu nebliká.
Tisk vybraných fotografií
Poznámka Tato funkce je k dispozici pouze tehdy, pokud paměťové zařízení
neobsahuje obsah ve formátu DPOF (Digital Print Order Format).
Vložte paměťové
Tisk fotografií 37

Kapitola 2
1. Zasuňte paměťové zařízení do odpovídajícího slotu tiskárny. Na displeji
ovládacího panelu se objeví obrazovka Fotografie.
2. Stiskněte Zobrazení a tisk. Zobrazí se fotografie.
3. Při výběru, úpravě a tisku fotografií postupujte podle pokynů na displeji
ovládacího panelu.
Tisk na speciální média a média vlastního formátu
Pokud vaše aplikace podporuje papír vlastního formátu, nastavte vlastní velikost média
v aplikaci ještě před tiskem dokumentu. Pokud to neuděláte, nastavte velikost v
ovladači tiskárny. Možná bude nutné stávající dokumenty přeformátovat, aby se na
vlastní formát papíru správně vytiskly.
Používejte jen ty vlastní formáty papíru, které tiskárna podporuje. Další informace
naleznete v tématu
Poznámka Možnost nastavení vlastních velikostí médií je dostupná pouze v rámci
softwaru pro tisk společnosti HP v systému Mac OS X.
V závislosti na vašem operačním systému postupujte dle následujících kroků.
Tisk na média se speciálním nebo vlastním formátem (systém Mac OS X)
•
Tisk na média se speciálním nebo vlastním formátem (systém Mac OS X)
Poznámka Dříve než budete tisknout na papír vlastního formátu, musíte v
softwaru HP dodávaném s tiskárnou nastavit vlastní velikost. Pokyny naleznete
v části
Nastavení vlastního formátu (systém Mac OS X).
1. Vložte do zásobníku správný papír. Další informace naleznete v tématu Vkládání
médií.
2. Výběr formátu papíru:
a.Otevřete v aplikaci nabídku Soubor a klepněte na příkaz Vzhled stránky.
Technické údaje médií.
38 Tisk
Poznámka Pokud není položka nabídky Vzhled stránky vidět,
přejděte ke kroku 3.
b. V místní nabídce Formát pro vyberte požadovanou tiskárnu.
c. V místní nabídce Formát papíru vyberte formát papíru a klepněte na
tlačítko OK.
3. Otevřete v aplikaci nabídku Soubor a klepněte na možnost Tisk.
4. Zkontrolujte, zda je vybrána tiskárna, kterou chcete použít.
5. V místní nabídce Formát papíru vyberte vhodný formát papíru (je-li nabídka
dostupná).
6. V místní nabídce klepněte na možnost Podávání papíru.
7. Pod položkou Umístění formátu papíru klepněte na Měřítko upravit na
velikost stránky a potom vyberte vlastní formát papíru.
8. Nastavte všechny další požadované možnosti tisku a zahajte tisk klepnutím na
tlačítko Tisk.

Nastavení vlastního formátu (systém Mac OS X)
1. Vložte do zásobníku papír. Další informace naleznete v tématu Vkládání médií.
2. V nabídce Soubor v aplikaci klepněte na možnost Vzhled stránky a v místní
nabídce Formát pro zkontrolujte, zda je vybrána požadovaná tiskárna.
- NEBO V nabídce Soubor v aplikaci klepněte na položku Tisk a zkontrolujte, zda je
vybrána požadovaná tiskárna.
3. Klepněte na možnost Správa vlastního formátu papíru v místní nabídce
Formát papíru.
Poznámka Pokud nejsou k dispozici žádné možnosti, klepněte na
trojúhelník vedle místní nabídky Tiskárna nebo klepněte na položku Zobrazit
podrobnosti.
4. Klepněte na symbol + nalevo na obrazovce, poklepejte na možnost Bez názvu
a vepište název nového vlastního formátu.
5. Zadejte rozměry v polích Šířka a Výška a pak dle potřeby nastavte okraje.
6. Klepněte na OK.
Tisk dokumentů bez okrajů
Tisk bez okrajů umožňuje tisknout až k okrajům u určitých typů fotografických médií a v
rozsahu standardních formátů médií až do velikosti 4 x 6 palců (102 x 152 mm).
Poznámka Nemůžete tisknout dokument bez okrajů, pokud je typ papíru nastaven
na Obyčejný papír.
Poznámka Před tiskem dokumentu bez okrajů otevřete v softwarové aplikaci
soubor a nastavte velikost obrazu. Zkontrolujte, zda velikost obrazu odpovídá
velikosti média, na které budete tisknout.
Poznámka Ne všechny aplikace podporují tisk bez okrajů.
Postupujte podle pokynů pro operační systém.
Tisk dokumentů bez okrajů (Windows)
•
Tisk dokumentů bez okrajů (Mac OS X)
•
Tisk dokumentů bez okrajů (Windows)
1. Vložte do zásobníku papír. Další informace naleznete v tématu Vkládání médií.
2. Otevřete v aplikaci nabídku Soubor a klepněte na možnost Tisk.
3. Vyberte tiskárnu, pomocí které chcete tisknout.
4. Pokud potřebujete změnit nastavení, klepněte na tlačítko, které otevře dialogové
okno Vlastnosti.
V závislosti na aplikaci může být toto tlačítko označeno Vlastnosti, Možnosti,
Nastavení tiskárny, Tiskárna nebo Předvolby.
5. Klepněte na kartu Funkce.
6. V seznamu Formát klepněte na Více a vyberte formát papíru bez okrajů,
vloženého v zásobníku. Pokud je možné na zvolený formát tisknout obrázek bez
okrajů, bude zaškrtnuto políčko Bez okrajů.
Tisk dokumentů bez okrajů 39

Kapitola 2
7. V rozbalovacím seznamu Typ papíru klepněte na možnost Další a poté vyberte
příslušný typ papíru.
8. Není-li políčko Bez okrajů zaškrtnuté, zaškrtněte je.
Jestliže formát papíru bez okrajů a typ papíru nejsou kompatibilní, software
tiskárny zobrazí výstrahu a umožní vybrat jiný typ nebo formát papíru.
9. Klepnutím na OK a pak na Tisk nebo OK spusťte tisk.
Tisk dokumentů bez okrajů (Mac OS X)
1. Vložte do zásobníku papír. Další informace naleznete v tématu Vkládání médií.
2. Vyberte rozměr papíru bez okrajů:
a.Otevřete v aplikaci nabídku Soubor a klepněte na příkaz Vzhled stránky.
Poznámka Pokud není položka nabídky Vzhled stránky vidět,
přejděte ke kroku 3.
b. V místní nabídce Formát pro vyberte požadovanou tiskárnu.
c. V místní nabídce Formát papíru vyberte dostupný formát papíru bez okrajů
a klepněte na tlačítko OK.
3. Otevřete v aplikaci nabídku Soubor a klepněte na Tisk.
4. Zkontrolujte, zda je vybrána tiskárna, kterou chcete použít.
5. V místní nabídce Formát papíru vyberte formát papíru (je-li nabídka dostupná).
6. V místní nabídce klepněte na položku Papír/Kvalita a vyberte následující
možnosti:
• Typ papíru: Příslušný typ papíru
• Kvalita: Nejlepší nebo Maximální rozlišení
Poznámka Pokud nejsou k dispozici žádné možnosti, klepněte na
trojúhelník vedle místní nabídky Tiskárna nebo klepněte na položku Zobrazit
podrobnosti.
7. Ujistěte se, že je zaškrtnuté políčko Tisk bez okrajů.
8. Podle potřeby klepněte na trojúhelník u položky Možnosti barev a vyberte
vhodné možnosti Oprava fotografie:
• Vypnuto: Použití obrázku bez automatických úprav.
• Základní: Automatické zaostření obrázku, přiměřeně upraví ostrost
obrázku.
9. Nastavte všechny další požadované možnosti tisku a zahajte tisk klepnutím na
tlačítko Tisk.
Tisk na obě strany (duplexní tisk)
S pomocí softwaru tiskárny pro Windows můžete tisknout na obě strany manuálně.
S počítačem Macintosh je možné tisknout na obě strany listu – nejprve vytiskněte liché
stránky, poté stránky otočte a vytiskněte sudé stránky.
Postup provádění duplexního tisku (Windows)
•
•
Provádění duplexního tisku (Mac OS X)
40 Tisk

Postup provádění duplexního tisku (Windows)
1. Vložte vhodné médium. Viz Pokyny pro oboustranný (duplexní) tisk a Vkládání
médií.
2. V otevřeném dokumentu v nabídce Soubor klepněte na Tisk a poté klepněte na
Vlastnosti.
3. Klepněte na kartu Funkce.
4. V rozbalovacím seznamu pro oboustranný tisk vyberte položku Ruční.
5. Aby byla každá stránka automaticky přeformátována tak, aby odpovídala
rozvržení zobrazovaného dokumentu, vyberte položku Zachovat rozvržení.
Nezaškrtnutí této možnosti může vést k k nežádoucímu vložení stránkových
zlomů.
6. Zaškrtněte nebo zrušte zaškrtnutí políčka Obracet stránky v závislosti na tom,
jakým způsobem chcete provádět vazbu. Viz příklady na obrázkách v ovladači
tisku.
7. Proveďte všechny další požadované změny nastavení a klepněte na OK.
8. Vytiskněte dokument.
9. Poté, co se vytiskne první strana dokumentu, postupujte dle instrukcí uvedených
na obrazovce a vložte papír do zásobníku, aby se mohla tisková úloha dokončit.
10. Poté, co vložíte papír do zásobníku, klepněte v instrukcích na obrazovce na
Pokračovat, aby tisková úloha pokračovala.
Provádění duplexního tisku (Mac OS X)
1. Vložte vhodné médium. Další informace najdete v části Pokyny pro oboustranný
(duplexní) tisk a Vkládání médií.
2. Výběr formátu papíru:
a.Otevřete v aplikaci nabídku Soubor a klepněte na příkaz Vzhled stránky.
Poznámka Pokud se vám nezobrazí položka nabídky Vzhled stránky,
přejděte ke kroku 3.
b. V místní nabídce Formát pro vyberte požadovanou tiskárnu.
c. V místní nabídce Formát papíru vyberte formát papíru a klepněte na
tlačítko OK.
3. Otevřete v aplikaci nabídku Soubor a klepněte na Tisk.
4. Zkontrolujte, zda je vybrána tiskárna, kterou chcete použít.
5. V místní nabídce Formát papíru vyberte formát papíru (je-li nabídka dostupná).
6. Klepněte na místní nabídku Manipulace s papírem, v místní nabídce Stránky k
vytisknutí vyberte možnost Pouze liché a klepněte na tlačítko Tisk.
Poznámka Pokud nejsou k dispozici žádné možnosti, klepněte na
trojúhelník vedle místní nabídky Tiskárna nebo klepněte na položku Zobrazit
podrobnosti.
7. Otočte papír a vytiskněte sudé stránky.
Tisk na obě strany (duplexní tisk) 41

Kapitola 2
42 Tisk

3 Skenování
Ovládací panel tiskárny můžete používat ke skenování dokumentů a jiných předloh
a jejich odesílání na různá místa určení, jako je například složka počítače. Tyto
předlohy můžete také skenovat z počítače buď pomocí softwaru HP dodávaného
s tiskárnou nebo programů slučitelných s TWAIN nebo WIA.
Software HP na počítači můžete využít k převodu textu skenovaných dokumentů do
formátu umožňujícího hledání, kopírování, vkládání a úpravy.
Poznámka Některé skenovací funkce budou dostupné až po instalaci softwaru
HP.
Poznámka Funkce skenování jsou podporovány pouze prostřednictvím připojení
USB. Funkce skenování nejsou dostupné při připojení Bluetooth.
Poznámka Chcete-li dosáhnout lepší kvality naskenovaných dokumentů,
používejte barevné skenování a neskenujte na přímém slunečním světle nebo při
intenzivním osvětlení.
Tato část obsahuje následující témata:
Skenování předlohy
•
•
Skenování dokumentů ve formě upravitelného textu
Skenování předlohy
Poznámka Tiskárna a počítač musí být propojeny a zapnuty.
Poznámka Pokud skenujete předlohu z ovládacího panelu tiskárny nebo z
počítače pomocí softwaru tiskárny HP, software HP dodávaný s tiskárnou musí být
také instalován na počítači a spuštěn ještě před skenováním.
Tato část obsahuje následující témata:
Skenování do počítače
•
Skenování do paměťového zařízení
•
Skenování do počítače
Poznámka Před skenováním do počítače nainstalujte software HP a přesvědčte
se, že je tiskárna připojená k počítači pomocí kabelu USB.
Poznámka Při skenování pomocí aplikace HP Scan nebo softwaru kompatibilního
se standardem TWAIN je potřeba nainstalovat kompletní software HP.
Skenování 43

Kapitola 3
Pokud skenujete předlohu do počítače z ovládacího panelu tiskárny
Následujícími kroky proveďte skenování z ovládacího panelu.
1. Vložte předlohu do skeneru. Další informace naleznete v tématu
Vložení předlohy
do skeneru.
2. Stiskněte tlačítko Skenovat a potom vyberte položku Skenovat do počítače.
Poznámka Jestliže používáte počítač se systémem Mac OS X, přesvědčte
se, že jste před skenováním z ovládacího panelu tiskárny ukončili aplikaci HP
Scan.
3. Stisknutím vyberte typ dokumentu, který chcete uložit.
4. Stiskněte Skenovat.
Naskenování předlohy pomocí softwaru tiskárny HP
1. Vložte předlohu do skeneru. Další informace naleznete v tématu
Vložení předlohy
do skeneru.
2. V počítači otevřete skenovací software HP:
• Systém Windows: Na pracovní ploše počítače klikněte na tlačítko Start,
vyberte možnost Programy nebo Všechny programy, vyberte složku
tiskárny HP, potom možnost HP Scan a nakonec zvolte zkratku pro
skenování, kterou chcete použít.
• Mac OS X: Poklepejte na ikonu HP Scan 3. Tato ikona se nachází ve
složce Hewlett-Packard ve složce Applications (Aplikace) v nejvyšší
úrovni pevného disku.
Tip Chcete-li skenovat a odeslat dokumenty jako e-mailové přílohy na
počítač se systémem Windows, vyberte možnost Připojit k e-mailu ze
seznamu Zástupci skenování a postupujte podle pokynů na obrazovce.
Také zkontrolujte, že máte nastavený a ověřený e-mailový účet.
3. Chcete-li zahájit skenování, klepněte na možnost Skenovat.
Poznámka Další informace naleznete v nápovědě online dodávané se
softwarem pro skenování.
Poznámka Software HP můžete využít k převodu textu skenovaných
dokumentů do formátu umožňujícího hledání, kopírování, vkládání a úpravy.
Tento formát umožňuje úpravy dopisů, novinových výstřižků a řady dalších
dokumentů. Další informace naleznete v tématu
formě upravitelného textu.
Skenování do paměťového zařízení
Poznámka Při skenování do paměťového zařízení není potřeba instalovat
software HP ani připojovat tiskárnu k počítači.
44 Skenování
Skenování dokumentů ve

Skenování předlohy do paměťového zařízení z ovládacího panelu tiskárny
Následujícími kroky naskenujte předlohu na paměťové zařízení.
1. Vložte předlohu do skeneru tiskovou stranou nahoru. Další informace naleznete
v tématu
2. Vložte paměťové zařízení. Další informace viz
Vložení předlohy do skeneru.
Vložte paměťové zařízení.
3. Stiskněte tlačítko Skenovat a poté možnost Paměťová karta nebo Jednotka
USB.
4. Stisknutím tlačítka Typ dokumentu vyberte typ dokumentu, který chcete uložit.
Proveďte změny možností skenování dle potřeby.
Stiskněte možnost Rozlišení, pokud chcete změnit kvalitu výstupu.
5. Stiskněte Skenovat.
Skenování dokumentů ve formě upravitelného textu
Při skenování dokumentů můžete použít software HP k převodu textu skenovaných
dokumentů do formátu umožňujícího hledání, kopírování, vkládání a úpravy. To
umožňuje úpravy dopisů, novinových výstřižků a řady dalších dokumentů.
Tato část obsahuje následující témata:
Skenování dokumentů ve formě upravitelného textu
•
•
Pokyny pro skenování dokumentů ve formě upravitelného textu
Skenování dokumentů ve formě upravitelného textu
Při skenování dokumentů ve formě upravitelného textu postupujte podle následujících
pokynů.
V závislosti na vašem operačním systému postupujte dle následujících kroků.
Windows
1. Vložte předlohu do skeneru tiskovou stranou nahoru. Další informace naleznete
v tématu
Vložení předlohy do skeneru.
2. Na pracovní ploše počítače klepněte na Start vyberte možnost Programy nebo
Všechny programy, vyberte složku tiskárny HP a pak možnost HP Scan.
3. Zvolte typ upravitelného textu, který chcete při skenování použít:
Jestliže chcete... Postupujte takto
Extrahovat pouze text bez jakéhokoli
formátování předlohy
Extrahovat text a část formátování předlohy Ze seznamu vyberte zástupce Uložit jako
Skenování dokumentů ve formě upravitelného textu 45
Ze seznamu vyberte zástupce Uložit jako
upravitelný text a poté vyberte
z rozevírací nabídky Typ souboru
možnost Textový soubor (*.txt).
upravitelný text a poté z rozevírací
nabídky Typ souboru vyberte možnost
Rich Text File (*.rtf).
- nebo Ze seznamu vyberte zástupce Uložit jako
PDF (prohledatelné) a poté z rozevírací

Kapitola 3
nabídky Typ souboru vyberte možnost
PDF-Searchable (*.pdf).
4. Klepnutím na tlačítko Skenování spusťte skenování a postupujte podle pokynů
na obrazovce.
Systém Mac OS X
1. Vložte předlohu do skeneru tiskovou stranou nahoru. Další informace naleznete
v tématu
Vložení předlohy do skeneru.
2. Poklepejte na ikonu HP Scan 3. Tato ikona se nachází ve složce HewlettPackard ve složce Applications (Aplikace) v nejvyšší úrovni pevného disku.
3. V nabídce HP Scan klepněte na možnost Preference.
4. V místní nabídce Předvolby vyberte předvolbu Dokumenty.
5. Chcete-li zahájit skenování, klepněte na možnost Skenovat.
6. Jakmile je skenování dokončeno, klepněte na tlačítko Uložit v panelu nástrojů
skenování HP.
7. Zvolte typ upravitelného textu, který chcete při skenování použít:
Jestliže chcete... Postupujte takto
Extrahovat pouze text bez jakéhokoli
formátování předlohy
Extrahovat text a část formátování předlohy V místní nabídce Formát vyberte možnost
V místní nabídce Formát vyberte možnost
TXT. Extrahovat text a část formátování
předlohy
RTF nebo PDF – prohledávatelné.
8. Klepněte na Save.
Pokyny pro skenování dokumentů ve formě upravitelného textu
Abyste v softwaru zajistili úspěšné převedení dokumentů, proveďte následující:
• Ujistěte se, že je sklo skeneru čisté.
Pokud tiskárna naskenuje dokument, šmouhy a prach na skleněné ploše skeneru
mohou být naskenovány také a mohou softwaru zabránit v převedení dokumentu
na upravitelný text.
• Zkontrolujte správné založení dokumentu.
Při skenování dokumentů na upravitelný text musí být předloha vložena horní
stranou dopředu a lícovou stranou nahoru.
Také se ujistěte, zda dokument není umístěn šikmo. Další informace naleznete
v tématu
• Ujistěte se, že je text v dokumentu čitelný.
Abyste dosáhli úspěšného převedení dokumentu na upravitelný text, předloha
musí být čitelná a ve vysoké kvalitě. Následující příčiny mohou způsobit
neúspěšné převedení dokumentu:
◦ Text na předloze je slabě čitelný nebo pokroucený.
◦ Text je příliš malý.
◦ Struktura dokumentu je příliš složitá.
46 Skenování
Vložení předlohy do skeneru.

◦ Mezi textem v dokumentu jsou malé mezery. Pokud například v textu, který
software převádí, chybějí znaky nebo jsou spojené, pak se rn může zobrazit
jako m.
◦ Text se nachází na barevném pozadí. Barevné pozadí může způsobit, že
obraz v popředí příliš splývá.
• Vyberte správný profil.
Je třeba vybrat zástupce nebo předvolbu, která umožňuje skenování ve formě
upravitelného textu. Tyto možnosti využívají nastavení skenování, která byla
navržena pro maximální kvalitu snímků OCR. V systému Windows použijte
zástupce Upravitelný text (OCR) nebo Uložit jako PDF. V systému Mac OS X
použijte předvolbu Dokumenty.
• Uložte soubor ve správném formátu.
Chcete-li z dokumentu extrahovat pouze text bez formátování předlohy, vyberte
formát prostého textu (například Text (.txt) nebo TXT). Chcete-li extrahovat text
a také část formátování předlohy, vyberte formát Rich Text Format (například
Rich Text (.rtf) nebo RTF) nebo formát prohledávatelného PDF (Searchable
PDF (.pdf) nebo PDF-Searchable).
Skenování dokumentů ve formě upravitelného textu 47

Kapitola 3
48 Skenování

4 Kopírování
Můžete vytvářet barevné a černobílé kopie vysoké kvality na řadu různých typů a
formátů papíru.
Poznámka Chcete-li dosáhnout lepší kvality kopírovaných dokumentů, používejte
barevné kopírování a nekopírujte na přímém slunečním světle nebo při intenzivním
osvětlení.
Tato část obsahuje následující témata:
Kopírování dokumentů
•
•
Změna nastavení kopírování
Kopírování dokumentů
Kvalitní kopie lze pořídit z ovládacího panelu tiskárny.
Kopírování dokumentů
1. Zkontrolujte, zda je ve vstupním zásobníku vložen papír.
2. Vložte předlohu do skeneru. Další informace naleznete v tématu
do skeneru.
3. Stiskněte Kopírovat.
4. Stisknutím šipky doleva a doprava vyberte počet kopií.
5. Nastavení kopírování změníte stisknutím možnosti Nastavení. Další informace
naleznete v části
6. Úlohu kopírování spustíte stiskem jednoho z následujících tlačítek:
• Spustit černobíle: Vybere úlohu černobílého kopírování.
• Spustit barevně: Výběr barevného kopírování.
Změna nastavení kopírování.
Vložení předlohy
Poznámka Je-li předloha barevná, vytvoří se volbou funkce Černá černobílá
kopie barevné předlohy, zatímco po volbě funkce Barevná se vytvoří kopie
barevné předlohy v plných barvách.
Změna nastavení kopírování
Úlohy kopírování můžete upravit pomocí řady nastavení dostupných na ovládacím
panelu tiskárny, například:
• Velikost papíru pro kopírování
• Typ papíru kopie
•Změna velikosti kopií
• Kvalita kopie
•Světlejší či tmavší
• Nastavit nové výchozí nastavení - Po provedení změn se tato nastavení
stisknutím tohoto tlačítka stanou výchozí pro všechny kopie.
Kopírování 49

Kapitola 4
Tato nastavení můžete využít u jednotlivých úloh kopírování, nebo je uložit jako
výchozí pro budoucí úlohy.
Změna nastavení kopírování pro jednu úlohu
1. Stiskněte možnost Kopírovat a poté možnost Nastavení .
2. Vyberte nastavení funkce kopírování, která chcete změnit.
3. Stiskněte Spustit černobíle nebo Spustit barevně.
Uložení aktuálního nastavení jako výchozího pro budoucí úlohy
1. Stiskněte možnost Kopírovat a poté možnost Nastavení.
2. Proveďte změny nastavení kopírování a pak je potvrďte stisknutím možnosti
Nastavit nové výchozí nastavení.
3. Stiskněte možnost Ano.
50 Kopírování

5 Práce s inkoustovými kazetami
Tato část obsahuje následující témata:
Informace o inkoustových kazetách
•
•
Kontrola odhadovaných hladin inkoustu
Zacházení s inkoustovými kazetami
•
•
Výměna inkoustových kazet
Tisk s jednou inkoustovou kazetou
•
•
Ukládání tiskového spotřebního materiálu
•
Údržba tiskových kazet
Informace o inkoustových kazetách
Při údržbě inkoustových kazet HP a pro zajištění nejvyšší možné kvality tisku vám
pomohou následující tipy.
• Když potřebujete vyměnit inkoustovou kazetu, vyjměte starou kazetu, až když
budete mít novou inkoustovou kazetu k dispozici a připravenu pro instalaci.
Upozornění Rozbalenou inkoustovou kazetu nenechávejte mimo produkt po
delší dobu. Hrozí poškození inkoustové kazety.
• Inkoustové kazety uchovávejte až do instalace v neporušeném originálním obalu.
•
Vypněte tiskárnu stisknutím tlačítka
napájení odpojte napájecí kabel nebo produkt vypněte vypínačem na
prodlužovacím kabelu. Pokud tiskárnu nevypnete správně, nemusel by se držák
tiskových kazet vrátit do správné polohy a mohl by způsobit problémy
s inkoustovými kazetami a kvalitou tisku. Další informace naleznete v tématu
Vypnutí tiskárny.
• Inkoustové kazety skladujte při pokojové teplotě (15-35 °C nebo 59-95 °F).
• Nemusíte měnit tiskové kazety, dokud bude kvalita tisku přijatelná, ale výrazně
zhoršená kvalita tisku může znamenat prázdné kazety nebo kazetu. Mezi možná
řešení patří kontrola odhadovaných úrovní inkoustu, které zbývají v tiskových
kazetách a čištění inkoustových kazet. Při čištění inkoustových kazet se
spotřebovává inkoust. Další informace naleznete v tématu
inkoustových kazet.
• Inkoustové kazety nečistěte bezdůvodně. Časté čištění způsobuje plýtvání
inkoustem a zkrácení životnosti tiskových kazet.
• S inkoustovými kazetami zacházejte opatrně. Pád, třesení nebo neopatrné
zacházení během instalace mohou způsobit dočasné potíže s tiskem.
•Před transportem produktu učiňte následující opatření, aby nemohl inkoust
uniknout z vozíku inkoustové kazety nebo se produkt jinak nepoškodil:
◦
Ujistěte se, že jste produkt vypnuli stisknutím tlačítka
Vozík inkoustové kazety se musí zastavit vpravo v servisní jednotce.
◦ Rovněž se ujistěte, že jste nechali inkoustové kazety nainstalované.
(Napájení). Po zhasnutí kontrolky
Rozšířená údržba
(Napájení).
Práce s inkoustovými kazetami 51

Kapitola 5
Příbuzná témata
Kontrola odhadovaných hladin inkoustu
Kontrola odhadovaných hladin inkoustu
Odhadovanou hladinu inkoustu můžete zkontrolovat v nástroji Toolbox (Windows), HP
Utility (Mac OS X) nebo softwaru Toolbox pro zařízení PDA. Informace o použití těchto
nástrojů naleznete v části
Stav tiskárny pro zobrazení této informace (viz
tiskárně).
Poznámka Varování a indikátory množství inkoustu poskytují pouze přibližné
údaje a slouží pouze k plánování. Pokud se vám zobrazí varovná zpráva, že je v
tiskárně málo inkoustu, zvažte přípravu náhradní tiskové kazety, abyste se vyhnuli
možným zdržením tisku. Tiskové kazety nemusíte vyměňovat do té doby, než se
kvalita tisku stane nepřijatelnou.
Poznámka Jestliže jste instalovali plněnou nebo opravenou kazetu nebo kazetu,
která byla použita v jiné tiskárně, může být ukazatel hladiny nepřesný nebo
nedostupný.
Poznámka Inkoust v kazetách se v rámci tiskového procesu používá různými
způsoby, včetně inicializace, která připravuje produkt a kazety pro tisk, a čištění
tiskových hlav, které čistí tiskové trysky, aby inkoust mohl plynule proudit. Kromě
toho zůstane v použité kazetě ještě určitý zbytek inkoustu. Více informací viz
www.hp.com/go/inkusage.
Nástroje správy tiskárny. Můžete také vytisknout stránku
Vysvětlení informačních stran o
Zacházení s inkoustovými kazetami
Před výměnou nebo čištěním inkoustové kazety byste měli znát názvy jejích
jednotlivých částí a způsob manipulace s inkoustovými kazetami.
1Měděně zbarvené kontakty
2 Plastová páska s růžovým vytahovacím poutkem (před instalací je třeba ji odstranit)
3 Trysky pro přenos inkoustu pod páskou
52 Práce s inkoustovými kazetami

Uchopte inkoustové kazety za jejich černé plastové strany se štítkem nahoře.
Nedotýkejte se měděně zbarvených kontaktů ani inkoustových trysek.
Poznámka S inkoustovými kazetami zacházejte opatrně. Upuštěním kazety nebo
vystavením kazet otřesům může dojít k dočasným problémům s tiskem, nebo
dokonce k trvalému poškození.
Výměna inkoustových kazet
Odhadovanou hladinu inkoustu můžete zkontrolovat pomocí nástroje Toolbox
(Windows), HP Utility (Mac OS) nebo nástroje Toolbox pro zařízení PDA (Microsoft
Windows Mobile). Informace o použití těchto nástrojů naleznete v části
tiskárny. Také můžete diagnostickou stránku autotestu vytisknout, abyste si tyto
informace mohli přečíst (viz
Poznámka Zobrazené hladiny inkoustů jsou pouze přibližné. Skutečné objemy
inkoustů se mohou lišit.
Po vyjmutí kazet z obalu je ihned nainstalujte. Nenechávejte kazetu po dlouhou
dobu vyjmutou z tiskárny.
Jak zjistit, se kterými hlavami tiskárna pracuje, viz
Upozornění Abyste zabránili ucpání, výpadku inkoustu či poškození elektrických
kontaktů, nedotýkejte se inkoustových trysek inkoustové kazety ani měděných
kontaktů a nesundávejte měděné proužky.
Vysvětlení informačních stran o tiskárně).
Nástroje správy
Spotřební materiál.
Výměna inkoustových kazet 53

Kapitola 5
Postup při výměně inkoustových kazet
Při výměně inkoustové kazety dodržujte tyto pokyny.
1. Vyjměte novou inkoustovou kazetu z obalu, uchopte barevný jazýček a z kazety
sejměte ochrannou fólii.
1Měděně zbarvené kontakty
2 Plastová páska s růžovým vytahovacím poutkem (před instalací je třeba ji odstranit)
3 Trysky pro přenos inkoustu pod páskou
2. Otevřete dvířka pro přístup k inkoustové kazetě, zatímco je tiskárna zapnutá.
Počkejte, až se vozík tiskových kazet zastaví. To by mělo trvat pouze několik
sekund.
Upozornění Inkoustové kazety vyjímejte a instalujte až tehdy, když se vozík
inkoustové kazety přestane pohybovat.
3. Zvednutím otevřete záklopku inkoustové kazety a opatrně vyjměte inkoustovou
kazetu z jejího lůžka.
54 Práce s inkoustovými kazetami

4. Vložte novou inkoustovou kazetu do příslušného lůžka pod stejným úhlem,
pod jakým jste vyjímali starou inkoustovou kazetu. Porovnejte symbol na
záklopce se symbolem na inkoustové kazetě, abyste se ujistili, že vkládáte
správnou inkoustovou kazetu.
5. Zavřete pojistku inkoustové kazety. Pokud je kazeta umístěna správně, zavřením
pojistka kazetu zatlačí jemně do lůžka. Přitiskněte záklopku, abyste se ujistili, že
doléhá ke kazetě.
6. Zavřete dvířka pro přístup k inkoustové kazetě.
7. Dříve, než tiskárnu začnete používat, počkejte, až vozík dokončí inicializační
rutinu inkoustové kazety.
Poznámka Neotvírejte přístupová dvířka k vozíku, dokud není inicializace
inkoustové kazety dokončena.
Tisk s jednou inkoustovou kazetou
Pokud jedné z vašich inkoustových kazet dojde inkoust předtím, než ji vyměníte,
můžete tisknout s jednou inkoustovou kazetou.
Prázdná kazeta Používané kazety Výstup
Černá Tisk pouze s využitím trojbarevné
inkoustové kazety
Tříbarevná Tisk pouze s využitím černé nebo
fotografické inkoustové kazety
Barva a stupnice šedé
Všechny dokumenty se
vytisknou v odstínech šedé.
Tisk s jednou inkoustovou kazetou 55

Kapitola 5
(pokračování)
Prázdná kazeta Používané kazety Výstup
Fotografie Tisk pouze s využitím trojbarevné
Poznámka Tisk s jednou inkoustovou kazetou může být pomalejší a může být
ovlivněna kvalita tisku. Doporučujeme tisknout s oběma inkoustovými kazetami.
Pro tisk bez okrajů je třeba nainstalovat trojbarevnou inkoustovou kazetu.
inkoustové kazety
Ukládání tiskového spotřebního materiálu
Tato část zahrnuje následující témata:
Skladování inkoustových kazet
•
Skladování inkoustových kazet
Inkoustovou kazetu skladujte ve vzduchotěsném obalu s tiskovými tryskami
směřujícími nahoru.
Údržba tiskových kazet
Tato část obsahuje následující témata:
Zarovnání inkoustových kazet
•
Kalibrace barev
•
•
Vyčistěte inkoustové kazety
Barva a stupnice šedé
Zarovnání inkoustových kazet
Aby byla zajištěna maximální kvalita tisku, proveďte po každé instalaci nové inkoustové
kazety zarovnání inkoustových kazet. Pokud je výtisk zrnitý, obsahuje rozptýlené tečky,
neostré okraje nebo inkoust přechází do jiné barvy, můžete je zarovnat pomocí
nástroje Toolbox nebo softwaru HP Utility (Mac OS). Informace o použití těchto
nástrojů naleznete v části
Poznámka Před zarovnáním inkoustových kazet vložte do vstupního zásobníku
obyčejný papír. Během zarovnávacího procesu se vytiskne zarovnávací stránka.
• Ovládací panel tiskárny: Stiskněte položky šipka vpravo , Instalace a
Nástroje a pak vyberte možnost Zarovnat inkoustové kazety.
• Nástroj Toolbox (Windows): Spusťte nástroj Toolbox. Další informace
naleznete v tématu
na možnost Zarovnat inkoustové kazety a dále postupujte dle instrukcí na
obrazovce.
• Nástroj HP Utility (Mac OS): Spusťte nástroj HP Utility. Další informace
naleznete v tématu
postupujte podle pokynů na obrazovce.
56 Práce s inkoustovými kazetami
Nástroje správy tiskárny.
Toolbox (Windows). Klikněte na kartu Služby tiskárny, poté
HP Utility (Mac OS X). Klepněte na tlačítko Zarovnat a

Kalibrace barev
Pokud nejste se vzhledem barev spokojeni, můžete barvy zkalibrovat ručně, aby byla
zajištěna nejlepší možná kvalita tisku.
Poznámka Barvy kalibrujte jen tehdy, když jsou společně nainstalovány
trojbarevná a fotografická inkoustová kazeta. Fotografická inkoustová kazeta je k
dostání jako volitelné příslušenství. Další informace viz
příslušenství HP.
Poznámka Pokud používáte zařízení se systémem Windows Mobile, můžete
barvy kalibrovat pomocí softwaru Toolbox pro zařízení PDA. Další informace
naleznete v tématu
Kalibrace barvy vyváží barevné odstíny na vytištěných stránkách. Je to nutné pouze
když:
•Vytištěné barvy jsou viditelně posunuté směrem ke žluté, azurové nebo
purpurové.
• Objevuje se zabarvení v odstínech šedé.
Pokud v inkoustové kazetě zařízení dochází inkoust, barvy mohou být nesprávné.
• Nástroj Toolbox (Windows): Spusťte nástroj Toolbox. Další informace
naleznete v tématu
na možnost Kalibrovat barvy a postupujte podle pokynů na obrazovce.
• Nástroj HP Utility (Mac OS): Spusťte nástroj HP Utility. Další informace
naleznete v tématu
barvy a postupujte podle pokynů na obrazovce.
Spotřební materiál a
Software panelu nástrojů pro PDA (Microsoft Windows Mobile).
Toolbox (Windows). Klepněte na kartu Služby tiskárny, poté
HP Utility (Mac OS X). Klepněte na možnost Kalibrovat
Vyčistěte inkoustové kazety
Pokud jsou vytištěné znaky neúplné nebo na výtisku chybí určité body či čáry, může
být potřeba vyčistit inkoustové kazety. Toto jsou příznaky ucpání inkoustových trysek, k
němuž dojde po delším vystavení působení vzduchu.
Poznámka Než začnete čistit inkoustové kazety, přesvědčete se, že úrovně
inkoustu v inkoustových kazetách nejsou nízké nebo kazety nejsou prázdné. Nízká
hladina inkoustu může mít za následek také neúplné znaky, chybějící řádky nebo
tečky ve výtiscích. Hladinu inkoustu v kazetách můžete zkontrolovat také na
ovládacím panelu tiskárny, na kartě Stav tiskárny v nástroji Toolbox (Windows),
softwaru HP Utility (Mac OS) nebo pomocí softwaru Toolbox pro PDA. Další
informace naleznete v tématu
Tato část obsahuje následující témata:
Automatické čištění inkoustových kazet
•
• Ruční čištění inkoustových kazet
Automatické čištění inkoustových kazet
Poznámka Inkoustové kazety čistěte pouze v případě nedostatečné kvality tisku.
Čištění způsobuje spotřebovávání inkoustu a zkrácení životnosti inkoustových
kazet. K dispozici jsou tři stupně čištění. Po jednom stupni čištění použijte další
stupeň pouze v případě, že výsledky nejsou uspokojivé.
Práce s inkoustovými kazetami.
Údržba tiskových kazet 57

Kapitola 5
Ovládací panel
1. Stiskněte pravou šipku
a poté tlačítko Nastavení.
2. Stiskněte možnost Nástroje a poté možnost Vyčistit inkoustové kazety.
3. Postupujte podle pokynů na obrazovce.
Nástroj Toolbox (Windows)
1. Spusťte nástroj Toolbox. Další informace naleznete v tématu
Toolbox (Windows).
2. Klepněte na záložku Služby, poté na možnost Vyčistit tiskové kazety a dále
postupujte podle instrukcí na obrazovce.
Nástroj HP Utility (Mac OS X)
1. Otevřete nástroj HP Utility. Další informace naleznete v tématu
HP Utility (Mac
OS X).
2. Klepněte na Clean (Čistit) a postupujte podle zobrazovaných pokynů.
Ruční čištění inkoustových kazet
Nedostatečný kontakt mezi inkoustovými kazetami a lůžky tiskových kazet může vést k
chybovým zprávám či ovlivnit kvalitu tisku. Nastane-li tato situace, zkuste vyčistit
elektrické kontakty na inkoustových kazetách i držáky inkoustových kazet:
Poznámka Inkoustové kazety před ručním čištěním vyjměte, vraťte je na místo a
zkontrolujte, zda jsou řádně vloženy.
1. Zapněte zařízení a otevřete přední přístupový kryt.
Tiskový vozík se přesune do středu tiskárny.
2. Počkejte, až bude držák tiskových kazet v klidu a nebude vydávat zvuky, a potom
vytáhněte napájecí kabel ze zadní strany zařízení.
3. Zvednutím otevřete záklopku inkoustové kazety a opatrně vyjměte inkoustovou
kazetu z jejího lůžka.
4. Prohlédněte kontakty inkoustové kazety, zda nejsou znečištěny inkoustem nebo
prachem.
5. Navlhčete čistou houbičku nebo hadřík, který nepouští chlupy, destilovanou
vodou a přebytečnou vodu vyždímejte.
6. Uchopte tiskovou kazetu za její strany.
58 Práce s inkoustovými kazetami

7. Čistěte pouze měděně zbarvené kontakty. Počkejte přibližně deset minut, než
inkoustové kazety oschnou.
1Měděně zbarvené kontakty
2 Inkoustové trysky (nečistěte)
8. Vložte inkoustovou kazetu do příslušného lůžka pod stejným úhlem, pod jakým
jste vyjímali starou inkoustovou kazetu.
9. Zavřete pojistku inkoustové kazety. Pokud je kazeta umístěna správně, zavřením
pojistka kazetu zatlačí jemně do lůžka. Přitiskněte záklopku, abyste se ujistili, že
doléhá ke kazetě.
10. V případě potřeby opakujte tento postup s další inkoustovou kazetou.
11. Zavřete přední přístupový kryt a do zadní strany zařízení zapojte napájecí kabel.
12. Před použitím tiskárny vyčkejte, až vozík dokončí inicializaci inkoustové kazety a
vrátí se do výchozí polohy na levé straně tiskárny.
Poznámka Neotvírejte přední vstupní kryt, dokud není inicializace
inkoustové kazety dokončena.
13. Zarovnejte inkoustové kazety. Další informace viz Zarovnání inkoustových kazet.
Údržba tiskových kazet 59

Kapitola 5
60 Práce s inkoustovými kazetami

6Vyřešit problém
Tato část obsahuje následující témata:
Podpora společnosti HP
•
•
Obecné rady a zdroje pro řešení problémů
Řešení problémů s tiskem
•
•
Nízká kvalita tisku a neočekávané výsledky tisku
Rozšířená údržba inkoustových kazet
•
•
Řešení problémů s tiskem
•
Řešení problémů s kopírováním
Řešení problémů se skenováním
•
•
Řešení problémů při instalaci
•
Problémy s nastavením komunikace Bluetooth
•
Vysvětlení informačních stran o tiskárně
Odstranění uvíznutého média
•
Podpora společnosti HP
Pokud máte problémy, postupujte podle těchto kroků
1. Přečtěte si dokumentaci dodanou s tiskárnou.
2. Navštivte webové stránky online podpory HP na adrese
Podpora HP online je dostupná všem zákazníkům společnosti HP. Jedná se
o nejrychlejší zdroj aktuálních informací o tiskárně. Odborná podpora zahrnuje
následující prvky:
•Rychlý přístup ke kvalifikovaným odborníkům online podpory
• Aktualizace softwaru a ovladače pro tiskárnu HP
• Cenné informace pro řešení běžných problémů
• Proaktivní aktualizace tiskárny, podpora výstrah a zasílání novinek HP,
které jsou k dispozici, když tiskárnu HP zaregistrujete
Další informace viz
3. Telefonická podpora společnosti HP. Možnosti podpory a dostupnost se liší dle
tiskárny, země/oblasti a jazyka. Další informace viz
Získání elektronické podpory.
www.hp.com/support.
Telefonická podpora HP.
Získání elektronické podpory
Informace o podpoře a záruce najdete na webových stránkách společnosti HP na
adrese
www.hp.com/support. Pokud se zobrazí výzva, vyberte zemi nebo oblast. Pak
klepněte na položku Kontaktovat HP a zobrazte informace o technické podpoře.
Tyto webové stránky též poskytují technickou podporu, ovladače, spotřební materiál,
informace o objednávání a další možnosti, jako například:
•Přístup ke stránkám s podporou online
• Odeslání e-mailové zprávy společnosti HP s požadavkem na odpovědi na vaše
dotazy
Vyřešit problém 61

Kapitola 6
• Spojení s technikem HP pomocí online diskuse
• Kontrola softwarových aktualizací HP.
Podporu je možné také získat pomocí softwaru HP dodávaného s počítačem. Další
informace viz
Nástroje správy tiskárny.
Možnosti podpory a dostupnost se liší dle tiskárny, země/oblasti a jazyka.
Telefonická podpora HP
Telefonní čísla podpory a příslušné hovorné uvedené v tomto seznamu jsou aktuální v
době publikování a platí pouze pro hovory z pevných linek. Pro mobilní telefony mohou
platit jiné ceny.
Aktuální seznam telefonních čísel oddělení podpory společnosti HP a informace
o telefonních poplatcích naleznete na webové stránce
Během období záruky máte možnost využít asistence Střediska služeb zákazníkům
HP.
Poznámka Společnost HP neposkytuje telefonickou podporu pro tisk v systému
Linux. Veškerá podpora se poskytuje online na následujícím webovém serveru:
https://launchpad.net/hplip. Klepnutím na tlačítko Zadejte otázku spusťte proces
podpory.
Webová stránka HPLIP neposkytuje podporu pro systémy Windows a Mac OS X.
Pokud tyto operační systémy používáte, navštivte stránky
www.hp.com/support.
www.hp.com/support.
Tato část obsahuje následující témata:
•
Předtím, než zavoláte
Délka poskytování telefonické podpory
•
•
Telefonní čísla telefonické podpory
Po vypršení lhůty telefonické podpory
•
Předtím, než zavoláte
Podporu HP volejte v době, kdy jste u počítače a zařízení HP All-in-One. Buďte
připraveni k předání následujících informací:
• Číslo modelu (více informací viz
Najděte číslo modelu tiskárny)
•Sériové číslo (nachází se na zadní nebo spodní straně tiskárny)
• Zprávy zobrazované při výskytu problému
• Odpovědi na tyto otázky:
◦ Nastala tato situace již dříve?
◦ Můžete přivodit opakování této situace?
◦ Přidali jste v době, kdy k této situaci došlo, do počítače nějaký nový
hardware nebo software?
◦ Stalo se něco předtím, než nastala tato situace (například bouřka nebo
přemístění tiskárny)?
62 Vyřešit problém

Délka poskytování telefonické podpory
Jednoroční telefonická podpora je k dispozici v Severní Americe, Pacifické Asii a
Latinské Americe (včetně Mexika).
Telefonní čísla telefonické podpory
HP v mnoha lokalitách poskytuje během záruční doby telefonickou podporu zdarma.
Některá čísla telefonické podpory ale nemusí umožňovat volání zdarma.
Podpora společnosti HP 63

Kapitola 6
Aktuální seznam čísel telefonické podpory naleznete na stránkách www.hp.com/
support.
64 Vyřešit problém

Po vypršení lhůty telefonické podpory
Po vypršení lhůty telefonické podpory je podpora společnosti HP k dispozici za
dodatečný poplatek. Nápovědu můžete rovněž získat na webových stránkách online
podpory HP:
možnostech podpory, obraťte se na prodejce společnosti HP nebo zavolejte na
telefonní číslo podpory pro vaši zemi/oblast.
www.hp.com/support. Chcete-li získat informace o dostupných
Obecné rady a zdroje pro řešení problémů
Poznámka Řada níže uvedených kroků vyžaduje software HP. Pokud jste
software HP nenainstalovali, můžete jej nainstalovat z disku CD softwaru HP,
přiloženého k produktu, nebo software stáhnout z webu podpory HP:
support.
Vyzkoušejte tyto možnosti, začínáte-li řešit problém s tiskem.
• Uvíznutí papíru viz
•Při problémech s podáváním papíru, jako je pootočení nebo uvíznutí papíru, viz
Řešení problémů s tiskem.
•Ujistěte se, zda kontrolka napájení svítí a nebliká. Při prvním zapnutí tiskárny po
instalaci inkoustových kazet je třeba počkat přibližně minutu kvůli inicializaci
tiskárny.
• Pokud je kabel napájení připojen, ujistěte se, že jsou tento a ostatní kabely
funkční a pevně zapojeny do tiskárny. Zajistěte, aby byl napájecí kabel řádně
připojen k funkční a zapnuté zásuvce sítě rozvodu střídavého proudu (AC).
Požadavky na napětí viz
• Pokud tiskárna používá napájení z baterie, přesvědčte se, že je baterie nabitá.
Další informace viz
• Tiskové médium musí být správně založeno ve vstupním zásobníku, aby nedošlo
k uvíznutí v tiskárně.
• Veškeré obalové pásky a obalový materiál je odstraněn.
• Tiskárna je nastavena jako aktuální nebo výchozí tiskárna. V systému Windows
ve složce Tiskárny ji nastavte jako výchozí tiskárnu. Používáte-li systém Mac OS
X, nastavte výchozí tiskárnu v sekci Tisk a fax nebo Tisk a skenování v nabídce
Předvolby systému. Další informace naleznete v dokumentaci k počítači.
• Není zaškrtnuto Pozastavit tisk, pokud používáte počítač s operačním
systémem Windows.
•Během provádění úlohy není spuštěno příliš mnoho programů. Ukončete
programy, které nepoužíváte, nebo před opakovaným pokusem o provedení
úlohy restartujte počítač.
Odstranění uvíznutého média.
Požadavky na napájení.
Nabíjení a použití baterie.
www.hp.com/
Témata o odstraňování problémů
• Řešení problémů s tiskem
•
Nízká kvalita tisku a neočekávané výsledky tisku
•
Řešení problémů s tiskem
Řešení problémů s kopírováním
•
•
Řešení problémů se skenováním
•
Řešení problémů při instalaci
Obecné rady a zdroje pro řešení problémů 65

Kapitola 6
• Problémy s nastavením komunikace Bluetooth
•
Odstranění uvíznutého média
Řešení problémů s tiskem
Tato část obsahuje následující témata:
Tiskárna se nečekaně vypne
•
•
Všechny kontrolky tiskárny svítí nebo blikají
•
Tiskárna nereaguje (nic se netiskne)
•
Tiskárna nepřijímá inkoustovou kazetu
•
Tiskárna vykazuje dlouhou dobu tisku
•
Prázdné nebo částečně vytištěné stránky
•
Na stránce něco chybí nebo je nesprávné
•
Umístění textu nebo grafiky je nesprávné
Tiskárna se nečekaně vypne
Kontrola napájení a připojení k napájení
•Zajistěte, aby byla tiskárna řádně připojena k funkční zásuvce sítě rozvodu
střídavého proudu (AC). Požadavky na napětí viz
• Pokud používáte napájení z baterie, zkontrolujte, zda je baterie správně
nainstalována.
Požadavky na napájení.
Všechny kontrolky tiskárny svítí nebo blikají
Došlo k neodstranitelné chybě.
Odpojte všechny kabely (např. napájecí kabel a kabel USB), vyjměte baterii, počkejte
asi 20 sekund a potom kabely opět připojte. Pokud problém trvá, navštivte webové
stránky společnosti HP (
řešení problémů, opravách a aktualizaci tiskárny.
www.hp.com/support), kde najdete nejnovější informace o
Tiskárna nereaguje (nic se netiskne)
Kontrola tiskové fronty
V tiskové frontě může být uvíznutá tisková úloha. Napraví se to otevřením tiskové
fronty, zrušením tisku všech dokumentů ve frontě a následným restartováním počítače.
Po restartování počítače zkuste tisk opakovat. Podívejte se do systému nápovědy
vašeho operačního systému a vyhledejte informace o způsobu otevření tiskové fronty a
o zrušení tiskových úloh.
Zkontrolujte nastavení tiskárny
Další informace viz
Zkontrolujte instalaci tiskového softwaru
Pokud během tisku vypnete tiskárnu, na obrazovce se objeví výstražná zpráva. Pokud
se tak nestane, software dodávaný s tiskárnou nemusí být správně nainstalován. Tento
66 Vyřešit problém
Obecné rady a zdroje pro řešení problémů.

problém vyřešíte kompletním odinstalováním softwaru a opětovným nainstalováním
tiskového softwaru. Další informace viz
Kontrola připojení kabelu
Přesvědčte se, že oba konce kabelu USB jsou bezpečně připojeny.
Kontrola veškerého softwaru pro osobní firewall nainstalovaného na počítači
Osobní firewall je zabezpečovací program, který chrání počítač před napadením ze
sítě. Brána firewall však může také blokovat komunikaci mezi počítačem a tiskárnou. V
případě problémů s komunikací s tiskárnou zkuste bránu firewall dočasně vypnout.
Jestliže problém přetrvává, není zdrojem problémů s komunikací brána firewall. Opět
zapněte bránu firewall.
Pokud je po vypnutí brány firewall možné s tiskárnou komunikovat, můžete problém
odstranit tak, že tiskárně přiřadíte statickou adresu IP a poté bránu firewall znovu
spustíte.
Kontrola připojení Bluetooth
Tisk velkých souborů prostřednictvím bezdrátového připojení Bluetooth může způsobit
selhání tiskové úlohy. Zkuste vytisknout menší soubor. Další informace viz
tiskárny pro komunikaci Bluetooth.
Tiskárna nepřijímá inkoustovou kazetu
Zkontrolujte tiskovou kazetu
•Vyjměte a znovu vložte inkoustovou kazetu.
•Přesvědčte se, že je inkoustová kazeta určena pro tuto tiskárnu. Další informace
Práce s inkoustovými kazetami.
viz
Odinstalujte a opět instalujte software HP.
Nastavení
Ruční čištění inkoustové kazety
Proveďte proceduru čištění inkoustové kazety. Další informace viz
Ruční čištění
inkoustových kazet.
Poté co vyjmete inkoustovou kazetu, tiskárnu vypněte.
Po vyjmutí inkoustové kazety vypněte tiskárnu, vyčkejte asi 20 sekund a opět ji
zapněte bez nainstalované inkoustové kazety. Poté, co se tiskárna restartuje, znovu
vložte inkoustovou kazetu.
Poznámka Přesvědčte se, že jste tiskárnu správně vypnuli. Další informace viz
Vypnutí tiskárny.
Řešení problémů s tiskem 67

Kapitola 6
Tiskárna vykazuje dlouhou dobu tisku
Kontrola systémových prostředků
•Přesvědčte se, že má počítač dostatek prostředků k vytištění dokumentu v
přijatelné době. Pokud počítač splňuje pouze minimální požadavky na systém,
může tisk dokumentů trvat déle. Informace o minimálních a doporučených
systémových požadavcích najdete v části
• Jestliže je počítač zaneprázdněn jinými programy, mohou se dokumenty tisknout
mnohem pomaleji. Pokuste se některé programy ukončit a vytisknout dokument
znovu.
Zkontrolujte nastavení softwaru tiskárny
Rychlost tisku je pomalejší, jestliže je jako kvalita tisku vybrána možnost Nejlepší nebo
Maximální dpi. Pokud chcete tisk zrychlit, změňte nastavení tisku v ovladači tiskárny.
Další informace naleznete v tématu
Kontrola rádiového rušení
Pokud je tiskárna propojena pomocí bezdrátové technologie Bluetooth a tiskne
pomalu, může být příčinou slabý rádiový signál. Další informace viz
pro komunikaci Bluetooth.
Kontrola bezdrátového připojení Bluetooth
Tisk velkých souborů prostřednictvím bezdrátového připojení Bluetooth může způsobit
selhání tiskové úlohy. Zkuste vytisknout menší soubor. Další informace viz
nastavením komunikace Bluetooth.
Systémové požadavky.
Tisk.
Nastavení tiskárny
Problémy s
Prázdné nebo částečně vytištěné stránky
Vyčistěte inkoustovou kazetu
Proveďte proceduru čištění inkoustové kazety. Další informace viz
inkoustových kazet.
Kontrola úrovně nabití baterie
Pokud tiskárna používá napájení z baterie, přesvědčte se, že je baterie nabitá a
funkční. Pokud je úroveň nabití baterie kriticky nízká, tiskárna nemusí před vysunutím
vytisknout celou stránku. Zapojením napájecího kabelu zahajte nabíjení baterie. Další
informace o použití baterie naleznete v části
Kontrola nastavení médií
• Zkontrolujte, zda jste v ovladači tisku vybrali správné nastavení kvality tisku pro
tiskové médium založené ve vstupním zásobníku.
• Zkontrolujte, zda nastavení stránky v ovladači tisku odpovídá šířce stránky média
založeného ve vstupním zásobníku.
68 Vyřešit problém
Automatické čištění
Instalace a použití baterie.

Kontrola připojení Bluetooth
Tisk velkých souborů prostřednictvím připojení Bluetooth může způsobit selhání
tiskové úlohy. Zkuste vytisknout menší soubor. Další informace viz
nastavením komunikace Bluetooth.
Do tiskárny se zavedou více než dva listy najednou.
Další informace o problémech s podáváním papíru viz
V souboru je prázdná stránka
Zkontrolujte soubor a přesvědčte se, že v něm není žádná prázdná stránka.
Na stránce něco chybí nebo je nesprávné
Kontrola inkoustových kazet
• Zkontrolujte, že obě tiskové kazety jsou správně nainstalovány a jsou funkční.
•Může být zapotřebí inkoustové kazety vyčistit. Další informace viz
čištění inkoustových kazet.
• Je možné, že v inkoustové kazetě došel inkoust. Vyměňte všechny prázdné
tiskové kazety.
• Zkuste tiskovou kazetu vyjmout a znovu nainstalovat a ujistěte se, že pevně
zapadne do svého místa. Další informace viz
Kontrola nastavení okrajů
Zkontrolujte, zda nastavení okrajů dokumentu nepřekračuje tiskovou oblast tiskárny.
Další informace viz
Nastavení minimálních okrajů.
Problémy s
Řešení problémů s tiskem.
Automatické
Práce s inkoustovými kazetami.
Kontrola nastavení barevného tisku
Přesvědčte se, že v ovladači zařízení není vybrána možnost Odstíny šedé.
Zkontrolujte umístění tiskárny a délku kabelu USB
Silná elektromagnetická pole (například generovaná monitory, elektromotory,
ventilátory, televizory a podobnými tiskárnami) mohou způsobit mírné zkreslení tisku.
Přesuňte tiskárnu dál od zdroje elektromagnetických polí. Doporučujeme také používat
kabel USB do 3 metrů délky, aby se minimalizoval vliv těchto elektromagnetických polí.
Kontrola nastavení PictBridge
Pokud tisknete pomocí zařízení PictBridge, ujistěte se, že nastavení médií v zařízení je
správné nebo je nastaveno na výchozí hodnoty aktuálních nastavení tiskárny. Pokud
chcete aktuální nastavení tiskárny nastavit jako výchozí, zkontrolujte v nástroji Toolbox
(Windows), HP Utility (Mac OS) nebo v nástroji Toolbox pro zařízení PDA (Windows
Mobile), zda jsou aktuální nastavení skutečně správná.
Kontrola nastavení tisku bez okrajů
Pokud tisknete pomocí zařízení PictBridge, ujistěte se, že nastavení médií v zařízení je
správné nebo je nastaveno na výchozí hodnoty aktuálních nastavení tiskárny.
Řešení problémů s tiskem 69

Kapitola 6
Kontrola připojení Bluetooth
Tisk velkých souborů prostřednictvím bezdrátového připojení Bluetooth může způsobit
selhání tiskové úlohy. Zkuste vytisknout menší soubor. Další informace viz
nastavením komunikace Bluetooth.
Kontrola písma mobilního telefonu
Pokud budete tisknout asijská písma z mobilního telefonu na tiskárně zakoupené mimo
Asii, mohou se místo písma objevit rámečky. Asijské fonty pro mobilní tisk
prostřednictvím Bluetooth jsou pouze součástí modelů zakoupených v Asii.
Umístění textu nebo grafiky je nesprávné
Kontrola způsobu založení tiskového média
Zkontrolujte, zda vodítka těsně přiléhají k okrajům papíru a zda není vstupní zásobník
přeplněn. Další informace naleznete v tématu
Kontrola formátu média
• Obsah stránky může být oříznut, jestliže je formát dokumentu větší než je formát
použitého média.
•Přesvědčte se, že formát média nastavený v ovladači tisku odpovídá formátu
média založeného ve vstupním zásobníku.
Problémy s
Vkládání médií.
Kontrola nastavení okrajů
Pokud jsou text nebo grafika na okrajích stránky oříznuty, zkontrolujte, zda nastavení
okrajů dokumentu nepřesahuje tiskovou oblast tiskárny. Další informace viz
minimálních okrajů.
Kontrola nastavení orientace stránky
Zkontrolujte, zda nastavení velikosti a orientace papíru v aplikaci odpovídá nastavení
ovladače tisku. Další informace naleznete v tématu
Zkontrolujte umístění tiskárny a délku kabelu USB
Silná elektromagnetická pole (například generovaná monitory, elektromotory,
ventilátory, televizory a podobnými zařízeními) mohou způsobit mírné zkreslení tisku.
Přesuňte tiskárnu dál od zdroje elektromagnetických polí. Doporučujeme také používat
kabel USB do 3 metrů délky, aby se minimalizoval vliv těchto elektromagnetických polí.
Pokud žádné z výše uvedených řešení nepomohlo, je problém pravděpodobně
způsoben neschopností aplikace správně interpretovat nastavení tisku. V poznámkách
k vydání najděte známé softwarové konflikty nebo nahlédněte do dokumentace k
aplikaci, případně se obraťte na výrobce softwaru za účelem získání specifické
nápovědy.
Tisk.
Nízká kvalita tisku a neočekávané výsledky tisku
Vytisknutí stránky kvality tisku pomůže při řešení problémů s kvalitou tisku. Další
informace viz
Vysvětlení informačních stran o tiskárně.
Nastavení
70 Vyřešit problém

Tato část zahrnuje následující témata:
•
•
•
•
•
•
•
•
•
•
Obecné tipy
Kontrola inkoustových kazet
• Zkontrolujte, že obě tiskové kazety jsou správně nainstalovány a jsou funkční.
•Může být zapotřebí inkoustové kazety vyčistit. Další informace viz
• Je možné, že v inkoustové kazetě došel inkoust. Vyměňte všechny prázdné
• Zkuste tiskovou kazetu vyjmout a znovu nainstalovat a ujistěte se, že pevně
• Chcete-li po každé instalaci nové inkoustové kazety zajistit nejlepší kvalitu tisku,
•Upuštění inkoustové kazety nebo její vystavení nárazu může způsobit dočasnou
• Pro danou úlohu použijte odpovídající inkoustovou kazetu. Chcete-li dosáhnout
•Přesvědčte se, že s inkoustovými kazetami nebylo nevhodně manipulováno.
Obecné tipy
Tisk nesmyslných znaků
Inkoust se rozmazává
Inkoust zcela nevyplňuje text nebo grafiku
Výtisk je vybledlý nebo jsou barvy nejasné
Barvy jsou vytištěny jako černobílé
Tisknou se nesprávné barvy
Výtisk vykazuje rozpité barvy
Barvy nejsou správně zarovnány
Na výtiscích jsou skvrny nebo čáry
Automatické
čištění inkoustových kazet.
tiskové kazety.
zapadne do svého místa. Další informace viz
Práce s inkoustovými kazetami.
proveďte zarovnání inkoustových kazet. Pokud je výtisk zrnitý, obsahuje
rozptýlené tečky, má neostré okraje nebo inkoust přechází do jiné barvy, můžete
je zarovnat prostřednictvím nástroje Toolbox nebo ovladače tisku (Windows),
nástroje HP Utility (Mac OS) nebo softwaru nástroje Toolbox pro PDA (Windows
Mobile). Další informace naleznete v tématu
Zarovnání inkoustových kazet.
ztrátu trysek na inkoustové kazetě. Chcete-li tento problém vyřešit, ponechte
inkoustovou kazetu v tiskárně po dobu 2 až 24 hodin.
nejlepších výsledků, používejte pro tisk textových dokumentů černou inkoustovou
kazetu HP a pro tisk barevných nebo černobílých fotografií používejte
fotografickou inkoustovou kazetu HP.
Doplňování kazet a používání nekompatibilních inkoustů může narušit složitý
systém tisku, což může mít za následek sníženou kvalitu tisku a poškození
tiskárny nebo inkoustové kazety. HP nezaručuje ani nepodporuje použití
opakovaně plněných inkoustových kazet. Informace o možnostech objednávání
naleznete v části
Spotřební materiál a příslušenství HP.
Kontrola kvality papíru
Papír je zřejmě příliš vlhký nebo příliš hrubý. Zkontrolujte, zda použité médium
vyhovuje specifikacím HP a pokuste se o tisk znovu. Další informace viz
Technické
údaje médií.
Nízká kvalita tisku a neočekávané výsledky tisku 71

Kapitola 6
Zkontrolujte druh médií vložených do tiskárny
Ujistěte se, že zásobník podporuje typ média, které jste vložili. Další informace
naleznete v tématu
Zkontrolujte válečky v tiskárně
Vodicí válečky v tiskárně mohou být špinavé a způsobit vznik čar nebo šmouh na
výtiscích. Vypněte tiskárnu, vyjměte baterii a odpojte napájecí kabel. Očistěte výstupní
válečky v zařízení lehce navlhčenou tkaninou neuvolňující vlákna a pokuste se spustit
tisk znovu.
Zkontrolujte umístění tiskárny a délku kabelu USB
Silná elektromagnetická pole (například generovaná monitory, elektromotory,
ventilátory, televizory a podobnými zařízeními) mohou způsobit mírné zkreslení tisku.
Přesuňte tiskárnu dál od zdroje elektromagnetických polí. Doporučujeme také používat
kabel USB do 3 metrů délky, aby se minimalizoval vliv těchto elektromagnetických polí.
Kontrola připojení Bluetooth
Tisk velkých souborů prostřednictvím připojení Bluetooth může způsobit selhání
tiskové úlohy. Zkuste vytisknout menší soubor. Další informace viz
nastavením komunikace Bluetooth.
Tisk nesmyslných znaků
Dojde-li během tisku úlohy k přerušení, nemusí tiskárna rozpoznat zbytek úlohy.
Zrušte tiskovou úlohu a vyčkejte, až se na displeji ovládacího panelu zobrazí úvodní
obrazovka. Pokud se úvodní obrazovka nezobrazí, zrušte všechny tiskové úlohy a opět
počkejte. Až se na displeji ovládacího panelu tiskárny zobrazí úvodní obrazovka, úlohu
znovu odešlete. Jestliže vás počítač vyzve k opakování úlohy, klepněte na tlačítko
Zrušit.
Technické údaje médií.
Problémy s
Kontrola připojení kabelu
Jestliže je tiskárna propojena s počítačem pomocí kabelu USB, může být problém
způsoben špatným kabelovým propojením.
Přesvědčte se, že jsou kabely na obou koncích připojeny a zajištěny. Pokud problém
přetrvává, vypněte tiskárnu, odpojte od ní kabel, zapněte tiskárnu bez připojení kabelu
a odstraňte z tiskové fronty všechny zbývající úlohy. Když se kontrolka napájení
rozsvítí a nebliká, připojte kabel znovu.
Kontrola souboru dokumentu
Je možné, že soubor dokumentu není poškozen. Pokud lze z téže aplikace tisknout
jiné dokumenty, zkuste vytisknout záložní kopii dokumentu, pokud je k dispozici.
Kontrola písma mobilního telefonu
Pokud budete tisknout asijská písma z mobilního telefonu na tiskárně zakoupené mimo
Asii, mohou se místo písma objevit rámečky. Asijské fonty pro mobilní tisk
prostřednictvím Bluetooth jsou pouze součástí modelů zakoupených v Asii.
72 Vyřešit problém

Inkoust se rozmazává
Kontrola nastavení tisku
• Když tisknete dokumenty, které vyžadují hodně inkoustu nebo méně absorbující
média, je třeba před další manipulací ponechat delší dobu na řádné oschnutí
výtisku. V ovladači tisku vyberte kvalitu tisku Nejlepší, prodlužte dobu na
oschnutí inkoustu a snižte sytost barvy použitím volby objemu inkoustu v
rozšířených možnostech nastavení (Windows) nebo funkcích pro inkoust (Mac
OS X). Pamatujte však, že snížení sytosti inkoustu může u výtisků vyvolat efekt
„vybledlosti”.
• Barevné dokumenty, které mají pestré, smíšené barvy se mohou kroutit nebo
rozmazávat, pokud je zvolena kvalita tisku Nejlepší. Pokuste se použít jiný režim
tisku ke snížení množství inkoustu, např. Normální, nebo použijte papír HP
Premium určený pro tisk dokumentů v živých barvách. Další informace viz
Kontrola formátu a druhu média
• Nenechávejte tiskárnu tisknout na média menší než je rozměr tisknuté úlohy.
Pokud provádíte tisk bez okrajů, ujistěte se, že je vloženo médium o správné
velikosti. Pokud používáte nesprávnou velikost, mohou se na spodní části dalších
listů objevit inkoustové šmouhy.
•Některé typy médií inkoust dobře nevstřebávají. U těchto médií schne inkoust
pomaleji a může dojít k rozmazání. Další informace viz
Inkoust zcela nevyplňuje text nebo grafiku
Tisk.
Technické údaje médií.
Kontrola inkoustových kazet
• Zkontrolujte, jestli jsou nainstalované obě inkoustové kazety a jestli fungují
správně.
•Může být zapotřebí inkoustové kazety vyčistit. Další informace viz
čištění inkoustových kazet.
• Je možné, že v inkoustové kazetě došel inkoust. Vyměňte všechny prázdné
tiskové kazety.
•Přesvědčte se, že s inkoustovými kazetami nebylo nevhodně manipulováno.
Doplňování kazet a používání nekompatibilních inkoustů může narušit složitý
systém tisku, což může mít za následek sníženou kvalitu tisku a poškození
tiskárny nebo inkoustové kazety. HP nezaručuje ani nepodporuje použití
opakovaně plněných inkoustových kazet. Informace o možnostech objednávání
naleznete v části
Zkontrolujte typ tiskového média
Některé druhy médií se nehodí pro použití ve vaší tiskárně. Další informace viz
Technické údaje médií.
Spotřební materiál a příslušenství HP.
Nízká kvalita tisku a neočekávané výsledky tisku 73
Automatické

Kapitola 6
Výtisk je vybledlý nebo jsou barvy nejasné
Kontrola režimu tisku
Režim Koncept nebo Rychlý v ovladači tisku umožňuje tisknout vyšší rychlostí a hodí
se pro tisk konceptů. Kvalitnějšího výsledku dosáhnete použitím režimů Normální
nebo Nejlepší. Další informace naleznete v tématu
Kontrola nastavení typu papíru
Při tisku na speciální média vyberte v ovladači tisku odpovídající typ média. Další
informace viz
Kontrola inkoustových kazet
• Zkontrolujte, jestli jsou nainstalované obě inkoustové kazety a jestli fungují
správně.
•Může být zapotřebí inkoustové kazety vyčistit. Další informace viz
čištění inkoustových kazet.
• Je možné, že v inkoustové kazetě došel inkoust. Vyměňte všechny prázdné
tiskové kazety.
•Přesvědčte se, že s inkoustovými kazetami nebylo nevhodně manipulováno.
Doplňování kazet a používání nekompatibilních inkoustů může narušit složitý
systém tisku, což může mít za následek sníženou kvalitu tisku a poškození
tiskárny nebo inkoustové kazety. HP nezaručuje ani nepodporuje použití
opakovaně plněných inkoustových kazet. Informace o možnostech objednávání
naleznete v části
Tisk na speciální média a média vlastního formátu.
Spotřební materiál a příslušenství HP.
Tisk.
Automatické
Barvy jsou vytištěny jako černobílé
Kontrola nastavení tisku
Přesvědčte se, že v ovladači zařízení není vybrána možnost Odstíny šedé. Otevřete
dialogové okno Vlastnosti tiskárny, klepněte na kartu Funkce a ujistěte se, že není
vybrána možnost Tisknout ve stupních šedé v nabídce Barva.
Kontrola inkoustových kazet
• Zkontrolujte správnou instalaci a funkci černé i trojbarevné inkoustové kazety.
Další informace viz Tisk s jednou inkoustovou kazetou.
•Může být zapotřebí inkoustové kazety vyčistit. Další informace viz
čištění inkoustových kazet.
• Je možné, že v inkoustové kazetě došel inkoust. Vyměňte všechny prázdné
tiskové kazety.
• Zkuste tiskovou kazetu vyjmout a znovu nainstalovat a ujistěte se, že pevně
zapadne do svého místa. Další informace viz
•Přesvědčte se, že s inkoustovými kazetami nebylo nevhodně manipulováno.
Doplňování kazet a používání nekompatibilních inkoustů může narušit složitý
systém tisku, což může mít za následek sníženou kvalitu tisku a poškození
tiskárny nebo inkoustové kazety. HP nezaručuje ani nepodporuje použití
opakovaně plněných inkoustových kazet. Informace o možnostech objednávání
naleznete v části
74 Vyřešit problém
Spotřební materiál a příslušenství HP.
Automatické
Práce s inkoustovými kazetami.

Tisknou se nesprávné barvy
Kontrola nastavení tisku
Přesvědčte se, že v ovladači zařízení není vybrána možnost Odstíny šedé. Otevřete
dialogové okno Vlastnosti tiskárny, klepněte na kartu Funkce a ujistěte se, že není
vybrána možnost Tisknout ve stupních šedé v nabídce Barva.
Kontrola inkoustových kazet
• Zkontrolujte, jestli jsou nainstalované obě inkoustové kazety a jestli fungují
správně.
•Může být zapotřebí inkoustové kazety vyčistit. Další informace viz
čištění inkoustových kazet.
• Je možné, že v inkoustové kazetě došel inkoust. Vyměňte všechny prázdné
tiskové kazety.
• Zkuste tiskovou kazetu vyjmout a znovu nainstalovat a ujistěte se, že pevně
zapadne do svého místa. Další informace viz
•Přesvědčte se, že s inkoustovými kazetami nebylo nevhodně manipulováno.
Doplňování kazet a používání nekompatibilních inkoustů může narušit složitý
systém tisku, což může mít za následek sníženou kvalitu tisku a poškození
tiskárny nebo inkoustové kazety. HP nezaručuje ani nepodporuje použití
opakovaně plněných inkoustových kazet. Informace o možnostech objednávání
naleznete v části
Výtisk vykazuje rozpité barvy
Automatické
Práce s inkoustovými kazetami.
Spotřební materiál a příslušenství HP.
Kontrola inkoustových kazet
• Zkontrolujte, jestli jsou nainstalované obě inkoustové kazety a jestli fungují
správně.
•Může být zapotřebí inkoustové kazety vyčistit. Další informace viz
čištění inkoustových kazet.
• Je možné, že v inkoustové kazetě došel inkoust. Vyměňte všechny prázdné
tiskové kazety.
• Zkuste tiskovou kazetu vyjmout a znovu nainstalovat a ujistěte se, že pevně
zapadne do svého místa. Další informace viz
•Přesvědčte se, že s inkoustovými kazetami nebylo nevhodně manipulováno.
Doplňování kazet a používání nekompatibilních inkoustů může narušit složitý
systém tisku, což může mít za následek sníženou kvalitu tisku a poškození
tiskárny nebo inkoustové kazety. HP nezaručuje ani nepodporuje použití
opakovaně plněných inkoustových kazet. Informace o možnostech objednávání
naleznete v části
Zkontrolujte typ tiskového média
Některé druhy médií se nehodí pro použití ve vaší tiskárně. Další informace viz
Technické údaje médií.
Spotřební materiál a příslušenství HP.
Nízká kvalita tisku a neočekávané výsledky tisku 75
Práce s inkoustovými kazetami.
Automatické

Kapitola 6
Barvy nejsou správně zarovnány
Kontrola inkoustových kazet
• Zkontrolujte, jestli jsou nainstalované obě inkoustové kazety a jestli fungují
správně.
•Může být zapotřebí inkoustové kazety vyčistit. Další informace viz
čištění inkoustových kazet.
• Je možné, že v inkoustové kazetě došel inkoust. Vyměňte všechny prázdné
tiskové kazety.
• Zkuste tiskovou kazetu vyjmout a znovu nainstalovat a ujistěte se, že pevně
zapadne do svého místa. Další informace viz
• Chcete-li po každé instalaci nové inkoustové kazety zajistit nejlepší kvalitu tisku,
proveďte zarovnání inkoustových kazet. Pokud je výtisk zrnitý, obsahuje
rozptýlené tečky, má neostré okraje nebo inkoust přechází do jiné barvy, můžete
je zarovnat prostřednictvím nástroje Toolbox nebo ovladače tisku (Windows),
nástroje HP Utility (Mac OS) nebo softwaru nástroje Toolbox pro PDA (Windows
Mobile). Další informace naleznete v tématu
•Přesvědčte se, že s inkoustovými kazetami nebylo nevhodně manipulováno.
Doplňování kazet a používání nekompatibilních inkoustů může narušit složitý
systém tisku, což může mít za následek sníženou kvalitu tisku a poškození
tiskárny nebo inkoustové kazety. HP nezaručuje ani nepodporuje použití
opakovaně plněných inkoustových kazet. Informace o možnostech objednávání
naleznete v části
Spotřební materiál a příslušenství HP.
Automatické
Práce s inkoustovými kazetami.
Zarovnání inkoustových kazet.
Kontrola rozmístění grafiky
Použijte lupu nebo funkci náhledu v softwaru ke kontrole rozporů v rozmístění grafiky
na stránce.
Na výtiscích jsou skvrny nebo čáry
Kontrola režimu tisku
Zkuste použít režim Nejlepší v ovladači tisku. Další informace naleznete v tématu
Kontrola inkoustových kazet
• Zkontrolujte, jestli jsou nainstalované obě inkoustové kazety a jestli fungují
správně.
•Vyčistěte inkoustové kazety. Další informace viz
inkoustových kazet nebo Vyčistění prostoru okolo inkoustových trysek.
• Je možné, že v inkoustové kazetě došel inkoust. Vyměňte všechny prázdné
tiskové kazety.
• Zkuste tiskovou kazetu vyjmout a znovu nainstalovat a ujistěte se, že pevně
zapadne do svého místa. Další informace viz
Tisk.
Automatické čištění
Práce s inkoustovými kazetami.
76 Vyřešit problém

• Aby byla zajištěna maximální kvalita tisku, proveďte po každé instalaci nové
inkoustové kazety zarovnání inkoustových kazet. Pokud je výtisk zrnitý, obsahuje
rozptýlené tečky, má neostré okraje nebo inkoust přechází do jiné barvy, můžete
je zarovnat prostřednictvím nástroje Toolbox nebo ovladače tisku (Windows),
nástroje HP Utility (Mac OS) nebo softwaru nástroje Toolbox pro PDA (Windows
Mobile). Další informace naleznete v tématu
•Přesvědčte se, že s inkoustovými kazetami nebylo nevhodně manipulováno.
Doplňování kazet a používání nekompatibilních inkoustů může narušit složitý
systém tisku, což může mít za následek sníženou kvalitu tisku a poškození
tiskárny nebo inkoustové kazety. HP nezaručuje ani nepodporuje použití
opakovaně plněných inkoustových kazet. Informace o možnostech objednávání
naleznete v části
Spotřební materiál a příslušenství HP.
Rozšířená údržba inkoustových kazet
Tato část obsahuje následující témata:
Čištění kontaktů inkoustové kazety
•
•
Vyčistění prostoru okolo inkoustových trysek
•
Výměna odpadové nádoby na inkoust
Čištění kontaktů inkoustové kazety
Před čištěním kontaktů inkoustovou kazetu vyjměte a zkontrolujte, zda kontakty kazety
nejsou něčím zakryté, a potom inkoustovou kazetu vložte zpět.
Před čištěním si opatřete následující pomůcky:
• Suché pěnové houbičky, hadřík nepouštějící chlupy nebo jiný měkký materiál,
který se nerozkládá a nepouští vlákna.
Zarovnání inkoustových kazet.
Tip Pro čištění inkoustových kazet jsou vhodné filtry na kávu, protože
nepouštějí chloupky.
• Destilovanou, přefiltrovanou nebo v lahvích balenou vodu (nepoužívejte vodu
z vodovodu, může obsahovat příměsi, které mohou poškodit inkoustové kazety).
Upozornění K čistění kontaktů inkoustových kazet nepoužívejte prostředky
na mytí nádobí ani alkohol. Zabráníte tak poškození inkoustové kazety nebo
tiskárny .
Čištění kontaktů inkoustové kazety
1. Zapněte zařízení a otevřete přední přístupový kryt.
Tiskový vozík se přesune do středu tiskárny.
2. Počkejte, až bude držák tiskových kazet v klidu a nebude vydávat zvuky, a potom
vytáhněte napájecí kabel ze zadní strany zařízení.
3. Zvednutím otevřete záklopku inkoustové kazety a opatrně vyjměte inkoustovou
kazetu z jejího lůžka.
4. Prohlédněte kontakty inkoustové kazety, zda nejsou znečištěny inkoustem nebo
prachem.
5. Navlhčete čistou houbičku nebo hadřík, který nepouští chlupy, destilovanou
vodou a přebytečnou vodu vyždímejte.
Rozšířená údržba inkoustových kazet 77

Kapitola 6
6. Uchopte tiskovou kazetu za její strany.
7. Čistěte pouze měděně zbarvené kontakty. Počkejte přibližně deset minut, než
inkoustové kazety oschnou.
1Měděně zbarvené kontakty
2 Inkoustové trysky (nečistěte)
8. Vložte inkoustovou kazetu do příslušného lůžka pod stejným úhlem, pod jakým
jste vyjímali starou inkoustovou kazetu.
9. Zavřete pojistku inkoustové kazety. Pokud je kazeta umístěna správně, zavřením
pojistka kazetu zatlačí jemně do lůžka. Přitiskněte záklopku, abyste se ujistili, že
doléhá ke kazetě.
10. V případě potřeby opakujte tento postup s další inkoustovou kazetou.
11. Zavřete přední přístupový kryt a do zadní strany zařízení zapojte napájecí kabel.
12. Před použitím tiskárny vyčkejte, až vozík dokončí inicializaci inkoustové kazety a
vrátí se do výchozí polohy na levé straně tiskárny.
Poznámka Neotvírejte přední vstupní kryt, dokud není inicializace
inkoustové kazety dokončena.
13. Zarovnejte inkoustové kazety. Další informace viz Zarovnání inkoustových kazet.
Vyčistění prostoru okolo inkoustových trysek
Při použití tiskárny v prašném prostředí se uvnitř tiskárny může nakumulovat menší
množství usazenin. Tyto usazeniny mohou obsahovat prach, vlasy, koberec nebo
vlákna látek. Dostanou-li se usazeniny do inkoustových kazet, na vytištěných
stránkách se mohou objevit pruhy inkoustu nebo šmouhy. Pruhům inkoustu lze zamezit
vyčištěním prostoru kolem inkoustových trysek, který je zde popsán.
Poznámka Vyčistěte oblast kolem inkoustových trysek pouze v případě, že se na
vytištěných stránkách nadále vyskytují pruhy a šmouhy, přestože jste již vyčistili
inkoustové kazety pomocí softwaru nainstalovaného společně s tiskárnou. Další
informace viz
78 Vyřešit problém
Automatické čištění inkoustových kazet.

Před čištěním si opatřete následující pomůcky:
• Suché pěnové houbičky, hadřík nepouštějící chlupy nebo jiný měkký materiál,
který se nerozkládá a nepouští vlákna.
Tip Pro čištění inkoustových kazet jsou vhodné filtry na kávu, protože
nepouštějí chloupky.
• Destilovanou, přefiltrovanou nebo v lahvích balenou vodu (nepoužívejte vodu
z vodovodu, může obsahovat příměsi, které mohou poškodit inkoustové kazety).
Upozornění Nedotýkejte se měděně zbarvených kontaktů ani inkoustových
trysek. Pokud se dotknete těchto částí, může dojít k zablokování, selhání
tiskové kazety nebo poškození elektrických kontaktů.
Vyčistění prostoru okolo inkoustových trysek
1. Zapněte tiskárnu a otevřete přední přístupový kryt.
Tiskový vozík se přesune do středu tiskárny.
2. Počkejte, až bude držák tiskových kazet v klidu a nebude vydávat zvuky, a potom
vytáhněte napájecí kabel ze zadní strany zařízení.
3. Zvednutím otevřete záklopku inkoustové kazety a opatrně vyjměte inkoustovou
kazetu z jejího lůžka.
Poznámka Nevyjímejte obě inkoustové kazety současně. Vyjměte a
vyčistěte každou inkoustovou kazetu zvlášť. Neponechávejte inkoustovou
kazetu mimo tiskárnu déle než 30 minut.
4. Položte inkoustovou kazetu na kus papíru s inkoustovými tryskami směrem
nahoru.
5. Navlhčete čistou houbičku destilovanou vodou a vyždímejte z ní přebytečnou
vodu.
6. Očistěte čelo a okraje okolo prostoru inkoustových trysek pěnovou houbičku, jak
je vidět níže.
1 Panel trysek (nečistit)
2 Čelo a okraje okolo prostoru inkoustových trysek
Upozornění Nečistěte panel trysek.
Rozšířená údržba inkoustových kazet 79

Kapitola 6
7. Vložte inkoustovou kazetu do příslušného lůžka pod stejným úhlem, pod jakým
jste vyjímali starou inkoustovou kazetu.
8. Zavřete pojistku inkoustové kazety. Pokud je kazeta umístěna správně, zavřením
pojistka kazetu zatlačí jemně do lůžka. Přitiskněte záklopku, abyste se ujistili, že
doléhá ke kazetě.
9. V případě potřeby opakujte tento postup s další inkoustovou kazetou.
10. Zavřete přední přístupový kryt a do zadní strany zařízení zapojte napájecí kabel.
11. Před použitím tiskárny vyčkejte, až vozík dokončí inicializaci inkoustové kazety a
vrátí se do výchozí polohy na levé straně tiskárny.
Poznámka Neotvírejte přední vstupní kryt, dokud není inicializace
inkoustové kazety dokončena.
12. Zarovnejte inkoustové kazety. Další informace viz Zarovnání inkoustových kazet.
Výměna odpadové nádoby na inkoust
Odpadní nádobka na inkoust obsahuje odpadní inkoust z černé inkoustové kazety.
Když je odpadní nádobka na inkoust téměř plná, výzvy tiskárny vás upozorní, že je
třeba ji vyměnit. Pokud vás ovládací panel upozorní, že odpadová nádoba na inkoust
je plná, obraťte se na podporu společnosti HP, která vám dodá novou nádobu. Další
informace viz
inkoust, ihned ji nainstalujte dle přiložených pokynů.
Tip Když je odpadní nádobka na inkoust plná, tiskárna přestane tisknout. Než
vám bude nová nádoba dodána, můžete pokračovat v tisku poté, co odstraníte
černou inkoustovou kazetu a budete tak tisknout pouze z trojbarevné inkoustové
kazety. Mohou však být ovlivněny barvy a rychlost tisku. Více informací o tisku z
jedné inkoustové kazety viz
Upozornění Pokud dojde k úplnému naplnění odpadní nádoby na inkoust, může
následovat rozlití inkoustu. Předcházejte možnosti rozlití inkoustu v nádobě na
použitý inkoust. Inkoust může trvale zašpinit látky a další materiály.
Podpora společnosti HP. Pokud máte novou odpadní nádobku na
Tisk s jednou inkoustovou kazetou.
Řešení problémů s tiskem
Informace o odstranění uvíznutého papíru viz Odstranění uvíznutého média.
Tato část obsahuje následující témata:
Tiskové médium není podporováno tiskárnou
•
•
Médium není odebíráno
Médium nevystupuje správně
•
•
Stránky jsou potočené
•
Odebírá se několik stránek současně
Tiskové médium není podporováno tiskárnou
Používejte jen média, která jsou podporována tiskárnou a použitým zásobníkem. Další
informace naleznete v tématu
80 Vyřešit problém
Technické údaje médií.

Médium není odebíráno
•Přesvědčte se, že je v zásobníku založeno médium. Další informace viz Vkládání
médií. Před založením média je profoukněte.
•Přesvědčte se, že vodítka doléhají k papíru, ne však příliš těsně.
•Přesvědčte se, že médium není v zásobníku zkroucené. Vyrovnejte papír
ohnutím na opačnou stranu než je prohnutí.
•Ujistěte se, že rozšíření vstupního zásobníku je plně vysunuté.
Médium nevystupuje správně
Pokud se média shromažďují vně tiskárny, může to zabránit médiím správně vycházet
z tiskárny.
Stránky jsou potočené
•Přesvědčte se, že média založená ve vstupním zásobníku jsou těsně mezi
vodítky papíru.
• Média vkládejte do tiskárny jen tehdy, když neprobíhá tisk.
•Ujistěte se, že rozšíření vstupního zásobníku je plně vysunuté.
Odebírá se několik stránek současně
•Před založením média je profoukněte.
•Přesvědčte se, že vodítka doléhají k papíru, ne však příliš těsně.
•Přesvědčte se, že zásobník není přeplněn papírem.
• K dosažení optimální kvality a výkonu při tisku používejte média HP.
Řešení problémů s kopírováním
Jestliže následující témata nepomohou, viz Podpora společnosti HP, kde jsou
informace o technické podpoře HP.
Nevycházejí žádné kopie
•
•
Kopie jsou prázdné
V dokumentech chybí obrazy nebo jsou vybledlé
•
•
Velikost je zmenšena
•
Kopírování není kvalitní
Závady kopírování jsou zjevné
•
•
Tiskárna vytiskne polovinu stránky a potom vysune papír
•
Nesprávný papír
Řešení problémů s kopírováním 81

Kapitola 6
Nevycházejí žádné kopie
• Zkontrolujte napájení
◦ Pokud používáte napájení z elektrické sítě, zkontrolujte, zda je napájecí
kabel pevně připojen a tiskárna je zapnutá.
◦ Při používání baterie se přesvědčte, že je baterie nabitá a tiskárna zapnutá.
• Zkontrolujte stav tiskárny
◦ Tiskárna může být zaneprázdněna jinou úlohou. Stav úloh ověřte na displeji
na ovládacím panelu. Vyčkejte na dokončení případě probíhající úlohy.
◦ V tiskárně mohlo dojít k uvíznutí. Zkontrolujte z hlediska uvíznutí papíru. Viz
Odstranění uvíznutého média.
• Kontrola vstupního zásobníku
Zkontrolujte, zda je vloženo médium. Další informace uvádí téma
• Kontrola úrovně nabití baterie
Pokud tiskárna používá napájení z baterie, přesvědčte se, že je baterie nabitá a
funkční. Pokud je úroveň nabití baterie kriticky nízká, tiskárna nemusí před
vysunutím vytisknout celou stránku. Zapojením napájecího kabelu zahajte
nabíjení baterie. Další informace o použití baterie naleznete v části
použití baterie.
Kopie jsou prázdné
• Kontrola média
Médium zřejmě nesplňuje specifikace pro média HP (média jsou například příliš
vlhká nebo mají příliš drsný povrch). Další informace uvádí téma
médií.
• Kontrola nastavení
Nastavení kontrastu je zřejmě příliš světlé. Na ovládacím panelu tiskárny
stiskněte Kopírovat, stiskněte Světlejší/Tmavší a poté tlačítky se šipkami
nastavte tmavší kopie.
• Kontrola skeneru
Zkontrolujte, zda byla předloha vložena správně. Další informace naleznete
v tématu
Vložení předlohy do skeneru.
Vkládání médií.
Instalace a
Technické údaje
82 Vyřešit problém

V dokumentech chybí obrazy nebo jsou vybledlé
• Kontrola média
Médium zřejmě nesplňuje specifikace pro média HP (média jsou například příliš
vlhká nebo mají příliš drsný povrch). Další informace uvádí téma
médií.
• Kontrola nastavení
Chybějící nebo vybledlé obrazy v dokumentech může vyvolávat nastavení kvality
tisku Rychlý (při němž se vytváří kopie kvality konceptu). Změňte nastavení na
Normální nebo Nejlepší.
• Kontrola předlohy
◦ Přesnost kopie závisí na kvalitě a formátu předlohy. Nabídku Kopie použijte
k nastavení jasu kopie. Jestliže je předloha příliš světlá, nemusí na
kompenzaci tohoto nedostatku stačit možnosti nastavení kontrastu.
◦ Barevná pozadí mohou způsobit, že obrazy v popředí budou splývat s
pozadím nebo že se pozadí zobrazí v jiném odstínu.
Velikost je zmenšena
• Možná bylo pomocí ovládacího panelu nastaveno zmenšení/zvětšení nebo jiná
funkce, která zmenšuje skenovaný obraz. Zkontrolujte nastavení pro úlohu
kopírování, abyste se ujistili, že jsou určena pro normální velikost.
• V softwaru HP lze nastavit zmenšení skenovaného obrázku. Dle potřeby změňte
nastavení. Více informací najdete v nápovědě k softwaru HP na obrazovce.
Kopírování není kvalitní
• Kroky ke zlepšení kvality kopie
◦ Používejte kvalitní předlohy.
◦ Vložte předlohu správně. Jestliže je předloha do skeneru vložena
nesprávně, může se pootočit a obrazy mohou být nejasné. Další informace
uvádí téma
◦ Pro ochranu předloh používejte nebo vytvořte podkladový list.
◦ Chcete-li dosáhnout lepší kvality kopírovaných dokumentů, nepoužívejte
tiskárnu na přímém slunečním světle nebo při intenzivním osvětlení.
• Kontrola skeneru
Skener je možná nutné vyčistit. K čištění skeneru použijte čisticí hadřík dodaný
s tiskárnou a přečtěte si informace dodávané s hadříkem.
Technické údaje médií.
Technické údaje
Závady kopírování jsou zjevné
• Svislé bílé nebo vybledlé pruhy
Médium zřejmě nesplňuje specifikace pro média HP (média jsou například příliš
vlhká nebo mají příliš drsný povrch). Další informace uvádí téma
médií.
• Příliš světlé nebo tmavé
Pokuste se upravit nastavení kontrastu a kvality kopírování.
• Kopie je nakloněná nebo pootočená
Zkontrolujte, zda je seřizovač šířky skeneru přitlačen těsně k okrajům média.
Technické údaje
Řešení problémů s kopírováním 83

Kapitola 6
• Nejasný text
◦ Pokuste se upravit nastavení kontrastu a kvality kopírování.
◦ Výchozí nastavení zkvalitnění obrazu zřejmě není pro danou úlohu vhodné.
Zkontrolujte nastavení a změňte je podle potřeby na kvalitu Text nebo
Fotografie. Další informace viz
Změna nastavení kopírování.
• Neúplné vyplnění textu nebo grafiky
Pokuste se upravit nastavení kontrastu a kvality kopírování.
• Velká černá písmena vypadají jako pocákaná (nejsou hladká)
Výchozí nastavení zkvalitnění obrazu zřejmě není pro danou úlohu vhodné.
Zkontrolujte nastavení a změňte je podle potřeby na kvalitu Text nebo Fotografie.
Další informace viz
Změna nastavení kopírování.
Tiskárna vytiskne polovinu stránky a potom vysune papír
Vyčistěte inkoustovou kazetu
Proveďte proceduru čištění inkoustové kazety. Další informace viz
inkoustových kazet.
Kontrola úrovně nabití baterie
Pokud tiskárna používá napájení z baterie, přesvědčte se, že je baterie nabitá a
funkční. Pokud je úroveň nabití baterie kriticky nízká, tiskárna nemusí před vysunutím
vytisknout celou stránku. Zapojením napájecího kabelu zahajte nabíjení baterie. Další
informace o použití baterie naleznete v části
Instalace a použití baterie.
Automatické čištění
Kontrola nastavení médií
• Zkontrolujte, zda jste v ovladači tisku vybrali správné nastavení kvality tisku pro
tiskové médium založené v zásobnících.
• Zkontrolujte, zda nastavení stránky v ovladači tisku odpovídá šířce stránky média
založeného v zásobníku.
Do tiskárny se zavedou více než dva listy najednou.
Další informace o řešení potíží se zaváděním papíru naleznete v části
problémů s tiskem.
V souboru je prázdná stránka
Zkontrolujte soubor, zda v něm není prázdná stránka.
Nesprávný papír
Zkontrolujte nastavení
Ověřte, že formát a typ vložených médií se shoduje s nastavením na ovládacím
panelu.
84 Vyřešit problém
Řešení

Řešení problémů se skenováním
Jestliže následující témata nepomohou, viz Podpora společnosti HP, kde jsou
informace o technické podpoře HP.
Poznámka Jestliže skenování spouštíte z počítače, seznamte se s řešením
problémů v nápovědě softwaru.
• Skener nereaguje
Skenování trvá příliš dlouho
•
•
Část obrazu se nenaskenovala nebo chybí text
•
Text nelze upravit
Zobrazují se chybová hlášení
•
•
Nekvalitní skenovaný obrázek
•
Závady snímání jsou zjevné
Skener nereaguje
• Kontrola předlohy
Zkontrolujte, že je předloha správně vložena. Další informace viz
předlohy do skeneru.
• Zkontrolujte tiskárnu
◦ Při skenování do počítače nebo do e-mailu musí být tiskárna k počítači
připojení pomocí kabelu USB.
◦ Tiskárna zřejmě po určité době nečinnosti opustila režim spánku, což o
krátkou dobu oddálí zpracování úlohy. Počkejte, až se na displeji
ovládacího panelu tiskárny zobrazí úvodní obrazovka.
• Kontrola softwaru HP
Ujistěte se, zda je správně nainstalován software HP dodávaný s tiskárnou.
Vložení
Skenování trvá příliš dlouho
Kontrola nastavení
◦ Pokud jste nastavili rozlišení na příliš vysokou hodnotu, úloha skenování bude
trvat déle a výsledné soubory budou větší. K dosažení dobrých výsledků
skenování nebo kopírování nepoužívejte rozlišení vyšší než je nutné. Při snížení
rozlišení lze skenovat mnohem rychleji.
◦ Jestliže obraz skenujete přes rozhraní TWAIN, lze změnit nastavení na
skenování předlohy v černobílém režimu. Další informace viz nápověda pro
TWAIN na obrazovce.
Řešení problémů se skenováním 85

Kapitola 6
Část obrazu se nenaskenovala nebo chybí text
• Kontrola předlohy
◦ Přesvědčte se, že původní dokument splňuje požadavky na minimální
velikost. Další informace viz
Vložení předlohy do skeneru.
◦ Zkontrolujte, zda je předloha správně vložena. Další informace viz
předlohy do skeneru.
◦ Barevné pozadí může způsobit, že obraz v popředí splývá s pozadím.
Pokuste se změnit nastavení před skenováním předlohy nebo se o zlepšení
obrazu pokuste po naskenování předlohy.
• Kontrola nastavení
◦ Zkontrolujte, že je vstupní formát média dostatečně velký pro skenovanou
předlohu.
◦ Pokud používáte software HP dodávaný s tiskárnou, mohou být výchozí
nastavení provedena tak, aby se automaticky provedla jiná úloha, než
kterou chcete. Více informací o změně nastavení najdete v nápovědě k
softwaru HP na obrazovce.
Text nelze upravit
• Kontrola nastavení
◦ Při skenování předlohy zkontrolujte, zda jste v softwaru vybrali typ
dokumentu, který poskytuje upravitelný text. Pokud vyberete formát
obrázku, není sken převeden na text.
◦ Pokud používáte samostatný program OCR (optické rozpoznání znaků),
může být program OCR propojený s programem pro zpracování textu, který
úlohy OCR neprovádí. Další informace naleznete v dokumentaci k
programu OCR.
◦ Přesvědčte se, že jste vybrali jazyk OCR, který odpovídá jazyku použitému
ve skenovaném dokumentu. Další informace naleznete v dokumentaci k
programu OCR.
• Kontrola předloh
◦ Při skenování dokumentů na upravitelný text musí být předloha vložena do
skeneru horní stranou dopředu a lícovou stranou dolů. Také se ujistěte, zda
dokument není umístěn šikmo. Další informace naleznete v tématu
předlohy do skeneru.
◦ Text s příliš malými mezerami nemusí software správně rozpoznat. Pokud
například v textu, který software převádí, chybějí znaky nebo jsou spojené,
pak se rn může zobrazit jako m.
◦ Přesnost softwaru závisí na kvalitě obrazu, velikosti textu a struktuře
předlohy a na kvalitě samotného procesu skenování. Přesvědčte se, že
vaše předloha má dobrou kvalitu.
◦ Barevné pozadí může způsobit, že obraz v popředí příliš splývá.
Vložení
Vložení
86 Vyřešit problém

Zobrazují se chybová hlášení
• „Nelze aktivovat zdroj TWAIN“ nebo „Došlo k chybě při získání obrazu“
◦ Pokud obraz získáváte z jiného zařízení, např. z digitální kamery nebo
jiného skeneru, ujistěte se, že toto zařízení je kompatibilní s rozhraním
TWAIN. Zařízení, která nejsou kompatibilní s rozhraním TWAIN, se
softwarem HP nepracují.
◦ Zkontrolujte, zda je kabel zařízení USB připojen ke správnému portu v
zadní části počítače.
◦ Ověřte, že je vybrán správný zdroj TWAIN. V softwaru zkontrolujte zdroj
TWAIN výběrem položky Výběr skeneru v nabídce Soubor.
• Chyba, skenování není možné provést, protože zobrazovací zařízení HP
ovládá jiný program
Pokud používáte počítač se systémem Mac X, ukončete aplikaci HP Scan. Pokud
chybovou zprávu obdržíte znovu, restartujete počítač a pokuste se o skenování
znovu.
Nekvalitní skenovaný obrázek
Předloha je fotografie nebo obrázek druhé generace.
Přetištěné fotografie, například z novin nebo časopisů, jsou tvořeny drobnými
barevnými body, které představují interpretaci původní fotografie, což výrazně snižuje
kvalitu. Body tvořené inkoustem často vytvoří nežádoucí vzory, které se objeví po
skenování obrazu a přetisku nebo při zobrazení na obrazovce. Pokud následující
návrhy problém nevyřeší, bude zřejmě nutno použít kvalitnější verzi předlohy.
◦ Tvoření nežádoucích vzorů lze omezit snížením obrazu po skenování.
◦ Naskenovaný obraz vytiskněte a zkontrolujte, zda se kvalita zlepšila.
◦ Přesvědčte se, že rozlišení a nastavení barev jsou správná pro prováděný typ
úlohy skenování.
Na skenovaném obrazu se objevují obrázky, které jsou na zadní straně
oboustranné předlohy
U oboustranných předloh může docházet k „prosvítání“ textu nebo obrázků ze zadní
strany skenované předlohy, jestliže jsou předlohy tištěny na médium, které je příliš
tenké nebo je příliš průhledné.
Skenovaný obraz je zkosený (zohýbaný)
Předloha byla zřejmě
vodítko médií. Další informace naleznete v tématu
Kvalita obrazu je lepší po vytištění
Obraz, který se zobrazuje na obrazovce není vždy zcela přesnou reprezentací kvality
skenování.
◦ Zkuste na monitoru počítače upravit nastavení tak, aby bylo možné použít více
barev (nebo stupňů šedi). Na počítačích Windows se toto nastavení obvykle
provádí otevřením Zobrazení v ovládacích panelech Windows.
◦ Pokuste se nastavit rozlišení a nastavení barev.
Naskenovaný obraz obsahuje nežádoucí skvrny, čáry, svislé bílé pruhy nebo jiné
vady
Závada může být v předloze a nikoli jako výsledek procesu skenování.
nesprávně vložena. Při vkládání předlohy je důležité použít
Vložení předlohy do skeneru.
Řešení problémů se skenováním 87

Kapitola 6
Grafika vypadá jinak než na předloze
Nastavení pro grafiku zřejmě není pro příslušný typ prováděné úlohy skenování
vhodné. Zkuste změnit nastavení pro grafiku.
• Podnikněte kroky ke zlepšení kvality snímku
◦ Používejte vysoce kvalitní předlohy.
◦ Vložte předlohu správně. Jestliže je předloha do skeneru vložena
nesprávně, může se pootočit a výsledné obrazy mohou být nejasné. Další
informace naleznete v tématu
◦ Upravte nastavení softwaru podle toho, jak chcete skenovanou stránku
použít.
◦ Pro ochranu předloh používejte nebo vytvořte podkladový list.
◦ Chcete-li dosáhnout lepší kvality skenovaných dokumentů, nepoužívejte
tiskárnu na přímém slunečním světle nebo při intenzivním osvětlení.
• Kontrola skeneru
Skener je možná nutné vyčistit. K čištění skeneru použijte čisticí hadřík dodaný
s tiskárnou a přečtěte si informace dodávané s hadříkem.
Závady snímání jsou zjevné
• Prázdné stránky
Přesvědčte se, že je předloha správně vložena. Další informace naleznete v části
Vložení předlohy do skeneru.
• Příliš světlé nebo tmavé
◦ Zkuste upravit nastavení. Zkontrolujte, zda používáte správné rozlišení a
nastavení barev.
◦ Obraz originálu zřejmě velmi světlý nebo tmavý nebo je vytištěn na
barevném papíru.
• Nejasný text
Zkuste upravit nastavení. Zkontrolujte, zda jste správně nastavili rozlišení a
barvy.
• Velikost je zmenšena
V softwaru HP lze nastavit zmenšení skenovaného obrázku. Více informací o
změně nastavení najdete v nápovědě k softwaru HP.
Vložení předlohy do skeneru.
Řešení problémů při instalaci
Jestliže následující témata nepomohou, viz Podpora společnosti HP, kde najdete více
informací.
Doporučení pro instalaci hardwaru
•
Doporučení pro instalaci softwaru
•
88 Vyřešit problém

Doporučení pro instalaci hardwaru
Zkontrolujte tiskárnu
•Přesvědčte se, že byly odstraněny veškeré obalové pásky a materiály jak zvenku,
tak i zevnitř tiskárny.
•Přesvědčte se, že je v tiskárně vložen papír.
•Přesvědčte se, že se na ovládacím panelu nezobrazují žádné chyby.
Kontrola připojení hardwaru
•Přesvědčte se, že všechny kabely, které používáte, jsou v řádném technickém
stavu.
•Přesvědčte se, že je napájecí kabel bezpečně připojen k tiskárně a k síťové
zásuvce. Případně se přesvědčte, jestli je baterie správně nainstalovaná a nabitá.
Kontrola úrovně nabití baterie
Pokud tiskárna používá napájení z baterie, přesvědčte se, že je baterie nabitá a
funkční. Pokud je úroveň nabití baterie kriticky nízká, tiskárna nemusí před vysunutím
vytisknout celou stránku. Zapojením napájecího kabelu zahajte nabíjení baterie. Další
informace o použití baterie naleznete v části
Kontrola krytů
Přesvědčte se, že jsou všechny záklopky a kryty správně uzavřené.
Doporučení pro instalaci softwaru
Instalace a použití baterie.
Kontrola systému počítače
•Přesvědčte se, že je v počítači spuštěn některý z podporovaných operačních
systémů.
•Přesvědčte se, že počítač splňuje alespoň minimální systémové požadavky.
• Ve správci zařízení Windows se přesvědčte, že ovladače USB nejsou vypnuté.
• Jestliže používáte počítač se systémem Windows a počítač není schopen
rozpoznat tiskárnu, spusťte pomocný program k odinstalování (util\ccc
\uninstall.bat na instalačním disku CD softwaru HP) pro odinstalaci ovladače
tisku. Restartujte počítač a znovu nainstalujte ovladač tisku.
Kontrola předpokladů pro instalaci
•Před instalací softwaru se přesvědčte, že jsou ukončeny všechny ostatní
programy.
• Jestliže počítač nerozpozná cestu k jednotce CD-ROM, kterou jste zadali,
přesvě
dčte se, že jste zadali správné písmeno disku.
• Pokud počítač nemůže rozpoznat instalační disk CD softwaru HP v jednotce CDROM, zkontrolujte disk CD, zda není poškozen. Ovladač tisku je možné stáhnout
na webových stránkách společnosti HP:
Poznámka Po odstranění jakéhokoli problému spusťte znovu instalační program.
www.hp.com/support.
Řešení problémů při instalaci 89

Kapitola 6
Problémy s nastavením komunikace Bluetooth
Pokud máte potíže s tiskem pomocí připojení Bluetooth, zkuste následující postupy.
Další informace o konfiguraci bezdrátových nastavení naleznete v části
tiskárny pro komunikaci Bluetooth.
Windows
▲ Zkontrolujte nastavení Bluetooth. Další informace viz
komunikaci Bluetooth.
systém Mac OS
▲ Odstraňte a znovu přidejte tiskárnu do nabídky Tisk a fax nebo Tisk a
skenování (Mac OS).
Kontrola nastavení Bluetooth
• Zkontrolujte nastavení Bluetooth. Další informace naleznete v části Nastavení
tiskárny pro komunikaci Bluetooth.
• Chcete-li pomocí nástroje Toolbox (Windows) konfigurovat nastavení Bluetooth
nebo sledovat stav tiskárny (např. hladinu inkoustů), je třeba tiskárnu k počítači
připojit pomocí kabelu USB.
Kontrola signálu Bluetooth
Bezdrátová komunikace může být přerušena nebo je nedostupná, pokud dochází k
rušení signálu, problémům se vzdáleností nebo intenzitou signálu nebo pokud není
tiskárna připravena.
•Ujistěte se, že je tiskárna v dosahu vysílacího zařízení Bluetooth. Tisk
prostřednictvím Bluetooth umožňuje bezdrátový tisk do vzdálenosti až 10 metrů.
• Pokud se dokument nevytiskne, může docházet k přerušení signálu. Jestliže se
na počítači zobrazí hlášení upozorňující na problém se signálem, zrušte tiskovou
úlohu a znovu ji odešlete z počítače.
Nastavení tiskárny pro
Nastavení
Vysvětlení informačních stran o tiskárně
Stránky informací o tiskárně obsahují detailní informace o tiskárně, včetně čísla verze
firmwaru, sériového čísla, servisního ID, informací o tiskových kazetách, výchozí
nastavení stránky a nastavení médií v tiskárně.
Poznámka Když se tisknou konfigurační nebo diagnostické stránky, nesmí
tiskárna nesmí vykonávat žádnou tiskovou úlohu.
Pokud potřebujete zavolat do společnosti HP, je užitečné si před telefonátem
vytisknout diagnostickou a konfigurační stránku.
90 Vyřešit problém

Tisk informačních strany o tiskárně
Bez připojení k tiskárně můžete z ovládacího panelu na tiskárně tisknout následující
stránky informací o tiskárně.
Tisk strany o kvalitě tisku
Na ovládacím panelu tiskárny stiskněte možnost Nastavení, poté možnost Protokoly
a nakonec možnost Diagnostický protokol kvality tisku.
Protokol se používá ke zjištění aktuálního stavu tiskové kazety a k řešení potíží s
tiskárnou.
Tisk strany o stavu
Na ovládacím panelu tiskárny stiskněte možnost Nastavení, poté možnost Protokoly
a nakonec možnost Protokol stavu tisku.
Strana o stavu slouží k zobrazení výchozích nastavení stránky a médií tiskárny.
Odstranění uvíznutého média
Během úlohy může občas dojít k uvíznutí média. Před odstraněním zaseknutého
média zkuste následující nápravná opatření.
• Zkontrolujte, zda tisknete na média splňující technické údaje. Další informace viz
Technické údaje médií.
• Zkontrolujte, zda tisknete na média, která nejsou zmačkaná, poskládaná nebo
jinak poškozená.
•Přesvědčte se, že je vstupní zásobník správně naplněn a není přeplněn. Další
informace viz
• Zkontrolujte, že je předloha správně vložena. Další informace naleznete v tématu
Vložení předlohy do skeneru.
Tato část obsahuje následující témata:
Odstranění uvíznutí v tiskárně
•
Rady pro prevenci uvíznutí
•
Vkládání médií.
Odstranění uvíznutí v tiskárně
Postup při odstranění uvízlého papíru
Postup odstranění uvíznutého papíru následuje:
1. Vypněte tiskárnu.
2. Odpojte napájecí kabel.
Poznámka Pokud používáte volitelnou baterii, vyjměte ji. Další informace viz
Instalace a použití baterie.
Odstranění uvíznutého média 91

Kapitola 6
3. Odstraňte média, která nejsou uvízlá, ze vstupního zásobníku nebo slotu pro
kartu.
Poznámka Nedávejte ruce do vstupního zásobníku. Místo toho použijte
pinzetu a buďte opatrní, abyste nepoškrábali vnitřek tiskárny.
4. Vyhledejte uvíznutá média.
Uvíznuté médium je vidět ve výstupní zásuvce
a.Jemně ho přitáhněte k sobě a ven ze zásuvky. Pokud není médium vidět,
otevřete přístupová dvířka ke kazetě a odstraňte uvíznuté médium.
Poznámka Uvíznutá média odstraňujte pomalu a tahem, abyste
zamezili roztržení médií.
LTR
LGL
A4
B5
A5
b. Pokud ucpání blokuje tiskový vozík, opatrně ho odsuňte a pak vyjměte
c. Pokud uvíznuté médium není viditelné v tiskové oblasti uvnitř tiskárny,
92 Vyřešit problém
médium.
vytáhněte viditelnou část ve vstupním zásobníku.

Médium je uvíznuté ve skeneru
a.Zvedněte pojistku a uvolněte sklo skeneru.
b.Jemně vytáhněte médium zpoza ovládacího panelu nahoru a ven z tiskárny.
c. Po vyjmutí všech uvíznutých médií ze skeneru opatrně zvedejte sklo
skeneru, dokud nezapadne na místo.
Odstranění uvíznutého média 93

Kapitola 6
5. Připojte napájecí kabel a zapněte tiskárnu.
Poznámka Pokud používáte volitelnou baterii, znovu ji připojte.
6. Stisknutím tlačítka OK pokračujte v aktuální úloze.
Tiskárna bude pokračovat v tiskové úloze na následující straně. Vytiskněte znovu
stránku nebo stránky, které v tiskárně uvízly.
Rady pro prevenci uvíznutí
• Zkontrolujte, zda průchodu papíru nic nebrání.
• Vstupní zásobník nepřeplňujte. Další informace naleznete v tématu
údaje médií.
• Papír vkládejte správným způsobem a v době, kdy tiskárna netiskne. Další
informace viz
• Nepoužívejte média, která jsou zkroucená nebo zvlněná.
• Vždy používejte média, která splňují požadované specifikace. Další informace viz
Technické údaje médií.
•Přesvědčte se, že je médium přitlačeno k pravé straně vstupního zásobníku.
•Přesvědčte se, že jsou vodítka média těsně přisunuta k médiu, ne však tolik, aby
se kroutilo nebo ohýbalo.
•Odstraňte z papíru spony, svorky, špendlíky a jiné materiály.
Technické
Vkládání médií.
94 Vyřešit problém

A Technické informace
Tato část obsahuje následující témata:
• Informace o záruce
• Technické specifikace
• Regulatorní informace
• Program dohledu nad ekologickým dopadem výrobku
• Licence třetích stran
Informace o záruce
Tato část obsahuje následující témata:
• Prohlášení společnosti Hewlett-Packard o omezené záruce
• Informace o záruce na inkoustové kazety
Technické informace 95

Dodatek A
Prohlášení společnosti Hewlett-Packard o omezené záruce
Produkt HP Trvání omezené záruky
Média se softwarem 90 dní
Tiskárna 1 rok
Tiskové nebo inkoustové kazety Do spotřebování inkoustu HP nebo data „ukončení záruční
Tiskové hlavy (týká se pouze výrobků s tiskovými 1 rok
hlavami, které mohou měnit sami zákazníci)
Příslušenství 1 rok (není-li uvedeno jinak)
A. Rozsah omezené záruky
1. Společnost Hewlett-Packard (HP) poskytuje koncovým uživatelům záruku na výše uvedené produkty HP na závady
materiálu nebo provedení po výše uvedenou dobu trvání (doba trvání záruky začíná datem nákupu zákazníkem).
2. U softwarových produktů se omezená záruka společnosti HP vztahuje pouze na selhání při provádění programových
funkcí. Společnost HP nezaručuje nepřerušenou ani bezchybnou činnost žádného z produktu.
3. Omezená záruka společnosti HP se vztahuje pouze na závady vzniklé při běžném používání výrobku a nevztahuje se
na žádné další problémy, včetně těch, které vzniknou:
a. nesprávnou údržbou nebo úpravou,
b. softwarem, médii, součástmi nebo materiály neposkytnutými či nepodporovanými společností HP,
c. provozem mimo rámec specifikací produktu,
d. neoprávněnými úpravami nebo nesprávným použitím.
4. Použití doplněné kazety nebo kazety jiných výrobců u tiskáren HP nemá vliv na záruku poskytnutou zákazníkovi ani
na dohodnutý servis. Pokud však k selhání nebo poškození tiskárny dojde v důsledku použití kazety jiného výrobce
nebo doplněné či prošlé kazety, bude společnost HP za čas a materiál nutný k opravě příslušného selhání nebo
poškození účtovat standardní poplatky.
5. Bude-li společnost HP v záruční době vyrozuměna o závadách produktu, na který se vztahuje záruka, provede
společnost HP na základě vlastního uvážení výměnu nebo opravu takového produktu.
6. V případě, že společnost HP nebude schopna vadný produkt, na který se vztahuje záruka, v přiměřené době od
nahlášení závady opravit nebo vyměnit, bude zákazníkovi vyplaceno odškodné ve výši prodejní ceny.
7. Společnost HP není povinna opravit, vyměnit ani vyplatit odškodné, pokud zákazník nevrátí vadný produkt.
8. Jakýkoli vyměněný produkt může být nový nebo ve stavu odpovídajícím novému produktu, za předpokladu, že jeho
funkčnost bude přinejmenším stejná jako funkčnost nahrazeného produktu.
9. Produkty HP mohou obsahovat repasované části, součásti či materiály funkčně srovnatelné s novými.
10. Omezená záruka společnosti HP platí ve všech zemích/oblastech, kde společnost HP daný produkt prodává. Smlouvy
o dalších záručních službách, například o servisu u zákazníka, je možné získat od jakékoli autorizované servisní
služby v zemi/oblasti, kde produkt distribuuje společnost HP nebo autorizovaný dovozce.
B. Omezení záruky
V ROZSAHU POVOLENÉM MÍSTNÍMI ZÁKONY SPOLEČNOST HP ANI JEJÍ DODAVATELÉ NEPOSKYTUJÍ ŽÁDNÉ
JINÉ ZÁRUKY NEBO PODMÍNKY JAKÉHOKOLI DRUHU, AŤ UŽ VÝSLOVNÉ NEBO IMPLIKOVANÉ, NEBO
PODMÍNKY OBCHODOVATELNOSTI, USPOKOJIVÉ KVALITY NEBO POUŽITELNOSTI PRO DANÝ ÚČEL.
C. Omezení odpovědnosti
1. V rozsahu povoleném místními zákony jsou nároky uvedené v tomto prohlášení o záruce jedinými a výlučnými nároky
zákazníka.
2. V ROZSAHU POVOLENÉM MÍSTNÍMI ZÁKONY, KROMĚ POVINNOSTÍ ZVLÁŠTĚ UVEDENÝCH V PROHLÁŠENÍ O
ZÁRUCE, SPOLEČNOST HP ANI JEJÍ DODAVATELÉ NEZODPOVÍDAJÍ ZA PŘÍMÉ, NEPŘÍMÉ, ZVLÁŠTNÍ,
NÁHODNÉ ANI JINÉ ŠKODY, AŤ JDE O SOUČÁST SMLOUVY, PORUŠENÍ OBČANSKÉHO PRÁVA NEBO JINÝCH
PRÁVNÍCH NOREM, BEZ OHLEDU NA TO, ZDA BYLA SPOLEČNOST HP NA MOŽNOSTI VZNIKU TAKOVÝCHTO
ŠKOD UPOZORNĚNA.
D. Místní zákony
1. Tato záruka poskytuje zákazníkovi přesně stanovená zákonná práva. Zákazníkům mohou příslušet i jiná práva, která
se liší v různých státech USA, v různých provinciích Kanady a v různých zemích/oblastech světa.
2. Pokud je toto prohlášení o záruce v rozporu s místními zákony, je třeba ho považovat za upravené do té míry, aby bylo
s příslušnými místními zákony v souladu. Na základě takovýchto místních zákonů se zákazníka nemusejí týkat
některá prohlášení a omezení uvedená v tomto prohlášení o záruce. Některé státy v USA a vlády v jiných zemích
(včetně provincií v Kanadě) například mohou:
a. předem vyloučit prohlášení a omezení uvedená v tomto prohlášení o záruce, která by omezila zákonná práva
zákazníka (například ve Velké Británii),
b. jinak omezit možnost výrobce uplatnit takováto prohlášení nebo omezení,
c. udělit zákazníkovi další záruční práva, určovat trvání předpokládaných záruk, které výrobce nemůže odmítnout,
nebo povolit omezení doby trvání předpokládané záruky.
3. ZÁRUČNÍ PODMÍNKY OBSAŽENÉ V TOMTO USTANOVENÍ, S VÝJIMKOU ZÁKONNĚ POVOLENÉHO ROZSAHU,
NEVYLUČUJÍ, NEOMEZUJÍ, ANI NEUPRAVUJÍ, ALE DOPLŇUJÍ ZÁVAZNÁ ZÁKONEM STANOVENÁ PRÁVA
PLATNÁ PRO PRODEJ PRODUKTŮ ZÁKAZNÍKOVI.
Informace o omezené záruce HP
V příloze jsou uvedeny názvy a adresy společností skupiny HP, které poskytují omezenou záruku HP (záruku výrobců) ve Vaší
zemi.
Česká republika: Hewlett Packard s.r.o., Vyskočilova 1/1410, 140 21 Praha 4
Pokud máte na základě konkrétní kupní smlouvy vůči prodávajícímu práva ze zákona přesahující záruku vyznačenou
výrobcem, pak tato práva nejsou uvedenou zárukou výrobce dotčena.
lhůty„ vytištěného na kazetě, přičemž platí událost, která
nastane dříve. Tato záruka sa nevztahuje na inkoustové
produkty značky HP, které byly znovu naplněny,
přepracovány, renovovány, nesprávně používány nebo
neodborně otevřeny.
96 Technické informace
 Loading...
Loading...