Page 1

OFFICEJET 100
Getting Started Guide
Guide de mise en route
Guía de instalación inicial
Guia de primeiros passos
L 411
Page 2
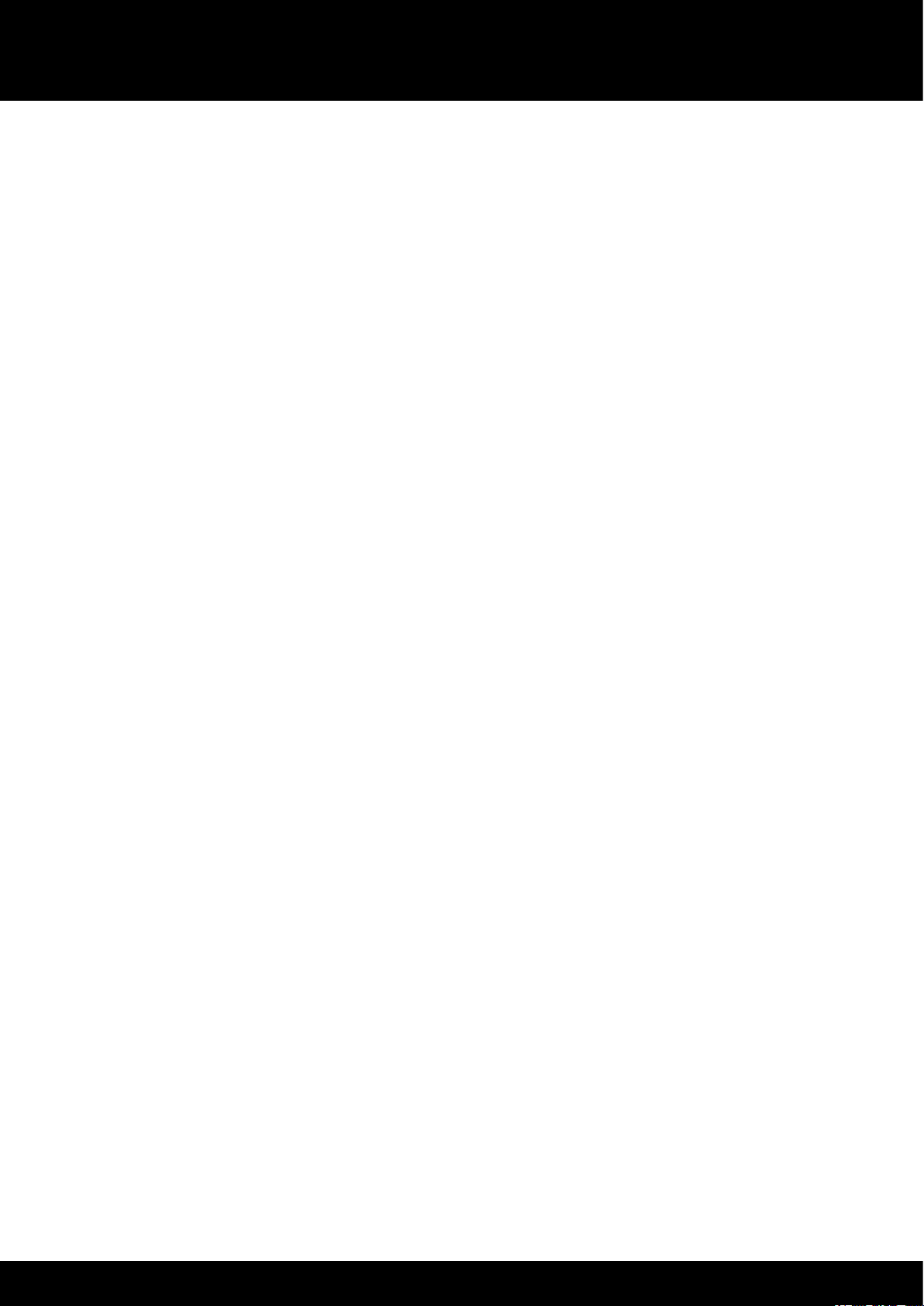
Copyright Information
© 2011 Copyright Hewlett-Packard Development
Company, L.P.
Edition 1, 3/2011
Reproduction, adaptation or translation without prior
written permission is prohibited, except as allowed
under the copyright laws.
The information contained herein is subject to change
without notice.
The only warranties for HP products and services are
set forth in the express warranty statements
accompanying such products and services. Nothing
herein should be construed as constituting an
additional warranty. HP shall not be liable for
technical or editorial errors or omissions contained
herein.
Trademark credits
Microsoft, Windows, and Windows Mobile are U.S.
registered trademarks of Microsoft Corporation.
2
Page 3
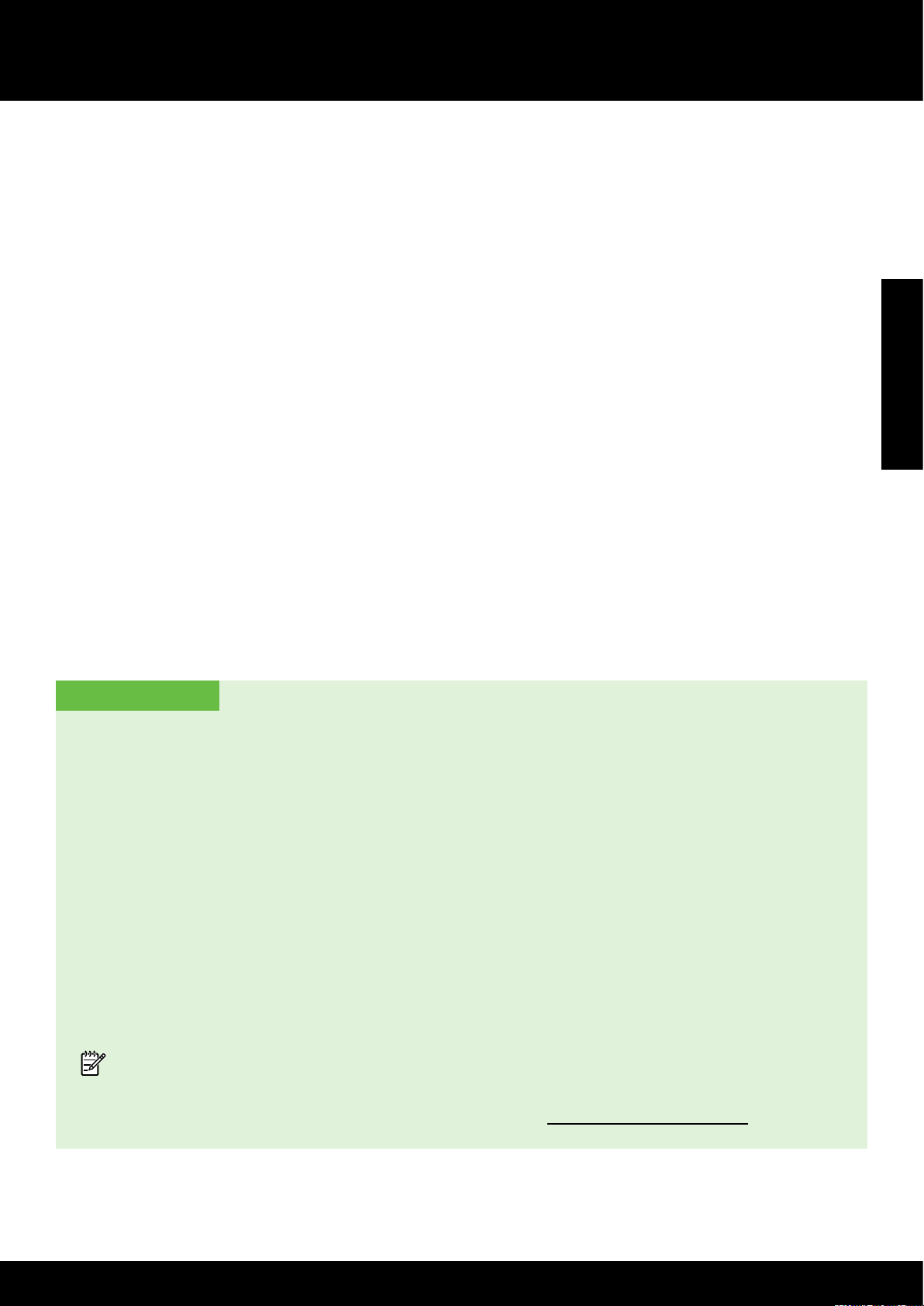
Contents
Use the printer ...........................................................................................................................4
Control-panel lights reference .................................................................................................5
Install and use the battery ......................................................................................................6
Battery safety ..................................................................................................................6
Charging the battery ........................................................................................................6
Storing the battery ...........................................................................................................7
Travel tips ............................................................................................................................7
Connect the printer using Bluetooth...............................................................................................8
Set up a Bluetooth wireless connection ....................................................................................8
To set up a Bluetooth wireless connection ............................................................................8
Set Bluetooth security for the printer ........................................................................................9
Use a passkey to authenticate Bluetooth devices .................................................................9
Set the printer to be visible or not visible to Bluetooth devices ...............................................9
Reset to factory default settings ..........................................................................................9
Solve setup problems ................................................................................................................ 10
Problems setting up the printer .........................................................................................10
Problems installing the software ....................................................................................... 10
Problems setting up or using Bluetooth ..............................................................................10
English
HP limited warranty statement ....................................................................................................11
Safety Information
Always follow basic safety precautions when using this printer to reduce risk of injury from re or electric
shock.
1. Read and understand all instructions in the documentation that comes with the printer.
2. Observe all warnings and instructions marked on the printer.
3. Unplug this printer from wall outlets before cleaning.
4. Do not install or use this printer near water, or when you are wet.
5. Install the printer securely on a stable surface.
6. Install the printer in a protected location where no one can step on or trip over the line cord, and the
line cord cannot be damaged.
7. If the printer does not operate normally, see the user guide (which is available on your computer after
you install the software).
8. There are no user-serviceable parts inside. Refer servicing to qualied service personnel.
9. Use only the external power adapter provided with the printer.
Note: Ink from the cartridges is used in the printing process in a number of different ways, including in
the initialization process, which prepares the printer and cartridges for printing, and in printhead
servicing, which keeps print nozzles clear and ink owing smoothly. In addition, some residual ink is
left in the cartridge after it is used. For more information see www.hp.com/go/inkusage.
3
Page 4
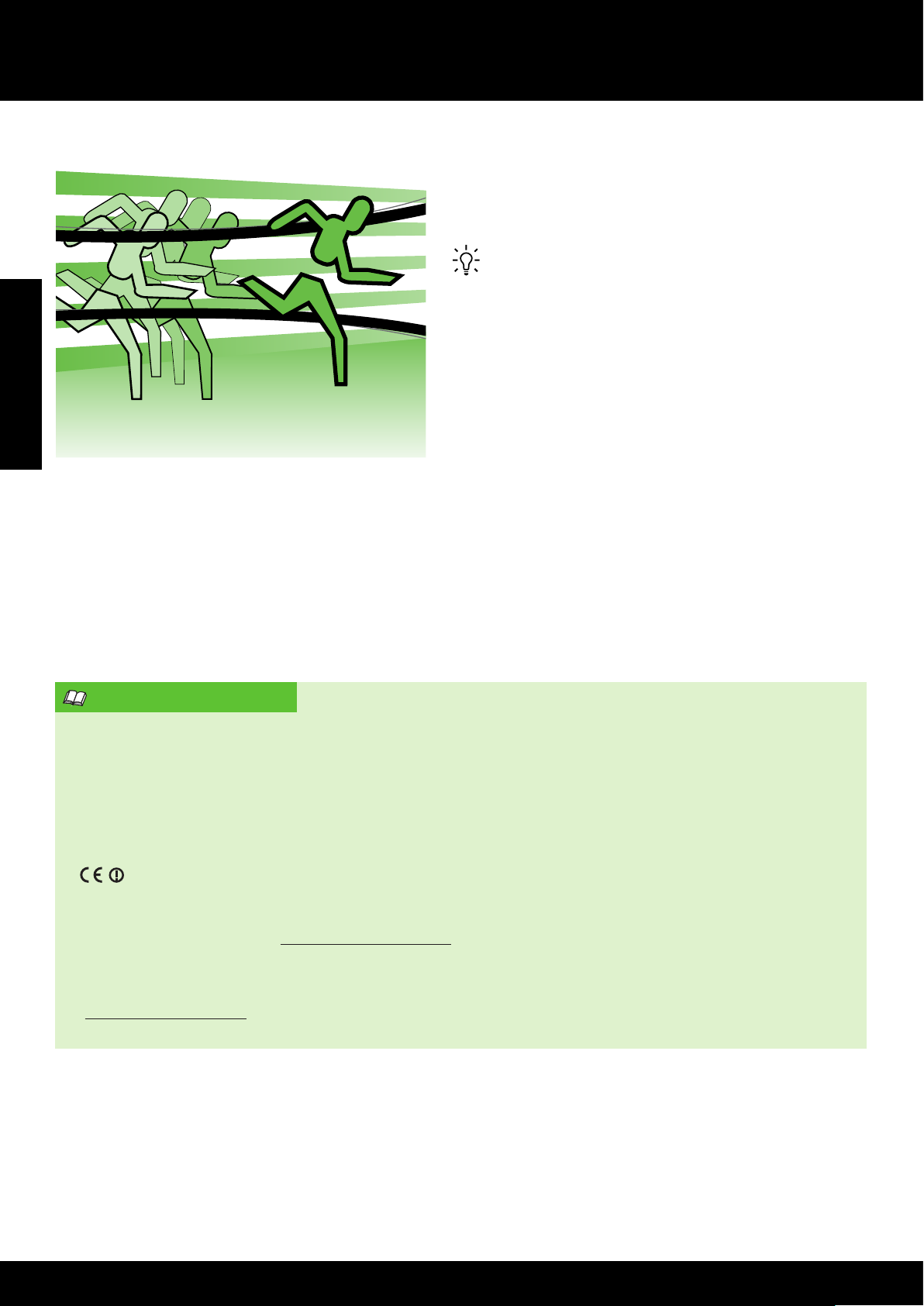
Use the printer
English
Thank you for purchasing this HP Ofcejet Mobile
Printer. With this printer, you can print documents and
photos anytime, anywhere.
Tip: You can also change the printer settings using
software tools available on your computer, such as
the Toolbox (Windows and Windows Mobile) or
HP Utility (Mac OS X). For more information about
these tools, see the user guide (which is available
on your computer after you install the software).
Where’s the user guide?
This guide provides information on the following topics:
• Troubleshooting information
• Information about supported printing supplies
• Detailed user instructions
• Important safety notices and regulatory information
Regulatory and compliance information for the European Union is available in the “Technical
information” section of the user guide. (The user guide, also called “Help”, is available on your
computer after you install the software.) Also, the Declaration of Conformity is available at the
following Web site: www.hp.eu/certifi cates.
You can open this guide either from the HP folder in the Start menu (Windows) or from the Help menu
(Mac OS X). Also, an Adobe Acrobat version of this guide is available on HP’s support Web site
(www.hp.com/support).
4
Page 5
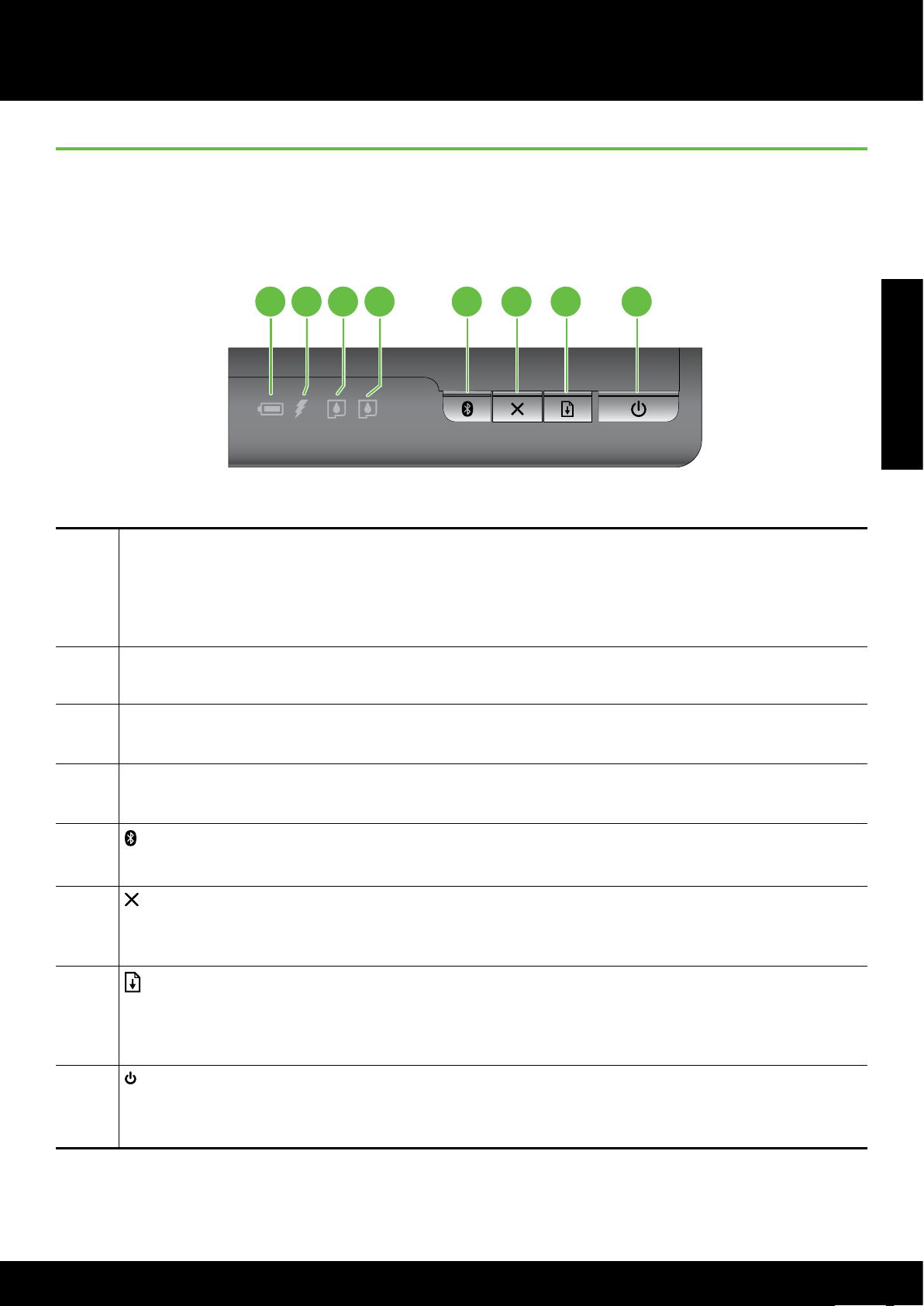
Use the printer
Control-panel lights reference
The control-panel lights indicate status and are useful for diagnosing printing problems. This section contains
information about the lights, what they indicate, and what action to take if necessary.
1 5 6 7 82 3 4
English
1 Battery status light – Indicates battery status:
• Red – Battery less than 10% charged
• Amber – Battery 10% to 40% charged
• Green – Battery 41% to 100% charged
• Not lit if optional battery is not installed or detected.
2 Battery charging light – Lights up in amber when the battery is charging. Lights up in red if the battery
is faulty.
3 Left ink cartridge light – Blinks when the left ink cartridge is absent or functioning incorrectly.
Turns on solid when the ink is low.
4 Right ink cartridge light – Blinks when the right ink cartridge is absent or functioning incorrectly.
Turns on solid when the ink is low.
5
6
7
Bluetooth button and light – Turns Bluetooth on or off.
Lights up blue when Bluetooth is turned on.
Cancel button – Cancels the current print job.
Cancel time depends on the size of the print job. Press this button only once to cancel a queued print
job.
Resume button and light – Resumes a print job that is waiting or has been interrupted (for
example, when adding print media to the printer).
Lights up in amber when a print job is waiting, and blinks or turns on to show status or a need for
intervention.
8
Power button and light – Turns the printer off or on.
Lights up in white when the printer is turned on, and blinks during printing, startup, shutdown, or other
activity. This light also pulses when the printer is in sleep mode.
5
Page 6
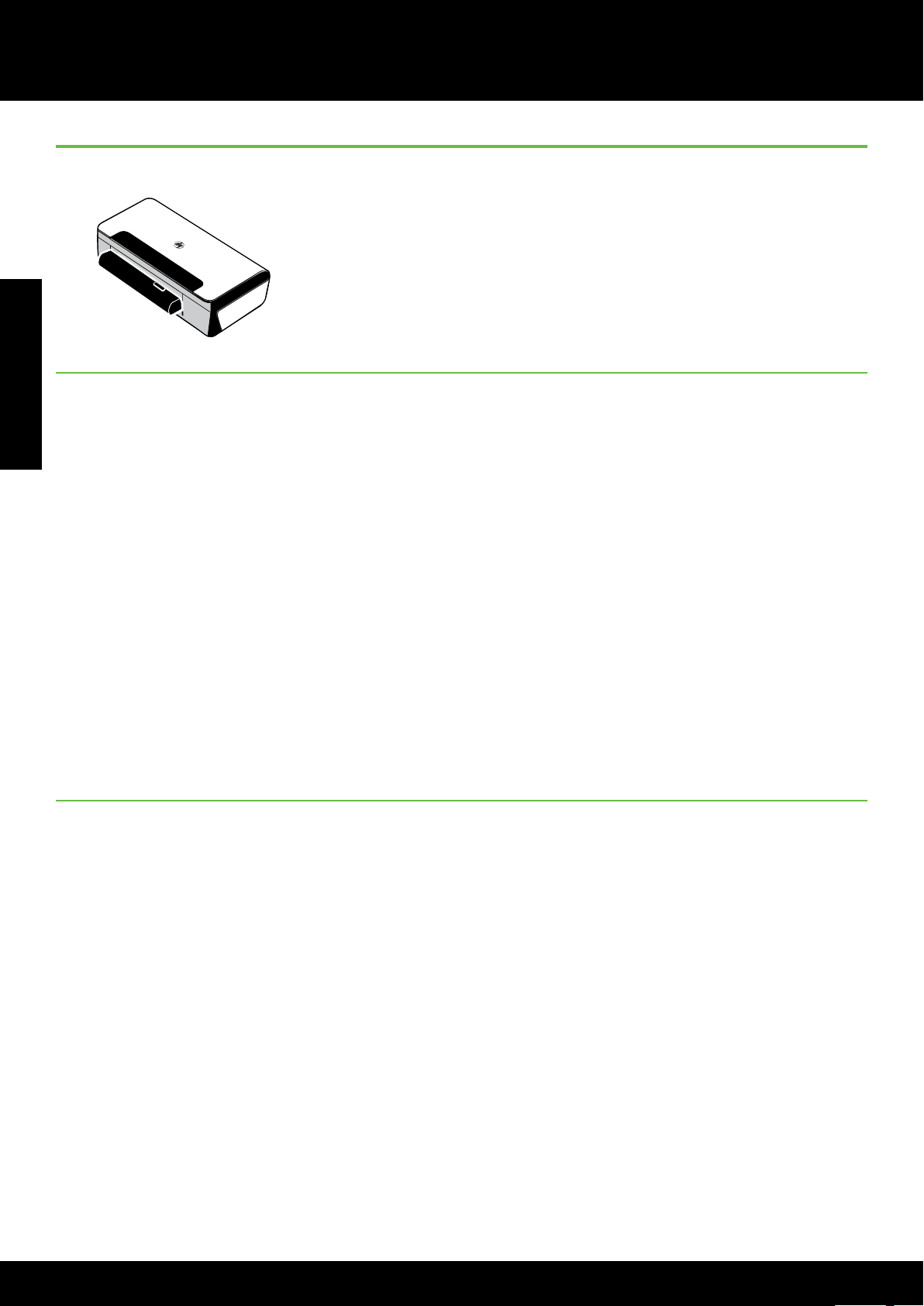
Use the printer
Install and use the battery
A lithium-ion rechargeable battery comes with the printer in some
countries/regions. It is also available for purchase as an optional
accessory.
For more information about ordering and using the battery, see the user
guide (which is available on your computer after you install the software).
English
Battery safety
• Use only the battery designed specically for the printer. For more information, see the user guide.
• When discarding a battery, contact your local waste disposal provider regarding local restrictions on the
disposal or recycling of batteries. Though the lithium-ion rechargeable battery is mercury-free, it might
require recycling or proper disposal at end-of life. For more information, see the user guide.
• The battery might explode if incorrectly replaced or disposed of in re. Do not shortcircuit the battery.
• To purchase a replacement battery, contact your local dealer or HP sales ofce. For more information, see
the user guide.
• To avoid risk of re, burns, or damage to the battery, do not allow a metal object to touch the battery
contacts.
• Do not disassemble the battery. The battery has no serviceable parts inside.
• Handle a damaged or leaking battery with extreme care. If you come in contact with the electrolyte, wash
the exposed area with soap and water. If it contacts the eye, ush the eye with water for 15 minutes and
seek medical attention.
• Do not expose the battery to storage temperatures above 60°C (140°F) or below -20° C (-4°F).
Charging the battery
• Charge the battery for 4 hours before using the battery for the rst time. For subsequent charges, it takes
approximately 3 hours to fully charge the battery.
• The battery charge light is amber when the battery is charging. If it is red, the battery might be faulty and
need to be replaced.
• The battery status light is green when the battery is 41-100% charged, amber when 10-40% charged, red
when less than 10% charged, and blinks red when less than 2% charged. Charge the battery when the
battery status light turns amber. If it turns red, charge the battery as soon as possible. The battery status is
also displayed in the Toolbox (Windows) and the HP Utility (Mac OS X). If you are using a Microsoft
Windows Mobile
guide.
®
device, you can use the Toolbox software for PDAs. For more information, see the user
• If the battery is running low, either plug in the power cord to charge it or replace the battery with one that is
charged.
6
Page 7
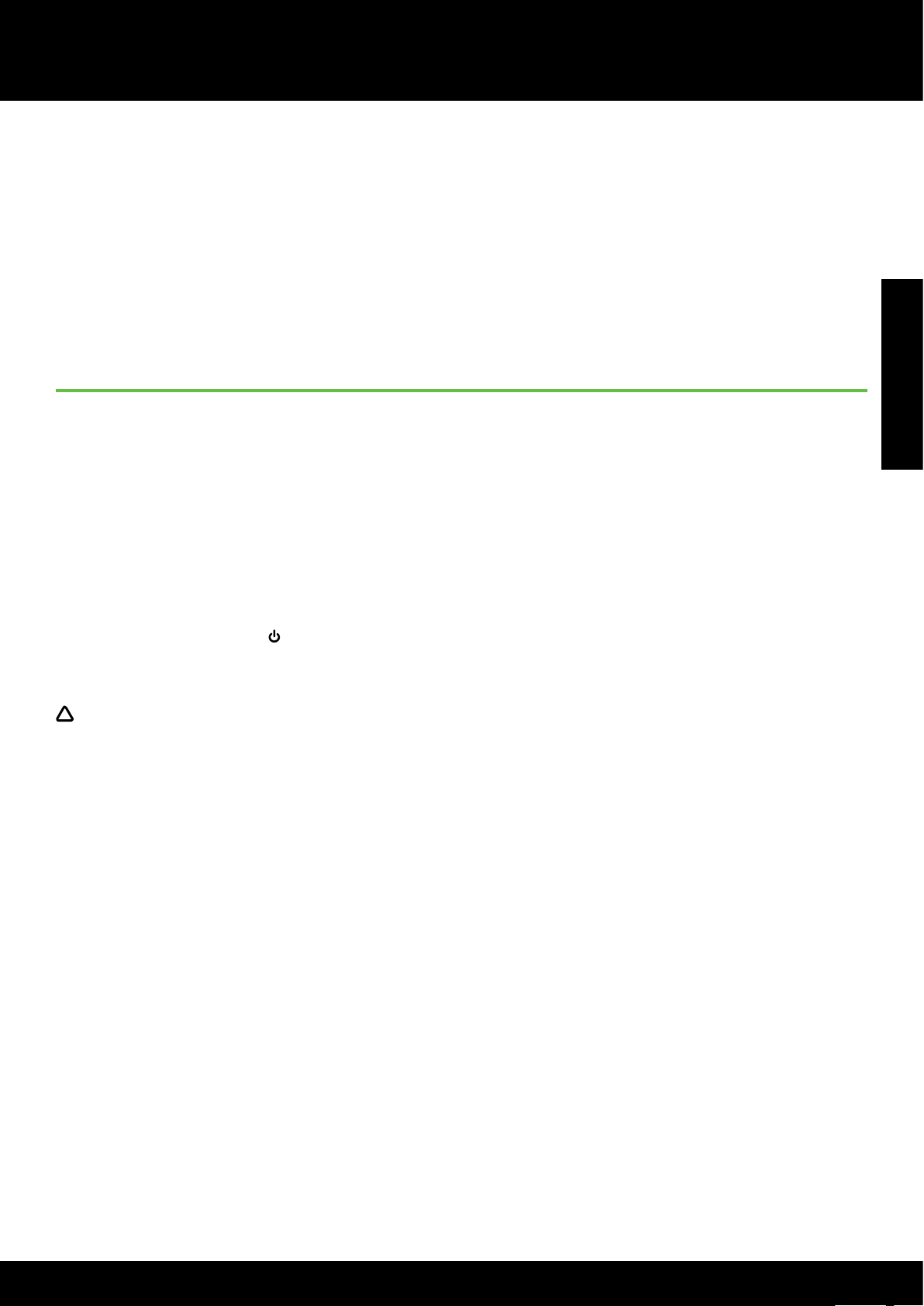
Use the printer
Storing the battery
• Prior to long-term storage, fully charge the battery. Do not leave the battery in a discharged (empty) state for
more than 6 months.
• To maximize battery life and capacity, charge, store, and use the battery in places that meet the guidelines
specied in
- Charging and using: 0° to 40°C (32° to 104°F)
- Storing: -20° to 60°C (-4° to 140°F)
Travel tips
The following tips will help you prepare for traveling with your printer:
• A newly opened black print cartridge will leak slightly at high altitudes (such as in airplanes). To avoid this,
wait to install new black cartridges until you reach your destination. Until then, keep them in their original,
taped packaging.
English
• You can bring the printer in a carrying case. For more information, see the user guide (which is available on
your computer after you install the software). The carrying case has compartments for both your notebook
and the printer. The compartments also detach if you want to carry the notebook and printer separately.
• Turn off the printer using
position at the left side of the printer and lock in place.
CAUTION! To help prevent damaging the printer, wait until all lights have turned off completely before
removing the battery or power cord. This process might take approximately 16 seconds.
• Before traveling with the printer, be sure to disconnect the power cable and power adapter from the printer;
close the output tray; and close the cover.
• If you are traveling to another country/region, bring the necessary plug adapter with you.
• Not all ink cartridges are available in all countries/regions. For a list of cartridges available in different
countries/regions, see “Traveling Information” in the Toolbox software (available on computers or PDAs
running Windows or Windows Mobile) or see “Travel Info” in the HP Utility (available on Macintosh
computers).
• Use only the power adapter that is supplied with the printer. Do not use any other voltage transformer or
converter. The power adapter can be used with AC power sources of 100 to 240 volts, 50 or 60 Hz.
• Remove the battery if you will not be using the printer for more than a month.
(the Power button). This ensures that the print cartridges return to the home
• When traveling with photo paper, pack it at so it doesn’t warp or curl. Photo paper should be at before
printing. If the corners of the photo paper curl more than 10 mm (3/8 inch), atten the paper by putting it in
the resealable storage bag, then rolling the bag on a table edge until the paper is at.
7
Page 8
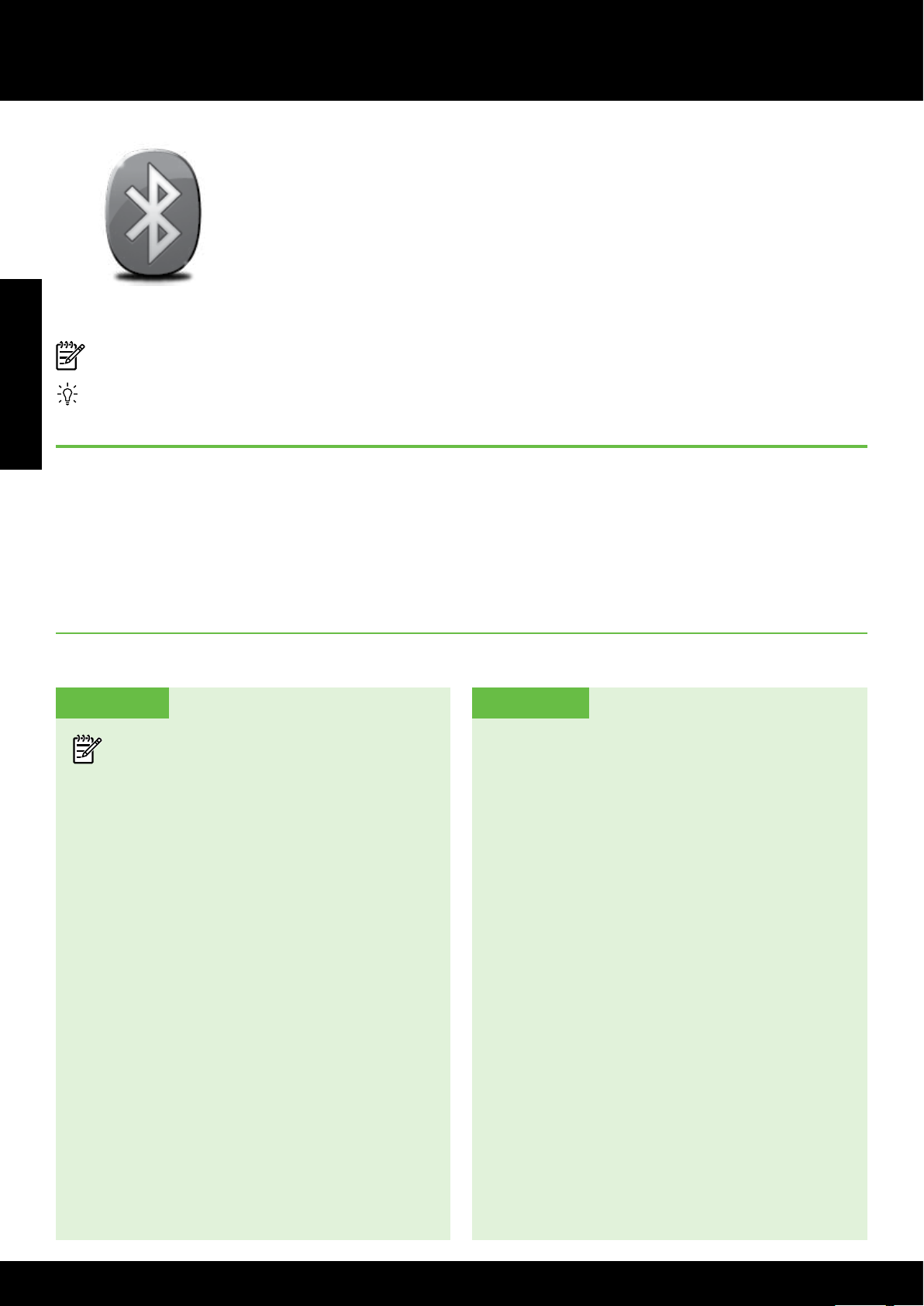
Connect the printer using Bluetooth
The printer includes a built-in Bluetooth radio. With Bluetooth wireless technology,
you can wirelessly connect to the printer using radio waves in the 2.4 GHz
spectrum.
Bluetooth is typically used for short distances (up to 10 meters or 30 feet).
For more information on using Bluetooth and conguring Bluetooth wireless
settings, see the electronic User Guide available on your computer after you install
the software.
English
Note: USB cable not required for Bluetooth setup. Do not connect a USB cable.
Tip: You can also congure settings later using the Toolbox (Windows of Window Mobile) or HP Utility
(Mac OS). For more information see the user guide.
Set up a Bluetooth wireless connection
This section describes how to set up and congure the printer for a Bluetooth wireless connection.
You can congure Bluetooth wireless settings during software installation, or you can congure settings later
using the Toolbox (Windows and Windows Mobile) or the HP Utility (Mac OS X). For more information, see
the user guide.
To set up a Bluetooth wireless connection
Mac OS XWindows
Note: If you are using an external Bluetooth
adapter for your computer, specic
instructions for adding the printer might
be different. For more information, see the
documentation or utility provided with the
Bluetooth adapter.
1. If you are using an external Bluetooth
adapter for your computer, make sure your
computer is started and then attach the
Bluetooth adapter to a USB port on the
computer.
If your computer has Bluetooth built in, just
make sure the computer is started and that
Bluetooth is turned on.
2. On the Windows taskbar, click Start, click
Control Panel, click Hardware and Sound,
and then click Add a printer.
- Or Click Start, click Printer or Printers and
Faxes, and then double-click the Add Printer
icon or click Add a printer.
1. If you are using an external Bluetooth
adapter for your computer, make sure your
computer is started and then attach the
Bluetooth adapter to a USB port on the
computer.
If your computer has Bluetooth built in, just
make sure the computer is started and that
Bluetooth is turned on.
2. Click System Preferences in the Dock, and
then click Print & Fax.
3. Click + (Add).
4. Select the entry for the printer in the list with
Bluetooth beside its name, and then click
Add.
5. Follow the onscreen instructions to nish the
installation.
3. Follow the onscreen instructions to nish the
installation.
8
Page 9
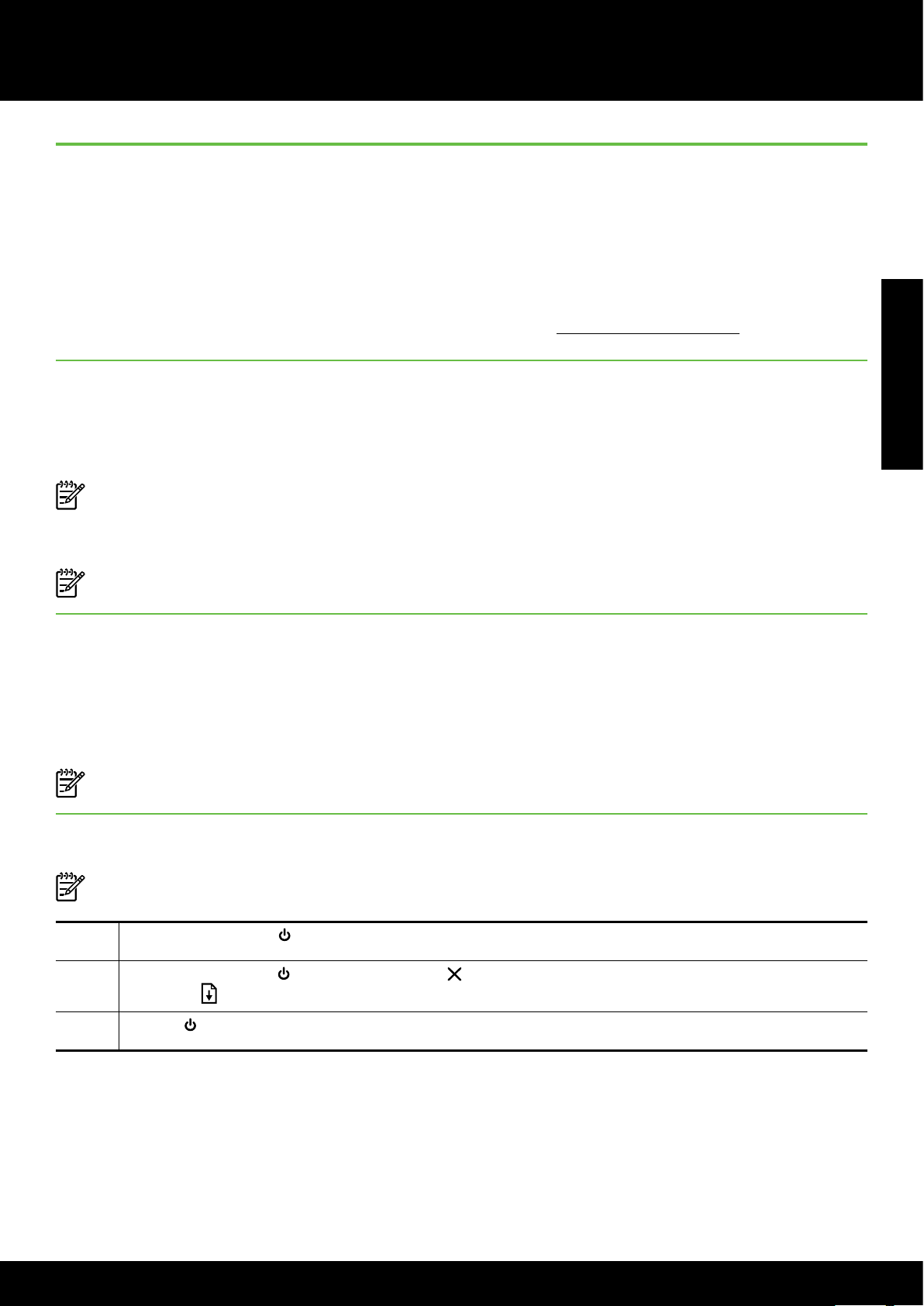
Connect the printer using Bluetooth
Set Bluetooth security for the printer
You can enable the following printer security settings:
• Require passkey authentication prior to someone printing to the printer from a Bluetooth device.
• Make the printer visible or invisible to Bluetooth printers that are within range.
• To enable these settings, you can use the Toolbox (Windows), the HP Utility (Mac OS X), or the Toolbox
software for PDAs (Windows Mobile). For more information, see Printer management tools.
Use a passkey to authenticate Bluetooth devices
You can set the security level of the printer to either High or Low.
• Low: The printer does not require a passkey. Any Bluetooth device within range can print to it.
Note: The default security setting is Low. Low level security does not require authentication.
• High: The printer requires a passkey from the Bluetooth device before allowing the printer to send a print job
to it.
Note: The printer ships with a predened passkey that is set to six zeroes “000000”.
Set the printer to be visible or not visible to Bluetooth devices
You can set the printer to be either visible to Bluetooth devices (public) or not visible to any (private).
• Visible: Any Bluetooth device within range can print to the printer.
• Not visible: Only Bluetooth devices that have stored the device address of the printer can print to it.
Note: The printer ships with a default accessibility level of Visible.
English
Reset to factory default settings
Note: Using the following instructions will reset only the printer’s Bluetooth settings.
1 Press and hold down (Power button).
2 While holding down
then press
3 Release
(Resume button) 6 times.
(Power button).
(Power button), press (Cancel button) 4 times,
9
Page 10
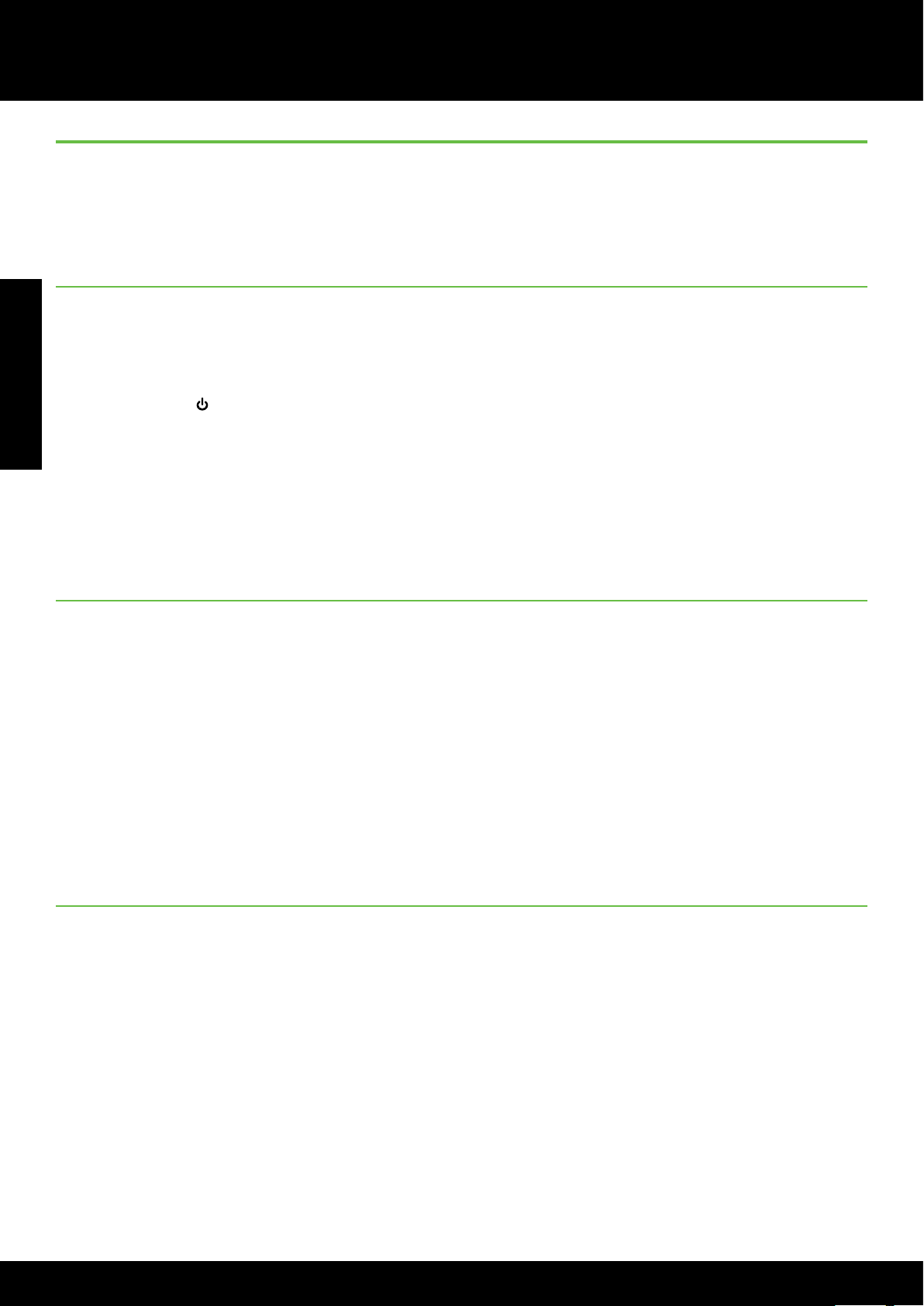
Solve setup problems
Solve setup problems
The following sections provide help with problems you might have while setting up the printer.
If you need more help, see the user guide (which is available on your computer after you install the software).
Problems setting up the printer
English
• Make sure that all packing tape and material have been removed from outside and inside the printer.
• Make sure that any cords and cables that you are using (such as a USB cable) are in good working order.
• Make sure the
approximately 45 seconds to warm up.
• Make sure the printer is in the “ready” state and that no other lights on the printer’s control panel are lit or
blinking. If lights are lit or blinking, see the message on the printer’s control panel.
• Make sure that the power cord and power adapter are securely connected and that the power source is
working properly.
• Make sure paper is loaded correctly in the tray and is not jammed in the printer.
• Make sure that all latches and covers are closed properly.
(Power button) is lit and not blinking. When the printer is rst turned on, it takes
Problems installing the software
• Before installing software, make sure that all other programs are closed.
• If you are using a computer running Windows and the computer does not recognize the path to the CD
drive that you type, make sure that you are specifying the correct drive letter.
• If the computer cannot recognize the HP software CD in the CD drive, inspect the CD for damage. You can
also download the HP software from the HP Web site (www.hp.com/support).
• If you are using a computer running Windows and are connecting using a USB cable, make sure that the
USB drivers have not been disabled in the Windows Device Manager.
• If you are using a computer running Windows and the computer cannot detect the printer, run the
uninstallation utility (util\ccc\uninstall.bat on the HP software CD) to perform a clean uninstallation of the
software. Restart your computer, and reinstall the software.
Problems setting up or using Bluetooth
Wireless communication can be interrupted or unavailable if there is signal interference, distance or signal
strength problems, or if the printer is not ready for some reason.
• Make sure the printer is within range of the Bluetooth sending device. Bluetooth printing allows wireless
printing up to 10 meters (30 feet).
• If a document doesn’t print, there could be signal interruption. If a message appears on the computer
explaining that there is a signal problem, cancel the print job and then resend it from the computer.
10
Page 11
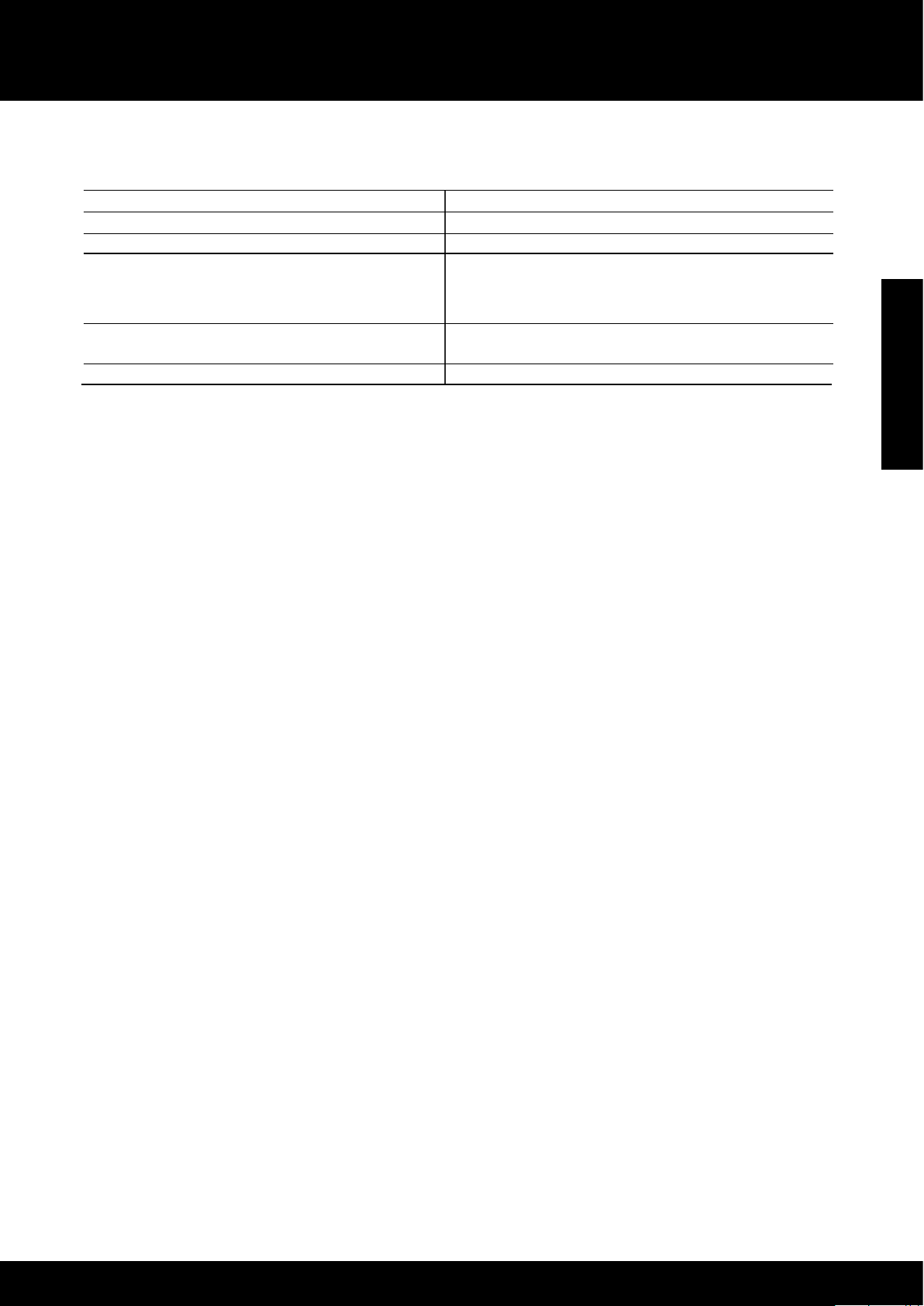
HP limited warranty statement
Hewlett-Packard limited warranty statement
HP product Duration of limited warranty
Software Media 90 days
Printer 1 year
Print or Ink cartridges Until the HP ink is depleted or the “end of warranty” date printed
on the cartridge has been reached, whichever occurs first. This
warranty does not cover HP ink products that have been refilled,
remanufactured, refurbished, misused, or tampered with.
Printheads (only applies to products with customer 1 year
replaceable printheads)
Accessories 90 days
A. Extent of limited warranty
1. Hewlett-Packard (HP) warrants to the end-user customer that the HP products specified above will be free from
defects in materials and workmanship for the duration specified above, which duration begins on the date of purchase
by the customer.
2. For software products, HP's limited warranty applies only to a failure to execute programming instructions. HP does
not warrant that the operation of any product will be interrupted or error free.
3. HP's limited warranty covers only those defects that arise as a result of normal use of the product, and does not cover
any other problems, including those that arise as a result of:
a. Improper maintenance or modification;
b. Software, media, parts, or supplies not provided or supported by HP;
c. Operation outside the product's specifications;
d. Unauthorized modification or misuse.
4. For HP printer products, the use of a non-HP cartridge or a refilled cartridge does not affect either the warranty to the
customer or any HP support contract with the customer. However, if printer failure or damage is attributable to the use
of a non-HP or refilled ink cartridge, HP will charge its standard time and materials charges to service the printer for
the particular failure or damage.
5. If HP receives, during the applicable warranty period, notice of a defect in any product which is covered by HP's
warranty, HP shall either repair or replace the product, at HP's option.
6. If HP is unable to repair or replace, as applicable, a defective product which is covered by HP's warranty, HP shall,
within a reasonable time after being notified of the defect, refund the purchase price for the product.
7. HP shall have no obligation to repair, replace, or refund until the customer returns the defective product to HP.
8. Any replacement product may be either new or like-new, provided that it has functionality at least equal to that of the
product being replaced.
9. HP products may contain remanufactured parts, components, or materials equivalent to new in performance.
10. HP's Limited Warranty Statement is valid in any country where the covered HP product is distributed by HP. Contracts
for additional warranty services, such as on-site service, may be available from any authorized HP service facility in
countries where the product is distributed by HP or by an authorized importer.
B. Limitations of warranty
TO THE EXTENT ALLOWED BY LOCAL LAW, NEITHER HP NOR ITS THIRD PARTY SUPPLIERS MAKES ANY
OTHER WARRANTY OR CONDITION OF ANY KIND, WHETHER EXPRESS OR IMPLIED WARRANTIES OR
CONDITIONS OF MERCHANTABILITY, SATISFACTORY QUALITY, AND FITNESS FOR A PARTICULAR
PURPOSE.
C. Limitations of liability
1. To the extent allowed by local law, the remedies provided in this Warranty Statement are the customer's sole and
exclusive remedies.
2. TO THE EXTENT ALLOWED BY LOCAL LAW, EXCEPT FOR THE OBLIGATIONS SPECIFICALLY SET FORTH IN
THIS WARRANTY STATEMENT, IN NO EVENT SHALL HP OR ITS THIRD PARTY SUPPLIERS BE LIABLE FOR
DIRECT, INDIRECT, SPECIAL, INCIDENTAL, OR CONSEQUENTIAL DAMAGES, WHETHER BASED ON
CONTRACT, TORT, OR ANY OTHER LEGAL THEORY AND WHETHER ADVISED OF THE POSSIBILITY OF
SUCH DAMAGES.
D. Local law
1. This Warranty Statement gives the customer specific legal rights. The customer may also have other rights which vary
from state to state in the United States, from province to province in Canada, and from country to country elsewhere
in the world.
2. To the extent that this Warranty Statement is inconsistent with local law, this Warranty Statement shall be deemed
modified to be consistent with such local law. Under such local law, certain disclaimers and limitations of this Warranty
Statement may not apply to the customer. For example, some states in the United States, as well as some
governments outside the United States (including provinces in Canada), may:
a. Preclude the disclaimers and limitations in this Warranty Statement from limiting the statutory rights of a consumer
(e.g., the United Kingdom);
b. Otherwise restrict the ability of a manufacturer to enforce such disclaimers or limitations; or
c. Grant the customer additional warranty rights, specify the duration of implied warranties which the manufacturer
cannot disclaim, or allow limitations on the duration of implied warranties.
3. THE TERMS IN THIS WARRANTY STATEMENT, EXCEPT TO THE EXTENT LAWFULLY PERMITTED, DO NOT
EXCLUDE, RESTRICT, OR MODIFY, AND ARE IN ADDITION TO, THE MANDATORY STATUTORY RIGHTS
APPLICABLE TO THE SALE OF THE HP PRODUCTS TO SUCH CUSTOMERS.
English
11
Page 12
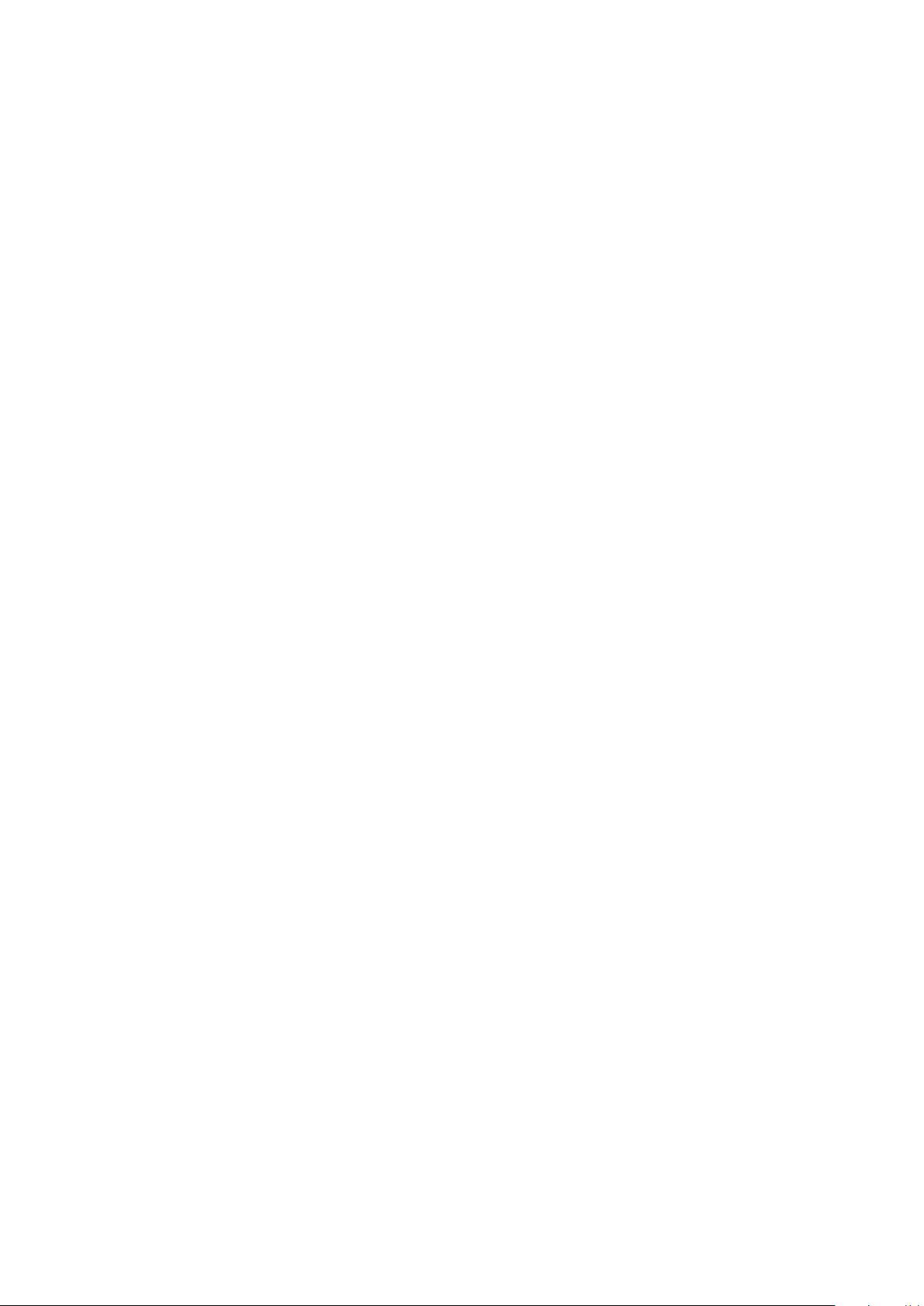
Page 13
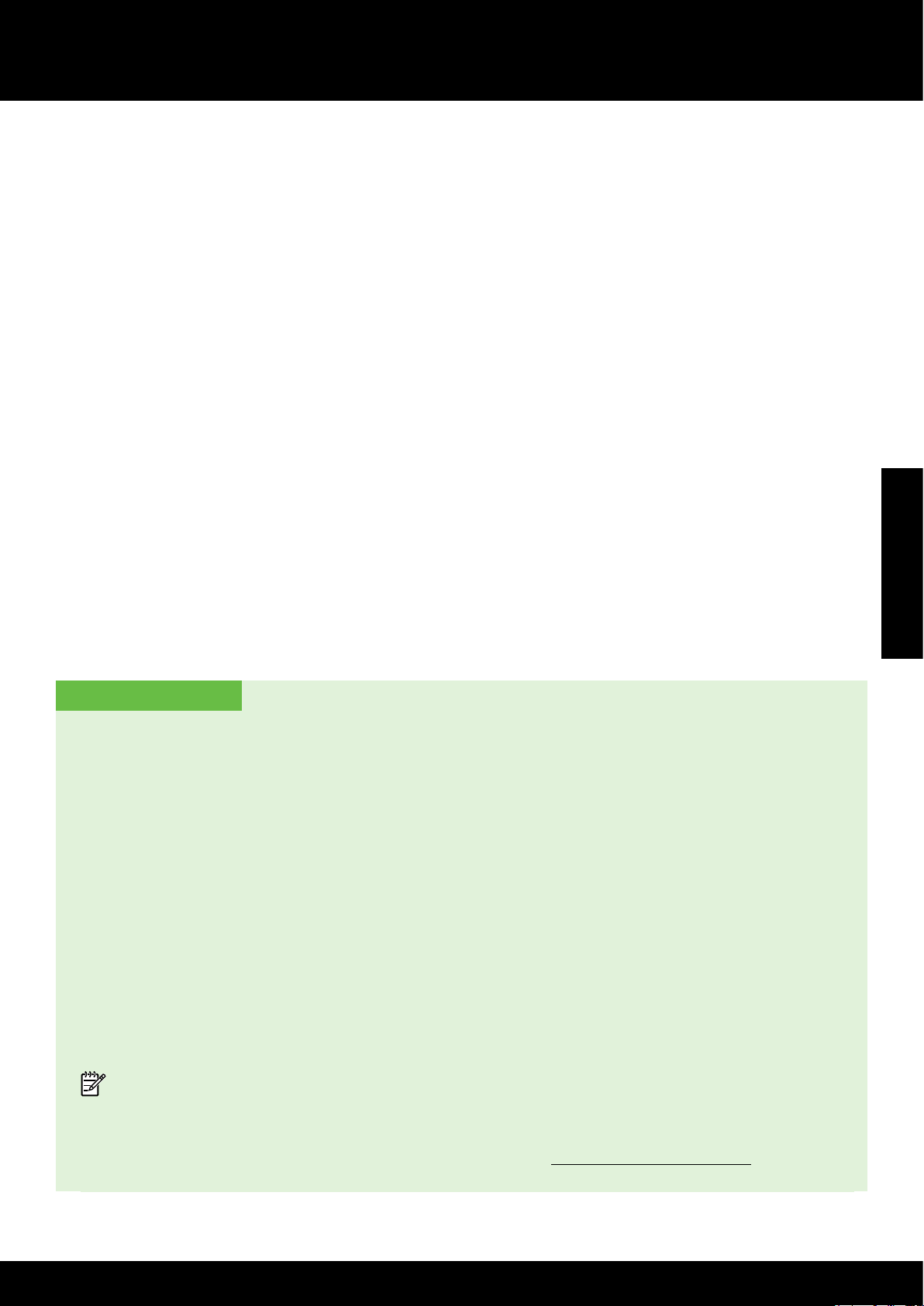
Sommaire
Utilisation de l’imprimante ......................................................................................................... 14
Signication des voyants du panneau de commande ............................................................... 15
Installation et utilisation de la batterie .................................................................................... 16
Sécurité de la batterie .................................................................................................... 16
Charge de la batterie ..................................................................................................... 16
Stockage de la batterie ..................................................................................................17
Conseils de voyage .............................................................................................................. 17
Connexion de l’imprimante à l’aide d’une connexion Bluetooth ...................................................... 18
Conguration d’une connexion sans l Bluetooth ..................................................................... 18
Pour congurer une connexion sans l Bluetooth ................................................................ 18
Dénition de la sécurité Bluetooth pour l’imprimante ................................................................ 19
Utilisation d’un passe-partout pour authentier les périphériques Bluetooth ........................... 19
Conguration de l’imprimante de façon à ce qu’elle soit visible ou non par les appareils Bluetooth
Restauration des paramètres usine par défaut ....................................................................19
Résolution des problèmes de conguration ..................................................................................20
Problèmes de conguration de l’imprimante ......................................................................20
Problèmes liés à l’installation du logiciel ...........................................................................20
Problèmes de conguration ou d’utilisation de la fonction Bluetooth .....................................20
Avertissement de garantie limitée HP .......................................................................................... 21
.......19
Français
Consignes de sécurité
Respectez toujours les précautions de sécurité élémentaires quand vous utilisez cette imprimante an de
réduire les risques de blessures dues au feu ou à un choc électrique.
1. Lisez et comprenez toutes les instructions contenues dans la documentation livrée avec l’imprimante.
2. Suivez tous les avertissements et toutes les instructions indiqués sur l’imprimante.
3. Débranchez cette imprimante des prises murales avant de procéder à un nettoyage.
4. N’installez jamais cette imprimante d’une source d’eau, ni si vous êtes mouillé.
5. Installez l’imprimante en toute sécurité sur une surface stable.
6. Installez l’imprimante en un lieu protégé où personne ne puisse marcher sur le cordon ou trébucher sur
celui-ci, et où le cordon ne puisse pas être endommagé.
7. Si l’imprimante ne fonctionne pas normalement, reportez-vous au guide de l’utilisateur (disponible sur
l’ordinateur après l’installation du logiciel).
8. L’appareil ne contient aucune pièce dont l’entretien doit être réalisé par l’utilisateur. Conez l’entretien
à du personnel qualié.
9. N’utilisez que l’adaptateur d’alimentation externe fourni avec l’imprimante.
Remarque : L’encre des cartouches est utilisée dans le processus d’impression de différentes manières,
notamment lors de la phase d’initialisation, qui prépare l’imprimante et les cartouches pour
l’impression, et de l’entretien de la tête d’impression, qui maintient les buses dégagées et garantit une
libre circulation de l’encre. Notez également qu’il reste de l’encre dans la cartouche après son
utilisation. Pour plus d’informations, reportez-vous à la page www.hp.com/go/inkusage.
13
Page 14
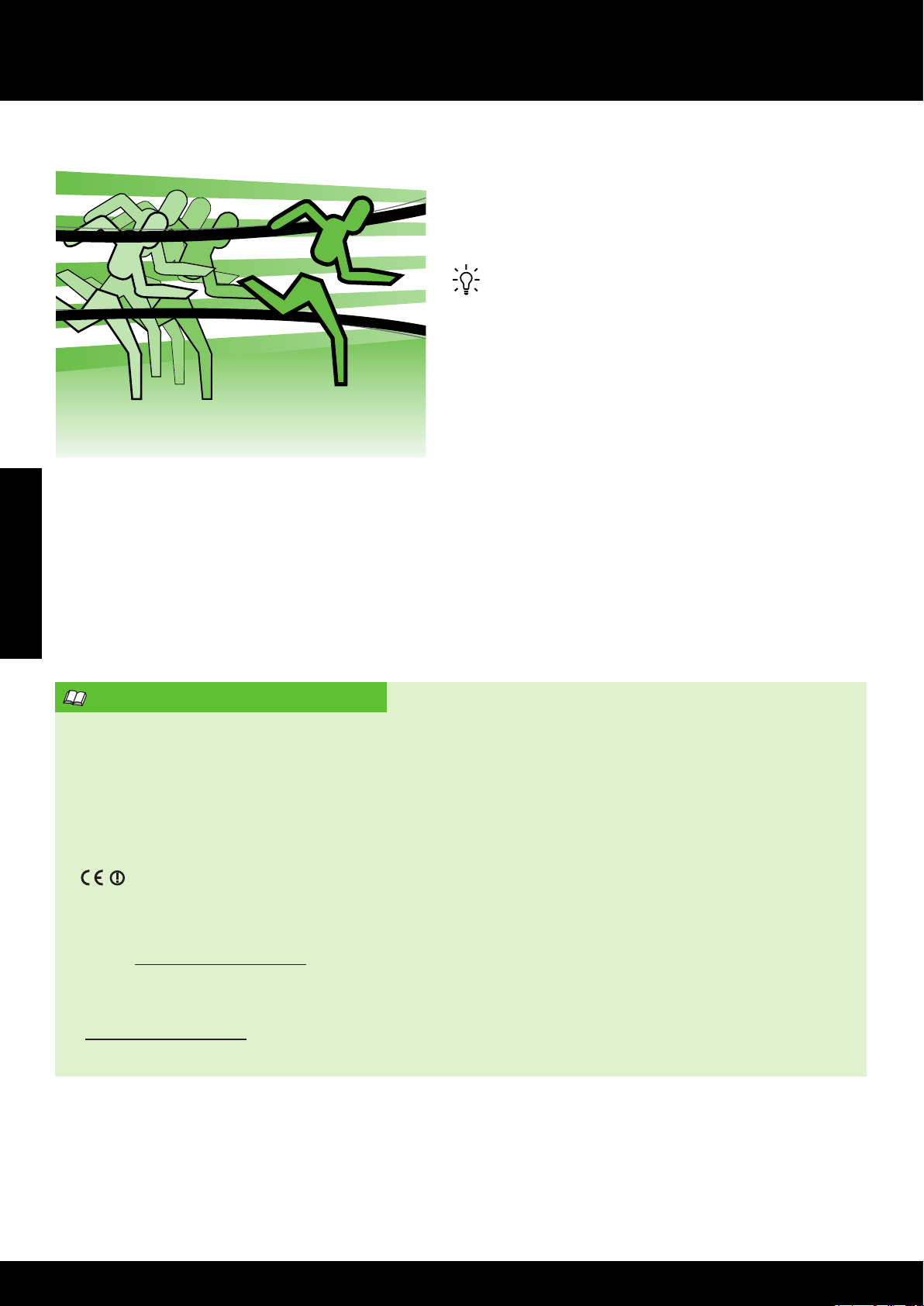
Utilisation de l’imprimante
Français
Merci d’avoir choisi cette imprimante portable
HP Ofcejet. Avec cette imprimante, vous pouvez
imprimer des documents et des photos n’importe quand,
n’importe où.
Astuce : Vous pouvez également modier les
paramètres de l’imprimante à l’aide des outils
logiciels disponibles sur votre ordinateur, tels que
la Boîte à outils (Windows et Windows Mobile)
ou le logiciel HP Utility (Mac OS X). Pour plus
d’informations sur ces outils, reportez-vous au
guide de l’utilisateur (disponible sur l’ordinateur
après l’installation du logiciel).
Où trouver le guide de l’utilisateur ?
Ce guide propose des informations sur les sujets suivants :
• Informations de dépannage
• Informations sur les fournitures d’impression prises en charge
• Instructions détaillées à l’intention de l’utilisateur
• Informations importantes sur la sécurité et informations réglementaires
Les informations réglementaires et de conformité pour l’Union européenne sont
dans la section « Informations techniques » du manuel de l’utilisateur. (Le manuel de
l’utilisateur, également appelé « Aide », est disponible sur votre ordinateur après l’installation
du logiciel.) En outre, la Déclaration de conformité est disponible sur le site Web suivant :
www.hp.eu/certifi cates.
Vous pouvez consulter ce guide à partir du dossier HP dans le menu Démarrer (Windows) ou du menu Aide
(Mac OS X). En outre, une version Adobe Acrobat de ce guide est disponible sur le site d’assistance HP
(www.hp.com/support).
disponibles
14
Page 15

Utilisation de l’imprimante
Signication des voyants du panneau de commande
Les voyants du panneau de commande indiquent l’état des différents composants et sont pratiques
pour diagnostiquer les problèmes d’impression. Cette section contient des informations sur les voyants,
leur signication et les mesures à prendre en cas de besoin.
1 5 6 7 82 3 4
1 Voyant d’état de la batterie – Indique l’état de charge de la batterie :
• Rouge – Batterie chargée à moins de 10 %
• Orange – Batterie chargée entre 10 % et 40 %
• Vert – Batterie chargée entre 41 % et 100 %
• Non allumé si la batterie n’a pas été installée ou détectée.
2 Témoin de charge de la batterie – S’allume en orange lors de la mise en charge de la batterie.
S’allume en rouge si la batterie est défectueuse.
3 Voyant de cartouche d’encre gauche – Clignote lorsque la cartouche d’encre gauche manque ou ne
fonctionne pas correctement.
Le voyant devient xe lorsque le niveau de la cartouche est faible.
4 Voyant de cartouche d’encre droite – Clignote lorsque la cartouche d’encre droite manque ou ne
fonctionne pas correctement.
Le voyant devient xe lorsque le niveau de la cartouche est faible.
5
6
Bouton et voyant Bluetooth – Permet d’activer ou de désactiver la fonction Bluetooth.
S’allumer en bleu lorsque la fonction Bluetooth est activée.
Bouton Annuler – Annule la tâche d’impression en cours.
Le délai d’annulation varie en fonction de la taille de la tâche d’impression. N’appuyez sur cette
touche que pour annuler une tâche en le d’attente.
Français
7
8
Bouton et voyant Reprise – Reprend une tâche d’impression en attente ou interrompue
(pour ajouter des supports d’impression dans l’imprimante par exemple).
S’allume en orange lorsqu’une tâche d’impression est en attente, et clignote ou s’allume pour
afcher l’état ou le besoin d’une intervention.
Bouton et voyant Alimentation – Permet de mettre l’imprimante hors et sous tension.
S’allume en blanc quand l’imprimante est sous tension et clignote pendant l’impression,
au démarrage, à la mise hors tension ou pendant toute autre activité. Ce voyant clignote également
lorsque l’imprimante est en mode veille.
15
Page 16

Utilisation de l’imprimante
Installation et utilisation de la batterie
Une batterie rechargeable lithium-ion est fournie avec l’imprimante dans
certains pays/régions. Elle est également vendue sous forme d’accessoire
optionnel.
Pour plus d’informations sur la commande et l’utilisation de la batterie,
reportez-vous au guide de l’utilisateur (disponible sur l’ordinateur après
l’installation du logiciel).
Sécurité de la batterie
• N’utilisez que le type de batterie conçu spécialement pour l’imprimante. Pour plus d’informations,
consultez le guide de l’utilisateur.
• Si vous devez jeter une batterie, contactez le service d’élimination des déchets pour connaître les
Français
restrictions en vigueur concernant l’élimination ou le recyclage des batteries. Même si la batterie
rechargeable lithium-ion ne contient pas de mercure, elle nécessite un recyclage ou une élimination
appropriée en n de vie. Pour plus d’informations, consultez le guide de l’utilisateur.
• La batterie est susceptible d’exploser si elle n’est pas remplacée correctement ou si elle est jetée dans le feu.
Ne court-circuitez pas la batterie.
• Pour acheter une batterie de rechange, contactez votre bureau de ventes HP ou votre distributeur local.
Pour plus d’informations, consultez le guide de l’utilisateur.
• Pour éviter les risques d’incendie, de brûlures ou d’endommagement de la batterie, ne laissez pas d’objet
métallique toucher les contacts de la batterie.
• Ne démontez pas la batterie. Elle ne contient pas de pièces réparables.
• Soyez extrêmement prudent lorsque vous manipulez une batterie endommagée ou qui fuit. Si vous avez été
en contact avec l’électrolyte, lavez la région exposée à l’eau savonneuse. En cas de contact avec les yeux,
rincez l’œil à l’eau pendant 15 minutes et consultez un médecin.
• N’exposez pas la batterie à des températures de stockage supérieures à 60 °C (140 °F) ou inférieures à
-20 °C (-4 °F).
Charge de la batterie
• Laissez la batterie se charger pendant quatre heures avant de l’utiliser pour la première fois. Pour des
charges successives, il faut environ 3 heures pour recharger complètement la batterie.
• Le témoin de charge de la batterie est orange pendant la mise en charge. S’il est rouge, la batterie est sans
doute défectueuse et doit être remplacée.
• Le voyant d’état de la batterie est allumé en vert lorsque la batterie est chargée entre 41 et 100 %, orange
lorsqu’elle est chargée entre 10 et 40 %, et rouge lorsqu’elle est chargée à moins de 10 %. Il clignote en
rouge lorsque le niveau de chargement est inférieur à 2 %. Chargez la batterie quand le voyant d’état de la
batterie devient orange. S’il devient rouge, chargez la batterie dès que possible. L’état de la batterie est
également indiqué dans la Boîte à outils (Windows) et le logiciel HP Utility (Mac OS X). Si vous utilisez un
appareil Microsoft Windows Mobile
d’informations, consultez le guide de l’utilisateur.
• Si la batterie est presque épuisée, vous pouvez connecter le cordon d’alimentation pour la charger, ou la
remplacer par une batterie chargée.
®
, vous pouvez utiliser le logiciel Boîte à outils pour PDA. Pour plus
16
Page 17

Utilisation de l’imprimante
Stockage de la batterie
• Avant un entreposage de longue durée, chargez la batterie à fond. Ne laissez pas la batterie déchargée
(vide) pendant plus de 6 mois.
• Pour maximiser la durée de vie et la capacité de la batterie, chargez, stockez et utilisez la batterie dans des
lieux qui répondent aux directives spéciées dans la section
- Charge et utilisation : 0 à 40 °C (32 à 104 °F)
- Stockage : -20 à 60 °C (-4 à 140 °F)
Conseils de voyage
Les conseils suivants vous aideront à préparer vos déplacements avec l’imprimante :
• Une cartouche d’impression noire récemment ouverte fuit légèrement à haute altitude (en avion par
exemple). Pour éviter ce problème, attendez d’être arrivé à destination avant de procéder à l’installation
des nouvelles cartouches d’impression noire. Conservez-les dans leur emballage initial scellé pendant le
voyage.
• L’imprimante peut être emportée dans une sacoche de transport. Pour plus d’informations, reportez-vous au
guide de l’utilisateur (disponible sur l’ordinateur après l’installation du logiciel). Cette sacoche possède des
compartiments pour loger un ordinateur portable et l’imprimante. Ces compartiments peuvent également se
détacher pour transporter l’ordinateur portable et l’imprimante séparément.
• Mettez l’imprimante hors tension à l’aide de
reviennent ainsi à gauche de l’imprimante où elles sont verrouillées en position de repos.
ATTENTION Pour éviter d’endommager l’imprimante, attendez que tous les voyants soient complètement
éteints avant de retirer la batterie ou le cordon d’alimentation. Ce processus peut prendre environ
16 secondes.
• Avant de voyager avec l’imprimante, veillez à débrancher le cordon et l’adaptateur d’alimentation de
l’imprimante ; fermez le bac de sortie et fermez le capot.
• Si vous voyagez à l’étranger, emportez avec vous la che d’adaptation nécessaire.
• Toutes les cartouches d’encre ne sont pas disponibles dans tous les pays/régions. Pour obtenir une liste des
cartouches disponibles dans différents pays/régions, consultez la section « Informations de voyage » dans
le logiciel Boîte à outils (disponible sur les ordinateurs ou PDA fonctionnant sous Windows ou Windows
Mobile) ou consultez la section « Infos Voyage » dans le logiciel HP Utility (disponible sur les ordinateurs
Macintosh).
(bouton Alimentation). Les cartouches d’impression
Français
• N’utilisez que le module d’alimentation fourni avec l’imprimante. N’utilisez aucun autre convertisseur ou
transformateur de tension. Le module d’alimentation peut être utilisé avec des alimentations secteurs de
100 à 240 volts, 50 ou 60 Hz.
• Retirez la batterie si vous n’envisagez pas d’utiliser l’imprimante pendant plus d’un mois.
• Quand vous voyagez avec du papier photo, posez-le à plat dans votre bagage pour qu’il ne s’enroule pas.
Le papier photo doit être plat pour permettre une bonne impression. Si les coins du papier photo s’enroulent
sur plus de 10 mm (3/8 pouce), aplanissez la feuille en la plaçant dans le sac de rangement refermable,
puis faites rouler le sac sur le bord d’une table de façon à aplanir totalement la surface de la feuille.
17
Page 18

Connexion de l’imprimante à l’aide d’une connexion Bluetooth
L’imprimante inclut une radio Bluetooth intégrée. Grâce à la technologie sans l
Bluetooth, vous pouvez établir une connexion sans l vers l’imprimante en utilisant
des ondes radio dans le spectre 2,4 GHz.
Bluetooth est généralement utilisé pour de courtes distances (jusqu’à 10 mètres).
Pour plus d’informations sur l’utilisation de la fonction Bluetooth et la conguration
des paramètres sans l Bluetooth, reportez-vous à la version électronique du Guide
de l’utilisateur sur votre ordinateur après avoir installé le logiciel.
Remarque : Le câble USB n’est pas requis pour la conguration Bluetooth. Ne connectez pas de câble USB.
Astuce : Vous pouvez également congurer les paramètres ultérieurement à l’aide de la Boîte à outils
(Windows ou Window Mobile) ou du logiciel HP Utility (Mac OS). Pour plus d’informations, consultez le
guide de l’utilisateur.
Conguration d’une connexion sans l Bluetooth
Cette section décrit comment installer et congurer l’imprimante pour une connexion sans l Bluetooth.
Français
Vous pouvez congurer les paramètres sans l Bluetooth pendant l’installation du logiciel ou, ultérieurement,
en utilisant la Boîte à outils (Windows et Windows Mobile) ou le logiciel HP Utility (Mac OS X). Pour plus
d’informations, consultez le guide de l’utilisateur.
Pour congurer une connexion sans l Bluetooth
Mac OS XWindows
Remarque : Si vous utilisez un adaptateur
externe Bluetooth pour votre ordinateur,
les instructions spéciques à l’ajout de
l’imprimante peuvent différer. Pour plus
d’informations, consultez la documentation ou
l’utilitaire fourni avec l’adaptateur Bluetooth.
1. Si vous utilisez un adaptateur Bluetooth externe
pour votre ordinateur, assurez-vous que celui-ci
est en marche, puis connectez l’adaptateur
Bluetooth à un port USB de l’ordinateur.
Si la fonction Bluetooth est intégrée à votre
ordinateur, assurez-vous simplement que ce
dernier est allumé et la fonction Bluetooth
activée.
2. Dans la barre des tâches de Windows, cliquez
sur Démarrer, Panneau de conguration,
Matériel et son, puis cliquez sur Ajouter une
imprimante.
-OuCliquez sur Démarrer, puis sur Imprimante ou
Imprimantes et télécopieurs, puis doublecliquez sur l’icône Ajout d’imprimante ou
cliquez sur Ajouter une imprimante.
1. Si vous utilisez un adaptateur Bluetooth externe
pour votre ordinateur, assurez-vous que celui-ci
est en marche, puis connectez l’adaptateur
Bluetooth à un port USB de l’ordinateur.
Si la fonction Bluetooth est intégrée à votre
ordinateur, assurez-vous simplement que ce
dernier est allumé et la fonction Bluetooth
activée.
2. Cliquez sur Préférences système dans le Dock,
puis cliquez sur Imprimante & Fax.
3. Cliquez sur + (Ajouter).
4. Sélectionnez l’entrée de l’imprimante
indiquant Bluetooth à côté de son nom, puis
cliquez sur Ajouter.
5. Suivez les instructions à l’écran pour terminer
l’installation.
3. Suivez les instructions à l’écran pour terminer
l’installation.
18
Page 19

Connexion de l’imprimante à l’aide d’une connexion Bluetooth
Dénition de la sécurité Bluetooth pour l’imprimante
Vous pouvez activer les paramètres de sécurité d’imprimante suivants :
• Exiger l’authentication par passe-partout avant qu’un utilisateur n’effectue une impression sur l’imprimante
à partir d’un périphérique Bluetooth.
• Spécier si l’imprimante doit être visible ou non pour les imprimantes Bluetooth qui se trouvent à proximité.
• Pour activer ces paramètres, vous pouvez utiliser la Boîte à outils (Windows), le logiciel HP Utility
(Mac OS X) ou le logiciel Boîte à outils pour PDA (Windows Mobile). Pour plus d’informations,
reportez-vous à la section Outils de gestion de l’imprimante.
Utilisation d’un passe-partout pour authentier
les périphériques Bluetooth
Vous pouvez dénir le niveau de sécurité de l’imprimante sur Élevé ou Faible.
• Faible : L’imprimante ne requiert pas de passe-partout. Tout périphérique Bluetooth à sa portée peut lui
envoyer une tâche d’impression.
Remarque : Le paramètre de sécurité par défaut est Faible. Le niveau de sécurité Faible ne demande pas
d’authentication.
• Élevé : L’imprimante exige un passe-partout du périphérique Bluetooth avant de l’autoriser à envoyer une
tâche d’impression.
Remarque : L’imprimante est fournie avec un passe-partout prédéni composé de six zéros « 000000 ».
Conguration de l’imprimante de façon à ce qu’elle
soit visible ou non par les appareils Bluetooth
Vous pouvez congurer l’imprimante de manière à ce qu’elle soit visible par les périphériques Bluetooth (public)
ou non (privé).
• Visible : Une impression sur l’imprimante est possible à partir de n’importe quel périphérique Bluetooth se
trouvant à portée.
• Non visible : Seuls les périphériques Bluetooth ayant enregistré l’adresse de l’imprimante peuvent imprimer
sur cette dernière.
Remarque : L’imprimante est livrée avec le niveau d’accès Visible par défaut.
Français
Restauration des paramètres usine par défaut
Remarque : L’application des instructions suivantes ne redénira que les paramètres Bluetooth de
l’imprimante.
1 Appuyez sur (bouton Alimentation) et maintenez-le enfoncé.
2 Tout en maintenant enfoncé
puis appuyez sur
3 Relâchez
(bouton Alimentation).
(bouton Reprise) 6 fois.
(bouton Alimentation), appuyez sur (bouton Annuler) 4 fois,
19
Page 20

Résolution des problèmes de conguration
Résolution des problèmes de conguration
Les sections suivantes vous aident à résoudre les problèmes que vous pouvez rencontrer lors de la conguration
de l’imprimante.
Pour obtenir une aide supplémentaire, reportez-vous au guide de l’utilisateur (disponible sur l’ordinateur après
l’installation du logiciel).
Problèmes de conguration de l’imprimante
• Assurez-vous que le ruban adhésif et les éléments d’emballage ont été retirés de l’extérieur et de l’intérieur
de l’imprimante.
• Assurez-vous que les cordons et les câbles utilisés (par exemple, un câble USB) sont en bon état de
fonctionnement.
• Vériez que
l’imprimante, son préchauffage dure environ 45 secondes.
Français
• Vériez que l’imprimante afche bien l’état « Prêt » et qu’aucun autre voyant n’est allumé ou clignote sur le
panneau de commande de l’imprimante. Si des voyants sont allumés ou clignotent, reportez-vous au
message afché sur le panneau de commande de l’imprimante.
• Vériez que le cordon d’alimentation et le câble de l’adaptateur sont bien raccordés et que la prise de
courant murale est alimentée.
• Vériez le chargement du papier dans le bac et l’absence de bourrage de papier dans l’imprimante.
• Assurez-vous que tous les loquets et capots sont bien fermés.
(bouton Alimentation) est allumé et ne clignote pas. Lors de la mise sous tension de
Problèmes liés à l’installation du logiciel
• Avant d’installer le logiciel, vériez que tous les autres programmes sont fermés.
• Si vous utilisez un ordinateur sous Windows qui ne reconnaît pas le chemin d’accès que vous avez indiqué
pour le lecteur de CD-ROM, vériez que vous avez spécié la lettre d’unité correcte.
• Si le CD du logiciel HP inséré dans le lecteur de CD-ROM n’est pas reconnu par l’ordinateur, vériez que ce
CD n’est pas endommagé. Vous pouvez également télécharger le logiciel HP à partir du site Web HP
(www.hp.com/support).
• Si vous utilisez un ordinateur fonctionnant sous Windows et effectuez une connexion à l’aide d’un câble
USB, assurez-vous que les pilotes USB n’ont pas été désactivés dans le Gestionnaire de périphériques
Windows.
• Si vous utilisez un ordinateur fonctionnant sous Windows et si ce dernier ne parvient pas à détecter
l’imprimante, exécutez l’utilitaire de désinstallation (util\ccc\uninstall.bat sur le CD du logiciel HP) pour
effectuer une désinstallation complète du logiciel. Redémarrez l’ordinateur et réinstallez le logiciel.
Problèmes de conguration ou d’utilisation de la fonction Bluetooth
La liaison sans l est parfois interrompue ou indisponible en raison d’un signal parasite, de problèmes d’intensité
du signal ou d’éloignement, ou si l’imprimante n’est pas prête pour un motif quelconque.
• Assurez-vous que l’imprimante est à portée de l’appareil émetteur Bluetooth. Le mode Bluetooth permet
d’assurer l’impression à une portée de 10 mètres (30 pieds).
• Si un document ne s’imprime pas, le signal a probablement été interrompu. Si l’ordinateur afche un
message indiquant un problème de signal, annulez la tâche d’impression et relancez-la depuis
l’ordinateur.
20
Page 21

Avertissement de garantie limitée HP
Déclaration de garantie limitée Hewlett-Packard
Produit HP Durée de la garantie limitée
Supports logiciels 90 jours
Imprimante 1 an
Cartouches d'encre Jusqu'à épuisement de l'encre HP ou jusqu'à expiration de la
Têtes d'impression (ne s'applique qu'aux produits avec 1 an
des têtes d'impression pouvant être remplacées par le client)
Accessoires 1 an, sauf indication contraire
A. Extension de garantie limitée
1. Hewlett-Packard (HP) garantit au client utilisateur final que les produhits HP décrits précédemment sont exempts de défauts de matériaux
et malfaçons pendant la durée indiquée ci-dessus, à compter de la date d'achat par le client.
2. Pour les logiciels, la garantie limitée HP est valable uniquement en cas d'impossibilité d'exécuter les instructions de programmation. HP ne
garantit pas que le fonctionnement du logiciel ne connaîtra pas d'interruptions ni d'erreurs.
3. La garantie limitée HP ne couvre que les défauts qui apparaissent dans le cadre de l'utilisation normale du produit et ne couvre aucun
autre problème, y compris ceux qui surviennent du fait :
a. d'une mauvaise maintenance ou d'une modification ;
b. de logiciels, de supports, de pièces ou de consommables non fournis ou non pris en charge par HP ;
c. du fonctionnement du produit hors de ses caractéristiques ; ou
d. d'une modification non autorisée ou d'une mauvaise utilisation.
4. Pour les imprimantes HP, l'utilisation d'une cartouche d'un autre fournisseur ou d'une cartouche rechargée n'entraîne pas la résiliation de la
garantie ni d'un contrat de support HP. To utefois, si la panne ou les dégâts peuvent être attribués à l'utilisation d'une cartouche d'un autre
fournisseur, d'une cartouche rechargée ou d'une cartouche périmée, HP facturera les montants correspondant au temps et au matériel
nécessaires à la réparation de l'imprimante.
5. Si, pendant la période de garantie applicable, HP est informé d'une défaillance concernant un produit couvert par la garantie HP, HP
choisira de réparer ou de remplacer le produit défectueux.
6. Si HP est dans l'incapacité de réparer ou de remplacer, selon le cas, un produit défectueux couvert par la garantie HP, HP devra, dans un
délai raisonnable après avoir été informé du défaut, rembourser le prix d'achat du produit.
7. HP ne sera tenu à aucune obligation de réparation, de remplacement ou de remboursement tant que le client n'aura pas retourné le
produit défectueux à HP.
8. Tout produit de remplacement peut être neuf ou comme neuf, pourvu que ses fonctionnalités soient au moins équivalentes à celles du
produit remplacé.
9. Les produits HP peuvent contenir des pièces, des composants ou des matériels reconditionnés équivalents à des neufs en termes de
performances.
10. La garantie limitée HP est valable dans tout pays dans lequel le produit HP couvert est distribué par HP. Des contrats apportant des
services de garantie supplémentaires, tels que la réparation sur site, sont disponibles auprès des services de maintenance agréés par HP
dans les pays dans lequel le produit est distribué par HP ou par un importateur agréé.
B. Restrictions de garantie
DANS LA MESURE OÙ LES LOIS LOCALES L'AUTORISENT, HP OU SES FOURNISSEURS TIERS NE FONT AUCUNE AUTRE
GARANTIE OU CONDITION, EXPRESSE OU IMPLICITE, EN CE QUI CONCERNE LES PRODUITS HP ET NIENT TOUTE GARANTIE
IMPLICITE DE COMMERCIALISATION, DE QUALITÉ SATISFAISANTE OU D'ADAPTATION À UN BUT PARTICULIER.
C. Restrictions de responsabilité
1. Dans la mesure où les lois locales l'autorisent, les recours énoncés dans cette déclaration de garantie constituent les recours exclusifs du
client.
2. DANS LA MESURE OÙ LES LOIS LOCALES L'AUTORISENT, EXCEPTION FAITE DES OBLIGATIONS SPÉCIFIQUEMENT ÉNONCÉES
DANS LA PRÉSENTE DÉCLARATION DE GARANTIE, HP OU SES FOURNISSEURS TIERS NE POURRONT ÊTRE TENUS POUR
RESPONSABLES DE DOMMAGES DIRECTS, INDIRECTS, SPÉCIAUX OU ACCIDENTELS, QU'ILS SOIENT BASÉS SUR UN
CONTRAT, UN PRÉJUDICE OU TOUTE AUTRE THÉORIE LÉGALE, QUE CES DOMMAGES SOIENT RÉPUTÉS POSSIBLES OU NON.
D. Lois locales
1. Cette déclaration de garantie donne au client des droits juridiques spécifiques. Le client peut également posséder d'autres droits selon les
états des Etats-Unis, les provinces du Canada, et les autres pays ou régions du monde.
2. Si cette déclaration de garantie est incompatible avec les lois locales, elle sera considérée comme étant modifiée pour être conforme à la
loi locale. Selon ces lois locales, certaines renonciations et limitations de cette déclaration de garantie peuvent ne pas s'appliquer au client.
Par exemple, certains états des Etats-Unis, ainsi que certains gouvernements hors des Etats-Unis (y compris certaines provinces du
Canada), peuvent :
a. exclure les renonciations et limitations de cette déclaration de garantie des droits statutaires d'un client (par exemple au Royaume-Uni) ;
b. restreindre d'une autre manière la possibilité pour un fabricant d'imposer ces renonciations et limitations ; ou
c. accorder au client des droits de garantie supplémentaires, spécifier la durée des garanties implicites que le fabricant ne peut nier, ou
3. EXCEPTÉ DANS LA MESURE AUTORISÉE PAR LA LÉGISLATION, LES TERMES DE LA PRÉSENTE DÉCLARATION DE GARANTIE
Cher client,
Vous trouverez, ci-après, les coordonnées de l’entité HP responsable de l'exécution de la garantie fabricant relative à votre matériel HP dans votre pays.
En vertu de votre contrat d’achat, il se peut que vous disposiez de droits légaux supplémentaires à l’encontre de votre vendeur. Ceux-ci ne sont aucunement affectés par la présente
garantie du fabricant HP.
En particulier, si vous êtes un consommateur domicilié en France (départements et territoires d’outre-mer (DOM-TOM) inclus dans la limite des textes qui leur sont applicables), le
vendeur reste tenu à votre égard des défauts de conformité du bien au contrat et des vices rédhibitoires hhdans les conditions prévues aux articles 1641 à 1649 du Code civil.
Code de la consommation :
"Art. L. 211-4. - Le vendeur est tenu de livrer un bien conforme au contrat et répond des défauts de conformité existant lors de la délivrance.
Il répond également des défauts de conformité résultant de l'emballage, des instructions de montage ou de l'installation lorsque celle-ci a été mise à sa charge par le contrat ou a été réalisée
sous sa responsabilité."
"Art. L. 211-5. - Pour être conforme au contrat, le bien doit :
1° Etre propre à l'usage habituellement attendu d'un bien semblable et, le cas échéant correspondre à la description donnée par le vendeur et posséder les qualités que celui-ci a présentées
à l'acheteur sous forme d'échantillon ou de modèle ;
- présenter les qualités qu'un acheteur peut légitimement attendre eu égard aux déclarations publiques faites par le vendeur, par le producteur ou par son représentant, notamment dans
la publicité ou l'étiquetage ;
2° Ou présenter les caractéristiques définies d'un commun accord par les parties ou être propre à tout usage spécial recherché par l'acheteur, porté à la connaissance du vendeur et que
ce dernier a accepté."
"Art. L.211-12. – L’action résultant du défaut de conformité se prescrit par deux ans à compter de la délivrance du bien."
Code civil :
"Code civil Article 1641 : Le vendeur est tenu de la garantie à raison des défauts cachés de la chose vendue qui la rendent impropre à l’usage auquel on la destine, ou qui diminuent tellement
cet usage, que l’acheteur ne l’aurait pas acquise, ou n’en aurait donné qu’un moindre prix, s’il les avait connus.
"Code civil Article 1648 : L’action résultant des vices rédhibitoires doit être intentée par l’acquéreur dans un délai de deux ans à compter de la découverte du vice."
France : Hewlett-Packard France, SAS, 80, rue Camille Desmoulins, 92788 Issy les Moulineaux Cedex 9
Belgique : Hewlett-Packard Belgium BVBA/SPRL, 1, rue de l'Aéronef, B-1140 Brussels
Luxembourg : Hewlett-Packard Luxembourg SCA, 7a, rue Robert Stümper, L-2557 Luxembourg-Gasperich
ne pas autoriser les limitations portant sur la durée des garanties implicites.
N'EXCLUENT, NE LIMITENT NI NE MODIFIENT LES DROITS STATUTAIRES OBLIGATOIRES APPLICABLES À LA VENTE DES
PRODUITS HP AUXDITS CLIENTS, MAIS VIENNENT S'Y AJOUTER.
Garantie du fabricant HP
date de garantie imprimée sur la cartouche (selon le cas qui se
produira en premier). Cette garantie ne couvre pas les produits
utilisant de l'encre HP qui ont été reconditionnés, mal utilisés ou
altérés.
Français
21
Page 22

Page 23

Contenido
Uso de la impresora .................................................................................................................24
Referencia de las luces del panel de control. ...........................................................................25
Instalación y uso de la batería. .............................................................................................26
Normas de seguridad para el uso de la batería ................................................................26
Carga de la batería. ...................................................................................................... 26
Almacenamiento de la batería ........................................................................................27
Sugerencias para viajar. ......................................................................................................27
Conexión de la impresora mediante Bluetooth. ............................................................................28
Conguración de una conexión inalámbrica Bluetooth. ............................................................28
Para congurar una conexión inalámbrica Bluetooth .......................................................... 28
Establecimiento de la seguridad de Bluetooth para la impresora................................................29
Uso de una clave de acceso para autenticar los dispositivos Bluetooth .................................29
Congurar la impresora para que sea visible o no visible para los dispositivos Bluetooth ........ 29
Restablecimiento de la conguración predeterminada de fábrica .........................................29
Resolver problemas de conguración. .........................................................................................30
Problemas para congurar la impresora ...........................................................................30
Problemas durante la instalación del software ...................................................................30
Problemas para congurar Bluetooth o usar Bluetooth ........................................................30
Declaración de garantía limitada de HP. ..................................................................................... 31
Información de seguridad
Tome las precauciones básicas de seguridad siempre que vaya a usar esta impresora para reducir el riesgo
de daños por fuego o descarga eléctrica.
1. Lea y comprenda todas las instrucciones de la documentación que viene con la impresora.
2. Tenga presente todos los avisos y las instrucciones indicadas en la impresora.
3. Antes de limpiarla, desenchufe la impresora de la toma de corriente de pared.
4. No instale ni utilice esta impresora si está cerca de agua o mojado.
5. Instale la impresora de manera segura sobre una supercie estable.
6. Instale la impresora en un lugar protegido donde nadie pueda pisar el cable de alimentación eléctrica
ni tropezar con él, y donde dicho cable no sufra daños.
7. En caso de que la impresora no funcione con normalidad, consulte la Guía del usuario (disponible en
su equipo después de instalar el software).
8. No hay piezas que el usuario pueda reparar dentro de la impresora. Confíe las tareas de servicio
a personal de servicio calicado.
9. Use sólo el adaptador externo proporcionado junto con la impresora.
Español
Nota: La tinta de los cartuchos se usa en el proceso de impresión de diversas formas, que incluyen el
proceso de inicialización, donde se prepara la impresora y los cartuchos para la impresión, y el
servicio de los cabezales de impresión, que mantiene los inyectores de tinta despejados y permite que
la tinta uya sin problemas. Además, queda siempre tinta residual en el cartucho tras su utilización.
Para obtener más información, consulte www.hp.com/go/inkusage.
23
Page 24

Uso de la impresora
Gracias por adquirir esta impresora HP Ofcejet
Mobile. Con esta impresora, puede imprimir
documentos y fotografías en cualquier momento y lugar.
Consejo: también puede cambiar la conguración
del producto mediante las herramientas de
software disponibles en su ordenador, tales
como el Toolbox (Windows y Windows Mobile)
o HP Utility (Mac OS X). Para obtener más
información acerca de estas herramientas,
consulte la Guía del usuario (que está disponible
en su equipo después de instalar el software).
Español
¿Dónde se encuentra la guía del usuario?
Esta guía proporciona información sobre los temas siguientes:
• Información sobre solución de problemas
• Información acerca de los suministros de impresión admitidos
• Instrucciones detalladas para el usuario
• Avisos de seguridad importantes e información regulatoria
En la sección “Información técnica” de la guía del usuario se proporciona información
regulatoria y de cumplimiento de la norma para la Unión Europea. (La guía del usuario,
también conocida como “Ayuda”, está disponible en su equipo después de que instala el software).
La Declaración de conformidad también está disponible en el siguiente sitio Web:
www.hp.eu/certifi cates.
Puede abrir esta guía desde la carpeta HP en el menú Inicio (Windows) o desde el menú Ayuda
(Mac OS X). También hay disponible una versión en Adobe Acrobat de esta guía en el sitio Web de
asistencia de HP (www.hp.com/support).
24
Page 25

Uso de la impresora
Referencia de las luces del panel de control
Las luces del panel de control indican el estado y son útiles para diagnosticar problemas de impresión.
Esta sección contiene información acerca de las luces, lo que indican y cuáles son las acciones
recomendadas en caso necesario.
1 5 6 7 82 3 4
1 Indicador luminoso de estado de la batería: indica el estado de la batería:
• Rojo: la batería tiene una carga de menos del 10%
• Ámbar: la batería tiene una carga entre 10% y 40%
• Verde: la batería tiene una carga entre 41% y 100%
• No se enciende si la batería opcional no está instalada o no se detecta.
2 Indicador luminoso de carga de la batería: se ilumina en ámbar cuando la batería se está cargando.
Se ilumina en rojo si la batería está fallando.
3 Indicador luminoso del cartucho de tinta izquierdo: parpadea cuando ese cartucho no está instalado
o funciona de forma incorrecta.
Se enciende de forma permanente cuando el nivel de tinta es bajo.
4 Indicador luminoso del cartucho de tinta derecho: parpadea cuando ese cartucho no está instalado o
funciona de forma incorrecta.
Se enciende de forma permanente cuando el nivel de tinta es bajo.
5
6
Botón e indicador luminoso de Bluetooth: activa y desactiva el dispositivo Bluetooth.
Se enciende de color azul cuando se activa el Bluetooth.
Botón Cancelar: cancela el trabajo de impresión actual.
El tiempo de cancelación depende del tamaño del trabajo de impresión. Pulse este botón una sola
vez para cancelar un trabajo de impresión de la cola de impresión.
Español
7
8
Botón y luz Reanudar: reanuda un trabajo de impresión en espera o que se interrumpió
(por ejemplo, al agregar papel a la impresora).
Se ilumina en ámbar cuando hay un trabajo de impresión en espera y parpadea o se enciende
para mostrar el estado o si se necesita alguna intervención.
Botón e indicador luminoso de encendido: sirve para encender y apagar la impresora.
Se ilumina de color blanco cuando la impresora está encendida y parpadea durante la impresión,
el inicio, el apagado u otra actividad. Este indicador luminoso también parpadea cuando la
impresora está en modo de reposo.
25
Page 26

Uso de la impresora
Instalación y uso de la batería
Se incluye una batería recargable de ion de litio con la impresora en
algunos países/regiones. También se puede comprar como accesorio
opcional.
Para obtener más información sobre los pedidos y el uso de la batería,
consulte la Guía del usuario (la cual está disponible en su equipo
después de instalar el software).
Normas de seguridad para el uso de la batería
• Use sólo la batería diseñada especícamente para la impresora. Consulte la Guía del usuario para
obtener más información.
• Al desechar una batería, contacte con su proveedor local de eliminación de desechos y solicite información
acerca de las restricciones locales sobre la eliminación o reciclado de baterías. Aunque la batería
recargable de ion de litio no contiene mercurio, puede que sea necesario reciclarla o desecharla según la
normativa al nal de su vida útil. Consulte la Guía del usuario para obtener más información.
• La batería podría explotar si no se reemplaza correctamente o si entra en contacto con fuego al eliminarse.
Tenga cuidado de no provocar un cortocircuito en la batería.
• Para comprar una batería de repuesto, contacte con su proveedor local o con la ocina de ventas de HP de
su localidad. Consulte la Guía del usuario para obtener más información.
• Para evitar el riesgo de fuego, quemaduras o daño a la batería, no permita que ningún objeto metálico
toque los contactos de la batería.
Español
• No abra la batería. La batería no tiene piezas internas que se puedan reparar.
• Manipule una batería dañada o con fugas con sumo cuidado. Si toca el electrolito, lave el área expuesta
con jabón y agua. Si el electrolito hace contacto con el ojo, enjuague el ojo con agua durante 15 minutos
y consiga atención médica.
• No almacene la batería a temperaturas de almacenamiento superiores a 60° C (140° F) o inferiores
a -20° C (-4° F).
Carga de la batería.
• Cargue la batería durante cuatro horas antes de usarla por primera vez. Las cargas completas de la batería
que se realicen después tardarán 3 horas, aproximadamente.
• El indicador luminoso de carga de la batería se ilumina de color ámbar mientras la batería se está
cargando. Si está rojo, es posible que la batería tenga algún fallo o defecto y haya que cambiarla.
• El indicador luminoso de estado de la batería se ilumina de color verde cuando la batería tiene del 41% al
100% de la carga, de color ámbar cuando tiene del 10% al 40%, de color rojo cuando tiene menos del
10% y parpadea de color rojo cuando tiene menos del 2% de la carga. Cargue la batería cuando el
indicador luminoso de estado de la batería se torne ámbar. Si se torna rojo, cargue la batería tan pronto
como pueda. El estado de la batería se indica también en la Caja de herramientas (Windows) y en
Utilidad de HP (Mac OS X). Si va a usar un dispositivo Microsoft Windows Mobile
Caja de herramientas para PDA. Consulte la Guía del usuario para obtener más información.
• Si la batería tiene muy poca carga, enchufe el cable de alimentación de CA para cargarla o cámbiela por
una que esté cargada.
26
®
, puede usar el software
Page 27

Uso de la impresora
Almacenamiento de la batería
• Antes de almacenarla durante períodos prolongados, cargue completamente la batería. No deje la
batería descargada (vacía) durante más de 6 meses.
• Para maximizar la vida útil y la capacidad de la batería; cárguela, almacénela y utilícela en lugares
que cumplan las pautas especicadas en
- Carga y uso: 0 a 40 °C (32 a 104 ºF)
- Almacenamiento: -20° a 60° C (-4° a 140° F)
Sugerencias para viajar
Las siguientes sugerencias le servirán para prepararse para viajar con la impresora:
• Un cartucho de impresión negro recién abierto tendrá una pequeña fuga a elevadas altitudes (por ejemplo,
en los aviones). Para evitarlo, espere a instalar los cartuchos negros nuevos hasta que llegue a su destino.
Hasta entonces, consérvelos en el paquete original precintado.
• Puede transportar la impresora en una bolsa de transporte. Para obtener información, consulte la Guía del
usuario (que se encuentra disponible en su equipo después de instalar el software). La bolsa de transporte
tiene dos compartimentos, uno para el sistema portátil y otro para la impresora. Estos compartimentos
pueden separarse si preere llevar el portátil y la impresora por separado.
• Apague la impresora mediante el
posición de inicio en el lado izquierdo de la impresora y quedan bloqueados en su lugar.
PRECAUCIÓN. Para ayudar a evitar daños en la impresora, espere hasta que todas las luces se hayan
apagado por completo antes de desconectar la batería o el cable de alimentación. Este proceso podría
tardar unos 16 segundos.
• Antes de viajar con la impresora, asegúrese desconectar el cable de alimentación y el adaptador de
alimentación de la impresora; cierre la bandeja de salida; y cierre la cubierta.
• Si viaja a otro país o región, no olvide llevar consigo el adaptador de enchufe eléctrico necesario.
• No todos los cartuchos de tinta están disponibles en todos los países/regiones. Para obtener una lista de
los cartuchos disponibles en distintos países/regiones, consulte “Información para viajar” en el software
Caja de herramientas (disponible en equipos o PDA que ejecutan Windows o Windows Mobile) o consulte
“Información para viajes” en HP Utility (disponible en equipos Macintosh).
• Utilice únicamente el adaptador de alimentación que se suministra con la impresora. No utilice ningún
convertidor o transformador de voltaje de otro tipo. El adaptador de potencia puede utilizarse con fuentes
de alimentación de CA de 100 a 240 V y 50 ó 60 Hz.
(el botón de alimentación). Los cartuchos de impresión regresan a la
Español
• Quite la batería si no va a utilizar la impresora durante más de un mes.
• Cuando viaje con papel fotográco, empaquételo de forma plana para que no se enrolle ni se doble.
El papel fotográco debe estar plano antes de la impresión. Si las esquinas del papel fotográco se doblan
más de 10 mm (3/8 pulgadas), alise el papel colocándolo en la bolsa de almacenamiento que se puede
volver a sellar y pase esa bolsa por el borde de una mesa hasta que el papel quede plano.
27
Page 28

Conexión de la impresora mediante Bluetooth
La impresora incluye una radio Bluetooth incorporada. Con tecnología Bluetooth
inalámbrica, puede conectarse inalámbricamente a la impresora mediante ondas
de radio en el espectro de 2,4 GHz.
Bluetooth se usa normalmente para distancias cortas de hasta 10 metros (30 pies).
Para obtener más infromación sobre el uso de Bluetooth y la conguración
inalámbrica Bluetooth, consulte la Guía del usuario electrónica disponible en su
equipo después de instalar el software.
Nota: no se requiere ningún cable USB para congurar Bluetooth. No conecte un cable USB.
Consejo: También puede congurar los ajustes más tarde usando la Caja de herramientas (Windows de
Window Mobile) o HP Utility (Mac OS). Consulte la Guía del usuario para obtener más información.
Conguración de una conexión inalámbrica Bluetooth
Esta sección describe cómo instalar y congurar la impresora para una conexión inalámbrica Bluetooth.
Puede congurar los parámetros inalámbricos de Bluetooth durante la instalación del software, o puede
congurarlos más tarde usando Caja de herramientas (Windows y Windows Mobile), la Utilidad de HP
(Mac OS X). Consulte la Guía del usuario para obtener más información.
Para congurar una conexión inalámbrica Bluetooth
Español
Nota: Si está usando un adaptador
Bluetooth externo para el equipo, las
instrucciones especícas para agregar la
impresora podrían variar. Para obtener más
información, consulte la documentación
o la utilidad que viene con el adaptador
Bluetooth.
1. Si utiliza un adaptador Bluetooth externo en
el equipo, compruebe que el equipo esté
encendido y, a continuación, conecte el
adaptador Bluetooth a un puerto USB del
equipo.
Si el equipo tiene Bluetooth integrado, sólo
tiene que comprobar que se encendió y que
el Bluetooth está activado.
2. En la barra de tareas de Windows, haga
clic en Inicio, haga clic en Panel de control,
haga clic en Hardware y sonido, y luego
haga clic en Agregar una impresora.
O
Haga clic en Inicio, haga clic en Impresora
o Impresoras y faxes, y luego haga doble
clic en el ícono Agregar impresora o haga
clic en Agregar una impresora.
Mac OS XWindows
1. Si utiliza un adaptador Bluetooth externo en
el equipo, compruebe que el equipo esté
encendido y, a continuación, conecte el
adaptador Bluetooth a un puerto USB del
equipo.
Si el equipo tiene Bluetooth integrado, sólo
tiene que comprobar que se encendió y que
el Bluetooth está activado.
2. Haga clic en Preferencias del sistema en el
Dock y, a continuación, pulse en Impresión
y fax.
3. Haga clic en + (Agregar).
4. Seleccione la entrada para la impresora de
la lista con Bluetooth al lado del nombre,
y luego haga clic en Agregar.
5. Siga las instrucciones que aparecen en la
pantalla para completar la instalación.
3. Siga las instrucciones que aparecen en la
pantalla para completar la instalación.
28
Page 29

Conexión de la impresora mediante Bluetooth
Establecimiento de la seguridad de Bluetooth para la impresora
Puede activar la siguiente conguración de seguridad de la impresora:
• Solicitar la autenticación de la clave de acceso antes de que algún usuario imprima en la impresora desde
un dispositivo Bluetooth.
• Hacer que la impresora sea visible o invisible para las impresoras Bluetooth que estén dentro de un
determinado radio.
• Puede activar esta conguración, puede usar la Caja de herramientas (Windows), la Utilidad de HP
(Mac OS X) o el software Caja de herramientas para PDA (Windows Mobile). Para obtener más
información, consulte Herramientas de administración de la impresora.
Uso de una clave de acceso para autenticar los dispositivos Bluetooth
Puede congurar el nivel de seguridad de la impresora ya sea en Alto o Bajo.
• Bajo: la impresora no requiere una clave de acceso. Cualquier dispositivo Bluetooth que esté dentro del
radio de acción puede imprimir en la impresora.
NOTA: El ajuste de seguridad predeterminado es Bajo. La seguridad de nivel bajo no precisa
autenticación.
• Alto: la impresora requiere una clave de acceso del dispositivo Bluetooth antes de permitir que la impresora
envíe un trabajo de impresión.
Nota: La impresora envía una clave de acceso predeterminada que está formada por seis ceros “000000”.
Congurar la impresora para que sea visible
o no visible para los dispositivos Bluetooth
Puede congurar la impresora para que sea visible para los dispositivos Bluetooth (público) o no visible para
ninguno (privado).
• Visible: cualquier dispositivo Bluetooth que esté dentro del radio puede imprimir en la impresora.
• No visible: sólo pueden imprimir los dispositivos Bluetooth que han almacenado la dirección del dispositivo
de la impresora.
NOTA: La impresora se suministra con el nivel predeterminado de accesibilidad Visible.
Español
Restablecimiento de la conguración predeterminada de fábrica
Nota: Las siguientes instrucciones le permitirán restablecer sólo la conguración Bluetooth de la impresora.
1 Pulse y mantenga pulsado (botón de encendido).
2 Mientras mantiene presionado
luego pulse
3 Suelte
(botón Reanudar) 6 veces.
(botón de encendido).
(botón de encendido), pulse (Botón Cancelar) 4 veces,
29
Page 30

Resolver problemas de conguración
Resolver problemas de conguración
Las siguientes secciones proporcionan ayuda para problemas que puede tener mientras congura la impresora.
Si necesita más ayuda, consulte la Guía del usuario (que se encuentra disponible en su equipo después de
instalar el software).
Problemas para congurar la impresora
• Asegúrese de que se haya retirado toda la cinta y materiales de embalaje del interior y exterior de la
impresora.
• Asegúrese de que todos los cables en uso (como un cable USB) estén en buen estado.
• Compruebe que
enciende la impresora, demora aproximadamente 45 segundos en calentarse.
• Asegúrese de que la impresora esté en estado “preparado” y de que no haya otras luces encendidas ni
parpadeando en el panel de control de la impresora. Si las luces están encendidas o parpadeando,
verique el mensaje del panel de control de la impresora.
• Asegúrese de que el cable de alimentación y el adaptador de alimentación estén conectados en forma
segura, y de que la fuente de alimentación funcione correctamente.
• Asegúrese de que el papel esté correctamente cargado en la bandeja y que no esté atascado en la
impresora.
• Revise que todos los seguros y las cubiertas estén correctamente cerrados.
(botón de encendido) esté encendido y no parpadeando. La primera vez que se
Español
Problemas durante la instalación del software
• Antes de instalar el software, asegúrese de que el resto de los programas está cerrado.
• Si usa un equipo que ejecuta Windows y el equipo no reconoce la ruta hacia la unidad de CD-ROM que
usted escribió, asegúrese de que está especicando la letra de unidad correcta.
• Si el equipo no puede reconocer el CD de software de HP en la unidad de CD, compruebe que el CD no
esté dañado. Puede descargar el controlador del dispositivo en el sitio Web de HP (www.hp.com/support).
• Si usa un equipo que ejecuta Windows y está conectado con un cable USB, asegúrese de que las unidades
USB no se hayan desactivado en el Administrador de dispositivos de Windows.
• Si utiliza un equipo que ejecuta Windows y el equipo no puede detectar la impresora, ejecute la utilidad de
desinstalación (util\ccc\uninstall.bat en el CD del software HP) para realizar una desinstalación completa
del software. Reinicie el equipo y vuelva a instalar el software.
Problemas para congurar Bluetooth o usar Bluetooth
La comunicación inalámbrica puede estar interrumpida o no estar disponible si hay interferencias en la señal,
o problemas de distancia o potencia de dicha, o si la impresora no está lista por alguna razón.
• Compruebe que la impresora está dentro del alcance del dispositivo emisor Bluetooth. La impresión
Bluetooth permite la impresión inalámbrica hasta a 10 metros (30 pies).
• Si no se imprime un documento, puede que haya una interrupción de la señal. Si aparece un mensaje en
el equipo explicando que hay un problema de señal, cancele el trabajo de impresión y reenvíelo desde
el equipo.
30
Page 31
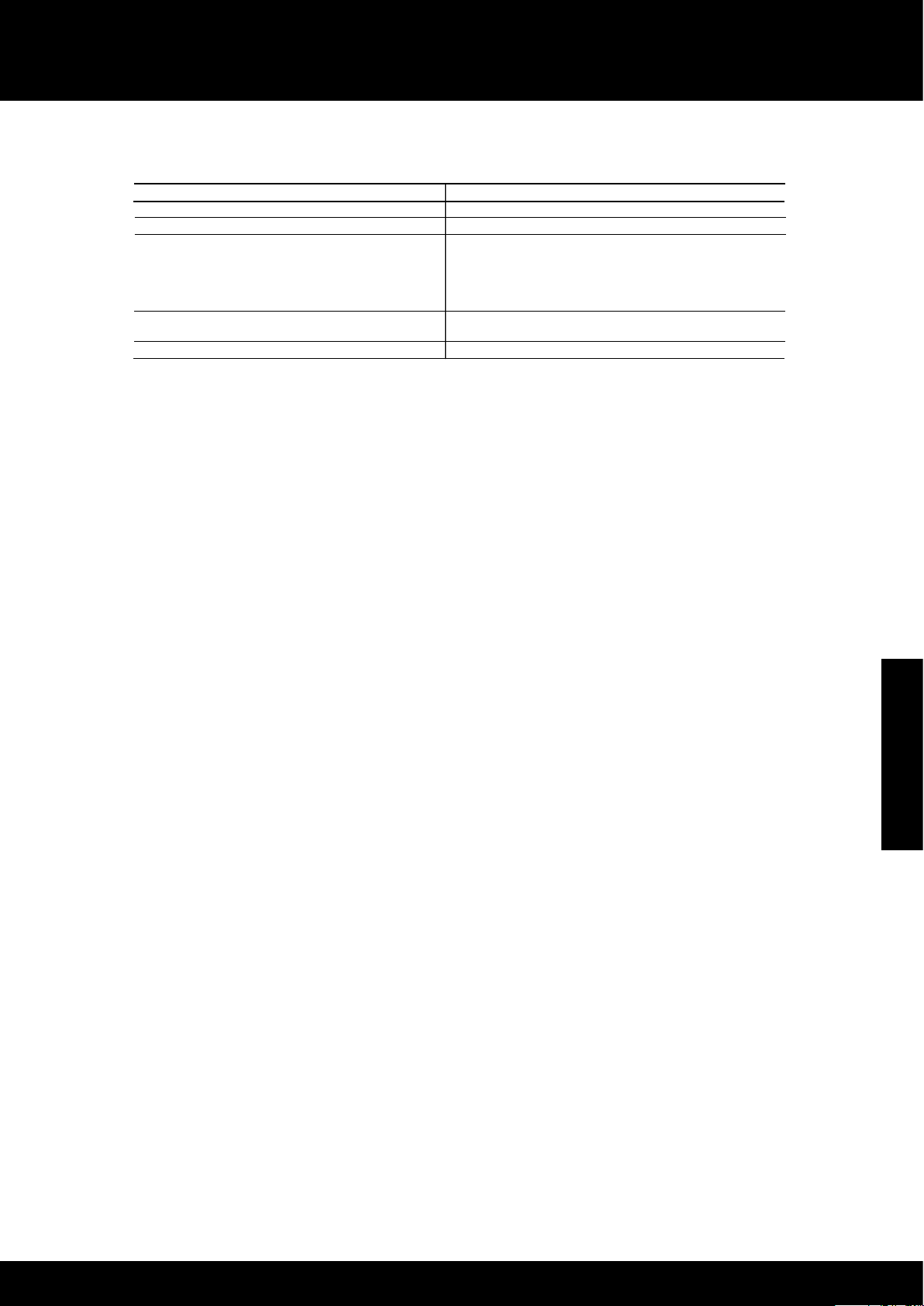
Declaración de garantía limitada de HP
Declaración de garantía limitada de Hewlett-Packard
Producto HP Duración de la garantía limitada
Medio de almacenamiento del software 90 días
Impresora 1 año
Cartuchos de tinta o impresión La garantía es válida hasta que se agote la tinta HP o hasta que
Cabezales de impresión (sólo se aplica a productos con 1 año
cabezales de impresión que el cliente puede sustituir)
Accesorios 1 año, a no ser que se especifique otro dato
A. Alcance de la garantía limitada
1. Hewlett-Packard (HP) garantiza al usuario final que el producto de HP especificado no tendrá defectos de materiales ni mano de obra por
el periodo anteriormente indicado, cuya duración empieza el día de la compra por parte del cliente.
2. Para los productos de software, la garantía limitada de HP se aplica únicamente a la incapacidad del programa para ejecutar las
instrucciones. HP no garantiza que el funcionamiento de los productos se interrumpa o no contenga errores.
3. La garantía limitada de HP abarca sólo los defectos que se originen como consecuencia del uso normal del producto, y no cubre otros
problemas, incluyendo los originados como consecuencia de:
a. Mantenimiento o modificación indebidos;
b. Software, soportes de impresión, piezas o consumibles que HP no proporcione o no admita;
c. Uso que no se ajuste a las especificaciones del producto;
d. Modificación o uso incorrecto no autorizados.
4. Para los productos de impresoras de HP, el uso de un cartucho que no sea de HP o de un cartucho recargado no afecta ni a la garantía
del cliente ni a cualquier otro contrato de asistencia de HP con el cliente. No obstante, si el error o el desperfecto en la impresora se
atribuye al uso de un cartucho que no sea de HP, un cartucho recargado o un cartucho de tinta caducado, HP cobrará aparte el tiempo y
los materiales de servicio para dicho error o desperfecto.
5. Si durante la vigencia de la garantía aplicable, HP recibe un aviso de que cualquier producto presenta un defecto cubierto por la garantía,
HP reparará o sustituirá el producto defectuoso como considere conveniente.
6. Si HP no logra reparar o sustituir, según corresponda, un producto defectuoso que esté cubierto por la garantía, HP reembolsará al cliente
el precio de compra del producto, dentro de un plazo razonable tras recibir la notificación del defecto.
7. HP no tendrá obligación alguna de reparar, sustituir o reembolsar el precio del producto defectuoso hasta que el cliente lo haya devuelto a HP.
8. Los productos de sustitución pueden ser nuevos o seminuevos, siempre que sus prestaciones sean iguales o mayores que las del
producto sustituido.
9. Los productos HP podrían incluir piezas, componentes o materiales refabricados equivalentes a los nuevos en cuanto al rendimiento.
10. La Declaración de garantía limitada de HP es válida en cualquier país en que los productos HP cubiertos sean distribuidos por HP. Es
posible que existan contratos disponibles para servicios de garantía adicionales, como el servicio in situ, en cualquier suministrador de
servicios autorizado por HP, en aquellos países donde HP o un importador autorizado distribuyan el producto.
B. Limitaciones de la garantía
HASTA DONDE LO PERMITAN LAS LEYES LOCALES, NI HP NI SUS TERCEROS PROVEEDORES OTORGAN NINGUNA OTRA
GARANTÍA O CONDICIÓN DE NINGÚN TIPO, YA SEAN GARANTÍAS O CONDICIONES DE COMERCIABILIDAD EXPRESAS O
IMPLÍCITAS, CALIDAD SATISFACTORIA E IDONEIDAD PARA UN FIN DETERMINADO.
C. Limitaciones de responsabilidad
1. Hasta donde lo permitan las leyes locales, los recursos indicados en esta Declaración de garantía son los únicos y exclusivos recursos de
los que dispone el cliente.
2. HASTA EL PUNTO PERMITIDO POR LA LEY LOCAL, EXCEPTO PARA LAS OBLIGACIONES EXPUESTAS ESPECÍFICAMENTE EN
ESTA DECLARACIÓN DE GARANTÍA, EN NINGÚN CASO HP O SUS PROVEEDORES SERÁN RESPONSABLES DE LOS DAÑOS
DIRECTOS, INDIRECTOS, ESPECIALES, INCIDENTALES O CONSECUENCIALES, YA ESTÉ BASADO EN CONTRATO,
RESPONSABILIDAD EXTRACONTRACTUAL O CUALQUIER OTRA TEORÍA LEGAL, Y AUNQUE SE HAYA AVISADO DE LA
POSIBILIDAD DE TALES DAÑOS.
D. Legislación local
1. Esta Declaración de garantía confiere derechos legales específicos al cliente. El cliente podría también gozar de otros derechos que
varían según el estado (en Estados Unidos), la provincia (en Canadá), o la entidad gubernamental en cualquier otro país del mundo.
2. Hasta donde se establezca que esta Declaración de garantía contraviene las leyes locales, dicha Declaración de garantía se considerará
modificada para acatar tales leyes locales. Bajo dichas leyes locales, puede que algunas de las declinaciones de responsabilidad y
limitaciones estipuladas en esta Declaración de garantía no se apliquen al cliente. Por ejemplo, algunos estados en Estados Unidos, así
como ciertas entidades gubernamentales en el exterior de Estados Unidos (incluidas las provincias de Canadá) pueden:
a. Evitar que las renuncias y limitaciones de esta Declaración de garantía limiten los derechos estatutarios del cliente (por ejemplo, en el
b. Restringir de otro modo la capacidad de un fabricante de aumentar dichas renuncias o limitaciones; u
c. Ofrecer al usuario derechos adicionales de garantía, especificar la duración de las garantías implícitas a las que no puede renunciar el
3. LOS TÉRMINOS ENUNCIADOS EN ESTA DECLARACIÓN DE GARANTÍA, SALVO HASTA DONDE LO PERMITA
Para clientes en México aplican las siguientes cláusulas:
1) La sección 4 de la garantía de producto queda reemplazada por la siguiente:
2) Para mayor información comunicarse a:
3) Los gastos de transportación generados en lugares dentro de la red de servicios de HP en la República Mexicana, para dar cumplimiento a
Estimado Cliente:
Adjunto puede encontrar el nombre y dirección de las entidades HP que proporcionan la Garantía Limitada de HP (garantía comercial adicional del fabricante) en su país.
Usted también tiene los derechos que la normativa vigente le concede al consumidor frente al vendedor en caso de falta de conformidad de los productos con el contrato de
compraventa, que son independientes y compatibles con la garantía comercial adicional del fabricante y no quedan afectados por ésta. Dichos derechos son los de reparación y/o
sustitución, rebaja en el precio y/o resolución, que se aplicarán según lo establecido en el Título V del Real Decreto Legislativo 1/2007.
España: Hewlett-Packard Española S.L., C/ Vicente Aleixandre 1, Parque Empresarial Madrid - Las Rozas, 28230 Las Rozas, Madrid
Reino Unido);
fabricante o permitir limitaciones en la duración de las garantías implícitas.
LA LEY, NO EXCLUYEN, RESTRINGEN NI MODIFICAN LOS DERECHOS ESTATUTARIOS OBLIGATORIOS PERTINENTES A LA
VENTA DE PRODUCTOS HP A DICHOS CLIENTES, SINO QUE SON ADICIONALES A LOS MISMOS.
La garantía limitada de HP cubrirá sólo los defectos que surjan debido a un uso normal del producto y no cubrirá ningún otro problema,
incluidos los derivados de los casos siguientes:
- Cuando el producto se hubiese utilizado en condiciones distintas a las normales
- Cuando el producto no hubiese sido operado de acuerdo con el instructivo de uso que se le acompaña
- Cuando el producto hubiese sido alterado o reparado por personas no autorizadas por el fabricante nacional, importador o comercializador
responsable respectivo.
Hewlett-Packard México, S. de R.L. de C.V.
Prolongación Reforma No. 700, Col. Lomas de Sta. Fé
Delegación Alvaro Obregón CP 91210 México, D.F.
Consulte nuestra página Web: www.hp.com/support
Centro de Asistencia Telefónica de HP:
Ciudad de México: (55) 5258 9922 Para el resto del país: 01 800-474-68368
Para hacer válida su garantía, solo se deberá comunicar al Centro de Asistencia Telefónica de HP y seguir las instrucciones de un
representante, quien le indicará el procedimiento a seguir.
esta garantía, serán cubiertos por Hewlett-Packard.
Información sobre la Garantía Limitada del Fabricante HP
se alcance la fecha de “fin de garantía” indicada en el cartucho,
cualquiera de los hechos que se produzca en primer lugar. Esta
garantía no cubrirá los productos de tinta HP que se hayan
rellenado o manipulado, se hayan vuelto a limpiar, se hayan
utilizado incorrectamente o se haya alterado su composición.
Español
31
Page 32

Page 33

Sumário
Usar a impressora .................................................................................................................... 34
Referência das luzes do painel de controle ..........................................................................35
Instalar e usar a bateria .................................................................................................... 36
Segurança da bateria ....................................................................................................36
Carga da bateria ..........................................................................................................36
Armazenamento da bateria ............................................................................................37
Dicas para transporte .......................................................................................................37
Conectar a impressora usando Bluetooth ..................................................................................... 38
Congure uma conexão sem o Bluetooth ...........................................................................38
Para congurar uma conexão Bluetooth sem o ................................................................38
Denir a segurança do Bluetooth da impressora ................................................................... 39
Utilize uma chave-mestra para autenticar os dispositivos de Bluetooth .................................39
Denir a impressora para ser invisível ou não visível aos dispositivos Bluetooth ....................39
Redenir as congurações padrão de fábrica ...................................................................39
Solução de problemas de conguração ....................................................................................... 40
Problemas na conguração da impressora .......................................................................40
Problemas durante a instalação do software .....................................................................40
Denição de problemas ou uso de Bluetooth .....................................................................40
Informações sobre segurança
Ao usar esta impressora, sempre devem ser tomadas medidas básicas de segurança, para reduzir o risco
de lesões físicas que possam decorrer de incêndio ou choque elétrico.
1. Leia e tenha certeza de entender todas as instruções contidas nos materiais de referência fornecidos
com a impressora.
2. Observe todas as advertências e instruções indicadas na impressora.
3. Desligue a impressora da tomada elétrica antes de limpá-la.
4. Não instale nem use esta impressora perto da água ou quando você estiver molhado.
5. Instale a impressora de forma segura, em superfície estável.
6. Instale a impressora em local protegido onde ninguém possa pisar ou tropeçar no o de alimentação
e onde o o possa ser danicado.
7. Se a impressora não funcionar normalmente, consulte o Guia eletrônico do usuário (disponível no
computador após a instalação do software).
8. Não há nenhuma peça interna que possa ser reposta ou consertada pelo próprio usuário.
Os consertos devem ser feitos por técnicos qualicados.
9. Use apenas o adaptador de energia/bateria fornecido com a impressora.
Observação: A tinta dos cartuchos é usada no processo de impressão de várias maneiras, incluindo o
processo de inicialização que prepara a impressora e os cartuchos para impressão, e o serviço de
manutenção do cabeçote de impressão, que mantém os bicos de impressão limpos e a tinta uindo
normalmente. Além disso, sempre ca um pouco de tinta no cartucho após seu uso. Para obter mais
informações, consulte www.hp.com/go/inkusage.
Português
33
Page 34

Usar a impressora
Obrigado por adquirir a impressora HP Ofcejet
Mobile. Com esta impressora, você poderá imprimir
documentos e fotos a qualquer hora, em qualquer lugar.
Dica: Você também pode alterar as congurações
da impressora usando ferramentas de software
disponíveis em seu computador, como a Caixa
de ferramentas (Windows e Windows Mobile)
ou o Utilitário da HP (Mac OS X). Para obter mais
informações sobre essas ferramentas, consulte
o guia do usuário (que estará disponível no seu
computador após a instalação do software).
Português
Onde está o guia de usuário?
Esse guia fornece informações sobre os seguintes tópicos:
• Informações sobre solução de problemas
• Informações sobre suporte para suprimentos de impressão
• Instruções detalhadas de usuário
• Notifi cações importantes de segurança e informações de regulamentos
As informações de conformidade e sobre regulamentações para a União Européia
estão disponíveis na seção “Informações técnicas” do guia do usuário. (O guia do usuário,
também
A Declaração
É possível abrir este guia a partir da pasta HP no menu Iniciar (Windows) ou do menu Ajuda
(Mac OS X). Uma versão da Adobe Acrobat deste guia também está disponível no site de suporte da HP
(www.hp.com/support).
chamado de “Ajuda”, estará disponível no computador após a instalação do software.)
de Conformidade também está disponível no seguinte site: www.hp.eu/certifi cates.
34
Page 35

Usar a impressora
Referência das luzes do painel de controle
Os indicadores luminosos do painel de controle indicam o status e são úteis para diagnosticar problemas de
impressão. Esta seção contém informações sobre os indicadores luminosos, o que eles indicam e que ação
executar, se necessário.
1 5 6 7 82 3 4
1 Luz de status da bateria – Indica o status da bateria:
• Vermelho – Carga da bateria menor do que 10%
• Âmbar – Carga da bateria entre 10% e 40%
• Verde – Carga da bateria entre 41% e 100%
• Não acenda se a bateria opcional não estiver instalada ou não for detectada.
2 Luz de carga da bateria – As luzes na cor âmbar serão acessas se a bateria estiver carregando.
A luz vermelha se acende quando a bateria está com problema.
3 Luz à esquerda do cartucho de tinta – Pisca quando o cartucho de tinta da esquerda está ausente ou
funcionando incorretamente.
Acende-se sem piscar quando está com pouca tinta.
4 Luz à direita do cartucho de tinta – Pisca quando o cartucho de tinta da direita está ausente ou
funcionando incorretamente.
Acende-se sem piscar quando está com pouca tinta.
5
6
Botão e luz do Bluetooth – Liga ou desliga o Bluetooth.
Acende a luz azul quando o Bluetooth está ligado.
Botão Cancelar – Cancela o trabalho de impressão atual.
O tempo de cancelamento depende do tamanho do trabalho de impressão. Basta pressionar este
botão uma vez para cancelar um trabalho que está na la de impressão.
Português
7
8
Luz e botão Continuar – Continua o trabalho de impressão que está aguardando ou foi
interrompido (por exemplo, ao adicionar mídia de impressão à impressora).
Acende a luz âmbar quando um trabalho de impressão está em espera e pisca ou ativa para
mostrar o status ou a necessidade de intervenção.
Luz e botão Liga/Desliga – Liga ou desliga a impressora.
Acende em branco quando a impressora está ligada e pisca durante a impressão, inicialização,
desligamento ou outra atividade. Essa luz também pulsa quando a impressora está no modo de
suspensão.
35
Page 36

Usar a impressora
Instalar e usar a bateria
A bateria de lítio recarregável acompanha a impressora em certos
países/regiões. Ela também está disponível para compra como um
acessório opcional.
Para obter mais informações sobre pedido e uso de bateria, consulte
o guia de usuário (o qual estará disponível no seu computador após a
instalação do software).
Segurança da bateria
• Use somente a bateria projetada especicamente para a impressora. Para obter mais informações,
consulte o guia do usuário.
• Para descartar a bateria, entre em contato com uma empresa de descarte de refugos para informar-se
sobre restrições locais ou reciclagem de baterias. Apesar de a bateria de lítio recarregável ser livre de
mercúrio, é necessário sua reciclagem ou descarte apropriado ao nal da vida útil. Para obter mais
informações, consulte o guia do usuário.
• A bateria pode explodir se for substituída de forma incorreta ou descartada no fogo. Não provoque
curto-circuito na bateria.
• Para adquirir uma bateria de reposição, entre em contato com um distribuidor HP local. Para obter mais
informações, consulte o guia do usuário.
• Para evitar o risco de incêndio, queimaduras ou dano à bateria, não deixe que nenhum objeto metálico
encoste nos contatos da mesma.
• Não desmonte a bateria. A bateria não tem nenhuma peça interna que possa ser reposta ou consertada
pelo próprio usuário.
• Tenha extremo cuidado ao lidar com uma bateria com vazamento ou dano. Se encostar em algum
eletrólito, lave a área exposta com água e sabão. Se houver contato com os olhos, lave-os com muita água
durante 15 minutos e procure assistência médica.
• Não exponha a bateria a temperaturas de armazenamento acima de 60°C (140°F) ou abaixo de -20°C (-4°F).
Português
Carga da bateria
• Carregue a bateria por 4 horas antes de utilizá-la pela primeira vez. Para cargas subsequentes, será
necessário em torno de 3 horas para carregar completamente a bateria.
• Quando uma bateria estiver sendo carregada, a luz de carga da bateria será indicada em âmbar.
Se a luz estiver vermelha, a bateria poderá estar com defeito e deverá ser substituída.
• A luz de status da bateria é verde quando a bateria está com um nível de carga entre 41 e 100%, âmbar
quando o nível de carga está entre 10 e 40%, vermelho quando o nível de carga está abaixo de 10% e a
luz pisca quando a carga está abaixo de 2%. Carregue a bateria quando a luz de status da bateria
laranja se acender. Se o LED se tornar vermelho, carregue a bateria o quanto antes. O status da bateria
também é exibido na Caixa de ferramentas (Windows) e no Utilitário da HP (Mac OS X). Se estiver usando
um dispositivo Microsoft Windows Mobile
mais informações, consulte o guia de usuário.
• Se a bateria estiver baixa, conecte o cabo de alimentação para carregá-la ou substitua a bateria por outra
que esteja carregada.
®
, você poderá usar o software Toolbox para PDAs. Para obter
36
Page 37

Usar a impressora
Armazenamento da bateria
• Antes de armazenar por longo período, faça a carga completa da bateria. Não deixe a bateria sem carga
(vazia) por mais de 6 meses.
• Para maximizar a vida útil e a capacidade da bateria, carregue, armazene e utilize a bateria em locais que
atendam às orientações especícas em
- Carga e uso: 0° a 40°C (32° a 104°F)
- Armazenamento: -20° a 60°C (-4° a 140°F)
Dicas para transporte
As dicas a seguir referem-se à preparação da impressora para transporte em viagem:
• Um cartucho preto recentemente aberto vazará ligeiramente em alta altitude (ex.: em aviões).
Para evitar isso, aguarde para instalar novos cartuchos pretos até que você chegue ao seu destino.
Até lá, mantenha-os na embalagem original selada.
• É possível transportar a impressora em uma maleta. Para obter mais informações, consulte o guia do
usuário (disponível no computador após a instalação do software). A maleta tem compartimentos para o
seu notebook e a impressora . Os compartimentos também podem ser destacados se você quiser carregar
o notebook e a impressora separadamente.
• Desligue a impressora usando
retornem ao seu local de origem no lado esquerdo da impressora e travem no lugar.
CUIDADO! Para ajudar a prevenir os danos à impressora, aguarde até que todas as luzes tenham sido
desligadas completamente antes de remover a bateria ou o cabo de alimentação. Este processo deve
levar cerca de 16 segundos.
• Antes de viajar com a impressora, assegure-se de que o cabo de alimentação e o adaptador de energia
estejam desconectados da impressora; feche a bandeja de saída e a tampa.
• Ao viajar a outro país, não se esqueça de levar os adaptadores de tomada necessários.
• Nem todos os cartuchos de tinta estão disponíveis em todos os países/regiões. Para obter uma lista dos
cartuchos disponíveis nos diferentes países/regiões, consulte “Informações de viagem” no software
Toolbox (disponível nos computadores ou PDAs que executam o Windows ou o Windows Mobile) ou
consulte o “Travel Info” (Informações de viagem) no Utilitário da HP (disponível nos computadores
Macintosh).
(o botão Liga/Desliga). Isso assegura que os cartuchos da impressora
Português
• Use somente o adaptador de energia que é fornecido com a impressora . Não use nenhum transformador
de voltagem ou conversor. O adaptador pode ser usado com fontes de alimentação CA de 100 a 240
volts, 50 ou 60 Hz.
• Remova a bateria se você não estiver usando a impressora por mais de um mês.
• Ao viajar com papel fotográco, não dobre o papel para que não se deforme ou ondule. O papel
fotográco deve estar liso antes da impressão. Se os cantos do papel fotográco enrolarem mais do que
10 mm, alise o papel colocando-o em uma invólucro de armazenamento que possa ser selada novamente
e role a invólucro na beira de uma mesa até que o papel se torne liso.
37
Page 38

Conectar a impressora usando Bluetooth
A impressora inclui um rádio Bluetooth incorporado. Com a tecnologia sem o
Bluetooth, é possível conectar sem o a impressora utilizando ondas de rádio no
espectro de 2.4 GHz.
A tecnologia Bluetooth geralmente é utilizada para distâncias curtas (até 10 metros
ou 30 pés).
Para obter mais informações sobre uso e conguração das denições de Bluetooth
sem o, consulte o Guia do Usuário eletrônico disponível no seu computador após
a instalação do software.
Observação: Não é necessário ter USB para congurar o Bluetooth. Não conecte um cabo USB.
Dica: É possível também congurar mais tarde usando a Caixa de ferramentas (Windows do Window
Mobile) ou o Utilitário da HP (Mac OS). Para obter mais informações, consulte o guia do usuário.
Congure uma conexão sem o Bluetooth
Esta seção descreve como instalar e congurar a impressora para uma conexão sem o Bluetooth.
Você pode congurar as denições do Bluetooth sem o durante a instalação do software ou congurar
depois usando a Caixa de ferramentas (Windows e Windows Mobile) ou o Utilitário da HP (Mac OS X).
Para obter mais informações, consulte o guia do usuário.
Para congurar uma conexão Bluetooth sem o
Mac OS XWindows
1. Se você estiver utilizando um adaptador
externo Bluetooth no computador, verique
se ele foi inicializado e conecte o adaptador
Bluetooth à porta USB no computador.
Se o computador possuir Bluetooth
integrado, basta vericar se o computador
foi inicializado e se o Bluetooth está ligado.
2. Clique em Preferências do Sistema na
plataforma e clique em Impressora e Fax.
3. Clique em Adicionar.
4. Selecione a entrada para a impressora na
lista com Bluetooth ao lado do nome e
clique em Adicionar.
5. Siga as instruções exibidas na tela para
concluir a instalação.
Português
Observação: Se você estiver usando um
adaptador Bluetooth externo para seu
computador, as instruções especícas
para adicionar a impressora podem ser
diferentes. Para obter mais informações,
consulte a documentação ou o utilitário que
acompanham o adaptador Bluetooth.
1. Se você estiver utilizando um adaptador
externo Bluetooth no computador, verique
se ele foi inicializado e conecte o adaptador
Bluetooth à porta USB no computador.
Se o computador possuir Bluetooth
integrado, basta vericar se o computador
foi inicializado e se o Bluetooth está ligado.
2. Na barra de tarefas do Windows, clique em
Iniciar, clique em Painel de Controle, clique
em Hardware e Som, e, em seguida, clique
em Adicionar uma impressora.
– Ou –
Clique em Iniciar, clique em Impressora ou
Impressoras e Faxes e, em seguida clique
duas vezes no ícone de Adicionar Impressora
ou clique em Adicionar uma impressora.
3. Siga as instruções exibidas na tela para
concluir a instalação.
38
Page 39

Conectar a impressora usando Bluetooth
Denir a segurança do Bluetooth da impressora
Você pode habilitar as seguintes congurações da impressora:
• Exigir a autenticação de senha para que alguém imprima na impressora de um dispositivo Bluetooth.
• Tornar a impressora visível ou invisível para os dispositivos Bluetooth que estiverem dentro do intervalo de
alcance.
• Para habilitar essas congurações, você pode usar a Caixa de ferramentas (Windows), o Utilitário da HP
(Mac OS X) ou o software da Caixa de ferramentas para PDAs (Windows Mobile). Para obter mais
informações, consulte as ferramentas de gerenciamento da impressora.
Utilize uma chave-mestra para autenticar os dispositivos de Bluetooth
Você pode denir o nível de segurança da impressora para Alto ou Baixo.
• Baixo: A impressora não exige uma senha. Qualquer dispositivo Bluetooth dentro do intervalo de alcance
pode imprimir nele.
Observação: O padrão da conguração de segurança é Baixo. O nível de segurança Baixo não requer
autenticação.
• Alto: A impressora exige uma senha do dispositivo Bluetooth antes de permitir que ele envie uma tarefa de
impressão à impressora.
Observação: A impressora é acompanhada de uma chave-mestra que é denida com seis zeros “000000”.
Denir a impressora para ser invisível ou não visível aos
dispositivos Bluetooth
Você pode congurar a impressora para car visível para dispositivos Bluetooth (público) ou invisível para
qualquer dispositivo (privado).
• Visível: Qualquer dispositivo Bluetooth dentro de alcance pode imprimir na impressora.
• Não visível: Apenas os dispositivos Bluetooth que tiverem armazenado o endereço da impressora poderão
imprimir nela.
Observação: A impressora é acompanhada de um nível de acessibilidade padrão de Visível.
Redenir as congurações padrão de fábrica
Observação: Ao seguir as seguintes instruções, as congurações de Bluetooth da impressora serão redenidas.
1 Mantenha pressionado (botão Liga/Desliga).
2 Enquanto pressiona
em seguida pressione
3 Solte
(botão Liga/Desliga).
(botão Liga/Desliga), pressione (botão Cancelar) 4 vezes,
(botão Continuar) 6 vezes.
39
Português
Page 40

Solução de problemas de conguração
Resolver problemas de conguração
As seções a seguir oferecem ajuda para solucionar problemas que você pode encontrar ao congurar a
impressora.
Se você precisar de mais ajuda, consulte o guia do usuário (disponível no computador após a instalação do
software).
Problemas na conguração da impressora
• Verique se toda a ta adesiva e o material de embalagem foram removidos de dentro e fora do
dispositivo.
• Verique se os cabos e os os que você está usando (como o cabo USB) estão em boas condições de uso.
• Verique se o
ela levará aproximadamente 45 segundos para aquecimento.
• Verique se a impressora está no estado “pronto” e se nenhuma outra luz do painel de controle da
impressora está acesa ou piscando. Se alguma luz estiver acesa ou piscando, veja a mensagem no painel
de controle da impressora.
• Verique se o cabo e o adaptador de alimentação estão bem conectados e se a tomada está funcionando
corretamente.
• Verique se o papel foi colocado corretamente na bandeja, e se não está causando congestionamento
dentro da impressora.
• Verique se todas as travas e tampas estão corretamente fechadas.
(botão Liga/Desliga) está aceso e não piscando. Quando a impressora for ligada,
Problemas durante a instalação do software
• Antes de instalar o software, verique se todos os demais programas estão fechados.
• Se você estiver usando um computador que executa o Windows e o computador não reconhecer o caminho
para a unidade do CD que foi digitado, verique se está especicando a letra correta do unidade.
• Se o computador não reconhecer o CD do software da HP na unidade de CD, procure danos no CD.
Você poderá também fazer o download do software da HP no site (www.hp.com/support).
• Se você estiver usando um computar que executa o Windows e uma conexão USB, certique-se de que os
Português
drivers USB não foram desabilitados no Gerenciador de dispositivos do Windows.
• Se você estiver utilizando o Windows e o computador não detectar a impressora, execute o utilitário de
desinstalação (util\ccc\uninstall.bat no CD do software HP) para executar a desinstalação do driver do
software. Reinicie seu computador e reinstale o software.
Denição de problemas ou uso de Bluetooth
A comunicação sem o poderá ser interrompida ou não estar disponível se houver interferência de sinal,
distância ou problemas de potência de sinal, ou se a impressora não estiver pronta por algum motivo.
• Certique-se de que a impressora esteja na faixa do dispositivo de envio Bluetooth. A impressão
Bluetooth permite a impressão sem o de até 10 metros (30 pés).
• Se um documento não tiver sido impresso, pode ter havido interrupção do sinal. Se for exibida uma
mensagem no computador explicando que há um problema com o sinal, cancele o trabalho de
impressão e, em seguida, reenvie-o a partir do computador.
40
Page 41

Page 42

Page 43

Page 44

© 2010 Hewlett-Packard Development Company, L.P.
Printed in Malaysia
Imprimé en Malaisie
www.hp.com
EN FR ES PT
*CN551-90002*
*CN551-90002*
CN551-90002
 Loading...
Loading...