Page 1

Kullanım
Kılavuzu
HP Officejet
100
Page 2
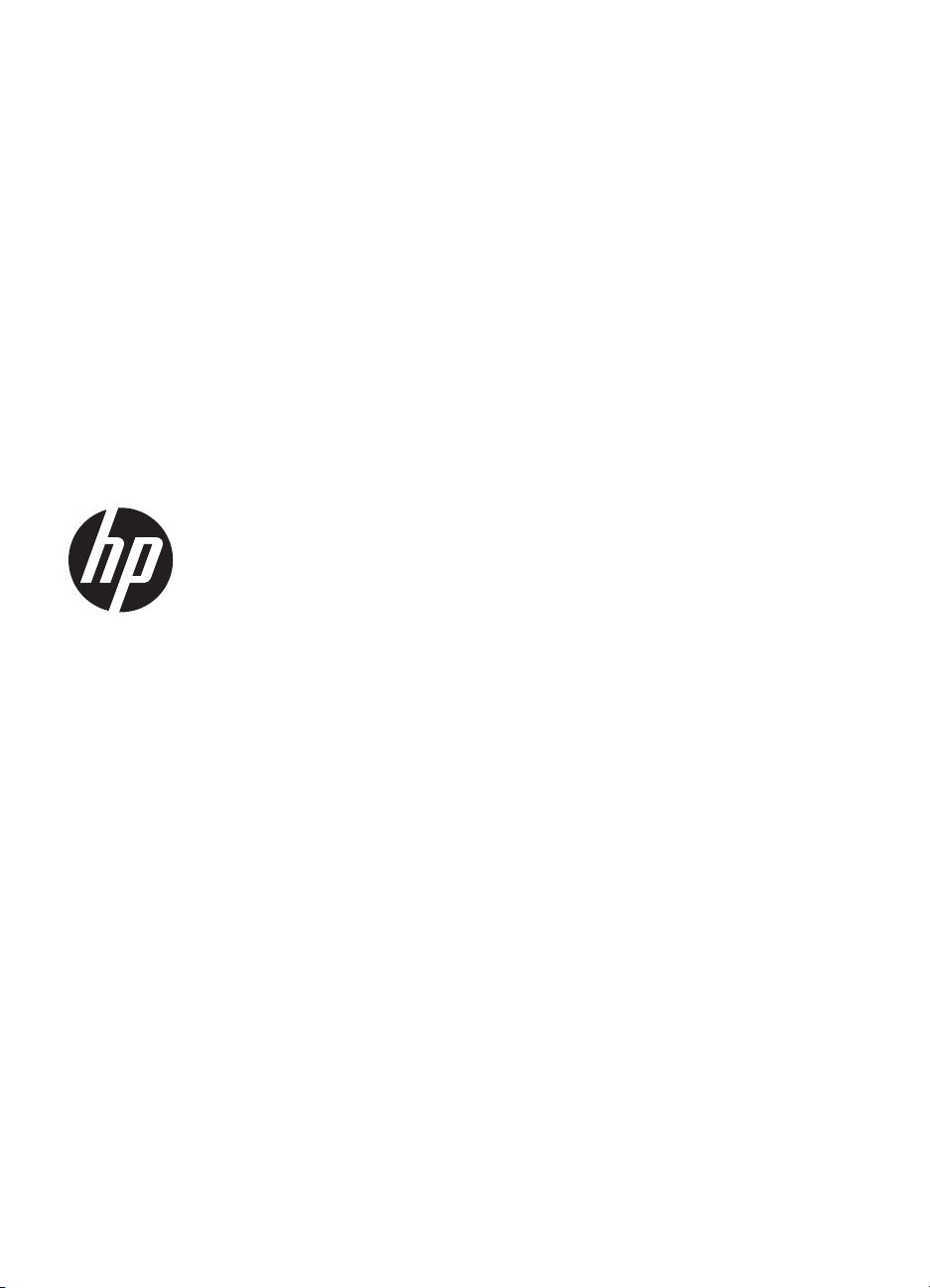
HP Officejet 100 (L411)
Taşınabilir Yazıcı
KXOODQÕP Kılavuzu
Page 3
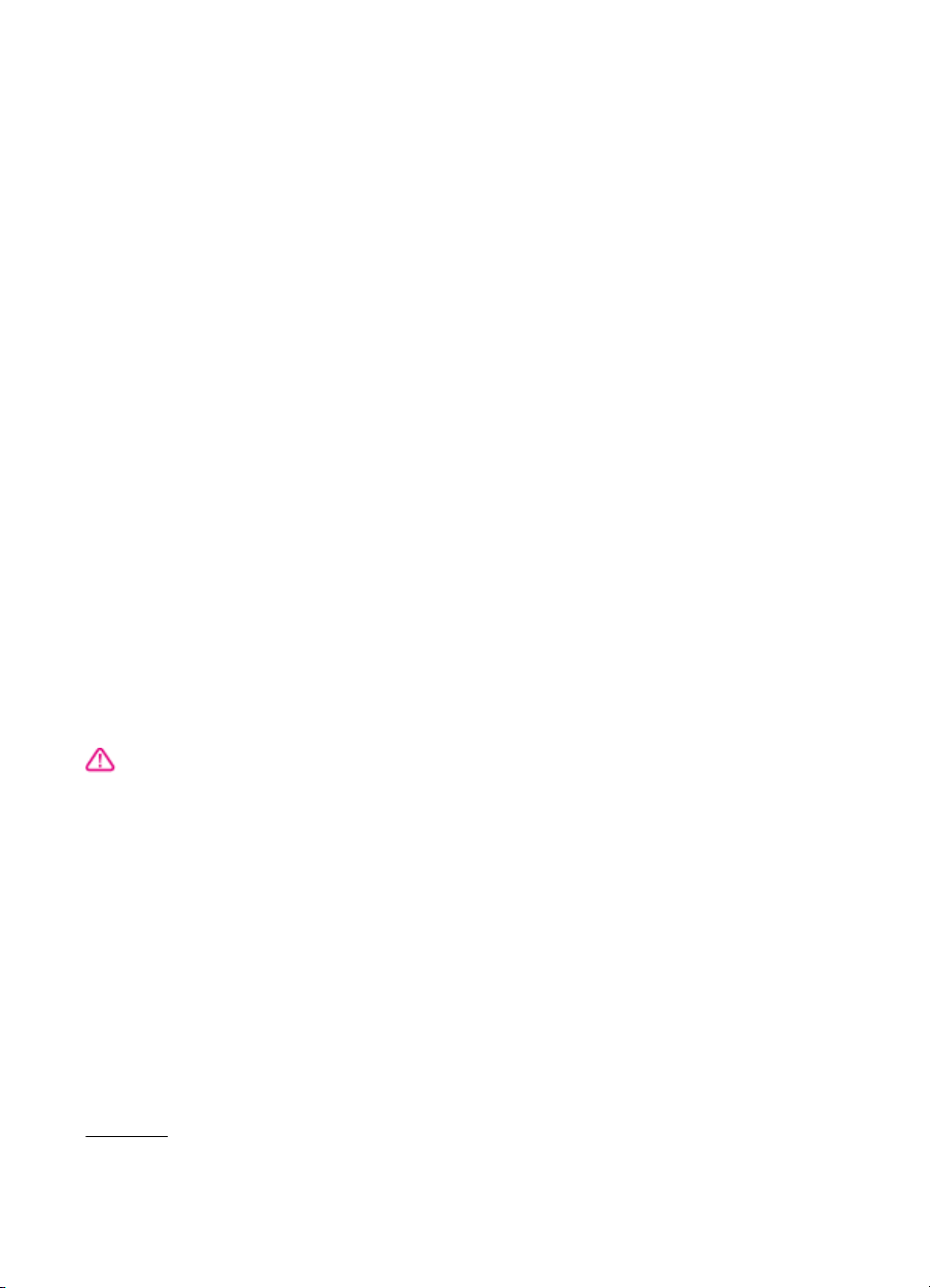
Telif hakkı bilgileri
© 2014 Copyright Hewlett-Packard
Development Company, L.P.
2. Baskı, 1/2014
Hewlett-Packard Company
bildirimleri
Bu belgede sunulan bilgiler önceden
bildirilmeksizin değiştirilebilir.
Tüm hakları saklıdır. Telif hakları
yasalarında izin verilen durumlar
dışında, bu belgenin önceden HewlettPackard şirketinin yazılı izin
alınmadan çoğaltılması, uyarlanması
veya başka bir dile çevrilmesi yasaktır.
HP ürün ve hizmetlerine ait yegane
garantiler, söz konusu ürün ve
hizmetlerle birlikte verilen koşullu
garanti bildirimlerinde belirtilmiştir. Bu
belgede yazılı hiçbir şey ek bir garanti
olarak yorumlanamaz. HP, burada
olabilecek teknik veya düzenleme
hatalarından veya eksikliklerden
sorumlu değildir.
Onaylar
Bluetooth, kendi sahibine ait bir ticari
markadır ve Hewlett-Packard
Company tarafından lisans
kapsamında kullanılmaktadır.
ENERGY STAR ve ENERGY STAR
markası ABD'de tescilli markalardır.
Microsoft, Windows, Windows XP,
Windows Vista, Windows Mobile,
Windows 7 ve Windows 8, Microsoft
Corporation kuruluşunun ABD'de
tescilli ticari markalarıdır.
Güvenlik bilgileri
onarımını yetkili servis personeline
bırakın.
Yangın ya da elektrik çarpması riskini
azaltmak için, bu ürünü kullanırken her
zaman temel güvenlik önlemlerine
uyun.
1. Yazıcıyla birlikte gelen belgelerdeki
tüm talimatları okuyup anlayın.
2. Üründe belirtilen tüm uyarıları ve
talimatları dikkate alın.
3. Temizlemeden önce ürünü prizden
çekin.
4. Bu ürünü suya yakın yerde veya
ıslakken kurmayın veya kullanmayın.
5. Ürünü sabit bir yüzeye güvenli
duracak şekilde kurun.
6. Ürünü, kimsenin elektrik hat
kablosunun üzerine basamayacağı
veya kabloya takılamayacağı ve
kablonun zarar görmeyeceği korumalı
bir yere kurun.
7. Ürün normal çalışmazsa, bkz.
Sorun çözme
8. Ürünün içinde kullanıcının bakım
veya onarım yapabileceği parça
bulunmamaktadır. Servis bakım ve
Page 4
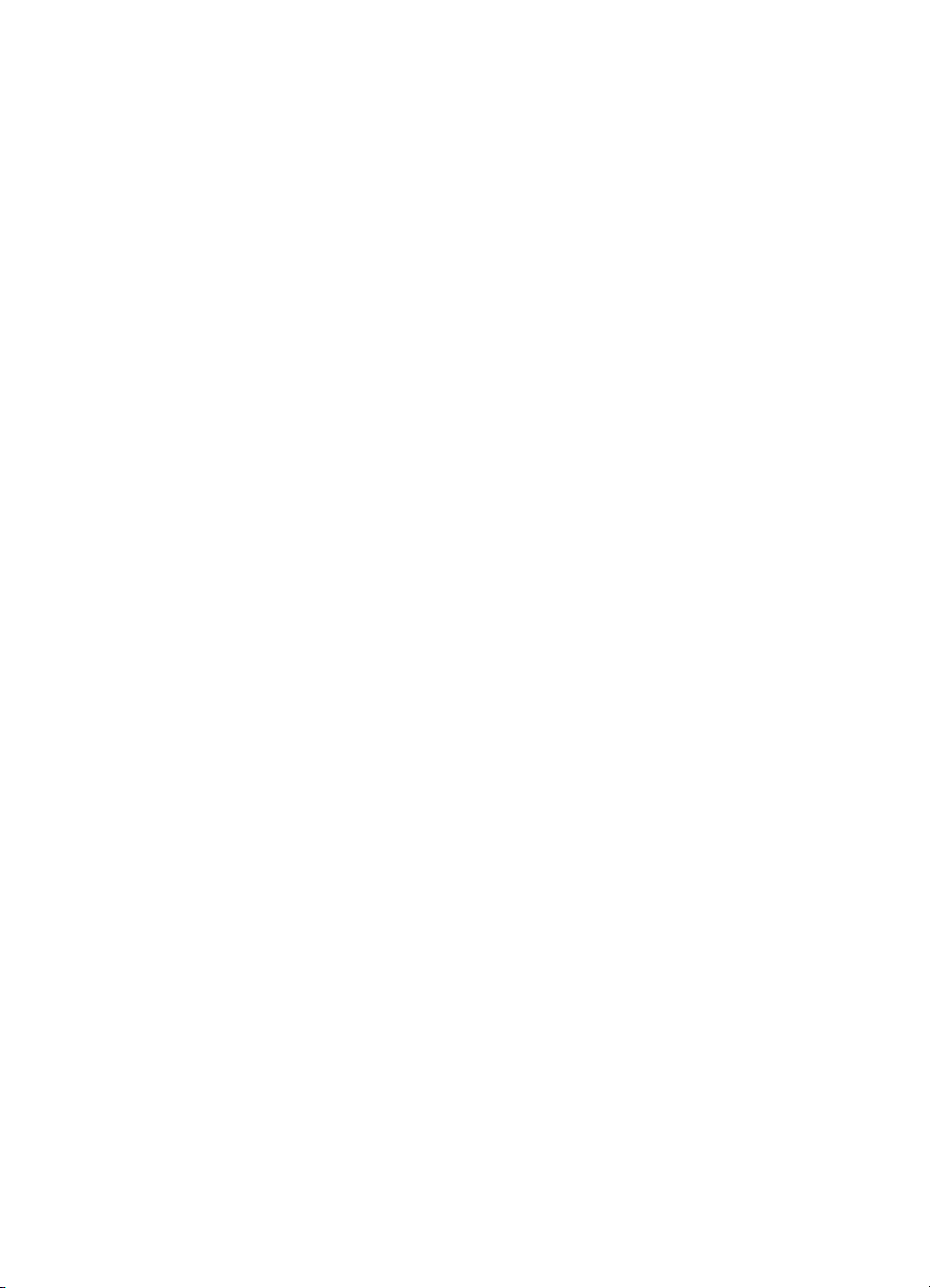
Page 5
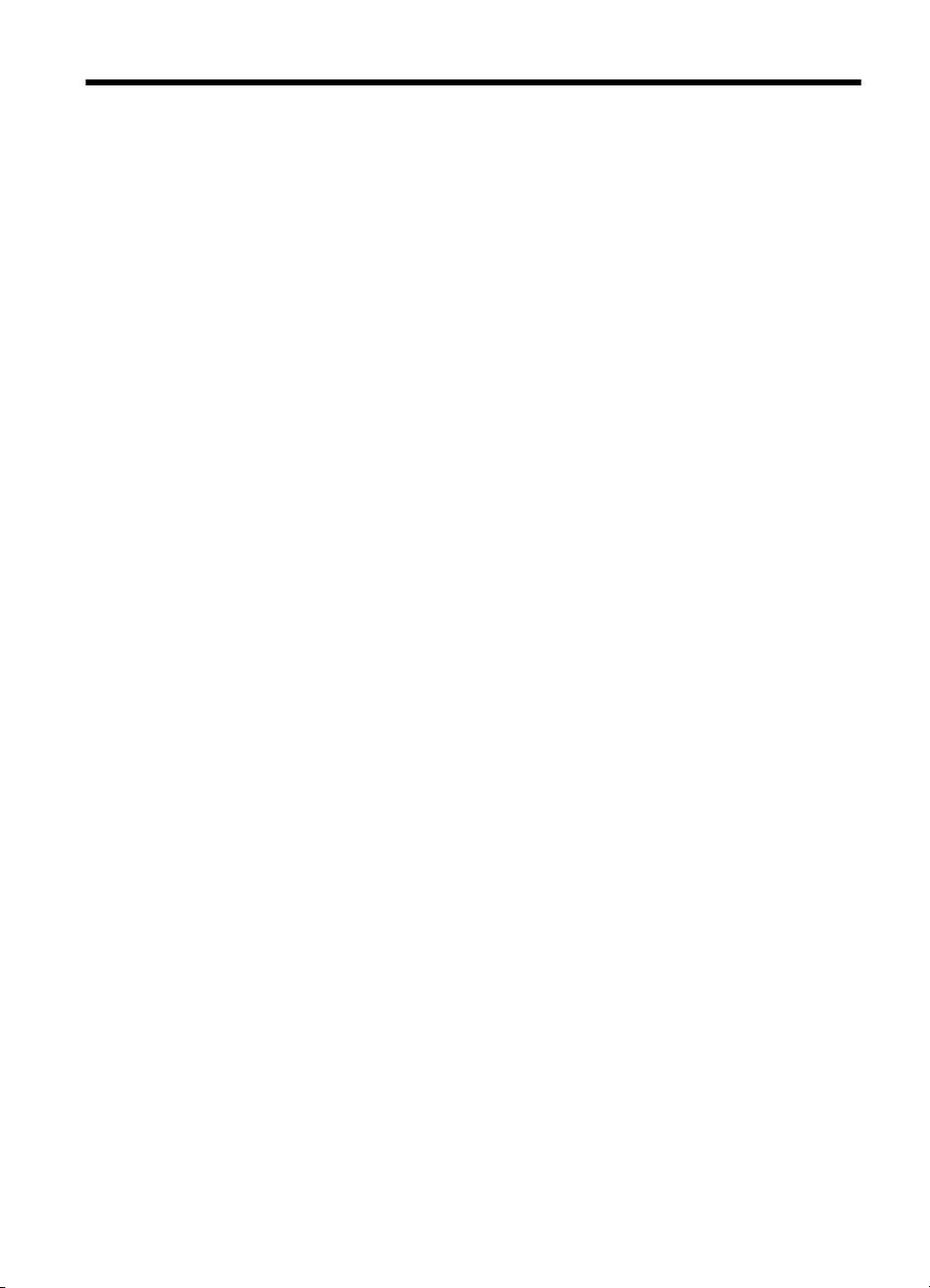
İçindekiler
1Başlarken
Erişilebilirlik.................................................................................................................................7
Çevre koruma.............................................................................................................................8
Yazıcı parçalarını anlama...........................................................................................................9
Önden görünüş.....................................................................................................................9
Arka ve yan görünüm.........................................................................................................10
Yazdırma malzemeleri alanı...............................................................................................11
Kontrol Paneli.....................................................................................................................11
Alttan görünüş....................................................................................................................12
Yazıcı model numarasını bulma...............................................................................................12
Yazdırma ortamı seçme............................................................................................................13
Yazdırma ve kopyalama için önerilen kağıtlar....................................................................13
Fotoğraf baskısı için önerilen kağıtlar.................................................................................14
Ortam seçimi ve kullanımı hakkında ipuçları......................................................................15
Ortam yükleme.........................................................................................................................15
Standart boyutta ortam yükleme.........................................................................................16
Zarfları yükleme..................................................................................................................16
Kart ve fotoğraf kağıdı yükleme..........................................................................................17
Özel boyutlu ortam yükleme...............................................................................................18
Pil takma ve kullanma...............................................................................................................18
Pil güvenliği.........................................................................................................................18
Pili tanıma...........................................................................................................................19
Pili şarj etme ve kullanma...................................................................................................20
Bellek aygıtı
Depolama aygıtı bağlama...................................................................................................21
PictBridge desteği olan bir kamerayı bağlamak için...........................................................21
Bilgisayarınıza fotoğraf aktarmak için.................................................................................22
Taşınabilir telefonlardan yazdırma...........................................................................................22
Yazıcının bakımı.......................................................................................................................22
Yazıcıyı temizleme..............................................................................................................23
Yazıcıyı kapatma......................................................................................................................23
veya kamera bağlama..........................................................................................21
2Yazdırma
Belge yazdırma.........................................................................................................................25
Belge yazdırma (Windows).................................................................................................25
Belge yazdırma (Mac OS X)...............................................................................................26
Broşür yazdırma.......................................................................................................................26
Broşür yazdırma (Windows)...............................................................................................26
Broşür yazdırma (Mac OS X)..............................................................................................26
Zarfa yazdırma..........................................................................................................................27
Zarfa yazdırma (Windows)..................................................................................................27
Zarfa yazdırma (Mac OS X)................................................................................................27
1
Page 6
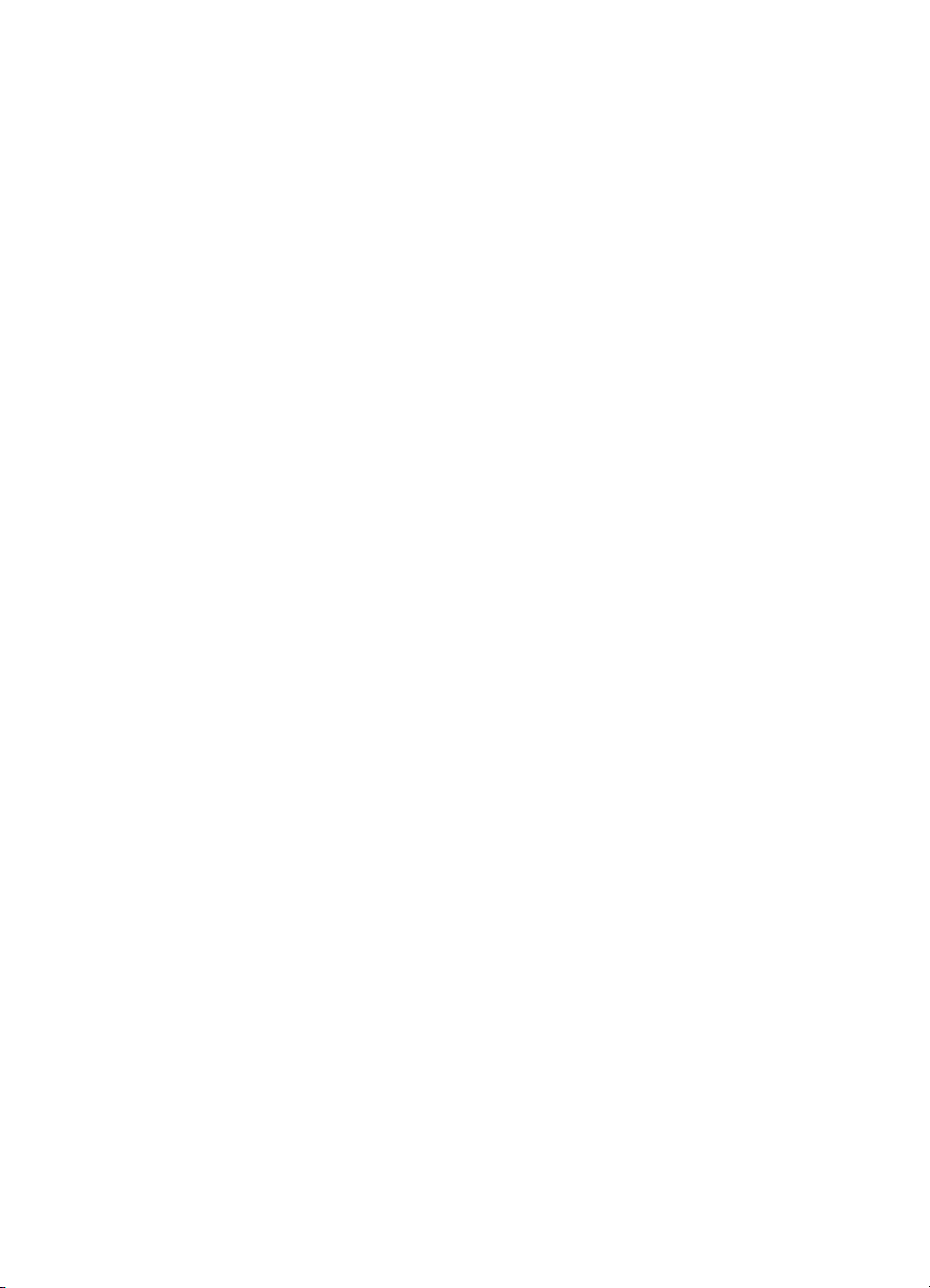
Fotoğraf yazdırma.....................................................................................................................28
Fotoğraf kağıdına fotoğraf yazdırma (Windows)................................................................28
Fotoğraf kağıdına fotoğraf yazdırma (Mac OS X)...............................................................28
Özel ve özel boyutlu kağıtlara yazdırma...................................................................................29
Özel veya özel boyutlu kağıda yazdırma (Mac OS X)........................................................29
Kenarlıksız belge yazdırma......................................................................................................30
Kenarlıksız belge yazdırma (Windows)..............................................................................30
Kenarlıksız belge yazdırma (Mac OS X)............................................................................31
Her iki tarafa yazdırma (dupleksleme)......................................................................................31
Dupleksleme gerçekleştirmek için (Windows)....................................................................31
Dupleksleme yapmak için (Mac OS X)...............................................................................32
3 Mürekkep kartuşlarıyla çalışma
Mürekkep kartuşları hakkında bilgi...........................................................................................33
Tahmini mürekkep düzeylerini kontrol etme.............................................................................34
Mürekkep kartuşlarını tutma.....................................................................................................35
Mürekkep kartuşlarını deği
ştirme.............................................................................................35
Tek mürekkep kartuşuyla yazdırma..........................................................................................38
Yazdırma malzemelerini saklama.............................................................................................38
Mürekkep kartuşu bakımı.........................................................................................................38
Mürekkep kartuşlarını hizalama..........................................................................................38
Renk kalibrasyonu..............................................................................................................39
Mürekkep kartuşlarını temizleme........................................................................................39
Mürekkep kartuşlarını otomatik olarak temizlemek için................................................40
4Sorun çözme
HP desteği................................................................................................................................41
Elektronik destek alma.......................................................................................................41
Telefonla HP desteği..........................................................................................................42
Aramadan önce............................................................................................................42
Telefon desteği süresi..................................................................................................42
Telefon destek numaraları............................................................................................43
Telefon desteği süresinden sonra................................................................................45
Sorun giderme ipuçları ve kaynakları.......................................................................................45
Yazdırma sorunlarını çözme.....................................................................................................46
Yazıcı beklenmeyen bir şekilde kapanıyor.........................................................................46
Yazıcı ışıklarının tümü yanıyor veya yanıp sönüyor...........................................................46
Yazıcı yan
ıt vermiyor (hiçbir şey yazdırılmıyor)..................................................................46
Yazıcı mürekkep kartuşunu kabul etmiyor..........................................................................47
Yazıcının yazdırması uzun zaman alıyor............................................................................47
Boş sayfa veya sayfanın bir kısmı yazdırılıyor...................................................................48
Sayfada eksiklikler veya yanlışlıklar var.............................................................................49
Metin veya grafik yerleşimi yanlış.......................................................................................50
2
Page 7
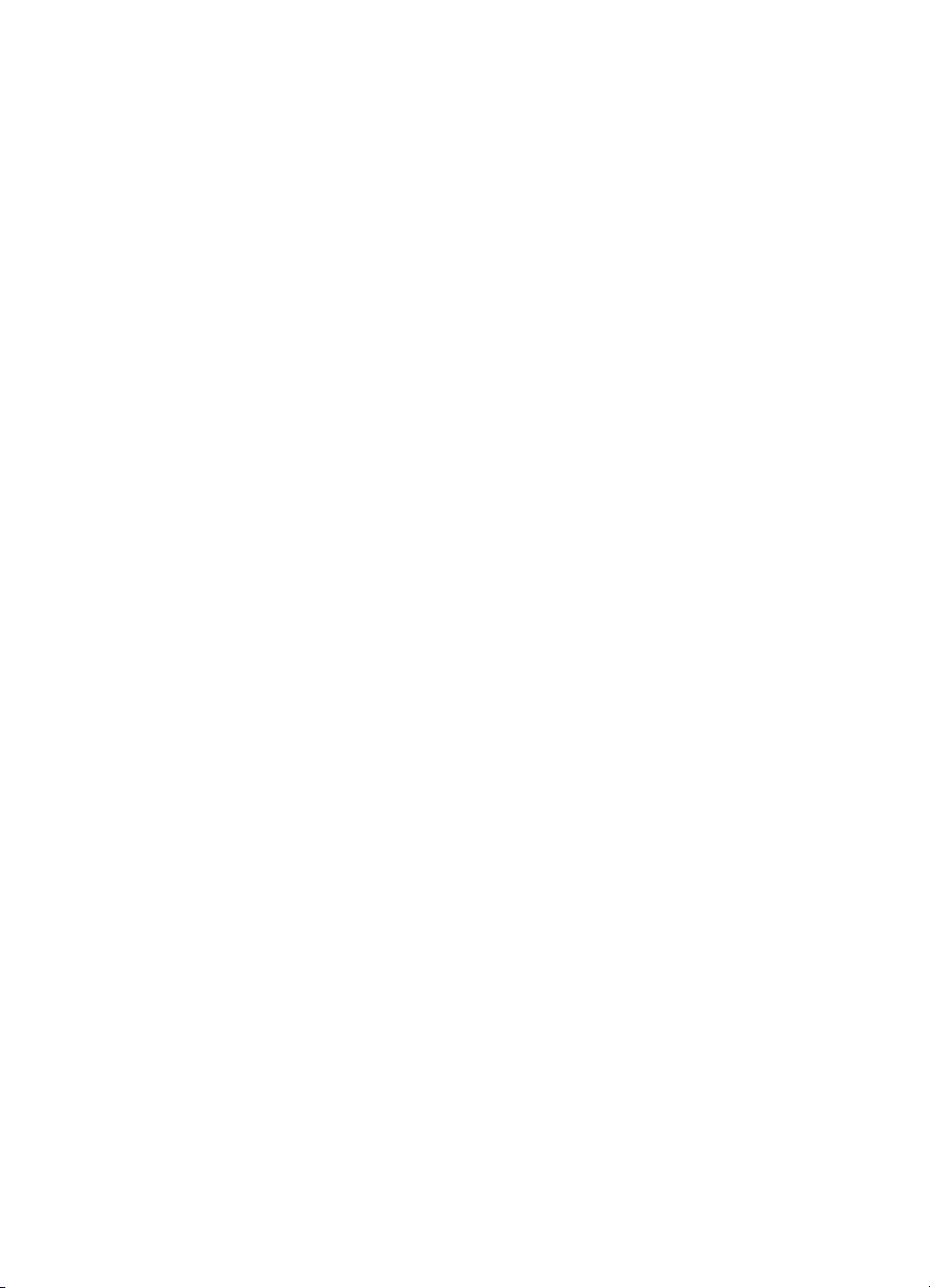
İçindekiler
Düşük baskı kalitesi ve beklenmeyen çıktılar...........................................................................50
Genel ipuçları......................................................................................................................51
Anlamsız karakterler yazdırılıyor........................................................................................52
Mürekkep bulaşıyor............................................................................................................53
Mürekkep metni veya grafikleri tam doldurmuyor...............................................................53
Çıktılar cansız veya donuk renkli........................................................................................54
Renkler siyah beyaz yazdırılıyor.........................................................................................54
Yanlış renkler yazdırılıyor...................................................................................................55
Çıktılarda soluk renkler var.................................................................................................56
Renkler doğru şekilde sıralanmıyor....................................................................................56
Çıktılarda şeritler veya çizgiler var......................................................................................57
Gelişmiş mürekkep kartuşu bakımı...........................................................................................57
Mürekkep kartuşlarının temas noktalarını temizleme.........................................................57
Mürekkep püskürme uçlarının çevresini temizleme............................................................59
Mürekkep servis modülünü değiş
tirme...............................................................................60
Kağıt besleme sorunlarını çözme.............................................................................................61
Ortam yazıcı tarafından desteklenmiyor.............................................................................61
Ortam alınmıyor..................................................................................................................61
Ortam düzgün çıkmıyor......................................................................................................61
Sayfalar kıvrılıyor................................................................................................................62
Birden çok sayfa alınıyor....................................................................................................62
Sorun giderme yükleme sorunları.............................................................................................62
Donanım yükleme önerileri.................................................................................................62
Yazılım yükleme önerileri....................................................................................................63
Bluetooth kablosuz iletişimini ayarlamayla ilgili sorunlar....................................................63
Bluetooth ayarlarını kontrol edin...................................................................................63
Bluetooth kablosuz sinyalini kontrol edin......................................................................64
Yazıcı bilgi sayfalarını anlama..................................................................................................64
Yazıcı bilgi sayfalarını kontrol panelinden yazdırma..........................................................64
Yazıcı bilgi sayfalarını yazılımdan yazdırma......................................................................65
Sıkışmaları giderme..................................................................................................................65
Yazıcıdaki kağıt sıkışmasını giderme.................................................................................65
Sıkışıklıklardan kaçınma ipuçları........................................................................................66
Kontrol paneli ışıkları referansı.................................................................................................67
A Teknik bilgiler
Garanti bilgisi............................................................................................................................73
Hewlett-Packard sınırlı garanti beyanı................................................................................74
Mürekkep kartuşu garanti bilgileri.......................................................................................75
3
Page 8
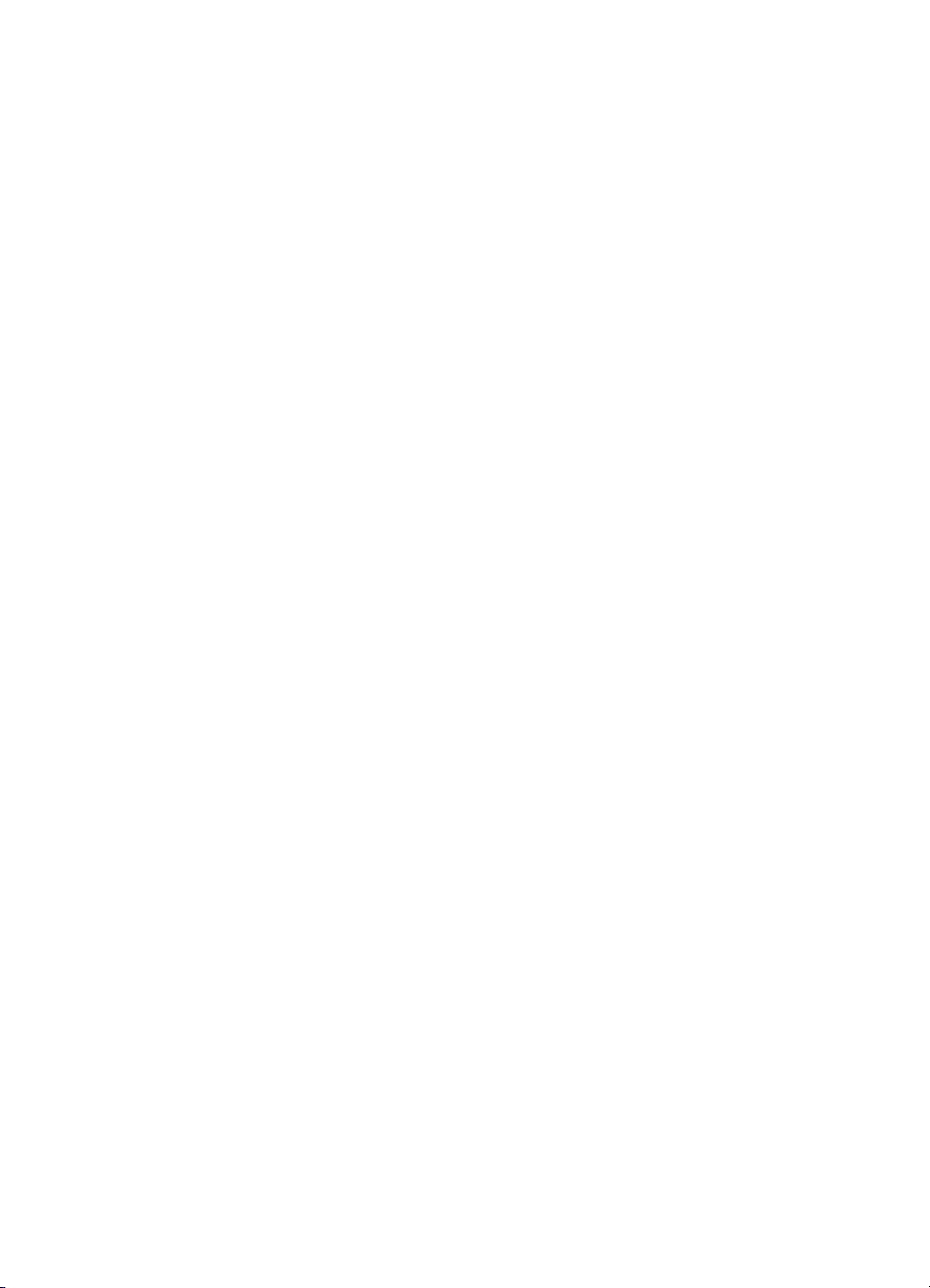
Yazıcı özellikleri........................................................................................................................76
Fiziksel özellikler.................................................................................................................76
Yazıcı özellikleri ve kapasiteler...........................................................................................76
İşlemci ve bellek belirtimleri................................................................................................76
Sistem gereksinimleri..........................................................................................................76
Bellek aygıtı özellikleri........................................................................................................77
Cep telefonu yazdırma bilgileri...........................................................................................77
Ortam özellikleri..................................................................................................................77
Desteklenen ortam belirtimlerini anlama......................................................................78
En küçük kenar boşluklarını ayarlama..........................................................................79
Çift taraflı (arkalı önlü) baskı kılavuzu..........................................................................80
Baskı çözünürlüğü..............................................................................................................80
Çalışma ortamı...................................................................................................................81
Elektrik gereksinimleri.........................................................................................................81
Ses yayılımı özellikleri........................................................................................................81
Düzenleme bilgileri...................................................................................................................82
Yasal model numarası........................................................................................................82
FCC bildirimi.......................................................................................................................83
Kore'deki kullanıcılara yönelik bildirim................................................................................83
Japonya'daki kullanıcılar için VCCI (Sınıf B) uyumluluk bildirimi........................................83
Japonya'daki kullanıcılara yönelik güç kablosu bildirimi.....................................................84
Almanya için ses emisyonu bildirimi...................................................................................84
LED gösterge bildirimi.........................................................................................................84
Almanya için çevrebirim aygıtları açıklaması
......................................................................84
Kablosuz ürünler için yasal bilgiler.....................................................................................84
Radyo frekansı radyasyonuna maruz kalma................................................................84
Brezilya'daki kullanıcılar için bildirim.............................................................................85
Kanada'daki kullanıcılar için bildirim.............................................................................85
Tayvan'daki kullanıcılar için bildirim..............................................................................85
Avrupa Birliği Yasal Düzenleme Bildirimi............................................................................85
Çevre için ürün hizmet programı..............................................................................................87
Kağıt kullanımı....................................................................................................................87
Plastik.................................................................................................................................87
Malzeme güvenlik bilgi formları..........................................................................................87
Geri dönüştürme programı.................................................................................................87
HP mürekkep püskürtmeli yazıcı sarf malzemeleri geri dönüşüm programı......................87
Avrupa Birliği’ndeki evlerdeki atık donanımın kullanıcılar tarafından atılması....................88
Güç tüketimi........................................................................................................................88
Kimyasal Maddeler.............................................................................................................89
Pil bilgileri............................................................................................................................89
RoHS (Zararlı Madde Kullanımının Sınırlandırılması) bildirimi (yalnızca Çin)....................90
Üçüncü taraf lisansları
..............................................................................................................91
HP Officejet 100 (L411) Taşınabilir Yazıcı.........................................................................91
B HP sarf malzemeleri ve aksesuarları
Çevrimiçi sarf malzemeleri sipariş etme...................................................................................95
Aksesuarlar...............................................................................................................................95
Sarf Malzemeleri.......................................................................................................................95
Mürekkep kartuşları............................................................................................................95
HP ortamı............................................................................................................................96
4
Page 9
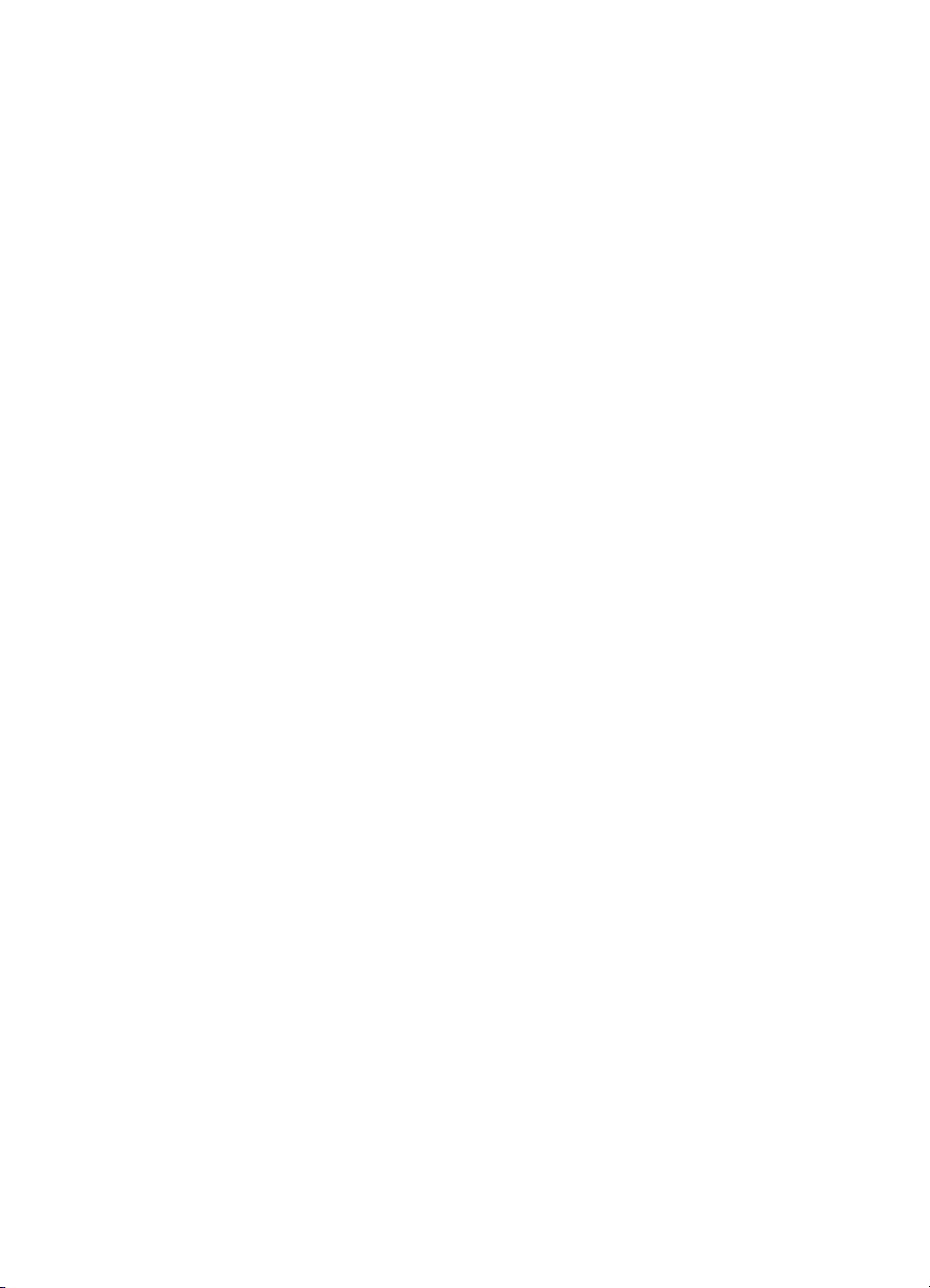
İçindekiler
CYazıcıyı Bluetooth iletişimi için kurma
Bluetooth kablosuz bağlantısı ayarlama...................................................................................97
Yazıcının Bluetooth güvenliğini ayarlama.................................................................................98
Bluetooth aygıtlarını doğrulamak için geçiş anahtarı kullanma..........................................98
Yazıcıyı Bluetooth aygıtlara görünür hale getirme veya görünürlüğü kaldırma..................98
Fabrika varsayılan ayarlarına dönmek için.........................................................................98
DYazıcı yönetimi araçları
Araç Kutusu (Windows)............................................................................................................99
HP Utility [HP Yardımcı Programı] (Mac OS X)........................................................................99
PDA'lar için Araç Kutusu yazılımı (Microsoft Windows Mobile)................................................99
HP yazılımını kaldırma ve yeniden yükleme.............................................................................99
Dizin.............................................................................................................................................111
5
Page 10
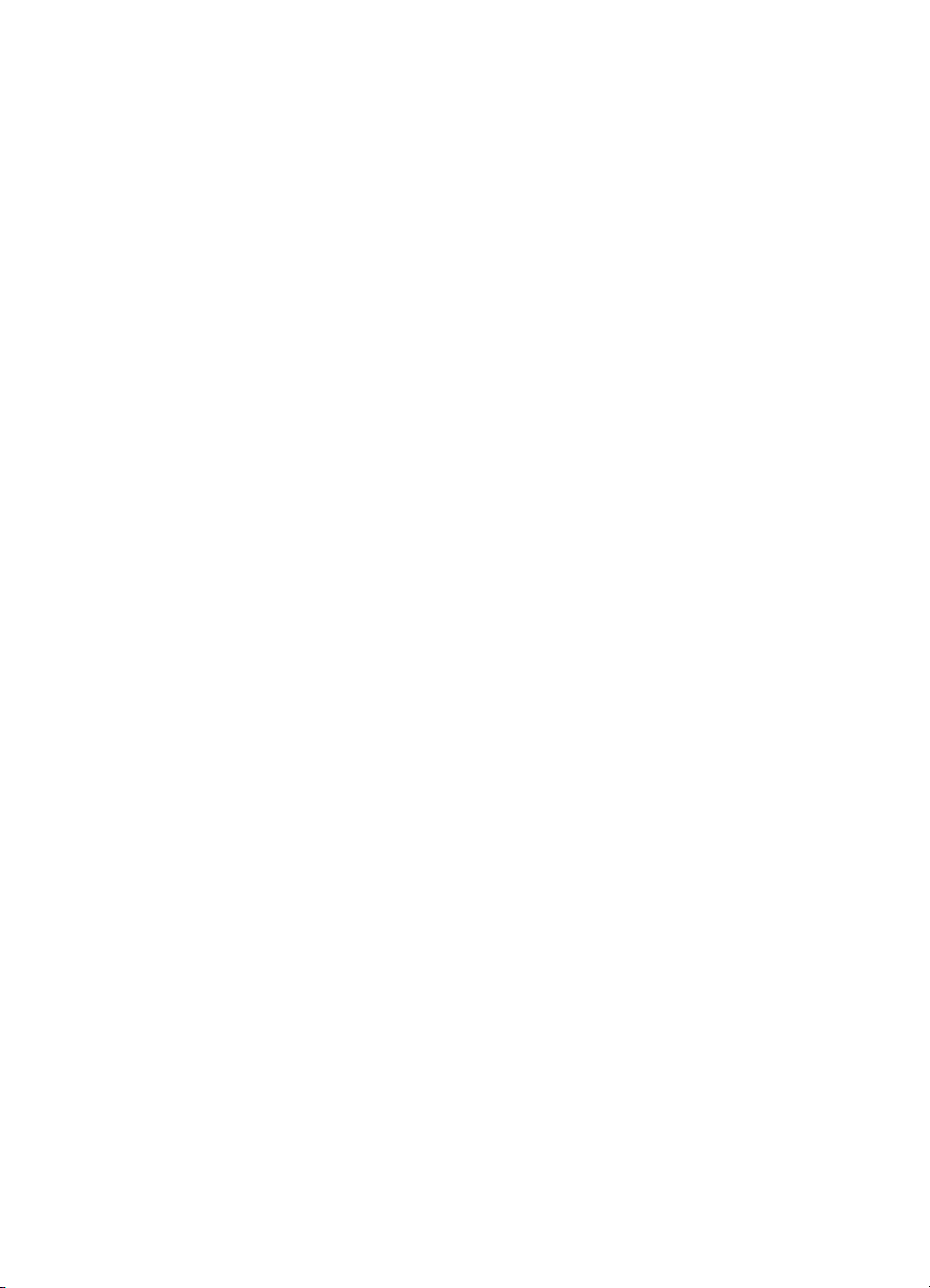
6
Page 11
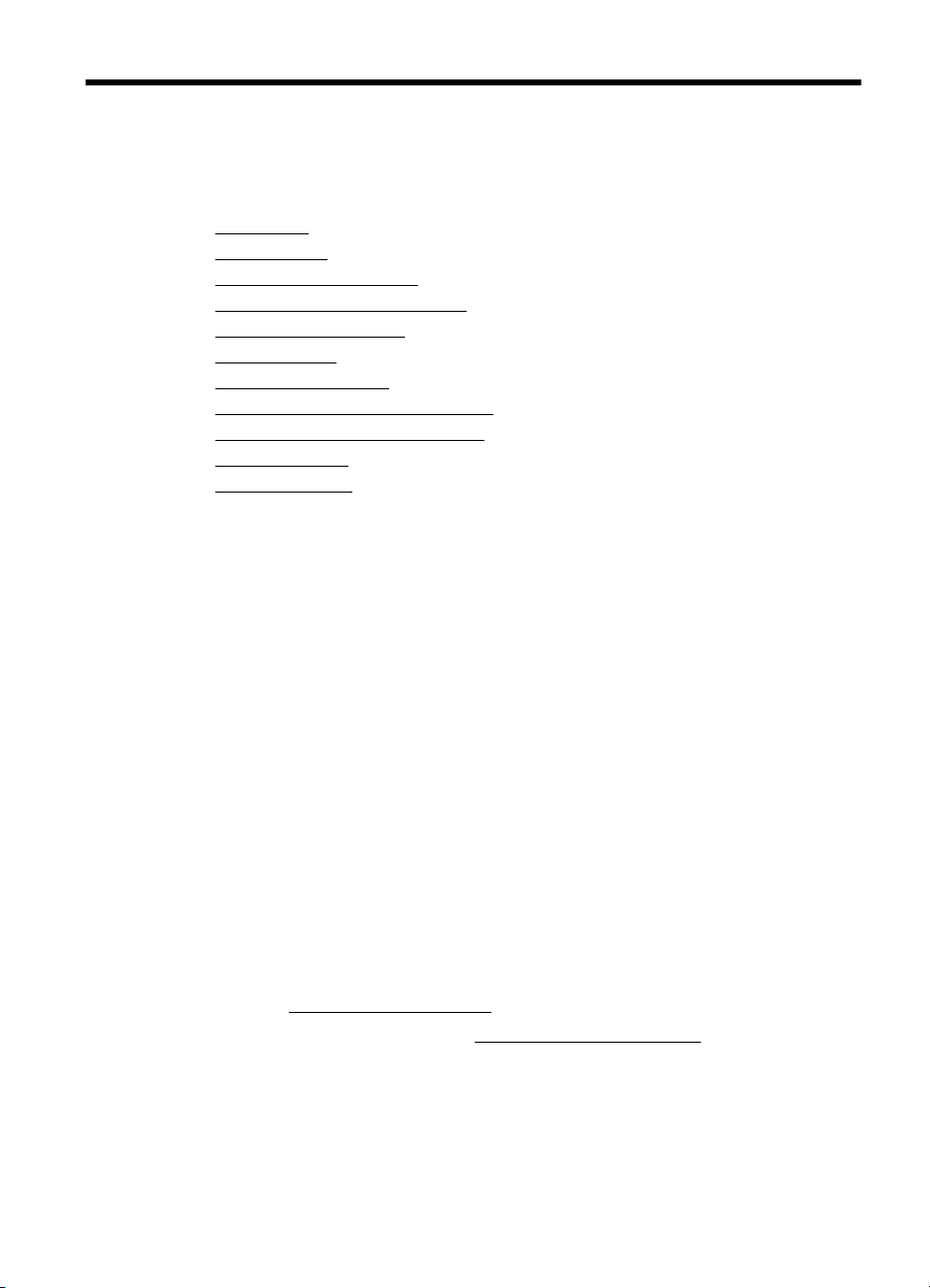
1Başlarken
Bu kılavuzda, yazıcının nasıl kullanılacağı ve sorunların nasıl çözüleceği
anlatılmaktadır.
Erişilebilirlik
•
•
Çevre koruma
Yazıcı parçalarını anlama
•
•
Yazıcı model numarasını bulma
•
Yazdırma ortamı seçme
•
Ortam yükleme
Pil takma ve kullanma
•
•
Bellek aygıtı veya kamera bağlama
•
Taşınabilir telefonlardan yazdırma
Yazıcının bakımı
•
•
Yazıcıyı kapatma
Erişilebilirlik
Yazıcı, engelli kişilerin aygıta erişimine yardımcı olan bazı özelliklere sahiptir.
Görsel
Yazıcıyla birlikte verilen HP yazılımı, işletim sisteminin erişilebilirlik seçeneklerinin ve
özelliklerinin kullanımıyla, görsel engellere veya düşük görme gücüne sahip kullanıcılar
için erişilebilir hale gelir. Yazılım ayrıca ekran okuyucular, Braille alfabesi okuyucuları
ve sesten metne uygulamaları gibi çoğu yardımcı teknolojileri de destekler. Renk körü
olan kullanıcılar için, HP yazılımında ve yazıcının kontrol paneli üzerinde kullanılan
renkli düğme ve sekmeler uygun eylemi ifade eden basit metin ve simge etiketlerine
sahiptir.
Hareket yeteneği
Hareket engeline sahip kullanıcılar için HP yazılım işlevleri, klavye komutları
yürütülebilir. HP yazılımı ayrıca Yapışkan Tuşlar, Geçiş Tuşları, Filtre Tuşları ve Fare
Tuşları gibi Microsoft® Windows® erişilebilirlik seçeneklerini de destekler. Yazıcı
kapakları, düğmeleri, kağıt tepsileri ve kağıt kılavuzları, sınırlı güç ve ulaşım olanağına
sahip kullanıcılar tarafından kullanılabilir.
Destek
Bu yazıcının erişilebilirliği ve HP'nin ürün erişilebilirliğine bağlılığı hakkında daha fazla
bilgi için lütfen
MAC OS X'in erişilebilirlik bilgileri için,
Web sitesini ziyaret edin.
www.hp.com/accessibility adresinde HP'nin Web sitesini ziyaret edin.
yoluyla
www.apple.com/accessibility adresindeki Apple
Başlarken 7
Page 12
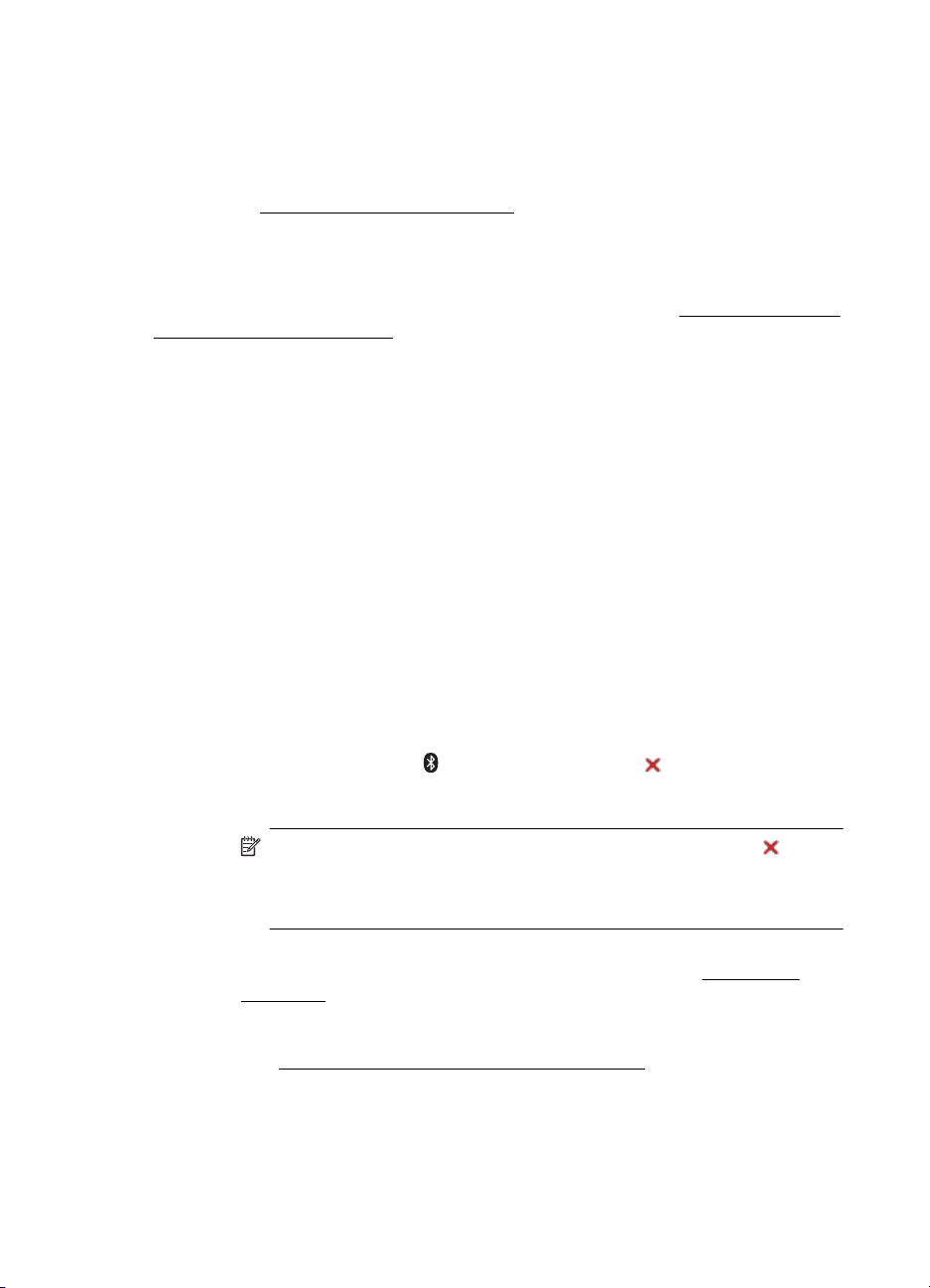
Bölüm 1
Çevre koruma
Hewlett-Packard, çevreye duyarlı bakış açısıyla kaliteli ürünler sağlamayı taahhüt eder.
Bu ürün, geri dönüşüm konusuna özel bir önem verilerek tasarlanmıştır. Daha fazla
bilgi için bkz.
HP, müşterilerinin çevreye etkisini azaltmalarına yardımcı olma ilkesine bağlıdır. HP,
yazdırma seçeneklerinizi değerlendirmenize ve etkilerini azaltmanıza yardımcı olmak
için bu özellikleri sağlamıştır.
HP'nin çevreyle ilgili girişimleri hakkında daha fazla bilgi için lütfen
globalcitizenship/environment/ adresini ziyaret edin.
Güç yönetme
Yazıcı, elektrik tasarrufunda bulunmak ve pil gücüyle kullanma süresini uzatmak için
aşağıdaki özelliklerle birlikte sunulur:
• Uyku modu
Uyku modunda güç tüketimi azalır. Yazıcı, ilk kurulumundan sonra 10 dakikalık
kullanılmama süresini takiben Uyku moduna girer. Uyku moduna geçiş süresi
değiştirilemez.
• Otomatik Kapanma
Otomatik Kapanma, yazıcıyı açtığınızda varsayılan olarak otomatikman etkinleşir.
Otomatik Kapanma etkinleşince, enerji kullanımını azaltmaya yardımcı olmak
üzere, 15 dakikalık işlemsizlik sonrasında yazıcı otomatik olarak kapanır. Özellik,
yazıcının pil gücünde mi yoksa elektrik prizine takılı olarak mı çalıştığına
bakılmaks
değiştirdiğinizde, yazıcı seçtiğiniz ayarı koruyacaktır. Otomatik Kapanma, yazıcıyı
tamamen kapatır, bu nedenle, yazıcıyı geri açmak için güç düğmesini
kullanmanız gerekir.
◦ Otomatik Kapanma ayarını yazıcı kontrol panelinden değiştirmek için:
Çevre için ürün hizmet programı.
www.hp.com/hpinfo/
ızın açılır. Ayarı kontrol panelinden değiştirebilirsiniz. Ayarı
Özelliği kapatmak için,
anda en az 5 saniye basılı tutun, sonra da düğmeleri bırakın. Açmak için
aynı işlemi tekrarlayın.
(Bluetooth) düğmesini ve (İptal) düğmesini aynı
8Başlarken
Not Geçerli süre ayarını bulmak için, yazıcı hazır olduğunda, (İptal)
düğmesini en az 3 saniye basılı tutun. Üzerinde sürenin belirtildiği bir
sayfa yazdırılır. Ayrıca, Otomatik Kapanma kapalıyken bile, yazıcı 10
dakikalık işlemsizliğin ardından Uyku moduna girecektir
◦ Otomatik Kapanma ayarını yazıcı yazılımından değiştirmek için
Windows: Araç Kutusu'nu açın. (Daha fazla bilgi için bkz.
(Windows).) Services (Hizmetler) sekmesinde Power Settings (Güç
Ayarları) öğesini tıklatın ve sonra istediğiniz süreyi belirleyin.
Mac OS X: HP Utility'yi (HP Yardımcı Programı) açın. (Daha fazla bilgi için
HP Utility [HP Yardımcı Programı] (Mac OS X).) Printer Settings
bkz.
(Yazıcı Ayarları) bölümünde Power Management (Güç Yönetimi) öğesini
tıklatın ve istediğiniz süreyi belirleyin.
Araç Kutusu
Page 13
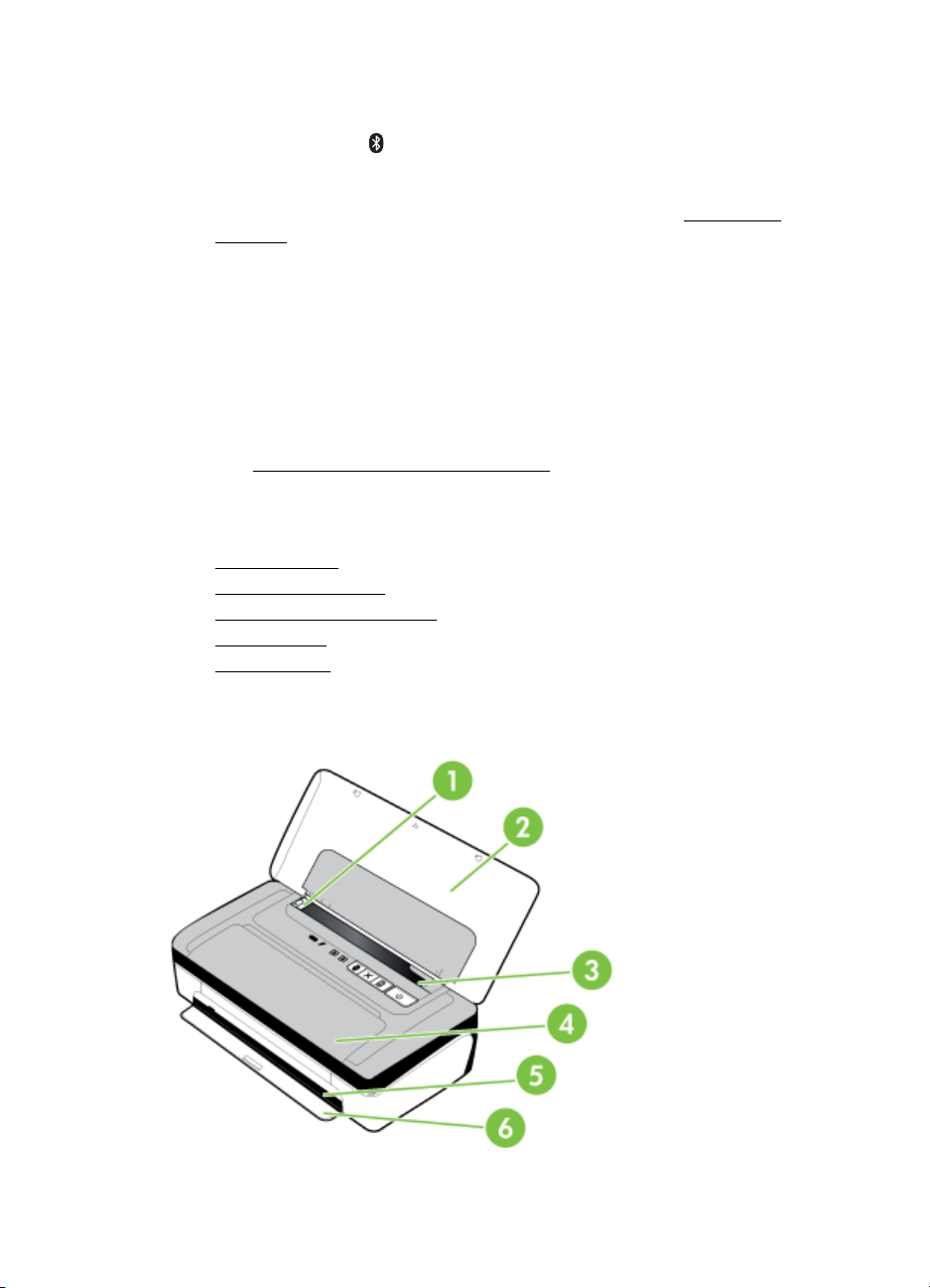
Ayrıca, şunu deneyin:
• Kullanmadığınızda Bluetooth'u kapatın. Bluetooth'u kapatmak için yazıcının
kontrol panelindeki
• Pil ömrünü ve kapasitesini en üst düzeye çıkarmak için pili önerilen sıcaklık
yönergelerine uygun olarak şarj ettiğinizden, kullandığınızdan ve sakladığınızdan
emin olun. Pili kullanma hakkında daha fazla bilgi için, bkz.
kullanma.
Yazdırma sarf malzemelerinden tasarruf edin
Mürekkep ve kağıt gibi yazdırma sarf malzemelerinden tasarruf etmek için şunları
deneyin:
•Yazdırma modunu taslak ayarı olarak değiştirin. Taslak ayarı daha az mürekkep
harcar.
•Yazıcı kartuşlarını gerekmedikçe temizlemeyin. Bu, mürekkep sarfına neden olur
ve kartuşların ömrünü kısaltır.
•Kağıdın her iki yüzüne yazdırarak kağıt kullanımını azaltın. Daha fazla bilgi için
bkz.
Her iki tarafa yazdırma (dupleksleme).
(Bluetooth) düğmesine basın.
Yazıcı parçalarını anlama
• Önden görünüş
•
Arka ve yan görünüm
Yazdırma malzemeleri alanı
•
•
Kontrol Paneli
Alttan görünüş
•
Pil takma ve
Önden görünüş
Yazıcı parçalarını anlama 9
Page 14
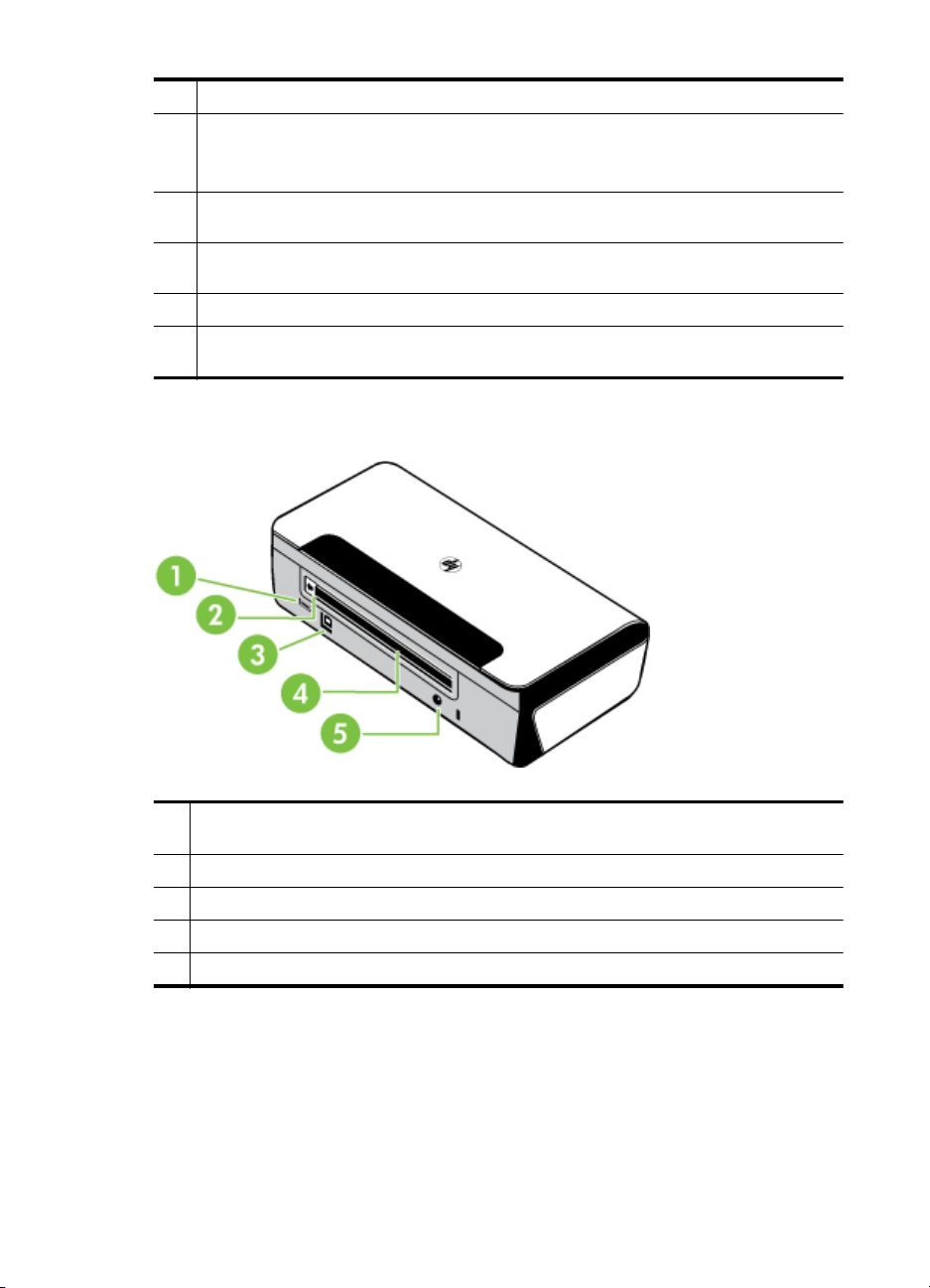
Bölüm 1
1 Ortam genişlik kılavuzu – Çeşitli ortam boyutlarına uyum sağlayacak şekilde ayarlanır.
2 Giriş tepsisi – Ortamı tutar. Yazıcı kullanılmadığı zaman ortamı çıkarın ve bu tepsiyi
kapatın.
Not Daha büyük boyutlu bir ortam yüklüyorsanız, tepsiyi çekerek uzatın.
3 Dar ortam kılavuzu – ortam genişliği kılavuzunu sağa kaydırıp dar veya küçük ortama
yaslarken, bu kılavuz otomatik olarak hafifçe sola kayar.
4 Ön erişim kapağı – Mürekkep kartuşlarına erişmeyi ve kağıt sıkışmalarını gidermeyi
sağlar. Bu kapak yazdırma baş
5 Çıkış yuvası – Ortam yazıcının bu bölümünden çıkar.
6 Çıkış kapağı – Yazıcı kullanılmadığı zaman çıkış kapağını kapatır. Yazıcı çalıştırıldığında
aşağı inerek otomatik olarak açılır.
Arka ve yan görünüm
lamadan önce kapatılmalıdır.
1 PictBridge/USB Ana Bilgisayar Bağlantı Noktası – Dijital fotoğraf makinesi veya USB
2 Pil kontak kapağı – İsteğe bağlı pil takılı olmadığı zaman pil kontaklarını örter.
3 USB bağlantı noktası – USB kablosunu buraya takın.
4 Pil yuvası – İsteğe bağlı pili buraya takın.
5 Güç konektörü – Güç kablosunu buraya takın.
10 Başlarken
Flash sürücü gibi PictBridge aygıtları bağlanır.
Page 15
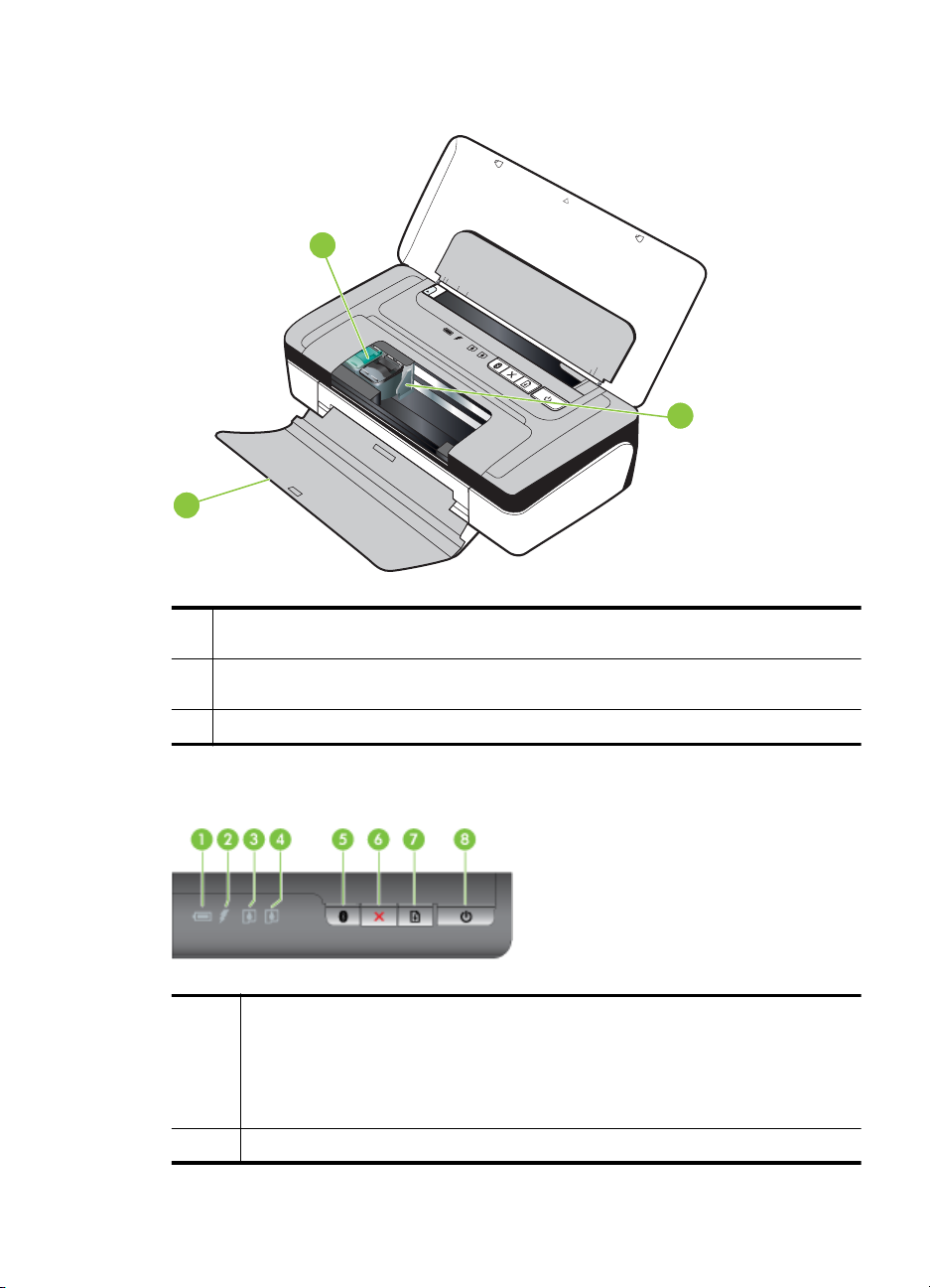
Yazdırma malzemeleri alanı
2
1
1 Ön erişim kapağı – Mürekkep kartuşlarına erişmeyi ve kağıt sıkışmalarını gidermeyi
sağlar. Bu kapak yazdırma başlamadan önce kapatılmalıdır.
2 Yazıcı kartuşu mandalları – Yazıcı kartuşlarını kolayca çıkarmak ve takmak için bu
mandalları kaldırın.
3 Yazıcı kartuşu yuva bölümleri – Yazıcı kartuşlarını tutar.
3
Kontrol Paneli
1 Pil durumu ışığı – Pil durumunu gösterir:
2 Pil şarj ışığı – Pil şarj olurken sarı renkli yanar. Pil bozuksa kırmızı yanar.
Kırmızı – Pil doluluk düzeyi %10'dan az
•
Sarı – Pil doluluk düzeyi %10 – %40 arası
•
Yeşil – Pil doluluk düzeyi %41 – %100 arası
•
İsteğe bağlı pil takılı değilse veya algılanmamışsa herhangi bir ışık yanmaz.
•
Yazıcı parçalarını anlama 11
Page 16
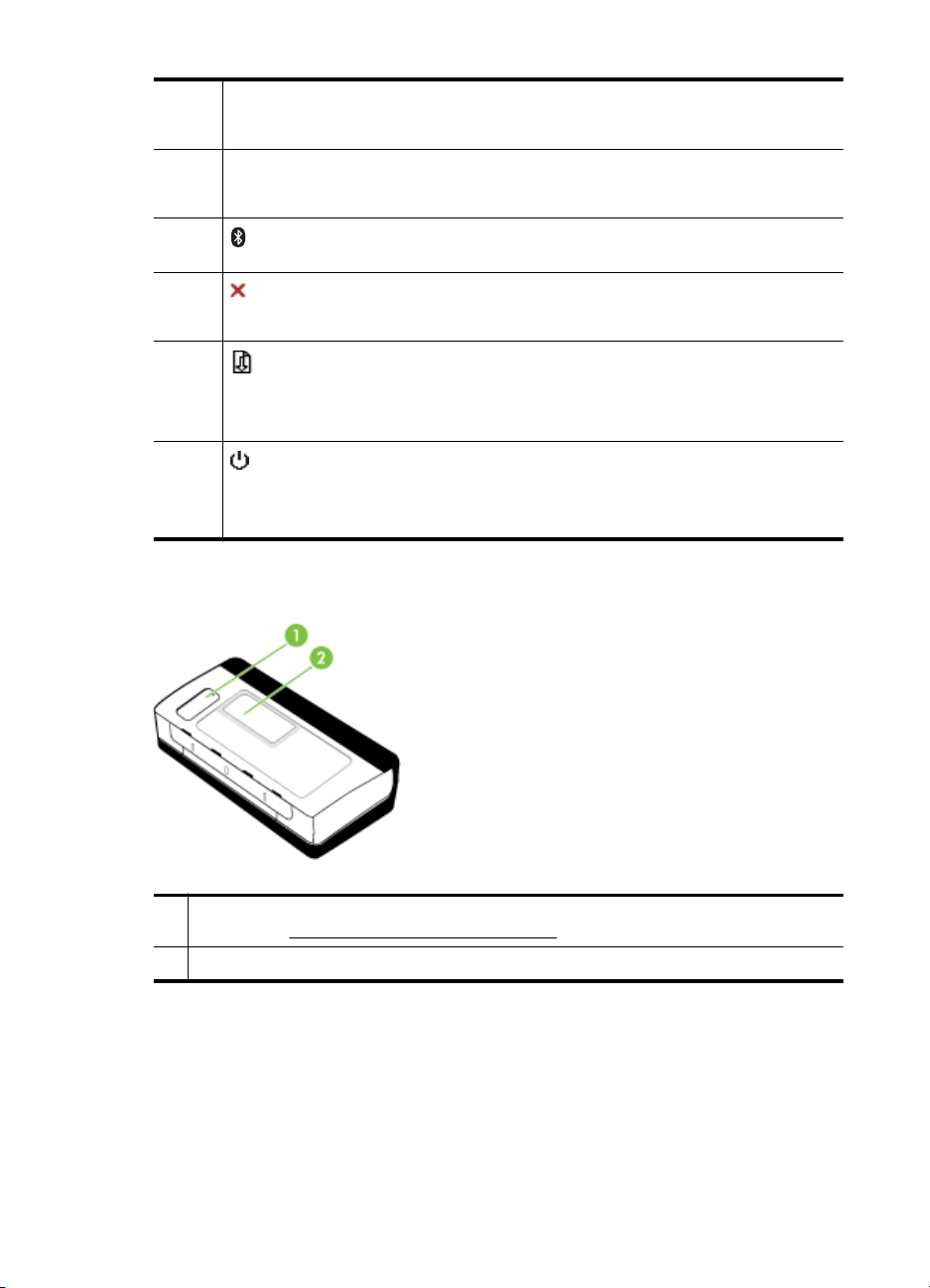
Bölüm 1
(devamı)
3 Sol mürekkep kartuşu ışığı – Sol mürekkep kartuşu yerinde olmadığında veya
4 Sağ mürekkep kartuşu ışığı – Sağ mürekkep kartuşu yerinde olmadığında veya
5
6
7
8
Alttan görünüş
düzgün çalışmadığında yanıp söner. Mürekkep düzeyi düşük olduğunda sabit şekilde
yanar.
düzgün çalışmadığında yanıp söner. Mürekkep düzeyi düşük olduğunda sabit şekilde
yanar.
Bluetooth düğmesi ve ışığı – Bluetooth aygıtını açar veya kapatır. Bluetooth açık
olduğunda mavi renkte yanar.
(İptal düğmesi) – Geçerli yazdırma işini iptal eder. İptal etme süresi yazdırma işinin
boyutuna göre değişir. Kuyrukta bekleyen bir işi iptal etmek için bu düğmeye yalnızca
bir kez basın.
Sürdür düğmesi ve ışığı – Beklemekte olan veya kesintiye uğramış (örneğin,
yazıcıya ortam eklerken) yazdırma işini devam ettirir.
Bekleyen bir yazdırma işi varken sarı renkli yanar ve durumu veya müdahale etmek
gerektiğini göstermek için yanıp söner veya yanar.
Güç düğmesi ve ışığı – Yazıcıyı kapatır veya açar.
Yazıcı açıldığında beyaz renkte yanar ve yazdırma, başlatma, kapatma veya diğer
etkinlikler sırasında yanıp söner. Ayrıca, yazıcı uyku modundayken de bu ışık yanıp
söner.
1 Değiştirilebilir mürekkep servis modülü kapağı – Mürekkep servis modülüne erişim
sağlar. (Bkz. Mürekkep servis modülünü değiştirme.)
2 Kart yuvası – Kartvizit alır.
Yazıcı model numarasını bulma
Yazıcının önünde görüntülenen model adının yanında bu yazıcının özel model
numarası vardır. Destek alırken ve yazıcınız için hangi sarf malzemelerin veya
aksesuarların bulunduğunu belirlemek için bu numarayı kullanabilirsiniz.
Model numarası yazıcının içinde, mürekkep kartuşları alanının yakınında bulunan bir
etiketin üzerine basılmıştır.
12 Başlarken
Page 17
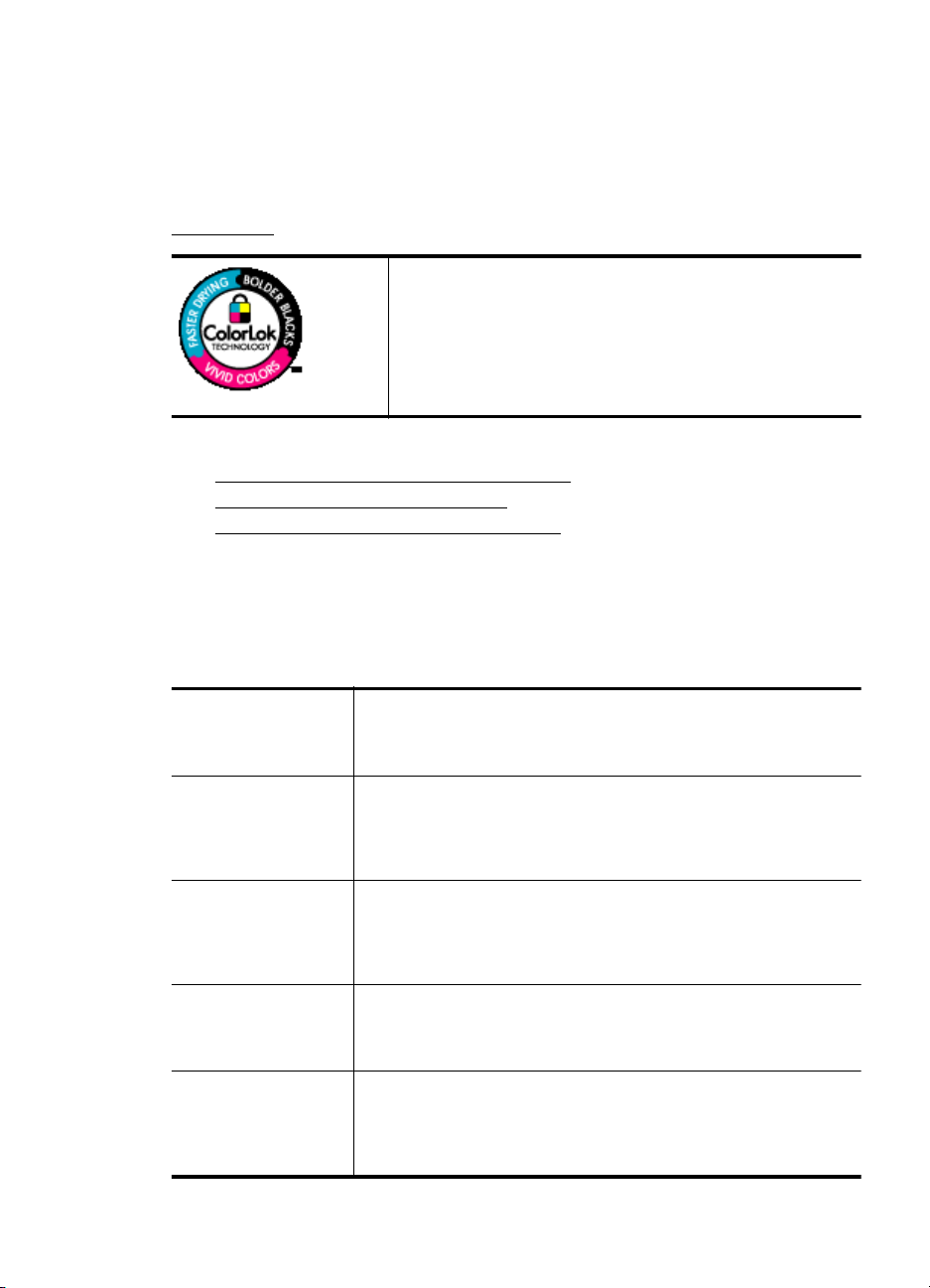
Yazdırma ortamı seçme
Yazıcı, iş yerlerinde kullanılan çoğu ortamla iyi çalışacak şekilde tasarlanmıştır. Büyük
miktarlarda alım yapmadan önce çeşitli baskı ortamlarını denemekte yarar vardır. En
iyi baskı kalitesi için HP ortamlarını kullanın. HP ortamları hakkında daha fazla bilgi için
www.hp.com adresindeki HP Web sitesini ziyaret edin.
HP, günlük belgelerin yazdırılması ve kopyalanması için
ColorLok logosunu taşıyan düz kağıtları önermektedir. ColorLok
logosunun olduğu tüm kağıtlar baskı kalitesi güvencesi
standartlarına uygun olarak bağımsız kuruluşlarca sınanmıştır.
Bu kağıtlar keskin, canlı renklere ve net siyah renge sahip
belgeler üretir ve normal düz kağıtlardan daha hızlı kurur.
Başlıca kağıt üreticilerinin sağladığı çeşitli ağırlık ve boyutlardaki
ColorLok logosu taşıyan kağıtları tercih edin.
Bu bölüm aşağıdaki konuları içermektedir:
Yazdırma ve kopyalama için önerilen kağıtlar
•
Fotoğraf baskısı için önerilen kağıtlar
•
•
Ortam seçimi ve kullanımı hakkında ipuçları
Yazdırma ve kopyalama için önerilen kağıtlar
HP, en iyi yazdırma kalitesi için, yazdırdığınız proje için özel olarak tasarlanmış HP
kağıtlarını kullanmanızı önerir.
Bulunduğunuz ülkeye/bölgeye göre bu kağıtlardan bazılarını bulamayabilirsiniz.
HP Broşür Kağıdı
HP Üstün Kaliteli Inkjet
Kağıdı
HP Parlak Beyaz Inkjet
Kağıdı
HP Yazdırma Kağıdı HP Baskı Ka
HP Ofis Kağıdı HP Office Kağıdı yüksek kaliteli çok işlevli kağıttır. Kopya, taslak,
HP Geri
Dönüştürülmüş Ofis
Kağıdı
İki taraflı kullanım için bu kağıtların her iki tarafı da parlak veya mat
kaplamalıdır. Rapor kapakları, özel sunular, broşürler, zarflar ve
takvimlerde kullanılabilecek fotoğrafa yakın röprodüksiyonlar ve iş
grafikleri için mükemmel bir seçimdir.
HP Parlak Beyaz Inkjet Kağıdı, yüksek karşıtlıkta renkler ve keskin
metinler sağlar. İki taraflı renkli yazdırma için yeterince mat
olduğundan ve arkasını göstermediğinden, bültenler, raporlar ve
broşürler için idealdir. Daha az mürekkep bulaşması, daha koyu
siyahlar ve canlı renkler sağlayan ColorLok Teknolojisi'ne sahiptir.
amaçlı kağıtlara veya fotokopi kağıtlarına basılan belgelere göre daha
gerçek görünüm sağlar. Daha az bulaşan, daha koyu siyah tonları ve
daha canlı renkler için ColorLok Technology özelliğini taşır. Daha
uzun ömürlü belgeler için asitsizdir.
duyuru ve diğer günlük belgeler için uygundur. Daha az bulaşan,
daha koyu siyah tonları ve daha canlı renkler için ColorLok
Technology özelliğini taşır. Daha uzun ömürlü belgeler için asitsizdir.
HP Geri Dönüştürülmüş Ofis Kağıdı %30 oranında geri
dönüştürülmü
Daha az bulaşan, daha koyu siyah tonları ve daha canlı renkler için
ColorLok Technology özelliğini taşır. Daha uzun ömürlü belgeler için
asitsizdir.
ğıdı yüksek kaliteli çok işlevli kağıttır. Standart çok
ş liften üretilen, yüksek kaliteli çok işlevli bir kağıttır.
Yazdırma ortamı seçme 13
Page 18
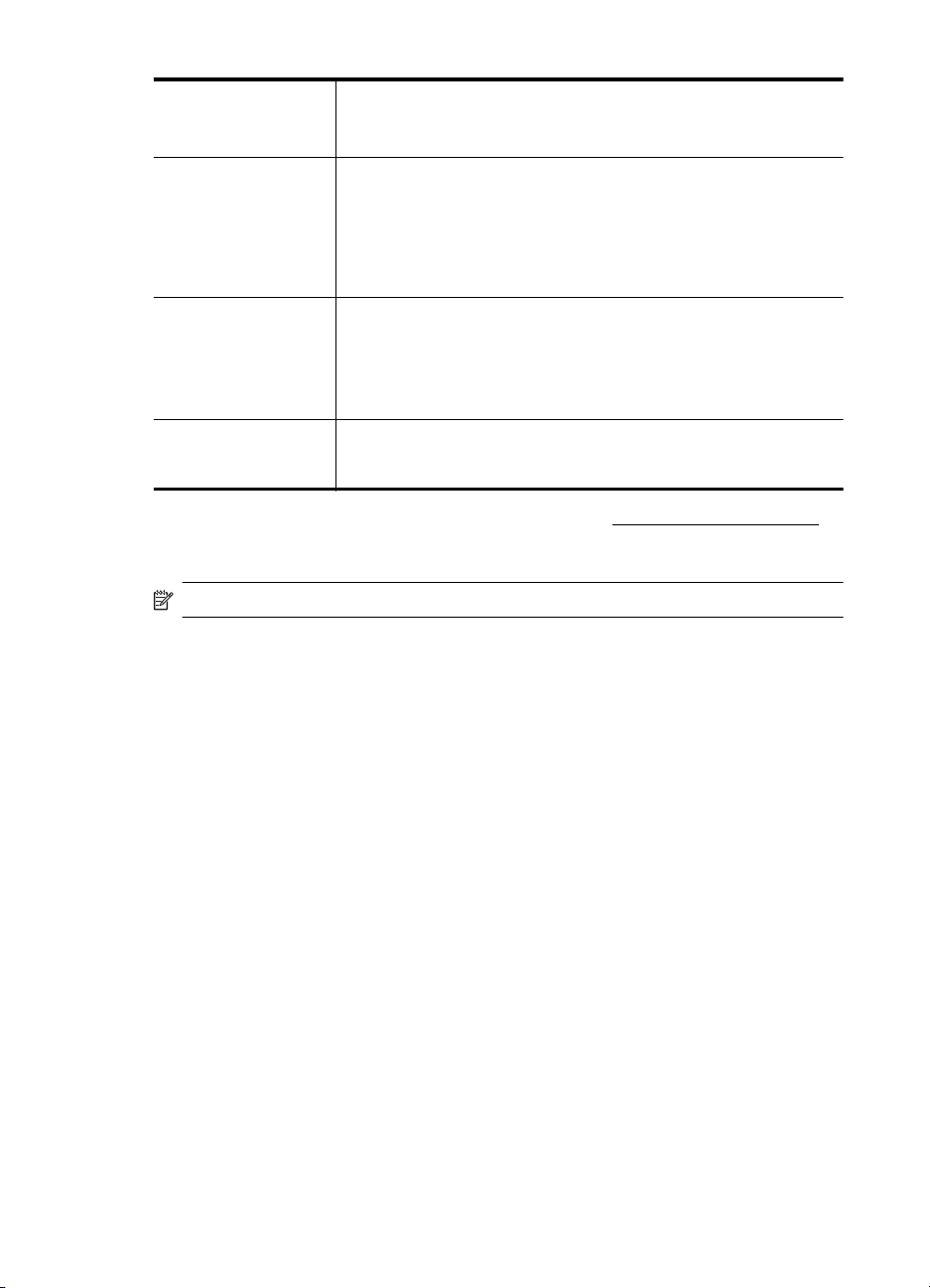
Bölüm 1
(devamı)
HP Premium Sunum
Kağıdı
HP Profesyonel Kağıdı
HP Gelişmiş Fotoğraf
Kağıdı
HP Gündelik Foto
Kağıdı
HP Ütüyle Aktarma
Kağıdı
Bu kağıtlar ağır iki taraflı mat kağıtlardır ve sunu, teklif, rapor ve
bültenler için idealdir. Etkileyici bir görünüm ve izlenim veren ağır
kağıtlardır.
Bu kalın fotoğraf kağıdı, bulaşmamasını sağlamak için hemen
kuruyan bir kaplamaya sahiptir. Suya, lekeye, parmak izine ve neme
dayanıklıdır. Yazdırdıklarınız fotoğrafçıda basılmış fotoğraflara
benzer görünümde ve dokuda olur. A4, 8,5 x 11 inç ve 10 x 15 cm (4
x 6 inç), 13x18 cm (5 x 7 inç) dahil çeşitli boyutlarda ve parlak veya
yumuşak parlak (saten mat) olmak üzere iki kaplama halinde bulunur.
Daha uzun ömürlü belgeler için asitsizdir.
ğraf
Sıradan fotoğraf baskısı için tasarlanmış kağıdı kullanarak düşük
maliyette renkli, her günlük anlık görüntüler yazdırın. Bu ekonomik
fotoğraf kağıdı kolay kullanım için hızlı kurur. Bu kağıdı mürekkep
püskürtmeli bir yazıcı ile kullanarak keskin ve net resimler elde edin.
8,5 x 11 inç, A4, 4 x 6 inç ve 10 x 15 cm boyutlarında yarı parlak
kaplamalı sağlanır. Uzun ömürlü belgeler için asitsizdir.
HP Ütüyle Aktarma Kağıtları (renkli, açık renkli veya beyaz kumaşlar
için), dijital fotoğraflarınızdan ütüyle özel tişörtler oluşturmak için ideal
bir çözümdür.
HP kağıtları ve diğer sarf malzemelerini sipariş etmek için www.hp.com/buy/supplies
adresine gidin. Sorulursa ülkenizi/bölgenizi seçin, yazıcınızı seçmek için istenenleri
yapın ve sayfadaki alışveriş bağlantılarından birini tıklatın.
Not Şu anda HP Web sitesinin bazı bölümleri yalnızca İngilizce'dir.
Fotoğraf baskısı için önerilen kağıtlar
HP, en iyi yazdırma kalitesi için, yazdırdığınız proje için özel olarak tasarlanmış HP
kağıtlarını kullanmanızı önerir.
Bulunduğunuz ülkeye/bölgeye göre bu kağıtlardan bazılarını bulamayabilirsiniz.
HP Gelişmiş Fotoğraf Kağıdı
Bu kalın fotoğraf kağıdı, bulaşmamasını sağlamak için hemen kuruyan bir kaplamaya
sahiptir. Suya, lekeye, parmak izine ve neme dayanıklıdır. Yazdırdıklarınız fotoğrafçıda
basılmış fotoğraflara benzer görünümde ve dokuda olur. A4, 8,5 x 11 inç ve 10 x 15 cm
(4 x 6 inç), 13 x 18 (5 x 7 inç) dahil çeşitli boyutlarda ve parlak veya yumuşak parlak
(saten mat) olmak üzere iki kaplama halinde bulunur. Daha uzun ömürlü belgeler için
asitsizdir.
HP Gündelik Fotoğraf Kağıdı
Sıradan fotoğraf baskısı için tasarlanmış kağıdı kullanarak düşük maliyette renkli, her
günlük anlık görüntüler yazdırın. Bu ekonomik fotoğraf kağıdı kolay kullanım için hızlı
kurur. Bu kağıdı mürekkep püskürtmeli bir yazıcı ile kullanarak keskin ve net resimler
elde edin. 8,5 x 11 inç, A4, 4 x 6 inç ve 10 x 15 cm boyutlarında yarı parlak kaplamalı
sağlanır. Uzun ömürlü belgeler için asitsizdir.
HP Avantajlı Fotoğraf Paketleri
HP Photo Value Pack, size zaman kazandırmak ve HP yazıcınızla ekonomik
profesyonel fotoğraflar yazdırmanızı sağlamak için orijinal HP mürekkep kartuşlarını
ve
14 Başlarken
Page 19
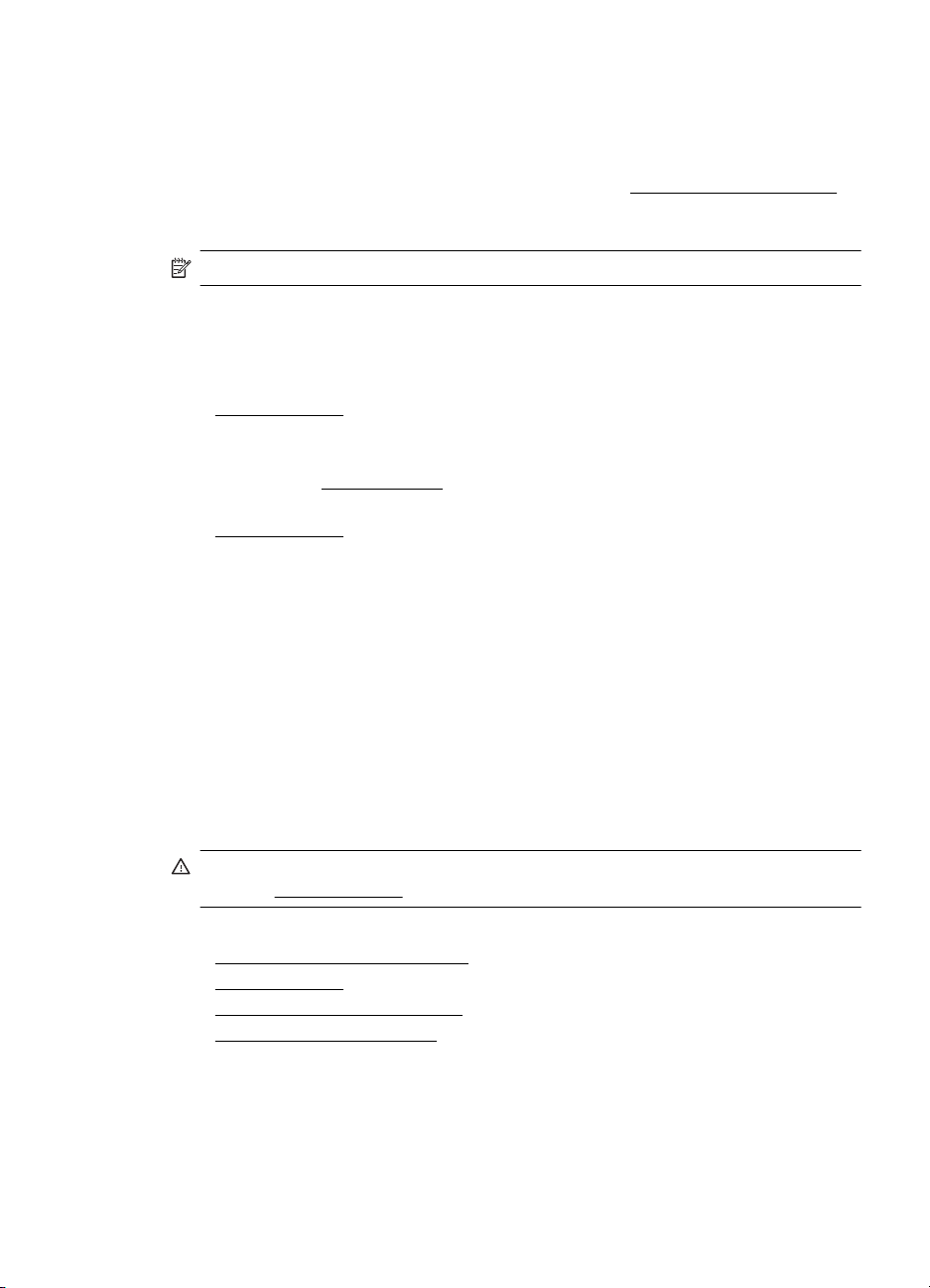
HP Advanced Fotoğraf Kağıdını kullanışlı bir biçimde paketler. Orijinal HP mürekkepleri
ve HP Gelişmiş Fotoğraf Kağıdı, her baskıda dayanıklı ve canlı fotoğraflar elde
etmenizi sağlamak üzere birlikte çalışır. Tüm bir tatilin fotoğraflarını veya birden fazla
çıktıyı paylaşmak üzere basmak için muhteşemdir.
HP kağıtları ve diğer sarf malzemelerini sipariş etmek için
adresine gidin. Sorulursa ülkenizi/bölgenizi seçin, yazıcınızı seçmek için istenenleri
yapın ve sayfadaki alışveriş bağlantılarından birini tıklatın.
Not Şu anda HP Web sitesinin bazı bölümleri yalnızca İngilizce'dir.
Ortam seçimi ve kullanımı hakkında ipuçları
En iyi sonuçları elde etmek için aşağıdaki yönergeleri gözden geçirin.
• Her zaman yazıcı özelliklerine uygun ortam kullanın. Daha fazla bilgi için bkz.
Ortam özellikleri.
• Tepsiye aynı anda farklı türden ortamlar yerleştirmeyin.
• Tepsiye yükleme yaparken, ortamın doğru yüklendiğinden emin olun. Daha fazla
bilgi için bkz.
• Tepsiye belirtilen miktardan fazla kağıt yüklemeyin. Daha fazla bilgi için bkz.
Ortam özellikleri.
•Sıkışmaları, zayıf baskı kalitesini ve diğer yazdırma sorunlarını önlemek için,
aşağıdaki ortamları tepsiye yüklemekten kaçının:
◦ Birden çok bölümlü formlar
◦ Hasar görmüş, kıvrılmış veya buruşmuş ortamlar
◦ Kesilmiş veya delikli ortamlar
◦ Belirgin dokulu, kabartmalı veya mürekkebi iyi emmeyen ortamlar
◦ Çok hafif veya kolay esneyen ortamlar
◦ Raptiye veya ataş içeren ortam
Ortam yükleme.
www.hp.com/buy/supplies
Ortam yükleme
Bu bölümde, yazıcıya ortam yüklemeyle ilgili yönergeler bulunmaktadır.
Dikkat uyarısı Yalnızca yazıcının desteklediği ortamları kullanın. Daha fazla bilgi
için, bkz.
Bu bölüm aşağıdaki konuları içermektedir:
Standart boyutta ortam yükleme
•
•
Zarfları yükleme
•
Kart ve fotoğraf kağıdı yükleme
Özel boyutlu ortam yükleme
•
Ortam özellikleri.
Ortam yükleme 15
Page 20
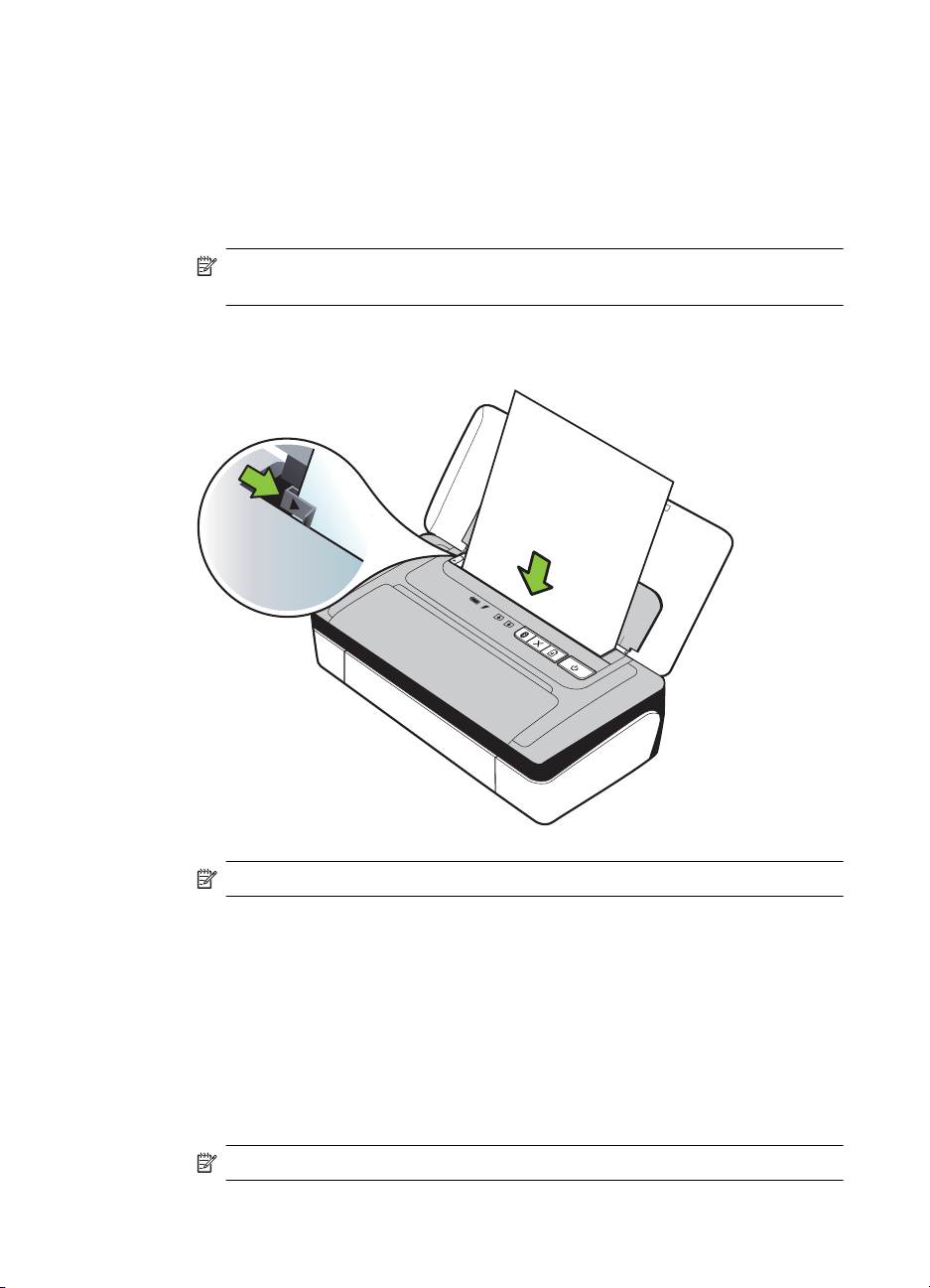
Bölüm 1
Standart boyutta ortam yükleme
Ortam yüklemek için
Standart ortam yüklemek için bu yönergeleri kullanın.
1. Giriş tepsisini kaldırın.
2. Kağıt genişliği kılavuzunu olabildiğince uzağa kaydırın.
Not Daha büyük boyutlu bir ortam yüklüyorsanız, giriş tepsisini çekerek
uzatın.
3. Düz kağıdı yazdırılacak yüzü yukarı bakacak şekilde yerleştirin ve kağıt
kılavuzuyla düzgün şekilde hizalayın.
4. Kağıt genişliği kılavuzunu kağıtların kenarlarına tam olarak yaslanacak şekilde
ayarlayın.
Zarfları yükleme
Zarfları yüklemek için
Zarf yüklemek için bu yönergeleri kullanın
1. Giriş tepsisini kaldırın.
2. Kağıt genişliği kılavuzunu olabildiğince uzağa kaydırın.
16 Başlarken
Not Yazdırma işlemi sırasında kağıt yüklemeyin.
Not Daha büyük boyutlu zarflar yüklüyorsanız, giriş tepsisini çekerek uzatın.
Page 21
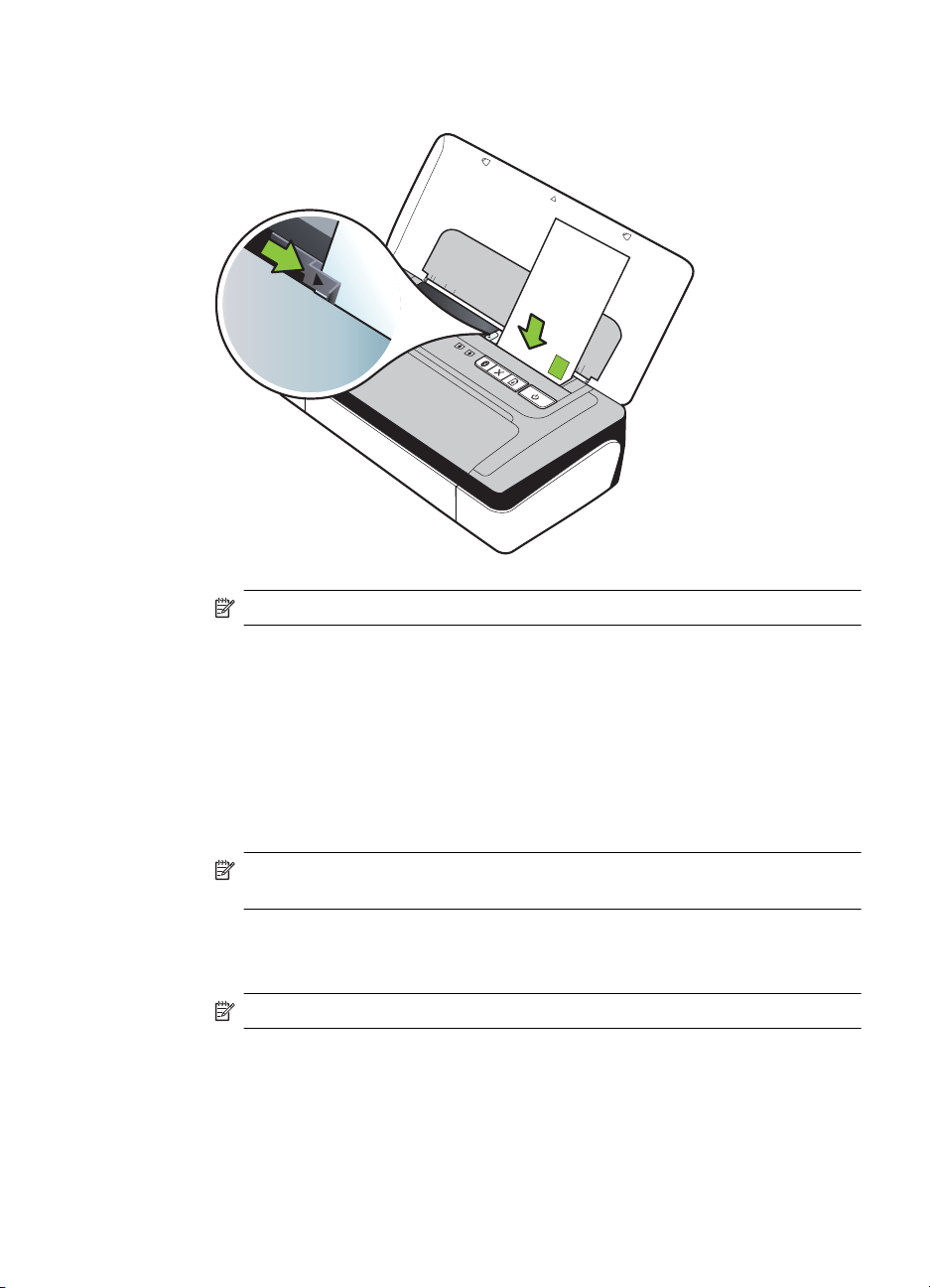
3. Zarfları tepsideki çizime göre yerleştirin.
Not Zarfları yazdırma işlemi sırasında yüklemeyin.
4. Genişlik kılavuzunu zarfların kenarlarına tam olarak yaslanacak şekilde ayarlayın.
Kart ve fotoğraf kağıdı yükleme
Kart ve fotoğraf kağıdı yüklemek için
Fotoğraf kağıdı yüklemek için bu yönergeleri kullanın.
1. Giriş tepsisini kaldırın.
2. Kağıt genişliği kılavuzunu olabildiğince uzağa kaydırın.
Not Daha büyük boyutlu bir ortam yüklüyorsanız, giriş tepsisini çekerek
uzatın.
3. Ortamı yazdırılacak yüzü yukarı bakacak şekilde yerleştirin ve kağıt kılavuzuyla
düzgün şekilde hizalayın. Fotoğraf kağıdının bir kenarında çıkıntı varsa, çıkıntının
yukarı baktığından emin olun.
Not Yazdırma işlemi sırasında kağıt yüklemeyin.
4. Kağıt genişliği kılavuzunu kağıtların kenarlarına tam olarak yaslanacak şekilde
ayarlayın.
Ortam yükleme 17
Page 22
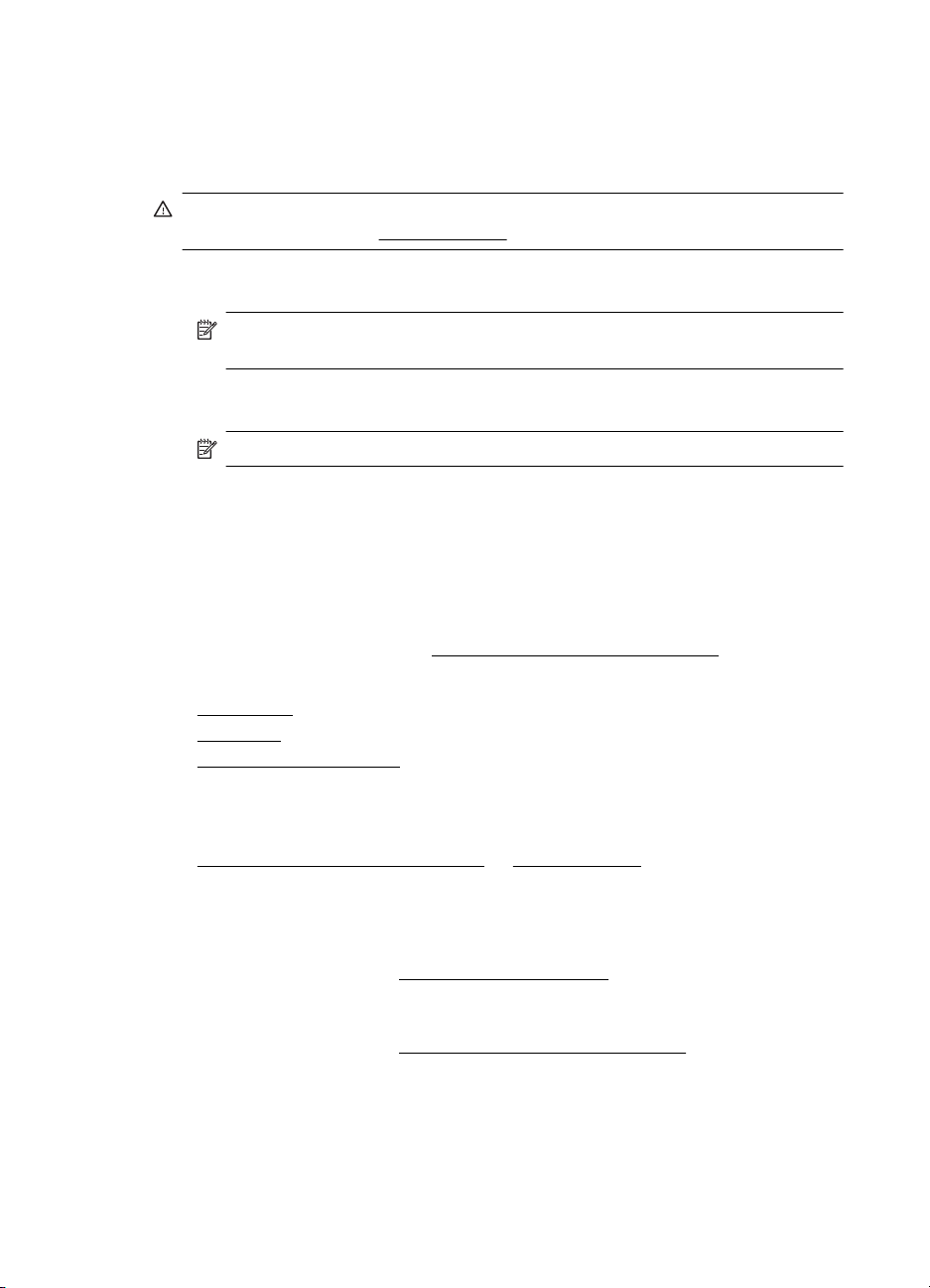
Bölüm 1
Özel boyutlu ortam yükleme
Kart ve fotoğraf kağıdı yüklemek için
Özel boyutlu ortam yüklemek için bu yönergeleri kullanın.
Dikkat uyarısı Yalnızca yazıcının desteklediği özel boyutlu ortamları kullanın.
Daha fazla bilgi için bkz.
1. Giriş tepsisini kaldırın.
2. Kağıt genişliği kılavuzunu olabildiğince uzağa kaydırın.
Not Daha büyük boyutlu bir ortam yüklüyorsanız, giriş tepsisini çekerek
uzatın.
3. Ortamı yazdırılacak yüzü yukarı bakacak şekilde yerleştirin ve kağıt kılavuzuyla
düzgün şekidle hizalayın.
Not Yazdırma işlemi sırasında kağıt yüklemeyin.
4. Kağıt genişliği kılavuzunu kağıtların kenarlarına tam olarak yaslanacak şekilde
ayarlayın.
Pil takma ve kullanma
Bazı ülkelerde/bölgelerde, şarj edilebilir lityum iyon pil HP Officejet 100 Taşınabilir
Yazıcı ile birlikte gelir; diğer ülkelerde/bölgelerde ise isteğe bağlı aksesuar olarak satın
alınabilir. Daha fazla bilgi için, bkz.
Bu bölüm aşağıdaki konuları içermektedir:
Pil güvenliği
•
Pili tanıma
•
•
Pili şarj etme ve kullanma
Ortam özellikleri.
HP sarf malzemeleri ve aksesuarları.
Pil güvenliği
•Yalnızca, özel olarak bu yazıcı için tasarlanmış pili kullanın. Daha fazla bilgi için
• Pili elden çıkaracağınız zaman, pillerin atılması ve yeniden dönüşüme
•Pil, yanlış yerleştirilir veya ateşe atılırsa patlayabilir. Pile kısa devre yaptırmayın.
• Yeni pil satın almak için, yerel satıcınıza veya HP satış merkezine başvurun.
•Yangın, yanık veya pilin zarar görmesi risklerini önlemek için, pilin temas
• Pili sökmeyin. Pilin içinde bakım veya onarım yapılabilecek bir parça
18 Başlarken
HP sarf malzemeleri ve aksesuarları ve Yazıcı özellikleri başlıklarına bakın.
sokulmasıyla ilgili bölgesel sınırlamaları öğrenmek için, yerel atık toplama
birimine başvurun. Şarj edilebilir lityum iyon pil cıva içermese de kullanım ömrü
sonunda geri dönüşüme gönderilmesi veya uygun şekilde atılması gerekebilir.
Daha fazla bilgi için, bkz.
Daha fazla bilgi için, bkz.
noktalarına metal nesne dokundurmayın.
bulunmamaktadır.
Geri dönüştürme programı.
HP sarf malzemeleri ve aksesuarları.
Page 23
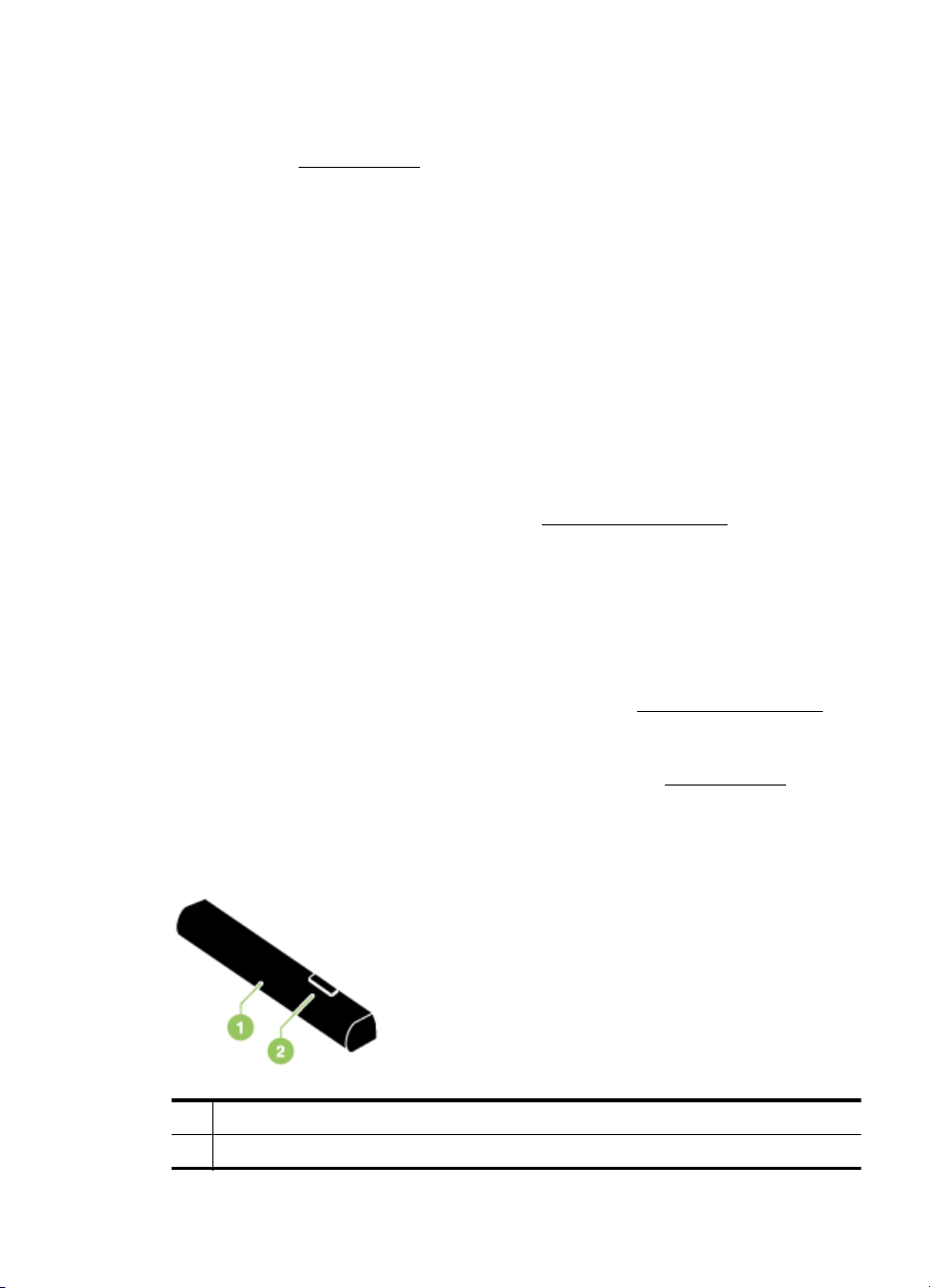
• Zarar gören veya akıntı yapan pilleri tutarken çok dikkatli olun. Elektrolitle temas
ederseniz, bulaştığı yerleri sabun ve suyla yıkayın. Göze bulaşırsa, gözü 15
dakika süreyle bol suyla yıkayın ve tıbbi yardım isteyin.
•Sıcaklığın
Çalışma ortamı belgesinde belirtilen sınırları aştığı yerlerde pili şarj
etmeyin, saklamayın ve kullanmayın.
Önemli notlar
Pili şarj ederken veya kullanırken aşağıdakilere dikkat edin:
• Pili ilk kullanımdan önce 4 saat süreyle şarjda bırakın. Ondan sonraki şarjlarda,
pilin tam olarak dolması yaklaşık 3 saat sürer.
•Pil şarj olurken pil şarj ışığı sarı renkte yanar. Kırmızı yanarsa, pilde sorun olabilir
ve değiştirilmesi gerekir.
• Pil doluluk düzeyi %41-100 arasındayken pilin durum ışığı yeşil, %10-40
arasındayken sarı, %10'dan az olduğunda kırmızı yanar ve %2'den az oldu
ğunda
kırmızı renkte yanıp söner. Pil durum ışığı sarı olduğunda pili şarj edin. Kırmızı
olduğunda ise pili mümkün olan en kısa sürede şarj edin. Pil durumu, Araç
Kutusu'nda (Windows) ve HP Utility'de de (Mac OS X) görüntülenir. Bir Microsoft
Windows Mobile® aygıtı kullanıyorsanı,z PDA'lar için Araç Kutusu yazılımını
kullanabilirsiniz. Daha fazla bilgi için bkz.
Yazıcı yönetimi araçları.
• Pil gücü azaldığında, AC adaptörünü takarak pili şarj edin veya dolu bir pille
değiştirin.
• Tamamen dolu bir pil, yazdırma işlerinin karmaşıklık düzeyine bağlı olarak
yaklaşık 500 sayfaya kadar yazdırabilir.
•Varsayılan olarak, yazıcı pil gücünü kullanırken 15 dakika boşta kalırsa, pil
gücünü korumak için kendi kendine kapanır. Bu özelliği, Araç Kutusu (Windows),
HP Utility (Mac OS X) veya PDA'lar için Araç Kutusu yazılımında (Windows
Mobile) yapılandırabilirsiniz. Daha fazla bilgi için bkz.
Yazıcı yönetimi araçları.
• Uzun süreli saklamadan önce, pili tam olarak şarj edin. Pili şarjı bitik (boş)
durumda 6 aydan uzun süre bırakmayın.
• Pil ömrünü ve kapasitesini maksimuma çıkarmak için pili
Çalışma ortamı
belgesinde belirtilen yönergelere uyan yerlerde şarj edin, saklayın ve kullanın.
Pili tanıma
1 Pil – Yazıcıya güç sağlar.
2 Pil çıkarma düğmesi – Kayarak pilin serbest kalmasını sağlar.
Pil takma ve kullanma 19
Page 24
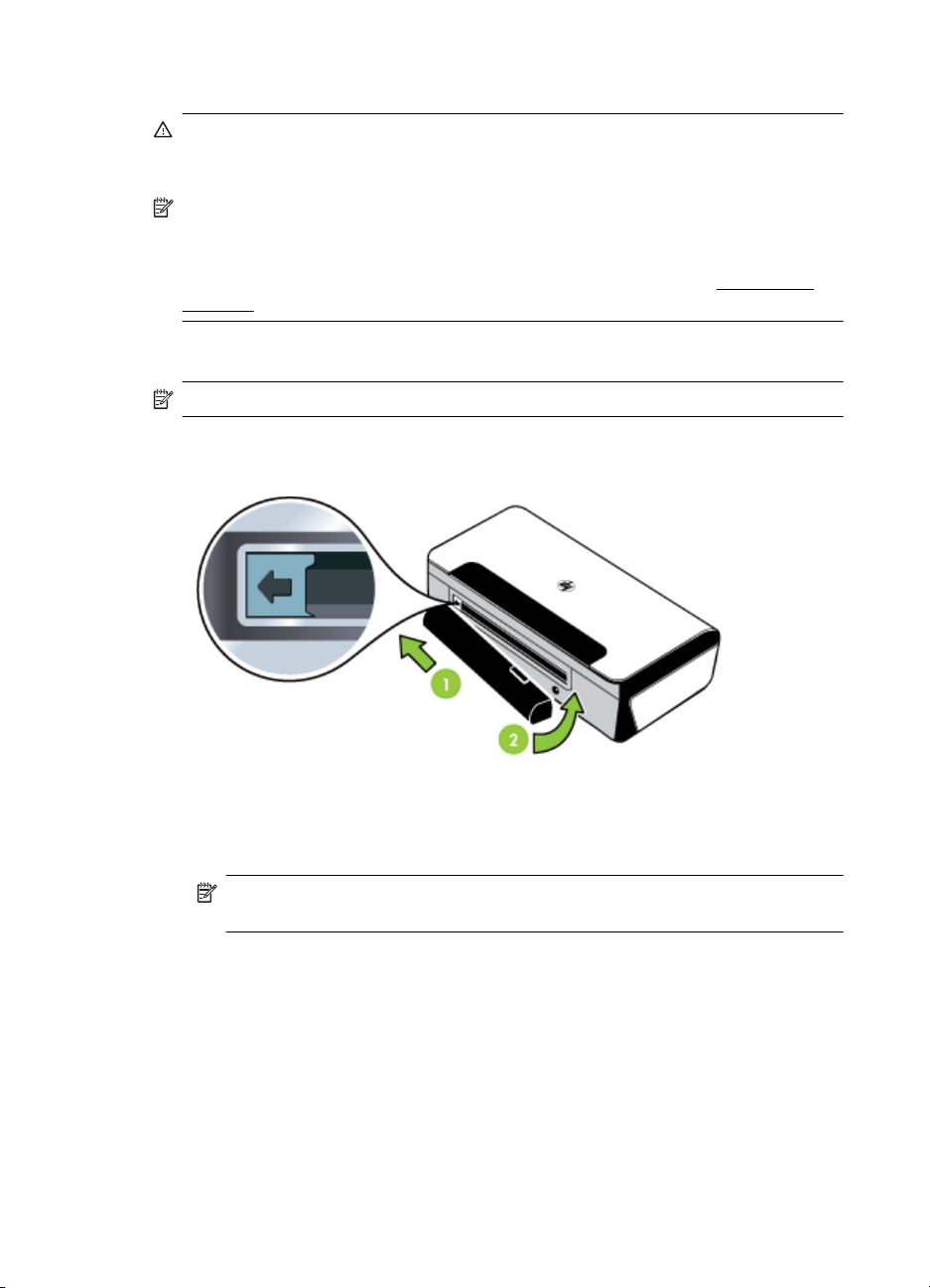
Bölüm 1
Pili şarj etme ve kullanma
Uyarı Pili ilk kullanımdan önce 4 saat süreyle şarj edin. Pil şarj olurken normalde
de ısındığından, aşırı ısınmaması için çanta veya başka kapalı şeylerin içinde şarj
etmeyin.
Not AC adaptörünün, AC prizine bağlandığında dokunulabilecek kadar ısınması
normaldir.
Not Bluetooth ile yazdırma özelliği kablolu yazdırmaya oranla pil gücünden daha
fazla harcar. Pil şarj durumunu kontrol etme hakkında bilgi için bkz.
kullanma.
Pili takma
Not Pili, yazıcı açık veya kapalıyken takabilirsiniz.
1. Pili, pil üzerindeki kontaklar pil yuvasındaki kontaklara temas edene kadar açılı
şekilde pil yuvasının içine itin. Pil kontak kapağı kayarak açılır.
Pil takma ve
2. Pili tık sesiyle yerine oturana kadar pil yuvasının içine itin.
3. AC adaptörünü takın ve yazıcıyı açın. Pili ilk kullanımdan önce dört saat süreyle
4. Pil tam şarj olduğunda, yazıcıyı AC güç kaynağına bağlamadan kullanabilirsiniz.
20 Başlarken
şarjda bırakın.
Not İlk şarjdan sonra, pil şarj ışığı, pil şarj olurken yeşil yanar ve tam şarj
olduğunda söner.
Page 25
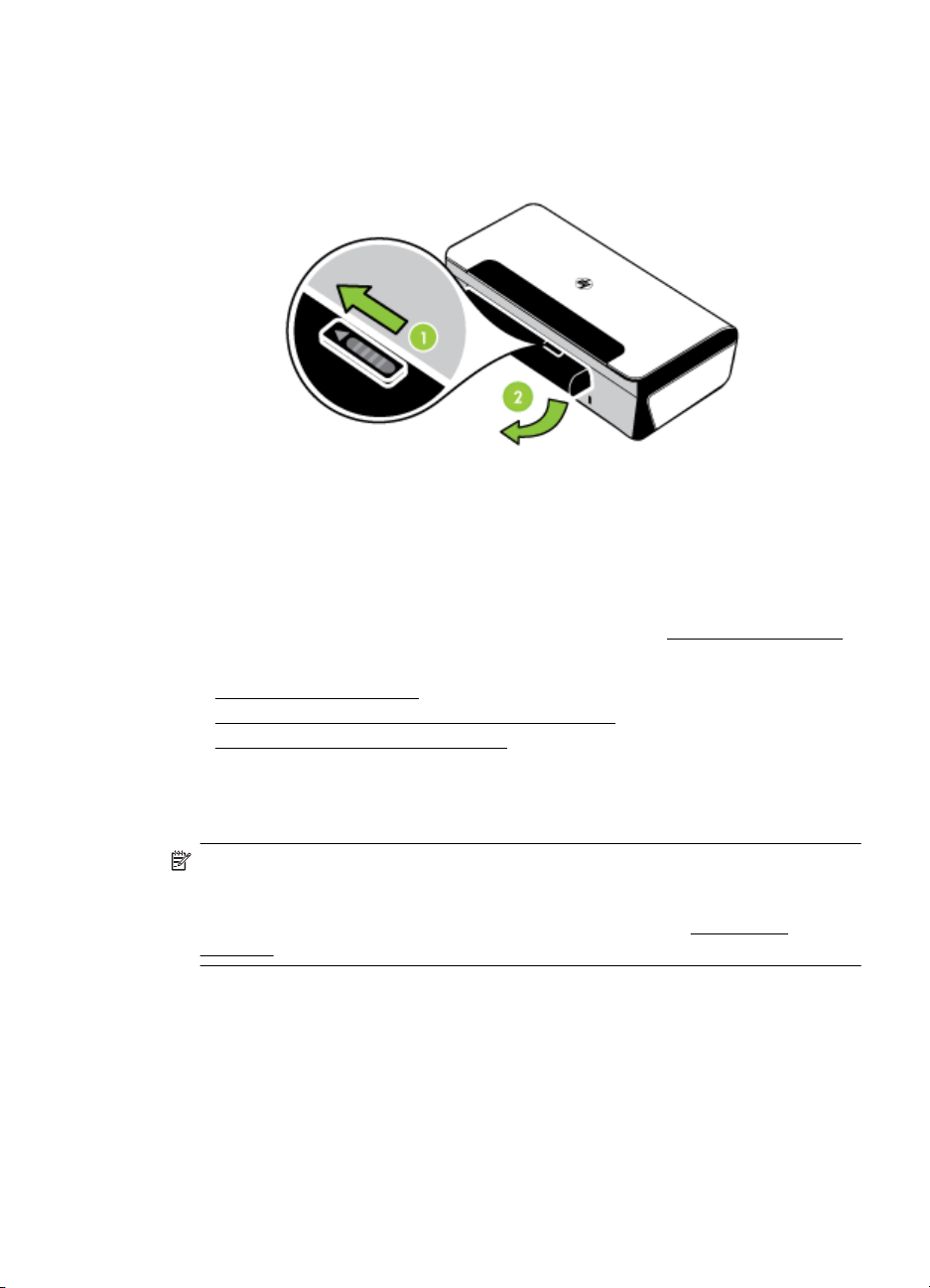
Pli çıkarmak için
Pili çıkarmak için aşağıdaki yönergeleri izleyin.
1. Pil çıkarma düğmesini ok yönünde çekin.
2. Pili çıkarın.
Bellek aygıtı veya kamera bağlama
Yazıcının arkasındaki USB bağlantı noktasını kullanarak bir USB depolama aygıtı
bağlayabilirsiniz. Ayrıca PictBridge desteği olan bir kamerayı bağlayıp, fotoğraf da
basabilirsiniz. Depolama aygıtından bilgisayarınıza dosya aktarabilirsiniz.
Desteklenen bellek aygıtları hakkında daha fazla bilgi için bkz.
Bu bölüm aşağıdaki konuları kapsamaktadır:
Depolama aygıtı bağlama
•
•
PictBridge desteği olan bir kamerayı bağlamak için
Bilgisayarınıza fotoğraf aktarmak için
•
Bellek aygıtı özellikleri.
Depolama aygıtı bağlama
USB depolama aygıtını yazıcının arkasında bulunan USB bağlantı noktasına takın.
Not USB aygıtınız boyut sınırlamaları nedeniyle bu bağlantı noktasına sığmıyorsa
veya aygıttaki konektör 11 milimetreden (0,43 inç) kısaysa, aygıtınızı bu bağlantı
noktasıyla kullanabilmek için USB uzatma kablosu satın almanız gerekir.
Desteklenen USB aygıtları hakkında daha fazla bilgi için, bkz.
özellikleri.
PictBridge desteği olan bir kamerayı bağlamak için
Yazıcı PictBridge ile uyumlu standart özellikleri destekler. PictBridge özelliklerini
kullanma hakkında daha fazla bilgi dijital kameranızın belgelerine bakın.
1. Kamera ile birlikte verilen USB kablosunu kullanarak kamerayı yazıcıya bağlayın.
Yazıcı ve kamera özellikleri karşılaştırır ve uyumlu özellikler kamerada
görüntülenir.
2. İstediğiniz fotoğraflar basma özelliklerini uygulamak için kamera menülerinde
gezinin.
Bellek aygıtı
Bellek aygıtı veya kamera bağlama 21
Page 26
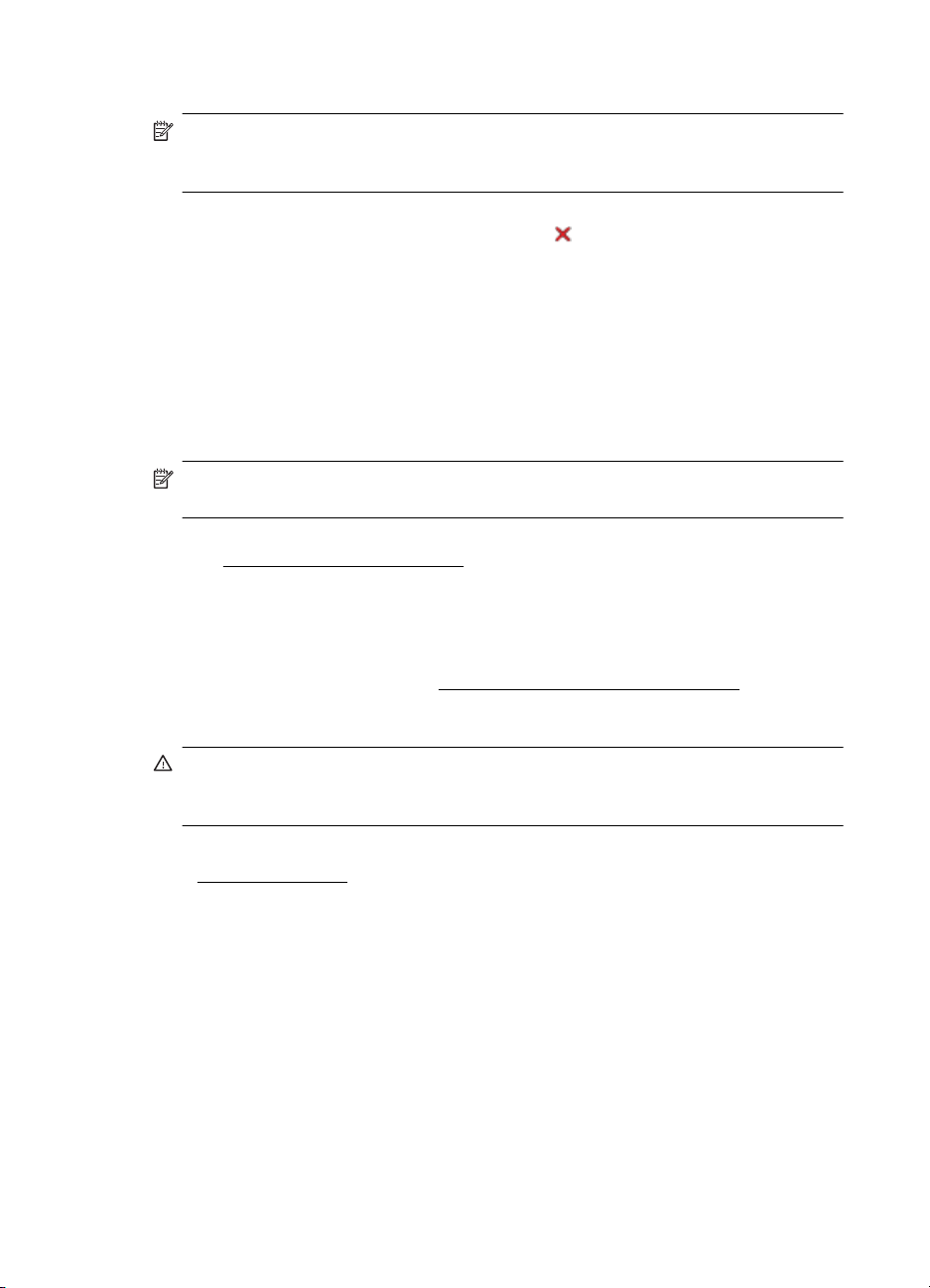
Bölüm 1
Bilgisayarınıza fotoğraf aktarmak için
Not Bir USB kablosuyla bağlıysanız, yazıcı sürücüsü bilgisayarınızın yazıcıya
takılı bellek kartlarını fiziksel disk sürücü gibi okumalarına olanak verir. Ardından,
fotoğraf dosyalarınıza erişebilir ve onları istediğiniz yazılım üzerinden basabilirsiniz.
1. Bellek aygıtını yazıcının arkasında bulunan USB bağlantı noktasına takın.
2. Doğrudan karttan yazdırmayı iptal etmek için
Bilgisayarınız yazıcıya bir USB kablosuyla bağlıysa, kart Windows Gezgini'nde
veya Mac OS X masaüstünde bir sürücü olarak görünür. Fotoğraf dosyalarını
bilgisayardaki başak bir sürücüye aktarabilir veya istediğiniz yazılımı kullanarak
fotoğrafları açıp basabilirsiniz.
Taşınabilir telefonlardan yazdırma
Bluetooth desteği olan bir taşınabilir telefonunuz varsa, telefonunuzdan belge ve
fotoğraf yazdırmanıza olanak veren yazılımlardan satın alabilirsiniz.
Not Windows Mobile çalıştıran bir taşınabilir telefonunuz varsa, yazdırma
yazılımını yüklemek için HP yazılım CD'sini kullanabilirsiniz.
Cep telefonları ve yazdırma yazılımlarının listesi ile yazılımı edinme konusunda bilgi
için bkz.
Cep telefonu yazdırma bilgileri.
'ne (İptal düğmesi) basın.
Yazıcının bakımı
Yazıcı için, mürekkep servis modülünün değiştirilmesi dışında, programlı bakım
gerekmez. Daha fazla bilgi için bkz.
birlikte, yazıcıyı toz ve kirden arındırmanız gerekir. Bu şekilde, yazıcınız en iyi
performansla çalışır ve olası sorunlara tanı koymak da kolaylaşabilir.
Uyarı Yazıcıyı temizlemeden önce yazıcıyı kapatın ve güç kablosunun fişini
prizden çekin. İsteğe bağlı pili kullanıyorsanız, temizliğe başlamadan önce yazıcıyı
kapatın, güç kablosunun fişini çekin ve pili çıkarın.
Bu bölüm aşağıdaki konuları kapsamaktadır:
Yazıcıyı temizleme
•
Mürekkep servis modülünü değiştirme. Bununla
22 Başlarken
Page 27
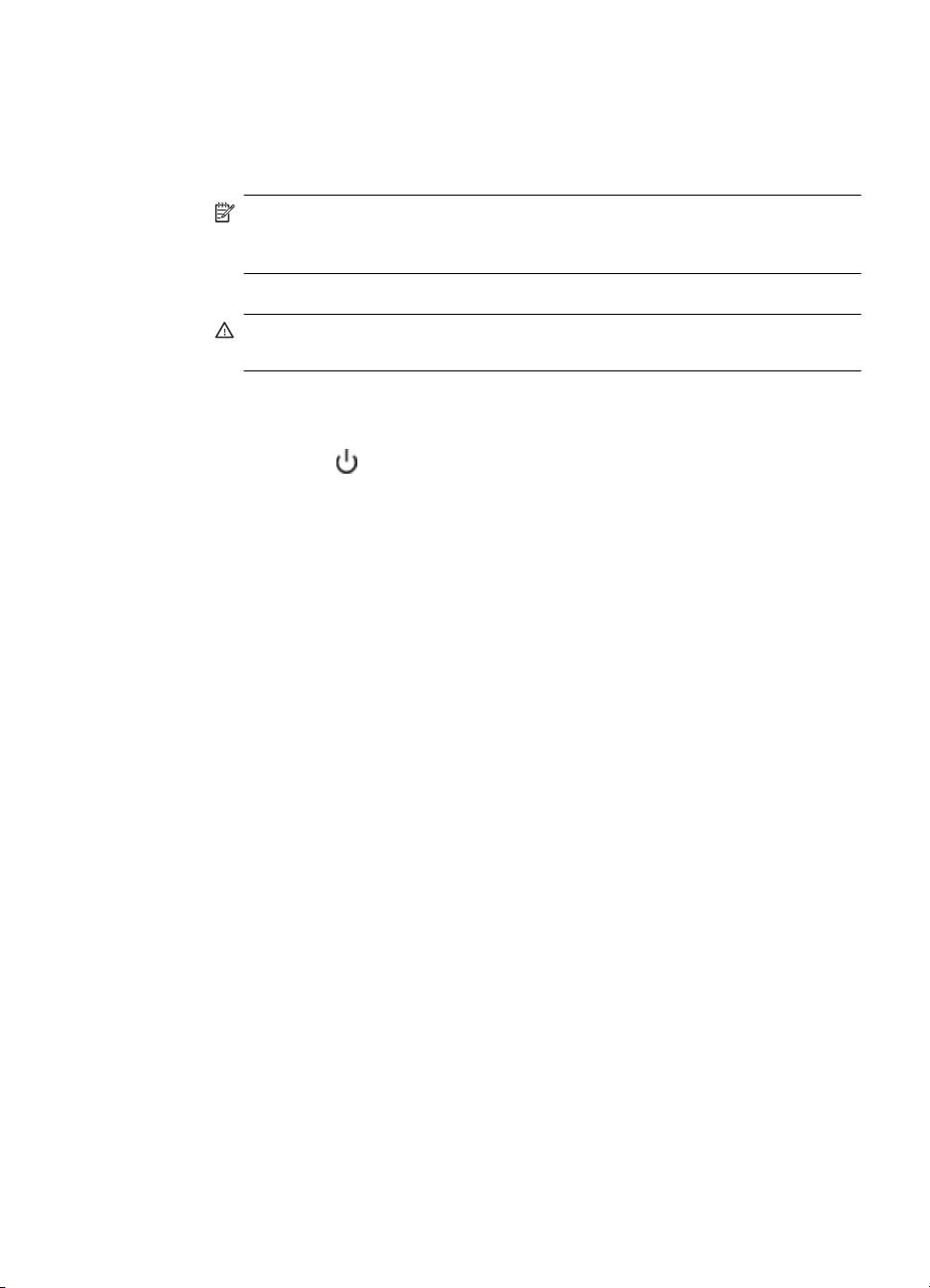
Yazıcıyı temizleme
Yazıcıyı temizlerken aşağıdaki yönergeleri izleyin:
•Yazıcının dış bölümlerini hafif deterjanlı suyla nemlendirilmiş yumuşak bir bezle
silin.
Not Yazıcıyı, yalnızca su veya hafif bir deterjanla karıştırılmış suyla
temizleyin. Diğer temizleme maddeleri veya alkol kullanmak yazıcıya hasar
verebilir.
• Ön erişim kapağının iç bölümünü kuru, tüy bırakmayan bir bezle silin.
Dikkat uyarısı Silindirlere dokunmamaya dikkat edin. Elinizden silindirlere
bulaşabilecek krem, baskı kalitesinde sorunlara neden olabilir.
Yazıcıyı kapatma
Yazıcının üzerindeki (Güç) düğmesine basarak yazıcıyı kapatın. Güç kablosunu
çıkarmadan veya kablo anahtarını kapatmadan önce güç ışığının sönmesini bekleyin.
Yazıcıyı düzgün şekilde kapatmazsanız, taşıyıcı doğru konuma geri
dönemeyebileceğinden mürekkep kartuşlarında ve baskı kalitesinde sorunlar olabilir.
Yazıcıyı kapatma 23
Page 28
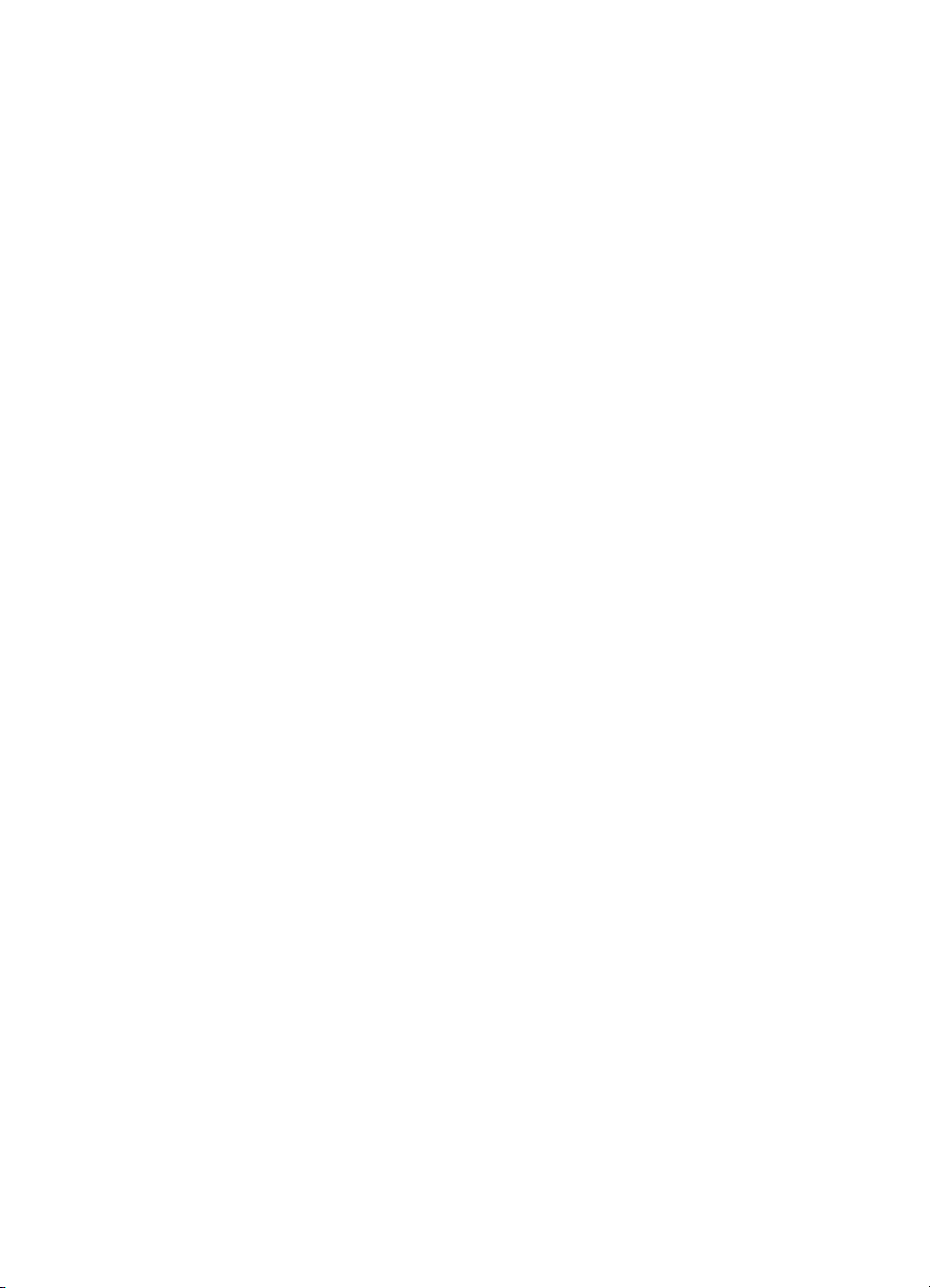
Bölüm 1
24 Başlarken
Page 29
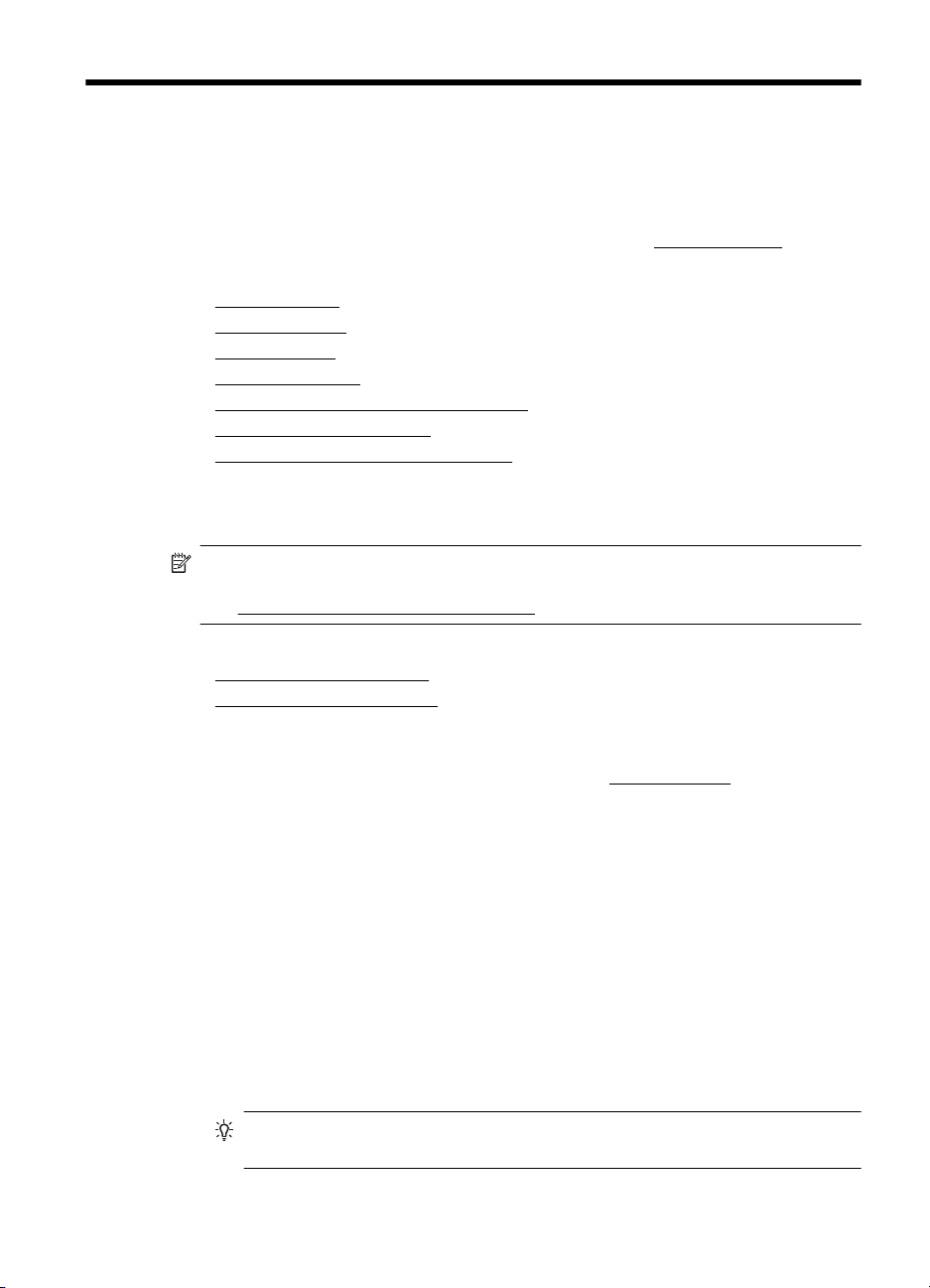
2Yazdırma
Yazdırma ayarlarının çoğu yazılım uygulaması tarafından otomatik olarak yapılır.
Yalnızca baskı kalitesini değiştirmek, belirli kağıt türlerine yazdırmak veya belirli
özellikleri kullanmak istediğinizde ayarları el ile değiştirin. Belgeleriniz için en iyi
yazdırma ortamını seçme hakkında daha fazla bilgi için, bkz.
Bu bölüm aşağıdaki konuları içermektedir:
Belge yazdırma
•
•
Broşür yazdırma
Zarfa yazdırma
•
•
Fotoğraf yazdırma
•
Özel ve özel boyutlu kağıtlara yazdırma
Kenarlıksız belge yazdırma
•
•
Her iki tarafa yazdırma (dupleksleme)
Belge yazdırma
Not Belirli kağıt türleri ile, kağıt sayfasının her iki tarafına da yazdırabilirsiniz (bu
işleme "iki taraflı yazdırma" veya "arkalı önlü yazdırma" denir). Daha fazla bilgi için,
Her iki tarafa yazdırma (dupleksleme).
bkz.
İşletim sisteminizle ilgili yönergeleri izleyin.
Belge yazdırma (Windows)
•
•
Belge yazdırma (Mac OS X)
Ortam özellikleri.
Belge yazdırma (Windows)
1. Tepsiye kağıt yerleştirin. Daha fazla bilgi için bkz. Ortam yükleme.
2. Yazılım uygulamasındaki File (Dosya) menüsünde Print (Yazdır) seçeneğini
tıklatın.
3. Yazdırmak istediğiniz yazıcıyı seçin.
4. Ayarları değiştirmek için, Özellikler iletişim kutusunu açan düğmeyi tıklatın.
Yazılım uygulamasına bağlı olarak, bu düğme Properties (Özellikler), Options
(Seçenekler), Printer Setup (Yazıcı Ayarı) veya Printer (Yazıcı) ya da
Preferences (Tercihler) olarak adlandırılabilir.
5. Yazdırma Kısayolları listesinden bir yazdırma görevi türünü tıklatı
önceden ayarlanmış varsayılan ayarlar görüntülenir.
6. Yazdırma Kısayolları sekmesindeki herhangi bir ayarı değiştirirseniz, özel
ayarlarınızı yeni bir yazdırma kısayolu olarak kaydedebilirsiniz:
a.Kısayolu seçin, sonra da Farklı Kaydet'i tıklatın.
b.Bir kısayol silmek için, kısayolu seçip Sil'i tıklatın.
İpucu İletişim kutusundaki diğer sekmelerde bulunan özellikleri kullanarak
yazdırma işi için daha fazla seçeneği değiştirebilirsiniz.
n. Kısayol için
Yazdırma 25
Page 30
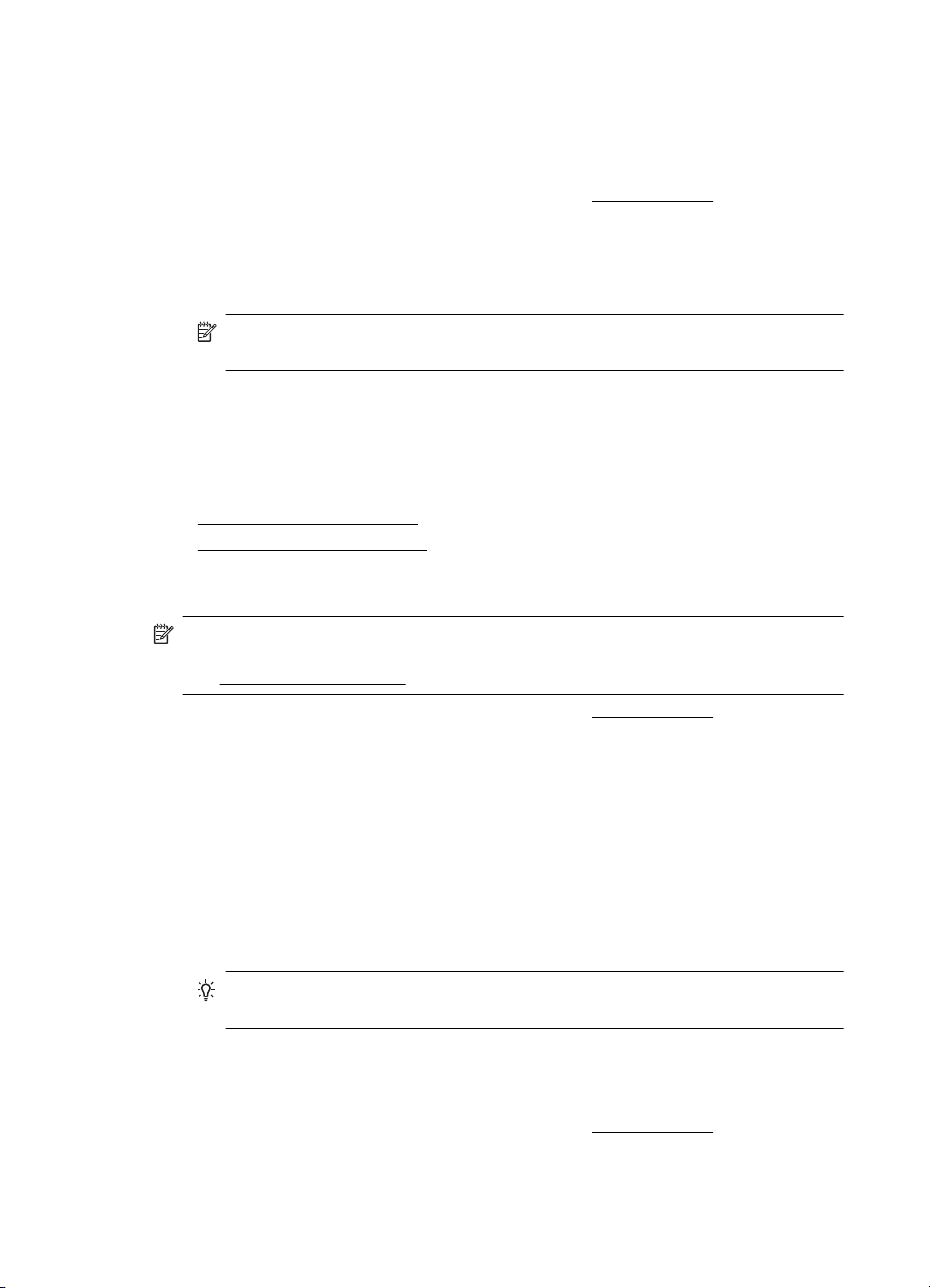
Bölüm 2
7. OK'i tıklatın.
8. Yazdırmayı başlatmak için Yazdır'ı veya OK tuşunu tıklatın.
Belge yazdırma (Mac OS X)
1. Tepsiye kağıt yerleştirin. Daha fazla bilgi için bkz. Ortam yükleme.
2. Yazılım uygulamasının Dosya menüsünde, Yazdır'ı tıklatın.
3. Kullanmak istediğiniz yazıcının seçili olduğundan emin olun.
4. Açılır menülerde sağlanan seçenek için, yazdırma ayarlarını projeniz için uygun
şekilde değiştirin.
Not Bu seçeneklere erişmek için Yazıcı seçiminin yanındaki mavi açma
üçgenini tıklatın.
5. Yazdırmayı başlatmak için Print (Yazdır)'ı tıklatın.
Broşür yazdırma
İşletim sisteminizle ilgili yönergeleri izleyin.
Broşür yazdırma (Windows)
•
•
Broşür yazdırma (Mac OS X)
Broşür yazdırma (Windows)
Not Tüm yazdırma işlerinin yazdırma ayarlarını yapmak için, yazıcınızla birlikte
verilen HP yazılımında değişiklik yapın. HP yazılımı hakkında daha fazla bilgi için
Yazıcı yönetimi araçları.
bkz.
1. Tepsiye kağıt yerleştirin. Daha fazla bilgi için bkz. Ortam yükleme.
2. Yazılım uygulamasındaki File (Dosya) menüsünde Print (Yazdır) seçeneğini
tıklatın.
3. Kullanmak istediğiniz yazıcıyı seçin.
4. Ayarları değiştirmek için, Özellikler iletişim kutusunu açan düğmeyi tıklatın.
Yazılım uygulamasına bağlı olarak, bu düğme Properties (Özellikler), Options
(Seçenekler), Printer Setup (Yazıcı Ayarı) veya Printer (Yazıcı) ya da
Preferences (Tercihler) olarak adlandırılabilir.
5. Size (Boyut) açılır menüsünden kenarlıksız bir boyutu seçin. Paper Type (Kağı
Türü) açılır menüsünden broşür türünü seçin.
6. Diğer herhangi bir yazdırma ayarını değiştirin.
İpucu İletişim kutusundaki diğer sekmelerde bulunan özellikleri kullanarak
yazdırma işi için daha fazla seçeneği değiştirebilirsiniz.
7. Yazdırmayı başlatmak için Print (Yazdır)'ı tıklatın.
Broşür yazdırma (Mac OS X)
1. Tepsiye kağıt yerleştirin. Daha fazla bilgi için bkz. Ortam yükleme.
2. Yazılım uygulamasının Dosya menüsünde, Yazdır'ı tıklatın.
3. Kullanmak istediğiniz yazıcının seçili olduğundan emin olun.
t
26 Yazdırma
Page 31

4. Açılır menüden Paper Type/Quality (Kağıt Türü/Kalitesi) veya Printer
Features (Yazıcı Özellikleri) öğesini (Orientation (Yön) ayarının altında yer alır)
belirleyin ve ardından aşağıdaki ayarları seçin:
• Paper Type (Kağıt Türü): uygun broşür kağıdı türü
• Quality (Kalite): Normal (Normal) veya Best (En iyi)
Not Bu seçeneklere erişmek için Yazıcı seçiminin yanındaki mavi açma
üçgenini tıklatın.
5. İstediğiniz diğer yazdırma ayarlarını seçin ve sonra yazdırmayı başlatmak için
Print (Yazdır)'ı tıklatın.
Zarfa yazdırma
Zarf seçerken, üstü parlak, kendinden yapışkanlı, klipsli veya pencereli zarflardan
kaçının. Kalın, kenarları düzgün olmayan veya uçları bükülmüş, yırtılmış ya da zarar
görmüş zarfları da kullanmayın.
Yazıcıya yüklediğiniz zarfların sağlam ve katlarının sıkı olduğundan emin olun.
Not Zarf üzerine yazdırma hakkında daha fazla bilgi için, kullandığınız yazılım
programı ile birlikte gelen belgelere bakın.
İşletim sisteminizle ilgili yönergeleri izleyin.
Zarfa yazdırma (Windows)
•
Zarfa yazdırma (Mac OS X)
•
Zarfa yazdırma (Windows)
1. Tepsiye zarfları yerleştirin. Daha fazla bilgi için, bkz. Ortam yükleme.
2. Yazılım uygulamasındaki File (Dosya) menüsünde Print (Yazdır) seçeneğini
tıklatın.
3. Yazdırmak istediğiniz yazıcıyı seçin.
4. Ayarları değiştirmek için, Özellikler iletişim kutusunu açan düğmeyi tıklatın.
Yazılım uygulamasına bağlı olarak, bu düğme Properties (Özellikler), Options
(Seçenekler), Printer Setup (Yazıcı Ayarı) veya Printer (Yazıcı) ya da
Preferences (Tercihler) olarak adlandırılabilir.
5. Özellikler sekmesinde, yönlendirmeyi Yatay olarak değiştirin.
6. Boyut açıl
uygun zarf türünü seçin.
7. OK düğmesini tıklatın, sonra da Yazdır veya OK düğmesini tıklatarak yazdırmayı
başlatın.
ır listesinden Temel Seçenekler alanında Diğer'i seçin. Ardından,
İpucu İletişim kutusundaki diğer sekmelerde bulunan özellikleri kullanarak
yazdırma işi için daha fazla seçeneği değiştirebilirsiniz.
Zarfa yazdırma (Mac OS X)
1. Tepsiye zarfları yerleştirin. Daha fazla bilgi için, bkz. Ortam yükleme.
2. Yazılım uygulamasının Dosya menüsünde, Yazdır'ı tıklatın.
Zarfa yazdırma 27
Page 32

Bölüm 2
3. Kullanmak istediğiniz yazıcının seçili olduğundan emin olun.
4. Kağıt Boyutu açılır menüsünden, uygun zarf boyutunu seçin.
Not Bu seçeneklere erişmek için Yazıcı seçiminin yanındaki mavi açma
üçgenini tıklatın.
5. Kullanacağınız zarf türüne uygun Orientation (Yön) seçeneğini belirleyin.
6. İstediğiniz diğer yazdırma ayarlarını seçin ve sonra yazdırmayı başlatmak için
Print (Yazdır)'ı tıklatın.
Fotoğraf yazdırma
Kullanılmamış fotoğraf kağıtlarını giriş tepsisinde bırakmayın. Kağıtlar kıvrılmaya
başlayabilir ve bu da çıktı kalitesinin düşmesine neden olabilir. Fotoğraf kağıtları,
yazdırma öncesinde düz olmalıdır.
İşletim sisteminizle ilgili yönergeleri izleyin.
Fotoğraf kağıdına fotoğraf yazdırma (Windows)
•
•
Fotoğraf kağıdına fotoğraf yazdırma (Mac OS X)
Fotoğraf kağıdına fotoğraf yazdırma (Windows)
1. Tepsiye kağıt yerleştirin. Daha fazla bilgi için bkz. Ortam yükleme.
2. Yazılım uygulamasındaki File (Dosya) menüsünde Print (Yazdır) seçeneğini
tıklatın.
3. Kullanmak istediğiniz yazıcıyı seçin.
4. Ayarları değiştirmek için, Özellikler iletişim kutusunu açan düğmeyi tıklatın.
Yazılım uygulamasına bağlı olarak, bu düğme Properties (Özellikler), Options
(Seçenekler), Printer Setup (Yazıcı Ayarı) veya Printer (Yazıcı) ya da
Preferences (Tercihler) olarak adlandırılabilir.
5. Fotoğrafı siyah beyaz basmak isterseniz, Features (Özellikler) sekmesini tıklatın
ve Color
öğesini seçin.
6. OK düğmesini tıklatın, sonra da Yazdır veya OK düğmesini tıklatarak yazdırmayı
başlatın.
(Renk) seçeneklerinden Print in Grayscale (Gri Tonlamalı Yazdır)
Fotoğraf kağıdına fotoğraf yazdırma (Mac OS X)
1. Tepsiye kağıt yerleştirin. Daha fazla bilgi için bkz. Ortam yükleme.
2. Yazılım uygulamasının Dosya menüsünde, Yazdır'ı tıklatın.
3. Kullanmak istediğiniz yazıcının seçili olduğundan emin olun.
4. Açılır menüden Paper Type/Quality (Kağıt Türü/Kalitesi) veya Printer
Features (Yazıcı Özellikleri) seçeneğini belirleyin (Orientation (Yön) ayarının
altında yer alır) ve sonra kullanmak istediğiniz Paper Type (Kağıt Türü) ve
Quality (Kalite) ayarlarını belirleyin.
Not Bu seçeneklere erişmek için Yazıcı seçiminin yanındaki mavi açma
üçgenini tıklatın.
28 Yazdırma
Page 33

5. Gerekirse, Color Options (Renk Seçenekleri) öğesinin yanındaki açma üçgenini
tıklatın.
İstediğiniz diğer yazdırma ayarlarını seçin ve sonra yazdırmayı başlatmak için
Print (Yazdır)'ı tıklatın.
6. Görüntüyü, otomatik odaklanma ve belirli ölçüde netliği ayarlama sayesinde
otomatik olarak onarmak için Photo Fix (Fotoğraf Onarma) öğesini kullanın.
Photo Fix (Fotoğraf Onarma) öğesine erişmek için, Photo Fix (Fotoğraf
Onarma) açılır menüsünden Basic (Temel) seçeneğini belirleyin.
-Veya-
Feature Sets (Özellik Grupları) açılır menüsünden HP Real Life Technologies
(HP Gerçek Hayat Teknolojileri) öğesini seçip ardından Photo Fix (Fotoğraf
Onarma) açılır menüsünden Basic (Temel) seçene
7. Fotoğrafı siyah beyaz yazdırmak isterseniz, Color (Renk) açılır menüsünden
Grayscale (Gri Tonlama) öğesini tıklatın ve High Quality (Yüksek Kalite)
öğesini seçin.
-Veya-
Feature Sets (Özellik Grupları) açılır menüsünden Color Options (Renk
Seçenekleri) seçeneğini ve ardından Grayscale Mode (Gri Tonlama Modu)
açılır menüsünden High Quality (Yüksek Kalite) seçeneğini belirleyin.
High Quality (Yüksek Kalite) seçeneği, fotoğrafı gri tonlamalı olarak yazdırmak
için mevcut renklerin tümünü kullanır. Bu, düzgün ve doğal gri tonları oluşturur.
8. İstediğiniz diğer yazdırma ayarlarını seçin ve sonra yazdırmayı başlatmak için
Print (Yazdır)'ı tıklat
ın.
Özel ve özel boyutlu kağıtlara yazdırma
ğini belirleyin
Uygulamanız özel boyutlu kağıtları destekliyorsa, belgeyi yazdırmadan önce
uygulamada boyutu ayarlayın. Desteklemiyorsa, boyutu yazıcı sürücüsünden
ayarlayın. Varolan belgeleri özel boyutlu kağıtlara hatasız yazdırabilmek için yeniden
biçimlendirmeniz gerekebilir.
Yalnızca yazıcının desteklediği özel boyutlu kağıdı kullanın. Daha fazla bilgi için bkz.
Ortam özellikleri.
Not Belirli kağıt türleri ile, kağıt sayfasının her iki tarafına da yazdırabilirsiniz (bu
işleme "iki taraflı yazdırma" veya "arkalı önlü yazdırma" denir). Daha fazla bilgi için,
Her iki tarafa yazdırma (dupleksleme).
bkz.
İşletim sisteminizle ilgili yönergeleri izleyin.
Özel veya özel boyutlu kağıda yazdırma (Mac OS X)
•
Özel veya özel boyutlu kağıda yazdırma (Mac OS X)
Not Özel boyutlu kağıtlara yazdırabilmek için, önce yazıcınızla birlikte verilen HP
yazılımında özel boyutu ayarlamanız gerekir. Yönergeler için, bkz.
ayarlama (Mac OS X).
1. Tepsiye uygun kağıdı yerleştirin. Daha fazla bilgi için bkz. Ortam yükleme.
2. Yazılım uygulamasının Dosya menüsünde, Yazdır'ı tıklatın.
3. Kullanmak istediğiniz yazıcının seçili olduğundan emin olun.
Özel ve özel boyutlu kağıtlara yazdırma 29
Özel boyutları
Page 34

Bölüm 2
4. Açılır menüden Paper Handling (Kağıt Kullanımı) seçeneğini (Orientation
(Yön) ayarının altında yer alır) belirledikten sonra Destination Paper Size
(Hedef Kağıt Boyutu) altında Scale to fit paper size (Kağıt boyutuna sığacak
şekilde ölçeklendir) seçeneğini tıklatın ve ardından özel boyutu seçin.
Not Bu seçeneklere erişmek için Yazıcı seçiminin yanındaki mavi açma
üçgenini tıklatın.
İstediğiniz diğer yazdırma ayarlarını seçin ve sonra yazdırmayı başlatmak için
Print (Yazdır)'ı tıklatın.
5. İstediğiniz ayarları değiştirip Print (Yazdır)'ı tıklatarak yazdırmayı başlatın.
Özel boyutları ayarlama (Mac OS X)
1. Yazılım uygulamasının Dosya menüsünde, Yazdır'ı tıklatın.
2. Kağıt Boyutu açılır menüsünde Özel Boyutları Yönet seçeneğini belirleyin.
Not Bu seçeneklere erişmek için Yazıcı seçiminin yanındaki mavi açma
üçgenini tıklatın.
3. Ekranın sol tarafındaki + işaretini tıklatın, Untitled (Adsız)'ı çift tıklatın ve yeni
özel boyut için bir ad girin.
4. Width (Genişlik) ve Height (Yükseklik) kutularına boyutları girip, ardından
dilerseniz kenar boşluklarını ayarlayın.
5. OK'i tıklatın.
Kenarlıksız belge yazdırma
Kenarlıksız yazdırma, belirli fotoğraf ortamı türlerinin ve standart boyutta bir dizi
ortamın kenarlarına yazdırmanıza olanak sağlar.
Not Kağıt türü Düz kağıt olarak ayarlanmışsa, kenarlıksız bir belge
yazdıramazsınız.
Not Kenarlıksız bir belge yazdırmadan önce, yazılım uygulamasında bir dosya
açın ve görüntü boyutunu belirleyin. Boyutun görüntüyü yazdırdığınız ortam
boyutuna uyduğundan emin olun.
Not Tüm uygulamalar veya ortam boyutları kenarlıksız yazdırmayı desteklemez.
İşletim sisteminizle ilgili yönergeleri izleyin.
Kenarlıksız belge yazdırma (Windows)
•
•
Kenarlıksız belge yazdırma (Mac OS X)
Kenarlıksız belge yazdırma (Windows)
1. Tepsiye kağıt yerleştirin. Daha fazla bilgi için bkz. Ortam yükleme.
2. Yazılım uygulamasındaki File (Dosya) menüsünde Print (Yazdır) seçeneğini
tıklatın.
3. Yazdırmak istediğiniz yazıcıyı seçin.
30 Yazdırma
Page 35
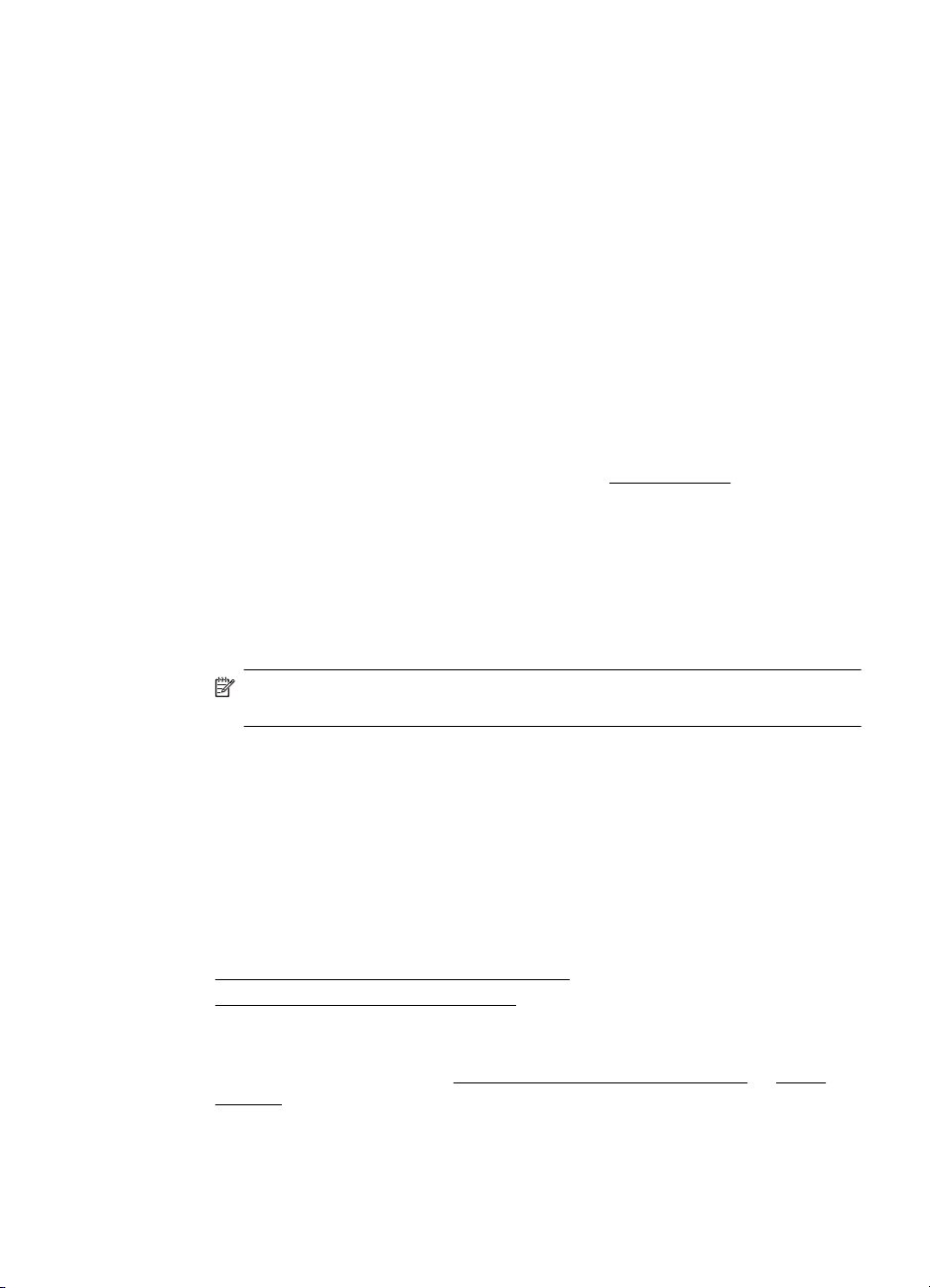
4. Ayarları değiştirmek için, Özellikler iletişim kutusunu açan düğmeyi tıklatın.
Yazılım uygulamasına bağlı olarak, bu düğme Properties (Özellikler), Options
(Seçenekler), Printer Setup (Yazıcı Ayarı) veya Printer (Yazıcı) ya da
Preferences (Tercihler) olarak adlandırılabilir.
5. Özellikler sekmesini tıklatın.
6. Boyut listesinde Diğer'i tıklatın, sonra da tepsiye yüklenen kenarlıksız kağıdın
boyutunu seçin. Belirtilen boyuta kenarlıksız bir görüntü yazdırılabilirse,
Kenarlıksız onay kutusu seçilidir.
7. Kağıt türü açı
8. Seçili değilse, Kenarlıksız onay kutusunu seçin.
Kenarlıksız kağıt boyutu ve kağıt türü uyumlu değilse yazıcı yazılımı bir uyarı
görüntüler ve farklı bir tür ya da boyut seçmenize olanak sağlar.
9. OK düğmesini tıklatın, sonra da Yazdır veya OK düğmesini tıklatarak yazdırmayı
başlatın.
lır listesinde, Diğer'i tıklatıp uygun kağıt türünü seçin.
Kenarlıksız belge yazdırma (Mac OS X)
1. Tepsiye kağıt yerleştirin. Daha fazla bilgi için bkz. Ortam yükleme.
2. Yazılım uygulamasının Dosya menüsünde, Yazdır'ı tıklatın.
3. Kullanmak istediğiniz yazıcının seçili olduğundan emin olun.
4. Açılır menüden Paper Type/Quality (Kağıt Türü/Kalitesi) veya Printer
Features (Yazıcı Özellikleri) öğesini (Orientation (Yön) ayarının altında yer alır)
belirleyin ve ardından aşağıdaki ayarları seçin:
• Paper Type (Kağıt Türü): Uygun kağıt türü
• Quality (Kalite): Best (En İyi) veya Maximum dpi (Maksimum dpi)
Not Bu seçeneklere erişmek için Yazıcı seçiminin yanındaki mavi açma
üçgenini tıklatın.
5. Paper Size (Kağıt Boyutu) açılır menüsünden kenarlıksız bir kağıt boyutu seçin.
6. İstediğiniz diğer yazdırma ayarlarını seçin ve sonra yazdırmayı başlatmak için
Print (Yazdır)'ı tıklatın.
Her iki tarafa yazdırma (dupleksleme)
Windows yazıcı yazılımını kullanarak her iki yüze el ile yazdırabilirsiniz.
Mac'de önce tek numaralı sayfaları yazdırdıktan sonra sayfayı çevirip, çift numaralı
sayfaları yazdırarak bir sayfanın her iki tarafına da yazdırabilirsiniz.
Dupleksleme gerçekleştirmek için (Windows)
•
Dupleksleme yapmak için (Mac OS X)
•
Dupleksleme gerçekleştirmek için (Windows)
1. Uygun ortamı yerleştirin. Bkz. Çift taraflı (arkalı önlü) baskı kılavuzu ve Ortam
yükleme.
2. Belge açıkken, Dosya menüsünde Yazdır'ı ve sonra Özellikler’i tıklatın.
3. Özellikler sekmesini tıklatın.
4. İki taraflı yazdırma açılır listesinden Manually (El ile) öğesini seçin.
Her iki tarafa yazdırma (dupleksleme) 31
Page 36

Bölüm 2
5. Sayfaların belgenin ekran düzeninde otomatik olarak yeniden boyutlandırılması
için Düzeni Koru'nun seçili olduğundan emin olun. Bu seçeneğin kaldırılması,
istenmeyen sayfa sonlarına neden olabilir.
6. Hangi kenardan ciltleme yapacağınıza bağlı olarak Flip Pages Up (Sayfaları
Yukarı Çevir) onay kutusunu işaretleyin veya temizleyin. Örnekler için yazdırma
sürücüsündeki çizimlere bakın.
7. Değiştirmek istediğiniz ayarları değiştirin ve Tamam’ı tıklatın.
8. Belgeyi yazdırın.
9. Belgenin ilk yüzü yazdırıldıktan sonra, yazdırmayı tamamlamak için, ekrana gelen
yönergeleri uygulayarak kağıdı tepsiye yeniden yerleştirin.
10. Ka
ğıdı yeniden yükledikten sonra, yazdırma işine devam etmek için ekrana gelen
yönergelerde Devam'ı tıklatın.
Dupleksleme yapmak için (Mac OS X)
1. Uygun ortamı yerleştirin. Daha fazla bilgi için bkz. Çift taraflı (arkalı önlü) baskı
kılavuzu ve Ortam yükleme.
2. Belge açıkken File (Dosya) menüsünde Print (Yazdır) seçeneğini tıklatın.
3. Aşağı açılan listeden Paper Handling (Kağıt Kullanımı) seçeneğini belirleyin,
Pages to Print (Yazdırılacak Sayfalar) açılır menüsünden Odd Only (Yalnızca
Tek Numaralı) öğesini tıklatın ve sonra Print (Yazdır) öğesine basın.
Not Bu seçeneklere erişmek için Yazıcı seçiminin yanındaki mavi açma
üçgenini tıklatın.
4. Kağıdı ters çevirin ve ardından çift numaralı sayfaları yazdırın.
32 Yazdırma
Page 37

3 Mürekkep kartuşlarıyla çalışma
Yazıcıdan en iyi baskı kalitesini elde etmek için bazı basit bakım yordamlarını
uygulamanız gerekir. Bu bölümde, mürekkep kartuşlarının kullanımı ile ilgili genel
bilgiler ve kartuşların değiştirilmesi, yazıcı kafalarının hizalanması ve temizlenmesiyle
ilgili yönergeler yer almaktadır.
Bu bölüm aşağıdaki konuları içermektedir:
Mürekkep kartuşları hakkında bilgi
•
•
Tahmini mürekkep düzeylerini kontrol etme
Mürekkep kartuşlarını tutma
•
•
Mürekkep kartuşlarını değiştirme
•
Tek mürekkep kartuşuyla yazdırma
Yazdırma malzemelerini saklama
•
•
Mürekkep kartuşu bakımı
Mürekkep kartuşları hakkında bilgi
Aşağıdaki ipuçları, HP mürekkep kartuşlarının bakımı ve tutarlı bir baskı kalitesi
sağlanması konularında yardımcı olacaktır.
• Mürekkep kartuşlarını değiştirmeniz gerekirse eski kartuşu çıkarmadan önce yeni
kartuşun takılmaya hazır olduğundan emin olun.
Dikkat uyarısı Bandı açılmış mürekkep kartuşlarını uzun süre yazıcı dışında
bırakmayın. Aksi halde mürekkep kartuşu hasar görebilir.
• Tüm mürekkep kartuşlarını takmanız gerektiği zamana kadar kapalı ambalajlarda
saklayın.
•
Ürün üzerinde yer alan
kablosunu çıkarmadan veya kablo anahtarını kapatmadan önce güç ışığının
sönmesini bekleyin. Yazıcıyı düzgün şekilde kapatmazsanız, taşıyıcı doğru
konuma geri dönmeyebileceğinden mürekkep kartuşlarında ve baskı kalitesinde
sorunlara neden olabilir. Daha fazla bilgi için, bkz.
• Mürekkep kartuşlarını oda sıcaklığında saklayın (15-35°C ya da 59-95° F).
•Baskı kalitesi bozulana kadar kartuşları değiştirmeniz gerekmez fakat baskı
kalitesindeki önemli derecede bir bozulmaya bir veya daha fazla kartuşun bitmesi
neden olabilir. Kartuşlarda kalan tahmini mürekkep düzeylerinin kontrol edilmesi
ve mürekkep kartuşlarının temizlenmesi olası çözümler arasındadır. Mürekkep
kartuşlarının temizlenmesi sırasında bir miktar mürekkep kullanılır. Daha fazla
bilgi için bkz.
•Yazıcı kartuşlarını gerekmedikçe temizlemeyin. Bu, mürekkep sarfına neden olur
ve kartuşların ömrünü kısaltır.
Mürekkep kartuşlarını temizleme.
(Güç) düğmesine basarak yazıcıyı kapatın. Güç
Yazıcıyı kapatma.
Mürekkep kartuşlarıyla çalışma 33
Page 38

Bölüm 3
• Mürekkep kartuşlarını dikkatli tutun. Takma sırasında kartuşun düşürülmesi,
sarsılması veya sıkı tutulması geçici yazdırma sorunlarına neden olabilir.
• Ürünü naklediyorsanız taşıyıcıdan mürekkep akmasını veya ürüne başka bir
zarar gelmesini önlemek için aşağıdakileri yapın:
◦
Ürünü
Taşıyıcının, servis istasyonunun sağında durması gerekir.
◦ Mürekkep kartuşlarını takılı bıraktığınızdan emin olun.
İlgili konular
Tahmini mürekkep düzeylerini kontrol etme
•
Mürekkep kartuşlarını temizleme
•
(Güç) düğmesine basarak kapatmaya dikkat edin.
Tahmini mürekkep düzeylerini kontrol etme
Tahmini mürekkep düzeylerini Araç Kutusu (Windows), HP Utility (Mac OS X) veya
PDA'lar için Araç Kutusu yazılımı aracılığıyla kontrol edebilirsiniz. Bu araçları kullanma
hakkında bilgi için, bkz.
sayfasını da yazdırabilirsiniz (bkz.
Not Mürekkep düzeyi uyarıları ve göstergeleri yalnızca planlama amaçlı tahminler
verir. Mürekkep az uyarısını aldığınızda olası yazdırma gecikmelerini önlemek için
değiştirilecek kartuşu hazır bulundurun. Baskı kalitesi kabul edilemez olana kadar
kartuşları değiştirmeniz gerekmez.
Not Yeniden doldurulmuş veya yeniden yapılmış ya da başka bir yazıcıda
kullanılmış bir kartuşu taktıysanız, mürekkep düzeyi göstergesi yanlış veya
kullanılamaz olabilir.
Not Kartuşlardan gelen mürekkep, ürünü ve kartuşları yazdırmaya hazırlayan
başlatma işlemi ve baskı püskürtme uçlarını temiz tutan ve mürekkebin sorunsuzca
akmasını sağlayan yazıcı kafası bakımı dahil olmak üzere baskı işleminde farklı
biçimlerde kullanılır. Ayrıca, kartuş kullanıldıktan sonra kartuşta bir miktar artık
mürekkep kalır. Daha fazla bilgi için bkz.
Yazıcı yönetimi araçları. Bu bilgiyi görmek için Yazıcı Durumu
Yazıcı bilgi sayfalarını anlama).
www.hp.com/go/inkusage.
34 Mürekkep kartuşlarıyla çalışma
Page 39

Mürekkep kartuşlarını tutma
Mürekkep kartuşunu değiştirmeden veya temizlemeden önce, parça adlarını ve
mürekkep kartuşlarını nasıl tutacağınızı bilmeniz gerekir.
1Bakır renkli temas noktaları
2 Pembe açma etiketli plastik bant (kurma işleminden önce çıkarılması gerekir)
3Bandın altındaki mürekkep püskürtme uçları
Mürekkep kartuşları siyah plastik kenarlarından etiketi üstte olacak şekilde tutun. Bakır
renkli temas noktalarına ya da mürekkep püskürtme uçlarına dokunmayın.
Not Mürekkep kartuşlarını dikkatle tutun. Kartuşları düşürme veya sarsma geçici
yazdırma sorunlarına, hatta kalıcı zarara neden olabilir.
Mürekkep kartuşlarını değiştirme
Mürekkep düzeyi düşük olduğunda bu yönergeleri izleyin.
Not Mürekkep kartuşunun mürekkep düzeyi azaldığında, ekranda bir mesaj
görüntülenir. Mürekkep düzeylerini ayrıca Araç Kutusu'nu (Windows), HP Utility
(Mac OS X) veya PDA'lar için Araç Kutusu yazılımını kullanarak da kontrol
edebilirsiniz. Bu araçları kullanma hakkında daha fazla bilgi için, bkz.
yönetimi araçları.
Not Kartuşlardan gelen mürekkep, aygıt ve kartuşları yazdırmaya hazırlayan
başlatma işlemi de dahil, yazdırma sürecinde birkaç farklı şekilde kullanılır. Ayrıca,
kartuş kullanıldıktan sonra kartuşta bir miktar artık mürekkep kalır. Ek bilgi için
www.hp.com/go/inkusage sitesine bakın.
Yazıcı
Mürekkep kartuşlarını değiştirme 35
Page 40
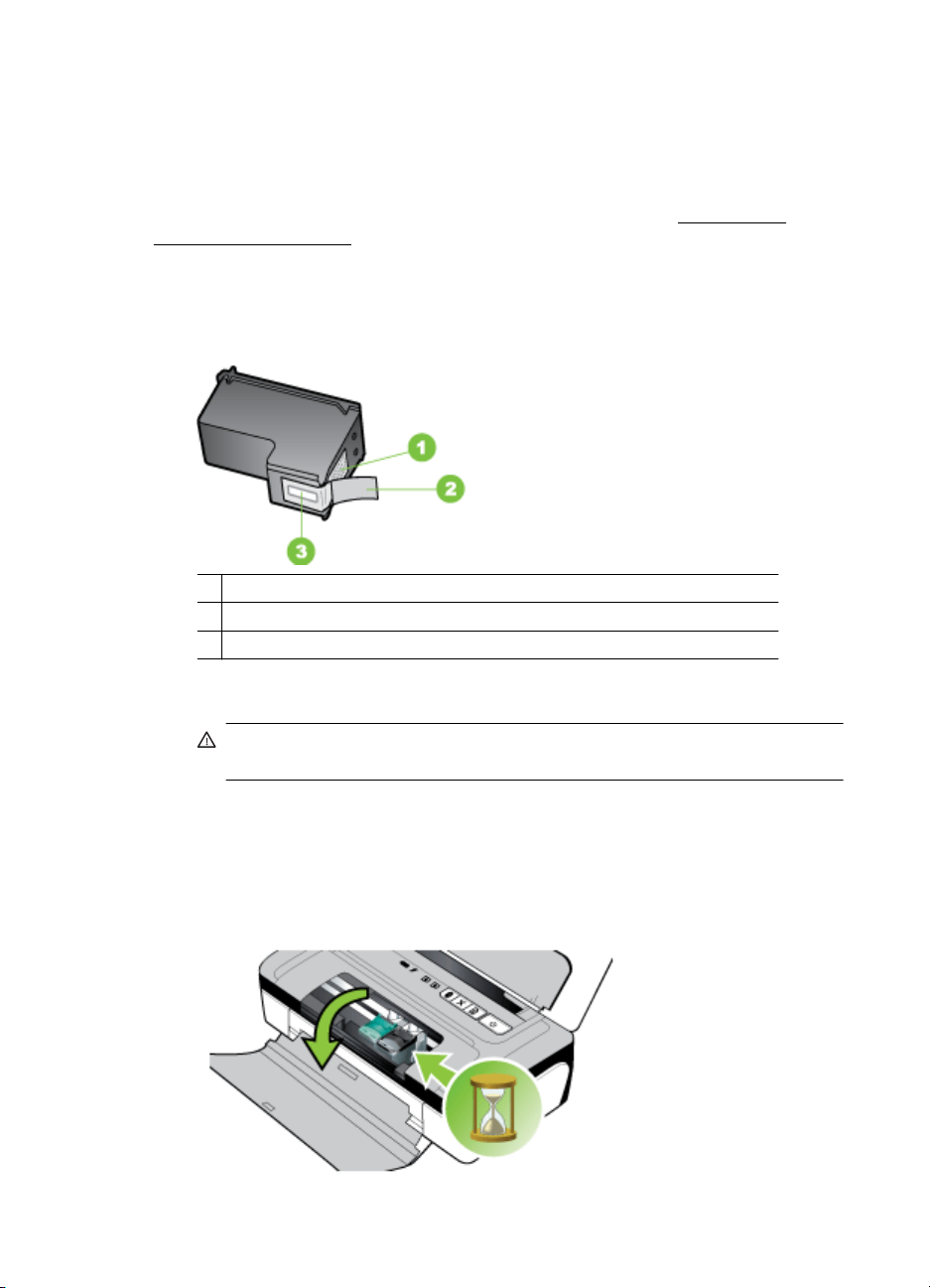
Bölüm 3
Mürekkep düzeyi uyarıları ve göstergeleri, yalnızca planlama amacıyla tahminler sunar.
Ekranda düşük mürekkep düzeyi mesajı görüntülendiğinde, olası yazdırma
gecikmelerinden kaçınmak için yedek kartuşunuzun olduğundan emin olun. Yazdırma
kalitesi kabul edilemez hale gelene kadar mürekkep kartuşlarını değiştirmeniz
gerekmez.
Mürekkep kartuşu sipariş etme hakkında daha fazla bilgi için, bkz.
Çevrimiçi sarf
malzemeleri sipariş etme.
Mürekkep kartuşlarını değiştirmek için
Mürekkep kartuşunu değiştirmek için aşağıdaki yönergeleri kullanın.
1. Yeni mürekkep kartuşunu paketinden çıkarın ve renkli çıkıntıyı çekerek koruyucu
filmi kartuştan çıkarın.
1Bakır renkli temas noktaları
2 Pembe açma etiketli plastik bant (kurma işleminden önce çıkarılması gerekir)
3 Bandın altındaki mürekkep püskürtme uçları
2. Yazıcı açıkken ön erişim kapağını açın. Taşıyıcının durmasını bekleyin. Bu
yalnızca birkaç saniye sürer.
Dikkat uyarısı Mürekkep kartuşlarını takmak veya çıkarmak için mutlaka
mürekkep kartuşu taşıyıcısının durmasını bekleyin.
36 Mürekkep kartuşlarıyla çalışma
Page 41

3. Mürekkep kartuşu mandalını kaldırarak açın ve mürekkep kartuşunu yuvasından
yavaşça çıkarın.
4. Yeni mürekkep kartuşunu yuvasına, eskisini çıkardığınız açıyla yerleştirin. Doğru
mürekkep kartuşunu taktığınızdan emin olmak için, mandal üzerindeki simgeyi
mürekkep kartuşu üzerindeki simgeyle karşılaştırın.
5. Mürekkep kartuşu mandalını kapatın. Kartuş doğru takılırsa, mandalın yavaşça
kapatılmasıyla kartuş yuvasına itilir. Mandalı bastırarak kartuş üzerine düz şekilde
oturduğundan emin olun.
6. Ön erişim kapağını kapatın.
Mürekkep kartuşlarını değiştirme 37
Page 42

Bölüm 3
7. Yazıcıyı kullanmadan önce, taşıyıcının mürekkep kartuşunu ilk kullanıma
hazırlama yordamını tamamlanmasını ve yazıcının içinde sol taraftaki bekleme
konumuna dönmesini bekleyin.
Not Mürekkep kartuşunu ilk kullanıma hazırlama süreci tamamlanana kadar
ön erişim kapağını açmayın.
8. Mürekkep kartuşlarını hizalayın. Daha fazla bilgi için, bkz. Mürekkep kartuşlarını
hizalama.
Tek mürekkep kartuşuyla yazdırma
Değiştirmeye fırsat bulamadan mürekkep kartuşlarından birinde mürekkep biterse, tek
kartuşla baskı yapmaya devam edebilirsiniz.
Çıkarılan kartuş Kullanılan kartuşlar Çıktı
Siyah Yalnızca üç renkli mürekkep
Üç renkli Yalnızca siyah veya fotoğraf
Fotoğraf Yalnızca üç renkli mürekkep
Not Tek mürekkep kartuşuyla yazdırma daha yavaş olabilir ve baskı kalitesi
etkilenebilir. İki mürekkep kartuşuyla yazdırma önerilir. Kenarlıksız yazdırma için,
üç renkli mürekkep kartuşu takılı olmalıdır.
kartuşuyla yazdırır
mürekkep kartuşuyla yazdırır
kartuşuyla yazdırır
Yazdırma malzemelerini saklama
Mürekkep kartuşları uzun süre aygıtın içerisinde bırakılabilir. Ancak optimum mürekkep
kartuşu sağlığı sağlamak için, aygıtı düzgün kapattığınızdan emin olun. Daha fazla bilgi
için, bkz.
Yazıcıyı kapatma.
Mürekkep kartuşu bakımı
Bu bölüm aşağıdaki konuları içermektedir:
Mürekkep kartuşlarını hizalama
•
•
Renk kalibrasyonu
•
Mürekkep kartuşlarını temizleme
Renkli ve gri tonlamalı
Tüm belgeler gri tonlamalı
olarak yazdırılır
Renkli ve gri tonlamalı
Mürekkep kartuşlarını hizalama
Yeni bir mürekkep kartuşu taktığınızda, olabilecek en iyi baskı kalitesini elde etmek için
mürekkep kartuşlarını hizalamanız gerekir. Çıktılar grenliyse, yer yer notlar varsa,
kenarları çentikliyse veya mürekkep renkleri birbirine karışıyorsa, Araç Kutusu'nu veya
yazdırma sürücüsünü (Windows), HP Utility (Mac OS X) veya PDA'lar için Araç Kutusu
38 Mürekkep kartuşlarıyla çalışma
Page 43
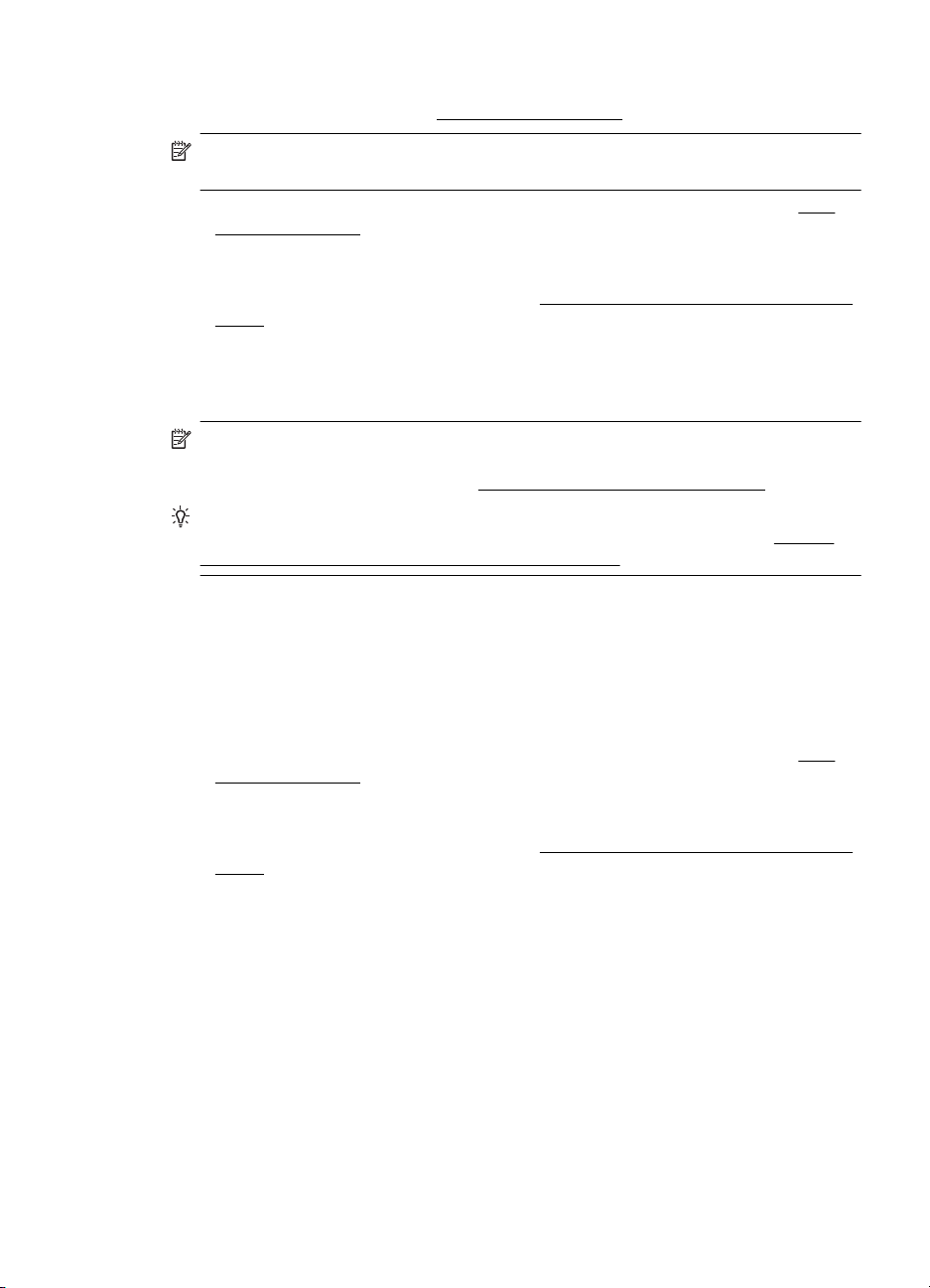
yazılımını (Windows Mobile) kullanarak kartuşları yeniden hizalayabilirsiniz. Bu araçları
kullanma hakkında bilgi için, bkz.
Not Mürekkep kartuşlarını hizalamadan önce, kağıt tepsisine kullanılmamış beyaz
bir kağıt yerleştirin. Hizalama işleminde bir hizalama sayfası yazdırılır.
• Araç Kutusu (Windows): Araç Kutusu'nu açın. Daha fazla bilgi için, bkz. Araç
Kutusu (Windows). Hizmetler sekmesini tıklatın, ardından Baskı Kartuşlarını
hizala'yı tıklatıp ekrandaki yönergeleri izleyin.
• HP Utility [HP Yardımcı Programı] (Mac OS X): HP Utility'yi (HP Yardımcı
Programı) açın. Daha fazla bilgi için bkz.
OS X). Hizala'yı tıklatın, ardından ekrandaki yönergeleri izleyin.
Renk kalibrasyonu
Renkler istediğiniz gibi değilse, en iyi baskı kalitesi için renkleri el ile ayarlayabilirsiniz.
Not Renk kalibrasyonunu yalnızca, üç renkli ve fotoğraf mürekkep kartuşları
takılıyken yapın. Fotoğraf mürekkep kartuşu isteğe bağlı bir aksesuar olarak satın
alınabilir. Daha fazla bilgi için, bkz.
İpucu Bir Windows Taşınabilir aygıtı kullanıyorsanız PDA'lar için Araç Kutusu
yazılımını kullanarak renkleri ayarlayabilirsiniz. Daha fazla bilgi için, bkz.
için Araç Kutusu yazılımı (Microsoft Windows Mobile).
Renk ayarı yazdırılan sayfalarda renk gölgelerini dengeler. Yalnızca aşağıdaki
durumlarda gereklidir:
•Basılı renklerde sarıya, macentaya veya maviye doğru belirgin bir kayma varsa.
• Gri gölgelerde renk kayması varsa.
Mürekkep kartuşlarındaki düşük mürekkep düzeyleri de renklerde yanlışlığa neden
olabilir.
• Araç Kutusu (Windows): Araç Kutusu'nu açın. Daha fazla bilgi için, bkz.
Kutusu (Windows). Hizmetler sekmesini ve ardından Rengi Kalibre Et'i tıklatıp,
ardından ekrandaki yönergeleri izleyin.
• HP Utility [HP Yardımcı Programı] (Mac OS X): HP Utility'yi (HP Yardımcı
Programı) açın. Daha fazla bilgi için bkz.
OS X). Calibrate Color (Rengi Ayarla) seçeneğini tıklatın ve ekrandaki talimatları
uygulayın.
Yazıcı yönetimi araçları.
HP Utility [HP Yardımcı Programı] (Mac
HP sarf malzemeleri ve aksesuarları.
PDA'lar
Araç
HP Utility [HP Yardımcı Programı] (Mac
Mürekkep kartuşlarını temizleme
Yazdırılan karakterler tam çıkmıyorsa veya çıktılarda eksik nokta veya çizgiler varsa,
mürekkep kartuşlarını temizlemeniz gerekebilir. Bunlar mürekkep püskürtme uçlarında
tıkanma olduğunun belirtisidir; tıkanmalar uzun süre havayla temastan kaynaklanabilir.
Mürekkep kartuşu bakımı 39
Page 44
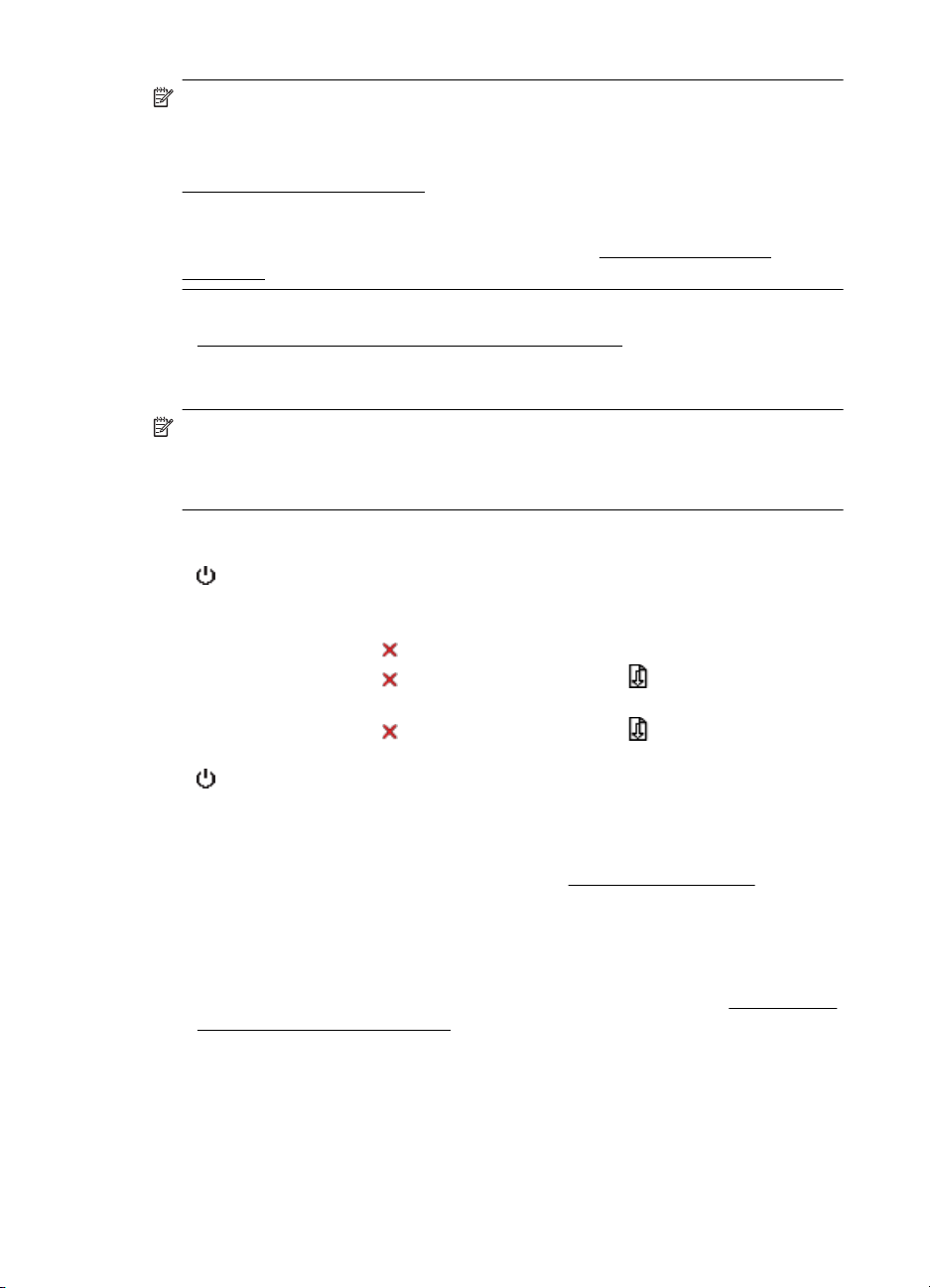
Bölüm 3
Not Mürekkep kartuşlarını temizlemeden önce, mürekkep kartuşlarının mürekkep
düzeylerinin düşük olmadığından emin olun. Düşük mürekkep düzeyleri çıktılarda
karakterlerin, satırların veya noktaların eksik yazdırılmasına neden olabilir.
Mürekkep kartuşu ışıklarının yanmadığından emin olun. Daha fazla bilgi için bkz.
Kontrol paneli ışıkları referansı. Mürekkep kartuşlarının durumunu Araç Kutusu'nun
(Windows) Yazıcı Durumu sekmesinden, HP Utility (Mac OS X) uygulamasından
veya PDA'lar için Araç Kutusu yazılımından da denetleyebilirsiniz. Düşük mürekkep
düzeyli kartuşları değiştirin. Daha fazla bilgi için bkz.
Mürekkep kartuşlarını
değiştirme.
Bu bölüm aşağıdaki konuları içermektedir:
Mürekkep kartuşlarını otomatik olarak temizlemek için
•
Mürekkep kartuşlarını otomatik olarak temizlemek için
Not Mürekkep kartuşlarını yalnızca baskı kalitesi düşük olduğunda temizleyin.
Temizleme işleminde mürekkep kullanılır ve bu da mürekkep kartuşlarının ömrünü
kısaltır. Üç düzeyde temizlik yapılır. Bir temizlik düzeyinden sonra sıradaki düzeye
yalnızca sonuçlar yetersizse geçin.
Kontrol paneli
1.
(Güç) düğmesini basılı tutun.
2. Düğmeyi basılı tutarak aşağıdakilerden birini yapın. Sıradaki temizlik düzeyini
yalnızca önceki düzeyin sonuçları yetersizse uygulayın.
a. 1. düzey temizlik:
b.
2. düzey temizlik:
(İptal) düğmesine iki kez basın.
(İptal) düğmesine iki kez ve (Devam) düğmesine bir
kez basın.
c.
3. düzey temizlik:
(İptal) düğmesine iki kez ve (Devam) düğmesine iki
kez basın.
3.
(Güç) düğmesini bırakın.
Yazıcı, temizleme işlemini başlatır.
Araç Kutusu (Windows)
1. Araç Kutusu'nu açın. Daha fazla bilgi için, bkz.
2. Hizmetler sekmesini tıklatın, ardından Yazıcı Kartuşlarını Temizle'yi tıklatıp
ekrandaki yönergeleri izleyin.
HP Utility [HP Yardımcı Programı] (Mac OS X)
1. HP Utility'yi (HP Yardımcı Programı) açın. Daha fazla bilgi için bkz.
Yardımcı Programı] (Mac OS X).
2. Temizle’yi tıklatıp ekrandaki yönergeleri uygulayın.
40 Mürekkep kartuşlarıyla çalışma
Araç Kutusu (Windows).
HP Utility [HP
Page 45

4 Sorun çözme
Bu bölüm aşağıdaki konuları içermektedir:
HP desteği
•
•
Sorun giderme ipuçları ve kaynakları
Yazdırma sorunlarını çözme
•
•
Düşük baskı kalitesi ve beklenmeyen çıktılar
Gelişmiş mürekkep kartuşu bakımı
•
•
Kağıt besleme sorunlarını çözme
•
Sorun giderme yükleme sorunları
Yazıcı bilgi sayfalarını anlama
•
•
Sıkışmaları giderme
•
Kontrol paneli ışıkları referansı
HP desteği
Sorun yaşarsanız, aşağıdaki adımları uygulayın
1. Yazıcıyla birlikte gelen belgelere bakın.
2.
www.hp.com/go/customercare adresinde bulunan HP çevrimiçi destek Web
sitesini ziyaret edin. HP çevrimiçi destek tüm HP müşterileri tarafından
kullanılabilir. Bu, en güncel yazıcı bilgileri ve uzman yardımı için en hızlı
ulaşılabilecek kaynak olup aşağıdaki özellikleri kapsar:
• Yetkili çevrimiçi destek uzmanlarına hızlı erişim
•HP yazıcı için yazılım ve sürücü güncelleştirmeleri
•Sık rastlanan sorunlar için değerli sorun gideme bilgileri
• HP all-in-one yazıcıyı kaydettirdiğinizde sunulan önceden tanımlı yazıcı
güncelleştirmeleri, destek uyarıları ve HP haber bültenleri
Daha fazla bilgi için, bkz.
3. HP desteği arayın. Destek seçenekleri ve destekten faydalanma koşulları
yazıcıya, ülkeye/bölgeye ve dile göre değişir. Daha fazla bilgi için, bkz.
HP desteği.
Elektronik destek alma.
Telefonla
Elektronik destek alma
Destek ve garanti bilgilerini bulmak için www.hp.com/go/customercare adresindeki HP
Web sitesine gidin. İstendiğinde ülkenizi/bölgenizi seçin ve telefonla teknik destek
almak hakkında bilgi için Bize Ulaşın'ı tıklatın.
Bu Web sitesi teknik destek, sürücüler, sarf malzemeleri, sipariş bilgileri ve aşağıda
belirtilen diğer seçenekleri sağlar:
• Çevrimiçi destek sayfalarına erişim.
• Sorularınızla ilgili HP'ye e-posta mesajı gönderin.
• Çevrimiçi sohbet yoluyla bir HP teknisyeniyle görüşün.
•HP yazılım güncelleştirmelerini kontrol edin.
Sorun çözme 41
Page 46

Bölüm 4
Ayrıca, sık karşılaşılan yazdırma sorunlarına kolay, adım adım çözümler sağlayan HP
yazılımından (Windows) veya HP Utility (HP Yardımcı Programı) uygulamasından da
(Mac OS X) destek alabilirsiniz. Daha fazla bilgi için bkz.
HP Utility [HP Yardımcı Programı] (Mac OS X).
Destek seçenekleri ve destekten faydalanma koşulları yazıcıya, ülkeye/bölgeye ve dile
göre değişir.
Telefonla HP desteği
Burada listelenen telefon desteği numaraları ve ilişkili maliyetler yayın sırasında geçerli
olan bilgilerdir ve yalnızca kablolu hatlardan yapılan aramalara uygulanabilir. Cep
telefonları için farklı ücretlendirmeler söz konusu olabilir.
HP'nin en güncel telefon destek numaraları ve arama maliyeti bilgileri listesi için bkz.
www.hp.com/go/customercare.
Garanti süresi boyunca, HP Müşteri Desteği Merkezi’nden yardım alabilirsiniz.
Not HP, Linux'ta yazdırma için telefon desteği sağlamaz. Desteğin tümü çevrimiçi
olarak şu web sitesinde sağlanır:
başlatmak için Soru sorun düğmesini tıklatın.
HPLIP Web sitesi, Windows veya Mac OS X için destek sağlamaz. Bu işletim
sistemlerini kullanıyorsanız bkz.
Bu bölüm aşağıdaki konuları içermektedir:
Aramadan önce
•
•
Telefon desteği süresi
•
Telefon destek numaraları
Telefon desteği süresinden sonra
•
Yazıcı yönetimi araçları veya
https://launchpad.net/hplip. Destek sürecini
www.hp.com/go/customercare.
Aramadan önce
HP desteğini bilgisayar ve All-in-One ürünü önünüzdeyken arayın. Aşağıdaki bilgileri
vermek için hazırlıklı olun:
• Model numarası (daha fazla bilgi için bkz.
• Seri numarası (yazıcının arkasında veya altında bulunur)
• Söz konusu durum olduğunda beliren iletiler
• Şu soruların yanıtları:
◦ Bu sorunla daha önce de karşılaştınız mı?
◦ Yeniden oluşturabilir misiniz?
◦ Bu sorun ortaya çıktığı sıralarda bilgisayara yeni donanım veya yazılım
◦ Bu durumdan önce başka herhangi bir şey (şimşekli fırtına, HP All-in-One
Telefon desteği süresi
Kuzey Amerika, Asya Pasifik ve Latin Amerika (Meksika) için bir yıll
sunulmaktadır.
42 Sorun çözme
Yazıcı model numarasını bulma)
eklediniz mi?
aygıtının taşınması vb.) oldu mu?
ık telefon desteği
Page 47

Telefon destek numaraları
Birçok yerde, HP, garanti periyodu sırasında ücretsiz telefon desteği sağlar. Ancak,
bazı destek numaraları ücretsiz olmayabilir.
HP desteği43
Page 48

Bölüm 4
En yeni telefon destek numaralarının listesini görmek için, bkz: www.hp.com/go/
customercare.
$IULFD(QJOLVKVSHDNLQJ
$IULTXHIUDQFRSKRQH
$OJ«ULH
$UJHQWLQD%XHQRV$LUHV
$UJHQWLQD
$XVWUDOLD
$XVWUDOLDRXWRIZDUUDQW\
VWHUUHLFK
%HOJL
%HOJLTXH
%UDVLO6DR3DXOR
%UDVLO
&DQDGD KS
&HQWUDO$PHULFD7KH
&DULEEHDQ
&KLOH
Ё
Ё
&RORPELD%RJRW£
&RORPELD
&RVWD5LFD
ÎHVN£UHSXEOLND
'DQPDUN
(FXDGRU$QGLQDWHO ℡
(FXDGRU3DFLILWHO ℡
(O6DOYDGRU
(VSD³D
)UDQFH
'HXWVFKODQG
˃˨˨˙ˡ˞
ˈ˺˭ˮˬ˯
*XDWHPDOD
佭␃⡍߹㸠ᬓ
,QGLD
,QGLD
,QGRQHVLD
,UHODQG
,WDOLD
-DPDLFD
㡴㦻
44 Sorun çözme
www.hp.com/support
뼑霢
/X[HPERXUJ)UDQ©DLV
ﺮﺋﺍﺰﺠﻟﺍ
/X[HPEXUJ'HXWVFK
0DGDJDVFDU
0DJ\DURUV]£J
GRSSHOWHU2UWVWDULI
3HDN+RXUVSP
/RZ+RXUVSP
3HDN+RXUVP/RZ+RXUV
P
LQYHQW
ZZZKSFRPODVRSRUWH
&=1PLQ
2SNDOGNUSUPLQ
3UPLQPDQOºU
3UPLQºYULJHWLGVSXQNWHU
SP
0LQDXVGHPGHXWVFKHQ
)HVWQHW]EHL$QUXIHQDXV
0RELOIXQNQHW]HQN¸QQHQDQGHUH
3UHLVHJHOWHQ
&DOOVFRVW&RVWFHQWSHDN
FHQWRIISHDNSHUPLQXWH
FRVWRWHOHIRQLFRORFDOH
0DOD\VLD
0DXULWLXV
ﻦﻳﺮﺤﺒﻟﺍ
0«[LFR&LXGDGGH0«[LFR
0«[LFR
0DURF
1HGHUODQG
1HZ=HDODQG
1LJHULD
1RUJH
3DQDP£
3DUDJXD\
3HU¼
3KLOLSSLQHV
3ROVND
3RUWXJDO
3XHUWR5LFR
5HS¼EOLFD'RPLQLFDQD
5HXQLRQ
5RP¤QLD
ﺮﺼﻣ
6LQJDSRUH
6ORYHQVN£UHSXEOLND
6RXWK$IULFD56$
6XRPL
6YHULJH
6ZLW]HUODQG
㟎☷
ࡷࡎ࡙
7ULQLGDG7REDJR
7XQLVLH
ﻕﺍﺮﻌﻟﺍ
7¾UNL\HòVWDQEXO$QNDUD
ﺖﻳﻮﻜﻟﺍ
ò]PLU%XUVD
ﻥﺎﻨﺒﻟ
ﺮﻄﻗ
ﻦﻤﻴﻟﺍ
8QLWHG.LQJGRP
8QLWHG6WDWHV
8UXJXD\
9HQH]XHOD&DUDFDV
9HQH]XHOD
9L¬W1DP
ﻥﺩﺭﻷﺍ
PLQ
0LQ
+8)SHUFYH]HW«NHVWHOHIRQUD
0LQ
VWDUWHUS§.USHUPLQ
GHUHWWHU.USHUPLQ
)UDPRELOWHOHIRQJMHOGHU
PRELOWHOHIRQWDNVWHU
ﻥﺎﻤ ُﻋ
.RV]WSRĄÇF]HQLD]WHO
VWDFMRQDUQHJRMDN]DLPSXOVZJ
WDU\I\RSHUDWRUD]WHO
NRPµUNRZHJRZJWDU\I\RSHUDWRUD
&XVWRF¬QWLPRVQRSULPHLUR
PLQXWRHF¬QWLPRVUHVWDQWHV
PLQXWRV
ﺔﻴﺑﻮﻌﺴﻟﺍ
NUPLQ
&+)PLQ
ܡ䊏
ﺲﻧﻮﺗ
<HUHOQXPDUD
ﺓﺪﺤﺘﻤﻟﺍ ﺔﻴﺑﺮﻌﻟﺍ ﺕﺍﺭﺎﻣﻹﺍ
eSP
Page 49

Telefon desteği süresinden sonra
Telefonla destek süresi dolduktan sonra ek bir ücret karşılığında HP'den yardım
almaya devam edebilirsiniz. Ayrıca, şu adreste bulunan HP çevrimiçi destek Web
sitesinden de yardım alınabilir:
hakkında daha fazla bilgi için, HP bayinizle görüşün veya ülkeniz/bölgeniz için
belirtilmiş olan destek telefon numarasını arayın.
www.hp.com/go/customercare. Destek seçenekleri
Sorun giderme ipuçları ve kaynakları
Yazdırma sorunlarını çözmek için aşağıdaki ipuçlarını ve kaynakları kullanın.
•Kağıt sıkışma sorunu için bkz.
•Kağıt kayması ve kağıt alma gibi kağıt besleme sorunları için bkz.
sorunlarını çözme.
•Yazıcının hazır durumda olduğundan emin olun. Yazıcının ışıkları sürekli yanıyor
veya yanıp sönüyorsa, bkz.
• Güç kablosu ve diğer kablolar çalışır durumda ve yazıcıya sıkıca takılı olmalıdır.
Kablonun çalışır durumdaki bir alternatif akım (AC) elektrik prizine sıkıca
bağlandığından ve yazıcının açık olduğundan emin olun. Voltaj gereksinimleri,
bkz.
Elektrik gereksinimleri.
• Ortam tepsiye düzgün şekilde yüklenmiş, yazıcıda sıkışma yok.
• Mürekkep kartuşları doğru yuvalarına düzgün bir şekilde takılmış. Mandalı
bastırarak kartuş üzerine düz şekilde oturduğundan emin olun. Mürekkep
kartuşunun koruyucu bandını çıkardığınızdan emin olun.
• Tüm kapaklar kapalı.
• Tüm paket bantları ve malzemeleri yazıcıdan çıkartılmış olmalıdır.
•Yazıcı bir otomatik sınama tanılama sayfası yazdırabilir. Daha fazla bilgi için bkz.
Yazıcı bilgi sayfalarını anlama.
•Yazıcı, geçerli ya da varsayılan yazıcı olarak ayarlanmış olmalıdır. Windows'ta,
Yazıcılar klasöründe aygıtı varsayılan olarak ayarlayın. Mac OS X için, Print &
Fax (Yazdırma ve Faks) öğesinde varsayılan olarak ayarlayın. Daha fazla bilgi
için bilgisayarın belgelerine bakın.
•Windows çalıştıran bir bilgisayar kullanıyorsanız, Yazdırmayı Duraklat komutu
seçili olmamalıdır.
• Bir görevi gerçekleştirirken birçok program çalıştırmamalısınız. Kullanılmayan
programları kapatın veya görevi tekrar denemeden önce bilgisayarı yeniden
şlatın.
ba
• Bluetooth bağlantısı kullanılıyorsa, gerekli yazılımlar ana makineye yüklenir.
Bluetooth ayarlarının doğru olduğundan emin olun. Daha fazla bilgi için, bkz.
Yazıcıyı Bluetooth iletişimi için kurma.
Bazı sorunlar yazıcı sıfırlandığında ortadan kalkabilir.
Sıkışmaları giderme.
Kontrol paneli ışıkları referansı.
Kağıt besleme
Sorun giderme ipuçları ve kaynakları 45
Page 50

Bölüm 4
Yazdırma sorunlarını çözme
Bu bölüm aşağıdaki konuları içermektedir:
•
Yazıcı beklenmeyen bir şekilde kapanıyor
•
Yazıcı ışıklarının tümü yanıyor veya yanıp sönüyor
•
Yazıcı yanıt vermiyor (hiçbir şey yazdırılmıyor)
•
Yazıcı mürekkep kartuşunu kabul etmiyor
•
Yazıcının yazdırması uzun zaman alıyor
Boş sayfa veya sayfanın bir kısmı yazdırılıyor
•
•
Sayfada eksiklikler veya yanlışlıklar var
•
Metin veya grafik yerleşimi yanlış
Yazıcı beklenmeyen bir şekilde kapanıyor
Elektrik olup olmadığını ve güç bağlantılarını kontrol edin
• Güç kablosunun çalışır durumdaki bir alternatif akım (AC) elektrik prizine sıkıca
bağlı olduğundan emin olun. Voltaj gereksinimleri, bkz.
•Pil kullanıyorsanız, pilin doğru takıldığından emin olun.
Yazıcı ışıklarının tümü yanıyor veya yanıp sönüyor
Elektrik gereksinimleri.
Kurtarılamaz bir hata oluştu.
Tüm kabloların (güç kablosu, ağ kablosu ve USB kablosu gibi) bağlantısını kesin, pili
çıkarın, yaklaşık 20 saniye bekleyin, kabloları yeniden bağlayın, pili takın ve kontrol
panelindeki herhangi bir düğmeye basın. Sorun devam ederse, en son sorun giderme
bilgileri, yazıcı düzeltmeleri ve güncelleştirmeleri için HP Web sitesini (
customercare) ziyaret edin.
Yazıcı yanıt vermiyor (hiçbir şey yazdırılmıyor)
Yazdırma kuyruğunu denetleme
Yazdırma kuyruğunda bir yazdırma işi takılıp kalmış olabilir. Bunu çözmek için,
yazdırma kuyruğunu açın, kuyruktaki tüm belgelerin yazdırma işini iptal edin ve
bilgisayarı yeniden başlatın. bilgisayar yeniden başladıktan sonra, yazdırmayı yeniden
deneyin. Yazdırma kuyruğunu açma ve yazdırma işlerini iptal etme konusunda bilgi
için, işletim sisteminin yardım bölümüne bakın.
Yazıcı ayarlarını gözden geçirin
Daha fazla bilgi için, bkz.
Yazıcı yazılımı yüklemesini gözden geçirme
Yazdırma sırasında yazıcı kapatılırsa, bilgisayarın ekranında bir uyarı iletisi görünür;
görünmüyorsa yazıcı yazılımı doğru yüklenmemiş olabilir. Bu sorunu çözmek için
yazılımı tamamen kaldırıp yeniden yükleyin. Daha fazla bilgi için bkz.
kaldırma ve yeniden yükleme.
Sorun giderme ipuçları ve kaynakları.
www.hp.com/go/
HP yazılımını
46 Sorun çözme
Page 51

Kablo bağlantılarını kontrol edin
USB kablosunun her iki ucunun da düzgün şekilde takılı olduğundan emin olun.
Bilgisayarda yüklü kişisel güvenlik duvarı yazılımlarını kontrol edin
Kişisel yazılım güvenlik duvarı, bilgisayarlara izinsiz erişimi engelleyen bir güvenlik
programıdır. Ancak güvenlik duvarları bilgisayar ile yazıcı arasındaki iletişimi
engelleyebilir. Yazıcıyla iletişimde bir sorun varsa, güvenlik duvarını geçici olarak devre
dış bırakmayı deneyin. İletişimde sorun devam ederse, nedeni güvenlik duvarı değildir.
Güvenlik duvarını tekrar etkinleştirin.
Güvenlik duvarını devre dışı b
yazıcıya statik bir IP adresi atamak ve güvenlik duvarını yeniden etkinleştirmek
isteyebilirsiniz.
Bluetooth kablosuz bağlantısını kontrol edin
Bluetooth kablosuz bağlantısı kullanılarak daha büyük dosyaların yazdırılması, bazen
yazdırma işinin başarısız olmasına neden olabilir. Daha küçük bir dosya yazdırmayı
deneyin. Daha fazla bilgi için, bkz.
sorunlar.
ırakmak yazıcıyla iletişim kurmanıza olanak sağlıyorsa,
Bluetooth kablosuz iletişimini ayarlamayla ilgili
Yazıcı mürekkep kartuşunu kabul etmiyor
Mürekkep kartuşunu gözden geçirin
• Mürekkep kartuşunu çıkarıp yeniden takın.
• Mürekkep kartuşunun doğru yuvaya takıldığından emin olun. Koruyucu bandın
mürekkep kartuşundan tamamen çıkarıldığından emin olun. Daha fazla bilgi için
Mürekkep kartuşlarını değiştirme.
bkz.
Mürekkep kartuşunu el ile temizleyin
Mürekkep kartuşu temizleme yönergelerini uygulayın. Daha fazla bilgi için, bkz.
Gelişmiş mürekkep kartuşu bakımı.
Mürekkep kartuşunu çıkardıktan sonra yazıcıyı kapatın
Mürekkep kartuşunu çıkardıktan sonra yazıcıyı kapatın, 20 saniye kadar bekleyin ve
mürekkep kartuşunu takmadan yazıcıyı yeniden açın. Yazıcı yeniden başlatıldıktan
sonra, mürekkep kartuşunu tekrar takın.
Yazıcının yazdırması uzun zaman alıyor
Sistem kaynaklarını denetleme
• Bilgisayarın belgeyi makul bir sürede yazdırmak için yeterli kaynağa sahip
olduğundan emin olun. Bilgisayarınız en düşük gereksinimleri karşılıyorsa,
belgelerin yazdırılması daha uzun sürebilir. En düşük ve önerilen sistem
gereksinimleri hakkında daha fazla bilgi için bkz.
• Bilgisayar başka programları çalıştırmakla çok meşgulse, belgeler daha yavaş
yazdırılabilir. Bazı programları kapatın ve belgeyi yeniden yazdırmayı deneyin.
Sistem gereksinimleri.
Yazdırma sorunlarını çözme 47
Page 52

Bölüm 4
Yazıcı yazılımı ayarlarını gözden geçirme
Baskı kalitesi olarak En İyi veya Maksimum dpi seçili olduğunda, yazıcının baskı hızı
yavaşlar. Yazdırma hızını artırmak için, yazıcı sürücüsünde farklı yazdırma ayarları
seçin. Daha fazla bilgi için bkz.
Yazdırma.
Radyo parazitini denetleme
Yazıcı Bluetooth kablosuz iletişim teknolojisi kullanılarak bağlandıysa ve baskı hızı
düşükse, radyo sinyalleri zayıf olabilir. Daha fazla bilgi için, bkz.
iletişimini ayarlamayla ilgili sorunlar.
Bluetooth kablosuz bağlantısını kontrol edin
Bluetooth kablosuz bağlantısı kullanılarak daha büyük dosyaların yazdırılması, bazen
yazdırma işinin başarısız olmasına neden olabilir. Daha küçük bir dosya yazdırmayı
deneyin. Daha fazla bilgi için, bkz.
Bluetooth kablosuz iletişimini ayarlamayla ilgili
sorunlar.
Boş sayfa veya sayfanın bir kısmı yazdırılıyor
Mürekkep kartuşlarını temizleyin
Mürekkep kartuşu temizleme yönergelerini uygulayın. Daha fazla bilgi için bkz.
Mürekkep kartuşlarını temizleme.
Ortam ayarlarını kontrol edin
• Tepsiye yerleştirilen ortam için yazdırma sürücüsünde doğru baskı kalitesi
ayarlarını seçtiğinizden emin olun.
•Yazdırma sürücüsündeki sayfa ayarlarının tepsideki ortamın sayfa boyutuyla
eşleştiğinden emin olun.
Bluetooth kablosuz
Bluetooth kablosuz bağlantısını kontrol edin
Bluetooth kablosuz bağlantısı kullanılarak daha büyük dosyaların yazdırılması, bazen
yazdırma işinin başarısız olmasına neden olabilir. Daha küçük bir dosya yazdırmayı
deneyin. Daha fazla bilgi için, bkz.
sorunlar.
Yazıcıya birden fazla sayfa besleniyor
Kağıt besleme sorunları hakkında daha fazla bilgi için bkz.
çözme.
Dosyada boş sayfa var
Dosyayı denetleyerek boş sayfa olmadığından emin olun.
48 Sorun çözme
Bluetooth kablosuz iletişimini ayarlamayla ilgili
Kağıt besleme sorunlarını
Page 53

Sayfada eksiklikler veya yanlışlıklar var
Mürekkep kartuşlarını gözden geçirin
•Her iki kartuşun da takılı olduğundan ve düzgün çalıştığından emin olun.
• Mürekkep kartuşlarının mürekkebi çok azalmış olabilir. Daha fazla bilgi için, bkz.
Mürekkep kartuşlarını temizleme.
• Mürekkep kartuşlarının mürekkebi çok azalmış olabilir. Düşük mürekkep düzeyli
kartuşları değiştirin. Daha fazla bilgi için, bkz.
Kenar boşluğu ayarlarını gözden geçirin
Belgenin kenar boşluklarının yazıcının yazdırılabilir alanını aşmamasına dikkat edin.
Daha fazla bilgi için bkz.
Renkli yazdırma ayarlarını gözden geçirin
Yazdırma sürücüsünde Gri Tonlamalı Yazdır seçeneğinin belirlenmediğinden emin
olun. Yazıcı Properties (Özellikler) iletişim kutusunu açın, Features (Özellikler)
sekmesini tıklatın ve Color (Renk) seçeneklerinde Print in Grayscale (Gri Tonlamalı
Yazdır) öğesinin seçili olmadığından emin olun.
Yazıcının yerini ve USB kablosunun uzunluğunu kontrol edin
Yüksek elektromanyetik alanlar (örneğin monitörlerin, motorların, fanların, TV'lerin ve
buna benzer diğer aygıtların ürettiği) bazen çıktılarda hafif bozulmalara neden olabilir.
Yazıcıyı elektromanyetik alan kaynaklarından uzağa taşı
elektromanyetik alanların etkilerini en aza indirgemek için 3 metreden (9,8 ft.) kısa bir
USB kablosu kullanmanız önerilir.
En küçük kenar boşluklarını ayarlama.
Mürekkep kartuşlarını değiştirme.
yın. Ayrıca, bu
PictBridge ayarlarını denetleme
PictBridge aygıtı kullanarak yazdırıyorsanız, yazıcıdaki ortam ayarlarının doğru
olduğundan veya varsayılan olarak geçerli yazıcı ayarlarını kullandığından emin olun.
Geçerli yazıcı ayarlarını kontrol etmek için, bkz.
Yazıcı bilgi sayfalarını anlama.
Kenarlıksız yazdırma ayarlarını denetleyin
PictBridge aygıtı kullanarak yazdırıyorsanız, yazıcıdaki ortam ayarlarının doğru
olduğundan veya varsayılan olarak geçerli yazıcı ayarlarını kullandığından emin olun.
Geçerli yazıcı ayarlarını kontrol etmek için, bkz.
Yazıcı bilgi sayfalarını anlama.
Bluetooth kablosuz bağlantısını kontrol edin
Bluetooth kablosuz bağlantısı kullanılarak daha büyük dosyaların yazdırılması, bazen
yazdırma işinin başarısız olmasına neden olabilir. Daha küçük bir dosya yazdırmayı
deneyin. Daha fazla bilgi için, bkz.
Bluetooth kablosuz iletişimini ayarlamayla ilgili
sorunlar.
Cep telefonunun yazı tipini denetleme
Bir cep telefonundaki Asya dilleri yazı tiplerini Asya dışında satın alınan bir aygıtta
yazdırmaya çalışırken kutular görünebilir. Bluetooth özellikli cep telefonundan
yazdırmaya yönelik Asya dilleri yazı tipleri, yalnızca Asya'da satın alınan modellerde
desteklenir.
Yazdırma sorunlarını çözme 49
Page 54

Bölüm 4
Metin veya grafik yerleşimi yanlış
Ortam yüklenme şeklini gözden geçirin
Ortam genişliği ve yüksekliği kılavuzlarının ortam yığını kenarlarına tam olarak
uyduğundan ve tepsilerin aşırı dolu olmadığından emin olun. Daha fazla bilgi için, bkz.
Ortam yükleme.
Ortam boyutunu denetleyin
• Belge boyutu kullandığınız ortamdan büyükse sayfa içeriği kesilebilir.
•Yazdırma sürücüsündeki seçili ortam boyutuyla tepsideki ortam boyutunun
eşleştiğinden emin olun.
Kenar boşluğu ayarlarını gözden geçirin
Metin veya grafikler sayfa kenarlarında kesik olarak yazdırılıyorsa, belge kenar boşluğu
ayarlarının yazıcının yazdırılabilir alanını aşmadığından emin olun. Daha fazla bilgi için
En küçük kenar boşluklarını ayarlama.
bkz.
Sayfa yönü ayarını gözden geçirin
Uygulamada seçilmiş olan ortam boyutu ve sayfa yönünün yazdırma sürücüsündeki
ayarlarla aynı olduğundan emin olun. Daha fazla bilgi için, bkz.
Yazıcının yerini ve USB kablosunun uzunluğunu kontrol edin
Yüksek elektromanyetik alanlar (örneğin monitörlerin, motorların, fanların, TV'lerin ve
buna benzer diğer aygıtların ürettiği) bazen çıktılarda hafif bozulmalara neden olabilir.
Yazıcıyı elektromanyetik alan kaynaklarından uzağa taşıyın. Ayrıca, bu
elektromanyetik alanların etkilerini en aza indirgemek için 3 metreden (9,8 ft.) kısa bir
USB kablosu kullanmanız önerilir.
Yukarıdaki çözümler işe yaramıyorsa, sorunun nedeni uygulamanın yazdırma
ayarlarını doğru yorumlayamaması olabilir. Bilinen yazılım çakışmaları için sürüm
notlarına bakın, uygulamanın belgelerine bakın ya da belirli yardımlar için yazılı
üreticisine başvurun.
Yazdırma.
m
Düşük baskı kalitesi ve beklenmeyen çıktılar
Bu bölüm aşağıdaki konuları kapsamaktadır:
Genel ipuçları
•
•
Anlamsız karakterler yazdırılıyor
Mürekkep bulaşıyor
•
•
Mürekkep metni veya grafikleri tam doldurmuyor
•
Çıktılar cansız veya donuk renkli
Renkler siyah beyaz yazdırılıyor
•
•
Yanlış renkler yazdırılıyor
•
Çıktılarda soluk renkler var
Renkler doğru şekilde sıralanmıyor
•
•
Çıktılarda şeritler veya çizgiler var
50 Sorun çözme
Page 55

Genel ipuçları
Mürekkep kartuşlarını gözden geçirin
•Her iki kartuşun da takılı olduğundan ve düzgün çalıştığından emin olun.
• Mürekkep kartuşlarının temizlenmesi gerekiyor olabilir. Bkz.
• Mürekkep kartuşlarının mürekkebi çok azalmış olabilir. Düşük mürekkep düzeyli
• Yeni bir mürekkep kartuşu taktığınızda, olabilecek en iyi baskı kalitesini elde
• Mürekkep kartuşlarını düşürmek veya darbeye maruz bırakmak, geçici baskı
• Proje için uygun mürekkep kartuşunu kullanın. En iyi sonucu almak için, metin
• Mürekkep kartuşlarının tahrif edilmediğinden emin olun. Yeniden doldurma
Mürekkep
kartuşlarını temizleme.
kartuşları değiştirin. Kartuşları çıkarıp yeniden takmayı deneyin; yerlerine iyice
oturduklarından emin olun. Daha fazla bilgi için, bkz.
Mürekkep kartuşlarını
değiştirme.
etmek için mürekkep kartuşlarını hizalamanız gerekir. Çıktılar grenliyse, yer yer
notlar varsa, kenarları çentikliyse veya mürekkep renkleri birbirine karışıyorsa,
Araç Kutusu'nu veya yazdırma sürücüsünü (Windows), HP Utility (Mac OS X)
veya PDA'lar için Araç Kutusu yazılımını (Windows Mobile) kullanarak kartuşları
yeniden hizalayabilirsiniz. Daha fazla bilgi için bkz.
Mürekkep kartuşlarını
hizalama.
kalitesi sorunlarına neden olabilir. Bu sorunu çözmek için, mürekkep kartuşunu 2
ila 24 saat kadar yazıcıda bırakın.
belgelerini yazdırırken HP siyah mürekkep kartuşunu, renkli veya siyah beyaz
fotoğraf basarken HP fotoğraf veya gri fotoğraf mürekkep kartuşlarını kullanın.
işlemleri ve uyumsuz mürekkep kullanımı, karmaşık yazdırma sistemini bozabilir
ve baskı kalitesini düşürerek yazıcıda veya mürekkep kartuşunda hasara neden
olabilir. HP, yeniden doldurulmuş mürekkep kartuşlarını garanti kapsamına almaz
veya desteklemez. Siparişle ilgili bilgi için, bkz.
HP sarf malzemeleri ve
aksesuarları.
Kağıt kalitesini gözden geçirin
Kağıt fazla nemli veya pürüzlü olabilir. Ortamın HP spesifikasyonlarına uyduğundan
emin olun ve yeniden yazdırmayı deneyin. Daha fazla bilgi için, bkz.
Ortam özellikleri.
Yazıcıya yerleştirilmiş olan ortamın türünü gözden geçirme
• Tepsinin yerleştirdiğiniz ortamı desteklediğinden emin olun. Daha fazla bilgi için,
Ortam özellikleri.
bkz.
•Aygıt sürücüsünde, kullanmak istediğiniz ortamın olduğu tepsiyi seçtiğinizden
emin olun.
Yazıcıdaki silindirleri kontrol edin
Yazıcıdaki silindirler kirlenmiş olabilir, bu da çıktılarda çizgilere ve lekelere neden olur.
Yazıcıyı kapatın, pili çıkarın ve güç kablosunun bağlantısını kesin. Yazıcıdaki çıktı
silindirlerini, suyla hafifçe nemlendirilmiş tüy bırakmayan bir bezle temizledikten sonra
yeniden yazdırmayı deneyin.
Yazıcının yerini ve USB kablosunun uzunluğunu kontrol edin
Yüksek elektromanyetik alanlar (örneğin monitörlerin, motorların, fanların, TV'lerin ve
buna benzer diğer aygıtların ürettiği) bazen çıktılarda hafif bozulmalara neden olabilir.
Düşük baskı kalitesi ve beklenmeyen çıktılar 51
Page 56

Bölüm 4
Yazıcıyı elektromanyetik alan kaynaklarından uzağa taşıyın. Ayrıca, bu
elektromanyetik alanların etkilerini en aza indirgemek için 3 metreden (9,8 ft.) kısa bir
USB kablosu kullanmanız önerilir.
Bluetooth kablosuz bağlantısını kontrol edin
Bluetooth kablosuz bağlantısı kullanılarak daha büyük dosyaların yazdırılması, bazen
yazdırma işinin başarısız olmasına neden olabilir. Daha küçük bir dosya yazdırmayı
deneyin. Daha fazla bilgi için, bkz.
sorunlar.
Anlamsız karakterler yazdırılıyor
Basılmakta olan bir iş yarıda kesilirse, yazıcı işin geri kalanını tanımıyor olabilir.
İşi iptal edin ve yazıcının hazır durumuna dönmesini bekleyin. Yazıcı hazır durumuna
dönmezse tüm işi iptal edip bir kez daha bekleyin. Yazıcı hazır olduğunda işi yeniden
gönderin. Bilgisayar işi yeniden denemenizi isterse, İptal’i tıklatın.
Kablo bağlantılarını kontrol edin
Yazıcı ve bilgisayar USB kablosuyla bağlıysa, sorun, kablo bağlantısının gevşek
olmasından kaynaklanabilir.
Kablo bağlantısının her iki uçta da iyice oturdu
yazıcıyı kapatın, kabloyu yazıcıdan çıkartın, kabloyu takmadan yazıcıyı açın ve baskı
kuyruğundan kalan işleri silin. Güç ışıkları sürekli yanar hale geldiğinde (yanıp
sönmüyor), kabloyu tekrar takın.
Bluetooth kablosuz iletişimini ayarlamayla ilgili
ğundan emin olun. Sorun devam ederse
Belge dosyasını gözden geçirin
Belge dosyası hasar görmüş olabilir. Aynı uygulamadan başka belgeler
yazdırabiliyorsanız, belgenin yedek kopyasını (varsa) yazdırmayı deneyin.
Cep telefonunun yazı tipini denetleme
Cep telefonundaki Asya dilleri yazı tiplerini Asya dışında satın alınan bir yazıcıda
yazdırmaya çalışırken kutular görünebilir. Bluetooth özellikli cep telefonundan
yazdırmaya yönelik Asya dilleri yaz
desteklenir.
52 Sorun çözme
ı tipleri, yalnızca Asya'da satın alınan modellerde
Page 57

Mürekkep bulaşıyor
Yazdırma ayarlarını gözden geçirin
• Çok fazla mürekkep isteyen veya emiciliği daha az olan ortamların kullanıldığı
belgeleri yazdırırken, çıktıları elinizle tutmadan önce kurumaları için biraz daha
fazla bekleyin. Yazdırma sürücüsünde, Best (En İyi) baskı kalitesini seçin; ayrıca,
gelişmiş özellikler (Windows) veya mürekkep özellikleri (Mac OS X) altında
mürekkep miktarını kullanarak mürekkep kuruma süresini artırın ve mürekkep
doygunluğunu azaltın. Mürekkep doygunluğunu azaltmanın "soluk renkli" çıktılara
neden olabileceğini de unutmayın.
• En İyi baskı kalitesi kullanılarak yazdırıldığında, zengin, karışık renklere sahip
renkli belgelerde kı
azaltılması için Normal gibi başka yazdırma modlarını deneyin veya canlı
renklere sahip belgeleri yazdırmak için tasarlanmış HP Premium Kağıt kullanın.
Daha fazla bilgi için, bkz.
Ortam boyutunu ve türünü denetleme
•Yazıcının yazdırma işinden daha küçük ortamlara yazdırmasına izin vermeyin.
Kenarlıksız baskı yapacaksanız, doğru boyutta ortam yüklendiğinden emin olun.
Yanlış boyut kullanırsanız, izleyen sayfaların altında lekeler görülebilir.
•Bazı ortam türleri mürekkebi iyi çekmez. Bu tür ortamlarda mürekkep daha yavaş
kurur ve bulaşma olabilir. Daha fazla bilgi için bkz.
Mürekkep servis modülünü denetleme
Mürekkep servis modülünü çıkarın ve dolu olup olmadığını denetleyin. Dolu değilse,
modülü yeniden takın. Doluysa, yenisiyle değiştirin. Mürekkep servis modülünü
çıkarma ve değiştirme konusunda daha fazla bilgi için bkz.
değiştirme.
vrılma veya bulaşma olabilir. Kullanılan mürekkebin
Yazdırma.
Ortam özellikleri.
Mürekkep servis modülünü
Mürekkep kartuşlarını temizleyin
Mürekkep kartuşlarının temizlenmesi gerekiyor olabilir. Daha fazla bilgi için bkz.
Mürekkep kartuşlarını temizleme.
Mürekkep metni veya grafikleri tam doldurmuyor
Mürekkep kartuşlarını gözden geçirin
• Siyah ve üç renkli mürekkep kartuşlarının takıldığından ve düzgün çalıştığından
emin olun.
• Mürekkep kartuşlarının temizlenmesi gerekiyor olabilir. Bkz.
kartuşlarını temizleme.
Düşük baskı kalitesi ve beklenmeyen çıktılar 53
Mürekkep
Page 58

Bölüm 4
• Mürekkep kartuşlarının mürekkebi çok azalmış olabilir. Düşük mürekkep düzeyli
kartuşları değiştirin. Kartuşları çıkarıp yeniden takmayı deneyin; yerlerine iyice
oturduklarından emin olun. Daha fazla bilgi için, bkz.
değiştirme.
• Mürekkep kartuşlarının tahrif edilmediğinden emin olun. Yeniden doldurma
işlemleri ve uyumsuz mürekkep kullanımı, karmaşık yazdırma sistemini bozabilir
ve baskı kalitesini düşürerek yazıcıda veya mürekkep kartuşunda hasara neden
olabilir. HP, yeniden doldurulmuş mürekkep kartuşlarını garanti kapsamına almaz
veya desteklemez. Siparişle ilgili bilgi için, bkz.
aksesuarları.
Ortam türünü gözden geçirin
Bazı ortam türleri yazıcıda kullanım için uygun değildir. Daha fazla bilgi için bkz.
özellikleri.
Çıktılar cansız veya donuk renkli
Yazdırma modunu gözden geçirin
Yazdırma sürücüsündeki Draft (Taslak) veya Fast (Hızlı) modu, taslak yazdırmaya
uygun hızda yazdırmanıza olanak sağlar. Daha iyi sonuçlar almak için Normal veya En
İyi’yi seçin. Daha fazla bilgi için bkz.
Kağıt türü ayarını kontrol edin
Özel ortamlara yazdırırken yazdırma sürüsünde ilgili ortamı seçin. Daha fazla bilgi için
Özel ve özel boyutlu kağıtlara yazdırma.
bkz.
Mürekkep kartuşlarını
HP sarf malzemeleri ve
Ortam
Yazdırma.
Mürekkep kartuşlarını gözden geçirin
• Siyah ve üç renkli mürekkep kartuşlarının takıldığından ve düzgün çalıştığından
emin olun.
• Mürekkep kartuşlarının temizlenmesi gerekiyor olabilir. Bkz.
kartuşlarını temizleme.
• Mürekkep kartuşlarının mürekkebi çok azalmış olabilir. Düşük mürekkep düzeyli
kartuşları değiştirin. Kartuşları çıkarıp yeniden takmayı deneyin; yerlerine iyice
oturduklarından emin olun. Daha fazla bilgi için, bkz.
değiştirme.
• Mürekkep kartuşlarının tahrif edilmediğinden emin olun. Yeniden doldurma
işlemleri ve uyumsuz mürekkep kullanımı, karmaşık yazdırma sistemini bozabilir
ve baskı kalitesini düşürerek yazıcıda veya mürekkep kartuşunda hasara neden
olabilir. HP, yeniden doldurulmuş mürekkep kartuşlarını garanti kapsamına almaz
veya desteklemez. Siparişle ilgili bilgi için, bkz.
aksesuarları.
Renkler siyah beyaz yazdırılıyor
Yazdırma ayarlarını gözden geçirin
Yazdırma sürücüsünde Gri Tonlamalı Yazdır seçeneğinin belirlenmediğinden emin
olun. Yazıcı Properties (Özellikler) iletişim kutusunu açın, Features (Özellikler)
54 Sorun çözme
Mürekkep
Mürekkep kartuşlarını
HP sarf malzemeleri ve
Page 59

sekmesini tıklatın ve Color (Renk) seçeneklerinde Print in Grayscale (Gri Tonlamalı
Yazdır) öğesinin seçili olmadığından emin olun.
Mürekkep kartuşlarını gözden geçirin
• Siyah ve üç renkli mürekkep kartuşlarının takıldığından ve düzgün çalıştığından
emin olun.
• Mürekkep kartuşlarının temizlenmesi gerekiyor olabilir. Bkz.
kartuşlarını temizleme.
• Mürekkep kartuşlarının mürekkebi çok azalmış olabilir. Düşük mürekkep düzeyli
kartuşları değiştirin. Kartuşları çıkarıp yeniden takmayı deneyin; yerlerine iyice
oturduklarından emin olun. Daha fazla bilgi için, bkz.
değiştirme.
• Mürekkep kartuşlarının tahrif edilmediğinden emin olun. Yeniden doldurma
işlemleri ve uyumsuz mürekkep kullanımı, karmaşık yazdırma sistemini bozabilir
ve baskı kalitesini düşürerek yazıcıda veya mürekkep kartuşunda hasara neden
olabilir. HP, yeniden doldurulmuş mürekkep kartuşlarını garanti kapsamına almaz
veya desteklemez. Siparişle ilgili bilgi için, bkz.
aksesuarları.
Yanlış renkler yazdırılıyor
Yazdırma ayarlarını gözden geçirin
Yazdırma sürücüsünde Gri Tonlamalı Yazdır seçeneğinin belirlenmediğinden emin
olun. Yazıcı Properties (Özellikler) iletişim kutusunu açın, Features (Özellikler)
sekmesini tıklatın ve Color (Renk) seçeneklerinde Print in Grayscale (Gri Tonlamalı
Yazdır) öğesinin seçili olmadığından emin olun.
Mürekkep
Mürekkep kartuşlarını
HP sarf malzemeleri ve
Mürekkep kartuşlarını gözden geçirin
• Siyah ve üç renkli mürekkep kartuşlarının takıldığından ve düzgün çalıştığından
emin olun.
• Mürekkep kartuşlarının temizlenmesi gerekiyor olabilir. Bkz.
Mürekkep
kartuşlarını temizleme.
• Mürekkep kartuşlarının mürekkebi çok azalmış olabilir. Düşük mürekkep düzeyli
kartuşları değiştirin. Kartuşları çıkarıp yeniden takmayı deneyin; yerlerine iyice
oturduklarından emin olun. Daha fazla bilgi için, bkz.
Mürekkep kartuşlarını
değiştirme.
• Mürekkep kartuşlarının tahrif edilmediğinden emin olun. Yeniden doldurma
işlemleri ve uyumsuz mürekkep kullanımı, karmaşık yazdırma sistemini bozabilir
ve baskı kalitesini düşürerek yazıcıda veya mürekkep kartuşunda hasara neden
olabilir. HP, yeniden doldurulmuş mürekkep kartuşlarını garanti kapsamına almaz
veya desteklemez. Siparişle ilgili bilgi için, bkz.
HP sarf malzemeleri ve
aksesuarları.
Düşük baskı kalitesi ve beklenmeyen çıktılar 55
Page 60

Bölüm 4
Çıktılarda soluk renkler var
Mürekkep kartuşlarını gözden geçirin
• Siyah ve üç renkli mürekkep kartuşlarının takıldığından ve düzgün çalıştığından
emin olun.
• Mürekkep kartuşlarının temizlenmesi gerekiyor olabilir. Bkz.
kartuşlarını temizleme.
• Mürekkep kartuşlarının mürekkebi çok azalmış olabilir. Düşük mürekkep düzeyli
kartuşları değiştirin. Kartuşları çıkarıp yeniden takmayı deneyin; yerlerine iyice
oturduklarından emin olun. Daha fazla bilgi için, bkz.
değiştirme.
• Mürekkep kartuşlarının tahrif edilmediğinden emin olun. Yeniden doldurma
işlemleri ve uyumsuz mürekkep kullanımı, karmaşık yazdırma sistemini bozabilir
ve baskı kalitesini düşürerek yazıcıda veya mürekkep kartuşunda hasara neden
olabilir. HP, yeniden doldurulmuş mürekkep kartuşlarını garanti kapsamına almaz
veya desteklemez. Siparişle ilgili bilgi için, bkz.
aksesuarları.
Ortam türünü gözden geçirin
Bazı ortam türleri yazıcıda kullanım için uygun değildir. Daha fazla bilgi için bkz.
özellikleri.
Renkler doğru şekilde sıralanmıyor
Mürekkep
Mürekkep kartuşlarını
HP sarf malzemeleri ve
Ortam
Mürekkep kartuşlarını gözden geçirin
• Siyah ve üç renkli mürekkep kartuşlarının takıldığından ve düzgün çalıştığından
emin olun.
• Mürekkep kartuşlarının temizlenmesi gerekiyor olabilir. Bkz.
kartuşlarını temizleme.
• Mürekkep kartuşlarının mürekkebi çok azalmış olabilir. Düşük mürekkep düzeyli
kartuşları değiştirin. Kartuşları çıkarıp yeniden takmayı deneyin; yerlerine iyice
oturduklarından emin olun. Daha fazla bilgi için, bkz.
değiştirme.
• Yeni bir mürekkep kartuşu taktığınızda, olabilecek en iyi baskı kalitesini elde
etmek için mürekkep kartuşlarını hizalamanız gerekir. Çıktılar grenliyse, yer yer
notlar varsa, kenarları çentikliyse veya mürekkep renkleri birbirine karışıyorsa,
Araç Kutusu'nu veya yazdırma sürücüsünü (Windows), HP Utility (Mac OS X)
veya PDA'lar için Araç Kutusu yazılımını (Windows Mobile) kullanarak kartuşları
yeniden hizalayabilirsiniz. Daha fazla bilgi için bkz.
hizalama.
• Mürekkep kartuşlarının tahrif edilmediğinden emin olun. Yeniden doldurma
işlemleri ve uyumsuz mürekkep kullanımı, karmaşık yazdırma sistemini bozabilir
ve baskı kalitesini düşürerek yazıcıda veya mürekkep kartuşunda hasara neden
olabilir. HP, yeniden doldurulmuş mürekkep kartuşlarını garanti kapsamına almaz
veya desteklemez. Siparişle ilgili bilgi için, bkz.
aksesuarları.
56 Sorun çözme
Mürekkep
Mürekkep kartuşlarını
Mürekkep kartuşlarını
HP sarf malzemeleri ve
Page 61

Grafik yerleşimini gözden geçirin
Bir sayfadaki grafik yerleşiminde görülen boşlukları kontrol etmek için, yazıcı
yazılımının yakınlaştırma veya baskı önizleme özelliklerini kullanın.
Çıktılarda şeritler veya çizgiler var
Yazdırma modunu gözden geçirin
Yazdırma sürücüsündeki Best (En iyi) modunu kullanmayı deneyin. Daha fazla bilgi
için, bkz.
Mürekkep kartuşlarını gözden geçirin
• Mürekkep kartuşlarını temizleyin. Daha fazla bilgi için bkz.
• Yeni bir mürekkep kartuşu taktığınızda, olabilecek en iyi baskı kalitesini elde
• Mürekkep kartuşlarının tahrif edilmediğinden emin olun. Yeniden doldurma
Yazdırma.
temizleme.
etmek için mürekkep kartuşlarını hizalamanız gerekir. Çıktılar grenliyse, yer yer
notlar varsa, kenarları çentikliyse veya mürekkep renkleri birbirine karışıyorsa,
Araç Kutusu'nu veya yazdırma sürücüsünü (Windows), HP Utility (Mac OS X)
veya PDA'lar için Araç Kutusu yazılımını (Windows Mobile) kullanarak kartuşları
yeniden hizalayabilirsiniz. Daha fazla bilgi için bkz.
hizalama.
işlemleri ve uyumsuz mürekkep kullanımı, karmaşık yazdırma sistemini bozabilir
ve baskı kalitesini düşürerek yazıcıda veya mürekkep kartuşunda hasara neden
olabilir. HP, yeniden doldurulmuş mürekkep kartuşlarını garanti kapsamına almaz
veya desteklemez. Siparişle ilgili bilgi için, bkz.
aksesuarları.
Mürekkep kartuşlarını
Mürekkep kartuşlarını
HP sarf malzemeleri ve
Gelişmiş mürekkep kartuşu bakımı
Bu bölüm aşağıdaki konuları içermektedir:
Mürekkep kartuşlarının temas noktalarını temizleme
•
•
Mürekkep püskürme uçlarının çevresini temizleme
Mürekkep servis modülünü değiştirme
•
Mürekkep kartuşlarının temas noktalarını temizleme
Mürekkep kartuşu temas noktalarını temizlemeden önce mürekkep kartuşunu çıkarın
ve mürekkep kartuşu temas noktalarını veya mürekkep kartuşu yuvasını kapatan bir
şey olmadığını doğrulayın, sonra mürekkep kartuşunu yeniden takın.
Gelişmiş mürekkep kartuşu bakımı 57
Page 62
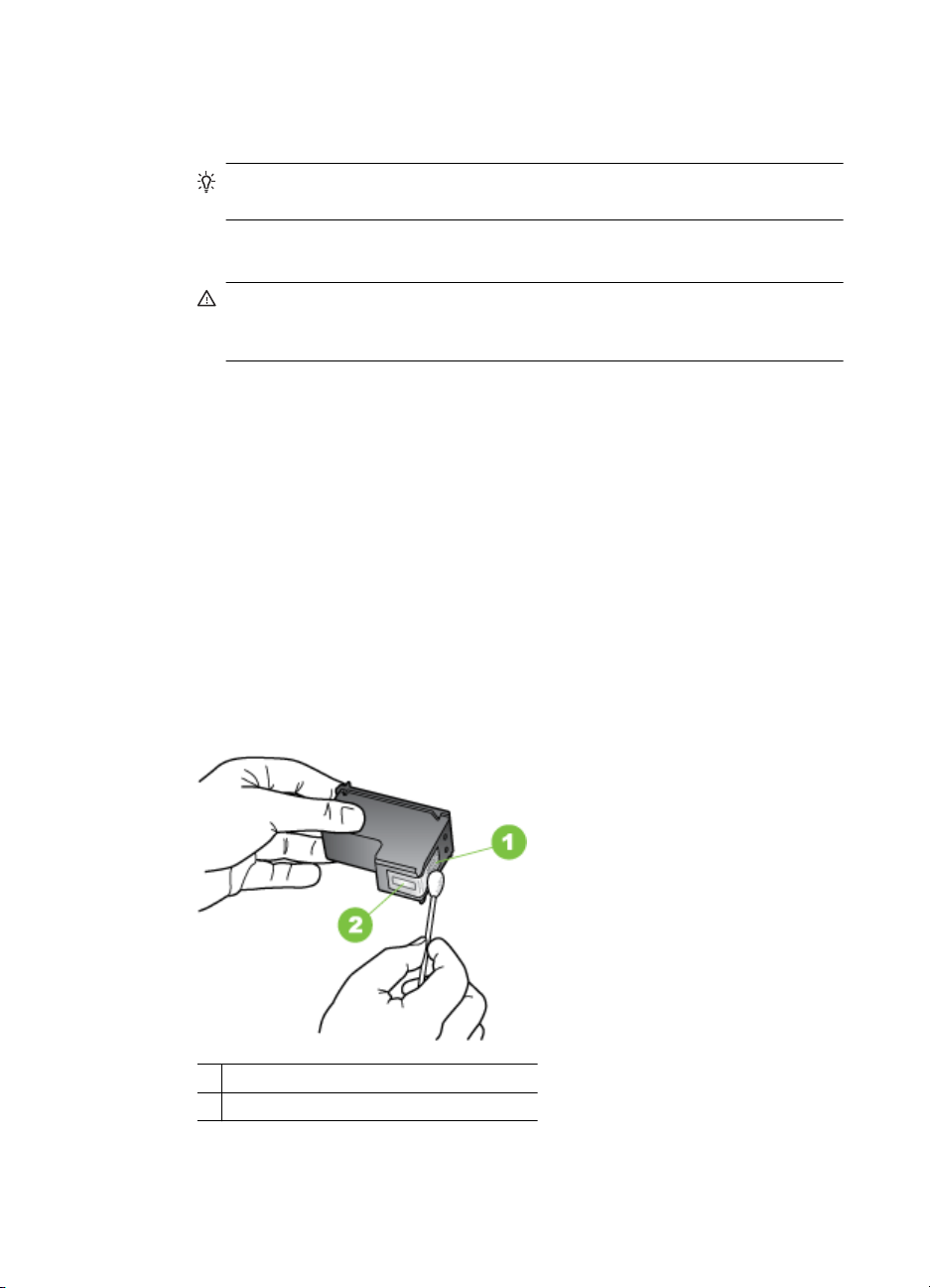
Bölüm 4
Aşağıdaki malzemeleri bulundurduğunuzdan emin olun:
• Kuru sünger uçlu çubuklar, tiftiksiz bir kumaş parçası ya da dağılmayacak veya
liflerini bırakmayacak herhangi bir yumuşak bez.
İpucu Kahve filtreleri lif bırakmaz ve mürekkep kartuşlarının temizliğinde
rahatça kullanılabilir.
•Damıtılmış, filtre edilmiş su veya şişe suyu (musluk suyunda yazıcı kartuşuna
zarar verebilecek pislikler bulunabilir).
Dikkat uyarısı Mürekkep kartuşunun temas noktalarını temizlemek için
baskı levhası temizleyicileri veya alkol kullanmayın. Bunlar mürekkep
kartuşuna veya yazıcıya zarar verebilir.
Mürekkep kartuşu temas noktalarını temizlemek için
1. Aygıtı çalıştırın, ardından ön erişim kapağını açın.
Yazıcı şaryosu yazıcının ortasındaki yerine gidecektir.
2. Yazıcı kartuşu hareketsiz kalıncaya kadar bekleyin ve güç kablosunu aygıtın
arkasından çıkarın.
3. Mürekkep kartuşu mandalını kaldırarak açın ve mürekkep kartuşunu yuvasından
yavaşça çıkarın.
4. Mürekkep kartuşu temas noktalarında mürekkep ya da pislik birikintisi oluşup
oluşmadığını kontrol edin.
5. Temiz bir sünger uçlu çubuğu ya da lifsiz kumaş parçasını suya batırın ve emdiği
suyun fazlasını sıkın.
6. Mürekkep kartuşunu mandalından tutun.
7. Yalnızca bakır renkli temas noktalarını temizleyin. Mürekkep kartuşunun
kuruması için on dakika kadar bekleyin.
8. Mürekkep kartuşunu yuvasına, eskisini çıkardığınız açıyla yerleştirin.
58 Sorun çözme
1Bakır renkli temas noktaları
2 Mürekkep püskürtme uçları (temizlemeyin)
Page 63

9. Mürekkep kartuşu mandalını kapatın. Kartuş doğru şekilde takılırsa, mandal
yumuşak bir hareketle kapatıldığında yuvasına girer. Kartuşun üzerinde düz bir
şekilde oturduğundan emin olmak için mandala bastırın.
10. Gerekiyorsa, diğer mürekkep kartuşları için de aynı işlemi yineleyin.
11. Ön erişim kapağını kapatın ve güç kablosunun fişini yeniden aygıtın arkasındaki
yerine takın.
12. Yazıcıyı kullanmadan önce, taşıyıcının mürekkep kartuşunu ilk kullanıma
hazırlama yordamın
ı tamamlanmasını ve yazıcının içinde sol taraftaki bekleme
konumuna dönmesini bekleyin.
Not Mürekkep kartuşunu ilk kullanıma hazırlama süreci tamamlanana kadar
ön erişim kapağını açmayın.
13. Mürekkep kartuşlarını hizalayın. Daha fazla bilgi için, bkz. Mürekkep kartuşlarını
hizalama.
Mürekkep püskürme uçlarının çevresini temizleme
Yazıcı kirli bir ortamda kullanılırsa yazıcının içerisinde az miktarda pislik birikebilir. Toz,
saç, halı veya elbise tüyleri bu kirlere örnektir. Kirler mürekkep kartuşlarına
yapıştığında yazdırılan sayfada mürekkep izi veya lekeye yol açabilir. Mürekkep
püskürtme ucu çevresini açıklandığı gibi temizleyerek mürekkep izlerinin yazdırılması
giderilebilir.
Not Mürekkep püskürtme uçlarının etrafını yalnızca yazıcıyla yüklediğiniz
yazılımla mürekkep kartuşlarını temizledikten sonra yazdırılan sayfalarda yine
çizgiler ve lekeler görüyorsanız temizleyin. Daha fazla bilgi için, bkz.
kartuşlarını temizleme.
Mürekkep
Aşağıdaki malzemelerin bulunduğundan emin olun:
• Kuru sünger uçlu çubuklar, tiftiksiz bir kumaş parçası ya da dağılmayacak veya
liflerini bırakmayacak herhangi bir yumuşak bez.
İpucu Kahve filtreleri lif bırakmaz ve mürekkep kartuşlarının temizliğinde
rahatça kullanılabilir.
•Damıtılmış, filtre edilmiş su veya şişe suyu (musluk suyunda yazıcı kartuşuna
zarar verebilecek pislikler bulunabilir).
Dikkat uyarısı Bakır renkli temas noktalarına ya da mürekkep püskürtme
uçlarına dokunmayın. Bu parçalara dokunmanız durumunda tıkanmalar,
mürekkep sorunları veya elektrik bağlantılarında sorunlar ortaya çıkabilir.
Mürekkep püskürtme uçlarının çevresini temizlemek için
1. Yazıcıyı çalıştırın, ardından ön erişim kapağını açın.
Yazıcı şaryosu yazıcının ortasındaki yerine gidecektir.
2. Yazıcı kartuşu hareketsiz kalıncaya kadar bekleyin ve güç kablosunu aygıtın
arkasından çıkarın.
Gelişmiş mürekkep kartuşu bakımı 59
Page 64

Bölüm 4
3. Mürekkep kartuşu mandalını kaldırarak açın ve mürekkep kartuşunu yuvasından
yavaşça çıkarın.
Not Aynı anda birden çok mürekkep kartuşunu yerinden çıkarmayın. Her
mürekkep kartuşunu tek tek çıkarıp temizleyin. Mürekkep kartuşunu yazıcının
dışında 30 dakikadan fazla tutmayın.
4. Mürekkep kartuşunu mürekkep püskürtme uçları yukarı dönük olacak şekilde bir
kağıdın üzerine koyun.
5. Temiz bir sünger uçlu çubuğu arı suya batırın ve emdiği suyun fazlasını sıkın.
6. Mürekkep püskürtme uçlarının kenarlarını, çubukla aşağıda gösterildiği gibi
temizleyin.
1 Püskürtme ucu plakası (temizlemeyin)
2 Mürekkep püskürtme ucu alanının kenarları
Dikkat uyarısı Püskürtme ucu plakasını temizlemeyin.
7. Mürekkep kartuşunu yuvasına, eskisini çıkardığınız açıyla yerleştirin.
8. Mürekkep kartuşu mandalını kapatın. Kartuş doğru şekilde takılırsa, mandal
yumuşak bir hareketle kapatıldığında yuvasına girer. Kartuşun üzerinde düz bir
şekilde oturduğundan emin olmak için mandala bastırın.
9. Gerekiyorsa, diğer mürekkep kartuşları için de aynı işlemi yineleyin.
10. Ön erişim kapağını kapatın ve güç kablosunun fişini yeniden aygıtın arkasındaki
yerine takın.
11. Yazıcıyı kullanmadan önce, ta
hazırlama yordamını tamamlanmasını ve yazıcının içinde sol taraftaki bekleme
konumuna dönmesini bekleyin.
Not Mürekkep kartuşunu ilk kullanıma hazırlama süreci tamamlanana kadar
ön erişim kapağını açmayın.
12. Mürekkep kartuşlarını hizalayın. Daha fazla bilgi için, bkz. Mürekkep kartuşlarını
hizalama.
Mürekkep servis modülünü değiştirme
Değiştirilebilir mürekkep servis modülü, siyah mürekkep kartuşunun atık mürekkebini
toplar. Mürekkep servis modülü dolmaya yaklaştığında, yazıcı ışıkları bu modülü
60 Sorun çözme
şıyıcının mürekkep kartuşunu ilk kullanıma
Page 65

değiştirmeniz gerektiğini bildirir. Daha fazla bilgi için, bkz. Kontrol paneli ışıkları
referansı. Ön panelde mürekkep servis modülünün dolduğu belirtiliyorsa, yeni bir
modül edinmek için HP'ye başvurun. Daha fazla bilgi için, bkz.
mürekkep servis modülünüz varsa, modülle birlikte gelen yönergeleri uygulayarak
hemen bu modülü takın.
İpucu Mürekkep servis modülü dolduğunda yazıcı yazdırma işlemini
gerçekleştirmez. Ancak, yedek parça gelene kadar siyah mürekkep kartuşunu
çıkarıp yalnızca üç renkli kartuşla yazdırma yapmaya devam edebilirsiniz. Yine de
renk sonuçları ve baskı hızları etkilenebilir. Tek bir mürekkep kartuşu ile yazdırma
hakkında daha fazla bilgi için, bkz.
Dikkat uyarısı Mürekkep servis modülünün tamamen dolmasını beklemek siyah
mürekkebin dökülmesine neden olabilir. Mürekkep servis modülünden mürekkep
dökülmemesi için azami dikkat gösterin. Mürekkep giysiler ve diğer malzemeler
üzerinde kalıcı lekelere neden olabilir.
Tek mürekkep kartuşuyla yazdırma.
Kağıt besleme sorunlarını çözme
Kağıt sıkışmasını çözme hakkında bilgi için bkz. Sıkışmaları giderme.
Bu bölüm aşağıdaki konuları içermektedir:
Ortam yazıcı tarafından desteklenmiyor
•
Ortam alınmıyor
•
•
Ortam düzgün çıkmıyor
•
Sayfalar kıvrılıyor
Birden çok sayfa alınıyor
•
HP desteği. Yeni bir
Ortam yazıcı tarafından desteklenmiyor
Yalnızca yazıcı ve kullanılmakta olan tepsi için desteklenen ortamı kullanın. Daha fazla
bilgi için bkz.
Ortam özellikleri.
Ortam alınmıyor
• Tepsiye ortam yerleştirildiğinden emin olun. Daha fazla bilgi için, bkz. Ortam
yükleme. Yerleştirmeden önce ortamları havalandırın.
•Kağıt kılavuzlarının yerleştirdiğiniz ortam boyutu için tepsideki doğru işaretlere
ayarlandığından emin olun. Ayrıca kılavuzlar ortam destesine hafifçe dayanmış
olmalıdır.
• Tepsideki ortam kıvrılmamalıdır. Kıvrılmış kağıdı ters yönde hafifçe bükerek
düzeltin.
•Yazıcınızda giriş tepsisi uzantısı varsa, bu uzantının tamamen açık olduğundan
emin olun.
Ortam düzgün çıkmıyor
Çıkış alanından fazla ortamı alın. Yazdırılan ortam çıkış yuvasının dışında birikiyorsa,
bu durum ortamın yazıcıdan düzgün bir şekilde çıkmasını engelleyebilir.
Kağıt besleme sorunlarını çözme 61
Page 66

Bölüm 4
Sayfalar kıvrılıyor
• Tepsilere konan ortamın kağıt kılavuzlarıyla hizalandığından emin olun.
•Yazıcıya, yalnızca yazdırmadığı zamanlarda ortam yükleyin.
•Yazıcınızda giriş tepsisi uzantısı varsa, bu uzantının tamamen açık olduğundan
emin olun.
Birden çok sayfa alınıyor
•Yerleştirmeden önce ortamları havalandırın.
•Kağıt kılavuzlarının yerleştirdiğiniz ortam boyutu için tepsideki doğru işaretlere
ayarlandığından emin olun. Ayrıca kılavuzlar ortam destesine hafifçe dayanmış
olmalıdır.
• Tepsiye aşırı miktarda kağıt yüklenmediğinden emin olun.
• En iyi performans ve verimlilik için HP ortamlarını kullanın.
Sorun giderme yükleme sorunları
Aşağıdaki konular yardımcı olmazsa, HP desteği hakkında bilgi için, bkz. HP desteği.
Donanım yükleme önerileri
•
•
Yazılım yükleme önerileri
Bluetooth kablosuz iletişimini ayarlamayla ilgili sorunlar
•
Donanım yükleme önerileri
Yazıcıyı kontrol edin
• Tüm ambalaj bandı ve malzemelerinin yazıcının dışından ve içinden
çıkarıldığından emin olun.
•Yazıcıya kağıt yüklenmiş olduğundan emin olun.
•Açık olması gereken Güç ışığı dışında bir ışığın açık olmadığından veya yanıp
sönmediğinden emin olun. Güç ışığı dışında bir ışık açıksa veya yanıp
sönüyorsa, bir hata mevcuttur. Daha fazla bilgi için, bkz.
referansı.
•Yazıcının bir otomatik sınama tanılama sayfası yazdırabildiğinden emin olun.
Donanım bağlantılarını denetleme
• Kullandığınız tüm kabloların düzgün çalıştığından emin olun.
• Güç kablosunun yazıcıya ve çalışan bir elektrik prizine sıkıca bağlı olduğundan
emin olun.
Mürekkep kartuşlarını gözden geçirin
• Yeni bir mürekkep kartuşu taktığınızda, yazıcı mürekkep kartuşlarını otomatik
olarak hizalar. Hizalama başarısız olursa, mürekkep kartuşunu kontrol edip do
takıldığından emin olun ve mürekkep kartuşu hizalaması başlatın. Daha fazla bilgi
için bkz.
• Tüm mandalların ve kapakların düzgün şekilde kapatıldığından emin olun.
62 Sorun çözme
Kontrol paneli ışıkları
ğru
Mürekkep kartuşlarını hizalama.
Page 67

Yazılım yükleme önerileri
Bilgisayar sistemi kontrol edin
• Bilgisayarda çalışmakta olan işletim sisteminin desteklenen işletim sistemlerinden
biri olduğundan emin olun.
• Bilgisayarınızın en az minimum sistem gereksinimlerini karşıladığından emin
olun.
• Windows aygıt yöneticisinde, USB sürücülerin devre dışı bırakılmadıklarından
emin olun.
•Windows işletim sistemli bir bilgisayar kullanıyorsanız ve bilgisayar yazıcıyı
algılayamıyorsa, yazdırma sürücüsünü temiz bir şekilde kaldırmak için, kaldırma
yardımcı programını (Starter (Başlangıç) CD'sinde util\ccc\uninstall.bat) kullanın.
Bilgisayarı yeniden başlatıp yazdırma sürücüsünü yeniden yükleyin.
Yükleme hazırlıkların
• İşletim sisteminiz için doğru yükleme yazılımını içeren Başlangıç CD'sini kullanın.
•Yazılımı yüklemeden önce tüm programların kapalı olduğundan emin olun.
• Bilgisayar, CD-ROM sürücünüz için yazdığınız yolu tanımıyorsa, doğru sürücü
harfini belirttiğinizden emin olun.
• Bilgisayar, CD-ROM sürücüsündeki Başlangıç CD'sini tanımıyorsa, Başlangıç
CD'sinin hasarlı olup olmadığına bakın. Yazıcı sürücüsünü HP Web sitesinden
yükleyebilirsiniz (
Not Sorunlardan herhangi birini düzelttikten sonra, yükleme programını yeniden
çalıştırın.
ı doğrulama
www.hp.com/go/customercare).
Bluetooth kablosuz iletişimini ayarlamayla ilgili sorunlar
Bluetooth kablosuz bağlantısı kullanarak yazdırmada sorunlarla karşılaşıyorsanız,
aşağıdaki önerileri uygulamayı deneyin. Kablosuz ayarlarını yapılandırma konusunda
daha fazla bilgi için bkz.
Windows
▲ Bluetooth kablosuz ayarlarını kontrol edin. Daha fazla bilgi için, bkz.
Bluetooth iletişimi için kurma.
Mac OS X
▲ Yazdırma ve Faks öğesinde yazıcıyı silin ve yeniden ekleyin.
Yazıcıyı Bluetooth iletişimi için kurma.
Yazıcıyı
Bluetooth ayarlarını kontrol edin
• Bluetooth ayarlarını kontrol edin. Daha fazla bilgi için, bkz.
iletişimi için kurma.
• Araç Kutusu'nu (Windows) kullanarak Bluetooth ayarlarını yapılandırmak veya
yazıcı durumunu (mürekkep düzeyleri gibi) izlemek için, yazıcıyı USB kablosuyla
bilgisayara bağlamanız gerekir.
Sorun giderme yükleme sorunları 63
Yazıcıyı Bluetooth
Page 68

Bölüm 4
Bluetooth kablosuz sinyalini kontrol edin
Sinyalde parazit oluşursa, uzaklık veya sinyal gücüyle ilgili sorunlar olursa veya yazıcı
hazır olmazsa, kablosuz iletişim kullanılamayabilir veya kesilebilir.
•Yazıcının, gönderen Bluetooth aygıtının kapsama alanında bulunduğundan emin
olun. Bluetooth ile yazdırma özelliği 10 metreye (30 fit) kadar mesafeden
kablosuz baskı yapmanıza olanak sağlar.
• Bir belge yazdırılmazsa, sinyalde kesilme olabilir. Bilgisayarda, sinyal sorunu
olduğunu bildiren bir ileti görüntülenirse, yazdırma işini iptal edin ve bilgisayardan
yeniden gönderin.
Yazıcı bilgi sayfalarını anlama
Yazıcı bilgi sayfaları ürün yazılımının sürüm numarası, seri numarası, hizmet kimliği,
yazıcı kartuşu bilgileri, varsayılan sayfa ayarları ve yazıcı ortam ayarları dahil olmak
üzere yazıcıyla ilgili ayrıntılı bilgiler içerir.
Bluetooth yapılandırma sayfası Bluetooth bağlantı bilgilerini içerir.
Not Yapılandırma ve tanı sayfalarını yazdırırken yazıcıda işlenen başka yazdırma
işi olmamalıdır.
HP'yi aramanız gerekirse, aramadan önce tanı ve yapılandırma sayfalarını yazdırmak
yararlı olur.
Yazıcı bilgi sayfalarını kontrol panelinden yazdırma
Aşağıdaki yazıcı bilgi sayfalarını, yazıcıya bağlı olmadan, yazıcının kontrol panelinden
yazdırabilirsiniz.
Tanı sayfası yazdırma
(İptal düğmesi) üç saniye basılı tutun.
Geçerli yazıcı ayarlarını, mürekkep durumunu, yazıcı kartuşu durumunu görüntülemek
ve yazıcı sorunlarını gidermek için tanılama sayfasını kullanın.
Yapılandırma sayfası yazdırma
(Sürdür düğmesi) ve (Bluetooth düğmesi) üç saniye basılı tutun.
Varsayılan sayfa ayarlarını, yazıcı ortam ayarlarını ve LED durumu açıklamalarını
görüntülemek için yapılandırma sayfasını kullanın.
Bluetooth yapılandırma sayfası yazdırmak için
(Bluetooth düğmesi) üç saniye basılı tutun.
Bluetooth aygıt adı gibi Bluetooth bilgilerini görüntülemek için Bluetooth yapılandırma
sayfasını kullanın.
64 Sorun çözme
Page 69

Yazıcı bilgi sayfalarını yazılımdan yazdırma
Aşağıdaki yazıcı bilgi sayfalarını yazıcı yazılımından yazdırabilirsiniz.
Araç Kutusu'ndan (Windows) test sayfası yazdırmak için
1. Araç Kutusu'nu açın. Daha fazla bilgi için, bkz.
2. Services (Hizmetler) sekmesini tıklatın.
3. Print a Configuration Page (Yapılandırma Sayfası Yazdır) seçeneğini tıklatın.
Not Bir Windows Taşınabilir aygıtı kullanıyorsanız PDA'lar için Araç Kutusu
yazılımını kullanabilirsiniz. Daha fazla bilgi için, bkz.
yazılımı (Microsoft Windows Mobile).
Yazdırma sürücüsünden yapılandırma sayfası yazdırmak için (Windows)
1. Yazdırma sürücüsünü açın.
2. Özellikler'i tıklatın.
3. Hizmetler sekmesini tıklatın.
4. Yapılandırma Sayfası Yazdır'ı tıklatın.
HP Utility (Mac OS X) uygulamasından test sayfası yazdırmak için
1. HP Utility'yi (HP Yardımcı Programı) açın. Bkz.
(Mac OS X).
2. Test panelinde, Print Test Page'i (Sınama Sayfası Yazdır) tıklatın.
Araç Kutusu (Windows).
PDA'lar için Araç Kutusu
HP Utility [HP Yardımcı Programı]
Sıkışmaları giderme
Bazen, bir işlem sırasında baskı ortamı sıkışır. Sıkışmaları azaltmak için aşağıdakileri
deneyin.
• Kullandığınız baskı ortamının belirtimlerine uyduğundan emin olun. Daha fazla
bilgi için, bkz.
• Kullandığınız baskı ortamının kırışmış, katlanmış veya zarar görmüş
olmadığından emin olun.
•Giriş tepsisinin doğru yüklendiğinden ve çok dolu olmadığından emin olun. Daha
fazla bilgi için, bkz.
Bu bölüm aşağıdaki konuları içermektedir:
Yazıcıdaki kağıt sıkışmasını giderme
•
•
Sıkışıklıklardan kaçınma ipuçları
Yazıcıdaki kağıt sıkışmasını giderme
Sıkışmayı gidermek için
Kağıt sıkışmasını gidermek için aşağıdaki yönergeleri izleyin.
1. Yazıcıyı kapatın.
2. Yazıcının güç kaynağıyla olan bağlantısını kesin.
Ortam özellikleri.
Ortam yükleme.
Sıkışmaları giderme 65
Page 70

Bölüm 4
3. Giriş tepsisinden ve çıkış yuvasından sıkışmamış ortamı çıkarın.
Not Ellerinizi giriş tepsisinin içine sokmayın. Bunun yerine cımbız kullanın ve
yazıcının iç kısmını çizmemeye dikkat edin.
4. Ortam sıkışmasının yerini bulun.
5. Ortam çıkış yuvasından görülebiliyorsa, yavaşça yuvadan dışarıya çekin. Ortam
görünmüyorsa, ön erişim kapağını açın ve sıkışan ortamı çıkarın.
Not Yırtılmaması için, sıkışan ortamı yavaş ve düzgün şekilde çıkarın.
6. Taşıyıcı sıkışmayı örtüyorsa, yavaşça kenara itin ve ortamı çıkarın.
7. Sıkışan ortam yazıcının içindeki yazdırma alanında görünmüyorsa, giriş
tepsisinde görünenleri çıkarın.
8. Sıkışmayı giderdikten sonra, ön erişim kapağını kapatın, yazıcıyı açın ve işi
yazdırmaya devam etmek için
Yazıcı yazdırma işine bir sonraki sayfadan devam eder. Yazıcıda sıkışan sayfayı
veya sayfaları yeniden gönderin.
Sıkışıklıklardan kaçınma ipuçları
•Kağıt girişinde engelleyici bir nesne bulunmadığından emin olun.
• Tepsiye belirtilen oranları aşan miktarda kağıt yüklemeyin. Daha fazla bilgi için,
bkz.
Ortam özellikleri.
•Yazıcıya doğru bir şekilde ve yazdırmadığı zamanlarda kağıt yükleyin. Daha fazla
bilgi için bkz.
•Kıvrılmış veya buruşmuş ortam kullanmayın.
• Her zaman spasifikasyonlara uygun ortamlar kullanın. Daha fazla bilgi için, bkz.
Ortam özellikleri.
66 Sorun çözme
Ortam yükleme.
(Devam düğmesi) basın.
Page 71

•Ortamın tepsinin sağ kenarına hizalandığından emin olun.
•Ortam kılavuzlarının tam olarak ortama dayanacak biçimde hizalandığından,
ancak ortamı kırıştırıp bükmediğinden emin olun.
•Kağıttaki ataşları, zımba tellerini, iğneleri ve buna benzer öğeleri çıkardığınızdan
emin olun.
Kontrol paneli ışıkları referansı
Daha fazla bilgi için, en son sorun giderme bilgilerini veya yazıcı düzeltmelerini ve
güncelleştirmelerini bulabileceğiniz HP Web sitesini (
ziyaret edin.
Işık tanımlaması/Işık düzeni Açıklama ve önerilen eylem
www.hp.com/go/customercare)
Güç ışığı açık.
Güç ışığı beyaz renkte yavaşça yanıp sönüyor.
Pil durumu ışığı yeşil yanıyor.
Pil durumu ışığı sarı yanıyor.
AC gücü kullanırken: Yazıcı açık ve
boştadır.
Pil gücü kullanırken: Pil durumu ışığı güç
düzeyini gösterir.
Herhangi bir eylem gerekmez.
Yazıcı uyku modunda.
Herhangi bir eylem gerekmez.
Pil %41-100 oranında doludur ve yazıcı açık
ve boştadır. Güç kablosu takılmamıştır.
Herhangi bir eylem gerekmez.
Pil %10-40 oranında doludur ve yazıcı açık
ve boştadır. Güç kablosu takılmamıştır.
Pili tekrar şarj etmeye başlamak için güç
kablosunu takın. Bkz.
Pil takma ve kullanma.
Pil durumu ışığı kırmızı yanıyor.
Pildeki şarj seviyesi %10'dan az, yazıcı açık
ve boştadır. Güç kablosu takılmamıştır.
Pili tekrar şarj etmeye başlamak için güç
kablosunu takın. Bkz.
Kontrol paneli ışıkları referansı 67
Pil takma ve kullanma.
Page 72

Bölüm 4
(devamı)
Işık tanımlaması/Işık düzeni Açıklama ve önerilen eylem
Pil durumu ışığı kırmızı renkte yanıp sönüyor.
Pil şarj ışığı sarı; pil durumu ışığı yeşil, sarı veya
kırmızı renkte yanıyor.
Pil şarj ışığı kırmızı yanıyor.
Güç ışığı yanıp sönüyor.
Pildeki şarj seviyesi %2'den daha az, yazıcı
açık ve boştadır. Güç kablosu takılmamıştır.
Pili tekrar şarj etmeye başlamak için güç
kablosunu takın. Bkz.
Pil şarj edilmektedir. Pil durumu ışığı şarj
düzeyini gösterir.
Not Pil tam olarak şarj edildiğinde, pil şarj
ışığı söner.
Herhangi bir eylem gerekmez.
Güç kablosu takılmış ve pil algılanmıştır
ancak arızalıdır.
Pili değiştirin. Bkz.
aksesuarları.
Yazıcı yazdırıyor, açılıyor veya kapatılıyor
ya da mürekkebin kuruması için bekliyor.
Herhangi bir eylem gerekmez.
Pil takma ve kullanma.
HP sarf malzemeleri ve
Güç ışığı yanıyor, Bluetooth ışığı mavi.
Güç ışığı yanıyor ve Devam ışığı yanıp sönüyor.
68 Sorun çözme
Bluetooth kablosuz açıktır.
Herhangi bir eylem gerekmez.
Yazıcı kağıt bittiği için veya ortam genişliği
uyuşmazlığı nedeniyle duraklatılmıştır.
Kağıt bitmişse, kağıt yükleyin. Ortam
genişliği uyuşmazlığı varsa, doğru kağıdı
yükleyin. Uygun eylem gerçekleştirildikten
sonra, yazdırma işini sürdürmek için
(Sürdür) düğmesine basın.
Page 73

(devamı)
Işık tanımlaması/Işık düzeni Açıklama ve önerilen eylem
Devam ve Güç ışıkları yanıyor.
Sağ veya sol mürekkep kartuşu ışığı yanıp
sönüyor, Güç ışığı yanıyor.
Sağ veya sol mürekkep kartuşu ışığı yanıp
sönüyor, Devam ışığı yanıp sönüyor, Güç ışığı
yanıyor.
Yazıcı kapağı açıktır.
Yazıcı kapağını kapatın.
Kenarlıksız yazdırma hatası; boş veya
bozuk kartuş; kartuş yanlış yuvada; yanlış
takılmış kartuş. Sağ veya Sol mürekkep
kartuşu ışıkları, sorunun Üç Renkli veya
Siyah/Fotoğraf mürekkep kartuşuyla mı ilgili
olduğunu gösterir.
Bilgisayarınızda gösterilen HP yazılım
mesajlarında sağlanan yönergeleri izleyin.
Mürekkep kartuşunda mürekkep seviyesi
çok düşük veya kartuş sahte ya da daha
önce kullanılmış. Sağ veya sol mürekkep
kartuşu ışıkları, sorunun Üç Renkli veya
Siyah/Fotoğraf mürekkep kartuşuyla mı ilgili
olduğunu gösterir.
Kartuşu değiştirin. Daha fazla bilgi için, bkz.
Mürekkep kartuşlarını değiştirme.
Bu mürekkep kartuşu size yeni, orijinal HP
kartuşu olarak satılmışsa, sahte olabilir.
Daha fazla bilgi almak veya sahtecilik
şüphesini bildirmek için bu kartuşun satın
alındığı mağaza ile iletişime geçin veya şu
adresteki HP sitesini ziyaret edin:
www.hp.com/go/anticounterfeit
Not:
HP'nin mürekkep kartuşu garantisi
•
kendi üretimi olmayan mürekkep veya
kartuşları kapsamaz.
HP'nin yazıcı garantisi kendi üretimi
•
olmayan mürekkep veya kartuşların
kullanımından doğan onarım veya
servis gerektiren durumları kapsamaz.
HP, kendi üretimi olmayan
•
mürekkeplerin kalitesini ve
güvenilirliğini garanti etmez.
Not
Mürekkep düzeyleri ile ilgili bilgiler görülmez.
Kontrol paneli ışıkları referansı 69
Page 74

Bölüm 4
(devamı)
Işık tanımlaması/Işık düzeni Açıklama ve önerilen eylem
Sağ veya sol mürekkep kartuşu ışığı yanıyor,
Güç ışığı yanıyor.
Sağ veya sol mürekkep kartuşu ışığı yanıp
sönüyor, Güç ışığı yanıp sönüyor.
Güç ışığı yanıp sönüyor, Devam ışığı sarı
yanıyor.
Güç ışığı sönük, Devam ışığı yanıp sönüyor.
Mürekkep kartuşunda mürekkep azalmıştır.
Sağ veya Sol mürekkep kartuşu ışıkları,
sorunun Üç Renkli veya Siyah/Fotoğraf
mürekkep kartuşuyla mı ilgili olduğunu
gösterir.
Yazdırmaya devam edebilirsiniz; ancak kısa
bir süre içinde kartuşu değiştirmeniz gerekir.
Daha fazla bilgi için, bkz.
kartuşlarını değiştirme.
Üç renkli kartuşla veya sağ mürekkep
kartuşuyla ilgilenmeniz gerekiyor. Sağ veya
Sol mürekkep kartuşu ışıkları, sorunun Üç
Renkli veya Siyah/Fotoğraf mürekkep
kartuşuyla mı ilgili olduğunu gösterir.
Mürekkep kartuşunu yeniden takın ve
yazdırmayı deneyin. Hata devam ediyorsa,
kartuşu yenisiyle değiştirin. Daha fazla bilgi
için, bkz.
Ortam sıkışması vardır veya taşıyıcı
durmuştur.
Sıkışan kağıdı temizleyin. Daha fazla bilgi
için, bkz.
giderdikten sonra, yazdırma işine devam
etmek için
Kağıt sıkışması yoksa,
düğmesine basın. Bu işe yaramazsa,
yazıcıyı kapatıp yeniden açın ve yazdırma
işini tekrar gönderin.
Yazıcıya desteklenmeyen bir USB aygıtı
bağlanmıştır.
USB aygıtını çıkarın. Desteklenen aygıtlar
hakkında daha fazla bilgi için, bkz.
aygıtı özellikleri.
Mürekkep kartuşlarını değiştirme.
Kağıt Sıkışması. Sıkışma sorununu
(Sürdür) düğmesine basın.
Mürekkep
(Sürdür)
Bellek
Güç düğmesi sönük, Devam ışığı yanıyor.
Güç ışığı yanıp sönüyor, Devam ışığı sarı
yanıyor.
70 Sorun çözme
(İptal düğmesi) üç saniye basılı
Yazıcıya desteklenmeyen bir hub
bağlanmıştır.
Hub'ı çıkarın. Desteklenen aygıtlar hakkında
daha fazla bilgi için, bkz.
özellikleri.
Servis istasyonu durması. Buna aşağıdaki
birkaç durum neden olabilir:
Kartuş mandalları sabitlenmemiştir
•
(sol ve sağ kartuş ışıkları yanıyor).
Kağıt sıkışması var.
•
Tüm kartuş mandallarının sıkıca kapalı
olduğundan ve yazıcıda herhangi bir kağıt
sıkışmadığından emin olun.
Bellek aygıtı
Page 75

(devamı)
Işık tanımlaması/Işık düzeni Açıklama ve önerilen eylem
tuttuktan sonra sol ve sağ kartuş ışıkları
yanmaya veya yanıp sönmeye başlar.
Güç ışığı yanıp sönüyor, Devam ışığı sarı
yanıyor.
tuttuktan sonra sol mürekkep kartuşu ışığı
yanmaya, sağ mürekkep kartuşu ışığıysa yanıp
sönmeye başlar.
(İptal düğmesi) üç saniye basılı
Kağıt sıkışması yoksa, (Sürdür)
düğmesine basın. Bu işe yaramazsa,
yazıcıyı kapatıp yeniden açın ve yazdırma
işini tekrar gönderin.
Mürekkep servis modülü hemen hemen
dolmuş.
Değiştirilebilir mürekkep servis modülü,
siyah mürekkep kartuşunun atık mürekkebini
toplar. Servis modülünün dolmasına yakın,
yeni bir modül edinmek üzere HP desteğini
arayın. Daha fazla bilgi için, bkz.
Yeni bir mürekkep servis modülünüz varsa,
modülle birlikte gelen yönergeleri
uygulayarak hemen bu modülü takın.
Daha fazla bilgi için, bkz.
modülünü değiştirme.
HP desteği.
Mürekkep servis
Güç ışığı yanıp sönüyor, Devam ışığı sarı
yanıyor.
tuttuktan sonra sol ve sağ mürekkep kartuşu
ışıkları yanıp sönmeye başlar.
(İptal düğmesi) üç saniye basılı
Mürekkep servis modülü dolmuş.
Değiştirilebilir mürekkep servis modülü,
siyah mürekkep kartuşunun atık mürekkebini
toplar. Mürekkep servis modülü şimdi doldu.
Yazıcı, mürekkep servis modülü değiştirilene
kadar siyah mürekkep kartuşuyla yazdırma
yapamaz. Yeni bir modül edinmek için HP'ye
başvurun. Daha fazla bilgi için, bkz.
desteği.
Yeni bir mürekkep servis modülünüz varsa,
modülle birlikte gelen yönergeleri
uygulayarak hemen bu modülü takın.
Kontrol paneli ışıkları referansı 71
HP
Page 76
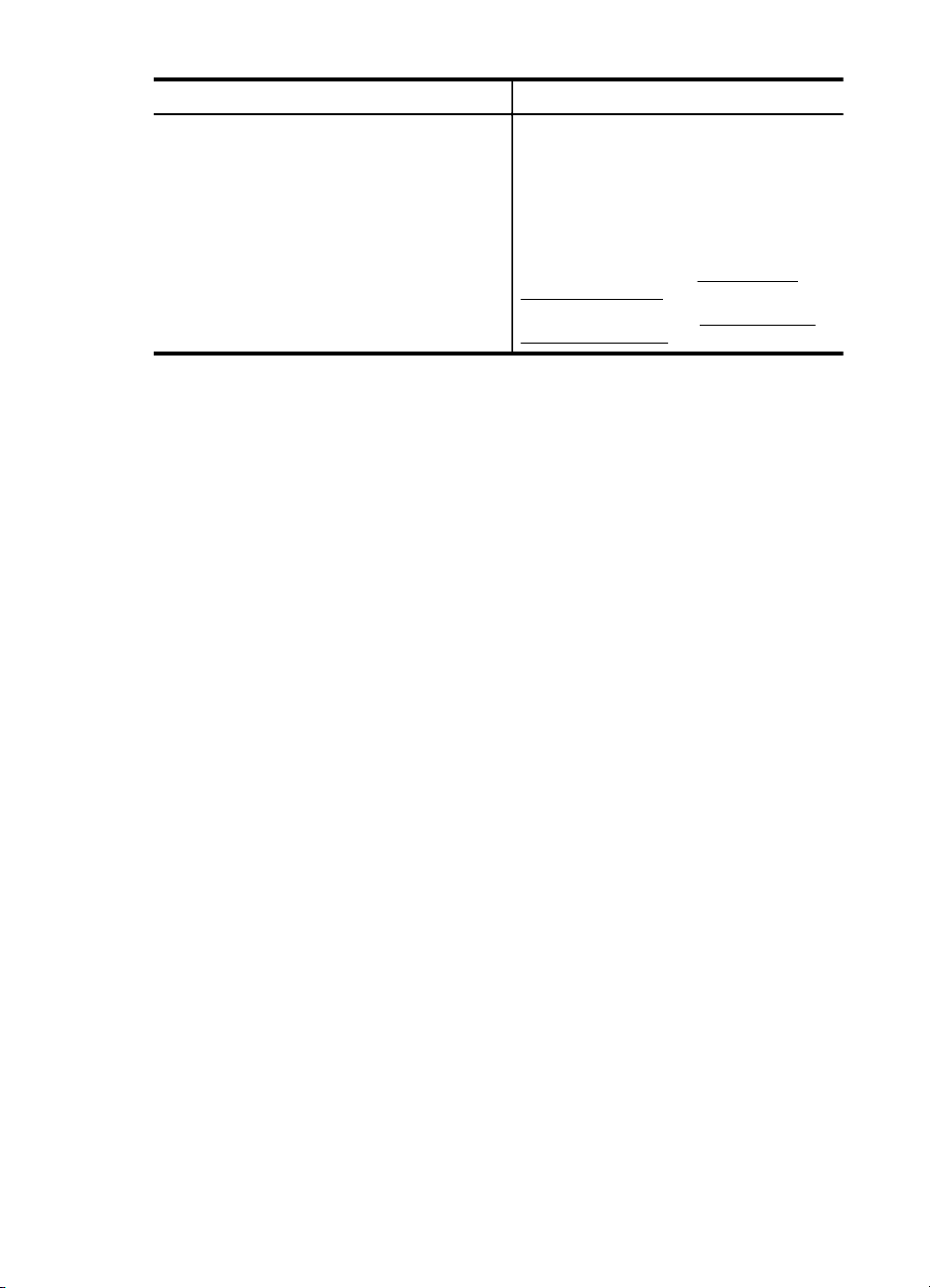
Bölüm 4
(devamı)
Işık tanımlaması/Işık düzeni Açıklama ve önerilen eylem
İpucu Mürekkep servis modülü
dolduğunda yazıcı yazdırma işlemini
gerçekleştirmez. Ancak, yedek parça gelene
kadar siyah mürekkep kartuşunu çıkarıp
yalnızca üç renkli kartuşla yazdırma
yapmaya devam edebilirsiniz. Yine de renk
sonuçları ve baskı hızları etkilenebilir. Tek
bir mürekkep kartuşu ile yazdırma hakkında
daha fazla bilgi için, bkz.
kartuşuyla yazdırma.
Daha fazla bilgi için, bkz.
modülünü değiştirme.
Tek mürekkep
Mürekkep servis
72 Sorun çözme
Page 77

A Teknik bilgiler
Bu bölüm aşağıdaki konuları içermektedir:
• Garanti bilgisi
• Yazıcı özellikleri
• Düzenleme bilgileri
• Çevre için ürün hizmet programı
• Üçüncü taraf lisansları
Garanti bilgisi
Bu bölüm aşağıdaki konuları içermektedir:
• Hewlett-Packard sınırlı garanti beyanı
• Mürekkep kartuşu garanti bilgileri
Teknik bilgiler 73
Page 78

A
Ek A
Hewlett-Packard sınırlı garanti beyanı
HP ürünü Sınırlı garanti süresi
Yazılım Ortamı 90 gün
Yazıcı 1 yıl
Yazıcı veya mürekkep kartuşları HP mürekkebi bitene veya kartuş üzerinde yazılı olan "garanti
Yazıcı kafaları (yalnızca müşteri tarafından değiştirilebilen 1 yıl
yazıcı kafalarının kullanıldığı ürünler için geçerlidir)
Aksesuarlar Aksi belirtilmedikçe 1 yıl
. Sınırlı garanti kapsamı
1. Hewlett-Packard (HP) son kullanıcı müşteriye yukarıda belirtilen ürünlerde, müşteri tarafından satın alınmaları
tarihinden başlayarak yine yukarıda belirtilen süre boyunca malzemeler ve işçilik yönünden hata veya kusur
bulunmayacağını garanti eder.
2. Yazılım ürünlerinde HP'nin sınırlı garantisi yalnızca programlama komutlarının yerine getirilmemesi durumu için
geçerlidir. HP ürünlerinin, kesintili ve hatasız çalışacağını garanti etmez.
3. HP'nin sınırlı garantisi yalnızca ürünün normal kullanımı sonucunda oluşan kusurlar için geçerli olup, aşağıda
sıralanan durumlardan kaynaklananlar dahil olmak üzere diğer sorunları kapsamaz:
a. Doğru olmayan veya yetersiz bakım ve değişiklik;
b. HP tarafından sağlanmayan veya desteklenmeyen yazılım, ortam, parça veya sarf malzemeleri;
c. Ürünün şartnamelerinin dışında kullanılması;
d. Yetkisiz değişiklik veya yanlış kullanım.
4. HP yazıcı ürünlerinde, HP üretimi olmayan veya yeniden doldurulmuş kartuş kullanılması, müşteriye verilen garantiyi
veya müşteriyle yapılan herhangi bir HP destek sözleşmesini etkilemez. Ancak, yazıcıdaki arıza veya hasar HP ürünü
olmayan veya yeniden doldurulmuş ya da kullanım süresi dolmuş bir mürekkep kartuşunun kullanımına bağlanıyorsa
HP söz konusu arıza veya hasar için yazıcının onarım servisi karşılığında standart saat ve malzeme ücretini alır.
5. İlgili garanti süresi içinde HP garantisi kapsamındaki bir ürüne ilişkin HP'ye kusur bildiriminde bulunulması
durumunda, kendi seçimine bağlı olarak HP, ürünü onarır veya yenisi ile değiştirir.
6. HP'nin onarım yapamaması veya ürünü değiştirememesi durumunda HP garantisi kapsamındaki kusurlu ürünün satın
alma ücreti, kusurun bildirilmesinden başlayarak makul bir süre içinde HP tarafından geri ödenir.
7. Kusurlu ürün müşteri tarafından HP'ye iade edilene kadar HP'nin söz konusu ürünü onarmaya, değiştirmeye veya
ücretini geri ödemeye ilişkin hiçbir yükümlülüğü bulunmaz.
8. En azından değiştirilen ürünün işlevlerine eşit işlevleri olması kaydıyla, değiştirilen ürün yeni veya yeni gibi olabilir.
9. HP ürünlerinde performansı yenileriyle eşit değiştirilerek yeniden üretilmiş parçalar, bileşenler veya malzemeler
bulunabilir.
10. HP'nin Sınırlı Garanti Bildirimi, kapsamındaki HP ürününün HP tarafından dağıtımının yapıldığı tüm ülkelerde
geçerlidir. Yerinde servis sağlamak gibi ek garanti hizmetleri için olan sözleşmeler, ürünün yetkili ithalatçı veya HP
tarafından da tümünün yapıldığı ülkelerde tüm yetkili HP servisleri tarafından sağlanabilir.
B. Garanti sınırlamalar
YEREL YASALARIN İZİN VERDİĞİ ÖLÇÜDE HP VEYA ÜÇÜNCÜ TARAF TEDARİKÇİLERİ AÇIK VEYA DOLAYLI
BAŞKA HİÇBİR GARANTİ VEYA KOŞUL SAĞLAMAZ YA DA TİCARİ OLARAK SATILABİLİRLİK, YETERLİ KALİTE
VE BELİRLİ BİR AMACA UYGUNLUK İLE İLGİLİ HİÇBİR KOŞUL VEYA GARANTİ VERMEZ.
C. Sorumluluk sınırlamalar
1. Yerel yasaların izin verdiği ölçüde işbu garanti bildirimi ile sağlanan tazminatlar müşterinin yegane ve özel
tazminatlarıdır.
2. YEREL YASALARIN İZİN VERDİĞİ ÖLÇÜDE İŞBU GARANTİDE ÖZELLİKLE BELİRTİLEN YÜKÜMLÜLÜKLER
SAKLI KALMAK KAYDIYLA HP VEYA ÜÇÜNCÜ TARAF TEDARİKÇİLERİ SÖZ KONUSU ZARARLARIN
OLASILIĞINDAN HABERDAR EDİLMİŞ OLSALAR DAHİ HİÇBİR ŞEKİLDE DOĞRUDAN, ÖZEL, ARIZA VEYA
DOLAYLI OLARAK ORTAYA ÇIKAN SÖZLEŞME KAPSAMINDA, KASITLI YA DA BAŞKA HUKUK SİSTEMİNE GÖRE
OLUŞAN ZARAR VE ZİYANLARDAN SORUMLU TUTULAMAZ.
D. Yerel yasalar
1. İşbu Garanti Bildirimi ile müşteriye özel yasal haklar sağlanmaktadır. Bunlar dışında müşterinin ABD'de eyaletlere,
Kanada'da bölgelere ve dünyadaki diğer yerlerde ülkelere göre değişen başka hakları da olabilir.
2. Uyumsuz olduğu ölçüde bu Garanti Bildirimi söz konusu yerel yasalara uyacak biçimde değiştirilmiş kabul edilecektir.
Bu yerel yasalar uyarınca Garanti Bildirimi'ndeki bazı feragat bildirimleri ve sınırlamalar müşteriler için geçerli
olmayabilir. Örneğin, ABD dışındaki bazı ülkeler (Kanada'daki bölgeler dahil olmak üzere) ve ABD'deki bazı eyaletler
şunları yapabilir:
a. Bu Garanti Bildirimi'ndeki feragat bildirimlerinin ve sınırlamaların tüketicinin yasal haklarını kısıtlamasına izin
vermeyebilir (ör., İngiltere);
b. Üreticinin söz konusu feragat bildirimlerini veya sınırlamaları uygulamasını kısıtlayabilir veya
c. Müşteriye ek garanti hakları sağlayabilir, üreticinin itiraz edemeyeceği koşulsuz garanti süresi belirleyebilir veya
koşulsuz garanti süresine sınırlama getirilmesine izin verebilir.
3. BU GARANTİ BİLDİRİMİ HÜKÜMLERİ, YASAL OLARAK İZİN VERİLENLERİN DIŞINDA, HP ÜRÜNLERİNİN SATIŞI
İÇİN GEÇERLİ OLAN ZORUNLU YASAL HAKLARA EK OLUP BUNLARI HARİÇ TUTMAZ, SINIRLAMAZ VEYA
DEĞİŞTİRMEZ.
sonu" tarihine kadar ve bunlardan hangisi daha önceyse. Bu
garanti, yeniden doldurulmuş, yeniden üretilmiş, üzerinde
değişiklik yapılmış, kötü kullanılmış veya herhangi bir şekilde
değişiklik yapılmış HP mürekkep ürünlerini içermez.
74 Teknik bilgiler
Page 79

Mürekkep kartuşu garanti bilgileri
HP kartuş garantisi, ürün kendisi için belirtilen HP yazıcısıyla kullanıldığında geçerlidir. Bu garanti
yeniden doldurulmuş, yeniden üretilmiş, yenilenmiş, yanlış kullanılmış veya üzerinde oynanmış
HP mürekkep ürünlerini kapsamaz.
Garanti süresinde, HP mürekkebi bitene kadar veya garanti tarihi sonuna gelene kadar ürün
kapsam altındadır. YYYY/AA biçimindeki garanti sonu tarihi üründe aşağıdaki şekilde bulunabilir:
Garanti bilgisi 75
Page 80

Ek A
Yazıcı özellikleri
Bu bölüm aşağıdaki konuları içermektedir:
•
Fiziksel özellikler
Yazıcı özellikleri ve kapasiteler
•
İşlemci ve bellek belirtimleri
•
Sistem gereksinimleri
•
Bellek aygıtı özellikleri
•
Cep telefonu yazdırma bilgileri
•
Ortam özellikleri
•
Baskı çözünürlüğü
•
Çalışma ortamı
•
Elektrik gereksinimleri
•
Ses yayılımı özellikleri
•
Fiziksel özellikler
Boyut (genişlik x derinlik x yükseklik)
• Yazıcı: 347,9 x 175,5 x 84,4 mm (13.70 x 6,91 x 3,32 inç)
• Pille birlikte yazıcı: 347.9 x 197.5 x 84.4 mm (13,70 x 7,78 x 3,32 inç)
Ağırlık (yazdırma sarf malzemeleri hariç)
• Yazıcı: 2,3 kg (5,1 lb)
• Pille birlikte yazıcı: 2.5 kg (5.5 lb)
Yazıcı özellikleri ve kapasiteler
Özellik Kapasite
Bağlanırlık • USB 2.0 uyumlu yüksek hızlı aygıt
• PictBridge/USB 2.0 yüksek hızlı ana
bilgisayar bağlantı noktası
• Bluetooth 2.0 Enhanced Data Rate, 1.0
ile geriye doğru uyumlu
(Desteklenen Bluetooth Profilleri:
HCRP, BIP, OPP, SPP)
Mürekkep kartuşları Siyah, üç renkli ve fotoğraf mürekkep
Sarf malzemeleri verimi Tahmini mürekkep kartuşu alanlarıyla ilgili
Yazıcı dilleri HP PCL 3 GUI
kartuşları
daha fazla bilgi için
sitesini ziyaret edin.
www.hp.com/pageyield/
İşlemci ve bellek belirtimleri
İşlemci: 220 MHz ARM9 çekirdek
Bellek: 64 MB DDR2
Sistem gereksinimleri
Not Desteklenen işletim sistemleri ve sistem gereksinimleri hakkında en güncel bilgiler için,
www.hp.com/support adresini ziyaret edin.
76 Teknik bilgiler
Page 81

Not Microsoft® Windows® 8 hakkında daha fazla destek bilgisi için, www.hp.com/go/
printerinstall adresini ziyaret edin.
İşletim sistemi uyumluluğu
• Mac OS X v10.6, OS X Lion, OS X Mountain Lion
• Microsoft® Windows® 8, Windows® 7, Windows Vista®, Windows® XP (32 bit) Service
Pack 2
• Linux (Daha fazla bilgi için bkz.
Minimum gereksinimler
• Microsoft® Windows® 7: 1 GHz 32 bit (x86) veya 64 bit (x64) işlemci; 1,1 GB sabit disk
alanı; CD-ROM/DVD sürücüsü veya Internet bağlantısı; USB bağlantı noktası
• Microsoft® Windows® Vista: 800 MHz 32 bit (x86) veya 64 bit (x64) işlemci; 1,0 GB sabit
disk alanı; CD-ROM/DVD sürücüsü veya Internet bağlantısı; USB bağlantı noktası
• Microsoft® Windows® XP (32 bit) Service Pack 2: Intel® Pentium® II, Celeron® veya
uyumlu işlemci; 233 MHz veya üstü; 600 MB sabit disk alanı; CD-ROM/DVD sürücüsü veya
Internet bağlantısı; USB bağlantı noktası
http://hplipopensource.com/hplip-web/index.html).
Bellek aygıtı özellikleri
USB flaş sürücüler
Not Yazıcı yalnızca FAT, FAT32 veya EX_FAT dosya sistemi kullanılarak biçimlendirilmiş
bellek aygıtlarını okuyabilir.
HP aşağıdaki USB flash sürücüleri yazıcıyla tam olarak sınamıştır:
• Kingston: 100 USB 2.0 flash sürücü Data Traveler (4 GB, 8 GB ve 16 GB)
• Lexar JumpDrive Traveler: 1 GB
• Imation: 1 GB USB Swivel
• Sandisk: Cruzer Micro Skin USB Flash Sürücü (4 GB)
• HP: HI-SPEED USB Flash Sürücü v100w (8 GB)
Not Yazıcıyla başka USB flash sürücüler kullanabilirsiniz. Ancak, tam sınanmadıklarından,
HP bunların yazıcıyla doğru şekilde çalışacaklarını garantilemez.
Cep telefonu yazdırma bilgileri
Aşağıda bu yazıcı ile ilgili yazdırma yazılımları bu cep telefonları için kullanılabilir:
Cep telefonu Yazılım Web sitesi
Windows Mobile* Westtek JETCET
Blackberry Repligo Professional
* Windows Mobile için yazdırma yazılımı HP yazılım CD'sinde vardır.
http://www.westtek.com/
pocketpc/jetcet/
http://www.cerience.com/
products/pro
Ortam özellikleri
Yazıcınızla kullanılacak doğru ortamı ve kullanmayı planladığınız ortamla hangi özelliklerin
çalışacağını belirlemek için
ağırlıklarını anlama tablolarını kullanın. Yazıcı tarafından kullanılan kenar boşlukları hakkında bilgi
için bkz.
gereken yönergeler için bkz.
En küçük kenar boşluklarını ayarlama; sayfanın her iki yanına da yazdırırken izlenmesi
Desteklenen boyutları anlama ve Desteklenen ortam türlerini ve
Çift taraflı (arkalı önlü) baskı kılavuzu.
Yazıcı özellikleri 77
Page 82

Ek A
Desteklenen ortam belirtimlerini anlama
Yazdırma sürücüsünde her zaman doğru ortam türünü kullanın ve tepsileri de doğru ortam türü
için yapılandırın. HP, büyük miktarda satın alınacak her kağıdın önce sınama edilmesini önerir.
•
Desteklenen boyutları anlama
• Desteklenen ortam türlerini ve ağırlıklarını anlama
Desteklenen boyutları anlama
Ortam boyutu
Standart ortam boyutları
U.S. Letter (216 x 279 mm; 8,5 x 11 inç)
U.S. Legal (216 x 356 mm; 8,5 x 14 inç)
A4 (210 x 297 mm; 8,3 x 11,7 inç)
U.S. Executive (184 x 267 mm; 7,25 x 10,5 inç)
B5 (JIS) (182 x 257 mm; 7,17 x 10,12 inç)
A5 (148 x 210 mm; 5,8 x 8,3 inç)
A6 (105 x 148 mm; 4,13 x 5,83 inç)
U.S. Statement (140 x 216 mm; (5,5 x 8,5 inç)
Zarflar
ABD #10 Zarf (105 x 241 mm; 4,12 x 9,5 inç)
C6 Zarf (114 x 162 mm; 4,5 x 6,4 inç)
Japon Zarfı Chou #3 (120 x 235 mm; 4,7 x 9,3 inç)
Japon Zarfı Chou #4 (90 x 205 mm; 3,5 x 8,1 inç)
Monarch Zarf (3,88 x 7,5 inç)
A2 Zarf (111 x 146 mm; 4,37 x 5,75 inç)
DL Zarf (110 x 220 mm; 4,3 x 8,7 inç)
Kartlar
Dizin kartı (76,2 x 127 mm; 3 x 5 inç)
Dizin kartı (102 x 152 mm; 4 x 6 inç)
Dizin kartı (127 x 203 mm; 5 x 8 inç)
Fotoğraf ortamı
4 x 6 (102 x 152 mm; 4 x 6 inç)*
5 x 7 (13 x 18 cm; 5 x 7 inç)
8 x 10 (8 x 10 inç)
13 x 18 cm (5 x 7 inç)
(10 x 15 cm)*
78 Teknik bilgiler
Page 83

(devamı)
Ortam boyutu
(10 x 15 cm) şeritli *
Fotoğraf L (89 x 127 mm; 3,5 x 5 inç)*
2L (178 x 127 mm; 7,0 x 5,0 inç)
3,5 x 5 (88,9 x 127 mm)*
3 x 5 (76,2 x 127 mm)*
8,5 x 13 (215,9 x 330,2 mm)
4 x 6 şeritli (102 x 152 mm; 4 x 6 inç)*
4 x 8 şeritli (10 x 20 cm)*
Diğer ortamlar
76,2 - 216 mm arası genişlikte ve 101 - 355.6 mm arası uzunlukta olan özel boyutlu ortamlar (3
- 8.5 inç arası genişlikte ve 4 - 14 inç arası uzunlukta)
* Kenar boşluksuz yazdırma desteklenir.
Desteklenen ortam türlerini ve ağırlıklarını anlama
Tür Ağırlık Kapasite
Kağıt
Fotoğraf ortamı
64 - 90 g/m
(16 - 24 lb bond)
250 g/m
2
En çok 50 sayfa düz kağıt
(5 mm veya 0,2 inçlik yığın)
2
En fazla 5 yaprak
(66 lb bond)
Zarflar
75 - 90 g/m
2
En çok 3 zarf
(20 - 24 lb bond zarf)
Kartlar
En çok 200 g/m
2
En çok 5 kart
(110 lb dizin)
En küçük kenar boşluklarını ayarlama
Dikey yönlendirmede, belge kenar boşlukları, bu kenar boşluğu ayarlarıyla eşleşecek veya bunları
aşacak şekilde ayarlanmalıdır.
Yazıcı özellikleri 79
Page 84

Ek A
Yazdırma ortamları (1) Sol kenar
boşluğu
(2) Sağ
kenar
(3) Üst kenar
boşluğu
(4) Alt kenar
boşluğu
boşluğu
A4
U.S. Executive
3,3 mm (0,13
inç)
3,3 mm (0,13
inç)
3 mm (0,12
inç)
3 mm (0,12
inç)*
U.S. Statement
B5
A5
U.S. Letter
U.S. Legal
6,35 mm
(0,25 inç)
6,35 mm
(0,25 inç)
3 mm (0,12
inç)
3 mm (0,12
inç)*
Özel boyutlu ortam
8,5 x 13 inç
Kartlar
Fotoğraf ortamı
2 mm (0,08
inç)
2 mm (0,08
inç)
3 mm (0,12
inç)
3 mm (0,12
inç)
A6
Zarflar 3,3 mm (0,13
inç)
3,3 mm (0,13
inç)
14,2 mm
(0,56 inç)
14,2 mm
(0,56 inç)
* Windows işletim sistemli bir bilgisayar kullanıyorsanız, yazıcının 3,0 mm'lik (0,12 inç) minimum
kenar boşluğu değerini kullanmasını sağlayabilirsiniz. Bu kenar boşluğu değerine ulaşabilmek için,
yazdırma sürücüsünde Advanced (Gelişmiş) sekmesini tıklatın ve Minimize Margins (Kenar
Boşluklarını En Düşük Düzeye Getir) öğesini seçin.
Çift taraflı (arkalı önlü) baskı kılavuzu
• Her zaman yazıcı özelliklerine uygun ortam kullanın. Daha fazla bilgi için, bkz. Ortam
özellikleri.
• Uygulamada veya yazıcı sürücüsünde dupleks seçeneklerini belirtin.
•
Zarfların, fotoğraf kağıdının, parlak ortamların veya 18 lb bond'dan (70 g/m
kağıtların iki yüzüne yazdırmayın. Bu tür ortamlar yazıcıda sıkışabilir.
• Bir sayfanın her iki tarafına da baskı yapılacaksa, bazı ortam türlerinin (örneğin, antetli
kağıt, hazır kağıt, filigranlı kağıt, delikli kağıt) belirli bir yönde yerleştirilmesi gerekir.
Windows işletim sistemli bir bilgisayardan yazdırdığınızda, yazıcı önce ortamın birinci
yüzünü yazdırır. Mac OS X kullanan bilgisayardan yazdırdığınızda, yazıcı önce ikinci yüzü
yazdırır. Ortamı ön yüzü aşağı bakacak şekilde yerleş
tirin.
2
) daha hafif
Baskı çözünürlüğü
Siyah yazdırma çözünürlüğü
Bilgisayardan yazdırırken en çok 600 dpi çözünürlüklü siyah baskı
Renkli yazdırma çözünürlüğü
1200 giriş dpi'ı olan belirli HP fotoğraf kağıtlarına optimize edilmiş maksimum 4800 x 1200 dpi.
Fotoğraf kağıtları şunlardır:
◦ HP Premium Plus Fotoğraf
◦ HP Premium Fotoğraf
◦ HP Gelişmiş Fotoğraf
80 Teknik bilgiler
Page 85

Çalışma ortamı
Çalışma ortamı
Önerilen bağıl nem: % 15 - 90 yoğuşmasız
Önerilen çalışma sıcaklığı: 15° - 32° C (59° - 90° F)
Maksimum çalışma sıcaklığı: 0° - 55° C (32° - 131° F)
Pil şarj sıcaklığı: 2,5° - 40°C (36,5° - 104°F)
Pil kullanım sıcaklığı: -5° - 50°C (23° - 122°F)
Depolama ortamı
Depolama için bağıl nem: 65°C (150°F) sıcaklıkta % 90'a kadar yoğuşmasız
Saklama sıcaklığı: -40° - 60° C (-40° - 140° F)
Pil saklama sıcaklığı: -20° - 60° C (-4° - 140° F)
Elektrik gereksinimleri
Güç kaynağı
Evrensel güç adaptörü (dış)
Güç gereksinimleri
Giriş voltajı: 100 - 240 VAC (± %10), 50/60 Hz (± 3Hz)
Çıkış voltajı: 3.5 A'da 18.5 Vdc
Güç tüketimi
15,2 watt yazdırma (Hızlı Taslak Modu)
Ses yayılımı özellikleri
Taslak modunda yazdırma, ses düzeyi ISO 7779'e uygun
Ses basıncı (yanındaki kişinin konumu)
LpAm 51 (dBA)
Ses gücü
LwAd 6,5 (BA)
Yazıcı özellikleri 81
Page 86

Ek A
Düzenleme bilgileri
Yazıcı ülkenizde/bölgenizde bulunan yasal düzenleme kurumlarının ürün gereksinimlerini
karşılamaktadır.
Bu bölüm aşağıdaki konuları içermektedir:
•
Yasal model numarası
• FCC bildirimi
• Kore'deki kullanıcılara yönelik bildirim
• Japonya'daki kullanıcılar için VCCI (Sınıf B) uyumluluk bildirimi
• Japonya'daki kullanıcılara yönelik güç kablosu bildirimi
• Almanya için ses emisyonu bildirimi
• LED gösterge bildirimi
• Almanya için çevrebirim aygıtları açıklaması
• Kablosuz ürünler için yasal bilgiler
• Avrupa Birliği Yasal Düzenleme Bildirimi
Yasal model numarası
Yasal tanım amacıyla, ürününüze bir Yasal Model Numarası atanmıştır. Ürününüzün Yasal Model
Numarası SNPRC-1003-01’dir. Bu yasal numara pazarlama adıyla (HP Officejet 100 (L411)
Taşınabilir Yazıcı) veya ürün numarasıyla karıştırılmamalıdır.
82 Teknik bilgiler
Page 87

FCC bildirimi
FCC statement
The United States Federal Communications Commission (in 47 CFR 15.105) has specified
that the following notice be brought to the attention of users of this product.
This equipment has been tested and found to comply with the limits for a Class B digital
device, pursuant to Part 15 of the FCC Rules. These limits are designed to provide reasonable protection against harmful interference in a residential installation. This equipment
generates, uses and can radiate radio frequency energy and, if not installed and used in
accordance with the instructions, may cause harmful interference to radio communications.
However, there is no guarantee that interference will not occur in a particular installation.
If this equipment does cause harmful interference to radio or television reception, which can
be determined by turning the equipment off and on, the user is encouraged to try to correct
the interference by one or more of the following measures:
• Reorient the receiving antenna.
• Increase the separation between the equipment and the receiver.
• Connect the equipment into an outlet on a circuit different from that to which the
receiver is connected.
• Consult the dealer or an experienced radio/TV technician for help.
For further information, contact:
Manager of Corporate Product Regulations
Hewlett-Packard Company
3000 Hanover Street
Palo Alto, Ca 94304
(650) 857-1501
Modifications (part 15.21)
The FCC requires the user to be notified that any changes or modifications made to this
device that are not expressly approved by HP may void the user's authority to operate the
equipment.
This device complies with Part 15 of the FCC Rules. Operation is subject to the following
two conditions: (1) this device may not cause harmful interference, and (2) this device must
accept any interference received, including interference that may cause undesired
operation.
Kore'deki kullanıcılara yönelik bildirim
Japonya'daki kullanıcılar için VCCI (Sınıf B) uyumluluk bildirimi
䈖䈱ⵝ⟎䈲䇮䉪䊤䉴Bᖱႎᛛⴚⵝ⟎䈪䈜䇯䈖䈱ⵝ⟎䈲䇮ኅᐸⅣႺ䈪↪䈜䉎䈖䈫䉕⋡⊛䈫䈚䈩
䈇䉁䈜䈏䇮䈖䈱ⵝ⟎䈏䊤䉳䉥䉇䊁䊧䊎䉳䊢䊮ฃାᯏ䈮ㄭធ䈚䈩↪䈘䉏䉎䈫䇮ฃା㓚ኂ䉕ᒁ䈐
䈖䈜䈖䈫䈏䈅䉍䉁䈜䇯ขᛒ⺑ᦠ䈮ᓥ䈦䈩ᱜ䈚䈇ข䉍ᛒ䈇䉕䈚䈩䈘䈇䇯
Düzenleme bilgileri 83
VCCI-B
Page 88

Ek A
Japonya'daki kullanıcılara yönelik güç kablosu bildirimi
Almanya için ses emisyonu bildirimi
Geräuschemission
LpA < 70 dB am Arbeitsplatz im Normalbetrieb nach DIN 45635 T. 19
LED gösterge bildirimi
Almanya için çevrebirim aygıtları açıklaması
Kablosuz ürünler için yasal bilgiler
Bu bölüm, kablosuz ürünlere ait olan aşağıdaki düzenleme bilgilerini içerir:
• Radyo frekansı radyasyonuna maruz kalma
• Brezilya'daki kullanıcılar için bildirim
• Kanada'daki kullanıcılar için bildirim
• Tayvan'daki kullanıcılar için bildirim
Radyo frekansı radyasyonuna maruz kalma
Exposure to radio frequency radiation
Caution The radiated output power of this device is far below the FCC radio
frequency exposure limits. Nevertheless, the device shall be used in such a manner
that the potential for human contact during normal operation is minimized. This
product and any attached external antenna, if supported, shall be placed in such a
manner to minimize the potential for human contact during normal operation. In
order to avoid the possibility of exceeding the FCC radio frequency exposure limits,
human proximity to the antenna shall not be less than 20 cm (8 inches) during normal
operation.
84 Teknik bilgiler
Page 89

Brezilya'daki kullanı cılar için bildirim
Aviso aos usuários no Brasil
Este equipamento opera em caráter secundário, isto é, não tem direito à proteção contra
interferência prejudicial, mesmo de estações do mesmo tipo, e não pode causar interferência
a sistemas operando em caráter primário. (Res.ANATEL 282/2001).
Kanada'daki kullanıcılar için bildirim
Notice to users in Canada/Note à l'attention des utilisateurs canadiens
For Indoor Use. This digital apparatus does not exceed the Class B limits for radio noise
emissions from the digital apparatus set out in the Radio Interference Regulations of the
Canadian Department of Communications. The internal wireless radio complies with RSS
210 and RSS GEN of Industry Canada.
Utiliser à l'intérieur. Le présent appareil numérique n'émet pas de bruit radioélectrique
dépassant les limites applicables aux appareils numériques de la classe B prescrites dans
le Règlement sur le brouillage radioélectrique édicté par le ministère des Communications
du Canada. Le composant RF interne est conforme a la norme RSS-210 and RSS GEN
d'Industrie Canada.
Tayvan'daki kullanıcılar için bildirim
Avrupa Birliği Yasal Düzenleme Bildirimi
CE işareti taşıyan ürünler aşağıdaki AB Yönergelerine uygundur:
•Düşük Voltaj Yönergesi 2006/95/EC
• EMC Yönergesi 2004/108/EC
• Yürürlükte olduğu yerlerde Ecodesign Yönergesi 2009/125/EC
Bu ürünün CE uyumu, sadece HP tarafından sağlanan doğru CE işaretli AC adaptörü ile
kullanılması durumunda geçerlidir.
Bu ürün telekomünikasyon işlevine sahiptir, ayrıca aşağıdaki AB Yönergelerinin temel
gerekliliklerine uymaktadır:
R&TTE Yönergesi 1999/5/EC
Bu yönergelere uygunluk, bu ürün veya ürün ailesi için HP tarafından yayınlanan ve ürün belgeleri
ile birlikte veya aşağıdaki web sitesinde bulunabilecek (yalnızca İngilizce) AB Uygunluk
Düzenleme bilgileri 85
Page 90
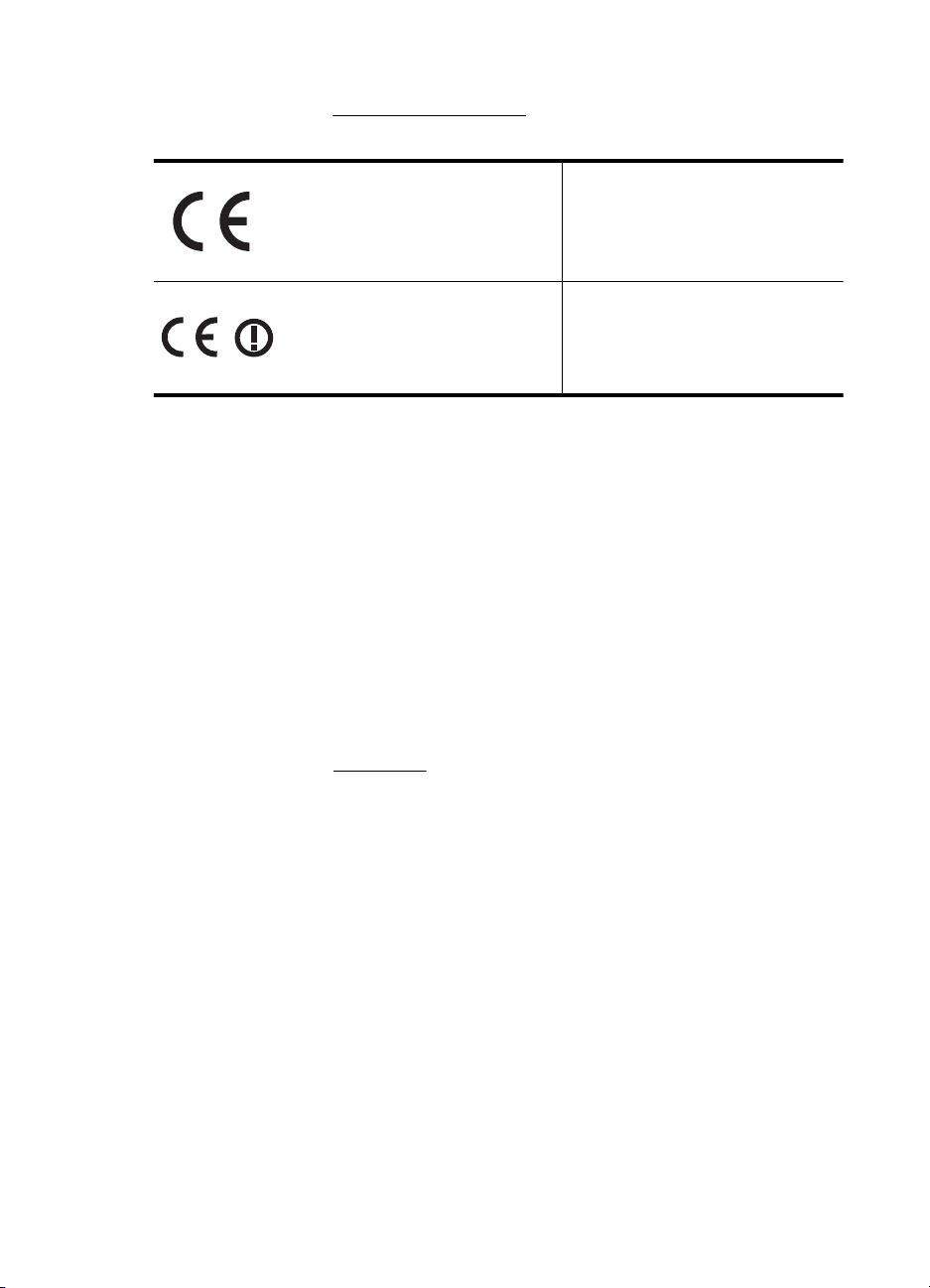
Ek A
Beyanı'nda sıralanan uyumlu hale getirilmiş geçerli Avrupa standartlarına (Avrupa Normları)
uygunluğu da ifade eder:
Uygunluk, ürün üzerinde yer alan aşağıdaki uygunluk işaretlerinden biri ile belirtilir:
Lütfen, ürün üzerindeki yasal düzenleme etiketine başvurun.
Bu ürünün telekomünikasyon işlevleri aşağıdaki AB ve EFTA ülkelerinde kullanılabilir: Avusturya,
Belçika, Bulgaristan, Kıbrıs, Çek Cumhuriyeti, Danimarka, Estonya, Finlandiya, Fransa, Almanya,
Yunanistan, Macaristan, İzlanda, İrlanda, İtalya, Letonya, Liechtenstein, Litvanya, Lüksemburg,
Malta, Hollanda, Norveç, Polonya, Portekiz, Romanya, Slovak Cumhuriyeti, Slovenya, İspanya,
İsveç, İsviçre ve İngiltere.
Telefon konektörü (tüm ürünlerde bulunmaz) analog telefon ağlarını bağlamak amaçlıdır.
Kablosuz LAN aygıtlarına sahip ürünler
Bazı ülkeler Kablosuz LAN ağlarının kullanılmasıyla ilgili, yalnızca iç mekanda kullanım gibi belirli
zorunluluklara veya özel gerekliliklere ya da kullanılabilen kanallara ilişkin kısıtlamalara sahip
olabilir. Lütfen, kablosuz ağın ülke ayarlarının doğru olduğundan emin olun.
www.hp.com/go/certificates (arama alanına ürün numarasını yazın).
10 mW altındaki güç sınıfı dâhilinde,
telekomünikasyon işlevselliği
olmayan ürünler ile Bluetooth® gibi
AB ile uyumlu hale getirilmiş
telekomünikasyon ürünleri için.
AB ile uyumlu hale getirilmemiş
telekomünikasyon ürünleri için
(mümkünse, CE ile ! -ünlem işareti-
arasına 4 haneli bir onaylanmış
kuruluş numarası).
Fransa
Bu ürünün 2,4-GHz Kablosuz LAN işlevi için belirli kısıtlamalar geçerlidir: Bu ürün iç mekanlarda
2400 MHz - 2483,5 MHz frekans bandının (1 - 13 arasındaki kanallar) tamamında kullanabilir. Dış
mekanlarda yalnızca 2400 - 2454 MHz frekans bandı (1 - 7 arasındaki kanallar) kullanılabilir. En
son gereklilikler için, bkz. www.arcep.fr.
Yasal düzenlemeye ilişkin konularda başvuru noktası:
Hewlett-Packard GmbH, Dept./MS: HQ-TRE, Herrenberger Strasse 140, 71034 Boeblingen,
Almanya
86 Teknik bilgiler
Page 91

Çevre için ürün hizmet programı
Hewlett-Packard, çevreye duyarlı bakış açısıyla kaliteli ürünler sağlama taahhüdüt etmektedir. Bu
ürünün tasarımı geri dönüştürmeye uygundur. Yazıcının güvenli bir şekilde işlevlerini yerine
getirerek çalışması sağlanırken, olabildiğince az malzeme kullanılmıştır. Kolaylıkla ayrım
sağlanması amacıyla malzemeler birbirine benzemeyecek şekilde tasarlanmıştır. Malzemeleri
birbirine bağlayan parçalar ve diğer bağlantıların yeri kolayca bulunabilir, erişilebilir ve en bilinen
aletler kullanılarak çıkarılabilir. Önemli parçalar, kolayca çıkarılıp onarılabilmeleri için, kolay bir
şekilde erişilebilecek biçimde tasarlanmış
Daha fazla bilgi için aşağıdaki adresteki HP’s Commitment to the Environment Web sitesini ziyaret
edin:
www.hp.com/hpinfo/globalcitizenship/environment/index.html
Bu bölüm aşağıdaki konuları içermektedir:
•
Kağıt kullanımı
• Plastik
• Malzeme güvenlik bilgi formları
• Geri dönüştürme programı
• HP mürekkep püskürtmeli yazıcı sarf malzemeleri geri dönüşüm programı
• Avrupa Birliği’ndeki evlerdeki atık donanımın kullanıcılar tarafından atılması
• Güç tüketimi
• Kimyasal Maddeler
• Pil bilgileri
• RoHS (Zararlı Madde Kullanımının Sınırlandırılması) bildirimi (yalnızca Çin)
Kağıt kullanımı
Bu yazıcı, DIN 19309 ve EN 12281:2002'ye göre geri dönüştürülmüş kağıt kullanımına uygundur.
tır.
Plastik
25 gramın üzerindeki dönüştürülebilir plastik parçalar, uluslararası standartlara göre işaretlenerek,
ürünün kullanım ömrü sona erdiğinde geri dönüşüm için belirlenmeleri kolaylaştırılmıştır.
Malzeme güvenlik bilgi formları
Malzeme güvenlik veri sayfaları (MSDS) HP'nin Web sitesinden sağlanabilir:
www.hp.com/go/msds
Geri dönüştürme programı
HP, birçok ülkede/bölgede artan sayıda ürün iade ve geri dönüştürme programları sunar ve dünya
çapında en büyük elektronik geri dönüştürme merkezlerinin bazılarıyla ortaktır. HP, en popüler
ürünlerinin bazılarını yeniden satarak kaynakları korur. Genel olarak HP ürünlerinin geri
dönüşümüyle ilgili daha fazla bilgi için şu adresi ziyaret edin:
www.hp.com/hpinfo/globalcitizenship/environment/recycle/
HP mürekkep püskürtmeli yazıcı sarf malzemeleri geri dönüşüm programı
HP, çevreyi korumaya kararlıdır. HP Inkjet Sarf Malzemeleri Geri Dönüştürme Programı birçok
ülkede/bölgede yürürlüktedir ve kullanılmış mürekkep kartuşlarını ve mürekkep kartuşlarını
ücretsiz geri dönüştürmenize olanak sağlar. Daha fazla bilgi için aşağıdaki Web sitesine gidin:
www.hp.com/hpinfo/globalcitizenship/environment/recycle/
Çevre için ürün hizmet programı 87
Page 92

Ek A
Avrupa Birliği’ndeki evlerdeki atık donanımın kullanıcılar tarafından atılması
Disposal of Waste Equipment by Users in Private Households in the European Union
This symbol on the product or on its packaging indicates that this product must not be disposed of with your other household waste. Instead, it is your responsibility to dispose of your waste
equipment by handing it over to a designated collection point for the recycling of waste electrical and electronic equipment. The separate collection and recycling of your waste equipment
at the time of disposal will help to conserve natural resources and ensure that it is recycled in a manner that protects human health and the environment. For more information about where
EnglishFrançaisDeutschItalianoEspañolČeskyDanskNederlandsEestiSuomiΕλληνικάMagyarLatviskiLietuviškaiPolskiPortu guêsSlovenčinaSlovenščinaSvenska
you can drop off your waste equipment for recycling, please contact your local city office, your household waste disposal service or the shop where you purchased the product.
Évacuation des équipements usagés par les utilisateurs dans les foyers privés au sein de l'Union européenne
La présence de ce symbole sur le produit ou sur son emballage indique que vous ne pouvez pas vous débarrasser de ce produit de la même façon que vos déchets courants.
Au contraire, vous êtes responsable de l'évacuation de vos équipements usagés et, à cet effet, vous êtes tenu de les remettre à un point de collecte agréé pour le recyclage des
équipements électriques et électroniques usagés. Le tri, l'évacuation et le recyclage séparés de vos équipements usagés permettent de préserver les ressources naturelles et de s'assurer
que ces équipements sont recyclés dans le respect de la santé humaine et de l'environnement. Pour plus d'informations sur les lieux de collecte des équipements usagés, veuillez contacter
votre mairie, votre service de traitement des déchets ménagers ou le magasin où vous avez acheté le produit.
Entsorgung von Elektrogeräten durch Benutzer in privaten Haushalten in der EU
Dieses Symbol auf dem Produkt oder dessen Verpackung gibt an, dass das Produkt nicht zusammen mit dem Restmüll entsorgt werden darf. Es obliegt daher Ihrer Verantwortung, das
Gerät an einer entsprechenden Stelle für die Entsorgung oder Wiederverwertung von Elektrogeräten aller Art abzugeben (z.B. ein Wertstoffhof). Die separate Sammlung und das
Recyceln Ihrer alten Elektrogeräte zum Zeitpunkt ihrer Entsorgung trägt zum Schutz der Umwelt bei und gewährleistet, dass sie auf eine Art und Weise recycelt werden, die keine
Gefährdung für die Gesundheit des Menschen und der Umwelt darstellt. Weitere Informationen darüber, wo Sie alte Elektrogeräte zum Recyceln abgeben können, erhalten Sie bei
den örtlichen Behörden, Wertstoffhöfen oder dort, wo Sie das Gerät erworben haben.
Smaltimento di apparecchiature da rottamare da parte di privati nell'Unione Europea
Questo simbolo che appare sul prodotto o sulla confezione indica che il prodotto non deve essere smaltito assieme agli altri rifiuti domestici. Gli utenti devono provvedere allo
smaltimento delle apparecchiature da rottamare portandole al luogo di raccolta indicato per il riciclaggio delle apparecchiature elettriche ed elettroniche. La raccolta e il riciclaggio
separati delle apparecchiature da rottamare in fase di smaltimento favoriscono la conservazione delle risorse naturali e garantiscono che tali apparecchiature vengano rottamate
nel rispetto dell'ambiente e della tutela della salute. Per ulteriori informazioni sui punti di raccolta delle apparecchiature da rottamare, contattare il proprio comune di residenza,
il servizio di smaltimento dei rifiuti locale o il negozio presso il quale è stato acquistato il prodotto.
Eliminación de residuos de aparatos eléctricos y electrónicos por parte de usuarios domésticos en la Unión Europea
Este símbolo en el producto o en el embalaje indica que no se puede desechar el producto junto con los residuos domésticos. Por el contrario, si debe eliminar este tipo de residuo, es
responsabilidad del usuario entregarlo en un punto de recogida designado de reciclado de aparatos electrónicos y eléctricos. El reciclaje y la recogida por separado de estos residuos
en el momento de la eliminación ayudará a preservar recursos naturales y a garantizar que el reciclaje proteja la salud y el medio ambiente. Si desea información adicional sobre los
lugares donde puede dejar estos residuos para su reciclado, póngase en contacto con las autoridades locales de su ciudad, con el servicio de gestión de residuos domésticos o con la
tienda donde adquirió el producto.
Likvidace vysloužilého zařízení uživateli v domácnosti v zemích EU
Tato značka na produktu nebo na jeho obalu označuje, že tento produkt nesmí být likvidován prostým vyhozením do běžného domovního odpadu. Odpovídáte za to, že vysloužilé
zařízení bude předáno k likvidaci do stanovených sběrných míst určených k recyklaci vysloužilých elektrických a elektronických zařízení. Likvidace vysloužilého zařízení samostatným
sběrem a recyklací napomáhá zachování přírodních zdrojů a zajišťuje, že recyklace proběhne způsobem chránícím lidské zdraví a životní prostředí. Další informace o tom, kam můžete
vysloužilé zařízení předat k recyklaci, můžete získat od úřadů místní samosprávy, od společnosti provádějící svoz a likvidaci domovního odpadu nebo v obchodě, kde jste produkt
zakoupili.
Bortskaffelse af affaldsudstyr for brugere i private husholdninger i EU
Dette symbol på produktet eller på dets emballage indikerer, at produktet ikke må bortskaffes sammen med andet husholdningsaffald. I stedet er det dit ansvar at bortskaffe affaldsudstyr
ved at aflevere det på dertil beregnede indsamlingssteder med henblik på genbrug af elektrisk og elektronisk affaldsudstyr. Den separate indsamling og genbrug af dit affaldsudstyr på
tidspunktet for bortskaffelse er med til at bevare naturlige ressourcer og sikre, at genbrug finder sted på en måde, der beskytter menneskers helbred samt miljøet. Hvis du vil vide mere
om, hvor du kan aflevere dit affaldsudstyr til genbrug, kan du kontakte kommunen, det lokale renovationsvæsen eller den forretning, hvor du købte produktet.
Afvoer van afgedankte apparatuur door gebruikers in particuliere huishoudens in de Europese Unie
Dit symbool op het product of de verpakking geeft aan dat dit product niet mag worden afgevoerd met het huishoudelijk afval. Het is uw verantwoordelijkheid uw afgedankte apparatuur
af te leveren op een aangewezen inzamelpunt voor de verwerking van afgedankte elektrische en elektronische apparatuur. De gescheiden inzameling en verwerking van uw afgedankte
apparatuur draagt bij tot het sparen van natuurlijke bronnen en tot het hergebruik van materiaal op een wijze die de volksgezondheid en het milieu beschermt. Voor meer informatie over
waar u uw afgedankte apparatuur kunt inleveren voor recycling kunt u contact opnemen met het gemeentehuis in uw woonplaats, de reinigingsdienst of de winkel waar u het product
hebt aangeschaft.
Eramajapidamistes kasutuselt kõrvaldatavate seadmete käitlemine Euroopa Liidus
Kui tootel või toote pakendil on see sümbol, ei tohi seda toodet visata olmejäätmete hulka. Teie kohus on viia tarbetuks muutunud seade selleks ettenähtud elektri- ja elektroonikaseadmete
utiliseerimiskohta. Utiliseeritavate seadmete eraldi kogumine ja käitlemine aitab säästa loodusvarasid ning tagada, et käitlemine toimub inimeste tervisele ja keskkonnale ohutult.
Lisateavet selle kohta, kuhu saate utiliseeritava seadme käitlemiseks viia, saate küsida kohalikust omavalitsusest, olmejäätmete utiliseerimispunktist või kauplusest, kust te seadme
ostsite.
Hävitettävien laitteiden käsittely kotitalouksissa Euroopan unionin alueella
Tämä tuotteessa tai sen pakkauksessa oleva merkintä osoittaa, että tuotetta ei saa hävittää talousjätteiden mukana. Käyttäjän velvollisuus on huolehtia siitä, että hävitettävä laite
toimitetaan sähkö- ja elektroniikkalaiteromun keräyspisteeseen. Hävitettävien laitteiden erillinen keräys ja kierrätys säästää luonnonvaroja. Näin toimimalla varmistetaan myös,
että kierrätys tapahtuu tavalla, joka suojelee ihmisten terveyttä ja ympäristöä. Saat tarvittaessa lisätietoja jätteiden kierrätyspaikoista paikallisilta viranomaisilta, jäteyhtiöiltä tai tuotteen
jälleenmyyjältä.
Απόρριψη άχρηστων συσκευών στην Ευρωπαϊκή Ένωση
Το παρόν σύμβολο στον εξοπλισμό ή στη συσκευασία του υποδεικνύει ότι το προϊόν αυτό δεν πρέπει να πεταχτεί μαζί με άλλα οικιακά απορρίμματα. Αντίθετα, ευθύνη σας είναι να
απορρίψετε τις άχρηστες συσκευές σε μια καθορισμένη μονάδα συλλογής απορριμμάτων για την ανακύκλωση άχρηστου ηλεκτρικού και ηλεκτρονικού εξοπλισμού. Η χωριστή συλλογή και
ανακύκλωση των άχρηστων συσκευών θα συμβάλει στη διατήρηση των φυσικών πόρων και στη διασφάλιση ότι θα ανακυκλωθούν με τέτοιον τρόπο, ώστε να προστατεύεται η υγεία των
ανθρώπων και το περιβάλλον. Για περισσότερες πληροφορίες σχετικά με το πού μπορείτε να απορρίψετε τις άχρηστες συσκευές για ανακύκλωση, επικοινωνήστε με τις κατά τόπους αρμόδιες
αρχές ή με το κατάστημα από το οποίο αγοράσατε το προϊόν.
A hulladékanyagok kezelése a magánháztartásokban az Európai Unióban
Ez a szimbólum, amely a terméken vagy annak csomagolásán van feltüntetve, azt jelzi, hogy a termék nem kezelhető együtt az egyéb háztartási hulladékkal. Az Ön feladata,
hogy a készülék hulladékanyagait eljuttassa olyan kijelölt gyűjtőhelyre, amely az elektromos hulladékanyagok és az elektronikus berendezések újrahasznosításával foglalkozik.
A hulladékanyagok elkülönített gyűjtése és újrahasznosítása hozzájárul a természeti erőforrások megőrzéséhez, egyúttal azt is biztosítja, hogy a hulladék újrahasznosítása az
egészségre és a környezetre nem ártalmas módon történik. Ha tájékoztatást szeretne kapni azokról a helyekről, ahol leadhatja újrahasznosításra a hulladékanyagokat, forduljon
a helyi önkormányzathoz, a háztartási hulladék begyűjtésével foglalkozó vállalathoz vagy a termék forgalmazójához.
Lietotāju atbrīvošanās no nederīgām ierīcēm Eiropas Savienības privātajās mājsaimniecībās
Šis simbols uz ierīces vai tās iepakojuma norāda, ka šo ierīci nedrīkst izmest kopā ar pārējiem mājsaimniecības atkritumiem. Jūs esat atbildīgs par atbrīvošanos no nederīgās ierīces,
to nododot norādītajā savākšanas vietā, lai tiktu veikta nederīgā elektriskā un elektroniskā aprīkojuma otrreizējā pārstrāde. Speciāla nederīgās ierīces savākšana un otrreizējā pārstrāde
palīdz taupīt dabas resursus un nodrošina tādu otrreizējo pārstrādi, kas sargā cilvēku veselību un apkārtējo vidi. Lai iegūtu papildu informāciju par to, kur otrreizējai pārstrādei var
nogādāt nederīgo ierīci, lūdzu, sazinieties ar vietējo pašvaldību, mājsaimniecības atkritumu savākšanas dienestu vai veikalu, kurā iegādājāties šo ierīci.
Europos Sąjungos vartotojų ir privačių namų ūkių atliekamos įrangos išmetimas
Šis simbolis ant produkto arba jo pakuotės nurodo, kad produktas negali būti išmestas kartu su kitomis namų ūkio atliekomis. Jūs privalote išmesti savo atliekamą įrangą atiduodami ją
į atliekamos elektronikos ir elektros įrangos perdirbimo punktus. Jei atliekama įranga bus atskirai surenkama ir perdirbama, bus išsaugomi natūralūs ištekliai ir užtikrinama, kad įranga
yra perdirbta žmogaus sveikatą ir gamtą tausojančiu būdu. Dėl informacijos apie tai, kur galite išmesti atliekamą perdirbti skirtą įrangą kreipkitės į atitinkamą vietos tarnybą, namų ūkio
atliekų išvežimo tarnybą arba į parduotuvę, kurioje pirkote produktą.
Utylizacja zużytego sprzętu przez użytkowników domowych w Unii Europejskiej
Symbol ten umieszczony na produkcie lub opakowaniu oznacza, że tego produktu nie należy wyrzucać razem z innymi odpadami domowymi. Użytkownik jest odpowiedzialny za
dostarczenie zużytego sprzętu do wyznaczonego punktu gromadzenia zużytych urządzeń elektrycznych i elektronicznych. Gromadzenie osobno i recykling tego typu odpadów
przyczynia się do ochrony zasobów naturalnych i jest bezpieczny dla zdrowia i środowiska naturalnego. Dalsze informacje na temat sposobu utylizacji zużytych urządzeń można
uzyskać u odpowiednich władz lokalnych, w przedsiębiorstwie zajmującym się usuwaniem odpadów lub w miejscu zakupu produktu.
Descarte de equipamentos por usuários em residências da União Européia
Este símbolo no produto ou na embalagem indica que o produto não pode ser descartado junto com o lixo doméstico. No entanto, é sua responsabilidade levar os equipamentos
a serem descartados a um ponto de coleta designado para a reciclagem de equipamentos eletro-eletrônicos. A coleta separada e a reciclagem dos equipamentos no momento do
descarte ajudam na conservação dos recursos naturais e garantem que os equipamentos serão reciclados de forma a proteger a saúde das pessoas e o meio ambiente. Para obter mais
informações sobre onde descartar equipamentos para reciclagem, entre em contato com o escritório local de sua cidade, o serviço de limpeza pública de seu bairro ou a loja em que
adquiriu o produto.
Postup používateľov v krajinách Európskej únie pri vyhadzovaní zariadenia v domácom používaní do odpadu
Tento symbol na produkte alebo na jeho obale znamená, že nesmie by vyhodený s iným komunálnym odpadom. Namiesto toho máte povinnos odovzda toto zariadenie na zbernom
mieste, kde sa zabezpečuje recyklácia elektrických a elektronických zariadení. Separovaný zber a recyklácia zariadenia určeného na odpad pomôže chráni prírodné zdroje a
zabezpečí taký spôsob recyklácie, ktorý bude chráni ľudské zdravie a životné prostredie. Ďalšie informácie o separovanom zbere a recyklácii získate na miestnom obecnom úrade,
vo firme zabezpečujúcej zber vášho komunálneho odpadu alebo v predajni, kde ste produkt kúpili.
Ravnanje z odpadno opremo v gospodinjstvih znotraj Evropske unije
Ta znak na izdelku ali embalaži izdelka pomeni, da izdelka ne smete odlagati skupaj z drugimi gospodinjskimi odpadki. Odpadno opremo ste dolžni oddati na določenem zbirnem
mestu za recikliranje odpadne električne in elektronske opreme. Z ločenim zbiranjem in recikliranjem odpadne opreme ob odlaganju boste pomagali ohraniti naravne vire in zagotovili,
da bo odpadna oprema reciklirana tako, da se varuje zdravje ljudi in okolje. Več informacij o mestih, kjer lahko oddate odpadno opremo za recikliranje, lahko dobite na občini,
v komunalnem podjetju ali trgovini, kjer ste izdelek kupili.
Kassering av förbrukningsmaterial, för hem- och privatanvändare i EU
Produkter eller produktförpackningar med den här symbolen får inte kasseras med vanligt hushållsavfall. I stället har du ansvar för att produkten lämnas till en behörig återvinningsstation
för hantering av el- och elektronikprodukter. Genom att lämna kasserade produkter till återvinning hjälper du till att bevara våra gemensamma naturresurser. Dessutom skyddas både
människor och miljön när produkter återvinns på rätt sätt. Kommunala myndigheter, sophanteringsföretag eller butiken där varan köptes kan ge mer information om var du lämnar
kasserade produkter för återvinning.
Güç tüketimi
ENERGY STAR® amblemini taşıyan Hewlett-Packard baskı ve görüntüleme aygıtları, U.S.
Environmental Protection Agency tarafından görüntüleme aygıtları için belirlenen ENERGY STAR
88 Teknik bilgiler
Page 93

şartnamelerine uygundur. Aşağıdaki amblem, ENERGY STAR uyumlu görüntüleme ürünlerinde
görünür:
ENERGY STAR ABD'de U.S. EPA'nın tescilli bir servis markasıdır. ENERGY STAR ortağı olarak,
HP bu ürünü enerji verimliliğiyle ilgili ENERGY STAR yönergelerine uygun olarak üretmiştir.
İlave ENERGY STAR uyumlu görüntüleme ürünü model bilgileri, şu adreste bulunur:
www.hp.com/go/energystar
Kimyasal Maddeler
HP, REACH (1907/2006 EC No'lu Avrupa Konseyi ve Parlamentosu Düzenlemesi) gibi yasal
gereksinimlere uyum doğrultusunda ürünlerimizdeki kimyasal maddeler hakkında müşterilerimize
bilgi verme ilkesini benimsemiştir. Bu ürünün kimyasal bilgileriyle ilgili rapor aşağıdaki adreste
bulunabilir:
www.hp.com/go/reach
Pil bilgileri
Yazıcıyla birlikte şarj edilebilir bir lityum iyon pil verilir. Bu pilin özel bir atık muamelesi görmesi
gerekebilir.
HP müşterilerini kullanılmış elektronik donanımı, HP orijinal yazıcı kartuşlarını ve yeniden
doldurulabilir pilleri geri dönüştürmeye teşvik eder. Geri dönüşüm programları hakkında daha fazla
bilgi için
www.hp.com/recycle adresine gidin.
Daha fazla bilgi için kullanıcı kılavuzuna bakın. (Kullanım kılavuzunu, yazılımı yükledikten sonra
bilgisayarınızda bulabilirsiniz.)
Kaliforniya’daki kullanıcıların dikkatine
Bu ürünle birlikte verilen pil, perklorat malzeme içerebilir. Özel bir muamele uygulamak gerekebilir.
Daha fazla bilgi için aşağıdaki web sitesine gidin:
www.dtsc.ca.gov/hazardouswaste/perchlorate.
Çevre için ürün hizmet programı 89
Page 94
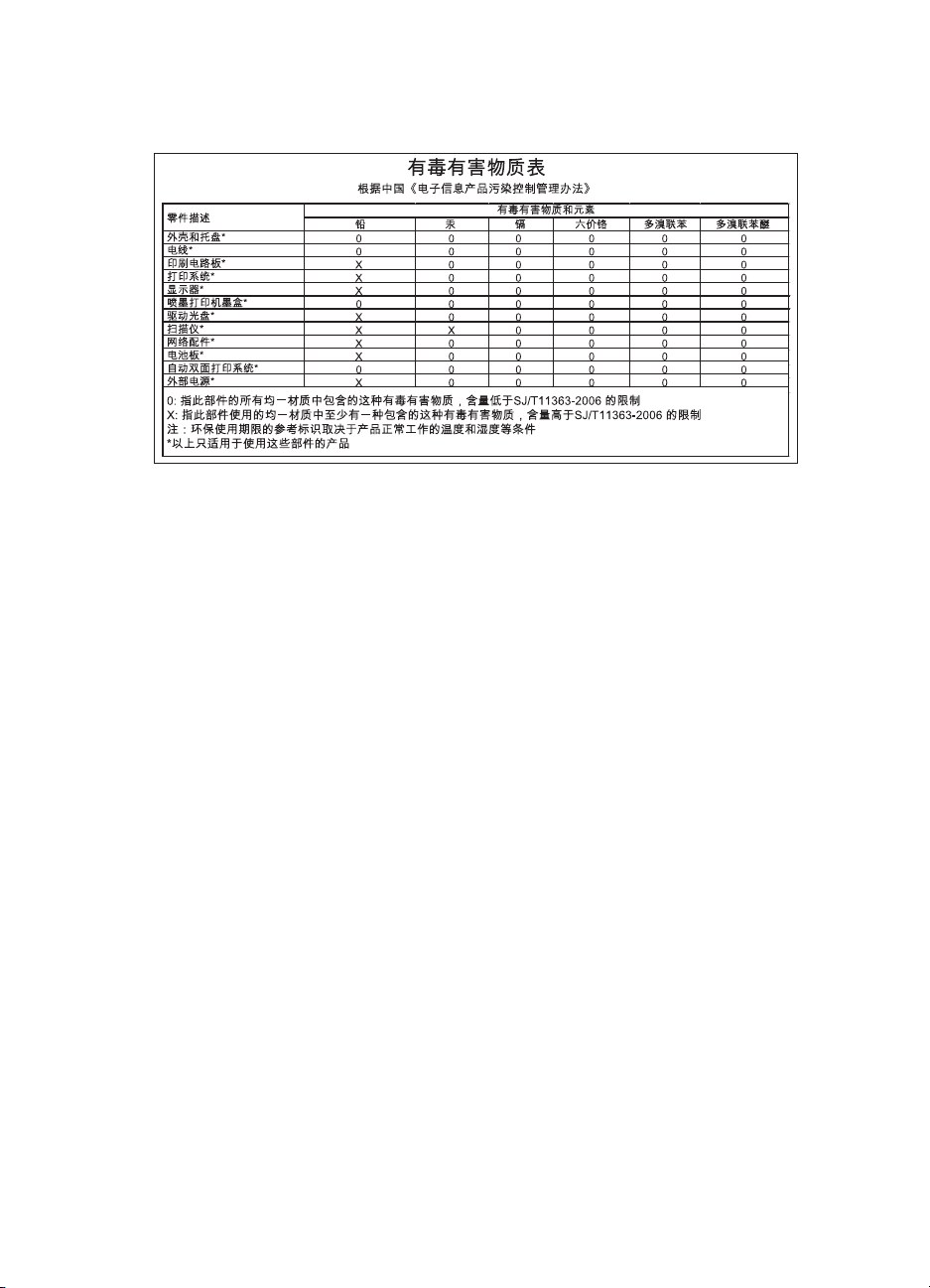
Ek A
RoHS (Zararlı Madde Kullanımının Sınırlandırılması) bildirimi (yalnızca Çin)
Zehirli ve tehlikeli madde tablosu
90 Teknik bilgiler
Page 95

Üçüncü taraf lisansları
Bu bölüm aşağıdaki konuları içermektedir:
•
HP Officejet 100 (L411) Taşınabilir Yazıcı
HP Officejet 100 (L411) Taşınabilir Yazıcı
Third-party licences
Zlib
--------Copyright (C) 1995-1998 Jean-loup Gailly and Mark Adler
This software is provided 'as-is', without any express or
implied warranty. In no event will the authors be held liable
for any damages arising from the use of this software.
Permission is granted to anyone to use this software for any
purpose, including commercial applications, and to alter it and
redistribute it freely, subject to the following restrictions:
1. The origin of this software must not be misrepresented; you
must not claim that you wrote the original software. If you use
this software in a product, an acknowledgment in the product
documentation would be appreciated but is not required.
2. Altered source versions must be plainly marked as such, and
must not be misrepresented as being the original software
3. This notice may not be removed or altered from any source
distribution.
Jean-loup Gailly Mark Adler
jloup@gzip.org madler@alumni.caltech.edu
The data format used by the zlib library is described by RFCs
(Request for Comments) 1950 to 1952 in the files ftp://
ds.internic.net/rfc/rfc1950.txt (zlib format), rfc1951.txt
(deflate format) and rfc1952.txt (gzip format).
Independent JPEG Group's free JPEG software
-------------------------------------------
* Copyright (C) 1991-1998, Thomas G. Lane.
* This file is part of the Independent JPEG Group's software.
* For conditions of distribution and use, see the accompanying
README file.
Üçüncü taraf lisansları 91
Page 96

Ek A
Readme File
Independent JPEG Group's free JPEG software
-------------------------------------------
This package contains C software to implement JPEG image encoding, decoding, and
transcoding. JPEG is a standardized compression method for full-color and gray-scale images.
The distributed programs provide conversion between JPEG "JFIF" format and image files in
PBMPLUS PPM/PGM, GIF, BMP, and Targa file formats. The core compression and
decompression library can easily be reused in other programs, such as image viewers. The
package is highly portable C code; we have tested it on many machines ranging from PCs to
Crays.
We are releasing this software for both noncommercial and commercial use. Companies are
welcome to use it as the basis for JPEG-related products.
We do not ask a royalty, although we do ask for an acknowledgement in
product literature (see the README file in the distribution for details). We hope to make this
software industrial-quality --- although, as with anything that's free, we offer no warranty and
accept no liability.
For more information, contact jpeg-info@uc.ag
LIBTIFF
----------
Copyright (c) 1991-1996 Silicon Graphics, Inc.
Permission to use, copy, modify, distribute, and sell this
software and its documentation for any purpose is hereby
granted without fee, provided that (i) the above copyright notices and this permission notice
appear in all copies of the software and related documentation, and (ii) the names of Sam Leffler
and Silicon Graphics may not be used in any advertising or publicity relating to the software
without the specific, prior written permission of Sam Leffler
and Silicon Graphics.
THE SOFTWARE IS PROVIDED "AS-IS" AND WITHOUT WARRANTY OF ANY
KIND, EXPRESS, IMPLIED OR OTHERWISE, INCLUDING WITHOUT
LIMITATION, ANY WARRANTY OF MERCHANTABILITY OR FITNESS FOR A PARTICULAR
PURPOSE. IN NO EVENT SHALL SAM LEFFLER OR SILICON GRAPHICS BE LIABLE FOR
ANY SPECIAL, INCIDENTAL, INDIRECT OR CONSEQUENTIAL DAMAGES OF
ANY KIND, OR ANY DAMAGES WHATSOEVER RESULTING FROM LOSS OF USE,
DATA OR PROFITS,WHETHER OR NOT ADVISED OF THE POSSIBILITY OF
92 Teknik bilgiler
Page 97

DAMAGE, AND ON ANY THEORY OF LIABILITY, ARISING OUT OF OR IN
CONNECTION WITH THE USE OR PERFORMANCE OF THIS SOFTWARE.
TIFF Library.
Rev 5.0 Lempel-Ziv & Welch Compression Support
This code is derived from the compress program whose code is
derived from software contributed to Berkeley by James A. Woods,
derived from original work by Spencer Thomas and Joseph Orost.
The original Berkeley copyright notice appears below in its
entirety.
Copyright (c) 1985, 1986 The Regents of the University of
California.All rights reserved.
This code is derived from software contributed to Berkeley by
James A. Woods, derived from original work by Spencer Thomas
and Joseph Orost.
Redistribution and use in source and binary forms are permitted
provided that the above copyright notice and this paragraph are
duplicated in all such forms and that any documentation,
advertising materials, and other materials related to such
distribution and use acknowledge that the software was developed
by the University of California, Berkeley. The name of the
University may not be used to endorse or promote products
derived from this software without specific prior written
permission.
THIS SOFTWARE IS PROVIDED ``AS IS AND WITHOUT ANY EXPRESS OR
IMPLIED WARRANTIES, INCLUDING, WITHOUT LIMITATION, THE IMPLIED
WARRANTIES OF MERCHANTIBILITY AND FITNESS FOR A PARTICULAR PURPOSE.
Üçüncü taraf lisansları 93
Page 98

Ek A
94 Teknik bilgiler
Page 99

B HP sarf malzemeleri ve
aksesuarları
Bu bölümde yazıcının HP sarf malzemeleri ve aksesuarları hakkında bilgi verilmektedir. Bilgiler
değişebilir; en son güncelleştirmeler için HP Web sitesini (
Web sitesinden alışveriş de yapabilirsiniz.
Bu bölüm aşağıdaki konuları içermektedir:
•
Çevrimiçi sarf malzemeleri sipariş etme
Aksesuarlar
•
Sarf Malzemeleri
•
Çevrimiçi sarf malzemeleri sipariş etme
Tüketim ürünlerini çevrimiçi olarak sipariş etmek veya yazdırılabilir bir alışveriş listesi oluşturmak
için, yazıcıyla birlikte gelen HP yazılımını açın. Windows'ta, Araç Kutusu'nu açın, Estimated Ink
Level (Tahmini Mürekkep Düzeyi) sekmesini seçin ve Shop Online (Çevrimiçi Alışveriş)
seçeneğini tıklatın. Mac'te, Shopping (Alışveriş) seçeneğini tıklatıp Shop for Supplies Online
(Tüketim Ürünleri için Çevrimiçi Alışveriş) öğesini seçin. HP yazılımı; model numarası, seri
numarası ve tahmini mürekkep düzeyleri gibi yazıcı bilgilerini izninizi alarak karşıya yükler.
Yazıcınızda çalışan HP sarf malzemeleri önceden seçilmiştir. Miktarlar
çıkarabilir, ardından listeyi yazdırabilir veya HP Mağazası ya da diğer çevrimiçi satıcılarda
(seçenekler ülkeye/bölgeye göre değişir) çevrimiçi olarak satın alabilirsiniz. Kartuş bilgileri ve
çevrimiçi alışveriş bağlantıları mürekkep uyarı iletilerinde de görüntülenir.
Ayrıca
www.hp.com/buy/supplies adresini ziyaret ederek çevrimiçi sipariş de verebilirsiniz.
İstenirse, ülkenizi/bölgenizi seçin, yazıcınızı seçmek için istenenleri yapın ve ihtiyaç duyduğunuz
tüketim ürünlerini seçin.
www.hpshopping.com) ziyaret edin.
ı değiştirebilir, öğe ekleyip
Not Tüm ülkelerde/bölgelerde kartuşlar çevrimiçi olarak sipariş edilemeyebilir. Öte yandan,
birçok ülke/bölge telefonla sipariş verme, yerel bir mağaza bulma ve alışveriş listesi yazdırma
hakkında bilgiye sahiptir. Ayrıca, ülkenizde HP ürünleri satın alma hakkında bilgi edinmek için
www.hp.com/buy/supplies sayfasının üstündeki 'Nasıl Satın Alınır' seçeneğini
belirleyebilirsiniz.
Aksesuarlar
Aşağıdaki aksesuarlar HP Officejet Taşınabilir Yazıcınızla birlikte kullanılabilir:
Officejet Taşınabilir Yazıcı İçin HP Pil CQ775A
HP Taşınabilir Yazıcı Ve Notebook Kasası Q6282A
Sarf Malzemeleri
Bu bölüm aşağıdaki konuları kapsamaktadır:
• Mürekkep kartuşları
HP ortamı
•
Mürekkep kartuşları
Tüm ülkelerde/bölgelerde kartuşlar çevrimiçi olarak sipariş edilemeyebilir. Öte yandan, birçok
ülke/bölge telefonla sipariş verme, yerel bir mağaza bulma ve alışveriş listesi yazdırma hakkında
HP sarf malzemeleri ve aksesuarları 95
Page 100

Ek B
bilgiye sahiptir. Ayrıca, ülkenizdeki HP ürünlerini satın almak hakkında bilgi edinmek için
www.hp.com/buy/supplies sayfasının üstündeki 'Nasıl Satın Alınır' seçeneğini belirleyebilirsiniz.
Mürekkep kartuşu numarasını aşağıdaki yerlerde bulabilirsiniz:
•Değiştirdiğiniz mürekkep kartuşunun etiketinde.
•Yazıcı durumu sayfasında (bkz.
•HP yazılımındaki kartuş bilgileri özelliğinde. Her ülkede/bölgede farklı kartuş numaraları
satılır. Her ülkede/bölgede satılan kartuş numaralarının tam listesini almak için, Araç
Kutusu'nda (Windows) Travelling Information (Seyahat Bilgileri) öğesini veya HP
Utility'de (Mac OS X) Travel Info (Seyahat Bilgileri) öğesini seçin. Daha fazla bilgi için bkz.
Yazıcı yönetimi araçları.
Not Mürekkep düzeyi uyarıları ve göstergeleri, yalnızca planlama amaçlı tahminler
vermektedir. Mürekkep az uyarı mesajı aldığınızda, olası yazdırma gecikmelerini önlemek için
yedek kartuşu hazır bulundurun. Baskı kalitesi kabul edilemez düzeye gelmedikçe kartuşları
değiştirmeniz gerekmez.
Yazıcı bilgi sayfalarını anlama).
HP ortamı
HP Premium Kağıdı gibi ortamları sipariş etmek için, www.hp.com adresine gidin.
HP, günlük belgelerin yazdırılması ve kopyalanması için
ColorLok logosunu taşıyan düz kağıtları önermektedir. ColorLok
logosunun olduğu tüm kağıtlar baskı kalitesi güvencesi
standartlarına uygun olarak bağımsız kuruluşlarca sınanmıştır.
Bu kağıtlar keskin, canlı renklere ve net siyah renge sahip
belgeler üretir ve normal düz kağıtlardan daha hızlı kurur.
Başlıca kağıt üreticilerinin sağladığı çeşitli ağırlık ve boyutlardaki
ColorLok logosu taşıyan kağıtları tercih edin.
96 HP sarf malzemeleri ve aksesuarları
 Loading...
Loading...