
Användarhandbok
HP Officejet
100
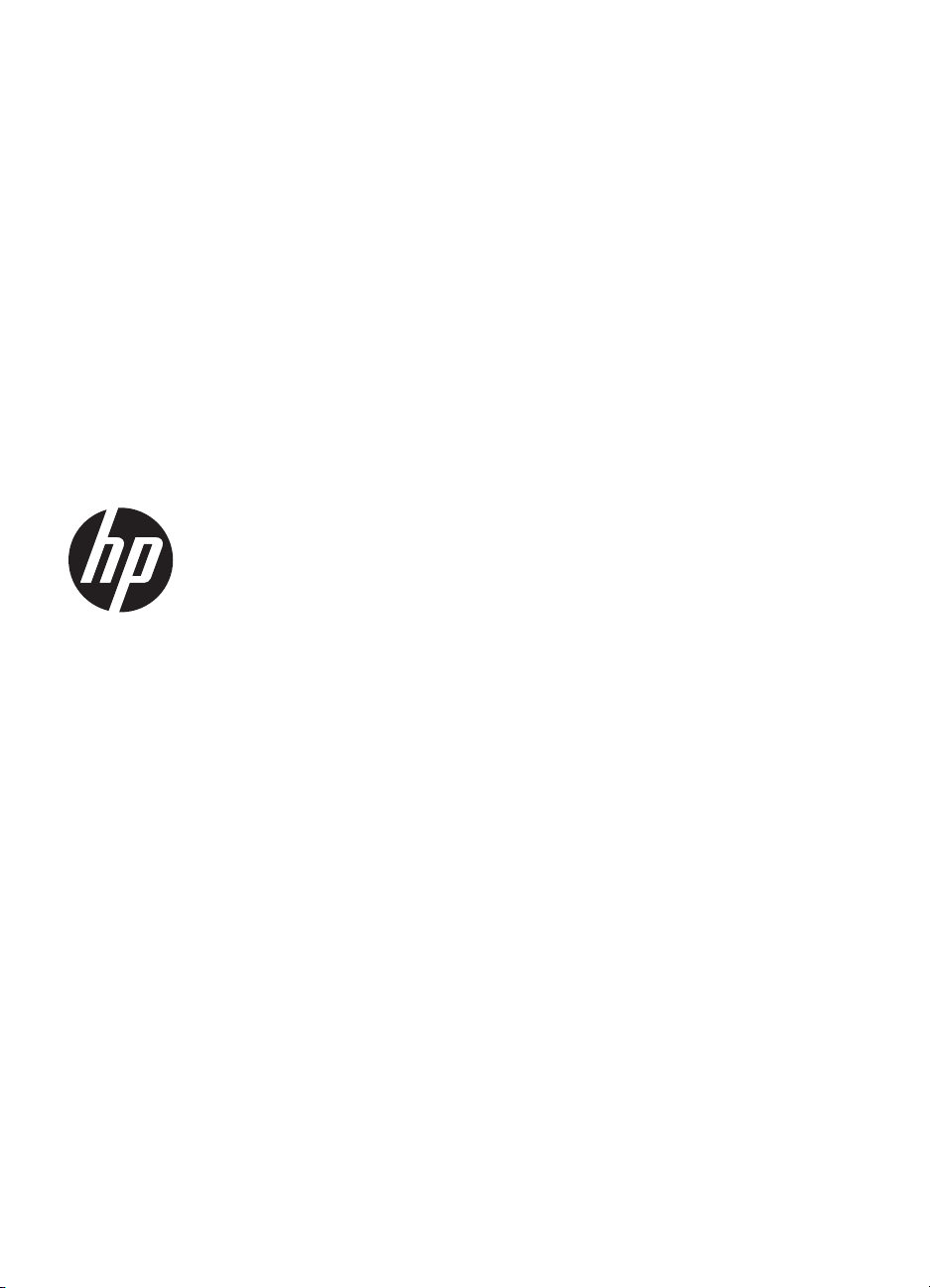
HP Officejet 100 (L411)
Mobile Printer
Användarhandbok
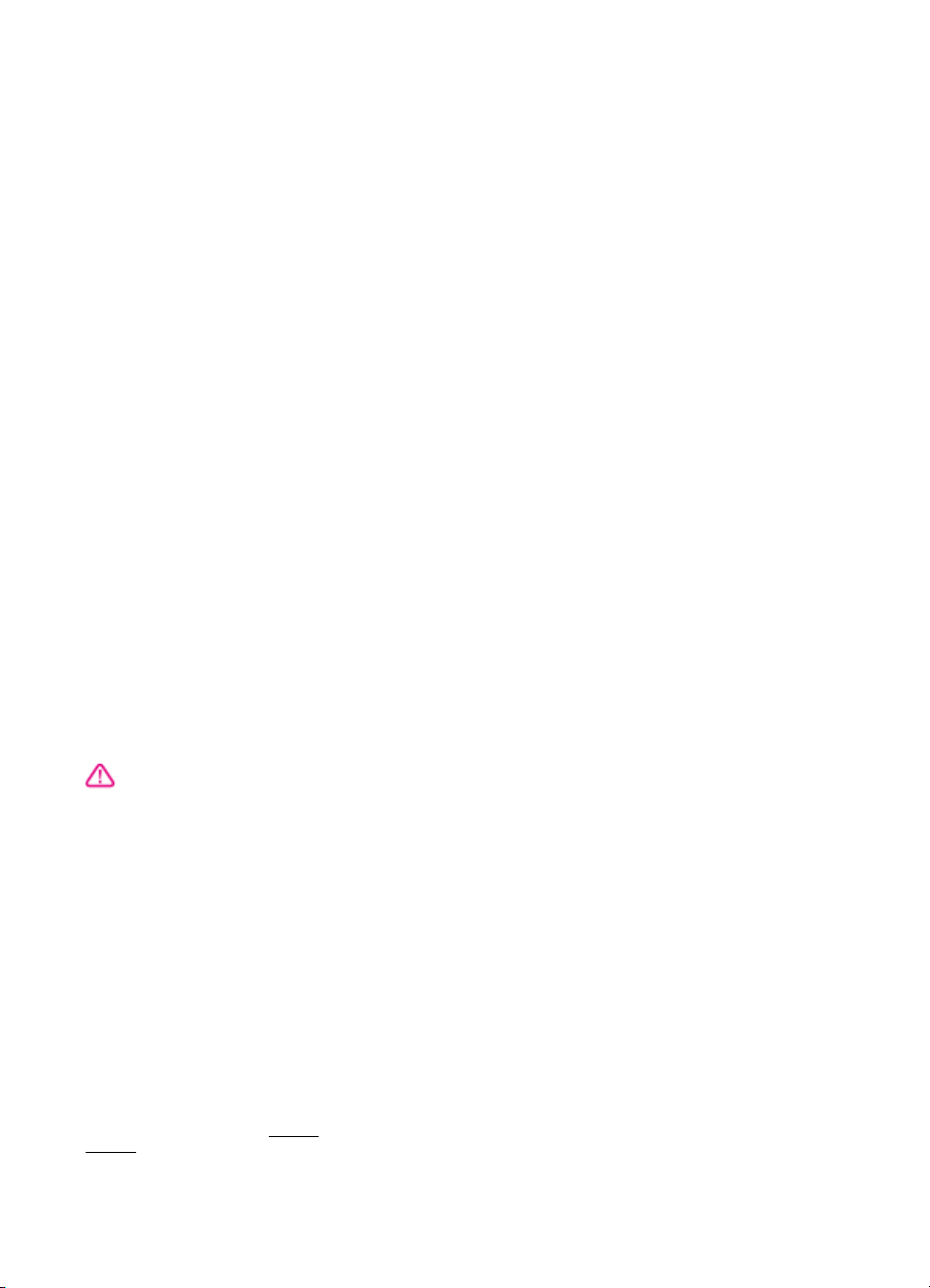
Copyright-information
© 2014 Copyright Hewlett-Packard
Development Company, L.P.
Utgåva 2, 1/2014
Meddelanden från HewlettPackard
Informationen i detta dokument kan
komma att bli inaktuell utan
föregående meddelande.
Med ensamrätt. Detta material får inte
reproduceras, anpassas eller
översättas utan föregående skriftligt
tillstånd från Hewlett-Packard, förutom
vad som är tillåtet enligt lagen om
upphovsrätt.
De enda garantier som gäller för HPprodukter och -tjänster beskrivs i de
uttryckliga garantier som medföljer
produkterna och tjänsterna. Ingenting i
det här dokumentet ska tolkas som en
ytterligare garanti. HP ansvarar inte för
tekniska eller redaktionella fel eller
utelämnanden i detta dokument.
Tillkännagivanden
Bluetooth är ett varumärke som tillhör
dess ägare och som används av
Hewlett-Packard Company med
licens.
ENERGY STAR och ENERGY STARlogotypen är registrerade varumärken i
USA.
Microsoft, Windows, Windows XP,
Windows Vista, Windows Mobile,
Windows 7 och Windows 8 är
registrerade varumärken i USA som
tillhör Microsoft Corporation.
Säkerhetsinformation
Service ska endast utföras av behörig
personal.
Minska risken för skada genom att
alltid följa säkerhetsanvisningarna.
1. Läs noggrant igenom alla
anvisningar i dokumentationen som
medföljer skrivaren.
2. Iakttag alla varningar och
anvisningar som anges på enheten.
3. Dra ur nätsladden från vägguttaget
innan du rengör produkten.
4. Installera inte eller använd
produkten i närheten av vatten eller
när du är blöt.
5. Enheten ska stå på ett stadigt och
stabilt underlag.
6. Installera enheten så att sladden
inte kan skadas och så att ingen kan
trampa på eller snubbla på
nätsladden.
7. Om produkten inte fungerar som
den ska kan du läsa avsnittet
problem.
8. Det finns inga delar inuti skrivaren
som kan repareras av användaren.
Lösa ett
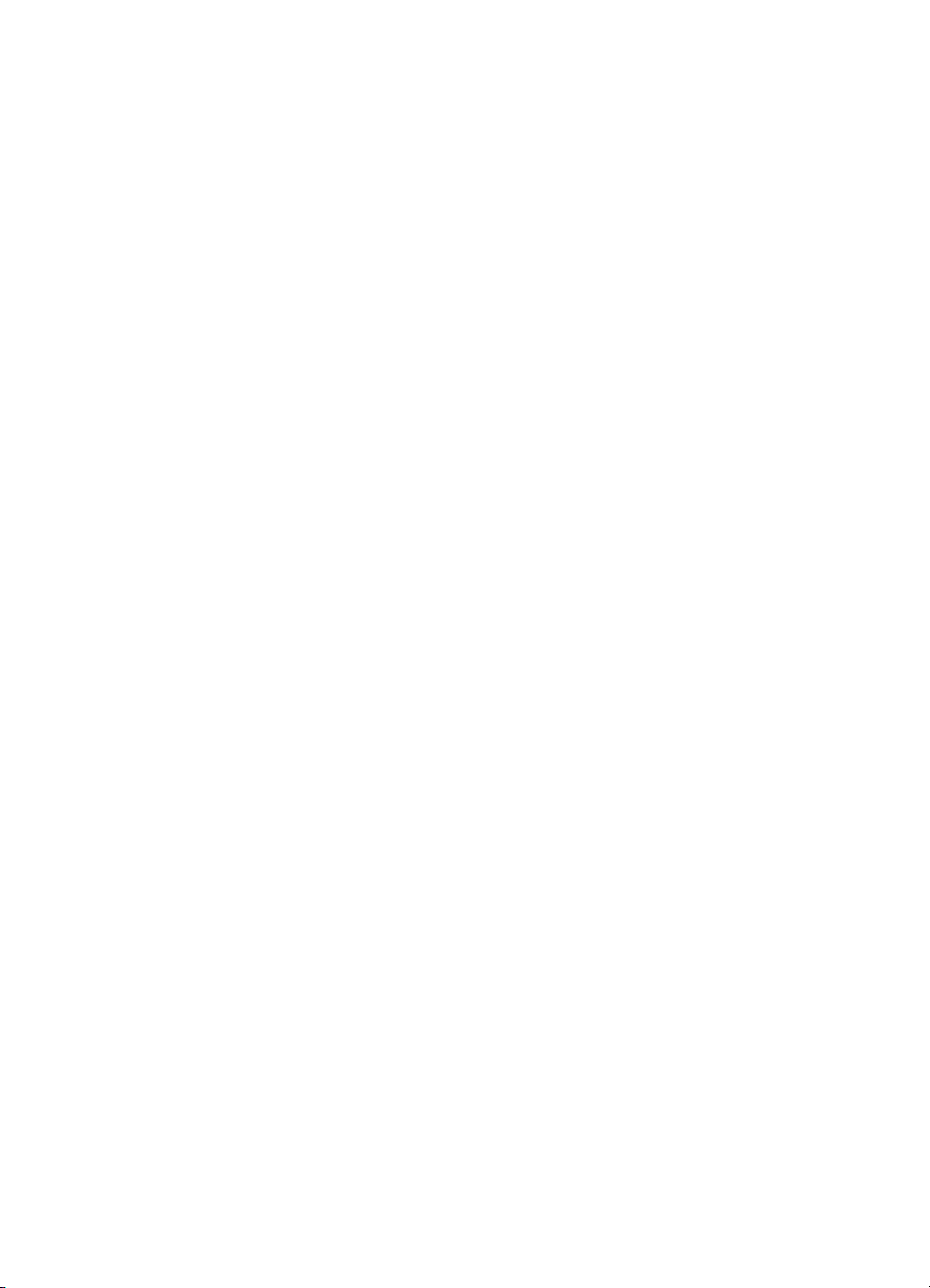
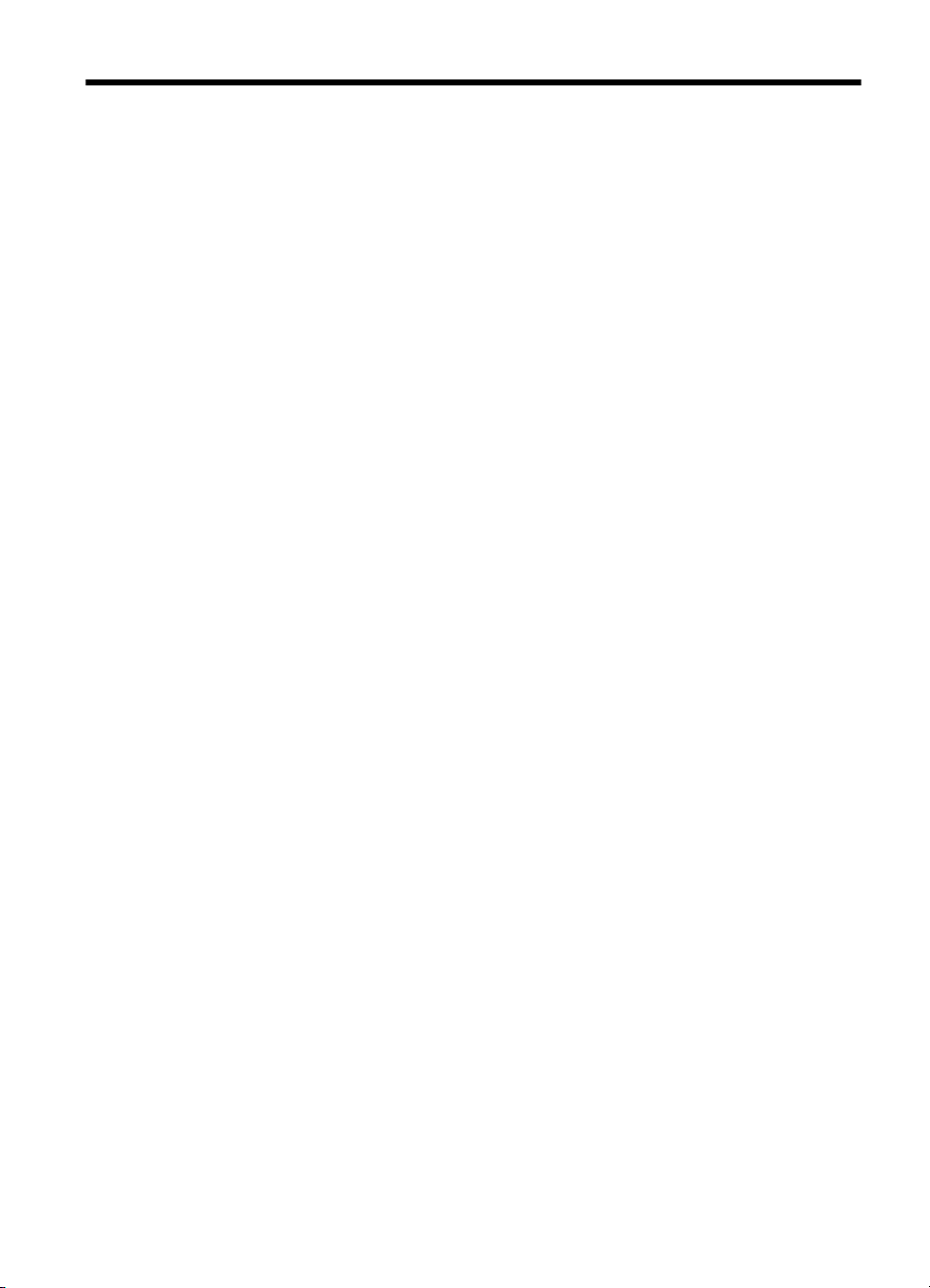
Innehåll
1Komma igång
Hjälpmedel..................................................................................................................................7
Eco..............................................................................................................................................8
Översikt av skrivarens delar.......................................................................................................9
Framsida...............................................................................................................................9
Baksida och sida................................................................................................................10
Området för förbrukningsmaterial.......................................................................................11
Kontrollpanel.......................................................................................................................11
Undersidan.........................................................................................................................12
Hitta skrivarens modellnummer................................................................................................12
Välja utskriftsmaterial................................................................................................................13
Rekommenderade papper för utskrift och kopiering...........................................................13
Rekommenderade papperstyper för fotoutskrift.................................................................14
Tips för val och användning av material.............................................................................15
Fylla på material.......................................................................................................................15
Fylla på utskriftsmaterial i standardstorlek.........................................................................16
Fylla på kuvert....................................................................................................................16
Fylla på kort och fotopapper...............................................................................................17
Fylla på material i specialstorlekar.....................................................................................18
Installera och använda batteriet...............................................................................................18
Batterisäkerhet....................................................................................................................18
Batteriet..............................................................................................................................19
Ladda och använda batteriet..............................................................................................20
Anslut en minnesenhet eller kamera........................................................................................21
Ansluta en lagringsenhet....................................................................................................21
För att ansluta till en PictBridge-kompatibel kamera..........................................................22
Överför fotografier till datorn...............................................................................................22
Skriv ut från mobiltelefoner.......................................................................................................22
Underhålla skrivaren.................................................................................................................22
Rengöra skrivaren..............................................................................................................23
Stänga av skrivaren..................................................................................................................23
2Skriva ut
Skriva ut dokument...................................................................................................................25
Skriva ut dokument (Windows)...........................................................................................25
Skriva ut dokument (Mac OS X).........................................................................................26
Skriva ut broschyrer..................................................................................................................26
Skriva ut broschyrer (Windows)..........................................................................................26
Skriva ut broschyrer (Mac OS X)........................................................................................26
Skriva ut på kuvert....................................................................................................................27
Skriva ut på kuvert (Windows)............................................................................................27
Skriva ut kuvert (Mac OS X)...............................................................................................27
1
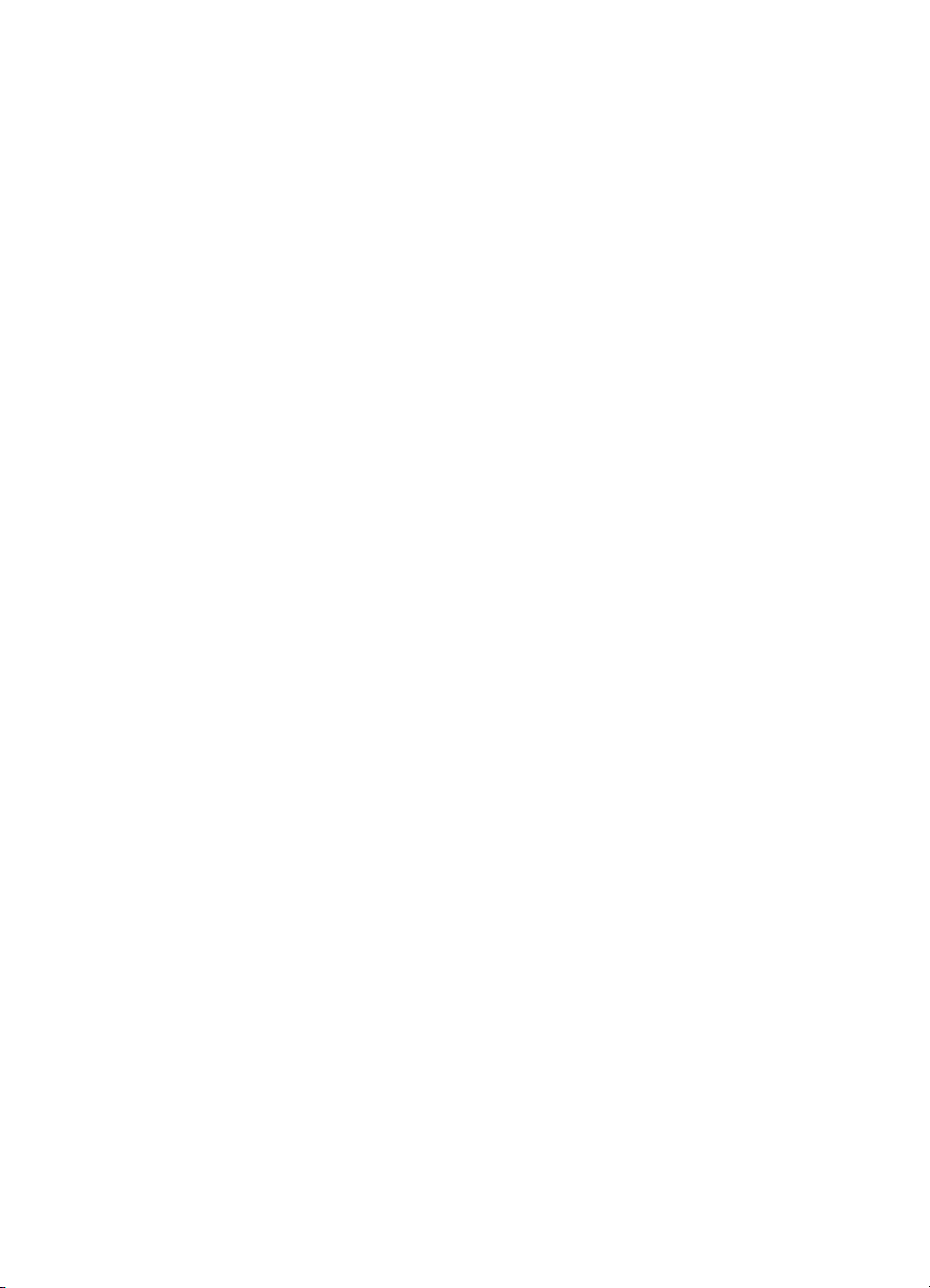
Skriva ut foton...........................................................................................................................28
Skriva ut foton på fotopapper (Windows)...........................................................................28
Skriva ut foton på fotopapper (Mac OS X)..........................................................................28
Skriva ut på specialpapper och papper i specialstorlek............................................................29
Skriva ut på specialpapper och papper i specialstorlek (Mac OS X)..................................29
Skriva ut kantlösa (utfallande) dokument.................................................................................30
Skriva ut kantlösa (utfallande) dokument (Windows).........................................................30
Skriva ut kantlösa (utfallande) dokument (Mac OS X)........................................................31
Skriv ut på båda sidor (dubbelsidig utskrift)..............................................................................31
Göra dubbelsidiga utskrifter (Windows)..............................................................................31
Så här skriver du ut dubbelsidigt (Mac OS X)....................................................................32
3 Använda bläckpatroner
Information om bläckpatroner...................................................................................................33
Kontrollera de uppskattade bläcknivåerna...............................................................................34
Hantera bläckpatronerna..........................................................................................................35
Byta bläckpatroner....................................................................................................................35
Skriva ut med en bläckpatron...................................................................................................38
Förvara förbrukningsmaterial....................................................................................................38
Underhåll av bläckpatroner.......................................................................................................39
Rikta in bläckpatroner.........................................................................................................39
Kalibrera färg......................................................................................................................39
Rengöra bläckpatronerna...................................................................................................40
Rengöra bläckpatronerna automatiskt..........................................................................40
4 Lösa ett problem
HP Support...............................................................................................................................41
Elektronisk support.............................................................................................................41
Support från HP per telefon................................................................................................42
Innan du ringer.............................................................................................................42
Giltighetstid för telefonsupport......................................................................................42
Telefonnummer till support...........................................................................................43
Efter giltighetstiden för telefonsupport..........................................................................45
Felsökningstips och -resurser...................................................................................................45
Lösa utskriftsproblem...............................................................................................................46
Skrivaren stängs oväntat av...............................................................................................46
Alla skrivarens lampor är tända eller blinkar.......................................................................46
Skrivaren svarar inte (inget skrivs ut).................................................................................46
Skrivaren accepterar inte bläckpatronen............................................................................47
Skrivaren behöver lång tid för att skriva ut.........................................................................47
Tomma eller ofullständiga sidor skrivs ut...........................................................................48
Någonting på sidan saknas eller är felaktigt.......................................................................49
Texten eller grafiken hamnar fel.........................................................................................50
2
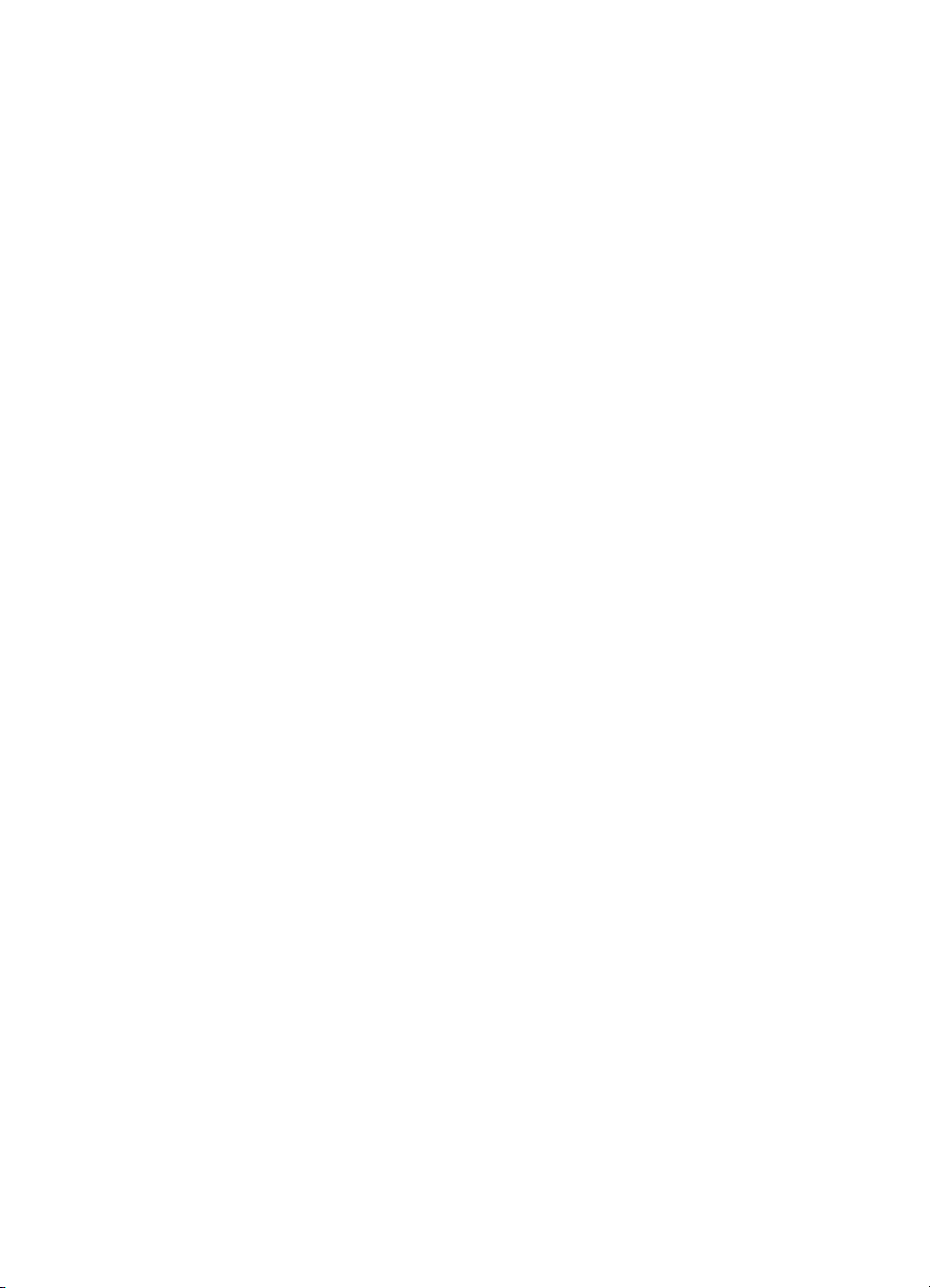
Innehåll
Dålig utskriftskvalitet och oväntade utskrifter...........................................................................50
Allmänna tips......................................................................................................................51
Intetsägande tecken skrivs ut.............................................................................................52
Bläcket smetas ut...............................................................................................................53
Bläcket fyller inte fullständigt i texten eller bilderna............................................................53
Suddig utskrift eller svaga färger........................................................................................54
Färger skrivs ut i svartvitt....................................................................................................54
Fel färger skrivs ut..............................................................................................................55
Utskriften har utflytande färger...........................................................................................55
Färgerna skrivs inte ut som de ska.....................................................................................56
Streck eller linjer i utskrifter.................................................................................................56
Avancerat underhåll av bläckpatroner......................................................................................57
Rengöra kontakterna på bläckpatronerna..........................................................................57
Rengöra området runt bläckmunstyckena..........................................................................58
Byt ut servicemodulen för bläck..........................................................................................60
Lösa pappersmatningsproblem................................................................................................60
Materialet hanteras inte av skrivaren..................................................................................60
Materialet plockas inte upp.................................................................................................61
Materialet matas inte ut på rätt sätt....................................................................................61
Sidorna matas in snett........................................................................................................61
Flera sidor i taget plockas upp............................................................................................61
Felsöka installationsproblem....................................................................................................61
Förslag om maskinvaruinstallation.....................................................................................61
Förslag om programvaruinstallation...................................................................................62
Problem med att konfigurera trådlös Bluetooth-kommunikation.........................................62
Kontrollera Bluetooth-inställningarna............................................................................63
Kontrollera signalen för trådlös Bluetooth-utskrift.........................................................63
Sidor med skrivarinformation....................................................................................................63
Så här skriver du ut sidor med skrivarinformation från skrivarens kontrollpanel................64
Skriva ut sidor med skrivarinformation från programmet....................................................64
Åtgärda papperstrassel............................................................................................................65
Åtgärda papperstrassel i skrivaren.....................................................................................65
Tips för att undvika att papper fastnar................................................................................66
Kontrollpanelens lampor...........................................................................................................67
A Teknisk information
Garantinformation.....................................................................................................................73
Hewlett-Packards deklaration för begränsad garanti..........................................................74
Garantiinformation för bläckpatroner..................................................................................75
3
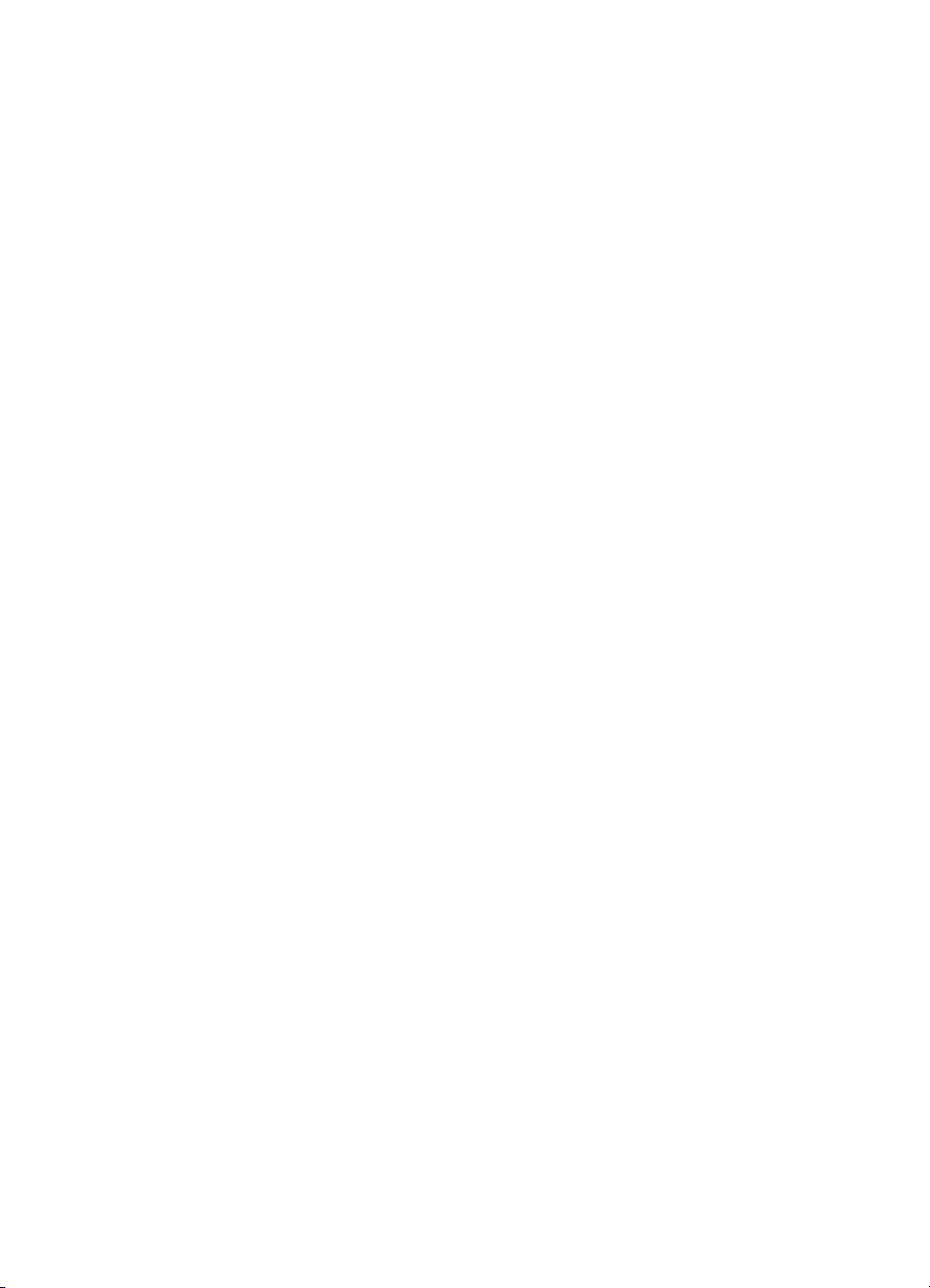
Skrivarspecifikationer................................................................................................................76
Fysiska specifikationer........................................................................................................76
Skrivarens funktioner och kapacitet....................................................................................76
Specifikationer för processor och minne............................................................................76
Systemkrav.........................................................................................................................76
Specifikationer för minnesenhet.........................................................................................77
Information om utskrifter från mobiltelefoner......................................................................77
Mediespecifikationer...........................................................................................................77
Specifikationer för material som kan användas............................................................78
Ställa in minsta marginaler...........................................................................................79
Riktlinjer för dubbelsidig utskrift (duplexutskrift)...........................................................80
Utskriftsupplösning.............................................................................................................80
Driftsmiljö............................................................................................................................81
Elektricitetskrav...................................................................................................................81
Specifikation för ljudemission.............................................................................................81
Information om föreskrifter........................................................................................................82
Kontrollmodellnummer........................................................................................................82
FCC-information.................................................................................................................83
Meddelande till användare i Korea.....................................................................................83
Information om VCCI-kompatibilitet (klass B) för användare i Japan.................................83
Meddelande till användare i Japan om nätsladden............................................................84
Meddelande om bullernivåer för Tyskland..........................................................................84
Meddelande om LED-indikatorlampor................................................................................84
"Gloss of housing" hos kringutrustning för Tyskland..........................................................84
Information om föreskrifter för trådlösa produkter..............................................................84
Exponering för radiofrekvent energi.............................................................................84
Meddelande till användare i Brasilien...........................................................................85
Meddelande till användare i Kanada............................................................................85
Meddelande till användare i Taiwan.............................................................................85
Meddelande om bestämmelser för Europeiska unionen....................................................85
Miljöprogram.............................................................................................................................87
Pappersanvändning............................................................................................................87
Plast....................................................................................................................................87
Informationsblad om materialsäkerhet...............................................................................87
Återvinningsprogram..........................................................................................................87
HP:s program för återvinning av förbrukningsmaterial till bläckstråleskrivare....................87
Privathushållens avfallshantering inom EU........................................................................88
Strömförbrukning................................................................................................................88
Kemiska substanser...........................................................................................................89
Batteriinformation................................................................................................................89
RoHS-meddelanden (endast Kina).....................................................................................90
Licenser från tredje part............................................................................................................91
HP Officejet 100 (L411) Mobile Printer...............................................................................91
B Förbrukningsmaterial och tillbehör från HP
Beställa förbrukningsmaterial online.........................................................................................95
Tillbehör....................................................................................................................................95
Förbrukningsmaterial................................................................................................................95
Bläckpatroner......................................................................................................................95
Utskriftsmaterial från HP.....................................................................................................96
4
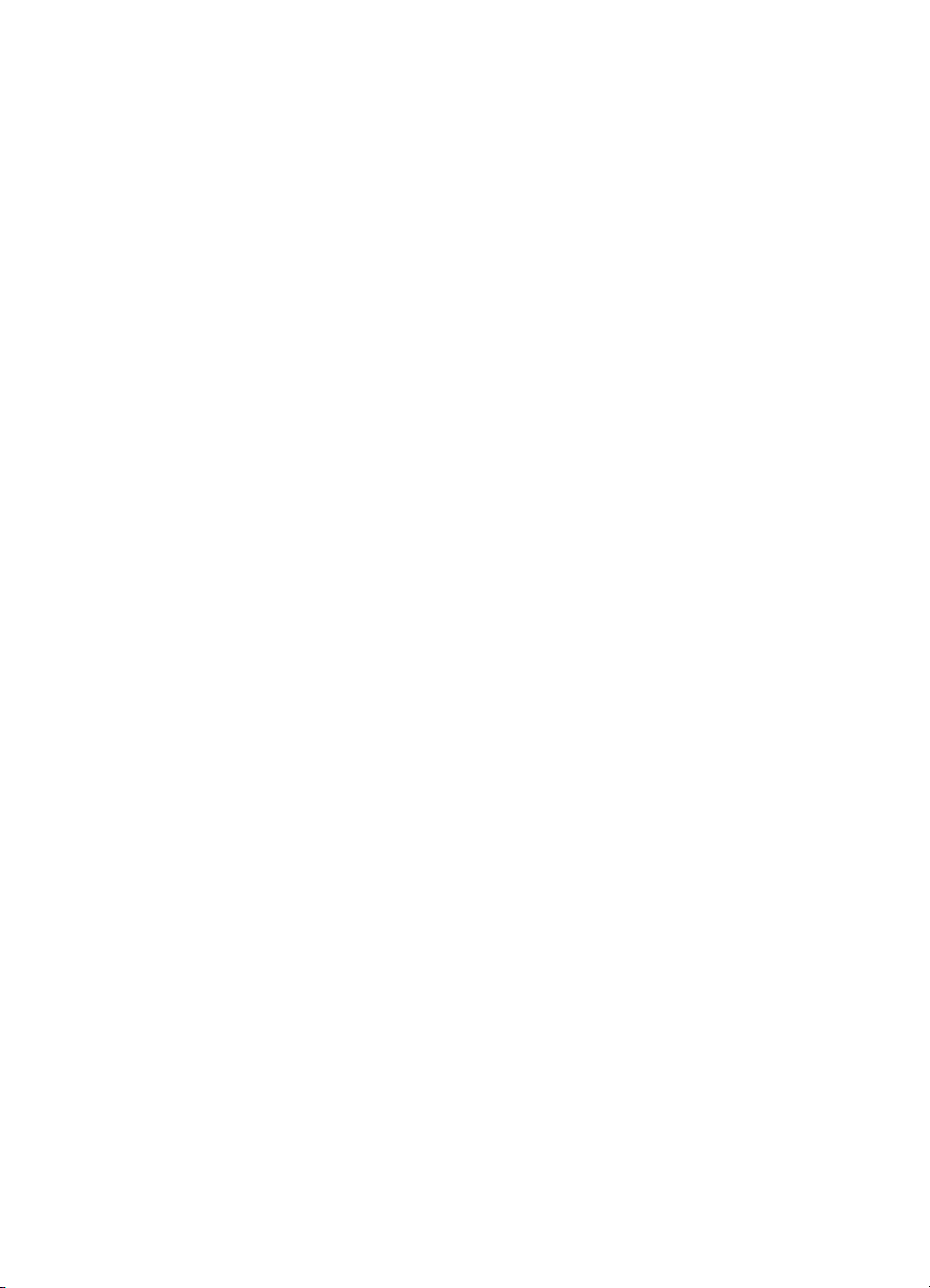
Innehåll
C Konfigurera skrivaren för Bluetooth-kommunikation
Konfigurera en trådlös Bluetooth-anslutning............................................................................97
Ställa in Bluetooth-säkerhet för skrivaren.................................................................................98
Använda lösenord för att verifiera Bluetooth-enheter.........................................................98
Ställa in skrivaren så att den är synlig eller osynlig för Bluetooth-enheter.........................98
Återställa fabriksinställningarna..........................................................................................98
D Verktyg för skrivarhantering
Verktygslådan (Windows).........................................................................................................99
HP-verktyget (Mac OS X).........................................................................................................99
Programmet Verktygslådan för handdatorer (Microsoft Windows Mobile)...............................99
Avinstallera och installera om HP-programvaran...................................................................100
Index............................................................................................................................................111
5
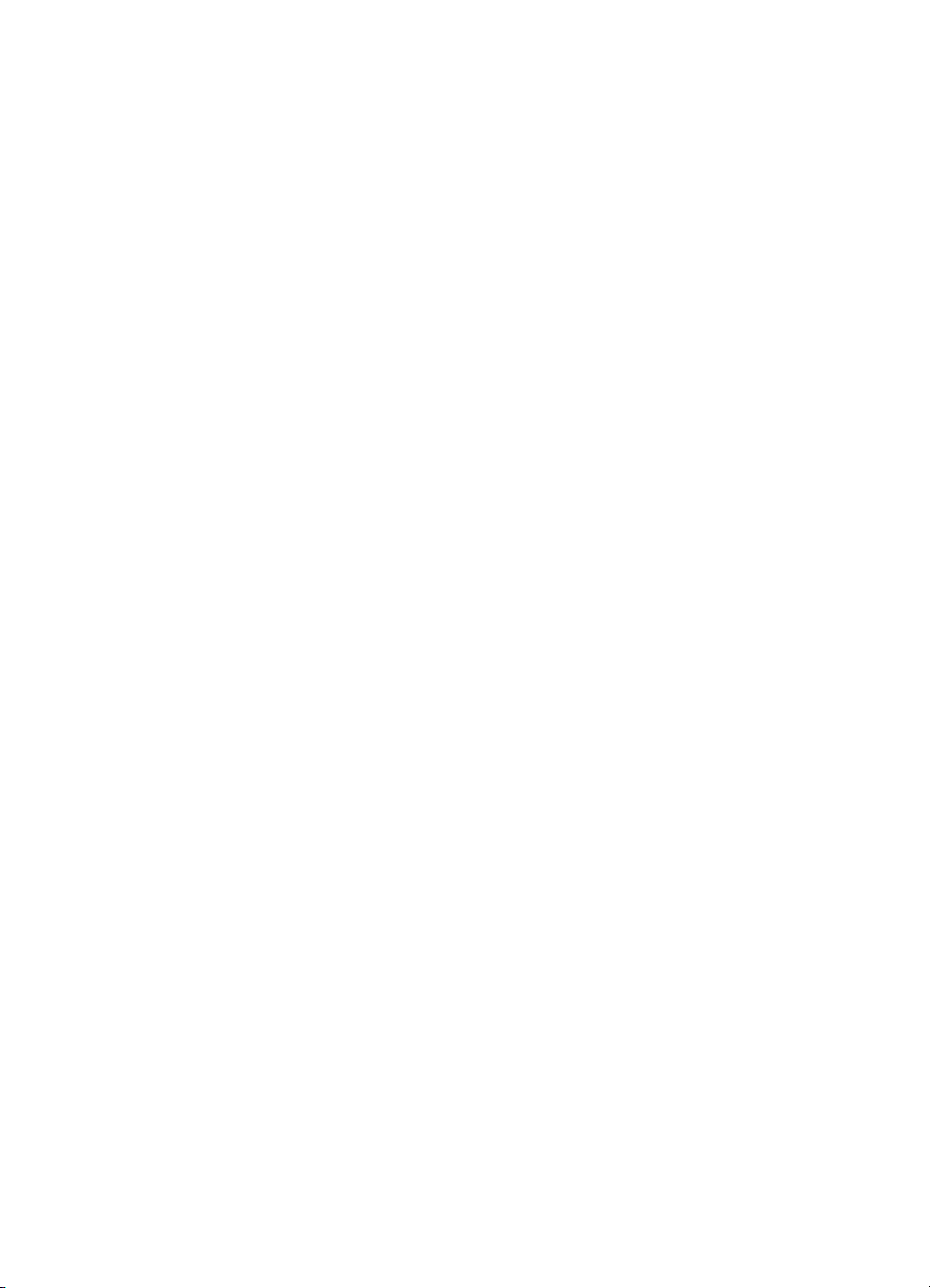
6
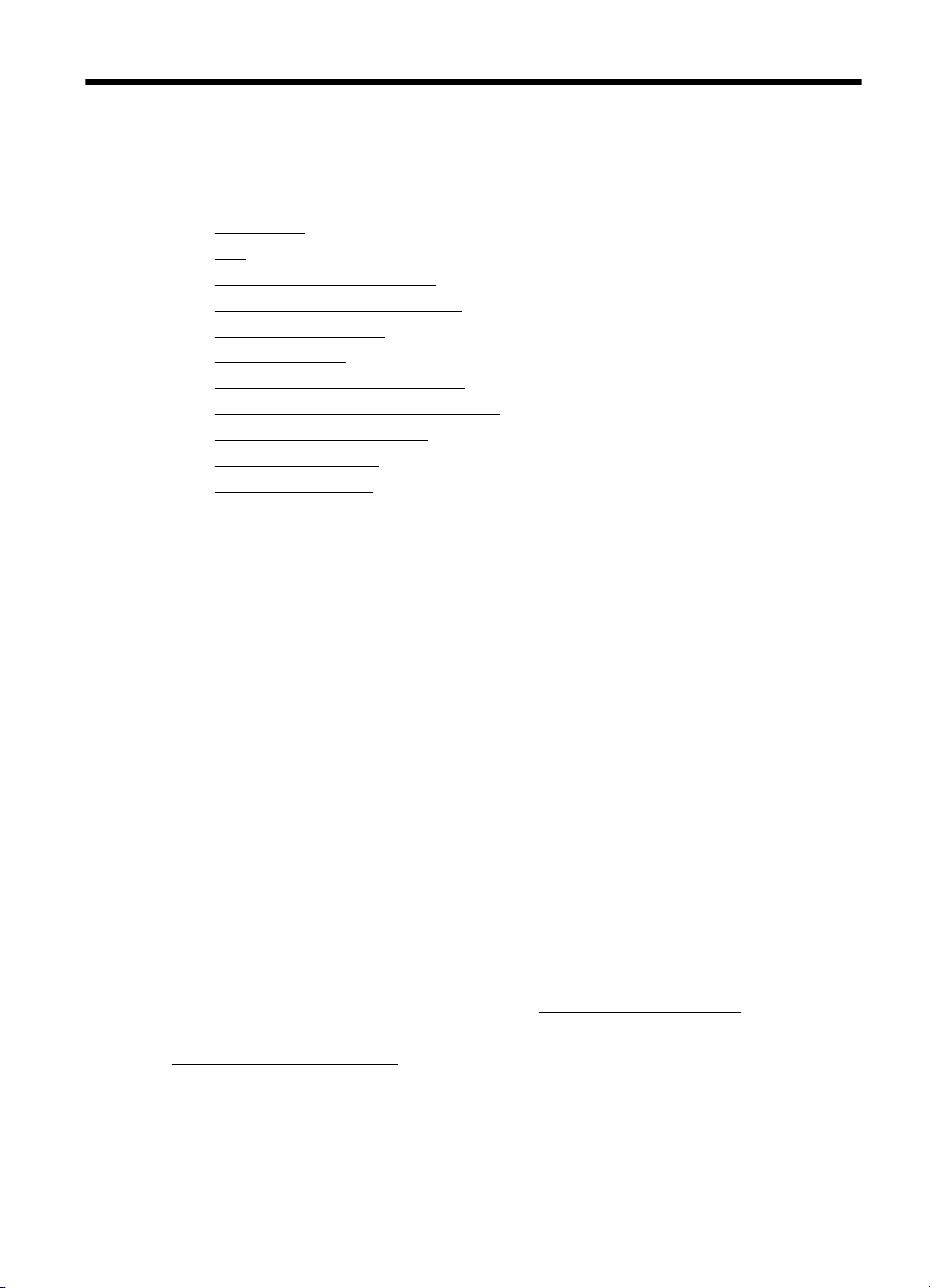
1 Komma igång
I den här handboken finns information om hur du använder skrivaren samt hur du löser
problem som kan uppstå.
Hjälpmedel
•
•
Eco
Översikt av skrivarens delar
•
•
Hitta skrivarens modellnummer
•
Välja utskriftsmaterial
•
Fylla på material
Installera och använda batteriet
•
•
Anslut en minnesenhet eller kamera
•
Skriv ut från mobiltelefoner
Underhålla skrivaren
•
•
Stänga av skrivaren
Hjälpmedel
Skrivaren innehåller en rad hjälpmedel för personer med funktionshinder.
Visuellt
Användare med nedsatt syn kan använda den HP-programvara som följer med
skrivaren tack vare de hjälpmedelsalternativ och funktioner som finns i
operativsystemets. Programvaran kan även användas med de flesta typer av
hjälpteknik, t.ex. skärmläsare, Braille-läsare och tal-till-text-program. För att underlätta
för de användare som är färgblinda är de färgade knapparna och flikarna i HPprogramvaran och på skrivarens kontrollpanel försedda med enkla text- eller
ikonetiketter med information om åtgärden.
Rörlighet
För att underlätta för användare som är rörelsehindrade kan funktionerna i HPprogramvaran utföras med tangentbordskommandon. HP-programvaran stöder
dessutom Microsoft® Windows® hjälpmedelsalternativ som StickyKeys, ToggleKeys,
FilterKeys och MouseKeys. Skrivarens luckor, knappar, pappersfack och
pappersledare kan hanteras av användare med begränsad styrka och rörlighet.
Support
Mer information om hjälpmedel för den här skrivaren och om HPs engagemang för
produkthjälpmedel finns på HPs webbplats på
Information om hjälpmedel för Mac OS X finns på Apples webbplats på
www.apple.com/accessibility.
www.hp.com/accessibility.
Komma igång 7
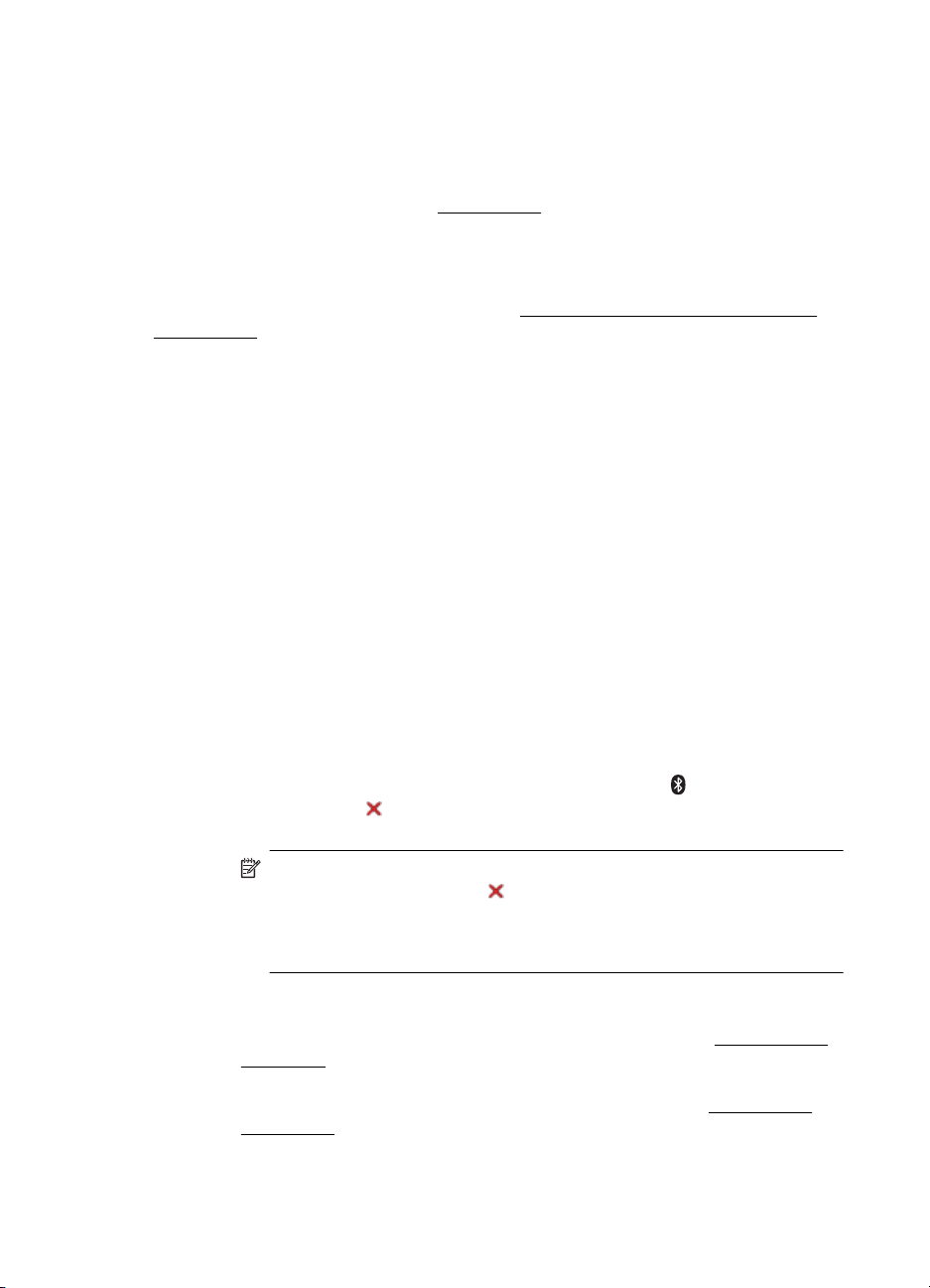
Kapitel 1
Eco
Hewlett-Packard har till åtagande att tillhandahålla kvalitetsprodukter på ett
miljömässigt förnuftigt sätt. Denna produkt har utformats för att vara så lätt som möjligt
att återvinna: Mer information finns i
HP har åtagit sig att hjälpa kunderna att minska sin miljöpåverkan. HP har tagit fram
dessa funktioner för att hjälpa dig utvärdera och minska din utskriftsrelaterade
miljöpåverkan.
Mer information om HP:s miljöinitiativ finns på
environment/.
Hantera energisparfunktioner
För att spara ström och öka skrivarens användningstid har skrivaren följande
funktioner:
• Viloläge
Strömförbrukningen minskar i viloläget. Efter den första installationen av
skrivaren går den in i viloläge efter 10 minuters inaktivitet. Tiden innan skrivaren
går in i viloläget kan inte ändras.
• Automatisk avstängning
Som standard slås funktionen för autoströmavstängning på automatiskt när du
startar skrivaren. När funktionen för autoströmavstängning är på stängs skrivaren
automatiskt av efter 15 minuters overksamhet i syfte att minska
energiförbrukningen. Funktionen är på oavsett om skrivaren drivs med batteriet
eller är ansluten till ett strömuttag. Du kan ändra inställningen från
kontrollpanelen. När du väl har ändrat inställningen behåller skrivaren den
inställning som du valt. Vid autoströmavstängning stängs skrivaren av helt och
hållet och du måste använda strömbrytaren för att starta den igen.
◦ Så här ändrar du inställningen för autoströmavstängning från
skrivarens kontrollpanel
Stäng av funktionen genom att trycka in och hålla ned
(Bluetooth) och
därefter släppa knapparna. Gör på samma sätt för att slå på funktionen.
Miljöprogram.
www.hp.com/hpinfo/globalcitizenship/
knappen
knappen (Avbryt) samtidigt i minst 5 sekunder och
◦ Så här ändrar du inställningen av autoströmavstängning i
8 Komma igång
Anmärkning Om du vill ta reda på vilken tid som är inställd för tillfället
trycker du in och håller ned
skrivaren är startklar. En sida där tiden är angiven skrivs ut. Dessutom
går skrivaren in i viloläge efter 10 minuters overksamhet även när
funktionen för autoströmavstängning är avstängd.
skrivarprogramvaran
Windows: Öppna Verktygslådan. (Mer information finns på
(Windows).) På fliken Tjänster klickar du på Ströminställningar och sedan
väljer du önskad tidslängd.
Mac OS X: Öppna HP-verktyget. (Mer information finns på
(Mac OS X).) I avsnittet Skrivarinställningar klickar du på
Energisparfunktioner och sedan väljer du önskad tidslängd.
knappen (Avbryt) i minst 3 sekunder när
Verktygslådan
HP-verktyget
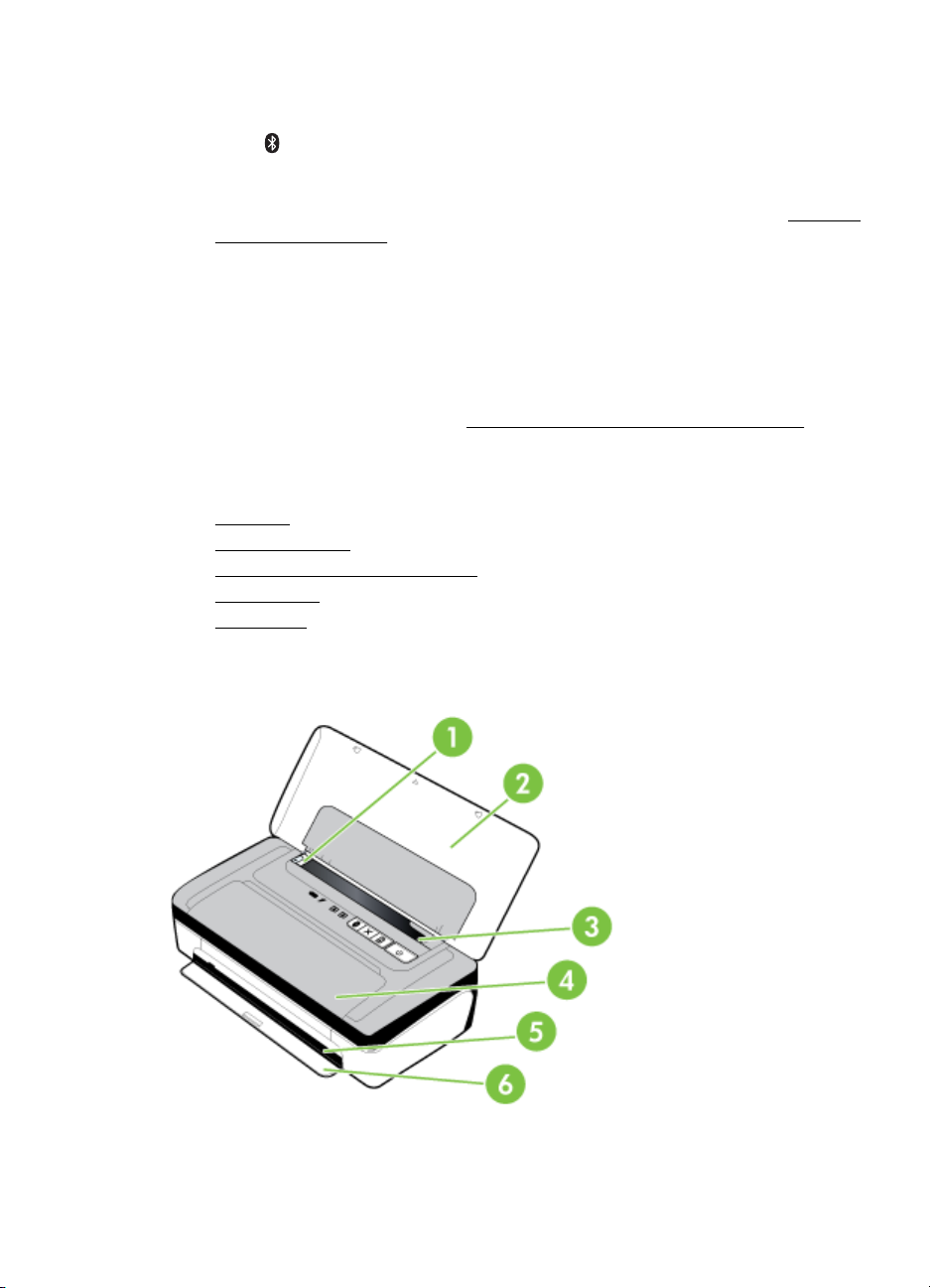
Du kan dessutom prova följande:
• Stäng av Bluetooth när den inte används. Om du vill stänga av Bluetooth trycker
du på
• För att batteriets livslängd och kapacitet ska maximeras ska batteriet endast
laddas, förvaras och användas på ställen som hamnar inom rekommenderade
temperaturintervall. Mer information om hur du använder batteriet finns i
och använda batteriet.
Spara förbrukningsmaterial
Prova följande för att spara på förbrukningsmaterial som bläck och papper:
• Ändra utskriftsläget till utkast. Inställningen utkast använder mindre bläck.
• Rengör inte bläckpatronerna om det inte behövs. Bläck går då till spillo och
patronernas livslängd förkortas.
• Minska på pappersanvändningen genom att skriva ut på båda sidorna av
pappret. Mer information finns i
knappen (Bluetooth) på skrivarens kontrollpanel.
Översikt av skrivarens delar
• Framsida
•
Baksida och sida
Området för förbrukningsmaterial
•
•
Kontrollpanel
•
Undersidan
Installera
Skriv ut på båda sidor (dubbelsidig utskrift).
Framsida
Översikt av skrivarens delar 9
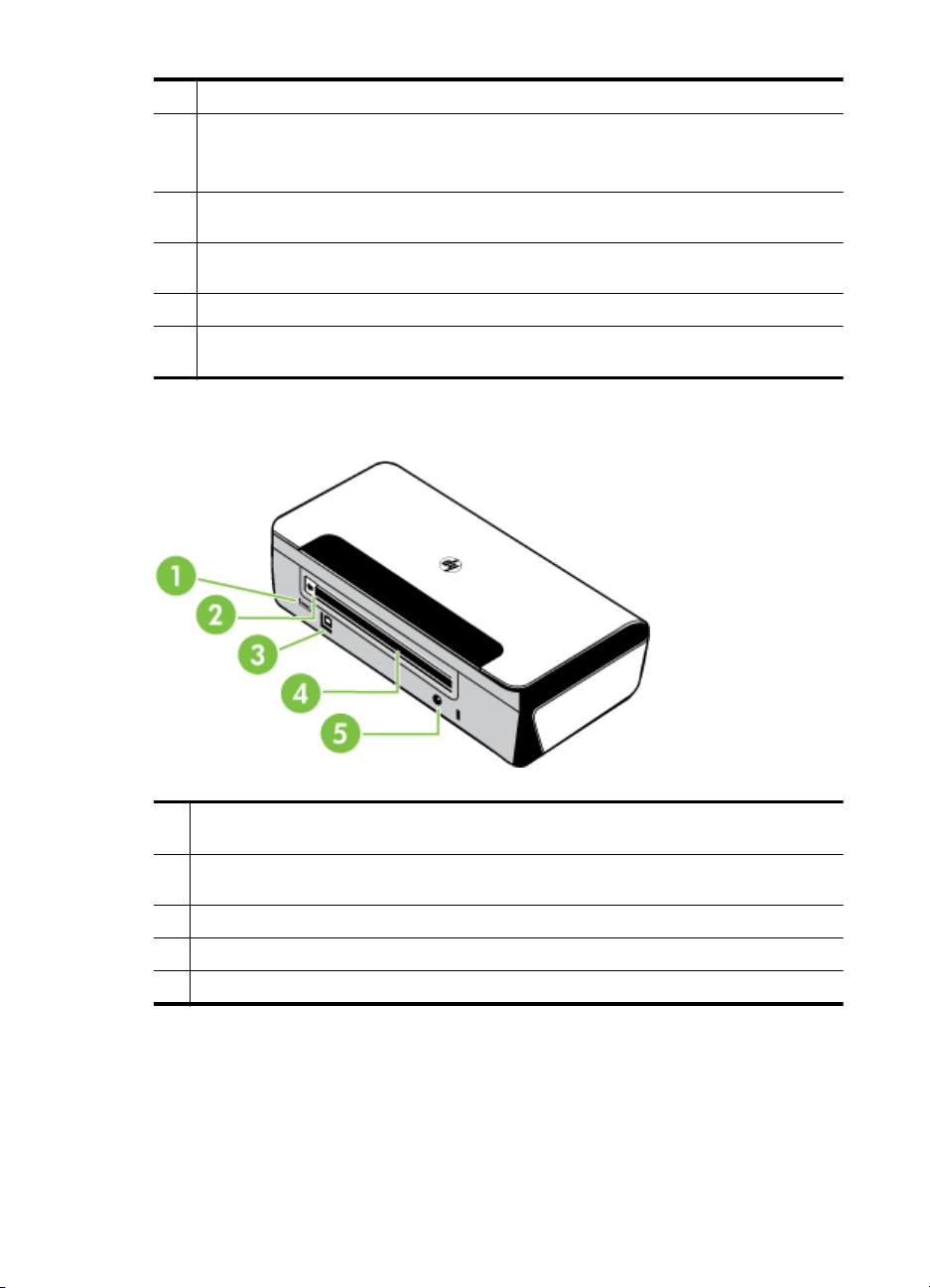
Kapitel 1
1 Ledare för materialbredd – Kan justeras för olika materialstorlekar.
2 Inmatningsfack – Innehåller materialet. Ta ut allt material och stäng detta fack när
skrivaren inte används.
Anmärkning Om du fyller på papper av större storlek drar du ut facket.
3 Ledare för smalt material – – När du flyttar ledaren för smalt material åt höger mot ett
smalt eller litet material flyttas denna ledare automatiskt något åt vänster.
4 Främre lucka – Ger åtkomst till bläckpatronerna och ska öppnas för att åtgärda
papperstrassel. Denna lucka måste vara stängd innan utskriften kan starta.
5 Utmatningsfack – Materialet matas ut ur skrivaren här.
6 Utmatningslucka – Täcker utmatningsfacket automatiskt när skrivaren inte används.
Öppnas automatiskt när skrivaren slås på.
Baksida och sida
1 PictBridge-/USB-värdport – Anslutning av en PictBridge-enhet, t.ex. en digital kamera
eller en USB Flash-enhet.
2 Lucka för batterikontakterna – Täcker batterikontakterna när det extra batteritillbehöret
inte är installerat.
3 USB-port – Anslut USB-kabel här.
4 Batteriutrymme – Installera valfritt batteri här.
5 Elkontakt – Anslut nätsladden här.
10 Komma igång
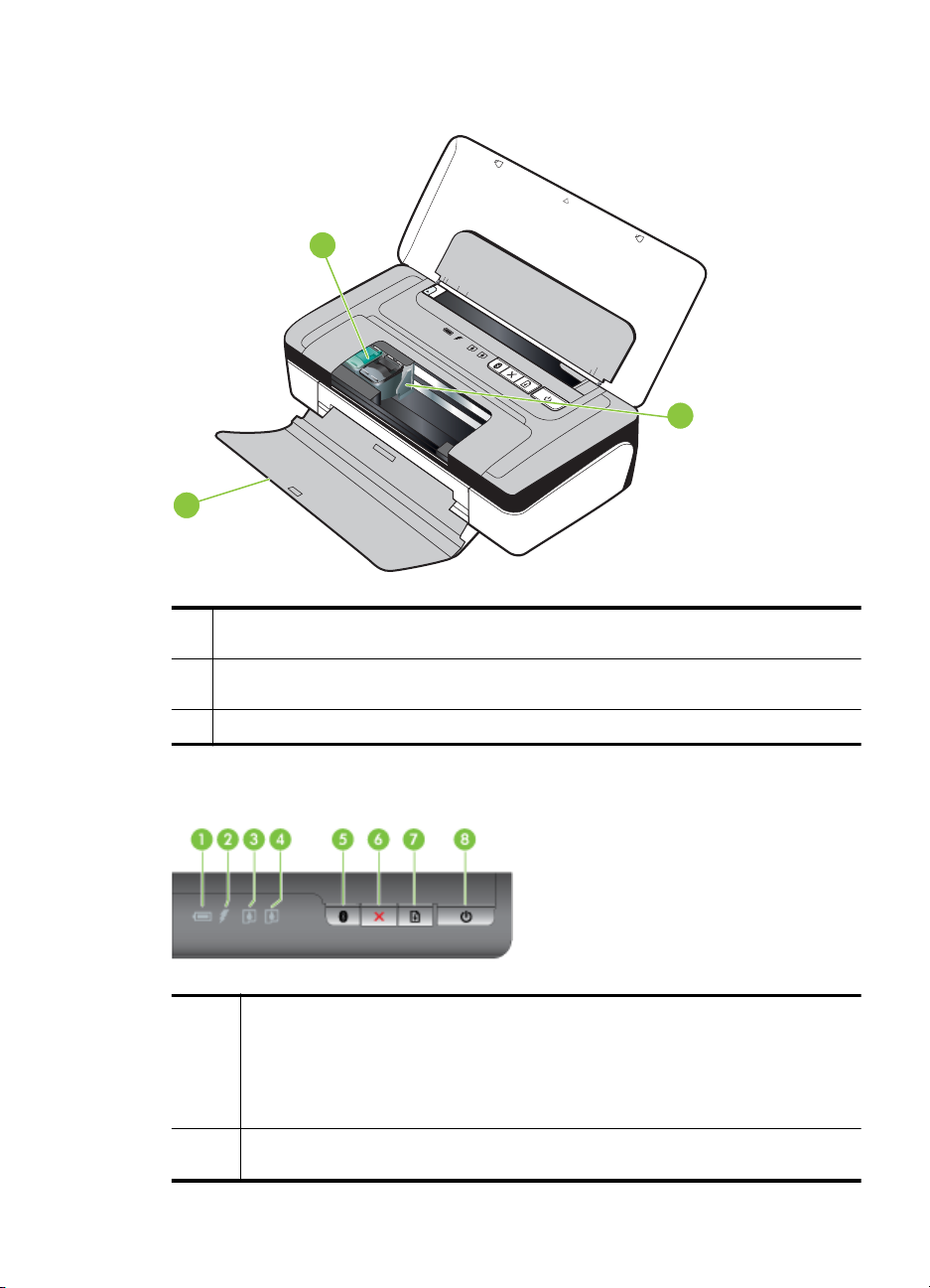
Området för förbrukningsmaterial
2
1
1 Främre lucka – Ger åtkomst till bläckpatronerna och ska öppnas för att åtgärda
papperstrassel. Denna lucka måste vara stängd innan utskriften kan starta.
2 Reglar för bläckpatroner – Lyft på reglarna för att lätt kunna ta bort och sätta i
bläckpatroner.
3 Hållare för bläckpatroner – Innehåller bläckpatronerna.
3
Kontrollpanel
1 Batteristatuslampa – Visar batteristatus:
2 Lampan för batteriladdning – Lyser med gult sken när batteriet laddas upp. Lyser
Rött – Batteriet är laddat mindre än 10 %
•
Gult – Batteriet är laddat 10 % till 40 %
•
Grönt – Batteriet är laddat 41 % till 100 %
•
Om batteriet inte har installerats eller inte kan kännas är lampan släckt.
•
rött om det är fel på batteriet.
Översikt av skrivarens delar 11
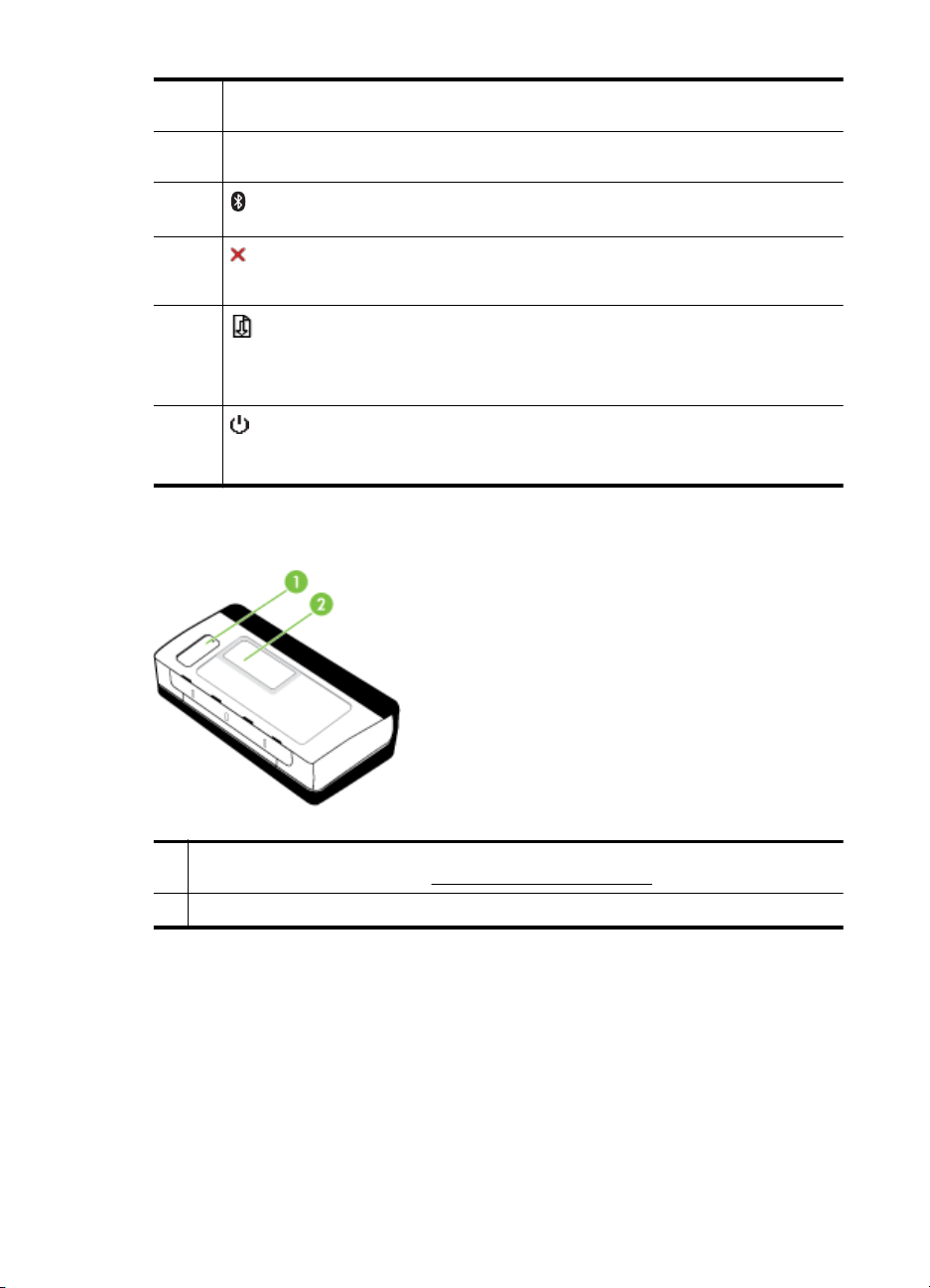
Kapitel 1
(fortsättning)
Undersidan
3 Lampan för vänster bläckpatron – Blinkar när den vänstra bläckpatronen saknas
4 Lampan för höger bläckpatron – Blinkar när den högra bläckpatronen saknas eller
5
6
7
8
eller fungerar på felaktigt sätt. Lyser stadigt när bläcknivån är låg.
fungerar på felaktigt sätt. Lyser stadigt när bläcknivån är låg.
Knappen och lampan för Bluetooth –Slår på eller stänger av Bluetooth-enheten.
Lyser med blått sken när Bluetooth-funktionen är på.
(Knappen Avbryt) – Avbryter den aktuella utskriften. Hur lång tid det tar att avbryta
beror på hur omfattande utskriften är. Tryck endast en gång på denna knapp om du
vill avbryta en utskrift som finns i utskriftskön.
Knappen och lampan Fortsätt – Återupptar en utskrift som väntar eller som
tidigare avbröts (t.ex. om det behövdes fyllas på mer papper).
Lyser med gult sken när en utskrift väntar och blinkar eller tänds för att ange status
eller att åtgärd krävs.
Strömknappen/-lampan – Sätter på och stänger av skrivaren.
Lyser med vitt sken när skrivaren är påslagen och blinkar under utskrift, start,
avstängning och andra aktiviteter. Lampan blinkar även när skrivaren är i sparläget.
1 Lucka för den utbytbara servicemodulen för bläck – Ger åtkomst till servicemodulen
för bläck. (Mer information finns i Byt ut servicemodulen för bläck.)
2 Korthållare – För namn eller visitkort.
Hitta skrivarens modellnummer
Förutom modellnamnet som står angivet på skrivarens framsida, har denna skrivare
även ett specifikt modellnummer. Du kan använda detta nummer för att få support och
för att fastställa vilka förbrukningsmaterial eller tillbehör som finns tillgängliga för
skrivaren.
Modellnumret är tryckt på en etikett på insidan av skrivaren, nära bläckpatronerna.
12 Komma igång
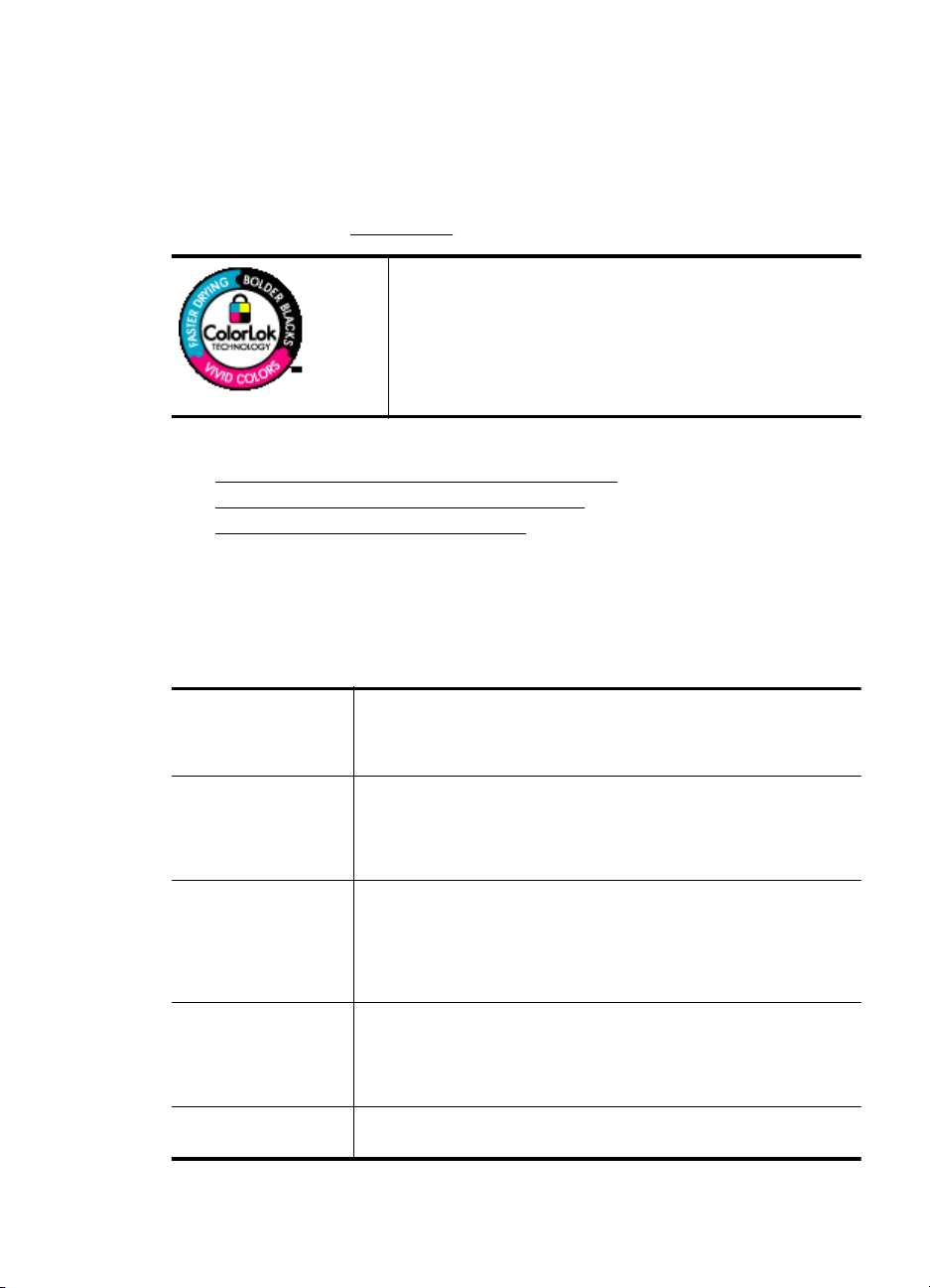
Välja utskriftsmaterial
Skrivaren är konstruerad för att fungera bra tillsammans med de flesta typer av
kontorsmedier. Det bästa är att testa olika typer av utskriftsmaterial innan man köper
stora kvantiteter. Använd HP-material om du vill ha bästa möjliga utskriftskvalitet.
Besök HPs webbplats
Det här avsnittet innehåller följande ämnen:
Rekommenderade papper för utskrift och kopiering
•
Rekommenderade papperstyper för fotoutskrift
•
•
Tips för val och användning av material
Rekommenderade papper för utskrift och kopiering
Om du vill ha den bästa utskriftskvaliteten rekommenderar HP att du använder HPpapper som är särskilt framtaget för den typ av projekt du skriver ut.
Alla papperstyper finns inte i alla länder/regioner.
www.hp.com om du vill ha mer information om HP-material.
HP rekommenderar vanliga papper med ColorLok-logotypen för
utskrift och kopiering av vanliga dokument. Alla papper med
ColorLok-logotyp testas individuellt för att uppfylla höga
standarder beträffande tillförlitlighet och utskriftskvalitet och
producerar dokument med tydliga, klara färger och djupa svarta
nyanser som torkar snabbare än annat vanligt papper. Titta efter
papper med ColorLok-logotypen – de större papperstillverkarna
har dem i en rad olika vikter och storlekar.
HP broschyrpapper
HP superior-papper för
bläckstråleskrivare
HP Bright Whitepapper för
bläckstråleskrivare
HP utskriftspapper HP utskriftspapper är ett flerfunktionspapper av hög kvalitet. Det ger
HP kontorspapper HP kontorspapper är ett flerfunktionspapper av hög kvalitet. Det är
HP återvunnet
kontorspapper
Dessa papper är bestrukna med glättad eller matt yta på båda sidor
för dubbelsidig användning. De passar perfekt för nästintill fotografisk
återgivning till företagsbilder för rapportomslag, speciella
presentationer, broschyrer, adresshuvuden och kalendrar.
HP Bright White-papper för bläckstråleskrivare ger hög kontrast och
skarp text. Papperet är tillräckligt täckande för färganvändning på
båda sidor utan att utskriften lyser igenom, vilket gör det idealiskt för
nyhetsbrev, rapporter och flygblad. Det är tillverkat med ColorLokteknik för att ge mindre kladd, djupare svärta och livfulla färger.
dokument som ser ut och känns mer gedigna ut än dokument som
skrivs ut på flerfunktions- eller kopieringspapper av standardtyp. Det
är tillverkat med ColorLok-teknik för att ge mindre kladd, djupare
svärta och livfulla färger. Det är syrafritt för att ge dokument som
håller längre.
lämpligt för kopior, utkast, PM och andra vardagsdokument. Det är
tillverkat med ColorLok-teknik för att ge mindre kladd, djupare svärta
och livfulla färger. Det är syrafritt för att ge dokument med längre
hållbarhet.
HP återvunnet kontorspapper är ett flerfunktionspapper av hög
kvalitet med 30 % återvunna fibrer. Det är tillverkat med ColorLok-
Välja utskriftsmaterial 13
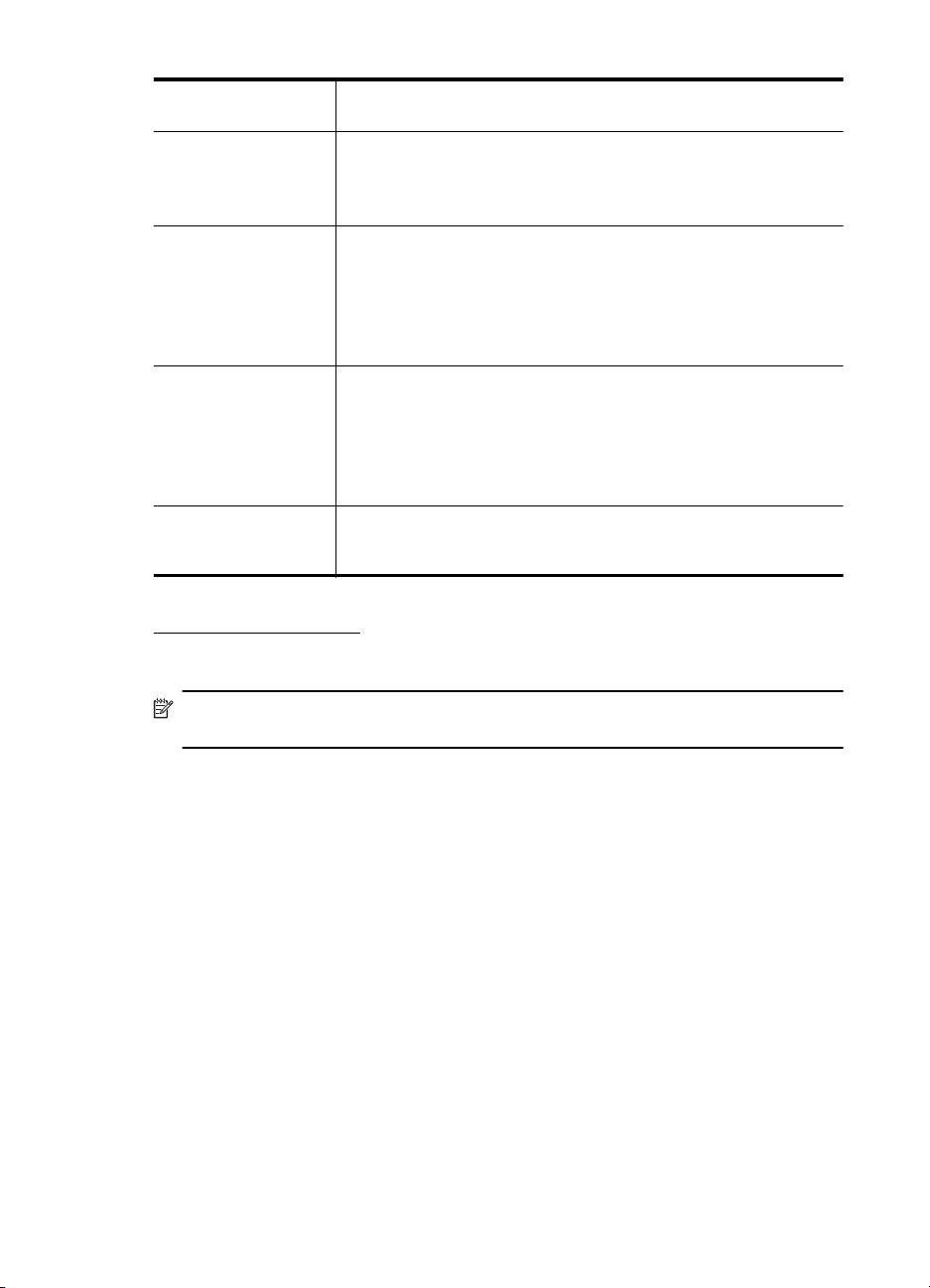
Kapitel 1
(fortsättning)
teknik för att ge mindre kladd, djupare svärta och livfulla färger. Det är
syrafritt för att ge dokument som håller längre.
HP Premium
presentationspapper
HP Professional
papper
HP avancerat
fotopapper
HP fotopapper för
vardagsbruk
HP transfertryck för tshirt
Dessa papper är tunga dubbelsidiga matta papper som passar
perfekt för presentationer, offerter, rapporter och nyhetsbrev. De
består av kraftigt heavyweight-papper för effektfullt utseende och
känsla.
Ett tjockt fotopapper med snabbtorkande finish för enkel hantering
utan kladd. Det är beständigt mot vatten, kladd, fingeravtryck och
fukt. Dina utskrifter känns och ser ut som foton som framkallats
professionellt. Det finns i flera storlekar, inklusive A4, 8,5 x 11 tum, 10
x 15 cm (4 x 6 tum), 13 x 18 cm (5 x 7 tum) och två ytbehandlingar –
glättat eller mjukt glättat (satinmatt). Det är syrafritt för att ge
dokument som håller längre.
Skriv ut färgglada vardagsfoton till låg kostnad, på papper som
utformats för vanliga fotoutskrifter. Detta fotopapper till överkomligt
pris torkar snabbt, vilket gör det enkelt att hantera. Du får skarpa,
tydliga bilder med det här papperet i vilken bläckstråleskrivare som
helst. Det finns med halvglättad yta i storlekarna 8,5 x 11 tum, A4, 4 x
6 tum och 10 x 15 cm. Det är syrafritt för att ge dokument med lång
hållbarhet.
HP transfertryck för t-shirt (för färgade tyger eller för ljusa eller vita
tyger) är perfekt när du vill skapa personliga tröjor från dina digitala
foton.
Om du vill beställa HP-papper och annat förbrukningsmaterial kan du gå till
www.hp.com/buy/supplies. Om du blir uppmanad väljer du land/region, följer
anvisningarna för att välja din skrivare och klickar sedan på en av köplänkarna på
sidan.
Anmärkning Vissa delar av HPs webbplats är fortfarande bara tillgängliga på
engelska.
Rekommenderade papperstyper för fotoutskrift
Om du vill ha den bästa utskriftskvaliteten rekommenderar HP att du använder HPpapper som är särskilt framtaget för den typ av projekt du skriver ut.
Alla papperstyper finns inte i alla länder/regioner.
HP avancerat fotopapper
Ett tjockt fotopapper med snabbtorkande finish för enkel hantering utan kladd. Det står
emot vatten, kladd, fingeravtryck och fukt. Dina utskrifter känns och ser ut som foton
som framkallats professionellt. Det finns i flera storlekar, inklusive A4, 8,5 x 11 tum, 10
x 15 cm (4 x 6 tum), 13 x 18 cm (5 x 7 tum) och två ytbehandlingar – glättat eller mjukt
glättat (satinmatt). Det är syrafritt för att ge dokument som håller längre.
HP fotopapper för vardagsbruk
Skriv ut färgglada vardagsfoton till låg kostnad, på papper som utformats för vanliga
fotoutskrifter. Detta fotopapper till överkomligt pris torkar snabbt, vilket gör det enkelt
att hantera. Du får skarpa, tydliga bilder med det här papperet i vilken
bläckstråleskrivare som helst. Det finns med halvglättad yta i storlekarna 8,5 x 11 tum,
A4, 4 x 6 tum och 10 x 15 cm. Det är syrafritt för att ge dokument med lång hållbarhet.
14 Komma igång
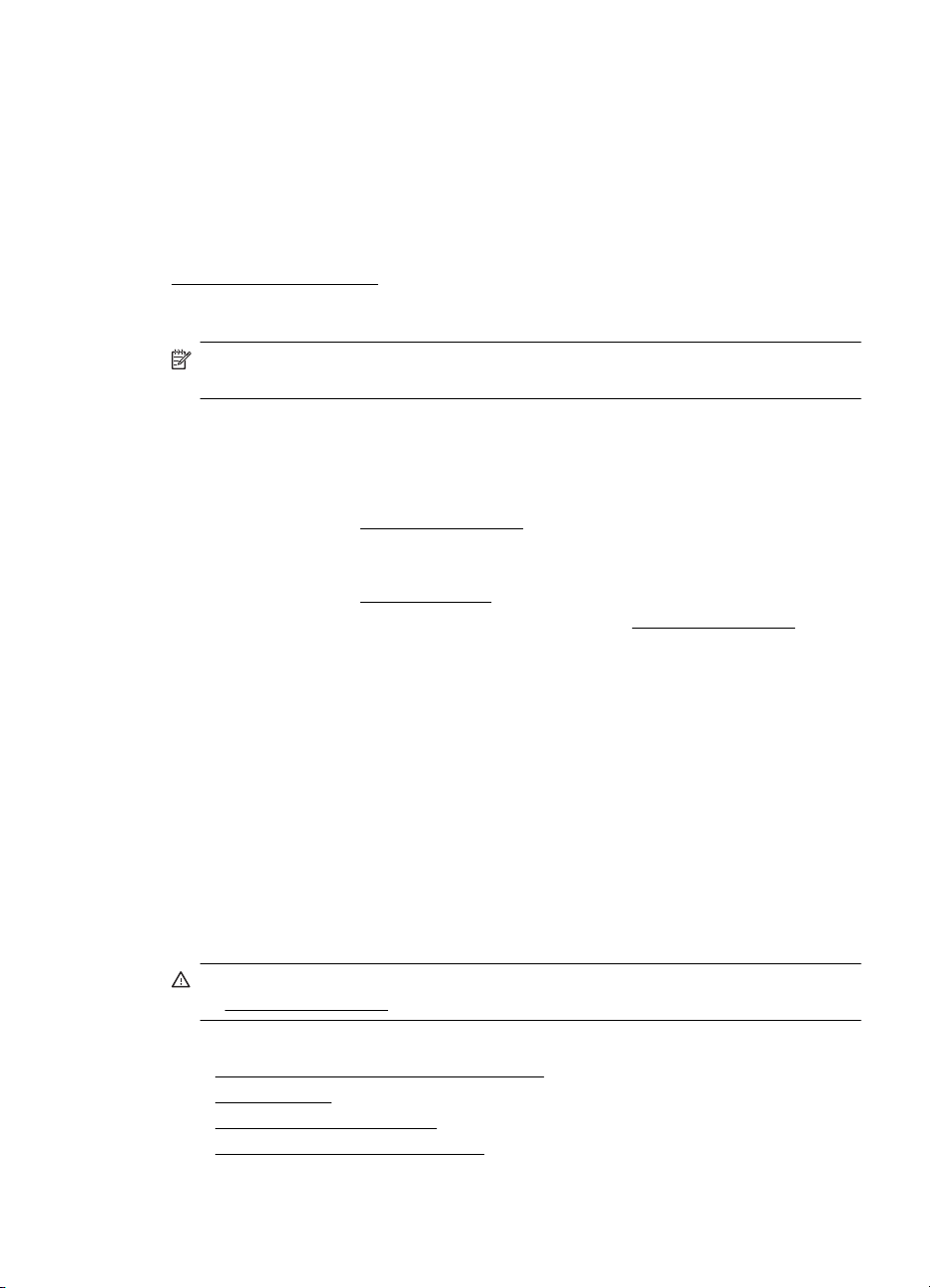
HP fotovärdepaket
HP fotovärdepaket innehåller HPs originalbläckpatroner och HP Advanced fotopapper
för att du på ett bekvämt sätt ska spara tid och slippa prova dig fram för att skriva ut
professionella foton till överkomligt pris på din HP-skrivare. Äkta HP-bläck och HP
Advanced fotopapper har utformats för att fungera tillsammans så att dina foton får
lång hållbarhet och blir livfulla, gång på gång. Perfekt för att skriva ut foton från en hel
semester eller flera utskrifter som ska delas med andra.
Om du vill beställa HP-papper och annat förbrukningsmaterial kan du gå till
www.hp.com/buy/supplies. Om du blir uppmanad väljer du land/region, följer
anvisningarna för att välja din skrivare och klickar sedan på en av köplänkarna på
sidan.
Anmärkning Vissa delar av HPs webbplats är fortfarande bara tillgängliga på
engelska.
Tips för val och användning av material
Bäst resultat får du om du följer nedanstående riktlinjer:
• Använd alltid material som överensstämmer med skrivarens specifikationer. Mer
information finns i
• Placera endast en papperstyp i taget i facken.
• När du placerar material i pappersfacket måste du se till att det hamnar rätt. Mer
information finns i
• Fyll inte på facket för mycket. Mer information finns i
• För att förhindra papperstrassel, dålig utskriftskvalitet och andra utskriftsproblem,
ska du undvika att använda följande medier i pappersfacket:
◦ Blanketter i flera delar
◦ Material som är skadat, böjt eller skrynkligt
◦ Material med utskurna partier eller perforeringar
◦ Material som har kraftig struktur, grov struktur eller som inte absorberar
bläcket så bra
◦ Material som är för lätt eller som lätt sträcks
◦ Material som innehåller häftklamrar eller gem
Mediespecifikationer.
Fylla på material.
Mediespecifikationer.
Fylla på material
Det här avsnittet innehåller anvisningar för hur du fyller på material i skrivaren.
Viktigt Använd bara papper som stöds av skrivaren. Ytterligare information finns
på
Mediespecifikationer.
Det här avsnittet innehåller följande ämnen:
Fylla på utskriftsmaterial i standardstorlek
•
•
Fylla på kuvert
•
Fylla på kort och fotopapper
Fylla på material i specialstorlekar
•
Fylla på material 15
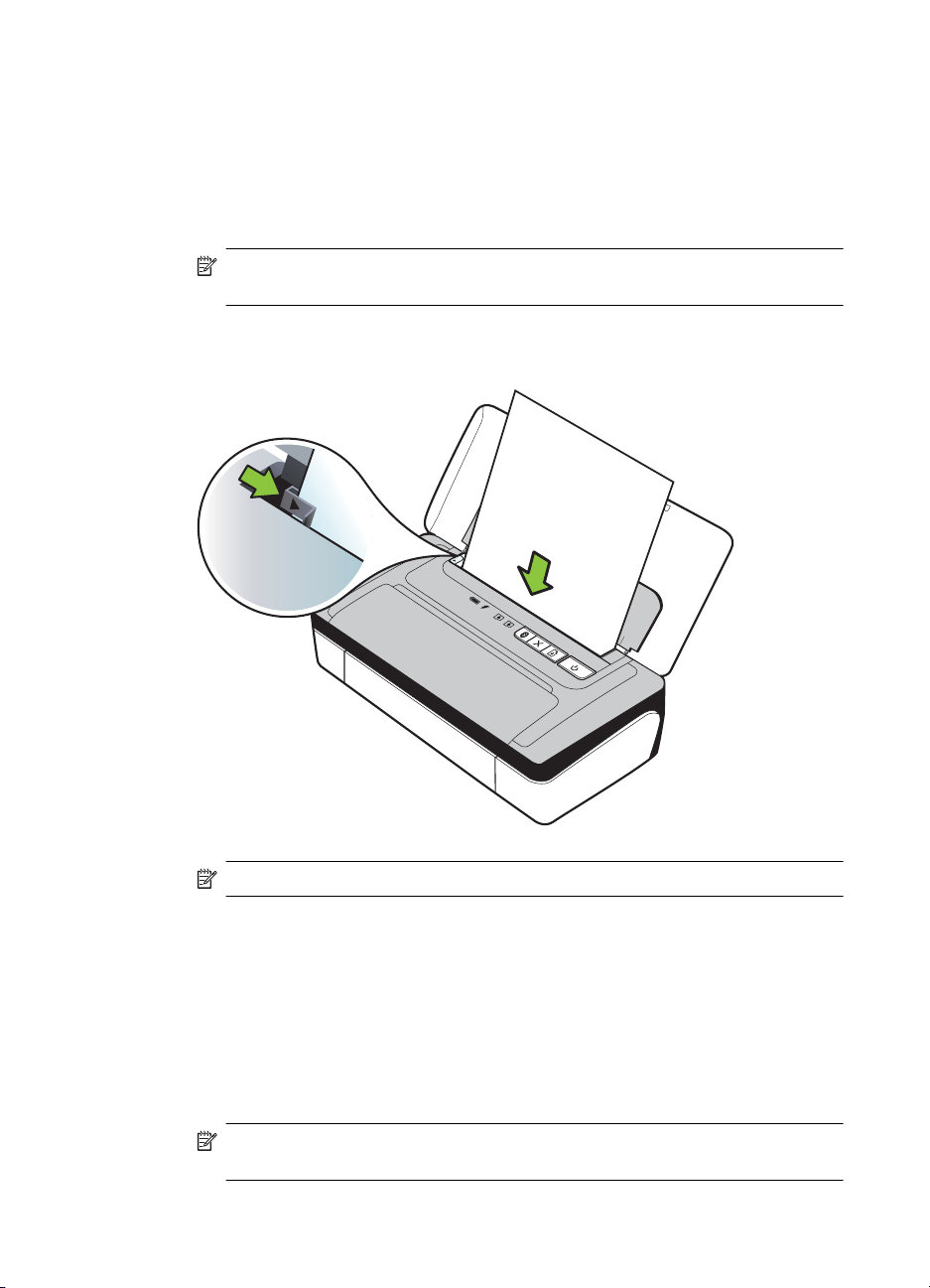
Kapitel 1
Fylla på utskriftsmaterial i standardstorlek
Fylla på material
Följ de här anvisningarna när du fyller på standardmaterial.
1. Lyft inmatningsfacket.
2. Skjut pappersledaren för bredd så långt ut som möjligt.
Anmärkning Om du fyller på medier av större storlek drar du ut
inmatningsfacket så att det förlängs.
3. Lägg i det vanliga pappret med utskriftssidan uppåt och rikta in det mot
pappersledaren.
4. Justera pappersledaren så att den ligger an mot kanterna på pappret.
Fylla på kuvert
Fylla på kuvert
Följ de här anvisningarna när du fyller på kuvert.
1. Lyft inmatningsfacket.
2. Skjut pappersledaren för bredd så långt ut som möjligt.
16 Komma igång
Anmärkning Fyll inte på papper under en pågående utskrift.
Anmärkning Om du fyller på kuvert av större storlek drar du ut
inmatningsfacket så att det förlängs.
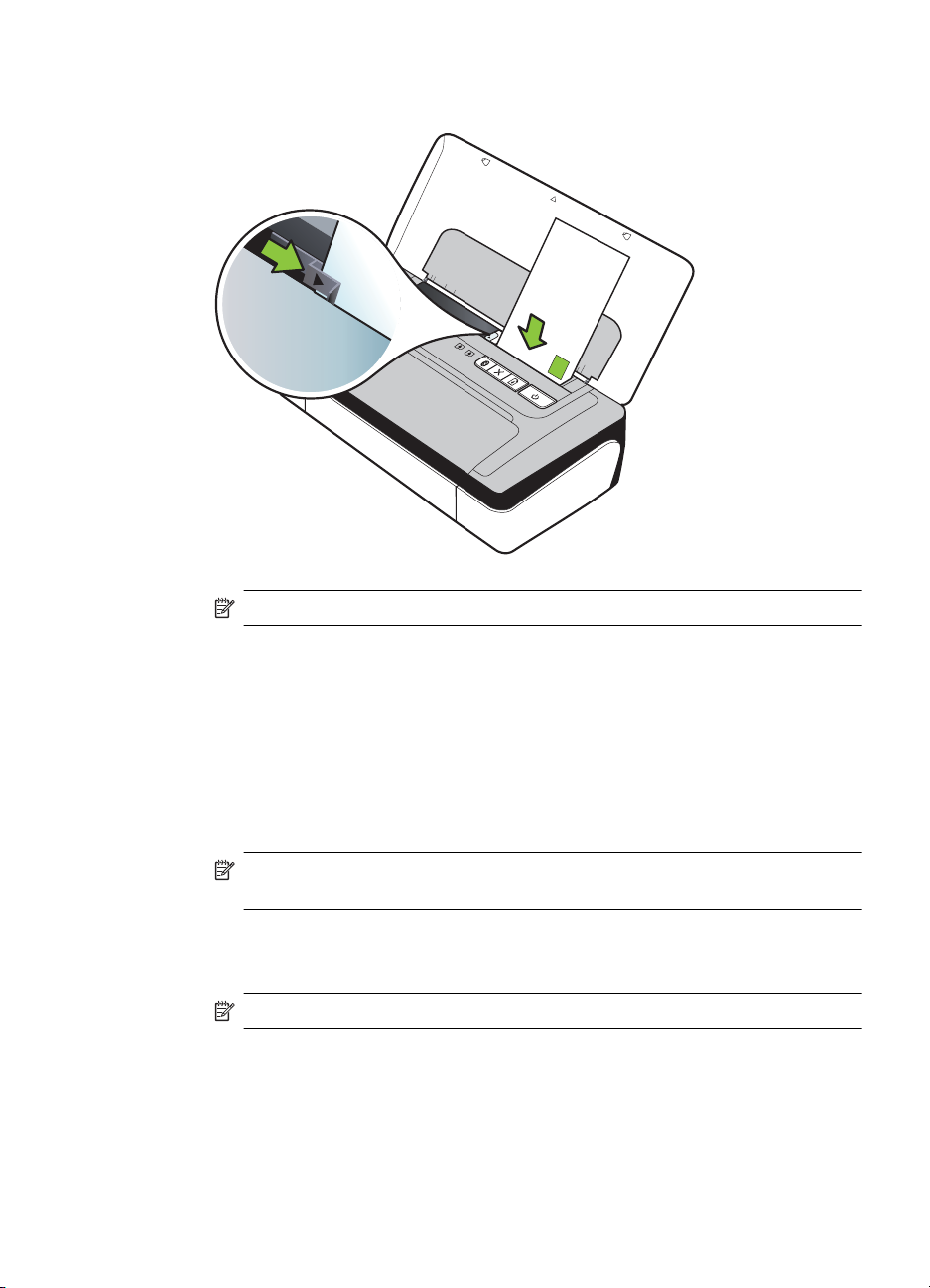
3. Placera kuvert i facket enligt bilden.
Anmärkning Fyll inte på kuvert när skrivaren skriver ut.
4. Justera bredden så att den ligger an mot kuvertets kanter.
Fylla på kort och fotopapper
Fylla på kort och fotopapper
Följ de här anvisningarna när du fyller på fotopapper.
1. Lyft inmatningsfacket.
2. Skjut pappersledaren för bredd så långt ut som möjligt.
Anmärkning Om du fyller på medier av större storlek drar du ut
inmatningsfacket så att det förlängs.
3. Lägg i materialet med utskriftssidan uppåt och rikta in det mot pappersledaren.
Om fotopapperet har en flik längs med en av kanterna, ska du se till att fliken är
riktad uppåt.
Anmärkning Fyll inte på papper under en pågående utskrift.
4. Justera pappersledaren så att den ligger an mot kanterna på pappret.
Fylla på material 17
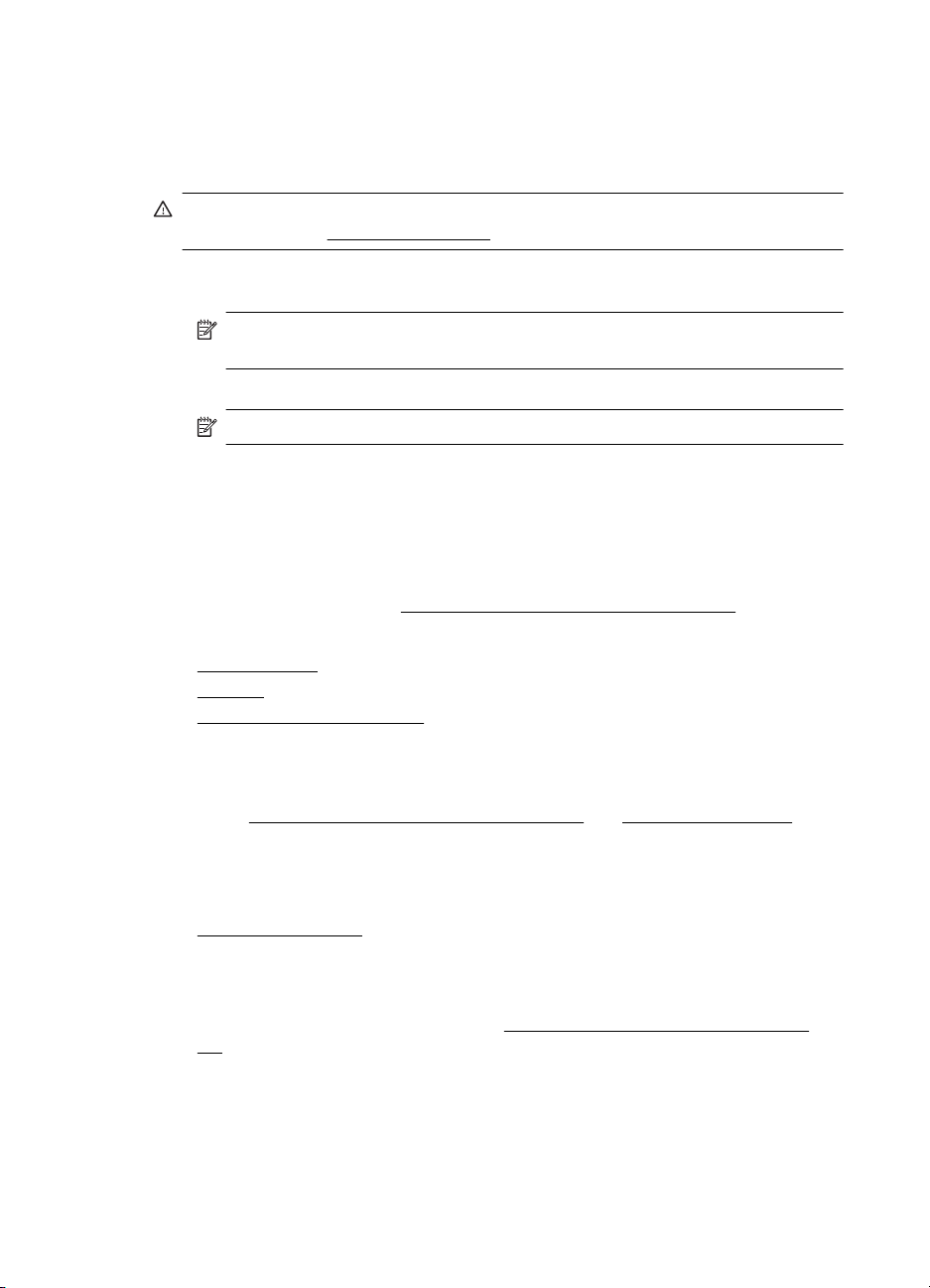
Kapitel 1
Fylla på material i specialstorlekar
Fylla på kort och fotopapper
Följ de här anvisningarna när du fyller på material i specialstorlekar.
Viktigt Använd bara sådant material i specialstorlek som stöds av skrivaren. Mer
information finns i
1. Lyft inmatningsfacket.
2. Skjut pappersledaren för bredd så långt ut som möjligt.
Anmärkning Om du fyller på medier av större storlek drar du ut
inmatningsfacket så att det förlängs.
3. Lägg i materialet med utskriftssidan uppåt och rikta in det mot pappersledaren.
Anmärkning Fyll inte på papper under en pågående utskrift.
4. Justera pappersledaren så att den ligger an mot kanterna på pappret.
Mediespecifikationer.
Installera och använda batteriet
Det uppladdningsbara litiumjonbatteriet levereras med HP Officejet 100 Mobile Printer i
vissa länder/regioner och kan även köpas som tillbehör i andra länder/regioner.
Ytterligare information finns på
Det här avsnittet innehåller följande ämnen:
Batterisäkerhet
•
•
Batteriet
•
Ladda och använda batteriet
Förbrukningsmaterial och tillbehör från HP.
Batterisäkerhet
• Använd endast det batteri som är speciellt avsett för skrivaren. Mer information
finns i
• Kontakta lokal myndighet avseende lokala regler gällande kassering eller
återvinning av använda batterier. Det uppladdningsbara litium-jon-batteriet
innehåller ej kvicksilver, men det måste eventuellt återvinnas eller avyttras på rätt
sätt sedan det inte längre kan användas. Ytterligare information finns på
Återvinningsprogram.
• Batteriet kan explodera om de byts ut på fel sätt eller kastas i eld. Kortslut inte
batteriet.
• Kontakta en lokal återförsäljare eller HP-försäljningskontor för inköp av nytt
batteri. Ytterligare information finns på
HP.
• Undvik brandrisker, brännskador eller skador på batteriet genom att aldrig låta
metallobjekt vidröra batterikontakterna.
• Ta inte isär batteriet. Det finns inga delar inuti batteriet som kan repareras.
18 Komma igång
Förbrukningsmaterial och tillbehör från HP och Skrivarspecifikationer.
Förbrukningsmaterial och tillbehör från
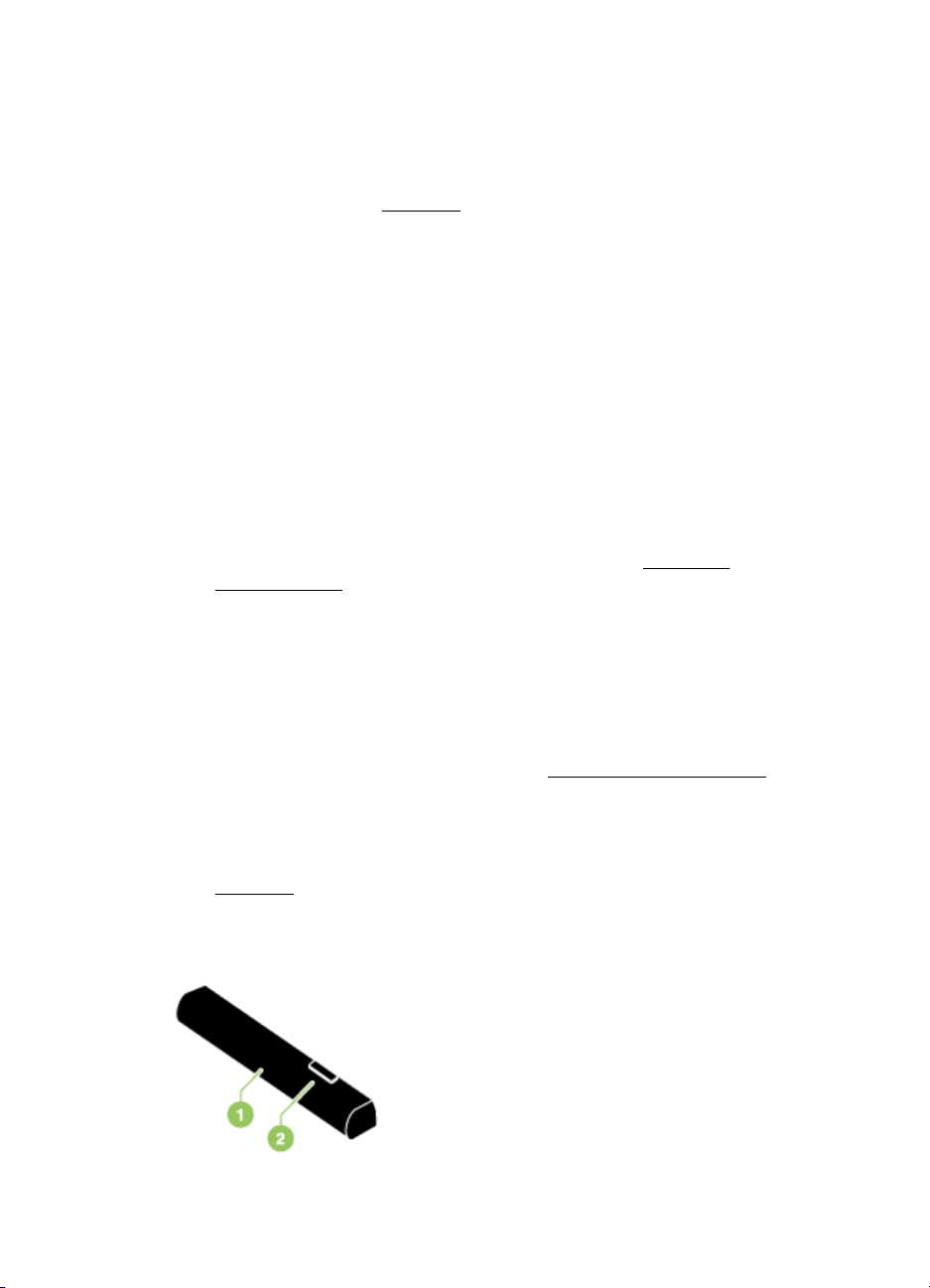
• Hantera ett skadat eller läckande batteri med yttersta försiktighet. Om du skulle
komma i kontakt med batterivätska ska du tvätta det utsatta området med tvål
och vatten. Om du fått batterivätska i ögonen ska du skölja med vatten i 15
minuter och sedan uppsöka läkare.
• Batteriet får inte laddas, förvaras eller användas om temperaturen överstiger de
gränser som anges i
Driftsmiljö.
Viktig information
Observera följande när du laddar eller använder batteriet:
• Ladda batteriet i fyra timmar innan det används för första gången. För
efterföljande laddningar tar det cirka tre timmar att ladda batteriet helt.
• Batteriets laddningslampa lyser med gult sken när batteriet laddas. Om lampan
lyser med rött sken kan batteriet vara felaktigt och måste då bytas ut.
• Lampan Batteristatus lyser med grönt sken när batteriets laddningsnivå är 41-100
%, lampan är gul när laddningsnivån är 10-40 % och röd när laddningsnivån
ligger under 10 %. När laddningsnivån ligger under 2 % blinkar lampan. Ladda
upp batteriet när lampan batteristatus lyser med gult sken. Om lampan blir röd
ska du byta ut batteriet så snart som möjligt. Batteriets status visas även i
Verktygslådan (Windows) och i HP-verktyget (Mac OS X). Om du använder en
Microsoft Windows Mobile®-enhet kan du använda programvaran med
verktygslådan för handdatorer. Mer information finns i
Verktyg för
skrivarhantering.
• Om batteriet håller på att ta slut ansluter du nätadaptern för att ladda batteriet
eller byter ut det mot ett laddat batteri.
• Ett helt laddat batteri kan räcka för utskrift av cirka 500 sidor, beroende på hur
komplicerade utskrifterna är.
• Om skrivaren inte används på 15 minuter stängs den av automatiskt för att spara
på batteriet. Du kan konfigurera denna funktion via Verktygslådan (Windows),
HP-verktyget (Mac OS X) eller programmet Verktygslådan för handdatorer
(Windows Mobile). Mer information finns i
Verktyg för skrivarhantering.
• Om du planerar att inte använda skrivaren på ett tag ska du ladda upp batteriet
helt. Låt inte batteriet vara urladdat (tomt) i mer än sex månader.
• För att batteriets livslängd och kapacitet ska ska maximeras ska batteriet endast
laddas, förvaras och användas på ställen som uppfyller de riktlinjern som anges i
Driftsmiljö.
Batteriet
Installera och använda batteriet 19
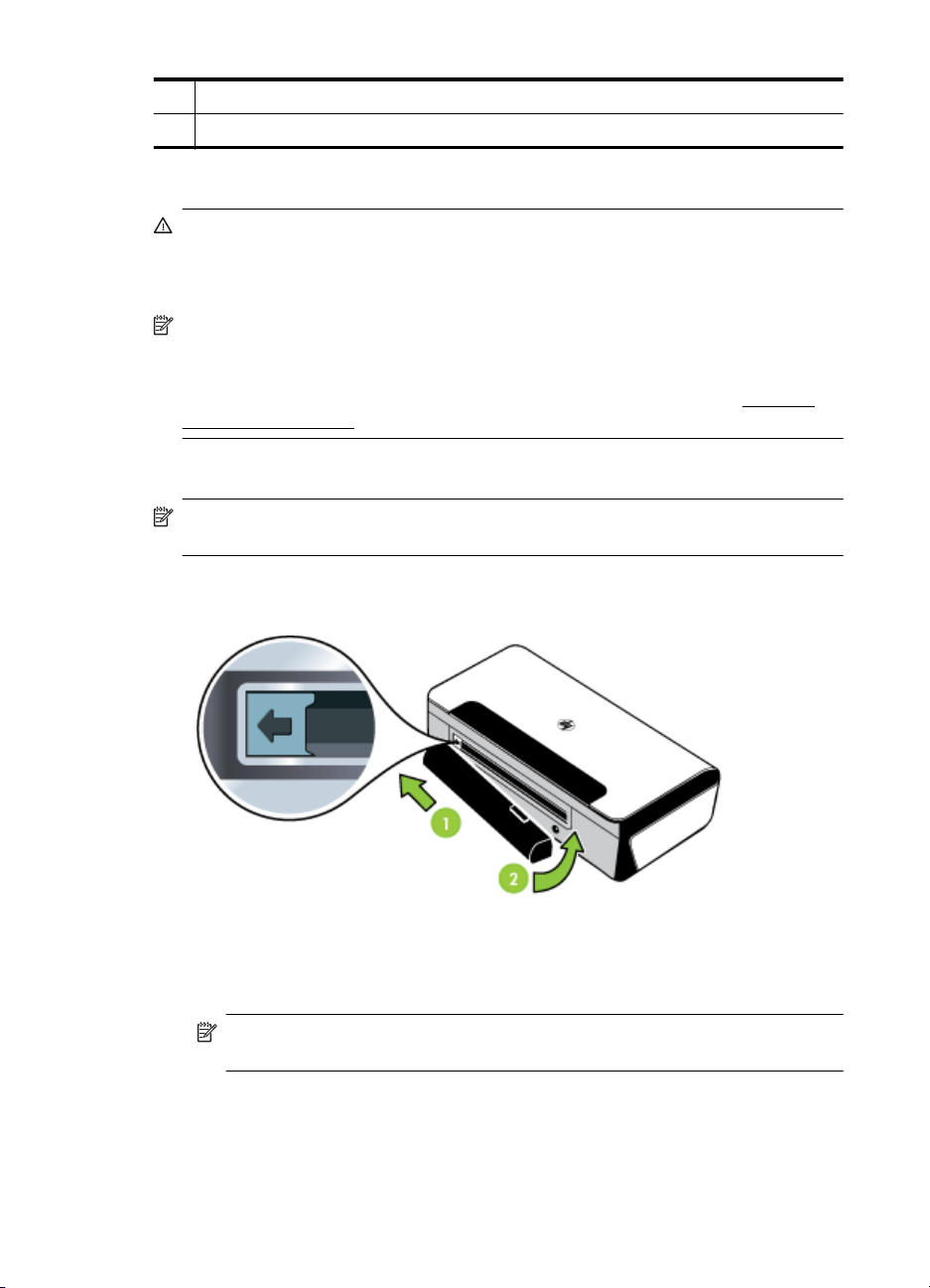
Kapitel 1
1 Batteri – Tillför ström till skrivaren.
2 Låsreglage för batteri – Kan skjutas åt sidan för att frigöra batteriet.
Ladda och använda batteriet
Varning Ladda batteriet i fyra timmar innan det används för första gången.
Batteriet är varmt medan det håller på att laddas upp, så du ska inte låta det laddas
upp i en portfölj eller annat slutet utrymme, eftersom detta kan medföra att batteriet
överhettas.
Anmärkning Det är också normalt att nätadaptern är varm när den är ansluten till
ett växelströmsuttag.
Anmärkning Utskrifter via Bluetooth använder mer batteriström än kabelansluten
utskrift. För information om hur du kontrollerar batteriladdningsnivå, se
och använda batteriet.
Installera batteriet
Anmärkning Du kan installera batteriet medan skrivaren är påslagen eller
avstängd.
1. Skjut in batteriet i batteriuttaget i vinkel tills kontakterna på batteriet ligger an mot
kontakterna i batteriuttaget. Luckan över batterikontakten öppnas.
Installera
2. Tryck in batteriet i batterifacket tills det knäpper fast.
3. Anslut nätadaptern och slå på skrivaren. Låt batteriet laddas i fyra timmar innan
det används för första gången.
4. När batteriet är helt laddat kan du använda skrivaren utan att ansluta den till en
väggkontakt.
20 Komma igång
Anmärkning Efter första uppladdningen lyser batterilampan med grönt sken
under laddningen och släcks när batteriet är fullt.
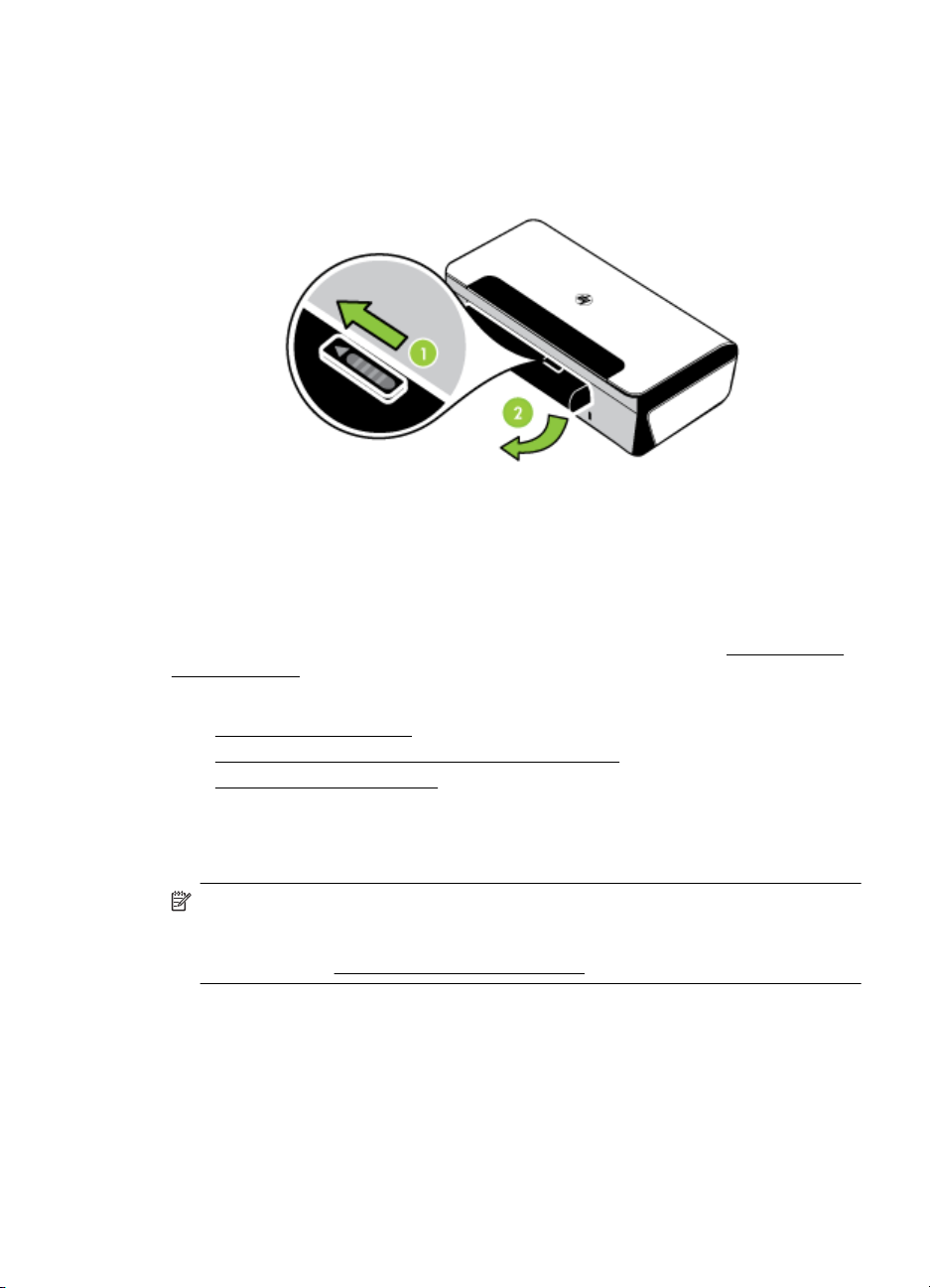
Ta ut batteriet
Ta ut batteriet genom att följa anvisningarna på skärmen.
1. Skjut låsreglaget för batteriet i pilens riktning.
2. Ta ut batteriet.
Anslut en minnesenhet eller kamera
Du kan ansluta en USB-lagringsenhet till USB-porten på skrivarens baksida. Du kan
även ansluta till och skriva ut fotografier från en PictBridge-kompatibel kamera. Du kan
även överföra filer från lagringsenheten till din dator.
Mer information om hur du använder minnesenheter som stöds finns i
för minnesenhet.
Det här avsnittet innehåller följande underavsnitt:
Ansluta en lagringsenhet
•
För att ansluta till en PictBridge-kompatibel kamera
•
•
Överför fotografier till datorn
Specifikationer
Ansluta en lagringsenhet
Koppla in USB-lagringsenheten i USB-porten på skrivarens baksida.
Anmärkning Om din USB-enhet inte passar i porten, eller om enhetens kontakt är
kortare än 11 mm, måste du köpa en USB-förlängningssladd för att kunna använda
enheten i den här porten. Mer information om vilka USB-enheter som kan
användas finns i
Specifikationer för minnesenhet.
Anslut en minnesenhet eller kamera 21
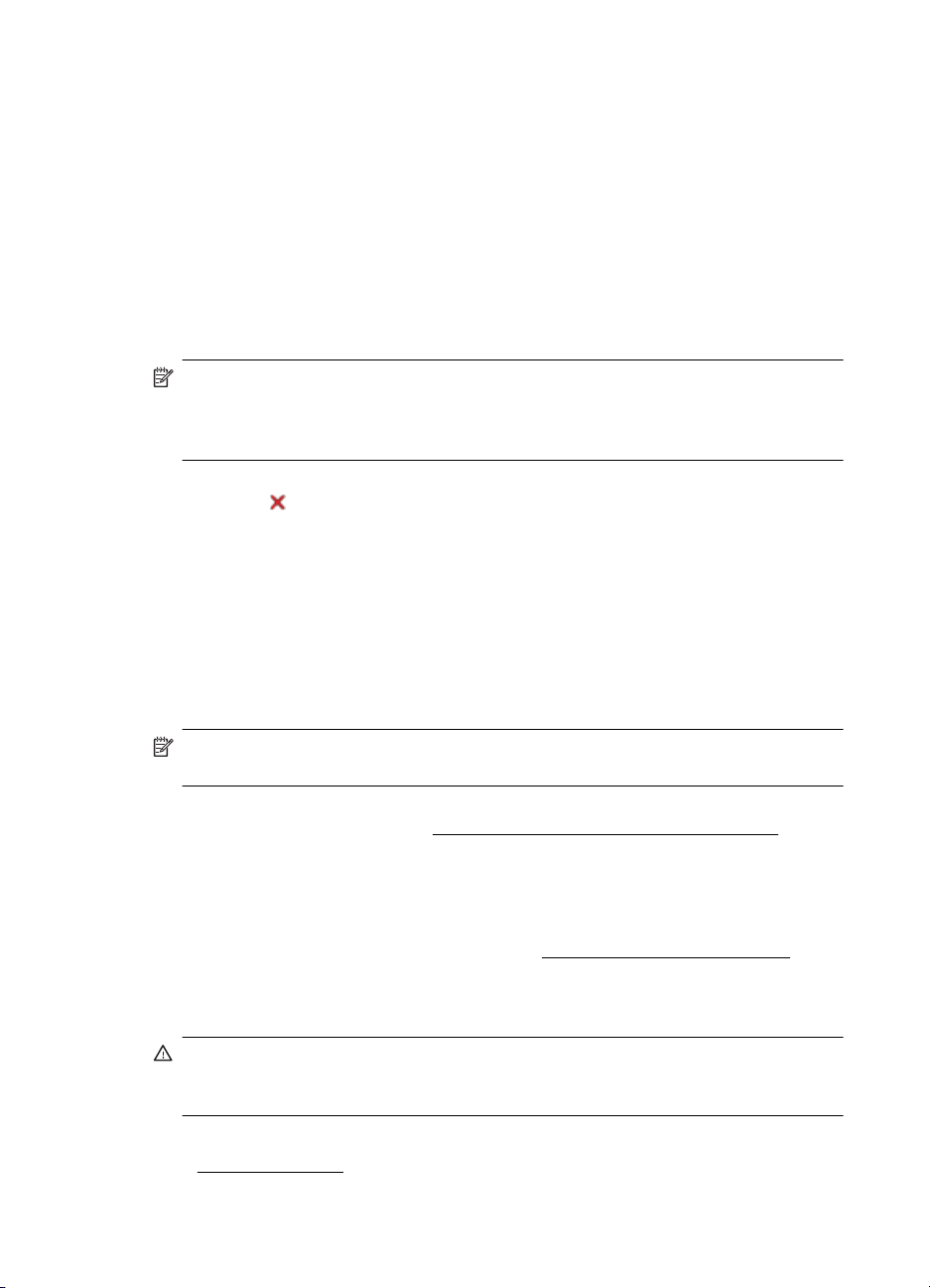
Kapitel 1
För att ansluta till en PictBridge-kompatibel kamera
Skrivaren stöder de PictBridge-kompatibla standardfunktionerna. Dokumentationen för
din digitala kamera innehåller ytterligare information om hur du använder PictBridgefunktionerna i den.
1. Anslut kameran till skrivaren med hjälp av den USB-kabel som levererades med
kameran. Skrivaren och kameran jämför funktioner och de kompatibla
funktionerna visas på kameran.
2. Navigera genom menyerna på kameran för att använda lämpliga funktioner för
utskrift av fotografier.
Överför fotografier till datorn
Anmärkning Du kan använda skrivardrivrutinen för att låta datorn läsa
minnesenheter som satts in i skrivaren som fysiska diskenheter när du har anslutit
med en USB-kabel. Du kan sedan öppna dina fotofiler och skriva ut dem i valfritt
program.
1. Koppla in minnesenheten i USB-porten på skrivarens baksida.
2. Tryck på
dator är ansluten till skrivaren med en USB-kabel kommer kortet at visas som en
enhet i Windows Utforskaren eller på skrivbordet i Mac OS X. Du kan överföra
fotofilerna till en annan enhet på datorn eller öppna dem och skriva ut dem med
hjälp av valfri programvara.
(knappen Avbryt) för att avbryta direkt utskrift från kortet. Om din
Skriv ut från mobiltelefoner
Om du har en mobiltelefon som stöder Bluetooth kan du köpa ett program som ger dig
möjlighet att skriva ut dokument och foton från din telefon.
Anmärkning Om du använder en Windows Mobile-telefon kan du använda cd:n
med HP-programvara för att installera skrivarprogramvaran.
För en lista med mobiltelefoner och skrivarprogramvara, samt information om hur du
får tag på programvaran kan du se
Underhålla skrivaren
Skrivaren kräver inte regelbundet underhåll, förutom att du behöver byta ut
servicemodulen för bläck. Mer information finns i
bör dock se till att hålla skrivaren ren från damm och smuts. Denna rengöring håller
skrivaren i toppkondition och kan även göra det enklare att diagnostisera eventuella
problem.
Varning Stäng av skrivaren och dra ur nätsladden innan du rengör skrivaren. Om
du använder batteritillbehöret stänger du av skrivaren, drar ut strömsladden och tar
ut batteriet innan du rengör skrivaren.
Det här avsnittet innehåller följande underavsnitt:
Rengöra skrivaren
•
Information om utskrifter från mobiltelefoner.
Byt ut servicemodulen för bläck. Du
22 Komma igång
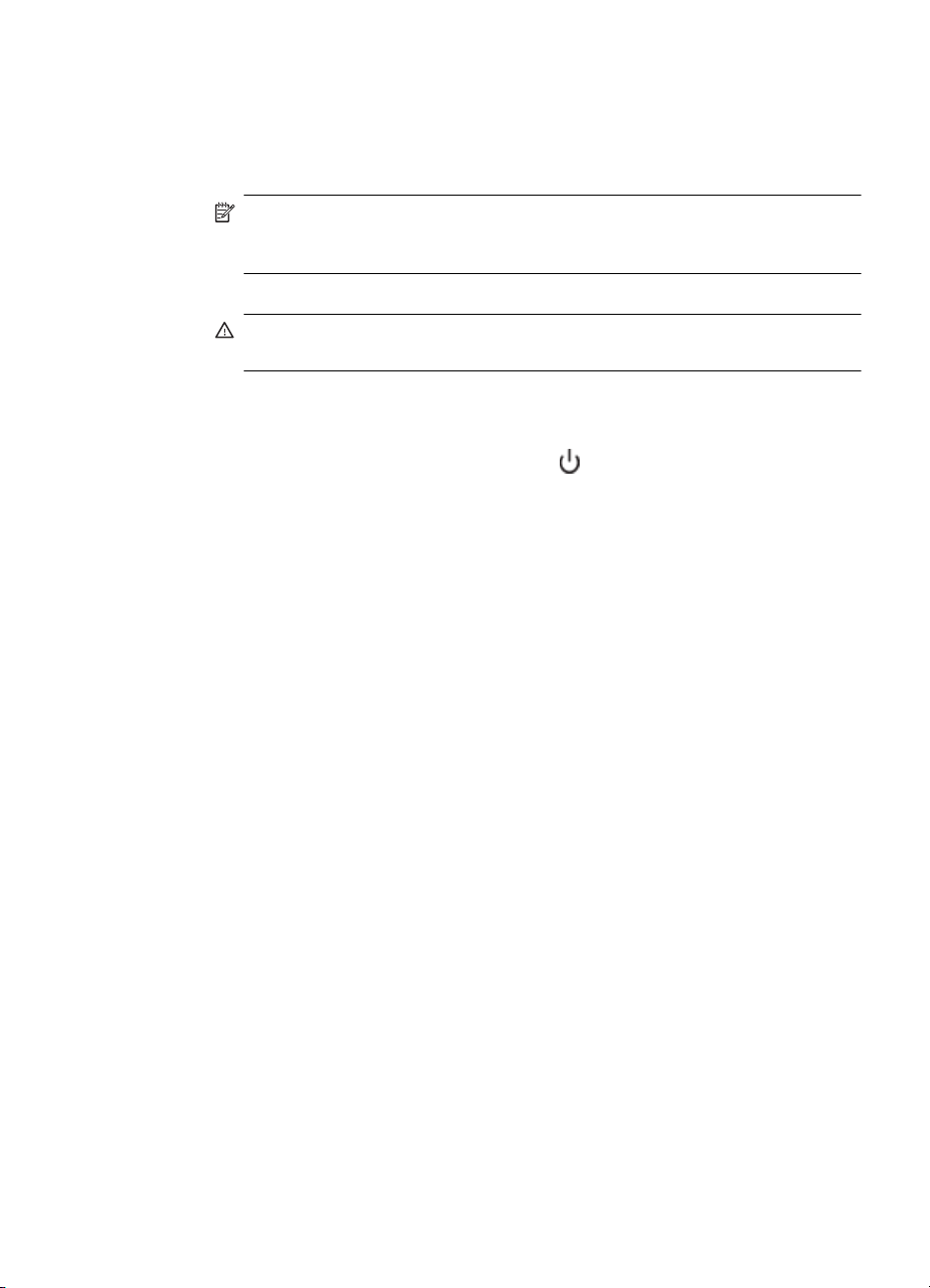
Rengöra skrivaren
Följ dessa riktlinjer när du rengör skrivaren:
• Rengör utsidan av skrivaren med en ren trasa som är fuktad med milt
rengöringsmedel och vatten.
Anmärkning Använd endast vatten eller vatten och milt rengöringsmedel för
rengöring av skrivaren. Andra rengöringsmedel eller alkohol kan förorsaka
skador på skrivaren.
• Rengör insidan av den främre luckan med en torr, luddfri trasa.
Viktigt Se till att du inte vidrör valsarna. Om det kommer hudfett på valsarna
kan detta medföra problem med utskriftskvaliteten.
Stänga av skrivaren
Stäng av skrivaren genom att trycka på knappen (Ström) på skrivaren. Vänta tills
strömlampan slocknat innan du drar ur strömsladden eller stänger av ett grenuttag. Om
du stänger av skrivaren på fel sätt återgår inte skrivarvagnen till rätt läge och du kan få
problem med bläckpatronerna och utskriftskvaliteten.
Stänga av skrivaren 23
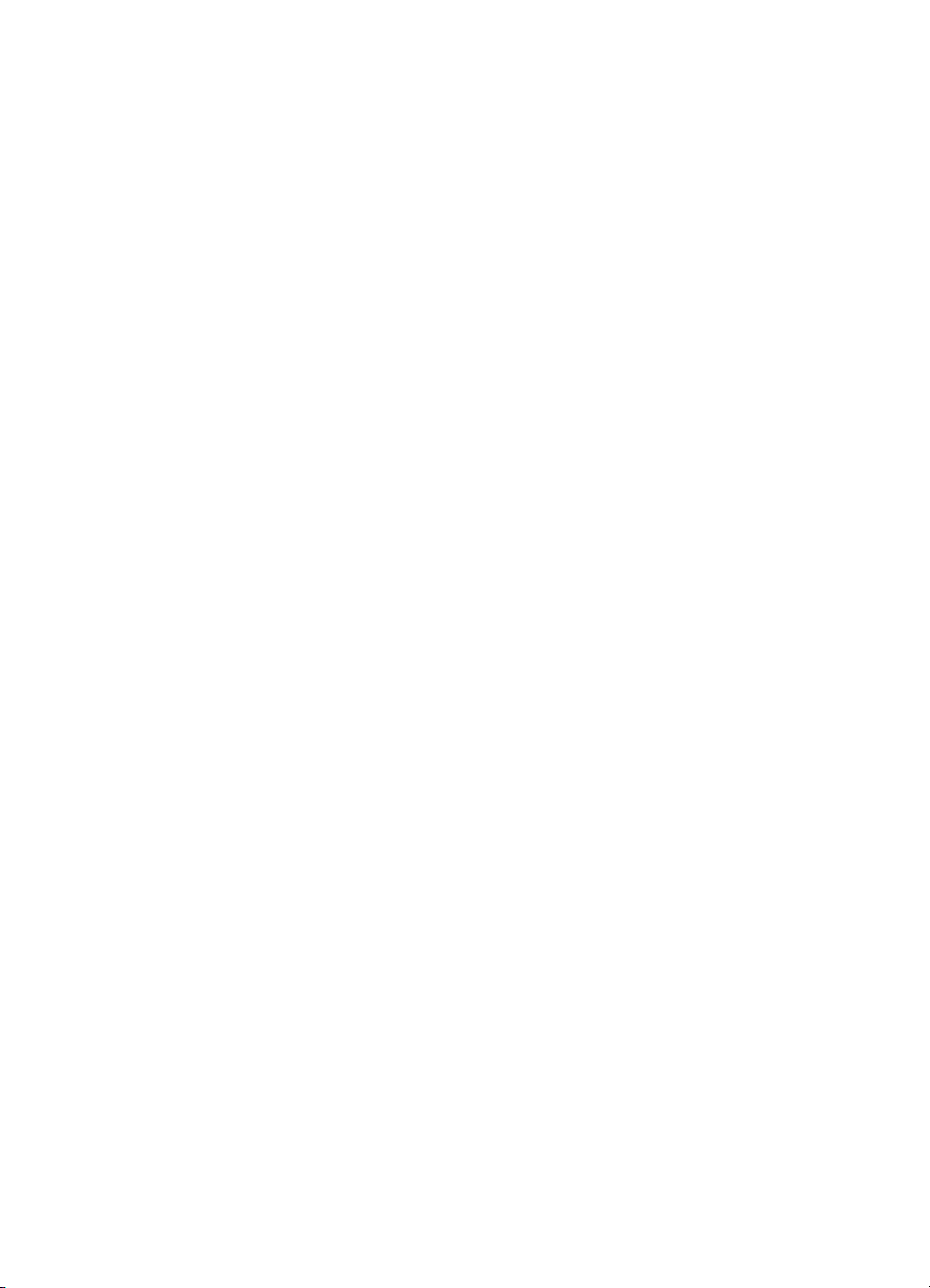
Kapitel 1
24 Komma igång
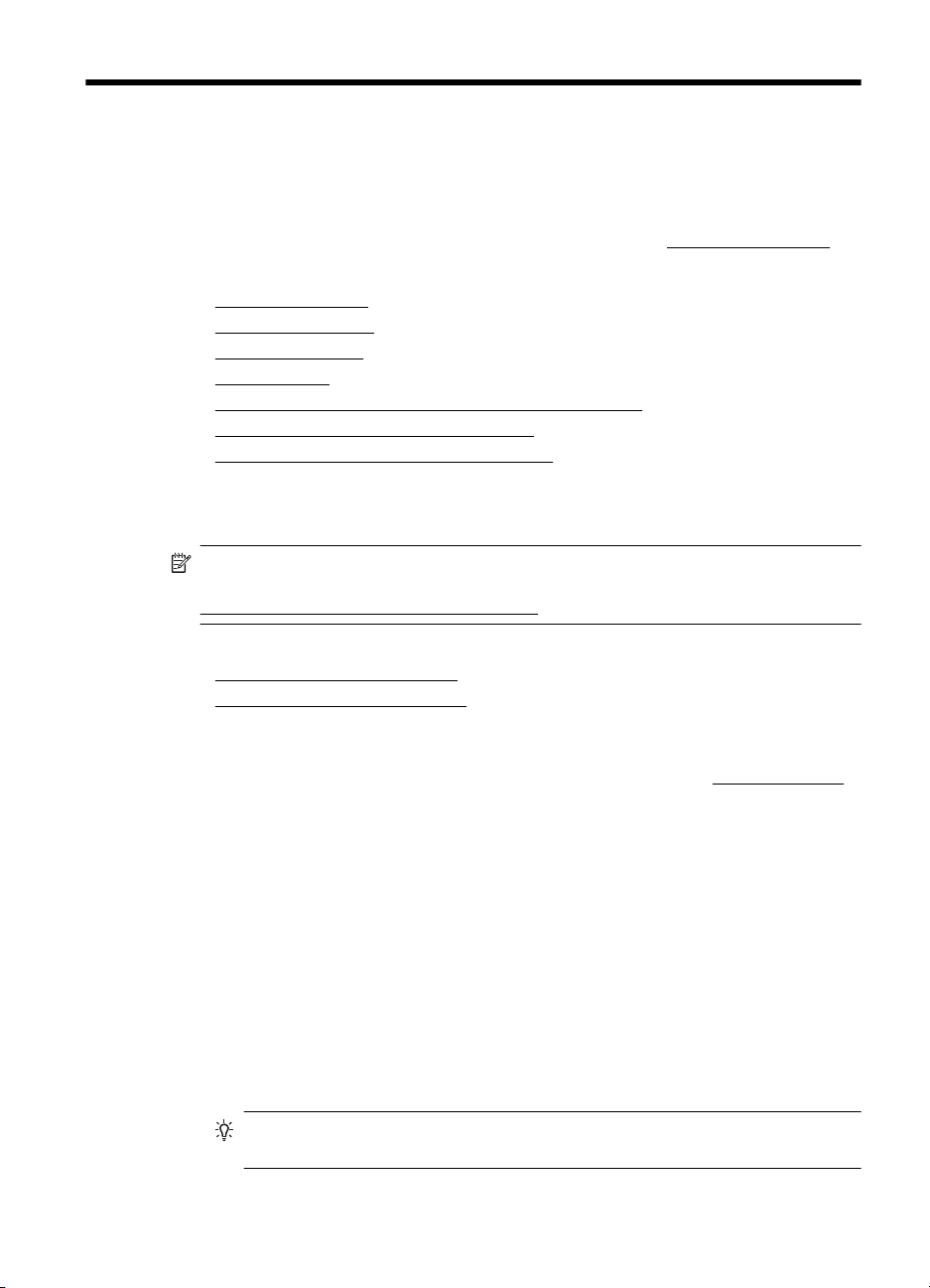
2 Skriva ut
Det flesta utskriftsinställningar hanteras automatiskt av det program du använder. Du
behöver ändra inställningarna manuellt bara när du vill ändra utskriftskvaliteten för en
viss typ av papper eller film eller använder specialfunktioner. Mer information om hur
du väljer det bästa utskriftsmaterialet för dina dokument finns i
Det här avsnittet innehåller följande ämnen:
Skriva ut dokument
•
•
Skriva ut broschyrer
Skriva ut på kuvert
•
•
Skriva ut foton
•
Skriva ut på specialpapper och papper i specialstorlek
Skriva ut kantlösa (utfallande) dokument
•
•
Skriv ut på båda sidor (dubbelsidig utskrift)
Skriva ut dokument
Anmärkning På vissa typer av papper kan du skriva ut på båda sidorna av arket
(kallas "dubbelsidig utskrift" eller "duplexutskrift"). Ytterligare information finns på
Skriv ut på båda sidor (dubbelsidig utskrift).
Följ anvisningarna för det operativsystem du använder.
Skriva ut dokument (Windows)
•
•
Skriva ut dokument (Mac OS X)
Mediespecifikationer.
Skriva ut dokument (Windows)
1. Lägg i papper i pappersfacket. Mer information finns i avsnittet Fylla på material.
2. Gå till Arkiv-menyn och klicka på Skriv ut.
3. Välj vilken skrivare du vill använda.
4. Om du vill ändra inställningarna klickar du på knappen som öppnar dialogrutan
Egenskaper.
Beroende på vilket program du använder kan den här knappen kallas
Egenskaper, Alternativ, Skrivarinstallation, Skrivare eller Inställningar.
5. Klicka på en utskriftsåtgärd i listan Kortkommandon för utskrifter. De
förinställda standardinställningarna för kortkommandona visas.
6. Om du ändrar inställningarna på fliken Kortkommandon för utskrifter kan du
spara dina anpassade inställningar som ett nytt kortkommando för utskrift:
a. Markera kortkommandot och klicka på Spara som.
b. Om du vill ta bort ett kortkommando markerar du kortkommandot och klickar
på Ta bort.
Tips Du kan ändra fler alternativ för utskriftsjobbet genom att använda
funktionerna på de övriga flikarna i dialogrutan.
Skriva ut 25
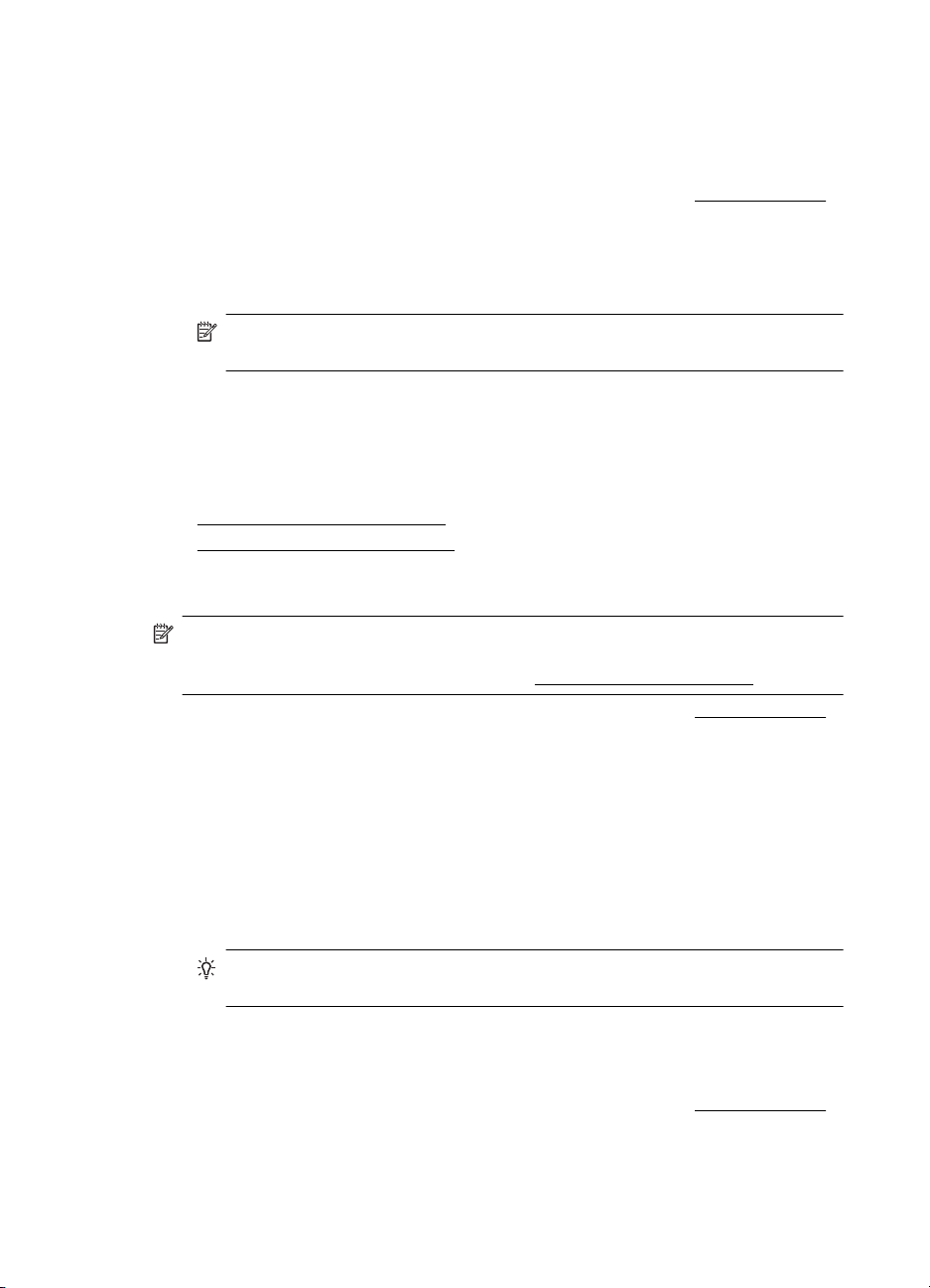
Kapitel 2
7. Klicka på OK.
8. Klicka på Skriv ut eller OK när du vill starta utskriften.
Skriva ut dokument (Mac OS X)
1. Lägg i papper i pappersfacket. Mer information finns i avsnittet Fylla på material.
2. Gå till Arkiv-menyn i programmet och välj Skriv ut.
3. Kontrollera att den skrivare som du vill använda är vald.
4. Ändra utskriftsinställningarna för varje alternativ i popup-menyerna så att de
passar för ditt projekt.
Anmärkning Klicka på den blå triangeln intill alternativen för Skrivare för att
komma åt dessa alternativ.
5. Klicka på Skriv ut så startas utskriften.
Skriva ut broschyrer
Följ anvisningarna för det operativsystem du använder.
Skriva ut broschyrer (Windows)
•
•
Skriva ut broschyrer (Mac OS X)
Skriva ut broschyrer (Windows)
Anmärkning Om du vill ange utskriftsinställningar för alla utskrifter gör du
ändringarna i den HP-programvara som medföljde skrivaren. Om du vill ha mer
information om HP-programvaran kan du se
1. Lägg i papper i pappersfacket. Mer information finns i avsnittet Fylla på material.
2. Gå till Arkiv-menyn och klicka på Skriv ut.
3. Välj den skrivare som du vill skriva ut till.
4. Om du vill ändra inställningarna klickar du på knappen som öppnar dialogrutan
Egenskaper.
Beroende på vilket program du använder kan den här knappen kallas
Egenskaper, Alternativ, Skrivarinstallation, Skrivare eller Inställningar.
5. Välj ett ramlöst format i listrutan Storlek. Välj en broschyrtyp i listrutan
Papperstyp.
6. Ändra eventuella andra utskriftsinställningar.
Tips Du kan ändra fler alternativ för utskriftsjobbet genom att använda
funktionerna på de övriga flikarna i dialogrutan.
7. Klicka på Skriv ut så startas utskriften.
Skriva ut broschyrer (Mac OS X)
1. Lägg i papper i pappersfacket. Mer information finns i avsnittet Fylla på material.
2. Gå till Arkiv-menyn i programmet och välj Skriv ut.
3. Kontrollera att den skrivare som du vill använda är vald.
Verktyg för skrivarhantering.
26 Skriva ut

4. Välj Papperstyp/kvalitet eller Skrivaregenskaper i popup-menyn (finns under
inställningen Riktning) och välj sedan följande inställningar:
• Papperstyp: önskad typ av broschyrpapper
• Kvalitet: Normal eller Bästa
Anmärkning Klicka på den blå triangeln intill alternativen för Skrivare för att
komma åt dessa alternativ.
5. Gör övriga utskriftsinställningar och klicka på Skriv ut för att starta utskriften.
Skriva ut på kuvert
När du väljer kuvert ska du undvika sådana som har väldigt glättad yta, självhäftande
flikar, häftklamrar eller fönster. Undvik också kuvert med tjocka, oregelbundna eller
krökta kanter eller områden som är skrynkliga, sönderrivna eller skadade på annat sätt.
Kontrollera att de kuvert som du använder i skrivaren är ordentligt ihoplimmade och att
vecken är skarpa.
Anmärkning Mer information om utskrift på kuvert finns i dokumentationen till det
program som du skriver ut från.
Följ anvisningarna för det operativsystem du använder.
Skriva ut på kuvert (Windows)
•
•
Skriva ut kuvert (Mac OS X)
Skriva ut på kuvert (Windows)
1. Lägg i kuvert i pappersfacket. Ytterligare information finns på Fylla på material.
2. Gå till Arkiv-menyn och klicka på Skriv ut.
3. Välj den skrivare som du vill skriva ut till.
4. Om du vill ändra inställningarna klickar du på knappen som öppnar dialogrutan
Egenskaper.
Beroende på vilket program du använder kan denna knapp heta Egenskaper,
Alternativ, Skrivarinställningar, Skrivare eller Inställningar.
5. På fliken Egenskaper ändrar du orienteringen till Liggande.
6. I området med Grundläggande alternativ väljer du Mer i listrutan Storlek. Välj
sedan lämplig kuverttyp.
Tips Du kan ändra fler alternativ för utskriftsjobbet genom att använda
funktionerna på de övriga flikarna i dialogrutan.
7. Klicka på OK och sedan på Skriv ut eller OK för att starta utskriften.
Skriva ut kuvert (Mac OS X)
1. Lägg i kuvert i pappersfacket. Ytterligare information finns på Fylla på material.
2. Gå till Arkiv-menyn i programmet och välj Skriv ut.
3. Kontrollera att den skrivare som du vill använda är vald.
Skriva ut på kuvert 27

Kapitel 2
4. Välj önskad kuvertstorlek i popup-menyn Pappersstorlek.
Anmärkning Klicka på den blå triangeln intill alternativen för Skrivare för att
komma åt dessa alternativ.
5. Välj lämpligt alternativ för Riktning för den typen av kuvert som du använder.
6. Gör övriga utskriftsinställningar och klicka på Skriv ut för att starta utskriften.
Skriva ut foton
Låt inte oanvänt fotopapper ligga kvar i inmatningsfacket. Papperet kan böja sig, vilket
kan försämra utskriftskvaliteten. Fotopapper bör vara plana före utskrift.
Följ anvisningarna för det operativsystem du använder.
Skriva ut foton på fotopapper (Windows)
•
Skriva ut foton på fotopapper (Mac OS X)
•
Skriva ut foton på fotopapper (Windows)
1. Lägg i papper i pappersfacket. Mer information finns i avsnittet Fylla på material.
2. Gå till Arkiv-menyn och klicka på Skriv ut.
3. Välj den skrivare som du vill skriva ut på.
4. Om du vill ändra inställningarna klickar du på knappen som öppnar dialogrutan
Egenskaper.
Beroende på vilket program du använder kan denna knapp heta Egenskaper,
Alternativ, Skrivarinställningar, Skrivare eller Inställningar.
5. Om du vill skriva ut fotot i svartvitt klickar du på fliken Funktioner och väljer Skriv
ut i gråskala från alternativet Färg.
6. Klicka på OK och sedan på Skriv ut eller OK för att starta utskriften.
Skriva ut foton på fotopapper (Mac OS X)
1. Lägg i papper i pappersfacket. Mer information finns i avsnittet Fylla på material.
2. Gå till Arkiv-menyn i programmet och välj Skriv ut.
3. Kontrollera att den skrivare som du vill använda är vald.
4. Välj Papperstyp/kvalitet eller Skrivaregenskaper i popup-menyn (finns under
inställningen Riktning) och välj sedan de inställningar för Papperstyp och
Kvalitet som du vill använda.
Anmärkning Klicka på den blå triangeln intill alternativen för Skrivare för att
komma åt dessa alternativ.
5. Om de behövs klickar du på triangeln bredvid Färgalternativ.
Gör övriga utskriftsinställningar och klicka på Skriv ut för att starta utskriften.
6. Om du vill korrigera bilden automatiskt genom att fokusera bilden automatiskt och
justera bildens skärpa något använder du Korrigera foto. Om du vill öppna
Korrigera foto väljer du Grundläggande i popup-menyn Korrigera foto.
eller
Välj HP Real Life Technologies i popup-menyn Funktionsuppsättningar och
välj sedan Grundläggande i popup-menyn Korrigera foto.
28 Skriva ut

7. Om du vill skriva ut fotot i svartvitt klickar du på Gråskala i popup-menyn Färg
och väljer sedan Hög kvalitet.
eller
Välj Färgalternativ i popup-menyn Funktionsuppsättningar och välj sedan Hög
kvalitet i popup-menyn Gråskaleläge.
Alternativet Hög kvalitet använder alla tillgängliga färger för utskrift av foton i
gråskala. Detta resulterar i mjuka och naturliga grå nyanser.
8. Gör övriga utskriftsinställningar och klicka på Skriv ut för att starta utskriften.
Skriva ut på specialpapper och papper i specialstorlek
Om programmet kan hantera papper i specialstorlek anger du storleken i programmet
innan du skriver ut dokumentet. I annat fall ställer du in storleken i skrivardrivrutinen.
Du kan behöva formatera om befintliga dokument för att de ska skrivas ut korrekt på
papper i specialstorlek.
Använd bara sådant papper i specialstorlek som stöds av skrivaren. Mer information
Mediespecifikationer.
finns i
Anmärkning På vissa typer av papper kan du skriva ut på båda sidorna av arket
(kallas "dubbelsidig utskrift" eller "duplexutskrift"). Ytterligare information finns på
Skriv ut på båda sidor (dubbelsidig utskrift).
Följ anvisningarna för det operativsystem du använder.
Skriva ut på specialpapper och papper i specialstorlek (Mac OS X)
•
Skriva ut på specialpapper och papper i specialstorlek (Mac OS X)
Anmärkning Innan du kan skriva ut på papper i specialstorlek måste du
konfigurera specialstorleken i den HP-programvara som medföljde skrivaren.
Instruktioner finns i
1. Lägg i önskat papper i pappersfacket. Mer information finns i avsnittet Fylla på
material.
2. Gå till Arkiv-menyn i programmet och välj Skriv ut.
3. Kontrollera att den skrivare som du vill använda är vald.
4. Välj Pappershantering i popup-menyn (finns under inställningen Riktning) och
klicka på Anpassa pappersstorlek under Målpappersstorlek och välj sedan
den anpassade storleken.
Anmärkning Klicka på den blå triangeln intill alternativen för Skrivare för att
komma åt dessa alternativ.
Gör övriga utskriftsinställningar och klicka på Skriv ut för att starta utskriften.
5. Ändra eventuellt övriga inställningar och klicka på Skriv ut för att starta utskriften.
Ställa in specialstorlekar (Mac OS X).
Skriva ut på specialpapper och papper i specialstorlek 29

Kapitel 2
Ställa in specialstorlekar (Mac OS X)
1. Gå till Arkiv-menyn i programmet och välj Skriv ut.
2. Välj Hantera egna storlekar i popup-menyn Pappersstorlek.
Anmärkning Klicka på den blå triangeln intill alternativen för Skrivare för att
komma åt dessa alternativ.
3. Klicka på + till vänster på skärmen, dubbelklicka på Namnlös och skriv ett namn
för den nya specialstorleken.
4. Ange måtten i rutorna Bredd och Höjd och ställ in marginalerna, om så önskas.
5. Klicka på OK.
Skriva ut kantlösa (utfallande) dokument
Med kantlös utskrift kan du skriva ut till kanterna av vissa fotomaterialtyper och många
materialstorlekar av standardtyp.
Anmärkning Du kan inte skriva ut ett kantlöst dokument om papperstypen är
inställd på Vanligt papper.
Anmärkning Innan du skriver ut ett kantlöst dokument ska du öppna filen i ett
program och ställa in bildstorleken. Kontrollera att bildstorleken stämmer med
storleken på det material som du ska skriva ut bilden på.
Anmärkning Det är inte alla program eller materialstorlekar som kan hantera
utfallande (kantlös) utskrift.
Följ anvisningarna för det operativsystem du använder.
Skriva ut kantlösa (utfallande) dokument (Windows)
•
•
Skriva ut kantlösa (utfallande) dokument (Mac OS X)
Skriva ut kantlösa (utfallande) dokument (Windows)
1. Lägg i papper i pappersfacket. Mer information finns i avsnittet Fylla på material.
2. Gå till Arkiv-menyn och klicka på Skriv ut.
3. Välj den skrivare som du vill skriva ut till.
4. Om du vill ändra inställningarna klickar du på knappen som öppnar dialogrutan
Egenskaper.
Beroende på vilket program du använder kan denna knapp heta Egenskaper,
Alternativ, Skrivarinställningar, Skrivare eller Inställningar.
5. Klicka på fliken Funktioner.
6. I listan Storlek klickar du på Mer och väljer sedan den kantlösa storlek som ligger
i facket. Om det går att skriva ut en kantlös bild på den angivna storleken
markeras kryssrutan Kantlös.
7. Klicka på Mer i listrutan Papperstyp och markera lämplig papperstyp.
8. Markera rutan Kantlös om den inte redan är markerad.
Om det ramlösa formatet och papperstypen inte är kompatibla, visas ett
varningsmeddelande skrivarprogrammet. Välj en annan typ eller storlek.
9. Klicka på OK och sedan på Skriv ut eller OK för att starta utskriften.
30 Skriva ut

Skriva ut kantlösa (utfallande) dokument (Mac OS X)
1. Lägg i papper i pappersfacket. Mer information finns i avsnittet Fylla på material.
2. Gå till Arkiv-menyn i programmet och välj Skriv ut.
3. Kontrollera att den skrivare som du vill använda är vald.
4. Välj Papperstyp/kvalitet eller Skrivaregenskaper i popup-menyn (finns under
inställningen Riktning) och välj sedan följande inställningar:
• Papperstyp: Önskad papperstyp
• Kvalitet: Bästa eller Maximal dpi
Anmärkning Klicka på den blå triangeln intill alternativen för Skrivare för att
komma åt dessa alternativ.
5. Välj ett ramlöst format i listrutan Pappersstorlek.
6. Gör övriga utskriftsinställningar och klicka på Skriv ut för att starta utskriften.
Skriv ut på båda sidor (dubbelsidig utskrift)
Du kan skriva ut manuellt på båda sidorna i skrivarprogram under Windows.
På Mac kan du skriva ut på båda sidorna av arket genom att först skriva ut udda sidor,
vända på bladen, och sedan skriva ut jämna sidor.
Göra dubbelsidiga utskrifter (Windows)
•
Så här skriver du ut dubbelsidigt (Mac OS X)
•
Göra dubbelsidiga utskrifter (Windows)
1. Fyll på rätt material. Mer information finns i Riktlinjer för dubbelsidig utskrift
(duplexutskrift) och Fylla på material.
2. Öppna ett dokument och klicka på menyn Arkiv, klicka på Skriv ut och klicka
sedan på Egenskaper.
3. Klicka på fliken Funktioner.
4. Välj Manuellt i listrutan för dubbelsidig utskrift.
5. Om du vill ändra storlek på varje sida automatiskt, så att den matchar
dokumentets skärmlayout, måste du kontrollera att Bevara layout är markerat.
Om du avmarkerar det här alternativet kan oönskade sidbrytningar uppstå.
6. Markera eller avmarkera kryssrutan Vänd sidorna uppåt beroende på hur du vill
att sidorna ska bindas. Bilderna i skrivardrivrutinen ger olika exempel på hur det
kan se ut.
7. Ändra eventuellt andra inställningar och klicka på OK.
8. Skriv ut dokumentet.
9. Sedan den första sidan av dokumentet har skrivits ut ska du följa anvisningarna
på skärmen och lägga in papperet i facket igen för att slutföra utskriften.
10. När du har lagt tillbaka papperet ska du klicka på Fortsätt på skärmen för att
fortsätta utskriften.
Skriv ut på båda sidor (dubbelsidig utskrift) 31

Kapitel 2
Så här skriver du ut dubbelsidigt (Mac OS X)
1. Fyll på rätt material. Mer information finns i Riktlinjer för dubbelsidig utskrift
(duplexutskrift) och Fylla på material.
2. Klicka på Skriv ut på Arkiv-menyn när dokumentet är öppet.
3. I listrutan väljer du Pappershantering, klickar på Endast udda i popup-menyn
Sidor att skriva ut och sedan trycker du på Skriv ut.
Anmärkning Klicka på den blå triangeln intill alternativen för Skrivare för att
komma åt dessa alternativ.
4. Vänd på papperet och skriv ut de jämna sidorna.
32 Skriva ut

3 Använda bläckpatroner
Om du vill ha bästa möjliga utskriftskvalitet från skrivaren kommer du att behöva utföra
några enkla underhållsprocedurer. Det här avsnittet innehåller riktlinjer för hur du
hanterar bläckpatroner, instruktioner för hur du byter ut bläckpatroner samt justerar och
rengör skrivhuvudet.
Det här avsnittet innehåller följande ämnen:
Information om bläckpatroner
•
•
Kontrollera de uppskattade bläcknivåerna
Hantera bläckpatronerna
•
•
Byta bläckpatroner
•
Skriva ut med en bläckpatron
Förvara förbrukningsmaterial
•
•
Underhåll av bläckpatroner
Information om bläckpatroner
Följande tips hjälper dig att underhålla HPs bläckpatroner och se till att
utskriftskvaliteten bibehålls.
• Om du behöver byta ut en bläckpatron, se först till att du har en ersättningspatron
redo innan du tar bort den gamla bläckpatronen.
Viktigt Lämna inte bläckpatroner som tejpen avlägsnats från utanför
skrivaren någon längre tid. Det kan leda till att bläckpatronen skadas.
• Förvara alla bläckpatroner i den skyddande originalförpackningen tills de behövs.
•
Stäng av skrivaren genom att trycka på knappen
tills strömlampan slocknat innan du drar ur strömsladden eller stänger av ett
grenuttag. Om du stänger av på fel sätt går inte skrivarvagnen tillbaka till rätt läge
och du kan få problem med bläckpatronerna och utskriftskvaliteten. Mer
information finns i
• Förvara bläckpatronerna i rumstemperatur (15-35 °C).
• Du behöver inte byta ut bläckpatronerna förrän utskriftskvaliteten blir
oacceptabel, men om en eller flera patroner är tomma kan det resultera i en
märkbart försämrad utskriftskvalitet. Kontrollera hur mycket bläck som beräknas
finnas kvar i bläckpatronerna och rengör bläckpatronerna. Vid rengöring av
bläckpatronerna används en viss mängd bläck. Mer information finns i avsnittet
Rengöra bläckpatronerna.
• Rengör inte bläckpatronerna om det inte behövs. Bläck går då till spillo och
patronernas livslängd förkortas.
Stänga av skrivaren.
(Ström) på enheten. Vänta
Använda bläckpatroner 33

Kapitel 3
• Hantera bläckpatronerna varsamt. Om du tappar, skakar eller hanterar dem
ovarsamt under installationen kan tillfälliga utskriftsproblem uppstå.
• Vid transport av enheten, gör följande för att förhindra bläckspill från
skrivarvagnen eller att någon annan skada uppstår på enheten:
◦
Se till att du stänger av enheten med knappen
Skrivarvagnen ska stanna på höger sida i servicestationen.
◦ Låt bläckpatronerna sitta kvar i enheten.
Se även
Kontrollera de uppskattade bläcknivåerna
•
Rengöra bläckpatronerna
•
Kontrollera de uppskattade bläcknivåerna
Du kan kontrollera de uppskattade bläcknivåerna i Verktygslådan (Windows), HPverktyget (Mac OS X) eller programmet Verktygslådan för handdatorer. Information om
hur du använder dessa verktyg finns i
ut skrivarstatussidan för att se denna information (se
Anmärkning I varningar om låg bläcknivå och bläcknivåindikatorer anges
uppskattningar som är avsedda för planeringsändamål. När du får en varning om
att bläcket håller på att ta slut bör du ha en ersättningspatron i beredskap så att du
undviker förseningar. Du behöver inte byta ut bläckpatronen förrän
utskriftskvaliteten är oacceptabel.
Anmärkning Om du har installerat en påfylld eller rekonditionerad bläckpatron,
eller en patron som använts i en annan skrivare kan bläcknivåindikatorn ge en
felaktig indikation eller vara otillgänglig.
Anmärkning Bläck från bläckpatronerna används i utskriftsprocessen på flera
olika sätt, bland annat i initieringsprocessen som förbereder produkten och
patronerna för utskrift, och vid service av skrivhuvudena, som håller
utskriftsmunstyckena rena så att bläckflödet blir jämnt. En del bläckrester finns kvar
i bläckpatronen när den förbrukats. För mer information, se
inkusage.
Verktyg för skrivarhantering. Du kan även skriva
Sidor med skrivarinformation).
(Ström).
www.hp.com/go/
34 Använda bläckpatroner

Hantera bläckpatronerna
Innan du byter ut eller rengör en bläckpatron bör du ta reda på namnen på delarna och
hur du hanterar bläckpatroner.
1 Kopparfärgade kontakter
2 Plasttejp med rosa utdragsflik (måste tas bort innan installation)
3 Bläckmunstycken under tejp
Håll i bläckpatronens svarta plastsidor med etiketten överst. Rör aldrig
kopparkontakterna eller bläckmunstyckena.
Anmärkning Hantera bläckpatronerna varsamt. Droppande eller gnisslande
bläckpatroner kan orsaka tillfälliga utskriftsproblem, men även permanenta skador.
Byta bläckpatroner
Följ de här anvisningarna när bläcknivån är låg.
Anmärkning När bläcknivån i en bläckpatron är låg visas ett meddelande i
teckenfönstret. Du kan även kontrollera bläcknivåerna med hjälp av Verktygslådan
(Windows), HP-verktyget (Mac OS X) eller programmet Verktygslådan för
handdatorer. Mer information om hur du använder dessa verktyg finns i
skrivarhantering.
Verktyg för
Byta bläckpatroner 35

Kapitel 3
Anmärkning Bläck från bläckpatronerna används på flera olika sätt i
utskriftsprocessen, bland annat under den initieringsprocess som förbereder
enheten och bläckpatronerna för utskrift. En del bläckrester finns kvar i
bläckpatronen när den förbrukats. Mer information finns på
www.hp.com/go/
inkusage.
Varningar och indikatorer för bläcknivå utgör enbart uppskattningar för att underlätta
planeringen. När ett meddelande om låg bläcknivå visas bör du ha en ny bläckpatron
till hands för att undvika förseningar. Du behöver inte byta ut bläckpatronerna förrän
utskriftskvaliteten blir oacceptabel.
Mer information om hur du beställer bläckpatroner till enheten finns i
Beställa
förbrukningsmaterial online.
Så här byter du bläckpatronerna
Följ dessa instruktioner när du byter ut bläckpatroner.
1. Ta ut den nya bläckpatronen ur förpackningen och dra i den färgade remsan för
att avlägsna skyddsfilmen från patronen.
1 Kopparfärgade kontakter
2 Plasttejp med rosa utdragsflik (måste tas bort innan installation)
3 Bläckmunstycken under tejp
2. Låt skrivaren vara påslagen och öppna den främre luckan. Vänta tills hållaren
slutat att röra sig. Detta tar endast några sekunder.
Viktigt Ta endast bort eller installera bläckpatroner sedan hållaren har
stannat.
36 Använda bläckpatroner

3. Fäll upp bläckpatronsregeln och avlägsna försiktigt bläckpatronen från hållaren.
4. Sätt i den nya bläckpatronen i hållaren i samma vinkel som när du tog ut den
gamla bläckpatronen. Kontrollera att symbolen på regeln stämmer med symbolen
på den nya bläckpatronen för att verifiera att du sätter i rätt patron.
Byta bläckpatroner 37

Kapitel 3
5. Stäng spärren till bläckpatronerna. Om bläckpatronen är rätt isatt kommer den att
tryckas ner i hållaren när du stänger regeln. Tryck på regeln för att säkerställa att
den ligger plant på bläckpatronen.
6. Stäng den främre luckan.
7. Vänta tills hållaren har utfört initialiseringen av bläckpatronerna och återgått till
utgångspositionen till vänster i skrivaren innan du använder skrivaren.
Anmärkning Öppna inte den främre luckan förrän initialiseringen av
bläckpatronerna har slutförts.
8. Justera bläckpatronerna. Mer information finns i Rikta in bläckpatroner.
Skriva ut med en bläckpatron
Om bläcket tar slut i den ena av bläckpatronerna innan du kan byta ut den kan du
fortfarande skriva ut med en bläckpatron.
Borttagen
bläckpatron
Svart Skriver endast ut med den trefärgade
Trefärgad Skriver endast ut med den svarta
Foto Skriver endast ut med den trefärgade
Patroner som används Utmatning
bläckpatronen
bläckpatronen eller bläckpatronen för
foto
bläckpatronen
Anmärkning Utskrift med endast en bläckpatron kan gå långsammare och
utskriftskvaliteten kan påverkas. Vi rekommenderar att du skriver ut med båda
bläckpatronerna. Du måste installera den trefärgade bläckpatronen för att få ramlös
utskrift.
Förvara förbrukningsmaterial
Bläckpatroner kan lämnas i enheten under längre tidsperioder. För att säkerställa att
bläckpatronens funktion bevaras på bästa sätt måste du dock stänga av enheten
ordentligt. Mer information finns i
Stänga av skrivaren.
Färg och gråskala
Alla dokument skrivs ut i
gråskala
Färg och gråskala
38 Använda bläckpatroner

Underhåll av bläckpatroner
Det här avsnittet innehåller följande ämnen:
•
Rikta in bläckpatroner
Kalibrera färg
•
•
Rengöra bläckpatronerna
Rikta in bläckpatroner
Du bör rikta in bläckpatronerna sedan du har installerat dem för att få bästa möjliga
utskriftskvalitet. Om utskriften är grynig, har prickar, hackiga kanter eller om bläcket
fäller in i andra färger på utskriften kan du justera bläckpatronerna i Verktygslådan eller
i skrivardrivrutinen (Windows), HP-verktyget (Mac OS X) eller programmet
Verktygslådan för handdatorer (Windows Mobile). Information om hur du använder
dessa verktyg finns i
Anmärkning Fyll på vanligt vitt oanvänt papper i pappersfacket innan du riktar in
bläckpatronerna. En inriktningssida skrivs ut under inriktningen.
• Verktygslåda (Windows): Öppna verktygslådan. Mer information finns i
Verktygslådan (Windows). Klicka på fliken Skrivarunderhåll, klicka på Rikta in
bläckpatronerna och följ anvisningarna på skärmen.
• HP-verktyget (Mac OS X): Öppna HP-verktyget. Mer information finns i
verktyget (Mac OS X). Klicka på Rikta in och följ anvisningarna på skärmen.
Kalibrera färg
Om du inte är nöjd med hur färgerna ser ut kan du kalibrera färgerna manuellt för att
garantera bästa utskriftskvalitet.
Verktyg för skrivarhantering.
HP-
Anmärkning Kalibrera endast färg när både den trefärgade bläckpatronen och
fotopatronen är installerade. Fotopatronen kan inköpas som ett extra tillbehör.
Ytterligare information finns på
Tips Om du använder en Windows Mobile-enhet kan du kalibrera färgen med
programmet Verktygslådan för handdatorer. Ytterligare information finns på
Programmet Verktygslådan för handdatorer (Microsoft Windows Mobile).
Färgkalibreringen balanserar färgtonerna på de utskrivna sidorna. Detta är endast
nödvändigt om:
• de utskrivna färgerna tydligt har skiftat mot gult, cyan eller magenta
• det finns en färgton i de grå områdena
Låg bläcknivå i bläckpatronerna kan också ge felaktiga färger.
• Verktygslåda (Windows): Öppna verktygslådan. Mer information finns i
Verktygslådan (Windows). Klicka på fliken Underhåll, på Kalibrera färg och följ
sedan anvisningarna på skärmen.
• HP-verktyget (Mac OS X): Öppna HP-verktyget. Mer information finns i
verktyget (Mac OS X). Klicka på Kalibrera färger och följ anvisningarna som
visas på skärmen.
Förbrukningsmaterial och tillbehör från HP.
HP-
Underhåll av bläckpatroner 39

Kapitel 3
Rengöra bläckpatronerna
Om de utskrivna tecknen är ofullständiga eller om det saknas punkter eller linjer i
utskriften kan det hända att du behöver rengöra bläckpatronerna. Detta är symptom på
tilltäppta bläckmunstycken, vilket kan vara resultatet av allt för lång exponering till luft.
Anmärkning Kontrollera att bläcknivån inte är låg i bläckpatronerna innan du
rengör dem. Låg bläcknivå kan också medföra att tecknen är ofullständiga eller att
linjer och punkter saknas i utskriften. Kontrollera att lamporna för bläckpatronerna
inte är tända. Mer information finns i
kontrollera bläckpatronernas status på fliken Skrivarstatus i Verktygslådan
(Windows), HP-verktyget (Mac OS X) eller programmet Verktygslådan för
handdatorer. Byt ut bläckpatroner med låg bläcknivå. Mer information finns i
bläckpatroner.
Det här avsnittet innehåller följande ämnen:
Rengöra bläckpatronerna automatiskt
•
Rengöra bläckpatronerna automatiskt
Anmärkning Rengör de befintliga bläckpatronerna för att undvika dålig
utskriftskvalitet. Vid rengöring används bläck som då går till spillo och patronernas
livslängd förkortas. Det finns tre rengöringsnivåer. Utför endast nästa
rengöringsnivå om resultatet från den föregående rengöringen inte är
tillfredsställande.
Kontrollpanelens lampor. Du kan även
Byta
Kontrollpanel
1. Tryck på och håll ned
(knappen Ström).
2. Fortsätt att hålla ned knappen och gör ett av följande. Utför endast rengöring på
nästa nivå om resultatet från den föregående nivån inte var tillfredsställande.
a. För rengöring på nivå 1: Tryck på
b. För rengöring på nivå 2: Tryck på
(Avbryt) två gånger.
(Avbryt) två gånger och på
(Fortsätt) en gång.
c. För rengöring på nivå 3: Tryck på
(Avbryt) två gånger och på
(Fortsätt) två gånger.
3. Släpp
(knappen Ström).
Rengöringen sätter igång.
Verktygslåda (Windows)
1. Öppna verktygslådan. Mer information finns i
Verktygslådan (Windows).
2. Klicka på fliken Underhåll, klicka på Rengör bläckpatronerna och följ sedan
anvisningarna på skärmen.
HP-verktyget (Mac OS X)
1. Öppna HP Verktyg. Mer information finns i
HP-verktyget (Mac OS X).
2. Klicka på Rengör och följ anvisningarna på skärmen.
40 Använda bläckpatroner

4 Lösa ett problem
Det här avsnittet innehåller följande ämnen:
HP Support
•
•
Felsökningstips och -resurser
Lösa utskriftsproblem
•
•
Dålig utskriftskvalitet och oväntade utskrifter
Avancerat underhåll av bläckpatroner
•
•
Lösa pappersmatningsproblem
•
Felsöka installationsproblem
Sidor med skrivarinformation
•
•
Åtgärda papperstrassel
•
Kontrollpanelens lampor
HP Support
Följ stegen nedan om du har problem
1. Läs dokumentationen som medföljde skrivaren.
2. Besök HPs webbplats för online-support på
online-support är tillgänglig för alla HP-kunder. Det är den snabbaste källan till
aktuell produktinformation och experthjälp och innehåller följande:
• Snabb kontakt med behöriga supporttekniker online
• Uppdateringar av programvara och drivrutiner för HP-skrivaren
• Användbar felsökningsinformation för vanliga problem
• Förebyggande skrivaruppdateringar, supportmeddelanden och HP
Newsgrams som blir tillgängliga när du registrerar din HP all-in-one
Mer information finns i
3. Ring HPs support. Vilken typ av support som erbjuds varierar beroende på
skrivare, land/region och språk. Mer information finns i
telefon.
Elektronisk support.
www.hp.com/go/customercare. HPs
Support från HP per
Elektronisk support
Information om support och garanti finns på HPs webbplats på www.hp.com/go/
customercare. Om du uppmanas välja land/region ska du göra det. Klicka sedan på
Kontakta HP och läs om vart du ringer för att få teknisk support.
Webbplatsen tillhandahåller även teknisk support, drivrutiner, tillbehör,
beställningsinformation och annat, till exempel:
• Gå till supportsidorna.
• Skicka ett e-postmeddelande till HP om problemet.
• Chatta med en HP-tekniker på Internet.
• Sök efter uppdateringar av HP-programvaran.
Lösa ett problem 41

Kapitel 4
Du kan även få support via HP-programvaran (Windows) eller HP-verktyget (Mac OS
X), som tillhandahåller enkla steg-för-steg-lösningar på vanliga utskriftsproblem. Mer
information finns i
Verktyg för skrivarhantering och HP-verktyget (Mac OS X).
Vilken typ av support som erbjuds varierar beroende på skrivare, land/region och
språk.
Support från HP per telefon
Telefonnumren till support och de angivna kostnaderna är de som gäller vid tidpunkten
för publiceringen och avser endast samtal via det fasta telefonnätet. Olika
samtalskostnader kan gälla för olika mobiltelefonoperatörer.
En aktuell lista över telefonnumren till HP:s support och information om
samtalskostnader finns på
Du kan få hjälp från HP:s kundtjänst under garantiperioden.
Anmärkning HP tillhandahåller inte telefonsupport för utskrift i Linux. All support
ges online på följande webbplats:
Ställ en fråga för att inleda supportprocessen.
HPLIP-webbplatsen ger ingen support för Windows eller Mac OS X. Om du
använder dessa operativsystem kan du se
Det här avsnittet innehåller följande ämnen:
Innan du ringer
•
Giltighetstid för telefonsupport
•
•
Telefonnummer till support
•
Efter giltighetstiden för telefonsupport
www.hp.com/go/customercare.
https://launchpad.net/hplip. Klicka på knappen
www.hp.com/go/customercare.
Innan du ringer
Sitt framför datorn och HP All-in-One medan du ringer till HPs support. Förbered dig
genom att ha följande information till hands:
• Modellnummer (mer information finns i
• Serienummer (finns på bak- eller undersidan av skrivaren)
• Meddelanden som visas när situationen uppstår
• Svar på följande frågor:
◦ Har detta inträffat förut?
◦ Kan situationen återskapas?
◦ Har du installerat ny maskin- eller programvara i datorn ungefär vid den
◦ Inträffade något annat före denna situation (till exempel åska, All-in-One
Giltighetstid för telefonsupport
Ett års telefonsupport i Nordamerika, Sydostasien och Latinamerika (inklusive Mexiko).
42 Lösa ett problem
Hitta skrivarens modellnummer)
tidpunkt då denna situation uppstod?
flyttades och så vidare)?

Telefonnummer till support
På många platser erbjuder HP avgiftsfri telefonsupport under garantiperioden. Vissa av
telefonnumren till support är dock kanske inte avgiftsfria.
HP Support 43

Kapitel 4
Den mest aktuella listan över telefonsupportnummer finns på www.hp.com/go/
customercare.
$IULFD(QJOLVKVSHDNLQJ
$IULTXHIUDQFRSKRQH
$OJ«ULH
$UJHQWLQD%XHQRV$LUHV
$UJHQWLQD
$XVWUDOLD
$XVWUDOLDRXWRIZDUUDQW\
VWHUUHLFK
%HOJL
%HOJLTXH
%UDVLO6DR3DXOR
%UDVLO
&DQDGD KS
&HQWUDO$PHULFD7KH
&DULEEHDQ
&KLOH
Ё
Ё
&RORPELD%RJRW£
&RORPELD
&RVWD5LFD
ÎHVN£UHSXEOLND
'DQPDUN
(FXDGRU$QGLQDWHO ℡
(FXDGRU3DFLILWHO ℡
(O6DOYDGRU
(VSD³D
)UDQFH
'HXWVFKODQG
˃˨˨˙ˡ˞
ˈ˺˭ˮˬ˯
*XDWHPDOD
佭␃⡍߹㸠ᬓ
,QGLD
,QGLD
,QGRQHVLD
,UHODQG
,WDOLD
-DPDLFD
㡴㦻
44 Lösa ett problem
www.hp.com/support
뼑霢
/X[HPERXUJ)UDQ©DLV
ﺮﺋﺍﺰﺠﻟﺍ
/X[HPEXUJ'HXWVFK
0DGDJDVFDU
0DJ\DURUV]£J
GRSSHOWHU2UWVWDULI
3HDN+RXUVSP
/RZ+RXUVSP
3HDN+RXUVP/RZ+RXUV
P
LQYHQW
ZZZKSFRPODVRSRUWH
&=1PLQ
2SNDOGNUSUPLQ
3UPLQPDQOºU
3UPLQºYULJHWLGVSXQNWHU
SP
0LQDXVGHPGHXWVFKHQ
)HVWQHW]EHL$QUXIHQDXV
0RELOIXQNQHW]HQN¸QQHQDQGHUH
3UHLVHJHOWHQ
&DOOVFRVW&RVWFHQWSHDN
FHQWRIISHDNSHUPLQXWH
FRVWRWHOHIRQLFRORFDOH
0DOD\VLD
0DXULWLXV
ﻦﻳﺮﺤﺒﻟﺍ
0«[LFR&LXGDGGH0«[LFR
0«[LFR
0DURF
1HGHUODQG
1HZ=HDODQG
1LJHULD
1RUJH
3DQDP£
3DUDJXD\
3HU¼
3KLOLSSLQHV
3ROVND
3RUWXJDO
3XHUWR5LFR
5HS¼EOLFD'RPLQLFDQD
5HXQLRQ
5RP¤QLD
ﺮﺼﻣ
6LQJDSRUH
6ORYHQVN£UHSXEOLND
6RXWK$IULFD56$
6XRPL
6YHULJH
6ZLW]HUODQG
㟎☷
ࡷࡎ࡙
7ULQLGDG7REDJR
7XQLVLH
ﻕﺍﺮﻌﻟﺍ
7¾UNL\HòVWDQEXO$QNDUD
ﺖﻳﻮﻜﻟﺍ
ò]PLU%XUVD
ﻥﺎﻨﺒﻟ
ﺮﻄﻗ
ﻦﻤﻴﻟﺍ
8QLWHG.LQJGRP
8QLWHG6WDWHV
8UXJXD\
9HQH]XHOD&DUDFDV
9HQH]XHOD
9L¬W1DP
ﻥﺩﺭﻷﺍ
PLQ
0LQ
+8)SHUFYH]HW«NHVWHOHIRQUD
0LQ
VWDUWHUS§.USHUPLQ
GHUHWWHU.USHUPLQ
)UDPRELOWHOHIRQJMHOGHU
PRELOWHOHIRQWDNVWHU
ﻥﺎﻤ ُﻋ
.RV]WSRĄÇF]HQLD]WHO
VWDFMRQDUQHJRMDN]DLPSXOVZJ
WDU\I\RSHUDWRUD]WHO
NRPµUNRZHJRZJWDU\I\RSHUDWRUD
&XVWRF¬QWLPRVQRSULPHLUR
PLQXWRHF¬QWLPRVUHVWDQWHV
PLQXWRV
ﺔﻴﺑﻮﻌﺴﻟﺍ
NUPLQ
&+)PLQ
ܡ䊏
ﺲﻧﻮﺗ
<HUHOQXPDUD
ﺓﺪﺤﺘﻤﻟﺍ ﺔﻴﺑﺮﻌﻟﺍ ﺕﺍﺭﺎﻣﻹﺍ
eSP

Efter giltighetstiden för telefonsupport
När perioden för telefonsupport har löpt ut, finns hjälp från HP tillgänglig för en extra
avgift. Det finns även hjälp på HP:s webbplats för online-support:
customercare. För mer information om supportalternativ kontaktar du en HPåterförsäljare eller ringer supportnumret för ditt land/din region.
Felsökningstips och -resurser
Med hjälp av följande tips och resurser kan du lösa utskriftsproblem.
• Information om papperstrassel finns i
• Information om pappersmatningsproblem, t.ex. sned inmatning eller att papperet
inte hämtas upp, finns i
• Se till att skrivaren är i läget Klar. Om någon lampa lyser eller blinkar ska du läsa
avsnittet
• Kontrollera att strömsladden och övriga kablar fungerar och är korrekt anslutna till
skrivaren. Kontrollera att kabeln är ordentligt ansluten till ett fungerande
växelströmsuttag och att skrivaren är påslagen. Angående spänningskrav, se
Elektricitetskrav.
• Att inmatningsfacket är korrekt påfyllt med material och inget material sitter fast i
skrivaren.
• Att bläckpatronerna är korrekt installerade i rätt uttag. Tryck på regeln för att
säkerställa att den ligger plant på bläckpatronen. Att du har avlägsnat
skyddstejpen från alla bläckpatronerna.
• Alla luckor är stängda.
• All förpackningstejp och allt skyddsmaterial har tagits bort.
• Det går att skriva ut en självtestsida. Mer information finns i
skrivarinformation.
• Kontrollera att skrivaren har valts som aktuell skrivare eller standardskrivare. I
Windows anger du enheten som standardskrivare i mappen Skrivare. I Mac OS X
anger du enheten som standardskrivare i Skrivare och fax. Ytterligare
information finns i datorn's dokumentation.
• Kontrollera att Gör paus i utskrift inte är markerat om du använder en dator med
Windows.
• Kontrollera att du inte har för många program öppna när du försöker utföra en
uppgift. Stäng program som inte används eller starta om datorn innan du gör ett
nytt försök att utföra uppgiften.
• Att alla nödvändiga program installeras i värdenheten om du använder en
Bluetooth-anslutning. Kontrollera att inställningarna för Bluetooth är korrekta.
Ytterligare information finns på
kommunikation.
En del problem löses om man startar om skrivaren.
Kontrollpanelens lampor
Lösa pappersmatningsproblem.
Konfigurera skrivaren för Bluetooth-
www.hp.com/go/
Åtgärda papperstrassel.
Sidor med
Felsökningstips och -resurser 45

Kapitel 4
Lösa utskriftsproblem
Det här avsnittet innehåller följande ämnen:
•
Skrivaren stängs oväntat av
Alla skrivarens lampor är tända eller blinkar
•
•
Skrivaren svarar inte (inget skrivs ut)
Skrivaren accepterar inte bläckpatronen
•
•
Skrivaren behöver lång tid för att skriva ut
•
Tomma eller ofullständiga sidor skrivs ut
Någonting på sidan saknas eller är felaktigt
•
•
Texten eller grafiken hamnar fel
Skrivaren stängs oväntat av
Kontrollera strömtillförseln och nätanslutningen
• Kontrollera att strömsladden är ordentligt ansluten till ett fungerande
växelströmsuttag. Angående spänningskrav, se
• Om du använder batteri, se till att det är rätt installerat.
Alla skrivarens lampor är tända eller blinkar
Elektricitetskrav.
Ett oåterkalleligt fel har uppstått
Koppla från alla sladdar (till exempel nätsladden, nätverkskabeln och USB-kabeln), ta
ur batteriet, vänta i cirka 20 sekunder, återanslut kablar och batteri och tryck sedan på
en knapp på kontrollpanelen. Om problemet kvarstår besöker du HP:s webbplats
(
www.hp.com/go/customercare) där du hittar den senaste felsökningsinformationen,
skrivarkorrigeringar och uppdateringar.
Skrivaren svarar inte (inget skrivs ut)
Kontrollera utskriftskön
En utskrift kan ha fastnat i utskriftskön. Du korrigerar detta genom att öppna
utskriftskön, avbryta utskriften av alla dokument i kön och sedan starta om datorn. När
datorn har startat om försöker du att skriva ut igen. Hjälp med hur du öppnar
utskriftskön och avbryter utskrifter finns i hjälpen till operativsystemet.
Kontrollera skrivarinställningarna
Mer information finns i
Kontrollera installation av skrivarprogrammet
Om skrivaren stängs av under utskrift bör ett varningsmeddelande visas på
datorskärmen. Om så inte sker kanske HP:s programvara inte är korrekt installerad.
Lös problemet genom att avinstallera skrivarprogramvaran och installera om den. Mer
information finns i
Felsökningstips och -resurser.
Avinstallera och installera om HP-programvaran.
46 Lösa ett problem

Kontrollera kabelanslutningarna
Kontrollera att USB-kabeln är ordentligt ansluten i båda ändarna.
Kontrollera eventuell programvara för personlig brandvägg som installerats på
datorn
En personlig brandvägg är ett säkerhetsprogram som skyddar datorn från intrång. Det
kan dock hända att en brandvägg förhindrar kommunikation mellan datorn och
skrivaren. Om det uppstår problem med kommunikationen med skrivaren, pröva med
att avaktivera brandväggen tillfälligt. Om problemet kvarstår är det inte brandväggen
som orsakar problemet. Aktivera brandväggen igen.
Om du kan kommunicera med skrivaren när den har inaktiverats, kan det vara bra ett
tilldela skrivaren en statisk IP-adress och aktivera brandväggen igen.
Kontrollera den trådlösa Bluetooth-anslutningen
Utskrift av stora filer med hjälp av en trådlös anslutning med Bluetooth kan resultera i
att utskriften misslyckas. Skriv ut en mindre fil. Mer information finns i
konfigurera trådlös Bluetooth-kommunikation.
Skrivaren accepterar inte bläckpatronen
Kontrollera bläckpatronen
• Ta ut och installera om bläckpatronen.
• Kontrollera att bläckpatronen är installerad i rätt uttag. Kontrollera att all
skyddstejp har tagits bort från bläckpatronen. Mer information finns i
bläckpatroner.
Problem med att
Byta
Rengöra bläckpatronen manuellt
Slutför rengöring av bläckpatronerna. Ytterligare information finns på
underhåll av bläckpatroner.
Stänga av skrivaren sedan du har tagit ut bläckpatronen
När du har tagit bort bläckpatronen stänger du av skrivaren, väntar i ca 20 sekunder
och slår sedan på den igen utan bläckpatronen. När skrivaren har startats om sätter du
i bläckpatronen.
Skrivaren behöver lång tid för att skriva ut
Kontrollera systemresurserna
• Se till att datorn har tillräckligt med resurser för att skriva ut dokumentet inom
rimlig tid. Om datorn bara uppfyller minimikraven kan det ta längre tid att skriva ut
dokumentet. Mer information om minimikrav och rekommenderade systemkrav
Systemkrav.
finns i
• Om datorn är för upptagen med att köra andra program, kan det också ta längre
tid att skriva ut. Stäng och öppna programmet igen. Försök sedan att skriva ut på
nytt.
Avancerat
Lösa utskriftsproblem 47

Kapitel 4
Kontrollera inställningarna i skrivarprogrammet
Utskriftshastigheten är långsammare när Bästa eller Maximal dpi har valts för
utskriftskvalitet. Om du vill höja utskriftshastigheten ska du välja andra
utskriftsinställningar i skrivardrivrutinen. Mer information finns i
Kontrollera eventuell radiostörning
Om skrivaren är ansluten via trådlös Bluetooth-kommunikation och skriver ut långsamt,
kan det vara radiosignalen som är svag. Mer information finns i
konfigurera trådlös Bluetooth-kommunikation.
Kontrollera den trådlösa Bluetooth-anslutningen
Utskrift av stora filer med hjälp av en trådlös anslutning med Bluetooth kan resultera i
att utskriften misslyckas. Skriv ut en mindre fil. Mer information finns i
konfigurera trådlös Bluetooth-kommunikation.
Tomma eller ofullständiga sidor skrivs ut
Rengör bläckpatronen
Slutför rengöring av bläckpatronerna. Mer information finns i
Kontrollera materialinställningarna
• Kontrollera att du har valt korrekta inställningar för utskriftskvalitet i
skrivardrivrutinen för det material som har fyllts på i facken.
• Kontrollera att sidinställningarna i skrivardrivrutinen överensstämmer med
sidstorleken på det material som har fyllts på i facket.
Skriva ut.
Problem med att
Problem med att
Rengöra bläckpatronerna.
Kontrollera den trådlösa Bluetooth-anslutningen
Utskrift av stora filer med hjälp av en trådlös anslutning med Bluetooth kan resultera i
att utskriften misslyckas. Skriv ut en mindre fil. Mer information finns i
konfigurera trådlös Bluetooth-kommunikation.
Flera sidor matas samtidigt genom skrivaren
Mer information om problem med pappersmatning finns i
pappersmatningsproblem.
Det finns en tom sida i filen
Kontrollera att det inte finns någon tom sida i filen.
48 Lösa ett problem
Problem med att
Lösa

Någonting på sidan saknas eller är felaktigt
Kontrollera bläckpatronerna
• Kontrollera att båda bläckpatronerna är installerade och att de fungerar på rätt
sätt.
• Bläcket kanske håller på att ta slut i bläckpatronerna. Ytterligare information finns
Rengöra bläckpatronerna.
på
• Bläcket kanske håller på att ta slut i bläckpatronerna. Byt ut bläckpatroner med
låg bläcknivå. Ytterligare information finns på
Kontrollera att marginalerna är rätt inställda
Kontrollera att marginalinställningarna för dokumentet inte överskrider det område som
går att skriva ut med skrivaren. Mer information finns i
Kontrollera inställningarna för färgutskrift
Se till att Skriv ut i gråskala inte är markerat i skrivardrivrutinen. Öppna dialogrutan
Egenskaper, klicka på fliken Funktioner, och kontrollera att Skriv ut i gråskala inte
har valts för alternativet Färg.
Kontrollera skrivarens placering och längden på USB-kabeln
Höga elektromagnetiska fält (som de som genereras av skärmar, motorer, fläktar, tvapparater och liknande enheter) kan ibland ge utskrifter som är något förvrängda.
Flytta skrivaren från källan till de elektromagnetiska fälten. Vi rekommenderar också att
du använder en USB-kabel som är kortare än 3 meter för att minimera effekterna av
dessa elektromagnetiska fält.
Byta bläckpatroner.
Ställa in minsta marginaler.
Kontrollera inställningarna för PictBridge
Om du skriver ut med hjälp av en PictBridge-enhet ska du kontrollera att alla
inställningarna för utskriftsmaterial är korrekta eller att de aktuella inställningarna i
skrivaren används. Information om hur du kontrollerar aktuella skrivarinställningar finns
Sidor med skrivarinformation.
i
Kontrollera inställningarna för utskrift ända ut i kanten
Om du skriver ut med hjälp av en PictBridge-enhet ska du kontrollera att alla
inställningarna för utskriftsmaterial är korrekta eller att de aktuella inställningarna i
skrivaren används. Information om hur du kontrollerar aktuella skrivarinställningar finns
Sidor med skrivarinformation.
i
Kontrollera den trådlösa Bluetooth-anslutningen
Utskrift av stora filer med hjälp av en trådlös anslutning med Bluetooth kan resultera i
att utskriften misslyckas. Skriv ut en mindre fil. Mer information finns i
Problem med att
konfigurera trådlös Bluetooth-kommunikation.
Kontrollera teckensnittet i mobiltelefonen
Rutor kan visas när du försöker att skriva ut asiatiska teckensnitt från en mobiltelefon
på enheter som inköpts utanför Asien. Asiatiska teckensnitt för utskrift från
mobiltelefoner med Bluetooth stöds endast i modeller som inköpts i Asien.
Lösa utskriftsproblem 49

Kapitel 4
Texten eller grafiken hamnar fel
Kontrollera att materialet är rätt påfyllt
Se till att pappersledarna för bredd och längd ligger an mot pappersbuntens kanter och
att inte för mycket papper har fyllts på i facken. Mer information finns i
material.
Kontrollera utskriftsmaterialets storlek
• Innehållet på sidan kan skäras av om dokumentet är större än materialet du
använder.
• Kontrollera att vald materialstorlek i skrivardrivrutinen överensstämmer med
storleken på materialet som fyllts på i facket.
Kontrollera att marginalerna är rätt inställda
Om texten eller grafiken är avklippt i kanterna på papperet ska du kontrollera att
marginalinställningarna i dokumentet inte överstiger det utskrivbara området i
skrivaren. Mer information finns i
Kontrollera inställningen för sidorientering
Kontrollera att materialstorleken och sidorienteringen som du valt i programmet
överensstämmer med inställningarna i skrivardrivrutinen. Ytterligare information finns
på
Skriva ut.
Fylla på
Ställa in minsta marginaler.
Kontrollera skrivarens placering och längden på USB-kabeln
Höga elektromagnetiska fält (som de som genereras av skärmar, motorer, fläktar, tvapparater och liknande enheter) kan ibland ge utskrifter som är något förvrängda.
Flytta skrivaren från källan till de elektromagnetiska fälten. Vi rekommenderar också att
du använder en USB-kabel som är kortare än 3 meter för att minimera effekterna av
dessa elektromagnetiska fält.
Om ovanstående åtgärder inte leder till önskat resultat kan problemet bero på att
programmet inte kan tolka skrivarinställningarna korrekt. Kontrollera i Viktig information
om det finns några kända programvarukonflikter. Du kan också hitta information i
programmets dokumentation eller kontakta programvarutillverkaren om du vill ha mer
specifik hjälp.
Dålig utskriftskvalitet och oväntade utskrifter
Det här avsnittet innehåller följande underavsnitt:
Allmänna tips
•
Intetsägande tecken skrivs ut
•
Bläcket smetas ut
•
•
Bläcket fyller inte fullständigt i texten eller bilderna
Suddig utskrift eller svaga färger
•
Färger skrivs ut i svartvitt
•
Fel färger skrivs ut
•
Utskriften har utflytande färger
•
50 Lösa ett problem

• Färgerna skrivs inte ut som de ska
•
Allmänna tips
Kontrollera bläckpatronerna
• Kontrollera att båda bläckpatronerna är installerade och att de fungerar på rätt
• Bläckpatronerna kan behöva rengöras. Se
• Bläcket kanske håller på att ta slut i bläckpatronerna. Byt ut bläckpatroner med
• Du bör rikta in bläckpatronerna sedan du har installerat dem för att få bästa
• Om du tappar eller stöter emot bläckpatronerna kan detta medföra tillfälliga
• Använd korrekt bläckpatron för projektet. Du får bäst resultat om du använder
• Kontrollera att inte bläckpatronerna har ändrats. Återfyllningsprocesser och
Streck eller linjer i utskrifter
sätt.
Rengöra bläckpatronerna.
låg bläcknivå. Du kan pröva att ta ut och installera om bläckpatronerna. Se till att
de knäpps fast ordentligt. Ytterligare information finns på
Byta bläckpatroner.
möjliga utskriftskvalitet. Om utskriften är grynig, har prickar, hackiga kanter eller
om bläcket fäller in i andra färger på utskriften kan du justera bläckpatronerna i
Verktygslådan eller i skrivardrivrutinen (Windows), HP-verktyget (Mac OS X) eller
programmet Verktygslådan för handdatorer (Windows Mobile). Mer information
Rikta in bläckpatroner.
finns i
problem med utskriftskvalitet. Lös detta problem genom att låta bläckpatronen
sitta i skrivaren under 2 till 24 timmar.
HP:s svarta bläckpatron för utskrift av textdokument och HP:s fotopatron eller grå
fotopatron för att skriva ut färgfotografier eller svartvita fotografier.
användning av ej kompatibelt bläck kan skada det invecklade utskriftssystemet
och resultera i försämrad utskriftskvalitet och skador på skrivaren eller
bläckpatronen. HP ansvarar inte för garanti eller support av återfyllda
bläckpatroner. För beställningsinformation, se
Förbrukningsmaterial och tillbehör
från HP.
Kontrollera papperskvaliteten
Papperet kan vara för fuktigt eller för grovt. Kontrollera att materialet uppfyller
specifikationerna från HP. Försök sedan att skriva ut igen. Mer information finns i
Mediespecifikationer.
Kontrollera typ av utskriftsmaterial som finns i skrivaren
• Kontrollera att den typ av media du har fyllt på kan användas i facket. Mer
information finns i
Mediespecifikationer.
• Kontrollera att du i skrivardrivrutinen har valt det fack som innehåller det material
som du vill använda.
Kontrollera valsarna i skrivaren
Skrivarens valsar kan vara smutsiga, vilket leder till att utskrifterna får ränder eller
utsmetat bläck. Stäng av skrivaren, ta ut batteriet och dra sedan ur strömsladden.
Rengör valsarna i skrivaren med en lätt fuktad och luddfri trasa och försök sedan att
skriva ut igen.
Dålig utskriftskvalitet och oväntade utskrifter 51

Kapitel 4
Kontrollera skrivarens placering och längden på USB-kabeln
Höga elektromagnetiska fält (som de som genereras av skärmar, motorer, fläktar, tvapparater och liknande enheter) kan ibland ge utskrifter som är något förvrängda.
Flytta skrivaren från källan till de elektromagnetiska fälten. Vi rekommenderar också att
du använder en USB-kabel som är kortare än 3 meter för att minimera effekterna av
dessa elektromagnetiska fält.
Kontrollera den trådlösa Bluetooth-anslutningen
Utskrift av stora filer med hjälp av en trådlös anslutning med Bluetooth kan resultera i
att utskriften misslyckas. Skriv ut en mindre fil. Mer information finns i
konfigurera trådlös Bluetooth-kommunikation.
Intetsägande tecken skrivs ut
Om ett utskriftsjobb avbryts kan detta bero på att skrivaren inte känner igen resten av
jobbet.
Avbryt utskriftsjobbet och vänta tills skrivaren åter är redo att skriva ut. Om skrivaren
inte återgår till läget Klar avbryter du alla pågående utskrifter och väntar igen. När
skrivaren är klar, skicka åter jobbet till skrivaren. Om datorn frågar om du vill försöka
igen, klicka på Avbryt.
Kontrollera kabelanslutningarna
Om skrivaren och datorn är anslutna med en USB-kabel kan problemet bero på en
inkorrekt kabelanslutning.
Kontrollera att båda ändarna av kabeln är anslutna. Om problemet kvarstår, stäng av
skrivaren, koppla ur kabeln ur skrivaren, slå på skrivaren utan kabeln och ta bort alla
återstående jobb från skrivarens buffert. När strömindikatorn lyser och inte blinkar
återansluter du kabeln.
Problem med att
Kontrollera dokumentfilen
Dokumentfilen kan vara skadad. Om du kan skriva ut andra dokument från samma
program, försök skriva ut en säkerhetskopia av dokumentet, om du har en sådan.
Kontrollera teckensnittet i mobiltelefonen
Rutor kan visas när du försöker att skriva ut asiatiska teckensnitt från en mobiltelefon
på skrivare som inköpts utanför Asien. Asiatiska teckensnitt för utskrift från
mobiltelefoner med Bluetooth stöds endast i modeller som inköpts i Asien.
52 Lösa ett problem

Bläcket smetas ut
Kontrollera utskriftsinställningarna
• När du skriver ut dokument med mycket bläck eller mindre absorberande
material, låt det torka lite längre innan du börjar använda utskrifterna. Välj
utskriftskvaliteten Bästa i skrivardrivrutinen samt öka torktiden och minska
bläckmättnaden med hjälp av Bläcknivå under Avancerade funktioner (Windows)
eller under bläckfunktioner (Mac OS X). Observera att en minskning av
bläckmättnaden kan ge utskrifterna ett "urtvättat" utseende.
• Färgdokument med starka, blandade färger kan skrynkla sig eller smeta ut vid
utskrift med läget Bästa. Försök med ett annat utskriftsläge som t.ex. Normal för
att minska bläckmängden. Du kan också använda HP Premium-papper som är
avsett för utskrift av färgstarka dokument. Mer information finns i
Kontrollera utskriftsmaterialets storlek och typ
• Skriv inte ut på utskriftsmaterial som är mindre än den storlek som du angivit för
utskriften. Om du skriver ut ända ut i kanten ska du kontrollera att du har lagt i
material i rätt storlek i skrivaren. Om du använder fel storlek kan bläcket smeta
längst ned på efterföljande sidor.
• En del utskriftsmaterial är det svårare att använda bläck på. På sådana
materialtyper torkar bläcket långsammare och kan smetas ut. Mer information
finns i
Byta ut servicemodulen för bläck
Ta ut servicemodulen och kontrollera om den är full. Om den inte är full ska du sätta in
den igen. Om den är full ska du byta ut den mot en ny servicemodul. Information om
hur du tar ut och byter ut servicemodulen för bläck finns under
för bläck.
Skriva ut.
Mediespecifikationer.
Byt ut servicemodulen
Rengör bläckpatronerna
Bläckpatronerna kan behöva rengöras. Mer information finns i
bläckpatronerna.
Bläcket fyller inte fullständigt i texten eller bilderna
Kontrollera bläckpatronerna
• Kontrollera att både den svarta och den trefärgade bläckpatronen har installerats
och fungerar som de ska.
• Bläckpatronerna kan behöva rengöras. Se
• Bläcket kanske håller på att ta slut i bläckpatronerna. Byt ut bläckpatroner med
låg bläcknivå. Du kan pröva att ta ut och installera om bläckpatronerna. Se till att
de knäpps fast ordentligt. Ytterligare information finns på
• Kontrollera att inte bläckpatronerna har ändrats. Återfyllningsprocesser och
användning av ej kompatibelt bläck kan skada det invecklade utskriftssystemet
och resultera i försämrad utskriftskvalitet och skador på skrivaren eller
bläckpatronen. HP ansvarar inte för garanti eller support av återfyllda
bläckpatroner. För beställningsinformation, se
från HP.
Dålig utskriftskvalitet och oväntade utskrifter 53
Rengöra
Rengöra bläckpatronerna.
Byta bläckpatroner.
Förbrukningsmaterial och tillbehör

Kapitel 4
Kontrollera materialtypen
Vissa materialtyper är inte avsedda att användas i skrivaren. Mer information finns i
Mediespecifikationer.
Suddig utskrift eller svaga färger
Kontrollera utskriftsläget
Med lägena Utkast och Snabb i skrivardrivrutinen kan du skriva ut snabbare, vilket är
bra när du skriver ut utkast. För bättre resultat, välj Normal eller Bästa. Ytterligare
information finns på
Kontrollera inställningarna för papperstyp
När du skriver ut på specialmaterial väljer du motsvarande materialtyp i
skrivardrivrutinen. Mer information finns i
specialstorlek.
Kontrollera bläckpatronerna
• Kontrollera att både den svarta och den trefärgade bläckpatronen har installerats
och fungerar som de ska.
• Bläckpatronerna kan behöva rengöras. Se
• Bläcket kanske håller på att ta slut i bläckpatronerna. Byt ut bläckpatroner med
låg bläcknivå. Du kan pröva att ta ut och installera om bläckpatronerna. Se till att
de knäpps fast ordentligt. Ytterligare information finns på
• Kontrollera att inte bläckpatronerna har ändrats. Återfyllningsprocesser och
användning av ej kompatibelt bläck kan skada det invecklade utskriftssystemet
och resultera i försämrad utskriftskvalitet och skador på skrivaren eller
bläckpatronen. HP ansvarar inte för garanti eller support av återfyllda
bläckpatroner. För beställningsinformation, se
från HP.
Skriva ut.
Skriva ut på specialpapper och papper i
Rengöra bläckpatronerna.
Byta bläckpatroner.
Förbrukningsmaterial och tillbehör
Färger skrivs ut i svartvitt
Kontrollera utskriftsinställningarna
Se till att Skriv ut i gråskala inte är markerat i skrivardrivrutinen. Öppna dialogrutan
Egenskaper, klicka på fliken Funktioner, och kontrollera att Skriv ut i gråskala inte
har valts för alternativet Färg.
Kontrollera bläckpatronerna
• Kontrollera att både den svarta och den trefärgade bläckpatronen har installerats
och fungerar som de ska.
• Bläckpatronerna kan behöva rengöras. Se
54 Lösa ett problem
Rengöra bläckpatronerna.

• Bläcket kanske håller på att ta slut i bläckpatronerna. Byt ut bläckpatroner med
låg bläcknivå. Du kan pröva att ta ut och installera om bläckpatronerna. Se till att
de knäpps fast ordentligt. Ytterligare information finns på
• Kontrollera att inte bläckpatronerna har ändrats. Återfyllningsprocesser och
användning av ej kompatibelt bläck kan skada det invecklade utskriftssystemet
och resultera i försämrad utskriftskvalitet och skador på skrivaren eller
bläckpatronen. HP ansvarar inte för garanti eller support av återfyllda
bläckpatroner. För beställningsinformation, se
från HP.
Fel färger skrivs ut
Kontrollera utskriftsinställningarna
Se till att Skriv ut i gråskala inte är markerat i skrivardrivrutinen. Öppna dialogrutan
Egenskaper, klicka på fliken Funktioner, och kontrollera att Skriv ut i gråskala inte
har valts för alternativet Färg.
Kontrollera bläckpatronerna
• Kontrollera att både den svarta och den trefärgade bläckpatronen har installerats
och fungerar som de ska.
• Bläckpatronerna kan behöva rengöras. Se
• Bläcket kanske håller på att ta slut i bläckpatronerna. Byt ut bläckpatroner med
låg bläcknivå. Du kan pröva att ta ut och installera om bläckpatronerna. Se till att
de knäpps fast ordentligt. Ytterligare information finns på
• Kontrollera att inte bläckpatronerna har ändrats. Återfyllningsprocesser och
användning av ej kompatibelt bläck kan skada det invecklade utskriftssystemet
och resultera i försämrad utskriftskvalitet och skador på skrivaren eller
bläckpatronen. HP ansvarar inte för garanti eller support av återfyllda
bläckpatroner. För beställningsinformation, se
från HP.
Byta bläckpatroner.
Förbrukningsmaterial och tillbehör
Rengöra bläckpatronerna.
Byta bläckpatroner.
Förbrukningsmaterial och tillbehör
Utskriften har utflytande färger
Kontrollera bläckpatronerna
• Kontrollera att både den svarta och den trefärgade bläckpatronen har installerats
och fungerar som de ska.
• Bläckpatronerna kan behöva rengöras. Se
• Bläcket kanske håller på att ta slut i bläckpatronerna. Byt ut bläckpatroner med
låg bläcknivå. Du kan pröva att ta ut och installera om bläckpatronerna. Se till att
de knäpps fast ordentligt. Ytterligare information finns på
• Kontrollera att inte bläckpatronerna har ändrats. Återfyllningsprocesser och
användning av ej kompatibelt bläck kan skada det invecklade utskriftssystemet
och resultera i försämrad utskriftskvalitet och skador på skrivaren eller
bläckpatronen. HP ansvarar inte för garanti eller support av återfyllda
bläckpatroner. För beställningsinformation, se
från HP.
Rengöra bläckpatronerna.
Byta bläckpatroner.
Förbrukningsmaterial och tillbehör
Dålig utskriftskvalitet och oväntade utskrifter 55

Kapitel 4
Kontrollera materialtypen
Vissa materialtyper är inte avsedda att användas i skrivaren. Mer information finns i
Mediespecifikationer.
Färgerna skrivs inte ut som de ska
Kontrollera bläckpatronerna
• Kontrollera att både den svarta och den trefärgade bläckpatronen har installerats
och fungerar som de ska.
• Bläckpatronerna kan behöva rengöras. Se
• Bläcket kanske håller på att ta slut i bläckpatronerna. Byt ut bläckpatroner med
låg bläcknivå. Du kan pröva att ta ut och installera om bläckpatronerna. Se till att
de knäpps fast ordentligt. Ytterligare information finns på
• Du bör rikta in bläckpatronerna sedan du har installerat dem för att få bästa
möjliga utskriftskvalitet. Om utskriften är grynig, har prickar, hackiga kanter eller
om bläcket fäller in i andra färger på utskriften kan du justera bläckpatronerna i
Verktygslådan eller i skrivardrivrutinen (Windows), HP-verktyget (Mac OS X) eller
programmet Verktygslådan för handdatorer (Windows Mobile). Mer information
Rikta in bläckpatroner.
finns i
• Kontrollera att inte bläckpatronerna har ändrats. Återfyllningsprocesser och
användning av ej kompatibelt bläck kan skada det invecklade utskriftssystemet
och resultera i försämrad utskriftskvalitet och skador på skrivaren eller
bläckpatronen. HP ansvarar inte för garanti eller support av återfyllda
bläckpatroner. För beställningsinformation, se
från HP.
Rengöra bläckpatronerna.
Byta bläckpatroner.
Förbrukningsmaterial och tillbehör
Kontrollera grafikens placering
Använd funktionen för zoomning eller förhandsgranskning i programmet för att se om
det finns glipor mellan olika grafiska element på sidan.
Streck eller linjer i utskrifter
Kontrollera utskriftsläget
Försök att använda läget Bästa i skrivardrivrutinen. Ytterligare information finns på
Skriva ut.
56 Lösa ett problem

Kontrollera bläckpatronerna
• Rengöra bläckpatronerna. Mer information finns i
• Du bör rikta in bläckpatronerna sedan du har installerat dem för att få bästa
möjliga utskriftskvalitet. Om utskriften är grynig, har prickar, hackiga kanter eller
om bläcket fäller in i andra färger på utskriften kan du justera bläckpatronerna i
Verktygslådan eller i skrivardrivrutinen (Windows), HP-verktyget (Mac OS X) eller
programmet Verktygslådan för handdatorer (Windows Mobile). Mer information
Rikta in bläckpatroner.
finns i
• Kontrollera att inte bläckpatronerna har ändrats. Återfyllningsprocesser och
användning av ej kompatibelt bläck kan skada det invecklade utskriftssystemet
och resultera i försämrad utskriftskvalitet och skador på skrivaren eller
bläckpatronen. HP ansvarar inte för garanti eller support av återfyllda
bläckpatroner. För beställningsinformation, se
från HP.
Avancerat underhåll av bläckpatroner
Det här avsnittet innehåller följande ämnen:
•
Rengöra kontakterna på bläckpatronerna
•
Rengöra området runt bläckmunstyckena
•
Byt ut servicemodulen för bläck
Rengöra kontakterna på bläckpatronerna
Innan du rengör kontakter bör du ta ut bläckpatronen och kontrollera att kontakterna
inte är täckta av något. Sätt sedan in den igen.
Du behöver följande material:
• Torra bomullstops, en luddfri trasa eller något annat mjukt material som inte går
sönder eller släpper fibrer.
Rengöra bläckpatronerna.
Förbrukningsmaterial och tillbehör
Tips Kaffefilter är luddfria och fungerar bra för rengöring av bläckpatroner.
• Destillerat eller filtrerat vatten eller vatten på flaska (kranvatten kan innehålla
föroreningar som kan skada bläckpatronerna).
Viktigt Använd inte alkohol eller rengöringsmedel för tryckvalsar när du
rengör kontakterna på bläckpatronerna. Det kan skada patronen eller
skrivaren.
Så här rengör du kontakterna på bläckpatronerna
1. Slå på enheten och öppna den främre luckan.
Hållaren flyttas automatiskt till mitten av skrivaren.
2. Vänta tills skrivarvagnen har stannat och är tyst. Dra sedan ut sladden från
baksidan av enheten.
3. Fäll upp bläckpatronsregeln och avlägsna försiktigt bläckpatronen från hållaren.
4. Kontrollera att det inte finns bläck- eller smutsansamlingar på bläckpatronens
kontakter.
5. Doppa en bomullstops eller trasa i destillerat vatten och krama ut vattnet.
Avancerat underhåll av bläckpatroner 57

Kapitel 4
6. Håll i bläckpatronens sidor.
7. Rengör endast de kopparfärgade kontakterna. Låt bläckpatronerna torka i cirka
tio minuter.
1 Kopparfärgade kontakter
2 Bläckmunstycken (ska inte rengöras)
8. Sätt i bläckpatronen i hållaren i samma vinkel som när du tog ut den gamla
bläckpatronen.
9. Stäng spärren till bläckpatronerna. Om bläckpatronen är rätt isatt kommer den att
tryckas ner i hållaren när du stänger regeln. Tryck på regeln för att säkerställa att
den ligger plant på bläckpatronen.
10. Upprepa om nödvändigt proceduren för den andra bläckpatronen.
11. Stäng den främre luckan och anslut strömsladden på baksidan av enheten.
12. Vänta tills hållaren har utfört initialiseringen av bläckpatronerna och återgått till
utgångspositionen till vänster i skrivaren innan du använder skrivaren.
Anmärkning Öppna inte den främre luckan förrän initialiseringen av
bläckpatronerna har slutförts.
13. Justera bläckpatronerna. Mer information finns i Rikta in bläckpatroner.
Rengöra området runt bläckmunstyckena
Om skrivaren används i en dammig miljö kan en mindre mängd smuts samlas innanför
höljet på skrivaren. Det kan vara t.ex. damm, hår, mattludd eller tygfibrer. Om sådan
smuts hamnar på bläckpatronerna kan det resultera i bläckränder och fläckar på de
utskrivna sidorna. Bläckränderna tar du bort genom att rengöra runt bläckmunstyckena
enligt beskrivningen i det här avsnittet.
Anmärkning Rengör endast området runt bläckmunstyckena om det fortsätter att
uppstå ränder och fläckar på de utskrivna sidorna efter att du har rengjort
bläckpatronerna med programvaran du installerade för skrivaren. Ytterligare
information finns på
58 Lösa ett problem
Rengöra bläckpatronerna.

Du behöver följande material:
• Torra bomullstops, en luddfri trasa eller något annat mjukt material som inte går
sönder eller släpper fibrer.
Tips Kaffefilter är luddfria och fungerar bra för rengöring av bläckpatroner.
• Destillerat, filtrerat eller tappat vatten (kranvatten kan innehålla föroreningar som
kan skada patronerna).
Viktigt Vidrör inte de kopparfärgade kontakterna eller bläckmunstyckena.
Om du vidrör dessa delar kan de täppas till vilket medför bläckstopp och dålig
elektrisk anslutning.
Så här rengör du området runt bläckmunstyckena
1. Slå på skrivaren och öppna den främre luckan.
Hållaren flyttas automatiskt till mitten av skrivaren.
2. Vänta tills skrivarvagnen har stannat och är tyst. Dra sedan ut sladden från
baksidan av enheten.
3. Fäll upp bläckpatronsregeln och avlägsna försiktigt bläckpatronen från hållaren.
Anmärkning Ta inte bort båda bläckpatronerna samtidigt. Ta bort och
rengör en patron i taget. Lämna inte en bläckpatron utanför skrivaren under
mer än 30 minuter.
4. Placera bläckpatronen på ett papper med munstycket uppåt.
5. Fukta en ren skumgummitops lätt med destillerat vatten och krama ur allt
överflödigt vatten.
6. Rengör området i och kring bläckmunstyckena med bomullstopsen enligt nedan.
1 Munstycksplattan (ska inte rengöras)
2 Området i och kring bläckmunstyckena
Viktigt Rengör inte munstycksplattan.
7. Sätt i bläckpatronen i hållaren i samma vinkel som när du tog ut den gamla
bläckpatronen.
Avancerat underhåll av bläckpatroner 59

Kapitel 4
8. Stäng spärren till bläckpatronerna. Om bläckpatronen är rätt isatt kommer den att
tryckas ner i hållaren när du stänger regeln. Tryck på regeln för att säkerställa att
den ligger plant på bläckpatronen.
9. Upprepa om nödvändigt proceduren för den andra bläckpatronen.
10. Stäng den främre luckan och anslut strömsladden på baksidan av enheten.
11. Vänta tills hållaren har utfört initialiseringen av bläckpatronerna och återgått till
utgångspositionen till vänster i skrivaren innan du använder skrivaren.
Anmärkning Öppna inte den främre luckan förrän initialiseringen av
bläckpatronerna har slutförts.
12. Justera bläckpatronerna. Mer information finns i Rikta in bläckpatroner.
Byt ut servicemodulen för bläck
Den utbytbara servicemodulen för bläck används för att samla upp överflödigt bläck
från den svarta patronen. När servicemodulen är nästan full kommer lamporna på
skrivaren att påminna dig om att byta ut den. Ytterligare information finns på
Kontrollpanelens lampor. När du ser ett meddelande på kontrollpanelen att
servicemodulen för bläck är full kontaktar du HPs support för att få en ny modul.
Ytterligare information finns på
ska du installera den omedelbart enligt anvisningarna som levererades med modulen.
Tips När servicemodulen för bläck är full slutar skrivaren att skriva ut. Tills
ersättaren kommer kan du fortsätta att skriva ut om du tar bort den svarta
bläckpatronen och bara skriver ut med trefärgspatronen. Färgerna och
utskriftshastigheten kan dock påverkas. Mer information om hur du skriver ut med
bara en bläckpatron finns i
Viktigt Om du låter servicemodulen för bläck bli helt full kan detta medföra att det
svarta bläcket spiller ut. Var försiktig så att du inte spiller ut bläcket som finns i
servicemodulen. Bläcket kan förorsaka permanenta fläckar på tyg och annat
material.
HP Support. Om du har en ny servicemodul för bläck
Skriva ut med en bläckpatron.
Lösa pappersmatningsproblem
Information om hur du åtgärdar papper som fastnat finns i Åtgärda papperstrassel.
Det här avsnittet innehåller följande ämnen:
Materialet hanteras inte av skrivaren
•
Materialet plockas inte upp
•
•
Materialet matas inte ut på rätt sätt
•
Sidorna matas in snett
Flera sidor i taget plockas upp
•
Materialet hanteras inte av skrivaren
Använd endast medier som stöds av skrivaren och det fack som används. Mer
information finns i
60 Lösa ett problem
Mediespecifikationer.

Materialet plockas inte upp
• Kontrollera att det finns material i facket. Ytterligare information finns på Fylla på
material. Separera materialet från varandra innan det läggs i facket.
• Kontrollera att pappersledarna är anpassade efter markeringen i facket för den
materialstorlek du fyllt på. Kontrollera också att pappersledarna ligger an mot
bunten, dock inte för nära.
• Kontrollera att materialet i facket inte är böjt. Om papperet är böjt ska du böja det
åt motsatt håll för att räta ut det.
• Kontrollera att förlängningsdelen på inmatningsfacket är helt utdraget om din
skrivarmodell har en förlängningsdel.
Materialet matas inte ut på rätt sätt
Ta bort utskrivet material från utmatningsfacket. Om de utskrivna arken hamnar utanför
utmatningsfacket kan detta förhindra att materialet matas ut på rätt sätt från skrivaren.
Sidorna matas in snett
• Se till att materialet ligger an mot fackens pappersledare.
• Lägg bara material i skrivaren när ingen utskrift pågår.
• Kontrollera att förlängningsdelen på inmatningsfacket är helt utdraget om din
skrivarmodell har en förlängningsdel.
Flera sidor i taget plockas upp
• Separera materialet från varandra innan det läggs i facket.
• Kontrollera att pappersledarna är anpassade efter markeringen i facket för den
materialstorlek du fyllt på. Kontrollera också att pappersledarna ligger an mot
bunten, dock inte för nära.
• Kontrollera att inte facket har fyllts på med för mycket papper.
• Använd HP:s material för bästa prestanda och effektivitet.
Felsöka installationsproblem
Om informationen i följande avsnitt inte hjälper läser du informationen om HP-support i
HP Support.
•
Förslag om maskinvaruinstallation
Förslag om programvaruinstallation
•
•
Problem med att konfigurera trådlös Bluetooth-kommunikation
Förslag om maskinvaruinstallation
Kontrollera skrivaren
• Se till att all förpackningstejp och material har avlägsnats från skrivarens utsida
och insida.
• Kontrollera att det finns papper i skrivaren.
Felsöka installationsproblem 61

Kapitel 4
• Se till att inga lampor lyser eller blinkar utom strömlampan, som ska lysa. Om
någon annan lampa än strömlampan lyser eller blinkar har det uppstått ett fel.
Mer information finns i
Kontrollpanelens lampor.
• Se till att det går att skriva ut en självtestsida med skrivaren.
Kontrollera maskinvarans anslutningar
• Se till att alla sladdar eller kablar som används fungerar.
• Se till att strömsladden är korrekt ansluten både till skrivaren och ett fungerande
eluttag.
Kontrollera bläckpatronerna
• När du installerar en ny bläckpatron riktas den in automatiskt. Om justeringen
misslyckas kontrollerar du att bläckpatronerna är korrekt installerade och startar
justering av bläckpatronerna. Mer information finns i
• Se till att alla spärrar och luckor är ordentligt stängda.
Förslag om programvaruinstallation
Kontrollera datorn
• Se till att datorn har ett av de operativsystem som krävs installerat.
• Se till att datorn har minst uppfyller systemkraven.
• I Enhetshanteraren i Windows kontrollerar du att USB-drivrutinerna inte har
inaktiverats.
• Om du använder Windows och datorn inte upptäcker skrivaren kör du
avinstallationsprogrammet (util\ccc\uninstall.bat på start-cd:n) för att utföra en
fullständig avinstallation av skrivardrivrutinen. Starta om datorn och installera om
skrivardrivrutinen.
Rikta in bläckpatroner.
Kontrollera att allt är klart för installationen
• Se till att du använder den installations-cd som innehåller rätt programvara för ditt
operativsystem.
• Innan du installerar programvaran ska alla andra program vara stängda.
• Om den sökväg till cd-enheten du skriver inte fungerar kontrollerar du
enhetsbeteckningen.
• Om datorn inte känner igen installations-cd:n i cd-enheten kontrollerar du att den
inte är defekt. Du kan ladda ned skrivardrivrutinen från HPs webbplats
www.hp.com/go/customercare).
(
Anmärkning När du har åtgärdat eventuella problem ska du köra
installationsprogrammet igen.
Problem med att konfigurera trådlös Bluetooth-kommunikation
Om du har problem med utskrift när du använder en trådlös Bluetooth-anslutning
prövar du något av följande förslag. Mer information om hur du konfigurerar
62 Lösa ett problem

inställningarna för trådlös kommunikation finns under Konfigurera skrivaren för
Bluetooth-kommunikation.
Windows
▲ Kontrollera inställningarna för trådlös Bluetooth-utskrift. Ytterligare information
finns på
Mac OS X
▲ Ta bort och lägg till skrivaren igen i Skrivare och fax.
Kontrollera Bluetooth-inställningarna
• Kontrollera Bluetooth-inställningarna. Ytterligare information finns på
skrivaren för Bluetooth-kommunikation.
• Du måste ansluta skrivaren till datorn med en USB-kabel för att kunna
konfigurera inställningarna för Bluetooth och för att kunna övervaka skrivarens
status (t.ex. bläcknivåer) med hjälp av Verktygslådan (Windows).
Kontrollera signalen för trådlös Bluetooth-utskrift
Trådlös kommunikation kan avbrytas eller bli otillgänglig om signalstörningar eller
problem med avstånd eller signalstyrka förekommer eller om skrivaren av någon
anledning inte är redo.
• Se till att skrivaren befinner sig inom området för den sändande enheten med
Bluetooth. Trådlös utskrift med Bluetooth kan ske på avstånd upp till 10 meter (30
fot).
• Om ett dokument inte skrivs ut kan signalavbrott förekomma. Om ett meddelande
visas på datorn som förklarar att ett signalproblem förekommer ska du avbryta
utskriften och skicka den igen från datorn.
Konfigurera skrivaren för Bluetooth-kommunikation.
Konfigurera
Sidor med skrivarinformation
Sidorna med skrivarinformation innehåller detaljerad information om skrivaren,
inklusive versionsnummer för den fasta programvaran, serienummer, service-id,
information om bläckpatronerna, standardinställningar för sidan samt inställningar för
skrivarmaterial.
Konfigurationssidan för Bluetooth innehåller anslutningsinformation för Bluetooth.
Anmärkning Skrivaren ska inte hålla på att bearbeta några utskrifter när du
skriver ut den diagnostiska sidan och konfigurationssidan.
Om du måste ringa till HP är det bra om du har skrivit ut den diagnostiska sidan och
konfigurationssidan innan du ringer.
Sidor med skrivarinformation 63

Kapitel 4
Så här skriver du ut sidor med skrivarinformation från skrivarens kontrollpanel
Du kan skriva ut följande informationssidor för skrivaren från skrivarens kontrollpanel
utan att datorn är ansluten till skrivaren.
Skriva ut en diagnostisk sida
Håll ned knappen
(Avbryt) i tre sekunder.
Använd diagnostiksidan för att visa aktuella skrivarinställningar, status för bläckmängd,
bläckpatronernas tillstånd samt för felsökning av skrivarproblem.
Så här skriver du ut en konfigurationssida
Håll ned knappen
(Fortsätt) och knappen (Bluetooth) i tre sekunder.
Använd konfigurationssidan för att visa uppgifter om standardinställningarna för sida,
inställningarna för utskriftsmaterial och beskrivningar om lampstatus.
Skriva ut en konfigurationssida för Bluetooth
Håll ned knappen
(Bluetooth) i tre sekunder.
Visa Bluetooth-specifik information, t.ex. Bluetooth-enhetsnamnet, för din enhet genom
att använda konfigurationssidan för Bluetooth.
Skriva ut sidor med skrivarinformation från programmet
Du kan skriva ut följande sidor med skrivarinformation från skrivarprogrammet.
Så här skriver du ut en testsida från Verktygslådan (Windows)
1. Öppna verktygslådan. Mer information finns i
Verktygslådan (Windows).
2. Klicka på fliken Underhåll.
3. Klicka på Skriv ut en konfigurationssida.
Anmärkning Om du använder en Windows Mobile-enhet kan du använda
programvaran med verktygslådan för handdatorer. Ytterligare information
finns på
Programmet Verktygslådan för handdatorer (Microsoft Windows
Mobile).
Skriva ut en konfigurationssida från skrivardrivrutinen (Windows)
1. Öppna skrivardrivrutinen.
2. Välj Egenskaper.
3. Klicka på fliken Skrivarunderhåll.
4. Klicka på Skriv ut konfigurationssida.
Så här skriver du ut en testsida från HP-verktyget (Mac OS X)
1. Öppna HP Verktyg. Se
HP-verktyget (Mac OS X)
2. Klicka på Skriv ut testsida.
64 Lösa ett problem

Åtgärda papperstrassel
Ibland uppstår papperstrassel under en utskrift. Prova följande åtgärder för att minska
papperstrassel.
• Kontrollera att du skriver ut på material som stämmer med specifikationerna. Mer
information finns i
• Kontrollera att du inte skriver ut på material som är skrynkligt, vikt eller skadat.
• Kontrollera att materialet ligger rätt i inmatningsfacket och att det inte är för fullt.
Ytterligare information finns på
Det här avsnittet innehåller följande ämnen:
Åtgärda papperstrassel i skrivaren
•
•
Tips för att undvika att papper fastnar
Åtgärda papperstrassel i skrivaren
Åtgärda papperstrassel
Följ dessa instruktioner när du åtgärdar papperstrassel.
1. Stäng av skrivaren.
2. Koppla bort skrivaren från strömkällan.
3. Ta ut allt material som inte har fastnat från inmatningsfacket och
utmatningsfacket.
Anmärkning Stick inte in händerna i inmatningsfacket. Använd en pincett
och var försiktig så att du inte repar insidan av skrivaren.
Mediespecifikationer.
Fylla på material.
4. Leta reda på det ställe där materialet har fastnat.
5. Om materialet syns genom utmatningsfacket ska du försiktigt dra ut det genom
facket. Om du inte kan se materialet, öppna den främre luckan och åtgärda
papperstrasslet.
Anmärkning Ta långsamt och försiktigt bort materialet som fastnat, så att
materialet inte rivs sönder.
Åtgärda papperstrassel 65

Kapitel 4
6. Om bläckpatronshållaren är i vägen för papperet ska du försiktigt skjuta den åt
sidan så att du kan ta bort materialet.
7. Om materialet som fastnat inte syns i utskriftsområdet inuti skrivaren ska du ta
bort det som syns från inmatningsfacket.
8. När du har åtgärdat trasslet ska du stänga den främre luckan, slår du på
skrivaren och trycker sedan på knappen
(Fortsätt) för att fortsätta utskriften.
Skrivaren återupptar utskriften på nästa sida. Skriv ut den eller de sidor som
fastnade i skrivaren på nytt.
Tips för att undvika att papper fastnar
• Se till att ingenting blockerar pappersbanan.
• Fyll inte på facken för mycket. Mer information finns i
• Fyll bara på material i skrivaren när ingen utskrift pågår. Mer information finns i
Fylla på material.
• Använd inte material som är vikt eller skrynkligt.
• Använd endast utskriftsmaterial som uppfyller kraven i specifikationerna. Mer
information finns i
• Kontrollera att materialet ligger an mot ett facks högra sida.
• Se till att pappersledarna ligger an mot materialet, men utan att skrynkla eller
böja det.
• Se till att du avlägsnar pappersklämmor, häftklammrar, gem eller andra
fästanordningar från materialet.
66 Lösa ett problem
Mediespecifikationer.
Mediespecifikationer.

Kontrollpanelens lampor
Om du vill ha mer information besöker du HP:s webbplats (www.hp.com/go/
customercare) där du hittar den senaste felsökningsinformationen, skrivarkorrigeringar
och uppdateringar.
Beskrivning av lampor /Lampmönster Förklaring och rekommenderad åtgärd
Strömindikatorn lyser.
Lampan Ström blinkar långsamt med ett vitt
sken.
Lampan för batteristatus lyser grön.
Lampan för batteristatus lyser gul.
Om du använder nätström: Skrivaren är
påslagen och ledig.
Om du använder batteriet:
Batteristatuslampan visar strömnivån.
Ingen åtgärd krävs.
Skrivaren är i viloläge?
Ingen åtgärd krävs.
Batteriet är laddat till 41–100 %, skrivaren är
påslagen och ledig. Nätsladden är inte
inkopplad.
Ingen åtgärd krävs.
Batteriet är laddat till 10–40 %, skrivaren är
påslagen och ledig. Nätsladden är inte
inkopplad.
Sätt i nätsladden och ladda upp batteriet. Se
Installera och använda batteriet.
Lampan för batteristatus lyser röd.
Batteriets laddningsnivå understiger 10 %,
skrivaren är påslagen och ledig. Nätsladden
är inte inkopplad.
Sätt i nätsladden och ladda upp batteriet. Se
Installera och använda batteriet.
Kontrollpanelens lampor 67

Kapitel 4
(fortsättning)
Beskrivning av lampor /Lampmönster Förklaring och rekommenderad åtgärd
Lampan för batteristatus lyser röd.
Batteriets laddningslampa lyser gul. Batteriets
statuslampa lyser grön, gul eller röd.
Lampan för batteriladdning är röd.
Strömlampan blinkar.
Batteriets laddningsnivå understiger 2 %,
skrivaren är påslagen och ledig. Nätsladden
är inte inkopplad.
Sätt i nätsladden och ladda upp batteriet. Se
Installera och använda batteriet.
Batteriet håller på att laddas.
Batteristatuslampan visar laddningsnivån.
Anmärkning Lampan för batteriladdning
släcks när batteriet är fulladdat.
Ingen åtgärd krävs.
Nätsladden är inkopplad och batteriet känns
av men är felaktigt.
Byt ut batteriet. Se
tillbehör från HP.
Skrivaren skriver ut, slås på, stängs av eller
väntar på att bläcket ska torka.
Ingen åtgärd krävs.
Förbrukningsmaterial och
Att strömlampan är tänd och Bluetoothlampan
lyser blått.
Strömindikatorn lyser och Fortsätt-lampan
blinkar.
68 Lösa ett problem
Trådlös Bluetooth är påslagen.
Ingen åtgärd krävs.
Skrivaren gör uppehåll för att papperet har
tagit slut eller för att materialets bredd är
felaktigt.
Lägg i mer papper om det har tagit slut. Om
materialets bredd är felaktig fyller du på med
rätt papper. Efter lämplig åtgärd trycker du
på
(knappen Fortsätt) för att återuppta
utskriften.

(fortsättning)
Beskrivning av lampor /Lampmönster Förklaring och rekommenderad åtgärd
Strömlampan och lampan Fortsätt är tända.
Höger eller vänster bläckpatronslampa blinkar,
lampan Ström lyser.
Lampan för vänster eller höger bläckpatron
blinkar, lampan Fortsätt blinkar, lampan Ström
lyser.
En skrivarlucka är öppen.
Stäng skrivarluckan.
Fel vid ramlös utskrift; bläckpatron saknas
eller är felaktig; bläckpatron sitter i fel fack;
bläckpatron är felaktigt installerad. Höger
eller vänster bläckpatronlampa visar om
problemet gäller den trefärgade
bläckpatronen eller den svarta
bläckpatronen/fotopatronen.
Följ instruktionerna som finns i HPprogramvarumeddelanden som visas på
datorn.
Bläckpatronen är mycket låg, förfalskad eller
tidigare använd. Höger eller vänster
bläckpatronlampa visar om problemet gäller
den trefärgade bläckpatronen eller den
svarta bläckpatronen/fotopatronen.
Byt ut bläckpatron. Ytterligare information
finns på
Om bläckpatronen såldes till dig som en ny
originalpatron från HP kan det vara en
förfalskning. Kontakta butiken där du köpte
bläckpatronen eller besök HP på:
www.hp.com/go/anticounterfeit om du vill ha
mer information eller för att rapportera
misstänkt bedrägeri.
Byta bläckpatroner.
Obs!
HP's garanti för bläckpatroner täcker
•
inte bläck eller patroner som inte
kommer från HP.
HP's garanti för skrivare täcker inte
•
reparationer eller service som behövs
p.g.a. bläck eller patroner som inte
kommer från HP.
HP lämnar inte några garantier för
•
kvaliteten eller tillförlitligheten hos
bläck som inte kommer från HP.
Anmärkning
Information om bläcknivåer kommer inte att
vara tillgänglig.
Kontrollpanelens lampor 69

Kapitel 4
(fortsättning)
Beskrivning av lampor /Lampmönster Förklaring och rekommenderad åtgärd
Höger eller vänster bläckpatronslampa lyser,
lampan Ström lyser.
Höger eller vänster bläckpatronslampa blinkar,
lampan Ström blinkar.
Lampan Ström blinkar, lampan Fortsätt blinkar.
Lampan Ström är släckt och lampan Fortsätt
blinkar.
Bläcket börjar ta slut i patronen. Höger eller
vänster bläckpatronlampa visar om
problemet gäller den trefärgade
bläckpatronen eller den svarta
bläckpatronen/fotopatronen.
Du kan fortsätta att skriva ut men
bläckpatronen behöver snart bytas ut.
Ytterligare information finns på
bläckpatroner.
Den trefärgade eller högra bläckpatronen
behöver åtgärdas. Höger eller vänster
bläckpatronslampa visar om problemet
gäller den trefärgade bläckpatronen eller
den svarta bläckpatronen/fotopatronen.
Installera om bläckpatronen och skriv ut
igen. Om felet fortsätter ska du byta ut
patronen. Ytterligare information finns på
Byta bläckpatroner.
Materialet har fastnat eller hållaren har
stannat.
Ta bort papperet som har fastnat. Mer
information finns i
(knappen Fortsätt) för att återuppta
utskriften efter att du har åtgärdat
pappersstoppet.
Om inget papper har fastnat trycker du på
(knappen Fortsätt). Om detta inte
fungerar ska du stänga av och sätta på
skrivaren. Skicka utskriften igen.
En USB-enhet som inte stöds är ansluten till
skrivaren.
Ta bort USB-enhet. Mer information om vilka
enheter som kan användas finns i
Specifikationer för minnesenhet.
Papperstrassel. Tryck på
Byta
Lampan Ström är släckt och lampan Fortsätt
lyser.
70 Lösa ett problem
En hubb som inte stöds är ansluten till
skrivaren.
Ta bort hubben. Mer information om vilka
enheter som kan användas finns i
Specifikationer för minnesenhet.

(fortsättning)
Beskrivning av lampor /Lampmönster Förklaring och rekommenderad åtgärd
Lampan Ström blinkar, lampan Fortsätt blinkar.
Tryck och håll in
lyser eller blinkar lamporna för vänster och
höger bläckpatron.
Lampan Ström blinkar, lampan Fortsätt blinkar.
Tryck och håll in
lyser lampan för vänster bläckpatron och
lampan för höger bläckpatron blinkar.
(Avbryt) i tre sekunder, så
(Avbryt) i tre sekunder, så
Servicestationen har stannat. Det kan
orsakas av någon av följande anledningar:
Bläckpatronsspärrarna är öppna
•
(vänster och höger bläckpatronslampa
lyser).
Papperstrassel.
•
Kontrollera att alla reglarna till
bläckpatronerna sitter fast och att det inte
har fastnat några papper i skrivaren.
Om inget papper har fastnat trycker du på
(knappen Fortsätt Om detta inte
fungerar ska du stänga av och sätta på
skrivaren. Skicka utskriften igen.
Servicemodulen för bläck är nästan full.
Den utbytbara servicemodulen för bläck
används för att samla upp överflödigt bläck
från den svarta patronen. När
servicemodulen för bläck nästan är full,
kontaktar du HPs support för att få en ny.
Ytterligare information finns på
Om du har en ny servicemodul för bläck ska
du installera den omedelbart enligt
anvisningarna som levererades med
modulen.
Ytterligare information finns på
servicemodulen för bläck.
HP Support.
Byt ut
Lampan Ström blinkar, lampan Fortsätt blinkar.
Tryck och håll in
blinkar ljusen för vänster och höger bläckpatron.
(Avbryt) i tre sekunder, så
Servicemodulen för bläck är full.
Den utbytbara servicemodulen för bläck
används för att samla upp överflödigt bläck
från den svarta patronen. Servicemodulen
för bläck är nu full. Skrivaren kommer inte
kunna skriva ut med den svarta
bläckpatronen förrän servicemodulen för
bläck har bytts ut. Kontakta HPs support för
att få en ny modul. Ytterligare information
finns på
Om du har en ny servicemodul för bläck ska
du installera den omedelbart enligt
anvisningarna som levererades med
modulen.
HP Support.
Kontrollpanelens lampor 71

Kapitel 4
(fortsättning)
Beskrivning av lampor /Lampmönster Förklaring och rekommenderad åtgärd
Tips När servicemodulen för bläck är full
slutar skrivaren att skriva ut. Tills ersättaren
kommer kan du fortsätta att skriva ut om du
tar bort den svarta bläckpatronen och bara
skriver ut med trefärgspatronen. Färgerna
och utskriftshastigheten kan dock påverkas.
Mer information om hur du skriver ut med
bara en bläckpatron finns i
Skriva ut med en
bläckpatron.
Ytterligare information finns på
Byt ut
servicemodulen för bläck.
72 Lösa ett problem

A Teknisk information
Det här avsnittet innehåller följande ämnen:
• Garantinformation
• Skrivarspecifikationer
• Information om föreskrifter
• Miljöprogram
• Licenser från tredje part
Garantinformation
Det här avsnittet innehåller följande ämnen:
• Hewlett-Packards deklaration för begränsad garanti
• Garantiinformation för bläckpatroner
Teknisk information 73

Bilaga A
Hewlett-Packards deklaration för begränsad garanti
HP-produkt Omfattning
Programvarumedia 90 dagar
Skrivare 1 år
Bläckpatroner Tills HP-bläcket är slut eller till och med det sista
Skrivhuvuden (gäller endast produkter med 1 år
skrivhuvuden som kunden själv kan byta ut)
Tillbehör 1 år om inte annat anges
A. Omfattning
1. Hewlett-Packard (HP) garanterar att den ovan angivna HP-produkten inte är behäftad med material- eller
tillverkningsfel under ovan angivna tid. Garantin gäller från och med inköpsdatum.
2. För programvaruprodukter gäller endast HP:s begränsade garanti om det inte går att köra
programmeringsinstruktionerna. HP garanterar inte att produkterna kommer att fungera utan avbrott eller fel.
3. HP:s begränsade garanti omfattar endast sådana fel som uppstår till följd av normal användning och täcker inte andra
typer av problem, inklusive sådana som uppstår till följd av:
a. felaktigt underhåll och d:o modifiering
b. användning av programvara, media, delar eller förbrukningsartiklar som inte tillhandahållits eller omfattas
av support av HP
c. användning som faller utanför produktspecifikationen
d. obehörig användning eller felaktig användning.
4. Vad gäller skrivare från HP påverkar inte användning av patroner som ej tillverkats av HP eller användning av påfyllda
patroner kundens garanti eller eventuella supportöverenskommelser med HP. Om felet eller skadan på skrivaren
beror på användning av patroner från andra leverantörer än HP, eller på en påfylld eller för gammal bläckpatron,
kommer dock HP att debitera standardserviceavgifter för tid och material för att åtgärda felet eller skadan.
5. Om HP under garantiperioden meddelas om fel på någon produkt som täcks av HP:s garanti skall HP antingen
reparera eller byta ut produkten efter eget gottfinnande.
6. Om HP inte kan reparera eller byta ut en felaktig produkt som täcks av garantin skall HP betala tillbaka produktens
inköpspris inom en rimlig tid efter att ha meddelats om felet.
7. HP är inte skyldigt att reparera, ersätta eller erlägga kompensation för en produkt förrän kunden returnerat den
defekta produkten till HP.
8. Ersättningsprodukter kan vara antingen nya eller likvärdiga nya, under förutsättning att dess funktionalitet minst
motsvarar den produkt som ersätts.
9. HP:s produkter kan innehålla återanvända delar, komponenter eller material som är likvärdiga nya.
10. HP:s begränsade garanti gäller i alla länder där den aktuella HP-produkten distribueras av HP. Avtal för ytterligare
garantiservice, exempelvis service på plats, kan finnas tillgängliga hos alla av HP auktoriserade serviceföretag i
länder där produkten säljs av HP eller av en auktoriserad importör.
B. Begränsningar i garantin
SÅVIDA INTE ANNAT STADGAS I LOKAL LAGSTIFTNING, LÄMNAR HP OCH DESS
TREDJEPARTSLEVERANTÖRER INGA ANDRA GARANTIER, VARKEN UTTRYCKLIGEN ELLER
UNDERFÖRSTÅTT, OM SÄLJBARHET, KVALITETSNIVÅ ELLER LÄMPLIGHET FÖR SPECIELLA ÄNDAMÅL.
C. Ansvarsbegränsning
1. I den utsträckning lagen föreskriver utgör den ersättning som anges i denna garanti den enda gottgörelse kunden har
rätt till.
2. UTÖVER DE SKYLDIGHETER SOM NÄMNS SPECIFIKT I DENNA GARANTI, KAN HP OCH DESS
UNDERLEVERANTÖRER UNDER INGA OMSTÄNDIGHETER HÅLLAS ANSVARIGA FÖR DIREKTA, INDIREKTA,
SÄRSKILDA ELLER OFÖRUTSEDDA SKADOR ELLER FÖLJDSKADOR, OAVSETT OM GARANTI, KONTRAKT
ELLER ANDRA LAGLIGA GRUNDER ÅBEROPAS.
D. Lokal lagstiftning
1. Denna garanti ger kunden specifika lagliga rättigheter. Kunden kan också ha andra rättigheter, som kan variera i olika
stater i USA, i olika provinser i Kanada och i olika länder i övriga världen.
2. I det fall då denna garanti strider mot den lag som gäller där kunden använder HP-produkten, ska denna garanti
anses modifierad så att den överensstämmer med denna lag. I vissa länder är friskrivningar och begränsningar
i garantin inte tillåtna, varför ovanstående friskrivningar och begränsningar inte gäller alla kunder. I exempelvis vissa
stater i USA, liksom i vissa andra länder (däribland vissa provinser i Kanada), är följande tillåtet:
a. Förhindra att friskrivningarna och begränsningarna i denna garanti begränsar konsumentens lagstadgade
rättigheter (t.ex. i Storbritannien).
b. I övrigt begränsa en tillverkares möjligheter att hävda sådana friskrivningar och begränsningar, eller
c. Bevilja kunden ytterligare rättigheter, specificera giltighetstid för underförstådda garantier som tillverkaren inte kan
frånsäga sig eller förbjuda begränsningar i giltighetstid för underförstådda garantier.
3. MED RESERVATION FÖR VAD LAGEN FÖRESKRIVER, BEGRÄNSAR ELLER ÄNDRAR VILLKOREN I DETTA
GARANTIAVTAL INTE DE LAGENLIGA RÄTTIGHETER SOM GÄLLER VID FÖRSÄLJNING AV HP-PRODUKTER
TILL SÅDANA KUNDER, UTAN ÄR ETT TILLÄGG TILL DESSA RÄTTIGHETER.
Kära Kund,
Av bilagda förteckning framgår namn och adress till det HP-företag som svarar för HP´s begränsade garanti (fabriksgaranti)
i Sverige.
Ni kan även ha tillkommande lagstadgade rättigheter som följer av Ert avtal med inköpsstället. Dessa rättigheter
inskränks inte av fabriksgarantin.
Sverige: Hewlett-Packard Sverige AB, SE-169 85 Stockholm
Information om HP`s begränsade garanti
giltighetsdatum som står tryckt på patronen (vilket som inträffar
först). Garantin gäller inte HP-bläckprodukter som har fyllts på,
ändrats, reparerats, missbrukats eller manipulerats.
74 Teknisk information

Garantiinformation för bläckpatroner
HP:s patrongaranti gäller när produkten används i avsedd HP-skrivaren. Den här garantin täcker
inte HP-bläckprodukter som fyllts på, gjorts om, renoverats, använts felaktigt eller manipulerats.
Under garantiperioden täcks produkten så länge som HP-bläckets utgångsdatum och garantins
slutdatum inte passerat. Du hittar garantins slutdatum, i formatet ÅÅÅÅ/MM, på produkten enligt
bilden nedan:
Garantinformation 75

Bilaga A
Skrivarspecifikationer
Det här avsnittet innehåller följande ämnen:
•
Fysiska specifikationer
Skrivarens funktioner och kapacitet
•
Specifikationer för processor och minne
•
Systemkrav
•
Specifikationer för minnesenhet
•
Information om utskrifter från mobiltelefoner
•
Mediespecifikationer
•
Utskriftsupplösning
•
Driftsmiljö
•
Elektricitetskrav
•
Specifikation för ljudemission
•
Fysiska specifikationer
Storlek (bredd × djup × höjd)
• Skrivare: 347.9 × 175.5 × 84.4 mm (13.70 × 6,91 × 3,32 tum)
• Skrivare med batteri: 347.9 x 197.5 x 84.4 mm (13,70 x 7,78 x 3,32 tum)
Vikt (utan förbrukningsmaterial)
• Skrivare: 2.3 kg (5,1 lb)
• Skrivare med batteri: 2.5 kg (5,5 lb)
Skrivarens funktioner och kapacitet
Funktion Kapacitet
Anslutningsmöjligheter • USB 2.0-kompatibel höghastighetsenhet
• PictBridge/USB 2.0 värdport med hög
hastighet
• Bluetooth 2.0 utökad datahastighet,
bakåtkompatibel med 1.0
(Bluetooth-profiler som stöds: HCRP,
BIP, OPP, SPP)
Bläckpatroner Svart bläckpatron, trefärgad bläckpatron och
Livslängd På sidan
Skrivarspråk Stöd för HP PCL 3 GUI
fotopatron
www.hp.com/pageyield/ finns mer
information om bläckpatronernas uppskattade
livslängd.
Specifikationer för processor och minne
Processor: 220 MHz ARM9 core
Minne: 64 MB DDR2
Systemkrav
Anmärkning För den senaste informationen om vilka operativsystem som stöds och
aktuella systemkrav kan du gå till sidan
www.hp.com/support.
76 Teknisk information

Anmärkning För supportinformation om Microsoft® Windows® 8, se www.hp.com/go/
printerinstall.
Kompatibilitet mellan operativsystem
• Mac OS X v10.6, OS X Lion, OS X Mountain Lion
• Microsoft® Windows® 8, Windows® 7, Windows Vista®, Windows® XP (32-bitars) Service
Pack 2
• Linux (för mer information, se
Systemkrav
• Microsoft® Windows® 7: 1 GHz 32-bitars (x86) eller 64-bitars (x64) processor; 1,1 GB
hårddiskutrymme; CD-ROM/DVD-enhet eller internetanslutning; USB-port
• Microsoft® Windows® Vista: 800 MHz 32-bitars (x86) eller 64-bitars (x64) processor; 1,0
GB hårddiskutrymme; CD-ROM/DVD-enhet eller internetanslutning; USB-port
• Microsoft® Windows® XP (32-bitars) Service Pack 2: Intel® Pentium® II-, Celeron®eller kompatibel processor; 233 MHz eller kraftfullare; 600 MB hårddiskutrymme; CD-ROM/
DVD-enhet eller internetanslutning; USB-port
http://hplipopensource.com/hplip-web/index.html).
Specifikationer för minnesenhet
USB flash-enheter
Anmärkning Skrivaren kan endast läsa minnesenheter som har formaterats med
filsystemen FAT, FAT32 eller EX_FAT.
HP har gjort fullständiga test av följande USB-flashenheter och skrivaren:
• Kingston: Data Traveler 100 USB 2.0 flashenhet (4 GB, 8 GB och 16 GB)
• Lexar JumpDrive Traveler: 1 GB
• Imation: 1 GB USB Swivel
• Sandisk: Cruzer Micro Skin USB-flashenhet (4 GB)
• HP: USB-flashenhet v100w med hög hastighet (8 GB)
Anmärkning Det kan fungera att använda andra USB-flashenheter med skrivaren. HP kan
dock inte garantera att de fungerar korrekt med skrivaren eftersom de inte har testats.
Information om utskrifter från mobiltelefoner
Följande skrivarprogram som passar den här skrivaren finns tillgängligt för dessa mobiltelefoner:
Mobiltelefon Programvara Webbsida
Windows Mobile* Westtek JETCET
Blackberry Repligo Professional
* Skrivarprogrammet för Windows Mobile finns tillgängligt på cd:n med HP-programvara.
http://www.westtek.com/
pocketpc/jetcet/
http://www.cerience.com/
products/pro
Mediespecifikationer
Använd tabellerna Storlekar som stöds och Materialtyper och vikter som stöds för att ta reda på
vilka material du kan använda med skrivaren och vilka funktioner som materialet kan användas
med. Se avsnittet
skrivaren använder, se avsnittet
ska följas vid utskrift på båda sidor av ett papper.
Ställa in minsta marginaler för information om de utskriftsmarginaler som
Riktlinjer för dubbelsidig utskrift (duplexutskrift) för riktlinjer som
Skrivarspecifikationer 77

Bilaga A
Specifikationer för material som kan användas
Använd alltid rätt inställning av materialtyp i skrivardrivrutinen och konfigurera facken för rätt
materialtyp. HP rekommenderar att du testar papper innan du köper stora mängder.
•
Storlekar som stöds
• Materialtyper och vikter som stöds
Storlekar som stöds
Mediestorlek
Standardmediestorlekar
U.S. Letter (216 x 279 mm)
U.S. Legal (216 x 356 mm; 8,5 x 14 tum)
A4 (210 x 297 mm)
U.S. Executive (184 x 267 mm; 7,25 x 10,5 tum)
B5 (JIS) (182 × 257 mm)
A5 (148 x 210 mm)
A6 (105 x 148 mm)
US Statement (140 x 216 mm)
Kuvert
U.S. #10-kuvert (105 x 241 mm; 4,12 x 9,5 tum)
C6 Envelope (114 x 162 mm; 4,5 x 6,4 tum)
Japanska kuvert Chou #3 (120 x 235 mm; 4,7 x 9,3 tum)
Japanska kuvert Chou #4 (90 x 205 mm; 3,5 x 8,1 tum)
Monarch Envelope (3,88 x 7,5 tum)
A2-kuvert (111 × 146 mm)
DL Envelope, (110 × 220 mm)
Kort
Indexkort (76,2 x 127 mm; 3 x 5 tum)
Indexkort (102 x 152 mm; 4 x 6 tum)
Indexkort (127 x 203 mm; 5 x 8 tum)
Fotomaterial
4 x 6 (102 x 152 mm; 4 x 6 tum)*
5 x 7 (13 x 18 cm)
8 x 10 (8 x 10 tum)
(13 × 18 cm)
(10 x 15 cm)*
78 Teknisk information

(fortsättning)
Mediestorlek
(10 x 15 cm) flik *
Foto L 89 × 127 mm (3,5 × 5 tum)*
2L (178 x 127 mm; 7,0 x 5,0 tum)
3,5 x 5 (88,9 x 127 mm)*
3 x 5 (76,2 x 127 mm)*
8.5 x 13 (215,9 x 330,2 mm)
4 x 6 flik (102 x 152 mm; 4 x 6 tum)*
4 x 8 flik (10 x 20 cm)*
Annat material
Material i specialstorlekar med en bredd på 76,2 till 216 mm och en längd på 101 till 355.6 mm
(3 till 8.5 tum bredd och 4 till 14 tum längd).
* Kantlös (utfallande) utskrift stöds.
Materialtyper och vikter som stöds
Typ Vikt Kapacitet
Papper
64 till 90 g/m
(16 till 24 Ib finpapper)
2
Upp till 50 ark vanligt
papper
(bunt på 5 mm eller 0.2 tum)
Fotomaterial
250 g/m
2
Upp till 5 ark
(66 lb bond)
Kuvert
75 till 90 g/m
2
Upp till 3 kuvert
(20 till 24 lb bond-kuvert)
Kort
Upp till 200 g/m
2
Upp till 5 kort
(110 lb index)
Ställa in minsta marginaler
Dokumentets marginaler måste stämma överens med (eller överstiga) inställningarna för
marginaler i stående orientering.
Skrivarspecifikationer 79

Bilaga A
Utskriftsmaterial (1) Vänster-
marginal
(2) Högermarginal
(3) Marginal i
överkanten
(4) Marginal
i
nederkanten
A4
U.S. Executive
3,3 mm (0,13
tum)
3,3 mm (0,13
tum)
3 mm (0,12
tum)
3 mm (0,12
tum)*
U.S. Statement
B5
A5
U.S. Letter
U.S. Legal
6,35 mm
(0,25 tum)
6,35 mm
(0,25 tum)
3 mm (0,12
tum)
3 mm (0,12
tum)*
Papper i specialstorlekar
8,5 x 13 tum
Kort
Fotomaterial
2 mm (0,08
tum)
2 mm (0,08
tum)
3 mm (0,12
tum)
3 mm (0,12
tum)
A6
Kuvert 3,3 mm (0,13
tum)
3,3 mm (0,13
tum)
14,2 mm
(0,56 tum)
14,2 mm
(0,56 tum)
* Om du använder en dator med Windows kan du också aktivera skrivaren för att använda en
minsta marginal på 3 mm (0,12 tum). Om du vill ställa in den här marginalen klickar du på fliken
Avancerat i skrivardrivrutinen och väljer Minimera marginaler.
Riktlinjer för dubbelsidig utskrift (duplexutskrift)
• Använd alltid material som överensstämmer med skrivarens specifikationer. Ytterligare
information finns på
• Gör inställningar för dubbelsidig utskrift i programmet eller i skrivardrivrutinen.
• Skriv inte ut på båda sidor av kuvert, fotopapper, glättade material eller papper som väger
mindre än 18 lb bond (75 g/m
• Många material måste riktas åt ett visst håll vid utskrift på båda sidorna av ett ark, som t.ex.
brevhuvuden, förtryckta blanketter och papper med vattenmärken eller förstansade hål. När
du skriver ut från en dator som kör Windows skrivs den första sidan ut först. När du skriver
ut från en dator som använder Mac OS X, skrivs den andra sidan ut först. Fyll på material
med framsidan nedåt.
Mediespecifikationer.
2
). Sådana papper kan fastna i skrivaren.
Utskriftsupplösning
Upplösning (svart)
Svarta utskrifter med upp till 600 återgivna dpi (vid utskrift från en dator)
Upplösning (färg)
Upp till 4800 x 1200 dpi optimerad färgutskrift på utvalda HP-fotopapper med 1200 dpi in.
Fotopapperen kan vara följande:
◦ HP Premium Plus fotopapper
◦ HP Premium fotopapper
◦ HP Advanced fotopapper
80 Teknisk information

Driftsmiljö
Driftsmiljö
Rekommenderad relativ luftfuktighet: 15 till 90 % icke-kondenserande
Rekommenderad driftstemperatur: 15° till 32°C
Maximal driftstemperatur: 0 till 55 °C
Temperatur för batteriladdning: 2,5–40 °C (36,5–104 °F)
Temperatur för batterianvändning: -5–50 °C (23–122 °F)
Förvaringsmiljö
Relativ luftfuktighet vid förvaring: Upp till 90 procent icke-kondenserande vid temperaturen 65°C
Förvaringstemperatur: -40° till 60°C
Förvaringstemperatur för batteri: -20 °C till 60 °C (-4 °F till 140 °F)
Elektricitetskrav
Nätenhet
Universell nätadapter (extern)
Strömförsörjning
Inspänning: 100 till 240 V~ (± 10%), 50/60 Hz (± 3Hz)
Utspänning: 18.5 V likström vid 3.5 A
Strömförbrukning
Utskrift med 15,2 watt (läget för snabbt utkast)
Specifikation för ljudemission
Utskrift i utkastläge, ljudnivåer enligt ISO 7779
Ljudtryck (vid sidan av enheten)
LpAm 51 (dBA)
Ljudeffekt
LwAd 6,5 (BA)
Skrivarspecifikationer 81

Bilaga A
Information om föreskrifter
Skrivaren uppfyller produktkraven från tillsynsmyndigheter i ditt land/din region.
Det här avsnittet innehåller följande ämnen:
•
Kontrollmodellnummer
FCC-information
•
•
Meddelande till användare i Korea
• Information om VCCI-kompatibilitet (klass B) för användare i Japan
Meddelande till användare i Japan om nätsladden
•
•
Meddelande om bullernivåer för Tyskland
• Meddelande om LED-indikatorlampor
"Gloss of housing" hos kringutrustning för Tyskland
•
•
Information om föreskrifter för trådlösa produkter
• Meddelande om bestämmelser för Europeiska unionen
Kontrollmodellnummer
Din produkt har i identifieringssyfte tilldelats ett kontrollmodellnummer. Kontrollmodellnumret för
din produkt är SNPRC-1003-01. Detta kontrollnummer ska inte förväxlas med produktnamnet (HP
Officejet 100 (L411) Mobile Printer) eller produktnumret.
82 Teknisk information

FCC-information
FCC statement
The United States Federal Communications Commission (in 47 CFR 15.105) has specified
that the following notice be brought to the attention of users of this product.
This equipment has been tested and found to comply with the limits for a Class B digital
device, pursuant to Part 15 of the FCC Rules. These limits are designed to provide reasonable protection against harmful interference in a residential installation. This equipment
generates, uses and can radiate radio frequency energy and, if not installed and used in
accordance with the instructions, may cause harmful interference to radio communications.
However, there is no guarantee that interference will not occur in a particular installation.
If this equipment does cause harmful interference to radio or television reception, which can
be determined by turning the equipment off and on, the user is encouraged to try to correct
the interference by one or more of the following measures:
• Reorient the receiving antenna.
• Increase the separation between the equipment and the receiver.
• Connect the equipment into an outlet on a circuit different from that to which the
receiver is connected.
• Consult the dealer or an experienced radio/TV technician for help.
For further information, contact:
Manager of Corporate Product Regulations
Hewlett-Packard Company
3000 Hanover Street
Palo Alto, Ca 94304
(650) 857-1501
Modifications (part 15.21)
The FCC requires the user to be notified that any changes or modifications made to this
device that are not expressly approved by HP may void the user's authority to operate the
equipment.
This device complies with Part 15 of the FCC Rules. Operation is subject to the following
two conditions: (1) this device may not cause harmful interference, and (2) this device must
accept any interference received, including interference that may cause undesired
operation.
Meddelande till användare i Korea
Information om VCCI-kompatibilitet (klass B) för användare i Japan
䈖䈱ⵝ⟎䈲䇮䉪䊤䉴Bᖱႎᛛⴚⵝ⟎䈪䈜䇯䈖䈱ⵝ⟎䈲䇮ኅᐸⅣႺ䈪↪䈜䉎䈖䈫䉕⋡⊛䈫䈚䈩
䈇䉁䈜䈏䇮䈖䈱ⵝ⟎䈏䊤䉳䉥䉇䊁䊧䊎䉳䊢䊮ฃାᯏ䈮ㄭធ䈚䈩↪䈘䉏䉎䈫䇮ฃା㓚ኂ䉕ᒁ䈐
䈖䈜䈖䈫䈏䈅䉍䉁䈜䇯ขᛒ⺑ᦠ䈮ᓥ䈦䈩ᱜ䈚䈇ข䉍ᛒ䈇䉕䈚䈩䈘䈇䇯
Information om föreskrifter 83
VCCI-B

Bilaga A
Meddelande till användare i Japan om nätsladden
Meddelande om bullernivåer för Tyskland
Geräuschemission
LpA < 70 dB am Arbeitsplatz im Normalbetrieb nach DIN 45635 T. 19
Meddelande om LED-indikatorlampor
"Gloss of housing" hos kringutrustning för Tyskland
Information om föreskrifter för trådlösa produkter
Det här avsnittet innehåller följande bestämmelser beträffande trådlösa produkter:
• Exponering för radiofrekvent energi
• Meddelande till användare i Brasilien
• Meddelande till användare i Kanada
• Meddelande till användare i Taiwan
Exponering för radiofrekvent energi
Exposure to radio frequency radiation
Caution The radiated output power of this device is far below the FCC radio
frequency exposure limits. Nevertheless, the device shall be used in such a manner
that the potential for human contact during normal operation is minimized. This
product and any attached external antenna, if supported, shall be placed in such a
manner to minimize the potential for human contact during normal operation. In
order to avoid the possibility of exceeding the FCC radio frequency exposure limits,
human proximity to the antenna shall not be less than 20 cm (8 inches) during normal
operation.
84 Teknisk information

Meddelande till användare i Brasilien
Aviso aos usuários no Brasil
Este equipamento opera em caráter secundário, isto é, não tem direito à proteção contra
interferência prejudicial, mesmo de estações do mesmo tipo, e não pode causar interferência
a sistemas operando em caráter primário. (Res.ANATEL 282/2001).
Meddelande till användare i Kanada
Notice to users in Canada/Note à l'attention des utilisateurs canadiens
For Indoor Use. This digital apparatus does not exceed the Class B limits for radio noise
emissions from the digital apparatus set out in the Radio Interference Regulations of the
Canadian Department of Communications. The internal wireless radio complies with RSS
210 and RSS GEN of Industry Canada.
Utiliser à l'intérieur. Le présent appareil numérique n'émet pas de bruit radioélectrique
dépassant les limites applicables aux appareils numériques de la classe B prescrites dans
le Règlement sur le brouillage radioélectrique édicté par le ministère des Communications
du Canada. Le composant RF interne est conforme a la norme RSS-210 and RSS GEN
d'Industrie Canada.
Meddelande till användare i Taiwan
Meddelande om bestämmelser för Europeiska unionen
Produkter med CE-märkning uppfyller kraven i följande EU-direktiv:
• Direktivet om lågspänning 2006/95/EC
• EMC-direktivet 2004/108/EC
• Ecodesign-direktivet 2009/125/EC, där det är tillämpligt
Denna produkt är endast CE-anpassad under förutsättning att den drivs med rätt CE-märkt
nätadapter från HP.
Om produkten har funktioner för telekommunikation överensstämmer den även med de
grundläggande kraven i följande EU-direktiv:
R&TTE-direktivet 1999/5/EC
Efterlevnad av dessa direktiv innebär överensstämmelse med tillämpliga harmoniserade
europeiska standarder (europeiska normer) som listas i den överensstämmelsedeklaration, EU
Information om föreskrifter 85

Bilaga A
Declaration of Conformity, som utfärdats av HP för denna produkt eller produktfamilj och finns
tillgänglig (endast på engelska) antingen i produktdokumentationen eller på följande webbplats:
www.hp.com/go/certificates (skriv produktnumret i sökfältet).
Överensstämmelse anges genom att en av följande märkningar placeras på produkten:
För icke
telekommunikationsprodukter och för
EU-harmoniserade
telekommunikationsprodukter som
t.ex. Bluetooth® inom energiklassen
under 10 mW.
För icke EU-harmoniserade
telekommunikationsprodukter (om
tillämpligt infogas ett 4-siffrigt
nummer för anmält organ mellan CE
och !).
Gå till den etikett med regulatorisk information som sitter på produkten.
Telekommunikationsfunktionerna på denna produkt kan användas i följande EU- och EFTA-
länder: Belgien, Bulgarien, Cypern, Danmark, Estland, Finland, Frankrike, Grekland, Irland,
Island, Italien, Lettland, Liechtenstein, Litauen, Luxemburg, Malta, Nederländerna, Norge, Polen,
Portugal, Rumänien, Schweiz, Slovakien, Slovenien, Spanien, Storbritannien, Sverige, Tjeckien,
Tyskland, Ungern och Österrike.
Telefonkontakten (ej tillgänglig för alla produkter) är avsedd att anslutas till analoga telenät.
Produkter med trådlösa LAN-enheter
I vissa länder kan det finnas specifika åligganden eller speciella krav när det gäller drift av
trådlösa LAN, som t.ex. enbart inomhusanvändning eller restriktioner vad gäller tillgängliga
kanaler. Kontrollera att landsinställningarna för det trådlösa nätverket är korrekt angivna.
Frankrike
För drift av den här produkten med 2,4 GHz trådlöst LAN gäller vissa restriktioner: Utrustningen
kan användas inomhus över hela frekvensbandet 2400-2483,5 MHz (kanal 1-13). Vid
utomhusanvändning kan enfast frekvensbandet 2454-2483,5 MHz (channels 1-7) användas. För
de senaste kraven, gå till
Kontaktpunkt för regulatoriska frågor:
Hewlett-Packard GmbH, Dept./MS: HQ-TRE, Herrenberger Strasse 140, 71034 Böblingen,
TYSKLAND
86 Teknisk information
www.arcep.fr.

Miljöprogram
Hewlett-Packard strävar efter att producera sina produkter på ett miljövänligt sätt. Den här
produkten har konstruerats för att underlätta återvinning. Antalet material har minimerats utan att
funktionen eller tillförlitligheten försämrats. Olika material har utformats så att de kan separeras på
ett enkelt sätt. Fästen och andra anslutningar är lätta att hitta, komma åt och ta bort med hjälp av
vanliga verktyg. Delar med hög prioritet har konstruerats så att du snabbt kan komma åt dem när
de ska tas bort eller repareras.
Mer information finns på HPs webbplats för miljöfrågor:
www.hp.com/hpinfo/globalcitizenship/environment/index.html
Det här avsnittet innehåller följande ämnen:
•
Pappersanvändning
• Plast
• Informationsblad om materialsäkerhet
• Återvinningsprogram
• HP:s program för återvinning av förbrukningsmaterial till bläckstråleskrivare
• Privathushållens avfallshantering inom EU
• Strömförbrukning
• Kemiska substanser
• Batteriinformation
• RoHS-meddelanden (endast Kina)
Pappersanvändning
Denna skrivare är anpassad för användning av returpapper enligt DIN 19309 och EN 12281:2002.
Plast
Plastdelar som väger mer än 25 gram är märkta enligt internationell standard, vilket gör det lättare
att se vilka plastdelar som kan återvinnas vid slutet av produktens användningstid.
Informationsblad om materialsäkerhet
Informationsblad om materialsäkerhet (MSDS) kan erhållas från HPs webbplats på:
www.hp.com/go/msds
Återvinningsprogram
I allt fler länder har HP program för utbyte och återvinning. Vi samarbetar med några av världens
största återvinningscentraler för elektroniska produkter. HP sparar på naturtillgångarna genom att
återvinna några av de mest populära produkterna. Information om återvinning av HPs produkter
finns på:
www.hp.com/hpinfo/globalcitizenship/environment/recycle/
HP:s program för återvinning av förbrukningsmaterial till bläckstråleskrivare
HP arbetar för att skydda miljön. Tack vare HP:s program för återvinning av Inkjetförbrukningsmaterial, som är tillgängligt i flera länder och regioner, kan du kostnadsfritt lämna in
bläckpatroner för återvinning. Mer information finns på följande webbplats:
www.hp.com/hpinfo/globalcitizenship/environment/recycle/
Miljöprogram 87

Bilaga A
Privathushållens avfallshantering inom EU
Disposal of Waste Equipment by Users in Private Households in the European Union
This symbol on the product or on its packaging indicates that this product must not be disposed of with your other household waste. Instead, it is your responsibility to dispose of your waste
equipment by handing it over to a designated collection point for the recycling of waste electrical and electronic equipment. The separate collection and recycling of your waste equipment
at the time of disposal will help to conserve natural resources and ensure that it is recycled in a manner that protects human health and the environment. For more information about where
EnglishFrançaisDeutschItalianoEspañolČeskyDanskNederlandsEestiSuomiΕλληνικάMagyarLatviskiLietuviškaiPolskiPortu guêsSlovenčinaSlovenščinaSvenska
you can drop off your waste equipment for recycling, please contact your local city office, your household waste disposal service or the shop where you purchased the product.
Évacuation des équipements usagés par les utilisateurs dans les foyers privés au sein de l'Union européenne
La présence de ce symbole sur le produit ou sur son emballage indique que vous ne pouvez pas vous débarrasser de ce produit de la même façon que vos déchets courants.
Au contraire, vous êtes responsable de l'évacuation de vos équipements usagés et, à cet effet, vous êtes tenu de les remettre à un point de collecte agréé pour le recyclage des
équipements électriques et électroniques usagés. Le tri, l'évacuation et le recyclage séparés de vos équipements usagés permettent de préserver les ressources naturelles et de s'assurer
que ces équipements sont recyclés dans le respect de la santé humaine et de l'environnement. Pour plus d'informations sur les lieux de collecte des équipements usagés, veuillez contacter
votre mairie, votre service de traitement des déchets ménagers ou le magasin où vous avez acheté le produit.
Entsorgung von Elektrogeräten durch Benutzer in privaten Haushalten in der EU
Dieses Symbol auf dem Produkt oder dessen Verpackung gibt an, dass das Produkt nicht zusammen mit dem Restmüll entsorgt werden darf. Es obliegt daher Ihrer Verantwortung, das
Gerät an einer entsprechenden Stelle für die Entsorgung oder Wiederverwertung von Elektrogeräten aller Art abzugeben (z.B. ein Wertstoffhof). Die separate Sammlung und das
Recyceln Ihrer alten Elektrogeräte zum Zeitpunkt ihrer Entsorgung trägt zum Schutz der Umwelt bei und gewährleistet, dass sie auf eine Art und Weise recycelt werden, die keine
Gefährdung für die Gesundheit des Menschen und der Umwelt darstellt. Weitere Informationen darüber, wo Sie alte Elektrogeräte zum Recyceln abgeben können, erhalten Sie bei
den örtlichen Behörden, Wertstoffhöfen oder dort, wo Sie das Gerät erworben haben.
Smaltimento di apparecchiature da rottamare da parte di privati nell'Unione Europea
Questo simbolo che appare sul prodotto o sulla confezione indica che il prodotto non deve essere smaltito assieme agli altri rifiuti domestici. Gli utenti devono provvedere allo
smaltimento delle apparecchiature da rottamare portandole al luogo di raccolta indicato per il riciclaggio delle apparecchiature elettriche ed elettroniche. La raccolta e il riciclaggio
separati delle apparecchiature da rottamare in fase di smaltimento favoriscono la conservazione delle risorse naturali e garantiscono che tali apparecchiature vengano rottamate
nel rispetto dell'ambiente e della tutela della salute. Per ulteriori informazioni sui punti di raccolta delle apparecchiature da rottamare, contattare il proprio comune di residenza,
il servizio di smaltimento dei rifiuti locale o il negozio presso il quale è stato acquistato il prodotto.
Eliminación de residuos de aparatos eléctricos y electrónicos por parte de usuarios domésticos en la Unión Europea
Este símbolo en el producto o en el embalaje indica que no se puede desechar el producto junto con los residuos domésticos. Por el contrario, si debe eliminar este tipo de residuo, es
responsabilidad del usuario entregarlo en un punto de recogida designado de reciclado de aparatos electrónicos y eléctricos. El reciclaje y la recogida por separado de estos residuos
en el momento de la eliminación ayudará a preservar recursos naturales y a garantizar que el reciclaje proteja la salud y el medio ambiente. Si desea información adicional sobre los
lugares donde puede dejar estos residuos para su reciclado, póngase en contacto con las autoridades locales de su ciudad, con el servicio de gestión de residuos domésticos o con la
tienda donde adquirió el producto.
Likvidace vysloužilého zařízení uživateli v domácnosti v zemích EU
Tato značka na produktu nebo na jeho obalu označuje, že tento produkt nesmí být likvidován prostým vyhozením do běžného domovního odpadu. Odpovídáte za to, že vysloužilé
zařízení bude předáno k likvidaci do stanovených sběrných míst určených k recyklaci vysloužilých elektrických a elektronických zařízení. Likvidace vysloužilého zařízení samostatným
sběrem a recyklací napomáhá zachování přírodních zdrojů a zajišťuje, že recyklace proběhne způsobem chránícím lidské zdraví a životní prostředí. Další informace o tom, kam můžete
vysloužilé zařízení předat k recyklaci, můžete získat od úřadů místní samosprávy, od společnosti provádějící svoz a likvidaci domovního odpadu nebo v obchodě, kde jste produkt
zakoupili.
Bortskaffelse af affaldsudstyr for brugere i private husholdninger i EU
Dette symbol på produktet eller på dets emballage indikerer, at produktet ikke må bortskaffes sammen med andet husholdningsaffald. I stedet er det dit ansvar at bortskaffe affaldsudstyr
ved at aflevere det på dertil beregnede indsamlingssteder med henblik på genbrug af elektrisk og elektronisk affaldsudstyr. Den separate indsamling og genbrug af dit affaldsudstyr på
tidspunktet for bortskaffelse er med til at bevare naturlige ressourcer og sikre, at genbrug finder sted på en måde, der beskytter menneskers helbred samt miljøet. Hvis du vil vide mere
om, hvor du kan aflevere dit affaldsudstyr til genbrug, kan du kontakte kommunen, det lokale renovationsvæsen eller den forretning, hvor du købte produktet.
Afvoer van afgedankte apparatuur door gebruikers in particuliere huishoudens in de Europese Unie
Dit symbool op het product of de verpakking geeft aan dat dit product niet mag worden afgevoerd met het huishoudelijk afval. Het is uw verantwoordelijkheid uw afgedankte apparatuur
af te leveren op een aangewezen inzamelpunt voor de verwerking van afgedankte elektrische en elektronische apparatuur. De gescheiden inzameling en verwerking van uw afgedankte
apparatuur draagt bij tot het sparen van natuurlijke bronnen en tot het hergebruik van materiaal op een wijze die de volksgezondheid en het milieu beschermt. Voor meer informatie over
waar u uw afgedankte apparatuur kunt inleveren voor recycling kunt u contact opnemen met het gemeentehuis in uw woonplaats, de reinigingsdienst of de winkel waar u het product
hebt aangeschaft.
Eramajapidamistes kasutuselt kõrvaldatavate seadmete käitlemine Euroopa Liidus
Kui tootel või toote pakendil on see sümbol, ei tohi seda toodet visata olmejäätmete hulka. Teie kohus on viia tarbetuks muutunud seade selleks ettenähtud elektri- ja elektroonikaseadmete
utiliseerimiskohta. Utiliseeritavate seadmete eraldi kogumine ja käitlemine aitab säästa loodusvarasid ning tagada, et käitlemine toimub inimeste tervisele ja keskkonnale ohutult.
Lisateavet selle kohta, kuhu saate utiliseeritava seadme käitlemiseks viia, saate küsida kohalikust omavalitsusest, olmejäätmete utiliseerimispunktist või kauplusest, kust te seadme
ostsite.
Hävitettävien laitteiden käsittely kotitalouksissa Euroopan unionin alueella
Tämä tuotteessa tai sen pakkauksessa oleva merkintä osoittaa, että tuotetta ei saa hävittää talousjätteiden mukana. Käyttäjän velvollisuus on huolehtia siitä, että hävitettävä laite
toimitetaan sähkö- ja elektroniikkalaiteromun keräyspisteeseen. Hävitettävien laitteiden erillinen keräys ja kierrätys säästää luonnonvaroja. Näin toimimalla varmistetaan myös,
että kierrätys tapahtuu tavalla, joka suojelee ihmisten terveyttä ja ympäristöä. Saat tarvittaessa lisätietoja jätteiden kierrätyspaikoista paikallisilta viranomaisilta, jäteyhtiöiltä tai tuotteen
jälleenmyyjältä.
Απόρριψη άχρηστων συσκευών στην Ευρωπαϊκή Ένωση
Το παρόν σύμβολο στον εξοπλισμό ή στη συσκευασία του υποδεικνύει ότι το προϊόν αυτό δεν πρέπει να πεταχτεί μαζί με άλλα οικιακά απορρίμματα. Αντίθετα, ευθύνη σας είναι να
απορρίψετε τις άχρηστες συσκευές σε μια καθορισμένη μονάδα συλλογής απορριμμάτων για την ανακύκλωση άχρηστου ηλεκτρικού και ηλεκτρονικού εξοπλισμού. Η χωριστή συλλογή και
ανακύκλωση των άχρηστων συσκευών θα συμβάλει στη διατήρηση των φυσικών πόρων και στη διασφάλιση ότι θα ανακυκλωθούν με τέτοιον τρόπο, ώστε να προστατεύεται η υγεία των
ανθρώπων και το περιβάλλον. Για περισσότερες πληροφορίες σχετικά με το πού μπορείτε να απορρίψετε τις άχρηστες συσκευές για ανακύκλωση, επικοινωνήστε με τις κατά τόπους αρμόδιες
αρχές ή με το κατάστημα από το οποίο αγοράσατε το προϊόν.
A hulladékanyagok kezelése a magánháztartásokban az Európai Unióban
Ez a szimbólum, amely a terméken vagy annak csomagolásán van feltüntetve, azt jelzi, hogy a termék nem kezelhető együtt az egyéb háztartási hulladékkal. Az Ön feladata,
hogy a készülék hulladékanyagait eljuttassa olyan kijelölt gyűjtőhelyre, amely az elektromos hulladékanyagok és az elektronikus berendezések újrahasznosításával foglalkozik.
A hulladékanyagok elkülönített gyűjtése és újrahasznosítása hozzájárul a természeti erőforrások megőrzéséhez, egyúttal azt is biztosítja, hogy a hulladék újrahasznosítása az
egészségre és a környezetre nem ártalmas módon történik. Ha tájékoztatást szeretne kapni azokról a helyekről, ahol leadhatja újrahasznosításra a hulladékanyagokat, forduljon
a helyi önkormányzathoz, a háztartási hulladék begyűjtésével foglalkozó vállalathoz vagy a termék forgalmazójához.
Lietotāju atbrīvošanās no nederīgām ierīcēm Eiropas Savienības privātajās mājsaimniecībās
Šis simbols uz ierīces vai tās iepakojuma norāda, ka šo ierīci nedrīkst izmest kopā ar pārējiem mājsaimniecības atkritumiem. Jūs esat atbildīgs par atbrīvošanos no nederīgās ierīces,
to nododot norādītajā savākšanas vietā, lai tiktu veikta nederīgā elektriskā un elektroniskā aprīkojuma otrreizējā pārstrāde. Speciāla nederīgās ierīces savākšana un otrreizējā pārstrāde
palīdz taupīt dabas resursus un nodrošina tādu otrreizējo pārstrādi, kas sargā cilvēku veselību un apkārtējo vidi. Lai iegūtu papildu informāciju par to, kur otrreizējai pārstrādei var
nogādāt nederīgo ierīci, lūdzu, sazinieties ar vietējo pašvaldību, mājsaimniecības atkritumu savākšanas dienestu vai veikalu, kurā iegādājāties šo ierīci.
Europos Sąjungos vartotojų ir privačių namų ūkių atliekamos įrangos išmetimas
Šis simbolis ant produkto arba jo pakuotės nurodo, kad produktas negali būti išmestas kartu su kitomis namų ūkio atliekomis. Jūs privalote išmesti savo atliekamą įrangą atiduodami ją
į atliekamos elektronikos ir elektros įrangos perdirbimo punktus. Jei atliekama įranga bus atskirai surenkama ir perdirbama, bus išsaugomi natūralūs ištekliai ir užtikrinama, kad įranga
yra perdirbta žmogaus sveikatą ir gamtą tausojančiu būdu. Dėl informacijos apie tai, kur galite išmesti atliekamą perdirbti skirtą įrangą kreipkitės į atitinkamą vietos tarnybą, namų ūkio
atliekų išvežimo tarnybą arba į parduotuvę, kurioje pirkote produktą.
Utylizacja zużytego sprzętu przez użytkowników domowych w Unii Europejskiej
Symbol ten umieszczony na produkcie lub opakowaniu oznacza, że tego produktu nie należy wyrzucać razem z innymi odpadami domowymi. Użytkownik jest odpowiedzialny za
dostarczenie zużytego sprzętu do wyznaczonego punktu gromadzenia zużytych urządzeń elektrycznych i elektronicznych. Gromadzenie osobno i recykling tego typu odpadów
przyczynia się do ochrony zasobów naturalnych i jest bezpieczny dla zdrowia i środowiska naturalnego. Dalsze informacje na temat sposobu utylizacji zużytych urządzeń można
uzyskać u odpowiednich władz lokalnych, w przedsiębiorstwie zajmującym się usuwaniem odpadów lub w miejscu zakupu produktu.
Descarte de equipamentos por usuários em residências da União Européia
Este símbolo no produto ou na embalagem indica que o produto não pode ser descartado junto com o lixo doméstico. No entanto, é sua responsabilidade levar os equipamentos
a serem descartados a um ponto de coleta designado para a reciclagem de equipamentos eletro-eletrônicos. A coleta separada e a reciclagem dos equipamentos no momento do
descarte ajudam na conservação dos recursos naturais e garantem que os equipamentos serão reciclados de forma a proteger a saúde das pessoas e o meio ambiente. Para obter mais
informações sobre onde descartar equipamentos para reciclagem, entre em contato com o escritório local de sua cidade, o serviço de limpeza pública de seu bairro ou a loja em que
adquiriu o produto.
Postup používateľov v krajinách Európskej únie pri vyhadzovaní zariadenia v domácom používaní do odpadu
Tento symbol na produkte alebo na jeho obale znamená, že nesmie by vyhodený s iným komunálnym odpadom. Namiesto toho máte povinnos odovzda toto zariadenie na zbernom
mieste, kde sa zabezpečuje recyklácia elektrických a elektronických zariadení. Separovaný zber a recyklácia zariadenia určeného na odpad pomôže chráni prírodné zdroje a
zabezpečí taký spôsob recyklácie, ktorý bude chráni ľudské zdravie a životné prostredie. Ďalšie informácie o separovanom zbere a recyklácii získate na miestnom obecnom úrade,
vo firme zabezpečujúcej zber vášho komunálneho odpadu alebo v predajni, kde ste produkt kúpili.
Ravnanje z odpadno opremo v gospodinjstvih znotraj Evropske unije
Ta znak na izdelku ali embalaži izdelka pomeni, da izdelka ne smete odlagati skupaj z drugimi gospodinjskimi odpadki. Odpadno opremo ste dolžni oddati na določenem zbirnem
mestu za recikliranje odpadne električne in elektronske opreme. Z ločenim zbiranjem in recikliranjem odpadne opreme ob odlaganju boste pomagali ohraniti naravne vire in zagotovili,
da bo odpadna oprema reciklirana tako, da se varuje zdravje ljudi in okolje. Več informacij o mestih, kjer lahko oddate odpadno opremo za recikliranje, lahko dobite na občini,
v komunalnem podjetju ali trgovini, kjer ste izdelek kupili.
Kassering av förbrukningsmaterial, för hem- och privatanvändare i EU
Produkter eller produktförpackningar med den här symbolen får inte kasseras med vanligt hushållsavfall. I stället har du ansvar för att produkten lämnas till en behörig återvinningsstation
för hantering av el- och elektronikprodukter. Genom att lämna kasserade produkter till återvinning hjälper du till att bevara våra gemensamma naturresurser. Dessutom skyddas både
människor och miljön när produkter återvinns på rätt sätt. Kommunala myndigheter, sophanteringsföretag eller butiken där varan köptes kan ge mer information om var du lämnar
kasserade produkter för återvinning.
Strömförbrukning
Hewlett-Packards utskrifts- och bildbehandlingsutrustning som är märkt med ENERGY STAR®logotypen kvalificerar sig enligt den amerikanska miljöskyddsmyndighetens ENERGY STAR-
88 Teknisk information

specifikationer för bildbehandlingsutrustning. Följande märkning finns på ENERGY STARkvalificerade bildbehandlingsprodukter:
ENERGY STAR är ett USA-registrerat servicemärke tillhörande U.S. EPA. I egenskap av
ENERGY STAR-partner har HP fastställt att denna produkt följer riktlinjerna i ENERGY STAR
avseende effektivt energiutnyttjande.
Ytterligare information om ENERGY STAR-kvalificerade produkter finns på:
www.hp.com/go/energystar
Kemiska substanser
HP förbinder sig att efter behov informera kunderna om de kemiska substanser som används i
våra produkter i syfte att uppfylla lagkrav som REACH (Europaparlamentets och rådets förordning
(EG) nr 1907/2006). En rapport om kemikalierna i denna produkt finns på www.hp.com/go/reach.
Batteriinformation
Skrivaren levereras med ett laddningsbart litiumjonbatteri. Batteriet kan kräva speciell hantering
och kassering.
HP uppmuntrar sina kunder att lämna in begagnad elektronisk utrustning, HP:s bläckpatroner och
återladdningsbara batterier för återvinning. Mer information om återvinningsprogram finns på
www.hp.com/recycle.
Mer information finns i användarhandboken. (Användarhandboken installeras på datorn
tillsammans med programvaran.)
Användare i Kalifornien var goda observera
Batteriet som ingår i denna produkt kan innehålla perklorater///. Speciell hantering kan krävas.
Mer information finns på följande webbplats:
www.dtsc.ca.gov/hazardouswaste/perchlorate.
Miljöprogram 89

Bilaga A
RoHS-meddelanden (endast Kina)
Tabell med giftiga och farliga ämnen
90 Teknisk information

Licenser från tredje part
Det här avsnittet innehåller följande ämnen:
•
HP Officejet 100 (L411) Mobile Printer
HP Officejet 100 (L411) Mobile Printer
Third-party licences
Zlib
--------Copyright (C) 1995-1998 Jean-loup Gailly and Mark Adler
This software is provided 'as-is', without any express or
implied warranty. In no event will the authors be held liable
for any damages arising from the use of this software.
Permission is granted to anyone to use this software for any
purpose, including commercial applications, and to alter it and
redistribute it freely, subject to the following restrictions:
1. The origin of this software must not be misrepresented; you
must not claim that you wrote the original software. If you use
this software in a product, an acknowledgment in the product
documentation would be appreciated but is not required.
2. Altered source versions must be plainly marked as such, and
must not be misrepresented as being the original software
3. This notice may not be removed or altered from any source
distribution.
Jean-loup Gailly Mark Adler
jloup@gzip.org madler@alumni.caltech.edu
The data format used by the zlib library is described by RFCs
(Request for Comments) 1950 to 1952 in the files ftp://
ds.internic.net/rfc/rfc1950.txt (zlib format), rfc1951.txt
(deflate format) and rfc1952.txt (gzip format).
Independent JPEG Group's free JPEG software
-------------------------------------------
* Copyright (C) 1991-1998, Thomas G. Lane.
* This file is part of the Independent JPEG Group's software.
* For conditions of distribution and use, see the accompanying
README file.
Licenser från tredje part 91

Bilaga A
Readme File
Independent JPEG Group's free JPEG software
-------------------------------------------
This package contains C software to implement JPEG image encoding, decoding, and
transcoding. JPEG is a standardized compression method for full-color and gray-scale images.
The distributed programs provide conversion between JPEG "JFIF" format and image files in
PBMPLUS PPM/PGM, GIF, BMP, and Targa file formats. The core compression and
decompression library can easily be reused in other programs, such as image viewers. The
package is highly portable C code; we have tested it on many machines ranging from PCs to
Crays.
We are releasing this software for both noncommercial and commercial use. Companies are
welcome to use it as the basis for JPEG-related products.
We do not ask a royalty, although we do ask for an acknowledgement in
product literature (see the README file in the distribution for details). We hope to make this
software industrial-quality --- although, as with anything that's free, we offer no warranty and
accept no liability.
For more information, contact jpeg-info@uc.ag
LIBTIFF
----------
Copyright (c) 1991-1996 Silicon Graphics, Inc.
Permission to use, copy, modify, distribute, and sell this
software and its documentation for any purpose is hereby
granted without fee, provided that (i) the above copyright notices and this permission notice
appear in all copies of the software and related documentation, and (ii) the names of Sam Leffler
and Silicon Graphics may not be used in any advertising or publicity relating to the software
without the specific, prior written permission of Sam Leffler
and Silicon Graphics.
THE SOFTWARE IS PROVIDED "AS-IS" AND WITHOUT WARRANTY OF ANY
KIND, EXPRESS, IMPLIED OR OTHERWISE, INCLUDING WITHOUT
LIMITATION, ANY WARRANTY OF MERCHANTABILITY OR FITNESS FOR A PARTICULAR
PURPOSE. IN NO EVENT SHALL SAM LEFFLER OR SILICON GRAPHICS BE LIABLE FOR
ANY SPECIAL, INCIDENTAL, INDIRECT OR CONSEQUENTIAL DAMAGES OF
ANY KIND, OR ANY DAMAGES WHATSOEVER RESULTING FROM LOSS OF USE,
DATA OR PROFITS,WHETHER OR NOT ADVISED OF THE POSSIBILITY OF
92 Teknisk information

DAMAGE, AND ON ANY THEORY OF LIABILITY, ARISING OUT OF OR IN
CONNECTION WITH THE USE OR PERFORMANCE OF THIS SOFTWARE.
TIFF Library.
Rev 5.0 Lempel-Ziv & Welch Compression Support
This code is derived from the compress program whose code is
derived from software contributed to Berkeley by James A. Woods,
derived from original work by Spencer Thomas and Joseph Orost.
The original Berkeley copyright notice appears below in its
entirety.
Copyright (c) 1985, 1986 The Regents of the University of
California.All rights reserved.
This code is derived from software contributed to Berkeley by
James A. Woods, derived from original work by Spencer Thomas
and Joseph Orost.
Redistribution and use in source and binary forms are permitted
provided that the above copyright notice and this paragraph are
duplicated in all such forms and that any documentation,
advertising materials, and other materials related to such
distribution and use acknowledge that the software was developed
by the University of California, Berkeley. The name of the
University may not be used to endorse or promote products
derived from this software without specific prior written
permission.
THIS SOFTWARE IS PROVIDED ``AS IS AND WITHOUT ANY EXPRESS OR
IMPLIED WARRANTIES, INCLUDING, WITHOUT LIMITATION, THE IMPLIED
WARRANTIES OF MERCHANTIBILITY AND FITNESS FOR A PARTICULAR PURPOSE.
Licenser från tredje part 93

Bilaga A
94 Teknisk information

B Förbrukningsmaterial och
tillbehör från HP
I det här avsnittet finns information om förbrukningsartiklar och tillbehör till skrivaren från HP.
Informationen kan komma att bli inaktuell. Du hittar de senaste uppdateringarna på HPs
webbplats (
Det här avsnittet innehåller följande ämnen:
•
•
•
Beställa förbrukningsmaterial online
Om du vill beställa förbrukningsmaterial online eller skapa en utskrivbar inköpslista öppnar du den
HP-programvara som medföljde skrivaren. Windows: öppna Verktygslådan och välj fliken
Uppskattad bläcknivå. Klicka sedan på Handla online. Mac: klicka på Handla, och välj sedan
Handla endast förbrukningsartiklar. HP-programvaran överför med din tillåtelse
skrivarinformation som omfattar modellnummer, serienummer och beräknade bläcknivåer. De HPförbrukningsartiklar som fungerar i din skrivare är förvalda. Du kan ändra antal, lägga till eller ta
bort objekt, och sedan skriva ut listan eller handla online på HP Store eller från andra
återförsäljare online (alternativ varierar efter land/region). Patroninformation och länkar till
onlineshopping visas också i meddelanden om låga bläcknivåer.
Du kan även beställa online genom att besöka
ombeds göra det, följ anvisningarna för att välja din skrivare och sedan de förbrukningsartiklar du
behöver.
www.hpshopping.com). På webbplatsen kan du även köpa våra produkter.
Beställa förbrukningsmaterial online
Tillbehör
Förbrukningsmaterial
www.hp.com/buy/supplies. Välj land/region, om du
Anmärkning Beställning av bläckpatroner online kan inte göras i alla länder/regioner.
Många länder/regioner har dock information om beställning via telefon, var du hittar en lokal
butik och erbjuder en shoppinglista som kan skrivas ut. Du kan dessutom välja alternativet
"Så här handlar du" högst upp på sidan
hur du handlar HP-produkter i ditt land.
www.hp.com/buy/supplies för att få information om
Tillbehör
Följande tillbehör kan användas med den mobila skrivaren HP Officejet:
HP-batteri för mobil Officejet-skrivare CQ775A
Mobil HP-skrivare och väska för bärbar dator Q6282A
Förbrukningsmaterial
Det här avsnittet innehåller följande underavsnitt:
•
Bläckpatroner
Utskriftsmaterial från HP
•
Bläckpatroner
Beställning av bläckpatroner online kan inte göras i alla länder/regioner. Många länder/regioner
har dock information om beställning via telefon, var du hittar en lokal butik och erbjuder en
shoppinglista som kan skrivas ut. Du kan dessutom välja alternativet 'Så här handlar du' högst
Förbrukningsmaterial och tillbehör från HP 95

Bilaga B
upp på sidan www.hp.com/buy/supplies för att få information om hur du handlar HP-produkter i
ditt land.
Bläckpatronens artikelnummer finns på följande platser:
• På etiketten på den bläckpatron som du byter ut.
• På skrivarstatussidan (se Sidor med skrivarinformation).
• I funktionen för bläckpatronsdetaljer i HP-programvaran. Olika bläckpatronsnummer
används för varje land/region. Om du vill ha en fullständig lista över de
bläckpatronsnummer som säljs i respektive land/region väljer du Reseinformation i
Verktygslådan (Windows) eller Reseinformation i HP-verktyget (Mac OS X). Mer
information finns i
Anmärkning I varningar om låg bläcknivå och bläcknivåindikatorer anges uppskattningar
som är avsedda för planeringsändamål. När du får ett varningsmeddelande om att bläcket
håller på att ta slut kan du ha en ersättningspatron i beredskap så att du undviker förseningar.
Du behöver inte byta ut bläckpatroner förrän utskriftskvaliteten blir oacceptabel.
Utskriftsmaterial från HP
Om du vill beställa material, t.ex. HP Premium-papper, går du till www.hp.com.
Verktyg för skrivarhantering.
HP rekommenderar vanliga papper med ColorLok-logotypen för
utskrift och kopiering av vanliga dokument. Alla papper med
ColorLok-logotyp testas individuellt för att uppfylla höga
standarder beträffande tillförlitlighet och utskriftskvalitet och
producerar dokument med tydliga, klara färger och djupa svarta
nyanser som torkar snabbare än annat vanligt papper. Titta efter
papper med ColorLok-logotypen – de större papperstillverkarna
har dem i en rad olika vikter och storlekar.
96 Förbrukningsmaterial och tillbehör från HP
 Loading...
Loading...